Windows. snadno a rychle
|
|
|
- Kristina Černá
- před 9 lety
- Počet zobrazení:
Transkript
1 Nová kniha známých českých odborníků podrobně seznamuje čtenáře s operačním systémem Windows 10. Čtenář se pod vedením autorů naučí spouštět programy a přepínat mezi nimi (multitasking), vytvářet virtuální plochy, ovládat počítač dotykem a psát na dotykové klávesnici. Popsány jsou rovněž aplikace dodávané se systémem, jako například Počasí, Hudba Groove, Fotky, Filmy a TV pořady. Zkušenější čtenář si pak může vyzkoušet nastavení systému, upravit vzhled pracovní plochy nebo spravovat uživatelské účty. Velkou pozornost kladou autoři na práci se soubory a složkami a podrobně seznamují čtenáře s aplikací Průzkumník a jeho četnými funkcemi. V závěru knihy je popsán nový prohlížeč internetu Microsoft Edge. Kniha obsahuje tato témata: Popis pracovního prostředí, úvodní obrazovka Start Hlavní panel a jeho nastavení, pracovní plocha Vybrané aplikace Windows 10 Správa souborů a složek, aplikace Průzkumník Ovládání systému dotykem Nastavení Windows 10 prostřednictvím nového systému oken Kniha vám odpoví na otázky: Jak nakupovat za pomoci aplikace Store? Jak vytvořit účet pro příslušníky rodiny? Jak ukládat dokumenty do internetového úložiště? Jak pracovat s okny, nabídkami, panely nástrojů a pásem karet? Jak ochránit počítač před nebezpečným softwarem? Jak spouštět aplikace z nabídky Start a hlavního panelu? O autorech: Josef Pecinovský je mimořádně zkušený pedagog a známý autor science-fiction. Dlouhodobě se věnoval vedení kurzů pro začínající i pokročilé uživatele počítačů. Před odchodem do důchodu pracoval jako učitel odborných předmětů ve Vyšší odborné škole a Střední škole ve Štětí. V nakladatelství Grada publikoval velké množství knih věnovaných zejména základům práce s počítači, operačnímu systému Windows, kancelářskému balíku MS Office a aplikacím pro střih videa, stejně jako několik pozoruhodných titulů sci-fi. Rudolf Pecinovský patří k našim špičkovým odborníkům na výuku programování. Publikoval 44 učebnic, které byly přeloženy do pěti jazyků, a řadu článků v odborných časopisech. Pravidelně vystupuje na konferencích zabývajících se výukou programování. Je autorem metodiky Karel, navazující metodiky pro programový systém Baltík, a moderní metodiky označované anglickým termínem Architecture First. V současné době vyučuje programování na několika univerzitách (VŠE, VŠPP, FJFI ČVUT) a paralelně doškoluje profesionální programátory. Grada Publishing, a.s. U Průhonu 22, Praha 7 tel.: , fax: obchod@grada.cz Josef Pecinovský, Rudolf Pecinovský Windows 10 Windows 10 snadno a rychle Josef Pecinovský Rudolf Pecinovský Windows snadno a rychle 10 Seznámení s Windows 10 a základní pojmy Nový vzhled nabídky Start Vytváření virtuálních ploch Správa uživatelských účtů Internetový prohlížeč Microsoft Edge Operace se soubory a složkami
2 Velký dík autorů patří firmě Microsoft a zejména panu Janu Šteberlovi za poskytnutou pomoc a cenné rady, bez nichž by této knize přece jen něco chybělo.
3 Josef Pecinovský Rudolf Pecinovský Windows snadno a rychle10
4 Upozornění pro čtenáře a uživatele této knihy Všechna práva vyhrazena. Žádná část této tištěné či elektronické knihy nesmí být reprodukována a šířena v papírové, elektronické či jiné podobě bez předchozího písemného souhlasu nakladatele. Neoprávněné užití této knihy bude trestně stíháno. Josef Pecinovský, Rudolf Pecinovský Windows 10 snadno a rychle Vydala Grada Publishing, a.s. U Průhonu 22, Praha 7 obchod@grada.cz, tel.: , fax: jako svou publikaci Odpovědný redaktor Petr Somogyi Odborná korektura Jan Šteberl Sazba Petr Somogyi Počet stran 128 První vydání, Praha 2016 Vytiskly Tiskárny Havlíčkův Brod, a.s. Grada Publishing, a.s., 2016 Cover Design Grada Publishing, a.s., 2016 V knize použité názvy programových produktů, firem apod. mohou být ochrannými známkami nebo registrovanými ochrannými známkami příslušných vlastníků. ISBN (pdf) ISBN (print)
5 Obsah 1 První kroky Novinky Windows Spouštění OS Windows Aplikace Začínáme Obrazovka Start Pracovní plocha a hlavní panel Rozdíl mezi ikonami a tlačítky Vytvořte si účet Microsoft Jak získat účet Microsoft Služba OneDrive Virtuální plochy Dotyková klávesnice Co dělat v kritických situacích Jak ukončit systém Windows Aplikace systému Windows Kalendář Pošta Počasí Hudba Groove Store Fotky Filmy a TV pořady Práce s okny Ovládání otevřených oken z hlavního panelu Aplikační okno Záhlaví okna Panely nabídek Místní nabídky Pás karet Panely nástrojů Klávesové zkratky Dialogová okna Obsah 5
6 4 Správa souborů a složek Dokumenty a soubory Aplikace Průzkumník Ukládání dokumentů do souborů Dialogové okno Uložit jako Jak předejít potížím při ukládání dokumentu Jak pracovat s internetovým úložištěm Otevření dokumentu Operace se soubory Přejmenování Jak vybrat několik objektů Odstranění souborů Kopírování a přesun souborů Využití schránky Hledání souboru Nastavení Windows Pracovní plocha a její vzhled Pozadí pracovní plochy Barvy Zamykací obrazovka Šetřič obrazovky Motivy Nastavení ukazatele myši Nastavení zvuku Ikony pracovní plochy Nastavení obrazovky Start Rozlišení obrazovky Nastavení hlavního panelu Ikony oznamovací oblasti Datum a čas Systém Aplikace a funkce Úložiště Výchozí aplikace Napájení a režim spánku Windows 10 snadno a rychle
7 5.5 Síť a internet Připojení počítače k síti Nastavení sítě Sdílení Uživatelské účty Správa vlastního účtu Vytvoření nového účtu Čas a jazyk Aktualizace a zabezpečení Windows Update Windows Defender Brána Firewall Správa počítače Informace o počítači Správce zařízení Nástroje pro správu Prohlížeč Microsoft Edge Jak pracovat s oknem programu Prohledávání internetu Jak prohlížet webovou stránku Tisk webové stránky Nastavení programu Microsoft Edge Oblíbené položky a historie Jak vytvořit webovou poznámku Rejstřík Obsah 7
8
9 1 První kroky Tato kapitola vás jen uvede do děje a seznámí s několika konkrétními postupy tak, abyste po jejím přečtení mohli s Windows 10 úspěšně pracovat. Upozorníme na některé situace, které mohou nebo musí nastat, a naznačíme, jak se s nimi vypořádat. Kniha je určena po mírně pokročilé začátečníky. Předpokládáme, že čtenář umí zapnout a vypnout počítač, přihlásit se ke svému účtu, ovládat myš (touchpad), spustit a ukončit program, orientovat se na klávesnici a napsat jednoduchý text. Neuškodí, budete-li ovládat základní operace se soubory (otevření, uložení) tomuto tématu se budeme věnovat jen stručně. Nejprve si odpovězme na otázku, co vlastně jsou Windows 10. Zjednodušeně řečeno je to nový operační systém pro osobní počítače, produkt firmy Microsoft. Windows 10 jsou základní program, který umožňuje, aby váš počítač vůbec pracoval, abyste si s ním rozuměli a abyste si rozuměli i s dalšími programy. Windows 10 se dodávají na trh v několika verzích: Windows 10 Home určeny pro domácí uživatele. Windows 10 Pro využijí je profesionálové a malé firmy. Windows 10 Enterprise pro větší organizace a velké firmy. Windows 10 Education využijí je oprávnění akademičtí uživatelé. Windows 10 Mobile pro mobilní telefony a malé tablety. Windows 10 Mobile Enterprise verze operačního systému pro mobilní telefony pro nasazení ve větších organizacích. Windows 10 IoT (internet věcí, internet of things) pro vestavěná zařízení, od teplotního čidla po bankomaty. Tato kniha je psána především pro ty, kteří pracují s verzí Windows 10 Home. Protože je náš výklad určen pro začátečníky, nebudeme se zabývat postupem při instalaci nového systému. Pokud si koupíte nový počítač, bývá už systém nainstalován, pokud přecházíte k Windows 10 ze staršího systému, instalace probíhá automaticky. 1.1 Novinky Windows 10 Především: firma Microsoft poskytuje tento systém zdarma všem, kteří si někdy zakoupili a registrovali starší systémy (tedy Windows 7 nebo Windows 8). Nárok na upgrade zdarma platí ovšem jen jeden rok od uvedení Windows 10 na trh. Potom bude upgrade zpoplatněn, První kroky 9
10 a to z Windows 7 a Windows 8. Všichni uživatelé, kteří ale stihli zdarma upgradovat v období akce, získávají pro své zařízení trvalou licenci Windows 10 a po dobu podporované životnosti zařízení budou dostávat aktualizace. Z mnoha novinek, které systém přináší, vyjmenujeme alespoň ty nejdůležitější: Nový vzhled úvodní obrazovky a nabídky Start. Aplikace Začínáme, která je velkým úvodem pro všechny, kdo se s Windows 10 seznamují. Zcela nový systém nastavení, jenž aspoň částečně opustil tradiční ovládací panely. Vše se nyní odehrává v okně Nastavení. Nový systém přináší možnost rozmístit okna na několika virtuálních pracovních plochách. Webový disk OneDrive je nyní dostupný v okně aplikace Průzkumník, všechny takto uložené dokumenty lze snadno synchronizovat s cloudem. Po prvním spuštění nejsou nainstalovány žádné hry; všechny je třeba získat v aplikaci Store, mnohé z nich pak zdarma. Pro úpravu a zpracování fotografií je k dispozici program Fotky. Nový je i internetový prohlížeč Microsoft Edge. 1.2 Spouštění OS Windows 10 O spuštění operačního systému Windows 10 se nemusíte nijak starat. Automaticky se spouští po každém zapnutí nebo restartu počítače. Během startu do událostí nijak nezasahujte, stačí kontrolovat, zda vše probíhá tak, jak bylo zvykem. Není-li něco v pořádku, může to znamenat i virovou nákazu a tedy ohrožení počítače. Trvá-li start déle, může to ale znamenat i aktualizaci systému, proto nepropadejte hned panice. Obrázek 1.1: Z této obrazovky se budete přihlašovat k počítači 10 Windows 10 snadno a rychle
11 Start se zastaví až v okamžiku, kdy si systém vyžádá přihlášení uživatele. Pokud je v systému zavedeno více uživatelů, zobrazí se jejich ikony viz obrázek 1.1. Klepnutím vyberte příslušného uživatele (tedy sebe) a zadejte heslo, které vám přidělil správce počítače nebo sítě. 1.3 Aplikace Začínáme Abyste se mohli sami seznámit s tím, co vás čeká, připravili pro vás autoři programu malého průvodce systémem, můžete ho spustit z nabídky Start Začínáme (stiskněte klávesu Windows a uvidíte). Okno Začínáme (viz obrázek 1.2) vás provede systémem počínaje novinkami přes nastavení a některé vestavěné programy až po usnadnění přístupu. Mezi jednotlivými složkami programu můžete procházet výběrem v levém navigačním panelu. Okno Začínáme je standardní aplikační okno: pokud ho už nepotřebujete, stiskněte tlačítko Zavřít v záhlaví okna nebo klávesovou zkratku Alt+F4. Budete-li procházet levým panelem položku po položce, zjistíte, že okno Začínáme je vlastně rozcestníkem, který umožňuje přístup k základním radám, jak si ve Windows 10 počínat. Příkladem mohou být položky Hledání a nápověda, Nastavení nebo Start. Každá dlaždice na ploše za sebou skrývá několik odstavců užitečných rad. K základnímu zobrazení vrátíte okno stiskem tlačítka Zpět v levém horním rohu. Jestliže stisknete tlačítko umístěné o pozici níže (tři krátké úsečky), můžete sbalit celou nabídku kategorií do úzkého sloupce a zase ji rozbalit do základního zobrazení. Obrázek 1.2: Začínáme První kroky 11
12 1.4 Obrazovka Start Úvodní obrazovka Windows 10 poskytuje jak nabídku Start, tak i velkou plochu s dlaždicemi viz obrázek 1.3. Pod ní je ukryta pracovní plocha Windows 10. Úvodní obrazovku zobrazíte stiskem klávesy Windows. Jestliže tuto klávesu stisknete znovu nebo klepnete kamkoli na plochu okna mimo dlaždice, úvodní obrazovka se opět skryje. Na dotykovém displeji je třeba nejdříve klepnout na dolní okraj okna: zobrazí se hlavní panel. Úplně vlevo najdete tlačítko Start se symbolem Windows, kterým zpřístupníte úvodní obrazovku. Pokud se hlavní panel neskrývá, je toto tlačítko Start dostupné trvale. Obrázek 1.3: Úvodní obrazovka s nabídkou Start a dlaždicemi Nabídka Start nabízí možnost spuštění několika naposledy použitých programů, kromě toho jsou v dolní části nabídky trvale dostupné položky Průzkumník souborů, Nastavení, Vypnout a Všechny aplikace. Chcete-li spustit některý program, který se v nabídce nezobrazuje, stačí, když začnete psát jeho název. Nabídka Start zareaguje a bude vám nabízet všechny programy, které vyhovují zadanému řetězci znaků, a nejen to: nabídne i všechny odpovídající dokumenty a příslušná nastavení. Jestliže nenajdete to, co jste potřebovali, je pravděpodobné, že zapisujete chybně, případně že daná aplikace není vůbec nainstalována. Program pak spustíte klepnutím na příslušnou položku. 12 Windows 10 snadno a rychle
13 Můžete rovněž stisknout tlačítko Prohledat web a Windows, které se nachází na hlavním panelu vedle tlačítka Start. V tomto případě se nezobrazuji dlaždice ani výchozí položky nabídky Start (viz obrázek 1.4). Obrázek 1.4: Takto reaguje nabídka Start na psaní znaků Obrázek 1.5: Takto lze připnout položku k obrazovce Start Nemáte-li jistotu, jak se daný program jmenuje, nebo se vám zápis z nějakého důvodu nedaří, stiskněte v nabídce Start položku Všechny aplikace. Vzhled nabídky se rázem změní a uvidíte před sebou abecedně seřazený a strukturovaný seznam všech instalovaných aplikací. Chcete-li některý program spouštět pravidelně, můžete jej na obrazovku Start připnout. V nabídce Start otevřete na jeho položce místní nabídku (klepněte na ni pravým tlačítkem myši) a vyberte z ní příkaz Připnout na Start viz obrázek 1.5. Tento program potom hledejte mezi dlaždicemi. Z nabídky Start lze spustit nejen aplikaci, ale také je možné otevřít i některý z naposledy použitých dokumentů. Jsou-li takové dokumenty k dispozici, zobrazuje se v položce aplikace šipka mířící doprava. Stisknete-li ji, uvidíte nabídku dokumentů. Dokument lze takto spustit přímo s aplikací. Dlaždice můžete na obrazovce Start volně přesunovat a seskupovat. Ve výchozím stavu jsou rozděleny do dvou skupin: Živé dlaždice přehledně a Zábava a objevování. První kroky 13
14 Polohu dlaždic lze zaměňovat tahem myší. Pokud přesunete dlaždici na volné místo, zůstane tam a dostanete možnost na tomto místě vytvořit skupinu. Na ploše se zobrazí popisek Přejmenovat skupinu: když na něj klepnete, otevře se editační okno, do nějž můžete zapsat vlastní název. 1.5 Pracovní plocha a hlavní panel Pracovní plocha je dostupná tehdy, když jsou skrytá všechna okna i obrazovka Start. Operativně ji lze zpřístupnit stiskem tlačítka Plocha, které se krčí úplně napravo na hlavním panelu. Pracovní plocha je ve výchozím nastavení prázdná, najdete zde pouze ikonu Koš. Ve výchozím nastavení ještě najdete na dolním okraji obrazovky hlavní panel. Zopakujme si hlavní panel je lišta ukotvená (obvykle) u dolního okraje okna. Jejím prvotním úkolem je udržovat přehled o spuštěných programech a umožňovat přepínání mezi nimi. Protože lze tlačítka spuštěných programů k hlavnímu panelu připnout, slouží i ke spouštění programů. Obrázek 1.6: Přepínání mezi spuštěnými programy zobrazení úkolů Pracovní plocha není určena pro rozmístění ikon a spouštění programů! Především poskytuje prostor, na nějž se umisťují okna spuštěných aplikací, může také sloužit jako odkladiště toho, co momentálně nepotřebujete, ale víte, že budete potřebovat za chvíli. Není však dobré na takové objekty zapomínat, jakmile je nebudete potřebovat, pryč s nimi! Na hlavním panelu se zobrazují tlačítka všech spuštěných aplikací, lze sem také spuštěné aplikace připnout pomocí příkazu (z místní nabídky) Připnout tento program na hlavní 14 Windows 10 snadno a rychle
15 panel. + O tom, že je příslušná aplikace spuštěna, podává svědectví barevný pruh na dolním okraji tlačítka. Windows 10 dovolují současně spustit několik aplikací, ale pracovat můžete vlastně jenom s jednou z nich. Ostatní jsou otevřeny na pozadí, což ale neznamená, že by nemohly vykonávat žádnou činnost přehrávat hudbu, stahovat data z internetu, tisknout apod. Mezi spuštěnými aplikacemi lze přepínat. Existuje několik metod, jak zpřístupnit okno požadované aplikace: Stiskem tlačítka spuštěné aplikace na hlavním panelu. Klepnutím na dostupnou část okna spuštěné aplikace. Pomocí klávesové zkratky Alt+Tab: podržte stisknutou klávesu Alt a pokračujte stiskem klávesy Tab. Vybírejte z panelu úkolů uprostřed obrazovky (k dispozici jsou náhledy oken aplikací), a to buď dalším stiskem klávesy Tab, nebo klepnutím. Stiskem klávesové zkratky Windows+Tab: jakmile tuto klávesovou zkratku stisknete, panel úkolů se zobrazí trvale a čeká, až si vyberete klepnutím nebo dotykem. Stiskem tlačítka Zobrazení úkolů na hlavním panelu (na obrázku 1.6 sem míří ukazatel myši): zobrazí se panel úkolů a v klidu můžete volit další aplikaci. Některé aplikace lze spustit několikrát (WordPad, Poznámkový blok), výkonnější aplikace pracují s několika dokumenty (Word, Excel). V takovém případě vám hlavní panel nabídne miniatury všech otevřených oken. Vybírat mezi nimi můžete klepnutím (jako na obrázku 1.7). Používáte-li metody přepínání mezi aplikacemi, které jsme si popsali výše, najdete náhledy všech těchto oken i na panelu úkolů. Obrázek 1.7: Přepínání mezi dvěma okny téhož programu 1.6 Rozdíl mezi ikonami a tlačítky Je třeba, abyste rozlišovali mezi tlačítky a ikonami, alespoň co se týče textu naší knihy: v praxi se někdy rozdíl mezi těmito pojmy stírá. Zatím máte k dispozici jen jedinou skutečnou ikonu na pracovní ploše, a tou je Koš. Naopak tlačítka jsou k dispozici na hlavním panelu. Platí, že k aktivaci akce skryté pod tlačítkem postačí jediné klepnutí (stisk levého tlačítka myši), k aktivaci ikony je třeba poklepání (dvojitý stisk levého tlačítka myši). Klidně se takto podívejte do koše. Měl by být prázdný, ale otevře vám na ploše další okno. Totéž platí i pro dotykové displeje. Tlačítko aktivujete jediným dotykem, k aktivaci ikony potřebujete dotyky dva, které následují rychle po sobě. Pokud by byl dotyk delší, otevře se na ikoně místní nabídka. S ikonami se setkáte nejen na pracovní ploše, ale především v okně aplikace Průzkumník. Každá ikona představuje samostatnou množinu dat (soubor), umístěnou na určitém místě na nosiči dat. Zpravidla to bývá pevný disk, přenosný disk, CD nebo DVD. První kroky 15
16 Pod pojmem data si lze v zjednodušeném pohledu představit informace zpracovávané počítačem. Ikona vypadá obvykle jako piktogram doplněný popiskem (prohlédnout si je můžete na obrázcích 4.2 nebo 4.3). Prostřednictvím ikon získáte přístup k diskům, celým počítačům nebo skupině počítačů, stejně jako k programům a datům. Platí, že všemu, co může v počítači existovat, je přiřazena nějaká ikona. Vzhled ikon není náhodný. Programy mívají vlastní piktogram, ale diskům, počítačům nebo datovým souborům jsou systémem přiřazeny takové piktogramy, abyste je na první pohled poznali. Na úvodní obrazovce Windows 10 se ikony zobrazují ve formě dlaždic, což jsou funkčně vlastně tlačítka, protože na ně stačí klepnout jen jednou (nebo jediný dotyk). Podobné to je na hlavním panelu nebo v nabídce Start, i tady se ikony zobrazují zjednodušeně jako tlačítka. Se skutečnými tlačítky se setkáte na pásu karet, na panelech nástrojů a také v dialogových oknech. 1.7 Vytvořte si účet Microsoft Systém Windows 10 lze používat i bez účtu Microsoft, ale pak přijdete o mnohé výhody. S tímto účtem si totiž můžete svá nastavení, předvolby a soubory zálohované ve službě OneDrive vzít kamkoli sebou v libovolném zařízení a nejenom v zařízení se systémem Windows. A stačí si zapamatovat pouze jedno uživatelské ID, tedy identifikační jméno a heslo. Neváhejte, zaregistrujte se a využijte systém Windows na maximum. Obrázek 1.8: Přihlášení k účtu Microsoft 16 Windows 10 snadno a rychle
17 1.7.1 Jak získat účet Microsoft Na výhody plynoucí z toho, že se budete hlásit k počítači přes účet Microsoftu, je třeba myslet již při vytváření účtu ve vlastním počítači. (O vytvoření uživatelského účtu čtěte více v kapitole 5.6, Uživatelské účty.) Na tomto místě tedy budeme předpokládat, že už takový účet máte, protože jste jeho prostřednictvím k počítači právě přihlášeni. Pak se hlásíte k počítači například (registrovaným) jménem vojtech.pecinovsky@outlook.cz. Je-li počítač připojen k internetu, je vše na dobré cestě. Otevřete okno aplikace Microsoft Edge (stiskněte klávesu Windows a napište slovo edge) a do prázdného vstupního pole napište slova účet Microsoftu. V okně Microsoft Edge se zobrazí stránka (jako na obrázku 1.8). Kdyby toto spojení nefungovalo, napište do řádku Adresa v okně Microsoft Edge jen slova microsoft.com/account. Protože váš účet ještě neexistuje, klepněte na odkaz Vytvořit bezplatný účet Microsoft. Ve vší složitosti, která kolem počítače a Windows 10 panuje, je překvapující, že je to vlastně vše, co musíte udělat. Stav věcí v okně se změní a otevře se před vámi okno pro správu vašeho účtu. Když klepnete na položku Vaše informace, můžete změnit obrázek, jméno, osobní údaje, ale dokonce i přihlašovací ovou adresu viz obrázek 1.9. Budete-li kdykoli později chtít svůj účet Microsoft změnit, stiskněte tlačítko Windows a v nabídce Start napište slova spravovat účet. Otevře se okno Nastavení Účty, kde se zobrazí základní nastavení účtu. V okně klepněte na odkaz Správa mého účtu Microsoft. Tato akce spustí výchozí prohlížeč internetu (Microsoft Edge) a otevře stránku vašeho účtu. Obrázek 1.9: Takto lze upravit účet Microsoft První kroky 17
18 1.7.2 Služba OneDrive S tím vším souvisí služba OneDrive; ta vám umožní ukládat data na cloudová (internetová) úložiště a umožnit k nim tak přístup z libovolného počítače, a nejen to, také z tabletu nebo chytrého mobilního telefonu. Budete-li chtít, můžete tato data zpřístupnit i jiným uživatelům, nebo je dokonce označit jako veřejně přístupná. Pak se k nim ale dostane kdokoli, nikdo nemusí znát žádné jméno a heslo. Služba OneDrive vám nabízí 15 GB volného místa, další místo si lze podle potřeby přikoupit. Pokud byste si předplatili Office 365, dostanete celých 1000 GB (1 TB) prostoru. Když se podíváte do okna aplikace Průzkumník, v levém panelu okna (zvaném Navigační), spatříte mimo jiné položku OneDrive. Jestliže jste se přihlásili k účtu Microsoft teprve teď, je zatím prázdná. Právě toto je složka, do níž byste měli ukládat svá data. Jakmile sem cokoli uložíte, synchronizuje se vzápětí obsah této složky s cloudovým umístěním, stejný soubor bude tedy teď dostupný i z internetu. A naopak, cokoli umístíte do cloudové složky na internetu, objeví se záhy synchronně i ve složce OneDrive na vašem pevném disku. Svoji stránku otevřete z okna Microsoft Edge, když do řádku Adresa napíšete Onedrive. com. Otevře se stránka jako na obrázku 1.10, což je vlastně stručná instruktáž, jak si máte počínat. Více o ukládání a synchronizaci souborů a složek se dočtete v kapitole o aplikaci Průzkumník. Obrázek 1.10: Spuštění služby OneDrive 1.8 Virtuální plochy Windows 10 přinášejí významnou novinku: možnost využití virtuálních ploch. Při běžné práci totiž obvykle bývá spuštěno mnoho programů, jejich okna se navzájem překrývají a ztě- 18 Windows 10 snadno a rychle
19 žují orientaci. Teď si může uživatel vytvořit další pracovní plochy, volně mezi nimi přepínat a mít jistotu, že na každé ploše bude situace mnohem přehlednější. Druhou plochu vytvoříte stiskem tlačítka Zobrazení úkolů na hlavním panelu (je třetí zleva). Na pracovní ploše se zobrazí náhledy spuštěných programů a kromě toho se po pravé straně zobrazí tlačítko Nová plocha viz obrázek Když je stisknete, je nová plocha na světě, ale zatím prázdná. Novou virtuální plochu lze vytvořit pomocí klávesové zkratky Windows+Ctrl+D. Obrázek 1.11: Vytvoření nové virtuální plochy Přejděte klepnutím na miniaturu k nové prázdné ploše a spusťte některou aplikaci. Tato aplikace nyní náleží jen a jedině této ploše, z ostatních ploch je tedy nedostupná. Mezi plochami lze procházet takto: Stiskem tlačítka Zobrazení úkolů a dále klepnutím na miniaturu plochy (obrázek 1.12). Stiskem klávesové zkratky Windows+Ctrl+Doleva nebo Doprava. Obrázek 1.12: Přepínání mezi virtuálními plochami Virtuální plochu zavřete: Stiskem tlačítka Zavřít v pravém horním rohu miniatury plochy. Toto tlačítko můžete vidět na třetí miniatuře na obrázku Stiskem klávesové zkratky Windows+Ctrl+F4. Zavřete-li virtuální plochu, na níž jsou spuštěné aplikace, o data v žádném případě nepřijdete. Okna těchto aplikací se přesunou na nejbližší plochu. Okna spuštěných aplikací lze mezi plochami přesunovat. Je třeba nejdříve stisknout tlačítko Zobrazení úkolů, které zobrazí miniatury všech spuštěných aplikací. Na miniatuře okna, jež chcete přesunout, otevřete místní nabídku a vyberte z ní jinou plochu (nebo také můžete současně vytvořit plochu novou) viz obrázek První kroky 19
Windows. snadno a rychle
 Nová kniha známých českých odborníků podrobně seznamuje čtenáře s operačním systémem Windows 10. Čtenář se pod vedením autorů naučí spouštět programy a přepínat mezi nimi (multitasking), vytvářet virtuální
Nová kniha známých českých odborníků podrobně seznamuje čtenáře s operačním systémem Windows 10. Čtenář se pod vedením autorů naučí spouštět programy a přepínat mezi nimi (multitasking), vytvářet virtuální
Windows. snadno a rychle
 Nová kniha známých českých odborníků podrobně seznamuje čtenáře s operačním systémem Windows 10. Čtenář se pod vedením autorů naučí spouštět programy a přepínat mezi nimi (multitasking), vytvářet virtuální
Nová kniha známých českých odborníků podrobně seznamuje čtenáře s operačním systémem Windows 10. Čtenář se pod vedením autorů naučí spouštět programy a přepínat mezi nimi (multitasking), vytvářet virtuální
Obsah. Obsah. Úvod... 7
 Obsah Obsah Úvod... 7 1. Digitální fotografie... 10 1.1 Prohlížení obrázků pomocí Nero PhotoSnap Viewer... 10 1.1.1 Zobrazení na celou obrazovku...12 1.1.2 Jak zjednodušit přechod do jiné složky...13 1.1.3
Obsah Obsah Úvod... 7 1. Digitální fotografie... 10 1.1 Prohlížení obrázků pomocí Nero PhotoSnap Viewer... 10 1.1.1 Zobrazení na celou obrazovku...12 1.1.2 Jak zjednodušit přechod do jiné složky...13 1.1.3
Stručný obsah. 7 Aplikace dodávané jako příslušenství Windows 140. 8 Multimediální aplikace 187
 Stručný obsah 1 Úvod do systému 35 2 Nabídka Start a úvodní obrazovka, spouštění aplikací 45 3 Pracovní plocha a hlavní panel 59 4 Okna 86 5 Windows 10 v dotykovém režimu 103 6 Aplikace systému Windows
Stručný obsah 1 Úvod do systému 35 2 Nabídka Start a úvodní obrazovka, spouštění aplikací 45 3 Pracovní plocha a hlavní panel 59 4 Okna 86 5 Windows 10 v dotykovém režimu 103 6 Aplikace systému Windows
1001 tipů a triků pro Microsoft Windows 10
 1001 tipů a triků pro Microsoft Windows 10 Vyšlo také v tištěné verzi Objednat můžete na www.computerpress.cz www.albatrosmedia.cz Josef Pecinovský 1001 tipů a triků pro Microsoft Windows 10 e-kniha Copyright
1001 tipů a triků pro Microsoft Windows 10 Vyšlo také v tištěné verzi Objednat můžete na www.computerpress.cz www.albatrosmedia.cz Josef Pecinovský 1001 tipů a triků pro Microsoft Windows 10 e-kniha Copyright
Záloha a obnovení Uživatelská příručka
 Záloha a obnovení Uživatelská příručka Copyright 2009 Hewlett-Packard Development Company, L.P. Windows je ochranná známka společnosti Microsoft Corporation registrovaná v USA. Informace uvedené v této
Záloha a obnovení Uživatelská příručka Copyright 2009 Hewlett-Packard Development Company, L.P. Windows je ochranná známka společnosti Microsoft Corporation registrovaná v USA. Informace uvedené v této
Zabezpečení Uživatelská příručka
 Zabezpečení Uživatelská příručka Copyright 2008 Hewlett-Packard Development Company, L.P. Microsoft a Windows jsou registrované ochranné známky společnosti Microsoft Corporation v USA. Informace uvedené
Zabezpečení Uživatelská příručka Copyright 2008 Hewlett-Packard Development Company, L.P. Microsoft a Windows jsou registrované ochranné známky společnosti Microsoft Corporation v USA. Informace uvedené
Windows 10 Průvodce uživatele. Josef Pecinovský, Rudolf Pecinovský
 Windows 10 Průvodce uživatele Josef Pecinovský, Rudolf Pecinovský Novinky systému Windows 10 Seznámení s Windows 10, základní pojmy Nový vzhled nabídky Start Nové užitečné aplikace Vytváření virtuálních
Windows 10 Průvodce uživatele Josef Pecinovský, Rudolf Pecinovský Novinky systému Windows 10 Seznámení s Windows 10, základní pojmy Nový vzhled nabídky Start Nové užitečné aplikace Vytváření virtuálních
Seznámení žáků s pojmem makra, možnosti využití, praktické vytvoření makra.
 Metodické pokyny k pracovnímu listu č. 11 Používání maker Třída: 8. Učivo: Základy vytváření maker Obsah inovativní výuky: Seznámení žáků s pojmem makra, možnosti využití, praktické vytvoření makra. Doporučený
Metodické pokyny k pracovnímu listu č. 11 Používání maker Třída: 8. Učivo: Základy vytváření maker Obsah inovativní výuky: Seznámení žáků s pojmem makra, možnosti využití, praktické vytvoření makra. Doporučený
Zálohování a zotavení Uživatelská příručka
 Zálohování a zotavení Uživatelská příručka Copyright 2009 Hewlett-Packard Development Company, L.P. Windows je USA registrovaná ochranná známka společnosti Microsoft Corporation. Informace uvedené v této
Zálohování a zotavení Uživatelská příručka Copyright 2009 Hewlett-Packard Development Company, L.P. Windows je USA registrovaná ochranná známka společnosti Microsoft Corporation. Informace uvedené v této
Rozšířená nastavení. Kapitola 4
 Kapitola 4 Rozšířená nastavení 4 Nástroje databáze Jak již bylo zmíněno, BCM používá jako úložiště veškerých informací databázi SQL, která běží na všech lokálních počítačích s BCM. Jeden z počítačů nebo
Kapitola 4 Rozšířená nastavení 4 Nástroje databáze Jak již bylo zmíněno, BCM používá jako úložiště veškerých informací databázi SQL, která běží na všech lokálních počítačích s BCM. Jeden z počítačů nebo
Nastavení telefonu T-Mobile MDA Touch
 Nastavení telefonu T-Mobile MDA Touch Telefon s integrovaným kapesním počítačem T-Mobile MDA Touch, zakoupený v prodejní síti společnosti T-Mobile Czech Republic a.s., má potřebné parametry pro použití
Nastavení telefonu T-Mobile MDA Touch Telefon s integrovaným kapesním počítačem T-Mobile MDA Touch, zakoupený v prodejní síti společnosti T-Mobile Czech Republic a.s., má potřebné parametry pro použití
Za ízení TouchPad aklávesnice
 Za ízení TouchPad aklávesnice Číslo dokumentu: 430406-221 Leden 2007 Tato příručka popisuje funkce zařízení TouchPad a klávesnice počítače. Obsah 1 Za ízení TouchPad Popis zařízení TouchPad.........................
Za ízení TouchPad aklávesnice Číslo dokumentu: 430406-221 Leden 2007 Tato příručka popisuje funkce zařízení TouchPad a klávesnice počítače. Obsah 1 Za ízení TouchPad Popis zařízení TouchPad.........................
1. Požadavky na provoz aplikací IISPP
 1. Požadavky na provoz aplikací IISPP 1.1. Podporované prohlížeče Aplikace IISPP jsou primárně vyvíjeny a testovány v prohlížečích Internet Explorer a Mozilla Firefox. V jiných než uvedených prohlížečích
1. Požadavky na provoz aplikací IISPP 1.1. Podporované prohlížeče Aplikace IISPP jsou primárně vyvíjeny a testovány v prohlížečích Internet Explorer a Mozilla Firefox. V jiných než uvedených prohlížečích
Zabezpečení. Uživatelská příručka
 Zabezpečení Uživatelská příručka Copyright 2006 Hewlett-Packard Development Company, L.P. Microsoft a Windows jsou registrované ochranné známky společnosti Microsoft Corporation v USA. Informace uvedené
Zabezpečení Uživatelská příručka Copyright 2006 Hewlett-Packard Development Company, L.P. Microsoft a Windows jsou registrované ochranné známky společnosti Microsoft Corporation v USA. Informace uvedené
2008 Nokia. Všechna práva vyhrazena. Nokia, Nokia Connecting People a Nseries jsou ochranné známky nebo registrované ochranné známky společnosti
 Chat 1. vydání 2008 Nokia. Všechna práva vyhrazena. Nokia, Nokia Connecting People a Nseries jsou ochranné známky nebo registrované ochranné známky společnosti Nokia Corporation. Nokia tune je zvuková
Chat 1. vydání 2008 Nokia. Všechna práva vyhrazena. Nokia, Nokia Connecting People a Nseries jsou ochranné známky nebo registrované ochranné známky společnosti Nokia Corporation. Nokia tune je zvuková
Uživatelská dokumentace
 Uživatelská dokumentace k projektu Czech POINT Provozní řád Konverze dokumentů z elektronické do listinné podoby (z moci úřední) Vytvořeno dne: 29.11.2011 Verze: 2.0 2011 MVČR Obsah 1. Přihlášení do centrály
Uživatelská dokumentace k projektu Czech POINT Provozní řád Konverze dokumentů z elektronické do listinné podoby (z moci úřední) Vytvořeno dne: 29.11.2011 Verze: 2.0 2011 MVČR Obsah 1. Přihlášení do centrály
WEBDISPEČINK NA MOBILNÍCH ZAŘÍZENÍCH PŘÍRUČKA PRO WD MOBILE
 WEBDISPEČINK NA MOBILNÍCH ZAŘÍZENÍCH PŘÍRUČKA PRO WD MOBILE Úvodem WD je mobilní verze klasického WEBDISPEČINKU, která je určena pro chytré telefony a tablety. Je k dispozici pro platformy ios a Android,
WEBDISPEČINK NA MOBILNÍCH ZAŘÍZENÍCH PŘÍRUČKA PRO WD MOBILE Úvodem WD je mobilní verze klasického WEBDISPEČINKU, která je určena pro chytré telefony a tablety. Je k dispozici pro platformy ios a Android,
TVORBA MULTIMEDIÁLNÍCH PREZENTACÍ. Mgr. Jan Straka
 TVORBA MULTIMEDIÁLNÍCH PREZENTACÍ Mgr. Jan Straka Nejčastěji používaný program pro tvorbu multimediálních prezentací je PowerPoint. V naší škole v současné době užíváme verzi 2010, budeme se tedy věnovat
TVORBA MULTIMEDIÁLNÍCH PREZENTACÍ Mgr. Jan Straka Nejčastěji používaný program pro tvorbu multimediálních prezentací je PowerPoint. V naší škole v současné době užíváme verzi 2010, budeme se tedy věnovat
Zálohování a obnova Uživatelská příručka
 Zálohování a obnova Uživatelská příručka Copyright 2007 Hewlett-Packard Development Company, L.P. Windows je ochranná známka Microsoft Corporation registrovaná v USA. Informace uvedené v této příručce
Zálohování a obnova Uživatelská příručka Copyright 2007 Hewlett-Packard Development Company, L.P. Windows je ochranná známka Microsoft Corporation registrovaná v USA. Informace uvedené v této příručce
Obsah. Obsah. Úvod...9. 1. Začínáme...13. 2. Bez hlavního panelu to nejde...37. 3. Ovládání programů...51
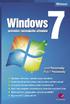 WINDOWS 7 PRŮVODCE ZAČÍNAJÍCÍHO UŽIVATELE 5 Obsah Úvod...9 1. Začínáme...13 1.1 Zvládne váš počítač Windows 7?...14 1.2 Spouštění systému...16 1.3 Popis systému...17 1.4 Ikony...18 1.5 Jak se orientovat
WINDOWS 7 PRŮVODCE ZAČÍNAJÍCÍHO UŽIVATELE 5 Obsah Úvod...9 1. Začínáme...13 1.1 Zvládne váš počítač Windows 7?...14 1.2 Spouštění systému...16 1.3 Popis systému...17 1.4 Ikony...18 1.5 Jak se orientovat
Pokyny k instalaci FRIATRACE Verze 5.3
 FRIATOOLS CS Pokyny k instalaci FRIATRACE Verze 5.3 1 1 Obsah 1. Představení softwaru FRIATRACE 3 2. Instalace softwaru FRIATRACE 4 3. Instalační program 4 4. Instalace v systémech Microsoft Windows 2000,
FRIATOOLS CS Pokyny k instalaci FRIATRACE Verze 5.3 1 1 Obsah 1. Představení softwaru FRIATRACE 3 2. Instalace softwaru FRIATRACE 4 3. Instalační program 4 4. Instalace v systémech Microsoft Windows 2000,
Manuál uživatele čipové karty s certifikátem
 Manuál uživatele čipové karty s certifikátem Obsah 1 Úvod... 3 2 Instalace čipové karty s certifikátem... 5 3 Instalace čtečky čipových karet... 10 3.1 Instalace z Windows Update... 10 3.2 Manuální instalace
Manuál uživatele čipové karty s certifikátem Obsah 1 Úvod... 3 2 Instalace čipové karty s certifikátem... 5 3 Instalace čtečky čipových karet... 10 3.1 Instalace z Windows Update... 10 3.2 Manuální instalace
Komfortní datová schránka
 Komfortní datová schránka Obsah 1. Komfortní datová schránka... 2 2. Záložka Schránky... 2 2.1. Přidání datové schránky... 2 2.2. Přidání složky do evidence datové schránky... 4 2.3. Přidání dalšího uživatele
Komfortní datová schránka Obsah 1. Komfortní datová schránka... 2 2. Záložka Schránky... 2 2.1. Přidání datové schránky... 2 2.2. Přidání složky do evidence datové schránky... 4 2.3. Přidání dalšího uživatele
TIP: Pro vložení konce stránky můžete použít klávesovou zkratku CTRL + Enter.
 Dialogové okno Sloupce Vložení nového oddílu Pokud chcete mít oddělené jednotlivé části dokumentu (například kapitoly), musíte roz dělit dokument na více oddílů. To mimo jiné umožňuje jinak formátovat
Dialogové okno Sloupce Vložení nového oddílu Pokud chcete mít oddělené jednotlivé části dokumentu (například kapitoly), musíte roz dělit dokument na více oddílů. To mimo jiné umožňuje jinak formátovat
Windows 7 kompletní příručka. Bohdan Cafourek. Vydala Grada Publishing a.s. U Průhonu 22, Praha 7 jako svou 4211. publikaci
 Windows 7 kompletní příručka Bohdan Cafourek Vydala Grada Publishing a.s. U Průhonu 22, Praha 7 jako svou 4211. publikaci Odpovědný redaktor Petr Somogyi Sazba Petr Somogyi Počet stran 336 První vydání,
Windows 7 kompletní příručka Bohdan Cafourek Vydala Grada Publishing a.s. U Průhonu 22, Praha 7 jako svou 4211. publikaci Odpovědný redaktor Petr Somogyi Sazba Petr Somogyi Počet stran 336 První vydání,
Používání klávesnice. Zobrazit vše. V tomto článku
 Stránka č. 1 z 7 Zobrazit vše Používání klávesnice V tomto článku Jak jsou klávesy uspořádány? Psaní textu Použití klávesových zkratek Používání navigačních kláves Použití numerické klávesnice Tři zvláštní
Stránka č. 1 z 7 Zobrazit vše Používání klávesnice V tomto článku Jak jsou klávesy uspořádány? Psaní textu Použití klávesových zkratek Používání navigačních kláves Použití numerické klávesnice Tři zvláštní
Poukázky v obálkách. MOJESODEXO.CZ - Poukázky v obálkách Uživatelská příručka MOJESODEXO.CZ. Uživatelská příručka. Strana 1 / 1. Verze aplikace: 1.4.
 MOJESODEXO.CZ Poukázky v obálkách Verze aplikace: 1.4.0 Aktualizováno: 22. 9. 2014 17:44 Strana 1 / 1 OBSAH DOKUMENTU 1. ÚVOD... 2 1.1. CO JSOU TO POUKÁZKY V OBÁLKÁCH?... 2 1.2. JAKÉ POUKÁZKY MOHOU BÝT
MOJESODEXO.CZ Poukázky v obálkách Verze aplikace: 1.4.0 Aktualizováno: 22. 9. 2014 17:44 Strana 1 / 1 OBSAH DOKUMENTU 1. ÚVOD... 2 1.1. CO JSOU TO POUKÁZKY V OBÁLKÁCH?... 2 1.2. JAKÉ POUKÁZKY MOHOU BÝT
Obsah. Obsah. Úvod... 9. 1. Makra v Excelu... 13. 2. Nahrávání maker... 19. 3. První setkání s editorem jazyka Visual Basic... 31
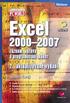 EXCEL 2000 2007 5 Obsah Úvod... 9 1. Makra v Excelu... 13 1.1 Proč je v Excelu obsažen i programovací jazyk...13 1.2 Něco málo o vývoji Excelu z hlediska programování...16 1.3 Typy listů v sešitu a jejich
EXCEL 2000 2007 5 Obsah Úvod... 9 1. Makra v Excelu... 13 1.1 Proč je v Excelu obsažen i programovací jazyk...13 1.2 Něco málo o vývoji Excelu z hlediska programování...16 1.3 Typy listů v sešitu a jejich
Uživatelská p íru ka UMAX VisionBook 7Q Plus
 Uživatelská p íru ka UMAX VisionBook 7Q Plus Uživatelská p íru ka Uživate ská príru ka VisionBook 7Q Plus Popis za ízení 1. Tla ítko zapnutí / vypnutí (Power) 2. Tla ítka pro ovládání hlasitosti 3. Micro
Uživatelská p íru ka UMAX VisionBook 7Q Plus Uživatelská p íru ka Uživate ská príru ka VisionBook 7Q Plus Popis za ízení 1. Tla ítko zapnutí / vypnutí (Power) 2. Tla ítka pro ovládání hlasitosti 3. Micro
Jak jednat. se stavebním úřadem. Michal Lalík. e s. stavebnímu zákonu z praxe
 Jak jednat se stavebním úřadem 148 Michal Lalík ne nejčastější ejčastějš jč tějš ší otázky ot ázk y a odpovědi odpově ědi ě di ke e s stavebnímu zákonu z praxe o éh ěn zd te kt u je o ro js P a o Ukazka
Jak jednat se stavebním úřadem 148 Michal Lalík ne nejčastější ejčastějš jč tějš ší otázky ot ázk y a odpovědi odpově ědi ě di ke e s stavebnímu zákonu z praxe o éh ěn zd te kt u je o ro js P a o Ukazka
Web n walk NÁVOD PRO UŽIVATELE. Manager
 Web n walk NÁVOD PRO UŽIVATELE Manager Obsah 03 Úvod 04 Požadavky na hardware a software 04 Připojení zařízení k počítači 05 Uživatelské rozhraní 05 Výběr sítě 06 Připojení k internetu 06 Nastavení možností
Web n walk NÁVOD PRO UŽIVATELE Manager Obsah 03 Úvod 04 Požadavky na hardware a software 04 Připojení zařízení k počítači 05 Uživatelské rozhraní 05 Výběr sítě 06 Připojení k internetu 06 Nastavení možností
Aktualizace softwaru Uživatelská příručka
 Aktualizace softwaru Uživatelská příručka Copyright 2007 Hewlett-Packard Development Company, L.P. Windows je ochranná známka Microsoft Corporation registrovaná v USA. Informace uvedené v této příručce
Aktualizace softwaru Uživatelská příručka Copyright 2007 Hewlett-Packard Development Company, L.P. Windows je ochranná známka Microsoft Corporation registrovaná v USA. Informace uvedené v této příručce
Výsledky přijímacích zkoušek
 Výsledky přijímacích zkoušek V tomto modulu komise zadává výsledky přijímací zkoušky a navrhuje, zda uchazeče přijmout či nepřijmout včetně odůvodnění. 1. Spuštění modulu "Výsledky přijímacích zkoušek"
Výsledky přijímacích zkoušek V tomto modulu komise zadává výsledky přijímací zkoušky a navrhuje, zda uchazeče přijmout či nepřijmout včetně odůvodnění. 1. Spuštění modulu "Výsledky přijímacích zkoušek"
Úvodní příručka k aplikaci Novell Messenger 3.0.1 Mobile
 Úvodní příručka k aplikaci Novell Messenger 3.0.1 Mobile Květen 2015 Program Novell Messenger 3.0.1 a novější je k dispozici pro podporovaná mobilní zařízení ios, Android BlackBerry. Protože k systému
Úvodní příručka k aplikaci Novell Messenger 3.0.1 Mobile Květen 2015 Program Novell Messenger 3.0.1 a novější je k dispozici pro podporovaná mobilní zařízení ios, Android BlackBerry. Protože k systému
Lenovo Miix 2 8. Uživatelská příručka. Před používáním počítače si přečtěte bezpečnostníupozornění a důležité rady v dodaných příručkách.
 Lenovo Miix 2 8 Uživatelská příručka Před používáním počítače si přečtěte bezpečnostníupozornění a důležité rady v dodaných příručkách. Poznámky Před používáním produktu si musíte přečíst Příručka s bezpečnostními
Lenovo Miix 2 8 Uživatelská příručka Před používáním počítače si přečtěte bezpečnostníupozornění a důležité rady v dodaných příručkách. Poznámky Před používáním produktu si musíte přečíst Příručka s bezpečnostními
Ovládání TV platformy a funkce Chytrá TV
 Ovládání TV platformy a funkce Chytrá TV Obsah Popis dálkového ovladače 3 Ovládání TV služby 4 1. Informace o pořadu 4 2. Seznam TV kanálů 5 3. Možnosti kanálů 5 4. Programový průvodce 6 5. Změna pořadí
Ovládání TV platformy a funkce Chytrá TV Obsah Popis dálkového ovladače 3 Ovládání TV služby 4 1. Informace o pořadu 4 2. Seznam TV kanálů 5 3. Možnosti kanálů 5 4. Programový průvodce 6 5. Změna pořadí
Bezdrátové připojení (pouze u vybraných modelů) Uživatelská příručka
 Bezdrátové připojení (pouze u vybraných modelů) Uživatelská příručka Copyright 2007 Hewlett-Packard Development Company, L.P. Windows je registrovaná ochranná známka Microsoft Corporation v USA. Bluetooth
Bezdrátové připojení (pouze u vybraných modelů) Uživatelská příručka Copyright 2007 Hewlett-Packard Development Company, L.P. Windows je registrovaná ochranná známka Microsoft Corporation v USA. Bluetooth
Zálohování a obnova Uživatelská příručka
 Zálohování a obnova Uživatelská příručka Copyright 2008 Hewlett-Packard Development Company, L.P. Windows je ochranná známka Microsoft Corporation registrovaná v USA. Informace uvedené v této příručce
Zálohování a obnova Uživatelská příručka Copyright 2008 Hewlett-Packard Development Company, L.P. Windows je ochranná známka Microsoft Corporation registrovaná v USA. Informace uvedené v této příručce
Mobilní verze. 109 Jak získat speciální aplikaci pro mobilní telefon. 110 Jak používat Facebook pro dotykové telefony
 109 Jak získat speciální aplikaci pro mobilní telefon Facebook vyvinul pro některé telefony aplikace, které jsou přizpůsobeny pro rozhraní konkrétních telefonů, a usnadňují tak uživateli práci s Facebookem.
109 Jak získat speciální aplikaci pro mobilní telefon Facebook vyvinul pro některé telefony aplikace, které jsou přizpůsobeny pro rozhraní konkrétních telefonů, a usnadňují tak uživateli práci s Facebookem.
INTERNETOVÝ TRH S POHLEDÁVKAMI. Uživatelská příručka
 INTERNETOVÝ TRH S POHLEDÁVKAMI Uživatelská příručka 1. března 2013 Obsah Registrace... 3 Registrace fyzické osoby... 3 Registrace právnické osoby... 6 Uživatelské role v systému... 8 Přihlášení do systému...
INTERNETOVÝ TRH S POHLEDÁVKAMI Uživatelská příručka 1. března 2013 Obsah Registrace... 3 Registrace fyzické osoby... 3 Registrace právnické osoby... 6 Uživatelské role v systému... 8 Přihlášení do systému...
Bezdrátové připojení (pouze u vybraných modelů)
 Bezdrátové připojení (pouze u vybraných modelů) Uživatelská příručka Copyright 2007 Hewlett-Packard Development Company, L.P. Windows je registrovaná ochranná známka Microsoft Corporation v USA. Bluetooth
Bezdrátové připojení (pouze u vybraných modelů) Uživatelská příručka Copyright 2007 Hewlett-Packard Development Company, L.P. Windows je registrovaná ochranná známka Microsoft Corporation v USA. Bluetooth
IP kamerový systém - uživatelský návod k obsluze
 IP kamerový systém - uživatelský návod k obsluze _ Připoj se k nám! Obsah Úvod 2 Přístup do systému 2 Počítač s Windows 2 Prvotní instalace 2 Ovládání kamerového systému na počítači 3 Živý náhled...................................................
IP kamerový systém - uživatelský návod k obsluze _ Připoj se k nám! Obsah Úvod 2 Přístup do systému 2 Počítač s Windows 2 Prvotní instalace 2 Ovládání kamerového systému na počítači 3 Živý náhled...................................................
Novinky verzí SKLADNÍK 4.24 a 4.25
 Novinky verzí SKLADNÍK 4.24 a 4.25 Zakázky standardní přehled 1. Možnosti výběru 2. Zobrazení, funkce Zakázky přehled prací 1. Možnosti výběru 2. Mistři podle skupin 3. Tisk sumářů a skupin Zakázky ostatní
Novinky verzí SKLADNÍK 4.24 a 4.25 Zakázky standardní přehled 1. Možnosti výběru 2. Zobrazení, funkce Zakázky přehled prací 1. Možnosti výběru 2. Mistři podle skupin 3. Tisk sumářů a skupin Zakázky ostatní
Tablet Android 4.0 (cz)
 Tablet Android 4.0 (cz) LTLM S7 Děkujeme, že jste si zakoupili náš tablet. Prosím, pečlivě si přečtěte tento manuál, předtím než začnete zařízení používat. Uchovejte tento manuál k pozdějšímu nahlédnutí.
Tablet Android 4.0 (cz) LTLM S7 Děkujeme, že jste si zakoupili náš tablet. Prosím, pečlivě si přečtěte tento manuál, předtím než začnete zařízení používat. Uchovejte tento manuál k pozdějšímu nahlédnutí.
vašeho myšlení 50 cvičení, která změní způsob myšlení taktické trénink myšlení
 trénink myšlení CHARLES PHILLIPS 50 cvičení, která změní způsob vašeho myšlení taktické myšlení TRÉNINK MYŠLENÍ TAKTICKÉ MYŠLENÍ Ukazka knihy z internetoveho knihkupectvi www.kosmas.cz charles phillips
trénink myšlení CHARLES PHILLIPS 50 cvičení, která změní způsob vašeho myšlení taktické myšlení TRÉNINK MYŠLENÍ TAKTICKÉ MYŠLENÍ Ukazka knihy z internetoveho knihkupectvi www.kosmas.cz charles phillips
Nastavení telefonu LG KB770
 Nastavení telefonu LG KB770 Telefon LG KB770, zakoupený v prodejní síti společnosti T-Mobile Czech Republic a.s., má potřebné parametry pro použití T-Mobile služeb již přednastaveny. Pokud je potřeba nastavení
Nastavení telefonu LG KB770 Telefon LG KB770, zakoupený v prodejní síti společnosti T-Mobile Czech Republic a.s., má potřebné parametry pro použití T-Mobile služeb již přednastaveny. Pokud je potřeba nastavení
NÁVOD K VYUŽÍVÁNÍ MICROSOFT IT ACADEMY E-LEARNING
 NÁVOD K VYUŽÍVÁNÍ MICROSOFT IT ACADEMY E-LEARNING Obsah 1 Úvod... 1 2 První přihlášení a registrace... 1 3 Další přihlášení... 4 4 Práce v MS IT Academy online... 4 5 Práce v MS IT Academy offline... 6
NÁVOD K VYUŽÍVÁNÍ MICROSOFT IT ACADEMY E-LEARNING Obsah 1 Úvod... 1 2 První přihlášení a registrace... 1 3 Další přihlášení... 4 4 Práce v MS IT Academy online... 4 5 Práce v MS IT Academy offline... 6
téma: Formuláře v MS Access
 DUM 06 téma: Formuláře v MS Access ze sady: 3 tematický okruh sady: Databáze ze šablony: 07 - Kancelářský software určeno pro: 2. ročník vzdělávací obor: vzdělávací oblast: číslo projektu: anotace: metodika:
DUM 06 téma: Formuláře v MS Access ze sady: 3 tematický okruh sady: Databáze ze šablony: 07 - Kancelářský software určeno pro: 2. ročník vzdělávací obor: vzdělávací oblast: číslo projektu: anotace: metodika:
UŽIVATELSKÁ PŘÍRUČKA PRO INTERNETBANKING PPF banky a.s.
 UŽIVATELSKÁ PŘÍRUČKA PRO INTERNETBANKING PPF banky a.s. PPF banka a.s., Evropská 2690/17, P.O. Box 177, 160 41 Praha 6 1/17 Obsah: 1. Všeobecné informace... 3 2. Způsoby přihlášení do Internetbankingu
UŽIVATELSKÁ PŘÍRUČKA PRO INTERNETBANKING PPF banky a.s. PPF banka a.s., Evropská 2690/17, P.O. Box 177, 160 41 Praha 6 1/17 Obsah: 1. Všeobecné informace... 3 2. Způsoby přihlášení do Internetbankingu
1.Kontrola instalace MSDE SQL 2000
 Návod je určen pro systémy Windows 2000, XP, Vista a 7 32-bit, kde postačí SQL server MSDE 2000. Postup instalace pro 64-bitové systémy naleznete v jiném příslušném návodu. Náhledy pro tento návod byly
Návod je určen pro systémy Windows 2000, XP, Vista a 7 32-bit, kde postačí SQL server MSDE 2000. Postup instalace pro 64-bitové systémy naleznete v jiném příslušném návodu. Náhledy pro tento návod byly
Manuál pro WebRSD. verze 2.0 z 14. 10. 2011
 Manuál pro WebRSD verze 2.0 z 14. 10. 2011 Tento manuál je inovací předchozího manuálu z 15. října 2005. Je vytvořen, aby pomáhal vedoucím soutěží prezentovat výsledky a další informace na webu ŠSČR. Ke
Manuál pro WebRSD verze 2.0 z 14. 10. 2011 Tento manuál je inovací předchozího manuálu z 15. října 2005. Je vytvořen, aby pomáhal vedoucím soutěží prezentovat výsledky a další informace na webu ŠSČR. Ke
Vytvoření nebo odstranění makra Excel
 Vytvoření nebo odstranění makra Excel Záznam makra Když zaznamenáváte makro, zaznamená program pro záznam makra všechny kroky nutné k provedení akcí, které má makro provést. Navigace na pásu karet není
Vytvoření nebo odstranění makra Excel Záznam makra Když zaznamenáváte makro, zaznamená program pro záznam makra všechny kroky nutné k provedení akcí, které má makro provést. Navigace na pásu karet není
Obsah balení. Stručný návod k obsluze. ARCHOS 70b Helium. Záruční, právní a bezpečnostní upozornění. Nabíječka. USB kabel. Záruční
 Obsah Český Obsah balení Začínáme Popis zařízení Vložení SIM a Micro SD karty 4G a Wi-Fi připojení Rozhraní operačního systému Android ARCHOS Fusion Storage Seznamování se systémem Android Odstraňování
Obsah Český Obsah balení Začínáme Popis zařízení Vložení SIM a Micro SD karty 4G a Wi-Fi připojení Rozhraní operačního systému Android ARCHOS Fusion Storage Seznamování se systémem Android Odstraňování
NÁVODY PRO PEDAGOGY. Garant LMS Moodle Mgr. Naděžda Fasurová, Ph.D. VŠKE, a.s. Vstup do systému Moodle na VŠKE
 NÁVODY PRO PEDAGOGY Garant LMS Moodle Mgr. Naděžda Fasurová, Ph.D. VŠKE, a.s. Vstup do systému Moodle na VŠKE Elektronický výukový systém VŠKE pro podporu kombinované formy studia a elearning najdete na
NÁVODY PRO PEDAGOGY Garant LMS Moodle Mgr. Naděžda Fasurová, Ph.D. VŠKE, a.s. Vstup do systému Moodle na VŠKE Elektronický výukový systém VŠKE pro podporu kombinované formy studia a elearning najdete na
PowerPoint 2010. podrobný průvodce. Marek Laurenčík. Vydala Grada Publishing, a.s. U Průhonu 22, Praha 7 jako svou 4271. publikaci
 PowerPoint 2010 podrobný průvodce Marek Laurenčík Vydala Grada Publishing, a.s. U Průhonu 22, Praha 7 jako svou 4271. publikaci Spoluautor Michal Bureš Odpovědný redaktor Pavel Němeček Sazba Tomáš Brejcha
PowerPoint 2010 podrobný průvodce Marek Laurenčík Vydala Grada Publishing, a.s. U Průhonu 22, Praha 7 jako svou 4271. publikaci Spoluautor Michal Bureš Odpovědný redaktor Pavel Němeček Sazba Tomáš Brejcha
Android Elizabeth. Verze: 1.3
 Android Elizabeth Program pro měření mezičasů na zařízeních s OS Android Verze: 1.3 Naposledy upraveno: 12. března 2014 alesrazym.cz Aleš Razým fb.com/androidelizabeth Historie verzí Verze Datum Popis
Android Elizabeth Program pro měření mezičasů na zařízeních s OS Android Verze: 1.3 Naposledy upraveno: 12. března 2014 alesrazym.cz Aleš Razým fb.com/androidelizabeth Historie verzí Verze Datum Popis
Bezpečnostní pokyny. Nepoužívejte tablet v mimořádně studeném nebo horkém, prašném, vlhkém nebo suchém prostředí. Zabraňte pádu zařízení.
 Bezpečnostní pokyny Nepoužívejte tablet v mimořádně studeném nebo horkém, prašném, vlhkém nebo suchém prostředí. Zabraňte pádu zařízení. Prosím, nabíjejte baterie, když: o symbol baterie ukazuje, že je
Bezpečnostní pokyny Nepoužívejte tablet v mimořádně studeném nebo horkém, prašném, vlhkém nebo suchém prostředí. Zabraňte pádu zařízení. Prosím, nabíjejte baterie, když: o symbol baterie ukazuje, že je
Obsah. Podrobná uživatelská příručka
 Obsah 1 Než začneme pracovat s daty 11 Co je Office 2013 12 Požadavky na systém 13 Vytvořte si účet Microsoft 14 Spouštění aplikací 16 Spouštění aplikací z Windows 8 16 Spouštění aplikací z nabídky Start
Obsah 1 Než začneme pracovat s daty 11 Co je Office 2013 12 Požadavky na systém 13 Vytvořte si účet Microsoft 14 Spouštění aplikací 16 Spouštění aplikací z Windows 8 16 Spouštění aplikací z nabídky Start
V této části manuálu bude popsán postup jak vytvářet a modifikovat stránky v publikačním systému Moris a jak plně využít všech možností systému.
 V této části manuálu bude popsán postup jak vytvářet a modifikovat stránky v publikačním systému Moris a jak plně využít všech možností systému. MENU Tvorba základního menu Ikona Menu umožňuje vytvořit
V této části manuálu bude popsán postup jak vytvářet a modifikovat stránky v publikačním systému Moris a jak plně využít všech možností systému. MENU Tvorba základního menu Ikona Menu umožňuje vytvořit
Nastavení telefonu LG GD510 Pop
 Nastavení telefonu LG GD510 Pop Telefon LG GD510 Pop, zakoupený v prodejní síti společnosti T-Mobile Czech Republic a.s., má potřebné parametry pro použití T-Mobile služeb již přednastaveny. Pokud je potřeba
Nastavení telefonu LG GD510 Pop Telefon LG GD510 Pop, zakoupený v prodejní síti společnosti T-Mobile Czech Republic a.s., má potřebné parametry pro použití T-Mobile služeb již přednastaveny. Pokud je potřeba
Talos. Návod k obsluze
 Talos Návod k obsluze Před prvním použitím Vážený uživateli, děkujeme vám za zakoupení tohoto výrobku. Abychom zajistili rychlé a pohodlné používání nového tabletu Ainol, přečtěte si prosím před použitím
Talos Návod k obsluze Před prvním použitím Vážený uživateli, děkujeme vám za zakoupení tohoto výrobku. Abychom zajistili rychlé a pohodlné používání nového tabletu Ainol, přečtěte si prosím před použitím
Zákaznická linka: +420 585 496 211. Uživatelský manuál mobilní aplikace. Patriot EU
 Zákaznická linka: +420 585 496 211 Uživatelský manuál mobilní aplikace Patriot EU 1.4.2016 1. OBSAH 1. OBSAH... 2 2. APLIKACE PATRIOT EU... 3 2.1 Stažení a instalaci aplikace... 3 2.2 Přidání vozidel do
Zákaznická linka: +420 585 496 211 Uživatelský manuál mobilní aplikace Patriot EU 1.4.2016 1. OBSAH 1. OBSAH... 2 2. APLIKACE PATRIOT EU... 3 2.1 Stažení a instalaci aplikace... 3 2.2 Přidání vozidel do
Sada 2 Microsoft Word 2007
 S třední škola stavební Jihlava Sada 2 Microsoft Word 2007 15. Hromadná korespondence (1) Digitální učební materiál projektu: SŠS Jihlava šablony registrační číslo projektu:cz.1.09/1.5.00/34.0284 Šablona:
S třední škola stavební Jihlava Sada 2 Microsoft Word 2007 15. Hromadná korespondence (1) Digitální učební materiál projektu: SŠS Jihlava šablony registrační číslo projektu:cz.1.09/1.5.00/34.0284 Šablona:
UŽIVATELSKÁ PŘÍRUČKA PRO WEBOVOU KAMERU HP WEBCAM HD
 UŽIVATELSKÁ PŘÍRUČKA PRO WEBOVOU KAMERU HP WEBCAM HD Copyright 2012 Hewlett-Packard Development Company, L.P. Microsoft, Windows a Windows Vista jsou registrovanými ochrannými známkami společnosti Microsoft
UŽIVATELSKÁ PŘÍRUČKA PRO WEBOVOU KAMERU HP WEBCAM HD Copyright 2012 Hewlett-Packard Development Company, L.P. Microsoft, Windows a Windows Vista jsou registrovanými ochrannými známkami společnosti Microsoft
Jsem na desktopu a šoupnutím z levého okraje se vrátím k naposledy spuštěné aplikaci Metra. V tomto případě k dotykové strategii Armed!
 Klávesové zkratky a dotyky pro operační systém Windows 8 Pro Vaši pohodlnější práci s operačním systémem Windows 8 lze využít i klávesových zkratek a pohybových gest. Jejich nejdůležitější přehled najdete
Klávesové zkratky a dotyky pro operační systém Windows 8 Pro Vaši pohodlnější práci s operačním systémem Windows 8 lze využít i klávesových zkratek a pohybových gest. Jejich nejdůležitější přehled najdete
Využití mobilních dotykových zařízení (tabletů)
 Název projektu: ICT jako nástroj inovace výuky Reg. č. projetku: CZ.1.07/1.3.00/51.0040 Využití mobilních dotykových zařízení (tabletů) ve výuce na SŠ, včetně praktického výcviku Autor: Mgr. Libor Klubal
Název projektu: ICT jako nástroj inovace výuky Reg. č. projetku: CZ.1.07/1.3.00/51.0040 Využití mobilních dotykových zařízení (tabletů) ve výuce na SŠ, včetně praktického výcviku Autor: Mgr. Libor Klubal
DATABÁZE 2007. DŮLEŽITÉ: Před načtením nové databáze do vaší databáze si prosím přečtěte následující informace, které vám umožní:
 DATABÁZE 2007 DŮLEŽITÉ: Před načtením nové databáze do vaší databáze si prosím přečtěte následující informace, které vám umožní: - jednoduše a rychle provést úpravy ve struktuře vaší databáze podle potřeby
DATABÁZE 2007 DŮLEŽITÉ: Před načtením nové databáze do vaší databáze si prosím přečtěte následující informace, které vám umožní: - jednoduše a rychle provést úpravy ve struktuře vaší databáze podle potřeby
BRICSCAD V16. Modelování strojírenských sestav
 BRICSCAD V16 Modelování strojírenských sestav Protea spol. s r.o. Makovského 1339/16 236 00 Praha 6 - Řepy tel.: 235 316 232, 235 316 237 fax: 235 316 038 e-mail: obchod@protea.cz web: www.protea.cz Copyright
BRICSCAD V16 Modelování strojírenských sestav Protea spol. s r.o. Makovského 1339/16 236 00 Praha 6 - Řepy tel.: 235 316 232, 235 316 237 fax: 235 316 038 e-mail: obchod@protea.cz web: www.protea.cz Copyright
Co najdete v ASPI? (pro uživatele SVI FSE UJEP)
 Co najdete v ASPI? (pro uživatele SVI FSE UJEP) ASPI = komplexní pokrytí všech předpisů publikovaných na území ČR včetně předpisů měst a obcí a předpisů ES / EU Manuál ASPI: http://www.systemaspi.cz/co_je_system_aspi/co_je_system_aspi.html
Co najdete v ASPI? (pro uživatele SVI FSE UJEP) ASPI = komplexní pokrytí všech předpisů publikovaných na území ČR včetně předpisů měst a obcí a předpisů ES / EU Manuál ASPI: http://www.systemaspi.cz/co_je_system_aspi/co_je_system_aspi.html
rozlišení obrazovky 1024 x 768 pixelů operační systém Windows 2000, Windows XP, Windows Vista 1 volný sériový port (volitelný) přístup na internet
 1. Úvod Tato příručka obsahuje všechny informace, které budete potřebovat k práci s programem OmegaDirect. Pomocí příkladů bude v této příručce vysvětleno: zadání objednávky, správa a evidence objednávek,
1. Úvod Tato příručka obsahuje všechny informace, které budete potřebovat k práci s programem OmegaDirect. Pomocí příkladů bude v této příručce vysvětleno: zadání objednávky, správa a evidence objednávek,
Přednáška Tablety a chytré telefony. Ing. Michaela Mudrochová Algoritmus individuálního vzdělávání CZ.1.07/3.1.00/50.0078
 Přednáška Tablety a chytré telefony Ing. Michaela Mudrochová Algoritmus individuálního vzdělávání CZ.1.07/3.1.00/50.0078 1 Tablety a chytré telefony o o o Nové operační systémy Historie Vývoj současnost
Přednáška Tablety a chytré telefony Ing. Michaela Mudrochová Algoritmus individuálního vzdělávání CZ.1.07/3.1.00/50.0078 1 Tablety a chytré telefony o o o Nové operační systémy Historie Vývoj současnost
29 Evidence smluv. Popis modulu. Záložka Evidence smluv
 29 Evidence smluv Uživatelský modul Evidence smluv slouží ke správě a evidenci smluv organizace s možností připojení vlastní smlouvy v elektronické podobě včetně přidělování závazků ze smluv jednotlivým
29 Evidence smluv Uživatelský modul Evidence smluv slouží ke správě a evidenci smluv organizace s možností připojení vlastní smlouvy v elektronické podobě včetně přidělování závazků ze smluv jednotlivým
Testovací aplikace Matematika není věda
 Testovací aplikace Matematika není věda Příručka k http://matematika.komenacek.cz/ Příručka k portálu http://matematika.komenacek.cz/ 2 Uživatelská příručka k portálu 202 BrusTech s.r.o. Všechna práva
Testovací aplikace Matematika není věda Příručka k http://matematika.komenacek.cz/ Příručka k portálu http://matematika.komenacek.cz/ 2 Uživatelská příručka k portálu 202 BrusTech s.r.o. Všechna práva
Podrobný postup pro doplnění Žádosti o dotaci prostřednictvím Portálu Farmáře. 1. kolo příjmu žádostí Programu rozvoje venkova (2014 2020)
 Podrobný postup pro doplnění Žádosti o dotaci prostřednictvím Portálu Farmáře 1. kolo příjmu žádostí Programu rozvoje venkova (2014 2020) V tomto dokumentu je uveden podrobný postup doplnění Žádosti o
Podrobný postup pro doplnění Žádosti o dotaci prostřednictvím Portálu Farmáře 1. kolo příjmu žádostí Programu rozvoje venkova (2014 2020) V tomto dokumentu je uveden podrobný postup doplnění Žádosti o
Manuál Kentico CMSDesk pro KDU-ČSL
 Manuál Kentico CMSDesk pro KDU-ČSL 2011 KDU-ČSL Obsah 1 Obecně... 3 1.1 Přihlašování... 3 1.2 Uživatelské prostředí... 4 2 Stránky... 4 2.1 Vytvoření nové stránky... 4 2.1.1 Texty... 7 2.1.2 Styly textu...
Manuál Kentico CMSDesk pro KDU-ČSL 2011 KDU-ČSL Obsah 1 Obecně... 3 1.1 Přihlašování... 3 1.2 Uživatelské prostředí... 4 2 Stránky... 4 2.1 Vytvoření nové stránky... 4 2.1.1 Texty... 7 2.1.2 Styly textu...
LASERJET PRO CM1410 COLOR MFP SERIES. Stručná referenční příručka
 LASERJET PRO CM1410 COLOR MFP SERIES Stručná referenční příručka Tisk na zvláštní papír, štítky a průhledné fólie 1. V nabídce Soubor používaného programu klikněte na položku Tisk. 2. Vyberte produkt a
LASERJET PRO CM1410 COLOR MFP SERIES Stručná referenční příručka Tisk na zvláštní papír, štítky a průhledné fólie 1. V nabídce Soubor používaného programu klikněte na položku Tisk. 2. Vyberte produkt a
Přednáška - Základy PC. Ing. Michaela Mudrochová Algoritmus individuálního vzdělávání CZ.1.07/3.1.00/50.0078
 Přednáška - Základy PC Ing. Michaela Mudrochová Algoritmus individuálního vzdělávání CZ.1.07/3.1.00/50.0078 1 Základy PC o o o Operační systém Microsoft Windows Historie Vývoj současnost Systém, který
Přednáška - Základy PC Ing. Michaela Mudrochová Algoritmus individuálního vzdělávání CZ.1.07/3.1.00/50.0078 1 Základy PC o o o Operační systém Microsoft Windows Historie Vývoj současnost Systém, který
Dálkové ovládání HP Media remote control (pouze u vybraných modelů) Uživatelská příručka
 Dálkové ovládání HP Media remote control (pouze u vybraných modelů) Uživatelská příručka Copyright 2008 Hewlett-Packard Development Company, L.P. Windows a Windows Vista jsou registrované ochranné známky
Dálkové ovládání HP Media remote control (pouze u vybraných modelů) Uživatelská příručka Copyright 2008 Hewlett-Packard Development Company, L.P. Windows a Windows Vista jsou registrované ochranné známky
Návod pro ovládání systému Fibaro z aplikace pro ipad
 Návod pro ovládání systému Fibaro z aplikace pro ipad Obsah 1. První spuštění... 2 1.1 Hlavní (výchozí) stránka ovládací aplikace... 5 1.2 Světla... 8 1.3 - Přehled teplot (Climate)... 9 1.4 Scény (hromadné
Návod pro ovládání systému Fibaro z aplikace pro ipad Obsah 1. První spuštění... 2 1.1 Hlavní (výchozí) stránka ovládací aplikace... 5 1.2 Světla... 8 1.3 - Přehled teplot (Climate)... 9 1.4 Scény (hromadné
Prohlíºe médií [NA-PROHLIZEC] Mács Daniel (macsdani) 16. íjna 2011
![Prohlíºe médií [NA-PROHLIZEC] Mács Daniel (macsdani) 16. íjna 2011 Prohlíºe médií [NA-PROHLIZEC] Mács Daniel (macsdani) 16. íjna 2011](/thumbs/37/17768715.jpg) Prohlíºe médií [NA-PROHLIZEC] Mács Daniel (macsdani) 16. íjna 2011 1 Úvod Cílem této práce, tvo ené v rámci p edm tu Návrh uºivatelského rozhraní, je navrhnout uºivatelské rozhraní set-top boxu (zobrazené
Prohlíºe médií [NA-PROHLIZEC] Mács Daniel (macsdani) 16. íjna 2011 1 Úvod Cílem této práce, tvo ené v rámci p edm tu Návrh uºivatelského rozhraní, je navrhnout uºivatelské rozhraní set-top boxu (zobrazené
Příprava odborného pojednání Yvona Řepová
 Příprava odborného pojednání Yvona Řepová Název školy Název a číslo projektu Název modulu Obchodní akademie a Střední odborné učiliště, Veselí nad Moravou Motivace žáků ke studiu technických předmětů OP
Příprava odborného pojednání Yvona Řepová Název školy Název a číslo projektu Název modulu Obchodní akademie a Střední odborné učiliště, Veselí nad Moravou Motivace žáků ke studiu technických předmětů OP
Uživatelská příručka Tablet G7 DUAL SIM (cz)
 Uživatelská příručka Tablet G7 DUAL SIM (cz) Děkujeme, že jste si zakoupili náš tablet. Prosím, pečlivě si přečtěte tento manuál, předtím než začnete zařízení používat. Uchovejte tento manuál k pozdějšímu
Uživatelská příručka Tablet G7 DUAL SIM (cz) Děkujeme, že jste si zakoupili náš tablet. Prosím, pečlivě si přečtěte tento manuál, předtím než začnete zařízení používat. Uchovejte tento manuál k pozdějšímu
Nastavení telefonu Samsung I9195 Galaxy S4 mini
 Nastavení telefonu Samsung I9195 Galaxy S4 mini Telefon Samsung I9195 Galaxy S4 mini, zakoupený v prodejní síti společnosti T-Mobile Czech Republic a.s., má potřebné parametry pro použití T-Mobile služeb
Nastavení telefonu Samsung I9195 Galaxy S4 mini Telefon Samsung I9195 Galaxy S4 mini, zakoupený v prodejní síti společnosti T-Mobile Czech Republic a.s., má potřebné parametry pro použití T-Mobile služeb
HD satelitní přijímač SLOTH Opticum Ultra plus
 HD satelitní přijímač SLOTH Opticum Ultra plus recenze přijímače strana 1/16 Obsah: Představení přijímače... 3 Balení... 3 Přijímač... 4 Přední strana přijímače... 4 Zadní strana přijímače... 4 Levá strana
HD satelitní přijímač SLOTH Opticum Ultra plus recenze přijímače strana 1/16 Obsah: Představení přijímače... 3 Balení... 3 Přijímač... 4 Přední strana přijímače... 4 Zadní strana přijímače... 4 Levá strana
Office 2016. Průvodce uživatele. Office 2016. Průvodce uživatele. Josef Pecinovský, Rudolf Pecinovský. www.grada.cz. Průvodce uživatele
 Kniha vám odpoví na otázky: Jak ukládat data do cloudu (na internetové úložiště) Jak vytisknout data na papír nebo do dokumentu PDF Jak kontrolovat pravopis a gramatiku Jak rychle a účelně formátovat vzhled
Kniha vám odpoví na otázky: Jak ukládat data do cloudu (na internetové úložiště) Jak vytisknout data na papír nebo do dokumentu PDF Jak kontrolovat pravopis a gramatiku Jak rychle a účelně formátovat vzhled
Postup doplnění kódu adresního místa
 Postup doplnění kódu adresního místa a kontrola kódu ÚTJ u provozovny Ovzduší Tento postup je určen pro doplnění kódu adresního místa v návaznosti na detailní vyplnění adresy provozovny Ovzduší na účtu
Postup doplnění kódu adresního místa a kontrola kódu ÚTJ u provozovny Ovzduší Tento postup je určen pro doplnění kódu adresního místa v návaznosti na detailní vyplnění adresy provozovny Ovzduší na účtu
Odpájecí stanice pro SMD. Kontrola teploty, digitální displej, antistatické provedení SP-HA800D
 Odpájecí stanice pro SMD Kontrola teploty, digitální displej, antistatické provedení SP-HA800D Upozornění Teplota trysek je 400 C a v případě nesprávného zacházení s přístrojem může dojít ke zranění, požáru
Odpájecí stanice pro SMD Kontrola teploty, digitální displej, antistatické provedení SP-HA800D Upozornění Teplota trysek je 400 C a v případě nesprávného zacházení s přístrojem může dojít ke zranění, požáru
Uživatelské postupy v ISÚI Založení ulice a změna příslušnosti adresního místa k ulici
 Uživatelské postupy v ISÚI Založení ulice a změna příslušnosti adresního místa k ulici Založení ulice a změna příslušnosti adresního místa k ulici Strana 1/17 Obsah 1) Založení nového návrhu změny... 3
Uživatelské postupy v ISÚI Založení ulice a změna příslušnosti adresního místa k ulici Založení ulice a změna příslušnosti adresního místa k ulici Strana 1/17 Obsah 1) Založení nového návrhu změny... 3
Citace PRO. návod na využívání citačního manažera. Místo vydání: Brno Vydavatel: Citace.com Datum vydání: 11.11.2015 Verze: 3.0. ...
 ...citovat je snadné Citační manažer návod na využívání citačního manažera Místo vydání: Brno Vydavatel: Citace.com Datum vydání: 11.11.2015 Verze: 3.0 Citace dokumentu : návod na využívání citačního manažera
...citovat je snadné Citační manažer návod na využívání citačního manažera Místo vydání: Brno Vydavatel: Citace.com Datum vydání: 11.11.2015 Verze: 3.0 Citace dokumentu : návod na využívání citačního manažera
Ukázka knihy z internetového knihkupectví www.kosmas.cz
 Ukázka knihy z internetového knihkupectví www.kosmas.cz U k á z k a k n i h y z i n t e r n e t o v é h o k n i h k u p e c t v í w w w. k o s m a s. c z, U I D : K O S 1 8 0 0 4 3 U k á z k a k n i h
Ukázka knihy z internetového knihkupectví www.kosmas.cz U k á z k a k n i h y z i n t e r n e t o v é h o k n i h k u p e c t v í w w w. k o s m a s. c z, U I D : K O S 1 8 0 0 4 3 U k á z k a k n i h
TRANSFORMACE. Verze 4.0
 TRANSFORMACE Verze 4.0 Obsah: 1. Instalace 1.1. Požadavky programu 1.2. Ochrana programu 1.3. Instalace 2. Rastr 2.1 Rastrové referenční výkresy 2.1.1 Menu Nástroje 3. Transformace rastru 3.1 Otevřít 3.2
TRANSFORMACE Verze 4.0 Obsah: 1. Instalace 1.1. Požadavky programu 1.2. Ochrana programu 1.3. Instalace 2. Rastr 2.1 Rastrové referenční výkresy 2.1.1 Menu Nástroje 3. Transformace rastru 3.1 Otevřít 3.2
Zkrácená uživatelská příručka systému Spisové služby (SpS) Lite
 ICZ a.s. Na hřebenech II 1718/10 147 00 Praha 4 Tel.: +420-222 271 111 Fax: +420-222 271 112 Internet: www.i.cz Zkrácená uživatelská příručka systému Spisové služby (SpS) Lite Vypracoval kolektiv pracovníků
ICZ a.s. Na hřebenech II 1718/10 147 00 Praha 4 Tel.: +420-222 271 111 Fax: +420-222 271 112 Internet: www.i.cz Zkrácená uživatelská příručka systému Spisové služby (SpS) Lite Vypracoval kolektiv pracovníků
Obsah. Úvodem 11 Komu je kniha určena 12 Co v knize najdete 12
 Obsah Úvodem 11 Komu je kniha určena 12 Co v knize najdete 12 KAPITOLA 1 Windows a práce v síti 15 Význam počítačových sítí v kancelářské praxi 16 Základ pracoviště lokální počítačová síť 16 Informace
Obsah Úvodem 11 Komu je kniha určena 12 Co v knize najdete 12 KAPITOLA 1 Windows a práce v síti 15 Význam počítačových sítí v kancelářské praxi 16 Základ pracoviště lokální počítačová síť 16 Informace
Testování uživatelského rozhraní aplikace fotoaparátu telefonu Sony Ericsson Xperia Neo
 České Vysoké Učení Technické Fakulta Elektrotechnická Testování uživatelského rozhraní aplikace fotoaparátu telefonu Sony Ericsson Xperia Neo AD7B39TUR - Semestrální projekt A Martin Friebel friebmar@fel.cvut.cz
České Vysoké Učení Technické Fakulta Elektrotechnická Testování uživatelského rozhraní aplikace fotoaparátu telefonu Sony Ericsson Xperia Neo AD7B39TUR - Semestrální projekt A Martin Friebel friebmar@fel.cvut.cz
Příručka pro uživatele ČSOB InternetBanking 24 a ČSOB BusinessBanking 24 Online s čipovou kartou v operačním systému Mac OS X
 Příručka pro uživatele ČSOB InternetBanking 24 a ČSOB BusinessBanking 24 Online s čipovou kartou v operačním systému Mac OS X Obsah 1 Úvod podmínky pro úspěšné přihlášení do služby... 2 2 Instalace SecureStore
Příručka pro uživatele ČSOB InternetBanking 24 a ČSOB BusinessBanking 24 Online s čipovou kartou v operačním systému Mac OS X Obsah 1 Úvod podmínky pro úspěšné přihlášení do služby... 2 2 Instalace SecureStore
Vodafone promo kit uživatelský manuál http://promo.vodafone.cz/ Uživatelský manuál pro aplikaci. Vodafone promo kit. Verze dokumentu: 2.
 Uživatelský manuál pro aplikaci Vodafone promo kit Verze dokumentu: 2.1 Vytvořeno: V Praze dne 8. 9. 2011 1 Obsah Vodafone promo kit uživatelský manuál Webové rozhraní aplikace Vodafone promo kit... 4
Uživatelský manuál pro aplikaci Vodafone promo kit Verze dokumentu: 2.1 Vytvořeno: V Praze dne 8. 9. 2011 1 Obsah Vodafone promo kit uživatelský manuál Webové rozhraní aplikace Vodafone promo kit... 4
WEBMAP Mapový server PŘÍRUČKA PRO WWW UŽIVATELE. 2005-2008 Hydrosoft Veleslavín, s.r.o., U Sadu 13, Praha 6 www.hydrosoft.eu
 WEBMAP Mapový server PŘÍRUČKA PRO WWW UŽIVATELE 2005-2008 Hydrosoft Veleslavín, s.r.o., U Sadu 13, Praha 6 www.hydrosoft.eu Obsah Obsah 1 1.1 3 Internetový... prohlížeč map 4 Rozložení ovládacích... prvků
WEBMAP Mapový server PŘÍRUČKA PRO WWW UŽIVATELE 2005-2008 Hydrosoft Veleslavín, s.r.o., U Sadu 13, Praha 6 www.hydrosoft.eu Obsah Obsah 1 1.1 3 Internetový... prohlížeč map 4 Rozložení ovládacích... prvků
Jednotný vizuální styl: podpis v emailové korespondenci.
 Jednotný vizuální styl: podpis v emailové korespondenci. Při elektronické komunikaci je potřeba sjednotit formát podpisu všech pracovníků. V tomto návodu naleznete postupy jak si elektronická podpis vytvořit
Jednotný vizuální styl: podpis v emailové korespondenci. Při elektronické komunikaci je potřeba sjednotit formát podpisu všech pracovníků. V tomto návodu naleznete postupy jak si elektronická podpis vytvořit
