|
|
|
- Helena Valentová
- před 9 lety
- Počet zobrazení:
Transkript
1 LTC 8059/00 Allegiant Hlavní øídicí software pro Windows Pøíruèka uživatele
2 Obsah 1. ÚVOD Úvod Soubor LTC 8059 README Zaèínáme Minimální požadavky na systém Kontrola úplnosti dodávky Bezpeènostní klíè Kabel rozhraní ovládacího panelu Console Pokyny pro instalaci Krok 1. Instalace software LTC 8059/ Krok 2. Urèení verze programového vybavení centrální procesorové jednotky CPU systému Allegiant Krok 3. Aktualizace programového vybavení procesorové jednotky CPU systému Allegiant Krok 4. Spuštìní Hlavního øídicího software pro Windows a navázání spojení se systémem Allegiant Krok 5. Zavedení uložených konfiguraèních dat Krok 6. Dokonèení nastavování systému Allegiant Krok 7. Poznámky k ukládání a zavádìní dat Aktualizace programového vybavení pro øady LTC 8902 a LTC HLAVNÍ ØÍDICÍ SOFTWARE PRO WINDOWS Spuštìní Hlavního øídicího software pro Windows (MCS) Zmìna profilu uživatele Spuštìní nápovìdy (Help) Pøechod do režimu Online Pøíkazy menu Hlavního øídicího software Menu File (Soubor) Menu Edit (Úpravy) Menu Transfer (Pøenos) Menu Online Menu Window (Okno) Menu Help (Nápovìda) Úpravy tabulek Úpravy bunìk v tabulkách Volba více bunìk Úpravy více bunìk Zmìna velikosti øádku a sloupce Tlaèítka tabulky Tabulky konfigurací Tabulka kamer (Camera) Tabulka monitorù (Monitor) Tabulky poplachù (Alarm) Tabulka uživatelù (User) Tabulka sekvencí (Sequence) Tabulky uzamèení (Lockout) Tabulka èasových událostí (Time Event) Tabulka klávesnic (Keyboard) Tabulka parametrù (Parameter) Tabulka pøíkazových skriptù (Command Script) Pøenosy dat ZOBRAZENÍ STAVU SYSTÉMU (ALLEGIANT SYSTEM STATUS APPLICATION) Menu aplikace System Status (System Status Application Menu) Dialog možností ukládání do deníku (System Logging Options) Displeje pro zobrazení stavu systému (System Status) Zobrazení stavu poplachù ALARM Zobrazení stavu klávesnice KEYBOARD Zobrazení stavu monitorù MONITOR Zobrazení stavu ztráty videosignálu VIDEO LOSS (neplatí pro systémy typu LTC 8500) Zobrazení deníku událostí EVENT LOG
3 1. ÚVOD 1.1 Úvod Software LTC 8059/00 pøenáší pracovníky obsluhující systémy prùmyslové televize do dùvìrnì známého prostøedí svìta osobních poèítaèù. Mùžete jej provozovat na každém osobním poèítaèi kompatibilním s operaèními systémy Microsoft Windows NT, Windows 95 nebo Windows 98. Software je rozhraním mezi èlovìkem a systémem a umožòuje obsluze snadno a rychle celý systém Allegiant zkonfigurovat. Pomocí Hlavního øídicího software (Master Control Software, MCS) pro Windows mohou uživatelé nastavit nebo zmìnit požadované parametry systému Allegiant, naprogramovat sekvence pøepínání kamer, uzamknout kamery, monitory, dálkové ovládání kamer nebo klávesnice pøed jinými zvolenými uživateli a ovládat i mnoho dalších funkcí systému. Dále si uživatelé mohou zobrazit aktivity systému, pøièemž stav systému je monitorován v reálném èase. Hlavní øídicí software MCS se systémem Allegiant komunikuje prostøednictvím rozhraní RS-232. Poznámka: V tomto návodu se mùže objevit oznaèení LTC 8x00, což je všeobecné oznaèení kteréhokoliv systému Allegiant. Písmeno x ve skuteènosti musíte nahradit urèitou èíslicí oznaèení pøíslušného systému, tedy napøíklad LTC 8300, LTC 8500 nebo LTC Soubor LTC 8059 README V Hlavním øídicím software (MCS) pro Windows se obèas mohou objevit zmìny nebo odchylky, které nejsou v tomto návodu obsaženy. Všechny takové zmìny jsou popsány v souboru LTC 8059 README. Ihned po instalaci nové verze LTC 8059 byste si proto mìl(a) tento soubor pøeèíst. Ikonku souboru README naleznete v menu Start skupiny programù LTC Zaèínáme Pøed použitím Hlavního øídicího software (MCS) pøekontrolujte následující - zajistíte tak, že program na hostitelském poèítaèi bude pracovat správnì. Uživatelé programu by mìli být seznámeni s øídicím systémem Allegiant pro prùmyslovou televizi, s programy pro operaèní systém Windows, s používaným osobním poèítaèem a s operaèním systémem, který je na nìm nainstalován Minimální požadavky na systém Døíve, než Hlavní øídicí software zaènete používat, ujistìte se, že poèítaè, na kterém jej hodláte provozovat, splòuje následující minimální požadavky na systém: Osobní poèítaè PC kompatibilní s Microsoft Windows NT 4.0 nebo vyšší, Windows 95 nebo Windows 98, procesor Intel Pentium 120 MHz nebo vyšší 3 1/2' disketová mechanika 16MB (doporuèeno 32MB) operaèní pamìti RAM pro Windows NT nebo 8 MB (doporuèeno 16MB) operaèní pamìti RAM pro Windows 95 nebo Windows 98 Jeden sériový port Jeden paralelní port Zobrazení Super VGA nebo kompatibilní Kontrola úplnosti dodávky Dodávka Hlavního øídicího software (MCS) se skládá z nìkolika èástí. Podle následujícího seznamu pøekontrolujte, zda je v poøádku a je úplná: LTC 8059/00 Pøíruèka uživatele (tato pøíruèka) Diskety Bezpeènostní klíè k software Kabel rozhraní pro propojení PC se systémem Bezpeènostní klíè Døíve, než je program na poèítaèi možné spustit, je k paralelnímu portu poèítaèe nutno pøipojit hardwarový bezpeènostní klíè. S pomocí informací uvedených v pøíruèce o hardware, která byla souèástí dodávky poèítaèe, na poèítaèi naleznìte paralelní port (pravdìpodobnì bude oznaèen LPT ). Poèítaè vypnìte. Bezpeènostní klíè zapojte do portu a zajistìte jej šroubky. Dbejte však pøitom, abyste šroubky neutáhl(a) pøíliš silnì. Na klíè mùžete zapojit tiskárnu nebo jiné zaøízení, ale pokud toto zaøízení není zapnuto, nemusí klíè pracovat správnì. Pokud si správce poèítaèe zodpovìdný za bezpeènost (security manager) nepøeje, aby ostatní uživatelé mìli k Hlavnímu øídicímu software (MCS) pro Windows pøístup, mùžete klíè odpojit a uložit na bezpeèné místo. V takovém pøípadì bez opìtovného pøipojení klíèe MCS nebude možno spustit ani nebude možno provádìt pøenosy systémových dat. 3
4 1.3.4 Kabel rozhraní ovládacího panelu Console Pro funkce, které vyžadují komunikaci mezi Hlavním øídicím software MCS a hlavním systémem Allegiant, je mezi osobní poèítaè s MCS a hlavní vanu systému Allegiant nutno zapojit kabel rozhraní LTC 8506/00. 9-kolíkový konektor kabelu zapojte do portu oznaèeného CONSOLE na zadním panelu hlavní vany Allegiant. 9-kolíkový konektor na druhé stranì kabelu zapojte do nìkterého volného sériového portu osobního poèítaèe PC. Port mùže být oznaèen COM1 nebo COM2. Pokud má sériové port vašeho poèítaèe namísto 9-kolíkového konektoru konektor s 25 kolíky, musíte použít bìžnì prodávanou redukci 9 na 25 kolíkù. Aby sériová komunikace pracovala správnì, musí mít PC i systém Allegiant nastaveny stejné parametry komunikace. Zapojení kontaktù konektorù propojovacího kabelu je (pro vaši informaci) následující: 9-kolíkový Male (kolíky) Oznaèení 9-kolíkový Female (dutinky) (Strana Allegiant) Allegiant (Strana PC) 1 Zem kostra (GND) Nic 2 Pøijímaná data (RxD) 3 3 Vysílaná data (TxD) 2 4 CTS 1 5 RTS 8 6 Nezapojeno Nic 7 Zem data (GND) 5 8 Nezapojeno Nic 9 Nezapojeno Nic (propojit dutinky 4 a 6) (propojit dutinky 1 a 7) 1.4 Pokyny pro instalaci Zapojení kontaktù kabelu LTC 8506/00 V této èásti návodu jsou uvedeny pokyny pro instalaci Philips CSS Allegiant Hlavního øídicího software (Master Control Software, MCS) pro Windows. MCS vyžaduje, aby verze programového vybavení centrální procesorové jednotky CPU systému Allegiant byla stejná nebo vyšší, než je uvedeno na popiskách instalaèní diskety. Dále je uveden návod, jak zjistit verzi programového vybavení ( firmware ) centrální procesorové jednotky CPU systému Allegiant a jak starší programové vybavení CPU aktualizovat na novìjší. Pro systémy LTC 8900 programové vybavení obsahuje nìkolik souborù s pokyny pro konfiguraci PC pro ovládání systému LTC 8941/90 a LTC 8943/90 (soubor 8900READ.WRI), sí ových stanic (Hubù) LTC 8944/90 a LTC 8945/90 (soubor 894XREAD.WRI) a software BRASS Agent pro PC (soubor BRASSAGN.WRI). Tyto soubory slouží pouze pro informaci. Všechny konfigurace v nich popsané již byly provedeny ve výrobì. Postup pøi instalaci lze shrnout následovnì: 1. Instalace software LTC 8059/ Urèení verze programového vybavení centrální procesorové jednotky CPU vašeho systému Allegiant. 3. Aktualizace programového vybavení procesorové jednotky CPU systému Allegiant (pokud je to nutné). 4. Spuštìní Hlavního øídicího software MCS pro Windows a navázání spojení se systémem Allegiant. 5. Zavedení uložených konfiguraèních dat (pokud je to nutné). 6. Dokonèení nastavování systému Allegiant. 7. Poznámky k ukládání a zavádìní dat Krok 1. Instalace software LTC 8059/00 Software LTC 8059/00 je dodáván na 3 1/2' disketách. Pod Windows NT 4.0 nebo Windows 95/98 vložte disketu è. 1 a napište a:\setup. Dále se øiïte pokyny, které se budou zobrazovat na monitoru poèítaèe a celou instalací vás provedou. Pøed zahájením instalace je vhodné ukonèit všechny ostatní aplikace. Instalaèní program vytvoøí skupinu programù LTC 8059/00, která bude obsahovat následující položky: Master Control Software for Windows (Hlavní øídicí software), Allegiant Network Host (sí ový Host Allegiant, pouze Windows NT), MCS Translator (pøekladaè MCS) a soubor Readme (èti mì) s dalšími informacemi. Toto vše jsou programy, které potøebujete pro úplnou konfiguraci systému Allegiant. 4
5 1.4.2 Krok 2. Urèení verze programového vybavení centrální procesorové jednotky CPU systému Allegiant Existuje nìkolik zpùsobù, jak urèit verzi programového vybavení (firmware) centrální procesorové jednotky CPU systému Allegiant. Metoda 1. Z klávesnice Allegiant pøipojené k systému zadejte USER 23 ENTER. Na monitoru, který klávesnice právì ovládá, se zobrazí verze software, a to ve tvaru: x.xx (y.yy) kde x.xx udává verzi programového vybavení Allegiant. Na instalaèních disketách LTC 8059/00 je uvedena minimální verze programového vybavení CPU Allegiant, která je s instalovanou verzí LTC 8059/00 kompatibilní. Pokud je verze programového vybavení, kterou systém Allegiant udává, nižší než verze uvedená na disketách, je nutné programové vybavení aktualizovat (updatovat). Jestliže je zobrazené èíslo menší než 6.0 nebo jestliže se namísto èísla verze programového vybavení zobrazí ERR 15, neodpovídá deska CPU souèasné verzi. V takovém pøípadì je pro to, aby deska CPU mohla s hlavním øídicím software MCS pracovat, nutné vymìnit ji za desku odpovídající souèasné verzi. Metoda 2. Pokud systém Allegiant ještì není nainstalovaný a funkèní, mùžete v systému LTC 8500, LTC 8600 nebo LTC 8800 verzi programového vybavení (firmware) zjistit prohlídkou desky centrální procesorové jednotky CPU. Pokud se na této desce nachází dva 8-polohové èerné spínaèe DIP, jedná se o desku souèasné verze. Jestliže tomu tak není, musíte desku CPU vymìnit za novou desku souèasné verze - jen tak bude Hlavní øídicí software MCS se systémem pracovat. Jinak prohlédnìte nálepky na integrovaných obvodech v paticích, které naleznete v blízkosti baterií. Na nálepkách by mìlo být èísla yxx, kde y bude èíslo mezi 0 a 9 nebo písmeno A až F a xx bude oznaèovat verzi programového vybavení. (Za èíslem verze ještì mùže být -L nebo -H). Pokud je èíslo verze programového vybavení (firmware) nižší než je vyžadováno, musíte programové vybavení aktualizovat (viz Krok 3) Krok 3. Aktualizace programového vybavení procesorové jednotky CPU systému Allegiant Jestliže se v Kroku 2 ukázalo, že je nutné aktualizovat (updatovat) programové vybavení centrální procesorové jednotky CPU systému Allegiant, proveïte úkony popsané v tomto kroku. Jinak pøejdìte na Krok 4. Aktualizaci (update) programového vybavení provedete vykonáním dvou operací: A. Ètení (Upload) a uložení existujících konfiguraèních dat B. Aktualizace (Update) programového vybavení centrální procesorové jednotky CPU systému Allegiant Krok 3-A. Ètení (Upload) a uložení existujících konfiguraèních dat Pøi aktualizaci programového vybavení CPU jednotky Allegiant se ze systému smažou konfiguraèní data (tj. data popisující konkrétní konfiguraci systému). Pokud si nepøejete tato data uložit pro další použití, pøejdìte na Krok 3-B. Pokud byl systém Allegiant naprogramován pomocí Hlavního øídicího software pro Windows (MCS), dvojím kliknutím na ikonku Master Control Software for Windows ve skupinì programù LTC 8059/00 spus te program. Po volbì Go-online se do poèítaèe vytáhnou (uploadují, pøenesou) všechny tabulky, které si pøejete uchovat. Poté uložte soubor MCS na pevný disk poèítaèe. (Pokyny pro ètení (upload) a uložení dat naleznete v dalších kapitolách tohoto návodu.) POZNÁMKA: Pokud byl systém Allegiant naprogramován pomocí Hlavního øídicího software (Master Control Software) pro DOS, musíte pro ètení (upload) a uložení konfiguraèních dat použít stávající verzi MCS (tedy verzi pro DOS). (MCS pro Windows není kompatibilní se starými verzemi programového vybavení CPU). Pokud nemáte Hlavní øídicí software MCS kompatibilní se souèasnou verzí programového vybavení CPU, mìl(a) byste si zapsat jakékoliv informace o naprogramování a konfiguraci systému, které si pozdìji budete do systému pøát znovu zadat. Poté pøejdìte na Krok B. Pro pøístup k Hlavnímu øídicímu software MCS pro DOS nelze použít bezpeènostní klíè pro LTC Použijte èerný klíè pøiložený k pùvodnímu MCS Krok 3-B. Aktualizace (Update) programového vybavení centrální procesorové jednotky CPU systému Allegiant Verzi programového vybavení (firmware) Allegiant CPU aktualizujete spuštìním programu, který ze sériového portu PC do systému Allegiant zavede nové programové vybavení. Pod operaèním systémem Windows NT nebo Windows 95/ 98 vykonejte následující kroky: Zapojte pøiložený propojovací kabel konzole (nebo kabel se správnì zapojenými kontakty, který si sami poøídíte) mezi sériový port 1 nebo 2 poèítaèe PC a port Console na systému Allegiant (pokud jste již kabel zapojil(a), mùžete tento krok pøeskoèit). Ve Windows z menu START zvolte zástupce Programy (Programs) -> Pøíkazový øádek (MS-DOS Prompt). Zmìòte zobrazený adresáø na <adresáø s LTC 8059/00>\BIN\MCS, kde <adresáø s LTC 8059/00> je adresáø, ve kterém je nainstalován software LTC 8059/00. Napište download tc####.mot <com port>. #### je jedno z èísel {8100, 8200, 8300, 8500, 8600, 8800, 8900} a 5
6 odpovídá oznaèení vašeho systému. <com port> je oznaèení sériové linky poèítaèe PC. Na pøíkazovou øádku nepište uvozovky. Stisknìte Enter. Dále se øiïte pokyny, které vám bude sdìlovat program. Aktualizace programového vybavení mùže trvat až 30 minut. Ujistìte se, že bìhem zavádìní programového vybavení do systému Allegiant nedošlo k žádným chybám - pokud k nim dochází, zavedení proveïte znovu. Zcela vyjímeènì se mùže stát, že chyba pøi zavádìní programového vybavení systém Allegiant uvede do takového stavu, ve kterém se pøi dalším pokusu již nepodaøí obnovit komunikaci mezi poèítaèem a systémem. V takovém pøípadì vypnìte a opìt zapnìte napájení hlavní vany Allegiant a znovu se pokuste o zavedení programu. Nelze-li stále program zavést, najdìte na desce Allegiant CPU horní spínaè DIP. Zapnìte na nìm spínaè èíslo 5 (poloha on) a znovu se pokuste o zavedení programu. Po úspìšném zavedení programu do systému pøepínaè 5 pøepnìte zpìt do polohy vypnuto (off) a vypnìte a opìt zapnìte napájení systému Allegiant Krok 4. Spuštìní Hlavního øídicího software pro Windows a navázání spojení se systémem Allegiant Pokud ještì není zapojen, zapojte pøiložený propojovací kabel konzole (nebo kabel se správnì zapojenými kontakty, který si sami poøídíte) mezi pøíslušný sériový port poèítaèe PC a port Console na systému Allegiant. Pokud ještì není zapojen, zapojte pøiložený bezpeènostní klíè do paralelního portu poèítaèe. Klíè lze zapojit do kaskády s dalšími bezpeènostními klíèi. Pokud hodláte používat více bezpeènostních klíèù, mùžete je zapojit v libovolném poøadí. K bezpeènostnímu klíèi mùžete pøipojit i tiskárnu èi jiné zaøízení. Je-li však ke klíèi pøipojena tiskárna èi jiné zaøízení, nemusí klíè pracovat správnì, jestliže nebude zapnuta. (Poznámka: Hlavní øídicí software MCS pro Windows Allegiant bude pracovat s kterýmkoliv z tìchto klíèù: , , , a s èerným klíèem pùvodnì dodaným k MCS pro DOS ( ). Spus te program Master Control Software for Windows. Pøihlašte se s uživatelským jménem (User Name) Installer, heslo (Password) 1 NEBO Administrator, heslo 2 (nevkládejte pøitom uvozovky). V menu zvolte File\New (Soubor\Nový). V menu zvolte Transfer / Communication Setup (Nastavení pøenosu / komunikace). Položku sériový port (Com Port) zmìòte na sériový port, do kterého je pøipojen systém Allegiant. Dále zmìòte pøenosovou rychlost na rychlost, kterou používá váš systém Allegiant (poèáteèní nastavení systému Allegiant je 19200). Poté kliknìte na tlaèítko Go-online. Pokud pøechod do režimu Online selže, provìøte, zda je propojovací kabel zapojen do správných portù a zda jsou nastaveny správné parametry komunikace (komunikaèní parametry PC nastavené v menu nastavení Transfer / Communication Setup se musí pøesnì shodovat s parametry nastavenými v systému Allegiant). Odstraòte všechny pøípadné problémy a znovu se pokuste pøejít do režimu Online. Pokud je pøenosová rychlost komunikace mezi poèítaèem a systémem Allegiant nastavena na hodnotu nižší než 19200, doporuèujeme ji zvýšit. Nejvhodnìjší jsou rychlosti nebo ještì vyšší pøenosové rychlosti lze použít pouze tehdy, je-li propojovací kabel krátký. S pøiloženým kabelem o délce 3 metry bude komunikace spolehlivì pracovat pøi pøenosové rychlosti Pøi tìchto vyšších pøenosových rychlostech musí být vždy zapnuto øízení pøenosu (hand-shaking). Kliknutím na položku Parameters zvolte tabulku parametrù. Pokud ještì nebyla zvolena, zvolte podpoložku Com Port (komunikaèní port). Rychlost pøenosu (Console baud) zmìòte na požadovanou rychlost. Poté stiskem tlaèítka Download pod tabulkou údaje tabulky zaveïte do systému Allegiant. Poèítaè vás vyzve k vynulování (resetu) systému. Kliknutím na pøíslušné tlaèítko systém vynulujte. Poté z menu Allegiant Server zvolte položku Transfer / Communication Setup a zmìòte v nìm pøenosovou rychlost tak, aby odpovídala nové hodnotì, na kterou jste systém Allegiant nastavil(a). Kliknìte na tlaèítko Go Online. Jakmile pøejdete do režimu Online, je nastavování dokonèeno Krok 5. Zavedení uložených konfiguraèních dat Tento krok je nutný pouze tehdy, jestliže jste si uložil(a) tabulky konfiguraèních dat, jak bylo popsáno v Kroku 3-A. Pokud konfiguraèní data nemáte uložena, pøejdìte na Krok 6. Otevøete soubor MCS, který jste uložil(a) v Kroku 3-A. (V menu zvolte File/Open (Soubor/Otevøít).) Pøejdìte do režimu Online (v menu zvolte Transfer/Communication Setup a kliknìte na Go Online). Zaveïte (downloadujte) uložené tabulky do systému Allegiant. (Pokyny pro zavedení tabulek naleznete v dalších kapitolách tohoto návodu.) DÙLEŽITÁ POZNÁMKA: Hlavní øídicí software MCS neumí pøímo naèíst soubory vytvoøené softwarem MCS pro DOS. Proto je v dodávce obsažen i program pro pøeložení takových souborù do formátu vhodného pro MCS pro Windows. Dvojitým kliknutím na ikonku MCS Translator ve skupinì programù LTC 8059/00 jej spus te. Zvolte soubor (file), který si pøejete pøeložit, zadejte jméno výstupního souboru a kliknìte na tlaèítko Translate (Pøeložit). Pøekladaè pøeloží vše kromì sekvencí. Sekvence proto musíte zadat ruènì v tabulce sekvencí Master Control Software for Windows. 6
7 1.4.6 Krok 6. Dokonèení nastavování systému Allegiant Nyní mùžete zkonfigurovat Systémové tabulky (System Tables) Allegiant Krok 7. Poznámky k ukládání a zavádìní dat Pro zkrácení èasu potøebného pro ètení (Upload) a zavedení (Download) tabulek Allegiant do systému Allegiant: pøed pøechodem do režimu On-line se ujistìte, že NEJSOU zvoleny položky On-Line/System Status/Auto Start Display a On- Line/System Status/Auto Start Log To File. Pøed naèítáním nebo zavádìním tabulek žádnou z tìchto funkcí neaktivujte. Pokud kterákoliv z tìchto funkcí bude zapnuta (viditelnì nebo skrytì), bude ètení a zavádìní dat trvat znatelnì déle. 1.5 Aktualizace programového vybavení pro øady LTC 8902 a LTC 8903 (Pouze typy LTC 8900) Postup pøi aktualizaci u LTC 8902 a LTC 8903 je podobný postupu uvedenému výše, ale je jednodušší, protože není nutné ukládat a opìt do nich zavádìt konfiguraèní data. Programové vybavení (firmware) se aktualizuje (upgraduje) spuštìním programu, který nový firmware zavede do systému LTC 8902 nebo LTC 8903 pøes sériový port PC. Pod operaèním systémem Windows NT nebo Windows 95/98 vykonejte následující kroky: Zapojte pøiložený propojovací kabel konzole (nebo kabel se správnì zapojenými kontakty, který si sami poøídíte) mezi sériový port 1 nebo 2 poèítaèe PC a port Console na LTC 8902 nebo LTC Ve Windows z menu START zvolte zástupce Programy (Programs) -> Pøíkazový øádek (MS-DOS Prompt). Zmìòte zobrazený adresáø na <adresáø s LTC 8059/00>\BIN\MCS, kde <adresáø s LTC 8059/00> je adresáø, ve kterém je nainstalován software LTC 8059/00. Napište download tc####.mot <com port>. #### je jedno z èísel {8902, 8903} a odpovídá oznaèení vašeho systému. <com port> je oznaèení sériové linky poèítaèe PC. Na pøíkazovou øádku nepište uvozovky. Stisknìte Enter. Dále se øiïte pokyny, které vám bude sdìlovat program. Aktualizace programového vybavení mùže trvat až 20 minut. Ujistìte se, že bìhem zavádìní programového vybavení do systému Allegiant nedošlo k žádným chybám - pokud k nim dochází, zavedení proveïte znovu. Zcela vyjímeènì se mùže stát, že chyba pøi zavádìní programového vybavení mùže maticový systém, do nìhož program zavádíte, uvést do takového stavu, ve kterém se pøi dalším pokusu již nepodaøí obnovit komunikaci mezi poèítaèem a systémem. V takovém pøípadì vypnìte a opìt zapnìte napájení vany rozšíøení maticových spínaèù a znovu se pokuste o zavedení programu. Nelze-li stále program zavést, najdìte na desce modulu pøijímaèe dat vany rozšíøení DIP spínaè S100. Zapnìte na nìm spínaè èíslo 5 (poloha on) a znovu se pokuste o zavedení programu. Po úspìšném zavedení programu pøepínaè 5 pøepnìte zpìt do polohy vypnuto (off) a vypnìte a opìt zapnìte napájení vany rozšíøení maticových spínaèù. 7
8 2. HLAVNÍ ØÍDICÍ SOFTWARE PRO WINDOWS 2.1 Spuštìní Hlavního øídicího software pro Windows (MCS) Aplikace Master Control Software (MCS) zajiš uje rozhraní pro vstup do konfiguraèních tabulek Allegiant. Mùžete ji spustit dvojitým kliknutím na její ikonku v menu Windows Start. Po spuštìní Hlavního øídicího software MCS se objeví dialogové okénko pøihlášení do systému Login. Viz následující obrázek. Dialogové okénko pøihlášení Login Pøi prvním spuštìní programu MCS se v kolonce User Name (uživatelské jméno) objeví jméno Installer. Zadejte správné heslo pro zadané uživatelské jméno. Pokud již bylo uživatelské jméno døíve zadáno, mùžete jej vyhledat kliknutím na šipku dolù na konci øádku User Name. Jestliže je program spuštìn poprvé, zvolte možnost Installer (poèáteèní heslo pro jméno Installer je 1). Zvýraznìte jméno uživatele (úroveò práv) a kliknìte na OK. 2.2 Zmìna profilu uživatele V dialogovém oknì User Profile (Uživatelský profil) mohou správce systému (administrator) a pracovník provádìjící instalaci (installer) pøidávat, mazat nebo editovat uživatelská jména a úrovnì priorit. V Hlavním øídicím software pro Windows (MCS) jsou použity celkem tøi úrovnì práv: Installer: Má pøístup ke všem funkcím systému Allegiant. Administrator: Má pøístup ke všem funkcím systému Allegiant. Operator: Nemùže se pøihlásit do MCS. Poèáteèní pøístupová hesla pro každou z úrovní práv jsou nastavena z výroby a jsou následující: Úroveò práv Heslo Installer 1 Administrator 2 Operator 3 Pracovník provádìjící instalaci (Installer) má právo pøidávat, mazat nebo mìnit uživatelská jména (user name) ze seznamu aktivních uživatelù. Poslední jméno pracovníka provádìjícího instalaci však NELZE smazat. Administrátoøi mohou mìnit všechny uložené údaje kromì tìch, které se vztahují k uživatelùm s právem Installer. Dialogové okno editace profilu uživatele vyvoláte volbou User Profile z menu File. Viz následující ilustrace. Dialogové okno pracovníkùm provádìjícím instalaci a administrátorùm umožòuje pøidávat, editovat a mazat jména operátorù a jiných administrátorù. Pokud se pokusíte o nepovolenou operaci, objeví se okno se zprávou. Pro vymazání uživatele (delete user) zvýraznìte øádek se jménem uživatele, kterého si pøejete vymazat a kliknìte na tlaèítko Delete User. Okno se zprávou oznamující nepovolenou operaci Dialogové okno profilu uživatele (User Profile) 8
9 Když v oknì User Profile (profil uživatele) zvolíte tlaèítko Add User (pøidat uživatele) nebo Modify User (zmìnit uživatele), zobrazí se následující dialogové okno User Properties (vlastnosti uživatele). Okno slouží pro zadání uživatelského jména (User Name), uživatelského hesla (User Password) a skupiny uživatelù (User Group) (úroveò práv). V následujícím pøíkladì bude pøidán nový uživatel New User, a to do skupiny Administrator. Možnost Do Not Allow Operator to Exit (nepovolit operátorùm odhlášení) nelze v MCS použít, protože uživatelé kategorie Operator nemají právo pøihlásit se do systému. 2.3 Spuštìní nápovìdy (Help) Dialogové okno User Properties (vlastnosti uživatele) Hlavní øídicí software MCS obsahuje rozsáhlou nápovìdu. Lze do ní vstoupit nìkolika zpùsoby. Zvolíte-li v menu Help položku Contents, zobrazí se seznam všech nabízených témat. Nápovìdu k tìmto tématùm získáte kliknutím na požadovanou položku. V kterékoliv z obrazovek nápovìdy znamenají podtržená slova nebo fráze, že je k dispozici ještì další nápovìda, která se k nim vztahuje. Po kliknutí na podtržené slovo se tato nápovìda zobrazí. Hlavní øídicí software MCS dále umožòuje kontextovou nápovìdu. Stisknete-li funkèní tlaèítko F1, zobrazí se nápovìda pro právì zvolenou položku. Namísto tlaèítka F1 mùžete použít i tlaèítko Context Help na lištì nástrojù. Tlaèítko kontextové nápovìdy Context Help na lištì nástrojù: Po stisku tlaèítka se kurzor zmìní na šipku/otazník. Pokud je tento kurzor aktivní, pak se po kliknutí na kteroukoliv položku okna Hlavního øídicího software MCS vyvolá nápovìda, která se k ní vztahuje. 2.4 Pøechod do režimu Online Døíve než je možná jakákoliv komunikace se systémem Allegiant, musí Hlavní øídicí software MCS úspìšnì pøejít do režimu Online. Protože mnoho operací, které jsou popsány v následujících èástech tohoto návodu, pøedpokládá, že MCS je v režimu Online, nejprve popíšeme, jak do tohoto režimu èinnosti pøejít. Hlavní øídicí software MCS se systémem Allegiant komunikuje pøes sériový port poèítaèe PC, který je oznaèen COM1 nebo COM2, atd. nebo pøes poèítaèovou sí. Pøi pøímém propojení PC-to-Allegiant je prvním krokem pro pøechod do režimu online volba pøíslušného sériového portu a konfigurace parametrù komunikace pro tento port tak, aby odpovídaly parametrùm zvoleným pro port Console systému Allegiant. V menu Master Control Software zvolte položku Transfer/Communication Setup (nastavení pøenosu dat/komunikace). Položku COM port zmìòte tak, aby odpovídala tomu sériovému portu poèítaèe, do kterého je zapojen systém Allegiant. Zmìòte pøenosovou rychlost (baud rate), aby odpovídala pøenosové rychlosti nastavené v systému Allegiant. Poté kliknìte na tlaèítko Go Online. Poèáteèní nastavení pøenosové rychlosti systému Allegiant je Pokud pøechod do režimu Online selže, provìøte, zda je propojovací kabel zapojen do správných portù a zda jsou nastaveny správné parametry komunikace. Komunikaèní parametry PC nastavené v menu nastavení Transfer/Communication Setup se musí pøesnì shodovat s parametry nastavenými v systému Allegiant. Odstraòte všechny pøípadné problémy a znovu se pokuste pøejít do režimu Online. Pokud je pøenosová rychlost komunikace mezi poèítaèem a systémem Allegiant nastavena na hodnotu nižší než 19200, doporuèujeme ji zvýšit. Nejvhodnìjší jsou rychlosti nebo Vyšší pøenosové rychlosti lze použít pouze tehdy, je-li propojovací kabel krátký. S pøiloženým kabelem o délce 3 metry bude komunikace spolehlivì pracovat pøi pøenosové rychlosti Pøi tìchto vyšších pøenosových rychlostech musí být vždy zapnuto øízení pøenosu (hand-shaking). Kliknutím na položku Parameters zvolte tabulku parametrù. Pokud ještì nebyla zvolena, zvolte podpoložku COM Port (komunikaèní port). Rychlost pøenosu (Console baud) zmìòte na požadovanou rychlost. Poté stiskem tlaèítka Download pod tabulkou údaje tabulky zaveïte do systému Allegiant. Poèítaè vás vyzve k vynulování (resetu) systému. Kliknutím na pøíslušné tlaèítko systém vynulujte. Poté z menu Allegiant Server zvolte položku Transfer/Communication Setup a zmìòte v nìm pøenosovou rychlost tak, aby odpovídala nové hodnotì, na kterou jste systém Allegiant nastavil(a). Kliknìte na tlaèítko Go Online. 9
10 Možnosti komunikace po poèítaèové síti (Dostupné pouze uživatelùm Windows NT) Pokud je poèítaè s pøipojeným systémem Allegiant s ostatními poèítaèi propojen poèítaèovou sítí, lze tento poèítaè zadat v kolonce Current Host. Je-li systém Allegiant specifikovaný v Hlavním øídicím software MCS pøipojen pøímo k nìkteré ze sériových linek (COM portù) daného poèítaèe PC, zmìòte údaj v kolonce Current Host na Local. Jestliže je systém Allegiant pøipojen k jinému poèítaèi poèítaèové sítì, zadejte do Current Host jméno dálkové ovládaného vzdáleného (Host) poèítaèe. Seznam poèítaèù, které jsou v poèítaèové síti dostupné, si mùžete zobrazit kliknutím na tlaèítko šipky dolù v kolonce Current Host. Po prvním spuštìní Hlavního øídicího programu Master Control Software je jediná možná volba v tomto seznamu Local (Tento poèítaè). Seznam poèítaèù aktualizujete stiskem tlaèítka Refresh Host List. Po stisku tohoto tlaèítka program MCS prozkoumá poèítaèovou sí a zjistí, které další poèítaèe jsou v síti dostupné. Dùležité: Tato operace mùže trvat i nìkolik minut - bìhem jejího provádìní se zobrazí pøesýpací hodiny. Po zadání jména vzdáleného ovládaného poèítaèe (Host) do kolonky Current Host nastavte ostatní parametry komunikace(sériová linka COM port, pøenosová rychlost Baud Rate, poèet datových bitù Data Bits a øízení pøenosu Handshaking) tak, aby odpovídaly nastavení vzdáleného (Host) poèítaèe. Tímto zpùsobem mùžete pøes poèítaèovou sí k systému Allegiant pøipojit libovolný poèet poèítaèù. Je také možné pøipojit souèasnì více vzdálených systémù nebo pøipojit lokální a vzdálený systém a oba ovládat z jediného poèítaèe. Pro pøipojení poèítaèù k systému Allegiant pøes poèítaèovou sí proveïte následující kroky: 1DPtVWQtPSRþtWDþL3&MHKRå&20SRUWMHSURSRMHQVHV\VWpPHP$OOHJLDQWRWHY HWHVRXERU)LOH2SHQ QHERY\WYR WHQRYêVRXERURGSRYtGDMtFtW\SXS LSRMHQpKRV\VWpPX/7&/7&DWG 1DPtVWQtPSRþtWDþLS HMG WHGRUHåLPX2QOLQH9WRPWRS tsdg EXGHSRORåND&XUUHQW+RVWQDVWDYHQD QD/RFDO 1DY]GiOHQpPSRþtWDþL]HNWHUpKRVLS HMHWHV\VWpP$OOHJLDQWRYOiGDWRWHY HWHVRXERUQHERY\WYR WHQRYê VRXERUSURV\VWpPS tvoxãqpkrw\sx 9ROERXSRORåN\PHQX7UDQVIHU&RPPXQLFDWLRQ6HWXS]REUD]WHGLDORJRYpRNQR&RPPXQLFDWLRQ6HWXS QDVWDYHQtNRPXQLNDFH.OLNQ WHQD5HIUHVK+RVW/LVWDSRþNHMWHDåVHXNRQþtDNWXDOL]DFHVH]QDPX SRþtWDþ VtW.OLNQXWtPQDWODþtWNRãLSN\GRO ]REUD]WHVH]QDPSRþtWDþ ]DSRMHQêFKGRSRþtWDþRYpVtW D]YROWHMPpQR SRþtWDþHNHNWHUpPXMHS LSRMHQV\VWpP$OOHJLDQW 1DVWDYWHYãHFKQ\]EêYDMtFtSDUDPHWU\WDNDE\RGSRYtGDO\SDUDPHWU PQDVWDYHQêPQDPtVWQtPSRþtWDþL NMHKRåVpULRYpPXSRUWXMHS LSRMHQV\VWpP$OOHJLDQW3RWpNOLNQ WHQDWODþtWNR*R2Q/LQH Hlavní øídicí software LTC 8059/00 (MCS) obsahuje program s názvem Network Host. Ikona tohoto programu se nachází ve skupinì programù LTC 8059/00. Lze jej použít v instalaci s poèítaèovou sítí, kdy umožòuje, aby ostatní poèítaèe pøešly do režimu Online se systémem Allegiant i tehdy, jestliže na lokálním poèítaèi Host PC (tj. na poèítaèi, ke kterému je fyzicky pøipojen systém Allegiant) není spuštìn Hlavní øídicí software Master Control Software. Program Allegiant Host nevyžaduje, aby byl na paralelní port poèítaèe pøipojen bezpeènostní klíè. Pro spuštìní programu Allegiant Host jednoduše dvakrát kliknìte na jeho ikonu ve skupinì programù. Pokud již na poèítaèi Host PC je spuštìn Master Control Software, není nutné program Allegiant Host spouštìt a nemìl by proto být spouštìn. Pokud jste se øídil(a) pokyny uvedenými v této kapitole a pøesto máte stále problémy s pøechodem do režimu Online pøes poèítaèovou sí, mohou vám pomoci následující tipy pro odstranìní potíží. 1. Ujistìte se, že na Host PC (tj. na poèítaèi, ke kterému je fyzicky pøes sériovou linku pøipojen systém Allegiant) je nainstalována aktuální verze software LTC 8059/ Ovìøte, zda je na Host PC spuštìna aktuální (souèasná) verze Master Control Software for Windows nebo program Allegiant Host. Lokální poèítaè Host PC nemusí být v režimu Online se systémem Allegiant. Dobrým testem pøi odstraòování pøípadných potíží nicménì je ovìøit, zda Hlavní øídicí software MCS na poèítaèi Host PC mùže do tohoto režimu pøejít. 3. Jsou-li pokusy o pøechod do režimu Online stále neúspìšné, pokuste se pøipojit (namapovat) sí ovou jednotku poèítaèe Host PC. Pokud je poèítaè Host PC v jiné sí ové doménì nebo jiné pracovní skupinì (workgroup), mùže být nutné pøihlásit se na Host PC na uživatelský úèet (account, konto), který byl pøedtím na tomto poèítaèi vytvoøen. Po úspìšném pøipojení sí ové diskové jednotky se znovu pokuste pøejít do režimu Online se systémem Allegiant. 10
11 2.5 Pøíkazy menu Hlavního øídicího software V této èásti návodu jsou popsány menu Hlavního øídicího software MCS. Nìkteré položky menu mají i své tlaèítko na lištì nástrojù. Kliknutí na toto tlaèítko je pak rovnocenné volbì pøíslušné položky v menu Menu File (Soubor) New - Otevøení nového konfiguraèního souboru Allegiant. Pøi otevøení nového souboru se zobrazí dialogové okno pro volbu typu systému Allegiant. Tlaèítko na lištì nástrojù: Open - Otevøení dialogového okna pro výbìr již existujícího konfiguraèního souboru Allegiant. Tlaèítko na lištì nástrojù: Save - Uložení aktuálních konfiguraèních dat Allegiant do souboru na pevný disk poèítaèe. Tlaèítko na lištì nástrojù: Save As - Uložení aktuálních konfiguraèních dat Allegiant do souboru s novým jménem. User Profile - Zobrazení dialogového okna s profilem uživatele. Z tohoto okna lze nastavovat informace o uživatelích (jména, hesla a skupinu uživatelù - práva) a pøidávat nové uživatele, mazat je nebo mìnit údaje o nich. Print - Zobrazení dialogového okna pro volbu tabulek, které si pøejete vytisknout. V dialogovém oknì jsou pro každou z tabulek (tabulku kamer Camera table, tabulku monitorù Monitor table, atd.) okénka pro zaškrtnutí. Všechny tabulky, jejichž okénko oznaèíte, se vytisknou na tiskárnì poèítaèe, která je nastavena jako výchozí (default). Print Preview - Zobrazení dialogového okna pro volbu tabulky, pro kterou si pøejete zobrazit náhled tisku. Souèasnì lze zobrazit náhled jen pro jednu tabulku. Print Setup - Zobrazení standardního dialogového okna pro volbu tiskárny, velikosti papíru, jeho orientace a dalších parametrù tisku. Recently Opened Files - Poslední položky v menu File (soubor) jsou jména ètyø naposledy použitých souborù. Volbou jedné z položek zvolený soubor otevøete. Exit - Ukonèení aplikace Master Control Software (Hlavní øídicí software) Menu Edit (Úpravy) Undo - Zrušení poslední úpravy. Tlaèítko na lištì nástrojù: Cut - Zkopírování hodnot ve zvolených buòkách tabulky do schránky (clipboardu) a vyprázdnìní bunìk (tj. Vystøižení). Tlaèítko na lištì nástrojù: Copy - Zkopírování hodnot ve zvolených buòkách tabulky do schránky (clipboardu). Obsah oznaèených bunìk zùstane beze zmìny. Tlaèítko na lištì nástrojù: Paste - Vložení dat ze schránky (clipboardu) do bunìk. Tlaèítko na lištì nástrojù: Delete - Vymazání nastavených hodnot ze zvolených bunìk. Select All - Oznaèení všech bunìk v tabulce Menu Transfer (Pøenos) Upload - Zobrazení dialogového okna pro volbu tabulek, které si pøejete ze systému Allegiant naèíst. V dialogovém oknì jsou pro každou z tabulek (tabulku kamer Camera table, tabulku monitorù Monitor table, atd.) okénka pro zaškrtnutí. Všechny tabulky, jejichž okénko oznaèíte, se naètou ze systému Allegiant do konfiguraèních tabulek Hlavního øídicího software MCS. Pokud není systém Allegiant online (viz Pøechod do režimu Online), nelze tuto položku menu zvolit. Tlaèítko na lištì nástrojù: 11
12 Download - Zobrazení dialogového okna pro volbu tabulek, které si pøejete zavést do systému Allegiant. V dialogovém oknì jsou pro každou z tabulek (tabulku kamer Camera table, tabulku monitorù Monitor table, atd.) okénka pro zaškrtnutí. Všechny tabulky, jejichž okénko oznaèíte, se z konfiguraèních tabulek Hlavního øídicího software MCS zavedou do systému Allegiant. Pokud není systém Allegiant online (viz Pøechod do režimu Online), nelze tuto položku menu zvolit. Tlaèítko na lištì nástrojù: Communication Setup - Zobrazení dialogového okna pro nastavení komunikaèních parametrù sériové linky (portu) PC. V této položce menu zvolte pøíslušný sériový port COM1 nebo COM2, atd. a nastavte parametry komunikace - tj. pøenosovou rychlost (baud rate), poèet stop bitù (stop bits), atd. - tak, aby odpovídaly parametrùm portu Console systému Allegiant. Viz kapitola Pøechod do režimu Online. Parametry komunikace je možno zmìnit pouze tehdy, není-li systém Allegiant online. Pokud tedy je systém Allegiant online, nelze tuto položku menu zvolit. Tlaèítko na lištì nástrojù: Menu Online Auto Set \ Video Loss Configuration - Dá systému Allegiant pokyn k inicializaci tabulek pro monitorování ztráty videosignálu podle aktuálních platných videovstupù. Auto Set \ Date Time - Zobrazení dialogového okna pro automatické nastavení èasu a data systému Allegiant. Diagnose \ Alarm - Zobrazení dialogového okna, pomocí kterého lze simulovat poplachy v systému Allegiant. Dialogové okno obsahuje øadu okének, jejichž oznaèením zvolíte, jaké poplachy se mají simulovat. Dále obsahuje tlaèítko aktivace (Activate) a deaktivace (Deactivate) poplachu. Po volbì Activate vyvolá systém Allegiant poplach. Dùležité: Po každé aktivaci poplachu zase kliknìte na tlaèítko Deactivate. Pokud poplach plnì potvrdíte, mùže se zdát, že již poplach v systému není aktivní. I pøesto je však nutné zvolit Deactivete! Jste-li na pochybách, zda byla simulace poplachu ukonèena èi nikoliv, zvolte pro jistotu ještì jednou Deactivate. Jestliže tak vydáte pøíkaz Deactivate dvakrát po sobì, nebude to mít na èinnost systému žádný vliv. Broadcast - Otevøení dialogového okna pro vložení vzkazu, který se rozešle na všechny monitory systému Allegiant. Vzkaz se na monitorech zobrazí po dobu, která je nastavena v tabulce Parameters/Miscellaneous (Parametry/Rùzné). Go Online - Pokus o pøechod do režimu Online se systémem Allegiant. Pro komunikaci se systémem se použijí komunikaèní parametry PC sériové linky nastavené v dialogu Transfer/Communication Setup. Tlaèítko na lištì nástrojù: Každá z položek menu Status (Stav) se vztahuje k aplikaci Allegiant System Status (viz Zobrazení stavu systému). Tato aplikace zobrazuje provozní nastavení jednoho nebo i více systémù Allegiant. Dále zobrazuje a zapisuje do deníku události v systému Allegiant, a to podle nastavených možností. Status \ Shutdown Status Application and File Logging - Touto volbou ukonèíte ukládání událostí do souboru (Status File Logging) a ukonèíte aplikaci zobrazování stavu systému. Pokud zobrazování stavu systému není spuštìno, nelze tuto položku menu zvolit. Status \ Display Pøepínání aplikace Allegiant System Status (zobrazení stavu systému Allegiant) na viditelnou nebo skrytou. Pokud je aplikace System Status viditelná, je tato položka v menu oznaèena zaškrtnutím. Tlaèítko na lištì nástrojù: Status \ Auto Start Display Pøepínání automatického spouštìní aplikace Allegiant System Status (zobrazení stavu systému Allegiant). Je-li tato položka v menu oznaèena zaškrtnutím, znamená to, že je automatické spouštìní zobrazení stavu systému zapnuto. Jestliže je zapnuto, aplikace System Status se spustí pøi každém pøechodu do režimu Online se systémem Allegiant. Status \ Log to File Touto volbou povolíte ukládání událostí monitorovaných aplikací System Status do souboru. Zaškrtnutí této položky v menu znamená, že ukládání událostí do souboru (Event Log) je zapnuto. Status \ Log to File Options... Touto volbou zobrazíte dialogové okno, ve kterém si mùžete zvolit, jaké události mají vyvolat hlášení v aplikaci System Status a jaké události se mají ukládat do souboru. Status \ Auto Start Log to File Pøepínání automatického spouštìní ukládání událostí do souboru (Log to File). Je-li tato položka v menu oznaèena zaškrtnutím, znamená to, že je automatické spouštìní ukládání událostí do souboru zapnuto. Jestliže je zapnuto, budou se pøi každém pøechodu do režimu Online se systémem Allegiant hlášení o událostech (Event) aplikace System Status automaticky ukládat do souboru. 12
13 2.5.5 Menu Window (Okno) Cascade - Seøazení více otevøených oken do kaskády tak, že se navzájem pøesahují. Tile - Seøazení více otevøených oken jako dlaždice tak, aby se navzájem nepøekrývala. Open Window List - Vypsání jmen všech právì otevøených oken. Volba okna zpùsobí, že se stane aktivním a zobrazí se na vrchu všech ostatních otevøených oken Menu Help (Nápovìda) Contents - Zobrazení všech témat nápovìdy. Tlaèítko na lištì nástrojù: About - Zobrazení informací o autorských právech vztahujících se na program Master Control Software. 2.6 Úpravy tabulek Konfigurace systému Allegiant se zobrazuje jako sada tabulek øazených nad sebe, podobnì jako zápisník s oddìlovaèi mezi sekcemi. Kliknutím na oddìlovaè se pøíslušná tabulka zobrazí na vrchu a lze ji upravovat. Vìtšinu tabulek tvoøí buòky, jejichž obsah lze mìnit, seøazené do møížky øádkù a sloupcù. Buòky mohou být tøí typù: buòky, které lze editovat, okénka, ze kterých vyroluje seznam a zaškrtávací okénka. Typy bunìk jsou naznaèeny na následujícím obrázku. Buòka, kterou lze editovat Zaškrtávací okénko Okénko, ze kterého vyroluje seznam Konfiguraèní tabulka Úpravy bunìk v tabulkách U bunìk, které lze editovat. jednoduše na buòku kliknìte a zaènìte psát. Starý text se nahradí novým. Pokud si pøejete starý text jen upravit, kliknìte na buòku dvakrát, poté umístìte kurzor na místo, ve kterém si text pøejete zmìnit a ještì jednou kliknìte. Od tohoto místa mùžete vkládat nové znaky. Okénka, ze kterých vyroluje seznam vypadají stejnì jako buòky, které lze editovat, ale jen do té chvíle, než je zvolíte. Zvolíte-li takové okénko, objeví se v nìm tlaèítko se šipkou dolù. Po kliknutí na tlaèítko se pro zvolené okénko zobrazí seznam možností. Položku zvolíte kliknutím na ní. Zaškrtávací okénka souží pro zadávání parametrù typu TRUE/FALSE (Pravda/Nepravda), ENABLE/DISABLE (Povolit/ Zakázat) a YES/NO (Ano/Ne). Když okénko zaškrtnete, možnost povolíte. Zaškrtnutí okénka tedy jinými slovy znamená pravda, ano nebo povoleno. Kliknutím na zaškrtávací okénko pøepnete mezi stavy zaškrtnuto a nezaškrtnuto Volba více bunìk Pro nìkteré operace, jako napøíklad úpravy více bunìk, je nutno zvolit souèasnì více bunìk. To mùžete provést nìkolika zpùsoby: Kliknutím na záhlaví tabulky, tedy na buòku v øádku s titulky sloupcù v prvním sloupci, zvolíte celou tabulku. Kliknutím na nadpis øádku, tedy na buòku v prvním sloupci toho øádku, který si pøejete oznaèit, zrušíte jakékoliv pøedchozí oznaèení a oznaèíte celý zvolený øádek. Kliknutím na nadpis sloupce, tedy na buòku s titulkem sloupce, zrušíte jakékoliv pøedchozí oznaèení a oznaèíte celý zvolený sloupec. Kliknutím na buòku, která netvoøí titulek øádku nebo sloupce, zrušíte jakékoliv pøedchozí oznaèení a oznaèíte tuto buòku. 13
14 Pokud stisknete levé tlaèítko myši, podržíte jej stisknuté a budete myší pohybovat, oznaèíte tak všechny buòky v obdélníku (ètverci) od buòky, na které bylo tlaèítko stisknuto do buòky, na kterém jste jej povolil(a). Jestliže stisknete tlaèítko Shift a budete klikat na buòky, zvolíte tak všechny buòky v obdélníku (ètverci) od buòky, na kterou jste kliknul(a) poprvé do buòky, na kterou jste kliknul(a) naposledy. Podržíte-li stisknuté tlaèítko Control (Ctrl), mùžete klikáním volit buòky bez toho, aby se zrušilo pøedchozí oznaèení bunìk Úpravy více bunìk Tabulky Hlavního øídicího software MCS poskytují pøíhodný zpùsob, jak zmìnit obsah více sousedících bunìk na stejnou hodnotu. Tato funkce je omezena jen na buòky nacházející se ve stejném sloupci. V tabulkách, ve kterých jsou øádky plné zaškrtávacích okének, jako jsou napøíklad tabulky uzamèení, lze tuto funkci rozšíøit i pøes více sloupcù. Úpravu obsahu více bunìk najednou provedete následovnì: Nastavte jednu z bunìk na požadovanou hodnotu. Zvolte ostatní buòky, jejichž obsah si pøejete zmìnit. Viz Volba více bunìk. Kliknìte pravým tlaèítkem myši na kteroukoliv buòku zvolené oblasti. Objeví se dialogové okno, ve kterém si mùžete zvolit, zda si pøejete oznaèenou plochu zaplnit hodnotou souèasné buòky. Souèasná buòka je buòka, která byla zvolena jako první. Tato buòka je od všech ostatních oznaèených bunìk vizuálnì odlišena Zmìna velikosti øádku a sloupce Velikost kteréhokoliv øádku nebo sloupce v tabulkách Hlavního øídicího software MCS lze zmìnit. Pro zmìnu velikosti sloupce pøesuòte kurzor nad úseèku dìlící sloupce v øádku s titulky sloupcù. Když se kurzor zmìní na kurzor zmìny velikosti sloupce, jak je naznaèeno na následujícím obrázku, stisknìte tlaèítko myši a pøetáhnìte úseèku dìlící sloupce na nové místo. Kurzor zmìny velikosti sloupce Pro zmìnu velikosti øádku pøesuòte kurzor nad úseèku dìlící øádky v prvním sloupci. Když se kurzor zmìní na kurzor zmìny velikosti øádku, stisknìte tlaèítko myši a pøetáhnìte úseèku dìlící øádky na nové místo Tlaèítka tabulky Ve spodní èásti každé z konfiguraèních tabulek Allegiant je zobrazeno nìkolik tlaèítek. Na všech tabulkách se zobrazují tlaèítka Save (uložit), Print (vytisknout), Download (zavést), Upload (naèíst) a Help (nápovìda). Akce, k nimž se tlaèítka vztahují, se provedou pouze pro právì zvolenou tabulku. Tak napøíklad po stisku tlaèítka Download na tabulce kamer se do systému Allegiant z poèítaèe zavede pouze tabulka kamer. To je odlišné od položky menu Transfer/ Download, která se vztahuje na všechny konfiguraèní tabulky souèasnì. 2.7 Tabulky konfigurací Pøi prvním spuštìní Hlavního ovládacího software (Master Control Software for Windows) se všechny tabulky nastaví na poèáteèní hodnoty. Poznámka: Pokud si pomocí Hlavního øídicího software MCS pøejete provést jakékoliv zmìny stávajícího nastavení systému Allegiant, všeobecnì doporuèujeme nejprve ze systému do poèítaèe naèíst (uploadovat) pøíslušné konfiguraèní tabulky. Øiïte se pokyny uvedenými v kapitole Pøenosy dat. Po provedení požadovaných zmìn data mùžete uložit na disk (pokud si to pøejete) a poté je zavedete (downloadujete) zpìt do systému Allegiant. Když tento postup dodržíte, zajistíte, že pøi úpravách dat pomocí Hlavního øídicího software se neztratí žádné pøípadné zmìny, které obsluha mohla v konfiguraci systému provést ze systémové klávesnice. Po úpravì konfigurace upravené konfiguraèní tabulky uložte na pevný disk poèítaèe. Poznámka: Pøi uložení tabulek do souboru na disk bude soubor obsahovat všechny identifikaèní (ID) tabulky, tabulky uzamèení (Lockout), data èasových událostí (Time Event Data), tabulky poplachù (Alarm), tabulky sekvencí (Sequence) a parametry systému (System Parameters). Pokud aplikaci Hlavní øídicí software MCS ukonèíte bez uložení tabulek na disk, všechny provedené zmìny budou ztraceny. 14
15 2.7.1 Tabulka kamer (Camera) V tabulce kamer mùžete zmìnit èísla kamer, zvolit titulek kamery, který se objeví na displejích zobrazovaných na monitorech systému Allegiant a zmìnit parametry instalace kamery. V levém sloupci tabulky Input je zobrazen index, který usnadòuje vyhledání pøíslušné kamery. Konfiguraèní tabulka kamer CAMERA NUMBER (Èíslo kamery) Ve sloupci Camera Number mùžete zmìnit èíslo, pod kterým se vyvolává obraz pøíslušné kamery. Toto èíslo je tzv. logické èíslo kamery. Èísla kamer se v systému nemohou opakovat. Pokusíte-li se pøiøadit èíslo kamery ještì druhému vstupu, program vás upozorní, že toto èíslo již je použito a nechá vás zvolit, zda si pøejete operaci pøiøazení èísla zrušit èi zda si v ní pøejete pokraèovat. Jestliže zvolíte pokraèování (Continue), pøiøadí se èíslo kamery nové kameøe a kamera, která tímto èíslem byla pùvodnì oznaèena, zùstane nezkonfigurovaná. Pokud si pøejete zmìnit pøiøazení èísel kamer, doporuèujeme nejprve dokonèit vyplòování tabulky kamer, èím se zajistí, aby se pro jednu kameru v celém systému používalo jediné identifikaèní èíslo (ID#). Tato èísla kamer jsou èísla používaná pøi editaci sekvencí, v tabulkách uzamèení a v tabulkách poplachù. TITLE (Titulek) Sloupec Title obsahuje pole pro 16 znakù. Pro vložení znakù pøesuòte kurzor nad buòku, jejíž obsah si pøejete zmìnit a napište požadované znaky. Pro vložení speciálních znakù na buòku kliknìte pravým tlaèítkem myši. Objeví se dialogové okno vkládání textu. V tomto oknì mùžete vložit znakové kódy (character code) speciálních znakù. Seznam znakových kódù naleznete v Návodu pro instalaci a provoz systému Allegiant. INSTALLATION (Instalace) Zvolíte-li buòku ve sloupci Installation, objeví se (vyroluje) menu s možnostmi Local, Remote with Local Overlay, Remote with Remote Overlay a Trunk. Local Toto je nejjednodušší typ kamery. Jestliže je kamera lokální (Local), znamená to, že dotyèná kamera (nebo jiný zdroj videosignálu) je pøipojena do pøíslušného BNC vstupu na zadním panelu hlavní vany Allegiant. Vyvolání obrazu lokální kamery na monitor jednoduše na monitoru zobrazí videosignál z pøíslušného fyzického BNC vstupu. Když je kamera lokální, zùstanou sloupce Bay (vana) a Monitor (monitor) prázdné a nelze je editovat. Remote with Local Overlay/Remote with Remote Overlay Když je kamera vzdálená (Remote), znamená to, že NENÍ pøímo pøipojena k hlavní (Master) vanì - je pøipojena ke vzdálené (remote) vanì, pøièemž systémy pracují v satelitní konfiguraci. Všechny kamery, které nejsou zapojeny do BNC konektoru na hlavním (Master) systému MUSÍ být oznaèeny jako vzdálené (Remote) kamery. Ostatní kamery mohou být jak lokální (Local), tak vzdálené (Remote) (nebo i trunkové -Trunk). Pøi vyvolání obrazu vzdálené kamery satelitního systému na monitoru hlavního (Master) systému pøijímá hlavní systém videosignál od pøíslušného satelitního systému (a to pøes trunkový vstup, jak bude vysvìtleno dále). Èíslo vany (Bay Number) (nebo èíslo adresy stanovištì) v tabulce kamer (Camera) udává, ke kterému satelitnímu systému je vzdálená kamera pøipojena. Do tohoto sloupce vepište èíslo od 1 do nejvyššího èísla vany. (Èíslo satelitní vany je dáno její jednotkou pøevodníku dat øady LTC 8780.) Hlavní jednotka satelitního systému pøi požadavku na videosignál od vzdálené kamery satelitního systému používá logické èíslo kamery. Satelitní systém pak èíslo kamery vyhledá ve své vlastní tabulce kamer, èímž zjistí, který videosignál je od nìj požadován. 15
16 7\SV\VWpPX /7& /7& /7& /7& /7& /7& /7& =iyd]qêsrþhw Y]GiOHQêFKNDPHU Typ pøekrytí (Overlay) ovlivòuje text, který se zobrazuje na monitoru pøi sledování obrazu. Pokud je v položce Installation zvoleno Remote with Local Overlay, znamená to, že displej na monitoru bude i pro vzdálené (Remote) kamery generovat hlavní (Master) systém (stejnì jako pro lokální kamery). Je-li v položce Installation zvoleno Remote with Remote Overlay, znamená to, že displej na monitoru je generován satelitním systémem. To znamená, že zobrazované titulky kamer budou generovány podle obsahu tabulky kamer (Camera Table) satelitního systému. Také systémový èas/datum a stavová èást displeje na monitoru bude generována satelitním systémem - tyto údaje se proto nemusí pøesnì shodovat s údaji hlavního (Master) systému. Je-li to vyžadováno, lze naprogramovat èasovou událost Synchronizovat satelitní systémy (Time Event Synchronize Satellites ). (Viz tabulka funkcí èasových událostí Time Events.) Pak bude hlavní (Master) systém synchronizovat èasy/ data všech satelitních systémù. Sloupec Monitor je pro vzdálené (Remote) kamery vždy prázdný. Trunk Je-li kamera oznaèena jako Trunk, znamená to, že do tohoto BNC konektoru ve skuteènosti není zapojena kamera. Konektor se namísto toho používá pro vstup videosignálu ze satelitního systému. Protože vstup Trunk neodpovídá žádné kameøe, jsou kolonky Èíslo kamery (Camera Number) a Titulek kamery (Camera Title) prázdné. BNC vstup pro Trunk se propojuje s monitorovým výstupem vany satelitního systému. Když hlavní (Master) systém požaduje od satelitního systému obraz vzdálené kamery, vydá satelitnímu systému povel, aby automaticky zobrazil obraz požadované kamery na pøíslušném monitoru. Hlavní systém poté pøijímá videosignál pøes propojení do trunkového vstupu. K jednomu satelitnímu systému lze pøipojit i nìkolik trunkù (s použitím rùzných monitorových výstupù). Poèet trunkù pøipojených k danému satelitnímu systému urèuje, kolik rùzných videosignálù z tohoto systému lze souèasnì zobrazit. Jsou-li napøíklad k vanì èíslo 1 satelitního systému pøipojeny dva trunky, lze na monitorech hlavního systému souèasnì sledovat obraz až dvou rùzných vzdálených kamer pøipojených k vanì 1 satelitního systému. Obraz vzdálené kamery pøitom lze souèasnì sledovat na libovolném poètu monitorù hlavního (Master) systému - pro pøenos obrazu se používá pouze jediná trunková linka. Když je na hlavním (Master) systému vyvolán obraz vzdálené (Remote) kamery, hlavní systém pro pøenos videosignálu automaticky zvolí volnou trunkovou linku. Jakmile hlavní systém tento videosignál pøestane požadovat, trunková linka je uvolnìna pro pøíjem signálu z kterékoliv jiné vzdálené kamery. Maximální poèet trunkových linek je: 7\SV\VWpPX /7& /7& /7& /7& /7& /7& /7& 0D[LPiOQtSRþHW WUXQNRYêFKOLQHN BAY NUMBER (Èíslo vany) V tabulce kamer (Camera) je v poli Bay Number pro trunkové nebo vzdálené kamery uvedeno èíslo adresy vany satelitního systému. Maximální poèet van je následující: 7\SV\VWpPX /7& /7& /7& /7& /7& /7& /7& 0D[LPiOQtSRþHWYDQ MONITOR NUMBER (Èíslo monitoru) Pole èísla monitoru udává, který logický monitor satelitního systému je zapojen do trunkové linky. CONTROLLABLE (Ovladatelná) Volbou této položky se na displeji na monitoru v obraze dané kamery zobrazí symbol dvojité šipky. Toto zaškrtávací okénko normálnì nastavuje pracovník provádìjící instalaci systému - na monitoru se pak v obrazu kamery indikuje, že ji lze ovládat. 16
17 2.7.2 Tabulka monitorù (Monitor) V této tabulce se nastavují parametry displeje, který se zobrazuje na jednotlivých monitorech systému. MONITOR NUMBER (Èíslo monitoru) Konfiguraèní tabulka monitorù Toto pole je dostupné pouze v systémech LTC Používá se pro zmìnu èísla, kterým se vyvolává zobrazení na urèitém monitoru. Èíslo v tomto poli se také nazývá logické èíslo monitoru. Èísla monitoru se v systému nesmí opakovat. Pokusíte-li se pøiøadit èíslo monitoru ještì druhému výstupu, program vás upozorní, že toto èíslo již je použito a nechá vás zvolit, zda si pøejete operaci pøiøazení èísla zrušit èi zda si v ní pøejete pokraèovat. Jestliže zvolíte pokraèování (Continue), pøiøadí se èíslo monitoru novému monitoru a monitor, který tímto èíslem byl pùvodnì oznaèen, zùstane nezkonfigurovaný. Jestliže je toto pole tabulky viditelné (v dokumentu LTC 8900) a uživatel tento øádek v tabulce monitorù smaže, zùstane monitor nezkonfigurovaný a øádek zùstane prázdný. Program pøitom pro nezkonfigurované monitory provádí ménì výpoètù, což mùže v dùsledku vést ke zvýšení výkonu systému (tj. lepšímu chování, zrychlení programu). Pro zrušení konfigurace monitoru kliknìte levým tlaèítkem myši na sloupec Output (výstup) øádku požadovaného monitoru a stisknìte tlaèítko Delete (Del). MONITOR TITLE (Titulek monitoru) Titulek monitoru je pole pro 12 znakù s popisem monitoru. X COORDINATE / Y COORDINATE (Souøadnice X / Souøadnice Y) Tyto souøadnice urèují umístìní popisného textu (tj. displeje) na monitoru. Rozsah možných hodnot a poèáteèní nastavení se liší podle typu systému. BRIGHTNESS (Jas) Touto položkou mùžete øídit jas popisného textu (tj. displeje) na monitoru. Rozsah možných hodnot je od nejsvìtlejšího (Brightest) po nejtmavší (Darkest). Poèáteèní nastavení je nejsvìtlejší (Brightest). MONITOR DISPLAY (Displej na monitoru) Displej na monitoru, který se zobrazuje v obraze, mùže udávat titulek, stav, èas a datum. Volba v tomto sloupci urèuje, zda tyto položky na monitoru budou èi nebudou zobrazeny. STATUS DISPLAY CONTENT (Obsah zobrazení stavu) Horní øádek displeje na monitoru mùže zobrazovat buï informaci o stavu systému nebo titulek monitoru. V této položce tabulky lze zvolit, která informace se má v horním øádku displeje zobrazovat. VIDEO LOSS DISPLAY (Zobrazení ztráty videosignálu) Pokud zaškrtnete toto okénko, pak se signál kteréhokoliv videovstupu, u nìhož došlo k ztrátì videosignálu, pøepne na pøíslušný monitor. Na monitoru se kromì normální identifikace kamery a informace o stavu systému zobrazí i hlášení VIDEO NOT PRESENT! (Není pøítomen videosignál!). Tato funkce je dostupná pro verze programového vybavení CPU 7.6 a vyšší. Není však podporovaná u typù (L)TC START-UP CAMERA (Kamery pøi zapnutí systému) V tomto sloupci tabulky je možno nastavit, ze které kamery se na monitorech objeví obraz pøi studeném startu. Ke studenému startu však dojde pouze tehdy, když dojde ke ztrátì dat uložených v pamìti zálohované baterií. 17
18 2.7.3 Tabulky poplachù (Alarm) V tìchto tabulkách mùžete nakonfigurovat odezvu systému Allegiant na poplach. Tabulka ALARM TYPE (Typ poplachu) Poplachy lze zkonfigurovat jako Normal (Normální), Switch (Spínané) nebo Custom (Zákaznické). Jednu z tìchto tøí možností si mùžete zvolit v menu, které v pøíslušné buòce vyroluje. Poplach bude systémem Allegiant zpracován pouze tehdy, když je nakonfigurován jako Type Normal. Poplachy typù Switched a Custom využívají mechanismus signalizace poplachu pro vykonávání úkolù které nejsou poplachem. Více informací o tìchto tøech typech poplachù naleznete níže. Tabulka konfigurace typu poplachu Tabulka ALARM NORMAL (Normální poplach) Pro poplachy typu Normal lze odezvu systému na poplach zkonfigurovat s použitím pøedprogramovaných možností nebo ji lze pomocí voleb popsaných níže upravit podle konkrétních požadavkù zákazníka. Pøedprogramované možnosti mùžete zvolit tlaèítkem AutoSet v tabulkách Alarm/Normal. Tato poèáteèní nastavení vlastnì kopírují možnosti, které lze nastavit pøes standardní systémovou klávesnici v základním systému Allegiant. V nìkterých pøípadech lze editování tabulky skupin Group ulehèit uvedením (resetem) systému do poèáteèního nastavení, které je požadovanému nastavení poplachù nejbližší. Funkci AutoSet nelze použít u systémù typu LTC Tabulka ALARM NORMAL GROUPS (Skupiny pøi normálním poplachu) Tabulka skupin Group slouží k organizaci poplachových monitorù do skupin. Tak napøíklad, jestliže jsou souèástí systému dvì oddìlené øídicí místnosti, lze pro každou z nich nakonfigurovat skupinu monitorù. Kdykoliv se v dalším textu objeví slovo skupina, jedná se o skupinu monitorù. Tyto skupiny monitorù mohou reagovat na poplach zobrazením videosignálu v poplachu (tj. obrazu kamery, u níž k poplachu došlo). Každý z poplachových vstupù mùže být pøiøazen jedné nebo více kamerám. Každý poplach lze aktivovat ( arm ) pro žádnou, jednu nebo i více skupin monitorù. Když dojde k poplachu, pøepne se signál z kamer, u kterých vznikl, na každou skupinu monitorù, která je pro zobrazení poplachu aktivována. Jakmile skupina monitorù tento videosignál pøijme, zobrazí se na jednom nebo více monitorech skupiny. Pøesné chování každé skupiny monitorù pøi poplachu urèuje nastavení tabulky skupin Group. Každý øádek tabulky definuje jednu skupinu monitorù. Skupiny jsou v levé èásti obrazovky, ve sloupci Group# (èíslo skupiny), oèíslovány. Všechny ostatní sloupce kromì sloupce èísel skupin lze editovat. Konfiguraèní tabulka Alarm Normal Groups 18
19 Arm (Aktivace monitoru pro poplach) Když je skupina monitorù aktivovaná pro poplach (armed), znamená to, že je pøipravena pro zobrazení videosignálu kamer, u kterých nastane poplach. Monitory skupin, které pro zobrazení poplachu aktivovány nejsou, na spuštìní poplachu nebudou nijak reagovat. Aktivaci pro poplach zapnete nebo vypnete tak, že pøesunete kurzor na tento sloupec a stisknete levé tlaèítko myši. Armed Step Monitor / Unarmed Step Monitor Armed Review Monitor / Unarmed Review Monitor V tìchto sloupcích tabulky jsou uvedeny všechny monitory, které patøí do každé ze skupin. Monitor mùže být oznaèen buïto jako Step (pøepínací) monitor nebo Review (pøehledový) monitor. Oba typy monitorù jsou dále popsány podrobnìji. Kterýkoliv z monitorù mùže náležet do nejvýše jedné skupiny monitorù. Pokud tedy pomocí tohoto editaèního okna monitor zaøadíte do skupiny, automaticky bude vyjmut ze skupiny monitorù, do které byl zaøazen pøedtím. Monitor, který náleží do skupiny monitorù, musí být buïto pøepínací (Step) nebo pøehledový (Review) - nemùže být obojí souèasnì. Jak již bylo zmínìno výše, monitor mùže být pøepínací (Step) nebo pøehledový (Review). Skupina monitorù se mùže skládat z libovolného poètu monitorù Step a Review, ale skupina aktivovaná (Arm) pro zobrazení poplachu MUSÍ obsahovat alespoò jeden aktivovaný (Arm) pøepínací (Step) monitor - jinak není možno skupinu aktivovat (Arm) pro zobrazení poplachu. Když skupina monitorù pøijme videosignál poplachu, zobrazí se tento signál na VŠECH pøehledových (Review) monitorech skupiny, ale pouze na jednom z jejích pøepínacích (Step) monitorù. Signál se zobrazí na tom z pøepínacích (Step) monitorù, který v daný okamžik zobrazuje nejménì videosignálù poplachù. Pøepínací (Step) monitor pøi pøíchodu prvního videosignálu poplachu spustí bìh sekvence. Všechny následující videosignály poplachù se budou zobrazovat sekvenènì pøepínané. Videosignál poplachu se na monitoru zobrazí po nastavený èas (prodleva, Dwell) a poté se monitor pøepne na videosignál dalšího z poplachù. Na pøehledovém (Review) monitoru se naproti tomu vytvoøí fronta obrazù poplachù. Na pøepínacích (Step) monitorech se pøi vícenásobném poplachu obrazy jednotlivých poplachù automaticky pøepínají. Pokud v jeden okamžik nastane více poplachù, jejich obraz se rozdìlí mezi pøepínací (Step) monitory skupiny. Obraz každého poplachu se objeví právì na jednom pøepínacím (Step) monitoru. Pøi vícenásobném poplachu se obraz na tìchto monitorech zaène pøepínat, takže uživatel mùže obrazy všech poplachù shlédnout ve velice krátkém èase. Pokud je to požadováno, lze pøepínání sekvence obrazù na monitorech zastavit stiskem tlaèítka Hold. Pøehledové (Review) monitory slouží k podrobnìjšímu prozkoumání obrazu poplachu. Protože se na každém z pøehledových (Review) monitorù postupnì zobrazí obraz VŠECH poplachù, které na danou skupinu monitorù pøišly, mùže uživatel projít všechny obrazy poplachù a prozkoumat je s použitím jediného pøehledového (Review) monitoru. Je-li na tomto monitoru požadováno automatické pøepínání obrazu, lze jej zapnout stiskem tlaèítka RUN. Smìr pøepínání zvolíte stiskem tlaèítka Next (Následující) nebo Previous (Pøedchozí). Alarm Normal Groups po oznaèení Capture Time (Doba zachycení poplachu) V tomto sloupci je možno zadat dobu, po kterou bude obraz poplachu pøijatý skupinou monitorù zobrazen. Údaj v tabulce udává MINIMÁLNÍ dobu, po kterou obraz bude na monitorech pøíslušné skupiny. Je-li tento èas nastaven na 0:00 (0 minut a 0 sekund), objeví se na monitorech obraz poplachu pouze po dobu trvání poplachu (tj. po dobu, kdy je poplachový vstup aktivní). Jakmile poplach skonèí, obraz ze skupiny monitorù zmizí. Nenulová doba zachycení poplachu (Capture Time) znamená, že obraz poplachu zmizí teprve tehdy, když už na monitoru byl alespoò po minimální nastavenou dobu. Dobu zachycení poplachu lze také nastavit na FOREVER (Navždy), a to vložením - 1. V tomto pøípadì se zobrazení poplachu ruší pouze stiskem tlaèítka potvrzení poplachu ACKNOWLEDGE. Viz Potvrzení poplachu. Pro vložení doby zachycení poplachu umístìte kurzor nad pøíslušný sloupec a vložte èas od 0 sekund (0:00) do 15 minut (15:00). Také mùžete kliknutím pravým tlaèítkem myši na pøíslušnou buòku zobrazit dialogové okno, v nìmž èas zadáte. 19
20 O dobì zachycení poplachu (Capture Time) Pro každý obraz poplachu si systém pamatuje, jak dlouho byl skupinou monitorù zobrazován. Tento èas se poèítá POUZE tehdy, když je obraz zobrazován na pøepínacím (Step) monitoru, na kterém bìží pøepínací sekvence. Èas, po který obraz je na pøehledovém (Review) monitoru se do doby zachycení poplachu èasu NEPOÈÍTÁ. Do doby zachycení poplachu se poèítá jen èas, po který obraz poplachu skuteènì je na obrazovce monitoru. A koneènì, doba zachycení poplachu (Capture Time) se pøestane poèítat, když uživatel stiskem tlaèítka HOLD zastaví pøepínání obrazù na pøepínacím (Step) monitoru, aby si mohl urèitý obraz detailnìji prohlédnout. Po uplynutí nastavené doby zachycení poplachu se - pokud byl poplach deaktivován - zobrazení poplachu automaticky zruší. Zobrazení poplachu se tedy zruší pouze tehdy, když dùvody poplachu pominuly (poplach byl deaktivován) a souèasnì již uplynula pøednastavená doba zachycení poplachu (Capture Time). Mìjte napamìti, že uživateli lze zakázat potvrzování poplachu, kterým se souèasnì ruší i zobrazení poplachu. Viz Potvrzení poplachu. Alarm Acknowledgement (Potvrzení poplachu) V tomto poli tabulky je zaškrtávací okénko, které udává, zda uživatelé smìjí stiskem tlaèítka potvrzení poplachu ACK (Acknowledge) na svých klávesnicích potvrdit poplach a zrušit tak jeho zobrazení na monitorech. Jestliže klávesnice v dùsledku vzniklého poplachu pípá, jeden stisk tlaèítka ACK jen vypne pípání - na toto chování klávesnice nastavení položky Alarm Acknowledge nemá vliv. Její nastavení již nicménì má vliv na odezvu na další stisky tlaèítka ACK systémové klávesnice. Pokud okénko Alarm Acknowledge není zaškrtnuté, bude následkem dalších stiskù tlaèítka ACK chybové hlášení. Jestliže toto okénko zaškrtnuté je, zpùsobí stisk tlaèítka ACK zrušení zobrazení souèasného poplachu na monitoru, který klávesnice právì ovládá. Zobrazení poplachu lze zrušit pouze tehdy, když je zastaveno pøepínání obrazù poplachù na monitoru - pokusíte-li se potvrdit poplach bìhem pøepínání obrazù, bude výsledkem pouze chybové hlášení. Pøepínání poplachù mùžete zastavit zcela shodnì jako pøepínání sekvence - stiskem tlaèítka HOLD na klávesnici. Stiskem tlaèítka ACK zobrazení poplachu zrušíte i tehdy, jestliže je poplach (tj. poplachový vstup) stále aktivní nebo jestliže ještì neuplynula nastavená doba zachycení poplachu. O potvrzení poplachu (Alarm Acknowledgement) Stisk tlaèítka ACK ovlivní monitor, který klávesnice právì ovládá. Dále tato operace mùže zrušit zobrazení pøíslušného obrazu poplachu i na dalších monitorech skupiny. Jsou-li ve skupinì dva nebo více pøehledových (Review) monitorù, musí být daný obraz poplachu potvrzen pro každý z nich - teprve potom zmizí s pøepínacích (Step) monitorù zobrazujících poplach. To mùže být užiteèné, když obraz poplachu musí pøed zrušením jeho zobrazení prohlédnout a potvrdit dva rùzní uživatelé. Obraz poplachu lze také potvrdit z pøepínacího (Step) monitoru, ale v tomto pøípadì je nejprve nutné stiskem tlaèítka HOLD pøepínání obrazù na monitoru zastavit. Když obraz poplachu potvrdíte na pøepínacím (Step) monitoru, bude okamžitì odstranìn ze VŠECH monitorù skupiny. To je velice rychlý zpùsob, jak monitory vyèistit od více obrazù falešných poplachù. Pokud obraz poplachu vždy pøed zrušením musí být prohlédnut, musí si uživatelé dát pozor, aby omylem obraz poplachu nepotvrdili na pøepínacích (Step) monitorech. Dwell Time (Èasová prodleva) Je-li na monitoru zobrazeno více obrazù poplachù, udává èasová prodleva Dwell Time, jak dlouho se bude na monitoru obraz poplachu zobrazovat pøed pøepnutím na další obraz (pokud není pøepínání obrazù poplachù zastaveno). Èasová prodleva mùže být 1 až 60 sekund. Pro zadání èasové prodlevy pøesuòte kurzor nad pøíslušné okénko tabulky a zadejte požadovaný èas. Relay Action (Akce relé) Tato políèka tabulky udávají, kolik relé v poplachovém rozhraní (Alarm Interface) Allegiant se sepne, když skupina monitorù odpovídá na poplach. Jestliže je aktivace relé nastavena na 1, pak kdykoliv kterýkoliv monitor skupiny bude zobrazovat obraz poplachu, sepne relé è. 1. Pokud je aktivace relé nastavena na Follow Monitor (Následuj monitor), pak každý z monitorù skupiny, který bude zobrazuje poplach, sepne vlastní relé (monitor 1 sepne relé è. 1, monitor 2 relé è. 2, atd.). Relé zùstane sepnuté tak dlouho, dokud na monitoru bude obraz poplachu. Acknowledge Keyboard List (Seznam klávesnic, které mohou potvrdit poplach) V tomto seznamu je uvedeno, které klávesnice Allegiant dávají pøi vzniku poplachu výstrahu a ze kterých je povoleno poplach pro skupinu monitorù potvrdit. To platí pouze tehdy, když je povoleno potvrzování poplachu (Alarm Acknowledge Enabled). 20
Mikroprocesorový Pøepínaè/Øídící systém
 Mikroprocesorový Pøepínaè/Øídící systém Návod k obsluze LTC 8100 Série LTC 8200 Série LTC 8300 Série Dùležitá bezpeènostní opatøení 1. Pøeètìte si instrukce - Všechny instrukce týkající se bezpeènosti
Mikroprocesorový Pøepínaè/Øídící systém Návod k obsluze LTC 8100 Série LTC 8200 Série LTC 8300 Série Dùležitá bezpeènostní opatøení 1. Pøeètìte si instrukce - Všechny instrukce týkající se bezpeènosti
Uživatelská příručka pro program
 NEWARE Uživatelský manuál Uživatelská příručka pro program ve spojení se zabezpečovacím systémem strana 1 Uživatelský manuál NEWARE strana 2 NEWARE Uživatelský manuál Vaše zabezpečovací ústředna DIGIPLEX
NEWARE Uživatelský manuál Uživatelská příručka pro program ve spojení se zabezpečovacím systémem strana 1 Uživatelský manuál NEWARE strana 2 NEWARE Uživatelský manuál Vaše zabezpečovací ústředna DIGIPLEX
ADR View. Software pro třífázové analyzátory sítí. Software Systems MKT - AC 1
 ADR View Software pro třífázové analyzátory sítí Software Systems MKT - AC 1 ADR-VIEW PŘEDSTAVENÍ ADR-View je software pro analyzátory sítí VEMER řady ADR. Tyto přístroje jsou připojeny ke sledujícímu
ADR View Software pro třífázové analyzátory sítí Software Systems MKT - AC 1 ADR-VIEW PŘEDSTAVENÍ ADR-View je software pro analyzátory sítí VEMER řady ADR. Tyto přístroje jsou připojeny ke sledujícímu
Návod k obsluze satelitního lokalizátoru GUARDYS PGT5020
 Návod k obsluze satelitního lokalizátoru GUARDYS PGT5020 CZ Obsah 1. Funkce 2. Aplikace 3. Popis HW jednotky 4. Specifikace 5. Použití 5.1. Instalace SIM karty 5.2. Baterie a napájení 5.3. Upozornìní na
Návod k obsluze satelitního lokalizátoru GUARDYS PGT5020 CZ Obsah 1. Funkce 2. Aplikace 3. Popis HW jednotky 4. Specifikace 5. Použití 5.1. Instalace SIM karty 5.2. Baterie a napájení 5.3. Upozornìní na
MLE2 a MLE8. Datalogery událostí
 MLE2 a MLE8 Datalogery událostí Zapisovač počtu pulsů a událostí Návod k obsluze modelů MLE2 MLE8 Doporučujeme vytisknout tento soubor, abyste jej mohli používat, když se budete učit zacházet se zapisovačem.
MLE2 a MLE8 Datalogery událostí Zapisovač počtu pulsů a událostí Návod k obsluze modelů MLE2 MLE8 Doporučujeme vytisknout tento soubor, abyste jej mohli používat, když se budete učit zacházet se zapisovačem.
Uživatelský manuál verze BP
 Multifunkční pedometr Uživatelský manuál verze BP www.e-corazonplus.cz 1 Co je ecorazon+? ecorazon+ je multifunkční zařízení s USB připojením k PC a kompatibilním zařízením, a s následujícími funkcemi:
Multifunkční pedometr Uživatelský manuál verze BP www.e-corazonplus.cz 1 Co je ecorazon+? ecorazon+ je multifunkční zařízení s USB připojením k PC a kompatibilním zařízením, a s následujícími funkcemi:
Průvodce rychlým spuštěním 4/8/16 - kan. DVR
 Průvodce rychlým spuštěním 4/8/16 - kan. DVR 1 1. Instalace HDD & zapisovatelného DVD 1.1 Instalace HDD 1.2 Instalace zapisovatelného DVD Obr. 1.1 Připojte HDD obr. 12 Zašroubujte HDD Obr. 1.3 Připojte
Průvodce rychlým spuštěním 4/8/16 - kan. DVR 1 1. Instalace HDD & zapisovatelného DVD 1.1 Instalace HDD 1.2 Instalace zapisovatelného DVD Obr. 1.1 Připojte HDD obr. 12 Zašroubujte HDD Obr. 1.3 Připojte
Diva 852 ISDN T/A. Návod k rychlé instalaci. www.eicon.com
 Diva 852 ISDN T/A Návod k rychlé instalaci www.eicon.com Obsah Obsah... 2 Úvod... 2 Kontrolky... 2 Zákaznický servis... 2 Instalace v systému Windows... 3 Instalace v poèítaèích Macintosh... 4 Instalace
Diva 852 ISDN T/A Návod k rychlé instalaci www.eicon.com Obsah Obsah... 2 Úvod... 2 Kontrolky... 2 Zákaznický servis... 2 Instalace v systému Windows... 3 Instalace v poèítaèích Macintosh... 4 Instalace
Smart PSS dohledový systém
 Smart PSS dohledový systém Uživatelský manuál OBSAH Spuštění...3 Obecné nastavení...4 Účty...5 Přidat uživatele...5 Úprava a vymazání uživatele...6 Správce zařízení...7 Přidat zařízení...7 Nastavení parametrů...9
Smart PSS dohledový systém Uživatelský manuál OBSAH Spuštění...3 Obecné nastavení...4 Účty...5 Přidat uživatele...5 Úprava a vymazání uživatele...6 Správce zařízení...7 Přidat zařízení...7 Nastavení parametrů...9
Prùvodce obecnîmi nastaveními
 Provozní pokyny Prùvodce obecnîmi nastaveními 1 2 3 4 5 6 Pøipojení zaøízení Systémová nastavení Nastavení kopírky Nastavení tiskárny Nastavení rozhraní Ostatní nástroje uôivatele Neô zaènete zaøízení
Provozní pokyny Prùvodce obecnîmi nastaveními 1 2 3 4 5 6 Pøipojení zaøízení Systémová nastavení Nastavení kopírky Nastavení tiskárny Nastavení rozhraní Ostatní nástroje uôivatele Neô zaènete zaøízení
Ovládací PTZ klávesnice SC-3100 Uživatelský a instalační manuál
 Ovládací PTZ klávesnice SC-3100 Uživatelský a instalační manuál Ovládací klávesnice SC-3100 je určena pro ovládání PTZ zařízení, obsahuje 28 funkčních kláves, 3D joystick a LCD display. Vlastnosti : Jedna
Ovládací PTZ klávesnice SC-3100 Uživatelský a instalační manuál Ovládací klávesnice SC-3100 je určena pro ovládání PTZ zařízení, obsahuje 28 funkčních kláves, 3D joystick a LCD display. Vlastnosti : Jedna
SPARKLAN WX-7615A - návod k obsluze. Verze 1.2. 1 i4 Portfolio s.r.o.
 Bezdrátový 11ag AP router Příručka k rychlé instalaci (návod k obsluze) Verze 1.2 1 i4 Portfolio s.r.o. Obsah 1. Před instalací... 3 2. Instalace hardware... 4 3. Konfigurace nastavení TCP/IP vašeho počítače...
Bezdrátový 11ag AP router Příručka k rychlé instalaci (návod k obsluze) Verze 1.2 1 i4 Portfolio s.r.o. Obsah 1. Před instalací... 3 2. Instalace hardware... 4 3. Konfigurace nastavení TCP/IP vašeho počítače...
Uživatelský manuál CORRIGO E Tool Revize B - říjen 2004
 Uživatelský manuál CORRIGO E Tool Revize B - říjen 2004 Tento uživatelský manuál zahrnuje CORRIGO E Tool jak pro ohřev, tak pro ventilaci. Tento uživatelský manuál je vydáván firmou AB REGIN bez záruk.
Uživatelský manuál CORRIGO E Tool Revize B - říjen 2004 Tento uživatelský manuál zahrnuje CORRIGO E Tool jak pro ohřev, tak pro ventilaci. Tento uživatelský manuál je vydáván firmou AB REGIN bez záruk.
Obsah. Úvod... 2. Co je KORG KONTROL Editor?... 2 Požadavky na systém... 2 Instalace... 3
 Obsah Úvod... 2 Co je KORG KONTROL Editor?... 2 Požadavky na systém... 2 Instalace... 3 Instalace pro uživatele Windows... 3 Instalace pro uživatele Mac OS X... 3 Quick start... 4 Spuštění KORG KONTROL
Obsah Úvod... 2 Co je KORG KONTROL Editor?... 2 Požadavky na systém... 2 Instalace... 3 Instalace pro uživatele Windows... 3 Instalace pro uživatele Mac OS X... 3 Quick start... 4 Spuštění KORG KONTROL
TCP2RTU. Transparentní převodník protokolu MODBUS TCP na MODBUS RTU/ASCII. Tři varianty: pro RS422, RS485 a RS232
 Transparentní převodník protokolu MODBUS TCP na MODBUS RTU/ASCII Tři varianty: pro RS422, RS485 a RS232 17. února 2016 w w w. p a p o u c h. c o m 0385 TCP2RTU Katalogový list Vytvořen: 6.2.2008 Poslední
Transparentní převodník protokolu MODBUS TCP na MODBUS RTU/ASCII Tři varianty: pro RS422, RS485 a RS232 17. února 2016 w w w. p a p o u c h. c o m 0385 TCP2RTU Katalogový list Vytvořen: 6.2.2008 Poslední
universální monitorovací program
 MtUni universální monitorovací program MtUni 8/10 Rev.2 THERMOPROZESS s.r.o. Riegrova 2668/6c 370 01 České Budějovice tel.: +420 387 313 182 fax: +420 385 340 947 e-mail: info@thermoprozess.cz http://www.thermoprozess.cz
MtUni universální monitorovací program MtUni 8/10 Rev.2 THERMOPROZESS s.r.o. Riegrova 2668/6c 370 01 České Budějovice tel.: +420 387 313 182 fax: +420 385 340 947 e-mail: info@thermoprozess.cz http://www.thermoprozess.cz
DELTA PANEL pro Windows
 DELTA PANEL pro Windows Verze 2.10 Vzdálený indikační panel provozu pro ústředny ATEUS DELTA pro Windows Návod k používání a instalace 2N spol. s r.o., Modřanská 621, PRAHA 4, 143 12 tel. (02-) 613 01
DELTA PANEL pro Windows Verze 2.10 Vzdálený indikační panel provozu pro ústředny ATEUS DELTA pro Windows Návod k používání a instalace 2N spol. s r.o., Modřanská 621, PRAHA 4, 143 12 tel. (02-) 613 01
Datalogger Teploty a Vlhkosti
 Datalogger Teploty a Vlhkosti Uživatelský Návod Úvod Teplotní a Vlhkostní Datalogger je vybaven senzorem o vysoké přesnosti měření teploty a vlhkosti. Tento datalogger má vlastnosti jako je vysoká přesnost,
Datalogger Teploty a Vlhkosti Uživatelský Návod Úvod Teplotní a Vlhkostní Datalogger je vybaven senzorem o vysoké přesnosti měření teploty a vlhkosti. Tento datalogger má vlastnosti jako je vysoká přesnost,
Uživatelský manuál. A3600 DL ( Data Download)
 Uživatelský manuál A3600 DL ( Data Download) Aplikace : Jednoduchý program pro přenášení dat z on line monitorovacího systému A3600 Export měřených statických dat do souboru Zobrazení grafů naměřených
Uživatelský manuál A3600 DL ( Data Download) Aplikace : Jednoduchý program pro přenášení dat z on line monitorovacího systému A3600 Export měřených statických dat do souboru Zobrazení grafů naměřených
MS WINDOWS UŽIVATELÉ
 uživatelské účty uživatelský profil práce s uživateli Maturitní otázka z POS - č. 16 MS WINDOWS UŽIVATELÉ Úvod Pro práci s počítačem v operačním systému MS Windows musíme mít založený účet, pod kterým
uživatelské účty uživatelský profil práce s uživateli Maturitní otázka z POS - č. 16 MS WINDOWS UŽIVATELÉ Úvod Pro práci s počítačem v operačním systému MS Windows musíme mít založený účet, pod kterým
Návod na použití Konfigurační softvér DJ LCD config v1.3
 Konfigurační softvér DJ LCD config v1.3 Strana 1 Úvod DJ LCD config softvér je konfigurační a diagnostický nástroj pro 2-vodičový systém video vrátniků EASYDOOR. Dovoluje komfortně kontrolovat funkčnost
Konfigurační softvér DJ LCD config v1.3 Strana 1 Úvod DJ LCD config softvér je konfigurační a diagnostický nástroj pro 2-vodičový systém video vrátniků EASYDOOR. Dovoluje komfortně kontrolovat funkčnost
4CH kamerový systém do auta Secutron CarGuard SE- 4SDE
 4CH kamerový systém do auta Secutron CarGuard SE- 4SDE Návod k obsluze Hlavní výhody: 4x video vstup záznam scény před, za i uvnitř vozu podpora SD karty až 64Gb www.spyobchod.cz Stránka 1 1. Úvod Kamerový
4CH kamerový systém do auta Secutron CarGuard SE- 4SDE Návod k obsluze Hlavní výhody: 4x video vstup záznam scény před, za i uvnitř vozu podpora SD karty až 64Gb www.spyobchod.cz Stránka 1 1. Úvod Kamerový
Bezdrátový radiobudík s IR kamerou
 Bezdrátový radiobudík s IR kamerou Návod k použití Hlavní výhody produktu: Špičkové zpracování a naprosto neodhalitelnou kamerou, která vidí i ve tmě Jednoduché postup pro nastavení sledování přes internet
Bezdrátový radiobudík s IR kamerou Návod k použití Hlavní výhody produktu: Špičkové zpracování a naprosto neodhalitelnou kamerou, která vidí i ve tmě Jednoduché postup pro nastavení sledování přes internet
GPS lokátor s výdrží až 180 dní
 GPS lokátor s výdrží až 180 dní Návod k použití Hlavní výhody produktu: Dlouhá výdrž až 180 dní při provozu z baterie (SMS mód) Možnost připojení jak prostřednictvím magnetu, tak přímo na autobaterii Velmi
GPS lokátor s výdrží až 180 dní Návod k použití Hlavní výhody produktu: Dlouhá výdrž až 180 dní při provozu z baterie (SMS mód) Možnost připojení jak prostřednictvím magnetu, tak přímo na autobaterii Velmi
Online návod. Start Klikněte na toto tlačítko "Start".
 Online návod Start Klikněte na toto tlačítko "Start". Úvod Tento návod popisuje tiskové funkce multifunkčních digitálních systémů e-studio161. Informace o následujících tématech vyhledejte v návodu k obsluze
Online návod Start Klikněte na toto tlačítko "Start". Úvod Tento návod popisuje tiskové funkce multifunkčních digitálních systémů e-studio161. Informace o následujících tématech vyhledejte v návodu k obsluze
Zvýšení zabezpečení počítače
 KAPITOLA 5 Zvýšení zabezpečení počítače V této kapitole: Použití šablon zabezpečení................................................ 223 Použití Průvodce konfigurací zabezpečení................................
KAPITOLA 5 Zvýšení zabezpečení počítače V této kapitole: Použití šablon zabezpečení................................................ 223 Použití Průvodce konfigurací zabezpečení................................
Děkujeme za zakoupení zařízení Mobile WiFi. Zařízení Mobile WiFi vám umožní vysokorychlostní bezdrátové síťové připojení.
 Stručný návod Děkujeme za zakoupení zařízení Mobile WiFi. Zařízení Mobile WiFi vám umožní vysokorychlostní bezdrátové síťové připojení. Tento dokument slouží k tomu, abyste zařízení Mobile WiFi pochopili
Stručný návod Děkujeme za zakoupení zařízení Mobile WiFi. Zařízení Mobile WiFi vám umožní vysokorychlostní bezdrátové síťové připojení. Tento dokument slouží k tomu, abyste zařízení Mobile WiFi pochopili
PROGRAM AZA Control návod k použití
 PROGRAM AZA Control návod k použití AZA Control je uživatelský program určený ke správě přístupových práv, archivaci systémových událostí a konfiguraci elektromotorických zámků CERBERIUS pracujících v
PROGRAM AZA Control návod k použití AZA Control je uživatelský program určený ke správě přístupových práv, archivaci systémových událostí a konfiguraci elektromotorických zámků CERBERIUS pracujících v
CE - Prohlášení Prohlašujeme, že TEAC MEDIA SYSTEMS IP-20 USB Telefon splňuje následující normy a dokumenty: EMC Directive 89/336 / EEC
 CE - Prohlášení Prohlašujeme, že TEAC MEDIA SYSTEMS IP-20 USB Telefon splňuje následující normy a dokumenty: EMC Directive 89/336 / EEC EN 55022 : 1998 + A1 : 2000 + A2 : 2003 EN 55024 : 1998 + A1 : 2001
CE - Prohlášení Prohlašujeme, že TEAC MEDIA SYSTEMS IP-20 USB Telefon splňuje následující normy a dokumenty: EMC Directive 89/336 / EEC EN 55022 : 1998 + A1 : 2000 + A2 : 2003 EN 55024 : 1998 + A1 : 2001
Quick Installation Guide
 Wireless / Fast Ethernet Print Server Series Quick Installation Guide Version 2.1 Multi-Languages Content Table English......02 Nederlands...16 Deutsch.... 30 Français... 44 Polski... 59 Italiano...73
Wireless / Fast Ethernet Print Server Series Quick Installation Guide Version 2.1 Multi-Languages Content Table English......02 Nederlands...16 Deutsch.... 30 Français... 44 Polski... 59 Italiano...73
MyIO - webový komunikátor
 MyIO - webový komunikátor Technická příručka verze dokumentu 1.0 FW verze modulu 1.4-1 - Obsah 1 MyIO modul... 3 2 Lokální webové rozhraní... 3 2.1 Start, první přihlášení... 3 2.2 Home úvodní strana MyIO...
MyIO - webový komunikátor Technická příručka verze dokumentu 1.0 FW verze modulu 1.4-1 - Obsah 1 MyIO modul... 3 2 Lokální webové rozhraní... 3 2.1 Start, první přihlášení... 3 2.2 Home úvodní strana MyIO...
Instalační příručka. Fiery Command WorkStation 5.8 s aplikacemi Fiery Extended Applications 4.4
 Fiery Command WorkStation 5.8 s aplikacemi Fiery Extended Applications 4.4 Sada Fiery Extended Applications (FEA) verze 4.4 obsahuje Fiery software pro provádění úloh pomocí serveru Fiery Server. Tento
Fiery Command WorkStation 5.8 s aplikacemi Fiery Extended Applications 4.4 Sada Fiery Extended Applications (FEA) verze 4.4 obsahuje Fiery software pro provádění úloh pomocí serveru Fiery Server. Tento
TVAC16000B. Uživatelská příručka
 TVAC16000B Uživatelská příručka 1 Vážený zákazníku, Vážený zákazníku! Děkujeme Vám za zakoupení našeho produktu. Toto zařízení je v souladu s příslušnými směrnicemi EU.Prohlášení o shodě je možné získat
TVAC16000B Uživatelská příručka 1 Vážený zákazníku, Vážený zákazníku! Děkujeme Vám za zakoupení našeho produktu. Toto zařízení je v souladu s příslušnými směrnicemi EU.Prohlášení o shodě je možné získat
NÁVOD K ZAŘÍZENÍM PRO BEZDRÁTOVÝ PŘENOS ZVUKU A OBRAZU (Miracast)
 NÁVOD K ZAŘÍZENÍM PRO BEZDRÁTOVÝ PŘENOS ZVUKU A OBRAZU (Miracast) Obsah Návod pro práci se zařízením BenQ Qcast... 3 1. Popis zařízení... 4 2. Jednorázová instalace zařízení... 5 3. Používání zařízení...
NÁVOD K ZAŘÍZENÍM PRO BEZDRÁTOVÝ PŘENOS ZVUKU A OBRAZU (Miracast) Obsah Návod pro práci se zařízením BenQ Qcast... 3 1. Popis zařízení... 4 2. Jednorázová instalace zařízení... 5 3. Používání zařízení...
českém Úvod Obsah balení IP004 Sweex Wireless Internet Phone
 IP004 Sweex Wireless Internet Phone Úvod Především bychom vám chtěli poděkovat za zakoupení zařízení Sweex Wireless Internet Phone. S tímto internetovým telefonem si můžete rychle a snadno začít povídat
IP004 Sweex Wireless Internet Phone Úvod Především bychom vám chtěli poděkovat za zakoupení zařízení Sweex Wireless Internet Phone. S tímto internetovým telefonem si můžete rychle a snadno začít povídat
TS-509 Pro Turbo NAS. instalační příručka
 TS-509 Pro Turbo NAS instalační příručka 1 TS-509 obsah balení Děkujeme Vám za zakoupení TS-509 Turbo NAS serveru. Následující příručka vás provede jeho nastavením. Před přípravou NASu na spuštění zkontrolujte,
TS-509 Pro Turbo NAS instalační příručka 1 TS-509 obsah balení Děkujeme Vám za zakoupení TS-509 Turbo NAS serveru. Následující příručka vás provede jeho nastavením. Před přípravou NASu na spuštění zkontrolujte,
LTC 8500 Modulární maticové přepínače a řídicí systémy Allegiant
 CCTV LTC 85 Modulární maticové přepínače a řídicí systémy Allegiant LTC 85 Modulární maticové přepínače a řídicí systémy Allegiant Přepínání 64 kamer na 8 monitorech 8 nezávislých klávesnic Modulární konstrukce
CCTV LTC 85 Modulární maticové přepínače a řídicí systémy Allegiant LTC 85 Modulární maticové přepínače a řídicí systémy Allegiant Přepínání 64 kamer na 8 monitorech 8 nezávislých klávesnic Modulární konstrukce
QuarkXPress 9.2 - soubor ReadMe
 QuarkXPress 9.2 - soubor ReadMe OBSAH Obsah QuarkXPress 9.2 - soubor ReadMe...4 Požadavky na systém...5 Požadavky na systém: Mac OS...5 Požadavky na systém: Windows...5 Instalování: Mac OS...6 Provedení
QuarkXPress 9.2 - soubor ReadMe OBSAH Obsah QuarkXPress 9.2 - soubor ReadMe...4 Požadavky na systém...5 Požadavky na systém: Mac OS...5 Požadavky na systém: Windows...5 Instalování: Mac OS...6 Provedení
Sentech AL 7000 C. Instalace a ovládání programu BREATH
 Sentech AL 7000 C Instalace a ovládání programu BREATH Program BREATH slouží k ovládání detektoru alkoholu AL 7000C pomocí počítače. Umožňuje provádět měření, zaznamenávat je a exportovat do Excelu. Instalace
Sentech AL 7000 C Instalace a ovládání programu BREATH Program BREATH slouží k ovládání detektoru alkoholu AL 7000C pomocí počítače. Umožňuje provádět měření, zaznamenávat je a exportovat do Excelu. Instalace
Plně hybridní videorekordér
 IWH3216 instalační manuál Plně hybridní videorekordér IWH3216 Touch II Instalační manuál VARIANT plus, spol. s.r.o., U Obůrky 5, 674 01 TŘEBÍČ, tel.: 565 659 600 technická linka 565 659 630 (pracovní doba
IWH3216 instalační manuál Plně hybridní videorekordér IWH3216 Touch II Instalační manuál VARIANT plus, spol. s.r.o., U Obůrky 5, 674 01 TŘEBÍČ, tel.: 565 659 600 technická linka 565 659 630 (pracovní doba
SA-GSMALL. Instalační manuál
 SA-GSMALL Instalační manuál SA-GSMALL 2 Popis funkce zařízení... 3 Popis konektorů... 3 Pokyny k instalaci... 3 LED ukazatele... 4 Ovládání pomocí Caller ID... 4 Nastavení Výstupu... 5 Nastavení Vstupu...
SA-GSMALL Instalační manuál SA-GSMALL 2 Popis funkce zařízení... 3 Popis konektorů... 3 Pokyny k instalaci... 3 LED ukazatele... 4 Ovládání pomocí Caller ID... 4 Nastavení Výstupu... 5 Nastavení Vstupu...
SIGMA Optimization Pro. Návod k použití programu a dokovací stanice
 SIGMA Optimization Pro Návod k použití programu a dokovací stanice OBSAH ÚVOD... 3 MOŽNOSTI PROGRAMU SIGMA OPTIMIZATION PRO... 3 POZNÁMKY A OBCHODNÍ ZNAČKA... 4 POZNÁMKY... 4 OBCHODNÍ ZNAČKY... 4 INSTALACE
SIGMA Optimization Pro Návod k použití programu a dokovací stanice OBSAH ÚVOD... 3 MOŽNOSTI PROGRAMU SIGMA OPTIMIZATION PRO... 3 POZNÁMKY A OBCHODNÍ ZNAČKA... 4 POZNÁMKY... 4 OBCHODNÍ ZNAČKY... 4 INSTALACE
NET Client Program pro obsluhu duplikátorů po síti Uživatelský návod
 www.terra.cz info@terra.cz NET Client Program pro obsluhu duplikátorů po síti Uživatelský návod NET Client Program pro obsluhu duplikátorů po síti Uživatelský návod Návod pro NET Client verze 5.3 Revize
www.terra.cz info@terra.cz NET Client Program pro obsluhu duplikátorů po síti Uživatelský návod NET Client Program pro obsluhu duplikátorů po síti Uživatelský návod Návod pro NET Client verze 5.3 Revize
Øízení spotøeby. Uživatelská příručka
 Øízení spotøeby Uživatelská příručka Copyright 2007 Hewlett-Packard Development Company, L.P. Windows a Windows Vista jsou ochranné známky nebo registrované ochranné známky spoleènosti Microsoft Corporation
Øízení spotøeby Uživatelská příručka Copyright 2007 Hewlett-Packard Development Company, L.P. Windows a Windows Vista jsou ochranné známky nebo registrované ochranné známky spoleènosti Microsoft Corporation
 ADMINISTRAČNÍ PŘIRUČKA verze 1.1.19. Strana 2 (celkem 20) Strana 3 (celkem 20) 1. Obsah 1. Obsah...3 2. Úvod...5 2.1. Požadavky na hardware...5 2.2. Požadavky na software...5 2.3. Instalace...5 2.4. Výchozí
ADMINISTRAČNÍ PŘIRUČKA verze 1.1.19. Strana 2 (celkem 20) Strana 3 (celkem 20) 1. Obsah 1. Obsah...3 2. Úvod...5 2.1. Požadavky na hardware...5 2.2. Požadavky na software...5 2.3. Instalace...5 2.4. Výchozí
TouchPad a klávesnice
 TouchPad a klávesnice Copyright 2006 Hewlett-Packard Development Company, L.P. Microsoft a Windows jsou registrované ochranné známky společnosti Microsoft Corporation v USA. Informace uvedené v této příručce
TouchPad a klávesnice Copyright 2006 Hewlett-Packard Development Company, L.P. Microsoft a Windows jsou registrované ochranné známky společnosti Microsoft Corporation v USA. Informace uvedené v této příručce
UDAQ-1216A UDAQ-1416A. multifunkèní modul pro rozhraní USB
 UDAQ-1216A UDAQ-1416A multifunkèní modul pro rozhraní USB Záruèní a pozáruèní servis, technická podpora: adresa: TEDIA spol. s r. o., Zábìlská 12, 31211 Plzeò telefon: +420 377 478 168 fax: +420 377 478
UDAQ-1216A UDAQ-1416A multifunkèní modul pro rozhraní USB Záruèní a pozáruèní servis, technická podpora: adresa: TEDIA spol. s r. o., Zábìlská 12, 31211 Plzeò telefon: +420 377 478 168 fax: +420 377 478
Převodník Ethernet RS232 s Modbus RTU / TCP routerem
 R025 Převodník Ethernet RS232 s Modbus RTU / TCP routerem Shrnutí R025 je převodník rozhraní RS232 na 10/100 Mbit Ethernet, tzv. terminal server. Obsahuje i funkci pro převod telegramů protokolu Modbus
R025 Převodník Ethernet RS232 s Modbus RTU / TCP routerem Shrnutí R025 je převodník rozhraní RS232 na 10/100 Mbit Ethernet, tzv. terminal server. Obsahuje i funkci pro převod telegramů protokolu Modbus
Uživatelská příručka pro webovou kameru HP Webcam 2100
 Uživatelská příručka pro webovou kameru HP Webcam 2100 Version 1.0.CS Copyright 2010 Hewlett-Packard Development Company, L.P. Informace obsažené v tomto dokumentu mohou být změněny bez předchozího upozornění.
Uživatelská příručka pro webovou kameru HP Webcam 2100 Version 1.0.CS Copyright 2010 Hewlett-Packard Development Company, L.P. Informace obsažené v tomto dokumentu mohou být změněny bez předchozího upozornění.
TRUST USB2 EASY FILE TRANSFER CABLE. Instrukce při prvním použití 1. Instalace ovladače (4.2) 2. Připojení kabelu (4.3)
 Instrukce při prvním použití Kapitola 1. Instalace ovladače (4.2) 2. Připojení kabelu (4.3)! 3. Přenos údajů mezi dvěma počítači (6.1) 1 Úvod Toto je uživatelská příručka pro uživatele TRUST USB2 EASY
Instrukce při prvním použití Kapitola 1. Instalace ovladače (4.2) 2. Připojení kabelu (4.3)! 3. Přenos údajů mezi dvěma počítači (6.1) 1 Úvod Toto je uživatelská příručka pro uživatele TRUST USB2 EASY
 Vážení zákazníci, dovolujeme si Vás upozornit, že na tuto ukázku knihy se vztahují autorská práva, tzv. copyright. To znamená, že ukázka má sloužit výhradnì pro osobní potøebu potenciálního kupujícího
Vážení zákazníci, dovolujeme si Vás upozornit, že na tuto ukázku knihy se vztahují autorská práva, tzv. copyright. To znamená, že ukázka má sloužit výhradnì pro osobní potøebu potenciálního kupujícího
Instalační příručka. pro systém videovrátných XtendLan Víceúčastnický CAT5 systém
 Instalační příručka pro systém videovrátných XtendLan Víceúčastnický CAT5 systém Obsah 1. Popis systému... 3 2. Základní komponenty... 5 3. Základní schéma zapojení... 6 4. Jak postupovat při instalaci...
Instalační příručka pro systém videovrátných XtendLan Víceúčastnický CAT5 systém Obsah 1. Popis systému... 3 2. Základní komponenty... 5 3. Základní schéma zapojení... 6 4. Jak postupovat při instalaci...
Ukazovací zařízení a klávesnice Uživatelská příručka
 Ukazovací zařízení a klávesnice Uživatelská příručka Copyright 2008 Hewlett-Packard Development Company, L.P. Microsoft a Windows jsou registrované ochranné známky společnosti Microsoft Corporation v USA.
Ukazovací zařízení a klávesnice Uživatelská příručka Copyright 2008 Hewlett-Packard Development Company, L.P. Microsoft a Windows jsou registrované ochranné známky společnosti Microsoft Corporation v USA.
ADDAT HEAT Control - Návod k použití - verze 2.07 (firmware 1.44)
 - ADDAT HEAT Control - Návod k použití - verze 2.07 (firmware 1.44) ADDAT s.r.o. Májová 1126 463 11 Liberec 30 telefon: fax: http: e-mail: 485 102 271 485 114 761 www.addat.cz addat@addat.cz Obsah: 1.
- ADDAT HEAT Control - Návod k použití - verze 2.07 (firmware 1.44) ADDAT s.r.o. Májová 1126 463 11 Liberec 30 telefon: fax: http: e-mail: 485 102 271 485 114 761 www.addat.cz addat@addat.cz Obsah: 1.
Divar - digitální univerzální rekordér. Návod k obsluze
 Divar - digitální univerzální rekordér CZ Návod k obsluze Divar Control Center Návod k obsluze CZ 1 Česky Divar Digitální univerzální rekordér Divar Control Center Návod k obsluze Obsah Začínáme...............................................3
Divar - digitální univerzální rekordér CZ Návod k obsluze Divar Control Center Návod k obsluze CZ 1 Česky Divar Digitální univerzální rekordér Divar Control Center Návod k obsluze Obsah Začínáme...............................................3
BankKlient. FAQs. verze 9.50
 BankKlient FAQs verze 9.50 2 BankKlient Obsah: Úvod... 3 Instalace BankKlient možné problémy... 3 1. Nejsou instalovány požadované aktualizace systému Windows... 3 2. Instalační program hlásí, že nemáte
BankKlient FAQs verze 9.50 2 BankKlient Obsah: Úvod... 3 Instalace BankKlient možné problémy... 3 1. Nejsou instalovány požadované aktualizace systému Windows... 3 2. Instalační program hlásí, že nemáte
DVR rekordér pro analogové kamery - 4CH, 960H
 DVR rekordér pro analogové kamery - 4CH, 960H Návod k obsluze Hlavní výhody produktu: Snadná instalace a ovládání Kompatibilní s HDD až 4TB Rozlišení až FULL HD (1920x1080) www.spyobchdod.cz Stránka 1
DVR rekordér pro analogové kamery - 4CH, 960H Návod k obsluze Hlavní výhody produktu: Snadná instalace a ovládání Kompatibilní s HDD až 4TB Rozlišení až FULL HD (1920x1080) www.spyobchdod.cz Stránka 1
Uživatelský manuál. A4000 Download
 Uživatelský manuál Aplikace: Jednoduchý program pro přenášení dat z přístrojů řady A4000 Export měřených dat do souboru Zobrazení grafů naměřených dat Tisk grafů naměřených dat Vlastnosti: Hardwarové požadavky:
Uživatelský manuál Aplikace: Jednoduchý program pro přenášení dat z přístrojů řady A4000 Export měřených dat do souboru Zobrazení grafů naměřených dat Tisk grafů naměřených dat Vlastnosti: Hardwarové požadavky:
IP kamera. Uživatelský manuál
 IP kamera Uživatelský manuál Upozornění: Tento manuál nemusí zcela přesně popisovat některé technické detaily nebo může obsahovat tiskařské chyby. Pokud byste nemohli vyřešit některé problémy pomocí tohoto
IP kamera Uživatelský manuál Upozornění: Tento manuál nemusí zcela přesně popisovat některé technické detaily nebo může obsahovat tiskařské chyby. Pokud byste nemohli vyřešit některé problémy pomocí tohoto
AR-M256 AR-M316 DIGITÁLNÍ MULTIFUNKČNÍ SYSTÉM. PROVOZNÍ PŘÍRUČKA (pro síťový skener)
 MODEL AR-M56 AR-M6 DIGITÁLNÍ MULTIFUNKČNÍ SYSTÉM PROVOZNÍ PŘÍRUČKA (pro síťový skener) ÚVOD PŘED POUŽITÍM FUNKCE SÍŤOVÉHO SKENERU POUŽITÍ FUNKCE SÍŤOVÉHO SKENERU ODSTRAŇOVÁNÍ POTÍŽÍ DODÁNÍ METADAT SPECIFIKACE
MODEL AR-M56 AR-M6 DIGITÁLNÍ MULTIFUNKČNÍ SYSTÉM PROVOZNÍ PŘÍRUČKA (pro síťový skener) ÚVOD PŘED POUŽITÍM FUNKCE SÍŤOVÉHO SKENERU POUŽITÍ FUNKCE SÍŤOVÉHO SKENERU ODSTRAŇOVÁNÍ POTÍŽÍ DODÁNÍ METADAT SPECIFIKACE
AC Napětí/Proud Data Logger Uživatelský Manuál
 AC Napětí/Proud Data Logger Uživatelský Manuál Před použitím si přečtěte pečlivě tento uživatelský manuál, protože obsahuje důležité bezpečnostní informace Obsah Strana 1. Úvod...... 5 2. Vlastnosti...
AC Napětí/Proud Data Logger Uživatelský Manuál Před použitím si přečtěte pečlivě tento uživatelský manuál, protože obsahuje důležité bezpečnostní informace Obsah Strana 1. Úvod...... 5 2. Vlastnosti...
Požadavky pro konfiguraci internetového připojení
 Požadavky pro konfiguraci internetového připojení Abyste mohli připojit přístupový bod k AP Manageru, musí být v položce TCP/IP vašeho počítače nastaveny následující parametry : Statická IP adresa: 192.168.1.x
Požadavky pro konfiguraci internetového připojení Abyste mohli připojit přístupový bod k AP Manageru, musí být v položce TCP/IP vašeho počítače nastaveny následující parametry : Statická IP adresa: 192.168.1.x
Česká verze. Úvod. Pohled zepředu. RO003/RO003UK Sweex širokopásmový router (směrovač)
 RO003/RO003UK Sweex širokopásmový router (směrovač) Důležité! Průvodce nastavením spustíte z přiloženého disku CD-ROM Sweex. Tento průvodce instalací vám krok za krokem ukáže, jak router nastavit. Nepodaří-li
RO003/RO003UK Sweex širokopásmový router (směrovač) Důležité! Průvodce nastavením spustíte z přiloženého disku CD-ROM Sweex. Tento průvodce instalací vám krok za krokem ukáže, jak router nastavit. Nepodaří-li
Obsah: Bezpečnost... 2. Vybavení... 2. Vlastnosti... 3. Popis a funkce... 4. Pracovní postupy. 5.1. Nastavení... 6. 5.2. Záznam teploty...
 Obsah: Bezpečnost... 2 Vybavení... 2 Vlastnosti... 3 Popis a funkce... 4 Pracovní postupy 5.1. Nastavení... 6 5.2. Záznam teploty... 8 5.3. Vymazat paměť... 9 5.4. Stáhnout paměť... 9 5.5. Výměna baterií...
Obsah: Bezpečnost... 2 Vybavení... 2 Vlastnosti... 3 Popis a funkce... 4 Pracovní postupy 5.1. Nastavení... 6 5.2. Záznam teploty... 8 5.3. Vymazat paměť... 9 5.4. Stáhnout paměť... 9 5.5. Výměna baterií...
Uživatelský manuál Mini přepínač počítačů (Klávesnice, VGA, Myš, Audio) 4:1 USB, integrované kabely Katalogové číslo: 14.01.
 Uživatelský manuál Mini přepínač počítačů (Klávesnice, VGA, Myš, Audio) 4:1 USB, integrované kabely Katalogové číslo: 14.01.3280 Typ: CS-64U Upozornění: Toto zařízení bylo testováno a shledáno vyhovujícím
Uživatelský manuál Mini přepínač počítačů (Klávesnice, VGA, Myš, Audio) 4:1 USB, integrované kabely Katalogové číslo: 14.01.3280 Typ: CS-64U Upozornění: Toto zařízení bylo testováno a shledáno vyhovujícím
Technologie počítačových sítí 1. cvičení
 Technologie počítačových sítí 1. cvičení Obsah prvního cvičení Microsoft Windows 2003 server Operační systém Windows 2003 server - Vytvoření nového virtuálního stroje pro instalaci Windows 98 - Příprava
Technologie počítačových sítí 1. cvičení Obsah prvního cvičení Microsoft Windows 2003 server Operační systém Windows 2003 server - Vytvoření nového virtuálního stroje pro instalaci Windows 98 - Příprava
Instalace SQL 2008 R2 na Windows 7 (64bit)
 Instalace SQL 2008 R2 na Windows 7 (64bit) Pokud máte ještě nainstalovaný MS SQL server Express 2005, odinstalujte jej, předtím nezapomeňte zálohovat databázi. Kromě Windows 7 je instalace určena také
Instalace SQL 2008 R2 na Windows 7 (64bit) Pokud máte ještě nainstalovaný MS SQL server Express 2005, odinstalujte jej, předtím nezapomeňte zálohovat databázi. Kromě Windows 7 je instalace určena také
Napájení. Číslo dokumentu: 396855-221. V této příručce je popsán způsob napájení počítače. B ezen 2006
 Napájení Číslo dokumentu: 396855-221 B ezen 2006 V této příručce je popsán způsob napájení počítače. Obsah 1 Umíst ní ovládacích prvk a indikátor napájení 2 Zdroje napájení Připojení adaptéru střídavého
Napájení Číslo dokumentu: 396855-221 B ezen 2006 V této příručce je popsán způsob napájení počítače. Obsah 1 Umíst ní ovládacích prvk a indikátor napájení 2 Zdroje napájení Připojení adaptéru střídavého
Elektronický Přepínač 1x KVM, 8xPC/16xPC
 Elektronický Přepínač 1x KVM, 8xPC/16xPC 8portů MPC8701 - Katalogové číslo: 14.99.3220 16portů MPC16501 - Katalogové číslo: 14.99.3221 VLASTNOSTI - Ovládání 8/16 PC pomocí jedné konzole (PS/2 klávesnice,
Elektronický Přepínač 1x KVM, 8xPC/16xPC 8portů MPC8701 - Katalogové číslo: 14.99.3220 16portů MPC16501 - Katalogové číslo: 14.99.3221 VLASTNOSTI - Ovládání 8/16 PC pomocí jedné konzole (PS/2 klávesnice,
Zabezpečení Uživatelská příručka
 Zabezpečení Uživatelská příručka Copyright 2008 Hewlett-Packard Development Company, L.P. Microsoft a Windows jsou registrované ochranné známky společnosti Microsoft Corporation v USA. Informace uvedené
Zabezpečení Uživatelská příručka Copyright 2008 Hewlett-Packard Development Company, L.P. Microsoft a Windows jsou registrované ochranné známky společnosti Microsoft Corporation v USA. Informace uvedené
Zde začněte. Důležité upozornění! Používáte již přístroj typu Palm OS? Podle tohoto návodu:
 Nejdříve čtěte Zde začněte Podle tohoto návodu: Nabijte a nastavte svůj přístroj. Nainstalujte software Palm Desktop a další aplikace. Synchronizujte svůj přístroj s Vaším počítačem. Důležité upozornění!
Nejdříve čtěte Zde začněte Podle tohoto návodu: Nabijte a nastavte svůj přístroj. Nainstalujte software Palm Desktop a další aplikace. Synchronizujte svůj přístroj s Vaším počítačem. Důležité upozornění!
Převodník WiFi RS232
 R040 Převodník WiFi RS232 Shrnutí R040 je převodník rozhraní RS232 na bezdrátovou síť WiFi standardu 802.11b., tzv. terminal server. Tento převodník plně nahrazuje předchozí typ M040. Použití připojení
R040 Převodník WiFi RS232 Shrnutí R040 je převodník rozhraní RS232 na bezdrátovou síť WiFi standardu 802.11b., tzv. terminal server. Tento převodník plně nahrazuje předchozí typ M040. Použití připojení
CZ Manuál. Zařízení s OS Android. Import a distribuce: RECALL s.r.o.
 CZ Manuál Zařízení s OS Android Import a distribuce: RECALL s.r.o. Obsah 1. Představení... 4 2. Instalace a nastavení... 5 2.1. Stažení obslužné aplikace... 5 2.2. Připojení telefonu/tabletu k Wi-Fi HDD...
CZ Manuál Zařízení s OS Android Import a distribuce: RECALL s.r.o. Obsah 1. Představení... 4 2. Instalace a nastavení... 5 2.1. Stažení obslužné aplikace... 5 2.2. Připojení telefonu/tabletu k Wi-Fi HDD...
SMART GATE webové a aplikační ovládací rozhraní zařízení ESIM120
 ALARM PRODEJ.CZ OFICIÁLNÍ DISTRIBUTOR VÝROBKŮ ELDES PRO ČESKOU REPUBLIKU UVÁDÍ INSTRUKTÁŽNÍ PREZENTACI SMART GATE webové a aplikační ovládací rozhraní zařízení ESIM120 ALARM PRODEJ.CZ je součástí CENTR
ALARM PRODEJ.CZ OFICIÁLNÍ DISTRIBUTOR VÝROBKŮ ELDES PRO ČESKOU REPUBLIKU UVÁDÍ INSTRUKTÁŽNÍ PREZENTACI SMART GATE webové a aplikační ovládací rozhraní zařízení ESIM120 ALARM PRODEJ.CZ je součástí CENTR
a autentizovaná proxy
 Mendelova univerzita v Brně Virtuální privátní síť a autentizovaná proxy Verze: 1.2 Datum: 5. dubna 2011 Autor: Martin Tyllich, Aleš Vincenc, Stratos Zerdaloglu 2 Obsah 1 Připojení pomocí proxy serveru
Mendelova univerzita v Brně Virtuální privátní síť a autentizovaná proxy Verze: 1.2 Datum: 5. dubna 2011 Autor: Martin Tyllich, Aleš Vincenc, Stratos Zerdaloglu 2 Obsah 1 Připojení pomocí proxy serveru
PC-D218-ID. pro 2-vodičový systém D2. Uživatelský návod. www.domovni-videotelefony.cz
 PC-D218-ID pro 2-vodičový systém D2 Uživatelský návod www.domovni-videotelefony.cz 1.1 Mechanické části a jejich funkce Připojení kabelů +12V: 12VDC výstup napájení LK-(GND): Napájení zem LK+(COM): Napájení
PC-D218-ID pro 2-vodičový systém D2 Uživatelský návod www.domovni-videotelefony.cz 1.1 Mechanické části a jejich funkce Připojení kabelů +12V: 12VDC výstup napájení LK-(GND): Napájení zem LK+(COM): Napájení
českém Úvod Obsah krabice Specifikace Požadavky na systém SWEEX.COM IP001 Sweex USB Internet Phone with Display
 IP001 Sweex USB Internet Phone with Display Úvod Především vám mnohokrát děkujeme za zakoupení Sweex USB Internet Phone with Display. Pomocí tohoto snadno zapojitelného telefonu můžete volat přes Internet.
IP001 Sweex USB Internet Phone with Display Úvod Především vám mnohokrát děkujeme za zakoupení Sweex USB Internet Phone with Display. Pomocí tohoto snadno zapojitelného telefonu můžete volat přes Internet.
Uživatelská příručka
 Uživatelská příručka PC výkaznictví JASU (program pro zpracování účetního výkaznictví) březen 2012 Dodavatel: MÚZO Praha s.r.o. Politických vězňů 15 P.O.Box 36 111 21 Praha 1 telefon: 224 091 619 fax:
Uživatelská příručka PC výkaznictví JASU (program pro zpracování účetního výkaznictví) březen 2012 Dodavatel: MÚZO Praha s.r.o. Politických vězňů 15 P.O.Box 36 111 21 Praha 1 telefon: 224 091 619 fax:
Instalujeme a zakládáme databázi Oracle Database 11g
 KAPITOLA 2 Instalujeme a zakládáme databázi Oracle Database 11g Protože se instalace systému Oracle s každou novou verzí zjednodušuje, stojí uživatel před pokušením otevřít krabici s médii a ihned začít
KAPITOLA 2 Instalujeme a zakládáme databázi Oracle Database 11g Protože se instalace systému Oracle s každou novou verzí zjednodušuje, stojí uživatel před pokušením otevřít krabici s médii a ihned začít
USB-1052. komunikaèní modul RS-232, RS-422/485
 komunikaèní modul RS-232, RS-422/485 Záruèní a pozáruèní servis, technická podpora: adresa: TEDIA spol. s r. o., Zábìlská 12, 31211 Plzeò telefon: +420 377 478 168 fax: +420 377 478 169 e-mail: podpora_com@tedia.cz
komunikaèní modul RS-232, RS-422/485 Záruèní a pozáruèní servis, technická podpora: adresa: TEDIA spol. s r. o., Zábìlská 12, 31211 Plzeò telefon: +420 377 478 168 fax: +420 377 478 169 e-mail: podpora_com@tedia.cz
ZipShot. Funkce zařízení. Dopraváků 723 Praha 8 - Dolní Chabry. telefonická a faxová čísla 83 08 55 52 83 08 55 53 83 08 55 54.
 eur pci ipi it,-i i.o. Dopraváků 723 Praha 8 - Dolní Chabry ZipShot telefonická a faxová čísla 83 08 55 52 83 08 55 53 83 08 55 54 Popis zařízení ZipShot firmy ArcSoft je digitalizačním zažízením pro převod
eur pci ipi it,-i i.o. Dopraváků 723 Praha 8 - Dolní Chabry ZipShot telefonická a faxová čísla 83 08 55 52 83 08 55 53 83 08 55 54 Popis zařízení ZipShot firmy ArcSoft je digitalizačním zažízením pro převod
ALFIS 2014 komplexní ekonomický systém verze 2014.5
 ALFIS 2014 komplexní ekonomický systém verze 2014.5 Návod na instalaci Fuksa Ladislav Sedlčanská 1327/65 140 00 Praha 4 Tel. 223 010 785, 603 463 137 E-mail alfis@fksoft.cz Web www.alfis.cz, www.fksoft.cz
ALFIS 2014 komplexní ekonomický systém verze 2014.5 Návod na instalaci Fuksa Ladislav Sedlčanská 1327/65 140 00 Praha 4 Tel. 223 010 785, 603 463 137 E-mail alfis@fksoft.cz Web www.alfis.cz, www.fksoft.cz
WiFi HD kamera v kapesníčcích
 WiFi HD kamera v kapesníčcích Návod k obsluze Hlavní výhody přístroje: HD širokoúhlá kamera Možnost připojení přes WiFi i IP Snadná instalace www.spyobchod.cz Stránka 1 1. Rychlý start pokud nechcete číst
WiFi HD kamera v kapesníčcích Návod k obsluze Hlavní výhody přístroje: HD širokoúhlá kamera Možnost připojení přes WiFi i IP Snadná instalace www.spyobchod.cz Stránka 1 1. Rychlý start pokud nechcete číst
Předmluva... 2 Popis panelu... 4 Obsah balení... 5 Instalace acces pointu... 5 Inicializace a nastavení acces pointu... 5 Řešení problémů...
 OBSAH 1 Předmluva... 2 1.1 Autorská práva... 2 1.2 Záruční a pozáruční servis... 2 1.3 Upgrade firmware a nástrojů... 2 1.4 Ochrana a bezpečnost při instalaci... 2 1.5 Záruka... 2 1.6 Ujištění... 2 1.7
OBSAH 1 Předmluva... 2 1.1 Autorská práva... 2 1.2 Záruční a pozáruční servis... 2 1.3 Upgrade firmware a nástrojů... 2 1.4 Ochrana a bezpečnost při instalaci... 2 1.5 Záruka... 2 1.6 Ujištění... 2 1.7
DWL-2000AP+ Než začnete. Kontrola obsahu dodávky
 Tento přístroj lze nastavit pomocí libovolného aktuálního webového prohlížeče, např. Internet Explorer 6 nebo Netscape Navigator 6.2.3. DWL-2000AP+ D-Link AirPlus G+ Bezdrátový přístupový bod Než začnete
Tento přístroj lze nastavit pomocí libovolného aktuálního webového prohlížeče, např. Internet Explorer 6 nebo Netscape Navigator 6.2.3. DWL-2000AP+ D-Link AirPlus G+ Bezdrátový přístupový bod Než začnete
ESET Mobile Antivirus
 ESET Mobile Antivirus Uživatelská příručka chráníme vaše digitální světy ESET Mobile Antivirus Copyright ESET, spol. s r. o. ESET software spol. s r. o. Meteor Centre Office Park Sokolovská 100/94 180
ESET Mobile Antivirus Uživatelská příručka chráníme vaše digitální světy ESET Mobile Antivirus Copyright ESET, spol. s r. o. ESET software spol. s r. o. Meteor Centre Office Park Sokolovská 100/94 180
APT110. Prùmyslový terminál. Technická pøíruèka. verze 1.00. Aplikace Mikroprocesorové Techniky
 APT110 Prùmyslový terminál Technická pøíruèka verze 1.00 Aplikace Mikroprocesorové Techniky 1997 Veškerá práva vyhrazena. Žádná èást této publikace nesmí být kopírována, pøenášena nebo ukládána na jakémkoli
APT110 Prùmyslový terminál Technická pøíruèka verze 1.00 Aplikace Mikroprocesorové Techniky 1997 Veškerá práva vyhrazena. Žádná èást této publikace nesmí být kopírována, pøenášena nebo ukládána na jakémkoli
QuarkXPress 9.5 - soubor ReadMe
 QuarkXPress 9.5 - soubor ReadMe OBSAH Obsah QuarkXPress 9.5 - soubor ReadMe...4 Požadavky na systém...5 Požadavky na systém: Mac OS...5 Požadavky na systém: Windows...5 Instalování: Mac OS...7 Provedení
QuarkXPress 9.5 - soubor ReadMe OBSAH Obsah QuarkXPress 9.5 - soubor ReadMe...4 Požadavky na systém...5 Požadavky na systém: Mac OS...5 Požadavky na systém: Windows...5 Instalování: Mac OS...7 Provedení
Uživatelská příručka k webové kameře HP Elite Autofocus
 Uživatelská příručka k webové kameře HP Elite Autofocus v4.2.cs Part number: 5992-2507 Copyright 2007 2009 Hewlett-Packard Development Company, L.P. Informace obsažené v tomto dokumentu mohou být změněny
Uživatelská příručka k webové kameře HP Elite Autofocus v4.2.cs Part number: 5992-2507 Copyright 2007 2009 Hewlett-Packard Development Company, L.P. Informace obsažené v tomto dokumentu mohou být změněny
LabelShop 8. Stručná úvodní příručka. Quick Start Guide
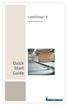 LabelShop 8 Stručná úvodní příručka Quick Start Guide Rychlý pruvodce pro zacátek DOC-OEMCS8-QSM-CZ-27-02-06 Informace v tomto dokumentu není smluvní a muže býti modifikována bez predbežného upozornení.
LabelShop 8 Stručná úvodní příručka Quick Start Guide Rychlý pruvodce pro zacátek DOC-OEMCS8-QSM-CZ-27-02-06 Informace v tomto dokumentu není smluvní a muže býti modifikována bez predbežného upozornení.
Rychlá instalační příručka TP-LINK TL-WR741ND
 Rychlá instalační příručka TP-LINK TL-WR741ND Rychlá příručka Vám pomůže správně zapojit a zprovoznit Wi-Fi zařízení TP-LINK TL-WR741ND. Zařízení je nezávislé na použitém operačním systému. Postup zprovoznění
Rychlá instalační příručka TP-LINK TL-WR741ND Rychlá příručka Vám pomůže správně zapojit a zprovoznit Wi-Fi zařízení TP-LINK TL-WR741ND. Zařízení je nezávislé na použitém operačním systému. Postup zprovoznění
Záznamník teploty ZT, ZT1ext Návod k použití
 ČERNÁ SKŘÍŇKA Záznamník teploty ZT, ZT1ext Návod k použití Návod na použití záznamníku teploty COMET ZT, ZT1ext Přístroj je určen pro měření a záznam teploty vzduchu, příp. teploty z externí sondy s odporovým
ČERNÁ SKŘÍŇKA Záznamník teploty ZT, ZT1ext Návod k použití Návod na použití záznamníku teploty COMET ZT, ZT1ext Přístroj je určen pro měření a záznam teploty vzduchu, příp. teploty z externí sondy s odporovým
Další vlastnosti. Úvod. Specifikace karty Sweex Wireless LAN PCI Card 140 Nitro XM (LW142) Obsah balení. Další vlastnosti
 LW141 Sweex Wireless LAN PC Card 140 Nitro XM LW142 Sweex Wireless LAN PCI Card 140 Nitro XM LW143 Sweex Wireless LAN USB 2.0 Adaptor 140 Nitro XM Úvod Děkujeme vám za zakoupení tohoto produktu společnosti
LW141 Sweex Wireless LAN PC Card 140 Nitro XM LW142 Sweex Wireless LAN PCI Card 140 Nitro XM LW143 Sweex Wireless LAN USB 2.0 Adaptor 140 Nitro XM Úvod Děkujeme vám za zakoupení tohoto produktu společnosti
Uživatelská příručka
 OM-Link Uživatelská příručka Verze: 2.1 Prosinec 2006 Copyright 2005, 2006 ORBIT MERRET, s r.o. I Nápověda k programu OM-Link Obsah Část I Úvod 3 Část II Základní pojmy a informace 3 1 Připojení... 3 2
OM-Link Uživatelská příručka Verze: 2.1 Prosinec 2006 Copyright 2005, 2006 ORBIT MERRET, s r.o. I Nápověda k programu OM-Link Obsah Část I Úvod 3 Část II Základní pojmy a informace 3 1 Připojení... 3 2
BDVR 05 Kamera do auta. Uživatelský návod
 BDVR 05 Kamera do auta Uživatelský návod Popis a funkce 1. Zapnutí Stisknutím tlačítka a podržením asi 3 sekundy kameru zapnete (nebo vypnete pokud je již zapnuta). Pokud při zapnuté kameře stisknete tlačítko
BDVR 05 Kamera do auta Uživatelský návod Popis a funkce 1. Zapnutí Stisknutím tlačítka a podržením asi 3 sekundy kameru zapnete (nebo vypnete pokud je již zapnuta). Pokud při zapnuté kameře stisknete tlačítko
Návod k softwaru BTML_FG_CE5_V4 pro PDA
 Návod k softwaru BTML_FG_CE5_V4 pro PDA Požadavky na systém Windows mobile 5 nebo vyšší.net compact framework 2.0 nebo vyšší CPU podpora pro ARM command collection 10MB volné paměti Podpora Bluetooth Instalace
Návod k softwaru BTML_FG_CE5_V4 pro PDA Požadavky na systém Windows mobile 5 nebo vyšší.net compact framework 2.0 nebo vyšší CPU podpora pro ARM command collection 10MB volné paměti Podpora Bluetooth Instalace
Uživatelský manuál (CZ)
 Uživatelský manuál (CZ) - 1 - 1. Zadní panel Vstup Input Loop Audio Video Fan PSU Funkce LNB vstup 950-2050 MHz (F-konektor). LNB výstup pro další přijímač používající stejné pásmo a polarizaci (pouze
Uživatelský manuál (CZ) - 1 - 1. Zadní panel Vstup Input Loop Audio Video Fan PSU Funkce LNB vstup 950-2050 MHz (F-konektor). LNB výstup pro další přijímač používající stejné pásmo a polarizaci (pouze
TouchPad a klávesnice
 TouchPad a klávesnice Uživatelská příručka Copyright 2007 Hewlett-Packard Development Company, L.P. Windows je registrovaná ochranná známka společnosti Microsoft Corporation v USA. Informace uvedené v
TouchPad a klávesnice Uživatelská příručka Copyright 2007 Hewlett-Packard Development Company, L.P. Windows je registrovaná ochranná známka společnosti Microsoft Corporation v USA. Informace uvedené v
Skrytá síťová kamera. Stručný návod k obsluze--čeština. Tento stručný návod platí pro: DS-2CD6412FWD-10, DS-2CD6412FWD-20, DS-2CD6412FWD-30
 Skrytá síťová kamera Stručný návod k obsluze--čeština Tento stručný návod platí pro: DS-2CD6412FWD-10, DS-2CD6412FWD-20, DS-2CD6412FWD-30 UD.6L0201B1295A01EU 1 Informace o právních předpisech Prohlášení
Skrytá síťová kamera Stručný návod k obsluze--čeština Tento stručný návod platí pro: DS-2CD6412FWD-10, DS-2CD6412FWD-20, DS-2CD6412FWD-30 UD.6L0201B1295A01EU 1 Informace o právních předpisech Prohlášení
Monitor HP ENVY 23 IPS. Uživatelská příručka
 Monitor HP ENVY 23 IPS Uživatelská příručka 2013, Hewlett-Packard Development Company, L.P. Microsoft, Windows a Windows Vista jsou registrované ochranné známky nebo ochranné známky společnosti Microsoft
Monitor HP ENVY 23 IPS Uživatelská příručka 2013, Hewlett-Packard Development Company, L.P. Microsoft, Windows a Windows Vista jsou registrované ochranné známky nebo ochranné známky společnosti Microsoft
