Průvodce nastavením. Microsoft Exchange
|
|
|
- Zdeněk Hruda
- před 8 lety
- Počet zobrazení:
Transkript
1 Průvodce nastavením Microsoft Exchange
2 Průvodce nastavením Obsah Obsah 2 Obsah 3 Úvod 3 Popis 3 Požadavky na síťovou infrastrukturu 3 Postup nastavení 4 Nastavení účtů v Exchange serveru 4 Úvod 4 Vytvoření uživatelského účtu 6 Vytvoření účtu místnosti 10 Konfigurace panelů touchone 10 Nastavení prvního panelu 13 Přidání dalších panelů 15 Detailní nastavení panelu 19 Nastavení IP 2
3 Průvodce nastavením Úvod Úvod Popis touchone je systém pro rezervaci jednacích místností. Dotykové panely systému touchone jsou namontovány před vchodem do místnosti a zobrazují stav místnosti. Panely mají následující funkce: Zobrazují, zda je místnost volná či obsazená. Stav místnosti je také indikován barvou pozadí (zelená pro volnou místnost, červená pro obsazenou místnost) Pokud je místnost volná, panel zobrazuje následující schůzku v daném dnu (pokud je takováto schůzka naplánována) a za jak dlouho schůzka začne. Pokud je místnost obsazená, ukazuje panel předmět schůzky, organizátora a čas zbývající do konce schůzky. V panelu je možno procházet kalendářem místnosti a prohlížet si detaily naplánovaných schůzek. Na panelu je možno si místnost zarezervovat na nejbližší volný čas v kalendáři Pokud probíhá schůzka, je možno ji z panelu ukončit nebo prodloužit (pokud je po schůzce volno). Panely systému touchone jsou k dispozici ve třech velikostech, 5, 7 a 12. Systém touchone spolupracuje s následujícími servery či službami, kde jsou uloženy kalendáře místností: Exchange 2007, 2010, 2013, 2016 Předplatné Microsoft Office 365 Pro rezervaci místností je tedy možné použít i nativní aplikace těchto služeb (Outlook, webové rozhraní, mobilní aplikace). Požadavky na síťovou infrastrukturu Pro správnou funkci systému touchone je třeba zajistit následující: Přístup na Exchange server 2007, 2010, 2013, 2016 přes HTTP (TCP port 80) a HTTPS (TCP port 443) Přístup na časové (NTP) servery (UDP port 123) Funkční DNS servery Správně nastavené časové zóny pro všechny použité účty (resp. místnosti) v Exchange Otevřený TCP port 80 v rámci lokální sítě pro administraci panelů touchone pomocí Admin Webu Otevřený TCP port a UDP port v rámci lokální sítě pro komunikaci mezi panely touchone. Komunikace mezi panely je šifrovaná pomocí AES-256. Volné LAN zásuvky na ethernetových přepínačích (switch) pro panely touchone LAN kabely kategorie CAT5 nebo vyšší přivedené od ethernetového přepínače k místu montáže panelů touchone. Doporučené je použití PoE (Power over Ethernet) ethernetových přepínačů, zjednodušší to potřebnou kabeláž. Pokud vaše přepínače nepodporují technologii PoE, použijte přiložené PoE injektory. Ty zapojte mezi ethernetový přepínač a panel touchone. Síťová karta panelů touchone podporuje rychlosti do 100 Mbit/s. Pokud používáte rychlejší LAN, nastavte na síťovém přepínači porty určené pro panely touchone na automatickou volbu rychlosti nebo na rychlost 100 Mbit/s. touchone podporuje následující kryptografické standardy pro HTTPS přístup: SSL 3.0, TLS 1.0, TLS 1.1, TLS 1.2. Podporované šifrování je 3DES, AES-128 a AES-256. Panely touchone jsou připojeny do sítě LAN pomocí jediného kabelu a po tomto kabelu jsou i napájené pomocí technologie PoE (Power over Ethernet). Typ Norma Třída touchone-5-b IEEE 802.3af Class 0 touchone-7-b IEEE 802.3af Class 0 touchone-12-b IEEE 802.3at Class 4 Zkontrolujte, že žádné bezpečnostní programy či funkce (např. firewally, proxy, doména atd.) neblokují přímou HTTP/HTTPS komunikaci mezi panely touchone a Exchange serverem. Postup nastavení Při nastavování systému touchone je nejprve třeba: 1. Připravit účty v Exchange serveru. 2. Nakonfigurovat panely touchone. 3
4 Nastavení účtů v Exchange serveru Úvod Průvodce nastavením Nastavení účtů v Exchange serveru V Exchange serveru je třeba nastavit následující účty: Účty místností: V Exchange serveru je pro plánování místností určen ový účet typu JEDNACÍ MÍSTNOST (MEETING ROOM, ROOM). Systém touchone používá kalendář tohoto účtu k plánování schůzek v dané místnosti. Uživatelský účet: Tento účet je běžný uživatelský ový účet, který má práva ke čtení a zápisu do kalendářů účtů místností. Systém touchone používá uživatelský účet k přístupu do kalendářů místností. Tento účet je třeba proto, že zdrojové účty místností nemohou spravovat samy sebe. Pokud si schůzku zarezervujete z panelu touchone, bude jako organizátor schůzky uveden právě tento uživatelský účet. Doporučujeme mít jeden takovýto účet pro maximálně 9 místností, protože ve výchozím nastavení Exchange serveru je omezení na maximálně 10 souběžných přístupů k účtu místností v jednom čase. Více informací naleznete na stránkách Zde je maximální počet souběžných přístupů dán parametrem EWSMaxConcurrency. Pokud potřebujete spravovat více místností, použijte více uživatelských účtů nebo změňte parametr EWSMaxConcurrency v podrobném administrátorském nastavení (pokud to umožní vaše licence k Exchange serveru). Vytvoření uživatelského účtu Pro vytváření účtů musíte mít administrátorský přístup k nastavení Exchange serveru. Uvedený postup se může mírně odlišovat pro různé verze Exchange serveru. 1. Vytvořte uživatelský účet v Active Directory (popř. více uživatelských účtů, pokud je to třeba dle počtu místností a nastaveném parametru EWSMaxConcurrency). Poznamenejte si organizační jednotku (Organizational Unit, OU), kde jste umístili tento účet (účty), protože ji můžete později potřebovat. Níže je uvedený příklad účtu: Uživatelské jméno Křestní jméno Příjmení touchone Touch One 2. Spusťte konzolu správy Exchange serveru (Exchange Management Console) a zalogujte se pod svým administrátorským účtem. 3. Jděte na položku Recipient Configuration - Mailbox. 4. Pravým tlačítkem myši na této položce otevřete kontextové menu a zvolte New mailbox. 4
5 Průvodce nastavením Nastavení účtů v Exchange serveru 5. Zvolte User Mailbox a klikněte na tlačítko Next. 6. Na další obrazovce zvolte Existing users a přidejte uživatelský účet, který jste si dříve vytvořili v Active Directory. Pokračujte tlačítkem Next. 7. Zadejte alias pro uživatelský účet (např. touchone ) a pokračujte tlačítkem Next. 5
6 Průvodce nastavením Nastavení účtů v Exchange serveru 8. Nyní je mailbox uživatelského účtu připraven a můžete ho vytvořit tlačítkem New. 9. Pokud byl uživatelský účet úspěšně vytvořen, uvidíte následující obrazovku. Nastavení ukončíte tlačítkem Finish. Vytvoření účtu místnosti 1. Spusťte konzolu správy Exchange serveru (Exchange Management Console) a zalogujte se pod svým administrátorským účtem. 2. Jděte na položku Recipient Configuration - Mailbox. 3. Pravým tlačítkem myši na této položce otevřete kontextové menu a zvolte New mailbox. 6
7 Průvodce nastavením Nastavení účtů v Exchange serveru 4. Zvolte Room Mailbox a klikněte na tlačítko Next. 5. Na další obrazovce zvolte New user a klikněte na tlačítko Next. 6. Zde zadejte jméno místnosti (např. Demo Room ). Zvolte si organizační jednotku (Organizational Unit, OU), ve které chcete účet místnosti uložit (např. cue.local ). Dále zadejte přihlašovací jméno ( logon name ) účtu místnosti, např. demoroom. Poznamenejte si celé User Logon Name / User Principal Name (např. demoroom@cue.local). Toto jméno budete později potřebovat v nastavení panelů touchone (viz. Room ). Pokračujte kliknutím na tlačítko Next. 7
8 Průvodce nastavením Nastavení účtů v Exchange serveru 7. Zadejte alias pro účet místnosti, např. demoroom a klikněte na tlačítko Next. 8. Nyní je mailbox účtu místnosti připraven a můžete ho vytvořit tlačítkem New. 9. Pokud byl účet místnosti úspěšně vytvořen, uvidíte následující obrazovku. Nastavení ukončíte tlačítkem Finish. 8
9 Průvodce nastavením Nastavení účtů v Exchange serveru 10. Nyní je třeba nastavit přístupová práva a další vlastnosti účtů pomocí Exchange Management Shell. Spusťte Exchange Management Shell jako správce ( Run as administrator) a zalogujte se vaším administrátorským účtem. Exchange Management Shell se zpravidla spouští pomocí vzdáleného připojení plochy Exchange serveru (RDP-Connection, Remote Desktop Protocol). V následujících řádkových (command-line) příkazech nahraďte výraz <RESOURC BOX> účtem místnosti (např. demoroom ), výraz <USERMAILBOX> nahraďte uživatelským účtem (např. touchone ). 11. Prvním příkazem nastavte účet místnosti tak, aby automaticky přijal všechny všechny žádosti o schůzky, pokud nebudou v kolizi s jinými schůzkami: Set-CalendarProcessing -Identity <RESOURC BOX> -AutomateProcessing AutoAccept Příklad: Set-CalendarProcessing -Identity demoroom -AutomateProcessing AutoAccept 12. Dalším příkazem nastavte práva uživatelského účtu k zápisu a čtení do kalendáře účtu místnosti: Add-MailBoxPermission - Identity <RESOURC BOX> -User <USERMAILBOX> - AccessRights FullAccess Příklad: Add-MailBoxPermission - Identity demoroom -User touchone - AccessRights FullAccess 13. Následujícím příkazem nastavíte účet místnosti tak, že se v předmětu (subject) bude zobrazovat skutečný předmět schůzky a nikoli organizátor: Set-CalendarProcessing -Identity <RESOURC BOX> -DeleteSubject $False -AddOrganizerToSubject $False Příklad: Set-CalendarProcessing -Identity demoroom -DeleteSubject $False -AddOrganizerToSubject $False 14. Tento příkaz nastaví účet místnosti tak, že po zrušení schůzky se schůzka vymaže a nezůstane v kalendáři jako zrušená: Set-CalendarProcessing -Identity <RESOURC BOX> -RemoveOldMeetingMessages $True Příklad: Set-CalendarProcessing -Identity demoroom -RemoveOldMeetingMessages $True 15. Zda nastavení proběhlo správně lze ověřit následujícím příkazem. Get-CalendarProcessing -Identity <RESOURC BOX> Format-List Příklad: Get-CalendarProcessing -Identity demoroom Format-List 16. Poté, co nastavíte uvedené paramatery a práva pro všechny účty, ukončete Exchange Management Shell příkazem: exit Nyní máte hotové základní nastavení účtů. Můžete pokračovat nastavením dotykových panelů touchone. 9
10 Konfigurace panelů touchone Nastavení prvního panelu Po zapnutí prvního panelu systému touchone se na něm objeví následující obrazovka: Průvodce nastavením Konfigurace panelů touchone V položce Language ( Jazyk ) můžete změnit jazyk uživatelského rozhraní panelu. Dotkněte se červeně označeného políčka. Zde se rozbalí seznam dostupných jazyků. Zvolte si Vámi preferovaný jazyk. V následujících ukázkách je na panelu zvolena angličtina. Panel má ve výchozím nastavení povoleno získání IP adresy a DNS serverů pomocí DHCP vaší sítě. V položce Current IP settings ( Aktuální nastavení sítě ) můžete zkontrolovat, zda přiřazené adresy odpovídají vaší síti. Pokud Vám toto nastavení nevyhovuje, můžete ho změnit. Postup je popsaný v kapitole Nastavení IP. Položku Magic name není třeba v tomto okamžiku měnit a její význam je také popsaný ve zmíněné kapitole. 10
11 Průvodce nastavením Konfigurace panelů touchone Nyní můžete vytvořit nový rezervační systém. Stiskněte tlačítko Create new system ( Vytvořit nový systém ). Panely, které jsou připojeny do jednoho rezervačního systému, mezi sebou sdílejí nastavení. Např. pokud budete muset později změnit heslo uživatelského účtu, stačí toto udělat na jednom panelu a v ostatních panelech v rámci daného rezervačního systému se tato změna projeví automaticky. Jméno rezervačního systému a heslo slouží ke vzájemné identifikaci panelů. Heslo slouží také pro přístup do nastavení panelů. Nyní nastavte jméno ( Enter reservation system name ) a heslo vašeho rezervačního systému. Heslo musíte pro kontrolu zadat 2x ( Enter Password a Reenter Password, obě hesla si musí odpovídat). Po dotyku na červeně označená políčka se objeví klávesnice. Po zadání jména nebo hesla stikněte na klávesnici tlačítko Enter. Nakonec vytvořte nový systém tlačítkem Create ( Vytvořit ). Nyní se otevře okno, kde je možno nastavit adresu serveru. Stiskněte tlačítko + a zadejte adresu Exchange serveru. Můžete zadat buď veřejnou IP adresu (pokud je na této adrese server dostupný, např ), interní IP adresu v LAN síťi (např ), lokální jméno serveru (např. mail.cue.local ), nebo globální jméno serveru (pokud pro něj existuje DNS záznam, např. exchange.contoso.com ). Spojení se serverem můžete vyzkoušet tlačítkem Test. Pokračujte stisknutím tlačítka Next ( Další ). 11
12 Průvodce nastavením Konfigurace panelů touchone Na následující obrazovce zadejte jméno a heslo uživatelského účtu. Po stisknutí tlačítka + v řádku User name se otevře klávesnice, na které zadejte uživatelský účet (např. touchone ). Pak v řádku Password zadejte heslo a můžete uživatelský účet vyzkoušet tlačítkem Test. Pokračujte tlačítkem Next. Nyní zbývá nastavit účet místnosti. Stiskněte + v řádku Room a zadejte účtu místnosti (např. demoroom@cue.local ). musíte zadat ve formátu, jak byl zobrazen při vytváření účtu místnost v položce User Logon Name / User Principal Name, tj. nepoužívejte veřejnou ovou adresu (např. demoroom@cuesystem.com ), pokud tato veřejná ová adresa není shodná s User Logon Name. V políčku Room displayed name ( Zobrazované jméno místnosti ) můžete zadat jméno místnosti tak, jak se bude zobrazovat v levém horním rohu panelu touchone. V položkách Server a User account ( Uživatelský účet ) jsou již předvyplněné adresy serveru a uživatelského účtu, které jste nastavili v předchozích krocích. Účet místnosti můžete vyzkoušet tlačítkem Test. Tlačítkem OK můžete uložit konfiguraci a s panelem touchone začít pracovat. Pokud chcete změnit další detailní nastavení panelu, pokračujte tlačítkem Next. Toto je popsáno v kapitole Detailní nastavení panelu. 12
13 Průvodce nastavením Konfigurace panelů touchone Přidání dalších panelů Pokud jste nastavili první panel a vytvořili nový rezervační systém, můžete do tohoto systému zapojit další panely. Připojte další panel do vaší sítě. Na panelu se objeví úvodní obrazovka. Stejně jako při nastavování prvního panelu zde můžete změnit jazyk a nastavení IP. Pak klikněte na tlačítko Join to existing system. Pozn.: Pokud chcete přidat panel do rezervačního systému, musí být ve vaší síti zapnutý alespoň jeden další panel, který je do tohoto systému již zapojen. Na následující obrazovce si zvolte, do kterého rezervačního systému se chcete připojit, pokud provozujete více systémů (položka Choose reservation system ) a zadejte heslo, které jste si zvolili při vytváření systému ( Enter password ). Pokračujte tlačítkem Join ( Připojit ). Pozn.: Do rezervačního systému je možné připojit se pouze tímto postupem. Pokud vytvoříte nový rezervační systém, tak i když bude mít stejné jméno a heslo, bude považován za jiný rezervační systém. 13
14 Průvodce nastavením Konfigurace panelů touchone Na následující obrazovce Room settings ( Nastavení místnosti ) si můžete přidat účtu další místnosti (tlačítko + ) nebo si vybrat z již existujících místností (dotykem na název účtu místnosti se rozbalí seznam dříve definovaných místností). V políčku Room displayed name ( Zobrazované jméno místnosti ) můžete zadat jméno nové místnosti tak, jak se bude zobrazovat v levém horním rohu panelu touchone. Pokud budete pro danou místnost chtít použít jiný uživatelský účet, klikněte na tlačítko u položky User account. Tím se dostanete na obrazovku s nastavením uživatelských účtů. Zde můžete přidat další uživatelské účty. Po návratu na tuto obrazovku klikněte na políčko uživatelského účtu. Rozbalí se seznam již nadefinovaných uživatelských účtů a z nich si pak vyberte. Podobným způsobem (v řádku Server ) můžete postupovat, pokud pro danou místnost chcete použít jiný Exchange server. Účet místnosti můžete vyzkoušet tlačítkem Test. Nastavení panelu ukončete tlačítkem OK nebo pokračujte v detailním nastavení panelu tlačítkem Next. 14
15 Průvodce nastavením Konfigurace panelů touchone Detailní nastavení panelu Pokud budete z obrazovky Room settings ( Nastavení místnosti ) pokračovat tlačítkem Next, dostanete se do obrazovek s detailním nastavením. Pokud potřebujete změnit konfiguraci panelu, který je již nastavený, zapojený v rezervačním systému a je v běžném provozu, stiskněte na panelu levý horní roh (tam, kde je název místnosti) a držte ho stisknutý, dokud se neobjeví klávesnice s výzvou Enter password ( Zadejte heslo ). To trvá cca 5 sec. Zadejte heslo, které jste si zvolili při vytvoření rezervačního systému. Na následující obrazovce zvolte Change settings ( Změnit nastavení ). Tlačítkem Next můžete postupně procházet jednotlivé nastavovací obrazovky (Server settings User account settings Room settings) a pak se dostanete na obrazovky s detailním nastavením. První z těchto obrazovek se týká nastavení času a data ( Date and time ). V položce Time zone si můžete zvolit vaší časovou zónu. Panel si automaticky mění zimní a letní čas dle pravidel platných v dané zóně. Pro správnou funkci rezervačního panelu je velmi důležité přesné nastavení času. Panel umožňuje automatickou synchronizaci jeho hodin s internetovými časovými (NTP )servery. Tato synchronizace je ve výchozím stavu zapnuta a doporučujeme tuto volbu neměnit (položka Use internet clock je nastavena na Yes ). Jako časové (NTP) servery jsou ve výchozím stavu nastaveny time.nist.gov a tak.cesnet.cz. Pokud Vám tyto servery nevyhovují, můžete je dotykem na příslušné políčko editovat a změnit na NTP servery, které potřebujete. Tlačítkem Next pokračujte na stránku s nastavením chování rezervačního systému. 15
16 Průvodce nastavením Konfigurace panelů touchone Nastavení na této stránce je společné pro všechny panely v rámci daného rezervačního systému. Tj. pokud změníte nějakou hodnotu na této stránce, použijí se změny na všech panelech. V položkách Minimum duration of meeting ( Minimální délka trvání schůzky ) a Maximum duration of meeting ( Maximální délka trvání schůzky ) můžete nastavit limity pro rezervace zadávané z panelu. Maximální délka rezervace je také omezena do půlnoci daného dne. Výchozí nastavení pro minimální čas je 15 minut, pro maximální čas je to 24 hod. V položce Mark as occupied before meeting starts ( Označit místnost jako obsazenou již před začítkem schůzky ) můžete nastavit čas před plánovaným začátkem schůzky, kdy se místnost označí červeně jako obsazená. Je-li například tento čas nastaven na 10 minut a skutečný začátek schůzky je v 10:00, místnost se označí jako obsazená již v 9:50. Výchozí nastavení je 10 minut. V položce Mask server failure for ( Ignorovat výpadky komunikace po dobu ) můžete nastavit čas, po který nebude panel zobrazovat chybové hlášení v případě výpadku komunikace se serverem. Tj. pokud bude výpadek kratší než tato doba, na panelu se nezobrazí chybové hlášení. Během výpadku komunikace nemusí panel zobrazovat aktuální informace. Výchozí nastavení je 15 minut. Při vytváření nové schůzky z panelu je třeba zadat předmět této schůzky. V položce Default subject for new meetings ( Výchozí název nové schůzky ) můžete nastavit výchozí předmět schůzky, např.: Rezervováno z panelu. Pokud není výchozí předmět nastaven, je při rezervaci vždy nutné předmět schůzky zadat. Na dalších stránkách nastavujete chování každého panelu individuálně, tj. změna na jednom panelu nemá vliv na další panely. V položce Enable reservations ( Povolit rezervace ) nastavte, zda je možno z daného panelu místnost rezervovat či ne (v tom případě je tlačítko Reserve/Rezervovat skryto). Výchozí hodnota je Yes/Ano. V položce Enable current meeting changes ( Povolit změny aktuální schůzky ) nastavte, zda je z panelu možno aktuální schůzku prodloužit či ukončit. Pokud změny nepovolíte, jsou tlačítka Extend/Prodloužit a Finish/Ukončit skryta. Výchozí hodnota je Yes/Ano. Naplánované chůzky mohou být označeny jako soukromé. V položce Hide private meetings details ( Skrýt detaily privátních schůzek ) můžete nastavit, zda na panelu u takto označených schůzek uvidíte plný popis a detaily (volba No/Ne ), nebo jen označení Soukromá schůzka (volba Yes/Ano ). Výchozí hodnota je Yes/Ano. 16
17 Průvodce nastavením Konfigurace panelů touchone Nastavení na následující stránce je také individuální pro každý panel. V položce Language ( Jazyk ) můžete nastavit jazyk uživatelského rozhraní panelu. Položky First day of week ( První den v týdnu ) a First week of year ( První týden v roce ) určují, jak je zobrazen měsíční kalendář, tj. který den v týdnu se považuje za první a jakým způsobem se počítají čísla týdnů. Výchozí hodnota je Monday/ Pondělí a First week with min. 4 days/první týden, který má alespoň 4 dny V položce Date format ( Formát data ) zvolte, zda chcete datum zobrazit ve formátu d MMMM yyyy ( d MMMM rrrr ), tj. např. 26 February 2016 resp. 26. února 2016 nebo ve formátu MMMM d yyyy ( MMMM d rrrr ), např. February 26, Tento formát se v češtině příliš nepoužívá. Výchozí nastavení je d MMMM yyyy ( d MMMM rrrr ). V položce Time format ( formát času ) zvolte, zda chcete čas zobrazovat ve 24 hodinovém formátu, či ve 12 hodinovém ( 12 AM/PM ). Výchozí hodnota je 24. Na další obrazovce se nastavují vlastnosti displeje panelu. Toto nastavení je také individuální pro každý display. V položce Backlight saver ( Spořič obrazovky ) zadejte, po jaké době se vypne podsvícení displeje v případě nečinnosti panelu. Výchozí hodnota je jedna minuta. V položce LCD backlight ( Podsvícení displeje ) můžete nastavit jas displeje v rozmezí %. Výchozí hodnota je 70 %. V položce Adaptive brightness ( Automatická regulace jasu ) můžete povolit, zda se jas displeje automaticky reguluje dle okolního osvětlení. Výchozí hodnota je No/Ne. V položce Proximity sensor ( Senzor přiblížení ) nastavujete, zda tento senzor bude automaticky probouzet displej ze spořícího režimu (volba Yes/Ano ), či zda se panel bude ze spořícího režimu probouzet pouze dotykem na displej (volba No/Ne). Výchozí hodnota je Yes/Ano. 17
18 Průvodce nastavením Konfigurace panelů touchone Na poslední obrazovce můžete nastavit čas a dny, kdy bude panel trvale zapnutý. V těchto časech nebude tedy aktivní spořič obrazovky. Typicky se tyto časy nastavují na vaši běžnou pracovní dobu tak, aby o pracovní době byly panely trvale zapnuté a mimo ni se používal spořič obrazovky. Můžete zde nastavit čas ( Always on time resp. Trvale zapínat v čase), od kdy ( From resp. od ), do kdy ( To resp. do ) bude panel trvale zapnutý. Tlačítky Always in in days ( Trvale zapínat ve dnech ) nastavte dny, ve kterých se bude panel v uvedených časech zapínat. Ve výchozím nastavení se panel trvale zapíná od 8:00 do 18:00 od pondělí do pátku. 18
19 Průvodce nastavením Konfigurace panelů touchone Nastavení IP Pokud potřebujete změnit nastavení IP adres, na úvodní obrazovce stiskněte tlačítko Change IP settings ( Změnit nastavení sítě ). Na následující obrazovce vypněte DHCP (automatické přidělování IP adres). Magické jméno ( Magic name ) je unikátní jméno panelu, které se používá při komunikace mezi panely. Je již nastaveno z výroby a ve většině případů není třeba ho měnit. Pokud ho potřebujete změnit, je třeba zajistit, aby nové jméno bylo unikátní v rámci dané lokální sítě. V políčku Current IP settings ( Aktuální nastavení sítě ) se zobrazuje aktuálně používané nastavení. Pokud provedete změny nastavení IP adres, je třeba je nejprve uložit (to provede restart panelu), teprve pak se změny v tomto políčku projeví. Pro změnu nastavení IP adresstiskněte tlačítko Next ( Další ). 19
20 Průvodce nastavením Konfigurace panelů touchone Na další stránce zadejte IP adresu ( IP address ), masku podsítě ( Subnet mask ) a výchozí bránu ( Default gateway ) vaší sítě. Pokračujte tlačítkem Next ( Další ). Na poslední stránce zadejte IP adresy upřednostňovaného ( Primary ) a alternativního ( Secondary ) DNS serveru. Nastavení ukončete stiskem tlačítka Apply + Restart ( Použít + restartovat ). Panel se nyní restartuje a poté budou použity nově nastavené adresy. Pozn.: Pokud potřebujete, aby IP adresa panelu byla přidělována pomocí DHCP, ale adresy DNS serverů byly nastaveny ručně, postupujte následovně. V obrazovce IP settings ponechte v položce DHCP volbu On ( Zapnout ). V obrazovce DNS servers pak změňte volbu DNS z Obtain DNS server automatically ( Získat adresu DNS serverů automaticky ) na Use the following DNS server address ( Použít následující adresy DNS serverů ). Pokud máte DHCP vypnuto, je možná pouze volba Use the following DNS server address ( Použít následující adresy DNS serverů ) a adresy DNS serverů je třeba zadat ručně. 20
Průvodce nastavením. Microsoft Office 365
 Průvodce nastavením Microsoft Office 365 03.05.2016 Průvodce nastavením Obsah Obsah 2 Obsah 3 Úvod 3 Popis 3 Požadavky na síťovou infrastrukturu 3 Postup nastavení 4 Nastavení účtů v Office 365 4 Úvod
Průvodce nastavením Microsoft Office 365 03.05.2016 Průvodce nastavením Obsah Obsah 2 Obsah 3 Úvod 3 Popis 3 Požadavky na síťovou infrastrukturu 3 Postup nastavení 4 Nastavení účtů v Office 365 4 Úvod
Nastavení telefonu T-Mobile MDA Touch
 Nastavení telefonu T-Mobile MDA Touch Telefon s integrovaným kapesním počítačem T-Mobile MDA Touch, zakoupený v prodejní síti společnosti T-Mobile Czech Republic a.s., má potřebné parametry pro použití
Nastavení telefonu T-Mobile MDA Touch Telefon s integrovaným kapesním počítačem T-Mobile MDA Touch, zakoupený v prodejní síti společnosti T-Mobile Czech Republic a.s., má potřebné parametry pro použití
Průvodce nastavením Microsoft Exchange Server. pro firmware 15
 Průvodce nastavením Microsoft Exchange Server pro firmware 15 08.11.2018 Průvodce nastavením Obsah Obsah 2 Obsah 3 Úvod 3 Popis 3 Požadavky na Microsoft Exchange Server 2007/2010/2013/2016 3 Postup nastavení
Průvodce nastavením Microsoft Exchange Server pro firmware 15 08.11.2018 Průvodce nastavením Obsah Obsah 2 Obsah 3 Úvod 3 Popis 3 Požadavky na Microsoft Exchange Server 2007/2010/2013/2016 3 Postup nastavení
Stručný průvodce instalací
 BR - 6104K Stručný průvodce instalací Začínáme Následuje postup pro zahájení používání routeru a připojení k Internetu. 1. Připravte si síťové prostředí podle následujícího obrázku. Síťový adaptér ADSL
BR - 6104K Stručný průvodce instalací Začínáme Následuje postup pro zahájení používání routeru a připojení k Internetu. 1. Připravte si síťové prostředí podle následujícího obrázku. Síťový adaptér ADSL
Zabezpečení Uživatelská příručka
 Zabezpečení Uživatelská příručka Copyright 2008 Hewlett-Packard Development Company, L.P. Microsoft a Windows jsou registrované ochranné známky společnosti Microsoft Corporation v USA. Informace uvedené
Zabezpečení Uživatelská příručka Copyright 2008 Hewlett-Packard Development Company, L.P. Microsoft a Windows jsou registrované ochranné známky společnosti Microsoft Corporation v USA. Informace uvedené
Komfortní datová schránka
 Komfortní datová schránka Obsah 1. Komfortní datová schránka... 2 2. Záložka Schránky... 2 2.1. Přidání datové schránky... 2 2.2. Přidání složky do evidence datové schránky... 4 2.3. Přidání dalšího uživatele
Komfortní datová schránka Obsah 1. Komfortní datová schránka... 2 2. Záložka Schránky... 2 2.1. Přidání datové schránky... 2 2.2. Přidání složky do evidence datové schránky... 4 2.3. Přidání dalšího uživatele
Při konfiguraci tohoto přístupového bodu (AP, access pointu) používejte, prosím, pouze drátové připojení.
 Instalace Připojení zařízení Při konfiguraci tohoto přístupového bodu (AP, access pointu) používejte, prosím, pouze drátové připojení. Vypněte všechna síťová zařízení, včetně vašeho PC, power injectoru
Instalace Připojení zařízení Při konfiguraci tohoto přístupového bodu (AP, access pointu) používejte, prosím, pouze drátové připojení. Vypněte všechna síťová zařízení, včetně vašeho PC, power injectoru
2N NetSpeaker. IP Audio Systém. Manuál 1.4
 2N NetSpeaker IP Audio Systém Manuál Verze 1.4 www.2n.cz Společnost 2N TELEKOMUNIKACE a.s. je českým výrobcem a dodavatelem telekomunikační techniky. K produktovým řadám, které společnost vyvíjí, patří
2N NetSpeaker IP Audio Systém Manuál Verze 1.4 www.2n.cz Společnost 2N TELEKOMUNIKACE a.s. je českým výrobcem a dodavatelem telekomunikační techniky. K produktovým řadám, které společnost vyvíjí, patří
Nastavení telefonu LG GD510 Pop
 Nastavení telefonu LG GD510 Pop Telefon LG GD510 Pop, zakoupený v prodejní síti společnosti T-Mobile Czech Republic a.s., má potřebné parametry pro použití T-Mobile služeb již přednastaveny. Pokud je potřeba
Nastavení telefonu LG GD510 Pop Telefon LG GD510 Pop, zakoupený v prodejní síti společnosti T-Mobile Czech Republic a.s., má potřebné parametry pro použití T-Mobile služeb již přednastaveny. Pokud je potřeba
Nastavení telefonu LG KB770
 Nastavení telefonu LG KB770 Telefon LG KB770, zakoupený v prodejní síti společnosti T-Mobile Czech Republic a.s., má potřebné parametry pro použití T-Mobile služeb již přednastaveny. Pokud je potřeba nastavení
Nastavení telefonu LG KB770 Telefon LG KB770, zakoupený v prodejní síti společnosti T-Mobile Czech Republic a.s., má potřebné parametry pro použití T-Mobile služeb již přednastaveny. Pokud je potřeba nastavení
IP telefon Linksys SPA-921 (SIP) Stručný průvodce instalací a konfigurací
 IP telefon Linksys SPA-921 (SIP) Stručný průvodce instalací a konfigurací Pro veškeré vaše dotazy ohledně konfigurace námi dodaných adaptérů je vám k dispozici technická podpora firmy VoIPCOM. Telefon:
IP telefon Linksys SPA-921 (SIP) Stručný průvodce instalací a konfigurací Pro veškeré vaše dotazy ohledně konfigurace námi dodaných adaptérů je vám k dispozici technická podpora firmy VoIPCOM. Telefon:
Průvodce obecným nastavením
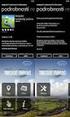 Průvodce obecným nastavením 08.09.2016 Průvodce obecným nastavením Obsah Obsah 2 Obsah 3 Úvod 3 Popis 3 Požadavky na síťovou infrastrukturu 4 Postup nastavení 5 Konfigurace panelů touchone 5 Nastavení
Průvodce obecným nastavením 08.09.2016 Průvodce obecným nastavením Obsah Obsah 2 Obsah 3 Úvod 3 Popis 3 Požadavky na síťovou infrastrukturu 4 Postup nastavení 5 Konfigurace panelů touchone 5 Nastavení
UŽIVATELSKÁ PŘÍRUČKA PRO INTERNETBANKING PPF banky a.s.
 UŽIVATELSKÁ PŘÍRUČKA PRO INTERNETBANKING PPF banky a.s. PPF banka a.s., Evropská 2690/17, P.O. Box 177, 160 41 Praha 6 1/17 Obsah: 1. Všeobecné informace... 3 2. Způsoby přihlášení do Internetbankingu
UŽIVATELSKÁ PŘÍRUČKA PRO INTERNETBANKING PPF banky a.s. PPF banka a.s., Evropská 2690/17, P.O. Box 177, 160 41 Praha 6 1/17 Obsah: 1. Všeobecné informace... 3 2. Způsoby přihlášení do Internetbankingu
Zabezpečení. Uživatelská příručka
 Zabezpečení Uživatelská příručka Copyright 2006 Hewlett-Packard Development Company, L.P. Microsoft a Windows jsou registrované ochranné známky společnosti Microsoft Corporation v USA. Informace uvedené
Zabezpečení Uživatelská příručka Copyright 2006 Hewlett-Packard Development Company, L.P. Microsoft a Windows jsou registrované ochranné známky společnosti Microsoft Corporation v USA. Informace uvedené
NSA310. Příručka k rychlé instalaci. Multimediální server s jedním diskem. Výchozí přihlašovací údaje. Webová adresa: nsa310 Heslo: 1234
 NSA310 Multimediální server s jedním diskem Výchozí přihlašovací údaje Webová adresa: nsa310 Heslo: 1234 Příručka k rychlé instalaci Firmware 4.21 Vydání 1, 6/2011 Obsah Přední a zadní panel... 1 Úvod...
NSA310 Multimediální server s jedním diskem Výchozí přihlašovací údaje Webová adresa: nsa310 Heslo: 1234 Příručka k rychlé instalaci Firmware 4.21 Vydání 1, 6/2011 Obsah Přední a zadní panel... 1 Úvod...
Nastavení telefonu Samsung I9195 Galaxy S4 mini
 Nastavení telefonu Samsung I9195 Galaxy S4 mini Telefon Samsung I9195 Galaxy S4 mini, zakoupený v prodejní síti společnosti T-Mobile Czech Republic a.s., má potřebné parametry pro použití T-Mobile služeb
Nastavení telefonu Samsung I9195 Galaxy S4 mini Telefon Samsung I9195 Galaxy S4 mini, zakoupený v prodejní síti společnosti T-Mobile Czech Republic a.s., má potřebné parametry pro použití T-Mobile služeb
Rozšířená nastavení. Kapitola 4
 Kapitola 4 Rozšířená nastavení 4 Nástroje databáze Jak již bylo zmíněno, BCM používá jako úložiště veškerých informací databázi SQL, která běží na všech lokálních počítačích s BCM. Jeden z počítačů nebo
Kapitola 4 Rozšířená nastavení 4 Nástroje databáze Jak již bylo zmíněno, BCM používá jako úložiště veškerých informací databázi SQL, která běží na všech lokálních počítačích s BCM. Jeden z počítačů nebo
1. Požadavky na provoz aplikací IISPP
 1. Požadavky na provoz aplikací IISPP 1.1. Podporované prohlížeče Aplikace IISPP jsou primárně vyvíjeny a testovány v prohlížečích Internet Explorer a Mozilla Firefox. V jiných než uvedených prohlížečích
1. Požadavky na provoz aplikací IISPP 1.1. Podporované prohlížeče Aplikace IISPP jsou primárně vyvíjeny a testovány v prohlížečích Internet Explorer a Mozilla Firefox. V jiných než uvedených prohlížečích
Průvodce nastavením DVR značky CP PLUS pro modelové řady CP-UAR / CP-UVR
 Průvodce nastavením DVR značky CP PLUS pro modelové řady CP-UAR / CP-UVR 1 Obsah 1. Úvod... 3. Důležitá bezpečnostní opatření a varování... 4 a. Elektrická bezpečnost... 4 b. Bezpečnost při přepravě...
Průvodce nastavením DVR značky CP PLUS pro modelové řady CP-UAR / CP-UVR 1 Obsah 1. Úvod... 3. Důležitá bezpečnostní opatření a varování... 4 a. Elektrická bezpečnost... 4 b. Bezpečnost při přepravě...
Uživatelská dokumentace
 Uživatelská dokumentace k projektu Czech POINT Provozní řád Konverze dokumentů z elektronické do listinné podoby (z moci úřední) Vytvořeno dne: 29.11.2011 Verze: 2.0 2011 MVČR Obsah 1. Přihlášení do centrály
Uživatelská dokumentace k projektu Czech POINT Provozní řád Konverze dokumentů z elektronické do listinné podoby (z moci úřední) Vytvořeno dne: 29.11.2011 Verze: 2.0 2011 MVČR Obsah 1. Přihlášení do centrály
ABUS HomeTec Pro bezdrátová tlačítková klávesnice CFT3000. Klávesnice byla vyvinuta speciálně pro bezdrátové ovládání pohonu
 ABUS HomeTec Pro bezdrátová tlačítková klávesnice CFT3000 1. Oblast použití 2. Obsah balení 3. Montážní nářadí 4. Montáž 5. Obsluha 6. Upozornění Klávesnice byla vyvinuta speciálně pro bezdrátové ovládání
ABUS HomeTec Pro bezdrátová tlačítková klávesnice CFT3000 1. Oblast použití 2. Obsah balení 3. Montážní nářadí 4. Montáž 5. Obsluha 6. Upozornění Klávesnice byla vyvinuta speciálně pro bezdrátové ovládání
Manuál uživatele čipové karty s certifikátem
 Manuál uživatele čipové karty s certifikátem Obsah 1 Úvod... 3 2 Instalace čipové karty s certifikátem... 5 3 Instalace čtečky čipových karet... 10 3.1 Instalace z Windows Update... 10 3.2 Manuální instalace
Manuál uživatele čipové karty s certifikátem Obsah 1 Úvod... 3 2 Instalace čipové karty s certifikátem... 5 3 Instalace čtečky čipových karet... 10 3.1 Instalace z Windows Update... 10 3.2 Manuální instalace
Digitální album návod k použití
 Digitální album návod k použití ALBUM je schopné stahovat (nahrávat) fotografie přímo z digitálního fotoaparátu bez použití počítače. Pojme více než 20 tisíc fotografií ve formátu JPG, optimalizovaných
Digitální album návod k použití ALBUM je schopné stahovat (nahrávat) fotografie přímo z digitálního fotoaparátu bez použití počítače. Pojme více než 20 tisíc fotografií ve formátu JPG, optimalizovaných
ZyWALL USG 200 Internetová bezpečnostní brána
 Internetová bezpečnostní brána Příručka k rychlé instalaci ZLD 2.20 19.7.2010 Kde jsou k nahlédnutí certifikace výrobku 1. Přejděte na adresu http://www.zyxel.com/. 2. Na domovské stránce ZyXEL zvolte
Internetová bezpečnostní brána Příručka k rychlé instalaci ZLD 2.20 19.7.2010 Kde jsou k nahlédnutí certifikace výrobku 1. Přejděte na adresu http://www.zyxel.com/. 2. Na domovské stránce ZyXEL zvolte
Aktualizace softwaru Uživatelská příručka
 Aktualizace softwaru Uživatelská příručka Copyright 2007 Hewlett-Packard Development Company, L.P. Windows je ochranná známka Microsoft Corporation registrovaná v USA. Informace uvedené v této příručce
Aktualizace softwaru Uživatelská příručka Copyright 2007 Hewlett-Packard Development Company, L.P. Windows je ochranná známka Microsoft Corporation registrovaná v USA. Informace uvedené v této příručce
Návod na zřízení datové schránky právnické osoby nezapsané v obchodním rejstříku
 Návod na zřízení datové schránky právnické osoby nezapsané v obchodním rejstříku Zřízení datové schránky Právnické osobě, která není zapsána v obchodním rejstříku, zřídí ministerstvo datovou schránku právnické
Návod na zřízení datové schránky právnické osoby nezapsané v obchodním rejstříku Zřízení datové schránky Právnické osobě, která není zapsána v obchodním rejstříku, zřídí ministerstvo datovou schránku právnické
1.Kontrola instalace MSDE SQL 2000
 Návod je určen pro systémy Windows 2000, XP, Vista a 7 32-bit, kde postačí SQL server MSDE 2000. Postup instalace pro 64-bitové systémy naleznete v jiném příslušném návodu. Náhledy pro tento návod byly
Návod je určen pro systémy Windows 2000, XP, Vista a 7 32-bit, kde postačí SQL server MSDE 2000. Postup instalace pro 64-bitové systémy naleznete v jiném příslušném návodu. Náhledy pro tento návod byly
Telefonní přístroj SPA 901
 Telefonní přístroj SPA 901 Instalační a konfigurační příručka Krok 1: Nastavení síťových služeb pro SPA 901 Před konfiguraci Linksys SPA-901 si musíte zjistit následující informace, aby jste mohl nakonfigurovat
Telefonní přístroj SPA 901 Instalační a konfigurační příručka Krok 1: Nastavení síťových služeb pro SPA 901 Před konfiguraci Linksys SPA-901 si musíte zjistit následující informace, aby jste mohl nakonfigurovat
Záloha a obnovení Uživatelská příručka
 Záloha a obnovení Uživatelská příručka Copyright 2009 Hewlett-Packard Development Company, L.P. Windows je ochranná známka společnosti Microsoft Corporation registrovaná v USA. Informace uvedené v této
Záloha a obnovení Uživatelská příručka Copyright 2009 Hewlett-Packard Development Company, L.P. Windows je ochranná známka společnosti Microsoft Corporation registrovaná v USA. Informace uvedené v této
Nastavení telefonu PRADA phone by LG 3.0
 Nastavení telefonu PRADA phone by LG 3.0 Telefon PRADA phone by LG 3.0, zakoupený v prodejní síti společnosti T-Mobile Czech Republic a.s., má potřebné parametry pro použití T-Mobile služeb již přednastaveny.
Nastavení telefonu PRADA phone by LG 3.0 Telefon PRADA phone by LG 3.0, zakoupený v prodejní síti společnosti T-Mobile Czech Republic a.s., má potřebné parametry pro použití T-Mobile služeb již přednastaveny.
Nastavení telefonu Samsung S6500 Galaxy Mini 2
 Nastavení telefonu Samsung S6500 Galaxy Mini 2 Telefon Samsung S6500 Galaxy Mini 2, zakoupený v prodejní síti společnosti T-Mobile Czech Republic a.s., má potřebné parametry pro použití T-Mobile služeb
Nastavení telefonu Samsung S6500 Galaxy Mini 2 Telefon Samsung S6500 Galaxy Mini 2, zakoupený v prodejní síti společnosti T-Mobile Czech Republic a.s., má potřebné parametry pro použití T-Mobile služeb
Zámkový systém pro trez ory
 Zámkový systém pro trez ory NÁVOD K PROGRAMOVÁNÍ A OBSLUZE Informace o TechMaster 4 1. Master Menu 7 1.1. Nastavení asu a data 7 1.2. asový zámek 7 1.2.1. asový zámek dodatek 7 1.2.2. asový zámek ov ení
Zámkový systém pro trez ory NÁVOD K PROGRAMOVÁNÍ A OBSLUZE Informace o TechMaster 4 1. Master Menu 7 1.1. Nastavení asu a data 7 1.2. asový zámek 7 1.2.1. asový zámek dodatek 7 1.2.2. asový zámek ov ení
LW053 Sweex Wireless LAN USB 2.0 Adapter 54 Mbps
 českém LW053 Sweex Wireless LAN USB 2.0 Adapter 54 Mbps Úvod Děkujeme Vám za zakoupení Sweex Wireless LAN USB 2.0 Adapter 54 Mbps. Tento bezdrátový adaptér pro LAN umožňuje bezpečné, jednoduché a rychlé
českém LW053 Sweex Wireless LAN USB 2.0 Adapter 54 Mbps Úvod Děkujeme Vám za zakoupení Sweex Wireless LAN USB 2.0 Adapter 54 Mbps. Tento bezdrátový adaptér pro LAN umožňuje bezpečné, jednoduché a rychlé
Instalace modemu Axesstel MV110H na Mac OS X
 Instalace modemu Axesstel MV110H na Mac OS X Aby bylo možné se s modemem Axesstel MV110H připojit k internetu na počítači s operačním systémem Mac OS X, je potřeba nejdříve nainstalovat ovladač Axesstel
Instalace modemu Axesstel MV110H na Mac OS X Aby bylo možné se s modemem Axesstel MV110H připojit k internetu na počítači s operačním systémem Mac OS X, je potřeba nejdříve nainstalovat ovladač Axesstel
2008 Nokia. Všechna práva vyhrazena. Nokia, Nokia Connecting People a Nseries jsou ochranné známky nebo registrované ochranné známky společnosti
 Chat 1. vydání 2008 Nokia. Všechna práva vyhrazena. Nokia, Nokia Connecting People a Nseries jsou ochranné známky nebo registrované ochranné známky společnosti Nokia Corporation. Nokia tune je zvuková
Chat 1. vydání 2008 Nokia. Všechna práva vyhrazena. Nokia, Nokia Connecting People a Nseries jsou ochranné známky nebo registrované ochranné známky společnosti Nokia Corporation. Nokia tune je zvuková
Počáteční nastavení aplikace WiFiS
 Počáteční nastavení aplikace WiFiS Tento dokument Vás provede základním nastavením aplikace a celkovým uvedením do provozu. Po dosažení konce tohoto návodu budou všechny části aplikace WiFiS připravené
Počáteční nastavení aplikace WiFiS Tento dokument Vás provede základním nastavením aplikace a celkovým uvedením do provozu. Po dosažení konce tohoto návodu budou všechny části aplikace WiFiS připravené
MyQ samoobslužný tisk
 MyQ samoobslužný tisk Uživatelský manuál Obsah 1. Co je MyQ... 1 2. Webové rozhraní... 1 2.1. Přihlášení do systému... 1 2.2. Uživatelské rozhraní aplikace... 1 2.3. Moje nastavení... 1 2.4. Upload souborů
MyQ samoobslužný tisk Uživatelský manuál Obsah 1. Co je MyQ... 1 2. Webové rozhraní... 1 2.1. Přihlášení do systému... 1 2.2. Uživatelské rozhraní aplikace... 1 2.3. Moje nastavení... 1 2.4. Upload souborů
Prosím, dodržujte následující bezpečnostní opatření, aby nedošlo k poškození nebo ztrátě dat způsobené nesprávným provozem.
 1. Doporučení před instalací a provozem zařízení Prosím, dodržujte následující bezpečnostní opatření, aby nedošlo k poškození nebo ztrátě dat způsobené nesprávným provozem. DVR by mělo být provozováno
1. Doporučení před instalací a provozem zařízení Prosím, dodržujte následující bezpečnostní opatření, aby nedošlo k poškození nebo ztrátě dat způsobené nesprávným provozem. DVR by mělo být provozováno
Bezpečnostní pokyny. Nepoužívejte tablet v mimořádně studeném nebo horkém, prašném, vlhkém nebo suchém prostředí. Zabraňte pádu zařízení.
 Bezpečnostní pokyny Nepoužívejte tablet v mimořádně studeném nebo horkém, prašném, vlhkém nebo suchém prostředí. Zabraňte pádu zařízení. Prosím, nabíjejte baterie, když: o symbol baterie ukazuje, že je
Bezpečnostní pokyny Nepoužívejte tablet v mimořádně studeném nebo horkém, prašném, vlhkém nebo suchém prostředí. Zabraňte pádu zařízení. Prosím, nabíjejte baterie, když: o symbol baterie ukazuje, že je
Návod na připojení k e-mailové schránce Microsoft Outlook Express
 Návod na připojení k e-mailové schránce Microsoft Outlook Express Každý student a zaměstnanec UTB má svoji vlastní e-mailovou schránku. Uživatelé mohou pro e-mailovou komunikaci používat buď webového klienta
Návod na připojení k e-mailové schránce Microsoft Outlook Express Každý student a zaměstnanec UTB má svoji vlastní e-mailovou schránku. Uživatelé mohou pro e-mailovou komunikaci používat buď webového klienta
NÁVOD K HODINKÁM S KAMEROU 1. Úvod Dostává se Vám do rukou kamera s mikrofonem, záznamem obrazu a zvuku skrytá v náramkových hodinkách.
 NÁVOD K HODINKÁM S KAMEROU 1. Úvod Dostává se Vám do rukou kamera s mikrofonem, záznamem obrazu a zvuku skrytá v náramkových hodinkách. Připojení k PC je pomocí USB konektoru na rekordéru, z PC je rekordér
NÁVOD K HODINKÁM S KAMEROU 1. Úvod Dostává se Vám do rukou kamera s mikrofonem, záznamem obrazu a zvuku skrytá v náramkových hodinkách. Připojení k PC je pomocí USB konektoru na rekordéru, z PC je rekordér
Nové funkce stroje PR-650 verze 2 CS
 Nové funkce stroje PR-650 verze 2 CS Verze 2 nově obsahuje následující nové funkce. Před použitím stroje si pečlivě přečtěte tuto příručku a uživatelskou příručku dodanou se strojem PR-650 (která obsahuje
Nové funkce stroje PR-650 verze 2 CS Verze 2 nově obsahuje následující nové funkce. Před použitím stroje si pečlivě přečtěte tuto příručku a uživatelskou příručku dodanou se strojem PR-650 (která obsahuje
Návod aktivace služby Mobito
 Návod aktivace služby Mobito 1. Aktivace služby Mobito začíná v internetovém bankovnictví SERVIS 24. 2. Pak pokračujte v aktivaci na stránkách Mobito, kde si nastavíte službu na svém telefonu. 3. Uskutečněte
Návod aktivace služby Mobito 1. Aktivace služby Mobito začíná v internetovém bankovnictví SERVIS 24. 2. Pak pokračujte v aktivaci na stránkách Mobito, kde si nastavíte službu na svém telefonu. 3. Uskutečněte
Návod k obsluze CC&C WA-6212-V2
 Návod k obsluze CC&C WA-6212-V2 Bezdrátový přístupový bod/klient/router Popis zařízení WA-6212-V2 je WiFi router s podporou přenosových rychlostí až 300 Mbps při 802.11n. Dále podporuje IPv6, je vybaven
Návod k obsluze CC&C WA-6212-V2 Bezdrátový přístupový bod/klient/router Popis zařízení WA-6212-V2 je WiFi router s podporou přenosových rychlostí až 300 Mbps při 802.11n. Dále podporuje IPv6, je vybaven
Přední panel SP3364 SP3367
 Představení Toto zařízení je kompatibilní s novými ADSL2+ standardy a zaručuje vysoký výkon a jednoduché použití. Poskytuje uživatelům rychlé a spolehlivé připojení k Internetu pomocí kabelového, ale i
Představení Toto zařízení je kompatibilní s novými ADSL2+ standardy a zaručuje vysoký výkon a jednoduché použití. Poskytuje uživatelům rychlé a spolehlivé připojení k Internetu pomocí kabelového, ale i
Zálohování a obnova Uživatelská příručka
 Zálohování a obnova Uživatelská příručka Copyright 2007 Hewlett-Packard Development Company, L.P. Windows je ochranná známka Microsoft Corporation registrovaná v USA. Informace uvedené v této příručce
Zálohování a obnova Uživatelská příručka Copyright 2007 Hewlett-Packard Development Company, L.P. Windows je ochranná známka Microsoft Corporation registrovaná v USA. Informace uvedené v této příručce
Kingston DataTraveler Locker+ G3. Instalační příručka. Kingston DataTraveler Locker+ G3
 Instalační příručka Kingston DataTraveler Locker+ G3 Obsah O této instalační příručce... 4 Systémové požadavky... 4 PC platforma... 4 Mac platforma... 4 Doporučení... 4 Nastavení (prostředí Windows)...
Instalační příručka Kingston DataTraveler Locker+ G3 Obsah O této instalační příručce... 4 Systémové požadavky... 4 PC platforma... 4 Mac platforma... 4 Doporučení... 4 Nastavení (prostředí Windows)...
Návod pro ovládání systému Fibaro z aplikace pro ipad
 Návod pro ovládání systému Fibaro z aplikace pro ipad Obsah 1. První spuštění... 2 1.1 Hlavní (výchozí) stránka ovládací aplikace... 5 1.2 Světla... 8 1.3 - Přehled teplot (Climate)... 9 1.4 Scény (hromadné
Návod pro ovládání systému Fibaro z aplikace pro ipad Obsah 1. První spuštění... 2 1.1 Hlavní (výchozí) stránka ovládací aplikace... 5 1.2 Světla... 8 1.3 - Přehled teplot (Climate)... 9 1.4 Scény (hromadné
Uživatelská příručka Tablet G7 DUAL SIM (cz)
 Uživatelská příručka Tablet G7 DUAL SIM (cz) Děkujeme, že jste si zakoupili náš tablet. Prosím, pečlivě si přečtěte tento manuál, předtím než začnete zařízení používat. Uchovejte tento manuál k pozdějšímu
Uživatelská příručka Tablet G7 DUAL SIM (cz) Děkujeme, že jste si zakoupili náš tablet. Prosím, pečlivě si přečtěte tento manuál, předtím než začnete zařízení používat. Uchovejte tento manuál k pozdějšímu
Web n walk NÁVOD PRO UŽIVATELE. Manager
 Web n walk NÁVOD PRO UŽIVATELE Manager Obsah 03 Úvod 04 Požadavky na hardware a software 04 Připojení zařízení k počítači 05 Uživatelské rozhraní 05 Výběr sítě 06 Připojení k internetu 06 Nastavení možností
Web n walk NÁVOD PRO UŽIVATELE Manager Obsah 03 Úvod 04 Požadavky na hardware a software 04 Připojení zařízení k počítači 05 Uživatelské rozhraní 05 Výběr sítě 06 Připojení k internetu 06 Nastavení možností
Tablet Android 4.0 (cz)
 Tablet Android 4.0 (cz) LTLM S7 Děkujeme, že jste si zakoupili náš tablet. Prosím, pečlivě si přečtěte tento manuál, předtím než začnete zařízení používat. Uchovejte tento manuál k pozdějšímu nahlédnutí.
Tablet Android 4.0 (cz) LTLM S7 Děkujeme, že jste si zakoupili náš tablet. Prosím, pečlivě si přečtěte tento manuál, předtím než začnete zařízení používat. Uchovejte tento manuál k pozdějšímu nahlédnutí.
software Manual Net Configuration Tool
 software Manual Net Configuration Tool Rev. 3,01 http://www.bixolon.com Obsah 1. Manuální informace 3 2. Operační systém (OS) Prostředí 3 3. Instalace a odinstalace 4 Software 3-1 instalace 4 3-2 odinstalace
software Manual Net Configuration Tool Rev. 3,01 http://www.bixolon.com Obsah 1. Manuální informace 3 2. Operační systém (OS) Prostředí 3 3. Instalace a odinstalace 4 Software 3-1 instalace 4 3-2 odinstalace
Návod na připojení k e-mailové schránce Microsoft Office Outlook 2007
 Návod na připojení k e-mailové schránce Microsoft Office Outlook 2007 Každý student a zaměstnanec UTB má svoji vlastní e-mailovou schránku. Uživatelé mohou pro e-mailovou komunikaci používat buď webového
Návod na připojení k e-mailové schránce Microsoft Office Outlook 2007 Každý student a zaměstnanec UTB má svoji vlastní e-mailovou schránku. Uživatelé mohou pro e-mailovou komunikaci používat buď webového
Bezdrátové připojení (pouze u vybraných modelů)
 Bezdrátové připojení (pouze u vybraných modelů) Uživatelská příručka Copyright 2007 Hewlett-Packard Development Company, L.P. Windows je registrovaná ochranná známka Microsoft Corporation v USA. Bluetooth
Bezdrátové připojení (pouze u vybraných modelů) Uživatelská příručka Copyright 2007 Hewlett-Packard Development Company, L.P. Windows je registrovaná ochranná známka Microsoft Corporation v USA. Bluetooth
Praktické úlohy- zaměření specializace
 Praktické úlohy- zaměření specializace Realizace praktických úloh zaměřených na dovednosti v oblastech specializace POS: Síťový OS, instalace, konfigurace a optimalizace podle zamýšleného použití; Inicializace
Praktické úlohy- zaměření specializace Realizace praktických úloh zaměřených na dovednosti v oblastech specializace POS: Síťový OS, instalace, konfigurace a optimalizace podle zamýšleného použití; Inicializace
DPC-D218ID. Dveřní stanice pro 2D systém videovrátných. Uživatelský manuál
 DPC-D218ID Dveřní stanice pro 2D systém videovrátných Uživatelský manuál Části a funkce Svorkovnice +12V:12VDC výstup napájení LK-(GND): Zámek - zem LK+(COM): Zámek - 12 VDC. NO.: relé kontakt NO EB+:
DPC-D218ID Dveřní stanice pro 2D systém videovrátných Uživatelský manuál Části a funkce Svorkovnice +12V:12VDC výstup napájení LK-(GND): Zámek - zem LK+(COM): Zámek - 12 VDC. NO.: relé kontakt NO EB+:
HDCVI DVR Uživatelský manuál. Uživatelský manuál záznamové zařízení Dahua & BCS HDCVI
 Uživatelský manuál záznamové zařízení Dahua & BCS HDCVI Obsah 1. Obsah balení a instalace pevného disku... 1 1.1 Obsah balení... 1 1.2 Instalace pevného disku (HDD)... 1 1.2.1 Otevření skříně... 1 1.2.2
Uživatelský manuál záznamové zařízení Dahua & BCS HDCVI Obsah 1. Obsah balení a instalace pevného disku... 1 1.1 Obsah balení... 1 1.2 Instalace pevného disku (HDD)... 1 1.2.1 Otevření skříně... 1 1.2.2
Minix NEO X6. Uživatelská příručka CZ
 Minix NEO X6 Uživatelská příručka CZ Děkujeme Vám za zakoupení Minix NEO X6 Minix NEO X6 je revoluční media hub na bázi Android 4.4 KitKat s čtyřjádrovým ARM Cortex A9 procesorem a grafikou Mali 450. S
Minix NEO X6 Uživatelská příručka CZ Děkujeme Vám za zakoupení Minix NEO X6 Minix NEO X6 je revoluční media hub na bázi Android 4.4 KitKat s čtyřjádrovým ARM Cortex A9 procesorem a grafikou Mali 450. S
Uživatelská p íru ka UMAX VisionBook 7Q Plus
 Uživatelská p íru ka UMAX VisionBook 7Q Plus Uživatelská p íru ka Uživate ská príru ka VisionBook 7Q Plus Popis za ízení 1. Tla ítko zapnutí / vypnutí (Power) 2. Tla ítka pro ovládání hlasitosti 3. Micro
Uživatelská p íru ka UMAX VisionBook 7Q Plus Uživatelská p íru ka Uživate ská príru ka VisionBook 7Q Plus Popis za ízení 1. Tla ítko zapnutí / vypnutí (Power) 2. Tla ítka pro ovládání hlasitosti 3. Micro
IP kamerový systém - uživatelský návod k obsluze
 IP kamerový systém - uživatelský návod k obsluze _ Připoj se k nám! Obsah Úvod 2 Přístup do systému 2 Počítač s Windows 2 Prvotní instalace 2 Ovládání kamerového systému na počítači 3 Živý náhled...................................................
IP kamerový systém - uživatelský návod k obsluze _ Připoj se k nám! Obsah Úvod 2 Přístup do systému 2 Počítač s Windows 2 Prvotní instalace 2 Ovládání kamerového systému na počítači 3 Živý náhled...................................................
Tenda W541R Wireless Broadband Router UŽIVATELSKÝ MANUÁL
 Tenda W541R Wireless Broadband Router OBSAH DŮLEŽITÉ INFORMACE 3 OBSAH BALENÍ 3 PŘEHLED INDIKACE LED DIOD NA PŘEDNÍM PANELU ZAŘÍZENÍ 3 POPIS PORTŮ NA ZADNÍM PANELU ZAŘÍZENÍ 3 KONFIGURACE SÍŤOVÉHO PŘIPOJENÍ
Tenda W541R Wireless Broadband Router OBSAH DŮLEŽITÉ INFORMACE 3 OBSAH BALENÍ 3 PŘEHLED INDIKACE LED DIOD NA PŘEDNÍM PANELU ZAŘÍZENÍ 3 POPIS PORTŮ NA ZADNÍM PANELU ZAŘÍZENÍ 3 KONFIGURACE SÍŤOVÉHO PŘIPOJENÍ
WEBDISPEČINK NA MOBILNÍCH ZAŘÍZENÍCH PŘÍRUČKA PRO WD MOBILE
 WEBDISPEČINK NA MOBILNÍCH ZAŘÍZENÍCH PŘÍRUČKA PRO WD MOBILE Úvodem WD je mobilní verze klasického WEBDISPEČINKU, která je určena pro chytré telefony a tablety. Je k dispozici pro platformy ios a Android,
WEBDISPEČINK NA MOBILNÍCH ZAŘÍZENÍCH PŘÍRUČKA PRO WD MOBILE Úvodem WD je mobilní verze klasického WEBDISPEČINKU, která je určena pro chytré telefony a tablety. Je k dispozici pro platformy ios a Android,
Pokyny k instalaci FRIATRACE Verze 5.3
 FRIATOOLS CS Pokyny k instalaci FRIATRACE Verze 5.3 1 1 Obsah 1. Představení softwaru FRIATRACE 3 2. Instalace softwaru FRIATRACE 4 3. Instalační program 4 4. Instalace v systémech Microsoft Windows 2000,
FRIATOOLS CS Pokyny k instalaci FRIATRACE Verze 5.3 1 1 Obsah 1. Představení softwaru FRIATRACE 3 2. Instalace softwaru FRIATRACE 4 3. Instalační program 4 4. Instalace v systémech Microsoft Windows 2000,
Poukázky v obálkách. MOJESODEXO.CZ - Poukázky v obálkách Uživatelská příručka MOJESODEXO.CZ. Uživatelská příručka. Strana 1 / 1. Verze aplikace: 1.4.
 MOJESODEXO.CZ Poukázky v obálkách Verze aplikace: 1.4.0 Aktualizováno: 22. 9. 2014 17:44 Strana 1 / 1 OBSAH DOKUMENTU 1. ÚVOD... 2 1.1. CO JSOU TO POUKÁZKY V OBÁLKÁCH?... 2 1.2. JAKÉ POUKÁZKY MOHOU BÝT
MOJESODEXO.CZ Poukázky v obálkách Verze aplikace: 1.4.0 Aktualizováno: 22. 9. 2014 17:44 Strana 1 / 1 OBSAH DOKUMENTU 1. ÚVOD... 2 1.1. CO JSOU TO POUKÁZKY V OBÁLKÁCH?... 2 1.2. JAKÉ POUKÁZKY MOHOU BÝT
rozlišení obrazovky 1024 x 768 pixelů operační systém Windows 2000, Windows XP, Windows Vista 1 volný sériový port (volitelný) přístup na internet
 1. Úvod Tato příručka obsahuje všechny informace, které budete potřebovat k práci s programem OmegaDirect. Pomocí příkladů bude v této příručce vysvětleno: zadání objednávky, správa a evidence objednávek,
1. Úvod Tato příručka obsahuje všechny informace, které budete potřebovat k práci s programem OmegaDirect. Pomocí příkladů bude v této příručce vysvětleno: zadání objednávky, správa a evidence objednávek,
Teplotní systém pro Windows v1.0 (WTeS v1.0) Návod
 Teplotní systém pro Windows v1.0 (WTeS v1.0) Návod 1. Úvod...2 1.1 O programu...2 1.1.1 Historie...2 1.1.2 Použití...2 1.1.3 Nezbytná konfigurace PC a verze operačního systému...2 2. Instalace...2 2.1
Teplotní systém pro Windows v1.0 (WTeS v1.0) Návod 1. Úvod...2 1.1 O programu...2 1.1.1 Historie...2 1.1.2 Použití...2 1.1.3 Nezbytná konfigurace PC a verze operačního systému...2 2. Instalace...2 2.1
Zákaznická linka: +420 585 496 211. Uživatelský manuál mobilní aplikace. Patriot EU
 Zákaznická linka: +420 585 496 211 Uživatelský manuál mobilní aplikace Patriot EU 1.4.2016 1. OBSAH 1. OBSAH... 2 2. APLIKACE PATRIOT EU... 3 2.1 Stažení a instalaci aplikace... 3 2.2 Přidání vozidel do
Zákaznická linka: +420 585 496 211 Uživatelský manuál mobilní aplikace Patriot EU 1.4.2016 1. OBSAH 1. OBSAH... 2 2. APLIKACE PATRIOT EU... 3 2.1 Stažení a instalaci aplikace... 3 2.2 Přidání vozidel do
4 Část II Základy práce v systému. 6 Část III Úvodní obrazovka. 8 Část IV Práce s přehledy. 13 Část V Kontakty. 19 Část VI Operativa
 2 Dokumentace SMAN Obsah Kapitoly Část I Úvod 4 Část II Základy práce v systému 6 Část III Úvodní obrazovka 8 Část IV Práce s přehledy 13 Část V Kontakty 19 Část VI Operativa 23 Část VII Nabídky 35 Index
2 Dokumentace SMAN Obsah Kapitoly Část I Úvod 4 Část II Základy práce v systému 6 Část III Úvodní obrazovka 8 Část IV Práce s přehledy 13 Část V Kontakty 19 Část VI Operativa 23 Část VII Nabídky 35 Index
GSM alarm INTELIGENTNÍ základna
 GSM alarm INTELIGENTNÍ základna Neumísťujte hlavní jednotku alarmu v blízkosti velkých kovových objektů, zařízení způsobujících vysokofrekvenční rušení a silných překážek jako například železobetonové
GSM alarm INTELIGENTNÍ základna Neumísťujte hlavní jednotku alarmu v blízkosti velkých kovových objektů, zařízení způsobujících vysokofrekvenční rušení a silných překážek jako například železobetonové
Vrchem plněná pračka CTG 125. Návod na obsluhu
 Vrchem plněná pračka CTG 125 Návod na obsluhu PRAČKA CTG 125 A B1 B2 C1 C2 G H p S V VOLIČ PROGRAMU/TEPLOTY VOLIČ RYCHLOSTI ODSTŘEĎOVÁNÍ TLAČÍTKO ODLOŽENÉHO STARTU & ODSTRAŇOVÁNÍ SKVRN TLAČÍTKO AQUAPLUS
Vrchem plněná pračka CTG 125 Návod na obsluhu PRAČKA CTG 125 A B1 B2 C1 C2 G H p S V VOLIČ PROGRAMU/TEPLOTY VOLIČ RYCHLOSTI ODSTŘEĎOVÁNÍ TLAČÍTKO ODLOŽENÉHO STARTU & ODSTRAŇOVÁNÍ SKVRN TLAČÍTKO AQUAPLUS
DMX DUO Návod k obsluze
 DMX DUO Návod k obsluze Ovládací prvky (Str. 4) 1. Vypínač Slouží k zapnutí a vypnutí zařízení. V dolní poloze je zařízení vypnuté, v horní poloze je zařízení zapnuté. 2. LED diody časovače FX Zobrazují
DMX DUO Návod k obsluze Ovládací prvky (Str. 4) 1. Vypínač Slouží k zapnutí a vypnutí zařízení. V dolní poloze je zařízení vypnuté, v horní poloze je zařízení zapnuté. 2. LED diody časovače FX Zobrazují
Travelair AC Bezdrátová paměťová jednotka
 Travelair AC Bezdrátová paměťová jednotka Uživatelská příručka 1 ASUS Travelair AC CZ11182 Druhá edice V2 Leden 2016 Copyright 2016 ASUSTeK Computer Inc. Všechna práva vyhrazena. Žádná část této příručky,
Travelair AC Bezdrátová paměťová jednotka Uživatelská příručka 1 ASUS Travelair AC CZ11182 Druhá edice V2 Leden 2016 Copyright 2016 ASUSTeK Computer Inc. Všechna práva vyhrazena. Žádná část této příručky,
Outlook manuál. BeeOnline. Rychlý kontakt: +420 775 112 654 martin.capek@beeonline.cz
 Outlook manuál BeeOnline Rychlý kontakt: +420 775 112 654 martin.capek@beeonline.cz Otev ení programu Microsoft Office Outlook 2007 Program Microsoft Office Outlook 2007 provedeme poklepáním na následující
Outlook manuál BeeOnline Rychlý kontakt: +420 775 112 654 martin.capek@beeonline.cz Otev ení programu Microsoft Office Outlook 2007 Program Microsoft Office Outlook 2007 provedeme poklepáním na následující
Střední škola pedagogická, hotelnictví a služeb, Litoměříce, příspěvková organizace
 Střední škola pedagogická, hotelnictví a služeb, Litoměříce, příspěvková organizace Předmět: Počítačové sítě Téma: Počítačové sítě Vyučující: Ing. Milan Káža Třída: EK1 Hodina: 14-15 Číslo: III/2 3. Typy
Střední škola pedagogická, hotelnictví a služeb, Litoměříce, příspěvková organizace Předmět: Počítačové sítě Téma: Počítačové sítě Vyučující: Ing. Milan Káža Třída: EK1 Hodina: 14-15 Číslo: III/2 3. Typy
FE8171V. 3MP 360 Panoramic View Vandal-proof
 FE8171V 3MP 360 Panoramic View Vandal-proof Upozornění před instalací Pokud bude ze síťové kamery vycházet kouř nebo neobvyklý zápach, okamžitě ji vypněte. Informace o provozní teplotě naleznete v uživatelské
FE8171V 3MP 360 Panoramic View Vandal-proof Upozornění před instalací Pokud bude ze síťové kamery vycházet kouř nebo neobvyklý zápach, okamžitě ji vypněte. Informace o provozní teplotě naleznete v uživatelské
SPARKLAN WX-7615A - návod k obsluze. Verze 1.2. 1 i4 Portfolio s.r.o.
 Bezdrátový 11ag AP router Příručka k rychlé instalaci (návod k obsluze) Verze 1.2 1 i4 Portfolio s.r.o. Obsah 1. Před instalací... 3 2. Instalace hardware... 4 3. Konfigurace nastavení TCP/IP vašeho počítače...
Bezdrátový 11ag AP router Příručka k rychlé instalaci (návod k obsluze) Verze 1.2 1 i4 Portfolio s.r.o. Obsah 1. Před instalací... 3 2. Instalace hardware... 4 3. Konfigurace nastavení TCP/IP vašeho počítače...
Návod k obsluze. MSA Plus 250
 Návod k obsluze MSA Plus 250 Návod k obsluze MSA Plus 250 Obsah Obsah Strana 1 Úvod 1.1 Platnost 1.2 Popis svářečky 1.2.1 Ovládací prvky 1.4 Napájení jednotky 1.4.1 Provoz při připojení do sítě 1.4.2
Návod k obsluze MSA Plus 250 Návod k obsluze MSA Plus 250 Obsah Obsah Strana 1 Úvod 1.1 Platnost 1.2 Popis svářečky 1.2.1 Ovládací prvky 1.4 Napájení jednotky 1.4.1 Provoz při připojení do sítě 1.4.2
Android Elizabeth. Verze: 1.3
 Android Elizabeth Program pro měření mezičasů na zařízeních s OS Android Verze: 1.3 Naposledy upraveno: 12. března 2014 alesrazym.cz Aleš Razým fb.com/androidelizabeth Historie verzí Verze Datum Popis
Android Elizabeth Program pro měření mezičasů na zařízeních s OS Android Verze: 1.3 Naposledy upraveno: 12. března 2014 alesrazym.cz Aleš Razým fb.com/androidelizabeth Historie verzí Verze Datum Popis
Online travel solutions s.r.o. YONAD.CZ. Uživatelská příručka. Verze červen 2009
 Online travel solutions s.r.o. YONAD.CZ Uživatelská příručka Verze červen 2009 OBSAH 1. Úvod 2. Zprávy 3. Nastavení 3.1. Přidat nový typ pokoje 3.2. Editovat či smazat již stávající typ pokoje 3.3. Sezóny
Online travel solutions s.r.o. YONAD.CZ Uživatelská příručka Verze červen 2009 OBSAH 1. Úvod 2. Zprávy 3. Nastavení 3.1. Přidat nový typ pokoje 3.2. Editovat či smazat již stávající typ pokoje 3.3. Sezóny
Zálohování a zotavení Uživatelská příručka
 Zálohování a zotavení Uživatelská příručka Copyright 2009 Hewlett-Packard Development Company, L.P. Windows je USA registrovaná ochranná známka společnosti Microsoft Corporation. Informace uvedené v této
Zálohování a zotavení Uživatelská příručka Copyright 2009 Hewlett-Packard Development Company, L.P. Windows je USA registrovaná ochranná známka společnosti Microsoft Corporation. Informace uvedené v této
GOCLEVER TAB I70 Uživatelská příručka
 GOCLEVER TAB I70 Uživatelská příručka 1 Pohled zepředu: Světelný senzor Pohled zboku: MicroSD karta Napájení Host USB Port OTG USB Port Mini Sluchátka HDMI port USB host se používá především k připojení
GOCLEVER TAB I70 Uživatelská příručka 1 Pohled zepředu: Světelný senzor Pohled zboku: MicroSD karta Napájení Host USB Port OTG USB Port Mini Sluchátka HDMI port USB host se používá především k připojení
WP 2 / WP 4 / WP 6 / WP 8
 WP 2 / WP 4 / WP 6 / WP 8 1 PŘIPOJENÍ ELEKTROMAGNETICKÝCH VENTILŮ Možnost spuštění 1 hlavního ventilu s cívkou Rain Bird TBOS na systém + 1 ventil s cívkou TBOS na sekci. Používejte pouze kabely s dvojí
WP 2 / WP 4 / WP 6 / WP 8 1 PŘIPOJENÍ ELEKTROMAGNETICKÝCH VENTILŮ Možnost spuštění 1 hlavního ventilu s cívkou Rain Bird TBOS na systém + 1 ventil s cívkou TBOS na sekci. Používejte pouze kabely s dvojí
Podrobný postup pro vygenerování a zaslání Žádosti o podporu a příloh OPR přes Portál farmáře
 Podrobný postup pro vygenerování a zaslání Žádosti o podporu a příloh OPR přes Portál farmáře 3. a 4. výzva příjmu žádostí Operačního programu Rybářství (2014 2020) V následujícím dokumentu je uveden podrobný
Podrobný postup pro vygenerování a zaslání Žádosti o podporu a příloh OPR přes Portál farmáře 3. a 4. výzva příjmu žádostí Operačního programu Rybářství (2014 2020) V následujícím dokumentu je uveden podrobný
Upozornění před instalací. Obsah balení CZ - 99. Informace o provozní teplotě naleznete v uživatelské příručce.
 50000G Upozornění před instalací Když bude ze síťové kamery vycházet kouř nebo neobvyklý zápach, okamžitě ji vypněte. Neumisťujte síťovou kameru na nestabilní povrchy. Nevkládejte do síťové kamery žádné
50000G Upozornění před instalací Když bude ze síťové kamery vycházet kouř nebo neobvyklý zápach, okamžitě ji vypněte. Neumisťujte síťovou kameru na nestabilní povrchy. Nevkládejte do síťové kamery žádné
www.metel.eu Instalační manuál rev. 201606 Tento instalační manuál je určen k instalaci switchů níže uvedených výrobních sérií:
 Instalační manuál rev. 201606 Tento instalační manuál je určen k instalaci switchů níže uvedených výrobních sérií: 2G-2S.0.2.F-BOX-PoE 2G-2S.0.2.F-BOX-PoE-PP 2G-2S.0.3.F-BOX-PoE 2G-2S.0.3.FC-BOX 2G-2S.3.0.F-BOX
Instalační manuál rev. 201606 Tento instalační manuál je určen k instalaci switchů níže uvedených výrobních sérií: 2G-2S.0.2.F-BOX-PoE 2G-2S.0.2.F-BOX-PoE-PP 2G-2S.0.3.F-BOX-PoE 2G-2S.0.3.FC-BOX 2G-2S.3.0.F-BOX
Příručka pro uživatele ČSOB InternetBanking 24 a ČSOB BusinessBanking 24 Online s čipovou kartou v operačním systému Mac OS X
 Příručka pro uživatele ČSOB InternetBanking 24 a ČSOB BusinessBanking 24 Online s čipovou kartou v operačním systému Mac OS X Obsah 1 Úvod podmínky pro úspěšné přihlášení do služby... 2 2 Instalace SecureStore
Příručka pro uživatele ČSOB InternetBanking 24 a ČSOB BusinessBanking 24 Online s čipovou kartou v operačním systému Mac OS X Obsah 1 Úvod podmínky pro úspěšné přihlášení do služby... 2 2 Instalace SecureStore
Instalační příručka. Barevný monitor LCD
 Instalační příručka Barevný monitor LCD Symboly týkající se bezpečnosti V této příručce se používají následující symboly. Označují důležité informace. Pečlivě si je přečtěte. VAROVÁNÍ Pokud se informacemi
Instalační příručka Barevný monitor LCD Symboly týkající se bezpečnosti V této příručce se používají následující symboly. Označují důležité informace. Pečlivě si je přečtěte. VAROVÁNÍ Pokud se informacemi
Uživatelské postupy v ISÚI Založení ulice a změna příslušnosti adresního místa k ulici
 Uživatelské postupy v ISÚI Založení ulice a změna příslušnosti adresního místa k ulici Založení ulice a změna příslušnosti adresního místa k ulici Strana 1/17 Obsah 1) Založení nového návrhu změny... 3
Uživatelské postupy v ISÚI Založení ulice a změna příslušnosti adresního místa k ulici Založení ulice a změna příslušnosti adresního místa k ulici Strana 1/17 Obsah 1) Založení nového návrhu změny... 3
Manuál pro WebRSD. verze 2.0 z 14. 10. 2011
 Manuál pro WebRSD verze 2.0 z 14. 10. 2011 Tento manuál je inovací předchozího manuálu z 15. října 2005. Je vytvořen, aby pomáhal vedoucím soutěží prezentovat výsledky a další informace na webu ŠSČR. Ke
Manuál pro WebRSD verze 2.0 z 14. 10. 2011 Tento manuál je inovací předchozího manuálu z 15. října 2005. Je vytvořen, aby pomáhal vedoucím soutěží prezentovat výsledky a další informace na webu ŠSČR. Ke
ešení problém Číslo dokumentu: 383067-223 Prosinec 2005
 ešení problém Číslo dokumentu: 383067-223 Prosinec 2005 Obsah 1 Rychlá ešení Počítač nelze spustit............................. 1 2 Obrazovka počítače je prázdná.................... 1 3 Software nepracuje
ešení problém Číslo dokumentu: 383067-223 Prosinec 2005 Obsah 1 Rychlá ešení Počítač nelze spustit............................. 1 2 Obrazovka počítače je prázdná.................... 1 3 Software nepracuje
DVR Uživatelský manuál. Uživatelský manuál DVR
 Uživatelský manuál DVR Obsah 1. Obsah balení a instalace pevného disku... 1 1.1 Obsah balení... 1 1.2 Instalace pevného disku (HDD)... 1 1.2.1 Otevření skříně... 1 1.2.2 Demontáž krytu DVR... 2 1.2.3 Upevnění
Uživatelský manuál DVR Obsah 1. Obsah balení a instalace pevného disku... 1 1.1 Obsah balení... 1 1.2 Instalace pevného disku (HDD)... 1 1.2.1 Otevření skříně... 1 1.2.2 Demontáž krytu DVR... 2 1.2.3 Upevnění
Obnova certifikátu Uživatelská příručka pro prohlížeč Mozilla Firefox
 Obnova certifikátu Uživatelská příručka pro prohlížeč Mozilla Firefox První certifikační autorita, a.s. 1.8.2011 Verze 7.07 Obsah 1. Úvod... 3 2. Požadavky na software... 4 3. Instalace kořenového certifikátu
Obnova certifikátu Uživatelská příručka pro prohlížeč Mozilla Firefox První certifikační autorita, a.s. 1.8.2011 Verze 7.07 Obsah 1. Úvod... 3 2. Požadavky na software... 4 3. Instalace kořenového certifikátu
WiFi IP kamera v malých digitálních hodinách
 WiFi IP kamera v malých digitálních hodinách Návod k použití Hlavní výhody produktu: Vzhledem k výkonu malá velikost Wifi HD kvalita www.spyobchod.cz Stránka 1 1. Popis přístroje 1. USB konektor 2. Baterie
WiFi IP kamera v malých digitálních hodinách Návod k použití Hlavní výhody produktu: Vzhledem k výkonu malá velikost Wifi HD kvalita www.spyobchod.cz Stránka 1 1. Popis přístroje 1. USB konektor 2. Baterie
HWg-STE HWg-STE PoE MANUÁL
 HWg-STE HWg-STE PoE MANUÁL Bezpečnost práce Zařízení odpovídá požadavkům norem platných v ČR, je provozně odzkoušeno a je dodáváno v provozuschopném stavu. Pro udržení zařízení v tomto stavu je nutno řídit
HWg-STE HWg-STE PoE MANUÁL Bezpečnost práce Zařízení odpovídá požadavkům norem platných v ČR, je provozně odzkoušeno a je dodáváno v provozuschopném stavu. Pro udržení zařízení v tomto stavu je nutno řídit
INSTRUKCE PRO POUŽITÍ A INSTALACI
 INSTRUKCE PRO POUŽITÍ A INSTALACI LCD DÁLKOVÝ OVLADAČ PRO VENTILÁTOR Jmenovité napětí 220-240V, 50Hz PROSÍM PŘED POUŽITÍM PRODUKTU SI PEČLIVĚ PŘEČTĚTE VŠECHNY INSTRUKCE VAROVÁNÍ aby se snížilo riziko vzniku
INSTRUKCE PRO POUŽITÍ A INSTALACI LCD DÁLKOVÝ OVLADAČ PRO VENTILÁTOR Jmenovité napětí 220-240V, 50Hz PROSÍM PŘED POUŽITÍM PRODUKTU SI PEČLIVĚ PŘEČTĚTE VŠECHNY INSTRUKCE VAROVÁNÍ aby se snížilo riziko vzniku
2. Kontakty. 1. Základní nastavení telefonu Vložení SIM karty Vložení paměťové karty Zapnutí telefonu a PIN. 3. Volání
 Základní nastavení telefonu Vložení SIM karty Vložení paměťové karty Zapnutí telefonu a PIN Kontakty Kopírování ze SIM karty do telefonu Založení nového kontaktu Upravení kontaktu včetně fotky 3. Volání
Základní nastavení telefonu Vložení SIM karty Vložení paměťové karty Zapnutí telefonu a PIN Kontakty Kopírování ze SIM karty do telefonu Založení nového kontaktu Upravení kontaktu včetně fotky 3. Volání
INTERNETOVÝ TRH S POHLEDÁVKAMI. Uživatelská příručka
 INTERNETOVÝ TRH S POHLEDÁVKAMI Uživatelská příručka 1. března 2013 Obsah Registrace... 3 Registrace fyzické osoby... 3 Registrace právnické osoby... 6 Uživatelské role v systému... 8 Přihlášení do systému...
INTERNETOVÝ TRH S POHLEDÁVKAMI Uživatelská příručka 1. března 2013 Obsah Registrace... 3 Registrace fyzické osoby... 3 Registrace právnické osoby... 6 Uživatelské role v systému... 8 Přihlášení do systému...
P-791R v2. Příručka k rychlé instalaci. Router G.SHDSL.bis VÝCHOZÍ NASTAVENÍ. Administrátorské heslo 1234 Uživatelské heslo user
 Router G.SHDSL.bis VÝCHOZÍ NASTAVENÍ IP adresa http://192.168.1.1 Administrátorské heslo 1234 Uživatelské heslo user Příručka k rychlé instalaci Verze 1.00 Duben 2007 Vydání 1 Kde jsou k nahlédnutí certifikace
Router G.SHDSL.bis VÝCHOZÍ NASTAVENÍ IP adresa http://192.168.1.1 Administrátorské heslo 1234 Uživatelské heslo user Příručka k rychlé instalaci Verze 1.00 Duben 2007 Vydání 1 Kde jsou k nahlédnutí certifikace
Uživatelská příručka
 720P spoe NVR 2.gen Uživatelská příručka Obsah balení Balení obsahuje následující: 4/ 8-kanálový NVR 4x/ 8x 720p IP kamery USB myš 2x/ 4x 15m spoe kabely ke kameře 2x/ 4x 25m spoe kabely ke kameře 1m CAT5e
720P spoe NVR 2.gen Uživatelská příručka Obsah balení Balení obsahuje následující: 4/ 8-kanálový NVR 4x/ 8x 720p IP kamery USB myš 2x/ 4x 15m spoe kabely ke kameře 2x/ 4x 25m spoe kabely ke kameře 1m CAT5e
