Průvodce nastavením. Microsoft Office 365
|
|
|
- Aneta Horáčková
- před 8 lety
- Počet zobrazení:
Transkript
1 Průvodce nastavením Microsoft Office
2 Průvodce nastavením Obsah Obsah 2 Obsah 3 Úvod 3 Popis 3 Požadavky na síťovou infrastrukturu 3 Postup nastavení 4 Nastavení účtů v Office Úvod 4 Vytvoření uživatelského účtu 6 Vytvoření účtu místnosti 9 Nastavení voleb Office 365 nedostupných přes web rozhraní 10 Konfigurace panelů touchone 10 Nastavení prvního panelu 13 Přidání dalších panelů 15 Detailní nastavení panelu 19 Nastavení IP 2
3 Průvodce nastavením Úvod Úvod Popis touchone je systém pro rezervaci jednacích místností. Dotykové panely systému touchone jsou namontovány před vchodem do místnosti a zobrazují stav místnosti. Panely mají následující funkce: Zobrazují, zda je místnost volná či obsazená. Stav místnosti je také indikován barvou pozadí (zelená pro volnou místnost, červená pro obsazenou místnost) Pokud je místnost volná, panel zobrazuje následující schůzku v daném dnu (pokud je takováto schůzka naplánována) a za jak dlouho schůzka začne. Pokud je místnost obsazená, ukazuje panel předmět schůzky, organizátora a čas zbývající do konce schůzky. V panelu je možno procházet kalendářem místnosti a prohlížet si detaily naplánovaných schůzek. Na panelu je možno si místnost zarezervovat na nejbližší volný čas v kalendáři Pokud probíhá schůzka, je možno ji z panelu ukončit nebo prodloužit (pokud je po schůzce volno). Panely systému touchone jsou k dispozici ve třech velikostech, 5, 7 a 12. Systém touchone spolupracuje s následujícími servery či službami, kde jsou uloženy kalendáře místností: Exchange 2007, 2010, 2013, 2016 Předplatné Microsoft Office 365 Pro rezervaci místností je tedy možné použít i nativní aplikace těchto služeb (Outlook, webové rozhraní, mobilní aplikace). Požadavky na síťovou infrastrukturu Pro správnou funkci systému touchone je třeba zajistit následující: Přístup na server Office 365 přes HTTP (TCP port 80) a HTTPS (TCP port 443) Přístup na časové (NTP) servery (UDP port 123) Funkční DNS servery Správně nastavené časové zóny pro všechny použité účty (resp. místnosti) v Office 365 Otevřený TCP port 80 v rámci lokální sítě pro administraci panelů touchone pomocí Admin Webu Otevřený TCP port a UDP port v rámci lokální sítě pro komunikaci mezi panely touchone. Komunikace mezi panely je šifrovaná pomocí AES-256. Volné LAN zásuvky na ethernetových přepínačích (switch) pro panely touchone LAN kabely kategorie CAT5 nebo vyšší přivedené od ethernetového přepínače k místu montáže panelů touchone. Doporučené je použití PoE (Power over Ethernet) ethernetových přepínačů, zjednodušší to potřebnou kabeláž. Pokud vaše přepínače nepodporují technologii PoE, použijte přiložené PoE injektory. Ty zapojte mezi ethernetový přepínač a panel touchone. Síťová karta panelů touchone podporuje rychlosti do 100 Mbit/s. Pokud používáte rychlejší LAN, nastavte na síťovém přepínači porty určené pro panely touchone na automatickou volbu rychlosti nebo na rychlost 100 Mbit/s. touchone podporuje následující kryptografické standardy pro HTTPS přístup: SSL 3.0, TLS 1.0, TLS 1.1, TLS 1.2. Podporované šifrování je 3DES, AES-128 a AES-256. Panely touchone jsou připojeny do sítě LAN pomocí jediného kabelu a po tomto kabelu jsou i napájené pomocí technologie PoE (Power over Ethernet). Typ Norma Třída touchone-5-b IEEE 802.3af Class 0 touchone-7-b IEEE 802.3af Class 0 touchone-12-b IEEE 802.3at Class 4 Zkontrolujte, že žádné bezpečnostní programy či funkce (např. firewally, proxy, doména atd.) neblokují přímou HTTP/HTTPS komunikace mezi panely touchone a servery Office 365. Postup nastavení Při nastavování systému touchone je nejprve třeba: 1. Připravit účty v Office Nakonfigurovat panely touchone. 3
4 Nastavení účtů v Office 365 Úvod Průvodce nastavením Nastavení účtů v Office 365 V Office 365 je třeba nastavit následující účty: Účty místností: V Office 365 je pro plánování místností určen ový účet typu JEDNACÍ MÍSTNOST (MEETING ROOM, popř. RESOURCE). Systém touchone používá kalendář tohoto účtu k plánování schůzek v dané místnosti. Uživatelský účet: Tento účet je běžný uživatelský ový účet, který má práva ke čtení a zápisu do kalendářů účtů místností. Systém touchone používá uživatelský účet k přístupu do kalendářů místností. Tento účet je třeba proto, že zdrojové účty místností nemohou spravovat samy sebe. Pokud si schůzku zarezervujete z panelu touchone, bude jako organizátor schůzky uveden právě tento uživatelský účet. Doporučujeme mít jeden takovýto účet pro maximálně 25 místností, protože ve výchozím nastavení Office 365 je omezení na maximálně 27 souběžných přístupů k účtu místností v jednom čase. Více informací naleznete na stránkách Zde je maximální počet souběžných přístupů dán parametrem EWSMaxConcurrency. Pokud potřebujete spravovat více místností, použijte více uživatelských účtů nebo změňte parametr EWSMaxConcurrency v podrobném administrátorském nastavení (pokud to umožní vaše licence k Office 365). Vytvoření uživatelského účtu Pro vytváření účtů musíte mít administrátorský přístup k nastavení Office Jděte na stránku a zalogujte se pod vaším administrátorským účtem k Office Jděte na Admin. 4
5 Průvodce nastavením Nastavení účtů v Office V postranním menu zvolte DASHBOARD a klikněte na Add new users. 4. Zadejte jméno, zobrazované jméno, heslo a další údaje a poté potvrďte tlačítkem Create. 5. Pokud byl uživatelský účet správně vytvořen, uvidíte následující obrazovku. 5
6 Průvodce nastavením Nastavení účtů v Office 365 Vytvoření účtu místnosti 1. V levé postranním menu obrazovky Office 365 Admin Center klikněte na MEETING ROOMS a pak na tlačítko Vyplňte jméno místnosti, ovou adresu, umístění atd. Poté potvrďte tlačítkem Create. 6
7 Průvodce nastavením Nastavení účtů v Office Kliknutím na zatržítko vyberte místnost v seznamu a poté klikněte na Edit more properties. 4. Zvolte mailbox delegation a odskrolujte dolů na sekci Full Access. Zde klikněte na Vyberte uživatelský účet určený pro tuto místnost, klikněte na add a potvrďte tlačítkem OK. 7
8 Průvodce nastavením Nastavení účtů v Office Uživatelský účet se objeví v seznamu Full Access. 7. Klikněte na booking delegates a zkontrolujte, zda účet místnosti je nastaven na volbu Accept or decline booking reguests automatically. Poté změny potvrďte tlačítkem Save. Nyní máte hotové základní nastavení účtů. Některé užitečné volby nastavení účtu nejsou dostupné přes webové rozhraní. Tyto volby nejsou povinné, ale mohou zlepšit chování rezervačního systému. Více najdete v kapitole Nastavení voleb Office 365 nedostupných přes web rozhraní. 8
9 Průvodce nastavením Nastavení voleb Office 365 nedostupných přes web rozhraní Nastavení voleb Office 365 nedostupných přes web rozhraní Ve výchozím nastavení Office 365 jsou některé vlastnosti účtů nastaveny nepříliš vhodně. Může se stát např., že si z Outlooku naplánujete schůzku, zarezervujete si místnost, ale v kalendáři místnosti se předmět schůzky (subject) nahradí vaším jménem. Další nepříjemná vlastnost je, že pokud zrušíte schůzku, tak schůzka zůstane v kalendáři místnosti, jen se přejmenuje jako zrušená (či Canceled ). Tj. místnost se jeví stále jako obsazená a není možno ji použít pro jiné schůzky. Toto chování je možno změnit, není to ale možné udělat přes webové administrátorské rozhraní. Následující postup je popsaný pro počítače s Windows 10, 64-bit. Pro vytváření účtů musíte mít administrátorský přístup k nastavení Office 365. Na svůj počítač si nainstalujte následující balíčky (viz kapitola Install the Azure AD Module): Microsoft Online Services Sign-In Assistant for IT Professionals RTW ze stránky nainstalujte Azure Active Directory Module for Windows PowerShell (64-bit version) Pokud by se uvedené odkazy změnily, zkuste vyhledat Manage Azure AD using Windows PowerShell na Spusťte Azure Active Directory Module for Windows PowerShell jako administrátor. Otevře se terminálové okno. V něm zadejte následující příkazy v uvedeném pořadí: Set-ExecutionPolicy Unrestricted -Force Start-Service WinRM Import-Module MSOnline -verbose $LiveCred = Get-Credential Nyní se otevře pop-up okno pro přihlášení do administrátorského účtu. Zadejte tedy jméno a heslo vašeho administrátorského účtu k Office 365. Dále pokračujte v terminálovém okně zadáním následujících příkazů: $Session = New-PSSession -ConfigurationName Microsoft.Exchange -ConnectionUri -Credential $LiveCred -Authentication Basic -AllowRedirection Import-PSSession $Session -Allowclobber Connect-MsolService -Credential $LiveCred Nyní jste přihlášeni a můžete změnit vlastnosti účtů. Následující kroky je třeba provést pro všechny účty místností. Výraz <RESOURC BOX> nahraďte účtem místnosti (např. demoroom@cuesystem.com ). Následujícím příkazem nastavíte účet místnosti tak, že se v předmětu (subject) bude zobrazovat skutečný předmět schůzky a nikoli organizátor: Set-CalendarProcessing -Identity <RESOURC BOX> -DeleteSubject $False -AddOrganizerToSubject $False Příklad: Set-CalendarProcessing -Identity demoroom@cuesystem.com -DeleteSubject $False -AddOrganizerToSubject $False Tento příkaz nastaví účet místnosti tak, že po zrušení schůzky se schůzka vymaže a nezůstane v kalendáři jako zrušená: Set-CalendarProcessing -Identity <RESOURC BOX> -RemoveOldMeetingMessages $true Příklad: Set-CalendarProcessing -Identity demoroom@cuesystem.com -RemoveOldMeetingMessages $true Zda nastavení proběhlo správně lze ověřit následujícím příkazem: Get-CalendarProcessing -Identity <RESOURC BOX> Format-List Příklad: Get-CalendarProcessing -Identity demoroom@cuesystem.com Format-List Poté, co nastavíte všechny účty, ukončete nastavení následujícím příkazem: exit 9
10 Konfigurace panelů touchone Nastavení prvního panelu Po zapnutí prvního panelu systému touchone se na něm objeví následující obrazovka: Průvodce nastavením Konfigurace panelů touchone V položce Language ( Jazyk ) můžete změnit jazyk uživatelského rozhraní panelu. Dotkněte se červeně označeného políčka. Zde se rozbalí seznam dostupných jazyků. Zvolte si Vámi preferovaný jazyk. V následujících ukázkách je na panelu zvolena angličtina. Panel má ve výchozím nastavení povoleno získání IP adresy a DNS serverů pomocí DHCP vaší sítě. V položce Current IP settings ( Aktuální nastavení sítě ) můžete zkontrolovat, zda přiřazené adresy odpovídají vaší síti. Pokud Vám toto nastavení nevyhovuje, můžete ho změnit. Postup je popsaný v kapitole Nastavení IP. Položku Magic name není třeba v tomto okamžiku měnit a její význam je také popsaný ve zmíněné kapitole. 10
11 Průvodce nastavením Konfigurace panelů touchone Nyní můžete vytvořit nový rezervační systém. Stiskněte tlačítko Create new system ( Vytvořit nový systém ). Panely, které jsou připojeny do jednoho rezervačního systému, mezi sebou sdílejí nastavení. Např. pokud budete muset později změnit heslo uživatelského účtu, stačí toto udělat na jednom panelu a v ostatních panelech v rámci daného rezervačního systému se tato změna projeví automaticky. Jméno rezervačního systému a heslo slouží ke vzájemné identifikaci panelů. Heslo slouží také pro přístup do nastavení panelů. Nyní nastavte jméno ( Enter reservation system name ) a heslo vašeho rezervačního systému. Heslo musíte pro kontrolu zadat 2x ( Enter Password a Reenter Password, obě hesla si musí odpovídat). Po dotyku na červeně označená políčka se objeví klávesnice. Po zadání jména nebo hesla stikněte na klávesnici tlačítko Enter. Nakonec vytvořte nový systém tlačítkem Create ( Vytvořit ). Nyní se otevře okno, kde je možno nastavit adresu serveru. Pro Office 365 můžete nechat přednastavenou adresu outlook. office365.com. Spojení se serverem můžete vyzkoušet tlačítkem Test. Pokračujte stisknutím tlačítka Next ( Další ). 11
12 Průvodce nastavením Konfigurace panelů touchone Na následující obrazovce zadejte jméno a heslo uživatelského účtu. Po stisknutí tlačítka + v řádku User name se otevře klávesnice, na které zadejte uživatelského účtu (např. touchone@cuesystem.com ). Pak v řádku Password zadejte heslo a můžete uživatelský účet vyzkoušet tlačítkem Test. Pokračujte tlačítkem Next. Nyní zbývá nastavit účet místnosti. Stiskněte + v řádku Room a zadejte účtu místnosti (např. demoroom@cuesystem.com ). V políčku Room displayed name ( Zobrazované jméno místnosti ) můžete zadat jméno místnosti tak, jak se bude zobrazovat v levém horním rohu panelu touchone. V položkách Server a User account ( Uživatelský účet ) jsou již předvyplněné adresy serveru a uživatelského účtu. Účet místnosti můžete vyzkoušet tlačítkem Test. Tlačítkem OK můžete uložit konfiguraci a s panelem touchone začít pracovat. Pokud chcete změnit další detailní nastavení panelu, pokračujte tlačítkem Next. Toto je popsáno v kapitole Detailní nastavení panelu. 12
13 Průvodce nastavením Konfigurace panelů touchone Přidání dalších panelů Pokud jste nastavili první panel a vytvořili nový rezervační systém, můžete do tohoto systému zapojit další panely. Připojte další panel do vaší sítě. Na panelu se objeví úvodní obrazovka. Stejně jako při nastavování prvního panelu zde můžete změnit jazyk a nastavení IP. Pak klikněte na tlačítko Join to existing system ( Připojit do stávajícího systému ). Pozn.: Pokud chcete přidat panel do rezervačního systému, musí být ve vaší síti zapnutý alespoň jeden další panel, který je do tohoto systému již zapojen. Na následující obrazovce si zvolte, do kterého rezervačního systému se chcete připojit, pokud provozujete více systémů (položka Choose reservation system ) a zadejte heslo, které jste si zvolili při vytváření systému ( Enter password ). Pokračujte tlačítkem Join ( Připojit ). Pozn.: Do rezervačního systému je možné připojit se pouze tímto postupem. Pokud vytvoříte nový rezervační systém, tak i když bude mít stejné jméno a heslo, bude považován za jiný rezervační systém. 13
14 Průvodce nastavením Konfigurace panelů touchone Na následující obrazovce Room settings ( Nastavení místnosti ) si můžete přidat účtu další místnosti (tlačítko + ) nebo si vybrat z již existujících místností (dotykem na název účtu místnosti se rozbalí seznam dříve definovaných místností). V políčku Room displayed name ( Zobrazované jméno místnosti ) můžete zadat jméno nové místnosti tak, jak se bude zobrazovat v levém horním rohu panelu touchone. Pokud budete pro danou místnost chtít použít jiný uživatelský účet, klikněte na tlačítko u položky User account. Tím se dostanete na obrazovku s nastavením uživatelských účtů. Zde můžete přidat další uživatelské účty. Po návratu na tuto obrazovku klikněte na políčko uživatelského účtu. Rozbalí se seznam již nadefinovaných uživatelských účtů a z nich si pak vyberte. Účet místnosti můžete vyzkoušet tlačítkem Test. Nastavení panelu ukončete tlačítkem OK nebo pokračujte v detailním nastavení panelu tlačítkem Next. 14
15 Průvodce nastavením Konfigurace panelů touchone Detailní nastavení panelu Pokud budete z obrazovky Room settings ( Nastavení místnosti ) pokračovat tlačítkem Next, dostanete se do obrazovek s detailním nastavením. Pokud potřebujete změnit konfiguraci panelu, který je již nastavený, zapojený v rezervačním systému a je v běžném provozu, stiskněte na panelu levý horní roh (tam, kde je název místnosti) a držte ho stisknutý, dokud se neobjeví klávesnice s výzvou Enter password ( Zadejte heslo ). To trvá cca 5 sec. Zadejte heslo, které jste si zvolili při vytvoření rezervačního systému. Na následující obrazovce zvolte Change settings ( Změnit nastavení ). Tlačítkem Next můžete postupně procházet jednotlivé nastavovací obrazovky (Server settings User account settings Room settings) a pak se dostanete na obrazovky s detailním nastavením. První z těchto obrazovek se týká nastavení času a data ( Date and time ). V položce Time zone si můžete zvolit vaší časovou zónu. Panel si automaticky mění zimní a letní čas dle pravidel platných v dané zóně. Pro správnou funkci rezervačního panelu je velmi důležité přesné nastavení času. Panel umožňuje automatickou synchronizaci jeho hodin s internetovými časovými (NTP )servery. Tato synchronizace je ve výchozím stavu zapnuta a doporučujeme tuto volbu neměnit (položka Use internet clock je nastavena na Yes ). Jako časové (NTP) servery jsou ve výchozím stavu nastaveny time.nist.gov a tak.cesnet.cz. Pokud Vám tyto servery nevyhovují, můžete je dotykem na příslušné políčko editovat a změnit na NTP servery, které potřebujete. Tlačítkem Next pokračujte na stránku s nastavením chování rezervačního systému. 15
16 Průvodce nastavením Konfigurace panelů touchone Nastavení na této stránce je společné pro všechny panely v rámci daného rezervačního systému. Tj. pokud změníte nějakou hodnotu na této stránce, použijí se změny na všech panelech. V položkách Minimum duration of meeting ( Minimální délka trvání schůzky ) a Maximum duration of meeting ( Maximální délka trvání schůzky ) můžete nastavit limity pro rezervace zadávané z panelu. Maximální délka rezervace je také omezena do půlnoci daného dne. Výchozí nastavení pro minimální čas je 15 minut, pro maximální čas je to 24 hod. V položce Mark as occupied before meeting starts ( Označit místnost jako obsazenou již před začítkem schůzky ) můžete nastavit čas před plánovaným začátkem schůzky, kdy se místnost označí červeně jako obsazená. Je-li například tento čas nastaven na 10 minut a skutečný začátek schůzky je v 10:00, místnost se označí jako obsazená již v 9:50. Výchozí nastavení je 10 minut. V položce Mask server failure for ( Ignorovat výpadky komunikace po dobu ) můžete nastavit čas, po který nebude panel zobrazovat chybové hlášení v případě výpadku komunikace se serverem. Tj. pokud bude výpadek kratší než tato doba, na panelu se nezobrazí chybové hlášení. Během výpadku komunikace nemusí panel zobrazovat aktuální informace. Výchozí nastavení je 15 minut. Při vytváření nové schůzky z panelu je třeba zadat předmět této schůzky. V položce Default subject for new meetings ( Výchozí název nové schůzky ) můžete nastavit výchozí předmět schůzky, např.: Rezervováno z panelu. Pokud není výchozí předmět nastaven, je při rezervaci vždy nutné předmět schůzky zadat. Na dalších stránkách nastavujete chování každého panelu individuálně, tj. změna na jednom panelu nemá vliv na další panely. V položce Enable reservations ( Povolit rezervace ) nastavte, zda je možno z daného panelu místnost rezervovat či ne (v tom případě je tlačítko Reserve/Rezervovat skryto). Výchozí hodnota je Yes/Ano. V položce Enable current meeting changes ( Povolit změny aktuální schůzky ) nastavte, zda je z panelu možno aktuální schůzku prodloužit či ukončit. Pokud změny nepovolíte, jsou tlačítka Extend/Prodloužit a Finish/Ukončit skryta. Výchozí hodnota je Yes/Ano. Naplánované chůzky mohou být označeny jako soukromé. V položce Hide private meetings details ( Skrýt detaily privátních schůzek ) můžete nastavit, zda na panelu u takto označených schůzek uvidíte plný popis a detaily (volba No/Ne ), nebo jen označení Soukromá schůzka (volba Yes/Ano ). Výchozí hodnota je Yes/Ano. 16
17 Průvodce nastavením Konfigurace panelů touchone Nastavení na následující stránce je také individuální pro každý panel. V položce Language ( Jazyk ) můžete nastavit jazyk uživatelského rozhraní panelu. Položky First day of week ( První den v týdnu ) a First week of year ( První týden v roce ) určují, jak je zobrazen měsíční kalendář, tj. který den v týdnu se považuje za první a jakým způsobem se počítají čísla týdnů. Výchozí hodnota je Monday/ Pondělí a First week with min. 4 days/první týden, který má alespoň 4 dny V položce Date format ( Formát data ) zvolte, zda chcete datum zobrazit ve formátu d MMMM yyyy ( d MMMM rrrr ), tj. např. 26 February 2016 resp. 26. února 2016 nebo ve formátu MMMM d yyyy ( MMMM d rrrr ), např. February 26, Tento formát se v češtině příliš nepoužívá. Výchozí nastavení je d MMMM yyyy ( d MMMM rrrr ). V položce Time format ( formát času ) zvolte, zda chcete čas zobrazovat ve 24 hodinovém formátu, či ve 12 hodinovém ( 12 AM/PM ). Výchozí hodnota je 24. Na další obrazovce se nastavují vlastnosti displeje panelu. Toto nastavení je také individuální pro každý display. V položce Backlight saver ( Spořič obrazovky ) zadejte, po jaké době se vypne podsvícení displeje v případě nečinnosti panelu. Výchozí hodnota je jedna minuta. V položce LCD backlight ( Podsvícení displeje ) můžete nastavit jas displeje v rozmezí %. Výchozí hodnota je 70 %. V položce Adaptive brightness ( Automatická regulace jasu ) můžete povolit, zda se jas displeje automaticky reguluje dle okolního osvětlení. Výchozí hodnota je No/Ne. V položce Proximity sensor ( Senzor přiblížení ) nastavujete, zda tento senzor bude automaticky probouzet displej ze spořícího režimu (volba Yes/Ano ), či zda se panel bude ze spořícího režimu probouzet pouze dotykem na displej (volba No/Ne). Výchozí hodnota je Yes/Ano. 17
18 Průvodce nastavením Konfigurace panelů touchone Na poslední obrazovce můžete nastavit čas a dny, kdy bude panel trvale zapnutý. V těchto časech nebude tedy aktivní spořič obrazovky. Typicky se tyto časy nastavují na vaši běžnou pracovní dobu tak, aby o pracovní době byly panely trvale zapnuté a mimo ni se používal spořič obrazovky. Můžete zde nastavit čas ( Always on time resp. Trvale zapínat v čase), od kdy ( From resp. od ), do kdy ( To resp. do ) bude panel trvale zapnutý. Tlačítky Always in in days ( Trvale zapínat ve dnech ) nastavte dny, ve kterých se bude panel v uvedených časech zapínat. Ve výchozím nastavení se panel trvale zapíná od 8:00 do 18:00 od pondělí do pátku. 18
19 Průvodce nastavením Konfigurace panelů touchone Nastavení IP Pokud potřebujete změnit nastavení IP adres, na úvodní obrazovce stiskněte tlačítko Change IP settings ( Změnit nastavení sítě ). Na následující obrazovce vypněte DHCP (automatické přidělování IP adres). Magické jméno ( Magic name ) je unikátní jméno panelu, které se používá při komunikace mezi panely. Je již nastaveno z výroby a ve většině případů není třeba ho měnit. Pokud ho potřebujete změnit, je třeba zajistit, aby nové jméno bylo unikátní v rámci dané lokální sítě. V políčku Current IP settings ( Aktuální nastavení sítě ) se zobrazuje aktuálně používané nastavení. Pokud provedete změny nastavení IP adres, je třeba je nejprve uložit (to provede restart panelu), teprve pak se změny v tomto políčku projeví. Pro změnu nastavení IP adres stiskněte tlačítko Next ( Další ). 19
20 Průvodce nastavením Konfigurace panelů touchone Na další stránce zadejte IP adresu ( IP address ), masku podsítě ( Subnet mask ) a výchozí bránu ( Default gateway ) vaší sítě. Pokračujte tlačítkem Next ( Další ). Na poslední stránce zadejte IP adresy upřednostňovaného ( Primary ) a alternativního ( Secondary ) DNS serveru. Nastavení ukončete stiskem tlačítka Apply + Restart ( Použít + restartovat ). Panel se nyní restartuje a poté budou použity nově nastavené adresy. Pozn.: Pokud potřebujete, aby IP adresa panelu byla přidělována pomocí DHCP, ale adresy DNS serverů byly nastaveny ručně, postupujte následovně. V obrazovce IP settings ponechte v položce DHCP volbu On ( Zapnout ). V obrazovce DNS servers pak změňte volbu DNS z Obtain DNS server automatically ( Získat adresu DNS serverů automaticky ) na Use the following DNS server address ( Použít následující adresy DNS serverů ). Pokud máte DHCP vypnuto, je možná pouze volba Use the following DNS server address ( Použít následující adresy DNS serverů ) a adresy DNS serverů je třeba zadat ručně. 20
Průvodce nastavením. Microsoft Office 365
 Průvodce nastavením Microsoft Office 365 08.09.2016 Průvodce nastavením Obsah Obsah 2 Obsah 3 Úvod 3 Popis 3 Požadavky na předplatné Microsoft Office 365 3 Postup nastavení 4 Nastavení účtů v Microsoft
Průvodce nastavením Microsoft Office 365 08.09.2016 Průvodce nastavením Obsah Obsah 2 Obsah 3 Úvod 3 Popis 3 Požadavky na předplatné Microsoft Office 365 3 Postup nastavení 4 Nastavení účtů v Microsoft
Průvodce nastavením. Microsoft Exchange
 Průvodce nastavením Microsoft Exchange 03.05.2016 Průvodce nastavením Obsah Obsah 2 Obsah 3 Úvod 3 Popis 3 Požadavky na síťovou infrastrukturu 3 Postup nastavení 4 Nastavení účtů v Exchange serveru 4 Úvod
Průvodce nastavením Microsoft Exchange 03.05.2016 Průvodce nastavením Obsah Obsah 2 Obsah 3 Úvod 3 Popis 3 Požadavky na síťovou infrastrukturu 3 Postup nastavení 4 Nastavení účtů v Exchange serveru 4 Úvod
Průvodce nastavením Microsoft Office 365. pro firmware 15
 Průvodce nastavením Microsoft Office 365 pro firmware 15 08.11.2018 Průvodce nastavením Microsoft Office 365 Obsah Obsah 2 Obsah 3 Úvod 3 Popis 3 Požadavky na předplatné Microsoft Office 365 3 Postup nastavení
Průvodce nastavením Microsoft Office 365 pro firmware 15 08.11.2018 Průvodce nastavením Microsoft Office 365 Obsah Obsah 2 Obsah 3 Úvod 3 Popis 3 Požadavky na předplatné Microsoft Office 365 3 Postup nastavení
Průvodce obecným nastavením
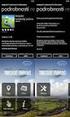 Průvodce obecným nastavením 08.09.2016 Průvodce obecným nastavením Obsah Obsah 2 Obsah 3 Úvod 3 Popis 3 Požadavky na síťovou infrastrukturu 4 Postup nastavení 5 Konfigurace panelů touchone 5 Nastavení
Průvodce obecným nastavením 08.09.2016 Průvodce obecným nastavením Obsah Obsah 2 Obsah 3 Úvod 3 Popis 3 Požadavky na síťovou infrastrukturu 4 Postup nastavení 5 Konfigurace panelů touchone 5 Nastavení
Průvodce nastavením. Google Apps for Work
 Průvodce nastavením Google Apps for Work 08.09.2016 Průvodce nastavením Obsah Obsah 2 Obsah 3 Úvod 3 Popis 3 Požadavky na předplatné Google Apps for Work 3 Postup nastavení 4 Nastavení Google Apps for
Průvodce nastavením Google Apps for Work 08.09.2016 Průvodce nastavením Obsah Obsah 2 Obsah 3 Úvod 3 Popis 3 Požadavky na předplatné Google Apps for Work 3 Postup nastavení 4 Nastavení Google Apps for
Průvodce nastavením Microsoft Exchange Server. pro firmware 15
 Průvodce nastavením Microsoft Exchange Server pro firmware 15 08.11.2018 Průvodce nastavením Obsah Obsah 2 Obsah 3 Úvod 3 Popis 3 Požadavky na Microsoft Exchange Server 2007/2010/2013/2016 3 Postup nastavení
Průvodce nastavením Microsoft Exchange Server pro firmware 15 08.11.2018 Průvodce nastavením Obsah Obsah 2 Obsah 3 Úvod 3 Popis 3 Požadavky na Microsoft Exchange Server 2007/2010/2013/2016 3 Postup nastavení
NWA-3166. Příručka k rychlé instalaci. Dvoupásmový bezdrátový přístupový bod N třídy business
 Dvoupásmový bezdrátový přístupový bod N třídy business Výchozí nastavení: IP adresa: http://192.168.1.2 Heslo: 1234 Příručka k rychlé instalaci Firmware v3.60 Vydání 4, Leden 2010 Copyright ZyXEL Communications
Dvoupásmový bezdrátový přístupový bod N třídy business Výchozí nastavení: IP adresa: http://192.168.1.2 Heslo: 1234 Příručka k rychlé instalaci Firmware v3.60 Vydání 4, Leden 2010 Copyright ZyXEL Communications
SPARKLAN WX-7615A - návod k obsluze. Verze 1.2. 1 i4 Portfolio s.r.o.
 Bezdrátový 11ag AP router Příručka k rychlé instalaci (návod k obsluze) Verze 1.2 1 i4 Portfolio s.r.o. Obsah 1. Před instalací... 3 2. Instalace hardware... 4 3. Konfigurace nastavení TCP/IP vašeho počítače...
Bezdrátový 11ag AP router Příručka k rychlé instalaci (návod k obsluze) Verze 1.2 1 i4 Portfolio s.r.o. Obsah 1. Před instalací... 3 2. Instalace hardware... 4 3. Konfigurace nastavení TCP/IP vašeho počítače...
P-334U. Bezdrátový Wi-Fi router kompatibilní s normou 802.11a/g. Příručka k rychlé instalaci
 P-334U Bezdrátový Wi-Fi router kompatibilní s normou 802.11a/g Příručka k rychlé instalaci Verze 3.60 1. vydání 5/2006 Přehled P-334U představuje bezdrátový širokopásmový router (podporující normy IEEE
P-334U Bezdrátový Wi-Fi router kompatibilní s normou 802.11a/g Příručka k rychlé instalaci Verze 3.60 1. vydání 5/2006 Přehled P-334U představuje bezdrátový širokopásmový router (podporující normy IEEE
DWL-2000AP+ Než začnete. Kontrola obsahu dodávky
 Tento přístroj lze nastavit pomocí libovolného aktuálního webového prohlížeče, např. Internet Explorer 6 nebo Netscape Navigator 6.2.3. DWL-2000AP+ D-Link AirPlus G+ Bezdrátový přístupový bod Než začnete
Tento přístroj lze nastavit pomocí libovolného aktuálního webového prohlížeče, např. Internet Explorer 6 nebo Netscape Navigator 6.2.3. DWL-2000AP+ D-Link AirPlus G+ Bezdrátový přístupový bod Než začnete
Česká verze. Úvod. Pohled zepředu. RO003/RO003UK Sweex širokopásmový router (směrovač)
 RO003/RO003UK Sweex širokopásmový router (směrovač) Důležité! Průvodce nastavením spustíte z přiloženého disku CD-ROM Sweex. Tento průvodce instalací vám krok za krokem ukáže, jak router nastavit. Nepodaří-li
RO003/RO003UK Sweex širokopásmový router (směrovač) Důležité! Průvodce nastavením spustíte z přiloženého disku CD-ROM Sweex. Tento průvodce instalací vám krok za krokem ukáže, jak router nastavit. Nepodaří-li
Průvodce nastavením touchone-overview. pro firmware 14.00
 Průvodce nastavením touchone-overview pro firmware 14.00 31.07.2018 Průvodce nastavením Obsah Obsah 2 Obsah 3 Úvod 3 Popis 3 Požadavky na síťovou infrastrukturu a další hardware 4 Postup nastavení 5 Základní
Průvodce nastavením touchone-overview pro firmware 14.00 31.07.2018 Průvodce nastavením Obsah Obsah 2 Obsah 3 Úvod 3 Popis 3 Požadavky na síťovou infrastrukturu a další hardware 4 Postup nastavení 5 Základní
Instalační manuál. 1. Instalace hardwaru
 Instalační manuál Tipy: Pokud je to nezbytné, resetujte kameru. Najděte na spodní nebo zadní straně tlačítko "RESET" a přidržte jej na 10 sekund, zatímco je zapnuté napájení. 1. Instalace hardwaru 1.1
Instalační manuál Tipy: Pokud je to nezbytné, resetujte kameru. Najděte na spodní nebo zadní straně tlačítko "RESET" a přidržte jej na 10 sekund, zatímco je zapnuté napájení. 1. Instalace hardwaru 1.1
OBSAH. Balení obsahuje: VYSVĚTLENÍ POJMŮ ZPROVOZNĚNÍ ZAŘÍZENÍ
 Yealink W52P a W52H Balení obsahuje: Telefonní sluchátko Základnová stanice (u modelu W52P) Nabíjecí stojánek Ethernetový kabel (u modelu W52P) Klip na opasek 2x AAA baterie Tištěné dokumenty 2x adaptér
Yealink W52P a W52H Balení obsahuje: Telefonní sluchátko Základnová stanice (u modelu W52P) Nabíjecí stojánek Ethernetový kabel (u modelu W52P) Klip na opasek 2x AAA baterie Tištěné dokumenty 2x adaptér
SPARKLAN WX-7800A - návod k obsluze Verze 1.2
 Bezdrátový 11ag AP Příručka k rychlé instalaci (návod k obsluze) Verze 1.2 1 i4 Portfolio s.r.o. Obsah 1. Před instalací... 3 2. Instalace hardware... 4 3. Konfigurace nastavení TCP/IP vašeho počítače...
Bezdrátový 11ag AP Příručka k rychlé instalaci (návod k obsluze) Verze 1.2 1 i4 Portfolio s.r.o. Obsah 1. Před instalací... 3 2. Instalace hardware... 4 3. Konfigurace nastavení TCP/IP vašeho počítače...
Průvodce nastavením. G Suite
 Průvodce nastavením G Suite 21.11.2016 Průvodce nastavením Obsah Obsah 2 Obsah 3 Úvod 3 Popis 3 Požadavky na předplatné G Suite 3 Postup nastavení 4 Nastavení účtů v G Suite 4 Úvod 4 Vytvoření projektu
Průvodce nastavením G Suite 21.11.2016 Průvodce nastavením Obsah Obsah 2 Obsah 3 Úvod 3 Popis 3 Požadavky na předplatné G Suite 3 Postup nastavení 4 Nastavení účtů v G Suite 4 Úvod 4 Vytvoření projektu
MS WINDOWS UŽIVATELÉ
 uživatelské účty uživatelský profil práce s uživateli Maturitní otázka z POS - č. 16 MS WINDOWS UŽIVATELÉ Úvod Pro práci s počítačem v operačním systému MS Windows musíme mít založený účet, pod kterým
uživatelské účty uživatelský profil práce s uživateli Maturitní otázka z POS - č. 16 MS WINDOWS UŽIVATELÉ Úvod Pro práci s počítačem v operačním systému MS Windows musíme mít založený účet, pod kterým
a autentizovaná proxy
 Mendelova univerzita v Brně Virtuální privátní síť a autentizovaná proxy Verze: 1.2 Datum: 5. dubna 2011 Autor: Martin Tyllich, Aleš Vincenc, Stratos Zerdaloglu 2 Obsah 1 Připojení pomocí proxy serveru
Mendelova univerzita v Brně Virtuální privátní síť a autentizovaná proxy Verze: 1.2 Datum: 5. dubna 2011 Autor: Martin Tyllich, Aleš Vincenc, Stratos Zerdaloglu 2 Obsah 1 Připojení pomocí proxy serveru
elan-rf-wi-003 Webové rozhraní / rev.3 Strana 1 z 15
 Strana 1 z 15 1. Úvod... 3 2. Přihlášení do webového rozhraní elan-rf-wi-003... 4 3. Nastavení... 5 Konfigurační panel... 6 Popis konfiguračního panelu a funkcí... 7 Přidání RF prvků do floorplanu...15
Strana 1 z 15 1. Úvod... 3 2. Přihlášení do webového rozhraní elan-rf-wi-003... 4 3. Nastavení... 5 Konfigurační panel... 6 Popis konfiguračního panelu a funkcí... 7 Přidání RF prvků do floorplanu...15
w1se elektronické bankovnictví pro korporátní klienty v rámci portálu ebankingforbusiness
 w1se elektronické bankovnictví pro korporátní klienty v rámci portálu ebankingforbusiness Instalační příručka verze 11 Obsah Obsah 2 1. Instalace w1se od A do Z v pěti krocích... 3 I. Instalace Javy...
w1se elektronické bankovnictví pro korporátní klienty v rámci portálu ebankingforbusiness Instalační příručka verze 11 Obsah Obsah 2 1. Instalace w1se od A do Z v pěti krocích... 3 I. Instalace Javy...
Při konfiguraci tohoto přístupového bodu (AP, access pointu) používejte, prosím, pouze drátové připojení.
 Instalace Připojení zařízení Při konfiguraci tohoto přístupového bodu (AP, access pointu) používejte, prosím, pouze drátové připojení. Vypněte všechna síťová zařízení, včetně vašeho PC, power injectoru
Instalace Připojení zařízení Při konfiguraci tohoto přístupového bodu (AP, access pointu) používejte, prosím, pouze drátové připojení. Vypněte všechna síťová zařízení, včetně vašeho PC, power injectoru
J M K UP 009 IP KAMERA T865. Uživatelská příručka. Stručný průvodce instalací
 J M K UP 009 IP KAMERA T865 Uživatelská příručka Stručný průvodce instalací T865 IP kamera Stručný průvodce instalací Připojení k síti Připojte síťový kabel do příslušné zásuvky vzadu na kameře. Použijte
J M K UP 009 IP KAMERA T865 Uživatelská příručka Stručný průvodce instalací T865 IP kamera Stručný průvodce instalací Připojení k síti Připojte síťový kabel do příslušné zásuvky vzadu na kameře. Použijte
Před zahájením instalace zkontrolujte, zda máte připraveny všechny potřebné informace a vybavení.
 Toto zařízení lze nastavit pomocí libovolného aktuálního webového prohlížeče, např. Internet Explorer 6, Netscape Navigator 6.2.3., Mozilla nebo Firefox DSL-584T ADSL2+ směrovač Než začnete: Před zahájením
Toto zařízení lze nastavit pomocí libovolného aktuálního webového prohlížeče, např. Internet Explorer 6, Netscape Navigator 6.2.3., Mozilla nebo Firefox DSL-584T ADSL2+ směrovač Než začnete: Před zahájením
elan-rf-003 Návod / rev.3 Strana 1 z 13
 Strana 1 z 13 1. Úvod... 3 2. Instalace elan-rf-003, IP adresa... 4 3. Přihlášení do webového rozhraní elan-rf-003... 4 4. Nastavení... 5 Konfigurační panel... 6 Popis konfiguračního panelu a funkcí...
Strana 1 z 13 1. Úvod... 3 2. Instalace elan-rf-003, IP adresa... 4 3. Přihlášení do webového rozhraní elan-rf-003... 4 4. Nastavení... 5 Konfigurační panel... 6 Popis konfiguračního panelu a funkcí...
Návod k obsluze Terminál ita 7
 Návod k obsluze Terminál ita 7 MOBATIME CZ-801187.02-iTA 160508 MOBATIME 2 / 20 CZ-iTA 160508 Obsah 1 Terminál ita 7... 4 1.1. Základní vlastnosti... 4 2 Montáž... 5 2.1. Montáž na stěnu... 5 2.2. Montážní
Návod k obsluze Terminál ita 7 MOBATIME CZ-801187.02-iTA 160508 MOBATIME 2 / 20 CZ-iTA 160508 Obsah 1 Terminál ita 7... 4 1.1. Základní vlastnosti... 4 2 Montáž... 5 2.1. Montáž na stěnu... 5 2.2. Montážní
Do tohoto portu není zapojené žádné zařízení. Do tohoto portu je zapojen počítač nebo jiné síťové zařízení.
 LW 055 Sweex bezdrátový širokopásmový směrovač (router) Pohled na směrovač zepředu Stav Význam LAN1x t/m 4x WAN OFF (Vypnuto) ON (Zapnuto) Bliká OFF (Vypnuto) ON (Zapnuto) Do tohoto portu není zapojené
LW 055 Sweex bezdrátový širokopásmový směrovač (router) Pohled na směrovač zepředu Stav Význam LAN1x t/m 4x WAN OFF (Vypnuto) ON (Zapnuto) Bliká OFF (Vypnuto) ON (Zapnuto) Do tohoto portu není zapojené
Rychlý průvodce konfigurací LAN SUITE 2002
 LAN SUITE 2002 Obsah OBSAH... 1 NASTAVENÍ PROTOKOLU TCP/IP... 2 NASTAVENÍ TCP/IP NA SERVERU... 2 NASTAVENÍ TCP/IP NA STANICÍCH V SÍTI... 3 INSTALACE LAN SUITE... 3 KONFIGURACE LAN SUITE... 4 PRŮVODCE KONFIGURACÍ...
LAN SUITE 2002 Obsah OBSAH... 1 NASTAVENÍ PROTOKOLU TCP/IP... 2 NASTAVENÍ TCP/IP NA SERVERU... 2 NASTAVENÍ TCP/IP NA STANICÍCH V SÍTI... 3 INSTALACE LAN SUITE... 3 KONFIGURACE LAN SUITE... 4 PRŮVODCE KONFIGURACÍ...
Děkujeme za zakoupení zařízení Mobile WiFi. Zařízení Mobile WiFi vám umožní vysokorychlostní bezdrátové síťové připojení.
 Stručný návod Děkujeme za zakoupení zařízení Mobile WiFi. Zařízení Mobile WiFi vám umožní vysokorychlostní bezdrátové síťové připojení. Tento dokument slouží k tomu, abyste zařízení Mobile WiFi pochopili
Stručný návod Děkujeme za zakoupení zařízení Mobile WiFi. Zařízení Mobile WiFi vám umožní vysokorychlostní bezdrátové síťové připojení. Tento dokument slouží k tomu, abyste zařízení Mobile WiFi pochopili
Děkujeme vám, že jste si zakoupili přístroj The Little Black Box. Níže uvedené rady by vám měly pomoci s jeho instalací.
 Děkujeme vám, že jste si zakoupili přístroj The Little Black Box. Níže uvedené rady by vám měly pomoci s jeho instalací. Prvotní instalace Přístroj nejprve správně zapojte dle dodávaného návodu. Důležité:
Děkujeme vám, že jste si zakoupili přístroj The Little Black Box. Níže uvedené rady by vám měly pomoci s jeho instalací. Prvotní instalace Přístroj nejprve správně zapojte dle dodávaného návodu. Důležité:
Seznamte se se zařízením Mobile WiFi
 Začínáme Děkujeme za zakoupení zařízení Mobile WiFi. Zařízení Mobile WiFi vám umožní vysokorychlostní bezdrátové síťové připojení. Tento dokument slouží k tomu, abyste zařízení Mobile WiFi pochopili a
Začínáme Děkujeme za zakoupení zařízení Mobile WiFi. Zařízení Mobile WiFi vám umožní vysokorychlostní bezdrátové síťové připojení. Tento dokument slouží k tomu, abyste zařízení Mobile WiFi pochopili a
TCP2RTU. Transparentní převodník protokolu MODBUS TCP na MODBUS RTU/ASCII. Tři varianty: pro RS422, RS485 a RS232
 Transparentní převodník protokolu MODBUS TCP na MODBUS RTU/ASCII Tři varianty: pro RS422, RS485 a RS232 17. února 2016 w w w. p a p o u c h. c o m 0385 TCP2RTU Katalogový list Vytvořen: 6.2.2008 Poslední
Transparentní převodník protokolu MODBUS TCP na MODBUS RTU/ASCII Tři varianty: pro RS422, RS485 a RS232 17. února 2016 w w w. p a p o u c h. c o m 0385 TCP2RTU Katalogový list Vytvořen: 6.2.2008 Poslední
2N Access Commander. Základy použití. www.2n.cz 1.1.0. Verze
 2N Access Commander Základy použití Verze 1.1.0 www.2n.cz Společnost 2N TELEKOMUNIKACE a.s. je českým výrobcem a dodavatelem telekomunikační techniky. K produktovým řadám, které společnost vyvíjí, patří
2N Access Commander Základy použití Verze 1.1.0 www.2n.cz Společnost 2N TELEKOMUNIKACE a.s. je českým výrobcem a dodavatelem telekomunikační techniky. K produktovým řadám, které společnost vyvíjí, patří
NÁVOD KE SNADNÉ INSTALACI IP TELEFONU YEALINK W52P
 NÁVOD KE SNADNÉ INSTALACI IP TELEFONU YEALINK W52P NÁVOD KE SNADNÉ INSTALACI IP TELEFONU YEALINK W52P Vážený zákazníku, vítáme Vás v síti T-Mobile. Velmi si vážíme Vaší volby využívat službu Hlasová linka
NÁVOD KE SNADNÉ INSTALACI IP TELEFONU YEALINK W52P NÁVOD KE SNADNÉ INSTALACI IP TELEFONU YEALINK W52P Vážený zákazníku, vítáme Vás v síti T-Mobile. Velmi si vážíme Vaší volby využívat službu Hlasová linka
Kabelová televize Přerov, a.s.
 Kabelová televize Přerov, a.s. Servisní telefon: 724008007 Internet: www.ktvprerov.cz email: internet@ktvprerov.cz Vážení uživatelé služby MediaLINE v této příručce předkládáme návod na konfiguraci počítače
Kabelová televize Přerov, a.s. Servisní telefon: 724008007 Internet: www.ktvprerov.cz email: internet@ktvprerov.cz Vážení uživatelé služby MediaLINE v této příručce předkládáme návod na konfiguraci počítače
NW-7500 REMOTE SURVEILLANCE WIRELESS CAMERA. Informace o výrobku E D F G CZ UK
 Informace o výrobku B E D F G CZ UK A C H I J A: Objektiv B: Indikátor napájení C: Indikátor připojení D: Zásuvka rozhraní pro síť LAN E: Zásuvka pro připojení antény F: Resetovací tlačítko G: Zásuvka
Informace o výrobku B E D F G CZ UK A C H I J A: Objektiv B: Indikátor napájení C: Indikátor připojení D: Zásuvka rozhraní pro síť LAN E: Zásuvka pro připojení antény F: Resetovací tlačítko G: Zásuvka
WiFiS Uživatelská příručka Obsah
 WiFiS Uživatelská příručka Obsah Nastavení aplikace Popis jednotlivých číselníků Agenda ISP internet service provider Obecné Nastavení Nastavení jednotlivých číselníků Skupiny číselníku Agenda, ISP a Obecné
WiFiS Uživatelská příručka Obsah Nastavení aplikace Popis jednotlivých číselníků Agenda ISP internet service provider Obecné Nastavení Nastavení jednotlivých číselníků Skupiny číselníku Agenda, ISP a Obecné
Rychlý postup k nastavení VoIP gatewaye ASUS VP100
 Rychlý postup k nastavení VoIP gatewaye ASUS VP100 Zapojení kabelů 1 Porty LINE1 a LINE2 připojte k telefonním přístrojům nebo faxu pomocí kabelu RJ-11 2 WAN port propojte ethernetovým kabelem RJ-45 s
Rychlý postup k nastavení VoIP gatewaye ASUS VP100 Zapojení kabelů 1 Porty LINE1 a LINE2 připojte k telefonním přístrojům nebo faxu pomocí kabelu RJ-11 2 WAN port propojte ethernetovým kabelem RJ-45 s
CZ Manuál Import a distribuce: RECALL s.r.o.
 CZ Manuál Import a distribuce: RECALL s.r.o. Obsah 1. Představení... 4 2. Instalace a nastavení... 5 2.1. Nabití Wi-Fi HDD... 5 2.2. Pro uživatele MAC OS... 5 2.3. Připojení Wi-Fi HDD k počítači prostřednictvím
CZ Manuál Import a distribuce: RECALL s.r.o. Obsah 1. Představení... 4 2. Instalace a nastavení... 5 2.1. Nabití Wi-Fi HDD... 5 2.2. Pro uživatele MAC OS... 5 2.3. Připojení Wi-Fi HDD k počítači prostřednictvím
ADDAT HEAT Control - Návod k použití - verze 2.07 (firmware 1.44)
 - ADDAT HEAT Control - Návod k použití - verze 2.07 (firmware 1.44) ADDAT s.r.o. Májová 1126 463 11 Liberec 30 telefon: fax: http: e-mail: 485 102 271 485 114 761 www.addat.cz addat@addat.cz Obsah: 1.
- ADDAT HEAT Control - Návod k použití - verze 2.07 (firmware 1.44) ADDAT s.r.o. Májová 1126 463 11 Liberec 30 telefon: fax: http: e-mail: 485 102 271 485 114 761 www.addat.cz addat@addat.cz Obsah: 1.
Uživatelská příručka
 ZMODO NVR spoe kit Uživatelská příručka Obsah balení Balení obsahuje následující: 4-kanálový NVR 4x 720p IP kamery USB myš 2x 15m spoe kabely ke kameře 2x 25m spoe kabely ke kameře 1m CAT5e síťový kabel
ZMODO NVR spoe kit Uživatelská příručka Obsah balení Balení obsahuje následující: 4-kanálový NVR 4x 720p IP kamery USB myš 2x 15m spoe kabely ke kameře 2x 25m spoe kabely ke kameře 1m CAT5e síťový kabel
 SIPURA telefonní adaptér Model: SPA-2100 Instalační a konfigurační příručka 1/6 Krok 1: Síťové požadavky instalace 1. Prosím, zkontrolujte, zda balení obsahuje následující věci: A). Sipura SPA-2100 B).
SIPURA telefonní adaptér Model: SPA-2100 Instalační a konfigurační příručka 1/6 Krok 1: Síťové požadavky instalace 1. Prosím, zkontrolujte, zda balení obsahuje následující věci: A). Sipura SPA-2100 B).
UŽIVATELSKÁ PŘÍRUČKA
 UŽIVATELSKÁ PŘÍRUČKA OBSAH BALENÍ Poznámka: Některé modely nemají samostatnou anténu POSTUP INSTALACE Poznámka: Před prvním použitím IP kamery postupujte podle výše uvedeného schématu. Připojte kameru
UŽIVATELSKÁ PŘÍRUČKA OBSAH BALENÍ Poznámka: Některé modely nemají samostatnou anténu POSTUP INSTALACE Poznámka: Před prvním použitím IP kamery postupujte podle výše uvedeného schématu. Připojte kameru
Nastavení telefonu Sony Ericsson G502
 Nastavení telefonu Sony Ericsson G502 Telefon Sony Ericsson G502, zakoupený v prodejní síti společnosti T-Mobile Czech Republic a.s., má potřebné parametry pro použití T-Mobile služeb již přednastaveny.
Nastavení telefonu Sony Ericsson G502 Telefon Sony Ericsson G502, zakoupený v prodejní síti společnosti T-Mobile Czech Republic a.s., má potřebné parametry pro použití T-Mobile služeb již přednastaveny.
Zabezpečení Uživatelská příručka
 Zabezpečení Uživatelská příručka Copyright 2008 Hewlett-Packard Development Company, L.P. Microsoft a Windows jsou registrované ochranné známky společnosti Microsoft Corporation v USA. Informace uvedené
Zabezpečení Uživatelská příručka Copyright 2008 Hewlett-Packard Development Company, L.P. Microsoft a Windows jsou registrované ochranné známky společnosti Microsoft Corporation v USA. Informace uvedené
Instalace. Připojení zařízení. Vypněte všechna připojená síťová zařízení, včetně vašeho PC, modemu a routeru.
 Instalace Připojení zařízení Vypněte všechna připojená síťová zařízení, včetně vašeho PC, modemu a routeru. Pomocí ethernetového síťového kabelu připojte WAN-port vašeho routeru k LAN-portu modemu. Pomocí
Instalace Připojení zařízení Vypněte všechna připojená síťová zařízení, včetně vašeho PC, modemu a routeru. Pomocí ethernetového síťového kabelu připojte WAN-port vašeho routeru k LAN-portu modemu. Pomocí
... Default Gateway (Výchozí brána) DNS Address (DNS adresa) PPPoE User Name (Jméno uživatele) Password (Heslo) PPTP
 Máte-li uživatelům bez přístupového práva zabránit v přístupu přes váš širokopásmový router WLAN, doporučujeme vám, abyste využili bezpečnostní mechanismus jako třeba WEP či WPA nebo abyste nastavili ID
Máte-li uživatelům bez přístupového práva zabránit v přístupu přes váš širokopásmový router WLAN, doporučujeme vám, abyste využili bezpečnostní mechanismus jako třeba WEP či WPA nebo abyste nastavili ID
Modul pro připojení do LAN. Flame NET
 Modul pro připojení do LAN Flame NET Záruční a pozáruční servis výrobků: ČIP Trading s.r.o., Milínská 130, Příbram 26101, tel: 318 628 235, obchod@cip.cz, WWW.CIP.CZ Verze uživatelského návodu: 15.9 Šíření
Modul pro připojení do LAN Flame NET Záruční a pozáruční servis výrobků: ČIP Trading s.r.o., Milínská 130, Příbram 26101, tel: 318 628 235, obchod@cip.cz, WWW.CIP.CZ Verze uživatelského návodu: 15.9 Šíření
UŽIVATELSKÝ MANUÁL. Model R502 Multifunctional Broadband Router
 UŽIVATELSKÝ MANUÁL Model R502 Multifunctional Broadband Router UŽIVATELSKÝ MANUÁL Obsah Důležité informace 3 Obsah balení 3 Přehled indikace LED diod na předním panelu zařízení 3 Popis portů na zadním
UŽIVATELSKÝ MANUÁL Model R502 Multifunctional Broadband Router UŽIVATELSKÝ MANUÁL Obsah Důležité informace 3 Obsah balení 3 Přehled indikace LED diod na předním panelu zařízení 3 Popis portů na zadním
2N NetSpeaker. Prezentační set Quick Start. IP Audio System. Verze 1.0.0 Firmware 1.0.0 www.2n.cz
 2N NetSpeaker IP Audio System Prezentační set Quick Start Verze 1.0.0 Firmware 1.0.0 www.2n.cz Společnost 2N TELEKOMUNIKACE a.s. je českým výrobcem a dodavatelem telekomunikační techniky. K produktovým
2N NetSpeaker IP Audio System Prezentační set Quick Start Verze 1.0.0 Firmware 1.0.0 www.2n.cz Společnost 2N TELEKOMUNIKACE a.s. je českým výrobcem a dodavatelem telekomunikační techniky. K produktovým
Instalace. Připojení zařízení. Jako modelový vzorek výrobku v tomto návodu slouží typ TL-WA701ND. Poznámka
 Instalace Jako modelový vzorek výrobku v tomto návodu slouží typ TL-WA701ND. 1 Připojení zařízení Přiřaďte svému počítači statickou adresu IP 192.168.1.100. Bližší informace najdete v části T3 v kapitole
Instalace Jako modelový vzorek výrobku v tomto návodu slouží typ TL-WA701ND. 1 Připojení zařízení Přiřaďte svému počítači statickou adresu IP 192.168.1.100. Bližší informace najdete v části T3 v kapitole
Kerio Operator. Kerio Technologies
 Kerio Operator Příručka uživatele Kerio Technologies 2011 Kerio Technologies s.r.o. Všechna práva vyhrazena. Tento manuál popisuje produkt: Kerio Operator ve verzi 1.1. Změny vyhrazeny. Aktuální verzi
Kerio Operator Příručka uživatele Kerio Technologies 2011 Kerio Technologies s.r.o. Všechna práva vyhrazena. Tento manuál popisuje produkt: Kerio Operator ve verzi 1.1. Změny vyhrazeny. Aktuální verzi
LW300/LW300UK Sweex Bezdrátový širokopásmový router 300 Mbps
 LW300/LW300UK Sweex Bezdrátový širokopásmový router 300 Mbps Na Úvod Nevystavujte Sweex Bezdrátový širokopásmový router 300 Mbps extrémním teplotám. Nevystavujte routek přímému slunečnímu záření a nebo
LW300/LW300UK Sweex Bezdrátový širokopásmový router 300 Mbps Na Úvod Nevystavujte Sweex Bezdrátový širokopásmový router 300 Mbps extrémním teplotám. Nevystavujte routek přímému slunečnímu záření a nebo
Mobilní aplikace Novell Filr Stručný úvod
 Mobilní aplikace Novell Filr Stručný úvod Únor 2016 Podporovaná mobilní zařízení Aplikace Novell Filr je podporována v následujících mobilních zařízeních: Telefony a tablety se systémem ios 8 novějším
Mobilní aplikace Novell Filr Stručný úvod Únor 2016 Podporovaná mobilní zařízení Aplikace Novell Filr je podporována v následujících mobilních zařízeních: Telefony a tablety se systémem ios 8 novějším
NAS 323 NAS jako VPN Server
 NAS 323 NAS jako VPN Server Naučte se používat NAS jako VPN server A S U S T O R C O L L E G E CÍLE KURZU V tomto kurzu se naučíte: 1. Nastavit ASUSTOR NAS jako VPN server a připojit se k němu z počítačů
NAS 323 NAS jako VPN Server Naučte se používat NAS jako VPN server A S U S T O R C O L L E G E CÍLE KURZU V tomto kurzu se naučíte: 1. Nastavit ASUSTOR NAS jako VPN server a připojit se k němu z počítačů
Rychlá instalační příručka TP-LINK TL-WR741ND
 Rychlá instalační příručka TP-LINK TL-WR741ND Rychlá příručka Vám pomůže správně zapojit a zprovoznit Wi-Fi zařízení TP-LINK TL-WR741ND. Zařízení je nezávislé na použitém operačním systému. Postup zprovoznění
Rychlá instalační příručka TP-LINK TL-WR741ND Rychlá příručka Vám pomůže správně zapojit a zprovoznit Wi-Fi zařízení TP-LINK TL-WR741ND. Zařízení je nezávislé na použitém operačním systému. Postup zprovoznění
Instalace 2N Helios IP pro použití ve VoIP prostředí Centrex.
 Instalace 2N Helios IP pro použití ve VoIP prostředí Centrex. Typ zařízení: 2N Helios IP 91371xxxx Door entry solution Firmware: 1.13.1.288.3 (boot loader 1.4.0.6.0) Služba: Centrex Úvod Tento dokument
Instalace 2N Helios IP pro použití ve VoIP prostředí Centrex. Typ zařízení: 2N Helios IP 91371xxxx Door entry solution Firmware: 1.13.1.288.3 (boot loader 1.4.0.6.0) Služba: Centrex Úvod Tento dokument
Nastavení telefonu Sony Ericsson C510
 Nastavení telefonu Sony Ericsson C510 Telefon Sony Ericsson C510, zakoupený v prodejní síti společnosti T-Mobile Czech Republic a.s., má potřebné parametry pro použití T-Mobile služeb již přednastaveny.
Nastavení telefonu Sony Ericsson C510 Telefon Sony Ericsson C510, zakoupený v prodejní síti společnosti T-Mobile Czech Republic a.s., má potřebné parametry pro použití T-Mobile služeb již přednastaveny.
INSTALAČNÍ MANUÁL pro aplikaci ihc-mirf
 INSTALAČNÍ MANUÁL pro aplikaci ihc-mirf /apps Obsah Úvod 3 Instalace aplikace do mobilního telefonu s IOS 3 Nastavení 4 Ovládání 10 Úvod Aplikace ihc-mirf (pro mobilní telefony s IOS) jsou určeny k pohodlnému
INSTALAČNÍ MANUÁL pro aplikaci ihc-mirf /apps Obsah Úvod 3 Instalace aplikace do mobilního telefonu s IOS 3 Nastavení 4 Ovládání 10 Úvod Aplikace ihc-mirf (pro mobilní telefony s IOS) jsou určeny k pohodlnému
TP-LINK TL-WR741N. Zapojení routeru. LED indikace
 TP-LINK TL-WR741N Velkou výhodou routeru od společnosti TP-LINK je, že všechny jejich modely mají prakticky stejné administrační rozhraní, proto se dá říct, že tento návod bude platit na všechny jejich
TP-LINK TL-WR741N Velkou výhodou routeru od společnosti TP-LINK je, že všechny jejich modely mají prakticky stejné administrační rozhraní, proto se dá říct, že tento návod bude platit na všechny jejich
DLNA- Průvodce instalací
 ČESKY DLNA- Průvodce instalací pro LAN přípojky Zažijte realitu AQUOS LCD-TV Jaro/Léto 2011 Strana - 1 - LE820 - LE822 - LE814 - LE824 - LE914 - LE925 Obsah: 1. Příprava PC (povolení multimediální složky)
ČESKY DLNA- Průvodce instalací pro LAN přípojky Zažijte realitu AQUOS LCD-TV Jaro/Léto 2011 Strana - 1 - LE820 - LE822 - LE814 - LE824 - LE914 - LE925 Obsah: 1. Příprava PC (povolení multimediální složky)
ZMODO NVR KIT. Instalační příručka
 ZMODO NVR KIT Instalační příručka KROK 1 1. Zkontrolujte si obsah balení ZMODO NVR Kitu: NVR server 4 x IP kamera Napájecí adaptéry pro IP kamery LAN kabel CD se softwarem Příručka ( ke stažení na www.umax.cz)
ZMODO NVR KIT Instalační příručka KROK 1 1. Zkontrolujte si obsah balení ZMODO NVR Kitu: NVR server 4 x IP kamera Napájecí adaptéry pro IP kamery LAN kabel CD se softwarem Příručka ( ke stažení na www.umax.cz)
s anténou a podstavcem CD-ROM obsahující návod a informace o záruce Ethernetový kabel (CAT5 UTP nekřížený) ADSL kabel (standardní telefonní kabel)
 ČESKY Toto zařízení lze nastavit pomocí libovolného aktuálního webového prohlížeče, např. Internet Explorer 6 nebo Netscape Navigator 6.2.3. DSL-G664T Bezdrátový ADSL směrovač Než začnete 1. Pokud jste
ČESKY Toto zařízení lze nastavit pomocí libovolného aktuálního webového prohlížeče, např. Internet Explorer 6 nebo Netscape Navigator 6.2.3. DSL-G664T Bezdrátový ADSL směrovač Než začnete 1. Pokud jste
Návod k použití telefonu Sound Point IP 600/601 pro službu viphone
 Návod k použití telefonu Sound Point IP 600/601 pro službu viphone 1. Zapojení telefonního přístroje 1.1. Základní součásti přístroje Podstavec telefonního přístroje Telefonní přístroj Síťový adaptér Propojovací
Návod k použití telefonu Sound Point IP 600/601 pro službu viphone 1. Zapojení telefonního přístroje 1.1. Základní součásti přístroje Podstavec telefonního přístroje Telefonní přístroj Síťový adaptér Propojovací
Externí zařízení. Uživatelská příručka
 Externí zařízení Uživatelská příručka Copyright 2007 Hewlett-Packard Development Company, L.P. Windows je ochranná známka Microsoft Corporation registrovaná v USA. Informace uvedené v této příručce se
Externí zařízení Uživatelská příručka Copyright 2007 Hewlett-Packard Development Company, L.P. Windows je ochranná známka Microsoft Corporation registrovaná v USA. Informace uvedené v této příručce se
Konfigurace Apple Mail a Outlook 2011
 Obsah 1 Konfigurace Apple Mail...2 1.1 Konfigurace Apple Mail s použitím autodicovery...4 1.2 Manuální konfigurace účtů v Apple Mail...8 2 Konfigurace Outlook 2011...12 2.1 Konfigurace Outlook 2011 s použitím
Obsah 1 Konfigurace Apple Mail...2 1.1 Konfigurace Apple Mail s použitím autodicovery...4 1.2 Manuální konfigurace účtů v Apple Mail...8 2 Konfigurace Outlook 2011...12 2.1 Konfigurace Outlook 2011 s použitím
Butler. řízení výstupů a měření teploty po ethernetu
 Butler řízení výstupů a měření teploty po ethernetu Obsah dodávky Kompletní dodávka Butler obsahuje tyto položky: Přístroj v plastové krabici, napájecí adaptér v evropské verzi, tištěný návod + katalogový
Butler řízení výstupů a měření teploty po ethernetu Obsah dodávky Kompletní dodávka Butler obsahuje tyto položky: Přístroj v plastové krabici, napájecí adaptér v evropské verzi, tištěný návod + katalogový
Návod na připojení do WiFi sítě eduroam Microsoft Windows 7
 Návod na připojení do WiFi sítě eduroam Microsoft Windows 7 Každý student a zaměstnanec UTB má možnost připojit se do bezdrátové sítě eduroam. Tento dokument obsahuje návod, jak se připojit do WiFi sítě
Návod na připojení do WiFi sítě eduroam Microsoft Windows 7 Každý student a zaměstnanec UTB má možnost připojit se do bezdrátové sítě eduroam. Tento dokument obsahuje návod, jak se připojit do WiFi sítě
Provozní dokumentace. Seznam orgánů veřejné moci. Příručka pro administrátora krizového řízení
 Provozní dokumentace Seznam orgánů veřejné moci Příručka pro administrátora krizového řízení Vytvořeno dne: 15. 6. 2011 Aktualizováno: 22. 10. 2014 Verze: 2.2 2014 MVČR Obsah Příručka pro administrátora
Provozní dokumentace Seznam orgánů veřejné moci Příručka pro administrátora krizového řízení Vytvořeno dne: 15. 6. 2011 Aktualizováno: 22. 10. 2014 Verze: 2.2 2014 MVČR Obsah Příručka pro administrátora
Funkce Chytrý dotyk. verze 1.4. A-61629_cs
 Funkce Chytrý dotyk verze 1.4 A-61629_cs Používání funkce chytrého dotyku Obsah Přehled... 1 Spuštění funkce chytrého dotyku... 2 Používání funkce chytrého dotyku s výchozími čísly funkcí a předem definovanými
Funkce Chytrý dotyk verze 1.4 A-61629_cs Používání funkce chytrého dotyku Obsah Přehled... 1 Spuštění funkce chytrého dotyku... 2 Používání funkce chytrého dotyku s výchozími čísly funkcí a předem definovanými
Instalační návod IP kamer
 Instalační návod IP kamer Obsah 1) Postup a popis zprovoznění... 2 2) Běžný obsah balení... 3 3) Fyzická instalace... 4 4) Softwarová instalace... 5 5) Nastavení Active X a zabezpečení pro zobrazení...
Instalační návod IP kamer Obsah 1) Postup a popis zprovoznění... 2 2) Běžný obsah balení... 3 3) Fyzická instalace... 4 4) Softwarová instalace... 5 5) Nastavení Active X a zabezpečení pro zobrazení...
Nutné kroky a nastavení prohlížeče pro přístup do systému REGIS. Autor: Ing. Marek Pučelík
 Nutné kroky a nastavení prohlížeče pro přístup do systému REGIS Autor: Ing. Marek Pučelík Vytvořeno dne: 2. dubna 2013 1 Obsah 1. Návod na instalaci certifikátu ČNB... 3 Úvod... 3 Úvodní stránka aplikace...
Nutné kroky a nastavení prohlížeče pro přístup do systému REGIS Autor: Ing. Marek Pučelík Vytvořeno dne: 2. dubna 2013 1 Obsah 1. Návod na instalaci certifikátu ČNB... 3 Úvod... 3 Úvodní stránka aplikace...
Technologie počítačových sítí 5. cvičení
 Technologie počítačových sítí 5. cvičení Obsah jedenáctého cvičení Active Directory Active Directory Rekonfigurace síťového rozhraní pro použití v nadřazené doméně - Vyvolání panelu Síťové připojení -
Technologie počítačových sítí 5. cvičení Obsah jedenáctého cvičení Active Directory Active Directory Rekonfigurace síťového rozhraní pro použití v nadřazené doméně - Vyvolání panelu Síťové připojení -
Ovladač Fiery Driver pro systém Mac OS
 2016 Electronics For Imaging, Inc. Informace obsažené v této publikaci jsou zahrnuty v Právní oznámení pro tento produkt. 30. května 2016 Obsah Ovladač Fiery Driver pro systém Mac OS Obsah 3...5 Fiery
2016 Electronics For Imaging, Inc. Informace obsažené v této publikaci jsou zahrnuty v Právní oznámení pro tento produkt. 30. května 2016 Obsah Ovladač Fiery Driver pro systém Mac OS Obsah 3...5 Fiery
Návod k instalaci, provozu a údržbě brány MODBUS. Návod k instalaci, provozu a údržbě. Brána Modbus
 Návod k instalaci, provozu a údržbě Brána Modbus Obsah 1 Představení... 3 2 Úvodní informace... 3 3 Instalace... 5 4 Svorkovnice... 6 4.1 Svorky pro připojení k PC... 6 1 Představení... 1 2 Úvodní informace...
Návod k instalaci, provozu a údržbě Brána Modbus Obsah 1 Představení... 3 2 Úvodní informace... 3 3 Instalace... 5 4 Svorkovnice... 6 4.1 Svorky pro připojení k PC... 6 1 Představení... 1 2 Úvodní informace...
Průvodce instalací software
 Průvodce instalací software Tato příručka vysvětluje, jak nainstalovat software přes USB nebo síťové připojení. Síťové připojení není k dispozici pro modely SP 200/200S/203S/203SF/204SF. Chcete-li ručně
Průvodce instalací software Tato příručka vysvětluje, jak nainstalovat software přes USB nebo síťové připojení. Síťové připojení není k dispozici pro modely SP 200/200S/203S/203SF/204SF. Chcete-li ručně
Při konfiguraci tohoto routeru používejte, prosím, pouze drátové síťové připojení.
 Instalace Připojení zařízení POZN Při konfiguraci tohoto routeru používejte, prosím, pouze drátové síťové připojení. Pomocí ethernetového síťového kabelu připojte WAN-port vašeho routeru k LAN-portu modemu.
Instalace Připojení zařízení POZN Při konfiguraci tohoto routeru používejte, prosím, pouze drátové síťové připojení. Pomocí ethernetového síťového kabelu připojte WAN-port vašeho routeru k LAN-portu modemu.
MLE2 a MLE8. Datalogery událostí
 MLE2 a MLE8 Datalogery událostí Zapisovač počtu pulsů a událostí Návod k obsluze modelů MLE2 MLE8 Doporučujeme vytisknout tento soubor, abyste jej mohli používat, když se budete učit zacházet se zapisovačem.
MLE2 a MLE8 Datalogery událostí Zapisovač počtu pulsů a událostí Návod k obsluze modelů MLE2 MLE8 Doporučujeme vytisknout tento soubor, abyste jej mohli používat, když se budete učit zacházet se zapisovačem.
Uživatelská příručka pro Účetní / Vedoucí finanční účtárny. Projekt DMS modul Faktury
 S Y C O N I X, a. s. Freyova 12 Telefon: +420 2 83 10 90 10 190 00 Praha 9 Fax: +420 2 83 10 90 11 Česká republika w w w. s y c o n i x. c z pro Účetní / Vedoucí finanční účtárny Projekt DMS modul Faktury
S Y C O N I X, a. s. Freyova 12 Telefon: +420 2 83 10 90 10 190 00 Praha 9 Fax: +420 2 83 10 90 11 Česká republika w w w. s y c o n i x. c z pro Účetní / Vedoucí finanční účtárny Projekt DMS modul Faktury
Uživatelská příručka BlackArmor NAS 110
 Uživatelská příručka BlackArmor NAS 110 BlackArmor NAS 110 Uživatelská příručka 1 Obsah: Úvod... 4 O tomto průvodci... 4 Obsah balení... 4 Systémové požadavky... 4 Zjištění více informací... 5 Vše o Seagate
Uživatelská příručka BlackArmor NAS 110 BlackArmor NAS 110 Uživatelská příručka 1 Obsah: Úvod... 4 O tomto průvodci... 4 Obsah balení... 4 Systémové požadavky... 4 Zjištění více informací... 5 Vše o Seagate
AR-M256 AR-M316 DIGITÁLNÍ MULTIFUNKČNÍ SYSTÉM. PROVOZNÍ PŘÍRUČKA (pro síťový skener)
 MODEL AR-M56 AR-M6 DIGITÁLNÍ MULTIFUNKČNÍ SYSTÉM PROVOZNÍ PŘÍRUČKA (pro síťový skener) ÚVOD PŘED POUŽITÍM FUNKCE SÍŤOVÉHO SKENERU POUŽITÍ FUNKCE SÍŤOVÉHO SKENERU ODSTRAŇOVÁNÍ POTÍŽÍ DODÁNÍ METADAT SPECIFIKACE
MODEL AR-M56 AR-M6 DIGITÁLNÍ MULTIFUNKČNÍ SYSTÉM PROVOZNÍ PŘÍRUČKA (pro síťový skener) ÚVOD PŘED POUŽITÍM FUNKCE SÍŤOVÉHO SKENERU POUŽITÍ FUNKCE SÍŤOVÉHO SKENERU ODSTRAŇOVÁNÍ POTÍŽÍ DODÁNÍ METADAT SPECIFIKACE
LW051 Sweex Wireless LAN PC Card 54 Mbps. Pokud jakákoliv z výše uvedených položek chybí, obraťte se na prodejnu, ve které jste zařízení zakoupili.
 LW051 Sweex Wireless LAN PC Card 54 Mbps Úvod Děkujeme Vám za zakoupení Sweex Wireless LAN PC Card 54 Mbps. Tento bezdrátový adaptér pro LAN umožňuje bezpečné, jednoduché a rychlé připojení k bezdrátové
LW051 Sweex Wireless LAN PC Card 54 Mbps Úvod Děkujeme Vám za zakoupení Sweex Wireless LAN PC Card 54 Mbps. Tento bezdrátový adaptér pro LAN umožňuje bezpečné, jednoduché a rychlé připojení k bezdrátové
1. Zobrazení typu telefonního přístroje. 3. Protokol LLDP Link Layer Discover Protocol. 4. Inicializace síťového připojení
 Úvodem... 3 Vlastnosti telefonu... 3 Požadavky pro použití telefonního přístroje... 3 Připojení a spuštění telefonu... 3 Zobrazení displeje v klidovém stavu... 4 Popis telefonu:... 6 Nastavení telefonu...
Úvodem... 3 Vlastnosti telefonu... 3 Požadavky pro použití telefonního přístroje... 3 Připojení a spuštění telefonu... 3 Zobrazení displeje v klidovém stavu... 4 Popis telefonu:... 6 Nastavení telefonu...
NWA1100-N. Příručka k rychlé instalaci. Bezdrátový přístupový bod 802.11b/g/n PoE
 Bezdrátový přístupový bod 802.11b/g/n PoE Výchozí přihlašovací údaje IP adresa: http://192.168.1.2 Uživatelské jméno: admin Heslo: 1234 Příručka k rychlé instalaci Firmware v1.00 3/2011 Vydání 1 Copyright
Bezdrátový přístupový bod 802.11b/g/n PoE Výchozí přihlašovací údaje IP adresa: http://192.168.1.2 Uživatelské jméno: admin Heslo: 1234 Příručka k rychlé instalaci Firmware v1.00 3/2011 Vydání 1 Copyright
Nastavení telefonu Samsung S8500 Wave
 Nastavení telefonu Samsung S8500 Wave Telefon Samsung S8500 Wave, zakoupený v prodejní síti společnosti T-Mobile Czech Republic a.s., má potřebné parametry pro použití T-Mobile služeb již přednastaveny.
Nastavení telefonu Samsung S8500 Wave Telefon Samsung S8500 Wave, zakoupený v prodejní síti společnosti T-Mobile Czech Republic a.s., má potřebné parametry pro použití T-Mobile služeb již přednastaveny.
Manuál pro nastavení telefonu Siemens C450 IP
 Manuál pro nastavení telefonu Siemens C450 IP Před nastavením se předpokládá kompletní připojení telefonu jak do elektrické sítě, tak do sítě ethernet. 1. Nastavení jazyka Zvolte Menu, poté Settings Handset
Manuál pro nastavení telefonu Siemens C450 IP Před nastavením se předpokládá kompletní připojení telefonu jak do elektrické sítě, tak do sítě ethernet. 1. Nastavení jazyka Zvolte Menu, poté Settings Handset
IP 100. verze 1.52. Manuál. tovární heslo pro IP100 (module pasword) je paradox
 IP 100 manuál IP 100 verze 1.52 Manuál tovární heslo pro IP100 (module pasword) je paradox VARIANT plus, spol. s.r.o., U Obůrky 5, 674 01 TŘEBÍČ, tel.: 565 659 625, technická linka 777 55 77 02 (pracovní
IP 100 manuál IP 100 verze 1.52 Manuál tovární heslo pro IP100 (module pasword) je paradox VARIANT plus, spol. s.r.o., U Obůrky 5, 674 01 TŘEBÍČ, tel.: 565 659 625, technická linka 777 55 77 02 (pracovní
Návod na instalaci a používání obslužného programu dataloggeru DS100
 Návod na instalaci a používání obslužného programu dataloggeru DS100 Instalace obslužného programu: 1) Zapněte počítač a nechte naběhnout systémový program PC. Na monitoru bude základní obrazovka systému.
Návod na instalaci a používání obslužného programu dataloggeru DS100 Instalace obslužného programu: 1) Zapněte počítač a nechte naběhnout systémový program PC. Na monitoru bude základní obrazovka systému.
B Series Waterproof Model. IP Kamera. Uživatelský manuál
 B Series Waterproof Model IP Kamera Uživatelský manuál Obsah 1 ÚVODEM... 3 2 VZHLED A ROZHRANÍ... 3 3 PŘIPOJENÍ KE KAMEŘE Z VAŠÍ LAN SÍTĚ... 4 4 PŘIPOJENÍ KAMERY PŘES WAN ROZHRANÍ... 8 5 DALŠÍ NASTAVENÍ...
B Series Waterproof Model IP Kamera Uživatelský manuál Obsah 1 ÚVODEM... 3 2 VZHLED A ROZHRANÍ... 3 3 PŘIPOJENÍ KE KAMEŘE Z VAŠÍ LAN SÍTĚ... 4 4 PŘIPOJENÍ KAMERY PŘES WAN ROZHRANÍ... 8 5 DALŠÍ NASTAVENÍ...
Vigilance Full HD Outdoor PoE Mini Bullet kamera DCS-4703E Stručný návod k instalaci
 Vigilance Full HD Outdoor PoE Mini Bullet kamera DCS-4703E Stručný návod k instalaci Tento návod na instalaci obsahuje základní pokyny pro instalaci síťové kamery DCS-4703E ve vaší síti. Další informace
Vigilance Full HD Outdoor PoE Mini Bullet kamera DCS-4703E Stručný návod k instalaci Tento návod na instalaci obsahuje základní pokyny pro instalaci síťové kamery DCS-4703E ve vaší síti. Další informace
Doporučení. Obsah dodávky. Přehled termínů
 LW150 Sweex Bezdrátový router 150N Doporučení Prosím, nepřehlédněte! Na přibaleném CD-ROM naleznete průvodce instalací. Tento instalační program vás provede nastavením routeru krok za krokem. Bezdrátový
LW150 Sweex Bezdrátový router 150N Doporučení Prosím, nepřehlédněte! Na přibaleném CD-ROM naleznete průvodce instalací. Tento instalační program vás provede nastavením routeru krok za krokem. Bezdrátový
Meteostanice s 8" LCD displejem, s funkcí kalendáře a fotorámečku DPF-8004W
 Meteostanice s 8" LCD displejem, s funkcí kalendáře a fotorámečku DPF-8004W MANUÁL Přečtěte si laskavě tento Návod k použití před prvním použitím přístroje. 1 1 ÚVOD Meteorologická stanice s 8" LCD displejem
Meteostanice s 8" LCD displejem, s funkcí kalendáře a fotorámečku DPF-8004W MANUÁL Přečtěte si laskavě tento Návod k použití před prvním použitím přístroje. 1 1 ÚVOD Meteorologická stanice s 8" LCD displejem
BDA Internet_CZ.QXP 27.2.2007 13:49 Str. 1
 BDA Internet_.QXP 27.2.2007 13:49 Str. 1 InternetRadio 1 Návod k obsluze BDA Internet_.QXP 27.2.2007 13:49 Str. 2 1 Obsah 1 Obsah....................................................2 2 Ilustrace..................................................4
BDA Internet_.QXP 27.2.2007 13:49 Str. 1 InternetRadio 1 Návod k obsluze BDA Internet_.QXP 27.2.2007 13:49 Str. 2 1 Obsah 1 Obsah....................................................2 2 Ilustrace..................................................4
Rychlý průvodce instalací
 Rychlý průvodce instalací Wireless Super-G BroadBand Multimedia Router NetPassage 28G Hotspot Potřebné příslušenství pro provozování Hotspotu Router Tiskárna USB klávesnice 1. WAN port pro připojení RJ45
Rychlý průvodce instalací Wireless Super-G BroadBand Multimedia Router NetPassage 28G Hotspot Potřebné příslušenství pro provozování Hotspotu Router Tiskárna USB klávesnice 1. WAN port pro připojení RJ45
příklad. 2. Informace o technické podpoře jsou na poslední straně.
 Poznámka 1. Model produktu zobrazený v této příručce je Archer C7 a slouží jako příklad. 2. Informace o technické podpoře jsou na poslední straně. Připojení hardwaru Vypněte váš modem (jestliže má záložní
Poznámka 1. Model produktu zobrazený v této příručce je Archer C7 a slouží jako příklad. 2. Informace o technické podpoře jsou na poslední straně. Připojení hardwaru Vypněte váš modem (jestliže má záložní
Síťové propojení, konfigurace počítačů a programu Praktik
 Síťové propojení, konfigurace počítačů a programu Praktik Propojení počítačů 2 počítače bez internetu Pokud potřebujeme propojit 2 počítače mezi sebou a vytvořit síť (lékař + sestra), lze je propojit kabelem
Síťové propojení, konfigurace počítačů a programu Praktik Propojení počítačů 2 počítače bez internetu Pokud potřebujeme propojit 2 počítače mezi sebou a vytvořit síť (lékař + sestra), lze je propojit kabelem
3 Formuláře a sestavy Příklad 2 Access 2010
 TÉMA: Výpočty ve formulářích, rozhraní pro uživatele Formuláře neslouží pouze pro přístup běžného uživatele k datům uloženým v databázi. Ve formulářích se rovněž setkáme s dalšími prvky, jako jsou např.
TÉMA: Výpočty ve formulářích, rozhraní pro uživatele Formuláře neslouží pouze pro přístup běžného uživatele k datům uloženým v databázi. Ve formulářích se rovněž setkáme s dalšími prvky, jako jsou např.
českém Úvod Obsah krabice Specifikace Požadavky na systém SWEEX.COM IP001 Sweex USB Internet Phone with Display
 IP001 Sweex USB Internet Phone with Display Úvod Především vám mnohokrát děkujeme za zakoupení Sweex USB Internet Phone with Display. Pomocí tohoto snadno zapojitelného telefonu můžete volat přes Internet.
IP001 Sweex USB Internet Phone with Display Úvod Především vám mnohokrát děkujeme za zakoupení Sweex USB Internet Phone with Display. Pomocí tohoto snadno zapojitelného telefonu můžete volat přes Internet.
Automatický přenos dat z terminálů BM-Finger
 Automatický přenos dat z terminálů BM-Finger Tento program při normálním používání docházky nepotřebujete. V docházce se v menu Firma / Terminály BM-Finger nastavuje automatické stahování dat v položce
Automatický přenos dat z terminálů BM-Finger Tento program při normálním používání docházky nepotřebujete. V docházce se v menu Firma / Terminály BM-Finger nastavuje automatické stahování dat v položce
Instalace. 1 Typická sí. Poznámka. jako p íklad. Model produktu zobrazený v této p íru ce je TL-WA7510N a slouží
 Instalace Model produktu zobrazený v této píruce je TL-WA7510N a slouží jako píklad. 1 Typická sí Model produktu zobrazený v této píruce je TL-WA7510N a slouží jako píklad. Pístupový bod TL-WA7510N se
Instalace Model produktu zobrazený v této píruce je TL-WA7510N a slouží jako píklad. 1 Typická sí Model produktu zobrazený v této píruce je TL-WA7510N a slouží jako píklad. Pístupový bod TL-WA7510N se
