Další servery s elektronickým obsahem
|
|
|
- Božena Švecová
- před 7 lety
- Počet zobrazení:
Transkript
1
2 Právní upozornění Všechna práva vyhrazena. Žádná část této tištěné či elektronické knihy nesmí být reprodukována a šířena v papírové, elektronické či jiné podobě bez předchozího písemného souhlasu nakladatele. Neoprávněné užití této knihy bude trestně stíháno. Používání elektronické verze knihy je umožněno jen osobě, která ji legálně nabyla v rozsahu stanoveném autorským zákonem. Elektronická kniha je datový soubor, který lze užívat pouze v takové formě, v jaké jej lze stáhnout z portálu. Jakékoliv neoprávněné užití elektronické knihy nebo její části, spočívající např. v kopírování, úpravách, prodeji, pronajímání, půjčování, sdělování veřejnosti nebo jakémkoliv druhu obchodování nebo neobchodního šíření je zakázáno! Zejména je zakázána jakákoliv konverze datového souboru nebo extrakce části nebo celého textu, umisťování textu na servery, ze kterých je možno tento soubor dále stahovat, přitom není rozhodující, kdo takového sdílení umožnil. Je zakázáno sdělování údajů o uživatelském účtu jiným osobám, zasahování do technických prostředků, které chrání elektronickou knihu, případně omezují rozsah jejího užití. Uživatel také není oprávněn jakkoliv testovat, dekompilovat, zkoušet či obcházet technické zabezpečení elektronické knihy. Děkujeme že elektronické knihy nelegálně nešíříte. Podporujete tak vznik dalších elektronických titulů. Kopírování zabíjí elektronické knihy! (c) Computer Media s.r.o. Všechna práva vyhrazena. info@computermedia.cz Další servery s elektronickým obsahem videoprírucky.cz
3 S počítačem nejen k maturitě 1. díl Pavel Navrátil Nakladatelství a vydavatelství R Vzdìlávání, které baví
4 S počítačem nejen k maturitě - 1. díl S počítačem nejen k maturitě - 1. díl Pavel Navrátil Návrh vnitřního layoutu: Pavel Navrátil Zlom a sazba: Pavel Navrátil, Ing. Michal Jiříček Návrh obálky: Ing. Michal Jiříček, Pavel Navrátil Jazyková úprava: PhDr. Dagmar Procházková Interní verze: 6.1 Computer Media s.r.o. Vydání šesté, 2006 Všechna práva vyhrazena Schválilo MŠMT ČR čj / dne 14. října 2005 k zařazení do seznamu učebnic pro střední odborné školy a střední odborná učiliště s dobou platnosti 6 let. ISBN: Žádná část této publikace nesmí být publikována a šířena žádným způsobem a v žádné podobě bez písemného svolení vydavatele. Adresa: Computer Media, s.r.o. Hrubčická Kralice na Hané Česká republika Telefon: Fax: info@computermedia.cz Web: Zajímá nás Váš názor! Líbí se Vám tato učebnice? Co v ní postrádáte? Tipy, postřehy a názory pište na adresu info@computermedia.cz. Děkujeme Vám. 2 Nakladatelství a vydavatelství R Partnerským serverem této knihy je i škola.cz Vaše elektronická škola
5 Tematické rozdělení dílů knihy S počítačem nejen k maturitě Obsah prvního dílu První díl je zaměřen na stěžejní celky informatiky - na seznámení s počítačem, detailnější výklad hardwaru a základní kancelářské aplikace. Nechybí ani významná část věnovaná internetu a u. Hardware osobního počítače Zapojení počítače a druhy počítačů Operační systémy Windows XP Word 2003 Excel 2003 Internet (teorie, vyhledávání, práce se stránkami apod.) Další služby a možnosti internetu Obsah druhého dílu Druhý díl je zaměřen na speciálnější témata. Stěžejní kapitoly jsou databáze, tvorba internetových stránek různými metodami a počítačová grafi ka. Menší a velmi zajímavé kapitoly tvoří popis moderních technologií, virů, problematiku sítí, multimédií apod. Pokročilé technologie internetu (ICQ, Skype, FTP) Tvorba internetových stránek pomocí HTML CSS styly - tvorba moderních stránek Access 2003 PowerPoint 2003 Počítačová grafika a digitální fotografie Zoner Callisto Multimédia a výpočetní technika (filmy, DVD / Blu-ray, MP3 apod.) WinRAR a WinZIP - komprimace a dekomprimace dat Počítačové sítě + správa ve Windows XP Viry a virová nebezpečí Moderní technologie dneška - CD-ROM, DVD, Blu-ray, tiskárny, USB disky, apod. Údržba PC (pevného disku, defragmentace, formátování atd.) Instalace a odinstalace programů Oba díly jsou zhruba stejně rozsáhlé, mají stejnou grafi ku, způsob výkladu apod. 3
6 S počítačem nejen k maturitě - 1. díl STRUČNÁ HISTORIE VÝPOČETNÍ TECHNIKY... 9 Základní pojmy používané ve výpočetní technice ZÁKLADNÍ ČÁSTI POČÍTAČE Základní jednotka - skříň počítače Obsah skříně počítače Základní deska Procesor Paměť RAM (Random Access Memory) Sloty Přídavné karty Disketová mechanika CD-ROM / CD-RW mechaniky DVD-ROM BLU-RAY Zdroj napájení Externí zařízení počítače CRT monitory (Cathode Ray Tube) LCD monitory (Liquid Crystal Displays) - nová generace monitorů Klávesnice Myš Tablet Další připojitelná zařízení počítače Porty a rozhraní Záznamová média a jejich porovnání Další druhy počítačů Notebook Kapesní počítač Sálové počítače a superpočítače Počítače Apple Zapnutí a vypnutí počítače Zásady práce s počítačem OPERAČNÍ SYSTÉMY Druhy operačních systémů MS-DOS Windows Linux Mac OS Uspořádání dat na disku Soubor Adresář - složka Stromová struktura Další pojmy operačních systémů OPERAČNÍ SYSTÉM MICROSOFT WINDOWS XP Pracovní plocha Okno a práce s oknem Základní popis okna Různé typy oken Zobrazení a konfi gurace okna - složky Další možnosti nastavení okna
7 Hlavní panel Spuštění programu Přepínání mezi programy (a okny) Prostřednictvím hlavního panelu Prostřednictvím klávesové zkratky ALT+TAB Prostřednictvím klávesové zkratky ALT+ESC Prostřednictvím správce úloh Ctrl+Alt+Delete Operace s adresáři (složkami) a soubory Procházení diskem pomocí objektu Tento počítač Průzkumník - nástroj pro správu dat na disku Vytvoření složky Přejmenování objektu (složky, programu) Smazání objektu (složky a programu) pomocí koše Kopírování Přesun souborů a složek Práce s více objekty najednou (označení více objektů) Vytvoření zástupce programu na pracovní ploše Windows Schránka Přihlášení do Windows a práce v síti Konfigurace a nastavení Windows Nastavení pracovní plochy a grafi ckého rozhraní Spořič obrazovky Nastavení vzhledu - barevných schémat Nastavení rozlišení obrazovky Nastavení podoby Windows - Klasický / Styl Windows XP Vlastnosti a nastavení disků Konfi gurace hlavního panelu Ovládací panely Tiskárny a konfigurace tisku Programové balíky pro Windows Nastavení aplikací MS Office TEXTOVÝ EDITOR MS WORD Základní editace textu Kurzor Struktura dokumentu Odstavce Psaní textu Pohyb po dokumentu Bloky Základní formátování textu Typ písma Velikost písma Řez písma Zarovnání textu (odstavce) Styly Práce se soubory - dokumenty Uložení souboru Otevření souboru Vytvoření nového souboru Šablony a práce s nimi Záhlaví a zápatí stránek
8 S počítačem nejen k maturitě - 1. díl Pravítka - co všechno umí Tabulátory Základní tvorba tabulky Čáry v tabulce Barvy v tabulce Přidání a odebrání buněk v tabulce Stínování Odrážky Číslování Další práce s textem Detailní formát písma a odstavce Kopírování formátu Schránka Vyhledávání a nahrazování textu Psaní matematických symbolů a rovnic Iniciála Vkládání symbolů do textu Text ve sloupcích Funkce Zpět a Znovu Pohled na dokument Automatické opravy Kontrola pravopisu Makra Tvorba obsahu a rejstříku Předtisková příprava, náhled a tisk Grafika ve wordu Vkládání obrázků a grafických objektů Vložení klipartu Vložení externího obrázku Úprava grafi ckého objektu (obrázku, klipartu) Odstranění grafického objektu Základní typografická pravidla TABULKOVÝ KALKULÁTOR MS EXCEL Základní operace s buňkami Typy buněk Pohyb po buňkách zadávání dat do buněk Nastavení šířky sloupce Blok označení do bloku Grafická úprava buňky Formát buňky Vzorce Tvorba vzorce napsáním Suma Tvorba vzorce pomocí průvodce Podmínka Podmíněné formátování Kopírování vzorce tažením myši Několik pravidel pro zadávání vzorců Absolutní a relativní adresování Kopírování buněk pomocí schránky Přesun buněk v jednom listu pomocí myši
9 Operace s řádky a sloupci Filtry - výběrová kritéria Práce s listy Defi nice řady GRAFY vytváření a práce s grafy Grafické objekty Práce se souborem Příprava tisku, tisk Propojení tabulky Excelu s Wordem Nastavení Excelu INTERNET Jak internet funguje? Identifi kace serveru v internetu - IP adresy Doménová adresa Co je to WWW stránka Hypertext Jak se informace z internetu dostane do počítače? Připojení přes modem (analogový / ISDN / ADSL) Trvalé připojení k internetu (pevnou linkou, mikrovlnným spojem apod.) Proxy server FireWall aneb ochrana sítí Intranet co to je a jak pracuje Internetový prohlížeč Prohlížeč Microsoft Internet Explorer Základní ovládací prvky prohlížeče Vyhledávání v internetu Příklad vyhledávání pomocí Google.com Vyhledávání v internetu katalogovými vyhledávači Ukládání dat z internetu do počítače Zkopírování a úprava textu z internetu Oblíbené položky - bookmarks (POČÍTAČOVÁ POŠTA) Struktura u Způsoby práce s em Poštovní aplikace - Microsoft Outlook Seznam přijatých zpráv Prohlédnutí přijaté zprávy Odpověď na zprávu Přeposlání zprávy Napsání nové zprávy Odstranění zprávy Dobré mravy při ování Pozor na viry v ech! DALŠÍ SLUŽBY A MOŽNOSTI INTERNETU Chat Internetové obchody Internetové bankovnictví Internetové rozhlasové a TV vysílání Zabezpečení a šifrování
10 S počítačem nejen k maturitě - 1. díl Vážení studenti, milí čtenáři, dnes snad neexistuje obor, kde byste se s výpočetní technikou nesetkali. Pronikla už úplně všude. Dokonce i tam, kde ještě před několika lety nikdo nepředpokládal, že bude pracovat s počítačem nebo zařízením, ve kterém je počítač nainstalován. A proč to zde zmiňuji? Počítače v dnešní době totiž nelze ignorovat, není možné si říct, že teď prostě začnu žít zcela bez počítačů. Pokud se například v chemii vyhnete zvládnutí vzorečku nějaké chemické reakce, pak je docela pravděpodobné, že se s takovým vzorcem v běžném životě nikdy nesetkáte. Jestliže ale nebudete umět kvalifi kovaně pracovat na počítači, pak bez ohledu na to, jaké zaměstnání budete vykonávat, Vám velmi pravděpodobně bude tato znalost dříve či později chybět. Nejde o to naučit se jednotlivé nabídky z konkrétního programu, jde o to pochopit principy, vědět, jaká je logika, na jakém principu například pracují tabulkové procesory, jak asi fungují grafi cké programy, jak lze uspořádat data na disku a proč je výhodná počítačová síť. Do rukou se Vám dostává kniha S počítačem nejen k maturitě, která vychází již v šestém, upraveném vydání. V době vydání obsahuje nejnovější a nejaktuálnější informace a poznatky z oblasti výpočetní techniky. Každé vydání této knihy je do velké míry tvořeno i na základě Vašich podnětů. První díl knihy je věnován základům výpočetní techniky, operačním systémům, Windows XP, Wordu 2003, Excelu 2003 a internetu. Druhý díl je odbornější, najdete v něm pokročilé technologie práce s internetem (chat pomocí chatovacích klientů - ICQ, internetová telefonie prostřednictvím programu Skype a přenos souborů pomocí FTP). Dále naleznete ve druhém díle kapitoly věnované programu Access 2003, PowerPoint 2003, spoustu grafi ky a grafi ckých aplikací, multimédia, moderní technologie, viry, statě věnované komprimaci a dekomprimaci souborů, údržbě systému apod. Jednotlivé kapitoly jsou v zápatí doplněny odkazy na webové stránky, které vedou k dalším zdrojům informací, zdrojům ke stažení softwaru k vyzkoušení, přesným defi nicím pojmů atd. Věřím, že Vám tato kniha pomůže pochopit a zvládnout výpočetní techniku a dostatečně se v tomto oboru připravit na následující praxi. S přáním mnoha úspěchů autor 8
11 Windows XP Přihlašování do Windows a práce v síti Chránit si vlastní údaje a data je zejména v současné době více než aktuální. Standardní součástí zabezpečení počítače na úrovni operačních systémů a sítí je takzvané přihlašování pomocí uživatelského jména a hesla. Bez jejich znalosti nelze obvykle s počítačem vůbec začít pracovat. Propojení počítačů, práce v počítačové síti a využívání možností, které počítačová síť nabízí, jsou dnes naprostou samozřejmostí každé moderní instituce. Z uživatelského hlediska nevyžaduje práce s počítačovou sítí žádné zvláštní nároky. PŘIHLÁŠENÍ DO WINDOWS Systém Windows XP je po instalaci nastaven tak, že po nabootování počítače je nutné se do Windows přihlásit. A to i v případě, kdy počítač není připojen k žádné síti. Ve Windows tak musí být zřízeno uživatelské jméno a heslo. K těmto údajům se váže nastavení pracovní plochy, prostředí Windows, přístupová práva k souborům a adresářům na disku, chování Windows apod. Na jednom počítači tak může pracovat více uživatelů, kteří se vzájemně neovlivňují a mají své pracovní prostředí a data chráněná právě pomocí uživatelského jména a hesla. Dvě varianty přihlašování uživatelů do Windows. Způsob přihlašování lze nastavit prostřednictvím nástroje Ovládací panel Uživatelské účty a odkazu Změnit způsob přihlašování a odhlašování uživatelů. Ihned při startu Windows se systém zeptá na uživatelské jméno a heslo. Doplňte požadované údaje. Pokud všechny údaje neznáte, zeptejte se svého správce sítě, neboť ten jednotlivé účty spravuje. Nebuďte překvapeni, že namísto znaků se u hesla vypisují tečky. Jedná se o vaši bezpečnost, aby heslo nemohl vysledovat například někdo za vašimi zády. Po zadání všech údajů klepněte na tlačítko OK a měli byste být přihlášeni. PŘIHLÁŠENÍ DO POČÍTAČOVÉ SÍTĚ Nutným předpokladem pro práci v síti je takzvaný uživatelský účet, který musíte mít zřízený na serveru. Jedná se o uživatelské jméno a heslo, které vám zřídí správce sítě. K tomuto uživatelskému jménu a heslu se pak váží veškerá vaše přístupová práva (jinými slovy informace o tom, kam na síti můžete, a kam máte přístup zakázán). Aby přihlášení do počítačové sítě bylo pro uživatele co nejjednodušší, umí Windows spojit přihlášení do počítače s přihlášením do počítačové sítě. V takovém případě se po startu Windows přihlásíte pod svým jménem a systém vás zároveň přihlásí do sítě. Taková možnost je pochopitelně funkční pouze za předpokladu, že jsou uživatelské účty dobře nastaveny ze strany správce počítačové sítě. 63
12 S počítačem nejen k maturitě - 1. díl ODHLÁŠENÍ ZE SÍTĚ Ze sítě se můžete odhlásit dvěma způsoby: Korektním ukončením práce systému. Jestliže pomocí nabídky Start Vypnout počítač ukončíte systém Windows, automaticky budete odhlášeni ze sítě. Pomocí nabídky Start Odhlásit uživatele. Zobrazí se okno s možností odhlásit se nebo rovnou přepnout na jiného uživatele. ZMĚNA HESLA UŽIVATELE Heslo je tajný údaj, který byste měli znát pouze vy, nikdo jiný - dokonce ani správce systému ne. Heslo můžete změnit několika způsoby. Nejjednodušší je stisknout klávesovou kombinaci Ctrl+Alt+Del a v zobrazeném okně Zabezpečení systému Windows klepnout na tlačítko Změnit heslo. Budete vyzváni k zadání starého hesla a poté budete muset zadat dvakrát nové heslo (podruhé pro potvrzení správnosti zadání). Heslo lze rovněž změnit prostřednictvím hlavní nabídky Start Nastavení Ovládací panely Uživatelské účty. Zde klepněte na uživatele, kterému si přejete změnit heslo, a pak přímo na odkaz Změnit heslo. Upozornění: Heslo do jakékoliv sítě a k jakýmkoliv datům nebo údajům volte vždy tak, aby nebylo snadno odvoditelné. Heslo by mělo obsahovat písmena i číslice, nemělo by je tvořit slovo nebo část slova a mělo by mít minimálně pět znaků (např. akt2h0p). PROCHÁZENÍ SÍTÍ Jakmile jste již jednou přihlášeni do sítě, můžete ji prozkoumávat a zjistit, k jakým prostředkům - diskům a zařízením v síti - máte povolen přístup. Síť nejlépe prozkoumáte pomocí objektu Místa v síti, který se nachází buď na pracovní ploše, nebo v Průzkumníkovi. Poklepáním levým tlačítkem myši na ikonu objektu Místa v síti se otevře okno se seznamem objektů, které jsou ze sítě již zpřístupněny. Mohou to být například síťové disky nebo vzdálená sdílená zařízení. Pokud ovšem procházíte sítí poprvé, pak zde zřejmě moc objektů nenaleznete. Zcela jistě by zde však měla být ikona Celá síť. Klepněte na ni. Nyní, za předpokladu, že je vaše síť postavena na architektuře MS Windows, klepněte na ikonu Síť Microsoft Windows. Poté v závislosti na struktuře vaší sítě bude obsah okna vypadat různě. Mohou být vidět domény v síti, pracovní skupiny nebo přímo konkrétní servery či počítače. Zkuste proto proklepat okolní počítače, event. klepnout na doménu apod. Pokud nebudete nic mazat, nemusíte se obávat, že napácháte nějaké škody - síť by měla být zabezpečena tak, abyste nemohli udělat nic nepovoleného. Poznámka: Procházení sítí je v každé počítačové síti velmi specifi cké. Vždy záleží na tom, jak je síť nakonfi gurována. Například zda má síť server, nebo je vytvořena pouze formou sdílení jednotlivých počítačů, zda má síť doménu, nebo pouze pracovní skupiny apod. SÍŤOVÉ DISKY Síťový disk je takový disk, který je přístupný ze sítě (například ze serveru), ale pracovat s ním můžete naprosto stejně jako s dalším diskem uvnitř počítače. V podstatě nemusíte ani poznat (snad kromě nižší rychlosti), že disk je síťový. Síťový disk se projeví jako další disk v počítači s dalším písmenem v pořadí. Díky tomu můžete mít v počítači k dispozici třeba i 15 disků s písmeny P, N, X, K, Z apod. Seznam disků, ke kterým jste připojeni, zjistíte tak, že se podíváte do objektu Tento počítač. Kromě disků ve vlastním počítači, tj. disketové jednotky, disku C, případně D a CD-ROM / DVD jednotky, zde může být ještě libovolné množství tzv. síťových disků. Síťový disk rovněž poznáte podle specifi cké ikony, na níž je u disku znázorněn síťový kabel. Každý další síťový disk má přiřazeno další písmeno v pořadí, není tedy výjimkou mít v počítači disk X, P, N apod. 64
13 Windows XP Diskové jednotky Disketová jednotka na 3,5ˇdiskety. Bývá obvykle označena písmeny A nebo B. Disky C, D a E na vlastním počítači. Jedná se o pevné disky fyzicky umístěné v počítači. Nemusí být fyzicky tři, ale třeba jen jeden, rozdělený na tři logické jednotky. CD-ROM jednotka na vlastním počítači Síťový disk H. Tento disk je sdílený disk ze sítě, který se fyzicky nachází na jiném počítači. Můžete si jej pojmenovat, jak chcete, a přiřadit mu jakékoliv volné písmenko, které chcete. SÍŤOVÁ ZAŘÍZENÍ Síťové zařízení je zařízení sdílené počítačovou sítí a poskytnuté okolním oprávněným uživatelům k používání. Klasickým příkladem síťového zařízení je např. síťová tiskárna, na kterou mohou tisknout účastníci sítě. Například v počítačové učebně by bylo zbytečné kupovat pro každý počítač samostatnou tiskárnu, když se všichni mohou dělit o jedinou tiskárnu zapojenou do sítě. Instalace síťových zařízení je již trošku složitější než práce se síťovými disky, i když princip je v podstatě shodný. Například instalace síťové tiskárny probíhá podobně jako instalace klasické lokální tiskárny, pouze s tím rozdílem, že je nutné zadat cestu k cílovému počítači nebo serveru (viz obrázek na předchozí straně), na kterém se tiskárna nachází. Jak nasdílet složku pro jiné účastníky sítě Lokální tiskárna Síťová tiskárna I z vašeho počítače, je-li připojen k síti, mohou čerpat jiní uživatelé sítě data. Samozřejmě pouze taková, ke kterým jim povolíte přístup. A jak to udělat? Není to úplně jednoduché a přesný postup závisí na mnoha faktorech, např. zda máte ve Windows aktivováno sdílení, jakým způsobem je zapnuto nastavení sdílení apod. Od těchto parametrů se pak odvíjí přesné nastavení sdílení. Pokud je sdílení v počítači povoleno, stačí klepnout na jakoukoliv složku či disk v počítači pravým tlačítkem myši a v zobrazené nabídce zvolit položku Sdílení a zabezpečení... Zobrazí se okno, které může mít dvě podoby, podle toho, jak je systém Windows nakonfi gurován. Předpokládejme, že je aktivováno pokročilejší nastavení sdílení, a zobrazí se tedy okno jako na obrázku vpravo. Následně podle konfi gurace Windows nejprve na záložce Sdílení povolte požadovaným uživatelům přístup ke složce. Na této záložce rovněž můžete nastavit, pod jakým jménem bude složka vystupovat v síti pro vzdáleného uživatele. Poté na záložce Zabezpečení povolte opět stejným uživatelům přístup a nastavte konkrétní přístupová práva. Je dobré si uvědomit, že práva se dědí, což znamená, že právo s vyšší prioritou obsahuje zároveň i právo s nižší prioritou. Všimněte si, že přístupová práva je možné nastavit poměrně detailně. Je možné zvolit, zda bude mít uživatel právo složku pouze vidět, obsah složky pouze číst, nebo do ní zapisovat, či zda bude mít nad složkou úplnou kontrolu. 65
14 S počítačem nejen k maturitě - 1. díl Konfigurace a nastavení Windows NASTAVENÍ PRACOVNÍ PLOCHY A GRAFICKÉHO ROZHRANÍ Operační systém nemusí vypadat pořád tak, jak vypadá po instalaci. Můžete si například na pozadí nastavit vlastní obrázek, namísto klasických šedých oken nastavit, aby okna byla třeba modrá, zelená nebo červená. Jinými slovy, ve Windows je celá řada prvků, které nemusí zůstat stále tak, jak jsou, ale můžete si je přizpůsobit podle svého. Nastavení pozadí pracovní plochy, vzhledu oken nebo spořiče obrazovky se provádí pomocí okna Zobrazení - Vlastnosti, které aktivujete následujícím způsobem. 1. Klepněte kamkoliv do volného prostoru (mimo jakékoliv ikony) pracovní plochy jednou pravým tlačítkem myši. 2. V zobrazené nabídce klepněte na zcela poslední položku - Vlastnosti. 3. Zobrazí se okno Zobrazení s několika záložkami. Podle toho, jakou oblast Windows si přejete konfi gurovat, na takovou záložku klepněte. NASTAVENÍ POZADÍ PRACOVNÍ PLOCHY Pozadí pracovní plochy může tvořit mimo jiné třeba vámi nakreslený obrázek nebo obrázek stažený z internetu. Na záložce Plocha klepněte na některý z názvů obrázků. Náhled na vybraný obrázek se okamžitě zobrazí ve zmenšené podobě na malém monitorku. Chcete-li na pozadí pracovní plochy použít vlastní obrázek, klepněte na tlačítko Procházet a ve stromové struktuře nalezněte obrázek, který vám bude jako pozadí vyhovovat. Pokud nechcete mít na ploše žádný obrázek, klepněte v seznamu obrázků hned na první položku shora - žádný. V takovém případě si budete moci nastavit barvu pozadí, a to pomocí rozevírací nabídky v pravé dolní části okna. K dispozici je rovněž tlačítko Vlastní nastavení plochy. To sice s barvami přímo nesouvisí, ale pokud na ně klepnete, budete moci nastavit další parametry. SPOŘIČ OBRAZOVKY Spořič obrazovky je funkce aktivující se po určité době nečinnosti systému, tj. pokud delší dobu například nepíšete na klávesnici či nehýbete myší. Dříve sloužily spořiče k tomu, aby se statický obraz nevypálil na tehdejší nekvalitní stínítka monitorů (statický obraz by monitor zničil). V dnešní době digitálních monitorů je klasický spořič téměř zbytečný. Existují však nové způsoby spoření obrazovky a počítače, které mají smysl - jejich automatické a fyzické vypínání. Pokud monitor a komponenty počítače vyhovují daným normám, lze nastavit dobu nečinnosti, po jejímž uplynutí se monitor i disk vypnou a počítač sníží svou spotřebu elektrické energie. V rozevírací nabídce vyberte typ spořiče. Počet spořičů, které jsou k dispozici, je závislý na tom, kolik jich bylo při instalaci Windows nainstalováno. Každý typ 66
15 Windows XP spořiče je možné nakonfi gurovat klepnutím na tlačítko Nastavení a každý spořič lze prohlédnout klepnutím na tlačítko Náhled. Pokud zvolíte položku Při obnovení chránit heslem, budete vyzváni k zadání hesla. To lze kdykoliv změnit pomocí tlačítka Změnit (které se ovšem zobrazuje, jen je-li heslo zadáno). Přepínačem Počkat určíte dobu nečinnosti, po níž se spořič aktivuje. Přejete-li si nastavit fyzické vypnutí monitoru a disků po určité době nečinnosti, klepněte na tlačítko Napájení v dolní části okna. NASTAVENÍ VZHLEDU - BAREVNÝCH SCHÉMAT Ve Windows je možné nastavit takzvané barevné schéma celého systému. Jedná se o barvy oken, tlačítek, pozadí oken, barvy písem, barevné rozvržení panelů, rozevíracích nabídek a prakticky všech prvků v celém systému. Všechny uvedené operace lze nastavit v záložce Vzhled. V horní části záložky je náhled s aktuálním barevným rozvržením a v dolní části se barvy dají jakkoliv měnit. Přestože je možné nastavit každý prvek individuálně, doporučuji raději použít tzv. barevná schémata klepnutím na rozevírací nabídku Schémata. Jedná se o několik přednastavených barevných rozvržení. Můžete si je prohlížet jejich zvolením, a pokud se vám nebudou líbit, zvolíte jiné schéma. Vybrané schéma aplikujete klepnutím na tlačítko OK nebo Použít. NASTAVENÍ ROZLIŠENÍ OBRAZOVKY Záložka Nastavení slouží ke konfi guraci videokarty, monitoru, počtu barev a rozlišení pracovní plochy. Právě tzv. rozlišení je zřejmě nejdůležitějším prvkem, který je možné na této záložce nastavit. Rozlišením se rozumí počet bodů na šířku krát počet bodů na výšku, ze kterých je složen obraz. Obecně platí, že čím vyšší je rozlišení, tím jemnější je obraz a tím více se na pracovní plochu vejde. Je ale nutné mít odpovídající monitor, neboť při vysokém rozlišení na malém monitoru by uživatel nadměrně zatěžoval oči. Rozlišení je možné nastavit v předem defi novaných řadách 640 x 480; 800 x 600; 1024 x 768; 1152 x 864 atd V současné době a při současných velikostech monitorů je nejpoužívanější rozlišení 1024 x 768 bodů. Upozornění: Pokud systém pracuje správně a zobrazení i barvy odpovídají vašim představám, konfi guraci raději neměňte. Zvolíte-li například vyšší frekvenci monitoru nebo příliš vysoké rozlišení, které monitor nebo videokarta nezvládnou, bude zobrazení nečitelné (podobné rozladěné TV). NASTAVENÍ PODOBY WINDOWS - KLASICKÝ / STYL WINDOWS XP V rámci nastavení vzhledu nesmíme opomenout jedno naprosto zásadní nastavení, a to nastavení vzhledu systému Windows. Mnozí uživatelé, zejména pokud přešli z předchozí verze systému Windows, nevítají vzhled Windows XP a rádi by používali vzhled z předchozích verzí Windows. Nastavení je poměrně snadné. V okně Zobrazení - Vlastnosti na záložce Motivy lze zvolit v rozevírací nabídce buď Windows XP pro klasický XP motiv, nebo některý z dalších motivů. Pokud zvolíte Klasické nastavení, bude systém Windows XP vizuálně vypadat jako jeho předchůdce Windows 2000, což je pro mnoho uživatelů přínosné. Talisman Desktop - výkonné desktopové prostředí s podporou témat a virtuálních pracovních ploch pro OS Windows. 67
16 S počítačem nejen k maturitě - 1. díl VLASTNOSTI A NASTAVENÍ DISKŮ I u pevných disků je možné do určité míry získat jejich vlastnosti a je možné je spravovat. Správou se rozumí především ošetření disku a uspořádání dat na něm tak, aby i nadále pracoval bezchybně. Zjištění místa na disku 1. Otevřete objekt Tento počítač na pracovní ploše. 2. Nalezněte disk, u kterého chcete získat jeho vlastnosti, a klepněte na něj jednou pravým tlačítkem myši. V zobrazené nabídce zvolte položku Vlastnosti. 3. Zobrazí se okno s koláčem s informacemi o velikosti a využitém místě na disku. Nástroje pro správu disku Okno vyvolané předchozím postupem má několik záložek. Jedna z nich nese název Nástroje a slouží k údržbě disku. K dispozici jsou mimo jiné dvě důležitá tlačítka: Zkontrolovat spustí program Scandisk a prověří data na disku. Pokud se ovšem chystáte použít tento nástroj na disk, na kterém je nainstalován systém Windows, nebude funkce aktivována ihned, ale až po nejbližším startu počítače ještě před tzv. nabootováním (nastartováním) Windows. Defragmentovat spustí program, který defragmentuje disk. Defragmentací se rozumí přeuspořádání rozházených dat na disku do takové podoby, v jaké to bude pro systém nejpřijatelnější. Pokud je disk defragmentován, je práce s ním rychlejší. Pozor, úplná defragmentace disku může trvat poměrně dlouho až několik hodin. KONFIGURACE HLAVNÍHO PANELU Hlavní panel, umístěný obvykle u dolní hrany obrazovky, je možné do jisté míry také konfi gurovat. Konfi gurační okno zobrazíte klepnutím pravého tlačítka myši do volného prostoru hlavního panelu, nebo klepnutím na tlačítko Start Nastavení Ovládací panely Hlavní panel a nabídka Start. Pomocí sedmi zatržítek můžete nastavit chování hlavního panelu Windows. S panelem nebude možné jakkoliv manipulovat - měnit jeho pozici. Panel bude zajíždět ke kraji obrazovky a objeví se pouze, když na něj ukážete myší. Po zatržení bude hlavní panel za všech okolností překrývat všechna ostatní okna. Na panelu zobrazí speciální oblast, kam si můžete umístit často používané objekty, a tím je mít neustále připravené ke spuštění. Záložka Nabídka Start Záložka Nabídka Start je určena k nastavení podoby nabídky Start (viz pojednání o nabídce Start v předchozích kapitolách). Na záložce Nabídka Start se nacházejí pouze dvě hlavní zatržítka pro zásadní změnu vzhledu nabídky Start. Většina uživatelů obvykle používá styl Klasická nabídka Start, takže tuto volbu můžete zatrhnout i vy. 68
17 S počítačem nejen k maturitě - 1. díl VKLÁDÁNÍ SYMBOLŮ DO TEXTU Kamkoliv do dokumentu můžete vložit některý ze symbolů, které Word nabízí. Zde je příklad několika z nich: ❾ Uvedené symboly nejsou obrázky, jak by se mohlo na první pohled zdát. Jedná se o běžné znaky, resp. o font Wingdings, který je určen právě k obohacení dokumentu těmito a podobnými značkami. Symboly se ve všech ohledech chovají jako znaky písma. Můžete zvětšovat jejich velikost, kopírovat je pomocí schránky, smazat je klávesami Backspace nebo Delete apod. Nejjednodušší způsob výběru a vložení symbolu je prostřednictvím okna Symbol. 1. Klepněte na položku Vložit v hlavní nabídce Wordu. 2. V otevřené podnabídce klepněte na položku Symbol Word zobrazí stejnojmenné okno se dvěma záložkami (viz obrázek). 3. Na záložce Symboly zvolte v rozevírací nabídce typ písma Wingdings. 4. Uprostřed okna se zobrazí čtverečky se symboly. Jestliže na některý symbol klepnete dvakrát levým tlačítkem myši, bude vložen do dokumentu. Do dokumentu ho lze vložit rovněž klepnutím na tlačítko Vložit. Okno ale zůstane i po vložení symbolu do dokumentu na ploše Wordu, a proto je třeba je zavřít klepnutím na tlačítko Storno. TEXT VE SLOUPCÍCH V dokumentu je možné používat tzv. sloupce, jež znáte např. z novin a jejichž formou je napsán i tento odstavec. Bez ohledu na to, jaký je nastaven formát stránky, je možné, aby na určitém úseku textu byly použity sloupce. Přitom počet sloupců, jejich šířku, čáru uprostřed a případné další parametry lze poměrně detailně nastavovat. Vytvořit tak novinový vzhled dokumentu není příliš velký problém. Při vytváření sloupců lze postupovat dvěma způsoby. Buď budou sloupce vytvořeny ještě předtím, než je napsán text, a ten bude do sloupců při psaní textu natékat. Anebo je možné vytvořit sloupce až poté, co text již existuje, a text do nich pouze vložit. Zde je uvedena druhá ze zmíněných variant. 1. Označte do bloku text, který bude rozdělen do sloupců. 2. V hlavní nabídce Wordu klepněte na Formát. 3. V otevřené podnabídce klepněte na položku Sloupce. Word zobrazí okno Sloupce. V horní části okna je pět typů sloupců. Obvykle uživatelům stačí přímo některý z těchto pěti nabízených typů. Pokud ano, stačí na zvolený typ klepnout a následně potvrdit klepnutím na tlačítko OK sloupce budou vytvořeny. V základní nabídce jsou dva a tři stejně velké sloupce. Jejich počet je možné pohodlně měnit pomocí přepínací nabídky Počet sloupců. V pravé části okna Sloupce je zatržítko Čára mezi. Jeho zatržením způsobíte zobrazení jednoduché čáry mezi jednotlivými sloupci. V okně Sloupce je dále nabídka Použít. Ta udává, na jakou část dokumentu se sloupce budou vztahovat. 108
18 Microsoft Word 2003 FUNKCE ZPĚT A ZNOVU Funkce Zpět a Znovu sice do této kapitoly příliš nezapadají, ale jsou velmi užitečnými prvky Wordu. Prostřednictvím funkce Zpět je možné vrátit nejen poslední provedenou operaci, ale i x operací nazpět to je obrovská výhoda! Tlačítko Zpět je rozděleno na dvě oblasti zkroucenou modrou šipku a rozevírací nabídku (tj. malinkou šipku směřující dolů). Každým klepnutím na modrou šipku budete vráceni o jeden krok zpět. Pokud chcete vrátit práci s Wordem o několik kroků najednou, klepněte na malou černou šipku směřující dolů zobrazí se nabídka s posledními prováděnými operacemi. Zde lze zvolit o kolik operací se vrátit. POHLED NA DOKUMENT V závislosti na nastaveném rozlišení obrazovky, počtu panelů nástrojů, velikosti písma v dokumentu a mnoha dalších parametrech se zobrazený papír může zdát na obrazovce příliš velký nebo malý. Procentuální náhled na papír lze změnit v rozevírací nabídce čísla s procenty, která je umístěna v pravé části panelu nástrojů Standardní. Zvolením předdefi novaného čísla nebo zadáním vlastní hodnoty náhled předefi nujete. Pozor, tato funkce je často mylně zaměňována se zvětšováním a zmenšováním písma. Na velikost písma však nemá žádný vliv! AUTOMATICKÉ OPRAVY Kromě velkého množství funkcí, kterými Word disponuje a které slouží k usnadnění práce v dokumentu, obsahuje i tzv. automatické opravy. Automaticky dokáže opravit nejběžnější překlepy do správného tvaru. Pokud například napíšete na příč a za předložkou na uděláte mezeru, Word chybu opraví na napříč, podobně odací na oddací atd. Vše se přitom děje automaticky přímo při psaní textu. Takové opravy Word neprovádí proto, že by byl nadpřirozeně inteligentní, ale proto, že má vlastní databázi slov, ve kterých se často dělá chyba. Do databáze slov, která se automaticky opraví na správný tvar, můžete nahlédnout a dokonce i přidat vlastní slova. Klepněte na Nástroje v hlavní nabídce Wordu a v podnabídce na položku Možnosti automatických oprav. Nastavení automatických oprav Je-li volba zatržena, bude Word automaticky opravovat chyby při psaní dvou velkých počátečních písmen. Je-li volba zatržena, bude Word automaticky po tečce psát velké písmeno. To je ale nevýhodné např. při psaní dat (12. ledna), a proto uživatelé volbu často deaktivují. Je-li volba zatržena, aktivuje se databáze slov s automatickými opravami. V dolní části okna můžete v levém sloupci prohlédnout tvary slov, které Word automaticky při psaní textu zaměňuje za tvary slov v pravém sloupci. Do databáze lze jakékoliv spojení často chybně psaného slova dopsat prostřednictvím dialogového okénka Nahrazovat. Správný tvar napište do dialogového okénka Za. Pokud není volba Nahrazovat text během psaní zatržena, automatické opravy nefungují. 109
19 S počítačem nejen k maturitě - 1. díl KONTROLA PRAVOPISU Microsoft Word umí kontrolovat pravopis v dokumentu. Kontrola pravopisu se objevuje přímo v dokumentu podtržením chybného slova červenou vlnovkou. Vlnovka má pouze informativní charakter a při tisku není na papíře vidět. Princip kontroly je jednoduchý Word disponuje rozsáhlou databází slov a každé slovo napsané v dokumentu porovnává s vlastní databází. Pokud nalezne v databázi stejné slovo, jako je napsané v dokumentu, považuje ho za správné. Jestliže stejné slovo v databázi nenalezne, označí ho jako chybné. Proto se může stát, že Word označuje za chybu některá jména nebo názvy ulic apod. nemůže je totiž najít v databázi. Jistě si dovedete představit, jak rozsáhlá musí být slovní databáze, když u průměrného správně napsaného textu vyhodnotí prakticky všechna slova jako bezchybná. Aktivace okna s detailní kontrolou pravopisu Pro detailnější kontrolu a vyhodnocení pravopisu je možné použít k tomu určené speciální okno Pravopis, do kterého se dostanete klepnutím na ikonu, nebo stiskem klávesy F7. Chyba je v okně vyznačena tučně a červeně. Přeskočí nalezené chybné slovo a přejde na další chybné slovo. V rámci této kontroly již nebude toto nalezené chybné slovo ohlašovat. Zde je možné vybrat z nabídnutých správných tvarů slova. Přidá nalezené chybné slovo do databáze, takže již v budoucnu nebude označováno jako chybné. Kontrola pravopisu Bude pokračovat a opravovat slova v dokumentu automaticky - automaticky vybere, čím chybné slovo nahradí. Tato možnost se nedoporučuje. Zamění nalezené chybné slovo za navržené správné. Bude vždy při této kontrole zaměňovat chybné slovo za navržené správné. MAKRA V mnoha programech pro Windows se můžete setkat s pojmem makro, výjimkou není ani Microsoft Word. Co to tedy makro je? Makro je posloupnost instrukcí, které se začnou po aktivaci makra postupně provádět. Prostřednictvím makra lze uložit často se opakující akce ve Wordu. Pokud následně takové makro spustíte, Word sám provede všechny nadefi nované operace - například automatizuje složitější úpravy textu, zjednoduší vyhledávání a zaměňování slovních spojení nebo stylů atd. Možností využití maker je skutečně mnoho. Záznam a práce s makrem vyžaduje alespoň základní znalosti Wordu - nedoporučuji naprostým začátečníkům. Záznam makra 1. Klepněte na položku Nástroje v hlavní nabídce Wordu. 2. V otevřené podnabídce klepněte na položku Makro a v další podnabídce na Záznam nového makra. 3. Word zobrazí okno Záznam makra. V něm doplňte libovolný název makra a poté prostřednictvím odpovídajícího 110
20 Microsoft Word 2003 tlačítka vyberte, zda bude makro později aktivováno z panelu nástrojů, nebo z klávesnice. 4. Po klepnutí na jednu ze dvou ikon Word zobrazí další okno, kde můžete (nepovinně) doplnit klávesovou zkratku nebo panel nástrojů s budoucím makrem. Po případném vyplnění údajů klepněte na tlačítko Zavřít. Makro se začne nahrávat. Od této chvíle budou veškeré operace, jež provedete, zaznamenány do makra. 5. Na obrazovce se objeví malé okno s ovládacími prvky Pozastavit nahrávání a Zastavit záznam. Do okamžiku stisknutí tlačítka Zastavit záznam se všechny operace, které provedete myší nebo na klávesnici, zaznamenávají. Spuštění makra Každé nahrané makro je možné spustit. 1. Klepněte na položku Nástroje v hlavní nabídce Wordu. 2. V otevřené podnabídce klepněte na položku Makro a v další podnabídce na položku Makra. 3. Zobrazí se okno se seznamem maker. Vyberte vámi nahrané makro a klepněte na tlačítko Spustit. 4. Word začne provádět instrukce zaznamenané v makru. Tvorba obsahu a rejstříku U delších dokumentů, zejména publikací, brožur nebo obsáhlejších zpráv, je často třeba vytvořit obsah dokumentu a rejstřík. Word obě funkce podporuje a poměrně snadno dokáže automaticky sestavit jak obsah, tak rejstřík. OBSAH Základním předpokladem pro správné vygenerování obsahu je dobře upravený dokument. Jedná se zejména o použití stylů v dokumentu - Word generuje obsah podle stylů. U složitějších dokumentů se používání stylů předpokládá. Pokud jste styly přesto nepoužívali, můžete je aplikovat dodatečně. Postup při generování obsahu z dokumentu je následující: 1. Nastavte kurzor tam, kde bude obsah začínat. 2. V hlavní nabídce Wordu klepněte na Vložit, následně na položku Odkaz a v další otevřené podnabídce na Rejstřík a seznamy. 3. V zobrazeném okně klepněte na prostřední záložku Obsah. 4. Záložka nabízí několik formátů obsahu. Znovu opakuji, že obsah bude vygenerován podle stylů. V tomto okamžiku je však hloubka, resp. detailnost obsahu určena Wordem. Proto pro optimální nastavení klepněte na tlačítko Možnosti. 5. Otevře se okno Možnosti obsahu, kde jsou pod sebou zobrazeny použité i nepoužité styly. Vedle každého stylu je dialogové okénko. U stylu, který potřebujete zahrnout do obsahu, napište takové číslo, jakou úroveň a vnoření má styl v obsahu zastupovat. Pomocí okna Možnosti obsahu definujete, které styly budou v obsahu figurovat a jaké bude jejich pořadí úrovně. 111
21 S počítačem nejen k maturitě - 1. díl 6. Klepněte na OK. Budete vráceni zpět do předchozího okna Rejstřík a seznamy. 7. V okně Rejstřík a seznamy vyberte v nabídce Formáty jeden ze stylů, jenž vám vyhovuje, a klepněte na tlačítko OK. 8. Word zahájí generování obsahu. REJSTŘÍK Tvorba rejstříku je založena na podobném principu jako tvorba obsahu dokumentu. Rozdíl spočívá v tom, že u rejstříku je třeba nejprve v dokumentu označit ta slova, která budou součástí rejstříku. Označení slov pro rejstřík Podobně jako ostatní operace ve Wordu i označení slova pro rejstřík je možné vytvořit několika způsoby. V tomto případě považuji za nejvýhodnější a hlavně za nejrychlejší použít klávesovou zkratku. 1. Označte do bloku slovo, které bude fi gurovat v rejstříku. 2. Použijte klávesovou zkratku Alt+Shift+X. 3. Word zobrazí okno Označit položku rejstříku. Do dialogového okénka Hlavní položka napište tvar, pod nímž se slovo bude vyskytovat v rejstříku. Pokud je takových slov několik (pokaždé s jiným významem), můžete vyplnit i dialog Vnořená položka. 4. V poli Možnosti nechejte nastavení na Aktuální stránka a klepněte na tlačítko Označit. Tím je slovo zařazeno do seznamu slov pro tvorbu rejstříku. Může se stát, že Word v okamžiku stisknutí tlačítka Označit přepne do zobrazení se všemi pomocnými znaky. Do normálního zobrazení se dostanete klepnutím na tlačítko. Generování rejstříku Pokud jsou slova v dokumentu označena jako položky rejstříku, je Word připraven na jeho automatické vygenerování. 1. Klepněte v hlavní nabídce Wordu na Vložit a v otevřené podnabídce na položku Rejstřík a seznamy. 2. V poli Formáty vyberte jeden z nabídnutých formátů a klepněte na tlačítko OK. Rejstřík bude vytvořen. Předtisková příprava, náhled a tisk Jedním ze základních předpokladů každého textového editoru je možnost vytištění dokumentu na papír. Pro samotný tisk disponuje Word přijatelnou nabídkou možností tisku a před tiskem umožňuje prohlédnout dokument pomocí náhledu. Náhled Náhled na dokument provedete nejjednodušší cestou tak, že klepnete na tlačítko lupy s papírem. Word přepne do režimu náhledu, ve kterém lze zvolit, jakým procentuálním náhledem bude papír zobrazen, kolik stránek vedle sebe 112
22 Microsoft Word 2003 se má zobrazit apod. Náhled zobrazí dokument přesně tak, jak bude vytištěn na papíře. V náhledu není možné editovat ani jakkoliv upravovat text. Pozor, pro návrat z náhledu do normálního editačního režimu klepněte na tlačítko Zavřít náhled. Tisk Tisk dokumentu je možné provést klepnutím na tlačítko tiskárny na panelu nástrojů v takovém případě Word vytiskne celý dokument na výchozí tiskárnu. Je-li potřeba vytisknout jen některé stránky z dokumentu, případně tisknout na jinou než výchozí tiskárnu, je nutné tisknout z nabídky Soubor a tam prostřednictvím položky Tisk. Zobrazí se okno Tisk, v němž lze vybrat stránky, jež budou tištěny, a počet kopií. V pravém horním rohu se nachází tlačítko Vlastnosti. To dovoluje podle typu tiskárny nakonfi gurovat její parametry. Jedná se většinou o rozlišení (dpi), kvalitu grafi ky při tisku, možnosti nastavení postscriptu a další parametry, které jsou závislé na typu nainstalované tiskárny. Samotný tisk bude zahájen po klepnutí na tlačítko OK. Zde je zobrazena aktuální tiskárna. Klepnutím na tlačítko šipky ji můžete změnit na jinou nainstalovanou tiskárnu. Okno s nastavením tiskárny Vyberte, které stránky z dokumentu mají být vytištěny. Zvolíte-li přepínač Stránky, je nutné zadat rozmezí tištěných stran (např. 7-13, 15). Počet kopií Klepnutím na tlačítko Možnosti se dostanete do detailního nastavení zvoleného typu tiskárny. Klepnutím na tlačítko OK potvrdíte případné změny v nastavení tisku a zahájíte tisk dokumentu. Podoba okna s nastavením vlastností tiskárny je různá podle typu nainstalované tiskárny. I možnosti konfigurace jsou tak u každé tiskárny různé. Poměrně velkou nevýhodou, zejména u rozsáhlejších dokumentů určených pro profesionální grafi cký! výstup, je skutečnost, že Word stránkuje dokument individuálně podle toho, jaká tiskárna je v systému nainstalována a zvolena jako výchozí. V praxi to znamená, že pokud napíšete a zalomíte dokument na počítači, na němž je nainstalovaná jehličková tiskárna, a budete jej tisknout na počítači, ke kterému je připojena laserová tiskárna, je velmi pravděpodobné, že stránkování nebude přesně odpovídat původnímu zalomení (některé stránky budou o řádek delší, obrázky o několik mm posunuté). Uvedený nedostatek má své technické opodstatnění. 113
23 S počítačem nejen k maturitě - 1. díl Jedná se o velmi jednoduchý jazyk, v němž se místo příkazů používají takzvané tagy neboli značky, mezi kterými je zapsán text. HYPERTEXT Na internetových stránkách se často vyskytují odkazy na jiné internetové stránky. Jedná se o speciální místa na stránce. Když na ně klepnete myší, dostanete se na jinou stránku (a to buď na stejném serveru, nebo na jinou stránku kdekoliv v internetu). Této funkci se říká hypertext. Hypertext je velmi silný prostředek internetu. Přítomnost hypertextového odkazu signalizuje (při přejetí myší přes jeho místo) kurzor ve tvaru ruky. Představte si následující příklad. Prodejce počítačů má na svých stránkách informace o fi rmě, informace o zboží a objednávkový systém pro zákazníky. Informace o fi rmě je odkazem na další stránku, kde jsou údaje o adrese, obchodních podmínkách a registraci IČO a DIČ. Po klepnutí na adresu bude návštěvník stránek přepnut na cizí server s mapou sídla fi rmy. Klepnutí na IČO a DIČ jej přepne na server rejstříku společností, který vypíše, že fi rma skutečně existuje, kde sídlí apod. Princip hypertextu Stránka prodejce počítače Informace o firmě Informace o zboží Objednávkový systém Informace o firmě Sídlo a adresa Obchodní podmínky IČO a DIČ Server MAPY Zobrazí se přímo mapa obce, kde firma sídlí. Stránka výrobce Katalog vlastního zboží Katalog zboží subdodavatele Reference na odběratele Stránka subdodavatele zboží Informace o firmě (IČO) Sídlo a adresa Seznam odběratelů Stránka rejstříku společností Rejstřík ekonomických subjektů - právnických osob Pokud bude chtít zákazník informace o zboží, poslouží mu k tomu hypertextový odkaz přímo na výrobce, kde může o zboží získat detailní informace. Výrobce se samozřejmě odkazuje i na své subdodavatele, ale i na své odběratele, takže je možné se ze stránek výrobce dostat zpět k prodejci. Stejně tak i výrobce nebo jeho subdodavatel využívají server s mapami nebo rejstřík společností. I na tomto velmi jednoduchém příkladu lze snadno poznat obrovské možnosti hypertextu. Odkazy lze vytvořit ze zvolené stránky na libovolnou jinou existující stránku internetu. Prostřednictvím hypertextu se internet stává skutečně propletenou pavučinou. JAK SE INFORMACE Z INTERNETU DOSTANE DO POČÍTAČE? Z uživatelského hlediska je obsluha internetu velmi jednoduchá stačí napsat adresu do příkazového řádku a informace putují do počítače. Ve skutečnosti však neputuje celá stránka jako jeden kus, ale před svou cestou se rozdělí na spoustu malých kousků takzvaných paketů. Každý paket má v sobě zaznamenány údaje o tom, odkud a kam míří (podobně jako dopis) díky tomu se v internetu neztratí. Každý paket si pak sám za sebe razí cestu internetem k cíli do našeho prohlížeče. Vtip je v tom, že pakety se snaží nalézt tu nejrychlejší cestu, která ovšem nemusí být cestou nejkratší. To znamená, že je docela možné, že jedna stránka rozdělená na mnoho paketů putuje do našeho počítače přes různé internetové cesty tj. jedna část stránky k nám putuje jinou cestou než jiná část téže stránky. Pro internet nehraje roli umístění serverů. Je jedno, zda načítáte data ze serveru vzdáleného 5 kilometrů nebo kilometrů od vás. Vše probíhá rychle a automatizovaně a uživatel se nemusí principem toku dat v internetu vůbec zabývat. 148
24 Internet Existující možnosti připojení do internetu Pokud jste rozhodnuti investovat do připojení k internetu, je ještě předtím nutné zvážit jakým způsobem tak učinit. Je dobré si rozmyslet, jak často a k jakým účelům budete internet využívat. Pokud to bude pro komunikaci pomocí u a pro občasné získání informací z internetových stránek, pak jednoznačně připadá v úvahu připojení modemem po telefonní lince. Jestliže však zamýšlíte trávit na internetu pravidelně několik hodin denně (nebo internet využívat pro fi remní účely či při zřízení školního serveru), pak se z dlouhodobého pohledu vyplatí některý ze způsobů pevného připojení (mikrovlnným spojem, pevnou linkou, pronajatou ISDN linkou, digitálním ADSL modemem apod.). Rovněž záleží na fi nančních prostředcích, které jste ochotni do připojení k internetu investovat. Lze však obecně říci, že ceny za služby spojené s poskytováním připojení k internetu se stávají poměrně přijatelnými. K internetu se lze připojit: Telefonní linkou přes klasický modem stále častý, ale dnes již překonaný způsob připojení. ISDN jedná se o kvalitnější digitální telefonní linku. ADSL - jedná se o ještě kvalitnější typ připojení po telefonní lince než ISDN. Dnes velmi populární a oblíbený způsob připojení. Pevnou linkou připojení vhodné pro fi rmy nebo pro ty, kteří potřebují být na internetu kdykoliv a mít zaručenu určitou přenosovou rychlost. Rádiovým připojením (tzv. mikrovlnou) jedná se o připojení vzduchem, resp. rádiovým přenosem (poskytovatel i uživatel vlastní anténu). Kabelovou televizí v České republice se jedná o nastupující a stále se rozšiřující trend. Podmínkou je přirozeně mít k dispozici placenou službu kabelové televize. Mobilním telefonem spíše alternativní metoda procházení internetem a přijímání ů. Nevýhodou je relativně pomalá rychlost internetu. Jednosměrným satelitním připojením jedná se o neobyčejně rychlé, ale dražší připojení k internetu. Satelitem jsou data posílána (tzv. download) a po modemu přijímána (tzv. upload). Tento způsob ale není příliš rozšířený. Pochopitelně existují i další technologie připojení k internetu, které jsou ale většinou méně známé a zřídka používané, a to buď vzhledem ke své technické náročnosti, nebo pořizovací či provozní ceně. PŘIPOJENÍ PŘES MODEM (ANALOGOVÝ / ISDN / ADSL) Rozhodnete-li se pro připojení k internetu prostřednictvím modemu, ať už formou dial-up připojení, nebo pomocí ISDN / ADSL, vždy je nezbytné mít k dispozici následující komponenty: Počítač s nainstalovaným operačním systémem nebo příslušným softwarem. V současné době již všechny moderní operační systémy (Windows, Linux atd.) počítají s internetem a umí se k němu připojit. Modem (modulátor/demodulátor). Zařízení, které je schopné přenést digitální data z počítače do analogové podoby a naopak. Slouží k fyzickému posílání dat přes telefonní linku. Modemy se dnes vyrábějí v provedení externím (zařízení umístěné mimo skříň počítače) a interním (zařízení umístěné v počítači v podobě přídavné karty). Podle toho, zda budete používat klasické vytáčené připojení, nebo ISDN / ADSL připojení, je nutné mít odpovídající modem. Je totiž rozdíl mezi klasickým a např. ADSL modemem. Většina telefonních operátorů ale při připojení ADSL k tarifu automaticky ADSL modem instaluje. Telefonní linku. Pevná telefonní linka je základním předpokladem pro vytáčené, ISDN nebo ADSL připojení. Uživatelské jméno a heslo na internetu. Vytočíte-li určité telefonní číslo (které samozřejmě musíte někde vzít), pak toto číslo patří konkrétnímu poskytovateli (providerovi). Je to obvykle fi rma, která se poskytováním připojení k internetu zabývá. U poskytovatele (providera) musíte mít zřízené uživatelské jméno a heslo, pod kterým můžete do internetu vstoupit. V dnešní době není problém získat ani ono telefonní číslo, ani přihlašovací jméno či heslo, protože tyto údaje nabízí poměrně velké množství fi rem a portálů (namátkou
Doporučené nastavení prohlížeče MS Internet Explorer 7 a vyšší pro ČSOB InternetBanking 24 a ČSOB BusinessBanking 24 s využitím čipové karty
 Doporučené nastavení prohlížeče MS Internet Explorer 7 a vyšší pro ČSOB InternetBanking 24 a ČSOB BusinessBanking 24 s využitím čipové karty Obsah 1. Instalace SecureStore... 2 1.1. Instalace čtečky čipových
Doporučené nastavení prohlížeče MS Internet Explorer 7 a vyšší pro ČSOB InternetBanking 24 a ČSOB BusinessBanking 24 s využitím čipové karty Obsah 1. Instalace SecureStore... 2 1.1. Instalace čtečky čipových
Návod na připojení do WiFi sítě eduroam Microsoft Windows XP
 Návod na připojení do WiFi sítě eduroam Microsoft Windows XP Každý student a zaměstnanec UTB má možnost připojit se do bezdrátové sítě eduroam. Tento dokument obsahuje návod, jak se připojit do WiFi sítě
Návod na připojení do WiFi sítě eduroam Microsoft Windows XP Každý student a zaměstnanec UTB má možnost připojit se do bezdrátové sítě eduroam. Tento dokument obsahuje návod, jak se připojit do WiFi sítě
Obsah. Úvod 13 Komu je kniha určena 13 Konvence použité v knize 14 Zpětná vazba od čtenářů 14 Errata 15
 Úvod 13 Komu je kniha určena 13 Konvence použité v knize 14 Zpětná vazba od čtenářů 14 Errata 15 KAPITOLA 1 Seznámení se systémem Windows 10 17 Úvodní přihlášení a uživatelské účty 17 Úvodní přihlášení
Úvod 13 Komu je kniha určena 13 Konvence použité v knize 14 Zpětná vazba od čtenářů 14 Errata 15 KAPITOLA 1 Seznámení se systémem Windows 10 17 Úvodní přihlášení a uživatelské účty 17 Úvodní přihlášení
František Hudek. květen 2013. 6. - 7. ročník
 VY_32_INOVACE_FH13_WIN Jméno autora výukového materiálu Datum (období), ve kterém byl VM vytvořen Ročník, pro který je VM určen Vzdělávací oblast, obor, okruh, téma Anotace František Hudek květen 2013
VY_32_INOVACE_FH13_WIN Jméno autora výukového materiálu Datum (období), ve kterém byl VM vytvořen Ročník, pro který je VM určen Vzdělávací oblast, obor, okruh, téma Anotace František Hudek květen 2013
Návod na připojení k e-mailové schránce Microsoft Windows Live Mail
 Návod na připojení k e-mailové schránce Microsoft Windows Live Mail Každý student a zaměstnanec UTB má svoji vlastní e-mailovou schránku. Uživatelé mohou pro e-mailovou komunikaci používat buď webového
Návod na připojení k e-mailové schránce Microsoft Windows Live Mail Každý student a zaměstnanec UTB má svoji vlastní e-mailovou schránku. Uživatelé mohou pro e-mailovou komunikaci používat buď webového
Microsoft Office. Word styly
 Microsoft Office Word styly Karel Dvořák 2011 Styly Používání stylů v textovém editoru přináší několik nesporných výhod. Je to zejména jednoduchá změna vzhledu celého dokumentu. Předem připravené styly
Microsoft Office Word styly Karel Dvořák 2011 Styly Používání stylů v textovém editoru přináší několik nesporných výhod. Je to zejména jednoduchá změna vzhledu celého dokumentu. Předem připravené styly
Další servery s elektronickým obsahem
 Právní upozornění Všechna práva vyhrazena. Žádná část této tištěné či elektronické knihy nesmí být reprodukována a šířena v papírové, elektronické či jiné podobě bez předchozího písemného souhlasu nakladatele.
Právní upozornění Všechna práva vyhrazena. Žádná část této tištěné či elektronické knihy nesmí být reprodukována a šířena v papírové, elektronické či jiné podobě bez předchozího písemného souhlasu nakladatele.
Windows 10 (6. třída)
 Windows 10 (6. třída) Okno spuštěné aplikace: takto vypadá okno aplikace Malování - panel nástrojů Rychlý přístup Titulkový pruh se jménem souboru (Bez názvu) tlačka pro minimalizaci, obnovení z maxima
Windows 10 (6. třída) Okno spuštěné aplikace: takto vypadá okno aplikace Malování - panel nástrojů Rychlý přístup Titulkový pruh se jménem souboru (Bez názvu) tlačka pro minimalizaci, obnovení z maxima
Připravte si prosím tyto produkty Instalace hardwaru Výchozí nastavení z výroby
 Instalace hardware Poznámka Než začnete, ujistěte se, všechny počítače, které budou sdílet tiskárnu, mají nainstalován ovladač tiskárny. Podrobnosti naleznete v instalační příručce vaší tiskárny. Připravte
Instalace hardware Poznámka Než začnete, ujistěte se, všechny počítače, které budou sdílet tiskárnu, mají nainstalován ovladač tiskárny. Podrobnosti naleznete v instalační příručce vaší tiskárny. Připravte
Metodika pro učitele
 Metodika pro učitele Úprava a práce s fotografiemi v programu PhotoScape Obrázkový editor PhotoScape je zdarma dostupný program, který nabízí jednoduchou úpravu obrázků a fotek, je určen začátečníků a
Metodika pro učitele Úprava a práce s fotografiemi v programu PhotoScape Obrázkový editor PhotoScape je zdarma dostupný program, který nabízí jednoduchou úpravu obrázků a fotek, je určen začátečníků a
Elektronický formulář
 Úvod Elektronický formulář a postup při jeho podání Tento dokument je průvodcem uživatele při vyplňování a odeslání elektronického formuláře žádosti. Jednotlivé žádosti o dotaci jsou ve formátu 602 XML
Úvod Elektronický formulář a postup při jeho podání Tento dokument je průvodcem uživatele při vyplňování a odeslání elektronického formuláře žádosti. Jednotlivé žádosti o dotaci jsou ve formátu 602 XML
Další servery s elektronickým obsahem
 Právní upozornění Všechna práva vyhrazena. Žádná část této tištěné či elektronické knihy nesmí být reprodukována a šířena v papírové, elektronické či jiné podobě bez předchozího písemného souhlasu nakladatele.
Právní upozornění Všechna práva vyhrazena. Žádná část této tištěné či elektronické knihy nesmí být reprodukována a šířena v papírové, elektronické či jiné podobě bez předchozího písemného souhlasu nakladatele.
imedicus - internetové objednávání
 imedicus - internetové objednávání verze: 27. červenec 2009 2 1. Medicus Komfort imedicus - internetové objednávání imedicus slouží k internetovému objednávání pacientů. Přispívá ke zvýšení pohodlí pacientů
imedicus - internetové objednávání verze: 27. červenec 2009 2 1. Medicus Komfort imedicus - internetové objednávání imedicus slouží k internetovému objednávání pacientů. Přispívá ke zvýšení pohodlí pacientů
Návod pro Windows XP
 Návod pro Windows XP Tento návod popisuje nastavení operačního systému Windows XP SP2 v české verzi pro připojení do bezdrátové sítě eduroam. Předpokládá se, že uživatel má již nainstalovány (většinou
Návod pro Windows XP Tento návod popisuje nastavení operačního systému Windows XP SP2 v české verzi pro připojení do bezdrátové sítě eduroam. Předpokládá se, že uživatel má již nainstalovány (většinou
Postup práce s elektronickým podpisem
 Obsah 1. Obecné informace o elektronickém podpisu... 2 2. Co je třeba nastavit, abyste mohli používat elektronický podpis v MS2014+... 2 2.1. Microsoft Silverlight... 2 2.2. Zvýšení práv pro MS Silverlight...
Obsah 1. Obecné informace o elektronickém podpisu... 2 2. Co je třeba nastavit, abyste mohli používat elektronický podpis v MS2014+... 2 2.1. Microsoft Silverlight... 2 2.2. Zvýšení práv pro MS Silverlight...
František Hudek. březen 2013. 6. - 7. ročník
 VY_32_INOVACE_FH07_WIN Jméno autora výukového materiálu Datum (období), ve kterém byl VM vytvořen Ročník, pro který je VM určen Vzdělávací oblast, obor, okruh, téma Anotace František Hudek březen 2013
VY_32_INOVACE_FH07_WIN Jméno autora výukového materiálu Datum (období), ve kterém byl VM vytvořen Ročník, pro který je VM určen Vzdělávací oblast, obor, okruh, téma Anotace František Hudek březen 2013
PŘÍRUČKA K POUŽÍVÁNÍ APLIKACE HELPDESK
 PŘÍRUČKA K POUŽÍVÁNÍ APLIKACE HELPDESK Autor: Josef Fröhlich Verze dokumentu: 1.1 Datum vzniku: 4.4.2006 Datum poslední úpravy: 10.4.2006 Liberecká IS, a.s.;jablonecká 41; 460 01 Liberec V; IČ: 25450131;
PŘÍRUČKA K POUŽÍVÁNÍ APLIKACE HELPDESK Autor: Josef Fröhlich Verze dokumentu: 1.1 Datum vzniku: 4.4.2006 Datum poslední úpravy: 10.4.2006 Liberecká IS, a.s.;jablonecká 41; 460 01 Liberec V; IČ: 25450131;
JAK PŘIDAT UŽIVATELE PRO ADMINISTRÁTORY
 JAK PŘIDAT UŽIVATELE PRO ADMINISTRÁTORY Po vytvoření nové společnosti je potřeba vytvořit nové uživatele. Tato volba je dostupná pouze pro administrátory uživatele TM s administrátorskými právy. Tento
JAK PŘIDAT UŽIVATELE PRO ADMINISTRÁTORY Po vytvoření nové společnosti je potřeba vytvořit nové uživatele. Tato volba je dostupná pouze pro administrátory uživatele TM s administrátorskými právy. Tento
Google Apps. pošta 2. verze 2012
 Google Apps pošta verze 0 Obsah Obsah... Úvod... Přečtení emailu... Napsání emailu... Odpověď na email... 6 Úvod V dnešní době chce mít každý své informace po ruce. Díky Internetu a online aplikacím je
Google Apps pošta verze 0 Obsah Obsah... Úvod... Přečtení emailu... Napsání emailu... Odpověď na email... 6 Úvod V dnešní době chce mít každý své informace po ruce. Díky Internetu a online aplikacím je
Tabulky Word 2007 - egon. Tabulky, jejich formátování, úprava, změna velikosti
 Tabulky Word 2007 - egon Tabulky, jejich formátování, úprava, změna velikosti Jan Málek 26.7.2010 Tabulky Tabulky nám pomáhají v pochopení, jak mezi sebou souvisí určité informace, obohacují vzhled dokumentu
Tabulky Word 2007 - egon Tabulky, jejich formátování, úprava, změna velikosti Jan Málek 26.7.2010 Tabulky Tabulky nám pomáhají v pochopení, jak mezi sebou souvisí určité informace, obohacují vzhled dokumentu
Instalace programu VentiCAD
 Instalace programu VentiCAD 1) Pro stažení instalačního souboru setup.exe je třeba navštívit stránky www.elektrodesign.cz 2) V případě, že jste již zaregistrováni jako projektant TZB nebo projektant VZT,
Instalace programu VentiCAD 1) Pro stažení instalačního souboru setup.exe je třeba navštívit stránky www.elektrodesign.cz 2) V případě, že jste již zaregistrováni jako projektant TZB nebo projektant VZT,
Řešení. ŘEŠENÍ 16 Dotazník uchazeče o zaměstnání
 Příklad zahrnuje Textová editace buněk Základní vzorce Vložené kliparty Propojené listy Grafická úprava buněk Složitější vzorce Vložené externí obrázky Formuláře Úprava formátu Vysoce speciální funkce
Příklad zahrnuje Textová editace buněk Základní vzorce Vložené kliparty Propojené listy Grafická úprava buněk Složitější vzorce Vložené externí obrázky Formuláře Úprava formátu Vysoce speciální funkce
CERTIFIKOVANÉ TESTOVÁNÍ (CT) Výběrové šetření výsledků žáků 2014
 (CT) Výběrové šetření výsledků žáků 2014 Uživatelská příručka pro přípravu školy Verze 1 Obsah 1 ÚVOD... 3 1.1 Kde hledat další informace... 3 1.2 Posloupnost kroků... 3 2 KROK 1 KONTROLA PROVEDENÍ POINSTALAČNÍCH
(CT) Výběrové šetření výsledků žáků 2014 Uživatelská příručka pro přípravu školy Verze 1 Obsah 1 ÚVOD... 3 1.1 Kde hledat další informace... 3 1.2 Posloupnost kroků... 3 2 KROK 1 KONTROLA PROVEDENÍ POINSTALAČNÍCH
Sada 2 Microsoft Word 2007
 S třední škola stavební Jihlava Sada 2 Microsoft Word 2007 04. Text v záhlaví, zápatí, číslování stránek Digitální učební materiál projektu: SŠS Jihlava šablony registrační číslo projektu:cz.1.09/1.5.00/34.0284
S třední škola stavební Jihlava Sada 2 Microsoft Word 2007 04. Text v záhlaví, zápatí, číslování stránek Digitální učební materiál projektu: SŠS Jihlava šablony registrační číslo projektu:cz.1.09/1.5.00/34.0284
INTEGROVANÁ STŘEDNÍ ŠKOLA TECHNICKÁ BENEŠOV Černoleská 1997, 256 01 Benešov. Tematický okruh. Ročník 1. Inessa Skleničková. Datum výroby 21.8.
 Číslo projektu Název školy Předmět CZ.107/1.5.00/34.0425 INTEGROVANÁ STŘEDNÍ ŠKOLA TECHNICKÁ BENEŠOV Černoleská 1997, 256 01 Benešov IKT Tematický okruh Téma Ročník 1. Autor Počítač Datum výroby 21.8.2013
Číslo projektu Název školy Předmět CZ.107/1.5.00/34.0425 INTEGROVANÁ STŘEDNÍ ŠKOLA TECHNICKÁ BENEŠOV Černoleská 1997, 256 01 Benešov IKT Tematický okruh Téma Ročník 1. Autor Počítač Datum výroby 21.8.2013
Česky. Instalace hardwaru 1. Stisknutím tlačítka otevřete horní kryt a vložte do myši dvě baterie AA.
 Ú vod Traveler 9005BT je postaven pro počítače či notebooky s funkcí Bluetooth. Umožňuje snadné upevnění myši, když si váš notebook berete na porady. Instalace hardwaru 1. Stisknutím tlačítka otevřete
Ú vod Traveler 9005BT je postaven pro počítače či notebooky s funkcí Bluetooth. Umožňuje snadné upevnění myši, když si váš notebook berete na porady. Instalace hardwaru 1. Stisknutím tlačítka otevřete
HUAWEI Echolife HG520i
 nastavení modemu HUAWEI Echolife HG520i Jsme rádi, že jste se rozhodli pro službu GoInternet. V následujících krocích vás provedeme nastavením modemu. Doporučujeme si tento dokument stáhnout do svého počítače,
nastavení modemu HUAWEI Echolife HG520i Jsme rádi, že jste se rozhodli pro službu GoInternet. V následujících krocích vás provedeme nastavením modemu. Doporučujeme si tento dokument stáhnout do svého počítače,
Inovace výuky prostřednictvím ICT v SPŠ Zlín, CZ.1.07/1.5.00/34.0333 Vzdělávání v informačních a komunikačních technologií
 VY_32_INOVACE_33_12 Škola Střední průmyslová škola Zlín Název projektu, reg. č. Inovace výuky prostřednictvím ICT v SPŠ Zlín, CZ.1.07/1.5.00/34.0333 Vzdělávací oblast Vzdělávání v informačních a komunikačních
VY_32_INOVACE_33_12 Škola Střední průmyslová škola Zlín Název projektu, reg. č. Inovace výuky prostřednictvím ICT v SPŠ Zlín, CZ.1.07/1.5.00/34.0333 Vzdělávací oblast Vzdělávání v informačních a komunikačních
IMPORT A EXPORT MODULŮ V PROSTŘEDÍ MOODLE
 Nové formy výuky s podporou ICT ve školách Libereckého kraje IMPORT A EXPORT MODULŮ V PROSTŘEDÍ MOODLE Podrobný návod Autor: Mgr. Michal Stehlík IMPORT A EXPORT MODULŮ V PROSTŘEDÍ MOODLE 1 Úvodem Tento
Nové formy výuky s podporou ICT ve školách Libereckého kraje IMPORT A EXPORT MODULŮ V PROSTŘEDÍ MOODLE Podrobný návod Autor: Mgr. Michal Stehlík IMPORT A EXPORT MODULŮ V PROSTŘEDÍ MOODLE 1 Úvodem Tento
Manuál TimNet Boiler
 Manuál TimNet Boiler Detailní popis: Ovládání teploty užitkové vody v bojleru zajišťuje termostatický modul. Pomocí něj docílíte, aby byla voda v bojleru nahřáta na přesně stanovenou požadovanou teplotu.
Manuál TimNet Boiler Detailní popis: Ovládání teploty užitkové vody v bojleru zajišťuje termostatický modul. Pomocí něj docílíte, aby byla voda v bojleru nahřáta na přesně stanovenou požadovanou teplotu.
Zvyšování IT gramotnosti zaměstnanců vybraných fakult MU MS POWERPOINT 2010
 Zvyšování IT gramotnosti zaměstnanců vybraných fakult MU MS POWERPOINT 2010 Novinky v PowerPoint 2010 Správa souborů v novém zobrazení Backstage Automatické ukládání verzí prezentace Uspořádání snímků
Zvyšování IT gramotnosti zaměstnanců vybraných fakult MU MS POWERPOINT 2010 Novinky v PowerPoint 2010 Správa souborů v novém zobrazení Backstage Automatické ukládání verzí prezentace Uspořádání snímků
1. Základní nastavení telefonu Vložení SIM karty Zapnutí telefonu a PIN. 2. Kontakty. 3. Volání
 1 z 57 Základní nastavení telefonu Vložení SIM karty Zapnutí telefonu a PIN Kontakty Kopírování ze SIM karty do telefonu Založení nového kontaktu Upravení kontaktu včetně fotky 3. Volání Nastavení vyzvánění
1 z 57 Základní nastavení telefonu Vložení SIM karty Zapnutí telefonu a PIN Kontakty Kopírování ze SIM karty do telefonu Založení nového kontaktu Upravení kontaktu včetně fotky 3. Volání Nastavení vyzvánění
Operační program Rybářství 2007-2013
 OP Rybářství 2007-2013 Operační program Rybářství 2007-2013 Elektronické podání Žádosti o dotaci opatření 3.1. a) (6.kolo OP Rybářství) Oddělení metodiky OP Rybářství Ing. Antonín VAVREČKA, Ing. Miroslav
OP Rybářství 2007-2013 Operační program Rybářství 2007-2013 Elektronické podání Žádosti o dotaci opatření 3.1. a) (6.kolo OP Rybářství) Oddělení metodiky OP Rybářství Ing. Antonín VAVREČKA, Ing. Miroslav
Nástroj Setup Uživatelská příručka
 Nástroj Setup Uživatelská příručka Copyright 2007 Hewlett-Packard Development Company, L.P. Windows je registrovaná ochranná známka Microsoft Corporation v USA. Informace uvedené v této příručce se mohou
Nástroj Setup Uživatelská příručka Copyright 2007 Hewlett-Packard Development Company, L.P. Windows je registrovaná ochranná známka Microsoft Corporation v USA. Informace uvedené v této příručce se mohou
Propiska s kamerou PRO, 1280x720px
 Propiska s kamerou PRO, 1280x720px Návod k obsluze Hlavní výhody přístroje: Propiska je vybavena automatickou aktivací pohybem Propiska má volitelné nastavení rozlišení videa 1280x720 / 640x480 / 352x288
Propiska s kamerou PRO, 1280x720px Návod k obsluze Hlavní výhody přístroje: Propiska je vybavena automatickou aktivací pohybem Propiska má volitelné nastavení rozlišení videa 1280x720 / 640x480 / 352x288
SIS INSTALAČNÍ PŘÍRUČKA (SITE INFORMATION SYSTEM) Datum vytvoření: 20.8.2014 Datum aktualizace: 1.5.2016 Verze: v 1.3 Reference:
 SIS (SITE INFORMATION SYSTEM) INSTALAČNÍ PŘÍRUČKA Připravil: AdiNet s.r.o. Datum vytvoření: 20.8.2014 Datum aktualizace: 1.5.2016 Verze: v 1.3 Reference: Kapitola 1 - Řízení dokumentu 2002 1.1 Záznam změn
SIS (SITE INFORMATION SYSTEM) INSTALAČNÍ PŘÍRUČKA Připravil: AdiNet s.r.o. Datum vytvoření: 20.8.2014 Datum aktualizace: 1.5.2016 Verze: v 1.3 Reference: Kapitola 1 - Řízení dokumentu 2002 1.1 Záznam změn
Řešení. ŘEŠENÍ 10 Domácí diskotéka
 Příklad zahrnuje Textová editace buněk Základní vzorce Vložené kliparty Propojené listy Grafická úprava buněk Složitější vzorce Vložené externí obrázky Formuláře Úprava formátu Vysoce speciální funkce
Příklad zahrnuje Textová editace buněk Základní vzorce Vložené kliparty Propojené listy Grafická úprava buněk Složitější vzorce Vložené externí obrázky Formuláře Úprava formátu Vysoce speciální funkce
českém Úvod Obsah balení WWW.SWEEX.COM LC100040 USB adaptér Sweex pro bezdrátovou síť LAN
 LC100040 USB adaptér Sweex pro bezdrátovou síť LAN Úvod Nejprve bychom vám rádi poděkovali za zakoupení USB adaptéru Sweex pro bezdrátovou síť LAN. USB adaptér umožňuje snadno a bleskově nastavit bezdrátovou
LC100040 USB adaptér Sweex pro bezdrátovou síť LAN Úvod Nejprve bychom vám rádi poděkovali za zakoupení USB adaptéru Sweex pro bezdrátovou síť LAN. USB adaptér umožňuje snadno a bleskově nastavit bezdrátovou
Diktafon s aktivací hlasem
 Diktafon s aktivací hlasem Návod k obsluze Hlavní výhody Dlouhá výdrž baterie Kvalitní zvuk Snadné ovládání www.spyobchod.cz Stránka 1 1. Popis produktu 2. Nahrávání Přístroj zapneme páčkou (8) OFF/ON.
Diktafon s aktivací hlasem Návod k obsluze Hlavní výhody Dlouhá výdrž baterie Kvalitní zvuk Snadné ovládání www.spyobchod.cz Stránka 1 1. Popis produktu 2. Nahrávání Přístroj zapneme páčkou (8) OFF/ON.
Založte si účet na Atollon.com
 Tento průvodce Vám ukáže jak založit účet organizace v rámci Atollon.com a jak ho propojit s Vaší platformou pro produktivitu a spolupráci Atollon Lagoon. Založte si účet na Atollon.com Nastavení účtu
Tento průvodce Vám ukáže jak založit účet organizace v rámci Atollon.com a jak ho propojit s Vaší platformou pro produktivitu a spolupráci Atollon Lagoon. Založte si účet na Atollon.com Nastavení účtu
Aktualizace mapových podkladů v zařízení Garmin
 Ujistěte se že máte připojeno Vaše zařízení Garmin k počítači dříve než začnete postupovat podle tohoto návodu. Zadejte uživatelské jméno a heslo. Klikněte na přihlášení Kliněte na správa map a stahování
Ujistěte se že máte připojeno Vaše zařízení Garmin k počítači dříve než začnete postupovat podle tohoto návodu. Zadejte uživatelské jméno a heslo. Klikněte na přihlášení Kliněte na správa map a stahování
Pohyb v listu. Řady a posloupnosti
 Pohyb v listu. Řady a posloupnosti EU peníze středním školám Didaktický učební materiál Anotace Označení DUMU: VY_32_INOVACE_IT4.05 Předmět: IVT Tematická oblast: Microsoft Office 2007 Autor: Ing. Vladimír
Pohyb v listu. Řady a posloupnosti EU peníze středním školám Didaktický učební materiál Anotace Označení DUMU: VY_32_INOVACE_IT4.05 Předmět: IVT Tematická oblast: Microsoft Office 2007 Autor: Ing. Vladimír
Předmluva 1 Typografická konvence použitá v knize 2. 1 Úvod do Wordu 2003 3. Popis obrazovky 7 Popis panelu nabídek 9 Zadávání příkazů 10
 Obsah Předmluva 1 Typografická konvence použitá v knize 2 1 Úvod do Wordu 2003 3 Spuštění a ukončení Wordu 4 Přepínání mezi otevřenými dokumenty 5 Oprava aplikace 5 Popis obrazovky 7 Popis panelu nabídek
Obsah Předmluva 1 Typografická konvence použitá v knize 2 1 Úvod do Wordu 2003 3 Spuštění a ukončení Wordu 4 Přepínání mezi otevřenými dokumenty 5 Oprava aplikace 5 Popis obrazovky 7 Popis panelu nabídek
Windows 8 - základy práce. Obsah: Úvodní obrazovka. Poslední aktualizace článku: 03/04/2015
 Windows 8 - základy práce Poslední aktualizace článku: 03/04/2015 Zvětšovací a odečítací program SuperNova 13.50 již plně podporuje nový operační systém Windows 8. Pokud na něj přecházíte ze starších verzí,
Windows 8 - základy práce Poslední aktualizace článku: 03/04/2015 Zvětšovací a odečítací program SuperNova 13.50 již plně podporuje nový operační systém Windows 8. Pokud na něj přecházíte ze starších verzí,
Ministerstvo pro místní rozvoj. podprogram 117 513
 Pokyny pro vyplnění elektronické žádosti podprogram 117 513 Podpora výstavby technické infrastruktury Elektronická žádost je umístěna na internetové adrese http://www3.mmr.cz/zad a lze na ni vstoupit i
Pokyny pro vyplnění elektronické žádosti podprogram 117 513 Podpora výstavby technické infrastruktury Elektronická žádost je umístěna na internetové adrese http://www3.mmr.cz/zad a lze na ni vstoupit i
Ukázka knihy z internetového knihkupectví www.kosmas.cz
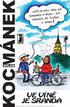 Milan Kocmánek VE VÍNĚ JE SRANDA 2011 Ukázka knihy z internetového knihkupectví www.kosmas.cz Všechna práva vyhrazena. Žádná část této tištěné či elektronické knihy nesmí být reprodukována a šířena v papírové,
Milan Kocmánek VE VÍNĚ JE SRANDA 2011 Ukázka knihy z internetového knihkupectví www.kosmas.cz Všechna práva vyhrazena. Žádná část této tištěné či elektronické knihy nesmí být reprodukována a šířena v papírové,
Kalendář je nástroj, který vám pomůže zorganizovat si pracovní čas. Zaznamenáváme do něj události jako schůzky, termíny odevzdání práce a podobně.
 III. je nástroj, který vám pomůže zorganizovat si pracovní čas. Zaznamenáváme do něj události jako schůzky, termíny odevzdání práce a podobně. V levé spodní části okna Outlook si stisknutím tlačítka zobrazíme
III. je nástroj, který vám pomůže zorganizovat si pracovní čas. Zaznamenáváme do něj události jako schůzky, termíny odevzdání práce a podobně. V levé spodní části okna Outlook si stisknutím tlačítka zobrazíme
Ovladače AverMedia a nastavení TV tuneru pod Windows Media Center
 Uživatelská příručka Ovladače AverMedia a nastavení TV tuneru pod Windows Media Center Česky PROHLÁŠENÍ Všechny snímky obrazovky v tomto dokumentu jsou pouze vzorové obrázky. Obrázky se mohou lišit v závislosti
Uživatelská příručka Ovladače AverMedia a nastavení TV tuneru pod Windows Media Center Česky PROHLÁŠENÍ Všechny snímky obrazovky v tomto dokumentu jsou pouze vzorové obrázky. Obrázky se mohou lišit v závislosti
Klientský portál leasing24.cz. KLIENTSKÝ PORTÁL 24 NÁVOD NA PŘIHLÁŠENÍ A REGISTRACI UŽIVATELE Leasing24.cz. Stránka 1 z 15
 KLIENTSKÝ PORTÁL 24 NÁVOD NA PŘIHLÁŠENÍ A REGISTRACI UŽIVATELE Leasing24.cz Stránka 1 z 15 OBSAH O klientském portálu... 3 Registrace klienta... 4 K první registraci budete potřebovat... 5 Registrace prostřednictvím
KLIENTSKÝ PORTÁL 24 NÁVOD NA PŘIHLÁŠENÍ A REGISTRACI UŽIVATELE Leasing24.cz Stránka 1 z 15 OBSAH O klientském portálu... 3 Registrace klienta... 4 K první registraci budete potřebovat... 5 Registrace prostřednictvím
Stručný uživatelský manuál (průvodce instalací) MSI DIGIVOX A/D II
 Stručný uživatelský manuál (průvodce instalací) MSI DIGIVOX A/D II Obsah : 1. Instalace zařízení : 2 1.1 Obsah balení 2 1.2 Systémové požadavky 2 1.3 Instalace 2 2. Instalace SW 3 2.1 Instalace ovladačů
Stručný uživatelský manuál (průvodce instalací) MSI DIGIVOX A/D II Obsah : 1. Instalace zařízení : 2 1.1 Obsah balení 2 1.2 Systémové požadavky 2 1.3 Instalace 2 2. Instalace SW 3 2.1 Instalace ovladačů
Inovace výuky prostřednictvím šablon pro SŠ
 Název projektu Číslo projektu Název školy Autor Název šablony Název DUMu Stupeň a typ vzdělávání Vzdělávací oblast Vzdělávací obor Tematický okruh Inovace výuky prostřednictvím šablon pro SŠ CZ.1.07/1.5.00/34.0748
Název projektu Číslo projektu Název školy Autor Název šablony Název DUMu Stupeň a typ vzdělávání Vzdělávací oblast Vzdělávací obor Tematický okruh Inovace výuky prostřednictvím šablon pro SŠ CZ.1.07/1.5.00/34.0748
První přihlášení a první kroky po přihlášení do Registru zdravotnických prostředků pro již ohlášenou osobu
 První přihlášení a první kroky po přihlášení do Registru zdravotnických prostředků pro již ohlášenou osobu Podle tohoto návodu postupujte tehdy, pokud jste osoba zacházející se zdravotnickými prostředky,
První přihlášení a první kroky po přihlášení do Registru zdravotnických prostředků pro již ohlášenou osobu Podle tohoto návodu postupujte tehdy, pokud jste osoba zacházející se zdravotnickými prostředky,
Střední průmyslová škola strojnická Olomouc, tř.17. listopadu 49
 Střední průmyslová škola strojnická Olomouc, tř.17. listopadu 49 Výukový materiál zpracovaný v rámci projektu Výuka moderně Registrační číslo projektu: CZ.1.07/1.5.00/34.0205 Šablona: III/2 Informační
Střední průmyslová škola strojnická Olomouc, tř.17. listopadu 49 Výukový materiál zpracovaný v rámci projektu Výuka moderně Registrační číslo projektu: CZ.1.07/1.5.00/34.0205 Šablona: III/2 Informační
Průvodce e learningem
 Průvodce e learningem Vstup do systému Pro správnou funkci kurzů je nutné používat aktuální verze internetových prohlížečů. Pokud si nejste jisti, jakou verzi internetového prohlížeče používáte, doporučujeme
Průvodce e learningem Vstup do systému Pro správnou funkci kurzů je nutné používat aktuální verze internetových prohlížečů. Pokud si nejste jisti, jakou verzi internetového prohlížeče používáte, doporučujeme
Word 2007. Josef Pecinovský. podrobný průvodce
 Word 2007 podrobný průvodce Josef Pecinovský Vydala Grada Publishing, a.s. U Průhonu 22, Praha 7 jako svou 2893. publikaci Odpovědný redaktor Pavel Němeček Návrh vnitřního layoutu Miroslav Lochman Počet
Word 2007 podrobný průvodce Josef Pecinovský Vydala Grada Publishing, a.s. U Průhonu 22, Praha 7 jako svou 2893. publikaci Odpovědný redaktor Pavel Němeček Návrh vnitřního layoutu Miroslav Lochman Počet
Nastavení aplikace webového prohlížeče pro portál a jeho aplikace
 ČSN ISO/IEC Nastavení aplikace webového pro portál a jeho aplikace OLTIS Group a.s. prosinec 09 OLTIS Group a.s. Hálkova 171/2, Olomouc 772 00 T) F) +420 585 511 276 IČ) 26847281 / DIČ) CZ26847281 / Společnost
ČSN ISO/IEC Nastavení aplikace webového pro portál a jeho aplikace OLTIS Group a.s. prosinec 09 OLTIS Group a.s. Hálkova 171/2, Olomouc 772 00 T) F) +420 585 511 276 IČ) 26847281 / DIČ) CZ26847281 / Společnost
Vektorový grafický editor
 Vektorový grafický editor Jak již bylo řečeno, vektorový editor pracuje s křivkami; u vektorových obrázků se při zvětšování kvalita nemění. Jednoduchý vektorový obrázek může nakreslit ve Wordu; pro náročnější
Vektorový grafický editor Jak již bylo řečeno, vektorový editor pracuje s křivkami; u vektorových obrázků se při zvětšování kvalita nemění. Jednoduchý vektorový obrázek může nakreslit ve Wordu; pro náročnější
Samsung Universal Print Driver Uživatelská příručka
 Samsung Universal Print Driver Uživatelská příručka představte si ty možnosti Copyright 2009 Samsung Electronics Co., Ltd. Všechna práva vyhrazena. Tato příručka správce je poskytována pouze pro informativní
Samsung Universal Print Driver Uživatelská příručka představte si ty možnosti Copyright 2009 Samsung Electronics Co., Ltd. Všechna práva vyhrazena. Tato příručka správce je poskytována pouze pro informativní
Výuka IVT na 1. stupni
 Výuka IVT na 1. stupni Autor: Mgr. Lenka Justrová Datum (období) tvorby: 24. 10. 27. 10. 2012 Ročník: pátý Vzdělávací oblast: SOUHRNNÉ OPAKOVÁNÍ Tento projekt je spolufinancován Evropským sociálním fondem
Výuka IVT na 1. stupni Autor: Mgr. Lenka Justrová Datum (období) tvorby: 24. 10. 27. 10. 2012 Ročník: pátý Vzdělávací oblast: SOUHRNNÉ OPAKOVÁNÍ Tento projekt je spolufinancován Evropským sociálním fondem
Office 2013. podrobný průvodce. Tomáš Šimek
 Office 2013 podrobný průvodce Tomáš Šimek Seznámení se společnými postupy při práci s dokumenty Office Popis základních a pokročilejších postupů při práci s Wordem, Excelem, PowerPointem a OneNote Možnosti
Office 2013 podrobný průvodce Tomáš Šimek Seznámení se společnými postupy při práci s dokumenty Office Popis základních a pokročilejších postupů při práci s Wordem, Excelem, PowerPointem a OneNote Možnosti
V týmové spolupráci jsou komentáře nezbytností. V komentářích se může např. kolega vyjadřovat k textu, který jsme napsali atd.
 Týmová spolupráce Word 2010 Kapitola užitečné nástroje popisuje užitečné dovednosti, bez kterých se v kancelářské práci neobejdeme. Naučíme se poznávat, kdo, kdy a jakou změnu provedl v dokumentu. Změny
Týmová spolupráce Word 2010 Kapitola užitečné nástroje popisuje užitečné dovednosti, bez kterých se v kancelářské práci neobejdeme. Naučíme se poznávat, kdo, kdy a jakou změnu provedl v dokumentu. Změny
DUM 11 téma: Nástroje pro transformaci obrázku
 DUM 11 téma: Nástroje pro transformaci obrázku ze sady: 2 tematický okruh sady: Bitmapová grafika ze šablony: 09 Počítačová grafika určeno pro: 2. ročník vzdělávací obor: vzdělávací oblast: číslo projektu:
DUM 11 téma: Nástroje pro transformaci obrázku ze sady: 2 tematický okruh sady: Bitmapová grafika ze šablony: 09 Počítačová grafika určeno pro: 2. ročník vzdělávací obor: vzdělávací oblast: číslo projektu:
Ukázka knihy z internetového knihkupectví www.kosmas.cz
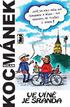 Ukázka knihy z internetového knihkupectví www.kosmas.cz U k á z k a k n i h y z i n t e r n e t o v é h o k n i h k u p e c t v í w w w. k o s m a s. c z, U I D : K O S 1 6 5 6 7 5 Milan Kocmánek VE VÍNĚ
Ukázka knihy z internetového knihkupectví www.kosmas.cz U k á z k a k n i h y z i n t e r n e t o v é h o k n i h k u p e c t v í w w w. k o s m a s. c z, U I D : K O S 1 6 5 6 7 5 Milan Kocmánek VE VÍNĚ
Nástroj Setup. Uživatelská příručka
 Nástroj Setup Uživatelská příručka (c) Copyright 2006 Hewlett-Packard Development Company, L.P. Bluetooth je ochranná známka příslušného vlastníka a užívaná společností Hewlett- Packard Company v souladu
Nástroj Setup Uživatelská příručka (c) Copyright 2006 Hewlett-Packard Development Company, L.P. Bluetooth je ochranná známka příslušného vlastníka a užívaná společností Hewlett- Packard Company v souladu
Studijní informační systém. Nápověda pro vyučující 2 Práce s rozvrhem a předměty
 Studijní informační systém Nápověda pro vyučující 2 Práce s rozvrhem a předměty Vyučující a tajemníci (osoby s tajemnickou rolí pro SIS) mají možnost v období elektronického zápisu upravovat zápis studentů
Studijní informační systém Nápověda pro vyučující 2 Práce s rozvrhem a předměty Vyučující a tajemníci (osoby s tajemnickou rolí pro SIS) mají možnost v období elektronického zápisu upravovat zápis studentů
Mobilní aplikace pro ios
 Předběžná zadávací dokumentace k projektu: Mobilní aplikace pro ios Kontaktní osoba: Jan Makovec, makovec@ckstudio.cz Obsah Cíl projektu... 2 Obrazovky aplikace... 2 Základní prostředí aplikace... 2 Intro...
Předběžná zadávací dokumentace k projektu: Mobilní aplikace pro ios Kontaktní osoba: Jan Makovec, makovec@ckstudio.cz Obsah Cíl projektu... 2 Obrazovky aplikace... 2 Základní prostředí aplikace... 2 Intro...
Využití ICT pro rozvoj klíčových kompetencí CZ.1.07/1.5.00/34.0448
 Střední odborná škola elektrotechnická, Centrum odborné přípravy Zvolenovská 537, Hluboká nad Vltavou Využití ICT pro rozvoj klíčových kompetencí CZ.1.07/1.5.00/34.0448 CZ.1.07/1.5.00/34.0448 1 Číslo projektu
Střední odborná škola elektrotechnická, Centrum odborné přípravy Zvolenovská 537, Hluboká nad Vltavou Využití ICT pro rozvoj klíčových kompetencí CZ.1.07/1.5.00/34.0448 CZ.1.07/1.5.00/34.0448 1 Číslo projektu
Vstup a přihlášení do systému. Dokumentace k programu. Zápis hodnocení studentů 1. možnost zápis po jednotlivých studentech
 Manuál pro vyučující pro práci se Smile ISIS Smile ISIS je nový internetový školní informační systém, který naše škola postupně zavádí. do systému je možno vstupovat z jakéhokoliv počítače, stačí mít připojení
Manuál pro vyučující pro práci se Smile ISIS Smile ISIS je nový internetový školní informační systém, který naše škola postupně zavádí. do systému je možno vstupovat z jakéhokoliv počítače, stačí mít připojení
2. Kontakty. 1. Základní nastavení telefonu Vložení SIM a paměťové karty Zapnutí telefonu a PIN. 3. Volání
 Základní nastavení telefonu Vložení SIM a paměťové karty Zapnutí telefonu a PIN Kontakty Kopírování ze SIM karty do telefonu Založení nového kontaktu Upravení kontaktu včetně fotky 3. Volání Nastavení
Základní nastavení telefonu Vložení SIM a paměťové karty Zapnutí telefonu a PIN Kontakty Kopírování ze SIM karty do telefonu Založení nového kontaktu Upravení kontaktu včetně fotky 3. Volání Nastavení
Operační systém teoreticky
 Přednášky o výpočetní technice Operační systém teoreticky Adam Dominec 2010 Rozvržení Operační systém Uživatelské účty Správa RAM Plánování procesů Knihovny Okna Správa zařízení Rozvržení Operační systém
Přednášky o výpočetní technice Operační systém teoreticky Adam Dominec 2010 Rozvržení Operační systém Uživatelské účty Správa RAM Plánování procesů Knihovny Okna Správa zařízení Rozvržení Operační systém
Seznam novinek ve verzi 6
 Seznam novinek ve verzi 6 Podpora nových displejů v rozlišení FULL HD, 4K UHD detailnější a ostřejší zobrazení. Podpora nových Windows 10 Podpora nových Windows tabletů ve vysokém rozlišení zlepšeno ovládání
Seznam novinek ve verzi 6 Podpora nových displejů v rozlišení FULL HD, 4K UHD detailnější a ostřejší zobrazení. Podpora nových Windows 10 Podpora nových Windows tabletů ve vysokém rozlišení zlepšeno ovládání
PŘÍLOHA č. 2B PŘÍRUČKA IS KP14+ PRO OPTP - ŽÁDOST O ZMĚNU
 PŘÍLOHA č. 2B PRAVIDEL PRO ŽADATELE A PŘÍJEMCE PŘÍRUČKA IS KP14+ PRO OPTP - ŽÁDOST O ZMĚNU OPERAČNÍ PROGRAM TECHNICKÁ POMOC Vydání 1/7, platnost a účinnost od 04. 04. 2016 Obsah 1 Změny v projektu... 3
PŘÍLOHA č. 2B PRAVIDEL PRO ŽADATELE A PŘÍJEMCE PŘÍRUČKA IS KP14+ PRO OPTP - ŽÁDOST O ZMĚNU OPERAČNÍ PROGRAM TECHNICKÁ POMOC Vydání 1/7, platnost a účinnost od 04. 04. 2016 Obsah 1 Změny v projektu... 3
Uživatelská dokumentace
 Uživatelská dokumentace k projektu Czech POINT Provozní řád Vydání ověřeného výstupu z živnostenského rejstříku Vytvořeno dne: 11.4.2007 Aktualizováno: 25.5.2010 Verze: 4.3 2009 MVČR Obsah 1. Přihlášení
Uživatelská dokumentace k projektu Czech POINT Provozní řád Vydání ověřeného výstupu z živnostenského rejstříku Vytvořeno dne: 11.4.2007 Aktualizováno: 25.5.2010 Verze: 4.3 2009 MVČR Obsah 1. Přihlášení
Stručná instalační příručka SUSE Linux Enterprise Server 11 SP1
 Stručná instalační příručka SUSE Linux Enterprise Server 11 SP1 Stručná instalační příručka SUSE Linux Enterprise Server 11 SP1 RYCHLÝ ÚVODNÍ LIST NOVELL Při instalaci nové verze systému SUSE Linux Enterprise
Stručná instalační příručka SUSE Linux Enterprise Server 11 SP1 Stručná instalační příručka SUSE Linux Enterprise Server 11 SP1 RYCHLÝ ÚVODNÍ LIST NOVELL Při instalaci nové verze systému SUSE Linux Enterprise
Modul účetnictví: Kontrolní výkaz DPH (SK) Podklady ke školení
 Modul účetnictví: Kontrolní výkaz DPH (SK) Podklady ke školení 7.10.2015 Denková Barbora, DiS. Datum tisku 7.10.2015 2 Modul účetnictví: Kontrolní výkaz DPH (SK) Modul u c etnictví : Kontrolní vý kaz DPH
Modul účetnictví: Kontrolní výkaz DPH (SK) Podklady ke školení 7.10.2015 Denková Barbora, DiS. Datum tisku 7.10.2015 2 Modul účetnictví: Kontrolní výkaz DPH (SK) Modul u c etnictví : Kontrolní vý kaz DPH
ISIC Check. Návod k použití pro dopravce
 ISIC Check Návod k použití pro dopravce O aplikaci ISIC (International Student Identity Card) je jediný celosvětově uznávaný identifikační doklad studenta. Průkaz ISIC je v České republice vydáván studentům
ISIC Check Návod k použití pro dopravce O aplikaci ISIC (International Student Identity Card) je jediný celosvětově uznávaný identifikační doklad studenta. Průkaz ISIC je v České republice vydáván studentům
2.4.11 Nerovnice s absolutní hodnotou
 .. Nerovnice s absolutní hodnotou Předpoklady: 06, 09, 0 Pedagogická poznámka: Hlavním záměrem hodiny je, aby si studenti uvědomili, že se neučí nic nového. Pouze používají věci, které dávno znají, na
.. Nerovnice s absolutní hodnotou Předpoklady: 06, 09, 0 Pedagogická poznámka: Hlavním záměrem hodiny je, aby si studenti uvědomili, že se neučí nic nového. Pouze používají věci, které dávno znají, na
NÁVOD K PROGRAMU. Odesílání dat do systému ISOH
 NÁVOD K PROGRAMU Odesílání dat do systému ISOH Vytvořeno: 12.4.2016 Aktualizováno: 2.5.2016 Obsah Obsah... 1 Úvod... 1 Rozsah dat... 1 Požadavky na program ESPI 8... 2 Nastavení programu ESPI8... 2 Nastavení
NÁVOD K PROGRAMU Odesílání dat do systému ISOH Vytvořeno: 12.4.2016 Aktualizováno: 2.5.2016 Obsah Obsah... 1 Úvod... 1 Rozsah dat... 1 Požadavky na program ESPI 8... 2 Nastavení programu ESPI8... 2 Nastavení
Úložiště elektronických dokumentů GORDIC - WSDMS
 Úložiště elektronických dokumentů GORDIC - WSDMS pro verzi 3.66, verze dokumentu 1.0 GINIS Gordic spol. s r. o., Erbenova 4, Jihlava Copyright 2011, Všechna práva vyhrazena 1 Úložiště elektronických dokumentů
Úložiště elektronických dokumentů GORDIC - WSDMS pro verzi 3.66, verze dokumentu 1.0 GINIS Gordic spol. s r. o., Erbenova 4, Jihlava Copyright 2011, Všechna práva vyhrazena 1 Úložiště elektronických dokumentů
Google AdWords - návod
 Google AdWords - návod Systém Google AdWords je reklamním systémem typu PPC, který provozuje společnost Google, Inc. Zobrazuje reklamy ve výsledcích vyhledávání či v obsahových sítích. Platí se za proklik,
Google AdWords - návod Systém Google AdWords je reklamním systémem typu PPC, který provozuje společnost Google, Inc. Zobrazuje reklamy ve výsledcích vyhledávání či v obsahových sítích. Platí se za proklik,
MS WORD 2007 Styly a automatické vytvoření obsahu
 MS WORD 2007 Styly a automatické vytvoření obsahu Při formátování méně rozsáhlých textů se můžeme spokojit s formátováním použitím dílčích formátovacích funkcí. Tato činnost není sice nijak složitá, ale
MS WORD 2007 Styly a automatické vytvoření obsahu Při formátování méně rozsáhlých textů se můžeme spokojit s formátováním použitím dílčích formátovacích funkcí. Tato činnost není sice nijak složitá, ale
INFORMATIKA WORD 2007
 INFORMATIKA WORD 2007 Název školy Číslo projektu Autor Název šablony Název DUMu Stupeň a typ vzdělávání Vzdělávací oblast Vzdělávací obor Vzdělávací okruh Druh učebního materiálu Cílová skupina Střední
INFORMATIKA WORD 2007 Název školy Číslo projektu Autor Název šablony Název DUMu Stupeň a typ vzdělávání Vzdělávací oblast Vzdělávací obor Vzdělávací okruh Druh učebního materiálu Cílová skupina Střední
Průvodce instalací programu DesignCAD 3D Max v25 US (CZ) Full/Upgrade
 Průvodce instalací programu DesignCAD 3D Max v25 US (CZ) Full/Upgrade Zdravím Vás. Tento dokument je určen především začínajícím uživatelům. Povede vás instalací US verze, která není lokalizovaná, krok
Průvodce instalací programu DesignCAD 3D Max v25 US (CZ) Full/Upgrade Zdravím Vás. Tento dokument je určen především začínajícím uživatelům. Povede vás instalací US verze, která není lokalizovaná, krok
Popis připojení elektroměru k modulům SDS Micro, Macro a TTC.
 Popis připojení elektroměru k modulům SDS Micro, Macro a TTC. V tomhle případě předpokládáme, že modul SDS je již zapojen do sítě a zprovozněn. První zapojení a nastavení modulů SDS najdete v návodech
Popis připojení elektroměru k modulům SDS Micro, Macro a TTC. V tomhle případě předpokládáme, že modul SDS je již zapojen do sítě a zprovozněn. První zapojení a nastavení modulů SDS najdete v návodech
Identifikátor materiálu: ICT-1-06
 Identifikátor materiálu: ICT-1-06 Předmět Informační a komunikační technologie Téma materiálu Základní pojmy Autor Ing. Bohuslav Nepovím Anotace Student si procvičí / osvojí základní pojmy jako hardware,
Identifikátor materiálu: ICT-1-06 Předmět Informační a komunikační technologie Téma materiálu Základní pojmy Autor Ing. Bohuslav Nepovím Anotace Student si procvičí / osvojí základní pojmy jako hardware,
této složky Hodnoty c) klepnutím na Smazání Typ hodnot
 MS Excel 201 10 Lekce 2 Operační program Vzdělávání pro konkurenceschopnost Projekt Zvyšování IT gramotnosti zaměstnanců vybraných fakult t MU Registrační číslo: CZ.1.07/ /2.2.00/15.0224, Oblast podpory:
MS Excel 201 10 Lekce 2 Operační program Vzdělávání pro konkurenceschopnost Projekt Zvyšování IT gramotnosti zaměstnanců vybraných fakult t MU Registrační číslo: CZ.1.07/ /2.2.00/15.0224, Oblast podpory:
1. Základní nastavení telefonu Vložení SIM karty Vložení paměťové karty Zapnutí telefonu a PIN. 2. Kontakty. 3. Volání
 Základní nastavení telefonu Vložení SIM karty Vložení paměťové karty Zapnutí telefonu a PIN 2. Kontakty Kopírování ze SIM karty do telefonu Založení nového kontaktu Upravení kontaktu včetně fotky 3. Volání
Základní nastavení telefonu Vložení SIM karty Vložení paměťové karty Zapnutí telefonu a PIN 2. Kontakty Kopírování ze SIM karty do telefonu Založení nového kontaktu Upravení kontaktu včetně fotky 3. Volání
Postup pro instalaci a nastavení programu X-lite
 Postup pro instalaci a nastavení programu X-lite Zde se dozvíte jak nainstalovat a nastavit program X-lite. Tento program doporučujeme jako softwarové řešení pro používání naší služby VoIPEX. Program X-lite
Postup pro instalaci a nastavení programu X-lite Zde se dozvíte jak nainstalovat a nastavit program X-lite. Tento program doporučujeme jako softwarové řešení pro používání naší služby VoIPEX. Program X-lite
Sběr informačních povinností regulovaných subjektů. Návod na instalaci certifikátů a nastavení IE. Verze: 2.0
 Sběr informačních povinností regulovaných subjektů. Návod na instalaci certifikátů a nastavení IE Verze: 2.0 Vytvořil: Milan Horák Poslední aktualizace: 25. 3. 2015 Obsah 1. Úvod... 1 1.1 Úvodní stránka
Sběr informačních povinností regulovaných subjektů. Návod na instalaci certifikátů a nastavení IE Verze: 2.0 Vytvořil: Milan Horák Poslední aktualizace: 25. 3. 2015 Obsah 1. Úvod... 1 1.1 Úvodní stránka
Č. 7 číslo a název klíčové aktivity Inovace a zkvalitnění výuky prostřednictvím ICT
 Č. 7 číslo a název klíčové aktivity název materiálu III/2 Inovace a zkvalitnění výuky prostřednictvím ICT VY_32_INOVACE_07_ICT_ZIT57PL_ Operační systém Windows téma Základy informačních technologií - Operační
Č. 7 číslo a název klíčové aktivity název materiálu III/2 Inovace a zkvalitnění výuky prostřednictvím ICT VY_32_INOVACE_07_ICT_ZIT57PL_ Operační systém Windows téma Základy informačních technologií - Operační
Wi-Fi router TP-LINK WR842ND v2.0 s podporou CDMA USB modemů
 Strana 1 Wi-Fi router TP-LINK WR842ND v2.0 s podporou CDMA USB modemů verze dokumentu 1.0 ze dne 1. 4. 2013 Wi-Fi router TP-LINK WR842ND spolu s upraveným OpenWrt 1 firmware zajistí připojení a distribuci
Strana 1 Wi-Fi router TP-LINK WR842ND v2.0 s podporou CDMA USB modemů verze dokumentu 1.0 ze dne 1. 4. 2013 Wi-Fi router TP-LINK WR842ND spolu s upraveným OpenWrt 1 firmware zajistí připojení a distribuci
Záloha a obnovení Uživatelská příručka
 Záloha a obnovení Uživatelská příručka Copyright 2007-2009 Hewlett-Packard Development Company, L.P. Windows je ochranná známka společnosti Microsoft Corporation registrovaná v USA. Informace uvedené v
Záloha a obnovení Uživatelská příručka Copyright 2007-2009 Hewlett-Packard Development Company, L.P. Windows je ochranná známka společnosti Microsoft Corporation registrovaná v USA. Informace uvedené v
Popis a funkce klávesnice Gama originální anglický manuál je nedílnou součástí tohoto českého překladu
 Popis a funkce klávesnice Gama originální anglický manuál je nedílnou součástí tohoto českého překladu Klávesnice Gama používá nejnovější mikroprocesorovou technologii k otevírání dveří, ovládání zabezpečovacích
Popis a funkce klávesnice Gama originální anglický manuál je nedílnou součástí tohoto českého překladu Klávesnice Gama používá nejnovější mikroprocesorovou technologii k otevírání dveří, ovládání zabezpečovacích
A7B39PDA Deliverable D3 ČVUT FEL, 2014/2015 Daniil Barabash, Adam Samec, Tatiana Okonechnikova. Principy tvorby mobilních aplikací (A7B39PDA)
 Principy tvorby mobilních aplikací (A7B39PDA) Deliverable D3 Staročeská šibenice ITJ HGM Daniil Barabash Adam Samec Tatiana Okonechnikova České vysoké učení technické v Praze Fakulta elektrotechnická 2014/2015
Principy tvorby mobilních aplikací (A7B39PDA) Deliverable D3 Staročeská šibenice ITJ HGM Daniil Barabash Adam Samec Tatiana Okonechnikova České vysoké učení technické v Praze Fakulta elektrotechnická 2014/2015
MultiBoot. Číslo dokumentu: 405530-221
 MultiBoot Číslo dokumentu: 405530-221 Leden 2006 Obsah 1 Výchozí po adí spustitelných za ízení 2 Povolení spustitelných za ízení v programu Computer Setup 3 Pokyny k provád ní zm n spoušt cího po adí 4
MultiBoot Číslo dokumentu: 405530-221 Leden 2006 Obsah 1 Výchozí po adí spustitelných za ízení 2 Povolení spustitelných za ízení v programu Computer Setup 3 Pokyny k provád ní zm n spoušt cího po adí 4
Základní nastavení telefonu Vložení SIM karty a baterky Zapnutí telefonu a PIN Vložení paměťové karty Kontakty Kopírování ze SIM karty do telefonu
 1 6. 7. 8. Základní nastavení telefonu Vložení SIM karty a baterky Zapnutí telefonu a PIN Vložení paměťové karty Kontakty Kopírování ze SIM karty do telefonu Založení nového kontaktu Upravení kontaktu
1 6. 7. 8. Základní nastavení telefonu Vložení SIM karty a baterky Zapnutí telefonu a PIN Vložení paměťové karty Kontakty Kopírování ze SIM karty do telefonu Založení nového kontaktu Upravení kontaktu
Poznámky k verzi. Scania Diagnos & Programmer 3, verze 2.27
 cs-cz Poznámky k verzi Scania Diagnos & Programmer 3, verze 2.27 Verze 2.27 nahrazuje verzi 2.26 programu Scania Diagnos & Programmer 3 a podporuje systémy ve vozidlech řady P, G, R a T a řady F, K a N
cs-cz Poznámky k verzi Scania Diagnos & Programmer 3, verze 2.27 Verze 2.27 nahrazuje verzi 2.26 programu Scania Diagnos & Programmer 3 a podporuje systémy ve vozidlech řady P, G, R a T a řady F, K a N
Word 2013. podrobný průvodce. Tomáš Šimek
 Word 2013 podrobný průvodce Tomáš Šimek Přehled funkcí a vlastností nejnovější verze textového editoru Word Jak psát na počítači správně, úpravy a formátování textu a stránky Zpracování dalších objektů
Word 2013 podrobný průvodce Tomáš Šimek Přehled funkcí a vlastností nejnovější verze textového editoru Word Jak psát na počítači správně, úpravy a formátování textu a stránky Zpracování dalších objektů
3. Vložíte baterku. 4.
 1 z 35 6. 7. 8. Volání Hlasitý hovor Zobrazení kontaktů při volání Nastavení hlasitosti hovoru Zobrazení klávesnice při volání Přidržení hovoru Číslo hlasové schránky Nastavení vyzvánění SMS a MMS Nastavení
1 z 35 6. 7. 8. Volání Hlasitý hovor Zobrazení kontaktů při volání Nastavení hlasitosti hovoru Zobrazení klávesnice při volání Přidržení hovoru Číslo hlasové schránky Nastavení vyzvánění SMS a MMS Nastavení
