Office podrobný průvodce. Tomáš Šimek
|
|
|
- Tadeáš Mašek
- před 9 lety
- Počet zobrazení:
Transkript
1 Office 2013 podrobný průvodce Tomáš Šimek Seznámení se společnými postupy při práci s dokumenty Office Popis základních a pokročilejších postupů při práci s Wordem, Excelem, PowerPointem a OneNote Možnosti přenosu údajů mezi jednotlivými programy Office Vysvětlení na praktických příkladech Intuitivní ovládání jednoduchých i složitějších funkcí Office Jednotné zpracování obrázků, grafů, kreseb a dalších objektů
2
3 Office 2013 podrobný průvodce Tomáš Šimek
4 Upozornění pro čtenáře a uživatele této knihy Všechna práva vyhrazena. Žádná část této tištěné či elektronické knihy nesmí být reprodukována a šířena v papírové, elektronické či jiné podobě bez předchozího písemného souhlasu nakladatele. Neoprávněné užití této knihy bude trestně stíháno. Office 2013 podrobný průvodce Tomáš Šimek Vydala Grada Publishing, a.s. U Průhonu 22, Praha 7 jako svou publikaci Odpovědný redaktor Petr Somogyi Sazba Petr Somogyi Počet stran 256 První vydání, Praha 2013 Grada Publishing, a.s., 2013 V knize použité názvy programových produktů, firem apod. mohou být ochrannými známkami nebo registrovanými ochrannými známkami příslušných vlastníků. Vytiskla Tiskárna v Ráji, s.r.o., Pardubice ISBN (tištěná verze) ISBN (elektronická verze ve formátu PDF) ISBN (elektronická verze ve formátu EPUB) Název kapitoly 1
5 Obsah 1. Úvod...11 Práce s programy a se soubory Spuštění programů Office a ukončení práce Spuštění Wordu pomocí tlačítka Start Spuštění programu Office pomocí ikony Spuštění programu Office otevřením souboru Ukončení práce s programem Okno programů Microsoft Office a ovládání programu Součásti okna programů Microsoft Office Funkce tlačítek v pásu karet Nastavení panelu nástrojů Rychlý přístup Spouštění funkcí programů Office Místní nabídka příkazů Práce s dokumenty Co je to soubor? Soubor a jeho náležitosti Nastavení složek při otevírání nebo ukládání dokumentů Nastavení standardní složky Formáty souborů Zpracování souborů vytvořených ve starších verzích Práce s dokumenty ve formátu PDF Informace o dokumentu Statistika dokumentu Zjištění velikosti souboru Práce s více dokumenty současně Otevření více dokumentů Přepínání mezi okny s programy Vyhledávání souborů Vyhledávání v programech Office Průzkumník Další akce se soubory Vytvoření kopie dokumentu Přejmenování souboru Vymazání souboru...28 Obsah 5
6 Zabezpečení dokumentu Nápověda Otevření nápovědy Přepnutí mezi nápovědou online a offline Kontextová nápověda...30 Zpracování textu ve Wordu Nový dokument a jeho zobrazení Otevření nového dokumentu Otevření připraveného dokumentu Možnosti zobrazení dokumentu Vkládání a úpravy textu Psaní textu Přesouvání kurzoru Označení textu Jednoduché opravy dokumentu Smazání textu Přesun a kopírování textu Jazykové nástroje a kontrola textu Jazyková kontrola dokumentu Dělení slov Automatické opravy Vyhledávání a nahrazování textu Formátování textu a odstavců Zásady formátování textu na počítači styly odstavce Formátování textu Formátování odstavců Seznamy Barvy a orámování Formátování stránky a tok textu Velikost a orientace stránky Okraje stránky Záhlaví a zápatí Oddíl Sloupce Řízení toku textu (zalamování) Číslování stránek Tabulky Vytvoření tabulky Přesouvání kurzoru v tabulce Označení buněk tabulky Vložení a odstranění řádků a sloupců Změna šířky sloupců a výšky řádků Nadpis tabulky Úpravy a formátování textu v tabulce Office 2013 podrobný průvodce
7 Okraje a vybarvení tabulky Styly tabulky Poloha tabulky v textu Zarovnání tabulky Další součásti dokumentu Obsah Rejstřík Záložky a křížové odkazy Poznámky pod čarou Tabulky Excelu Nový pracovní sešit Vkládání údajů Jak přemístíte kurzor? Vložení údaje do buňky Oprava údajů během vkládání Přepsání údaje Typy údajů Volba formátu čísla při vkládání do buňky Vzorce a funkce Vložení vzorce do tabulky Vkládání funkcí Úsek Úpravy údajů v tabulce Oprava údajů v buňkách Označení buněk a úseků Smazání údajů z buněk Kopírování a přesouvání údajů Kopírování a přesouvání údajů Vkládání buněk, sloupců a řádků Zrušení řádků, sloupců a buněk Listy v pracovním sešitě Vkládání a rušení listů Pojmenování listů Adresa buňky při práci na více listech Označení úseku buněk na více listech Přesouvání a kopírování listů a údajů mezi listy Formátování údajů Formát čísel Vlastnosti písma Zarovnání údajů Velikosti buňky šířka sloupců a výška řádků Orámování a vybarvení buněk Styly buněk Podmíněné formátování Obsah 7
8 Grafy Vytvoření nejpoužívanějších typů grafů Úpravy grafu Popis vybraných funkcí Finanční funkce Funkce data a času Vyhledávací funkce Informační a logické funkce Matematické funkce Databázové funkce Statistické funkce Textové funkce Ostatní funkce Databázové nástroje Práce s databází záznamy Třídění databáze Filtrování databáze Souhrny Tvorba prezentací v PowerPointu Rychlé seznámení s prezentacemi Vytvoření a uložení nové prezentace Změna pozadí prezentace Vytvoření úvodního snímku Druhý snímek textový seznam Třetí snímek tabulka Čtvrtý snímek graf Pátý snímek organizační diagram SmartArt Animace prezentace Promítání prezentace Soubory s prezentací a základní vzhled prezentace Vytvoření nové prezentace Způsoby zobrazení prezentace Nastavení celkového vzhledu prezentace Vytváření a úpravy snímků prezentace Vytvoření snímku Rozložení snímku Označení snímků Přesouvání a rušení snímků Formát snímku Vložení a úpravy objektů na snímcích prezentace Vkládání objektů pomocí rozložení snímku Dodatečné vložení objektů na snímky Office 2013 podrobný průvodce
9 Přechody mezi snímky a animace snímků Přechodové efekty snímku Animace a sestavování objektů na snímku Spouštění a tisk prezentací Časování prezentace Nastavení prezentace před spuštěním Spuštění prezentace Ovládání prezentace během promítání Spuštění prezentace mimo počítač s PowerPointem Tisk prezentace Poznámkový blok OneNote Soubory s poznámkami a jejich struktura Několik poznámek k souborům OneNote Historie poznámkového bloku Práce s oddíly Práce se stránkami Přepnutí mezi poznámkovými bloky Zavření poznámkového bloku Název, barva a formát poznámkového bloku Vkládání a úpravy poznámek Vkládání jednotlivých typů poznámek Vložení prázdného místa Úpravy poznámek Značky Vyhledávání poznámek Nástroj Odeslat do OneNotu Propojené poznámky Zobrazení poznámek Sdílení a distribuce poznámek Export stránek, oddílů a poznámkových bloků Odeslání stránky em Sdílení poznámek Obrázky a další objekty v dokumentech Office Obrazce (automatické tvary) Nakreslení obrazců Úpravy obrazců Obrázky Obrázky a jejich umístění v textu (Word) Nastavení parametrů obrázku Oříznutí obrázku Komprese obrázků Online obrázky a kliparty Obsah 9
10 WordArt Vytvoření WordArtu Úprava objektu WordArt SmartArt: diagramy a organizační schémata Vytvoření organizačního diagramu a jeho formát Změna struktury organizačního diagramu Formátování jednotlivých prvků organizačního diagramu Matematické výrazy (rovnice) Vytvoření rovnice Příklady výrazů vytvořených pomocí editoru rovnic Grafy Přenos a sdílení údajů Předávání objektů mezi aplikacemi Zkopírování údajů z jedné aplikace do druhé Vložení údajů do cílové aplikace jako objekt Propojení Využití úložiště SkyDrive Možnosti sdílení a zveřejnění dokumentů Sdílení dokumentů Rozeslání dokumentu Rejstřík Office 2013 podrobný průvodce
11 Úvod Kniha, kterou držíte v ruce, se zabývá popisem vlastností a funkcí kancelářského balíku Microsoft Office 2013 pro domácnosti. Ten obsahuje textový editor Microsoft Word, tabulkový kalkulátor Microsoft Excel, prezentační program Microsoft PowerPoint a program pro organizovaný přístup k poznámkám a dokumentům Microsoft OneNote. Každý z těchto programů je určen pro zpracování jiného typu informací a má svoje specifické rysy. Z tohoto důvodu tvoří velkou část knihy popis samotných programů a jejich funkcí. Protože se jedná o programy tvořící jednotný balíček, je jejich podstatnou vlastností totožné ovládání. Funkce, které musí obsahovat všechny programy, jsou prakticky shodné nezávisle na tom, zda je použijete ve Wordu, Excelu či PowerPointu. Máme na mysli například práci se soubory, jejich otevírání, ukládání, zabezpečení, práci s nápovědou a řadu dalších úkonů. Kromě těchto funkcí jsou k dispozici moduly, které se využívají ve všech programech stejně. Jedná se o práci s objekty: obrázky, chytrými diagramy, matematickými výrazy a podobně. Tyto společné funkce jsou v knize popsány v samostatných kapitolách, protože je zbytečné věnovat se jim opakovaně u každého programu z balíku Office. Další z příjemných vlastností balíčku Office je přenášení údajů mezi programy. Informace zpracujete v programu, který je k tomu určen, a pak je přesunete do finálního dokumentu. Typickým příkladem je zpracování tabulky se složitějšími výpočty v Excelu, kterou pak přenesete a začleníte do dokumentu ve Wordu nebo do prezentace PowerPointu. Podmínkou efektivního využití programů Office je kromě podporovaného prohlížeče internetové připojení. Jen v takovém případě můžete využívat sdílený úložný prostor v cloudu, abyste měli své dokumenty k dispozici odkudkoliv a z různých zařízení, která používáte ať již je to klasický notebook, tablet nebo chytrý telefon, a také abyste své dokumenty mohli sdílet s ostatními uživateli. S balíčkem Office získáváte skutečně ohromné množství různých funkcí, v každodenní práci budete ale využívat jen jejich část. Abychom zachovali rozumný rozsah knihy, zaměřili jsme se hlavně na ty nejvyužívanější vlastnosti programů, které prezentujeme na praktických příkladech. V každém případě je rozsah informací bohatě dostatečný k tomu, abyste po jejím přečtení dokázali vytvořit pro všemožná odvětví běžného života libovolný profesionální dokument, prezentaci nebo poměrně obsáhlou tabulku. První kapitola knihy je společná pro všechny programy balíčku Office a najdete v ní postupy, jak pracovat se soubory, popis pracovního prostředí a práce s nápovědou. Další čtyři kapitoly jsou zaměřeny na jednotlivé programy balíčku na Word, Excel, PowerPoint a OneNote. Ve zbytku knihy se pak vracíme ke společným funkcím programů Office. Šestá kapitola se zabývá společnými moduly, jako je práce s obrázky, grafy, diagramy či matematickými výrazy. Poslední, sedmá kapitola proniká do problematiky předávání údajů mezi programy, distribuce a sdílení dokumentů. Hodně úspěchů při práci s programy Microsoft Office přeje Tomáš Šimek Úvod 11
12 12 Office 2013 podrobný průvodce
13 1. Práce s programy a se soubory V první kapitole knihy se zaměříme na to, jak jednotlivé programy spustit a jak otevřít soubor, s nímž chcete pracovat. Jednotné ovládání programů balíčku Office zajišťuje, že postupy jsou shodné, ať již pracujete ve Wordu, Excelu či PowerPointu. 1.1 Spuštění programů Office a ukončení práce Program z balíku Office lze spouštět několika způsoby. Předvedeme vám ty nejčastější postupy a dozvíte se také, jak můžete práci s programy Office ukončit Spuštění Wordu pomocí tlačítka Start Základní možností je výběr programu z nabídky Start. Postup spuštění je stejný nejen pro všechny programy Office, dají se takto spustit všechny aplikace instalované v systému Windows. 1. Stiskněte tlačítko Start. 2. Vyhledejte položku Word 2013, Excel 2013, PowerPoint 2013 nebo OneNote2013 a klepněte na ni. Obrázek 1.1: Nabídka Start Nenajdete-li programy ve zkrácené nabídce, klepněte na Všechny programy, pak vyhledejte Microsoft Office 2013 tam již bude příslušná položka k dispozici. Práce s programy a se soubory 13
14 Do zkrácené nabídky umístíte položku tak, že ji najdete v seznamu nabídky Start, klepnete na ni pravým tlačítkem myši a vyberete příkaz Připnout k nabídce Start Spuštění programu Office pomocí ikony Kromě toho, že se programy Office nacházejí v seznamu programů, který získáte po otevření nabídky Start, můžete si na pracovní plochu umístit zástupce a Word, Excel, PowerPoint i OneNote spouštět jeho pomocí stačí poklepat na ikonu příslušného zástupce. Ikonu umístíte na pracovní plochu tak, že najdete příslušný program v nabídce Start, klepnete na něj pravým tlačítkem myši, vyberete příkaz Kopírovat. Pak klepnete pravým tlačítkem myši na ploše a vyberete příkaz Vložit zástupce. Obrázek 1.2: Zástupci programů Office na pracovní ploše Spuštění programu Office otevřením souboru Systém Windows nabízí při otevírání souborů maximální urychlení. Z tohoto důvodu je v nabídce Start seznam s naposledy upravovanými soubory (dokumenty, tabulkami, prezentacemi apod.). Najdete-li mezi nimi požadovaný dokument, můžete současně spustit příslušný program a otevřít soubor. 1. Stiskněte tlačítko Start a najděte ikonu programu, ve kterém chcete prohledat naposledy zpracovávané dokumenty. 2. Klepněte na šipku vedle názvu programu, roztáhne se seznam dokumentů. 3. Klepněte na soubor, který chcete otevřít. Tím se nejprve spustí příslušný program Office a v něm otevře zvolený dokument Ukončení práce s programem Programy Office můžete ukončit několika způsoby. Nikdy se však nezapomeňte přesvědčit, že máte uložené všechny ještě otevřené dokumenty! První možností je zadat příkaz Soubor a vybrat položku Zavřít. V případě, že některý z otevřených dokumentů není uložen, vyzve vás program Office k jeho uložení. Můžete vybrat Uložit (změny se uloží a ukončí se práce programu), Neukládat (změny se neuloží, ale ukončí se práce s programem), Storno (provede se návrat do programu Office bez jeho ukončení, aniž by byly provedeny nějaké změny). Obrázek 1.3: Pojistka proti ukončení programu bez uložení naposledy provedených změn 14 Office 2013 podrobný průvodce
15 Libovolný program z balíku Office lze ukončit též tlačítkem v pravém horním rohu okna, stisknutím klávesové zkratky Alt+F4 nebo klepnutím na tlačítko s obrázkem programu v levém horním rohu a volbou Zavřít. 1.2 Okno programů Microsoft Office a ovládání programu Po spuštění programu z balíčku Office se objeví standardní okno. Obsahuje jednak pracovní plochu ( prázdný list papíru ), na které budete pracovat s dokumentem, tabulkou nebo prezentací, jednak ovládací prvky tlačítka, příkazy (jejichž pomocí budete spouštět jednotlivé funkce) a stavový řádek. Obrázek 1.4: Okno aplikace Microsoft Word 2013, okna ostatních programů jsou obdobná Součásti okna programů Microsoft Office Vlevo nahoře se nachází panel nástrojů Rychlý přístup, na kterém jsou umístěna nejčastěji používaná tlačítka tak, abyste je měli vždy po ruce. Standardně se zde nacházejí tlačítka pro otevření a uložení souboru, návrat zpět či krok dopředu, resp. opakování naposledy provedené akce a rychlý tisk dokumentu. Následuje pruh s názvem otevřeného souboru a tlačítka pro zobrazení nápovědy, práci s oknem (jeho minimalizaci, maximalizaci přes celou obrazovku, resp. obnovení velikosti okna), práci s pásem karet a ukončení programu. Pod horním pruhem se nachází pás karet. Na něm vidíte záložky pro základní karty. Každá karta obsahuje množství tlačítek. Klepnutím na záložku se tlačítka na pásu karet změní, protože se objeví jiná karta obsahující jinou sadu tlačítek. Některé karty se objeví až v určité situaci, například karty pro úpravy obrázků odhalíte až v okamžiku, kdy do dokumentu, tabulky či prezentace vložíte obrázek a označíte ho. Pás karet můžete zmenšit pouze na záložky, poklepete-li na aktivní záložku. Tlačítka se opět objeví, klepnete-li na nějakou záložku. Práce s programy a se soubory 15
16 Nastavení pásu karet provedete tlačítkem. Obrázek 1.5: Zmenšený pás karet Obrázek 1.6: Nastavení pásu karet Pro posun výřezu obrazovky slouží vodorovný a svislý posuvník. Ten vodorovný se zobrazí pouze v případě, kdy se stránka v dané velikosti zobrazení nevejde do okna. Obrázek 1.7: Nastavení stavového řádku Úplně dole v okně je pak stavový řádek obsahující informace o stavu programu. Vpravo jsou tlačítka pro změnu typu a velikosti zobrazení. Nejvíce informací najdete ve stavovém řádku v programu Word, kde se zde nachází číslo stránky, na níž právě pracujete, celkový počet stránek v dokumentu, číslo oddílu, počet slov, nastavený jazyk a další informace. V PowerPointu zde vidíte číslo aktuálního 16 Office 2013 podrobný průvodce
17 snímku a tlačítka pro práci s poznámkami a komentáři. Excel na tomto místě zase nabízí stav, v jakém se nachází přepočítávání tabulky (zpravidla zde najdete informaci o tom, že je vše přepočítáno a Excel je připraven pro další činnosti). Ukládáte-li větší soubor, což trvá pár vteřin, všimnete si zde signalizace průběhu ukládání. Informace zobrazené ve stavovém řádku si můžete přizpůsobit, klepnete-li na něj pravým tlačítkem myši největší výběr máte ve Wordu, což vidíte na obrázku Funkce tlačítek v pásu karet V pásu karet je seskupena většina ovládacích prvků programů Office. Protože je nelze mít zobrazené všechny najednou, jsou umístěny na jednotlivých kartách. Karty mají viditelný název (záložku), klepnutím na záložku pak zobrazíte tlačítka a příkazy dané karty. Je-li v textu knihy uvedeno na kartě Domů, musíte nejprve zjistit, jaká karta je právě zobrazena. Není-li to karta Domů, klepněte na její záložku. Obrázek 1.8: Aktivována (v popředí) je karta Návrh textového editoru Word Zastánci zadávání příkazů pomocí klávesnice a kombinace klávesy Alt s podtrženým písmenem v daném příkazu nemusí být smutní, protože na vyžádání respektují programy Office i pokyny zadávané touto formou. Stiskněte klávesu Alt. Vedle tlačítek se objeví klávesy, po jejichž zadání je aktivováno dané tlačítko. Obrázek 1.9: Zadávání příkazů pomocí klávesnice Režim ukončíte klávesou Esc nebo opětovným stisknutím klávesy Alt Nastavení panelu nástrojů Rychlý přístup Několik nejčastěji používaných tlačítek najdete v panelu nástrojů Rychlý přístup. Do tohoto panelu můžete sami umístit tlačítka pro provedení různých akcí. Jednejte však rozvážně a mějte zde skutečně jen ta tlačítka, která pravidelně používáte, ať vám zde zbytečně nezabírají místo. Několik tlačítek, která byste mohli do panelu zařadit, najdete v přímé nabídce: 1. Klepněte na tlačítko Přizpůsobit panel nástrojů Rychlý přístup. 2. Označte příkaz, který chcete do panelu zařadit. Další příkazy a funkce můžete přidat do panelu takto: 1. Klepněte pravým tlačítkem myši v oblasti panelu nástrojů Rychlý přístup. 2. Zadejte příkaz Přizpůsobit panel nástrojů Rychlý přístup. 3. V rozevíracím seznamu Zvolit příkazy z vyberte skupinu činností s tlačítkem té funkce, kterou chcete do panelu přidat. 4. V seznamu dole označte požadovanou funkci. Práce s programy a se soubory 17
18 * 5. Stiskněte tlačítko Přidat. 6. Po skončení nastavování tlačítek zavřete dialogové okno klepnutím na tlačítko OK. Obrázek 1.10: Nastavení panelu nástrojů Rychlý přístup v tabulkovém kalkulátoru Excel Pomocí tlačítek se šipkami nahoru a dolů můžete změnit pořadí tlačítek, jak budou umístěna v panelu. Označíte-li v dialogovém okně v pravém seznamu určitý příkaz a stisknete-li tlačítko Odebrat, z panelu nástrojů Rychlý přístup tím odpovídající tlačítko odstraníte. Tlačítko přidáte do panelu nástrojů Rychlý přístup také tak, že na něj klepnete pravým tlačítkem myši v pásu karet a vyberete příkaz Přidat na panel nástrojů Rychlý přístup. Tlačítko rychle odstraníte z panelu nástrojů Rychlý přístup, když na něj klepnete pravým tlačítkem myši a zadáte příkaz Odebrat z panelu nástrojů Rychlý přístup Spouštění funkcí programů Office Ovládání programů Office není složité. Pro často používané akce můžete dokonce použít i několik postupů. Některé jsou sice delší, máte však na výběr více možností. Pomocí jiných postupů zase dosáhnete stejného výsledku daleko rychleji. Většinu činností, alespoň ze skupiny těch základních, běžně používaných akcí, můžete provést těmito třemi způsoby: z Pomocí tlačítek na kartách v pásu karet. Tlačítka na pásu karet spustí určitou funkci, ale většinou rozvinou nabídku příkazů, které vás dále dovedou do dialogových oken, kde se nastavuje větší množství parametrů. Například v dialogovém okně, které je na obrázku 1.11, můžete určit, do kolika sloupců má být text zarovnán a jakou mají mít jednotlivé sloupce šířku, zda má být mezi sloupci čára. z Pomocí speciálních kláves nebo klávesových kombinací. Jedná se o velmi rychlé postupy, jsou však definovány pouze pro ty využívanější funkce a často nemáte možnost nastavit některé 18 Office 2013 podrobný průvodce
19 dodatečné parametry. Například dokument můžete vytisknout příkazem Soubor/Vytisknout, ale tento příkaz můžete nahradit klávesovou zkratkou Ctrl+P. Klávesové zkratky uvidíte tehdy, přemístíte-li kurzor myši nad tlačítko v pásu karet. z Pomocí místní nabídky příslušných příkazů (viz následující část). Obrázek 1.11: Ukázka dialogového okna pro nastavení sloupců v dokumentu Word Místní nabídka příkazů Užitečným nástrojem, který je dobré využít především při práci s různými objekty, jsou místní nabídky příkazů. Ty totiž obsahují příkazy, o nichž se předpokládá, že byste je mohli v daný okamžik potřebovat. Nemusíte tedy procházet základní nabídku a hledat zde příslušný příkaz. Obrázek 1.12: Využití místní nabídky pro tabulku v textovém editoru Word Práce s programy a se soubory 19
20 Místní nabídka je spojena s určitým místem a její obsah se mění podle toho, kam klepnete. Místní nabídku příkazů zobrazíte klepnutím pravým tlačítkem myši. Upravujete-li třeba tabulku, můžete na ni klepnout pravým tlačítkem myši a k dispozici budete mít příkazy, které se vztahují právě k práci s tabulkou nebo s textem v tabulce. 1.3 Práce s dokumenty Pro tuto část si nejprve vysvětlíme dva pojmy. Pojem dokument zde budeme používat v širším slova smyslu, a sice pro text ve Wordu, tabulku v Excelu i prezentaci v PowerPointu. Soubor pak je definován jako forma uložení dokumentu v počítači. Tato důležitá část knihy vám přináší informace, jak se dokumenty v počítači uchovávají, jak se organizují a jak nejlépe je můžete najít, chcete-li s nimi pracovat. Nejčastěji se na následujících řádcích budete kromě pojmu dokument a soubor setkávat s pojmem složka. Fenoménem poslední doby je cloud. Jedná se vlastně o prostor, který máte přístupný kdekoliv, kde je připojení na internet. Představit si ho můžete jako disk, jenž máte k dispozici prakticky odkudkoliv, nezávisle na počítači. Nejčastěji se s ním budete setkávat ve formě Microsoft SkyDrive a Office 365 SharePoint. Jediným předpokladem pro jejich využití je vytvoření účtu k těmto službám. Více informací o SkyDrive a SharePoint a o způsobu registrace k těmto službám najdete na stránkách Co je to soubor? Každý dokument je v počítači uložen ve formě souboru. Postupně si vytvoříte v počítači poměrně velké množství souborů a bude třeba se v celém systému vyznat. Proto je dalším stěžejním tématem organizace souborů v počítači, především vytvoření vhodného systému složek a správné organizace souborů, které jsou v těchto složkách uložené. Další témata se týkají správného pojmenování souborů s dokumenty. Vysvětlíme si, jaký je vlastně vztah dokument soubor. Dokument představuje úhel pohledu uživatele, tedy dokumentem ve Wordu je dopis, kniha, zpráva, fax, odborná práce, životopis, vlastně text jakéhokoliv typu, který budete v počítači zpracovávat. V Excelu se jedná o pracovní sešit s výpočtovými tabulkami, grafy a dalšími objekty. V PowerPointu rozumíme pod pojmem dokument prezentaci složenou ze snímků. Proto i v této knize raději používáme pojem dokument. Soubor je pojem spíše počítačový a představuje způsob uložení dokumentu v počítači Soubor a jeho náležitosti Pro každý soubor, který budete chtít v počítači uchovat, budete muset definovat dvě hlavní náležitosti: z název (pro název souboru platí určitá pravidla), z umístění (zvolíte zařízení, disk a složku na tomto disku). Název souboru Název souboru by měl označovat, jaký dokument je v tomto souboru uložen. Název může tvořit až 255 znaků a může obsahovat mezery a pomlčky. Nesmí obsahovat znaky \ / : *? < >. Do názvu dále raději nevkládejte znaky pro tečku (.) a čárku (,). Příliš krátký název nemusí vypovídat o tom, o jaký dokument se jedná mohli byste tedy mít problémy s tím, jak příslušný dokument najít, až s ním budete chtít pracovat. Naopak příliš dlouhý název může být nepřehledný a v řadě seznamů 20 Office 2013 podrobný průvodce
Word 2013. podrobný průvodce. Tomáš Šimek
 Word 2013 podrobný průvodce Tomáš Šimek Přehled funkcí a vlastností nejnovější verze textového editoru Word Jak psát na počítači správně, úpravy a formátování textu a stránky Zpracování dalších objektů
Word 2013 podrobný průvodce Tomáš Šimek Přehled funkcí a vlastností nejnovější verze textového editoru Word Jak psát na počítači správně, úpravy a formátování textu a stránky Zpracování dalších objektů
Ukázka knihy z internetového knihkupectví www.kosmas.cz
 Ukázka knihy z internetového knihkupectví www.kosmas.cz Excel Vladimír Bříza Podrobný průvodce 2007 Excel 2007 podrobný průvodce Vladimír Bříza Vydala Grada Publishing, a.s. U Průhonu 22, Praha 7 jako
Ukázka knihy z internetového knihkupectví www.kosmas.cz Excel Vladimír Bříza Podrobný průvodce 2007 Excel 2007 podrobný průvodce Vladimír Bříza Vydala Grada Publishing, a.s. U Průhonu 22, Praha 7 jako
Office 2013. podrobný průvodce. Tomáš Šimek
 Office 2013 podrobný průvodce Tomáš Šimek Seznámení se společnými postupy při práci s dokumenty Office Popis základních a pokročilejších postupů při práci s Wordem, Excelem, PowerPointem a OneNote Možnosti
Office 2013 podrobný průvodce Tomáš Šimek Seznámení se společnými postupy při práci s dokumenty Office Popis základních a pokročilejších postupů při práci s Wordem, Excelem, PowerPointem a OneNote Možnosti
Ukázka knihy z internetového knihkupectví www.kosmas.cz
 Ukázka knihy z internetového knihkupectví www.kosmas.cz U k á z k a k n i h y z i n t e r n e t o v é h o k n i h k u p e c t v í w w w. k o s m a s. c z, U I D : K O S 1 8 1 5 4 4 Nadpis kapitoly Mojmír
Ukázka knihy z internetového knihkupectví www.kosmas.cz U k á z k a k n i h y z i n t e r n e t o v é h o k n i h k u p e c t v í w w w. k o s m a s. c z, U I D : K O S 1 8 1 5 4 4 Nadpis kapitoly Mojmír
Další servery s elektronickým obsahem
 Právní upozornění Všechna práva vyhrazena. Žádná část této tištěné či elektronické knihy nesmí být reprodukována a šířena v papírové, elektronické či jiné podobě bez předchozího písemného souhlasu nakladatele.
Právní upozornění Všechna práva vyhrazena. Žádná část této tištěné či elektronické knihy nesmí být reprodukována a šířena v papírové, elektronické či jiné podobě bez předchozího písemného souhlasu nakladatele.
Word 2007 Word 2007 egon. Spuštění, vzhled, zobrazení dokumentu
 Word 2007 Word 2007 egon Spuštění, vzhled, zobrazení dokumentu Jan Málek 30.4.2010 Word 2007 V roce 2007 přichází firma Microsoft s novou verzí kancelářského balíku MS Office 2007 a tedy i textového editoru
Word 2007 Word 2007 egon Spuštění, vzhled, zobrazení dokumentu Jan Málek 30.4.2010 Word 2007 V roce 2007 přichází firma Microsoft s novou verzí kancelářského balíku MS Office 2007 a tedy i textového editoru
Office podrobný průvodce. Tomáš Šimek
 Office 2013 podrobný průvodce Tomáš Šimek Seznámení se společnými postupy při práci s dokumenty Office Popis základních a pokročilejších postupů při práci s Wordem, Excelem, PowerPointem a OneNote Možnosti
Office 2013 podrobný průvodce Tomáš Šimek Seznámení se společnými postupy při práci s dokumenty Office Popis základních a pokročilejších postupů při práci s Wordem, Excelem, PowerPointem a OneNote Možnosti
www. www g. r g ad ra a d.c a. z Kniha obsahuje tato témata: Příklady k procvičování zdarma ke stažení na www.grada.cz
 www.grada.cz Příklady k procvičování zdarma ke stažení na www.grada.cz O autorech Vedoucí autor knihy, Ing. Marek Laurenčík se (společně se spoluautorem Michalem Burešem) výuce a vzdělávání v oblasti výpočetní
www.grada.cz Příklady k procvičování zdarma ke stažení na www.grada.cz O autorech Vedoucí autor knihy, Ing. Marek Laurenčík se (společně se spoluautorem Michalem Burešem) výuce a vzdělávání v oblasti výpočetní
Windows. snadno a rychle
 Nová kniha známých českých odborníků podrobně seznamuje čtenáře s operačním systémem Windows 10. Čtenář se pod vedením autorů naučí spouštět programy a přepínat mezi nimi (multitasking), vytvářet virtuální
Nová kniha známých českých odborníků podrobně seznamuje čtenáře s operačním systémem Windows 10. Čtenář se pod vedením autorů naučí spouštět programy a přepínat mezi nimi (multitasking), vytvářet virtuální
Josef Pecinovský PowerPoint 2007
 Josef Pecinovský PowerPoint 2007 Jak na PowerPoint 2007 v rekordním čase Josef Pecinovský Vydala Grada Publishing, a.s. U Průhonu 22, Praha 7 jako svou 3054. publikaci Odpovědný redaktor Karel Samohýl
Josef Pecinovský PowerPoint 2007 Jak na PowerPoint 2007 v rekordním čase Josef Pecinovský Vydala Grada Publishing, a.s. U Průhonu 22, Praha 7 jako svou 3054. publikaci Odpovědný redaktor Karel Samohýl
Obsah Vysvětlivky k prvkům použitým v knize: 10 POJMY A PRVKY POUŽITÉ V TEXTU 10 JAK S KNIHOU PRACOVAT? JAK JE KNIHA ČLENĚNA? 11
 Obsah Vysvětlivky k prvkům použitým v knize: 10 POJMY A PRVKY POUŽITÉ V TEXTU 10 JAK S KNIHOU PRACOVAT? JAK JE KNIHA ČLENĚNA? 11 Textové editory 12 CO JE NOVÉHO V RÁMCI CELÉHO BALÍKU OFFICE? 12 Novinky
Obsah Vysvětlivky k prvkům použitým v knize: 10 POJMY A PRVKY POUŽITÉ V TEXTU 10 JAK S KNIHOU PRACOVAT? JAK JE KNIHA ČLENĚNA? 11 Textové editory 12 CO JE NOVÉHO V RÁMCI CELÉHO BALÍKU OFFICE? 12 Novinky
Metodika pro učitele
 Metodika pro učitele Tvorba prezentace v aplikaci PowerPoint 2010 PowerPoint je program, který umožňuje navrhnout, kvalitně graficky a esteticky ztvárnit a následně spustit a předvést prezentaci. Celý
Metodika pro učitele Tvorba prezentace v aplikaci PowerPoint 2010 PowerPoint je program, který umožňuje navrhnout, kvalitně graficky a esteticky ztvárnit a následně spustit a předvést prezentaci. Celý
MS PowerPoint 2010. Každá prezentace by se měla skládat ze tří klíčových částí: 1. Obsah
 MS PowerPoint 2010 PowerPoint je vcelku jednoduchá aplikace na tvorbu prezentací, v které lze použít mnoho postupů z Wordu - formátování textu je téměř identické, PowerPoint ale nabízí uživatelsky příjemnější
MS PowerPoint 2010 PowerPoint je vcelku jednoduchá aplikace na tvorbu prezentací, v které lze použít mnoho postupů z Wordu - formátování textu je téměř identické, PowerPoint ale nabízí uživatelsky příjemnější
Office 2016. Průvodce uživatele. Office 2016. Průvodce uživatele. Josef Pecinovský, Rudolf Pecinovský. www.grada.cz. Průvodce uživatele
 Kniha vám odpoví na otázky: Jak ukládat data do cloudu (na internetové úložiště) Jak vytisknout data na papír nebo do dokumentu PDF Jak kontrolovat pravopis a gramatiku Jak rychle a účelně formátovat vzhled
Kniha vám odpoví na otázky: Jak ukládat data do cloudu (na internetové úložiště) Jak vytisknout data na papír nebo do dokumentu PDF Jak kontrolovat pravopis a gramatiku Jak rychle a účelně formátovat vzhled
ENÍ (ZALOŽENÍ) PREZENTACE...
 PowerPoint - program pro návrh prezentace, - kvalitní grafická a estetická prezentace, - pro ztvárnění a následné spuštění prezentace, - jde o jednotlivé obrazovky doplněné o animace, triky a multimediální
PowerPoint - program pro návrh prezentace, - kvalitní grafická a estetická prezentace, - pro ztvárnění a následné spuštění prezentace, - jde o jednotlivé obrazovky doplněné o animace, triky a multimediální
Marek Laurenčík. Excel. práce s databázemi a kontingenčními tabulkami
 Marek Laurenčík Excel práce s databázemi a kontingenčními tabulkami 2010 Upozornění pro čtenáře a uživatele této knihy Všechna práva vyhrazena. Žádná část této tištěné či elektronické knihy nesmí být reprodukována
Marek Laurenčík Excel práce s databázemi a kontingenčními tabulkami 2010 Upozornění pro čtenáře a uživatele této knihy Všechna práva vyhrazena. Žádná část této tištěné či elektronické knihy nesmí být reprodukována
Přechod z Google Apps na Office 365 pro firmy
 Přechod z Google Apps na Office 365 pro firmy Udělejte ten krok Office 365 pro firmy vypadá jinak než Google Apps. Po přihlášení se vám ukáže tato obrazovka. Po několika prvních týdnech se po přihlášení
Přechod z Google Apps na Office 365 pro firmy Udělejte ten krok Office 365 pro firmy vypadá jinak než Google Apps. Po přihlášení se vám ukáže tato obrazovka. Po několika prvních týdnech se po přihlášení
Vzdělávání v egoncentru ORP Louny
 Zpracováno v rámci projektu č. CZ.1.04/4.1.00/40.00067 Vzdělávání v egoncentru ORP Louny Město Louny Obsah 1. Databáze... 4 2. Třídění pomocí filtrů... 5 3. Ukotvení a uvolnění příček... 6 3.1 Ukotvení
Zpracováno v rámci projektu č. CZ.1.04/4.1.00/40.00067 Vzdělávání v egoncentru ORP Louny Město Louny Obsah 1. Databáze... 4 2. Třídění pomocí filtrů... 5 3. Ukotvení a uvolnění příček... 6 3.1 Ukotvení
Úvod...15. Používané konvence... 16. 1. Seznámení s Outlookem...17
 Obsah Úvod...15 Používané konvence... 16 1. Seznámení s Outlookem...17 1.1 Novinky verze 2003... 17 1.1.1 Navigační podokno...17 1.1.2 Nabídka Přejít...17 1.1.3 Podokno pro čtení...18 1.1.4 Rozložení seznamu
Obsah Úvod...15 Používané konvence... 16 1. Seznámení s Outlookem...17 1.1 Novinky verze 2003... 17 1.1.1 Navigační podokno...17 1.1.2 Nabídka Přejít...17 1.1.3 Podokno pro čtení...18 1.1.4 Rozložení seznamu
Naučte se víc... Metodická příručka pro školy k aplikaci Microsoft Office PowePoint 2007
 Naučte se víc... Metodická příručka pro školy k aplikaci Microsoft Office PowePoint 2007 Autoři: Jiří Chytil & Boris Chytil Metodická příručka pro školy k aplikaci Microsoft Office PowerPoint 2007 Tato
Naučte se víc... Metodická příručka pro školy k aplikaci Microsoft Office PowePoint 2007 Autoři: Jiří Chytil & Boris Chytil Metodická příručka pro školy k aplikaci Microsoft Office PowerPoint 2007 Tato
Naučte se víc... Metodická příručka pro školy k aplikaci Microsoft Office Access 2007
 Naučte se víc... Metodická příručka pro školy k aplikaci Microsoft Office Access 2007 Microsoft pro školství 1 Autoři: Jiří Chytil & Boris Chytil Metodická příručka pro školy k aplikaci Microsoft Office
Naučte se víc... Metodická příručka pro školy k aplikaci Microsoft Office Access 2007 Microsoft pro školství 1 Autoři: Jiří Chytil & Boris Chytil Metodická příručka pro školy k aplikaci Microsoft Office
Pokročilé uţivatelské školení
 Pokročilé uţivatelské školení Cíl a obsah kurzu Cílem kurzu je seznámit se s pokročilými funkcemi aplikace Word Členění kurzu, obsah jednotlivých lekcí Kurz je členěn do pěti samostatných lekcí. Kaţdá
Pokročilé uţivatelské školení Cíl a obsah kurzu Cílem kurzu je seznámit se s pokročilými funkcemi aplikace Word Členění kurzu, obsah jednotlivých lekcí Kurz je členěn do pěti samostatných lekcí. Kaţdá
MANUÁL K OBSLUZE REDAKČNÍHO SYSTÉMU / wordpress
 MANUÁL K OBSLUZE REDAKČNÍHO SYSTÉMU / wordpress www.webdevel.cz Webdevel s.r.o. IČ 285 97 192 DIČ CZ28597192 W www.webdevel.cz E info@webdevel.cz Ostrava Obránců míru 863/7 703 00 Ostrava Vítkovice M 603
MANUÁL K OBSLUZE REDAKČNÍHO SYSTÉMU / wordpress www.webdevel.cz Webdevel s.r.o. IČ 285 97 192 DIČ CZ28597192 W www.webdevel.cz E info@webdevel.cz Ostrava Obránců míru 863/7 703 00 Ostrava Vítkovice M 603
Funkce Chytrý dotyk. verze 1.4. A-61629_cs
 Funkce Chytrý dotyk verze 1.4 A-61629_cs Používání funkce chytrého dotyku Obsah Přehled... 1 Spuštění funkce chytrého dotyku... 2 Používání funkce chytrého dotyku s výchozími čísly funkcí a předem definovanými
Funkce Chytrý dotyk verze 1.4 A-61629_cs Používání funkce chytrého dotyku Obsah Přehled... 1 Spuštění funkce chytrého dotyku... 2 Používání funkce chytrého dotyku s výchozími čísly funkcí a předem definovanými
Editace textu textovým editorem Word
 2 Editace textu textovým editorem Word V té to ka pi to le: Word po spuštění Psaní a editace textu Kontrola chyb v dokumentu Automatický text stavební bloky Prohledávání dokumentu Nastavení parametrů stránky
2 Editace textu textovým editorem Word V té to ka pi to le: Word po spuštění Psaní a editace textu Kontrola chyb v dokumentu Automatický text stavební bloky Prohledávání dokumentu Nastavení parametrů stránky
Excel 2013 podrobný průvodce
 Excel 2013 podrobný průvodce Josef Pecinovský Seznámení s programem a novinky Excelu 2013 Ovládání programu pomocí dotykové obrazovky Operativní rozbor dat pomocí nástroje Rychlá analýza Operace se sešity
Excel 2013 podrobný průvodce Josef Pecinovský Seznámení s programem a novinky Excelu 2013 Ovládání programu pomocí dotykové obrazovky Operativní rozbor dat pomocí nástroje Rychlá analýza Operace se sešity
FORMÁTOVÁNÍ ODSTAVCE
 FORMÁTOVÁNÍ ODSTAVCE Autor: Mgr. Dana Kaprálová Datum (období) tvorby: srpen 2013 Ročník: šestý Vzdělávací oblast: Informatika a výpočetní technika 1 Anotace: Žák se orientuje v prostředí aplikace WORD.
FORMÁTOVÁNÍ ODSTAVCE Autor: Mgr. Dana Kaprálová Datum (období) tvorby: srpen 2013 Ročník: šestý Vzdělávací oblast: Informatika a výpočetní technika 1 Anotace: Žák se orientuje v prostředí aplikace WORD.
Naučte se víc... Metodická příručka pro školy k aplikaci Microsoft Office Word 2007
 Naučte se víc... Metodická příručka pro školy k aplikaci Microsoft Office Word 2007 Autoři: Jiří Chytil & Boris Chytil Metodická příručka pro školy k aplikaci Microsoft Office Word 2007 Tato publikace
Naučte se víc... Metodická příručka pro školy k aplikaci Microsoft Office Word 2007 Autoři: Jiří Chytil & Boris Chytil Metodická příručka pro školy k aplikaci Microsoft Office Word 2007 Tato publikace
Gymnázium Vysoké Mýto nám. Vaňorného 163, 566 01 Vysoké Mýto
 Gymnázium Vysoké Mýto nám. Vaňorného 163, 566 01 Vysoké Mýto Registrační číslo projektu Šablona Autor Název materiálu / Druh CZ.1.07/1.5.00/34.0951 III/2 INOVACE A ZKVALITNĚNÍ VÝUKY PROSTŘEDNICTVÍM ICT
Gymnázium Vysoké Mýto nám. Vaňorného 163, 566 01 Vysoké Mýto Registrační číslo projektu Šablona Autor Název materiálu / Druh CZ.1.07/1.5.00/34.0951 III/2 INOVACE A ZKVALITNĚNÍ VÝUKY PROSTŘEDNICTVÍM ICT
MS Wodrd pro pokročilé
 1.14.3 TABULÁTORY V dialogovém okně Tabulátory si můžete zadat sami umístění zarážek tabulátorů způsob jejich zarovnání, vodící znak atd. V případě, že potřebujete zarovnat čísla, je vhodné nastavit tabulátor
1.14.3 TABULÁTORY V dialogovém okně Tabulátory si můžete zadat sami umístění zarážek tabulátorů způsob jejich zarovnání, vodící znak atd. V případě, že potřebujete zarovnat čísla, je vhodné nastavit tabulátor
Tabulkové processory MS Excel (OpenOffice Calc)
 Maturitní téma: Tabulkové processory MS Excel (OpenOffice Calc) Charakteristika tabulkového editoru Tabulkový editor (sprematuritníadsheet) se používá všude tam, kde je třeba zpracovávat data uspořádaná
Maturitní téma: Tabulkové processory MS Excel (OpenOffice Calc) Charakteristika tabulkového editoru Tabulkový editor (sprematuritníadsheet) se používá všude tam, kde je třeba zpracovávat data uspořádaná
UZ modul VVISION poslední změna 1. 3. 2013
 UZ modul VVISION poslední změna 1. 3. 2013 Obsah 1 Základní popis... - 2-1.1 Popis aplikace... - 2-1.2 Zdroje obrazových dat... - 2-1.3 Uložení dat... - 2-1.4 Funkcionalita... - 2-1.4.1 Základní soubor
UZ modul VVISION poslední změna 1. 3. 2013 Obsah 1 Základní popis... - 2-1.1 Popis aplikace... - 2-1.2 Zdroje obrazových dat... - 2-1.3 Uložení dat... - 2-1.4 Funkcionalita... - 2-1.4.1 Základní soubor
ÚVOD 3 SEZNÁMENÍ SE SYSTÉMEM 4
 ÚVOD 3 SEZNÁMENÍ SE SYSTÉMEM 4 JEDNODUCHÉ PŘIHLÁŠENÍ 4 ADMINISTRAČNÍ PROSTŘEDÍ 5 PŘEPÍNÁNÍ JAZYKOVÉ VERZE 5 POLOŽKY HORNÍHO MENU 5 DOPLŇKOVÉ POLOŽKY MENU: 6 STROM SE STRÁNKAMI, RUBRIKAMI A ČLÁNKY 7 TITULNÍ
ÚVOD 3 SEZNÁMENÍ SE SYSTÉMEM 4 JEDNODUCHÉ PŘIHLÁŠENÍ 4 ADMINISTRAČNÍ PROSTŘEDÍ 5 PŘEPÍNÁNÍ JAZYKOVÉ VERZE 5 POLOŽKY HORNÍHO MENU 5 DOPLŇKOVÉ POLOŽKY MENU: 6 STROM SE STRÁNKAMI, RUBRIKAMI A ČLÁNKY 7 TITULNÍ
práce s databázemi a kontingenčními tabulkami
 Marek Laurenčík Excel 2013 Manipulace s rozsáhlými tabulkami, řazení a filtrace řádků Seskupování řádků, tvorba souhrnů a vyhledávání v datových tabulkách práce s databázemi a kontingenčními tabulkami
Marek Laurenčík Excel 2013 Manipulace s rozsáhlými tabulkami, řazení a filtrace řádků Seskupování řádků, tvorba souhrnů a vyhledávání v datových tabulkách práce s databázemi a kontingenčními tabulkami
Vítězslav Bártl. září 2012
 VY_32_INOVACE_VB01_W Jméno autora výukového materiálu Datum (období), ve kterém byl VM vytvořen Ročník, pro který je VM určen Vzdělávací oblast, vzdělávací obor, tematický okruh, téma Anotace Vítězslav
VY_32_INOVACE_VB01_W Jméno autora výukového materiálu Datum (období), ve kterém byl VM vytvořen Ročník, pro který je VM určen Vzdělávací oblast, vzdělávací obor, tematický okruh, téma Anotace Vítězslav
instaluj Naučte se víc...
 instaluj Naučte se víc... Metodická příručka pro školy k sadě aplikací Microsoft Office 2007 Autoři: Jiří Chytil & Boris Chytil Metodická příručka pro školy k sadě aplikací Microsoft Office 2007 Tato publikace
instaluj Naučte se víc... Metodická příručka pro školy k sadě aplikací Microsoft Office 2007 Autoři: Jiří Chytil & Boris Chytil Metodická příručka pro školy k sadě aplikací Microsoft Office 2007 Tato publikace
METODICKÝ POKYN PRÁCE S MS PowerPoint - ZAČÁTEČNÍCI. Tento projekt je spolufinancován Evropským sociálním fondem a státním rozpočtem České republiky.
 METODICKÝ POKYN PRÁCE S MS PowerPoint - ZAČÁTEČNÍCI Základní rozložení plochy Výchozím stavem při práci je normální zobrazení. pás karet - základní nabídka příkazů Pořadí jednotlivých snímků Základní plocha
METODICKÝ POKYN PRÁCE S MS PowerPoint - ZAČÁTEČNÍCI Základní rozložení plochy Výchozím stavem při práci je normální zobrazení. pás karet - základní nabídka příkazů Pořadí jednotlivých snímků Základní plocha
Ovladač Fiery Driver pro systém Mac OS
 2016 Electronics For Imaging, Inc. Informace obsažené v této publikaci jsou zahrnuty v Právní oznámení pro tento produkt. 30. května 2016 Obsah Ovladač Fiery Driver pro systém Mac OS Obsah 3...5 Fiery
2016 Electronics For Imaging, Inc. Informace obsažené v této publikaci jsou zahrnuty v Právní oznámení pro tento produkt. 30. května 2016 Obsah Ovladač Fiery Driver pro systém Mac OS Obsah 3...5 Fiery
DUM 01 téma: Úvod do PowerPointu
 DUM 01 téma: Úvod do PowerPointu ze sady: 03 tematický okruh sady: Tvorba multimediální ze šablony: 09 počítačová grafika určeno pro: 1-4. ročník vzdělávací obor: vzdělávací oblast: číslo projektu: anotace:
DUM 01 téma: Úvod do PowerPointu ze sady: 03 tematický okruh sady: Tvorba multimediální ze šablony: 09 počítačová grafika určeno pro: 1-4. ročník vzdělávací obor: vzdělávací oblast: číslo projektu: anotace:
DUM 01 téma: Obecné vlastnosti tabulkového editoru, rozsah, zápis do buňky, klávesové zkratky
 DUM 01 téma: Obecné vlastnosti tabulkového editoru, rozsah, zápis do buňky, klávesové zkratky ze sady: 02 tematický okruh sady: Tabulkový editor ze šablony: 07 KANCELÁŘSKÝ SOFTWARE určeno pro: 1-4. ročník
DUM 01 téma: Obecné vlastnosti tabulkového editoru, rozsah, zápis do buňky, klávesové zkratky ze sady: 02 tematický okruh sady: Tabulkový editor ze šablony: 07 KANCELÁŘSKÝ SOFTWARE určeno pro: 1-4. ročník
Kurz Word 2000 Odrážky a číslování Kurz Word 2000 Odrážky a číslování Oddíly Záhlaví a zápatí
 Kurz Word 2000 Odrážky a číslování Oddíly Záhlaví a zápatí - 1 - L04 V 1 odrážky a číslování Odrážky, číslování i víceúrovňovost můžeme zadat buď před zápisem textu nebo vytvořit dodatečně označením bloku
Kurz Word 2000 Odrážky a číslování Oddíly Záhlaví a zápatí - 1 - L04 V 1 odrážky a číslování Odrážky, číslování i víceúrovňovost můžeme zadat buď před zápisem textu nebo vytvořit dodatečně označením bloku
Obsah. Seznámení s prostředím Excelu. Poděkování 25 O přiloženém CD 26 Co je na CD 26 Použití CD 26 Systémové požadavky 26 Podpora 27
 Obsah Poděkování 25 O přiloženém CD 26 Co je na CD 26 Použití CD 26 Systémové požadavky 26 Podpora 27 Konvence použité v této knize 28 Textové konvence 28 Grafické konvence 28 ČÁST 1 Seznámení s prostředím
Obsah Poděkování 25 O přiloženém CD 26 Co je na CD 26 Použití CD 26 Systémové požadavky 26 Podpora 27 Konvence použité v této knize 28 Textové konvence 28 Grafické konvence 28 ČÁST 1 Seznámení s prostředím
Databázový systém ACCESS
 Databázový systém ACCESS Cíle: Databáze je souhrn dat vztahujících se k určitému tématu nebo účelu. Databázi lze chápat jako množinu dat popisujících určitou část objektivní reality, udržovanou a využívanou
Databázový systém ACCESS Cíle: Databáze je souhrn dat vztahujících se k určitému tématu nebo účelu. Databázi lze chápat jako množinu dat popisujících určitou část objektivní reality, udržovanou a využívanou
Windows. snadno a rychle
 Nová kniha známých českých odborníků podrobně seznamuje čtenáře s operačním systémem Windows 10. Čtenář se pod vedením autorů naučí spouštět programy a přepínat mezi nimi (multitasking), vytvářet virtuální
Nová kniha známých českých odborníků podrobně seznamuje čtenáře s operačním systémem Windows 10. Čtenář se pod vedením autorů naučí spouštět programy a přepínat mezi nimi (multitasking), vytvářet virtuální
TECHNICKÉ PREZENTACE
 VYSOKÁ ŠKOLA BÁŇSKÁ TECHNICKÁ UNIVERZITA OSTRAVA FAKULTA STROJNÍ TECHNICKÉ PREZENTACE Tvorba animací v rámci prezentace Ing. Pavel Smutný, Ph.D. Ostrava 2013 Ing. Pavel Smutný, Ph.D. Vysoká škola báňská
VYSOKÁ ŠKOLA BÁŇSKÁ TECHNICKÁ UNIVERZITA OSTRAVA FAKULTA STROJNÍ TECHNICKÉ PREZENTACE Tvorba animací v rámci prezentace Ing. Pavel Smutný, Ph.D. Ostrava 2013 Ing. Pavel Smutný, Ph.D. Vysoká škola báňská
Během zadávání textu může aplikace Word občas některá slova podtrhnout červeně, zeleně nebo modře.
 3. lekce Opravy Během zadávání textu může aplikace Word občas některá slova podtrhnout červeně, zeleně nebo modře. Červené podtržení: Označuje, že jste pravděpodobně udělali pravopisnou chybu nebo že aplikace
3. lekce Opravy Během zadávání textu může aplikace Word občas některá slova podtrhnout červeně, zeleně nebo modře. Červené podtržení: Označuje, že jste pravděpodobně udělali pravopisnou chybu nebo že aplikace
Obsah. Základy práce s databází 13. Tabulky 43. Obsah. Úvod 9 Poděkování 12
 Obsah Úvod 9 Poděkování 12 1 Základy práce s databází 13 Microsoft Access úvodní teoretické informace 14 Co je Microsoft Access 14 Kdy je vhodné použít Access 14 Jednoduché vysvětlení, co je databáze 15
Obsah Úvod 9 Poděkování 12 1 Základy práce s databází 13 Microsoft Access úvodní teoretické informace 14 Co je Microsoft Access 14 Kdy je vhodné použít Access 14 Jednoduché vysvětlení, co je databáze 15
Po nastudování této kapitoly byste měli být schopni:
 4 Tvorba prezentací Cíl kapitoly Po nastudování této kapitoly byste měli být schopni: vytvořit jednoduchou prezentaci v Microsoft PowerPoint 2010, vkládat nové snímky, měnit návrh, rozvržení a přechody
4 Tvorba prezentací Cíl kapitoly Po nastudování této kapitoly byste měli být schopni: vytvořit jednoduchou prezentaci v Microsoft PowerPoint 2010, vkládat nové snímky, měnit návrh, rozvržení a přechody
CADKON/TZB verze 2007.1
 Stránka č. 1 z 12 Pospis propojení programů CADKON/TZB a PROTECH (TZ, DIMOSW) CADKON/TZB verze 2007.1 Výpočet tepelných ztrát Rozmístění otopných těles Vkládání těles z databáze PROTECHu Vykreslení půdorysných
Stránka č. 1 z 12 Pospis propojení programů CADKON/TZB a PROTECH (TZ, DIMOSW) CADKON/TZB verze 2007.1 Výpočet tepelných ztrát Rozmístění otopných těles Vkládání těles z databáze PROTECHu Vykreslení půdorysných
Word 2013. podrobný průvodce. Tomáš Šimek
 Word 2013 podrobný průvodce Tomáš Šimek Přehled funkcí a vlastností nejnovější verze textového editoru Word Jak psát na počítači správně, úpravy a formátování textu a stránky Zpracování dalších objektů
Word 2013 podrobný průvodce Tomáš Šimek Přehled funkcí a vlastností nejnovější verze textového editoru Word Jak psát na počítači správně, úpravy a formátování textu a stránky Zpracování dalších objektů
1. Úroveň znalostí a dovedností
 POKYN KVESTORA č. 1/2008 ze dne 21. 2. 2008 o povinnostech pracovníků rektorátu JAMU vztahujících se ke zvyšování kompetencí v oblasti informačních technologií S ohledem na nutnost zajistit odborný růst
POKYN KVESTORA č. 1/2008 ze dne 21. 2. 2008 o povinnostech pracovníků rektorátu JAMU vztahujících se ke zvyšování kompetencí v oblasti informačních technologií S ohledem na nutnost zajistit odborný růst
Obsah. Ukládáme sešit 31 První uložení sešitu 31 Jak pracovat se složkami 33 Ukládání již jednou uloženého sešitu 34 Ukončení práce v Excelu 36
 Obsah Úvodem 7 Co je třeba znát 7 Jak je kniha napsána 8 Jak psát na klávesnici 8 Jak ovládat myš 10 Kde je na monitoru ukazatel myši 10 Pohyb myši 10 Tlačítka myši co to znamená klepnout a poklepat 11
Obsah Úvodem 7 Co je třeba znát 7 Jak je kniha napsána 8 Jak psát na klávesnici 8 Jak ovládat myš 10 Kde je na monitoru ukazatel myši 10 Pohyb myši 10 Tlačítka myši co to znamená klepnout a poklepat 11
Jak. dokonalou prezentaci v. PowerPointu. Marek Laurenčík
 Marek Laurenčík Jak na dokonalou prezentaci v PowerPointu Jak na Marek Laurenčík dokonalou prezentaci v PowerPointu Upozornění pro čtenáře a uživatele této knihy Všechna práva vyhrazena. Žádná část této
Marek Laurenčík Jak na dokonalou prezentaci v PowerPointu Jak na Marek Laurenčík dokonalou prezentaci v PowerPointu Upozornění pro čtenáře a uživatele této knihy Všechna práva vyhrazena. Žádná část této
František Hudek. duben 2012. Informační a komunikační technologie MS Excel Úvod do Excelu I. Seznámení s pracovním prostředím aplikace MS Excel.
 VY_32_INOVACE_FH01 Jméno autora výukového materiálu Datum (období), ve kterém byl VM vytvořen Ročník, pro který je VM určen Vzdělávací oblast, obor, okruh, téma Anotace František Hudek duben 2012 8. ročník
VY_32_INOVACE_FH01 Jméno autora výukového materiálu Datum (období), ve kterém byl VM vytvořen Ročník, pro který je VM určen Vzdělávací oblast, obor, okruh, téma Anotace František Hudek duben 2012 8. ročník
MS WINDOWS UŽIVATELÉ
 uživatelské účty uživatelský profil práce s uživateli Maturitní otázka z POS - č. 16 MS WINDOWS UŽIVATELÉ Úvod Pro práci s počítačem v operačním systému MS Windows musíme mít založený účet, pod kterým
uživatelské účty uživatelský profil práce s uživateli Maturitní otázka z POS - č. 16 MS WINDOWS UŽIVATELÉ Úvod Pro práci s počítačem v operačním systému MS Windows musíme mít založený účet, pod kterým
EXCEL 2007 grafický manuál
 TLAČÍTKO OFFICE dříve známo jako nabídka Soubor umožňuje práci se sešitem (otevřít nový nebo existující, uložit, vytisknout, odeslat, zavřít program, ) Mimo jiné zobrazuje názvy posledních otevřených souborů
TLAČÍTKO OFFICE dříve známo jako nabídka Soubor umožňuje práci se sešitem (otevřít nový nebo existující, uložit, vytisknout, odeslat, zavřít program, ) Mimo jiné zobrazuje názvy posledních otevřených souborů
Ukázka knihy z internetového knihkupectví www.kosmas.cz
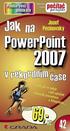 Ukázka knihy z internetového knihkupectví www.kosmas.cz Josef Pecinovský PowerPoint 2007 Jak na PowerPoint 2007 v rekordním čase Josef Pecinovský Vydala Grada Publishing, a.s. U Průhonu 22, Praha 7 jako
Ukázka knihy z internetového knihkupectví www.kosmas.cz Josef Pecinovský PowerPoint 2007 Jak na PowerPoint 2007 v rekordním čase Josef Pecinovský Vydala Grada Publishing, a.s. U Průhonu 22, Praha 7 jako
Uživatelský manuál Správce úloh. Verze dokumentu 1.0
 Uživatelský manuál Správce úloh Verze dokumentu 1.0 DŮVĚRNÉ INFORMACE Informace, které jsou obsahem tohoto dokumentu, jsou vlastnictvím společnosti Ex Libris Ltd. nebo jejich afilací. Jakékoliv jejich
Uživatelský manuál Správce úloh Verze dokumentu 1.0 DŮVĚRNÉ INFORMACE Informace, které jsou obsahem tohoto dokumentu, jsou vlastnictvím společnosti Ex Libris Ltd. nebo jejich afilací. Jakékoliv jejich
PŘÍRUČKA PRO REDAKTORY UNIVERZITY PARDUBICE
 CMS Aladin CMS Aladin je modulární a otevřený publikační systém pro jednoduchou a uživatelsky přívětivou správu webových stránek. PŘÍRUČKA PRO REDAKTORY UNIVERZITY PARDUBICE VERZE 3.0 ZÁŘÍ 2012 Obsah CMS
CMS Aladin CMS Aladin je modulární a otevřený publikační systém pro jednoduchou a uživatelsky přívětivou správu webových stránek. PŘÍRUČKA PRO REDAKTORY UNIVERZITY PARDUBICE VERZE 3.0 ZÁŘÍ 2012 Obsah CMS
Pinnacle Studio 14. Josef Pecinovský. Obsah. Odpovědný redaktor Ing. Pavel Němeček Sazba Jana Davídková Počet stran 128 První vydání, Praha 2010
 Obsah Josef Pecinovský Pinnacle Studio 14 Vydala Grada Publishing, a.s. U Průhonu 22, Praha 7 jako svou 3931. publikaci Odpovědný redaktor Ing. Pavel Němeček Sazba Jana Davídková Počet stran 128 První
Obsah Josef Pecinovský Pinnacle Studio 14 Vydala Grada Publishing, a.s. U Průhonu 22, Praha 7 jako svou 3931. publikaci Odpovědný redaktor Ing. Pavel Němeček Sazba Jana Davídková Počet stran 128 První
Mobilní aplikace Novell Filr Stručný úvod
 Mobilní aplikace Novell Filr Stručný úvod Únor 2016 Podporovaná mobilní zařízení Aplikace Novell Filr je podporována v následujících mobilních zařízeních: Telefony a tablety se systémem ios 8 novějším
Mobilní aplikace Novell Filr Stručný úvod Únor 2016 Podporovaná mobilní zařízení Aplikace Novell Filr je podporována v následujících mobilních zařízeních: Telefony a tablety se systémem ios 8 novějším
VÝUKA IVT na 1. stupni
 VÝUKA IVT na 1. stupni Autor: Mgr. Lenka Justrová Datum (období) tvorby: 2. 1. 10. 1. 2013 Ročník: pátý Vzdělávací oblast: WordArt Anotace: Žáci se seznámí s možností zvýraznění např. nadpisu dokumentu
VÝUKA IVT na 1. stupni Autor: Mgr. Lenka Justrová Datum (období) tvorby: 2. 1. 10. 1. 2013 Ročník: pátý Vzdělávací oblast: WordArt Anotace: Žáci se seznámí s možností zvýraznění např. nadpisu dokumentu
Kontrola pravopisných chyb. Kontrola pravopisu Kontrola gramatiky Nastavení jazyka dokumentu Tezaurus Překlad textu
 4 Kontrola pravopisných chyb Kontrola pravopisu Kontrola gramatiky Nastavení jazyka dokumentu Tezaurus Překlad textu Microsoft Word 2010 Rychle hotovo! Kontrola pravopisu Kontrola pravopisu. Dokument byste
4 Kontrola pravopisných chyb Kontrola pravopisu Kontrola gramatiky Nastavení jazyka dokumentu Tezaurus Překlad textu Microsoft Word 2010 Rychle hotovo! Kontrola pravopisu Kontrola pravopisu. Dokument byste
Knihomol. Manuál pro verzi 1.2
 Knihomol Manuál pro verzi 1.2 Strana - 2 - I. Základy práce s programem Úvod do práce s programem Knihomol: Program knihomol slouží pro vedení evidence spojené s provozem malé knihovny. Je určen především
Knihomol Manuál pro verzi 1.2 Strana - 2 - I. Základy práce s programem Úvod do práce s programem Knihomol: Program knihomol slouží pro vedení evidence spojené s provozem malé knihovny. Je určen především
V této kapitole se naučíte základnímu ovládání programu ZoomText, totiž:
 KAPITOLA 2 Začínáme V této kapitole se naučíte základnímu ovládání programu ZoomText, totiž: Jak ZoomText instalujete a aktivujete. Jak ZoomText spustíte a ukončíte. Jak ZoomText zapnete a vypnete. Jak
KAPITOLA 2 Začínáme V této kapitole se naučíte základnímu ovládání programu ZoomText, totiž: Jak ZoomText instalujete a aktivujete. Jak ZoomText spustíte a ukončíte. Jak ZoomText zapnete a vypnete. Jak
Obsah. Podrobná uživatelská příručka
 Obsah 1 Než začneme pracovat s daty 11 Co je Office 2013 12 Požadavky na systém 13 Vytvořte si účet Microsoft 14 Spouštění aplikací 16 Spouštění aplikací z Windows 8 16 Spouštění aplikací z nabídky Start
Obsah 1 Než začneme pracovat s daty 11 Co je Office 2013 12 Požadavky na systém 13 Vytvořte si účet Microsoft 14 Spouštění aplikací 16 Spouštění aplikací z Windows 8 16 Spouštění aplikací z nabídky Start
Mobilní dotyková zařízení jako didaktická pomůcka
 TABLETY DO ŠKOL POMŮCKA PRO PEDAGOGA VE SVĚTĚ DIGITÁLNÍHO VZDĚLÁVÁNÍ VÝUKA, PROCVIČENÍ A TESTOVÁNÍ Mobilní dotyková zařízení jako didaktická pomůcka TÝMOVÉ VÝUKOVÉ AKTIVITY TABLET JAKO POMOCNÍK UČITELE
TABLETY DO ŠKOL POMŮCKA PRO PEDAGOGA VE SVĚTĚ DIGITÁLNÍHO VZDĚLÁVÁNÍ VÝUKA, PROCVIČENÍ A TESTOVÁNÍ Mobilní dotyková zařízení jako didaktická pomůcka TÝMOVÉ VÝUKOVÉ AKTIVITY TABLET JAKO POMOCNÍK UČITELE
Modul 6. Multimediální prezentace
 Multimediální prezentace Obsah MODUL 6... 1 MULTIMEDIÁLNÍ PREZENTACE... 1 Obsah... 3 Úvod... 3 POWER POINT 2003... 3 POSTUP PRÁCE NA PREZENTACI... 3 Šablona návrh... 4 Rozložení snímku... 4 Prohlížení
Multimediální prezentace Obsah MODUL 6... 1 MULTIMEDIÁLNÍ PREZENTACE... 1 Obsah... 3 Úvod... 3 POWER POINT 2003... 3 POSTUP PRÁCE NA PREZENTACI... 3 Šablona návrh... 4 Rozložení snímku... 4 Prohlížení
Uživatelská příručka pro program
 NEWARE Uživatelský manuál Uživatelská příručka pro program ve spojení se zabezpečovacím systémem strana 1 Uživatelský manuál NEWARE strana 2 NEWARE Uživatelský manuál Vaše zabezpečovací ústředna DIGIPLEX
NEWARE Uživatelský manuál Uživatelská příručka pro program ve spojení se zabezpečovacím systémem strana 1 Uživatelský manuál NEWARE strana 2 NEWARE Uživatelský manuál Vaše zabezpečovací ústředna DIGIPLEX
X-Sign Basic Uživatelská příručka
 X-Sign Basic Uživatelská příručka Copyright Copyright 2015, BenQ Corporation. Všechna práva vyhrazena. Žádná část této publikace nesmí být reprodukována, přenášena, přepisována, ukládána do systému pro
X-Sign Basic Uživatelská příručka Copyright Copyright 2015, BenQ Corporation. Všechna práva vyhrazena. Žádná část této publikace nesmí být reprodukována, přenášena, přepisována, ukládána do systému pro
Výukový materiál pro projekt Elektronická školička POWERPOINT
 Výukový materiál pro projekt Elektronická školička reg. č. CZ.1.07/1.3.05/02.0041 POWERPOINT Ing. Zdeněk Matúš, 2012, str. 24 Materiál je publikován pod licencí Creative Commons - Uveďte autora-neužívejte
Výukový materiál pro projekt Elektronická školička reg. č. CZ.1.07/1.3.05/02.0041 POWERPOINT Ing. Zdeněk Matúš, 2012, str. 24 Materiál je publikován pod licencí Creative Commons - Uveďte autora-neužívejte
Úvodní příručka. Správa souborů Kliknutím na kartu Soubor můžete otevřít, uložit, vytisknout a spravovat své soubory Wordu.
 Úvodní příručka Microsoft Word 2013 vypadá jinak než ve starších verzích, proto jsme vytvořili tuto příručku, která vám pomůže se s ním rychle seznámit. Panel nástrojů Rychlý přístup Příkazy tady umístěné
Úvodní příručka Microsoft Word 2013 vypadá jinak než ve starších verzích, proto jsme vytvořili tuto příručku, která vám pomůže se s ním rychle seznámit. Panel nástrojů Rychlý přístup Příkazy tady umístěné
Projekt Vzdělávání dotykem CZ.1.07/1.3.00/51.0031. WORD 2013 práce s textovými soubory. Autoři: Jan Heller a David Peterka
 Projekt Vzdělávání dotykem CZ.1.07/1.3.00/51.0031 WORD 2013 práce s textovými soubory Autoři: Jan Heller a David Peterka 1 Obsah Úvodní slovo realizačního týmu... 4 Úvod... 6 1. Prostředí MS Word 2013...
Projekt Vzdělávání dotykem CZ.1.07/1.3.00/51.0031 WORD 2013 práce s textovými soubory Autoři: Jan Heller a David Peterka 1 Obsah Úvodní slovo realizačního týmu... 4 Úvod... 6 1. Prostředí MS Word 2013...
Sestavy dlaždic. Příprava dlaždic pro definici sestavy
 Sestavy dlaždic Sestava dlaždic je předem připravené a na disk uložené uspořádání dlaždic, které lze pokládat buďto jednotlivě nebo na celou určenou plochu. Jedna sestava dlaždic může obsahovat dlaždice
Sestavy dlaždic Sestava dlaždic je předem připravené a na disk uložené uspořádání dlaždic, které lze pokládat buďto jednotlivě nebo na celou určenou plochu. Jedna sestava dlaždic může obsahovat dlaždice
Microsoft Office Outlook 2003 s aplikací Business Contact Manager
 Microsoft Office Outlook 2003 s aplikací Business Contact Manager Použití aplikace Business Contact Manager v sadě Microsoft Office Obsah Import sestavy aplikace Business Contact Manager do aplikace Excel...
Microsoft Office Outlook 2003 s aplikací Business Contact Manager Použití aplikace Business Contact Manager v sadě Microsoft Office Obsah Import sestavy aplikace Business Contact Manager do aplikace Excel...
ISPOP 2016 MANUÁL K VYPLNĚNÍ FORMULÁŘŮ PRO OHLAŠOVÁNÍ ÚDAJŮ PRO VODNÍ BILANCI
 ISPOP 2016 MANUÁL K VYPLNĚNÍ FORMULÁŘŮ PRO OHLAŠOVÁNÍ ÚDAJŮ PRO VODNÍ BILANCI 22, odst. 2, zákona č. 254/2001 Sb., o vodách a vyhl. č. 431/2001 Sb., přílohy 1-4 Odběr podzemní vody ( 10 vyhl. č. 431/2001
ISPOP 2016 MANUÁL K VYPLNĚNÍ FORMULÁŘŮ PRO OHLAŠOVÁNÍ ÚDAJŮ PRO VODNÍ BILANCI 22, odst. 2, zákona č. 254/2001 Sb., o vodách a vyhl. č. 431/2001 Sb., přílohy 1-4 Odběr podzemní vody ( 10 vyhl. č. 431/2001
VYTVÁŘENÍ A POUŽITÍ VZDĚLÁVACÍCH MODULŮ
 VYTVÁŘENÍ A POUŽITÍ VZDĚLÁVACÍCH MODULŮ Mgr. Hana Rohrová Ing. Miroslava Mourková Ing. Martina Husáková Fakulta informatiky a managementu Univerzity Hradec Králové Projekt je spolufinancován Evropským
VYTVÁŘENÍ A POUŽITÍ VZDĚLÁVACÍCH MODULŮ Mgr. Hana Rohrová Ing. Miroslava Mourková Ing. Martina Husáková Fakulta informatiky a managementu Univerzity Hradec Králové Projekt je spolufinancován Evropským
Příklady pracovních postupů
 2014 Electronics For Imaging. Informace obsažené v této publikaci jsou zahrnuty v Právním upozornění pro tento produkt. 11 června 2014 Obsah 3 Obsah Příklady pracovních postupů tisku na serveru Fiery Server...5
2014 Electronics For Imaging. Informace obsažené v této publikaci jsou zahrnuty v Právním upozornění pro tento produkt. 11 června 2014 Obsah 3 Obsah Příklady pracovních postupů tisku na serveru Fiery Server...5
ZoomText 10.1 pro Windows. Dodatek k uživatelské příručce
 ZoomText 10.1 pro Windows 8 Dodatek k uživatelské příručce Autorská práva ZoomText Magnifier Copyright 2013, Algorithmic Implementations, Inc. Všechna práva vyhrazena. ZoomText Magnifier/Reader Copyright
ZoomText 10.1 pro Windows 8 Dodatek k uživatelské příručce Autorská práva ZoomText Magnifier Copyright 2013, Algorithmic Implementations, Inc. Všechna práva vyhrazena. ZoomText Magnifier/Reader Copyright
Uživatelský manuál. A3600 DL ( Data Download)
 Uživatelský manuál A3600 DL ( Data Download) Aplikace : Jednoduchý program pro přenášení dat z on line monitorovacího systému A3600 Export měřených statických dat do souboru Zobrazení grafů naměřených
Uživatelský manuál A3600 DL ( Data Download) Aplikace : Jednoduchý program pro přenášení dat z on line monitorovacího systému A3600 Export měřených statických dat do souboru Zobrazení grafů naměřených
SPZ 2010 13.13. Uživatelská příručka
 SPZ 2010 13.13 Uživatelská příručka Listopad, 2010 Obsah Obsah ÚVOD... 2 Nápověda programu... 2 POŽADAVKY... 2 INSTALACE... 3 ZÁKLADNÍ NASTAVENÍ... 5 PRVNÍ NAČTENÍ DAT... 6 Automatické načtení... 6 Doplnění
SPZ 2010 13.13 Uživatelská příručka Listopad, 2010 Obsah Obsah ÚVOD... 2 Nápověda programu... 2 POŽADAVKY... 2 INSTALACE... 3 ZÁKLADNÍ NASTAVENÍ... 5 PRVNÍ NAČTENÍ DAT... 6 Automatické načtení... 6 Doplnění
Uživatelská příručka
 Uživatelská příručka Uživatelská příručka k aplikaci Norton Internet Security Online Software popsaný v této knize je poskytnut pod licenční dohodou a smí být používán pouze v souladu s podmínkami této
Uživatelská příručka Uživatelská příručka k aplikaci Norton Internet Security Online Software popsaný v této knize je poskytnut pod licenční dohodou a smí být používán pouze v souladu s podmínkami této
Střední škola informačních technologií a sociální péče, Brno, Purkyňova 97. Vybrané části Excelu. Ing. Petr Adamec
 INVESTICE DO ROZVOJE VZDĚLÁVÁNÍ Střední škola informačních technologií a sociální péče, Brno, Purkyňova 97 Vybrané části Excelu Ing. Petr Adamec Brno 2010 Cílem předmětu je seznámení se s programem Excel
INVESTICE DO ROZVOJE VZDĚLÁVÁNÍ Střední škola informačních technologií a sociální péče, Brno, Purkyňova 97 Vybrané části Excelu Ing. Petr Adamec Brno 2010 Cílem předmětu je seznámení se s programem Excel
Fiery JobMaster-Fiery Impose-Fiery Compose
 Fiery JobMaster-Fiery Impose-Fiery Compose 2014 Electronics For Imaging. Informace obsažené v této publikaci jsou zahrnuty v Právním upozornění pro tento produkt. 30 června 2014 Obsah 3 Obsah Fiery JobMaster-Fiery
Fiery JobMaster-Fiery Impose-Fiery Compose 2014 Electronics For Imaging. Informace obsažené v této publikaci jsou zahrnuty v Právním upozornění pro tento produkt. 30 června 2014 Obsah 3 Obsah Fiery JobMaster-Fiery
1 - Prostředí programu WORD 2007
 1 - Prostředí programu WORD 2007 Program WORD 2007 slouží k psaní textů, do kterých je možné vkládat různé obrázky, tabulky a grafy. Vytvořené texty se ukládají jako dokumenty s příponou docx (formát Word
1 - Prostředí programu WORD 2007 Program WORD 2007 slouží k psaní textů, do kterých je možné vkládat různé obrázky, tabulky a grafy. Vytvořené texty se ukládají jako dokumenty s příponou docx (formát Word
Popis postupu při zpracování atletických závodů dle programu ATLETICKÁ KANCELÁŘ ( Manuál II.část )
 Popis postupu při zpracování atletických závodů dle programu ATLETICKÁ KANCELÁŘ ( Manuál II.část ) Různé samostatné části : 1 -Připojení k AK - 2x kliknout na Internet Explorer - kliknout na pracovat offline
Popis postupu při zpracování atletických závodů dle programu ATLETICKÁ KANCELÁŘ ( Manuál II.část ) Různé samostatné části : 1 -Připojení k AK - 2x kliknout na Internet Explorer - kliknout na pracovat offline
Použití Office 365 na iphonu nebo ipadu
 Použití Office 365 na iphonu nebo ipadu Úvodní příručka Kontrola e-mailů iphone nebo ipad si můžete nastavit tak, aby odesílal a přijímal poštu z vašeho účtu Office 365. Kontrola kalendáře z libovolného
Použití Office 365 na iphonu nebo ipadu Úvodní příručka Kontrola e-mailů iphone nebo ipad si můžete nastavit tak, aby odesílal a přijímal poštu z vašeho účtu Office 365. Kontrola kalendáře z libovolného
7. Nástroje. 7.1 Pravopis. 7.2 Jazyk. Kapitola 7: Nástroje 47. Kontrola pravopisu
 Kapitola 7: Nástroje 47 7. Nástroje Kontrola pravopisu 7.1 Pravopis V prezentaci Encian přichystejme dvě záměrné pravopisné chyby na prvním snímku. Slovo Váš nahradíme slovem Vaš a slovo přehledným nahradíme
Kapitola 7: Nástroje 47 7. Nástroje Kontrola pravopisu 7.1 Pravopis V prezentaci Encian přichystejme dvě záměrné pravopisné chyby na prvním snímku. Slovo Váš nahradíme slovem Vaš a slovo přehledným nahradíme
OpusBenefit. Uživatelský manuál k verzi 1.0 verze 1-2010 1 / 24. K l i e n t s k á d a t a b á z e
 1 / 24 1 Úvod Program OpusBenefit byl vytvořen proto, aby naši obchodní partneři mohli sledovat aktivity svých zákazníků (nákupy v jejich obchodech, využívání jejich služeb, návštěvy jejich zařízení),
1 / 24 1 Úvod Program OpusBenefit byl vytvořen proto, aby naši obchodní partneři mohli sledovat aktivity svých zákazníků (nákupy v jejich obchodech, využívání jejich služeb, návštěvy jejich zařízení),
Ukazovací zařízení a klávesnice Uživatelská příručka
 Ukazovací zařízení a klávesnice Uživatelská příručka Copyright 2008 Hewlett-Packard Development Company, L.P. Microsoft a Windows jsou registrované ochranné známky společnosti Microsoft Corporation v USA.
Ukazovací zařízení a klávesnice Uživatelská příručka Copyright 2008 Hewlett-Packard Development Company, L.P. Microsoft a Windows jsou registrované ochranné známky společnosti Microsoft Corporation v USA.
LuxRiot uživatelský manuál verze 1.6.12. Uživatelský manuál Verze 1.6.12. -1-2008, Stasa s.r.o.,pokorného 14, 190 00, PRAHA
 Uživatelský manuál Verze 1.6.12-1- 2008, Stasa s.r.o.,pokorného 14, 190 00, PRAHA LuxRiot je softwarový balík, určený pro sledování a ukládání dat z kamer. Umožňuje přijímat data z IP kamer a video serverů
Uživatelský manuál Verze 1.6.12-1- 2008, Stasa s.r.o.,pokorného 14, 190 00, PRAHA LuxRiot je softwarový balík, určený pro sledování a ukládání dat z kamer. Umožňuje přijímat data z IP kamer a video serverů
ALVA - řada BC6. Stručný průvodce Verze 4. UDC-02026A 2014 Optelec, Nizozemsko. Všechna práva vyhrazena (T) Spektra vdn, 2014
 ALVA - řada BC6 Stručný průvodce Verze 4 UDC-02026A 2014 Optelec, Nizozemsko. Všechna práva vyhrazena (T) Spektra vdn, 2014 Optelec 2993 LT Barendrecht Nizozemsko Telefon: +31 (0)88 6783 444. Fax +31 (0)88
ALVA - řada BC6 Stručný průvodce Verze 4 UDC-02026A 2014 Optelec, Nizozemsko. Všechna práva vyhrazena (T) Spektra vdn, 2014 Optelec 2993 LT Barendrecht Nizozemsko Telefon: +31 (0)88 6783 444. Fax +31 (0)88
Obsah. Úvodem 9 Komu je kniha určena 9 Co si v knize přečtete 9
 Obsah Úvodem 9 Komu je kniha určena 9 Co si v knize přečtete 9 Kapitola 1 Seznamte se se svým počítačem 11 Co je před vámi 11 Máte stolní počítač? 11 Pořídili jste si některé z přenosných zařízení? 12
Obsah Úvodem 9 Komu je kniha určena 9 Co si v knize přečtete 9 Kapitola 1 Seznamte se se svým počítačem 11 Co je před vámi 11 Máte stolní počítač? 11 Pořídili jste si některé z přenosných zařízení? 12
Okno Editoru nabízí v panelu nástrojů
 110 Editor pracovní nástroje Naučte se používat základní nástroje Editoru pro efektivní úpravy obrázků. VYBRANÉ OVLÁDACÍ PRVKY 112 POLYGONOVÉ LASO A LASO 124 VLOŽIT OBRÁZEK DO OBRÁZKU 132 VÝBĚRY 114 REDUKCE
110 Editor pracovní nástroje Naučte se používat základní nástroje Editoru pro efektivní úpravy obrázků. VYBRANÉ OVLÁDACÍ PRVKY 112 POLYGONOVÉ LASO A LASO 124 VLOŽIT OBRÁZEK DO OBRÁZKU 132 VÝBĚRY 114 REDUKCE
MLE2 a MLE8. Datalogery událostí
 MLE2 a MLE8 Datalogery událostí Zapisovač počtu pulsů a událostí Návod k obsluze modelů MLE2 MLE8 Doporučujeme vytisknout tento soubor, abyste jej mohli používat, když se budete učit zacházet se zapisovačem.
MLE2 a MLE8 Datalogery událostí Zapisovač počtu pulsů a událostí Návod k obsluze modelů MLE2 MLE8 Doporučujeme vytisknout tento soubor, abyste jej mohli používat, když se budete učit zacházet se zapisovačem.
Soukromá střední odborná škola Frýdek-Místek, s.r.o. VY_32_INOVACE_49_IVT_MSOFFICE_05_Word
 Číslo projektu Název školy Název Materiálu Autor Tematický okruh Ročník CZ.1.07/1.5.00/34.0499 Soukromá střední odborná škola Frýdek-Místek, s.r.o. VY_32_INOVACE_49_IVT_MSOFFICE_05_Word Ing. Pavel BOHANES
Číslo projektu Název školy Název Materiálu Autor Tematický okruh Ročník CZ.1.07/1.5.00/34.0499 Soukromá střední odborná škola Frýdek-Místek, s.r.o. VY_32_INOVACE_49_IVT_MSOFFICE_05_Word Ing. Pavel BOHANES
Uživatelská příručka systému pro administrátory obcí a manuál pro správce portálu
 Softwarová podpora tvorby rozvojových dokumentů obcí Uživatelská příručka systému pro administrátory obcí a manuál pro správce portálu Verze 1.3 Zpracováno v rámci projektu CZ.1.04/4.1.00/62.00008 ELEKTRONICKÁ
Softwarová podpora tvorby rozvojových dokumentů obcí Uživatelská příručka systému pro administrátory obcí a manuál pro správce portálu Verze 1.3 Zpracováno v rámci projektu CZ.1.04/4.1.00/62.00008 ELEKTRONICKÁ
Helios RED a Internetový obchod
 (pracovní verze!) Helios RED a Internetový obchod Obsah dokumetace: 1. Úvod 2. Evidované údaje na skladové kartě 3. Přenos skladových karet z Helios RED do e-shopu 4. Přenos objednávek z e-shopu do Helios
(pracovní verze!) Helios RED a Internetový obchod Obsah dokumetace: 1. Úvod 2. Evidované údaje na skladové kartě 3. Přenos skladových karet z Helios RED do e-shopu 4. Přenos objednávek z e-shopu do Helios
Uživatelská příručka
 OM-Link Uživatelská příručka Verze: 2.1 Prosinec 2006 Copyright 2005, 2006 ORBIT MERRET, s r.o. I Nápověda k programu OM-Link Obsah Část I Úvod 3 Část II Základní pojmy a informace 3 1 Připojení... 3 2
OM-Link Uživatelská příručka Verze: 2.1 Prosinec 2006 Copyright 2005, 2006 ORBIT MERRET, s r.o. I Nápověda k programu OM-Link Obsah Část I Úvod 3 Část II Základní pojmy a informace 3 1 Připojení... 3 2
