Shop Magic POKLADNÍ SOFTWARE
|
|
|
- Naděžda Novotná
- před 9 lety
- Počet zobrazení:
Transkript
1 Shop Magic POKLADNÍ SOFTWARE Origin Soft s.r.o. Brno, 2013
2 OBSAH 1 ÚVOD HW POŢADAVKY INSTALACE PRVNÍ SPUŠTĚNÍ PROGRAMU POKLADNA Vloţení PLU kódu Kategorie Dodatečné přecenění Zadání mnoţství Ukončení nákupu Plovoucí prodavač Přihlášení / Odhlášení obsluhy Příjem hotovosti Výdej hotovosti Nastavení ČTENÍ NÁKUPŮ DODAVATELÉ Seznam dodavatelů INVENTURA NASKLADNĚNÍ Tisk cenovek Tisk dodacích listů ODBĚRATELÉ SKLAD Tisk štítků Ceník Nastavení skladu Skladová karta SLEVY Individuální sleva ZAMĚSTNANCI SEZNAM OBRÁZKŮ
3 1 ÚVOD Shop Magic je pokladní software od společnosti Origin Soft s.r.o., který se vyznačuje jednoduchým a intuitivním ovládáním. Klíčové vlastnosti aplikace: Identifikace zboţí pomocí EAN skeneru (PS/2,RS232), umí pracovat současně s více scannery. Seznam aţ 100 nejčastěji pouţívaných PLU s moţností vloţení do 5-ti kategorií. Volné vloţení zboţí při nerozpoznání EAN kódu. Přednastavené zkratky pro identifikaci pomocí textu. Práce s otevřenými účty. Moţnost výběru zboţí ze skladových karet přehledným vyhledáním. Vytvoření výčetky peněţní hotovosti. Příjem a výdej hotovosti s moţností nastavení omezujících pravidel. Moţnost tisku na A4 tiskárně nebo bankovní tiskárně. Tisk loga. ALT mód pro scannery, které tento mód nemají a při zapojení do PC s českou klávesnicí jsou jednotlivé znaky reprezentovány diakritickými znaky. Import dat do skladu z přenosového média (USB flash disk). Vymazání a záznam jednotlivých poloţek z neukončených nákupů. Identifikace obsluh. Výpočet vratné částky. Tisk etiket při markování zboţí, které mají jako jednotky mnoţství kg. Tisk libovolného mnoţství etiket na zvolený výrobek bez nutnosti markování. Moţnost potlačení tisku, tisk pokladní stvrzenky, daňového dokladu, výdejky, faktury. Plovoucí prodavač, nákup do košíku. Moţnost nastavení slev na konkrétní výrobek. Uţivatelské rozhraní přizpůsobené jak pro dotykovou obrazovku, tak i pro obsluhu pomocí klávesnice. Velké mnoţství nastavení programu. Kontrola zahájení / ukončení letákových akcí. Moţnost vytvoření příjemky z XML dokumentu. 2
4 2 HW POŢADAVKY Shop Magic je nenáročný software, co se týče výpočetního výkonu počítače. Program bez problému funguje i na pomalejších počítačích se starším operačním systémem Windows 98/XP/WIN 7. Minimální konfigurace: Operační paměť 256MB Pevný disk 30MB Procesor Intel Pentium 4 3
5 3 INSTALACE 1) Stáhněte si instalační soubor z produktové stránky programu: 2) Rozbalte instalační soubor a spusťte instalaci. (můţe se stát, ţe Vám vyskočí varovné okno antivirového programu, ţe se jedná o software od neznámého vydavatele tuto hlášku ignorujte a spusťte instalaci). Obr. 1: Instalační soubor 3) Vyberte jazyk instalace. Obr. 2: Výběr jazyka 4
6 4) Poté co vyberete jazyk instalace, se Vám spustí uvítací obrazovka instalace programu. Obr. 3: Uvítací obrazovka instalace 5) Zvolte si umístění, kam se program nainstaluje (doporučujeme ponechat defaultní nastavení). Obr. 4: Výběr cílového umístění 5
7 6) Nyní si můţete vybrat, zda se má na ploše vytvořit zástupce programu. Obr. 5: Vytvoření zástupce 7) Samotná instalace (trvá cca 2 minuty) Obr. 6: Instalace programu 6
8 8) Poté co je instalace dokončená, se Vám zobrazí oznámení, zda si přejete spustit nainstalovaný program. Obr. 7: Dokončení instalace 7
9 4 PRVNÍ SPUŠTĚNÍ PROGRAMU Poté co dokončíte instalaci a spustíte program, budete vyzváni ke vloţení licenčního kódu. Tento kód získáte od některého z pracovníků společnosti Origin Soft s.r.o. zasláním poţadavku na kontaktní uvedený pod tlačítky nebo na webu: Pokud nyní licenční kód nemáte, klikněte na tlačítko OK a vyuţijte 30-ti denní DEMO verzi programu Shop Magic. Obr. 8: Registrace programu V cílové sloţce (kam se program nainstaloval) můţete nalézt 9 spustitelných programů, které si nyní popíšeme. Obr. 9: Cílová sloţka s nainstalovanými programy 8
10 5 POKLADNA Pokladní software Shop Magic se vyznačuje svou jednoduchostí a přehledným uţivatelským prostředím, které je přizpůsobeno pro ovládání pomocí dotykové obrazovky nebo klávesových zkratek. Rozmístění jednotlivých prvků pracovního okna je zachyceno na následujícím obrázku. Informační panel Celková cena Kategorie Prodejní poloţky Účtenka Funkční klávesy Aktuální čas 5.1 Vloţení PLU kódu Obr. 10: Úvodní obrazovka pokladny po prvním spuštění Načtení EAN kódu pomocí čtečky čárových kódů. Volné vloţení způsob zadání zboţí nikoli naskenování, ale vloţením textu z klávesnice. Nejdříve je nutné zadat název poloţky. Potvrzením klávesou Enter se kurzor přesune do sloupce pro zadání jednotkové ceny, tedy ceny za ks, kg v tuto chvíli není moţné se vrátit k opravení názvu, vkládaní musí být dokončeno zadáním ceny. Jakmile zadáme cenu, tak akci opět potvrdím stiskem klávesy Enter Volné vloţení pomocí zkratek - je speciálním případem volného vloţení, kdy pomocí předdefinovaných zkratek lze rychle a pohodlně zadat větší mnoţství dat. Můţeme si zvolit, ţe např. písmeno m se nahradí za slovo maso s jednotkovou cenou 120Kč, sazbou DPH 21% a EAN kód 123. Tyto zkratky se nastavují v Nastavení Obecné. 9
11 5.2 Kategorie Na levé straně úvodní obrazovky je zobrazeno 5 kategorií, přičemţ v kaţdé kategorii můţe být vloţeno aţ 20 nejpouţívanějších poloţek. Dále je zde ještě záloţka SKLAD, která zobrazuje všechny poloţky skladových zásob (abecedně seřazeny). Během procesu markování má obsluha moţnost přepnout se pomocí klávesy TAB na list SKLAD. V tomto seznamu můţeme pohodlně dohledat poţadovaný výrobek pomocí názvu. Pro rychlou identifikaci lze pouţit směrové šipky nahoru a dolu či stránkové (pgdown, pgup). Po vyhledání daného produktu se výběr potvrdí klávesou Enter. Klávesa TAB slouţí v obou směrech tzn. ţe ji můţete pouţít i pro návrat do předchozí kategorie zboţí. 5.3 Dodatečné přecenění Někdy můţe dojít k situaci, ţe po namarkování je potřeba změnit prodejní cenu a z jakéhokoliv důvodu nechceme tuto situaci řešit pomocí slev, viz kapitola 12. Námi poţadovanou cenu můţeme zadat a potvrdit ji klávesou F5. Tato funkce je po instalaci potlačena a je nutno ji aktivovat v nastavení. 5.4 Zadání mnoţství Abychom nemuseli při nákupu např. 20-ti rohlíků markovat 20x stejnou poloţku, můţeme zadat násobky. Před identifikací EAN Zadáme mnoţství a potvrdíme klávesou *. Následně identifikujeme výrobek (scannerem nebo výběrem z kategorie). Zadání poţadovaného mnoţství Stisknutí klávesy * Výběr prodejní poloţky Takto zvolené mnoţství se můţe libovolně přepisovat, takţe pokud zvolím např. 20* a zjistím, ţe potřebuji mnoţství jiné, tak zvolím mnoţství jiné např. 30* a mnoţství předtím zadané se překryje. Po identifikaci EAN zvyšování / sniţování mnoţství zboţí pomoci kláves + / - Namarkování poloţky Označení poloţky na účtence POZOR tato funkce nefunguje na hmotnostní údaje Stisknutí klávesy + / - dle potřeby Hmotnostní údaje - při správném zapojení a nastavení je pokladna schopna pracovat s vybranými váhami jakoţto s externím zařízením. Je moţné naváţit větší výrobku neţ je maximální tonáţ a to pomocí klávesy / kdy pokladně říkáme, ţe se jedná o zlomkovou část a pokladna si tuto hmotnost zapamatuje. 10
12 5.5 Ukončení nákupu Ukončení nákupu nebo neprázdný nákup lze ukončit pomocí tlačítka END. Následně je obsluha vyzvána pro zadání znaku, podle kterého je moţné vytisknout následující doklady: N - netisknout (nakup je ukončen, uloţen a nevytisknut, peněţní zásuvka se otevře), D-daňový doklad (nakup je ukončen, uloţen, vytisknut s rozepsáním dle daňových tříd), V-výdejka (zde je uţivatel povinen zadat komu je zboţí vydáváno, aby bylo jasné, komu se bude později fakturovat, pokud uţivatel nevybere odběratele tak nákup není ukončen. V případě výběru, odběratele je nákup ukončen, uloţen, vytisknut záznam o výdeji zboţí, ale neprojeví se v trţbách, neboť nebyla přijata hotovost, takţe peněţní zásuvka se neotevře). F-faktura (namarkovaný nákup se vytiskne na libovolné tiskárně ve formátu A4, toto ukončení umoţňuje identifikovat odběratele). Při stisku čehokoliv jiného se vytiskne běţná pokladní stvrzenka bez rozepsání daní. Stvrzenka můţe obsahovat název organizace, datum a čas, zakoupené mnoţství, název výrobku, jednotkovou cenu, cenu celkem, EAN kód, hodnotu bankovky, kterou bylo placeno a kolik bylo vráceno a volitelný text, který se můţe vyuţít pro poděkování za návštěvu. 5.6 Plovoucí prodavač Plovoucí prodavač vyuţívá principu otevřených účtů či nákupu do očíslovaných košíků. Princip pouţití je následující: Zvolí se číslo, které se potvrdí klávesou INS (Insert) Pokladna si ověří, zda pod tímto číslem bylo jiţ něco namarkováno a neuzavřeno. V případě ţe ano, tak tyto data nahraje, zobrazí je uţivateli a je moţno dále pracovat s takto rozmarkovaným účtem. V případě, ţe pod zadaným číslem ţádný neuzavřený účet neexistuje, tak jej pokladna zaloţí. Pokud je účet otevřen a je poţadováno přejít na jiný účet, lze tak učinit opětovným zadáním čísla účtu a stisknutím klávesy INS. Tím se původní účet uzavře a otevře se nový. Tento způsob nalezne své uplatnění při pultovém prodeji, kdy se jednotlivé prodavačky často střídají na jednotlivých pokladnách. Dále by se tento způsob vyuţil v restauracích, kdy kaţdý stůl má pevně stanovené číslo a k tomuto číslu jsou přiřazovány jednotlivé produkty. Takto rozpracované účty jsou uchovány i po výpadku elektrického napájení. Výpadek totiţ můţe ohrozit pouze ty data, která byla namarkována a nebyla řádně ukončena. Přihlášení nulového účtu, na který nelze markovat a slouţí jako událost pro uloţení účtu: 0 INS. 5.7 Přihlášení / Odhlášení obsluhy Tuto funkcionalitu vyuţijeme v případě, kdy chceme identifikovat obsluhu a tím zpětně dohledat kdo co dělat. Odhlášení obsluhy se provádí pomocí klávesy F10. Libovolnou klávesou se následně zobrazí dialog pro zadání hesla. Šipkami lze zvolit jméno obsluhy, zadané heslo se potvrdí klávesou Enter nebo tlačítkem OK 11
13 5.8 Příjem hotovosti Příjem hotovosti do pokladny není nijak omezován a slouţí pro záznam hotovostního vkladu do pokladny, kdy tento příjem není kompenzován výdejem zboţí. Dialog pro vloţení hotovosti se vyvolá klávesou F3, zde je moţné zadat jméno vkladatele. Po uloţení se zadaná data vloţí do seznamu všech dosud vkládaných peněţních částek. Tento seznam se můţe zobrazovat v dialogu pro vkládání hotovosti, pro kontrolu zda zadávaná hodnota jiţ nebyla vloţena. Obr. 11: Dialog pro příjem hotovosti První poloţku seznamu přijaté hotovosti tvoří počáteční stav, který je roven finanční hotovosti z předešlého dne. Tento příjem se vytváří automaticky při spuštění pokladny. 5.9 Výdej hotovosti Výdej hotovosti z pokladny slouţí k evidenci vydávané hotovosti. Dialog se vyvolá klávesou F4 a je graficky naprosto stejný jako u vkladu hotovosti. Oproti příjmu je výdej hotovosti choulostivější na transakce, proto je moţné jej omezit na: Výdej komukoli do kolonky Vybírající lze zadat libovolný text bez omezení. Výdej dodavatelům do kolonky Vybírající lze vybrat pouze z přednastavených dodavatelů Výdej není povolen v tomto případě se vůbec nezobrazí dialog pro zadání vydávané částky, ale zobrazí se informační text, ţe výdej není povolen či ţádoucí. Tento text je moţné změnit. Obr. 12: Dialog pro výdej hotovosti 12
14 5.10 Nastavení Nastavení ovlivňuje chování a vzhled celého programu. Funkcionalita jednotlivých sekcí je jasně patrná z názvů a popisků, proto níţe naleznete pouze obrázky nastavení. Obr. 13: Obecné nastavení Obr. 14: Nastavení tisku 13
15 Obr. 15: Nastavení PLU kódů do jednotlivých kategorií Obr. 16: Nastavení váhy 14
16 Obr. 17: Nastavení financí Obr. 18: Nastavení čtečky EAN kódů 15
17 6 ČTENÍ NÁKUPŮ Jedná se o administrátora účtenek, kdy na pravé straně vidíte čas jednotlivých nákupů včetně seznamu prodaných poloţek, a na levé straně vidíte přehled trţeb, statistik prodejů, informace o Příjmu / Výběru hotovosti nebo hlášení prodejce. Přehledy si můţeme vyfiltrovat dle období nebo pobočky. Obr. 19: Přehled prodejů a účtenek Chceme-li zjistit počet, kolik se prodalo určitého zboţí, můţeme vyuţít políčko Vloţte EAN na záloţce Přehled. Kdyţ do tohoto políčka zapíšeme EAN zboţí, tak se nám zobrazí kolikrát se dané zboţí prodalo + dojde k jeho zvýraznění v pravé části obrazovky. Pomocí tlačítka Tisk si můţeme daný přehled jednoduše vytisknout. 16
18 7 DODAVATELÉ Jedná se o adresář, který obsahuje kontaktní a adresní údaje dodavatelů. Nového dodavatele přidáme pomocí tlačítka na pravé straně. Ke kaţdému dodavateli můţeme rovněţ přidat poznámku nebo neomezený počet poboček. 7.1 Seznam dodavatelů Kliknutím na tlačítko se nám zobrazí seznam dodavatelů s adresami, kde si můţeme dále vyfiltrovat buď aktivní dodavatele nebo jiţ vyřazené dodavatele. Obr. 20: Přidání nového dodavatele 17
19 8 INVENTURA Pomocí této aplikace se vytvářejí jednotlivé inventury. Při prvotním spuštění je seznam zcela prázdný. Novou inventuru zaloţíme kliknutím na tlačítko. Po zaloţení inventury se nám automaticky načte seznam všech skladových poloţek. Zadání aktuálních stavů zásob probíhá následovně: 1. Pomocí scanneru načteme kód zboţí. Tím se nám dané zboţí nalezne v seznamu. 2. Zadáme zjištěné mnoţství. 3. Uloţíme Obr. 21: Zaloţení inventury 18
20 9 NASKLADNĚNÍ Tato aplikace slouţí jako příjemka zboţí na sklad a zároveň také pro tisk cenovek a dodacích listů. Po stisknutí tlačítka můţeme příjemku nahrát i z jiného XML dokumentu. Pokud XML dokument nemáme, vytvoříme příjemku klasickým způsobem. Postup: 1. Vybereme dodavatele zboţí. 2. Vloţíme EAN zboţí (manuálně nebo pomocí scanneru). Tím se nám automaticky vyplní Název, Popis, Kategorie, DPH a Prodejní cena, kterou si můţeme upravit. 3. Zadáme, zda zboţí nakupujeme Bez DPH nebo S DPH. 9.1 Tisk cenovek Obr. 22: Vytvoření příjemky Po kliknutí na tlačítko se nám otevře náhled cenovek s moţností tisku nebo úpravy. Defaultně je zde zobrazen Název zboţí, Prodejní cena a EAN. Pokud zde klikneme na tlačítko Data, tak si můţeme definovat velikost okrajů nebo počet a rozloţení řádků a sloupců. 19
21 Mnohem lepší je zvolit tisk cenovek rovnou ze skladu, viz kapitola 11. Obr. 23: Tisk etiket 9.2 Tisk dodacích listů Po stisknutí tlačítka vytisknout. se nám zobrazí náhled dodacího listu, který si můţeme následně Obr. 24: Tisk dodacích listů 20
22 10 ODBĚRATELÉ Rozloţení jednotlivých sekcí je naprosto stejné jako v případě Dodavatelů, viz kapitola 7. Pro kaţdého odběratele zde můţeme rovněţ vloţit adresní údaje a definovat mu neomezený počet poboček. Nově zde však přibyly tyto funkcionality: Cenová hladina kaţdého odběratele můţeme přiřadit do jiné cenové hladiny. Číslo karty číslo zákaznické karty, na kterou se přičítají jednotlivé body za nákup zboţí. Body celkový součet získaných bodů. Tlačítko - tímto se spustí editor tiskových sestav, kde si můţeme navrhnout a následně vytisknout libovolnou tiskovou sestavu či přehled. Obr. 25: Vytvoření nového odběratele 21
23 11 SKLAD Jak jiţ název napovídá, tak zde se přidávají a vytváří nové skladové karty a eviduje se zde mnoţství a ceny jednotlivých poloţek. Obr. 26: Zobrazení skladových zásob Pomocí funkčních kláves můţeme vytvořit, editovat či smazat skladové karty. Zároveň je zde integrovaná nápověda a tlačítko, které provede zálohu skladových poloţek. V horní části se nalézá vyhledávač s vestavěným filtrem, pomocí kterého můţeme ve skladu vyhledávat. Po stisknutí tlačítka se nám zobrazí informace o nákupních a prodejních cenách, dále aktuální mnoţství poloţek ve skladových zásobách. Obr. 27: Přehled nákupních a prodejních cen a skladových zásob 22
24 11.1 Tisk štítků Jakmile stiskneme tlačítko tak se nám zobrazí dialog, pro zadání počátečního a koncového EAN kódu. Následně se otevře náhled štítků s vybranými etiketami. Nastavení rozloţení probíhá pomocí tlačítka Data obdobně jako v programu Naskladnění Ceník Obr. 28: Tisk cenovek a etiket Pokud stiskneme tlačítko tak se nám zobrazí dialog, pro zadání počátečního a koncového EAN kódu. Následně se otevře náhled Ceníku (nabídkového listu), pro zvolený rozsah poloţek. Obr. 29: Ceník 23
25 11.3 Nastavení skladu Zde se provádí nejdůleţitější nastavení programu. Definuje se zde např. sazby DPH, jednotlivé kategorie zboţí, prefix pro EAN. Zároveň se zde přidávají připojené váhy a nastavují defaultní jednotky. Moţnosti různého nastavení zobrazuje obrázek níţe. Obr. 30: Nastavení skladu 11.4 Skladová karta Po rozkliknutí určité poloţky ve skladu se zobrazí její skladová karta. Zde se definují základní údaje pro konkrétní skladovou kartu, jako jsou: EAN kód, Název a Popis, Nákupní / Prodejní cena a Sazby DPH, Měrné jednotky a počty na skladě, Datum spotřeby, Sloţení a obrázek, Dodavatel A mnoho dalších 24
26 Obr. 31: Detail skladové karty 25
27 12 SLEVY Zde se dají dočasně sníţit nebo i zvýšit ceny jednotlivých poloţek. Tyto ceny se ihned a zcela automaticky promítnou do Skladu Obr. 32: Změna ceny na konkrétní letákovou akci Postup: 1. Zadáme EAN kód poloţky, které chceme měnit cenu. 2. V kolonce Nová cena zadáme novou cenu. 3. Nastavíme datum odkdy má cena platit a kdy má končit (vrátí se stará cena). 4. Klikneme na tlačítko Změnu cen je moţné samozřejmě kdykoli odebrat nebo změnit rozkliknutím daného řádku Individuální sleva Individuální sleva závisí na rozhodnutí prodávající osoby. Taková sleva se projeví jako další poloţka nákupu s označením sleva x% s příslušnou peněţní hodnotou a záporným znaménkem. Hodnotu slevy lze volit dvěma způsoby: 1. výběrem z přednastavených slev 10,15,20 % nebo 2. zadáním procentuální hodnoty, kterou chceme aplikovat na daný výrobek. 26
28 13 ZAMĚSTNANCI Zde se přidávají jednotliví pracovníci a zároveň se jim definují příslušná oprávnění. Samotné povolení pomocí přihlášení se provádí v nastavení pokladního softwaru Shop Magic. Obr. 33: Vytvoření nového zaměstnance 27
29 14 SEZNAM OBRÁZKŮ Obr. 1: Instalační soubor... 4 Obr. 2: Výběr jazyka... 4 Obr. 3: Uvítací obrazovka instalace... 5 Obr. 4: Výběr cílového umístění... 5 Obr. 5: Vytvoření zástupce... 6 Obr. 6: Instalace programu... 6 Obr. 7: Dokončení instalace... 7 Obr. 8: Registrace programu... 8 Obr. 9: Cílová sloţka s nainstalovanými programy... 8 Obr. 10: Úvodní obrazovka pokladny po prvním spuštění... 9 Obr. 11: Dialog pro příjem hotovosti Obr. 12: Dialog pro výdej hotovosti Obr. 13: Obecné nastavení Obr. 14: Nastavení tisku Obr. 15: Nastavení PLU kódů do jednotlivých kategorií Obr. 16: Nastavení váhy Obr. 17: Nastavení financí Obr. 18: Nastavení čtečky EAN kódů Obr. 19: Přehled prodejů a účtenek Obr. 20: Přidání nového dodavatele Obr. 21: Zaloţení inventury Obr. 22: Vytvoření příjemky Obr. 23: Tisk etiket Obr. 24: Tisk dodacích listů Obr. 25: Vytvoření nového odběratele Obr. 26: Zobrazení skladových zásob Obr. 27: Přehled nákupních a prodejních cen a skladových zásob Obr. 28: Tisk cenovek a etiket Obr. 29: Ceník Obr. 30: Nastavení skladu Obr. 31: Detail skladové karty Obr. 32: Změna ceny na konkrétní letákovou akci Obr. 33: Vytvoření nového zaměstnance
Manuál QPos Pokladna V1.18.1
 Manuál QPos Pokladna V1.18.1 OBSAH Obsah 1. QPOS dotyková pokladna... 3 2. Jak číst tento manuál... 4 2.1. Čím začít?... 4 2.2. Členění kapitol... 4 2.3. Speciální text... 4 3. První spuštění... 5 3.1.
Manuál QPos Pokladna V1.18.1 OBSAH Obsah 1. QPOS dotyková pokladna... 3 2. Jak číst tento manuál... 4 2.1. Čím začít?... 4 2.2. Členění kapitol... 4 2.3. Speciální text... 4 3. První spuštění... 5 3.1.
Sklad a práce s ním. 1. Sklad najdeme v úrovni manažera. 2. Možnosti skladové karty jsou následující.
 1. Sklad najdeme v úrovni manažera. Sklad a práce s ním 2. Možnosti skladové karty jsou následující. Obrazovka Skladu - Tisk vytisknutí zoobrazených skladových karet a informace dle nastavení sloupců viz.bod
1. Sklad najdeme v úrovni manažera. Sklad a práce s ním 2. Možnosti skladové karty jsou následující. Obrazovka Skladu - Tisk vytisknutí zoobrazených skladových karet a informace dle nastavení sloupců viz.bod
Manuál QPOS Pokladna V 2.0
 Manuál QPOS Pokladna V 2.0 OBSAH Obsah 1. QPOS dotyková pokladna... 3 2. Jak číst tento manuál... 4 2.1. Čím začít?... 4 2.2. Členění kapitol... 4 2.3. Speciální text... 4 3. První spuštění... 5 3.1. Spuštění...
Manuál QPOS Pokladna V 2.0 OBSAH Obsah 1. QPOS dotyková pokladna... 3 2. Jak číst tento manuál... 4 2.1. Čím začít?... 4 2.2. Členění kapitol... 4 2.3. Speciální text... 4 3. První spuštění... 5 3.1. Spuštění...
J2 sklad a cenovky. Ovládání programu. Program spustíte pomocí ikony J2 sklad na ploše počítače.
 J2 sklad a cenovky Program spustíte pomocí ikony J2 sklad na ploše počítače. Objeví se ovládací menu programu. První krok je přihlášení. Klikněte na žlutý klíč a zadejte heslo a klikněte na tlačítko OK.
J2 sklad a cenovky Program spustíte pomocí ikony J2 sklad na ploše počítače. Objeví se ovládací menu programu. První krok je přihlášení. Klikněte na žlutý klíč a zadejte heslo a klikněte na tlačítko OK.
Poté se zobrazí evidenční karta nově podávaného dokumentu. Nyní je nutno vyplnit informace o zasílaném dokumentu.
 Podání vlastního dokumentu Klikněte na ikonu Podání vlastního dokumentu. Zobrazí se okno "Zadejte identifikátor dokumentu". Vygenerujte identifikátor pomocí tlačítka GENEROVAT. Poté se zobrazí evidenční
Podání vlastního dokumentu Klikněte na ikonu Podání vlastního dokumentu. Zobrazí se okno "Zadejte identifikátor dokumentu". Vygenerujte identifikátor pomocí tlačítka GENEROVAT. Poté se zobrazí evidenční
Stručný návod k obsluze pokladní části. Verze 2.0
 Stručný návod k obsluze pokladní části Verze 2.0 2 Vážený zákazníku, děkujeme Vám za zakoupení pokladního softwaru Prodejna SQL. Věříme, že budete s tímto programem spokojeni. Zakoupením tohoto programu
Stručný návod k obsluze pokladní části Verze 2.0 2 Vážený zákazníku, děkujeme Vám za zakoupení pokladního softwaru Prodejna SQL. Věříme, že budete s tímto programem spokojeni. Zakoupením tohoto programu
Malý program pro EET Uživatelský manuál
 Malý program pro EET Uživatelský manuál 1) Objednávka a aktivace licence Po instalaci programu běží 30-ti denní zkušební lhůta. Čas zbývající do konce dema se zobrazí na horní liště programu. Pokud se
Malý program pro EET Uživatelský manuál 1) Objednávka a aktivace licence Po instalaci programu běží 30-ti denní zkušební lhůta. Čas zbývající do konce dema se zobrazí na horní liště programu. Pokud se
ipubdarwin II MANUÁL: Jak na to? Programování
 MANUÁL: Jak na to? Programování OBSAH (strana) Programování: nastavení účtů (účty, účty s popiskem) 3 Programování: nastavení funkcí (poloviční porce, jazyk, aktivní měna) 3 Programování: základní nastavení
MANUÁL: Jak na to? Programování OBSAH (strana) Programování: nastavení účtů (účty, účty s popiskem) 3 Programování: nastavení funkcí (poloviční porce, jazyk, aktivní měna) 3 Programování: základní nastavení
INSTALAČNÍ MANUÁL. TME gadget
 INSTALAČNÍ MANUÁL TME gadget OBSAH 1 KROKY PŘED INSTALACÍ... 2 1.1 Kontrola operačního systému a internetového připojení... 2 1.2 Příprava instalačního souboru TMEgadget.exe... 2 2 INSTALACE... 2 2.1 Spuštění
INSTALAČNÍ MANUÁL TME gadget OBSAH 1 KROKY PŘED INSTALACÍ... 2 1.1 Kontrola operačního systému a internetového připojení... 2 1.2 Příprava instalačního souboru TMEgadget.exe... 2 2 INSTALACE... 2 2.1 Spuštění
ANS orientace v aplikaci a pokladně
 ANS orientace v aplikaci a pokladně Rožnov pod Radhoštěm 756 61 BÚ:86-2201060287/0100 číslo spisu C.26504 1 1. Vyhledávání a třídění v ANS 1.1.1. Třídění: Scroll dokladů si můžeme pro snadnější vyhledávání
ANS orientace v aplikaci a pokladně Rožnov pod Radhoštěm 756 61 BÚ:86-2201060287/0100 číslo spisu C.26504 1 1. Vyhledávání a třídění v ANS 1.1.1. Třídění: Scroll dokladů si můžeme pro snadnější vyhledávání
Úvod. Program ZK EANPRINT. Základní vlastnosti programu. Co program vyžaduje. Určení programu. Jak program spustit. Uživatelská dokumentace programu
 sq Program ZK EANPRINT verze 1.20 Uživatelská dokumentace programu Úvod Základní vlastnosti programu Jednoduchost ovládání - umožňuje obsluhu i málo zkušeným uživatelům bez nutnosti většího zaškolování.
sq Program ZK EANPRINT verze 1.20 Uživatelská dokumentace programu Úvod Základní vlastnosti programu Jednoduchost ovládání - umožňuje obsluhu i málo zkušeným uživatelům bez nutnosti většího zaškolování.
Program. Uživatelská příručka. Milan Hradecký
 Program Uživatelská příručka Milan Hradecký 2 ÚVOD : Program skladové evidence "SKLAD500" zahrnuje v sobě možnost zápisu příjmu a výdeje až do 99 druhů skladů (Sklady materiálů, zboží, potovarů, vlastních
Program Uživatelská příručka Milan Hradecký 2 ÚVOD : Program skladové evidence "SKLAD500" zahrnuje v sobě možnost zápisu příjmu a výdeje až do 99 druhů skladů (Sklady materiálů, zboží, potovarů, vlastních
Nové funkcé programu TRIFID 2015
 Nové funkcé programu TRIFID 2015 Popis rozdílů verze 6.30 oproti verzi 6.20 Třetí sazba DPH V případě potřeby je možné nastavit program pro použití třech sazeb DPH (pro rok 2015 jsou do druhé snížené sazby
Nové funkcé programu TRIFID 2015 Popis rozdílů verze 6.30 oproti verzi 6.20 Třetí sazba DPH V případě potřeby je možné nastavit program pro použití třech sazeb DPH (pro rok 2015 jsou do druhé snížené sazby
Integrovaný modul DeCe SKLAD, verze 2014 DeCe COMPUTERS s.r.o. Děčín, ledn 2014. I. Obsah příručky
 I. Obsah příručky I. OBSAH PŘÍRUČKY...I-1 II. ÚVODNÍ INFORMACE...II-2 III. OVLÁDÁNÍ MODULU...III-3 Sklad evidence zboží...iii-3 Fak.př. faktury přijaté...iii-10 Odb. + Dod. odběratelé nebo dodavatelé...iii-12
I. Obsah příručky I. OBSAH PŘÍRUČKY...I-1 II. ÚVODNÍ INFORMACE...II-2 III. OVLÁDÁNÍ MODULU...III-3 Sklad evidence zboží...iii-3 Fak.př. faktury přijaté...iii-10 Odb. + Dod. odběratelé nebo dodavatelé...iii-12
Manuál pokladna A3POS
 Manuál pokladna A3POS 1 Obsah 1. Ovládání programu... 3 1.1. Spuštění programu... 3 1.2. Ukončení programu... 3 2. Prodej... 3 2.1. Vyhledání artiklu... 3 2.2. Výběr artiklu... 5 2.3. Sleva... 6 2.4. Nová
Manuál pokladna A3POS 1 Obsah 1. Ovládání programu... 3 1.1. Spuštění programu... 3 1.2. Ukončení programu... 3 2. Prodej... 3 2.1. Vyhledání artiklu... 3 2.2. Výběr artiklu... 5 2.3. Sleva... 6 2.4. Nová
CÍGLER SOFTWARE a.s. Stručný návod k obsluze
 Stručný návod k obsluze 1 PŘIHLÁŠENÍ OBSLUHY 1.1 Program spustíte dvojklikem na zástupce Prodejna S5 na ploše Windows 1.2 Otevře se okno, které vyzývá k zadání PINu, zadejte Vám přidělený číselný kód
Stručný návod k obsluze 1 PŘIHLÁŠENÍ OBSLUHY 1.1 Program spustíte dvojklikem na zástupce Prodejna S5 na ploše Windows 1.2 Otevře se okno, které vyzývá k zadání PINu, zadejte Vám přidělený číselný kód
Instalace a první spuštění programu. www.zoner.cz
 Instalace a první spuštění programu www.zoner.cz CZ Průvodce instalací Z nabídky instalačního CD vyberte Zoner Photo Studio 13 v požadované jazykové verzi * a klikněte na položku Instalace programu. Pokud
Instalace a první spuštění programu www.zoner.cz CZ Průvodce instalací Z nabídky instalačního CD vyberte Zoner Photo Studio 13 v požadované jazykové verzi * a klikněte na položku Instalace programu. Pokud
Univerzální rezervační systém. Uživatelská příručka
 Univerzální rezervační systém Uživatelská příručka Obsah I. Instalace... 3 II. První spuštění aplikace... 4 III. Hlavní okno aplikace... 5 IV. Nastavení aplikace... 6 1. Přidání místností... 6 2. Uživatelské
Univerzální rezervační systém Uživatelská příručka Obsah I. Instalace... 3 II. První spuštění aplikace... 4 III. Hlavní okno aplikace... 5 IV. Nastavení aplikace... 6 1. Přidání místností... 6 2. Uživatelské
Návod na obsluhu softwaru Amobile Sale objednávkový a prodejní software pro PDA a tablety s OS Android.
 Návod na obsluhu softwaru Amobile Sale objednávkový a prodejní software pro PDA a tablety s OS Android. Úvod popis funkcí softwaru. Nový doklad Ceník Kontakty Doklady Nastavení Reporty Import Export Přihlášení
Návod na obsluhu softwaru Amobile Sale objednávkový a prodejní software pro PDA a tablety s OS Android. Úvod popis funkcí softwaru. Nový doklad Ceník Kontakty Doklady Nastavení Reporty Import Export Přihlášení
2HCS Fakturace 3 - přechod na rok 2008 - - změna snížené sazby DPH na 9% - - převod dat z předchozího roku -
 2HCS Fakturace 3 - přechod na rok 2008 - - změna snížené sazby DPH na 9% - - převod dat z předchozího roku - Autor: Tomáš Halász - 776 052 219 pro verzi: 3.5.100 a novější 2H C.S. s.r.o. dne: 22.12.2007
2HCS Fakturace 3 - přechod na rok 2008 - - změna snížené sazby DPH na 9% - - převod dat z předchozího roku - Autor: Tomáš Halász - 776 052 219 pro verzi: 3.5.100 a novější 2H C.S. s.r.o. dne: 22.12.2007
SKLAD. verze 9.xx.xx, licence BASIC. Stručný popis programu
 SKLAD verze 9.xx.xx, licence BASIC Stručný popis programu Ovládání programu Ovládání je kromě myši přizpůsobeno i klávesnici. Je rozděleno do třech vrstev. 1, hlavní nabídka zde najdete výběr hlavních
SKLAD verze 9.xx.xx, licence BASIC Stručný popis programu Ovládání programu Ovládání je kromě myši přizpůsobeno i klávesnici. Je rozděleno do třech vrstev. 1, hlavní nabídka zde najdete výběr hlavních
FONDY PRO SESTAVY HOSPODAŘENÍ...
 EVIDENCE FONDŮ Fondy jsou určeny pro sledování stavů tvorby a čerpání částek ( výnosů a nákladů ) za poţadovanou sluţbu. Ve Windomech je však moţnost nastavit fond universálně pro různou moţnost pouţití.
EVIDENCE FONDŮ Fondy jsou určeny pro sledování stavů tvorby a čerpání částek ( výnosů a nákladů ) za poţadovanou sluţbu. Ve Windomech je však moţnost nastavit fond universálně pro různou moţnost pouţití.
Tabletová aplikace. Uživatelský manuál
 Uživatelský manuál Obsah Základní informace... 4 Instalace a přihlášení... 5 Verze CLOUD... 5 Verze SERVER... 8 Verze DEMO... 10 Nastavení displeje, tlačítek... 11 Obecná konfigurace... 11 GPS pozice...
Uživatelský manuál Obsah Základní informace... 4 Instalace a přihlášení... 5 Verze CLOUD... 5 Verze SERVER... 8 Verze DEMO... 10 Nastavení displeje, tlačítek... 11 Obecná konfigurace... 11 GPS pozice...
www.ansystems.cz SW pokladna s intuitivním ovládáním, jednoduchým nastavením a rychlým zaškolením obsluhy
 Celkem před slevou Přehled prodeje za doklad Editační pole pro práci zadávání informací o prodeji Numerická klávesnice libovolné informace na skladové kartě - Artikl, EAN, MATCH, Cena, Název, Značka SW
Celkem před slevou Přehled prodeje za doklad Editační pole pro práci zadávání informací o prodeji Numerická klávesnice libovolné informace na skladové kartě - Artikl, EAN, MATCH, Cena, Název, Značka SW
Víte, co vše Storyous pokladní systém umí? Ne? Zde najdete informace k tomu, abyste se stali úspěšným insiderem
 Víte, co vše Storyous pokladní systém umí? Ne? Zde najdete informace k tomu, abyste se stali úspěšným insiderem údaje o firmě V našem pokladním systému má klient možnost spravovat si údaje o své společnosti,
Víte, co vše Storyous pokladní systém umí? Ne? Zde najdete informace k tomu, abyste se stali úspěšným insiderem údaje o firmě V našem pokladním systému má klient možnost spravovat si údaje o své společnosti,
Návod k softwaru. Získání licence. vojtech.vesely@catania.cz www.catania.cz
 Získání licence Ze stránky si ze sekce Software stáhněte Aplikaci k získání licence. Tuto aplikaci není třeba instalovat, stačí rozbalit zazipovaný soubor. Za cenu 300,- Kč bez DPH má uživatel nárok na
Získání licence Ze stránky si ze sekce Software stáhněte Aplikaci k získání licence. Tuto aplikaci není třeba instalovat, stačí rozbalit zazipovaný soubor. Za cenu 300,- Kč bez DPH má uživatel nárok na
UZ modul VVISION poslední změna 1. 3. 2013
 UZ modul VVISION poslední změna 1. 3. 2013 Obsah 1 Základní popis... - 2-1.1 Popis aplikace... - 2-1.2 Zdroje obrazových dat... - 2-1.3 Uložení dat... - 2-1.4 Funkcionalita... - 2-1.4.1 Základní soubor
UZ modul VVISION poslední změna 1. 3. 2013 Obsah 1 Základní popis... - 2-1.1 Popis aplikace... - 2-1.2 Zdroje obrazových dat... - 2-1.3 Uložení dat... - 2-1.4 Funkcionalita... - 2-1.4.1 Základní soubor
Průvodce aplikací FS Karta
 Průvodce aplikací FS Karta Základní informace k Aplikaci Online aplikace FS Karta slouží k bezpečnému ukládání osobních údajů fyzických osob a k jejich zpracování. Osobní údaje jsou uloženy ve formě karty.
Průvodce aplikací FS Karta Základní informace k Aplikaci Online aplikace FS Karta slouží k bezpečnému ukládání osobních údajů fyzických osob a k jejich zpracování. Osobní údaje jsou uloženy ve formě karty.
Dealer Extranet 3. Správa objednávek
 Dealer Extranet 3 Správa objednávek Obsah Zpracování objednávky 3 Vyhledávací pole 4 Konfigurátor 5 Rychlá objednávka 6 Rychlá objednávka náhradních dílů a nestandardních produktů 7 Oblíbené 8 Objednávání
Dealer Extranet 3 Správa objednávek Obsah Zpracování objednávky 3 Vyhledávací pole 4 Konfigurátor 5 Rychlá objednávka 6 Rychlá objednávka náhradních dílů a nestandardních produktů 7 Oblíbené 8 Objednávání
Soubory s reklamami musí mít stejný název jako ta výše uvedené. Stávající soubory reklam budou přepsány.
 Příloha 5 Výroba a zadávání reklamních obrázků Program umožňuje zobrazovat až 10 reklamních obrázků na monitorech. Obrázky musí splňovat následující parametry: velikost 640 x 480 pixelů formát BMP s 16
Příloha 5 Výroba a zadávání reklamních obrázků Program umožňuje zobrazovat až 10 reklamních obrázků na monitorech. Obrázky musí splňovat následující parametry: velikost 640 x 480 pixelů formát BMP s 16
forfox software forfox POKLADNA verze 1.0.0.44 Příručka obsluhy
 forfox software forfox POKLADNA verze 1.0.0.44 Příručka obsluhy 1 Obsah: 1. Úvod 2. Instalace a požadavky na výkon PC 3. Ovládání programu 3.1. Přihlášení do aplikace 3.2. Okno hledání 3.3. Funkce tisk
forfox software forfox POKLADNA verze 1.0.0.44 Příručka obsluhy 1 Obsah: 1. Úvod 2. Instalace a požadavky na výkon PC 3. Ovládání programu 3.1. Přihlášení do aplikace 3.2. Okno hledání 3.3. Funkce tisk
Uživatelský manuál k prodejní aplikaci věrnostního systému Nestlé
 Uživatelský manuál k prodejní aplikaci věrnostního systému Nestlé Prodejní aplikace věrnostního systému Nestlé slouží k identifikaci zákazníka na prodejně, který se prokáže věrnostní kartou a k následnému
Uživatelský manuál k prodejní aplikaci věrnostního systému Nestlé Prodejní aplikace věrnostního systému Nestlé slouží k identifikaci zákazníka na prodejně, který se prokáže věrnostní kartou a k následnému
Vlastní tisk dokladu je proveden prostřednictvím tisku z náhledu, nebo přímo přes tlačítko tisk.
 Obecně o EET v systému Evidence Autobazaru Systém Evidence Autobazaru je od 1.3.2017 napojen na evidenci EET. EET se týká veškerých příjmů (tržeb) realizovaných v hotovosti, nebo platební kartou. Tržbou
Obecně o EET v systému Evidence Autobazaru Systém Evidence Autobazaru je od 1.3.2017 napojen na evidenci EET. EET se týká veškerých příjmů (tržeb) realizovaných v hotovosti, nebo platební kartou. Tržbou
WAK INTRA. Ovládání systému. internetový informační systém. účinný nástroj pro vedení firemních agend.
 WAK INTRA účinný nástroj pro vedení firemních agend internetový informační systém Ovládání systému Jak na to? Tato prezentace poskytuje základní návod jak pracovat v systému WAK INTRA. Jednotlivé kroky
WAK INTRA účinný nástroj pro vedení firemních agend internetový informační systém Ovládání systému Jak na to? Tato prezentace poskytuje základní návod jak pracovat v systému WAK INTRA. Jednotlivé kroky
RDS Rapid Data Systém
 Návod na obsluhu pokladních a objednávkových terminálů RDS Rapid Data Systém Úvod RDS (Rapid Data Systém) je parametrický systém pokladních a objednávkových terminálů. Jednotlivé terminály mají programově
Návod na obsluhu pokladních a objednávkových terminálů RDS Rapid Data Systém Úvod RDS (Rapid Data Systém) je parametrický systém pokladních a objednávkových terminálů. Jednotlivé terminály mají programově
Evidence přítomnosti dětí a pečovatelek. Uživatelský manuál
 Evidence přítomnosti dětí a pečovatelek Uživatelský manuál Obsah První spuštění, přihlašování... 3 První spuštění... 3 Přihlášení... 5 Agenda Osoby... 6 Vytvoření nové osoby... 6 Tabletová aplikace...
Evidence přítomnosti dětí a pečovatelek Uživatelský manuál Obsah První spuštění, přihlašování... 3 První spuštění... 3 Přihlášení... 5 Agenda Osoby... 6 Vytvoření nové osoby... 6 Tabletová aplikace...
Program. Uživatelská příručka. Milan Hradecký
 Program Uživatelská příručka Milan Hradecký 2 ÚVOD : Program skladové evidence "Konsignační skaldy" zahrnuje v sobě možnost zápisu příjmu a výdeje až do 99 druhů skladů ma př. zboží od různých dodavatelů,
Program Uživatelská příručka Milan Hradecký 2 ÚVOD : Program skladové evidence "Konsignační skaldy" zahrnuje v sobě možnost zápisu příjmu a výdeje až do 99 druhů skladů ma př. zboží od různých dodavatelů,
TRIFID 2011. Dodatek k uživatelské příručce. popis rozdílů verze programu 5.83 oproti verzi 5.74 (TRIFID 2010)
 TRIFID 2011 Dodatek k uživatelské příručce popis rozdílů verze programu 5.83 oproti verzi 5.74 (TRIFID 2010) (c) 2011 TRIFID software, Vysoké Mýto Rokycanova 114, tel. 465 424 587, www.trifid-sw.cz Dodatek
TRIFID 2011 Dodatek k uživatelské příručce popis rozdílů verze programu 5.83 oproti verzi 5.74 (TRIFID 2010) (c) 2011 TRIFID software, Vysoké Mýto Rokycanova 114, tel. 465 424 587, www.trifid-sw.cz Dodatek
Návod pro práci s aplikací
 Návod pro práci s aplikací NASTAVENÍ FAKTURACÍ...1 NASTAVENÍ FAKTURAČNÍCH ÚDA JŮ...1 Texty - doklady...1 Fakturační řady Ostatní volby...1 Logo Razítko dokladu...2 NASTAVENÍ DALŠÍCH ÚDA JŮ (SEZNAMŮ HODNOT)...2
Návod pro práci s aplikací NASTAVENÍ FAKTURACÍ...1 NASTAVENÍ FAKTURAČNÍCH ÚDA JŮ...1 Texty - doklady...1 Fakturační řady Ostatní volby...1 Logo Razítko dokladu...2 NASTAVENÍ DALŠÍCH ÚDA JŮ (SEZNAMŮ HODNOT)...2
UniLog-L. v0.81 návod k obsluze software. Strana 1
 UniLog-L v0.81 návod k obsluze software Strana 1 UniLog-L je PC program, který slouží k přípravě karty pro záznam logických průběhů aplikací přístroje M-BOX, dále pak k prohlížení a vyhodnocení. Popis
UniLog-L v0.81 návod k obsluze software Strana 1 UniLog-L je PC program, který slouží k přípravě karty pro záznam logických průběhů aplikací přístroje M-BOX, dále pak k prohlížení a vyhodnocení. Popis
Evoneet návod k použití
 Evoneet návod k použití Děkujeme, že jste si nainstalovali aplikaci Evoneet. Aplikaci můžete používat prvních 30 dní v plné verzi, poté se sama přepne na vámi zakoupenou verzi nebo verzi Lite, která je
Evoneet návod k použití Děkujeme, že jste si nainstalovali aplikaci Evoneet. Aplikaci můžete používat prvních 30 dní v plné verzi, poté se sama přepne na vámi zakoupenou verzi nebo verzi Lite, která je
EET účtenka návod k použití
 EET účtenka návod k použití Instalace a první spuštění aplikace - aplikaci stáhnete a nainstalujete z GooglePlay pod názvem EET kalkulačka - při prvním spuštění budete vyzváni k registraci aplikace, aby
EET účtenka návod k použití Instalace a první spuštění aplikace - aplikaci stáhnete a nainstalujete z GooglePlay pod názvem EET kalkulačka - při prvním spuštění budete vyzváni k registraci aplikace, aby
Jazz pro Účetní (export) Příručka uživatele
 JAZZ pro Účetní - export (SQL/E1) Příručka uživatele 1 / 8 JAZZ pro Účetní export (SQL/E1) Příručka uživatele 2019 Václav Petřík JAZZWARE.CZ Příručka k programu Jazz pro Účetní - export (SQL/E1) pro Windows
JAZZ pro Účetní - export (SQL/E1) Příručka uživatele 1 / 8 JAZZ pro Účetní export (SQL/E1) Příručka uživatele 2019 Václav Petřík JAZZWARE.CZ Příručka k programu Jazz pro Účetní - export (SQL/E1) pro Windows
Program. Uživatelská příručka. Milan Hradecký
 Program Uživatelská příručka Milan Hradecký ÚVOD : Program skladové evidence "SKLAD503" zahrnuje v sobě možnost zápisu příjmu převodů a výdeje až do 99 druhů skladů. Sortiment materiálu je ve všech skladech
Program Uživatelská příručka Milan Hradecký ÚVOD : Program skladové evidence "SKLAD503" zahrnuje v sobě možnost zápisu příjmu převodů a výdeje až do 99 druhů skladů. Sortiment materiálu je ve všech skladech
Manuál k programu KaraokeEditor
 Manuál k programu KaraokeEditor Co je KaraokeEditor? Program slouží pro editaci tagů v hudebních souborech formátu mp3. Tagy jsou doprovodné informace o písni, uložené přímo v mp3. Aplikace umí pracovat
Manuál k programu KaraokeEditor Co je KaraokeEditor? Program slouží pro editaci tagů v hudebních souborech formátu mp3. Tagy jsou doprovodné informace o písni, uložené přímo v mp3. Aplikace umí pracovat
Jednoduchá evidenční pokladna rychlé a levné řešení EET
 Jednoduchá evidenční pokladna rychlé a levné řešení EET Jednoduchá na obsluhu, nikoliv funkcí Nativní aplikace pro Windows - lze provozovat na jakémkoliv běžném PC - optimalizováno pro dotekové ovládání
Jednoduchá evidenční pokladna rychlé a levné řešení EET Jednoduchá na obsluhu, nikoliv funkcí Nativní aplikace pro Windows - lze provozovat na jakémkoliv běžném PC - optimalizováno pro dotekové ovládání
Postup přechodu na podporované prostředí. Přechod aplikace BankKlient na nový operační systém formou reinstalace ze zálohy
 Postup přechodu na podporované prostředí Přechod aplikace BankKlient na nový operační systém formou reinstalace ze zálohy Obsah Zálohování BankKlienta... 3 Přihlášení do BankKlienta... 3 Kontrola verze
Postup přechodu na podporované prostředí Přechod aplikace BankKlient na nový operační systém formou reinstalace ze zálohy Obsah Zálohování BankKlienta... 3 Přihlášení do BankKlienta... 3 Kontrola verze
Nové funkcé programu TRIFID 2019
 Nové funkcé programu TRIFID 2019 Nové typy bankovních terminálů, cashback, návrat Během roku 2018 byl uveden do provozu nový typ bankovního terminálu YOMANI, využívaný Komerční bankou a Českou spořitelnou.
Nové funkcé programu TRIFID 2019 Nové typy bankovních terminálů, cashback, návrat Během roku 2018 byl uveden do provozu nový typ bankovního terminálu YOMANI, využívaný Komerční bankou a Českou spořitelnou.
František Hudek. červen ročník
 VY_32_INOVACE_FH18_WIN Jméno autora výukového materiálu Datum (období), ve kterém byl VM vytvořen Ročník, pro který je VM určen Vzdělávací oblast, obor, okruh, téma Anotace František Hudek červen 2013
VY_32_INOVACE_FH18_WIN Jméno autora výukového materiálu Datum (období), ve kterém byl VM vytvořen Ročník, pro který je VM určen Vzdělávací oblast, obor, okruh, téma Anotace František Hudek červen 2013
Dentist+ nové generace. Začínáme s programem
 Dentist+ nové generace Začínáme s programem SAKURA Software s.r.o. Zlín, 2009 Úvod Tato příručka je pojata jako jednoduchý návod pro využití základních funkcí programu. Kompletní příručku naleznete v nápovědě
Dentist+ nové generace Začínáme s programem SAKURA Software s.r.o. Zlín, 2009 Úvod Tato příručka je pojata jako jednoduchý návod pro využití základních funkcí programu. Kompletní příručku naleznete v nápovědě
EET kalkulačka návod k použití
 EET kalkulačka návod k použití Instalace a první spuštění aplikace - aplikaci stáhnete a nainstalujete z GooglePlay pod názvem EET kalkulačka - při prvním spuštění budete vyzváni k registraci aplikace,
EET kalkulačka návod k použití Instalace a první spuštění aplikace - aplikaci stáhnete a nainstalujete z GooglePlay pod názvem EET kalkulačka - při prvním spuštění budete vyzváni k registraci aplikace,
Peněžní šuplík a tržby Materiál pro samostudium +1688
 Peněžní šuplík a tržby Materiál pro samostudium +1688 22.11.2012 Major Bohuslav, Ing. Datum tisku 19.8.2015 2 Peněžní šuplík a tržby Peněžní šuplík a tržby Obsah Peněžní šuplík... 3 Logika nastavení...
Peněžní šuplík a tržby Materiál pro samostudium +1688 22.11.2012 Major Bohuslav, Ing. Datum tisku 19.8.2015 2 Peněžní šuplík a tržby Peněžní šuplík a tržby Obsah Peněžní šuplík... 3 Logika nastavení...
Uživatelský manuál k prodejní aplikaci věrnostního systému Nestlé
 Uživatelský manuál k prodejní aplikaci věrnostního systému Nestlé Prodejní aplikace věrnostního systému Nestlé slouží k identifikaci zákazníka na prodejně, který se prokáže věrnostní kartou a k následnému
Uživatelský manuál k prodejní aplikaci věrnostního systému Nestlé Prodejní aplikace věrnostního systému Nestlé slouží k identifikaci zákazníka na prodejně, který se prokáže věrnostní kartou a k následnému
Vytvoření tiskové sestavy kalibrace
 Tento návod popisuje jak v prostředí WinQbase vytvoříme novou tiskovou sestavu, kterou bude možno použít pro tisk kalibračních protokolů. 1. Vytvoření nového typu sestavy. V prvním kroku vytvoříme nový
Tento návod popisuje jak v prostředí WinQbase vytvoříme novou tiskovou sestavu, kterou bude možno použít pro tisk kalibračních protokolů. 1. Vytvoření nového typu sestavy. V prvním kroku vytvoříme nový
Nápověda k systému CCS Carnet Mini. Manuál k aplikaci pro evidenci knihy jízd
 Nápověda k systému CCS Carnet Mini Manuál k aplikaci pro evidenci knihy jízd Vážený zákazníku, vítejte v našem nejnovějším systému pro evidenci knihy jízd - CCS Carnet Mini. V následujících kapitolách
Nápověda k systému CCS Carnet Mini Manuál k aplikaci pro evidenci knihy jízd Vážený zákazníku, vítejte v našem nejnovějším systému pro evidenci knihy jízd - CCS Carnet Mini. V následujících kapitolách
Příručka k programu Wkasa Obchodní verze
 Příručka k programu Wkasa Obchodní verze Obsah : I. Instalace...3 1. Instalace...3 II. Objednávka ostré verze, licence...7 III. Příručka obsluhy...9 1. Spouštění programu, přihlášení...9 2. Základní prodej...9
Příručka k programu Wkasa Obchodní verze Obsah : I. Instalace...3 1. Instalace...3 II. Objednávka ostré verze, licence...7 III. Příručka obsluhy...9 1. Spouštění programu, přihlášení...9 2. Základní prodej...9
T-Mobile Internet. Manager. pro Mac OS X NÁVOD PRO UŽIVATELE
 T-Mobile Internet Manager pro Mac OS X NÁVOD PRO UŽIVATELE Obsah 03 Úvod 04 Podporovaná zařízení 04 Požadavky na HW a SW 05 Instalace SW a nastavení přístupu 05 Hlavní okno 06 SMS 06 Nastavení 07 Přidání
T-Mobile Internet Manager pro Mac OS X NÁVOD PRO UŽIVATELE Obsah 03 Úvod 04 Podporovaná zařízení 04 Požadavky na HW a SW 05 Instalace SW a nastavení přístupu 05 Hlavní okno 06 SMS 06 Nastavení 07 Přidání
1. Úvod. 2. CryptoPlus jak začít. 2.1 HW a SW předpoklady. 2.2 Licenční ujednání a omezení. 2.3 Jazyková podpora. Požadavky na HW.
 CryptoPlus KB verze 2.1.2 UŽIVATELSKÁ PŘÍRUČKA říjen 2013 Obsah Obsah 2 1. Úvod 3 2. CryptoPlus jak začít... 3 2.1 HW a SW předpoklady... 3 2.2 Licenční ujednání a omezení... 3 2.3 Jazyková podpora...
CryptoPlus KB verze 2.1.2 UŽIVATELSKÁ PŘÍRUČKA říjen 2013 Obsah Obsah 2 1. Úvod 3 2. CryptoPlus jak začít... 3 2.1 HW a SW předpoklady... 3 2.2 Licenční ujednání a omezení... 3 2.3 Jazyková podpora...
UŽIVATELSKÁ PŘÍRUČKA PRO SLUŽBU INTERNETBANKING PPF banky a.s.
 UŽIVATELSKÁ PŘÍRUČKA PRO SLUŽBU INTERNETBANKING PPF banky a.s. Část III: Komunikace s Bankou a nastavení a zasílání oznámení o vybraných Obsah: I. Úvod... 2 II. Komunikace s Bankou... 2 A. Přijaté zprávy
UŽIVATELSKÁ PŘÍRUČKA PRO SLUŽBU INTERNETBANKING PPF banky a.s. Část III: Komunikace s Bankou a nastavení a zasílání oznámení o vybraných Obsah: I. Úvod... 2 II. Komunikace s Bankou... 2 A. Přijaté zprávy
2.1. Stáhneme si do počítače instalační soubor InstalImesVodne.exe zde
 1. Návod instalace demoverze Vodné IMES Databáze demoverze Vodné IMES je uložena na serverech (cloudu) naší společnosti. Jedná se o databázi SQL serveru. Přihlášení probíhá na náš cloudový server na zkušební
1. Návod instalace demoverze Vodné IMES Databáze demoverze Vodné IMES je uložena na serverech (cloudu) naší společnosti. Jedná se o databázi SQL serveru. Přihlášení probíhá na náš cloudový server na zkušební
1. POSTUP INSTALACE A KONTROLA NASTAVENÍ MICROSOFT SQL SERVERU 2005 EXPRESS:
 1. POSTUP INSTALACE A KONTROLA NASTAVENÍ MICROSOFT SQL SERVERU 2005 EXPRESS: Ověřte prosím následující nastavení (tento postup se může nepatrně lišit podle operačního systému Vašeho pc). Pro lepší viditelnost
1. POSTUP INSTALACE A KONTROLA NASTAVENÍ MICROSOFT SQL SERVERU 2005 EXPRESS: Ověřte prosím následující nastavení (tento postup se může nepatrně lišit podle operačního systému Vašeho pc). Pro lepší viditelnost
UŽIVATELSKÁ PŘÍRUČKA PRO INTERNETBANKING PPF banky a.s.
 UŽIVATELSKÁ PŘÍRUČKA PRO INTERNETBANKING PPF banky a.s. PPF banka a.s., Evropská 2690/17, P.O. Box 177, 160 41 Praha 6 1/11 Obsah: 1. Úvod... 3 2. Účty... 3 3. Výpisy z Účtů... 4 4. Historie transakcí...
UŽIVATELSKÁ PŘÍRUČKA PRO INTERNETBANKING PPF banky a.s. PPF banka a.s., Evropská 2690/17, P.O. Box 177, 160 41 Praha 6 1/11 Obsah: 1. Úvod... 3 2. Účty... 3 3. Výpisy z Účtů... 4 4. Historie transakcí...
Středisko MLM Znovu. Uživatelská příručka
 Středisko MLM Znovu Uživatelská příručka Znovu s.r.o. 2008 1 Vstup do programu Ke vstupu do programu Středisko je třeba zadat uživatelské jméno a heslo. Před zobrazením pracovní plochy programu se mohou
Středisko MLM Znovu Uživatelská příručka Znovu s.r.o. 2008 1 Vstup do programu Ke vstupu do programu Středisko je třeba zadat uživatelské jméno a heslo. Před zobrazením pracovní plochy programu se mohou
Návod k práci s programem MMPI-2
 Návod k práci s programem MMPI-2 Výchozím vstupním heslem je název programu psaný malými písmeny, tedy mmpi-2. Po zadání hesla stiskněte Enter nebo tlačítko Dále. Hlavní obrazovka programu zobrazuje přehled
Návod k práci s programem MMPI-2 Výchozím vstupním heslem je název programu psaný malými písmeny, tedy mmpi-2. Po zadání hesla stiskněte Enter nebo tlačítko Dále. Hlavní obrazovka programu zobrazuje přehled
UniLog-D. v1.01 návod k obsluze software. Strana 1
 UniLog-D v1.01 návod k obsluze software Strana 1 UniLog-D je PC program, který slouží k přípravě karty pro záznam událostí aplikací přístroje M-BOX, dále pak k prohlížení, vyhodnocení a exportům zaznamenaných
UniLog-D v1.01 návod k obsluze software Strana 1 UniLog-D je PC program, který slouží k přípravě karty pro záznam událostí aplikací přístroje M-BOX, dále pak k prohlížení, vyhodnocení a exportům zaznamenaných
verze: 2.9.44 Skladová evidence - podrobný návod k použití
 verze: 2.9.44 Skladová evidence - podrobný návod k použití (c) 2H C.S. s.r.o. 2003-2005 poslední změny dne: 29.9.2005 autor: Tomáš Halász - info@faktury.cz 1/35 Obsah Popis modulu skladové evidence...3
verze: 2.9.44 Skladová evidence - podrobný návod k použití (c) 2H C.S. s.r.o. 2003-2005 poslední změny dne: 29.9.2005 autor: Tomáš Halász - info@faktury.cz 1/35 Obsah Popis modulu skladové evidence...3
Nápověda k programu Heluz - Katalog tepelných mostů verze 1.1.0.2
 Nápověda k programu Heluz - Katalog tepelných mostů verze 1.1.0.2 Funkce programu náhled řešení konstrukčních detailů možnost uložení jednotlivých detailů do formátu *.PDF či *.DWG náhled termogramu detailu
Nápověda k programu Heluz - Katalog tepelných mostů verze 1.1.0.2 Funkce programu náhled řešení konstrukčních detailů možnost uložení jednotlivých detailů do formátu *.PDF či *.DWG náhled termogramu detailu
Novinky programu POSKA. !!! Před nasazením verze nejprve ukončete všechny rozpracované objednávky!!!
 Novinky programu POSKA!!! Před nasazením verze nejprve ukončete všechny rozpracované objednávky!!! Novinky verze POS 1.00.44 k 2.2.2014 Pro prodejnu 530 ve Velkém Meziříčí je možné zakládat pohyby, které
Novinky programu POSKA!!! Před nasazením verze nejprve ukončete všechny rozpracované objednávky!!! Novinky verze POS 1.00.44 k 2.2.2014 Pro prodejnu 530 ve Velkém Meziříčí je možné zakládat pohyby, které
Vlastnosti dokumentu/stránky
 Vlastnosti dokumentu/stránky Formát stránky papíru pro tisk V záložce Rozložení stránky na pásu karet najdeme vše potřebné pro přípravu dokumentu před tiskem. 1) Záložka Rozložení stránky 2) Změna Orientace
Vlastnosti dokumentu/stránky Formát stránky papíru pro tisk V záložce Rozložení stránky na pásu karet najdeme vše potřebné pro přípravu dokumentu před tiskem. 1) Záložka Rozložení stránky 2) Změna Orientace
Instalace a nastavení PDFCreatoru
 Instalace a nastavení PDFCreatoru Program Komunikátor dokáže převést libovolnou tiskovou sestavu do formátu PDF. Aby však mohla tato funkce spolehlivě fungovat, musí být na počítači nainstalován program
Instalace a nastavení PDFCreatoru Program Komunikátor dokáže převést libovolnou tiskovou sestavu do formátu PDF. Aby však mohla tato funkce spolehlivě fungovat, musí být na počítači nainstalován program
CMS. Centrální monitorovací systém. Manuál
 Centrální Monitorovací Systém manuál CMS Centrální monitorovací systém Manuál VARIANT plus, spol. s.r.o., U Obůrky 5, 674 01 TŘEBÍČ, tel.: 565 659 600 technická linka 565 659 630 (pracovní doba 8.00 16:30)
Centrální Monitorovací Systém manuál CMS Centrální monitorovací systém Manuál VARIANT plus, spol. s.r.o., U Obůrky 5, 674 01 TŘEBÍČ, tel.: 565 659 600 technická linka 565 659 630 (pracovní doba 8.00 16:30)
Příručka k programu Wkasa Restaurační verze
 Příručka k programu Wkasa Restaurační verze Obsah : I. Instalace...3 1. Instalace...3 II. Objednávka ostré verze, licence...7 III. Příručka obsluhy...9 1. Spouštění programu, přihlášení...9 2. Základní
Příručka k programu Wkasa Restaurační verze Obsah : I. Instalace...3 1. Instalace...3 II. Objednávka ostré verze, licence...7 III. Příručka obsluhy...9 1. Spouštění programu, přihlášení...9 2. Základní
Návod k obsluze portálu pro obchodníky
 Návod k obsluze portálu pro obchodníky Úvod Tento manuál obsahuje informace a postupy potřebné k obsluze Portálu pro obchodníky. V manuálu je uveden postup, jak se správně přihlásit do systému a náležitosti
Návod k obsluze portálu pro obchodníky Úvod Tento manuál obsahuje informace a postupy potřebné k obsluze Portálu pro obchodníky. V manuálu je uveden postup, jak se správně přihlásit do systému a náležitosti
Tento příklad popíše asi nejzákladnější promoci. Kdyţ si zákazník koupí 3 kusy, dva kusy zaplatí a jeden dostane zdarma.
 3.5.11 PŘÍKLADY PROMOCÍ Tato kapitola neslouţí k popisu nějaké zvláštní agendy nebo funkce, ale měla by slouţit k objasnění a ukázaní práce s promocemi. Promoce jsou poměrně logicky sloţitá záleţitost,
3.5.11 PŘÍKLADY PROMOCÍ Tato kapitola neslouţí k popisu nějaké zvláštní agendy nebo funkce, ale měla by slouţit k objasnění a ukázaní práce s promocemi. Promoce jsou poměrně logicky sloţitá záleţitost,
Uživatelský manuál aplikace. Dental MAXweb
 Uživatelský manuál aplikace Dental MAXweb Obsah Obsah... 2 1. Základní operace... 3 1.1. Přihlášení do aplikace... 3 1.2. Odhlášení z aplikace... 3 1.3. Náhled aplikace v jiné úrovni... 3 1.4. Změna barevné
Uživatelský manuál aplikace Dental MAXweb Obsah Obsah... 2 1. Základní operace... 3 1.1. Přihlášení do aplikace... 3 1.2. Odhlášení z aplikace... 3 1.3. Náhled aplikace v jiné úrovni... 3 1.4. Změna barevné
MANUÁL PRO HELLOCASH. Vše, co potřebujete vědět o registrační pokladně hellocash.
 MANUÁL PRO HELLOCASH Vše, co potřebujete vědět o registrační pokladně hellocash Obsah 1. ZÁKLADNÍ NAVIGACE V HELLOCASH... 3 2. JAK VYTVOŘIT DOKLAD... 4 2.1. Přidání položky na doklad... 5 2.1.1. Předdefinované
MANUÁL PRO HELLOCASH Vše, co potřebujete vědět o registrační pokladně hellocash Obsah 1. ZÁKLADNÍ NAVIGACE V HELLOCASH... 3 2. JAK VYTVOŘIT DOKLAD... 4 2.1. Přidání položky na doklad... 5 2.1.1. Předdefinované
Co je nového v systémech DUNA, DUNA/ÚČTO, DUNA/OBCHOD 2009.1
 Co je nového v systémech DUNA, DUNA/ÚČTO, DUNA/OBCHOD 2009.1 V Přerově, 2.2.2009 Účetnictví Při vypnutém automatickém účtování dokladů (Nastavení základní konfigurace Účetnictví záložka Účetní období a
Co je nového v systémech DUNA, DUNA/ÚČTO, DUNA/OBCHOD 2009.1 V Přerově, 2.2.2009 Účetnictví Při vypnutém automatickém účtování dokladů (Nastavení základní konfigurace Účetnictví záložka Účetní období a
Nové funkcé programu TRIFID 2016
 Nové funkcé programu TRIFID 2016 Nové funkce související s Kontrolním hlášením Od 1.1.2016 mají plátci DPH povinnost evidovat prodeje nad částku 10 000 Kč včetně DPH, uskutečněné dalším plátcům DPH a nahlásit
Nové funkcé programu TRIFID 2016 Nové funkce související s Kontrolním hlášením Od 1.1.2016 mají plátci DPH povinnost evidovat prodeje nad částku 10 000 Kč včetně DPH, uskutečněné dalším plátcům DPH a nahlásit
OVLÁDÁNÍ PROGRAMU Obsah
 OVLÁDÁNÍ PROGRAMU Obsah 1. Všeobecný přehled... 2 2. Základní navigační tlačítka... 2 3. Uživatelské nastavení... 3 3.1. Nastavení seznamu... 3 3.1.1. Nastavení zobrazovaných sloupců... 3 3.1.2. Nastavení
OVLÁDÁNÍ PROGRAMU Obsah 1. Všeobecný přehled... 2 2. Základní navigační tlačítka... 2 3. Uživatelské nastavení... 3 3.1. Nastavení seznamu... 3 3.1.1. Nastavení zobrazovaných sloupců... 3 3.1.2. Nastavení
EvMO postup při instalaci a nastavení programu
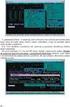 EvMO2010 - postup při instalaci a nastavení programu 1 Program EvMO2010 je distribuován v přenosné verzi. Obsahuje datové a systémové soubory. Pro jeho komfortní zprovoznění byl vytvořen jednoduchý instalační
EvMO2010 - postup při instalaci a nastavení programu 1 Program EvMO2010 je distribuován v přenosné verzi. Obsahuje datové a systémové soubory. Pro jeho komfortní zprovoznění byl vytvořen jednoduchý instalační
Ovládání Kalkulačky popisuje samostatná kapitola na https://www.rychlapokladna.cz/navody/.
 !!! Návod k instalaci, registraci, nastavení EET a tisku v aplikaci (verze 1.2.4.) EET START kalkulačka a) Úprava v zařízení krok 1-2 b) Instalace aplikace krok 3 c) Registrace krok 4-6 d) Přihlášení do
!!! Návod k instalaci, registraci, nastavení EET a tisku v aplikaci (verze 1.2.4.) EET START kalkulačka a) Úprava v zařízení krok 1-2 b) Instalace aplikace krok 3 c) Registrace krok 4-6 d) Přihlášení do
Úvod. Program ZK EANPRINT. Základní vlastnosti programu. Co program vyžaduje. Určení programu. Jak program spustit. Uživatelská dokumentace programu
 sq Program ZK EANPRINT verze 2.00 Uživatelská dokumentace programu Úvod Uživatel si může vybrat z 16 různých čárových kódů. Mimo jiné to jsou EAN8, EAN13, Code128, 2z5 a další. Rastr štítků se vybírá nastavením
sq Program ZK EANPRINT verze 2.00 Uživatelská dokumentace programu Úvod Uživatel si může vybrat z 16 různých čárových kódů. Mimo jiné to jsou EAN8, EAN13, Code128, 2z5 a další. Rastr štítků se vybírá nastavením
E-BILLING UŽIVATELSKÝ MANUÁL. Platí od 08.2012. www.dhlfreight.cz 840 111 308
 E-BILLING UŽIVATELSKÝ MANUÁL Platí od 08.2012 www.dhlfreight.cz 840 111 308 Obsah 1. E-BILLING 1.1 Úvod... 3 2. Registrační proces 2.1 Registrace do DHL E-BILLING... 4 2.2 Postup registrace do DHL E-BILLING...
E-BILLING UŽIVATELSKÝ MANUÁL Platí od 08.2012 www.dhlfreight.cz 840 111 308 Obsah 1. E-BILLING 1.1 Úvod... 3 2. Registrační proces 2.1 Registrace do DHL E-BILLING... 4 2.2 Postup registrace do DHL E-BILLING...
Postup nastavení EET v programu AutoSalon 9.89 minor 0001
 Postup nastavení EET v programu AutoSalon 9.89 minor 0001 Firma ProCad spol. s r.o. si vyhrazuje z hlediska vývoje programu právo na změny v zaslané aplikaci oproti popisu změn. V průběhu roku v případě
Postup nastavení EET v programu AutoSalon 9.89 minor 0001 Firma ProCad spol. s r.o. si vyhrazuje z hlediska vývoje programu právo na změny v zaslané aplikaci oproti popisu změn. V průběhu roku v případě
Archiv elektronických dokumentů Zela
 Archiv elektronických dokumentů Zela Instalace po rozbalení servisního balíčku 38 se automaticky spustí instalační program, který nainstaluje potřebné moduly pro provoz archivu dokumentů. Tyto moduly je
Archiv elektronických dokumentů Zela Instalace po rozbalení servisního balíčku 38 se automaticky spustí instalační program, který nainstaluje potřebné moduly pro provoz archivu dokumentů. Tyto moduly je
Data Manager. Instalace, základní informace. 1 Instalace. 2 Základní informace. 3 Soubory
 Data Manager Instalace, základní informace 1 Instalace Program se instaluje z instalačního souboru setup.exe. Není možné pouze nakopírovat adresáře z již existující instalace programu na jiném PC. Během
Data Manager Instalace, základní informace 1 Instalace Program se instaluje z instalačního souboru setup.exe. Není možné pouze nakopírovat adresáře z již existující instalace programu na jiném PC. Během
Návod na instalaci a použití programu
 Návod na instalaci a použití programu Minimální konfigurace: Pro zajištění funkčnosti a správné činnosti SW E-mentor je potřeba software požívat na PC s následujícími minimálními parametry: procesor Core
Návod na instalaci a použití programu Minimální konfigurace: Pro zajištění funkčnosti a správné činnosti SW E-mentor je potřeba software požívat na PC s následujícími minimálními parametry: procesor Core
Více než 60 novinek, změn a vylepšení
 Více než 60 novinek, změn a vylepšení Nová řada programu 2HCS Fakturace Vám nabízí více než 60 novinek, změn a vylepšených funkcí. Zde je jejich seznam, pro Vaši lepší orientaci rozdělený podle jednotlivých
Více než 60 novinek, změn a vylepšení Nová řada programu 2HCS Fakturace Vám nabízí více než 60 novinek, změn a vylepšených funkcí. Zde je jejich seznam, pro Vaši lepší orientaci rozdělený podle jednotlivých
UŽIVATELSKÁ PŘÍRUČKA PRO INTERNETOVÉ BANKOVNICTVÍ PPF banky a.s.
 UŽIVATELSKÁ PŘÍRUČKA PRO INTERNETOVÉ BANKOVNICTVÍ PPF banky a.s. PPF banka a.s., Evropská 2690/17, P.O. Box 177, 160 41 Praha 6 1/14 Obsah: 1. Úvod... 3 2. Účty... 3 3. Výpisy z Účtů... 5 3.1. Výpisy ve
UŽIVATELSKÁ PŘÍRUČKA PRO INTERNETOVÉ BANKOVNICTVÍ PPF banky a.s. PPF banka a.s., Evropská 2690/17, P.O. Box 177, 160 41 Praha 6 1/14 Obsah: 1. Úvod... 3 2. Účty... 3 3. Výpisy z Účtů... 5 3.1. Výpisy ve
Po prvním spuštění Chrome Vás prohlížeč vyzve, aby jste zadali své přihlašovací údaje do účtu Google. Proč to udělat? Máte několik výhod:
 Internetový prohlížeč CHROME Pro správné fungování veškerých funkcionalit, které nám nástroje společnosti Google nabízí, je dobré používat prohlížeč Chrome. Jeho instalaci je možné provést z webové adresy:
Internetový prohlížeč CHROME Pro správné fungování veškerých funkcionalit, které nám nástroje společnosti Google nabízí, je dobré používat prohlížeč Chrome. Jeho instalaci je možné provést z webové adresy:
Jazz Obaly Příručka uživatele JAZZ OBALY (SQL) Příručka uživatele 1 / 12 WWW.JAZZWARE.CZ
 JAZZ OBALY (SQL) Příručka uživatele 1 / 12 JAZZ OBALY (SQL) Příručka uživatele 2002-2011 Václav Petřík JAZZWARE.CZ Příručka k programu Jazz Obaly (SQL) pro Windows ve verzi 6.0 Příručka popisuje funkčnost
JAZZ OBALY (SQL) Příručka uživatele 1 / 12 JAZZ OBALY (SQL) Příručka uživatele 2002-2011 Václav Petřík JAZZWARE.CZ Příručka k programu Jazz Obaly (SQL) pro Windows ve verzi 6.0 Příručka popisuje funkčnost
Instalace a první spuštění Programu Job Abacus Pro
 Instalace a první spuštění Programu Job Abacus Pro Pro chod programu je nutné mít nainstalované databázové úložiště, které je připraveno v instalačním balíčku GAMP, který si stáhnete z našich webových
Instalace a první spuštění Programu Job Abacus Pro Pro chod programu je nutné mít nainstalované databázové úložiště, které je připraveno v instalačním balíčku GAMP, který si stáhnete z našich webových
Co je to E-Business Centrum
 Co je to E-Business Centrum Jedná se o internetovou aplikaci, která je určena k oboustranné výměně informací mezi informačním systémem firmy Bartech, s.r.o. a zákazníkem. Přínosem jsou informace o novinkách,
Co je to E-Business Centrum Jedná se o internetovou aplikaci, která je určena k oboustranné výměně informací mezi informačním systémem firmy Bartech, s.r.o. a zákazníkem. Přínosem jsou informace o novinkách,
Modul Půjčovna Materiál pro samostudium +1873
 Modul Půjčovna Materiál pro samostudium +1873 18.4.2016 Scheib Pavel Datum tisku 18.4.2016 2 Modul Půjčovna Modul Pu jč ovna Obsah Úvod... 3 Položky označení položek v podmnožině... 3 Číselník stromů položek
Modul Půjčovna Materiál pro samostudium +1873 18.4.2016 Scheib Pavel Datum tisku 18.4.2016 2 Modul Půjčovna Modul Pu jč ovna Obsah Úvod... 3 Položky označení položek v podmnožině... 3 Číselník stromů položek
2HCS Fakturace 3 - přechod na nový rok - - převod dat do nového roku -
 2HCS Fakturace 3 - přechod na nový rok - - převod dat do nového roku - Autor: Tomáš Halász pro verzi: 3.6.201 a novější 2H C.S. s.r.o. dne: 29.12.2008 Dukelská 691/5, 742 21 Kopřivnice Email: info@faktury.cz
2HCS Fakturace 3 - přechod na nový rok - - převod dat do nového roku - Autor: Tomáš Halász pro verzi: 3.6.201 a novější 2H C.S. s.r.o. dne: 29.12.2008 Dukelská 691/5, 742 21 Kopřivnice Email: info@faktury.cz
Návod pro použití Plug-in SMS Operátor
 Verze: 1.06 Strana: 1 / 17 Návod pro použití Plug-in SMS Operátor 1. Co to je Plug-in modul SMS Operátor? Plug-in modul (zásuvkový modul) do aplikace MS Outlook slouží k rozšíření možností aplikace MS
Verze: 1.06 Strana: 1 / 17 Návod pro použití Plug-in SMS Operátor 1. Co to je Plug-in modul SMS Operátor? Plug-in modul (zásuvkový modul) do aplikace MS Outlook slouží k rozšíření možností aplikace MS
eliška 3.04 Průvodce instalací (verze pro Windows 7) w w w. n e s s. c o m
 eliška 3.04 Průvodce instalací (verze pro Windows 7) Příprava Při instalaci elišky doporučujeme nemít spuštěné žádné další programy. Pro instalaci elišky je třeba mít administrátorská práva na daném počítači.
eliška 3.04 Průvodce instalací (verze pro Windows 7) Příprava Při instalaci elišky doporučujeme nemít spuštěné žádné další programy. Pro instalaci elišky je třeba mít administrátorská práva na daném počítači.
