Windows 10 Průvodce uživatele. Josef Pecinovský, Rudolf Pecinovský
|
|
|
- Luděk Růžička
- před 7 lety
- Počet zobrazení:
Transkript
1 Windows 10 Průvodce uživatele Josef Pecinovský, Rudolf Pecinovský Novinky systému Windows 10 Seznámení s Windows 10, základní pojmy Nový vzhled nabídky Start Nové užitečné aplikace Vytváření virtuálních ploch Internetový prohlížeč Microsoft Edge
2
3
4 Windows 10 Průvodce uživatele Josef Pecinovský, Rudolf Pecinovský
5 Upozornění pro čtenáře a uživatele této knihy Všechna práva vyhrazena. Žádná část této tištěné či elektronické knihy nesmí být reprodukována a šířena v papírové, elektronické či jiné podobě bez předchozího písemného souhlasu nakladatele. Neoprávněné užití této knihy bude trestně stíháno. Josef Pecinovský, Rudolf Pecinovský Windows 10 Průvodce uživatele Vydala Grada Publishing, a. s. U Průhonu 22, Praha 7 obchod@grada.cz, tel.: , fax: jako svou publikaci Odpovědný redaktor Petr Somogyi Odborná korektura Jan Šteberl Sazba Jan Šístek Počet stran 232 První vydání, Praha 2015 Vytiskly Tiskárny Havlíčkův Brod, a. s. Grada Publishing, a.s., 2015 Cover Design Grada Publishing, a. s., 2015 Názvy produktů, firem apod. použité v knize mohou být ochrannými známkami nebo registrovanými ochrannými známkami příslušných vlastníků. ISBN (pdf ) ISBN (print)
6 Velký dík autorů patří firmě Microsoft a zejména panu Janu Šteberlovi za poskytnutou pomoc a cenné rady, bez nichž by této knize přece jen něco chybělo.
7
8 OBSAH 1 1 První kroky Co je nového ve Windows Máte dostatečně výkonný počítač? Spouštění OS Windows Úvodní obrazovka a nabídka Start Pracovní plocha a hlavní panel Ikony a tlačítka Jak se orientovat v dialogových oknech Vytvořte si účet Microsoft Jak získat účet Microsoft Služba OneDrive Co dělat, když přijdou potíže Nápověda Správce úloh Centrum akcí Dotyková klávesnice Začínáme Ukončení systému Windows Aplikace systému Windows Kalendář Pošta Počasí Hudba Groove Store Mapy Fotky Filmy a televizní pořady Budíky a hodiny Hlasový záznam Čtečka Pracovní plocha a hlavní panel Pracovní plocha a její vzhled Pozadí pracovní plochy Barvy Zamykací obrazovka...59
9 3.1.4 Šetřič obrazovky Motivy Nastavení ukazatele myši Nastavení zvuku Ikony pracovní plochy Nastavení obrazovky Start Rozlišení obrazovky Virtuální plochy Nastavení hlavního panelu Ikony oznamovací oblasti Datum a čas Jak pracovat s okny Ovládání otevřených oken z hlavního panelu Typy oken Záhlaví okna Panely nabídek Místní nabídky Pás karet Panely nástrojů Klávesové zkratky Správa souborů a složek Dokumenty a soubory Aplikace Průzkumník Okno aplikace Průzkumník Nastavení zobrazení okna aplikace Průzkumník Navigační podokno Možnosti složky Ukládání dokumentů do souborů Dialogové okno Uložit jako Jak uložit dokument na internetové úložiště Jak předejít potížím při ukládání dokumentu Otevření dokumentu Jak otevřít dokument Otevření dokumentu v jiné aplikaci Co lze podniknout s oknem pro operace se soubory Jak změnit výchozí aplikaci Průzkumník v roli správce souborů Přejmenování Jak vybrat několik ikon Odstranění souborů Koš Jak připojit vnější paměťové zařízení Kopírování a přesun souborů Kolize názvů při kopírování a přesunu souborů
10 5.5.8 Kopírování a přesun souborů pomocí schránky Další metody kopírování nebo přesunu souborů Atributy souboru Zástupci Jak hledat ztracený soubor Jak vytvořit virtuální disk Jak spouštět programy při startu počítače Několik tipů na závěr Nastavení systému Windows Systém Aplikace a funkce Úložiště Výchozí aplikace Napájení a režim spánku Spořič baterie Zařízení Tiskárny a skenery Automatické přehrávání Správa počítače Informace o počítači Správce zařízení Nástroje pro správu Sledování prostředků Vyčištění disku Optimalizace jednotek Síť a internet Připojení počítače k síti Režim v letadle Nastavení sítě Sdílení Uživatelské účty Správa vlastního účtu Vytvoření nového účtu Čas a jazyk Usnadnění přístupu Předčítání Lupa Vysoký kontrast Klávesnice na obrazovce Klávesnice jedním prstem Nastavení ukazatele myši Aktualizace a zabezpečení Windows Update Windows Defender Brána Firewall
11 7 Aplikace dodávané se systémem Windows Poznámkový blok WordPad Jak psát text Nastavení formátu stránky Jak pracovat s oknem aplikace WordPad Formátování textu Kopírování a přesun dat Tisk dokumentu Malování Výstřižky Kalkulačka Windows Media Player Přehrávání hudby Stahování hudby z CD Mapa znaků Rychlé poznámky Panel pro matematický zápis Záznam postupu Microsoft Edge Jak pracovat s oknem programu Prohledávání internetu Prohlížení stránek Tisk webové stránky Nastavení programu Microsoft Edge Oblíbené položky a historie Jak vytvořit webovou poznámku Aplikace K přečtení Rejstřík
12 Úvod Léto roku 2015 nám přináší nový operační systém Windows 10. Navazuje úzce na svého předchůdce, tedy Windows 8, které znamenaly tak pronikavou změnu, že se s ní mnozí uživatelé dodnes nesmířili. Šlo o změnu zásadní: ihned po spuštění získal uživatel přístup nikoli na pracovní plochu, ale na pravidelný rastr různobarevných dlaždic, z nichž zdánlivě není úniku. A lidem začala chybět nabídka Start, přestože úvodní obrazovka Windows 8 nebyla de facto ničím jiným. Aktualizace Windows 8 přinesly v tomto ohledu malou změnu přibylo tlačítko Start, ale klasická nabídka Start už se neukázala. Windows 10 jsou v tomto ohledu kompromismem. Získali jsme jakýsi hybrid: máme zde úvodní obrazovku složenou z dlaždic a máme také nabídku Start. Uvedený způsob v sobě nese všechny výhody i nevýhody obou systémů, ale především dostáváte možnost volby. Uživatel si může sám určit cestu k programům a souborům. Windows 10 jsou zajímavé i tím, že budou fungovat na všech zařízeních od stolních počítačů přes telefony, tablety, notebooky až po Xbox a holografické brýle. Přinášejí také koncept univerzálních aplikací, kdy vývojář napíše jeden kód, který bude fungovat na všech zařízeních s Windows 10. Změn, které na nás ve Windows 10 čekají, je více, budeme se jim věnovat později. Tato kniha si vzala za úkol seznámit čtenáře s tímto novým operačním systémem. Jak už je v příručkách nakladatelství Grada zvykem, budeme postupovat krok za krokem a pokusíme se vše popsat přístupnou a jednoduchou formou. Pro koho je kniha určena Tato kniha rozhodně není určena pro naprosté začátečníky. Nečekejte tedy, že vás budeme učit, jak držet myš a kde najít kterou klávesu. Zaměřili jsme se na pokročilé začátečníky. Co by tedy čtenář, který se pustí do čtení této knihy, měl vlastně umět? Zapnout a vypnout počítač, přihlásit se ke svému účtu. Ovládat myš (touchpad) a základní operace s ní. Spustit a ukončit program. Orientovat se na klávesnici, napsat jednoduchý text. Co v knize najdete Kniha je rozdělena do sedmi kapitol. První kapitola je seznamovací a snažili jsme se do ní zařadit základy, které by měl uživatel znát, aby vůbec mohl začít s Windows 10 pracovat. Druhá kapitola je věnována aplikacím (programům), jež byly napsány přímo pro systém Windows 10 (nebo Windows 8). Ve třetí kapitole začneme Windows 10 pitvat podrobněji a zastavíme se u pracovní plochy a hlavního panelu, přičemž se seznámíme i s některými novinkami, například virtuálními plochami. Okno jako takové je nosným motivem čtvrté kapitoly: pro úspěšnost práce je možná stěžejní, jak se uživatel systému Windows 10 naučí pracovat s okny a ovládat je. Dokumenty, soubory, ukládání, otvírání, kopírování, přesun, vymazání to jsou jen některé namátkou vybrané pojmy z páté kapitoly, věnované aplikaci Průzkumník. V šesté kapitole se naučíme, jak Windows 10 nastavit. Tady znovu upozorňujeme, že kniha je určena pokročilým začátečníkům rozhodně nepůjdeme příliš do hloubky. Soustředíme se jen na ta nastavení, která mohou být nejužitečnější. 11
13 Poslední kapitola se věnuje aplikacím, které už známe z předchozích verzí Windows. Ty se natolik osvědčily, že se objevily i v nejnovějších Windows 10. Nebude v ní chybět ani část věnovaná novému prohlížeči internetu, aplikaci Microsoft Edge. Názvosloví Abychom si v textu knihy vzájemně porozuměli, je třeba na tomto místě sjednotit názvosloví, a to většinou proto, že v běžné praxi se pro stejné věci používají různé pojmy. Ukazatel myši grafický symbol ovládaný pohybem myši po podložce, též kurzor myši nebo myší kurzor. Najetí umístění ukazatele myši na objekt, kterým se bude uživatel dále zabývat. Klepnutí stisknutí a následné uvolnění levého tlačítka myši; dříve kliknutí. V dotykovém režimu stačí lehký dotyk prstem. Poklepání dvojí rychlé stisknutí levého tlačítka myši, nutné například ke spuštění programu pomocí ikony; dříve označováno jako dvojklik nebo dablklik. V dotykovém režimu stiskněte stejné místo rychle dvakrát za sebou. Stisk tlačítka tlačítkem se zde rozumí grafický orámovaný objekt na obrazovce, ve kterém je umístěn text nebo piktogram. Tlačítko se stiskne najetím na objekt a následným klepnutím. Zpravidla se tak vyvolá akce. Zadání příkazu zde se rozumí nalezení a použití ovládacího prvku na pásu karet, výjimečně pak ve standardní nabídce. Místní nabídka nabídka otevřená stiskem pravého tlačítka myši na objektu, jehož se má příkaz týkat. Příkaz se ale zadává stiskem levého tlačítka myši. V dotykovém režimu je třeba podržet prst na daném místě alespoň jednu sekundu. Výběr označená část textu, obrázku, dokumentu. Všechny další operace se budou týkat celého tohoto výběru, ale nikoli dalších objektů. Klávesová zkratka současný stisk dvou nebo více kláves, jedna z nich je přeřaďovač CTRL, ALT nebo SHIFT. Zapisuje se například CTRL+S, což znamená, že je třeba nejdříve stisknout klávesu CTRL, podržet ji, přidat stisk klávesy S a vše uvolnit. Ikona ikonou se rozumí objekt na pracovní ploše Windows nebo v otevřeném okně, skládá se z piktogramu a popisku a je třeba ji aktivovat poklepáním; většinou se jejím prostřednictvím spouštějí aplikace. Názvy tlačítek a další ovládacích prvků, které uvádíme v této knize, jsou shodné s popiskem, jenž se zobrazí po najetí ukazatelem myši na tlačítko. Pokud některá tlačítka popisek nenabídnou (stává se to), uvádíme název tlačítka shodný s následující akcí, následně otevřeným dialogovým oknem nebo výrazem vyplývajícím z kontextu; v každém případě se pokoušíme umístění tohoto tlačítka lokalizovat pomocí obrázku. Některé z těchto operací budou v textu knihy ještě podrobně popsány. 12 Windows 10
14 1 První kroky Úvodní kapitola vám může připadat svou organizací zmatená a možná se vám bude zdát, že pleteme páté přes deváté. Ve skutečnosti ale projevujeme snahu umožnit vám už po přečtení této kapitoly úspěšně pracovat se systémem Windows 10 a orientovat se v něm. Následující kapitoly potom budou tyto povrchní znalosti prohlubovat. Tato kniha je svým způsobem učebnicí, a tak začneme definicí. Otázka totiž zní co vlastně jsou Windows 10? Odpověď je prostá je to nový operační systém pro osobní počítače, produkt firmy Microsoft. A jak už to bývá, každá odpověď přinese nové otázky, a proto je třeba se zeptat: co je to operační systém? V dalším textu se můžete setkat i se zkratkou OS = operační systém. Tady už odpověď tak jednoznačná nebude. Je otázkou, zda se ptá odborník, běžný uživatel počítače nebo naprostý laik. Raději tedy zvolíme střední cestu. Windows jsou základním programem pro váš počítač, který umožňuje, aby počítač vůbec pracoval, abyste si s ním rozuměli a abyste si rozuměli i s dalšími programy. Platí, že bez operačního systému je počítač jen mrtvým kusem elektroniky. V této knize se nebudeme zabývat postupem při instalaci nového systému. Většina z vás se totiž začte do těchto stránek až ve chvíli, kdy počítač s nainstalovaným systémem Windows 10 spustí. Pokud přecházíte k systému Windows 10 ze staršího operačního systému, zjistíte, že instalace je jednodušší, než kdy byla. Nemusíte totiž dělat prakticky vůbec nic. Odpovíte na pár otázek, a hlavně dbejte na to, abyste systému dovolili zachovat původní data a programy. Při každé jiné odpovědi vám stávající programy instalace nemilosrdně odinstaluje a data nenávratně zmizí. Před instalací systému Windows 10 přes starší operační systém doporučujeme všechna důležitá data zálohovat. Těm protřelejším to jistě nemusíme radit, ti svá data zálohují denně. 1.1 Co je nového ve Windows 10 Pokud váháte, zda máte přejít k Windows 10, bude dobře seznámit se s tím, co tento operační systém přináší nového. Především firma Microsoft poskytuje tento systém zdarma všem, kteří už zakoupili a aktivovali starší systémy, tedy Windows 7 nebo Windows 8. Nárok na upgrade zdarma platí ale jen jeden rok od uvedení Windows 10 na trh. Potom bude upgrade zpoplatněn, a to z Windows 7 a Windows 8. Všichni uživatelé, kteří stihli zdarma upgradovat v rámci této akce, získávají pro své zařízení trvalou licenci Windows 10 a po dobu podporované životnosti zařízení budou dostávat aktualizace. První kroky 13
15 Z mnoha novinek, které systém přináší, vyjmenujeme alespoň ty nejdůležitější. Nový vzhled úvodní obrazovky a nabídky Start. Aplikace Začínáme, která je velkým úvodem pro všechny, kdo se s Windows 10 teprve seznamují. Zcela nový systém nastavení, který alespoň částečně opustil tradiční ovládací panely, vše se nyní odehrává v okně Nastavení. Nový systém přináší možnost rozmístit okna na několika virtuálních pracovních plochách. Webový disk OneDrive je nyní dostupný v okně aplikace Průzkumník, všechny takto uložené dokumenty lze snadno synchronizovat s cloudem. Po prvním spuštění nejsou nainstalovány žádné hry; všechny je třeba získat v aplikaci Store, mnohé z nich pak zdarma. Pro úpravu a zpracování fotografií je k dispozici program Fotky. Nový je i internetový prohlížeč Microsoft Edge. Možná jste někde četli, že s novými Windows 10 získáte také inteligentní osobní asistentku Cortana. V českých Windows 10 však tato aplikace k dispozici není. Pořídíte-li si Windows 10 v angličtině, můžete ovšem aplikaci naplno využít. 1.2 Máte dostatečně výkonný počítač? Jestliže jste koupili nový počítač se systémem Windows 10, je tato otázka zbytečná. Jinak tomu je, pokud instalujete nový systém do starého počítače, přičemž starší systém aktualizujete. Máme pro vás dobrou zprávu. Zde platí, že každý počítač, na kterém úspěšně běží Windows 7 a Windows 8, zvládne bez potíží i OS Windows 10. Pokud si přesto nejste jisti, může vám pomoci následující přehled. Pro úspěšnou práci s Windows 10 by měl mít váš počítač přinejmenším tyto parametry: Procesor: 1 GHz nebo rychlejší; s tak pomalým procesorem se nyní v praxi už téměř nesetkáte. Paměť RAM: 1 GB pro 32bitový systém nebo 2 GB pro 64bitový systém. Volné místo na pevném disku: 16 GB pro 32bitový systém nebo 20 GB pro 64bitový systém. Grafický adaptér s podporou standardu Microsoft DirectX 9 a ovladačem WDDM 1.0. Chcete-li využívat dotykové funkce (není to podmínkou), potřebujete tablet nebo monitor podporující vícenásobný dotyk. Pro přístup k webu Windows Store, stahování a spouštění aplikací je zapotřebí aktivní připojení k internetu a rozlišení obrazovky alespoň Doporučuje se přístup k internetu. V principu platí většina počítačů zakoupených zhruba po roce 2008 bude s OS Windows 10 bez potíží pracovat a záleží jen na vás, pro jaký systém se rozhodnete. OS Windows 10 se dodává v těchto verzích: Windows 10 Home určeny pro domácí uživatele. Windows 10 Pro využijí profesionálové a malé firmy. Windows 10 Enterprise zaměřený na větší organizace a velké firmy. Windows 10 Education využijí oprávnění akademičtí uživatelé. Windows 10 Mobile je určen pro mobilní telefony a malé tablety. Windows 10 Mobile Enterprise verze operačního systému pro mobilní telefony pro nasazení ve větších organizacích. Windows 10 IoT (internet věcí, internet of things) vestavěná zařízení, od teplotního čidla po bankomaty. Tato kniha je psána podle verze Windows 10 Pro. 14 Windows 10
16 1.3 Spouštění OS Windows 10 Jak už jsme si řekli, Windows 10 jsou operačním systémem, a proto se jeho spouštěním není třeba nijak zabývat. Je to program nutný pro provoz počítače, a proto se při zapnutí počítače spustí sám. V každém případě je před vámi nutnost se počítači a tedy i systému představit, a to jménem a heslem, které vám přidělil správce počítače. O spuštění operačního systému Windows 10 se nemusíte nijak starat; výjimkou jsou chvíle, kdy nastanou nějaké problémy, obvykle po předchozím nestandardním vypnutí počítače. Těmito výjimkami se v této knize zabývat detailně nebudeme. Operační systém se automaticky spouští po každém zapnutí nebo restartu počítače. Během startu do děje nijak nezasahujte, vyplatí se ale kontrolovat, zda vše probíhá tak, jak bylo zvykem. Není-li něco v pořádku, může to znamenat i virovou nákazu a tedy ohrožení počítače; trvá-li start déle, může to ale také znamenat aktualizaci systému, a proto nepropadejte hned panice. Start se zastaví až v okamžiku, kdy si systém vyžádá přihlášení uživatele. Pokud je v systému zavedeno více uživatelů, zobrazí se jejich ikony viz obrázek 1.1. Klepnutím zvolte příslušného uživatele a zadejte heslo, které vám přidělil správce počítače nebo sítě. V domácích podmínkách pracuje obvykle s počítačem jediný uživatel. Ten však má současně i práva administrátora (správce počítače). Nejste-li zkušenými uživateli, není nejvhodnější, abyste při běžné práci využívali těchto práv, snadno byste mohli omylem změnit důležitá nastavení systému. Je vhodné zavést si ještě jeden účet (uživatele) s běžnými právy, pod kterým budete obvykle pracovat. Práva správce počítače využívejte pak jen tehdy, pokud je třeba v systému změnit něco důležitého, k čemu běžný uživatel není oprávněn. I jako běžný uživatel můžete instalovat programy nebo měnit nastavení, ale jen v případě, že vám správce počítače sdělí heslo. Zadáním tohoto hesla sdělíte systému, že jste k této operaci oprávněni, jinak vám systém nic podobného nedovolí. Heslo pro přihlášení k účtu si musíte pamatovat. Je výhodné si ho někam zapsat, ale zas ne někam, kam se dostane každý. O heslo pečujte tím úzkostlivěji, čím dražší jsou data, s nimiž pracujete. Zapsat si heslo někam na disk počítače vám příliš nepomůže: obvykle se k němu bez znalosti zmíněného hesla nedostanete. Jakmile je systém spuštěn, spatříte tzv. úvodní obrazovku. Obrázek 1.1: Přihlaste se k systému První kroky 15
17 1.4 Úvodní obrazovka a nabídka Start Úvodní obrazovka v sobě spojuje výhody a nevýhody starších operačních systémů (například Windows XP a Windows 8). Předchůdci Windows 8 disponovali nabídkou Start, která umožňovala spouštět programy; tato možnost sice nebyla nejrychlejší, existovaly progresivnější metody, ale lidé si na nabídku Start zvykli, protože v ní se prostě nabízely všechny instalované programy. Windows 8 tuto nabídku Start odbouraly a místo ní představily úvodní obrazovku se spoustou dlaždic (pracovní název Metro). Uživatelům se to nelíbilo a chtěli svou nabídku Start zpět, současně se ale našla i spousta příznivců dlaždicového uspořádání. A tak vznikl kompromis: úvodní obrazovka Windows 10 poskytuje jak nabídku Start, tak i dlaždice viz obrázek 1.2. A teď to nejdůležitější: úvodní obrazovku, tedy nabídku Start i dlaždice, zobrazíte vždy, když stisknete klávesu WINDOWS. Jestliže tuto klávesu stisknete znovu nebo klepnete kamkoli na plochu okna mimo dlaždice, úvodní obrazovka se opět skryje, Na dotykovém displeji nejprve klepněte na dolní okraj okna; zobrazí se hlavní panel. Úplně vlevo najdete tlačítko Start se symbolem Windows, kterým zpřístupníte úvodní obrazovku. Pokud se hlavní panel neskrývá, je toto tlačítko Start dostupné trvale. Obrázek 1.2: Nabídka Start s dlaždicemi Nabídka Start vám dává možnost spuštění několika naposledy použitých programů, kromě toho jsou v dolní části nabídky trvale dostupné položky Průzkumník souborů, Nastavení, Vypnout a Všechny aplikace. 16 Windows 10
18 Chcete-li spustit určitý program, je dobré, znáte-li jeho název. Nemusíte dělat nic jiného: stačí, když tento název začnete psát. Nabídka Start začne reagovat a bude vám nabízet všechny programy, které vyhovují zadanému řetězci znaků, a nejen to nabídne také všechny odpovídající dokumenty a příslušná nastavení (jako na obrá zku 1.3). Jestliže nenajdete to, co jste potřebovali, je pravděpodobné, že zapisujete chybně, popřípadě že daná aplikace není vůbec nainstalována. Program spustíte klepnutím na příslušnou položku. Nemáte-li jistotu, jak se daný program jmenuje, nebo se vám prostě zápis nedaří, stiskněte v nabídce Start položku Všechny aplikace. Vzhled nabídky se rázem změní, dostanete abecedně seřazený a strukturovaný seznam všech instalovaných aplikací (jako na obrázku 1.4). Pokud je u položky v seznamu umístěna šipka směřující dolů, klenutím na ni zobrazíte větev podřízených programů, jako tomu je například u položky Nástroje správy Windows. Jestliže chcete některý program spouštět pravidelně, můžete jej na úvodní obrazovku připnout. V nabídce Start otevřete na jeho položce místní nabídku (pravým tlačítkem myši) a z ní zadejte příkaz Připnout na Start viz obrázek 1.5. Tento program potom hledejte mezi dlaždicemi. S nabídkou Start úzce souvisí i hlavní panel, což je lišta ukotvená u dolního okraje okna. Na ni můžete rovněž připnout omezený počet aplikací a spouštět je odsud. Ve skutečnosti je spouštění aplikací z hlavního panelu nejvýhodnější, protože ten je stále po ruce: buď se zobrazuje trvale, a pokud se skrývá (o tomto nastavení se zmíníme později), stačí stisknout klávesu Windows. Na obrázku 1.2 můžete spatřit na hlavním pan elu připnutých několik programů, mezi nimi i aplikaci Word 2016, kterou jsme připínali k obrazovce Start na obrázku 1.5. Jestliže spustíte aplikaci, po dobu, kdy je spuštěná, se na hlavním panelu zobrazuje její tlačítko. Po ukončení aplikace se opět skryje, ale jen tehdy, není-li sem aplikace připnutá. Program k hlavnímu panelu připnete: Z nabídky Start, zadáním příkazu Připnout na hlavní panel. Z místní nabídky tlačítka spuštěné aplikace na hlavním panelu zadáním příkazu Připnout tento program na hlavní panel. Obrázek 1.3: Spuštění programu po zadání názvu Obrázek 1.4: Z nabídky Start lze spustit všechny aplikace První kroky 17
Windows 10 Průvodce uživatele. Josef Pecinovský, Rudolf Pecinovský
 Windows 10 Průvodce uživatele Josef Pecinovský, Rudolf Pecinovský Novinky systému Windows 10 Seznámení s Windows 10, základní pojmy Nový vzhled nabídky Start Nové užitečné aplikace Vytváření virtuálních
Windows 10 Průvodce uživatele Josef Pecinovský, Rudolf Pecinovský Novinky systému Windows 10 Seznámení s Windows 10, základní pojmy Nový vzhled nabídky Start Nové užitečné aplikace Vytváření virtuálních
Windows. snadno a rychle
 Nová kniha známých českých odborníků podrobně seznamuje čtenáře s operačním systémem Windows 10. Čtenář se pod vedením autorů naučí spouštět programy a přepínat mezi nimi (multitasking), vytvářet virtuální
Nová kniha známých českých odborníků podrobně seznamuje čtenáře s operačním systémem Windows 10. Čtenář se pod vedením autorů naučí spouštět programy a přepínat mezi nimi (multitasking), vytvářet virtuální
Windows. snadno a rychle
 Nová kniha známých českých odborníků podrobně seznamuje čtenáře s operačním systémem Windows 10. Čtenář se pod vedením autorů naučí spouštět programy a přepínat mezi nimi (multitasking), vytvářet virtuální
Nová kniha známých českých odborníků podrobně seznamuje čtenáře s operačním systémem Windows 10. Čtenář se pod vedením autorů naučí spouštět programy a přepínat mezi nimi (multitasking), vytvářet virtuální
Obsah. Úvod 13 Komu je kniha určena 13 Konvence použité v knize 14 Zpětná vazba od čtenářů 14 Errata 15
 Úvod 13 Komu je kniha určena 13 Konvence použité v knize 14 Zpětná vazba od čtenářů 14 Errata 15 KAPITOLA 1 Seznámení se systémem Windows 10 17 Úvodní přihlášení a uživatelské účty 17 Úvodní přihlášení
Úvod 13 Komu je kniha určena 13 Konvence použité v knize 14 Zpětná vazba od čtenářů 14 Errata 15 KAPITOLA 1 Seznámení se systémem Windows 10 17 Úvodní přihlášení a uživatelské účty 17 Úvodní přihlášení
František Hudek. březen 2013. 6. - 7. ročník
 VY_32_INOVACE_FH07_WIN Jméno autora výukového materiálu Datum (období), ve kterém byl VM vytvořen Ročník, pro který je VM určen Vzdělávací oblast, obor, okruh, téma Anotace František Hudek březen 2013
VY_32_INOVACE_FH07_WIN Jméno autora výukového materiálu Datum (období), ve kterém byl VM vytvořen Ročník, pro který je VM určen Vzdělávací oblast, obor, okruh, téma Anotace František Hudek březen 2013
Windows 10 (6. třída)
 Windows 10 (6. třída) Okno spuštěné aplikace: takto vypadá okno aplikace Malování - panel nástrojů Rychlý přístup Titulkový pruh se jménem souboru (Bez názvu) tlačka pro minimalizaci, obnovení z maxima
Windows 10 (6. třída) Okno spuštěné aplikace: takto vypadá okno aplikace Malování - panel nástrojů Rychlý přístup Titulkový pruh se jménem souboru (Bez názvu) tlačka pro minimalizaci, obnovení z maxima
Pinnacle Studio 14. Josef Pecinovský. Obsah. Odpovědný redaktor Ing. Pavel Němeček Sazba Jana Davídková Počet stran 128 První vydání, Praha 2010
 Obsah Josef Pecinovský Pinnacle Studio 14 Vydala Grada Publishing, a.s. U Průhonu 22, Praha 7 jako svou 3931. publikaci Odpovědný redaktor Ing. Pavel Němeček Sazba Jana Davídková Počet stran 128 První
Obsah Josef Pecinovský Pinnacle Studio 14 Vydala Grada Publishing, a.s. U Průhonu 22, Praha 7 jako svou 3931. publikaci Odpovědný redaktor Ing. Pavel Němeček Sazba Jana Davídková Počet stran 128 První
Windows 8 - základy práce. Obsah: Úvodní obrazovka. Poslední aktualizace článku: 03/04/2015
 Windows 8 - základy práce Poslední aktualizace článku: 03/04/2015 Zvětšovací a odečítací program SuperNova 13.50 již plně podporuje nový operační systém Windows 8. Pokud na něj přecházíte ze starších verzí,
Windows 8 - základy práce Poslední aktualizace článku: 03/04/2015 Zvětšovací a odečítací program SuperNova 13.50 již plně podporuje nový operační systém Windows 8. Pokud na něj přecházíte ze starších verzí,
Windows 10 Průvodce uživatele. Josef Pecinovský, Rudolf Pecinovský
 Windows 10 Průvodce uživatele Josef Pecinovský, Rudolf Pecinovský Novinky systému Windows 10 Seznámení s Windows 10, základní pojmy Nový vzhled nabídky Start Nové užitečné aplikace Vytváření virtuálních
Windows 10 Průvodce uživatele Josef Pecinovský, Rudolf Pecinovský Novinky systému Windows 10 Seznámení s Windows 10, základní pojmy Nový vzhled nabídky Start Nové užitečné aplikace Vytváření virtuálních
Doporučené nastavení prohlížeče MS Internet Explorer 7 a vyšší pro ČSOB InternetBanking 24 a ČSOB BusinessBanking 24 s využitím čipové karty
 Doporučené nastavení prohlížeče MS Internet Explorer 7 a vyšší pro ČSOB InternetBanking 24 a ČSOB BusinessBanking 24 s využitím čipové karty Obsah 1. Instalace SecureStore... 2 1.1. Instalace čtečky čipových
Doporučené nastavení prohlížeče MS Internet Explorer 7 a vyšší pro ČSOB InternetBanking 24 a ČSOB BusinessBanking 24 s využitím čipové karty Obsah 1. Instalace SecureStore... 2 1.1. Instalace čtečky čipových
Návod na připojení do WiFi sítě eduroam Microsoft Windows XP
 Návod na připojení do WiFi sítě eduroam Microsoft Windows XP Každý student a zaměstnanec UTB má možnost připojit se do bezdrátové sítě eduroam. Tento dokument obsahuje návod, jak se připojit do WiFi sítě
Návod na připojení do WiFi sítě eduroam Microsoft Windows XP Každý student a zaměstnanec UTB má možnost připojit se do bezdrátové sítě eduroam. Tento dokument obsahuje návod, jak se připojit do WiFi sítě
Návod pro Windows XP
 Návod pro Windows XP Tento návod popisuje nastavení operačního systému Windows XP SP2 v české verzi pro připojení do bezdrátové sítě eduroam. Předpokládá se, že uživatel má již nainstalovány (většinou
Návod pro Windows XP Tento návod popisuje nastavení operačního systému Windows XP SP2 v české verzi pro připojení do bezdrátové sítě eduroam. Předpokládá se, že uživatel má již nainstalovány (většinou
Ukázka knihy z internetového knihkupectví www.kosmas.cz
 Ukázka knihy z internetového knihkupectví www.kosmas.cz U k á z k a k n i h y z i n t e r n e t o v é h o k n i h k u p e c t v í w w w. k o s m a s. c z, U I D : K O S 1 8 1 2 0 6 Obsah Josef Pecinovský
Ukázka knihy z internetového knihkupectví www.kosmas.cz U k á z k a k n i h y z i n t e r n e t o v é h o k n i h k u p e c t v í w w w. k o s m a s. c z, U I D : K O S 1 8 1 2 0 6 Obsah Josef Pecinovský
Česky. Instalace hardwaru 1. Stisknutím tlačítka otevřete horní kryt a vložte do myši dvě baterie AA.
 Ú vod Traveler 9005BT je postaven pro počítače či notebooky s funkcí Bluetooth. Umožňuje snadné upevnění myši, když si váš notebook berete na porady. Instalace hardwaru 1. Stisknutím tlačítka otevřete
Ú vod Traveler 9005BT je postaven pro počítače či notebooky s funkcí Bluetooth. Umožňuje snadné upevnění myši, když si váš notebook berete na porady. Instalace hardwaru 1. Stisknutím tlačítka otevřete
Word 2007. Josef Pecinovský. podrobný průvodce
 Word 2007 podrobný průvodce Josef Pecinovský Vydala Grada Publishing, a.s. U Průhonu 22, Praha 7 jako svou 2893. publikaci Odpovědný redaktor Pavel Němeček Návrh vnitřního layoutu Miroslav Lochman Počet
Word 2007 podrobný průvodce Josef Pecinovský Vydala Grada Publishing, a.s. U Průhonu 22, Praha 7 jako svou 2893. publikaci Odpovědný redaktor Pavel Němeček Návrh vnitřního layoutu Miroslav Lochman Počet
Operační systém teoreticky
 Přednášky o výpočetní technice Operační systém teoreticky Adam Dominec 2010 Rozvržení Operační systém Uživatelské účty Správa RAM Plánování procesů Knihovny Okna Správa zařízení Rozvržení Operační systém
Přednášky o výpočetní technice Operační systém teoreticky Adam Dominec 2010 Rozvržení Operační systém Uživatelské účty Správa RAM Plánování procesů Knihovny Okna Správa zařízení Rozvržení Operační systém
IMPORT A EXPORT MODULŮ V PROSTŘEDÍ MOODLE
 Nové formy výuky s podporou ICT ve školách Libereckého kraje IMPORT A EXPORT MODULŮ V PROSTŘEDÍ MOODLE Podrobný návod Autor: Mgr. Michal Stehlík IMPORT A EXPORT MODULŮ V PROSTŘEDÍ MOODLE 1 Úvodem Tento
Nové formy výuky s podporou ICT ve školách Libereckého kraje IMPORT A EXPORT MODULŮ V PROSTŘEDÍ MOODLE Podrobný návod Autor: Mgr. Michal Stehlík IMPORT A EXPORT MODULŮ V PROSTŘEDÍ MOODLE 1 Úvodem Tento
Návod na připojení k e-mailové schránce Microsoft Windows Live Mail
 Návod na připojení k e-mailové schránce Microsoft Windows Live Mail Každý student a zaměstnanec UTB má svoji vlastní e-mailovou schránku. Uživatelé mohou pro e-mailovou komunikaci používat buď webového
Návod na připojení k e-mailové schránce Microsoft Windows Live Mail Každý student a zaměstnanec UTB má svoji vlastní e-mailovou schránku. Uživatelé mohou pro e-mailovou komunikaci používat buď webového
imedicus - internetové objednávání
 imedicus - internetové objednávání verze: 27. červenec 2009 2 1. Medicus Komfort imedicus - internetové objednávání imedicus slouží k internetovému objednávání pacientů. Přispívá ke zvýšení pohodlí pacientů
imedicus - internetové objednávání verze: 27. červenec 2009 2 1. Medicus Komfort imedicus - internetové objednávání imedicus slouží k internetovému objednávání pacientů. Přispívá ke zvýšení pohodlí pacientů
Office 2016. Průvodce uživatele. Office 2016. Průvodce uživatele. Josef Pecinovský, Rudolf Pecinovský. www.grada.cz. Průvodce uživatele
 Kniha vám odpoví na otázky: Jak ukládat data do cloudu (na internetové úložiště) Jak vytisknout data na papír nebo do dokumentu PDF Jak kontrolovat pravopis a gramatiku Jak rychle a účelně formátovat vzhled
Kniha vám odpoví na otázky: Jak ukládat data do cloudu (na internetové úložiště) Jak vytisknout data na papír nebo do dokumentu PDF Jak kontrolovat pravopis a gramatiku Jak rychle a účelně formátovat vzhled
Připravte si prosím tyto produkty Instalace hardwaru Výchozí nastavení z výroby
 Instalace hardware Poznámka Než začnete, ujistěte se, všechny počítače, které budou sdílet tiskárnu, mají nainstalován ovladač tiskárny. Podrobnosti naleznete v instalační příručce vaší tiskárny. Připravte
Instalace hardware Poznámka Než začnete, ujistěte se, všechny počítače, které budou sdílet tiskárnu, mají nainstalován ovladač tiskárny. Podrobnosti naleznete v instalační příručce vaší tiskárny. Připravte
Inovace výuky prostřednictvím šablon pro SŠ
 Název projektu Číslo projektu Název školy Autor Název šablony Název DUMu Stupeň a typ vzdělávání Vzdělávací oblast Vzdělávací obor Tematický okruh Inovace výuky prostřednictvím šablon pro SŠ CZ.1.07/1.5.00/34.0748
Název projektu Číslo projektu Název školy Autor Název šablony Název DUMu Stupeň a typ vzdělávání Vzdělávací oblast Vzdělávací obor Tematický okruh Inovace výuky prostřednictvím šablon pro SŠ CZ.1.07/1.5.00/34.0748
PŘÍRUČKA K POUŽÍVÁNÍ APLIKACE HELPDESK
 PŘÍRUČKA K POUŽÍVÁNÍ APLIKACE HELPDESK Autor: Josef Fröhlich Verze dokumentu: 1.1 Datum vzniku: 4.4.2006 Datum poslední úpravy: 10.4.2006 Liberecká IS, a.s.;jablonecká 41; 460 01 Liberec V; IČ: 25450131;
PŘÍRUČKA K POUŽÍVÁNÍ APLIKACE HELPDESK Autor: Josef Fröhlich Verze dokumentu: 1.1 Datum vzniku: 4.4.2006 Datum poslední úpravy: 10.4.2006 Liberecká IS, a.s.;jablonecká 41; 460 01 Liberec V; IČ: 25450131;
JAK PŘIDAT UŽIVATELE PRO ADMINISTRÁTORY
 JAK PŘIDAT UŽIVATELE PRO ADMINISTRÁTORY Po vytvoření nové společnosti je potřeba vytvořit nové uživatele. Tato volba je dostupná pouze pro administrátory uživatele TM s administrátorskými právy. Tento
JAK PŘIDAT UŽIVATELE PRO ADMINISTRÁTORY Po vytvoření nové společnosti je potřeba vytvořit nové uživatele. Tato volba je dostupná pouze pro administrátory uživatele TM s administrátorskými právy. Tento
Ukázka knihy z internetového knihkupectví www.kosmas.cz
 Ukázka knihy z internetového knihkupectví www.kosmas.cz U k á z k a k n i h y z i n t e r n e t o v é h o k n i h k u p e c t v í w w w. k o s m a s. c z, U I D : K O S 1 8 1 2 0 7 Nadpis kapitoly Upozornění
Ukázka knihy z internetového knihkupectví www.kosmas.cz U k á z k a k n i h y z i n t e r n e t o v é h o k n i h k u p e c t v í w w w. k o s m a s. c z, U I D : K O S 1 8 1 2 0 7 Nadpis kapitoly Upozornění
Postup práce s elektronickým podpisem
 Obsah 1. Obecné informace o elektronickém podpisu... 2 2. Co je třeba nastavit, abyste mohli používat elektronický podpis v MS2014+... 2 2.1. Microsoft Silverlight... 2 2.2. Zvýšení práv pro MS Silverlight...
Obsah 1. Obecné informace o elektronickém podpisu... 2 2. Co je třeba nastavit, abyste mohli používat elektronický podpis v MS2014+... 2 2.1. Microsoft Silverlight... 2 2.2. Zvýšení práv pro MS Silverlight...
českém Úvod Obsah balení WWW.SWEEX.COM LC100040 USB adaptér Sweex pro bezdrátovou síť LAN
 LC100040 USB adaptér Sweex pro bezdrátovou síť LAN Úvod Nejprve bychom vám rádi poděkovali za zakoupení USB adaptéru Sweex pro bezdrátovou síť LAN. USB adaptér umožňuje snadno a bleskově nastavit bezdrátovou
LC100040 USB adaptér Sweex pro bezdrátovou síť LAN Úvod Nejprve bychom vám rádi poděkovali za zakoupení USB adaptéru Sweex pro bezdrátovou síť LAN. USB adaptér umožňuje snadno a bleskově nastavit bezdrátovou
Kalendář je nástroj, který vám pomůže zorganizovat si pracovní čas. Zaznamenáváme do něj události jako schůzky, termíny odevzdání práce a podobně.
 III. je nástroj, který vám pomůže zorganizovat si pracovní čas. Zaznamenáváme do něj události jako schůzky, termíny odevzdání práce a podobně. V levé spodní části okna Outlook si stisknutím tlačítka zobrazíme
III. je nástroj, který vám pomůže zorganizovat si pracovní čas. Zaznamenáváme do něj události jako schůzky, termíny odevzdání práce a podobně. V levé spodní části okna Outlook si stisknutím tlačítka zobrazíme
1. Základní nastavení telefonu Vložení SIM karty Zapnutí telefonu a PIN. 2. Kontakty. 3. Volání
 1 z 57 Základní nastavení telefonu Vložení SIM karty Zapnutí telefonu a PIN Kontakty Kopírování ze SIM karty do telefonu Založení nového kontaktu Upravení kontaktu včetně fotky 3. Volání Nastavení vyzvánění
1 z 57 Základní nastavení telefonu Vložení SIM karty Zapnutí telefonu a PIN Kontakty Kopírování ze SIM karty do telefonu Založení nového kontaktu Upravení kontaktu včetně fotky 3. Volání Nastavení vyzvánění
Ministerstvo pro místní rozvoj. podprogram 117 513
 Pokyny pro vyplnění elektronické žádosti podprogram 117 513 Podpora výstavby technické infrastruktury Elektronická žádost je umístěna na internetové adrese http://www3.mmr.cz/zad a lze na ni vstoupit i
Pokyny pro vyplnění elektronické žádosti podprogram 117 513 Podpora výstavby technické infrastruktury Elektronická žádost je umístěna na internetové adrese http://www3.mmr.cz/zad a lze na ni vstoupit i
Manuál TimNet Boiler
 Manuál TimNet Boiler Detailní popis: Ovládání teploty užitkové vody v bojleru zajišťuje termostatický modul. Pomocí něj docílíte, aby byla voda v bojleru nahřáta na přesně stanovenou požadovanou teplotu.
Manuál TimNet Boiler Detailní popis: Ovládání teploty užitkové vody v bojleru zajišťuje termostatický modul. Pomocí něj docílíte, aby byla voda v bojleru nahřáta na přesně stanovenou požadovanou teplotu.
Operační program Rybářství 2007-2013
 OP Rybářství 2007-2013 Operační program Rybářství 2007-2013 Elektronické podání Žádosti o dotaci opatření 3.1. a) (6.kolo OP Rybářství) Oddělení metodiky OP Rybářství Ing. Antonín VAVREČKA, Ing. Miroslav
OP Rybářství 2007-2013 Operační program Rybářství 2007-2013 Elektronické podání Žádosti o dotaci opatření 3.1. a) (6.kolo OP Rybářství) Oddělení metodiky OP Rybářství Ing. Antonín VAVREČKA, Ing. Miroslav
Instalace programu VentiCAD
 Instalace programu VentiCAD 1) Pro stažení instalačního souboru setup.exe je třeba navštívit stránky www.elektrodesign.cz 2) V případě, že jste již zaregistrováni jako projektant TZB nebo projektant VZT,
Instalace programu VentiCAD 1) Pro stažení instalačního souboru setup.exe je třeba navštívit stránky www.elektrodesign.cz 2) V případě, že jste již zaregistrováni jako projektant TZB nebo projektant VZT,
Sběr informačních povinností regulovaných subjektů. Návod na instalaci certifikátů a nastavení IE. Verze: 2.0
 Sběr informačních povinností regulovaných subjektů. Návod na instalaci certifikátů a nastavení IE Verze: 2.0 Vytvořil: Milan Horák Poslední aktualizace: 25. 3. 2015 Obsah 1. Úvod... 1 1.1 Úvodní stránka
Sběr informačních povinností regulovaných subjektů. Návod na instalaci certifikátů a nastavení IE Verze: 2.0 Vytvořil: Milan Horák Poslední aktualizace: 25. 3. 2015 Obsah 1. Úvod... 1 1.1 Úvodní stránka
Office 2013. podrobný průvodce. Tomáš Šimek
 Office 2013 podrobný průvodce Tomáš Šimek Seznámení se společnými postupy při práci s dokumenty Office Popis základních a pokročilejších postupů při práci s Wordem, Excelem, PowerPointem a OneNote Možnosti
Office 2013 podrobný průvodce Tomáš Šimek Seznámení se společnými postupy při práci s dokumenty Office Popis základních a pokročilejších postupů při práci s Wordem, Excelem, PowerPointem a OneNote Možnosti
Nástroj Setup Uživatelská příručka
 Nástroj Setup Uživatelská příručka Copyright 2007 Hewlett-Packard Development Company, L.P. Windows je registrovaná ochranná známka Microsoft Corporation v USA. Informace uvedené v této příručce se mohou
Nástroj Setup Uživatelská příručka Copyright 2007 Hewlett-Packard Development Company, L.P. Windows je registrovaná ochranná známka Microsoft Corporation v USA. Informace uvedené v této příručce se mohou
František Hudek. květen 2013. 6. - 7. ročník
 VY_32_INOVACE_FH13_WIN Jméno autora výukového materiálu Datum (období), ve kterém byl VM vytvořen Ročník, pro který je VM určen Vzdělávací oblast, obor, okruh, téma Anotace František Hudek květen 2013
VY_32_INOVACE_FH13_WIN Jméno autora výukového materiálu Datum (období), ve kterém byl VM vytvořen Ročník, pro který je VM určen Vzdělávací oblast, obor, okruh, téma Anotace František Hudek květen 2013
Průvodce e learningem
 Průvodce e learningem Vstup do systému Pro správnou funkci kurzů je nutné používat aktuální verze internetových prohlížečů. Pokud si nejste jisti, jakou verzi internetového prohlížeče používáte, doporučujeme
Průvodce e learningem Vstup do systému Pro správnou funkci kurzů je nutné používat aktuální verze internetových prohlížečů. Pokud si nejste jisti, jakou verzi internetového prohlížeče používáte, doporučujeme
Samsung Universal Print Driver Uživatelská příručka
 Samsung Universal Print Driver Uživatelská příručka představte si ty možnosti Copyright 2009 Samsung Electronics Co., Ltd. Všechna práva vyhrazena. Tato příručka správce je poskytována pouze pro informativní
Samsung Universal Print Driver Uživatelská příručka představte si ty možnosti Copyright 2009 Samsung Electronics Co., Ltd. Všechna práva vyhrazena. Tato příručka správce je poskytována pouze pro informativní
Sada 2 Microsoft Word 2007
 S třední škola stavební Jihlava Sada 2 Microsoft Word 2007 04. Text v záhlaví, zápatí, číslování stránek Digitální učební materiál projektu: SŠS Jihlava šablony registrační číslo projektu:cz.1.09/1.5.00/34.0284
S třední škola stavební Jihlava Sada 2 Microsoft Word 2007 04. Text v záhlaví, zápatí, číslování stránek Digitální učební materiál projektu: SŠS Jihlava šablony registrační číslo projektu:cz.1.09/1.5.00/34.0284
Inovace výuky prostřednictvím ICT v SPŠ Zlín, CZ.1.07/1.5.00/34.0333 Vzdělávání v informačních a komunikačních technologií
 VY_32_INOVACE_33_12 Škola Střední průmyslová škola Zlín Název projektu, reg. č. Inovace výuky prostřednictvím ICT v SPŠ Zlín, CZ.1.07/1.5.00/34.0333 Vzdělávací oblast Vzdělávání v informačních a komunikačních
VY_32_INOVACE_33_12 Škola Střední průmyslová škola Zlín Název projektu, reg. č. Inovace výuky prostřednictvím ICT v SPŠ Zlín, CZ.1.07/1.5.00/34.0333 Vzdělávací oblast Vzdělávání v informačních a komunikačních
Aktualizace softwaru Uživatelská příručka
 Aktualizace softwaru Uživatelská příručka Copyright 2009 Hewlett-Packard Development Company, L.P. Windows je ochranná známka Microsoft Corporation registrovaná v USA. Informace uvedené v této příručce
Aktualizace softwaru Uživatelská příručka Copyright 2009 Hewlett-Packard Development Company, L.P. Windows je ochranná známka Microsoft Corporation registrovaná v USA. Informace uvedené v této příručce
Elektronický formulář
 Úvod Elektronický formulář a postup při jeho podání Tento dokument je průvodcem uživatele při vyplňování a odeslání elektronického formuláře žádosti. Jednotlivé žádosti o dotaci jsou ve formátu 602 XML
Úvod Elektronický formulář a postup při jeho podání Tento dokument je průvodcem uživatele při vyplňování a odeslání elektronického formuláře žádosti. Jednotlivé žádosti o dotaci jsou ve formátu 602 XML
CERTIFIKOVANÉ TESTOVÁNÍ (CT) Výběrové šetření výsledků žáků 2014
 (CT) Výběrové šetření výsledků žáků 2014 Uživatelská příručka pro přípravu školy Verze 1 Obsah 1 ÚVOD... 3 1.1 Kde hledat další informace... 3 1.2 Posloupnost kroků... 3 2 KROK 1 KONTROLA PROVEDENÍ POINSTALAČNÍCH
(CT) Výběrové šetření výsledků žáků 2014 Uživatelská příručka pro přípravu školy Verze 1 Obsah 1 ÚVOD... 3 1.1 Kde hledat další informace... 3 1.2 Posloupnost kroků... 3 2 KROK 1 KONTROLA PROVEDENÍ POINSTALAČNÍCH
Google Apps. pošta 2. verze 2012
 Google Apps pošta verze 0 Obsah Obsah... Úvod... Přečtení emailu... Napsání emailu... Odpověď na email... 6 Úvod V dnešní době chce mít každý své informace po ruce. Díky Internetu a online aplikacím je
Google Apps pošta verze 0 Obsah Obsah... Úvod... Přečtení emailu... Napsání emailu... Odpověď na email... 6 Úvod V dnešní době chce mít každý své informace po ruce. Díky Internetu a online aplikacím je
Aktualizace mapových podkladů v zařízení Garmin
 Ujistěte se že máte připojeno Vaše zařízení Garmin k počítači dříve než začnete postupovat podle tohoto návodu. Zadejte uživatelské jméno a heslo. Klikněte na přihlášení Kliněte na správa map a stahování
Ujistěte se že máte připojeno Vaše zařízení Garmin k počítači dříve než začnete postupovat podle tohoto návodu. Zadejte uživatelské jméno a heslo. Klikněte na přihlášení Kliněte na správa map a stahování
ISIC Check. Návod k použití pro dopravce
 ISIC Check Návod k použití pro dopravce O aplikaci ISIC (International Student Identity Card) je jediný celosvětově uznávaný identifikační doklad studenta. Průkaz ISIC je v České republice vydáván studentům
ISIC Check Návod k použití pro dopravce O aplikaci ISIC (International Student Identity Card) je jediný celosvětově uznávaný identifikační doklad studenta. Průkaz ISIC je v České republice vydáván studentům
Stručný uživatelský manuál (průvodce instalací) MSI DIGIVOX A/D II
 Stručný uživatelský manuál (průvodce instalací) MSI DIGIVOX A/D II Obsah : 1. Instalace zařízení : 2 1.1 Obsah balení 2 1.2 Systémové požadavky 2 1.3 Instalace 2 2. Instalace SW 3 2.1 Instalace ovladačů
Stručný uživatelský manuál (průvodce instalací) MSI DIGIVOX A/D II Obsah : 1. Instalace zařízení : 2 1.1 Obsah balení 2 1.2 Systémové požadavky 2 1.3 Instalace 2 2. Instalace SW 3 2.1 Instalace ovladačů
V týmové spolupráci jsou komentáře nezbytností. V komentářích se může např. kolega vyjadřovat k textu, který jsme napsali atd.
 Týmová spolupráce Word 2010 Kapitola užitečné nástroje popisuje užitečné dovednosti, bez kterých se v kancelářské práci neobejdeme. Naučíme se poznávat, kdo, kdy a jakou změnu provedl v dokumentu. Změny
Týmová spolupráce Word 2010 Kapitola užitečné nástroje popisuje užitečné dovednosti, bez kterých se v kancelářské práci neobejdeme. Naučíme se poznávat, kdo, kdy a jakou změnu provedl v dokumentu. Změny
Tabulky Word 2007 - egon. Tabulky, jejich formátování, úprava, změna velikosti
 Tabulky Word 2007 - egon Tabulky, jejich formátování, úprava, změna velikosti Jan Málek 26.7.2010 Tabulky Tabulky nám pomáhají v pochopení, jak mezi sebou souvisí určité informace, obohacují vzhled dokumentu
Tabulky Word 2007 - egon Tabulky, jejich formátování, úprava, změna velikosti Jan Málek 26.7.2010 Tabulky Tabulky nám pomáhají v pochopení, jak mezi sebou souvisí určité informace, obohacují vzhled dokumentu
Pohyb v listu. Řady a posloupnosti
 Pohyb v listu. Řady a posloupnosti EU peníze středním školám Didaktický učební materiál Anotace Označení DUMU: VY_32_INOVACE_IT4.05 Předmět: IVT Tematická oblast: Microsoft Office 2007 Autor: Ing. Vladimír
Pohyb v listu. Řady a posloupnosti EU peníze středním školám Didaktický učební materiál Anotace Označení DUMU: VY_32_INOVACE_IT4.05 Předmět: IVT Tematická oblast: Microsoft Office 2007 Autor: Ing. Vladimír
Word 2013. podrobný průvodce. Tomáš Šimek
 Word 2013 podrobný průvodce Tomáš Šimek Přehled funkcí a vlastností nejnovější verze textového editoru Word Jak psát na počítači správně, úpravy a formátování textu a stránky Zpracování dalších objektů
Word 2013 podrobný průvodce Tomáš Šimek Přehled funkcí a vlastností nejnovější verze textového editoru Word Jak psát na počítači správně, úpravy a formátování textu a stránky Zpracování dalších objektů
Založte si účet na Atollon.com
 Tento průvodce Vám ukáže jak založit účet organizace v rámci Atollon.com a jak ho propojit s Vaší platformou pro produktivitu a spolupráci Atollon Lagoon. Založte si účet na Atollon.com Nastavení účtu
Tento průvodce Vám ukáže jak založit účet organizace v rámci Atollon.com a jak ho propojit s Vaší platformou pro produktivitu a spolupráci Atollon Lagoon. Založte si účet na Atollon.com Nastavení účtu
Č. 7 číslo a název klíčové aktivity Inovace a zkvalitnění výuky prostřednictvím ICT
 Č. 7 číslo a název klíčové aktivity název materiálu III/2 Inovace a zkvalitnění výuky prostřednictvím ICT VY_32_INOVACE_07_ICT_ZIT57PL_ Operační systém Windows téma Základy informačních technologií - Operační
Č. 7 číslo a název klíčové aktivity název materiálu III/2 Inovace a zkvalitnění výuky prostřednictvím ICT VY_32_INOVACE_07_ICT_ZIT57PL_ Operační systém Windows téma Základy informačních technologií - Operační
Zvyšování IT gramotnosti zaměstnanců vybraných fakult MU MS POWERPOINT 2010
 Zvyšování IT gramotnosti zaměstnanců vybraných fakult MU MS POWERPOINT 2010 Novinky v PowerPoint 2010 Správa souborů v novém zobrazení Backstage Automatické ukládání verzí prezentace Uspořádání snímků
Zvyšování IT gramotnosti zaměstnanců vybraných fakult MU MS POWERPOINT 2010 Novinky v PowerPoint 2010 Správa souborů v novém zobrazení Backstage Automatické ukládání verzí prezentace Uspořádání snímků
Metodika pro učitele
 Metodika pro učitele Úprava a práce s fotografiemi v programu PhotoScape Obrázkový editor PhotoScape je zdarma dostupný program, který nabízí jednoduchou úpravu obrázků a fotek, je určen začátečníků a
Metodika pro učitele Úprava a práce s fotografiemi v programu PhotoScape Obrázkový editor PhotoScape je zdarma dostupný program, který nabízí jednoduchou úpravu obrázků a fotek, je určen začátečníků a
Diktafon s aktivací hlasem
 Diktafon s aktivací hlasem Návod k obsluze Hlavní výhody Dlouhá výdrž baterie Kvalitní zvuk Snadné ovládání www.spyobchod.cz Stránka 1 1. Popis produktu 2. Nahrávání Přístroj zapneme páčkou (8) OFF/ON.
Diktafon s aktivací hlasem Návod k obsluze Hlavní výhody Dlouhá výdrž baterie Kvalitní zvuk Snadné ovládání www.spyobchod.cz Stránka 1 1. Popis produktu 2. Nahrávání Přístroj zapneme páčkou (8) OFF/ON.
Průvodce instalací programu DesignCAD 3D Max v25 US (CZ) Full/Upgrade
 Průvodce instalací programu DesignCAD 3D Max v25 US (CZ) Full/Upgrade Zdravím Vás. Tento dokument je určen především začínajícím uživatelům. Povede vás instalací US verze, která není lokalizovaná, krok
Průvodce instalací programu DesignCAD 3D Max v25 US (CZ) Full/Upgrade Zdravím Vás. Tento dokument je určen především začínajícím uživatelům. Povede vás instalací US verze, která není lokalizovaná, krok
Klientský portál leasing24.cz. KLIENTSKÝ PORTÁL 24 NÁVOD NA PŘIHLÁŠENÍ A REGISTRACI UŽIVATELE Leasing24.cz. Stránka 1 z 15
 KLIENTSKÝ PORTÁL 24 NÁVOD NA PŘIHLÁŠENÍ A REGISTRACI UŽIVATELE Leasing24.cz Stránka 1 z 15 OBSAH O klientském portálu... 3 Registrace klienta... 4 K první registraci budete potřebovat... 5 Registrace prostřednictvím
KLIENTSKÝ PORTÁL 24 NÁVOD NA PŘIHLÁŠENÍ A REGISTRACI UŽIVATELE Leasing24.cz Stránka 1 z 15 OBSAH O klientském portálu... 3 Registrace klienta... 4 K první registraci budete potřebovat... 5 Registrace prostřednictvím
Postup při registraci na www.knx.org pro přihlašování na základní nebo nástavbové týdenní kursy KNX a používání osobních stránek
 Postup při registraci na www.knx.org pro přihlašování na základní nebo nástavbové týdenní kursy KNX a používání osobních stránek Platnost od 1.7.2015 Každý zájemce o práci se systémovou instalací KNX se
Postup při registraci na www.knx.org pro přihlašování na základní nebo nástavbové týdenní kursy KNX a používání osobních stránek Platnost od 1.7.2015 Každý zájemce o práci se systémovou instalací KNX se
PŘÍLOHA č. 2B PŘÍRUČKA IS KP14+ PRO OPTP - ŽÁDOST O ZMĚNU
 PŘÍLOHA č. 2B PRAVIDEL PRO ŽADATELE A PŘÍJEMCE PŘÍRUČKA IS KP14+ PRO OPTP - ŽÁDOST O ZMĚNU OPERAČNÍ PROGRAM TECHNICKÁ POMOC Vydání 1/7, platnost a účinnost od 04. 04. 2016 Obsah 1 Změny v projektu... 3
PŘÍLOHA č. 2B PRAVIDEL PRO ŽADATELE A PŘÍJEMCE PŘÍRUČKA IS KP14+ PRO OPTP - ŽÁDOST O ZMĚNU OPERAČNÍ PROGRAM TECHNICKÁ POMOC Vydání 1/7, platnost a účinnost od 04. 04. 2016 Obsah 1 Změny v projektu... 3
Migrace na aplikaci Word 2010
 V tomto průvodci Microsoft Aplikace Microsoft Word 2010 vypadá velmi odlišně od aplikace Word 2003, proto jsme vytvořili tohoto průvodce, který vám pomůže si co nejsnadněji osvojit příslušné znalosti.
V tomto průvodci Microsoft Aplikace Microsoft Word 2010 vypadá velmi odlišně od aplikace Word 2003, proto jsme vytvořili tohoto průvodce, který vám pomůže si co nejsnadněji osvojit příslušné znalosti.
Střední průmyslová škola strojnická Olomouc, tř.17. listopadu 49
 Střední průmyslová škola strojnická Olomouc, tř.17. listopadu 49 Výukový materiál zpracovaný v rámci projektu Výuka moderně Registrační číslo projektu: CZ.1.07/1.5.00/34.0205 Šablona: III/2 Informační
Střední průmyslová škola strojnická Olomouc, tř.17. listopadu 49 Výukový materiál zpracovaný v rámci projektu Výuka moderně Registrační číslo projektu: CZ.1.07/1.5.00/34.0205 Šablona: III/2 Informační
Nástroj Setup. Uživatelská příručka
 Nástroj Setup Uživatelská příručka (c) Copyright 2006 Hewlett-Packard Development Company, L.P. Bluetooth je ochranná známka příslušného vlastníka a užívaná společností Hewlett- Packard Company v souladu
Nástroj Setup Uživatelská příručka (c) Copyright 2006 Hewlett-Packard Development Company, L.P. Bluetooth je ochranná známka příslušného vlastníka a užívaná společností Hewlett- Packard Company v souladu
2. Kontakty. 1. Základní nastavení telefonu Vložení SIM a paměťové karty Zapnutí telefonu a PIN. 3. Volání
 Základní nastavení telefonu Vložení SIM a paměťové karty Zapnutí telefonu a PIN Kontakty Kopírování ze SIM karty do telefonu Založení nového kontaktu Upravení kontaktu včetně fotky 3. Volání Nastavení
Základní nastavení telefonu Vložení SIM a paměťové karty Zapnutí telefonu a PIN Kontakty Kopírování ze SIM karty do telefonu Založení nového kontaktu Upravení kontaktu včetně fotky 3. Volání Nastavení
První přihlášení a první kroky po přihlášení do Registru zdravotnických prostředků pro již ohlášenou osobu
 První přihlášení a první kroky po přihlášení do Registru zdravotnických prostředků pro již ohlášenou osobu Podle tohoto návodu postupujte tehdy, pokud jste osoba zacházející se zdravotnickými prostředky,
První přihlášení a první kroky po přihlášení do Registru zdravotnických prostředků pro již ohlášenou osobu Podle tohoto návodu postupujte tehdy, pokud jste osoba zacházející se zdravotnickými prostředky,
Microsoft Office. Word styly
 Microsoft Office Word styly Karel Dvořák 2011 Styly Používání stylů v textovém editoru přináší několik nesporných výhod. Je to zejména jednoduchá změna vzhledu celého dokumentu. Předem připravené styly
Microsoft Office Word styly Karel Dvořák 2011 Styly Používání stylů v textovém editoru přináší několik nesporných výhod. Je to zejména jednoduchá změna vzhledu celého dokumentu. Předem připravené styly
ODBORNÝ VÝCVIK VE 3. TISÍCILETÍ
 Projekt: ODBORNÝ VÝCVIK VE 3. TISÍCILETÍ Téma: MEIII - 2.3.5.1 Historie Windows stanic Obor: Mechanik Elektronik Ročník: 3. Zpracoval(a): Bc. Martin Fojtík Střední průmyslová škola Uherský Brod, 2010 Projekt
Projekt: ODBORNÝ VÝCVIK VE 3. TISÍCILETÍ Téma: MEIII - 2.3.5.1 Historie Windows stanic Obor: Mechanik Elektronik Ročník: 3. Zpracoval(a): Bc. Martin Fojtík Střední průmyslová škola Uherský Brod, 2010 Projekt
PROGRAMOVÁNÍ SVĚTELNÝCH OZDOB
 Středoškolská technika 2016 Setkání a prezentace prací středoškolských studentů na ČVUT PROGRAMOVÁNÍ SVĚTELNÝCH OZDOB Jiří Bendík, Martin Bárta Střední odborná škola strojní a elektrotechnická U Hřiště
Středoškolská technika 2016 Setkání a prezentace prací středoškolských studentů na ČVUT PROGRAMOVÁNÍ SVĚTELNÝCH OZDOB Jiří Bendík, Martin Bárta Střední odborná škola strojní a elektrotechnická U Hřiště
1. Základní nastavení telefonu Vložení SIM karty a baterky Vložení paměťové karty Zapnutí telefonu a PIN. 2. Kontakty. 3.
 1 z 37 Základní nastavení telefonu Vložení SIM karty a baterky Vložení paměťové karty Zapnutí telefonu a PIN Kontakty Kopírování ze SIM karty do telefonu Založení nového kontaktu Upravení kontaktu včetně
1 z 37 Základní nastavení telefonu Vložení SIM karty a baterky Vložení paměťové karty Zapnutí telefonu a PIN Kontakty Kopírování ze SIM karty do telefonu Založení nového kontaktu Upravení kontaktu včetně
Vstup a přihlášení do systému. Dokumentace k programu. Zápis hodnocení studentů 1. možnost zápis po jednotlivých studentech
 Manuál pro vyučující pro práci se Smile ISIS Smile ISIS je nový internetový školní informační systém, který naše škola postupně zavádí. do systému je možno vstupovat z jakéhokoliv počítače, stačí mít připojení
Manuál pro vyučující pro práci se Smile ISIS Smile ISIS je nový internetový školní informační systém, který naše škola postupně zavádí. do systému je možno vstupovat z jakéhokoliv počítače, stačí mít připojení
Novinky v programu Účtárna 2.09
 Novinky v programu Účtárna 2.09 Podpora pro Kontrolní hlášení Popis: Program obsahuje podporu pro plátce DPH, pro něž platí od 1.1.2016 nová legislativní povinnost Kontrolní hlášení. V knihách prvotních
Novinky v programu Účtárna 2.09 Podpora pro Kontrolní hlášení Popis: Program obsahuje podporu pro plátce DPH, pro něž platí od 1.1.2016 nová legislativní povinnost Kontrolní hlášení. V knihách prvotních
Stručná instalační příručka SUSE Linux Enterprise Server 11 SP1
 Stručná instalační příručka SUSE Linux Enterprise Server 11 SP1 Stručná instalační příručka SUSE Linux Enterprise Server 11 SP1 RYCHLÝ ÚVODNÍ LIST NOVELL Při instalaci nové verze systému SUSE Linux Enterprise
Stručná instalační příručka SUSE Linux Enterprise Server 11 SP1 Stručná instalační příručka SUSE Linux Enterprise Server 11 SP1 RYCHLÝ ÚVODNÍ LIST NOVELL Při instalaci nové verze systému SUSE Linux Enterprise
Migrace na aplikaci Excel 2010
 V tomto průvodci Microsoft Aplikace Microsoft Excel 2010 vypadá velmi odlišně od aplikace Excel 2003, a proto jsme vytvořili tohoto průvodce, který vám pomůže se s ní rychle seznámit. Budete-li číst dál,
V tomto průvodci Microsoft Aplikace Microsoft Excel 2010 vypadá velmi odlišně od aplikace Excel 2003, a proto jsme vytvořili tohoto průvodce, který vám pomůže se s ní rychle seznámit. Budete-li číst dál,
Novinky v Maple T.A. 10
 Novinky v Maple T.A. 10 Maple T.A. 10 je nová verze aplikace Maple T.A., jejíž nová funkcionalita je zejména založena na požadavcích uživatelů z řad studentů, instruktorů, administrátorů. Došlo k rozšíření
Novinky v Maple T.A. 10 Maple T.A. 10 je nová verze aplikace Maple T.A., jejíž nová funkcionalita je zejména založena na požadavcích uživatelů z řad studentů, instruktorů, administrátorů. Došlo k rozšíření
Záloha a obnovení Uživatelská příručka
 Záloha a obnovení Uživatelská příručka Copyright 2007-2009 Hewlett-Packard Development Company, L.P. Windows je ochranná známka společnosti Microsoft Corporation registrovaná v USA. Informace uvedené v
Záloha a obnovení Uživatelská příručka Copyright 2007-2009 Hewlett-Packard Development Company, L.P. Windows je ochranná známka společnosti Microsoft Corporation registrovaná v USA. Informace uvedené v
Ovladače AverMedia a nastavení TV tuneru pod Windows Media Center
 Uživatelská příručka Ovladače AverMedia a nastavení TV tuneru pod Windows Media Center Česky PROHLÁŠENÍ Všechny snímky obrazovky v tomto dokumentu jsou pouze vzorové obrázky. Obrázky se mohou lišit v závislosti
Uživatelská příručka Ovladače AverMedia a nastavení TV tuneru pod Windows Media Center Česky PROHLÁŠENÍ Všechny snímky obrazovky v tomto dokumentu jsou pouze vzorové obrázky. Obrázky se mohou lišit v závislosti
Průvodce rychlým nastavením bluesound.com
 Průvodce rychlým nastavením bluesound.com Obsažená příslušenství Napájecí kabel 120 V Napájecí kabel 230 V Ethernetový kabel (2 m) Mini jack do adaptéru Toslink Bezdrátový síťový hudební přehrávač se zesilovačem
Průvodce rychlým nastavením bluesound.com Obsažená příslušenství Napájecí kabel 120 V Napájecí kabel 230 V Ethernetový kabel (2 m) Mini jack do adaptéru Toslink Bezdrátový síťový hudební přehrávač se zesilovačem
Excel 2013 podrobný průvodce
 Excel 2013 podrobný průvodce Josef Pecinovský Seznámení s programem a novinky Excelu 2013 Ovládání programu pomocí dotykové obrazovky Operativní rozbor dat pomocí nástroje Rychlá analýza Operace se sešity
Excel 2013 podrobný průvodce Josef Pecinovský Seznámení s programem a novinky Excelu 2013 Ovládání programu pomocí dotykové obrazovky Operativní rozbor dat pomocí nástroje Rychlá analýza Operace se sešity
Průvodce rychlým nastavením bluesound.com
 Průvodce rychlým nastavením bluesound.com Obsažená příslušenství Stereo kabel RCA RCA 3,5 mm stereo mini jack - RCA Napájecí kabel 120 V Napájecí kabel 230 V Ethernetový kabel Mini jack do adaptéru Toslink
Průvodce rychlým nastavením bluesound.com Obsažená příslušenství Stereo kabel RCA RCA 3,5 mm stereo mini jack - RCA Napájecí kabel 120 V Napájecí kabel 230 V Ethernetový kabel Mini jack do adaptéru Toslink
Základní nastavení telefonu Vložení SIM karty a baterky Zapnutí telefonu a PIN Vložení paměťové karty Kontakty Kopírování ze SIM karty do telefonu
 1 6. 7. 8. Základní nastavení telefonu Vložení SIM karty a baterky Zapnutí telefonu a PIN Vložení paměťové karty Kontakty Kopírování ze SIM karty do telefonu Založení nového kontaktu Upravení kontaktu
1 6. 7. 8. Základní nastavení telefonu Vložení SIM karty a baterky Zapnutí telefonu a PIN Vložení paměťové karty Kontakty Kopírování ze SIM karty do telefonu Založení nového kontaktu Upravení kontaktu
Mobilní aplikace pro ios
 Předběžná zadávací dokumentace k projektu: Mobilní aplikace pro ios Kontaktní osoba: Jan Makovec, makovec@ckstudio.cz Obsah Cíl projektu... 2 Obrazovky aplikace... 2 Základní prostředí aplikace... 2 Intro...
Předběžná zadávací dokumentace k projektu: Mobilní aplikace pro ios Kontaktní osoba: Jan Makovec, makovec@ckstudio.cz Obsah Cíl projektu... 2 Obrazovky aplikace... 2 Základní prostředí aplikace... 2 Intro...
Instalační příručka. Vlastnoruční digitální podpis. Plugin do webového prohlížeče
 Instalační příručka Vlastnoruční digitální podpis Plugin do webového prohlížeče 1. Úvod Tato příručka obsahuje návod jak nainstalovat a nastavit internetový prohlížeč (Internet Explorer a Google Chrome)
Instalační příručka Vlastnoruční digitální podpis Plugin do webového prohlížeče 1. Úvod Tato příručka obsahuje návod jak nainstalovat a nastavit internetový prohlížeč (Internet Explorer a Google Chrome)
HUAWEI Echolife HG520i
 nastavení modemu HUAWEI Echolife HG520i Jsme rádi, že jste se rozhodli pro službu GoInternet. V následujících krocích vás provedeme nastavením modemu. Doporučujeme si tento dokument stáhnout do svého počítače,
nastavení modemu HUAWEI Echolife HG520i Jsme rádi, že jste se rozhodli pro službu GoInternet. V následujících krocích vás provedeme nastavením modemu. Doporučujeme si tento dokument stáhnout do svého počítače,
1. Základní nastavení telefonu Vložení SIM karty Vložení paměťové karty Zapnutí telefonu a PIN. 2. Kontakty. 3. Volání
 Základní nastavení telefonu Vložení SIM karty Vložení paměťové karty Zapnutí telefonu a PIN 2. Kontakty Kopírování ze SIM karty do telefonu Založení nového kontaktu Upravení kontaktu včetně fotky 3. Volání
Základní nastavení telefonu Vložení SIM karty Vložení paměťové karty Zapnutí telefonu a PIN 2. Kontakty Kopírování ze SIM karty do telefonu Založení nového kontaktu Upravení kontaktu včetně fotky 3. Volání
Middleware eop. Instalační příručka pro práci s eop v prostředí Mozilla Firefox, Thunderbird a Adobe Reader na systémech Ubuntu Linux
 Middleware eop Instalační příručka pro práci s eop v prostředí Mozilla Firefox, Thunderbird a Adobe Reader na systémech Ubuntu Linux 1 Obsah: 1 Co byste měli vědět před zahájením instalace... 3 2 Karta
Middleware eop Instalační příručka pro práci s eop v prostředí Mozilla Firefox, Thunderbird a Adobe Reader na systémech Ubuntu Linux 1 Obsah: 1 Co byste měli vědět před zahájením instalace... 3 2 Karta
Přehrávač MP330 - příručka
 Přehrávač MP330 - příručka Ovládací prvky Micro-B USB Port Černo-bílý monochromatický OLED Displej Tlačítko resetování Přepínač Předchozí / Přetáčení Spustit / Pauza / Zapínání Snížit hlasitost Zvýšit
Přehrávač MP330 - příručka Ovládací prvky Micro-B USB Port Černo-bílý monochromatický OLED Displej Tlačítko resetování Přepínač Předchozí / Přetáčení Spustit / Pauza / Zapínání Snížit hlasitost Zvýšit
SIS INSTALAČNÍ PŘÍRUČKA (SITE INFORMATION SYSTEM) Datum vytvoření: 20.8.2014 Datum aktualizace: 1.5.2016 Verze: v 1.3 Reference:
 SIS (SITE INFORMATION SYSTEM) INSTALAČNÍ PŘÍRUČKA Připravil: AdiNet s.r.o. Datum vytvoření: 20.8.2014 Datum aktualizace: 1.5.2016 Verze: v 1.3 Reference: Kapitola 1 - Řízení dokumentu 2002 1.1 Záznam změn
SIS (SITE INFORMATION SYSTEM) INSTALAČNÍ PŘÍRUČKA Připravil: AdiNet s.r.o. Datum vytvoření: 20.8.2014 Datum aktualizace: 1.5.2016 Verze: v 1.3 Reference: Kapitola 1 - Řízení dokumentu 2002 1.1 Záznam změn
Motorola MC55 stručný návod k použití
 Motorola MC55 stručný návod k použití Obecný popis Obr.1 obecný popis 1. Tlačítko skeneru 2. Ovládání hlasitosti 3. Mikrofon 4. Tlačítko Zap./Vyp. 5. Konektor pro připojení kabelu 6. Klávesnice 7. Tlačítko
Motorola MC55 stručný návod k použití Obecný popis Obr.1 obecný popis 1. Tlačítko skeneru 2. Ovládání hlasitosti 3. Mikrofon 4. Tlačítko Zap./Vyp. 5. Konektor pro připojení kabelu 6. Klávesnice 7. Tlačítko
Základní nastavení telefonu Vložení SIM karty a baterky Vložení paměťové karty Zapnutí telefonu a PIN Kontakty Kopírování ze SIM karty do telefonu
 1 6. 7. 8. Základní nastavení telefonu Vložení SIM karty a baterky Vložení paměťové karty Zapnutí telefonu a PIN Kontakty Kopírování ze SIM karty do telefonu Založení nového kontaktu Upravení kontaktu
1 6. 7. 8. Základní nastavení telefonu Vložení SIM karty a baterky Vložení paměťové karty Zapnutí telefonu a PIN Kontakty Kopírování ze SIM karty do telefonu Založení nového kontaktu Upravení kontaktu
3. Vložíte baterku. 4.
 1 z 35 6. 7. 8. Volání Hlasitý hovor Zobrazení kontaktů při volání Nastavení hlasitosti hovoru Zobrazení klávesnice při volání Přidržení hovoru Číslo hlasové schránky Nastavení vyzvánění SMS a MMS Nastavení
1 z 35 6. 7. 8. Volání Hlasitý hovor Zobrazení kontaktů při volání Nastavení hlasitosti hovoru Zobrazení klávesnice při volání Přidržení hovoru Číslo hlasové schránky Nastavení vyzvánění SMS a MMS Nastavení
Postup pro instalaci a nastavení programu X-lite
 Postup pro instalaci a nastavení programu X-lite Zde se dozvíte jak nainstalovat a nastavit program X-lite. Tento program doporučujeme jako softwarové řešení pro používání naší služby VoIPEX. Program X-lite
Postup pro instalaci a nastavení programu X-lite Zde se dozvíte jak nainstalovat a nastavit program X-lite. Tento program doporučujeme jako softwarové řešení pro používání naší služby VoIPEX. Program X-lite
Migrace na aplikaci OneNote 2010
 V tomto průvodci Microsoft Aplikace Microsoft OneNote 2010 vypadá ve srovnání s aplikací OneNote 2007 velmi odlišně. Proto jsme vytvořili tohoto průvodce, který vám pomůže se s ní rychle seznámit. V následujícím
V tomto průvodci Microsoft Aplikace Microsoft OneNote 2010 vypadá ve srovnání s aplikací OneNote 2007 velmi odlišně. Proto jsme vytvořili tohoto průvodce, který vám pomůže se s ní rychle seznámit. V následujícím
Poznámky k verzi. Scania Diagnos & Programmer 3, verze 2.27
 cs-cz Poznámky k verzi Scania Diagnos & Programmer 3, verze 2.27 Verze 2.27 nahrazuje verzi 2.26 programu Scania Diagnos & Programmer 3 a podporuje systémy ve vozidlech řady P, G, R a T a řady F, K a N
cs-cz Poznámky k verzi Scania Diagnos & Programmer 3, verze 2.27 Verze 2.27 nahrazuje verzi 2.26 programu Scania Diagnos & Programmer 3 a podporuje systémy ve vozidlech řady P, G, R a T a řady F, K a N
Obsah. Obsah. Úvod... 9. 1. Windows Vista začínáme... 13. 2. Základní pojmy a dovednosti... 25. 3. Ovládání programů... 41
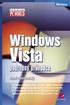 WINDOWS VISTA PODROBNÝ PRŮVODCE 5 Obsah Úvod... 9 Komu je kniha určena...10 Co v knize najdete...10 Použité konvence a struktura knihy...11 Názvosloví...11 1. Windows Vista začínáme... 13 1.1 Co je nového
WINDOWS VISTA PODROBNÝ PRŮVODCE 5 Obsah Úvod... 9 Komu je kniha určena...10 Co v knize najdete...10 Použité konvence a struktura knihy...11 Názvosloví...11 1. Windows Vista začínáme... 13 1.1 Co je nového
MS WORD 2007 Styly a automatické vytvoření obsahu
 MS WORD 2007 Styly a automatické vytvoření obsahu Při formátování méně rozsáhlých textů se můžeme spokojit s formátováním použitím dílčích formátovacích funkcí. Tato činnost není sice nijak složitá, ale
MS WORD 2007 Styly a automatické vytvoření obsahu Při formátování méně rozsáhlých textů se můžeme spokojit s formátováním použitím dílčích formátovacích funkcí. Tato činnost není sice nijak složitá, ale
Klávesové zkratky pro MS Excel
 WALL.cz 1/5 Klávesové zkratky pro MS Excel Klávesové zkratky pro MS Excel Klávesové zkratky jsou výborné pro zjednodušení a urychlení práce. Osobně jsem klávesové zkratky nepoužíval, až do té doby, než
WALL.cz 1/5 Klávesové zkratky pro MS Excel Klávesové zkratky pro MS Excel Klávesové zkratky jsou výborné pro zjednodušení a urychlení práce. Osobně jsem klávesové zkratky nepoužíval, až do té doby, než
INTEGROVANÁ STŘEDNÍ ŠKOLA TECHNICKÁ BENEŠOV Černoleská 1997, 256 01 Benešov. Tematický okruh. Ročník 1. Inessa Skleničková. Datum výroby 21.8.
 Číslo projektu Název školy Předmět CZ.107/1.5.00/34.0425 INTEGROVANÁ STŘEDNÍ ŠKOLA TECHNICKÁ BENEŠOV Černoleská 1997, 256 01 Benešov IKT Tematický okruh Téma Ročník 1. Autor Počítač Datum výroby 21.8.2013
Číslo projektu Název školy Předmět CZ.107/1.5.00/34.0425 INTEGROVANÁ STŘEDNÍ ŠKOLA TECHNICKÁ BENEŠOV Černoleská 1997, 256 01 Benešov IKT Tematický okruh Téma Ročník 1. Autor Počítač Datum výroby 21.8.2013
AVG 7.5 - Instalace DataCenter na databázi Firebird
 AVG 7.5 - Instalace DataCenter na databázi Firebird Revize dokumentu 75.2 (8.2.2007) Copyright GRISOFT, s.r.o. Všechna práva vyhrazena. Tento produkt používá RSA Data Security, Inc. MD5 Message-Digest
AVG 7.5 - Instalace DataCenter na databázi Firebird Revize dokumentu 75.2 (8.2.2007) Copyright GRISOFT, s.r.o. Všechna práva vyhrazena. Tento produkt používá RSA Data Security, Inc. MD5 Message-Digest
