HRÁTKY S POČÍTAČEM A ROBOTEM. Ing. Jana Flekalová, Ing. Jaroslav Adamus. Gymnázium, Střední odborná škola a Vyšší odborná škola Ledeč nad Sázavou
|
|
|
- Zbyněk Štěpánek
- před 8 lety
- Počet zobrazení:
Transkript
1 Gymnázium, Střední odborná škola a Vyšší odborná škola Ledeč nad Sázavou HRÁTKY S POČÍTAČEM A ROBOTEM (VERZE 2013) Ing. Jana Flekalová, Ing. Jaroslav Adamus Vytvořeno v rámci projektu: Implementace řízení strojů do výuky technických předmětů na SOŠ Ledeč nad Sázavou Registrační číslo projektu: CZ.1.07/1.1.36/ Tento projekt je spolufinancován Evropským sociálním fondem a státním rozpočtem ČR.
2 Práce s fotografií Úvod do problematiky Základní pojmy používané při práci s fotografií Jak na úpravu fotografií v počítači The Gimp Práce s programem Gimp Základní okna Panel nástrojů Panel vrstvy Než začneme s úpravami Jak používat nápovědu? Jak začít s úpravami obrázků Jak uložit obrázek Práce s barvami Barva popředí a pozadí Nástroj Plechovka Štětec Tužka Základní úpravy obrázků Jak obrázek oříznout? Měníme velikost obrázku Jak otočit obrázek Jak zrcadlově překlopit obrázek? Vkládáme text do obrázku Práce s výběrem Korekce vad na fotografiích Odstranění červených očí Razítkování Guma Perspektiva Tvorba okrajů Práce s maskou (při tvorbě okrajů i v jiných případech) Filtry Využití masky Tvorba koláží Pokročilá úprava barev Černobílý obrázek a jiné barvy Obarvení obrázku Kolorovaný obrázek Úprava úrovní barev Fotografika Animace Co říci závěrem? Ukládání fotografií na internetu Práce s digitálním videem Úvod do digitálního videa Co s videem dál? Windows Movie Maker
3 4 Úvod Hrátky s robotem Jak vzniklo slovo ROBOT Co si představíme, když se řekne robot Hledání slov v osmisměrce Historie Úkol Dělení robotů Podle generace Podle samostatnosti Podle programování (učení) Podle schopnosti přemísťovat se Podle prováděné práce Podle druhu podvozku Kolové Pásové Kráčející Plazivé Fyzikální principy Úkol Senzory Dotykový senzor Zvukový senzor Světelný senzor Ultrazvukový senzor Efektory Pneumatický pohon Hydraulický pohon Elektromotory Robot brouk Ovládání Ovládání pohybu Ovládání zdvihu Ovládání úchopu Úkoly Robotické rameno Modelářské servo Nastavení nulové polohy serv Řídicí deska ServoAnim Řídicí program WINSOS Ovládání programu Robotické rameno Merkur Postup zapojení Úkoly Vozítko na sluneční pohon Úkoly Pokus č. 1 různé druhy světla Pokus č. 2 různé barvy světla Pokus č. 3 různá osvětlená plocha článku
4 13 Vozítko na vodíkový pohon Úkoly Pokus č. 4 různá teplota destilované vody Pohon na alkohol Úkoly Pokus č. 5 různá koncentrace etanolu Pokus č. 6 různá teplota etanolu Simulace CNC obrábění Úkol Seznam obrázků a tabulek Bibliografie
5 Práce s fotografií 1.1 Úvod do problematiky Ahoj, dovol mi, abych se představil, jsem pes GIMP, přesněji řečeno logo programu GIMP a budu tě provázet tímto kurzem. Jistě si rád hraješ s mobilním telefonem a utváříš fotky svých kamarádů v různých situacích a taky jsi zajisté už zkoušel fotky někdy upravovat a dělat s nimi různé legrácky. Co to takhle vzít trochu více do svých rukou? A vyzkoušet si vytvořit zajímavé obrázky a doplňky na svých fotografiích pořízených z digitálního fotoaparátu nebo mobilního telefonu? Že by ses s nimi pak nechtěl pochlubit na svém profilu na facebooku? To bych se docela divil. 1.2 Základní pojmy používané při práci s fotografií Možná tě bude tato kapitolka nudit, možná že už spoustu znalostí máš, tak si zkus přečíst následující pojmy a jestli jim rozumíš, tak hurá do toho, jestli ne, nevadí, vysvětlíme si je a pak se nám spolu bude lépe pracovat. Digitální fotografie je fotografie pořízená digitálním způsobem (rozuměj fotka, která se neukládá na filmový pás, ale na paměťové karty typu Compact Flash, ale spíš bych ti možná měl vysvětlit, jak vzniká klasická fotografie, tohle už určitě znáš), tedy digitálním fotoaparátem, digitální videokamerou nebo mobilním telefonem, a kterou je možno zpracovat na tvém počítači. Možná, že jsi někde našel svoji fotku nebo fotku rodičů, která je třeba ještě dokonce černobílá a tu bys rád také upravil, případně ji použil do své fotografické koláže. Není nic jednoduššího než takovouto fotografii naskenovat, vytvořit z ní tedy také elektronický soubor a dále s ní pracovat jako s digitální fotografií. Expozice x kompozice zní to hodně podobně (alespoň se to rýmuje), oba pojmy souvisí s fotografováním, ale jsou rozdílné. Že se ti nechce moc do teorie? Já vím, někdy prostě člověk udělá fotku a ona vyjde hezky, jindy nic moc (málo světla, zaostření části fotografie, kterou jsem nechtěl a tak dále), ale říkáš si, tak já jich udělám třeba deset a ona snad nějaká vyjde. Pokud nechceš tohle číst, ani vlastně nemusíš, ale počítej s tím, že pak počet fotografií, které se vyvedou, bude výrazně nižší, než když si osvojíš základní pojmy a budeš alespoň trošku umět nastavit fotoaparát. Tedy hurá do toho kompozice znáš určitě ze školy (teď nemyslím kompozici z matematiky ), ale kompozici z výtvarné výchovy jednoduše řečeno je to, jak bys chtěl, aby obsah tvé fotky byl uspořádán. Určitě doma najdeš nějakou fotografii, kde tě někdo fotil před hradem a z fotky není pořádně vidět, kdo na ní je (maličká postava krčící se někde ve stínu) ani vlastně, kde to je focené (obrovská vrata, ale jestli je to na Hluboké nebo Lednici už fakt nepoznáš). Někdo má dar od přírody přijít na to sám, jak si objekty na fotografii uspořádat (pokud to jde), nebo odkud fotit, aby byl výsledek hezký. Jiný zase ne. Ale neboj, skoro všemu se dá naučit. Spousty rad, jak na 5
6 kompozici, najdeš na internetu. Já se s tebou podělím o ty základní a nejjednodušší, ale určitě se podívej na další. pravidlo třetin - cílem je umístit předměty a oblasti zájmu do blízkosti jedné z linií tak, aby byl obraz rozdělen na tři stejné části, tzn. že například člověk by měl stát ve třetině fotografie (nebo jak můžeš vidět na následující fotografii, že dům je v pravé třetině obrázku a cedule je dokonce ve třetině svisle i horizontálně, což tvoří výrazný prvek této fotografie), Obr. 1 Pravidlo třetin různá velikost clonového otvoru a ohniskové vzdálenosti (tyto pojmy si pamatuj, ještě si o nich něco řekneme) tímto způsobem můžeme zvýraznit jeden zaostřený předmět vůči pozadí nebo naopak udělat stejně ostrou fotku po celé ploše, ale nebude na ní žádný dominantní prvek (co si pod tím můžeš představit? buď budu fotit bandu kamarádů, která stojí někde na louce a nebude extrémně výrazná louka ani nikdo z lidí, anebo naopak vytáhneš jednu osobu víc z té fotky a každý si ji hned na první pohled všimne), Obr. 2 Vytažení důležitého prvku do popředí 6
7 vyjádření prostoru toho lze dosáhnout různými způsoby např. uzavřením prostoru (vyfotíš svého psa a na obou okrajích tvojí fotky budou keře na zahradě nebo naopak uzavřeš celou fotografií nějakým rámem a tím se také zvýrazní pohled na psa, ale to si už vyzkoušíme na počítači), mezi jedno z nejznámějších pravidel kompozice, patří pravidlo zlatého řezu. Tohle pravidlo říká, že objekt, který chceme zdůraznit by měl ležet na spojnici protilehlých bodů a zhruba ve čtvrtině obrázku. Bude asi nejlepší, když si to nakreslíme. Obr. 3 Zlatý řez Jak už jsem říkal, spoustu rad a návodů najdeš na internetu. My si některé kompozice také ukážeme prakticky na již hotových fotografií přímo na kroužku. Tak a teď ta expozice. Tohle slovo znamená, jak dlouho a jak moc dopadá světlo na senzor. Ovlivňujeme to clonou a citlivostí senzoru fotoaparátu. I u kompaktních digitálních fotoaparátů lze tyto údaje nastavit. Ale je to někdy poměrně složité, odhadnout správnou míru těchto parametrů. Chce to trošku cvik. Špatnou expozici lze částečně i doupravit na počítači (ale opravdu jen částečně). Podexponované snímky mají některé části velmi tmavé a přeexponované zase velmi světlé (programy na úpravu fotografií si umí spíše poradit s podexponovanými snímky). Obr. 4 Přeexponovaný snímek 7
8 Obr. 5 Podexponovaný snímek Co to je tedy ta clona, čas expozice a citlivost? Clona se měří tzv. clonovým číslem není to nic jiného, než jak velkou dírou pouštíš světlo na čip ve fotoaparátu (pozor čím větší je číslo, tím méně pouštíš světla, platí zde nepřímá úměra ), čas expozice je jak dlouho pouštíš světlo na ten čip (čím déle, tím více světla, ale to je asi jasné) a citlivost (často ji ve fotoaparátu najdeš pod zkratkou ISO) - to je údaj, který nám říká, jak moc čip světlo k sobě pouští. Hloubka ostrosti tak a teď se vracíme zase ke clonovému otvoru a ohniskové vzdálenosti. Těmito dvěma pojmy se dostáváme k tomu, jak správně zdůraznit na fotce to důležité (tedy, jaká bude hloubka ostrosti fotografie). Jednou z možností (teda spíše částí) je clonové číslo (o tom jsme si povídali již u expozice). Čím nižší clonové číslo, tím spíš zaostříš na jeden objekt (např. budeš chtít vyfotit jeden květ v záhonu květin), pokud zaostříš na ten jeden květ, tak ty ostatní se dostanou do mírně rozmazaného pozadí a každého zaujme spíš ten jediný květ. Ve chvíli, kdy si tě více zajímá celý květinový záhon coby celek, tak pak je lepší použít větší clonové číslo a všechno bude stejně ostré. Obr. 6 Použití vyššího clonového čísla 8
9 Další parametr, který fotografie ovlivňuje, je vzdálenost fotografujícího od fotografovaného předmětu. Čím je člověk blíže k tomu, co fotí, tím je menší hloubka ostrosti. Možná, že na tohle jsi už přišel sám, že když chceš vyfotit detail obličeje, že je dobré si k člověku stoupnout co nejblíže a že pozadí za tím člověkem bývá často na fotografii rozmazané. Obr. 7 Nižší hloubka ostrosti (fotografováno zblízka) Hloubka ostrosti také závisí na ohniskové vzdálenosti. Jednoduše řečeno ohniskovou vzdálenost nastavuji zoomováním. Takže čím víc zoomuješ (přibližuješ), tím je menší hloubka ostrosti a tím zase bude ostřejší popředí než pozadí. Bohužel s ohniskovou vzdáleností se dobře pracuje s digitálními zrcadlovkami, s digitálním kompaktem se nastavuje velmi špatně, protože vestavěné objektivy mají ohniskovou vzdálenost už menší uvnitř, takže se s ní vlastně nedá pracovat. Pokud jsi fotil s kompaktním digitálním fotoaparátem a chtěl jsi například zachytit širokou krajinu, tak většinou výš, že se nepovedla nijak výrazně zajímavá fotografie, jaké třeba můžeme vidět v různých kalendářích či na uměleckých fotografiích přírody. Pokud nechceš být zatím úplný profík, tak ti tyhle informace pro začátek stačí. Ale určitě se podívej na další informace na internetu nebo v různých knihách a uvidíš, jak je to fajn, když víš, jak na focení. 1.3 Jak na úpravu fotografií v počítači Zatím jsme si popovídali maličko o tom (ale opravdu jen maličko), jak fotit tak, abychom alespoň trochu zvýšili pravděpodobnost vzniku zajímavé fotografie. Takže pokud už máme nějaké fotografie, tak si je jistě budeme chtít nějak upravit. V této kapitolce se dozvíš, v jakých programech jako laik můžeš upravovat své fotografie. Většinu programů, o kterých si na řádcích této kapitolu budeme povídat, si můžeš opatřit za relativně malé či žádné peníze. 9
10 Adobe Photoshop je profesionální fotoeditor, patří asi nejspíš ke špičce programů, se kterými je možno fotografie upravovat. Nabízí prakticky všechny dovednosti pro pokročilé editace digitálních fotografií. Největším nedostatkem pro většinu začátečníků, kteří chtějí upravovat fotografie, je vysoká cena licence. Obr. 8 Logo Adobe Photoshop Tento program nepatří k těm nejznámějším programům pro úpravu fotografií. Přesto je poměrně snadné ho ovládat. Nabízí základní funkce pro úpravu fotografií i poměrně velké množství speciálních efektů. Pro jeho správné fungování je ovšem potřeba mít nainstalován.net Framework. Výhodou je, že je zdarma. Obr. 9 Logo Paint.net Je zdarma pro nekomerční a výukové účely, takže vaše soukromé fotografie například z dovolené si v něm můžete upravit bez obav. PhotoFiltre nabízí spoustu funkcí a možností, přesto však nabízí i Obr. 10 Logo PhotoFiltre poměrně jednoduché ovládání a díky tomu se s ním snadno pracuje. Funkčnost programu je možné dále zlepšovat stažením různých rozšíření a doplňků. Češtinu naleznete na stejné stránce jako samotný program PhotoFiltre. Tento program je poměrně oblíbený. Slouží především k setřídění a sdílení fotografií na internetu. Ale napomáhá také rychle hledat Obr. 11 Logo Picasa fotografie v souborech a také fotografie pomocí tohoto programu můžeš upravovat. Tento program je zcela zdarma. Tento program patří také mezi velmi oblíbené. Uživatelé ho mají rádi pro svoje příjemné uživatelské prostředí a nenáročnou obsluhu. Ale je to také placený program (i když v porovnání s Adobe Photoshop je Obr. 12 Logo PhotoZoner výrazně levnější). Samozřejmě programů je mnohem víc a možná, že najdeš nějaký, který se ti bude líbit víc než výše popsané, tak můžeš zkusit hledat. Internet je pokladnice nápadů a návrhů. 1.4 The Gimp Tak a teď samozřejmě můj program. Já bych řekl, že je nejlepší, to je jasné, a doufám, že si to také budeš brzo myslet. Ale možná můžeš předtím vyzkoušet i jiné programy a uvidíš, s kterým se ti bude lépe pracovat. My tady společně budeme upravovat fotografie pomocí mého programu, možná se ti na začátku bude zdát trošku nezvyklý, ale věřím, že až se naučíš v mém uživatelském prostředí pracovat, že se ti velmi zalíbí. Co o mě říkají na internetu: 10
11 Program GIMP si získal nespočet uživatelů, stejně tak si vydobyl přezdívku PhotoShop zdarma. Jedná se o pokročilý grafický editor, který osloví především pokročilejší ladiče obrázků nebo vlastních snímků. Zvládnete s ním řadu detailních úprav, které jsou často dostupné až v placených aplikacích, a to napříč platformami. ( Gimp je opravdu kvalitní a silný nástroj pro práci s bitmapovou grafikou. ( Dokážete s ním prakticky cokoliv, Gimp je ve svých funkcích srovnatelný s profesionálními programy jako je Adobe Photoshop. Nabízí rozsáhlou paletu funkcí, nástrojů a filtrů, které vám umožní vytvářet nejrůznější efekty. ( Nechci se chlubit, ale chvála je chvála. A to jsem vybral jen pár odkazů. Tak a teď bych ti ještě mohl sdělit, proč se zrovna můj program jmenuje Gimp. Je to zkratka ze slov GNU Image Manipulation Program (v češtině to znamená něco jako GNU program pro úpravy grafiky). Tak doufám, že jsem tě tedy už přesvědčil a rád bys mě vyzkoušel. Tedy, hurá do toho. Nejlépe bude, když si mě stáhneš z internetu. Jsem totiž zdarma. Jestli neumíš stahovat a instalovat programy, nevadí, řeknu ti, jak na to. Jestli to umíš, tak přeskoč na další kapitolu. Jak stáhnout program Gimp? Jdi na internet, například na stránky nebo Do vyhledávače na této stránce zadej slovo gimp. Vyjede ti několik odkazů na program Gimp. Vyber si verzi, která bude vyhovovat tvému operačnímu systému. U každého odkazu budeš mít odkaz stáhnout nebo stáhnout zdarma. Poklikej tedy na tuto část. Objeví se ti okno, zda chceš soubor stáhnout nebo spustit. Můžeš si ho uložit například na plochu. Na plochu se ti stáhne soubor, který bude mít např. tento název gimp setup.exe (nebo obdobný, důležité je, že bude obsahovat koncovku exe). Na tento soubor zase poklikej a soubor Gimp se ti nainstaluje do počítače. Pak už ho můžeš většinou bez problémů spustit (je možné, že se tě i zeptá, zda nechceš i zástupce programu na plochu). 2 Práce s programem Gimp Proč mě někteří nemají rádi? No u mě se pracuje s několika okny najednou. Když si mě spustíš poprvé, tak se ti většinou objeví následující obrazovka. Objeví se ti jedno základní okno a většinou i dvě okna další (ale může se ti objevit pouze základní okno, případně jiná další okna). V novějších verzích mého programu jsme to už vylepšili a v nastavení najdeš, jak pracovat pouze s jedním oknem. I když potom je nevýhoda, že sice máš spuštěné pouze jedno okno, ale to hlavní okno je samozřejmě menší, než když pracuješ s více okny najednou. 11
12 Obr. 13 Základní okna Důležité je, že i každý nový obrázek se otevře v novém okně, nemůžeme tedy mít v jednom okně dva obrázky, ale budeme mít ve dvou oknech obrázky, které můžeme nezávisle na sobě upravovat. Pro případ, že bys chtěl využít dvě různé fotografie, ze kterých chceš vytvořit jednu fotografii, pak se nový obrázek otevírá jako vrstva, ale o tom si více povíme až v kapitole 2.12 Fotografika. Jeden ze základních pojmů, které si musíme vysvětlit, jsou již zmíněné vrstvy. Představ si, že každý obrázek lze rozdělit na jednotlivé části, které když poskládáme na sebe, vytvoří celkový obraz. Jistě si z dětství pamatuješ nějakou knihu, ve které byly prořízlé části stránek, takže když ses podíval na první stránku, tak jsi mohl vidět i část druhé, třetí a někdy až i poslední stránky. Části stránek na začátku knihy tak překrývaly jiné části na dalších stránkách, ale celkový pohled na první stránku byla ta naše fotografie a jednotlivé stránky byly jejími vrstvami. Některé části vrstev pak byly průhledné. Ukážeme si to na jednoduchém obrázku. Obr. 14 Vrstvy obrázku 12
13 Výsledným skládáním jednotlivých vrstev jsme získali následující obrázek. Obr. 15 Obrázek složený z jednotlivých vrstev V tomto případě jde o pozadí, sluníčko a obličej sluníčka. Celý obrázek lze rozdělit na tyto tři vrstvy a složit je zase pěkně do jednoho obrazu a stejně je to tak i s fotografií. Můžeme si z jednotlivých fotek udělat jednotlivé vrstvy, se kterými budeme pracovat a různě je překládat a skládat, případně jednotlivé vrstvy měnit a upravovat. 2.1 Základní okna Tak a teď bychom si měli něco říct o jednotlivých oknech, se kterými budeme pracovat. Doufám, že ještě nejsi z té teorie unaven, protože to nejlepší tě samozřejmě teprve čeká. Takže, mezi základní okna používaná v Gimpu najdeme panel nástrojů, okno obrázku, okno stopy a vrstvy. Je jich tam samozřejmě mnohem víc, ale k tomu se dostaneme později. Pro začátek nám bude stačit pracovat s těmito základními okny. Pokud se ti při otevření programu nezobrazila okna, se kterými chceš pracovat, můžeš kliknout na příkaz Okna Nedávno zavřené doky (případně dokovatelná dialogová okna) a vybrat okna, která potřebuješ (v některých verzích se tyto příkazy najdou pod anglických názvy Windows Recently closed docks). Na obrázku č. 13 Základní okna (na předchozí straně) vidíš okno obrázku označené číslem 1, okno panel nástrojů je pak pod číslem 2 a okno vrstev a vzorků je označen číslem Panel nástrojů Panel nástrojů obsahuje několik ikonek, které nám umožňují pracovat s jednotlivými nástroji pro úpravu obrázků. Některé možná znáš i z programu malování, s jinými se teprve seznámíme. Ve spodní části tohoto panelu se vždy nachází jednotlivé vlastnosti daného nástroje a možnosti jeho upravení. První tři ikony slouží k výběru části obrázku, se kterým dále budeme pracovat. Máš možnost si označit část obrázku pomocí obdélníku, oválu nebo vlastního tvaru (k tomu slouží ikona smyčky lasa). Na tomto panelu můžeš vidět ještě další nástroje, které slouží k výběru části obrázku (například, když budeme chtít určitou část přebarvit nebo zkopírovat, ale nebude se to týkat celého obrázku). Později si vyzkoušíme prakticky, jak se s jednotlivými nástroji pro výběr pracuje. Několik dalších ikonek slouží k práci s barvami, například na přeměnu barvy pozadí a popředí obrázku, na vybarvení jednotlivých ploch obrázku (ikonku plechovky určitě znáš již z malování) či práce se 13
14 štětcem a tužkou. Najdeme tu i speciální ikonky na práci s barvami jako je třeba razítko. Také toto vše si později prakticky ukážeme a vysvětlíme na jednotlivých příkladech. Obr. 16 Panel nástrojů 2.3 Panel vrstvy S panelem pracujícím s vrstvami se budeme muset seznámit blíž. Již v předchozích kapitolkách jsme se vysvětlili, co to jsou ty vrstvy. Doufám, že jsi to ještě nezapomněl. Jen připomínám, že si vrstvy můžeš představit, jako bys kreslil na průhledné fólie jednotlivé obrázky, a celkový obrázek tvoří fotografie složená z jednotlivých fólií položených na sobě. Takže pokud úplně nahoru vložíš fólii celou pomalovanou černě, tak neuvidíš spodní fólie. Ale pokud takovouto fólii vložíš dospod a na ní položíš fólii, kde bude uprostřed namalovaná zlatá hvězda, tak konečným výsledkem bude zlatá hvězda na černém pozadí. Takže, pokud pracuješ s jednotlivými vrstvami, můžeš je upravovat, jako bys upravoval několik obrázků. Pořadí vrstev lze libovolně přesouvat pomocí zelených šipek (lze vidět na obrázku číslo 18). Obr. 17 Panel vrstvy Vrstvu lze také různě přejmenovat, stačí na její název, tak jako v jiných programech, poklikat a vytvořit název, který se ti líbí, nebo který ti usnadní práci s vrstvami. To je velmi výhodné, obzvlášť v případech, kdy pracuješ s větším množstvím vrstev (například při tvorbě fotomontáží). Vrstva, se kterou aktuálně pracuješ je šedě podbarvená (na obrázku číslo 18 vrstva s názvem Vrstva no já vím, že zrovna nejsem originální v pojmenování, ale ty budeš jistě úspěšnější ). Zároveň na tomto obrázku je to vrstva, která je nahoře. 14
15 Na obrázku číslo 18 jsem ti také označil další možnosti, které jsou pro práci s vrstvami důležité. Jednou z možností je uzamčení vrstvy. Klikneš-li na tento příkaz, u právě aktuálně upravované vrstvy se objeví ikonka klíče a ty si ji uzamkneš pro další úpravy. Takže pokud jsi si jistý, že už další úpravy na této vrstvě nechceš konat, tak vřele doporučuji ji uzamknout, jinak se ti může lehce stát, že se překlikneš a aniž si to uvědomíš, začneš s touto vrstvou znovu pracovat a všechno si na ní zkazíš. Ale třeba nejsi takový matlafous jako já. Další ikonku, na kterou tě upozorňuji, je ikonka oka. Označuje viditelnost vrstvy. Co to znamená? Je-li u vrstvy tato ikonka, znamená to, že je viditelná pro práci, není-li ikonka vidět, vrstva vidět není, ale neznamená to, že tam není, takže pozor při různých úpravách, konečný výsledek může být hodně Obr. 18 Některé možnosti panelu vrstvy odlišný od toho, jak se nám to zdá. Ale zase na druhou stranu, je to vcelku velký pomocník při práci, především při vytváření různých efektů. Tak to by pro začátek pro práci s vrstvami stačilo a teď hurá na další kapitolu. 2.4 Než začneme s úpravami Jak nainstalovat program jsme si už řekli i ukázali a teď bychom se zase na chviličku mohli pustit do trošky teorie o tom, co v Gimpu najdeme. Ne že by ti bez těchto informací Gimp nefungoval, to zas ne (nakonec je to můj program, takže je prostě dobrý), ale když si řekneme maličko víc o některých dalších záležitostech, bude se ti líp se mnou pracovat Jak používat nápovědu? Některým lidem se nápověda u programu zdá docela zbytečná, ale já si myslím, že tomu tak doopravdy není. Někdy si člověk opravdu neví rady a hledá a hledá a nenajde. Takže malá nápověda si vždy hodí. Tak jako ve většině programů, nápovědu spustíš klávesou F1. Takováto nápověda tě může odkázat na nápovědu na webových stránkách. Obr. 19 Stručná nápověda 15
16 Ale docela důležitá (i když stručná) nápověda se v některých krocích vyskytuje ve spodní liště základního okna (obrázku). Docela zajímavou nabídkou nápovědy je Tip dne. Tip dne ti nabídne užitečné tipy, které ti mohou pomoci při úpravě obrázku či ti připomenou důležité zásady či možnosti používání programu. Kde ji najdeš? Z příkazového řádku klikneš na příkaz Nápověda a poté vybereš Tip dne. Zobrazí se ti nové okno, které bude obsahovat právě jeden tip, pokud poklepeš na nabídku Dozvědět se víc, zobrazí se ti podrobnější nápověda dané nabídky. Můžeš samozřejmě ještě poklikat na nabídku Předchozí tip nebo Následující tip Jak začít s úpravami obrázků Snímek, který chceš upravovat, můžeš načíst pomocí příkazu Soubor Otevřít vybereš fotografii uloženou v tvém počítači nebo na nějakém jiném disku. Pokud chceš vytvářet úplně nový obrázek (například tapetu na mobil), zadáš příkaz Soubor Nový. Otevře se ti poté nové okno, kde si můžeš vybrat velikost obrázku (např. v pixelech, ale také v bodech, centimetrech nebo stopách - pro ty, kteří mají rádi anglické míry ), a nebo můžeš využít přednastavené velikosti obrázku v šabloně. Zde například najdeš Obr. 20 Tvorba nového obrázku velikost obrázku klasické pohlednice, listu papíru velikosti A4 apod. Pak poklepeš na příkaz Budiž (v obrázku modře orámovaný) a obrázek je připraven na tvoje úpravy. Jo, málem jsem zapomněl, tady se nepotvrzuje tvé rozhodnutí obvyklým nudným OK, ale slůvkem Budiž, to je docela dobré ne, proč být konzervativní? Jak uložit obrázek Obrázek můžeš uložit do několika formátů. Ale pokud chceš s obrázkem ještě pracovat a upravovat ho dál v Gimpu, tak doporučuji typ s koncovkou.xcf. Takovýto obrázek můžeš bez problémů dál upravovat za několik dní, uloží se ti včetně vrstev, které si v obrázku nadefinuješ. Jde to zase úplně obyčejně a to pomocí příkazu Soubor Uložit. Pokud už jsi se svojí prací hotov a chceš uložit obrázek v nějakém běžnějším formátu (gif, jpg, png atd.) musíš použít příkaz Soubor Exportovat. Objeví se ti nové okno Export obrázku a v dolní části obrázku (šipka vlevo) máš možnost vybrat typ konečného formátu obrázku. Pak stačí již poklepat na příkaz Exportovat a obrázek se ti uloží do tebou vybraného místa na počítači s formátem, který sis zvolil. Obr. 21 Uložení obrázku 16
17 2.5 Práce s barvami S barvami nejčastěji budeš pracovat v panelu Nástroje. Ať už si budeš chtít vybrat barvu pozadí, barvu, kterou budeš chtít psát text do obrázku nebo barvu, kterou vyplníš určitou část obrázku, téměř vždy se setkáš se stejným oknem, ve kterém si můžeš zvolit danou barvu. Krom jiného v základním okně nalezneš také příkazový řádek Barvy, ve kterém si budeš moct pohrát právě s jednotlivými barvami v obrázku. Zde najdeš možnost přeměnit obrázek na stupně šedi, změnit jas a kontrast obrázku či upravit sytost a odstín jednotlivých barev Barva popředí a pozadí Barva popředí a pozadí slouží k nastavení barev nástrojů, které ji používají (například nástroje Plechovka, Štětec, Inkoust). Nastavit lze barvy nezávisle na sobě a můžeš mezi nimi dle libosti přepínat. Obr. 22 Ikona barev popředí a pozadí Ty větší čtverečky znamenají, jaké barvy máš aktuálně nastaveny (primárně černá a bílá). Oboustranná zalomená šipka umožňuje prohodit vzájemně barvy popředí a pozadí. Na tomto obrázku je jako barva popředí zvolena černá barva (tedy pokud bys použil nástroj písmo, tak bys psal černou barvou) a jako barva pozadí bílá, takže pokud bys vytvořil nový obrázek, tak by jeho pozadí bylo bílé. Pokud klikneš na ikonu čtverců, objeví se ti okno Změna barvy popředí (pozadí). Zde máš několik možností jak barvu změnit, buď si můžeš vybrat z již dříve použitých barev (čtverečky vpravo), dále můžeš posouváním kříže v levé části okna vybírat barvu, která se ti líbí. A pokud znáš nastavení barvy v RGB, můžeš ji zadat v pravé části okna. Obr. 23 Změna barvy Novou a původní barvu vždy vidíš ve spodní levé části okna Nástroj Plechovka Obr. 25 Ikona plechovky Možná že už Plechovku znáš z jiných programů, které umožňují pracovat s grafikou. Tento nástroj slouží k tomu, abys mohl vyplnit určitou oblast (nebo celou vrstvu v případě, že upravuješ pozadí) určitou barvou nebo vzorkem. Tento nástroj najdeš samozřejmě na panelu Nástroje. Pokud pracuješ s nástrojem Plechovka, objeví se ti v okně Nástroje okno, které je znázorněno na obrázku 25. Obr. 24 Možnosti úpravy nástroje plechovka 17
18 Asi nejdůležitější je příkaz Krytí posunem jezdce můžeš nastavit míru průhlednosti v procentech. Na obrázku je nastavena na 100%, ale pokud budeš měnit míru krytí, bude se zmenšovat plocha šedého podbarvení a zároveň se bude měnit číslo procentuálního označení krytí obrázku. To znamená, že sice překryješ obrázek barvou, ale pokud tam budeš mít nastaveno například 50%, tak se ti bude barva zdát z poloviny průhledná a ty přes ní uvidíš, co je pod ní (jiné pozadí, jinou vrstvu apod.) Typ vyplňování zde můžeš vyplnit, zda chceš vyplňovat barvou popředí, pozadí nebo vzorkem. Velmi zajímavá je právě možnost vyplňování vzorkem. Typ vzorku můžeš rozkliknout a vybrat si, jaký vzorek pro vyplnění použiješ. Najdeš tam k vyplnění takové vzorky jako například kámen, papír nebo dřevo. Pod typem vzorku máš ještě možnost zaškrtnout Vyplnit celý výběr nebo vyplnit podobné barvy. Pokud budeš mít zvolenou volbu vyplnit podobné barvy, tak se ti novou barvou vyplní všechny plochy na obrázku, které budou mít stejný odstín barvy jako místo, kam klikneš myší. Pokud si ale vybereš vyplňování celého výběru, tak se ti vyplní buď celá plocha nebo oblast, kterou máš označenou (viz blíže kapitola Práce s výběrem) Štětec Ikonku štětce najdeš na Panelu nástrojů. Je to opravdu obrázek malířského štětce, takže bys neměl mít problém ji najít. Jen pozor, pokud nejsi zrovna výtvarníkem, aby sis ji nespletl s obrázkem tužky, i když i s tou se dají dělat podobné věci jako se štětcem. Je to prostě na malování. O výtvarce jsi asi taky někdy použil pastelky a jindy zase barvičky a štěteček. Volba štětec je velmi důležitá a v praxi se s ní jistě velmi často setkáš. Pomáhá ti nakreslit různé obrazce či čáry, ale taky napomáhá k dotváření již hotových obrázků, k překreslení něčeho apod. Nejdůležitější věcí, kterou nastavuješ u štětce, je stopa, najdeš zde několik stop, od malých a ostřejších až po Obr. 26 Nástroj štětec velké a roztřepené. Nakonec, když maluješ vodovými barvami na čtvrtku, tak taky jistě používáš malé štětečky a ploché a kulaté štětce na různé tahy. Nejlepší je, když si jednotlivé štětce vyzkoušíš a sám jistě pochopíš, s kterým se ti při různých úpravách bude pracovat nejlépe. Další záležitost, kterou můžeš u tohoto nástroje nastavit, je velikost štětce. Jak velkou (širokou) čáru se štětcem uděláš, zjistíš velmi jednoduše, když mázneš myší do obrázku (jen pozor, abys nemaloval stejnou barvou, jaká je barva pozadí a měl jsi nastavenou viditelnou vrstvu, do které zrovna kreslíš). Ostatní záležitosti si zde nebudeme zatím ukazovat, pro základní úpravu obrázku ti to stačí, ale až si pořádně můj program ošaháš, tak se určitě koukni i na další parametry a možná objevíš nový svět výtvarné techniky, i když jinak třeba ani nemáš, jak se někdy říká, ten výtvarný talent. 18
19 2.5.4 Tužka Tužka je podobná štětci. Má podobné nastavení, jen její rysy jsou ostřejší než u štětce (no, tak ten rozdíl mezi psaním tužkou a štětcem znáš, tak to vypadá stejně i v mém programu). Jinak barvu a velikost nastavíš úplně stejně. 2.6 Základní úpravy obrázků V téhle a následující kapitolce si trošičku spolu popovídáme o některých věcech, které trápí nás všechny, když se nám obrázek nepovede úplně tak, jak bychom si představovali, a nebo naopak chceme z našeho obrázku vytvořit maličko něco jiného Jak obrázek oříznout? Určitě se ti už někdy stalo, že se ti podařila vyfotit fotka, na které je něco, co se ti tam nelíbí. Například jsi vyfotil svého psa, ale na okraji obrázku je vidět popelnice. No a tak by bylo dobré obrázek prostě oříznout. Jako kdybys vzal na klasickou fotografii nůžky a ustřihl kraje. Někdy zase je potřeba vytáhnout z fotky jenom část. Třeba si chceš na svůj facebookový profil vložit svojí fotku a zrovna jsi našel jednu, na které vypadáš úžasně, ale jsi tam jen v plavkách a ještě v doprovodu mladšího sourozence. Takže nejraději bys měl vidět jen část fotky se svým obličejem. V Gimpu není nic jednoduššího. K tomuto potřebuješ udělat dva jednoduché kroky. A to za prvé označit, kterou část chceš z fotky vyjmout. K tomu slouží nástroj Výběr obdélníku (hned první ikonka šedivého obdélníku na panelu nástrojů, můžeš samozřejmě použít i výběr oválného tvaru). Tímto Obr. 27 Ikona nástroje výběr obdélníku nástrojem vytvoříš obdélník, který má zůstat po oříznutí obrázku (více o výběrech si můžeš přečíst v kapitolce Práce s výběrem). Tenhle obdélníček se ti bude zobrazovat v takové blikající čerchované čáře. A potom obrázek ořízneš a to příkazem Obrázek Oříznout dle výběru. Ale je tu ještě jedna jednodušší možnost a to použít nástroj oříznutí. Najdeš ho také na Panelu nástrojů a je to taková ikonka nožíku. Když ho aktivuješ, nastavíš zase s jeho pomocí oblast, kterou chceš mít v konečném obrázku, opět se ti ohraničí blikající čárou Obr. 28 Ikona nástroje oříznutí a pak jen jednoduše klikneš myší někam do obrázku a ten se ti ořízne. Máš tady zase možnost nastavit si nějaké záležitosti ohledně ořezávání (například velikost výsledného obrázku), ale to bych si opět ponechal na pokročilejší úpravy v budoucnu. Jen pomocí upozorňuji, že pomocí tohoto nástroje lze oříznout obrázek (vrstvu) pouze do tvaru čtverce (obdélníku) Měníme velikost obrázku Velmi často člověk potřebuje změnit velikost obrázku (zpravidla ho zmenšit), s tím, že samozřejmě obsah obrázku zůstane stejný, jen jeho velikost (rozuměj v kb nebo MB, prostě elektronická velikost se zmenší. Ale pozor tím se změní i kvalita obrázku). Například, když potřebuješ vložit obrázek na internet nebo ho někomu poslat em. Zase to není nic složitého, z čeho by sis musel dělat hlavu. Slouží k tomu příkaz Škálování. Najdeš ho zase na Panelu nástrojů a na konci této podkapitolky najdeš i obrázek jeho ikony. Když budeš mít tento nástroj aktivní a klikneš pak do obrázku, tak můžeš zase pomocí myši zvětšovat či 19
20 zmenšovat velikost obrázku. Zároveň se ti objeví okno pro Škálování, kde můžeš rovnou nastavit hodnoty budoucího obrázku (opět si můžeš vybrat pixely, milimetry nebo procenta). Pokud jsi už spokojený s konečným výsledkem, stačí potvrdit příkazem škálovat a máš hotovo. Tak jako u jiných nástrojů, máš i možnost zmenšení či zvětšení obrázku provést jiným způsobem. Otevři si příkaz Obrázek a tam najdeš příkaz Škálovat a otevře se ti zase Obr. 29 Ikona škálování okno pro škálování. Škálovat nemusíš jenom celý obrázek, ale klidně jenom jednu vrstvu. Potom postupuješ stejně, ale místo příkaz Obrázek, dáš na začátku příkaz Vrstva. To se nám bude hodit, až si budeme povídat o fotomontáži, tak si to dobře pamatuj Jak otočit obrázek Někdy je docela zajímavé obrázek pootočit například o 90 stupňů. Může pak vytvořit zajímavý prvek na fotografii, když například chceme vytvořit zajímavou fotomontáž anebo je někdy potřeba otočit fotografii jen proto, že jsme fotili již s otočeným fotoaparátem. Obr. 30 Ikona otočení Jak tedy na to? Jako jiné jednoduché věci, najdeš ikonu pro otočení zase na Panelu nástrojů. Když ji zaktivuješ, objeví se okno pro tento příkaz, ve kterém si nastavíš úhel otočení. Pozor bude se ti otáčet pouze aktivní vrstva. Takže doufám, že si pamatuješ z matematiky, co jsou to úhly a alespoň ty základní 90, 180 a 360 stupňů znáš Jak zrcadlově překlopit obrázek? Taky se ti někdy stalo, že ses koukl do zpětného zrcátka, a zdálo se ti, že to co vidíš, je ti velmi povědomé a přesto tak zajímavě cizí? Vše jsi totiž viděl převráceně. To co je normálně nalevo, jsi viděl napravo a obráceně. Takovýto zajímavý efekt jde opět velmi jednoduše v Gimpu vytvořit. Není to vůbec nic složitého. Slouží k tomu Nástroj překlopení, který zase najdeš, hádej kde, no na našem oblíbeném Panelu nástrojů. Když na něj klikneš a pak klikneš do obrázku, tak ten se jednoduše zrcadlově převrátí. Převrátí se vodorovně, tzn. zleva doprava. Ale pokud bys chtěl vytvořit i svislé převrácení (jako je Obr. 31 Ikona překlopení například odraz ve vodě). Tak toho docílíš, když zadáš příkaz Obrázek (nebo Vrstva, to pokud chceš převracet pouze vrstvu) Transformovat Překlopit svisle. Tímto způsobem samozřejmě můžeš obrázek překlopit i vodorovně Vkládáme text do obrázku Častou úpravou obrázku či fotografie je doplnění textem. Ať už chceme popsat, kdy byla fotografie pořízena, co vidíme na obrázku nebo vytvořit přání. I tuto funkci najdeš na Panelu nástrojů. Její ikonka je velké A, takže si to nemůžeš s ničím splést. A samozřejmě, pokud chceš vkládat text, tak můžeš stejně jako Obr. 32 Ikona pro vkládání textu v textovém editoru upravit barvu písma, jeho velikost, vycentrování apod. Takže pokud máš nějaké zkušenosti například s MS Word, tak to pro tebe nebude nic složitého ani nového. 20
21 2.6.6 Práce s výběrem Poslední, o čem bychom si ještě měli popovídat a čeho často využijeme při práci na úpravě fotografie je práce s výběrem. Výběr slouží k tomu, abychom vybrali (co bychom asi tak jiného mohli čekat, že ) část obrázku a s ní pak nějak dále pracovali. Například ji ořízli (o tom jsme si už spolu povídali), ale také změnili její barvu, přidali ji nějaký filtr apod. Výběr můžeme provést několika způsoby, které zase najdeš na Panelu nástrojů. O výběru ve tvaru čtverce (nebo obdélníku) ses už dozvěděl v kapitole Jak obrázek oříznout. Ale existují i jiné možnosti výběru. Obdobným způsobem můžeme vytvořit výběr elipsovitého (či kruhového) tvaru. Slouží k tomu ikona hned vedle ikony šedivého čtverce. Dále můžeš použít tzv. volný výběr (k tomu slouží ikonka lasa). Když tento nástroj zaktivníš, tak pak buď klikáním myši, nebo její tažením můžeš vytvořit výběr tvaru dle tvého uvážení. Je to šikovné, když například potřebuješ vyjmout z obrázku jednu věc nebo jednu osobu. Pak máme ještě další možnosti výběru a to možnost kouzelné hůlky, ta nám pomůže vybrat spojitou oblast stejné barvy. Vedle kouzelné hůlky je ještě ikona pro výběr dle barvy. Ta funguje tak, že pokud je tento nástroj aktivní a ty myší klikneš někam do obrázku, tak se ti označí všechny plochy v obrázku, které mají stejnou (nebo hodně podobnou, pokud nastavíš nižší práh rozlišení) barvu. Oproti kouzelné hůlce tyto oblasti nemusí být spojité, takže můžeš mít v obrázku i několik ohraničených ploch. Poslední a velice příjemnou možností výběru jsou tak zvané inteligentní nůžky (ikona nůžek). Ty označí (ohraničí) určitý předmět podle jeho hran. Myší můžeš klikat poměrně nepřesně na rohy předmětu a Gimp sám označí předmět i s různými nerovnostmi (pokud nejsou barvy mezi hranicí předmětu a okolím příliš podobné). Obr. 35 Ikona pro eliptický výběr Obr. 34 Ikona volného výběru Obr. 33 Ikona výběru dle barvy Obr. 37 Ikona inteligentní nůžky Obr. 36 Ikona kouzelné hůlky (výběr spojité oblasti dle barvy) 2.7 Korekce vad na fotografiích V minulé kapitolce jsme si povídali o tom, jaké další nástroje najdeme na Panelu nástrojů a jak nám mohou pomoci při různých změnách obrázku. Tato kapitola se bude zabývat již konkrétními problémy, které se nám mohou vyskytnout na hotové fotografii. Někdy prostě člověk zachytí něco, co už znova vyfotit nemůže, ale hotová fotografie má určité vady, které kazí celkový dojem a radost z fotky. Naštěstí takové ty nejčastější chybičky mě autoři mého programu naučili odstraňovat a většinou to netrvá ani příliš dlouho. Takže já se teď s vámi podělím o některé moje zkušenosti a dovednosti Odstranění červených očí Asi nejčastějším vadou fotografií jsou červené oči, které jsou způsobené bleskem fotoaparátu. Dřív, kdy ještě nebyly používány digitální fotoaparáty, tak takováto situace zkazila většinou celou fotku. 21
22 Možná si vzpomeneš na nějaké fotky, kde jsi byl malý nebo kde jsou tví rodiče ještě mladí a z hezké fotky na tebe kouká člověk s rudýma očima, jak kdyby to byl nějaký mimozemšťan anebo králík angorák. Moji tvůrci byli tak šikovní, že vytvořili přímo do mého prográmku funkci, která červené oči odstraňuje. Najdeš ji v příkazu Filtry. Tento příkaz je vůbec velice zajímavý a dají se s ním dělat opravdová kouzla, ale o tom až zase někdy později. Takže použij příkaz Filtry Vylepšit Odstranit červené oči. Většinou se to povede bez problémů i u většího počtu lidí na jedné fotografii. Někdy může dělat maličko problém, když obdobná červená se na fotografii vyskytuje i někde jinde než na těch očích. Potom existuje další možnost, jak si s tím poradit. Použijeme znalosti z předchozí kapitoly a to ikonu výběru (nejlépe se na to hodí kouzelná hůlka). Když máš označený výběr části očí, u kterých chceš změnit barvu, tak už pouze najdeš barvu, která ti přijde nejreálnější, a pomocí nástroje plechovka ji změníš. Abychom ale dobře mohli označit danou oblast, bude možná dobré, aby ses naučil i zvětšit obrázek pro úpravu. Pomůže nám k tomu nástroj lupa, který jistě znáš z jiných programů. Pokud ne, tak jen připomínám, že tento nástroj nám dokáže na obrazovce zvětšit (či zmenšit) to, co tam máme, ale zároveň zachovává svoji skutečnou velikost. Můžeš použít i jinde využívanou metodu, že zmáčkneš Ctrl na klávesnici a zároveň kolečkem myši jedeš dopředu (zvětšování textu a obrázků) Obr. 38 Změna velikosti na obrazovce nebo dolů (zmenšování textu a obrázků). Nebo v hlavním okně (ve spodní liště) najdeš malé bílé okénko, kde jsou zobrazeny procenta, v jakém poměru vidíš daný obrázek ke skutečné velikosti. A poslední možností, jak můžeš toto provést je použít nástroj Lupa (ikonou je obrázek lupy na Panelu nástrojů) Razítkování Dalším dobrým pomocníkem při úpravě drobných nedostatků na obrázku je použití nástroje Razítko, který zase najdeme na Panelu nástrojů (ikona zobrazuje také razítko). Správně se tedy tomuto nástroji říká klonování. Co tento nástroj umí? Umí si vtisknout do paměti část obrázku, kterou mu určíme, a pak ji přesně překopíruje na jinou část, přesně tam, kam my vtiskneme razítko. Obr. 39 Ikona nástroje klonování Obr. 40 Klonování Pokud chceme tento nástroj použít, musíme si nejdříve vybrat stopu a jeho velikost (tedy jaký tvar bude mít razítko a jak bude velké) a pak si vybereme na obrázku místo, které chceme na razítko vtisknout, podržíme klávesu Ctrl a na obrázku se nám objeví tvar razítka s křížkem uprostřed. Potom už stačí jen kliknout na jiné místo obrázku, kde se nám objeví stejná část obrázku, který máme označený s křížkem. Takhle razítkovat lze i z jednoho obrázku do druhého, takže klidně na fotografii zasněžené krajiny můžeme narazítkovat obrázky jahod. Pokud bys jenom razítko neobtiskl, ale táhl bys myší, tak by se 22
23 klonovala celá oblast od původního místa, tím směrem, kterým táhneš myší Guma Někdy se nám na obrázku nepovedlo něco nakreslit správně. Když napíšeme v diktátu špatné i, tak vezmeme zmizík, vyzmizíkujeme to a přepíšeme to správným y. Taky já mám podobný nástroj, je to nástroj Gumy. Najdeme ho zase na Panelu nástrojů. Pokud Obr. 41 Ikona nástroje guma chceš gumu použít, musíš nastavit její velikost i tvar (výběr stopy a její velikost) a pak už můžeš začít gumovat. Ale pozor, pokud se tvůj obrázek skládá z více vrstev, tak je to jako bys v té horní udělal díru, takže skrze ni budeš vidět spodní vrstvu a vše, co je na ní zobrazené Perspektiva Posledním nástrojem, se kterým se seznámíme, je nástroj perspektiva. S tímto nástrojem můžeme upravovat snímky, na kterých se nám nepovede správně zobrazit především vysoké budovy nebo třeba, když si někdo vyfotí do svého fotoaparátu list papíru s napsaným textem nebo obrázkem, který si nemůže Obr. 42 Ikona nástroje perspektiva naskenovat. Takový snímek se potom většinou příliš zužuje v horní části (ale může se také v některých případech i rozšiřovat). Když aktivujeme tento nástroj, tak je velmi vhodné ještě zaškrtnout volbu mřížka. Ta se nám pak objeví na upravovaném snímku a my tažením jednotlivých rohů můžeme perspektivu snímku lehce upravit. 2.8 Tvorba okrajů Tak do této doby jsme si popisovali jednotlivé funkce Gimpu a od této kapitolky se budeme věnovat již pokročilejším úpravám. Začneme již vytvářet různé grafické záležitosti, ke kterým využijeme předchozí nápady a zároveň se třeba ještě dozvíme něco dalšího nového. Čím začneme? Něčím vcelku velmi jednoduchým, přesto zajímavým, přičemž můžeme dosáhnout velmi různých výsledků. Takže jde se na okraje. Různé obrázky či fotografie můžeme ozdobit zajímavým rámečkem, který dodá snímku zajímavý nádech a dotvoří jeho skutečnou hodnotu. K tomuto úkolu nám napomůže tzv. práce s maskou 2.9 Práce s maskou (při tvorbě okrajů i v jiných případech) Obr. 43 Rychlá maska Začneme tím, že si pomocí nástrojů výběru vytvoříme požadovaný tvar (oválný nebo hranatý) s šířkou od okraje, jaká se nám bude líbit. Poté pro urychlení použijeme tzv. rychlou masku. Její ikonu najdeš na dolním okraji hlavního okna obrázku, když je neaktivní, je šedá, v případě, že je aktivní, je ohraničena červeně (viz obrázek číslo 43). Jakmile použijeme rychlou masku, okraje snímku zčervenají. Potom začneme pracovat s různými filtry. (O filtrech si můžeš přečíst více v následující podkapitole). Hezkým a vhodným filtrem pro běžné obrázky je Šum Rozprostřít nebo Rozmazat 23
24 Gaussovské rozostření. U jednotlivých filtrů se nám pak vždy objeví nové okno s menším černobílým obrázkem uvnitř. Při nastavování jednotlivých parametrů filtru, pak můžeš pozorovat, jak daný filtr bude působit na tvůj okraj. Když se ti nastavení parametrů již líbí, stačí celou akci potvrdit tlačítkem Budiž. Červený okraj by již měl mít nějaký jiný tvar uvnitř snímku (např. se rozmazává), takže teď odstraníme rychlou masku (opět poklepáním na ikonu rychlé masky na dolním okraji snímku) a objeví se nám pohyblivá čerchovaná čára, která nám označuje výběr části snímku. Teď musíš použít příkaz Vybrat Invertovat. To slouží k tomu, aby nebyla upravována vnitřní část snímku, ale ten její okraj. Jestli se ti to povedlo správně, tak nyní budou běhat čerchované čárky dvě na snímku, jedna ta o které jsme už mluvili, a druhá, která ohraničuje celý snímek. Nyní je ještě potřeba vyplnit okraj námi zvolenou barvou. K tomu slouží příkaz Upravit Vyplnit barvou popředí (pozadí). Jak změníš barvu popředí nebo pozadí, to najdeš v předchozích kapitolkách. Když už jsi spokojený s konečným výsledkem, tak ještě zmáčkneš příkaz Vybrat Nic (ikonka červeného křížku) a rámeček je na světě. Samozřejmě pokud se ti nelíbí, máš možnost ještě vše upravit a předělat Filtry V předchozí podkapitole jsme si trošku pohráli s filtry. K čemu jsou tedy filtry dobré? Filtr je takový speciální nástroj, který mění vzhled buď celého obrázku (respektive jeho aktivní vrstvy) anebo (jako v případě rámečků) část obrázku, která je zdůrazněna aktivním výběrem (tedy to co obsahuje běhající čerchovaná čára). Filtrů ti nabídnu několik, je to zase spíše o tom si s nimi co nejvíce pohrát. Na následujících obrázcích ti ukážu, co se dá udělat s běžným obrázkem, když na něj použiji některé ze svých filtrů. Pro porovnání první snímek, který uvidíš, je snímek bez použití jakéhokoliv filtru. Obr. 44 Snímek bez filtru 24
25 Obr. 45 Filtr dlaždicovatelné rozostření Obr. 46 Filtr Gaussovské rozostření Obr. 47 Filtr kostičkovat Obr. 48 Filtr komiks Obr. 49 Filtr rozvlnit Obr. 50 Filtr neon 25
26 2.9.2 Využití masky Masku už jsme využili při tvorbě okrajů, ale co to vlastně ta maska je? Můžeš si ji představit jako jakýsi filtr (ochrannou fólii), který brání obrázek před editací (tzn. před jeho změnami). Takovouto masku lze dát každé vrstvě obrázku. Masku přidáme buď příkazem Vrstva Maska Přidat masku vrstvy nebo poklepáním pravého tlačítka myši na danou vrstvu na panelu Vrstvy a vybráním příkazu Přidat masku vrstvy. Pak je potřeba, abys ještě zvolil typ masky: Bílá (úplné krytí): maska nemá žádný efekt, vrstva bude viditelná. Černá (úplná průhlednost): maska nastaví úplnou Obr. 51 Maska vrstvy průhlednost vrstvě, takže ta je neviditelná. Alfa kanál vrstvy: maska zkopíruje obsah alfa kanálu, tzn. že vrstva je zkopírovaná na masku. Pak jsou ještě další možnosti, ale toto nám pro základní úpravy bude stačit. Jak poznáš, že vrstva má svoji masku? To uvidíš na Panelu vrstvy, kde se objeví vedle miniatury vrstvy ještě jedna plocha (např. bílá pro bílou masku). Možná, že jsi stále ještě nepřišel na to, k čemu, že je ta maska jinak dobrá. Tak třeba tímto způsobem můžeš vložit na sebe dva obrázky, kdy jeden obrázek bude tvořit pozadí toho druhého. Můžeš si to představit třeba tak, že máš namalovaný obrázek na skle a pod tím sklem je čtvrtka s jiným obrázkem, takže vidíš dva obrázky v jednom Tvorba koláží Tak už jsme si popovídali o tom, jak upravit fotky, které vytvoříme, a jak je případně vylepšit. Ale někdy se stane, že bychom rádi měli fotografii něčeho, kde jsme nebyli. Třeba si chceme udělat jen radost nebo někoho aprílově nachytat. K tomu nám velmi lehce může dopomoci koláž. To znamená, že z několika fotek vytvoříme novou a případně můžeme i danou fotku nějak doupravit například pomocí kresby či vložením dalších grafických objektů. Jenom pozor, abychom vytvořené koláže, které se blíží fotomontážím, nevydávali za pravé, tady by ses mohl dostat v nejhorším případě i na hranici zákona. Základním principem pro tvorbu koláží je práce s vrstvami, o které jsme si povídali v minulých kapitolách. Představ si například situaci, že si chceš sám namalovat louku a na té louce půjdeš ty a ještě ti nad hlavou místo sluníčka bude svítit fotka tvého oblíbeného herce. Obr. 52 Vrstvy Takže první, co uděláš, je, že vytvoříš pozadí celého konečného obrázku (můžeš ho namalovat jako v tomto případě louku nebo si otevřeš fotografii, kde například bude louka již vyfocená). Další krok bude následovat. Otevřeš fotku, jejíž určitá část bude vidět na tvém novém obrázku, ale pozor musíš ji otevřít jako vrstvu, nikoliv jako samostatný obrázek. To se provede příkazem Soubor Otevřít jako vrstvy. Je potřeba pak tento obrázek patřičně zmenšit (případně zvětšit), protože většinou fotografie nemají stejnou velikost. Pokud jsi toto již zapomněl, 26
27 tak se můžeš podívat na kapitolu Teď už máme na Panelu vrstev dvě vrstvy vrstvu pozadí a vrstvu s fotografií. Chvíli budeme pracovat s vrstvou fotografie. Ořízneme potřebný tvar, který by nám měl zůstat (nejspíše použiješ výběr ve tvaru lasa nebo inteligentní nůžky, ale pokud je třeba požadovaný tvar kulatý, tak je vhodné použít elipsovitý výběr). Poté dáme příkaz Vybrat Invertovat. Označí se nám tím oblast, kterou chceme odstranit (pokud bychom dali znova invertovat, označila by se nám opět oblast, kterou chceme nechat). Když máme invertováno, ještě použijeme příkaz Upravit Vyjmout. Teď bychom už měli vidět pozadí a na něm námi vybranou část druhého obrázku. Pokud by se náhodou stalo, že se nám místo vybrané části druhé vrstvy objevila pouze bílá barva, tak této vrstvě přiřadíme průhlednost a alfa kanál (poklepáním pravého tlačítka myši na vrstvu na Panelu Vrstvy) a přidáme příkaz Barva Barva do alfy. S vystřiženým objektem můžeme pohybovat pomocí nástroje Přesun, který najdeme na Panelu Nástrojů. Přesuneme ho na místo, které se nám líbí a jsme-li spokojeni, můžeme obě vrstvy sloučit a tím vytvořit konečný obrázek. Sloučení vrstev provedeme příkazem Sloučit viditelné vrstvy nebo příkazem Sloučit dolů (to Obr. 53 Ikona nástroje přesun v případě, že chceme sloučit pouze dvě po sobě následující vrstvy), které najdeme, když poklepeme pravým tlačítkem myši na danou vrstvu na Panelu Vrstev. Takovýmto způsobem můžeme přidávat do obrázku v podstatě nekonečně velké množství dalších objektů. Ale nejlepší asi bude, když si to hned vyzkoušíš Pokročilá úprava barev Už jsme si ukázali základní úpravy obrázku a já si myslím, že už jsi opravdu docela zkušený uživatel Gimpu, který dokáže s fotkami už různá kouzla. Tak co se ještě naučit něco víc? Chvíli si zase pohrajeme s barvičkami Černobílý obrázek a jiné barvy Převést obrázek do černobílých (šedých tónů) je velmi módní záležitostí. Fotka pak vypadá velmi půvabně, a pokud chceme pak kolorovat pouze její část, tak to může přivést zajímavý efekt. Nejjednodušší způsob spočívá v tom, že zvolíme příkaz Obrázek Režim Odstíny šedi. Zajímavým efektem, který může vytvořit nový obrázek, je v případě příkazu Obrázek Režim Indexovaný, kde zaškrtnete volbu Použít vlastní paletu, kde si můžeš vybrat, do jakých odstínů barev obrázek budeš vybarvovat Obarvení obrázku Pokud bys chtěl, aby tvoje fotografie měla jeden odstín (a ne odstín šedé), tak můžeš použít příkaz Barvy Obarvit. Tady je to trošku složitější. Nemůžeš si totiž vybrat v náhledu svoji barvu, ale posouváním jedním (nebo všemi) ze třech jezdců (kteří znázorňují samotný odstín, jeho sytost a světlost) se ti obrázek postupně přebarvuje. Další možností, jak převést obrázek do černobílé fotografie je příkaz Barvy Odbarvit. 27
28 Kolorovaný obrázek Určitě jsi už někdy viděl obrázek, který je celý černobílý, jen jeho určitá část měla původní barvu. Tak to si vyzkoušíme právě teď. Otevři si obrázek, který chceš takto upravit a dej příkaz Obrázek Duplikovat. Teď se ti otevře další okno s tím samým obrázkem. Jeden z těch obrázků odbarvi. Na barevném obrázku pomocí kteréhokoliv výběru ohranič tu část, kterou chceš nechat barevnou. Aktivuj pak nástroj Přesun a klikni do označené oblasti pravým tlačítkem myši a vyber příkaz Upravit Kopírovat. Pak se zase zpátky dostaň do černobílého obrázku a opět pravým tlačítkem myši dej příkaz Upravit Vložit jako vrstvu. Nyní můžeš pohybem myši vložit barevnou část na to pravé místo a pak stačí už jen sloučit vrstvy. Samozřejmě přesun barevné části jednoho obrázku do druhého je možný i jiným způsobem a to jako v případě fotomontáže. Duplikuješ si vrstvu, spodní vrstvě dáš černobílý odstín a z horní vrstvy vyřízneš barevnou část. Pak opět sloučíš vrstvy a je hotovo Úprava úrovní barev Obr. 54 Originální obrázek a ten samý kolorovaný Nezdají-li se nám barvy na obrázku (například je příliš světlý nebo tmavý), můžeme upravit úroveň. Vybereme příkaz Barvy Úrovně a objeví se nám histogram (takový menší graf). Posunem trojúhelníčků (viz, kam ukazuje šipka na obrázku) měníme úrovně barev. Ihned vidíme na obrázku, co se posunem daných trojúhelníčků změnilo. Platí taková jedna zásada, pokud černý nebo bílý trojúhelníček je v oblasti, kde nemá nad sebou v histogramu žádnou černou plochu, tak ho posuneme na nejbližší možné místo, kde histogram začíná (no prostě ten černý graf by nám měl vytvořit takový kopec). Obr. 55 Histogram 28
29 2.12 Fotografika Další kapitola se týká fotografiky. Co to znamená? Myslím, že už jsi sám uhodl, že je to spojení fotografií a grafiky. Jednoduše si můžeš představit, že fotografika je fotografie doplněná nějakými dalšími grafickými prvky. Někdy to může být zkombinováno i s fotomontáží. Ale většinou jde o umělecké dokreslení fotografie nebo o její vylepšení, které nemusí být vždy znatelné. Než s tímto začneme, zamysli se, jak vylepšit fotografii, aniž bys ji poničil. Určitě přijdeš sám na nějaká pravidla či zásady, jak toho docílit, ale já ti trochu poradím. Takže pár rad ode mě, čeho bychom se měli vyvarovat při tom, když vkládáme jakýkoliv grafický objekt do fotografie: Neměli bychom kreslit přímo do dané fotografie. Práci s vrstvami jsme už zvládli, takže nejlepší je vytvořit novou průhlednou vrstvu, vrstvu s fotografií si ukotvit, a pracovat na té průhledné. A když se nám to bude líbit, tak je můžeme už sloučit. (Jenom pro jistotu připomínám, jak vytvořit novou vrstvu: Na panelu vrstvy kliknout na Vytvořit novou vrstvu, a Obr. 56 Krytí vrstvy v okně Nová vrstva vybrat volbu Průhlednost.) Pro usnadnění nového vzhledu můžeme přidat horní vrstvě (průhledné) krytí zhruba na 40%, pak budou jasně patrné i tvary na spodním původním obrázku. Po dokončení zase opět vrátíme krytí na 100%. Kreslit grafické obrazce můžeme pomocí nástrojů, které už známe štětce, tužky, rozprašovače nebo plechovky. Pokud už si s tím nevíš rady, tak koukni o nějakou stránku výš. Nezapomeň nakonec sloučit vrstvy například příkazem Obrázek sloučit dolů. Dá se říci, že fotografika je i doplnění fotografie textem či ozdobení vhodným rámečkem. Ale to už přece umíš Animace Poslední činností, kterou se budeme zabývat v rámci programu Gimp je animace. Co je animace jistě víš. Jsou to pohyblivé obrázky, které tvoří nějaký děj. Určitě se ses jako malý rád koukal na Večerníček, a to jsou povětšinou také animace. Můj program umí také vytvořit zajímavé animace. Sice na tvorbu Večerníčku nejsem úplně stavěný (tedy ne že bych to nezvládl, ale na to jsou zase lepší jiné programy), ale jednoduché příběhy vytvořené pomocí fotografií nebo grafických prvků, které si v mém programu nakreslíš, zvládnu vytvořit dobře. Jak tedy taková animace v mém programu vzniká? Máš několik možností, buď vytvoříš na fotografii nějaký pohyb (jde spíše o optický klam), takže se zdá, že se třeba točí kola automobilu, pohybuje se písek po poušti nebo se nějaký objekt přibližuje. Anebo vytvoříš svou vlastní animaci tím, že vytvoříš několik obrázků relativně rychle po sobě jdoucích. My už víme, že nemusíme mít těch obrázků několik, ale řadu obrázků lze vytvořit také jako několik vrstev, které budou správně seřazené za sebou. 29
30 Nejdřív si ale řekneme, jak vytvořit jednoduchou animaci přiblížením. Používá se k tomu příkaz Filtry Rozostření Rozmáznutí pohybem a v novém okně, které slouží ke specifikaci tohoto filtru zaškrtni volbu Zoom (v některých verzích Gimp je tato vola označena jako přiblížení). Pak si najdi na fotografii místo, ke kterému se chceš přiblížit, a přejeď kurzorem myši k tomuto místu, na hlavním okně vlevo dole uvidíš souřadnice, tvého vybraného místa. První (levou) souřadnici zapiš do okna filtru jako souřadnici X, druhou jako Obr. 57 Souřadnice vybraného místa souřadnici Y. Pak už stačí jenom potvrdit tlačítkem Budiž. Samozřejmě můžeš ještě poupravit i parametry rozmáznutí a to především Délku a než potvrdíš, můžeš se rozhodnout v náhledu, zda se ti to líbí či nikoliv. Také tvorba kreslených animací má nějaká svá pravidla, která je dobrá dodržovat, aby člověk získal takový výsledek, jaký očekává. Animace, jak jsme si už říkali, jsou jednotlivé statické obrázky, Obr. 58 Karta rozmáznutí pohybem které se pouštějí tak rychle za sebou, že člověk vnímá jejich změnu jako plynulý přechod. Pro lidské oko (a většina kreslených filmů tuto frekvenci používá) je velmi přijatelné 25 obrázků za vteřinu. Ale lidské oko vnímá již kolem 10 obrázků za vteřinu za plynulý pohyb. Na každém dalším obrázku (v našem případě vrstvě) se upraví několik málo detailů (např. se mírně zvedne ruka, míč poposkočí o trošku výše apod.) Jak tedy začít? Vytvoříme nový obrázek, stačí malé rozměry (např. 120 x 120 px), vždy další nový obrázek vytvoříme pomocí nové vrstvy (nejlépe kopie předchozí vrstvy). Pro animaci zase můžeme používat běžné kreslící nástroje (štětec, tužka, plechovka atd.). Vhodné je pracovat se zvětšením (i okolo 200%), lépe se nám budou měnit rozdíly a v animaci pak bude přechod z jednoho snímku na druhý výrazně plynulejší. Každou novou vrstvu tedy lehce poupravíme. Máme-li tedy několik snímků, které by mohly tvořit film, Obr. 59 Přehrání animace můžeme si ho spustit na vyzkoušení příkazem Filtry Animace Přehrávání. Otevře se ti nové okno s tlačítky pro přehrávání jako v jakémkoliv jiném programu na přehrávání filmů. V každé takovéto animaci lze také nastavit délku času zobrazení jednotlivých políček, dosáhneme toho tím, že si otevřeme příkaz Filtry Animace Optimalizovat (pro GIF). Na panelu vrstev se nám nyní u každé vrstvy objeví v závorce čas v mikrosekundách, který značí, jak dlouho se bude obrázek v animaci zobrazovat. My ho nyní můžeme přepsat na námi požadovaný čas. 30
31 Pokud už jsme spokojení s výslednou animací, není nic jednoduššího než ji uložit. V každé verzi Gimpu je to maličko jinak, ale vždy začneme tím, že dáme příkaz Soubor Uložit jako. Animaci ukládáme jako obrázek s příponou.gif a následně je potřeba obrázek exportovat jako animaci. Obr. 60 Změna délky času zobrazení snímku 2.14 Co říci závěrem? Obr. 61 Vygenerování animace Tak tohle všechno byl taková rychloexkurze do světa mého programu. Doufám, že se ti v něm líbilo, a že se spolu v něm budeme setkávat častěji a častěji. Můj program toho samozřejmě zvládne mnohem více, ale pro začátek, co jsem napsal, úplně toto stačí. Další kouzla s fotografií (ať už s využitím různých filtrů, prací s maskou nebo tvorbou animací) jistě zvládneš brzy sám. Kdyby sis náhodou nevěděl rady, tak číhni na internet, tam plno mých fandů již vytvořilo spoustu návodů a odkazů, jak vytvořit různé zajímavé úpravy fotografií. Přeji ti hodně zdarů s mým programem. Tvůj nový kamarád pes GIMP 2.15 Ukládání fotografií na internetu Na internetu existuje několik serverů, které vám často zdarma umožní ukládat si (a svým způsobem tedy i zálohovat si) své fotografie. Krom výhody (ale zároveň také nebezpečí), že se dostanou fotografie i k jiným osobám, také zároveň máte určitou jistotu, že když doma vyhoříte, že o své fotografie nepřijdete. Za některá úložiště dat sice člověk musí zaplatit, především, chce-li si tam uschovat velké množství informací, ale zpravidla to není nějaká zvlášť závratná částka. Mezi nejznámější úložiště, kam si lidé odkládají své fotografie, patří: Google Piccasa Web Album (picasaweb.google.com), Flickr (dostupný Zonerama ( a rajče.net (rajce.net). Někteří lidé také využívají svůj profil na facebook jako úložiště svých fotek, ale nedá se v tomto případě mluvit o klasickém úložišti dat. Nejlépe si je asi vyzkoušet jednotlivá úložiště a podle přívětivosti uživatelského rozhraní a volného prostoru k uložení se rozhodnout, který server bude nejvíce vyhovovat. K základním vlastnostem takovýchto úložišť samozřejmě také patří určitá ochrana dat a případné zabránění přístupu nepovolaným osobám. 31
32 3 Práce s digitálním videem 3.1 Úvod do digitálního videa Stejně jako fotografie, tak i videa se dneska vytváří především v digitální podobě. Mnoho rodin má doma digitální kameru, kterou si natáčí své rodinné oslavy, výlety, dovolené, sportovní zážitky a tak dále. I dnešní mobilní telefony dovolují natáčet (i když zatím ještě v trochu horší kvalitě než třeba při vytváření fotografií). A toto umí také spousta digitálních fotoaparátů. Ale aby naše videa byla zajímavá nejen pro nás, ale také pro jiné osoby, které se dané akce nezúčastnily, je potřeba dodržovat základní pravidla natáčení. Vždy bys měl umět svoji videokameru ovládat. A tím se nemyslí, že nejen víš, kde je tlačítko pro počátek a zastavení natáčení, ale také umíš nastavit videokameru při různých světelných i jiných podmínkách (natáčení ve tmě, z dálky ). Pokud už znáš svoji videokameru, je dobré si dopředu uvědomit, jak by měl tvůj film vypadat. Nemusíš si samozřejmě psát scénář jak k tříhodinovému filmu, ale je dobré vědět, co asi budeš chtít mít natočeného. Nezapomínej, že dobrý film tvoří hlavně doprovodné obrazy, takže pokud natáčíš třeba závody v atletice, je určitě dobré mít natočené i pohled na stadion, kde se bude závodit (tento záběr je možné natočit ještě před závodem nebo po závodě, ale můžeš samozřejmě tento obraz vložit na začátek svého filmu), dále pohled na diváky (smutné, veselé, fandící, křičící apod.) a spoustu jiných záběrů, kterými můžeš prostřídat nebo doplnit samotný závod. Vždy je lepší natáčet z větší blízkosti než z dálky a vždy je lepší, když se pohybuje objekt, a ne tvoje kamera (ale ne stoprocentně, jsou situace, kdy je to obráceně). Je dobré mít natočenou jednu scénu z více úhlů pohledu (na prostříhání, aby se diváci neuzívali nudou, až se na tvůj film budou koukat). Pokud je to samozřejmě možné, tak si natoč danou scénu vícekrát, pokud to možné není, natoč ji část z jednoho pohledu, pak si přejdi někam jinam a toč odjinud. Tvůj film by měl být skutečným příběhem, takže jestli si vzpomínáš na hodiny českého jazyka, kdy vás učitel nutí napsat si osnovu před samotným psaním příběhu, tak i tady je dobré vytvořit si samotnou osnovu, jak bude tvoje video vypadat. Takže nikdy nezapomínej na nějaký úvod, samotný příběh a jeho vygradování na závěr. Když si vezmeš zase za příklad naše atletické závody a budeš mít jen pětiminutové video, jak někdo běží několik kol okolo stadionu, tak už po půl minutě to bude zajímavé jen pro samotného běžce nebo maximálně ještě pro trenéra. Ale když chceš zaujmout i ostatní, tak je dobré samotný příběh zpracovat od základů. Úvodem může být například pohled na startovní listinu, pohled na přicházející sportovce a diváky na stadion, příprava samotného atleta před startem (převlékání, rozmluva s trenérem a podobně), pak by měl příběh pomalu nějak začít, nástup běžců na trať, pohled na rozhodčího, který se připravuje se stopkami nebo s pistolí k výstřelu. Pak probíhá samotný příběh, který by ale opět neměl být příliš nudný. Opravdu si myslíš, že je nutné vidět běžce, který běží celých pět minut, není to skoro stejné na 300 m jako na 1200 m? Dobré je sledovat právě příběh i z jiných pohledů. Co dělají zrovna fanoušci? Jak ubíhá čas na digitálních hodinách, co ostatní běžci? Samozřejmě pak je důležité zase zachytit konečný doběh. Aby divák nepřišel o to, 32
33 kdo doběhl první a kdo poslední. Ale to by ještě neměl být konec našeho příběhu. Chce ho to nějak ukončit, možností je zase nepřeberně, pohled na stupně vítězů, odchod diváků ze stadionu, stmívání se apod. Samozřejmě, pokud se poběží Zlatá tretra, tak na stadioně bude několik profesionálních kameramanů, s výbornými kamerami a mnoha dalšími přístroji, které umožní vytvořit velmi dobré a divácky zajímavé záběry (například kolejnice, na které pojede kamera okolo běžecké tratě). S jednou malou kamerkou, kterou držíme v ruce je to poněkud horší, ale ne nemožné. Prostřihy na diváky, pohled na rozhodčího, a jiné další záběry si přece můžeme natočit i u jiného závodu než u toho, který nás zajímá nejvíce. A nějakou tu další techniku také určitě můžeme využít. Pro většinu z nás asi bude nejlepší, když budeme mít stativ, aby se nám neklepal obraz. Pro plynulý pohyb bez zbytečného klepání pak můžeme využít zase steadicam. 3.2 Co s videem dál? Když už máme natočené naše scény, je určitě dobré je nějak také zpracovat. K některým videokamerám je přidáván i jednoduchý program, který nám pomůže sestříhat naše video. Často je naprosto dostačující. Také pokud máš ve svém počítači operační systém Windows, tak můžeš zpracovávat videa pomocí programu Windows movie maker (o tom si povíme více v další kapitole), ale existují ještě další programy, které většinou nabízejí mnoho funkcí ke zpracování videa, plus mnoho doplňků (přechody videa, různé grafiky, typy videa atd.) Takže, v jakých programech můžeš zpracovávat video v současné době? Sony Vegas Pro Program Vegas vytvořila společnost Sony Media Software. Ačkoliv je to profesionální program, využívají ho často i lidé, kteří zpracovávají video doma na svém počítači. Tento program podporuje velké množství zařízení, efektů, nástrojů i výstupů. Pinnacle Studio Další z velmi oblíbených programů užívaných filmovými amatéry. Je to program, který umožňuje kompletní práci s domácími nahrávkami. V několika krocích lze projít od stažení videa do počítače ze záznamového zařízení, přes střih a editaci až po vypálení na DVD či Blu-ray (podporuje tedy HD). Jednoduchou a přehlednou formou se zde dají vytvořit titulky, ve schématu snímek sestříhat, doplnit o přechodové efekty, animace i filtry. Mezi další programy, které mohou využívat lidé při zpracování svých videí, pak ještě patří: VideoSpin, Adobe Video Pro, Cyberlink PowerDirector, Avidemux, AVS Video Editor a mnoho jiných dalších. 3.3 Windows Movie Maker My si ale povíme něco o programu, který má skoro každý ve svém počítači, protože většina uživatelů má ve svých počítačích nainstalován operační systém Windows, a s tím se pojí i možnost využívat bezplatně tento program. Pro začátečníky v oblasti stříhání videa je určitě tento program dostačující. Každý se na něm může naučit principy střihu a vytváření videa a pak, pokud se tato činnost stane jeho oblíbeným koníčkem, tak si může zakoupit i program, který mu dovolí vytvářet graficky zajímavější výsledky. Pokud máš nainstalovaný tento operační systém, ale nemůžeš ve svém počítači Windows Movie Maker najít, tak se nic neděje. Lze ho bezplatně stáhnout. 33
34 Jak tedy vypadá prostředí v tomto programu? Obr. 62 Prostřední programu Windows Movie Maker Nejdůležitější jsou pro nás tři základní osy, které vidíme na obrázku číslo 62 dole. A to osa video (na ní můžeme ukládat jednotlivé snímky), osa zvuk (zde je upravován zvuk natočený spolu s videem) a osa zvuk a hudba (pro vkládání vlastních zvukových efektů, které nebyly natočeny). Zajímavá je samozřejmě i osa titulky, kdy můžeme vkládat text do samotného filmu (nejčastěji na začátku či na konci filmu). Takže začněme se zpracováním videa. Nejdříve si musíme najít v počítači videosoubor, který chceme upravovat a vložit ho na osu Video. Najdeme ho pod příkazem Import videa. Zde si můžeme do základní kolekce vybrat i několik snímků, které postupně použijeme v našem filmu. Stejně jako videosnímky, můžeme do filmu vkládat i fotografie. Ty vložíme do programu (v žargonu filmových tvůrců se mluví o projektu) pomocí odkazu pod importem videa. Obdobným způsobem samozřejmě vkládáme i zvuky, které nejsou součástí natočeného materiálu. Obr. 63 Import videa Když vložíme jednotlivé soubory do projektu, tak je postupně vkládáme na osy tak, jak půjdou dle našeho uvážení za sebou. Na ose pak vidíme, kolik času nám snímky (zvuky) zabírají a v malé obrazovce vpravo nahoře vidíme i samotné vytvořené video. Obr. 64 Okno pro náhled sestřihaného videa Obr. 65 Snímek vložený na osu 34
35 Obr. 66 Oříznutí snímku Pokud chceme zvětšit či zmenšit rozlišení os, můžeme k tomu využít lupy nad osami. Pokud chceme oříznout jednotlivé snímky, pomůže nám k tomu tažení červené dvojité šipky, která se nám zobrazí nad koncem (začátkem) jednotlivých snímků, když k němu přisuneme myš. Mezi jednotlivými snímky můžeme vkládat takzvané přechody. Znamená to, že například jeden snímek se postupně přelije ve druhý, nebo zprostřed prvního snímku se spirálovitě vytočí snímek další. U přechodů a dalších efektů ale platí pravidlo Méně je někdy více. Nejjednodušším přechodem je slepit snímky dohromady bez jakéhokoliv přechodu, pro lidské Obr. 67 Přechody videa oko je to naprosto přirozené a film to nijak nenarušuje. Ale jsou situace, kdy je někdy dobré zpestřit film takovýmto přechodem. Windows Movie Maker jich nabízí několik a vybrat si jej můžeme v příkazu Zobrazit přechody videa. Chceme-li náš film udělat zajímavějším, můžeme mu přidat také efekty (například efekt starého filmu), zde ovšem také platí pravidlo Nic nepřehánět a využívat této možnosti spíš jen okrajově. Rozhodneme-li se ale pro tuto možnost, tak efekty videa nalezneme na Obr. 68 Efekty videa stejném místě jako přechody. Pak opět stačí pouze poklikat na vybraný efekt a film se sám přetvoří. Tak toto byl takový malý rychloexkurz do světa tvorby digitálního videa. Nejvíce se člověk ale naučí, když si sám vyzkouší, co program dovede, takže s chutí do toho a hodně úspěchů. 35
36 4 Úvod Hrátky s robotem 4.1 Jak vzniklo slovo ROBOT Když v roce 1920 napsal Karel Čapek hru R. U. R., netušil, že svým dramatem dal celému světu slovo robot. Slovem robot nazval umělé biologické bytosti, které mají potřebné lidské dovednosti a podobají se člověku. Umělé bytosti však postrádají lidské city, aby je nerozptylovaly od práce a mohly tak sloužit člověku. Celá hra je vlastně varováním před zneužíváním techniky v neprospěch člověka. Lidé začali roboty, kteří měli původně usnadnit lidem život, používat k válčení mezi sebou. Slovo robot vlastně poradil Karlu Čapkovi jeho bratr Josef, když spolu debatovali o tom jak nazvat tyto pracanty (1). Karel Čapek původně přemýšlel o slovu labor, ale jaksi mu neznělo. Slovo labor je v latinském jazyce označení pro těžkou práci. Slovo robot je odvozením od českého slova robota, které je v současné době označením pro těžkou práci nebo dřinu. V původním významu slovo robota znamenalo bezplatnou práci poddaných pro vrchnost, což jistě byla dřina. Poddaní tak vlastně svou prací platili za to, že jim vrchnost umožnila žít na svých pozemcích a poskytovala jim ochranu v dobách válek a před loupeživými tlupami. 4.2 Co si představíme, když se řekne robot V současné době má slovo robot daleko širší význam a jeho definice je poměrně složitá. Snad neuděláme chybu, když slovem robot nazveme přístroj, který má programovatelný mozek, jenž hýbe tělem robota. Je to stroj, který vykonává určené úkoly samostatně na základě předem připraveného programu a v závislosti na svém okolí. 4.3 Hledání slov v osmisměrce N Č T T R L B T A M O T U A O P T B L L A L E O O D A K D K R R B B Z I S E N Z O R Najdi v tabulce následující slova: AUTOMAT LABOR ROBOT ROBOTA RUR SENZOR ČAPEK ČIDLO Č I E R U R R 36
37 5 Historie Člověk si od začátku svého vývoje snažil usnadňovat a zjednodušovat všechny činnosti, které musel vykonávat. Používal k tomu postupně nástroje, stroje, automaty a roboty. Každé toto usnadnění umožnilo člověku posunout se ve vývoji o kousek dál. Na následujícím schématu je znázorněna účinnost a vliv na lidskou činnost. Obr. 69 Vývoj od nástroje k robotům Nástroj zlepšuje výkon lidských rukou či nohou (kladivo, kleště, využívá znalost fyzikálních principů páka, nakloněná rovina aj.). Lidé si pomáhali různými nástroji odjakživa (asi tak před 3 miliony let starší doba kamenná). Stroj nahrazuje lidské svaly a používá nástroje (motory auto, vrtačka, soustruh aj.). Rozvoj strojů začal v roce 1765, kdy James Watt sestrojil funkční parní stroj. Automat po spuštění vykonává samočinně bez zásahu člověka samostatně činnosti, ke kterým je určen (svářecí automat, lakovací automat, automatická pračka aj.). Využitím automatů se zvýšila výkonnost a přesnost výroby. Člověk tedy může vyrábět složitější výrobky ve velkém množství a ve stejné kvalitě. V roce 1801 Josef Maria Jacquard (výslovnost žakár ) sestrojil automatický tkalcovský stav. Pro vytváření vzorů použil systém děrovaných karet. Ty obsahovaly předem připravené informace o textilních vzorech jako otvory, kterými buď prošla, nebo neprošla řídicí jehlice. Tím bylo možné vytvářet velmi složité textilní vzory. Použití děrných štítků tak umožnilo příslušné vzory nejen uchovávat, ale i kdykoli použít pro tkaní stejného vzoru. Štítky bylo možné vyměnit bez toho, aby se zasahovalo do samotné konstrukce stavu. Vznikl tak vlastně první programovatelný stroj, děrný štítek se stal prvním médiem pro záznam dat a byl jím dalších 140 let. Rozvojem elektroniky se média neustále zmenšovala a záznam na tyto nosiče se zrychloval. Robot vykonává určené úkoly, přičemž je provádí s ohledem na okolní prostředí. Jejich rozvoj byl umožněn vývojem elektroniky a sestrojením univerzálního počítače. Vývoj elektroniky vedl k vývoji a miniaturizaci: Pamětí, na které lze ukládat složité programy. 37
38 Procesorů, které mohou provádět složité výpočty. Lze tak vyhodnocovat velké množství informací, které pak mohou ovlivnit chování robota. Nových smyslů (čidel), kterými může robot vnímat své okolí. Pokrok v oblasti počítačů vedl k rozvoji umělé inteligence a rozšířil tak rozhodovací schopnosti robotů. V současné době je velkou módou označovat jako roboty různé stroje a automaty např. robotický vysavač, robotická sekačka. Na druhé straně je označeno jako parkovací automat zařízení u automobilu, které musí vyhodnotit místo k parkování a potom bez zásahu člověka zaparkovat auto. 5.1 Úkol Podle příkladu rozepiš vývoj tebou zvoleného nástroje. Nástroj Smeták a lopatka Potřebuje člověka i jeho sílu Stroj Vysavač Potřebuje člověka Automat Automatický vysavač Po zapnutí sám vysaje daný prostor Robot Robotický vysavač Na základě zvukových a optických čidel analyzuje situaci a pak teprve uklízí 6 Dělení robotů Jestliže vycházíme z toho, že robot nahrazuje člověka, budeme hledat vlastnosti, které nahrazují ty lidské. Tabulka 1 Srovnání člověka a robota Činnost Člověk Robot Myšlení Mozek Počítač Vnímání okolí Smysly Čidla Pohon Svaly Motory Pohyb Nohy Pohybové ústrojí 38
39 6.1 Podle generace. Vývojové stupně robotů rozdělených podle schopnosti myslet a reagovat na změnu okolních podmínek. Roboty obtížně programovatelné Nultá generace: roboty bez jakýchkoliv čidel, nereagují na změny okolního prostředí. Jedná se tedy o nejvyšší stupeň automatů. Jedná se tedy o zařízení, která mají automatický řídicí systém, změna programu je však podstatným zásahem do zařízení. Na druhé straně je výhodou jednoduchost, spolehlivost, nízká cena Roboty snadno programovatelné První generace: V omezené míře je zavedena reakce řídicího systému na změny okolního prostředí. V závislosti na signálech z jednoduchých čidel je řídicí systém schopen přepínat mezi podprogramy, které naprogramoval člověk. Druhá generace: Řídicí systém je vybaven schopností reagovat na změnu podmínek, přizpůsobit se a učit se ze zkušeností získaných v předchozích činnostech. Řídicí systém již dokáže vybrat z několika programů ten, který nejlépe odpovídá požadované podmínce. Třetí generace: Řídicí systém robota má vlastnosti, kterým říkáme umělá inteligence. Robot je schopen pracovat samostatně podle pokynů člověka, který zadává pouze cíl činnosti. Způsob jeho splnění je přenechán řídicímu systému, který si sám vytvoří program na základě již nabitých zkušeností. V současnosti se běžně používají roboty nulté a první generace. 6.2 Podle samostatnosti Řízený stroj, k jeho provozu je nutná přítomnost člověka. Kromě člověka, který jej přímo řídí, nepotřebuje interakci s okolím (např. robotický brouk). Ovládaný stroj, který vykonává činnost podle zadaných pokynů, logická rozhodovací schopnost (např. robotické rameno). Inteligentní stroj si sám volí cíle, člověka potřebuje jen pro zadání cílového stavu. Je vybaven umělou inteligencí, která je v současné době na začátku svého vývoje. 6.3 Podle programování (učení). Zprostředkované Programuje se pomocí programovacího panelu, na němž se příslušnými tlačítky robot nastavuje do požadovaných bodů a ukládá se jejich poloha, případně spojení v požadované dráze. Řídicí systém tyto příkazy vyhodnocuje a zadává regulátorům pohonů požadované hodnoty. Bezprostřední Přímým vedením výkonného orgánu robotu po požadované dráze v cyklu zapamatování a následného automatického vykonání v cyklu opakování. Řídicí systém snímá průběh dráhy při najíždění do jednotlivých geometrických bodů a jejich souřadnice ukládá do paměti. Opakování záznamu Velmi podobné jako bezprostřední programování. Používá se náhradní systém podobný průmyslovému robotu s odměřovacím zařízením, které zaznamenává jednotlivé pohyby. Řídicí systém snímá průběh dráhy a rychlosti pohybu. V pravidelných intervalech tyto informace ukládá do paměti. Po zaznamenání všech potřebných poloh a činností se náhradní systém odstraní a nahradí skutečným robotem. 39
40 6.4 Podle schopnosti přemísťovat se. Možnost pohybovat se v prostoru (mobilita) je vlastností, která se může vyskytovat u všech druhů robotů. Je většinou realizována podvozkem, který umožňuje pohyb robota. Vývoj robotů, kteří se přemísťují chůzí jako člověk, je složitou a drahou záležitostí a proto se u průmyslových robotů nepoužívá. Roboty nulté a první generace se jako mobilní nekonstruují. Pouze tam, kde je potřeba krátkého pohybu, se přidává pojíždění po pevně stanovené dráze (např. kolejnice) kolem obsluhovaných strojů nebo nad nimi. Nehybné nemohou se pohybovat z místa na místo. Typickým představitelem této kategorie jsou roboty umístěné na pracovních linkách v továrnách (například průmyslové manipulátory). Pohybující se mohou se přemisťovat. V tomto případě je robot vybaven ústrojím, které slouží k přemísťování na větší vzdálenosti. To je realizováno pomocí kolového, pásového nebo kráčejícího podvozku. Úkolem pohybového systému je zajistit dosažení potřebného místa pracovního prostoru. Přitom je třeba zajistit opakovatelnou přesnost při vykonávání operací a obsloužení co největšího pracovního prostoru při minimálních požadavcích na zastavěnou plochu. 6.5 Podle prováděné práce. Manipulační slouží k přemísťování materiálu např. podávání polotovarů nebo součástek ve skladech nebo na linkách. Technologické vykonávají opakovaně určitou činnost např. svařování nebo nanášení barev. Speciální nahrazují člověka v nebezpečných nebo špatně přístupných prostředích např. v radioaktivním prostředí, v kosmu, pod vodou nebo ruinách. 6.6 Podle druhu podvozku Kolové Podvozky kolové jsou energeticky výhodné a jejich ovládání je jednodušší. Pro kolové mobilní roboty je široké spektrum využití. Mohou provádět obslužné činnosti, průzkum neznámého terénu, odběr vzorků hornin, manipulaci s předměty a jejich transport. Podle toho, k jakému účelu budou využívány, je vytvořena i jejich konstrukce, velikost a nosnost. Z hlediska způsobů řízení pohybu se může jednat roboty řízené operátorem nebo automatické dopravní vozíky. Kolové roboty dělíme podle počtu kol na jednokolové, dvoukolové, tříkolové, čtyřkolové, šestikolové, osmikolové, speciální Pásové Roboty na pásovém podvozku se mohou poměrně snadno pohybovat ve členitém terénu. Řízení těchto druhů podvozků je nepřesné a proto se tento druh podvozků používá převážně pro roboty řízené člověkem. S výhodou se uplatňují tam, kde roboty na jiném podvozku mají problém z hlediska překonávání terénních překážek Kráčející Široké využití kráčejícího ústrojí je ve značně nerovném terénu s mnoha překážkami, kde nestačí už ani pásový podvozek. To ale vyžaduje mnohem složitější řízení a řešení celé řady problémů, spojených zejména s rovnováhou a stabilitou. 40
41 Kráčející roboty zaujímají významné postavení v oblasti mobilních robotů. Nacházejí uplatnění v nejrůznějších strojírenských a zejména nestrojírenských oborech. Podle toho k jakému účelu a v jakém terénu budou využívány, se odvíjí i jejich konstrukce (např. počet noh) a velikost. Při překonávání překážek si kráčející robot sám zvolí způsob jak překážku překonat. Některé konstrukce kráčejících robotů jsou uzpůsobeny tak, že jim nevadí, ani když se překulí na záda. Mají schopnost se opět postavit na nohy a pokračovat v chůzi. Kráčející roboty můžeme rozdělit podle počtu nohou na jednonohé (skákací), dvounohé, třínohé, čtyřnohé, šestinohé, osminohé, speciální Plazivé Mobilní roboty s plazivým pohybem mají uplatnění v celé řadě kontrolních činností. Pro roboty tohoto typu je charakteristický plazivý pohyb a modelem pro jejich konstrukci je tělo hada. Mohou se pohybovat dopředu nebo do strany v závislosti na jejich konstrukci a účelu použití. Většinou se využívají ke kontrole potrubí, vzduchotechnických zařízení, vyhledávání obětí v troskách budov a podobně. Jde v podstatě o prostředí, ve kterém by se jiný druh pohybu nedal uplatnit. Konstrukce jejich těla se skládá z mnoha článků vzájemně spojených klouby. Délka robota (počet jeho článků) závisí na typu vykonávané úlohy a prostředí, ve kterém se bude pohybovat. 7 Fyzikální principy Fyzikální obory, které se v největší míře využívají v robotice: Mechanika zabývá se pohyby a vzájemným působením těles (Newtonovy pohybové zákony zákon setrvačnosti, zákon síly, zákon akce a reakce) Termika zabývá se vlastnostmi látek a jejich změnami při jiné teplotě Elektromagnetismus zkoumá souvislosti a jevy elektřiny a magnetismu Optika zabývá se šířením světla, lomem a odrazem Jakoukoliv změnu fyzikální veličiny okolí robota lze využít pro senzory (čidla, detektory). Měřenou veličinu převádí senzor na veličinu měřitelnou a vyhodnotitelnou. Základní typy využívaných fyzikálních principů jsou: Elektrické Kapacitní detektory pracují na principu vyhodnocování změny vodivosti prostředí. Díky tomu jsou vhodné pro detekci polohy a přítomnosti nemagnetických materiálu, např. kapaliny, plastické hmoty, sklo, keramika, kámen nebo práškové hmoty. S kapacitními detektory se můžeme nejčastěji setkat v potravinářském, farmaceutickém a kosmetickém průmyslu, výrobních technologiích (hlídání hladin medií). Světelné Pro zjišťování a měření světla používáme prvky (detektory), které převádí energii světelného záření na jinou měřitelnou energii (napětí nebo proud). Detektory dělíme na tepelné detektory, u nichž dochází vlivem dopadajícího záření k ohřevu a díky tomu ke změně tepelně závislého parametru. Druhou kategorií jsou částicové (kvantové) detektory, u kterých dochází k přímému působení mezi hmotou a fotony dopadajícího záření. Magnetické Magnetické detektory reagují na vnější magnetické pole. Hlavní oblastí jejich použití je snímání polohy a to přes stěny z nemagnetických materiálů, např. hliník, mosaz a nemagnetické oceli. 41
42 Výhodou je jejich vysoká odolnost vůči špíně, prachu a jiným nečistotám, většinou kompaktní konstrukce bez dotyku pohyblivých dílů, vysoká odolnost proti rázům a zrychlení. Elektromagnetické Induktivní detektory jsou založeny na vzájemném působení mezi kovovými vodiči a střídavým elektromagnetickým polem. V kovovém snímaném materiálu jsou indukovány proudy, které odebírají energii z pole a mění jeho velikost Tato změna je pak induktivním snímačem vyhodnocena. Induktivní snímače se v praxi využívají pro detekci polohy ve výrobních procesech, snímání polohy nebo počítání kovových dílů. Příklad. Když se podíváme na části robota brouka, uvidíme tyto součásti Část Kola Převodová ozubená kola Motorky Řídicí elektronika Přijímač signálu ovladače Fyzikální princip Mechanika Mechanika Elektřina a magnetismus Elektřina a magnetismus optika 42
43 7.1 Úkol Prohlédni si důkladně robotické rameno MERKUR, napiš do tabulky všechny jeho části a přiřaď jim fyzikální princip. Část Fyzikální princip 43
44 8 Senzory Pro získání informací o okolí využívají roboty různá čidla, která nahrazují lidské smysly (říkáme jim senzory). Z hlediska použití v robotice dělíme čidla na: čidla světelného záření fotodiody, fototranzistory, kamery čidla polohy odporová, indukční, kapacitní, dotyková, lineární, úhlová čidla vzdálenosti optoelektronická, laserová, akustická čidla rychlosti odstředivá, magnetická, indukční čidla síly odporové, kapacitní, polovodičové tlakoměry čidla teploty odporová, polovodičová, termoelektrická 8.1 Dotykový senzor Dotykový senzor nahrazuje hmat. Jedná se o spínač s jedním stabilním stavem. Rozlišují se hodnoty zapnuto (1), kdy stlačením spínač uzavře vodivě elektrický obvod a umožní průchod signálu a vypnuto (0), kdy silou návratové pružiny je elektrický obvod rozpojen. Jedná se tedy o velice jednoduché a účinné řešení. Kontakt Pro svou jednoduchost nalézá dotykový senzor uplatnění v celé řadě aplikací, například při manuálním ovládání strojů, zjišťování přítomnosti výrobku, u dorazu pojízdných zařízení nebo při detekci kolize s překážkou. Dotykový senzor se nejčastěji používá a jako nárazník a proto bývá umístěn vpředu. Často se před samotné čidlo připevní nárazník nebo tyčka, aby senzor stiskl i při špatném úhlu nárazu. Dotykový senzor se také používá, pro detekci zvednuti robota. 8.2 Zvukový senzor Zvukový senzor nahrazuje sluch. Princip snímání vychází z přeměny mechanických kmitů akustického vlnění na elektrický signál. Lze měřit sílu signálu v rozsahu vnímatelném lidských uchem i frekvence mimo tento rozsah. Jedná se vlastně o mikrofon a podle toho jak řídicí systém signál zpracuje, může reagovat třeba jen na tlesknutí nebo i rozpoznávat mluvené příkazy. Pokud se zvukový senzor používá, většinou je dobré ho umístit co nejdále od motorů, aby hluk běžících motorů nepřehlušil veškeré ostatní zvuky. 8.3 Světelný senzor Obr. 70 Schéma dotykového senzoru Světelný senzor nahrazuje zrak. Měří pomocí fototranzistoru intenzitu světla. Lze použít i červenou LED diodu, a měřit úroveň odraženého světla. Pokud před čidlo umístíme barevný filtr, můžeme 44
45 čidlo použít i k rozpoznávání barev. Musíme však použít pro každou složku barevného spektra použít jiné čidlo. Řídicí systém pak vyhodnotí intenzitu signálu za každého čidla a na základě toho určí výslednou barvu. Jedno čidlo nám však stačí v aplikacích, kdy robot sleduje čáru. Množství plochou odraženého světla ovlivňuje řada faktorů: barva - tmavé objekty odrážejí méně záření než světlé struktura a druh materiálu - matné objekty odrážejí méně záření než lesklé vzdálenost od zdroje záření - od vzdálenějších objektů se k senzoru vrací méně záření než od bližších Světelný senzor se snažíme dát blízko ke snímanému povrchu tak, aby se odražené světlo dobře odráželo zpět. Pokud to není možné, odstíníme okolní světlo krytem, který okolní světlo odstíní. 8.4 Ultrazvukový senzor Ultrazvukový senzor, často označovaný jako sonar. Sonar (z anglického SOund Navigation And Ranging - zvuková navigace a zaměřování) je elektronické zařízení, které měří vzdálenost k překážce pomocí vysílání ultrazvukových vln a zachytávání odražených vln (podobně jako netopýr). Proces měření spočívá v měření času, který uplyne od okamžiku vyslání zvukové vlny do okamžiku zpětného příjmu odražené vlny. Pomocí tohoto času je pak vypočítána vzdálenost překážky. vysílač přijímač překážka Obr. 71 Princip ultrazvukového senzoru Ultrazvukový senzor je výborným čidlem překážek. Umisťuje se dvěma způsoby: vodorovně se směrem pohybu - může však přehlédnout nižší překážky mírně skloněn dolů uvidí i nízké překážky Senzor funguje velice přesně u velkých pevných předmětů, jako jsou desky, cihly, knihy nebo různé krabice. Hůře už zaznamenává předměty drobné, tenké nebo kulaté (např. nohy ˇžidle) a předměty z měkkých materiálů (pohovky, oblečeni). Výhodou je, že kvalita odrazu není závislá na barvě povrchu a senzor je tedy spolehlivější. Nevýhodou pak možnost odrazu signálu tak, že odražený signál nemůže být zachycen přijímacím čidlem. 45
46 9 Efektory Efektorem nazýváme vykonavatele pohybu. U člověka je efektorem sval. U robota vykonávají pohyby pohony. Ty mohou být: Pneumatické Hydraulické Elektrické 9.1 Pneumatický pohon Pneumatický pohon využívá síly stlačeného vzduchu. Základní vlastností pneumatických pohonů je jednoduchost a velké zrychlení, které je však na úkor nižší přesnosti než u elektrických pohonů. Jsou vhodné do výbušných prostředí. Nehodí se pro rotační pohyby a jsou hlučné. Používá se především u manipulátorů. Výhodou je čistota prostředí, nízké pořizovací náklady a jednoduchá údržba. Nevýhodou je obtížná regulace, vyšší energetické náklady, vyšší hlučnost. 9.2 Hydraulický pohon Hydraulický pohon využívá síly stlačené kapaliny, většinou oleje. Tyto pohony vykazují velkou sílu. Jsou použitelné i ve výbušném prostředí. Nebezpečné jsou však možné úniky oleje. Jsou těžší a náročnější na údržbu než pneumatické pohony. Výhodou je dosahování značných sil při malých rozměrech, plynulé řízení rychlosti a bezpečnost proti přetížení. Nevýhodou je nízká účinnost a ztráty oleje při netěsnostech. 9.3 Elektromotory Nejrozšířenějším druhem pohonů jsou elektrické motory. Oproti ostatním druhům pohonů mají nízké náklady na údržbu a servis. Pro pohony jsou nejčastěji používány tyto typy motorů: stejnosměrný motor krokový motor střídavé motory 46
47 10 Robot brouk Robot brouk je představitel jednoduchého, člověkem řízeného mobilního manipulátoru. Tento manipulátor je sestrojen tak, aby dokázal: uchopit a pustit břemeno, zvednout a položit břemeno, přemístit břemeno pohybem: o vpřed, o vzad, o do stran. Brouk se pohybuje pomocí dvojice na sobě nezávislých motorů. Každý motor pohání pomocí převodů kola na jedné straně. Pohyb rovně vpřed nebo dozadu je realizován spuštěním obou motorů současně v daném směru. Mírné zatočení je provedeno zastavením motoru na té straně, kam chceme brouka směrovat. Otočení na místě je uskutečněno spuštěním motorů v opačných směrech Ovládání Obr. 72 Robot brouk s ovladačem Ovládání infračerveným signálem, který se šíří podobně jako viditelné světlo. V cestě ovládacího signálu se nesmí nacházet žádná pevná překážka. Každý vysílač řídicího signálu (ovladač) má speciální kódovaní, aby přijímač rozpoznal, jaké tlačítko vysílače bylo stisknuto 10.2 Ovládání pohybu Robot brouk se pohybuje pomocí tzv. diferenciálního podvozku. Jedná se o nejjednodušší typ podvozku pro mobilní roboty. Podvozek je tvořen dvěma řadami aktivních kol. Každá řada je poháněna nezávislým motorkem, což umožňuje otáčení, jízdu dopředu a couvání. Výhodou tohoto typu podvozku je poměrně velmi dobrá manévrovatelnost robota. Robot s tímto druhem pohonu je schopen se otočit na místě. 47
48 Tabulka 2 Ovládání pohybu pomocí tlačítek ovladače 10.3 Ovládání zdvihu Pro ovládání zdvihu úchopového ramena musíme použít pravé pomocné tlačítko na přední stěně ovladače. Nejdříve stiskneme pomocné tlačítko, držíme jej stisknuté a pak stiskneme požadovaný směr. Tabulka 3 Ovládání zdvihu 48
49 10.4 Ovládání úchopu Pro ovládání sevření úchopového ramena musíme použít levé pomocné tlačítko na přední stěně ovladače. Nejdříve stiskneme pomocné tlačítko, držíme jej stisknuté a pak stiskneme požadovaný směr. Tabulka 4 Ovládání úchopu 49
50 10.5 Úkoly Co se stane, při zmáčknutí následujících tlačítek ovladače (zakroužkuj možnost). Potom jednotlivé povely vyzkoušej s robotem. 50
51 Při jízdě vpřed vložte před ovladač list papíru. Co se stane? Projeď slalomovou dráhu Projeď slalomovou dráhu, uchop a zvedni břemeno Projeď slalomovou dráhu zpět a odlož břemeno na určené místo Zajeď s robotem do garáže, jejíž vjezd je směrem tobě. Je to možné a proč? Zajeď s robotem do garáže, jejíž vjezd je od tebe. Je to možné a proč? Napiš možnosti použití robota tohoto typu. 51
52 11 Robotické rameno Jedná se o zařízení, která mají automatický řídicí systém, změna programu je rychlá. Robotické rameno se skládá z několika částí: Rameno je pevná část manipulátoru. Kloub je část manipulátoru, která umožnuje řízený nebo volný pohyb dvou ramen, které spojuje. V našem případě modelářské servo. Chapadlo je část manipulátoru, sloužící k uchopování nebo namontování dalších nástrojů (svařovací hlavice, stříkací hlavice, ). Základna je část manipulátoru, která je pevně spojena se zemí Obr. 73 Robotické rameno 52
53 11.1 Modelářské servo Modelářské servo je speciální pohon, který se skládá z několika základních prvků. Těmi jsou: Mechanické části zde patří převody, ložiska, páky, krabička serva a podobně. Motor zdroj pohybu a síly pro páku serva. Potenciometr snímá aktuální polohu páky serva. Elektronika řídí motor na základě signálů od přijímače a aktuální polohy, ve které se nachází připojovací rameno převody připojovací rameno motor elektronika Z každého modelářská serva vede tří žilový Obr. 74 Modelářské servo, kablík a jednotlivé zdroj kablíky jsou v barvě černá, červená a žlutá. Červený a černý kablík zajišťuje napájení. Žlutý kablík slouží pro přivedení řídicích signálů, které zpracovává elektronika a ovládání serva. Řídící signál má za úkol sdělit servu polohu, požadovanou nadřazeným řídicím systémem, případně obsluhou stroje, do které je třeba servo nastavit. Serva obecně mají zavedenu zpětnou vazbu, která nemusí být jen automatická, ale může být zavedena i přes lidskou obsluhu Nastavení nulové polohy serv Servopohony nejsou jako klasické elektromotory a to v tom smyslu, že nemohou bez mechanických zásahů otáčet svým výstupním hřídelem v rozsahu 360 stupňů, ale jsou jak mechanicky tak elektronicky omezena na rozsah 180 stupňů. A to tak, že polovina jejich rozsahu je možná pro pohyb vlevo a druhá polovina vpravo. Vzhledem k tomuto omezení musíme vždy dbát na to, abychom nenechávali serva dojíždět, narážet či je nechávat v záběru až na dorazech. Mohli bychom způsobit jejich nevratné poškození. Pro nastavení servo-pohonů do nulové polohy se používají dva způsoby. Jedná se o manuální nastavení nebo automatické nastavení pomocí řídící elektroniky. V našem případě se o nastavení do nulové polohy stará řídicí elektronika Řídicí deska ServoAnim Řídicí deska ServoAnim je určena pro ovládání polohy výstupních hřídelů modelářských servomechanismů.. Deska ServoAnim je vybavena pamětí, kde je uložena posloupnost pohybů, takže je možno připojené zařízení provozovat i samostatně, bez propojení s osobním počítačem. Řídicí deskou ServoAnim lze řídit programem WinSOS2, spustitelným na běžném osobním počítači, vybaveným operačním systémem Windows. Tímto programem je možné do ServoAnim nahrát posloupnost pohybů serv, kterou je ServoAnim schopen zopakovat vždy po stisku příslušného tlačítka nebo po spuštění externím signálem. 53
54 Nastavení módu řídicí desky Řídicí desku ServoAnim je možno nastavit pro několik rozdílných druhů provozu pomocí přepínačů, umístěných na modulu. V módu Direct všechna serva ihned reagují na povely z programu WinSOS2. Tento mód použijeme v případě záznamu jednotlivých poloh příslušného serva. Můžeme tak vidět okamžitou reakci serva na příslušné nastavení V módu Program Load uložíme do vnitřní paměti elektroniky posloupnost poloh jednotlivých serv, předem vytvořených a odzkoušených v programu WinSOS2. V módu ServoAnim se spouští posloupnost pohybů, nahraná ve vnitřní paměti řídicí desky. V tomto módu lze pracovat bez připojení k počítači. Obr. 75 Přepínač módu na řídicí desce Význam nastavení konfiguračních spínačů Provozní mód Spínač 1 Spínač 2 Direct ON ON ServoAnim ON OFF Program Load OFF OFF ON = spínač zapnut, OFF = spínač vypnut Připojení serv Serva jsou k řídicí desce připojena na konektory 1 až 8. Při připojování musíme dát pozor na správnou orientaci připojovacích konektorů. PWM oranžová - řídící signál serva +U červená - napájecí napětí serva GND hnědá - záporný pól napájecího napětí 54 Obr. 76 Připojení serv
55 Připojení napájení K řídicí desce je potřeba připojit dva druhy napájení a to: 1. Napájení řídicí desky pomocí 9V baterie. 2. Napájení serv slouží k napájení všech serv, připojených k řídicí desce. Toto napájení je provedeno pomocí síťového adaptéru. 2 1 Obr. 77 Napájení řídicí desky Připojení k počítači Komunikace počítače s řídicí elektronikou je zajištěna pomocí standardního propojovacího kabelu sériové linky RS 232. Maximální délka kabelu pro připojení sériové linky nesmí přesáhnout 10 m. Obr. 78 Konektor pro připojení k počítači 11.3 Řídicí program WINSOS2 Program WinSOS2 je určen pro ovládání řídicí desky ServoAnim. Programem lze vytvářet a přehrávat posloupnost pohybů modelářských servopohonů a ve spolupráci s řídicí deskou ServoAnim tak ovládat robotické rameno MERKUR. 55
56 Ovládání programu V okně programu jsou na panelu zobrazena okénka ovládacích posuvníků serv s výchozím názvem Servo 1 až Servo 8. Číslo 1 až 8 odpovídá připojení serva na řídicí desce ServoAnim. Pro lepší orientaci tyto názvy změníme podle toho, které servo máme k danému konektoru připojeno. To provedeme následujícím způsobem: 1. Pravým tlačítkem myši klikneme do prostoru příslušného serva a objeví se dialogové okno. 2. V kolonce Name napíšeme nové pojmenování. Potvrdíme tlačítkem OK. Obr. 79 Přejmenování serva v programu WinSOS2 Označení serva Posuvník poloh Uloží nastavené polohy Spustí posloupnost nastavených poloh Tabulka uložených poloh Obr. 80 Pracovní okno programu WinSOS2 Pod názvem každého serva je umístěn posuvník, pomocí kterého budeme nastavovat polohu jednotlivých serv. Máme-li k počítači připojenu řídicí desku a robotické rameno, vidíme okamžitě reakci příslušného serva. Aktuální pozice posuvníku je současně zobrazena v tabulce ve spodní části okna programu jako číslo. Pokud jsme s polohou spokojeni, uložíme ji stiskem tlačítka Next a aktuální pozice serv se zapíše do následující pozice tabulky. 56
POPIS PROSTŘEDÍ PROGRAMU GIMP 2. Barvy 2. Okno obrázku 4 ZÁKLADNÍ ÚPRAVA FOTOGRAFIÍ V GRAFICKÉM EDITORU 6. Změna velikosti fotografie 6
 Obsah POPIS PROSTŘEDÍ PROGRAMU GIMP 2 Barvy 2 Okno obrázku 4 ZÁKLADNÍ ÚPRAVA FOTOGRAFIÍ V GRAFICKÉM EDITORU 6 Změna velikosti fotografie 6 Ořezání obrázku 7 TRANSFORMACE 9 Rotace 9 Překlopení 11 Perspektiva
Obsah POPIS PROSTŘEDÍ PROGRAMU GIMP 2 Barvy 2 Okno obrázku 4 ZÁKLADNÍ ÚPRAVA FOTOGRAFIÍ V GRAFICKÉM EDITORU 6 Změna velikosti fotografie 6 Ořezání obrázku 7 TRANSFORMACE 9 Rotace 9 Překlopení 11 Perspektiva
METODICKÝ POKYN PRÁCE S MS Word MÍRNĚ POKROČILÍ. Tento projekt je spolufinancován Evropským sociálním fondem a státním rozpočtem České republiky.
 METODICKÝ POKYN PRÁCE S MS Word MÍRNĚ POKROČILÍ Formátování textu Text formátujeme (určujeme jeho vlastnosti) na pásu karet DOMŮ. U textu můžeme formátovat font, velikost písma, řez, barvu písma, barvu
METODICKÝ POKYN PRÁCE S MS Word MÍRNĚ POKROČILÍ Formátování textu Text formátujeme (určujeme jeho vlastnosti) na pásu karet DOMŮ. U textu můžeme formátovat font, velikost písma, řez, barvu písma, barvu
OBRÁZKY (FOTKY, OBRAZCE) vložení a editace
 OBRÁZKY (FOTKY, OBRAZCE) vložení a editace K vložení grafického, nebo i jiného objektu do dokumentu se použije záložka VLOŽENÍ. Přehledně zde máme pohromadě vše, co lze do Wordu vložit. Ukažme si vložení
OBRÁZKY (FOTKY, OBRAZCE) vložení a editace K vložení grafického, nebo i jiného objektu do dokumentu se použije záložka VLOŽENÍ. Přehledně zde máme pohromadě vše, co lze do Wordu vložit. Ukažme si vložení
GIMP. Kreslící nástroje
 GIMP - multiplatformní nástroj pro úpravu fotografií a rastrové grafiky. Lze jej použít jako jednoduchý nástroj na malování, stejně jako profesionální aplikaci pro retušování fotografií, program pro dálkové
GIMP - multiplatformní nástroj pro úpravu fotografií a rastrové grafiky. Lze jej použít jako jednoduchý nástroj na malování, stejně jako profesionální aplikaci pro retušování fotografií, program pro dálkové
Metodické pokyny k pracovnímu listu č. 11 Photoshop - Obrázky základní technické úpravy, zpracování bitmap II.
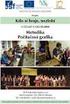 Metodické pokyny k pracovnímu listu č. 11 Photoshop - Obrázky základní technické úpravy, zpracování bitmap II. Třída: 6. Učivo: Program PhotoshopElements 11 - Obrázky základní technické úpravy, zpracování
Metodické pokyny k pracovnímu listu č. 11 Photoshop - Obrázky základní technické úpravy, zpracování bitmap II. Třída: 6. Učivo: Program PhotoshopElements 11 - Obrázky základní technické úpravy, zpracování
Sada 2 Microsoft Word 2007
 S třední škola stavební Jihlava Sada 2 Microsoft Word 2007 10. Vložení obrázku a práce s ním Digitální učební materiál projektu: SŠS Jihlava šablony registrační číslo projektu:cz.1.09/1.5.00/34.0284 Šablona:
S třední škola stavební Jihlava Sada 2 Microsoft Word 2007 10. Vložení obrázku a práce s ním Digitální učební materiál projektu: SŠS Jihlava šablony registrační číslo projektu:cz.1.09/1.5.00/34.0284 Šablona:
VY_32_INOVACE_INF4_12. Počítačová grafika. Úvod
 VY_32_INOVACE_INF4_12 Počítačová grafika Úvod Základní rozdělení grafických formátů Rastrová grafika (bitmapová) Vektorová grafika Základním prvkem je bod (pixel). Vhodná pro zpracování digitální fotografie.
VY_32_INOVACE_INF4_12 Počítačová grafika Úvod Základní rozdělení grafických formátů Rastrová grafika (bitmapová) Vektorová grafika Základním prvkem je bod (pixel). Vhodná pro zpracování digitální fotografie.
METODICKÝ POKYN PRÁCE S MS PowerPoint - POKROČILÍ. Tento projekt je spolufinancován Evropským sociálním fondem a státním rozpočtem České republiky.
 METODICKÝ POKYN PRÁCE S MS PowerPoint - POKROČILÍ Pozadí snímku Pozadí snímku můžeme nastavit všem snímkům stejné nebo můžeme volit pro jednotlivé snímky různé pozadí. Máme několik možností: Pozadí snímku
METODICKÝ POKYN PRÁCE S MS PowerPoint - POKROČILÍ Pozadí snímku Pozadí snímku můžeme nastavit všem snímkům stejné nebo můžeme volit pro jednotlivé snímky různé pozadí. Máme několik možností: Pozadí snímku
Praktická cvičení v grafickém editoru GIMP. březen 2012
 Praktická cvičení v grafickém editoru GIMP březen 2012 Tento výukový materiál vznikl jako součást grantového projektu Gymnázia Kroměříž s názvem Beznákladové ICT pro učitele realizovaného v letech 2009
Praktická cvičení v grafickém editoru GIMP březen 2012 Tento výukový materiál vznikl jako součást grantového projektu Gymnázia Kroměříž s názvem Beznákladové ICT pro učitele realizovaného v letech 2009
Obsah. Úvod 11. Poděkování 9. Použité konvence 12. KAPITOLA 1 Poznáváme Zoner Photo Studio 13
 Poděkování 9 Úvod 11 Použité konvence 12 KAPITOLA 1 Poznáváme Zoner Photo Studio 13 Instalace a spuštění 14 Okno aplikace 17 Základní nastavení 19 Jak pracovat s dialogovými okny 23 Vyhledat složku 23
Poděkování 9 Úvod 11 Použité konvence 12 KAPITOLA 1 Poznáváme Zoner Photo Studio 13 Instalace a spuštění 14 Okno aplikace 17 Základní nastavení 19 Jak pracovat s dialogovými okny 23 Vyhledat složku 23
Začínáme pracovat s tabulkovým procesorem MS Excel
 Začínáme pracovat s tabulkovým procesorem MS Excel Nejtypičtějším představitelem tabulkových procesorů je MS Excel. Je to pokročilý nástroj pro tvorbu jednoduchých i složitých výpočtů a grafů. Program
Začínáme pracovat s tabulkovým procesorem MS Excel Nejtypičtějším představitelem tabulkových procesorů je MS Excel. Je to pokročilý nástroj pro tvorbu jednoduchých i složitých výpočtů a grafů. Program
Ovládání Open Office.org Calc Ukládání dokumentu : Levým tlačítkem myši kliknete v menu na Soubor a pak na Uložit jako.
 Ukládání dokumentu : Levým tlačítkem myši kliknete v menu na Soubor a pak na Uložit jako. Otevře se tabulka, v které si najdete místo adresář, pomocí malé šedočerné šipky (jako na obrázku), do kterého
Ukládání dokumentu : Levým tlačítkem myši kliknete v menu na Soubor a pak na Uložit jako. Otevře se tabulka, v které si najdete místo adresář, pomocí malé šedočerné šipky (jako na obrázku), do kterého
Práce v programu Word 2003
 Práce v programu Word 2003 Prostředí programu WORD 2003 Program WORD 2003 slouží k psaní textů, do kterých je možné vkládat různé obrázky, tabulky a grafy. Vytvořené texty se ukládají, jako dokumenty s
Práce v programu Word 2003 Prostředí programu WORD 2003 Program WORD 2003 slouží k psaní textů, do kterých je možné vkládat různé obrázky, tabulky a grafy. Vytvořené texty se ukládají, jako dokumenty s
Metodické pokyny k pracovnímu listu č. 08 Photoshop - Obrázky základní technické úpravy, zpracování bitmap I.
 Metodické pokyny k pracovnímu listu č. 08 Photoshop - Obrázky základní technické úpravy, zpracování bitmap I. Třída: 6. Učivo: Program Photoshop Elements 11 - Obrázky základní technické úpravy, zpracování
Metodické pokyny k pracovnímu listu č. 08 Photoshop - Obrázky základní technické úpravy, zpracování bitmap I. Třída: 6. Učivo: Program Photoshop Elements 11 - Obrázky základní technické úpravy, zpracování
Gymnázium Vysoké Mýto nám. Vaňorného 163, 566 01 Vysoké Mýto
 Gymnázium Vysoké Mýto nám. Vaňorného 163, 566 01 Vysoké Mýto Registrační číslo projektu Šablona CZ.1.07/1.5.00/34.0951 III/2 INOVACE A ZKVALITNĚNÍ VÝUKY PROSTŘEDNICTVÍM ICT Autor Mgr. Petr Štorek,Ph. D.
Gymnázium Vysoké Mýto nám. Vaňorného 163, 566 01 Vysoké Mýto Registrační číslo projektu Šablona CZ.1.07/1.5.00/34.0951 III/2 INOVACE A ZKVALITNĚNÍ VÝUKY PROSTŘEDNICTVÍM ICT Autor Mgr. Petr Štorek,Ph. D.
Jak namalovat obraz v programu Malování
 Jak namalovat obraz v programu Malování Metodický text doplněný praktickou ukázkou zpracovanou pro moţnost promítnutí v prezentačním programu MS PowerPoint PaedDr. Hana Horská 20. 7. 2006, aktualizováno
Jak namalovat obraz v programu Malování Metodický text doplněný praktickou ukázkou zpracovanou pro moţnost promítnutí v prezentačním programu MS PowerPoint PaedDr. Hana Horská 20. 7. 2006, aktualizováno
Práce s plátnem. Vrácení se o krok zpět CTRL+Z Vrácení se o krok vpřed SHIFT+CTRL+Z Duplikace objektu CTRL+D
 INKSCAPE - Základy Tato prezentace se vám bude snažit přiblížit základy práce s vektorovou grafikou, v našem případě v programu Inkscape. Ukážeme si navigaci na plátně, práci s objekty, výplní, seskupováním
INKSCAPE - Základy Tato prezentace se vám bude snažit přiblížit základy práce s vektorovou grafikou, v našem případě v programu Inkscape. Ukážeme si navigaci na plátně, práci s objekty, výplní, seskupováním
Nastavení stránky : Levým tlačítkem myši kliknete v menu na Soubor a pak na Stránka. Ovládání Open Office.org Draw Ukládání dokumentu :
 Ukládání dokumentu : Levým tlačítkem myši kliknete v menu na Soubor a pak na Uložit jako. Otevře se tabulka, v které si najdete místo adresář, pomocí malé šedočerné šipky (jako na obrázku), do kterého
Ukládání dokumentu : Levým tlačítkem myši kliknete v menu na Soubor a pak na Uložit jako. Otevře se tabulka, v které si najdete místo adresář, pomocí malé šedočerné šipky (jako na obrázku), do kterého
verze Grafický editor PALSTAT s.r.o. systémy řízení jakosti PALSTAT CAQ 1 Obsah
 1 Obsah 1 Obsah... 1 2 Úvod... 2 2.1 Výhody... 2 2.2 Základní ovládání... 2 3 Menu... 3 3.1 Menu Soubor... 3 3.1.1 Menu Soubor / Nový... 3 3.1.2 Menu Soubor / Otevřít... 3 3.1.3 Menu Soubor / Otevřít podle
1 Obsah 1 Obsah... 1 2 Úvod... 2 2.1 Výhody... 2 2.2 Základní ovládání... 2 3 Menu... 3 3.1 Menu Soubor... 3 3.1.1 Menu Soubor / Nový... 3 3.1.2 Menu Soubor / Otevřít... 3 3.1.3 Menu Soubor / Otevřít podle
Jak namalovat obraz v programu Malování
 Jak namalovat obraz v programu Malování Metodický text doplněný praktickou ukázkou zpracovanou pro možnost promítnutí v prezentačním programu MS PowerPoint PaedDr. Hana Horská 20. 7. 2006 MALOVÁNÍ aplikace,
Jak namalovat obraz v programu Malování Metodický text doplněný praktickou ukázkou zpracovanou pro možnost promítnutí v prezentačním programu MS PowerPoint PaedDr. Hana Horská 20. 7. 2006 MALOVÁNÍ aplikace,
Registrační číslo projektu: CZ.1.07/1.5.00/34.0553 Elektronická podpora zkvalitnění výuky CZ.1.07 Vzděláním pro konkurenceschopnost
 Registrační číslo projektu: CZ.1.07/1.5.00/34.0553 Elektronická podpora zkvalitnění výuky CZ.1.07 Vzděláním pro konkurenceschopnost Projekt je realizován v rámci Operačního programu Vzdělávání pro konkurence
Registrační číslo projektu: CZ.1.07/1.5.00/34.0553 Elektronická podpora zkvalitnění výuky CZ.1.07 Vzděláním pro konkurenceschopnost Projekt je realizován v rámci Operačního programu Vzdělávání pro konkurence
Jednoduchá fotográfická retuš
 Jednoduchá fotográfická retuš Úvod Během let, kdy vyučuji počítačovou grafiku, jsem zjistila, že žáky velmi láká a zajímá fotografická retuš a různá úprava fotografií. Z tutoriálů nalezených na internetu
Jednoduchá fotográfická retuš Úvod Během let, kdy vyučuji počítačovou grafiku, jsem zjistila, že žáky velmi láká a zajímá fotografická retuš a různá úprava fotografií. Z tutoriálů nalezených na internetu
Internet. dobrý sluha, zlý pán
 Internet dobrý sluha, zlý pán 13. Picasa Picasa je celosvětově nejrozšířenější galerií obrázků, kterou provozuje firma Google. Její použití je zdarma včetně využití poměrně velikého diskového prostoru
Internet dobrý sluha, zlý pán 13. Picasa Picasa je celosvětově nejrozšířenější galerií obrázků, kterou provozuje firma Google. Její použití je zdarma včetně využití poměrně velikého diskového prostoru
MALUJEME v MALOVÁNÍ. Základní nabídka. a) tažením úchytů umístěných v pravém dolním rohu a na spodním okraji obrázku
 Vytvoření nového obrázku a jeho uložení MALUJEME v MALOVÁNÍ Po otevření programu se automaticky otevře i čistá bílá plocha, na které budeme malovat. Velikost této kreslící čtvrtky si můžeme libovolně změnit.
Vytvoření nového obrázku a jeho uložení MALUJEME v MALOVÁNÍ Po otevření programu se automaticky otevře i čistá bílá plocha, na které budeme malovat. Velikost této kreslící čtvrtky si můžeme libovolně změnit.
INFORMATIKA PRO ZŠ. Ing. Veronika Šolcová
 INFORMATIKA PRO ZŠ 2 Ing. Veronika Šolcová 6. 7. 2016 1 Anotace: 1. Nástroje I 2. Ukládání dokumentu 3. Otevírání dokumentu 4. Nový dokument 5. Nástroje II 6. Nástroje III 7. Kopírování 8. Mazání 9. Text
INFORMATIKA PRO ZŠ 2 Ing. Veronika Šolcová 6. 7. 2016 1 Anotace: 1. Nástroje I 2. Ukládání dokumentu 3. Otevírání dokumentu 4. Nový dokument 5. Nástroje II 6. Nástroje III 7. Kopírování 8. Mazání 9. Text
1. Nastavení dokumentu
 Obsah as a asta 2. Okno / více dokumentů otevírání, zavírání, vytváření nového, přepínání, ukládání 3. Barevný režim dokumentu 4. Zobrazení, vlastní pohledy 5. Objekty vkládání 1. Nastavení dokumentu Uprostřed
Obsah as a asta 2. Okno / více dokumentů otevírání, zavírání, vytváření nového, přepínání, ukládání 3. Barevný režim dokumentu 4. Zobrazení, vlastní pohledy 5. Objekty vkládání 1. Nastavení dokumentu Uprostřed
METODICKÝ POKYN PRÁCE S MS PowerPoint - ZAČÁTEČNÍCI. Tento projekt je spolufinancován Evropským sociálním fondem a státním rozpočtem České republiky.
 METODICKÝ POKYN PRÁCE S MS PowerPoint - ZAČÁTEČNÍCI Základní rozložení plochy Výchozím stavem při práci je normální zobrazení. pás karet - základní nabídka příkazů Pořadí jednotlivých snímků Základní plocha
METODICKÝ POKYN PRÁCE S MS PowerPoint - ZAČÁTEČNÍCI Základní rozložení plochy Výchozím stavem při práci je normální zobrazení. pás karet - základní nabídka příkazů Pořadí jednotlivých snímků Základní plocha
Základní nastavení systému Windows 7
 Základní nastavení systému Windows 7 Ing. Miroslava Trusková 2012 1 Dobrý den, vítejte v lekci Systémová nastavení. Dnes si vysvětlíme, jak si přizpůsobit nastavení počítače tak, aby vyhovoval Vašim požadavkům.
Základní nastavení systému Windows 7 Ing. Miroslava Trusková 2012 1 Dobrý den, vítejte v lekci Systémová nastavení. Dnes si vysvětlíme, jak si přizpůsobit nastavení počítače tak, aby vyhovoval Vašim požadavkům.
Corel Photo-Paint Úpravy bitmapových obrázků - efekty
 Corel Photo-Paint Úpravy bitmapových obrázků - efekty V této lekci budete probírat některé z efektů programu Corel Photo-Paint X3. Cílem této lekce bude zaujmout žáky zajímavými možnostmi úprav hotových
Corel Photo-Paint Úpravy bitmapových obrázků - efekty V této lekci budete probírat některé z efektů programu Corel Photo-Paint X3. Cílem této lekce bude zaujmout žáky zajímavými možnostmi úprav hotových
Úvod...9 Historie počítačů...9 Digitální fotoaparát...10 Co čekat od počítače...10 Historie od verze 5 po verzi 8...10
 Obsah Úvod...................................................9 Historie počítačů...................................9 Digitální fotoaparát.................................10 Co čekat od počítače...............................10
Obsah Úvod...................................................9 Historie počítačů...................................9 Digitální fotoaparát.................................10 Co čekat od počítače...............................10
Corel PhotoPaint. Základní operace s obrázkem menu Obrázek. PDF vytvořeno zkušební verzí pdffactory Pro www.fineprint.cz
 Corel PhotoPaint pokud jsou problémy s výběry, hodí se někdy v Objektech v kontextovém menu Vybrat vše. Vůbec kontextové menu využívejme. (Zarovnání, pořadí apod.)okno programu podobné Corel Draw, analogická
Corel PhotoPaint pokud jsou problémy s výběry, hodí se někdy v Objektech v kontextovém menu Vybrat vše. Vůbec kontextové menu využívejme. (Zarovnání, pořadí apod.)okno programu podobné Corel Draw, analogická
GIMP ZÁKLADNÍ ÚPRAVY
 Cíle lekce Změna velikosti obrázku GIMP ZÁKLADNÍ ÚPRAVY Použití transformací na celý obrázekzákladní úpravy obrázku Změna velikosti obrázku Změna velikosti obrázku je základní dovednost při práci s grafickým
Cíle lekce Změna velikosti obrázku GIMP ZÁKLADNÍ ÚPRAVY Použití transformací na celý obrázekzákladní úpravy obrázku Změna velikosti obrázku Změna velikosti obrázku je základní dovednost při práci s grafickým
Jak vytvořit Osobní a profesní profil v Google Sites
 Jak vytvořit Osobní a profesní profil v Google Sites Co je Osobní a profesní profil? Při ucházení se o zaměstnání ti Osobní a profesní profil pomůže prezentovat tvé zájmy, dovednosti, vzdělání a pracovní
Jak vytvořit Osobní a profesní profil v Google Sites Co je Osobní a profesní profil? Při ucházení se o zaměstnání ti Osobní a profesní profil pomůže prezentovat tvé zájmy, dovednosti, vzdělání a pracovní
Gymnázium Ostrava Hrabůvka, příspěvková organizace Františka Hajdy 34, Ostrava Hrabůvka
 Gymnázium Ostrava Hrabůvka, příspěvková organizace Františka Hajdy 34, Ostrava Hrabůvka Projekt Využití ICT ve výuce na gymnáziích, registrační číslo projektu CZ.1.07/1.1.07/02.0030 MS Power Point Metodický
Gymnázium Ostrava Hrabůvka, příspěvková organizace Františka Hajdy 34, Ostrava Hrabůvka Projekt Využití ICT ve výuce na gymnáziích, registrační číslo projektu CZ.1.07/1.1.07/02.0030 MS Power Point Metodický
Soukromá střední odborná škola Frýdek-Místek, s.r.o. 4 Forma denní, 5 Forma dálková
 Číslo projektu Název školy Název Materiálu Autor Tematický okruh Ročník CZ.1.07/1.5.00/34.0499 Soukromá střední odborná škola Frýdek-Místek, s.r.o. VY_32_INOVACE_149_IVT_MSOFFICE_05_PP Ing. Pavel BOHANES
Číslo projektu Název školy Název Materiálu Autor Tematický okruh Ročník CZ.1.07/1.5.00/34.0499 Soukromá střední odborná škola Frýdek-Místek, s.r.o. VY_32_INOVACE_149_IVT_MSOFFICE_05_PP Ing. Pavel BOHANES
INFORMACE PRO ŽÁKY ZŠ Kostelec nad Černými lesy ke vzdělávací službě
 1 INFORMACE PRO ŽÁKY ZŠ Kostelec nad Černými lesy ke vzdělávací službě Strana 1 (celkem 8) http://www.pohadkovaskola.cz Pohádková škola je další pomůcka, která ti může pomoci s přípravou do školy. Obsahuje
1 INFORMACE PRO ŽÁKY ZŠ Kostelec nad Černými lesy ke vzdělávací službě Strana 1 (celkem 8) http://www.pohadkovaskola.cz Pohádková škola je další pomůcka, která ti může pomoci s přípravou do školy. Obsahuje
pro začátečníky pro pokročilé na místě (dle požadavků zákazníka)
 Semináře pro začátečníky pro pokročilé na místě (dle požadavků zákazníka) Hotline telefonická podpora +420 571 894 335 vzdálená správa informační email carat@technodat.cz Váš Tým Obsah Obsah... -2- Úvod...
Semináře pro začátečníky pro pokročilé na místě (dle požadavků zákazníka) Hotline telefonická podpora +420 571 894 335 vzdálená správa informační email carat@technodat.cz Váš Tým Obsah Obsah... -2- Úvod...
dokumentu, respektive oddílu (více o oddílech v další kapitole). Nemůžeme
 Microsoft Office IV Sloupce Chtěli bychom psát školní noviny a máme pocit, že jsou málo profesionální. Chtěli bychom využít možnost psaní v několika sloupcích. Nastavíme si na stránce místo jednoho sloupce
Microsoft Office IV Sloupce Chtěli bychom psát školní noviny a máme pocit, že jsou málo profesionální. Chtěli bychom využít možnost psaní v několika sloupcích. Nastavíme si na stránce místo jednoho sloupce
Gymnázium Vysoké Mýto nám. Vaňorného 163, 566 01 Vysoké Mýto
 Gymnázium Vysoké Mýto nám. Vaňorného 163, 566 01 Vysoké Mýto Registrační číslo projektu Šablona Autor Název materiálu / Druh CZ.1.07/1.5.00/34.0951 III/2 INOVACE A ZKVALITNĚNÍ VÝUKY PROSTŘEDNICTVÍM ICT
Gymnázium Vysoké Mýto nám. Vaňorného 163, 566 01 Vysoké Mýto Registrační číslo projektu Šablona Autor Název materiálu / Druh CZ.1.07/1.5.00/34.0951 III/2 INOVACE A ZKVALITNĚNÍ VÝUKY PROSTŘEDNICTVÍM ICT
DUM 07 téma: Výběry práce s nimi
 DUM 07 téma: Výběry práce s nimi ze sady: 2 tematický okruh sady: Bitmapová grafika ze šablony: 09 Počítačová grafika určeno pro: 2. ročník vzdělávací obor: vzdělávací oblast: číslo projektu: anotace:
DUM 07 téma: Výběry práce s nimi ze sady: 2 tematický okruh sady: Bitmapová grafika ze šablony: 09 Počítačová grafika určeno pro: 2. ročník vzdělávací obor: vzdělávací oblast: číslo projektu: anotace:
1. Bitmapová (rastrová) grafika
 1. Bitmapová (rastrová) grafika obrázek je uložený bod po bodu, každý bod (pixel) má určité vlastnosti (barvu, jas, kontrast), celkový obraz je tvořen obrovským počtem bodů podle rozlišení př. 800x600,
1. Bitmapová (rastrová) grafika obrázek je uložený bod po bodu, každý bod (pixel) má určité vlastnosti (barvu, jas, kontrast), celkový obraz je tvořen obrovským počtem bodů podle rozlišení př. 800x600,
Úvodní příručka. Správa souborů Kliknutím na kartu Soubor můžete otevřít, uložit, vytisknout a spravovat své soubory Wordu.
 Úvodní příručka Microsoft Word 2013 vypadá jinak než ve starších verzích, proto jsme vytvořili tuto příručku, která vám pomůže se s ním rychle seznámit. Panel nástrojů Rychlý přístup Příkazy tady umístěné
Úvodní příručka Microsoft Word 2013 vypadá jinak než ve starších verzích, proto jsme vytvořili tuto příručku, která vám pomůže se s ním rychle seznámit. Panel nástrojů Rychlý přístup Příkazy tady umístěné
Vítá vás Corel PHOTO-PAINT, výkonná aplikace pro úpravu rastrových obrázků, která umožňuje retušovat fotografie a vytvářet originální grafiku.
 Retušování obrázků Vítá vás Corel PHOTO-PAINT, výkonná aplikace pro úpravu rastrových obrázků, která umožňuje retušovat fotografie a vytvářet originální grafiku. V tomto kurzu se naučíte retušovat naskenované
Retušování obrázků Vítá vás Corel PHOTO-PAINT, výkonná aplikace pro úpravu rastrových obrázků, která umožňuje retušovat fotografie a vytvářet originální grafiku. V tomto kurzu se naučíte retušovat naskenované
Hromadná korespondence
 Hromadná korespondence Teoretická část: Typickým příkladem použití hromadné korespondence je přijímací řízení na školách. Uchazeči si podají přihlášku, škola ji zpracuje a připraví zvací dopis k přijímací
Hromadná korespondence Teoretická část: Typickým příkladem použití hromadné korespondence je přijímací řízení na školách. Uchazeči si podají přihlášku, škola ji zpracuje a připraví zvací dopis k přijímací
Postup, jak nakreslit koně pro hru Howrse v grafických programech
 Postup, jak nakreslit koně pro hru Howrse v grafických programech Programy, vhodné pro kreslení obrázků jsou Photoshop nebo Gimp. Nebudu zde popisovat, jak přesně nástroje těchto programů fungují. To lze
Postup, jak nakreslit koně pro hru Howrse v grafických programech Programy, vhodné pro kreslení obrázků jsou Photoshop nebo Gimp. Nebudu zde popisovat, jak přesně nástroje těchto programů fungují. To lze
nástroj pro výběr - obdélník, elipsa... nástroj pro přesun - přesun výběru, vrstev a vodítek nástroj laso - vytváření výběru od ruky
 Adobe Photoshop Nástroje pro výběr nástroj pro výběr - obdélník, elipsa... nástroj pro přesun - přesun výběru, vrstev a vodítek nástroj laso - vytváření výběru od ruky nástroj kouzelná hůlka nástroj pro
Adobe Photoshop Nástroje pro výběr nástroj pro výběr - obdélník, elipsa... nástroj pro přesun - přesun výběru, vrstev a vodítek nástroj laso - vytváření výběru od ruky nástroj kouzelná hůlka nástroj pro
Pro správné zobrazení mapové aplikace je potřeba mít nainstalovaný zásuvný modul Flash Adobe Player.
 Návod na ovládání veřejné mapové aplikace: Generel cyklodopravy Pro správné zobrazení mapové aplikace je potřeba mít nainstalovaný zásuvný modul Flash Adobe Player. Logo, název Panel nástrojů Odkazy Vrstvy
Návod na ovládání veřejné mapové aplikace: Generel cyklodopravy Pro správné zobrazení mapové aplikace je potřeba mít nainstalovaný zásuvný modul Flash Adobe Player. Logo, název Panel nástrojů Odkazy Vrstvy
Microsoft Visio 2013 vypadá jinak než ve starších verzích, proto jsme vytvořili tuto příručku, která vám pomůže se s ním rychle seznámit.
 Úvodní příručka Microsoft Visio 2013 vypadá jinak než ve starších verzích, proto jsme vytvořili tuto příručku, která vám pomůže se s ním rychle seznámit. Aktualizované šablony Šablony vám pomáhají při
Úvodní příručka Microsoft Visio 2013 vypadá jinak než ve starších verzích, proto jsme vytvořili tuto příručku, která vám pomůže se s ním rychle seznámit. Aktualizované šablony Šablony vám pomáhají při
Obsah. Zdroj vlastní
 Zdroj www.zoner.cz, vlastní Obsah 1. Jak zmenšit fotky... 1.1 Vyberte fotky... 1.2 Nastavte rozměry... 1.3 Potvrďte změnu (jednotlivě nebo hromadně)... 2. Jak ořezat fotku... 2.1 V modulu Vyvolat zvolte
Zdroj www.zoner.cz, vlastní Obsah 1. Jak zmenšit fotky... 1.1 Vyberte fotky... 1.2 Nastavte rozměry... 1.3 Potvrďte změnu (jednotlivě nebo hromadně)... 2. Jak ořezat fotku... 2.1 V modulu Vyvolat zvolte
Zdokonalování gramotnosti v oblasti ICT. Kurz MS Excel kurz 2. Inovace a modernizace studijních oborů FSpS (IMPACT) CZ.1.07/2.2.00/28.
 Zdokonalování gramotnosti v oblasti ICT Kurz MS Excel kurz 2 1 Obsah Práce s listy v MS Excel 2010... 4 Výběr (volba) listu... 4 Skrýt/zobrazit listy... 5 Klik na záložky... 5 Skrýt list (využítí pásu
Zdokonalování gramotnosti v oblasti ICT Kurz MS Excel kurz 2 1 Obsah Práce s listy v MS Excel 2010... 4 Výběr (volba) listu... 4 Skrýt/zobrazit listy... 5 Klik na záložky... 5 Skrýt list (využítí pásu
Jednoduché stříhání videa
 Pátek 23. listopadu Jednoduché stříhání videa Máte-li v projektu vložený alespoň jeden videozáznam, objeví se pod náhledem ovládací tlačítka pro spuštění (respektive zastavení) přehrávání a posun vpřed
Pátek 23. listopadu Jednoduché stříhání videa Máte-li v projektu vložený alespoň jeden videozáznam, objeví se pod náhledem ovládací tlačítka pro spuštění (respektive zastavení) přehrávání a posun vpřed
GIMP. Úterý 6. září. Kreslící nástroje
 Úterý 6. září GIMP - multiplatformní nástroj pro úpravu fotografií a rastrové grafiky. Lze jej použít jako jednoduchý nástroj na malování, stejně jako profesionální aplikaci pro retušování fotografií,
Úterý 6. září GIMP - multiplatformní nástroj pro úpravu fotografií a rastrové grafiky. Lze jej použít jako jednoduchý nástroj na malování, stejně jako profesionální aplikaci pro retušování fotografií,
Úprava barev. Otočení snímku o 90. Další snímek. Uložit snímek. Úprava světlosti snímku. Otevřít složku
 Úprava barev Další snímek Otevřít složku Uložit snímek Otočení snímku o 90 Úprava světlosti snímku Lupa Oříznutí snímku Srovnání snímku (horizontálně a vertikálně) Redukce červených očí Klonovací razítko
Úprava barev Další snímek Otevřít složku Uložit snímek Otočení snímku o 90 Úprava světlosti snímku Lupa Oříznutí snímku Srovnání snímku (horizontálně a vertikálně) Redukce červených očí Klonovací razítko
Odpadové hospodářství v ORP Ústí nad Labem
 mapová aplikace Odpadové hospodářství Návod na ovládání veřejné mapové aplikace: Odpadové hospodářství v ORP Ústí nad Labem Pro správné zobrazení mapové aplikace je potřeba mít nainstalovaný zásuvný modul
mapová aplikace Odpadové hospodářství Návod na ovládání veřejné mapové aplikace: Odpadové hospodářství v ORP Ústí nad Labem Pro správné zobrazení mapové aplikace je potřeba mít nainstalovaný zásuvný modul
DUM 14 téma: Barevné korekce fotografie
 DUM 14 téma: Barevné korekce fotografie ze sady: 2 tematický okruh sady: Bitmapová grafika ze šablony: 09 Počítačová grafika určeno pro: 2. ročník vzdělávací obor: vzdělávací oblast: číslo projektu: anotace:
DUM 14 téma: Barevné korekce fotografie ze sady: 2 tematický okruh sady: Bitmapová grafika ze šablony: 09 Počítačová grafika určeno pro: 2. ročník vzdělávací obor: vzdělávací oblast: číslo projektu: anotace:
VKLÁDÁNÍ EXTERNÍCH ZDROJŮ
 VKLÁDÁNÍ EXTERNÍCH ZDROJŮ Autor Mgr. Věra Adámková Anotace Inovovaný výukový materiál sloužící k seznámení s formáty počítačové grafiky Očekávaný přínos Žák se naučí pracovat jak vkládat a upravovat objekty
VKLÁDÁNÍ EXTERNÍCH ZDROJŮ Autor Mgr. Věra Adámková Anotace Inovovaný výukový materiál sloužící k seznámení s formáty počítačové grafiky Očekávaný přínos Žák se naučí pracovat jak vkládat a upravovat objekty
POČÍTAČOVÁ GRAFIKA. Počítačová grafika 1
 Počítačová grafika 1 POČÍTAČOVÁ GRAFIKA Gymnázium Jiřího Wolkera v Prostějově Výukové materiály z matematiky pro nižší gymnázia Autoři projektu Student na prahu 21. století - využití ICT ve vyučování matematiky
Počítačová grafika 1 POČÍTAČOVÁ GRAFIKA Gymnázium Jiřího Wolkera v Prostějově Výukové materiály z matematiky pro nižší gymnázia Autoři projektu Student na prahu 21. století - využití ICT ve vyučování matematiky
Nástrojová lišta v editačním poli
 Nástrojová lišta v editačním poli Název projektu PŘEJÍT NA konkrétní sekci webu ZOBRAZIT zobrazí a) pracovní verzi webu (tj. nepublikovanou) b) publikovanou verzi webu a) Odstranit odstraní zobrazenou
Nástrojová lišta v editačním poli Název projektu PŘEJÍT NA konkrétní sekci webu ZOBRAZIT zobrazí a) pracovní verzi webu (tj. nepublikovanou) b) publikovanou verzi webu a) Odstranit odstraní zobrazenou
ChatBot - Povídací robot
 Scratch 1 ChatBot - Povídací robot Všechny Kódovací kluby - Code Clubs musí být registrovány. Tím, že zaregistrujete váš klub, můžeme měřit náš dosah, a můžeme tak pokračovat s poskytováním zdrojů pro
Scratch 1 ChatBot - Povídací robot Všechny Kódovací kluby - Code Clubs musí být registrovány. Tím, že zaregistrujete váš klub, můžeme měřit náš dosah, a můžeme tak pokračovat s poskytováním zdrojů pro
Registrační číslo projektu: Škola adresa: Šablona: Ověření ve výuce Pořadové číslo hodiny: Třída: Předmět: Název: MS Excel I Anotace:
 Registrační číslo projektu: CZ.1.07/1.4.00/21.3712 Škola adresa: Základní škola T. G. Masaryka Ivančice, Na Brněnce 1, okres Brno-venkov, příspěvková organizace Na Brněnce 1, Ivančice, okres Brno-venkov
Registrační číslo projektu: CZ.1.07/1.4.00/21.3712 Škola adresa: Základní škola T. G. Masaryka Ivančice, Na Brněnce 1, okres Brno-venkov, příspěvková organizace Na Brněnce 1, Ivančice, okres Brno-venkov
Dokument a jeho části oddíly, záhlaví, zápatí
 Dokument a jeho části oddíly, záhlaví, zápatí Nejčastějším úkolem bývá ukončení stránky a pokračování textu na další stránce nebo vložení stránky před napsaný text. Podobným úkolem je jiné svislé zarovnání
Dokument a jeho části oddíly, záhlaví, zápatí Nejčastějším úkolem bývá ukončení stránky a pokračování textu na další stránce nebo vložení stránky před napsaný text. Podobným úkolem je jiné svislé zarovnání
POČÍTAČOVÁ GRAFIKA VEKTOROVÁ GRAFIKA VÍCENÁSOBNÉ KOPÍROVÁNÍ
 POČÍTAČOVÁ GRAFIKA VEKTOROVÁ GRAFIKA VÍCENÁSOBNÉ KOPÍROVÁNÍ VÍCENÁSOBNÉ KOPÍROVÁNÍ Kopírování jednoho prvku je častá činnost v mnoha editorech. Vícenásobné kopírování znamená opakování jednoho prvku v
POČÍTAČOVÁ GRAFIKA VEKTOROVÁ GRAFIKA VÍCENÁSOBNÉ KOPÍROVÁNÍ VÍCENÁSOBNÉ KOPÍROVÁNÍ Kopírování jednoho prvku je častá činnost v mnoha editorech. Vícenásobné kopírování znamená opakování jednoho prvku v
MS Word. verze Přehled programů pro úpravu textu
 MS Word verze 2013 Přehled programů pro úpravu textu Pro úpravu textu slouží textový editor Jednoduché (zdarma, součást operačního systému MS Windows): Poznámkový blok, WordPad Komplexní: MS Word, Writer
MS Word verze 2013 Přehled programů pro úpravu textu Pro úpravu textu slouží textový editor Jednoduché (zdarma, součást operačního systému MS Windows): Poznámkový blok, WordPad Komplexní: MS Word, Writer
Interaktivní tabule SMART Notebook
 Gymnázium Ostrava Hrabůvka, příspěvková organizace Františka Hajdy 34, Ostrava Hrabůvka Projekt Využití ICT ve výuce na gymnáziích, registrační číslo projektu CZ.1.07/1.1.07/02.0030 Interaktivní tabule
Gymnázium Ostrava Hrabůvka, příspěvková organizace Františka Hajdy 34, Ostrava Hrabůvka Projekt Využití ICT ve výuce na gymnáziích, registrační číslo projektu CZ.1.07/1.1.07/02.0030 Interaktivní tabule
2D grafika. Jak pracuje grafik s 2D daty Fotografie Statické záběry Záběry s pohybem kamery PC animace. Počítačová grafika, 2D grafika 2
 2D grafika Jak pracuje grafik s 2D daty Fotografie Statické záběry Záběry s pohybem kamery PC animace Počítačová grafika, 2D grafika 2 2D grafika PC pracuje s daným počtem pixelů s 3 (4) kanály barev (RGB
2D grafika Jak pracuje grafik s 2D daty Fotografie Statické záběry Záběry s pohybem kamery PC animace Počítačová grafika, 2D grafika 2 2D grafika PC pracuje s daným počtem pixelů s 3 (4) kanály barev (RGB
Seznámení Corel Draw. PDF vytvořeno zkušební verzí pdffactory Pro www.fineprint.cz. Panel Vlastnosti. panel základních kreslicích nástrojů
 Seznámení Corel Draw Okno programu Objeví se po spuštění, většinou je připraven nový, prázdný dokument, obvyklá velikost A4. Pamatujme, že na běžném monitoru se stránka zobrazí menší, takže při tisku budou
Seznámení Corel Draw Okno programu Objeví se po spuštění, většinou je připraven nový, prázdný dokument, obvyklá velikost A4. Pamatujme, že na běžném monitoru se stránka zobrazí menší, takže při tisku budou
Základy práce v programovém balíku Corel
 Základy práce v programovém balíku Corel Mgr. Tomáš Pešina Výukový text vytvořený v rámci projektu DOPLNIT První jazyková základní škola v Praze 4, Horáčkova 1100, 140 00 Praha 4 - Krč Základy počítačové
Základy práce v programovém balíku Corel Mgr. Tomáš Pešina Výukový text vytvořený v rámci projektu DOPLNIT První jazyková základní škola v Praze 4, Horáčkova 1100, 140 00 Praha 4 - Krč Základy počítačové
je aplikace určená k editaci videozáznamu, funguje v operačních systémech Windows Vista a Windows7
 Live Movie Maker je aplikace určená k editaci videozáznamu, funguje v operačních systémech Windows Vista a Windows7 Importovat video Klepněte na prozatím jediné aktivní tlačítko Přidat videa a fotografie
Live Movie Maker je aplikace určená k editaci videozáznamu, funguje v operačních systémech Windows Vista a Windows7 Importovat video Klepněte na prozatím jediné aktivní tlačítko Přidat videa a fotografie
o o Autor karty a všech jejích součástí, není-li uvedeno jinak, je: Bc. Pavel Janíček
 Název (téma) Oblast zařazení do RVP Ročník, věková kategorie Učivo Word Test znalostí Informační a komunikační technologie IKT textové editory 14-15 let Všeobecné znalosti o Wordu Cíle (kompetence) Žák
Název (téma) Oblast zařazení do RVP Ročník, věková kategorie Učivo Word Test znalostí Informační a komunikační technologie IKT textové editory 14-15 let Všeobecné znalosti o Wordu Cíle (kompetence) Žák
Územní plán Ústí nad Labem
 mapová aplikace Územní plán Ústí nad Labem Návod na ovládání veřejné mapové aplikace: Územní plán Ústí nad Labem Logo, název Panel nástrojů Vrstvy Odkazy Výběr podkladové mapy Rychlá navigace Hledání Obsah
mapová aplikace Územní plán Ústí nad Labem Návod na ovládání veřejné mapové aplikace: Územní plán Ústí nad Labem Logo, název Panel nástrojů Vrstvy Odkazy Výběr podkladové mapy Rychlá navigace Hledání Obsah
Microsoft Publisher 2013 vypadá jinak než ve starších verzích, proto jsme vytvořili tuto příručku, která vám pomůže se s ním rychle seznámit.
 Úvodní příručka Microsoft Publisher 2013 vypadá jinak než ve starších verzích, proto jsme vytvořili tuto příručku, která vám pomůže se s ním rychle seznámit. Panel nástrojů Rychlý přístup Do panelu nástrojů
Úvodní příručka Microsoft Publisher 2013 vypadá jinak než ve starších verzích, proto jsme vytvořili tuto příručku, která vám pomůže se s ním rychle seznámit. Panel nástrojů Rychlý přístup Do panelu nástrojů
ROZLOŽENÍ STRÁNKY, NÁVRH. Okraje
 ROZLOŽENÍ STRÁNKY, NÁVRH Ve Wordu tedy můžeme nastavovat vlastnosti písma, vlastnosti odstavce a také vlastnosti stránky. Přesuneme se na záložku ROZLOŽENÍ STRÁNKY, kde tyto najdeme v levé části. Další
ROZLOŽENÍ STRÁNKY, NÁVRH Ve Wordu tedy můžeme nastavovat vlastnosti písma, vlastnosti odstavce a také vlastnosti stránky. Přesuneme se na záložku ROZLOŽENÍ STRÁNKY, kde tyto najdeme v levé části. Další
Úprava fotografií orientace, zmenšování (pracovní list)
 Zvyšování kvality výuky v přírodních a technických oblastech CZ.1.07/1.128/02.0055 Úprava fotografií orientace, zmenšování (pracovní list) Označení: EU-Inovace-Inf-6-02 Předmět: Informatika Cílová skupina:
Zvyšování kvality výuky v přírodních a technických oblastech CZ.1.07/1.128/02.0055 Úprava fotografií orientace, zmenšování (pracovní list) Označení: EU-Inovace-Inf-6-02 Předmět: Informatika Cílová skupina:
Návod na tvorbu videa pro žáky ZŠ a SŠ zapojených do projektu,,miluji jídlo, neplýtvám! Realizováno za finanční podpory Královéhradeckého kraje
 Návod na tvorbu videa pro žáky ZŠ a SŠ zapojených do projektu,,miluji jídlo, neplýtvám! Realizováno za finanční podpory Královéhradeckého kraje Obsah 1. Úvod 2. Import videa 3. Spuštění editoru videa 4.
Návod na tvorbu videa pro žáky ZŠ a SŠ zapojených do projektu,,miluji jídlo, neplýtvám! Realizováno za finanční podpory Královéhradeckého kraje Obsah 1. Úvod 2. Import videa 3. Spuštění editoru videa 4.
Microsoft Office. Word vzhled dokumentu
 Microsoft Office Word vzhled dokumentu Karel Dvořák 2011 Práce se stránkou Stránka je jedním ze stavebních kamenů tvořeného dokumentu. Představuje pracovní plochu, na které se vytváří dokument. Samozřejmostí
Microsoft Office Word vzhled dokumentu Karel Dvořák 2011 Práce se stránkou Stránka je jedním ze stavebních kamenů tvořeného dokumentu. Představuje pracovní plochu, na které se vytváří dokument. Samozřejmostí
Bitmapová grafika: Vrstvy - interakce (režimy prolnutí)
 VY_32_INOVACE_PG3108 ; Mgr. Pavel Hauer ; 5/2012; 1.ročník; bitmapová grafika, Počítačová grafika; názorná pomůcka pro výuku, opakování, doplnění látky Bitmapová grafika: Vrstvy - interakce (režimy prolnutí)
VY_32_INOVACE_PG3108 ; Mgr. Pavel Hauer ; 5/2012; 1.ročník; bitmapová grafika, Počítačová grafika; názorná pomůcka pro výuku, opakování, doplnění látky Bitmapová grafika: Vrstvy - interakce (režimy prolnutí)
Uživatelský manuál. Aplikace GraphViewer. Vytvořil: Viktor Dlouhý
 Uživatelský manuál Aplikace GraphViewer Vytvořil: Viktor Dlouhý Obsah 1. Obecně... 3 2. Co aplikace umí... 3 3. Struktura aplikace... 4 4. Mobilní verze aplikace... 5 5. Vytvoření projektu... 6 6. Části
Uživatelský manuál Aplikace GraphViewer Vytvořil: Viktor Dlouhý Obsah 1. Obecně... 3 2. Co aplikace umí... 3 3. Struktura aplikace... 4 4. Mobilní verze aplikace... 5 5. Vytvoření projektu... 6 6. Části
PRÁCE S TEXTOVÝM EDITOREM 6.4 TEXTOVÉ POLE
 6.4 TEXTOVÉ POLE Při tvorbě dokumentů je někdy třeba vkládat texty do rámců, kterým říkáme Textová pole. Tato textová pole, ale nemusí mít vždy pravidelný tvar (obdélník). Pomocí textových polí můžeme
6.4 TEXTOVÉ POLE Při tvorbě dokumentů je někdy třeba vkládat texty do rámců, kterým říkáme Textová pole. Tato textová pole, ale nemusí mít vždy pravidelný tvar (obdélník). Pomocí textových polí můžeme
Autodesk Inventor 8 - výkresová dokumentace, nastavení
 Autodesk Inventor 8 - výkresová dokumentace, nastavení Obrázek 1: Náčrt čepu Doporučuji založit si vlastní kótovací styl pomocí tlačítka Nový. Nový styl vznikne na základě předchozího aktivního stylu.
Autodesk Inventor 8 - výkresová dokumentace, nastavení Obrázek 1: Náčrt čepu Doporučuji založit si vlastní kótovací styl pomocí tlačítka Nový. Nový styl vznikne na základě předchozího aktivního stylu.
KAPITOLA 3 - ZPRACOVÁNÍ TEXTU
 KAPITOLA 3 - ZPRACOVÁNÍ TEXTU KLÍČOVÉ POJMY textové editory formát textu tabulka grafické objekty odrážky a číslování odstavec CÍLE KAPITOLY Pracovat s textovými dokumenty a ukládat je v souborech různého
KAPITOLA 3 - ZPRACOVÁNÍ TEXTU KLÍČOVÉ POJMY textové editory formát textu tabulka grafické objekty odrážky a číslování odstavec CÍLE KAPITOLY Pracovat s textovými dokumenty a ukládat je v souborech různého
Photoshop - tutoriály
 H OŘÍCÍ TEXT Photoshop - tutoriály 1) Vytvořte Nový soubor. Velikost dokumentu jsem volil 500 x 200 obrazových bodů, rozlišení 72 dpi. Barva pozadí je předpokládaně bílá, což je pro náš případ vyhovující.
H OŘÍCÍ TEXT Photoshop - tutoriály 1) Vytvořte Nový soubor. Velikost dokumentu jsem volil 500 x 200 obrazových bodů, rozlišení 72 dpi. Barva pozadí je předpokládaně bílá, což je pro náš případ vyhovující.
1. Obsah 2. Úvod Zdarma poštovní klient od společnosti Microsoft přímo v PC
 1. Obsah 1. Obsah... 1 2. Úvod... 1 3. Instalace... 2 4. Vytvoření účtu... 5 5. Pošta... 7 6. Kontakty... 11 7. Informační kanály... 11 8. Nastavení zobrazení... 12 2. Úvod Zdarma poštovní klient od společnosti
1. Obsah 1. Obsah... 1 2. Úvod... 1 3. Instalace... 2 4. Vytvoření účtu... 5 5. Pošta... 7 6. Kontakty... 11 7. Informační kanály... 11 8. Nastavení zobrazení... 12 2. Úvod Zdarma poštovní klient od společnosti
IVT. Úprava fotografií. 8. ročník
 IVT Úprava fotografií 8. ročník listopad, prosinec 2013 Autor: Mgr. Dana Kaprálová Zpracováno v rámci projektu Krok za krokem na ZŠ Želatovská ve 21. století registrační číslo projektu: CZ.1.07/1.4.00/21.3443
IVT Úprava fotografií 8. ročník listopad, prosinec 2013 Autor: Mgr. Dana Kaprálová Zpracováno v rámci projektu Krok za krokem na ZŠ Želatovská ve 21. století registrační číslo projektu: CZ.1.07/1.4.00/21.3443
Vítá vás Corel PHOTO-PAINT, výkonná aplikace pro úpravu rastrových obrázků, která umožňuje retušovat fotografie a vytvářet originální grafiku.
 Maskování obrázků Vítá vás Corel PHOTO-PAINT, výkonná aplikace pro úpravu rastrových obrázků, která umožňuje retušovat fotografie a vytvářet originální grafiku. Co se naučíte V tomto kurzu se naučíte vytvořit
Maskování obrázků Vítá vás Corel PHOTO-PAINT, výkonná aplikace pro úpravu rastrových obrázků, která umožňuje retušovat fotografie a vytvářet originální grafiku. Co se naučíte V tomto kurzu se naučíte vytvořit
Vlastnosti dokumentu/stránky
 Vlastnosti dokumentu/stránky Formát stránky papíru pro tisk V záložce Rozložení stránky na pásu karet najdeme vše potřebné pro přípravu dokumentu před tiskem. 1) Záložka Rozložení stránky 2) Změna Orientace
Vlastnosti dokumentu/stránky Formát stránky papíru pro tisk V záložce Rozložení stránky na pásu karet najdeme vše potřebné pro přípravu dokumentu před tiskem. 1) Záložka Rozložení stránky 2) Změna Orientace
MS PowerPoint ZÁKLADY
 MS PowerPoint ZÁKLADY UKÁZKA ŠKOLÍCÍCH MATERIÁLŮ Centrum služeb pro podnikání s.r.o. 2014, I. Verze, TP OBSAH 1. Úvod do PowerPointu... 1 2. Otevření PowerPointu... 1 3. Pracovní prostředí PowerPointu...
MS PowerPoint ZÁKLADY UKÁZKA ŠKOLÍCÍCH MATERIÁLŮ Centrum služeb pro podnikání s.r.o. 2014, I. Verze, TP OBSAH 1. Úvod do PowerPointu... 1 2. Otevření PowerPointu... 1 3. Pracovní prostředí PowerPointu...
MS EXCEL. MS Excel 2007 1
 MS Excel 2007 1 MS EXCEL Gymnázium Jiřího Wolkera v Prostějově Výukové materiály z informatiky pro gymnázia Autoři projektu Student na prahu 21. století - využití ICT ve vyučování matematiky na gymnáziu
MS Excel 2007 1 MS EXCEL Gymnázium Jiřího Wolkera v Prostějově Výukové materiály z informatiky pro gymnázia Autoři projektu Student na prahu 21. století - využití ICT ve vyučování matematiky na gymnáziu
Návod na tvorbu časové přímky v programu Microsoft PowerPoint 2013
 Návod na tvorbu časové přímky v programu Microsoft PowerPoint 2013 1 Obsah 1 OBSAH... 1 2 ÚVOD... 1 3 OTEVŘENÍ PREZENTACE MICROSOFT POWERPOINT 2013... 2 4 ULOŽENÍ DOKUMENTU... 3 5 FORMÁT PROJEKTU... 4
Návod na tvorbu časové přímky v programu Microsoft PowerPoint 2013 1 Obsah 1 OBSAH... 1 2 ÚVOD... 1 3 OTEVŘENÍ PREZENTACE MICROSOFT POWERPOINT 2013... 2 4 ULOŽENÍ DOKUMENTU... 3 5 FORMÁT PROJEKTU... 4
INFORMATIKA MS WORD GRAFIKA VE WORDU
 Škola: Autor: DUM: Vzdělávací obor: Tematický okruh: Téma: Masarykovo gymnázium Vsetín Mgr. Petr Koňařík MGV_VT_SS_1S3-D04_Z_WORD_GRAFIKA.docx Informatika MS Word Grafika ve Wordu INFORMATIKA MS WORD GRAFIKA
Škola: Autor: DUM: Vzdělávací obor: Tematický okruh: Téma: Masarykovo gymnázium Vsetín Mgr. Petr Koňařík MGV_VT_SS_1S3-D04_Z_WORD_GRAFIKA.docx Informatika MS Word Grafika ve Wordu INFORMATIKA MS WORD GRAFIKA
Gabriela Janská. Středočeský vzdělávací institut akademie J. A. Komenského www.sviajak.cz
 PŘÍRUČKA KE KURZU: ZÁKLADY PRÁCE NA PC MS WORD 2003 Gabriela Janská Středočeský vzdělávací institut akademie J. A. Komenského www.sviajak.cz Obsah: 1. Písmo, velikost písma, tučně, kurzíva, podtrhnout
PŘÍRUČKA KE KURZU: ZÁKLADY PRÁCE NA PC MS WORD 2003 Gabriela Janská Středočeský vzdělávací institut akademie J. A. Komenského www.sviajak.cz Obsah: 1. Písmo, velikost písma, tučně, kurzíva, podtrhnout
Otevření souboru. - druhé tlačítko zleva (v nástrojové liště se symbolem šipky a dokumentu)
 XnView Program XnView na prohlížení obrázků, (ale umí i přehrávat multimediální, tedy zvukové a video soubory) je zdarma a je celý zpracován v českém jazyce. Tento pozoruhodný program, v lecčems předčí
XnView Program XnView na prohlížení obrázků, (ale umí i přehrávat multimediální, tedy zvukové a video soubory) je zdarma a je celý zpracován v českém jazyce. Tento pozoruhodný program, v lecčems předčí
Výukový materiál v rámci projektu OPVK 1.5 Peníze středním školám
 Výukový materiál v rámci projektu OPVK 1.5 Peníze středním školám Číslo projektu: CZ.1.07/1.5.00/34.0883 Název projektu: Rozvoj vzdělanosti Číslo šablony: III/2 Datum vytvoření: 17. 12. 2012 Autor: MgA.
Výukový materiál v rámci projektu OPVK 1.5 Peníze středním školám Číslo projektu: CZ.1.07/1.5.00/34.0883 Název projektu: Rozvoj vzdělanosti Číslo šablony: III/2 Datum vytvoření: 17. 12. 2012 Autor: MgA.
OBSAH 1. Google Picasa...3 2. Používání programu Picasa...6 2.1 Organizování fotografií...8 2.2 Vyhledávání...8 2.3 Úprava fotografií...9 2.
 Digitální fotoalbum OBSAH 1. Google Picasa...3 2. Používání programu Picasa...6 2.1 Organizování fotografií...8 2.2 Vyhledávání...8 2.3 Úprava fotografií...9 2.4 Tisk fotografií...10 2.5 Webové album...11
Digitální fotoalbum OBSAH 1. Google Picasa...3 2. Používání programu Picasa...6 2.1 Organizování fotografií...8 2.2 Vyhledávání...8 2.3 Úprava fotografií...9 2.4 Tisk fotografií...10 2.5 Webové album...11
Digitální učební materiál
 Digitální učební materiál Projekt: Digitální učební materiály ve škole, registrační číslo projektu CZ.1.07/1.5.00/34.0527 Příjemce: Střední zdravotnická škola a Vyšší odborná škola zdravotnická, Husova
Digitální učební materiál Projekt: Digitální učební materiály ve škole, registrační číslo projektu CZ.1.07/1.5.00/34.0527 Příjemce: Střední zdravotnická škola a Vyšší odborná škola zdravotnická, Husova
Obsah. Kapitola 1 Stažení a instalace... 13. Kapitola 2 Orientace v programu a základní nastavení... 23. Úvod... 9
 Obsah Úvod......................................................... 9 Co vás čeká a co GIMP umí............................................... 9 Co s GIMPem dokážete?............................................................10
Obsah Úvod......................................................... 9 Co vás čeká a co GIMP umí............................................... 9 Co s GIMPem dokážete?............................................................10
Základy práce v programu Inkscape Projekty pro základní školy
 Moduly cesta k racionálnější výuce Zefektivnění výuky oboru ICT aplikace osobních počítačů Základy práce v programu Inkscape Projekty pro základní školy Tomáš Kmínek Projekt CZ.1.07/1.1.32/01.0013 je spolufinancován
Moduly cesta k racionálnější výuce Zefektivnění výuky oboru ICT aplikace osobních počítačů Základy práce v programu Inkscape Projekty pro základní školy Tomáš Kmínek Projekt CZ.1.07/1.1.32/01.0013 je spolufinancován
Microsoft Office PowerPoint 2003
 Microsoft Office PowerPoint 2003 Školení učitelů na základní škole Meteorologická Maturitní projekt SSPŠ 2013/2013 Vojtěch Dušek 4.B 1 Obsah 1 Obsah... 2 2 Seznam obrázků... 4 3 Základy programu PowerPoint...
Microsoft Office PowerPoint 2003 Školení učitelů na základní škole Meteorologická Maturitní projekt SSPŠ 2013/2013 Vojtěch Dušek 4.B 1 Obsah 1 Obsah... 2 2 Seznam obrázků... 4 3 Základy programu PowerPoint...
Typy digitálních fotoaparátů
 Typy digitálních fotoaparátů Kompaktní digitální fotoaparáty (falešné) digitální zrcadlovky (EVF, ultrazoomy) Pravé zrcadlovky (DSLR) Tzv. digitální stěny ???????????????????????????? Vidíme očima čipu
Typy digitálních fotoaparátů Kompaktní digitální fotoaparáty (falešné) digitální zrcadlovky (EVF, ultrazoomy) Pravé zrcadlovky (DSLR) Tzv. digitální stěny ???????????????????????????? Vidíme očima čipu
Ignijet_2007 Externí monitor
 Ignijet_2007 Externí monitor ver 2010-06-17 Úvod Externí monitor dokáže monitorovat vybrané parametry zapalování a zobrazovat je dle modifikovatelného nastavení a to jak hodnoty parametrů, tak jednoduché
Ignijet_2007 Externí monitor ver 2010-06-17 Úvod Externí monitor dokáže monitorovat vybrané parametry zapalování a zobrazovat je dle modifikovatelného nastavení a to jak hodnoty parametrů, tak jednoduché
