išanon uživatelská příručka
|
|
|
- Richard Kříž
- před 8 lety
- Počet zobrazení:
Transkript
1 . išanon uživatelská příručka Popis funkcionality Milan Eyberger Tento dokument popisuje všechny klíčové funkcionality aplikace išanon
2 Obsah 1. išanon Bezpečnost Fyzické zabezpečení Zabezpečení dat Požadavky na vybavení uživatele Nastavení internetového prohlížeče Uživatelská příručka Založení uživatelského účtu Přihlášení do aplikace Uživatelské prostředí Hlavní stránka (úvodní obrazovka) Nezatříděné dokumenty (přijaté zprávy) Moje šanony Přehledy Faktury a vyúčtování -> přehled faktur Přijaté dokumenty / zprávy Kalendář (kalendář událostí) Adresář Rezervace (kalendář rezervací) Nastavení
3 1. išanon išanon je jedinečná webová služba, která efektivně zpracuje všechny dokumenty. Nahradí klasický šanon a usnadní práci s nekonečným papírováním. Dokumenty uložené v išanonu se neztratí, nepřekáží, nestárnou a jsou kdykoliv po ruce. Co vložíte, to najdete! išanon přijme, roztřídí, založí a dlouhodobě uchová všechny dokumenty přesně tak, jak potřebujete. umožní vám nonstop přístup k dokumentům z jakéhokoliv místa na světě připojeného na internet usnadní vám komunikaci s úřady a dodavateli služeb, naplánuje události v kalendáři, vytvoří finanční přehledy išanon pracuje s dokumenty rychle, přehledně a jednoduše! Příklad zpracování elektronické faktury od mobilního operátora - išanon fakturu přijme, načte všechny potřebné údaje (datum splatnosti, datum uskutečnění zdanitelného plnění, částku k úhradě, částky za jednotlivá mobilní čísla máte-li jich více). Do kalendáře zapíše připomenutí
4 termínu splatnosti a vše uloží do elektronické složky išanonu. Z uložených dat následně dokáže sestavit přehledy dle vámi zvolených kritérií. išanon poskytuje řadu účinných nástrojů pro efektivní práci s vaší agendou: práce s dokumenty (ukládání a archivace, třídění podle kategorií, rychlé hledání, generování finančních přehledů a statistik) finanční evidence (přehled a zpracování výdajů vyúčtování, faktury, tabulky a grafy dle zadaných kritérií) přehledný kalendář (vedení kalendáře vložených událostí, rezervační systém, plánování zdrojů) snadná komunikace s úřady (plná podpora systému datových schránek přijímání a odesílání datových zpráv, garance uchování datových zpráv i po uplynutí státem garantovaných 90 dnů) inteligentní adresář (zákazníci, dodavatelé, úřady propojení se systémem datových schránek)
5 1.1. Bezpečnost Vytvořil Milan Eyberger Bezpečnost aplikace išanon a dokumentů do ní vložených je naší hlavní prioritou. Můžete se přesvědčit, že bezpečnostní opatření, která jsme zavedli, odpovídají nejvyšším světovým standardům Fyzické zabezpečení Servery jsou umístěny v bezpečném hostingovém centru vybaveném záložními zdroji elektrické energie, účinným chlazením, protipožárním systémem a 24h ostrahou. Fyzický přístup k serverům je umožněn pouze pověřeným pracovníkům provozovatele a je monitorován kamerovým systémem. Provozní parametry databázových a aplikačních serverů jsou nepřetržitě monitorovány Zabezpečení dat Přístup do aplikace probíhá prostřednictvím vlastního uživatelského jména a hesla. Při pokusech o odhadnutí hesla je přístup zablokován. Komunikace mezi serverem a uživatelem je šifrována SSL bezpečnostním certifikátem. Probíhá pravidelné zálohování všech dat na fyzicky oddělené úložiště. Je zajištěna ochrana osobních údajů provozovatel je registrován u Úřadu pro ochranu osobních údajů a nakládá s osobními údaji uživatelů v souladu se zákonem č. 101/2000 Sb Požadavky na vybavení uživatele HW libovolné zařízení s připojením na internet SW libovolný operační systém s nainstalovaným internetovým prohlížečem o podporované prohlížeče: Internet Explorer verze 5.5 a vyšší Mozilla Firefox verze 2 a vyšší
6 Google Chrome Safari verze 3 a vyšší o prohlížeče určené pouze k prohlížení obsahu: Opera verze 7 a vyšší Nastavení internetového prohlížeče Pokud ovládání aplikace išanon nefunguje správně, zkontrolujte prosím nastavení Vašeho internetového prohlížeče podle níže uvedené specifikace: Je povoleno automatické stahování souborů - Nástroje > Možnosti internetu > Zabezpečení > Vlastní úroveň > Stažení > Automatické dotazování při stahování souborů nastavit Povolit. Je povoleno automatické zjišťování nových verzí webových stránek, aby nedocházelo k zobrazování zastaralých údajů v aplikaci išanon: Nástroje > Možnosti Internetu > Obecné > Dočasné soubory Internetu > Nastavení nastavit Při každé návštěvě stránky nebo Automaticky
7 2. Uživatelská příručka 2.1. Založení uživatelského účtu klikněte na tlačítko ZAREGISTRUJTE SE a vyplňte registrační formulář: Obrázek 1: Registrace jméno a příjmení tvoří základ ové adresy jmeno.prijmeni@isanon.cz, kterou Vám išanon po registraci automaticky zřídí. Pokud již v išanonu existuje uživatel se stejnými iniciály, systém Vám vygeneruje jinou variantu, Vaše stávající ová adresa, kam bude odeslán potvrzující / aktivační , heslo zvolte si bezpečné heslo pro přístup do išanonu (minimálně 6 znaků) Slevový kupón vyplňte, pokud jste obdrželi slevový kupón, Ověřovací kód - pro potvrzení opište ověřovací kód zobrazený vpravo od tohoto pole, souhlas s obchodními podmínkami - závazná pravidla a podmínky používání služby išanon, potvrdit registraci. Po potvrzení registrace Vám bude odeslán s potvrzením o aktivaci uživatelského účtu
8 Přihlášení do aplikace Po předchozí registraci a založení uživatelského účtu (viz. 2.1) se do aplikace přihlásíte zadáním uživatelského jména a hesla v pravé části domovské stránky na Obrázek 2: Přihlášení do aplikace 2.2. Uživatelské prostředí Pro ovládání informačního portálu je doporučováno používat výhradně navigační prvky aplikace išanon. Nepoužívejte tlačítka internetového prohlížeče Zpět či Vpřed, která se často využívají při procházení internetových stránek, mohou způsobit zobrazování neaktuálních údajů. Tlačítko Aktualizovat odhlásí uživatele z aplikace. Obrázek 3: Ovládání aplikace - nepoužívejte tlačítka "Zpět" či "Vpřed"
9 1 2 3 (1) Hlavní nabídka aplikace išanon: Obrázek 4: Uživatelské prostředí Hlavní stránka úvodní obrazovka aplikace, kde najdete seznam Vašich šanonů, přehled o nově přijatých zprávách a nevyřízených událostech, Nezatříděné dokumenty přehled nově přijatých zpráv / elektronických dokumentů, Moje šanony místo pro ukládání a vyhledávání dokumentů, Přehledy grafické a tabulkové přehledy faktur, přijaté dokumenty, přehledný adresář, kalendář událostí atd., Nastavení změna a doplnění fakturačních údajů, připojení datové schránky, možnost nahrát do aplikace testovací data, přejmenování názvů šanonů a záložek Odhlásit odhlášení z aplikace a také místo pro případnou změnu hesla pro přihlášení. (2) Seznam funkcí, které se vztahují k aktuálně zvolené nabídce v horní liště (1) (3) Pracovní plocha išanonu
10 2.3. Hlavní stránka (úvodní obrazovka) Vytvořil Milan Eyberger Hlavní stránka aplikace išanon je rozdělena do tří sloupců. V levém sloupci je přehled nově přijatých zpráv (1), uprostřed se zobrazuje seznam Vašich šanonů (2) a vpravo naleznete informace o nevyřízených událostech (3) Obrázek 5: Hlavní stránka
11 2.4. Nezatříděné dokumenty (přijaté zprávy) Sekce Nezatříděné dokumenty je místem pro příjem a zpracování elektronických dokumentů / zpráv. Při registraci do išanonu Vám byla automaticky vytvořena ová schránka jmeno.prijmeni@isanon.cz. Cokoliv si necháte poslat na adresu jmeno.prijmeni@isanon.cz najdete zde v Nezatříděných dokumentech. Je výhodné nechat si posílat elektronické dokumenty (faktury, vyúčtování, výpisy, smlouvy atd.) do išanonu, protože si je zde můžete přehledně třídit a máte je vždy po ruce. Obrázek 6: Přáce s poštou Více informací najdete v sekci Přijaté dokumenty / zprávy Moje šanony Šanony jsou místem, kam se zakládají všechny důležité dokumenty. Je jen na Vás, zda si pro přehlednost vytvoříte pět nebo deset šanonů. Své dokumenty můžete zakládat a třídit podle toho, jak Vám to vyhovuje a jak jste zvyklí. y a jejich přílohy můžete roztřídit do šanonů přímo z Pošty. Papírové dokumenty můžete naskenovat a vložit do šanonu ručně přes volbu Nový dokument. Vložte si do išanonu faktury a vyúčtování za služby, které využíváte (mobil, internet, elektřina, plyn atd..) a sledujte a porovnávejte své výdaje přehledně v grafech
12 Založení nového dokumentu Obrázek 7: Zakládání dokumentů do šanonu Obrázek 8: Založení nového dokumentu Při zakládání dokumentu do šanonu je vhodné vyplnit k dokumentu několik údajů pro snazší vyhledání. Až budete dokument potřebovat, najdete ho během pár okamžiků. Jedná se o: Předmět Název dokumentu (toto je jediný povinný údaj)
13 Od koho Šanon Záložka Typ dokumentu Směr Kdo Vám dokument poslal, případně koho se dokument týká. Tento údaj si můžete vybrat přímo z adresáře. V případě, že odesílatel v adresáři dosud není, bude po uložení dokumentu záznam s jeho jménem do adresáře automaticky doplněn. Kam chcete dokument založit můžete si vybrat již vytvořený šanon, případně vytvořit nový (jednoduše napište jméno šanonu, které Vám vyhovuje). V každém šanonu si můžete vytvořit a pojmenovat libovolné množství záložek. Zvolte typ dokumentu, který zakládáte. Pokud se jedná o výplatní pásku, fakturu nebo smlouvu, objeví se ve formuláři další políčka specifická pro tento typ dokumentu (podrobněji se o Fakturách a Smlouvách dočtete níže). V ostatních případech zvolte Jiný dokument. Pokud se jedná o dokument od někoho pro Vás (např. faktura za telefon), zvolte Příchozí. V případě, že do šanonu ukládáte dokument, který jste Vy poslal někomu jinému (např. daňové přiznání zaslané na Finanční úřad), pak zvolte Odchozí. Interní dokumenty jsou většinou Vaše osobní dokumenty (např. rodný list, živnostenský list, maturitní vysvědčení apod.). Datum vložení Tento údaj představuje datum, kdy byl dokument založen do šanonu - je vždy předvyplněný podle aktuálního data, ale nic Vám nebrání změnit datum podle vlastní potřeby
14 Popis Příloha Zde máte prostor pro napsání libovolných poznámek vztahujících se k tomuto dokumentu. V případě, že si do išanonu chcete uložit např. , tak zde se objeví vlastní text mailu, který ale išanon chápe jako dokument založený do šanonu. Zde vyberte elektronický dokument (text, tabulku, obrázek, dokument s fakturou apod.), který chcete do šanonu založit. Jeden dokument se může skládat z více souborů (máte možnost vložit více souborových příloh). Dokument samozřejmě nemusí žádnou přílohu obsahovat. Typ dokumentu Faktura V případě, že do šanonu zakládáte fakturu, máte oproti běžnému dokumentu rozšířené možnosti zadání informací. Je výhodné tyto informace vyplnit, protože tak získáte přehled o svých výdajích. Načíst údaje faktury z přílohy Datum zd. plnění Datum splatnosti Pokud zakládáte fakturu do šanonu jako nový dokument, pak je vhodné vyplnit Předmět, vložit Přílohu a pak stisknout tlačítko Načíst údaje faktury z přílohy. Aplikace išanon se pokusí z přiloženého souboru získat a vyplnit Celkovou cenu s DPH, Datum zd. plnění a Datum splatnosti. Pokud se to išanonu nepodaří, potom je třeba vyplnit tyto údaje manuálně. Když nám takovou fakturu, kterou išanon nedokázal načíst, pošlete na podpora@isanon.cz, naučíme išanon fakturu rozpoznat a automaticky načítat. Datum zdanitelného plnění určuje (pro potřeby zakládání faktur do šanonu) měsíc, do kterého výdaj za službu nebo zboží spadá. Datum, do kterého nejpozději má být faktura uhrazena. Máte možnost rovnou vytvořit připomínku v kalendáři, abyste na platbu nezapomněli. Stačí po vyplnění data pouze stisknout tlačítko Připomínka
15 Celková cena s DPH Volitelné položky faktury Celková cena, kterou je/bylo potřeba zaplatit. Pokud máte z jakéhokoliv důvodu potřebu evidovat své výdaje až do úrovně jednotlivých položek na faktuře (např. na jedné faktuře je vyúčtování za několik rozdílných služeb), můžete tak učinit zde. U každé položky pak máte možnost zadat její název, cenu a označit ji štítkem pro pozdější tvorbu přehledů. I tyto údaje umí išanon načítat automaticky. Máte-li tedy již vloženu přílohu obsahující fakturu, stiskněte tlačítko Načíst položky a išanon se o to pokusí. Pokud zjistí, že jsou to údaje, které již dříve načítal a vy jste si k nim doplnil/a štítky, předvyplní za Vás i tyto štítky. Typ dokumentu Smlouva V případě, že do šanonu zakládáte smlouvu, máte oproti běžnému dokumentu možnost zadání dvou dalších informací. Je výhodné tyto informace vyplnit, protože budete mít lepší přehled o Vašich smlouvách. Datum účinnosti Zde vyplňte datum, kdy smlouva nabyla účinnosti. Ukončení platnosti Datum, kdy skončí platnost smlouvy (např. závazek u mobilního operátora, platnost pojistné smlouvy apod.). Máte možnost rovnou vytvořit připomenutí v kalendáři, abyste na tento termín nezapomněli. Vyhledávání / třídění dokumentů Vyhledávání a třídění dokumentů v išanonu je velmi snadné. Co jste jednou vložili, rychle najdete. Na následujícím obrázku jsou znázorněny základní nástroje pro vyhledávání / třídění dokumentů
16 (1) seznam šanonů je to obdoba poličky nebo skříně s šanony. Kliknutím na šanon se složka otevře a Vám se pod ní (2) zobrazí záložky. Níže pod záložkami jsou všechny dokumenty, které jste do šanonu kdy vložili (3). (2) záložky šanonu jedná se o obdobu papírových záložek, které v klasických šanonech oddělují dokumenty do skupin. Kliknutím na záložku se zobrazí všechny dokumenty, které pod ni patří (3). (3) seznam dokumentů tento seznam se mění v závislosti na vybraném šanonu, resp. jeho záložce. V tabulce je možné s dokumenty dále pracovat - třídit podle typu, řadit podle data vložení, filtrovat podle předmětu atd. (4) levé menu Šanony zde si můžete vybírat dokumenty podle typu (faktury, smlouvy, jiné), ale především zde najdete Měsíční přehled faktur (viz. níže). (5) Exportovat zde si můžete uložené dokumenty vyexportovat a uložit do svého počítače Obrázek 9: Šanony - vyhledávání / třídění / export dokumentů
17 2.6. Přehledy Vytvořil Milan Eyberger Faktury a vyúčtování -> přehled faktur Pokud si do išanonu zakládáte faktury a vyúčtování za různé služby (např. voda, elektřina, plyn, nájemné, mobilní služby, internet, kabelová televize atd.), budou se Vaše výdaje znázorňovat v souhrnné tabulce a v přehledném grafu. Máte tak možnost sledovat Vaše jednotlivé i celkové náklady měsíc po měsíci, rok po roku. Nemusíte nic hledat, nic sčítat. Přehled, který Vás zajímá, máte k dispozici během několika kliknutí. Obrázek 10: Měsíční přehled faktur
18 Přijaté dokumenty / zprávy Nezatříděné dokumenty / zprávy Tak jako je klasická poštovní schránka doma nebo v práci místem pro příjem poštovních zpráv a zásilek, obdobně složka Nezatříděné dokumenty / zprávy představuje univerzální elektronickou poštovní schránku, do které přicházejí: 1. ové zprávy směrované na adresu jmeno.prijmeni@isanon.cz, 2. datové zprávy zaslané do datové schránky / datových schránek uživatele. Nezatříděné dokumenty / zprávy lze třídit, filtrovat a především zpracovávat. Zpracováním zprávy se rozumí rozhodnutí, jak s přijatou zprávou naložit. Nabízejí se čtyři možnosti: 1. uložit = zprávu (včetně příloh/y) založit do išanonu (stejně jako jste byli zvyklí doposud, ale bez nutnosti cokoliv tisknout), 2. odpovědět = pokud se jedná o datovou zprávu, uživatel má možnost na tuto zprávu snadno reagovat odesláním odpovědi prostřednictvím systému datových schránek - jednoduše, rychle, doporučeně a bez nutnosti chodit na poštu a platit poplatky 1, 3. smazat = uživatel se rozhodne zprávu smazat, 4. nedělat nic = uživatel se rozhodne nechat zprávu nezpracovanou ve složce Přijaté zprávy. Datové zprávy mohou zůstat ve složce neomezeně dlouhou dobu a nehrozí jejich smazání ani po uplynutí státem garantovaných 90 dnů. Ad 1 uložení zprávy do išanonu Zpracovávání, třídění a zakládání dokumentů je obecně nezáživnou činností, s kterou většina z nás nechce trávit příliš mnoho času. Při ukládání zpráv do išanonu jsou některé opakující se činnosti zautomatizovány tak, aby měl uživatel práci co nejjednodušší. 1 odeslání datové zprávy je zdarma, pokud je adresátem orgán veřejné moci (stát a státní instituce)
19 Obrázek 11: Uložení zprávy do išanonu při zakládání zprávy, která má více příloh, se systém zeptá, zda má uložit každou přílohu zvlášť do samostatného dokumentu: o ano přílohy budou uloženy do samostatných dokumentů (bez konkrétního rozřazení do šanonů), vytvořené dokumenty pak můžete založit podle vlastního uvážení o ne vyvolá se formulář pro uložení dokumentu s předvyplněnými přílohami a dalšími atributy formulář pro uložení zprávy do išanonu bude částečně předvyplněný: o Od koho = odesílatel zprávy o Předmět = předmět zprávy o Typ dokumentu = podle posledního uloženého dokumentu od stejného odesílatele (pokud již existuje) a stejného nebo podobného předmětu o Záložka = podle posledního uloženého dokumentu od stejného odesílatele (pokud již existuje) a stejného nebo podobného předmětu o Datum vložení / Datum zdanitelného plnění = datum přijetí zprávy
20 o Popis = tělo ové zprávy o Přílohy = přílohy zprávy Zpracované / smazané zprávy Pokud jste u přijaté zprávy zvolili jednu z možností Uložit do išanonu nebo Smazat, přesunula se takto zpracovaná / smazaná zpráva ze složky Nezatříděné dokumenty / zprávy do složky Zpracované / smazané zprávy. Zprávy v této složce můžete buď definitivně (nevratně) Smazat, případně Obnovit zpět mezi Přijaté zprávy
21 Kalendář (kalendář událostí) Existuje celá řada událostí (splatnost faktury, daňové přiznání, vypršení záruční lhůty, návštěva lékaře atd.), na které není dobré zapomenout. V kalendáři aplikace išanon si můžete tyto události přehledně zaznamenat a pak je v klidu pustit z hlavy. Co tam jednou zapíšete, to tam zůstane. Když budete chtít, může Vám išanon poslat připomenutí s dostatečným předstihem, abyste stihli zařídit vše potřebné. Přehled všech událostí U každé události v kalendáři můžete mít nastavený termín, kdy má být daná věc vyřízena. Pokud již naplánovaná událost proběhla podle vašich představ, můžete ji označit příznakem Vyřízeno. V souvislosti s tím rozdělujeme události do tří skupin: Vyřízené události Nevyřízené události před termínem Nevyřízené události po termínu Pro přehlednost jsou jednotlivé typy událostí barevně odlišeny
22 Obrázek 12: Přehled všech událostí Nová událost v kalendáři Jako událost si můžete do kalendáře uložit libovolnou poznámku, která se váže k nějakému datu. Pokud jste objednáni k lékaři na pravidelnou prohlídku, poznamenejte si ji do kalendáře jako událost a nechte si den předem zaslat ovou upomínku (viz. následující obrázek). Obrázek 13: Nová událost v kalendáři
23 Kalendář graficky Uložené události si můžete přehledně zobrazit v kalendáři. Následující obrázek znázorňuje přehled událostí za celý rok. Pokud chcete detailnější přehled (v rámci jednoho měsíce, týdne, dne), najeďte myší na horní lištu kalendáře (1) a vyberte požadovaný detail. Pro posun mezi dny, týdny, měsíci a roky použijte ovládací prvky (2) v rozích kalendáře Obrázek 14: Kalendář Adresář Adresář v aplikaci išanon slouží k uchovávání kontaktů na úřady, firmy, partnery či zákazníky, s kterými čas od času komunikujete. Je šikovné vést si takový adresář, protože kontakt, který tam jednou vložíte, nikdy neztratíte a kdykoliv ho snadno najdete. Až příště budete posílat daňové přiznání na finanční úřad, zabere Vám hledání správné adresy jen několik vteřin. V případě, že budete zakládat do šanonu například vyúčtování od mobilního operátora, jehož kontakt už máte v adresáři, išanon sám pozná, ke komu má dokument přiřadit
24 1 2 3 Obrázek 15: Adresář Uložené kontakty lze snadno vyhledávat podle počátečního písmene (1), řadit a filtrovat (2), nebo exportovat (3) pro další zpracování např. v MS Excel
25 Nový kontakt Vytvořit nový kontakt je snadné stačí kliknout na položku Nový kontakt v levém menu (1), nebo na tlačítko pod tabulkou Adresáře kontaktů. Je jen na Vás, kolik údajů chcete u svého kontaktu evidovat. Povinné je pouze Jméno (2). 2 1 Obrázek 16: Nový kontakt v adresáři Pokud vlastníte datovou schránku 2 a máte ji připojenou k Vašemu išanonu (viz. kapitola Nastavení ), můžete využívat velmi šikovnou funkci vyhledávání v adresáři systému datových schránek. Stačí začít psát název kontaktu do kolonky Jméno a išanon Vám okamžitě začne nabízet odpovídající úřady a organizace spolu s jejich kompletními kontaktními údaji. Nalézt a uložit tímto způsobem kontakt např. na Vaši zdravotní pojišťovnu je doslova hračka (viz. následující obrázek). 2 Datová schránka je unikátní služba pro elektronickou komunikaci s úřady a firmami. Kompletní informace o datových schránkách se dozvíte na internetové adrese
26 Obrázek 17: Automatické prohledávání adresáře systému datových schránek
27 2.7. Rezervace (kalendář rezervací) Modul Rezervace není součástí základní verze išanonu. Aktivace tohoto modulu je za příplatek dle platného ceníku Rezervace je pomocník pro plánování zdrojů v čase. Možná to zní složitě, ale je to jednoduché. Přečtěte si následující příklady použití: 1. Provozujete malý penzion, plánujete obsazení pokojů (zdrojů) - kdo, kdy, kde a na jak dlouho bude u Vás bydlet. V Kalendáři rezervací pak přehledně uvidíte, volné a obsazené pokoje na měsíce dopředu i zpětně. 2. Máte kadeřnictví a plánujete obsazení křesel (zdrojů) kdy přijde zákazník, ke které kadeřnici, na co se objednal, jak to bude dlouho trvat. V Kalendáři rezervací přehledně uvidíte, volné / obsazené termíny u všech kadeřnic na měsíce dopředu i zpětně. U rezervací si můžete evidovat i kolik u Vás zákazník utratil. Získáte tak zajímavý přehled o svých klientech. Využití rezervací je mnoho a je jen na Vás, jaké zdroje si budete plánovat. Obrázek 18: Kalendář rezervací
28 2.8. Nastavení Sekce Nastavení slouží pro doplňování a úpravy některých údajů, s kterými se v aplikaci išanon pracuje. Máte možnost provádět následující operace: Moje údaje zde můžete zadat identifikační údaje, které mají být uvedeny na daňovém dokladu (faktuře) za používání aplikace išanon. Obrázek 19: Moje údaje Poštovní účty datová schránka k aplikaci išanon lze připojit datovou schránku (nebo i více datových schránek) a získat tak obrovské výhody elektronické komunikace s úřady a dalšími subjekty. Hlavní výhodou datových schránek je úspora času. Korespondenci lze prohlížet kdekoli. Nemusíte chodit na poštu a čekat tam nekonečné fronty, abyste se dostali k okénku. Odpadnou také náklady na poštovní známky, obálky a příplatky za doporučené dopisy (elektronická korespondence s orgány státní správy je zcela zdarma). Pokud již máte svou datovou schránku, klikněte na + Nová datová schránka a zadejte zde své přístupové údaje. Během okamžiku tak získáte možnost pohodlné a bezplatné komunikace s úřady. Pokud ještě datovou schránku nemáte, zajděte si na nejbližší kontaktní místo CzechPOINT (např. na obecním nebo krajském úřadu), vyplňte žádost a do 14 dnů Vám domů přijde
29 doporučený dopis s přístupovými kódy. Datovou schránku je potřeba aktivovat na webu Přihlaste se pomocí přístupových kódů, které Vám přišly poštou a tím je schránka aktivní. Ještě než se odhlásíte, doporučujeme u nové datové schránky nastavit dvě věci: upozorňování na příchozí zprávy na nebo mobilní telefon Vám budou chodit upozornění o nově přijatých zprávách do datové schránky, neomezená platnost hesla pro přihlášení nebudete muset každých 90 dnů nastavovat nové heslo. Jakmile budete mít datovou schránku aktivní, vraťte se do išanonu, v Nastavení zvolte + Nová datová schránka, vyplňte ID osoby a heslo. A to je celé. ová schránka - každému uživateli se po registraci v aplikaci išanon automaticky zřídí poštovní účet ve formátu jmeno.prijmeni@isanon.cz pro příjem ových zpráv. Nastavení ového účtu se nedá měnit, a proto v přehledu poštovních účtů není uveden. Testovací data Pokud si chcete vyzkoušet práci s aplikací bez zdlouhavého zadávání vlastních dat, můžete si do svého účtu nahrát testovací data virtuálního uživatele jménem Hugo Pěkný. Ale POZOR!!! Testovací data nenávratně přepíšou všechna dosud vytvořená data ve Vašem išanonu! Přejmenovat šanon / záložku / štítek Pokud časem zjistíte, že Vám název šanonu / záložky / štítku nevyhovuje, můžete ho zde jednoduše změnit / přejmenovat. Všechny související dokumenty budou automaticky zařazeny pod nový název šanonu / záložky (resp. označené novým štítkem)
PTÁČEK - velkoobchod. eshop. ZÁKAZNICKÝ pracovní postup
 PTÁČEK - velkoobchod eshop ZÁKAZNICKÝ pracovní postup 2009 Obsah Úvod... 3 Autorizace... 3 Přihlášení... 4 Odhlášení... 4 Změna hesla editace uživatele... 4 Hlavní stránka Před přihlášením... 4 Výběr Produktu
PTÁČEK - velkoobchod eshop ZÁKAZNICKÝ pracovní postup 2009 Obsah Úvod... 3 Autorizace... 3 Přihlášení... 4 Odhlášení... 4 Změna hesla editace uživatele... 4 Hlavní stránka Před přihlášením... 4 Výběr Produktu
Návod pro práci s aplikací
 Návod pro práci s aplikací NASTAVENÍ FAKTURACÍ...1 NASTAVENÍ FAKTURAČNÍCH ÚDA JŮ...1 Texty - doklady...1 Fakturační řady Ostatní volby...1 Logo Razítko dokladu...2 NASTAVENÍ DALŠÍCH ÚDA JŮ (SEZNAMŮ HODNOT)...2
Návod pro práci s aplikací NASTAVENÍ FAKTURACÍ...1 NASTAVENÍ FAKTURAČNÍCH ÚDA JŮ...1 Texty - doklady...1 Fakturační řady Ostatní volby...1 Logo Razítko dokladu...2 NASTAVENÍ DALŠÍCH ÚDA JŮ (SEZNAMŮ HODNOT)...2
Pravidla používání webového rezervačního systému bezpečnostních školení Letiště Praha, a. s. - jednotlivec
 Pravidla používání webového rezervačního systému bezpečnostních školení Letiště Praha, a. s. - jednotlivec Jako jednotlivec se na portálu www.skoleni-lp.cz registrujte, pokud jste nepodnikající fyzická
Pravidla používání webového rezervačního systému bezpečnostních školení Letiště Praha, a. s. - jednotlivec Jako jednotlivec se na portálu www.skoleni-lp.cz registrujte, pokud jste nepodnikající fyzická
Provozní dokumentace. Seznam orgánů veřejné moci. Příručka pro běžného uživatele
 Provozní dokumentace Seznam orgánů veřejné moci Příručka pro běžného uživatele Vytvořeno dne: 7. 7. 2011 Aktualizováno: 11. 2. 2015 Verze: 2.2 2015 MVČR Obsah Příručka pro běžného uživatele 1 Úvod...3
Provozní dokumentace Seznam orgánů veřejné moci Příručka pro běžného uživatele Vytvořeno dne: 7. 7. 2011 Aktualizováno: 11. 2. 2015 Verze: 2.2 2015 MVČR Obsah Příručka pro běžného uživatele 1 Úvod...3
STRUČNÝ PRŮVODCE VZP POINTEM PRO ZAMĚSTNAVATELE
 STRUČNÝ PRŮVODCE VZP POINTEM PRO ZAMĚSTNAVATELE 1 1. PŘIHLÁŠENÍ Odkaz pro přihlášení do VZP Pointu naleznete na webových stránkách VŠEOBECNÉ ZDRAVOTNÍ POJIŠŤOVNY ČESKÉ REPUBLIKY www.vzp.cz: v horním menu
STRUČNÝ PRŮVODCE VZP POINTEM PRO ZAMĚSTNAVATELE 1 1. PŘIHLÁŠENÍ Odkaz pro přihlášení do VZP Pointu naleznete na webových stránkách VŠEOBECNÉ ZDRAVOTNÍ POJIŠŤOVNY ČESKÉ REPUBLIKY www.vzp.cz: v horním menu
Pravidla používání webového rezervačního systému bezpečnostních školení Letiště Praha, a. s. - firma
 Pravidla používání webového rezervačního systému bezpečnostních školení Letiště Praha, a. s. - firma Jako firma se na portálu www.skoleni-lp.cz registrujte, pokud jste podnikající fyzická osoba nebo právnická
Pravidla používání webového rezervačního systému bezpečnostních školení Letiště Praha, a. s. - firma Jako firma se na portálu www.skoleni-lp.cz registrujte, pokud jste podnikající fyzická osoba nebo právnická
Freemail Prahy 10. Do svého e-mailu se můžete přihlásit odkudkoliv na webové adrese
 Freemail Prahy 10 Co umožňuje Freemail Freemail funguje na podobném principu jako běžné e-maily (seznam.cz, centrum.cz apod.). Abyste se lépe ve svém e-mailu orientovali, připravili jsme pro vás jednoduchý
Freemail Prahy 10 Co umožňuje Freemail Freemail funguje na podobném principu jako běžné e-maily (seznam.cz, centrum.cz apod.). Abyste se lépe ve svém e-mailu orientovali, připravili jsme pro vás jednoduchý
Návod na používání webmailu
 Návod na používání webmailu Každý student a zaměstnanec UTB má svoji vlastní školní e-mailovou schránku. K té se lze připojit buď pomocí webového klienta http://webmail.utb.cz, nebo libovolného e-mailového
Návod na používání webmailu Každý student a zaměstnanec UTB má svoji vlastní školní e-mailovou schránku. K té se lze připojit buď pomocí webového klienta http://webmail.utb.cz, nebo libovolného e-mailového
UŽIVATELSKÁ PŘÍRUČKA UČITEL
 VYSOKÁ ŠKOLA BÁŇSKÁ TECHNICKÁ UNIVERZITA OSTRAVA UŽIVATELSKÁ PŘÍRUČKA UČITEL INFORMAČNÍ SYSTÉM PRO ZÁKLADNÍ ŠKOLU LOŠTICE Radek ZIMMERMANN Obsah 1 Úvod... 3 2 Přístup... 3 3 Přihlášení do systému... 4
VYSOKÁ ŠKOLA BÁŇSKÁ TECHNICKÁ UNIVERZITA OSTRAVA UŽIVATELSKÁ PŘÍRUČKA UČITEL INFORMAČNÍ SYSTÉM PRO ZÁKLADNÍ ŠKOLU LOŠTICE Radek ZIMMERMANN Obsah 1 Úvod... 3 2 Přístup... 3 3 Přihlášení do systému... 4
Manuál pro žadatele OBSAH
 Manuál pro žadatele OBSAH 1. Úvod... 2 2. Registrace žadatele do systému... 3 3. Přihlášení... 5 4. Změna hesla... 6 5. Obnova zapomenutého hesla... 7 6. Vyplňování formuláře žádosti o dotaci... 8 6.1.
Manuál pro žadatele OBSAH 1. Úvod... 2 2. Registrace žadatele do systému... 3 3. Přihlášení... 5 4. Změna hesla... 6 5. Obnova zapomenutého hesla... 7 6. Vyplňování formuláře žádosti o dotaci... 8 6.1.
Způsoby získání autentizačních údajů
 Návod ke stažení certifikátu EET a vložení do aplikace (verze 1.2.4.) 1) Způsob získání autentizačních údajů krok 1 2) Daňový portál krok 2 3) Založit provozovnu krok 3 4) Vygenerování certifikátu krok
Návod ke stažení certifikátu EET a vložení do aplikace (verze 1.2.4.) 1) Způsob získání autentizačních údajů krok 1 2) Daňový portál krok 2 3) Založit provozovnu krok 3 4) Vygenerování certifikátu krok
Provozní dokumentace. Seznam orgánů veřejné moci. Příručka pro běžného uživatele
 Provozní dokumentace Seznam orgánů veřejné moci Příručka pro běžného uživatele Vytvořeno dne: 7. 7. 2011 Aktualizováno: 7. 6. 2017 Verze: 2.4 2017 MVČR Obsah Příručka pro běžného uživatele 1 Úvod...3 1.1
Provozní dokumentace Seznam orgánů veřejné moci Příručka pro běžného uživatele Vytvořeno dne: 7. 7. 2011 Aktualizováno: 7. 6. 2017 Verze: 2.4 2017 MVČR Obsah Příručka pro běžného uživatele 1 Úvod...3 1.1
JEDNODUCHÝ PRŮVODCE STRÁNKAMI www.dedra.cz
 JEDNODUCHÝ PRŮVODCE STRÁNKAMI www.dedra.cz Pomocí tohoto jednoduchého průvodce se budete lépe orientovat na našich internetových stánkách a bez problémů využívat výhod nového automatického objednávkového
JEDNODUCHÝ PRŮVODCE STRÁNKAMI www.dedra.cz Pomocí tohoto jednoduchého průvodce se budete lépe orientovat na našich internetových stánkách a bez problémů využívat výhod nového automatického objednávkového
Ovládání Kalkulačky popisuje samostatná kapitola na https://www.rychlapokladna.cz/navody/.
 !!! Návod k instalaci, registraci, nastavení EET a tisku v aplikaci (verze 1.2.4.) EET START kalkulačka a) Úprava v zařízení krok 1-2 b) Instalace aplikace krok 3 c) Registrace krok 4-6 d) Přihlášení do
!!! Návod k instalaci, registraci, nastavení EET a tisku v aplikaci (verze 1.2.4.) EET START kalkulačka a) Úprava v zařízení krok 1-2 b) Instalace aplikace krok 3 c) Registrace krok 4-6 d) Přihlášení do
V tomto manuálu získáte informace o postupu:
 V tomto manuálu získáte informace o postupu: A. Jak se jako dodavatel registrovat B. Jak se jako dodavatel přihlásím C. Jak podat elektronickou nabídku F. Elektronická komunikace 1 A. Jak se jako dodavatel
V tomto manuálu získáte informace o postupu: A. Jak se jako dodavatel registrovat B. Jak se jako dodavatel přihlásím C. Jak podat elektronickou nabídku F. Elektronická komunikace 1 A. Jak se jako dodavatel
CGMesky. Rozšiřující služba
 CGMesky Rozšiřující služba Návod Dokumentace Poslední aktualizace: 15.7.2015 CGMesky Služba CGMesky umožňuje odesílat textové SMS zprávy přímo z prostředí Vašeho programu. Rychle a efektivně můžete informovat
CGMesky Rozšiřující služba Návod Dokumentace Poslední aktualizace: 15.7.2015 CGMesky Služba CGMesky umožňuje odesílat textové SMS zprávy přímo z prostředí Vašeho programu. Rychle a efektivně můžete informovat
Agenda Systém G5i Uživatelský manuál Autor RH SID, s.r.o.
 Agenda Systém G5i Uživatelský manuál 3.5.2017 1 Obsah: 1 2 3 4 Internetový informační portál Integri G5i... 3 Minimální konfigurace pro provoz G5i... 3 Přihlášení... 4 Struktura informačního portálu...
Agenda Systém G5i Uživatelský manuál 3.5.2017 1 Obsah: 1 2 3 4 Internetový informační portál Integri G5i... 3 Minimální konfigurace pro provoz G5i... 3 Přihlášení... 4 Struktura informačního portálu...
REGISTRACE UŽIVATELE
 OBCHODOVÁNÍ S POVOLENKAMI REJSTŘÍK UNIE REGISTRACE UŽIVATELE Stručná uživatelská příručka Obsah Spuštění aplikace... 2 Přihlášení a odhlášení... 3 Vytvoření uživatelského účtu EU Login a přidání čísla
OBCHODOVÁNÍ S POVOLENKAMI REJSTŘÍK UNIE REGISTRACE UŽIVATELE Stručná uživatelská příručka Obsah Spuštění aplikace... 2 Přihlášení a odhlášení... 3 Vytvoření uživatelského účtu EU Login a přidání čísla
Nastavení lokálního úložiště certifikátů v OSx
 Nastavení lokálního úložiště certifikátů v OSx Aby bylo možné používat lokální úložiště, je nezbytné vytvořit zálohu privátní části elektronického podpisu, tj. soubor s koncovou *.pfx, nebo *.p12. Soubor
Nastavení lokálního úložiště certifikátů v OSx Aby bylo možné používat lokální úložiště, je nezbytné vytvořit zálohu privátní části elektronického podpisu, tj. soubor s koncovou *.pfx, nebo *.p12. Soubor
1. Pro přihlášení k odběru novinek klikněte na tlačítko Registrace nového uživatele.
 1. Vstup do aplikace Na adrese: http://i.statnisprava.cz 2. První stránka aplikace 1. Pro přihlášení k odběru novinek klikněte na tlačítko Registrace nového uživatele. 2. Poté budete přesměrováni na stránku
1. Vstup do aplikace Na adrese: http://i.statnisprava.cz 2. První stránka aplikace 1. Pro přihlášení k odběru novinek klikněte na tlačítko Registrace nového uživatele. 2. Poté budete přesměrováni na stránku
Manuál pro Zákaznický servis CCS
 Manuál pro Zákaznický servis CCS 1 Obsah: 1. PŘIHLÁŠENÍ DO SYSTÉMU 3 2. VÝBĚR Z MENU (DOMŮ) 4 - VYHLEDÁVÁNÍ 5 3. KONTAKTY 6 4. OBJEDNÁVKA KARET 7 5. DOSUD NEVYŘÍZENÉ OBJEDNÁVKY KARET 8 6. DOSUD NEVYŘÍZENÉ
Manuál pro Zákaznický servis CCS 1 Obsah: 1. PŘIHLÁŠENÍ DO SYSTÉMU 3 2. VÝBĚR Z MENU (DOMŮ) 4 - VYHLEDÁVÁNÍ 5 3. KONTAKTY 6 4. OBJEDNÁVKA KARET 7 5. DOSUD NEVYŘÍZENÉ OBJEDNÁVKY KARET 8 6. DOSUD NEVYŘÍZENÉ
Jak se registrovat. Diagnostika Siemens online. V pravé straně obrazovky klikněte na Registrace
 Jak se registrovat V pravé straně obrazovky klikněte na Registrace Poté se zobrazí další pole, která musíte vyplnit. Všechna pole jsou povinná. Při chybném vyplnění některých polí se jejich seznam zobrazí
Jak se registrovat V pravé straně obrazovky klikněte na Registrace Poté se zobrazí další pole, která musíte vyplnit. Všechna pole jsou povinná. Při chybném vyplnění některých polí se jejich seznam zobrazí
Manuál pro studenty. Obsah
 Manuál pro studenty Studovat můžete v čase, který Vám vyhovuje a z jakéhokoliv prostředí. Náklady na cestovné a ubytování tímto ušetříte! Kurz Vás nebude nic stát! Počet kurzů bude záviset jen na Vás.
Manuál pro studenty Studovat můžete v čase, který Vám vyhovuje a z jakéhokoliv prostředí. Náklady na cestovné a ubytování tímto ušetříte! Kurz Vás nebude nic stát! Počet kurzů bude záviset jen na Vás.
Základní uživatelský manuál služby WMS Drive
 Základní uživatelský manuál služby WMS Drive Uživatelský manuál Obsah Uživatelský manuál Obsah 2 Webový klient Základní prostředí 3 Webový klient Oblíbené položky 4 Webový klient Upload souborů 5 Webový
Základní uživatelský manuál služby WMS Drive Uživatelský manuál Obsah Uživatelský manuál Obsah 2 Webový klient Základní prostředí 3 Webový klient Oblíbené položky 4 Webový klient Upload souborů 5 Webový
Poté je možné se Přihlásit prostřednictvím údajů zadaných při Registraci nového účtu.
 Jak se přihlásit do činnosti DDM Jihlava on-line Do kroužků, na tábory a vybrané akce DDM Jihlava je možné se přihlásit přes přihlašovací portál Klientské centrum na webové adrese: https://ddmjihlava.iddm.cz.
Jak se přihlásit do činnosti DDM Jihlava on-line Do kroužků, na tábory a vybrané akce DDM Jihlava je možné se přihlásit přes přihlašovací portál Klientské centrum na webové adrese: https://ddmjihlava.iddm.cz.
Na vod k nastavenı e-mailu
 Na vod k nastavenı e-mailu 1. Návod k nastavení e-mailových schránek na serveru stribrny.net. Do e-mailových schránek lze přistupovat přes webové rozhraní Webmail nebo přes poštovního klienta. Návod popisuje
Na vod k nastavenı e-mailu 1. Návod k nastavení e-mailových schránek na serveru stribrny.net. Do e-mailových schránek lze přistupovat přes webové rozhraní Webmail nebo přes poštovního klienta. Návod popisuje
Manuál PVU dodavatel
 Manuál PVU dodavatel Platnost pro elektronický nástroj X-EN verze 4 a novější 1 Registrace... 2 2 Přihlášení a odhlášení... 2 3 Správa profilu... 2 3.1 Vytvoření uživatelského účtu... 3 3.2 Ověření identity
Manuál PVU dodavatel Platnost pro elektronický nástroj X-EN verze 4 a novější 1 Registrace... 2 2 Přihlášení a odhlášení... 2 3 Správa profilu... 2 3.1 Vytvoření uživatelského účtu... 3 3.2 Ověření identity
Uživatelská příručka aplikace. SPRÁVA NEMOVITOSTÍ pro bytová družstva a společenství vlastníků jednotek
 Uživatelská příručka aplikace SPRÁVA NEMOVITOSTÍ pro bytová družstva a společenství vlastníků jednotek Příručka pro práci s aplikací Správa nemovitostí pro bytová družstva a společenství vlastníků jednotek
Uživatelská příručka aplikace SPRÁVA NEMOVITOSTÍ pro bytová družstva a společenství vlastníků jednotek Příručka pro práci s aplikací Správa nemovitostí pro bytová družstva a společenství vlastníků jednotek
Už ivatelska dokumentace
 Už ivatelska dokumentace Aplikace Portál úspěšných projektů je určena k publikování informací o projektech realizovaných za přispění některého z Operačních programů v gesci Ministerstva vnitra České republiky.
Už ivatelska dokumentace Aplikace Portál úspěšných projektů je určena k publikování informací o projektech realizovaných za přispění některého z Operačních programů v gesci Ministerstva vnitra České republiky.
Athena Uživatelská dokumentace v
 Athena Uživatelská dokumentace v. 2.0.0 OBSAH Obsah... 2 Historie dokumentu... 3 Popis systému... 4 Založení uživatele... 5 Přihlášení uživatele... 7 První přihlášení... 8 Založení profilu zadavatele/dodavatele...
Athena Uživatelská dokumentace v. 2.0.0 OBSAH Obsah... 2 Historie dokumentu... 3 Popis systému... 4 Založení uživatele... 5 Přihlášení uživatele... 7 První přihlášení... 8 Založení profilu zadavatele/dodavatele...
Manuál pro Vzdálený přístup ides pro nájemce bytů ve správě m.č. Praha 10
 pro nájemce bytů ve správě m.č. Praha 10 ides@praha10.cz Dojde-li ke ztrátě přístupových údajů nebo jejich prozrazení, je ve Vašem zájmu neprodleně oznámit tuto skutečnost na SF nebo na výše uvedený mail!!!
pro nájemce bytů ve správě m.č. Praha 10 ides@praha10.cz Dojde-li ke ztrátě přístupových údajů nebo jejich prozrazení, je ve Vašem zájmu neprodleně oznámit tuto skutečnost na SF nebo na výše uvedený mail!!!
RYCHLÝ PRŮVODCE INTERNETOVÝM BANKOVNICTVÍM
 RYCHLÝ PRŮVODCE INTERNETOVÝM BANKOVNICTVÍM JAK SE PŘIHLÁSIT Do internetového bankovnictví se přihlásíte na adrese www.bankservis.cz Pro přihlášení zadejte Přihlásit. prosím Vaše klientské číslo a PIN.
RYCHLÝ PRŮVODCE INTERNETOVÝM BANKOVNICTVÍM JAK SE PŘIHLÁSIT Do internetového bankovnictví se přihlásíte na adrese www.bankservis.cz Pro přihlášení zadejte Přihlásit. prosím Vaše klientské číslo a PIN.
nadstavbový modul programu Amicus
 nadstavbový modul programu Amicus pro Windows TM Příručka uživatele v.1.0 duben 2012 CompuGroup Medical Česká republika s.r.o. Jeremiášova 1422/7b 155 00 Praha 5 Obsah 1 Úvod k modulu CGMesky 1 2 Aktivace
nadstavbový modul programu Amicus pro Windows TM Příručka uživatele v.1.0 duben 2012 CompuGroup Medical Česká republika s.r.o. Jeremiášova 1422/7b 155 00 Praha 5 Obsah 1 Úvod k modulu CGMesky 1 2 Aktivace
CzechAdvisor.cz. Návod pro členy AHR
 CzechAdvisor.cz Návod pro členy AHR Obsah 1. Práce s portálem... 2 2. Registrace... 3 1.1. Základní údaje... 4 1.2. Informace o zařízení... 5 1.3. Fotografie... 5 1.4. Platba a podmínky... 6 1.5. Smlouva...
CzechAdvisor.cz Návod pro členy AHR Obsah 1. Práce s portálem... 2 2. Registrace... 3 1.1. Základní údaje... 4 1.2. Informace o zařízení... 5 1.3. Fotografie... 5 1.4. Platba a podmínky... 6 1.5. Smlouva...
REGISTRACE UŽIVATELE
 OBCHODOVÁNÍ S POVOLENKAMI REJSTŘÍK UNIE REGISTRACE UŽIVATELE Stručná uživatelská příručka Obsah Spuštění aplikace... 2 Přihlášení a odhlášení... 3 Vytvoření uživatelského účtu EU Login a přidání čísla
OBCHODOVÁNÍ S POVOLENKAMI REJSTŘÍK UNIE REGISTRACE UŽIVATELE Stručná uživatelská příručka Obsah Spuštění aplikace... 2 Přihlášení a odhlášení... 3 Vytvoření uživatelského účtu EU Login a přidání čísla
Evidence přítomnosti dětí a pečovatelek. Uživatelský manuál
 Evidence přítomnosti dětí a pečovatelek Uživatelský manuál Obsah První spuštění, přihlašování... 3 První spuštění... 3 Přihlášení... 5 Agenda Osoby... 6 Vytvoření nové osoby... 6 Tabletová aplikace...
Evidence přítomnosti dětí a pečovatelek Uživatelský manuál Obsah První spuštění, přihlašování... 3 První spuštění... 3 Přihlášení... 5 Agenda Osoby... 6 Vytvoření nové osoby... 6 Tabletová aplikace...
Vzhled a popis hlavních funkcí systému SMSbrána.cz
 Vzhled a popis hlavních funkcí systému SMSbrána.cz www.smsbrana.cz Hlavní stránka a přihlášení do systému 4 Neogenia s.r.o. +420 5 9 260 info@smsbrana.cz www.neogenia.cz Odesílač SMS Nejdůležitější část
Vzhled a popis hlavních funkcí systému SMSbrána.cz www.smsbrana.cz Hlavní stránka a přihlášení do systému 4 Neogenia s.r.o. +420 5 9 260 info@smsbrana.cz www.neogenia.cz Odesílač SMS Nejdůležitější část
PRO TRAVEL CK, s.r.o. Prokopova 23, 301 00 Plzeň Tel.: 377 919 202 E-mail: info@protravel.cz Internet: www.protravel.cz
 MANUÁL K PŘIHLAŠOVACÍMU SYSTÉMU PRO TRAVEL CK, s.r.o. Prokopova 23, 301 00 Plzeň Tel.: 377 919 202 E-mail: info@protravel.cz Internet: www.protravel.cz 1 PŘÍSTUP DO SYSTÉMU Přímo na http://rezervace.protravel.cz
MANUÁL K PŘIHLAŠOVACÍMU SYSTÉMU PRO TRAVEL CK, s.r.o. Prokopova 23, 301 00 Plzeň Tel.: 377 919 202 E-mail: info@protravel.cz Internet: www.protravel.cz 1 PŘÍSTUP DO SYSTÉMU Přímo na http://rezervace.protravel.cz
Důležité odkazy pro zákaznický samoobslužný portal
 Důležité odkazy pro zákaznický samoobslužný portal Obsah Kapitola 1: Registrace a přihlášení k samoobslužnému portalu 1 Kapitola 2: Základní informace 5 Kapitola 3: Registrace produktu 7 Kapitola 4: Případy
Důležité odkazy pro zákaznický samoobslužný portal Obsah Kapitola 1: Registrace a přihlášení k samoobslužnému portalu 1 Kapitola 2: Základní informace 5 Kapitola 3: Registrace produktu 7 Kapitola 4: Případy
Profesis KROK ZA KROKEM 2
 Profesis KROK ZA KROKEM 2 Adresa systému: www.profesis.cz Údaje nutné pro přihlášení: - přihlašovací jméno: sedmimístné číslo autorizace. Včetně nul na začátku např.: 0000001 - heslo: na štítku DVD Profesis
Profesis KROK ZA KROKEM 2 Adresa systému: www.profesis.cz Údaje nutné pro přihlášení: - přihlašovací jméno: sedmimístné číslo autorizace. Včetně nul na začátku např.: 0000001 - heslo: na štítku DVD Profesis
UŽIVATELSKÝ MANUÁL. pro nákup pneumatik a pneuservisních služeb.
 UŽIVATELSKÝ MANUÁL pro nákup pneumatik a pneuservisních služeb http://lesycr.bestdrive.cz/ Tento manuál je určen pracovníkům, kteří jsou pověřeni nákupem pneumatik a pneuservisních služeb pro svou OJ.
UŽIVATELSKÝ MANUÁL pro nákup pneumatik a pneuservisních služeb http://lesycr.bestdrive.cz/ Tento manuál je určen pracovníkům, kteří jsou pověřeni nákupem pneumatik a pneuservisních služeb pro svou OJ.
PRO TRAVEL CK, s.r.o. Prokopova 23, 301 00 Plzeň Tel.: 377 919 202 E-mail: info@protravel.cz Internet: www.protravel.cz
 MANUÁL K PŘIHLAŠOVACÍMU SYSTÉMU PRO TRAVEL CK, s.r.o. Prokopova 23, 301 00 Plzeň Tel.: 377 919 202 E-mail: info@protravel.cz Internet: www.protravel.cz 1 PŘÍSTUP DO SYSTÉMU Přímo na http://rezervace.protravel.cz
MANUÁL K PŘIHLAŠOVACÍMU SYSTÉMU PRO TRAVEL CK, s.r.o. Prokopova 23, 301 00 Plzeň Tel.: 377 919 202 E-mail: info@protravel.cz Internet: www.protravel.cz 1 PŘÍSTUP DO SYSTÉMU Přímo na http://rezervace.protravel.cz
T-Cloud Zakázka. Uživatelská příručka
 Uživatelská příručka Popis služby Služba T-Cloud ZAKÁZKA (dále jen ZAKÁZKA) poskytuje svým uživatelům informace o 99% veřejných zakázek vypsaných v České republice. Služba nabízí uživatelům následující
Uživatelská příručka Popis služby Služba T-Cloud ZAKÁZKA (dále jen ZAKÁZKA) poskytuje svým uživatelům informace o 99% veřejných zakázek vypsaných v České republice. Služba nabízí uživatelům následující
MarkAs marketingový asistent. Návod Betatest
 MarkAs marketingový asistent Návod Betatest 25.5.2015 ! 2 /! 9 Obsah Návod betatest 3 Zapojení do betatestu 3 Instalace a aktivace 3 Založení nového zákazníka 4 Konfigurace MarkAs Mailer 6 Použití MarkAs
MarkAs marketingový asistent Návod Betatest 25.5.2015 ! 2 /! 9 Obsah Návod betatest 3 Zapojení do betatestu 3 Instalace a aktivace 3 Založení nového zákazníka 4 Konfigurace MarkAs Mailer 6 Použití MarkAs
Práce s e-mailovými schránkami v síti Selfnet
 Práce s e-mailovými schránkami v síti Selfnet Obsah návodu Základní informace k nastavení schránky selfnet.cz...2 Doporučené parametry nastavení e-mailového klienta...2 Základní informace k nastavení e-mailové
Práce s e-mailovými schránkami v síti Selfnet Obsah návodu Základní informace k nastavení schránky selfnet.cz...2 Doporučené parametry nastavení e-mailového klienta...2 Základní informace k nastavení e-mailové
Uživatelská příručka pro administraci nabídek práce. na personálním webu Atraktivni-prace.cz. Verze 8.01/2013. Autor: Petr Kliment
 Uživatelská příručka pro administraci nabídek práce na personálním webu Atraktivni-prace.cz Verze 8.01/2013 Autor: Petr Kliment Obsah: 1. Úvod 2. Registrace uživatelského účtu 3. Přihlášení na uživatelský
Uživatelská příručka pro administraci nabídek práce na personálním webu Atraktivni-prace.cz Verze 8.01/2013 Autor: Petr Kliment Obsah: 1. Úvod 2. Registrace uživatelského účtu 3. Přihlášení na uživatelský
Dealer Extranet 3. Správa objednávek
 Dealer Extranet 3 Správa objednávek Obsah Zpracování objednávky 3 Vyhledávací pole 4 Konfigurátor 5 Rychlá objednávka 6 Rychlá objednávka náhradních dílů a nestandardních produktů 7 Oblíbené 8 Objednávání
Dealer Extranet 3 Správa objednávek Obsah Zpracování objednávky 3 Vyhledávací pole 4 Konfigurátor 5 Rychlá objednávka 6 Rychlá objednávka náhradních dílů a nestandardních produktů 7 Oblíbené 8 Objednávání
Registr IKTA. Příručka pro uživatele. Institut biostatistiky a analýz. Lékařské a Přírodovědecké fakulty Masarykovy univerzity.
 Registr IKTA Příručka pro uživatele Vytvořil: Lékařské a Přírodovědecké fakulty Masarykovy univerzity Obsah Práce s Registrem IKTA 3 1 Vstup do registru 3 2 Základní okno registru 4 3 Registrace nového
Registr IKTA Příručka pro uživatele Vytvořil: Lékařské a Přírodovědecké fakulty Masarykovy univerzity Obsah Práce s Registrem IKTA 3 1 Vstup do registru 3 2 Základní okno registru 4 3 Registrace nového
Agenda Systém G5i Uživatelský manuál 1.11.2013. Autor RH SID, s.r.o. 1
 Agenda Systém G5i Uživatelský manuál 1.11.2013 Autor RH SID, s.r.o. 1 Obsah: 1 Internetový informační portál Integri G5i... 3 2 Minimální konfigurace pro provoz G5i... 3 3 Přihlášení... 4 4 Struktura informačního
Agenda Systém G5i Uživatelský manuál 1.11.2013 Autor RH SID, s.r.o. 1 Obsah: 1 Internetový informační portál Integri G5i... 3 2 Minimální konfigurace pro provoz G5i... 3 3 Přihlášení... 4 4 Struktura informačního
Elektronická komunikace s ČSSZ
 Elektronická komunikace s ČSSZ Elektronická komunikace není ani v roce 2017 povinná. Nicméně je dobré být připraven a na elektronickou komunikaci se připravit. Elektronická komunikace v DUNA MZDY se týká
Elektronická komunikace s ČSSZ Elektronická komunikace není ani v roce 2017 povinná. Nicméně je dobré být připraven a na elektronickou komunikaci se připravit. Elektronická komunikace v DUNA MZDY se týká
Profily zadavatelů návod Zadavatel
 Profily zadavatelů návod Zadavatel Návod Vás rychle a jednoduše provede procesem registrace, přihlášením, uveřejněním informací o veřejných zakázkách a možností propojení se systémem určeným pro elektronizaci
Profily zadavatelů návod Zadavatel Návod Vás rychle a jednoduše provede procesem registrace, přihlášením, uveřejněním informací o veřejných zakázkách a možností propojení se systémem určeným pro elektronizaci
Profesis on-line 20.1.2015. Obrázky v prezentaci byly upraveny pro potřeby prezentace.
 Profesis on-line 20.1.2015 Obrázky v prezentaci byly upraveny pro potřeby prezentace. Adresa systému: www.profesis.cz Údaje nutné pro přihlášení: - přihlašovací jméno: sedmimístné číslo autorizace (včetně
Profesis on-line 20.1.2015 Obrázky v prezentaci byly upraveny pro potřeby prezentace. Adresa systému: www.profesis.cz Údaje nutné pro přihlášení: - přihlašovací jméno: sedmimístné číslo autorizace (včetně
Postup pro přihlášení k EET
 Postup pro přihlášení k EET Krok 1. autentizační údaje Žádost o autentizační údaje neboli přihlašovací jméno a heslo. Přihlásit se o ně můžete na daňovém portálu MF http://adisspr.mfcr.cz/adistc/adis/idpr_pub/eet/eet_sluzby.faces,
Postup pro přihlášení k EET Krok 1. autentizační údaje Žádost o autentizační údaje neboli přihlašovací jméno a heslo. Přihlásit se o ně můžete na daňovém portálu MF http://adisspr.mfcr.cz/adistc/adis/idpr_pub/eet/eet_sluzby.faces,
CitiManager: Stručný návod k přechodu na nový systém pro držitele karet
 Tento stručný návod vám ukáže: 1. jak postupovat při registraci do CitiManager a) Pouze pro stávající držitele karet, kteří používají online výpisy b) Pouze pro držitele karet, kteří používají papírové
Tento stručný návod vám ukáže: 1. jak postupovat při registraci do CitiManager a) Pouze pro stávající držitele karet, kteří používají online výpisy b) Pouze pro držitele karet, kteří používají papírové
Reklamační systém pro zákazníky portálu www.adart.cz
 ADART COMPUTERS s.r.o. Sokolovská 161, 180 00 Praha 8 OR Praha, Oddíl C, vložka 47307 www.aligator.cz Reklamační systém pro zákazníky portálu www.adart.cz Obsah Reklamační systém pro zákazníky portálu
ADART COMPUTERS s.r.o. Sokolovská 161, 180 00 Praha 8 OR Praha, Oddíl C, vložka 47307 www.aligator.cz Reklamační systém pro zákazníky portálu www.adart.cz Obsah Reklamační systém pro zákazníky portálu
OBSAH. 48 Příručka ON-LINE KUPEG úvěrová pojišťovna, a.s. www.kupeg.cz
 DODATEK č. 1 20.1.2012 OBSAH OBSAH... 48 C. PRÁCE SE SYSTÉMEM... 49 C.1 ÚVODNÍ OBRAZOVKA PO PŘIHLÁŠENÍ... 49 C.2 NASTAVENÍ VLASTNÍCH ÚDAJŮ... 50 a. Nastavení Uživatele... 50 b. Nastavení Systému... 51
DODATEK č. 1 20.1.2012 OBSAH OBSAH... 48 C. PRÁCE SE SYSTÉMEM... 49 C.1 ÚVODNÍ OBRAZOVKA PO PŘIHLÁŠENÍ... 49 C.2 NASTAVENÍ VLASTNÍCH ÚDAJŮ... 50 a. Nastavení Uživatele... 50 b. Nastavení Systému... 51
MƏj úĭet Uživatelský manuál Verze 1.01/2010
 M j ú et Uživatelský manuál Verze 1.01/2010 Obsah 1 Přihlášení do aplikace Klientské centrum.......................................................................................... 4 2 Zprávy systému...................................................................................................................
M j ú et Uživatelský manuál Verze 1.01/2010 Obsah 1 Přihlášení do aplikace Klientské centrum.......................................................................................... 4 2 Zprávy systému...................................................................................................................
WebSyncro Stručná příručka pro koncové uživatele
 WebSyncro Stručná příručka pro koncové uživatele ŠKODA Auto / PLL-S/1 a FIB, WebSyncro, 18.04.2017 1 Obsah Popis aplikace... 3 Přístup k aplikaci... 3 Přihlášení k aplikaci... 3 Práce s aplikací... 4 Soubor...
WebSyncro Stručná příručka pro koncové uživatele ŠKODA Auto / PLL-S/1 a FIB, WebSyncro, 18.04.2017 1 Obsah Popis aplikace... 3 Přístup k aplikaci... 3 Přihlášení k aplikaci... 3 Práce s aplikací... 4 Soubor...
CzechAdvisor.cz. Návod pro členy AHR
 CzechAdvisor.cz Návod pro členy AHR Obsah 1. Registrace... 2 1.1. Základní údaje... 3 1.2. Informace o zařízení... 4 1.3. Fotografie... 4 1.4. Platba a podmínky... 5 1.5. Smlouva... 6 2. Přihlášení do
CzechAdvisor.cz Návod pro členy AHR Obsah 1. Registrace... 2 1.1. Základní údaje... 3 1.2. Informace o zařízení... 4 1.3. Fotografie... 4 1.4. Platba a podmínky... 5 1.5. Smlouva... 6 2. Přihlášení do
CERTIFIKOVANÉ TESTOVÁNÍ (CT) Výběrové šetření výsledků žáků 2014
 (CT) Výběrové šetření výsledků žáků 2014 Průběh - uživatelská příručka Verze 1 Obsah 1 ÚVOD... 3 1.1 Kde hledat další informace... 3 1.2 Posloupnost kroků... 3 2 KROK 1 STAŽENÍ HESEL K TESTŮM... 4 2.1
(CT) Výběrové šetření výsledků žáků 2014 Průběh - uživatelská příručka Verze 1 Obsah 1 ÚVOD... 3 1.1 Kde hledat další informace... 3 1.2 Posloupnost kroků... 3 2 KROK 1 STAŽENÍ HESEL K TESTŮM... 4 2.1
Návod na elektronické odevzdání ročních statistik na ÚZIS
 Návod na elektronické odevzdání ročních statistik na ÚZIS Nejprve se zaregistrujte do Centrálního úložiště výkazů ÚZIS Pokud již jste registrovaní na ÚZIS 1, pokračujte na Vytvoření statistiky v Praktiku
Návod na elektronické odevzdání ročních statistik na ÚZIS Nejprve se zaregistrujte do Centrálního úložiště výkazů ÚZIS Pokud již jste registrovaní na ÚZIS 1, pokračujte na Vytvoření statistiky v Praktiku
Manuál pro Registrované uživatele / Klienty
 Manuál pro Registrované uživatele / Klienty OBSAH 1. Přihlášení klienta web stránka, region, jméno a heslo 2. Po přihlášení klienta vysvětlení jednotlivých položek 2.1. Přidávání a odebírání staveb z oblíbených
Manuál pro Registrované uživatele / Klienty OBSAH 1. Přihlášení klienta web stránka, region, jméno a heslo 2. Po přihlášení klienta vysvětlení jednotlivých položek 2.1. Přidávání a odebírání staveb z oblíbených
Moje PNS. Návod použití
 Moje PNS Návod použití První přihlášení Pro první přihlášení potřebujete Zvací email. Ten jsme Vám zaslali, pokud známe Vaši emailovou adresu. V emailu najdete návod na první přihlášení. Heslo, které budete
Moje PNS Návod použití První přihlášení Pro první přihlášení potřebujete Zvací email. Ten jsme Vám zaslali, pokud známe Vaši emailovou adresu. V emailu najdete návod na první přihlášení. Heslo, které budete
Moje-Projekty.cz Dokumentace k aplikaci
 Moje-Projekty.cz Dokumentace k aplikaci 12. 3. 2015 Verze: 1.0 Obsah 1. Obecné informace... 3 2. Přihlášení do systému... 4 3. Odhlašování ze systému... 4 4. Jak si změnit heslo... 4 5. Nastavení projektů...
Moje-Projekty.cz Dokumentace k aplikaci 12. 3. 2015 Verze: 1.0 Obsah 1. Obecné informace... 3 2. Přihlášení do systému... 4 3. Odhlašování ze systému... 4 4. Jak si změnit heslo... 4 5. Nastavení projektů...
Nastavení lokálního úložiště certifikátů
 Nastavení lokálního úložiště certifikátů Aby bylo možné používat lokální úložiště, je nezbytné vytvořit zálohu privátní části elektronického podpisu, tj. soubor s koncovou *.pfx, nebo *.p12. Soubor je
Nastavení lokálního úložiště certifikátů Aby bylo možné používat lokální úložiště, je nezbytné vytvořit zálohu privátní části elektronického podpisu, tj. soubor s koncovou *.pfx, nebo *.p12. Soubor je
Vystavení certifikátu PostSignum v operačním systému MAC OSx
 Vystavení certifikátu PostSignum v operačním systému MAC OSx Návod popisuje kroky od vystavení certifikátu až po odeslání a podepsání dat v obchodním systému CS OTE v prostředí operačního systému Apple
Vystavení certifikátu PostSignum v operačním systému MAC OSx Návod popisuje kroky od vystavení certifikátu až po odeslání a podepsání dat v obchodním systému CS OTE v prostředí operačního systému Apple
Dokumentace. k modulu. podnikový informační systém (ERP) Datové schránky
 Dokumentace k modulu podnikový informační systém (ERP) Nastavení datové schránky Datová schránka je elektronické úložiště, které je určené k doručování písemností státních institucí (orgánů veřejné moci)
Dokumentace k modulu podnikový informační systém (ERP) Nastavení datové schránky Datová schránka je elektronické úložiště, které je určené k doručování písemností státních institucí (orgánů veřejné moci)
NIBE Uplink Uživatelská příručka
 NIBE Uplink Uživatelská příručka Obsah 1 Všeobecné Úrovně služby Požadavky 2 Registrace služby NIBE Uplink 3 Navigace na stránkách Moje systémy Software Nastavení účtu Odhlášení 1. Všeobecné Aplikace NIBE
NIBE Uplink Uživatelská příručka Obsah 1 Všeobecné Úrovně služby Požadavky 2 Registrace služby NIBE Uplink 3 Navigace na stránkách Moje systémy Software Nastavení účtu Odhlášení 1. Všeobecné Aplikace NIBE
Uživatelská příručka
 Uživatelská příručka k registraci a zpracování elektronické žádosti o dotaci v prostředí aplikace Komunikace s občany (RAP) Obsah: 1. Úvod... 1 2. Než začnete vyplňovat elektronickou žádost o dotaci...
Uživatelská příručka k registraci a zpracování elektronické žádosti o dotaci v prostředí aplikace Komunikace s občany (RAP) Obsah: 1. Úvod... 1 2. Než začnete vyplňovat elektronickou žádost o dotaci...
Příručka pro dodavatele. Systém EZVR 1.1 Verze dokumentu 1.3 Datum vydání:
 Příručka pro dodavatele Systém EZVR 1.1 Verze dokumentu 1.3 Datum vydání: 1.10.2017 1 2 1. Úvod do systému...3 2. Technické požadavky a zabezpečení systému...3 3. Registrace nového dodavatele...4 4. Přihlášení
Příručka pro dodavatele Systém EZVR 1.1 Verze dokumentu 1.3 Datum vydání: 1.10.2017 1 2 1. Úvod do systému...3 2. Technické požadavky a zabezpečení systému...3 3. Registrace nového dodavatele...4 4. Přihlášení
MANUÁL PRO HELLOCASH. Vše, co potřebujete vědět o registrační pokladně hellocash.
 MANUÁL PRO HELLOCASH Vše, co potřebujete vědět o registrační pokladně hellocash Obsah 1. ZÁKLADNÍ NAVIGACE V HELLOCASH... 3 2. JAK VYTVOŘIT DOKLAD... 4 2.1. Přidání položky na doklad... 5 2.1.1. Předdefinované
MANUÁL PRO HELLOCASH Vše, co potřebujete vědět o registrační pokladně hellocash Obsah 1. ZÁKLADNÍ NAVIGACE V HELLOCASH... 3 2. JAK VYTVOŘIT DOKLAD... 4 2.1. Přidání položky na doklad... 5 2.1.1. Předdefinované
Příručka uživatele HELPDESK GEOVAP
 HELPDESK GEOVAP verze 1.2 11.11.2008 OBSAH 1 REGISTRACE DO HELPDESK...1 2 PŘIHLÁŠENÍ A ODHLÁŠENÍ...1 3 ZÁKLADNÍ OBRAZOVKA HELPDESK...2 4 PŘEHLED HLÁŠENÍ...2 5 ZALOŽENÍ NOVÉHO HLÁŠENÍ...3 6 ZOBRAZENÍ/EDITACE
HELPDESK GEOVAP verze 1.2 11.11.2008 OBSAH 1 REGISTRACE DO HELPDESK...1 2 PŘIHLÁŠENÍ A ODHLÁŠENÍ...1 3 ZÁKLADNÍ OBRAZOVKA HELPDESK...2 4 PŘEHLED HLÁŠENÍ...2 5 ZALOŽENÍ NOVÉHO HLÁŠENÍ...3 6 ZOBRAZENÍ/EDITACE
Zakládání poukázek. Uživatelská př ír učka
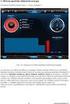 Zakládání poukázek Uživatelská př ír učka Leoš Krejčí Strana 1 15.08.2007 Obsah I. Úvod 3 II. Import certifikátů do Vašeho internetového prohlížeče 4 1) Certifikát certifikační autority 2) Certifikát www
Zakládání poukázek Uživatelská př ír učka Leoš Krejčí Strana 1 15.08.2007 Obsah I. Úvod 3 II. Import certifikátů do Vašeho internetového prohlížeče 4 1) Certifikát certifikační autority 2) Certifikát www
NÁVOD PRO PŘIHLÁŠENÍ DO PORTÁLU PRO ZABEZPEČENÝ PŘÍSTUP
 NÁVOD PRO PŘIHLÁŠENÍ DO PORTÁLU PRO ZABEZPEČENÝ PŘÍSTUP LÉKAŘ/LÉKAŘKA A PROVOZOVATEL/KA ZDRAVOTNICKÉHO ZAŘÍZENÍ Přihlášením do portálu a změnou všech hesel AKTIVUJETE službu erecept. Pokud budete mít při
NÁVOD PRO PŘIHLÁŠENÍ DO PORTÁLU PRO ZABEZPEČENÝ PŘÍSTUP LÉKAŘ/LÉKAŘKA A PROVOZOVATEL/KA ZDRAVOTNICKÉHO ZAŘÍZENÍ Přihlášením do portálu a změnou všech hesel AKTIVUJETE službu erecept. Pokud budete mít při
UŽIVATELSKÉ SKUPINY. Sdílení souborů, katalogů, oprávnění
 UŽIVATELSKÉ SKUPINY Sdílení souborů, katalogů, oprávnění OBSAH 1. Úvod... 3 2. Uživatelské skupiny... 3 2.1. Přehled... 3 2.2. Veřejné skupiny... 5 2.3. Vytvořit skupinu... 6 2.4. Informace o mě... 7 2.5.
UŽIVATELSKÉ SKUPINY Sdílení souborů, katalogů, oprávnění OBSAH 1. Úvod... 3 2. Uživatelské skupiny... 3 2.1. Přehled... 3 2.2. Veřejné skupiny... 5 2.3. Vytvořit skupinu... 6 2.4. Informace o mě... 7 2.5.
Uživatelská příručka. 2011 EXCON, a.s.
 Uživatelská příručka 2011 EXCON, a.s. Naše správa domu je webový informační systém, který umožňuje bytovým družstvům a společenstvím vlastníků přehledně a trvale organizovat dokumenty spojené s jejich
Uživatelská příručka 2011 EXCON, a.s. Naše správa domu je webový informační systém, který umožňuje bytovým družstvům a společenstvím vlastníků přehledně a trvale organizovat dokumenty spojené s jejich
Příručka. pro uživatele
 Příručka pro uživatele Příručka pro uživatele Autoři: Jože Mohorko, Marko Malajner, Žarko Čučej Tento projekt byl realizován za finanční podpory Evropské unie. Za obsah publikací (sdělení) odpovídá výlučně
Příručka pro uživatele Příručka pro uživatele Autoři: Jože Mohorko, Marko Malajner, Žarko Čučej Tento projekt byl realizován za finanční podpory Evropské unie. Za obsah publikací (sdělení) odpovídá výlučně
E-BILLING UŽIVATELSKÝ MANUÁL. Platí od 08.2012. www.dhlfreight.cz 840 111 308
 E-BILLING UŽIVATELSKÝ MANUÁL Platí od 08.2012 www.dhlfreight.cz 840 111 308 Obsah 1. E-BILLING 1.1 Úvod... 3 2. Registrační proces 2.1 Registrace do DHL E-BILLING... 4 2.2 Postup registrace do DHL E-BILLING...
E-BILLING UŽIVATELSKÝ MANUÁL Platí od 08.2012 www.dhlfreight.cz 840 111 308 Obsah 1. E-BILLING 1.1 Úvod... 3 2. Registrační proces 2.1 Registrace do DHL E-BILLING... 4 2.2 Postup registrace do DHL E-BILLING...
DOKUMENTACE REDAKČNÍHO SYSTÉMU PINYA
 DOKUMENTACE REDAKČNÍHO SYSTÉMU PINYA Obsah Obsah... 4 Pinya CMS... 5 Přihlášení do systému... 6 Položky v menu administrace... 7 Uživatelé... 8 Správa uživatelů... 8 Nový uživatel... 9 Role... 10 Vytvoření
DOKUMENTACE REDAKČNÍHO SYSTÉMU PINYA Obsah Obsah... 4 Pinya CMS... 5 Přihlášení do systému... 6 Položky v menu administrace... 7 Uživatelé... 8 Správa uživatelů... 8 Nový uživatel... 9 Role... 10 Vytvoření
Mobilní aplikace. Uživatelský manuál
 Uživatelský manuál Obsah Základní informace a nastavení... 3 Nastavení přístupu... 4 Registrace docházky... 5 Editace vlastní docházky... 5 Ovládaní z mobilní aplikace... 6 Konfigurace mobilní aplikace...
Uživatelský manuál Obsah Základní informace a nastavení... 3 Nastavení přístupu... 4 Registrace docházky... 5 Editace vlastní docházky... 5 Ovládaní z mobilní aplikace... 6 Konfigurace mobilní aplikace...
Průvodce pro přenos dat
 Průvodce pro přenos dat (pro tonometr OMRON M6 Comfort IT a OMRON M3 IT) 1)Před prvním použití se musíte nejdříve zaregistrovat. 2)Přejděte na webovou stránku: http://bi-link.omron.com/home/landing 3)Zde
Průvodce pro přenos dat (pro tonometr OMRON M6 Comfort IT a OMRON M3 IT) 1)Před prvním použití se musíte nejdříve zaregistrovat. 2)Přejděte na webovou stránku: http://bi-link.omron.com/home/landing 3)Zde
Tour de ABB 2013 Průvodce online aplikací http://www.tourdeabb.cz
 Tour de ABB 2013 Průvodce online aplikací http://www.tourdeabb.cz 1. V online systému došlo v tomto roce k několika změnám, proto není možno použít uživatelský účet z roku loňského. Prvním krokem je tedy,
Tour de ABB 2013 Průvodce online aplikací http://www.tourdeabb.cz 1. V online systému došlo v tomto roce k několika změnám, proto není možno použít uživatelský účet z roku loňského. Prvním krokem je tedy,
Registrace a nastavení účtů do Vodafone OneNet Samoobsluhy, Vodafone evyúčtování.
 Registrace a nastavení účtů do Vodafone OneNet Samoobsluhy, Vodafone evyúčtování. Úvod: Pro správu a přehled aktivovaných služeb slouží Vodafone OneNet Samoobsluha. Pro veškeré sledování vyúčtování (různé
Registrace a nastavení účtů do Vodafone OneNet Samoobsluhy, Vodafone evyúčtování. Úvod: Pro správu a přehled aktivovaných služeb slouží Vodafone OneNet Samoobsluha. Pro veškeré sledování vyúčtování (různé
POSTUP VYTVOŘENÍ OBJEDNÁVKY
 POSTUP VYTVOŘENÍ OBJEDNÁVKY www.akreditovanekurzy.cz V dokumentu naleznete dvě verze postupu vytvoření objednávky. 1 2 V KOSTCE DETAILNÍ NÁVOD Pro znalé uživatele, kteří potřebují osvěžit paměť. Postup
POSTUP VYTVOŘENÍ OBJEDNÁVKY www.akreditovanekurzy.cz V dokumentu naleznete dvě verze postupu vytvoření objednávky. 1 2 V KOSTCE DETAILNÍ NÁVOD Pro znalé uživatele, kteří potřebují osvěžit paměť. Postup
Uživatelská příručka MWA - Rezervační modul
 Uživatelská příručka MWA - Rezervační modul Český metrologický institut sídlem Okružní 31, 638 00 Brno IČ: 00177016 Verze dokumentu: 1.1 Jazyk dokumentu: český Status: testovací Vytvořeno: Marcela Špičanová
Uživatelská příručka MWA - Rezervační modul Český metrologický institut sídlem Okružní 31, 638 00 Brno IČ: 00177016 Verze dokumentu: 1.1 Jazyk dokumentu: český Status: testovací Vytvořeno: Marcela Špičanová
Návod - katalog. ANTEE s.r.o. - tel.: , fax: , helpdesk: ,
 Návod - katalog Strana 1/9 Obsah 1. Úvod...3 1.1. Založení katalogu...3 1.2. Drobečková navigace...3 1.3. Popis funkcí katalogu...4 2. Struktura katalogu...4 2.1. Vytvoření kategorie...4 2.2. Hierarchie
Návod - katalog Strana 1/9 Obsah 1. Úvod...3 1.1. Založení katalogu...3 1.2. Drobečková navigace...3 1.3. Popis funkcí katalogu...4 2. Struktura katalogu...4 2.1. Vytvoření kategorie...4 2.2. Hierarchie
Portálová aplikace ipokladna
 Portálová aplikace ipokladna Uživatelská příručka https://ipokladna.cz 1 Obsah 1.Úvod... 3 2.První přihlášení...3 3.Technická podpora...3 4.Základní průvodce portálem ipokladna...4 4.1 Přihlášení/registrace
Portálová aplikace ipokladna Uživatelská příručka https://ipokladna.cz 1 Obsah 1.Úvod... 3 2.První přihlášení...3 3.Technická podpora...3 4.Základní průvodce portálem ipokladna...4 4.1 Přihlášení/registrace
Manuál PVU zadavatel Platnost pro elektronický nástroj X-EN verze 4 a novější
 Manuál PVU zadavatel Platnost pro elektronický nástroj X-EN verze 4 a novější 1 Vytvoření profilu zadavatele... 2 1.1 Doplnění identifikátoru profilu zadavatele ve VVZ... 2 2 Správa profilu... 3 2.1 Vytvoření
Manuál PVU zadavatel Platnost pro elektronický nástroj X-EN verze 4 a novější 1 Vytvoření profilu zadavatele... 2 1.1 Doplnění identifikátoru profilu zadavatele ve VVZ... 2 2 Správa profilu... 3 2.1 Vytvoření
ŠKODA CONNECT REGISTRACE & AKTIVACE
 ŠKODA CONNECT REGISTRACE & AKTIVACE Connect Portal Pro používání online služeb ŠKODA Connect je nejprve nutné provést registraci uživatele a vozidla na internetové stránce Connect Portal a aktivovat online
ŠKODA CONNECT REGISTRACE & AKTIVACE Connect Portal Pro používání online služeb ŠKODA Connect je nejprve nutné provést registraci uživatele a vozidla na internetové stránce Connect Portal a aktivovat online
Internetový informační portál INTEGRI INFO
 Internetový informační portál INTEGRI INFO 09.06.2010 Obsah: Internetový informační portál INTEGRI INFO... 2 1. Přihlášení... 3 2. Struktura informačního portálu... 5 2.1 Lišta hlavního menu... 5 2.2 Rychlé
Internetový informační portál INTEGRI INFO 09.06.2010 Obsah: Internetový informační portál INTEGRI INFO... 2 1. Přihlášení... 3 2. Struktura informačního portálu... 5 2.1 Lišta hlavního menu... 5 2.2 Rychlé
Up & Down opce. Manuál. Obsah
 Up & Down opce Manuál Obsah 1 Přihlášení do platformy... 2 2 Rozhraní platformy... 4 2.1 Změna modulu z Forex na Opce... 4 2.2 Market Watch... 5 2.3 Up-Down Opce... 9 2.4 Okno Obchodního portfólia... 11
Up & Down opce Manuál Obsah 1 Přihlášení do platformy... 2 2 Rozhraní platformy... 4 2.1 Změna modulu z Forex na Opce... 4 2.2 Market Watch... 5 2.3 Up-Down Opce... 9 2.4 Okno Obchodního portfólia... 11
Manuál PVU dodavatel Platnost pro elektronický nástroj X-EN verze 3 a novější
 Manuál PVU dodavatel Platnost pro elektronický nástroj X-EN verze 3 a novější Obsah 1 Registrace... 2 2 Přihlášení a odhlášení... 2 3 Správa profilu... 2 3.1 Vytvoření uživatelského účtu... 3 4 Domovská
Manuál PVU dodavatel Platnost pro elektronický nástroj X-EN verze 3 a novější Obsah 1 Registrace... 2 2 Přihlášení a odhlášení... 2 3 Správa profilu... 2 3.1 Vytvoření uživatelského účtu... 3 4 Domovská
Provozní dokumentace. Seznam orgánů veřejné moci. Příručka pro administrátora zřizované organizace
 Provozní dokumentace Seznam orgánů veřejné moci Příručka pro administrátora zřizované organizace Vytvořeno dne: 30. 6. 2011 Aktualizováno: 17. 10. 2014 Verze: 2.1 2014 MVČR Obsah Příručka pro administrátora
Provozní dokumentace Seznam orgánů veřejné moci Příručka pro administrátora zřizované organizace Vytvořeno dne: 30. 6. 2011 Aktualizováno: 17. 10. 2014 Verze: 2.1 2014 MVČR Obsah Příručka pro administrátora
INTERNETOVÉ BANKOVNICTVÍ ARTESA IDEAL
 INTERNETOVÉ BANKOVNICTVÍ ARTESA IDEAL Příručka pro klienty V případě jakýchkoliv dotazů nás kontaktujte na info@artesa.cz nebo na čísle 800 128 836. 1/23 Artesa, spořitelní družstvo, www.artesa.cz, info@artesa.cz
INTERNETOVÉ BANKOVNICTVÍ ARTESA IDEAL Příručka pro klienty V případě jakýchkoliv dotazů nás kontaktujte na info@artesa.cz nebo na čísle 800 128 836. 1/23 Artesa, spořitelní družstvo, www.artesa.cz, info@artesa.cz
Návod pro ha-loo Centrálu
 Návod pro ha-loo Centrálu 2 Návod ha-loo Centrála OBSAH sekce Nastavení Obsah 1. Obecné... 3 1.1. Kontaktní údaje... 3 1.2. Ostatní... 4 2. Centrála... 5 2.1. Seznam klapek... 5 2.2. Nastavení nové klapky...
Návod pro ha-loo Centrálu 2 Návod ha-loo Centrála OBSAH sekce Nastavení Obsah 1. Obecné... 3 1.1. Kontaktní údaje... 3 1.2. Ostatní... 4 2. Centrála... 5 2.1. Seznam klapek... 5 2.2. Nastavení nové klapky...
Průvodce aplikací FS Karta
 Průvodce aplikací FS Karta Základní informace k Aplikaci Online aplikace FS Karta slouží k bezpečnému ukládání osobních údajů fyzických osob a k jejich zpracování. Osobní údaje jsou uloženy ve formě karty.
Průvodce aplikací FS Karta Základní informace k Aplikaci Online aplikace FS Karta slouží k bezpečnému ukládání osobních údajů fyzických osob a k jejich zpracování. Osobní údaje jsou uloženy ve formě karty.
