DomiNet uživatelský manuál
|
|
|
- Ivana Mašková
- před 8 lety
- Počet zobrazení:
Transkript
1 DomiNet uživatelský manuál revize Zdeněk Svoboda 30. září 2003
2 Obsah 1 Základní seznámení s funkcemi a terminologií EZS 2 2 Principy ovládání dohledové aplikace 3 3 Lokální stanice 4 4 Funkce Hlavní rozpis Skupina stavy Skupina podsystémy Skupina kamery Video archiv Skupina půdorysy Skupina analogové stavy Skupina moduly IZS Skupina stav dohledu Využití zobrazení záhlaví pro prohlížení historie a získání dalších informací Ostatní primární funkce Kritické stavy Problémové stavy Taktický přehled Stručný rozpis Všechny stavy Celková mapa sítě Výpadky sítě Grafy stavů v čase Statistiky stavů Historie stavů Vydaná upozornění Systémový log Komentáře Informace o procesu Informace o výkonu Aktuální konfigurace Seznam kontaktů Dokumentace Další vlastnosti dohledového systému Zvuková signalizace a potvrzování problémů Systém komentářů Integrovaný video systém Integrované klíčové hospodářství
3 1 Základní seznámení s funkcemi a terminologií EZS Systém DomiNet umožňuje centralizovaný dohled nad objekty, osazenými bezpečnostními ústřednami Dominus Millennium a (nebo) kamerovým videosystémem a poskytuje prostředky pro jejich monitoring i ovládání z jedné konzoly. Bezpečnostní ústředna má za úkol shromažďovat informace o stavech detektorů (magnetická a prostorová čidla, detektory fyzikálních stavů jako vlhkost, teplota, přepětí, podpětí, klíčové hospodářství a jiné) v celém objektu, vyhodnocovat je, vyhlašovat lokální poplachy a předávat zprávy centrálnímu software systému DomiNet. Každý detektor je zahrnut v logickém celku, nazvaném podsystém (v jiné terminologii obvykle zóna), například všechny detektory, instalované ve druhém patře mohou být zahrnuty v podsystému pojmenovaném 2. patro. Detektor může nabývat těchto základních stavů: uklidněn např.: dveře jsou zavřeny a magnetický kontakt je sepnut, nebo detektor teploty indikuje normální teplotu narušen např.: dveře se otevřou a dojde k rozepnutí kontaktu, nebo detektor teploty zaznamená výkyv mimo stanovené meze přemostěn speciální stav, používaný při poruše detektoru detektor je právě technikem vyřazen z provozu Podsystém může nabývat stavů: odemčen všechna narušení příslušejících detektorů jsou ignorována (v jiné terminologii je podsystém odstřežen). zamčen narušení kteréhokoliv detektoru v podsystému vyvolá poplach a detektor přejde do speciálního stavu narušen, v poplachu. Po případném následném uklidnění detektoru (dveře se opět zavřou) detektor zůstává ve stavu uklidněn, v poplachu, dokud odpovědná osoba nezruší poplach (v jiné terminologii je podsystém zastřežen). Aby tedy nedošlo například k vyhlášení poplachu při vstupu do zastřežené místnosti, musí nejprve oprávněný uživatel pomocí svého hesla odemknout podsystém této místnosti. Centrální monitoring soustřeďuje informace o všech stavech detektorů i podsystémů ve všech připojených objektech do jednoho místa a zpřístupňuje je ve formě tzv. služeb. Pro každý objekt jsou definovány čtyři logické celky, jsou to stavy (rozumí se detektorů), podsystémy, kamery a půdorysy. Každý tento celek soustřeďuje služby, které do něj logicky patří, například každá služba, obsažená v celku stavy zobrazuje stav právě jednoho detektoru. Každá služba může nabývat několika barevně odlišených základních stavů: OK zelený stav služba je v pořádku Zotavený zelený stav služba je v pořádku, právě přešla ze žlutého nebo červeného stavu do zeleného Varovný žlutý stav je vyhlášeno varování Kritický červený stav je vyhlášen poplach 2
4 Neinicializovaný šedý stav služba ještě nenabyla žádného definovaného stavu, čeká se na její inicializaci (typicky několik minut po restartu systému) V dalším textu bude příležitostně dvojice stavů Varovný a Kritický společně nazývána jako problémové stavy. Stejných stavů jako služby mohou nabývat i celé jednotlivé objekty. Varovné a kritické stavy se pak interpretují jako narušení síťové komunikace monitorovacího centra s těmito objekty. 2 Principy ovládání dohledové aplikace Systém DomiNet je klientsky přístupný z kteréhokoliv moderního internetového prohlížeče (např. Microsoft Explorer, Mozilla, Netscape Navigator). Doporučujeme použít např. volně dostupný prohlížeč Mozilla, který lze získat na URL nebo 1. Celý systém se ovládá přímo z prohlížeče obvyklým způsobem jako kterákoliv jiná internetová služba. Pro správnou funkci grafických prvků aplikace, jako jsou půdorysy nebo video systém je nezbytné mít v prohlížeči zapnutou volbu použití technologie JavaScript. Při vypnutém JavaScriptu se v horní části navigační lišty objeví nápis Zapněte si prosím v prohlížeči jazyk JavaScript!. Po aktivaci JavaScriptu klikněte ve spodní části navigační lišty na symbol některé vlajky a upozornění zmizí. Obrázek 1: Úvodní obrazovka 1 Pozor - Mozilla verze 1.3 obsahuje chybu, která způsobuje nefunkčnost systému půdorysů použijte kteroukoliv nižší nebo vyšší verzi 3
5 První kontakt se systémem navážete připojením se na aplikační server pomocí přidělené internetové adresy (URL). Po výzvě akceptujte použití nabídnutého certifikátu (nutné pro správnou funkci šifrovací technologie) a zadejte vaše uživatelské jméno a heslo. Základní přednastavený účet je master s veřejným heslem master0 toto heslo po prvním přihlášení změňte na utajené. Přivítá vás úvodní obrazovka (viz obrázek 1), rozdělená na dvě části vlevo je úzká navigační lišta a vpravo širší informační obrazovka. Odkazy v navigační liště slouží pro vyvolání různých funkcí systému, které budou vysvětleny v další kapitole. Všimněte si, že některé z odkazů obsahují na konci řetězec /z/ (zkratka záhlaví ). Při kliknutí na odkaz /z/ bude informační obrazovka v horní části doplněna o záhlaví, které obsahuje některé pomocné přehledové statistiky a odkazy, umožňující v některých případech pohodlnější a přesnější navigaci k různým informacím viz kapitolu 4.8. Při použití menšího monitoru je však vhodné výpis záhlaví vynechat, na obrazovku se pak vejde více informací. Aktualizace zobrazovaných informací probíhá automaticky vždy jednou za 30 vteřin (nastane překreslení informační obrazovky vpravo). Výjimkou je stav, kdy dojde k vyhlášení poplachu některého detektoru pak je vyvoláno okamžité obnovení obrazovky tak, aby obsluha v těchto kritických případech mohla okamžitě reagovat na vzniklou situaci (pokud je tedy přijata zpráva o alarmu těsně po obnovení, nečeká se s jejím zobrazením dalších 30 vteřin). Kliknutím na symbol modré šipky vedle nadpisu Monitoring v navigační liště lze v případě potřeby kdykoliv vyvolat obnovení obsahu informační obrazovky ručně. Symboly vlajek vpravo dole slouží k přepínání jazykových verzí navigační lišty, popř. k nastavení kódování češtiny, které je implicitně nastaveno na ISO (Latin 2). 3 Lokální stanice Pro případ, kdy je dodaný server využíván jako grafická stanice s připojeným monitorem (např. při chybějícím připojení do sítě intranet/internet, nebo jako jednoduchý lokální video rekordér), popíšeme zde základní kroky potřebné k ovládání této serverové stanice. Systém se uvede do provozu zapnutím síťového napájení na čelním panelu stanice. Po spuštění operačního systému se aktivuje přihlašovací obrazovka, kde je nutné zadat uživatelské jméno a heslo. Pozor, tento účet i heslo jsou odlišné od účtů, používaných pro přístup k samotné dohledové aplikaci, slouží pouze pro přihlášení k této stanici. Přednastavený účet je dominet s veřejným heslem dominet0 toto heslo je po přihlášení opět nutno změnit na utajené. Po úspěšném přihlášení již uvidíte obrazovku operačního systému. Kliknutím na ikonu DomiNet spustíte dohledovou aplikaci, jejíž ovládání je popsáno v minulé kapitole a ve zbývající části manuálu. Kliknutím na ikonu Změnit heslo spustíte aplikaci pro změnu přístupového hesla k počítači. V dolní části obrazovky je dále lišta se seznamem spuštěných oken - pomocí tohoto seznamu (nebo pomocí kombinace kláves Alt + Tab ) lze přepínat zobrazení spuštěných oken, což lze využít např. při zobrazení živého obrazu z kamer, kdy se pro zobrazení otevírá nové okno (s názvem Kamera - Mozilla ). Název hlavního okna dohledové aplikace je DomiNet - Mozilla. Pokud je počítač volně přístupný, je vhodné se při odchodu od počítače odhlásit buď kliknutím na tlačítko v levém dolním rohu obrazovky a zvolením Odhlášení a Potvrdit, nebo současným stisknutím kombinace kláves Ctrl + Alt + Backspace ( Ctrl i Alt na levé straně klávesnice). Tuto kombinaci kláves lze rovněž použít, pokud by počítač přestal reagovat. Po odhlášení se opět aktivuje přihlašovací obrazovka. 4
6 4 Funkce Hlavní rozpis Tuto funkci vyvoláte kliknutím na příslušný první odkaz na levé liště. Pro základní monitorování a ovládání systému lze s použitím této funkce v podstatě vystačit. Zobrazí se několik tabulek (podle konkrétní konfigurace systému v systému pouze s EZS a bez kamerového systému bude zřejmě chybět tabulka Kamery). Stavy stavy detektorů Podsystémy stavy podsystémů Kamery ovládací panely kamer Půdorysy grafické půdorysy objektů Analogové stavy hodnoty detektorů pro sběr analogových dat např. teploměry, vlhkoměry Moduly IZS jednotky vstupů a výstupů Stav dohledu tato tabulka má vždy jen jeden řádek, soustřeďuje dvě služby, které hlídají funkčnost software dohledového centra Obrázek 2: Hlavní rozpis (verze bez záhlaví) V těchto tabulkách každý řádek odpovídá jednomu monitorovanému objektu. Obrázek 2 zobrazuje simulovanou situaci referenčního systému, kterou si nyní rozebereme. Vidíme, že každá z tabulek na obrázku má právě po jednom řádku, což znamená, že je monitorován pouze 5
7 jeden objekt (nazvaný dominet), který je rozdělen na 5 tematických skupin služeb (jsou to stavy, podsystémy, kamery, půdorysy, analogové stavy) a moduly IZS, má 21 instalovaných detektorů, ty jsou rozděleny do 15 podsystémů, připojeny jsou 4 kamery, 2 analogové detektory, 8 IZS vstupů/výstupů a objekt je rozdělen do 2 grafických půdorysů. Všechny stavy jsou v zeleném stavu kromě tří služeb v podsystémech (žlutá varování), dvou služeb ve stavech detektorů (červené poplachy), jedné služby v analogových stavech (varování) a jedné služby ve stavech IZS (varování). Každý řádek tedy číselně vyjadřuje, kolik služeb se právě nachází v jednotlivých možných stavech. Vždy, když je na informační obrazovce zobrazena služba ve stavu varování (žlutá barva) nebo poplachu (červená barva), zazní i příslušný zvukový signál (trylek nebo siréna), který se opakuje každých 30 vteřin dokud služba nepřejde do zeleného stavu nebo dokud obsluha problém speciálním příkazem nepotvrdí tj. dá na vědomí, že problém již řeší a nepřeje si další zvukovou signalizaci této služby. Blíže o zvukové signalizaci viz kapitolu 6.1. Z této hlavní přehledové obrazovky lze pokračovat buď k podrobnějším informacím o jednotlivých službách (kliknutím na název objektu vlevo na řádku tabulky nebo kliknutím na symbol semaforu vpravo na řádku tabulky), nebo k doplňujícím informacím o jednotlivých objektech (kliknutím na červený symbol složky vedle semaforu). Pokud je cílem vypsat pouze seznam služeb v určitém stavu, lze v hlavním přehledu kliknout přímo na číslo v políčku tabulky, které znázorňuje počet služeb v tomto stavu. Přejdeme-li k informacím o jednotlivých službách kliknutím na název objektu, bude vypsána nová tabulka, kde každý řádek odpovídá jedné službě. Sloupce této tabulky představují: název objektu (vypisuje se jen v prvním řádku tabulky a pro všechny ostatní řádky je samozřejmě shodný), název služby, barevně rozlišený stav služby, čas poslední kontroly, dobu setrvávání služby v aktuálním stavu a kolonku s přídavnou textovou informací. Kliknutím na název služby bychom se přenesli na obrazovku s detailním výpisem této specifikované služby. V dalších kapitolách budou vysvětleny významy stavů a příslušných výpisů pro jednotlivé typy služeb. 4.1 Skupina stavy V této skupině při podrobném výpisu služeb uvidíme prvních šest řádků jako speciální služby a všechny ostatní řádky již přímo odpovídají detektorům ústředny (viz obrázek 3). Pokud máte nižší autorizaci než administrátor, nemusí být ovšem všech šest speciálních služeb přístupných. Speciální služby: Ping zobrazuje stav síťové dostupnosti objektu (TCP/IP). Pokud je ve žlutém stavu, může být komunikace něčím narušena a zpomalena, pokud je v červeném stavu, komunikace se vzdáleným objektem je zcela znemožněna. V případě některého z těchto problémových stavů se v textové informaci vpravo objeví odkaz kontakt, kterým lze získat kontakt na osobu odpovědnou za správný chod sítě. SSH další kontrola síťové dostupnosti, zpravidla využívaná jen administrátorem systému. Komunikační démoni kontrola funkčnosti lokálních softwarových démonů 2 a možnost jejich ovládání pro administrátora systému. 2 démoni SCW a Notify 6
8 Obrázek 3: Skupina detektorů notify - restartovat (převzít stavy od SCW) vyvolá restart démona notify, znovu načte aktuální stavy z paměti démona SCW a přepošle je na monitorovací centrum (stavy se nepřebírají přímo z ústředny). notify - restartovat (zachovat stavy) vyvolá restart démona notify, nenačítá aktuální stavy z paměti SCW, zašle aktuálně platné stavy démona notify na monitorovací centrum. notify - přeposlat všechny stavy zašle příkaz k přeposlání všech stavů z paměti démona notify na monitorovací centrum. scw - restart vyvolá restart démona scw a načtení všech stavů z ústředny. Pro jejich přeposlání na monitorovací centrum restartujte ještě démona notify. Poruchy komunikace vyhlašování poruch komunikace mezi ústřednou a jejím lokálním komunikačním počítačem. Služba zobrazuje vždy poslední poruchu, která nastala. Upozorňuje např. na situaci, kdy ústředna přestane komunikovat s lokálním PC. Poruchy ústředny vyhlašování případných diagnostikovaných interních poruch ústředny. Služba zobrazuje aktuální počet vyhlášených poruch a podrobné informace o dvou nejnovějších poruchách. Pokud je aktuálně vyhlášených poruch více než dvě, lze získat informace o ostatních kliknutím na odkaz Poruchy ústředny a následně na odkaz Historie pro tuto službu. Může upozornit např. na výpadek proudu nebo poruchu záložních baterií ústředny. Služba Ochranné smyčky tato služba zahrnuje kontrolu všech ochranných smyček. Ke každému instalovanému detektoru přísluší jeden detektor typu ochranná smyčka, který 7
9 hlídá vnější násilné narušení pláště detektoru (např. pokus o rozšroubování krytu infračerveného pohybového čidla) a v takovém případě vyhlásí poplach. Služba zobrazuje vždy počet aktuálně narušených ochranných smyček, počet přemostěných ochranných smyček a podrobné informace o dvou nejnovějších problémech. Pokud je aktuálně problémových smyček více než dvě, lze získat informace o ostatních kliknutím na odkaz Ochranné smyčky a následně na odkaz Historie pro tuto službu. Stav této služby je žlutý, pokud je alespoň jedna ochranná smyčka přemostěna, nebo červený, pokud je alespoň je ochranná smyčka v poplachu. Na obrázku 3 vidíme příklad narušení ochranné smyčky detektoru Dílna. Pozor: Pokud je kterákoliv ze služeb Ping, Komunikační démoni, Poruchy komunikace v kritickém červeném stavu, znamená to, že je zcela přerušena výměna zpráv mezi ústřednou daného objektu a dohledovým centrem stavy všech následujích vypsaných služeb a podsystémů tedy již nadále nemohou být aktualizovány podle skutečnosti a v podstatě pouze zobrazují stav systému, jaký byl těsně před přerušením komunikace. Komunikace s video systémem příslušného objektu je v takovém případě také přerušena. Ostatní řádky (na obrázku 3 začínají položkou Klíč 1 ) již odpovídají jednotlivým detektorům. Jejich stav je žlutý, pokud je detektor přemostěn, nebo červený, pokud je detektor v poplachu, jinak je vždy zelený (viz obrázek 4). Obrázek 4: Ukázka stavů detektorů dílna a chodba Ve textovém sloupci napravo jsou poskytnuty následující informace a ovládací prvky: 1. Informace o čísle (fyzické adrese) detektoru (jméno detektoru je vždy shodné s názvem služby) a stavu, ve kterém se detektor nachází kombinace stavů [narušen, uklidněn] se stavy [v poplachu, není v poplachu], nebo může být přemostěn. 2. Informace o podsystému, do kterého spadá daný detektor: název podsystému ve tvaru»jméno podsystému«a jeho stav: odemčen nebo zamčen. 3. V případě, že byl právě zamčen nebo odemčen podsystém, přemostěn detektor, zrušeno přemostění nebo zrušen poplach, následuje jméno uživatele, který vyvolal tuto událost. Uživatel zde tedy nebude vypsán, pokud minulou událostí bylo například narušení detektoru a vyvolání alarmu. 4. Odkaz zamknout nebo odemknout podle aktuálního stavu podsystému. 3 Po kliknutí na odkaz zamknout se objeví informační obrazovka s textem Příkaz byl odeslán, probíhá 3 Technická poznámka: veškeré operace zamykání nebo odemykání podsystémů se při vzdálené manipulaci prostřednictvím systému DomiNet provádějí z hlediska ústředny pod uživatelem master (id 0001). 8
10 zpracování... Podsystém zamčen, která se po chvíli automaticky vrátí zpět na výpis služeb (návrat lze uspíšit stisknutím tlačítka zpět ). V tomto okamžiku je již příslušný podsystém opravdu fyzicky zamčen a zpráva o jeho novém stavu je vyslána na váš dohledový server. Pokud je právě server komunikačně vytížen, může být ještě po krátkou dobu ve výpisu daného podsystému uveden starý stav před zamčením. Pak bude nový stav indikován nejpozději při příští automatické aktualizaci informační obrazovky (tj. nejpozději za 30 vteřin). Podobná procedura platí i pro odemčení podsystému. Pozor nelze uzamknout podsystém, ve kterém se vyskytují narušené detektory. Před zamknutím podsystému je nutno všechny detektory uklidnit. Pokud to není možné např. kvůli poruše některého detektoru a zároveň je žádoucí podsystém zamknout, přemostěte před jeho uzamčením narušené detektory. 5. Odkaz přemostit nebo zrušit přemostění podle aktuálního stavu detektoru. 4 Po kliknutí na odkaz přemostit se objeví informační obrazovka s textem Příkaz byl odeslán, probíhá zpracování... Detektor přemostěn, která se po chvíli automaticky vrátí zpět na výpis služeb (návrat lze uspíšit stisknutím tlačítka zpět ). V tomto okamžiku je již příslušný detektor opravdu fyzicky přemostěn a zpráva o jeho novém stavu je vyslána na váš dohledový server. Pokud je právě server komunikačně vytížen, může být ještě po krátkou dobu ve výpisu daného detektoru uveden starý stav před přemostěním. Pak bude nový stav indikován nejpozději při příští automatické aktualizaci informační obrazovky (tj. nejpozději za 30 vteřin). Podobná procedura platí i pro rušení přemostění. 6. Odkaz zrušit poplach, pokud je detektor v poplachu. Pokud je již detektor ve stavu uklidněn, poplach bude zrušen, pokud je ale stále ve stavu narušen, bude poplach vzápětí znovu vyhlášen Jméno uživatele, který byl naposledy přihlášen k systému a čas, kdy provedl poslední akci. 8. Odkaz na stránku s kontakty na osoby, které je nutno v případě problému informovat a s adresou objektu s ústřednou (odkaz je ve tvaru kontakt). Nevypisuje se v případě zeleného stavu služby. 9. Pokud je detektor v zorném poli některé instalované kamery, následuje odkaz video, který zapne živý přenos obrazu z kamery. 10. Pokud jsou v systému využity grafické půdorysy, následuje odkaz půdorys, který přepne informační obrazovku na příslušný půdorys se vyznačeným detektorem. 4.2 Skupina podsystémy Služby této skupiny odpovídají podsystémům ústředny (viz obrázek 5). Jejich stav je zelený, pokud je podsystém zamčen, nebo žlutý, pokud je podsystém odemčen. Přechod do žlutého varovného stavu při odemčení podsystému je volitelný a dá se nastavit při počáteční instalaci a konfiguraci systému. Z obrázku 5 plyne, že v referenčním systému jsou odemčeny např. 4 Technická poznámka: veškeré operace s přemostěním detektorů se při vzdálené manipulaci prostřednictvím systému DomiNet provádějí z hlediska ústředny pod uživatelem technik (id 0000). 5 Technická poznámka: veškeré operace rušení poplachů se při vzdálené manipulaci prostřednictvím systému DomiNet provádějí z hlediska ústředny pod uživatelem master (id 0001). 9
11 Obrázek 5: Skupina podsystémů podsystémy Klíč 1 a Klíč 2 objektu dominet (informace o podporovaném systému klíčového hospodářství hledejte v kapitole 6.4). V textovém sloupci napravo jsou poskytnuty následující informace a ovládací prvky: 1. Informace o názvu podsystému a stavu, ve kterém se podsystém nachází zamčen, nebo odemčen. 2. Jméno uživatele, který vyvolal poslední událost. 3. Odkaz zamknout nebo odemknout podle aktuálního stavu podsystému. 4. Odkaz na stránku s kontakty na osoby, které je nutno v případě problému informovat (odkaz je ve tvaru kontakt). Nevypisuje se v případě zeleného stavu služby. 5. Pokud jsou v systému využity grafické půdorysy, následuje odkaz půdorys, který přepne informační obrazovku na příslušný půdorys s podsystémem, zvýrazněným oranžovou linkou. 4.3 Skupina kamery V této skupině služby odpovídají kamerám, rozmístěným na objektu (obr. 6). Jejich stav je vždy zelený. Informace o integrovaném videosystému naleznete v kapitole 6.3. V textovém sloupci napravo jsou poskytnuty následující informace a ovládací prvky: 10
12 Obrázek 6: Skupina kamer Obrázek 7: Živý přenos obrazu 11
13 1. ikony, zpřístupňující živý obraz z kamery (viz obrázek 7) 6 ikona č. 1 obraz bude zobrazen samostatně v rozlišení 640x480 bodů. Pokud je aktuální nastavení rozlišení vstupu nižší, obraz bude softwarově zvětšen. ikony č. 2 až 5 obraz bude zobrazen v rozlišení 320x240 bodů s možností sestavit matici až čtyř paralelně zobrazovaných kamer stačí u každé z těchto kamer zvolit ikonu, vyjadřující její umístění v matici. Rozmístění kamer v matici si systém pamatuje i když okno s videopřenosem zavřete. Pro vynulování této informace o rozmístění stačí u kterékoliv z kamer znovu spustit obraz pomocí ikon č. 1 nebo č. 6. ikona č. 6 obraz bude zobrazen samostatně v rozlišení 320x240 bodů. Pokud je aktuální nastavení rozlišení vstupu vyšší, obraz bude softwarově zmenšen. 2. Informace o čísle vstupu, na který je tato kamera připojena, aktuální rozlišení tohoto vstupu a odkaz, umožňující změnu rozlišení (odkazy snížit nebo zvýšit). Například po zvýšení rozlišení se objeví informační obrazovka s textem Příkaz byl odeslán, probíhá zpracování... Změna rozlišení provedena, která se po chvíli automaticky vrátí zpět na seznam kamer (návrat lze uspíšit stisknutím tlačítka zpět ). Nyní by již u kamery mělo být indikováno nové rozlišení, pokud tomu tak není, bude stav aktualizován nejpozději při příštím automatickém obnovení informační obrazovky (tj. nejpozději za 30 vteřin). 3. Informace o stavu nahrávání obrazu kamery do video archivu (neaktivní / nahrává se / detekuje se) a odkazy nahrávat (pro spuštění non-stop nahrávání), detekovat (pro spuštění nahrávání s detekcí pohybu) a zastavit (pro zastavení nahrávání). Po zapnutí nahrávání se objeví informační obrazovka s textem Příkaz byl odeslán, probíhá zpracování... Nahrávání spuštěno, která se po chvíli automaticky vrátí zpět na seznam kamer (návrat lze uspíšit stisknutím tlačítka zpět ). Nyní by již u příslušné kamery měl být indikován nový stav. Pokud je stále vidět starý stav před zapnutím nahrávání, bude nový stav indikován nejpozději při příští automatické aktualizaci informační obrazovky (tj. nejpozději za 30 vteřin). Podobná procedura platí i pro zapnutí detekce pohybu a pro vypnutí nahrávání. 4. Odkaz na archiv video sekvencí, nahraných danou kamerou. 5. Pokud jsou v systému využity grafické půdorysy, následuje odkaz půdorys, který přepne informační obrazovku na příslušný půdorys s vyznačenou kamerou Video archiv V této kapitole bude probráno ovládání archivu video sekvencí. Po kliknutí na příslušný odkaz u služby ve skupině kamery se objeví jednoduchý kalendář aktuálního roku s rozpisem na jednotlivé dny. Dny, ve kterých byla zaznamenána alespoň jedna sekvence jsou červeně zvýrazněny a tvoří odkaz, po jehož odkliknutí se vypíše tabulkový seznam nahraných sekvencí v tomto dni (viz obrázek 8). 6 Pozn.: Pokud je přenos obrazu zapnut dlouhodobě, je nutné ověřit, zda je v použitém prohlížeči (např. Internet Explorer) omezena velikost tzv. cache paměti, jinak může dojít k vyčerpání místa na disku vašeho počítače. 12
14 Grafické symboly v pravém sloupci slouží postupně: pro spuštění přehrávání sekvence, pro podrobný rozbor sekvence po jednotlivých snímcích, pro smazání sekvence a pro zamčení/odemčení sekvence. Po výběru první nebo druhé funkce je ještě nezbytné po výzvě akceptovat použití nabídnutého certifikátu (nutné pro správnou funkci šifrovací technologie) a nové zadání vašeho uživatelského jména a hesla. 7 přehrání video sekvence kliknutím na symbol přehrávání vyvoláte okno, podobné živému přenosu obrazu, navíc s ovládacími prvky na zastavení a spuštění přehrávání a pro nastavení prodlevy mezi jednotlivými snímky (v milisekundách). Vyšší prodleva je vhodná pro pomalé přehrávání sekvence snímek po snímku, nižší prodlevu nastavte pro rychlé přeskočení nezajímavých pasáží. Přehrávání sekvence je možné spustit nejen od začátku, ale i od kteréhokoliv vybraného časového okamžiku, jak bude dále popsáno. rozbor video sekvence kliknutím na symbol rozboru přejdete na obrazovku, kde je zobrazen první snímek sekvence a vypsán časový rozpis sekvence na hodiny, minuty, vteřiny a na jednotlivé snímky v rámci vteřiny (viz obrázek 9). Klikáním na části časových údajů se vždy zobrazí odpovídající snímek, jen v tabulce rozpisu na vteřiny je třeba klikat přímo na čísla jednotlivých snímků kliknutím přímo na číslo vteřiny se spustí přehrávání video sekvence od této vteřiny. Ke zvětšenému formátu obrázku vede odkaz kliknutím přímo na jeho plochu. smazání video sekvence po požadavku na smazání sekvence budete ještě požádáni o potvrzení příkazu. zamčení/odemčení sekvence pokud je sekvence zamčena (červený symbol zámku), je chráněna proti automatickému smazání v režimu přepisování nejstarších nahraných sekvencí. Po vyhodnocení takové zamčené sekvence je vhodné ji opět odemknout, aby zbytečně neblokovala místo pro nové záznamy. Pokud je symbol zámku zelený, je sekvence odemčena a kliknutím ji zamknete, pokud je červený, je tomu naopak. Zamykání, odemykání a mazání sekvencí je též možno provádět hromadně pomocí zaškrtávacích políček u sekvencí a příslušných tlačítek pod jejich seznamem. Ve spodní části obrazovky vždy najdete údaj o zbývajícím volném místě na záznamovém harddisku. Pokud již nezbývá žádné volné místo, nejstarší video sekvence v archivu budou přemazány nově nahrávanými. 4.4 Skupina půdorysy V této skupině služby odpovídají jednotlivým grafickým půdorysům objektu. Jejich stav je vždy zelený. V pravém sloupci tabulky jsou odkazy na obrazovky jednotlivých půdorysů spolu se zmenšenými grafickými náhledy (viz obr. 10). Po kliknutí na náhled se objeví půdorys (viz obr. 11) s vyznačenými podsystémy (zelené nebo žluté plochy), detektory (grafické symboly) a kamerami (grafické symboly a modré plochy). 7 Autentizace zde probíhá pouze jednou, při prvním přístupu do videoarchívu každého objektu a to jen tehdy, když je videoserver umístěn na jiném počítači než dohledový server 13
15 Obrázek 8: Seznam video sekvencí Obrázek 9: Rozbor video sekvence 14
16 Obrázek 10: Skupina půdorysů Obrázek 11: Ukázka půdorysu 1. patro 15
17 Pokud je půdorys větší než aktuální rozlišení obrazovky, je zobrazen celkový zmenšený náhled půdorysu o velikosti rozlišení obrazovky. Kliknutím na plochu tohoto náhledu se dostanete na již aktivní zobrazení vybrané části půdorysu ve skutečné velikosti (zoom). Při aktivním zobrazení již jednotlivé prvky (detektory, podsystémy, kamery) půdorysu reagují na najetí myší pak se v rámečku zobrazí název prvku a jeho aktuální stav. Kliknutím na prvek se přenesete na obrazovku s detailními informacemi o dané službě a kliknutím na modrou plochu kamery získáte živý přenos jejího obrazu. Obrazovka půdorysu nabízí následující ovládací prvky: Zakázat obnovování zaškrtnutím této položky a kliknutím na tlačítko Aktualizovat se zakáže automatické obnovování obsahu informační obrazovky, které se jinak děje každých 30 vteřin. Skrýt detektory položka slouží pro potlačení vykreslování grafických symbolů detektorů v půdorysu (po zaškrtnutí je nutno kliknout na tlačítko Aktualizovat ). Skrýt podsystémy položka slouží pro potlačení vykreslování grafických symbolů podsystémů v půdorysu (po zaškrtnutí je nutno kliknout na tlačítko Aktualizovat ). Skrýt kamery položka slouží pro potlačení vykreslování grafických symbolů kamer v půdorysu (po zaškrtnutí je nutno kliknout na tlačítko Aktualizovat ). Rozlišení zde lze nastavit velikost grafické plochy pro vykreslování půdorysů tak, aby se celá tato plocha vešla na vaši obrazovku bez nutnosti používat posuvné lišty vašeho prohlížeče. Např. při rozlišení obrazovky 1024x768 je ideální zde nastavit položku 810x480. Naopak při výběru položky maximum je půdorys vykreslen ve své maximální velikosti a není omezen velikostí nastavené grafické plochy. Pokud bude vzniklý obrázek větší než plocha informační obrazovky, prohlížeč vám zobrazí standardní posuvné lišty, kterými lze obrázek prohlížet. Kliknutím na zmenšený symbol půdorysu nahoře se přenesete na základní zobrazení půdorysu jako celku. 4.5 Skupina analogové stavy Tato skupina soustřeďuje detektory, které měří analogové hodnoty (hodnoty, které jsou vyjádřeny číselným údajem). Mohou to být například tepelná čidla, vlhkoměry, měřiče napětí nebo proudu. V textové informaci v pravém sloupci tabulky je vždy uvedena aktuální naměřená hodnota a jsou vypsány nastavené hodnoty pro horní a dolní varovné (ve žluté barvě) i kritické (v červené barvě) meze. Po dobu, kdy je naměřená hodnota mezi oběma varovnými mezemi, je služba v zeleném stavu. V okamžiku, kdy přesáhne některou z varovných mezí, přejde do žlutého stavu a když přesáhne některou z kritických mezí, přejde do stavu červeného. 4.6 Skupina moduly IZS Tato skupina soustřeďuje stavy autonomních vstupně/výstupních jednotek. Každá jednotka má 4 vstupy a 4 výstupy. Na obrázku 13 je jednotka IZS v režimu simulace malé zabezpečovací ústředny. První ze vstupů ( autorizace ) je použit jako indikátor zastřežení/odstřežení celé 16
18 Obrázek 12: Skupina analogových stavů Obrázek 13: Skupina modulů IZS 17
19 jednotky (např. pomocí identifikačního čipu Dallas). Další tři vstupy jsou zabezpečovací, následují 4 přepínatelné výstupy a provozní služba poruchy. Pokud je systém odstřežen, je autorizační vstup ve varovném stavu, jinak ve stavu OK. Zabezpečovací vstupy mohou být ve stavu kritickém (alarm), varovném (vstup přemostěn), nebo OK. Výstupy jsou vždy ve stavu OK. Po dobu, kdy je systém odstřežen, nepřenášejí se na server žádné změny stavů vstupů ani se nikde neukládají. 4.7 Skupina stav dohledu Tato skupina obsahuje jen dvě služby (server NetSaint, server NSCA), které hlídají funkčnost software dohledového centra. Pozor: Pokud je kterákoliv z nich v červeném stavu, znamená to, že je zcela přerušena výměna zpráv mezi ústřednami všech objektů a dohledovým centrem stavy všech následujích vypsaných služeb a podsystémů tedy již nadále nemohou být aktualizovány podle skutečnosti a v podstatě pouze zobrazují stav systému, jaký byl těsně před přerušením komunikace. Komunikace s video systémy objektů je v takovém případě také přerušena. 4.8 Využití zobrazení záhlaví pro prohlížení historie a získání dalších informací Pokud použijete pro vyvolání funkce na informační obrazovce některý odkaz z levé lišty ve variantě se záhlavím (tedy kliknutím na odkaz /z/ ), objeví se navíc v horní polovině informační obrazovky několik tabulek, které referují o aktuálním stavu monitorovacího software, o rozdělení všech právě zobrazovaných služeb do stavových tříd a v neposlední řadě poskytují další možnosti pro získání doplňujících informací pomocí přídavného navigačního panelu. Obrázek 14: Ukázka záhlaví 18
20 Na obrázku 14 je celé záhlaví zvýrazněno oranžovou barvou a navigační panel červenou barvou. Jde o výpis všech podsystémových služeb v rámci objektu dominet. Druhý odkaz na panelu (Historie pro tento objekt) umožňuje rychlou cestou získat historii všech změn stavů podsystémů (tj. odemčeno/zamčeno) v rámci objektu dominet, což je velmi praktické ve srovnání s použitím základní funkce Historie stavů, která bude popsána v dalších kapitolách a která by tuto operaci neumožnila ve své základní variantě, kterou lze vyvolat z levé ovládací lišty, totiž vypisuje celou historii změn stavů pro všechny stavy všech monitorovaných objektů. Pokud nyní budete pokračovat např. kliknutím na název první ze služeb Podsystém Klíč 1, v novém navigačním panelu přibude odkaz (Historie pro tuto službu), kterým lze vypsat historii změn pouze pro podsystém tohoto specifikovaného klíče. Druhou funkcí pro prohlížení historie je funkce Grafy stavů v čase, která po vyvolání (kliknutím na Stavový graf pro tento objekt nebo Stavový graf pro tuto službu v záhlaví) v grafické podobě na časové ose znázorní posloupnost stavů, ve kterých se daná služba nacházela. Další popis této funkce naleznete v kapitole 5.8. Třetí funkcí pro prohlížení historie je funkce Statistika stavů, která po vyvolání (kliknutím na Statistika stavů pro tento objekt nebo Statistika stavů pro tuto službu v záhlaví) vypíše v textové podobě procentuální rozvržení služby do jednotlivých stavů ve zvoleném časovém intervalu a přehlednou tabulku s rozpisem jednotlivých změn. Další popis této funkce naleznete v kapitole 5.9. Pro přístup k historii doporučujeme použít při požadavku na větší přehlednost spíše funkce Grafy stavů v čase a Statistika stavů než jednoduchou funkci Historie stavů. Pomocí zobrazeného záhlaví lze také dočasně zakázat automatické obnovování obsahu informační obrazovky (které standardně nastává každých 30 vteřin). Jeden z řádků záhlaví ( Aktualizováno každých 30 vteřin ) indikuje normální automatické obnovování. Za ním následuje odkaz vypnout pro vypnutí obnovování. Po kliknutí na něj se nápis změní na! Vypnuta automatická aktualizace! a následuje odkaz zapnout pro opětovné zapnutí obnovování. Vypnutí obnovování umožňuje například sekvenční prohlédnutí velmi dlouhého seznamu detektorů v některém z objektů automatické obnovování pohlížeče by v takovém případě rušilo, protože vždy po obnovení by se výpis posunul zpět na začátek stránky. Pozor: v režimu vypnutého obnovování vás systém nemůže nijak upozornit na případné příchozí alarmy a to ani zvukovou signalizací. 8 Práci v režimu vypnutého obnovování přerušíte buď kliknutím na odkaz zapnout nebo přechodem ke kterékoliv jiné funkci například kliknutím na odkaz Hlavní rozpis. 5 Ostatní primární funkce 5.1 Kritické stavy Funkce Kritické stavy vypíše na informační obrazovku seznam všech služeb (ze všech skupin), které jsou právě v červeném kritickém stavu. Další ovládání a navigace jsou totožné s návody v předchozích kapitolách. 8 Kliknutím na symbol modré šipky vedle nadpisu Monitorování v navigační liště lze v případě potřeby kdykoliv vyvolat aktualizaci obsahu informační obrazovky ručně. 19
21 5.2 Problémové stavy Funkce Problémové stavy vypíše na informační obrazovku seznam všech služeb (ze všech skupin), které jsou právě v některém ze dvou problémových stavů (žlutý, červený). Další ovládání a navigace jsou totožné s návody v předchozích kapitolách. 5.3 Taktický přehled Obrázek 15: Taktický přehled Tato funkce se snaží na ploše jedné obrazovky vyjádřit maximální množství informací o všech hlídaných objektech a službách (viz obrázek 15). V přehledných tabulkách soustřeďuje informace o aktuálním výkonu monitorovacího software, o poměru normálních a problémových stavů objektů a služeb (pomocí sloupcových grafů), o rozdělení aktuálních stavů všech objektů, o rozdělení aktuálních stavů všech služeb a o aktuální konfiguraci monitorovacího software NetSaint. 5.4 Stručný rozpis Na informační obrazovce se objeví tabulka s pěti řádky, kde každý řádek odpovídá jedné tematické skupině služeb (stavy, podsystémy, kamery, půdorysy a stav dohledu). Ke každé skupině jsou připojeny pouze stručné výpisy počtů objektů a služeb a jejich rozdělení do jednotlivých tříd stavů (obrázek 16). 20
22 Obrázek 16: Stručný rozpis 5.5 Všechny stavy Funkce Všechny stavy vypíše na informační obrazovku seznam všech služeb, které v systému existují do jediné tabulky. V rozsáhlém systému se stovkami služeb může jejich načtení trvat delší dobu. 5.6 Celková mapa sítě Celková mapa sítě znázorňuje geografické rozmístění jednotlivých objektů na monitorované ploše (např. mapa České republiky na obrázku 17). Najetí kurzoru na symbol hlídaného objektu vyvolá okno s podrobnějšími informacemi o daném objektu. Kliknutím na objekt informační obrazovka přejde do režimu prohlížení vybraného objektu s možností ořezu zobrazené plochy (ovládací prvky Vzdálit, Přiblížit) a digitálního zvětšení vybrané plochy (ovládací prvek Digitální zvětšení). 5.7 Výpadky sítě Zde lze zjistit informace o problémech s komunikační sítí, tedy o poruchách spojení mezi dohledovým centrem a jednotlivými objekty protokolem TCP/IP. 5.8 Grafy stavů v čase Funkce slouží k prohlížení historie grafickou formou pomocí časové osy. Prvním krokem po vyvolání této funkce je volba výpisu buď pro objekty nebo pro služby. Ve druhém kroku je třeba vybrat z nabídky žádanou službu nebo objekt a ve třetím časové období, které má být zahrnuto do výpisu. Po vyplnění těchto formulářů se na grafické časové 21
23 Obrázek 17: Celková mapa sítě ose znázorní posloupnost stavů, ve kterých se daná služba ve vybraném období nacházela (viz obrázek 18). 5.9 Statistiky stavů Funkce slouží k prohlížení historie přehlednějším způsobem než funkce Historie stavů (ta bude popsána vzápětí) a navíc k vyhodnocení doby a četnosti výpadků služeb ze zeleného stavu. Funkce je ovládáním podobná funkci předcházející (Grafy stavů v čase), ale má textový výstup, ze kterého lze získat údaje o procentuálním rozvržení služby nebo služeb do jednotlivých stavů ve zvoleném časovém intervalu a přehlednou tabulku s rozpisem jednotlivých změn Historie stavů Tuto funkci lze použít pro sekvenční textový výpis všech změn stavů, které v systému nastaly v daném časovém intervalu. Navigace je umožněna ve skocích po jednotlivých dnech (šipkou vlevo nebo šipkou vpravo), nebo přímým zadáním datumu do příslušné kolonky a kliknutím na tlačítko Aktualizovat. Ve výběrovém formuláři vpravo nahoře lze výpis událostí omezit pouze na změny stavů zadaného typu (např. všechny služby, které byly v kritickém stavu) Vydaná upozornění Zde je historie všech upozornění, která monitorovací systém vydal v daném časovém intervalu. 9 Navigace zůstává stejná jako v historii stavů. Systém může být nakonfigurován tak, aby 9 Pozn.: Tímto není míněna zvuková signalizace, ale rozesílání informačních ů a SMS zpráv. 22
24 Obrázek 18: Grafy stavů v čase vydával upozornění při definovaných změnách stavů služeb, např. při vyhlášení jakéhokoliv poplachu. Upozornění může mít formu zaslání u na specifikovanou adresu, zaslání SMS zprávy na mobilní telefon nebo zaslání zprávy na pager Systémový log Velmi podobná funkce jako historie stavů, ale kromě změn stavů služeb zobrazuje veškeré systémové události, které v systému nastaly. Je většinou zpřístupněna pouze administrátorovi systému Komentáře Zde naleznete přehledným způsobem vypsány veškeré komentáře, které byly přidány k jednotlivým objektům nebo službám. Bližší informace o systému komentářů se dočtete v kapitole Informace o procesu Tato funkce zpřístupňuje informace o běhu jádra monitorovacího software NetSaint (jako např. délku nepřerušeného provozu serveru), o jeho konfiguraci a poskytuje ovládací možnosti ke změnám jeho režimu. Je většinou zpřístupněna pouze administrátorovi systému Informace o výkonu Zde najdete statistické informace o průběhu spouštění a dokončování jednotlivých aktivních a pasivních kontrol služeb. 23
25 5.16 Aktuální konfigurace Aktuální konfigurace umožňuje získat informace o konkrétním aktuálním nastavení všech konfigurovatelných částí systému, jako jsou objekty, služby, kontakty atd. Funkce je většinou zpřístupněna pouze administrátorovi systému Seznam kontaktů Seznam kontaktů je rozdělen na tři skupiny v první skupině jsou odkazy na kontakty na správce (nebo jiné odpovědné osoby) jednotlivých připojených objektů s ústřednami, ve druhé skupině najdete kontakt na správce celého systému bezpečnostních ústředen a ve třetí odpovědného správce TCP/IP sítě, spojující ústředny s dohledovým centrem. Odkazy na správné kontakty z tohoto seznamu jsou obsluze automaticky nabízeny i při vzniku problémů jednotlivých služeb vždy pod odkazem kontakt Dokumentace Kopie původní dokumentace monitorovacího software NetSaint. 6 Další vlastnosti dohledového systému 6.1 Zvuková signalizace a potvrzování problémů Obrázek 19: Rozšířený výpis služby Jak již bylo vysvětleno dříve, vždy, když je na informační obrazovce zobrazena některá služba ve stavu varování (žlutá barva) nebo poplachu (červená barva), zazní příslušný zvukový 24
26 signál. Zde je nutno zvláště upozornit, že v případě, kdy se některé služby sice nacházejí v problémovém stavu, ale nejsou aktuálně zobrazeny na informační obrazovce (například v případě, kdy je zobrazena pouze skupina služeb Kamery), zvuková signalizace aktivována není. Signalizace je funkční tehdy, pokud je v informační obrazovce aktivována některá z následujících funkcí: Hlavní rozpis (včetně zobrazených půdorysů, vyjma ale práce s video systémem, s video archivem a vyjma funkce zobrazení detailních informací o jednotlivých službách), Kritické stavy, Problémové stavy, Taktický přehled, Stručný rozpis, Všechny stavy, Výpadky sítě (signalizují se zde ale pouze výpadky síťové komunikace s objekty). Signál se opakuje každých 30 vteřin, dokud služba nepřejde zpět do zeleného stavu nebo dokud obsluha problém nepotvrdí. Potvrzením je míněn speciální příkaz, kterým dá obsluha monitorovacímu software na vědomí, že problém již řeší a nepřeje si další zvukovou signalizaci této služby. Potvrzení poplachu si ukážeme na příkladu z obrázku 4, kde je právě v poplachu detektor Dílna. Kliknutím na název služby v levém sloupci tabulky (Dílna) se přeneseme na informační obrazovku s rozšířeným výpisem služby (viz obrázek 19) a ovládacím panelem vpravo dole. První příkaz na panelu je Potvrdit problém, po kliknutí na tento odkaz, připsání povinného komentáře, zdůvodňujícího potvrzení a kliknutí na tlačítko Provést je problém potvrzen. Služba zůstává v červeném nebo žlutém stavu, vedle názvu služby ve výpisu ale přibude symbol pracujícího panáčka a symbol komentáře (viz obrázek 20) a zvuková signalizace pro tuto konkrétní službu již nebude aktivována. Služba bude vyjmuta z režimu potvrzení, když sama přejde z problémového stavu do zeleného stavu, nebo pokud bude potvrzení manuálně zrušeno (příkazem ovládacího panelu Zrušit potvrzení problému). Komentář, připsaný při potvrzování, tímto zrušen není, lze ho odstranit ručně buď pomocí primární funkce Komentáře v levé ovládací liště, nebo příkazem Smazat všechny komentáře v rozšířeném výpisu služby (dole uprostřed na obrázku 19). Obrázek 20: Problém je potvrzen 6.2 Systém komentářů Ke každému objektu nebo službě lze připsat jakýkoliv komentář, což lze využít například pro výměnu informací mezi střídajícími se pracovníky dohledového centra s nepřetržitým provozem, nebo pro zaznamenání důvodů výpadků služeb. Výpis všech takových existujících komentářů lze získat pomocí primární funkce ovládací lišty Komentáře, odkud lze jednotlivé komentáře i odstraňovat. V každém seznamovém výpisu služeb jsou služby s přidaným komentářem odlišeny grafickým symbolem komentáře (viz obrázek 20). Manuální přidání komentáře k objektu nebo ke službě je možné vždy v příslušném rozšířeném výpisu (po kliknutí na název objektu nebo služby) příkazem Přidat nový komentář (viz obrázek 19 dole uprostřed). 25
SECURITY VIEW. Uživatelský manuál. verze 0.1. Dokumentace vytvořena dne 21. 9. 2012 poslední korekce dne 21. 9. 2012. strana 1. VARIANT plus s.r.o.
 verze 0.1 Dokumentace vytvořena dne 21. 9. 2012 poslední korekce dne 21. 9. 2012 VARIANT plus s.r.o. strana 1 OBSAH 1. Úvod... 3 1.1. Přihlášení do aplikace... 3 2. Hlavní okno aplikace... 4 2.1. Menu
verze 0.1 Dokumentace vytvořena dne 21. 9. 2012 poslední korekce dne 21. 9. 2012 VARIANT plus s.r.o. strana 1 OBSAH 1. Úvod... 3 1.1. Přihlášení do aplikace... 3 2. Hlavní okno aplikace... 4 2.1. Menu
GPS Loc. Uživatelský manuál. webové rozhraní. pro online přístup do systému GPS Loc přes webové uživatelské rozhraní app.gpsloc.eu
 GPS Loc webové rozhraní Uživatelský manuál pro online přístup do systému GPS Loc přes webové uživatelské rozhraní app.gpsloc.eu Webové rozhraní GPS Loc je virtuální místo na internetu, kde můžete sledovat
GPS Loc webové rozhraní Uživatelský manuál pro online přístup do systému GPS Loc přes webové uživatelské rozhraní app.gpsloc.eu Webové rozhraní GPS Loc je virtuální místo na internetu, kde můžete sledovat
Nápověda pro ovládání automaticky čtené učebnice
 Speciální vzdělávací pomůcky k podpoře výuky slabozrakých žáků Nápověda pro ovládání automaticky čtené učebnice Požadavky na počítač Pro používání čtených pomůcek Vám postačí běžný osobní počítač, reproduktory
Speciální vzdělávací pomůcky k podpoře výuky slabozrakých žáků Nápověda pro ovládání automaticky čtené učebnice Požadavky na počítač Pro používání čtených pomůcek Vám postačí běžný osobní počítač, reproduktory
VPCO - video pult centrální ochrany
 VPCO - video pult centrální ochrany VPCO Video Pult Centrální Ochrany 1. Úvod 2. 4-monitorový systém 3. Vlastnosti VPCO 4. Práce operátora s VPCO 5. Televizní stěna VPCO 1. Úvod VPCO je operační pracoviště
VPCO - video pult centrální ochrany VPCO Video Pult Centrální Ochrany 1. Úvod 2. 4-monitorový systém 3. Vlastnosti VPCO 4. Práce operátora s VPCO 5. Televizní stěna VPCO 1. Úvod VPCO je operační pracoviště
Popis modulu... 2. Přístup k modulu... 2. Popis rozhraní... 2. Práce s rozhraním... 3. Selektor událostí... 3. Události na zařízení...
 Modul Události Obsah Popis modulu... 2 Přístup k modulu... 2 Popis rozhraní... 2 Práce s rozhraním... 3 Selektor událostí... 3 Události na zařízení... 3 Události na vstupu zařízení... 3 Události v rozhraní...
Modul Události Obsah Popis modulu... 2 Přístup k modulu... 2 Popis rozhraní... 2 Práce s rozhraním... 3 Selektor událostí... 3 Události na zařízení... 3 Události na vstupu zařízení... 3 Události v rozhraní...
Návod k použití aplikace Reliview
 Návod k použití aplikace Reliview 1. Představení funkcí aplikace Tato aplikace je určena k připojení mobilních telefonů Android a Iphone na kamery a rekordéry Relicam. 1. Zajišťuje příjem obrazu z kamer
Návod k použití aplikace Reliview 1. Představení funkcí aplikace Tato aplikace je určena k připojení mobilních telefonů Android a Iphone na kamery a rekordéry Relicam. 1. Zajišťuje příjem obrazu z kamer
Návod k obsluze portálu pro obchodníky
 Návod k obsluze portálu pro obchodníky Úvod Tento manuál obsahuje informace a postupy potřebné k obsluze Portálu pro obchodníky. V manuálu je uveden postup, jak se správně přihlásit do systému a náležitosti
Návod k obsluze portálu pro obchodníky Úvod Tento manuál obsahuje informace a postupy potřebné k obsluze Portálu pro obchodníky. V manuálu je uveden postup, jak se správně přihlásit do systému a náležitosti
Návod pro používání Automaticky Čtených Učebních Pomůcek vytvořených v rámci projektu ARET
 Návod pro používání Automaticky Čtených Učebních Pomůcek vytvořených v rámci projektu ARET Tato nápověda slouží k vysvětlení správného používání automaticky čtených učebních pomůcek dostupných na internetové
Návod pro používání Automaticky Čtených Učebních Pomůcek vytvořených v rámci projektu ARET Tato nápověda slouží k vysvětlení správného používání automaticky čtených učebních pomůcek dostupných na internetové
LAN se používá k prvnímu nastavení Vašeho DVR a když potřebujete nastavit síť na Vašem DVR pro používání po internetu.
 Návod Video Viewer 1.9.9 1 Dodávaný licencovaný software Následující stránky popisují nejpoužívanější funkce software Video Viewer. Podrobnosti o softwaru a jeho nastavení, najdete v rozšířené příručce,
Návod Video Viewer 1.9.9 1 Dodávaný licencovaný software Následující stránky popisují nejpoužívanější funkce software Video Viewer. Podrobnosti o softwaru a jeho nastavení, najdete v rozšířené příručce,
APS Administrator.GS
 APS Administrator.GS Grafická nadstavba pro vizualizaci systémů APS (rozšiřující programový modul pro APS Administrator) Instalační a uživatelská příručka 2004 2015,TECH FASS s.r.o., www.techfass.cz, techfass@techfass.cz
APS Administrator.GS Grafická nadstavba pro vizualizaci systémů APS (rozšiřující programový modul pro APS Administrator) Instalační a uživatelská příručka 2004 2015,TECH FASS s.r.o., www.techfass.cz, techfass@techfass.cz
Nový design ESO9. E S O 9 i n t e r n a t i o n a l a. s. U M l ý n a , P r a h a. Strana 1 z 9
 Nový design ESO9 E S O 9 i n t e r n a t i o n a l a. s. U M l ý n a 2 2 1 4 1 0 0, P r a h a Strana 1 z 9 Úvod... 3 Popis změn... 4 Horní lišta... 4 Strom činností... 5 Prostřední rám... 7 Horní lišta...
Nový design ESO9 E S O 9 i n t e r n a t i o n a l a. s. U M l ý n a 2 2 1 4 1 0 0, P r a h a Strana 1 z 9 Úvod... 3 Popis změn... 4 Horní lišta... 4 Strom činností... 5 Prostřední rám... 7 Horní lišta...
Svolávací systém Uživatelský manuál
 Uživatelský manuál TTC TELEKOMUNIKACE, s.r.o. Třebohostická 987/5 100 00 Praha 10 tel.: 234 052 111 fax.: 234 052 999 e-mail: ttc@ttc.cz http://www.ttc-telekomunikace.cz Datum vydání: 14. srpna 2013 Číslo
Uživatelský manuál TTC TELEKOMUNIKACE, s.r.o. Třebohostická 987/5 100 00 Praha 10 tel.: 234 052 111 fax.: 234 052 999 e-mail: ttc@ttc.cz http://www.ttc-telekomunikace.cz Datum vydání: 14. srpna 2013 Číslo
Návod na instalaci a použití programu
 Návod na instalaci a použití programu Minimální konfigurace: Pro zajištění funkčnosti a správné činnosti SW E-mentor je potřeba software požívat na PC s následujícími minimálními parametry: procesor Core
Návod na instalaci a použití programu Minimální konfigurace: Pro zajištění funkčnosti a správné činnosti SW E-mentor je potřeba software požívat na PC s následujícími minimálními parametry: procesor Core
Postup přechodu na podporované prostředí. Přechod aplikace BankKlient na nový operační systém formou reinstalace ze zálohy
 Postup přechodu na podporované prostředí Přechod aplikace BankKlient na nový operační systém formou reinstalace ze zálohy Obsah Zálohování BankKlienta... 3 Přihlášení do BankKlienta... 3 Kontrola verze
Postup přechodu na podporované prostředí Přechod aplikace BankKlient na nový operační systém formou reinstalace ze zálohy Obsah Zálohování BankKlienta... 3 Přihlášení do BankKlienta... 3 Kontrola verze
Návod ke službě IPTV
 Návod ke službě IPTV Služba 4NET.TV vám prostřednictvím technologie IPTV zprostředkuje jedinečný zážitek ze sledování televizních pořadů ve vaší domácnosti. Díky připojení k internetu můžete využívat služby
Návod ke službě IPTV Služba 4NET.TV vám prostřednictvím technologie IPTV zprostředkuje jedinečný zážitek ze sledování televizních pořadů ve vaší domácnosti. Díky připojení k internetu můžete využívat služby
NÁVOD K OBSLUZE konfigurační SW CS-484
 NÁVOD K OBSLUZE konfigurační SW CS-484 OBSAH 1. Popis 2. Propojení modulu s PC 3. Instalace a spuštění programu CS-484 4. POPIS JEDNOTLIVÝCH ZÁLOŽEK 4.1. Připojení 4.1.1 Připojení modulu 4.2. Nastavení
NÁVOD K OBSLUZE konfigurační SW CS-484 OBSAH 1. Popis 2. Propojení modulu s PC 3. Instalace a spuštění programu CS-484 4. POPIS JEDNOTLIVÝCH ZÁLOŽEK 4.1. Připojení 4.1.1 Připojení modulu 4.2. Nastavení
Návod ke službě IPTV
 Návod ke službě IPTV Služba Dragon TV vám prostřednictvím technologie IPTV zprostředkuje jedinečný zážitek ze sledování televizních pořadů ve vaší domácnosti. Díky připojení k internetu můžete využívat
Návod ke službě IPTV Služba Dragon TV vám prostřednictvím technologie IPTV zprostředkuje jedinečný zážitek ze sledování televizních pořadů ve vaší domácnosti. Díky připojení k internetu můžete využívat
Technologické postupy práce s aktovkou IS MPP
 Technologické postupy práce s aktovkou IS MPP Modul plánování a přezkoumávání, verze 1.20 vypracovala společnost ASD Software, s.r.o. dokument ze dne 27. 3. 2013, verze 1.01 Technologické postupy práce
Technologické postupy práce s aktovkou IS MPP Modul plánování a přezkoumávání, verze 1.20 vypracovala společnost ASD Software, s.r.o. dokument ze dne 27. 3. 2013, verze 1.01 Technologické postupy práce
CMS. Centrální monitorovací systém. Manuál
 Centrální Monitorovací Systém manuál CMS Centrální monitorovací systém Manuál VARIANT plus, spol. s.r.o., U Obůrky 5, 674 01 TŘEBÍČ, tel.: 565 659 600 technická linka 565 659 630 (pracovní doba 8.00 16:30)
Centrální Monitorovací Systém manuál CMS Centrální monitorovací systém Manuál VARIANT plus, spol. s.r.o., U Obůrky 5, 674 01 TŘEBÍČ, tel.: 565 659 600 technická linka 565 659 630 (pracovní doba 8.00 16:30)
Barevný domácí videotelefon PM-D271TMD
 Barevný domácí videotelefon PM-D271TMD info@domovni-videotelefony.cz ------------------------------------------------------------------------------------------------ Tato dokumentace byla vytvořena pro
Barevný domácí videotelefon PM-D271TMD info@domovni-videotelefony.cz ------------------------------------------------------------------------------------------------ Tato dokumentace byla vytvořena pro
GPS Loc. Uživatelský manuál. mobilní aplikace. pro online přístup do systému GPS Loc pomocí mobilní aplikace
 GPS Loc mobilní aplikace Uživatelský manuál pro online přístup do systému GPS Loc pomocí mobilní aplikace Mobilní aplikace GPS Loc je určena na sledování aktuální polohy vozidla nebo sledovaného objektu,
GPS Loc mobilní aplikace Uživatelský manuál pro online přístup do systému GPS Loc pomocí mobilní aplikace Mobilní aplikace GPS Loc je určena na sledování aktuální polohy vozidla nebo sledovaného objektu,
PALSTAT s.r.o. systémy řízení jakosti PALSTAT CAQ verze. 3.00.01.09 Kontakty 08/2010. 1 Obsah
 1 Obsah 1 Obsah... 1 2 Úvod a spouštění SW Palstat CAQ... 2 2.1.1 Návaznost na další SW moduly Palstat CAQ... 2 2.2 Přihlášení do programu... 2 2.2.1 Stanovení přístupu a práv uživatele... 2 2.2.2 Spuštění
1 Obsah 1 Obsah... 1 2 Úvod a spouštění SW Palstat CAQ... 2 2.1.1 Návaznost na další SW moduly Palstat CAQ... 2 2.2 Přihlášení do programu... 2 2.2.1 Stanovení přístupu a práv uživatele... 2 2.2.2 Spuštění
Uživatelský manuál aplikace. Dental MAXweb
 Uživatelský manuál aplikace Dental MAXweb Obsah Obsah... 2 1. Základní operace... 3 1.1. Přihlášení do aplikace... 3 1.2. Odhlášení z aplikace... 3 1.3. Náhled aplikace v jiné úrovni... 3 1.4. Změna barevné
Uživatelský manuál aplikace Dental MAXweb Obsah Obsah... 2 1. Základní operace... 3 1.1. Přihlášení do aplikace... 3 1.2. Odhlášení z aplikace... 3 1.3. Náhled aplikace v jiné úrovni... 3 1.4. Změna barevné
Klávesnice EKB2. Stručný uživatelský návod k použití. Verze 1.00
 Klávesnice EKB2 Stručný uživatelský návod k použití Verze 1.00 Vážený zákazníku. Tento stručný uživatelský manuál Vás přehlednou a jednoduchou formou seznámí se základní obsluhou Vašeho zabezpečovacího
Klávesnice EKB2 Stručný uživatelský návod k použití Verze 1.00 Vážený zákazníku. Tento stručný uživatelský manuál Vás přehlednou a jednoduchou formou seznámí se základní obsluhou Vašeho zabezpečovacího
Aktualizace softwaru Basis a firmwaru ústředny Lares. Ksenia: Bezpečnost on-line
 0201600010-0201600015 - 0201600020-0201600025 0201600035 Aktualizace softwaru Basis a firmwaru ústředny Lares Ksenia: Bezpečnost on-line Aktualizace softwaru Basis na novější verzi Pro aktualizaci softwaru
0201600010-0201600015 - 0201600020-0201600025 0201600035 Aktualizace softwaru Basis a firmwaru ústředny Lares Ksenia: Bezpečnost on-line Aktualizace softwaru Basis na novější verzi Pro aktualizaci softwaru
NÁVOD KE SLUŽBĚ IPTV M.NET TV
 NÁVOD KE SLUŽBĚ IPTV M.NET TV Obsah: 1. Úvod... 3 2. Pojmy... 3 3. Registrace zařízení... 4 3.1. Autorizace webového prohlížeče... 4 3.2. Instalace a autorizace mobilní aplikace...5 4. Popis funkcí Set-Top
NÁVOD KE SLUŽBĚ IPTV M.NET TV Obsah: 1. Úvod... 3 2. Pojmy... 3 3. Registrace zařízení... 4 3.1. Autorizace webového prohlížeče... 4 3.2. Instalace a autorizace mobilní aplikace...5 4. Popis funkcí Set-Top
OBSAH. 1. Úvod Požadavky na SW vybavení... 3
 Obsah OBSAH 1. Úvod... 3 1.1 Požadavky na SW vybavení... 3 2. Popis Reliance J... 4 2.1 Start vizualizace... 4 2.2 Hlavní okno... 5 2.2.1 Menu Služby... 6 2.2.2 Menu Nápověda... 8 2.3 Nastavení hodnoty...
Obsah OBSAH 1. Úvod... 3 1.1 Požadavky na SW vybavení... 3 2. Popis Reliance J... 4 2.1 Start vizualizace... 4 2.2 Hlavní okno... 5 2.2.1 Menu Služby... 6 2.2.2 Menu Nápověda... 8 2.3 Nastavení hodnoty...
Nový způsob práce s průběžnou klasifikací lze nastavit pouze tehdy, je-li průběžná klasifikace v evidenčním pololetí a školním roce prázdná.
 Průběžná klasifikace Nová verze modulu Klasifikace žáků přináší novinky především v práci s průběžnou klasifikací. Pro zadání průběžné klasifikace ve třídě doposud existovaly 3 funkce Průběžná klasifikace,
Průběžná klasifikace Nová verze modulu Klasifikace žáků přináší novinky především v práci s průběžnou klasifikací. Pro zadání průběžné klasifikace ve třídě doposud existovaly 3 funkce Průběžná klasifikace,
NÁVOD KE SLUŽBĚ IPTV
 NÁVOD KE SLUŽBĚ IPTV Obsah: 1. Úvod... 3 2. Pojmy... 3 3. Registrace zařízení... 4 3.1. Generování párovacího kódu pro Set-Top box... 4 3.2. Autorizace webového prohlížeče... 6 3.3. Instalace a autorizace
NÁVOD KE SLUŽBĚ IPTV Obsah: 1. Úvod... 3 2. Pojmy... 3 3. Registrace zařízení... 4 3.1. Generování párovacího kódu pro Set-Top box... 4 3.2. Autorizace webového prohlížeče... 6 3.3. Instalace a autorizace
4x standardní vstupy
 Uvedení do provozu Toto DVR je speciálně vyrobeno pro USB rozhraní, USB3104 převádí videosignál pomocí USB do počítače. Má vkusný černý design a malou velikost, umožňuje jednoduché připojení k počítači.
Uvedení do provozu Toto DVR je speciálně vyrobeno pro USB rozhraní, USB3104 převádí videosignál pomocí USB do počítače. Má vkusný černý design a malou velikost, umožňuje jednoduché připojení k počítači.
Aplikace NAM tracker pro ios. Příručka platí pro verzi NAM trackeru 1.1.0
 Příručka platí pro verzi NAM trackeru 1.1.0 Obsah: 1. K čemu je aplikace určena?....................................3 2. Přihlášení.............................................3 2.1. Seznam Objektů.........................................
Příručka platí pro verzi NAM trackeru 1.1.0 Obsah: 1. K čemu je aplikace určena?....................................3 2. Přihlášení.............................................3 2.1. Seznam Objektů.........................................
Nielsen Admosphere, a.s. Vážená domácnosti,
 Vážená domácnosti, nejprve Vám chceme poděkovat za Vaši účast v projektu Elektronického měření sledovanosti televize metodou TV metrů. Pouze díky Vašemu přesnému zaznamenávání přítomnosti u televizní obrazovky
Vážená domácnosti, nejprve Vám chceme poděkovat za Vaši účast v projektu Elektronického měření sledovanosti televize metodou TV metrů. Pouze díky Vašemu přesnému zaznamenávání přítomnosti u televizní obrazovky
UniLog-D. v1.01 návod k obsluze software. Strana 1
 UniLog-D v1.01 návod k obsluze software Strana 1 UniLog-D je PC program, který slouží k přípravě karty pro záznam událostí aplikací přístroje M-BOX, dále pak k prohlížení, vyhodnocení a exportům zaznamenaných
UniLog-D v1.01 návod k obsluze software Strana 1 UniLog-D je PC program, který slouží k přípravě karty pro záznam událostí aplikací přístroje M-BOX, dále pak k prohlížení, vyhodnocení a exportům zaznamenaných
IPFW. Aplikace pro ovládání placeného připojení k Internetu. verze 1.1
 IPFW Aplikace pro ovládání placeného připojení k Internetu verze 1.1 Popis aplikace Aplikace IPFW (IP Firewall) je určen k řízení placeného připojení k Internetu ve spojení s elektronickým mincovníkem
IPFW Aplikace pro ovládání placeného připojení k Internetu verze 1.1 Popis aplikace Aplikace IPFW (IP Firewall) je určen k řízení placeného připojení k Internetu ve spojení s elektronickým mincovníkem
Návod k obsluze. GeoVision ViewLog SW verze 8.12. Návod k obsluze GV-ViewLog Stránka 1
 Návod k obsluze GeoVision ViewLog SW verze 8.12 Návod k obsluze GV-ViewLog Stránka 1 Obsah : Přehrávání videosouborů úvod strana 3 Přehrávání v hlavním systému (ViewLog) strana 4 1. Základní obrazovka
Návod k obsluze GeoVision ViewLog SW verze 8.12 Návod k obsluze GV-ViewLog Stránka 1 Obsah : Přehrávání videosouborů úvod strana 3 Přehrávání v hlavním systému (ViewLog) strana 4 1. Základní obrazovka
Ovládání ústředny Visonic přes mobilní telefon
 Ovládání ústředny Visonic přes mobilní telefon Zabezpečovací ústřednu Visonic lze monitorovat a ovládat z mobilního telefonu. Lze k tomu použít webový prohlížeč v telefonu, nebo také mobilní aplikaci.
Ovládání ústředny Visonic přes mobilní telefon Zabezpečovací ústřednu Visonic lze monitorovat a ovládat z mobilního telefonu. Lze k tomu použít webový prohlížeč v telefonu, nebo také mobilní aplikaci.
TELEFONNí LiNKA PREMiUM PRŮVODCE NASTAVENíM SLuŽBY MEET-ME KONFERENCE
 TELEFONNí LiNKA PREMiUM PRŮVODCE NASTAVENíM SLuŽBY MEET-ME KONFERENCE úvod Služba poskytuje komfortní plánované audio konference stejně jako jednoduché konference bez rezervace. Jednoduchý webový klient
TELEFONNí LiNKA PREMiUM PRŮVODCE NASTAVENíM SLuŽBY MEET-ME KONFERENCE úvod Služba poskytuje komfortní plánované audio konference stejně jako jednoduché konference bez rezervace. Jednoduchý webový klient
Uživatelská příručka. 06/2018 Technické změny vyhrazeny.
 Uživatelská příručka 1 OBSAH 1 ÚVOD... 3 1.1 Merbon SCADA... 3 1.1.1 K čemu program slouží...3 2 Přihlášení a odhlášení z programu... 4 3 Projekty... 5 3.1 Výběr zobrazení... 5 3.2 Schémata... 6 3.3 Grafy...
Uživatelská příručka 1 OBSAH 1 ÚVOD... 3 1.1 Merbon SCADA... 3 1.1.1 K čemu program slouží...3 2 Přihlášení a odhlášení z programu... 4 3 Projekty... 5 3.1 Výběr zobrazení... 5 3.2 Schémata... 6 3.3 Grafy...
Zkrácený návod k použití
 Zkrácený návod k použití záznamových zařízení značky Verze: 1.1 Datum: 30-8-2016 WWW.IPOX.CZ Obsah 1. První zapojení. 3 2. Přihlášení a náhled menu zařízení...4 3. Nastavení nahrávání..6 Nahrávání při
Zkrácený návod k použití záznamových zařízení značky Verze: 1.1 Datum: 30-8-2016 WWW.IPOX.CZ Obsah 1. První zapojení. 3 2. Přihlášení a náhled menu zařízení...4 3. Nastavení nahrávání..6 Nahrávání při
gdmss Lite Android DVR Mobile Client Návod k obsluze aplikace
 gdmss Lite Android DVR Mobile Client Návod k obsluze aplikace Pouze pro telefony se systémem Android Obsah 1. VŠEOBECNÉ INFORMACE... 3 1.1 Úvod... 3 1.2 Funkce... 3 1.3 Technické požadavky na provoz aplikace...
gdmss Lite Android DVR Mobile Client Návod k obsluze aplikace Pouze pro telefony se systémem Android Obsah 1. VŠEOBECNÉ INFORMACE... 3 1.1 Úvod... 3 1.2 Funkce... 3 1.3 Technické požadavky na provoz aplikace...
Průvodce instalací modulu Offline VetShop verze 3.4
 Průvodce instalací modulu Offline VetShop verze 3.4 Úvod k instalaci Tato instalační příručka je určena uživatelům objednávkového modulu Offline VetShop verze 3.4. Obsah 1. Instalace modulu Offline VetShop...
Průvodce instalací modulu Offline VetShop verze 3.4 Úvod k instalaci Tato instalační příručka je určena uživatelům objednávkového modulu Offline VetShop verze 3.4. Obsah 1. Instalace modulu Offline VetShop...
UniLog-L. v0.81 návod k obsluze software. Strana 1
 UniLog-L v0.81 návod k obsluze software Strana 1 UniLog-L je PC program, který slouží k přípravě karty pro záznam logických průběhů aplikací přístroje M-BOX, dále pak k prohlížení a vyhodnocení. Popis
UniLog-L v0.81 návod k obsluze software Strana 1 UniLog-L je PC program, který slouží k přípravě karty pro záznam logických průběhů aplikací přístroje M-BOX, dále pak k prohlížení a vyhodnocení. Popis
NÁVOD KE SLUŽBĚ IPTV
 NÁVOD KE SLUŽBĚ IPTV 1. Úvod Služba IP TELEVIZE vám prostřednictvím technologie IPTV zprostředkuje jedinečný zážitek ze sledování televizních pořadů ve Vaší domácnosd. Díky připojení k internetu můžete
NÁVOD KE SLUŽBĚ IPTV 1. Úvod Služba IP TELEVIZE vám prostřednictvím technologie IPTV zprostředkuje jedinečný zážitek ze sledování televizních pořadů ve Vaší domácnosd. Díky připojení k internetu můžete
Zkrácený návod k použití. záznamových zařízení značky
 Zkrácený návod k použití záznamových zařízení značky Obsah 1. První zapojení. 3 2. Přihlášení a náhled menu zařízení...4 3. Nastavení nahrávání..5 Nahrávání při detekci pohybu....6 Nahrávání při alarmu.
Zkrácený návod k použití záznamových zařízení značky Obsah 1. První zapojení. 3 2. Přihlášení a náhled menu zařízení...4 3. Nastavení nahrávání..5 Nahrávání při detekci pohybu....6 Nahrávání při alarmu.
Ovládání TV platformy a funkce Chytrá TV
 Ovládání TV platformy a funkce Chytrá TV 1/11 Obsah Popis dálkového ovladače...3 Ovládání TV služby...4 Informace o pořadu...4 Seznam TV kanálů...5 Možnosti kanálu...5 Programový průvodce...6 Změna pořadí
Ovládání TV platformy a funkce Chytrá TV 1/11 Obsah Popis dálkového ovladače...3 Ovládání TV služby...4 Informace o pořadu...4 Seznam TV kanálů...5 Možnosti kanálu...5 Programový průvodce...6 Změna pořadí
1. Základní vlastnosti programu HiddenSMS Lite
 Kompletní manuál programu HiddenSMS Lite pro telefony iphone Poslední aktualizace: 30. 11. 2009 HiddenSMS Lite software pro mobilní telefony iphone určený pro skrytí Vašich soukromých SMS a kontaktů. Vaše
Kompletní manuál programu HiddenSMS Lite pro telefony iphone Poslední aktualizace: 30. 11. 2009 HiddenSMS Lite software pro mobilní telefony iphone určený pro skrytí Vašich soukromých SMS a kontaktů. Vaše
Uživatelský manuál. Format Convert V3.1
 Uživatelský manuál Format Convert V3.1 Obsah Obsah 1 Kapitola 1 - Popis softwaru Systémové požadavky 2 Podporovaná zařízení a formáty 2 Odinstalace 3 Kapitola 2 - Ovládání Výběr formátu souboru 4 Výběr
Uživatelský manuál Format Convert V3.1 Obsah Obsah 1 Kapitola 1 - Popis softwaru Systémové požadavky 2 Podporovaná zařízení a formáty 2 Odinstalace 3 Kapitola 2 - Ovládání Výběr formátu souboru 4 Výběr
Návod ke službě IPTV
 Návod ke službě IPTV Služba M.NET TV vám prostřednictvím technologie IPTV zprostředkuje jedinečný zážitek ze sledování televizních pořadů ve vaší domácnosti. Díky připojení k internetu můžete využívat
Návod ke službě IPTV Služba M.NET TV vám prostřednictvím technologie IPTV zprostředkuje jedinečný zážitek ze sledování televizních pořadů ve vaší domácnosti. Díky připojení k internetu můžete využívat
Návod ke službě IPTV
 Návod ke službě IPTV Služba 4NET.TV vám prostřednictvím technologie IPTV zprostředkuje jedinečný zážitek ze sledování televizních pořadů ve vaší domácnosti. Díky připojení k internetu můžete využívat služby
Návod ke službě IPTV Služba 4NET.TV vám prostřednictvím technologie IPTV zprostředkuje jedinečný zážitek ze sledování televizních pořadů ve vaší domácnosti. Díky připojení k internetu můžete využívat služby
Návod na použití portálu 802
 Návod na použití portálu 802 Použití nápovědy Nápovědu aktivujete stiskem zeleného tlačítka v dolní části ovladače (Aplikace) a zeleného tlačítka (Help). Rolování v textu provedete pomocí rolovacích tlačítek.
Návod na použití portálu 802 Použití nápovědy Nápovědu aktivujete stiskem zeleného tlačítka v dolní části ovladače (Aplikace) a zeleného tlačítka (Help). Rolování v textu provedete pomocí rolovacích tlačítek.
BALISTICKÝ MĚŘICÍ SYSTÉM
 BALISTICKÝ MĚŘICÍ SYSTÉM UŽIVATELSKÁ PŘÍRUČKA Verze 2.3 2007 OBSAH 1. ÚVOD... 5 2. HLAVNÍ OKNO... 6 3. MENU... 7 3.1 Soubor... 7 3.2 Měření...11 3.3 Zařízení...16 3.4 Graf...17 3.5 Pohled...17 1. ÚVOD
BALISTICKÝ MĚŘICÍ SYSTÉM UŽIVATELSKÁ PŘÍRUČKA Verze 2.3 2007 OBSAH 1. ÚVOD... 5 2. HLAVNÍ OKNO... 6 3. MENU... 7 3.1 Soubor... 7 3.2 Měření...11 3.3 Zařízení...16 3.4 Graf...17 3.5 Pohled...17 1. ÚVOD
NÁVOD KE SLUŽBĚ IPTV
 NÁVOD KE SLUŽBĚ IPTV 1 Obsah Popis dálkového ovladače...3 Ovládání TV služby...4 1. Informace o pořadu...4 2. Seznam TV kanálů...5 3. Možnosti kanálu...5 4. Programový průvodce...6 5. Změna pořadí TV kanálů...7
NÁVOD KE SLUŽBĚ IPTV 1 Obsah Popis dálkového ovladače...3 Ovládání TV služby...4 1. Informace o pořadu...4 2. Seznam TV kanálů...5 3. Možnosti kanálu...5 4. Programový průvodce...6 5. Změna pořadí TV kanálů...7
NVR (IP). Popis Setup Wizardu.
 NVR (IP). 1. Po instalaci kamery připojte napájecí kabel s typem konektoru RG-45 LAN k příslušné zdířce kamery (pokud kamera podporuje POE technologii, připojení není nezbytné). 2. Opačná strana napájecího
NVR (IP). 1. Po instalaci kamery připojte napájecí kabel s typem konektoru RG-45 LAN k příslušné zdířce kamery (pokud kamera podporuje POE technologii, připojení není nezbytné). 2. Opačná strana napájecího
1 Příručka používání Google Apps
 1 Příručka používání Google Apps Tento manuál vznikl pro účel seznámení se základní funkčností balíku Google Apps a má za úkol Vás seznámit s principy používání jednotlivých služeb (Gmail, Kalendáře, Disk).
1 Příručka používání Google Apps Tento manuál vznikl pro účel seznámení se základní funkčností balíku Google Apps a má za úkol Vás seznámit s principy používání jednotlivých služeb (Gmail, Kalendáře, Disk).
NÁVOD K POUŽITÍ. IP kamerový systém.
 NÁVOD K POUŽITÍ IP kamerový systém www.slkamery.cz 1 1. Práce se systémem CMS 1. Instalace aplikace Aplikaci CMS nainstalujeme z přiloženého CD. Pokud není CD součástí balení, stáhneme instalační soubory
NÁVOD K POUŽITÍ IP kamerový systém www.slkamery.cz 1 1. Práce se systémem CMS 1. Instalace aplikace Aplikaci CMS nainstalujeme z přiloženého CD. Pokud není CD součástí balení, stáhneme instalační soubory
NÁVOD K OBSLUZE SW CDS
 NÁVOD K OBSLUZE SW CDS 1 OBSAH 1. Přihlášení do systému... 3 2. Uživatelské prostředí... 4 a) Ikonky na horní liště... 4 b) Výběr mapových podkladů... 5 c) ONLINE PANEL... 6 d) OFFLINE PANEL... 8 3. Tiskové
NÁVOD K OBSLUZE SW CDS 1 OBSAH 1. Přihlášení do systému... 3 2. Uživatelské prostředí... 4 a) Ikonky na horní liště... 4 b) Výběr mapových podkladů... 5 c) ONLINE PANEL... 6 d) OFFLINE PANEL... 8 3. Tiskové
Ovládání TV platformy a funkce Chytrá TV. RETE tv
 Ovládání TV platformy a funkce Chytrá TV RETE tv Obsah: 1. Úvod... 2 2. Pojmy... 2 3. Registrace zařízení... 3 3.1. Generování párovacího kódu pro Set-Top box... 3 3.2. Autorizace webového prohlížeče...
Ovládání TV platformy a funkce Chytrá TV RETE tv Obsah: 1. Úvod... 2 2. Pojmy... 2 3. Registrace zařízení... 3 3.1. Generování párovacího kódu pro Set-Top box... 3 3.2. Autorizace webového prohlížeče...
Budovy a místnosti. 1. Spuštění modulu Budovy a místnosti
 Budovy a místnosti Tento modul představuje jednoduchou prohlížečku pasportizace budov a místností VUT. Obsahuje detailní přehled všech budov a místností včetně fotografií, výkresů objektů, leteckých snímků
Budovy a místnosti Tento modul představuje jednoduchou prohlížečku pasportizace budov a místností VUT. Obsahuje detailní přehled všech budov a místností včetně fotografií, výkresů objektů, leteckých snímků
Na vod k nastavenı e-mailu
 Na vod k nastavenı e-mailu 1. Návod k nastavení e-mailových schránek na serveru stribrny.net. Do e-mailových schránek lze přistupovat přes webové rozhraní Webmail nebo přes poštovního klienta. Návod popisuje
Na vod k nastavenı e-mailu 1. Návod k nastavení e-mailových schránek na serveru stribrny.net. Do e-mailových schránek lze přistupovat přes webové rozhraní Webmail nebo přes poštovního klienta. Návod popisuje
Konfigurátor Duo. Manuál pro konfiguraci systémů DUO Standard / Basic. Obsah + vybraná nastavení: - 1 -
 Konfigurátor Duo SW konfigurátor DuoSB Manuál pro konfiguraci systémů DUO Standard / Basic Obr. 1: Konfigurátor DUO Obsah + vybraná nastavení: Připojení k systému a spuštění programu DuoSB Konfigurace
Konfigurátor Duo SW konfigurátor DuoSB Manuál pro konfiguraci systémů DUO Standard / Basic Obr. 1: Konfigurátor DUO Obsah + vybraná nastavení: Připojení k systému a spuštění programu DuoSB Konfigurace
UŽIVATELSKÉ SKUPINY. Sdílení souborů, katalogů, oprávnění
 UŽIVATELSKÉ SKUPINY Sdílení souborů, katalogů, oprávnění OBSAH 1. Úvod... 3 2. Uživatelské skupiny... 3 2.1. Přehled... 3 2.2. Veřejné skupiny... 5 2.3. Vytvořit skupinu... 6 2.4. Informace o mě... 7 2.5.
UŽIVATELSKÉ SKUPINY Sdílení souborů, katalogů, oprávnění OBSAH 1. Úvod... 3 2. Uživatelské skupiny... 3 2.1. Přehled... 3 2.2. Veřejné skupiny... 5 2.3. Vytvořit skupinu... 6 2.4. Informace o mě... 7 2.5.
T-Mobile Internet. Manager. pro Mac OS X NÁVOD PRO UŽIVATELE
 T-Mobile Internet Manager pro Mac OS X NÁVOD PRO UŽIVATELE Obsah 03 Úvod 04 Podporovaná zařízení 04 Požadavky na HW a SW 05 Instalace SW a nastavení přístupu 05 Hlavní okno 06 SMS 06 Nastavení 07 Přidání
T-Mobile Internet Manager pro Mac OS X NÁVOD PRO UŽIVATELE Obsah 03 Úvod 04 Podporovaná zařízení 04 Požadavky na HW a SW 05 Instalace SW a nastavení přístupu 05 Hlavní okno 06 SMS 06 Nastavení 07 Přidání
Nápověda k používání mapové aplikace Katastrální mapy Obsah
 Nápověda k používání mapové aplikace Katastrální mapy Obsah Práce s mapou aplikací Marushka... 2 Přehledová mapa... 3 Změna měřítka... 4 Posun mapy... 5 Druhy map... 6 Doplňkové vrstvy... 7 Vyhledávání...
Nápověda k používání mapové aplikace Katastrální mapy Obsah Práce s mapou aplikací Marushka... 2 Přehledová mapa... 3 Změna měřítka... 4 Posun mapy... 5 Druhy map... 6 Doplňkové vrstvy... 7 Vyhledávání...
Internet Protokol TV televizní vysílání distribuované prostřednictvím protokolu TCP/IP
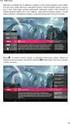 Návod k obsluze IPTV Úvod Služba 4network.tv vám prostřednictvím technologie IPTV zprostředkuje jedinečný zážitek ze sledování televizních pořadů ve Vaší domácnosti. Díky připojení k internetu můžete využívat
Návod k obsluze IPTV Úvod Služba 4network.tv vám prostřednictvím technologie IPTV zprostředkuje jedinečný zážitek ze sledování televizních pořadů ve Vaší domácnosti. Díky připojení k internetu můžete využívat
Zpravodaj. Uživatelská příručka. Verze
 Zpravodaj Uživatelská příručka Verze 02.01.02 1. Úvod... 3 2. Jak číst tuto příručku... 4 3. Funkčnost... 5 3.1. Seznam zpráv... 5 4. Ovládání programu... 6 4.1. Hlavní okno serveru... 6 4.2. Seznam zpráv...
Zpravodaj Uživatelská příručka Verze 02.01.02 1. Úvod... 3 2. Jak číst tuto příručku... 4 3. Funkčnost... 5 3.1. Seznam zpráv... 5 4. Ovládání programu... 6 4.1. Hlavní okno serveru... 6 4.2. Seznam zpráv...
PROFI TDi s.r.o. 696 37, Želetice 40 www.profi-tdi.cz info@profi-tdi.cz. Návod k používání systému OTDI.CZ
 Návod k používání systému OTDI.CZ Vážený kliente. Děkujeme za projevený zájem o náš on-line systém evidence kontrol, určený speciálně pro účely dozorů staveb. Systém OTDI.CZ nabízí svým uživatelům zejména:
Návod k používání systému OTDI.CZ Vážený kliente. Děkujeme za projevený zájem o náš on-line systém evidence kontrol, určený speciálně pro účely dozorů staveb. Systém OTDI.CZ nabízí svým uživatelům zejména:
Uživatelská příručka. Vlastnoruční digitální podpis
 Uživatelská příručka Vlastnoruční digitální podpis 1. Úvod Tato příručka obsahuje návod jak pracovat s vlastnoručním digitálním podpisem v prostředí KNZ společnosti Kooperativa. Věříme, že Vám tato příručka
Uživatelská příručka Vlastnoruční digitální podpis 1. Úvod Tato příručka obsahuje návod jak pracovat s vlastnoručním digitálním podpisem v prostředí KNZ společnosti Kooperativa. Věříme, že Vám tato příručka
DINOX VMS Client Software
 DINOX VMS Client Software Uživatelský manuál (V2.0) Děkujeme vám za zakoupení našeho produktu. Pokud máte jakékoli otázky nebo požadavky, prosím neváhejte se obrátit na prodejce. Tato příručka se týká
DINOX VMS Client Software Uživatelský manuál (V2.0) Děkujeme vám za zakoupení našeho produktu. Pokud máte jakékoli otázky nebo požadavky, prosím neváhejte se obrátit na prodejce. Tato příručka se týká
EQAS Online. DNY kontroly kvality a speciálních metod HPLC, Lednice 8.-9.11.2012
 EQAS Online DNY kontroly kvality a speciálních metod HPLC, Lednice 8.-9.11.2012 Co je program EQAS Online Nový program od Bio-Radu pro odesílání výsledků externího hodnocení kvality Přístupný je prostřednictvím
EQAS Online DNY kontroly kvality a speciálních metod HPLC, Lednice 8.-9.11.2012 Co je program EQAS Online Nový program od Bio-Radu pro odesílání výsledků externího hodnocení kvality Přístupný je prostřednictvím
Patrol Management System 2.0
 Patrol Management System 2.0 Uživatelský manuál RF 5000 Obsah 1 Základní popis aplikačního prostředí 1.1 Hardwarové požadavky 1.2 Aplikační prostředí 1.3 Instalace software 2 Jak používat software 2.1
Patrol Management System 2.0 Uživatelský manuál RF 5000 Obsah 1 Základní popis aplikačního prostředí 1.1 Hardwarové požadavky 1.2 Aplikační prostředí 1.3 Instalace software 2 Jak používat software 2.1
WINDOWS 7 ZÁKLADY. Na konci roku 2012 přišly na trh nové Windows 8, které revolučně mění ovládání a jsou orientovány především na dotykové ovládání.
 WINDOWS 7 ZÁKLADY Microsoft Windows 7 je grafický operační systém a celá rodina operačních systémů Windows je nejrozšířenější operační systém používaný v domácnostech na světě. Jeho předchůdci byli Windows
WINDOWS 7 ZÁKLADY Microsoft Windows 7 je grafický operační systém a celá rodina operačních systémů Windows je nejrozšířenější operační systém používaný v domácnostech na světě. Jeho předchůdci byli Windows
NAM technology. Uživatelský manuál. REGGAE alarm verze: 1.01 07/2011
 NAM technology Uživatelský manuál REGGAE alarm verze: 1.01 07/2011 NAM system, a.s. Petra Cingra 840, 735 11 Orlová, Obchodní oddìlení divize PCO: Tel.: +420 596 531 140, GSM: +420 603 479 095, e-mail:
NAM technology Uživatelský manuál REGGAE alarm verze: 1.01 07/2011 NAM system, a.s. Petra Cingra 840, 735 11 Orlová, Obchodní oddìlení divize PCO: Tel.: +420 596 531 140, GSM: +420 603 479 095, e-mail:
Pravidla a plánování
 Administrátorský manuál TTC TELEKOMUNIKACE, s.r.o. Třebohostická 987/5 100 00 Praha 10 tel.: 234 052 111 fax.: 234 052 999 e-mail: ttc@ttc.cz http://www.ttc-telekomunikace.cz Datum vydání: 7. května 2013
Administrátorský manuál TTC TELEKOMUNIKACE, s.r.o. Třebohostická 987/5 100 00 Praha 10 tel.: 234 052 111 fax.: 234 052 999 e-mail: ttc@ttc.cz http://www.ttc-telekomunikace.cz Datum vydání: 7. května 2013
Meeting Asistent. Manuál pro instalaci a ovládání aplikace. Nokia + Sony Ericsson telefony s OS Symbian
 Meeting Asistent Manuál pro instalaci a ovládání aplikace Nokia + Sony Ericsson telefony s OS Symbian 1 Úvodem 2 Podporované přístroje 3 Start 3.1 Potřebné vybavení 3.2 Instalace aplikace do telefonu 4
Meeting Asistent Manuál pro instalaci a ovládání aplikace Nokia + Sony Ericsson telefony s OS Symbian 1 Úvodem 2 Podporované přístroje 3 Start 3.1 Potřebné vybavení 3.2 Instalace aplikace do telefonu 4
Váš první webinář aneb jak na to?
 Váš první webinář aneb jak na to? 1. Po registraci k účasti na online-schůzce (webináři), obdržíte do své e-mailové schránky zprávu s instrukcemi a přístupovým odkazem pro připojení do vybraného webináře.
Váš první webinář aneb jak na to? 1. Po registraci k účasti na online-schůzce (webináři), obdržíte do své e-mailové schránky zprávu s instrukcemi a přístupovým odkazem pro připojení do vybraného webináře.
DINOX IP kamery řady: DDC-xxxx DDR-xxxx DDX-xxxx DDB-xxxx
 DINOX IP kamery řady: DDC-xxxx DDR-xxxx DDX-xxxx DDB-xxxx Rychlá uživatelská příručka Obsah Rychlá uživatelská příručka... 1 1. Systémové požadavky... 3 2. Připojení do sítě... 4 3. Přístup pomocí webového
DINOX IP kamery řady: DDC-xxxx DDR-xxxx DDX-xxxx DDB-xxxx Rychlá uživatelská příručka Obsah Rychlá uživatelská příručka... 1 1. Systémové požadavky... 3 2. Připojení do sítě... 4 3. Přístup pomocí webového
Inteligentní řešení kamerového systému
 Inteligentní řešení kamerového systému Uživatelský manuál Přehrávání a zálohování záznamů Přehrávání Přehrávání pořízených videozáznamů, zobrazení a vyhledávání neobvyklých událostí a informací o systému
Inteligentní řešení kamerového systému Uživatelský manuál Přehrávání a zálohování záznamů Přehrávání Přehrávání pořízených videozáznamů, zobrazení a vyhledávání neobvyklých událostí a informací o systému
Mobilní aplikace. Uživatelský manuál
 Uživatelský manuál Obsah Základní informace a nastavení... 3 Nastavení přístupu... 4 Registrace docházky... 5 Editace vlastní docházky... 5 Ovládaní z mobilní aplikace... 6 Konfigurace mobilní aplikace...
Uživatelský manuál Obsah Základní informace a nastavení... 3 Nastavení přístupu... 4 Registrace docházky... 5 Editace vlastní docházky... 5 Ovládaní z mobilní aplikace... 6 Konfigurace mobilní aplikace...
Manuál pro žadatele OBSAH
 Manuál pro žadatele OBSAH 1. Úvod... 2 2. Registrace žadatele do systému... 3 3. Přihlášení... 5 4. Změna hesla... 6 5. Obnova zapomenutého hesla... 7 6. Vyplňování formuláře žádosti o dotaci... 8 6.1.
Manuál pro žadatele OBSAH 1. Úvod... 2 2. Registrace žadatele do systému... 3 3. Přihlášení... 5 4. Změna hesla... 6 5. Obnova zapomenutého hesla... 7 6. Vyplňování formuláře žádosti o dotaci... 8 6.1.
Návod na Lync webinář
 Návod na Lync webinář 1. Po úspěšné registraci na náš webinář obdržíte do své schránky mail s instrukcemi a přístupovým odkazem k přístupu do webináře. Pro otevření jeho internetové aplikace klikněte na
Návod na Lync webinář 1. Po úspěšné registraci na náš webinář obdržíte do své schránky mail s instrukcemi a přístupovým odkazem k přístupu do webináře. Pro otevření jeho internetové aplikace klikněte na
Základní uživatelský manuál služby WMS Drive
 Základní uživatelský manuál služby WMS Drive Uživatelský manuál Obsah Uživatelský manuál Obsah 2 Webový klient Základní prostředí 3 Webový klient Oblíbené položky 4 Webový klient Upload souborů 5 Webový
Základní uživatelský manuál služby WMS Drive Uživatelský manuál Obsah Uživatelský manuál Obsah 2 Webový klient Základní prostředí 3 Webový klient Oblíbené položky 4 Webový klient Upload souborů 5 Webový
Network Video Recorder Uživatelský manuál
 Network Video Recorder Uživatelský manuál Naskenujte QR kód a klikněte na odkaz pro více informací. NVR Lite & Pro Series QSG NVR Ultra Series QSG Toolbox: http://www.dahuasecurity.com/tools.html 1 Vítejte
Network Video Recorder Uživatelský manuál Naskenujte QR kód a klikněte na odkaz pro více informací. NVR Lite & Pro Series QSG NVR Ultra Series QSG Toolbox: http://www.dahuasecurity.com/tools.html 1 Vítejte
Aplikace NAM tracker
 Obsah: 1. K čemu je aplikace určena?....................................3 2. Přihlášení.............................................3 2.1. Seznam Objektů (výchozí obrazovka)..............................
Obsah: 1. K čemu je aplikace určena?....................................3 2. Přihlášení.............................................3 2.1. Seznam Objektů (výchozí obrazovka)..............................
Nejsnazší cesta k půjčení firemního vozu
 Novinky Aplikace O 2 Car Control dostala nový, vylepšený design Nejsnazší cesta k půjčení firemního vozu Návody Co je Dispečerské okno? Kde Dispečerské okno najdete? Nová funkce Autopůjčovna Novinky Autopůjčovna
Novinky Aplikace O 2 Car Control dostala nový, vylepšený design Nejsnazší cesta k půjčení firemního vozu Návody Co je Dispečerské okno? Kde Dispečerské okno najdete? Nová funkce Autopůjčovna Novinky Autopůjčovna
MONITORING OBCHODNÍCH PARTNERŮ
 MONITORING OBCHODNÍCH PARTNERŮ NÁVOD PRO APLIKACI 1 Obsah: 1. Prvotní spuštění aplikace Část monitoring insolvenčního rejstříku 2. Hlavní okno 3. Monitorované subjekty 3.1 Skupiny monitorovaných subjektů
MONITORING OBCHODNÍCH PARTNERŮ NÁVOD PRO APLIKACI 1 Obsah: 1. Prvotní spuštění aplikace Část monitoring insolvenčního rejstříku 2. Hlavní okno 3. Monitorované subjekty 3.1 Skupiny monitorovaných subjektů
Uživatelská příručka. Internet Map Server verze 1.5.4
 Uživatelská příručka Internet Map Server verze 1.5.4 AURIS CZ s.r.o. vypracoval: Radek Valášek valasek@echotrack.cz poslední aktualizace: 30.4.2004 1 Funkce tenkého klienta... 3 Přihlášení do systému...
Uživatelská příručka Internet Map Server verze 1.5.4 AURIS CZ s.r.o. vypracoval: Radek Valášek valasek@echotrack.cz poslední aktualizace: 30.4.2004 1 Funkce tenkého klienta... 3 Přihlášení do systému...
xmobile Operační systém Andorid Uživatelský manuál X-Trade Brokers DM S.A., organizační složka 1/12
 xmobile Operační systém Andorid Uživatelský manuál 1/12 Návod xmobile OS Android Přihlášení... 3 Trh... 3 Symboly... 4 Graf... 5 Vlastnosti grafu... 6 Obchod... 6 Nový pokyn okamžitá realizace... 7 Nový
xmobile Operační systém Andorid Uživatelský manuál 1/12 Návod xmobile OS Android Přihlášení... 3 Trh... 3 Symboly... 4 Graf... 5 Vlastnosti grafu... 6 Obchod... 6 Nový pokyn okamžitá realizace... 7 Nový
Manuál k e-learningovému vzdělávacímu modulu 1 MODUL HIGH-TECH POTRAVINY. Popularizace zdraví Po.Zdrav (CZ.1.07/3.1.00/37.0104)
 2013 Manuál k e-learningovému vzdělávacímu modulu 1 MODUL HIGH-TECH POTRAVINY Popularizace zdraví Po.Zdrav (CZ.1.07/3.1.00/37.0104) Obsah OBSAH... 1 ÚVOD... 2 PŘÍRUČKA PRO ADMINISTRÁTORA... 3 1. VYTVOŘENÍ
2013 Manuál k e-learningovému vzdělávacímu modulu 1 MODUL HIGH-TECH POTRAVINY Popularizace zdraví Po.Zdrav (CZ.1.07/3.1.00/37.0104) Obsah OBSAH... 1 ÚVOD... 2 PŘÍRUČKA PRO ADMINISTRÁTORA... 3 1. VYTVOŘENÍ
Základní popis obsluhy lokalizačního serveru systému REX
 Základní popis obsluhy lokalizačního serveru systému REX 1. Přihlášení do systému 2. Hlášení o nedůvěryhodném připojení: - instalace certifikátu pro prohlížeč Mozilla Firefox - instalace certifikátu pro
Základní popis obsluhy lokalizačního serveru systému REX 1. Přihlášení do systému 2. Hlášení o nedůvěryhodném připojení: - instalace certifikátu pro prohlížeč Mozilla Firefox - instalace certifikátu pro
Průvodce pro přenos dat
 Průvodce pro přenos dat (pro tonometr OMRON M6 Comfort IT a OMRON M3 IT) 1)Před prvním použití se musíte nejdříve zaregistrovat. 2)Přejděte na webovou stránku: http://bi-link.omron.com/home/landing 3)Zde
Průvodce pro přenos dat (pro tonometr OMRON M6 Comfort IT a OMRON M3 IT) 1)Před prvním použití se musíte nejdříve zaregistrovat. 2)Přejděte na webovou stránku: http://bi-link.omron.com/home/landing 3)Zde
Manuál Systém pro řízení výstražných signalizačních světel pro hasiče
 Manuál Systém pro řízení výstražných signalizačních světel pro hasiče Verze: v1.04 Ing. Stanislav Saska - 1 - Obsah: Úvod... 3 Bezpečnostní instrukce... 3 Bezpečnost práce a záruky výrobce... 3 Popis systému
Manuál Systém pro řízení výstražných signalizačních světel pro hasiče Verze: v1.04 Ing. Stanislav Saska - 1 - Obsah: Úvod... 3 Bezpečnostní instrukce... 3 Bezpečnost práce a záruky výrobce... 3 Popis systému
REMARK. Perfektně popsaný záznam. Uživatelský manuál
 REMARK Perfektně popsaný záznam Uživatelský manuál áudified AUDIFIED REMARK Uživatelský Manuál 2 Obsah Úvod 3 Prostředí programu 3 Nastavení programu 4 Karta Audio 4 Karta Export a přenos 5 Karta Obecné
REMARK Perfektně popsaný záznam Uživatelský manuál áudified AUDIFIED REMARK Uživatelský Manuál 2 Obsah Úvod 3 Prostředí programu 3 Nastavení programu 4 Karta Audio 4 Karta Export a přenos 5 Karta Obecné
1. Po instalaci kamery propojte napájecí konektor a BNC video konektor.
 AHD 1. Po instalaci kamery propojte napájecí konektor a BNC video konektor. 2. Na druhé straně kabelu připojte BNC konektor s náležitým kanálem k DVR a napájecí kabel k 12V napájení. 3. Vložte pevný disk
AHD 1. Po instalaci kamery propojte napájecí konektor a BNC video konektor. 2. Na druhé straně kabelu připojte BNC konektor s náležitým kanálem k DVR a napájecí kabel k 12V napájení. 3. Vložte pevný disk
Důležité informace o produktu
 Začněte zde Copyright 2013 Hewlett-Packard Development Company, L.P. Windows je ochranná známka společnosti Microsoft Corporation registrovaná v USA. Informace uvedené v této příručce se mohou změnit bez
Začněte zde Copyright 2013 Hewlett-Packard Development Company, L.P. Windows je ochranná známka společnosti Microsoft Corporation registrovaná v USA. Informace uvedené v této příručce se mohou změnit bez
První seznámení s mobilní aplikací PATRIOT GPS
 První seznámení s mobilní aplikací PATRIOT GPS 1 Obsah 1 Získání aplikace... 3 2 První spuštění... 3 2.1 Založení uživatelského účtu... 3 2.2 Založení vozidla... 4 3 Ovládání vozidla... 5 3.1 Menu vozidla...
První seznámení s mobilní aplikací PATRIOT GPS 1 Obsah 1 Získání aplikace... 3 2 První spuštění... 3 2.1 Založení uživatelského účtu... 3 2.2 Založení vozidla... 4 3 Ovládání vozidla... 5 3.1 Menu vozidla...
Návod ke službě IPTV HD internet.tv
 +420 499 949 494, 777 719 280 (8:00-20:00) info@hdinternet.cz / www.hdinternet.cz Návod ke službě IPTV HD internet.tv 1 Obsah tohoto dokumentu: 1. Úvod... 3 2. Pojmy... 3 3. Popis funkcí Set-Top boxu...
+420 499 949 494, 777 719 280 (8:00-20:00) info@hdinternet.cz / www.hdinternet.cz Návod ke službě IPTV HD internet.tv 1 Obsah tohoto dokumentu: 1. Úvod... 3 2. Pojmy... 3 3. Popis funkcí Set-Top boxu...
1. Pro přihlášení k odběru novinek klikněte na tlačítko Registrace nového uživatele.
 1. Vstup do aplikace Na adrese: http://i.statnisprava.cz 2. První stránka aplikace 1. Pro přihlášení k odběru novinek klikněte na tlačítko Registrace nového uživatele. 2. Poté budete přesměrováni na stránku
1. Vstup do aplikace Na adrese: http://i.statnisprava.cz 2. První stránka aplikace 1. Pro přihlášení k odběru novinek klikněte na tlačítko Registrace nového uživatele. 2. Poté budete přesměrováni na stránku
Smart PSS dohledový systém
 Smart PSS dohledový systém Uživatelský manuál OBSAH Spuštění...3 Obecné nastavení...4 Účty...5 Přidat uživatele...5 Úprava a vymazání uživatele...6 Správce zařízení...7 Přidat zařízení...7 Nastavení parametrů...9
Smart PSS dohledový systém Uživatelský manuál OBSAH Spuštění...3 Obecné nastavení...4 Účty...5 Přidat uživatele...5 Úprava a vymazání uživatele...6 Správce zařízení...7 Přidat zařízení...7 Nastavení parametrů...9
HD DVR kamera do auta Návod k použití
 HD DVR kamera do auta Návod k použití Děkujeme Vám za zakoupení 1080P HD DVR kamery do auta. Před použitím výrobku si prosím pečlivě přečtěte tento návod k použití. Poslední revize: 19.4.2013 Popis přístroje
HD DVR kamera do auta Návod k použití Děkujeme Vám za zakoupení 1080P HD DVR kamery do auta. Před použitím výrobku si prosím pečlivě přečtěte tento návod k použití. Poslední revize: 19.4.2013 Popis přístroje
