1 Úvod Základní pojmy Historie vývoje k dnešnímu PC Hardware Software... 41
|
|
|
- František Pavlík
- před 9 lety
- Počet zobrazení:
Transkript
1 Úvod Obsah 1 Úvod Základní pojmy Informace Data Jednotky informace Jednotky frekvence Instrukce Další pojmy Souhrnné otázky Historie vývoje k dnešnímu PC Předchůdci Abakus Logaritmické tabulky Ozubená kola První mechanické kalkulátory Technologie děrných štítků Souhrnné otázky Vlastní počítače Nultá generace První generace Druhá generace Třetí generace Čtvrtá generace Shrnutí Souhrnné otázky Hardware Typické části hardware Základní jednotka (vlastní počítač) Zdroj Základní deska Procesor Operační paměť Vnější paměti Souhrnné otázky Vstupní zařízení Klávesnice Myš Scanner Souhrnné otázky Výstupní zařízení Zobrazovací zařízení (monitor a grafická karta) Tiskárny Přídavná zařízení Zvuková karta Herní zařízení Joystick Komunikace mezi počítači Modem Síťová karta Souhrnné otázky Software Systémový software Operační systémy Aplikační software Další softwarové pojmy... 44
2 Úvod 5.4 Souhrnné otázky Operační systém Windows XP Základní pojmy Základní pojmy soubor, složka Plocha Popis okna Vlastnosti plochy Další nastavení plochy Hlavní panel a nabídka Start Ovládací panely Vzhled a motivy Tiskárny a jiný hardware Připojení k síti a Internetu Uživatelské účty Přidat nebo odebrat programy Možnosti data, času, místního nastavení a jazyka Zvuky a zařízení pro práci se zvukem a řečí Možnosti usnadnění Výkon a údržba, Centrum zabezpečení Správa souborů a složek Průzkumník Windows Spuštění Průzkumníku Okno Průzkumníku Windows Zobrazit Řazení Práce se složkami a soubory Kopírování a přesun souborů Nová složka Mazání souborů, koš Hledání Defragmentace a komprimace, Nejpoužívanější klávesové zkratky Průzkumníka Windows Nejužívanější klávesové zkratky Plochy a Windows obecně Internet a bezpečnost Stručná historie Základní služby internetu Sociální sítě Způsoby připojení k internetu Internetový prohlížeč Vyhledávání informací (orientace) na internetu Nežádoucí zprávy Bezpečnost Seznam použité literatury a zdrojů... 92
3 1 Úvod Úvod Za posledních 200 let lidstvo vyvinulo tolik nových technologií, kolik se nepodařilo našim předchůdcům vyvinout za celou dosavadní evoluci. Součástí tohoto vývoje se staly počítače. Zařízení určená ke zpracování informací, bez kterých by současné lidstvo nemohlo existovat. Cílem těchto skript je seznámit Vás ve stručném přehledu s historií vývoje počítačů, naučit uživatelsky se orientovat v základní sestavě PC a nejběžněji používaných periferiích a především zvládnout pomocí praktických cvičení základní dovednosti při práci se složkami a soubory v PC v prostředí Windows. Text je doprovázen souhrnnými otázkami, v části Ovládání Windows pak úkoly, na kterých si můžete vyzkoušet probírané téma. A ještě zde připomínám to, co jste si řekli již v učebně (a platí také jen při hodinách ICT v učebně a vše z níže popsaného pro ty, kteří začínají s ICT letos) uživatelské jméno tvoří nejprve prvních 5 znaků příjmení (maximálně, je-li příjmení kratší jen tyto znaky, všechna malá, bez háčků a čárek, ch jsou 2 znaky), potom první 2 znaky křestního jména a konečně 0 (poslední číslice kalendářního roku začátku studia ICT, z numerické klávesnice). Čili Šárka Ticháčková bude mít uživatelské jméno tichasa0. 3
4 2 Základní pojmy Základní pojmy Možná se bude tato kapitola zdát zbytečná, přesto doporučuji věnovat se jejímu přečtení. Sjednotíme si zde terminologii a osvěžíme všem (alespoň doufám) známé pojmy. Na závěr této úvodní kapitoly je deset souhrnných otázek. Vyzkoušejte se! Nečtěte tuto kapitolu a hned nyní si zkuste na otázky v kapitole 2.7 odpovědět, nepodvádějte a nečtěte odpovědi. Při prvním zaváhání se vraťte sem a čtěte. Hodně úspěchů při studiu. 2.1 Informace 2.2 Data data, která se strojově zpracovávají snižují naší nevědomost vše, co nám nebo něčemu podává zprávu o věcech, jevech, událostech, které se staly nebo nastanou údaje, hodnoty, symboly, čísla zobrazení informace ve formě čísel, písmen lze uchovat 2.3 Jednotky informace 1 bit 1 b (binary digit dvojková číslice) základní jednotka informace, poskytuje množství informace, mezi dvěma možnostmi logická hodnota 0 - nepravda, 1 pravda je nedělitelná. 1 Byte 1 B [čti bajt], byte nejmenší objem dat, se kterým dokáže počítač (procesor) samostatně pracovat, odpovídá jednomu znaku. Skládá se osmi bitů (počítač obvykle nedokáže pracovat přímo s jednotlivými bity) Převodní vztah mezi bytem [bajtem] a bitem [bitem] je 1 B = 8 b. Do jednoho bytu [bajtu] je proto možno uložit celkem 2 8 různých hodnot. Pro osmibitový byte [bajt] to znamená 256 hodnot (2 8 ), tzn. např. celá čísla v rozsahu Pro velikost paměti se často v informatice používají předpony jednotek SI, ale většinou ve změněném významu. Například kilo neznamená 1 000, ale 1 024, což je nejbližší mocnina 2. 1 kb = B = 2 10 B 1 MB = 2 20 B 1 GB = 2 30 B 4
5 2.4 Jednotky frekvence Základní pojmy Jednotkou frekvence je Hertz. 1 Hz = 1 s -1. Znamená jednu operaci za sekundu. Jednotka hertz je základní charakteristikou procesoru počítače někdy také nazývanou taktovací frekvence. V informatice se používají jednotky násobné. 1 khz = 10 3 Hz, tisíc operací, příkazů za sekundu 1 MHz = 10 6 Hz, milion operací, příkazů za sekundu 1 GHz = 10 9 Hz, miliarda operací, příkazů za sekundu 2.5 Instrukce Instrukce je v počítačové terminologii specifikace jednoduché akce, kterou má provést procesor. 2.6 Další pojmy Následující pojmy budou probrány v samostatných kapitolách. Jde o pojmy hardware technické vybavení počítače (základní jednotka, vstupní a výstupní zařízení) čili fyzicky existující (hmotné) vybavení a software programové vybavení počítače, v širším smyslu veškerá data čili nehmotné vybavení počítače. 2.7 Souhrnné otázky 1. Co je to informace? Dají se informace uchovat? 2. Jaká je základní jednotka informace? 3. Jakých hodnot nabývá jednotka bit? 4. Kolik hodnot je možné uložit do jednoho bytu? 5. Jaký je převodní vztah mezi jednotkou bit a byte (b, B)? 6. Proč není 1 kb (kilobyte) B? 7. V jakých jednotkách se udává frekvence? 8. Co znamená v počítačové terminologii jednotka frekvence? 9. Kolik Hertzů je 1 GHz? 10. Co je to hardware a co je to software? Odpovědi 1. Odpověď najdete v kapitole 2.1 a 2.2. Ano 2. Bit 3. Nabývá pouze dvou hodnot, 0 a B = 8 b 6. Protože jednotky informací nabývají pouze dvou hodnot a nepočítáme v desítkové, ale dvojkové soustavě. 1 kb = 2 10 B = 1024 B 7. V jednotkách hertz 8. Počet informací zpracovaných za 1 sekundu 9. 1GHz = 10 9 Hz = Hz 10. Technické vybavení počítače a programové vybavení počítače Jak jste dopadli? 9 nebo dokonce 10 otázek správně jste vynikající studenti, jistě hravě zvládnete i následující kapitoly. Máte-li pouze 6 správných odpovědí, stav Vašich znalostí základních počítačových pojmů je na hranici, opětovné přečtení této kapitolu je pro vás výzvou, že v příštím pokusu budete 100%. 5
6 3 Historie vývoje k dnešnímu PC Historie vývoje k dnešnímu PC Kdy začaly vznikat počítače? K jakému účelu sloužily? Jaký byl jejich vývoj? První počítače začaly vznikat v období druhé světové války, ale neobjevily se ze dne na den, snaha zkonstruovat mechanismus, který by sčítal, odčítal, násobil, dělil a prováděl další úkoly, se objevila s prvními obchody a s postupem doby se stále zintenzivňovala a rozšiřovaly se nároky na funkčnost těchto zařízení. Následující kapitola Vám podá stručný přehled významnějších objevů v průběhu stoletími. Teď tedy čtěte a prohlížejte si dobové obrázky ukazující důmyslnost a šikovnost našich předků. 3.1 Předchůdci Abakus Vznikl přibližně před lety někde v Malé Asii. Používal se ve starém Řecku a Římě, slovo abakus označovalo desku, která byla rozdělena na několik sloupců, ve kterých byly různé předměty (oblázky, mince, kuličky ap.). Jejich přeskupování z jednoho sloupce do druhého představovalo základní matematické operace Logaritmické tabulky Klíčovou roli sehrál v počítačové historii anglický matematik a filozof John Napier, když v roce 1614 zveřejnil své logaritmické tabulky. Tento objev umožňoval převést násobení a dělení, které bylo v té době velice komplikované, na sčítání a odčítání. Logaritmické pravítko Ozubená kola Objevují se i první počítací stroje, pracující na principu ozubených kol, které se nám v pozměněné podobě dochovaly dodnes mechanické kalkulačky a staré pokladny První mechanické kalkulátory V roce 1623 vynalezl Wilhelm Schickard mechanickou kalkulačku. Zachovala se pouze dokumentace a náčrtky. Jeho stroj používal zmiňovaná ozubená kolečka určená původně pro hodiny proto také bývá 6
7 Historie vývoje k dnešnímu PC nazýván počítací hodiny. Stroj sloužil ke sčítání a odečítání šesticiferných čísel a měl být prakticky použit Johanem Keplerem při astronomických výpočtech. Úspěšnější byl Francouz Blaise Pascal, který vyrobil vlastní mechanickou kalkulačku v roce 1642, kdy mu bylo pouhých devatenáct let. Učinil tak prý kvůli svému otci, který byl výběrčím daní a trávil celé dny úmorným sčítáním dlouhatánských sloupců čísel. Pascal svou kalkulačku o rozměrech přibližně 51 x 10 x 7,5 cm zhotovil z kovu. S osmi číselníky se pohybovalo pomocí jakési jehly. Byla schopna pouze sčítat a odčítat, jakékoli další operace nezvládala. Roku 1649 dostal Pascal královské privilegium na výrobu. Bylo vyrobeno asi padesát různých exemplářů, které dnes většinou slouží coby exponáty ve významných muzeích (např. jeden exemplář se nachází v Zwingeru v Drážďanech). Pascalova kalkulačka Pascaline Pascala následoval německý matematik Gottfried Wilhelm von Leibniz, který v roce 1694 jeho vynález, s pomocí původních poznámek a náčrtků, zdokonalil, takže jeho tzv. krokový kalkulátor umožňoval kromě sčítání a odčítání také násobení, dělení a druhou odmocninu. Leibniz toho dosáhl, když nahradil původní jednoduché ploché ozubené kolo, které bylo srdcem celého mechanismu, ozubeným válcem. Tento válec, na kterém byly umístěny kovové kolíčky v podstatě stejným způsobem jako např. u flašinetu, reprezentoval jakýsi pevný program, který se měnil s výměnou tohoto válce. Tento systém nebyl překonán téměř do druhé poloviny 19. století. Leibnizův krokový kalkulátor První opravdu hromadně vyráběnou a používanou kalkulačku vynalezl v roce 1820 Thomas de Colmar. Tento přístroj, nazývaný Aritmometr, uměl čtyři základní matematické operace sčítání, odčítání, násobení a dělení. Vyráběl se v mnoha variantách a díky své všestrannosti byl hojně používán až do první světové války. Mechanické kalkulátory (např. kalkulátory značky Merchant, které používali za druhé světové války američtí vědci pracující na vývoji atomové pumy) se udržely jak ve výrobě, tak i v praxi až do šedesátých let 20. století, kdy byly nahrazeny nejdříve elektrickými kalkulačkami a posléze elektronickými počítači. Colmarův Aritmometr 7
8 Historie vývoje k dnešnímu PC Technologie děrných štítků Důlní inženýr Hermann Hollerith, syn německého vystěhovalce z Pfalze, vyvinul v USA elektromagnetický třídící a počítací stroj pro vyhodnocování děrných štítků. Již v roce 1805 použil děrné štítky francouzský tkadlec hedvábí Joseph-Marie Jacquard. Řídil jimi chod tkacího stavu. Hollerith rozšířil pole působnosti děrného štítku i do oblasti paměti, jejíž záznam je možno číst pomocí stroje. Tento způsob komunikace s počítačem použil v roce 1889, když se snažil vyřešit problém, který se ve Spojených státech objevil v souvislosti s pravidelným sčítáním lidu. Zpracování výsledků předchozího sčítání lidu, které proběhlo v roce 1880, zabralo totiž sedm let a vznikly vážné obavy, že kvůli přírůstku obyvatelstva bude tatáž operace po novém sčítání lidu trvat celé desetiletí, výsledky z nového sčítání lidí za použití děrných štítků byly známy za 7 měsíců. Děrný štítek, děrná páska Aby mohl nashromážděná data z děrných štítků číst, zkonstruoval Hollerith elektrický přístroj, vybavený ohledávacími kontakty. Po vložení děrného štítku do tohoto přístroje spojí kontakty proudový obvod při průchodu každého otvoru. Proudovému obvodu je přiřazeno elektromagnetické počítadlo, které se posune vždy o jeden krok při průchodu jednoho proudového impulsu z kontaktu. Hollerith později založil firmu IBM (International Business Machines Corporation). Člověkem, který si vůbec jako první dokázal představit počítač v dnešním slova smyslu, byl okolo poloviny 19. století Charles Babbage, profesor matematiky v Oxfordu. Udolán nekonečným množstvím chyb ve výpočtech, které prováděl pro Královskou astronomickou společnost, rozhodl se počítat pomocí automatických strojů poháněných parou. Už v roce 1812 si všiml, že přístroje nejlépe a v podstatě bezchybně plní opakující se stereotypní operace. A matematika je často na takových opakovaných jednoduchých krocích založena. V roce 1822 se tedy začal zabývat konstrukcemi parních počítacích strojů a v roce 1833 předvedl švédské akademii návrh stroje na řešení diferenciálních rovnic, programově řízený počítač, který nazval Analytical Engine. Stroj měl být vybaven aritmetickou jednotkou, pamětí pro padesáticiferných čísel, vstupem z děrných štítků a výstupem na primitivní tiskárnu. Programování se mělo provádět pomocí Jacquardových děrných štítků, jeho princip se v ničem podstatném nelišil od programování dnešních počítačů. Návrhem Analytical Engine ovšem Babbage předběhl svou dobu natolik, že soudobá technologie na konstrukci nestačila. Babbage automatický stroj, analytický stroj ADA 8
9 3.2 Souhrnné otázky Historie vývoje k dnešnímu PC 1. Jak se jmenoval první předchůdce počítačů? 2. Jaké mechanické součástky používaly předchůdci dnešních počítačů? 3. Pomocí které operace lze převést násobení a dělení na sčítání a odčítání? 4. Které matematické operace zvládala Pascalova kalkulačka Pascaline? 5. Jak se jmenovala první hromadně vyráběná kalkulačka? 6. K řízení kterého stroje byly poprvé použity děrné štítky? 7. K jakému účelu použil Hermann Hollerit děrné štítky? 8. Jak se jmenovala firma, kterou později Hermann Hollerit založil? 9. Co použil Charles Babbage pro vstup dat do svého Analytic Engine? 10. Která praprakalkulačka se Vám líbila nejvíc? Odpovědi 1. Abakus 2. Ozubená kola 3. Pomocí logaritmování (pomocí logaritmů) 4. Sčítání, odčítání 5. Aritmometr 6. K řízení tkalcovského stavu (Joseph-Marie Jacquard) 7. Ke sčítání lidu v Americe 8. IBM 9. Děrné štítky 10. Odpověď si doplňte sami 9
10 Historie vývoje k dnešnímu PC 3.3 Vlastní počítače Nultá generace Za počítače nulté generace jsou považovány elektromechanické počítače využívající většinou relé (relé je součástka, která obsahuje elektromagneticky ovládané vypínače, je příkladem využití elektromagnetu). Pracovaly nejčastěji na kmitočtu okolo 100 Hz. Závod s časem o co nejlepší a nejvšestrannější počítač se odehrával nejenom ve Spojených státech a ve Velké Británii, ale samozřejmě i v nacistickém Německu. Zvláštní skupinou výpočetních systémů té doby byly šifrovací a dešifrovací stroje, které si vynutily válečné okolnosti. V Německu vyrobil Konrad Zuse a Helmut Schreyer v roce 1938 prototyp mechanického binárního programovatelného kalkulátoru. Ten se původně jmenoval V1, ale stejně jako u všech jeho následovníků, bylo po válce zpětně zaměněno písmeno "V" za písmeno "Z", takže se jedná o kalkulátor Z1, Z2 atd. Z1 a jeho autor Konrád Zuse 12. května 1941, s částečnou podporou Německého výzkumného ústavu pro letectví a námořnictvo, dokončuje Zuse svůj digitální programový automat V3, později přejmenován na Z3, první fungující programovatelný kalkulátor na světě, který pracoval naprosto bezchybně. Pracuje s čísly s plovoucí desetinnou čárkou, které mají až čtrnáctibitovou mantisu, sedmibitové exponenty a znaménkový bit. Jeho paměť obsáhne 64 těchto čísel, na což potřebuje přes relé, která fungovala jako bistabilní spínací prvky, dalších jich je v aritmetické a řídící jednotce. Hodnoty čísel byly vkládány dekadicky pomocí klávesnice. Jako výstup dat byly vypočtené výsledky zobrazeny na světelném poli. Počítačový program byl naděrován na filmovém pásku, tvořeném kinofilmem. Rozvětvení programového procesu nebyla zatím možná. Vedle čtyř základních početních operací (sčítání, odčítání, násobení a dělení) ovládal počítač násobení pevně danými faktory a určování kvadratických kořenů. Z3 zvládá tři až čtyři součty za sekundu, na násobení, dělení a určení kořenů kvadratické rovnice potřebuje tři až pět vteřin. Z3 byl prvním funkčním reléovým volně programovatelným počítačem vůbec. 10
11 Historie vývoje k dnešnímu PC Z3 V podstatě ve stejné době, kdy na válečných polích došlo k naklonění vah ve prospěch spojenců, začali i spojenečtí vědci získávat úspěchy na poli vývoje výpočetní techniky. V lednu 1943 Howard H. Aiken a jeho spolupracovníci na Harvardské univerzitě (Cambridge, Massachutssetts), podporováni IBM, uvedli do provozu první široce známý programovatelný elektromechanický kalkulátor ASCC Mark I (Automatic Sequence-Contorled Calculator Mark I), také nazývaný Harvard Mark I, na kterém pracovali již od roku Byl určen k výpočtům balistických drah střel pro námořní děla a při konstrukci válečných plavidel (a údajně také v americkém jaderném programu). Po úspěchu počítače MARK I začal Aiken pracovat na počítači MARK II. Toto zařízení bylo již čistě reléové. Aritmetika pracovala v plovoucí čárce s desítkovými číslicemi, které byly dvojkově kódovány pomocí čtyř relé. Operační paměť počítače mohla pojmout až 100 čísel s deseti platnými číslicemi. Sčítání trvalo pouze 0,125 s a násobení 0,25 s. Celý obsahoval přibližně relé. Charakteristikou nulté generace počítačů jsou především mechanické součástky relé První generace Nutnost provádět mnoho náročných výpočtů, v rámci vojenských projektů, na které lidské zdroje nestačily, donutilo skupiny vědců hledat řešení. Nejúspěšnější byla skupina J. Mauchlyho a J. P. Eckerta, která vytvořila elektronkový počítač jménem Eniac. Od roku 1944 spolupracoval se touto skupinou John von Neumann. Ten během války pracoval na konstrukci jaderných zbraní, a právě to ho přivedlo k prvním počítačům. Seznámil se podrobně s jejich nedostatky a reagoval na ně tzv. von Neumannovou koncepcí seznamem teoretických požadavků, kterými se konstrukce funkčního počítacího stroje musí řídit. O genialitě těchto tezí svědčí skutečnost, že do dnešního dne v podstatě nebyly překonány. 11
12 Historie vývoje k dnešnímu PC von Neumanovo schéma Sběrnicová struktura systém v dnešních počítačích První generace počítačů, pojem, který se začal používat o mnoho let později, se od dalších generací odlišuje následujícími charakteristickými rysy. V první řadě nelze opomenout fakt, že operační instrukce byly "šity" vždy na objednávku, přesně na míru, podle toho, jaký specifický úkol měl ten který počítač plnit. Neexistoval žádný software alespoň minimálně sjednocený, ale každý jednotlivý počítač měl svůj vlastní program zakódovaný v konkrétním strojovém kódu, který byl uložen převážně na přenosných médiích. Z tohoto důvodu bylo programování velice obtížné a navíc tím byla omezena rychlost a všestranná použitelnost všech počítačů. Počítač mohla používat vždy pouze jedna osoba, nikdy ne více lidí najednou. Hlavní (operační) paměť měla, počítáno v dnešním měřítku méně než B a 40 až 50 kb, umístěných na pevném (nevyměnitelném) otáčivém válci. Vstupy a výstupy byly prováděny pouze pomocí děrných štítků a papírové pásky rychlostí několika set znaků za sekundu na vstupu a rychlostí do třiceti znaků na výstupu. Posledním rysem je používání specifických součástek, které se už u dnešní výpočetní techniky nenacházejí. Jsou jimi například magnetické bubny sloužící pro uchování dat a elektronky. Především elektronky jsou odpovědné za ohromující rozměry počítačů této generace a podle moderních měřítek byly relativně nespolehlivé. Bylo zcela běžné, že počítač byl i celý jeden den z týdne mimo provoz, jenom aby mohla být provedena pravidelná údržba. Představitelé této generace: první sériový elektronický počítač (1956) UNIVAC 12
13 Historie vývoje k dnešnímu PC u nás to byli počítač EPOS (1963) a v Rusku počítač URAL Druhá generace V období před nástupem mikroprocesorů existovaly tři nejnaléhavější problémy v oblasti počítačů, které byly noční můrou všech počítačových expertů: zvýšení rychlosti provádění operací zvýšení kapacity paměti zvýšení rychlosti přenosu dat na vstupu a výstupu. Lék na tyto obtíže se objevil zároveň s nástupem polovodičů použitím polovodičové technologie při navrhování procesorů se současně snižovala i spotřeba energie a zvyšovala spolehlivost a rychlost počítačů. Samozřejmě, že to byly polovodiče ve formě tranzistorů a diod integrované obvody dneška byly teprve vzdálenou hudbou budoucnosti. Vynález tranzistoru v roce 1948 (John Bardeen) podstatně ovlivnil další vývoj počítačů. Tranzistory se záhy začaly používat místo velkých a neohrabaných elektronek v televizích, rádiích a od roku 1956 i v počítačích. Díky tranzistorům a novým typům paměti se od té doby velikost počítačů jenom zmenšuje. Největší změny však v této době prodělala paměť, a to jak vnitřní, tak i vnější postupně přešla od nespolehlivých a náročných elektronek přes pokusy s magnetickými jádry a magnetickými páskami až po systém diskové paměti. John Bardeen John Bardeen (23. května ledna 1991) byl americký fyzik a elektrotechnik. Je jedinou osobou, která získala dvě Nobelovy ceny za fyziku: v roce 1956 za objev tranzistoru, spolu s Williamem Bradfordem Shockleyem a Valtrem Brattainem, a v roce 1972 za základní teorii konvenční supravodivosti spolu s Leonem Neilem Cooperem a Johnem Robertem Schriefferem, tato teorie se nyní nazývá "BCS" teorie. Cit.: Se zvýšením spolehlivosti počítačů a zvětšující se jejich univerzálností, přichází potřeba sjednotit způsob definování jednotlivých úloh, a nastává okamžik pro rozvoj programovacích jazyků. Éru skutečných vyšších programovacích jazyků zahájil až Fortran (1957, tým IBM vedený J. Backusem). Ve své první podobě byl Fortran opravdu snadno naučitelným jazykem vedoucím k maximálně efektivnímu programu. Programování tak přestalo být výsostnou doménou skupiny úzce specializovaných odborníků. Fortran byl však původně jazykem určeným pro vědeckotechnické výpočty, proto nemohl vyřešit úplně všechno. Algol (první verze publikována 1958, dnes známý pod názvem Algol 60) přinesl kromě jiného i bloky (skupiny příkazů považované za jeden celek) a úplný příkaz if (tj. konstrukci if/then/else) a umožňoval vytváření rekurzivních programů. Samozřejmě, že měl i své nedostatky nedefinoval vstupní a výstupní operace, obsahoval některé nejasné konstrukce, ignoroval potřebu překládat rozsáhlejší programy po částech a navíc se vysloveně vzpíral jinému použití, než byly vědeckotechnické výpočty. Díky ministerstvu obrany USA vznikl v roce 1960 jazyk Cobol zaměřený na oblast zpracování hromadných dat, odkud byl vytlačen teprve moderními databázemi. V tomto jazyce bylo napsáno naprosto neuvěřitelné množství programů (jedná se o milióny řádků), z nichž se celá řada dodnes používá. Novinka, kterou Cobol přinesl, jsou strukturované datové typy, tedy proměnné skládající se z řady dílčích údajů různých typů. Pokusil se také řešit problém přenosu dat mezi různými počítači. Ve stejném roce vznikl na MIT Lisp, první 13
14 Historie vývoje k dnešnímu PC jazyk zcela nového typu. Je to tzv. funkcionální jazyk, který používá jako jediné řídící struktury funkce a jejich skládání. Přinesl i nové pojmy v oblasti rekurzivních datových struktura a stal se základem programů pro symbolické manipulace. V přehledu nelze opomenout ani Basic (1964, Kemeney a Kurtz). V původní podobě neobsahoval podprogramy v dnešním slova smyslu a nerozlišoval typy číselných proměnných. Na druhou stranu k jeho popularitě přispěla i jeho jednoduchost, možnost interaktivní práce a snadná implementace na mikropočítačích. Současně s pronikáním počítačů do stále dalších a dalších oborů přibývalo i programovacích jazyků. V podstatě co obor, to programovací jazyk. Není se snad čemu divit, že se velmi záhy objevily hlasy volající po "úklidu" tohoto nepořádku. 60. léta se tedy vyznačují tím, že se objevily první univerzální jazyky a první normy používaných jazyků. Ve druhé polovině 60. let se hardwarové možnosti počítačů prudce zvýšily. Programovací techniky však zůstaly na stejné úrovni, jako byly předtím. Hovoříme proto o tzv. softwarové krizi 60. let. Ve stejné době se objevil i pojem strukturované programování. Podle něj by měl na základě dodržování určitých pravidel umět přečíst a upravit počítačový program i kdokoli jiný, nejen jeho původní autor Třetí generace Ačkoli byly tranzistory oproti elektronkám fantastickým skokem vpřed, stále při provozu vydávaly velké množství tepla, které často poškozovalo citlivé součástky uvnitř počítače. Nikdo z vědců proto neusnul na vavřínech a všichni dál pilně bádali a vynalézali. Výsledkem byl vynález integrovaného obvodu (IO). Použitím IO se rychlost počítačů opět zvýšila. Také rozměry se změnily, objevují se modely relativně malých osobních počítačů. Samozřejmě se nevyvíjely pouze IO, ale i ostatní součásti počítače doznaly změn. Úplně se upouští od děrných štítků a postupně i od magnetických bubnů a jader. Jako hlavní externí paměť teď tedy slouží paměťové disky. Používáním LED diod a obrazovek se zlepšuje i výstup dat z počítače. V červenci 1958 přišel Jack St. Clair Kilby z Texas Instruments s nápadem vyrobit jednolitou součástku z kousku křemíku tzv. integrovaný obvod (IO). V říjnu 1958 tak zhotovil první čip, který na germaniové destičce dlouhé asi jeden centimetr a tenčí než párátko obsahoval pět součástek. Po vynálezu integrovaných obvodů se počítače vyvíjely po určitou dobu poněkud jednostranně všichni se snažili, aby právě jejich počítač "byl menší a menší, až bude nejmenší na celém světě". Integrace pokročila do té míry, že se na jeden čip postupně místo původních pěti součástek vešlo několik set komponent (LSI Large Scale Integration), potom stovky tisíc (VLSI Very Large Scale Integration) a nakonec se počet součástek na čipu vyšplhal až na několik milionů (ULSI Ultra Large Scale Integration). Tím, že bylo možno umístit takové množství komponent na velmi malou plochu, umožnilo zároveň snížit rozměry i cenu počítačů. Současně s tím došlo i ke zvýšení jejich výkonu, efektivity a spolehlivosti. Kilby, Jack S., (1923) Kilby se narodil ve městě Jefferson City ve státě Missouri. Vystudoval elektrotechniku na universitě v Illinois na Urbana-Champaign, kde v roce 1947 promoval. Titul elektrotechnického inženýra získal v roce 1950 na universitě ve Wisconsin-Madison. V letech byl zaměstnán v Texas Instruments v Dallasu, Texas. Tato léta strávil jako nezávislý vývojář. V letech učil na universitě A&M v Texasu. 14
15 Historie vývoje k dnešnímu PC Milníkem ve vývoji počítačů byl bezesporu integrovaný obvod objevený Kilbym. Potomci Kilbyho prvního integrovaného obvodu, na které je možné umístit až 28 miliónů tranzistorů, poskytují výkon nejen počítačům, ale i automobilům, zařízením do nemocnic a do jiných zařízení používaných například v domácnostech. Kilby se stal spoluautorem kapesního kalkulátoru a tepelné tiskárny. Je držitelem více než šedesáti patentů v USA a je nositelem Nobelovy ceny za fyziku pro rok 2000 za objev integrovaného obvodu. Byl také vyznamenán národní medailí za vědu, která mu byla předána v Bílém domě v roce V roce 1982 byl uveden do síně slávy jako národní vynálezce. Cit. Roku 1967 Angličan Norman Kitz realizoval svou Anitou Mark 8 první elektronický osobní počítač (PC personal computer). Počítač se dostal na stůl Čtvrtá generace Roku 1968 zavedením integrovaných obvodů v miniaturizovaném provedení do výpočetní a datové techniky nastoupila čtvrtá generace počítačů. Rozhodující úlohu při tomto pokroku sehrála náhrada takzvané hybridní techniky technikou monolitní. Celé složité obvody se zde dají směstnat na malou křemíkovou destičku - "čip". Čipy vnesly převrat do transportability počítačů. Práci dřívějšího velkého počítače dnes zastane kapesní kalkulačka. V roce 1971 na základě vývojových prací M. E. Hoffa z roku 1969 zavedla americká firma Texas Instruments poprvé výrobu mikroprocesorů. Mikroprocesor je integrovaný obvod buď typu LSI, či VLSI, což znamená, že v sobě spojuje funkce až tranzistorů. V počítači plní funkci centrální jednotky (CPU Central Processing Unit). Tato jednotka, též nazývaná procesor, se skládá z různých registrů (akumulačních, datových, instrukčních, pořadačových a pomocných), z prvku matematických a logických operací, z řídícího prvku s registrem příkazů a řízením výstupu, jakož i z interního "databusu" (systému obvodů pro paralelní přenos příkazů). Jednotka CPU centrálně řídí výstup a koordinuje celý počítačový systém, a k tomu navíc provádí (většinou) v pořadí jednotlivé příkazy vloženého programu. Roku 1972 inženýr Bushnell v USA vynalezl první počítačovou hru. Elektronické počítače dovedou řešit logické úlohy. Počítačové hry se podle logiky, na jaké jsou založeny, dají rozdělit do dvou kategorií: na hry založené na šikovnosti a pohotovosti a na hry opírající se o strategické myšlení. Dalším krokem vpřed po vynálezu obecného čipu byl návrh na první programovatelný čip, který v roce 1969 u IBM vypracoval Marcian (Ted) Hoff. Tento čip byl později, jako 4bitový procesor pro kalkulačky, vyráběn pod názvem Intel Intel 4004 Původní typ 4004 (46 instrukcí) byl po několika vylepšeních (například 60 instrukcí, 8 kb programové paměti atd.) nabízen pod označením Intel V dubnu 1972 potom Intel představil první 8bitový mikroprocesor čip 8008 s 16 kb paměti a taktovacím kmitočtem 200 khz. Tento čip založený na desetimikronové technologii obsahuje tranzistorů a pracuje rychlostí 60 tisíc operací za sekundu 15
16 Historie vývoje k dnešnímu PC Nástupcem typu 8008 se stal čip 8080 s 16bitovou adresovou sběrnicí a 8bitovou datovou sběrnicí. Je schopen přímo adresovat 65 kb paměti a doba, po kterou trvá provedení některé základní instrukce, nepřekračuje 2 mikrosekundy. Tento mikroprocesor byl použit v prvním obecně známém osobním počítači Altair V roce 1976 zjednodušil Intel hardware Intelu 8080 a přidal na čip taktovací generátor a obvody řídící sběrnice. Takto upravený procesor dostal i nové jméno Intel Za Intel, vedoucího průkopníka mikroprocesorových technologií, se brzy zavěsil peloton dalších společností vyrábějících mikroprocesory National Semiconductor, Motorola, Texas Instruments, Toshiba a jiné další a počítače jako je Sinclair ZX 81, Spectrum a Apple MOS technology 6502 Apple2 Commodore 64 a originální Sinclair ZX Spectrum 48K (1982) Roku 1980 uvedly na trh japonské firmy Sharp, Casio, Sanyo a Panasonic i americký podnik Tandy první kapesní počítače. Vzhledem ke svému stále dokonalejšímu technickému a programovému vybavení (hardwaru a softwaru) nacházejí stolní počítače kolem 1983 stále větší uplatnění v kancelářích. Pro jejich vývoj je typické, že cena počítačů stále drasticky klesá a že je k dispozici stále více speciálně uživatelsky orientovaných programů, které usnadňují laikům využití moderních počítačů. Tak existují četné programy pro účetnictví, pro vedení skladu, pro řízení osobní agendy, pro zpracování textu, pro řešení statistických úloh a mnoho dalších směrů lidské činnosti. Zásadním zvratem bylo používání tzv. diskety, kde jsou nosičem paměti elastické disky, na něž je možné zapisovat nebo z nich číst ve speciálních mechanických jednotkách, které jsou zabudovány přímo v počítači. Brzy se začaly používat i pevné diskové paměti (typu winchester) s velkým objemem dat. 3.4 Shrnutí mechanické stroje W. Shickard (poč. 17. st.) stroj s dekadickými kolečky Pascal (1642) - Pascalův aritmetický stroj Pascaline Leibnitz (1673) - stroj umožňující počítat se všemi operacemi předběhl dobu, nebylo ho možno sestavit J. M. Jacquard (poč. 19. st.) - tkalcovský stroj, jehož vzorování byl zadáván děrným štítkem Ch. Babbage (1835) - analytický stroj - paměť, řídící jednotka, aritmetická jednotka; využití poznatků o děrných štítcích; zavedení prvků větvení = rozhodnutí na základě předešlého výsledku H. Hollerith (1880) - přístroj na sčítání lidu, který používal děrné štítky nultá generace základní stavební prvek mechanické součástky relé, obrovské, nespolehlivé (Z1 Z3, ASSC MARK 1, u nás SAPO samočinný počítač) první generace základní stavební prvek elektronky, nestabilní, velká energetická náročnost (Eniac, Univac, Edvac, u nás to byli počítač EPOS (1963) a v Rusku počítač URAL) 16
17 Historie vývoje k dnešnímu PC druhá generace základní stavební prvek polovodičové součástky, diody, tranzistory, rozvoj programovacích jazyků, (zástupci počítačů National - Eliot 803, IBM 1401, MINSK, u nás EPOS 2 a později ZPA 601 a 2) třetí generace základní stavební prvek čip, integrovaný obvod zmenšení rozměrů (IBM Systém 360, Siemens 4004, v rámci RVHP to byl počítač JSMEP, u nás pak Tesla 200 a 300), vznik Asembleru a zároveň velký rozmach počítačů Apple a Commodore, (později pak IBM XT, AT, Sinclair ZX 81, Spectrum, Commodore 64, Amiga, ATARI) čtvrtá generace základní stavební prvek mikroprocesor s velmi vysokou integrací, prosazování optického záznamu 3.5 Souhrnné otázky Jaké základní součástky používaly počítače označované jako nultá, první, druhá, třetí a čtvrtá generace? 1. Jak se jmenoval významný a úspěšný konstruktér za druhé světové války v Německu a jak se jmenovaly jeho počítače? 2. Kdo vytvořil koncepci teoretických požadavků, které by měl počítač splňovat? 3. Zvládaly počítače první generace více úkolů? 4. Jaké nejznámější programovací jazyky byly na počátku vývoje programovacích jazyků? 5. Kdo vynalezl čip? 6. Co to je mikroprocesor? 7. Kdy přestal počítač sloužit pouze vědě a práci a začal sloužit i zábavě jinak řečeno, kdy byly naprogramována první počítačová hra? 8. Jaké výrobce mikroprocesorů znáte? 9. Do jaké kategorie počítače patří mikroprocesor, do kategorie hardware nebo software? Odpovědi 1. Nultá generace mechanické součástky relé; první generace relé a elektronky; druhá generace tranzistory a diody; třetí generace integrované obvody (čip); čtvrtá generace mikroprocesory (integrované obvody) vyšších rychlostí v miniaturizovaném provedení 2. Konrád Zuse, Z1, Z2, Z3, Z4 3. von Neumann 4. Ne, byly jednoúčelové, vytvořeny pro jeden speciální úkol 5. Fortran, Algol, Cobol, Basic 6. Jon S. Kilby, Mikroprocesor je integrovaný obvod buď typu LSI, či VLSI, což znamená, že v sobě spojuje funkce až tranzistorů , Bushnell a první počítačová hra 9. Intel, AMD, National Semiconductor, Motorola, Texas Instruments, Toshiba 10. Hardware Jak jste dopadli? Tato část textu je velmi stručným výtahem z celé historie počítačů, možná jste nenašli, to co sami z historie znáte. Tento materiál není historickou studií, jen uživatelským seznámením! K hodnocení: vynikajícím je ten student, který má 9 a 10 správných odpovědí, ti z Vás, kteří máte 7 a 8 správných odpovědí jste četli text pozorně a uspěli jste. Máte-li pod 6 bodů, vraťte se ještě jednou k textu a přečtěte si jej soustředěně znovu. Nyní následuje daty nabitá část. Shrnuje co se dělo od okamžiku vynálezu čipu až po současnost. 17
18 Hardware 4 Hardware Hardware označuje veškeré fyzicky existující technické vybavení počítače na rozdíl od dat a programů (označovaných jako software). Mezi hardwarem a softwarem platí důležitý vztah: Hardware bez softwaru nemůže fungovat a naopak. Jinak řečeno: Každý hardware potřebuje software a zároveň žádný software se neobejde bez hardwaru. Čím výkonnější hardware tím snadněji pracuje software. 4.1 Typické části hardware Počítač se obvykle skládá z čistě elektronických zařízení (procesor, paměť, display ) a elektromechanických dílů (klávesnice, tiskárna, diskety, disky, mechaniky CD, DVD, reproduktory ) pro vstup, výstup a ukládání dat. Na první pohled lze počítačovou sestavu rozdělit takto: základní jednotka (vlastní počítač) počítačová skříň s obsahem (základní deska, procesor, paměti ) vstupní zařízení (klávesnice, mikrofon, scanner ), slouží ke komunikaci člověka s počítačem výstupní zařízení (monitor, reproduktory, tiskárna ), umožňuje komunikovat počítači s člověkem, tato zařízení zobrazují informace ať už na monitoru, vytištěné na papíře nebo v podobě zvuku V této kapitole se seznámíme pouze s nejdůležitějšími komponenty počítače. Kapitola není odborným popisem jednotlivých součástí počítače, ale pouze uživatelským seznámením s počítačem zevnitř. Po prostudování této kapitoly se budete orientovat v základních údajích, které jsou důležité při posuzování výkonnosti počítače. Pro důležité informace si opět připravte tužku a papír, prohlédněte si obrázky, na konci vás čeká souhrn otázek. Je tu tedy další výzva stát se výborným studentem. 4.2 Základní jednotka (vlastní počítač) Základní jednotka je nejdůležitější součást počítače, fyzicky ji představuje skříň počítače v provedení desktop (na stůl, základní deska umístěna vodorovně) nebo tower (věž, základní deska umístěna svisle). Při pohledu zepředu obsahuje skříň stolního počítače mechaniky CD, DVD, mechaniku pro disketovou jednotku (může a nemusí být), tlačítko pro zapnutí a vypnutí počítače (je vždy) a tlačítko RESET (pro restartování počítače v případě nouze, opět nemusí být), vstupní konektory USB (také mohou a nemusí být). Led diody signalizující zapnutí počítače anebo také činnost HDD (nemusí být). Ze zadu je skříň počítače opatřena konektory (porty, vstupy) pro připojení dalších zařízení: PS/2 port (vstup) pro připojení myši nebo klávesnice, COM sériový port pro připojení např. myši, tok dat přes tento port je sériový, tzn. za sebou, bit za bitem dnes už zastaralý port, LPT paralelní port, rychlejší tok informací než u sériového portu, data prochází paralelně, vedle sebe pro připojení např. tiskárny, scanneru dnes už zastaralý port, USB univerzální port pro připojení téměř všech zařízení, vstup, který je mnohonásobně rychlejší než dva předchozí, dnes nejpoužívanější způsob připojení, nespornou výhodou je i fakt, že lze pomocí rozbočovače připojit další USB vstupy do jednoho vstupu, konektor pro elektrické napájení, vstupy a výstupy pro zvuková zařízení, konektor pro připojení Joysticku, výstup grafické karty pro připojení monitoru, výstupy dalších přídavných karet (nemusí být). Velikost a tvar základní jednotky nemá vliv na výkon počítače, ten závisí na použitých součástkách. 18
19 Hardware Skříně typy Přenosný počítač (laptop, notebook) má většinou (závisí na výrobci) zapínací tlačítko na vrchní straně, ostatní vstupy a výstupy po obvodu. Přenosné počítače dnes už nebývají vybaveny disketovou mechanikou, sériovým (COM) ani paralelním (LPT) portem, ale pouze USB vstupy. Do základní výbavy patří i čtečka karet. Další variabilita závisí na kvalitě a účelu počítače. Notebook, pohled z pravého a levého boku s vstupy a výstupy Zdroj Zjednodušeně řečeno je zdroj jakýmsi měničem napětí, kdy v sobě přeměňuje přicházející napětí (u nás střídavé napětí 230V při 50Hz) na stejnosměrná napětí (v závislosti na typu zdroje jsou dnes hlavní větve 3,3 V, 5 V a 12 V) pro jednotlivé komponenty, které si je dále mění tak, jak potřebují. Zdroj má obvykle výkon od 200 do 500 Wattů. Při transformaci napětí dochází k uvolňování tepla a proto už i zdroj bývá chlazen, aby nedocházelo k zahřívání celého PC. Zdroj Základní deska Uvnitř základní jednotky, ať stolního nebo přenosného PC se nachází základní deska (mainboard, motherboard). Na kvalitě základní desky záleží výkonnost počítače, jedná se o jednu z nejdůležitějších 19
20 Hardware součástí počítače. K ní jsou připojeny další komponenty. Mohou být přímo umístěny na základní desce ve speciální patici jako je procesor (CPU) mozek počítače (druhá z těchto nejdůležitějších součástí), nebo připojeny v tzv. slotech operační paměť (RAM, třetí z nich) a další přídavné karty anebo mohou být přímo integrovány (součástí) na základní desce. Na základní desce je čip zvaný CMOS (paměť typu ROM), který obsahuje program BIOS (Basic Input- Output System), základní programové vybavení. BIOSu je předáno řízení při (re)startu počítače. Po inicializaci systému pak BIOS nahraje zaváděcí část operačního systému do paměti a předá mu řízení. BIOS se tedy spouští při každém startu počítače a řídí komunikaci s hardwarem na nejnižší úrovni. Paměť Flash, typu RAM s naprogramovaným BIOSem Základní desky se rozdělují podle toho, jaké funkce jsou na ně integrované, a podle toho, pro jaký typ procesoru jsou určeny. Při výběru základní desky hraje roli, k jakému účelu budeme počítač využívat. Na obrázcích jsou dva modely základních desek. Model od firmy Intel, určený pro náročné zpracování informací a od firmy Asus, která je výborným základem pro počítač určený především pro herní konzole. Základní deska Intel Základní deska Asus 20
21 Hardware Uvnitř počítače Zdroj: Nástěnný obraz Computer Media Procesor CPU (Central Processing Unit) je mozkem počítače. Výkonnost procesoru je první charakteristika pro posuzování kvality a výkonnosti počítače, o kterou se uživatel zajímá. Procesor je umístěn na základní desce ve zvláštní patici zvané socket (v určité době se používal speciální tzv. slot, ale jedná se o dnes již překonanou koncepci). Jeho výkon (taktovací frekvence) se udává v jednotkách Hertz množství informací zpracovaných za sekundu. V současnosti je tato frekvence cca 3 GHz (3 miliardy operací za sekundu). Nejznámějšími výrobci procesorů jsou firmy AMD (řada Athlon, Sempron (nahradil Duron), Opteron a nově Turion) a Intel (řada Pentium, Celeron, Core). Dnes jsou osazovány základní desky dvoujádrovými procesory (např. Intel Core Duo ), které umožňují ještě rychlejší zpracování informací. Na trhu se můžete už také setkat s procesory se 4 jádry, které jsou zatím tím nejlepším. Zda tento směr vývoje v oblasti zdokonalování výkonnosti procesorů bude tím pravým, ukáže až čas. Procesor spotřebovává energii a při své činnosti se zahřívá, musí být kvalitně chlazen jak pasivně speciální chladič, tak aktivně přizpůsobeným větráčkem. Při přehřátí by mohlo dojít k nevratným hardwarovým změnám a tím poškození PC. 21
22 Procesory lícové strany procesorů od AMD a od Intelu Hardware AMD Turion, Intel Core 2 Duo Historie procesorů firmy Intel 1983 firma Intel vyrobila další mikroprocesor XT první AT mikroprocesor s 5 1 / 4 mechanikou (1,2kb); objevuje se Amiga a Atari bitový mikroprocesor SX (bez koprocesoru) pracující s frekvencí 19 MHz DX (s koprocesorem) s frekvencí 33 MHz s frekvencí 30 MHz obsahuje vyrovnávací paměť a numerický koprocesor 1992 Pentium 75, od těchto mikroprocesorů je již možná funkce tzv. dual Pentium možnost využívat více procesorů (pouze u programů k tomu uzpůsobených) 1997 Pentium MMX (MMX v procesoru zabudované informace ulehčující zpracování a operace s multimediálními informacemi), Pentium Pro, Pentium II Pouzdro na procesor Intel Pentium II 1998 uveden na trh procesor Intel Celeron s jádrem Covington ve verzi pro Slot 1 (bez cache). Jiný název měl odlišit jiný výkon a také jiné určení tohoto procesoru procesory Pentium III (s jádry Katmai Coppermine) a Pentium III XEON 2000 procesor Pentium vývojová řada s označením Intel Celeron 2006 Intel Core 2 Duo dvoujádrový procesor 2007 procesor Intel Core 2 Quad představuje současnou špičku procesorové technologie. Procesor Intel Core 2 Quad, postavený na nové mikroarchitektuře Intel Core, přináší v jediném pouzdru čtyři kompletní výpočetní jednotky, a díky tomu i bezkonkurenční výkon a rychlost odezvy ve vícevláknovém a multitaskingovém prostředí moderních firem a domácností. Tím výčet jmen procesorů firmy Intel ovšem zdaleka ještě nekončí. 22
23 Hardware Operační paměť I seberychlejší, výkonnější procesor nebude Vašemu PC k ničemu, nebude-li mít prostor, kde se budou veškeré jeho instrukce provádět. K tomuto účelu je ve Vašem PC operační paměť označovaná jako RAM (random-access memory). Kapacita operační paměti je další charakteristikou pro posuzování kvality a výkonnosti počítače, na kterou se uživatel dotazuje. V operační paměti běží veškeré spuštěné programy a provádí se operace zadané procesorem. Operační paměť je dostupná pouze v okamžiku chodu počítače, po vypnutí PC se veškerá data z operační paměti ztratí. Údaje, které je potřeba uchovat i po vypnutí počítače se ukládají do vnější paměti počítače (lze zapisovat i číst, na rozdíl od paměti typu ROM - Read Only Memory určené pouze pro čtení) to je např. pevný disk, některé typy CD, disketa aj., které jsou podstatně pomalejší, ale nezávislé na napájení, levnější a mohou mít podstatně vyšší kapacity. Kvalita operační paměti se udává v jednotkách Byte [bajt] resp. kilobyte (kb), MegaByte (MB) a dnes už i GigaByte (GB). Operační paměť se vkládá do slotů k tomu určených na základní desce. Kapacita operační paměti se přidáním dalšího modulu operační paměti dá rozšiřovat, v případě je-li nové zařízení kompatibilní (spolupracující) se stávajícím. Různé typy pamětí RAM (Odshora: DIP 16-pin, SIPP, SIMM 30-pin, SIMM 72-pin, DIMM, DDR DIMM) Praktická úloha Rychlost CPU a kapacita operační paměti RAM Chcete se dozvědět, jakým procesorem je osazen váš počítač a jakou kapacitu má operační paměť? Tyto informace jsou dostupné ve Vlastnostech systému. Jak se k nim dostat? Klikněte na tlačítko Start, najeďte na položku Tento počítač (případně na jeho ikonu na Ploše), vyvolejte místní nabídku této položky, klikněte na pravé tlačítko myši a vyberte položku Vlastnosti. Rychleji stačí stisknout kombinaci kláves WIN + Break. 23
24 Hardware Vlastnosti systému Vnější paměti Tzv. vnější paměti součásti, které slouží k ukládání dat při vypnutí počítače (vnější paměti se jim říká proto, že původně tato zařízení nebyla součástí počítačů). Kromě pevného disku sem patří diskety, optické disky (CD), DVD nebo USB flash disky. Pevný disk Pevný disk (anglicky hard disk drive, HDD ) je zařízení, které se používá v počítači k trvalému uchování většího množství dat. Je k základní desce připojen speciálním vícežilovým kabelem, napájen je přímo z napěťového zdroje počítače. Jeho kapacita je dalším charakteristickým údajem, který by měl uživatele zajímat. Hlavním důvodem velkého rozšíření pevných disků je velmi výhodný poměr kapacity a ceny disku, doprovázený relativně vysokou rychlostí blokového čtení. Data se při odpojení disku od napájení neztrácí a počet přepsání uložených dat jinými je prakticky neomezena. Je na něm uložen operační systém, který se ihned po spuštění počítače natahuje (nahrává) do operační paměti, jsou tu uskladněny jednotlivé aplikace i důležitá data. Pevný disk (harddisk) je prostě sloní pamětí počítače, jejíž velikost s vývojem techniky rok od roku roste a roste Dnes se pevné disky kromě počítačů běžně používají i ve spotřební elektronice MP3 přehrávače, videorekordéry apod. Kapacita harddisku se udává v jednotkách kapacity informací Bytech, v současné době řádově stovky GB. Data jsou na pevném disku uložena pomocí magnetického záznamu. Disk obsahuje kovové nebo skleněné desky tzv. plotny pokryté tenkou magnetickou vrstvou. Čtení a zápis dat na magnetickou vrstvu zajišťuje čtecí a zápisová hlava. Dříve se na čtení používaly magnetodynamické hlavy, nyní se používá krystal měnící vodivost podle magnetického pole. Na jednu plotnu jsou dvě hlavy, protože jsou data z obou stran. Strana plotny, na které je magnetický záznam, se nazývá povrch. Hlava plave ve vzduchoprázdnu těsně nad povrchem, ve vzdálenosti řádově mikrometrů (10-6 m). Plotny se rychle otáčí, nejčastěji rychlostí ot/min, špičkové disky ot/min. V noteboocích je většinou rychlost otáčení plotny harddisku ot/min. Otáčky disku společně s hustotou záznamu a rychlostí vystavovacího mechanismu určují celkový výkon disku. Harddisk může mít i více ploten. V současné době mají skoro všechny disky plotny o průměru 3,5" (palce) (tj. 8,9 cm), v noteboocích jsou menší varianty 2,5" a mají nižší otáčky, nižší zřejmě kvůli kroutivému momentu a nižšímu množství energie nutnému k roztočení disku. 24
25 Hardware Průměrný čas, za který je disk připraven číst nebo zapisovat data se označuje jako přístupová doba. V současné době je okolo 8,5 ms, u disků s ot./min je to pod 4 ms. Data jsou na povrchu pevného disku organizována do soustředných kružnic zvaných stopy, každá stopa obsahuje pevný anebo proměnný počet sektorů z důvodu efektivnějšího využití povrchu. Sektor je nejmenší adresovatelnou jednotkou disku, má pevnou délku (donedávna 512 B (byte) na sektor, nyní by se již po domluvě výrobců měly vyrábět disky s 4 kb na sektor). Pokud disk obsahuje více povrchů (desek), všechny stopy, které jsou přístupné bez pohybu čtecí hlavičky (jsou vertikálně nad sebou) se nazývají cylinder (válec). Uspořádání stop, povrchů a sektorů se nazývá geometrie disku. HDD Praktická úloha Kapacita harddisku Chcete-li zjistit kapacitu harddisku vašeho počítače, vyvolejte nabídku Start, vyberte položku Tento počítač (nebo jeho ikonu na ploše), potvrďte Enterem nebo klikněte na položce Tento počítač na levé tlačítko myši. Vyvolejte místní nabídku Místního disku C: (pravé tlačítko myši nebo vybrat C: a stiskněte tlačítko Application), vyberte položku Vlastnosti. Kapacita harddisku Další paměťová media Pro přenos dat z počítače do počítače, pro zálohování dat, pro distribuci software ap. je potřeba média, která jsou snadněji přenositelná než harddisk. Disketa (z angl. Floppy disk) dnes už téměř nepoužívané magnetické paměťové medium. Prošla si vlastním vývojem a dlouhou dobu byla jedinou možností, jak přenést data z jednoho PC do druhého nebo jak data uchovat mimo harddisk. K zápisu a čtení diskety dochází stejným způsobem jako u harddisku zapisovací a čtecí hlavou do magnetické vrstvy. Data jsou na povrchu diskety opět organizována do soustředných kružnic zvaných stopy. Disketa má pouze jednu plotnu a vzdálenost jednotlivých stop je mnohem větší než u harddisku, proto je i kapacita mnohonásobně nižší. Rozměr diskety se postupem doby zmenšil až na 3,5" (palce). Její kapacita je velmi malá: 1,44 MB. Ani její dřívější výhoda, možnost bootování (zavedení operačního systému), není v dnešních operačních systémech možná. 25
26 Hardware Disketa 3,5" Řez disketou V 21. století vytlačily diskety a podobná vnější (přenosná) magnetická paměťová media (ZIP disky, magnetooptické disky apod.) optické disky a hlavně USB disky. Optické disky (CD) na rozdíl od magnetických pamětí nejsou data na optický disk ukládána do soustředných kružnic, ale do spirály, která má zhruba délku 6 km, začíná ve středu a odvíjí se směrem ven, při magnetickém záznamu se začíná stopou, která je u vnějšího okraje plotny směrem ke středu. Záznam na optický disk je jednostranný a zaznamenáván laserem, proto se někdy užívá označení vypálení disku. Optické disky (CD) rozdělujeme na: CD ROM (Read Only Memory) určené pouze pro čtení, CD R (Recordable) určené pro zápis dat, hudby, slova, obrázků apod., po zapsání se z něj stává CD ROM. CD RW (ReWritable) přepisovatelné CD, tento typ lze několikanásobně přepsat. Běžná kapacita CD je 700 MB informací. DVD (zkratka pro Digital Versatile Disc nebo Digital Video Disc ) liší se od CD kapacitou, běžně 4,7 GB a stylem zápisu. Data se ukládají pod povrch do jedné nebo dvou vrstev ve stopě tvaru spirály (jako CD). Pro čtení dat se používá laserové světlo s vlnovou délkou 660 nm, tedy kratší než v případě CD; to je jeden z důvodů jejich vyšší kapacity. Stejně tak příčný odstup stop je menší u CD. Uživatel může vytvořit DVD nosiče těchto typů: DVD Video (obsahuje filmy (obraz a zvuk), DVD Audio (obsahuje zvuk v kvalitě CD a lepší), DVD Data (obsahuje údaje). 26
27 Hardware Označení + (plus) a (pomlčka) představuje dva různé technické standardy, které jsou do určité míry kompatibilní. Médium může být typu: DVD-ROM (read only, jen pro čtení, vyrábí se lisováním) je potenciální nástupce formátu CD ROM, tedy víceúčelový formát pro přehrávání počítačových dat a multimediálních aplikací. Čtení DVD je možné ve všech PC (a ostatních platforem) vybavených jednotkou DVD. DVD+R/RW (Recordable) jen pro jeden zápis/(rewritable) pro přepisování Blu Ray nová generace CD a DVD disků s možností většího množství zapisovaných a přepisovaných informací, dat, hudby, filmu ve vysoké kvalitě (HDTV). Kapacita blu ray disku počítá s 27 GB, v případě zapisování do dvou vrstev by kapacita dosahovala 54 GB. Tento disk používá k zápisu a čtení modrého laseru (odtud jméno Blu ray) s kratší vlnovou délkou (405 nm) než je u červeného laseru (600 nm) užívaného u DVD. To umožňuje vyšší přesnost zaměření laserového zařízení. Navzdory používání různých typů laserů, Blu-ray Disc rekordéry můžou být zpětně kompatibilní se současnými červeno-laserovými technologiemi a dovolují přehrávat CD a DVD. USB flash disk hojně rozšířené paměťové médium s kapacitou od desítek MB až GB. Snese hrubší zacházení, je chráněn proti prachu, vydrží teploty od 50 0 C do 80 0 C, počet zapisovacích cyklů se pohybuje okolo , pracují i v takřka 100% vlhkosti. Mezi výhody USB disků patří zejména: minimální rozměry a vysoká mobilita dostatečná kapacita funkčnost v různých platformách vysoká spolehlivost odolné provedení ochrana proti zápisu indikace čtení a zápisu možnost bootování (nahrání operačního systému) z USB disku USB Flash disky 4.3 Souhrnné otázky 1. Co je to hardware 2. K připojení jakých zařízení slouží PS/2 vstup? 3. Jaký vstup je v současné době nejpoužívanější? 4. Má vliv tvar a velikost základní jednotky na výkon počítače? 5. Co je to BIOS a k čemu slouží? 6. K čemu slouží základní deska? 7. Která jednotka charakterizuje kvalitu procesoru? 27
28 Hardware 8. Na českém trhu mají největší zastoupení dva výrobci procesorů, kteří to jsou? 9. Uchovává si paměť operační paměť RAM informace i po vypnutí počítače? 10. Jaké jednotky se používají v oblasti počítačů pro kapacitu paměti? 11. Co je to přístupová rychlost? 12. V jakých jednotkách se udává rychlost otáčení harddisku? 13. Jak se jmenuje nejmenší adresovatelné místo na harddisku? 14. Jaká je kapacita diskety 3,5"? 15. Jaký je rozdíl v ukládání dat na optický a magnetický disk? 16. Jaký je rozdíl mezi CD disky označovanými CD R, CD ROM, CD RW? 17. Proč má DVD nosič větší kapacitu než CD? 18. K čemu slouží USB flash disk? 19. Vyjmenujte tři nejzákladnější údaje charakterizující výkonnost počítače. 20. Jakým napětím je napájeno PC? Odpovědi 1. Technické vybavení počítače, vše na co se dá sáhnout 2. Klávesnice, myš 3. USB 4. Nemá 5. Základní program, který slouží k nastartování počítače 6. Je to základní stavební prvek počítače, propojuje všechny komponenty počítače, její kvalita ovlivňuje výkonnost celého počítače 7. Hertz GHz 8. AMD a Intel 9. Ne 10. Byte, B, MB, GB 11. Průměrný čas, za který je disk připraven číst nebo zapisovat data 12. Otáčky za minutu ot/min 13. Sektor 14. 1,44 MB 15. Na optický disk se ukládají informace do spirály od vnitřního k vnějšímu okraji, na magnetický disk do soustředných kružnic zvaných stopy, do úseků zvaných sektor, od vnějšího okraje k vnitřnímu 16. CD R určený pro zápis, CD ROM určený pouze pro čtení, CD RW přepisovatelné CD 17. Pro čtení a zápis dat se u DVD používá laserové světlo s vlnovou délkou 660 nm, tedy kratší než v případě CD; to je jeden z důvodů jejich vyšší kapacity. Stejně tak příčný odstup stop je menší než u CD, na DVD je delší spirála. 18. K uchování informací 19. Rychlost procesoru (GHz), velikost (kapacita) operační paměti RAM (MB, GB), kapacita harddisku (GB) V (230 V, 50 Hz) Jak jste dopadli? Tentokrát bylo otázek o něco víc. U některých byly odpovědi náročnější správných odpovědí hodnotím studenta jako vynikajícího. Pro úspěšné zvládnutí kapitoly musíte mít alespoň 15 správných odpovědí. V případě nižšího počtu správných odpovědí si po přestávce zkuste znovu v textu kapitoly vyhledat odpovědi na jednotlivé otázky. Jinak nepokračujte dál. 28
29 Hardware 4.4 Vstupní zařízení Základní jednotka s výkonným procesorem, dostatečně velkou operační pamětí a harddiskem je pro uživatele zajímavá, ale bez vstupního a výstupního zařízení s ní nebude moci komunikovat. Další část textu popisuje to, co při práci s počítačem fyzicky používáme, dozvíte se něco o principu, popř. o alternativních zařízeních, které plně nahrazují běžně používaná zařízení. Vstupní zařízení slouží pro komunikaci uživatele s počítačem klávesnice, myš a scanner Výstupní zařízení pro komunikaci počítače s uživatelem monitor, tiskárny. Ostatní zařízení jsou popsána v kapitole přídavná zařízení Klávesnice Abychom mohli komunikovat s počítačem je potřeba mít možnost zadávat informace, data údaje, příkazy, které budou počítačem vykonány. Součástí PC sestavy je neodmyslitelnou součástí klávesnice. Většina klávesnic je založena na nějakém mechanickém spínači, jehož úkolem je chvilkové propojení dvou kontaktů a tím i uzavření elektrického obvodu. Tyto klávesnice jsou nejrozšířenějším typem, jsou cenově dostupné (pozor na hlučnost klávesnice, aby Vás klapání kláves nerušilo při práci s PC) a při šetrném zacházení jsou téměř nerozbitné. Z hlediska trvanlivosti jsou ovšem nejlepší klávesnice využívající kapacitu klávesy s kapacitními spínači. Klávesnice se k základní jednotce připojuje buď přes PS/2 port nebo přes USB port. Běžné jsou i bezdrátové klávesnice, které mají vlastní zdroj energie. Standardní počítačové klávesnice jsou napájené z počítače a komunikují s ním po sériové lince. Klávesy na klávesnici lze rozdělit do těchto skupin: alfanumerická klávesnice největší část klávesnice, připomíná klávesnici psacího stroje. Dále sem patří klávesy Ctrl (přepínání funkcí kláves při řízení programu), Alt (přepínání funkcí kláves při řízení programu, pozor levý a pravý Alt nefungují stejně, pravý Alt je kombinace Alt + Ctrl v levé části klávesnice, pokud bude dále v textu zmiňován Alt, je automaticky myšlen levý), Shift (přepínání velkých a malých písmen), Caps Lock (přepíná trvale na velká písmena, dioda vpravo svítí) a Tabulátor (přeskakování kurzoru do předem nadefinovaných pozic). klávesy pro pohyb kurzoru patří klávesy Insert (Ins, např. přepínání mezi režimem vkládání a přepisu), Home, Page Up, End, Page Down (pohyb kurzoru), Delete (např. maže znak vpravo od kurzoru) a čtyři klávesy se šipkami, seřazené do obráceného písmena T (právě pro pohyb kurzoru). Lze sem zařadit i Enter (např. potvrzení volby, přechod do nového odstavce, ukončení editace buňky), Back Space (např. maže znak vlevo od kurzoru). numerická klávesnice může pracovat ve dvou režimech, stisknutím klávesy NumLock (indikátor klávesnice svítí) zapneme režim psaní číslic, jinak mají klávesy význam kurzorových kláves PgDn, PgUp, Home, End, Del apod. (funkce jsou uvedeny vlevo dole na příslušných klávesách) funkční klávesy, označení F1 F12, jsou umístěny v horní části klávesnice, jejich funkce je určena konkrétním softwarem (např. klávesa F1 je ve Windows vyhrazena pro nápovědu) speciální klávesy patří sem i klávesa Esc (nejčastěji význam storno, zrušení nabídky, ukončení některých programů,), Print Scr (např. kopie obsahu monitoru do schránky), Scroll Lock (např. zámek vodorovného posunu), Pause a Break (např. přerušení běhu programu) Windows klávesy Windows otevření nabídky Start (vlevo i vpravo mezi Alt a Ctrl), klávesa Application otevírá místní nabídku (vpravo mezi Alt a Ctrl) diody v pravém horním rohu klávesnice 29
30 Hardware Klávesnice Zvláštní pozornost by zasloužily i multimediální klávesnice, které přináší komfort při práci s PC, kdy zvláštní tlačítka umístěná v horní části nebo po stranách klávesnice usnadňují přístup k internetu, ovládání zvuku, rychlejší spouštění často používaných aplikací apod. Multimediální klávesnice, multimediální klávesy v horní části Praktická úloha Význam kláves na klávesnici 1. Na funkční klávesnici stiskněte klávesu F1, měla by se Vám objevit nápověda. Podle aplikace, ve které se právě nacházíte, k té se zmíněná nápověda otevře. Nemáte-li právě aktivní žádnou aplikaci, otevře se Vám dialogové okno Centrum pro nápovědu a odbornou pomoc Windows. Nic nezavírejte a pokračujte úkolem Stiskněte současně Alt+F4 (funkční klávesa), zavře otevřené okno aktivní aplikace. 3. Stiskněte klávesu Windows (WIN, většinou bývá označena letícím - Windows okénkem ), rozbalí se nabídka Start. 4. Spusťte si textový editor Word, nyní stiskněte na klávesu PrtSc, zkopíruje obsah monitoru do schránky, pak stiskněte Ctrl + V, vloží obsah schránky, v dokumentu Word se Vám objeví jako obrázek zkopírovaný obsah předchozího okna. 5. V textovém editoru Word stiskněte Ctrl + O, otevře nabídku otevřít, stiskněte Esc, zavře otevřený dialog. 6. V textovém editoru Word napište vaše příjmení, stiskněte klávesu Home, textový kurzor se přesune na začátek řádky, stiskněte Delete (Del), smaže první písmeno z vašeho příjmení, stiskněte klávesu End, textový kurzor se přesune na konec řádku, stiskněte klávesu Back Space, smaže poslední písmeno vašeho příjmení. 7. V textovém editoru Word stiskněte pravý Alt + E, napíše znak (Euro), pravý Alt + V, napíše se (zavináč), pravý Alt +, napíše se znak ß (ostré s v NJ), atd. 8. V textovém editoru stiskněte klávesu Application je vpravo mezi Alt Gr a Crtl, zobrazí se místní nabídka k místu, kde je umístěn textový kurzor, dtto stisknutí pravého tlačítka myši. 9. Stiskněte WIN + D (Desktop - plocha), všechny otevřené aplikace se minimalizují na hlavní panel a zobrazí se pracovní plocha. 10. Stiskněte WIN + E (Explorer průzkumník), spustí se dialogové okno s aplikací průzkumník. 11. Stiskněte WIN + L (Lock zámek), zamkne přihlášeného uživatele. 30
31 Hardware V praktické činnosti bychom mohli pokračovat dál, ale to pro začátek stačí. Vraťte se k dalšímu popisu vstupních zařízení, které běžně při práci s PC používáte Myš Myš, nebo-li polohovací zařízení, je dnes neoddělitelnou součástí počítače, asi nikdo si dnes nedovede představit PC bez myši. Pracuje na principu přenosu pohybu po podložce na pohyb po monitoru. Totéž lze provádět (většinou) pomocí kláves nebo jejich kombinací, ale myší je to daleko snazší. Dřív se používaly myši s kuličkou, kde se pohyb kuličky přenášel na dvě hřídele (vertikální a horizontální pohyb). Tento typ myši byl velice náchylný na zanášení prachem a jinými nečistotami. V současné době je plně nahradily myši optické. V myši je umístěn optický snímač, který snímá obraz, vyhodnocení polohy provádí zabudovaný procesor. Optická myš pracuje spolehlivě na téměř každém povrchu kromě zrcadla. Laserová myš je typ myši vybavený velmi přesným snímačem. Nepoužívá běžné světlo jako klasické optické myši, ale laserový paprsek. Tuto myš používají grafici a hráči PC her. Je dražší než klasická optická myš. Vyrábí se přibližně od roku Myši bývají vybaveny tlačítky s různými funkcemi a kolečkem nebo kolečky pro rychlejší pohyb kurzoru po monitoru bez přesunutí myši po podložce. Alternativní zařízení Pro ovládání kurzoru slouží také tzv. tablet. Je to podložka citlivá na dotyk, přes kterou se přejíždí perem. Vyrábí se také tablety citlivé na přítlak. Tablety jsou nejvíce používány počítačovými grafiky. U přenosných zařízení jsou tři nejběžnější typy náhrady myši: Touchpad Trackball větší kulička je zabudována v zařízení a pohybuje se s ní přímo prstem, je to vlastně myš otočená vzhůru nohama. Trackpoint tlustší malá tyčinka uprostřed klávesnice, která naklánění přenáší na pohyb kurzoru. Touchpad destička měřící elektrickou kapacitu, kterou ovlivňuje posunování prstu. Počítačovou myš je možné k počítači připojit pomocí PS/2 portu nebo přes USB což je modernější a rychlejší. Zejména v minulosti se pak používaly myši pro sériový port. V poslední době se také stále více rozšiřují bezdrátové myši. 31
32 Hardware Myš s dvěma tlačítky a kolečkem a bezdrátová myš Scanner Dalším vstupním zařízením počítače je scanner. Zařízení, které převádí papírovou předlohu do digitální podoby. Scannery mohou být stolní, válcové nebo ruční. U stolních scannerů předloha leží a pohybuje se snímací zařízení, u válcových se předloha otáčí na pohyblivém válci, ruční scannery se nejčastěji používají jako čtečky čárových kódů. Princip scanneru je založen na odrazu světla od předlohy a snímání intenzity odraženého světla pomocí citlivých fotoodporů. U scannerů se udává jako základní parametr rozlišení. Udává se v jednotkách PPI nebo DPI (pixel nebo dot per inch) neboli v bodech na palec. Správné označení je první, druhé patří spíše k tiskárnám, ale hodnota je stejná a poměrně často se setkáte v parametrech s tímto označením (DPI). Pro představu: 600 dpi znamená na jeden řádek dokumentu A4 asi 5000 pixelů a na výšku jich je celkem něco přes Vcelku to znamená 35 milionů pixelů. Ve 24bit barvách to dělá 105 MB dat. V rozlišení 2400 dpi to činí šestnáctkrát více = 1,7 GB!!! Z toho je také patrné, že rozlišení je mnohdy pouze marketingový tahák a pro kvalitu snímání nemá příliš vliv, resp. nárůst kvality je zanedbatelný. Navíc nemá smysl skenovat něco ve vyšší kvalitě, než jsme vůbec schopni použít (např. ve větším než zvládne naše tiskárna). Pokud budete chtít se skenovaným vzorem (např. obrázek) pracovat jen v elektronické podobě, doporučuje se nastavit rozlišení na hodnoty cca dpi. Při tisku na běžné (k počítači připojené) tiskárně použijte rozlišení cca dpi, ovšem pokud budete chtít se skenovaným textem dále pracovat v textovém editoru, použijte rozlišení cca dpi. K převodu naskenovaného textu potom použijete některý z programů OCR (optické rozpoznávání textu, většinou bývá dodáván současně se scannerem). Dalším parametrem scanneru je barevná hloubka. Udává množství odstínů barev, které je schopen skener nasnímat. Dnes obvyklou barevnou hloubkou je 24 bitů, což znamená možnost záznamu v odstínech. U profesionálních přístrojů dosahuje barevná hloubka až 48 bitů ( odstínů). Kvalitu naskenované předlohy lze zlepšit softwarově. Stolní scanner 32
33 Hardware 4.5 Souhrnné otázky 1. Vstupní zařízení slouží a) ke komunikaci člověka s počítačem b) ke komunikaci počítače s člověkem 2. Klávesnice se k počítači nepřipojuje z uvedených a) přes USB port b) přes PS/2 port c) přes LPT port 3. Stisknutím klávesy F1 a) se zavře otevřené dialogové okno b) se spustí dialogové okno pro nápovědu c) nemá nadefinovanou konkrétní funkci 4. Klávesa Num Lock a) aktivuje, deaktivuje funkci numerické klávesnice b) aktivuje psaní velkých písmen c) zkopíruje obsah monitoru do schránky 5. Stisknutím kombinace kláves WIN + D a) zamkne přihlášeného účastníka b) spustí dialogové okno průzkumníku c) zobrazí plochu 6. Stisknutím klávesy WIN a) rozbalí nabídku start b) zobrazí plochu c) zavře dialogové okno 7. Myš se připojuje k PC z uvedených a) přes USB port b) přes LPT port c) přes konektor speciální přídavné karty 8. Zařízení Scanner a) slouží k převodu papírové předlohy na digitální b) slouží k připojení k internetu c) je alternativním zařízením nahrazující myš 9. DPI a) je jednotka rychlosti procesoru b) je jednotka vyjadřující kvalitu rozlišení c) je jednotka rychlosti práce myši 10. Zařízení Scanner z uvedených charakterizuje a) kapacita paměti b) přístupová doba c) barevná hloubka Odpovědi 1a), 2c), 3b), 4a), 5c), 6a), 7a), 8a), 9b), 10c) Jak jste dopadli? Vynikající 0 nebo 1 chyba (10 nebo 9 správných), za úspěšné studenty opět lze považovat ty, kteří neměli víc než 4 chyby, tzn. kdo má méně než 6 správných odpovědí, asi v textu něco přehlédl, musí se k němu vrátit ještě jednou a pak teprve pokračovat dál. 33
34 Hardware 4.6 Výstupní zařízení Zobrazovací zařízení (monitor a grafická karta) Monitor je výstupní elektronické zařízení sloužící k zobrazování textových a grafických informací. Zobrazení obrazu, textu na monitoru zpracovává grafická karta. Ta je umístěna ve slotu na základní desce nebo může být integrována (součástí) přímo na základní desce. Spojení se základní jednotkou je 15pinovou zástrčkou se stíněným kabelem. Grafická karta Sapphire Radeon HD MB DDR3 PCIE dual DL-DVI pasivní Monitory můžeme podle používaných technologií rozdělit na: CRT (klasická lampová obrazovka), princip stejný jako TV obrazovka - emitující katoda emituje paprsek, který je usměrňován cívkami a dopadá na stínítko LCD (tekuté krystaly), se skládá z molekul tekutých krystalů uložených mezi dvěma průhlednými elektrodami a mezi dvěma polarizačními filtry, přičemž osy polarizace jsou na sebe kolmé. Bez krystalů mezi filtry by bylo světlo procházející jedním filtrem blokováno filtrem druhým. Molekuly tekutých krystalů jsou bez elektrického proudu v chaotickém stavu. Elektrický proud způsobí, že se molekuly srovnají s mikroskopickými drážkami na elektrodách. Drážky na elektrodách jsou vzájemně kolmé, takže molekuly se srovnají do spirálové struktury (onen krystal). V okamžiku vpuštění elektrického proudu do elektrod jsou molekuly tekutých krystalů taženy rovnoběžně s elektrickým polem, což snižuje rotaci vstupujícího světla. Pokud nejsou tekuté krystaly vůbec stočené, procházející světlo bude polarizováno kolmo k druhému filtru, a tudíž bude úplně blokováno a pixel se bude jevit jako nerozsvícený. Monitor je propojen se základní jednotkou PC grafickou kartou, ovšem může být připojen i k dalším zařízením nebo do nich přímo integrován (PDA). Monitor může být také součástí odděleného počítačového terminálu. Základní parametry monitorů: úhlopříčka udává se v palcích, běžně používané monitory mají od 14" (palců) do 21" (palců). LCD monitory se vyrábí i v podobě širokoúhlých např. 15 1/4" (patnáct a čtvrt palce), jsou výhodou např. pro grafické aplikace. Monitory CRT a LCD s úhlopříčkou 19" 34
35 Hardware rozlišení (v pixelech) u LCD se jedná o skutečný počet bodů, u CRT jde o maximální zobrazitelný počet bodů a ten je omezen maximální vstupní frekvencí (MHz) obnovovací/vertikální frekvence (Hz) jako rozumné ergonomické minimum pro CRT je uváděno Hz, u LCD je tento parametr nepodstatný doba odezvy (ms) doba, za kterou se bod na LCD monitoru rozsvítí a zhasne, pro pracovní využití je vyhovující doba 25 ms (obvykle výrobci udávají parametr podobný, ze šedé do šedé barvy, tudíž skutečná odezva je horší) počet zobrazitelných barev na bod parametr zajímavý především u LCD; monitor může být monochromatický (starší typy, případně malé a levné zobrazovače integrované do různých zařízení) vstupy v současnosti se používají D-sub (15pinový, analogový), DVI (kombinovaný digitální a analogový) nebo HDMI (digitální pro přenos videa ve vysokém rozlišení, zpětně kompatibilní s DVI), některé monitory mohou mít ještě oddělené RGB (analogové) vstupy dalšími zajímavými parametry jsou elektrická spotřeba (W, u LCD je poloviční až třetinová proti CRT o stejné úhlopříčce), spotřeba ve stavu spánku, rozteč bodů, rozměry (CRT je podstatně hlubší než LCD), pozorovací úhly, hmotnost apod. Je potřeba se zde zmínit i o dotykových monitorech, které jsou jak v podobě CRT, tak i LCD a jsou vhodné pro široké užití, od pokladen po Informační kiosky, lékařské a průmyslové vybavení, herní systémy Dotykové CRT monitory a dotykové LCD panely využívají stejné technické principy jako dotykové senzory. Je zde ještě jedna věc, která je důvodem proč se na tiskárně (pochopitelně barevné) nevytiskne úplně stejný obrázek jako vidíte na monitoru. Je to tím, že monitor a tiskárna nepoužívají stejné barevné modely. Barevný model RGB (červená Red, zelená Green, modrá Blue) je aditivní způsob míchání barev (mícháním složky barev sčítáme), používaný ve všech monitorech a projektorech (jde o míchání vyzařovaného světla). Naproti tomu CMYK (azurová Kyan, purpurová Magenta, žlutá Yellow, černá black, označovaná také jako klíčová Key) je barevný model založený na subtraktivním míchání barev (mícháním od sebe barvy odčítáme, tedy omezujeme barevné spektrum, které se odráží od povrchu). CMYK se používá především u reprodukčních zařízení (právě tiskárny) Tiskárny Tiskárny jsou výstupní elektronická zařízení určená pro převod elektronických informací k tisku na papír. Tiskárny můžeme dělit podle tisku na černobílé a barevné a podle způsobu tisku na jehličkové, inkoustové a laserové. Jehličkové (angl. dot-matrix printer, needle printer, wire printer) jsou srovnatelné s obyčejným psacím strojem, kdy řada 9 nebo 24 jehliček vyťukává přes barvící pásku na papír jemné body, z kterých se skládají písmena a obrázky. Často se používá u nich tzv. nekonečný papír, především ve firmách. Výhodou je, že náplň nedojde okamžitě, ale postupně, proto se z ekonomických důvodů používají například v supermarketech v pokladnách. Nevýhodou je větší hlučnost, horší kvalita tisku a pomalý tisk. 35
36 Hardware Jehličková tiskárna Epson termální tiskne se pomocí tepla, využívají tzv. přímý tisk tisková hlava je tvořena malými odpory s malou tepelnou setrvačností výhodou je, že jediný spotřební materiál je papír, nevýhodou je vyšší cena papíru a malá stabilita tisku, často se používají v supermarketech, rychle a potichu tisknou. Tato metoda tisku se používala ve faxech (dnes nahrazeno inkoustovým nebo laserovým tiskem). termotransferové jedná se vlastně o sublimační tisk princip je stejný jako u přímého termálního tisku, jen je mezi hlavou a papírem speciální termotransferová fólie, ze které se barva teplem přenese na potiskované medium, tiskne se na běžný papír. Jednobarevný tisk se používá v tiskárnách na potisk štítků (Dymo), vícebarevný se požívá při tisku fotografií ve vysoké kvalitě. Inkoustové (angl. ink-jet printer) tisková hlava vystřikuje z několika desítek mikroskopických trysek na papír miniaturní kapičky inkoustu Inkoustová tiskárna Canon termické (bubble jet) tisková hlava pracuje s tepelnými tělísky, které zahřívají inkoust. Při zahřátí vznikne v trysce bublina, která vymrští inkoustovou kapku na papír. piezoelektrické tisková hlava pracuje s piezoelektrickými krystaly. Krystal je destička, která je schopna měnit svůj tvar. Funguje tedy jako mikroskopická pumpička, která je schopna vystřelit kapku na papír. voskové (tuhý inkoust) princip se velmi blíží klasické inkoustové tiskárně, ale místo tekutého inkoustu se používá speciální vosk, který se po natavení vystřikuje mikrotryskami na papír. Tyto tiskárny jsou specifické tím, že dokážou namíchat barvu bodu i bez překryvných rastrů. Mají velmi živé podání barev a vyznačují se vysokou kvalitou výtisku. Laserové (angl. laser printer) pracují na stejném principu jako kopírky: laserový paprsek vykresluje obrázek na fotocitlivý a polovodivý, obvykle selenový válec, na jehož povrch se poté nanáší toner; toner se uchytí jen na osvětlených místech, obtiskne se na papír a na závěr je k papíru tepelně fixován (zažehlen teplem cca 180 a tlakem). 36
37 Hardware Laserová tiskárna 4.7 Přídavná zařízení Zvuková karta Je rozšiřující kartou počítače. Slouží k záznamu, zpracování a přehrávání zvukových souborů. Připojuje se do základní desky do slotu k tomu určenému. Vstupním zařízením je pak mikrofon a výstupním zařízením reproduktory. Zvuková karta Blue Style 5.1 Live Barevné označení výstupních konektorů grafických karet udává následující tabulka. Barevné označení konektorů zvukové karty Barva Pink Light blue Lime green Black Silver Orange Funkce Analogový mikrofonní vstup Analogový vstup Analogový výstup pro hlavní stereo signál (přední reproduktory nebo sluchátka) Analogový výstup pro zadní reproduktory Analogový výstup pro boční reproduktory S/PDIF digitální výstup Herní zařízení Joystick Joystick [džojstyk] česky pákový ovladač je vstupní zařízení počítače, sloužící k interakci hráče s PC. Základním dílem je tyčka upevněná kolmo do podložky. Vychýlení tyčky vyvolá odpovídající pohyb objektu na obrazovce. Některé moderní joysticky jsou vybaveny několika tlačítky a doplňkovými ovládacími prvky s programovatelnou funkcí. Ovládání pomocí joysticku se užívá zejména při hraní počítačových her. Významné uplatnění v praxi nalezly joysticky v ovládání robotů a letadel, raket v reálném světě. Dříve se používalo připojení přes Gameport, dnes se již využívá výhradně připojení přes konektor USB. 4.8 Komunikace mezi počítači Počítače mezi sebou mohou komunikovat mnoha způsoby, nejčastější jsou ale způsoby dva, pomocí modemu nebo počítačové sítě. 37
38 Hardware Modem Modem je zařízení pro převod mezi analogovým a digitálním signálem a naopak. Modemy se používají především pro přenos digitálních dat pomocí analogové přenosové trasy. Modem je zkratkové slovo z výrazu modulátor demodulátor data z počítače moduluje tak, aby byla přenositelná pomocí telefonní linky a na druhém konci zase demoduluje tak, aby jim rozuměl počítač. Přenosová trasa může být nejen telefonní linka, ale i koaxiální kabel, radiový přenos apod. Dnešní telefonní modemy pracují nejčastěji podle standardu ITU-T V.90, který definuje maximální rychlost 56 kbit/s pro download a 33,6 kbit/s pro upload dat. Modem slouží především k připojení PC do sítě internet. Nejčastější typy modemů modemy pro komutované (vytáčené) připojení do standardní analogové telefonní sítě terminálové adaptory TA někdy též nesprávně zvané ISDN modemy pro připojení do digitální telefonní sítě modemy pro širokopásmové telefonní připojení k internetu ADSL GSM, UMTS modem/karta pro datové propojení přes síť GSM, UMTS Modemy mohou být jak interní (rozšiřující karta) tak externí (samostatná krabička ) Síťová karta Toto přídavné zařízení umožňuje připojit počítač do počítačové sítě. Počítačová síť umožňuje spojení a výměnu informací mezi počítači podle určitých pravidel protokolů (souhrn pravidel, formátů a procedur, které určují výměnu údajů mezi dvěma či více komunikujícími prvky). Historie sítí sahá až do 60. let 20. století, kdy začaly první pokusy s komunikací počítačů. V průběhu vývoje byla vyvinuta celá řada síťových technologií. V poslední době jsou všechny sítě postupně spojovány do globální celosvětové sítě internet, která používá sadu protokolů TCP/IP (Transmission Control Protocol/Internet Protocol). Počítačové sítě přinášejí řadu výhod. Patří sem jednak sdílení periférií (např. tiskárna, není potřeba u každého počítače), sdílení dat (jediný soubor může číst neomezeně uživatelů) nebo komunikace mezi uživateli ať už on-line (chat) nebo různé typy Intranetu nebo mailu. Počítačové sítě nejčastěji rozlišujeme podle rozlehlosti a účelu. LAN (Local Area Network) místní počítačová síť, v rámci školy, podniku, úřadu, vzdálenosti stovky metrů (koaxiální kabel, kroucená dvoulinka) až kilometr (skleněná vlákno) MAN (Metropolitan Area Network) propojují lokální sítě v městské zástavbě. Spojuje vzdálenosti řádově jednotek až desítek kilometrů. WAN (Wide Area Network) rozsáhlé sítě. Spojují LAN a MAN sítě s působností po celé zemi nebo kontinentu, na libovolné vzdálenosti Někdy se z WAN ještě občas vydělují sítě nazývané GAN (Global Area Network) čili sítě globální, celosvětové, ale běžně jsou zahrnované do sítí WAN. Dále se můžete setkat s termínem PAN (Personal Area Network, osobní síť), který popisuje velice malou počítačovou síť (například Bluetooth, IrDA nebo ZigBee). Tuto síť využíváme pro propojení osobních elektronických zařízení, jakými jsou např. mobilní telefon, PDA, notebook apod. Pro vytvoření sítě potřebuje naše PC síťovou kartu. Propojení může být realizováno buď pomocí kabelů nebo vzduchem (bezdrátově). Do síťové karty bude stále ještě většinou zapojen kabel a to nejčastěji pomocí konektoru RJ-45 (občas pomocí BNC konektoru nižší kvalita). Dnes se běžně používá tzv. kroucená dvojlinka, osm vodičů kroucených v párech. 38
39 Hardware Konektory síťových kabelů Z hlediska vzájemného postavení počítačů v počítačové síti rozlišujeme dva typy spojení počítačů: Client server server poskytuje služby běžným stanicím klientům (workstation, pracovní stanice). Peer to peer ( rovný k rovnému ). Každá stanice v síti může vyčlenit některý svůj prostředek (tiskárnu, úložné médium, adresář) ke sdílení (s heslem nebo bez). Jiná stanice může tyto prostředky používat, pokud si sdílený prostředek připojí a její uživatel zná případné heslo. Sdílení a hesla mohou být kdykoliv změněna nebo zrušena uživatelem, který u stanice pracuje. Tento typ sítě v podstatě nelze centrálně spravovat. Příklady: sdílení souborů a systémových prostředků v různých operačních systémech a souborů v internetových sítích. Topologie sítí je další pojem popisující způsob propojení počítačů v rámci počítačové sítě. sběrnicová topologie (bus, ethernet) kabel prochází okolo všech počítačů, nerozvětvuje se hvězda (ARCNet) všechny počítače připojeny k aktivnímu prvku aktivní prvek (hub) posílá signál do všech větví switch (přepínač) posílá signál jen do jedné větve (kam patří) kruh spojení je uzavřeno (vznikne propojením obou konců sběrnice) strom kombinuje sběrnici s hvězdou samostatný počítač (virtuální síť) neomezená (např. internet) Tímto výčet toho nejzákladnějšího z Hardware počítače končí. 4.9 Souhrnné otázky 1. Jaké typy monitorů používané v PC sestavě znáte? 2. Vyjmenujte alespoň 6 parametrů charakterizujících monitory. 3. Tiskárny lze z hlediska barevného výstupu rozdělit na tiskárny a 4. Tiskárny lze z hlediska použitého typu tisku lze rozdělit na: a a 5. K čemu u PC slouží zvuková karta? 6. Seřaďte počítačové sítě z hlediska rozlehlosti. 7. Jaké vzájemné postavení počítačů v počítačové síti znáte? 8. Co vystihuje pojem topologie sítě? 9. Co je to modem a k čemu slouží? 10. K čemu se používá u PC Joystick. Odpovědi 1. CRT, LCD 2. viz kapitola černobílé a barevné 39
40 Hardware 4. jehličkové, inkoustové a laserové 5. ke zpracování a reprodukci zvuku 6. PAN, LAN, MAN, WAN 7. Peer to peer, Client server 8. Způsob propojení počítačů v rámci počítačové sítě 9. Modulátor a demodulátor pro převod analogového signálu na digitální 10. Herní zařízení k ovládání PC her Jak jste dopadli? Hodnocení: 10, 9 správných vynikající, pokračujte další kapitolou, méně než 6 správných nedostačující, zopakujte si tuto část. 40
41 5 Software Software Jak jsme si řekli na začátku, software lze vnímat ze dvou pohledů buď jako programové vybavení nebo jako veškerá data, čili na rozdíl od hardwaru nehmotnou věc. V této kapitole se na něj budeme dívat z prvního pohledu. Technické vybavení počítače jsme nazvali hardware a věnovali jsme se mu v předchozí kapitole. Hardware by bez softwaru programového vybavení nebyl tím čím je. Software je veškeré programové vybavení umístěné ve vašem počítači. Software vzniká programováním. Software můžeme rozdělit na dvě velké skupiny a to systémový software a aplikační software. 5.1 Systémový software Je programové vybavení počítače, které umožňuje spouštění nebo zpracování aplikačního softwaru. Typický představitel systémového software je operační systém. Představiteli operačních systémů jsou MS DOS, Unix, Linux, Apple System, Windows Software, který je napevno zabudován v hardware a patří do skupiny systémového softwaru je firmware. Typicky např. BIOS počítače v paměti ROM. O BIOSu najdete více v předchozí podkapitole Základní deska Operační systémy Historie operačních systémů je velice pestrá, není zde uveden úplný výčet. MS-DOS Systém MS-DOS, který se objevil poprvé v roce 1981, ve verzi 1.0 a firmou Microsoft si ho nechala vyvinout společnost IBM, která ho poté používala ve svých počítačích. Systém byl vyvinut z původního QDOS (Quick-and-Dirty Operating System), na který Microsoft odkoupil licenci, a právě systémem MS-DOS začíná éra dnešních operačních systémů. MS DOS byl jednoúlohový mohl v něm běžet vždy pouze jeden program, jedna aplikace a jednouživatelský neumožňoval skrýt práci, nastavení jednoho uživatele před druhým. Vývoj operačního systému MS DOS MS-DOS 1.0 MS-DOS 1.1 MS-DOS 2.0 MS-DOS 2.1 MS-DOS 3.0 MS-DOS 3.1 MS-DOS 3.2 MS-DOS 3.3 MS-DOS 4.0 MS-DOS 5.0 MS-DOS 6.x 1981, vyvinut pro IBM-PC, podpora 16 kb RAM, 5,25" 160 kb floppy Opraveny nějaké chyby, 320 kb floppy 1983, IBM XT, nové příkazy, podpora HDD (5 MB) Jen nepatrná vylepšení Hardwarová podpora, IBM-AT, nepatrná podpora LAN Rozvoj LAN 3,5" 720 kb floppy Podpora pro PS/2, 3,5" 1,44 kb floppy, podpora pro 17 států DOS Shell, odstraněny nějaké chyby 1991, lepší práce s pamětí, lepší Shell Podpora pro MS Windows, defragmentace, komprese Unix a Linux První verze se objevila na konci šedesátých let, má výhodu v tom, že podporuje více uživatelů (víceuživatelský). Vyvinuly jej společnosti Bell Labs, GE a MIT. Později byl přepsán do jazyka C (programovací jazyk) pro lepší přehlednost kódu. 41
42 Software Vývoj operačního systému Unix a Linux konec 60. let Bell Labs,Ge a MIT vyvíjejí MULTICS opuštěn 1969 Ken Thompson vyvíjí systém pro počítače DEC PDP Vymyšleno jméno UNIX. Systém předělán na PDP-11, dva uživatelé, správa dokumentů, hra SpaceWar game Vyvinut jazyk C a UNIX přepsán do něj. 70. léta Unix 6 zdarma na univerzitách, podpora pro jiné platformy. konec 70. let Thompson pracuje v Berkeley na BSD (Berekley Standart Distribution) 90. léta Pokusy o volný zdrojový kód, FreeBSD, OpedBSD a NetBSD (založeny na BSD 4.4) 1980 MS vyvíjí 32-bit verzi XENIX. BSD Nová verze UNIX, Sun vyvíjí SunOS ze kterého se stal Solaris 1984 Vývoj volně šiřitelné verze Unixu s názvem GNU (GNU's Not Unix), GNU knihovny, C knihovny Bourne Again Shell. Nepodařilo se vyvinout funkční jádro systému AT&T vydává SVIT (System V Interface Definition) X/OPEN vydává standard. Standard POSIX byl uznán OSF (Open Software Foundation), vyvinut na IBM-AIX. Na CNU vyvinuto jádro MACH Unix System V Release 4 (SVR4) 1991 Počátek vývoje Linux ze systému Minix, která byl volně k dispozici na procesory Intel Linux 1.0, bylo spojeno jádro a knihovny Linuxu a GNU Apple System Jako jeden ze známějších systémů se stal hlavně díky svému grafickému vzhledu GUI (Graphics User Interface ovládání pomocí grafických objektů obrázků), na kterém počátkem 70. let pracoval Xerox, a zatímco Microsoft prodával svůj černobílý DOS, počítače Apple už běhaly na 8 bitech! Vývoj operačního systému Apple 1976 Byl vytvořen Apple Apple 2, 6 barev na 280 x 192, 4 bity na 40 x 48, 1 Mhz, 8 bitů. Je to první počítač s disketovou mechanikou a barevnou grafikou Vývoj Lisy GUI. Macintosh 128, který běhal na Motorole Mac s LaserWriterem a PageMakerem se stal ideální pro publikování Mac První PowerBook (MC68HC000, 16 Mhz, Mb Hdd) 1994 PowerMAC Mac postavený na PowerPC. Windows A dostáváme se k systému Windows, který je dnes snad nejčastěji používaným systémem. Windows 3.x (nebyl samostatným operačním systémem, jen nadstavbou DOSu), 95 a 98 byly založeny na DOS, byly nestabilní, naopak však řada Win NT byla určena do serverů a proto od nich lze zaručit stabilitu a bezpečnost. Vývoj operačního systému Windows 1985 Windows 1.0, běh více aplikací, okna se nepřekrývají, špatně se ovládá, málo programů 1987 Windows 2.0, okna se překrývají, protected mode procesorů Intel 286 a vyšších, více ne 640 kb paměti 1990 Windows 3.0, Program Manager a podpora hardwaru 1992, květen Windows 3.1, odstraněny nějaké chyby, TrueType fonty, do roku 1997 nejpoužívanější systém 1992, červen 32 bitová architektura (WIN 32 API) 1992, říjen Windows for Workgroups, LAN 1993 Windows NT Windows 95 42
43 Software 1996, červen Windows NT , říjen OEM Service Release 2 (OSR2) pro Win Beta verze Windows NT Windows a dále Windows 2000, Windows ME, Windows XP... Zdroj Protože s operačními systémy firmy Microsoft se setkáte nejčastěji, zmíním se zde ještě o několika skutečnostech. Operační systém Windows již byl víceúlohový (multitasking), byť jak bylo zmíněno výše, u verzí Windows 95 a Windows 98 nepříliš stabilní. Microsoft také vyvíjel operační systémy pro počítačové sítě (do serverů). Tyto systémy odlišoval označením NT, byly nejen víceúlohové, ale i víceuživatelské. Ovšem v této řadě Microsoft ve verzi 4.0 vytvořil i verzi pro běžné počítače (byli náročnější na hardware) a označil jej Workstation. Tím vlastně vznikla paralelní řada operačních systémů, kde v jedné řadě byly Windows 95, 98 a ME, v druhé řadě Windows NT 4.0, po nich následovaly Windows 2000 (původně se mělo jednat o verzi NT 5.0 Workstation). Operační systém Windows XP obě řady sjednotil. 5.2 Aplikační software Aplikační software (programy) je programové vybavení, které je navrženo a vytvořeno pro řešení nějakého konkrétního problému. Nejčastější typy aplikačního software: Textové editory Poznámkový blok, WordPad, Word, AmiPro (Lotus), WordPro (Lotus), T602, WordPerfect Tabulkové kalkulátory Excel, (Lotus) Prezentační programy pro jednoduché grafické zpracování informací, PowerPoint Databázové systémy slouží ke správě velkého množství dat, Access, FoxPro, dbase, Paradox, Approach Internetové prohlížeče (browsery) slouží k zobrazení informací v síti internetu, Internet Explorer, Opera, Mozilla Firefox Organizéry Outlook, Schedule +, Organizer (Lotus) Poštovní programy programy pro příjem a odesílání zpráv, Outlook Express Kancelářské balíky většinou obsahují textový editor, tabulkový procesor atd., Microsoft Office verze 95, 97, 2000, XP, 2003, 2007, edice Standard, Professional, OpenOffice Grafické editory pro zpracování obrázků, fotografií, filmu Rozlišujeme buď editory bitmapové nebo vektorové podle typu využívané grafiky, Corel, Adobe, Zoner Správci souborů a archivační programy Pomocné programy utility nástroje pro správu a údržbu nejen software, ale především hardware, umí nastavit optimální výkon vašeho PC, komprimační programy, Viry programy škodící počítači, ať už softwarovému vybavení, či škodlivé viry, které napadají hardware a totálně ničí PC Spyware je program, který využívá internetu k odesílání dat z počítače bez vědomí jeho uživatele Adware - obvykle jde o produkt, který znepříjemňuje práci s PC reklamou. Typickým příznakem jsou vyskakující pop-up reklamní okna během surfování. Dialer je program, který změní způsob přístupu na internet prostřednictvím modemu. Místo běžného telefonního čísla pro internetové připojení přesměruje vytáčení na čísla se zvláštní tarifikací, např. 60 Kč/minutu (tzv. žluté linky ). 43
44 Software Antivirové programy nedílná součást počítače přistupujícího k internetu, AVG Grisoft, avast! Alwil FireWall ochranná zeď, nejčastěji v podobě tzv. personálního firewallu by měl být taktéž výbavou uživatele přistupujícího k internetu. Přítomnost firewallu je téměř nutností v momentě, kdy je uživatel k internetu připojen veřejnou IP adresou a jeho počítač je tak přímo dosažitelný odkudkoliv z internetu (veřejnou IP obvykle dostane uživatel při dial-up připojení či při připojení přes kabelový internet typicky Chello/UPC...). Vývojové nástroje (nástroje pro tvorbu programů, kompilátory atd.) Basic, C, C++, C#, Java, Cobol, Pascal DTP programy Výukové programy Ekonomické a informační systémy např. programy pro zpracování účetnictví firmy Počítačová podpora výroby (CAD, CAM, CAE ) Hry obrovský balík programů od strategických, simulačních až bezvýznamné hry, v žádném případě bychom tuto skupinu programů neměli zatracovat, neboť mohou rozvíjet myšlení v různých směrech. 5.3 Další softwarové pojmy S pojmem software se setkáváme s následujícími označeními software, jde především o způsob nabytí licence software. Používání software musí splňovat regule dané Autorským zákonem. Freeware je software určený k volnému používání, je distribuován bezplatně. Shareware je software, který je možné volně distribuovat. Každý má možnost ho zdarma vyzkoušet, zda mu vyhovuje nebo ne. Pokud ho ale nadále používá, je povinen se řídit podle autorovy licence a zpravidla zaplatit cenu programu nebo se jen registrovat. Trial verze časově omezená verze, po uplynutí doby volného používání je většinou potřeba zaplatit licenční poplatek. Demo verze omezená verze komerčního software, která se šíří zdarma. Adware programy, které mají integrovanou reklamu. Open source nebo také open-source software (OSS) je počítačový software s otevřeným zdrojovým kódem. Otevřenost zde znamená jak technickou dostupnost kódu, tak legální dostupnost licenci software, která umožňuje, při dodržení jistých podmínek, uživatelům zdrojový kód využívat, například prohlížet a upravovat. OEM licence je způsob licencování software, kdy je licence k danému programovému vybavení získána současně se zakoupením hardware či jiného softwarového produktu. 5.4 Souhrnné otázky 1. Co je to software? 2. Co si lze představit pod pojmem systémový software? 3. Co je označováno pojmem firmware? 4. Co je to BIOS? 5. Vyjmenujte operační systémy, které znáte. 6. Charakterizujte aplikační software. 7. Co je to vir? 8. Jak se liší demo verze od trial verze programu? 9. Co je OEM software? 44
45 10. Co musí splňovat používání software. Odpovědi Software 1. Programové vybavení počítače 2. Je programové vybavení počítače, které umožňuje spouštění nebo zpracování aplikačního softwaru. 3. Software, který je napevno zabudován v hardware a patří do skupiny systémového softwaru. 4. BIOS je základní programové vybavení, jemu je předáno řízení při (re)startu počítače. Po inicializaci systému BIOS nahraje zaváděcí část operačního systému do paměti a předá mu řízení. BIOS se tedy spouští při každém startu počítače a řídí komunikaci s hardwarem na nejnižší úrovni. 5. viz kapitola 5.1 (5.1.1) 6. Aplikační software je programové vybavení, které je navrženo a vytvořeno pro řešení nějakého konkrétního problému. 7. Prográmek, který škodí počítači, ať už softwaru nebo hardwaru. 8. Demo verze je neúplná verze programu na vyzkoušení trial verze je plná verze programu s časově omezenou dobou pro použití (např. 30 dní) 9. Software dodávaný prodejcem spolu s výrobkem. 10. Software musí být legálně zakoupen, musí splňovat podmínky dané Autorským zákonem. Jak jste dopadli? Co dodat? Jako u předchozích souhrnných otázek 10 a 9 vynikající student, na hranici úspěšnosti jsou studenti pouze se 6 správnými odpověďmi. 45
46 6 Operační systém Windows XP Operační systém Windows XP Je systémový software, který slouží k obsluze počítače. Před teoretickou částí a praktickými cvičeními, která budou následovat v této kapitole, si musíme ujednotit následující pojmy a s nimi spojené činnosti. Doporučuji si k této části sednout k zapnutému PC a všechny úkoly si vyzkoušet. Neboť ovládání počítače není vědomost, ale dovednost a tisíckrát vyřčený postup není nic proti jednomu praktickému vyzkoušení. 6.1 Základní pojmy Práce s myší Levé tlačítko: Kliknutí rychlé stisknutí levého tlačítka myši (např. výběr položky), používáme u tlačítek (např. Start na hlavním panelu, jedná se o prvky, které reagují na kliknutí) Poklepání rychlý dvojklik na levé tlačítko myši (potvrzení nabídky dtto stisknutí na vybrané položce klávesy enter), používáme u ikon (např. Internet Explorer na ploše, jedná se o prvky, které reagují na poklepání) Tažení myší na požadovaném objektu stiskneme levé tlačítko myši a držíme je stisknuté a posouváme na místo, kam chceme objekt přesunout, tam levé tlačítko pustíme (z angl. Drag-and-drop překlad táhni a pusť ), pokud při tažení držíme stisknutou klávesu Ctrl, nejdřív pustíme levé tlačítko myši a pak Ctrl, při tažení se objeví vlevo dole malé plus, objekt nepřesouváme, ale kopírujeme, zůstává i na původním místě, no novém místě je duplicitní identická kopie (nemusí se vždy jednat o přesun/kopírování, ale i o výběr více prvků) Práce s myší Pravé tlačítko Místní nabídka vyvoláme stisknutím pravého tlačítka myši na místě, ke kterému chceme místní nabídku vyvolat (můžeme též v daném místě stisknout klávesu pro vyvolání místní nabídky Apllication, vpravo mezi Alt a Ctrl) Praktická úloha Práce s myší 1. Najeďte kurzorem myši nad tlačítko Start a stiskněte levé tlačítko myši - rozbalí se nabídka Start. 2. Stiskněte klávesu Esc rozbalená nabídka se zruší. 3. Stiskněte klávesu WIN rozbalí se nabídka Start. 4. Stiskněte klávesu Esc rozbalená nabídka se zruší. 5. Stiskněte kombinaci kláves Ctrl + Esc rozbalí se nabídka Start. 6. Stiskněte klávesu Esc rozbalená nabídka se zruší. To je několik způsobů, jak lze vyvolat nabídka Start ve Windows lze akci provést vždy několika způsoby, je na vás, kterou si oblíbíte a budete používat. Doporučuji znát vždy alespoň jednu alternaci pro případ selhání jedné volby. 1. Zobrazte si plochu buď minimalizujte všechny aplikace (aplikace stále běží, ale nezabírá místo na Ploše) kliknutím na tlačítko nebo stiskněte kombinaci kláves WIN + D (desktop) nebo WIN + M (minimalizovat, opětovná maximalizace WIN + Shift + M). 2. Najeďte myší nad jakýkoliv objekt na ploše a poklepejte, dvakrát klikněte na levé tlačítko myši (aplikace se otevře). 3. Zobrazte si plochu, viz Kdekoliv mimo objekty vyvolejte místní nabídku, stiskněte pravé tlačítko myši, objeví se místní nabídka plochy, vyberete-li položku Vlastnosti, můžete nastavit další možnosti pracovní plochy (viz další kapitola). Kliknete-li na pravé tlačítko myši na objektu, můžete si vybrat další možnosti související s objektem. 46
47 Operační systém Windows XP 5. Stiskněte klávesu Esc dialogové okno či rozbalená nabídka se zruší, zrušit lze též kliknutím levým tlačítkem na zavírací křížek vpravo nahoře u otevřeného dialogového okna (nebo stisknutí kombinace Alt + F4). V další části se budeme zabývat nastavením operačního systému Windows a to pojmy: Plocha Hlavní panel a nabídka Start Ovládací panely 6.2 Základní pojmy soubor, složka Veškerá data v počítači nebo jiných médiích (výměnné disky, disketa, CD ROM, CD RW ) jsou uloženy v tzv. souborech. Soubor je např. text, obrázek, hudba, film, ale i program nebo třeba databáze. Soubory jsou pro přehlednost umístěny ve Složkách. Složky jsou uspořádány v tzv. stromové struktuře. To znamená, že každá složka může mít několik podsložek, ale jedinou složku nadřazenou. Výjimkou je tzv. kořenová složka, z níž není možné postupovat výše je všem nadřazená. Každá složka je jednoznačně popsána svojí cestou, tedy názvy nadřazených složek. Cesta navíc začíná písmenným označením disku (či jednotky výměnného média), za nímž následuje dvojtečka. Jednotlivé názvy složek jsou odděleny obráceným lomítkem. Složky obsahují soubory, podsložky, složka může být i prázdná. Názvy složek a souborů mohou obsahovat všechna písmena české abecedy, číslice, mezery a další znaky. Název se skládá ze jména a přípony, které jsou oddělené tečkou. U složek se přípona většinou nepoužívá a při standardním nastavení Windows se přípony nezobrazují ani u souborů. Zakázané znaky v názvu složek a souborů jsou: : (dvojtečka) \ (obrácené lomítko) napíšete pravý Alt+Q / (obyčejné lomítko) * (hvězdička)? (otazník) " (uvozovky) < (znaménko je menší) napíšete pravý Alt+, (čárka) > (znaménko je větší) napíšete pravý Alt+. (tečka) (svislá čára, tzv. svislítko) Pokud budete používat jen číslice a písmena bez háčků a čárek, určitě neuděláte chybu (v některých operačních systémech není možné používat háčky a čárky a v dnešní době internetu předem nevíte, co se všechno s upravovaným souborem bude dít). Název souboru a složky může obsahovat až 256 znaků. Opět ale doporučuji zdrženlivost. Jednak při prohlížení souborů a složek dlouhé názvy situaci komplikují, jednak v některých operačních systémech s nimi nelze pracovat. V době DOSu bylo možné ve jménu (část názvu souboru před tečkou) možné použít maximálně 8 znaků a doporučuji tuto zásadu dodržovat i dnes (opakuji doporučuji). Názvy souborů a složek je dobré uvážlivě vybírat pro jasnost a přehlednost ve vašem počítači. Soubory mají navíc od složky příponu, která je k názvu připojena za poslední tečkou. Přípona souboru je většinou třípísmenná a upřesňuje, o jaký typ souboru se jedná. Vzhledem k tomu, že příponu od názvu souboru odděluje tečka, NEDOPORUČUJI v názvech souborů a složek používat tečku. Podle přípony systém Windows rozpozná, kterou aplikaci je potřeba otevřít k přečtení souboru. Jednoznačně NEDOPORUČUJI měnit příponu souboru tím, že jí (např. v Průzkumníkovi, viz další kapitola) PŘEPÍŠETE. Změnit typ souboru (ten vlastně označuje přípona) můžete v programu, ve kterém můžete s příslušným souborem pracovat (většinou v menu Soubor je položka Uložit jako nebo něco podobného). 47
48 Operační systém Windows XP V řadě případů chceme pracovat se skupinou souborů a to je nutné nějak popsat. K tomu se používají tzv. náhradní znaky? a *. Otazník nahrazuje právě jeden znak. Jeho použití si osvětlíme na příkladu. Zápisem (jak v DOSu tak ve Windows nerozlišujeme malá a velká písmena, pro odlišení názvů souborů od běžného textu budu pro názvy používat velká písmen) T?M sdělím počítači, že chci pracovat se všemi soubory, jejichž název má tři znaky (ani víc ani méně), kde na prvním místě je T na třetím M a něco mezi tím. Může to být TIM, TOM, TAM, T1M, ale nemůže to být třeba TOTEM. Sice splňuje vlastnosti na prvním místě je T na posledním M, ale nesplňuje délku. Pokud bych chtěl vybrat všechny výše použité názvy (tj. TIM, TOM, TAM, T1M, ale i TOTEM), musel bych použít druhý náhradní znak hvězdičku. Zápis by vypadal následovně T*M. Tímto zápisem sdělím počítači, že chci pracovat se všemi soubory, jejichž název má na prvním místě je T na třetím M a něco mezi tím (a je mi jedno kolik znaků to bude). Ještě jednu věc znaky za hvězdičkou (v mém případě M) jsou většinou ignorovány, čili úplně správný zápis je T*. To platí pro každou část názvu tedy zvlášť pro jméno a zvlášť pro příponu. Pokud tedy chci pracovat se všemi soubory, použiji zápis *.*, pokud bych chtěl vybrat spustitelné soubory (viz níže na této stránce), zapíšu *.EXE. Přípon je mnoho, zde je několik z nich. Praxe s počítačem vás časem seznámí i s jinými příponami souborů. EXE spustitelný soubor, počítačový program COM spustitelný soubor BAT dávkový PIF zástupce programu DOS LNK zástupce VB? skript, také spustitelný soubor, může obsahovat viry HLP soubory nápovědy SCR soubory spořiče monitoru SYS systémové soubory (raději nemazat) DLL, INI soubory, které některé programy potřebují ke svému správnému fungování (opět raději nemazat) TXT, DOC, DOT, DOCX, RTF textové soubory XLS, XLT tabulkový procesor Excel PPT, PPS prezentační program PowerPoint MDB databázový program Access HTM, HTML WWW stránky JPG, BMP, GIF, TIF, PNG, PSD soubory obsahující obrázky MP3, WAW, MID zvukové soubory ZIP, RAR, ARJ komprimované soubory PDF soubory, které je možné prohlížet v programu Acrobat Reader atd. Pozor, dostanete-li v ové poště soubor s vícenásobnou příponou např. *.SCR.EXE, téměř se 100% jistotou se jedná o virus. V žádném případě takovéto soubory neotvírejte, i kdyby byl ze známé adresy. 6.3 Plocha Po spuštění PC a přihlášení do operačního systému uvidíte na obrazovce tzv. Plochu. Plocha je základní komunikační prostředek systému Windows XP, na ní jsou zobrazeny další prvky jako ikony, okna, nástrojové lišty Plocha vždy vyplňuje celou obrazovku. Plochu mohou překrýt některé spuštěné aplikace. Jak už bylo popsáno v kapitole o Klávesnici, pomocí kláves WIN + D lze plochu rychle zobrazit a všechny 48
49 Operační systém Windows XP spuštěné aplikace minimalizovat na Hlavní panel (Hlavní panel je lišta ve spodní části obrazovky, na které je vlevo tlačítko Start). Ve skutečnosti se opět jedná o složku. Praktická úloha WIN klávesa 1. Vyzkoušejte si spusťte alespoň tři libovolné aplikace kliknutím např. na položky Tento počítač, Internet Explorer a Outlook Express v nabídce Start (příp. poklepáním na některou z těchto ikon na Ploše). Stiskněte WIN + D. Aplikace se minimalizují na hlavní panel a zobrazí se Plocha. 2. Pro přepnutí se do spuštěné aplikace můžete použít tlačítko na hlavním panelu nebo stiskněte a držte levý Alt a ťukejte na klávesu Tab. V nabídce se Vám zobrazí všechny spuštěné aplikace, opakovaným stiskem klávesy Tab (při stálém držení klávesy Alt) najedete modrým rámečkem na vybranou aplikaci. Když pak pustíte všechny klávesy, vybraná aplikace maximalizuje. 3. Zobrazte si plochu (WIN + D). 4. Kdekoliv mimo objekty vyvolejte místní nabídku, stiskněte pravé tlačítko myši, objeví se místní nabídka plochy, vyberete-li položku Vlastnosti, zde si nastavíme pracovní plochu (viz dále). Toto dialogové okno lze vyvolat také přes nabídku Ovládací panely (viz další kapitola) Popis okna Spusťte si Microsoft Word (nabídka Start/Všechny programy/microsoft Office/Microsoft Word, v některých verzích nebude mezikrok /Microsoft Office). Popíšeme si na něm prvky okna platí obecně, programy jsou spouštěny v oknech, odtud plyne název operačního systému Windows. Po spuštění Wordu se zobrazí okno programu s otevřeným prázdným sešitem v dokumentovém okně (současně se na hlavním panelu objeví jeho tlačítko). Okno aplikace na obrázku je maximalizováno a vyplní tedy celou plochu obrazovky. Poznáme to také podle tří tlačítek v pravém horním rohu, která mají tento tvar a která slouží k ovládání okna. Pokud okna maximalizované není, kliknutím na prostřední (teď maximalizační) tlačítko okno maximalizujte pro většinu činností je vhodné mít okno maximalizované, aby pracovní plocha byla co největší. V tuto chvíli se toto tlačítko mění v tlačítko obnovovací kliknutím na něj zmenšíte okno na velikost, kterou mělo před maximalizací. Tlačítko zcela vpravo slouží k ukončení programu (nebo Alt+F4), levé k jeho minimalizaci (aplikace stále běží, ale opticky nezabírá místo na Ploše). Okno dokumentu je v obr. níže maximalizováno. Titulkový pruh (záhlaví okna) obsahuje jméno programu (vždy) a (případně, záleží na programu) název dokumentu "Microsoft Word Dokument1", vlevo je tlačítko systémové nabídky pokud na něj klepnete, rozhalí se systémová nabídka možnost obnovení, resp. maximalizace okna, jeho minimalizace, přesun, resp. změna velikosti pomocí klávesnice a konečně jeho zavření. Systémovou nabídku můžete také rozbalit kombinací kláves Alt+mezerník. Název "Dokument+číslo" je uveden u nových, ještě neuložených souborů, jinak se zde objeví název souboru (toto je konkrétně pro Word). V pravé části jsou ovládací tlačítka pro práci s oknem programu (popsaná v předchozím odstavci). 49
50 Operační systém Windows XP Hlavní nabídka (menu) obsahuje rozbalovací nabídky všech možností programu, vpravo pak tlačítka pro ovládání okna souboru (shodná s tlačítky okna programu). Položky podnabídek rozbalíme buď kliknutím myší na příslušnou položku, nebo se klávesou F10 dostaneme do hlavního menu a pomocí šipek vybereme nebo podržíme klávesu levý Alt a současně písmeno, které je v názvu podnabídky podtržené (např. u položky Nástroje se jedná o N), čímž se rovnou podnabídka rozbalí. V nabídce se můžeme setkat se třemi typy položek, vyzkoušejte si: položku tvoří slovo rovnou se provede uvedená položka (v nabídce Zobrazit/Normálně změní se typ zobrazení dokumentu) položku tvoří slovo a za ním je šipka po vybrání se objeví další podnabídka (Zobrazit/Panely nástrojů vybereme, který panel nástrojů má být zobrazen) položku tvoří slovo, za kterým jsou tři tečky po vybrání této položky se objeví dialogové okno s upřesněním (v nabídce Soubor/Vzhled stránky se doplní další požadavky např. na šířku okrajů stránky ). Panely nástrojů jsou pruhy tlačítek pro ovládání programu pomocí myši. Zobrazen může být jeden nebo více panelů (opět záleží na konkrétní aplikaci). Ve Wordu se pod panely nástrojů zobrazuje Pravítko. Dále následuje pracovní plocha, její vzhled opět závisí na konkrétním programu. Pracovní plocha s oknem otevřeného souboru zaujímá největší část obrazovky. Vpravo a dole vidíte posuvníky. Stavový řádek na spodní hraně okna aplikace obsahuje zprávu o stavu programu (v případě tohoto okna je nad ním ještě jeden panel nástrojů Kreslení). Obnovíme si velikost okna prostředním z tlačítek vpravo nahoře. V tuto chvíli totiž můžeme s oknem provádět ještě dvě další činnosti měnit jeho velikost a přesunovat ho (ani jedno nejde, pokud je okno maximalizované). Velikost měníme nejlépe za roh jestliže na něj najedete, kurzor se změní v dvojitou šipku a tažením změníte rozměry okna. Přesunout okno můžete pomocí titulkového pruhu opět tažením za něj. Okno zavřete buď kliknutím na nebo kombinací Alt+F Vlastnosti plochy Vlastnosti plochy vyvoláme vyvoláním místní nabídky na ploše, kliknutím na pravé tlačítko myši mimo jakékoliv objekty a vybráním položky Vlastnosti, objeví se dialogové okno Zobrazení vlastnosti. Nejdříve si všimneme titulkového pruhu. V něm je vlevo název dialogového okna a vpravo zavírací tlačítko (uzavření dialogového okna bez potvrzení vybrané volby) a tlačítko pro vyvolání kontextové nápovědy. Tažením za titulkový pruh lze dialogové okno přemisťovat libovolně po ploše (stejně jako u programů). V hlavní části dialogového okna jsou na jednotlivých kartách různá nastavení vaší pracovní plochy. Mezi kartami se lze přepínat buď kliknutím na záložku karty nebo současným stisknutím klávesy Ctrl+PgDn nebo Ctrl+PgUp. Konkrétní nabídky karty se vybírají pomocí myši nebo klávesou tabulátor a Enterem. Vybranou nabídku lze potvrdit bez uzavření dialogového okna kliknutím na tlačítko Použít, kliknutím na tlačítko OK se nabídka potvrdí, ale zároveň se dialogové okno uzavře. Tlačítko Storno nepotvrdí volbu a uzavře dialogové okno, stejného efektu dosáhneme stisknutím klávesy Esc nebo kliknutím na zavírací křížek stisknutím kombinace kláves Alt + F4. 50 a nebo
51 Praktická úloha Zobrazení - vlastnosti plochy Operační systém Windows XP 1. Zobrazte si plochu (WIN + D). 2. Vyvolejte si místní nabídku plochy, pravé tlačítko myši, vyberte položku Vlastnosti a potvrďte enterem nebo kliknutím na levé tlačítko myši. 3. Dialogové okno chyťte za barevný titulkový pruh a přemístěte ho po ploše monitoru. (Najeďte na titulkový pruh, stiskněte levé tlačítko myši, držte stisknuté a přesouvejte, chcete-li přesun ukončit, pusťte levé tlačítko myši). 4. Klikněte na tlačítko pro vyvolání kontextové nápovědy, změní se tvar kurzoru a klikněte na libovolný pojem v dialogovém okně, je-li nadefinována, objeví se kontextová nápověda. Např. klikněte na kartě motivy do části s náhledem, ve žlutém rámečku se objeví viz obrázek. Vlastnosti plochy s kontextovou nápovědou 5. Stisknutím Esc kontextovou nápovědu zrušíte. 6. Vyzkoušejte si pohyb po jednotlivých záložkách dialogového okna (PgDn, PgUp) a pohyb po jednotlivých nabídkách (myš nebo klávesa Tab). 7. Esc zavřete dialogové okno bez potvrzení jakýchkoliv nastavení. Motivy Nastavení vzhledu oken, obrázku na ploše, spořiče obrazovky lze jednak měnit zvlášť, jednak lze použít tzv. Motivů, první karta dialogového okna Zobrazení vlastnosti (viz obr v úkolu 4), kde je možnost vybrat motiv ze seznamu. V nabídce je motiv Windows XP to je výchozí nastavení systému, kdy se okna zobrazují v modrém prostorovém zobrazení. Nechybí zde ani motiv Klasické nastavení které nastaví Windows XP do podoby jeho předchůdců Windows ME a Windows V prostoru pod seznamem označeném jako Náhled se zobrazuje, jak bude motiv vypadat. Stisknutím OK se motiv použije, Storno se okno uzavře bez provedení změn a stisknutím tlačítka Použít se motiv použije aniž by se dialogové okno Zobrazení uzavřelo. Praktická úloha Motivy Vyzkoušejte si změnu motivu, jak je popsáno v textu Motivy. Pokud si podle následujícího popisu provedete změnu nastavení vzhledu je možné si toto nastavení uložit do vlastního motivu. Postup na všech dalších kartách dialogového okna Zobrazení vlastnosti zvolíte vlastní nastavení a potvrdíte vždy tlačítkem Použít, nakonec se přesunete na kartu Motivy, kde uložíte zvolené nastavení kliknutím na tlačítko Uložit jako (vedle seznamu motivů). Název motivu je na Vás (např. Muj motiv), můžete se k němu kdykoliv vrátit i ho měnit, bude uložen v seznamu motivů. Odstranění vlastního motivu je velice jednoduché, na kartě Motivy vyberte v seznamu vlastní motiv (jeho jméno) a klikněte na tlačítko Odstranit (vedle seznamu motivů). 51
52 Operační systém Windows XP Plocha Na kartě Plocha můžete zvolit obrázek, který bude zobrazen na ploše. Můžete si zvolit obrázek, který je uveden v seznamu nebo kliknutím na tlačítko Procházet si zvolit z vlastního umístění svůj obrázek, který je ve formátu JPG, GIF nebo BMP. Je-li vybrána volba Žádný můžete zvolit barvu pozadí plochy. Zvolíte-li obrázek lze nastavit jeho umístění na ploše rozbalovací položka Pozice. Zobrazení vlastnosti Plocha Praktická úloha Obrázek na plochu 1. Otevřete si aplikaci malování (Start/Všechny programy/příslušenství/malování nebo příkazový řádek Start/Spustit a zde napište jméno spouštěcího souboru pro malování MSPAINT a stiskněte OK). 2. Nakreslete libovolný obrázek. 3. Zvolte Soubor/Uložit a uložte jej např. do složky Plocha se jménem např. OBR. 4. Zavřete program malování. 5. Vyvolejte si dialogové okno Zobrazení Vlastnosti kartu Plocha (pravé tlačítko na ploše WIN + D položka Vlastnosti levé tlačítko myši). 6. Zvolte Procházet vyberte složku plocha a jméno souboru (OBR) s uloženým obrázkem, potvrďte OK a nastavte způsob zobrazení na ploše Pozice. Nyní záleží na Vás, zda si tento obrázek necháte na ploše nebo zvolíte jiný, postup znáte. Spořič obrazovky V horní části této karty dialogového okna Zobrazení vlastnosti je zobrazen náhled na spořič, jak bude přibližně vypadat. Ne všechny spořiče náhled zobrazují. Spořič lze zvolit z nabídky pod náhledem. Jeho nastavení upravíte stisknutím tlačítka Nastavení. Pro lepší představu stisknutím tlačítka Náhled bude spořič ihned spuštěn. U spořiče můžete nastavit prodlevu, dobu nečinnosti PC, kdy se spořič spustí. Lze nastavit i vlastní spořiče, je ale nutné je umístit do složky Windows/System32 se spořiči. Ukládání souborů bude probráno až v další kapitole, zatím tuto možnost opustíme. Spořič lze snadno použít k zabezpečení PC. Pokud zaškrtnete políčko Při pokračování zobrazit úvodní obrazovku (viz obr), bude při ukončení spořiče (stisknutí libovolné klávesy, pohnutí myší) zobrazena úvodní obrazovka. Pokud je nastaveno při spuštění Windows heslo, potom se bez jeho znalosti do počítače nedostanete. 52
53 Zobrazení vlastnosti Spořič obrazovky Operační systém Windows XP Praktická úloha Spořič obrazovky Vyzkoušejte si změnu spořiče jak je popsáno v textu Spořič obrazovky, pro jeho vyzkoušení nastavte políčko Počkat na 1 min. Vzhled Největších změn v zobrazení Windows XP nastavíme na kartě Vzhled v dialogovém okně Zobrazení vlastnosti. V horní části této karty je pět náhled zvoleného zobrazení, vlevo dole pak trojici seznamů ovlivňující vzhled. V prvním je možný výběr mezi dvěma základními styly zobrazení oken Klasické nastavení odpovídá stylu vykreslování oken z předchozích verzí. Druhou možností je styl Windows XP, kdy jsou okraje oken, tlačítka a další prvky vykreslovány z komplikovanějších stínovaných obrázků. Zvolíte-li klasické nastavení, můžete v seznamu Barevné schéma vybírat z předchozích barevných schémat, podobně jako tomu bylo ve Windows ME nebo 2000 a dříve. V případě stylu Windows XP jsou v základní nabídce dostupná tři schémata kromě výchozího modrého i stříbrná a olivově zelená. Třetí seznam určuje velikost použitých písem, zejména v titulku okna a nabídkách. Zobrazení vlastnosti Vzhled Praktická úloha Spořič obrazovky Vyzkoušejte si změnu zobrazení při různých nastavení na kartě Vzhled. 53
54 Operační systém Windows XP Nastavení Na kartě Nastavení se provádí nastavení grafické karty, které může ovlivnit i ostatní uživatele počítače. Doporučuji nechat nastavení jak je nastaveno a nezasahovat (případně po dohodě s vyučujícím) Další nastavení plochy Zobrazení ikon na ploše Na ploše jsou zobrazeny objekty a zástupci (odkaz na umístění má v pravém dolním rohu černou šipku), kteří usnadňují snadnější přístup k některým aplikacím a souborům. Mohou a nemusí být na ploše zobrazeny. Vyvoláte-li si místní nabídku plochy a vybere první volbu Seřadit ikony můžete vše seřadit podle různých kritérií (Název, Velikost, Typ, Změněno), dál můžete v této nabídce upřesnit zarovnání objektů na ploše a konečně vybrat volbu (je zaškrtnuta změna vybráním položky) Zobrazit ikony na ploše. Místní nabídka plochy Praktická úloha Zobrazení objektů na ploše 1. Vyvolejte si místní nabídku plochy a změňte různá řazení objektů na ploše. 2. Vyvolejte si místní nabídku plochy a změňte zobrazování ikon na ploše (klikněte na zaškrtnutou volbu Zobrazit ikony na ploše). 3. Ikony na ploše opět zobrazíte místní nabídka plochy/seřadit ikony/zobrazit ikony na ploše. 4. Vyvolejte si místní nabídku plochy, vyberte volbu Seřadit ikony/rovnat Automaticky zkusíte-li přemístit jakoukoliv ikonu k pravému okraji monitoru po puštění levého tlačítka se vrátí k levému okraji monitoru. V tomto nastavení nelze rozmisťovat ikony po monitoru podle vlastních představ. Stačí tuto volbu vypnout, nemít zaškrtnutu viz Obr. Vytvoření Zástupce Zástupce umožňuje rychlý přístup ke spuštění programu, otevření souboru. Lze jej vytvořit několika způsoby. Vytvořit zástupce můžeme pomocí místní nabídky plochy a vybráním položky Nový/Zástupce spustí se průvodce vytvoření Zástupce do příkazového řádku je potřeba zapsat cestu s umístěním spouštěcího souboru (v případě zástupce pro spouštění aplikace), cestu k umístění souboru. Praktická úloha Zástupce pro spouštění Průzkumníku Windows 1. Vyvolejte si místní nabídku plochy. 2. Vyberte položku Nový/Zástupce. 3. Do příkazového řádku napište slovo EXPLORER (jméno spouštěcího souboru pro spuštění průzkumníku), stiskněte Další. 4. Změňte jméno zástupce např. na Průzkumník. 5. Dokončit. Tímto způsobem vytvoříte zástupce pro spuštění Průzkumníku, správce souborů a složek ve vašem počítači. Druhý způsob jak vytvořit zástupce je pomocí volby z místní nabídky Odeslat/Plocha (vytvořit zástupce) v nabídce Start. Postup viz další praktická úloha. Praktická úloha Zástupce pro spouštění textového editoru Word z nabídky Start 1. Aktivujte nabídku Start (kliknutím myší na tlačítko Start nebo stisknutí klávesy WIN). 54
55 Operační systém Windows XP 2. Najděte textový editor WORD (např. v naposledy spouštěných viz obr., nebo v nabídce Start/Všechny programy/microsoft Office/Word) a vyvolejte místní nabídku (klikněte na pravé tlačítko myši). 3. Vyberte položku Odeslat/Plocha (vytvořit zástupce). Na ploše bude vytvořen zástupce pro spouštění programu (aplikace) Word pro vytváření a úpravu textu. Chcete-li změnit ikonu vytvořeného zástupce, postupujte podle následující praktické úlohy. Praktická úloha Změna ikony zástupce 1. Na vybraném zástupci vyvolejte místní nabídku (klikněte na pravé tlačítko myši). 2. Vyberte položku Vlastnosti. Na kartě Zástupce klikněte na tlačítko Změnit ikonu a stačí vybrat, popř. procházet a ve složkách počítače najít složky obsahující ikony (viz další kapitola Hledání). Praktická úloha Změna názvu zástupce 1. Na vybraném zástupci vyvolejte místní nabídku (klikněte na pravé tlačítko myši). 2. Vyberte položku Přejmenovat. 3. Nebo vyberte zástupce (jednou na něj klikněte levým tlačítkem myši) a stiskněte funkční klávesu F2. Kurzor se objeví v části se jménem zástupce, editaci ukončíte stisknutím klávesy enter. 4. Nebo vyberte zástupce (jednou na něj klikněte levým tlačítkem myši) a najeďte myší do části s názvem a stiskněte levé tlačítko myši a o chvilku déle jej nechte stisknuté, po uvolnění jste v editaci názvu zástupce. Opět je několik způsobů, jak provést danou akci. Opět záleží na vás, kterou si vyberete. Toto by bylo ze základního nastavení plochy prozatím vše. 6.4 Hlavní panel a nabídka Start Ve spodní (většinou) části plochy se nachází Hlavní panel. V levé části obsahuje tlačítko pro vyvolání nabídky Start. Pravá část hlavního panelu se nazývá oznamovací část zobrazuje se zde (není-li nastaveno jinak) aktuální čas a také tlačítka některých programů, které k nim mohou urychlit přístup. Zbývající prostor vyplňují tlačítka spuštěných programů. Na hlavním panelu se mohou zobrazovat i další tlačítka. Praktická úloha Nastavení hlavního panelu 1. Vyvolejte si místní nabídku hlavního panelu, najeďte myší nad hlavní panel a stiskněte pravé tlačítko myši. Vyberte nabídku Vlastnosti. 2. Dialogové okno lze přemisťovat po ploše monitoru. Najedeme myší nad horní titulkový pruh (Obsahuje text Vlastnosti Hlavního panelu a nabídky Start), stiskneme a držíme stisknuté levé tlačítko myši a táhneme. 3. Dialogové okno obsahuje dvě karty, kartu Hlavní panel a kartu Nabídka Start, kliknutím na záložku listujeme v kartách, lze též použít kombinaci kláves Ctrl + PgDown nebo PgUp. 55
56 Operační systém Windows XP 4. Otazník v pravém rohu titulkového pruhu dialogového okna má význam kontextové nápovědy. Najeďte myší na otazník, klikněte (rychlý stisk a pusť levého tlačítka myši), kurzor změní podobu, najetím nad kterýkoliv pojem a kliknutí na levé tlačítko myši se zobrazí, je-li nadefinována, kontextová nápověda k danému pojmu. 5. Vyzkoušejte si jednotlivé postupy a nastavení v nabídce Hlavní panel podle následujícího obrázku. Při změně nastavení stačí kliknout na tlačítko Použít a ne OK. Změna se provede a dialogové okno zůstane otevřené. Ikony uvedené v oznamovací části jejich význam je zcela zřetelný z jejich názvu. 6. Hlavní panel může a nemusí být umístěn v dolní části monitoru. Není-li uzamčen ve své poloze (rychlé odemčení, místní nabídka Hlavního panelu, pravé tlačítko myši na Hl. panel a vybrání položky Uzamknout hlavní panel). Najeďte myší nad Hlavní panel kdekoliv mimo objekty, stiskněte a držte stisknuté levé tlačítko myši a přesuňte hlavní panel k levému, pravému, hornímu okraji monitoru. 7. Velikost (výšku) Hlavního panelu lze měnit najetím myší na jeho okraj, tvar kurzoru se změní na roztahovací šipku, stiskněte levé tlačítko myši, držte stisknuté a měňte výšku hlavního panelu. Hlavní panel nesmí být uzamčen. Vlastnosti Hlavního panelu Na kartě nabídka Start se lze přepínat mezi různými podobami zobrazení nabídky Start. V dalším výkladu budeme používat nastavení Nabídka Start viz obr. níže (Vlastnosti Nabídky Start). Pomocí Nabídky Start, lze upravovat vzhled a zástupce v nabídce Start. Přidávání zástupců do nabídky Start si předvedeme později až se seznámíme s hledáním umístění souborů. Vlastnosti Nabídky Start 56
57 Operační systém Windows XP Ve vybraném zobrazení je vždy aktivní tlačítko Vlastní. Kliknutím na toto tlačítko u volby Nabídka Start se nastavuje velikost ikon v nabídce Start, počet naposledy spouštěných programů (aplikací) v nabídce Start (zobrazují se nad volbou Všechny programy). Historie naposledy otvíraných aplikací lze kliknutím na tlačítko Vymazat historii vymazat. Dále se zde volí prohlížeč internetu a výchozí poštovní klient, kteří se zobrazí v nabídce Start. Úprava nabídky Start Praktická úloha Nastavení nabídky Start 1. Vyzkoušejte si změnu při volbě malých a velkých ikon v nabídce Vlastní. 2. Vymažte historii a prohlédněte si změnu nabídky Start. Kliknutím na toto tlačítko Vlastní u volby Klasická nabídka Start se přidávají a odebírají programy, upřesňuje umístění spouštěcích souborů, řadí programy v nabídce Start, k tomu se vrátíme až projdeme práci se soubory a složkami. Kliknutím na tlačítko Vymazat se vymaže obsah Složky Dokumenty, naposledy spouštěné programy v nabídce Start a naposledy navštívené webové stránky v internetovém prohlížeči. Vlastní úprava nabídky Start v Klasickém zobrazení 6.5 Ovládací panely Ovládací panely najdeme po rozbalení nabídky Start. Ve Windows XP je možné dvojí zobrazení Ovládacích panelů: po skupinách nebo klasicky. V panelu úloh lze mezi těmito dvěma zobrazeními přepínat. 57
58 Operační systém Windows XP Ovládací panely zobrazené po skupinách Pokud jsou Ovládací panely zobrazeny klasicky, lze měnit způsob jejich zobrazení. Nejběžnější jsou Ikony, ale klepnutím na tlačítko Zobrazit v nástrojovém pruhu okna nebo zvolením nabídky Zobrazit v hlavní nabídce Úpravy. Přínosné je jistě i zobrazení Podrobnosti, neboť u jednotlivých ovládacích panelů bude zobrazen i stručný komentář. Ovládací panely zobrazené klasicky V další části projdeme jednotlivé položky v zobrazení podle kategorií. Začneme kategorií Vzhled a motivy Vzhled a motivy Tato kategorie je rozdělena na úkoly a ikony z ovládacího panelu. Vybráním kteréhokoliv úkolu se zobrazí dialogové okno Zobrazení vlastnosti, ve kterém se nastavují vlastnosti plochy (viz kapitola výše), stejně tak kliknutím na ikonu Zobrazení. Kliknutím na ikonu Hlavní panel a nabídka Start se otevře dialogové okno Vlastnosti hlavního panelu, které lze vyvolat kliknutím na pravé tlačítko myši na Hlavním panelu mimo 58
59 Operační systém Windows XP jakýkoliv objekt a vybrání položky Vlastnosti. Možnosti nastavení v tomto dialogovém okně byly probrány v předchozí kapitole. Praktická úloha Vzhled a motivy 1. Vyzkoušejte si, že po vybrání úkolu se zobrazí dialogové okno Zobrazení vlastnosti. 2. Vyzkoušejte si, že vybráním ikony Hlavní panel a nabídka Start se zobrazí dialogové oko Vlastnosti Hlavního panelu a nabídky Start. Vzhled a motivy Zpět do úvodního okna s rozdělením do kategorií se vrátíte kliknutím na tlačítko Zpět vlevo v nástrojovém pruhu dialogového okna Tiskárny a jiný hardware V této kategorii se nastavuje především připojení tiskárny. Vybráním úkolu Zobrazit nainstalované tiskárny se zobrazí dialogové okno se všemi nainstalovanými tiskárnami. Tiskárna, která má u svého názvu v černém kolečku zaškrtnuto je nastavena jako výchozí, tzn. že bude po stisknutí ikony Tisk na panelu nástrojů použita pro tisk, chcete-li vybrat jinou tiskárnu ze seznamu nainstalovaných tiskáren, je nutné postupovat přes nabídku Soubor/Tisk, kde se vybere požadovaná tiskárna. Změna Výchozí tiskárny se provádí vybráním (kliknutím) na vybranou tiskárnu a rozbalení nabídky Soubor/Nastavit jako výchozí nebo pomocí místní nabídky (kliknutím pravým tlačítkem na vybrané tiskárně) a vybráním položky Nastavit jako výchozí. Poklepáním na tiskárně se otevře dialogové okno s tiskovou frontou, kde je seznam všech úloh čekajících na vytištění. Vybráním úlohy a rozbalením nabídky Dokument je možné danou tiskovou úlohu zrušit. Na obrázku vzhledem k tomu, že je tisková fronta prázdná a tudíž není vybrána žádná úloha, jsou položky v nabídce Dokument šedivé nedostupné. 59
60 Operační systém Windows XP Tisková fronta Pomocí tlačítka Zpět se vrátíme do kategorie Tiskárny a jiný hardware. Z ovládacího panelu si kliknutím na položku Klávesnice otevřeme dialogové okno pro nastavení vlastností klávesnice. V testovací oblasti si můžete vyzkoušet prodlevu opakování písmena při stisknutí textové klávesy. Dále si zde můžete nastavit rychlost blikání textového kurzoru. Jednoduchým tažením za táhlo si můžete změnit rychlost blikání kurzoru. Položka Myš umožňuje nastavení funkcí tohoto zařízení. Na kartě Tlačítka lze nastavit funkci tlačítek myši pro leváka zaškrtnutím volby Zaměnit první a druhé tlačítko, pozor změna nastane okamžitě bez dalšího potvrzení volby, pro odznačení bude nutné použít pravé tlačítko myši. Na této kartě je možné změnit délku prodlevy při poklepání myší. Tažením za táhlo vlevo se prodleva prodlužuje, směrem doprava zkracuje, nastavení je možné vyzkoušet v testovací oblasti v podobě zavřené složky, poklepáním se složka otevře, novým poklepáním se zavře. Na kartě Ukazatele je možné změnit tvar kurzoru pro jednotlivé stavy. V seznamu nazvaném Vlastní je zobrazen seznam stavů myši a ukázka tvaru kurzoru. Kliknutím na tlačítko Procházet se otevře složka s kurzory, kde je možné vybrat jiný tvar kurzoru pro vybranou akci. Návrat k původnímu nastavení lze kliknutím na tlačítko Obnovit výchozí. Začátečníkům nedoporučuji změnu kurzoru, přestože např. u atraktivnějšího kurzoru v podobě Brontosaura nikdy není úplně jasné, jakou částí máte provést kliknutí. Co naopak doporučuji je volba na kartě Možnosti ukazatele a to nejen skrýt ukazatel při psaní, kdy je kurzor zcela zbytečný ale i volbu Ukázat umístění ukazatele při stisknutí klávesy Ctrl, bude-li tato volba aktivní (zaškrtnuta), po stisknutí klávesy Ctrl se v místě, kde se nachází ukazovátko myši objeví na okamžik několik soustředných kružnic v jejichž středu se ukazovátko myši nachází. Na vaší úvaze nechávám volbu, stále na kartě Možnosti ukazatele, Zobrazovat stopu ukazatele. Při pohybu myši po monitoru zanechává kurzor myši za sebou stopu. Vyzkoušejte uvidíte. 60
61 Operační systém Windows XP Možnosti ukazatele Praktická úloha Ovládací panely Myš 1. Vyvolejte si Ovládací panely. Zvolte kategorii Tiskárny a jiný hardware. Vyberte z ikon ovládacího panelu Myš. 2. Na kartě Tlačítko zaměňte levé tlačítko za pravé. 3. Vraťte zpět záměnu levého tlačítko za pravé (pokud toto nastavení preferujete, ponechte si). 4. Na kartě Možnosti ukazatele si vyzkoušejte Zobrazování stopy ukazatele, Ukázat umístění ukazatele po stisknutí klávesy Ctrl. 5. Na kartě Kolečko se nastavuje rolování kolečkem, jak moc bude posunuto obrazovkou při pootočení kolečkem myši. Chcete-li nastavené změny uložit, stiskněte OK, pomocí tlačítka Storno opustíte dialogové okno bez potvrzení nastavení Připojení k síti a Internetu V této kategorii se nastavuje připojení do počítačové sítě a připojení k internetu. V úkolu Nastavit nebo upravit vlastnosti připojení k Internetu si můžete nastavit domovskou stránku, která se zobrazí po spuštění internetového prohlížeče. Používáte-li jako internetový prohlížeč Internet Explorer, doporučím vaší pozornosti v tomto úkolu kartu Obecné a tlačítko Automatické dokončování, kde lze vymazat nechtěně uložená hesla a formuláře při různých přihlašováních. 61
62 Operační systém Windows XP Vymazání hesel z internetu Uživatelské účty Je-li počítač připojen do počítačové sítě LAN (v rámci zaměstnání, školy ) je tato kategorie nedůležitá, vše nastavuje administrátor sítě. V rámci domácího počítače umožňuje Windows XP přihlášení k jednomu PC více uživatelům, kdy každý má své vlastní nastavení. Přidání uživatele může provádět pouze ten uživatel, který má práva administrátora. Jednotlivé volby jsou jasné už z názvů úkolů (např. změna hesla, změna obrázku ). Jméno právě přihlášeného uživatele se zobrazuje v titulkovém pruhu nabídky Start (pokud máte nastavenou klasickou nabídku Start a zobrazený příkaz Odhlásit, vidíte v nabídce Start položku Odhlásit uživatele Praktická úloha Uživatelské jméno 1. Vyvolejte si nabídku Start kliknutím na tlačítko Start, stisknutím klávesy WIN, stisknutí kombinace kláves Ctrl + Esc. 2. Přečtěte si uživatelské jméno přihlášeného uživatele Přidat nebo odebrat programy Tato kategorie zobrazuje všechny nainstalované programy a umožňuje je upravovat, odstraňovat nebo instalovat nové programy. Začátečníkům nedoporučuji v tomto dialogovém okně cokoliv měnit, pouze si ho prohlížet Možnosti data, času, místního nastavení a jazyka Systém Windows zná místní nastavení formátu čísel, měny, data a času. Při instalaci Windows jste dotázáni na zemi. Je-li potřeba jakákoliv nastavení změnit, používá se právě tato kategorie Ovládacích panelů. Úkol Změnit datum a čas nastavuje požadované datum a čas, automatický přechod na letní či zimní čas, časové pásmo. Na kartě Čas v internetu při zaškrtnuté volbě synchronizuje 1x za týden se zvoleným internetovým časovým serverem. Změna data a času se rychleji než přes nabídku Ovládací panely dá provést poklepáním na zobrazovaný čas v oznamovací části (vpravo) Hlavního panelu. Při vyvolání místní nabídky času na Hlavním panelu (stisknutí pravého tlačítka myši nad časem) stačí vybrat položku Upravit datum a čas. Změna času Vyvolejte dialogové okno pro změnu času pomocí poklepání myší na zobrazovaný čas na hlavním panelu (pozor nemusí být možné, záleží na typu uživatelského účtu). 62
63 Operační systém Windows XP Úkol Změnit formát čísel, data a času zobrazí dialogové okno Místní a jazykové nastavení, stejné, které by se zobrazilo kliknutím na ikonu ovládacího panelu Místní a jazykové nastavení. Kliknutím na tlačítko Vlastní nastavení se na jednotlivých kartách nastavují požadované změny zobrazení. V praktické úloze v této kapitole jsou uvedeny doporučované změny v nastavení formátu čísel, měny, data a času podle typografických zásad platných pro Českou republiku a odpovídající ČSN. Místní a jazykové nastavení Praktická úloha Místní a jazykové nastavení 1. Číslice se seskupují do skupinek po třech a desetinná část se odděluje desetinnou čárkou mělo by být nastaveno správně, pouze zkontrolujte. 2. Měna pokud měna obsahuje desetinnou část, píše se symbol měny před číslo (Kč 56,50) - Místní a jazykové nastavení Vlastní nastavení karta Měna v rozevíracích nabídkách vyberte pro kladné a záporné číslo správné zobrazování. 3. Čas hodiny jsou od minut oddělovány tečkou sekundy od minut dvojtečkou na kartě Čas zaměňte dvojtečku za hodinami na tečku. 4. Datum za každým interpunkčním znaménkem následuje mezera krátké datum by mělo být zobrazováno v podobě d. m. rrrr ( ), u formátu pro krátké datum doplňte za tečky mezeru. Pro zjištění nainstalovaných jazyků slouží karta Jazyky. Kliknutím na tlačítko Podrobnosti je možné přidat další jazyk, zjisti kombinaci kláves pro rychlé přepínání mezi zvolenými jazyky, přidat si jiné rozložení kláves (např QWERTZ nebo QWERTY názvy se tvoří přečtením části řádku klávesnice). 63
64 Operační systém Windows XP Podrobnosti nastavení jazyka Indikátor klávesnice se zobrazuje v oznamovací části Hlavního panelu. Praktická úloha Problémy se zobrazením indikátoru klávesnice na Hlavním panelu 1. V Ovládacích panelech zvolte kategorii Možnosti data, času, místního nastavení a jazyka např. ikonu ovládacího panelu Místní a jazykové nastavení kartu Jazyky klikněte na tlačítko Podrobnosti. 2. Klikněte na tlačítko Panel jazyků. 3. Zaškrtněte pouze volbu Zobrazit panel jazyků na ploše. 4. Panel jazyků se zobrazí na ploše. Kliknutím na minimalizační (-) tlačítko tohoto panelu se panel minimalizuje do oznamovací části Hlavního panelu. Panel jazyků na ploše Zvuky a zařízení pro práci se zvukem a řečí Tato kategorie ovládá nastavení zvukové karty, jednotlivá nastavení jsou zřejmá z jednotlivých nabídek. 64
65 Zvuky a zařízení pro práci se zvukem a řečí Operační systém Windows XP Možnosti usnadnění Windows XP přináší usnadnění pro uživatele se zrakovým a sluchovým postižením. Jednotlivé nabídky se nastavují v kategorii Ovládací panely Možnosti usnadnění. Pro běžného uživatele stojí za pozornost ozvučování při stisknutí klávesy Caps Lock (psaní pouze velkých písmen, horní písmenná řada píše znaky s diakritikou velká). Stisknete-li klávesu Caps Lock ozve se pípnutí. Aktivace viz praktická úloha. Praktická úloha Ozvučení klávesy Caps Lock 5. Vyvolejte si nabídku Ovládací panely, kategorii Možnosti usnadnění vyberte ikonu Možnosti usnadnění nebo úkol Nastavit kontrast textu a barev na obrazovce. 6. Na kartě Klávesnice zaškrtněte volbu Používat funkci ozvučení kláves (viz obr). 7. Použít nebo OK, po stisknutí klávesy Caps Lock se ozve pípnutí. Možnosti usnadnění Ozvučení kláves Na dalších kartách lze nastavit další usnadnění, např. ovládání kurzoru myši pomocí numerické klávesnice atp. Z možností usnadnění si vyzkoušejte následující praktickou úlohu, která umožňuje zobrazit klávesnici na monitoru v případě, kdy třeba přestane fungovat klávesnice a zobrazení Lupy, pro případ, že jste si nechali doma brýle. Praktická úloha Klávesnice a Lupa na obrazovce 1. Vyvolejte si nabídku Ovládací panely, kategorii Možnosti usnadnění. 2. V levé části dialogového okna zvolte Klávesnice na obrazovce. 3. Spusťte si textový editor Word nebo jinou aplikaci pro psaní textu např. Poznámkový blok (Start/Všechny programy/příslušenství/poznámkový blok), klikáním na jednotlivá písmena se tato objevují v textu. 4. Pro zobrazení Lupy postupujte stejně jako v případě zobrazení klávesnice na monitoru, v levé části okna Možnosti usnadnění vyberte Lupa. V horní části monitoru se v daném zvětšení zobrazuje oblast, kde se nachází ukazovátko myši. 65
66 Operační systém Windows XP Výkon a údržba, Centrum zabezpečení V těchto kategoriích se nastavují různé možnosti výkonu a zabezpečení PC. Nabídky jsou jasné z popisu jednotlivých nabídek. Nejste-li si jisti, změny neprovádějte a obraťte se na správce systému nebo administrátora PC. V Centru zabezpečení by měla být ochrana PC zapnuta. Centrum zabezpečení 66
67 7 Správa souborů a složek Správa souborů a složek V této kapitole se pomocí praktických úkolů seznámíme s nástrojem, který umožňuje prohlížení, hledání, přesouvání, kopírování, přejmenování a také mazání souborů a složek ve vašem počítači. Tímto nástrojem v operačním systému Windows je tzv. Průzkumník Windows. 7.1 Průzkumník Windows Průzkumník Windows slouží k práci se soubory a složkami. Spouští se automaticky se spuštěním systému. Ihned po spuštění jej však není na první pohled vidět. Není totiž zobrazen v žádném okně, ale zobrazuje se přímo na Ploše (Plocha totiž není nic jiného než speciální složka). Kromě tohoto zobrazení v podobě Plochy, je možné Průzkumník spustit ještě v několika dalších podobách. V jednom okně Průzkumníku je vždy zobrazen obsah právě jedné složky Spuštění Průzkumníku Zde si rovnou prakticky vyzkoušíme různé možnosti spuštění Průzkumníku. Název zobrazené složky je vždy v titulkovém (barevném) pruhu otevřeného okna. Praktická úloha Spuštění Průzkumníku Z nabídky Start 1. Start/Všechny programy/příslušenství/průzkumník Windows otevře složku Dokumenty. 2. Start/Tento počítač otevře složku Tento počítač. 3. Stejně tak z nabídky Start můžete použít Dokumenty, Obrázky, Hudba, Místa v síti. Zástupce na ploše 1. Průzkumník lze spustit pomocí jakéhokoliv zástupce na ploše např. Tento počítač, Dokumenty, Místa v síti, Koš. 2. Vytvoříme si zástupce pro spuštění Průzkumníku zobrazte si Plochu (WIN+D) vyvolejte místní nabídku plochy (pravé tlačítko myši, mimo jakýkoliv objekt na ploše) vyberte položku Nový/Zástupce do řádku s umístěním spouštěcího souboru zapište EXPLORER (název spouštěcího souboru pro aplikaci průzkumník) klikněte na tlačítko Další a Dokončit. 3. Na ploše se vytvořil zástupce pro spuštění Průzkumníku vyzkoušejte si. Místní nabídka Vyvolejte si Místní nabídku tlačítka Start (najeďte myší nad tlačítko Start a klikněte na pravé tlačítko myši) a vyberte položku Prozkoumat. Příkazový řádek Spustit Start/Spustit do příkazového řádku napište název spouštěcího souboru pro spouštění průzkumníku EXPLORER a klikněte na tlačítko OK. Klávesová kombinace 1. Poslední možností jak spustit průzkumník Windows je pomocí kombinace kláves WIN + E jako EXPLORER. 2. Zavřít jednotlivá okna můžete buď z nabídky Soubor/Zavřít nebo kliknutím na zavírací tlačítko vpravo v titulkovém pruhu nebo vyvoláním místní nabídky otevřeného okna na Hlavním panelu a vybrat položku Zavřít nebo kombinace kláves Alt+F4. 3. Máte-li otevřeno více oken Průzkumníku a v nastavení Vlastností hlavního panelu je zaškrtnuta volba Seskupovat podobná tlačítka hlavního panelu je možné vyvoláním místní nabídky (pravé tlačítko myši) skupiny zvolit položku Zavřít skupinu a všechna okna průzkumníku zavřít najednou. To je pět různých možností, jak spustit průzkumník. Opět doporučuji zapamatovat si alespoň dvě možnosti, kdyby jedna z nich selhala. 67
68 Správa souborů a složek Okno Průzkumníku Windows Určitě jste zvládli předchozí kapitoly bez zaváhání. Následovat bude opět ryze praktická činnost v různých možnostech nastavení a zobrazení Průzkumníku. Zase si vše vyzkoušejte, v duchu myšlenky jedno praktické vyzkoušení je mnohem víc než tisíckrát pouze vyslovený postup. Popis okna Ve spuštěném Průzkumníku je v titulkovém pruhu název zobrazené složky. Pod titulkovým pruhem je hlavní nabídka. Jednotlivé nabídky lze rozbalit kliknutím na jejich název nebo stisknout levý Alt + podtržené písmeno (např. Alt + S rozbalí nabídku Soubor). Pod hlavní nabídkou je panel nástrojů, který umožňuje rychlejší provádění častých akcí. Pod ním je řádek Adresa, ve kterém se zobrazuje cesta k vybrané složce. Pomocí řádku Adresa je možné rychleji přecházet mezi disky, složkami zapsáním cesty do tohoto řádku (např. D: vás přepne (máte-li) na disk označený písmenem D: vašeho PC apod). Nejdříve si projdeme pomocí úkolů jednotlivá nastavení v rozbalovací nabídce Zobrazit Zobrazit Praktická úloha Standardní tlačítka a Panel adresa 1. Nezobrazuje se Panel nástrojů Zobrazit/Panely nástrojů a zaškrtnout Standardní tlačítka a pro zobrazení panelu adresa Panel adresa (viz obr). 2. Je-li zaškrtnuta položka Uzamknout panely nástrojů, nelze přesouvat jejich rozmístění, stejně jako u Hlavního panelu. Pro změnu rozložení je potřeba nejdřív Uzamčení zrušit (kliknutím). Tento počítač Vlastní nastavení panelu nástrojů Pro přidání tlačítka na Panel nástrojů v Průzkumníku stačí vybrat položku Vlastní v rozbalovacím menu Zobrazit/Panely nástrojů. V zobrazeném dialogovém okně jsou v pravé části okna tlačítka, která se zobrazují na panelu nástrojů a vlevo tlačítka, která jsou k dispozici. Pomocí tlačítek Přidat a Odebrat lze vybraná tlačítka přidávat nebo odebírat, pomocí oddělovače (svislá šedá čára na Panelu nástrojů) je možné tlačítka seskupovat např. podle podobnosti akcí (např. skupina Vyjmout, Kopírovat, Vložit). Pro začátečníky doporučuji nastavit si v rozevíracím seznamu u Možností textu volbu Zobrazit textové popisky. Pod každým tlačítkem Panelu nástrojů se zobrazí jeho výstižný popisek. Možnosti ikon je na vašem uvážení a velikosti monitoru. 68
69 Vlastní nastavení panelu nástrojů Průzkumníku Správa souborů a složek Jednotlivé ikony (tlačítka) na Panelu nástrojů a jejich význam Vpřed a vzad jsou dvě výrazná tlačítka na začátku Panelu nástrojů v Průzkumníku. Tlačítko se šipkou vlevo slouží k návratu do složky, v níž jste byli předtím. Pokud se takto vrátíte, můžete použít šipku vpravo pro přesun do složky, z níž jste se vraceli. Jinak řečeno historie složek, kterými jste prošli v jednom okně, se ukládá a šipkami Vzad a Vpřed můžete přecházet mezi složkami této historie. Rozevírací šipky u šipek Zpět a Vpřed zobrazují historii a můžete se vrátit (přejít vpřed) i o několik složek vzad (vpřed) bez nutnosti opakovaně stisknout Zpět (Vpřed). Tlačítka Zpět a Vpřed Tlačítko Nahoru vás přesune ve stromové struktuře vždy do nadřazené složky, i když jste do aktuální složky přešli jiným způsobem. Oproti tomu tlačítko Zpět vás vrátí třeba i na jiný disk. Praktická úloha Tlačítka Zpět, Vpřed a Nahoru 1. Spusťte si jedním ze způsobů Průzkumník. 2. Na konci panelu adresa rozbalte šipku a přejděte na disk C: vašeho počítače. 3. Ještě jednou na konci panelu adresa rozbalte šipku a přejděte na jiné místo vašeho počítače např. Plocha 4. Použijte tlačítko Zpět měli byste se vrátit do předchozí složky tzn. disk C: 5. Nyní použijte tlačítko Nahoru, měli byste přejít do složky Tento počítač. 6. Vyzkoušejte si všechna tři tlačítka Vpřed, Zpět a Nahoru a porovnejte rozdíl, hlavně mezi šipkami Zpět a Nahoru. Další položkou v nabídce Zobrazit je Stavový řádek. Stavový řádek je řádek, který se nachází v dolní části dialogového okna Průzkumníku a jsou v něm důležité informace, např. počet vybraných objektů, velikost složky, souboru atp. Je dobré jej mít zobrazen. Pod řádkem Adresa je okno Průzkumníku rozděleno na dvě části, na část ve které se zobrazují buď Možnosti práce se složkou nebo okno Hledat pro hledání složek, dokumentů, obrázků, hudby atd., Oblíbené pro zobrazení často otvíraných dokumentů, navštívených webových stránek apod., Historie pro zobrazení naposledy otvíraných dokumentů, Složky, kdy se zobrazí v levé části okna složkový strom. Právě třetí položka v první skupině v nabídce Zobrazit je položka Panel aplikace Explorer, která určuje, v jaké podobě bude zobrazen právě levý panel okna Průzkumníku. Není-li vybrána žádná položka je zobrazeno okno v podobě Možností práce se složkou. Pouze v případě nastavení Klasického zobrazení se v případě nevybrání žádné položky levé okno nezobrazuje. Pro zobrazení okna panelu aplikace Explorer lze také používat klávesové kombinace, které jsou uvedeny za jednotlivými položkami v nabídce Zobrazit/Panel aplikace Explorer. 69
70 Správa souborů a složek Praktická úloha Možnosti složky 1. Spusťte si Průzkumník. V nabídce Nástroje vyberte položku Možnosti složky. 2. Vyzkoušejte nastavení podle popisu v obrázku. Možnosti složky 3. Ve spuštěném Průzkumníku vyberte nabídku Zobrazit a vyzkoušejte si změnu zobrazení Panelu aplikace Explorer. Hledat zobrazí Panel aplikace Explorer pro hledání souborů, složek, dokumentů, obrázků, počítačů apod. Oblíbené zobrazí seznam oblíbených, často spouštěných souborů a procházených složek a navštívených webových stránek, Historie se zobrazením historie otvíraných souborů, Složky se zobrazením složkového stromu. Pro přepínání lze použít nejen klávesové kombinace, ale i ikony na panelu nástrojů Hledat a Složky (viz obr). Zobrazit/Panel aplikace Explorer a Hledat a Složky Různé podoby Panelu aplikace Explorer Nejčastěji se používá zobrazení Složky se stromovou strukturou, umožňuje rychlejší přechod mezi složkami. Klepnutím na symbol plus u složky se rozbalí její obsah (jsou vidět její podsložky). Klepnutím na symbol mínus u rozbalené složky se složka sbalí. Klepnutím na plus nebo mínus u složky se rozbalí složkový strom pouze v levém okně průzkumníku, nerozbalí se obsah složky v pravé části okna. Obsah složky v pravé části okna se rozbalí tehdy, když se klikne na název složky. 70
71 Zobrazení pravé části okna Průzkumníku Správa souborů a složek V nabídce Zobrazit lze vybrat, jak bude zobrazována pravá část okna Průzkumníku. Rychleji je možné zobrazení vybrat také pomocí rozevírací šipky ikony Zobrazit na panelu nástrojů nebo vyvoláním místní nabídky v pravé části okna (kliknutí na pravé tlačítko myši mimo jakýkoliv objekt). Na výběr jsou následující možnosti Miniatury, Vedle sebe, Ikony, Seznam, Podrobnosti. Zobrazení Miniatur se může hodit zejména u obrázkových souborů, u nich nebudou zobrazeny jejich ikony, ale náhledy obrázků, které obsahují. Zobrazení Vedle sebe anglicky Tiles v překladu jako Dlaždice, soubory se zobrazují jako ikony, ale název souboru společně s několika dalšími informacemi o souboru je umístěn vedle ikony. Zobrazení Ikony je podobné zobrazení seznamu, ale ikony jsou větší. Soubory jsou zobrazovány nejdříve zleva doprava, teprve potom po řádcích dolů. Zobrazení Seznam je ideální pro velké množství souborů ve složce. Zobrazeny jsou pouze ikona a název. Vybráním ikony se ve stavovém řádku objeví další informace o souboru. Zobrazení Podrobnosti dává přehledné informace o souborech. V nabídce Zobrazit lze vybráním položky Zvolit podrobnosti vybrat další podrobnosti. Stačí také vybrat místní nabídku pruhu podrobností (kliknutím na pravé tlačítko myši) a vybrat ze seznamu podrobností. Kliknutím na název podrobnosti v pruhu podrobností se snadno seznam seřadí, řazení je vzestupné nebo sestupné. Nabídka Zobrazit Praktická úloha Zobrazení Průzkumníku 1. Vyvolejte si Průzkumník, vyzkoušejte si různá zobrazení pravé části okna. 2. Nastavte se do složky s obrázky. Např. Dokumenty/Obrázky. Ve složce obsahující obrázky je navíc položka Filmový pás, která zobrazí zvětšeninu obrázku. 3. Ve složce s obrázky je výhodné použít Zobrazit jako prezentaci. Tuto volbu najdete po vypnutí všech možností zobrazení panelu aplikace Explorer a tato volba je jako první v Možnostech práce se složkou. 71
72 Správa souborů a složek Prezentace složky s obrázky Řazení Způsob řazení souborů v Průzkumníku je v nabídce Zobrazit/Seřadit ikony. Řadit lze podle zvolených podrobností, viz zobrazení Podrobnosti. Rychlé vyvolání nabídky řazení souborů je možné pomocí místní nabídky v pravé části okna Průzkumníku mimo jakýkoliv objekt. Při řazení souborů je možné využít možnosti Seskupování, (volba v nabídce Zobrazit/Seřadit ikony/řadit ve skupinách), řazené soubory budou seskupovány podle zvoleného řazení. Další volba v nabídce Zobrazit/Seřadit ikony je Rovnat automaticky. Při přesunu ikony se vrací k levému okraji okna. Stejně jako u Plochy (viz kapitola Další nastavení plochy a Praktická úloha). Položky nabídky Seřadit ikony Nezobrazí-li se změna obsahu složky okamžitě (např. při práci v síti) je možné složku Aktualizovat, buď funkční klávesou F5 nebo pomocí nabídky Zobrazit/Aktualizovat. 7.2 Práce se složkami a soubory Máme-li nastaveno zobrazení okna, můžeme se pustit do práce se soubory a složkami: označovat, kopírovat, přesouvat, přejmenovávat a vytvářet a mazat nové složky a soubory. Při práci se soubory a složkami je občas potřeba pracovat s více soubory, či složkami najednou. Označovat je lze buď myší nebo pomocí klávesnice. Vyzkoušejte si následující postupy. Praktická úloha Označování souborů 1. Zobrazte si Průzkumník. 2. Pomocí myši klikněte mimo jakýkoliv objekt (objeví se modrý rámeček) a táhněte myší při stisknutém levém tlačítku myši. 3. Změňte zobrazení složky na Seznam. Vyberte jeden soubor (klikněte na něj), stiskněte klávesu Shift (držte stisknutou) a klikněte na soubor, až po který chcete soubory označit. Všechny soubory mezi dvěma kliknutími se označí. 4. Budete-li při označování souborů (klikání levým tlačítkem myši) držet stisknutu klávesu Ctrl, budou se označovat pouze jednotlivé soubory, nesouvislá oblast. 5. Pomocí klávesnice Shift + kurzorové klávesy označují se sousední soubory. 72
73 Správa souborů a složek 6. Stisknutím kombinace Ctrl + A se vyberou všechny soubory a složky ve složce. 7. Vyvoláním místní nabídky na označených objektech a vybráním položky Vlastnosti se dozvíte informace o skupině objektů, např. jejich velikost a skutečnou velikost, kterou zabírají na disku Kopírování a přesun souborů Rozdíl mezi kopírováním a přesunem je v tom, že při kopírování zůstává kopírovaný objekt i na původním místě a při přesunu je pouze na místě přesunutém, z původního místa zmizí. Při kopírování i přesunu je nejprve nutné vybrat objekt nebo objekty určené ke kopírování nebo přesunu. Kopírovat nebo přesouvat objekty se mohou buď pomocí schránky nebo tažením myší. Při použití schránky se provede akce zkopírování nebo přesunu do schránky a to je možné několika způsoby. Buď vybráním nabídky Úpravy/Kopírovat (Vyjmout) nebo pomocí místní nabídky na vybraném objektu a vybráním položky Kopírovat (Vyjmout) anebo pomocí kombinace kláves Ctrl + C (Ctrl + X), další možnost je použít tlačítka na panelu nástrojů. Pak je nutné se přesunout na místo, kam má objekt být zkopírován nebo přesunut. Zde potom objekt ze schránky Vložit. Opět existuje několik způsobů pro vložení objektu ze schránky, volba způsobu nezáleží na způsobu vložení objektu do schránky. Na výběr jsou: nabídka Úpravy/Vložit, místní nabídka v místě vložení objektu a položka Vložit, kombinace kláves Ctrl+V, případně tlačítko pro vložení na panelu nástrojů. Při použití tažení myši se vybraný objekt uchopí a přetáhne se na místo, kam má být přesunut. Je-li tento přesun prováděn mezi dvěma disky je objekt zkopírován, zůstane i na původním místě. Jestliže je akce prováděna v rámci jednoho disku je pro kopii nutné při tažení držet stisknutou klávesu Ctrl, nejdřív pusťte levé tlačítko myši a pak teprve klávesu Ctrl. Při kopírování myší a tudíž držení stisknuté klávesy Ctrl se u objektu objeví malé + (plus). Zcela jistě neuděláte chybu, pokud toto tažení provedete pravým tlačítkem. Po jeho puštění se zobrazí příruční menu, ze kterého vyberete zda chcete objekt kopírovat nebo přesunout. Praktická úloha Kopírování a přesun 1. Spusťte si Průzkumník. 2. Pomocí řádku adresa nebo ikony nahoru přejděte do složky Plocha. 3. Zde bychom měli mít uložený soubor OBR, který jsme si namalovali v programu Malování, nemáte-li vraťte se k Praktické úloze Obrázek na plochu z kapitoly Vlastnosti plochy viz další čtyři úkoly. 4. Otevřete si aplikaci Malování (Start/Všechny programy/příslušenství-malování nebo příkazový řádek Start/Spustit a zde napište jméno spouštěcího souboru pro malování MSPAINT a stiskněte OK). 5. Nakreslete libovolný obrázek. 6. Zvolte Soubor/Uložit a uložte jej např. do složky Plocha se jménem např. OBR. 7. Zavřete program malování. 8. Libovolným způsobem si zkopírujte soubor OBR do schránky. 9. Vytvořte si na ploše Složku Moje následujícím postupem. 10. Zobrazte Plochu (WIN+D). 11. Vyvolejte místní nabídku Plochy (pravé tlačítko myši). 12. Vyberte položku Nový/Složka. 13. Zapište její jméno Moje. 14. Otevřete složku Moje (dvakrát poklepejte myší). 15. Proveďte akci Vložit. 16. Zkontrolujte v okně Průzkumníku ve složce Plocha je nejen soubor OBR, ale i nová složka Moje a v ní také soubor OBR Nová složka Jak vytvořit novou složku na ploše je popsáno v předchozí praktické úloze. Jak vytvořit novou složku v okně Průzkumníku si vyzkoušejte v následující praktické úloze. 73
74 Správa souborů a složek Praktická úloha Nová složka 1. Otevřete si okno Průzkumíku. 2. Pomocí řádku adresa nebo ikony nahoru přejděte do složky Plocha. 3. Přejděte do složky Moje, v řádku adresa by se mělo objevit C:\Documents and Settings\Jméno přihlášení\plocha\moje. 4. Vyberte nabídku Soubor/Nový/Složka. 5. Pojmenujte ji Druha, v názvech souborů a složek je lépe se vyhnout české diakritice. 6. Nyní vyvolejte místní nabídku (pravé tlačítko myši) v pravé části okna Průzkumníku mimo jakýkoliv objekt a vyberte položku Nový/Složka a pojmenujte ji Prace. To jsou dva způsoby, kterými lze vytvářet nové složky, záleží na vás, který z nich si oblíbíte. Složka Plocha nyní obsahuje mimo jiné soubor OBR, složku Moje a v ní dvě podsložky Druha a Prace a soubor OBR. V další praktické úloze si vyzkoušíme tři způsoby jak přejmenovat složku nebo soubor (ale také i zástupce viz práce s Plochou) a kopírování a přesun pomocí myši. V případě, že máte nastaveno zobrazení přípon souborů je při přejmenování dát pozor na zachování přípony. Při změně přípony se změní typ souboru a mohlo by dojít ke ztrátě dat v souboru. Zobrazování přípon se nastavuje v okně Průzkumníku v nabídce Nástroje/Možnosti složky na kartě Zobrazení nezaškrtnutím nabídky Skrýt příponu souborů známých typů. Kliknete-li po změně na tlačítko Použít pro všechny, zvolené nastavení se provede pro všechny složky ve vašem počítači. Možnosti složky Praktická úloha Přejmenování a Přesun souboru 1. Otevřete si okno Průzkumníku. 2. Pomocí řádku adresa nebo ikony nahoru přejděte do složky Plocha. 3. Soubor OBR, který je umístěn ve složce Plocha přejmenujte na Obraz. Postupujte tímto způsobem vyberte soubor OBR, vyberte nabídku Soubor/Přejmenovat, okolo názvu souboru se objeví rámeček a samotný název se označí se (podbarví se), název můžete buď celý zadat znovu (pozor na příponu, máteli zobrazenu, neměnit) nebo kliknout levým tlačítkem za písmeno R a dopsat pouze písmena AZ. Změnu potvrdíte klávesou enter. Klávesou ESC by změna nebyla provedena a název by zůstal nezměněn. 4. Ve složce Plocha vyberte její podsložku Moje a v ní vyberte podsložku Druha. Tuto složku přejmenujte na Doma. Postupujte následujícím způsobem, pro vyzkoušení všech způsobů přejmenování. Vyvolejte místní nabídku složky Druha (pravé tlačítko myši) a vyberte položku Přejmenovat, další postup je shodný s předchozím (Pozor jen nové jméno je jiné). 74
75 Správa souborů a složek 5. Pro třetí způsob přejmenování si vybereme soubor OBR ve složce Moje, přejmenujeme ho na Kresba. Vyberte soubor OBR, stiskněte funkční klávesu F2 a dál už je postup přejmenování jako v úkolu Do jména souboru (složky) se lze dostat i myší, vyberte soubor (složku) klikněte na název souboru a o chvilku déle přidržte stisknuté levé tlačítko myši, po puštění se objeví rámeček kolem jména souboru (složky), přejmenování je pak už jednoduchá. Rekapitulace ve složce Plocha je soubor Obraz. Ve složce Plocha je mimo jiné složka Moje a v ní podsložky Doma a Prace a soubor Kresba. 7. Nyní pomocí myši přesuneme soubor Kresba do složky Doma. Chyťte soubor Kresba, držte stisknuté levé tlačítko myši a položte jej na složku Doma (složka doma se probarví). Soubor Kresba už není ve složce Doma. 8. Vyzkoušejte si stejným způsobem Soubor Kresba ze složky Doma zkopírovat pomocí myši do složky Práce. Při kopírování myší je nutné držet klávesu Ctrl nejdřív pusťte myš a pak teprve Ctrl, tak máte jistotu, že soubor bude kopírován a ne pouze přesunut Mazání souborů, koš Soubory určené pro smazání jsou přesouvány do zvláštní složky umístěné na pevném disku, která se jmenuje Koš. Mazat soubory můžeme opět několika způsoby. Buď přes nabídku Soubor/Odstranit. nebo vyvolat místní nabídku objektu a vybrat položku Odstranit nebo vybrat objekt nebo objekty a stisknout klávesu Delete. V okně Průzkumníku můžete také objekt určený ke smazání přesunout do koše, např. tažením myší. V každém případě budete upozorněni na fakt, že mažete soubor. Soubory, které nejsou umístěny na pevném disku, ale např. na disketě nebo síťovém disku, nebudou přesunuty do Koše, ale budou skutečně z disku (diskety) smazány. Standardními nástroji ve Windows již takový soubor nelze obnovit. Pokud jste vymazali soubory jejich přesunutím do Koše, potom je samozřejmě v Koši najdete. Praktická úloha Koš a obnovení z koše 1. Otevřete si Koš, nejlépe poklepáním na jeho ikonu na Ploše. 2. Otevře se složka obsahující smazané soubory. Soubory z Koše lze přesunout do libovolné složky a tím je Obnovit. Chcete-li Obnovit soubor do jeho původní složky, vyberete buď úkol Obnovit tuto položku nebo z nabídky Soubor/Obnovit nebo z místní nabídky vybrat položku Obnovit. 3. Obnovit lze také všechny vymazané soubory. Vyberte úkol Obnovit všechny položky. Jestliže vás zajímá, kde byl smazaný soubor původně umístěn a kdy byl smazán, zvolte zobrazení Podrobnosti. K dispozici jsou navíc sloupce Původní umístění a Odstraněno. Chcete-li soubor Odstranit bez přesunutí do Koše, stiskněte pro vymazání kombinaci kláves Shift+Delete nebo držte při vybrání položky Odstranit stisknutou klávesu Shift. Jakmile zjistíte, že je Koš plný dokumentů, které vám zabírají místo na disku, je na čase Koš vysypat. Tím dojde ke skutečnému vymazání souborů z disku a standardními metodami nebude možné je obnovit! Praktická úloha Vysypat koš Klikněte pravým tlačítkem na ikonu Koše na Ploše a zvolte Vysypat koš. Nebo jej poklepáním otevřete a vyberte úkol z pruhu úkolů Vysypat koš, tuto nabídku najdete také v nabídce Soubor. Pozor! Jestliže si v nabídce Koš vlastnosti na kartě Globální nastavení zaškrtnete Nepřesouvat soubory do koše, ihned je odstraňovat nebudou soubory do koše přesouvány a budou rovnou odstraňovány a nebude je možné standardními metodami možné obnovit. 75
76 Správa souborů a složek Koš vlastnosti Hledání Často se stane, že nemůžete najít nějaký soubor. Hledání je poslední dovedností, se kterou se seznámíme v těchto skriptech. V systému Windows XP lze soubory snadno vyhledávat, k dispozici je průvodce vyhledávání, který se zobrazí v jakémkoliv okně Průzkumníku po stisknutí tlačítka Hledat nebo v nabídce Zobrazit/Panel aplikace Explorer/Hledat. Můžete také stisknout klávesu F3. Pokud chcete vyhledávat a právě nejste v okně Průzkumníka, můžete použít kombinaci kláves Win+F, která otevře nové okno Průzkumníka rovnou s průvodcem vyhledávání. Stejného efektu dosáhnete, když zvolíte v nabídce Start Hledat. Animovaný pomocník Windows se zobrazuje při Hledání v okně Průzkumníku v různých podobách. Pokud vám vadí, můžete jej vypnout. Zvolte Změnit předvolby a vyberte bez animovaného pomocníka. Pokud vám však vyhovuje, potom si dokonce můžete volbou položky S jiným animovaným pomocníkem vybrat jiného pomocníka. 76
77 Správa souborů a složek Okno Průzkumníku v podobě Hledat Hledat lze Obrázky, hudbu nebo video, Dokumenty, Všechny soubory a složky, Počítače nebo osoby apod. Hledat můžete podle názvu nebo části názvu souboru, podle textu, který soubor obsahuje, podle data vzniku nebo změny souboru, velikosti souboru. Hledat můžete jak v celém počítači zvolte Kde hledat: Tento počítač, prohledají se všechny disky a složky ve vašem počítači, tak i pouze ve vybrané složce. Praktická úloha Hledání 1. Otevřete si okno Průzkumníku v podobě Hledat. Pro hledání zvolte všechny soubory a složky. Hledat budeme soubor, který slouží ke spuštění programu Word. Prohledávat budeme disk C: do řádku část nebo celý název souboru napište jméno spouštěcího souboru winword.exe. Výsledkem hledání by mělo být viz obr. 2. Při hledání se najde cesta k danému souboru, v tomto případě byla nalezena cesta C:\Program Files\Microsoft Office\Office11, kliknutím na nalezený soubor se textový editor spustí. 3. Neznáte-li celý název souboru můžete použít pro název zástupné znaky. Hvězdička * nahrazuje libovolný řetězec znaků nebo Otazník?, který nahrazuje právě jeden znak. Např. pro vyhledání všech txt souborů zadejte do řádku Část nebo celý název souboru *.txt. Výsledky hledání 77
78 Správa souborů a složek 4. Při hledání podle data změny nebo vzniku specifikujeme v okně pro hledání po rozbalení Kdy byla položka změněna. 5. Při hledání souborů podle velikosti zadáme specifikaci do části Jaká je velikost souboru. Když nyní známe cestu k spouštěcímu souboru a umíme procházet složkami můžeme se vrátit do nabídky Start a přidat položku do nabídky Start. Praktická úloha Přidání do nabídky Start 1. Pomocí Hledání najděte příslušný soubor. Vyvolejte místní nabídku nalezeného souboru a vyberte položku Připojit k nabídce Start (viz obr) 2. Druhý způsob je přes místní nabídku Hlavního panelu a vybráním na kartě Nabídka Start Klasická nabídka Start a stisknutí tlačítka Vlastní, kde tlačítko Přidat otevře průvodce přidáním položky do nabídky Start, do řádku buď zapíšeme cestu ke spouštěcímu souboru aplikace nebo použijeme Procházet a cestu najdeme pomocí procházení složkami. Průvodce pak pozorně čteme a přes tlačítko Další a Dokončit přidáme aplikaci do nabídky Start. Nezapomeňte se ve Vlastnostech Hlavního panelu vrátit k nabídce Nabídka Start. Připojit k nabídce Start Následující složky najdete na v umístění, které vám sdělí vyučující. 3. Zkopírujte si složku Novy ze složky Plocha do vytvořené složky Zaloha Spusťte soubor ze složky Novy\kos.bat. Dávkový soubor kos.bat by měl na disku C: vytvořit složku TEST a do ní překopírovat složky PRACE, NUDA a VOLNO i s jejich obsahem. Dále by měl překopírovat soubory *.gif, *.txt a *.hlp. Navíc u souborů C:\TEST\VOLNO\u*.* má nastavit atribut ke čtení. Pokud se tak nestane, udělejte to sami. Pokud je navíc váš disk C: nepřístupný pro zápis, nalezněte jiné místo (disk D) ve stromové struktuře, které umožňuje vyhazování do Koše. V takovém případě ovšem upravte cestu u následujících úkolů. 78
79 Správa souborů a složek Složka Testy Atributy souborů Atribut pouze pro čtení znamená, že provedete-li v souboru změny, musíte jej uložit pod jiným jménem neboť majitel souboru povolil soubor pouze číst. 1. Ze složky C:\TEST vyhoďte do Koše všechny soubory s příponou txt. Potom ze složky C:\TEST vyhoďte do Koše složku PRACE a VOLNO. 2. Ze složky C:\TEST úplně odstraňte soubory typu nápověda. 3. Obnovte z Koše soubory riskuj.txt a zalohuj.txt. 4. Obnovte z Koše složku VOLNO. 79
80 Správa souborů a složek Obsah Koše a obsah složky C:\Test po provedených úkolech 5. Úplně odstraňte složku C:\TEST a vysypejte Koš. 6. Vytvořte na Ploše zástupce pro programy: 7. C:\WINNT\calc.exe a přejmenujte jej na Kalkulačka. 8. CD:\Zastupce\Lode\lode.exe a přejmenujte jej na Lodě. 9. CD:\Zastupce\tetris.exe a přejmenujte jej na Padající kostky. 10. Nahraďte ikonu zástupce hry Padající kostky. Novou ikonu najdete v CD:\Zastupce\Tetris\tetris.ico. (Použijete místní nabídky a vlastností). Část plochy se zástupci Kalkulačka, lodě a Padající kostky Defragmentace a komprimace, Mnohé bylo v tomto textu popsáno. Co by měl každý uživatel čas od času provést se svým počítačem? Kromě pravidelné antivirové kontroly je dobré provést Vyčištění disku a jeho defragmentaci. Defragmentace přeskupí soubory na discích vašeho počítače tak, že zaplní prázdná místa po smazaných souborech, přeskupí soubory vyhledávání souborů na disku se tak zrychlí a uvolní se místo na disku, práce počítače se zrychlí. Vyčištění a defragmentaci najdete ve Vlastnostech disku. Vlastnosti zobrazíte v okně Průzkumníku v nabídce Soubor nebo v Místní nabídce/vlastnosti daného disku na kartě Nástroje. 7.3 Nejpoužívanější klávesové zkratky Průzkumníka Windows F1 F2 F3 Nápověda (platí i pro Windows obecně) Přejmenovat soubor/složku Hledat 80
81 Správa souborů a složek F4 F5 F6 F10 F11 Alt + F4 Ctrl + C Ctrl + X Ctrl + V Ctrl + Z Shift + F10 Backspace Delete Shift + Del Ctrl + A Rozbalit řádek Adresa (objeví se zjednodušená stromová struktura) Obnovit obsah složky Přepnout mezi částí okna s obsahem složky a řádkem Adresa Vyvolat hlavní nabídku (stejné jako Alt, platí i pro Windows obecně) Maximalizovat složku přes celou obrazovku, zpět opět F11 Zavřít okno složky (platí i pro Windows obecně) Kopírovat označený objekt do schránky (platí i pro Windows obecně) Vyjmout označený objekt do schránky (platí i pro Windows obecně) Vložit objekt ze schránky (platí i pro Windows obecně) Odvolat poslední akci Zobrazit místní nabídku vybraného objektu Přechod do složky o úroveň výš Odstranit označený objekt Odstranit označený objekt bez umisťování do koše Vybrat všechny položky 7.4 Nejužívanější klávesové zkratky Plochy a Windows obecně Win Zobrazit nabídku Start Ctrl + Esc Zobrazit nabídku Start Ctrl + Shift + Esc Spustit správce úloh Win + Break Win + D Win + M Win + Shift + M Win + E Win + F Win + F1 Win + L Win + R PrintScreen Alt + PrintScreen Alt + Tab Otevřít okno Vlastnosti systému Zobrazit Plochu Minimalizovat všechna okna Obnovit minimalizovaná okna Spustit Průzkumník ve složce Tento počítač Spustit Průzkumník v režimu vyhledávání souborů Zobrazit celkovou nápovědu systému Uzamknout počítač nebo přepnutí uživatelů Otevřít panel spustit Uložit otisk obrazovky do schránky Uložit otisk aktuálního okna do schránky Přepnout do další aplikace Alt + Shift + Tab Přepnout do předchozí aplikace Tímto výklad končí. Děkuji, že jste tento skripta dočetli až sem. Zároveň děkuji všem za podnětné připomínky. Doufám, že vám skripta přinesla základní informace o práci počítače a naučila vás ovládat toto zařízení. V závěru najdete seznam použité literatury a zdrojů, seznam obrázků a praktických úkolů. 81
82 8 Internet a bezpečnost Internet a bezpečnost Internet je celosvětový systém navzájem propojených počítačových sítí ( síť sítí ), ve kterých mezi sebou počítače komunikují pomocí rodiny protokolů TCP/IP. Společným cílem všech lidí využívajících internet je bezproblémová komunikace (výměna dat). Internet jsou volně propojené počítačové sítě, které spojují jeho jednotlivé síťové uzly. Uzlem může být počítač, ale i specializované zařízení (například router). Každý počítač připojený k internetu má v rámci rodiny protokolů TCP/IP svoji IP adresu. Praktická úloha Zjištění IP adresy počítače Spusťte Internet Explorer (nebo jiná prohlížeč internetu, který používáte) a zadejte do řádku adresa mojeip.cz. Druhá možnost vyberte v nabídce Start položku Spustit, zde napište cmd a do následně spuštěného Příkazového řádku napište ipconfig (samozřejmě vždy potvrzujte Entrem). Pozor výsledek bude stejný jen v případě, že Váš počítač není zapojen v některé lokální síti. V opačném případě (např. v učebně ve škole) se v prvním případě dozvíte, jakou IP adresu má celá síť a ve druhém jakou IP adresu má Váš počítač v této lokální síti. IP adresa se skládá ze čtyř jednobajtových čísel, např Jednobajtové číslo znamená, že se jedná o 2 8 (256) hodnot a protože první hodnota je 0, IP adresy jsou v rozsahu až Pro snadnější zapamatování se místo IP adres používají doménová jména (viz níže DNS), například: Slovo internet pochází z mezinárodní (původně latinské) předpony inter (česky mezi) a anglického slova net (network, česky síť). Původně šlo o označení jedné ze sítí připojených k internetu, avšak došlo k zobecnění pojmu, který dnes označuje celou síť. Nejznámější službou poskytovanou v rámci internetu je WWW (kombinace textu, grafiky a multimédií propojených hypertextovými odkazy) a (elektronická pošta), avšak nalezneme v něm i desítky dalších. Laici někdy spojují pojmy WWW a internet, i když WWW je jen jednou z mnoha služeb, které na internetu nalezneme. 8.1 Stručná historie První vizi počítačové sítě nalezneme v povídce Murray Leinstera A Logic Named Joe z roku V únoru 1958 byla založena agentura ARPA (Advanced Research Projects Agency, později přejmenovaná na DARPA Defense Advanced Research Projects Agency), která měla po úspěšném vypuštění Sputniku v SSSR zajistit v období studené války obnovení vedoucího technologického postavení USA. Dne 29. října 1969 byla zprovozněna síť ARPANET se 4 uzly, které představovaly univerzitní počítače v různých částech USA, která byla prvním předchůdcem dnešního internetu. Síť byla decentralizovaná, takže neměla žádné snadno zničitelné centrum a používala pro přenos dat přepojováním paketů (data putují v síti po malých samostatných částech, které jsou směrovány do cíle jednotlivými uzly sítě). Od té doby se počet připojených počítačů i uživatelů neustále čím dále tím rychleji zvyšuje (exponenciální růst) vzniká projekt počítačového výzkumu agentury ARPA 1969 vytvořena experimentální síť ARPANET, první pokusy s přepojováním uzlů (čtyři uzly, University of California Los Angeles UCLA, Stanford Research Institute SRI, University of California Santa Barbara a University of Utah) 1972 ARPANET rozšířena na cca 20 směrovačů a 50 počítačů, použit protokol NCP (Network Control Program), předchůdce dnes používaného TCP 82
83 Internet a bezpečnost 1972 Ray Tomlinson vyvíjí první ový program 1973 zveřejněna idea vedoucí později k TCP/IP jako náhrady za stávající protokol NCP Jako první byl vyvinut protokol TCP (Transmission Control Protocol), jako obecný komunikační protokol předpokládající nespolehlivou síť. Přesunul zodpovědnost za spolehlivost komunikace ze sítě na koncové uzly. V roce 1978 byl vytvořen protokol IP (Internet Protocol), jehož úkolem bylo posílat pakety. Praktická úloha Kontrola protokolu TCP/IP v počítači Kombinací kláves Win + E spusťte Průzkumníka a klikněte pravým tlačítkem na Místa v síti. V příruční nabídce vyberte Vlastnosti. Opět pravým tlačítkem klikněte na Připojení k místní síti a znovu vyberte Vlastnosti uvidíte situaci podobnou obrázku. Kliknutím na tlačítko Vlastnosti (poklepáním přímo na Protokol sítě ) byste mohli nastavovat parametry tohoto protokolu (běžně není nutné) vzniká síť USENET 1980 experimentální provoz TCP/IP v síti ARPANET 1983 počátek internetu, jak ho známe dnes rozdělení ARPANET na ARPANET (výzkum) a MILNET (Military Network, provoz), TCP/IP přeneseny do komerční sféry (SUN) 1984 vyvinut DNS (Domain Name System), k internetu připojeno pouhých 1000 počítačů DNS je systém distribuovaného pojmenovávání počítačů v síti internet. Jedná se o službu, která zajišťuje překlad člověku srozumitelných tzv. doménových jmen počítačů v síti na jejich číselné (IP) adresy. Příklad adresa sacateca.sh.cvut.cz nám sděluje, že se jedná o počítač v České republice (cz), v síti počítačů ČVUT (cvut) na Strahově (sh), jméno počítače je Sacateca. Jak DNS funguje Prostor doménových jmen tvoří strom, který je podobný stromové struktuře složek v počítači. Na nejvyšší úrovni (z hlediska uživatele) se v hierarchii nacházejí tzv. domény nejvyšší úrovně (Top-Level Domain, TLD, v našem příkladu cz). Ty jsou buď tematické (com pro komerci, edu pro vzdělávací instituce atd.) nebo státní (cz pro Česko, sk pro Slovensko, jo pro Jordánsko atd.). Složení doménového jména Celé jméno se skládá z několika částí oddělených tečkami. Část nejvíce vpravo je doména nejvyšší úrovně, např. wikipedia.org má TLD org, jejich názvy jsou dané, není možné si je vymyslet. V druhé úrovni si již název domény můžete zvolit (platí pro doménu cz a řadu dalších, ne však všech), platí 83
Popis výukového materiálu
 Popis výukového materiálu Číslo šablony III/2 Číslo materiálu VY_32_INOVACE_I.14.1 Autor Petr Škapa Datum vytvoření 24. 11. 2012 Předmět, ročník Tematický celek Téma Druh učebního materiálu Anotace (metodický
Popis výukového materiálu Číslo šablony III/2 Číslo materiálu VY_32_INOVACE_I.14.1 Autor Petr Škapa Datum vytvoření 24. 11. 2012 Předmět, ročník Tematický celek Téma Druh učebního materiálu Anotace (metodický
1 Historie výpočetní techniky
 Úvod 1 Historie výpočetní techniky Základem výpočetní techniky jsou operace s čísly, chcete-li záznam čísel. V minulosti se k záznamu čísel používaly různé předměty, jako například kameny, kosti, dřevěné
Úvod 1 Historie výpočetní techniky Základem výpočetní techniky jsou operace s čísly, chcete-li záznam čísel. V minulosti se k záznamu čísel používaly různé předměty, jako například kameny, kosti, dřevěné
HISTORIE VÝPOČETNÍ TECHNIKY. Od abakusu k PC
 HISTORIE VÝPOČETNÍ TECHNIKY Od abakusu k PC Předchůdci počítačů abakus - nejstarší předek počítačů, počítací pomůcka založená na principu posuvných korálků. V Číně byl abakus používán od 13. století, v
HISTORIE VÝPOČETNÍ TECHNIKY Od abakusu k PC Předchůdci počítačů abakus - nejstarší předek počítačů, počítací pomůcka založená na principu posuvných korálků. V Číně byl abakus používán od 13. století, v
1. Historie počítacích strojů Předchůdci počítačů. 2. Vývoj mikropočítačů Osmibitové mikropočítače Šestnácti a dvaatřicetibitové počítače IBM
 PŘEHLED TÉMATU 1. Historie počítacích strojů Předchůdci počítačů Elektronické počítače 0. generace Elektronické počítače 1. generace Elektronické počítače 2. generace Elektronické počítače 3. generace
PŘEHLED TÉMATU 1. Historie počítacích strojů Předchůdci počítačů Elektronické počítače 0. generace Elektronické počítače 1. generace Elektronické počítače 2. generace Elektronické počítače 3. generace
éra elektrického proudu a počítačů 3. generace
 3. generace Znaky 3. generace tranzistory vydávaly teplo - poškozování dalších součástek uvnitř počítače vynález integrovaného obvodu (IO) zvýšení rychlosti, zmenšení rozměrů modely relativně malých osobních
3. generace Znaky 3. generace tranzistory vydávaly teplo - poškozování dalších součástek uvnitř počítače vynález integrovaného obvodu (IO) zvýšení rychlosti, zmenšení rozměrů modely relativně malých osobních
Jak to celé vlastně začalo
 Historie počítače Jak to celé vlastně začalo Historie počítačů, tak jak je známe dnes, začala teprve ve 30. letech 20. století. Za vynálezce počítače je přesto považován Charles Babbage, který v 19. století
Historie počítače Jak to celé vlastně začalo Historie počítačů, tak jak je známe dnes, začala teprve ve 30. letech 20. století. Za vynálezce počítače je přesto považován Charles Babbage, který v 19. století
Základní pojmy a historie výpočetní techniky
 Základní pojmy a historie výpočetní techniky Vaše jméno 2009 Základní pojmy a historie výpočetní techniky...1 Základní pojmy výpočetní techniky...2 Historický vývoj počítačů:...2 PRVOHORY...2 DRUHOHORY...2
Základní pojmy a historie výpočetní techniky Vaše jméno 2009 Základní pojmy a historie výpočetní techniky...1 Základní pojmy výpočetní techniky...2 Historický vývoj počítačů:...2 PRVOHORY...2 DRUHOHORY...2
Historie výpočetních pomůcek
 Historie výpočetních pomůcek Pomůcky pro sčítání Za nejstarší dochovanou početní pomůcku je považován abakus. (vznikl přibližně před 5000 lety) Tato pomůcka je založena na systému korálků, které na tyčkách
Historie výpočetních pomůcek Pomůcky pro sčítání Za nejstarší dochovanou početní pomůcku je považován abakus. (vznikl přibližně před 5000 lety) Tato pomůcka je založena na systému korálků, které na tyčkách
KAPITOLA 1 - ZÁKLADNÍ POJMY INFORMAČNÍCH A KOMUNIKAČNÍCH TECHNOLOGIÍ
 KAPITOLA 1 - ZÁKLADNÍ POJMY INFORMAČNÍCH A KOMUNIKAČNÍCH TECHNOLOGIÍ KLÍČOVÉ POJMY technické vybavení počítače uchování dat vstupní a výstupní zařízení, paměti, data v počítači počítačové sítě sociální
KAPITOLA 1 - ZÁKLADNÍ POJMY INFORMAČNÍCH A KOMUNIKAČNÍCH TECHNOLOGIÍ KLÍČOVÉ POJMY technické vybavení počítače uchování dat vstupní a výstupní zařízení, paměti, data v počítači počítačové sítě sociální
Identifikátor materiálu: ICT-1-09
 Identifikátor materiálu: ICT-1-09 Předmět Informační a komunikační technologie Téma materiálu Magnetické disky Autor Ing. Bohuslav Nepovím Anotace Student si procvičí / osvojí magnetické disky. Druh učebního
Identifikátor materiálu: ICT-1-09 Předmět Informační a komunikační technologie Téma materiálu Magnetické disky Autor Ing. Bohuslav Nepovím Anotace Student si procvičí / osvojí magnetické disky. Druh učebního
Základní pojmy informačních technologií
 Základní pojmy informačních technologií Informační technologie (IT): technologie sloužící k práci s daty a informacemi počítače, programy, počítač. sítě Hardware (HW): jednoduše to, na co si můžeme sáhnout.
Základní pojmy informačních technologií Informační technologie (IT): technologie sloužící k práci s daty a informacemi počítače, programy, počítač. sítě Hardware (HW): jednoduše to, na co si můžeme sáhnout.
Osobní počítač. Zpracoval: ict Aktualizace: 10. 11. 2011
 Osobní počítač Zpracoval: ict Aktualizace: 10. 11. 2011 Charakteristika PC Osobní počítač (personal computer - PC) je nástroj člověka pro zpracovávání informací Vyznačuje se schopností samostatně pracovat
Osobní počítač Zpracoval: ict Aktualizace: 10. 11. 2011 Charakteristika PC Osobní počítač (personal computer - PC) je nástroj člověka pro zpracovávání informací Vyznačuje se schopností samostatně pracovat
Informatika teorie. Vladimír Hradecký
 Informatika teorie Vladimír Hradecký Z historie vývoje počítačů První počítač v podobě elektrického stroje v době 2.sv. války název ENIAC v USA elektronky velikost několik místností Vývoj počítačů elektronky
Informatika teorie Vladimír Hradecký Z historie vývoje počítačů První počítač v podobě elektrického stroje v době 2.sv. války název ENIAC v USA elektronky velikost několik místností Vývoj počítačů elektronky
Identifikátor materiálu: ICT-1-08
 Identifikátor materiálu: ICT-1-08 Předmět Informační a komunikační technologie Téma materiálu Motherboard, CPU a RAM Autor Ing. Bohuslav Nepovím Anotace Student si procvičí / osvojí základní desku počítače.
Identifikátor materiálu: ICT-1-08 Předmět Informační a komunikační technologie Téma materiálu Motherboard, CPU a RAM Autor Ing. Bohuslav Nepovím Anotace Student si procvičí / osvojí základní desku počítače.
Hardware I. VY_32_INOVACE_IKT_668
 VY_32_INOVACE_IKT_668 Hardware I. Autor: Marta Koubová, Mgr. Použití: 5-6. třída Datum vypracování: 21.9.2012 Datum pilotáže: 1.10.2012 Anotace: Tato prezentace slouží k bližšímu seznámení s pojmem hardware.
VY_32_INOVACE_IKT_668 Hardware I. Autor: Marta Koubová, Mgr. Použití: 5-6. třída Datum vypracování: 21.9.2012 Datum pilotáže: 1.10.2012 Anotace: Tato prezentace slouží k bližšímu seznámení s pojmem hardware.
Hardware. Příklad převodu čísla: =1*32+0*16+0*8+1*4+0*2+1*1= Převod z dvojkové na desítkovou Sčítání ve dvojkové soustavě
 1 Hardware Dvojková soustava Pro zápis čísel v počítači se používá dvojková soustava, kdy se jakékoliv číslo zapisuje jen pomocí nul (0 Voltů) a jedniček (5V). Např.: 9 10 =1001 2 nebo 75 10 =1001011 2
1 Hardware Dvojková soustava Pro zápis čísel v počítači se používá dvojková soustava, kdy se jakékoliv číslo zapisuje jen pomocí nul (0 Voltů) a jedniček (5V). Např.: 9 10 =1001 2 nebo 75 10 =1001011 2
2.1 Historie a vývoj počítačů
 Název školy Číslo projektu Autor Název šablony Název DUMu Tematická oblast Předmět Druh učebního materiálu Anotace Vybavení, pomůcky Ověřeno ve výuce dne, třída Střední průmyslová škola strojnická Vsetín
Název školy Číslo projektu Autor Název šablony Název DUMu Tematická oblast Předmět Druh učebního materiálu Anotace Vybavení, pomůcky Ověřeno ve výuce dne, třída Střední průmyslová škola strojnická Vsetín
Identifikátor materiálu: ICT-1-05
 Identifikátor materiálu: ICT-1-05 Předmět Informační a komunikační technologie Téma materiálu Historie počítačů Autor Ing. Bohuslav Nepovím Anotace Student si procvičí / osvojí historii a vývoj počítačů.
Identifikátor materiálu: ICT-1-05 Předmět Informační a komunikační technologie Téma materiálu Historie počítačů Autor Ing. Bohuslav Nepovím Anotace Student si procvičí / osvojí historii a vývoj počítačů.
SKŘÍŇ PC. Základní součástí počítačové sestavy je skříň.
 SKŘÍŇ PC Základní součástí počítačové sestavy je skříň. Obsah skříně PC Skříň PC je nejdůležitější částí PC sestavy. Bez ní by počítač nemohl pracovat. Jsou v ní umístěny další součástky hardwaru, které
SKŘÍŇ PC Základní součástí počítačové sestavy je skříň. Obsah skříně PC Skříň PC je nejdůležitější částí PC sestavy. Bez ní by počítač nemohl pracovat. Jsou v ní umístěny další součástky hardwaru, které
Trocha obrázků na začátek..
 Trocha obrázků na začátek.. Elementární pojmy LCD panel tower myš klávesnice 3 Desktop vs. Tower tower desktop 4 Desktop nebo Tower? 5 Obraz jako obraz? 6 A něco o vývoji.. Předchůdci počítačů Počítadlo
Trocha obrázků na začátek.. Elementární pojmy LCD panel tower myš klávesnice 3 Desktop vs. Tower tower desktop 4 Desktop nebo Tower? 5 Obraz jako obraz? 6 A něco o vývoji.. Předchůdci počítačů Počítadlo
Stručná historie výpočetní techniky část 1
 Stručná historie výpočetní techniky část 1 SOU Valašské Klobouky VY_32_INOVACE_1_1 IKT Stručná historie výpočetní techniky 1. část Mgr. Radomír Soural Za nejstaršího předka počítačů je považován abakus,
Stručná historie výpočetní techniky část 1 SOU Valašské Klobouky VY_32_INOVACE_1_1 IKT Stručná historie výpočetní techniky 1. část Mgr. Radomír Soural Za nejstaršího předka počítačů je považován abakus,
VY_32_INOVACE_INF.15. Dějiny počítačů II.
 VY_32_INOVACE_INF.15 Dějiny počítačů II. Autorem materiálu a všech jeho částí, není-li uvedeno jinak, je Jiří Kalous Základní a mateřská škola Bělá nad Radbuzou, 2011 První programovatelné stroje V roce
VY_32_INOVACE_INF.15 Dějiny počítačů II. Autorem materiálu a všech jeho částí, není-li uvedeno jinak, je Jiří Kalous Základní a mateřská škola Bělá nad Radbuzou, 2011 První programovatelné stroje V roce
Výkonnost mikroprocesoru ovlivňují nejvíce dvě hlediska - architektura mikroprocesoru a tzv. taktovací frekvence procesoru.
 Úvod Mikroprocesor Mikroprocesor je srdcem počítače. Provádí veškeré výpočty a operace. Je to složitý integrovaný obvod, uložený do vhodného pouzdra. Dnešní mikroprocesory vyžadují pro spolehlivou činnost
Úvod Mikroprocesor Mikroprocesor je srdcem počítače. Provádí veškeré výpočty a operace. Je to složitý integrovaný obvod, uložený do vhodného pouzdra. Dnešní mikroprocesory vyžadují pro spolehlivou činnost
2.8 Procesory. Střední průmyslová škola strojnická Vsetín. Ing. Martin Baričák. Název šablony Název DUMu. Předmět Druh učebního materiálu
 Název školy Číslo projektu Autor Název šablony Název DUMu Tematická oblast Předmět Druh učebního materiálu Anotace Vybavení, pomůcky Ověřeno ve výuce dne, třída Střední průmyslová škola strojnická Vsetín
Název školy Číslo projektu Autor Název šablony Název DUMu Tematická oblast Předmět Druh učebního materiálu Anotace Vybavení, pomůcky Ověřeno ve výuce dne, třída Střední průmyslová škola strojnická Vsetín
1 Úvod... 3 2 Základní pojmy... 4 3 Historie vývoje k dnešnímu PC... 6 4 Hardware... 18 5 Software... 41
 Úvod Obsah 1 Úvod... 3 2 Základní pojmy... 4 2.1 Informace... 4 2.2 Data... 4 2.3 Jednotky informace... 4 2.4 Jednotky frekvence... 5 2.5 Instrukce... 5 2.6 Další pojmy... 5 2.7 Souhrnné otázky... 5 3
Úvod Obsah 1 Úvod... 3 2 Základní pojmy... 4 2.1 Informace... 4 2.2 Data... 4 2.3 Jednotky informace... 4 2.4 Jednotky frekvence... 5 2.5 Instrukce... 5 2.6 Další pojmy... 5 2.7 Souhrnné otázky... 5 3
Integrovaná střední škola, Sokolnice 496
 Integrovaná střední škola, Sokolnice 496 Název projektu: Moderní škola Registrační číslo: CZ.1.07/1.5.00/34.0467 Název klíčové aktivity: III/2 - Inovace a zkvalitnění výuky prostřednictvím ICT Kód výstupu:
Integrovaná střední škola, Sokolnice 496 Název projektu: Moderní škola Registrační číslo: CZ.1.07/1.5.00/34.0467 Název klíčové aktivity: III/2 - Inovace a zkvalitnění výuky prostřednictvím ICT Kód výstupu:
1. Informace a informatika
 1. Informace a informatika Informatika věda zabývající se zpracováním informací (př. vyhledávání, ukládání, přenášení, třídění) Informace (data) zpráva nebo sdělení mající určitý smysl a význam př. textové
1. Informace a informatika Informatika věda zabývající se zpracováním informací (př. vyhledávání, ukládání, přenášení, třídění) Informace (data) zpráva nebo sdělení mající určitý smysl a význam př. textové
SOUV-VVC, o.p.s. Nasavrky. Informační a komunikační technologie
 SOUV-VVC, o.p.s. Nasavrky Informační a komunikační technologie POČÍTAČ Základní pojmy ( HW, SW, data, Bit a Byte) POČÍTAČ 1. Displej 2. Základní deska 3. CPU (mikroprocesor) 4. Paměť (RAM) 5. Přídavné
SOUV-VVC, o.p.s. Nasavrky Informační a komunikační technologie POČÍTAČ Základní pojmy ( HW, SW, data, Bit a Byte) POČÍTAČ 1. Displej 2. Základní deska 3. CPU (mikroprocesor) 4. Paměť (RAM) 5. Přídavné
Historie. Děrné štítky
 Paměťová média Děrné štítky Historie Prvním paměťovým médiem byli děrné štítky. Jednalo se o většinou papírové štítky. Datová kapacita byla minimální, rychlost čtení malá a rychlost zápisu ještě menší.
Paměťová média Děrné štítky Historie Prvním paměťovým médiem byli děrné štítky. Jednalo se o většinou papírové štítky. Datová kapacita byla minimální, rychlost čtení malá a rychlost zápisu ještě menší.
Procesor. Hardware - komponenty počítačů Procesory
 Procesor Jedna z nejdůležitějších součástek počítače = mozek počítače, bez něhož není počítač schopen vykonávat žádné operace. Procesor v počítači plní funkci centrální jednotky (CPU - Central Processing
Procesor Jedna z nejdůležitějších součástek počítače = mozek počítače, bez něhož není počítač schopen vykonávat žádné operace. Procesor v počítači plní funkci centrální jednotky (CPU - Central Processing
Informační a komunikační technologie
 Informační a komunikační technologie 1. www.isspolygr.cz Vytvořil: Ing. David Adamovský Škola Integrovaná střední škola polygrafická Ročník Název projektu 1. ročník SOŠ Interaktivní metody zdokonalující
Informační a komunikační technologie 1. www.isspolygr.cz Vytvořil: Ing. David Adamovský Škola Integrovaná střední škola polygrafická Ročník Název projektu 1. ročník SOŠ Interaktivní metody zdokonalující
Historie počítačů 1. Předchůdci počítačů Počítače 0. a 1. generace
 Historie počítačů 1 Počítače 0. a 1. generace Snaha ulehčit si počítání vedla už daleko v minulosti ke vzniku jednoduchých, ale promyšlených pomůcek Následoval vývoj mechanických počítacích strojů, který
Historie počítačů 1 Počítače 0. a 1. generace Snaha ulehčit si počítání vedla už daleko v minulosti ke vzniku jednoduchých, ale promyšlených pomůcek Následoval vývoj mechanických počítacích strojů, který
Historie výpočetní techniky. Autor: Ing. Jan Nožička SOŠ a SOU Česká Lípa VY_32_INOVACE_1121_Histrorie výpočetní techniky_pwp
 Historie výpočetní techniky Autor: Ing. Jan Nožička SOŠ a SOU Česká Lípa VY_32_INOVACE_1121_Histrorie výpočetní techniky_pwp Název školy: Číslo a název projektu: Číslo a název šablony klíčové aktivity:
Historie výpočetní techniky Autor: Ing. Jan Nožička SOŠ a SOU Česká Lípa VY_32_INOVACE_1121_Histrorie výpočetní techniky_pwp Název školy: Číslo a název projektu: Číslo a název šablony klíčové aktivity:
Masarykova střední škola zemědělská a Vyšší odborná škola, Opava, příspěvková organizace
 Masarykova střední škola zemědělská a Vyšší odborná škola, Opava, příspěvková organizace Číslo projektu Číslo materiálu Autor Průřezové téma Předmět CZ.1.07/1.5.00/34.0565 VY_32_INOVACE_286_Historie_počítačů
Masarykova střední škola zemědělská a Vyšší odborná škola, Opava, příspěvková organizace Číslo projektu Číslo materiálu Autor Průřezové téma Předmět CZ.1.07/1.5.00/34.0565 VY_32_INOVACE_286_Historie_počítačů
Historie výpočetní techniky
 Snaha ulehčit si počítání vedla už daleko v minulosti ke vzniku jednoduchých, ale promyšlených pomůcek. Následoval vývoj mechanických počítacích strojů, který vedl až k vývoji počítačů, tak jak je známe
Snaha ulehčit si počítání vedla už daleko v minulosti ke vzniku jednoduchých, ale promyšlených pomůcek. Následoval vývoj mechanických počítacích strojů, který vedl až k vývoji počítačů, tak jak je známe
(12) Historie počítačů. Vznik před 5000 lety Usnadňoval počítání s čísly Dřevěná / hliněná destička, do níž se vkládali kamínky (tzv.
 (12) Historie počítačů Předchůdci První zařízení = velmi jednoduchá (mechanické principy) Vývoj těchto zařízení probíhal do pol. 20. století (dvě větve): Analogové počítače Číslicové počítače Abakus Vznik
(12) Historie počítačů Předchůdci První zařízení = velmi jednoduchá (mechanické principy) Vývoj těchto zařízení probíhal do pol. 20. století (dvě větve): Analogové počítače Číslicové počítače Abakus Vznik
Hardware. Z čeho se skládá počítač
 Hardware Z čeho se skládá počítač Základní jednotka (někdy také stanice) obsahuje: výstupní zobrazovací zařízení CRT nebo LCD monitor počítačová myš vlastní počítač obsahující všechny základní i přídavné
Hardware Z čeho se skládá počítač Základní jednotka (někdy také stanice) obsahuje: výstupní zobrazovací zařízení CRT nebo LCD monitor počítačová myš vlastní počítač obsahující všechny základní i přídavné
Základy ICT, průřezová témata
 Základy ICT, průřezová témata Hardware Základní komponenty PC. Periferní zařízení. Software Operační systém. Informace, data. Základní aplikační programové vybavení, viry, antivirová ochrana. Historie
Základy ICT, průřezová témata Hardware Základní komponenty PC. Periferní zařízení. Software Operační systém. Informace, data. Základní aplikační programové vybavení, viry, antivirová ochrana. Historie
První počítače mechanické kalkulátory Nejstarší počítač: Abakus
 První počítače mechanické kalkulátory Nejstarší počítač: Abakus HISTORIE (počítací mechanická pomůcka, cca 3.000 let p. n. l.) Ve starém Řecku a Římě - dřevěná, nebo hliněná destička, do nichž se vkládaly
První počítače mechanické kalkulátory Nejstarší počítač: Abakus HISTORIE (počítací mechanická pomůcka, cca 3.000 let p. n. l.) Ve starém Řecku a Římě - dřevěná, nebo hliněná destička, do nichž se vkládaly
INFORMAČNÍ A KOMUNIKAČNÍ TECHNOLOGIE
 Název školy: Střední odborná škola stavební Karlovy Vary Sabinovo náměstí 16, 360 09 Karlovy Vary Autor: Ing. Hana Šmídová Název materiálu: VY_32_INOVACE_13_HARDWARE_S1 Číslo projektu: CZ 1.07/1.5.00/34.1077
Název školy: Střední odborná škola stavební Karlovy Vary Sabinovo náměstí 16, 360 09 Karlovy Vary Autor: Ing. Hana Šmídová Název materiálu: VY_32_INOVACE_13_HARDWARE_S1 Číslo projektu: CZ 1.07/1.5.00/34.1077
Informatika -- 8. ročník
 Informatika -- 8. ročník stručné zápisy z Informatiky VARIACE 1 Tento dokument byl kompletně vytvořen, sestaven a vytištěn v programu dosystem - EduBase. Více informací o programu naleznete na www.dosli.cz.
Informatika -- 8. ročník stručné zápisy z Informatiky VARIACE 1 Tento dokument byl kompletně vytvořen, sestaven a vytištěn v programu dosystem - EduBase. Více informací o programu naleznete na www.dosli.cz.
Historie výpočetní techniky 1. část. PRVOHORY Staré výpočetní pomůcky
 Historie výpočetní techniky 1. část PRVOHORY Staré výpočetní pomůcky Staré výpočetní pomůcky Základem pro počítání je zaznamenávání čísel. V minulosti k tomu sloužily předměty, kam bylo možno dělat zářezy
Historie výpočetní techniky 1. část PRVOHORY Staré výpočetní pomůcky Staré výpočetní pomůcky Základem pro počítání je zaznamenávání čísel. V minulosti k tomu sloužily předměty, kam bylo možno dělat zářezy
2.10 Vnější paměti. Střední průmyslová škola strojnická Vsetín. Ing. Martin Baričák. Název šablony Název DUMu. Předmět Druh učebního materiálu
 Název školy Číslo projektu Autor Název šablony Název DUMu Tematická oblast Předmět Druh učebního materiálu Anotace Vybavení, pomůcky Ověřeno ve výuce dne, třída Střední průmyslová škola strojnická Vsetín
Název školy Číslo projektu Autor Název šablony Název DUMu Tematická oblast Předmět Druh učebního materiálu Anotace Vybavení, pomůcky Ověřeno ve výuce dne, třída Střední průmyslová škola strojnická Vsetín
Gymnázium Vysoké Mýto nám. Vaňorného 163, 566 01 Vysoké Mýto
 Gymnázium Vysoké Mýto nám. Vaňorného 163, 566 01 Vysoké Mýto Registrační číslo projektu Šablona Autor Název materiálu / Druh CZ.1.07/1.5.00/34.0951 III/2 INOVACE A ZKVALITNĚNÍ VÝUKY PROSTŘEDNICTVÍM ICT
Gymnázium Vysoké Mýto nám. Vaňorného 163, 566 01 Vysoké Mýto Registrační číslo projektu Šablona Autor Název materiálu / Druh CZ.1.07/1.5.00/34.0951 III/2 INOVACE A ZKVALITNĚNÍ VÝUKY PROSTŘEDNICTVÍM ICT
Historie počítačů. 0.generace. (prototypy)
 Historie počítačů Historie počítačů se dělí do tzv. generací, kde každá generace je charakteristická svou konfigurací, rychlostí počítače a základním stavebním prvkem. Generace počítačů: Generace Rok Konfigurace
Historie počítačů Historie počítačů se dělí do tzv. generací, kde každá generace je charakteristická svou konfigurací, rychlostí počítače a základním stavebním prvkem. Generace počítačů: Generace Rok Konfigurace
NULTÁ GENERACE reléové obvody 30. a 40. let minulého století Harvard Mark I Harvard Mark II Konráda Zuseho Z2 SAPO
 HISTORIE NULTÁ GENERACE Základ - reléové obvody 30. a 40. let minulého století. Typičtí představitelé: Harvard Mark I, Harvard Mark II či stroje německého inženýra Konráda Zuseho Z2 a Z3. Čechy - první
HISTORIE NULTÁ GENERACE Základ - reléové obvody 30. a 40. let minulého století. Typičtí představitelé: Harvard Mark I, Harvard Mark II či stroje německého inženýra Konráda Zuseho Z2 a Z3. Čechy - první
Abakus Antikythérský mechanismus
 Abakus kuličkové počitadlo, objevil se před cca 5000 lety v Malé Asii, odtud se rozšířil na východ. Objevuje se v různých verzích: o Čína znám od 13. stol. suan-pâna o Japonsko převzat z Číny asi v 17.
Abakus kuličkové počitadlo, objevil se před cca 5000 lety v Malé Asii, odtud se rozšířil na východ. Objevuje se v různých verzích: o Čína znám od 13. stol. suan-pâna o Japonsko převzat z Číny asi v 17.
3. Maturitní otázka PC komponenty 1. Počítačová skříň 2. Základní deska
 3. Maturitní otázka Počítač, jeho komponenty a periferní zařízení (principy fungování, digitální záznam informací, propojení počítače s dalšími (digitálními) zařízeními) Počítač je elektronické zařízení,
3. Maturitní otázka Počítač, jeho komponenty a periferní zařízení (principy fungování, digitální záznam informací, propojení počítače s dalšími (digitálními) zařízeními) Počítač je elektronické zařízení,
1 DĚJINY POČÍTAČŮ PŘEDCHŮDCI POČÍTAČŮ ABAKUS LOGARITMICKÉ TABULKY MECHANICKÉ KALKULÁTORY NULTÁ GENERACE...
 1 DĚJINY POČÍTAČŮ... 2 2 PŘEDCHŮDCI POČÍTAČŮ... 2 2.1 ABAKUS... 2 2.2 LOGARITMICKÉ TABULKY... 2 2.3 MECHANICKÉ KALKULÁTORY... 2 3 NULTÁ GENERACE... 3 3.1 POČÍTAČ Z1... 3 3.2 POČÍTAČE Z2, Z3... 3 3.3 POČÍTAČ
1 DĚJINY POČÍTAČŮ... 2 2 PŘEDCHŮDCI POČÍTAČŮ... 2 2.1 ABAKUS... 2 2.2 LOGARITMICKÉ TABULKY... 2 2.3 MECHANICKÉ KALKULÁTORY... 2 3 NULTÁ GENERACE... 3 3.1 POČÍTAČ Z1... 3 3.2 POČÍTAČE Z2, Z3... 3 3.3 POČÍTAČ
Inovace výuky prostřednictvím ICT v SPŠ Zlín, CZ.1.07/1.5.00/34.0333 Vzdělávání v informačních a komunikačních technologií
 VY_32_INOVACE_31_04 Škola Název projektu, reg. č. Vzdělávací oblast Vzdělávací obor Tematický okruh Téma Tematická oblast Název Autor Vytvořeno, pro obor, ročník Anotace Přínos/cílové kompetence Střední
VY_32_INOVACE_31_04 Škola Název projektu, reg. č. Vzdělávací oblast Vzdělávací obor Tematický okruh Téma Tematická oblast Název Autor Vytvořeno, pro obor, ročník Anotace Přínos/cílové kompetence Střední
Co je to počítač? Počítač je stroj pro zpracování informací Jaké jsou základní části počítače? Monitor, počítač (CASE), klávesnice, myš
 základní pojmy ve výpočetní technice Co je to počítač? Počítač je stroj pro zpracování informací Jaké jsou základní části počítače? Monitor, počítač (CASE), klávesnice, myš základní pojmy ve výpočetní
základní pojmy ve výpočetní technice Co je to počítač? Počítač je stroj pro zpracování informací Jaké jsou základní části počítače? Monitor, počítač (CASE), klávesnice, myš základní pojmy ve výpočetní
III/2 Inovace a zkvalitnění výuky prostřednictvím ICT VY_32_INOVACE_04_ICT_ZIT57PL_Hardware
 Č. 4 číslo a název klíčové aktivity název materiálu III/2 Inovace a zkvalitnění výuky prostřednictvím ICT VY_32_INOVACE_04_ICT_ZIT57PL_Hardware téma anotace očekávaný výstup druh učebního materiálu ročník
Č. 4 číslo a název klíčové aktivity název materiálu III/2 Inovace a zkvalitnění výuky prostřednictvím ICT VY_32_INOVACE_04_ICT_ZIT57PL_Hardware téma anotace očekávaný výstup druh učebního materiálu ročník
Mgr. Renáta Rellová. Výukový materiál zpracován v rámci projektu EU peníze školám
 Základní hardware Mgr. Renáta Rellová Výukový materiál zpracován v rámci projektu EU peníze školám Autorem materiálu a všech jeho částí, není-li uvedeno jinak, je Mgr. Renáta Rellová. Dostupné z Metodického
Základní hardware Mgr. Renáta Rellová Výukový materiál zpracován v rámci projektu EU peníze školám Autorem materiálu a všech jeho částí, není-li uvedeno jinak, je Mgr. Renáta Rellová. Dostupné z Metodického
2.7 Základní deska. Střední průmyslová škola strojnická Vsetín. Ing. Martin Baričák. Název šablony Název DUMu. Předmět Druh učebního materiálu
 Název školy Číslo projektu Autor Název šablony Název DUMu Tematická oblast Předmět Druh učebního materiálu Anotace Vybavení, pomůcky Ověřeno ve výuce dne, třída Střední průmyslová škola strojnická Vsetín
Název školy Číslo projektu Autor Název šablony Název DUMu Tematická oblast Předmět Druh učebního materiálu Anotace Vybavení, pomůcky Ověřeno ve výuce dne, třída Střední průmyslová škola strojnická Vsetín
Výklad učiva: Co je to počítač?
 Výklad učiva: Co je to počítač? Počítač je v informatice elektronické zařízení a výpočetní technika, která zpracovává data pomocí předem vytvořeného programu. Současný počítač se skládá z hardware, které
Výklad učiva: Co je to počítač? Počítač je v informatice elektronické zařízení a výpočetní technika, která zpracovává data pomocí předem vytvořeného programu. Současný počítač se skládá z hardware, které
1 DĚJINY POČÍTAČŮ PŘEDCHŮDCI POČÍTAČŮ NULTÁ GENERACE PRVNÍ GENERACE (1945 AŽ 1951) DRUHÁ GENERACE (1951 AŽ 1965)...
 1 DĚJINY POČÍTAČŮ... 2 2 PŘEDCHŮDCI POČÍTAČŮ... 3 2.1 ABAKUS... 3 2.2 LOGARITMICKÉ TABULKY... 3 2.3 MECHANICKÉ KALKULÁTORY... 3 3 NULTÁ GENERACE... 5 3.1 POČÍTAČ Z1... 5 3.2 POČÍTAČE Z2, Z3... 5 3.3 POČÍTAČ
1 DĚJINY POČÍTAČŮ... 2 2 PŘEDCHŮDCI POČÍTAČŮ... 3 2.1 ABAKUS... 3 2.2 LOGARITMICKÉ TABULKY... 3 2.3 MECHANICKÉ KALKULÁTORY... 3 3 NULTÁ GENERACE... 5 3.1 POČÍTAČ Z1... 5 3.2 POČÍTAČE Z2, Z3... 5 3.3 POČÍTAČ
Základní části počítače. Skříň počítače ( desktop, minitower, tower) Monitor Klávesnice Myš
 Základní části počítače Skříň počítače ( desktop, minitower, tower) Monitor Klávesnice Myš 1. OBSAH SKŘÍNĚ POČÍTAČE 1.1 Základní deska anglicky mainboard či motherboard Hlavním účelem základní desky je
Základní části počítače Skříň počítače ( desktop, minitower, tower) Monitor Klávesnice Myš 1. OBSAH SKŘÍNĚ POČÍTAČE 1.1 Základní deska anglicky mainboard či motherboard Hlavním účelem základní desky je
HW počítače co se nalézá uvnitř počítačové skříně
 ZVT HW počítače co se nalézá uvnitř počítačové skříně HW vybavení PC Hardware Vnitřní (uvnitř počítačové skříně) Vnější ( ) Základní HW základní jednotka + zobrazovací zařízení + klávesnice + (myš) Vnější
ZVT HW počítače co se nalézá uvnitř počítačové skříně HW vybavení PC Hardware Vnitřní (uvnitř počítačové skříně) Vnější ( ) Základní HW základní jednotka + zobrazovací zařízení + klávesnice + (myš) Vnější
Základní pojmy. Program: Algoritmus zapsaný v programovacím jazyce, který řeší nějaký konkrétní úkol. Jedná se o posloupnost instrukcí.
 Základní pojmy IT, číselné soustavy, logické funkce Základní pojmy Počítač: Stroj na zpracování informací Informace: 1. data, která se strojově zpracovávají 2. vše co nám nebo něčemu podává (popř. předává)
Základní pojmy IT, číselné soustavy, logické funkce Základní pojmy Počítač: Stroj na zpracování informací Informace: 1. data, která se strojově zpracovávají 2. vše co nám nebo něčemu podává (popř. předává)
Obecný popis základní jednotky
 Obecný popis základní jednotky Základní součástí počítačové sestavy je skříň. Zatímco bez monitoru či klávesnice by principiálně počítač jako takový mohl fungovat, skříň je neodmyslitelná, tj. je nejdůležitějším
Obecný popis základní jednotky Základní součástí počítačové sestavy je skříň. Zatímco bez monitoru či klávesnice by principiálně počítač jako takový mohl fungovat, skříň je neodmyslitelná, tj. je nejdůležitějším
Hardware. Ukládání dat, úložiště. Mgr. Jan Veverka Střední odborná škola sociální Evangelická akademie
 Hardware Ukládání dat, úložiště Mgr. Jan Veverka Střední odborná škola sociální Evangelická akademie Způsob záznamu informace na PC data existují na PC zakódovaná do dvojkové soustavy = formou hodnot 0
Hardware Ukládání dat, úložiště Mgr. Jan Veverka Střední odborná škola sociální Evangelická akademie Způsob záznamu informace na PC data existují na PC zakódovaná do dvojkové soustavy = formou hodnot 0
Přednášky o výpočetní technice. Hardware teoreticky. Adam Dominec 2010
 Přednášky o výpočetní technice Hardware teoreticky Adam Dominec 2010 Rozvržení Historie Procesor Paměť Základní deska přednášky o výpočetní technice Počítací stroje Mechanické počítačky se rozvíjely už
Přednášky o výpočetní technice Hardware teoreticky Adam Dominec 2010 Rozvržení Historie Procesor Paměť Základní deska přednášky o výpočetní technice Počítací stroje Mechanické počítačky se rozvíjely už
Úvod SISD. Sekvenční výpočty SIMD MIMD
 Úvod SISD Single instruction single data stream Sekvenční výpočty MISD 1. Přednáška Historie Multiple instruction single data stream SIMD Single instruction multiple data stream MIMD Multiple instruction
Úvod SISD Single instruction single data stream Sekvenční výpočty MISD 1. Přednáška Historie Multiple instruction single data stream SIMD Single instruction multiple data stream MIMD Multiple instruction
Informatika pro 8. ročník. Hardware
 Informatika pro 8. ročník Hardware 3 druhy počítačů Vstupní a výstupní zařízení Další vstupní a výstupní zařízení Nezapomeňte Máme tři druhy počítačů: stolní notebook all-in-one Zařízení, která odesílají
Informatika pro 8. ročník Hardware 3 druhy počítačů Vstupní a výstupní zařízení Další vstupní a výstupní zařízení Nezapomeňte Máme tři druhy počítačů: stolní notebook all-in-one Zařízení, která odesílají
Historie výpočetní techniky 4. část. ČTVRTOHORY éra elektrického proudu a počítačů
 Historie výpočetní techniky 4. část ČTVRTOHORY éra elektrického proudu a počítačů Počítače čtvrtohor se dále dělí na jednotlivé generace, pro které je typická hlavní součástka : - elektromagnetické relé
Historie výpočetní techniky 4. část ČTVRTOHORY éra elektrického proudu a počítačů Počítače čtvrtohor se dále dělí na jednotlivé generace, pro které je typická hlavní součástka : - elektromagnetické relé
Základní deska (1) Parametry procesoru (2) Parametry procesoru (1) Označována také jako mainboard, motherboard
 Základní deska (1) Označována také jako mainboard, motherboard Deska plošného spoje tvořící základ celého počítače Zpravidla obsahuje: procesor (mikroprocesor) patici pro numerický koprocesor (resp. osazený
Základní deska (1) Označována také jako mainboard, motherboard Deska plošného spoje tvořící základ celého počítače Zpravidla obsahuje: procesor (mikroprocesor) patici pro numerický koprocesor (resp. osazený
Číslo projektu: CZ.1.07/1.5.00/34.0290. III/2 Inovace a zkvalitnění výuky prostřednictvím ICT. Zdeněk Dostál Ročník: 1. Hardware.
 Zlepšení podmínek pro vzdělávání na středních školách Operačního programu Vzdělávání pro konkurenceschopnost Název a adresa školy: Integrovaná střední škola Cheb, Obrněné brigády 6, 350 11 Cheb Číslo projektu:
Zlepšení podmínek pro vzdělávání na středních školách Operačního programu Vzdělávání pro konkurenceschopnost Název a adresa školy: Integrovaná střední škola Cheb, Obrněné brigády 6, 350 11 Cheb Číslo projektu:
HISTORIE. Principy počítačů I. Literatura. Počátky historie počítačů. Počátky historie počítačů. Dnešní chápání počítače
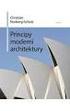 Principy počítačů I HISTORIE Literatura www.computerhistory.org C.Wurster: Computers An Ilustrated History R.Rojas, U.Hashagen: The First Computers History and Architectures D.Mayer: Pohledy do minulosti
Principy počítačů I HISTORIE Literatura www.computerhistory.org C.Wurster: Computers An Ilustrated History R.Rojas, U.Hashagen: The First Computers History and Architectures D.Mayer: Pohledy do minulosti
Úvod do informačních technologií
 Úvod do informačních technologií Jan Outrata KATEDRA INFORMATIKY UNIVERZITA PALACKÉHO V OLOMOUCI přednášky Úvod Jan Outrata (Univerzita Palackého v Olomouci) Úvod do informačních technologií Olomouc, září
Úvod do informačních technologií Jan Outrata KATEDRA INFORMATIKY UNIVERZITA PALACKÉHO V OLOMOUCI přednášky Úvod Jan Outrata (Univerzita Palackého v Olomouci) Úvod do informačních technologií Olomouc, září
Práce v textovém editoru
 Práce v textovém editoru 0) Otevřete NOTEPAD a okopírujte celý tento článek do NOTEPADu. [Můžete použít zkratky Ctrl-A (označit vše) Ctrl+C(kopírovat), Ctrl+V (vložit)] 1) Najděte v tomto textu slovo "myš"
Práce v textovém editoru 0) Otevřete NOTEPAD a okopírujte celý tento článek do NOTEPADu. [Můžete použít zkratky Ctrl-A (označit vše) Ctrl+C(kopírovat), Ctrl+V (vložit)] 1) Najděte v tomto textu slovo "myš"
INFORMAČNÍ A KOMUNIKAČNÍ TECHNOLOGIE
 Název školy: Střední odborná škola stavební Karlovy Vary Sabinovo náměstí 16, 360 09 Karlovy Vary Autor: Ing. Hana Šmídová Název materiálu: VY_32_INOVACE_12_HARDWARE_S1 Číslo projektu: CZ 1.07/1.5.00/34.1077
Název školy: Střední odborná škola stavební Karlovy Vary Sabinovo náměstí 16, 360 09 Karlovy Vary Autor: Ing. Hana Šmídová Název materiálu: VY_32_INOVACE_12_HARDWARE_S1 Číslo projektu: CZ 1.07/1.5.00/34.1077
INFORMAČNÍ A KOMUNIKAČNÍ TECHNOLOGIE
 Název školy: Střední odborná škola stavební Karlovy Vary Sabinovo náměstí 16, 360 09 Karlovy Vary Autor: Ing. Hana Šmídová Název materiálu: VY_32_INOVACE_14_HARDWARE_S1 Číslo projektu: CZ 1.07/1.5.00/34.1077
Název školy: Střední odborná škola stavební Karlovy Vary Sabinovo náměstí 16, 360 09 Karlovy Vary Autor: Ing. Hana Šmídová Název materiálu: VY_32_INOVACE_14_HARDWARE_S1 Číslo projektu: CZ 1.07/1.5.00/34.1077
Architektura počítačů
 Architektura počítačů Studijní materiál pro předmět Architektury počítačů Ing. Petr Olivka katedra informatiky FEI VŠB-TU Ostrava email: petr.olivka@vsb.cz Ostrava, 2010 1 1 Architektura počítačů Pojem
Architektura počítačů Studijní materiál pro předmět Architektury počítačů Ing. Petr Olivka katedra informatiky FEI VŠB-TU Ostrava email: petr.olivka@vsb.cz Ostrava, 2010 1 1 Architektura počítačů Pojem
Paměti. Paměť je zařízení, které slouží k ukládání programů a dat, s nimiž počítač pracuje
 Paměti Paměť je zařízení, které slouží k ukládání programů a dat, s nimiž počítač pracuje Paměti počítače lze rozdělit do tří základních skupin: registry paměťová místa na čipu procesoru jsou používány
Paměti Paměť je zařízení, které slouží k ukládání programů a dat, s nimiž počítač pracuje Paměti počítače lze rozdělit do tří základních skupin: registry paměťová místa na čipu procesoru jsou používány
TEST ZÁKLADY IT, HARDWARE SOFTWARE
 TEST ZÁKLADY IT, HARDWARE SOFTWARE 5. třídy, verze 12/2018 1. Kdy se objevily první počítače? a) 20. století b) 18. století c) 17. století 2. Co znamená zkratka PC? a) Print Calculator (kalkulačka s tiskovým
TEST ZÁKLADY IT, HARDWARE SOFTWARE 5. třídy, verze 12/2018 1. Kdy se objevily první počítače? a) 20. století b) 18. století c) 17. století 2. Co znamená zkratka PC? a) Print Calculator (kalkulačka s tiskovým
1 Osobní počítač Obecně o počítačích Technické a programové vybavení... 4
 1 Osobní počítač... 2 1.1 Architektura IBM PC... 2 2 Obecně o počítačích... 3 2.1 Co jsou počítače dnes... 3 3 Technické a programové vybavení... 4 3.1 Hardware... 4 3.1.1 Procesor... 4 3.1.2 Sběrnice...
1 Osobní počítač... 2 1.1 Architektura IBM PC... 2 2 Obecně o počítačích... 3 2.1 Co jsou počítače dnes... 3 3 Technické a programové vybavení... 4 3.1 Hardware... 4 3.1.1 Procesor... 4 3.1.2 Sběrnice...
Martin Hejtmánek hejtmmar@fjfi.cvut.cz http://kmlinux.fjfi.cvut.cz/ hejtmmar
 Základy programování Martin Hejtmánek hejtmmar@fjfi.cvut.cz http://kmlinux.fjfi.cvut.cz/ hejtmmar Počítačový kurs Univerzity třetího věku na FJFI ČVUT Pokročilý 21. května 2009 Dnešní přednáška 1 Počátky
Základy programování Martin Hejtmánek hejtmmar@fjfi.cvut.cz http://kmlinux.fjfi.cvut.cz/ hejtmmar Počítačový kurs Univerzity třetího věku na FJFI ČVUT Pokročilý 21. května 2009 Dnešní přednáška 1 Počátky
Gymnázium Vysoké Mýto nám. Vaňorného 163, 566 01 Vysoké Mýto
 Gymnázium Vysoké Mýto nám. Vaňorného 163, 566 01 Vysoké Mýto Registrační číslo projektu Šablona Autor CZ.1.07/1.5.00/34.0951 III/2 INOVACE A ZKVALITNĚNÍ VÝUKY PROSTŘEDNICTVÍM ICT Mgr. Jana Kubcová Název
Gymnázium Vysoké Mýto nám. Vaňorného 163, 566 01 Vysoké Mýto Registrační číslo projektu Šablona Autor CZ.1.07/1.5.00/34.0951 III/2 INOVACE A ZKVALITNĚNÍ VÝUKY PROSTŘEDNICTVÍM ICT Mgr. Jana Kubcová Název
Sběrnicová struktura PC Procesory PC funkce, vlastnosti Interní počítačové paměti PC
 Informační systémy 2 Obsah: Sběrnicová struktura PC Procesory PC funkce, vlastnosti Interní počítačové paměti PC ROM RAM Paměti typu CACHE IS2-4 1 Dnešní info: Informační systémy 2 03 Informační systémy
Informační systémy 2 Obsah: Sběrnicová struktura PC Procesory PC funkce, vlastnosti Interní počítačové paměti PC ROM RAM Paměti typu CACHE IS2-4 1 Dnešní info: Informační systémy 2 03 Informační systémy
VY_32_INOVACE_2_3_INF_KN. Datová úložiště
 VY_32_INOVACE_2_3_INF_KN Datová úložiště Název výukového materiálu Datová úložiště Anotace Formou frontální prezentace se žáci dozví, jaké byly možnosti ukládání dat a současně si připomenou, jaká úložiště
VY_32_INOVACE_2_3_INF_KN Datová úložiště Název výukového materiálu Datová úložiště Anotace Formou frontální prezentace se žáci dozví, jaké byly možnosti ukládání dat a současně si připomenou, jaká úložiště
Jak do počítače. aneb. Co je vlastně uvnitř
 Jak do počítače aneb Co je vlastně uvnitř Po odkrytí svrchních desek uvidíme... Von Neumannovo schéma Řadič ALU Vstupně/výstupní zař. Operační paměť Počítač je zařízení, které vstupní údaje transformuje
Jak do počítače aneb Co je vlastně uvnitř Po odkrytí svrchních desek uvidíme... Von Neumannovo schéma Řadič ALU Vstupně/výstupní zař. Operační paměť Počítač je zařízení, které vstupní údaje transformuje
Hardware. Roman Bartoš
 Hardware Roman Bartoš Copyright istudium, 2005, http://www.istudium.cz Žádná část této publikace nesmí být publikována a šířena žádným způsobem a v žádné podobě bez výslovného svolení vydavatele. Produkce,
Hardware Roman Bartoš Copyright istudium, 2005, http://www.istudium.cz Žádná část této publikace nesmí být publikována a šířena žádným způsobem a v žádné podobě bez výslovného svolení vydavatele. Produkce,
2.9 Vnitřní paměti. Střední průmyslová škola strojnická Vsetín. Ing. Martin Baričák. Název šablony Název DUMu. Předmět Druh učebního materiálu
 Název školy Číslo projektu Autor Název šablony Název DUMu Tematická oblast Předmět Druh učebního materiálu Anotace Vybavení, pomůcky Ověřeno ve výuce dne, třída Střední průmyslová škola strojnická Vsetín
Název školy Číslo projektu Autor Název šablony Název DUMu Tematická oblast Předmět Druh učebního materiálu Anotace Vybavení, pomůcky Ověřeno ve výuce dne, třída Střední průmyslová škola strojnická Vsetín
Historie počítacích strojů a počítačů. Mgr. David Frýbert
 Historie počítacích strojů a počítačů Mgr. David Frýbert Historie počítacích strojů STAROVĚK - ŘECKO, ŘÍM První počítací stroj Abacus (před 5000 lety starohebrejsky abaq = prach ) dřevěná nebo hliněná
Historie počítacích strojů a počítačů Mgr. David Frýbert Historie počítacích strojů STAROVĚK - ŘECKO, ŘÍM První počítací stroj Abacus (před 5000 lety starohebrejsky abaq = prach ) dřevěná nebo hliněná
Název materiálu: Paměťová média
 Základní škola Nový Bor, náměstí Míru 128, okres Česká Lípa, příspěvková organizace e-mail: info@zsnamesti.cz; www.zsnamesti.cz; telefon: 487 722 010; fax: 487 722 378 Registrační číslo: CZ.1.07/1.4.00/21.3267
Základní škola Nový Bor, náměstí Míru 128, okres Česká Lípa, příspěvková organizace e-mail: info@zsnamesti.cz; www.zsnamesti.cz; telefon: 487 722 010; fax: 487 722 378 Registrační číslo: CZ.1.07/1.4.00/21.3267
Výstavba PC. Vývoj trhu osobních počítačů
 Výstavba PC Vývoj trhu osobních počítačů Osobní počítač? Sálový počítač (Mainframe) IBM System/370 model 168 (1972) Minipočítač DEC PDP-11/70 (1975) Od 60. let počítač byl buď velký sálový nebo mini, stroj,
Výstavba PC Vývoj trhu osobních počítačů Osobní počítač? Sálový počítač (Mainframe) IBM System/370 model 168 (1972) Minipočítač DEC PDP-11/70 (1975) Od 60. let počítač byl buď velký sálový nebo mini, stroj,
DRUHY SESTAV. Rozlišujeme 4 základní druhy sestav. PC v provedení desktop. PC v provedení tower. Server. Notebook neboli laptop
 POČÍTAČOVÁ SESTAVA MARTIN ČEŽÍK 8.A DRUHY SESTAV Rozlišujeme 4 základní druhy sestav PC v provedení desktop PC v provedení tower Notebook neboli laptop Server CO NAJDEME VE VŠECH ČTYŘECH? Základní deska
POČÍTAČOVÁ SESTAVA MARTIN ČEŽÍK 8.A DRUHY SESTAV Rozlišujeme 4 základní druhy sestav PC v provedení desktop PC v provedení tower Notebook neboli laptop Server CO NAJDEME VE VŠECH ČTYŘECH? Základní deska
Gymnázium a Střední odborná škola, Rokycany, Mládežníků 1115
 Gymnázium a Střední odborná škola, Rokycany, Mládežníků 1115 Číslo projektu: Číslo šablony: 3 CZ.1.07/1.5.00/34.0410 Název materiálu: Ročník: Identifikace materiálu: Jméno autora: Předmět: Tématický celek:
Gymnázium a Střední odborná škola, Rokycany, Mládežníků 1115 Číslo projektu: Číslo šablony: 3 CZ.1.07/1.5.00/34.0410 Název materiálu: Ročník: Identifikace materiálu: Jméno autora: Předmět: Tématický celek:
Procesor EU peníze středním školám Didaktický učební materiál
 Procesor EU peníze středním školám Didaktický učební materiál Anotace Označení DUMU: VY_32_INOVACE_IT1.05 Předmět: Informatika a výpočetní technika Tematická oblast: Úvod do studia informatiky, konfigurace
Procesor EU peníze středním školám Didaktický učební materiál Anotace Označení DUMU: VY_32_INOVACE_IT1.05 Předmět: Informatika a výpočetní technika Tematická oblast: Úvod do studia informatiky, konfigurace
Architektura Intel Atom
 Architektura Intel Atom Štěpán Sojka 5. prosince 2008 1 Úvod Hlavní rysem Atomu je podpora platformy x86, která umožňuje spouštět a běžně používat řadu let vyvíjené aplikace, na které jsou uživatelé zvyklí
Architektura Intel Atom Štěpán Sojka 5. prosince 2008 1 Úvod Hlavní rysem Atomu je podpora platformy x86, která umožňuje spouštět a běžně používat řadu let vyvíjené aplikace, na které jsou uživatelé zvyklí
Gymnázium Vysoké Mýto nám. Vaňorného 163, 566 01 Vysoké Mýto
 Gymnázium Vysoké Mýto nám. Vaňorného 163, 566 01 Vysoké Mýto Registrační číslo projektu Šablona Autor Název materiálu CZ.1.07/1.5.00/34.0951 III/2 INOVACE A ZKVALITNĚNÍ VÝUKY PROSTŘEDNICTVÍM ICT Mgr. Jana
Gymnázium Vysoké Mýto nám. Vaňorného 163, 566 01 Vysoké Mýto Registrační číslo projektu Šablona Autor Název materiálu CZ.1.07/1.5.00/34.0951 III/2 INOVACE A ZKVALITNĚNÍ VÝUKY PROSTŘEDNICTVÍM ICT Mgr. Jana
VÝUKOVÝ MATERIÁL. 3. ročník učebního oboru Elektrikář Přílohy. bez příloh. Identifikační údaje školy
 VÝUKOVÝ MATERIÁL Identifikační údaje školy Číslo projektu Název projektu Číslo a název šablony Autor Tematická oblast Číslo a název materiálu Anotace Vyšší odborná škola a Střední škola, Varnsdorf, příspěvková
VÝUKOVÝ MATERIÁL Identifikační údaje školy Číslo projektu Název projektu Číslo a název šablony Autor Tematická oblast Číslo a název materiálu Anotace Vyšší odborná škola a Střední škola, Varnsdorf, příspěvková
INFORMAČNÍ A KOMUNIKAČNÍ TECHNOLOGIE
 Název školy: Střední odborná škola stavební Karlovy Vary Sabinovo náměstí 16, 360 09 Karlovy Vary Autor: Ing. Hana Šmídová Název materiálu: VY_32_INOVACE_15_HARDWARE_S1 Číslo projektu: CZ 1.07/1.5.00/34.1077
Název školy: Střední odborná škola stavební Karlovy Vary Sabinovo náměstí 16, 360 09 Karlovy Vary Autor: Ing. Hana Šmídová Název materiálu: VY_32_INOVACE_15_HARDWARE_S1 Číslo projektu: CZ 1.07/1.5.00/34.1077
Paměť počítače. dočasná / trvalá. Parametry pamětí : kapacita ( udává kolik dat se do paměti vejde )
 Paměť počítače Paměť počítače dočasná / trvalá Paměť je místo pro dočasné (krátkodobé) nebo trvalé (dlouhodobé) uložení dat a programů. V počítače najdeme hlavní paměť a různé pomocné přídavné paměti.
Paměť počítače Paměť počítače dočasná / trvalá Paměť je místo pro dočasné (krátkodobé) nebo trvalé (dlouhodobé) uložení dat a programů. V počítače najdeme hlavní paměť a různé pomocné přídavné paměti.
Hardware ZÁKLADNÍ JEDNOTKA
 Hardware ZÁKLADNÍ JEDNOTKA RNDr. Jan Preclík, Ph.D. Ing. Dalibor Vích Jiráskovo gymnázium Náchod Skříň počítače case druhy Desktop Midi tower Middle tower Big tower Hardware - základní jednotka 2 Základní
Hardware ZÁKLADNÍ JEDNOTKA RNDr. Jan Preclík, Ph.D. Ing. Dalibor Vích Jiráskovo gymnázium Náchod Skříň počítače case druhy Desktop Midi tower Middle tower Big tower Hardware - základní jednotka 2 Základní
Předmět: informační a komunikační technologie
 Předmět: informační a komunikační technologie Výukový materiál Název projektu: Zkvalitnění výuky prostřednictvím ICT Číslo projektu: CZ.1.07/1.5.00/34.0799 Šablona: III/2 Inovace a zkvalitnění výuky prostřednictvím
Předmět: informační a komunikační technologie Výukový materiál Název projektu: Zkvalitnění výuky prostřednictvím ICT Číslo projektu: CZ.1.07/1.5.00/34.0799 Šablona: III/2 Inovace a zkvalitnění výuky prostřednictvím
Počítačová sestava popis, komponenty, zkratky
 Pavel Dvořák Gymnázium Velké Meziříčí Počítačová sestava popis, komponenty, zkratky Registrační číslo projektu: CZ.1.07/1.5.00/34.0948 Jazyk: čestina Datum vytvoření: 1. 10. 2012 Cílová skupina: studenti
Pavel Dvořák Gymnázium Velké Meziříčí Počítačová sestava popis, komponenty, zkratky Registrační číslo projektu: CZ.1.07/1.5.00/34.0948 Jazyk: čestina Datum vytvoření: 1. 10. 2012 Cílová skupina: studenti
Základní deska (1) Označována také jako mainboard, motherboard. Deska plošného spoje tvořící základ celého počítače Zpravidla obsahuje:
 Základní deska (1) Označována také jako mainboard, motherboard Deska plošného spoje tvořící základ celého počítače Zpravidla obsahuje: procesor (mikroprocesor) patici pro numerický koprocesor (resp. osazený
Základní deska (1) Označována také jako mainboard, motherboard Deska plošného spoje tvořící základ celého počítače Zpravidla obsahuje: procesor (mikroprocesor) patici pro numerický koprocesor (resp. osazený
Paměť počítače. 0 (neprochází proud) 1 (prochází proud)
 Paměť počítače Paměť je nezbytnou součástí jakéhokoli počítače. Slouží k uložení základních informací počítače, operačního systému, aplikačních programů a dat uživatele. Počítače jsou vybudovány z bistabilních
Paměť počítače Paměť je nezbytnou součástí jakéhokoli počítače. Slouží k uložení základních informací počítače, operačního systému, aplikačních programů a dat uživatele. Počítače jsou vybudovány z bistabilních
3. CPU - [si: pi: ju: sentrl prousisiη ju:nit] (centrální procesorová jednotka) Základní součást počítače, která provádí výpočty a řídí překlad i
![3. CPU - [si: pi: ju: sentrl prousisiη ju:nit] (centrální procesorová jednotka) Základní součást počítače, která provádí výpočty a řídí překlad i 3. CPU - [si: pi: ju: sentrl prousisiη ju:nit] (centrální procesorová jednotka) Základní součást počítače, která provádí výpočty a řídí překlad i](/thumbs/24/3573142.jpg) ZÁKLADNÍ HARDWARE 1. HARDWARE - [ha:d we ] Souhrn hmotných technických prostředků umožňujících nebo rozšiřujících provozování počítačového systému. HARDWARE je sám počítač, jeho komponenty (paměť, ( viz
ZÁKLADNÍ HARDWARE 1. HARDWARE - [ha:d we ] Souhrn hmotných technických prostředků umožňujících nebo rozšiřujících provozování počítačového systému. HARDWARE je sám počítač, jeho komponenty (paměť, ( viz
