edávky Návod k použití
|
|
|
- Adam Tábor
- před 9 lety
- Počet zobrazení:
Transkript
1 Vytvořeno: Návod k použití Obsah 1 Modul 2 Nastavení fakturace pro VZP 2.1 Frekvence účtování 3 Tvorba dávek 3.1 Příprava seznamu dávek Seznam dávek 3.2 Tvorba a odesílání dávek Příklad A - dávka registrací odeslaná pomocí certifikátu Příklad B - dávka výkonů s fakturou odeslaná pomocí sms autentizace Příklad C - odeslání dávky s fakturou na portál ZPMV (211) Příklad D - tvorba dávky na disketu, tisk Průvodky 3.3 Opakovaný tisk faktury 4 Kniha podání Rejstřík
2 1 Modul Modul slouží pro přímé odesílání dávek na portály všech zdravotních pojišťoven přímo z programu bez nutnosti otevírání webových stránek jednotlivých zdravotních pojišťoven a přikládání souborů KDAVKA (soubor výkonů) a FDAVKA (elektronická forma faktury). Pro správné fungování modulu je třeba přístup na portály ZP a to buď pomocí certifikátu nebo sms zprávy (více informací naleznete na webových stránkách internetové připojení 2 Nastavení fakturace pro VZP Většina odborných lékařů má s pojišťovnou VZP nasmlouván určitý měsíční paušál a v rámci měsíčního vyúčtování pojišťovně běžně zasílá pouze soubor výkonů (KDAVKA). Pro přímou komunikaci s portálem VZP je však nutné vytvořit a zaslat s výkony i elektronickou formu faktury (FDAVKU). Tato FDAVKA musí být ve správném formátu, jinak ji VZP zamítne. Zvolte Konfigurace > Smluvní pracoviště pro zobrazení okna Smluvní pracoviště. Vlevo si kliknutím (levým tlačítkem myši) na příslušný řádek označte pojišťovnu 111 a v pravé části okna si klikněte na záložku /Fakturace/. Na této záložce je důležité správně zvolit typ faktury, druh péče popř. výši paušálu/ maximální úhrady. V případě odbornosti 001 a 002 si zatržením zvolte Kapitace. Typ faktury vyberte Faktura za období (kapitace). Pro odbornost 001 zadejte druh péče 51, pro odbornost 002 zadejte 52. 2
3 Pro všechny ostatní odbornosti zůstane Kapitace možno zvolit: nezatržená. Typ faktury bude záležet na vaší smlouvě s VZP. Je Faktura za období (paušál) tento typ vyberte, pokud máte s VZP nasmlouván pevně daný měsíční paušál. Např. máte paušál ,-. I kdyby jste vykázali výkony za ,- nebo jen za ,- vždy fakturujete ,-. Při výběru této varianty se zpřístupní pole Paušál, do kterého vypište částku paušálu. Např Faktura za období (maximální úhrada) tento typ vyberte, pokud vám VZP zaplatí za výkony jen do určité výše. Např. máte maximální úhradu ,-. Pokud vykážete výkony za ,- pojišťovně fakturujete pouze ,-. Jestliže vykážete výkony jen za ,- pak pojišťovně fakturujete jen ,-. Při výběru této varianty se zpřístupní pole Max. úhrada, do kterého vypište částku maximální úhrady. Např Faktura za dávky tento typ zvolte, pokud nemáte jeden z výše uvedených typů. Druh péče byste mohli mít uveden ve smlouvě, pokud jej nevíte, doporučujeme telefonicky kontaktovat VZP. Poznámka: pokud chcete provádět v tomto okně změny, je nutné si jej nejdříve klávesou F4 nebo ikonou odemknout a provedené změny klávesou F2 nebo ikonou uložit. Nastavení Fakturace pro všechny ostatní pojišťovny není tak striktní, a proto je není třeba měnit. 2.1 Frekvence účtování Pokud některým menším pojišťovnám účtujete kvartálně, pak si ji v levé části okna kliknutím označte a v pravé části klikněte na záložku /Parametry účtování/, kde této pojišťovně nastavíte Frekvence účtování: Kvartálně. Po provedení potřebných změn je možné okno Smluvní pracoviště zavřít a přejít k samotné tvorbě dávek. 3
4 3 3.1 Tvorba dávek Příprava seznamu dávek Zvolte Pojišťovna >. Zobrazí se okno Způsob tvorby dávek. V tomto okně je možné zvolit, zda chcete připravit seznam dávek k vyúčtování ve třech nebo pěti krocích (viz. popisky kroků na obrázku). Pro běžného uživatele je vhodná Typická tvorba dávek. Toto okno není nutné zobrazovat při každém spuštění edávek, a proto je možné jej příště přeskočit. Zatržením zvolte Příště nezobrazovat a zvolený způsob použít. Pokud toto zvolíte, je možné se k tomuto oknu kdykoli vrátit. Po spuštění edávek v zobrazeném okně Volba období kliknete na tlačítko [Předchozí]. Pokračujte tlačítkem [Další volba období]. Zobrazí se okno Volba období. 4
5 Dávky je možné vytvořit buď za poslední den vybraného měsíce / kvartálního měsíce nebo za ručně zadané libovolné období, které můžete nastavit po stisknutí tlačítka [Zvolit období od do]. Pokračujte tlačítkem [Další kontrola dávek]. Zobrazí se okno Kontrola dávek a ihned proběhne kontrola dokladů. Kontrola prověřuje např. správnost rodného čísla pacienta, zda diagnóza použitá v hlavičce dokladu může být použita jako hlavní, zda použitá diagnóza existuje v aktuálním číselníku, zda ke tří znakové diagnóze existuje čtyřznaková varianta, jestli jsou vyplněné všechny povinné položky na cestovním dokladu, zda u léčiv nechybí skupina, nepovolené znaky ve jméně pacienta u registrací, atd. Tato kontrola neprověřuje např. zda dodržujete četnosti výkonů, nepovolené kombinace výkonů, vazbu výkonu na věk pacienta. Toto může program kontrolovat již při samotném zapisování výkonů do dokladů. 5
6 Na obrázku je zobrazena kontrola, která nalezla 1 chybu v dokladu. Dvojklikem na příslušný řádek (psaný světle modrým písmem) lze doklad pacienta otevřít a provést jeho opravu. Tím nám ze seznamu chyb zmizí. Dále kontrola upozornila na existenci 1 staršího nevyúčtovaného dokladu. Pokračujte tlačítkem [Další seznam dávek]. Zobrazí se okno Seznam dávek. 6
7 3.1.1 Seznam dávek V tomto okně jsou zobrazené všechny dostupné dávky za zvolené období. Není však podmínkou všechny tyto dávky ihned zpracovat a odeslat. V seznamu dávek má každá dávka před sebou tři ikony. Podle těchto ikon je možné poznat v jakém stavu se dané vyúčtování nachází. První ikona znamená výkony, druhá faktura a třetí odeslání. Ikona Stav Existují výkony a je možné je uložit. Pro tuto dávku neexistují výkony, je dostupná pouze faktura (platí jen pro odbornost 001 a 002). Výkony byly uloženy. Faktura není dostupná. Pro tuto dávku nebyly uloženy výkony nebo se jedná o dávku registrací (pouze odbornost 001 a 002). Faktura není vytvořena nebo je dostupná pouze kapitační faktura (platí jen pro odbornost 001 a 002). Faktura byla uložena. Vyúčtování není možné odeslat, nejsou uloženy výkony / faktura. Vyúčtování je možné odeslat. Vyúčtování bylo odesláno. Kliknutím na ikonku otevřít i upravit. plus lze zobrazit obsah vyúčtování (seznam dávek, dokladů). Doklady je možné případně 7
8 Poznámka: Pokud chcete změnit číslo dávky/dokladu, pak je to možné jednorázově před spuštěním edávek ve smluvních pracovištích na záložce /Parametry účtování/. Jestliže budete chtít měnit čísla dávek/dokladů pravidelně, pak používejte Volitelnou (složitější) tvorbu dávek, kde lze přes pravé tlačítko myši na příslušné dávce číslování změnit. 3.2 Tvorba a odesílání dávek V následujících vzorových postupech bude v principu popsáno, jak vytvořit a odeslat dávky. Příklad A - vytvoření dávky registrovaných pacientů a odeslání této dávky pomocí certifikátu pojišťovně VZP. Příklad B - vytvoření dávky výkonů, vytvoření faktury a odeslání této dávky s fakturou pomocí sms autentizace pojišťovně VZP. Příklad C - odeslání dávky s fakturou na portál pojišťovny ZPMV (211). Příklad D - tvorba dávky na disketu, tisk Průvodky Příklad A - dávka registrací odeslaná pomocí certifikátu V zobrazeném seznamu dávek si označíme první řádek. V tomto případě se jedná o nové registrace pacientů pro pojišťovnu VZP. 8
9 Pokračujte kliknutím na tlačítko [Další - Uložit]. Na příslušném řádku se ikonka diskety označí zeleným zatržítkem. To nás informuje, že dávka je uložena. Registrace nemají fakturu, a proto je můžeme ihned odeslat. Pokračujte tlačítkem [Další - Odeslat]. Zobrazí se okno Portál ZP. Zkontrolujte, zda v řádku "Podepsat certifikátem" máte vybraný správný certifikát a poté pokračujte tlačítkem 9
10 [Zobrazit podepisovaná data]. Pokračujte tlačítkem [Podepsat a odeslat data]. Vyčkejte na odeslání dat. Pokud se dávku podaří odeslat, zobrazí se informace o úspěšném odeslání. Pokračujte tlačítkem [OK]. 10
11 Zobrazí se protokol s informacemi o odeslané dávce. Protokol můžete zavřít. Tímto je vyúčtování úspěšně odesláno. Poznámka: v některých případech se protokol odeslaný z pojišťovny VZP nezobrazí v okně "Protokol portálu ZP", ale v samostatném okně poznámkového bloku. Po úspěšném odeslání je v okně zeleným zatržítkem označeno, že dávka byla odeslána. 11
12 3.2.2 Příklad B - dávka výkonů s fakturou odeslaná pomocí sms autentizace Označíme řádek (vyúčtování), které chceme zpracovat. V našem případě se jedná o výkony pro pojišťovnu VZP. Pokračujte tlačítkem [Další - Uložit]. Zobrazí se okno faktury. Zkontrolujte případně upravte zobrazené údaje. Pokud chcete fakturu vytisknout, klikněte na tlačítko [Tisk], jinak 12
13 pokračujte tlačítkem [Další uložit a připravit k odeslání]. V zobrazeném okně podle zeleného zatržítka poznáme, že je uložena dávka i faktura a je tedy možné dávku odeslat. Pokračujte tlačítkem [Další - Odeslat]. Zobrazí se okno Portál ZP. Nyní odešleme dávku pomocí sms. 13
14 Zatržítkem zvolte SMS autentizace a vyplňte položky Jméno a Heslo. Položka Jméno zůstane pro příště vyplněna, položku heslo si pro příští použití uložíte zatržítkem Uložit heslo. Klikněte na tlačítko [Vyžádat si nový SMS kód]. Tento kód je platný půl hodiny a je možné jej postupně použít pro odeslání dalších dávek různým pojišťovnám. Zobrazí se okno s informací. Pokračujte tlačítkem [OK]. Během několika vteřin přijde na váš mobilní telefon se zaregistrovaným telefonním číslem sms zpráva s kódem. Tento kód opište do políčka SMS kód. Po vyplnění kódu pokračujte tlačítkem [Odeslat data]. Vyčkejte na odeslání dat. 14
15 Pokud se dávku podaří odeslat, zobrazí se informace o úspěšném odeslání. Pokračujte tlačítkem [OK]. Zobrazí se protokol s informacemi o odeslané dávce. Protokol můžete zavřít. Tímto je vyúčtování úspěšně odesláno. V okně edávek je zatržítkem zobrazena informace o úspěšném odeslání dávky. 15
16 3.2.3 Příklad C - odeslání dávky s fakturou na portál ZPMV (211) Uložení výkonů a vytvoření faktury je stejné jako v předchozím příkladu 2. Rozdíl je pouze v odeslání vyúčtování. Této pojišťovně nelze odesílat pomocí certifikátu či sms, ale zadáním PINu, hesla a u. V seznamu dávek klikněte na tlačítko [Další - Odeslat]. Zobrazí se okno Portál ZPMV (211). Vyplňte PIN, heslo a váš . PIN a zůstanou při příštím spuštění předvyplněné. Heslo je možné pro příští použití uložit pomocí zatržítka Uložit heslo. Pokračujte tlačítkem [Přihlásit k portálu]. Vyčkejte na přihlášení k serveru ZPMV. 16
17 Po úspěšném přihlášení je možné, že se zobrazí dotaz na číslo účtu. Tato pojišťovna vyžaduje číslo účtu v plném formátu (včetně všech úvodních nul). Pokračujte tlačítkem [Ano] pro automatickou úpravu čísla účtu na požadovaný formát. Zobrazí se okno. Zkontrolujte zadané údaje a pokračujte tlačítkem [Odeslat dávku]. 17
18 Po úspěšném odeslání se zobrazí Informace. Pokračujte stisknutím tlačítka [OK]. Tímto je vyúčtování úspěšně odesláno. Poznámka: Tato pojišťovna nezasílá protokoly Příklad D - tvorba dávky na disketu, tisk Průvodky Označíme řádek (vyúčtování), které chceme zpracovat. V našem případě se jedná o výkony pro pojišťovnu VZP. Pokračujte tlačítkem [Další - Uložit]. Zobrazí se okno faktury. 18
19 Zkontrolujte případně upravte zobrazené údaje. Pokud chcete fakturu vytisknout, klikněte na tlačítko [Tisk], jinak pokračujte tlačítkem [Další uložit a připravit k odeslání]. V zobrazeném okně podle zeleného zatržítka poznáme, že je uložena dávka (zatím pouze v databázi programu) i faktura. Odeslat dávku nechceme a proto pokračujte tlačítkem [Akce...]. 19
20 V zobrazené nabídce zvolte "Uložit na médium". Vyberte libovolnou složku, kam chcete soubor s výkony uložit. Pokud chcete uložit dávku na disketu zvolte "Disketová jednotka (A:)" a pokračujte tlačítkem [OK]. Tím je dávky uložena. Tisk průvodky Pro tisk průvodky opět klikněte na tlačítko [Akce...] 20
21 V zobrazené nabídce zvolte "Průvodka". V případě přímého tisku se Průvodka ihned vytiskne, jinak pokračujte tlačítkem [Tisk]. 3.3 Opakovaný tisk faktury Vyberte řádek s vyúčtováním, kterému chcete znovu vytisknout fakturu. Pokračujte kliknutím na tlačítko [Akce...]. V zobrazené nabídce zvolte "Faktura (FDavka)". 21
22 V zobrazeném okně klikněte na tlačítko [Tisk]. Pokud si nepřejete fakturu vytisknout, pokračujte tlačítkem [Předchozí]. 22
23 4 Kniha podání Knihu podání lze otevřít z okna Seznam dávek v edávkách nebo volbou Pojišťovna > Kniha podání. Slouží k zobrazení informací o stavu odeslaných vyúčtování na portály ZP. Dvojklikem na příslušný řádek popř. tlačítkem [Protokol podání] zobrazíte uložený protokol. 23
Tvorba dávek. Uživatelská příručka
 Tvorba dávek Uživatelská příručka Návod Dokumentace Poslední aktualizace: 27.9.2013 Tento návod slouží jako ucelený pohled pro vytvoření dávek pro pojišťovny. Neklade si za cíl detailně popsat jednotlivá
Tvorba dávek Uživatelská příručka Návod Dokumentace Poslední aktualizace: 27.9.2013 Tento návod slouží jako ucelený pohled pro vytvoření dávek pro pojišťovny. Neklade si za cíl detailně popsat jednotlivá
Pro vyúčtování pojišťovnám se používá jednoduchý průvodce, který Vás provede celým vyúčtováním. Pro tvorbu dávek platí:
 Tento návod slouží jako ucelený pohled pro vytvoření dávek pro pojišťovny. Neklade si za cíl detailně popsat jednotlivá okna a veškeré dostupné možnosti a funkce, které by mohly celý postup spíše znepřehlednit.
Tento návod slouží jako ucelený pohled pro vytvoření dávek pro pojišťovny. Neklade si za cíl detailně popsat jednotlivá okna a veškeré dostupné možnosti a funkce, které by mohly celý postup spíše znepřehlednit.
Medicus edávky. Uživatelská příručka. 2012 CompuGroup Medical Česká republika s.r.o.
 Uživatelská příručka 2012 CompuGroup Medical Česká republika s.r.o. Uživatelská příručka 800 876 008 www.medicus.cz medicus@cgm.cz CompuGroup Medical Česká republika s.r.o. Lékařský software Medicus Čs.
Uživatelská příručka 2012 CompuGroup Medical Česká republika s.r.o. Uživatelská příručka 800 876 008 www.medicus.cz medicus@cgm.cz CompuGroup Medical Česká republika s.r.o. Lékařský software Medicus Čs.
K pochopení principu tvorby dávek je nutno alespoň částečně poznat princip ukládání dokladů v programu Medicus Komfort.
 K pochopení principu tvorby dávek je nutno alespoň částečně poznat princip ukládání dokladů v programu Medicus Komfort. Přirovnejme představu o dokladech v programu k zásuvkám u stolu. Pořízené doklady
K pochopení principu tvorby dávek je nutno alespoň částečně poznat princip ukládání dokladů v programu Medicus Komfort. Přirovnejme představu o dokladech v programu k zásuvkám u stolu. Pořízené doklady
Účtování pomocí SMS. 1. Příprava dávek v Praktiku
 Účtování pomocí SMS Chcete využívat možnosti pro zasílání vyúčtování na portály ZP a autentizovat se na nich pomocí SMS? Popíšeme Vám, jak lze nachystat dávky z Praktika a pak vše zasílat na portály jednotlivých
Účtování pomocí SMS Chcete využívat možnosti pro zasílání vyúčtování na portály ZP a autentizovat se na nich pomocí SMS? Popíšeme Vám, jak lze nachystat dávky z Praktika a pak vše zasílat na portály jednotlivých
Návod pro práci s aplikací
 Návod pro práci s aplikací NASTAVENÍ FAKTURACÍ...1 NASTAVENÍ FAKTURAČNÍCH ÚDA JŮ...1 Texty - doklady...1 Fakturační řady Ostatní volby...1 Logo Razítko dokladu...2 NASTAVENÍ DALŠÍCH ÚDA JŮ (SEZNAMŮ HODNOT)...2
Návod pro práci s aplikací NASTAVENÍ FAKTURACÍ...1 NASTAVENÍ FAKTURAČNÍCH ÚDA JŮ...1 Texty - doklady...1 Fakturační řady Ostatní volby...1 Logo Razítko dokladu...2 NASTAVENÍ DALŠÍCH ÚDA JŮ (SEZNAMŮ HODNOT)...2
Jednoduchý pomocník pro aplikaci Elektronická příloha č. 2 EP2W EP2 Workspace
 1. Obecné informace... 1 2. Žádost o přílohu č. 2... 2 3. Vyplnění a odeslání přílohy č. 2 k podpisu do VZP... 3 4. Podpis a odeslání přílohy č. 2 do VZP... 4 4.1 Podepsání jednotlivého dokumentu... 4
1. Obecné informace... 1 2. Žádost o přílohu č. 2... 2 3. Vyplnění a odeslání přílohy č. 2 k podpisu do VZP... 3 4. Podpis a odeslání přílohy č. 2 do VZP... 4 4.1 Podepsání jednotlivého dokumentu... 4
ČSOB Business Connector
 ČSOB Business Connector Instalační příručka Člen skupiny KBC Obsah 1 Úvod... 3 2 Instalace aplikace ČSOB Business Connector... 3 3 Získání komunikačního certifikátu... 3 3.1 Vytvoření žádosti o certifikát
ČSOB Business Connector Instalační příručka Člen skupiny KBC Obsah 1 Úvod... 3 2 Instalace aplikace ČSOB Business Connector... 3 3 Získání komunikačního certifikátu... 3 3.1 Vytvoření žádosti o certifikát
Elektronická komunikace s ČSSZ
 Elektronická komunikace s ČSSZ Elektronická komunikace není ani v roce 2017 povinná. Nicméně je dobré být připraven a na elektronickou komunikaci se připravit. Elektronická komunikace v DUNA MZDY se týká
Elektronická komunikace s ČSSZ Elektronická komunikace není ani v roce 2017 povinná. Nicméně je dobré být připraven a na elektronickou komunikaci se připravit. Elektronická komunikace v DUNA MZDY se týká
VYPLNĚNÍ A ODESLÁNÍ FORMULÁŘE
 VYPLNĚNÍ A ODESLÁNÍ FORMULÁŘE 1) stáhněte si formulář s http://orp.nmnm.cz, záložka pro školy, pravé menu Formulář Záznam o úrazu a zvolte uložit. Daný formulář si uložte do svých dokumentů pod číslo záznamu
VYPLNĚNÍ A ODESLÁNÍ FORMULÁŘE 1) stáhněte si formulář s http://orp.nmnm.cz, záložka pro školy, pravé menu Formulář Záznam o úrazu a zvolte uložit. Daný formulář si uložte do svých dokumentů pod číslo záznamu
Obsah. při vyšetření pacienta. GDT souboru do programu COSMED Omnia GDT souboru z programu COSMED Omnia a zobrazení výsledků měření v programu MEDICUS
 Obsah Napojení...3 programu COSMED Omnia Nastavení...3 MEDICUS Přidání...3 externího programu COSMED Omnia Přidání...4 ikony do panelu nástrojů Nastavení...5 COSMED Omnia Postup...5 při vyšetření pacienta
Obsah Napojení...3 programu COSMED Omnia Nastavení...3 MEDICUS Přidání...3 externího programu COSMED Omnia Přidání...4 ikony do panelu nástrojů Nastavení...5 COSMED Omnia Postup...5 při vyšetření pacienta
CGMesky. Rozšiřující služba
 CGMesky Rozšiřující služba Návod Dokumentace Poslední aktualizace: 15.7.2015 CGMesky Služba CGMesky umožňuje odesílat textové SMS zprávy přímo z prostředí Vašeho programu. Rychle a efektivně můžete informovat
CGMesky Rozšiřující služba Návod Dokumentace Poslední aktualizace: 15.7.2015 CGMesky Služba CGMesky umožňuje odesílat textové SMS zprávy přímo z prostředí Vašeho programu. Rychle a efektivně můžete informovat
REGISTRACE UŽIVATELE
 OBCHODOVÁNÍ S POVOLENKAMI REJSTŘÍK UNIE REGISTRACE UŽIVATELE Stručná uživatelská příručka Obsah Spuštění aplikace... 2 Přihlášení a odhlášení... 3 Vytvoření uživatelského účtu EU Login a přidání čísla
OBCHODOVÁNÍ S POVOLENKAMI REJSTŘÍK UNIE REGISTRACE UŽIVATELE Stručná uživatelská příručka Obsah Spuštění aplikace... 2 Přihlášení a odhlášení... 3 Vytvoření uživatelského účtu EU Login a přidání čísla
REGISTRACE UŽIVATELE
 OBCHODOVÁNÍ S POVOLENKAMI REJSTŘÍK UNIE REGISTRACE UŽIVATELE Stručná uživatelská příručka Obsah Spuštění aplikace... 2 Přihlášení a odhlášení... 3 Vytvoření uživatelského účtu EU Login a přidání čísla
OBCHODOVÁNÍ S POVOLENKAMI REJSTŘÍK UNIE REGISTRACE UŽIVATELE Stručná uživatelská příručka Obsah Spuštění aplikace... 2 Přihlášení a odhlášení... 3 Vytvoření uživatelského účtu EU Login a přidání čísla
RYCHLÝ PRŮVODCE INTERNETOVÝM BANKOVNICTVÍM
 RYCHLÝ PRŮVODCE INTERNETOVÝM BANKOVNICTVÍM JAK SE PŘIHLÁSIT Do internetového bankovnictví se přihlásíte na adrese www.bankservis.cz Pro přihlášení zadejte Přihlásit. prosím Vaše klientské číslo a PIN.
RYCHLÝ PRŮVODCE INTERNETOVÝM BANKOVNICTVÍM JAK SE PŘIHLÁSIT Do internetového bankovnictví se přihlásíte na adrese www.bankservis.cz Pro přihlášení zadejte Přihlásit. prosím Vaše klientské číslo a PIN.
Průvodce převodem dat z programu Medicus 2 do programu Medicus Komfort
 Průvodce převodem dat z programu Medicus 2 do programu Medicus Komfort 1. O převodu V tomto průvodci vás krok za krokem seznámíme s postupem, jak převést data ze stávajícího programu Medicus 2 (dále jen
Průvodce převodem dat z programu Medicus 2 do programu Medicus Komfort 1. O převodu V tomto průvodci vás krok za krokem seznámíme s postupem, jak převést data ze stávajícího programu Medicus 2 (dále jen
Konfigurace PPPoE připojení v OS Microsoft Windows XP
 Konfigurace PPPoE připojení v OS Microsoft Windows XP Předmluva Tento návod slouží k nastavení připojení k síti Internet prostřednictvím služby Internet ONE, která využívá připojení pomocí protokolu PPPoE.
Konfigurace PPPoE připojení v OS Microsoft Windows XP Předmluva Tento návod slouží k nastavení připojení k síti Internet prostřednictvím služby Internet ONE, která využívá připojení pomocí protokolu PPPoE.
Uživatelská příručka
 Uživatelská příručka k registraci a zpracování elektronické žádosti o dotaci v prostředí aplikace Komunikace s občany (RAP) Obsah: 1. Úvod... 1 2. Než začnete vyplňovat elektronickou žádost o dotaci...
Uživatelská příručka k registraci a zpracování elektronické žádosti o dotaci v prostředí aplikace Komunikace s občany (RAP) Obsah: 1. Úvod... 1 2. Než začnete vyplňovat elektronickou žádost o dotaci...
INTERNETOVÉ BANKOVNICTVÍ ARTESA IDEAL
 INTERNETOVÉ BANKOVNICTVÍ ARTESA IDEAL Příručka pro klienty V případě jakýchkoliv dotazů nás kontaktujte na info@artesa.cz nebo na čísle 800 128 836. 1/23 Artesa, spořitelní družstvo, www.artesa.cz, info@artesa.cz
INTERNETOVÉ BANKOVNICTVÍ ARTESA IDEAL Příručka pro klienty V případě jakýchkoliv dotazů nás kontaktujte na info@artesa.cz nebo na čísle 800 128 836. 1/23 Artesa, spořitelní družstvo, www.artesa.cz, info@artesa.cz
Pro definici pracovní doby nejdříve zvolíme, zda chceme použít pouze informační
 1. 1 V programu Medicus Komfort a Medicus Profesionál je možné objednávat pacienty v nově přepracovaném objednávacím kalendáři. Volba Objednávky zpřístupňuje možnosti objednávání pacientů, nastavení pracovní
1. 1 V programu Medicus Komfort a Medicus Profesionál je možné objednávat pacienty v nově přepracovaném objednávacím kalendáři. Volba Objednávky zpřístupňuje možnosti objednávání pacientů, nastavení pracovní
Postup instalace přídavného modulu pro Aktuální zůstatky (CBA) v programu MultiCash KB (MCC)
 Postup instalace přídavného modulu pro Aktuální zůstatky (CBA) v programu MultiCash KB (MCC) 1/6 1. Instalace modulu Na internetových stránkách KB na adrese http://www.mojebanka.cz v sekci Stáhněte si
Postup instalace přídavného modulu pro Aktuální zůstatky (CBA) v programu MultiCash KB (MCC) 1/6 1. Instalace modulu Na internetových stránkách KB na adrese http://www.mojebanka.cz v sekci Stáhněte si
Uživatelská příručka pro práci s Portálem VZP. Obnova certifikátu
 Uživatelská příručka pro práci s Portálem VZP Obnova certifikátu Obsah Obsah... 2 1. Úvodní stránka... 3 2. Správa certifikátů... 3 2.1. Seznam certifikátů... 3 2.2 Registrace certifikátů OBNOVA certifikátu
Uživatelská příručka pro práci s Portálem VZP Obnova certifikátu Obsah Obsah... 2 1. Úvodní stránka... 3 2. Správa certifikátů... 3 2.1. Seznam certifikátů... 3 2.2 Registrace certifikátů OBNOVA certifikátu
Konfigurace PPPoE připojení v OS Microsoft Windows 98, ME
 Konfigurace PPPoE připojení v OS Microsoft Windows 98, ME Předmluva Tento návod slouží k nastavení připojení k síti Internet prostřednictvím služby Internet ONE, která využívá připojování pomocí protokolu
Konfigurace PPPoE připojení v OS Microsoft Windows 98, ME Předmluva Tento návod slouží k nastavení připojení k síti Internet prostřednictvím služby Internet ONE, která využívá připojování pomocí protokolu
Manuál k vyplnění elektronického formuláře záznamu o úrazu
 Manuál k vyplnění elektronického formuláře záznamu o úrazu verze 1.0 (20. 4. 2010) ÚVOD Vyhláška č. 57/2010 Sb. ze dne 12. února 2010, kterou se mění vyhláška č. 64/2005 Sb., o evidenci úrazů dětí, žáků
Manuál k vyplnění elektronického formuláře záznamu o úrazu verze 1.0 (20. 4. 2010) ÚVOD Vyhláška č. 57/2010 Sb. ze dne 12. února 2010, kterou se mění vyhláška č. 64/2005 Sb., o evidenci úrazů dětí, žáků
Postup nastavení: 1. Spusťte MS Outlook 2010. 2. V horním menu klikněte položku Soubor a následně z levého menu vyberte Informace.
 Nastavení MS Outlook 2010 pro použití SMTP serveru Obsah 1. Varianta bez autentizace a šifrování přenosu... 2 1.1. Nastavení e-mailového klienta... 2 2. Varianta s autentizací a šifrováním přenosu... 5
Nastavení MS Outlook 2010 pro použití SMTP serveru Obsah 1. Varianta bez autentizace a šifrování přenosu... 2 1.1. Nastavení e-mailového klienta... 2 2. Varianta s autentizací a šifrováním přenosu... 5
Návod na elektronické odevzdání ročních statistik na ÚZIS
 Návod na elektronické odevzdání ročních statistik na ÚZIS Nejprve se zaregistrujte do Centrálního úložiště výkazů ÚZIS Pokud již jste registrovaní na ÚZIS 1, pokračujte na Vytvoření statistiky v Praktiku
Návod na elektronické odevzdání ročních statistik na ÚZIS Nejprve se zaregistrujte do Centrálního úložiště výkazů ÚZIS Pokud již jste registrovaní na ÚZIS 1, pokračujte na Vytvoření statistiky v Praktiku
E-BILLING UŽIVATELSKÝ MANUÁL. Platí od 08.2012. www.dhlfreight.cz 840 111 308
 E-BILLING UŽIVATELSKÝ MANUÁL Platí od 08.2012 www.dhlfreight.cz 840 111 308 Obsah 1. E-BILLING 1.1 Úvod... 3 2. Registrační proces 2.1 Registrace do DHL E-BILLING... 4 2.2 Postup registrace do DHL E-BILLING...
E-BILLING UŽIVATELSKÝ MANUÁL Platí od 08.2012 www.dhlfreight.cz 840 111 308 Obsah 1. E-BILLING 1.1 Úvod... 3 2. Registrační proces 2.1 Registrace do DHL E-BILLING... 4 2.2 Postup registrace do DHL E-BILLING...
Konfigurace PPPoE připojení v OS Microsoft Windows Vista
 Konfigurace PPPoE připojení v OS Microsoft Windows Vista Předmluva Tento návod slouží k nastavení připojení k síti Internet prostřednictvím služby Internet ONE, která využívá připojování pomocí protokolu
Konfigurace PPPoE připojení v OS Microsoft Windows Vista Předmluva Tento návod slouží k nastavení připojení k síti Internet prostřednictvím služby Internet ONE, která využívá připojování pomocí protokolu
Stránky technické podpory programu TDS-TECHNIK
 Stránky technické podpory programu TDS-TECHNIK Stránky slouží uživatelům programu TDS-TECHNIK a také i ostatním zájemcům pro zadávání dotazů souvisejících s používáním programu TDS-TECHNIK. Pro uživatele
Stránky technické podpory programu TDS-TECHNIK Stránky slouží uživatelům programu TDS-TECHNIK a také i ostatním zájemcům pro zadávání dotazů souvisejících s používáním programu TDS-TECHNIK. Pro uživatele
Návod na instalaci HW certifikátu aplikace PARTNER24
 Návod na instalaci HW certifikátu aplikace PARTNER24 Verze: 2.13 (19. 8. 2015) Vlastník: CEN7350_03 Jméno souboru: P24_manual_certifikat_hw Obsah Návod na instalaci HW certifikátu aplikace PARTNER24...
Návod na instalaci HW certifikátu aplikace PARTNER24 Verze: 2.13 (19. 8. 2015) Vlastník: CEN7350_03 Jméno souboru: P24_manual_certifikat_hw Obsah Návod na instalaci HW certifikátu aplikace PARTNER24...
Vystavení certifikátu PostSignum v operačním systému MAC OSx
 Vystavení certifikátu PostSignum v operačním systému MAC OSx Návod popisuje kroky od vystavení certifikátu až po odeslání a podepsání dat v obchodním systému CS OTE v prostředí operačního systému Apple
Vystavení certifikátu PostSignum v operačním systému MAC OSx Návod popisuje kroky od vystavení certifikátu až po odeslání a podepsání dat v obchodním systému CS OTE v prostředí operačního systému Apple
Registrace dodavatele na tržiště NEN
 Registrace dodavatele na tržiště NEN Co budete předem potřebovat: a) Podpisový osobní certifikát Postsignum nebo 1. Certifikační Autorita b) Prohlížeč Google Chrome c) Uživatelská práva na instalaci programů
Registrace dodavatele na tržiště NEN Co budete předem potřebovat: a) Podpisový osobní certifikát Postsignum nebo 1. Certifikační Autorita b) Prohlížeč Google Chrome c) Uživatelská práva na instalaci programů
Nastavení a použití EET (elektronické evidence tržeb) v programu WinVet 2017
 Nastavení a použití EET (elektronické evidence tržeb) v programu WinVet 2017 Veterinárním lékařům, kteří mají živnostenské oprávnění na prodej chovatelských potřeb, krmiv a veterinárních léčiv, může vzniknout
Nastavení a použití EET (elektronické evidence tržeb) v programu WinVet 2017 Veterinárním lékařům, kteří mají živnostenské oprávnění na prodej chovatelských potřeb, krmiv a veterinárních léčiv, může vzniknout
Popis nejčastějších funkčností v aplikaci MojeBanka
 Tento dokument popisuje následující funkčnosti aplikace. Kliknutím na odkaz vyberte příslušnou kapitolu. zadání tuzemského příkazu v úhradě v CZK zadání zahraniční platby ověření stavu odeslané transakce
Tento dokument popisuje následující funkčnosti aplikace. Kliknutím na odkaz vyberte příslušnou kapitolu. zadání tuzemského příkazu v úhradě v CZK zadání zahraniční platby ověření stavu odeslané transakce
Dokumentace produktu Návod na nastavení EET
 Dokumentace produktu Návod na nastavení EET 1 Solitea Česká republika, a.s. Návod na nastavení EET pro verzi Prodejny SQL 3.1R6 a vyšší Do zařízení (na kterém vystavujete účtenky) si stáhněte certifikát
Dokumentace produktu Návod na nastavení EET 1 Solitea Česká republika, a.s. Návod na nastavení EET pro verzi Prodejny SQL 3.1R6 a vyšší Do zařízení (na kterém vystavujete účtenky) si stáhněte certifikát
NÁVOD NA PRÁCI S E-LEARNINGOVÝMI OPORAMI
 NÁVOD NA PRÁCI S E-LEARNINGOVÝMI OPORAMI určený pro moduly: Další vzdělávání mistrů ve výrobě Další vzdělávání manažerů logistiky Další vzdělávání podnikových lektorů Další vzdělávání personalistů v rámci
NÁVOD NA PRÁCI S E-LEARNINGOVÝMI OPORAMI určený pro moduly: Další vzdělávání mistrů ve výrobě Další vzdělávání manažerů logistiky Další vzdělávání podnikových lektorů Další vzdělávání personalistů v rámci
REGISTRACE UŽIVATELE
 OBCHODOVÁNÍ S POVOLENKAMI REJSTŘÍK UNIE REGISTRACE UŽIVATELE Stručná uživatelská příručka Obsah Spuštění aplikace... 2 Přihlášení a odhlášení... 3 Vytvoření uživatelského účtu ECAS a přidání čísla mobilního
OBCHODOVÁNÍ S POVOLENKAMI REJSTŘÍK UNIE REGISTRACE UŽIVATELE Stručná uživatelská příručka Obsah Spuštění aplikace... 2 Přihlášení a odhlášení... 3 Vytvoření uživatelského účtu ECAS a přidání čísla mobilního
Průvodce instalací modulu Offline VetShop verze 3.4
 Průvodce instalací modulu Offline VetShop verze 3.4 Úvod k instalaci Tato instalační příručka je určena uživatelům objednávkového modulu Offline VetShop verze 3.4. Obsah 1. Instalace modulu Offline VetShop...
Průvodce instalací modulu Offline VetShop verze 3.4 Úvod k instalaci Tato instalační příručka je určena uživatelům objednávkového modulu Offline VetShop verze 3.4. Obsah 1. Instalace modulu Offline VetShop...
Elektronická evidence tržeb (EET) v programu HARMONIK stav k
 Elektronická evidence tržeb (EET) v programu HARMONIK stav k 27.2.2017 Abyste mohli využívat odesílání tržeb do systému EET, je třeba, abyste měli k dispozici certifikát od správce daně tj. soubor s příponou
Elektronická evidence tržeb (EET) v programu HARMONIK stav k 27.2.2017 Abyste mohli využívat odesílání tržeb do systému EET, je třeba, abyste měli k dispozici certifikát od správce daně tj. soubor s příponou
Nastavení ového klienta MS Outlook Express. IMAP první spuštění
 Nastavení e-mailového klienta MS Outlook Express IMAP první spuštění Protokol IMAP je převážně pro uživatele, kteří pro svou práci využívají více počítačů a chtějí mít kontrolu nad svou poštou. Protokol
Nastavení e-mailového klienta MS Outlook Express IMAP první spuštění Protokol IMAP je převážně pro uživatele, kteří pro svou práci využívají více počítačů a chtějí mít kontrolu nad svou poštou. Protokol
Nastavení programu pro práci v síti
 Nastavení programu pro práci v síti Upozornění: následující text nelze chápat jako kompletní instalační instrukce - jedná se pouze stručný návod, který z principu nemůže popsat všechny možné stavy ve vašem
Nastavení programu pro práci v síti Upozornění: následující text nelze chápat jako kompletní instalační instrukce - jedná se pouze stručný návod, který z principu nemůže popsat všechny možné stavy ve vašem
ISPOP 2019 MANUÁL PRO PRÁCI V REGISTRU ODBORNĚ ZPŮSOBILÝCH OSOB
 ISPOP 2019 MANUÁL PRO PRÁCI V REGISTRU ODBORNĚ ZPŮSOBILÝCH OSOB Odborně způsobilá osoba verze 1.0 1 z 19 Obsah 1. Seznam zkratek...3 2. Přehled změn manuálu...3 3. Úvod...4 4. Popis Registru OZO...5 4.1.
ISPOP 2019 MANUÁL PRO PRÁCI V REGISTRU ODBORNĚ ZPŮSOBILÝCH OSOB Odborně způsobilá osoba verze 1.0 1 z 19 Obsah 1. Seznam zkratek...3 2. Přehled změn manuálu...3 3. Úvod...4 4. Popis Registru OZO...5 4.1.
Evidence přítomnosti dětí a pečovatelek. Uživatelský manuál
 Evidence přítomnosti dětí a pečovatelek Uživatelský manuál Obsah První spuštění, přihlašování... 3 První spuštění... 3 Přihlášení... 5 Agenda Osoby... 6 Vytvoření nové osoby... 6 Tabletová aplikace...
Evidence přítomnosti dětí a pečovatelek Uživatelský manuál Obsah První spuštění, přihlašování... 3 První spuštění... 3 Přihlášení... 5 Agenda Osoby... 6 Vytvoření nové osoby... 6 Tabletová aplikace...
V novém portálu externích identit, který najdete na adrese pristupy.sukl.cz najdete tyto nové funkcionality:
 Držitel registrace V novém portálu externích identit, který najdete na adrese pristupy.sukl.cz najdete tyto nové funkcionality: 1. Přihlášení do portálu Máte možnost se přihlásit do nového portálu. 2.
Držitel registrace V novém portálu externích identit, který najdete na adrese pristupy.sukl.cz najdete tyto nové funkcionality: 1. Přihlášení do portálu Máte možnost se přihlásit do nového portálu. 2.
Elektronická evidence tržeb (EET) v programu HARMONIK
 Elektronická evidence tržeb (EET) v programu HARMONIK Abyste mohli využívat odesílání tržeb do systému EET, je třeba, abyste měli k dispozici certifikát od správce daně tj. soubor s příponou p12 např.
Elektronická evidence tržeb (EET) v programu HARMONIK Abyste mohli využívat odesílání tržeb do systému EET, je třeba, abyste měli k dispozici certifikát od správce daně tj. soubor s příponou p12 např.
V novém portálu externích identit, který najdete na adrese pristupy.sukl.cz najdete tyto nové funkcionality:
 Zdravotnická Zařízení (Ambulance) Distributor Lékárna V novém portálu externích identit, který najdete na adrese pristupy.sukl.cz najdete tyto nové funkcionality: 1. Přihlášení do portálu Máte možnost
Zdravotnická Zařízení (Ambulance) Distributor Lékárna V novém portálu externích identit, který najdete na adrese pristupy.sukl.cz najdete tyto nové funkcionality: 1. Přihlášení do portálu Máte možnost
INTERNETOVÉ BANKOVNICTVÍ Hromadné platby a stahování výpisů
 INTERNETOVÉ BANKOVNICTVÍ Hromadné platby a stahování výpisů Vážená klientko, vážený kliente, v internetovém bankovnictví Raiffeisenbank máme pro Vás k dispozici funkcionality pro import hromadných plateb
INTERNETOVÉ BANKOVNICTVÍ Hromadné platby a stahování výpisů Vážená klientko, vážený kliente, v internetovém bankovnictví Raiffeisenbank máme pro Vás k dispozici funkcionality pro import hromadných plateb
Připojení ke vzdálené aplikaci Target 2100
 Připojení ke vzdálené aplikaci Target 2100 Pro úspěšné připojení ke vzdálené aplikaci Target 2100 je nutné připojovat se ze stanice s Windows XP SP3, Windows Vista SP1 nebo Windows 7. Žádná VPN není potřeba,
Připojení ke vzdálené aplikaci Target 2100 Pro úspěšné připojení ke vzdálené aplikaci Target 2100 je nutné připojovat se ze stanice s Windows XP SP3, Windows Vista SP1 nebo Windows 7. Žádná VPN není potřeba,
Pravidla používání webového rezervačního systému bezpečnostních školení Letiště Praha, a. s. - firma
 Pravidla používání webového rezervačního systému bezpečnostních školení Letiště Praha, a. s. - firma Jako firma se na portálu www.skoleni-lp.cz registrujte, pokud jste podnikající fyzická osoba nebo právnická
Pravidla používání webového rezervačního systému bezpečnostních školení Letiště Praha, a. s. - firma Jako firma se na portálu www.skoleni-lp.cz registrujte, pokud jste podnikající fyzická osoba nebo právnická
1. Instalace MySQL Serveru...2. 2. Konfigurace MySql Serveru...2. 3. Vytvoření struktury databáze...3
 Obsah 1. Instalace MySQL Serveru...2 2. Konfigurace MySql Serveru...2 3. Vytvoření struktury databáze...3 4. Instalace Watchdog na klientských stanicích...4 5. Watchdog Viewer...6 Nastavení připojení k
Obsah 1. Instalace MySQL Serveru...2 2. Konfigurace MySql Serveru...2 3. Vytvoření struktury databáze...3 4. Instalace Watchdog na klientských stanicích...4 5. Watchdog Viewer...6 Nastavení připojení k
Pravidla používání webového rezervačního systému bezpečnostních školení Letiště Praha, a. s. - jednotlivec
 Pravidla používání webového rezervačního systému bezpečnostních školení Letiště Praha, a. s. - jednotlivec Jako jednotlivec se na portálu www.skoleni-lp.cz registrujte, pokud jste nepodnikající fyzická
Pravidla používání webového rezervačního systému bezpečnostních školení Letiště Praha, a. s. - jednotlivec Jako jednotlivec se na portálu www.skoleni-lp.cz registrujte, pokud jste nepodnikající fyzická
UŽIVATELSKÁ PŘÍRUČKA PRO HOMEBANKING PPF banky a.s.
 UŽIVATELSKÁ PŘÍRUČKA PRO HOMEBANKING PPF banky a.s. PPF banka a.s., Evropská 2690/17, P.O. Box 177, 160 41 Praha 6 1/15 Obsah: 1. Úvod... 3 2. Vygenerování Podpisového klíče a žádost o vygenerování Podpisového
UŽIVATELSKÁ PŘÍRUČKA PRO HOMEBANKING PPF banky a.s. PPF banka a.s., Evropská 2690/17, P.O. Box 177, 160 41 Praha 6 1/15 Obsah: 1. Úvod... 3 2. Vygenerování Podpisového klíče a žádost o vygenerování Podpisového
Konfigurace PPPoE připojení v OS Microsoft Windows 2000
 Konfigurace PPPoE připojení v OS Microsoft Windows 2000 Předmluva Tento návod slouží k nastavení připojení k síti Internet prostřednictvím služby Internet ONE, která využívá připojování pomocí protokolu
Konfigurace PPPoE připojení v OS Microsoft Windows 2000 Předmluva Tento návod slouží k nastavení připojení k síti Internet prostřednictvím služby Internet ONE, která využívá připojování pomocí protokolu
Freemail Prahy 10. Do svého e-mailu se můžete přihlásit odkudkoliv na webové adrese
 Freemail Prahy 10 Co umožňuje Freemail Freemail funguje na podobném principu jako běžné e-maily (seznam.cz, centrum.cz apod.). Abyste se lépe ve svém e-mailu orientovali, připravili jsme pro vás jednoduchý
Freemail Prahy 10 Co umožňuje Freemail Freemail funguje na podobném principu jako běžné e-maily (seznam.cz, centrum.cz apod.). Abyste se lépe ve svém e-mailu orientovali, připravili jsme pro vás jednoduchý
Důležité odkazy pro zákaznický samoobslužný portal
 Důležité odkazy pro zákaznický samoobslužný portal Obsah Kapitola 1: Registrace a přihlášení k samoobslužnému portalu 1 Kapitola 2: Základní informace 5 Kapitola 3: Registrace produktu 7 Kapitola 4: Případy
Důležité odkazy pro zákaznický samoobslužný portal Obsah Kapitola 1: Registrace a přihlášení k samoobslužnému portalu 1 Kapitola 2: Základní informace 5 Kapitola 3: Registrace produktu 7 Kapitola 4: Případy
Přihlašte se pomocí přiděleného přihlašovacího jména a hesla a potvrďte tlačítkem Potvrdit.
 On Line databáze Danni UPOZORNĚNÍ SYSTÉM DANNI JE KOMPATIBILNÍ POUZE S PROHLÍŽEČEM INTERNET EXPLORER - verze 7 A VYŠŠÍ (máte-li nižší verzi, můžete si ji zdarma aktualizovat na http://www.microsoft.com/cze/windows/internet-explorer/
On Line databáze Danni UPOZORNĚNÍ SYSTÉM DANNI JE KOMPATIBILNÍ POUZE S PROHLÍŽEČEM INTERNET EXPLORER - verze 7 A VYŠŠÍ (máte-li nižší verzi, můžete si ji zdarma aktualizovat na http://www.microsoft.com/cze/windows/internet-explorer/
Postup při zasílání dokumentů smluvních partnerů České pojišťovny prostřednictvím aplikace externí upload
 Postup při zasílání dokumentů smluvních partnerů České pojišťovny prostřednictvím aplikace externí upload Aplikaci spustíte dvojklikem na ikonu s logem ČP Upload zobrazí se následující okno aplikace: Pro
Postup při zasílání dokumentů smluvních partnerů České pojišťovny prostřednictvím aplikace externí upload Aplikaci spustíte dvojklikem na ikonu s logem ČP Upload zobrazí se následující okno aplikace: Pro
E K O N O M I C K Ý S O F T W A R E PŘÍRUČKA UŽIVATELE
 E K O N O M I C K Ý S O F T W A R E Daňová hlášení PŘÍRUČKA UŽIVATELE verze 2010/2 18.02.2010 H&M DataSoft spol. s r.o. - Žarošická 30, 628 00, BRNO HotLine: +420 548 214 162-3, fax: +420 548 214 160 e-mail:
E K O N O M I C K Ý S O F T W A R E Daňová hlášení PŘÍRUČKA UŽIVATELE verze 2010/2 18.02.2010 H&M DataSoft spol. s r.o. - Žarošická 30, 628 00, BRNO HotLine: +420 548 214 162-3, fax: +420 548 214 160 e-mail:
Manuál na pořízení technické změny pomocí webové kalkulačky. Verze 1.2
 Manuál na pořízení technické změny pomocí webové kalkulačky Verze 1.2 2 Obsah 1. Úvod.. 3 1.1. Základní informace 3 1.2. Spuštění kalkulačky. 3 1.3. Přehled možných úprav 4 2. Sestavení technické změny.
Manuál na pořízení technické změny pomocí webové kalkulačky Verze 1.2 2 Obsah 1. Úvod.. 3 1.1. Základní informace 3 1.2. Spuštění kalkulačky. 3 1.3. Přehled možných úprav 4 2. Sestavení technické změny.
Manuál pro aplikaci Portál samofakturace
 Manuál pro aplikaci Portál samofakturace Registrace do aplikace Registrace do aplikace probíhá prostřednictvím webového formuláře na adrese https://portal.eon.cz/hreg/r/register.bsp - vyberte, zda jste
Manuál pro aplikaci Portál samofakturace Registrace do aplikace Registrace do aplikace probíhá prostřednictvím webového formuláře na adrese https://portal.eon.cz/hreg/r/register.bsp - vyberte, zda jste
PŘÍRUČKA PRO GENEROVÁNÍ TRANSPORTNÍHO CERTIFIKÁTU PRO HOMEBANKING PPF banky a. s.
 PŘÍRUČKA PRO GENEROVÁNÍ TRANSPORTNÍHO CERTIFIKÁTU PRO HOMEBANKING PPF banky a. s. Obsah: I. Úvod... 2 II. Vygenerování Transportního klíče a žádost o vygenerování Transportního certifikátu... 2 III. Spojení
PŘÍRUČKA PRO GENEROVÁNÍ TRANSPORTNÍHO CERTIFIKÁTU PRO HOMEBANKING PPF banky a. s. Obsah: I. Úvod... 2 II. Vygenerování Transportního klíče a žádost o vygenerování Transportního certifikátu... 2 III. Spojení
Elektronické podání ELDP
 Elektronické podání ELDP krok za krokem Postup pro získání certifikátů, instalace a nastavení programu PVS komunikátor (zasílání ročních evidenčních listů důchodového pojištění (ELDP) prostřednictvím portálu
Elektronické podání ELDP krok za krokem Postup pro získání certifikátů, instalace a nastavení programu PVS komunikátor (zasílání ročních evidenčních listů důchodového pojištění (ELDP) prostřednictvím portálu
SYSTÉM PRO PŘEDEPISOVÁNÍ A VÝDEJ LÉČIVÝCH PŘÍPRAVKŮ S OMEZENÍM. Práce lékárníka uživatelská příručka
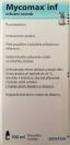 SYSTÉM PRO PŘEDEPISOVÁNÍ A VÝDEJ LÉČIVÝCH PŘÍPRAVKŮ S OMEZENÍM Práce lékárníka uživatelská příručka Vytvořeno dne: 7.1.2016 Aktualizováno: 15.2.2016 1. Získání přístupu do systému Systém je dostupný v
SYSTÉM PRO PŘEDEPISOVÁNÍ A VÝDEJ LÉČIVÝCH PŘÍPRAVKŮ S OMEZENÍM Práce lékárníka uživatelská příručka Vytvořeno dne: 7.1.2016 Aktualizováno: 15.2.2016 1. Získání přístupu do systému Systém je dostupný v
Registrace a nastavení účtů do Vodafone OneNet Samoobsluhy, Vodafone evyúčtování.
 Registrace a nastavení účtů do Vodafone OneNet Samoobsluhy, Vodafone evyúčtování. Úvod: Pro správu a přehled aktivovaných služeb slouží Vodafone OneNet Samoobsluha. Pro veškeré sledování vyúčtování (různé
Registrace a nastavení účtů do Vodafone OneNet Samoobsluhy, Vodafone evyúčtování. Úvod: Pro správu a přehled aktivovaných služeb slouží Vodafone OneNet Samoobsluha. Pro veškeré sledování vyúčtování (různé
PORTÁL KAM NA ŠKOLU VE ZLÍNSKÉM KRAJI (stručný návod pro ředitele a administrátory škol)
 1. PŘÍSTUP K PORTÁLU REGISTRACE - PŘIHLÁŠENÍ Adresa úvodní stránky: www.burzaskol.cz (přechodně: www.sofiazk.cz/burzaskol) Vytvoření uživatelského účtu registrace Pro portál jsou platné přihlašovací údaje
1. PŘÍSTUP K PORTÁLU REGISTRACE - PŘIHLÁŠENÍ Adresa úvodní stránky: www.burzaskol.cz (přechodně: www.sofiazk.cz/burzaskol) Vytvoření uživatelského účtu registrace Pro portál jsou platné přihlašovací údaje
Generování přístupových údajů a certifikátů pro zdravotnická zařízení
 Generování přístupových údajů a certifikátů pro zdravotnická zařízení S ohledem na skutečnost, že byl poměrně zásadním způsobem změněn postup aktivace přístupových údajů bylo potřeba změnit návod, který
Generování přístupových údajů a certifikátů pro zdravotnická zařízení S ohledem na skutečnost, že byl poměrně zásadním způsobem změněn postup aktivace přístupových údajů bylo potřeba změnit návod, který
Popis nejčastějších funkcí aplikace MojeBanka business
 Tento dokument popisuje následující funkčnosti aplikace MojeBanka. Kliknutím na odkaz vyberte příslušnou kapitolu. zadání jednorázového příkazu k úhradě zadání zahraniční platby odeslání dávkového příkazu
Tento dokument popisuje následující funkčnosti aplikace MojeBanka. Kliknutím na odkaz vyberte příslušnou kapitolu. zadání jednorázového příkazu k úhradě zadání zahraniční platby odeslání dávkového příkazu
Registr práv a povinností
 Registr práv a povinností Doporučené postupy a nastavení internetového prohlížeče pro práci v aplikaci AIS RPP Doporučené postupy a nastavení internetového prohlížeče pro práci v aplikaci AIS RPP v4.0
Registr práv a povinností Doporučené postupy a nastavení internetového prohlížeče pro práci v aplikaci AIS RPP Doporučené postupy a nastavení internetového prohlížeče pro práci v aplikaci AIS RPP v4.0
2) Zkontrolujte načtený název souboru pro instalaci certifikátu a pokračujte stisknutím tlačítka Další.
 Návod na instalaci certifikátu ze souboru.p12 V návodu je nejprve popsán běžný postup pro automatickou instalaci certifikátu ze souboru.p12 do úložiště certifikátů Vašeho počítače (bod 1). V případě, že
Návod na instalaci certifikátu ze souboru.p12 V návodu je nejprve popsán běžný postup pro automatickou instalaci certifikátu ze souboru.p12 do úložiště certifikátů Vašeho počítače (bod 1). V případě, že
IceWarp Outlook Sync Rychlá příručka
 IceWarp Mail server 10 IceWarp Outlook Sync Rychlá příručka Verze 10.4 Printed on 20 September, 2011 Instalace Prostudujte si před instalací Na cílové pracovní stanici musí být nainstalovaný program Microsoft
IceWarp Mail server 10 IceWarp Outlook Sync Rychlá příručka Verze 10.4 Printed on 20 September, 2011 Instalace Prostudujte si před instalací Na cílové pracovní stanici musí být nainstalovaný program Microsoft
Sběr informačních povinností regulovaných subjektů. Návod na instalaci certifikátů a nastavení prohlížeče. Verze: 2.1
 Sběr informačních povinností regulovaných subjektů. Návod na instalaci certifikátů a nastavení prohlížeče Verze: 2.1 Vytvořil: Milan Horák Poslední aktualizace: 1. 4. 2016 1 Obsah 1. Úvod... 1 1.1 Úvodní
Sběr informačních povinností regulovaných subjektů. Návod na instalaci certifikátů a nastavení prohlížeče Verze: 2.1 Vytvořil: Milan Horák Poslední aktualizace: 1. 4. 2016 1 Obsah 1. Úvod... 1 1.1 Úvodní
Návod k použití pro uživatele Systému monitoringu návštěvnosti oficiálních turistických informačních center
 Návod k použití pro uživatele Systému monitoringu návštěvnosti oficiálních turistických informačních center Systém monitoringu návštěvnosti a využívání služeb TIC Projekt: Marketingové aktivity ke zvýšení
Návod k použití pro uživatele Systému monitoringu návštěvnosti oficiálních turistických informačních center Systém monitoringu návštěvnosti a využívání služeb TIC Projekt: Marketingové aktivity ke zvýšení
Nedaří se mi přihlásit
 Tato příručka vám pomůže ve vytvoření vašeho osobního certifikátu v souboru/prohlížeči nebo na čipové kartě. Pokud již vlastníte osobní certifikát v souboru, který je uložen v počítači, dozvíte se, jak
Tato příručka vám pomůže ve vytvoření vašeho osobního certifikátu v souboru/prohlížeči nebo na čipové kartě. Pokud již vlastníte osobní certifikát v souboru, který je uložen v počítači, dozvíte se, jak
eambulance manuál pro uživatele verze platná k 3.7.2012
 eambulance manuál pro uživatele verze platná k 3.7.2012 1. Úvod Tento manuál obsahuje postupy pro uživatele systému eambulance s PIN, aby se mohli objednávat prostřednictvím elektronického registračního
eambulance manuál pro uživatele verze platná k 3.7.2012 1. Úvod Tento manuál obsahuje postupy pro uživatele systému eambulance s PIN, aby se mohli objednávat prostřednictvím elektronického registračního
Uživatelský manuál Citfin, spořitelní družstvo Potřebujete poradit? Volejte infolinku nebo pište na
 Uživatelský manuál Citfin, spořitelní družstvo Potřebujete poradit? Volejte infolinku +420 234 092 333 nebo pište na info@citfin.cz! OBSAH Vstup do internetového bankovnictví... 3 Přihlášení do internetového
Uživatelský manuál Citfin, spořitelní družstvo Potřebujete poradit? Volejte infolinku +420 234 092 333 nebo pište na info@citfin.cz! OBSAH Vstup do internetového bankovnictví... 3 Přihlášení do internetového
Základní nastavení telefonu Vložení paměťové karty Zapnutí telefonu a PIN Vložení SIM karty SMS a MMS Nastavení střediska zpráv Nastavení MMS
 1 6. 7. 8. Základní nastavení telefonu Vložení paměťové karty Zapnutí telefonu a PIN Vložení SIM karty SMS a MMS Nastavení střediska zpráv Nastavení MMS Nastavení tónů Upozornění o doručení SMS Volání
1 6. 7. 8. Základní nastavení telefonu Vložení paměťové karty Zapnutí telefonu a PIN Vložení SIM karty SMS a MMS Nastavení střediska zpráv Nastavení MMS Nastavení tónů Upozornění o doručení SMS Volání
Tabletová aplikace. Uživatelský manuál
 Uživatelský manuál Obsah Základní informace... 4 Instalace a přihlášení... 5 Verze CLOUD... 5 Verze SERVER... 8 Verze DEMO... 10 Nastavení displeje, tlačítek... 11 Obecná konfigurace... 11 GPS pozice...
Uživatelský manuál Obsah Základní informace... 4 Instalace a přihlášení... 5 Verze CLOUD... 5 Verze SERVER... 8 Verze DEMO... 10 Nastavení displeje, tlačítek... 11 Obecná konfigurace... 11 GPS pozice...
Postup nastavení EET v programu AutoSalon 9.89 minor 0001
 Postup nastavení EET v programu AutoSalon 9.89 minor 0001 Firma ProCad spol. s r.o. si vyhrazuje z hlediska vývoje programu právo na změny v zaslané aplikaci oproti popisu změn. V průběhu roku v případě
Postup nastavení EET v programu AutoSalon 9.89 minor 0001 Firma ProCad spol. s r.o. si vyhrazuje z hlediska vývoje programu právo na změny v zaslané aplikaci oproti popisu změn. V průběhu roku v případě
Moje PNS. Návod použití
 Moje PNS Návod použití První přihlášení Pro první přihlášení potřebujete Zvací email. Ten jsme Vám zaslali, pokud známe Vaši emailovou adresu. V emailu najdete návod na první přihlášení. Heslo, které budete
Moje PNS Návod použití První přihlášení Pro první přihlášení potřebujete Zvací email. Ten jsme Vám zaslali, pokud známe Vaši emailovou adresu. V emailu najdete návod na první přihlášení. Heslo, které budete
Návod na používání systému pro monitoring FVE
 Návod na používání systému pro monitoring FVE 0 Obsah: 1. představení monitoringu FVE... strana 2 2. prohlížení dat získaných z měniče... strana 5 3. přihlášení do systému... strana 13 4. nastavení systému...
Návod na používání systému pro monitoring FVE 0 Obsah: 1. představení monitoringu FVE... strana 2 2. prohlížení dat získaných z měniče... strana 5 3. přihlášení do systému... strana 13 4. nastavení systému...
MojeBanka Business. První kroky se službou MojeBanka Business
 MojeBanka Business První kroky se službou MojeBanka Business Obsah Co Vám MojeBanka Business nabízí? 3 První kroky Přihlášení 4 První kroky Nastavení oblíbených položek menu 5 První kroky Zobrazení transakční
MojeBanka Business První kroky se službou MojeBanka Business Obsah Co Vám MojeBanka Business nabízí? 3 První kroky Přihlášení 4 První kroky Nastavení oblíbených položek menu 5 První kroky Zobrazení transakční
UŽIVATELSKÁ PŘÍRUČKA PRO SLUŽBU INTERNETBANKING PPF banky a.s.
 UŽIVATELSKÁ PŘÍRUČKA PRO SLUŽBU INTERNETBANKING PPF banky a.s. Část III: Komunikace s Bankou a nastavení a zasílání oznámení o vybraných Obsah: I. Úvod... 2 II. Komunikace s Bankou... 2 A. Přijaté zprávy
UŽIVATELSKÁ PŘÍRUČKA PRO SLUŽBU INTERNETBANKING PPF banky a.s. Část III: Komunikace s Bankou a nastavení a zasílání oznámení o vybraných Obsah: I. Úvod... 2 II. Komunikace s Bankou... 2 A. Přijaté zprávy
Už ivatelska dokumentace
 Už ivatelska dokumentace Aplikace Portál úspěšných projektů je určena k publikování informací o projektech realizovaných za přispění některého z Operačních programů v gesci Ministerstva vnitra České republiky.
Už ivatelska dokumentace Aplikace Portál úspěšných projektů je určena k publikování informací o projektech realizovaných za přispění některého z Operačních programů v gesci Ministerstva vnitra České republiky.
SMS komunikátor Návod k použití
 SMS komunikátor Návod k použití 1 Úvod SMS komunikátor slouží ke komerčnímu odesílání jednotlivých i hromadných SMS přímo z informačního systému Helios Orange. Doručení těchto SMS je poté zpětně potvrzováno
SMS komunikátor Návod k použití 1 Úvod SMS komunikátor slouží ke komerčnímu odesílání jednotlivých i hromadných SMS přímo z informačního systému Helios Orange. Doručení těchto SMS je poté zpětně potvrzováno
Návod jak žádat o dotace pro neorganizovanou mládež
 Návod jak žádat o dotace pro neorganizovanou mládež Založit a podat žádost pro neorganizovanou mládež je v současné době umožněno pouze v roli vedoucí/admin dané organizační jednotky. Pokud tuto roli nemáte,
Návod jak žádat o dotace pro neorganizovanou mládež Založit a podat žádost pro neorganizovanou mládež je v současné době umožněno pouze v roli vedoucí/admin dané organizační jednotky. Pokud tuto roli nemáte,
1. Základní nastavení tabletu Vložení SIM karty Vložení paměťové karty Zapnutí tabletu a PIN. 2. Kontakty. 3. Volání
 1. Základní nastavení tabletu Vložení SIM karty Vložení paměťové karty Zapnutí tabletu a PIN 2. Kontakty Kopírování ze SIM karty do tabletu Založení nového kontaktu Upravení kontaktu včetně fotky 3. Volání
1. Základní nastavení tabletu Vložení SIM karty Vložení paměťové karty Zapnutí tabletu a PIN 2. Kontakty Kopírování ze SIM karty do tabletu Založení nového kontaktu Upravení kontaktu včetně fotky 3. Volání
Manuál pro žadatele OBSAH
 Manuál pro žadatele OBSAH 1. Úvod... 2 2. Registrace žadatele do systému... 3 3. Přihlášení... 5 4. Změna hesla... 6 5. Obnova zapomenutého hesla... 7 6. Vyplňování formuláře žádosti o dotaci... 8 6.1.
Manuál pro žadatele OBSAH 1. Úvod... 2 2. Registrace žadatele do systému... 3 3. Přihlášení... 5 4. Změna hesla... 6 5. Obnova zapomenutého hesla... 7 6. Vyplňování formuláře žádosti o dotaci... 8 6.1.
2. Kontakty. 1. Základní nastavení tabletu Vložení SIM karty Vložení paměťové karty Zapnutí tabletu a PIN. 3. Volání
 Základní nastavení tabletu Vložení SIM karty Vložení paměťové karty Zapnutí tabletu a PIN Kontakty Kopírování ze SIM karty do tabletu Založení nového kontaktu Upravení kontaktu včetně fotky Volání Nastavení
Základní nastavení tabletu Vložení SIM karty Vložení paměťové karty Zapnutí tabletu a PIN Kontakty Kopírování ze SIM karty do tabletu Založení nového kontaktu Upravení kontaktu včetně fotky Volání Nastavení
UŽIVATELSKÁ PŘÍRUČKA PRO HOMEBANKING PPF banky a.s.
 UŽIVATELSKÁ PŘÍRUČKA PRO HOMEBANKING PPF banky a.s. PPF banka a.s., Evropská 2690/17, P.O. Box 177, 160 41 Praha 6 1/13 Obsah: 1. Úvod... 3 2. Vygenerování Transportního klíče a žádost o vygenerování Transportního
UŽIVATELSKÁ PŘÍRUČKA PRO HOMEBANKING PPF banky a.s. PPF banka a.s., Evropská 2690/17, P.O. Box 177, 160 41 Praha 6 1/13 Obsah: 1. Úvod... 3 2. Vygenerování Transportního klíče a žádost o vygenerování Transportního
Základní nastavení telefonu Vložení paměťové karty Zapnutí telefonu a PIN Vložení SIM karty SMS a MMS Nastavení střediska zpráv Nastavení MMS
 1 5. 6. 7. 8. Základní nastavení telefonu Vložení paměťové karty Zapnutí telefonu a PIN Vložení SIM karty SMS a MMS Nastavení střediska zpráv Nastavení MMS Nastavení tónů Upozornění o doručení SMS Volání
1 5. 6. 7. 8. Základní nastavení telefonu Vložení paměťové karty Zapnutí telefonu a PIN Vložení SIM karty SMS a MMS Nastavení střediska zpráv Nastavení MMS Nastavení tónů Upozornění o doručení SMS Volání
Jednotné portálové řešení práce a sociálních věcí
 Jednotné portálové řešení práce a sociálních věcí Evidence náhradního plnění - neveřejný přístup pro odběratele Uživatelská příručka verze 3.0 Historie dokumentu Verze Datum Autor Změny 1.0 31. 5. 2019
Jednotné portálové řešení práce a sociálních věcí Evidence náhradního plnění - neveřejný přístup pro odběratele Uživatelská příručka verze 3.0 Historie dokumentu Verze Datum Autor Změny 1.0 31. 5. 2019
Uživatelský manuál Citfin Finanční trhy, a.s. Potřebujete poradit? Volejte infolinku nebo pište na
 Uživatelský manuál Citfin Finanční trhy, a.s. Potřebujete poradit? Volejte infolinku +420 234 092 333 nebo pište na info@citfin.cz! OBSAH Vstup do internetového bankovnictví... 3 Přihlášení do internetového
Uživatelský manuál Citfin Finanční trhy, a.s. Potřebujete poradit? Volejte infolinku +420 234 092 333 nebo pište na info@citfin.cz! OBSAH Vstup do internetového bankovnictví... 3 Přihlášení do internetového
STRUČNÝ PRŮVODCE VZP POINTEM PRO POSKYTOVATELE ZDRAVOTNÍCH SLUŽEB
 STRUČNÝ PRŮVODCE VZP POINTEM PRO POSKYTOVATELE ZDRAVOTNÍCH SLUŽEB Obsah 1. PŘIHLÁŠENÍ... 2 2. NOVÉ PODÁNÍ... 2 a) Faktura... 4 b) Vyúčtování zdravotní péče soubor dávek... 5 c) Průběh pojištění podle čísel
STRUČNÝ PRŮVODCE VZP POINTEM PRO POSKYTOVATELE ZDRAVOTNÍCH SLUŽEB Obsah 1. PŘIHLÁŠENÍ... 2 2. NOVÉ PODÁNÍ... 2 a) Faktura... 4 b) Vyúčtování zdravotní péče soubor dávek... 5 c) Průběh pojištění podle čísel
Nastavení WAP (připojení k síti přes GPRS)
 Nastavení WAP (připojení k síti přes GPRS) Klikněte na Start a položku Nastavení. Vyberte záložku Připojení a klikněte na ikonu Připojení. Zvolte záložku Upřesnit a klikněte na volbu Vybrat sítě. Klikněte
Nastavení WAP (připojení k síti přes GPRS) Klikněte na Start a položku Nastavení. Vyberte záložku Připojení a klikněte na ikonu Připojení. Zvolte záložku Upřesnit a klikněte na volbu Vybrat sítě. Klikněte
PRŮVODCE aplikací edotace pro žadatele
 PRŮVODCE aplikací edotace pro žadatele Vážení uživatelé, Plzeňský kraj se rozhodl vyvinout zcela nový dotační portál pro potřeby podání žádostí o dotace z rozpočtu Plzeňského kraje. Tento návod by měl
PRŮVODCE aplikací edotace pro žadatele Vážení uživatelé, Plzeňský kraj se rozhodl vyvinout zcela nový dotační portál pro potřeby podání žádostí o dotace z rozpočtu Plzeňského kraje. Tento návod by měl
Návod pro použití Plug-in SMS Operátor
 Verze: 1.06 Strana: 1 / 17 Návod pro použití Plug-in SMS Operátor 1. Co to je Plug-in modul SMS Operátor? Plug-in modul (zásuvkový modul) do aplikace MS Outlook slouží k rozšíření možností aplikace MS
Verze: 1.06 Strana: 1 / 17 Návod pro použití Plug-in SMS Operátor 1. Co to je Plug-in modul SMS Operátor? Plug-in modul (zásuvkový modul) do aplikace MS Outlook slouží k rozšíření možností aplikace MS
Nemocnice Jihlava v kraji Vysočina Registrační systém Internetová registrace pacienta Uživatelská příručka
 C53-04-099-11 Nemocnice Jihlava v kraji Vysočina Registrační systém www.eambulance.cz Internetová registrace pacienta Uživatelská příručka Zpracoval: Institute for Information Industry 2011 1. Úvod Tento
C53-04-099-11 Nemocnice Jihlava v kraji Vysočina Registrační systém www.eambulance.cz Internetová registrace pacienta Uživatelská příručka Zpracoval: Institute for Information Industry 2011 1. Úvod Tento
Návod Dokumentace Poslední aktualizace 11.6.2014
 Rozšiřující služba Návod Dokumentace Poslední aktualizace 11.6.2014 1. Ovládací... ikony 3 2. Registrace... pacienta do 4 2.1 Registrace s vytvořením účtu 4 2.2 Registrace bez vytvoření účtu 7 3. Online...
Rozšiřující služba Návod Dokumentace Poslední aktualizace 11.6.2014 1. Ovládací... ikony 3 2. Registrace... pacienta do 4 2.1 Registrace s vytvořením účtu 4 2.2 Registrace bez vytvoření účtu 7 3. Online...
