P íručka správy osobního počítače Počítače Business Desktop dx5150 Series
|
|
|
- Ilona Křížová
- před 8 lety
- Počet zobrazení:
Transkript
1 Počítače Business Desktop dx5150 Series Číslo dokumentu: Únor 2005 Tato příručka obsahuje definice a pokyny k použití funkcí zabezpečení a strategie Intelligent Manageability, které jsou u vybraných modelů předem nainstalovány.
2 Å VAROVÁNÍ: Ä UPOZORN NÍ: Copyright 2004 Hewlett-Packard Development Company, L.P. Informace zde obsažené podléhají změnám bez upozornění. Microsoft a Windows jsou ochranné známky společnosti Microsoft Corporation ve Spojených státech amerických a v dalších zemích. Existující záruky na produkty a služby společnosti HP jsou uvedeny v prohlášeních o omezených zárukách na jednotlivé produkty a služby. Žádné informace obsažené v tomto dokumentu nelze považovat za rozšíření těchto záruk. Společnost HP nenese zodpovědnost za žádné technické nebo redakční chyby či opomenutí vyskytující se v této příručce. Tento dokument obsahuje informace, které jsou chráněny autorským právem. Tento dokument nesmí být kopírován, reprodukován ani překládán do jiného jazyka po částech ani jako celek bez předchozího písemného souhlasu společnosti Hewlett-Packard Company. Text označený tímto symbolem informuje, že nerespektování uvedených pokyn m že vést ke zran ní nebo k ohrožení života. Text označený tímto symbolem informuje, že nerespektování uvedených pokyn m že vést k poškození za ízení nebo ke ztrát dat. P íručka správy osobního počítače Počítače Business Desktop dx5150 Series První vydání (Prosinec 2004) Druhé vydání (Únor 2005) Číslo dokumentu:
3 Obsah Počáteční konfigurace a zavedení Vzdálená instalace systému Aktualizace a správa softwaru Nástroj HP Client Manager Software Nástroj Altiris Client Management Solutions Nástroj System Software Manager Program Proactive Change Notification Subscriber s Choice Přepis paměti ROM (flash) Vzdálená aktualizace přepisovatelné paměti ROM (flash) HPQFlash paměť ROM s blokem pro bezpečné zavedení (FailSafe Boot Block ROM) Replikace nastavení Vytvoření spouštěcího zařízení Dvoupolohový přepínač režimů napájení Server 16 Stavební prvky a partneři Evidence inventárních čísel a zabezpečení Zabezpečení pomocí hesla Vytvoření servisního hesla pomocí nástroje Computer Setup Vytvoření uživatelského hesla pomocí nástroje Computer Setup Zadání uživatelského hesla Zadání servisního hesla Změna uživatelského nebo servisního hesla Vymazání hesel Master Boot Record Security (Zabezpečení hlavního spouštěcího záznamu) Než rozdělíte nebo naformátujete aktuální spouštěcí disk Zajištění pro lankový zámek Zobrazení informací o selhání systému a jeho obnovení Napájecí zdroj s ochranou proti přepětí Tepelné čidlo P íručka správy osobního počítače iii
4 Strategie HP Intelligent Manageability nabízí standardní řešení pro správu a řízení stolních počítačů, pracovních stanic a notebooků vsíťovém prostředí. Společnost HP se stala průkopníkem voblasti správy stolních počítačů v roce 1995, kdy zavedla první stolní počítače umožňující úplnou správu. Společnost HP je držitelem patentu na tuto technologii. Od té doby stojí společnost HP včele vývoje průmyslových standardů a infrastruktur potřebných k efektivnímu zavádění, konfiguraci a správě stolních počítačů, pracovních stanic a notebooků. Společnost HP úzce spolupracuje s předními výrobci softwaru pro správu s cílem zajistit kompatibilitu strategie Intelligent Manageability s těmito produkty. Strategie Intelligent Manageability tvoří významný aspekt našeho jasného závazku poskytovat uživatelům produkty pro životní cyklus počítače, které uživatelům pomáhají v průběhu čtyř fází životního cyklu počítače. Mezi tyto fáze patří plánování, zavedení, správa a přechodné fáze. Mezi klíčové funkce správy stolních počítačů patří: počáteční konfigurace a zavedení, vzdálená instalace systému, aktualizace a správa softwaru, přepis paměti ROM (flash), evidence inventárních čísel a zabezpečení, zobrazení informací o selhání systému a jeho obnovení. P íručka správy osobního počítače 1
5 Počáteční konfigurace a zavedení Počítač je dodán s předem instalovanou bitovou kopií systémového softwaru. Po krátkém procesu rozdělení softwaru na jednotlivé aplikace je počítač připraven k použití. Je možné, že předem instalovanou bitovou kopii softwaru budete chtít nahradit vlastní sadou systémového softwaru s aplikacemi. Existuje několik metod implementace vlastní bitové kopie softwaru. Mezi ně patří: instalace dalších softwarových aplikací po rozdělení předem instalované bitové kopie softwaru na jednotlivé aplikace, použití nástrojů pro zavedení softwaru, jako jsou například nástroje Altiris Deployment Solution, k nahrazení předem nainstalovaného softwaru vlastní bitovou kopií softwaru, použití procesu kopírování disků ke kopírování obsahu jednoho pevného disku na druhý. Nejlepší metoda implementace závisí na používaném prostředí a procesech informačních technologií. Informace, které vám pomohou při výběru nejlepší implementační metody, najdete v části PC Deployment (Implementace počítače) na webovém serveru HP Lifecycle Solutions ( Disk CD-ROM Restore Plus!, instalace založená na paměti ROM a hardware s aktivovaným rozhraním ACPI poskytují další podporu při obnově systémového softwaru, správě konfigurace, odstraňování potíží a řízení spotřeby. 2 P íručka správy osobního počítače
6 Vzdálená instalace systému Vzdálená instalace systému umožňuje nastavovat systém pomocí informací o konfiguraci a softwaru umístěných na síťovém serveru, a to pomocí prostředí PXE (Preboot Execution Environment). Funkce vzdálené instalace systému obvykle slouží jako nástroj pro nastavení a konfiguraci systému a lze ji použít pro následující úlohy: formátování pevného disku, implementace softwaru vjednom nebo více nových počítačích, vzdálená aktualizace systému BIOS v přepisovatelné paměti ROM ( Vzdálená aktualizace přepisovatelné paměti ROM (flash), na stránce 7), konfigurace nastavení systému BIOS. Chcete-li spustit vzdálenou instalaci systému, stiskněte klávesu F12 poté, co se vpravém dolním rohu obrazovky s logem společnosti HP zobrazí zpráva F12 = Network Service Boot (F12 = Spuštění ze sítě). Dále postupujte podle pokynů na obrazovce. Výchozí pořadí spouštění je nastaveno v konfiguraci systému BIOS, kterou lze změnit tak, aby spouštění vždy probíhalo v prostředí PXE. Společnosti HP a Altiris uzavřely partnerství s cílem poskytovat nástroje, které usnadní zavedení a správu podnikových počítačů, sníží časovou náročnost těchto procesů, podstatně sníží celkové náklady na vlastnictví a učiní z počítačů společnosti HP klientské počítače s nejsnadnější správou v podnikovém prostředí. Aktualizace a správa softwaru Společnost HP poskytuje několik nástrojů pro správu a aktualizaci softwaru ve stolních počítačích a pracovních stanicích. Jsou to nástroje HP Client Manager Software, Altiris Client Management Solutions, System Software Manager, Proactive Change Notification a Subscriber's Choice. P íručka správy osobního počítače 3
7 Nástroj HP Client Manager Software Nástroj HP Client Manager Software (HP CMS) pomáhá zákazníkům společnosti HP při správě hardwaru klientských počítačů pomocí zejména těchto funkcí: podrobné zobrazení inventáře hardwaru pro správu prostředků, sledování a diagnostika stavu osobního počítače, aktivnější upozorňování na změny hardwaru, podávání zpráv (prostřednictvím webu) o důležitých událostech, jako jsou například varování týkající se teploty počítače nebo výstrahy týkající se paměti, vzdálená aktualizace systémového softwaru, například ovladačů zařízení a systému ROM BIOS, vzdálená změna pořadí spouštění, konfigurace nastavení systému BIOS. Další informace o nástroji HP Client Manager naleznete na adrese Nástroj Altiris Client Management Solutions Společnosti HP a Altiris uzavřely partnerství s cílem poskytovat komplexní, úzce integrovaná řešení pro správu systémů, která by snížila náklady na vlastnictví klientských počítačů společnosti HP. HP Client Manager Software představuje základ pro další produkty společnosti Altiris ke správě klientských počítačů (Altiris Client Management Solutions), které se zaměřují na řešení těchto oblastí: správa inventáře a prostředků, vyhovění softwarovým licencím, evidence počítačů a podávání zpráv, nájemní smlouvy, opravy sledování majetku (inventáře), implementace a migrace, přechod na verze Microsoft Windows XP Professional nebo Home Edition, implementace systému, migrace osobních nastavení, 4 P íručka správy osobního počítače
8 technická podpora a řešení problémů, správa lístků technické podpory, vzdálené odstraňování problémů, vzdálené řešení potíží, správa softwaru a provozu, nepřetržitá správa osobního počítače, implementace softwaru systému HP, automatické opravy aplikací. Další informace a podrobnosti týkající se stažení plně funkční 30denní zkušební verze produktů Altiris naleznete na adrese U vybraných modelů stolních počítačů a notebooků je agent správy společnosti Altiris standardní součástí z výroby. Tento agent umožňuje komunikaci s produktem Altiris Development Solution, pomocí kterého lze provést implementaci nového hardwaru nebo migraci osobních nastavení do nového operačního systému prostřednictvím jednoduchých průvodců. Produkty Altiris také obsahují funkce se snadným ovládáním pro distribuci softwaru. Pokud jsou použity spolu s nástrojem System Software Manager nebo HP Client Manager, mohou správci z centrální konzoly také aktualizovat systém ROM BIOS a ovladače zařízení. Další informace naleznete na adrese Nástroj System Software Manager Nástroj System Software Manager (SSM) umožňuje aktualizovat systémový software ve více počítačích současně. Po spuštění v systému klientského počítače nástroj SSM zjistí verze softwaru i hardwaru a poté aktualizuje příslušný software z hlavního úložiště, nazývaného také úložiště souborů. Verze ovladačů podporované nástrojem SSM jsou na webovém serveru umožňujícím stažení softwaru a ovladačů a na disku CD-ROM Support Software (Podpůrný software) označeny zvláštní ikonou. Další informace o nástroji SSM a možnost jeho stažení naleznete na adrese P íručka správy osobního počítače 5
9 Program Proactive Change Notification Subscriber s Choice Program Proactive Change Notification používá webový server Subscriber's Choice a umožňuje aktivnější a automatické provádění následujících úloh: Odesílání ových zpráv PCN (Proactive Change Notification), které upozorňují na změny hardwaru a softwaru u většiny komerčních počítačů a serverů, a to až 60 dní předem. Odesílání ových zpráv obsahujících zprávy typu Customer Bulletins, Customer Advisories, Customer Notes, Security Bulletins a Driver Alerts pro většinu komerčních počítačů a serverů. Můžete vytvořit vlastní profil a zajistit tak, že budete dostávat pouze informace vztahující se ke specifickému prostředí informačních technologií. Chcete-li zjistit další informace o programu Proactive Change Notification nebo si vytvořit vlastní profil, přejděte na adresu Subscriber s Choice je klientská služba společnosti HP. Na základě vašeho profilu vám společnost HP bude dodávat přizpůsobené tipy k produktům, články o funkcích nebo upozornění na ovladače a upozornění podpory. Funkce upozornění na ovladače a upozornění podpory (Driver and Support Alerts/Notifications) služby Subscriber s Choice doručuje y s oznámením, že informace, k jejichž odběru jste se přihlásili ve svém profilu, jsou k dispozici. Chcete-li zjistit další informace o službě Subscriber s Choice a vytvořit si vlastní profil, přejděte na adresu 6www.hp.com P íručka správy osobního počítače
10 P epis pam ti ROM (flash) Ä UPOZORN NÍ: Počítač je dodáván s programovatelnou pamětí ROM (Read Only Memory) typu flash. Vytvoříte-li pomocí nástroje Computer Setup (F10) servisní heslo, můžete paměť ROM chránit před nechtěnou aktualizací nebo neúmyslným přepsáním. To je důležité k zajištění provozní integrity počítače. Jestliže chcete inovovat paměť ROM, můžete postupovat následujícím způsobem: Objednejte si u společnosti HP disketu s inovací ROMPaq. Stáhněte si nejnovější bitové kopie inovace ROMPaq ze stránky ovladačů a podpory společnosti HP na adrese Chcete-li zajistit maximální ochranu pam ti ROM, vytvo te servisní heslo. Toto heslo brání neoprávn né aktualizaci pam ti ROM. Nástroj System Software Manager umož uje správci systému nastavit servisní heslo u n kolika počítač současn. Další informace naleznete na adrese Vzdálená aktualizace p episovatelné pam ti ROM (flash) Vzdálená aktualizace paměti ROM typu flash umožňuje správci systému bezpečně aktualizovat paměť ROM ve vzdálených počítačích HP přímo z centrální konzoly pro správu sítě. Provedení tohoto úkolu vzdáleně ve více počítačích zajistí jednotnou implementaci a větší kontrolu nad bitovými kopiemi paměti ROM vpočítačích HP vsíti. Zlepší se také produktivita a sníží celkové náklady na vlastnictví. Chcete-li využít vzdálenou aktualizaci přepisovatelné paměti ROM (flash), musí být počítač zapnut standardně nebo pomocí funkce Remote Wakeup (Vzdálené spuštění). Další informace o vzdálené aktualizaci přepisovatelné paměti ROM naleznete včásti věnované nástroji HP Client Manager Software nebo System Software Manager na adrese P íručka správy osobního počítače 7
11 HPQFlash Nástroj HPQFlash slouží k místní aktualizaci nebo obnovení paměti ROM v systému na jednotlivých počítačích prostřednictvím operačního systému Windows. Další informace o nástroji HPQFlash najdete na adrese Po zobrazení výzvy zadejte názevpočítače. pam ROM s blokem pro bezpečné zavedení (FailSafe Boot Block ROM) Paměť ROM s blokem pro bezpečné zavedení umožňuje obnovení systému při velmi nepravděpodobném případě selhání přepisovatelné paměti ROM (flash), například při výpadku napájení v průběhu aktualizace paměti ROM. Zaváděcí blok je část paměti ROM chráněná před přepsáním, která při každém zapnutí počítače kontroluje a ověřuje funkčnost systémové přepisovatelné paměti ROM. Pokud je systémová paměť ROM platná, systém se normálně spustí. Jestliže kontrola ověření systémové paměti ROM selže, zabezpečí paměť ROM s blokem pro bezpečné zavedení dostatečnou podporu ke spuštění systému z diskety ROMPaq, která systémové paměti ROM poskytne platnou bitovou kopii softwaru. Některé modely také podporují obnovení z disku CD-ROM ROMPaq. V případě, že zaváděcí blok zjistí neplatnou systémovou paměť ROM, kontrolka napájení osmkrát ČERVENĚ zabliká vždy po 1 sekundě s dvousekundovou pauzou. Zároveň osmkrát zazní zvukový signál. Na obrazovce se zobrazí zpráva režimu obnovení zaváděcím blokem paměti ROM (u některých modelů). Pípání pokračuje pěti cykly 8 pípnutí a zastavení. Indikátor LED však bude blikat až do vyřešení problému. Systém, který přešel do režimu obnovení zaváděcím blokem paměti ROM, obnovíte provedením následujících kroků: 1. Pokud je vdisketové jednotce disketa nebo disk CD-ROM v jednotce CD-ROM, vyjměte je a vypněte napájení. 2. Vložte disketu ROMPaq do disketové jednotky nebo pokud to počítač dovoluje, disk CD-ROM ROMPaq do jednotky CD-ROM. 8 P íručka správy osobního počítače
12 3. Zapněte počítač. Jestliže nebyla žádná disketa (nebo disk CD-ROM) ROMPaq nalezena, zobrazí se výzva k jejímu vložení a restartování počítače. Pokud bylo vytvořeno servisní heslo, rozsvítí se indikátor Caps Lock a zobrazí se výzva k zadání hesla. 4. Zadejte servisní heslo. Dojde-li k úspěšnému spuštění systému z diskety a přeprogramování paměti ROM, rozsvítí se tři kontrolky na klávesnici. Úspěšné ukončení bude signalizováno také sledem zvyšujících se zvukových signálů. 5. Vyjměte disketu nebo disk CD-ROM a vypněte počítač. 6. Znovu zapněte počítač. Dojde k jeho restartování. V následující tabulce jsou uvedeny různé kombinace indikátorů na klávesnici používané zaváděcím blokem paměti ROM (je-li k počítači připojena klávesnice PS/2), význam jednotlivých kombinací a stav či požadovaná činnost. Kombinace indikátor na klávesnici používané zavád cím blokem pam ti ROM Režim bloku pro bezpečné zavedení Barva kontrolky na klávesnici Činnost indikátoru na klávesnici Stav nebo význam Num Lock Zelená On (Zapnout) Disketa ROMPaq (nebo disk CD-ROM ROMPaq) nebyla nalezena, je vadná nebo jednotka není p ipravena. Caps Lock Zelená On (Zapnout) Zadejte heslo. Num, Caps, Scroll Lock Num, Caps, Scroll Lock Zelená Blikání jeden po druhém Num, Caps, Scroll Klávesnice je zamčena v sí ovém režimu. Zelená On (Zapnout) Zápis zavád cího bloku pam ti ROM typu flash prob hl úsp šn. Vypn te počítač a znovu jej zapn te. U klávesnic se sb rnicí USB diagnostické kontrolky neblikají. P íručka správy osobního počítače 9
13 Replikace nastavení Vytvo ení spoušt cího za ízení Ä UPOZORN NÍ: Budete-li chtít replikovat nebo kopírovat jednu instalační konfiguraci do jiných počítačů stejného modelu, máte od společnosti HP k dispozici softwarový nástroj pro systém Windows, System Software Manager, který lze stáhnout z webu a navíc software pro systém DOS, CMOS Save/Load, který lze stáhnout zwebu Po přihlášení na web odborné pomoci HP Support zadejte na výzvu název počítače. Podporované za ízení USB pro média typu flash Podporovaná zařízení, například moduly HP Drive Key, obsahují předinstalovanou bitovou kopii, která zjednodušuje proces jejich změny na spouštěcí zařízení. Pokud používané zařízení USB pro média typu flash tuto bitovou kopii neobsahuje, použijte postup dále vtéto kapitole (viz část Nepodporované zařízení USB pro média typu flash, na stránce 13). Ne všechny počítače lze spoušt t z média USB typu flash. Pokud je ve výchozím po adí spoušt ní v nástroji Computer Setup (F10) uvedeno za ízení USB p ed pevným diskem, je možné počítač spoušt t z média USB flash. Jinak je nutné použít spoušt cí disketu. K vytvoření spouštěcího zařízení USB pro média typu flash potřebujete: Počítač HP Compaq Business Desktop dx5150 Series vprovedení Microtower, Small Form Factor nebo Slim Tower. V závislosti na jednotlivých systémech BIOS mohou také budoucí systémy podporovat spouštění ze zařízení USB pro média typu flash. Modul pro ukládání dat 256 MB HP Drive Key II. Spouštěcí disketu pro systém DOS s programy FDISK a SYS. Pokud program SYS není k dispozici, lze použít program FORMAT, ale všechny existující soubory v zařízení USB pro média typu flash budou ztraceny. 1. Vypněte počítač. 2. Vložte zařízení USB pro média typu flash do jednoho z portů USB na počítači a odeberte všechna ostatní zařízení USB pro ukládání dat kromě disketových jednotek USB P íručka správy osobního počítače
14 Ä UPOZORN NÍ: Ä UPOZORN NÍ: 3. Vložte spouštěcí disketu DOS s programy FDISK.COM a SYS.COM nebo FORMAT.COM do disketové jednotky a zapněte počítač, aby zavedl systém z této diskety. 4. Spusťte z příkazového řádku A:\ program FDISK: Zadejte příkaz FDISK a stiskněte klávesu ENTER. Pokud se zobrazí výzva k povolení podpory velkých disků, klepněte na tlačítko Ano (Y). 5. Zadáním možnosti Choice [5] (Výběr) zobrazte jednotky vsystému. Zařízení USB pro média typu flash bude ta jednotka, jejíž velikost se blíží velikosti jedné z uvedených jednotek. Obvykle půjde o poslední jednotku v seznamu. Poznamenejte si písmeno jednotky. Jednotka zařízení USB pro média typu flash: Pokud jednotka neodpovídá za ízení USB pro média typu flash, nepokračujte. M že dojít ke ztrát dat. Zkontrolujte všechny porty USB, zda neobsahují pam ová za ízení. Pokud ano, odeberte je, restartujte počítač a pokračujte krokem 4. Pokud ne, systém nepodporuje za ízení USB pro média typu flash nebo je toto za ízení vadné. NEPOKOUŠEJTE SE dále p evád t za ízení USB pro média typu flash na spoušt cí. 6. Ukončete program FDISK stisknutím klávesy ESC, vrátíte se na příkazový řádek A:\. 7. Jestliže spouštěcí disketa systému DOS obsahuje program SYS.COM, přejděte ke kroku 8, jinak ke kroku Do příkazového řádku A:\ zadejte SYS x:, kde x představuje písmeno jednotky uvedené výše. Ov te, zda jste písmeno jednotky pro za ízení USB pro média typu flash zadali správn. Po přenosu systémových souborů se program SYS vrátí na příkazový řádek A:\. Pokračujte krokem Zkopírujte všechny soubory, které chcete zachovat, ze zařízení USB pro média typu flash do dočasného adresáře na jiné jednotce (například na vnitřní pevný disk). P íručka správy osobního počítače 11
15 Ä UPOZORN NÍ: 10. Do příkazového řádku A:\ zadejte FORMAT /S X:, kde X představuje písmeno jednotky uvedené výše. Ov te, zda jste písmeno jednotky pro za ízení USB pro média typu flash zadali správn. Program FORMAT zobrazí jedno nebo více varování s dotazem, zda chcete pokračovat. Zadejte pokaždé Y. Program FORMAT zformátuje zařízení USB pro média typu flash, přidá systémové soubory a zeptá se na popisek svazku (Volume Label). 11. Klávesou ENTER nezadáte žádný popisek, pokud popisek požadujete, můžete jej zadat. 12. Zkopírujte všechny soubory, které jste uložili v kroku 9, zpět na zařízení USB. 13. Vyjměte disketu a restartujte počítač. Počítač zavede systém ze zařízení USB jako z jednotky C. Výchozí pořadí spouštění se liší vkaždém počítači, lze je změnit vnástroji Computer Setup (F10). Pokud jste použili systém DOS verze Windows 9x, může se nakrátko zobrazit logo Windows. Jestliže tuto obrazovku nechcete, přidejte do kořenového adresáře zařízení USB pro média typu flash soubor LOGO.SYS s nulovou délkou P íručka správy osobního počítače
16 Ä UPOZORN NÍ: Nepodporované za ízení USB pro média typu flash Ne všechny počítače lze spoušt t z média USB typu flash. Pokud je ve výchozím po adí spoušt ní v nástroji Computer Setup (F10) uvedeno za ízení USB p ed pevným diskem, je možné počítač spoušt t z média USB flash. Jinak je nutné použít spoušt cí disketu. K vytvoření spouštěcího zařízení USB pro média typu flash potřebujete: Počítač HP Compaq Business Desktop dx5150 Series vprovedení Microtower, Small Form Factor nebo Slim Tower. V závislosti na jednotlivých systémech BIOS mohou také budoucí systémy podporovat spouštění ze zařízení USB pro média typu flash. Spouštěcí disketu pro systém DOS s programy FDISK a SYS. Pokud program SYS není k dispozici, lze použít program FORMAT, ale všechny existující soubory v zařízení USB pro média typu flash budou ztraceny. 1. Pokud se vsystému nacházejí karty PCI s připojenými jednotkami SCSI, ATA RAID nebo SATA, vypněte počítač a odpojte napájecí kabel. Ä UPOZORN NÍ: Napájecí kabel je NUTNÉ odpojit. 2. Otevřete počítač a vyjměte karty PCI. 3. Vložte zařízení USB pro média typu flash do jednoho z portů USB na počítači a odeberte všechna ostatní zařízení USB pro ukládání dat kromě disketových jednotek USB. Zavřete kryt počítače. 4. Připojte k počítači napájecí kabel a zapněte počítač. 5. Jakmile se počítač zapne, stiskněte a držte klávesu F10, dokud se nespustí nástroj Computer Setup. V případě potřeby můžete stisknutím klávesy ENTER přeskočit úvodní obrazovku. Klávesu F10 je třeba stisknout ve správné době, jinak bude možné získat k nástroji přístup až po restartování počítače. Jestliže používáte klávesnici PS/2, může se zobrazit chyba klávesnice. Nevěnujte jí pozornost. P íručka správy osobního počítače 13
17 6. Přejděte na položky Integrated Peripherals (Integrovaná periferní zařízení) > South OnChip IDE Device (Zařízení South OnChip IDE) a zakažte řadič PATA. Přejděte na položky Integrated Peripherals > South OnChip PCI Device (Zařízení South OnChip PCI) a zakažte řadič SATA. Ukončete nástroj s potvrzením změn. 7. Vložte spouštěcí disketu DOS s programy FDISK.COM a SYS.COM nebo FORMAT.COM do disketové jednotky a zapněte počítač, aby zavedl systém z této diskety. 8. Spusťte program FDISK a odstraňte existující oddíly vzařízení USB pro média typu flash. Vytvořte nový oddíl a označte jej jako aktivní. Stisknutím klávesy ESCAPE ukončete program. 9. Pokud se systém po ukončení programu FDISK automaticky nerestartuje, stiskněte klávesy CTRL+ALT+DEL a restartujte systém z diskety DOS. 10. Do příkazového řádku A:\ zadejte příkaz FORMAT C: /S a stiskněte klávesu ENTER. Program FORMAT zformátuje zařízení USB pro média typu flash, přidá systémové soubory a zeptá se na popisek svazku (Volume Label). 11. Klávesou ENTER nezadáte žádný popisek, pokud popisek požadujete, můžete jej zadat. 12. Vypněte počítač a odpojte napájecí kabel. Otevřete počítač a nainstalujte znovu odebrané karty PCI. Zavřete kryt počítače. 13. Připojte k počítači napájecí kabel, vyjměte disketu a zapněte počítač. 14. Jakmile se počítač zapne, stiskněte a držte klávesu F10, dokud se nespustí nástroj Computer Setup. V případě potřeby můžete stisknutím klávesy ENTER přeskočit úvodní obrazovku. 15. Přejděte na položky Integrated Peripherals > South OnChip IDE Device a Integrated Peripherals > South OnChip PCI Device a povolte řadiče PATA a SATA zakázané v kroku Uložte změny a ukončete program. Počítač zavede systém ze zařízení USB pro média typu flash jako z jednotky C P íručka správy osobního počítače
18 Výchozí pořadí spouštění se liší vkaždém počítači, lze je změnit vnástroji Computer Setup (F10). Pokyny naleznete vpříručce k nástroji Computer Setup na disku CD-ROM s dokumentací. Pokud jste použili systém DOS verze Windows 9x, může se nakrátko zobrazit logo Windows. Jestliže tuto obrazovku nechcete, přidejte do kořenového adresáře zařízení USB pro média typu flash soubor LOGO.SYS s nulovou délkou. Dvoupolohový p epínač režim napájení Ä UPOZORN NÍ: Pokud je povoleno rozhraní ACPI (Advanced Configuration and Power Interface), může vypínač napájení počítač zapnout, vypnout nebo převést do pohotovostního režimu. V pohotovostním režimu není počítač zcela vypnut, ale je převeden do režimu nízké spotřeby energie. Tento postup umožňuje rychlé vypnutí počítače bez nutnosti zavřít aplikace a také rychlý návrat ke stejnému provoznímu stavu bez ztráty dat. Chcete-li změnit konfiguraci vypínače napájení, proveďte následující kroky: 1. Klepněte na tlačítko Start a pak na příkaz Ovládací panely > Možnosti napájení. 2. V okně Možnosti napájení vlastnosti klepněte na kartu Upřesnit. 3. Ve skupinovém rámečku Tlačítka napájení vyberte položku Přepnout do úsporného režimu. Po konfiguraci vypínače napájení na funkci úsporného režimu převedete stisknutím vypínače systém do režimu nízké spotřeby energie (úsporného režimu). Dalším stisknutím vypínače rychle uvedete systém do plného provozního stavu. Chcete-li systém zcela vypnout, stiskněte a podržte vypínač po dobu čtyř sekund. Nepoužívejte vypínač k vypnutí počítače s výjimkou p ípadu, že systém nereaguje. Vypnutí počítače bez interakce s operačním systémem m že zp sobit poškození nebo ztrátu dat na pevném disku. P íručka správy osobního počítače 15
19 Server WWW Technici společnosti HP pečlivě testují a ladí software společnosti HP i software jiných výrobců a vyvíjejí podpůrný software pro konkrétní operační systémy, aby zajistili nejvyšší úroveň výkonu, kompatibility a spolehlivosti počítačů HP. Při přechodu na nový nebo vylepšený operační systém je velmi důležitá implementace podpůrného softwaru určeného pro příslušný operační systém. Jestliže plánujete použití verze systému Microsoft Windows, která se liší od verze dodávané s počítačem, je nutné nainstalovat odpovídající nástroje a ovladače zařízení, aby byla zajištěna podpora a správné fungování všech funkcí. Společnost HP zjednodušila umísťování, přístup, hodnocení a instalaci nejnovějších verzí podpůrného softwaru. Software lze stáhnout ze serveru Na tomto webovém serveru jsou k dispozici nejnovější ovladače zařízení, nástroje a bitové kopie přepisovatelné paměti ROM potřebné ke spuštění nejnovějšího operačního systému Microsoft Windows vpočítači HP. Stavební prvky a partne i Produkty pro správu společnosti HP lze integrovat s dalšími aplikacemi pro správu systému a jsou založeny na následujících standardech: WBEM (Web-Based Enterprise Management), Rozhraní WMI (Windows Management Interface), Technologie Wake on LAN, Rozhraní ACPI, Systém SM BIOS (System Management BIOS), Podpora prostředí PXE (Pre-boot Execution). 16www.hp.com P íručka správy osobního počítače
20 Evidence inventárních čísel a zabezpečení Funkce evidence inventárních čísel (sledování majetku) obsažené vpočítači poskytují důležité údaje evidence inventárních čísel, které lze spravovat pomocí produktů HP Systems Insight Manager, HP Client Manager Software a dalších aplikací pro správu systému. Bezproblémová automatická integrace mezi funkcemi evidence inventárních čísel a těmito produkty umožňuje zvolit nástroj pro správu, který nejlépe odpovídá vašemu prostředí, a maximálně zhodnotit investice do stávajících nástrojů. Společnost HP také nabízí několik produktů pro řízení přístupu k cenným součástem a informacím. Nástroj ProtectTools Embedded Security, je-li nainstalovaný, zabraňuje neoprávněnému přístupu k datům, kontroluje integritu systému a ověřuje jiné uživatele, kteří chtějí vstoupit do systému. (Další informace naleznete v příručce HP ProtectTools Embedded Security Guide na disku CD-ROM s dokumentací.) Funkce zabezpečení, jako například ProtectTools, přispívá k ochraně před neoprávněným přístupem k vnitřním součástem osobního počítače. Zákazem paralelních nebo sériových portů či portů USB nebo zákazem možnosti spuštění z vyměnitelných médií můžete chránit cenné inventarizační informace. Upozornění na změnu paměti (Memory Change) mohou být automaticky směrována aplikacím pro správu systému, což zajistí aktivnější upozornění na manipulaci s vnitřními součástmi počítače. Funkce ProtectTools je k dispozici u vybraných systémů. Nastavení zabezpečení v počítačích společnosti HP provádějte pomocí následujících nástrojů: Místně, pomocí nástroje Computer Setup. Další informace a pokyny týkající se použití nástroje Computer Setup naleznete v Příručce k nástroji Computer Setup (F10) na disku CD-ROM s dokumentací dodaném s počítačem. Vzdáleně, pomocí nástroje HP Client Manager Software nebo System Software Manager. Tento software umožňuje spolehlivé a jednotné zavedení a řízení nastavení zabezpečení prostřednictvím jednoduchého nástroje příkazového řádku. P íručka správy osobního počítače 17
21 P ehled funkcí zabezpečení Možnost Supervisor Password (Servisní heslo) User Password (Uživatelské heslo) Device Security (Zabezpečení za ízení) Následující tabulka a části obsahují informace týkající se místní správy funkcí zabezpečení počítače pomocí nástroje Computer Setup (F10). Popis Umož uje nastavit a povolit servisní heslo (správce). Pokud je nastaveno servisní heslo, je t eba upravit možnosti nástroje Computer Setup, p epsat obsah pam ti ROM a v systému Windows provést zm ny n kterých nastavení Plug and Play. Další informace naleznete v p íručce Poradce p i potížích na disku CD-ROM s dokumentací. Umož uje nastavit a povolit uživatelské heslo. Je-li nastaveno uživatelské heslo, je nutné k p ístupu do zapnutého počítače. Další informace naleznete v p íručce Poradce p i potížích na disku CD-ROM s dokumentací. Umož uje aktivovat či dezaktivovat sériové porty, paralelní port, p ední porty USB, systémové zvukové za ízení a sí ové adaptéry (u n kterých model ). Další informace o nástroji Computer Setup naleznete v P íručce k nástroji Computer Setup (F10) na disku CD-ROM s dokumentací. Podpora funkcí zabezpečení se pravd podobn bude lišit v závislosti na konkrétní konfiguraci počítače P íručka správy osobního počítače
22 P ehled funkcí zabezpečení (pokračování) Network Service Boot (Spušt ní ze sít ) System IDs (ID systému) Možnost Popis Povoluje nebo zakazuje možnost zavést do počítače operační systém nainstalovaný na sí ovém serveru. (Tato funkce je k dispozici pouze u model s nainstalovanou sí ovou kartou, která musí být umíst na na sb rnici PCI nebo integrována na systémové desce.) Umož uje nastavit tyto možnosti: Označení inventárního čísla majetku (Asset Tag) (18bajtový identifikátor) a označení vlastnictví (Ownership Tag) (80bajtový identifikátor zobrazený b hem testu POST). Sériové číslo sk ín nebo číslo UUID (Universal Unique Identifier). Číslo UUID lze aktualizovat pouze v p ípad, že aktuální sériové číslo sk ín je neplatné. (Tato identifikační čísla jsou obvykle nastavena výrobcem a slouží k jednoznačné identifikaci systému.) Jazyk klávesnice (nap íklad angličtina nebo n mčina) pro položku ID systému. Další informace o nástroji Computer Setup naleznete v P íručce k nástroji Computer Setup (F10) na disku CD-ROM s dokumentací. Podpora funkcí zabezpečení se pravd podobn bude lišit v závislosti na konkrétní konfiguraci počítače. P íručka správy osobního počítače 19
23 P ehled funkcí zabezpečení (pokračování) Master Boot Record Security (Zabezpečení hlavního spoušt cího záznamu) Možnost Umož uje zapnout nebo vypnout zabezpečení hlavního spoušt cího záznamu. Pokud je tato možnost zapnuta, potlačuje systém BIOS všechny požadavky na zápis do hlavního spoušt cího záznamu na aktuálním spoušt cím disku. P i každém spušt ní nebo restartování počítače porovná systém BIOS hlavní spoušt cí záznam aktuálního spoušt cího disku s d íve uloženým hlavním spoušt cím záznamem. Pokud budou p i tomto porovnání zjišt ny zm ny, budete mít možnost uložit hlavní spoušt cí záznam na aktuální spoušt cí disk, obnovit p edchozí uložený záznam nebo vypnout zabezpečení záznamu. Jestliže je nastaveno heslo pro nastavení, bude t eba je zadat. Popis P ed zám rnou zm nou formátu nebo oddíl spoušt cího disku funkci zabezpečení hlavního spoušt cího záznamu vypn te. N které nástroje pro práci s disky (nap íklad FDISK nebo FORMAT) se pokoušejí hlavní spoušt cí záznam aktualizovat. Pokud je funkce zabezpečení hlavního spoušt cího záznamu zapnuta a systém BIOS ídí p ístup k disk m, nebudou požadavky na zápis do hlavního spoušt cího záznamu provedeny, což u t chto nástroj zp sobí zobrazení chybových zpráv. Jestliže je funkce zabezpečení záznamu zapnuta a p ístup k disk m ídí operační systém, bude p i dalším spušt ní počítače systémem BIOS zjišt na každá zm na hlavního spoušt cího záznamu a zobrazeno upozorn ní. Další informace o nástroji Computer Setup naleznete v P íručce k nástroji Computer Setup (F10) na disku CD-ROM s dokumentací. Podpora funkcí zabezpečení se pravd podobn bude lišit v závislosti na konkrétní konfiguraci počítače P íručka správy osobního počítače
24 Zabezpečení pomocí hesla Uživatelské heslo zabraňuje neoprávněnému použití počítače, neboť při každém spuštění nebo restartování počítače je vyžadováno zadání hesla pro přístup k aplikacím či datům. Servisní heslo pro nastavení zabraňuje neoprávněnému přístupu k nástroji Computer Setup. Lze jej také použít jako nadřazené heslo uživatelskému heslu. To znamená, že pokud po výzvě k zadání uživatelského hesla zadáte servisní heslo, budete moci počítač používat. Je možné vytvořit heslo pro nastavení platné pro celou síť, které správci systému umožní přihlášení ke všem počítačům v síti a jejich správu, aniž by znal uživatelské heslo. Nástroje System Software Manager a HP Client Manager Software umožňují vzdálenou správu hesel pro nastavení a dalších nastavení systému BIOS vsíti. Další informace naleznete na adrese Vytvo ení servisního hesla pomocí nástroje Computer Setup Pokud je systém vybaven zařízením integrovanťého zabezpečení (Embedded Security), naleznete další informace vpříručce HP ProtectTools Embedded Security Guide na disku CD-ROM s dokumentací. Vytvoření servisního hesla pomocí nástroje Computer Setup zabrání změně konfigurace počítače (použití nástroje Computer Setup (F10)), pokud není zadáno heslo. 1. Zapněte nebo restartujte počítač. Pokud pracujete vsystému Windows, zvolte možnosti Start > Vypnout > Restartovat. 2. Jakmile se počítač zapne, stiskněte a držte klávesu F10, dokud se nespustí nástroj Computer Setup. V případě potřeby můžete stisknutím klávesy ENTER přeskočit úvodní obrazovku. Klávesu F10 je třeba stisknout ve správné době, jinak bude možné získat k nástroji přístup až po restartování počítače. Jestliže používáte klávesnici PS/2, může se zobrazit chyba klávesnice. Nevěnujte jí pozornost. P íručka správy osobního počítače 21
25 3. Vyberte položku Set Supervisor Password (Nastavit servisní heslo) a zadejte heslo. 4. Před ukončením práce zvolte možnosti File (Soubor) > Save Changes and Exit (Uložit změny a ukončit program). Vytvo ení uživatelského hesla pomocí nástroje Computer Setup Vytvoření uživatelského hesla pomocí nástroje Computer Setup zabraňuje použití počítače po jeho spuštění, pokud není zadáno heslo. Pokud je uživatelské heslo nastaveno, zobrazí nástroj Computer Setup vnabídce Security (Zabezpečení) možnosti Password Options (Možnosti nastavení hesla). Jednou z těchto možností je Password Prompt on Warm Boot (Požadovat heslo při restartování). Jestliže je možnost Password Prompt on Warm Boot povolena, musí být heslo zadáno také při každém restartování počítače. 1. Zapněte nebo restartujte počítač. Pokud pracujete vsystému Windows, zvolte možnosti Start > Vypnout > Restartovat. 2. Jakmile se počítač zapne, stiskněte a držte klávesu F10, dokud se nespustí nástroj Computer Setup. V případě potřeby můžete stisknutím klávesy ENTER přeskočit úvodní obrazovku. Klávesu F10 je třeba stisknout ve správné době, jinak bude možné získat k nástroji přístup až po restartování počítače. Zadání uživatelského hesla Jestliže používáte klávesnici PS/2, může se zobrazit chyba klávesnice. Nevěnujte jí pozornost. 3. Vyberte položku Set User Password (Nastavit uživatelské heslo) a zadejte heslo. 4. Před ukončením práce zvolte možnosti File (Soubor) > Save Changes and Exit (Uložit změny a ukončit program). Při zadání uživatelského hesla proveďte následující kroky: 1. Zapněte nebo restartujte počítač. Pokud pracujete vsystému Windows, zvolte možnosti Start > Vypnout > Restartovat počítač. 2. Jakmile se na obrazovce objeví pole Enter Password (Zadat heslo), zadejte aktuální heslo a stiskněte klávesu ENTER. Pište opatrně; z bezpečnostních důvodů se psaná písmena neobjevují na obrazovce P íručka správy osobního počítače
26 Zadání servisního hesla Jestliže heslo nezadáte správně, zobrazí se zpráva Invalid Password, Press any key to continue! (Neplatné heslo, pokračujte libovolnou klávesou.). Zadejte heslo znovu. Po třech neúspěšných pokusech musíte vypnout počítač, znovu ho zapnout a teprve potom můžete pokračovat. Pokud je systém vybaven zařízením integrovaného zabezpečení (Embedded Security), naleznete další informace vpříručce HP ProtectTools Embedded Security Guide na disku CD-ROM s dokumentací. Pokud bylo v počítači vytvořeno servisní heslo, budete vyzváni k jeho zadání při každém spuštění nástroje Computer Setup. 1. Zapněte nebo restartujte počítač. Pokud pracujete vsystému Windows, zvolte možnosti Start > Vypnout > Restartovat. 2. Jakmile se počítač zapne, stiskněte a držte klávesu F10, dokud se nespustí nástroj Computer Setup. V případě potřeby můžete stisknutím klávesy ENTER přeskočit úvodní obrazovku. Klávesu F10 je třeba stisknout ve správné době, jinak bude možné získat k nástroji přístup až po restartování počítače. Jestliže používáte klávesnici PS/2, může se zobrazit chyba klávesnice. Nevěnujte jí pozornost. 3. Jakmile se na obrazovce objeví pole Enter Password, zadejte servisní heslo a stiskněte klávesu ENTER. Pište opatrně; z bezpečnostních důvodů se psaná písmena neobjevují na obrazovce. Jestliže heslo nezadáte správně, zobrazí se zpráva Invalid Password, Press any key to continue! (Neplatné heslo, pokračujte libovolnou klávesou!). Zadejte heslo znovu. Po třech neúspěšných pokusech musíte vypnout počítač, znovu ho zapnout a teprve potom můžete pokračovat. P íručka správy osobního počítače 23
27 Zm na uživatelského nebo servisního hesla Pokud je systém vybaven zařízením integrovaného zabezpečení (Embedded Security), naleznete další informace vpříručce HP ProtectTools Embedded Security Guide na disku CD-ROM s dokumentací. 1. Spusťte nebo restartujte počítač. Pokud pracujete vsystému Windows, zvolte možnosti Start > Vypnout > Restartovat počítač. 2. Jakmile se objeví pole Enter Password, zadejte aktuální uživatelské heslo, pokud je požadováno. 3. Stiskněte klávesu ENTER. 4. Stiskněte a držte stisknutou klávesu F10, dokud se nespustí nástroj Computer Setup. V případě potřeby můžete stisknutím klávesy ENTER přeskočit úvodní obrazovku. Klávesu F10 je třeba stisknout ve správné době, jinak bude možné získat k nástroji přístup až po restartování počítače. Jestliže používáte klávesnici PS/2, může se zobrazit chyba klávesnice. Nevěnujte jí pozornost. 5. Jakmile se objeví pole Enter Password, které umožňuje přístup k nástroji Computer Setup, zadejte aktuální servisní heslo, pokud je požadováno. 6. Stiskněte klávesu ENTER. 7. Vyberte položku Set Supervisor Password (Nastavit servisní heslo) nebo Set User Password (Nastavit uživatelské heslo). 8. Jakmile se na obrazovce objeví pole Enter Password, zadejte nové heslo a stiskněte klávesu ENTER. 9. Před ukončením aplikace zvolte možnosti File (Soubor) > Save Changes and Exit (Uložit změny a ukončit program). Chcete-li místo změny hesla heslo odstranit, pak jakmile se na obrazovce objeví pole Enter Password, stiskněte klávesu ENTER místo zadání nového hesla. Tím odstraníte aktuální heslo P íručka správy osobního počítače
28 Vymazání hesel Pokud zapomenete heslo, nebudete mít přístup k počítači. Pokyny k vymazání hesel získáte v příručce Poradce při potížích na disku CD-ROM s dokumentací. Pokud je systém vybaven zařízením integrovaného zabezpečení (Embedded Security), naleznete další informace vpříručce HP ProtectTools Embedded Security Guide na disku CD-ROM s dokumentací. Master Boot Record Security (Zabezpečení hlavního spoušt cího záznamu) Hlavní spouštěcí záznam obsahuje informace potřebné k úspěšnému spuštění z disku a k přístupu k datům uloženým na disku. Zabezpečení hlavního spouštěcího záznamu zjišťuje a hlásí neúmyslné změny nebo záměrné poškození hlavního spouštěcího záznamu, k čemuž může dojít vinou některých počítačových virů nebo nesprávným použitím určitých nástrojů pro práci s disky. Umožňuje také obnovit poslední známý platný hlavní spouštěcí záznam, pokud jsou při restartování systému v tomto záznamu zjištěny změny. Chcete-li povolit zabezpečení hlavního spouštěcího záznamu, proveďte následující kroky: 1. Zapněte nebo restartujte počítač. Pokud pracujete vsystému Windows, zvolte možnosti Start > Vypnout > Restartovat. 2. Jakmile se počítač zapne, stiskněte a držte klávesu F10, dokud se nespustí nástroj Computer Setup. V případě potřeby můžete stisknutím klávesy ENTER přeskočit úvodní obrazovku. Klávesu F10 je třeba stisknout ve správné době, jinak bude možné získat k nástroji přístup až po restartování počítače. Jestliže používáte klávesnici PS/2, může se zobrazit chyba klávesnice. Nevěnujte jí pozornost. 3. Vyberte položky Advanced BIOS Features (Funkce upřesnění systému BIOS) > MBR Security (Zabezpečení hlavního spouštěcího záznamu) a stiskněte klávesu ENTER. P íručka správy osobního počítače 25
29 4. V překryvném okně MBR Security vyberte klávesou se šipkou nahoru nebo dolů hodnotu Enabled (Povoleno) nebo Disabled (Zakázáno). 5. Chcete-li přijmout změny, stiskněte klávesu ENTER. Pokud chcete změny zrušit, stiskněte klávesu ESC. Jestliže je funkce zabezpečení hlavního spouštěcího záznamu zapnuta, zabraňuje systém BIOS všem změnám v hlavním spouštěcím záznamu aktuálního spouštěcího disku v systému MS-DOS nebo nouzovém režimu systému Windows. Většina operačních systémů ovládá přístup k hlavnímu spouštěcímu záznamu aktuálního spouštěcího disku, avšak systém BIOS nedokáže předejít změnám, ke kterým může dojít v průběhu činnosti operačního systému. Při každém spuštění nebo restartování počítače porovná systém BIOS hlavní spouštěcí záznam aktuálního spouštěcího disku s dříve uloženým hlavním spouštěcím záznamem. Budou-li zjištěny změny a bude-li aktuální spouštěcí disk tím diskem, ze kterého byl předtím uložen hlavní spouštěcí záznam, zobrazí se následující zpráva: Master Boot Record has changed (1999 došlo ke změně hlavního spouštěcího záznamu.) 1. Stisknutím libovolné klávesy spusťe program Setup za účelem konfigurace zabezpečení hlavního spouštěcího záznamu. 2. Po spuštění nástroje Computer Setup je nutné zakázat funkci MBR Security. Jestliže existuje servisní heslo, bude třeba jej zadat. Budou-li zjištěny změny a nebude-li aktuální spouštěcí disk tím diskem, ze kterého byl předtím uložen hlavní spouštěcí záznam, zobrazí se následující zpráva: Master Boot Record Hard Drive has changed (2000 došlo ke změně jednotky pevného disku hlavního spouštěcího záznamu.) 1. Stisknutím libovolné klávesy spusťte program Setup za účelem konfigurace zabezpečení hlavního spouštěcího záznamu. 2. Po spuštění nástroje Computer Setup je nutné zakázat funkci MBR Security. 26www.hp.com P íručka správy osobního počítače
30 Jestliže existuje servisní heslo, bude třeba jej zadat. Ve velmi nepravděpodobném případě poškození právě uloženého hlavního spouštěcího záznamu se zobrazí následující zpráva: Master Boot Record has been lost (1998 došlo ke ztrátě hlavního spouštěcího záznamu.) 1. Stisknutím libovolné klávesy spusťte program Setup za účelem konfigurace zabezpečení hlavního spouštěcího záznamu. 2. Po spuštění nástroje Computer Setup je nutné zakázat funkci MBR Security. Jestliže existuje servisní heslo, bude třeba jej zadat. Než rozd líte nebo naformátujete aktuální spoušt cí disk Ujistěte se, že zabezpečení hlavního spouštěcího záznamu bylo před prováděním změn v rozdělení nebo formátování aktuálního spouštěcího disku zakázáno. Některé nástroje pro práci s disky (například FDISK nebo FORMAT) se pokoušejí hlavní spouštěcí záznam aktualizovat. Pokud byla funkce zabezpečení hlavního spouštěcího záznamu při změně rozdělení nebo formátování povolena, mohou se při příštím zapnutí nebo restartování počítače zobrazit chybové zprávy nástrojů pro práci s disky nebo varování funkce zabezpečení hlavního spouštěcího záznamu. Chcete-li funkci zabezpečení hlavního spouštěcího záznamu zakázat, proveďte následující kroky: 1. Zapněte nebo restartujte počítač. Pokud pracujete v systému Windows, zvolte možnosti Start > Vypnout > Restartovat. 2. Jakmile se počítač zapne, stiskněte a držte klávesu F10, dokud se nespustí nástroj Computer Setup. V případě potřeby můžete stisknutím klávesy ENTER přeskočit úvodní obrazovku. Klávesu F10 je třeba stisknout ve správné době, jinak bude možné získat k nástroji přístup až po restartování počítače. Jestliže používáte klávesnici PS/2, může se zobrazit chyba klávesnice. Nevěnujte jí pozornost. 3. Vyberte položky Advanced BIOS Features (Funkce upřesnění systému BIOS) > MBR Security (Zabezpečení hlavního spouštěcího záznamu) a stiskněte klávesu ENTER. P íručka správy osobního počítače 27
31 Zajišt ní pro lankový zámek 4. V překryvném okně MBR Security vyberte klávesou se šipkou dolů hodnotu Disabled. 5. Stiskněte klávesu ENTER. 6. Před ukončením aplikace zvolte možnost Save and Exit Setup (Uložit změny a ukončit konfigurační program). Zadní panel počítače je přizpůsoben pro použití lankového zámku, který umožňuje počítač fyzicky zabezpečit na pracovním místě. Obrázky s pokyny naleznete v Referenční příručce k hardwaru na disku CD-ROM s dokumentací. Zobrazení informací o selhání systému a jeho obnovení Funkce zobrazení informací o selhání systému a jeho obnovení spojuje inovační technologie hardwaru a softwaru s cílem zabránit ztrátě důležitých dat a minimalizovat neplánované prostoje. Jestliže je počítač připojen k síti spravované pomocí nástroje HP Client Manager Software, odešle počítač informace o chybě do aplikace pro správu sítě. Pomocí softwaru HP Client Manager lze vzdáleně naplánovat automatické spuštění diagnostických činností ve všech spravovaných počítačích a vytvořit souhrnnou zprávu o chybových testech. Napájecí zdroj s ochranou proti p ep tí Tepelné čidlo Integrovaný napájecí zdroj s ochranou proti přepětí poskytuje větší spolehlivost, pokud je počítač zasažen nepředvídatelným přepětím vnapájecí síti. Tento napájecí zdroj vydrží přepětí až V bez toho, aby došlo k prostojům či ztrátě dat. Tepelné čidlo je funkcí hardwaru a softwaru, která sleduje vnitřní teplotu počítače. Tato funkce zobrazí v případě překročení normálního rozsahu varovné hlášení, které uživateli poskytne čas k přijetí opatření, než dojde k poškození vnitřních součástí nebo ztrátě dat P íručka správy osobního počítače
32 Rejst ík A adresy URL (webové servery) viz webové servery Altiris 4 D disk, kopírování 2 dvoupolohový přepínač režimů napájení 15 E evidence inventárních čísel 17 F formátování disku, důležité informace 27 H heslo odstranění 24 servisní 21, 23 uživatelské 22 vymazání 25 zabezpečení 21 zadání 22, 23 změna 24 HP Client Manager 4 HP Drive Key spouštěcí HP Intelligent Manageability 1 I implementační nástroje, software 2 indikátory na klávesnici, paměť ROM, tabulka 9 inovace paměti ROM 7 instalace počáteční 2 internetové adresy viz webové servery K konfigurace vypínače napájení 15 N napájecí zdroj s ochranou proti přepětí 28 napájecí zdroj, ochrana proti přepětí 28 nástroje ke kopírování, software 2 neplatná systémová paměť ROM 8 O obnovení systému 8 obnovení, software 2 odstranění hesla 24 ochrana paměti ROM, upozornění 7 operační systémy, důležité informace 16 P paměť ROM indikátory na klávesnici, tabulka 9 neplatná 8 paměť ROM s blokem pro bezpečné zavedení 8 PCN (Proactive Change Notification) 6 počáteční konfigurace 2 Proactive Change Notification (PCN) 6 proces obnovení systému 8 prostředí Preboot Execution Environment (PXE) 3 P íručka správy osobního počítače Rejst ík-1
Program Computer Setup
 Program Computer Setup Číslo dokumentu: 383705-221 Kv ten 2005 Obsah Program Computer Setup Rejst ík Přístup k programu Computer Setup............... 2 Výchozí nastavení programu Computer Setup.......
Program Computer Setup Číslo dokumentu: 383705-221 Kv ten 2005 Obsah Program Computer Setup Rejst ík Přístup k programu Computer Setup............... 2 Výchozí nastavení programu Computer Setup.......
ešení pro správu klientských počítač a mobilní tisk Číslo dokumentu:
 ešení pro správu klientských počítač a mobilní tisk Číslo dokumentu: 410173-221 Leden 2006 Obsah 1 ešení pro správu klientských počítač Konfigurace a nasazení....................... 1 2 Správa a aktualizace
ešení pro správu klientských počítač a mobilní tisk Číslo dokumentu: 410173-221 Leden 2006 Obsah 1 ešení pro správu klientských počítač Konfigurace a nasazení....................... 1 2 Správa a aktualizace
Příručka k programu Computer Setup (F10) modely dx7500 Kancelářský počítač HP Compaq
 Příručka k programu Computer Setup (F10) modely dx7500 Kancelářský počítač HP Compaq Copyright 2008 Hewlett-Packard Development Company, L.P. Informace uvedené v této příručce se mohou změnit bez předchozího
Příručka k programu Computer Setup (F10) modely dx7500 Kancelářský počítač HP Compaq Copyright 2008 Hewlett-Packard Development Company, L.P. Informace uvedené v této příručce se mohou změnit bez předchozího
Aktualizace softwaru Uživatelská příručka
 Aktualizace softwaru Uživatelská příručka Copyright 2008 Hewlett-Packard Development Company, L.P. Windows je ochranná známka Microsoft Corporation registrovaná v USA. Informace uvedené v této příručce
Aktualizace softwaru Uživatelská příručka Copyright 2008 Hewlett-Packard Development Company, L.P. Windows je ochranná známka Microsoft Corporation registrovaná v USA. Informace uvedené v této příručce
Příručka k nástroji Computer Setup (F10) Počítače HP Elite 7000 MT Series PC
 Příručka k nástroji Computer Setup (F10) Počítače HP Elite 7000 MT Series PC Copyright 2009 Hewlett-Packard Development Company, L.P. Informace uvedené v této příručce se mohou změnit bez předchozího upozornění.
Příručka k nástroji Computer Setup (F10) Počítače HP Elite 7000 MT Series PC Copyright 2009 Hewlett-Packard Development Company, L.P. Informace uvedené v této příručce se mohou změnit bez předchozího upozornění.
Externí za ízení. Číslo dokumentu: Tato příručka popisuje použití volitelných externích zařízení. Leden 2007
 Externí za ízení Číslo dokumentu: 430221-221 Leden 2007 Tato příručka popisuje použití volitelných externích zařízení. Obsah 1 Použití za ízení USB Připojení zařízení USB........................... 1 2
Externí za ízení Číslo dokumentu: 430221-221 Leden 2007 Tato příručka popisuje použití volitelných externích zařízení. Obsah 1 Použití za ízení USB Připojení zařízení USB........................... 1 2
Nástroj Setup. Uživatelská příručka
 Nástroj Setup Uživatelská příručka Copyright 2007 Hewlett-Packard Development Company, L.P. Windows je registrovaná ochranná známka Microsoft Corporation v USA. Informace uvedené v této příručce se mohou
Nástroj Setup Uživatelská příručka Copyright 2007 Hewlett-Packard Development Company, L.P. Windows je registrovaná ochranná známka Microsoft Corporation v USA. Informace uvedené v této příručce se mohou
Řešení pro správu klientů a mobilní tisk
 Řešení pro správu klientů a mobilní tisk Uživatelská příručka Copyright 2006 Hewlett-Packard Development Company, L.P. Microsoft a Windows jsou registrované ochranné známky společnosti Microsoft Corporation
Řešení pro správu klientů a mobilní tisk Uživatelská příručka Copyright 2006 Hewlett-Packard Development Company, L.P. Microsoft a Windows jsou registrované ochranné známky společnosti Microsoft Corporation
Externí za ízení. Číslo dokumentu: Tato příručka popisuje použití volitelných externích zařízení. Kv ten 2006
 Externí za ízení Číslo dokumentu: 405762-221 Kv ten 2006 Tato příručka popisuje použití volitelných externích zařízení. Obsah 1 Použití za ízení USB Připojení zařízení USB........................... 1
Externí za ízení Číslo dokumentu: 405762-221 Kv ten 2006 Tato příručka popisuje použití volitelných externích zařízení. Obsah 1 Použití za ízení USB Připojení zařízení USB........................... 1
Aktualizace softwaru Uživatelská příručka
 Aktualizace softwaru Uživatelská příručka Copyright 2007 Hewlett-Packard Development Company, L.P. Windows je ochranná známka Microsoft Corporation registrovaná v USA. Informace uvedené v této příručce
Aktualizace softwaru Uživatelská příručka Copyright 2007 Hewlett-Packard Development Company, L.P. Windows je ochranná známka Microsoft Corporation registrovaná v USA. Informace uvedené v této příručce
Externí zařízení Uživatelská příručka
 Externí zařízení Uživatelská příručka Copyright 2008 Hewlett-Packard Development Company, L.P. Informace uvedené v této příručce se mohou změnit bez předchozího upozornění. Jediné záruky na produkty a
Externí zařízení Uživatelská příručka Copyright 2008 Hewlett-Packard Development Company, L.P. Informace uvedené v této příručce se mohou změnit bez předchozího upozornění. Jediné záruky na produkty a
Aktualizace softwaru Uživatelská příručka
 Aktualizace softwaru Uživatelská příručka Copyright 2009 Hewlett-Packard Development Company, L.P. Windows je ochranná známka Microsoft Corporation registrovaná v USA. Informace uvedené v této příručce
Aktualizace softwaru Uživatelská příručka Copyright 2009 Hewlett-Packard Development Company, L.P. Windows je ochranná známka Microsoft Corporation registrovaná v USA. Informace uvedené v této příručce
Externí zařízení. Uživatelská příručka
 Externí zařízení Uživatelská příručka Copyright 2007 Hewlett-Packard Development Company, L.P. Windows je v USA registrovaná ochranná známka společnosti Microsoft Corporation. Informace obsažené v tomto
Externí zařízení Uživatelská příručka Copyright 2007 Hewlett-Packard Development Company, L.P. Windows je v USA registrovaná ochranná známka společnosti Microsoft Corporation. Informace obsažené v tomto
Aktualizace softwaru Uživatelská příručka
 Aktualizace softwaru Uživatelská příručka Copyright 2008, 2009 Hewlett-Packard Development Company, L.P. Windows je registrovaná ochranná známka společnosti Microsoft Corporation v USA. Informace uvedené
Aktualizace softwaru Uživatelská příručka Copyright 2008, 2009 Hewlett-Packard Development Company, L.P. Windows je registrovaná ochranná známka společnosti Microsoft Corporation v USA. Informace uvedené
Příručka Síťová komunikace Řada stolních počítačů Evo Řada pracovních stanic Evo
 b Příručka Síťová komunikace Řada stolních počítačů Evo Řada pracovních stanic Evo Číslo dokumentu: 177922-224 květen 2002 Tato příručka obsahuje definice a pokyny k použití funkcí řadiče síťového rozhraní
b Příručka Síťová komunikace Řada stolních počítačů Evo Řada pracovních stanic Evo Číslo dokumentu: 177922-224 květen 2002 Tato příručka obsahuje definice a pokyny k použití funkcí řadiče síťového rozhraní
Správa a tisk Uživatelská příručka
 Správa a tisk Uživatelská příručka Copyright 2008, 2009 Hewlett-Packard Development Company, L.P. Intel a Centrino jsou ochranné známky nebo registrované ochranné známky společnosti Intel Corporation nebo
Správa a tisk Uživatelská příručka Copyright 2008, 2009 Hewlett-Packard Development Company, L.P. Intel a Centrino jsou ochranné známky nebo registrované ochranné známky společnosti Intel Corporation nebo
Externí za ízení. Číslo dokumentu: Tato příručka popisuje použití volitelných externích zařízení. B ezen 2006
 Externí za ízení Číslo dokumentu: 396847-221 B ezen 2006 Tato příručka popisuje použití volitelných externích zařízení. Obsah 1 Použití za ízení USB Připojení zařízení USB........................... 1
Externí za ízení Číslo dokumentu: 396847-221 B ezen 2006 Tato příručka popisuje použití volitelných externích zařízení. Obsah 1 Použití za ízení USB Připojení zařízení USB........................... 1
Aktualizace softwaru Uživatelská příručka
 Aktualizace softwaru Uživatelská příručka Copyright 2009 Hewlett-Packard Development Company, L.P. Windows a Windows Vista jsou v USA registrované ochranné známky společnosti Microsoft Corporation. Důležité
Aktualizace softwaru Uživatelská příručka Copyright 2009 Hewlett-Packard Development Company, L.P. Windows a Windows Vista jsou v USA registrované ochranné známky společnosti Microsoft Corporation. Důležité
Zabezpečení Uživatelská příručka
 Zabezpečení Uživatelská příručka Copyright 2009 Hewlett-Packard Development Company, L.P. Informace uvedené v této příručce se mohou změnit bez předchozího upozornění. Jediné záruky na produkty a služby
Zabezpečení Uživatelská příručka Copyright 2009 Hewlett-Packard Development Company, L.P. Informace uvedené v této příručce se mohou změnit bez předchozího upozornění. Jediné záruky na produkty a služby
P íručka správy osobního počítače Stolní počítače pro obchodní účely
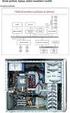 P íručka správy osobního počítače Stolní počítače pro obchodní účely Číslo dokumentu: 312947-222 zá í 2003 Tato příručka obsahuje definice a pokyny k použití funkcí zabezpečení a strategie Intelligent
P íručka správy osobního počítače Stolní počítače pro obchodní účely Číslo dokumentu: 312947-222 zá í 2003 Tato příručka obsahuje definice a pokyny k použití funkcí zabezpečení a strategie Intelligent
Správa a tisk Uživatelská příručka
 Správa a tisk Uživatelská příručka Copyright 2007 Hewlett-Packard Development Company, L.P. Windows je ochranná známka Microsoft Corporation registrovaná v USA. Intel a Centrino jsou registrované ochranné
Správa a tisk Uživatelská příručka Copyright 2007 Hewlett-Packard Development Company, L.P. Windows je ochranná známka Microsoft Corporation registrovaná v USA. Intel a Centrino jsou registrované ochranné
Správa stolního počítače Stolní počítače pro obchodní účely
 Stolní počítače pro obchodní účely Číslo dokumentu: 312947-221 b ezen 2003 Tato příručka obsahuje definice a pokyny k použití funkcí zabezpečení a strategie Intelligent Manageability, které jsou u vybraných
Stolní počítače pro obchodní účely Číslo dokumentu: 312947-221 b ezen 2003 Tato příručka obsahuje definice a pokyny k použití funkcí zabezpečení a strategie Intelligent Manageability, které jsou u vybraných
STRUČNÁ PŘÍRUČKA. Instalace ovladačů Nokia Connectivity Cable Drivers
 STRUČNÁ PŘÍRUČKA Instalace ovladačů Nokia Connectivity Cable Drivers Obsah 1. Úvod...1 2. Nutné podmínky...1 3. Instalace Ovladačů Nokia Connectivity Cable Drivers...2 3.1 Před začátkem instalace...2 3.2
STRUČNÁ PŘÍRUČKA Instalace ovladačů Nokia Connectivity Cable Drivers Obsah 1. Úvod...1 2. Nutné podmínky...1 3. Instalace Ovladačů Nokia Connectivity Cable Drivers...2 3.1 Před začátkem instalace...2 3.2
Zabezpečení Uživatelská příručka
 Zabezpečení Uživatelská příručka Copyright 2007 Hewlett-Packard Development Company, L.P. Windows je v USA registrovaná ochranná známka společnosti Microsoft Corporation. Informace uvedené v této příručce
Zabezpečení Uživatelská příručka Copyright 2007 Hewlett-Packard Development Company, L.P. Windows je v USA registrovaná ochranná známka společnosti Microsoft Corporation. Informace uvedené v této příručce
Řešení pro správu klientů a mobilní tisk
 Řešení pro správu klientů a mobilní tisk Uživatelská příručka (c) Copyright 2007 Hewlett-Packard Development Company, L.P. Windows je v USA registrovaná ochranná známka společnosti Microsoft Corporation
Řešení pro správu klientů a mobilní tisk Uživatelská příručka (c) Copyright 2007 Hewlett-Packard Development Company, L.P. Windows je v USA registrovaná ochranná známka společnosti Microsoft Corporation
STRUČNÁ PŘÍRUČKA. Instalace ovladačů Nokia Connectivity Cable Drivers
 STRUČNÁ PŘÍRUČKA Instalace ovladačů Nokia Connectivity Cable Drivers Obsah 1. Úvod...1 2. Nutné podmínky...1 3. Instalace Ovladačů Nokia Connectivity Cable Drivers...2 3.1 Před začátkem instalace...2 3.2
STRUČNÁ PŘÍRUČKA Instalace ovladačů Nokia Connectivity Cable Drivers Obsah 1. Úvod...1 2. Nutné podmínky...1 3. Instalace Ovladačů Nokia Connectivity Cable Drivers...2 3.1 Před začátkem instalace...2 3.2
Poznámky k instalaci tiskového systému HP LaserJet P2015 Series
 Poznámky k instalaci tiskového systému HP LaserJet P2015 Series Autorská práva a licence 2006 Copyright Hewlett-Packard Development Company, L.P. Reprodukce, úpravy nebo překlad jsou bez předchozího písemného
Poznámky k instalaci tiskového systému HP LaserJet P2015 Series Autorská práva a licence 2006 Copyright Hewlett-Packard Development Company, L.P. Reprodukce, úpravy nebo překlad jsou bez předchozího písemného
Zabezpečení Uživatelská příručka
 Zabezpečení Uživatelská příručka Copyright 2008 Hewlett-Packard Development Company, L.P. Windows je registrovaná ochranná známka společnosti Microsoft Corporation v USA. Informace uvedené v této příručce
Zabezpečení Uživatelská příručka Copyright 2008 Hewlett-Packard Development Company, L.P. Windows je registrovaná ochranná známka společnosti Microsoft Corporation v USA. Informace uvedené v této příručce
Nastavení počítače Uživatelská příručka
 Nastavení počítače Uživatelská příručka Copyright 2009 Hewlett-Packard Development Company, L.P. Bluetooth je ochranná známka příslušného vlastníka a užívaná společností Hewlett- Packard Company v souladu
Nastavení počítače Uživatelská příručka Copyright 2009 Hewlett-Packard Development Company, L.P. Bluetooth je ochranná známka příslušného vlastníka a užívaná společností Hewlett- Packard Company v souladu
Aktualizace softwaru, zálohování a obnova
 Aktualizace softwaru, zálohování a obnova Uživatelská příručka Copyright 2007 Hewlett-Packard Development Company, L.P. Windows je registrovaná ochranná známka Microsoft Corporation v USA. Informace uvedené
Aktualizace softwaru, zálohování a obnova Uživatelská příručka Copyright 2007 Hewlett-Packard Development Company, L.P. Windows je registrovaná ochranná známka Microsoft Corporation v USA. Informace uvedené
Zabezpečení. Uživatelská příručka
 Zabezpečení Uživatelská příručka (c) Copyright 2007 Hewlett-Packard Development Company, L.P. Windows je v USA registrovaná ochranná známka společnosti Microsoft Corporation Informace uvedené v této příručce
Zabezpečení Uživatelská příručka (c) Copyright 2007 Hewlett-Packard Development Company, L.P. Windows je v USA registrovaná ochranná známka společnosti Microsoft Corporation Informace uvedené v této příručce
Aktualizace produktu: Instalace síťového operačního systému (NOS) do serveru HP Server tc2100
 Aktualizace produktu: Instalace síťového operačního systému (NOS) do serveru HP Server tc2100 Opravy Příručky pro instalaci síťového operačního systému Strana 2 Použití disku CD-ROM Startup Tabulka nazvaná
Aktualizace produktu: Instalace síťového operačního systému (NOS) do serveru HP Server tc2100 Opravy Příručky pro instalaci síťového operačního systému Strana 2 Použití disku CD-ROM Startup Tabulka nazvaná
STRUč Ná Př íruč KA pro Windows Vista
 STRUč Ná Př íruč KA pro Windows Vista OBSAH Kapitola 1: SYSTéMOVé POžADAVKY...1 Kapitola 2: INSTALACE SOFTWARU TISKáRNY V SYSTéMU WINDOWS...2 Instalace softwaru pro lokální tisk... 2 Instalace softwaru
STRUč Ná Př íruč KA pro Windows Vista OBSAH Kapitola 1: SYSTéMOVé POžADAVKY...1 Kapitola 2: INSTALACE SOFTWARU TISKáRNY V SYSTéMU WINDOWS...2 Instalace softwaru pro lokální tisk... 2 Instalace softwaru
LASERJET PRO 500 COLOR MFP. Stručná referenční příručka M570
 LASERJET PRO 500 COLOR MFP Stručná referenční příručka M570 Použití přímého tisku z jednotky USB 1. Připojte jednotku USB flash k portu USB na přední straně zařízení. 2. Otevře se nabídka Flash disk USB.
LASERJET PRO 500 COLOR MFP Stručná referenční příručka M570 Použití přímého tisku z jednotky USB 1. Připojte jednotku USB flash k portu USB na přední straně zařízení. 2. Otevře se nabídka Flash disk USB.
Face Recognition for HP ProtectTools. Příručka jednoduchého nastavení
 Face Recognition for HP ProtectTools Příručka jednoduchého nastavení Copyright 2010 Hewlett-Packard Development Company, L.P. Informace uvedené v tomto dokumentu se mohou změnit bez předchozího upozornění.
Face Recognition for HP ProtectTools Příručka jednoduchého nastavení Copyright 2010 Hewlett-Packard Development Company, L.P. Informace uvedené v tomto dokumentu se mohou změnit bez předchozího upozornění.
Computer Setup Uživatelská příručka
 Computer Setup Uživatelská příručka Copyright 2007 Hewlett-Packard Development Company, L.P. Windows je ochranná známka Microsoft Corporation registrovaná v USA. Bluetooth je ochranná známka příslušného
Computer Setup Uživatelská příručka Copyright 2007 Hewlett-Packard Development Company, L.P. Windows je ochranná známka Microsoft Corporation registrovaná v USA. Bluetooth je ochranná známka příslušného
Zálohování v MS Windows 10
 Zálohování v MS Windows 10 Historie souborů Způsob zálohování jako v MS Windows 8.1 Nastavení Aktualizace a zabezpečení Zálohování nebo Ovládací panely Systém a zabezpečení - Historie souborů Přidat jednotku
Zálohování v MS Windows 10 Historie souborů Způsob zálohování jako v MS Windows 8.1 Nastavení Aktualizace a zabezpečení Zálohování nebo Ovládací panely Systém a zabezpečení - Historie souborů Přidat jednotku
Datacard. Instrukce k aktualizaci firmware tiskáren. Aktualizační aplikace pro operační systémy Windows
 Datacard Instrukce k aktualizaci firmware tiskáren Aktualizační aplikace pro operační systémy Windows Co potřebujete Tiskárna karet je zapnuta a připravena k tisku karet ve stavu Ready, a stavová dioda
Datacard Instrukce k aktualizaci firmware tiskáren Aktualizační aplikace pro operační systémy Windows Co potřebujete Tiskárna karet je zapnuta a připravena k tisku karet ve stavu Ready, a stavová dioda
Důležité informace o produktu
 Začněte zde Copyright 2015 HP Development Company, L.P. Windows je ochranná známka skupiny společností Microsoft. Informace uvedené v této příručce se mohou změnit bez předchozího upozornění. Jediné záruky
Začněte zde Copyright 2015 HP Development Company, L.P. Windows je ochranná známka skupiny společností Microsoft. Informace uvedené v této příručce se mohou změnit bez předchozího upozornění. Jediné záruky
Párování zařízení Bluetooth. Uživatelská příručka
 Párování zařízení Bluetooth Uživatelská příručka Copyright 2012 Hewlett-Packard Development Company, L.P. Microsoft, Windows a Windows Vista jsou ochranné známky společnosti Microsoft Corporation registrované
Párování zařízení Bluetooth Uživatelská příručka Copyright 2012 Hewlett-Packard Development Company, L.P. Microsoft, Windows a Windows Vista jsou ochranné známky společnosti Microsoft Corporation registrované
Computer Setup Uživatelská příručka
 Computer Setup Uživatelská příručka Copyright 2008 Hewlett-Packard Development Company, L.P. Bluetooth je ochranná známka příslušného vlastníka a je užívaná společností Hewlett- Packard Company v souladu
Computer Setup Uživatelská příručka Copyright 2008 Hewlett-Packard Development Company, L.P. Bluetooth je ochranná známka příslušného vlastníka a je užívaná společností Hewlett- Packard Company v souladu
TouchPad a klávesnice
 TouchPad a klávesnice Uživatelská příručka Copyright 2007 Hewlett-Packard Development Company, L.P. Windows je registrovaná ochranná známka společnosti Microsoft Corporation v USA. Informace uvedené v
TouchPad a klávesnice Uživatelská příručka Copyright 2007 Hewlett-Packard Development Company, L.P. Windows je registrovaná ochranná známka společnosti Microsoft Corporation v USA. Informace uvedené v
Příručka správy stolního počítače Kancelářské počítače
 Příručka správy stolního počítače Kancelářské počítače Copyright 2008 Hewlett-Packard Development Company, L.P. Informace uvedené v této příručce se mohou změnit bez předchozího upozornění. Microsoft,
Příručka správy stolního počítače Kancelářské počítače Copyright 2008 Hewlett-Packard Development Company, L.P. Informace uvedené v této příručce se mohou změnit bez předchozího upozornění. Microsoft,
Stručná instalační příručka SUSE Linux Enterprise Server 11
 Stručná instalační příručka SUSE Linux Enterprise Server 11 RYCHLÝ ÚVODNÍ LIST NOVELL Při instalaci nové verze systému SUSE Linux Enterprise 11 postupujte podle následujících pokynů. Tento dokument obsahuje
Stručná instalační příručka SUSE Linux Enterprise Server 11 RYCHLÝ ÚVODNÍ LIST NOVELL Při instalaci nové verze systému SUSE Linux Enterprise 11 postupujte podle následujících pokynů. Tento dokument obsahuje
Uživatelská příručka AE6000. Dvoupásmový bezdrátový adaptér Mini USB AC580
 Uživatelská příručka AE6000 Dvoupásmový bezdrátový adaptér Mini USB AC580 a Obsah Přehled výrobku Funkce 1 Instalace Instalace 2 Konfigurace bezdrátové sítě Wi-Fi Protected Setup 3 Konfigurační utilita
Uživatelská příručka AE6000 Dvoupásmový bezdrátový adaptér Mini USB AC580 a Obsah Přehled výrobku Funkce 1 Instalace Instalace 2 Konfigurace bezdrátové sítě Wi-Fi Protected Setup 3 Konfigurační utilita
Zabezpečení Uživatelská příručka
 Zabezpečení Uživatelská příručka Copyright 2008 Hewlett-Packard Development Company, L.P. Microsoft a Windows jsou registrované ochranné známky společnosti Microsoft Corporation v USA. Informace uvedené
Zabezpečení Uživatelská příručka Copyright 2008 Hewlett-Packard Development Company, L.P. Microsoft a Windows jsou registrované ochranné známky společnosti Microsoft Corporation v USA. Informace uvedené
Aktualizace, zálohování a obnovení softwaru. Číslo dokumentu:
 Aktualizace, zálohování a obnovení softwaru Číslo dokumentu: 405533-221 Leden 2006 Obsah 1 Aktualizace softwaru Získání automatických aktualizací softwaru společnosti HP.................................
Aktualizace, zálohování a obnovení softwaru Číslo dokumentu: 405533-221 Leden 2006 Obsah 1 Aktualizace softwaru Získání automatických aktualizací softwaru společnosti HP.................................
ZMODO NVR KIT. Instalační příručka
 ZMODO NVR KIT Instalační příručka KROK 1 1. Zkontrolujte si obsah balení ZMODO NVR Kitu: NVR server 4 x IP kamera Napájecí adaptéry pro IP kamery LAN kabel CD se softwarem Příručka ( ke stažení na www.umax.cz)
ZMODO NVR KIT Instalační příručka KROK 1 1. Zkontrolujte si obsah balení ZMODO NVR Kitu: NVR server 4 x IP kamera Napájecí adaptéry pro IP kamery LAN kabel CD se softwarem Příručka ( ke stažení na www.umax.cz)
Karty externích médií
 Karty externích médií Číslo dokumentu: 405763-221 Kv ten 2006 Tato příručka popisuje použití karet externích médií. Obsah 1 Karty pro slot Digital Media Vložení digitální paměťové karty...................
Karty externích médií Číslo dokumentu: 405763-221 Kv ten 2006 Tato příručka popisuje použití karet externích médií. Obsah 1 Karty pro slot Digital Media Vložení digitální paměťové karty...................
Párování zařízení Bluetooth. Uživatelská příručka
 Párování zařízení Bluetooth Uživatelská příručka Copyright 2012, 2016 HP Development Company, L.P. Microsoft, Windows a Windows Vista jsou ochranné známky společnosti Microsoft Corporation registrované
Párování zařízení Bluetooth Uživatelská příručka Copyright 2012, 2016 HP Development Company, L.P. Microsoft, Windows a Windows Vista jsou ochranné známky společnosti Microsoft Corporation registrované
První použití notebooku GIGABYTE
 Gratulujeme Vám ke koupi notebooku GIGABYTE! Tato příručka vás provede nastavením Vašeho notebooku při jeho prvním spuštění. Konečná konfigurace produktu závisí na daném modelu zakoupeném v prodejně. GIGABYTE
Gratulujeme Vám ke koupi notebooku GIGABYTE! Tato příručka vás provede nastavením Vašeho notebooku při jeho prvním spuštění. Konečná konfigurace produktu závisí na daném modelu zakoupeném v prodejně. GIGABYTE
Rychlá instalace a příručka Začínáme Kancelářské počítače
 Rychlá instalace a příručka Začínáme Kancelářské počítače Copyright 2008 Hewlett-Packard Development Company, L.P. Uvedené informace mohou být bez předchozího upozornění změněny. Microsoft, Windows a Windows
Rychlá instalace a příručka Začínáme Kancelářské počítače Copyright 2008 Hewlett-Packard Development Company, L.P. Uvedené informace mohou být bez předchozího upozornění změněny. Microsoft, Windows a Windows
Polohovací zařízení a klávesnice Uživatelská příručka
 Polohovací zařízení a klávesnice Uživatelská příručka Copyright 2008 Hewlett-Packard Development Company, L.P. Windows je ochranná známka společnosti Microsoft Corporation registrovaná v USA. Informace
Polohovací zařízení a klávesnice Uživatelská příručka Copyright 2008 Hewlett-Packard Development Company, L.P. Windows je ochranná známka společnosti Microsoft Corporation registrovaná v USA. Informace
Aktualizace softwaru, zálohování a obnova
 Aktualizace softwaru, zálohování a obnova Uživatelská příručka Copyright 2006 Hewlett-Packard Development Company, L.P. Microsoft a Windows jsou registrované ochranné známky společnosti Microsoft Corporation
Aktualizace softwaru, zálohování a obnova Uživatelská příručka Copyright 2006 Hewlett-Packard Development Company, L.P. Microsoft a Windows jsou registrované ochranné známky společnosti Microsoft Corporation
h Počítač h Baterie h Napájecí šňůra h Knihy:
 Číslo dílu: 92P1924 Děkujeme, že jste si zakoupili počítač IBM ThinkPad X Series. Porovnejte položky tohoto seznamu s položkami v krabici. Pokud některá z těchto položek chybí, obraťte se na svého prodejce.
Číslo dílu: 92P1924 Děkujeme, že jste si zakoupili počítač IBM ThinkPad X Series. Porovnejte položky tohoto seznamu s položkami v krabici. Pokud některá z těchto položek chybí, obraťte se na svého prodejce.
Messenger. Novell 1.0 UMÍSTĚNÍ DOKUMENTACE K PROGRAMU NOVELL MESSENGER. www.novell.com STRUČ NÁ ÚVODNÍ PŘ ÍRUČ KA
 Novell Messenger 1.0 STRUČ NÁ ÚVODNÍ PŘ ÍRUČ KA www.novell.com Novell Messenger je produkt, který nezávisle na platformě slouží k rychlému zasílání zpráv v podnicích pomocí adresáře Novell e-directory
Novell Messenger 1.0 STRUČ NÁ ÚVODNÍ PŘ ÍRUČ KA www.novell.com Novell Messenger je produkt, který nezávisle na platformě slouží k rychlému zasílání zpráv v podnicích pomocí adresáře Novell e-directory
INSTALAČNÍ POSTUP PRO APLIKACI ELIŠKA 4
 INSTALAČNÍ POSTUP PRO APLIKACI ELIŠKA 4 1. Dříve než spustíte instalaci Vítáme Vás při instalaci nové verze aplikace eliška. Před samotnou instalací, prosím, ověřte, že jsou splněné následující podmínky:
INSTALAČNÍ POSTUP PRO APLIKACI ELIŠKA 4 1. Dříve než spustíte instalaci Vítáme Vás při instalaci nové verze aplikace eliška. Před samotnou instalací, prosím, ověřte, že jsou splněné následující podmínky:
Zálohování a obnova. Uživatelská příručka
 Zálohování a obnova Uživatelská příručka Copyright 2007 Hewlett-Packard Development Company, L.P. Windows je ochranná známka společnosti Microsoft Corporation registrovaná v USA. Informace uvedené v této
Zálohování a obnova Uživatelská příručka Copyright 2007 Hewlett-Packard Development Company, L.P. Windows je ochranná známka společnosti Microsoft Corporation registrovaná v USA. Informace uvedené v této
Vaše uživatelský manuál HP COMPAQ EVO D510 SMALL FORM FACTOR http://cs.yourpdfguides.com/dref/869214
 Můžete si přečíst doporučení v uživatelské příručce, technickém průvodci, nebo průvodci instalací pro HP COMPAQ EVO D510 SMALL FORM FACTOR. Zjistíte si odpovědi na všechny vaše otázky, týkající se HP COMPAQ
Můžete si přečíst doporučení v uživatelské příručce, technickém průvodci, nebo průvodci instalací pro HP COMPAQ EVO D510 SMALL FORM FACTOR. Zjistíte si odpovědi na všechny vaše otázky, týkající se HP COMPAQ
Rychlá instalace a p íručka Začínáme Firemní počítače Počítač ady dx2100 v provedení Microtower
 Rychlá instalace a p íručka Začínáme Firemní počítače Počítač ady dx2100 v provedení Microtower Číslo dokumentu: 403285-221 Zá í 2005 Tato příručka obsahuje základní informace o instalaci a údržbě počítače.
Rychlá instalace a p íručka Začínáme Firemní počítače Počítač ady dx2100 v provedení Microtower Číslo dokumentu: 403285-221 Zá í 2005 Tato příručka obsahuje základní informace o instalaci a údržbě počítače.
Začínáme Řada stolních počítačů Evo Řada pracovních stanic Evo
 191077-225_cz.book Page i Wednesday, March 20, 2002 2:04 PM b Začínáme Řada stolních počítačů Evo Řada pracovních stanic Evo Číslo dokumentu: 191077-225 Květen 2002 V této příručce naleznete informace
191077-225_cz.book Page i Wednesday, March 20, 2002 2:04 PM b Začínáme Řada stolních počítačů Evo Řada pracovních stanic Evo Číslo dokumentu: 191077-225 Květen 2002 V této příručce naleznete informace
COLOR LASERJET ENTERPRISE CM4540 MFP SERIES. Průvodce instalací softwaru
 COLOR LASERJET ENTERPRISE CM4540 MFP SERIES Průvodce instalací softwaru HP Color LaserJet Enterprise CM4540 MFP Series Průvodce instalací softwaru Autorská práva a licence 2010 Copyright Hewlett-Packard
COLOR LASERJET ENTERPRISE CM4540 MFP SERIES Průvodce instalací softwaru HP Color LaserJet Enterprise CM4540 MFP Series Průvodce instalací softwaru Autorská práva a licence 2010 Copyright Hewlett-Packard
První použití notebooku GIGABYTE
 Čeština Gratulujeme Vám ke koupi notebooku GIGABYTE! Tato příručka vás provede nastavením Vašeho notebooku při jeho prvním spuštění. Konečná konfigurace produktu závisí na daném modelu zakoupeném v prodejně.
Čeština Gratulujeme Vám ke koupi notebooku GIGABYTE! Tato příručka vás provede nastavením Vašeho notebooku při jeho prvním spuštění. Konečná konfigurace produktu závisí na daném modelu zakoupeném v prodejně.
Externí zařízení. Uživatelská příručka
 Externí zařízení Uživatelská příručka Copyright 2007 Hewlett-Packard Development Company, L.P. Windows je ochranná známka Microsoft Corporation registrovaná v USA. Informace uvedené v této příručce se
Externí zařízení Uživatelská příručka Copyright 2007 Hewlett-Packard Development Company, L.P. Windows je ochranná známka Microsoft Corporation registrovaná v USA. Informace uvedené v této příručce se
ŘADA LASERJET ENTERPRISE M4555 MFP. Průvodce instalací softwaru
 ŘADA LASERJET ENTERPRISE M4555 MFP Průvodce instalací softwaru Řada HP LaserJet Enterprise M4555 MFP Průvodce instalací softwaru Autorská práva a licence 2011 Copyright Hewlett-Packard Development Company,
ŘADA LASERJET ENTERPRISE M4555 MFP Průvodce instalací softwaru Řada HP LaserJet Enterprise M4555 MFP Průvodce instalací softwaru Autorská práva a licence 2011 Copyright Hewlett-Packard Development Company,
SUSE Linux Enterprise Desktop 10
 SUSE Linux Enterprise Desktop 10 SP1 Úvodní instalační příručka SP1 Novell SUSE Linux Enterprise Desktop 10 ÚVODNÍ PŘ ÍRUČ KA 16. bř ezen 2007 www.novell.com Vítá vás systém SUSE Linux Enterprise Desktop
SUSE Linux Enterprise Desktop 10 SP1 Úvodní instalační příručka SP1 Novell SUSE Linux Enterprise Desktop 10 ÚVODNÍ PŘ ÍRUČ KA 16. bř ezen 2007 www.novell.com Vítá vás systém SUSE Linux Enterprise Desktop
Instalace. Bezdrátový přístupový bod NETGEAR 802.11ac WAC120. Obsah balení. NETGEAR, Inc. 350 East Plumeria Drive San Jose, CA 95134 USA.
 Ochranné známky NETGEAR, logo NETGEAR a Connect with Innovation jsou obchodní známky nebo registrované obchodní známky společnosti NETGEAR, Inc. v USA a jiných zemích. Informace zde uvedené podléhají změnám
Ochranné známky NETGEAR, logo NETGEAR a Connect with Innovation jsou obchodní známky nebo registrované obchodní známky společnosti NETGEAR, Inc. v USA a jiných zemích. Informace zde uvedené podléhají změnám
P íručka k nástroji Computer Setup (F10) Osobní počítače pro obchodní účely
 P íručka k nástroji Computer Setup (F10) Osobní počítače pro obchodní účely Číslo dokumentu: 361206-221 Kv ten 2004 Tato příručka obsahuje pokyny k použití nástroje Computer Setup. Tento nástroj slouží
P íručka k nástroji Computer Setup (F10) Osobní počítače pro obchodní účely Číslo dokumentu: 361206-221 Kv ten 2004 Tato příručka obsahuje pokyny k použití nástroje Computer Setup. Tento nástroj slouží
Příručka správy stolního počítače Kancelářské počítače
 Příručka správy stolního počítače Kancelářské počítače Copyright 2007 Hewlett-Packard Development Company, L.P. Uvedené informace mohou být bez předchozího upozornění změněny. Microsoft, Windows a Windows
Příručka správy stolního počítače Kancelářské počítače Copyright 2007 Hewlett-Packard Development Company, L.P. Uvedené informace mohou být bez předchozího upozornění změněny. Microsoft, Windows a Windows
TouchPad a klávesnice
 TouchPad a klávesnice Copyright 2006 Hewlett-Packard Development Company, L.P. Microsoft a Windows jsou registrované ochranné známky společnosti Microsoft Corporation v USA. Informace uvedené v této příručce
TouchPad a klávesnice Copyright 2006 Hewlett-Packard Development Company, L.P. Microsoft a Windows jsou registrované ochranné známky společnosti Microsoft Corporation v USA. Informace uvedené v této příručce
Uživatelská příručka k síťovému projektoru
 Uživatelská příručka k síťovému projektoru Obsah Příprava...3 Připojení projektoru k vašemu počítači...3 Kabelové připojení... 3 Dálkové ovládání projektoru pomocí webového prohlížeče...5 Podporované rozlišení...7
Uživatelská příručka k síťovému projektoru Obsah Příprava...3 Připojení projektoru k vašemu počítači...3 Kabelové připojení... 3 Dálkové ovládání projektoru pomocí webového prohlížeče...5 Podporované rozlišení...7
ThinkPad Wireless WAN Card. Stručná úvodní příručka
 ThinkPad Wireless WAN Card Stručná úvodní příručka Kapitola 1. Popis produktu Pokud váš počítač ThinkPad podporuje kartu bezdrátové sítě WAN (Wide Area Network), můžete tuto kartu bezdrátové sítě WAN
ThinkPad Wireless WAN Card Stručná úvodní příručka Kapitola 1. Popis produktu Pokud váš počítač ThinkPad podporuje kartu bezdrátové sítě WAN (Wide Area Network), můžete tuto kartu bezdrátové sítě WAN
MODEM OPTIONS PRO TELEFON NOKIA 3650 ÚVODNÍ PŘÍRUČKA PROGRAMU
 ÚVODNÍ PŘÍRUČKA PROGRAMU MODEM OPTIONS PRO TELEFON NOKIA 3650 Copyright 2003 Nokia. Všechna práva vyhrazena 9355538 Issue 1 Vydaná elektronická příručka odpovídá "Podmínkám a ustanovením uživatelských
ÚVODNÍ PŘÍRUČKA PROGRAMU MODEM OPTIONS PRO TELEFON NOKIA 3650 Copyright 2003 Nokia. Všechna práva vyhrazena 9355538 Issue 1 Vydaná elektronická příručka odpovídá "Podmínkám a ustanovením uživatelských
Instalační příručka Command WorkStation 5.6 se sadou Fiery Extended Applications 4.2
 Instalační příručka Command WorkStation 5.6 se sadou Fiery Extended Applications 4.2 Sada Fiery Extended Applications Package (FEA) v4.2 obsahuje aplikace Fiery pro provádění úloh souvisejících se serverem
Instalační příručka Command WorkStation 5.6 se sadou Fiery Extended Applications 4.2 Sada Fiery Extended Applications Package (FEA) v4.2 obsahuje aplikace Fiery pro provádění úloh souvisejících se serverem
2.1.2 V následujícím dialogovém okně zvolte Instalovat ze seznamu či daného umístění. stiskněte tlačítko Další
 Autodiagnostika ROBEKO Diagnostický kabel VAG1 VAGR1 Instalace pro operační systémy Windows 1. Úvod : Před použitím kabelu je nutné nejprve nainstalovat příslušné ovladače v operačním systému Vašeho počítače.
Autodiagnostika ROBEKO Diagnostický kabel VAG1 VAGR1 Instalace pro operační systémy Windows 1. Úvod : Před použitím kabelu je nutné nejprve nainstalovat příslušné ovladače v operačním systému Vašeho počítače.
Začněte zde. Podle pokynů na Instalačním listu nainstalujte hardware. Potom pokračujte následujícími kroky a optimalizujte kvalitu tisku.
 Začněte zde Vyrovnání tiskových kazet bez počítače Podle pokynů na Instalačním listu nainstalujte hardware. Potom pokračujte následujícími kroky a optimalizujte kvalitu tisku. 1 Zkontrolujte, zda je v
Začněte zde Vyrovnání tiskových kazet bez počítače Podle pokynů na Instalačním listu nainstalujte hardware. Potom pokračujte následujícími kroky a optimalizujte kvalitu tisku. 1 Zkontrolujte, zda je v
Karty externích médií
 Karty externích médií Číslo dokumentu: 404158-221 B ezen 2006 Tato příručka popisuje použití karet externích médií. Obsah 1 Karty pro slot Digital Media (pouze u vybraných model ) Vložení digitální paměťové
Karty externích médií Číslo dokumentu: 404158-221 B ezen 2006 Tato příručka popisuje použití karet externích médií. Obsah 1 Karty pro slot Digital Media (pouze u vybraných model ) Vložení digitální paměťové
DWL-G122 bezdrátový USB adaptér. Pokud některá z výše uvedených položek chybí, kontaktujte prodejce.
 Tento výrobek pracuje s následujícími operačními systémy: Windows XP, Windows 2000, Windows Me, Windows 98SE DWL-G122 AirPlus G TM Vysokorychlostní 802.11g USB bezdrátový adaptér Než začnete Musíte mít
Tento výrobek pracuje s následujícími operačními systémy: Windows XP, Windows 2000, Windows Me, Windows 98SE DWL-G122 AirPlus G TM Vysokorychlostní 802.11g USB bezdrátový adaptér Než začnete Musíte mít
Příručka správy stolního počítače
 Příručka správy stolního počítače Kancelářské počítače Copyright 2006 Hewlett-Packard Development Company, L.P. Uvedené informace mohou být bez předchozího upozornění změněny. Microsoft a Windows jsou
Příručka správy stolního počítače Kancelářské počítače Copyright 2006 Hewlett-Packard Development Company, L.P. Uvedené informace mohou být bez předchozího upozornění změněny. Microsoft a Windows jsou
Rychlá instalace a příručka Začínáme Evo D500 Ultra-Slim Desktop Osobní počítač
 b Rychlá instalace a příručka Začínáme Evo D500 Ultra-Slim Desktop Osobní počítač Číslo dokumentu: 250893-221 Listopad 2001 Tato příručka vám usnadní počáteční instalaci hardwaru a softwaru osobního počítače
b Rychlá instalace a příručka Začínáme Evo D500 Ultra-Slim Desktop Osobní počítač Číslo dokumentu: 250893-221 Listopad 2001 Tato příručka vám usnadní počáteční instalaci hardwaru a softwaru osobního počítače
Důležité informace o produktu
 Začněte zde Copyright 2013 Hewlett-Packard Development Company, L.P. Windows je ochranná známka společnosti Microsoft Corporation registrovaná v USA. Informace uvedené v této příručce se mohou změnit bez
Začněte zde Copyright 2013 Hewlett-Packard Development Company, L.P. Windows je ochranná známka společnosti Microsoft Corporation registrovaná v USA. Informace uvedené v této příručce se mohou změnit bez
TouchPad a klávesnice
 TouchPad a klávesnice Uživatelská příručka Copyright 2007 Hewlett-Packard Development Company, L.P. Windows je registrovaná ochranná známka společnosti Microsoft Corporation v USA. Informace uvedené v
TouchPad a klávesnice Uživatelská příručka Copyright 2007 Hewlett-Packard Development Company, L.P. Windows je registrovaná ochranná známka společnosti Microsoft Corporation v USA. Informace uvedené v
Instalační příručka pro Windows Vista
 Instalační příručka pro Windows Vista Než je možno tiskárnu použít, musíte připravit hardware a instalovat ovladač. Ve Stručném návodu k obsluze a v této Instalační příručka pro Windows Vista naleznete
Instalační příručka pro Windows Vista Než je možno tiskárnu použít, musíte připravit hardware a instalovat ovladač. Ve Stručném návodu k obsluze a v této Instalační příručka pro Windows Vista naleznete
Příručka k programu Computer Setup (F10) modely dc5700
 Příručka k programu Computer Setup (F10) modely dc5700 HP Compaq Copyright 2006 Hewlett-Packard Development Company, L.P. Uvedené informace mohou být bez předchozího upozornění změněny. Microsoft a Windows
Příručka k programu Computer Setup (F10) modely dc5700 HP Compaq Copyright 2006 Hewlett-Packard Development Company, L.P. Uvedené informace mohou být bez předchozího upozornění změněny. Microsoft a Windows
LASERJET ENTERPRISE COLOR FLOW MFP. Stručná referenční příručka M575
 LASERJET ENTERPRISE COLOR FLOW MFP Stručná referenční příručka M575 Tisk uložené úlohy Chcete-li vytisknout úlohu uloženou v paměti zařízení, použijte následující postup. 1. Na hlavní obrazovce ovládacího
LASERJET ENTERPRISE COLOR FLOW MFP Stručná referenční příručka M575 Tisk uložené úlohy Chcete-li vytisknout úlohu uloženou v paměti zařízení, použijte následující postup. 1. Na hlavní obrazovce ovládacího
Ukazovací zařízení a klávesnice Uživatelská příručka
 Ukazovací zařízení a klávesnice Uživatelská příručka Copyright 2008 Hewlett-Packard Development Company, L.P. Windows je ochranná známka společnosti Microsoft Corporation registrovaná ve Spojených státech.
Ukazovací zařízení a klávesnice Uživatelská příručka Copyright 2008 Hewlett-Packard Development Company, L.P. Windows je ochranná známka společnosti Microsoft Corporation registrovaná ve Spojených státech.
Instalační manuál pixel-fox
 Instalační manuál pixel-fox Verze 01/2011 V5 (CZ) - Subject to change without notice! Systémové požadavky: Aktuální minimální systémové požadavky pro používání software pixel-fox na vašem PC jsou: - IBM
Instalační manuál pixel-fox Verze 01/2011 V5 (CZ) - Subject to change without notice! Systémové požadavky: Aktuální minimální systémové požadavky pro používání software pixel-fox na vašem PC jsou: - IBM
Průvodce nastavením Wi-Fi
 Průvodce nastavením Wi-Fi Připojení tiskárny prostřednictvím Wi-Fi Připojení k počítači pomocí Wi-Fi routeru Přímé připojení k počítači Připojení k chytrému zařízení pomocí Wi-Fi routeru Přímé připojení
Průvodce nastavením Wi-Fi Připojení tiskárny prostřednictvím Wi-Fi Připojení k počítači pomocí Wi-Fi routeru Přímé připojení k počítači Připojení k chytrému zařízení pomocí Wi-Fi routeru Přímé připojení
T-Mobile Internet. Manager. pro Windows NÁVOD PRO UŽIVATELE
 T-Mobile Internet Manager pro Windows NÁVOD PRO UŽIVATELE Obsah 03 Úvod 04 Požadavky na hardware a software 04 Připojení zařízení k počítači 05 Uživatelské rozhraní 05 Výběr sítě 06 Připojení k internetu
T-Mobile Internet Manager pro Windows NÁVOD PRO UŽIVATELE Obsah 03 Úvod 04 Požadavky na hardware a software 04 Připojení zařízení k počítači 05 Uživatelské rozhraní 05 Výběr sítě 06 Připojení k internetu
Software602 FormApps Server
 Software602 FormApps Server Instalace pluginů pro elektronické formuláře Aktualizováno: 13. 1. 2017 Software602 a.s. Hornokrčská 15 140 00 Praha 4 tel: 222 011 602 web: www.602.cz e-mail: info@602.cz ID
Software602 FormApps Server Instalace pluginů pro elektronické formuláře Aktualizováno: 13. 1. 2017 Software602 a.s. Hornokrčská 15 140 00 Praha 4 tel: 222 011 602 web: www.602.cz e-mail: info@602.cz ID
Instalace pluginů pro formuláře na eportálu ČSSZ
 Instalace pluginů pro formuláře na eportálu ČSSZ Uživatelská příručka Aktualizováno: 10. 8. 2017 Obsah Instalace pluginů pro formuláře na eportálu ČSSZ... 1 Obsah... 2 1 Přehled změn v tomto dokumentu...
Instalace pluginů pro formuláře na eportálu ČSSZ Uživatelská příručka Aktualizováno: 10. 8. 2017 Obsah Instalace pluginů pro formuláře na eportálu ČSSZ... 1 Obsah... 2 1 Přehled změn v tomto dokumentu...
Ukazovací zařízení a klávesnice Uživatelská příručka
 Ukazovací zařízení a klávesnice Uživatelská příručka Copyright 2008 Hewlett-Packard Development Company, L.P. Microsoft a Windows jsou registrované ochranné známky společnosti Microsoft Corporation v USA.
Ukazovací zařízení a klávesnice Uživatelská příručka Copyright 2008 Hewlett-Packard Development Company, L.P. Microsoft a Windows jsou registrované ochranné známky společnosti Microsoft Corporation v USA.
Příručka pro instalaci PCI Analog TV Card Lite
 Příručka pro instalaci PCI Analog TV Card Lite Obsah V2.1 Kapitola 1Instalace PCI Analog TV Card Lite... 2 1.1 Obsah balíčku... 2 1.2 Požadavky na systém...2 1.3 Instalace hardwaru... 2 Kapitola 2Rychlá
Příručka pro instalaci PCI Analog TV Card Lite Obsah V2.1 Kapitola 1Instalace PCI Analog TV Card Lite... 2 1.1 Obsah balíčku... 2 1.2 Požadavky na systém...2 1.3 Instalace hardwaru... 2 Kapitola 2Rychlá
Instalační příručka k desktopovému úložnému systému ReadyNAS OS 6
 Instalační příručka k desktopovému úložnému systému ReadyNAS OS 6 Obsah Obsah balení... 3 Základní nastavení... 4 Přeformátování disků... 7 Další informace... 9 2 2 Obsah balení Systém ReadyNAS Zdrojové
Instalační příručka k desktopovému úložnému systému ReadyNAS OS 6 Obsah Obsah balení... 3 Základní nastavení... 4 Přeformátování disků... 7 Další informace... 9 2 2 Obsah balení Systém ReadyNAS Zdrojové
Předpoklady správného fungování formulářů
 Předpoklady správného fungování formulářů Uživatelská příručka Aktualizováno: 19. 2. 2018 Obsah 1 Úvod... 3 2 Systémové požadavky... 3 3 Práce s přílohami... 3 4 MS Internet Explorer... 3 4.1 Instalace
Předpoklady správného fungování formulářů Uživatelská příručka Aktualizováno: 19. 2. 2018 Obsah 1 Úvod... 3 2 Systémové požadavky... 3 3 Práce s přílohami... 3 4 MS Internet Explorer... 3 4.1 Instalace
T-Mobile Internet. Manager. pro Mac OS X NÁVOD PRO UŽIVATELE
 T-Mobile Internet Manager pro Mac OS X NÁVOD PRO UŽIVATELE Obsah 03 Úvod 04 Podporovaná zařízení 04 Požadavky na HW a SW 05 Instalace SW a nastavení přístupu 05 Hlavní okno 06 SMS 06 Nastavení 07 Přidání
T-Mobile Internet Manager pro Mac OS X NÁVOD PRO UŽIVATELE Obsah 03 Úvod 04 Podporovaná zařízení 04 Požadavky na HW a SW 05 Instalace SW a nastavení přístupu 05 Hlavní okno 06 SMS 06 Nastavení 07 Přidání
ÚVODNÍ PŘÍRUČKA PROGRAMU NOKIA MODEM OPTIONS. Copyright 2003 Nokia. Všechna práva vyhrazena 9356501 Issue 1
 ÚVODNÍ PŘÍRUČKA PROGRAMU NOKIA MODEM OPTIONS Copyright 2003 Nokia. Všechna práva vyhrazena 9356501 Issue 1 Obsah 1. ÚVOD...1 2. INSTALACE PROGRAMU NOKIA MODEM OPTIONS...1 3. PŘIPOJENÍ TELEFONU NOKIA 6600
ÚVODNÍ PŘÍRUČKA PROGRAMU NOKIA MODEM OPTIONS Copyright 2003 Nokia. Všechna práva vyhrazena 9356501 Issue 1 Obsah 1. ÚVOD...1 2. INSTALACE PROGRAMU NOKIA MODEM OPTIONS...1 3. PŘIPOJENÍ TELEFONU NOKIA 6600
Ovládací panel. Barevná multifunkční tiskárna Xerox WorkCentre 6655 Technologie Xerox ConnectKey 2.0
 Ovládací panel Služby dostupné na vaší sestavě tiskárny se mohou lišit. Podrobnosti týkající se služeb a nastavení najdete v uživatelské příručce. 4 5 Dotyková obrazovka Nabídky 6 8 Alfanumerická klávesnice
Ovládací panel Služby dostupné na vaší sestavě tiskárny se mohou lišit. Podrobnosti týkající se služeb a nastavení najdete v uživatelské příručce. 4 5 Dotyková obrazovka Nabídky 6 8 Alfanumerická klávesnice
Představení notebooku Uživatelská příručka
 Představení notebooku Uživatelská příručka Copyright 2007 Hewlett-Packard Development Company, L.P. Windows je registrovaná ochranná známka společnosti Microsoft Corporation v USA. Bluetooth je ochranná
Představení notebooku Uživatelská příručka Copyright 2007 Hewlett-Packard Development Company, L.P. Windows je registrovaná ochranná známka společnosti Microsoft Corporation v USA. Bluetooth je ochranná
Connection Manager - Uživatelská příručka
 Connection Manager - Uživatelská příručka 1.0. vydání 2 Obsah Aplikace Správce připojení 3 Začínáme 3 Spuštění Správce připojení 3 Zobrazení stavu aktuálního připojení 3 Připojení k internetu 3 Připojení
Connection Manager - Uživatelská příručka 1.0. vydání 2 Obsah Aplikace Správce připojení 3 Začínáme 3 Spuštění Správce připojení 3 Zobrazení stavu aktuálního připojení 3 Připojení k internetu 3 Připojení
