E66 - Uživatelská příručka vydání
|
|
|
- Tadeáš Sedláček
- před 8 lety
- Počet zobrazení:
Transkript
1 E66 - Uživatelská příručka vydání
2 PROHLÁŠENÍ O SHODĚ NOKIA CORPORATION tímto prohlašuje, že tento výrobek RM-343 je ve shodě se základními požadavky a dalšími příslušnými ustanoveními směrnice 1999/5/ES. Kopii Prohlášení o shodě naleznete na adrese Nokia. Všechna práva vyhrazena. Nokia, Nokia Connecting People, Eseries, E66 a Visual Radio jsou ochranné známky nebo registrované ochranné známky společnosti Nokia Corporation. Nokia tune je zvuková značka společnosti Nokia Corporation. Ostatní názvy výrobků a společností zmiňované v tomto dokumentu mohou být ochrannými známkami nebo obchodními firmami příslušných vlastníků. Rozmnožování, přenos, rozšiřování nebo ukládání obsahu tohoto dokumentu nebo jeho části v jakékoli formě je povoleno pouze po předchozím písemném svolení společností Nokia. US Patent No and other pending patents. T9 text input software Copyright Tegic Communications, Inc. All rights reserved. Ltd. This product includes software licensed from Symbian Software Ltd Symbian and Symbian OS are trademarks of Symbian Java and all Java-based marks are trademarks or registered trademarks of Sun Microsystems, Inc. Portions of the Nokia Maps software are The FreeType Project. All rights reserved. This product is licensed under the MPEG-4 Visual Patent Portfolio License (i) for personal and noncommercial use in connection with information which has been encoded in compliance with the MPEG-4 Visual Standard by a consumer engaged in a personal and noncommercial activity and (ii) for use in connection with MPEG-4 video provided by a licensed video provider. No license is granted or shall be implied for any other use. Additional information, including that related to promotional, internal, and commercial uses, may be obtained from MPEG LA, LLC. See Licence k tomuto výrobku je udělena podle MPEG-4 Visual Patent Portfolio License (i) pro osobní a nepodnikatelské užití ve spojení s informacemi, které byly zakódovány v souladu s vizuálním standardem MPEG-4 spotřebitelem v rámci osobní a nepodnikatelské činnosti, a (ii) pro užití ve spojení s videem formátu MPEG-4 dodaným poskytovatelem videa s příslušným oprávněním. Licence není udělena a nezahrnuje jakékoli jiné způsoby užití. Další informace, včetně informací týkajících se užití pro reklamní, interní a podnikatelské účely, je možné získat od společnosti MPEG LA, LLC. Viz Nokia se řídí politikou neustálého vývoje. Nokia si vyhrazuje právo provádět změny a vylepšení u všech výrobků popsaných v tomto dokumentu bez předchozího oznámení. V MAXIMÁLNÍ MÍŘE POVOLENÉ PŘÍSLUŠNÝMI PRÁVNÍMI PŘEDPISY NEJSOU SPOLEČNOST NOKIA ANI JAKÝKOLI Z JEJÍCH POSKYTOVATELŮ LICENCE ZA ŽÁDNÝCH OKOLNOSTÍ ODPOVĚDNI ZA JAKOUKOLI ZTRÁTU DAT NEBO PŘÍJMŮ ANI ZA ZVLÁŠTNÍ, NÁHODNÉ, NÁSLEDNÉ ČI NEPŘÍMÉ ŠKODY ZPŮSOBENÉ JAKÝMKOLI ZPŮSOBEM.
3 OBSAH TOHOTO DOKUMENTU JE DODÁVÁN "JAK STOJÍ A LEŽÍ". KROMĚ ZÁKONNÝCH POŽADAVKŮ SE VE VZTAHU K PŘESNOSTI, SPOLEHLIVOSTI NEBO OBSAHU TOHOTO DOKUMENTU NEPOSKYTUJÍ ŽÁDNÉ VYJÁDŘENÉ NEBO IMPLICITNÍ ZÁRUKY VČETNĚ, NIKOLI VŠAK POUZE, NEVYJÁDŘENÝCH ZÁRUK PRODEJNOSTI A VHODNOSTI PRO DANÝ ÚČEL. SPOLEČNOST NOKIA SI VYHRAZUJE PRÁVO KDYKOLI A BEZ PŘEDCHOZÍHO UPOZORNĚNÍ TENTO DOKUMENT ZMĚNIT NEBO UKONČIT JEHO PLATNOST. Zpětné inženýrství jakéhokoli softwaru v přístroji Nokia je zakázáno do té míry, do jaké takový zákaz umožňují příslušné právní předpisy. Do té míry, do jaké tato uživatelská příručka omezuje prohlášení, záruky, právo na náhradu škody, na smluvní pokuty a odpovědnost společnosti Nokia, taková omezení podobně omezují jakákoli prohlášení, právo na náhradu škody, na smluvní pokuty, odpovědnost a záruky poskytovatelů licence společnosti Nokia. Dostupnost určitých výrobků, programů a služeb pro tyto výrobky se může lišit podle oblastí. Podrobnější informace a informace o jazykových verzích získáte od svého prodejce Nokia. Kontrola vývozu Tento přístroj může obsahovat výrobky, technologie nebo software, které jsou předmětem vývozních omezení nebo zákonů platných v USA a v dalších zemích. Obcházení zákonů je zakázáno. UPOZORNĚNÍ FCC/ÚŘADU INDUSTRY CANADA Váš přístroj může způsobovat rušení televize nebo rozhlasu (například při používání telefonu v blízkosti přijímače). FCC nebo úřad Industry Canada mohou vyžadovat, abyste přestali používat telefon, pokud není možné toto rušení omezit. Potřebujete-li pomoc, kontaktujte místní servisní středisko. Tento přístroj je v souladu s částí 15 pravidel FCC. Provoz musí splňovat následující dvě podmínky: (1) Tento přístroj nesmí způsobovat škodlivé rušení a (2) tento přístroj musí tolerovat veškeré zachycené rušení, včetně toho, které může způsobit jeho nežádoucí činnost. Veškeré změny nebo úpravy, které nejsou výslovně schváleny společností Nokia, mohou způsobit ztrátu uživatelova oprávnění k užívání tohoto zařízení /1. vydání
4 Obsah Bezpečnost...11 O vašem přístroji...11 Síťové služby...12 Vyjmutí baterie...13 E66 ve stručnosti...14 Klíčové funkce...14 Klávesy a části telefonu...15 Přesunutí funkcí kláves...16 Automatické otočení displeje...16 Ztišení přístroje...17 Osvětlení navigační klávesy...17 Funkce krytu...17 Nastavení přístroje...18 Vložení SIM karty a baterie...18 Nabíjení baterie...19 Vložení paměťové karty...19 Vyjmutí paměťové karty...20 Připojení headsetu...20 Připevnění poutka...20 Antény...21 Začínáme...22 První spuštění...22 Uvítání...22 Průvodce nastavením...23 Domovská obrazovka...23 Menu...24 Přenos dat...24 Přenos obsahu mezi přístroji...25 Zobrazení protokolu přenosu...25 Synchronizace, načítání a odesílání dat...25 Obecné akce v několika aplikacích...25 Indikátory na displeji...26 Ovládání hlasitosti...28 Paměť...28 Volná paměť...28 Paměťová karta...28 MicroSDHC...28 Použití paměťové karty...29 Psaní textu...29 Tradiční psaní textu...29 Prediktivní metoda psaní...30 Změna jazyka psaní...30 Další informace...30 Novinky v Eseries...32 Rychlý přístup k úkolům...32 Domovská obrazovka...32 Navigace na domovské obrazovce...32 Práce s domovskou obrazovkou...33 Přepínání domovských obrazovek...33 Klávesy jednotlačítkové volby...33 Tlačítko Domů...34 Tlačítko Kontakty...34 Tlačítko Kalendář...34 Tlačítko Kalendář Nokia pro Eseries...34 Typy zobrazení kalendáře...34
5 Zobrazení informací kalendáře...35 Vytváření záznamů v kalendáři...35 Nastavení kalendáře...36 Kontakty Nokia pro Eseries...36 Přidávání kontaktů...36 Skupiny kontaktů...36 Hledání kontaktů...37 Správa adresářů kontaktů...37 Přidání vyzváněcích tónů pro kontakty...37 Změna nastavení kontaktů...37 Spuštění více aplikací najednou...37 Přizpůsobení...39 Profily...39 Volba vyzváněcích tónů...39 Přizpůsobení profilů...40 Přizpůsobení domovské obrazovky...40 Změna motivu displeje...41 Stažení motivu D vyzváněcí tóny...41 Média...42 Fotoaparát...42 Fotografování...42 Scény...42 Fotografování snímků v sekvenci...43 Zobrazení vyfotografovaného snímku...43 Nahrávání videoklipů...43 Přehrání videoklipu...43 Nastavení fotografie...44 Nastavení videa...44 Nokia Podcasting...44 Přehrávání a správa podcastů...45 Adresáře...45 Hledání podcastů...45 Nastavení podcastů...46 Hudební přehrávač...46 Přehrání skladby nebo epizody podcastu...46 Seznamy skladeb...47 Obchod Nokia...47 Přenos hudby z PC...47 Přenos aplikací Windows Media Player...48 Předvolená nastavení kmitočtů...48 Sdílení online...49 Sdílení obrázků online...49 Záznamník...49 Nahrávání zvukového klipu...49 Přehrávání nahrávky...49 Nastavení záznamníku...50 Galerie...50 Práce s multimediálními soubory a složkami...50 Zobrazení obrázků...50 Správa obrázkových souborů...51 RealPlayer...51 Přehrávání videoklipů a odkazů na streamování...51 Odesílání zvukových souborů a videoklipů...52 Zobrazení informací o mediálním klipu...52 Nastavení aplikace RealPlayer...52 Flash přehrávač...52 Správa flash souborů...53 Rádio...53 Poslech rádia...53 Zobrazení vizuálního obsahu...54 Uložené stanice...54 Nastavení rádia...54 Internet...55
6 Web...55 Bezpečnost připojení...55 Procházení webu...55 Záložky...56 Vymazání vyrovnávací paměti...56 Zdroje a blogy...56 Ukončení spojení...56 Nastavení aplikace Web...57 Procházení intranetu...57 Stáhnout!...57 Správa položek...57 Objednávky...58 Hledání v aplikaci Stáhnout!...58 Historie nákupů...58 Nastavení služby Stáhnout!...58 Přístupové body k internetu...58 Nastavení přístupového bodu k internetu pro paketová data (GPRS)...59 Pokročilé nastavení přístupového bodu k internetu pro paketová data (GPRS)...59 Manuální nastavení přístupového bodu pro WLAN...60 Pokročilá nastavení přístupového bodu pro WLAN...60 Připojení PC k webu...61 Zprávy...62 Složky aplikace Zprávy...62 Organizování zpráv...63 Čtení zpráv...63 Řeč...63 Úprava vlastností hlasu ové zprávy...63 Nastavení u...64 Připojení ke vzdálené schránce...64 Čtení ů a odpovědi na y...65 Napsání a odeslání u...65 Odstraňování zpráv...66 Dílčí složky ve vzdálené ové schránce...66 Textové zprávy...66 Psaní a odesílání textových zpráv...66 Volby odeslání textových zpráv...67 Textové zprávy na SIM kartě...67 Zobrazení obrázkových zpráv...67 Předávání obrázkových zpráv...67 Multimediální zprávy...68 Vytváření a odesílání multimediálních zpráv...68 Příjem multimediálních zpráv a odpovědi na zprávy...69 Vytváření prezentací...69 Zobrazování prezentací...70 Zobrazení a uložení multimediálních příloh...70 Předání multimediální zprávy...70 Odeslání zvukového klipu...70 Volby odeslání multimediálních zpráv...71 Chat...71 Definování nastavení Chatu...71 Zahájení konverzace...72 Skupiny chatu...72 Blokování uživatelů...73 Nastavení aplikace chat...73 Speciální typy zpráv...74 Zprávy služby...74 Odesílání příkazů služby...74 Informační služba...74 Nastavení zpráv...75 Nastavení textových zpráv...75 Nastavení multimediálních zpráv...76
7 Nastavení ového účtu...76 Nastavení připojení...77 Nastavení uživatele...77 Nastavení načítání...77 Nastavení automatického načítání...77 Nastavení zpráv služby...78 Nastavení informační služby...78 Další nastavení...78 Telefon...79 Hlasová volání...79 Přijetí hovoru...79 Volání...79 Iniciování konferenčního hovoru...80 Faxová volání...80 Videohovory...80 Iniciování videohovoru...81 Sdílení videa...81 Odmítnutí pozvánky ke sdílení videa...81 Internetová volání...82 Vytvoření profilu internetového volání...82 Připojení ke službě internetového volání...83 Iniciování internetových volání...83 Nastavení služby internetového volání...83 Zrychlená volba...84 Přesměrování hovoru...84 Blokování hovorů...85 Blokování internetových volání...85 Odesílání kmitočtových tónů DTMF...85 Hlasová schránka...86 Hlasová pomoc...86 Hlasové příkazy...87 Volání...87 Spuštění aplikace...87 Změna profilů...88 Nastavení hlasových příkazů...88 Push to talk...88 Nastavení PTT...88 Přihlášení ke službě PTT...88 Iniciování PTT volání...89 Iniciovaná volání PTT...89 Správa PTT kontaktů...89 Vytvoření PTT kanálu...89 Ukončení PTT...90 Protokol...90 Registry volání a datových přenosů...90 Monitorování veškeré komunikace...90 Volání a posílání zpráv z Protokolu...91 Nastavení protokolu...91 Cestování...92 O GPS a satelitních signálech...92 Nastavení určování polohy...93 Mapy...93 O Mapách...94 Pohyb po mapě...94 Indikátory na displeji...94 Vyhledání míst...95 Plánování trasy...95 Jděte na místo určení...95 Jeďte na místo určení...96 Dopravní informace...96 Průvodci...97 GPS data...97 Použití GPS data...97 Orientační body...98 Vytvoření orientačního bodu...98 Úpravy orientačních bodů...98
8 Kategorie orientačních bodů...98 Přijaté orientační body...99 Kancelářské nástroje Nokia Aktivní poznámky Vytvoření a upravení poznámek Nastavení pro Aktivní poznámky Kalkulačka Správce souborů Quickoffice Práce se soubory Převodník Převody měr Nastavení základní měny a směnného kurzu Zip manager Prohlížeč PDF Tisk Tisk souborů Volby tisku Nastavení tiskárny Hodiny Budík Světový čas Nastavení hodin Poznámky Psaní a odeslání poznámek Bezdrátová klávesnice Nokia Možnosti připojení Rychlé stahování Nokia PC Suite Datový kabel Infračervené propojení Bluetooth O Bluetooth Odesílání a přijímání dat přes Bluetooth Párování přístrojů Tipy pro zabezpečení Profil pro přístup k SIM kartě Bezdrátová LAN Připojení WLAN Zobrazení dostupnosti WLAN Průvodce WLAN Modem Správce připojení Zobrazení a ukončení aktivních připojení Hledání WLAN Správa zabezpečení a dat Zamknutí přístroje Zabezpečení paměťové karty Šifrování Šifrování paměti přístroje nebo paměťové karty Dešifrování paměti přístroje nebo paměťové karty Povolená čísla Správce certifikátů Zobrazení podrobností certifikátu Nastavení spolehlivosti certifikátu Moduly zabezpečení Zobrazení a upravení modulů zabezpečení Zálohování dat Vzdálená konfigurace Správce aplikací Instalování aplikací Nastavení instalace Nastavení zabezpečení Java aplikací...122
9 Aktivační klíče Použití aktivačních klíčů Synchronizace dat Vytvoření synchronizačního profilu Volba aplikací k synchronizování Nastavení připojení pro synchronizaci Mobilní VPN Správa VPN Vytvoření přístupových bodů VPN Použití VPN připojení v aplikaci Čtečka čárových kódů Nastavení Obecná nastavení Osobní nastavení Nastavení displeje Nastavení pohotovostního režimu Nastavení tónů Nastavení jazyka Kontrolka Nastavení kláves jednotlačítkové volby Nastavení data a času Nastavení vysouvání Nastavení příslušenství Běžná nastavení příslušenství Nastavení klávesy u Nastavení zabezpečení Zabezpečení přístroje a SIM karty Obnovení původního nastavení Nastavení telefonu Nastavení hovorů Nastavení sítě Nastavení připojení Přístupové body Nastavení paketových dat (GPRS) Nastavení WLAN Pokročilá nastavení WLAN Nastavení bezpečnosti WLAN Nastavení zabezpečení WEP Nastavení klíče WEP Nastavení zabezpečení 802.1x Nastavení zabezpečení WPA Zásuvné moduly bezdrátové LAN Zásuvné moduly EAP Použití zásuvného modulu EAP Nastavení protokolu SIP (Session initiation protocol) Úpravy profilů SIP Úpravy serverů proxy SIP Úpravy registračních serverů Nastavení internetového volání Nastavení konfigurace Omezení paketových dat Nastavení aplikace Klávesové zkratky Obecné klávesové zkratky Slovník Řešení problémů Příslušenství Informace o baterii a nabíječce Informace o baterii a nabíječce Pokyny k ověření pravosti baterií Nokia Hologram pro ověření pravosti...150
10 Co když není baterie pravá? Péče a údržba Likvidace Doplňkové bezpečnostní informace Malé děti Provozní prostředí Zdravotnická zařízení Implantované zdravotnické přístroje Naslouchátka Dopravní prostředky Potenciálně výbušná prostředí Tísňová volání CERTIFIKAČNÍ INFORMACE (SAR) Rejstřík...158
11 Bezpečnost Seznamte se s těmito jednoduchými pravidly. Jejich nedodržování může být nebezpečné nebo protizákonné. Pro další informace si přečtěte úplnou uživatelskou příručku. ZAPÍNEJTE BEZPEČNĚ Nezapínejte přístroj tam, kde je používání bezdrátových telefonů zakázáno nebo kde může způsobit rušení nebo jiné nebezpečí. RUŠIVÉ VLIVY Všechny bezdrátové přístroje mohou být citlivé na rušivé vlivy, které mohou ovlivnit jejich provoz. VYPNĚTE TAM, KDE JE POUŽÍVÁNÍ PŘÍSTROJE ZAKÁZÁNO Dodržujte všechna omezení. Vypněte přístroj v letadle, v blízkosti zdravotnických přístrojů, paliv, chemických látek nebo v místech, kde se provádí odstřely za pomoci trhavin. KVALIFIKOVANÝ SERVIS Instalovat a opravovat tento výrobek mohou pouze kvalifikované osoby. PŘÍSLUŠENSTVÍ A BATERIE Používejte pouze schválené příslušenství a baterie. Nepřipojujte nekompatibilní výrobky. VODOTĚSNOST Tento přístroj není vodotěsný. Udržujte jej v suchu. O vašem přístroji Bezdrátový přístroj popisovaný v této příručce je schválen pro použití v síti sítě (E)GSM 850, 900, 1800 a 1900 a sítě UMTS 900/2100 HSDPA. Podrobnější informace o sítích získáte od svého poskytovatele služeb. Při používání funkcí tohoto přístroje dodržujte všechny právní předpisy a respektujte místní zvyklosti, soukromí a zákonná práva ostatních, včetně autorských práv. Ochrana autorských práv může znemožnit kopírování, upravování nebo přenášení některých obrázků, hudby a dalšího obsahu. Tento přístroj podporuje několik způsobů připojení. Podobně jako počítače může být i váš přístroj vystaven působení virů nebo jiného škodlivého obsahu. Při práci 11
12 12 se zprávami, požadavky na připojení, procházení a stahování dbejte zvýšené obezřetnosti. Instalujte a používejte pouze služby a software, které pocházejí z důvěryhodných zdrojů nabízejících odpovídající zabezpečení a ochranu před nebezpečným softwarem, jako jsou například programy označené Symbian Signed či programy, které prošly testovacím procesem Java Verified. Zvažte instalování antivirového programu nebo jiného bezpečnostního softwaru do vašeho přístroje a na jakýkoli připojený počítač. Ve vašem přístroji mohou být předem nainstalovány záložky a odkazy k internetovým stránkám třetích osob. Prostřednictvím přístroje máte rovněž přístup k dalším stránkám třetích osob. Stránky třetích osob nemají vazbu na společnost Nokia a společnost Nokia nepotvrzuje ani nepřijímá žádnou odpovědnost za tyto stránky. Rozhodnete-li se takové stránky otevřít, měli byste učinit opatření s ohledem na zabezpečení nebo obsah. Výstraha: Abyste mohli používat libovolnou funkci tohoto přístroje, kromě budíku, musí být přístroj zapnutý. Nezapínejte přístroj, pokud použití bezdrátového přístroje může způsobit rušivé vlivy nebo vznik nebezpečí. Kancelářské programy podporují běžné funkce programů Microsoft Word, PowerPoint a Excel (Microsoft Office 2000, XP a 2003). Ne všechny formáty souborů je možné zobrazit nebo upravovat. Nezapomeňte zálohovat nebo zapisovat všechny důležité informace uložené v přístroji. Při připojování k jinému zařízení si pečlivě přečtěte bezpečnostní informace v uživatelské příručce daného zařízení. Nepřipojujte nekompatibilní výrobky. Obrázky v této příručce mohou vypadat jinak než na displeji vašeho přístroje. Síťové služby Abyste mohli používat telefon, musíte mít od poskytovatele bezdrátových služeb zajištěnu odpovídající službu. Mnoho funkcí vyžaduje speciální síťové služby. Tyto funkce nejsou dostupné ve všech sítích; jiné sítě mohou vyžadovat, abyste před použitím síťových služeb uzavřeli zvláštní dohody se svým poskytovatelem služeb. Váš poskytovatel služeb vám může poskytnout pokyny a vysvětlí vám příslušné poplatky. Některé sítě mohou mít omezení, která ovlivní způsob použití síťových služeb. Některé sítě například nemusí podporovat všechny znaky a služby závislé na určitém jazyku. Váš poskytovatel služeb již možná vyžadoval, aby ve vašem přístroji byly některé funkce vypnuty nebo nebyly aktivovány. Je-li tomu tak, pak se tyto funkce nezobrazí ve výběru uživatelských možností vašeho přístroje. Ve vašem přístroji mohou být dále provedena určitá nastavení, například změny v názvech uživatelských možností, pořadí uživatelských možností a v ikonách. Podrobnější informace získáte od svého poskytovatele služeb. Tento přístroj podporuje protokoly WAP 2.0 (HTTP a SSL), které fungují na protokolech TCP/IP. Některé funkce tohoto přístroje, jako například ,
13 prohlížení internetu a multimediální zprávy (MMS), vyžadují podporu ze strany sítě pro tyto technologie. Vyjmutí baterie Před vyjmutím baterie vždy vypněte přístroj a odpojte nabíječku. 13
14 E66 ve stručnosti Číslo modelu: Nokia E66-1 (RM-343). Dále uváděno pouze jako Nokia E66. Klíčové funkce Váš nový přístroj Eseries vám pomůže spravovat vaše pracovní i osobní informace v kanceláři i mimo ni. Zde jsou uvedeny některé klíčové funkce: Přepínejte z pracovního do osobního režimu. Procházejte internet, vyhledávejte blogy a přijímejte zdroje v aplikaci Web. Poslouchejte hudbu v aplikaci Hud. přehrávač. Používejte svůj na cestách. Zůstaňte v obraze a plánujte své schůzky v aplikaci Kalendář. Organizujte své obchodní partnery i soukromé kamarády v aplikaci Kontakty. Volejte pomocí služeb VoIP díky funkci Internet. tel.. Připojte se k WLAN díky aplikaci Prův. WLAN. Zobrazujte dokumenty, tabulky a prezentace v Quickoffice. Získávejte do přístroje podcasty v aplikaci Podcasting. Přidejte nové aplikace do přístroje díky funkci Stáhnout!. 14 V aplikaci Mapy vyhledejte zajímavá místa.
15 Klávesy a části telefonu klávesu a zvolte Další symboly pro otevření speciálních znaků. 7 Mikrofon 8 Fotoaparát (pouze pro videohovory) 9 Navigační klávesa Navi je zde uváděna jen jako navigační klávesa. Stisknutím navigační klávesy potvrzujete volbu nebo se po displeji pohybujete vlevo, vpravo, nahoru a dolů. Dlouhé stisknutí vlevo, vpravo, nahoru a dolů zrychluje pohyb. 10 Klávesa Konec. Stisknutím klávesy Konec odmítnete hovor, ukončíte aktivní a držené hovory a dlouhým stisknutím ukončíte datová připojení. 11 Klávesa Backspace. Stisknutí této klávesy mažete položky. 12 Klávesa Shift. Při psaní textu podržte tuto klávesu stisknutou a navigační klávesou vyberte text. Podržením stisknuté klávesy po dobu několika sekund přepínáte mezi profily Ticho a Normální. 13 Zdířka pro konektor nabíječky 1 Vypínač 2 Sluchátko 3 Světelné čidlo 4 Výběrová klávesa. Stisknutí výběrové klávesy provede funkci zobrazenou na displeji nad klávesou. 5 Klávesa Volat 6 Podržením stisknut klávesy po dobu několika sekund zapnete Bluetooth. Při psaní textu stiskněte 15
16 1 Tlačítko zvýšení hlasitosti 2 Tlačítko Zvuk. Stisknutím tlačítka Zvuk zapnete nebo vypnete mikrofon při aktivním hovoru. Toto tlačítko je použito rovněž pro aplikace Hlasové příkazy a Push to talk. 3 Tlačítko snížení hlasitosti 4 Tlačítko Snímek 5 Pojistka 6 Zdířka pro headset 7 Micro-USB port 8 Infračervený port umožňuje přijmutí nebo ukončení hovorů a zamknutí klávesnice. Automatické otočení displeje Ve všech aplikacích se při překlopení přístroje na levý bok otočí obsah displeje ze zobrazení na výšku do zobrazení na šířku. Pokud například procházíte internetem a převrátíte přístroj na levý bok, obraz se odpovídajícím způsobem otočí a roztáhne se na celou šířku displeje. Pro zobrazení ovládacích a stavových panelů stiskněte některou výběrovou klávesu. Zobrazení se změní na celoobrazovkové v aplikacích RealPlayer, prohlížeč internetu a prohlížeč obrázků Tlačítko Domů 2 Tlačítko Kontakty 3 Tlačítko Kalendář 4 Tlačítko Přesunutí funkcí kláves Po převrácení přístroje se automaticky otočí i displej přístroje a reaguje na poklepání a otáčení. Osvětlení navigační klávesy vás upozorňuje na události a kryt Chcete-li vypnout automatické otočení displeje nebo změnu na celoobrazovkové zobrazení, zvolte Menu > Nástroje > Nastavení > Obecné > Přizpůsobení > Displej > Otočení displeje nebo Otočit do plného zobr..
17 Ztišení přístroje Chcete-li ztišit signalizace kalendáře a budíku nebo ztišit příchozí hovory, otočte přístroj čelní stranou dolů. Přístroj můžete ztišit rovněž dvojím klepnutím na přístroj. Ztišení klepnutím můžete zapnout zvolením Menu > Nástroje > Nastavení > Obecné > Přizpůsobení > Tóny > Klepnutím ztlumit > Zap.. Pro vypnutí funkce ztišení klepnutím nebo otočením přístroje zvolte Menu > Nástroje > Nastavení > Obecné > Přizpůsobení > Tóny > Klepnutím ztlumit nebo Otočením ztlumit. Osvětlení navigační klávesy Pokud obdržíte zprávu nebo zmeškáte hovor, navigační klávesa začne blikat, aby vás na tuto událost upozornila. Po zhasnutí displeje začne navigační klávesa pomalu blikat. Chcete-li nastavit dobu blikání pro zameškané události, nebo zvolit události, na které budete upozorňováni, zvolte Menu > Nástroje > Nastavení > Obecné > Přizpůsobení > Světelná signalizace. Pro vypnutí pomalého blikání zvolte Menu > Nástroje > Profily a profil. Zvolte Upravit > Dýchající světlo. Funkce krytu I když je zamknutý přístroj nebo jeho klávesnice, mělo by být možné volání na oficiální číslo tísňové linky naprogramované v přístroji. Pro otevření nebo zavření úplné klávesnice vysuňte kryt nahoru nebo dolů. Pro zamknutí klávesnice zavřete kryt. Pro odemknutí klávesnice otevřete kryt. Tip: Chcete-li odemknout klávesnici mez otevření krytu, stiskněte levou a poté pravou výběrovou klávesu. Pro přijmutí hovoru otevřete kryt. Pro ukončení hovoru zavřete kryt, pokud ovšem není k přístroji připojen headset, nebo před zavřením klávesnice zvolte Volby. Pro změnu nastavení krytu zvolte Menu > Nástroje > Nastavení > Obecné > Ovlád. vysouv.. Klávesnice přístroje se zamyká automaticky, aby se předešlo následkům jejího nechtěného stisknutí. Chcete-li změnit prodlevu, po které se klávesnice zamkne, zvolte Menu > Nástroje > Nastavení > Obecné > Zabezpečení > Telefon a SIM karta > Prodl. aut. zámku kláves. 17
18 Nastavení přístroje Nastavte přístroj E66 podle těchto pokynů. Vložení SIM karty a baterie 1. Položte přístroj zadní stranou k sobě, stiskněte pojistky (1) a vysuňte zadní kryt (2). 3. Vložte SIM kartu. Zajistěte, aby plocha kontaktů na kartě směřovala na konektory v přístroji a zkosený roh směřoval k horní části přístroje. 2. Pokud je vložena baterie, zvednutím baterie ve směru šipky ji vyjměte. 4. Vložte baterii. Vyrovnejte kontakty baterie s odpovídajícími kontakty v prostoru pro baterii a vložte baterii ve směru šipky. 18
19 5. Nasuňte zadní kryt na místo. Nabíjení baterie 1. Připojte kompatibilní nabíječku do zásuvky el. napětí. 2. Připojte napájecí kabel k přístroji. Je-li baterie zcela vybitá, může chvíli trvat, než se zobrazí pohybující se indikátor nabíjení. 3. Po úplném nabití baterie odpojte nabíječku od přístroje a poté od elektrické zásuvky. Baterie byla předem nabita již ve výrobě, ale úroveň nabití se může lišit. Chcete-li dosáhnout úplných provozních časů, nabíjejte baterii, dokud podle indikátoru nabití baterie nezjistíte, že je zcela nabitá. Tip: Máte-li starou kompatibilní nabíječku Nokia, můžete ji použít s přístrojem Nokia E66 prostřednictvím adaptéru CA-44. Adaptér je k dispozici jako samostatné příslušenství. Vložení paměťové karty Pro rozšíření paměti v přístroji použijte paměťovou kartu. Na paměťovou kartu můžete rovněž zálohovat informace ze svého přístroje. Paměťová karta již může být v přístroji vložena. Paměťové karty jsou rovněž dostupné jako samostatné příslušenství. 1. Položte přístroj zadní stranou k sobě, stiskněte pojistky (1) a vysuňte zadní kryt (2). 2. Vložte paměťovou kartu do slotu plochou kontaktů napřed. Ověřte, že plocha kontaktů směřuje na konektory v přístroji. 19
20 Připojení headsetu 3. Zatlačte na kartu, dokud se nezajistí na místě. 4. Zavřete zadní kryt. Výstraha: Při používání sluchátek může být ovlivněna vaše schopnost vnímat zvuky z okolí. Nepoužívejte sluchátka, pokud to může ohrozit vaši bezpečnost. Kompatibilní headset připojte do zdířky pro headset v přístroji. Vyjmutí paměťové karty Důležité: Nevyjímejte paměťovou kartu v průběhu operace, při které dochází k přístupu ke kartě. Vyjmutí karty v průběhu operace může poškodit paměťovou kartu i přístroj a může dojít k poškození dat na kartě. 1. Krátce stiskněte vypínač a zvolte Vyjmout pam. kartu. 2. Stiskněte pojistky a vysuňte zadní kryt. 3. Stisknutím konce paměťové karty ji uvolněte ze slotu paměťové karty. 4. Zavřete zadní kryt. Připevnění poutka Protáhněte poutko podle obrázku a dotáhněte jej. 20
21 Antény Tento přístroj může mít vnitřní a vnější antény. Stejně jako u jiných rádiových přístrojů se nedotýkejte zbytečně antény, pokud anténa přijímá nebo vysílá signály. Kontakt s anténou ovlivňuje kvalitu rádiové komunikace, může způsobit, že přístroj bude pro provoz potřebovat větší výkon, než by jinak bylo zapotřebí, a může snížit životnost baterie. 21
22 Začínáme 22 Po nastavení přístroje jej zapněte a začněte prozkoumávat, co je nového v Eseries. První spuštění 1. Podržte stisknutý vypínač. 2. Vyžádá-li si přístroj PIN kód nebo zamykací kód, zadejte kód a zvolte OK. 3. Po výzvě zadejte zemi, ve které se nacházíte, a aktuální datum a čas. Pro nalezení země zadejte první písmena názvu země. Je důležité vybrat správnou zemi, protože naplánované záznamy v kalendáři se mohou rovněž změnit, pokud změníte zemi později a nová země se nachází v jiném časovém pásmu. Otevře se aplikace Vítejte. 4. Vybírejte z různých možností nebo zvolte Konec pro ukončení aplikace. Chcete-li konfigurovat různá nastavení v přístroji, použijte aplikaci Průvodce nastavení a průvodce dostupné na domovské obrazovce. Po zapnutí může přístroj rozeznat SIM kartu provozovatele a nakonfigurovat některá nastavení automaticky. O správná nastavení můžete rovněž požádat poskytovatele služby. Přístroj můžete zapnout bez vložené SIM karty. Přístroj se spustí v offline režimu. Nemůžete používat telefonní funkce vyžadující přístup k síti. Přístroj vypnete podržením stisknutého vypínače. Uvítání Po prvním zapnutí přístroje se otevře aplikace Uvítání. Vyberte z těchto voleb: Výuka poskytuje informace o přístroji a ukazuje, jak jej používat. Přenos dat umožňuje přenos obsahu, například kontaktů a položek kalendáře, z kompatibilního přístroje Nokia. Viz Přenos obsahu mezi přístroji, s. 25. Průvodce nast. pomáhá konfigurovat různá nastavení. Viz Průvodce nastavením, s. 23. Operátor obsahuje odkaz na domovský portál vašeho operátora. Pro pozdější otevření aplikace Uvítání zvolte Menu > Nápověda > Uvítání.
23 Dostupné položky se mohou v jednotlivých regionech lišit. Průvodce nastavením Zvolte Menu > Nástroje > Prův. nast.. Průvodce nastavením konfiguruje v přístroji nastavení podle informací od vašeho operátora sítě. Chcete-li tyto služby používat, budete se možná muset obrátit na poskytovatele služeb a aktivovat datové připojení nebo jiné služby. Dostupnost různých položek nastavení v Průvodci nastavením závisí na funkcích přístroje, SIM kartě, provozovateli bezdrátových služeb a dostupnosti dat v databázi Průvodce nastavením. Není-li Průvodce nastavením dostupný u vašeho provozovatele služeb, nemusí se zobrazit v menu přístroje. Průvodce spusťte zvolením Start. Pokud používáte Průvodce nastavením poprvé, jste vedeni úpravou nastavení. Není-li vložena SIM karta, budete požádáni o zvolení domovské země vašeho provozovatele služeb. Pokud průvodce doporučí nevhodnou zemi nebo provozovatele služeb, vyberte je v seznamu. Je-li nastavování konfigurace přerušeno, nastavení nebude definováno. Chcete-li otevřít hlavní zobrazení Průvodce nastavením po dokončení konfigurace průvodcem, zvolte OK. V hlavním zobrazení zvolte Volby a vyberte z následujících možností: Operátor Nakonfigurujte nastavení specifická pro operátora, například MMS, internet, WAP a streamování. Nast. u Nakonfigurujte nastavení el. pošty. Push to talk Nakonfigurujte nastavení Push to talk. Sdílení videa Nakonfigurujte nastavení pro sdílení videa. Pokud nemůžete používat Průvodce nastavením, navštivte webový server pro nastavení telefonů Nokia. Domovská obrazovka Z domovské obrazovky máte rychlý přístup k často používaným funkcím a jsou zde rovněž přehledně zobrazeny všechny nepřijaté hovory nebo nové zprávy. 23
24 24 Můžete definovat dvě samostatné domovské obrazovky pro různé účely, například jednu pro pracovní y a upozornění a druhou pro zobrazování vašich soukromých ů. Díky tomu nebudete muset zobrazovat své pracovní y mimo pracovní dobu. Menu Zvolte Menu. Menu je počáteční bod, ze kterého můžete otevírat všechny aplikace v přístroji nebo na paměťové kartě. Menu obsahuje aplikace a složky, ve kterých jsou skupiny podobných aplikací. Všechny aplikace, které sami nainstalujete do přístroje, se ve výchozím nastavení ukládají do složky Instalace. Chcete-li otevřít aplikaci, přejděte na ni a stiskněte navigační klávesu. Chcete-li zobrazit seznam aplikací, zvolte Volby > Změnit zobrazení > Seznam. K normálnímu zobrazení mřížky se vrátíte zvolením Volby > Změnit zobrazení > Mřížka. Chcete-li použít animované ikony aplikací a složek, zvolte Volby > Animace ikony > Zapnuta. Chcete-li zobrazit využití paměti různými aplikacemi, data uložená v přístroji nebo na paměťové kartě a zkontrolovat velikost volné paměti, zvolte Volby > Detaily paměti. Chcete-li vytvořit novou složku, zvolte Volby > Nová složka. Chcete-li přejmenovat novou složku, zvolte Volby > Přejmenovat. Chcete-li změnit uspořádání složky, přejděte na aplikaci, kterou chcete přesunout, a zvolte Volby > Přesunout. Vedle aplikace se zobrazí značka zaškrtnutí. Přejděte na nové místo a zvolte OK. Chcete-li přesunout aplikaci do jiné složky, přejděte na danou aplikaci a zvolte Volby > Přesun. do složky, novou složku a OK. Chcete-li stáhnout aplikace z webu, zvolte Volby > Stáhnout aplikace. Přenos dat Zvolte Menu > Nástroje > Přenos dat. Z kompatibilního přístroje Nokia můžete do nového přístroje Eseries přenášet obsah, např. kontakty, prostřednictvím Bluetooth nebo infračerveného portu. Typ obsahu, jaký lze přenášet, závisí na modelu přístroje. Pokud druhý přístroj podporuje synchronizaci, můžete rovněž synchronizovat data mezi oběma přístroji nebo odeslat data z tohoto přístroje do druhého přístroje.
25 Pokud přenášíte data z předchozího přístroje, může vyžadovat vloženou SIM kartu. Váš nový přístroj Eseries nevyžaduje při přenášení dat vloženou SIM kartu. Obsah bude zkopírován z paměti druhého přístroje na odpovídající místo ve vašem přístroji. Doba kopírování závisí na množství přenášených dat. Kopírování můžete také přerušit a pokračovat později. Kroky nezbytné k provedení přenosu dat se mohou lišit podle daného přístroje a podle toho, zda jste dříve přenos dat přerušili. Položky, které lze přenášet, závisí na druhém přístroji. Přenos obsahu mezi přístroji Pro připojení dvou přístrojů postupujte podle pokynů na displeji. U některých modelů přístroje je aplikace Přenos dat odeslána do druhého přístroje v podobě zprávy. Chcete-li nainstalovat aplikaci Přenos dat do druhého přístroje, otevřete zprávu a postupujte podle pokynů na displeji. Ve svém novém přístroji Eseries vyberte obsah, který chcete kopírovat z druhého přístroje. Po přenosu dat můžete uložit zástupce s nastavením přenosu do hlavního zobrazení, abyste mohli stejný přenos zopakovat i později. Chcete-li upravit zástupce, zvolte Volby > Nastavení zástupce. Zobrazení protokolu přenosu Po každém přenosu je zobrazen protokol přenosu. Chcete-li zobrazit detaily přenosu, přejděte v protokolu k přenesené položce a zvolte Volby > Detaily. Pro zobrazení protokolu předchozích přenosů vyberte v hlavním zobrazení zástupce přenosu, je-li k dispozici, a zvolte Volby > Zobrazit protokol. Všechny nevyřešené konflikty přenosu jsou rovněž zobrazeny v protokolu přenosu. Chcete-li zahájit řešení konfliktů, zvolte Volby > Vyřešit konflikty. Synchronizace, načítání a odesílání dat Pokud jste již dříve přenášeli data do svého přístroje pomocí aplikace Přenos dat, vyberte z následujících ikon v hlavním okně aplikace Přenos dat: Synchronizace dat s kompatibilním přístrojem, pokud druhý přístroj podporuje synchronizaci. Synchronizace zajistí nejaktuálnější data v obou přístrojích. Načtení dat z jiného přístroje do vašeho nového přístroje Eseries. Odeslání dat z vašeho nového přístroje Eseries do druhého přístroje. Obecné akce v několika aplikacích Následující akce najdete v několika aplikacích: 25
26 26 Chcete-li změnit profil nebo vypnout či zamknout přístroj, stiskněte krátce vypínač. Pokud má aplikace několik karet (viz obrázek), otevřete kartu tisknutím navigační klávesy vpravo nebo vlevo. Chcete-li v aplikaci uložit upravené nastavení, zvolte Zpět. Chcete-li uložit soubor, zvolte Volby > Uložit. V závislosti na používané aplikaci je k dispozici několik možností uložení. Chcete-li odeslat soubor, zvolte Volby > Odeslat. Soubor můžete odeslat v e- mailu nebo multimediální zprávě, nebo při připojení pomocí Bluetooth nebo přes IČ port. Chcete-li kopírovat, podržte stisknuté tlačítko Shift a navigační klávesou vyberte text. Podržte stisknuté tlačítko Shift a zvolte Kopírovat. Chcete-li vložit obsah schránky, vyhledejte místo, na které chcete text vložit, podržte stisknuté tlačítko Shift a zvolte Vložit. Tato metoda nemusí pracovat v některých aplikacích, které mají své vlastní příkazy pro kopírování a vkládání. Chcete-li označit různé položky, například zprávy, soubory nebo kontakty, vyberte navigační klávesou položku, kterou chcete zvolit. Zvolte Volby > Označit/ Odznačit > Označit pro zvolení jedné položky, nebo Volby > Označit/Odznačit > Označit vše pro zvolení všech položek. Tip: Chcete-li zvolit téměř všechny položky, zvolte nejdříve Volby > Označit/Odznačit > Označit vše, poté vyberte položky, které nechcete, a stiskněte Volby > Označit/ Odznačit > Odznačit. Chcete-li zvolit objekt (například přílohu v dokumentu), procházením vyhledejte objekt, aby se po stranách objektu zobrazil rámeček. Indikátory na displeji Přístroj je používán v síti UMTS (síťová služba). Úroveň nabití baterie. Čím vyšší je sloupec, tím je baterie více nabitá. Ve složce Přijaté v aplikaci Zprávy je jedna nebo více nepřečtených zpráv. Ve vzdálené schránce je nový . Ve složce K odeslání v aplikaci Zprávy jsou připraveny zprávy k odeslání. Máte jeden nebo více nepřijatých hovorů. Klávesy přístroje jsou zamčeny. Signalizace je aktivní.
27 Zvolili jste tichý profil a přístroj nebude upozorňovat na příchozí hovory nebo na přijaté zprávy vyzváněním. Bluetooth je aktivní. Probíhá datový přenos přes Bluetooth. Pokud indikátor bliká, váš přístroj se pokouší o připojení k druhému přístroji. Infračervené propojení je aktivní. Pokud indikátor bliká, přístroj se pokouší spojit s jiným zařízením, nebo bylo propojení přerušeno. Je dostupné spojení paketovými daty GPRS (síťová služba). Je-li zobrazena ikona, připojení je aktivní. Je-li zobrazena ikona, připojení je drženo. Je dostupné spojení paketovými daty EGPRS (síťová služba). Je-li zobrazena ikona, připojení je aktivní. Je-li zobrazena ikona, připojení je drženo. Je dostupné spojení paketovými daty UMTS (síťová služba). Je-li zobrazena ikona, připojení je aktivní. Je-li zobrazena ikona, připojení je drženo. Vysokorychlostní paketové stahování (HSDPA) je podporované a dostupné (síťová služba). Ikona se může v jednotlivých regionech lišit. Jeli zobrazena ikona, připojení je aktivní. Je-li zobrazena ikona, připojení je drženo. Přístroj je nastaven pro vyhledávání WLAN a WLAN je k dispozici. Připojení WLAN je aktivní v síti, která nepoužívá kódování. Připojení WLAN je aktivní v síti, která používá kódování. Přístroj je připojen k počítači pomocí datového kabelu USB. Je používána druhá telefonní linka (síťová služba). Všechny hovory jsou přesměrovány na jiné číslo. Máte-li dvě telefonní linky, číslo indikuje aktivní linku. K přístroji je připojen headset. Spojení s headsetem pomocí Bluetooth připojení bylo ztraceno. K přístroji je připojena sada do auta. K přístroji je připojena smyčka pro nedoslýchavé. 27
28 28 K přístroji je připojen textový telefon. Probíhá synchronizace přístroje. Probíhá připojení ke službě Push to talk. Připojení PTT je v režimu nerušit, protože nastavení typu vyzvánění přístroje je 1 pípnutí nebo Tichý, nebo máte příchozí či odchozí telefonní hovor. V tomto režimu nemůžete provádět PTT volání. Ovládání hlasitosti Pro nastavení hlasitosti sluchátka v průběhu hovoru nebo hlasitosti multimediálních aplikací použijte tlačítka nastavení hlasitosti. Paměť Existují dva typy paměti, do kterých můžete ukládat data a instalovat aplikace: paměť přístroje a paměťová karta. Volná paměť Pro zobrazení, kolik paměti je právě využíváno, kolik zbývá volné paměti a kolik paměti spotřebovávají jednotlivé typy dat, zvolte Menu > Volby > Detaily paměti > Paměť telefonu nebo Paměť. karta. Tip: Chcete-li zajistit, abyste měli stále dostatek paměti, pravidelně přenášejte data na paměťovou kartu nebo do počítače, nebo ve Správci souborů odstraňujte již nepotřebné soubory. Po nainstalování programů na kompatibilní paměťovou kartu zůstávají instalační soubory (.sis,.sisx) v paměti přístroje. Soubory mohou využívat velkou část paměti a znemožňovat vám ukládání dalších souborů. Pro udržení dostatečného volného místa v paměti použijte aplikaci Nokia PC Suite pro zálohování instalačních souborů na kompatibilní PC. Poté použijte správce souborů pro odstranění instalačních souborů z paměti přístroje. Je-li soubor.sis přílohou zprávy, odstraňte zprávu ze složky přijatých zpráv. Paměťová karta Zvolte Menu > Nástroje > Paměť. Pokud nemůžete paměťovou kartu použít ve svém přístroji, můžete mít nevhodný typ paměťové karty, karta nemusí být naformátována pro váš přístroj nebo má karta poškozený systém souborů. Váš přístroj Nokia podporuje paměťové karty se systémy souborů FAT16 a FAT32. MicroSDHC
29 Tento přístroj používá paměťové karty microsd a microsdhc. Abyste zajistili správnou funkci, používejte v tomto přístroji pouze kompatibilní paměťové karty. Kompatibilitu mipaměťové karty ověřte u jejího výrobce nebo prodejce. Jiné paměťové karty než microsd a microsdhc nejsou kompatibilní s tímto přístrojem. Použití nekompatibilní paměťové karty může poškodit paměťovou kartu i přístroj a data uložená na nekompatibilní paměťové kartě mohou být porušena. Použití paměťové karty Chcete-li naformátovat paměťovou kartu pro svůj přístroj, zvolte Volby > Formát. pam. kartu. Formátováním paměťové karty se trvale odstraní všechna data na kartě. Informace o nutnosti formátování paměťové karty před jejím použitím získáte od prodejce. Chcete-li změnit název paměťové karty, zvolte Volby > Název paměť. karty. Paměťovou kartu můžete chránit heslem, abyste zabránili neoprávněnému přístupu. Chcete-li nastavit heslo, zvolte Volby > Nastavit heslo. Heslo může obsahovat až 8 znaků a rozlišuje malá a velká písmena. Heslo je uloženo v přístroji. Pokud použijete paměťovou kartu ve stejném přístroji, nebudete ho muset znovu zadávat. Pokud použijete paměťovou kartu v jiném přístroji, budete požádáni o zadání hesla. Ne všechny paměťové karty podporují ochranu heslem. Chcete-li odebrat heslo paměťové karty, zvolte Volby > Odstranit heslo. Když odeberete heslo, nejsou data na paměťové kartě chráněna proti neoprávněnému použití. Chcete-li odemknout zamknutou paměťovou kartu, zvolte Volby > Odemk. pam. kartu. Zadejte heslo. Psaní textu Metody pro vkládání textu v přístroji se mohou lišit podle prodejních trhů. Tradiční psaní textu Používáte-li pro psaní tradiční metodu psaní textu, je v pravém horním rohu zobrazena ikona. a indikují zvolenou velikost písma. indikuje, že první písmeno věty bude napsáno velké a ostatní budou automaticky psána malá. indikuje režim číslic. Chcete-li psát texty na klávesnici, tiskněte opakovaně tlačítko číslice 2-9, dokud se nezobrazí požadovaný znak. K dispozici je více znaků, než je na tlačítku uvedeno. Je-li následující písmeno umístěno na stejném tlačítku jako předchozí, počkejte, dokud se nezobrazí kurzor a poté zadejte další znak. Chcete-li vložit číslici, podržte tlačítko číslice stisknuté. Pro přepnutí mezi režimem psaní malých a velkých písmen a režimem čísel stiskněte #. Chcete-li odstranit znak, stiskněte tlačítko krok zpět. Pro vymazání více znaků podržte tlačítko krok zpět stisknuté. 29
30 30 Chcete-li otevřít seznam nejběžnějších interpunkčních znamének, stiskněte tlačítko 1. Opakovaným tisknutím tlačítka 1 se dostanete k dalšímu interpunkčnímu znaménku. Chcete-li vložit speciální znaky, stiskněte *. Přejděte na požadovaný znak a stiskněte navigační klávesu. Mezeru vložíte stisknutím tlačítka 0. Chcete-li kurzor přesunout na další řádek, stiskněte třikrát 0. Pro přepínání mezi různými velikostmi znaků stiskněte #. Prediktivní metoda psaní 1. Pro aktivaci prediktivní metody psaní stiskněte dvakrát rychle tlačítko #. Tím se aktivuje prediktivní metoda pro všechny editory v přístroji. Na displeji se zobrazí indikátor. 2. Chcete-li psát požadované slovo, tiskněte tlačítka 2-9. Pro každé písmeno stiskněte tlačítko pouze jednou. 3. Je-li napsané slovo správné, potvrďte jej stisknutím navigační klávesy vpravo nebo vložením mezery tlačítkem 0. Není-li slovo správné, stiskněte opakovaně * pro zobrazení odpovídajících slov ze slovníku. Je-li za slovem zobrazen znak?, není slovo, které chcete napsat, ve slovníku. Chcete-li přidat slovo do slovníku, zvolte Psaní, tradiční metodou napište slovo (max. 32 znaků) a zvolte OK. Slovo je přidáno do slovníku. Je-li slovník plný, nahradí se nově napsaným slovem nejstarší přidané slovo. Napište první polovinu složeného slova a potvrďte ji stisknutím navigační klávesy vpravo. Napište druhou část složeného slova. Pro dokončení složeného slova vložte mezeru stisknutím 0. Chcete-li vypnout prediktivní metodu ve všech editorech přístroje, stiskněte dvakrát krátce #. Změna jazyka psaní Píšete-li text, můžete změnit jazyk psaní. Stisknete-li například opakovaně tlačítko 6, abyste dosáhli požadovaného znaku, změna jazyka psaní vám umožní přístup ke znakům v různém pořadí. Pokud píšete text v abecedě nepoužívající latinku a chcete napsat znaky v latince (například ovou adresu nebo adresu webové stránky), budete muset změnit jazyk psaní. Pro změnu jazyka psaní zvolte Volby > Jazyk psaní a jazyk psaní, který obsahuje latinku. Další informace Pokyny v přístroji Chcete-li si přečíst pokyny pro aktuální zobrazení otevřené aplikace, zvolte Volby > Nápověda. Chcete-li procházet tématy nápovědy a provádět hledání, zvolte Menu > Nápověda > Nápověda. Můžete vybrat kategorie, pro které chcete zobrazit pokyny. Vyberte kategorii, například Zprávy, pro zobrazení dostupných pokynů (témat nápovědy). Při čtení tématu můžete stisknutím navigačního tlačítka
31 vlevo nebo vpravo zobrazit další témata dané kategorie. Chcete-li přepnout mezi aplikací a nápovědou, podržte stisknuté tlačítko Domů. Výuka Výuka poskytuje informace o přístroji a ukazuje, jak se přístroj používá. Zvolte Menu > Nápověda > Výuka. 31
32 Novinky v Eseries 32 Váš nový přístroj Eseries obsahuje nové verze aplikací Kalendář a Kontakty a novou funkci domovské obrazovky. Rychlý přístup k úkolům Kdykoli vidíte ikonu na domovské obrazovce, v Kontaktech nebo Kalendáři, otevřete stisknutím navigační klávesy vpravo seznam dostupných akcí. Pro zavření seznamu stiskněte navigační klávesu vlevo. Při procházení v těchto aplikacích se na předchozí úroveň dostanete stisknutím navigační klávesy vlevo. Domovská obrazovka Z domovské obrazovky máte rychlý přístup k často používaným funkcím a jsou zde rovněž přehledně zobrazeny všechny nepřijaté hovory nebo nové zprávy. Navigace na domovské obrazovce Pro otevření domovské obrazovky stiskněte krátce tlačítko Domů. Domovská obrazovka obsahuje: zástupce aplikací (1). Pro rychlé otevření aplikace vyhledejte jejího zástupce a stiskněte navigační klávesu. plocha informací (2). Pro zjištění položky zobrazené v ploše informací ji vyberte a stiskněte navigační klávesu.
33 upozornění (3). Pro zobrazení upozornění vyberte schránku. Každá schránka je zobrazena jen v případě, že obsahuje nějaké položky. Pro skrytí schránek stiskněte tlačítko krok zpět. Práce s domovskou obrazovkou Chcete-li volat kontakt, stiskněte tlačítko Volat. Chcete-li vypnout hledání kontaktu, zvolte Volby > Hledání kontaktů vyp.. Pro zkontrolování přijatých zpráv vyberte v poli upozornění požadovanou schránku. Chcete-li přečíst zprávu, přejděte na ni a stiskněte navigační klávesu. Pro přístup k dalším úkolům stiskněte navigační klávesu vpravo. Pro zobrazení zmeškaných hovorů vyberte schránku volání v poli upozornění. Pro návrat k volání vyberte hovor a stiskněte tlačítko Volat. Chcete-li volajícímu poslat textovou zprávu, vyberte hovor, stiskněte navigační klávesu vpravo, zvolte Odeslat text. zpr. a vyberte ze seznamu dostupných akcí. Chcete-li si poslechnout svou hlasovou schránku, vyberte v poli upozornění hlasovou schránku. Vyhledejte požadovanou hlasovou schránku a stisknutím tlačítka Volat ji zavolejte. Přepínání domovských obrazovek Můžete definovat dva režimy domovské obrazovky pro různé účely, například jeden pro pracovní y a upozornění a druhý pro zobrazování vašich soukromých ů. Díky tomu nebudete muset zobrazovat své pracovní y mimo pracovní dobu. Váš operátor mohl nastavit třetí domovskou obrazovku s položkami specifickými pro tohoto operátora. Chcete-li přepínat mezi jednotlivými režimy domovských obrazovek, přejděte na a stiskněte navigační klávesu. Klávesy jednotlačítkové volby Pomocí kláves jednotlačítkové volby můžete rychle otevírat aplikace a úkoly. Ke každé klávese byla přiřazena aplikace a úloha. Chcete-li je změnit, zvolte Menu > Nástroje > Nastavení > Obecné > Přizpůsobení > Dvojfunkční kl.. Váš operátor sítě mohl přiřadit ke klávesám aplikace. V takovém případě je nemůžete změnit. 33
34 34 1 Tlačítko Domů 2 Tlačítko Kontakty 3 Tlačítko Kalendář 4 Tlačítko Tlačítko Domů Pro otevření domovské obrazovky stiskněte krátce tlačítko Domů. Pro otevření menu stiskněte znovu krátce tlačítko Domů. Chcete-li zobrazit seznam aktivních aplikací, podržte stisknuté tlačítko Domů na několik sekund. V otevřeném seznamu stiskněte krátce tlačítko Domů pro procházení seznamem. Pro otevření zvolené aplikace podržte stisknuté tlačítko Domů několik sekund, nebo stiskněte navigační klávesu. Pro zavření zvolené aplikace stiskněte tlačítko krok zpět. Ponechání spuštěných programů na pozadí zvyšuje nároky na výkon baterie a snižuje životnost baterie. Tlačítko Kontakty Chcete-li otevřít aplikaci Kontakty, stiskněte krátce tlačítko Kontakty. Chcete-li vytvořit nový kontakt, stiskněte na několik sekund tlačítko Kontakty. Tlačítko Kalendář Chcete-li otevřít aplikaci Kalendář, stiskněte krátce tlačítko Kalendář. Chcete-li vytvořit nový záznam typu jednání, stiskněte na několik sekund tlačítko Kalendář. Tlačítko Pro otevření vaší výchozí schránky stiskněte krátce tlačítko . Chcete-li vytvořit novou ovou zprávu, stiskněte na několik sekund tlačítko . Kalendář Nokia pro Eseries Zvolte Menu > Kancelář > Kalendář. Vytvořte a zobrazte naplánované události a upomínky a přepínejte mezi různými zobrazeními kalendáře. Typy zobrazení kalendáře Můžete přepínat mezi těmito zobrazeními: V zobrazení měsíce je zobrazen aktuální měsíc a záznamy zvoleného dne v seznamu. Zobrazení týdne ukazuje události zvoleného týdne v sedmi denních oknech. V zobrazení dne jsou uvedeny události zvoleného dne. Události jsou seskupeny do rámců podle času jejich začátku. V zobrazení úkolů jsou uvedeny všechny úkoly.
35 V zobrazení agendy jsou uvedeny události pro zvolený den v seznamu. Chcete-li změnit zobrazení, zvolte Volby > Změnit zobrazení a požadované zobrazení. Tip: Chcete-li otevřít zobrazení týdne, vyberte číslo týdne a stiskněte navigační klávesu. Pro přeskočení na další nebo předchozí den v zobrazení měsíce, týdnu, dne či agendy, stiskněte navigační klávesu vpravo či vlevo. Chcete-li změnit výchozí zobrazení, zvolte Volby > Nastavení > Výchozí zobrazení. Zobrazení informací kalendáře V zobrazení měsíce jsou záznamy kalendáře označeny trojúhelníčkem. Záznamy typu výročí jsou rovněž označeny vykřičníkem. Položky zvoleného dne jsou zobrazeny v seznamu. Chcete-li otevřít položky kalendáře, otevřete zobrazení kalendáře, vyberte položku a stiskněte navigační klávesu. Vytváření záznamů v kalendáři V kalendáři můžete vytvořit tyto typy záznamů: Schůzky vás upozorňují na události, které mají specifické datum a čas. Poznámky se vztahují k celému dni, nikoli na určitý čas dne. Výročí vás upozorní na narozeniny a zvláštní data. Vztahují se k určitému dni, ale nikoli ke specifickému času. Záznamy typu výročí jsou opakovány každý rok. Úkol vám připomíná práci, která má termín dokončení, ale není svázána s určitým časem dne. Chcete-li vytvořit záznam v kalendáři, přejděte na datum, zvolte Volby > Nový záznam a typ záznamu. Tip: Pro vytvoření záznamu typu schůzka začněte psát předmět. Vytvoření záznamů typu schůzka, poznámka, výročí nebo úkol 1. Zadejte předmět. 2. Pro schůzku zadejte čas začátku a konce, nebo zvolte Celodenní udál.. 3. Pro záznamy typu schůzka a poznámka zadejte datum začátku a konce. Pro výročí zadejte datum a pro úkol zadejte termín jeho dokončení. 4. Pro schůzku zadejte místo konání. 5. Pro záznamy typu schůzka, výročí a úkol můžete nastavit signalizaci. 35
36 36 6. Pro opakované schůzky můžete nastavit čas opakování. 7. Pro úkol nastavte prioritu. Chcete-li nastavit prioritu pro schůzky, zvolte Volby > Priorita. 8. Pro poznámku, výročí a úkol definujte způsob jejich zpracování při synchronizaci. Zvolte Soukromé pro skrytí záznamu osobám prohlížejícím online dostupný kalendář, Veřejné pro zviditelnění záznamu osobám, nebo Žádná pro nekopírování záznamu do počítače. 9. Zadejte popis. Chcete-li odeslat záznam, zvolte Volby > Odeslat. Nastavení kalendáře Zvolte Volby > Nastavení. Chcete-li změnit tón signalizace, zvolte Tón upoz. v kalendáři. Chcete-li změnit výchozí zobrazení, které se otevře při spuštění kalendáře, zvolte Výchozí zobrazení. Chcete-li změnit první den týdne, zvolte První den týdne je. Chcete-li změnit záhlaví při zobrazení týdne, zvolte Název zobrazení týdne a Číslo týdne nebo Týden oddo. Kontakty Nokia pro Eseries Zvolte Menu > Komunik. > Kontakty. Ukládejte a aktualizujte informace o kontaktu, například telefonní čísla, domácí nebo ové adresy vašich kontaktů. Ke kontaktu můžete přidat osobní vyzváněcí tón, hlasový záznam nebo miniaturu. Můžete rovněž vytvořit skupiny kontaktů, ve kterých můžete komunikovat s několika kontakty najednou, a odesílat nebo přijímat kontaktní informace (vizitky) ve spolupráci s kompatibilními přístroji. Když vidíte ikonu, otevřete stisknutím navigační klávesy vpravo seznam dostupných akcí. Pro zavření seznamu stiskněte navigační klávesu vlevo. Přidávání kontaktů Zvolte Volby > Nový kontakt a zadejte kontaktní informace. Chcete-li zkopírovat kontaktní informace z paměťové karty, zvolte Volby > Kopírovat > Z paměťové karty. Skupiny kontaktů Chcete-li provádět ve skupině konferenční hovor, musíte definovat i toto: Číslo konf. služby Zadejte číslo služby konferenčního volání.
37 ID konf. služby Zadejte identifikátor konferenčního volání. PIN kód konf. služby Zadejte PIN kód konferenčního volání. Chcete-li iniciovat konferenční hovor ve skupině, zvolte skupinu, stiskněte navigační klávesu vpravo a v seznamu dostupných akcí zvolte Volat konf. službu. Hledání kontaktů Chcete-li vyhledat kontakt, začněte do vyhledávacího pole psát jméno kontaktu. Správa adresářů kontaktů Adresáře kontaktů můžete nainstalovat z aplikace Stáhnout!. Chcete-li změnit adresář kontaktů, přejděte na vrchol seznamu jmen, stiskněte navigační klávesu a vyberte v seznamu dostupných adresářů. Chcete-li organizovat adresáře kontaktů, zvolte Volby > Uspořádat sezn. kont. a adresář. Stisknutím navigační klávesy nahoru jej přeneste na požadované místo. Přidání vyzváněcích tónů pro kontakty Můžete nastavit vyzváněcí tón pro kontakt nebo skupinu kontaktů. Až vám kontakt zavolá, ozve se nastavený vyzváněcí tón. Pro přidání vyzváněcího tónu pro kontakty otevřete kontakt, zvolte Volby > Vyzváněcí tón a vyzváněcí tón. Pro přidání vyzváněcího tónu pro skupiny kontaktů otevřete skupinu kontaktů, zvolte Volby > Skupina > Vyzváněcí tón a vyzváněcí tón. Chcete-li přiřazený vyzváněcí tón odebrat, zvolte v seznamu vyzváněcích tónů možnost Výchozí tón. Změna nastavení kontaktů Zvolte Volby > Nastavení. Chcete-li změnit způsob zobrazení jmen kontaktů, zvolte Zobrazení jména. Chcete-li zvolit, který adresář kontaktů se otevře při otevření aplikace Kalendář, vyberte Vých. sezn. kontaktů. Spuštění více aplikací najednou Najednou můžete mít spuštěných několik aplikací. Chcete-li mezi aplikacemi přepínat, podržte stisknuté tlačítko Domů, vyberte aplikaci a stiskněte navigační klávesu. Pro zavření zvolené aplikace stiskněte tlačítko krok zpět. Příklad: Chcete-li v průběhu aktivního telefonního hovoru zkontrolovat svůj Kalendář, otevřete stisknutím tlačítka Domů nabídku 37
38 menu a otevřete aplikaci Kalendář. Telefonní hovor zůstává aktivní na pozadí. Příklad: Chcete-li při psaní zprávy otevřít webovou stránku, otevřete stisknutím tlačítka Domů nabídku menu a otevřete aplikaci Web. Vyberte záložku nebo zadejte manuálně adresu stránky a zvolte Jít na. Chcete-li se vrátit do zprávy, podržte stisknuté tlačítko Domů, vyberte zprávu a stiskněte navigační klávesu. 38
39 Přizpůsobení Přístroj můžete přizpůsobit například nastavením různých tónů, obrázků na pozadí a spořičů displeje. Profily Zvolte Menu > Nástroje > Profily. Můžete upravovat a přizpůsobovat vyzváněcí tóny, tóny výstrahy a další tóny přístroje pro různá prostředí, události nebo skupiny volajících. Aktuálně použitý profil je na domovské obrazovce zobrazen v horní části displeje. Nicméně pokud je aktivní profil Normální, je zobrazeno pouze aktuální datum. Chcete-li vytvořit nový profil, zvolte Volby > Vytvořit nový a definujte nastavení. Při přizpůsobování profilu vyberte profil a Volby > Upravit. Pro změnu profilu vyberte profil a Volby > Aktivovat. Profil Offline znemožňuje přístroji náhodné zapnutí, odesílání a přijímání zpráv nebo používání bezdrátové LAN, Bluetooth, GPS nebo FM rádia; rovněž ukončuje připojení k internetu, které může být při zvolení profilu používáno. Profil Offline nezabrání pozdějšímu sestavení připojení k bezdrátové LAN nebo přes Bluetooth, nebo restartování GPS či FM rádia, takže se při připojování a používání těchto funkcí řiďte odpovídajícími bezpečnostními pokyny. Chcete-li odstranit vytvořený profil, zvolte Volby > Odstranit profil. Předem nadefinované profily nemůžete odstranit. Volba vyzváněcích tónů Pro nastavení vyzváněcího tónu pro profil zvolte Volby > Upravit > Vyzváněcí tón. V seznamu vyberte vyzváněcí tón nebo zvolte Stáhnout zvuky pro otevření složky záložek obsahující seznam záložek pro stahování tónů v prohlížeči. Všechny stažené tóny jsou uloženy do složky Galerie. Chcete-li přehrávat vyzváněcí tón pouze pro zvolenou skupinu kontaktů, zvolte Volby > Upravit > Oznámení pro a vyberte požadovanou skupinu. Telefonní hovory od osob mimo skupinu mají tiché upozorňování. Chcete-li změnit tón zprávy, zvolte Volby > Upravit > Tón oznámení zprávy. 39
40 40 Přizpůsobení profilů Zvolte Volby > Upravit a definujte následující: Vyzváněcí tón V seznamu vyberte vyzváněcí tón nebo zvolte Stáhnout zvuky pro otevření složky záložek obsahující seznam záložek pro stahování tónů v prohlížeči. Používáte-li dvě alternativní telefonní linky, můžete specifikovat vyzváněcí tón pro jednotlivé linky. Tón videohovoru Zvolte vyzváněcí tón pro videohovory. Vyslov jméno volaj. Vyberete-li toto nastavení a volá vám někdo z vašeho seznamu kontaktů, přístroj vydává vyzváněcí tón, který je kombinací vysloveného jména kontaktu a zvoleného vyzváněcí tónu. Typ vyzvánění Zvolte způsob, jakým vás vyzváněcí tón upozorňuje. Hlasitost vyzvánění Zvolte hlasitost vyzváněcího tónu. Tón oznámení zprávy Zvolte tón pro přijaté textové zprávy. Tón oznám. u Zvolte tón pro přijaté e- maily. Vibrace Zvolte, zda chcete příchozí hovor oznamovat vibracemi přístroje. Dýchající světlo Vyberte, zda chcete zapnout pomalé blikání navigační klávesy, dojde-li k zhasnutí displeje. Tóny klávesnice Zvolte hlasitost tónů klávesnice přístroje. Tóny výstrahy Zapněte nebo vypněte výstražné tóny. Toto nastavení rovněž ovlivní tóny některých her a Java aplikací. Oznámení pro Můžete nastavit, aby přístroj vyzváněl pouze při příchozích hovorech od kontaktů náležících do zvolené skupiny kontaktů. Telefonní hovory od osob mimo skupinu mají tiché upozorňování. Název profilu Můžete zadat název novému profilu nebo přejmenovat existující profil. Profily Normální a Offline nelze přejmenovat. Přizpůsobení domovské obrazovky Zvolte Menu > Nástroje > Režimy. Chcete-li změnit název aktuální domovské obrazovky, zvolte Název režimu. Chcete-li zvolit, jaké aplikace a typy upozornění chcete vidět na domovské obrazovce, zvolte Aplikace dom. obrazovky. Pro změnu motivu aktuálně používané domovské obrazovky zvolte Motiv. Pro změnu obrázku na pozadí používané domovské obrazovky zvolte Tapeta. Pro přepnutí mezi domovskými obrazovkami zvolte Režim př..
41 Změna motivu displeje Zvolte Menu > Nástroje > Motivy. Chcete-li změnit motiv použitý ve všech aplikacích, zvolte složku Normální. Chcete-li změnit motiv použitý v hlavním menu, zvolte složku Zobr. menu. Chcete-li změnit motiv v určité aplikaci, zvolte složku specifickou pro aplikaci. Chcete-li změnit obrázek na pozadí domovské obrazovky, zvolte složku Tapeta. Chcete-li zvolit obrázek nebo napsat text pro spořič displeje, zvolte Spořič energie. Stažení motivu Chcete-li stáhnout motiv, zvolte Normální nebo Zobr. menu > Stáhnout motivy. Zadejte odkaz, ze kterého chcete stáhnout motiv. Stažený motiv můžete zobrazit jako náhled, aktivovat nebo upravit. Chcete-li zobrazit náhled motivu, zvolte Volby > Náhled. Pro zahájení používání zvoleného motivu zvolte Volby > Nastavit. 3-D vyzváněcí tóny Zvolte Menu > Média > 3-D vyzváněcí tóny. Chcete-li pro vyzváněcí tóny povolit trojrozměrné zvukové efekty, zvolte Efekty 3-D vyzv. tónů > Zapnuté. Ne všechny vyzváněcí tóny podporují 3-D efekty. Chcete-li změnit 3 D efekt, který je použit na vyzváněcí tón, zvolte Trajektorie zvuku a požadovaný efekt. Chcete-li upravit 3 D efekt, vyberte z těchto položek: Rychlost trajektorie Zvolte rychlost, kterou se zvuk pohybuje z jednoho směru do druhého. Toto nastavení není k dispozici pro všechny efekty. Ozvěna Chcete-li nastavit hodnotu echa, vyberte požadovaný efekt. Efekt Doppler Zvolte Zapnutý, aby byl zvuk vyzváněcího tónu vyšší, pokud jste blíže k přístroji, a nižší, jste-li od něj dále. Toto nastavení není k dispozici pro všechny efekty. Chcete-li poslouchat vyzváněcí tóny s 3 D efektem, zvolte Volby > Přehrát tón. Pro nastavení hlasitosti vyzváněcího tónu zvolte Menu > Nástroje > Profily > Volby > Upravit > Hlasitost vyzvánění. 41
42 Média 42 Tento přístroj obsahuje různé multimediální aplikace pro práci i zábavu. Fotoaparát Zvolte Menu > Média > Fotoaparát. Fotografování Váš přístroj podporuje snímání obrázků v rozlišení až 2048 x 1536 pixelů. Rozlišení obrázků v této příručce může vypadat jinak. Chcete-li vyfotografovat snímek, použijte displej jako hledáček a stiskněte navigační klávesu. Přístroj uloží obrázek do Galerie. Pro změnu zoomu stiskněte před vyfotografováním snímku navigační klávesu nahoru nebo dolů. Tato funkce je dostupná jen v případě, že není zobrazen panel nástrojů. Panel nástrojů poskytuje klávesové zkratky k různým položkám a nastavení před a po vyfotografování snímku nebo nahrání videoklipu. Vyberte položku panelu nástrojů a stiskněte navigační klávesu. Přepínání mezi režimem videa a fotografie. Volba scény. Volba režimu blesku (pouze fotografie). Aktivace samospouště (pouze fotografie). Aktivace režimu sekvence (pouze fotografie). Volba barevného efektu. Zobrazení nebo skrytí mřížky hledáčku (pouze fotografie). Nastavení vyvážení bílé. Nastavení kompenzace expozice (pouze fotografie). Dostupné možnosti se mohou lišit v závislosti na režimu snímání a prostředí. Nastavení se po zavření fotoaparátu vrátí na výchozí hodnoty. Scény Scény vám pomáhají vybrat správné nastavení barev a osvětlení pro aktuální prostředí. Nastavení každé scény bylo provedeno na podle určitého stylu nebo prostředí. Pro změnu scény zvolte v panelu nástrojů Režimy snímání. Pro vytvoření vlastní scény vyberte Vlastní a zvolte Volby > Změnit.
43 Pro zkopírování nastavení do jiné scény zvolte Podle režimu a požadovanou scénu. Pro aktivaci vlastní scény vyberte Vlastní, stiskněte navigační klávesu a zvolte Zvolit. Fotografování snímků v sekvenci Chcete-li vyfotografovat několik snímků v sekvenci, jeli k dispozici dostatek volné paměti, zvolte v panelu nástrojů Režim sekvence a stiskněte navigační klávesu. Vyfotografované snímky jsou zobrazeny na displeji v mřížce. Chcete-li zobrazit fotografii, přejděte na ni a stiskněte navigační klávesu. Pokud jste použili časovou prodlevu, zobrazí se na displeji pouze poslední obrázek. Ostatní obrázky jsou k dispozici v Galerii. Chcete-li odeslat obrázek, zvolte Volby > Odeslat. Pro odeslání obrázku volajícímu v průběhu aktivního hovoru zvolte Volby > Poslat volajícímu. Pro vypnutí režimu sekvence zvolte v panelu nástrojů Režim sekvence > Jeden snímek. Zobrazení vyfotografovaného snímku Vyfotografovaný snímek je automaticky uložen do Galerie. Nechcete-li uložit snímek, zvolte v panelu nástrojů Odstranit. Vyberte z těchto položek panelu nástrojů: Poslat Odeslání obrázku do kompatibilních zařízení. Poslat volajícímu Odeslání obrázku volajícímu v průběhu aktivního hovoru. Odeslat na Odeslání obrázku do kompatibilního online alba (síťová služba). Chcete-li použít obrázek jako obrázek na pozadí displeje, zvolte Volby > Nastavit jako tapetu. Chcete-li přidat obrázek ke kontaktu, zvolte Volby > Nast. jako obr. kont. > Přiřadit ke kontaktu. Nahrávání videoklipů 1. Je-li fotoaparát v režimu fotografií, přepněte v panelu nástrojů do režimu videa. 2. Nahrávání zahájíte stisknutím navigační klávesy. 3. Nahrávání můžete kdykoli přerušit zvolením Pauza. Nahrávání obnovíte zvolením Pokračovat. 4. Chcete-li nahrávání ukončit, zvolte Stop. Videoklip je automaticky uložen do Galerie. Maximální délka videoklipu závisí na velikosti dostupné paměti. Přehrání videoklipu Chcete-li přehrát nahraný videoklip, zvolte v panelu nástrojů Přehrát. Vyberte z těchto položek panelu nástrojů: Poslat Odeslání videoklipu do jiných kompatibilních přístrojů. Poslat volajícímu Odeslání videoklipu volajícímu v průběhu aktivního hovoru. 43
44 44 Odeslat na Odeslání videoklipu do online alba (síťová služba). Odstranit Odstranění klipu. Pro zadání nového názvu klipu zvolte Volby > Přejmenovat video. Nastavení fotografie Chcete-li změnit nastavení pro statické fotografie, zvolte Volby > Nastavení a vyberte z následujících položek: Kvalita fotografie Nastavení kvality fotografie. Čím je lepší kvalita fotografie, tím více místa v paměti je pro ni vyžadováno. Ukázat fotografii Pro zobrazení snímku ihned po vyfotografování zvolte Zapnout. Chcete-li okamžitě pokračovat ve fotografování dalších snímků, zvolte Vypnout. Výchozí název fotografie Definování výchozího názvu fotografovaných snímků. Prodloužený digit. zoom Zap (plynule) umožňuje plynulý a jemný přechod mezi digitálním a prodlouženým digitálním zoomem a Vypnuto umožňuje omezený zoom, ale při zachování rozlišení obrázku. Zvuk snímání Nastavení tónu, který zazní při vyfotografování snímku. Použitá paměť Vyberte, kam chcete uložit své obrázky. Otočit snímek Otočení obrázků. Obnovit nast. fotoaparátu Pro obnovení původních hodnot nastavení fotoaparátu zvolte Ano. Nastavení videa Chcete-li změnit nastavení pro režim videa, zvolte Volby > Nastavení a vyberte z následujících položek: Kvalita obrazu Nastavení kvality videoklipu. Zvolte Sdílení, pokud chcete poslat videoklip v multimediální zprávě. Klip je nahrán v rozlišení OCIF ve formátu 3GPP a jeho velikost je omezena na 300 kb (přibližně 20 sekund). V multimediální zprávě nemusíte mít možnost odesílat videoklipy uložené ve formátu MPEG-4. Nahrávání zvuku Nechcete-li nahrávat zvuk, zvolte Bez zvuku. Ukázat video Zobrazení prvního rámečku nahraného videoklipu po ukončení nahrávání. Chcete-li zobrazit celý videoklip, zvolte v panelu nástrojů Přehrát. Výchozí název videa Definování výchozího názvu nahraných videoklipů. Použitá paměť Vyberte, kam chcete ukládat své videoklipy. Obnovit nast. fotoaparátu Obnovení nastavení fotoaparátu na výchozí hodnoty. Nokia Podcasting Zvolte Menu > Média > Podcasting. Stáhněte do přístroje podcasty a poslouchejte je.
45 Přehrávání a správa podcastů Podcasty umožňují přenos zvukového a video obsahu v internetu pro přehrávání na mobilních přístrojích a PC. S aplikací Nokia Podcasting můžete v internetu hledat, objednávat a stahovat podcasty; podcasty můžete ve svém přístroji přehrávat, spravovat a sdílet. Před použitím aplikace definujte nastavení připojení a stahování. Zvolte Volby > Nastavení > Připojení a Stáhnout. Chcete-li vyhledat nové epizody podcastů, které chcete objednat, zvolte Adresáře. Chcete-li vyhledat podcasty pomocí klíčových slov a názvů podcastů, zvolte Hledat. Pro zobrazení dostupných epizod zvoleného podcastu otevřete složku Vysílání podcast a zvolte Otevřít. Chcete-li stáhnout zvolenou epizodu, vyberte Stáhnout. Chcete-li přehrát staženou epizodu, zvolte Přehrát. Chcete-li aktualizovat vybraný podcast nebo označené podcasty o nové epizody, zvolte Volby > Aktualizovat. Pro otevření webové stránky podcastu (síťová služba) zvolte Volby > Otevřít web. stránku. Některé podcasty poskytují možnost interakce s jejich tvůrci například hlasováním nebo komentováním. Chcete-li se z tohoto důvodu připojit k internetu, zvolte Volby > Zobrazit komentáře. Adresáře Zvolte Adresáře. Adresáře vám pomáhají při hledání nových epizod podcastů, které si můžete objednat. Obsah adresářů se mění. Vyberte požadovaný adresář, který chcete aktualizovat (síťová služba). Barva složky se po dokončení aktualizace změní. Chcete-li si objednat podcast, vyberte název podcastu a zvolte Aktualizovat. Po objednání epizod podcastu je můžete stáhnout, spravovat a přehrávat v menu podcastů. Pro přidání nového adresáře nebo složky zvolte Volby > Nová položka > Webový adresář nebo Složka. Vyberte název, URL adresu souboru.opml (outline processor markup language) a Hotovo. Pro importování souboru.opml uloženého ve vašem přístroji zvolte Volby > Import. soubor OPML. Pro uložené přijatého souboru.opml otevřete soubor, který chcete uložit do složky Přijato v Adresářích. Otevřete složku, ze které chcete objednat všechny odkazy pro přidání do vašich podcastů. Hledání podcastů Funkce Hledání vám pomáhá najít podcasty podle klíčového slova nebo názvu. Vyhledávací robot používá vyhledávací službu, kterou jste definovali v Podcasting > Volby > Nastavení > Připojení > Adr. URL služby hledání. 45
46 Chcete-li najít podcasty, zvolte Hledat a zadejte požadovaná klíčová slova. Tip: Jsou prohledávány názvy a klíčová slova v popisech podcastů, ne ve specifických epizodách. Obecná témata, jako například fotbal nebo hip-hop, většinou přináší lepší výsledky než hledání konkrétního mužstva či interpreta. Chcete-li objednat zvolené kanály a přidat je do svých podcastů, vyberte Objednat. Chcete-li zahájit nové hledání, zvolte Volby > Nové hledání. Chcete-li zobrazit detaily podcastu, zvolte Volby > Popis. Nastavení podcastů Chcete-li upravit nastavení připojení, zvolte Volby > Nastavení > Připojení. Chcete-li upravit nastavení stahování, zvolte Volby > Nastavení > Stáhnout. Pro obnovení výchozích nastavení otevřete odpovídající nastavení a zvolte Volby > Obnovit výchozí. Hudební přehrávač Výstraha: Poslouchejte hudbu o přiměřené hlasitosti. Trvalé působení nadměrného hluku může poškodit váš sluch. Je-li používán reproduktor, nedržte přístroj u ucha, protože hlasitost může být velmi vysoká. Zvolte Menu > Média > Hud. přehrávač. Hudební přehrávač podporuje například tyto formáty souborů: AAC, AAC+, eaac+, MP3 a WMA. Hudební přehrávač nezbytně nepodporuje všechny funkce formátu souboru nebo všechny variace formátů souborů. Hudební přehrávač můžete rovněž použít pro poslech epizod podcastů. Podcasting je metoda zasílání zvukového a video obsahu přes internet prostřednictvím technologií RSS nebo Atom pro přehrávání v mobilních přístrojích a počítačích. Hudbu můžete ze svého přístroje přenášet do jiných kompatibilních přístrojů. Viz Přenos hudby z PC, s Přehrání skladby nebo epizody podcastu Chcete-li přidat do hudební knihovny všechny dostupné skladby a podcasty, zvolte Volby > Obnovit.
47 Chcete-li přehrát skladbu nebo epizodu podcastu, zvolte Hudba nebo Vysílání a požadovanou kategorii. Poté vyhledejte skladbu nebo epizodu podcastu a stiskněte navigační klávesu. Chcete-li pozastavit přehrávání, stiskněte navigační klávesu; pro obnovení stiskněte navigační klávesu znovu. Pro ukončení přehrávání stiskněte navigační klávesu dolů. Pro rychlé přetočení vpřed nebo zpět podržte stisknutou navigační klávesu vpravo nebo vlevo. Pro přechod k další položce stiskněte navigační klávesu vpravo. Pro návrat na začátek položky stiskněte navigační klávesu vlevo. Pro přeskočení na předchozí položku stiskněte znovu navigační klávesu vlevo, do 2 sekund od zahájení přehrávání skladby nebo podcastu. Pro upravení zvuku přehrávané hudby zvolte Volby > Ekvalizér. Pro upravení vyvážení, sterea a posílení hlubokých tónů zvolte Volby > Nastavení zvuku. Pro návrat na domovskou obrazovku a ponechání hrajícího přehrávače na pozadí stiskněte tlačítko Konec. Seznamy skladeb Chcete-li zobrazit a spravovat seznamy skladeb, zvolte Hudba > Seznamy skladeb. Chcete-li vytvořit nový seznam skladeb, zvolte Volby > Vytvořit seznam skladeb. Pro přidání skladeb do seznamu vyberte skladbu a Volby > Přidat do sezn. skl. > Uložený sezn. skladeb nebo Nový seznam skladeb. Pro změnu pořadí skladeb v seznamu skladeb vyhledejte skladbu, kterou chcete přesunout, a zvolte Volby > Seřadit seznam. Obchod Nokia Zvolte Menu > Média > Obchod. V Obchodě Nokia (síťová služba) můžete hledat, procházet a kupovat hudbu pro stažení do přístroje. Chcete-li kupovat hudbu, musíte se ke službě zaregistrovat. Chcete-li ověřit dostupnost služby Obchod Nokia ve vaší zemi, otevřete stránku music.nokia.com. Pro vyhledání další hudby v různých kategoriích zvolte Volby > Najít v obchodě. Chcete-li zvolit přístupový bod pro použití s Obchodem Nokia, zvolte Vých. příst. bod. Přenos hudby z PC Chcete-li přenášet hudbu z PC, připojte přístroj k PC kompatibilním USB kabelem nebo přes Bluetooth připojení. Používáte-li USB kabel, zvolte režim připojení Velkokapac. úložiště. Ověřte, že je v přístroji vložena kompatibilní paměťová karta. Pro synchronizování hudby mezi přístrojem a PC můžete použít rovněž aplikaci Windows Media Player. 47
48 48 Přenos aplikací Windows Media Player Funkce synchronizace hudby se mohou lišit v jednotlivých verzích aplikace Windows Media Player. Další informace najdete v příručce a nápovědě k aplikaci Windows Media Player. Následující pokyny jsou platné pro Windows Media Player 11. Ruční synchronizace Při ruční synchronizaci můžete vybrat skladby a seznamy skladeb, které chcete přesunout, zkopírovat nebo odstranit. 1. Pokud je po připojení přístroje k aplikaci Windows Media Player připojeno více přístrojů, vyberte přístroj v navigačním okně vpravo. 2. V levém navigačním okně vyberte hudební soubory v PC, které chcete synchronizovat. 3. Přetáhněte skladby do okna Sync List (Seznam synchronizace) vpravo. Nad oknem Sync List můžete vybrat velikost dostupné paměti v přístroji. 4. Chcete-li odebrat skladby nebo alba, vyberte položku v okně Sync List, klepněte na ni pravým tlačítkem a zvolte Remove from list (Odstranit ze seznamu). 5. Pro zahájení synchronizace klepněte na Start Sync (Spustit synchronizaci). Automatická synchronizace 1. Chcete-li v aplikaci Windows Media Player aktivovat automatickou synchronizaci, klepněte na kartu Sync (Synchronizace), zvolte Nokia Handset > Set Up Sync... (Nastavit synchronizaci) a označte pole Sync this device automatically (Synchronizovat tento přístroj automaticky). 2. V okně Available playlists (Dostupné seznamy skladeb) vyberte seznamy skladeb, které chcete automaticky synchronizovat, a klepněte na Add (Přidat). Zvolené položky jsou přeneseny do okna Playlists to sync (Seznamy skladeb k synchronizaci). 3. Pro dokončení nastavení automatické synchronizace klepněte na Finish (Dokončit). Je-li označeno pole Sync this device automatically a připojíte přístroj k PC, hudební knihovna v přístroji je automaticky aktualizována podle seznamů skladeb zvolených k synchronizaci v aplikaci Windows Media Player. Pokud jste nevybrali žádné seznamy skladeb, je zvolena k synchronizaci celá hudební knihovna PC. Není-li v přístroji dost volného místa, aplikace Windows Media Player automaticky zvolí ruční synchronizaci. Chcete-li ukončit automatickou synchronizaci, klepněte na kartu Sync a zvolte Stop Sync to 'Nokia Handset' (Ukončit synchronizaci s přístrojem Nokia). Předvolená nastavení kmitočtů Zvolte Menu > Média > Hudeb. př. > Volby > Přejít na Přehrávání > Volby > Ekvalizér.
49 Chcete-li použít předvolené nastavení kmitočtů při přehrávání hudby, přejděte na požadované nastavení kmitočtů a zvolte Volby > Aktivovat. Chcete-li změnit kmitočet v předvoleném nastavení, zvolte Volby > Upravit, vyberte kmitočtové pásmo a stisknutím navigační klávesy nahoru nebo dolů zvyšte nebo snižte jednotlivé hodnoty. Nastavení kmitočtů se okamžitě projeví v přehrávání. Chcete-li obnovit původní hodnoty kmitočtových pásem, zvolte Volby > Obnovit na výchozí. Chcete-li vytvořit vlastní nastavení kmitočtů, zvolte Volby > Nové přednastavení. Zadejte název nastavení kmitočtu. K přecházení mezi kmitočtovými pásmy a k nastavení kmitočtu v jednotlivých pásmech stiskněte navigační klávesu nahoru nebo dolů. Sdílení online Zvolte Menu > Média > Share online. Můžete sdílet obrázky a videoklipy v kompatibilních online albech, deníčcích (blogy) nebo jiných kompatibilních službách online sdílení na webu. Můžete odeslat obsah, uložit nedokončené příspěvky do konceptů a pokračovat v nich později, a zobrazit obsah alb. Podporované typy obsahu se mohou lišit, v závislosti na poskytovateli služby. Chcete-li online sdílet soubory, musíte mít účet zaregistrovaný u služby online sdílení obrázků. Většinou si takovouto službu objednáváte na webové stránce poskytovatele služby. Podrobnější informace získáte od svého poskytovatele služeb. Sdílení obrázků online Chcete-li odeslat soubor z Galerie na online službu, zvolte Menu > Galerie, vyberte požadovaný soubor a Volby > Odeslat > Odeslat na web. Záznamník Zvolte Menu > Média > Záznamník. Pomocí aplikace Záznamník můžete nahrát až 60 minut dlouhou hlasovou poznámku, uložit hlasový záznam jako zvukový klip a přehrát zvukový klip. Záznamník podporuje formát souboru AMR. Aplikaci Záznamník můžete otevřít rovněž stisknutím tlačítka Zvuk. Pokud jste se přihlásili ke službě Push to talk, tlačítko Zvuk funguje jako tlačítko Push to talk a neotevře Záznamník. Nahrávání zvukového klipu Chcete-li nahrát zvukový klip, zvolte Volby > Nahrát zvuk. Zvolte Pauza, chcete-li záznam pozastavit. Pokračujte zvolením Nahrávat. Záznam ukončíte zvolením Stop. Zvukový klip je automaticky uložen do složky Zvukových klipů v Galerii. Přehrávání nahrávky Chcete-li si poslechnout právě nahraný zvukový klip, zvolte Přehrát. Na ukazateli průběhu se zobrazuje čas, pozice a délka přehrávání klipu. Zvolením Stop zrušíte přehrávání. 49
50 50 Pro pozastavení přehrávání nahraného klipu zvolte Pauza. Přehrávání bude pokračovat po zvolení Přehrát. Nastavení záznamníku Nahrávky se automaticky ukládají do paměti přístroje, pokud výchozí umístění nezměníte. Nahrávky, které vytvoříte nebo přijmete po změně nastavení, budou touto změnou dotčeny. Chcete-li změnit výchozí umístění uložených nahrávek, zvolte Volby > Nastavení > Použitá paměť. Chcete-li definovat kvalitu nahrávání, zvolte Volby > Nastavení > Kvalita nahrávky. Pokud zvolíte Vysoká, zvukový klip je nahrán ve formátu.wav a jeho maximální délka je 60 minut. Pokud zvolíte MMS kompatibilní, zvukový klip je nahrán ve formátu.amr a jeho maximální délka je jedna minuta. Galerie Zvolte Menu > Média > Galerie. V menu Galerie můžete pracovat s různými typy médií včetně obrázků, videoklipů, hudby a zvuků. Všechny zobrazené obrázky a videa a všechny přijaté skladby a zvuky jsou automaticky uloženy do Galerie. Zvukové klipy jsou otevřeny v Hudebním přehrávači a videoklipy v aplikaci RealPlayer. Obrázky se otevřou v prohlížeči obrázků. Práce s multimediálními soubory a složkami Chcete-li otevřít soubor nebo složku, vyhledejte ji a stiskněte navigační klávesu. Chcete-li vytvořit novou složku, vyberte soubor a poté zvolte Volby > Uspořádat > Nová složka. Nemůžete vytvářet složky ve složkách. Chcete-li kopírovat nebo přesunovat soubory, zvolte soubor a Volby > Uspořádat > Přesunout do složky, Nová složka, Přesun. do pam. karty, Kopír. do pam. karty, Kopír. do pam. tel. nebo Přesun. do pam. tel.. Chcete-li stáhnout soubory do Galerie prostřednictvím prohlížeče, zvolte Stáhn. grafiky, Stáhnout videa, Stáhn. skladby nebo Stáhnout zvuky. Otevře se prohlížeč a můžete zvolit záložku nebo adresu stránky, ze které chcete stahovat. Chcete-li vyhledat soubor, zvolte Volby > Hledat. Napište položku, kterou hledáte. Zobrazí se soubory, které odpovídají požadavku. Zobrazení obrázků Obrázek pro prohlížení otevřete zvolením Volby > Otevřít. Pro zobrazení dalšího nebo předchozího obrázku pro prohlížení stiskněte navigační klávesu vpravo nebo vlevo.
51 Chcete-li zvětšit velikost zobrazení obrázku na displeji, zvolte Volby > Zvětšit. Chcete-li zmenšit velikost zobrazení obrázku na displeji, zvolte Zmenšit. Chcete-li zobrazit obrázek v celoobrazovkovém režimu, zvolte Volby > Celý displej. K normálnímu zobrazení se vrátíte zvolením Volby > Normální displej Chcete-li otočit obrázek, zvolte Volby > Otočit. Zvolením Doprava otočíte obrázek o 90 stupňů ve směru chodu hodinových ručiček a zvolením Doleva ho otočíte o 90 stupňů proti směru chodu hodinových ručiček. Správa obrázkových souborů Chcete-li zobrazit detailní informace o obrázku, zvolte Volby > Zobrazit detaily. Chcete-li poslat obrázek, zvolte Volby > Odeslat a vyberte metodu odeslání. Chcete-li přejmenovat obrázek, zvolte Volby > Přejmenovat. Chcete-li nastavit obrázek jako obrázek na pozadí displeje, zvolte Volby > Použít obrázek > Nastavit jako tapetu. Chcete-li přidat obrázek ke kontaktu, zvolte Volby > Použít obrázek > Přiřadit ke kontaktu. Otevře se aplikace Kontakty a můžete vybrat kontakt, ke kterému chcete přidat obrázek. RealPlayer Zvolte Menu > Média > RealPlayer. Aplikace RealPlayer přehrává videoklipy a zvukové soubory uložené v paměti přístroje nebo na paměťové kartě, přenesené do vašeho přístroje z u nebo kompatibilního počítače nebo streamované do přístroje přes web. Mezi podporované formáty patří MPEG-4, MP4 (ne streamované), 3GP, RV, RA, AMR a MIDI. RealPlayer nemusí nutně podporovat všechny variace formátů multimediálních souborů. Přehrávání videoklipů a odkazů na streamování Výstraha: Je-li používán reproduktor, nedržte přístroj u ucha, protože hlasitost může být velmi vysoká. Chcete-li přehrávat videoklip nebo zvukový soubor, zvolte Volby > Otevřít > Poslední klipy pro přehrání jednoho ze šesti posledních přehrávaných klipů, nebo Uložený klip pro přehrání klipu nebo otevření webové stránky. Zvolte Přehrát. Chcete-li přehrávat streamovaná média, zvolte webový odkaz ukazující na klip a zvolte Přehrát; nebo se připojte k webu, vyhledejte videoklip nebo zvukový soubor a zvolte Přehrát. RealPlayer rozpoznává dva druhy odkazů: rtsp:// URL a URL ukazující na soubor RAM. Před zahájením vysílání obsahu se musí váš přístroj připojit k webovému serveru a načíst obsah do vyrovnávací paměti. Pokud problémy síťového připojení způsobují při přehrávání chyby, RealPlayer se pokusí znovu automaticky připojit k přístupovému bodu k internetu. 51
52 52 Pro nastavení hlasitosti v průběhu přehrávání použijte tlačítka nastavení hlasitosti. Pokud chcete během přehrávání přejít rychle dopředu, stiskněte navigační klávesu nahoru a podržte ji. Pokud chcete během přehrávání přejít rychle dozadu, stiskněte navigační klávesu dolů a podržte ji. Chcete-li zastavit přehrávání nebo streamování, zvolte Stop. Načítání do vyrovnávací paměti nebo připojení k serveru streamování se zastaví, přehrávání klipu se zastaví a klip se přetočí na začátek. Chcete-li stáhnout videoklipy z webu, zvolte Volby > Stáhnout videa. Chcete-li zobrazit videoklip v celoobrazovkovém režimu, zvolte Volby > Přehrát v celoobr. r.. V celoobrazovkovém režimu se video zvětší tak, že pokryje maximální možnou oblast displeje, při zachování poměru stran. Tip: Chcete-li přepínat mezi režimem normální a celé obrazovky, stiskněte na klávesnici 2. Odesílání zvukových souborů a videoklipů Chcete-li přenést mediální klip do kompatibilního přístroje, zvolte Volby > Odeslat. Zvolte způsob odeslání. Chcete-li odeslat mediální klip ve zprávě, vytvořte multimediální zprávu, zvolte klip, který chcete připojit a zvolte Vložit objekt > Videoklip nebo Zvukový klip. Zobrazení informací o mediálním klipu Chcete-li zobrazit vlastnosti videoklipu, zvukového souboru nebo webového odkazu, zvolte Volby > Detaily klipu. Informace mohou zahrnovat například přenosovou rychlost nebo internetový odkaz na soubor streamování. Chcete-li zapnout ochranu souboru pro mediální klip, zvolte Volby > Detaily klipu > Stav > Volby > Změnit. Ochrana souboru brání ostatním uživatelům měnit soubor. Nastavení aplikace RealPlayer Nastavení aplikace RealPlayer můžete obdržet ve zprávě od provozovatele služby. Chcete-li manuálně definovat nastavení, zvolte Volby > Nastavení > Video nebo Streamování. Flash přehrávač Zvolte Menu > Média > Flash přehr.. V aplikaci Flash přehrávač můžete otevřít, přehrát a interaktivně pracovat s flash soubory vytvořenými pro mobilní přístroje.
53 Správa flash souborů Chcete-li optimalizovat použití Flash přehrávače, vložte do přístroje paměťovou kartu. Chcete-li přehrát flash soubor, přejděte na něj a stiskněte navigační tlačítko. Chcete-li odeslat flash soubor do kompatibilních zařízení, zvolte Volby > Odeslat. Ochrana autorských práv může znemožnit odesílání některých flash souborů. Chcete-li přepínat mezi flash soubory uloženými v paměti přístroje nebo na paměťové kartě, vyberte odpovídající karty. Chcete-li změnit kvalitu flash souboru, zvolte při přehrávání flash souboru Volby > Kvalita. Zvolíte-li Vysoká, přehrávání některých flash souborů může vypadat nehezky a zpomaleně, vzhledem k jejich původnímu nastavení. Pro zlepšení přehrávání změňte nastavení kvality takových souborů na Normální nebo Nízká. Chcete-li organizovat své flash soubory, zvolte Volby > Organizovat. Rádio Zvolte Menu > Média > Radio. Kvalita rozhlasového vysílání závisí na pokrytí signálem rozhlasové stanice ve vašem místě. Příjem FM rádia je závislý na anténě, která je jiná než anténa vlastního bezdrátového přístroje. Aby FM rádio správně pracovalo, připojte k přístroji kompatibilní headset nebo příslušenství. Poslech rádia Výstraha: Poslouchejte hudbu o přiměřené hlasitosti. Trvalé působení nadměrného hluku může poškodit váš sluch. Je-li používán reproduktor, nedržte přístroj u ucha, protože hlasitost může být velmi vysoká. Chcete-li vyhledat stanici, zvolte nebo. Pro manuální nastavení frekvence zvolte Volby > Ruční ladění. Chcete-li zobrazit stanice dostupné ve vašem dosahu, zvolte Volby > Adresář stanic (síťová služba). Chcete-li uložit aktuální stanici do seznamu stanic, zvolte Volby > Uložit stanici. Chcete-li zvolit dříve uloženou rozhlasovou stanici, zvolte nebo. Pro nastavení hlasitosti použijte tlačítka nastavení hlasitosti. Chcete-li přepnout z poslechu headsetem na vestavěný reproduktor, zvolte Volby > Zapnout reproduktor. Pro návrat na domovskou obrazovku a ponechání FM rádia spuštěného na pozadí zvolte Volby > Přehrát na pozadí. 53
54 Zobrazení vizuálního obsahu Informace o dostupnosti a cenách a o možnosti objednání služby získáte od svého provozovatele služeb. Než můžete zobrazit vizuální obsah, musíte mít definovaný přístupový bod k internetu v Menu > Nástroje > Nastavení > Připojení > Přístupové body. 1. Chcete-li zobrazit dostupný vizuální obsah pro naladěnou stanici, zvolte Volby > Zahájit vizuální službu. Nebylo-li uloženo ID vizuální služby pro stanici, zadejte jej nebo zvolte Načíst pro jeho vyhledání v adresáři stanic (síťová služba). 2. V adresáři stanic vyberte místo, které je k vám nejblíže. Pokud přístroj najde stanici, která odpovídá naladěné frekvenci, zobrazí se její ID. Pro zobrazení vizuálního obsahu zvolte OK. Nastavení rádia Zvolte Volby > Nastavení a vyberte z následujících voleb: Úvodní tón Vyberte, zda se při spuštění aplikace přehraje tón. Autom. spuštění služby Zvolte Ano, aby se služba Visual Radio spustila automaticky, pokud zvolíte uloženou stanici, která nabízí službu Visual Radio. Přístupový bod Vyberte přístupový bod použitý pro datové připojení. Chcete-li aplikaci používat jako běžné FM rádio, není přístupový bod vyžadován. Aktuální region Vyberte region, ve kterém se nacházíte. Toto nastavení je zobrazeno jen v případě, že v době spuštění aplikace není pokrytí sítě. 54 Uložené stanice Chcete-li otevřít seznam uložených stanic, zvolte Volby > Stanice. Chcete-li poslouchat uloženou stanici, zvolte Volby > Stanice > Poslech. Pro zobrazení dostupného vizuálního obsahu v aplikaci Visual Radio zvolte Volby > Stanice > Zahájit vizuální službu. Chcete-li změnit detaily stanice, zvolte Volby > Stanice > Upravit.
55 Internet S vaším novým přístrojem Eseries můžete procházet internetem i firemním intranetem a stahovat a instalovat do přístroje nové aplikace. Svůj přístroj můžete rovněž použít jako modem pro připojení počítače k internetu. Web Zvolte Menu > Web. Abyste mohli procházet web (síťová služba), musíte nakonfigurovat nastavení přístupového bodu k internetu. Pokud používáte připojení GPRS, musí vaše bezdrátová síť podporovat GPRS a pro vaši SIM kartu musí být aktivována tato služba. Tip: Nastavení přístupového bodu k internetu můžete obdržet od provozovatele služby ve formě speciální textové zprávy nebo z webových stránek provozovatele služby. Nastavení přístupového bodu k internetu můžete také zadat ručně. Viz Přístupové body k internetu, s. 58. Informace o dostupných službách, jejich cenách a poplatcích získáte od operátora sítě nebo poskytovatele služeb. U poskytovatele služeb získáte rovněž pokyny k používání služeb. Bezpečnost připojení Pokud je v průběhu připojení zobrazena ikona zabezpečení ( ), je datový přenos mezi přístrojem a internetovou branou nebo serverem kódován. Ikona zabezpečení neindikuje, že je zabezpečen datový přenos mezi branou a serverem s obsahem (nebo místem, ve kterém je uložen požadovaný zdroj). Datový přenos mezi branou a serverem s obsahem zabezpečuje provozovatel služby. Pro některé služby, například bankovní služby, mohou být vyžadovány bezpečnostní certifikáty. Pokud není totožnost serveru ověřena nebo pokud v přístroji není uložen správný certifikát, budete upozorněni. O další informace požádejte svého provozovatele služby. Procházení webu Chcete-li prohlížet web, zvolte záložku nebo zadejte adresu webové stránky ručně a zvolte Jít na. Používejte pouze služby, kterým důvěřujete a které nabízejí odpovídající zabezpečení a ochranu před škodlivým softwarem. Tip: Když začnete zadávat adresu, zobrazí se adresy dříve navštívených stránek, které se shodují se zadávanými znaky. Chcete-li otevřít 55
56 56 stránku, přejděte na její adresu a stiskněte navigační klávesu. Chcete-li se pohybovat po stránce, použijte navigační klávesu, která je na stránce zobrazena jako ukazatel. Když přesunete ukazatel na odkaz, ukazatel se změní na ruku. Odkaz otevřete stisknutím navigační klávesy. Nové odkazy se na webové stránce většinou zobrazí jako podtržený modrý text a již otevřené odkazy se zobrazí v barvě červené. Okolo obrázků, které jsou použity jako odkazy, se zobrazí modrý rámeček. Adresy navštívených stránek se ukládají do složky Autom. záložky. Záložky Chcete-li zobrazit webovou stránku označenou záložkou, přejděte na záložku a stiskněte navigační klávesu. Chcete-li přejít na jinou webovou stránku, zvolte Volby > Volby navigace > Otevřít web. adresu, zadejte adresu stránky a zvolte Jít na. Chcete-li přidat záložku, zvolte Volby > Správce záložek > Přidat záložku. Chcete-li organizovat záložky, zvolte v hlavním zobrazení aplikace Web položku Volby > Správce záložek. Záložky můžete přesouvat a upravovat nebo vytvářet nové složky. Vymazání vyrovnávací paměti Vyrovnávací paměť slouží k dočasnému ukládání dat. Pokud jste se pokoušeli o přístup k důvěrným informacím vyžadujícím hesla nebo si k nim zjednali přístup, vymažte vyrovnávací paměť po každém použití. Informace nebo služby, které jste používali, jsou uložené ve vyrovnávací paměti. Chcete-li smazat vyrovnávací paměť, zvolte Volby > Smazat privátní data > Smazat vyr. paměť. Zdroje a blogy Zvolte Menu > Web > Web. zdroje. Zdroje obvykle obsahují nadpisy a články, často týkající se novinek nebo jiných témat. Blog je zkratka termínu Weblog, což je průběžně aktualizovaný webový diář. Chcete-li stáhnout zdroj nebo blog, přejděte na něj a stiskněte navigační klávesu. Pro přidání nebo upravení zdroje nebo blogu zvolte Volby > Spravovat zdroje > Nový zdroj nebo Upravit. Ukončení spojení Chcete-li ukončit spojení a zobrazit stránku v prohlížeči offline, zvolte Volby > Nástroje > Odpojit. Chcete-li ukončit spojení a zavřít prohlížeč, zvolte Volby > Konec.
57 Nastavení aplikace Web Zvolte Menu > Web > Volby > Nastavení. Nastavení Webu je rozděleno do čtyř skupin: Obecná obsahuje nastavení přístupového bodu a domovské stránky. Stránka obsahuje nastavení pro obrázky, zvuky a překryvná okna. Soukromí obsahuje nastavení vašeho soukromí. Web. zdroje obsahuje nastavení pro webové zdroje a blogy. Procházení intranetu Zvolte Menu > Kancelář > Intranet. Chcete-li používat firemní intranet, musíte vytvořit pravidla VPN specifická pro vaši společnost. Zvolte Menu > Nástroje > Nastavení > Připojení > VPN. Pro připojení k intranetu otevřete aplikaci Intranet, vyberte metodu připojení a Volby > Připojit. Pro definování profilu VPN použitého pro připojení zvolte Volby > Použít jiné zásady VPN. Chcete-li definovat nastavení pro připojení k intranetu, zvolte Volby > Nastavení. Stáhnout! Zvolte Menu > Stáhnout!. Se síťovou službou Stáhnout! můžete prohlížet, stahovat a instalovat položky, například nejnovější aplikace a odpovídající dokumenty, z webu do svého přístroje. Položky jsou roztříděny do katalogů a složek poskytovaných společností Nokia nebo nezávislými poskytovateli služeb. Některé položky mohou být zpoplatněné, ale většinou si je můžete zdarma prohlédnout. Služba Stáhnout! používá síťové služby pro přístup k nejaktuálnějšímu obsahu.informace o položkách dostupných přes službu Stáhnout! získáte od poskytovatele služby nebo prodejce či výrobce položky. Instalujte a používejte pouze aplikace a další software ze zdrojů, které nabízejí odpovídající bezpečí a ochranu před nebezpečným softwarem. Správa položek Pro otevření položky nebo zobrazení obsahu složky či katalogu je vyberte a stiskněte navigační klávesu. Chcete-li koupit vybranou položku, zvolte Volby > Koupit. Pro stažení položky, která je poskytována zdarma, zvolte Volby > Získat. Chcete-li vyhledat položku, zvolte Volby > Hledat. Chcete-li upravit nastavení, zvolte Volby > Nastavení. 57
58 Chcete-li zobrazit seznam stažených položek, zvolte Volby > Moje položky. Objednávky Chcete-li zobrazit detaily vybrané položky, zvolte Volby > Otevřít. Chcete-li obnovit nebo zrušit objednávku, zvolte Volby a odpovídající možnost. Hledání v aplikaci Stáhnout! Vyberte katalogy, ve kterých chcete hledat položky, zvolte Označit pro jejich vyhledání a zadejte hledaná klíčová slova. Hledání spusťte zvolením Volby > Hledat. Historie nákupů Chcete-li otevřít zvolenou položku v odpovídající aplikaci, vyberte Volby > Otevřít. Chcete-li zobrazit detaily vybrané položky, zvolte Volby > Zobrazit detaily. Pro zahájení, přerušení, obnovení nebo zrušení stahování zvolené položky vyberte Volby a odpovídající možnost. Přístupový bod Vyberte přístupový bod pro připojení k serveru poskytovatele služby. Automatické otevírání Definujte, zda se mají položky nebo aplikace do úspěšném stažení automaticky otevřít. Potvrzování ukázek Definujte, zda se před zobrazením náhledu položky má zobrazit potvrzovací dotaz. Potvrzování nákupů Definujte, zda se před koupením položky má zobrazit potvrzovací dotaz. Potvrzení objednávky Definujte, zda se před objednáním položky má zobrazit potvrzovací dotaz objednávky. Přístupové body k internetu Přístupový bod k internetu je soubor nastavení, které definují, jak přístroj vytváří datové připojení k síti. Chcete-li používat ové a multimediální služby nebo procházet webové stránky, musíte nejprve definovat pro tyto služby přístupové body. Některé nebo všechny přístupové body mohou být v přístroji předvoleny provozovatelem služby a možná je nebudete moci vytvářet, upravovat či odebírat. 58 Nastavení služby Stáhnout! Chcete-li změnit nastavení aplikace Stáhnout!, zvolte Volby > Nastavení a vyberte z následujících položek:
59 Nastavení přístupového bodu k internetu pro paketová data (GPRS) 1. Zvolte Menu > Nástroje > Nastavení > Připojení > Přístupové body. 2. Zvolte Volby > Nový přístupový bod pro vytvoření nového přístupového bodu, nebo zvolte existující přístupový bod ze seznamu a poté vyberte Volby > Duplik. přístupový bod pro použití tohoto přístupového bodu jako základu pro tento nový. 3. Definujte následující nastavení. Název připojení Zadejte popisný název připojení. Datový nosič Zvolte Paketová data. Název přístup. bodu Zadejte název přístupového bodu. Název je obvykle poskytován provozovatelem služby. Uživatelské jméno Zadejte uživatelské jméno, pokud ho poskytovatel služby vyžaduje. Uživatelská jména často rozlišují velká a malá písmena a jsou poskytována provozovatelem služby. Vyžadovat heslo Zvolte Ano, chcete-li zadávat heslo při každém přihlášení k serveru, nebo Ne, pokud chcete uložit heslo do paměti přístroje a přihlášení zautomatizovat. Heslo Pokud to provozovatel služby požaduje, zadejte heslo. Heslo často rozlišuje velká a malá písmena a poskytuje ho provozovatel služby. Autentifikace Zvolte Bezpečná, chcete-li vždy odeslat heslo zašifrované, nebo Normální, jestliže chcete heslo odeslat zašifrované, pokud je to možné. Domovská stránka Zadejte webovou adresu stránky, kterou chcete při použití tohoto přístupového bodu zobrazit jako domovskou stránku. 4. Po definování nastavení zvolte Volby > Pokročilá nastavení, chcete-li definovat pokročilá nastavení, nebo Zpět, pokud chcete nastavení uložit a ukončit. Pokročilé nastavení přístupového bodu k internetu pro paketová data (GPRS) Zvolte Menu > Nástroje > Nastavení > Připojení > Přístupové body. Po základním nastavení přístupového bodu k internetu pro paketová data (GPRS) zvolte Volby > Pokročilá nastavení a definujte následující pokročilá nastavení: Typ sítě Zvolte IPv4 nebo IPv6 jako typ internetového protokolu. Internetový protokol definuje způsob přenosu dat do přístroje a z něho. IP adresa telefonu Zadejte adresu IP přístroje. Zvolte Automatická, pokud chcete, aby přístroji poskytla adresu IP síť. Nastavení bude zobrazeno pouze tehdy, pokud zvolíte Typ sítě > IPv4. DNS adresa Zvolte Primární DNS adresa a Sekund. DNS adresa a zadejte jejich IP adresy, 59
60 60 pokud to požaduje váš provozovatel služby. Jinak budou adresy DNS serveru poskytnuty automaticky. Adr. proxy serveru Zadejte adresu serveru proxy. Servery proxy používají někteří provozovatelé služeb a jsou to servery umístěné mezi službou procházení a jejími uživateli. Tyto servery mohou poskytovat další zabezpečení a zrychlovat přístup ke službě. Manuální nastavení přístupového bodu pro WLAN 1. Zvolte Menu > Nástroje > Nastavení > Připojení > Přístupové body. 2. Zvolte Volby > Nový přístupový bod pro vytvoření nového přístupového bodu, nebo zvolte existující přístupový bod ze seznamu a poté vyberte Volby > Duplik. přístupový bod pro použití tohoto přístupového bodu jako základu pro tento nový. 3. Definujte následující nastavení. Název připojení Zadejte popisný název připojení. Datový nosič Zvolte Bezdrátová LAN. Název sítě WLAN Chcete-li zadat identifikátor služby (SSID), tedy název, který identifikuje specifickou WLAN, zvolte Zadat manuálně. Chcete-li zvolit síť z dostupných sítí WLAN v dosahu, zvolte Hledat názvy sítí. Stav sítě Zvolte Skrytá, je-li připojovaná síť skrytá, nebo Veřejná, pokud není skrytá. Režim sítě WLAN Pokud zvolíte Infrastruktura, přístroje mohou prostřednictvím přístupového bodu WLAN komunikovat mezi sebou a s přístroji připojenými ke kabely propojené LAN. Pokud zvolíte Ad-hoc, přístroje mohou odesílat a přijímat data přímo mezi sebou a žádný přístupový bod WLAN není potřeba. Rež. zabezp. WLAN Musíte zvolit stejný režim zabezpečení, jaký je použit v přístupovém bodu WLAN. Pokud zvolíte WEP (wired equivalent privacy), 802.1x nebo WPA/WPA2 (Wi-Fi protected access), musíte rovněž nakonfigurovat odpovídající doplňková nastavení. Podrobnější informace najdete v nápovědě přístroje. Nast. zabezp. WLAN Upravte nastavení zabezpečení pro zvolený režim zabezpečení. Domovská stránka Zadejte webovou adresu stránky, kterou chcete při použití tohoto přístupového bodu zobrazit jako domovskou stránku. Chcete-li nastavit přístupový bod pro WLAN automaticky, použijte průvodce WLAN. Zvolte Menu > Připojení > Prův. WLAN. Pokročilá nastavení přístupového bodu pro WLAN Zvolte Menu > Nástroje > Nastavení > Připojení > Přístupové body.
61 Po základním nastavení přístupového bodu pro WLAN zvolte Volby > Pokročilá nastavení a definujte následující pokročilá nastavení: Nastavení IPv4 Zadejte IP přístroje a adresy DNS serveru pro internetový protokol IPv4. Nastavení IPv6 Zvolte nebo zadejte adresy DNS serveru pro internetový protokol IPv6. Ad-hoc kanál Kanál je většinou volen automaticky. Pro manuální zadání čísla kanálu (1-11) zvolte Def. uživatelem. Adr. proxy serveru Zadejte adresu serveru proxy. Číslo portu proxy Zadejte číslo portu serveru proxy. Připojení PC k webu Svůj přístroj můžete použít pro připojení PC k webu. 1. USB kabelem připojte přístroj k PC. 2. Zvolte Připojit počítač k síti. Na PC je nainstalován potřebný software systému Windows. 3. Potvrďte instalaci na PC. Po výzvě potvrďte i připojení. Po vytvoření spojení mezi přístrojem a PC se na PC otevře internetový prohlížeč. Na PC musíte mít administrátorská práva. V PC musí být povolena funkce automatického spuštění. Pokud to tak není, spusťte soubor setup.exe z jednotky CD-ROM v počítači. 61
62 Zprávy 62 Zvolte Menu > Komunik. > Zprávy. V menu Zprávy (síťová služba) můžete odesílat a přijímat textové zprávy, multimediální zprávy, audio zprávy a y. Můžete rovněž přijímat zprávy webové služby, informační zprávy a speciální zprávy obsahující data, nebo odesílat příkazy služby. Před odesíláním či příjmem zpráv možná budete muset provést následující kroky: Vložit do přístroje platnou SIM kartu a být v oblasti pokrytí službami celulární sítě. Ověřit, zda síť podporuje funkce aplikace Zprávy, které chcete používat, a zda jsou aktivovány na SIM kartě. Definovat v přístroji nastavení přístupového bodu k internetu. Viz Přístupové body k internetu, s. 58. Definovat v přístroji nastavení ových účtů. Viz Nastavení ového účtu, s. 76. Definovat nastavení textových zpráv v přístroji. Viz Nastavení textových zpráv, s. 75. Definovat nastavení multimediálních zpráv v přístroji. Viz Nastavení multimediálních zpráv, s. 76. Přístroj může rozpoznat poskytovatele SIM karty a automaticky nakonfigurovat některá nastavení zpráv. Pokud se tak nestane, budete možná muset definovat nastavení ručně; nebo se kvůli konfiguraci nastavení obrátit na provozovatele služby. Složky aplikace Zprávy Zprávy a data přijatá při Bluetooth nebo IČ připojení jsou ukládána do složky Přijaté. ové zprávy jsou ukládány v menu Schránka. Rozepsané zprávy jsou ukládány do složky Koncepty. Napsané zprávy, které jsou připravené k odeslání, jsou uloženy do složky K odeslání a odeslané zprávy, mimo zpráv odeslaných přes Bluetooth či IČ připojení, jsou uloženy do složky Odeslané. Tip: Zprávy jsou umístěny do složky K odeslání například v případě, že je přístroj mimo pokrytí sítě. Můžete rovněž naplánovat odeslání ů na následující připojení ke vzdálené schránce. Poznámka: Ikona odeslané zprávy nebo text na displeji přístroje nesvědčí o tom, že zpráva byla doručena zamýšlenému příjemci. Chcete-li vyžádat v síti, aby vám byly zasílány výpisy o doručení vámi odeslaných textových a multimediálních zpráv (síťová služba), zvolte Volby > Nastavení > Zpráva SMS nebo Multimediální zpráva > Přijmout potvrzení. Výpisy jsou ukládány do složky Potvrzení.
63 Organizování zpráv Chcete-li vytvořit novou složku pro ukládání zpráv, zvolte Mé složky > Volby > Nová složka. Chcete-li přejmenovat složku, zvolte Volby > Přejmenovat složku. Přejmenovat můžete pouze složky, které jste vytvořili. Chcete-li přesunout zprávu do jiné složky, zvolte Volby > Přesun. do složky, složku a OK. Chcete-li seřadit zprávy určitým způsobem, zvolte Volby > Třídit podle. Zprávy můžete řadit podle položek Datum, Odesílatel, Předmět nebo Typ zprávy. Chcete-li zobrazit vlastnosti zprávy, zvolte zprávu a zvolte Volby > Detaily zprávy. Čtení zpráv V aplikaci Čtení zpráv se nahlas čtou přijaté textové a multimediální zprávy. Chcete-li přehrát zprávu, po jejím přijmutí podržte stisknuté levé výběrové tlačítko. Chcete-li zahájit čtení další zprávy ve složce Přijaté, stiskněte navigační klávesu dolů. Pro opakované zahájení čtení zprávy stiskněte navigační klávesu nahoru. Na začátku zprávy stiskněte navigační klávesu nahoru pro poslech předchozí zprávy. Chcete-li přerušit čtení, stiskněte krátce levou výběrovou klávesu. Pro pokračování v přerušeném čtení stiskněte levou výběrovou klávesu krátce znovu. Chcete-li ukončit čtení, stiskněte tlačítko Konec. Řeč Zvolte Menu > Nástroje > Mluvení. V aplikaci Řeč můžete nastavit jazyk, hlas a vlastnosti hlasu pro čtení zpráv. Úprava vlastností hlasu Chcete-li nastavit jazyk pro čtení zpráv, zvolte Jazyk. Chcete-li do přístroje stáhnout další jazyky, otevřete webovou stránku Nokia nebo použijte aplikaci Stáhnout!. Chcete-li nastavit hlas čtení, zvolte Hlas. Hlas je závislý na jazyce. Chcete-li nastavit rychlost čtení, zvolte Nastavení hlasu > Rychlost. Chcete-li nastavit hlasitost čtení, zvolte Nastavení hlasu > Hlasitost. Chcete-li si poslechnout hlas, otevřete kartu hlasu, vyberte hlas a zvolte Volby > Přehrát hlas. ové zprávy Zvolte Menu > Zprávy > Schránka. Abyste mohli přijímat a odesílat y, musíte mít nastavenu službu vzdálené schránky. Tato služba může být nabízena poskytovatelem služeb internetu, poskytovatelem služeb sítě nebo vaší společností. 63
64 64 Tento přístroj je kompatibilní s internetovými standardy SMTP, IMAP4 (revision 1) a POP3 a s různými vlastními řešeními ů. Jiní poskytovatelé e- mailových služeb mohou nabízet služby s jinými nastaveními nebo jiné funkce, než jsou popsány v této uživatelské příručce. Další podrobnosti získáte u vašeho poskytovatele u nebo poskytovatele služeb. Než budete moci pomocí vašeho přístroje y odesílat, přijímat, načítat, odpovídat na ně a předávat je dále, musíte dále provést následující: Nakonfigurovat přístupový bod k internetu. Viz Přístupové body k internetu, s. 58. Nastavit ový účet a správně definovat nastavení ů. Pro toto použijte průvodce schránkou nebo nadefinujte účet manuálně. Viz Nastavení ového účtu, s. 76. Správná nastavení získáte od provozovatele služby. Nastavení u V průvodci em můžete nastavit pracovní e- mailový účet, jako například Microsoft Outlook nebo Microsoft Exchange, a internetový ový účet, jako jsou ové služby Google. 1. Pro spuštění průvodce em otevřete domovskou obrazovku, vyberte průvodce em a stiskněte navigační klávesu. 2. Zadejte svou ovou adresu a heslo. Není-li průvodce schopen nakonfigurovat nastavení e- mailu automaticky, zvolte typ ového účtu a zadejte odpovídající nastavení. Pokud váš přístroj obsahuje další ové klienty, budou nabídnuty při spuštění průvodce em. Při nastavování u můžete být vyzváni k zadáni těchto informací: Uživatelské jméno Typ u Server příchozí pošty Port serveru příchozí pošty Server odchozí pošty Port serveru odchozí pošty Heslo Přístupový bod Pokud nastavujete svůj pracovní , požádejte o podrobné informace IT oddělení vaší společnosti. Nastavujete-li svůj internetový , informujte se na webové stránce poskytovatele služby u. Připojení ke vzdálené schránce adresovaný vám nepřijímá automaticky váš přístroj, ale vaše vzdálená poštovní schránka. Chcete-li si přečíst , musíte se nejdříve připojit ke vzdálené schránce a pak vybrat y, které chcete načíst do přístroje. 1. Chcete-li načíst přijaté ové zprávy do přístroje a zobrazit je, zvolte svou schránku v hlavním zobrazení aplikace Zprávy. Když přístroj zobrazí dotaz Chcete se připojit ke schránce?, zvolte Ano.
65 2. Po výzvě zadejte uživatelské jméno a heslo. 3. Zvolte Volby > Načíst > Nové, chcete-li načíst nové zprávy, které jste nečetli ani nenačetli, Zvolené, chcete-li načíst pouze zprávy, které jste vybrali ve vzdálené schránce, nebo Všechny, pokud chcete načíst všechny dosud nenačtené zprávy. 4. Chcete-li spravovat y offline, ušetřit za poplatky za připojení a pracovat v podmínkách, které neumožňují datová připojení, zvolte Volby > Odpojit se pro odpojení od vzdálené schránky. Veškeré změny, které provedete ve složkách vzdálené schránky při práci v režimu offline, se ve vzdálené schránce projeví až při příštím připojení online a provedení synchronizace. Čtení ů a odpovědi na y Důležité: Při otevírání zpráv buďte opatrní. Zprávy mohou obsahovat škodlivý software nebo mohou být pro váš přístroj nebo PC jinak nebezpečné. Pro čtení přijatého u jej otevřete ve schránce. Přílohu otevřete zvolením Volby > Přílohy. Přejděte na přílohu a stiskněte navigační klávesu. Chcete-li odpovědět pouze odesilateli u, zvolte Volby > Odpovědět > Odesílateli. Chcete-li odpovědět všem příjemcům u, zvolte Volby > Odpovědět > Všem. Tip: Pokud odpovídáte na , ke kterému jsou připojeny soubory, přílohy nebudou do odpovědi zahrnuty. Jestliže předáváte přijatý e- mail dál, přílohy zahrnuty budou. Pro poslání u dalšímu příjemci zvolte Volby > Poslat dál. Pro přidání souboru do u zvolte Volby > Vložit a požadovanou přílohu. Chcete-li odstranit přílohu z odesílaného u, zvolte přílohu a zvolte Volby > Odstranit. Chcete-li nastavit prioritu zprávy, zvolte Volby > Volby odeslání > Priorita. Chcete-li nastavit čas odeslání u, zvolte Volby > Volby odeslání > Odeslat zprávu. Zvolte Okamžitě nebo, pokud pracujete off-line, zvolte Při dostup. přip.. Chcete-li volat odesilateli u, pokud je odesilatele možné najít v Kontaktech, zvolte Volby > Volat. Chcete-li odpovědět odesilateli u zvukovou zprávou nebo multimediální zprávou, zvolte Volby > Vytvořit zprávu. Napsání a odeslání u 1. Pro napsání u zvolte Nová zpráva > E- mail. 2. Zvolte Volby > Přidat příjemce pro vyhledání e- mailové adresy příjemce v Kontaktech, nebo zadejte ovou adresu do pole Komu. Položky oddělujte středníkem. Pole Kopie použijte pro 65
66 66 odeslání kopie dalšímu příjemci, nebo pole Skr. kop. pro odeslání skryté kopie příjemcům. 3. Do pole Předm. zadejte předmět u. 4. Do oblasti pro text zadejte ovou zprávu a zvolte Volby > Odeslat. Odstraňování zpráv Abyste uvolnili paměť v přístroji, pravidelně odstraňujte zprávy ze složek Přijaté a Odeslané a odstraňujte přijaté ové zprávy. Chcete-li odstranit pouze z přístroje a zachovat originál na serveru, zvolte Volby > Odstranit > Z telef. (záhl. zůstane). Chcete-li odstranit z přístroje i ze vzdáleného serveru, zvolte Volby > Odstranit > Z telefonu i serveru. Chcete-li odstraňování zrušit, zvolte Volby > Obnovit zprávy. Dílčí složky ve vzdálené e- mailové schránce Pokud vytvoříte ve schránkách IMAP4 na vzdáleném serveru podsložky, můžete tyto složky zobrazit a spravovat pomocí vašeho přístroje, pokud je objednáte. Složky si můžete objednat pouze ve svých schránkách IMAP4. Chcete-li zobrazit složky ve schránce IMAP4, připojte se a zvolte Volby > Nastavení u > Nastavení načítání > Objednání složky. Chcete-li zobrazit vzdálenou složku, zvolte složku a zvolte Volby > Objednat. Objednané složky se aktualizují pokaždé, když se připojíte online. Pokud jsou složky velké, může to chvíli trvat. Chcete-li aktualizovat seznam složek, zvolte složku a zvolte Volby > Aktual. sezn. složek. Textové zprávy Zvolte Menu > Komunik. > Zprávy. Psaní a odesílání textových zpráv Váš přístroj podporuje textové zprávy, jejichž délka překračuje limit pro jednu zprávu. Delší zprávy budou odeslány jako dvě či více zpráv. Poskytovatel může takovou zprávu vyúčtovat odpovídajícím způsobem. Znaky, které používají diakritiku nebo jiné značky, a znaky některých jazyků, vyžadují více místa, a tím snižují počet znaků, které je možné poslat v jedné zprávě. 1. Chcete-li napsat textovou zprávu, zvolte Nová zpráva > Zpráva SMS. 2. Do pole Komu zadejte číslo příjemce, nebo stiskněte navigační klávesu a přidejte příjemce ze seznamu Kontakty. Zadáváte-li více než jedno číslo, oddělte čísla středníkem. 3. Zadejte text zprávy. Pokud chcete použít šablonu, zvolte Volby > Vložit > Šablona. 4. Zvolte Volby > Odeslat.
67 Volby odeslání textových zpráv Chcete-li zvolit středisko zpráv pro odeslání zprávy, zvolte Volby > Volby odeslání > Použité střed. zpráv. Chcete-li si ze sítě nechat posílat výpisy o doručení zpráv (síťová služba), zvolte Volby > Volby odeslání > Přijmout potvrzení > Ano. Chcete-li definovat, jak dlouho se bude středisko zpráv pokoušet odesílat vaši zprávu, pokud se první pokus nezdaří (síťová služba), zvolte Volby > Volby odeslání > Platnost zprávy. Pokud příjemce zprávy není možné zastihnout v době platnosti, zpráva bude ze střediska zpráv odstraněna. Chcete-li zkonvertovat zprávu do jiného formátu, zvolte Volby > Volby odeslání > Zprávu odeslat jako > Text, Fax, Paging nebo . Tuto možnost změňte jen tehdy, pokud zcela určitě víte, že vaše středisko zpráv umí konvertovat textové zprávy do těchto jiných formátů. Kontaktujte provozovatele služby. Textové zprávy na SIM kartě Zvolte Menu > Komunik. > Zprávy > Volby > Zprávy SIM. Textové zprávy mohou být uloženy na vaší SIM kartě. Abyste mohli zobrazit SIM zprávy, musíte je zkopírovat do složky v přístroji. Po zkopírování zpráv do složky je můžete ve složce zobrazit nebo je odstranit ze SIM karty. 1. Zvolte Volby > Označit/Odznačit > Označit nebo označte všechny zprávy zvolením Označit vše. 2. Zvolte Volby > Kopírovat. 3. Vyberte složku a zahajte kopírování zvolením OK. Chcete-li si prohlédnout zprávy SIM karty, otevřete složku, do které jste zprávy zkopírovali, a otevřete zprávu. Zobrazení obrázkových zpráv Vzhled obrázkové zprávy se může lišit v závislosti na přístroji, na kterém je zpráva obdržena. Chcete-li zobrazit obrázkovou zprávu, otevřete zprávu ze složky Přijaté. Chcete-li zobrazit informace o obrázkové zprávě, zvolte Volby > Detaily zprávy. Chcete-li uložit zprávu do jiné složky, zvolte Volby > Přesun. do složky. Chcete-li přidat odesílatele zprávy do seznamu Kontakty, zvolte Volby > Uložit do Kontaktů. Předávání obrázkových zpráv 1. Pro poslání zprávy dalšímu příjemci otevřete zprávu ve složce Přijaté a zvolte Volby > Poslat dál. 67
68 68 2. Do pole Komu zadejte číslo příjemce, nebo stiskněte navigační klávesu a přidejte příjemce ze seznamu Kontakty. Zadáváte-li více než jedno číslo, oddělte čísla středníkem. 3. Zadejte text zprávy. Pokud chcete použít šablonu, zvolte Volby > Vložit > Šablona. 4. Zvolte Volby > Odeslat. Tip: Chcete-li odebrat obrázek ze zprávy, zvolte Volby > Odstranit obrázek. Multimediální zprávy Zvolte Menu > Komunik. > Zprávy. Přijímat a zobrazovat multimediální zprávy mohou pouze přístroje, které mají kompatibilní funkce. Vzhled zprávy se může lišit v závislosti na přístroji, na kterém je zpráva obdržena. Multimediální zpráva (MMS) může obsahovat text a objekty jako jsou obrázky, zvukové klipy a videoklipy. Dříve, než budete moci pomocí svého přístroje odesílat a přijímat multimediální zprávy, musíte definovat nastavení multimediálních zpráv. Přístroj může rozpoznat poskytovatele SIM karty a automaticky nakonfigurovat nastavení multimediálních zpráv. Pokud se tak nestane, použijte aplikaci Průvodce nastavením nebo požádejte o správná nastavení poskytovatele služby. Viz Nastavení multimediálních zpráv, s. 76. Vytváření a odesílání multimediálních zpráv Důležité: Při otevírání zpráv buďte opatrní. Zprávy mohou obsahovat škodlivý software nebo mohou být pro váš přístroj nebo PC jinak nebezpečné. 1. Chcete-li vytvořit novou zprávu, zvolte Nová zpráva > Multimed. zpráva. 2. Do pole Komu zadejte číslo příjemce nebo e- mailovou adresu, nebo stiskněte navigační klávesu a přidejte příjemce ze seznamu Kontakty. Zadáváteli více než jedno číslo nebo ovou adresu, oddělte je středníkem. 3. Do pole Předm. zadejte předmět zprávy. Chcete-li změnit viditelná pole, zvolte Volby > Pole adresy. 4. Zadejte text zprávy a zvolte Volby > Vložit objekt, chcete-li přidat mediální objekty. Můžete přidávat objekty jako je Fotografie, Zvukový klip nebo Videoklip. Bezdrátová síť může omezit velikost zpráv MMS. Pokud vložený obrázek překročí tento limit, přístroj jej může zmenšit, aby jej bylo možné poslat prostřednictvím MMS. 5. Každý list zprávy může obsahovat pouze jeden videoklip nebo zvukový klip. Chcete-li přidat do zprávy další listy, zvolte Volby > Vložit > List. Chcete-li změnit pořadí listů ve zprávě, zvolte Volby > Přesunout. 6. Chcete-li před odesláním multimediální zprávy zobrazit její náhled, zvolte Volby > Náhled.
69 7. Zvolte Volby > Odeslat. Chcete-li odstranit objekt z multimediální zprávy, zvolte Volby > Odebrat přílohu. Chcete-li nastavit volby odeslání pro aktuální multimediální zprávu, zvolte Volby > Volby odeslání. Příjem multimediálních zpráv a odpovědi na zprávy Důležité: Při otevírání zpráv buďte opatrní. Zprávy mohou obsahovat škodlivý software nebo mohou být pro váš přístroj nebo PC jinak nebezpečné. Tip: Přijmete-li multimediální zprávy obsahující objekty, které váš přístroj nepodporuje, nebudete je moci otevřít. Pokuste se odeslat tyto objekty do jiného přístroje, například počítače, a otevřít je tam. 1. Chcete-li odpovědět na multimediální zprávu, otevřete ji a zvolte Volby > Odpovědět. 2. Zvolte Volby a Odesílateli pro napsání odpovědi odesilateli multimediální zprávy, Přes SMS pro odpověď textovou zprávou, Ve zvukové zprávě pro odpověď zvukovou zprávou, nebo em pro odpověď em. Tip: Chcete-li do odpovědi přidat příjemce, zvolte Volby > Přidat příjemce a vyberte příjemce zprávy ze seznamu Kontakty, nebo zadejte telefonní čísla nebo ové adresy příjemců ručně do pole Komu. 3. Napište text zprávy a zvolte Volby > Odeslat. Vytváření prezentací Multimediální prezentace nelze vytvářet, pokud je menu Režim vytváření MMS nastaveno na Omezený. Pro změnu nastavení zvolte Zprávy > Volby > Nastavení > Multimediální zpráva > Režim vytváření MMS > Volný. 1. Chcete-li vytvořit prezentaci, zvolte Nová zpráva > Multimed. zpráva. 2. Do pole Komu zadejte číslo příjemce nebo e- mailovou adresu, nebo stiskněte navigační klávesu a přidejte příjemce ze seznamu Kontakty. Zadáváteli více než jedno číslo nebo ovou adresu, oddělte je středníkem. 3. Zvolte Volby > Vytvořit prezentaci a zvolte šablonu prezentace. Šablona může definovat, jaké mediální objekty můžete do prezentace zahrnout, kde se zobrazí a jaké efekty se zobrazí mezi obrázky a snímky. 4. Přejděte na oblast textu a zadejte text. 5. Chcete-li vkládat do prezentace obrázky, zvuk nebo poznámky, přejděte na oblast příslušného objektu a zvolte Volby > Vložit. 6. Pro přidání snímků zvolte Vložit > Nový snímek. Chcete-li vybrat barvu pozadí prezentace a obrázky na pozadí pro různé snímky, zvolte Volby > Nastavení pozadí. Chcete-li vybrat efekty zobrazované mezi obrázky nebo snímky, zvolte Volby > Nastavení efektů. 69
70 70 Pro prohlížení prezentace zvolte Volby > Náhled. Multimediální prezentace lze zobrazit pouze v kompatibilních přístrojích, které podporují prezentace. V různých přístrojích se mohou zobrazit různě. Zobrazování prezentací Chcete-li zobrazit prezentaci, otevřete multimediální zprávu ze složky Přijaté. Přejděte na prezentaci a stiskněte navigační klávesu. Chcete-li prezentaci pozastavit, stiskněte libovolnou výběrovou klávesu. Chcete-li pokračovat v přehrávání prezentace, zvolte Volby > Pokračovat. Jsou-li ve zprávě texty nebo obrázky příliš velké pro zobrazení na displeji, zvolte Volby > Aktivovat rolování a procházením zobrazte celou prezentaci. Chcete-li vyhledat v prezentaci telefonní čísla a e- mailové nebo webové adresy, zvolte Volby > Hledat. Tato čísla a adresy můžete použít například k volání, odesílání zpráv nebo vytváření záložek. Zobrazení a uložení multimediálních příloh Chcete-li zobrazit multimediální zprávu jako úplnou prezentaci, otevřete zprávu a zvolte Volby > Přehrát prezentaci. Tip: Pro zobrazení nebo přehrání multimediálního objektu v multimediální zprávě zvolte Zobrazit fotografii, Přehrát zvuk. klip nebo Přehrát videoklip. Chcete-li zobrazit název a velikost přílohy, otevřete zprávu a zvolte Volby > Objekty. Chcete-li uložit multimediální objekt, zvolte Volby > Objekty, zvolte objekt a Volby > Uložit. Předání multimediální zprávy Otevřete složku Přijaté, vyberte upozornění na multimediální zprávu a stiskněte navigační klávesu. Chcete-li odeslat zprávu do kompatibilního přístroje bez načítání do vašeho přístroje, zvolte Volby > Poslat dál. Pokud server nepodporuje předávání multimediálních zpráv, není tato volba dostupná. 1. Do pole Komu zadejte číslo příjemce nebo e- mailovou adresu, nebo stiskněte navigační klávesu a přidejte příjemce ze seznamu Kontakty. Zadáváteli více než jedno číslo nebo ovou adresu, oddělte je středníkem. 2. Podle potřeby upravte zprávu a zvolte Volby > Odeslat. Tip: Chcete-li upravit nastavení doručování zprávy, zvolte Volby > Volby odeslání. Odeslání zvukového klipu 1. Chcete-li vytvořit zvukovou zprávu, zvolte Nová zpráva > Zvuková zpráva.
71 2. Do pole Komu zadejte číslo příjemce nebo e- mailovou adresu, nebo stiskněte navigační klávesu a přidejte příjemce ze seznamu Kontakty. Zadáváteli více než jedno číslo nebo ovou adresu, oddělte je středníkem. 3. Vyberte Volby > Vložit zvuk. klip a zvolte zda nahrát zvukový klip, nebo vybrat jeden z Galerie. 4. Zvolte Volby > Odeslat. Volby odeslání multimediálních zpráv Zvolte Nová zpráva > Multimed. zpráva > Volby > Volby odeslání a vyberte z následujících možností: Přijmout potvrzení Zvolte Ano, pokud chcete obdržet oznámení, že zpráva byla úspěšně doručena příjemci. Doručení zprávy o doručení multimediální zprávy odeslané na ovou adresu nemusí být možné. Platnost zprávy Zvolte, jak dlouho se má středisko zpráv pokoušet odesílat zprávu. Pokud příjemce zprávy nelze zastihnout ve stanovené lhůtě, zpráva je ze střediska multimediálních zpráv odstraněna. Síť musí tuto funkci podporovat. Maximální doba je maximální doba, kterou síť povoluje. Priorita Nastavte prioritu odeslání na Vysoká, Normální nebo Nízká. Chat Zvolte Menu > Komunik. > Chat. Chat (síťová služba) vám umožňuje konverzovat s ostatními osobami používajícími službu Chat a připojovat se do diskusních fór (chatové skupiny) se specifickými tématy. Různí poskytovatelé síťových služeb udržují chatové servery, ke kterým se můžete přihlásit po zaregistrování chatové služby. U jednotlivých provozovatelů služby se mohou lišit podporované funkce. Není-li chat dostupný u vašeho provozovatele služeb, nemusí se zobrazit v menu přístroje. Další informace o objednání služby chat a cenách služby získáte od provozovatele služby. O další informace o nastavení Chatu požádejte svého provozovatele služby. Nastavení můžete obdržet ve speciální textové zprávě od provozovatele služby, který nabízí službu Chat. Není-li tomu tak, zadejte nastavení manuálně. Definování nastavení Chatu Chcete-li definovat nastavení aplikace Chat, zvolte Volby > Nastavení > Nastavení chatu. Můžete například nastavit svou přezdívku nebo tóny používané při Chatu. Chcete-li konverzovat s uživateli chatu a prohlížet nebo upravovat své kontakty chatu, musíte se přihlásit na server chatu. Pro přidání serveru chatu zvolte Volby > Nastavení > Servery. Správná nastavení získáte od poskytovatele služby. Pro nastavení serveru, jako toho, ke kterému se přístroj automaticky přihlásí, zvolte Volby > Nastavení > Výchozí server. Pro definování způsobu, kterým se přístroj připojí k serveru chatu, zvolte Volby > Nastavení > Typ přihl. 71 k chatu. Pro automatické navázání spojení mezi vaším
72 72 přístrojem a výchozím serverem zvolte Automatické. Chcete-li automatické připojení pouze ve vaší domovské síti, zvolte Aut. v domov. síti. Pro připojení k serveru při spuštění aplikace Chat zvolte Při spuštění aplik.. Chcete-li se k serveru připojovat manuálně, zvolte Manuální a k serveru se přihlásíte v hlavním okně aplikace Chat zvolením Volby > Přihlášení. Za výzvu zadejte identifikátor uživatele a heslo. Uživatelské jméno, heslo a další nastavení pro přihlášení získáte od svého poskytovatele služby po zaregistrování služby. Zahájení konverzace Otevřete Konverzace. Chcete-li hledat uživatele chatu a identifikátory chatu, zvolte Kontakty chatu > Volby > Nový kontakt chatu > Hledat. Můžete hledat podle těchto kritérií: Jméno uživatele, ID uživatele, Telefonní číslo a E- mailová adresa. Chcete-li zobrazit konverzaci, zvolte účastníka. Chcete-li pokračovat v konverzaci, napište zprávu a zvolte Volby > Odeslat. Pro návrat do seznamu konverzací bez ukončení konverzace zvolte Zpět. Chcete-li zavřít konverzaci, zvolte Volby > Ukončit konverzaci. Chcete-li zahájit novou konverzaci, zvolte Volby > Nová konverzace. Novou konverzaci s kontaktem můžete zahájit, pokud jste mimo jinou aktivní konverzaci. Nemůžete však mít dvě aktivní konverzace se stejným kontaktem. Chcete-li vložit obrázek do zprávy chatu, zvolte Volby > Odeslat fotografii a vyberte obrázek, který chcete poslat. Chcete-li uložit účastníka konverzace do kontaktů chatu, zvolte Volby > Přid. do kont. chatu. Chcete-li uložit konverzaci, pokud jste v zobrazení konverzace, zvolte Volby > Zaznamenat chat. Konverzace je uložena jako textový soubor, který je možné otevřít a zobrazit v aplikaci Poznámky. Skupiny chatu Otevřete Skupiny chatu. Menu Skupiny chatu je dostupné, pouze jste-li přihlášeni na server chatu a server podporuje skupiny chatu. Chcete-li vytvořit skupinu chatu, zvolte Volby > Vytv. novou skupinu. Chcete-li se připojit do konverzace ve skupině nebo pokračovat ve skupinové konverzaci, vyhledejte skupinu a stiskněte navigační klávesu. Napište zprávu a zvolte Volby > Odeslat. Chcete-li se připojit ke skupině chatu, která není v seznamu, ale znáte její identifikátor, zvolte Volby > Připoj. k nové skup.. Chcete-li opustit skupinu chatu, zvolte Volby > Opustit skup. chatu. Chcete-li hledat skupiny chatu a identifikátory skupin, zvolte Skupiny chatu > Volby > Hledat. Můžete hledat podle těchto kritérií: Název skupiny, Téma a Členové (identifikátor uživatele).
73 Chcete-li přidat uživatele chatu do skupiny, zvolte Volby > Přidat člena. Vyberte uživatele ze svých kontaktů chatu, nebo zadejte identifikátor uživatele. Chcete-li odebrat člena ze skupiny chatu, zvolte Volby > Odebrat. Chcete-li členům udělit oprávnění k provádění úprav, zvolte Volby > Přidat editora. Vyberte uživatele ze svých kontaktů chatu, nebo zadejte identifikátor kontaktu. Uživatelé chatu s oprávněním k úpravám mohou upravovat nastavení skupiny a zvát další uživatele pro připojení do skupiny nebo jim účast ve skupině zakázat. Pro odebrání oprávnění k úpravám od člena skupiny zvolte Volby > Odebrat. Chcete-li zakázat uživatelům chatu připojovat se do skupiny, zvolte Volby > Přid. do sez. nežád.. Vyberte uživatele ze svých kontaktů chatu, nebo zadejte identifikátor kontaktu. Pro povolení zakázaným uživatelům připojení do skupiny zvolte Volby > Odebrat. Blokování uživatelů Zvolte Kontakty chatu > Volby > Volby blokování > Zobr. seznam blok.. Chcete-li najít blokovaného uživatele chatu, zadejte první písmena jména uživatele. V seznamu se zobrazí odpovídající položky. Chcete-li povolit příjem zpráv od blokovaného uživatele chatu, zvolte Volby > Odblokovat. Chcete-li zakázat příjem zpráv od jiných uživatelů chatu, zvolte Volby > Blok. nové kontakty. Vyberte uživatele chatu ze svých kontaktů chatu, nebo zadejte identifikátor uživatele. Nastavení aplikace chat Zvolte Volby > Nastavení > Nastavení chatu a vyberte z následujících nastavení: Použít přezdívku Chcete-li změnit jméno, kterým jste identifikováni ve skupinách chatu, zvolte Ano. Ukázat mou dostupnost Zvolte, zda chcete povolit všem dalším uživatelům chatu nebo pouze svým kontaktům chatu, aby vás viděli online. Zvolte Nikomu pro skrytí vašeho online stavu. Povolit zprávy od Zvolte pro příjem zpráv chatu od všech ostatních uživatelů chatu nebo pouze od vašich kontaktů chatu, nebo žádné přijímání zpráv chatu. Povolit pozvánky od Zvolte pro příjem pozvánek do skupin chatu od všech ostatních uživatelů chatu nebo pouze od vašich kontaktů chatu, nebo žádné přijímání pozvánek. Rychl. posuvu zpráv Pro snížení nebo zvýšení rychlosti, kterou jsou zobrazovány nové zprávy, stiskněte navigační klávesu vlevo či vpravo. Řadit kontakty chatu Zvolte, zda jsou vaše kontakty chatu zobrazeny v abecedním řazení nebo seřazené podle online stavu. Aktualiz. dostupnosti Chcete-li automaticky aktualizovat online stav svých kontaktů, zvolte Automatická. 73
74 74 Offline kontakty Zvolte, zda mají být kontakty chatu se stavem offline zobrazeny v seznamu kontaktů chatu. Barva vlastních zpráv Zvolte barvu vámi odesílaných zpráv chatu. Barva přijatých zpráv Zvolte barvu přijímaných zpráv chatu. Ukázat datum / čas Zvolte Ano pro zobrazování času přijímaných a odesílaných zpráv v konverzaci chatu. Tón oznámení chatu Vyberte tón, který zazní při přijmutí nové zprávy chatu. Speciální typy zpráv Zvolte Menu > Komunik. > Zprávy. Můžete přijímat speciální zprávy obsahující data, například loga operátorů, vyzváněcí tóny, záložky nebo nastavení přístupu k internetu nebo ových účtů. Chcete-li uložit obsah těchto zpráv, zvolte Volby > Uložit. Zprávy služby Zprávy služby zasílají do vašeho přístroje provozovatelé služeb. Zprávy služby mohou obsahovat zprávy jako jsou novinové titulky, služby nebo odkazy, jejichž prostřednitrvím lze stáhnout obsah zprávy. Chcete-li definovat nastavení zpráv služby, zvolte Volby > Nastavení > Zpráva služby. Chcete-li stáhnout obsah služby nebo zprávy, zvolte Volby > Stáhnout zprávu. Zvolte Volby > Detaily zprávy, pokud chcete zobrazit informace o odesílateli, webové adrese, datu vypršení platnosti a o dalších podrobnostech zprávy před jejím stažením. Odesílání příkazů služby Můžete odesílat zprávy s požadavky na službu (tzv. příkazy USSD) svému provozovateli služby a vyžádat si aktivaci některých síťových služeb. O texty požadavků požádejte svého provozovatele služby. Chcete-li odeslat zprávu příkazu služby, zvolte Volby > Příkaz služby. Zadejte text příkazu služby a zvolte Volby > Odeslat. Informační služba Zvolte Menu > Komunik. > Zprávy > Volby > Informační služba. Díky Informační službě (síťová služba) můžete od svého provozovatele služeb přijímat zprávy různého zaměření, například předpovědi počasí nebo informace o dopravní situaci v určitém regionu. Od svého provozovatele služeb získáte dostupná témata a odpovídající čísla témat. Zprávy informační služby nemůžete přijímat, pokud je v přístroji nastaven režim vzdálené SIM karty. Příjem zpráv informační služby může být blokován při používání datových paketů (GPRS). Zprávy informační služby nelze přijímat v sítích UMTS (3G).
75 Chcete-li přijímat zprávy informační služby, musíte mít zapnutý příjem informační služby. Zvolte Volby > Nastavení > Příjem > Zapnutý. Pro zobrazení zpráv k příslušnému tématu vyberte téma. Pro příjem zpráv k příslušnému tématu vyberte Volby > Objednat. Tip: Důležitá témata si můžete nastavit jako aktuální. Je-li přístroj v pohotovostním režimu, budete informováni o příjmu zpráv aktuálních témat. Vyberte téma a zvolte Volby > Aktuální. Pro přidání, upravení nebo odstranění témat zvolte Volby > Téma. Nastavení zpráv Zvolte Menu > Komunik. > Zprávy > Volby > Nastavení. Vyplňte všechna pole označená Musí být def. nebo červenou hvězdičkou. Přístroj může sám rozpoznat poskytovatele SIM karty a nakonfigurovat správná nastavení textových zpráv, multimediálních zpráv a GPRS. Pokud se tak nestane, požádejte provozovatele služby o správná nastavení nebo si objednejte zaslání nastavení v konfigurační zprávě, nebo použijte aplikaci Průvodce nastavením (Settings wizard). Nastavení textových zpráv Zvolte Menu > Komunik. > Zprávy > Volby > Nastavení > Zpráva SMS. Vyberte z těchto voleb: Střediska zpráv Zobrazení dostupných středisek zpráv v přístroji nebo vytvoření nového. Použité střed. zpráv Zvolte středisko zpráv pro odeslání zprávy. Kódování znaků Zvolte Omezená podpora pro použití automatické konverze znaků do jiného systému kódování (je-li k dispozici). Přijmout potvrzení Zvolte Ano, aby síť zasílala výpisy o doručení vašich zpráv (síťová služba). Platnost zprávy Zvolte, jak dlouho se bude středisko zpráv pokoušet odesílat vaši zprávu, pokud se první pokus nezdaří (síťová služba). Pokud příjemce zprávy není možné zastihnout v době platnosti, zpráva bude ze střediska zpráv odstraněna. Zprávu odeslat jako Konvertuje zprávu na jiný formát, například Text, Fax, Paging nebo . Tuto možnost změňte jen tehdy, pokud zcela určitě víte, že vaše středisko zpráv umí konvertovat textové zprávy do těchto jiných formátů. Kontaktujte provozovatele služby. Primární připojení Zvolte preferovanou metodu připojení při odesílání textových zpráv ze svého přístroje. Odp. přes totéž stř. Zvolte, zda chcete umožnit zasílání odpovědí na vaše zprávy přes stejné středisko textových zpráv (síťová služba). 75
76 76 Nastavení multimediálních zpráv Zvolte Menu > Komunik. > Zprávy > Volby > Nastavení > Multimediální zpráva. Vyberte z těchto voleb: Velikost fotografie Zvolte Malá nebo Velká, chcete-li změnit velikost obrázků v multimediálních zprávách. Zvolte Originální pro zachování původní velikosti obrázku. Režim vytváření MMS Zvolte Omezený, pokud chcete, aby přístroj neumožnil vkládat do multimediálních zpráv obsah, který by nemusel být podporován sítí nebo zařízením příjemce. Chcete-li být upozorňováni na vkládání takového obsahu, zvolte S průvodcem. Pokud chcete vytvořit multimediální zprávu bez omezení typu přílohy, zvolte Volný. Pokud zvolíte Omezený, nebude možné vytvářet multimediální prezentace. Použitý přístup. bod Zvolte výchozí přístupový bod pro připojení ke středisku multimediálních zpráv. Pokud byl v přístroji výchozí přístupový bod předem nastaven provozovatelem služby, možná jej nebudete moci změnit. Načítání multimédií Zvolte Vždy automatické, chcete-li vždy automaticky přijímat multimediální zprávy, Aut. v dom. síti, chcete-li obdržet upozornění na novou multimediální zprávu, kterou můžete načíst ze střediska zpráv (např. pokud cestujete v zahraničí a jste mimo domovskou síť), Manuální, chcete-li načítat multimediální zprávy ze střediska zpráv ručně, nebo Vypnuto, jestliže chcete zakázat příjem libovolných multimediálních zpráv. Povolit anon. zprávy Zvolte, zda chcete přijímat zprávy od neznámých odesílatelů. Přijmout reklamu Zvolte, zda chcete přijímat zprávy označené jako reklamní. Přijmout potvrzení Zvolte Ano, má-li se v protokolu zobrazit stav odeslané zprávy (síťová služba). Doručení zprávy o doručení multimediální zprávy odeslané na ovou adresu nemusí být možné. Odepřít odesl. potvrz. Zvolte Ano, nechcete-li z přístroje odesílat potvrzení o doručení přijatých multimediálních zpráv. Platnost zprávy Zvolte, jak dlouho se má středisko zpráv pokoušet odesílat zprávu (síťová služba). Pokud příjemce zprávy nelze zastihnout ve stanovené lhůtě, zpráva je ze střediska multimediálních zpráv odstraněna. Maximální doba je maximální doba, kterou síť povoluje. Nastavení ového účtu Zvolte Menu > Zprávy > Volby > Nastavení > E- mail. Jestliže se pokusíte upravit nastavení schránky, ale nemáte nastaven ový účet, spustí se průvodce schránkou a pomůže vám nastavit ový účet. Máte-li definovánu schránku, vyberte ji a po stisknutí navigační klávesy upravte nastavení. Nastavení, která lze upravovat, se mohou lišit. Některá nastavení mohou být předem nastavena provozovatelem služby.
77 Nastavení připojení Chcete-li definovat nastavení připojení, vyberte e- mailový účet a Volby > Upravit > Nastavení připojení. Chcete-li upravit nastavení pro přijímaný e- mail, zvolte Příchozí . Chcete-li upravit nastavení pro odesílaný , zvolte Odchozí e- mail. Nastavení uživatele Chcete-li definovat nastavení uživatele pro ový účet, vyberte účet, zvolte Volby > Upravit > Nastavení uživatele a definujte následující nastavení: Mé jméno Zadejte jméno, které se zobrazí před vaší ovou adresou při odesílání u. Odpovědět Zvolte, zda chcete přesměrovat odpovědi na jinou adresu. Zvolte Zapnuto a zadejte ovou adresu, na kterou chcete přesměrovat odpovědi. Můžete zadat pouze jednu adresu. Odstranit el. poštu Zvolte, zda chcete odstraňovat y pouze z přístroje nebo z přístroje i ze serveru. Zvolte Vždy se zeptat, jestliže chcete při každém odstraňování ů potvrdit, odkud mají být y odstraněny. Odeslat zprávu Zvolte, zda chcete odesílat e- maily okamžitě, nebo až při dostupném připojení. Odeslat kopii i sobě Zvolte, zda chcete uložit kopii u do vzdálené schránky a na adresu definovanou v Má ová adresa v nastavení Odchozí . Vložit podpis Zvolte, zda chcete ke svým e- mailovým zprávám připojovat podpis. Ozn. nového u Vyberte, zda chcete být upozorňování na nově přijatý tónem a textem. Nastavení načítání Chcete-li definovat nastavení načítání, vyberte e- mailový účet, zvolte Volby > Upravit > Nastavení načítání a definujte následující nastavení: Načíst y Zvolte, zda chcete načítat pouze informace ze záhlaví ů, například odesílatele, předmět a datum, nebo celé y, anebo y s přílohami. Toto nastavení je pouze pro schránky POP3. Počet zpráv Zvolte počet ů, které chcete načíst ze vzdáleného serveru do své schránky. Cesta ke složce IMAP4 Definujte cestu k objednávaným složkám. Toto nastavení je pouze pro schránky IMAP4. Objednání složky Můžete objednat další složky ve vzdálené schránce a načítat obsah z těchto složek. Toto nastavení je pouze pro schránky IMAP4. Nastavení automatického načítání Chcete-li definovat nastavení automatického načítání pro ový účet, vyberte účet, zvolte Volby > Upravit > Automatické načítání a definujte následující nastavení: Načítání u Zvolte Zapnuté, chcete-li automaticky načítat nové ové zprávy ze vzdálené schránky, nebo Pouze v dom. síti, chceteli automaticky načítat nové ové zprávy ze vzdálené schránky, jen když jste ve své domovské síti a necestujete. 77
78 Dny načítání Zvolte dny, kdy budou y načítány do přístroje. Hodiny načítání Definujte hodiny, mezi kterými budou načítány y. Interval načítání Vyberte časový interval mezi načítáním nových ů. Oznámení u Vyberte, zda chcete být upozorňováni na přijatý . Nastavení zpráv služby Zvolte Menu > Komunik. > Zprávy > Volby > Nastavení > Zpráva služby. Chcete-li přijímat zprávy služby od provozovatelů služeb, zvolte Zprávy služby > Zapnuté. Chcete-li zvolit, jak stahovat služby a obsah zpráv služby, zvolte Volby > Nastavení > Zpráva služby > Stáhnout zprávy > Automaticky nebo Manuálně. I pokud zvolíte Automaticky, budete někdy muset stahování potvrdit, neboť ne všechny služby lze stahovat automaticky. Další nastavení Zvolte Menu > Komunik. > Zprávy > Volby > Nastavení > Ostatní. Vyberte z těchto voleb: Uložit odesl. zprávy Zvolte, zda chcete ukládat odeslané zprávy do složky Odeslané. Počet ulož. zpráv Zadejte počet odeslaných zpráv, které mají být ukládány. Je-li tento limit dosažen, nejstarší zpráva se automaticky odstraní. Použitá paměť Zvolte, kam chcete ukládat své zprávy. Zprávy můžete ukládat na paměťovou kartu pouze tehdy, pokud je vložena. Zobrazení složek Definujte, jakým způsobem mají být zobrazeny zprávy ve složce Přijaté. 78 Nastavení informační služby Zvolte Menu > Komunik. > Zprávy > Volby > Nastavení > Informační služba. Chcete-li přijímat zprávy informační služby, zvolte Příjem > Zapnutý. Pro volbu jazyků, ve kterých chcete přijímat zprávy informační služby, zvolte Jazyk. Pro zobrazení nových témat v seznamu témat informační služby zvolte Detekce témat > Zapnutá.
79 Telefon Pro uskutečnění a příjem hovorů musí být přístroj zapnutý, musí v něm být nainstalována platná SIM karta a musí se nacházet v oblasti služeb celulární sítě. Chcete-li uskutečňovat nebo přijímat internetová volání, musí být váš přístroj připojen ke službě internetového volání. Chcete-li se připojit ke službě internetového volání, musí se váš přístroj nacházet v oblasti pokryté sítí pro připojení, například u přístupového bodu WLAN. Hlasová volání Poznámka: Skutečná částka za hovory a služby uvedená na faktuře od vašeho poskytovatele síťových služeb se může lišit v závislosti na službách sítě, zaokrouhlování, daních atd. Přijetí hovoru Chcete-li přijmout hovor, stiskněte tlačítko Volat. Chcete-li odmítnout hovor, stiskněte tlačítko Konec. Chcete-li namísto přijetí hovoru vypnout vyzváněcí tón, zvolte Ticho. Máte-li aktivní hovor a je aktivována funkce čekání hovoru na lince (síťová služba), stisknutím tlačítka Volat přijmete nový příchozí hovor. První hovor je přidržen. Chcete-li aktivní hovor ukončit, stiskněte tlačítko Konec. Volání Důležité: Byl-li přístroj zamknut, zadejte kód zámku pro aktivaci funkce telefonu. I když je přístroj zamknutý, mělo by být možné volání na oficiální číslo tísňové linky. Volání tísňové linky v profilu Off-line, nebo je-li přístroj zamknutý, vyžaduje, aby přístroj rozpoznal číslo jako oficiální číslo tísňové linky. Doporučujeme před prováděním tísňového volání změnit profil nebo odemknout přístroj zadáním kódu zámku. Chcete-li volat, zadejte telefonní číslo včetně směrového čísla a stiskněte tlačítko Volat. Tip: Při mezinárodních hovorech zadejte znak +, který nahrazuje mezinárodní přístupový kód, a zadejte kód země, směrové číslo (pokud je to nutné, vynechejte úvodní 0) a telefonní číslo. Chcete-li ukončit hovor nebo pokus o volání, stiskněte tlačítko Konec. 79
80 80 Chcete-li pro volání použít uložené kontakty, stiskněte tlačítko Kontakty. Zadejte první písmena jména, přejděte na jméno a stiskněte tlačítko Volat. Viz Kontakty Nokia pro Eseries, s. 36. Chcete-li volat pomocí protokolu, stiskněte tlačítko Volat pro zobrazení až 20 čísel, která jste naposledy volali nebo se pokoušeli volat. Přejděte na požadované číslo nebo jméno a stiskněte tlačítko Volat. Viz Protokol, s. 90. Chcete-li nastavit hlasitost aktivního hovoru, použijte tlačítka nastavení hlasitosti. Pro přepnutí z hlasového hovoru na videohovor zvolte Volby > Přepn. na videohovor. Přístroj ukončí hlasový hovor a zahájí videohovor s příjemcem. Iniciování konferenčního hovoru 1. Chcete-li provádět konferenční hovor, zadejte telefonní číslo příjemce a stiskněte tlačítko Volat. 2. Když účastník přijme hovor, zvolte Volby > Nový hovor. 3. Po zavolání všem účastníkům zvolte Volby > Konference pro spojení všech hovorů do konferenčního hovoru. Chcete-li v průběhu hovoru vypnout mikrofon vašeho přístroje, zvolte Volby > Ticho. Chcete-li odpojit účastníka z konferenčního hovoru, vyberte účastníka a zvolte Volby > Konference > Odpojit účastníka. Chcete-li soukromě hovořit s účastníkem konferenčního hovoru, vyberte účastníka a zvolte Volby > Konference > Soukromě. Faxová volání Chcete-li odesílat a přijímat faxy, připojte přístroj ke kompatibilnímu počítači nebo faxovému přístroji. Pro aktivaci faxmodemu zvolte Volby > Aktivovat modem. Příchozí faxy můžete přijímat pouze pomocí počítače nebo faxového přístroje připojeného k vašemu přístroji. Pokud chcete odmítnout příchozí faxové volání, zvolte Volby > Odmítnout. Jestliže chcete odmítnout hovor během faxové komunikace, zvolte Odmít.. Faxové volání nelze držet. Videohovory Abyste mohli provádět videohovory, musíte se nacházet v dosahu pokrytí sítě UMTS. Informace o dostupnosti a objednání služby videohovorů získáte od operátora sítě nebo provozovatele služby. Při volání vidíte obousměrné video zobrazované v reálném čase mezi vámi a příjemcem hovoru, pokud má příjemce kompatibilní telefon. Videoobraz snímaný kamerou ve vašem přístroji je zobrazen příjemci videohovoru. Videohovor je možné provádět pouze mezi dvěma účastníky.
81 Iniciování videohovoru Výstraha: Je-li používán reproduktor, nedržte přístroj u ucha, protože hlasitost může být velmi vysoká. Chcete-li iniciovat videohovor, zadejte telefonní číslo nebo zvolte příjemce hovoru z menu Kontakty a zvolte Volby > Volat > Videohovor. Po zahájení videohovoru se aktivuje fotoaparát přístroje. Je-li kamera již používána, odesílání videa je zrušeno. Pokud příjemce hovoru nechce odesílat zpět své video, je zobrazen pouze statický obrázek. Statický obrázek můžete vybrat v Menu > Nástroje > Nastavení > Telefon > Volání > Obr. ve videohovoru. Chcete-li vypnout odesílání zvuku, videa nebo videa i zvuku, vyberte Volby > Nepovolit > Odesílání audia, Odesílání videa nebo Odesíl. audia a videa. Pro použití reproduktoru pro přijímaný zvuk zvolte Volby > Aktiv. reproduktor. Chcete-li vypnout reproduktor a používat sluchátko, zvolte Volby > Aktivovat telefon. Chcete-li přepínat okna s obrázky, zvolte Volby > Změnit pořadí obr.. Chcete-li změnit velikost zobrazení obrázku na displeji, zvolte Volby > Zvětšit nebo Zmenšit. Chcete-li ukončit videohovor a iniciovat nový hlasový hovor se stejným příjemcem, zvolte Volby > Přepn. na hlas. hovor. Sdílení videa Používejte síťovou službu Sdílení videa pro odesílání živého obrazu nebo videoklipu z vašeho mobilního přístroje do jiného kompatibilního mobilního přístroje v průběhu hovoru. Abyste mohli používat tuto funkci, musí se přístroj nacházet v oblasti pokryté sítí UMTS. 1. Iniciujte telefonické volání se zvoleným příjemcem. Sdílení videa můžete zahájit po sestavení telefonického hovoru a zaregistrování vašeho přístroje k SIP serveru. 2. Chcete-li z přístroje odesílat živé video nebo videoklip, zvolte Volby > Sdílené video > Živě nebo Klip. Pro prohlížení klipu zvolte Volby > Přehrát. 3. Vyberte příjemce v Kontaktech nebo zadejte SIP adresu příjemce manuálně pro odeslání pozvánky příjemci. Sdílení se provádí automaticky, pokud příjemce potvrdí sdílení videa. 4. Chcete-li ukončit sdílení videa, zvolte Stop. Hlasový hovor normálně pokračuje. Odmítnutí pozvánky ke sdílení videa Pokud obdržíte pozvánku ke sdílení videa, zobrazí se zpráva obsahující jméno volajícího nebo SIP adresu. Chcete-li potvrdit pozvánku a začít sdílet video, zvolte Přijmout. Chcete-li odmítnout pozvánku, zvolte Odmítnout. Hlasový hovor normálně pokračuje. 81
82 82 Internetová volání Zvolte Menu > Komunik. > Internet. tel.. Váš přístroj podporuje službu volání přes internet (internetová volání). Váš přístroj se primárně pokusí o tísňová volání prostřednictvím mobilní sítě. Nebude-li tísňové volání prostřednictvím mobilní sítě úspěšné, přístroj se pokusí o tísňové volání prostřednictvím vašeho provozovatele internetového volání. Vzhledem k povaze mobilního spojení byste pro tísňová volání měli používat mobilní sítě, je-li to možné. Máte-li k dispozici pokrytí mobilní sítě, ověřte si před zahájením tísňového volání, že je mobilní telefon zapnutý a připraven k volání. Schopnost provádět tísňová volání prostřednictvím internetového spojení závisí na dostupnosti sítě WLAN a na implementaci možnosti tísňových volání ze strany vašeho provozovatele internetového volání. Informaci o možnosti tísňových volání prostřednictvím internetového spojení získáte od svého provozovatele internetového volání. Se službou internetového volání (síťová služba) můžete provádět volání prostřednictvím sítě internet pomocí technologie VoIP (voice over internet protocol). Internetová volání je možné sestavit mezi počítači, mezi mobilními telefony a mezi VoIP přístrojem a tradičním telefonem. Chcete-li iniciovat nebo přijmout internetové volání, musí být váš přístroj například v dosahu pokrytí bezdrátové sítě LAN. Dostupnost služby internetového volání se může lišit, v závislosti na zemi použití nebo prodejním regionu. Vytvoření profilu internetového volání Než můžete provádět internetové volání, musíte vytvořit profil internetového volání. 1. Zvolte Menu > Nástroje > Nastavení > Připojení > Nastavení SIP > Volby > Nový profil SIP a zadejte požadované informace. Pro automatické přihlášení ke službě internetového volání zvolte Registrace > Vždy zapnuto. Správné hodnoty získáte od svého provozovatele internetového volání. 2. Volte Zpět, dokud se nevrátíte do hlavního menu Připojení. 3. Zvolte Internet. telefon > Volby > Nový profil. Zadejte název profilu a zvolte právě vytvořený profil SIP. Chcete-li zvolit vytvořený profil, který bude použit při automatickém připojování ke službě internetového volání, zvolte Menu > Komunik. > Internet. tel. > Preferovaný profil. Pro manuální připojení ke službě internetového volání zvolte v nastavení SIP při vytváření profilu internetového volání Registrace > Podle potřeby. Chcete-li provádět zabezpečené internetové volání, požádejte svého provozovatele služby o odpovídající nastavení. Proxy server zvolený pro profil internetového volání musí podporovat zabezpečená internetová volání. Zabezpečené internetové volání je indikováno ikonou.
83 Připojení ke službě internetového volání Zvolte Menu > Komunik. > Internet. tel.. Chcete-li uskutečňovat nebo přijímat internetová volání, musí být váš přístroj připojen ke službě internetového volání. Pokud jste zvolili automatické přihlašování, přístroj se ke službě internetového volání připojí automaticky. Pokud se přihlašujete ke službě manuálně, vyberte dostupnou síť v seznamu a stiskněte Zvolit. Seznam sítí je automaticky obnovován každých 15 sekund. Chcete-li aktualizovat seznam manuálně, zvolte Volby > Obnovit. Tuto možnost použijte, pokud vaše WLAN není zobrazena v seznamu. Pro zvolení služby internetového volání pro odchozí hovory, pokud je přístroj připojen k více než jedné službě, zvolte Volby > Změnit službu. Chcete-li konfigurovat nové služby, zvolte Volby > Konfigurovat službu. Tato volba je zobrazena jen v případě, že jsou k dispozici služby, které dosud nebyly konfigurovány. Pro uložení sítě, do které jste právě připojeni, zvolte Volby > Uložit síť. Uložené sítě jsou v seznamu sítí označeny hvězdičkou. Pro připojení ke službě internetového volání pomocí skryté WLAN zvolte Volby > Použít skrytou síť. Pro ukončení spojení se službou internetového volání zvolte Volby > Odpojit od služby. Iniciování internetových volání Internetové volání můžete uskutečnit ze všech aplikací, které umožňují běžné hlasové hovory. Například v Kontaktech vyberte požadovaný kontakt a zvolte Volat > Internetové volání. Chcete-li iniciovat internetové volání z domovské obrazovky, zadejte SIP adresu a stiskněte tlačítko Volat. Chcete-li nastavit internetové volání jako preferovaný typ volání pro odchozí hovory, zvolte Menu > Komunik. > Internet. tel. > Volby > Nastavení > Výchozí typ volání > Internetové volání. Je-li váš přístroj připojen ke službě internetového volání, všechny hovory budou prováděny jako internetová volání. Nastavení služby internetového volání Zvolte Volby > Nastavení, vyberte nastavení požadované služby a stiskněte navigační tlačítko. Pro automatické připojení ke službě internetového volání zvolte Typ přihlášení > Automatické. Používáte-li automatické připojení pro WLAN, přístroj opakovaně vyhledává sítě WLAN. Tím zvyšuje spotřebu energie z baterie a snižuje životnost baterie. Pro manuální připojení ke službě internetového volání zvolte Typ přihlášení > Manuální. Chcete-li zobrazit sítě, které jste uložili pro službu internetového volání, nebo sítě detekované službou 83
84 84 internetového volání, zvolte Uložené připojovací sítě. Chcete-li definovat nastavení specifická pro službu, zvolte Upravit nastav. služby. Tato volba je k dispozici jen v případě, že byl do přístroje nainstalován zásuvný modul specifický pro službu. Zrychlená volba Zvolte Menu > Nástroje > Nastavení > Telefon > Volání > Zrychlená volba > Zapnutá. Zrychlené volby umožňují volat podržením stisknutého číselného tlačítka v domovské obrazovce. Chcete-li přiřadit číselné tlačítko telefonnímu číslu, zvolte Menu > Komunik. > Zr. volba. Přejděte na displeji k číselnému tlačítku (2 až 9) a zvolte Volby > Přiřadit. Zvolte požadované číslo z adresáře Kontakty. Chcete-li odstranit telefonní číslo přiřazené číselnému tlačítku, přejděte na tlačítko zrychlené volby a zvolte Volby > Odstranit. Chcete-li změnit telefonní číslo přiřazené číselnému tlačítku, přejděte na tlačítko zrychlené volby a stiskněte Volby > Změnit. Přesměrování hovoru Zvolte Menu > Nástroje > Nastavení > Telefon > Přesm. hovoru. Přesměrování příchozích hovorů do hlasové schránky nebo na jiné telefonní číslo. Podrobnosti získáte od provozovatele služby. Zvolte, zda chcete přesměrovat hlasové hovory nebo faxová volání, a vyberte z těchto možností: Všechny hlasové hovory nebo Všechna faxová volání Přesměrování všech příchozích hlasových nebo faxových volání. Je-li obsazeno Přesměrování příchozích volání, pokud máte aktivní hovor. Pokud nepřijímá Přesměrování příchozích volání, pokud přístroj vyzvání nastavenou dobu. Dobu, po kterou bude přístroj vyzvánět než dojde k přesměrování, zvolte v seznamu Prodleva:. Je-li mimo dosah Přesměrování volání, pokud je přístroj vypnutý nebo mimo dosah sítě. Není-li dostupný Aktivuje poslední tři nastavení najednou. Tato možnost přesměruje volání, pokud je přístroj obsazen, nepřijímá nebo je mimo dosah. Chcete-li přesměrovat hovory do své hlasové schránky, zvolte typ hovoru a typ přesměrování a poté zvolte Volby > Aktivovat > Do hlasové schr.. Chcete-li přesměrovat hovory na jiné telefonní číslo, zvolte typ hovoru a typ přesměrování a poté zvolte Volby > Aktivovat > Na jiné číslo. Zadejte číslo do pole Číslo: nebo zvolte Hledat a načtěte číslo uložené v seznamu Kontakty. Chcete-li ověřit stav přesměrování, vyberte volbu přesměrování a zvolte Volby > Ověřit stav. Chcete-li ukončit přesměrování hovorů, vyberte volbu přesměrování a zvolte Volby > Zrušit.
85 Blokování hovorů Zvolte Menu > Nástroje > Nastavení > Telefon > Blokov. hovoru. Hovory, které je možné přístrojem uskutečňovat nebo přijímat, lze blokovat (síťová služba). Pro změnu nastavení je vyžadováno heslo pro blokování od provozovatele služby. Blokování hovorů ovlivní všechny typy volání. Funkce blokování hovorů a přesměrování hovorů nemohou být aktivní současně. I když jsou hovory blokovány, mělo by být možné volání na některá oficiální čísla tísňových linek. Chcete-li blokovat hovory, zvolte Blokovat hlasová volání a vyberte z následujících možností: Odchozí hovory Není možné uskutečnit z přístroje hlasová volání. Příchozí hovory Blokování příchozích hovorů. Mezinárodní hovory Není možné volat do zahraničí. Příchozí hovory při roamingu Omezení příchozích hovorů, pokud jste mimo domovskou zemi. Mezinár. hovory kromě do domovské země Není možné volat do zahraničí, ale můžete volat do domovské země. Chcete-li zkontrolovat stav blokování hlasových hovorů, vyberte volbu blokování a zvolte Volby > Ověřit stav. Chcete-li ukončit všechna blokování hlasových hovorů, vyberte volbu blokování a zvolte Volby > Zrušit všechna blok.. Chcete-li změnit heslo pro blokování hlasové a faxové komunikace, zvolte Blokovat hlasová volání > Volby > Upravit heslo blok.. Zadejte aktuální kód a potom zadejte dvakrát nový kód. Heslo pro blokování musí tvořit čtyři číslice. Podrobnosti získáte od provozovatele služby. Blokování internetových volání Zvolte Menu > Nástroje > Nastavení > Telefon > Blokov. hovoru > Blokovat internetová volání. Chcete-li odmítnout internetová volání od anonymních volajících, zvolte Blok. anonymní volání > Zapnuto. Odesílání kmitočtových tónů DTMF Chcete-li během aktivního hovoru zkontrolovat svou hlasovou schránku nebo využít jinou automatickou telefonní službu, můžete odeslat kmitočtové tóny DTMF (dual tone multi-frequency). Odeslání sekvence kmitočtových tónů DTMF 1. Iniciujte volání a počkejte na jeho přijmutí druhou stranou. 85
86 86 2. Zvolte Volby > Odeslat DTMF. 3. Zadejte sekvenci tónů DTMF nebo zvolte předdefinovanou sekvenci. Přidání kmitočtových tónů ke kontaktu 1. Zvolte Menu > Komunik. > Kontakty. Otevřete kontakt a zvolte Volby > Upravit > Volby > Přidat detail > DTMF. 2. Zadejte sekvenci tónů. Chcete-li vložit pauzu v trvání 2 sekund před nebo za kmitočtové tóny, zadejte p. Chcete-li nastavit přístroj tak, aby odesílal tóny DTMF pouze pokud během hovoru zvolíte Odeslat DTMF, vložte w. 3. Zvolte Hotovo. Hlasová schránka Zvolte Menu > Komunik. > Schr. volání. Když poprvé spustíte aplikaci Hlasové schránky, budete požádáni o zadání čísla hlasové schránky. Chcete-li volat svou hlasovou schránku, zvolte Volby > Volat hlas. schránku. Pokud jste v přístroji nakonfigurovali nastavení internetového volání a máte schránku internetového volání, zavolejte ji zvolením Internet. hlas. schr. > Volby > Volat int. hlas. schr.. Chcete-li z domovské obrazovky volat hlasovou schránku, stiskněte a podržte tlačítko 1; nebo stiskněte tlačítko 1 a potom tlačítko Volat. Pokud jste definovali schránku internetového volání, zvolte, zda chcete volat hlasovou schránku nebo schránku internetového volání. Chcete-li změnit číslo hlasové schránky, zvolte schránku a Volby > Změnit číslo. Chcete-li změnit adresu schránky internetového volání, zvolte schránku a Volby > Změnit adresu. Hlasová pomoc Zvolte Menu > Nástroje > Hlas. pomoc. Aplikace Hlasová pomoc čte text na displeji a umožňuje používat základní funkce přístroje bez nutnosti dívat se na displej. Pro poslech položek ze seznamu kontaktů zvolte Kontakty. Nepoužívejte tuto možnost, pokud máte více než 500 kontaktů. Pro poslech informací o nepřijatých a přijatých hovorech, volaných číslech a často používaných číslech zvolte Poslední hovory. Chcete-li si poslechnout hlasové zprávy, zvolte Hlas. schránka. Chcete-li vytočit telefonní číslo, zvolte Číselník. Pro iniciování telefonického hovoru pomocí hlasového vytáčení zvolte Hlas. příkazy. Chcete-li si nechat přečíst doručené zprávy nahlas, zvolte Poslech zpráv. Chcete-li si poslechnout aktuální čas, zvolte Hodiny > Čas. Chcete-li si poslechnout dnešní datum, zvolte Hodiny > Datum.
87 Pokud je otevřená aplikace Hlasová pomoc v době, kdy nastane signalizace v kalendáři, aplikace nahlas přečte obsah poznámky upozornění kalendáře. Chcete-li si poslechnout další možnosti, zvolte Volby. Hlasové příkazy Zvolte Menu > Nástroje > Hlas. příkazy. Pomocí hlasových příkazů můžete iniciovat telefonní hovory a spouštět aplikace, profily nebo jiné funkce přístroje. Přístroj vytvoří hlasový záznam pro položky v Kontaktech a pro funkce označené v aplikaci Hlasové příkazy. Při vyslovení hlasového příkazu přístroj porovná vyslovená slova s hlasovým záznamem v přístroji. Hlasové příkazy nezávisí na hlase mluvčího; rozpoznávání hlasu v přístroji se však přizpůsobí hlasu hlavního uživatele, aby funkce lépe rozpoznávala hlasové příkazy. Volání Hlasovým záznamem pro kontakt je jméno nebo přezdívka uložená na kartě kontaktu v Kontaktech. Poznámka: Použití hlasových záznamů může být obtížné v hlučném prostředí nebo v tísni. Nespoléhejte se tedy ve všech případech pouze na volání s pomocí hlasového záznamu. Chcete-li si poslechnout hlasový záznam, otevřete kontakt a zvolte Volby > Přehr. hlas. záznam. 1. Chcete-li volat pomocí hlasového příkazu, stiskněte a podržte tlačítko Zvuk. 2. Až uslyšíte tón nebo uvidíte signál na displeji, zřetelně vyslovte jméno uložené ke kontaktu. 3. Přístroj přehraje syntetizovaný hlasový záznam rozpoznaného kontaktu ve vybraném jazyce přístroje a zobrazí jméno a číslo. Po uplynutí 1,5 sekundy přístroj vytočí číslo. Pokud přístroj nerozpozná kontakt správně, zvolte Další pro zobrazení seznamu dalších shod nebo zvolte Konec, čímž ukončíte vytáčení. Pokud je kontaktu přiřazeno více čísel, vybere přístroj výchozí číslo - pokud bylo nastaveno. Jinak přístroj vybere první dostupné číslo v následujícím pořadí polí: Mobil, Mobil (domů), Mobil (práce), Telefon, Telefon (domů) a Telefon (práce). Spuštění aplikace Přístroj vytvoří hlasové záznamy pro aplikace uvedené v aplikaci Hlasové příkazy. Chcete-li spustit aplikaci pomocí hlasového příkazu, stiskněte a podržte tlačítko Zvuk a zřetelně vyslovte název aplikace. Pokud přístroj nerozpozná aplikaci správně, zvolte Další pro zobrazení seznamu dalších shod nebo zvolte Konec pro zrušení akce. Chcete-li přidat do seznamu další aplikace, zvolte Volby > Nová aplikace. Chcete-li změnit hlasový příkaz aplikace, zvolte Volby > Změnit příkaz a zadejte nový příkaz. 87
88 88 Změna profilů Přístroj vytvoří hlasový záznam pro jednotlivé profily. Chcete-li nastavit profil pomocí hlasového příkazu, stiskněte a podržte tlačítko Zvuk a vyslovte název profilu. Chcete-li změnit hlasový příkaz, zvolte Profily > Volby > Změnit příkaz. Nastavení hlasových příkazů Chcete-li vypnout syntetizátor přehrávající rozpoznané hlasové příkazy ve zvoleném jazyce přístroje, zvolte Nastavení > Syntetizátor > Vypnutý. Chcete-li obnovit funkci učení rozpoznávání hlasu, jestliže došlo ke změně hlavního uživatele přístroje, zvolte Odebrat mé hlas. úpravy. Push to talk Zvolte Menu > Komunik. > PTT. Služba PTT (Push to talk) (síťová služba) poskytuje přímou hlasovou komunikaci spojenou se stisknutím tlačítka. Díky PTT můžete svůj přístroj používat jako vysílačku. Pomocí PTT můžete konverzovat s jinou osobou nebo se skupinou osob, nebo se připojit do komunikačního kanálu. Kanál je jako chatová místnost: můžete volat do kanálu a zjistit, jestli je někdo online. Volání do kanálu ostatní uživatele neupozorňuje; uživatelé se pouze přihlásí do kanálu a zahájí konverzaci s ostatními. V PTT komunikaci jedna osoba hovoří a ostatní uživatelé poslouchají vestavěným reproduktorem. Uživatelé se v diskuzi vzájemně střídají. Protože vždy může hovořit pouze jeden uživatel, maximální délka hovoru je omezena. Podrobnosti o délce hovoru ve vaší síti získáte od provozovatele služby. Nastavení PTT Zvolte Volby > Nastavení a vyberte Nastavení uživatele pro definování předvoleb pro PTT nebo Nastavení spojení pro změnu detailů připojení. Správná nastavení získáte od provozovatele služby. Tip: Nastavení můžete dále obdržet ve zprávě od provozovatele služby PTT. Přihlášení ke službě PTT Zapnete-li Spuštění aplikace v menu Nastavení uživatele, PTT se automaticky přihlásí ke službě po zapnutí přístroje. Pokud ne, musíte se přihlásit manuálně. Pro manuální přihlášení ke službě PTT zvolte Volby > Přihlásit k PTT. Je-li v nastavení Typ vyzvánění přístroje zvoleno 1 pípnutí nebo Tiché, nebo probíhá-li hovor, nemůžete iniciovat ani přijímat PTT volání.
89 Iniciování PTT volání Výstraha: Je-li používán reproduktor, nedržte přístroj u ucha, protože hlasitost může být velmi vysoká. Chcete-li iniciovat PTT volání, zvolte Volby > Kontakty, vyberte jeden nebo více kontaktů ze seznamu a stiskněte tlačítko Zvuk. Nezapomeňte při volání PTT držet přístroj před sebou, abyste viděli na displej. Na displeji jste informováni, kdy přijde řada na váš hovor. Hovořte směrem na mikrofon a nezakrývejte reproduktor. Držte tlačítko Zvuk stisknuté po celou dobu vašeho hovoru. Po ukončení hovoru uvolněte tlačítko. Chcete-li aktivní PTT volání ukončit, stiskněte tlačítko Konec. Při příchozím PTT volání přijměte volání stisknutím tlačítka Volat nebo odmítněte volání stisknutím tlačítka Konec. Iniciovaná volání PTT Zvolte Volby > Protokol PTT > Inic. volání PTT a volání. Pro iniciování PTT volání kontaktu zvolte Volby > Individuální volání. Pro odeslání požadavku kontaktu, aby vám zavolal, zvolte Volby > Poslat pož. na zp. vol.. Chcete-li vytvořit kontakt, zvolte Volby > Uložit do Kontaktů. Správa PTT kontaktů Pro zobrazení, přidání, upravení, odstranění nebo volání kontaktů zvolte Volby > Kontakty. Zobrazí se seznam jmen ze seznamu Kontakty s informacemi o jejich stavu přihlášení. Chcete-li volat vybraný kontakt, zvolte Volby > Individuální volání. Chcete-li volat skupinu, zvolte několik kontaktů a Volby > Volat s více. Chcete-li kontaktu poslat požadavek, aby vám zavolal, zvolte Volby > Poslat pož. na zp. vol.. Chcete-li odpovědět na požadavek na zpětné volání, zvolte Ukázat pro otevření požadavku na zpětné volání. Chcete-li zahájit PTT volání k odesilateli, stiskněte tlačítko Zvuk. Vytvoření PTT kanálu Chcete-li vytvořit kanál, zvolte Volby > Nový kanál > Vytvořit nový. Pro připojení ke kanálu vyberte požadovaný kanál a stiskněte tlačítko Zvuk. Chcete-li pozvat uživatele do kanálu, zvolte Volby > Poslat pozvánku. Chcete-li zobrazit aktuálně aktivní uživatele kanálu, zvolte Volby > Aktivní členové. Jste-li přihlášeni ke službě PTT, budete automaticky připojeni ke kanálům, které byly aktivní při posledním zavření aplikace. 89
90 Ukončení PTT Chcete-li ukončit PTT, zvolte Volby > Konec. Zvolte Ano pro odhlášení a ukončení služby. Zvolte Ne, chcete-li nechat aplikaci aktivní na pozadí. Protokol Zvolte Menu > Protokol. V protokolu jsou uloženy informace o historii komunikace přístroje. Přístroj registruje nepřijaté a přijaté hovory pouze v případě, že tyto funkce podporuje síť, přístroj je zapnutý a nachází se v oblasti pokryté službami sítě. Registry volání a datových přenosů Chcete-li zobrazit aktuální čísla nepřijatých a přijatých hovorů nebo volaná čísla, zvolte Poslední hov.. Tip: Chcete-li z domovské obrazovky otevřít Volaná čísla, stiskněte tlačítko Volat. Chcete-li zobrazit přibližnou dobu trvání příchozích a odchozích hovorů, zvolte Délka hovorů. Chcete-li zobrazit množství dat přenesených v průběhu paketového připojení, zvolte Paketová data. Monitorování veškeré komunikace Chcete-li monitorovat všechny hlasové hovory, textové zprávy nebo datová připojení registrovaná přístrojem, otevřete kartu obecného protokolu. Chcete-li zobrazit podrobné informace o komunikační události, přejděte na ni a stiskněte navigační klávesu. Tip: Dílčí položky, jako například textové zprávy odeslané ve více než jedné části a připojení paketovými daty, jsou v protokolu uvedeny jako jedna položka. Připojování k vaší schránce, středisku multimediálních zpráv nebo webovým stránkám, jsou zobrazena jako připojení paketovými daty. Chcete-li z komunikační události přidat telefonní číslo do Kontaktů, zvolte Volby > Uložit do Kontaktů a vyberte, zda chcete vytvořit nový kontakt nebo přidat telefonní číslo k existujícímu kontaktu. Chcete-li kopírovat číslo, například do textové zprávy, zvolte Volby > Kopírovat číslo. Chcete-li zobrazit pouze jeden typ komunikace nebo komunikační události s jediným partnerem, zvolte Volby > Filtr a vyberte požadovaný filtr. Chcete-li trvale vymazat obsah protokolu, seznam posledních volání a výpisy o doručení zpráv, zvolte Volby > Smazat protokol. 90
91 Volání a posílání zpráv z Protokolu Chcete-li zpět zavolat volajícímu, zvolte Poslední hov. a otevřete Nepřijaté hov., Přijaté hovory nebo Volaná čísla. Zvolte volajícího a Volby > Volat. Chcete-li odpovědět volajícímu pomocí zprávy, zvolte Poslední hov. a otevřete Nepřijaté hov., Přijaté hovory nebo Volaná čísla. Zvolte volajícího a Volby > Vytvořit zprávu. Můžete posílat textové a multimediální zprávy. Nastavení protokolu Chcete-li nastavit dobu uchování všech komunikačních událostí v Protokolu, zvolte Volby > Nastavení > Délka protokolu a nastavte dobu. Pokud zvolíte Bez protokolu, bude trvale odstraněn veškerý obsah protokolu. 91
92 Cestování 92 Potřebujete zjistit správný směr? Hledáte restauraci? Váš přístroj Eseries má nástroje, kterými vás dostane tam, kam chcete. O GPS a satelitních signálech GPS (Global Positioning System) je celosvětový rádiový navigační systém, který zahrnuje 24 satelitů a jejich pozemní stanice, které monitorují provoz satelitů. Tento přístroj má vnitřní GPS přijímač. GPS přijímač přijímá ze satelitů rádiové signály nízkého výkonu a měří dobu, kterou signály potřebovaly na doručení do přístroje. Z této doby přijímač GPS umí vypočítat svou polohu s přesností na metry. Souřadnice v GPS jsou vyjádřeny ve stupních a desetinách stupňů s využitím mezinárodního souřadnicového systému WGS-84. Systém GPS (Global Positioning System) je provozován vládou USA, která je výhradně odpovědná za jeho přesnost a údržbu. Přesnost dat může být ovlivněna nastavením satelitů systému GPS prováděným vládou USA a je předmětem změn podle politiky GPS Ministerstva obrany USA a Federálního radionavigačního plánu. Přesnost může být rovněž ovlivněna nedostatečnou pravidelností satelitu. Dostupnost a kvalita signálů systému GPS může být ovlivněna vašim umístěním, budovami, přírodními překážkami a povětrnostními podmínkami. GPS přijímač by měl být používán pouze venku, aby byl umožněn příjem signálů systému GPS. Systém GPS by neměl být používán pro přesné určování polohy a nikdy byste neměli výhradně spoléhat na data o poloze získaná z přijímače GPS a rádiových sítí mobilních telefonů pro zjišťování polohy nebo navigaci. Počítadlo vzdálenosti má omezenou přesnost a může docházet k chybám zaokrouhlování. Přesnost může být rovněž ovlivněna dostupností a kvalitou signálů GPS. Chcete-li povolit nebo zakázat různé metody určování polohy, například Bluetooth GPS, zvolte Menu > Nástroje > Nastavení > Obecné > Poloha > Metody polohy. O signálech ze satelitů Pokud váš přístroj nezjistí signál ze satelitu, uvažte toto: Jste-li v budově, vyjděte ven, abyste získali lepší signál. Je-li zavřena numerická klávesnice, otevřete ji. Jste-li venku, přesuňte se do volnějšího prostoru.
93 Ověřte, že rukama nezakrýváte anténu GPS přístroje. Je-li špatné počasí, může být ovlivněna intenzita signálu. Vytvoření GPS připojení může trvat od několika sekund po několik minut. Stav satelitu Chcete-li zjistit, kolik satelitů přístroj nalezl a zda přístroj přijímá signály ze satelitů, zvolte Menu > GPS > GPS data > Poloha > Volby > Stav satelitu. Pokud přístroj nalezl satelity, je v zobrazení informací o satelitech pro každý z nich zobrazen sloupec. Čím delší je sloupec, tím je signál ze satelitu silnější. Pokud přístroj přijal dostatek dat ze satelitů, aby mohl vypočítat svou aktuální polohu, sloupec zčerná. Na počátku musí přístroj přijmout signály z nejméně čtyř satelitů, aby byl schopen vypočítat souřadnice své aktuální polohy. Po provedení počátečního výpočtu je možné pokračovat ve výpočtu souřadnic aktuální polohy s využitím signálů tří satelitů. Obecně platí, že čím víc satelitů je nalezeno, tím vyšší je přesnost. Nastavení určování polohy Zvolte Menu > Nástroje > Nastavení > Obecné > Poloha. Chcete-li použít specifickou metodu určování polohy ke zjišťování polohy přístroje, zvolte Metody polohy. Chcete-li zvolit server pro zjišťování polohy, vyberte Server zjišť. polohy. Mapy Zvolte Menu > GPS > Mapy. V aplikaci Mapy uvidíte svou aktuální polohu na mapě, můžete prohlížet mapy různých měst a zemí, vyhledávat adresy a různá zajímavá místa, nebo plánovat trasy z jednoho místa do jiného. Můžete ukládat polohy a odesílat je do kompatibilních přístrojů. Můžete rovněž koupit licence pro zvláštní služby, například průvodce, dopravní informace a navigační služby s hlasovými pokyny. Tyto služby nejsou k dispozici ve všech zemích nebo regionech. Pokud procházíte oblastí, která není pokryta mapami již staženými v přístroji, mapa pro danou oblast se automaticky stáhne z internetu. Některé mapy mohou být k dispozici ve vašem přístroji nebo na paměťové kartě. Pro stažení map můžete rovněž použít PC software Nokia Map Loader. Pro nainstalování aplikace Nokia Map Loader do kompatibilního PC otevřete Stažení map může vyžadovat přenos velkého množství dat v síti vašeho poskytovatele služeb. Informujte se u svého poskytovatele služeb o poplatcích za datové přenosy. Při prvním používání aplikace Mapy může být nutné zvolit celulární síť nebo přístupový bod WLAN pro stahování map. Chcete-li později změnit přístupový bod, zvolte Volby > Nastavení > Internet > Výchozí přístupový bod. 93
94 94 O Mapách Pro automatické připojení k internetu po spuštění aplikace Mapy zvolte Volby > Nástroje > Nastavení > Internet > Připojit při spuštění > Vždy zapnuto. Chcete-li zabránit automatickému stahování map, zvolte Volby > Nástroje > Nastavení > Internet > Připojit při spuštění > Nikdy. Chcete-li nastavit přístroj, aby se vás před připojením k internetu dotázal, zvolte Volby > Nástroje > Nastavení > Internet > Připojit při spuštění > Vždy se zeptat. Abyste byli informováni, pokud se přístroj zaregistruje do jiné než vaší domovské sítě, zvolte Volby > Nástroje > Nastavení > Internet > Upozornění na roaming > Zapnuto (zobrazeno, jen pokud jste online). Podrobnosti a ceny roamingu získáte od poskytovatele služby. Tip: Chcete-li předejít poplatkům za přenos dat, můžete používat Mapy i bez připojení k internetu a procházet mapami uloženými v přístroji nebo na paměťové kartě. Téměř všechny digitální mapy jsou v určitém rozsahu nepřesné a neúplné. Nikdy výhradně nespoléhejte na mapy, které stáhnete pro užívání v tomto přístroji. Pohyb po mapě Pokrytí map se v jednotlivých zemích a regionech liší. Po otevření Map se zobrazí hlavní město země, ve které se nacházíte, nebo umístění, které jste uložili v poslední relaci. Podle potřeby je rovněž stažena mapa umístění. Chcete-li zaostřit na vaši GPS polohu nebo na vaše poslední známé umístění, stiskněte 0. Je-li aktivní připojení GPS, zobrazuje vaše aktuální umístění na mapě. Pro pohyb po mapě stiskněte navigační klávesu nahoru, dolů, vlevo nebo vpravo. Mapa je orientována standardně směrem k severu. Pro přiblížení a oddálení mapy stiskněte * a #. Když procházíte mapou po displeji a dostanete se do oblasti, které není pokryté již staženou mapou, automaticky se zahájí stahování nové mapy. Tyto mapy jsou zdarma, ale stažení může vyžadovat přenos velkého množství dat od provozovatele služby. Informace o poplatcích za datové přenosy získáte od svého provozovatele služby. Mapy jsou automaticky ukládány do paměti přístroje nebo na kompatibilní paměťovou kartu (je-li vložena). Indikátory na displeji Indikátor GPS v pravém dolním rohu displeje zobrazuje dostupnost a sílu satelitního signálu. Jeden pruh je jeden satelit. Pokouší-li se přístroj najít satelit, pruh je žlutý. Pokud přístroj obdrží dostatek dat ze satelitu pro vytvoření GPS připojení, pruh se změní na zelený. Čím více zelených pruhů, tím je GPS připojení silnější. Na počátku musí přístroj přijmout signály z nejméně čtyř satelitů, aby vypočítal souřadnice své aktuální
95 polohy. Po počátečním výpočtu mohou dostačovat signály ze tří satelitů. Indikátor datového přenosu ukazuje použité připojení k internetu a množství dat přenesených od spuštění aplikace. Vyhledání míst Chcete-li vyhledat místo ve městě nebo oblasti zobrazené na mapě, zadejte celou nebo částečnou adresu místa do vyhledávacího pole a stiskněte navigační klávesu. Pro vyhledání místa v jiném městě zadejte město a celou nebo částečnou adresu, například London Oxford Street a stiskněte navigační klávesu. Pro vyhledání specifické adresy nebo adresy v jiné zemi stiskněte navigační klávesu a zvolte Hledat > Adresy. Země/oblast * a Město nebo PSČ musí být vyplněna. Tip: Pro vyhledání míst v jiné zemi pomocí vyhledávacího pole zadejte do vyhledávacího pole rovněž název země: Rome Italy. Chcete-li naimportovat adresu umístění z aplikace Kontakty, stiskněte navigační klávesu a zvolte Hledat > Adresy > Volby > Kontaktovat. Výsledky hledání jsou seskupeny podle kategorií. Pro omezení hledání na jednu kategorii zvolte Volby > Hledat. Pokud hledáte místo bez připojení k internetu, výsledky hledání jsou omezeny na okruh 50 km. Plánování trasy Pro naplánování trasy zvolte své startovací místo na mapě nebo jej vyhledejte, stiskněte navigační klávesu a zvolte Přidat > Do trasy. Pro definování cílového místa a přidání dalších míst do trasy vyberte místo a zvolte Volby > Přidat bod trasy. Pro zobrazení trasy na mapě zvolte Volby > Zobrazit trasu. Chcete-li se nechat navigovat k cílovému místu, ať jedete ve voze nebo jdete pěšky, pokud jste si koupili licenci pro tyto zvláštní služby, zvolte Volby > Zahájit cestu nebo Zahájit pěší cestu. Chcete-li uložit trasu, zvolte Volby > Uložit trasu. Jděte na místo určení Pěší trasa ignoruje veškerá možná omezení pro navigaci vozidel, například jednosměrné ulice a zákazy zatáčení, a zahrnuje oblasti jako jsou pěší zóny a parky. Jsou rovněž preferovány pěšiny a menší cesty a vynechány dálnice a silnice pro motorová vozidla. Trasa je nakreslena na mapě a šipka indikuje směr. Malá tečka ukazuje směr, kterým jdete. Délka pěší trasy je omezena na maximálně 50 kilometrů a rychlost cestování na maximálně 30 km/h. Je-li překročen rychlostní limit, navigace se ukončí a opět se obnoví až po návratu rychlosti do limitu. Pro navigaci chodců nejsou k dispozici hlasové pokyny. 95
96 96 Chcete-li si koupit licenci pro navigaci chodců, zvolte Volby > Extra > Pěšky. Licence je specifická podle regionu a je možné ji používat pouze ve zvolené oblasti. Za licenci můžete zaplatit kreditní kartou nebo v telefonním účtu, pokud to podporuje váš poskytovatel služby. Tip: Chcete-li vyzkoušet licenci na tři dny zdarma, stiskněte navigační klávesu a zvolte Pěšky do místa. Mapy ověří, zda je ve vašem přístroji licence zdarma k dispozici. Pro aktivaci licence zvolte OK. Licenci můžete vyzkoušet pouze jednou. Pro zahájení navigace vyberte místo a Volby > Pěšky do místa. Pro vyhledání alternativní trasy zvolte Volby > Jiná trasa. Chcete-li ukončit navigaci, zvolte Volby > Ukončit navigaci. Jeďte na místo určení Pro zakoupení licence pro navigaci chodců a vozidel s hlasovými pokyny zvolte Volby > Extra > Autem a pěšky. Licence je specifická podle regionu a je možné ji používat pouze ve zvolené oblasti. Tip: Chcete-li vyzkoušet licenci na tři dny zdarma, stiskněte navigační klávesu a zvolte Autem do místa. Mapy ověří, zda je ve vašem přístroji licence zdarma k dispozici. Pro aktivaci licence zvolte OK. Licenci můžete vyzkoušet pouze jednou. Pro zahájení navigace ve vozidle vyberte umístění, stiskněte navigační klávesu a zvolte Autem do místa. Používáte-li navigaci ve voze poprvé, budete vyzváni k volbě jazyka hlasových pokynů a ke stažení odpovídajících souborů hlasových pokynů. Chcete-li později změnit jazyk, zvolte v hlavním zobrazení Volby > Nástroje > Nastavení > Navigace > Hlasové navádění. Hlasové pokyny nejsou k dispozici pro navigaci chodců. Pro přepínání mezi různými zobrazeními v průběhu navigace stiskněte navigační klávesu a zvolte Zobrazení manévrů, Zobrazení z nadhledu nebo Zobrazení se šipkami. Pro vyhledání alternativní trasy zvolte Volby > Jiná trasa. Pro opakování hlasového pokynu zvolte Volby > Opakovat. Chcete-li ukončit navigaci, zvolte Volby > Ukončit navigaci. Dopravní informace Služba dopravních informací poskytuje v reálném čase informace o dopravních událostech, které mohou ovlivnit vaši cestu. Služba dopravních informací je zvláštní služba, kterou můžete koupit a stáhnout do přístroje, pokud je k dispozici ve vaší zemi nebo regionu. Chcete-li koupit licenci pro službu dopravních informací, zvolte Volby > Extra > Dopravní info.
97 Pro zobrazení informací o dopravních událostech zvolte Volby > Dopr. Info. Události jsou zobrazeny na mapě jako trojúhelníčky a linky. Pro zobrazení detailu události, včetně možných úprav trasy, vyberte událost a Volby > Otevřít. Pro aktualizaci dopravních informací zvolte Aktualizovat dopr. info. Průvodci Průvodci poskytují informace o atrakcích, restauracích, hotelech a dalších zajímavých místech. Někteří průvodci obsahují videa a zvukové klipy. Průvodci musí být před použitím koupeni a staženi. Stažení průvodců může vyžadovat přenos velkého množství dat v síti vašeho poskytovatele služeb. Informujte se u svého poskytovatele služeb o poplatcích za datové přenosy. Chcete-li koupit a stáhnout průvodce, nebo zobrazit již stažené, zvolte Volby > Extra > Průvodci. Chcete-li procházet kategoriemi průvodců, vyberte kategorii a stiskněte navigační klávesu. Obsahuje-li dílčí kategorie, vyberte požadovanou a znovu stiskněte navigační klávesu. Pro stažení nového průvodce do přístroje vyberte požadovaného průvodce a zvolte Ano. Za průvodce můžete zaplatit kreditní kartou nebo v telefonním účtu, pokud to podporuje váš poskytovatel služby. GPS data Zvolte Menu > GPS > GPS data. Díky aplikaci GPS data si můžete prohlédnout aktuální polohu, vyhledat cestu do požadovaného cíle a zjistit vzdálenost cesty. Zvolte Navigace pro zobrazení navigačních informací o vaší cestě, Poloha pro zobrazení informací o vaší aktuální poloze nebo Délka pro zobrazení cestovních informací, například o vzdálenosti a době vaší cesty a vaší průměrné a maximální rychlosti. Aby bylo možno použít aplikaci jako pomůcku pro cestování, musí dostávat informace o poloze alespoň ze čtyř satelitů. Počítadlo vzdálenosti má omezenou přesnost a může docházet k chybám zaokrouhlování. Přesnost může být rovněž ovlivněna dostupností a kvalitou signálů GPS. Použití GPS data Chcete-li ověřit sílu signálu ze satelitu, který poskytuje informace o poloze potřebné pro navigaci, otevřete některé ze tří zobrazení a zvolte Volby > Stav satelitu. Pro nastavení orientačního bodu nebo umístění jako cíle vaší cesty zvolte Navigace > Volby > Nastavit cíl cesty. Můžete rovněž zadat souřadnice cíle v zeměpisné šířce a délce. Pro odstraněné cíle z vaší cesty zvolte Navigace > Volby > Ukončit navigaci. 97
98 98 Chcete-li uložit aktuální polohu jako orientační bod, zvolte Navigace nebo Poloha a Volby > Uložit polohu. Pro aktivaci měřiče cesty zvolte Vzdálenost > Volby > Start. Pro zastavení měřiče cesty zvolte Volby > Stop. Pro resetování všech polí a zahájení nového výpočtu cesty zvolte Vzdálenost > Volby > Restartovat. Chcete-li změnit používaný měrný systém, zvolte Volby > Nastavení > Měrný systém > Metrické nebo Anglosas./Britské. Chcete-li zkalibrovat hodnotu nadmořské výšky přijatou ze satelitů, zvolte Volby > Nastavení > Kalibr. nadm. výšky. Orientační body Zvolte Menu > GPS > Orient. body. Orientační body jsou souřadnice zeměpisných míst, které můžete uložit do přístroje a použít je v budoucnu v různých službách založených na informacích o poloze. Orientační body můžete vytvořit pomocí vnitřního GPS přijímače v přístroji nebo sítě (síťová služba). Vytvoření orientačního bodu Chcete-li vytvořit orientační bod, zvolte Volby > Nový orientační bod. Zvolte Aktuální poloha, chcete-li požádat síť o zeměpisnou šířku a délku vaší aktuální polohy, nebo Použít mapu, chcete-li zvolit umístění z mapy, nebo Zadat manuálně, pokud chcete vyplnit nezbytné informace o poloze jako je název, kategorie, adresa, zeměpisná šířka, délka a nadmořská výška. Pro zobrazení orientačního bodu na mapě zvolte Volby > Ukázat na mapě. Úpravy orientačních bodů Chcete-li upravit orientační bod, zvolte Volby > Upravit > Volby a vyberte z následujících možností: Zvolit kategorie Začlenění orientačního bodu do skupiny podobných orientačních bodů. Zvolte kategorii pro upravení informací o orientačním bodu, např. název, kategorii, adresu, zeměpisnou šířku, délku a nadmořskou výšku. Načíst aktuál. polohu Můžete vyžádat a automaticky vyplnit souřadnice zeměpisné šířky a délky a vytvořit orientační bod v místě vaší aktuální polohy. Odstranit Odebrání orientačního bodu. Ikona orient. bodu Změna ikony orientačního bodu. Ukázat na mapě Zobrazení orientačního bodu na mapě. Odeslat Odeslání orientačního bodu do kompatibilních zařízení. Volby úprav Upravení telefonních čísel a URL adres přiřazených k orientačnímu bodu. Jazyk psaní Změna jazyka psaní. Kategorie orientačních bodů Kategorie orientačních bodů můžete zobrazit dvěma způsoby: v jednom je uveden seznam kategorií, které
99 již obsahují orientační body, a ve druhém je uveden seznam všech kategorií uložených v přístroji. Chcete-li zobrazit orientační body, které obsahuje kategorie, vyberte kategorii a stiskněte navigační klávesu. Chcete-li vytvořit novou kategorii, zvolte Volby > Upravit kategorie > Volby > Nová kategorie. Chcete-li přesunout orientační bod z jedné kategorie do jiné, otevřete kartu orientačních bodů, vyberte orientační bod a Volby > Přidat do kategorie. Vyberte starou kategorii, vedle které se odstraní značka. Vyberte kategorii nebo dílčí kategorii, do které chcete přidat orientační bod. Zvolte Přijmout. Přijaté orientační body Zvolte Menu > Komunik. > Zprávy. Otevřete zprávu, která obsahuje orientační bod, který jste přijali z jiného zařízení. Přejděte na orientační bod a stiskněte navigační klávesu. Chcete-li uložit orientační bod do přístroje, zvolte Volby > Uložit. Chcete-li předat orientační bod do kompatibilních zařízení, zvolte Volby > Odeslat. Pro zobrazení přijatého orientačního bodu na mapě zvolte Volby > Ukázat na mapě. Chcete-li vyhledat trasu k přijatému orientačnímu bodu, zvolte Volby > Ukázat trasu. 99
100 Kancelářské nástroje Nokia 100 Kancelářské nástroje Nokia podporují mobilní způsob práce a umožňují efektivní komunikaci s pracovními skupinami. Aktivní poznámky Zvolte Menu > Kancelář > Aktivní pozn.. Aplikace Aktivní poznámky umožňuje vytvářet, upravovat a zobrazovat různé druhy poznámek, například upozornění na schůzky, soukromé poznámky nebo seznamy nákupů. Do poznámek můžete vložit obrázky, videa a zvuky. Můžete přiřazovat poznámky k dalším aplikacím, například Kontaktům, a odesílat poznámky ostatním. Vytvoření a upravení poznámek Chcete-li vytvořit poznámku, začněte psát. Chcete-li upravit poznámku, přejděte na ni a stiskněte navigační klávesu. Chcete-li vložit obrázky, zvukové klipy, videa, vizitky, webové záložky a soubory, zvolte Volby > Vložit. Chcete-li přidat do poznámky nové položky, zvolte Volby > Vložit nový. Můžete nahrát zvukové klipy a videoklipy a vyfotografovat obrázky. Pro nastavení tučného písma, kurzívy nebo podtržení, nebo pro změnu barvy písma podržte stisknuté tlačítko Shift a označte text navigační klávesou. Poté zvolte Volby > Text. Chcete-li odeslat poznámku v textové zprávě, multimediální zprávě, u, přes Bluetooth nebo IČ port, zvolte Volby > Odeslat. Chcete-li přidat poznámku ke kontaktu, zvolte Volby > Odkaz k pozn. pro vol. > Přidat kontakty. Při volání nebo při příchozím hovoru od kontaktu uvidíte tuto poznámku na displeji přístroje. Nastavení pro Aktivní poznámky Zvolte Nastavení. Chcete-li uložit poznámky do paměti přístroje, zvolte Použitá paměť > Paměť telefonu. Chcete-li je uložit na paměťovou kartu, zvolte Použitá paměť > Paměťová karta. Chcete-li změnit rozvržení aktivních poznámek, zvolte Změnit zobrazení > Mřížka. Chcete-li zobrazit
101 poznámky v seznamu, zvolte Změnit zobrazení > Seznam. Chcete-li v průběhu aktivního hovoru zobrazit poznámku na pozadí, zvolte Ukázat pozn. při hovoru > Ano. Tip: Chcete-li dočasně vypnout zobrazování poznámek v průběhu hovoru, zvolte Ukázat pozn. při hovoru > Ne. Tímto způsobem nemusíte odebírat odkazy mezi poznámkami a kartami kontaktů. Kalkulačka Zvolte Menu > Kancelář > Kalkulačka. Tato kalkulačka má omezenou přesnost a je určena pouze pro jednoduché výpočty. Chcete-li počítat, zadejte první číslo výpočtu. V mapě funkcí vyhledejte funkci, například sčítání nebo odčítání. Zadejte druhé číslo výpočtu a zvolte =. Kalkulačka provádí operace v pořadí, v jakém je zadáte. Výsledek výpočtu zůstává v poli editoru a můžete jej použít jako první číslo nového výpočtu. Přístroj ukládá výsledek posledního výpočtu do paměti. Ukončení aplikace Kalkulačka nebo vypnutí přístroje nesmaže paměť. Poslední uložený výsledek můžete vyvolat z paměti i po následujícím otevření aplikace Kalkulačka zvolením Volby > Poslední výsledek. Chcete-li uložit čísla nebo výsledek výpočtu, zvolte Volby > Paměť > Uložit. Chcete-li získat výsledky výpočtu z paměti a použít je při dalším výpočtu, zvolte Volby > Paměť > Vyvolat. Správce souborů Ve Správci souborů můžete spravovat obsah a vlastnosti souborů a složek v paměti přístroje a na paměťové kartě. Soubory a složky můžete otevřít, vytvořit, přesunout, kopírovat, přejmenovat, odeslat a hledat. Odesílání některých souborů může být znemožněno ochranou autorských práv. Otevřete záložku přístroje nebo paměťové karty. Chcete-li vybrat více souborů, přejděte k souboru a zvolte Volby > Označit/Odznačit > Označit. Chcete-li odeslat zvolené soubory, zvolte Volby > Odeslat. Chcete-li přesunout nebo kopírovat soubory či složky do jiné složky, zvolte Volby > Přesun. do složky nebo Kopírovat do složky. Výchozí složky, například Zvukové klipy v Galerii, nelze přesunout. Chcete-li hledat soubory, zvolte Volby > Hledat. Zadejte hledaný text a stiskněte navigační klávesu. Zobrazí se složky a soubory, jejichž názvy obsahují hledaný text. Chcete-li zobrazit informaci o zvoleném souboru, zvolte Volby > Detaily. Chcete-li zobrazit doplňkové informace o online souboru, zvolte Volby > Další detaily. 101
102 102 Quickoffice Zvolte Menu > Kancelář > Quickoffice. Quickoffice obsahuje aplikace Quickword pro Microsoft Word, Quicksheet pro Microsoft Excel, Quickpoint pro Microsoft PowerPoint a Quickmanager pro nákup softwaru. V aplikaci Quickoffice můžete zobrazovat dokumenty Microsoft Office 2000, XP a 2003 (*.doc, *.xls a *.ppt). Máte-li verzi Quickoffice, která umožňuje úpravy, můžete soubory rovněž upravovat. Nejsou podporovány všechny formáty souborů nebo funkce. Práce se soubory Chcete-li otevřít soubor, přejděte na něj a stiskněte navigační klávesu. Chcete-li seřadit soubory podle jejich typu, zvolte Volby > Třídit podle. Chcete-li zobrazit detaily souboru, zvolte Volby > Detaily. V detailech naleznete název, velikost a umístění souboru, čas a datum jeho poslední úpravy. Chcete-li odeslat soubory do kompatibilních přístrojů, zvolte Volby > Odeslat a metodu odesílání. Převodník Zvolte Menu > Kancelář > Převodník. Převodník má omezenou přesnost a může dojít k chybám zaokrouhlování. Převody měr 1. Přejděte do pole Typ a zvolte Volby > Typ konverze pro otevření seznamu měr. Vyberte míru, kterou chcete použít, a zvolte OK. 2. Přejděte do prvního pole Jedn. a zvolte Volby > Zvolte jednotku. Vyberte jednotku, ze které chcete převádět, a zvolte OK. Přejděte do druhého pole Jedn. a vyberte jednotku, do které chcete převádět. 3. Přejděte do prvního pole Hodnota a zadejte převáděnou hodnotu. V druhém poli Hodnota se automaticky změní převáděná hodnota. Nastavení základní měny a směnného kurzu Změníte-li základní měnu, musíte zadat nové směnné kurzy, protože všechny dříve nastavené směnné kurzy jsou vymazány. Abyste mohli provádět převody měn, musíte nastavit základní měnu a přidat směnné kurzy. Kurz základní měny je vždy 1. Základní měna určuje směnné kurzy ostatních měn. 1. Chcete-li nastavit směnný kurz jednotky měny, vyhledejte pole Typ a zvolte Volby > Kurzy měny. 2. Vyhledejte typ měny a zadejte směnný kurz pro jednotku měny. 3. Chcete-li změnit základní měnu, vyhledejte měnu a zvolte Volby > Nastavit zákl. měnu. 4. Zvolením Hotovo > Ano uložte změny.
103 Po vložení všech potřebných směnných kurzů můžete provádět převody měny. Zip manager Zvolte Menu > Kancelář > Zip. V aplikaci Zip manager můžete vytvářet nové archivní soubory pro ukládání komprimovaných souborů ve formátu ZIP. Do archivu můžete přidávat jednotlivé soubory či adresáře, nebo více těchto položek najednou. Můžete nastavit, smazat nebo změnit heslo archivů, můžete měnit nastavení, například úroveň komprimace a kódování názvu souboru. Archivy můžete ukládat v paměti přístroje nebo v paměťové kartě. Prohlížeč PDF Zvolte Menu > Kancelář > Adobe Reader. Díky aplikaci Prohlížeč PDF můžete otevírat dokumenty PDF na displeji přístroje, vyhledávat v nich text, upravovat nastavení (například zobrazení stránek a zoom) a odesílat PDF soubory v u. Tisk Z přístroje můžete tisknout dokumenty, například soubory, zprávy nebo webové stránky, zobrazit náhled tisku, definovat rozvržení stránky, zvolit tiskárnu nebo tisknout do souboru. Nemusíte být schopni vytisknout všechny typy dokumentů. Tisk souborů Pro nakonfigurování tiskárny pro váš přístroj zvolte Menu > Kancelář > Tiskárny > Volby > Přidat. Pro nastavení tiskárny jako výchozí zvolte Volby > Možnosti tisku > Tiskárny, vyberte tiskárnu a zvolte Volby > Nastavit jako výchozí. Než zahájíte tisk, ověřte, že je přístroj správně připojen k tiskárně. Pro tisk dokumentu zvolte Volby > Možnosti tisku > Tisk. Pro tisk do souboru zvolte Volby > Možnosti tisku > Tisk > Tisknout do souboru a určete složku pro uložení souboru. Pro změnu možností tisku zvolte Volby > Možnosti tisku. Můžete zvolit tiskárnu, kterou chcete použít, počet kopií a rozsah stránek, který chcete tisknout. Chcete-li před tiskem změnit rozvržení stránky, zvolte Volby > Možnosti tisku > Nastavení stránky. Můžete změnit velikost papíru a orientaci, definovat okraje a vložit záhlaví či zápatí. Maximální délka záhlaví a zápatí je 128 znaků. Chcete-li před vytisknutím souboru nebo zprávy zobrazit náhled tisku, zvolte Volby > Možnosti tisku > Náhled. Volby tisku Otevřete dokument, například soubor nebo zprávu, a zvolte Volby > Možnosti tisku > Tisk. Definujte následující možnosti: 103
104 104 Tiskárna V seznamu vyberte dostupnou tiskárnu. Tisknout Zvolte Všechny stránky, Sudé stránky nebo Liché stránky jako rozsah tisku. Rozsah tisku Zvolte Celý rozsah, Aktuální stránku nebo Zadané stránky jako rozsah stránek. Počet kopií Vyberte počet tisknutých kopií. Tisknout do souboru Zvolte tisk do souboru a určete složku pro uložení souboru. Dostupné možnosti se mohou lišit. Nastavení tiskárny Zvolte Menu > Kancelář > Tiskárny. Pro přidání nové tiskárny zvolte Volby > Přidat. Definujte následující položky: Tiskárna Zadejte název tiskárny. Ovladač Zvolte ovladač tiskárny. Nosič Zvolte datový nosič tiskárny. Přístupový bod Zvolte přístupový bod. Port Zvolte port. Hostitel Definujte hostitele. Uživatel Zadejte uživatele. Fronta Zadejte tiskovou frontu. Orientace Zvolte orientaci. Velikost papíru Zvolte velikost papíru. Druh média Zvolte typ média. Barevný režim Zvolte režim barev. Model tiskárny Zvolte tiskový model. Dostupné možnosti se mohou lišit. Hodiny Zvolte Menu > Kancelář > Hodiny. V aplikaci Hodiny můžete zobrazit místní čas a informace o časové zóně, nastavit a upravit buzení, nebo upravit nastavení data a času. Budík Otevřete kartu budíku. Chcete-li nastavit buzení, zvolte Volby > Nové buzení. Je-li aktivní budík, je zobrazeno. Pro vypnutí budíku zvolte Stop nebo pro odložení buzení o 5 minut zvolte Odložit. Nadejde-li čas pro zahájení signalizace budíku v době, kdy je přístroj vypnutý, přístroj se sám zapne a začne signalizovat. Zvolíte-li Stop, přístroj se zeptá, zda jej chcete aktivovat pro volání. Zvolte Ne pro vypnutí přístroje nebo Ano pro umožnění volat a přijímat hovory. Tlačítko Ano nevolte, pokud může provoz bezdrátového telefonu způsobit vznik rušivých vlivů nebo nebezpečí. Chcete-li změnit čas buzení, zvolte Volby > Upravit čas buzení. Chcete-li odstranit čas buzení, zvolte Volby > Zrušit buzení. Světový čas Chcete-li se podívat na čas v různých městech, otevřete kartu světového času.
105 Chcete-li do zobrazení světového času přidat město, zvolte Volby > Přidat město. Chcete-li změnit město, které určuje čas a datum ve vašem přístroji, zvolte Volby > Nast. jako akt. město. Město je zobrazeno v hlavním zobrazení aplikace Hodiny a čas přístroje je změněn podle zvoleného města. Ověřte správný čas a časovou zónu. Nastavení hodin Zvolte Volby > Nastavení. Chcete-li změnit čas nebo datum, zvolte Čas nebo Datum. Chcete-li změnit zobrazení hodin na domovské obrazovce, zvolte Typ hodin > Analogové nebo Digitální. Chcete-li mobilní telefonní síti umožnit aktualizaci času, data a časové zóny v přístroji (síťová služba), zvolte Čas operátora sítě > Autom. aktualizace. Chcete-li změnit tón budíku, zvolte Tón budíku. Poznámky Zvolte Menu > Kancelář > Poznámky. Poznámky můžete vytvářet a posílat do ostatních kompatibilních přístrojů. Do aplikace Poznámky můžete ukládat doručené soubory ve formátu prostého textu (TXT). Psaní a odeslání poznámek Pro napsání poznámky začněte psát text. Editor poznámek se automaticky otevře. Chcete-li otevřít poznámku, přejděte na ni a stiskněte navigační klávesu. Chcete-li odeslat poznámku do jiných kompatibilních zařízení, zvolte Volby > Odeslat. Chcete-li synchronizovat nebo definovat nastavení synchronizace pro poznámku, zvolte Volby > Synchronizace. Zvolte Start, chcete-li spustit synchronizaci, nebo Nastavení, jestliže chcete definovat nastavení synchronizace pro poznámku. Bezdrátová klávesnice Nokia Bezdrátové klávesnice jsou dostupné jako samostatné příslušenství. Chcete-li nastavit Bezdrátovou klávesnici Nokia nebo jinou kompatibilní bezdrátovou klávesnici Nokia podporující Bluetooth profil HID (Human Interface Devices) pro použití s vaším přístrojem, použijte aplikaci Bezdrátová klávesnice. 1. Aktivujte připojení Bluetooth ve vašem přístroji: zvolte Menu > Připojení > Bluetooth > Bluetooth > Zapnutý. Zkontrolujte, že je nastaveno Viditelnost mého tel. > Zobrazen všem. 2. Zapněte klávesnici. 3. Zvolte Menu > Kancelář > Bezdr. kláv.. 105
106 4. Chcete-li zahájit hledání přístrojů pro připojení Bluetooth, zvolte Volby > Najít klávesnici. 5. V seznamu vyberte klávesnici a stisknutím navigačního tlačítka zahajte připojení. 6. Chcete-li spárovat klávesnici s přístrojem, zadejte na přístroji libovolné heslo (1 až 9 číslic) a stejné heslo zadejte i na klávesnici. 7. Po výzvě k volbě rozvržení klávesnice vyberte požadované ze seznamu v přístroji. Po zobrazení názvu klávesnice se její stav změní na Klávesnice připojena a indikátor klávesnice pomalu bliká; klávesnice je připravena k použití. Podrobné informace o ovládání a údržbě klávesnice najdete v její uživatelské příručce. 106
107 Možnosti připojení Váš přístroj nabízí několik možností připojení k internetu, podnikovému intranetu nebo k jinému zařízení či počítači. Rychlé stahování HSDPA (High-speed downlink packet access, rovněž nazývané 3.5G a indikované ikonou ) je síťová služba používaná v sítích UMTS, která poskytuje vysokorychlostní stahování dat. Je-li aktivována podpora HSDPA v přístroji a přístroj je připojen do sítě UMTS podporující HSDPA, může být stahování dat, například zpráv, ů a stránek v prohlížeči, v celulární síti rychlejší. Aktivní HSDPA připojení je indikováno ikonou. Ikona se může v jednotlivých regionech lišit. Pro aktivaci nebo deaktivaci HSDPA zvolte Menu > Nástroje > Nastavení > Připojení > Paketová data > Vysokor. paket. přístup. Některé celulární sítě neumožňují příchozí hlasová volání, je-li aktivní HSDPA. V takovém případě musíte pro získání možnosti přijímat hovory deaktivovat HSDPA. Podrobnosti získáte od svého operátora sítě. Informace o dostupnosti a objednání služby datového připojení získáte od provozovatele služby. HSDPA ovlivní pouze rychlost stahování; odesílání dat do sítě, například zpráv nebo ů, není ovlivněno. Nokia PC Suite Software Nokia PC Suite můžete nainstalovat z CD- ROMu nebo z webu. Aplikaci Nokia PC Suite můžete používat pouze na operačních systémech Windows 2000, Windows XP a Windows Vista. S Nokia PC Suite můžete zálohovat, synchronizovat přístroj s kompatibilním počítačem, přesouvat soubory mezi přístrojem a kompatibilním počítačem nebo používat přístroj jako modem. Další informace o Nokia PC Suite najdete v příručce Nokia PC Suite. Datový kabel Abyste předešli poškození paměťové karty, neodpojujte datový kabel v průběhu datového přenosu. Přenos dat mezi přístrojem a PC 1. Vložte paměťovou kartu do přístroje a připojte přístroj ke kompatibilnímu PC pomocí USB kabelu. 107
108 Zeptá-li se přístroj na používaný režim, zvolte Velkokapac. úložiště. V tomto režimu uvidíte svůj přístroj jako vyměnitelnou jednotku počítače. 3. Ukončete připojení z počítače (například pomocí průvodce odpojením nebo vyjmutím hardwaru v systému Windows), abyste předešli poškození paměťové karty. Chcete-li se svým přístrojem používat Nokia PC Suite, nainstalujte Nokia PC Suite na PC, připojte datový kabel a zvolte PC Suite. Abyste mohli používat přístroj pro připojení PC k webu, připojte datový kabel a zvolte Připojit počítač k síti. Chcete-li synchronizovat hudbu v přístroji s aplikací Nokia Music Player, nainstalujte software Nokia Music Player na PC, připojte datový kabel a zvolte Přenos médií. Chcete-li změnit USB režim, který normálně používáte s datovým kabelem, zvolte Menu > Připojení > USB > Režim připojení USB a požadovanou možnost. Pro nastavení přístroje, aby se na režim zeptal při každém připojení datového kabelu USB k přístroji, zvolte Menu > Připojení > USB > Režim připojení USB > Zeptat se při připoj. > Ano. Infračervené propojení Nemiřte infračerveným (IČ) paprskem nikomu do očí a dbejte, aby se přístroje s infračerveným paprskem vzájemně nerušily. Tento přístroj je laserový produkt 1. třídy. Pomocí infračerveného propojení můžete spojit dvě zařízení a přenášet mezi nimi data. Pomocí infračerveného propojení můžete vzájemně přenášet s kompatibilním zařízením data jako jsou vizitky, poznámky v kalendáři a mediální soubory. 1. Zkontrolujte, zda infračervené porty obou zařízení směřují proti sobě. Pozice zařízení je důležitější než úhel nebo vzdálenost. 2. Zvolte Menu > Připojení > IČ port pro zapnutí IČ portu přístroje. 3. Zapněte IČ port v druhém přístroji a počkejte několik sekund, dokud se nesestaví infračervené propojení. 4. Najděte požadovaný soubor v aplikaci nebo ve Správci souborů a zvolte Volby > Odeslat > Přes IČ port. Pokud nebude přenos dat zahájen do 1 minuty od aktivace infračerveného portu, spojení bude zrušeno a musí být znovu spuštěno. Všechny položky přijaté prostřednictvím infračerveného propojení se uloží do složky Přijaté aplikace Zprávy. Pokud zařízení oddálíte od sebe, bude propojení zrušeno, ale infračervený paprsek v přístroji zůstane aktivní, dokud se nedeaktivuje. Bluetooth Zvolte Menu > Připojení > Bluetooth.
109 O Bluetooth Technologie Bluetooth umožňuje bezdrátové propojení mezi elektronickými přístroji v dosahu 10 metrů. Připojení Bluetooth je možné použít pro odesílání obrázků, videí, textu, vizitek, poznámek kalendáře nebo pro bezdrátové připojení k přístrojům používajícím technologii Bluetooth. Protože přístroje používající technologii Bluetooth komunikují prostřednictvím rádiových vln, váš přístroj a druhý přístroj nemusí být v přímé viditelnosti. Oba přístroje pouze musí být maximálně 10 metrů od sebe. Připojení však může být rušeno překážkami, jako jsou stěny nebo jiné elektronické přístroje. Současně může být aktivních několik připojení Bluetooth. Je-li například přístroj připojen k headsetu, můžete rovněž současně přenášet soubory do jiného kompatibilního přístroje. Funkce používající technologii Bluetooth zvyšují spotřebu elektrické energie baterie a snižují životnost baterie. Odesílání a přijímání dat přes Bluetooth 1. Aktivujete-li Bluetooth poprvé, budete požádáni o zadání názvu přístroje. Zadejte jedinečný název přístroje, který snadno rozpoznáte, pokud je v dosahu několik přístrojů s Bluetooth. 2. Zvolte Bluetooth > Zapnutý. 3. Zvolte Viditelnost mého tel. > Zobrazen všem nebo Definovat prodlevu. Zvolíte-li Definovat prodlevu, musíte definovat čas, během kterého bude přístroj viditelný pro ostatní. Váš přístroj a zadaný název je nyní viditelný ostatním uživatelům s přístroji používajícími technologii Bluetooth. 4. Otevřete aplikaci, ve které je uložena položka, kterou chcete odeslat. 5. Vyberte položku a zvolte Volby > Odeslat > Přes Bluetooth. Přístroj vyhledá ostatní přístroje používající technologii Bluetooth v dosahu a zobrazí je v seznamu. Tip: Pokud jste již odesílali data pomocí Bluetooth, zobrazí se seznam předchozího hledání. Chcete-li hledat další Bluetooth přístroje, zvolte Další přístroje. 6. Zvolte přístroj, ke kterému se chcete připojit. Pokud druhý přístroj vyžaduje před přenosem dat párování, budete požádáni o zadání kódu. Bylo-li spojení sestaveno, zobrazí se Odesílají se data. Do složky Odeslané v aplikaci Zprávy se neukládají zprávy odeslané přes Bluetooth. Chcete-li přijmout data přes Bluetooth, zvolte Bluetooth > Zapnutý a Viditelnost mého tel. > Zobrazen všem pro přijmutí dat z nespárovaného přístroje nebo Nezobrazovat pro přijmutí dat pouze ze spárovaného přístroje. Po přijmutí dat přes Bluetooth zazní tón a budete dotázáni, zda chcete přijmout zprávu, ve které jsou data obsažena. Souhlasíte-li, zpráva bude umístěna do složky Přijaté v aplikaci Zprávy. Tip: Pomocí kompatibilního příslušenství, které podporuje službu File Transfer Profile Client 109
110 110 (například přenosný počítač), můžete přistupovat k souborům v přístroji nebo na paměťové kartě. Bluetooth připojení je odpojeno automaticky po odeslání nebo přijmutí dat. Pouze Nokia PC Suite a některá příslušenství mohou udržovat spojení, přestože není aktivně používáno. Párování přístrojů Otevřete kartu spárovaných přístrojů. Před párováním vytvořte vlastní kód (1-16 číslic) a požádejte uživatele druhého přístroje, aby použil stejný kód. Přístroje, které nemají uživatelské rozhraní, mají pevný kód. Kód potřebujete pouze při prvním připojování přístrojů. Po spárování je možné připojení autorizovat. Párování a autorizování připojení urychluje a usnadňuje další připojování, protože nemusíte potvrzovat připojení mezi spárovanými přístroji při každém sestavování spojení. Kód pro přístup ke vzdálené SIM kartě musí mít 16 číslic. 1. Zvolte Volby > Nový spárov. přístr.. Přístroj zahájí hledání Bluetooth přístrojů v dosahu. Pokud jste již odesílali data pomocí Bluetooth, zobrazí se seznam předchozího hledání. Chcete-li hledat další Bluetooth přístroje, zvolte Další přístroje. 2. Vyberte přístroj, se kterým se chcete spárovat, a zadejte kód. Stejný kód musíte zadat i na druhém přístroji. 3. Zvolte Ano pro automatické sestavení spojení mezi vašim přístrojem a druhým přístrojem, nebo Ne pro manuální potvrzování připojení při každém pokusu o připojení. Po spárování je přístroj uložen na stránku spárovaných přístrojů. Chcete-li zadat název spárovaného přístroje, zvolte Volby > Přiřadit zkr. jméno. Tento název je zobrazen jen ve vašem přístroji. Chcete-li odstranit párování, zvolte přístroj, jehož párování chcete odstranit, a Volby > Odstranit. Chcete-li odstranit všechna párování, zvolte Volby > Odstranit vše. Pokud jste právě připojeni k přístroji a zrušíte-li párování s tímto přístrojem, párování se odebere okamžitě a připojení je ukončeno. Chcete-li umožnit spárovanému přístroji automatické připojování k vašemu přístroji, zvolte Autorizovaný. Připojení mezi vašim přístrojem a druhým přístrojem je možné uskutečnit bez vašeho vědomí. Není vyžadováno samostatné potvrzování nebo autorizace. Tento stav použijte pro vlastní přístroje, například kompatibilní headset nebo počítač, nebo přístroje patřící někomu důvěryhodnému. Chcete-li povolovat požadavek na připojení od ostatních přístrojů samostatně, zvolte Neautorizovaný. Chcete-li používat Bluetooth audio příslušenství, například Bluetooth handsfree nebo headset, musíte spárovat svůj přístroj s příslušenstvím. Kód a další pokyny najdete v uživatelské příručce příslušenství. Pro připojení audio příslušenství toto příslušenství zapněte. Některá audio příslušenství se připojí k přístroji automaticky. Jinak otevřete kartu spárovaných přístrojů, vyberte příslušenství a zvolte Volby > Připojit k audio zařízení.
111 Tipy pro zabezpečení Pokud nepoužíváte připojení Bluetooth, zvolte Bluetooth > Vypnutý nebo Viditelnost mého tel. > Nezobrazovat. Nepárujte přístroj s neznámým přístrojem. Profil pro přístup k SIM kartě Pomocí profilu pro přístup k SIM kartě získáte přístup k SIM kartě svého přístroje prostřednictvím kompatibilní sady do auta. Tímto způsobem nebudete potřebovat pro přístup k datům na SIM kartě a pro připojení k síti GSM jinou SIM kartu. K použití profilu pro přístup k SIM kartě potřebujete: Kompatibilní sadu do auta podporující bezdrátovou technologii Bluetooth Platnou SIM kartu v přístroji Je-li bezdrátový přístroj v režimu vzdálené SIM, můžete pro iniciování a přijímání hovorů používat pouze připojené kompatibilní příslušenství, tedy například sadu do auta. Váš bezdrátový přístroj nebude v tomto režimu provádět žádná volání, kromě volání na čísla tísňových linek naprogramovaná v přístroji. Chcete-li volat pomocí přístroje, musíte nejdříve opustit režim vzdálené SIM. Byl-li přístroj zamknut, nejdříve jej odemkněte zadáním kódu zámku. Další informace o sadách do auta a kompatibilitě s vaším přístrojem naleznete na webové stránce Nokia a v uživatelské příručce sady do auta. Použití profilu pro přístup k SIM kartě 1. Zvolte Menu > Připojení > Bluetooth > Režim vzdálené SIM > Zapnutý. 2. Aktivujte Bluetooth v sadě do auta. 3. Pomocí sady do auta začněte vyhledávat kompatibilní zařízení. Pokyny naleznete také v uživatelské příručce vaší sady do auta. 4. V seznamu kompatibilních zařízení zvolte svůj přístroj. 5. Zadejte do vašeho přístroje kód Bluetooth zobrazený na displeji sady do auta a spárujte přístroje. Tip: Pokud jste již používali SIM kartu ze sady do auta s aktivním uživatelským profilem, sada do auta automaticky vyhledá přístroj se SIM kartou. Jestliže nalezne váš přístroj a je aktivována automatická autorizace, sada do auta se při zapnutí zapalování vozidla automaticky připojí k síti GSM. Po aktivaci profilu pro přístup ke vzdálené SIM kartě můžete používat aplikace v přístroji, které nepotřebují síť nebo služby SIM. Chcete-li provádět připojení mezi přístrojem a sadou do auta bez samostatného potvrzování nebo autorizace, zvolte Menu > Připojení > Bluetooth a otevřete kartu spárovaných přístrojů. Přejděte na sadu do auta, stiskněte navigační klávesu a zadejte kód Bluetooth. Pokud přístroj zobrazí dotaz, zda se má připojovat automaticky, zvolte Ano. Pokud zvolíte Ne, budou muset být požadavky na připojení od této sady do auta vždy samostatně odsouhlaseny. 111
112 112 Chcete-li ukončit z přístroje připojení pro přístup ke vzdálené SIM kartě, zvolte Menu > Připojení > Bluetooth > Režim vzdálené SIM > Vypnutý. Bezdrátová LAN V některých místech, například ve Francii, platí omezení pro používání bezdrátové LAN. Další informace získáte u místních orgánů. Tento přístroj umí detekovat a připojit se k bezdrátové síti LAN (WLAN). Chcete-li používat WLAN, síť musí být v daném místě dostupná a přístroj do ní musí být připojen. Připojení WLAN Důležité: Pro zvýšení bezpečnosti vašeho bezdrátového připojení k síti LAN vždy použijte některou z dostupných metod šifrování přenosu. Použití šifrování zmenšuje riziko neoprávněného přístupu k vašim datům. Chcete-li používat WLAN, musíte ve WLAN vytvořit přístupový bod k internetu. Použijte přístupový bod pro aplikace, které vyžadují připojení k internetu. Připojení k WLAN je sestaveno, pokud vytvoříte datové připojení prostřednictvím přístupového bodu sítě WLAN. Aktivní připojení WLAN je ukončeno, pokud ukončíte datové připojení. Připojení můžete ukončit rovněž ručně. Viz Správce připojení, s WLAN můžete používat při hlasovém volání nebo při aktivní službě paketových dat. V danou chvíli můžete být připojeni pouze k jedné WLAN, ale stejný přístupový bod k internetu může používat více aplikací. I když je přístroj v režimu Offline, můžete používat WLAN (je-li k dispozici). Nezapomeňte se při sestavování připojení a používání WLAN řídit veškerými bezpečnostními pokyny. Pokud přemístíte přístroj do jiného místa ve WLAN a mimo dosah přístupového bodu WLAN, může se automaticky aktivovat funkce roamingu pro připojení přístroje k jinému přístupovému bodu, který patří do stejné sítě WLAN. Dokud zůstáváte v dosahu přístupových bodů, které patří do stejné sítě, je přístroj připojen do sítě. Tip: Chcete-li zkontrolovat jedinečnou MAC (media access control) adresu, která identifikuje váš přístroj, například pro konfigurování vaší MAC adresy na WLAN routeru, zadejte na klávesnici přístroje *# #. MAC adresa se zobrazí na displeji přístroje. Zobrazení dostupnosti WLAN Chcete-li zobrazit dostupnost sítě WLAN, zvolte Menu > Nástroje > Nastavení > Připojení > Bezdrátová LAN > Zobrazit dostup. WLAN. Je-li WLAN dostupná, zobrazí se na displeji. Tip: Můžete rovněž vyhledat dostupné sítě v daném místě. Průvodce WLAN Zvolte Menu > Připojení > Prův. WLAN.
113 Průvodce WLAN pomáhá s vyhledáním a připojením k bezdrátové LAN. Po otevření aplikace začne přístroj vyhledávat dostupné sítě WLAN a zobrazovat je v seznamu. Chcete-li aktualizovat seznam dostupných WLAN, zvolte Volby > Obnovit. Chcete-li zahájit nebo pokračovat v procházení webu při používání přístupového bodu WLAN, vyberte požadovanou síť a zvolte Volby > Spustit prohlíž. webu nebo Pokr. v proch. webu. Chcete-li se odpojit od aktivního připojení WLAN, zvolte Volby > Odpojit WLAN. Chcete-li zobrazit detaily WLAN, zvolte Volby > Detaily. Chcete-li uložit přístupový bod WLAN, zvolte Volby > Definovat příst. bod. Pro zvýšení bezpečnosti vašeho bezdrátového připojení k síti WLAN vždy použijte některou z dostupných metod kódování přenosu. Použití kódování zmenšuje riziko neoprávněného přístupu k vašim datům. Použití průvodce na domovské obrazovce Na domovské obrazovce zobrazuje průvodce WLAN stav připojení k bezdrátové LAN a vyhledávání sítí. Pro zobrazení dostupných možností přejděte do řádky zobrazující stav a stiskněte navigační klávesu. V závislosti na stavu můžete zahájit prohlížení webu pomocí připojení k WLAN, připojit se ke službě internetového volání, odpojit se od WLAN, hledat dostupné WLAN nebo zapnout či vypnout vyhledávání sítí. Je-li vyhledávání WLAN vypnuto a nejste připojeni k žádné WLAN, je na domovské obrazovce zobrazen text Skenování WLAN. Chcete-li zapnout vyhledávání a vyhledat dostupné sítě WLAN, přejděte na řádek se stavem a stiskněte navigační klávesu. Chcete-li zahájit vyhledávání dostupných WLAN, přejděte na řádek se stavem, stiskněte navigační tlačítko a zvolte Hledat WLAN. Chcete-li vypnout vyhledávání dostupných WLAN, přejděte na řádek se stavem, stiskněte navigační tlačítko a zvolte Vypnout sken. WLAN. Je-li zvoleno Spustit prohlíž. webu nebo Použít pro, průvodce WLAN automaticky vytvoří přístupový bod pro zvolenou WLAN. Přístupový bod k internetu je rovněž možné používat ostatními aplikacemi požadujícími připojení WLAN. Pokud zvolíte zabezpečenou síť WLAN, budete požádáni o zadání odpovídajících přístupových informací. Pro připojení ke skryté síti musíte zadat správný identifikátor služby (SSID). Chcete-li použít nalezenou WLAN pro internetová volání, přejděte na řádek se stavem a stiskněte navigační klávesu. Zvolte Použít pro, požadovanou službu internetového volání a síť WLAN, kterou chcete použít. 113
114 114 Modem Zvolte Menu > Připojení > Modem. Tento přístroj můžete použít například jako modem a spolu s kompatibilním počítačem ho využít pro připojení k webu. Než můžete použít přístroj jako modem Musíte mít odpovídající software pro datovou komunikaci na počítači, například Nokia PC Suite. Další informace naleznete v příručce pro aplikaci Nokia PC Suite. Musíte si objednat příslušné síťové služby od svého poskytovatele služeb nebo od poskytovatele služeb internetu. Musíte mít v počítači nainstalovány příslušné ovladače. Potřebujete nainstalovat ovladače pro připojení kabelem a možná budete muset nainstalovat nebo aktualizovat ovladače Bluetooth nebo infračerveného portu. Chcete-li připojit přístroj ke kompatibilnímu počítači pomocí IČ portu, stiskněte navigační klávesu. Zkontrolujte, zda infračervené porty přístroje a počítače směřují přímo proti sobě a nejsou mezi nimi žádné překážky. Chcete-li připojit přístroj k počítači pomocí bezdrátové technologie Bluetooth, iniciujte připojení z počítače. Aktivujte Bluetooth v přístroji zvolením Menu > Připojení > Bluetooth a zvolením Bluetooth > Zapnutý. Pokud propojujete přístroj s počítačem kabelem, iniciujte připojení z počítače. Je-li přístroj používán jako modem, nemusíte mít možnost používat některé další komunikační funkce. Správce připojení Zvolte Menu > Připojení > Spr. spoj.. Zobrazení a ukončení aktivních připojení Chcete-li zobrazit otevřená datová spojení, zvolte Aktiv. dat. přip.. Chcete-li zobrazit podrobné informace o síťových připojeních, zvolte připojení v seznamu a vyberte Volby > Detaily. Typ zobrazených informací závisí na typu připojení. Chcete-li ukončit zvolené síťové připojení, vyberte Volby > Odpojit. Chcete-li současně ukončit všechna aktivní síťová připojení, zvolte Volby > Odpojit vše. Hledání WLAN Chcete-li vyhledat dostupné WLAN ve vašem dosahu, zvolte Dostup. WLAN. V zobrazení jsou uvedeny dostupné sítě WLAN, jejich režim sítě (infrastruktura nebo ad-hoc), intenzita signálu, indikátory šifrování přenosu a zda má váš přístroj aktivní připojení k síti. Chcete-li zobrazit detaily sítě, přejděte na ni a stiskněte navigační klávesu.
115 Chcete-li vytvořit přístupový bod k internetu pro síť, zvolte Volby > Def. přístupový bod. 115
116 Správa zabezpečení a dat 116 Spravujte data a software v přístroji a starejte se o zabezpečení přístroje a jeho obsahu. Důležité: Váš přístroj podporuje pouze jeden antivirový program. Použití více než jednoho programu s funkcí antiviru by mohlo ovlivnit výkon a provoz přístroje nebo způsobit, že přestane fungovat. Zamknutí přístroje Důležité: Byl-li přístroj zamknut, zadejte kód zámku pro aktivaci funkce telefonu. I když je přístroj zamknutý, mělo by být možné volání na oficiální číslo tísňové linky. Volání tísňové linky v profilu Off-line, nebo je-li přístroj zamknutý, vyžaduje, aby přístroj rozpoznal číslo jako oficiální číslo tísňové linky. Doporučujeme před prováděním tísňového volání změnit profil nebo odemknout přístroj zadáním kódu zámku. Chcete-li zabránit přístupu k obsahu vašeho přístroje, zamkněte přístroj, nacházíte-li se v domovské obrazovce. Stiskněte vypínač, zvolte Zamknout telefon a zadejte zamykací kód. Výchozí zamykací kód je Pro odemknutí stiskněte levou výběrovou klávesu, zadejte zamykací kód a stiskněte navigační klávesu. Chcete-li změnit zamykací kód, zvolte Menu > Nástroje > Nastavení > Obecné > Zabezpečení > Telefon a SIM karta > Zamykací kód. Zadejte starý kód a potom zadejte dvakrát nový kód. Nový kód může obsahovat 4 až 255 znaků. Lze použít písmena i číslice a lze použít velká i malá písmena. Přístroj můžete zamknout rovněž vzdáleně, odesláním textové zprávy do přístroje. Chcete-li povolit vzdálené zamknutí a definovat text zprávy, zvolte Menu > Nástroje > Nastavení > Obecné > Zabezpečení > Telefon a SIM karta > Povolit vzdál. zamyk. > Ano. Zadejte zprávu vzdáleného zamknutí a potvrďte zprávu. Zpráva musí obsahovat nejméně 5 znaků. Zabezpečení paměťové karty Zvolte Menu > Nástroje > Paměť. Paměťovou kartu můžete chránit heslem, abyste zabránili neoprávněnému přístupu. Chcete-li nastavit heslo, zvolte Volby > Nastavit heslo. Heslo může obsahovat až 8 znaků a rozlišuje malá a velká písmena.
117 Heslo je uloženo v přístroji. Pokud použijete paměťovou kartu ve stejném přístroji, nebudete ho muset znovu zadávat. Pokud použijete paměťovou kartu v jiném přístroji, budete požádáni o zadání hesla. Ne všechny paměťové karty podporují ochranu heslem. Chcete-li odebrat heslo paměťové karty, zvolte Volby > Odstranit heslo. Když odeberete heslo, nejsou data na paměťové kartě chráněna proti neoprávněnému použití. Chcete-li odemknout zamknutou paměťovou kartu, zvolte Volby > Odemk. pam. kartu. Zadejte heslo. Nemůžete-li si vzpomenout na heslo pro odemknutí zamknuté paměťové karty, můžete kartu zformátovat. V takovém případě je karta odemknuta a heslo odebráno. Formátování paměťové karty zničí všechna data uložená na kartě. Šifrování Zvolte Menu > Nástroje > Šifrování. Šifrováním přístroje nebo paměťové karty zabráníte neoprávněnému přístupu k vašim informacím. Šifrování paměti přístroje nebo paměťové karty Chcete-li zašifrovat paměť přístroje, zvolte Paměť telefonu. Chcete-li zašifrovat paměťovou kartu, zvolte Paměť karty a vyberte z následujících položek: Šifrovat bez uložení klíče Zašifrování paměťové karty bez uložení šifrovacího klíče. Pokud vyberete tuto možnost, nemůžete používat paměťovou kartu v jiných přístrojích. Pokud obnovíte v přístroji nastavení z výroby, nemůžete paměťovou kartu dešifrovat. Zašifrovat a uložit klíč Zašifrování paměťové karty a ruční uložení klíče do výchozí složky. Pro zajištění bezpečnosti uložte klíč na bezpečné místo mimo svůj přístroj. Klíč můžete například poslat do počítače. Zadejte heslo ke klíči a název souboru klíče. Heslo by mělo být dlouhé a komplikované. Šifrovat obnoveným klíčem Zašifrujte paměťovou kartu získaným klíčem. Vyberte soubor klíče a zadejte heslo. Dešifrování paměti přístroje nebo paměťové karty Nikdy nezapomeňte dešifrovat paměť přístroje nebo paměťovou kartu před aktualizováním softwaru přístroje. Chcete-li dešifrovat paměť přístroje, zvolte Paměť telefonu. Chcete-li dešifrovat paměťovou kartu bez poškození šifrovacího klíče, zvolte Paměť karty > Dešifrovat. Chcete-li dešifrovat paměťovou kartu a zničit šifrovací klíč, zvolte Paměť karty > Dešifrovat a vypnout šifrování. 117
118 Povolená čísla Zvolte Menu > Komunik. > Kontakty > Volby > SIM kontakty > Kontakty povol. čísel. Se službou volání povolených čísel můžete omezit volání z přístroje na určitá telefonní čísla. Tuto funkci nepodporují všechny SIM karty. Podrobnější informace získáte od svého provozovatele služeb. I když je aktivní volba povolených čísel, mělo by být možné volání na oficiální číslo tísňové linky naprogramované ve vašem přístroji. 1. Chcete-li omezit volání z přístroje, zvolte Volby > Nový kontakt SIM k. a zadejte jméno kontaktu a telefonní číslo do seznamu čísel, která jsou povolena, nebo zvolte Přidat z Kontaktů pro zkopírování kontaktu z Kontaktů. Chcete-li omezit volání podle kódu země, zadejte kód země do seznamu čísel. Všechna telefonní čísla, která bude dovoleno volat, musí začínat tímto kódem země. 2. Zvolte Volby > Aktiv. povol. čísla. Pro aktivaci a deaktivaci volby povolených čísel nebo pro upravení povolených čísel je vyžadován kód PIN2. Nemáte-li tento kód, kontaktujte svého provozovatele služeb. Pro zrušení služby zvolte Volby > Deaktiv. povol. čísla. Tip: Chcete-li odesílat textové zprávy kontaktům v SIM kartě při aktivní službě povolených čísel, musíte přidat číslo střediska textových zpráv do seznamu povolených čísel. Správce certifikátů Zvolte Menu > Nástroje > Nastavení > Obecné > Zabezpečení > Správa certifikátů. Digitální certifikáty slouží k ověřování původu softwaru, ale nezaručují bezpečnost. Existují čtyři různé typy certifikátů: autorizační certifikáty, osobní certifikáty, certifikáty ověřené stránky a certifikáty přístroje. V průběhu zabezpečeného připojení může server odeslat do vašeho přístroje certifikát serveru. Při příjmu je zkontrolován prostřednictvím autorizačního certifikátu uloženého v přístroji. Pokud není totožnost serveru ověřena nebo pokud v přístroji není uložen správný certifikát, zobrazí se upozornění. Certifikát lze stáhnout z webového serveru nebo přijmout jako přílohu u, nebo jako zprávu zaslanou prostřednictvím Bluetooth nebo infračerveného propojení. Certifikáty byste měli používat při připojení online k bance nebo ke vzdálenému serveru pro přenos důvěrných informací. Měli byste je použít i v případě, kdy chcete při stahování a instalování softwaru do přístroje minimalizovat riziko virové nákazy nebo stažení nebezpečného softwaru a kdy chcete ověřit pravost softwaru. Tip: Při přidání nového certifikátu zkontrolujte jeho pravost. 118
119 Zobrazení podrobností certifikátu Správnou totožností serveru si můžete být jisti pouze v případě, že byl zkontrolován podpis a doba platnosti certifikátu serveru. Chcete-li zobrazit detaily certifikátu, zvolte Zobrazit detaily. Může se zobrazit jedna z následujících zpráv: Certifikát není ověřen Nenastavili jste žádnou aplikaci, která by mohla používat tento certifikát. Možná byste měli změnit nastavení spolehlivosti. Prošlý certifikát Vypršela doba platnosti zvoleného certifikátu. Certifikát dosud není platný Doba platnosti zvoleného certifikátu ještě nezačala. Certifikát poškozen Certifikát nelze používat. Kontaktujte vydavatele certifikátu. Nastavení spolehlivosti certifikátu Spolehlivost certifikátu znamená, že ho autorizujete k ověřování webových stránek, ových serverů, softwarových balíčků a jiných dat. Služby a software mohou být ověřovány pouze spolehlivými certifikáty. Důležité: I když použití certifikátů značně snižuje rizika spojená s instalací softwaru a vzdáleným připojením, musí být pro zajištění zvýšené bezpečnosti správně používány. Přítomnost certifikátů sama o sobě nenabízí žádnou ochranu; správce certifikátů musí obsahovat správné, věrohodné nebo spolehlivé certifikáty, aby byla k dispozici zvýšená bezpečnost. Certifikáty mají omezenou životnost. Pokud je certifikát označen jako "Prošlý" nebo "Ještě neplatný", přestože by platný být měl, zkontrolujte, zda je v přístroji nastaveno správné datum a čas. Před změnou nastavení jakéhokoli certifikátu se musíte ujistit, že můžete důvěřovat vlastníkovi certifikátu a že certifikát skutečně náleží uvedenému vlastníkovi. Chcete-li změnit nastavení spolehlivosti, vyberte certifikát a zvolte Volby > Nast. spolehlivosti. Vyhledejte pole aplikace a stisknutím navigační klávesy zvolte Ano nebo Ne. U uživatelského certifikátu není možné měnit nastavení spolehlivosti. V závislosti na certifikátu se zobrazí seznam aplikací, které mohou používat daný certifikát: Instalace Symbian Nová aplikace operačního systému Symbian. Internet a grafika. Instalace aplikací Nová aplikace Java. Kontr. certif. online Protokol stavu certifikátu online. Moduly zabezpečení Zvolte Menu > Nástroje > Nastavení > Obecné > Zabezpečení > Modul zabezpečení. 119
120 120 Zobrazení a upravení modulů zabezpečení Chcete-li zobrazit nebo upravit modul zabezpečení, přejděte na něj a stiskněte navigační klávesu. Pokud chcete zobrazit podrobné informace o modulu zabezpečení, zvolte Volby > Detaily zabezpečení. Chcete-li upravit PIN kódy modulu zabezpečení, zvolte PIN modulu pro upravení PIN kódu modulu zabezpečení nebo PIN podpisu pro upravení PIN kódu pro digitální podpisy. Možná nebudete moci změnit tyto kódy pro všechny moduly zabezpečení. Obsah modulu zabezpečení je obsažen v úložišti klíčů. Chcete-li odstranit úložiště klíčů, zvolte Úložiště klíčů, vyberte požadované úložiště klíčů a Volby > Odstranit. Možná nebudete moci odstranit úložiště klíčů všech modulů zabezpečení. Zálohování dat Doporučujeme pravidelně zálohovat paměť přístroje na paměťovou kartu nebo kompatibilní počítač. Chcete-li zálohovat informace z paměti přístroje na paměťovou kartu, zvolte Menu > Nástroje > Paměť > Volby > Záloh. pam. telefonu. Chcete-li obnovit informace z paměťové karty do paměti přístroje, zvolte Menu > Nástroje > Paměť > Volby > Obnovit z karty. Můžete rovněž připojit přístroj ke kompatibilnímu počítači a pro zálohování použít aplikaci Nokia PC Suite. Vzdálená konfigurace Zvolte Menu > Nástroje > Spr. příst.. Ve Správci přístroje můžete vzdáleně spravovat nastavení, data a software v přístroji. Můžete se připojit k serveru a získat nastavení konfigurace do svého přístroje. Můžete obdržet profily serveru a různá nastavení konfigurace od provozovatelů služeb a firemního správce. Nastavení konfigurace může zahrnovat nastavení připojení a další nastavení používaná různými aplikacemi v přístroji. Dostupné možnosti se mohou lišit. Připojení ke službě vzdálené konfigurace je většinou zahájeno serverem, pokud je vyžadováno aktualizování nastavení přístroje. Pro vytvoření nového profilu serveru zvolte Volby > Nový profil serveru. Tato nastavení můžete obdržet v konfigurační zprávě od provozovatele služby. Pokud tomu tak není, definujte toto: Název serveru Zadejte název konfiguračního serveru. ID serveru Zadejte jedinečný identifikátor pro identifikaci konfiguračního serveru. Heslo serveru Zadejte heslo, pomocí něhož server identifikuje váš přístroj. Režim relace Zvolte preferovaný typ připojení. Přístupový bod Zvolte přístupový bod pro připojení nebo vytvořte nový přístupový bod. Můžete rovněž zvolit, aby přístroj zobrazil dotaz na přístupový bod při každém připojení.
121 Hostitelská adresa Zadejte webovou adresu konfiguračního serveru. Port Zadejte číslo portu serveru. Uživatelské jméno Zadejte svůj identifikátor uživatele pro konfigurační server. Heslo Zadejte heslo pro konfigurační server. Povolit konfiguraci Zvolte Ano pro povolení serveru iniciovat relaci konfigurace. Aut. potvr. vš. požad. Zvolte Ano, nechcete-li, aby se server dotazoval na potvrzení pro iniciování relace konfigurace. Autentifikace sítě Zvolte, zda chcete použít http autentifikaci. Toto nastavení je k dispozici jen v případě, že jste zvolili jako typ nosiče internet. Síťové uživ. jméno Zadejte svůj identifikátor uživatele pro http autentifikaci. Toto nastavení je k dispozici jen v případě, že jste zvolili jako typ nosiče internet. Síťové heslo Zadejte heslo pro http autentifikaci. Toto nastavení je k dispozici jen v případě, že jste zvolili jako typ nosiče internet. Pro připojení k serveru a získání nastavení konfigurace pro váš přístroj zvolte Volby > Zahájit konfiguraci. Pro zobrazení protokolu konfigurace zvoleného profilu vyberte Volby > Zobrazit protokol. Správce aplikací Zvolte Menu > Instalace > Spr. aplik.. Do přístroje můžete instalovat dva typy aplikací a softwaru: Aplikace a software specificky určený pro váš přístroj, nebo kompatibilní s operačním systémem Symbian. Tyto instalační soubory mají příponu.sis nebo.sisx. Aplikace Java ME kompatibilní s operačním systémem Symbian. Instalační soubory Java aplikací mají příponu.jad nebo.jar. Instalační soubory mohou být přeneseny do přístroje z kompatibilního počítače, staženy při procházení nebo zaslány v multimediální zprávě, příloze u nebo přes Bluetooth. V průběhu instalace přístroj ověří integritu instalovaného balíku. Přístroj zobrazí informaci o provedené kontrole a dá vám možnost zvolit, zda chcete pokračovat v instalaci, nebo ji zrušit. Upozorňujeme, že pokud instalujete aplikace, které vyžadují připojení k síti, může při jejich používání docházet k větší spotřebě energie přístroje. Tip: Při procházení webových stránek můžete stáhnout instalační soubor a okamžitě jej nainstalovat. Upozorňujeme však, že připojení je i v průběhu instalace stále aktivní na pozadí. Instalování aplikací Důležité: Instalujte a používejte pouze programy a další software z důvěryhodných zdrojů, například programy označené Symbian Signed nebo programy, které prošly testovacím procesem Java Verified. 121
122 122 Chcete-li stáhnout a instalovat software z webu, zvolte Stáhnout aplikace. Zvolte aplikaci a Volby > Instalovat. Chcete-li zobrazit detaily o instalovaných softwarových balících, vyberte aplikaci a Volby > Zobrazit detaily. Chcete-li zobrazit protokol instalace, zvolte Volby > Zobrazit protokol. V seznamu se zobrazí nainstalovaný a odebraný software a datum instalace a odebrání. Pokud nastanou po nainstalování softwarového balíku problémy s přístrojem, můžete použít tento seznam pro vyhledání softwarového balíku, který může problém způsobovat. Informace v tomto seznamu vám může rovněž pomoci s vyhledáním problémů, které jsou způsobeny softwarovými balíky nekompatibilními s ostatními. Chcete-li odebrat software, zvolte Volby > Odstranit. Pokud software odeberete, můžete jej nainstalovat pouze pomocí originálního souboru softwarového balíku nebo obnovením úplné zálohy, která obsahuje odebraný softwarový balík. Pokud odeberete softwarový balík, nebudete mít nadále možnost otevírat soubory vytvořené tímto softwarem. Pokud na odebraném softwaru závisí jiný softwarový balík, i ten může přestat být funkční. Podrobnosti získáte v dokumentaci k nainstalovanému softwarovému balíku. Nastavení instalace Chcete-li upravit nastavení instalace, zvolte Volby > Nastavení a vyberte z těchto možností: Odstranit Instalační soubor softwarového balíku je po instalaci odstraněn z přístroje. Pokud stáhnete softwarové balíky pomocí webového prohlížeče, může vám tato možnost pomoci zmenšit množství požadovaného místa. Pokud chcete uložit soubor softwarového balíku pro případné opakování instalace, neoznačujte tuto možnost nebo se ujistěte, že máte kopii souboru softwarového balíku uloženou na kompatibilním počítači nebo na CD-ROMu. Zvolte jazyk: Pokud softwarový balík obsahuje několik jazykových verzí softwaru, vyberte jazykovou verzi, kterou chcete instalovat. Typ Specifikujte, jaký typ aplikace chcete instalovat. Můžete vybrat, že chcete instalovat pouze aplikace s platnými certifikáty. Nastavení je použitelné pouze pro aplikace do operačního systému Symbian (soubory.sis nebo.sisx). Nastavení zabezpečení Java aplikací Chcete-li specifikovat nastavení zabezpečení pro Java aplikace, zvolte Volby > Nastavení. Můžete definovat, ke kterým funkcím bude mít Java aplikace přístup. Hodnota, kterou můžete nastavit pro jednotlivé funkce, závisí na ochranné doméně softwarového balíku. Přístupový bod Vyberte přístupový bod, který aplikace může používat pro připojování do sítě. Přístup k síti Povolte aplikaci vytvořit datové připojení k síti. Zprávy Povolte aplikaci odesílat zprávy. Autom. start aplikace Povolte automatické spuštění aplikace.
123 Připojení Povolte aplikaci aktivovat datové připojení, například připojení Bluetooth. Multimédia Povolte aplikaci používat multimediální funkce přístroje. Číst uživatelská data Povolte aplikaci číst záznamy v kalendáři, kontakty nebo jiná osobní data. Upravit uživat. data Povolte aplikaci přidávat osobní data, například záznamy do Kontaktů. Poloha Povolte aplikaci používat data o poloze přístroje. Orientační body Povolte aplikaci používat orientační body v přístroji. Můžete definovat, jak budete vyzváni k potvrzení přístupu Java aplikace k funkcím přístroje. Zvolte jednu z následujících hodnot: Zeptat se vždy Aby si Java aplikace při každém použití této funkce u vás vyžádala potvrzení. Zeptat se poprvé Aby si Java aplikace u vás vyžádala úvodní potvrzení pro používání funkce. Vždy povoleno Povolíte Java aplikaci, aby používala funkci bez potvrzování. Nastavení zabezpečení pomáhá chránit váš přístroj před nebezpečnými Java aplikacemi, které mohou používat funkce přístroje bez vašeho oprávnění. Položku Vždy povoleno zvolte jen tehdy, pokud znáte dodavatele a důvěřujete aplikaci. Nepovoleno Znemožníte Java aplikaci, aby používala tuto funkci. Aktivační klíče Zvolte Menu > Nástroje > Aktiv. klíče. Některé multimediální soubory, například obrázky, hudba nebo videoklipy, jsou chráněny právy pro používání digitálního obsahu. Pro takové soubory mohou aktivační klíče povolit nebo omezit jejich používání. S některými aktivačními klíči můžete například opakovat poslech hudební skladby pouze v omezeném počtu. V průběhu jednoho přehrávání můžete přetáčet skladbu vpřed i zpět nebo přerušit její přehrávání, ale pokud se skladba ukončí, jedno použití z celkového dovoleného počtu se vám odečte. Použití aktivačních klíčů Obsah chráněný správou digitálních práv (DRM) je dodán s přidruženým aktivačním klíčem, který vymezuje vaše práva k používání obsahu. Je-li ve vašem přístroji obsah chráněný pomocí OMA DRM, použijte pro zálohování aktivačních klíčů i obsahu funkci zálohování programu Nokia PC Suite.Jiné způsoby přenosu nemusí přenést aktivační klíče, které musí být obnoveny spolu s obsahem, abyste mohli pokračovat v používání obsahu chráněného pomocí OMA DRM po zformátování paměti přístroje. Aktivační klíče byste mohli potřebovat obnovit i v případě, že dojde k poškození souborů ve vašem přístroji. Je-li ve vašem přístroji obsah chráněný pomocí WMDRM, dojde po zformátování paměti přístroje ke ztrátě aktivačních klíčů i obsahu. Aktivační klíče a obsah můžete ztratit i v případě, že dojde k poškození souborů ve vašem přístroji. Ztráta aktivačních klíčů nebo obsahu může omezit vaši možnost znovu užívat stejný obsah ve vašem přístroji. O další informace požádejte svého poskytovatele služby. 123
124 124 Některé aktivační klíče mohou být spojeny s určitou SIM kartou a chráněný obsah je možné užívat, jen je-li tato SIM karta v přístroji uložena. Chcete-li zobrazit aktivační klíče podle typu, zvolte Platné klíče, Neplatné klíče nebo Nepoužité klíče. Chcete-li upravit detaily klíče, zvolte Volby > Detaily klíče. U jednotlivých mediálních souborů jsou zobrazeny následující podrobnosti: Stav Stav je Aktivační klíč je platný, Platnost akt. klíče vypršela nebo Akt. klíč není dosud platný. Odeslání obsahu Povoleno znamená, že můžete odeslat soubor do jiného zařízení. Nepovoleno znamená, že soubor nelze odeslat do jiného zařízení. Obsah v telefonu Ano znamená, že je soubor v přístroji a je zobrazena cesta k souboru. Ne znamená, že odpovídající soubor nyní není v přístroji. Chcete-li aktivovat klíč, otevřete hlavní okno aktivačních klíčů a zvolte Neplatné klíče > Volby > Získat aktivační klíč. Po zobrazení výzvy se připojte k síti a budete přesměrováni na webový server, kde můžete zakoupit práva k médiím. Chcete-li odebrat práva k souboru, otevřete kartu platných klíčů nebo kartu nepoužívaných klíčů, vyberte požadovaný soubor a zvolte Volby > Odstranit. Pokud se ke stejnému mediálnímu souboru váže více práv, budou odstraněna všechna práva. Zobrazení skupinového klíče zobrazuje všechny soubory související se skupinovým právem. Pokud jste stáhli více mediálních souborů se stejnými právy, budou v tomto zobrazení rovněž zobrazeny. Toto zobrazení můžete otevřít buď z karty platných, nebo neplatných klíčů. Chcete-li mít přístup k těmto souborům, otevřete složku skupinových práv. Synchronizace dat Zvolte Menu > Nástroje > Synchron.. Aplikaci Synchronizace použijte pro synchronizaci kontaktů, kalendáře nebo poznámek s odpovídajícími aplikacemi v kompatibilním počítači nebo na vzdáleném internetovém serveru. Nastavení synchronizace se ukládají do synchronizačního profilu. Aplikace Synchronizace používá pro vzdálenou synchronizaci technologii SyncML. Informace o kompatibilitě SyncML získáte u dodavatele aplikací, se kterými chcete svůj přístroj synchronizovat. Nastavení synchronizace můžete obdržet od svého poskytovatele služby jako zprávu. Dostupné aplikace, které lze synchronizovat, se mohou lišit. Podrobnější informace získáte od svého poskytovatele služeb. Vytvoření synchronizačního profilu V přístroji je k dispozici synchronizační profil Nokia PC Suite. Pokud budete synchronizovat přístroj s počítačem pomocí Nokia PC Suite, nemusíte jej upravovat. Chcete-li vytvořit nový profil, zvolte Volby > Nový synch. profil a přiřaďte název profilu, zvolte aplikace
125 pro synchronizaci s profilem a specifikujte potřebná nastavení připojení. Detaily získáte u svého provozovatele služeb. Volba aplikací k synchronizování 1. Chcete-li vybrat aplikace, se kterými bude synchronizační profil synchronizovat data, zvolte Volby > Uprav. synch. profil > Aplikace. 2. Vyberte požadovanou aplikaci a zvolte Přidat do synchronizace > Ano. 3. Specifikujte Vzdálená databáze a Typ synchronizace. Nastavení připojení pro synchronizaci Chcete-li definovat nastavení připojení pro nový profil, zvolte Nový synch. profil > Nastavení spojení a definujte následující nastavení: Verze serveru Vyberte verzi SyncML, kterou chcete používat se vzdáleným serverem. ID serveru Zadejte ID vzdáleného serveru. Toto nastavení je k dispozici pouze tehdy, pokud vyberete verzi 1.2 SyncML. Datový nosič Zvolte datový nosič pro připojení ke vzdálenému serveru během synchronizace. Přístupový bod Zvolte přístupový bod pro připojení při synchronizaci nebo vytvořte nový přístupový bod. Můžete rovněž zvolit, aby přístroj zobrazil dotaz na přístupový bod při každém spuštění synchronizace. Hostitelská adresa Zadejte webovou adresu serveru, na kterém je uložena databáze, se kterou chcete přístroj synchronizovat. Port Zadejte číslo portu vzdáleného databázového serveru. Uživatelské jméno Zadejte své uživatelské jméno, kterým se přístroj identifikuje serveru. Heslo Zadejte heslo, pomocí něhož server identifikuje váš přístroj. Povolit synch. požad. Pokud chcete povolit, aby byla synchronizace zahájena ze vzdáleného databázového serveru, zvolte Ano. Potvrdit synch. pož. Pokud chcete, aby vás přístroj před přijetím synchronizace ze serveru požádal o souhlas, zvolte Ne. Autentifikace v síti Chcete-li přístroj před synchronizací ověřit v síti, zvolte Ano. Zadejte své uživatelské jméno a heslo pro přihlášení k síti. Mobilní VPN Zvolte Menu > Nástroje > Nastavení > Připojení > VPN. Mobilní klient VPN (virtual private network) Nokia vytváří zabezpečené spojení s kompatibilním firemním intranetem a službami, například em. Váš přístroj se připojí z mobilní sítě přes internet na firemní VPN bránu, která funguje jako vstupní brána do kompatibilní firemní sítě. VPN klient používá technologii IP Security (IPSec). IPSec je framework 125
126 126 otevřených standardů pro podporu zabezpečené výměny dat v sítích používajících IP. VPN pravidla definují metody použité VPN klientem a VPN branou pro vzájemnou autentifikaci a šifrovací algoritmy, které používá pro ochranu utajených dat. Informace o pravidlech VPN získáte v IT oddělení vaší společnosti. Pro instalování a konfigurování VPN klienta, certifikátů a pravidel kontaktujte IT administrátora vaší společnosti. Správa VPN Zvolte VPN a vyberte z následujících možností: Pravidla VPN Instalování, zobrazení a aktualizování pravidel VPN. Servery pravidel VPN Upravení nastavení připojení serverů pravidel VPN, ze kterých můžete instalovat a aktualizovat pravidla VPN. Servery pravidel odkazují na Nokia Security Service Manager (NSSM), který není nezbytně vyžadován. Protokol VPN Zobrazí protokol vašich instalací, aktualizací a synchronizací pravidel VPN a dalších VPN připojení. Vytvoření přístupových bodů VPN Zvolte Nastavení > Připojení > Cíle. Přístupový bod je bod, přes který se telefon připojuje do sítě prostřednictvím sítě WLAN nebo paketovými daty. Chcete-li používat ové a multimediální služby nebo procházet webové stránky, musíte nejprve definovat pro tyto služby přístupové body k internetu. Přístupové body VPN párují pravidla VPN s běžnými přístupovými body k internetu pro vytvoření zabezpečeného připojení. Některé nebo všechny přístupové body mohou být v přístroji předvoleny provozovatelem služby a možná je nebudete moci vytvářet, upravovat či odebírat. Správná nastavení získáte v IT oddělení vaší společnosti. Otevřete cíl, vyberte přístupový bod VPN, zvolte Upravit a definujte následující: Název připojení Zadejte název přístupového bodu VPN. Pravidla VPN Zvolte pravidlo VPN pro kombinování s přístupovým bodem k internetu. Příst. bod internetu Zvolte přístupový bod k internetu, se kterým se zkombinuje pravidlo VPN pro vytvoření zabezpečeného připojení pro datové přenosy. Adr. proxy serveru Zadejte adresu serveru proxy privátní sítě. Číslo portu proxy Zadejte číslo portu serveru proxy. Použití VPN připojení v aplikaci Při přihlašování do firemní sítě může být nutné ověřit svou identitu. Přihlašovací informace získáte v IT oddělení vaší společnosti.
127 Chcete-li používat VPN připojení v aplikaci, musí být aplikace přiřazena k přístupovému bodu VPN. Tip: Nastavení připojení aplikace můžete nastavit na hodnotu Vždy se zeptat. V takovém případě vyberete přístupový bod VPN ze seznamu připojení při vytváření připojení. 1. V aplikaci, ve které chcete vytvořit VPN připojení, vyberte jako přístupový bod přístupový bod VPN. 2. Pokud používáte zabezpečení heslem, zadejte své uživatelské jméno a heslo VPN. Pokud není token SecurID synchronizován s hodinami v ACE/Server, zadejte další heslo. Pokud používáte autentifikaci založenou na certifikátu, budete muset zadat i heslo úložiště klíčů. Chcete-li zobrazit dříve uložené, dekódované informace v hlavním okně, zvolte Uložená data. Čtečka čárových kódů Zvolte Menu > Nástroje > Čárový kód. Aplikaci Čárový kód použijte pro dekódování různých typů čárových kódů. Kódy mohou obsahovat různé informace, například URL adresy, ové adresy a telefonní čísla. Čtečka čárových kódů používá pro načtení čárového kódu fotoaparát přístroje. Pro oskenování kódu zvolte Skenovat kód a nastavte kód mezi červené čáry na displeji. Na displeji se zobrazí dekódovaná informace. Chcete-li uložit naskenovaná data, zvolte Volby > Uložit. Data jsou uložená ve formátu.bcr. 127
128 Nastavení 128 Zvolte Menu > Nástroje > Nastavení. Můžete definovat a upravit různá nastavení přístroje. Upravením těchto nastavení se ovlivní provoz přístroje v několika aplikacích. Některá nastavení mohou být k dispozici v přístroji nebo vám zaslána ve speciální zprávě provozovatelem služby. Taková nastavení možná nebudete moci upravovat. Zvolte nastavení, které chcete upravit, a proveďte: Přepínejte mezi dvěma hodnotami, například zapnuto a vypnuto. V seznamu vyberte hodnotu. Otevřete textový editor pro zapsání hodnoty. Otevřete posuvník pro snížení nebo zvýšení hodnoty tisknutím navigační klávesy vlevo či vpravo. Obecná nastavení Zvolte Menu > Nástroje > Nastavení > Obecné. Vyberte z těchto voleb: Přizpůsobení Změna nastavení displeje a přizpůsobení přístroje. Datum a čas Změna data a času. Ovlád. vysouv. Změna nastavení vysouvání. Příslušenství Definování nastavení pro příslušenství. Zabezpečení Definování nastavení zabezpečení. Orig. nastavení Obnovení původního nastavení přístroje. Poloha Definování metody určování polohy a serveru pro aplikace založené na GPS. Osobní nastavení Zvolte Menu > Nástroje > Nastavení > Obecné > Přizpůsobení. Nastavení displeje Pro zapnutí nebo vypnutí automatického otáčení displeje zvolte Displej > Otočení displeje. Chcete-li v režimu na šířku změnit zobrazení displeje na celoobrazovkové, zvolte Displej > Otočit do plného zobr.. Chcete-li definovat úroveň osvětlení, kterou přístroj potřebuje před přepnutím na osvětlení pozadí, zvolte Displej > Světelné čidlo. Chcete-li změnit velikost textu, zvolte Displej > Velikost písma.
129 Chcete-li nastavit dobu nečinnosti, než se aktivuje spořič displeje, zvolte Displej > Prodl. spoř. energie. Chcete-li zvolit uvítací pozdrav nebo logo, zvolte Displej > Pozdrav nebo logo. Můžete vybrat výchozí pozdrav, zadat vlastní text nebo zvolit obrázek. Chcete-li nastavit, jak rychle po posledním stisknutí kláves se vypne osvětlení displeje, zvolte Displej > Prodleva osvětlení. Nastavení pohotovostního režimu Pro určení, zda chcete používat domovskou obrazovku, zvolte Domovská obrazovka > Domovská obrazovka. Chcete-li změnit nastavení domovské obrazovky, zvolte Domovská obrazovka > Nastavení režimu. Pro přiřazení zástupců klávesám přístroje zvolte Domovská obrazovka > Klávesové zkratky. Tito zástupci nejsou dostupní na domovské obrazovce. Chcete-li zvolit, zda ukazovat nebo neukazovat logo operátora, zvolte Domovská obrazovka > Logo operátora > Zapnuté nebo Vypnuté. Pro výběr schránky, která je zobrazena na domovské obrazovce, zvolte Domovská obrazovka > Schránka na dom. obr.. Nastavení tónů Chcete-li vybrat vyzváněcí tón pro hlasová volání, zvolte Tóny > Vyzváněcí tón. Chcete-li vybrat vyzváněcí tón pro videohovory, zvolte Tóny > Tón videohovoru. Chcete-li nastavit vyzváněcí tón, zvolte Tóny > Typ vyzvánění. Přístroj můžete nastavit, aby při příchozím hovoru od někoho z vašeho seznamu kontaktů vydával vyzváněcí tón, který je kombinací vysloveného jména kontaktu a zvoleného vyzváněcí tónu. Zvolte Tóny > Vyslov jméno volaj.. Pro nastavení hlasitosti vyzváněcího tónu zvolte Tóny > Hlasitost vyzvánění. Pro nastavení upozorňovacích tónů zvolte Tóny > Tón oznámení zprávy, Tón oznám. u, Tón upoz. v kalendáři nebo Tón budíku. Chcete-li nastavit, aby přístroj při příchozím hovoru vibroval, zvolte Tóny > Vibrace. Pro nastavení hlasitosti tónu klávesnice přístroje zvolte Tóny > Tóny klávesnice. Zapněte nebo vypněte výstražné tóny zvolením Tóny > Tóny výstrahy. Chcete-li ztišit signalizace a příchozí hovory převrácením přístroje čelní plochou dolů, zvolte Otočením ztlumit. Chcete-li ztišit signalizace a příchozí hovory dvojím poklepáním na přístroj, zvolte Klepnutím ztlumit. Nastavení jazyka Chcete-li změnit jazyk používaný pro texty zobrazované na displeji přístroje, zvolte Jazyk > Jazyk telefonu. Chcete-li zvolit jazyk, ve kterém píšete poznámky a zprávy, zvolte Jazyk > Jazyk psaní. Chcete-li zvolit, zda použít prediktivní metodu psaní, vyberte Jazyk > Prediktivní text. 129
130 130 Kontrolka Pokud obdržíte zprávu nebo zmeškáte hovor, navigační klávesa začne blikat, aby vás na tuto událost upozornila. Dobu, po kterou bude navigační klávesa blikat, můžete nastavit v položce Světelná signalizace > Doba blikání. Chcete-li vybrat události, které bude oznamovat, zvolte Světelná signalizace > Oznámené události. Nastavení kláves jednotlačítkové volby Zvolte Menu > Nástroje > Nastavení > Obecné > Přizpůsobení > Dvojfunkční kl.. Chcete-li definovat aplikaci nebo úkol, které se otevřou stisknutím klávesy jednotlačítkové volby, vyberte klávesu a zvolte Volby > Otevřít. Chcete-li obnovit předem nastavení aplikace a úkoly, zvolte Obnovit výchozí. Nastavení data a času Zvolte Menu > Nástroje > Nastavení > Obecné > Datum a čas. Chcete-li nastavit aktuální datum a čas, zvolte Datum a Čas. Pro definování časové zóny zvolte Časová zóna. Aby byla prováděna automatická aktualizace času, data a časové zóny (síťová služba), zvolte Čas operátora sítě > Autom. aktualizace. Chcete-li nastavit 12 nebo 24hodinový formát času a symbol oddělovače hodin a minut, zvolte Formát času a Oddělovač času. Chcete-li určit formát data a jeho oddělovač, zvolte Formát data a Oddělovač data. Chcete-li nastavit typ hodin, zvolte Typ hodin > Analogové nebo Digitální. Pro nastavení tónu budíku zvolte Tón budíku. Chcete-li určit pracovní dny týdne, zvolte Pracovní dny. Nastavení vysouvání Zvolte Menu > Nástroje > Nastavení > Obecné > Ovlád. vysouv.. Pro nastavení, zda se má hovor přijmout otevřením krytu, zvolte Vysunutí telefonu. Pro nastavení, zda se má hovor ukončit zavřením krytu, zvolte Zasunutí telefonu. Pro nastavení, zda se má zamknout klávesnice zavřením krytu, zvolte Aktivace zámku kláves. Nastavení příslušenství Zvolte Menu > Nástroje > Nastavení > Obecné > Příslušenství. Běžná nastavení příslušenství U většiny příslušenství můžete vybírat z následujících nastavení:
131 Pro zjištění, který profil se aktivuje připojením příslušenství k přístroji, zvolte Výchozí profil. Chcete-li nechat přístroj s připojeným příslušenstvím automaticky přijímat telefonní hovory po 5 sekundách, zvolte Automatický příjem > Zapnutý. Je-li typ vyzvánění ve zvoleném profilu nastaven na 1 pípnutí nebo Tiché, je automatický příjem vypnut. Zvolte Osvětlení > Zapnuté, má-li se při připojení přístroje k příslušenství rozsvítit osvětlení. Nastavení klávesy u Chcete-li vybrat schránku, která se otevře klávesou E- mail, zvolte Nast. tlač. > Tlačítko a stiskněte navigační klávesu. Nastavení zabezpečení Zvolte Menu > Nástroje > Nastavení > Obecné > Zabezpečení. Definujte následující nastavení zabezpečení: Telefon a SIM karta Upravte nastavení zabezpečení pro přístroj a SIM kartu. Správa certifikátů Spravujte bezpečnostní certifikáty. Modul zabezpečení Spravujte bezpečnostní modul. Nepoužívejte kódy podobné číslům tísňového volání. Předejdete tak nechtěnému vytáčení čísel tísňových linek. Kódy se zobrazují jako hvězdičky. Při změně kódu zadejte aktuální kód a potom dvakrát nový kód. Zabezpečení přístroje a SIM karty Chcete-li změnit PIN kód, zvolte Telefon a SIM karta > PIN kód. Nový kód musí obsahovat 4 až 8 číslic. PIN kód chrání SIM kartu před neoprávněným použitím a je poskytován společně se SIM kartou. Po trojím nesprávném zadání PIN kódu za sebou je PIN kód zablokován. Chcete-li SIM kartu znovu používat, musíte jej odblokovat pomocí PUK kódu. Chcete-li nastavit, aby se klávesy zamkly automaticky po nadefinované prodlevě, zvolte Telefon a SIM karta > Prodl. aut. zámku kláves. Pro nastavení časového limitu, po kterém bude přístroj automaticky zamknut a bude moci být použit pouze po zadání správného zamykacího kódu, zvolte Telefon a SIM karta > Prodl. aut. zámku telef.. Zadejte prodlevu v minutách nebo automatický zámek vypněte zvolením Žádná. Při zamknutém přístroji je stále možné přijímat příchozí hovory a volat na oficiální čísla tísňového volání naprogramovaná v přístroji. Chcete-li nastavit nový zamykací kód, zvolte Telefon a SIM karta > Zamykací kód. Předem nastavený kód je Zadejte aktuální kód a poté dvakrát nový kód. Nový kód může obsahovat 4 až 255 znaků. Lze použít písmena i číslice a lze použít velká i malá písmena. Přístroj vás upozorní, pokud nebude mít zamykací kód správný formát. Obnovení původního nastavení Pro obnovení původního nastavení přístroje zvolte Orig. nastavení. Abyste to mohli provést, potřebujete 131
132 132 zamykací kód přístroje. Po resetování může trvat déle zapínání přístroje. Dokumenty, informace o kontaktech, položky kalendáře a soubory nejsou dotčeny. Nastavení telefonu Zvolte Menu > Nástroje > Nastavení > Telefon. Vyberte z těchto voleb: Volání Definování obecného nastavení volání. Přesm. hovoru Definování nastavení přesměrování hovorů. Viz Přesměrování hovoru, s. 84. Blokov. hovoru Definování nastavení blokování hovorů. Viz Blokování hovorů, s. 85. Síť Úprava nastavení sítě. Nastavení hovorů Chcete-li volané osobě zobrazit své telefonní číslo, zvolte Volání > Odeslání mého ID > Ano. Chcete-li nechat na síti, aby určila, zda je odeslán váš identifikátor volajícího, zvolte Nastaveno sítí. Chcete-li osobě volané internetovým voláním zobrazit svou adresu internetového volání, zvolte Volání > Odesl. ID mého int. vol. > Ano. Chcete-li být upozorněni na nový příchozí hovor, zatímco provádíte jiný hovor, zvolte Volání > Čekání hovoru > Volby > Aktivovat. Chcete-li v síti ověřit, zda je funkce aktivní, zvolte Volby > Ověřit stav. Chcete-li zvolit, zda máte být upozorňováni na internetové volání nebo ne, zvolte Volání > Oznám. intern. volání. Budete upozorněni na nepřijatá internetová volání. Chcete-li vybrat výchozí typ volání, zvolte Volání > Výchozí typ volání a vyberte Hlasové volání, provádíte-li volání v GSM, nebo Internetové, provádíte-li internetová volání. Chcete-li osobě, která vám volá, automaticky odeslat textovou zprávu s informací, proč nemůžete hovor přijmout, zvolte Volání > Odmítn. hovor se SMS > Ano. Chcete-li napsat text zprávy, zvolte Volání > Text zprávy. Chcete-li vypnout hledání kontaktu na domovské obrazovce, zvolte Volání > Snadná volba > Vyp.. Nastavení sítě Zvolte Menu > Nástroje > Nastavení > Telefon > Síť. Chcete-li zvolit režim sítě, zvolte Režim sítě a Duální režim, UMTS nebo GSM. V duálním režimu se přístroj automaticky přepíná mezi sítěmi. Tip: UMTS umožňuje rychlejší datový přenos, ale může zvýšit spotřebu energie baterie a omezit životnost baterie. V regionech poblíž obou sítí GSM a UMTS může zvolení Duální režim způsobit neustálé přepínání mezi oběma sítěmi, což rovněž zvyšuje spotřebu energie baterie.
133 Chcete-li vybrat operátora, zvolte Volba operátora a Manuálně pro zvolení z dostupných sítí, nebo Automaticky pro automatickou volbu sítě přístrojem. Chcete-li, aby přístroj oznamoval, že je používán v síti MCN (Micro Cellular Network), zvolte Informace o buňce > Zapnuté. Nastavení připojení Zvolte Menu > Nástroje > Nastavení > Připojení. Vyberte z těchto voleb: Bluetooth Úpravy nastavení Bluetooth. Viz Odesílání a přijímání dat přes Bluetooth, s USB Úpravy nastavení datového kabelu. Viz Datový kabel, s Přístupové body Nastavte nové nebo upravte stávající přístupové body. Některé nebo všechny přístupové body mohou být v přístroji předvoleny provozovatelem služby a možná je nebudete moci vytvářet, upravovat či odebírat. Paketová data Určete, kdy budou použita spojení pro paketová data a zadejte přístupový bod, pokud použijete přístroj jako počítačový modem. Bezdrátová LAN Definujte, zda má přístroj při dostupné WLAN zobrazit indikátor a jak často přístroj vyhledává sítě. Nastavení SIP Zobrazte nebo vytvořte profily protokolu SIP (session initiation protocol). Internet. telefon Definujte nastavení pro volání po síti. Konfigurace Můžete zobrazovat a odstraňovat ověřené servery, ze kterých přístroj může přijímat nastavení konfigurace. Řízení APN Omezení připojení paketových dat Viz Omezení paketových dat, s Přístupové body Zvolte Menu > Nástroje > Nastavení > Připojení > Přístupové body. Přístupový bod k internetu je soubor nastavení, které definují, jak přístroj vytváří datové připojení k síti. Chcete-li používat ové a multimediální služby nebo procházet webové stránky, musíte nejprve definovat pro tyto služby přístupové body. Některé nebo všechny přístupové body mohou být v přístroji předvoleny provozovatelem služby a možná je nebudete moci vytvářet, upravovat či odebírat. Chcete-li vytvořit nový přístupový bod, zvolte Volby > Nový přístupový bod nebo zvolte existující přístupový bod ze seznamu a poté vyberte Volby > Duplik. přístupový bod pro použití tohoto přístupového bodu jako základu pro tento nový. Nastavení paketových dat (GPRS) Zvolte Menu > Nástroje > Nastavení > Připojení > Paketová data. Přístroj podporuje spojení pro paketová data, například spojení GPRS v síti GSM. Jestliže používáte přístroj v síti GSM nebo UMTS, můžete mít současně aktivních více datových připojení; přístupové body mohou sdílet datová připojení a datová připojení 133
134 134 zůstávají aktivní, např. v průběhu hlasových hovorů. Viz Správce připojení, s Chcete-li definovat nastavení paketových dat, zvolte Spojení paket. daty a vyberte Je-li dostupné pro registrování přístroje do sítě paketových dat po zapnutí přístroje v podporované síti, nebo Podle potřeby pro navázání připojení paketovými daty jen v případě, že jej aplikace nebo akce vyžaduje. Zvolte Přístupový bod a zadejte název přístupového bodu poskytnutého provozovatelem služby, jestliže chcete přístroj použít jako počítačový modem pro paketová data. Chcete-li používat vysokorychlostní datové připojení, zvolte Vysokor. paket. přístup > Povolen. Tato nastavení ovlivňují všechny přístupové body pro spojení pro paketová data. Nastavení WLAN Zvolte Menu > Nástroje > Nastavení > Připojení > Bezdrátová LAN. Chcete-li zobrazit indikátor, indikující dostupnou WLAN ve vašem dosahu, zvolte Zobrazit dostup. WLAN > Ano. Chcete-li nastavit časový interval, ve kterém přístroj vyhledává dostupné WLAN a aktualizuje indikátor, zvolte Vyhledávat sítě. Toto nastavení nebude zobrazeno, dokud nezvolíte Zobrazit dostup. WLAN > Ano. Pokročilá nastavení WLAN Zvolte Volby > Pokročilá nastavení. Pokročilá nastavení WLAN jsou normálně definována automaticky a jejich změna se nedoporučuje. Chcete-li změnit nastavení ručně, zvolte Autom. konfigurace > Vypnutá a definujte následující položky: Dlouhý limit opakování Zadejte maximální počet pokusů o přenos, pokud přístroj neobdrží signál "receiving acknowledgement" ze sítě. Krátký limit opakování Zadejte maximální počet pokusů o přenos, pokud přístroj neobdrží ze sítě signál "clear-to-send". Práh RTS Zvolte velikost datových paketů, které budou přístrojem s přístupovým bodem WLAN odesílány. Výkon TX Zvolte výkon přístroje při odesílání dat. Rádiová měření Povolte nebo zakažte rádiové měření. Úspora energie Zvolte, zda chcete používat mechanismus úspory energie WLAN z důvodu úspory energie baterie přístroje. Použití tohoto mechanismu zvyšuje výkon baterie, ale může zeslabit součinnost WLAN. Pro obnovení všech nastavení na původní hodnoty zvolte Volby > Obnovit výchozí. Nastavení bezpečnosti WLAN Zvolte Menu > Nástroje > Nastavení > Připojení > Přístupové body > Volby > Nový
135 přístupový bod nebo zvolte přístupový bod a Volby > Upravit. V nastavení přístupového bodu zvolte Rež. zabezp. WLAN a požadovaný režim. Nastavení zabezpečení WEP Zvolte režim zabezpečení WLAN WEP. Metoda kódování WEP (wired equivalent privacy) kóduje data před jejich odesláním. Přístup do sítě je zakázán uživatelům, kteří nemají požadované klíče WEP. Je-li používán režim zabezpečení WEP a přístroj obdrží datový paket nezakódovaný klíčem WEP, budou tato data odmítnuta. V síti ad-hoc musí všechny přístroje používat stejný klíč WEP. Zvolte Nast. zabezp. WLAN a vyberte z následujících voleb: Použitý klíč WEP Zvolte požadovaný klíč WEP. Typ ověření Zvolte Otevřené nebo Sdílené. Nastavení klíče WEP Upravte nastavení klíče WEP. Nastavení klíče WEP V síti ad-hoc musí všechny přístroje používat stejný klíč WEP. Zvolte Nast. zabezp. WLAN > Nastavení klíče WEP a vyberte z následujících voleb: Kódování WEP Zvolte požadovanou délku klíče WEP. Formát klíče WEP Vyberte, zda chcete zadat data klíče WEP ve formátu ASCII nebo Hexadecimální. Klíč WEP Zadejte data klíče WEP. Nastavení zabezpečení 802.1x Zvolte režim zabezpečení WLAN 802.1x x ověřuje a autorizuje přístroje pro přístup k bezdrátové síti. Rovněž zakazuje přístup, pokud proces autorizace selže. Zvolte Nast. zabezp. WLAN a vyberte z následujících voleb: WPA/WPA2 Zvolte EAP (Extensible Authentication Protocol) nebo Sdílené heslo (tajné heslo použité pro identifikaci přístroje). Nast. zás. mod. EAP Pokud zvolíte WPA/ WPA2 > EAP, vyberte zásuvný modul EAP, který je definován v přístroji pro použití s přístupovým bodem. Sdílené heslo Pokud zvolíte WPA/WPA2 > Sdílené heslo, zadejte sdílený soukromý klíč, který identifikuje váš přístroj v připojované WLAN. Nastavení zabezpečení WPA Zvolte režim zabezpečení WLAN WPA/WPA2. Zvolte Nast. zabezp. WLAN a vyberte z následujících voleb: 135
136 136 WPA/WPA2 Zvolte EAP (Extensible Authentication Protocol) nebo Sdílené heslo (tajné heslo použité pro identifikaci přístroje). Nast. zás. mod. EAP Pokud zvolíte WPA/ WPA2 > EAP, vyberte zásuvný modul EAP, který je definován v přístroji pro použití s přístupovým bodem. Sdílené heslo Pokud zvolíte WPA/WPA2 > Sdílené heslo, zadejte sdílený soukromý klíč, který identifikuje váš přístroj v připojované WLAN. Pouze režim WPA2 Chcete-li povolit šifrování TKIP i AES (Advanced Encryption Standard), zvolte Vypnuto. Chcete-li povolit pouze AES, zvolte Zapnuto. Zásuvné moduly bezdrátové LAN Zvolte Menu > Nástroje > Nastavení > Připojení > Přístupové body. Zásuvné moduly EAP (extensible authentication protocol) jsou používány v bezdrátových sítích pro autentifikaci bezdrátových přístrojů a autentifikaci serverů. Různé zásuvné moduly EAP umožňují použití různých metod EAP (síťová služba). Můžete zobrazit zásuvné moduly EAP aktuálně nainstalované v přístroji (síťová služba). Zásuvné moduly EAP 1. Chcete-li definovat nastavení zásuvného modulu EAP, zvolte Volby > Nový přístupový bod a definujte přístupový bod, který používá WLAN jako datový nosič. 2. Zvolte režim zabezpečení 802.1x nebo WPA/ WPA2. 3. Zvolte Nast. zabezp. WLAN > WPA/WPA2 > EAP > Nast. zás. mod. EAP. Použití zásuvného modulu EAP Chcete-li používat zásuvný modul EAP při připojení k WLAN používající přístupový bod, zvolte požadovaný zásuvný modul a Volby > Povolit. Zásuvné moduly EAP povolené pro použití s tímto přístupovým bodem mají vedle sebe značku. Nechcete-li používat zásuvný modul, zvolte Volby > Nepovolit. Chcete-li upravit nastavení zásuvného modulu EAP, zvolte Volby > Upravit. Chcete-li změnit prioritu nastavení zásuvných modulů EAP, zvolte Volby > Zvýšit prioritu, aby se při připojování k síti s přístupovým bodem provedl pokus o použití tohoto zásuvného modulu před ostatními zásuvnými moduly, nebo Volby > Snížit prioritu, aby byl tento zásuvný modul použit pro ověření v síti až poté, co budou použity ostatní zásuvné moduly. Více informací o zásuvných modulech EAP najdete v nápovědě přístroje. Nastavení protokolu SIP (Session initiation protocol) Zvolte Menu > Nástroje > Nastavení > Připojení > Nastavení SIP. Protokoly SIP se používají k vytváření, úpravám a ukončování určitých typů komunikačních relací s jedním nebo s více účastníky (síťová služba). Typické
137 komunikační relace jsou sdílení videa a internetová volání. Profily SIP zahrnují nastavení pro tyto relace. Profil SIP používaný pro komunikační relaci jako výchozí je podtržen. Chcete-li vytvořit profil SIP, zvolte Volby > Nový profil SIP > Použít výchozí profil nebo Použít existující profil. Chcete-li vybrat profil SIP, který chcete používat jako výchozí pro komunikační relace, zvolte Volby > Výchozí profil. Úpravy profilů SIP Zvolte Volby > Upravit a vyberte z následujících voleb: Název profilu Zadejte název profilu SIP. Profil služby Zvolte IETF nebo Nokia 3GPP. Výchozí přístupový bod Zvolte přístupový bod pro připojení k internetu. Veřejné uživatel. jméno Zadejte své uživatelské jméno, které jste obdrželi od provozovatele služby. Použít kompresi Zvolte, pokud je použita komprese. Registrace Zvolte režim registrace. Použít zabezpečení Zvolte Ano, je-li požadováno. Proxy server Zadejte nastavení serveru proxy pro tento profil SIP. Registrační server Zadejte nastavení registračního serveru pro tento profil SIP. Úpravy serverů proxy SIP Zvolte Volby > Nový profil SIP nebo Upravit > Proxy server. Servery proxy používají někteří provozovatelé služeb a jsou to servery umístěné mezi službou procházení a jejími uživateli. Tyto servery mohou poskytovat další zabezpečení a zrychlovat přístup ke službě. Vyberte z těchto voleb: Adresa proxy serveru Zadejte název hostitele nebo adresu IP použitého serveru proxy. Oblast Zadejte sféru serveru proxy. Uživatelské jméno a Heslo Zadejte uživatelské jméno a heslo pro server proxy. Povolit volné směrování Zvolte, je-li povoleno volné směrování. Typ přenosu Zvolte UDP, Automaticky nebo TCP. Port Zadejte číslo portu serveru proxy. Úpravy registračních serverů Zvolte Volby > Nový profil SIP nebo Upravit > Registrační server. Vyberte z těchto voleb: Adresa reg. serveru Zadejte název hostitele nebo adresu IP použitého registračního serveru. Oblast Zadejte sféru registračního serveru. Uživatelské jméno a Heslo Zadejte uživatelské jméno a heslo pro registrační server. Typ přenosu Zvolte UDP, Automaticky nebo TCP. 137
138 Port Zadejte číslo portu registračního serveru. Nastavení internetového volání Zvolte Menu > Nástroje > Nastavení > Připojení > Internet. telefon. Pro vytvoření nového profilu internetového telefonu zvolte Volby > Nový profil. Chcete-li upravit existující profil, zvolte Volby > Upravit. Nastavení konfigurace Zvolte Menu > Nástroje > Nastavení > Připojení > Konfigurace. Od provozovatele služby nebo z oddělení IT ve vaší společnosti můžete obdržet zprávy obsahující nastavení konfigurace pro ověřené servery. Tato nastavení se automaticky ukládají do složky Konfigurace. Z ověřených serverů můžete obdržet nastavení konfigurace pro přístupové body, multimediální nebo ové služby a pro nastavení chatu nebo synchronizace. Chcete-li odstranit konfigurace pro ověřený server, zvolte Volby > Odstranit. Nastavení konfigurace pro jiné aplikace poskytovaná tímto serverem budou rovněž odstraněna. Omezení paketových dat Zvolte Menu > Nástroje > Nastavení > Připojení > Řízení APN. Se službou řízení přístupového bodu můžete omezit připojení paketovými daty z přístroje pouze na určité přístupové body. Vaše SIM karta nemusí podporovat službu řízení přístupových bodů. Podrobnější informace získáte od svého provozovatele služeb. Pro omezení připojení paketovými daty z vašeho přístroje zvolte Volby > Aktivovat omezení. Pro aktivování nebo deaktivování řízení přístupového bodu nebo pro upravování přístupových bodů paketových dat v seznamu je vyžadován kód PIN2. Pro přidání přístupových bodů, které je možné použít pro připojení paketovými daty do seznamu řízení, zvolte Volby > Přidat název ručně. Chcete-li povolit připojení k operátorem poskytovanému přístupovému bodu, vytvořte prázdný přístupový bod. Chcete-li odebrat přístupový bod ze seznamu, zvolte Volby > Odebrat. Nastavení aplikace Zvolte Menu > Nástroje > Nastavení > Aplikace. V seznamu vyberte aplikaci, jejíž nastavení chcete upravit. 138
139 Klávesové zkratky Přístroj nabízí několik klávesových zkratek. Klávesové zkratky usnadňují používání aplikací. Obecné klávesové zkratky Obecné klávesové zkratky Vypínač Podržením stisknutého vypínače zapínáte a vypínáte přístroj. Jedním stisknutím přepínáte mezi profily. Domovská obrazovka Levá výběrová Zamknutí a odemknutí klávesnice. klávesa + *. Tlačítko Volat Otevření protokolu volání. 0 Podržení stisknutého tlačítka otevře vaši domovskou stránku ve webovém prohlížeči. # Podržení stisknutého tlačítka přepíná mezi profily Tichý a Normální. 1 Podržte stisknuté tlačítko pro volání vaší hlasové schránky. Klávesy číslic (2-9) Vytočí telefonní číslo pomocí zrychlené volby. Nejdříve aktivujte zrychlenou volbu v Menu > Nástroje > Nastavení > Telefon > Volání > Zrychlená volba > Zapnutá. Web * Zvětšení stránky. # Zmenšení stránky. 2 Otevře vyhledávací dialog. 5 Zobrazení aktivních stránek. 8 Zobrazení náhledu stránky. 9 Otevření dialogu pro zadání nové webové adresy. 0 Otevření složky Záložky. Prohlížeč obrázků Tlačítko Volat Odeslání obrázku. 139
140 0 Zmenšování. 5 Zvětšování. 7 Zvětšení zobrazení. Stiskněte dvakrát pro zobrazení na celém displeji. 4 Posun doleva ve zvětšeném obrázku. 6 Posun doprava ve zvětšeném obrázku. 2 Posun nahoru ve zvětšeném obrázku. 8 Posun dolů ve zvětšeném obrázku. 3 Otočení ve směru chodu hodinových ručiček. 1 Otočení proti směru chodu hodinových ručiček. * Přepínání mezi zobrazením na celém displeji a normálním zobrazením. 140
141 Slovník Slovník 3G Ad-hoc - provozní režim Cookies DNS Mobilní komunikace třetí generace. Digitální systém mobilní komunikace, která se zaměřuje na globální použití a poskytuje zvětšenou šířku pásma. 3G umožňuje uživateli mobilního přístroje přístup k široké škále služeb, například multimédiím. Režim sítě WLAN, kde jsou k sobě přímo připojeny nejméně dva přístroje pomocí WLAN, bez použití přístupového bodu. Cookies jsou malé soubory informací zaslané serverem, ve kterých jsou ukládány informace o vašich návštěvách na webové stránce. Po potvrzení cookie je server schopen vyhodnotit vaše používání webové stránky, co vás zajímá, co chcete číst a podobně. Domain name service. Internetová služba, která překládá názvy domén, například na IP adresy, například Názvy domén jsou snadněji zapamatovatelné, ale tento překlad je kmitočtové tóny EAP EGPRS nutný, protože internet je založen na IP adresách. Tóny DTMF (Dual Tone Multi- Frequency). Systém kmitočtových tónů je používán tlačítkovými telefony. DTMF přiřazuje specifickou frekvenci, nebo tón, každému tlačítku, takže je snadno identifikován mikroprocesorem. Tóny DTMF umožňují komunikovat s hlasovými schránkami, počítačovými telefonními systémy a podobně. Extensible authentication protocol. Zásuvné moduly EAP jsou používány v bezdrátových sítích pro autentifikaci bezdrátových přístrojů a autentifikaci serverů. Enhanced GPRS. EGPRS je podobné GPRS, ale umožňuje rychlejší připojení. Více informací o dostupnosti EGPRS a rychlosti datového přenosu získáte od provozovatele služby. 141
142 142 GPRS GPS HSDPA General packet radio service. GPRS umožňuje mobilním telefonům bezdrátový přístup do datových sítí (síťová služba). GPRS používá technologii datových paketů, ve které jsou informace odesílány v mobilní síti v podobě krátkých paketů dat. Výhoda odesílání dat v paketech je v tom, že síť je využívána jen při odesílání a přijímání dat. GPRS používá síť efektivně, což umožňuje rychlé sestavení datového spojení a rychlý přenos dat. Službu GPRS si musíte objednat. Informace o dostupnosti a objednání služby GPRS získáte od provozovatele služby. V průběhu hlasového hovoru nemůžete sestavit GPRS připojení a veškerá GPRS připojení jsou přerušena (držena), pokud síť nepodporuje režim duálního přenosu. Global positioning system. GPS je celosvětový rádiový navigační systém. High-speed downlink packet access. HSDPA přináší vysokorychlostní přenos dat do terminálů 3G. To pro uživatele požadující efektivní multimediální schopnosti zajišťuje výhody díky dříve nemožným rychlostem datových přenosů. HTTP HTTPS Hypertext transfer protocol. Protokol pro přenos dokumentů využívaný pro web. HTTP přes zabezpečené připojení. IMAP4 Internet mail access protocol, verze 4. Protokol používaný pro přístup ke vzdálené schránce. Přístupový bod k internetu Infrastruktur a - provozní režim PIN PIN2 V přístupovém bodu se přístroj připojuje k síti. Chcete-li používat e- mailové a multimediální služby nebo se připojit k internetu a procházet webové stránky, musíte nejprve definovat pro tyto služby přístupové body k internetu. Režim sítě WLAN, kde jsou přístroje připojeny do WLAN prostřednictvím přístupového bodu WLAN. Personal identity number. PIN kód schrání váš přístroj před neoprávněným použitím. PIN kód je dodán se SIM kartou. Pokud je zvoleno požadování PIN kódu, bude nutné PIN kód zadat po každém zapnutí přístroje. PIN kód musí mít 4 až 8 číslic. Kód PIN2 je dodán s některými SIM kartami. Kód PIN2 je vyžadován pro přístup k některým funkcím podporovaným SIM kartou. Délka kódu PIN2 je 4 až 8 číslic.
143 POP3 PUK a PUK2 SIP SSID Post office protocol, verze 3. Běžný poštovní protokol, který je možné používat pro přístup ke vzdálené schránce. PIN Unblocking Key. Kódy PUK a PUK2 jsou vyžadovány pro změnu zablokovaného kódu PIN nebo PIN2. Délka kódu je 8 číslic. Session initiation protocol. SIP je používán k vytváření, úpravám a ukončování určitých typů komunikačních relací s jedním nebo s více účastníky. Service set identifier. SSID je název, který identifikuje specifickou WLAN. Streamování Streamování zvukových souborů a videosouborů znamená jejich přímé přehrávání z webu, aniž by byly předtím staženy do přístroje. UMTS Universal mobile telecommunications system. UMTS je mobilní komunikační systém 3G. Mimo hlasu a dat UMTS umožňuje i doručení zvuků a videa do bezdrátových přístrojů. Používáte-li přístroj v sítích GSM i UMTS, může být aktivních více datových připojení najednou a přístupový bod může sdílet datová připojení. V síti UMTS zůstávají datová volání aktivní i v průběhu hlasových hovorů. Můžete například rychleji než dříve procházet UPIN UPUK USIM Příkaz USSD VoIP VPN WAP WEP WLAN webovými stránkami a současně hovořit do telefonu. PIN kód používaný v síti UMTS. UPIN Unblocking Key. Kód UPUK je vyžadován pro změnu blokovaného kódu UPIN nebo PIN2. Délka kódu je 8 číslic. SIM karta používaná v síti UMTS. Požadavek na službu. Například požadavek na aktivaci aplikace nebo vzdálenou konfiguraci nastavení, který z přístroje pošlete operátorovi sítě nebo provozovateli služby. Voice over internet protocol technology. VoIP je souhrn protokolů, které usnadňují telefonní hovory v sítích používajících protokoly IP, jako je například internet. Virtual private network. VPN vytváří zabezpečené spojení s kompatibilním firemním intranetem a službami, například em. Wireless application protocol. WAP je mezinárodní standard pro bezdrátovou komunikaci. Wired equivalent privacy. WEP je metoda šifrování, která šifruje data před jejich přenosem ve WLAN. Wireless local area network. 143
144 WPA WPA2 Wi-Fi Protected Access. Metoda zabezpečení pro WLAN. Wi-Fi Protected Access 2. Metoda zabezpečení pro WLAN. 144
145 Řešení problémů Chcete-li si přečíst řešení k často kladeným otázkám týkajícím se vašeho přístroje, navštivte stránky podpory na webové stránce Nokia. Otázka: Jaký je můj zamykací, PIN nebo PUK kód? Odpověď: Výchozí zamykací kód je Pokud zapomenete nebo ztratíte zamykací kód, kontaktujte prodejce telefonu. Pokud zapomenete nebo ztratíte kód PIN či PUK, nebo pokud jste takové kódy neobdrželi, kontaktujte svého provozovatele služby. Otázka: Jak mohu zavřít aplikaci, která neodpovídá? Odpověď: Podržte stisknuté tlačítko Domů. Vyberte aplikaci a stisknutím tlačítka Krok zpět ji zavřete. Otázka: Proč mé fotografie vypadají rozmazaně? Odpověď: Zkontrolujte, že ochranné krytky objektivu fotoaparátu jsou čisté. Otázka: Proč se při každém zapnutí přístroje na displeji zobrazí chybějící, nevybarvené nebo jasné body? Odpověď: To je pro tento typ displeje charakteristické. Některé displeje mohou obsahovat body, které jsou stále zhasnuté nebo stále vysvícené. To je normální a nejedná se o chybu. Otázka: Proč nemohu při připojování přes Bluetooth najít přístroj svého přítele? Odpověď: Ověřte, že jsou oba přístroje kompatibilní, mají aktivní funkci Bluetooth a nejsou ve skrytém režimu. Zkontrolujte rovněž, zda vzdálenost mezi oběma přístroji není větší než 10 metrů a zda mezi nimi nejsou stěny nebo jiné překážky. Otázka: Proč se mi nedaří ukončit Bluetooth připojení? Odpověď: Je-li k vašemu přístroji připojen druhý přístroj, můžete ukončit připojení z jiného přístroje nebo deaktivováním Bluetooth připojení. Zvolte Menu > Připojení > Bluetooth > Bluetooth > Vypnutý. Otázka: Proč nevidím přístupový bod k WLAN, přestože vím, že jsem v jeho dosahu? Odpověď: Ověřte, že v přístroji není používán profil Offline. Přístupový bod WLAN může používat skrytý identifikátor služby (SSID). Sítě, které používají skrytý SSID, můžete používat jen v případě, že znáte správné SSID a máte v přístroji Nokia vytvořený přístupový bod pro WLAN. 145
146 146 Ověřte, že přístupový bod k WLAN není na kanálech 12-13, protože k nimi je nelze přiřadit. Otázka: Jak mohu vypnout WLAN ve svém přístroji Nokia? Odpověď: WLAN v přístroji Nokia se vypne, pokud se nepokoušíte připojit, nejste připojeni k jinému přístupovému bodu nebo nevyhledáváte dostupné sítě. Abyste ještě více omezili vybíjení baterie, můžete určit, aby přístroj Nokia na pozadí dostupné sítě nevyhledával nebo je nevyhledával tak často. WLAN se mezi vyhledáváním na pozadí vypíná. Chcete-li ukončit vyhledávání na pozadí, zvolte Menu > Nástroje > Nastavení > Připojení > Bezdrátová LAN > Zobrazit dostup. WLAN > Nikdy. Přesto můžete manuálně zahájit vyhledávání dostupných sítí WLAN a připojovat se do WLAN sítí jako obyčejně. Chcete-li prodloužit interval pro vyhledávání na pozadí, zvolte Zobrazit dostup. WLAN > Ano a definujte prodlevu v položce Vyhledávat sítě. Otázka: Proč nemohu prohlížet web, i když WLAN připojení pracuje a nastavení IP je správné? Odpověď: Ověřte, že jste v pokročilém nastavení přístupového bodu WLAN správně definovali nastavení proxy HTTP/HTTPS. Otázka: Jak mohu ověřit kvalitu signálu mého WLAN připojení? Zvolte Menu > Připojení > Spr. spoj. > Aktiv. dat. přip. > Volby > Detaily. Je-li intenzita signálu slabá nebo proměnlivá, mohou nastat problémy s připojením. Zkuste se připojit blíže u přístupového bodu. Otázka: Proč mám problémy s režimem zabezpečení? Odpověď: Ověřte, že jste správně nakonfigurovali režim zabezpečení a že ten samý používá i síť. Chceteli ověřit, jaký režim zabezpečení síť používá, zvolte Menu > Připojení > Spr. spoj. > Aktiv. dat. přip. > Volby > Detaily. Rovněž ověřte toto: máte správný režim WPA (sdílené heslo nebo EAP), máte vypnuté všechny typy EAP, které nejsou potřeba, a všechna nastavení typu EAP jsou správná (hesla, uživatelská jména, certifikáty). Otázka: Proč nemohu zvolit kontakt pro svou zprávu? Odpověď: Kontaktní karta neobsahuje telefonní číslo, adresu nebo ovou adresu. Zvolte Menu > Komunik. > Kontakty a upravte kontaktní kartu. Otázka: Krátce se zobrazí text Načítá se zpráva. Co to znamená? Odpověď: Přístroj se pokouší načíst multimediální zprávu ze střediska multimediálních zpráv. Upozornění bude zobrazeno pouze tehdy, pokud zvolíte Menu > Komunik. > Zprávy > Volby > Nastavení > Multimediální zpráva > Načítání multimédií > Vždy automatické. Ověřte, že máte správně nakonfigurováno nastavení multimédií a že nemáte chybu v telefonních číslech nebo adresách. Viz Nastavení multimediálních zpráv, s. 76.
147 Otázka: Jak mohu ukončit datové připojení, když přístroj zahajuje datové připojení znovu a znovu? Odpověď: Přístroj se může pokoušet načíst multimediální zprávu ze střediska multimediálních zpráv. Chcete-li ukončit datová připojování přístroje, zvolte Menu > Komunik. > Zprávy > Volby > Nastavení > Multimediální zpráva > Načítání multimédií > Manuální, aby středisko multimediálních zpráv uložilo zprávy k pozdějšímu načtení, nebo Vypnuto pro ignorování všech příchozích multimediálních zpráv. Pokud zvolíte Manuální a ve středisku multimediálních zpráv je zpráva, kterou můžete načíst, obdržíte upozornění. Zvolíte-li Vypnuto, přístroj nebude kvůli multimediálním zprávám provádět připojení k síti. Chcete-li nastavit přístroj, aby používal připojení paketovými daty, jen když spustíte aplikaci nebo akci, která jej vyžaduje, zvolte Menu > Nástroje > Nastavení > Připojení > Paketová data > Spojení paket. daty > Podle potřeby. Pokud to nepomůže, vypněte přístroj a znovu jej zapněte. Otázka: Jak mohu šetřit energii baterie? Odpověď: Mnoho funkcí v přístroje zvyšuje požadavek na energii baterie a snižuje životnost baterie. Chcete-li šetřit energii baterie, postupujte takto: Vypněte Bluetooth, pokud jej nepotřebujete. Ukončete vyhledávání WLAN na pozadí. Zvolte Menu > Nástroje > Nastavení > Připojení > Bezdrátová LAN > Zobrazit dostup. WLAN > Nikdy. Přesto můžete manuálně zahájit vyhledávání dostupných sítí WLAN a připojovat se do WLAN sítí jako obyčejně. Nastavte přístroj, aby používal připojení paketovými daty, jen když spustíte aplikaci nebo akci, která jej vyžaduje. Zvolte Menu > Nástroje > Nastavení > Připojení > Paketová data > Spojení paket. daty > Podle potřeby. Znemožněte přístroji automatické stahování nových map v aplikaci Mapy. Zvolte Menu > GPS > Mapy > Volby > Nastavení > Internet > Použít síť > Vypnuto. Změňte prodlevu, po které se vypne podsvětlení přístroje. Zvolte Menu > Nástroje > Nastavení > Obecné > Přizpůsobení > Displej > Prodleva osvětlení. Ukončete aplikace, které nepoužíváte. Podržte stisknuté tlačítko Domů. Vyberte aplikaci a stisknutím tlačítka Krok zpět ji zavřete. 147
148 Příslušenství Výstraha: Používejte pouze baterie, nabíječky a příslušenství schválené společností Nokia pro použití s tímto konkrétním modelem. Používání jiných typů může způsobit ztrátu platnosti jakéhokoli souhlasu nebo záruk a může být i nebezpečné. Informace o dostupnosti schválených příslušenství získáte u svého prodejce. Jestliže odpojujete napájecí kabel od libovolného příslušenství, uchopte a zatáhněte vždy za konektor, nikoliv za kabel. 148
149 Informace o baterii a nabíječce Informace o baterii a nabíječce Přístroj je napájen baterií, kterou je možné opakovaně nabíjet. Baterie určená pro použití s tímto přístrojem je BL-4U. Tento přístroj je určen pro použití, když je nabíjen z těchto nabíječek: AC-5. Baterie může být mnohokrát opětovně nabita a vybita (řádově stovky cyklů), po určitém čase se však zcela opotřebí. Pokud se doba hovoru a doba v pohotovostním režimu znatelně zkrátí, vyměňte baterii. Používejte pouze baterie schválené společností Nokia a nabíjejte je pouze nabíječkami schválenými společností Nokia určenými pro tento přístroj. Použití neschválené baterie nebo nabíječky může způsobit riziko požáru, výbuchu, úniku kapaliny z baterie nebo jiného nebezpečí. Přesné číslo modelu nabíječky se může lišit v závislosti na typu konektoru. Typ konektoru je identifikován jedním z těchto označení: E, EB, X, AR, U, A, C nebo UB. Je-li baterie použita poprvé nebo nebyla-li baterie používána delší dobu, bude zřejmě nutné pro zahájení nabíjení připojit nabíječku, odpojit ji a znovu připojit. Je-li baterie zcela vybitá, může trvat několik minut, než se na displeji zobrazí indikátor nabíjení nebo než bude možné z přístroje telefonovat. Před vyjmutím baterie vždy vypněte přístroj a odpojte nabíječku. Nepoužíváte-li nabíječku, odpojte ji od elektrické zásuvky a přístroje. Neponechávejte úplně nabitou baterii připojenou k nabíječce, protože nadměrné nabíjení může zkrátit její životnost. Je-li plně nabitá baterie ponechána bez použití, dojde po čase k jejímu samovolnému vybití. Vždy se pokuste udržovat baterii při teplotě 15 C až 25 C (59 F až 77 F). Extrémní teploty snižují kapacitu a životnost baterie. Přístroj s horkou nebo chladnou baterií může dočasně přestat pracovat. Výkon baterie je omezen zejména při teplotách pod bodem mrazu. Baterii nezkratujte. K náhodnému zkratování může dojít, pokud kovový předmět, například mince, sponka nebo pero, způsobí přímé spojení kladného (+) a záporného (-) pólu baterie. (Vypadají jako kovové proužky na baterii.) K tomu může například dojít, když přenášíte náhradní baterii v kapse nebo tašce. Zkratování pólů může poškodit baterii nebo předmět, který zkrat způsobil. Nevhazujte baterie do ohně, protože může dojít k jejich výbuchu. K výbuchu baterií může dojít rovněž při jejich poškození. Baterie likvidujte v souladu s místními právními předpisy. Je-li to možné, recyklujte je. Neodhazujte je do směsného odpadu. 149
150 150 Baterie ani články nerozebírejte, nesekejte, neotevírejte, nemačkejte, neohýbejte, nedeformujte, neděrujte ani nerozřezávejte. V případě, že dojde k vytečení baterie, zabraňte kapalině v kontaktu s kůží nebo očima. V případě takového úniku omyjte kůži nebo propláchněte oči vodou nebo vyhledejte lékařskou pomoc. Neupravujte ani nepředělávejte baterii a nepokoušejte se do ní vkládat cizí předměty. Baterii neponořujte a ani nevystavujte působení vody či jiných kapalin. Nesprávná baterie může způsobit riziko požáru, výbuchu nebo jiného nebezpečí. Pokud přístroj nebo baterie upadnou, zejména na tvrdou plochu, a myslíteli si, že došlo k poškození baterie, nepokračujte v jejím používání, ale odneste ji do nejbližšího servisního střediska na kontrolu. Používejte baterie pouze ke stanovenému účelu. Nikdy nepoužívejte poškozenou baterii ani nabíječku. Uchovávejte baterii mimo dosah malých dětí. Pokyny k ověření pravosti baterií Nokia Pro zajištění své bezpečnosti používejte vždy pouze originální baterie Nokia. Chcete-li mít jistotu, že si pořizujete originální baterii Nokia, kupte ji u autorizovaného prodejce Nokia a zkontrolujte hologram. Postupujte takto: Úspěšné dokončení všech kroků ještě zcela nezajistí pravost baterie. Máte-li důvod domnívat se, že vaše baterie není pravá originální baterie Nokia, neměli byste ji používat, ale odnést ji do nejbližšího autorizovaného servisu Nokia nebo k autorizovanému prodejci Nokia. Autorizovaný servis nebo prodejce Nokia zkontrolují pravost baterie. Není-li možné ověřit pravost baterie, vraťte baterii v místě prodeje. Hologram pro ověření pravosti 1. Při pohledu na hologram byste měli z jednoho úhlu vidět symbol spojených rukou Nokia a z jiného úhlu logo Originální příslušenství Nokia. 2. Při naklápění hologramu vlevo, vpravo, dolů a nahoru byste měli postupně vidět 1, 2, 3 a 4 tečky na jednotlivých stranách. Co když není baterie pravá? Nelze-li potvrdit, že je vaše baterie Nokia s hologramem pravá baterie Nokia, nepoužívejte ji.
Nokia E66 - Uživatelská příručka. 9207013 3. vydání
 Nokia E66 - Uživatelská příručka 9207013 3. vydání PROHLÁŠENÍ O SHODĚ Společnost NOKIA CORPORATION tímto prohlašuje, že tento výrobek RM-343 je ve shodě se základními požadavky a dalšími příslušnými ustanoveními
Nokia E66 - Uživatelská příručka 9207013 3. vydání PROHLÁŠENÍ O SHODĚ Společnost NOKIA CORPORATION tímto prohlašuje, že tento výrobek RM-343 je ve shodě se základními požadavky a dalšími příslušnými ustanoveními
Share online 3.1. 1. vydání
 Share online 3.1 1. vydání 2008 Nokia. Všechna práva vyhrazena. Nokia, Nokia Connecting People a Nseries jsou ochranné známky nebo registrované ochranné známky společnosti Nokia Corporation. Nokia tune
Share online 3.1 1. vydání 2008 Nokia. Všechna práva vyhrazena. Nokia, Nokia Connecting People a Nseries jsou ochranné známky nebo registrované ochranné známky společnosti Nokia Corporation. Nokia tune
Share online 3.1. 1. vydání
 Share online 3.1 1. vydání 2008 Nokia. Všechna práva vyhrazena. Nokia, Nokia Connecting People a Nseries jsou ochranné známky nebo registrované ochranné známky společnosti Nokia Corporation. Nokia tune
Share online 3.1 1. vydání 2008 Nokia. Všechna práva vyhrazena. Nokia, Nokia Connecting People a Nseries jsou ochranné známky nebo registrované ochranné známky společnosti Nokia Corporation. Nokia tune
Online tisk 4.0. 1. vydání
 Online tisk 4.0 1. vydání 2008 Nokia. Všechna práva vyhrazena. Nokia, Nokia Connecting People a Nseries jsou ochranné známky nebo registrované ochranné známky společnosti Nokia Corporation. Nokia tune
Online tisk 4.0 1. vydání 2008 Nokia. Všechna práva vyhrazena. Nokia, Nokia Connecting People a Nseries jsou ochranné známky nebo registrované ochranné známky společnosti Nokia Corporation. Nokia tune
Nokia Nseries PC Suite 2.1. 1. vydání
 Nokia Nseries PC Suite 2.1 1. vydání 2008 Nokia. Všechna práva vyhrazena. Nokia, Nokia Connecting People a Nseries jsou ochranné známky nebo registrované ochranné známky společnosti Nokia Corporation.
Nokia Nseries PC Suite 2.1 1. vydání 2008 Nokia. Všechna práva vyhrazena. Nokia, Nokia Connecting People a Nseries jsou ochranné známky nebo registrované ochranné známky společnosti Nokia Corporation.
MODEM OPTIONS PRO TELEFON NOKIA 3650 ÚVODNÍ PŘÍRUČKA PROGRAMU
 ÚVODNÍ PŘÍRUČKA PROGRAMU MODEM OPTIONS PRO TELEFON NOKIA 3650 Copyright 2003 Nokia. Všechna práva vyhrazena 9355538 Issue 1 Vydaná elektronická příručka odpovídá "Podmínkám a ustanovením uživatelských
ÚVODNÍ PŘÍRUČKA PROGRAMU MODEM OPTIONS PRO TELEFON NOKIA 3650 Copyright 2003 Nokia. Všechna práva vyhrazena 9355538 Issue 1 Vydaná elektronická příručka odpovídá "Podmínkám a ustanovením uživatelských
2008 Nokia. Všechna práva vyhrazena. Nokia, Nokia Connecting People a Nseries jsou ochranné známky nebo registrované ochranné známky společnosti
 Stáhnout! 1. vydání 2008 Nokia. Všechna práva vyhrazena. Nokia, Nokia Connecting People a Nseries jsou ochranné známky nebo registrované ochranné známky společnosti Nokia Corporation. Nokia tune je zvuková
Stáhnout! 1. vydání 2008 Nokia. Všechna práva vyhrazena. Nokia, Nokia Connecting People a Nseries jsou ochranné známky nebo registrované ochranné známky společnosti Nokia Corporation. Nokia tune je zvuková
Nokia E65 - Uživatelská příručka
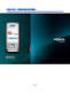 Nokia E65 - Uživatelská příručka 9255241 1. vydání PROHLÁŠENÍ O SHODĚ NOKIA CORPORATION tímto prohlašuje, že tento výrobek RM-208 je ve shodě se základními požadavky a dalšími příslušnými ustanoveními
Nokia E65 - Uživatelská příručka 9255241 1. vydání PROHLÁŠENÍ O SHODĚ NOKIA CORPORATION tímto prohlašuje, že tento výrobek RM-208 je ve shodě se základními požadavky a dalšími příslušnými ustanoveními
ÚVODNÍ PŘÍRUČKA PROGRAMU NOKIA MODEM OPTIONS. Copyright 2003 Nokia. Všechna práva vyhrazena 9356501 Issue 1
 ÚVODNÍ PŘÍRUČKA PROGRAMU NOKIA MODEM OPTIONS Copyright 2003 Nokia. Všechna práva vyhrazena 9356501 Issue 1 Obsah 1. ÚVOD...1 2. INSTALACE PROGRAMU NOKIA MODEM OPTIONS...1 3. PŘIPOJENÍ TELEFONU NOKIA 6600
ÚVODNÍ PŘÍRUČKA PROGRAMU NOKIA MODEM OPTIONS Copyright 2003 Nokia. Všechna práva vyhrazena 9356501 Issue 1 Obsah 1. ÚVOD...1 2. INSTALACE PROGRAMU NOKIA MODEM OPTIONS...1 3. PŘIPOJENÍ TELEFONU NOKIA 6600
Motorola Phone Tools. Začínáme
 Motorola Phone Tools Začínáme Obsah Minimální požadavky... 2 Před instalací aplikace Motorola Phone Tools... 3 Instalace aplikace Motorola Phone Tools... 4 Instalace a konfigurace mobilního zařízení...
Motorola Phone Tools Začínáme Obsah Minimální požadavky... 2 Před instalací aplikace Motorola Phone Tools... 3 Instalace aplikace Motorola Phone Tools... 4 Instalace a konfigurace mobilního zařízení...
Stručná příručka. Model: 5800d-1. Nokia 5800 XpressMusic , 1. vydání CS
 Stručná příručka Model: 5800d-1 Nokia 5800 XpressMusic 9211325, 1. vydání CS Tlačítka a části 9 Druhý fotoaparát 10 Tlačítko hlasitosti a zoomu 11 Tlačítko multimédií 12 Přepínač zamykání displeje a tlačítek
Stručná příručka Model: 5800d-1 Nokia 5800 XpressMusic 9211325, 1. vydání CS Tlačítka a části 9 Druhý fotoaparát 10 Tlačítko hlasitosti a zoomu 11 Tlačítko multimédií 12 Přepínač zamykání displeje a tlačítek
Nokia E90 Communicator - Uživatelská příručka
 Nokia E90 Communicator - Uživatelská příručka 9251244 3. vydání PROHLÁŠENÍ O SHODĚ NOKIA CORPORATION tímto prohlašuje, že tento výrobek RA-6 je ve shodě se základními požadavky a dalšími příslušnými ustanoveními
Nokia E90 Communicator - Uživatelská příručka 9251244 3. vydání PROHLÁŠENÍ O SHODĚ NOKIA CORPORATION tímto prohlašuje, že tento výrobek RA-6 je ve shodě se základními požadavky a dalšími příslušnými ustanoveními
Nokia E50 - Uživatelská příručka
 Nokia E50 - Uživatelská příručka 9248798 1. vydání PROHLÁŠENÍ O SHODĚ NOKIA CORPORATION tímto prohlašuje, že tento RM-170 / RM-171 je ve shodě se základními požadavky a dalšími příslušnými ustanoveními
Nokia E50 - Uživatelská příručka 9248798 1. vydání PROHLÁŠENÍ O SHODĚ NOKIA CORPORATION tímto prohlašuje, že tento RM-170 / RM-171 je ve shodě se základními požadavky a dalšími příslušnými ustanoveními
Nokia 6110 Navigator U¾ivatelská pøíruèka
 Nokia 6110 Navigator U¾ivatelská pøíruèka 9200364 3. vydání, CS PROHLÁ ENÍ O SHODÌ NOKIA CORPORATION tímto prohla¹uje, ¾e tento výrobek RM-122 je ve shodì se základními po¾adavky a dal¹ími pøíslu¹nými
Nokia 6110 Navigator U¾ivatelská pøíruèka 9200364 3. vydání, CS PROHLÁ ENÍ O SHODÌ NOKIA CORPORATION tímto prohla¹uje, ¾e tento výrobek RM-122 je ve shodì se základními po¾adavky a dal¹ími pøíslu¹nými
EVOLVEO StrongPhone Accu
 Manuál k telefonu 1. Popis telefonu 2. Před zapnutím telefonu Vložte SIM kartu jako na obrázku - uživatelská příručka Stránka 1 z 5 Verze 1.1 3. Připojte USB kabel (připojený k nabíječce nebo k PC) a před
Manuál k telefonu 1. Popis telefonu 2. Před zapnutím telefonu Vložte SIM kartu jako na obrázku - uživatelská příručka Stránka 1 z 5 Verze 1.1 3. Připojte USB kabel (připojený k nabíječce nebo k PC) a před
U¾ivatelská pøíruèka Nokia 3120 classic
 U¾ivatelská pøíruèka Nokia 3120 classic 9207802 4. vydání CS 0434 PROHLÁ ENÍ O SHODÌ NOKIA CORPORATION tímto prohla¹uje, ¾e se výrobky RM-364, RM- 365 a RM-366 shodují se základními po¾adavky a dal¹ími
U¾ivatelská pøíruèka Nokia 3120 classic 9207802 4. vydání CS 0434 PROHLÁ ENÍ O SHODÌ NOKIA CORPORATION tímto prohla¹uje, ¾e se výrobky RM-364, RM- 365 a RM-366 shodují se základními po¾adavky a dal¹ími
Zaèínáme. Nokia N81-3 1. vydání CS
 Zaèínáme Nokia N81-3 1. vydání CS Tlaèítka a èásti (zepøedu) Èíslo modelu: Nokia N81-3. Dále jen Nokia N81. 1 Tlaèítka her a 2 Slot pamì»ové karty 3 Výbìrová tlaèítka 4 Tlaèítka médií: Tlaèítko Dal¹í Tlaèítko
Zaèínáme Nokia N81-3 1. vydání CS Tlaèítka a èásti (zepøedu) Èíslo modelu: Nokia N81-3. Dále jen Nokia N81. 1 Tlaèítka her a 2 Slot pamì»ové karty 3 Výbìrová tlaèítka 4 Tlaèítka médií: Tlaèítko Dal¹í Tlaèítko
STRUČNÁ PŘÍRUČKA. Instalace ovladačů Nokia Connectivity Cable Drivers
 STRUČNÁ PŘÍRUČKA Instalace ovladačů Nokia Connectivity Cable Drivers Obsah 1. Úvod...1 2. Nutné podmínky...1 3. Instalace Ovladačů Nokia Connectivity Cable Drivers...2 3.1 Před začátkem instalace...2 3.2
STRUČNÁ PŘÍRUČKA Instalace ovladačů Nokia Connectivity Cable Drivers Obsah 1. Úvod...1 2. Nutné podmínky...1 3. Instalace Ovladačů Nokia Connectivity Cable Drivers...2 3.1 Před začátkem instalace...2 3.2
STRUČNÁ PŘÍRUČKA. Instalace ovladačů Nokia Connectivity Cable Drivers
 STRUČNÁ PŘÍRUČKA Instalace ovladačů Nokia Connectivity Cable Drivers Obsah 1. Úvod...1 2. Nutné podmínky...1 3. Instalace Ovladačů Nokia Connectivity Cable Drivers...2 3.1 Před začátkem instalace...2 3.2
STRUČNÁ PŘÍRUČKA Instalace ovladačů Nokia Connectivity Cable Drivers Obsah 1. Úvod...1 2. Nutné podmínky...1 3. Instalace Ovladačů Nokia Connectivity Cable Drivers...2 3.1 Před začátkem instalace...2 3.2
E71 - Uživatelská příručka. 9207125 1. vydání
 E71 - Uživatelská příručka 9207125 1. vydání PROHLÁŠENÍ O SHODĚ NOKIA CORPORATION tímto prohlašuje, že tento výrobek RM-346 je ve shodě se základními požadavky a dalšími příslušnými ustanoveními směrnice
E71 - Uživatelská příručka 9207125 1. vydání PROHLÁŠENÍ O SHODĚ NOKIA CORPORATION tímto prohlašuje, že tento výrobek RM-346 je ve shodě se základními požadavky a dalšími příslušnými ustanoveními směrnice
Lenovo VIBE P1m 8åLYDWHOVNi SĜtUXþND 9
 Lenovo VIBE P1m Základy Regulatorní prohlášení Na webových stránkách http://support.lenovo.com je k dispozici aktualizovaná a dokument Regulatorní prohlášení. Technické údaje V této sekci jsou uvedeny
Lenovo VIBE P1m Základy Regulatorní prohlášení Na webových stránkách http://support.lenovo.com je k dispozici aktualizovaná a dokument Regulatorní prohlášení. Technické údaje V této sekci jsou uvedeny
Nokia E63 - Uživatelská příručka. 9211436 1. vydání
 Nokia E63 - Uživatelská příručka 9211436 1. vydání PROHLÁŠENÍ O SHODĚ NOKIA CORPORATION tímto prohlašuje, že tento výrobek RM-437 je ve shodě se základními požadavky a dalšími příslušnými ustanoveními
Nokia E63 - Uživatelská příručka 9211436 1. vydání PROHLÁŠENÍ O SHODĚ NOKIA CORPORATION tímto prohlašuje, že tento výrobek RM-437 je ve shodě se základními požadavky a dalšími příslušnými ustanoveními
Nokia 5730 Xpress Music - Uživatelská příručka. 2. vydání
 Nokia 5730 Xpress Music - Uživatelská příručka 2. vydání 2009 Nokia. Všechna práva vyhrazena. PROHLÁŠENÍ O SHODĚ Společnost NOKIA CORPORATION tímto prohlašuje, že tento výrobek RM-465 je ve shodě se základními
Nokia 5730 Xpress Music - Uživatelská příručka 2. vydání 2009 Nokia. Všechna práva vyhrazena. PROHLÁŠENÍ O SHODĚ Společnost NOKIA CORPORATION tímto prohlašuje, že tento výrobek RM-465 je ve shodě se základními
Nokia 2760 U¾ivatelská pøíruèka. 9203354 2. vydání CS
 Nokia 2760 U¾ivatelská pøíruèka 9203354 2. vydání CS 0434 PROHLÁ ENÍ O SHODÌ NOKIA CORPORATION tímto prohla¹uje, ¾e tento výrobek RM-258 je ve shodì se základními po¾adavky a dal¹ími pøíslu¹nými ustanoveními
Nokia 2760 U¾ivatelská pøíruèka 9203354 2. vydání CS 0434 PROHLÁ ENÍ O SHODÌ NOKIA CORPORATION tímto prohla¹uje, ¾e tento výrobek RM-258 je ve shodì se základními po¾adavky a dal¹ími pøíslu¹nými ustanoveními
U¾ivatelská pøíruèka Nokia 6170. 9234041 2. vydání
 U¾ivatelská pøíruèka Nokia 6170 9234041 2. vydání PROHLÁ ENÍ O SHODÌ My, spoleènost NOKIA CORPORATION, v rámci své jediné odpovìdnosti prohla¹ujeme, ¾e se produkt RM-47 shoduje s ustanoveními následující
U¾ivatelská pøíruèka Nokia 6170 9234041 2. vydání PROHLÁ ENÍ O SHODÌ My, spoleènost NOKIA CORPORATION, v rámci své jediné odpovìdnosti prohla¹ujeme, ¾e se produkt RM-47 shoduje s ustanoveními následující
E51 - Uživatelská příručka. 3. vydání
 E51 - Uživatelská příručka 3. vydání PROHLÁŠENÍ O SHODĚ NOKIA CORPORATION tímto prohlašuje, že tento výrobek RM-244 / RM-426 je ve shodě se základními požadavky a dalšími příslušnými ustanoveními směrnice
E51 - Uživatelská příručka 3. vydání PROHLÁŠENÍ O SHODĚ NOKIA CORPORATION tímto prohlašuje, že tento výrobek RM-244 / RM-426 je ve shodě se základními požadavky a dalšími příslušnými ustanoveními směrnice
Copyright 2006 Nokia. All rights reserved.
 Nokia N71-1 PROHLÁ ENÍ O SHODÌ My, spoleènost NOKIA CORPORATION, v rámci své jediné odpovìdnosti prohla¹ujeme, ¾e se produkt RM-67 shoduje s ustanoveními následující smìrnice: 1999/5/EC. Kopii Prohlá¹ení
Nokia N71-1 PROHLÁ ENÍ O SHODÌ My, spoleènost NOKIA CORPORATION, v rámci své jediné odpovìdnosti prohla¹ujeme, ¾e se produkt RM-67 shoduje s ustanoveními následující smìrnice: 1999/5/EC. Kopii Prohlá¹ení
Push to talk. 1. vydání
 Push to talk 1. vydání 2008 Nokia. Všechna práva vyhrazena. Nokia, Nokia Connecting People a Nseries jsou ochranné známky nebo registrované ochranné známky společnosti Nokia Corporation. Nokia tune je
Push to talk 1. vydání 2008 Nokia. Všechna práva vyhrazena. Nokia, Nokia Connecting People a Nseries jsou ochranné známky nebo registrované ochranné známky společnosti Nokia Corporation. Nokia tune je
Nokia E66 - Uživatelská příručka. 5. vydání
 Nokia E66 - Uživatelská příručka 5. vydání PROHLÁŠENÍ O SHODĚ Společnost NOKIA CORPORATION tímto prohlašuje, že tento výrobek RM-343 je ve shodě se základními požadavky a dalšími příslušnými ustanoveními
Nokia E66 - Uživatelská příručka 5. vydání PROHLÁŠENÍ O SHODĚ Společnost NOKIA CORPORATION tímto prohlašuje, že tento výrobek RM-343 je ve shodě se základními požadavky a dalšími příslušnými ustanoveními
E51 - Uživatelská příručka. 1. vydání
 E51 - Uživatelská příručka 1. vydání PROHLÁŠENÍ O SHODĚ NOKIA CORPORATION tímto prohlašuje, že tento výrobek RM-244 je ve shodě se základními požadavky a dalšími příslušnými ustanoveními směrnice 1999/5/ES.
E51 - Uživatelská příručka 1. vydání PROHLÁŠENÍ O SHODĚ NOKIA CORPORATION tímto prohlašuje, že tento výrobek RM-244 je ve shodě se základními požadavky a dalšími příslušnými ustanoveními směrnice 1999/5/ES.
Connection Manager - Uživatelská příručka
 Connection Manager - Uživatelská příručka 1.0. vydání 2 Obsah Aplikace Správce připojení 3 Začínáme 3 Spuštění Správce připojení 3 Zobrazení stavu aktuálního připojení 3 Připojení k internetu 3 Připojení
Connection Manager - Uživatelská příručka 1.0. vydání 2 Obsah Aplikace Správce připojení 3 Začínáme 3 Spuštění Správce připojení 3 Zobrazení stavu aktuálního připojení 3 Připojení k internetu 3 Připojení
Nokia E66 - Uživatelská příručka. 4. vydání
 Nokia E66 - Uživatelská příručka 4. vydání PROHLÁŠENÍ O SHODĚ Společnost NOKIA CORPORATION tímto prohlašuje, že tento výrobek RM-343 je ve shodě se základními požadavky a dalšími příslušnými ustanoveními
Nokia E66 - Uživatelská příručka 4. vydání PROHLÁŠENÍ O SHODĚ Společnost NOKIA CORPORATION tímto prohlašuje, že tento výrobek RM-343 je ve shodě se základními požadavky a dalšími příslušnými ustanoveními
G1342. Rychlý průvodce 2QM02-00006-200S
 G1342 Rychlý průvodce 2QM02-00006-200S Váš telefon Tato část představuje hardwarovou výbavu zařízení. 5 6 3 1 12 4 2 10 7 8 9 11 Č. Položky Funkce 1 Konektor sluchátek Použijte soupravu hands-free pro
G1342 Rychlý průvodce 2QM02-00006-200S Váš telefon Tato část představuje hardwarovou výbavu zařízení. 5 6 3 1 12 4 2 10 7 8 9 11 Č. Položky Funkce 1 Konektor sluchátek Použijte soupravu hands-free pro
Začínáme. 9247675, 2. vydání CS. Nokia N73-1
 Začínáme 9247675, 2. vydání CS Nokia N73-1 Tlačítka a části (vpředu a na straně) Číslo modelu: Nokia N73-1. 2 Dále jen Nokia N73. 1 2 3 4 5 6 7 8 9 2 Světelné čidlo Druhý fotoaparát s nižším rozlišením
Začínáme 9247675, 2. vydání CS Nokia N73-1 Tlačítka a části (vpředu a na straně) Číslo modelu: Nokia N73-1. 2 Dále jen Nokia N73. 1 2 3 4 5 6 7 8 9 2 Světelné čidlo Druhý fotoaparát s nižším rozlišením
4. vydání CS, 9252086
 0434 PROHLÁ ENÍ O SHODÌ NOKIA CORPORATION tímto prohla¹uje, ¾e tento výrobek RM-133 je ve shodì se základními po¾adavky a dal¹ími pøíslu¹nými ustanoveními smìrnice 1999/5/ES. Kopii Prohlá¹ení o shodì naleznete
0434 PROHLÁ ENÍ O SHODÌ NOKIA CORPORATION tímto prohla¹uje, ¾e tento výrobek RM-133 je ve shodì se základními po¾adavky a dal¹ími pøíslu¹nými ustanoveními smìrnice 1999/5/ES. Kopii Prohlá¹ení o shodì naleznete
Nokia 6730 classic - Uživatelská příručka. 9215544 1. vydání
 Nokia 6730 classic - Uživatelská příručka 9215544 1. vydání 2009 Nokia. Všechna práva vyhrazena. PROHLÁŠENÍ O SHODĚ Společnost NOKIA CORPORATION tímto prohlašuje, že tento výrobek RM-566 je ve shodě se
Nokia 6730 classic - Uživatelská příručka 9215544 1. vydání 2009 Nokia. Všechna práva vyhrazena. PROHLÁŠENÍ O SHODĚ Společnost NOKIA CORPORATION tímto prohlašuje, že tento výrobek RM-566 je ve shodě se
G1362. Rychlý průvodce 2QM02-00011-200S
 G1362 Rychlý průvodce 2QM02-00011-200S Váš telefon Tato část představuje hardwarovou výbavu zařízení. 1 2 3 4 5 6 7 8 Č. Položky Funkce 1 Konektor sluchátek Použijte soupravu hands-free pro volání nebo
G1362 Rychlý průvodce 2QM02-00011-200S Váš telefon Tato část představuje hardwarovou výbavu zařízení. 1 2 3 4 5 6 7 8 Č. Položky Funkce 1 Konektor sluchátek Použijte soupravu hands-free pro volání nebo
U¾ivatelská pøíruèka Nokia 6280
 U¾ivatelská pøíruèka Nokia 6280 9242051 2. vydání PROHLÁ ENÍ O SHODÌ NOKIA CORPORATION tímto prohla¹uje, ¾e tento výrobek RM-78 je ve shodì se základními po¾adavky a dal¹ími pøíslu¹nými ustanoveními smìrnice
U¾ivatelská pøíruèka Nokia 6280 9242051 2. vydání PROHLÁ ENÍ O SHODÌ NOKIA CORPORATION tímto prohla¹uje, ¾e tento výrobek RM-78 je ve shodì se základními po¾adavky a dal¹ími pøíslu¹nými ustanoveními smìrnice
U¾ivatelská pøíruèka Nokia 7900 Prism
 U¾ivatelská pøíruèka Nokia 7900 Prism 9203846 1. vydání CS 0434 PROHLÁ ENÍ O SHODÌ Spoleènost NOKIA CORPORATION tímto prohla¹uje, ¾e se výrobek RM-264 shoduje se základními po¾adavky a dal¹ími dùle¾itými
U¾ivatelská pøíruèka Nokia 7900 Prism 9203846 1. vydání CS 0434 PROHLÁ ENÍ O SHODÌ Spoleènost NOKIA CORPORATION tímto prohla¹uje, ¾e se výrobek RM-264 shoduje se základními po¾adavky a dal¹ími dùle¾itými
U¾ivatelská pøíruèka Nokia 1110. 9240171 2. vydání
 U¾ivatelská pøíruèka Nokia 1110 9240171 2. vydání PROHLÁ ENÍ O SHODÌ My, spoleènost NOKIA CORPORATION, v rámci své jediné odpovìdnosti prohla¹ujeme, ¾e se produkt RH-70 shoduje s ustanoveními následující
U¾ivatelská pøíruèka Nokia 1110 9240171 2. vydání PROHLÁ ENÍ O SHODÌ My, spoleènost NOKIA CORPORATION, v rámci své jediné odpovìdnosti prohla¹ujeme, ¾e se produkt RH-70 shoduje s ustanoveními následující
Nokia N82 - Uživatelská příručka. 5. vydání
 Nokia N82 - Uživatelská příručka 5. vydání PROHLÁŠENÍ O SHODĚ NOKIA CORPORATION tímto prohlašuje, že tento výrobek RM-313 je ve shodě se základními požadavky a dalšími příslušnými ustanoveními směrnice
Nokia N82 - Uživatelská příručka 5. vydání PROHLÁŠENÍ O SHODĚ NOKIA CORPORATION tímto prohlašuje, že tento výrobek RM-313 je ve shodě se základními požadavky a dalšími příslušnými ustanoveními směrnice
Copyright 2006 Nokia. All rights reserved.
 PROHLÁ ENÍ O SHODÌ My, spoleènost NOKIA CORPORATION, v rámci své jediné odpovìdnosti prohla¹ujeme, ¾e se produkt RM-43 shoduje s ustanoveními následující smìrnice: 1999/5/EC. Kopii Prohlá¹ení o shodì naleznete
PROHLÁ ENÍ O SHODÌ My, spoleènost NOKIA CORPORATION, v rámci své jediné odpovìdnosti prohla¹ujeme, ¾e se produkt RM-43 shoduje s ustanoveními následující smìrnice: 1999/5/EC. Kopii Prohlá¹ení o shodì naleznete
Konvertibilní Tablet STRUČNÁ PŘÍRUČKA 8085 LKB001X CJB1FH002ASA
 V Konvertibilní Tablet STRUČNÁ PŘÍRUČKA 8085 LKB001X CJB1FH002ASA Obsah 1 Začínáme... 1 1.1 Vzhled... 1 1.2 Nabíjení tabletu a klávesnice... 3 1.3 Vložení karet microsd a SIM... 4 1.4 Připojení k přístupovému
V Konvertibilní Tablet STRUČNÁ PŘÍRUČKA 8085 LKB001X CJB1FH002ASA Obsah 1 Začínáme... 1 1.1 Vzhled... 1 1.2 Nabíjení tabletu a klávesnice... 3 1.3 Vložení karet microsd a SIM... 4 1.4 Připojení k přístupovému
Sada do auta s displejem Nokia CK-600 U¾ivatelská a instalaèní pøíruèka
 Sada do auta s displejem Nokia CK-600 U¾ivatelská a instalaèní pøíruèka 9211132 2. vydání CS PROHLÁ ENÍ O SHODÌ NOKIA CORPORATION tímto prohla¹uje, ¾e tento výrobek HF-23 je ve shodì se základními po¾adavky
Sada do auta s displejem Nokia CK-600 U¾ivatelská a instalaèní pøíruèka 9211132 2. vydání CS PROHLÁ ENÍ O SHODÌ NOKIA CORPORATION tímto prohla¹uje, ¾e tento výrobek HF-23 je ve shodì se základními po¾adavky
Nokia E7 00 - Uživatelská příručka
 Nokia E7 00 - Uživatelská příručka 1.0. vydání 2 Obsah Obsah Bezpečnost 5 Začínáme 7 Tlačítka a části 7 Změna hlasitosti telefonního hovoru, skladby nebo videoklipu 11 Zamknutí a odemknutí tlačítek a obrazovky
Nokia E7 00 - Uživatelská příručka 1.0. vydání 2 Obsah Obsah Bezpečnost 5 Začínáme 7 Tlačítka a části 7 Změna hlasitosti telefonního hovoru, skladby nebo videoklipu 11 Zamknutí a odemknutí tlačítek a obrazovky
Uživatelský manuál - základ PiPO P1
 Uživatelský manuál - základ PiPO P1 Vítejte Děkujeme za koupi tohoto tabletu. Tablet běží na systému Android 4.4 a má čtyřjádrový 1,8GHz procesor. Před použitím si prosím přečtěte tento manuál. Klávesy
Uživatelský manuál - základ PiPO P1 Vítejte Děkujeme za koupi tohoto tabletu. Tablet běží na systému Android 4.4 a má čtyřjádrový 1,8GHz procesor. Před použitím si prosím přečtěte tento manuál. Klávesy
OBSAH TOHOTO DOKUMENTU JE DODÁVÁN "TAK JAK JE". KROMĚ ZÁKONNÝCH POŽADAVKŮ SE VE VZTAHU K PŘESNOSTI, SPOLEHLIVOSTI ANI OBSAHU TOHOTO DOKUMENTU
 PROHLÁŠENÍ O SHODĚ NOKIA CORPORATION tímto prohlašuje, že tento výrobek RM-320 je ve shodě se základními požadavky a dalšími příslušnými ustanoveními směrnice 1999/5/ES. Kopii Prohlášení o shodě naleznete
PROHLÁŠENÍ O SHODĚ NOKIA CORPORATION tímto prohlašuje, že tento výrobek RM-320 je ve shodě se základními požadavky a dalšími příslušnými ustanoveními směrnice 1999/5/ES. Kopii Prohlášení o shodě naleznete
U¾ivatelská pøíruèka. 9354353 4. vydání
 U¾ivatelská pøíruèka 9354353 4. vydání PROHLÁ ENÍ O SHODÌ My, spoleènost NOKIA CORPORATION v rámci své jediné odpovìdnosti prohla¹ujeme, ¾e se produkt NHM-2NX shoduje s ustanoveními následující smìrnice:
U¾ivatelská pøíruèka 9354353 4. vydání PROHLÁ ENÍ O SHODÌ My, spoleènost NOKIA CORPORATION v rámci své jediné odpovìdnosti prohla¹ujeme, ¾e se produkt NHM-2NX shoduje s ustanoveními následující smìrnice:
Nokia 2330 classic - Uživatelská příručka
 Nokia 2330 classic - Uživatelská příručka 9214175 1. vydání PROHLÁŠENÍ O SHODĚ Společnost NOKIA CORPORATION tímto prohlašuje, že tento výrobek RM-512 je ve shodě se základními požadavky a dalšími příslušnými
Nokia 2330 classic - Uživatelská příručka 9214175 1. vydání PROHLÁŠENÍ O SHODĚ Společnost NOKIA CORPORATION tímto prohlašuje, že tento výrobek RM-512 je ve shodě se základními požadavky a dalšími příslušnými
U¾ivatelská pøíruèka Nokia 6080
 U¾ivatelská pøíruèka Nokia 6080 9253042 Vydání 1. PROHLÁ ENÍ O SHODÌ NOKIA CORPORATION tímto prohla¹uje, ¾e tento RM-166 je ve shodì se základními po¾adavky a dal¹ími pøíslu¹nými ustanoveními smìrnice
U¾ivatelská pøíruèka Nokia 6080 9253042 Vydání 1. PROHLÁ ENÍ O SHODÌ NOKIA CORPORATION tímto prohla¹uje, ¾e tento RM-166 je ve shodì se základními po¾adavky a dal¹ími pøíslu¹nými ustanoveními smìrnice
prodejnamobilu.cz Návod na Váš nový mobilní telefon
 prodejnamobilu.cz Návod na Váš nový mobilní telefon www.prodejnamobilu.cz Nokia C7 00 - Uživatelská příručka 1.0. vydání 2 Obsah Obsah Bezpečnost 5 Začínáme 7 Tlačítka a části 7 Vložení SIM karty a baterie
prodejnamobilu.cz Návod na Váš nový mobilní telefon www.prodejnamobilu.cz Nokia C7 00 - Uživatelská příručka 1.0. vydání 2 Obsah Obsah Bezpečnost 5 Začínáme 7 Tlačítka a části 7 Vložení SIM karty a baterie
Nokia E71 - Uživatelská příručka. 5. vydání
 Nokia E71 - Uživatelská příručka 5. vydání PROHLÁŠENÍ O SHODĚ Společnost NOKIA CORPORATION tímto prohlašuje, že tento výrobek RM-346 je ve shodě se základními požadavky a dalšími příslušnými ustanoveními
Nokia E71 - Uživatelská příručka 5. vydání PROHLÁŠENÍ O SHODĚ Společnost NOKIA CORPORATION tímto prohlašuje, že tento výrobek RM-346 je ve shodě se základními požadavky a dalšími příslušnými ustanoveními
Vaše uživatelský manuál NOKIA E65-1
 Můžete si přečíst doporučení v uživatelské příručce, technickém průvodci, nebo průvodci instalací pro NOKIA E65-1. Zjistíte si odpovědi na všechny vaše otázky, týkající se NOKIA E65-1 v uživatelské příručce
Můžete si přečíst doporučení v uživatelské příručce, technickém průvodci, nebo průvodci instalací pro NOKIA E65-1. Zjistíte si odpovědi na všechny vaše otázky, týkající se NOKIA E65-1 v uživatelské příručce
2011 Všechna práva vyhrazena. Stručné pokyny k zařízení Acer ICONIA TAB Model: A500/A501 Původní vydání: 4/2011. Acer ICONIA TAB.
 2011 Všechna práva vyhrazena Stručné pokyny k zařízení Acer ICONIA TAB Model: A500/A501 Původní vydání: 4/2011 Acer ICONIA TAB Číslo modelu: Sériové číslo: Datum zakoupení: Místo zakoupení: Informace o
2011 Všechna práva vyhrazena Stručné pokyny k zařízení Acer ICONIA TAB Model: A500/A501 Původní vydání: 4/2011 Acer ICONIA TAB Číslo modelu: Sériové číslo: Datum zakoupení: Místo zakoupení: Informace o
Copyright 2006 Nokia. All rights reserved.
 PROHLÁ ENÍ O SHODÌ NOKIA CORPORATION tímto prohla¹uje, ¾e tento RM-43 je ve shodì se základními po¾adavky a dal¹ími pøíslu¹nými ustanoveními smìrnice 1999/5/ES. Kopii Prohlá¹ení o shodì naleznete na adrese
PROHLÁ ENÍ O SHODÌ NOKIA CORPORATION tímto prohla¹uje, ¾e tento RM-43 je ve shodì se základními po¾adavky a dal¹ími pøíslu¹nými ustanoveními smìrnice 1999/5/ES. Kopii Prohlá¹ení o shodì naleznete na adrese
Důležité informace o produktu
 Začněte zde Copyright 2013 Hewlett-Packard Development Company, L.P. Windows je ochranná známka společnosti Microsoft Corporation registrovaná v USA. Informace uvedené v této příručce se mohou změnit bez
Začněte zde Copyright 2013 Hewlett-Packard Development Company, L.P. Windows je ochranná známka společnosti Microsoft Corporation registrovaná v USA. Informace uvedené v této příručce se mohou změnit bez
Nokia E71 - Uživatelská příručka. 5. vydání
 Nokia E71 - Uživatelská příručka 5. vydání PROHLÁŠENÍ O SHODĚ Společnost NOKIA CORPORATION tímto prohlašuje, že tento výrobek RM-346 je ve shodě se základními požadavky a dalšími příslušnými ustanoveními
Nokia E71 - Uživatelská příručka 5. vydání PROHLÁŠENÍ O SHODĚ Společnost NOKIA CORPORATION tímto prohlašuje, že tento výrobek RM-346 je ve shodě se základními požadavky a dalšími příslušnými ustanoveními
Nokia 6710 Navigator - Uživatelská příručka. 3. vydání
 Nokia 6710 Navigator - Uživatelská příručka 3. vydání PROHLÁŠENÍ O SHODĚ Společnost NOKIA CORPORATION tímto prohlašuje, že tento výrobek RM-491 je ve shodě se základními požadavky a dalšími příslušnými
Nokia 6710 Navigator - Uživatelská příručka 3. vydání PROHLÁŠENÍ O SHODĚ Společnost NOKIA CORPORATION tímto prohlašuje, že tento výrobek RM-491 je ve shodě se základními požadavky a dalšími příslušnými
Uživatelský manuál - základ PiPO M6
 Uživatelský manuál - základ PiPO M6 Vítejte Děkujeme za koupi tohoto tabletu. Tablet běží na systému Android 4.2 a má čtyřjádrový 1,6GHz procesor. Před použitím si prosím přečtěte tento manuál. Klávesy
Uživatelský manuál - základ PiPO M6 Vítejte Děkujeme za koupi tohoto tabletu. Tablet běží na systému Android 4.2 a má čtyřjádrový 1,6GHz procesor. Před použitím si prosím přečtěte tento manuál. Klávesy
Nastavení telefonu T-Mobile MDA Compact III
 Nastavení telefonu T-Mobile MDA Compact III Telefon s integrovaným kapesním počítačem T-Mobile MDA Compact III, zakoupený v prodejní síti společnosti T-Mobile Czech Republic a.s., má potřebné parametry
Nastavení telefonu T-Mobile MDA Compact III Telefon s integrovaným kapesním počítačem T-Mobile MDA Compact III, zakoupený v prodejní síti společnosti T-Mobile Czech Republic a.s., má potřebné parametry
Nokia 701 - Uživatelská příručka
 Nokia 701 - Uživatelská příručka 2.0. vydání 2 Obsah Obsah Bezpečnost 5 Začínáme 7 Tlačítka a části 7 Vložení SIM karty a baterie 9 Vložení paměťové karty 11 Nabíjení 12 Zapnutí a vypnutí telefonu 14 První
Nokia 701 - Uživatelská příručka 2.0. vydání 2 Obsah Obsah Bezpečnost 5 Začínáme 7 Tlačítka a části 7 Vložení SIM karty a baterie 9 Vložení paměťové karty 11 Nabíjení 12 Zapnutí a vypnutí telefonu 14 První
U¾ivatelská pøíruèka Nokia 6230i
 U¾ivatelská pøíruèka Nokia 6230i 9236595 3. vydání PROHLÁ ENÍ O SHODÌ My, spoleènost NOKIA CORPORATION, v rámci své jediné odpovìdnosti prohla¹ujeme, ¾e se produkt RM-72 shoduje s ustanoveními následující
U¾ivatelská pøíruèka Nokia 6230i 9236595 3. vydání PROHLÁ ENÍ O SHODÌ My, spoleènost NOKIA CORPORATION, v rámci své jediné odpovìdnosti prohla¹ujeme, ¾e se produkt RM-72 shoduje s ustanoveními následující
IdeaTab A3000. Příručka se stručným návodem
 IdeaTab A3000 Příručka se stručným návodem Vítejte Kamera Front vpředu Ovládání hlasitosti Předtím než začnete používat své zařízení IdeaTab, důkladně si přečtětě tuto příručku. Příručka Vám pomůže naučit
IdeaTab A3000 Příručka se stručným návodem Vítejte Kamera Front vpředu Ovládání hlasitosti Předtím než začnete používat své zařízení IdeaTab, důkladně si přečtětě tuto příručku. Příručka Vám pomůže naučit
Průvodce novými funkcemi. www.htc.com
 www.htc.com Informace o právech k duševnímu vlastnictví Copyright 2009 HTC Corporation. Všechna práva vyhrazena. Microsoft, Windows a Windows Mobile jsou registrované obchodní značky nebo obchodní značky
www.htc.com Informace o právech k duševnímu vlastnictví Copyright 2009 HTC Corporation. Všechna práva vyhrazena. Microsoft, Windows a Windows Mobile jsou registrované obchodní značky nebo obchodní značky
Aplikace Vyhledání a stažení aplikace Založení BlackBerry ID Internet Nastavení e-mailu Zap./Vyp. přístupového bodu Přihlášení do Wi-Fi sítě
 1 7. 8. Aplikace Vyhledání a stažení aplikace Založení BlackBerry ID Internet Nastavení e-mailu Zap./Vyp. přístupového bodu Přihlášení do Wi-Fi sítě Zap./Vyp. internetu v zahraničí Nastavení internetu
1 7. 8. Aplikace Vyhledání a stažení aplikace Založení BlackBerry ID Internet Nastavení e-mailu Zap./Vyp. přístupového bodu Přihlášení do Wi-Fi sítě Zap./Vyp. internetu v zahraničí Nastavení internetu
Bluetooth Wi-Fi GPS. LCD dotykový displej Tlačítko kalendář Přepínač Režim/ úkol
 Seznámení s MyPal Power Notification Tlačítko spuštění Tlačítko Poznámky (záznam hlasu) Tlačítko kontakty Reproduktor Navigační tlačítko Přední část Indikátor napájení/oznámení Bluetooth Wi-Fi GPS LCD
Seznámení s MyPal Power Notification Tlačítko spuštění Tlačítko Poznámky (záznam hlasu) Tlačítko kontakty Reproduktor Navigační tlačítko Přední část Indikátor napájení/oznámení Bluetooth Wi-Fi GPS LCD
Nastavení telefonu Sony Ericsson XPERIA X8
 Nastavení telefonu Sony Ericsson XPERIA X8 Telefon Sony Ericsson XPERIA X8, zakoupený v prodejní síti společnosti T-Mobile Czech Republic a.s., má potřebné parametry pro použití T-Mobile služeb již přednastaveny.
Nastavení telefonu Sony Ericsson XPERIA X8 Telefon Sony Ericsson XPERIA X8, zakoupený v prodejní síti společnosti T-Mobile Czech Republic a.s., má potřebné parametry pro použití T-Mobile služeb již přednastaveny.
Základní nastavení telefonu Vložení paměťové karty Zapnutí telefonu a PIN Vložení SIM karty SMS a MMS Nastavení střediska zpráv Nastavení MMS
 1 6. 7. 8. Základní nastavení telefonu Vložení paměťové karty Zapnutí telefonu a PIN Vložení SIM karty SMS a MMS Nastavení střediska zpráv Nastavení MMS Nastavení tónů Upozornění o doručení SMS Volání
1 6. 7. 8. Základní nastavení telefonu Vložení paměťové karty Zapnutí telefonu a PIN Vložení SIM karty SMS a MMS Nastavení střediska zpráv Nastavení MMS Nastavení tónů Upozornění o doručení SMS Volání
Nokia N97 - Uživatelská příručka. 4. vydání
 Nokia N97 - Uživatelská příručka 4. vydání 2010 Nokia. Všechna práva vyhrazena. PROHLÁŠENÍ O SHODĚ Společnost NOKIA CORPORATION tímto prohlašuje, že tento výrobek RM-505 je ve shodě se základními požadavky
Nokia N97 - Uživatelská příručka 4. vydání 2010 Nokia. Všechna práva vyhrazena. PROHLÁŠENÍ O SHODĚ Společnost NOKIA CORPORATION tímto prohlašuje, že tento výrobek RM-505 je ve shodě se základními požadavky
Nokia E90 Communicator - Uživatelská příručka
 Nokia E90 Communicator - Uživatelská příručka 9251244 1. vydání PROHLÁŠENÍ O SHODĚ NOKIA CORPORATION tímto prohlašuje, že tento výrobek RA-6 je ve shodě se základními požadavky a dalšími příslušnými ustanoveními
Nokia E90 Communicator - Uživatelská příručka 9251244 1. vydání PROHLÁŠENÍ O SHODĚ NOKIA CORPORATION tímto prohlašuje, že tento výrobek RA-6 je ve shodě se základními požadavky a dalšími příslušnými ustanoveními
Uživatelský manuál - základ PiPO P9 (3G)
 Uživatelský manuál - základ PiPO P9 (3G) Vítejte Děkujeme za koupi tohoto tabletu. Tablet běží na systému Android 4.4 a má čtyřjádrový procesor. Před použitím si prosím přečtěte tento manuál. Klávesy a
Uživatelský manuál - základ PiPO P9 (3G) Vítejte Děkujeme za koupi tohoto tabletu. Tablet běží na systému Android 4.4 a má čtyřjádrový procesor. Před použitím si prosím přečtěte tento manuál. Klávesy a
Návod na rychlý start
 Zaregistrujte váš výrobek a získejte podporu na www.philips.com/welcome CD250 CD255 SE250 SE255 Návod na rychlý start 1 Připojení 2 Instalace 3 Používání Obsah balení Základna NEBO Sluchátko Kryt baterie
Zaregistrujte váš výrobek a získejte podporu na www.philips.com/welcome CD250 CD255 SE250 SE255 Návod na rychlý start 1 Připojení 2 Instalace 3 Používání Obsah balení Základna NEBO Sluchátko Kryt baterie
Základní nastavení telefonu Vložení paměťové karty Zapnutí telefonu a PIN Vložení SIM karty SMS a MMS Nastavení střediska zpráv Nastavení MMS
 1 5. 6. 7. 8. Základní nastavení telefonu Vložení paměťové karty Zapnutí telefonu a PIN Vložení SIM karty SMS a MMS Nastavení střediska zpráv Nastavení MMS Nastavení tónů Upozornění o doručení SMS Volání
1 5. 6. 7. 8. Základní nastavení telefonu Vložení paměťové karty Zapnutí telefonu a PIN Vložení SIM karty SMS a MMS Nastavení střediska zpráv Nastavení MMS Nastavení tónů Upozornění o doručení SMS Volání
Použití Office 365 na iphonu nebo ipadu
 Použití Office 365 na iphonu nebo ipadu Úvodní příručka Kontrola e-mailů iphone nebo ipad si můžete nastavit tak, aby odesílal a přijímal poštu z vašeho účtu Office 365. Kontrola kalendáře z libovolného
Použití Office 365 na iphonu nebo ipadu Úvodní příručka Kontrola e-mailů iphone nebo ipad si můžete nastavit tak, aby odesílal a přijímal poštu z vašeho účtu Office 365. Kontrola kalendáře z libovolného
Nokia E71 - Uživatelská příručka. 4. vydání
 Nokia E71 - Uživatelská příručka 4. vydání PROHLÁŠENÍ O SHODĚ Společnost NOKIA CORPORATION tímto prohlašuje, že tento výrobek RM-346 je ve shodě se základními požadavky a dalšími příslušnými ustanoveními
Nokia E71 - Uživatelská příručka 4. vydání PROHLÁŠENÍ O SHODĚ Společnost NOKIA CORPORATION tímto prohlašuje, že tento výrobek RM-346 je ve shodě se základními požadavky a dalšími příslušnými ustanoveními
QCZ2631 A639. Průvodce 15G06A2451Z0
 QCZ63 A639 Průvodce 5G06A45Z0 SD SD Seznámení s MyPal Přední část Boční část Indikátor napájení/oznámení Činnost Oznámení MyPal A636: Bluetooth / Wi-Fi / GPS dioda MyPal A63: Bluetooth/GPS dioda Bluetooth
QCZ63 A639 Průvodce 5G06A45Z0 SD SD Seznámení s MyPal Přední část Boční část Indikátor napájení/oznámení Činnost Oznámení MyPal A636: Bluetooth / Wi-Fi / GPS dioda MyPal A63: Bluetooth/GPS dioda Bluetooth
Uživatelský manuál - základ PiPO U6
 Uživatelský manuál - základ PiPO U6 Vítejte Děkujeme za koupi tohoto tabletu. Tablet běží na systému Android 4.2 a má čtyřjádobrý 1,6GHz procesor. Před použitím si prosím přečtěte tento manuál. Klávesy
Uživatelský manuál - základ PiPO U6 Vítejte Děkujeme za koupi tohoto tabletu. Tablet běží na systému Android 4.2 a má čtyřjádobrý 1,6GHz procesor. Před použitím si prosím přečtěte tento manuál. Klávesy
This product includes software licensed from Symbian Software Ltd 1998-2008. Symbian and Symbian OS are trademarks of Symbian Ltd.
 2008 Nokia. Všechna práva vyhrazena. PROHLÁŠENÍ O SHODĚ Společnost NOKIA CORPORATION tímto prohlašuje, že tento výrobek RM-412 je ve shodě se základními požadavky a dalšími příslušnými ustanoveními směrnice
2008 Nokia. Všechna práva vyhrazena. PROHLÁŠENÍ O SHODĚ Společnost NOKIA CORPORATION tímto prohlašuje, že tento výrobek RM-412 je ve shodě se základními požadavky a dalšími příslušnými ustanoveními směrnice
U¾ivatelská pøíruèka Nokia 6220. 9356354 1. vydání
 U¾ivatelská pøíruèka Nokia 6220 9356354 1. vydání PROHLÁ ENÍ O SHODÌ My, spoleènost NOKIA CORPORATION, v rámci své jediné odpovìdnosti prohla¹ujeme, ¾e se produkt RH-20 shoduje s ustanoveními následující
U¾ivatelská pøíruèka Nokia 6220 9356354 1. vydání PROHLÁ ENÍ O SHODÌ My, spoleènost NOKIA CORPORATION, v rámci své jediné odpovìdnosti prohla¹ujeme, ¾e se produkt RH-20 shoduje s ustanoveními následující
2007 Nokia. V¹echna práva vyhrazena. Nokia, Nokia Connecting People, Nseries a N81 jsou ochranné známky nebo registrované ochranné známky spoleènosti
 Urèování polohy 2007 Nokia. V¹echna práva vyhrazena. Nokia, Nokia Connecting People, Nseries a N81 jsou ochranné známky nebo registrované ochranné známky spoleènosti Nokia Corporation. Ostatní zmiòované
Urèování polohy 2007 Nokia. V¹echna práva vyhrazena. Nokia, Nokia Connecting People, Nseries a N81 jsou ochranné známky nebo registrované ochranné známky spoleènosti Nokia Corporation. Ostatní zmiòované
U¾ivatelská pøíruèka pro Nokia 6260. 9231832 2. vydání CS
 U¾ivatelská pøíruèka pro Nokia 6260 9231832 2. vydání CS PROHLÁ ENÍ O SHODÌ My, spoleènost NOKIA CORPORATION, v rámci své jediné odpovìdnosti prohla¹ujeme, ¾e se produkt RM-25 shoduje s ustanoveními následující
U¾ivatelská pøíruèka pro Nokia 6260 9231832 2. vydání CS PROHLÁ ENÍ O SHODÌ My, spoleènost NOKIA CORPORATION, v rámci své jediné odpovìdnosti prohla¹ujeme, ¾e se produkt RM-25 shoduje s ustanoveními následující
U¾ivatelská pøíruèka Nokia 3220. 9231067 1. vydání
 U¾ivatelská pøíruèka Nokia 3220 9231067 1. vydání PROHLÁ ENÍ O SHODÌ My, spoleènost NOKIA CORPORATION, v rámci své jediné odpovìdnosti prohla¹ujeme, ¾e se produkt RH-37 shoduje s ustanoveními následující
U¾ivatelská pøíruèka Nokia 3220 9231067 1. vydání PROHLÁ ENÍ O SHODÌ My, spoleènost NOKIA CORPORATION, v rámci své jediné odpovìdnosti prohla¹ujeme, ¾e se produkt RH-37 shoduje s ustanoveními následující
T-Mobile Internet. Manager. pro Mac OS X NÁVOD PRO UŽIVATELE
 T-Mobile Internet Manager pro Mac OS X NÁVOD PRO UŽIVATELE Obsah 03 Úvod 04 Podporovaná zařízení 04 Požadavky na HW a SW 05 Instalace SW a nastavení přístupu 05 Hlavní okno 06 SMS 06 Nastavení 07 Přidání
T-Mobile Internet Manager pro Mac OS X NÁVOD PRO UŽIVATELE Obsah 03 Úvod 04 Podporovaná zařízení 04 Požadavky na HW a SW 05 Instalace SW a nastavení přístupu 05 Hlavní okno 06 SMS 06 Nastavení 07 Přidání
První použití notebooku GIGABYTE
 Čeština Gratulujeme Vám ke koupi notebooku GIGABYTE! Tato příručka vás provede nastavením Vašeho notebooku při jeho prvním spuštění. Konečná konfigurace produktu závisí na daném modelu zakoupeném v prodejně.
Čeština Gratulujeme Vám ke koupi notebooku GIGABYTE! Tato příručka vás provede nastavením Vašeho notebooku při jeho prvním spuštění. Konečná konfigurace produktu závisí na daném modelu zakoupeném v prodejně.
Nokia 2720 fold - Uživatelská příručka
 Nokia 2720 fold - Uživatelská příručka 9216118 2.0. vydání 2 Obsah Obsah Bezpečnost 4 Začínáme 5 Instalace karty SIM a baterie 5 Nabíjení baterie 5 Anténa 6 Headset 6 Magnety a magnetická pole 6 Tlačítka
Nokia 2720 fold - Uživatelská příručka 9216118 2.0. vydání 2 Obsah Obsah Bezpečnost 4 Začínáme 5 Instalace karty SIM a baterie 5 Nabíjení baterie 5 Anténa 6 Headset 6 Magnety a magnetická pole 6 Tlačítka
Ovládací prvky telefonu
 A370 Začínáme Obsah Obsah... 2 Ovládací prvky telefonu... 3 Uvedení do provozu... 5 Zapnutí a vypnutí telefonu.. 8 Nabíjení telefonu... 9 Nouzové volání... 11 Telefonování... 12 Svítilna... 14 Zámek klávesnice...
A370 Začínáme Obsah Obsah... 2 Ovládací prvky telefonu... 3 Uvedení do provozu... 5 Zapnutí a vypnutí telefonu.. 8 Nabíjení telefonu... 9 Nouzové volání... 11 Telefonování... 12 Svítilna... 14 Zámek klávesnice...
Stručný obsah. Úvod 15. KAPITOLA 1 První kroky v systému Windows 8 19. KAPITOLA 2 Hlavní panel a jeho možnosti 41. KAPITOLA 3 Soubory a složky 51
 Stručný obsah Úvod 15 KAPITOLA 1 První kroky v systému Windows 8 19 KAPITOLA 2 Hlavní panel a jeho možnosti 41 KAPITOLA 3 Soubory a složky 51 KAPITOLA 4 Práce se schránkou 85 KAPITOLA 5 Osobní přizpůsobení
Stručný obsah Úvod 15 KAPITOLA 1 První kroky v systému Windows 8 19 KAPITOLA 2 Hlavní panel a jeho možnosti 41 KAPITOLA 3 Soubory a složky 51 KAPITOLA 4 Práce se schránkou 85 KAPITOLA 5 Osobní přizpůsobení
2. Kontakty. 1. Základní nastavení telefonu Vložení SIM karty a baterky Vložení paměťové karty Zapnutí telefonu a PIN. 3. Volání
 Základní nastavení telefonu Vložení SIM karty a baterky Vložení paměťové karty Zapnutí telefonu a PIN 2. Kontakty Kopírování ze SIM karty do telefonu Založení nového kontaktu Upravení kontaktu včetně fotky
Základní nastavení telefonu Vložení SIM karty a baterky Vložení paměťové karty Zapnutí telefonu a PIN 2. Kontakty Kopírování ze SIM karty do telefonu Založení nového kontaktu Upravení kontaktu včetně fotky
U¾ivatelská pøíruèka. 9241720 1. vydání
 U¾ivatelská pøíruèka 9241720 1. vydání PROHLÁ ENÍ O SHODÌ My, spoleènost NOKIA CORPORATION, v rámci své jediné odpovìdnosti prohla¹ujeme, ¾e se produkt RM-111 shoduje s ustanoveními následující smìrnice:
U¾ivatelská pøíruèka 9241720 1. vydání PROHLÁ ENÍ O SHODÌ My, spoleènost NOKIA CORPORATION, v rámci své jediné odpovìdnosti prohla¹ujeme, ¾e se produkt RM-111 shoduje s ustanoveními následující smìrnice:
1. Aplikace Vyhledání a stažení aplikace Založení BlackBerry ID. 2. Internet. 3. Zabezpečení
 1 z 23 Aplikace Vyhledání a stažení aplikace Založení BlackBerry ID Internet Nastavení e-mailu Zap./Vyp. přístupového bodu Přihlášení do Wi-Fi sítě Zap./Vyp. internetu v zahraničí Nastavení internetu Zap./Vyp.
1 z 23 Aplikace Vyhledání a stažení aplikace Založení BlackBerry ID Internet Nastavení e-mailu Zap./Vyp. přístupového bodu Přihlášení do Wi-Fi sítě Zap./Vyp. internetu v zahraničí Nastavení internetu Zap./Vyp.
Nokia E63 - Uživatelská příručka. 5. vydání
 Nokia E63 - Uživatelská příručka 5. vydání PROHLÁŠENÍ O SHODĚ Společnost NOKIA CORPORATION tímto prohlašuje, že tento výrobek RM-437 je ve shodě se základními požadavky a dalšími příslušnými ustanoveními
Nokia E63 - Uživatelská příručka 5. vydání PROHLÁŠENÍ O SHODĚ Společnost NOKIA CORPORATION tímto prohlašuje, že tento výrobek RM-437 je ve shodě se základními požadavky a dalšími příslušnými ustanoveními
2. Kontakty. 1. Základní nastavení tabletu Vložení SIM karty Vložení paměťové karty Zapnutí tabletu a PIN. 3. Volání
 Základní nastavení tabletu Vložení SIM karty Vložení paměťové karty Zapnutí tabletu a PIN Kontakty Kopírování ze SIM karty do tabletu Založení nového kontaktu Upravení kontaktu včetně fotky Volání Nastavení
Základní nastavení tabletu Vložení SIM karty Vložení paměťové karty Zapnutí tabletu a PIN Kontakty Kopírování ze SIM karty do tabletu Založení nového kontaktu Upravení kontaktu včetně fotky Volání Nastavení
Přídavná klávesnice Bluetooth Keyboard Cover
 Přídavná klávesnice Bluetooth Keyboard Cover Pouze pro referenční účely, viz konkrétní produkt. Více informací Více informací o funkcích tabletu a užitečné příručky naleznete na webových stránkách http://support.lenovo.com/.
Přídavná klávesnice Bluetooth Keyboard Cover Pouze pro referenční účely, viz konkrétní produkt. Více informací Více informací o funkcích tabletu a užitečné příručky naleznete na webových stránkách http://support.lenovo.com/.
Volání Hlasitý hovor Zobrazení kontaktů při volání Nastavení hlasitosti hovoru Zobrazení klávesnice při volání Přidržení hovoru Číslo hlasové
 1 5. 6. 7. 8. Volání Hlasitý hovor Zobrazení kontaktů při volání Nastavení hlasitosti hovoru Zobrazení klávesnice při volání Přidržení hovoru Číslo hlasové schránky Nastavení vyzvánění SMS a MMS Nastavení
1 5. 6. 7. 8. Volání Hlasitý hovor Zobrazení kontaktů při volání Nastavení hlasitosti hovoru Zobrazení klávesnice při volání Přidržení hovoru Číslo hlasové schránky Nastavení vyzvánění SMS a MMS Nastavení
Ovládání IP telefonů Well YV2 a YV3
 Ovládání IP telefonů Well YV2 a YV3 Výrobce: Typ zařízení: Well Well YV2, Well YV3 Firmware: 1.21.2 Služba: VoIP CTX / Voice Connect (Virtuální ústředna / Neomezená linka) Datum: 27.07.2009 Well YV2 Well
Ovládání IP telefonů Well YV2 a YV3 Výrobce: Typ zařízení: Well Well YV2, Well YV3 Firmware: 1.21.2 Služba: VoIP CTX / Voice Connect (Virtuální ústředna / Neomezená linka) Datum: 27.07.2009 Well YV2 Well
Česky. BT-02N uživatelská příručka
 Česky BT-02N uživatelská příručka 1 Česky Rejstřík 1. Přehled......3 2. Začínáme....5 3. Připojení náhlavní sady headset Bluetooth.....5 4. Používání náhlavní sady headset Bluetooth... 9 5. Technické specifikace...
Česky BT-02N uživatelská příručka 1 Česky Rejstřík 1. Přehled......3 2. Začínáme....5 3. Připojení náhlavní sady headset Bluetooth.....5 4. Používání náhlavní sady headset Bluetooth... 9 5. Technické specifikace...
TABLET GOCLEVER TERRA 9o NÁVOD K OBSLUZE
 TABLET GOCLEVER TERRA 9o NÁVOD K OBSLUZE NAVŠTIVTE NAŠE STRÁNKY WWW.GOCLEVER.COM VÍCE INFORMACÍ O PRODUKTECH TAB, NAVIO, DVR, DVB-T Před prvním použitím si prosím přečtěte pozorně tento návod k obsluze.
TABLET GOCLEVER TERRA 9o NÁVOD K OBSLUZE NAVŠTIVTE NAŠE STRÁNKY WWW.GOCLEVER.COM VÍCE INFORMACÍ O PRODUKTECH TAB, NAVIO, DVR, DVB-T Před prvním použitím si prosím přečtěte pozorně tento návod k obsluze.
Aplikace Vyhledání a stažení aplikace Založení účtu v Google Play Internet Nastavení u Zap./Vyp. přístupového bodu Připojení a odpojení wi-fi
 1 5. 6. 7. 8. Aplikace Vyhledání a stažení aplikace Založení účtu v Google Play Internet Nastavení e-mailu Zap./Vyp. přístupového bodu Připojení a odpojení wi-fi sítě Nastavení internetu v zahraničí Nastavení
1 5. 6. 7. 8. Aplikace Vyhledání a stažení aplikace Založení účtu v Google Play Internet Nastavení e-mailu Zap./Vyp. přístupového bodu Připojení a odpojení wi-fi sítě Nastavení internetu v zahraničí Nastavení
Uživatelský manuál - základ PiPO U2
 Uživatelský manuál - základ PiPO U2 Vítejte Děkujeme za koupi tohoto tabletu. Tablet běží na systému Android 4.1 a má dvoujádrový 1,6GHz procesor. Před použitím si prosím přečtěte tento manuál. Klávesy
Uživatelský manuál - základ PiPO U2 Vítejte Děkujeme za koupi tohoto tabletu. Tablet běží na systému Android 4.1 a má dvoujádrový 1,6GHz procesor. Před použitím si prosím přečtěte tento manuál. Klávesy
Kontakty Upravení kontaktu - změna údájů Přidání fotky ke kontaktu Založení nového kontaktu Kopírování ze SIM karty do telefonu Základní nastavení
 1 5. 6. 7. 8. Kontakty Upravení kontaktu - změna údájů Přidání fotky ke kontaktu Založení nového kontaktu Kopírování ze SIM karty do telefonu Základní nastavení telefonu Zapnutí telefonu a PIN Vložení
1 5. 6. 7. 8. Kontakty Upravení kontaktu - změna údájů Přidání fotky ke kontaktu Založení nového kontaktu Kopírování ze SIM karty do telefonu Základní nastavení telefonu Zapnutí telefonu a PIN Vložení
