Čo je Cloud? Prečo Cloud?
|
|
|
- Hana Křížová
- před 7 lety
- Počet zobrazení:
Transkript
1 Čo je Cloud? Termín cloud označuje miesta na internete, ako napríklad OneDrive, kde môžete ukladať všetky druhy informácií vrátane fotografií, hudby, dokumentov a videí, teda skutočne všetko, čo funguje ako súbor, a neskôr to jednoducho získať z počítača, telefónu, tabletu alebo iného zariadenia, ktoré má internetové pripojenie. Prečo Cloud? Všetky pracovné dokumenty na jednom mieste. OneDrive sa poskytuje so službou Office Online, takže môžete vytvárať, upravovať a zdieľať dokumenty bez ohľadu na typ zariadenia, na ktorom pracujete. OneDrive for Business poskytuje používateľom 1 TB ukladacieho priestoru na spravovanie pracovných súborov s možnosťou ochrany dôležitých firemných údajov prostredníctvom informačných technológií.
2 Obsah Online aplikácia OneDrive... 3 Zdieľanie Prihlásenie sa do konta Office 365 v aplikácii Microsoft Word Pomocník... 22
3 Online aplikácia OneDrive - OneDrive spustíme cez ikonku na úvodnej obrazovke Office 365 po prihlásení. - Alebo kedykoľvek cez menu aplikácií vľavo hore (1.) a zvolíme ikonku OneDrive (2.). - Pri prvom prihlásení nás môže systém vyzvať k stiahnutiu verzie OneDrive pre osobný počítač. Zvolíme Vynechať tento krok.
4 - Prostredie OneDrive. Pole 1. zobrazuje zoznam súborov a priečinkov uložených vo OneDrive. Rýchle menu (2.) umožňuje vytvárať súbory alebo priečinky, nahrávať dokumenty z lokálneho počítača, upravovať alebo spracovať súbory, poprípade zdieľať dokumenty vo OneDrive. V menu priečinkov (3.) sa nachádzajú Dokumenty (domovský priečinok pre OneDrive), Naposledy použité (história naposledy otvorených dokumentov), Zdieľané so mnou (priečinok s dokumentami, ktoré zdieľa niekto iný s vami), Sledované (pre rýchlejší prístup k aktuálne spracovaným súborom je možné jednotlivé súbory označiť ako sledované a následne ich nájsť v tomto priečinku), Kôš (rovnaká funkcia ako na klasickom počítači, kde po zmazaní súborov sa tieto súbory presúvajú do koša a dajú sa v prípade potreby neskôr obnoviť). - Pre nahratie súborov z počítača alebo prenosných médií do aplikácie OneDrive použijeme z menu voľbu nahrať (1.). V novom okne (2.) nájdeme a zvolíme potrebné súbory (3.), ktoré potvrdíme (4.).
5 - Po úspešnom nahratí súborov ich vidíme v poli súborov a môžeme s nimi následne pracovať, pričom si môžeme všimnúť, že sa stále nachádzame v priečinku Dokumenty. - Zoznam súborov je rozdelený do štyroch stĺpcov: názov súboru, čas poslednej zmeny, zdieľanie (tu vidíme či súbor je zdieľaný ešte s niekým; Iba vy je východiskový stav, kedy súbor je viditeľný iba pre majiteľa súboru), posledný stĺpec znázorňuje, kto urobil poslednú zmenu v dokumente. - Kliknutím na hlavičku stĺpca môžeme meniť zoradenie vzostupne alebo zostupne.
6 - Pre stĺpce Upravené a Upravil je možné prísť myškou na okraj stĺpca, kliknúť na rozbaľovaciu šípku a zvoliť nielen radenie vzostupne a zostupne, ale použiť aj filter zobrazenia (napríklad zobraziť súbory z určitého dňa, respektíve zmeny od konkrétneho užívateľa). - Pre prácu so súborom treba daný dokument najprv označiť (1.). - Editáciu súboru pomocou Microsoft Word 2013 respektíve 2010 spustíme stlačením v menu upraviť (2.). V závislosti od prehliadača treba potvrdiť spustenie aplikácie Microsoft Word.
7 Túto možnosť môžeme zaškrtnúť, ako vidíme na obrázkoch (v závislosti od webového prehliadača - Pamätať si voľbu...), aby sa vykonala v budúcnosti automaticky. - Aby bolo možné takto súbor editovať, je potrebné mať nastavené konto v Microsoft Word 2013/2010 (kapitola Prihlásenie sa do konta Office 365 v aplikácii Microsoft Word 2013). Zmeny v dokumente uložíme cez menu Súbor Uložiť alebo použijeme skratku Ctrl+S. - Pre ďalšie operácie so súborom vo OneDrive zvolíme v menu spravovať (3.). V rozbalenom menu nájdeme: zobraziť/upraviť vlastnosti, zobrazenie dokumentu v prehliadači, úprava dokumentu vo webovom prehliadači, história verzií (pomocou tejto možnosti vieme vrátiť uložené zmeny - verzie dokumentu), stiahnuť kópiu (lokálne uloženie dokumentu), spustiť sledovanie dokumentu, nastaviť zdieľanie, prípadne odstránenie označených dokumentov. - Pre rýchly náhľad klikneme na tri bodky vedľa dokumentu (1.). V novom okne vidíme náhľad obsahu dokumentu, pričom ak prídeme kurzorom nad tento náhľad (2.) môžeme listovať v dokumente kolieskom myšky. Ďalej sa tu nachádza informácia o tom, s koľkými užívateľmi sa dokument zdieľa, menu pre spustenie úpravy, nastavenie zdieľania, spustenie sledovania dokumentu, alebo cez tri bodky (3.) rozbalenie menu spravovať.
8 - Pre rýchle otvorenie dokumentov stačí kliknúť na názov súboru. Súbor sa otvorí v režime na čítanie. Ak chceme dokument ďalej editovať, klikneme na Upraviť dokument a zvolíme možnosť úpravy cez Word, ktorý máme nainštalovaný alebo Word online (vo webovom prehliadači). - V tomto zobrazení dokumentu môžeme daný dokument stiahnuť do počítača, alebo stiahnuť ako pdf súbor, vyhľadať v ňom frázu, poprípade ho celý preložiť cez rozbalené menu po kliknutí na tri bodky vpravo hore. - Pre návrat späť klikneme na meno vľavo hore.
9 - Ak zvolíme úpravu dokumentu vo Word online, dokument sa otvorí v editačnom zobrazení, kde je možné do dokumentu písať ako v klasickom Worde. - Je to zjednodušené rozhranie Microsoft Word 2013, ktoré na základnú prácu s textom bohato postačuje. Navyše toto rozhranie je dostupné odkiaľkoľvek, kde je nainštalovaná aktuálna verzia webového prehliadača. V tejto online verzii Wordu sa nenachádza tlačidlo Uložiť. Všetko sa ukladá automaticky. Pre návrat klikneme na meno používateľa (2.). Alebo zvolíme aplikáciu cez menu aplikácií (1.) - Po potvrdení História verzií cez menu spravovať sa zobrazí okno História verzií. V ňom máme prehľad o tom, kto a kedy upravoval dokument (2.). Túto históriu vieme celú vymazať (1.). V prípade potreby vieme obnoviť dokument z určitého dňa. Myškou prídeme na pravý horný okraj dátumu (3.) a zvolíme Obnoviť. Menu História verzií je prístupné iba majiteľovi súboru (tomu, kto súbor vytvoril).
10 - Cez rozhranie OneDrive je možné vytvárať dokumenty balíka Microsoft Office a priečinky. Ponuka sa nám zobrazí po kliknutí na nové. - Pre rozšírené menu klikneme hore na ponuku SÚBORY alebo KNIŽNICA - V tomto menu sa nachádzajú všetky funkcie úložiska OneDrive na jednom mieste.
11 - Po otvorení priečinka Kôš v menu vľavo, máme prehľad o súboroch, ktoré sme v minulosti odstránili. Ku každému súboru je pridelený názov, umiestnenie dokumentu pred zmazaním, užívateľ, ktorý súbor zmazal, užívateľ, ktorý súbor vytvoril, čas zmazania a veľkosť súboru. Potrebné súbory treba označiť (zaškrtnúť) a použiť Obnoviť výber pre obnovu súborov odkiaľ boli zmazané, Odstrániť výber pre úplné zmazanie označených súborov z koša a Vyprázdniť kôš pre zmazanie všetkých súborov v koši. - Aj v tomto prostredí sa dajú zoradiť súbory podľa názvu, umiestnenia, dátumu a času odstránenia, obdobne ako v prostredí MS Windows pre ľahšiu orientáciu v dokumentoch kliknutím na hlavičku stĺpca.
12 - V prípade, že sa pri nahratých alebo vytvorených súboroch zobrazuje nekorektný časový údaj, je potrebné zmeniť časové pásmo. To zmeníme cez Nastavenie (1.) Nastavenie lokality (2.). - V menu Nastavenie lokality zvolíme Miestne nastavenia. - V otvorenom okne zmeníme Časové pásmo (1.) na (UTC+1:00) Belehrad, Bratislava, Budapešť, Ľubľana. Praha. Zmenu potvrdíme tlačidlom OK (2.)
13 Zdieľanie Niekedy sa vyskytne situácia, keď je potrebné sprístupniť súbor jednému alebo viacerým užívateľom. Nebolo by výhodné, aby každý z tímu mal prístup k aktuálnej verzii súboru odkiaľkoľvek? Ak chceme vytvoriť zdieľanie súborov medzi užívateľmi, postupujeme takto: - Prihlásime sa do OneDrive, zaškrtneme požadovaný súbor, klikneme na zdieľanie (1.) alebo (2.). - Alebo cez rozšírené menu po označení súboru, klikneme na Zdieľať.
14 - Naľavo v menu zvolíme Pozvať ľudí. V poli (1.) vyhľadáme požadovaného užívateľa. Pri písaní názvu sa vyfiltrujú možnosti a zvolíme požadovanú voľbu (2.). - Takto môžeme vyhľadať viacej ľudí alebo skupinu (1.). To, či môže dotyčná osoba (skupina) súbor len zobraziť alebo aj upravovať, zmeníme v kroku 2. Štandardne sa osobe, ktorej sprístupňujeme dokument, odošle s informáciou o sprístupnení súboru. Tento vieme vypnúť alebo vložiť vlastný text krok 3. Voľbu zdieľania potvrdíme tlačidlom Zdieľať (4.). - V menu Zdieľané s, máme prehľad o tom, s kým je daný súbor zdieľaný. Taktiež vieme meniť právo upravovať súbor (5.).
15 - Osoba, s ktorou zdieľame súbory sa k daným súborom dostane cez sprievodný , alebo ich jednoducho nájde v aplikácii Onedrive v priečinku Zdieľané so mnou. - Ďalšou možnosťou je označiť súbor (1.). Kliknúť na tri bodky vedľa súboru (2.) a skopírovať odkaz súboru (3.). Tento odkaz môžeme odoslať danej osobe. Tá, ak bola pridaná do zdieľania súboru, bude môcť podľa nastavených právomocí súbor editovať alebo len zobraziť. Takto nastavené zdieľanie funguje užívateľom až po prihlásení do Office 365.
16 - Je možné vytvoriť aj prepojenie na súbor pre osoby mimo Office 365. Otvoríme voľbu zdieľanie a prejdeme na možnosť Získať prepojenie (1.). Tu môžeme vytvoriť prepojenie, ktoré umožní dokument len zobrazovať alebo aj upravovať (2.). Po zakliknutí VYTVORIŤ PREPOJENIE skopírujeme odkaz (3.) a ten pošleme osobe, ktorá by mala mať k súboru prístup. Toto prepojenie vieme kedykoľvek vypnúť cez voľbu VYPNÚŤ (4.) - Po otvorení odkazu sa nám zobrazí súbor, ktorý môžeme upraviť (ak máme povolenie na jeho úpravu).
17 - Ak zvolíme možnosť úpravy vo Word Online, začneme upravovať dokument hneď vo webovom prehliadači. Ak bude daný súbor upravovať viacero užívateľov naraz, aktuálny zoznam editujúcich nájdeme vpravo hore (1.). Každý užívateľ má pridelené farebné označenie pre lepšiu prehľadnosť. Teda ak niekto bude robiť zmeny v dokumente, uvidia tieto zmeny všetci užívatelia priebežne, s farebne zvýrazneným kurzorom (2.). Zároveň môže prihlásený užívateľ robiť potrebnú vlastnú úpravu dokumentu (3.). - V tejto verzii sa nenachádza tlačidlo Uložiť, všetky zmeny sa ukladajú automaticky. Pre návrat klikneme na meno vľavo hore.
18 - Ak zvolíme možnosť úpravy vo Worde, celý dokument sa stiahne do počítača a úpravy sa budú robiť lokálne. Pre uloženie zmien zvolíme Súbor Uložiť, alebo klávesovú skratku ctrl+s. - Taktiež ak daný dokument upravuje viacero ľudí, sme o tom informovaní (1.). Po kliknutí na ikonku sa vyroluje zoznam užívateľov, ktorí majú otvorený dokument. Ak niektorý z nich urobí zmenu, informuje nás o tom status (2.). Po kliknutí na upozornenie sa súbor zosynchronizuje s OneDrive. - Ďalšou funkciou, ktorú nájdeme v rozšírenom menu, je Upozorniť. Táto funkcia slúži na upozornenie napríklad om v prípade, ak niekto, komu sme sprístupnili dokument, tento dokument zmení. Označíme dokument a po kliknutí na ikonku sa nám zobrazia dve možnosti: pridať upozornenie (vytvorenie upozornenia pre daný dokument) alebo spravovať upozornenia (tu vieme upravovať alebo zmazať jednotlivé upozornenia, ktoré sme nastavili).
19 Prihlásenie sa do konta Office 365 v aplikácii Microsoft Word V hlavnom menu klikneme na položku Súbor. - Následne klikneme na položku Konto Prihlásiť sa. V okne prihlásenie vyplníme adresu a potvrdíme ju tlačidlom Ďalej. V ďalšom kroku zadáme heslo a potvrdíme.
20 - Po korektnom prihlásení vidíme meno s om pod Kontom. - Pre otvorenie dokumentov z OneDrive klikneme v Microsoft Word na Súbor Otvoriť (1.) OneDrive Prešovská univerzita (2.) Prehľadať (3.) a v novom okne vyberieme požadovaný súbor (4.). Rýchlosť načítania zoznamu súborov a konkrétneho súboru je závislá od rýchlosti internetového pripojenia. - Zmeny v takto otvorenom dokumente uložíme cez menu Súbor - Uložiť.
21 - Obdobne postupujeme, ak chceme vytvoriť nový dokument a uložiť ho do aplikácie OneDrive.
22 Pomocník - V Office 365 sa nachádza rozsiahly Pomocník, ktorý otvoríme cez ikonku.?. vedľa statusu prihlásenia. - Následne sa otvorí Pomocník pre SharePoint, v ktorom môžeme vyhľadať potrebné informácie. 2015, Ing. Jaroslav Sekerák, Centrum výpočtovej techniky PU. Všetky práva vyhradené.
Pracovné prostredie MS EXCEL 2003.
 Pracovné prostredie MS EXCEL 2003. Tabuľkové kalkulátory sú veľmi praktické aplikácie pre realizáciu výpočtov, grafických prezentácií údajov, ako aj pe prácu s rôznymi údajmi ako s bázou dát. Tieto programy
Pracovné prostredie MS EXCEL 2003. Tabuľkové kalkulátory sú veľmi praktické aplikácie pre realizáciu výpočtov, grafických prezentácií údajov, ako aj pe prácu s rôznymi údajmi ako s bázou dát. Tieto programy
Total Commander. Základné nastavenia
 je program, ktorý patrí k nadstavbovým programom OS. Jeho použitie je podobné ako u prieskumníka. Používa sa na jednoduchú prácu s adresármi (zložka, priečinok, folder) a súbormi. prezerať priečinky vyrobiť
je program, ktorý patrí k nadstavbovým programom OS. Jeho použitie je podobné ako u prieskumníka. Používa sa na jednoduchú prácu s adresármi (zložka, priečinok, folder) a súbormi. prezerať priečinky vyrobiť
MANUÁL K TVORBE CVIČENÍ NA ÚLOHY S POROZUMENÍM
 MANUÁL K TVORBE CVIČENÍ NA ÚLOHY S POROZUMENÍM Cvičenia na úlohy s porozumením si vieme pre žiakov vytvoriť v programe, ktorý stiahneme zo stránky http://www.education.vic.gov.au/languagesonline/games/comprehension/index.htm.
MANUÁL K TVORBE CVIČENÍ NA ÚLOHY S POROZUMENÍM Cvičenia na úlohy s porozumením si vieme pre žiakov vytvoriť v programe, ktorý stiahneme zo stránky http://www.education.vic.gov.au/languagesonline/games/comprehension/index.htm.
Používateľská príručka pre autorov Prihlásenie
 Používateľská príručka pre autorov Prihlásenie 1. Spustite internetový prehliadač (napr. Mozilla Firefox, MS Internet Explorer...). 2. Do adresového riadku prehliadača napíšte: ezp.vssvalzbety.sk 3. Zobrazí
Používateľská príručka pre autorov Prihlásenie 1. Spustite internetový prehliadač (napr. Mozilla Firefox, MS Internet Explorer...). 2. Do adresového riadku prehliadača napíšte: ezp.vssvalzbety.sk 3. Zobrazí
D.Viewer2 Používateľská príručka
 D.Viewer2 Používateľská príručka Obsah 1. Úvod... 3 2. Inštalácia... 4 Inštalačné predpoklady... 4 3. Práca s aplikáciou... 8 3.1. Práca s podpísanou zložkou... 9 3.2. Menu aplikácie... 11 2 1. Úvod D.Viewer2
D.Viewer2 Používateľská príručka Obsah 1. Úvod... 3 2. Inštalácia... 4 Inštalačné predpoklady... 4 3. Práca s aplikáciou... 8 3.1. Práca s podpísanou zložkou... 9 3.2. Menu aplikácie... 11 2 1. Úvod D.Viewer2
Elektronická značka je k dispozícii na stránke etax v záložke Úvod, položka menu Správa Certifikátov.
 OBSAH: 1. ÚVOD 2. Inštalácia klientskej elektronickej značky EP DR SR 3. Inštalácia serverovskej elektronickej značky EP DR SR 4. Kontrola výsledkov inštalácie 5. Používanie elektronickej značky pri podávaní
OBSAH: 1. ÚVOD 2. Inštalácia klientskej elektronickej značky EP DR SR 3. Inštalácia serverovskej elektronickej značky EP DR SR 4. Kontrola výsledkov inštalácie 5. Používanie elektronickej značky pri podávaní
eformulár ČSOB Leasing užívateľský manuál verzia 1.0
 eformulár ČSOB Leasing užívateľský manuál verzia 1.0 1 1. Webová aplikácia eformulár Webová aplikáciá eformulár sa spustí zadaním adresy https://eformular.csobleasing.sk do internetového prehliadača (aplikácia
eformulár ČSOB Leasing užívateľský manuál verzia 1.0 1 1. Webová aplikácia eformulár Webová aplikáciá eformulár sa spustí zadaním adresy https://eformular.csobleasing.sk do internetového prehliadača (aplikácia
Návod na použite plaftormy ELMARK E- Business obsahuje popis hlavných možností a funkcií programu. Príručka je štruktúrovaná podľa poradia možností.
 Návod na použite PLATFORMA ELMARK E-BUSINESS ÚVOD Návod na použite plaftormy ELMARK E- Business obsahuje popis hlavných možností a funkcií programu. Príručka je štruktúrovaná podľa poradia možností. Platforma
Návod na použite PLATFORMA ELMARK E-BUSINESS ÚVOD Návod na použite plaftormy ELMARK E- Business obsahuje popis hlavných možností a funkcií programu. Príručka je štruktúrovaná podľa poradia možností. Platforma
Spolupráca na dokumentoch
 Spolupráca na dokumentoch Súčasná práca na dokumentoch Na dokumentoch Wordu, Excelu, PowerPointu a OneNotu uložených v knižniciach Office 365 môžete spolupracovať pomocou aplikácií Office Web Apps, ktoré
Spolupráca na dokumentoch Súčasná práca na dokumentoch Na dokumentoch Wordu, Excelu, PowerPointu a OneNotu uložených v knižniciach Office 365 môžete spolupracovať pomocou aplikácií Office Web Apps, ktoré
Naformátuj to. Naformátuj to. pre samoukov
 Naformátuj to pre samoukov PREDHOVOR Publikácia je praktickou príručkou pre každého, kto hľadá jednoduché a ucelené vysvetlenie MS Word z oblasti formátovania dokumentu. Príručka obsahuje jednoduché a
Naformátuj to pre samoukov PREDHOVOR Publikácia je praktickou príručkou pre každého, kto hľadá jednoduché a ucelené vysvetlenie MS Word z oblasti formátovania dokumentu. Príručka obsahuje jednoduché a
GPS Loc. Užívateľský manuál. mobilné aplikácie. pre online prístup do systému GPS Loc cez mobilnú aplikáciu
 GPS Loc mobilné aplikácie Užívateľský manuál pre online prístup do systému GPS Loc cez mobilnú aplikáciu Mobilná aplikácia GPS Loc je určená na sledovanie aktuálnej polohy vozidla alebo sledovaného objektu,
GPS Loc mobilné aplikácie Užívateľský manuál pre online prístup do systému GPS Loc cez mobilnú aplikáciu Mobilná aplikácia GPS Loc je určená na sledovanie aktuálnej polohy vozidla alebo sledovaného objektu,
Návod na viacnásobné podpisovanie dokumentov prostredníctvom aplikácie D.Signer/XAdES v prostredí elektronickej schránky
 Návod na viacnásobné podpisovanie dokumentov prostredníctvom aplikácie D.Signer/XAdES v prostredí elektronickej schránky Dátum platnosti: 9. 9. 2014 Verzia: 4 Dátum aktualizácie: 21. 8. 2017 Popis: Tento
Návod na viacnásobné podpisovanie dokumentov prostredníctvom aplikácie D.Signer/XAdES v prostredí elektronickej schránky Dátum platnosti: 9. 9. 2014 Verzia: 4 Dátum aktualizácie: 21. 8. 2017 Popis: Tento
Používateľská príručka k aplikácii na SOČ
 Používateľská príručka k aplikácii na SOČ Aplikácia slúži na podporu procesov pri súťažiach SOČ všetkým zainteresovaným stranám pri všetkých fázach súťaže. Používateľmi sú jednak študenti ako osoby podávajúce
Používateľská príručka k aplikácii na SOČ Aplikácia slúži na podporu procesov pri súťažiach SOČ všetkým zainteresovaným stranám pri všetkých fázach súťaže. Používateľmi sú jednak študenti ako osoby podávajúce
Manuál na prácu s databázou zmlúv, faktúr a objednávok Mesta Martin.
 Manuál na prácu s databázou zmlúv, faktúr a objednávok Mesta Martin. Cieľom databázy zmlúv, faktúr a objednávok Mesta Martin je zverejnenie uvedených záznamov v zmysle ustanovení zákona č. 211/2000 Z.z.
Manuál na prácu s databázou zmlúv, faktúr a objednávok Mesta Martin. Cieľom databázy zmlúv, faktúr a objednávok Mesta Martin je zverejnenie uvedených záznamov v zmysle ustanovení zákona č. 211/2000 Z.z.
s.r.o. HelpLine:
 1. Úvod Tento stručný manuál je určený bežnému užívateľovi využívajúcemu služby portálu www.burzabrigad.sk. 1.1 Technické požiadavky na prostredie Technické požiadavky sú nezávislé od operačného systému,
1. Úvod Tento stručný manuál je určený bežnému užívateľovi využívajúcemu služby portálu www.burzabrigad.sk. 1.1 Technické požiadavky na prostredie Technické požiadavky sú nezávislé od operačného systému,
Návod na používanie súboru na vyhodnotenie testov všeobecnej pohybovej výkonnosti
 Návod na používanie súboru na vyhodnotenie testov všeobecnej pohybovej výkonnosti Na overenie trénovanosti hráčov sa o.i. vykonávajú testy všeobecnej pohybovej výkonnosti. Z hľadiska vyhodnotenia je potrebné
Návod na používanie súboru na vyhodnotenie testov všeobecnej pohybovej výkonnosti Na overenie trénovanosti hráčov sa o.i. vykonávajú testy všeobecnej pohybovej výkonnosti. Z hľadiska vyhodnotenia je potrebné
Používateľská príručka pre autorov
 Používateľská príručka pre autorov Prihlásenie 1. Do internetového vyhľadávača zadajte: http://ezp.vssvalzbety.sk/login 2. Po zobrazení obrázku č. 1 kliknite na Prihlásiť sa pomocou Google" Obr. 1 - Prihlasovanie
Používateľská príručka pre autorov Prihlásenie 1. Do internetového vyhľadávača zadajte: http://ezp.vssvalzbety.sk/login 2. Po zobrazení obrázku č. 1 kliknite na Prihlásiť sa pomocou Google" Obr. 1 - Prihlasovanie
Prehľad nového TwinSpace
 Prehľad nového TwinSpace (Uvedený do činnosti v septembri 2014) Tento návod bol pripravený pre učiteľov-administrátorov. Nachádza sa v ňom všetko, čo potrebujete vedieť, aby ste mohli začať pracovať s
Prehľad nového TwinSpace (Uvedený do činnosti v septembri 2014) Tento návod bol pripravený pre učiteľov-administrátorov. Nachádza sa v ňom všetko, čo potrebujete vedieť, aby ste mohli začať pracovať s
Vytvorenie bootovacieho CD
 Vytvorenie bootovacieho CD Obnova Image pomocou bootovacieho CD Image for Linux Je to program, ktorý je kompatibilný s C-Image zálohovaním zakomponovaným v C-Monitor klientovi. Vznikajúce využitie má pri
Vytvorenie bootovacieho CD Obnova Image pomocou bootovacieho CD Image for Linux Je to program, ktorý je kompatibilný s C-Image zálohovaním zakomponovaným v C-Monitor klientovi. Vznikajúce využitie má pri
Práca s elektronickou prihláškou SOČ
 Práca s elektronickou prihláškou SOČ Mgr. Ján Benko Koordinátor KK SOČ PK http://www.siov.sk Sekcia SÚŤAŽE http://www.siov.sk Podsekcia SOČ http://www.siov.sk/clanok.aspx?articleid=124 Elektronické prihlásenie
Práca s elektronickou prihláškou SOČ Mgr. Ján Benko Koordinátor KK SOČ PK http://www.siov.sk Sekcia SÚŤAŽE http://www.siov.sk Podsekcia SOČ http://www.siov.sk/clanok.aspx?articleid=124 Elektronické prihlásenie
Užívateľská príručka. Vytvorte 1 medzi stránkami v niekoľkých jednoduchých krokoch
 Užívateľská príručka Vytvorte 1 medzi stránkami v niekoľkých jednoduchých krokoch EXO TECHNOLOGIES spol. s r.o. Garbiarska 3 Stará Ľubovňa 064 01 IČO: 36 485 161 IČ DPH: SK2020004503 support@exohosting.sk
Užívateľská príručka Vytvorte 1 medzi stránkami v niekoľkých jednoduchých krokoch EXO TECHNOLOGIES spol. s r.o. Garbiarska 3 Stará Ľubovňa 064 01 IČO: 36 485 161 IČ DPH: SK2020004503 support@exohosting.sk
Návod na používanie Centrálnej úradnej elektronickej tabule (CUET)
 Návod na používanie Centrálnej úradnej elektronickej tabule (CUET) Zoznam zmien: Dátum zmeny Verzia Popis zmien 15.12.2017 7 Str. 9: úprava Obr. 10 a popisu k nemu Dátum zverejnenia: 1. 2. 2014 Verzia
Návod na používanie Centrálnej úradnej elektronickej tabule (CUET) Zoznam zmien: Dátum zmeny Verzia Popis zmien 15.12.2017 7 Str. 9: úprava Obr. 10 a popisu k nemu Dátum zverejnenia: 1. 2. 2014 Verzia
KEGA manuál pre posudzovateľov
 Kultúrna a edukačná grantová agentúra Ministerstva školstva, vedy, výskumu a športu Slovenskej republiky KEGA manuál pre posudzovateľov V prípade funkčných problémov kontaktujte technickú podporu prostredníctvom
Kultúrna a edukačná grantová agentúra Ministerstva školstva, vedy, výskumu a športu Slovenskej republiky KEGA manuál pre posudzovateľov V prípade funkčných problémov kontaktujte technickú podporu prostredníctvom
Hromadná korešpondencia v programe Word Lektor: Ing. Jaroslav Mišovych
 Hromadná korešpondencia v programe Word 2010 Lektor: Ing. Jaroslav Mišovych Obsah Čo je hromadná korešpondencia Spustenie hromadnej korešpondencie Nastavenie menoviek Pripojenie menoviek k zoznamu adries
Hromadná korešpondencia v programe Word 2010 Lektor: Ing. Jaroslav Mišovych Obsah Čo je hromadná korešpondencia Spustenie hromadnej korešpondencie Nastavenie menoviek Pripojenie menoviek k zoznamu adries
Príručka so stručným návodom
 Príručka so stručným návodom Microsoft Access 2013 sa líši od predchádzajúcich verzií, preto sme vytvorili túto príručku, aby ste sa s ním čo najrýchlejšie oboznámili. Zmena veľkosti obrazovky alebo zatvorenie
Príručka so stručným návodom Microsoft Access 2013 sa líši od predchádzajúcich verzií, preto sme vytvorili túto príručku, aby ste sa s ním čo najrýchlejšie oboznámili. Zmena veľkosti obrazovky alebo zatvorenie
Elektronické odosielanie výplatných pások
 Elektronické odosielanie výplatných pások Od verzie 11.50 pribudla v programe Olymp možnosť hromadného odosielania zaheslovaných výplatných pások na e-maily jednotlivých pracovníkov. V evidencii Personalistika
Elektronické odosielanie výplatných pások Od verzie 11.50 pribudla v programe Olymp možnosť hromadného odosielania zaheslovaných výplatných pások na e-maily jednotlivých pracovníkov. V evidencii Personalistika
TSS Autoškola. gpspreautoskoly.sk. Užívateľský manuál pre online prístup cez aplikáciu pre tablety s OS Android
 gpspreautoskoly.sk TSS Autoškola Aplikácia na kontrolu výučby v autoškolách Užívateľský manuál pre online prístup cez aplikáciu pre tablety s OS Android gpspreautoskoly.sk Popis zariadenia Mobilná aplikácia
gpspreautoskoly.sk TSS Autoškola Aplikácia na kontrolu výučby v autoškolách Užívateľský manuál pre online prístup cez aplikáciu pre tablety s OS Android gpspreautoskoly.sk Popis zariadenia Mobilná aplikácia
Základy - prihlásenie
 Základy - prihlásenie Plnohodnotná práca s aplikáciou WK ereader je možná po prihásení užívateľa. Prihlasovacie meno a heslo si vyberáte sami pri registrácii na www.wolterskluwer.sk (ak Vám nebolo pridelené
Základy - prihlásenie Plnohodnotná práca s aplikáciou WK ereader je možná po prihásení užívateľa. Prihlasovacie meno a heslo si vyberáte sami pri registrácii na www.wolterskluwer.sk (ak Vám nebolo pridelené
Je to voľne dostupný programový balík (free software), ktorý sa používa na meraniach.
 Počítačový program SciDavis Je to voľne dostupný programový balík (free software), ktorý sa používa na meraniach. Zostrojenie grafu z nameraných hodnôt 1. Po otvorení programu SciDavis, do tabuľky zapíšeme
Počítačový program SciDavis Je to voľne dostupný programový balík (free software), ktorý sa používa na meraniach. Zostrojenie grafu z nameraných hodnôt 1. Po otvorení programu SciDavis, do tabuľky zapíšeme
Ekvia s.r.o EKVIA PREMIUMPRO. Užívateľský manuál
 Ekvia s.r.o EKVIA PREMIUMPRO Užívateľský manuál 1. Prihlásenie sa Pre prihlásenia sa do portálu Ekvia PremiumPro prejdite na adresu: www.ekviapremiumpro.sk Kde po kliknutí na tlačidlo Prihlásenie v pravom
Ekvia s.r.o EKVIA PREMIUMPRO Užívateľský manuál 1. Prihlásenie sa Pre prihlásenia sa do portálu Ekvia PremiumPro prejdite na adresu: www.ekviapremiumpro.sk Kde po kliknutí na tlačidlo Prihlásenie v pravom
Návod na nastavenie oprávnení pre oprávnené osoby s udeleným čiastočným prístupom
 Návod na nastavenie oprávnení pre oprávnené osoby s udeleným čiastočným prístupom Dátum zverejnenia: 1. 2. 2014 Verzia: 6 Dátum aktualizácie: 23. 8. 2017 Popis: Tento dokument je určený pre fyzické osoby,
Návod na nastavenie oprávnení pre oprávnené osoby s udeleným čiastočným prístupom Dátum zverejnenia: 1. 2. 2014 Verzia: 6 Dátum aktualizácie: 23. 8. 2017 Popis: Tento dokument je určený pre fyzické osoby,
Vyhľadávanie a práca so záznamami - CREPČ 2
 Centrum vedecko-technických informácií, Odbor pre hodnotenie vedy, Oddelenie pre hodnotenie publikačnej činnosti Vyhľadávanie a práca so záznamami - CREPČ 2 Manuál pre autorov Centrum vedecko-technických
Centrum vedecko-technických informácií, Odbor pre hodnotenie vedy, Oddelenie pre hodnotenie publikačnej činnosti Vyhľadávanie a práca so záznamami - CREPČ 2 Manuál pre autorov Centrum vedecko-technických
ezakazky Manuál uchádzača
 ezakazky Manuál uchádzača Document creation date: 04.05.2018 Version: Author(s) 9.5.0 slovenský Matej Marcin, Stanislava Marošiová Tel.: +421 910 977 071, +421 901 739 853 E-mail: podpora@ebiz.sk - 1 -
ezakazky Manuál uchádzača Document creation date: 04.05.2018 Version: Author(s) 9.5.0 slovenský Matej Marcin, Stanislava Marošiová Tel.: +421 910 977 071, +421 901 739 853 E-mail: podpora@ebiz.sk - 1 -
Postup pre firmy s licenciou Profesionál účtovná firma
 Postup pre firmy s licenciou Profesionál účtovná firma Vážený používateľ programu Olymp. Tento postup je určený pre všetky firmy, ktoré majú zakúpený program Olymp s licenciou Profesionál účtovná firma.
Postup pre firmy s licenciou Profesionál účtovná firma Vážený používateľ programu Olymp. Tento postup je určený pre všetky firmy, ktoré majú zakúpený program Olymp s licenciou Profesionál účtovná firma.
TomTom Referenčná príručka
 TomTom Referenčná príručka Obsah Rizikové zóny 3 Rizikové zóny vo Francúzsku... 3 Upozornenia na rizikové zóny... 3 Zmena spôsobu upozornenia... 4 tlačidlo Ohlásiť... 4 Nahlásenie novej rizikovej zóny
TomTom Referenčná príručka Obsah Rizikové zóny 3 Rizikové zóny vo Francúzsku... 3 Upozornenia na rizikové zóny... 3 Zmena spôsobu upozornenia... 4 tlačidlo Ohlásiť... 4 Nahlásenie novej rizikovej zóny
Ako postupovať pri vyplňovaní formulára.
 Ako postupovať pri vyplňovaní formulára. Formulár je dostupný v dvoch verziách a to pre kancelárske balíky Microsoft Office a Open Office. Spôsob vypĺňania formulára sa príliš neodlišuje od bežného písania
Ako postupovať pri vyplňovaní formulára. Formulár je dostupný v dvoch verziách a to pre kancelárske balíky Microsoft Office a Open Office. Spôsob vypĺňania formulára sa príliš neodlišuje od bežného písania
ONLINE PORTÁL COPY OFFICE SERVICE ACCENT REMOTE CUSTOMER
 ONLINE PORTÁL COPY OFFICE SERVICE ACCENT REMOTE CUSTOMER UŽÍVATEĽSKÝ MANUÁL OBSAH 1. Úvod...3 2. Prihlásenie...3 3. Vybrať lokáciu...4 4. Zmluvy...5 5. Zariadenia...5 6. Stav počítadla...7 7. Objednávka
ONLINE PORTÁL COPY OFFICE SERVICE ACCENT REMOTE CUSTOMER UŽÍVATEĽSKÝ MANUÁL OBSAH 1. Úvod...3 2. Prihlásenie...3 3. Vybrať lokáciu...4 4. Zmluvy...5 5. Zariadenia...5 6. Stav počítadla...7 7. Objednávka
Textový editor WORD. Práca s obrázkami a automatickými tvarmi vo Worde
 Textový editor WORD Práca s obrázkami a automatickými tvarmi vo Worde WordArt WordArt je objekt, pomocou ktorého vieme vytvoriť text s rôznymi efektami. Začneme na karte Vložiť, kde použijeme ikonu WordArt.
Textový editor WORD Práca s obrázkami a automatickými tvarmi vo Worde WordArt WordArt je objekt, pomocou ktorého vieme vytvoriť text s rôznymi efektami. Začneme na karte Vložiť, kde použijeme ikonu WordArt.
Vypracovalo: oddelenie redakcie ÚPVS, Národná agentúra pre sieťové a elektronické služby
 Návod na vytvorenie kvalifikovaného elektronického podpisu 1 prostredníctvom občianskeho preukazu s čipom (eid karta) s použitím aplikácie D.Signer/XAdES Dátum zverejnenia: 9. 9. 2014 Verzia dokumentu:
Návod na vytvorenie kvalifikovaného elektronického podpisu 1 prostredníctvom občianskeho preukazu s čipom (eid karta) s použitím aplikácie D.Signer/XAdES Dátum zverejnenia: 9. 9. 2014 Verzia dokumentu:
/1 REGISTRÁCIA PRIHLÁSENIE MÔJ PROFIL
 1 /1 REGISTRÁCIA Prvým krokom k využívaniu mobilnej aplikácie je registrácia cez portál www.eei.sk, kde je potrebné vyplniť nasledovné položky registračného formulára: Prihlasovacie meno. Prihlasovacie
1 /1 REGISTRÁCIA Prvým krokom k využívaniu mobilnej aplikácie je registrácia cez portál www.eei.sk, kde je potrebné vyplniť nasledovné položky registračného formulára: Prihlasovacie meno. Prihlasovacie
Návod na nastavenie ovej schránky v poštovom programe. Outlook Volajte na našu Zákaznícku linku: 02/
 Návod na nastavenie e-mailovej schránky v poštovom programe Outlook 2010 Volajte na našu Zákaznícku linku: 02/208 28 208 Návod na nastavenie e-mailovej schránky v poštovom programe Outlook 2010 cez protokol
Návod na nastavenie e-mailovej schránky v poštovom programe Outlook 2010 Volajte na našu Zákaznícku linku: 02/208 28 208 Návod na nastavenie e-mailovej schránky v poštovom programe Outlook 2010 cez protokol
Krížovka. Hot Potatoes JCross ( červená farba) = vytvorenie krížovky, do ktorej vpisujeme odpovede na zadané otázky. Priradenie
 Krížovka Hot Potatoes JCross ( červená farba) = vytvorenie krížovky, do ktorej vpisujeme odpovede na zadané otázky. Priradenie Hot Potatoes JMatch ( zelený zemiak) = priraďovanie/výber z navolených možností.
Krížovka Hot Potatoes JCross ( červená farba) = vytvorenie krížovky, do ktorej vpisujeme odpovede na zadané otázky. Priradenie Hot Potatoes JMatch ( zelený zemiak) = priraďovanie/výber z navolených možností.
Manuál pre Registrovaných používateľov / Klientov
 Manuál pre Registrovaných používateľov / Klientov OBSAH 1. Prihlásenie klienta web stránka, región, meno a heslo 2. Po prihlásení klienta vysvetlenie jednotlivých položiek 2.1. Pridávanie a odoberanie
Manuál pre Registrovaných používateľov / Klientov OBSAH 1. Prihlásenie klienta web stránka, región, meno a heslo 2. Po prihlásení klienta vysvetlenie jednotlivých položiek 2.1. Pridávanie a odoberanie
Zoznam zmien: Dátum zverejnenia: Verzia dokumentu: 8. Dátum aktualizácie:
 Návod na vytvorenie kvalifikovaného elektronického podpisu prostredníctvom občianskeho preukazu s čipom s použitím aplikácie D.Suite/eIDAS alebo D.Launcher a D.Signer/XAdES Zoznam zmien: Dátum vydania
Návod na vytvorenie kvalifikovaného elektronického podpisu prostredníctvom občianskeho preukazu s čipom s použitím aplikácie D.Suite/eIDAS alebo D.Launcher a D.Signer/XAdES Zoznam zmien: Dátum vydania
Programy vzdelávania: Vzdelávanie s interaktívnou tabuľou
 Pri tvorbe edukačných materiálov, nielen digitálnej povahy je mnohokrát potrebné dodatočne upraviť vybraný obrazový materiál. Najjednoduchším spôsobom je pouţiť program Microsoft Office Picture Manager.
Pri tvorbe edukačných materiálov, nielen digitálnej povahy je mnohokrát potrebné dodatočne upraviť vybraný obrazový materiál. Najjednoduchším spôsobom je pouţiť program Microsoft Office Picture Manager.
Návod na udelenie oprávnenia na prístup a disponovanie s elektronickou schránkou a jeho zneplatnenie
 Návod na udelenie oprávnenia na prístup a disponovanie s elektronickou schránkou a jeho zneplatnenie Dátum zverejnenia: 1. 2. 2014 Verzia: 7 Dátum aktualizácie: 23. 8. 2016 Popis: Tento dokument je určený
Návod na udelenie oprávnenia na prístup a disponovanie s elektronickou schránkou a jeho zneplatnenie Dátum zverejnenia: 1. 2. 2014 Verzia: 7 Dátum aktualizácie: 23. 8. 2016 Popis: Tento dokument je určený
Užívateľská príručka Hospodársky register
 Užívateľská príručka Hospodársky register Obsah: 1. Prihlásenie do systému... 2 2. Voľba jazyka... 3 3. Kombinované výbery... 3 3.1. Výber podľa sídla a právnej formy... 3 3.2. Výber podľa kódov v odbore
Užívateľská príručka Hospodársky register Obsah: 1. Prihlásenie do systému... 2 2. Voľba jazyka... 3 3. Kombinované výbery... 3 3.1. Výber podľa sídla a právnej formy... 3 3.2. Výber podľa kódov v odbore
Program "Inventúra program.xlsm"
 1 / 14 Program "Inventúra program.xlsm" Program pracuje s reportami, ktoré majú ako zdroj dát tabuľku inventárnych dát. Program je uložený ako VBA projekt v Excel súbore "Inventúra Program.xlsm". Program
1 / 14 Program "Inventúra program.xlsm" Program pracuje s reportami, ktoré majú ako zdroj dát tabuľku inventárnych dát. Program je uložený ako VBA projekt v Excel súbore "Inventúra Program.xlsm". Program
Dell S2718H/S2718HX/S2718HN/ S2718NX Dell Display Manager Návod na obsluhu
 Dell S2718H/S2718HX/S2718HN/ S2718NX Dell Display Manager Návod na obsluhu Model: S2718H/S2718HX/S2718HN/S2718NX Regulačný model: S2718Hx/S2718Nx POZNÁMKA: POZNÁMKA označuje dôležité informácie, ktoré
Dell S2718H/S2718HX/S2718HN/ S2718NX Dell Display Manager Návod na obsluhu Model: S2718H/S2718HX/S2718HN/S2718NX Regulačný model: S2718Hx/S2718Nx POZNÁMKA: POZNÁMKA označuje dôležité informácie, ktoré
Konfigurácia IP Bell 02C Dverný vrátnik a FIBARO Home Center 2
 Konfigurácia IP Bell 02C Dverný vrátnik a FIBARO Home Center 2 Použité zariadenia: Riadiaca jednotka - Fibaro Home Center 2 vo verzii 4.059 BETA Dverný vrátnik - IP Bell 02C od spoločnosti ALPHATECH TECHNOLOGIES
Konfigurácia IP Bell 02C Dverný vrátnik a FIBARO Home Center 2 Použité zariadenia: Riadiaca jednotka - Fibaro Home Center 2 vo verzii 4.059 BETA Dverný vrátnik - IP Bell 02C od spoločnosti ALPHATECH TECHNOLOGIES
[1] ICAReNewZEP v1.2 Užívateľská príručka
![[1] ICAReNewZEP v1.2 Užívateľská príručka [1] ICAReNewZEP v1.2 Užívateľská príručka](/thumbs/91/106527156.jpg) [1] ICAReNewZEP v1.2 Užívateľská príručka 19.7.2011 [2] Obsah 1 ÚVOD... 3 2 - POUŽITÉ SKRATKY... 3 3 POŽIADAVKY... 4 3.1 POŽIADAVKY PRE SPRÁVNY CHOD APLIKÁCIE... 4 3.2 POŽIADAVKY NA OBNOVOVANÝ CERTIFIKÁT...
[1] ICAReNewZEP v1.2 Užívateľská príručka 19.7.2011 [2] Obsah 1 ÚVOD... 3 2 - POUŽITÉ SKRATKY... 3 3 POŽIADAVKY... 4 3.1 POŽIADAVKY PRE SPRÁVNY CHOD APLIKÁCIE... 4 3.2 POŽIADAVKY NA OBNOVOVANÝ CERTIFIKÁT...
Microsoft Outlook. Stručný prehľad základných funkcií. Ing.Anna Grejtáková, SPP DFBERG
 Microsoft Outlook Stručný prehľad základných funkcií Ing.Anna Grejtáková, SPP DFBERG Poslanie Stručne popísať základné funkcie MS Outlook. Upozorniť na problémy, ktoré tu už boli... Odpovedať na Vaše otázky,čo
Microsoft Outlook Stručný prehľad základných funkcií Ing.Anna Grejtáková, SPP DFBERG Poslanie Stručne popísať základné funkcie MS Outlook. Upozorniť na problémy, ktoré tu už boli... Odpovedať na Vaše otázky,čo
Obr. 1 - názov podpísaného súboru/kontajnera v sivej lište
 Zobrazenie dokumentov v elektronickej správe V elektronickej správe sa môžu prenášať autorizované (podpísané/pečatené), ale aj neautorizované súbory, a to buď v hlavnom objekte správy, v prílohách alebo
Zobrazenie dokumentov v elektronickej správe V elektronickej správe sa môžu prenášať autorizované (podpísané/pečatené), ale aj neautorizované súbory, a to buď v hlavnom objekte správy, v prílohách alebo
Obsah. 1 Úvod do Wordu Práca s dokumentmi 33. Obsah. Predhovor 1 Typografická konvencia použitá v knihe 2
 Obsah Predhovor 1 Typografická konvencia použitá v knihe 2 1 Úvod do Wordu 2003 3 Spustenie a ukončenie Wordu 4 Prepínanie medzi otvorenými dokumentmi 5 Oprava aplikácie 5 Popis obrazovky 7 Popis panela
Obsah Predhovor 1 Typografická konvencia použitá v knihe 2 1 Úvod do Wordu 2003 3 Spustenie a ukončenie Wordu 4 Prepínanie medzi otvorenými dokumentmi 5 Oprava aplikácie 5 Popis obrazovky 7 Popis panela
Microsoft POWERPOINT XP
 Európsky vodičský preukaz na počítače Študijné materiály MS POWER POINT XP Autori: Stanislav Kozenko Banská Bystrica, 2006 Microsoft POWERPOINT XP Ms PowerPoint plní funkciu aplikácie na vytváranie prezentácií.
Európsky vodičský preukaz na počítače Študijné materiály MS POWER POINT XP Autori: Stanislav Kozenko Banská Bystrica, 2006 Microsoft POWERPOINT XP Ms PowerPoint plní funkciu aplikácie na vytváranie prezentácií.
AIS2 Hodnotenie študentov po skúške POMÔCKA PRE VYUČUJÚCICH
 AIS2 Hodnotenie študentov po skúške POMÔCKA PRE VYUČUJÚCICH PRIHLÁSENIE SA DO SYSTÉMU Spustite si internetový prehliadač a do riadku pre adresu web-stránky napíšte http://moja.uniba.sk. Kliknite na hypertextový
AIS2 Hodnotenie študentov po skúške POMÔCKA PRE VYUČUJÚCICH PRIHLÁSENIE SA DO SYSTÉMU Spustite si internetový prehliadač a do riadku pre adresu web-stránky napíšte http://moja.uniba.sk. Kliknite na hypertextový
ALGORITMY A PROGRAMOVANIE VO VÝVOJOVOM PROSTREDÍ LAZARUS. Vývojové prostredie Lazarus, prvý program
 ALGORITMY A PROGRAMOVANIE VO VÝVOJOVOM PROSTREDÍ LAZARUS Vývojové prostredie Lazarus, prvý program Lazarus si môžete stiahnuť z http://lazarus.freepascal.org 1 Začíname sa učiť programovací jazyk Pascal
ALGORITMY A PROGRAMOVANIE VO VÝVOJOVOM PROSTREDÍ LAZARUS Vývojové prostredie Lazarus, prvý program Lazarus si môžete stiahnuť z http://lazarus.freepascal.org 1 Začíname sa učiť programovací jazyk Pascal
Užívateľská príručka systému CEHZ. Základné zostavy Farmy podľa druhu činnosti
 Užívateľská príručka systému CEHZ Základné zostavy Farmy podľa druhu činnosti Užívateľská príručka systému CEHZ... 1 Základné zostavy Farmy podľa druhu činnosti... 1 1.1. Farmy podľa druhu činnosti...
Užívateľská príručka systému CEHZ Základné zostavy Farmy podľa druhu činnosti Užívateľská príručka systému CEHZ... 1 Základné zostavy Farmy podľa druhu činnosti... 1 1.1. Farmy podľa druhu činnosti...
Postup registrácie certifikátov do Windows
 Postup registrácie certifikátov do Windows Obsah Registrácia certifikátu do Windows... 2 1. Správa čipovej karty SecureStore... 2 1.1 Zmena PINu na čipovej karte... 5 2. Odregistrovanie certifikátu...
Postup registrácie certifikátov do Windows Obsah Registrácia certifikátu do Windows... 2 1. Správa čipovej karty SecureStore... 2 1.1 Zmena PINu na čipovej karte... 5 2. Odregistrovanie certifikátu...
Moderná IŽK všeobecné pokyny pre prácu s modernou IŽK
 Moderná IŽK všeobecné pokyny pre prácu s modernou IŽK Moderná internetová žiacka knižka predstavuje moderný nástroj, ktorý sprostredkúva rodičom informácie o prospechu jeho detí a rovnako žiakom umožňuje
Moderná IŽK všeobecné pokyny pre prácu s modernou IŽK Moderná internetová žiacka knižka predstavuje moderný nástroj, ktorý sprostredkúva rodičom informácie o prospechu jeho detí a rovnako žiakom umožňuje
Po zadaní a potvrdení nového hesla a po oprave mailovej adresy systém odošle na uvedenú mailovú adresu mail s prístupovým kódom a heslom.
 UŽÍVATEĽSKÝ MANUÁL PRE PORTÁL ČSOB LEASING, A.S. 1. PRVÉ PRIHLÁSENIE Od spoločnosti ČSOB Leasing ste dostali informáciu o užívateľskom mene a hesle. Po kliku na možnosť Prihlásiť a zadaní užívateľského
UŽÍVATEĽSKÝ MANUÁL PRE PORTÁL ČSOB LEASING, A.S. 1. PRVÉ PRIHLÁSENIE Od spoločnosti ČSOB Leasing ste dostali informáciu o užívateľskom mene a hesle. Po kliku na možnosť Prihlásiť a zadaní užívateľského
Návod na udelenie oprávnenia na prístup a disponovanie s elektronickou schránkou orgánu verejnej moci
 Návod na udelenie oprávnenia na prístup a disponovanie s elektronickou schránkou orgánu verejnej moci Dátum zverejnenia: 1. 2. 2014 Verzia dokumentu: 7 Dátum aktualizácie: 21. 8. 2017 Popis: Tento dokument
Návod na udelenie oprávnenia na prístup a disponovanie s elektronickou schránkou orgánu verejnej moci Dátum zverejnenia: 1. 2. 2014 Verzia dokumentu: 7 Dátum aktualizácie: 21. 8. 2017 Popis: Tento dokument
Inštalačná príručka aplikácie D.Signer na vytváranie zaručeného elektronického podpisu a aplikácie D.Viewer na otváranie podpísaných príloh
 Inštalačná príručka aplikácie D.Signer na vytváranie zaručeného elektronického podpisu a aplikácie D.Viewer na otváranie podpísaných príloh Dátum zverejnenia: 16. 6. 2015 Verzia dokumentu: 3 Dátum aktualizácie:
Inštalačná príručka aplikácie D.Signer na vytváranie zaručeného elektronického podpisu a aplikácie D.Viewer na otváranie podpísaných príloh Dátum zverejnenia: 16. 6. 2015 Verzia dokumentu: 3 Dátum aktualizácie:
Manuál Generovanie prístupových práv E-Recept
 Manuál Generovanie prístupových práv E-Recept Obsah Čo je e-recept... 2 Online pobočka správa prístupov... 3 Aktivácia registrovaného používateľa... 4 Pridaj nového neregistrovaného používateľa... 5 Zabudnuté
Manuál Generovanie prístupových práv E-Recept Obsah Čo je e-recept... 2 Online pobočka správa prístupov... 3 Aktivácia registrovaného používateľa... 4 Pridaj nového neregistrovaného používateľa... 5 Zabudnuté
Návod na aplikáciu Mobile Pay pre Orange
 Návod na aplikáciu Mobile Pay pre Orange Aktivácia bezkontaktných mobilných platieb Keď máte stiahnutú aplikáciu, môžete si aktivovať bezkontaktné mobilné platby. V menu uvítacej obrazovky zvoľte tlačidlo
Návod na aplikáciu Mobile Pay pre Orange Aktivácia bezkontaktných mobilných platieb Keď máte stiahnutú aplikáciu, môžete si aktivovať bezkontaktné mobilné platby. V menu uvítacej obrazovky zvoľte tlačidlo
5.1 Vyhľadávanie údajov
 5.1 Vyhľadávanie údajov Určite ste potrebovali rýchle nájsť číslo vášho priateľa v telefónnom zozname. Asi ste sa pri tom dosť zapotili, kým ste našli správne písmeno a potom správne krstné meno. Pomocou
5.1 Vyhľadávanie údajov Určite ste potrebovali rýchle nájsť číslo vášho priateľa v telefónnom zozname. Asi ste sa pri tom dosť zapotili, kým ste našli správne písmeno a potom správne krstné meno. Pomocou
2. Nahratie mapy pre Locus Map - formát sqlite alebo mbtiles do zariadenia (telefón, tablet) s OS Android.
 1. Inštalácia aplikácie Locus Map - free alebo pro verzia cez Google Play Pred inštaláciou je doporučené vložiť do prístroja microsd kartu pre zvýšenie kapacity pamäti zariadenia. Všetky mapy a namerané
1. Inštalácia aplikácie Locus Map - free alebo pro verzia cez Google Play Pred inštaláciou je doporučené vložiť do prístroja microsd kartu pre zvýšenie kapacity pamäti zariadenia. Všetky mapy a namerané
STRUČNÝ NÁVOD NA OBSLUHU DATALOGERA KIMO KT110 / 150
 STRUČNÝ NÁVOD NA OBSLUHU DATALOGERA KIMO KT110 / 150 1. Inštalácia softvéru KILOG Pre dokončenie inštalácie je potrebné potvrdiť všetky čiastkové inštalácie, ktoré sa budú ponúkať v inštalačnom okne. Strana
STRUČNÝ NÁVOD NA OBSLUHU DATALOGERA KIMO KT110 / 150 1. Inštalácia softvéru KILOG Pre dokončenie inštalácie je potrebné potvrdiť všetky čiastkové inštalácie, ktoré sa budú ponúkať v inštalačnom okne. Strana
Externý klient Inštalácia
 Externý klient Inštalácia Obsah Obsah... 2 1. Úvod... 3 2. Externý klient... 4 3. Inštalácia... 7 3.1.NET Framework 3.5... 7 3.2 D.Signer/XAdES... 10 3.3 Externý klient... 14 4. Odinštalovanie... 16 1.
Externý klient Inštalácia Obsah Obsah... 2 1. Úvod... 3 2. Externý klient... 4 3. Inštalácia... 7 3.1.NET Framework 3.5... 7 3.2 D.Signer/XAdES... 10 3.3 Externý klient... 14 4. Odinštalovanie... 16 1.
D.Signer prostriedok na vytváranie zaručeného elektronického podpisu D.Viewer prostriedok na otváranie príloh podpísaných aplikáciou D.
 D.Signer prostriedok na vytváranie zaručeného elektronického podpisu D.Viewer prostriedok na otváranie príloh podpísaných aplikáciou D.Signer Inštalačná príručka Obsah 1 Predpoklady na inštaláciu D.Signer...
D.Signer prostriedok na vytváranie zaručeného elektronického podpisu D.Viewer prostriedok na otváranie príloh podpísaných aplikáciou D.Signer Inštalačná príručka Obsah 1 Predpoklady na inštaláciu D.Signer...
Mgr. Stanislav Fila, psychológ CPPPaP Banská Bystrica Centrum pedagogicko-psychologického poradenstva a prevencie (bývalá KPPP) Banská Bystrica
 Technické informácie - Font Abeceda.ttf Mgr. Stanislav Fila, psychológ CPPPaP Banská Bystrica Centrum pedagogicko-psychologického poradenstva a prevencie (bývalá KPPP) Banská Bystrica Pred používaním fontu
Technické informácie - Font Abeceda.ttf Mgr. Stanislav Fila, psychológ CPPPaP Banská Bystrica Centrum pedagogicko-psychologického poradenstva a prevencie (bývalá KPPP) Banská Bystrica Pred používaním fontu
Dealer Extranet 3. Cenové ponuky
 Dealer Extranet 3 Cenové ponuky Obsah Vytvorenie cenovej ponuky so zľavou Velux 3 Vytvorenie klientskej cenovej ponuky zo súčasnej cenovej ponuky 10 Vytvorenie klientskej cenovej ponuky pomocou Konfigurátora
Dealer Extranet 3 Cenové ponuky Obsah Vytvorenie cenovej ponuky so zľavou Velux 3 Vytvorenie klientskej cenovej ponuky zo súčasnej cenovej ponuky 10 Vytvorenie klientskej cenovej ponuky pomocou Konfigurátora
DVDStyler. Získanie programu. Inštalovanie. Začíname tvoriť DVD
 DVDStyler DVDStyler je program určený na vytváranie DVD z domácich filmov a prezentácií. Pomocou tohto programu môžete jednoduchým spôsobom vytvoriť úvodnú snímku a tiež ďalšie snímky s jednotlivými titulmi
DVDStyler DVDStyler je program určený na vytváranie DVD z domácich filmov a prezentácií. Pomocou tohto programu môžete jednoduchým spôsobom vytvoriť úvodnú snímku a tiež ďalšie snímky s jednotlivými titulmi
RODIČOVSKÉ KONTO EDUPAGE
 RODIČOVSKÉ KONTO EDUPAGE Milí rodičia, Radi by sme Vás oboznámili so zriadením rodičovského konta, ktoré je potrebné pre prístup k elektronickej žiackej knižke Vášho dieťaťa, ako i k ďalším funkciám pre
RODIČOVSKÉ KONTO EDUPAGE Milí rodičia, Radi by sme Vás oboznámili so zriadením rodičovského konta, ktoré je potrebné pre prístup k elektronickej žiackej knižke Vášho dieťaťa, ako i k ďalším funkciám pre
FREEIP. Aplikácia pre Android
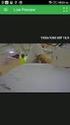 FREEIP Aplikácia pre Android Úvod: -1-1 Inštalácia a registrácia -2-1.1 Inštalácia aplikácie do Android telefónu -2-1.2 Registrácia účtu -2-2. Pridanie zariadenia -4-2.1 Použitie kódu SN pridanie IPC/NVR
FREEIP Aplikácia pre Android Úvod: -1-1 Inštalácia a registrácia -2-1.1 Inštalácia aplikácie do Android telefónu -2-1.2 Registrácia účtu -2-2. Pridanie zariadenia -4-2.1 Použitie kódu SN pridanie IPC/NVR
F akulta B aníctva, E kológie, R iadenia a G eotechnológií. Mozilla Firefox. Ing. Anna Grejtáková SPP D FBERG 2011
 F akulta B aníctva, E kológie, R iadenia a G eotechnológií Mozilla Firefox Ing. Anna Grejtáková SPP D FBERG 2011 Na prehľadávanie internetu sa používajú rôzne prehliadače (Internet Explorer, Mozilla, Opera,
F akulta B aníctva, E kológie, R iadenia a G eotechnológií Mozilla Firefox Ing. Anna Grejtáková SPP D FBERG 2011 Na prehľadávanie internetu sa používajú rôzne prehliadače (Internet Explorer, Mozilla, Opera,
Návod na aktualizáciu firmvéru pre 4G router TP-Link MR200
 Návod na aktualizáciu firmvéru pre 4G router TP-Link MR200 Vážený zákazník, Čo budete potrebovať? každý z nás potrebuje z času na čas niečo nové a lepšie. Platí to aj pre zariadenia, ktoré spracúvajú dôležité
Návod na aktualizáciu firmvéru pre 4G router TP-Link MR200 Vážený zákazník, Čo budete potrebovať? každý z nás potrebuje z času na čas niečo nové a lepšie. Platí to aj pre zariadenia, ktoré spracúvajú dôležité
MS PowerPoint - Úvod.
 8. MS PowerPoint -prezentačný program - základná úloha - prehľadne prezentovať informácie vo forme: premietania na obrazovku PC premietania na plátno alebo stenu prostr. dataprojektoru premietania vytlačených
8. MS PowerPoint -prezentačný program - základná úloha - prehľadne prezentovať informácie vo forme: premietania na obrazovku PC premietania na plátno alebo stenu prostr. dataprojektoru premietania vytlačených
STRUČNÝ NÁVOD KU IP-COACHU
 STRUČNÝ NÁVOD KU IP-COACHU Otvorenie programu a voľba úlohy na meranie Otvorenie programu Program IP- COACH na meranie otvoríme kliknutím na ikonu na obrazovke: CMA Coachlab II.lnk Obr.1 Voľba úlohy na
STRUČNÝ NÁVOD KU IP-COACHU Otvorenie programu a voľba úlohy na meranie Otvorenie programu Program IP- COACH na meranie otvoríme kliknutím na ikonu na obrazovke: CMA Coachlab II.lnk Obr.1 Voľba úlohy na
Evidencia hrobov. Inštalácia programu
 Inštalácia programu copyright (c) 2012 KEO s.r.o. Ing. Tibor Čáky Aktualizované dňa 23.02.2012 Obsah Na úvod... 3 Charakteristika inštalovaného programu... 3 Základné podmienky pre úspešnú inštaláciu...
Inštalácia programu copyright (c) 2012 KEO s.r.o. Ing. Tibor Čáky Aktualizované dňa 23.02.2012 Obsah Na úvod... 3 Charakteristika inštalovaného programu... 3 Základné podmienky pre úspešnú inštaláciu...
Príručka Mobility Tool + pre príjemcov grantu
 Príručka Mobility Tool + pre príjemcov grantu Verzia: 3.11.2014 Strana 1 z 10 Obsah 1. Úvod... 3 2. Ako sa prihlásiť do Mobility Tool+?... 3 3. Projekt... 4 3.1. Ako zobraziť detaily projektu?... 4 3.2.
Príručka Mobility Tool + pre príjemcov grantu Verzia: 3.11.2014 Strana 1 z 10 Obsah 1. Úvod... 3 2. Ako sa prihlásiť do Mobility Tool+?... 3 3. Projekt... 4 3.1. Ako zobraziť detaily projektu?... 4 3.2.
Skákalka. Otvoríme si program Zoner Callisto, cesta je Programy Aplikácie Grafika Zoner Callisto.
 Skákalka Otvoríme si program Zoner Callisto, cesta je Programy Aplikácie Grafika Zoner Callisto. Vyberieme si z ponuky tvarov kruh a nakreslíme ho (veľkosť podľa vlastného uváženia). Otvoríme si ponuku
Skákalka Otvoríme si program Zoner Callisto, cesta je Programy Aplikácie Grafika Zoner Callisto. Vyberieme si z ponuky tvarov kruh a nakreslíme ho (veľkosť podľa vlastného uváženia). Otvoríme si ponuku
Hodnotenie záverečnej práce
 Hodnotenie záverečnej práce K hodnoteniu záverečnej práce sa dostanete v AIS z časti subsystému Evidencia štúdia cez aplikáciu VSES057 Evidencia záverečných prác. Pre vyhľadanie záverečnej práce, ktorú
Hodnotenie záverečnej práce K hodnoteniu záverečnej práce sa dostanete v AIS z časti subsystému Evidencia štúdia cez aplikáciu VSES057 Evidencia záverečných prác. Pre vyhľadanie záverečnej práce, ktorú
ONLINE POBOČKA. pre zamestnávateľov MANUÁL
 @ ONLINE POBOČKA pre zamestnávateľov @ MANUÁL Obsah Čo je online pobočka 3 Ako podať dávku 5 - Podanie mesačného výkazu 6 Postup: Už mám vytvorenú dávku 6 Postup: Nemám vytvorenú dávku 8 - Podanie hromadného
@ ONLINE POBOČKA pre zamestnávateľov @ MANUÁL Obsah Čo je online pobočka 3 Ako podať dávku 5 - Podanie mesačného výkazu 6 Postup: Už mám vytvorenú dávku 6 Postup: Nemám vytvorenú dávku 8 - Podanie hromadného
Návod na inštaláciu sieťovej tlačiarne KONICA MINOLTA C20P pre Windows XP a Vista
 Návod na inštaláciu sieťovej tlačiarne KONICA MINOLTA C20P pre Windows XP a Vista Samotná inštalácia má 2 základné kroky: I. Inštalácia SafeQ klienta, ktorý je potrebný na overenie totožnosti II. Pridanie
Návod na inštaláciu sieťovej tlačiarne KONICA MINOLTA C20P pre Windows XP a Vista Samotná inštalácia má 2 základné kroky: I. Inštalácia SafeQ klienta, ktorý je potrebný na overenie totožnosti II. Pridanie
KEO - Register obyvateľov Prevod údajov
 2013 Ing. Imrich Rados, KEO s.r.o. Posledná úprava: 29.5.2013 Obsah Úvod... 4 Vytvorenie spojovacích súborov... 4 Načítanie súborov... 5 Úvod KEO Register obyvateľov pre Windows je nástupcom rovnomenného
2013 Ing. Imrich Rados, KEO s.r.o. Posledná úprava: 29.5.2013 Obsah Úvod... 4 Vytvorenie spojovacích súborov... 4 Načítanie súborov... 5 Úvod KEO Register obyvateľov pre Windows je nástupcom rovnomenného
Úvodná strana IS ZASIELKY Prvky úvodnej stránky:
 IS ZASIELKY 2.0 Obsah Úvodná strana IS ZASIELKY... 3 Prvky úvodnej stránky:... 3 IMPORT Údajov... 4 Zápis zásielky... 5 Miesto určenia... 5 Poznámka... 5 1. Miesto určenia Zápis zásielky... 6 2. Skupina
IS ZASIELKY 2.0 Obsah Úvodná strana IS ZASIELKY... 3 Prvky úvodnej stránky:... 3 IMPORT Údajov... 4 Zápis zásielky... 5 Miesto určenia... 5 Poznámka... 5 1. Miesto určenia Zápis zásielky... 6 2. Skupina
Podrobný sprievodca aktualizáciou na systém Windows 8.1
 Podrobný sprievodca aktualizáciou na systém Windows 8.1 Inštalácia a aktualizácia systému Windows 8.1 Aktualizácia systému BIOS, aplikácií a ovládačov, spustenie služby Windows Update Výber typu inštalácie
Podrobný sprievodca aktualizáciou na systém Windows 8.1 Inštalácia a aktualizácia systému Windows 8.1 Aktualizácia systému BIOS, aplikácií a ovládačov, spustenie služby Windows Update Výber typu inštalácie
TUUL. moderný nástroj pre moderných učiteľov
 moderný nástroj pre moderných učiteľov Obsah 1. TUUL - moderný nástroj pre moderných učiteľov... 2 2. Prihlásenie do aplikácie... 2 3. Galéria materiálov... 4 3.1 Orientácia v Galérii materiálov pomocou
moderný nástroj pre moderných učiteľov Obsah 1. TUUL - moderný nástroj pre moderných učiteľov... 2 2. Prihlásenie do aplikácie... 2 3. Galéria materiálov... 4 3.1 Orientácia v Galérii materiálov pomocou
Postup pri aktivácii elektronickej schránky na doručovanie pre fyzické osoby
 Postup pri aktivácii elektronickej schránky na doručovanie pre fyzické osoby Dátum zverejnenia: 1. 2. 2014 Verzia: 7 Dátum aktualizácie: 23. 8. 2017 Popis: Tento dokument je určený pre občanov a fyzické
Postup pri aktivácii elektronickej schránky na doručovanie pre fyzické osoby Dátum zverejnenia: 1. 2. 2014 Verzia: 7 Dátum aktualizácie: 23. 8. 2017 Popis: Tento dokument je určený pre občanov a fyzické
Manuál Elektronická návratka
 Manuál Elektronická návratka Univerzita Pavla Jozefa Šafárika v Košiciach 2017 1 POSTUP PRE PRÍPRAVU ELEKTRONICKEJ NÁVRATKY A POTVRDENIE ZÁUJMU O ŠTÚDIUM. Upozornenie: Fotografia a údaje použité v tomto
Manuál Elektronická návratka Univerzita Pavla Jozefa Šafárika v Košiciach 2017 1 POSTUP PRE PRÍPRAVU ELEKTRONICKEJ NÁVRATKY A POTVRDENIE ZÁUJMU O ŠTÚDIUM. Upozornenie: Fotografia a údaje použité v tomto
Používanie webových služieb na sieťové skenovanie (Windows Vista SP2 alebo novší, Windows 7 a Windows 8)
 Používanie webových služieb na sieťové skenovanie (Windows Vista SP2 alebo novší, Windows 7 a Windows 8) Protokol webových služieb umožňuje používateľom systému Windows Vista (SP2 alebo novší), Windows
Používanie webových služieb na sieťové skenovanie (Windows Vista SP2 alebo novší, Windows 7 a Windows 8) Protokol webových služieb umožňuje používateľom systému Windows Vista (SP2 alebo novší), Windows
Zápis predmetov do AiSu na aktuálny akademický rok
 Zápis predmetov do AiSu na aktuálny akademický rok UPOZORNENIE: Návod na zápis predmetov do AiSu je vypracovaný pre akademický rok 2015/2016. Študent si ale musí zvoliť vždy aktuálny akademický rok, do
Zápis predmetov do AiSu na aktuálny akademický rok UPOZORNENIE: Návod na zápis predmetov do AiSu je vypracovaný pre akademický rok 2015/2016. Študent si ale musí zvoliť vždy aktuálny akademický rok, do
Manuál k automatizovanému informačnému systému emisných kontrol pre užívateľa s právomocami kontrolóra (OÚD, MDPT SR)
 Manuál k automatizovanému informačnému systému emisných kontrol pre užívateľa s právomocami kontrolóra (OÚD, MDPT SR) 1 Úvod do AIS EK Automatizovaný informačný systém emisných kontrol (ďalej len AIS EK
Manuál k automatizovanému informačnému systému emisných kontrol pre užívateľa s právomocami kontrolóra (OÚD, MDPT SR) 1 Úvod do AIS EK Automatizovaný informačný systém emisných kontrol (ďalej len AIS EK
Návod Môj Slovanet Krátky sprievodca registráciou a obnovou hesla
 Návod Môj Slovanet Krátky sprievodca registráciou a obnovou hesla Obsah O portáli Môj Slovanet... 2 1. Ako sa zaregistrovať do portálu Môj Slovanet... 3 2. Zabudnuté heslo... 7 3. Kontakty... 10 O portáli
Návod Môj Slovanet Krátky sprievodca registráciou a obnovou hesla Obsah O portáli Môj Slovanet... 2 1. Ako sa zaregistrovať do portálu Môj Slovanet... 3 2. Zabudnuté heslo... 7 3. Kontakty... 10 O portáli
Užívateľský manuál e-shopu Tento krátky manuál sme pripravili s cieľom uľahčiť Vám orientáciu na tejto stránke.
 Obsah Užívateľský manuál e-shopu www.darcekjeradost.sk... 1 1. Predstavenie základného zobrazenia stránky... 2 2. Rozhranie pre prihlásenie a registráciu... 2 3. Ostatné funkcionality stránky... 4 4. Vyhľadávanie...
Obsah Užívateľský manuál e-shopu www.darcekjeradost.sk... 1 1. Predstavenie základného zobrazenia stránky... 2 2. Rozhranie pre prihlásenie a registráciu... 2 3. Ostatné funkcionality stránky... 4 4. Vyhľadávanie...
Import cenových akcií FRESH
 Návod obsahuje podrobný popis nastavenia a použitia importu cenových akcií reťazca FRESH, druhá časť popisuje ako využiť elektronické faktúry firmy Labaš pre automatické vytvorenie príjemky. Import cenových
Návod obsahuje podrobný popis nastavenia a použitia importu cenových akcií reťazca FRESH, druhá časť popisuje ako využiť elektronické faktúry firmy Labaš pre automatické vytvorenie príjemky. Import cenových
UŽÍVATEĽSKÁ PRÍRUČKA. TCP Optimizátor
 UŽÍVATEĽSKÁ PRÍRUČKA TCP Optimizátor OBSAH OBSAH...2 1. ÚVOD...3 2. OBRAZOVKY...4 2.1. Obrazovka licenčných podmienok...4 2.2. Hlavná obrazovka...5 3. ODPORÚČANÝ POSTUP...8 3.1. Spustenie programu...8
UŽÍVATEĽSKÁ PRÍRUČKA TCP Optimizátor OBSAH OBSAH...2 1. ÚVOD...3 2. OBRAZOVKY...4 2.1. Obrazovka licenčných podmienok...4 2.2. Hlavná obrazovka...5 3. ODPORÚČANÝ POSTUP...8 3.1. Spustenie programu...8
Elektronické potvrdzovanie obchodov na finančných trhoch Československou obchodnou bankou, a. s. Obsah
 Elektronické potvrdzovanie obchodov na finančných trhoch Československou obchodnou bankou, a. s. Obsah 1. Všeobecné informácie... 2 2. Elektronické konfirmácie... 2 2.1 Zoznam obchodov... 2 2.2 Filtre...
Elektronické potvrdzovanie obchodov na finančných trhoch Československou obchodnou bankou, a. s. Obsah 1. Všeobecné informácie... 2 2. Elektronické konfirmácie... 2 2.1 Zoznam obchodov... 2 2.2 Filtre...
P R O L U C. POZNÁMKY individuálnej účtovnej závierky pre rok 2014
 P R O L U C POZNÁMKY individuálnej účtovnej závierky pre rok 2014 Spustenie... 2 Doporučená verzia pre otvorenie a uloženie poznámok - Acrobat Reader XI... 2 Prvotné nastavenie a podmienky spracovania....
P R O L U C POZNÁMKY individuálnej účtovnej závierky pre rok 2014 Spustenie... 2 Doporučená verzia pre otvorenie a uloženie poznámok - Acrobat Reader XI... 2 Prvotné nastavenie a podmienky spracovania....
