MRP Evidence majetku
|
|
|
- Kateřina Pokorná
- před 8 lety
- Počet zobrazení:
Transkript
1 MRP Evidence majetku pro Windows 9x/NT/2000/XP P. O. BOX Slušovice telefon: telefax: internet:
2
3 průvodce uživatele programem MRP Evidence majetku pro Windows 9x/NT/2000/XP
4 Název: MRP Evidence majetku pro Windows 9x/NT/2000/XP Vývoj: MRP-Informatics, s. r. o., Divize informačních systémů Autoři: Kolektiv Odpovídá: Petr Hložek Vydání: Druhé přepracované (červenec 2005) Počet stran: 32 Vydává: MRP-Informatics, s. r. o. Určeno: Uživatelům softwarových produktů firmy MRP-Informatics, s. r. o. MRP logo a název MRP jsou registrované ochranné známky, které má ve své správě firma MRP-Informatics, s. r. o. MS-DOS, Windows, Windows 95, Windows 98, Windows NT, Windows XP jsou registrované ochranné známky firmy Microsoft Corporation. Ostatní citované značky a jména produktů jsou ochranné známky nebo registrované ochranné známky jejich náležitých majitelů. Software i publikace jsou chráněny autorským zákonem ČR. Žádná část tohoto manuálu nesmí být kopírována, rozmnožována nebo publikována v žádné formě bez výslovného písemného souhlasu firmy MRP-Informatics, s. r. o. Firma MRP-Informatics, s. r. o. na sebe nebere žádnou odpovědnost za případné škody způsobené použitím programu MRP-Evidence majetku. Informace obsažené v této publikaci mohou podléhat změnám bez předchozího upozornění. Tato publikace neprošla redakční ani jazykovou úpravou.
5 Průvodce uživatele programem Obsah 5 Úvod... 7 Instalace... 8 Hardwarové požadavky... 8 Softwarové požadavky... 8 Požadavky na obsluhu... 8 Postup instalace... 8 Instalace z disket... 8 Instalace z CD... 9 Instalace Základu systému... 9 Instalace aktualizace (upgrade)... 9 Instalace síťové verze Instalace na síťový server Instalace na síťové stanice Konfigurace BDE Spuštění programu Ukončení chodu programu Vypnutí počítače Odinstalování programu Hlavní okno Nastavení základních parametrů Záložka Program Záložka Koeficienty odpisů Volba a definice firem Karty předmětů Zobrazení Hledání Zápis do Karet předmětů Záložka Vstupní údaje Box Účetní odpisy Box Daňové odpisy Záložka Poznámka Záložka Technická zhodnocení Záložka Přerušení odpisů Daňové odpisy a účetní odpisy Vztahy pro výpočet odpisů Druhy majetku Střediska a místa Střediska... 25
6 6 MRP Evidence majetku Místa Výstupy Střediska a místa Karta předmětu Seznam předmětů Seznam daňových odpisů Seznam účetních odpisů Druhy majetku Možnosti třídění výstupů Údržba dat Oprava indexů Zálohování dat Obnova dat ze zálohy Údržba Převod dat - z MS-DOS verze Převod dat - z Windows verze Hotline podpora... 30
7 Průvodce uživatele programem Úvod 7 Předkládáme vám nejnovější vizuální verzi programu MRP Evidence majetku. Pokud jste dosud používali univerzální (MS-DOS) verzi, budete kvitovat s povděkem zachování některých vžitých způsobů ovládání a struktury programu a na nové postupy si jistě brzy zvyknete. Pokud je vizuální (Windows) verze vaším prvním MRP evidenčním programem, pak pro vás užití standardů a vymožeností grafického rozhraní nebude ničím novým. Tato uživatelská příručka obsahuje základní informace potřebné k obsluze programu MRP Evidence majetku. Protože rukopis musel být odevzdán do tisku s předstihem, mohlo mezitím dojít k drobným změnám. Jejich popis se zobrazí při prvním spuštění programu, případně kdykoli později do něj můžete nahlédnout volbou Pomoc - Novinky (v hlavní nabídce programu). Program MRP Evidence majetku podstatně rozšiřuje modul Majetek standardně implementovaný do MRP účetního software. Realizuje daňové i účetní odpisy podle zvolených podmínek s možností plánování. Děkujeme Vám, vážení uživatelé, za zakoupení programu MRP Evidence majetku. Vaše zkušenosti, kterých nabudete při praktickém nasazeních v konkrétních podmínkách a které nám sdělíte, se stanou zdrojem cenných informací, z nichž budeme čerpat pro další vývoj. Pracovníci MRP
8 8 MRP Evidence majetku Instalace Tato kapitola vás seznámí s hardwarovými a softwarovými podmínkami nutnými ke zdárnému provozu programu. Popisuje postup první instalace, instalaci upgrade i instalaci síťové verze. Na závěr poodhaluje některé problémy, k nimž během instalace může dojít, a jak se s nimi vypořádat. Upozornění: Před otevřením balíčku s instalačními médii si, prosíme, prostudujte pečlivě Licenční ujednání. Ujistěte se, že všem jeho bodům rozumíte a souhlasíte s nimi. Teprve pak přistupte k porušení pečeti. Doporučujeme vytvoření záložních kopií instalačních disket (možno i na pevném disku počítače). Hardwarové požadavky K provozu aplikace MRP Evidence majetku stačí v současnosti na trhu běžná počítačová sestava PC s mikroprocesorem typu Pentium II a s pamětí 256 MB RAM. Po instalaci zabere program asi 6 MB diskového prostoru. Pro krátkou dobu odezvy je obecně výhodnější co nejvýkonnější výpočetní systém. Softwarové požadavky MRP Evidence majetku je aplikace vyžadující operační systém Windows 95, Windows 98, Windows NT, Windows 2000, Windows ME nebo Windows XP. Požadavky na obsluhu Skutečnost, že program MRP Evidence majetku pracuje pod operačním systémem Windows, předpokládá jako nutný požadavek základní znalosti obsluhy tohoto operačního systému. Tento operační systém je již natolik obecně známý, že nepovažujeme za nutné objasňovat všechny detaily obsluhy. Laskavého čtenáře odkážeme na některou z četných příruček nebo absolvování některého z kurzů obsluhy počítače. Postup instalace Instalace z disket Program se nainstaluje spuštěním instalátoru Setup.exe, který je součástí dodávky. Postupujte např. následovně:
9 Instalace 9 1. Do disketové mechaniky vložte instalační disketu označenou jako Disk Klikněte na tlačítko Start a potvrďte Spustit. 3. Otevře se okno Spuštění, kde přes tlačítko Prohledat najdete disketu. 4. Na disketě zvolte instalační soubor Setup.exe a potvrďte Otevřít. 5. Po výběru souboru Setup.exe stiskněte v dialogovém okně tlačítko OK. Tip: Obsah instalačních disket je možné zkopírovat na pevný disk (což také doporučujeme) a instalaci provést spuštěním instalátoru z pevného disku. Instalace pak proběhne rychleji. Instalace z CD Vložte MRP-CD do mechaniky CD-ROM a disketu s licenčními údaji do disketové mechaniky počítače. Pokud se CD nespustí automaticky, spustíte ho otevřením souboru Setup.exe. Z nabídky, která se zobrazí v levé části okna, si kliknutím vyberte Účetní agendy / Vizuální pro Windows 9x/NT/2000/ME/XP a zde zvolte program Evidence majetku. Instalaci spustíte kliknutím na tlačítko Instalovat. Zobrazí se okno Instalace programu, ve kterém si vyberete plnou verzi programu. Svůj výběr potvrdíte kliknutím na tlačítko Instalovat. Dále postupujte podle instrukcí na obrazovce. Instalace Základu systému Základ systému můžete instalovat před nebo po instalaci programu, vždy však před prvním spuštěním programu. Vznikl trendem směřujícím k rozdělení programů na jednotlivé moduly instalované odděleně z důvodu jednodušší aktualizace programů z Internetu. Obsahuje databázovou knihovnu BDE a MRP programovou lištu, ze které se dají jednoduše spouštět všechny nainstalované MRP aplikace. Narozdíl od instalace aplikací se nepoužívá disketa Klíče MRP. Instalace aktualizace (upgrade) Upozornění: Před zahájením instalace aktualizované verze doporučujeme z bezpečnostních důvodů zálohovat všechna data (postup viz kapitola Údržba dat). Dbejte, abyste instalovali vždy novější nebo stejnou verzi. Zpětná kompatibilita není zachovávána!
10 10 MRP Evidence majetku Postup instalace upgrade je totožný s postupem první instalace programu (viz výše). Po prvním otevření firmy nová verze automaticky převezme data staré verze, a provede jejich restrukturalizaci. Obsah dat zůstane nezměněn, stejně jako všechny přidané uživatelské předlohy tiskových sestav. Instalace síťové verze Instalaci síťové verze raději svěříme síťovému specialistovi. Poznámka: Programové, datové a ostatní soubory síťové verze jsou (instalací nebo zkopírováním) umístěny na síťovém disku. Základ vizuálního systému (BDE - Borland Database Engine) je nutné nainstalovat na všechny síťové stanice, ze kterých se program bude provozovat. Instalace má dvě fáze: instalace na síťový server (v síti peer to peer je jím jedna ze stanic, na které jsou uložena data) a instalace na síťové stanice. Instalace na síťový server 1. Na disku počítače sloužícího jako síťový server založte složku (např. s cestou C:\WINMRP) a povolte jí úplné sdílení. Na tuto složku pak substituujte volnou diskovou jednotku - např. X (příkazem subst X: C:\WINMRP - je vhodné vytvořit dávkový soubor, který tuto substituci provede po každém spuštění počítače.) 2. Nainstalujte program do složky s názvem např. X:\EVMAJ. Instalace na síťové stanice 1. Připojte síťovou jednotku X s cestou \\Server\WINMRP\ (kde Server je konkrétní síťové jméno počítače sloužícího jako server). 2. Nainstalujte program do složky X:\EVMAJ (nebo založte zástupce již nainstalovaného programu s umístěním podle výše uvedených příkladů na X:\EVMAJ\Winema.exe). Upozornění: V tomto případě je třeba používat krátká jména složek a bez diakritiky! Konfigurace BDE Se Základem vizuálního systému se do Ovládacích panelů Windows nainstaluje BDE Administrator. Po jeho spuštění je třeba zkontrolovat, případně nastavit údaje v následujících obrázcích vyznačené tečkami.
11 Instalace Na záložce Configuration, volba System, INIT ověřte zejména zda LOCAL SHARE = TRUE a MAXFILEHANDLES = 115 a více. 11 Konfigurace BDE: System - INIT. Na záložce Configuration, volba Drivers, Native, PARADOX ověřte zejména zda LEVEL = 5 a pro síťové instalace zadejte do NET DIR vaší substituovanou diskovou jednotku (Viz kapitola: Instalace síťové verze). Konfigurace BDE: Drivers - PARADOX.
12 12 MRP Evidence majetku Na záložce Configuration, volba Drivers, Native, DBASE ověřte zejména zda LEVEL = 5 a LANGDRIVER = dbase SLO cp 852 nebo dbase CSY cp 852. Konfigurace BDE: Drivers - DBASE. Spuštění programu Program MRP Evidence majetku se automaticky nainstaluje do nabídky Programy a když budete souhlasit, instalátor umístí na pracovní plochu zástupce programu (doporučujeme). Při prvním spuštění postupujte např. následovně: 1. Klikněte na tlačítko Start v hlavním panelu Windows. 2. Zvolte nabídku Programy a v ní vyhledejte MRP a MRP Evidence majetku. Obvyklý postup je spouštění programu pomocí zástupce na ploše Ukončení chodu programu Chod programu ukončíte jedním z níže uvedených postupů: Klikněte na tlačítko na zavírání oken nebo zvolte Konec z hlavní nabídky Firmy
13 Instalace Vypnutí počítače Zachovávejte následující postup: 1. Ukončete chod všech MRP aplikací. 2. Klikněte na Start a z nabídky zvolte položku Vypnout. 3. Klikněte na tlačítko Ano. 13 Upozornění: Dbejte na dodržování uvedeného postupu při vypínání počítače. Náhlé vypnutí počítače za chodu aplikace může vést k poškození dat. Odinstalování programu Vyskytne-li se požadavek program odinstalovat, nestačí pouhé smazání jeho součástí z pevného disku. Použijte nejprve služby Přidat nebo odebrat programy. Postup je následující: 1. Klikněte na tlačítko Start a zvolte položku Nastavení - Ovládací panely Spusťte službu služby Přidat nebo odebrat programy. 3. V seznamu najděte jméno požadované aplikace. 4. Klikněte na tlačítko Odebrat Dále postupujte dle pokynů odinstalačního programu. 6. Po skončení odinstalace smažte složku, ve které se aplikace nacházela. Upozornění: Odinstalováním programu se odstraní pouze to, co bylo nainstalováno. Data a uživatelské předlohy tiskových sestav zůstanou nedotčeny. Je nutné smazat je samostatně (viz bod 6 výše).
14 14 MRP Evidence majetku Hlavní okno Tato kapitola pojednává o hlavním oknu aplikace. Naleznete zde informace jak si program přizpůsobit svým požadavkům, jak nejlépe využívat nových prvků a kde nalézt služby, na které jste byli zvyklí z minulých verzí. Hlavní okno se objeví hned po startu programu. Jeho hlavní části: Titulkový pás Nabídková lišta Panel Agenda Stavový řádek Hlavní okno programu. Titulkový pás obsahuje jméno aplikace a obsahuje jméno otevřené firmy. Nabídková lišta (hlavní nabídka) je další obvyklý prvek okna aplikace. Kliknutím (nebo klávesou Alt) se rozbalí její položky. Zkratkové klávesy u některých položek upozorňují na možnost zrychleného přístupu (např. Ctrl+F volba firmy v multiverzi). Na panelu Agenda jsou tlačítka modulů a ikony agend v modulech obsažených. Stavový řádek ukazuje informace o aktuální používané firmě, licenci a verzi a krátkou nápovědu k obsluze tabulek a vstupních formulářů.
15 Nastavení Nastavení základních parametrů 15 Tato kapitola pojednává o nastavení parametrů potřebných ke zdárnému chodu programu Evidence majetku. Naučíte se zde jak zadat a změnit koeficienty pro výpočet odpisů. Nastavení potřebných údajů a parametrů je výhodné provést na začátku práce s programem. Upozornění: V multiverzi programu se nastavení týká samostatně každého jednotlivě definovaného roku (firmy). Jak zahájit nastavení: Zvolte Nastavení v hlavní nabídce a následně požadovanou volbu. Záložka Program Nastavení - záložka Firma. Box Ovládání Box Ochrana Heslem Box Firma V boxu Ovládání naleznete přepínače chování programu při obsluze. Zaškrtnete-li položku Potvrzení při ukončování, program se před ukončením dotáže. Zabráníte tak nechtěnému zavření programu. V boxu Ochrana heslem si volbou Zadání hesla můžete zadat heslo, které bude program vyžadovat vždy při otevírání chráněné firmy. Heslo je možné změnit dle svých potřeb. V případě ztráty hesla je třeba kontaktovat firmu MRP-Informatics. V boxu Firma vyplňte údaje o Vaší firmě. Ty se pak zobrazí ve výstupech.
16 16 MRP Evidence majetku Záložka Koeficienty odpisů Zde nastavíte údaje potřebné pro výpočet rovnoměrných a zrychlených odpisů. Můžete si zde upravit, popřípadě přidat další potřebné údaje. Nastavení - záložka Koeficienty odpisů. Doby odpisů Sazby rovnoměrných odpisů Sazby zrychlených odpisů Zde jsou vedeny veškeré odpisové skupiny a k nim náležící doby odpisů, které jsou uváděny v letech. Doby odpisů lze přidat nové, opravit staré nebo je odstranit. Uživatel však toto činí na vlastní riziko a musí počítat s tím, že po každé aktualizaci programu se mu tyto změny ztratí a vše bude opět vedeno podle aktuálního znění příslušného zákona. Zde jsou uvedeny veškeré odpisové skupiny a k nim náležící koeficienty pro rovnoměrné odpisování v prvním roce, v dalších letech a při zvýšení vstupní ceny (např. Technickým zhodnocením). Tyto sazby můžete pouze opravit. Zde jsou uvedeny veškeré odpisové skupiny a k nim náležící koeficienty pro zrychlené odpisování v prvním roce, v dalších letech a při zvýšení vstupní ceny (např. Technickým zhodnocením). Tyto sazby můžete pouze opravit. Volba a definice firem Jste-li uživatelem multiverze, volbou Volba a definice firem z nabídky Nastavení otevřete dialog sloužící k přepínání mezi jednotlivými firmami multiverze, k přidávání a rušení firem. Pro urychlení existuje zkrácená volba této služby - kombinace kláves Ctrl+F.
17 Nastavení 17 Volba a definice firem. Číslo Název Rok Otevírat tuto firmu automaticky Číslo firmy je přiděleno automaticky po jejím vytvoření. Nelze jej měnit. Název firmy nemusí být totožný s jejím obchodním jménem. Má význam pouze pro orientaci v tomto seznamu a v programu (název otevřené firmy je součástí titulkového pruhu). Zde zadejte Evidenční rok. Podle tohoto údaje poznáte pouze kdy byla daná firma založena. Zaškrtnete-li volbu Otevírat tuto firmu automaticky, program po spuštění automaticky otevře zvolenou firmu bez toho, že byste museli hledat v seznamu firem. Pro změnu automatického otevírání firmy opět použijete možnost Volba a definice roků a firem (Ctrl+F).
18 18 MRP Evidence majetku Karty předmětů Karty předmětů otevřete v hlavním okně kliknutím myši na ikonu Karty předmětů v na panelu Agenda nebo volbou Karty předmětů z nabídky Agendy. Karty předmětů (seznam majetku). Zobrazení Kliknutím na tlačítko Zobrazení se zobrazí pouze vybrané zápisy. Zvolené nastavení zůstane v platnosti až do ukončení práce s programem nebo do další změny zobrazení. Zobrazení vybraných zápisů zrušíte volbou Zobrazení Vše. Hledání Kliknutím na tlačítko Hledání se zobrazí pouze nalezené předměty dle zadaných kritérií. Hledat můžete dle Evidenčního čísla, Názvu předmětu, SKP a Vstupní ceny. Ukazatel se zobrazí na hledaném údaji, proto dávejte pozor při opravách a mazání.
19 Karty předmětů Zápis do Karet předmětů 19 Zápis lze do karet předmětů zadat pouze přímo buď kliknutím na tlačítko Nová nebo pomocí zkratkových kláves Alt+N. Pořízené zápisy lze kdykoliv bez obtíží Opravit (Alt+P), Zkopírovat (Alt+K) nebo Smazat (Alt+S). Přidání/Oprava karty předmětu. Evidenční číslo Název předmětu Středisko Kód Popis předmětu Evidenční číslo předmětu přiděluje uživatel. Změnu čísla lze provést přímo na jednotlivých kartách. Kolonka Název předmětu slouží především pro evidenci předmětů dle názvů. Pokud chcete používat Středisko a Místo pro označení umístění, musíte si nejprve střediska a místa nadefinovat v záložce Střediska a místa (viz příslušná kapitola). Údaj Kód slouží k vedení interních identifikačních údajů o předmětu (např. Čárový kód). Záložka Vstupní údaje Zde zadáváte základní údaje o předmětu potřebné pro dostatečnou evidenci, výpočty odpisů a výstupy. Do popisu předmětu zadáme funkční a vzhledové údaje. Můžeme zde uvést rozměry, barvu, ale i funkci nebo vlastnosti daného předmětu.
20 20 MRP Evidence majetku SKP Datum pořízení Datum vyřazení Druh majetku Počáteční vstupní cena Počáteční zůstatková cena Skupina odpisů Typ odpisování Údaje pro SKP jsou pro uživatele dány zákonem, a proto je nutné je vyplnit. Program neobsahuje seznam SKP, seznam SKP vyhledejte v příslušnm zákonu. Datum pořízení označuje datum zakoupení tohoto předmětu. Při zadání data pořízení se automaticky vyplní i Datum zařazení do evidence a Datum zařazení do odpisování. Tato data můžete měnit dle potřeby. Datum vyřazení majetku z evidence, ať už z důvodu likvidace, prodeje se vždy eviduje zde. Pokud je předmět vyřazen z odpisování, provede se poloviční odpis. Údaj druh majetku je nutno vyplnit volbou z rozbalovacího seznamu. Předdefinováno je pět základních druhů majetku. Druhy majetku můžete přidávat nebo měnit v agendě Druhy majetku. Počáteční vstupní cenou se rozumí pořizovací cena a vše s ní související, mimo technického zhodnocení (to se eviduje na záložce Technické zhodnocení). Box Účetní odpisy Počáteční zůstatkovou cenou se rozumí pořizovací cena, ze které se budou počítat odpisy předmětu. Zvolíte-li Počítat dle daňových odpisů, budou se účetní odpisy počítat podle daňových odpisů. V případě, že si tuto volbu nezvolíte, zadejte počáteční zůstatkovou cenu, což je zůstatková cena majetku odpisovaného dříve, než byl zařazen do evidence v MRP Evidenci majetku. Počet měsíců pro odpisování je počet měsíců, po které se má předmět odepisovat. Je nutné je zadat. Box Daňové odpisy Zde opět zadáváte počáteční zůstatkovou cenu, tedy cenu, ze které má být zahájeno odpisování. Skupina odpisů je údaj, který program stanoví sám po zapsání Data zařazení do odpisování. Je možné ji změnit volbou z rozbalovacího seznamu. Typ odpisování udává variantu odpisování. Pokud ponecháte volbu Nezadáno, program nebude u daného předmětu počítat odpisy. Pokud byli již nějaké odpisy pořízeny před zařazením předmětu do odpisování v tomto programu, zde zaevidujte jejich počet.
21 Karty předmětů 21 Počet prov. Obdobně zde zaevidujte Počet provedených odpisů před zařazením odpisů předmětu do odpisování v tomto programu se vzniklým technickým zhodnocením. Tento počet slouží pouze pro evidenci, není tedy nezbytně nutné jej vyplňovat. Záložka Poznámka Na záložce Poznámka je k dispozici okno pro libovolnou poznámku o evidovaném předmětu. Není určeno bližší využití. Bez uživatelské úpravy výstupní sestavy Karta předmětu se vytisknou pouze první tři řádky. Záložka Technická zhodnocení Zde budete evidovat všechna technická zhodnocení v průběhu odpisování. Nové technické zhodnocení zadáte kliknutím na tlačítko Nové nebo pomocí zkratkových kláves Alt+N. Přidání/Oprava technického zhodnocení. Po volbě nového technického zhodnocení se zobrazí formulář pro zadání Data vzniku technického hodnocení, jeho názvu a hodnoty. Toto zadání se po uložení karty předmětu a po přepočítání promítne do odpisů. Záložka Přerušení odpisů Pro zavedení Přerušení odpisů musíte zadat Rok přerušení a poznámku, na základě které pak budete mít dostatečné informace o důvodu přerušení. Po uložení karty předmětu a po přepočítání se vše promítne do odpisů.
22 22 MRP Evidence majetku Daňové odpisy a účetní odpisy Daňové odpisy a účetní odpisy se u již zadané a uložené karty automaticky vypočítají kliknutím na tlačítko Výpočet nebo stiskem kombinace kláves Alt+V. Můžete také vložit nové odpisy, které jste spočítali v jiném programu nebo ručně. Daňové ani účetní odpisy se nevypočítaji, není-li karta předmětu uložena. Daňové a účetní odpisy na kartě předmětu zobrazují pouze odpisy pro daný předmět. Daňové a účetní odpisy v agendách pod kartami předmětů slouží pro zobrazování odpisů pro všechny uložené předměty v Kartách předmětů. Výpočet se opět provede kliknutím na tlačítko Výpočet nebo stiskem zkratkových kláves Alt+V. Vztahy pro výpočet odpisů Rovnoměrný odpis v 1. roce odpisování ODPIS = 0,01 x VSTUPNÍ CENA x SAZBA1 Rovnoměrný odpis v dalších letech odpisování ODPIS = 0,01 x VSTUPNÍ CENA x SAZBA2 Rovnoměrný odpis pro zvýšenou vstupní cenu ODPIS = 0,01 x VSTUPNÍ CENA x SAZBA ZVÝŠENÁ Zrychlený odpis v 1. roce odpisování ODPIS = VSTUPNÍ CENA / KOEFICIENT1 Zrychlený odpis v dalších letech odpisování ODPIS = 2 x ZŮSTATKOVÁ CENA / (KOEFICIENT2 POČET PROVEDENÝCH ODPISŮ) Zrychlený odpis pro zvýšenou zůst. cenu v roce zvýšení zůst. ceny ODPIS = 2 x ZŮSTATKOVÁ CENA / KOEFICIENT ZVÝŠENÝ Vysvětlivky: VSTUPNÍ CENA- údaj z evidence pro vybraný předmět.
23 Karty předmětů 23 SAZBA 1 - sazba pro rovnoměrné odpisování v 1. roce pro odpisovou skupinu vybraného předmětu. SAZBA2 - sazba pro rovnoměrné odpisování v dalších letech pro odpisovou skupinu vybraného předmětu. SAZBA ZVÝŠENÁ - sazba pro rovnoměrné odpisování pro zvýšenou vstupní cenu pro odpisovou skupinu vybraného předmětu. KOEFICIENT1- koeficient pro zrychlené odpisování v 1. roce pro odpisovou skupinu vybraného předmětu. ZŮSTATKOVÁ CENA - údaj z evidence pro vybraný předmět. KOEFICIENT2 - koeficient pro zrychlené odpisování v dalších letech pro odpisovou skupinu vybraného předmětu. POČET PROVEDENÝCH ODPISŮ - údaj z evidence pro vybraný předmět. KOEFICIENT ZVÝŠENÝ - koeficient pro zrychlené odpisování pro zvýšenou zůstatkovou cenu pro odpisovou skupinu vybraného předmětu.
24 24 MRP Evidence majetku Druhy majetku Pod volbou Druhy majetku naleznete tabulku druhů majetku dle příslušného zákona pro přiřazení druhu k danému majetku pro odpisování. Tabulku dodáváme s programem již vyplněnu, ale je zde možnost přidání nového druhu (Alt+N), opravy (Alt+O) nebo smazání (Alt+S). Všechny změny v této agendě se uloží a další aktualizace programu je neovlivní. Druhy majetku.
25 Další agendy Střediska a místa 25 Volba Střediska a místa slouží k evidenci uložení předmětů na místech a střediscích ve firmě. Střediska a místa Střediska Střediska jsou nadřazena místům, proto nevytvoříte Místo bez Střediska. Střediska můžete měnit s ohledem na jejich využití v kartách předmětů. Pokud chcete smazat již použité středisko, musíte je nejprve odstranit z karty předmětu, kde je použito. Místa Místa mohou být vytvořena až po vytvoření Středisek. Místa můžete měnit s ohledem na jejich využití v kartách předmětů. Pokud chcete smazat již použité místo, musíte je nejprve odstranit z karty předmětu, kde je použito.
26 26 MRP Evidence majetku Výstupy Z každé agendy je tisk výstupních sestav dostupný pod volbou Výstupy. Podrobný popis, jakož i návod jak upravovat výstupní sestavy, naleznete v příručce Základ vizuálního systému. Výstupy. Tiskové sestavy Střediska a místa Tato výstupní sestava vytiskne seznam všech Středisek a míst založených v agendě Střediska a místa. Karta předmětu Tato výstupní sestava vytiskne Kartu předmětu, na které se zobrazí všechny Vámi zadané údaje při založení karty a její změny. Zobrazí také všechny provedené odpisy. Seznam předmětů Sestava Seznam daňových odpisů slouží především pro katalogizování všech předmětů ve firmě. Tato sestava v základním provedení vytiskne všechny předměty, včetně předmětů vyřazených. Seznam daňových odpisů Sestava Seznam daňových odpisů vytiskne seznam všech provedených daňových odpisů a jejich celkovou hodnotu pro zvolený předmět.
27 Výstupy Seznam účetních odpisů Sestava Seznam účetních odpisů vytiskne seznam všech provedených účetních odpisů a jejich celkovou hodnotu pro zvolený předmět. 27 Předloha výstupní sestavy Podle zařazení Podle data zařazení Podle odpisové skupiny Podle střediska (Podle místa) Podle typu odpisování Podle druhu majetku Podle data odpisů Druhy majetku Tisková sestava Druhy majetku vytiskne seznam druhů majetku zadaný v programu, včetně všech provedených změn. Možnosti třídění výstupů Všechny výstupní sestavy lze nastavit tak, aby řadily předměty a jiné údaje dle Vašeho nastavení, které provedete pomocí voleb ve střední části okna Tiskové výstupy. Třídicí filtry pro lépe vyhovující sestavy můžete různě kombinovat. V rozbalovacím seznamu nadepsaném Předloha výstupní sestavy objevíte různé varianty téže sestavy (tzv. předlohy). Zde si vyberete sestavu vhodnou pro Vaše záměry. Pokud Vám sestava nevyhovuje, můžete si ji upravit dle svých představ. Tyto úpravy jsou popsány v příručce Základ vizuálního systému. Ponecháte-li volby v boxu Podle zařazení nezměněny, vytisknou se Vám všechny předměty a údaje o nich. Dále si můžete vybrat z možností Vyřazené a Nevyřazené. Opět je zde přednastaveno Vše. Pokud označíte možnost Výběr a zadáte datum zařazení, pak se do výstupů dostanou pouze předměty se zadaným datem zařazení. Zde máte možnost si vybrat všechny odpisové skupiny nebo jen některou, podle které se Vám poté vytisknou všechny předměty v této skupině. Zde si máte možnost vybrat všechna střediska a místa nebo jen to, které je pro Vás aktuální, podle kterého se Vám poté odfiltrují všechny předměty přidělené aktuálnímu středisku nebo místu. Zde si můžete vybrat ze čtyř možností. Buď vytisknete Vše nebo si vyberete z nabídky Rovnoměrné, Zrychlené a Ze vstupní ceny. Zde máte na výběr Vše nebo Výběr podle druhu majetku. Zobrazí se pouze vybraný druh majetku. Opět zde máte možnost vybrat Vše nebo Výběr, u kterého zadáváte termín platný od určitého data do určitého data. Poté se Vám zobrazí pouze data v tomto rozmezí.
28 28 MRP Evidence majetku Údržba dat Tato kapitola pojednává o nástrojích údržby dat. Naučíte se zálohovat a obnovovat data, opravovat indexy. Při přechodu z univerzální (MS- DOS) verze a ze starších verzí zde objevíte postup převodu dat. Údržba dat. Oprava indexů Indexy jsou speciální soubory umožňující přímý přístup k datům. Dojde-li k porušení indexů, systém zpravidla hlásí chyby konzistence dat. K těmto stavům dochází výjimečně po náhlém výpadku výpočetního systému. Přesto doporučujeme opravu indexů čas od času spouštět i bez zmíněných příznaků. Zálohování dat Zálohování dat by mělo představovat Vaši každodenní činnost. Vyplatí se vytvořit si časovou (např. týdenní) posloupnost záloh a tu pravidelně obměňovat. Tím je myšleno zálohovat každý den v týdnu na jinou sadu disket. Zajistíte si tím možnost návratu ke stavům i několik dní zpětně a minimalizujete ztrátu dat vlivem případné nečitelnosti diskety.
29 Údržba dat Upozornění! Obnova dat ze zálohy 29 Obnova dat je opakem zálohování a znamená přesun dat ze zálohy zpět do programu. Postup: 1. Nastavte jako aktuální firmu, kterou budete obnovovat (platí pro multiverzi). 2. Klikněte na tlačítko Procházet a zvolte diskovou jednotku, případně složku (adresář), odkud budete data obnovovat. 3. Klikněte na tlačítko Obnovit. Obnova dat přepíše stávající data! V případě, že obnovujete data multiverze, ujistěte se o správné volbě roku/firmy. Údržba Klikněte na tlačítko Údržba. V plovoucí nabídce zvolte požadovanou funkci: Převod dat - z MS-DOS verze Převede data z univerzální verze programu Evidence majetku. Pro úspěšný převod dat je nutné vědět v jakém kódování jsou data uložena (tato informace je dostupná v konfiguraci univerzální verze - viz. příslušný návod). Před vlastním převodem dat spusťte v univerzální verzi službu Příprava dat pro verzi Windows v nabídce Jiné. Postup převodu: 1. Otevřete firmu, do které chcete data převádět (platí pro multiverzi). 2. Zvolte z nabídky Údržba volbu Převod dat - Převod dat z MS- DOS verze x. 3. V následném dialogu vyhledejte datovou složku univerzální verze (např.: C:\MRP\EM\FIR1 nebo FIR2, FIR3,... podle čísla převáděné firmy - platí pro multiverzi). 4. V boxu Data jsou v kódování zvolte kódování. 5. Klikněte na tlačítko OK. U multiverze je třeba zvlášť převést data každé požadované firmy. Převod dat - z Windows verze Tuto službu využijete v případě, že z nějakého důvodu neproběhne převod dat automaticky. Postup je analogický postupu převodu dat z univerzální verze. Rozdíl je pouze ve složce s daty. Tu naleznete v cestě instalace v podsložce Firmy (C:\Program Files\MRP\Evidence majetku\firmy\).
30 30 MRP Evidence majetku Hotline podpora Pokud si nebudete vědět rady, zavolejte na naši HOTLINE Dříve než zvednete telefon a zavoláte na naši HOTLINE, posaďte se ke svému počítači a připravte si prosím odpovědi na následující otázky: 1. Licenční číslo programu a verze? 2. Jméno uživatele? 3. Datum pořízení prvotní licence a datum posledního upgrade? 4. Velikost operační paměti RAM a typ počítače(ů) (procesoru), na kterém(ých) je program provozován? 5. Typ tiskárny(en), na kterých se tisknou výstupy? 6. Operační systém a verze (Windows 95, )? 7. Pracuje program v síti? Pokud ano, o jakou síť se jedná a kolik má stanic, jakými chipsety jsou osazeny síťové karty? 8. Kdo instaloval program? 9. Popis problému (chybového hlášení), ve kterém kroku se objevily potíže? Jelikož programy prodělávají za současných legislativních podmínek operativní změny, případný popis nových funkcí, které jsme nestihli zanést do příručky, si můžete přečíst při instalaci nebo později z nápovědy (volba Pomoc z nabídkové lišty). Můžete rovněž využít službu Otázky a odpovědi, zřízenou na našich internetových stránkách. Věříme, že se program stane Vaším spolehlivým pomocníkem a rádi přijmeme podněty k jeho dalšímu vylepšení. Autoři programu
31 31
32 MRP Informatics, spol. s. r. o. Na Stráni Slušovice (Firma má IČO a je vedena u rejstříkového soudu v Brně pod spisovou značkou C.5692) Hotline pevná síť: Zlín: , Praha: Fax: Hotline mobilní sítě: (T-Mobile) (Eurotel) (Oskar) Internet: info@mrp.cz praha@mrp.cz Distribuční a školicí pracoviště: Osvoboditelů Zlín Náchodská 116/ Praha - Horní Počernice Víte, kde je nejdůležitější místo ve Zlíně?
Postup přechodu na podporované prostředí. Přechod aplikace BankKlient na nový operační systém formou reinstalace ze zálohy
 Postup přechodu na podporované prostředí Přechod aplikace BankKlient na nový operační systém formou reinstalace ze zálohy Obsah Zálohování BankKlienta... 3 Přihlášení do BankKlienta... 3 Kontrola verze
Postup přechodu na podporované prostředí Přechod aplikace BankKlient na nový operační systém formou reinstalace ze zálohy Obsah Zálohování BankKlienta... 3 Přihlášení do BankKlienta... 3 Kontrola verze
NASTAVENÍ PROGRAMU EVIDENCE AUTOBAZARU PRO OS VISTA, WIN7 a WIN8 LOKÁLNÍ INSTALACE (PRO 1 POČÍTAČ)
 NASTAVENÍ PROGRAMU EVIDENCE AUTOBAZARU PRO OS VISTA, WIN7 a WIN8 LOKÁLNÍ INSTALACE (PRO 1 POČÍTAČ) Pro správný provoz programu na OS MS VISTA a WIN7 je po nainstalování programu nutno provést, případně
NASTAVENÍ PROGRAMU EVIDENCE AUTOBAZARU PRO OS VISTA, WIN7 a WIN8 LOKÁLNÍ INSTALACE (PRO 1 POČÍTAČ) Pro správný provoz programu na OS MS VISTA a WIN7 je po nainstalování programu nutno provést, případně
OBSAH... 2 ÚVOD... 3 TYPY INSTALACE... 4
 OBSAH OBSAH... 2 ÚVOD... 3 O této příručce...3 Téma 3 Určení 3 Potřebný software...3 Systémové požadavky...3 Požadavky na server 3 TYPY INSTALACE... 4 Instalace na samostatná PC (Typická)...4 Typická instalace
OBSAH OBSAH... 2 ÚVOD... 3 O této příručce...3 Téma 3 Určení 3 Potřebný software...3 Systémové požadavky...3 Požadavky na server 3 TYPY INSTALACE... 4 Instalace na samostatná PC (Typická)...4 Typická instalace
Průvodce instalací modulu Offline VetShop verze 3.4
 Průvodce instalací modulu Offline VetShop verze 3.4 Úvod k instalaci Tato instalační příručka je určena uživatelům objednávkového modulu Offline VetShop verze 3.4. Obsah 1. Instalace modulu Offline VetShop...
Průvodce instalací modulu Offline VetShop verze 3.4 Úvod k instalaci Tato instalační příručka je určena uživatelům objednávkového modulu Offline VetShop verze 3.4. Obsah 1. Instalace modulu Offline VetShop...
STATISTICA 9 Postup instalace plovoucí síťové verze na terminálovém serveru a Citrixu
 STATISTICA 9 Postup instalace plovoucí síťové verze na terminálovém serveru a Citrixu 1. Tento návod se soustředí na instalaci na terminálová server a Citrix, ale je použitelný pro jakoukoli instalaci,
STATISTICA 9 Postup instalace plovoucí síťové verze na terminálovém serveru a Citrixu 1. Tento návod se soustředí na instalaci na terminálová server a Citrix, ale je použitelný pro jakoukoli instalaci,
1. POSTUP INSTALACE A KONTROLA NASTAVENÍ MICROSOFT SQL SERVERU 2005 EXPRESS:
 1. POSTUP INSTALACE A KONTROLA NASTAVENÍ MICROSOFT SQL SERVERU 2005 EXPRESS: Ověřte prosím následující nastavení (tento postup se může nepatrně lišit podle operačního systému Vašeho pc). Pro lepší viditelnost
1. POSTUP INSTALACE A KONTROLA NASTAVENÍ MICROSOFT SQL SERVERU 2005 EXPRESS: Ověřte prosím následující nastavení (tento postup se může nepatrně lišit podle operačního systému Vašeho pc). Pro lepší viditelnost
INSTALAČNÍ POSTUP PRO APLIKACI ELIŠKA 4
 INSTALAČNÍ POSTUP PRO APLIKACI ELIŠKA 4 1. Dříve než spustíte instalaci Vítáme Vás při instalaci nové verze aplikace eliška. Před samotnou instalací, prosím, ověřte, že jsou splněné následující podmínky:
INSTALAČNÍ POSTUP PRO APLIKACI ELIŠKA 4 1. Dříve než spustíte instalaci Vítáme Vás při instalaci nové verze aplikace eliška. Před samotnou instalací, prosím, ověřte, že jsou splněné následující podmínky:
P D S - 5 P. Psychologický diagnostický systém. Instalační manuál. Popis instalace a odinstalace programu Popis instalace USB driverů
 P D S - 5 P Psychologický diagnostický systém Instalační manuál Popis instalace a odinstalace programu Popis instalace USB driverů GETA Centrum s.r.o. 04 / 2012 GETA Centrum s.r.o. Nad Spádem 9/206, 147
P D S - 5 P Psychologický diagnostický systém Instalační manuál Popis instalace a odinstalace programu Popis instalace USB driverů GETA Centrum s.r.o. 04 / 2012 GETA Centrum s.r.o. Nad Spádem 9/206, 147
STATISTICA 10 Postup instalace plovoucí síťové verze s odpojováním licencí (BNET)
 STATISTICA 10 Postup instalace plovoucí síťové verze s odpojováním licencí (BNET) 1. Instalace plovoucí síťové verze zahrnuje dvě části: a) instalace serveru a b) lokální instalace na připojených pracovních
STATISTICA 10 Postup instalace plovoucí síťové verze s odpojováním licencí (BNET) 1. Instalace plovoucí síťové verze zahrnuje dvě části: a) instalace serveru a b) lokální instalace na připojených pracovních
Motorola Phone Tools. Začínáme
 Motorola Phone Tools Začínáme Obsah Minimální požadavky... 2 Před instalací aplikace Motorola Phone Tools... 3 Instalace aplikace Motorola Phone Tools... 4 Instalace a konfigurace mobilního zařízení...
Motorola Phone Tools Začínáme Obsah Minimální požadavky... 2 Před instalací aplikace Motorola Phone Tools... 3 Instalace aplikace Motorola Phone Tools... 4 Instalace a konfigurace mobilního zařízení...
Tiskový manažer Printman (Tiskový manažer verze 1.58 a novější)
 Tiskový manažer Printman (Tiskový manažer verze 1.58 a novější) Tiskový manažer je program, který je součástí programu Praktik. Používá se pokud máte připojenou tiskárnu přes USB port. (Pokud je tiskárna
Tiskový manažer Printman (Tiskový manažer verze 1.58 a novější) Tiskový manažer je program, který je součástí programu Praktik. Používá se pokud máte připojenou tiskárnu přes USB port. (Pokud je tiskárna
Uživatelský manuál A4000BDL
 Uživatelský manuál Aplikace : Jednoduchý program umožňující přenos souboru s pochůzkou k měření z programu DDS 2000 do přístroje řady Adash 4100/4200 Jednoduchý program umožňující přenos naměřených dat
Uživatelský manuál Aplikace : Jednoduchý program umožňující přenos souboru s pochůzkou k měření z programu DDS 2000 do přístroje řady Adash 4100/4200 Jednoduchý program umožňující přenos naměřených dat
Univerzální rezervační systém. Uživatelská příručka
 Univerzální rezervační systém Uživatelská příručka Obsah I. Instalace... 3 II. První spuštění aplikace... 4 III. Hlavní okno aplikace... 5 IV. Nastavení aplikace... 6 1. Přidání místností... 6 2. Uživatelské
Univerzální rezervační systém Uživatelská příručka Obsah I. Instalace... 3 II. První spuštění aplikace... 4 III. Hlavní okno aplikace... 5 IV. Nastavení aplikace... 6 1. Přidání místností... 6 2. Uživatelské
NÁVOD PRO INSTALACI APLIKACE PRIORITY KM HODNOCENÍ PRIORIT PŘI ŘEŠENÍ KONTAMINOVANÝCH MÍST
 NÁVOD PRO INSTALACI APLIKACE PRIORITY KM HODNOCENÍ PRIORIT PŘI ŘEŠENÍ KONTAMINOVANÝCH MÍST 1. Požadavky na vybavení počítače a obsah CD 1.1. Technické požadavky a požadavky na operační systém K využívání
NÁVOD PRO INSTALACI APLIKACE PRIORITY KM HODNOCENÍ PRIORIT PŘI ŘEŠENÍ KONTAMINOVANÝCH MÍST 1. Požadavky na vybavení počítače a obsah CD 1.1. Technické požadavky a požadavky na operační systém K využívání
Provozní pokyny Aplikační stránky
 Před použitím tohoto zařízení si důkladně přečtěte tento manuál a mějte jej po ruce pro budoucí použití. Provozní pokyny Aplikační stránky OBSAH Jak číst tuto příručku...2 Použité symboly...2 Vyloučení
Před použitím tohoto zařízení si důkladně přečtěte tento manuál a mějte jej po ruce pro budoucí použití. Provozní pokyny Aplikační stránky OBSAH Jak číst tuto příručku...2 Použité symboly...2 Vyloučení
Doporučený návod na síťovou instalaci programu Aconto SQL 11.5
 Doporučený návod na síťovou instalaci programu Aconto SQL 11.5 Instalace programu Aconto sestává z instalace databázového SQL serveru a samotného ekonomického systému Aconto. Instalace se otevře spuštěním
Doporučený návod na síťovou instalaci programu Aconto SQL 11.5 Instalace programu Aconto sestává z instalace databázového SQL serveru a samotného ekonomického systému Aconto. Instalace se otevře spuštěním
Velký křízovkářský slovník 4.0 (VKS) Instalace programu
 Velký křízovkářský slovník 4.0 (VKS) Instalace programu Obsah Technické podmínky pro provoz programu minimální konfigurace... 2 Základní informace... 2 Hlavní nabídka instalačního programu... 2 Instalace
Velký křízovkářský slovník 4.0 (VKS) Instalace programu Obsah Technické podmínky pro provoz programu minimální konfigurace... 2 Základní informace... 2 Hlavní nabídka instalačního programu... 2 Instalace
Instalace souborů VHOPE a souborů knihovny VHOPE
 Instalace souborů VHOPE a souborů knihovny VHOPE Krok 1, instalace VHOPE Než budete moci používat prezentační materiály na tomto disku USB, je nutné na počítač nainstalovat aplikaci VHOPE. Uživatelům,
Instalace souborů VHOPE a souborů knihovny VHOPE Krok 1, instalace VHOPE Než budete moci používat prezentační materiály na tomto disku USB, je nutné na počítač nainstalovat aplikaci VHOPE. Uživatelům,
Instalace a první spuštění programu. www.zoner.cz
 Instalace a první spuštění programu www.zoner.cz CZ Průvodce instalací Z nabídky instalačního CD vyberte Zoner Photo Studio 13 v požadované jazykové verzi * a klikněte na položku Instalace programu. Pokud
Instalace a první spuštění programu www.zoner.cz CZ Průvodce instalací Z nabídky instalačního CD vyberte Zoner Photo Studio 13 v požadované jazykové verzi * a klikněte na položku Instalace programu. Pokud
CUZAK. Instalační příručka. Verze 2.0 2014
 CUZAK Instalační příručka Verze 2.0 2014 Copyright 2014 Altair Software s.r.o. Všechna práva vyhrazena. Všechna práva vyhrazena. Všechna informace, jež jsou publikována na v tomto dokumentu, jsou chráněna
CUZAK Instalační příručka Verze 2.0 2014 Copyright 2014 Altair Software s.r.o. Všechna práva vyhrazena. Všechna práva vyhrazena. Všechna informace, jež jsou publikována na v tomto dokumentu, jsou chráněna
INSTALACE. programu WinDUO. pod Windows 7 / Windows Vista. ČAPEK-WinDUO, s.r.o.
 ČAPEK-WinDUO, s.r.o. INSTALACE programu WinDUO pod Windows 7 / Windows Vista 1) Instalace programu WinDUO 2) Nastavení práv 3) První spuštění 4) Doporučení 5) Co Vás při instalaci mohlo potkat 6) Archivace
ČAPEK-WinDUO, s.r.o. INSTALACE programu WinDUO pod Windows 7 / Windows Vista 1) Instalace programu WinDUO 2) Nastavení práv 3) První spuštění 4) Doporučení 5) Co Vás při instalaci mohlo potkat 6) Archivace
A4300BDL. Ref: JC
 # Uživatelský manuál A4300BDL Aplikace :! Jednoduchý program umožňující přenos souboru s pochůzkou k měření z programu DDS 2000 do přístroje řady Adash 4300! Jednoduchý program umožňující přenos naměřených
# Uživatelský manuál A4300BDL Aplikace :! Jednoduchý program umožňující přenos souboru s pochůzkou k měření z programu DDS 2000 do přístroje řady Adash 4300! Jednoduchý program umožňující přenos naměřených
eliška 3.04 Průvodce instalací (verze pro Windows 7) w w w. n e s s. c o m
 eliška 3.04 Průvodce instalací (verze pro Windows 7) Příprava Při instalaci elišky doporučujeme nemít spuštěné žádné další programy. Pro instalaci elišky je třeba mít administrátorská práva na daném počítači.
eliška 3.04 Průvodce instalací (verze pro Windows 7) Příprava Při instalaci elišky doporučujeme nemít spuštěné žádné další programy. Pro instalaci elišky je třeba mít administrátorská práva na daném počítači.
Poznámky k instalaci tiskového systému HP LaserJet P2015 Series
 Poznámky k instalaci tiskového systému HP LaserJet P2015 Series Autorská práva a licence 2006 Copyright Hewlett-Packard Development Company, L.P. Reprodukce, úpravy nebo překlad jsou bez předchozího písemného
Poznámky k instalaci tiskového systému HP LaserJet P2015 Series Autorská práva a licence 2006 Copyright Hewlett-Packard Development Company, L.P. Reprodukce, úpravy nebo překlad jsou bez předchozího písemného
Reinstalace programu
 Reinstalace programu 0 Reinstalace programu AMICUS Před reinstalací programu AMICUS si připravte licenční list programu, zálohovací médium odpovídající kapacity (nejlépe flash disk nebo externí disk) a
Reinstalace programu 0 Reinstalace programu AMICUS Před reinstalací programu AMICUS si připravte licenční list programu, zálohovací médium odpovídající kapacity (nejlépe flash disk nebo externí disk) a
Návod pro použití Plug-in SMS Operátor
 Verze: 1.06 Strana: 1 / 17 Návod pro použití Plug-in SMS Operátor 1. Co to je Plug-in modul SMS Operátor? Plug-in modul (zásuvkový modul) do aplikace MS Outlook slouží k rozšíření možností aplikace MS
Verze: 1.06 Strana: 1 / 17 Návod pro použití Plug-in SMS Operátor 1. Co to je Plug-in modul SMS Operátor? Plug-in modul (zásuvkový modul) do aplikace MS Outlook slouží k rozšíření možností aplikace MS
CUZAK. Instalační příručka. Verze 2.0 2015
 CUZAK Instalační příručka Verze 2.0 2015 Copyright 2015 Altair CUZAK s.r.o. Všechna práva vyhrazena. Všechna práva vyhrazena. Všechna informace, jež jsou publikována na v tomto dokumentu, jsou chráněna
CUZAK Instalační příručka Verze 2.0 2015 Copyright 2015 Altair CUZAK s.r.o. Všechna práva vyhrazena. Všechna práva vyhrazena. Všechna informace, jež jsou publikována na v tomto dokumentu, jsou chráněna
SKYLA Pro II. Popis instalace programu
 SKYLA Pro II Popis instalace programu Rev. 30.07.2014 O manuálu Dokument popisuje celý proces instalace programu Skyla Pro II, který se v některých ohledech liší od instalace předchozích verzí a upozorňuje
SKYLA Pro II Popis instalace programu Rev. 30.07.2014 O manuálu Dokument popisuje celý proces instalace programu Skyla Pro II, který se v některých ohledech liší od instalace předchozích verzí a upozorňuje
Software602 FormApps Server
 Software602 FormApps Server Instalace pluginů pro elektronické formuláře Aktualizováno: 13. 1. 2017 Software602 a.s. Hornokrčská 15 140 00 Praha 4 tel: 222 011 602 web: www.602.cz e-mail: info@602.cz ID
Software602 FormApps Server Instalace pluginů pro elektronické formuláře Aktualizováno: 13. 1. 2017 Software602 a.s. Hornokrčská 15 140 00 Praha 4 tel: 222 011 602 web: www.602.cz e-mail: info@602.cz ID
CS OTE. Dokumentace pro externí uživatele
 CS OTE OTE Launcher Manager 1/13 Obsah Použité zkratky... 2 1 Úvod... 3 2 Nastavení systému uživatele... 3 2.1 Konfigurace stanice... 3 2.2 Distribuce aplikace OTE Launcher Manager... 3 2.3 Download aplikace
CS OTE OTE Launcher Manager 1/13 Obsah Použité zkratky... 2 1 Úvod... 3 2 Nastavení systému uživatele... 3 2.1 Konfigurace stanice... 3 2.2 Distribuce aplikace OTE Launcher Manager... 3 2.3 Download aplikace
Průvodce aplikací. Aplikaci easyeldp spusťte z nabídky Start pomocí ikony KomixFiller, kterou naleznete ve složce Komix.
 Instalace aplikace easyeldp Aplikaci easyeldp je třeba instalovat na počítač, který splňuje příslušné systémové požadavky. Při instalaci postupujte následovně: 1) Spusťte instalaci aplikace easyeldp z
Instalace aplikace easyeldp Aplikaci easyeldp je třeba instalovat na počítač, který splňuje příslušné systémové požadavky. Při instalaci postupujte následovně: 1) Spusťte instalaci aplikace easyeldp z
Děkujeme Vám za zakoupení HSPA USB modemu Huawei E1750. Pomocí něj se můžete připojit k vysokorychlostnímu internetu.
 Děkujeme Vám za zakoupení HSPA USB modemu Huawei E1750. Pomocí něj se můžete připojit k vysokorychlostnímu internetu. Poznámka: Tento manuál popisuje vzhled USB modemu a postup přípravy modemu, instalace
Děkujeme Vám za zakoupení HSPA USB modemu Huawei E1750. Pomocí něj se můžete připojit k vysokorychlostnímu internetu. Poznámka: Tento manuál popisuje vzhled USB modemu a postup přípravy modemu, instalace
TECHNICKÉ POŽADAVKY PRO INSTALACI SW PRO ZÁZNAM VIDEA PRO ZÁZNAM AUDIA (ZVUKU) PRO ZÁZNAM OBRÁZKŮ JAZYKOVÉ MUTACE
 INSTALACE SW EduArt OBSAH: OBSAH: TECHNICKÉ POŽADAVKY PRO INSTALACI SW PRO ZÁZNAM VIDEA PRO ZÁZNAM AUDIA (ZVUKU) PRO ZÁZNAM OBRÁZKŮ JAZYKOVÉ MUTACE POSTUP INSTALACE KDE NAJDETE INSTALAČNÍ SOUBOR JAK SPUSTÍTE
INSTALACE SW EduArt OBSAH: OBSAH: TECHNICKÉ POŽADAVKY PRO INSTALACI SW PRO ZÁZNAM VIDEA PRO ZÁZNAM AUDIA (ZVUKU) PRO ZÁZNAM OBRÁZKŮ JAZYKOVÉ MUTACE POSTUP INSTALACE KDE NAJDETE INSTALAČNÍ SOUBOR JAK SPUSTÍTE
AGROKONZULTA ŽAMBERK S. R. O. Popis instalace. Optimalizace krmivové základny
 AGROKONZULTA ŽAMBERK S. R. O. Popis instalace Optimalizace krmivové základny POPIS INSTALACE Optimalizace krmivové základny AgroKonzulta Žamberk spol. s r.o. Klostermanova 1258 564 01 Žamberk Česká republika
AGROKONZULTA ŽAMBERK S. R. O. Popis instalace Optimalizace krmivové základny POPIS INSTALACE Optimalizace krmivové základny AgroKonzulta Žamberk spol. s r.o. Klostermanova 1258 564 01 Žamberk Česká republika
2.1.2 V následujícím dialogovém okně zvolte Instalovat ze seznamu či daného umístění. stiskněte tlačítko Další
 Autodiagnostika ROBEKO Diagnostický kabel VAG1 VAGR1 Instalace pro operační systémy Windows 1. Úvod : Před použitím kabelu je nutné nejprve nainstalovat příslušné ovladače v operačním systému Vašeho počítače.
Autodiagnostika ROBEKO Diagnostický kabel VAG1 VAGR1 Instalace pro operační systémy Windows 1. Úvod : Před použitím kabelu je nutné nejprve nainstalovat příslušné ovladače v operačním systému Vašeho počítače.
1 Přesun síťového serveru
 1 Přesun síťového serveru Zde je popsán případ, kdy máte nainstalovánu síťovou verzi aplikace EVOK a chcete databázový server přesunout na jiný počítač. Aby bylo možné provést přesun dat, musíte mít k
1 Přesun síťového serveru Zde je popsán případ, kdy máte nainstalovánu síťovou verzi aplikace EVOK a chcete databázový server přesunout na jiný počítač. Aby bylo možné provést přesun dat, musíte mít k
Instalační Příručka. Verze 10
 Instalační Příručka Verze 10 Vytvořeno 30. listopadu 2009 Obsah Instalační příručka 1 Předpoklady... 1 Spuštění instalačního průvodce... 2 Uvítací okno... 4 Licenční ujednání... 5 Údaje o vás... 6 Instalace
Instalační Příručka Verze 10 Vytvořeno 30. listopadu 2009 Obsah Instalační příručka 1 Předpoklady... 1 Spuštění instalačního průvodce... 2 Uvítací okno... 4 Licenční ujednání... 5 Údaje o vás... 6 Instalace
Instalační příručka Command WorkStation 5.6 se sadou Fiery Extended Applications 4.2
 Instalační příručka Command WorkStation 5.6 se sadou Fiery Extended Applications 4.2 Sada Fiery Extended Applications Package (FEA) v4.2 obsahuje aplikace Fiery pro provádění úloh souvisejících se serverem
Instalační příručka Command WorkStation 5.6 se sadou Fiery Extended Applications 4.2 Sada Fiery Extended Applications Package (FEA) v4.2 obsahuje aplikace Fiery pro provádění úloh souvisejících se serverem
Systémové požadavky Xesar
 Xesar První kroky Systémové požadavky Xesar Osobní počítač; min. 1,2 GHz nebo vyšší Nejméně 8 GB RAM (u 64bitového systému, z toho 4 GB dostupné pro systém Xesar) 2 hostitelské zařízení USB 2.0 pro kódovací
Xesar První kroky Systémové požadavky Xesar Osobní počítač; min. 1,2 GHz nebo vyšší Nejméně 8 GB RAM (u 64bitového systému, z toho 4 GB dostupné pro systém Xesar) 2 hostitelské zařízení USB 2.0 pro kódovací
DSM-320 bezdrátový přehrávač médií. Ethernetový kabel (CAT 5 UTP/nepřekřížený) Dálkový ovladač s bateriemi
 Toto zařízení pracuje s následujícími operačními systémy: Windows XP, 2000, Me a 98SE Než začnete DSM-320 Bezdrátový přehrávač médií Budete potřebovat následující vybavení: Počítač s procesorem min. 500
Toto zařízení pracuje s následujícími operačními systémy: Windows XP, 2000, Me a 98SE Než začnete DSM-320 Bezdrátový přehrávač médií Budete potřebovat následující vybavení: Počítač s procesorem min. 500
Software Capture Pro. Začínáme. A-61640_cs
 Software Capture Pro Začínáme A-61640_cs Začínáme se softwarem Kodak Capture Pro Software a Capture Pro Limited Edition Instalace softwaru: Kodak Capture Pro Software a Network Edition... 1 Instalace softwaru:
Software Capture Pro Začínáme A-61640_cs Začínáme se softwarem Kodak Capture Pro Software a Capture Pro Limited Edition Instalace softwaru: Kodak Capture Pro Software a Network Edition... 1 Instalace softwaru:
Obsah. 1. Instalace... 2
 NÁVOD K INSTALACI MULTIMEDIÁLNÍCH MATERIÁLŮ A PROGRAMU MEDIA CREATOR verze 1.4 aktualizovaná ke dni 10. 9. 2012 Obsah 1. Instalace... 2 1.1. Před spuštěním instalace... 2 1.2. Spuštění instalace... 2 1.3.
NÁVOD K INSTALACI MULTIMEDIÁLNÍCH MATERIÁLŮ A PROGRAMU MEDIA CREATOR verze 1.4 aktualizovaná ke dni 10. 9. 2012 Obsah 1. Instalace... 2 1.1. Před spuštěním instalace... 2 1.2. Spuštění instalace... 2 1.3.
Síťová instalace a registrace pro progecad
 Síťová instalace a registrace pro 1 Obsah 1 Obsah... 1 2 Úvod... 1 3 Jak začít... 2 3.1 Instalace NLM Serveru pro... 2 3.2 Registrace NLM Serveru pro... 2 3.3 Přidávání a aktivace licencí... 2 3.4 Instalace
Síťová instalace a registrace pro 1 Obsah 1 Obsah... 1 2 Úvod... 1 3 Jak začít... 2 3.1 Instalace NLM Serveru pro... 2 3.2 Registrace NLM Serveru pro... 2 3.3 Přidávání a aktivace licencí... 2 3.4 Instalace
Instalace programu ProVIS
 Instalace programu ProVIS Tento program umožňuje instalovat program ProVIS. Umožňuje vybrat, kam se bude instalovat, a jednotlivé součásti instalace. Instalace probíhá v několika krocích. Každý krok má
Instalace programu ProVIS Tento program umožňuje instalovat program ProVIS. Umožňuje vybrat, kam se bude instalovat, a jednotlivé součásti instalace. Instalace probíhá v několika krocích. Každý krok má
Návod k použití pro uživatele Systému monitoringu návštěvnosti oficiálních turistických informačních center
 Návod k použití pro uživatele Systému monitoringu návštěvnosti oficiálních turistických informačních center Systém monitoringu návštěvnosti a využívání služeb TIC Projekt: Marketingové aktivity ke zvýšení
Návod k použití pro uživatele Systému monitoringu návštěvnosti oficiálních turistických informačních center Systém monitoringu návštěvnosti a využívání služeb TIC Projekt: Marketingové aktivity ke zvýšení
Průvodce převodem dat z programu Medicus 2 do programu Medicus Komfort
 Průvodce převodem dat z programu Medicus 2 do programu Medicus Komfort 1. O převodu V tomto průvodci vás krok za krokem seznámíme s postupem, jak převést data ze stávajícího programu Medicus 2 (dále jen
Průvodce převodem dat z programu Medicus 2 do programu Medicus Komfort 1. O převodu V tomto průvodci vás krok za krokem seznámíme s postupem, jak převést data ze stávajícího programu Medicus 2 (dále jen
Fides Software Storage Administrator
 Trade FIDES, a.s. Fides Software Storage Administrator 1.0.2.0 (aktualizace - 7/2014) Popis programu Manuál správce systému 2 Fides Software Storage Administrator manuál správce Obsah 1 Úvod... 3 1.1 Popis
Trade FIDES, a.s. Fides Software Storage Administrator 1.0.2.0 (aktualizace - 7/2014) Popis programu Manuál správce systému 2 Fides Software Storage Administrator manuál správce Obsah 1 Úvod... 3 1.1 Popis
IFTER-EQU Instalační manuál
 IFTER-EQU Instalační manuál Revize: Únor 2016 1 / 30 Obsah: 1 IFTER EQU Instalace softwaru 1.1 Rychlá instalace 1.1.1 Instalace na jeden počítač 1.1.2 Instalace na více počítačů 1.2 Pokročilá instalace
IFTER-EQU Instalační manuál Revize: Únor 2016 1 / 30 Obsah: 1 IFTER EQU Instalace softwaru 1.1 Rychlá instalace 1.1.1 Instalace na jeden počítač 1.1.2 Instalace na více počítačů 1.2 Pokročilá instalace
Tiskový manažer - Printman
 Tiskový manažer - Printman Tiskový manažer je program, který je součástí programu Praktik. Používá se v případě, pokud máte připojenou tiskárnu přes USB port (nebo vaše tiskárna není v seznamu podporovaných
Tiskový manažer - Printman Tiskový manažer je program, který je součástí programu Praktik. Používá se v případě, pokud máte připojenou tiskárnu přes USB port (nebo vaše tiskárna není v seznamu podporovaných
MANUÁLNÍ AKTUALIZACE. programu WinDUO. pod Windows 7 / Windows Vista. ČAPEK-WinDUO, s.r.o.
 ČAPEK-WinDUO, s.r.o. MANUÁLNÍ AKTUALIZACE programu WinDUO pod Windows 7 / Windows Vista 1) Instalace programu WinDUO 2) Doporučení 3) Co Vás při instalaci mohlo potkat 4) Archivace a rearchivace dat Čapek
ČAPEK-WinDUO, s.r.o. MANUÁLNÍ AKTUALIZACE programu WinDUO pod Windows 7 / Windows Vista 1) Instalace programu WinDUO 2) Doporučení 3) Co Vás při instalaci mohlo potkat 4) Archivace a rearchivace dat Čapek
Uživatelská příručka
 Uživatelská příručka PC výkaznictví JASU (program pro zpracování účetního výkaznictví) březen 2012 Dodavatel: MÚZO Praha s.r.o. Politických vězňů 15 P.O.Box 36 111 21 Praha 1 telefon: 224 091 619 fax:
Uživatelská příručka PC výkaznictví JASU (program pro zpracování účetního výkaznictví) březen 2012 Dodavatel: MÚZO Praha s.r.o. Politických vězňů 15 P.O.Box 36 111 21 Praha 1 telefon: 224 091 619 fax:
APS mini.ed programová nadstavba pro základní vyhodnocení docházky. Příručka uživatele verze 2.2.0.6
 APS mini.ed programová nadstavba pro základní vyhodnocení docházky Příručka uživatele verze 2.2.0.6 APS mini.ed Příručka uživatele Obsah Obsah... 2 Instalace a konfigurace programu... 3 Popis programu...
APS mini.ed programová nadstavba pro základní vyhodnocení docházky Příručka uživatele verze 2.2.0.6 APS mini.ed Příručka uživatele Obsah Obsah... 2 Instalace a konfigurace programu... 3 Popis programu...
STRUč Ná Př íruč KA pro Windows Vista
 STRUč Ná Př íruč KA pro Windows Vista OBSAH Kapitola 1: SYSTéMOVé POžADAVKY...1 Kapitola 2: INSTALACE SOFTWARU TISKáRNY V SYSTéMU WINDOWS...2 Instalace softwaru pro lokální tisk... 2 Instalace softwaru
STRUč Ná Př íruč KA pro Windows Vista OBSAH Kapitola 1: SYSTéMOVé POžADAVKY...1 Kapitola 2: INSTALACE SOFTWARU TISKáRNY V SYSTéMU WINDOWS...2 Instalace softwaru pro lokální tisk... 2 Instalace softwaru
Doporučené nastavení prohlížeče MS Internet Explorer 7 a vyšší pro Max Homebanking PS s využitím čipové karty
 Doporučené nastavení prohlížeče MS Internet Explorer 7 a vyšší pro Max Homebanking PS s využitím čipové karty Obsah 1. Instalace SecureStore... 2 2. Nastavení Internet Exploreru... 3 3. První přihlášení...
Doporučené nastavení prohlížeče MS Internet Explorer 7 a vyšší pro Max Homebanking PS s využitím čipové karty Obsah 1. Instalace SecureStore... 2 2. Nastavení Internet Exploreru... 3 3. První přihlášení...
IPFW. Aplikace pro ovládání placeného připojení k Internetu. verze 1.1
 IPFW Aplikace pro ovládání placeného připojení k Internetu verze 1.1 Popis aplikace Aplikace IPFW (IP Firewall) je určen k řízení placeného připojení k Internetu ve spojení s elektronickým mincovníkem
IPFW Aplikace pro ovládání placeného připojení k Internetu verze 1.1 Popis aplikace Aplikace IPFW (IP Firewall) je určen k řízení placeného připojení k Internetu ve spojení s elektronickým mincovníkem
Edu-learning pro školy
 Edu-learning pro školy ONLINE VARIANTA Příručka pro instalaci a správu EDU 2000 s.r.o. Počítačové vzdělávání a testování Oldřichova 49 128 00 Praha 2 www.edu2000.cz info@edu2000.cz www.edu-learning.cz
Edu-learning pro školy ONLINE VARIANTA Příručka pro instalaci a správu EDU 2000 s.r.o. Počítačové vzdělávání a testování Oldřichova 49 128 00 Praha 2 www.edu2000.cz info@edu2000.cz www.edu-learning.cz
MS WINDOWS UŽIVATELÉ
 uživatelské účty uživatelský profil práce s uživateli Maturitní otázka z POS - č. 16 MS WINDOWS UŽIVATELÉ Úvod Pro práci s počítačem v operačním systému MS Windows musíme mít založený účet, pod kterým
uživatelské účty uživatelský profil práce s uživateli Maturitní otázka z POS - č. 16 MS WINDOWS UŽIVATELÉ Úvod Pro práci s počítačem v operačním systému MS Windows musíme mít založený účet, pod kterým
LAN se používá k prvnímu nastavení Vašeho DVR a když potřebujete nastavit síť na Vašem DVR pro používání po internetu.
 Návod Video Viewer 1.9.9 1 Dodávaný licencovaný software Následující stránky popisují nejpoužívanější funkce software Video Viewer. Podrobnosti o softwaru a jeho nastavení, najdete v rozšířené příručce,
Návod Video Viewer 1.9.9 1 Dodávaný licencovaný software Následující stránky popisují nejpoužívanější funkce software Video Viewer. Podrobnosti o softwaru a jeho nastavení, najdete v rozšířené příručce,
Instalační manuál pixel-fox
 Instalační manuál pixel-fox Verze 01/2011 V5 (CZ) - Subject to change without notice! Systémové požadavky: Aktuální minimální systémové požadavky pro používání software pixel-fox na vašem PC jsou: - IBM
Instalační manuál pixel-fox Verze 01/2011 V5 (CZ) - Subject to change without notice! Systémové požadavky: Aktuální minimální systémové požadavky pro používání software pixel-fox na vašem PC jsou: - IBM
PT Instalace programového vybavení
 PT-2100 Instalace programového vybavení English pro Windows Obecné Specifikace P-touch Editor P-touch Quick Editor Printer Driver Umožňuje vytvářet libovolné štítky pomocí různých vzorů, fontů, šablon
PT-2100 Instalace programového vybavení English pro Windows Obecné Specifikace P-touch Editor P-touch Quick Editor Printer Driver Umožňuje vytvářet libovolné štítky pomocí různých vzorů, fontů, šablon
Provozní pokyny. Aplikační stránky
 Provozní pokyny Aplikační stránky OBSAH Jak číst tuto příručku...2 Použité symboly...2 Vyloučení odpovědnosti...3 Poznámky...3 Co lze na aplikačních stránkách dělat...4 Před použitím aplikačních stránek...5
Provozní pokyny Aplikační stránky OBSAH Jak číst tuto příručku...2 Použité symboly...2 Vyloučení odpovědnosti...3 Poznámky...3 Co lze na aplikačních stránkách dělat...4 Před použitím aplikačních stránek...5
Program. Uživatelská příručka. Milan Hradecký
 Program Uživatelská příručka Milan Hradecký ÚVOD : Program skladové evidence "SKLAD503" zahrnuje v sobě možnost zápisu příjmu převodů a výdeje až do 99 druhů skladů. Sortiment materiálu je ve všech skladech
Program Uživatelská příručka Milan Hradecký ÚVOD : Program skladové evidence "SKLAD503" zahrnuje v sobě možnost zápisu příjmu převodů a výdeje až do 99 druhů skladů. Sortiment materiálu je ve všech skladech
Jak používat program P-touch Transfer Manager
 Jak používat program P-touch Transfer Manager Verze 0 CZE Úvod Důležité upozornění Obsah tohoto dokumentu a technické parametry příslušného výrobku podléhají změnám bez předchozího upozornění. Společnost
Jak používat program P-touch Transfer Manager Verze 0 CZE Úvod Důležité upozornění Obsah tohoto dokumentu a technické parametry příslušného výrobku podléhají změnám bez předchozího upozornění. Společnost
DŮLEŽITÉ INFORMACE, PROSÍM ČTĚTE!
 DŮLEŽITÉ INFORMACE, PROSÍM ČTĚTE! Tento dodatek k uživatelské příručce obsahuje postup nastavení USB portu pro ADSL modem CellPipe 22A-BX-CZ Verze 1.0 01/2004 Úvod Vážený zákazníku, tento text popisuje
DŮLEŽITÉ INFORMACE, PROSÍM ČTĚTE! Tento dodatek k uživatelské příručce obsahuje postup nastavení USB portu pro ADSL modem CellPipe 22A-BX-CZ Verze 1.0 01/2004 Úvod Vážený zákazníku, tento text popisuje
POZOR!!! INSTALACE POD WINDOWS 200 / XP / VISTA PROBÍHÁ VE DVOU ETAPÁCH A JE NUTNÉ DOKON
 Program SK2 Připojení adaptérusk2 k počítači Propojte svůj počítač pomocí přiloženého propojovacího USB kabelu s adaptérem SK2. SK2 v prostředí Windows 2000 - XP - Vista - po propojení počítače s adaptérem
Program SK2 Připojení adaptérusk2 k počítači Propojte svůj počítač pomocí přiloženého propojovacího USB kabelu s adaptérem SK2. SK2 v prostředí Windows 2000 - XP - Vista - po propojení počítače s adaptérem
CS OTE. Dokumentace pro externí uživatele
 CS OTE OTE Launcher Manager 1/20 Obsah Použité zkratky... 2 1 Úvod... 3 2 Nastavení systému uživatele... 3 2.1 Konfigurace stanice... 3 2.2 Distribuce aplikace OTE Launcher Manager... 3 2.3 Download aplikace
CS OTE OTE Launcher Manager 1/20 Obsah Použité zkratky... 2 1 Úvod... 3 2 Nastavení systému uživatele... 3 2.1 Konfigurace stanice... 3 2.2 Distribuce aplikace OTE Launcher Manager... 3 2.3 Download aplikace
Podrobný návod na instalaci programu HiddenSMS
 Podrobný návod na instalaci programu HiddenSMS Poslední aktualizace: 9. 6. 2009 Samotná instalace programu HiddenSMS se skládá ze dvou kroků: I. PŘIPOJENÍ TELEFONU S POČÍTAČEM - podrobný popis najdete
Podrobný návod na instalaci programu HiddenSMS Poslední aktualizace: 9. 6. 2009 Samotná instalace programu HiddenSMS se skládá ze dvou kroků: I. PŘIPOJENÍ TELEFONU S POČÍTAČEM - podrobný popis najdete
2HCS Fakturace 3 - přechod na rok 2008 - - změna snížené sazby DPH na 9% - - převod dat z předchozího roku -
 2HCS Fakturace 3 - přechod na rok 2008 - - změna snížené sazby DPH na 9% - - převod dat z předchozího roku - Autor: Tomáš Halász - 776 052 219 pro verzi: 3.5.100 a novější 2H C.S. s.r.o. dne: 22.12.2007
2HCS Fakturace 3 - přechod na rok 2008 - - změna snížené sazby DPH na 9% - - převod dat z předchozího roku - Autor: Tomáš Halász - 776 052 219 pro verzi: 3.5.100 a novější 2H C.S. s.r.o. dne: 22.12.2007
Pokyny pro instalaci programu E-Config verze 3.0 na počítačích s Windows 7 / 8 / 10
 Pokyny pro instalaci programu E-Config verze 3.0 na počítačích s Windows 7 / 8 / 0 Při instalaci programu E-Config na Windows 7, nebo Windows 8, nebo Windows 0 je nutno postupovat obezřetně s ohledem na
Pokyny pro instalaci programu E-Config verze 3.0 na počítačích s Windows 7 / 8 / 0 Při instalaci programu E-Config na Windows 7, nebo Windows 8, nebo Windows 0 je nutno postupovat obezřetně s ohledem na
Fides Software Storage Client
 Trade FIDES, a.s. Fides Software Storage Client 1.0.2.0 (aktualizace - 4/2014) Popis programu Manuál správce systému 2 Fides Software Storage Client manuál správce Obsah 1 Úvod...3 1.1 Popis software...3
Trade FIDES, a.s. Fides Software Storage Client 1.0.2.0 (aktualizace - 4/2014) Popis programu Manuál správce systému 2 Fides Software Storage Client manuál správce Obsah 1 Úvod...3 1.1 Popis software...3
NÁVOD NA INSTALACI KARTY PCTV DELUXE
 NÁVOD NA INSTALACI KARTY PCTV DELUXE INSTALACE PCTV DELUXE Tato část popisuje, jak nainstalovat PCTV Deluxe po hardwarové i softwarové stránce. Během instalace bude vytvořena programová skupina PCTV Deluxe
NÁVOD NA INSTALACI KARTY PCTV DELUXE INSTALACE PCTV DELUXE Tato část popisuje, jak nainstalovat PCTV Deluxe po hardwarové i softwarové stránce. Během instalace bude vytvořena programová skupina PCTV Deluxe
Příručka pro klientský certifikát
 Příručka pro klientský certifikát OBSAH 1) Instalace programového vybavení do systému Microsoft Windows 2 1. krok - Průvodce instalací 4 2. krok - Dokončení instalace 5 3. krok - Instalace na PC, který
Příručka pro klientský certifikát OBSAH 1) Instalace programového vybavení do systému Microsoft Windows 2 1. krok - Průvodce instalací 4 2. krok - Dokončení instalace 5 3. krok - Instalace na PC, který
Obslužný software. PAP ISO 9001
 Obslužný software PAP www.apoelmos.cz ISO 9001 červen 2008, TD-U-19-20 OBSAH 1 Úvod... 4 2 Pokyny pro instalaci... 4 2.1 Požadavky na hardware...4 2.2 Postup při instalaci...4 3 Popis software... 5 3.1
Obslužný software PAP www.apoelmos.cz ISO 9001 červen 2008, TD-U-19-20 OBSAH 1 Úvod... 4 2 Pokyny pro instalaci... 4 2.1 Požadavky na hardware...4 2.2 Postup při instalaci...4 3 Popis software... 5 3.1
IceWarp Outlook Sync Rychlá příručka
 IceWarp Mail server 10 IceWarp Outlook Sync Rychlá příručka Verze 10.4 Printed on 20 September, 2011 Instalace Prostudujte si před instalací Na cílové pracovní stanici musí být nainstalovaný program Microsoft
IceWarp Mail server 10 IceWarp Outlook Sync Rychlá příručka Verze 10.4 Printed on 20 September, 2011 Instalace Prostudujte si před instalací Na cílové pracovní stanici musí být nainstalovaný program Microsoft
Instalační příručka pro Windows Vista
 Instalační příručka pro Windows Vista Než je možno tiskárnu použít, musíte připravit hardware a instalovat ovladač. Ve Stručném návodu k obsluze a v této Instalační příručka pro Windows Vista naleznete
Instalační příručka pro Windows Vista Než je možno tiskárnu použít, musíte připravit hardware a instalovat ovladač. Ve Stručném návodu k obsluze a v této Instalační příručka pro Windows Vista naleznete
Instalace a nastavení PDFCreatoru
 Instalace a nastavení PDFCreatoru Program Komunikátor dokáže převést libovolnou tiskovou sestavu do formátu PDF. Aby však mohla tato funkce spolehlivě fungovat, musí být na počítači nainstalován program
Instalace a nastavení PDFCreatoru Program Komunikátor dokáže převést libovolnou tiskovou sestavu do formátu PDF. Aby však mohla tato funkce spolehlivě fungovat, musí být na počítači nainstalován program
Middleware eop. Instalační příručka pro práci s eop v prostředí MS Windows
 Middleware eop Instalační příručka pro práci s eop v prostředí MS Windows 1 Obsah: 1 Co byste měli vědět před zahájením instalace... 3 2 Karta eop na MS Windows XP/Vista/7... 4 2.1 Instalace software...
Middleware eop Instalační příručka pro práci s eop v prostředí MS Windows 1 Obsah: 1 Co byste měli vědět před zahájením instalace... 3 2 Karta eop na MS Windows XP/Vista/7... 4 2.1 Instalace software...
Instalace programu OZO. z www stránek či odkazu z e-mailu
 Instalace programu OZO z www stránek či odkazu z e-mailu První instalaci programu OZO pro rok 2015 si vždy musíte zvolit volbu PLNÁ VERZE PROGRAMU. Upgrade programu OZO 2015 si můžete stahovat až v době,
Instalace programu OZO z www stránek či odkazu z e-mailu První instalaci programu OZO pro rok 2015 si vždy musíte zvolit volbu PLNÁ VERZE PROGRAMU. Upgrade programu OZO 2015 si můžete stahovat až v době,
Instalační průvodce pro EasyGate UMTS Data
 Instalační průvodce pro EasyGate UMTS Data Tento instalační průvodce slouží pro rychlé nainstalování ovladačů pro EasyGate UMTS Data a zprovoznění internetového připojení pomocí HSDPA/GPRS. Vložené screenshoty
Instalační průvodce pro EasyGate UMTS Data Tento instalační průvodce slouží pro rychlé nainstalování ovladačů pro EasyGate UMTS Data a zprovoznění internetového připojení pomocí HSDPA/GPRS. Vložené screenshoty
Postup instalace síťové verze Mount Blue
 Postup instalace síťové verze Mount Blue Instalace na serveru 1. Stáhněte si instalační balíček pro server ze stránek Mount Blue na adrese: http://www.mountblue.cz/download/mountblue-server-setup.exe 2.
Postup instalace síťové verze Mount Blue Instalace na serveru 1. Stáhněte si instalační balíček pro server ze stránek Mount Blue na adrese: http://www.mountblue.cz/download/mountblue-server-setup.exe 2.
Návod k instalaci ve verzi 1.11 je aktualizován ke dni
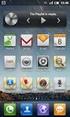 Návod k instalaci ve verzi 1.11 je aktualizován ke dni 17. 10. 2013 Obsah 1. Instalace...2 1.1. Před spuštěním instalace...2 1.2. Spuštění instalace...2 1.3. Průběh instalace...3 1.4. Registrace nebo přihlášení...5
Návod k instalaci ve verzi 1.11 je aktualizován ke dni 17. 10. 2013 Obsah 1. Instalace...2 1.1. Před spuštěním instalace...2 1.2. Spuštění instalace...2 1.3. Průběh instalace...3 1.4. Registrace nebo přihlášení...5
Aplikace Capture Pro. Referenční příručka. A-61640_cs
 Aplikace Capture Pro Referenční příručka A-61640_cs Začínáme s aplikací Kodak Capture Pro Tato příručka obsahuje jednoduché postupy pro rychlé zahájení práce, včetně instalace a spuštění aplikace Kodak
Aplikace Capture Pro Referenční příručka A-61640_cs Začínáme s aplikací Kodak Capture Pro Tato příručka obsahuje jednoduché postupy pro rychlé zahájení práce, včetně instalace a spuštění aplikace Kodak
Základní informace a postup instalace systému IS MPP
 Základní informace a postup instalace systému IS MPP Modul plánování a přezkoumávání, verze 1.20 vypracovala společnost ASD Software, s.r.o. dokument ze dne 27. 3. 2013, verze 1.01 Základní informace a
Základní informace a postup instalace systému IS MPP Modul plánování a přezkoumávání, verze 1.20 vypracovala společnost ASD Software, s.r.o. dokument ze dne 27. 3. 2013, verze 1.01 Základní informace a
MODEM OPTIONS PRO TELEFON NOKIA 3650 ÚVODNÍ PŘÍRUČKA PROGRAMU
 ÚVODNÍ PŘÍRUČKA PROGRAMU MODEM OPTIONS PRO TELEFON NOKIA 3650 Copyright 2003 Nokia. Všechna práva vyhrazena 9355538 Issue 1 Vydaná elektronická příručka odpovídá "Podmínkám a ustanovením uživatelských
ÚVODNÍ PŘÍRUČKA PROGRAMU MODEM OPTIONS PRO TELEFON NOKIA 3650 Copyright 2003 Nokia. Všechna práva vyhrazena 9355538 Issue 1 Vydaná elektronická příručka odpovídá "Podmínkám a ustanovením uživatelských
Instalace pluginů pro formuláře na eportálu ČSSZ
 Instalace pluginů pro formuláře na eportálu ČSSZ Uživatelská příručka Aktualizováno: 10. 8. 2017 Obsah Instalace pluginů pro formuláře na eportálu ČSSZ... 1 Obsah... 2 1 Přehled změn v tomto dokumentu...
Instalace pluginů pro formuláře na eportálu ČSSZ Uživatelská příručka Aktualizováno: 10. 8. 2017 Obsah Instalace pluginů pro formuláře na eportálu ČSSZ... 1 Obsah... 2 1 Přehled změn v tomto dokumentu...
CS OTE. Dokumentace pro externí uživatele
 CS OTE OTE-COM Launcher Manager aplikace vnitrodenního trhu s plynem 1/19 Obsah Použité zkratky... 2 1 Úvod... 3 2 Nastavení systému uživatele... 3 2.1 Konfigurace stanice... 3 2.2 Distribuce aplikace
CS OTE OTE-COM Launcher Manager aplikace vnitrodenního trhu s plynem 1/19 Obsah Použité zkratky... 2 1 Úvod... 3 2 Nastavení systému uživatele... 3 2.1 Konfigurace stanice... 3 2.2 Distribuce aplikace
Nastavení služby T-Mobile GPRS. pro přístup na Internet z počítače s operačním systémem Windows
 Nastavení služby T-Mobile GPRS pro přístup na Internet z počítače s operačním systémem Windows Obsah Úvod Instalace modemu Nastavení počítače Obecné parametry nastavení Úvod Tento manuál slouží jako návod
Nastavení služby T-Mobile GPRS pro přístup na Internet z počítače s operačním systémem Windows Obsah Úvod Instalace modemu Nastavení počítače Obecné parametry nastavení Úvod Tento manuál slouží jako návod
INSTALACE BlueFRITZ! USB
 INSTALACE BlueFRITZ! USB Zkrácený návod k instalaci BlueFRITZ! USB - 1 - 1 Instalace BlueFRITZ! USB BlueFRITZ! USB může být nainstalován na operační systémy Windows XP / Me / 98 a 2000. 1.1 Propojení BlueFRITZ!
INSTALACE BlueFRITZ! USB Zkrácený návod k instalaci BlueFRITZ! USB - 1 - 1 Instalace BlueFRITZ! USB BlueFRITZ! USB může být nainstalován na operační systémy Windows XP / Me / 98 a 2000. 1.1 Propojení BlueFRITZ!
Migrace na aplikaci Outlook 2010
 V tomto průvodci Microsoft Aplikace Microsoft Outlook 2010 vypadá velmi odlišně od aplikace Outlook 2003, a proto jsme vytvořili tohoto průvodce, který vám pomůže se s ní rychle seznámit. Dozvíte se o
V tomto průvodci Microsoft Aplikace Microsoft Outlook 2010 vypadá velmi odlišně od aplikace Outlook 2003, a proto jsme vytvořili tohoto průvodce, který vám pomůže se s ní rychle seznámit. Dozvíte se o
Aktualizace softwaru Uživatelská příručka
 Aktualizace softwaru Uživatelská příručka Copyright 2008, 2009 Hewlett-Packard Development Company, L.P. Windows je registrovaná ochranná známka společnosti Microsoft Corporation v USA. Informace uvedené
Aktualizace softwaru Uživatelská příručka Copyright 2008, 2009 Hewlett-Packard Development Company, L.P. Windows je registrovaná ochranná známka společnosti Microsoft Corporation v USA. Informace uvedené
Nastavení programu pro práci v síti
 Nastavení programu pro práci v síti Upozornění: následující text nelze chápat jako kompletní instalační instrukce - jedná se pouze stručný návod, který z principu nemůže popsat všechny možné stavy ve vašem
Nastavení programu pro práci v síti Upozornění: následující text nelze chápat jako kompletní instalační instrukce - jedná se pouze stručný návod, který z principu nemůže popsat všechny možné stavy ve vašem
Návod pro připojení telefonu Nokia 6230 přes infračervený port pro Windows XP instalace programu PC Suite - GPRS
 Návod pro připojení telefonu Nokia 6230 přes infračervený port pro Windows XP instalace programu PC Suite - GPRS 1. Instalace kabelu Do počítače vložte instalační CD Nokia 6230 CD-ROM, které je obsažené
Návod pro připojení telefonu Nokia 6230 přes infračervený port pro Windows XP instalace programu PC Suite - GPRS 1. Instalace kabelu Do počítače vložte instalační CD Nokia 6230 CD-ROM, které je obsažené
