2000 Macromedia, Inc. český překlad Digital Media s.r.o. macromedia
|
|
|
- Ludvík Kraus
- před 8 lety
- Počet zobrazení:
Transkript
1 2000 Macromedia, Inc. český překlad Digital Media s.r.o. macromedia
2 Obsah Úvod Co je nového ve Flash 5 ActionScriptu Použití Flash nápovědy pro akce KAPITOLA 1 Pochopení ActionScriptu Skriptování v ActionScriptu Terminologie ActionScriptu Rozbor ukázkového skriptu Používání panelu Akce Připojování akcí k objektům Připojování akcí ke snímkům KAPITOLA 2 Tvorba Skriptů v ActionScriptu Použití syntaxe ActionScriptu O typech dat O proměnných Použití operátorů pro manipulaci s hodnotami ve výrazech Používání akcí Kontrola toku ve skriptech Používání předdefinovaných funkcí Vytváření speciálních funkcí Používání předdefinovaných objektů Použití speciálních objektů Otevírání Flash 4 souborů Použití Flash 5 k vytvoření obsahu pro Flash KAPITOLA 3 Vytváření Interakce s ActionScriptem Vytváření speciálního kursoru Získání pozice myši Ovládnutí stisků kláves Vytváření rolujícího textového pole Nastavení hodnot barev Vytváření ovladačů zvuku Detekce kolizí ÚVOD KAPITOLA 4 Práce s Movie Klipy O několika Časových osách Používání akcí a metod pro kontrolu Časových os Vytváření smart klipů KAPITOLA 5 Integrace Flash s Web Aplikacemi Posílání a natahování proměnných do a ze vzdáleného souboru Vytváření formulářů Posílání zpráv do a z Flash e KAPITOLA 6 Odstraňování chyb v ActionScriptu Autorské směrnice a směrnice pro odstraňování závad Použití Odstraňovače závad (Debugger) Použití okna Výstup (Output) KAPITOLA 7 ActionScript Slovník Ukázkové heslo pro většinu prvků ActionScriptu Ukázkové heslo pro objekty Obsahy slovníku DODATEK A Nadřazenost a asociativita operátorů DODATEK B Klávesy Klávesnice a Hodnoty Kódů Kláves Písmena od A do Z a standartní číslice 0 až Klávesy na numerické klávesnici Klávesy funkcí Ostatní klávesy DODATEK C Chybová hlášení OBSAH ACTION SCRIPT - FLASH 5
3 ÚVOD Začátek ActionScript je Flash skriptovací jazyk, který používáme ke kontrole objektů ve Flash animacích, pro vytváření navigačních a interaktivních prvků a při vytváření vysoce interaktivních animací a Web aplikací. Co je nového ve Flash 5 ActionScriptu Flash 5 ActionScript nabízí nové zajímavé vlastnosti ke tvorbě působivých, interaktivních Web stránek plných důmyslných her, formulářů, přehledů a chatů v reálném čase. Flash 5 ActionScript má mnoho nových rysů a pravidel syntaxe, které ho dělají velice podobným programovacímu jazyku JavaScript. Tento manuál vysvětluje základní programovací koncepty jako jsou funkce, proměnné, výrazy, operátory, podmínky a smyčky. Kapitola 7 tohoto manuálu ActionScript Slovník obsahuje detailní popis každého prvku ActionScriptu. Cílem tohoto manuálu není dotýkat se programování všeobecně, na to existuje mnoho dostupných zdrojů, které poskytují daleko více informací o obecných konceptech programování a jazyku JavaScript. European Computers Manufacturers Association (ECMA) (Asociace Evropských Výrobců Počítačů) napsala dokument nazvaný ECMA-262, který byl odvozen z JavaScriptu, aby sloužil jako mezinárodní standard pro jazyk JavaScript. ActiosScript je založený na specifikaci ECMA-262, která je dostupná na NetscapeDevEdge Online má JavaScript Developer ( který obsahuje dokumentaci a články užitečné pro pochopení ActionScript. Nejhodnotnějším zdrojem je Core JavaScript Guide, umístěný na ÚVOD 1
4 Rozdíly mezi ActionScript a JavaScript Nemusíte vědět, jak se používá JavaScript a přesto se můžete učit se ActionScript. Jestliže znáte JavaScript, potom vám bude ActionScript připadat známý. Některé rozdíly mezi ActionScript a JavaScript: ActionScript nepodporuje specifické objekty browseru, jako Document, Window a Anchor. ActionScript nepodporuje kompletně všechny předdefinované objekty JavaScriptu. ActionScript podporuje konstrukce syntaxe, které nejsou povoleny v JavaScript (například akce WHOO7DUJHWDLI)UDPH/RDGHGDVODVKV\QWD[). ActionSctipt nepodporuje některé syntaxe konstrukce JavaScriptu, jako VZLWFK, FRQWLQXH, WU\, FDWFK, WKURZ, and VWDWHPHQW popisky. ActionScript nepodporuje JavaScript konstruktor )XQFWLRQ. Lokální proměnné Můžete deklarovat lokální proměnné, kterým končí platnost na konci seznamu akcí nebo volání funkce. Toto umožňuje řídit pamě a znovu použít jména proměnných. Proměnné Flash 4 byly všechny permanentní - dokonce dočasné proměnné jako počítadla smyček zůstávaly v animaci dokud neskončila. Funkce definované uživatelem Můžete definovat funkce s parametry, které dávají hodnoty. Toto umožňuje znovu použít bloky kódů ve vašich skriptech. Ve Flash 4 jste mohli znovu použít kód použitím akce FDOO, ale nemohli jste propustit parametry nebo obdržet hodnoty. Předdefinované objekty Pro dosažení a manipulaci s určitými typy informací můžete používat předdefinované objekty. Několik předdefinovaných objektů: Objekt Math vystupuje jako plný doplněk zabudování matematických konstant a funkcí, jako je E (Eulerova konstanta), FRV (Cosinus) a DWDQ (Arctangent). V ActionScriptu akce HYDO může provést pouze odkazy na proměnnou. V JavaScriptu, WR6WULQJXQGHILQHG je XQGHILQHG. Ve Flash 5, pro kompatibilitu s Flash 4, WR6WULQJXQGHILQHG je. V JavaScriptu, ohodnocování XQGHILQHG je numerický kontext jehož výsledkem je NaN. Ve Flash 5, pro kompatibilitu s Flash 4, je výsledkem ohodnocení undefined 0. ActionScript nepodporuje Unicode; podporuje ISO a nastavení znaku Shift-JIS. Editování textu Skripty můžete vkládat přímo do panelu Actions v Expert Mode. Také můžete zvolit prvky z pop-up menu nebo z Toolbox jako jste to dělali ve Flash 4. Objekt Dat umožňuje získat informaci o datumu a čase, v jakémkoliv systému, který provozuje Flash. Objekt Sound umožňuje přidat a kontrolovat zvuky v animaci, během přehrávání. Například můžete upravit hlasitost (VHW9ROXPH) nebo rovnováhu (VHW3DQ). Objekt Mouse umožňuje schovat standardní kursor tak, že můžete používat upravený kursor. Objekt MovieClip umožňuje kontrolovat filmové klipy bez použití obalové akce, jako WHOO7DUJHW. Můžete zavolat metodu jako SOD\, ORDG0RYLHnebo GXSOLFDWH0RYLH&OLS ze jména instance použitím dot syntax (například, P\0RYLH&OLSSOD\). Dot syntax Dot syntax, můžete použít pro získání a nastavení vlastností a metod objektu, včetně instancí filmových klipů a proměnných. Můžete použít dot syntax namísto slash syntax používaném ve Flash 4. Slash syntax již není preferován, ale je stále podporován ve Flash i. Typy dat Flash 5 ActionScript podporuje následující typy dat: string, number, boolean, object a movie clip. Několik typů dat umožňuje použít různé typy informací v ActionScriptu. Například můžete vytvářet arrays a associative arrays. Akce klipů Pro stanovení akcí přímo do instancí filmového klipu na Scéně, můžete použít akci RQ&OLS(YHQW. Akce RQ&OLS(YHQW má události jako ORDG, HQWHU)UDPH, PRXVH0RYH a GDWD, které vám umožňují vytvořit nové druhy pokročilé interaktivity. Nové akce Můžete použít nové akce jako GRZKLOH a IRU k vytváření komplexních smyček. Další nové akce jsou implementovány jako metody MovieClip objektu; například JHW%RXQGV, DWWDFK0RYLH, KLW7HVW, VZDS'HSWKVDJOREDO7R/RFDO. 2 ACTION SCRIPT - FLASH 5 ÚVOD 3
5 Smart klipy Smart klipy mají vnitřní scénáře, které vy nebo jiný vývojář můžete změnit bez použití panelu Akce. Můžete propustit hodnoty do Smart klipu pomocí parametrů klipu, které můžete definovat v Knihovně. Debugger Debugger umožňuje prohlédnout si a změnit proměnnou a hodnoty vlastnosti v animaci, která hraje v režimu Test-movie, samostatném i nebo Webovém prohlížeči. Toto umožňuje jednoduše najít problémy v ActionScriptu. XML podpora Předdefinovaný XML objekt umožňuje konvertovat ActionScript na XML dokumenty a použít je do aplikací serveru. Také můžete použít XML objekt pro natažení XML dokumentů do Flash animace a jejich interpretaci. Předdefinovaný XML Socket objekt umožňuje vytvářet plynulé spojení se serverem k propouštění XML dat pro aplikace v reálném čase. Použití Flash nápovědy pro akce Flash 5 obsahuje kontextově-citlivou pomoc pro každou akci dosažitelnou v panelu Akce. Když vytváříte scénáře, můžete dostat informace o akcích, které používáte. Jak získat nápovědu o akcích: 1. V panelu Actions zvolte akci ze seznamu. 2. Klikněte na tlačítko Help na vrcholu panelu. V prohlížeči se objeví téma vztahující se k akci. KAPITOLA 1 Pochopení ActionScriptu ActionScript je Flash skriptovací jazyk, který přidává animacím interaktivitu. Animaci můžete nastavit tak, že uživatelovy události, jako je kliknutí na tlačítko a stisknutí klávesy, spustí skripty, které říkají animaci, jakou akci má provést. Například můžete napsat skript, který říká Flashi, aby natáhl různé animace do Flash e v závislosti na tom, jaké navigační tlačítko uživatel zvolí. Přemýšlejte o ActionScriptu jako o nástroji, který umožňuje vytváření animací, chovajících se přesně podle vašich přání. Abyste mohli začít skriptovat, nemusíte chápat všechna možná použití nástrojů, ale jestliže máte jasný cíl, můžete začít tvořit skripty s jednoduchými akcemi. Můžete zabudovávat nové prvky jazyka tak, jak se je naučíte. Tato kapitola vás uvádí do ActionScriptu jako objektově orientovaného skriptovacího jazyka a poskytuje přehled termínů ActionScriptu. Také uvádí příkladové skripty, abyste mohli tvorit narocnejsi práce. Tato kapitola vás také uvádí do Actions panel, kde můžete vytvořit skripty volbou prvků ActionSctripu nebo vložením textu do Script window. Skriptování v ActionScriptu Můžete začít psaní jednoduchých skriptů bez velikých znalostí ActionScriptu. Vše co potřebujete je záměr; potom je to pouze záležitost výběru správných akcí. Nejlepší způsob jak se naučit používat ActionScript, je vytvoření vlastního skriptu. Následující kroky připojují skript ke tlačítku, které mění viditelnost filmového klipu. Jak změnit viditelnost filmového klipu: 1. Zvolte Window > Common Libraries > Buttons a potom zvolte Window > Common Libraries > Movie Clips. Umístěte tlačítko a filmový klip na Scénu. 2. Vyberte instanci filmového klipu na Scéně a zvolte Window > Panels > Instance Properties. 3. Do pole Name vložte testmc. 4. Zvolte tlačítko na Scéně a zvolte Window > Actions, pro otevření panelu Akce. 5. V panelu Object Actions klikněte na kategorii Akce, pro její otevření. 6. Dvakrát klikněte na akci setproperty, pro její přidání do seznamu Akce. 4 ACTION SCRIPT - FLASH 5 KAPITOLA 1 5
6 7. Z pop-up menu Property zvolte _visible. 8. Jako parametr Target vložte testmc. 9. Jako parametr Value vložte 0. Kód by měl vypadat takto: on (release){ setproperty ("testmc",_visible,false); 10. Zvolte Control > Test Movie a klikněte na tlačítko, abyste viděli, jak movie klip zmizí. ActionScript je objektově orientovaný skriptovací jazyk. To znamená, že když se objeví určitá událost, tak akce kontrolují objekty. V tomto skriptu je událostí uvolnění myši, objekt je instance filmového klipu testmc a akce je setproperty. Když uživatel klikne na tlačítko na scéně, událost release spustí skript, který nastaví vlastnost objektu MC, _visible na false (nepravda) a způsobí tak, že objekt se stane neviditelný. Panel Akcí můžete použít jako vodítko pro nastavování jednoduchých skriptů. Pro použití plného výkonu ActionScript je důležité pochopit jak jazyk funguje: koncepty, prvky a pravidla, která jazyk používá pro organizovaní informací a vytváření interaktivních animací. Tato část vysvětluje průběh ActionScriptu, základní koncepty objektově orientovaného skriptování, Flash objekty a tok skriptu. Také popisuje, kde jsou ve Flash animaci skripty umístěny. O plánovaní a odstraňování závad skriptů Když píšete skripty pro celé animace, počet a různost skriptů může být značně rozsáhlá. Rozhodování o tom, které akce použít, jak efektivně strukturovat skript a kam mají být skripty umístěny, vyžaduje pečlivé plánování a testování, obzvláště při růstu složitosti a náročnosti celé animace. Ještě než začnete psát skripty, je třeba si vytyčit a formulovat cíl, kterého chceme animací dosáhnout. Je to stejně důležité jako sepsání a postavení osnovy celého projektu. Začněte náčrtkem toho, co se má v animaci dít, podle tohoto příkladu: Chci vytvořit celou svou stránku s použitím Flashe. Stránka bude mít tažitelný navigační sloupec s tlačítky, které jsou spojeny s každou částí webu. Když je kliknuto na tlačítko, nová část se rozetmí do středu Scény. Jedna scéna bude mít kontaktní formulář s již vyplněným uživatelovým jménem. Když víte, co chcete, můžete začít vytvářet potřebné objekty, a začít psát skripty pro ovládání těchto objektů. Vypracování skriptů, které pracují přesně způsobem jakým jste si to naplánovali trvá nějakou dobu a také dlouho trvá testování a odstraňování závad. Nejlepší způsob je začít jednoduše a velmi často svou práci kontrolovat a testovat. Pokud se dopracujete k jedné fungující části, je nejlepší ji uložit Save As (například - mojeanimace.fla), a dát se do práce na další části. Takový postup vám pomůže efektivně identifikovat závady a ujistí vás, že váš ActionScript je solidní a můžete se pustit do složitějších věcí. O objektově orientovaném skriptování V objektově orientovaném skriptování organizujete informace jejich aranžováním do skupin nazvaných třídy (classes). Pro použití ve skriptech, můžete vytvořit několik instancí tříd, nazývaných objekty (objects). Můžete použít bu předdefinované třídy ActionScriptu a nebo vytvořit své vlastní. Při vytvoření třídy, definujete všechny vlastnosti (properties) a metody (methods) každého vytvořeného objektu. Například, osoba má vlastnosti jako pohlaví výška a barva vlasů a metody jako řeč, chůze. V tomto příkladě je osoba třída a každá individuální osoba je objekt nebo instance této třídy. Objekty v ActionScript mohou obsahovat data, nebo mohou být graficky reprezentovány na Scéně jako filmové klipy. Všechny filmové klipy jsou instance předdefinovaných tříd MovieClip. Každá instance filmového klipu obsahuje všechny vlastnosti (například _height, _rotation, _totalframes a všechny metody (například gotoandplay, loadmovie, startdrag) MovieClip třídy. Návštěvníci stránky budou tázáni na jméno, které bude znovu používáno v odkazech na stránkách. 6 ACTION SCRIPT - FLASH 5 KAPITOLA 1 7
7 Abyste definovali třídu, vytvořte speciální funkci nazvanou konstrukční funkce (constructor function); předdefinované třídy mají konstrukční funkce, které už jsou definované. Například, jestliže chcete informaci o cyklistovi ve vašem klipu, můžete vytvořit konstrukční funkci Cyklista, s vlastnostmi cas a vzdalenost a metodou urcit, která vám řekne, jak rychle cyklista jede: function Cyklista (c, v) { this.cas = c; this.vzdalenost = v; function Rychlost () { return this.cas / this.vzdalenost; Cyklista.prototype.urcit = Rychlost; Potom můžete vytvořit kopie - to znamená instance - třídy. Následující kód vytváří instance objektu Cyklista nazvané petr a pavel. petr = new Cyklista (30, 5); pavel = new Cyklista (40, 5); Instance také mohou komunikovat mezi sebou. Pro objekt Cyklista můžete vytvořit metodu nazvanou strcit, která umožní jednomu cyklistovi strčit do druhého. (Instance petr může zavolat svou metodu strcit, jestliže se pavel dostane příliš blízko). Pro předání informace do metody použijete parametry (argumenty): například metoda strcit by mohla mít parametry koho a jakdaleko. V tomto příkladě petr strká pavla o 10 pixel: petr.strcit (pavel, 10); V objektově orientovaném skriptování mohou třídy obdržet vlastnosti a metody od sebe navzájem v určitém pořadí; toto je nazýváno dědičnost (inheritance). Dědičnost můžete použít pro rozšíření nebo redefinovaní vlastností a metod třídy. Třída, která dědí od jiné třídy je nazývána subtřída (subclass). Třída, která definuje vlastnosti a metody jiné třídě je nazývána supertřída (superclass). Třída může být jak subtřída, tak supertřída. O objektu MovieClip Předdefinované třídy ActionScriptu jsou nazývány objekty (objects). Každý objekt vám umožňuje dosáhnout určitého typu informace. Například objekt Date má metody (například getfullyear, getmonth), které vám umožňují číst informaci ze systémového času. Objekt Sound má metody (například setvolume, setpan), které vám umožňují kontrolovat zvuk v animaci. Objekt MovieClip má metody umožňující kontrolovat instance filmového klipu (například play, stop a geturl) a získat a nastavit informaci o jejich vlastnostech (například _alpha,_framesloaded,_visible). MovieClipy jsou nejdůležitějšími objekty Flash animaci, protože mají Časovou osu), která běží nezávisle na sobě. Například, jestliže hlavní Časová osa má pouze jeden snímek a filmový klip v tomto snímku má deset snímků, tak časová osa v klipu bude neustále přehrávána. Toto umožňuje instancím hrát jako autonomní objekty, které mohou navzájem komunikovat. Každá instance filmového klipu má unikátní jméno, takže ji můžete cílovat akcí. Například, můžete mít několik instancí na Scéně (například levyklip a pravyklip) a chcete, aby v daném čase hrála pouze jedna. Abyste připojili akci, která říká jedné určité instanci, aby hrála, potřebujete použít její jméno. V následujícím příkladu je jméno instance filmového klipu levyklip. levyklip.play (); Jména instancí vám také umožňují duplikovat, odstraňovat a táhnout filmové klipy, zatímco animace hraje. Následující příklad duplikuje instanci kartovapolozka, pro vyplnění nákupní karty číslem nakupované položky: onclipevent (load) { do { duplicatemovieclip ("kartovapolozka", "kartovapolozka" + i, i); i = i + 1; while (i <= cislonakuppolozky); Filmové klipy mají vlastnosti, jejichž hodnoty můžete s ActionsScriptem dynamicky nastavit a znovu získat. Změna a přečtení těchto vlastností může změnit vzhled a identitu filmového klipu a je klíčem pro vytvoření interaktivity. Například, následující scénář používá akci setproperty pro nastavení průhlednosti (nastavení alfa) instance navigacnisloupec na 10: setproperty ("navigacnisloupec", _alpha, 10); Více informací o dalších typech objektů viz Použití předdefinovaných objektů. 8 ACTION SCRIPT - FLASH 5 KAPITOLA 1 9
8 Jak skripty pracují ActionScript vyplývá z logického toku. Flash vykonává příkazy ActionScriptu tak, že začne prvním příkazem a pokračuje dalšími skripty podle pořadí, dokud nedosáhne posledního příkazu nebo příkazu, který ActionScript posílá někam jinam. Jedny z akcí, které posílají ActionScript někam jinam než na další příkaz jsou příkazy if, smyčky do...while a akce return. Také můžete přidat příkazy else pro vytvoření složitějších podmínkových výrazů. Na následujícím příkladě vidíme, že pokud podmínka obdrží (má hodnotu) true (pravda) (například hodnota pocet je 3), běží příkaz mezi prvním nastavením složených závorek a proměnná varovani je nastavena na druhém řádku. Pokud ale podmínka obdrží false (nepravda) (například hodnota pocet je 30), první blok kódu je přeskočen a za příkazem if mezi složenými závorkami běží příkaz else: if ( pocet <= 10 ) { varovani = Počet je menší než nebo roven 10 ; else { varovani = Počet je větší než 10 ; Více informací viz Použití příkazů if. Smyčka opakuje akci několikrát, nebo dokud není splněna určitá podmínka. V následujícím příkladě je filmový klip pětkrát duplikován: i = 0 ; do { duplicatemovieclip ( mujklip, novyklip + i, i) ; novejmeno = eval ( novyklip + i) ; setproperty (novejmeno, _x, getproperty ( mujklip, _x) + (i * 5)) ; i = i + 1; while (i <= 5) ; Detailní informace viz Opakování akce Kontrola ActionScriptu za běhu Při psaní skriptů používáte Action panel, který umožňuje připojit skripty ke snímku na hlavní Časové ose, nebo ke snímku na Časové ose jakéhokoliv filmového klipu. Samozřejmě i k tlačítkům a filmovým klipům umístěným přímo na scéně. Příkaz if je nazýván také jako podmínkový příkaz nebo logická větev, protože kontroluje tok skriptu založeného na ohodnocení určité podmínky. Například následující kód kontroluje, zda je hodnota proměnné pocet menší nebo rovna 10. Jestliže obdrží true (pravda) (například hodnota pocet je 5), je nastavena proměnná varovani a zobrazí její hodnotu do textového pole: if ( pocet <= 10 ) { varovani = "Počet je menší než nebo roven 10 ; Flash vykonává akce v různém čase v závislosti na tom, k čemu jsou připojeny: Akce připojené ke snímku, jsou vykonány jakmile je dosaženo tohoto snímku na Časové ose. Akce připojené k tlačítku, jsou vloženy do akcí ovladače on. Akce připojené k filmovému klipu jsou vloženy do akcí ovladače onclipevent. 10 ACTION SCRIPT - FLASH 5 KAPITOLA 1 11
9 onclipevent a akce on jsou nazvané ovladače, protože ovládají nebo řídí událost. (Událost je příhoda jako pohyb myši, stisknutí klávesy nebo natahování movie klipu). Movie klip a tlačítkové akce jsou vykonány při události specifikované ovladačem. Jestliže připojíte k objektu více než jeden ovladač, akce budou vykonávány při různých událostech. Více informací viz Kapitola 3, Vytváření Interaktivity v ActionScripu. Classes (Třídy) jsou typy dat vytvářené, pro definování nového typu objektu. Třídy objektu definujeme konstrukční funkcí. Constants (Konstanty) jsou prvky, které se nemění. Například konstanta TAB má vždy stejný význam. Konstanty jsou užitečné pro porovnávání hodnot. Constructors (Konstruktory) jsou funkce, které používáte pro definování vlastností a metod třídy. Například následující kód vytváří novou třídu vytvořením konstrukční funkce nazvané Circle: function Circle(x, y, radius) { this.x = x ; this.y = y ; this.radius = radius ; Data types (Typy dat) jsou sady hodnot a operací, které na nich mohou být provedeny. String, number, (Booleovské) hodnoty true a false, object a movie clip jsou typy ActionScript dat. Více detailů o těchto prvcích jazyka viz O typech dat. Events (Události) jsou akce, které se objevují při přehrávání animace. Některé příklady událostí: animace se natahuje a hrací hlava přijede na určitý snímek, uživatel klikne na tlačítko nebo movie klip, nebo uživatel použije klávesnici atd. Expressions (Výrazy) jsou části příkazů produkující nějakou hodnotu. Například 2+2 je výraz. Terminologie ActionScriptu Jako kterýkoliv skriptovací jazyk, také ActionScript používá specifickou terminologii vzhledem ke specifickým pravidlům syntaxe. Následující seznam poskytuje úvod do důležitých termínů ActionScriptu v abecedním pořadí. Tyto řídící termíny a syntaxe, jsou probírány detailněji v Kapitole 2, Psaní Skriptů v ActionScripu. Actions (Akce) jsou příkazy, které instruují animaci, aby něco během přehrávání vykonala. Například gotoandstop posílá hrací hlavu na určitý snímek nebo popisek. V této knize jsou termíny akce a příkaz zaměnitelné. Arguments (), také nazývané parametry, jsou schránky umožňující předávání a definici hodnot do funkcí. Například, následující funkce, nazvaná welcome, používá dvě hodnoty obdržené v argumentech firstname a hobby: function welcome (firstname, hobby) { welcometext = Ahoj, +firstname+ Vidím, že tě baví +hobby ; Functions (Funkce) jsou bloky znovu použitelného kódu, který může předávat argumenty (parametry) a vracet hodnotu. Například, funkce getproperty, předává jméno vlastnosti a jméno instance movie klipu a vrací hodnotu vlastnosti. Funkce getversion udává verzi Flash e právě přehrávané animace. Handlers (Ovladače) jsou speciální akce, které ovládají nebo řídí události jako mousedown nebo load. Například on(onmouseevent) a onclipevent jsou ActionScript ovladače. Identifiers (Identifikátory) jsou jména používaná pro určení proměnné, vlastnosti, objektu, funkce nebo metody. První znak musí být písmeno, dolní pomlčka ( _ ) nebo znak dolaru ($). Každý následující znak musí být písmeno, číslo, dolní pomlčka ( _ ) nebo znak dolaru ($). Například firstname je jméno proměnné. Instances (Instance) jsou objekty patřící do určité třídy. Každá instance třídy obsahuje všechny vlastnosti a metody této třídy. Všechny movie klipy jsou instancemi s vlastnostmi (například _alpha a _visibility) a metodami (například gotoandplay a geturl) MovieClip třídy. 12 ACTION SCRIPT - FLASH 5 KAPITOLA 1 13
10 Instance names (Jména instancí) jsou jedinečná jména umožňující cílování instancí movie klipů ve skriptech. Například symbol v Knihovně by mohl být nazván counter a dvě instance tohoto symbolu v movie klipu by mohly mít jména instancí scoreplayer1 a scoreplayer2. Následující kód nastavuje proměnnou nazvanou score uvnitř každé instance klipu použitím jmen instancí: _root.scoreplayer1.score += 1 _root.scoreplayer2.score -= 1 Keywords (Klíčová slova) jsou rezervovaná slova, která mají zvláštní význam. Například var je klíčové slovo pro určení lokálních proměnných. Methods (Metody) jsou funkce připojené k objektu. Metodou objektu se stává pouze připojená funkce. Například v následujícím kódu, clear se stává metodou objektu controller: function Reset ( ) { x_pos = 0 ; y_pos = 0 ; controller.clear = Reset ; contoller.clear ( ) ; Variables (Proměnné) jsou identifikátory, které obsahují hodnoty jakéhokoliv typu dat. Proměnné mohou být vytvořeny, změněny a updatovány. Hodnoty, které jsou do nich ukládány mohou být znovu získávány pro použití v dalších skriptech. V následujícím příkladu jsou proměnnými, identifikátory na levé straně od znaménka rovná se: x = 5; jmeno ="Pavel"; zakaznik.adresa ="Nova 25"; c = new Color(mcinstanceJmeno); Rozbor ukázkového skriptu V této ukázkové animaci, kde uživatel táhne bug (štěnici) do bug zapper (likvidátoru štěnic), štěnice se otočí, zčerná a spadne do likvidátoru štěnic. Animace je jeden snímek dlouhá a obsahuje dva objekty, movie klip instanci štěnice a movie klip instanci likvidátoru štěnic. Každý movie klip obsahuje také pouze jeden snímek. Objects (Objekty) jsou sbírky vlastností; každý objekt má své vlastní jméno a hodnotu. Objekty umožňují dosáhnout určitého typu informace. Například předdefinovaný objekt Date poskytuje informaci ze systémového času. Operators (Operátory) jsou termíny, které přepočítávají novou hodnotu nebo více hodnot. Například připojení operátoru ( + ) spojuje dvě nebo více hodnot dohromady pro vytvoření nové hodnoty. Target paths (Cílové cesty) jsou hierarchické adresy jmen movie klip instancí, proměnných a objektů v animaci. Instanci klipu můžete pojmenovat v panelu Instance. Hlavní Časová osa bude mít vždy jméno _root. Cílová cesta se používá k přímé akci v movie klipu nebo k získání nebo nastavení hodnoty proměnné. Například následující příkaz je cílovou cestou k proměnné volume uvnitř movie klipu stereocontrol: _root.stereocontrol.volume V animaci je pouze jeden skript; je připojen do instance bug jak je uvedeno dole v panelu Object Actions: Properties (Vlastnosti) jsou atributy definující objekt. Například _visibility je vlastnost movie klipů, která určuje, zda je movie klip viditelný nebo je schován. 14 ACTION SCRIPT - FLASH 5 KAPITOLA 1 15
11 Oba objekty musí být movie klipy, abyste jim mohli přiřadit jméno instance v panelu Instance a manipulovat s nimi pomocí ActionScriptu. Jméno instance štěnice je bug a jméno instance likvidátoru štěnic je zapper. Ve skriptu je na bug odkazováno jako na this, protože skript je připojen k bug a vyhrazené slovo this odkazuje na objekt, který ho volá. Jsou zde dva ovladače onclipevent se dvěma různými událostmi: load a enterframe. Akce v příkazu onclipevent(load) se vykonají pouze jednou a to, když se movie stáhne. Akce v příkazu onclipevent(enterframe) se vykonají pokaždé, když hrací hlava přijede do snímku. Dokonce v jedno-snímkovém movie hrací hlava vstupuje opakovaně do tohoto snímku a skript je opakovaně vykonáván. Následující akce se objeví uvnitř každého ovladače onclipevent: onclipevend(load) Akce startdrag učiní movie klip bug (štěnice) tažitelný. Instance objektu Color je vytvořena pomocí operátoru new a Color konstrukční funkce Color, a připojena k proměnné zap: onclipevent ( load ) { startdrag ( this, true ) ; zap = new Color (this) ; onclipevent(enterframe) Podmínkový výraz if ohodnotí a zkontroluje akcí hittest, zda se instance bug (this) dotýká instance bug zapper (_root.zapper). Jsou zde dva možné výstupy ohodnocení, true nebo false: onclipevent ( enterframe ) { if ( this.hittest ( _root.zapper )) { zap.setrgb (0) ; setproperty ( _target, _y, _y + 50 ) ; setproperty ( _root.zapper, _alpha, 50 ) ; stopdrag ( ) ; else { setproperty ( _root.zapper, _alpha, 100 ) ; Jestliže akce hittest je true, objekt zap vytvořený událostí load je použit pro nastavení barvy bug (štěnice) na černou. Vlastnost štěnice ( _y ) je nastavena na ni samotnou plus 50, takže bug (štěnice) spadne. Průhlednost likvidátoru štěnic (zapper)(_alpha ) je nastavena na 50, takže je matný. Akce stopdrag zastaví tažení štěnice. Jestliže akce hittest je false, běží v akci následující příkaz else, ve kterém je hodnota _alpha likvidátoru štěnic (zapper) nastavena na 100. Toto způsobí, že likvidátor štěnic se bude blýskat, protože hodnota _alpha jde z původního stavu (100) na přepnutý stav (50) a zpět na původní stav. Akce hittest je false a příkaz else se vykonají poté, co bug (štěnice) byla přepnuta a spadla. Používání panelu Akce Panel Akcí umožňuje vytvářet a editovat akce pro objekty nebo snímeky, za použití dvou různých režimů editace. Akce můžete zvolit již předepsané ze seznamu Toolbox list, tažením a puštěním je vkládat, nebo používat tlačítka pro jejich rušení a změnu. V Normal Mode můžete psát akce použitím polí parametrů (argumentů), které vás nasměrují ke správným argumentům. V Expert Mode můžete psát a editovat akce přímo do textového boxu, podobně jako psaní skriptů v textovém editoru. Zobrazení panelu Akce: Zvolte Window >Actions. Zvolení instance tlačítka nebo movie klipu učiní panel Akce aktivní. Název panelu Akce se změní na Object Actions, jestliže je zvoleno tlačítko nebo movie klip a na panel Frame Actions, jestliže je zvolen snímek. Zvolení editovacího režimu: 1. Se zobrazeným panelem Akce klikněte na šipku v pravém horním rohu panelu pro zobrazení pop-up menu. 2. Zvolte Normal Mode nebo Expert Mode z pop-up menu. Každý skript má svůj vlastní režim. Skriptovat můžete například jednu instanci tlačítka v Normálním Režimu a jinou v Expert Režimu. Přepínání mezi zvoleným tlačítkem přepíná také režim panelu. Normální Režim V Normálním Režimu můžete vytvářet akce zvolením akcí ze seznamu nazvaného Toolbox list, umístěného na levé straně panelu,. Tento seznam obsahuje Basic Actions, Actions, Operators, Functions, Properties a Objects. Kategorie Basic Actions obsahuje nejjednodušší Flash akce a je dostupná pouze v Normálním Režimu. Zvolené akce jsou zapsány na pravé straně panelu v seznamu Akcí. Pořadí příkazů akcí můžete zrušit změnit, nebo akce přidat; také můžete vložit parametry (argumenty) pro akce do pole parametrů na spodní části panelu. V Normálním Režimu, můžete používat pro zrušení nebo změnu pořadí příkazů v seznamu, také kontrolu v panelu Akce. Kontroly jsou zvláště užitečně pro ovládání akcí snímku a tlačítkových akcí, které se zkládají z několika příkazů. Chcete-li animaci vidět hrát, podívejte se na Flash Help. 16 ACTION SCRIPT - FLASH 5 KAPITOLA 1 17
12 Zvolení akce: 1. Klikněte na kategorii Akce v Toolbox listu, pro zobrazení akcí v této kategorii. 2. Dvakrát klikněte na akci nebo ji přetáhněte do okna Skript. Použití polí Parametrů: 1. Pro zobrazení polí, klikněte na tlačítko Parameters v pravém spodním rohu panelu Akce. 2. Zvolte akci a vložte nové hodnoty do polí Parameters, pro změnu parametrů existujících akcí. Vložení cílové cesty movie klipu: 1. Klikněte na tlačítko Target Path v pravém spodním rohu panelu Akcí, pro zobrazení dialog boxu Target Path. 2. Zvolte movie klip ze zobrazeného seznamu. Pohyb příkazu nahoru a dolů v seznamu: 1. Zvolte příkaz v seznamu Akcí. Expert Režim V Expert Režimu vytváříte akce vkládáním ActionScriptu do textového boxu na pravé straně panelu, nebo zvolením akcí z Toolbox listu. Akce můžete editovat, vkládat jejich parametry, nebo zrušit akce přímo v textovém boxu, podobně jako vytváříte skripty v textovém editoru. Expert Režim umožňuje pokročilým uživatelům ActionScriptu editovat své skripty pomocí textového editoru, jako by tvořili JavaScript nebo VBScript. Expert Režim se liší od Normálního Režimu v těchto parametrech: Zvolení položky použitím tlačítka Add (+) nebo v Toolbox listu vloží položku do oblasti textové editace. Neobjeví se žádné pole parametrů. V tlačítkovém panelu funguje pouze tlačítko Add (+). Šipky Up a Down na přesouvání akcí zůstávají neaktivní. 2. Klikněte na směrové šipky v pravém horním rohu - Up nebo Down. Zrušení akce: 1. Zvolte příkaz v seznamu Akcí. 2. Klikněte na tlačítko Delete (-). Změna parametrů existujících akcí: 1. Zvolte příkaz v seznamu Akcí. 2. Vložte nové hodnoty do polí Parameters. Pro změnu velikosti Toolbox listu, nebo seznamu Akcí, udělejte jedno z následujících: Přetáhněte vertikální rozdělovací sloupec, který se objeví mezi Toolbox listem a seznamem Akcí. Dvakrát klikněte na rozdělovací sloupec pro schování Toolbox listu; dvakrát klikněte opět na sloupec pro jeho znovuzobrazení. Klikněte na šipku směřující vlevo, nebo vpravo, umístěnou ve středu rozdělovacího sloupce, pro schování, nebo znovuzobrazení Toolbox listu. Jestliže je Toolbox list schován, můžete stále používat jeho položky použitím Add (+) tlačítko vlevo nahoře v panelu Akcí. 18 ACTION SCRIPT - FLASH 5 KAPITOLA 1 19
13 Přepínání mezi editovacími režimy Změna editovacích režimů při tvorbě skriptu, může změnit jeho formátování. Z tohoto důvodu je nejlepší používat jeden editovací režim na každý skript. Když přepínáte z Normálního na Expert Režim, odsazení a formátování je zachováno. Ačkoliv skripty z Normálního režimu můžete konvertovat i s chybami do Expert Režimu, nemůžete skripty s chybami exportovat. Přepínání z Expert Režimu do Normálního Režimu je trochu komplikované: Když přepínáte na Normální Režim, Flash přeformátuje skript a rozebere jakékoliv bílé místo a odsazení, které jste přidali. Jestliže přepínáte na Normální Režim a potom zpátky na Expert Režim, Flash přeformátuje skript podle jeho vzhledu v Normálním Režimu. Skripty z Expert Režimu obsahující chyby nemohou být exportovány nebo konvertovány na Normální Režim; jestliže se skript snažíte konvertovat, obdržíte hlášení o chybě. Přepínání editovacích režimů: Zvolte Normální Režim nebo Expert Režim z pop-up menu vpravo nahoře panelu Akce. Kontrolní značka indikuje zvolený režim. Nastavení preferencí editovacího režimu: 1. Zvolte Edit > Preferences. 2. Zvolte General tab 3. V části Actions Panel zvolte Normální Režim nebo Expert Režim z pop-up menu. Používání externího editoru Ačkoliv Expert Režim panelu Akcí vám dává dostatek možností při editaci ActionScriptu, můžete si také zvolit editaci skriptu mimo Flash. Pro přidání skriptů do Flashe, napsaných v externím editoru, použíjte akci include. Například následující příkaz importuje soubor se skriptem: #include "externisoubor.txt" Text souboru se skriptem nahradí akci include. Při exportu movie, musí být ale textový soubor přítomen. Přidání scénářů napsaných v externím editoru do scénáře uvnitř Flash: 1. Přetáhněte akci include z Toolbox listu do okna Skript. 2. Vložte cestu k externímu souboru do boxu Path. Cesta by měla být relativní k FLA souboru. Například jestliže mymovie.fla a externisoubor.txt jsou ve stejné složce, cesta by byla externisoubor.txt. Jestliže je externisoubor.txt v podsložce nazvané Skripty, cesta by byla skripty/externisoubor.txt. Výběr variant v panelu Akcí Panel Akcí vám umožňuje pracovat se scénáři (skripty) různými způsoby. Můžete změnit velikost fontu v okně Skript, můžete importovat textový soubor obsahující ActionScript do panelu Akcí a exportovat akce jako textový soubor, můžete hledat a nahrazovat text ve scénáři a používat zvýraznění syntaxe, pro snadnější čtení skriptů a snadnější nalezení chyb. Panel Akcí zobrazuje zvýraznění chyb syntaxe a nekompatibility verze Flash e. Také zvýrazňuje deprecated (neschválené) nebo již nepreferované prvky ActionScript. Tyto volby panelu Akcí jsou dostupné jak v režimu Normálním, tak v Expert Režimu, pokud není uvedeno jinak. Změna velikosti fontu v okně Skript: 1. Z pop-up menu panelu Akcí, vpravo nahoře, zvolte Font Size. 2. Zvolte Small, Normal nebo Large. Import textového souboru obsahujícího ActionScript: 1. Z pop-up menu panelu Akcí, vpravo nahoře, zvolte Import from File. 2. Zvolte textový soubor obsahující ActionScript a klikněte na Open (Otevřít). Poznámka: Skripty s chybami v syntaxi mohou být importovány pouze v Expert Režimu. V Normálním Režimu obdržíte zprávu o chybě. Export akcí jako textového souboru: 1. Z pop-up menu panelu Akcí, vpravo nahoře, zvolte Export as File. 2. Zvolte umístění, kde bude soubor uložen a klikněte na Save. 20 ACTION SCRIPT - FLASH 5 KAPITOLA 1 21
14 Tisk akcí: 1. Z pop-up menu panelu Akcí, vpravo nahoře, zvolte Print. Objeví se dialog box Print. 2. Zvolte Options a klikněte na Print. Poznámka: Vytisknutý soubor nebude zahrnovat informaci o původním Flash souboru. Je dobré zahrnout tuto informaci do comment akce ve skriptu. Hledání textu ve skriptu, výběr volby z panelu Akcí: Zvolte Goto Line, pro přechod na určitý řádek ve skriptu. Zvolte Find pro nalezení textu. Zvolte Find Again pro opětovné hledání textu. Zvolte Replace pro nalezení a nahrazení textu. V Režimu Expert, Replace prozkoumá celý obsah skriptu. V Normálním Režimu, Replace hledá a nahrazuje pouze text v poli parametru každé akce. Například v Normálním Režimu nemůžete nahradit všechny akce gotoandplay akcí gotoandstop. Poznámka: Pro hledání v aktuálním seznamu Akcí, použijte příkazy Find nebo Replace. Pro hledání textu v každém skriptu v celém movie použijte Movie Explorer. Více informací viz Using Flash. Zvýraznění a kontrola syntaxe Zvýraznění syntaxe identifikuje určité prvky ActionScriptu určitými barvami. Toto pomáhá při prevenci chyb syntaxe jako je chybné psaní klíčových slov. Barevnostní rozlišení syntaxe: Keywords (Klíčová slova) a předdefinované identifikátory (například gotoandstop, play a stop) jsou modré. Properties (Vlastnosti) jsou zelené. Comments (Komentáře) jsou fialové. Strings (Řetězce) obklopené dvěma uvozovkami jsou šedé. Zapnutí a vypnutí zvýraznění syntaxe: Zvolte Colored Syntax z pop-up menu vpravo nahoře v panelu Akcí. Kontrolní značka indikuje, že je volba zapnuta. Všechny skripty ve vašem movie budou barevně zvýrazněny. Je dobré zkontrolovat syntaxi před exportováním movie. Chyby jsou uvedeny v okně Output. Můžete exportovat i movie, které obsahuje chybné skripty, nicméně budete varováni, že skripty obsahující chyby nebyly exportovány. Kontrola aktuální syntaxe skriptu: Zvolte Check Syntax z pop-up menu vpravo nahoře v panelu Akcí. O zvýrazňování chybu V Normálním Režimu jsou všechny chyby syntaxe znázorněny červeným pozadím v okně Skript. Toto usnadňuje nalezení problémů. Jestliže pohnete ukazatelem myši na akci s nesprávnou syntaxí, tooltip zobrazí zprávu o chybě spojenou s touto akcí. Když zvolíte akci, chybové hlášení je také zobrazeno v titulu panelu oblasti parametrů. V Normálním Režimu jsou všechny export nekompatibility znázorněny žlutým pozadím v okně Skript. Například, jestliže export verze Flash e je nastavena na Flash 4, ActionSctipt, který je podporován pouze Flash 5 em je znázorněn žlutě. Export verze je určena v dialog boxu Publish Settings. Všechny deprecated (neschválené) akce jsou znázorněny zeleným pozadím v Toolbox listu. Neschválené akce jsou znázorněny pouze tehdy, když exportujete do Flash5 přehrávače. Nastavení verze Flash e pro export: 1. Zvolte File > Publish Settings. 2. Klikněte na záložku Flash. 3. Zvolte export verzi z pop-up menu Version. Poznámka: Nemůžete vypnout znázornění syntaxe chyb. Ukázání znázornění neschválené syntaxe: Zvolte Show Deprecated Syntax z pop-up menu v panelu Akcí. Kompletní seznam všech zpráv o chybách viz Dodatek C, Hlášení o Chybách. 22 ACTION SCRIPT - FLASH 5 KAPITOLA 1 23
15 Připojování akcí k objektům Akce můžete připojit, když uživatel klikne na tlačítko, nebo přes něj přejede ukazatelem, nebo když se stahuje movie klip nebo hrací hlava dosáhne určitého snímku, akci můžete připojit také k tlačítku nebo movie klipu. Připojíte-li akci k instanci tlačítka nebo movie klipu; další instance symbolu nejsou ovlivněny. (Připojení akce ke snímku, viz Připojování akcí ke snímkům ) Použijte klávesové zkratky zapsané vedle každé akce v pop-up menu. Když připojujete akci k tlačítku, musíte ji vložit dovnitř ovladače on(mouse event) a specifikovat události myši nebo klávesnice, které akci spouštějí. Když připojujete akci k tlačítku v Normálním Režimu, ovladač on(mouse event) je vložen automaticky. Když připojujete akci k movie klipu (v expert režimu), musíte ji vložit dovnitř ovladače onclipevent a specifikovat v klipu události, které akci spouštějí. Když připojujete akci k movie klipu v Normálním Režimu, ovladač onclipevent je vložen automaticky. Následující instrukce popisují jak připojit akce k objektům použitím panelu Akcí v Normálním Režimu. Když jste připojili akci, pro testování zda funguje, použijte příkaz Control > Test Movie. Většina akcí nebude fungovat v Editovacím Režimu. Připojení akce k tlačítku nebo movie klipu: 1. Zvolte tlačítko nebo movie klip instanci a zvolte Window > Action. Jestliže volbou není tlačítko, movie klip instance nebo snímek, nebo jestliže volba zahrnuje více objektů, panel Akce je matný. 4. V polích Parametry ve spodní části panelu zvolte potřebné parametry pro akci. Parametry se liší v závislosti na akci, kterou zvolíte. Detailní informace o požadovaných parametrech pro každou akci viz Kapitola 7, ActionScript Slovník. Pro vložení Cílové cesty pro movie klip do pole Parametr klikněte na tlačítko Target Path v dolním pravém rohu panelu Akce. Více informací viz Kapitola 4, Práce s Movie Klipy. 5. Opakujte kroky 3 a 4 pro připojení potřebných dodatečných akcí. Testování akce objektu: Zvolte Control > Test Movie. 2. Zvolte Normální Režim z pop-up menu vpravo nahoře v panelu Akce Objektu. 3. Pro připojení akce udělejte jedno z následujících: Klikněte na složku Action v Toolbox listu na levé straně panelu Akcí. Dvakrát klikněte na akci pro její přidání do seznamu akcí na pravé straně panelu. Přetáhněte akci z Toolbox listu do seznamu akcí. Klikněte na tlačítko Add (+) a zvolte akci z pop-up menu. 24 ACTION SCRIPT - FLASH 5 KAPITOLA 1 25
16 Připojování akcí ke snímkům Abyste přiměli movie udělat něco, když dosáhne klíčového snímku, připojíte akci snímku do klíčového snímku. Například pro vytvoření smyčky v Časové ose mezi snímky 10 a 20, byste připojili následující akci snímku do snímku 20: gotoandplay ( 10 ) ; Je dobré umístit akce símku do oddělené vrstvy. Snímky s akcemi zobrazí malé a v Časové ose. Po připojení akce, zvolte Control > Test Movie pro testování funkčnosti. Většina akcí nefunguje v Editovacím Režimu. Následující instrukce popisují, jak připojit akce snímku pomocí použití panelu Akcí v Normálním Režimu. (Informace o připojování akcí k tlačítku nebo movie klipu viz Připojování akce nebo metody.) Připojení akce ke klíčovému snímku: 1. Zvolte klíčový snímek v Časové ose a zvolte Window > Action. Jestliže zvolený snímek není klíčový, akce je připojena k předchozímu klíčovému snímku. Jestliže volbou není snímek, nebo jestliže volba zahrnuje více klíčových snímků, panel Akce je matný. 2. Zvolte Normální Režim z pop-up menu vpravo nahoře v panelu Akce Snímku. 3. Pro připojení akce udělejte jedno z následujících: Klikněte na složku Action v Toolbox listu na levé straně panelu Akcí. Dvakrát klikněte na akci pro její přidání do seznamu akcí na pravé straně panelu. Přetáhněte akci z Toolbox listu do seznamu akcí. KAPITOLA 2 Tvorba Skriptů v ActionScriptu Při tvorbě skriptů můžete zvolit různou úroveň složitosti a použití detailu. Pro jednoduché akce používejte panel Akcí v Normálním Režimu a tak vlastně vytvářejte skripty výběrem z možností obsažených v menu a seznamech akcí. Nicméně, jestliže chcete použít ActionScript pro tvorbu složitějších skriptů, musíte pochopit jazyk ActionSctiptu a jeho funkčnost. Podobně jako jiné skriptovací jazyky, je ActionSctipt tvořen komponenty, jako jsou předdefinované objekty a funkce a také umožňuje vytvářet vlastní objekty a funkce. ActionScript dodržuje svá vlastní pravidla syntaxe, rezervuje si klíčová slova, poskytuje operátory a umožňuje používat proměnné pro ukládání a znovu získání informací. a styl ActionSctiptu se velice podobají Java Scriptu. Flash 5 konvertuje ActionScripty napsané v jakékoliv předchozí verzi Flash. Použití syntaxe ActionScriptu ActionScript má pravidla gramatiky a interpunkce, určující používání znaků a slov k tvorbě skriptů a pořadí v jakém mohou být napsány. Například v angličtině tečka končí větu. V ActionSctiptu končí větu středník. Následují všeobecná pravidla, která se uplatňují v celém ActionScriptu. Většina termínů ActionScriptu má také své vlastní individuální požadavky; pokud se týče pravidel pro specifické termíny, podívejte se na ně v Kapitole 7, ActionScript Slovník. Dot syntaxe (Tečková syntaxe) V ActionScriptu je tečka (.) používána k určení vlastností nebo metod, vztahujících se k objektu nebo movie klipu. Je také používána pro identifikaci cílové cesty k movie klipu nebo proměnné. Výraz dot syntaxe začíná jménem objektu nebo movie klipu následovaných tečkou a končí vlastností, metodou, nebo proměnnou, kterou chcete specifikovat. Například vlastnost _x movie klipu indikuje pozici movie klipu po ose x na Scéně. Výraz ballmc._x referuje o vlastnosti _x movie klip instance ballmc. Klikněte na tlačítko Add (+) a zvolte akci z pop-up menu. Použijte klávesové zkratky zapsané vedle každé akce z pop-up menu. V polích Parametry v horní části panelu zvolte potřebné parametry pro akci. Dalším příkladem je vlastnost submit, která je nastavena v movie klipu form, který je uhnízděn uvnitř movie klipu shoppingcart. Výraz shoppingcart.form.submit = true nastavuje proměnnou submit, instance form, na true. 4. Pro připojení dodatečných akcí zvolte další klíčový snímek a opakujte krok3. Testování akce snímku: Zvolte Control > Test Movie. 26 ACTION SCRIPT - FLASH 5 KAPITOLA 2 27
17 Znázornění výrazu a metody objektu nebo movie klipu je naprosto shodné. Například metoda play instance ballmc posune hrací hlavu v Časové ose ballmc jako v následujícím příkazu: ballmc.play(); Dot syntaxe také používá dva speciální aliasy, _root a _parent. Alias _root odkazuje na hlavní Časovou osu. Alias _root se používá k vytvoření absolutní cílové cesty. Například následující příkaz volá funkci buildgameboard v movie klipu functions na hlavní Časové ose: _root.functions.buildgameboard (); Alias _parent se používá jako odkaz na movie klip, ve kterém je uhnízděn aktuální movie klip. Také se _parent používá k vytvoření relativní cílové cesty. Například, jestliže movie klip dog je uhnízděn uvnitř movie klipu animal, následující příkaz instance dog říká rodičovskému klipu animal, aby zastavil: _parent.stop(); Viz Kapitola 4, Práce s Movie Klipy. Slash syntaxe Slash syntaxe byla používána ve Flash 3 a 4 pro určování cílové cesty k movie klipu nebo proměnné. Tato syntaxe je sice stále podporována em Flash 5, ale její používání není doporučováno. Ve slash syntaxi jsou pro určení cesty k movie klipu nebo proměnné, místo teček používána slashes (lomítka). Při určení proměnné předchází proměnnou dvojtečka: mymovieclip/childmovieclip:myvariable Stejná cílová cestu napsaná v dot syntaxi: mymovieclip.childmovieclip.myvariable Slash syntaxe byla nejčastěji používána s akcí telltarget, jejíž použití již také není doporučováno. Poznámka: Akce with je nyní preferována před akcí telltarget, protože je kompatibilnější s dot syntaxí. Více informací viz Kapitola 7, ActionScript Slovník. Složené závorky Příkazy ActionScriptu jsou seskupeny do bloků složenými závorkami (), jako v následujícím skriptu: on(release){ mydate = new Date(); currentmonth = mydate.getmonth(); Středníky Příkaz ActionScriptu je ukončen středníkem, ale pokud středník zapomeneme zapsat, Flash bude stále úspěšně se skriptem pracovat. Například následující výrazy jsou zakončeny středníky: column = passeddate.getday(); row = 0; Stejné příkazy by mohly být napsány bez zakončení středníky: column = passeddate.getday() row = 0 Závorky Když definujete funkci, umístěte jakékoliv argumenty do závorek: function myfunction (name,age,reader){... Když voláte funkci, vložte všechny argumenty k ní přiřazené do zavorek: myfunction ("Steve",10,true); Závorky také můžete použít pro předepsání priorit přednosti, nebo pro usnadnění čtení ActionScript výrazů. Viz Priority operátorů. V dot syntaxi se také používají pro ohodnocení výrazu na levé straně od tečky. Například v následujícím příkazu závorky způsobí, že new Color(this) bude ohodnocen a vznikne objekt s novou barvou: onclipevent (enterframe){ (new Color(this)).setRGB(0xffffff)); Kdybyste nepoužili závorky a kód byl ohodnocen shodně, museli byste do něj přidat nějaké příkazy: onclipevent (enterframe){ mycolor = new Color(this); mycolor.setrgb(0xffffff); Viz Použití akcí. 28 ACTION SCRIPT - FLASH 5 KAPITOLA 2 29
18 Malá a velká písmena V ActionScriptu jsou case citlivá (citlivá na malá a velká písmena) pouze klíčová slova; ve zbytku ActionScriptu můžete používat malá i velká písmena, podle vlastního uvážení. Například následující výrazy jsou ekvivalentní: cat.hilite = true; CAT.hilite = true; Nicméně, je dobrým zvykem pro usnadnění identifikace jmen funkcí a proměnných při čtení a orientaci v kódu ActionScriptu, dodržovat odpovídající konvence psaní velkých a malých písmen, používané v této knize,. Jestliže nepoužíváte správně psaní velkých a malých písmen u klíčových slov, váš scénář bude obsahovat chyby. Když je zapnuta Barevná v panelu Akcí, klíčová slova napsaná správnými písmeny jsou modrá. Více informací viz Klíčová slova a Zvýraznění a kontrola syntaxe. Komentáře Pro popis a sledování průběhu akcí a pro přidávání poznámek ke snímkové nebo tlačítkové akci v panelu Akce, použijte výraz comment. Jestliže pracujete v kolektivu, nebo někomu poskytujete ukázky skriptu, jsou komentáře také užitečné pro poskytování informací dalším vývojářům. Když zvolíte akci comment, jsou do skriptu vloženy znaky //. Dokonce i jednoduché skripty jsou s poznámkami o jejich tvorbě snadněji pochopitelné: on(release){ // vytvořit nový objekt Datum mydate = new Date(); currentmonth = mydate.getmonth(); // konvertovat číslo měsíce na jméno měsíce monthname = calcmonth(currentmonth); year = mydate.getfullyear(); currentdate = mydate.getdat (); Klíčová slova ActionScript rezervuje slova pro specifické použití uvnitř jazyka, takže je nemůžete použít jako proměnné, funkce nebo popisy jmen. V následující tabulce je seznam všech ActionScript klíčových slov: Více informací o speciálních klíčových slovech viz Kapitola 7, ActionScript Slovník. break continue delete else for function if in new return this typeof var void while with Konstanty Konstanta je vlastnost, jejíž hodnota se nikdy nemění. Konstanty jsou zapsány v Actions toolbox a v Kapitole 7, ActionScript Slovník, všechny velkými písmeny. Například konstanty BACKSPACE, ENTER, QUOTE, RETURN, SPACE a TAB jsou vlastnosti objektu Key a odkazují na klávesy klávesnice. Pro testování, zda uživatel tiskne klávesu Enter, použijte následující příkaz: if(keycode() == Key.ENTER){ alert = "Are you ready to play?" controlmc.gotoandstop(5); O typech dat Typ dat popisuje druh informace, kterou může obsahovat proměnná nebo prvek. Existují dva typy dat: primitivní a odkazující. Primitivní typy dat string, number a Boolean - mají konstantní hodnotu a proto mohou obsahovat aktuální hodnotu prvku, který reprezentují. Odkazující typy dat - movie klip a objekt - mají hodnotu, která se může měnit a proto obsahují odkazy na aktuální hodnotu prvku. Proměnné obsahující primitivní typy dat se chovají odlišně v určitých situacích než ty, které obsahují odkazující typy. Viz Použití proměnných ve skriptu. Každý typ dat má svá vlastní pravidla a jejich seznam je zde. Odkazy jsou zahrnuty pro typy dat, které jsou rozebrány detailněji. Komentáře se v okně Skript objeví růžově znázorněny. Mohou mít jakoukoliv délku bez ovlivnění velikosti exportovaného souboru a nemusí dodržovat pravidla syntyxe ActionScriptu, nebo klíčová slova. 30 ACTION SCRIPT - FLASH 5 KAPITOLA 2 31
19 String (Řetězec) Řetězec je sekvence znaků jako jsou písmena, čísla a interpunkční znaménka. Řetězce vložíte do ActionScript výrazu jejich vnořením do jednoduché nebo dvojité citace (uvozovek). S řetězci se zachází jako se znaky, ne jako s proměnnými. Například následující výraz L7 je řetězec: favoriteband = "L7"; Pro sloučení nebo spojení dvou řetězců můžete použít operátor Add (+). ActionScript zachází s mezerami na začátku nebo konci řetězce jako s částí řetězce. Následující výraz zahrnuje mezeru za čárkou: greeting = "Welcome," + firstname; Ačkoliv ActionScript nerozlišuje mezi velkými a malými písmeny v odkazech na proměnné, jména instancí a popisy snímků, písmenné znaky jsou case citlivé. Například, následující dva výrazy umís ují různý text do určených textových polí proměnných, protože Hello a HELLO jsou písmenné řetězce. invoice.display = "Hello"; invoice.display = "HELLO"; Pokud vkládáte do řetězce uvozovky, uve te je zpětným lomítkem ( \ ). Toto je nazváno escaping znak. Jsou zde i další znaky, které mohou být prezentovány v ActionScriptu pouze ve speciálních escape sekvencích. Následující tabulka poskytuje únikové znaky ActionSctipt: Escape sekvence \b \f \n \r \t \ \ \\ \000 - \377 \x00 - \xff \u \uffff Představovaný znak Backspace (ASCII 8) Form-feed (ASCII 12)(posuv stránky) Line-feed (ASCII 10)(nový řádek) Carriage return (ASCII 13)(návrat kurzoru) Tab (ASCII 9) (tabulátor) Dvojitý znak citace Jednoduchý znak citace Backslash (zpětné lomítko) Byte specifikovaný v octal Byte specifikovaná v hexadecimal 16-ti bit Unicode znak specifikovaný v hexadecimal Number (Čísla) Čísla jsou data bu celočíselná, nebo s pohyblivou čárkou. S čísly můžete manipulovat pomocí aritmetických operátorů sčítání (+), odčítání (-), násobení (*), dělení (/), procento (%), inkrement (++) a dekrement (--). Pro práci s čísly můžete také použít metody předdefinovaného objektu Math. Následující příklad používá metodu sqrt (čtvercový kořen) pro návrat čtvercového kořene na číslo 100: Math.sqrt(100); Viz Numerické operátory. Boolean (Booleovské) Booleovská hodnota je taková hodnota, která je bu true nebo false. ActionScript také, pokud je to vhodné konvertuje hodnoty true a false, na 1 a 0. Booleovské hodnoty jsou nejčastěji používány s logickými operátory v těch příkazech ActionScriptu, které dělají srovnání pro kontrolu toku skriptu. Například v následujícím scénáři movie hraje, jestliže proměnná password je true: onclipevent(enterframe) { if ((username == true) && (password == true)) { play(); Viz Použití příkazů if a Logické operátory. Object (Objekt) Objekt je soubor vlastností, znichž každá má jméno a hodnotu. Hodnota vlastnosti může být jakýkoliv typ dat. To umožňuje upravovat objekty uvnitř sebe a nebo je uhnízdit jeden do druhého. Pro specifikaci objektů a jejich vlastností používejte operátor dot (.). Například v následujícím kódu je hoursworked vlastností weeklystats, která je vlastností employee: employee.weeklystats.hoursworked Pro dosažení a manipulaci se specifickými druhy informací, můžete použít ActionScriptem předdefinované objekty. Například objekt Math má metody vykonávající matematické operace s čísly, která jste v nich definovali. Teto příklad používá metodu sqrt: squareroot = Math.sqrt(100); Objekt ActionScriptu MovieClip, má metody umožňující kontrolu instancí movie klip symbolu na Scéně. Tento příklad používá metody play a nextframe: mcinstancename.play(); mc2instancename.nextframe(); 32 ACTION SCRIPT - FLASH 5 KAPITOLA 2 33
20 Pro lepší organizaci informací v animaci si můžete vytvořit vlastní objekty. Při přidávání interaktivity do animace, je třeba spousta různých druhů informací: například jméno uživatele, rychlost míče, jména položek v nákupní kartě, počet natažených snímků, uživatelův zip kód a např. skutečnost, která klávesa byla naposledy stisknuta. Vytvoření speciálních objektů umožňuje organizovat tyto informace do skupin, usnadnit tvorbu a znovupoužití skriptů. Více informací viz Použití speciálních objektů. Movie clip (Movie klip) Movie klipy jsou symboly, které mohou hrát svou animaci v další Flash animaci. Jsou to pouze typy dat odkazující na grafický prvek. Typy dat movie klipu umožňují kontrolu symbolů movie klipu používajících metody MovieClip objektu. Metody můžete volat použitím operátoru dot (.): myclip.startdrag(true); parentclip.childclip.geturl( +product); O proměnných Variable (Proměnná) je schránka, která obsahuje informaci. Samotná schránka je stále stejná, avšak její obsah se může měnit. Změnou hodnoty proměnné v průběhu animace můžete nahrát a uložit informace o tom, co uživatel udělal, nahrát hodnoty, které se změnily během přehrávání animace, nebo ohodnotit zda je nějaká podmínka pravdivá nebo ne. Je dobré vždy připojit proměnné hodnotu hned při její první definici. Toto nazýváme zavedení (deklarace) proměnné a je často prováděno v prvním snímku animace. Zavedení proměnné, usnadňuje v průběhu animace sledování a porovnávání hodnoty proměnné. Proměnné mohou obsahovat jakékoliv typy dat: číslo, řetězec, Booleánské, objekt nebo movie klip. Typy dat, které proměnná obsahuje ovlivňují, jak se mění hodnota proměnné, při jejím zavedení do skriptu. Typy dat a informací, které můžete ukládat do proměnné jsou například: URL, jméno uživatele, výsledek matematické operace, počet, kolikrát se objevila nějaká událost nebo zda bylo kliknuto na tlačítko. Každé movie a movie klip instance má své vlastní nastavení proměnných, s tím, že každá proměnná má svoji vlastní hodnotu nezávislou na proměnných v jiných movies nebo movie klipech. Pojmenovávání proměnných Jméno proměnné musí dodržovat tato pravidla: Musí to být identifikátor. Nemůže to být klíčové slovo nebo Booleovské funkce (true nebo false). Musí být unikátní ve svém rozsahu. (Viz Rozsah proměnné ) Zápis proměnné Ve Flashi nemusíte výslovně (explicitně) definovat proměnnou tak, že obsahuje bu číslo, řetězec nebo jiný typ dat. Flash určuje typ data proměnné až když je proměnná připojena: x = 3; Ve výrazu x = 3, Flash ohodnotí prvek na pravé straně operátoru a určí, zda je to typ čísla. Později se typ x může změnit; například x = ahoj změní typ x na řetězec. Proměnná, které nebyla přiřazena žádná hodnota má typ undefined (nedefinovaná). ActionScript convertuje typy dat automaticky, pokud to výraz vyžaduje. Například, když vložíte hodnotu do akce trace, trace automaticky konvertuje hodnotu na řetězec a posílá ji do okna Output. Ve výrazech s operátory konvertuje ActionScript typy dat podle potřeby; například jestliže je použit řetězec, operátor + očekává, že dalším operandem bude řetězec: Další v řadě, je číslo +7 ActionScript konvertuje číslo 7 na řetězec 7 a přidá ho nakonec prvního řetězce: Další v řadě, je číslo 7 Při odstraňování závad ve skriptech, je užitečné určit typy dat ve výrazu nebo proměnné k pochopení, proč se skript chová určitým způsobem. Můžete to udělat pomocí operátoru typeof: trace(typeof(variablename)); Pro konvertování řetězce na numerickou hodnotu použijte funkci Number. Pro konvertování numerické hodnoty na řetězec použijte funkci String. Viz Kapitola 7, ActionScript Slovník. 34 ACTION SCRIPT - FLASH 5 KAPITOLA 2 35
ActionScript nepodporuje specifické objekty browseru, jako Document, Window a Anchor.
 ÚVOD Začátek ActionScript je Flash skriptovací jazyk, který používáme ke kontrole objektů ve Flash animacích, pro vytváření navigačních a interaktivních prvků a při vytváření vysoce interaktivních animací
ÚVOD Začátek ActionScript je Flash skriptovací jazyk, který používáme ke kontrole objektů ve Flash animacích, pro vytváření navigačních a interaktivních prvků a při vytváření vysoce interaktivních animací
2. Vyberte instanci filmového klipu na Scéně a zvolte Window > Panels > Instance Properties.
 KAPITOLA 1 Pochopení ActionScriptu ActionScript je Flash skriptovací jazyk, který přidává animacím interaktivitu. Animaci můžete nastavit tak, že uživatelovy události, jako je kliknutí na tlačítko a stisknutí
KAPITOLA 1 Pochopení ActionScriptu ActionScript je Flash skriptovací jazyk, který přidává animacím interaktivitu. Animaci můžete nastavit tak, že uživatelovy události, jako je kliknutí na tlačítko a stisknutí
KAPITOLA 3. Následujícími způsoby může uživatel interaktivně ovládat animaci: Hraní a zastavování animace
 KAPITOLA 3 Vytváření Interakce s ActionScriptem Interaktivní animace uživatele zahrnuje do děje a také s nimi počítá. Použitím klávesnice, myši nebo obojího mohou uživatelé skákat do různých částí animace,
KAPITOLA 3 Vytváření Interakce s ActionScriptem Interaktivní animace uživatele zahrnuje do děje a také s nimi počítá. Použitím klávesnice, myši nebo obojího mohou uživatelé skákat do různých částí animace,
KAPITOLA 4 79 KAPITOLA 4
 KAPITOLA 4 Práce s Movie Klipy Movie klip je mini animace, která má svoji vlastní Časovou osu a vlastnosti. Symbol movie klip umístěný v Knihovně, může být v animaci použit několikrát; každé použití je
KAPITOLA 4 Práce s Movie Klipy Movie klip je mini animace, která má svoji vlastní Časovou osu a vlastnosti. Symbol movie klip umístěný v Knihovně, může být v animaci použit několikrát; každé použití je
SignEditor 1 - návod k použití
 SignEditor 1 - návod k použití Tomáš Ryba tryba@kky.zcu.cz Zdeněk Krňoul zdkrnoul@kky.zcu.cz Jakub Kanis jkanis@kky.zcu.cz 27. března 2012 1 Vznik za podpory projektu Pojabr - Potlačení jazykové bariéry
SignEditor 1 - návod k použití Tomáš Ryba tryba@kky.zcu.cz Zdeněk Krňoul zdkrnoul@kky.zcu.cz Jakub Kanis jkanis@kky.zcu.cz 27. března 2012 1 Vznik za podpory projektu Pojabr - Potlačení jazykové bariéry
Supernova 16 Ovládací zkratky. Akce Funkce Stolní počítač Přenosný počítač Automatické popisování grafických objektů LEVÝ CONTROL + PRAVÁ HRANATÁ
 Supernova 16 Ovládací zkratky Akce Funkce Stolní počítač Přenosný počítač Automatické popisování grafických objektů PRAVÁ HRANATÁ G Otevřít kontextové menu ovládacího panelu ZÁVORKA MEZERNÍK Předčítací
Supernova 16 Ovládací zkratky Akce Funkce Stolní počítač Přenosný počítač Automatické popisování grafických objektů PRAVÁ HRANATÁ G Otevřít kontextové menu ovládacího panelu ZÁVORKA MEZERNÍK Předčítací
Prozkoumání příkazů na pásu karet Každá karta na pásu karet obsahuje skupiny a každá skupina obsahuje sadu souvisejících příkazů.
 Úvodní příručka Microsoft Excel 2013 vypadá jinak než ve starších verzích, proto jsme vytvořili tuto příručku, která vám pomůže se s ním rychle seznámit. Přidání příkazů na panel nástrojů Rychlý přístup
Úvodní příručka Microsoft Excel 2013 vypadá jinak než ve starších verzích, proto jsme vytvořili tuto příručku, která vám pomůže se s ním rychle seznámit. Přidání příkazů na panel nástrojů Rychlý přístup
Manuál k programu KaraokeEditor
 Manuál k programu KaraokeEditor Co je KaraokeEditor? Program slouží pro editaci tagů v hudebních souborech formátu mp3. Tagy jsou doprovodné informace o písni, uložené přímo v mp3. Aplikace umí pracovat
Manuál k programu KaraokeEditor Co je KaraokeEditor? Program slouží pro editaci tagů v hudebních souborech formátu mp3. Tagy jsou doprovodné informace o písni, uložené přímo v mp3. Aplikace umí pracovat
JavaScript 101. "Trocha života do statických stránek"
 JavaScript 101 "Trocha života do statických stránek" Nacionále: JavaScript 101 Vznik: Netscape, 1995 Původně Mocha, později LiveScript, nakonec z marketingových důvodů přejmenován na JavaScript JavaScript
JavaScript 101 "Trocha života do statických stránek" Nacionále: JavaScript 101 Vznik: Netscape, 1995 Původně Mocha, později LiveScript, nakonec z marketingových důvodů přejmenován na JavaScript JavaScript
1. Nastavení dokumentu
 Obsah as a asta 2. Okno / více dokumentů otevírání, zavírání, vytváření nového, přepínání, ukládání 3. Barevný režim dokumentu 4. Zobrazení, vlastní pohledy 5. Objekty vkládání 1. Nastavení dokumentu Uprostřed
Obsah as a asta 2. Okno / více dokumentů otevírání, zavírání, vytváření nového, přepínání, ukládání 3. Barevný režim dokumentu 4. Zobrazení, vlastní pohledy 5. Objekty vkládání 1. Nastavení dokumentu Uprostřed
5a. Makra Visual Basic pro Microsoft Escel. Vytvořil Institut biostatistiky a analýz, Masarykova univerzita J. Kalina
 5a. Makra Visual Basic pro Microsoft Escel Vytvořil Institut biostatistiky a analýz, Masarykova univerzita J. Kalina Cyklické odkazy a iterativní výpočty Zde bude stránka o cyklických odkazech a iteracích.
5a. Makra Visual Basic pro Microsoft Escel Vytvořil Institut biostatistiky a analýz, Masarykova univerzita J. Kalina Cyklické odkazy a iterativní výpočty Zde bude stránka o cyklických odkazech a iteracích.
Jednoduché stříhání videa
 Pátek 23. listopadu Jednoduché stříhání videa Máte-li v projektu vložený alespoň jeden videozáznam, objeví se pod náhledem ovládací tlačítka pro spuštění (respektive zastavení) přehrávání a posun vpřed
Pátek 23. listopadu Jednoduché stříhání videa Máte-li v projektu vložený alespoň jeden videozáznam, objeví se pod náhledem ovládací tlačítka pro spuštění (respektive zastavení) přehrávání a posun vpřed
Průvodce aplikací FS Karta
 Průvodce aplikací FS Karta Základní informace k Aplikaci Online aplikace FS Karta slouží k bezpečnému ukládání osobních údajů fyzických osob a k jejich zpracování. Osobní údaje jsou uloženy ve formě karty.
Průvodce aplikací FS Karta Základní informace k Aplikaci Online aplikace FS Karta slouží k bezpečnému ukládání osobních údajů fyzických osob a k jejich zpracování. Osobní údaje jsou uloženy ve formě karty.
Vzorce. StatSoft. Vzorce. Kde všude se dá zadat vzorec
 StatSoft Vzorce Jistě se Vám již stalo, že data, která máte přímo k dispozici, sama o sobě nestačí potřebujete je nějak upravit, vypočítat z nich nějaké další proměnné, provést nějaké transformace, Jinak
StatSoft Vzorce Jistě se Vám již stalo, že data, která máte přímo k dispozici, sama o sobě nestačí potřebujete je nějak upravit, vypočítat z nich nějaké další proměnné, provést nějaké transformace, Jinak
Formuláře. Téma 3.2. Řešený příklad č Zadání: V databázi formulare_a_sestavy.accdb vytvořte formulář pro tabulku student.
 Téma 3.2 Formuláře Formuláře usnadňují zadávání, zobrazování, upravování nebo odstraňování dat z tabulky nebo z výsledku dotazu. Do formuláře lze vybrat jen určitá pole z tabulky, která obsahuje mnoho
Téma 3.2 Formuláře Formuláře usnadňují zadávání, zobrazování, upravování nebo odstraňování dat z tabulky nebo z výsledku dotazu. Do formuláře lze vybrat jen určitá pole z tabulky, která obsahuje mnoho
02. HODINA. 2.1 Typy souborů a objektů. 2.2 Ovládací prvky Label a TextBox
 02. HODINA Obsah: 1. Typy souborů a objektů 2. Ovládací prvky Label a TextBox 3. Základní příkazy a vlastnosti ovládacích prvků 4. Práce s objekty (ovládací prvky a jejich vlastnosti) 2.1 Typy souborů
02. HODINA Obsah: 1. Typy souborů a objektů 2. Ovládací prvky Label a TextBox 3. Základní příkazy a vlastnosti ovládacích prvků 4. Práce s objekty (ovládací prvky a jejich vlastnosti) 2.1 Typy souborů
Microsoft Publisher 2013 vypadá jinak než ve starších verzích, proto jsme vytvořili tuto příručku, která vám pomůže se s ním rychle seznámit.
 Úvodní příručka Microsoft Publisher 2013 vypadá jinak než ve starších verzích, proto jsme vytvořili tuto příručku, která vám pomůže se s ním rychle seznámit. Panel nástrojů Rychlý přístup Do panelu nástrojů
Úvodní příručka Microsoft Publisher 2013 vypadá jinak než ve starších verzích, proto jsme vytvořili tuto příručku, která vám pomůže se s ním rychle seznámit. Panel nástrojů Rychlý přístup Do panelu nástrojů
Zdokonalování gramotnosti v oblasti ICT. Kurz MS Excel kurz 6. Inovace a modernizace studijních oborů FSpS (IMPACT) CZ.1.07/2.2.00/28.
 Zdokonalování gramotnosti v oblasti ICT Kurz MS Excel kurz 6 1 Obsah Kontingenční tabulky... 3 Zdroj dat... 3 Příprava dat... 3 Vytvoření kontingenční tabulky... 3 Možnosti v poli Hodnoty... 7 Aktualizace
Zdokonalování gramotnosti v oblasti ICT Kurz MS Excel kurz 6 1 Obsah Kontingenční tabulky... 3 Zdroj dat... 3 Příprava dat... 3 Vytvoření kontingenční tabulky... 3 Možnosti v poli Hodnoty... 7 Aktualizace
Úvod. OLYMPUS Stream Rychlý návod k obsluze
 Upozornění * Podívejte se prosím na on-line nápovědu v návodu (help) softwaru, nastavení softwaru, kalibraci systému a podrobná nastavení.. *Tento návod k obsluze obsahuje základní funkce verze SW Start
Upozornění * Podívejte se prosím na on-line nápovědu v návodu (help) softwaru, nastavení softwaru, kalibraci systému a podrobná nastavení.. *Tento návod k obsluze obsahuje základní funkce verze SW Start
Reliance 3 design OBSAH
 Reliance 3 design Obsah OBSAH 1. První kroky... 3 1.1 Úvod... 3 1.2 Založení nového projektu... 4 1.3 Tvorba projektu... 6 1.3.1 Správce stanic definice stanic, proměnných, stavových hlášení a komunikačních
Reliance 3 design Obsah OBSAH 1. První kroky... 3 1.1 Úvod... 3 1.2 Založení nového projektu... 4 1.3 Tvorba projektu... 6 1.3.1 Správce stanic definice stanic, proměnných, stavových hlášení a komunikačních
Práce se styly 1. Styl
 Práce se styly 1. Styl Styl se používá, pokud chceme, aby dokument měl jednotný vzhled odstavců. Můžeme si nadefinovat styly pro různé úrovně nadpisů, jednotlivé popisy, charakteristiky a další odstavce.
Práce se styly 1. Styl Styl se používá, pokud chceme, aby dokument měl jednotný vzhled odstavců. Můžeme si nadefinovat styly pro různé úrovně nadpisů, jednotlivé popisy, charakteristiky a další odstavce.
Správa obsahu webové platformy
 Správa obsahu webové platformy www.dobrovolnik.net Bc. Irina Kushnareva PRAHA 2019 Tento dokument byl vypracován v rámci projektu Dobrovolnictví ve veřejné správě, reg. č. CZ.03.3.X/0.0/0.0/15_018/0005458,
Správa obsahu webové platformy www.dobrovolnik.net Bc. Irina Kushnareva PRAHA 2019 Tento dokument byl vypracován v rámci projektu Dobrovolnictví ve veřejné správě, reg. č. CZ.03.3.X/0.0/0.0/15_018/0005458,
Úvodní příručka. Správa souborů Kliknutím na kartu Soubor můžete otevřít, uložit, vytisknout a spravovat své soubory Wordu.
 Úvodní příručka Microsoft Word 2013 vypadá jinak než ve starších verzích, proto jsme vytvořili tuto příručku, která vám pomůže se s ním rychle seznámit. Panel nástrojů Rychlý přístup Příkazy tady umístěné
Úvodní příručka Microsoft Word 2013 vypadá jinak než ve starších verzích, proto jsme vytvořili tuto příručku, která vám pomůže se s ním rychle seznámit. Panel nástrojů Rychlý přístup Příkazy tady umístěné
Scéna> Layer1>(název např: modre). Pouze první snímek poskládat pět hvězdiček z knihovny hvezda1
 Hvězdičky V1 Scéna> Layer1>(název např: modre). Pouze první snímek poskládat pět hvězdiček z knihovny hvezda1 Knihovna> hvezda_cervena, hvezda_modra, hvezda1 movie clip Hvezda1_cervena, hvezda1_modra tlačítko
Hvězdičky V1 Scéna> Layer1>(název např: modre). Pouze první snímek poskládat pět hvězdiček z knihovny hvezda1 Knihovna> hvezda_cervena, hvezda_modra, hvezda1 movie clip Hvezda1_cervena, hvezda1_modra tlačítko
KAPITOLA 3 - ZPRACOVÁNÍ TEXTU
 KAPITOLA 3 - ZPRACOVÁNÍ TEXTU KLÍČOVÉ POJMY textové editory formát textu tabulka grafické objekty odrážky a číslování odstavec CÍLE KAPITOLY Pracovat s textovými dokumenty a ukládat je v souborech různého
KAPITOLA 3 - ZPRACOVÁNÍ TEXTU KLÍČOVÉ POJMY textové editory formát textu tabulka grafické objekty odrážky a číslování odstavec CÍLE KAPITOLY Pracovat s textovými dokumenty a ukládat je v souborech různého
4a. Makra Visual Basic pro Microsoft Excel Cyklické odkazy a iterace Makra funkce a metody
 4a. Makra Visual Basic pro Microsoft Excel Cyklické odkazy a iterace Makra funkce a metody Vytvořil Institut biostatistiky a analýz, Masarykova univerzita J. Kalina Cyklické odkazy a iterativní výpočty
4a. Makra Visual Basic pro Microsoft Excel Cyklické odkazy a iterace Makra funkce a metody Vytvořil Institut biostatistiky a analýz, Masarykova univerzita J. Kalina Cyklické odkazy a iterativní výpočty
Ovládání Open Office.org Calc Ukládání dokumentu : Levým tlačítkem myši kliknete v menu na Soubor a pak na Uložit jako.
 Ukládání dokumentu : Levým tlačítkem myši kliknete v menu na Soubor a pak na Uložit jako. Otevře se tabulka, v které si najdete místo adresář, pomocí malé šedočerné šipky (jako na obrázku), do kterého
Ukládání dokumentu : Levým tlačítkem myši kliknete v menu na Soubor a pak na Uložit jako. Otevře se tabulka, v které si najdete místo adresář, pomocí malé šedočerné šipky (jako na obrázku), do kterého
Software602 Form Designer
 Software602 Form Designer Javascriptový vyhodnocovací mechanismus výrazů Aktualizováno: 17. 3. 2017 Software602 a.s. Hornokrčská 15 140 00 Praha 4 tel: 222 011 602 web: www.602.cz e-mail: info@602.cz ID
Software602 Form Designer Javascriptový vyhodnocovací mechanismus výrazů Aktualizováno: 17. 3. 2017 Software602 a.s. Hornokrčská 15 140 00 Praha 4 tel: 222 011 602 web: www.602.cz e-mail: info@602.cz ID
3 Makra Příklad 4 Access 2007. Ve vytvořené databázi potřebuje sekretářka společnosti Naše zahrada zautomatizovat některé úkony pomocí maker.
 TÉMA: Vytváření a úprava maker Ve vytvořené databázi potřebuje sekretářka společnosti Naše zahrada zautomatizovat některé úkony pomocí maker. Zadání: Otevřete databázi Makra.accdb. 1. Vytvořte makro Objednávky,
TÉMA: Vytváření a úprava maker Ve vytvořené databázi potřebuje sekretářka společnosti Naše zahrada zautomatizovat některé úkony pomocí maker. Zadání: Otevřete databázi Makra.accdb. 1. Vytvořte makro Objednávky,
je aplikace určená k editaci videozáznamu, funguje v operačních systémech Windows Vista a Windows7
 Live Movie Maker je aplikace určená k editaci videozáznamu, funguje v operačních systémech Windows Vista a Windows7 Importovat video Klepněte na prozatím jediné aktivní tlačítko Přidat videa a fotografie
Live Movie Maker je aplikace určená k editaci videozáznamu, funguje v operačních systémech Windows Vista a Windows7 Importovat video Klepněte na prozatím jediné aktivní tlačítko Přidat videa a fotografie
Následující akce používají HTTP nebo HTTPS protokol pro posílání informace v URL zakódovaném formátu: geturl, loadvariables, loadmovie.
 KAPITOLA 5 Integrace Flash s Web Aplikacemi Flash animace mohou posílat informace do a natahovat informace ze vzdálených souborů. Pro posílání a natahování proměnných používáte akci loadvariables, nebo
KAPITOLA 5 Integrace Flash s Web Aplikacemi Flash animace mohou posílat informace do a natahovat informace ze vzdálených souborů. Pro posílání a natahování proměnných používáte akci loadvariables, nebo
Základní úlohy: vytvoření dokumentu...13
 3 KAPITOLA 1 Základní úlohy: vytvoření dokumentu....................13 Přehled uživatelského rozhraní.......................................15 Změna pozadí a velikosti plochy scény.................................17
3 KAPITOLA 1 Základní úlohy: vytvoření dokumentu....................13 Přehled uživatelského rozhraní.......................................15 Změna pozadí a velikosti plochy scény.................................17
Administrace webu Postup při práci
 Administrace webu Postup při práci Obsah Úvod... 2 Hlavní menu... 3 a. Newslettery... 3 b. Administrátoři... 3 c. Editor stránek... 4 d. Kategorie... 4 e. Novinky... 5 f. Produkty... 5 g. Odhlásit se...
Administrace webu Postup při práci Obsah Úvod... 2 Hlavní menu... 3 a. Newslettery... 3 b. Administrátoři... 3 c. Editor stránek... 4 d. Kategorie... 4 e. Novinky... 5 f. Produkty... 5 g. Odhlásit se...
Vzorce. Suma. Tvorba vzorce napsáním. Tvorba vzorců průvodcem
 Vzorce Vzorce v Excelu lze zadávat dvěma způsoby. Buď známe přesný zápis vzorce a přímo ho do buňky napíšeme, nebo použijeme takzvaného průvodce při tvorbě vzorce (zejména u složitějších funkcí). Tvorba
Vzorce Vzorce v Excelu lze zadávat dvěma způsoby. Buď známe přesný zápis vzorce a přímo ho do buňky napíšeme, nebo použijeme takzvaného průvodce při tvorbě vzorce (zejména u složitějších funkcí). Tvorba
Microsoft Office Word 2003
 Microsoft Office Word 2003 Školení učitelů na základní škole Meteorologická Maturitní projekt SSPŠ 2013/2013 Vojtěch Dušek 4.B 1 Obsah 1 Obsah... 2 2 Seznam obrázků... 3 3 Základy programu PowerPoint...
Microsoft Office Word 2003 Školení učitelů na základní škole Meteorologická Maturitní projekt SSPŠ 2013/2013 Vojtěch Dušek 4.B 1 Obsah 1 Obsah... 2 2 Seznam obrázků... 3 3 Základy programu PowerPoint...
Formátování pomocí stylů
 Styly a šablony Styly, šablony a témata Formátování dokumentu pomocí standardních nástrojů (přímé formátování) (Podokno úloh Zobrazit formátování): textu jsou přiřazeny parametry (font, velikost, barva,
Styly a šablony Styly, šablony a témata Formátování dokumentu pomocí standardních nástrojů (přímé formátování) (Podokno úloh Zobrazit formátování): textu jsou přiřazeny parametry (font, velikost, barva,
MS Excel makra a VBA
 Autor: RNDr. Obsah: MS Excel makra a VBA 1 Využití, ukázky, výhody a nevýhody... 2 2 Makra a zabezpečení... 2 2.1 Nastavení zabezpečení Excelu... 2 2.2 Uložení maker do sešitu a osobního sešitu maker...
Autor: RNDr. Obsah: MS Excel makra a VBA 1 Využití, ukázky, výhody a nevýhody... 2 2 Makra a zabezpečení... 2 2.1 Nastavení zabezpečení Excelu... 2 2.2 Uložení maker do sešitu a osobního sešitu maker...
01. HODINA. 1.1 Spuštění programu VB 2010. 1.2 Prvky integrovaného vývojového prostředí. - pomocí ikony, z menu Start.
 01. HODINA 1.1 Spuštění programu VB 2010 - pomocí ikony, z menu Start. - po spuštění si můžeme vybrat, zda chceme vytvořit nový Projekt a jaký nebo zda chceme otevřít již existující Projekt. 1.2 Prvky
01. HODINA 1.1 Spuštění programu VB 2010 - pomocí ikony, z menu Start. - po spuštění si můžeme vybrat, zda chceme vytvořit nový Projekt a jaký nebo zda chceme otevřít již existující Projekt. 1.2 Prvky
Uživatelský manuál aplikace. Dental MAXweb
 Uživatelský manuál aplikace Dental MAXweb Obsah Obsah... 2 1. Základní operace... 3 1.1. Přihlášení do aplikace... 3 1.2. Odhlášení z aplikace... 3 1.3. Náhled aplikace v jiné úrovni... 3 1.4. Změna barevné
Uživatelský manuál aplikace Dental MAXweb Obsah Obsah... 2 1. Základní operace... 3 1.1. Přihlášení do aplikace... 3 1.2. Odhlášení z aplikace... 3 1.3. Náhled aplikace v jiné úrovni... 3 1.4. Změna barevné
VYTVOŘENÍ / EDITACE RDP SOUBORU
 VYTVOŘENÍ / EDITACE RDP SOUBORU Windows Server 2008 Windows Server 2012 ipodnik cloud ipodnik pro Vás provozuje: BIZ-ONE EU s.r.o. Jiráskova 306 252 25 Jinočany, Praha Západ Web: www.ipodnik.cz Tel.: 605
VYTVOŘENÍ / EDITACE RDP SOUBORU Windows Server 2008 Windows Server 2012 ipodnik cloud ipodnik pro Vás provozuje: BIZ-ONE EU s.r.o. Jiráskova 306 252 25 Jinočany, Praha Západ Web: www.ipodnik.cz Tel.: 605
Přehledy pro Tabulky Hlavním smyslem této nové agendy je jednoduché řazení, filtrování a seskupování dle libovolných sloupců.
 Přehledy pro Tabulky V programu CONTACT Professional 5 naleznete u firem, osob a obchodních případů záložku Tabulka. Tuto záložku lze rozmnožit, přejmenovat a sloupce je možné definovat dle vlastních požadavků
Přehledy pro Tabulky V programu CONTACT Professional 5 naleznete u firem, osob a obchodních případů záložku Tabulka. Tuto záložku lze rozmnožit, přejmenovat a sloupce je možné definovat dle vlastních požadavků
1 Uživatelská dokumentace
 1 Uživatelská dokumentace Systém pro závodění aut řízených umělou inteligencí je zaměřen na závodění aut v prostředí internetu. Kromě toho umožňuje testovat jednotlivé řidiče bez nutnosti vytvářet závod
1 Uživatelská dokumentace Systém pro závodění aut řízených umělou inteligencí je zaměřen na závodění aut v prostředí internetu. Kromě toho umožňuje testovat jednotlivé řidiče bez nutnosti vytvářet závod
Popis ovládání. Po přihlášení do aplikace se objeví navigátor. Navigátor je stromově seřazen a slouží pro přístup ke všem oknům celé aplikace.
 Popis ovládání 1. Úvod Tento popis má za úkol seznámit uživatele se základními principy ovládání aplikace. Ovládání je možné pomocí myši, ale všechny činnosti jsou dosažitelné také pomocí klávesnice. 2.
Popis ovládání 1. Úvod Tento popis má za úkol seznámit uživatele se základními principy ovládání aplikace. Ovládání je možné pomocí myši, ale všechny činnosti jsou dosažitelné také pomocí klávesnice. 2.
Microsoft Visio 2013 vypadá jinak než ve starších verzích, proto jsme vytvořili tuto příručku, která vám pomůže se s ním rychle seznámit.
 Úvodní příručka Microsoft Visio 2013 vypadá jinak než ve starších verzích, proto jsme vytvořili tuto příručku, která vám pomůže se s ním rychle seznámit. Aktualizované šablony Šablony vám pomáhají při
Úvodní příručka Microsoft Visio 2013 vypadá jinak než ve starších verzích, proto jsme vytvořili tuto příručku, která vám pomůže se s ním rychle seznámit. Aktualizované šablony Šablony vám pomáhají při
Uživatelská příručka pro respondenty
 Uživatelská příručka pro respondenty Statistický informační systém Českého statistického úřadu Subsystém DANTE WEB Funkční blok Objednavatel: Český statistický úřad Na padesátém 81, 100 82 Praha 10 Dodavatel:
Uživatelská příručka pro respondenty Statistický informační systém Českého statistického úřadu Subsystém DANTE WEB Funkční blok Objednavatel: Český statistický úřad Na padesátém 81, 100 82 Praha 10 Dodavatel:
Migrace na aplikaci Outlook 2010
 V tomto průvodci Microsoft Aplikace Microsoft Outlook 2010 vypadá velmi odlišně od aplikace Outlook 2003, a proto jsme vytvořili tohoto průvodce, který vám pomůže se s ní rychle seznámit. Dozvíte se o
V tomto průvodci Microsoft Aplikace Microsoft Outlook 2010 vypadá velmi odlišně od aplikace Outlook 2003, a proto jsme vytvořili tohoto průvodce, který vám pomůže se s ní rychle seznámit. Dozvíte se o
1. VSTUP do e-learningu
 ! 1 1. VSTUP do e-learningu Při vstupu na stránky klikněte na tlačítko PRO STUDENTY zde kliknete a vyberete si - E-learning. Otevře se stránka, zde vidíte obrázky učebnic s názvy jazyků. Vpravo je modrý
! 1 1. VSTUP do e-learningu Při vstupu na stránky klikněte na tlačítko PRO STUDENTY zde kliknete a vyberete si - E-learning. Otevře se stránka, zde vidíte obrázky učebnic s názvy jazyků. Vpravo je modrý
Macromedia Flash 8. Druhy animace: Snímek po snímku. F5 vložit snímek (insert frame) F6 vložit klíčový snímek (insert key frame)
 Druhy animace: Snímek po snímku Macromedia Flash 8 F5 vložit snímek (insert frame) F6 vložit klíčový snímek (insert key frame) F7 vložit prázdný klíčový snímek (insert blank key frame) Enter spuštění animace
Druhy animace: Snímek po snímku Macromedia Flash 8 F5 vložit snímek (insert frame) F6 vložit klíčový snímek (insert key frame) F7 vložit prázdný klíčový snímek (insert blank key frame) Enter spuštění animace
Nápověda pro ovládání automaticky čtené učebnice
 Speciální vzdělávací pomůcky k podpoře výuky slabozrakých žáků Nápověda pro ovládání automaticky čtené učebnice Požadavky na počítač Pro používání čtených pomůcek Vám postačí běžný osobní počítač, reproduktory
Speciální vzdělávací pomůcky k podpoře výuky slabozrakých žáků Nápověda pro ovládání automaticky čtené učebnice Požadavky na počítač Pro používání čtených pomůcek Vám postačí běžný osobní počítač, reproduktory
První kapitola úvod do problematiky
 První kapitola úvod do problematiky Co je to Flex Adobe Flex je ActionSript (AS) framework pro tvorbu Rich Internet Aplications (RIA), tedy knihovna AS tříd pro Flash. Flex používáme k vytvoření SWF souboru
První kapitola úvod do problematiky Co je to Flex Adobe Flex je ActionSript (AS) framework pro tvorbu Rich Internet Aplications (RIA), tedy knihovna AS tříd pro Flash. Flex používáme k vytvoření SWF souboru
Internetový přístup do databáze FADN CZ - uživatelská příručka Modul FADN BASIC
 Internetový přístup do databáze FADN CZ - uživatelská příručka Modul FADN BASIC Modul FADN BASIC je určen pro odbornou zemědělskou veřejnost bez větších zkušeností s internetovými aplikacemi a bez hlubších
Internetový přístup do databáze FADN CZ - uživatelská příručka Modul FADN BASIC Modul FADN BASIC je určen pro odbornou zemědělskou veřejnost bez větších zkušeností s internetovými aplikacemi a bez hlubších
První kroky s METEL IEC IDE
 První kroky s poskytuje programování v IEC 61131-3 jazycích, podporuje jak grafickou tak textovou podobu. Umožňuje vytvářet, upravovat a ladit IEC 61131-3 (ST, LD, IL, FBD) programy pro řídicí jednotky
První kroky s poskytuje programování v IEC 61131-3 jazycích, podporuje jak grafickou tak textovou podobu. Umožňuje vytvářet, upravovat a ladit IEC 61131-3 (ST, LD, IL, FBD) programy pro řídicí jednotky
Úvod do programu Solid Edge
 Úvod do programu Solid Edge Cíle této kapitoly V průběhu této kapitoly se naučíte: jak vypadá prostředí programu Solid Edge, najít a otevřít dokument programu Solid Edge, vytvořit a uložit dokument, používat
Úvod do programu Solid Edge Cíle této kapitoly V průběhu této kapitoly se naučíte: jak vypadá prostředí programu Solid Edge, najít a otevřít dokument programu Solid Edge, vytvořit a uložit dokument, používat
Write-N-Cite - stručný návod
 Nástroj pro podporu výzkumu od společnosti ProQuest Spuštění Write-N-Cite POZNÁMKA: Při prvním spuštění Write-N-Cite ve Windows musíte být připojeni k internetu, abyste se mohli přihlásit do svého RefWorks
Nástroj pro podporu výzkumu od společnosti ProQuest Spuštění Write-N-Cite POZNÁMKA: Při prvním spuštění Write-N-Cite ve Windows musíte být připojeni k internetu, abyste se mohli přihlásit do svého RefWorks
Tvorba kurzu v LMS Moodle
 Tvorba kurzu v LMS Moodle Před počátkem práce na tvorbě základního kurzu znovu připomínám, že pro vytvoření kurzu musí být profil uživatele nastaven administrátorem systému minimálně na hodnotu tvůrce
Tvorba kurzu v LMS Moodle Před počátkem práce na tvorbě základního kurzu znovu připomínám, že pro vytvoření kurzu musí být profil uživatele nastaven administrátorem systému minimálně na hodnotu tvůrce
Studijní informační systém KOS ikos přístup pro referenty
 Studijní informační systém KOS ikos přístup pro referenty Pro práci se studijním informačním systémem AMU se používají dvě různé aplikace, které však pracují se společnými daty. Studenti a učitelé pracují
Studijní informační systém KOS ikos přístup pro referenty Pro práci se studijním informačním systémem AMU se používají dvě různé aplikace, které však pracují se společnými daty. Studenti a učitelé pracují
METODICKÝ POKYN PRÁCE S MS PowerPoint - ZAČÁTEČNÍCI. Tento projekt je spolufinancován Evropským sociálním fondem a státním rozpočtem České republiky.
 METODICKÝ POKYN PRÁCE S MS PowerPoint - ZAČÁTEČNÍCI Základní rozložení plochy Výchozím stavem při práci je normální zobrazení. pás karet - základní nabídka příkazů Pořadí jednotlivých snímků Základní plocha
METODICKÝ POKYN PRÁCE S MS PowerPoint - ZAČÁTEČNÍCI Základní rozložení plochy Výchozím stavem při práci je normální zobrazení. pás karet - základní nabídka příkazů Pořadí jednotlivých snímků Základní plocha
Nápověda k aplikaci EA Script Engine
 Nápověda k aplikaci EA Script Engine Object Consulting s.r.o. 2006 Obsah Nápověda k aplikaci EA Script Engine...1 1. Co je EA Script Engine...2 2. Důležité upozornění pro uživatele aplikace EA Script Engine...3
Nápověda k aplikaci EA Script Engine Object Consulting s.r.o. 2006 Obsah Nápověda k aplikaci EA Script Engine...1 1. Co je EA Script Engine...2 2. Důležité upozornění pro uživatele aplikace EA Script Engine...3
Obsah. při vyšetření pacienta. GDT souboru do programu COSMED Omnia GDT souboru z programu COSMED Omnia a zobrazení výsledků měření v programu MEDICUS
 Obsah Napojení...3 programu COSMED Omnia Nastavení...3 MEDICUS Přidání...3 externího programu COSMED Omnia Přidání...4 ikony do panelu nástrojů Nastavení...5 COSMED Omnia Postup...5 při vyšetření pacienta
Obsah Napojení...3 programu COSMED Omnia Nastavení...3 MEDICUS Přidání...3 externího programu COSMED Omnia Přidání...4 ikony do panelu nástrojů Nastavení...5 COSMED Omnia Postup...5 při vyšetření pacienta
Uživatelská příručka k aplikaci Dell Display Manager
 Uživatelská příručka k aplikaci Dell Display Manager Přehled Dell Display Manager je aplikace pro Microsoft Windows, která slouží ke správě monitoru nebo skupiny monitorů. Umožňuje ruční nastavení zobrazeného
Uživatelská příručka k aplikaci Dell Display Manager Přehled Dell Display Manager je aplikace pro Microsoft Windows, která slouží ke správě monitoru nebo skupiny monitorů. Umožňuje ruční nastavení zobrazeného
Connect Genius V2. Instalace programu.
 Connect Genius V2 Program připojíte k PC přes RS 232. Instalace programu. Vložte CD do PC a automaticky se nabídne instalační program. Otevřete instalační program a klikněte dvojklikem na setup.exe a program
Connect Genius V2 Program připojíte k PC přes RS 232. Instalace programu. Vložte CD do PC a automaticky se nabídne instalační program. Otevřete instalační program a klikněte dvojklikem na setup.exe a program
Velmi stručný návod jak dostat data z Terminálu Bloomberg do R
 Velmi stručný návod jak dostat data z Terminálu Bloomberg do R Ondřej Pokora, PřF MU, Brno 11. března 2013 1 Terminál Bloomberg Klávesou Help získáte nápovědu. Dvojím stisknutím Help Help spustíte online
Velmi stručný návod jak dostat data z Terminálu Bloomberg do R Ondřej Pokora, PřF MU, Brno 11. března 2013 1 Terminál Bloomberg Klávesou Help získáte nápovědu. Dvojím stisknutím Help Help spustíte online
Pole sestavy. Číslo publikace spse01640
 Pole sestavy Číslo publikace spse01640 Pole sestavy Číslo publikace spse01640 Poznámky a omezení vlastnických práv Tento software a související dokumentace je majetkem společnosti Siemens Product Lifecycle
Pole sestavy Číslo publikace spse01640 Pole sestavy Číslo publikace spse01640 Poznámky a omezení vlastnických práv Tento software a související dokumentace je majetkem společnosti Siemens Product Lifecycle
DUM 06 téma: Tvorba makra pomocí VBA
 DUM 06 téma: Tvorba makra pomocí VBA ze sady: 03 tematický okruh sady: Tvorba skript a maker ze šablony: 10 Algoritmizace a programování určeno pro: 4. ročník vzdělávací obor: 18-20-M/01 Informační technologie
DUM 06 téma: Tvorba makra pomocí VBA ze sady: 03 tematický okruh sady: Tvorba skript a maker ze šablony: 10 Algoritmizace a programování určeno pro: 4. ročník vzdělávací obor: 18-20-M/01 Informační technologie
PHP PHP je skriptovací programovací jazyk dynamických internetových stránek PHP je nezávislý na platformě
 PHP PHP původně znamenalo Personal Home Page a vzniklo v roce 1996, od té doby prošlo velkými změnami a nyní tato zkratka znamená Hypertext Preprocessor. PHP je skriptovací programovací jazyk, určený především
PHP PHP původně znamenalo Personal Home Page a vzniklo v roce 1996, od té doby prošlo velkými změnami a nyní tato zkratka znamená Hypertext Preprocessor. PHP je skriptovací programovací jazyk, určený především
1. lekce. do souboru main.c uložíme následující kód a pomocí F9 ho zkompilujeme a spustíme:
 1. lekce 1. Minimální program do souboru main.c uložíme následující kód a pomocí F9 ho zkompilujeme a spustíme: #include #include int main() { printf("hello world!\n"); return 0; 2.
1. lekce 1. Minimální program do souboru main.c uložíme následující kód a pomocí F9 ho zkompilujeme a spustíme: #include #include int main() { printf("hello world!\n"); return 0; 2.
MS SQL Server 2008 Management Studio Tutoriál
 MS SQL Server 2008 Management Studio Tutoriál Vytvoření databáze Při otevření management studia a připojením se ke konkrétnímu sql serveru mám v levé části panel s názvem Object Explorer. V tomto panelu
MS SQL Server 2008 Management Studio Tutoriál Vytvoření databáze Při otevření management studia a připojením se ke konkrétnímu sql serveru mám v levé části panel s názvem Object Explorer. V tomto panelu
Kanboard Documentation. The Kanboard Authors
 The Kanboard Authors 21.11.2018 Obsah 1 Úvod 3 2 Uživatelé 5 3 Desky 7 4 Projekty 13 5 Úkoly 19 6 Nastavení 25 i ii Kanboard je bezplatný a otevřený zdroj pro správu projektů společnosti Kanban. Oficiální
The Kanboard Authors 21.11.2018 Obsah 1 Úvod 3 2 Uživatelé 5 3 Desky 7 4 Projekty 13 5 Úkoly 19 6 Nastavení 25 i ii Kanboard je bezplatný a otevřený zdroj pro správu projektů společnosti Kanban. Oficiální
Vytváření DVD s DVDStyler
 Vytváření DVD s DVDStyler 21. 8. 2009 Jan Drábek Multimédia 26352 DVDStyler je multiplatformní program (ano, funguje i na Windows) pro vytváření profesionálně vypadajících DVD i interaktivních DVD menu.
Vytváření DVD s DVDStyler 21. 8. 2009 Jan Drábek Multimédia 26352 DVDStyler je multiplatformní program (ano, funguje i na Windows) pro vytváření profesionálně vypadajících DVD i interaktivních DVD menu.
METODICKÝ POKYN PRÁCE S MS PowerPoint - POKROČILÍ. Tento projekt je spolufinancován Evropským sociálním fondem a státním rozpočtem České republiky.
 METODICKÝ POKYN PRÁCE S MS PowerPoint - POKROČILÍ Pozadí snímku Pozadí snímku můžeme nastavit všem snímkům stejné nebo můžeme volit pro jednotlivé snímky různé pozadí. Máme několik možností: Pozadí snímku
METODICKÝ POKYN PRÁCE S MS PowerPoint - POKROČILÍ Pozadí snímku Pozadí snímku můžeme nastavit všem snímkům stejné nebo můžeme volit pro jednotlivé snímky různé pozadí. Máme několik možností: Pozadí snímku
MODERNÍ WEB SNADNO A RYCHLE
 SNADNO A RYCHLE Marek Lučný Pavoučí síť přes celý svět Co prohlížeče (ne)skrývají Tajemný kód HTML Všechno má svůj styl Interaktivní je IN Na obrazovce i na mobilu Začni podle šablony Informace jsou základ
SNADNO A RYCHLE Marek Lučný Pavoučí síť přes celý svět Co prohlížeče (ne)skrývají Tajemný kód HTML Všechno má svůj styl Interaktivní je IN Na obrazovce i na mobilu Začni podle šablony Informace jsou základ
Příručka pro aplikaci KSnapshot
 Richard J. Moore Robert L. McCormick Brad Hards Kontrolor: Lauri Watts Vývojář: Richard J Moore Vývojář: Matthias Ettrich Překlad: Lukáš Vlček 2 Obsah 1 Úvod 5 2 Použití KSnapshot 6 2.1 Spuštění KSnapshot.....................................
Richard J. Moore Robert L. McCormick Brad Hards Kontrolor: Lauri Watts Vývojář: Richard J Moore Vývojář: Matthias Ettrich Překlad: Lukáš Vlček 2 Obsah 1 Úvod 5 2 Použití KSnapshot 6 2.1 Spuštění KSnapshot.....................................
Dynafleet online Balíček Mapa a sledování (aktuální a historické polohy)
 Dynafleet online Balíček Mapa a sledování (aktuální a historické polohy) Verze 2013.1.1 www.dynafleetonline.com strana 1 / 11 Obsah dokumentu (kliknutím myši na téma z obsahu vás dokument automaticky posune
Dynafleet online Balíček Mapa a sledování (aktuální a historické polohy) Verze 2013.1.1 www.dynafleetonline.com strana 1 / 11 Obsah dokumentu (kliknutím myši na téma z obsahu vás dokument automaticky posune
Dotyková obrázovká v prográmu TRIFID
 Dotyková obrázovká v prográmu TRIFID Nastavení Nastavuje se volbou funkce SYSTÉMOVÉ FUNKCE/KONFIGURACE/WIN KONFIGURACE (spustí se tlačítkem )/LOKÁLNÍ PARAMETRY/ZÁLOŽKA PRODEJ. V této tabulce lze zapnout
Dotyková obrázovká v prográmu TRIFID Nastavení Nastavuje se volbou funkce SYSTÉMOVÉ FUNKCE/KONFIGURACE/WIN KONFIGURACE (spustí se tlačítkem )/LOKÁLNÍ PARAMETRY/ZÁLOŽKA PRODEJ. V této tabulce lze zapnout
PALSTAT s.r.o. systémy řízení jakosti PALSTAT CAQ verze. 3.00.01.09 Kontakty 08/2010. 1 Obsah
 1 Obsah 1 Obsah... 1 2 Úvod a spouštění SW Palstat CAQ... 2 2.1.1 Návaznost na další SW moduly Palstat CAQ... 2 2.2 Přihlášení do programu... 2 2.2.1 Stanovení přístupu a práv uživatele... 2 2.2.2 Spuštění
1 Obsah 1 Obsah... 1 2 Úvod a spouštění SW Palstat CAQ... 2 2.1.1 Návaznost na další SW moduly Palstat CAQ... 2 2.2 Přihlášení do programu... 2 2.2.1 Stanovení přístupu a práv uživatele... 2 2.2.2 Spuštění
Plugin TIS pro SketchUp. Návod k použití
 Plugin TIS pro SketchUp Návod k použití Pavel Tobiáš ČVUT v Praze Fakulta stavební Obor Geodézie a kartografie 27. listopadu 2013 Obsah 1 Popis programu 2 2 Systémové požadavky 2 3 Instalace programu 2
Plugin TIS pro SketchUp Návod k použití Pavel Tobiáš ČVUT v Praze Fakulta stavební Obor Geodézie a kartografie 27. listopadu 2013 Obsah 1 Popis programu 2 2 Systémové požadavky 2 3 Instalace programu 2
Dotyková obrázovká v prográmu TRIFID
 Dotyková obrázovká v prográmu TRIFID V současné verzi je možné ovládat pouze klasický prodej, funkce pro variantu GASTRO (účtování na jednotlivé stoly, tisk do kuchyně) jsou zatím ve vývoji. Nastavení
Dotyková obrázovká v prográmu TRIFID V současné verzi je možné ovládat pouze klasický prodej, funkce pro variantu GASTRO (účtování na jednotlivé stoly, tisk do kuchyně) jsou zatím ve vývoji. Nastavení
Uživatelské prostředí MS Office 2007
 Uživatelské prostředí MS Office 2007 Obsah kapitoly Poznámka Studijní cíle Doba potřebná ke studiu Pojmy k zapamatování Úvod V této kapitole se naučíte pracovat s novým uživatelským prostředím MS Office
Uživatelské prostředí MS Office 2007 Obsah kapitoly Poznámka Studijní cíle Doba potřebná ke studiu Pojmy k zapamatování Úvod V této kapitole se naučíte pracovat s novým uživatelským prostředím MS Office
Databox CONTACT 6 základní operace programu
 Databox CONTACT 6 základní operace programu Tento program slouží k evidenci firem, kontaktů a správě souvisejících obchodních aktivit a procesů. Obsahuje systém inteligentního třídění, plánování času a
Databox CONTACT 6 základní operace programu Tento program slouží k evidenci firem, kontaktů a správě souvisejících obchodních aktivit a procesů. Obsahuje systém inteligentního třídění, plánování času a
Návod na používání webmailu
 Návod na používání webmailu Každý student a zaměstnanec UTB má svoji vlastní školní e-mailovou schránku. K té se lze připojit buď pomocí webového klienta http://webmail.utb.cz, nebo libovolného e-mailového
Návod na používání webmailu Každý student a zaměstnanec UTB má svoji vlastní školní e-mailovou schránku. K té se lze připojit buď pomocí webového klienta http://webmail.utb.cz, nebo libovolného e-mailového
Klávesnice je vstupní zařízení určené pro zadávání písmen, znaků, speciálních symbolů a také pro ovládání počítače.
 Klávesnice počítače Klávesnice je vstupní zařízení určené pro zadávání písmen, znaků, speciálních symbolů a také pro ovládání počítače. Takto vypadá standardní česká klávesnice: Pro lepší orientaci rozdělíme
Klávesnice počítače Klávesnice je vstupní zařízení určené pro zadávání písmen, znaků, speciálních symbolů a také pro ovládání počítače. Takto vypadá standardní česká klávesnice: Pro lepší orientaci rozdělíme
Jednoduchý návod k použití programu Vinotéka 2007, v 2.2.1
 Jednoduchý návod k použití programu Vinotéka 2007, v 2.2.1 Demeter Jurista 2007 16.12.2007 Obsah Obsah... 2 Instalace programu... 3 Spuštění programu... 3 Popis hlavního panelu... 4 Menu... 4 Panel Vinotéka...
Jednoduchý návod k použití programu Vinotéka 2007, v 2.2.1 Demeter Jurista 2007 16.12.2007 Obsah Obsah... 2 Instalace programu... 3 Spuštění programu... 3 Popis hlavního panelu... 4 Menu... 4 Panel Vinotéka...
Dotykova obrazovka v programu TRIFID
 Dotykova obrazovka v programu TRIFID V současném provedení je ve fázi testování, předpokládá se tedy její spouštění z hlavní nabídky programu TRIFID. K nastavení a spuštění je tedy nutné mít připojenou
Dotykova obrazovka v programu TRIFID V současném provedení je ve fázi testování, předpokládá se tedy její spouštění z hlavní nabídky programu TRIFID. K nastavení a spuštění je tedy nutné mít připojenou
POSTUP PŘI NASTAVENÍ OVLÁDACÍHO PANELU S DOTYKOVÝM DISPLEJEM JAK PŘEJÍT DO SPRÁVCE NASTAVENÍ
 POSTUP PŘI NASTAVENÍ OVLÁDACÍHO PANELU S DOTYKOVÝM DISPLEJEM JAK PŘEJÍT DO SPRÁVCE NASTAVENÍ Trojúhelníkové heslo: pro vstup do nastavení poklepejte na oblasti 1, 2 a 3. SPRÁVCE NASTAVENÍ (ADMINISTRATOR
POSTUP PŘI NASTAVENÍ OVLÁDACÍHO PANELU S DOTYKOVÝM DISPLEJEM JAK PŘEJÍT DO SPRÁVCE NASTAVENÍ Trojúhelníkové heslo: pro vstup do nastavení poklepejte na oblasti 1, 2 a 3. SPRÁVCE NASTAVENÍ (ADMINISTRATOR
Použití Office 365 na iphonu nebo ipadu
 Použití Office 365 na iphonu nebo ipadu Úvodní příručka Kontrola e-mailů iphone nebo ipad si můžete nastavit tak, aby odesílal a přijímal poštu z vašeho účtu Office 365. Kontrola kalendáře z libovolného
Použití Office 365 na iphonu nebo ipadu Úvodní příručka Kontrola e-mailů iphone nebo ipad si můžete nastavit tak, aby odesílal a přijímal poštu z vašeho účtu Office 365. Kontrola kalendáře z libovolného
Gymnázium Ostrava Hrabůvka, příspěvková organizace Františka Hajdy 34, Ostrava Hrabůvka
 Gymnázium Ostrava Hrabůvka, příspěvková organizace Františka Hajdy 34, Ostrava Hrabůvka Projekt Využití ICT ve výuce na gymnáziích, registrační číslo projektu CZ.1.07/1.1.07/02.0030 MS Power Point Metodický
Gymnázium Ostrava Hrabůvka, příspěvková organizace Františka Hajdy 34, Ostrava Hrabůvka Projekt Využití ICT ve výuce na gymnáziích, registrační číslo projektu CZ.1.07/1.1.07/02.0030 MS Power Point Metodický
WR Reality. Web Revolution. Uživatelský manuál administračního rozhraní
 WR Reality Web Revolution Uživatelský manuál administračního rozhraní Web Revolution s. r. o. 2010 WR Reality Administrace uživatelský manuál Praktický průvodce administrací webové aplikace WR Reality
WR Reality Web Revolution Uživatelský manuál administračního rozhraní Web Revolution s. r. o. 2010 WR Reality Administrace uživatelský manuál Praktický průvodce administrací webové aplikace WR Reality
1. Začínáme s FrontPage 2003 11
 Úvod 9 1. Začínáme s FrontPage 2003 11 Instalace programu 12 Spuštění a ukončení programu 15 Základní ovládání 16 Hledání souborů 30 Najít a nahradit 31 Tisk 32 Schránka sady Office 34 Nápověda 36 Varianty
Úvod 9 1. Začínáme s FrontPage 2003 11 Instalace programu 12 Spuštění a ukončení programu 15 Základní ovládání 16 Hledání souborů 30 Najít a nahradit 31 Tisk 32 Schránka sady Office 34 Nápověda 36 Varianty
Stručný manuál pro webový editor. Ukládáni základních informací, tvorba menu
 Stručný manuál pro webový editor Ukládáni základních informací, tvorba menu Po přihlášení ( zadejte zaslané přihlašovací jméno a heslo ) se Vám zobrazí stránka, kde jsou následující údaje: 1. blok, který
Stručný manuál pro webový editor Ukládáni základních informací, tvorba menu Po přihlášení ( zadejte zaslané přihlašovací jméno a heslo ) se Vám zobrazí stránka, kde jsou následující údaje: 1. blok, který
Pracovní prostředí Word 2003 versus Word 2010
 Zdokonalování gramotnosti v oblasti ICT Pracovní prostředí Word 2003 versus Word 2010 Inovace a modernizace studijních oborů FSpS Vránová Hana 11.7.2012 OBSAH Srovnání pracovního prostředí Word 2003 a
Zdokonalování gramotnosti v oblasti ICT Pracovní prostředí Word 2003 versus Word 2010 Inovace a modernizace studijních oborů FSpS Vránová Hana 11.7.2012 OBSAH Srovnání pracovního prostředí Word 2003 a
1. lekce. do souboru main.c uložíme následující kód a pomocí F9 ho zkompilujeme a spustíme:
 1. lekce 1. Minimální program do souboru main.c uložíme následující kód a pomocí F9 ho zkompilujeme a spustíme: #include #include int main() { printf("hello world!\n"); return 0; 2.
1. lekce 1. Minimální program do souboru main.c uložíme následující kód a pomocí F9 ho zkompilujeme a spustíme: #include #include int main() { printf("hello world!\n"); return 0; 2.
Uživatelská příručka Autor: Martin Fiala
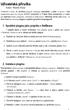 1 Uživatelská příručka Autor: Martin Fiala Vzhledem k tomu, že navržený program nefunguje samostatně a jedná se pouze o část implementovanou do pluginu BJ2NB vyvíjeného na Vysoké škole ekonomické, je nutné
1 Uživatelská příručka Autor: Martin Fiala Vzhledem k tomu, že navržený program nefunguje samostatně a jedná se pouze o část implementovanou do pluginu BJ2NB vyvíjeného na Vysoké škole ekonomické, je nutné
Používání u a Internetu
 Používání e-mailu a Internetu Je pro vás systém Windows 7 nový? I když má tento systém mnoho společného s verzí systému Windows, kterou jste používali dříve, můžete potřebovat pomoc, než se v něm zorientujete.
Používání e-mailu a Internetu Je pro vás systém Windows 7 nový? I když má tento systém mnoho společného s verzí systému Windows, kterou jste používali dříve, můžete potřebovat pomoc, než se v něm zorientujete.
X10 Uživatelský manuál na webové rozhraní (ver0.9)
 X10 Uživatelský manuál na webové rozhraní (ver0.9) UPOZORNĚNÍ: Prosím přesvěčte se, že k použití webového rozhraní máte na Vašem X10 nainstalovaný upgrade R1644 nebo vyšší. 1. Jak provést nastavení k možnosti
X10 Uživatelský manuál na webové rozhraní (ver0.9) UPOZORNĚNÍ: Prosím přesvěčte se, že k použití webového rozhraní máte na Vašem X10 nainstalovaný upgrade R1644 nebo vyšší. 1. Jak provést nastavení k možnosti
Úvodní příručka. Získání nápovědy Kliknutím na otazník přejděte na obsah nápovědy.
 Úvodní příručka Microsoft Access 2013 vypadá jinak než ve starších verzích, proto jsme vytvořili tuto příručku, která vám pomůže se s ním rychle seznámit. Změna velikosti obrazovky nebo zavření databáze
Úvodní příručka Microsoft Access 2013 vypadá jinak než ve starších verzích, proto jsme vytvořili tuto příručku, která vám pomůže se s ním rychle seznámit. Změna velikosti obrazovky nebo zavření databáze
z aplikace Access 2003
 V tomto průvodci Microsoft Aplikace Microsoft Access 2010 vypadá velmi odlišně od aplikace Access 2003, a proto jsme vytvořili tohoto průvodce, který vám pomůže se s ní rychle seznámit. Dozvíte se o klíčových
V tomto průvodci Microsoft Aplikace Microsoft Access 2010 vypadá velmi odlišně od aplikace Access 2003, a proto jsme vytvořili tohoto průvodce, který vám pomůže se s ní rychle seznámit. Dozvíte se o klíčových
Programovací software Oblast režimů Oblast nástrojů Složka aplikací pro různé funkce: Oblast tlačítek Tlačítko Loading (Načítání)
 Programovací software 1. Struktura funkcí myši ErgoMedia 500 Hlavní obrazovka struktury funkcí Zobrazuje programované klávesy. Hlavní obrazovka myši ErgoMedia 500: Oblast režimů K dispozici jsou čtyři
Programovací software 1. Struktura funkcí myši ErgoMedia 500 Hlavní obrazovka struktury funkcí Zobrazuje programované klávesy. Hlavní obrazovka myši ErgoMedia 500: Oblast režimů K dispozici jsou čtyři
Jeden z mírně náročnějších příkladů, zaměřený na úpravu formátu buňky a především na detailnější práci s grafem (a jeho modifikacemi).
 Příklad zahrnuje Textová editace buněk Základní vzorce Vložené kliparty Propojené listy Grafi cká úprava buněk Složitější vzorce Vložené externí obrázky Formuláře Úprava formátu Vysoce speciální funkce
Příklad zahrnuje Textová editace buněk Základní vzorce Vložené kliparty Propojené listy Grafi cká úprava buněk Složitější vzorce Vložené externí obrázky Formuláře Úprava formátu Vysoce speciální funkce
REMARK. Perfektně popsaný záznam. Uživatelský manuál
 REMARK Perfektně popsaný záznam Uživatelský manuál áudified AUDIFIED REMARK Uživatelský Manuál 2 Obsah Úvod 3 Prostředí programu 3 Nastavení programu 4 Karta Audio 4 Karta Export a přenos 5 Karta Obecné
REMARK Perfektně popsaný záznam Uživatelský manuál áudified AUDIFIED REMARK Uživatelský Manuál 2 Obsah Úvod 3 Prostředí programu 3 Nastavení programu 4 Karta Audio 4 Karta Export a přenos 5 Karta Obecné
Pracovní list č. 14 Microsoft Word 2010 jazykové nástroje, reference I Jazykové nástroje
 Pracovní list č. 14 Microsoft Word 2010 jazykové nástroje, reference I Jazykové nástroje Jazykové nástroje se nachází na pásu karet Revize. Obrázek 1 - Pás karet Revize Nastavení jazyka Nastavení jazyka,
Pracovní list č. 14 Microsoft Word 2010 jazykové nástroje, reference I Jazykové nástroje Jazykové nástroje se nachází na pásu karet Revize. Obrázek 1 - Pás karet Revize Nastavení jazyka Nastavení jazyka,
