Síťové kamery. Uživatelský manuál V5.0 UD.6L0201D1001A01. Hikvision Digital Technology Co., Ltd.
|
|
|
- Žaneta Konečná
- před 8 lety
- Počet zobrazení:
Transkript
1 Síťové kamery Uživatelský manuál V5.0 UD.6L0201D1001A01 Hikvision Digital Technology Co., Ltd.
2 Tento manuál je určen pro následující typy kamer: Typ Box kamera I Dome kamera I Dome kamera II Dome kamera III Dome kamera IV Dome Kamera V Dome Kamera VI Válečková kamera I Válečková kamera II Válečková kamera III Válečková kamera IV Válečková kamera V Válečková kamera I Válečková kamera II Mini Dome kamera Model DS-2CD883F-E(W), DS-2CD855(F)-E, DS-2CD854F(WD)-E(W), DS-2CD853F-E(W), DS-2CD864F(WD)-E(W), DS-2CD863PF(NF)-E(W), DS-2CD893PFWD(NFWD)-E(W), DS-2CD833F-E(W), DS-2CD893PF(NF)-E(W) DS-2CD733F-E(I)(Z), DS-2CD793PF(NF)-E(I)(Z), DS-2CD793PFWD(NFWD)-E(I)(Z), DS-2CD763PF(NF)-E(I)(Z), DS-2CD764FWD-E(I)(Z), DS-2CD764F-E(I)(Z), DS-2CD753F-E(I)(Z), DS-2CD754F-E(I)(Z), DS-2CD754FWD-E(I)(Z)(B), DS-2CD783F-E(I)(Z), DS-2CD755F-E(I)(Z) DS-2CD7233F-E(I)Z(H)(S), DS-2CD7253F-E(I)Z(H)(S), DS-CD7254F-E(I)Z(H)(S), DS-CD7254FWD- E(I)Z(H)(S), DS-2CD7255F- E(I)Z(H)(S), DS-2CD7283F-E(I)Z(H)(S), DS-2CD7293PFWD(NFWD)- E(I)Z(H)(S), DS-2CD7263NF(PF)- E(I)Z(H)(S), DS-2CD 7264FWD- E(I)Z(H)(S), DS-2CD7293PF(NF)- E(I)Z(H)(S) DS-2CD2312-I5, DS-2CD2332-I5 DS-2CD2112-(I), DS-2CD2132-(I) DS-2CD7353F-E(I)(S), DS-2CD7393(PF)(NF)(WD)-E(I)(S) DS-2CD2712F-I(S); DS-2CD2732F-I(S) DS-2CD8253F- E(I)(Z)(S), DS-2CD8233F-E(I)(Z)(S), DS-2CD8264FWD-E(I)(Z)(S), DS-2CD8264F-E(I)(Z)(S), DS-2CD8254F- E(I)(Z)(S), DS-2CD8254FWD- E(I)(Z)(S), DS-2CD8283F- E(I)(Z)(S), DS-2CD8255F- E(I)(Z)(S), DS-2CD4212F-IS, DS-2CD4212F-IZS, DS-2CD4212F-I, DS-2CD4212F, DS-2CD4224-IZS, DS-2CD4224F-I DS-2CD864-EI(3)(5), DS-2CD855-EI(3)(5) DS-2CD2012-I, DS-2CD2032-I DS-2CD2212-I(3)(5), DS-2CD2232-I(3)(5), DS-2CD2612F-I(S), DS-2CD2632F-I(S) DS-2CD8133F-E(I)(W), DS-2CD8153F-E(I)(W) DS-2CD8464F-E(I)(W), DS-2CD8433F-E(I)(W) DS-2CD7164-E,DS-2CD7153-E, DS-2CD7133-E
3 Uživatelský manuál síťové kamery 2 Děkujeme Vám za zakoupení našeho výrobku. Pokud máte jakékoliv dotazy nebo požadavky, obraťte se, prosím, na našeho prodejce. Manuál je platný pro síťové kamery. Tento manuál může obsahovat technické nepřesnosti a tiskové chyby a jeho obsah podléhá změnám bez dalšího upozornění. Změny budou uvedeny v nové verzi tohoto manuálu. Výrobky a postupy popisované v tomto manuálu podléhají průběžným změnám a zlepšování. OMEZENÍ ODPOVĚDNOSTI Společnost Underwriters Laboratories Inc. ( UL ) neprováděla zkoušky funkčnosti nebo spolehlivosti tohoto výrobku s ohledem na zabezpečení a signalizaci. UL prováděla zkoušky požární bezpečnosti a ohrožení zdraví, jak je uvedeno v bezpečnostních standardech UL - UL Certifikace UL se nevztahuje na funkčnost a spolehlivost výrobku z hlediska zabezpečení a signalizace. UL NEPOSKYTUJE JAKÉKOLIV ZÁRUKY NEBO CERTIFIKACE A POD. TÝKAJÍCÍ SE FUNKCE TOHOTO VÝROBKU Z HLEDISKA ZABEZPEČENÍ NEBO SIGNALIZACE.
4 Uživatelský manuál síťových kamer 1 Informace o právních normách Informace FCC Soulad s FCC: Při testech tohoto zařízení bylo zjištěno, že vyhovuje limitům pro digitální přístroje podle části 15 předpisů FCC. Tyto limity jsou navrženy tak, aby zajistily rozumnou ochranu proti škodlivému rušení při provozu zařízení v komerčním prostředí. Toto zařízení generuje, užívá a může vyzařovat energii o radiové frekvenci, a pokud není používané v souladu s návodem k použití, pak může způsobit škodlivé rušení radiových komunikací. Provoz tohoto zařízení v bytových oblastech pravděpodobně způsobí škodlivé rušení; v takovém případě bude na uživateli požadována náprava situace na jeho vlastní náklady Podmínky FCC Toto zařízení vyhovuje části 15 předpisů FCC. Provozování podléhá následujícím dvěma podmínkám: 1. Toto zařízení nesmí způsobovat škodlivé rušení. 2. Toto zařízení musí akceptovat jakékoliv přijímané rušení, včetně rušení, které může způsobit nežádoucí funkci. EU Prohlášení o shodě Tento výrobek a je-li to aplikovatelné také dodávané příslušenství jsou označeny značkou CE a vyhovují proto aplikovatelným harmonizovaným evropským normám uvedeným pod Směrnicí pro nízké napětí 2006/95/EC, EMC směrnice 2004/108/EC. 2002/96/EC (WEEE směrnice): Výrobek označený tímto symbolem nemůže být v Evropské unii likvidován jako netříděný komunální odpad. Za účelem řádné recyklace vraťte tento výrobek místnímu dodavateli při koupi ekvivalentního nového zařízení, nebo jej odložte na určeném sběrném místě. Více informací viz: /66/EC (směrnice o bateriích): Tento výrobek obsahuje baterie, které se v Evropské unii nemohou likvidovat jako netříděný komunální odpad. Specifické informace o bateriích najdete v informaci o výrobku. Baterie se označují tímto symbolem, což může také zahrnovat písemné označení informující o obsahu kadmia (Cd), olova (Pb) nebo rtuti (Hg). Za účelem řádné recyklace vraťte baterie svému dodavateli nebo na určené sběrné místo. Více informací viz:
5 Uživatelský manuál síťové kamery 2 Bezpečnostní varování a upozornění Prosím věnujte pozornost následujícím varování a upozornění: Přítomnost nebezpečného napětí: Musí být provedena speciální měření a opatření. Některé potenciály (volty) na zařízení, mohou být uživateli nebezpečné. Toto zařízení, by mělo být používáno pouze zaměstnanci naší společnosti, se znalostmi a vyškolením, běžně pracujících s typem zařízení obsahujícím obvody pod napětím. Nebezpečné napájecí napětí: Hlavní přívod obsahuje napájecí napětí typu AC. Takové zařízení musí, být připojeno do schválené el. přípojky, kompletně chráněný zdroj proti dotyku, napětí a proud napájení musí odpovídat daným normám. Žádný uživatel nesmí mít běžný přístup k vnitřní zdrojové části. Uzemnění systému(zemnění): Abyste zabránili úrazu, přesvědčte se, že žádný kabel s AC napájením není neizolovaný a že uzemnění je řádně připojeno. Ujistěte se, že jakékoliv zařízení, které bude přidáno k tomuto zařízení, odpovídá normám a je řádně zapojeno a uzemněno. Zapnutí a vypnutí napájení: Přívodní napájecí kabel je hlavním zdrojem napájení. Zařízení by mělo být instalováno v blízkosti el. zásuvky, která by měla být snadno dostupná. Instalace a údržba: Nepřipojujte, ani neodpojujte, nenastavujte a neprovádějte údržbu zařízení během bouřky. Požadavky na napájecí přívod: Konektor, který je na přívodní šňůře, musí být typu sameček a odpovídat normám v daném regionu. Musí mít označenou certifikaci daným úřadem pro provoz v dané zemi. El. zásuvka musí odpovídat IEC 320, strana C13, typ samička. Pro více informací se prosím odkažte na následující stránky:
6 Uživatelský manuál síťové kamery 3 Lithiová baterie: Toto zařízení obsahuje lithiovou baterii. V případě výměny za nestandardní typ je zvýšené riziko exploze baterie. Použité baterie likvidujte podle pokynů prodávajícího v souladu s místními předpisy. Chloristý materiál: Může být vyžadováno speciální zacházení. Odkažte se na: Tato poznámka je požadována California Code of Regulations, Title 22, Division 4.5, Chapter 33: Best Management Practices for Perchlorate Materials. Zařízení obsahuje baterii s chloristým materiálem. Recyklace baterií: Prosím recyklujte baterie. Teplotní a mechanické poranění: Některé komponenty, například zdroje tepla, napěťový regulátor a procesory mohou být horké; vyhněte se kontaktu s těmito komponenty. Elektro magnetické rozhraní: Vybavení nebylo testováno aby vyhovovalo limitní emisím FCC a podobným mezinárodním regulacím Toto zařízení není a nemůže být, nabízeno k prodeji nebo pronájmu, nebo prodáno, pronajato, bez povolení od FCC ve Spojených státech nebo jeho ekvivalentem v jiných zemích, pokud toto povolení nebylo získáno. Používání tohoto vybavení je zakázáno v obytných zónách. Toto zařízení generuje, používá a může vyzařovat vysokofrekvenční energii, která může mít za následek škodlivé rušení rádiových komunikací. Pokud toto zařízení způsobuje škodlivé rušení rozhlasového nebo televizního příjmu, což lze určit zapnutím a vypnutím zařízení, je uživatel povinen přijmout opatření k odstranění rušení nebo přerušit používání tohoto zařízení. Obsah olova: Prosím recyklujte toto zařízení odpovídajícím způsobem. Odkažte se na podmínky recyklace v daném prostředí; neumisťujte vyřazené zařízení do běžného odpadu.
7 Uživatelský manuál síťové kamery 4 Bezpečnostní instrukce Účelem těchto instrukcí je zajistit, aby uživatel mohl užívat výrobek správným způsobem a vyhnul se tak ohrožení nebo škodám na majetku. Bezpečnostní instrukce jsou rozděleny na Výstrahu a Upozornění : Výstraha: Pokud uživatel nedbá výstrahy, může dojít k vážnému zranění nebo úmrtí. Upozornění: Pokud uživatel zanedbá kteréhokoliv z těchto upozornění, může dojít ke zranění nebo k poškození zařízení. Výstraha: Pro zabránění vážným zraněním nebo úmrtí respektujte následující výstrahy. Upozornění: Pro zabránění možným zraněním nebo materiálním škodám se řiďte následujícími upozorněními. Výstraha 1. Při používání výrobku je třeba přísně dodržovat státní a oblastní elektrické bezpečnostní předpisy. 2. Zdroj s napětím DC 12V nebo AC 24V podle normy IEC Více podrobností viz Technické údaje. 3. Nepřipojujte více zařízení na jeden zdroj, protože může dojít k jeho přetížení a přehřátí s rizikem požáru. Pokud jako napájecího zdroje používáte POE, ujistěte se, že POE Switch má dostatečný výkon. 4. Ujistěte se, že zástrčka zdroje je pevně zasunuta do zásuvky. 5. Pokud se výrobek instaluje na stěně nebo na stropě, je třeba jej řádně upevnit. 6. Pokud ze zařízení vychází kouř, zápach nebo hluk, okamžitě vypněte napájení, odpojte napájecí kabel a kontaktujte servisní středisko. 7. Pokud výrobek řádně nepracuje, obraťte se, prosím, na svého prodejce nebo nejbližší servisní středisko. Nikdy se nepokoušejte sami rozebírat kameru. (Nepřebíráme jakoukoliv odpovědnost za problémy, které mohou vzniknout následkem neautorizované opravy nebo údržby.)
8 Uživatelský manuál síťové kamery 5 Poznámka 1. Před použitím kamery se ujistěte, že napětí napájecího zdroje odpovídá specifikaci výrobku. 2. Chraňte kameru před pádem a před mechanickými otřesy. 3. Nedotýkejte se modulu senzoru prsty. Je-li zapotřebí čištění, použijte čistý hadřík navlhčený etanolem a lehce jej otřete. Pokud se kamera nebude delší čas používat, opatřete objektiv krytem za účelem ochrany senzoru před nečistotou. 4. Nesměrujte kameru proti slunci nebo příliš jasným místům. Může se objevit závoj nebo šmouhy (nejedná se ale o poruchu) a životnost senzoru se může snížit. 5. Laserový paprsek může senzor vypálit. Pokud se používá laserové zařízení, ujistěte se, že povrch senzoru nebude vystaven laserovému paprsku. 6. Kameru nemontujte do míst s extrémně nízkými nebo vysokými teplotami (provozní teplota kamery má být mezi -10 C ~ 60 C, dále do prašných a mokrých míst a nevystavujte ji vysokému elektromagnetickému záření. 7. Pro zajištění vhodného pracovního prostředí kamery a zamezení zvyšování teploty je třeba dobrá ventilace. 8. Pro přepravu je třeba kameru uložit do originálního obalu nebo obalu stejné kvality.
9 Uživatelský manuál síťové kamery 6 Obsah KAPITOLA 1 SYSTÉMOVÉ POŽADAVKY... 9 KAPITOLA 2 SÍŤOVÉ PŘIPOJENÍ NASTAVENÍ SÍŤOVÉ KAMERY PŘES LAN Kabelové zapojení v LAN Detekce a změna IP adresy NASTAVENÍ SÍŤOVÉ KAMERY PŘES WAN Připojení statické IP Dynamická IP, připojení KAPITOLA 3 PŘÍSTUP DO SÍŤOVÉ KAMERY PŘÍSTUP PŘES WEBOVÝ PROHLÍŽEČ PŘÍSTUP PŘES KLIENTSKÝ SOFTWARE Přístup přes klientský software Přístup přes software ivms KAPITOLA 4 WI-FI NASTAVENÍ KONFIGURACE WI-FI PŘIPOJENÍ VE SPRÁVĚ AD-HOC REŽIMU SNADNÉ WIFI PŘIPOJENÍ S FUNKCÍ WPS VLASTNÍ NASTAVENÍ BEZDRÁTOVÉHO PŘIPOJENÍ KAPITOLA 5 ŽIVÉ ZOBRAZENÍ STRÁNKA ŽIVÉHO ZOBRAZENÍ SPUŠTĚNÍ ŽIVÉHO ZOBRAZENÍ MANUÁLNÍ ZÁZNAM A SEJMUTÍ SNÍMKU OVLÁDÁNÍ PTZ Ovládací PTZ panel Nastavení/Vyvolání Presetu KONFIGURACE PARAMETRŮ ŽIVÉHO ZOBRAZENÍ KAPITOLA 6 KONFIGURACE SÍŤOVÉ KAMERY KONFIGURACE LOKÁLNÍCH PARAMETRŮ NASTAVENÍ ČASU KONFIGURACE SÍŤOVÉHO NASTAVENÍ Konfigurace nastavení TCP/IP Konfigurace nastavení portů KONFIGURACE NASTAVENÍ PPPOE Konfigurace nastavení DDNS Nastavení konfigurace SNMP Konfigurace nastavení 802.1X Konfigurace nastavení QoS Konfigurace nastavení UPnP KOFIGURACE NASTAVENÍ VIDEA A AUDIA... 41
10 Uživatelský manuál síťové kamery Konfigurace nastavení Videa Konfigurace nastavení Audia Konfigurace nastavení FTP Konfigurace nastavení UPnP KOFIGURACE NASTAVENÍ VIDEA A AUDIA Konfigurace nastavení Videa KONFIGURACE NASTAVENÍ AUDIA Konfigurace enkódování ROI KONFIGURACE PARAMETRŮ SNÍMKU Konfigurace nastavení zobrazení Konfigurace nastavení OSD Nastavení konfigurace textu v obraze Konfigurace privátní masky Konfigurace snímku v obraze KONFIGURACE A OBSLUHA POPLACHŮ Konfigurace detekce pohybu Konfigurace poplachu detekce sabotáže Konfigurace externího poplachového vstupu Konfigurace poplachového výstupu Ovládání vyjímek Odesílání u při aktivaci poplachu Konfigurace nastavení stažení snímku Detekce obličeje Konfigurace ostatních poplachů Zastřežení a Odstřežení kamery KAPITOLA 7 NASTAVENÍ UKLÁDÁNÍ KONFIGURACE NASTAVENÍ NAS KONFIGURACE ROZVRHU ZÁZNAMU KAPITOLA 8 PŘEHRÁVÁNÍ KAPITOLA 9 VYHLEDÁNÍ V DENÍKU KAPITOLA 10 OSTATNÍ MANAGAMENT UŽIVATELSKÝCH ÚČTŮ KONFIGURACE OVĚŘENÍ RTSP ANONYMNÍ PŘÍSTUP FILTROVÁNÍ IP ADRES ZOBRAZENÍ INFORMACÍ O ZAŘÍZENÍ ÚDRŽBA Restart kamery Obnovení továrního nastavení Import/Export Konfiguračního souboru Upgrade sytému NASTAVENÍ RS
11 Uživatelský manuál síťové kamery NASTAVENÍ RS PŘÍLOHY 89 PŘÍLOHA 1 PŘEDSTAVENÍ SOFTWARE SADP PŘÍLOHA 2 MAPOVÁNÍ PORTŮ... 91
12 Uživatelský manuál síťové kamery 9 Kapitola 1 Systémové požadavky Operační systém: Microsoft Windows XP SP1 a vyšší verze / Vista / Win7 / Server 2003 / Server bits CPU: Intel Pentium IV 3.0 GHz nebo vyšší RAM: 1G nebo vyšší Displej: rozlišení nebo vyšší Webový prohlížeč: Internet Explorer 6.0 a vyšší verze, Apple Safari 5.02 a vyšší verze, Mozilla Firefox 3.5 a vyšší verze a Google Chrome8 a vyšší verze.
13 Uživatelský manuál síťových kamer 10 Kapitola 2 Síťové připojení Než začnete: Pokud chcete nastavit síťovou kameru přes LAN (Local Area Network), odkažte se to Sekce 2.1. Nastavení síťové kamery přes LAN. Pokud chcete nastavit síťovou kameru přes WAN (Wide Area Network), odkažte se to Sekce 2.2 Nastavení síťové kamery přes WAN. Nastavení síťové kamery přes LAN Účel: Pro zobrazení a konfiguraci kamery přes LAN, potřebujete nastavit kameru do stejného síťového rozsahu jako váš počítač, a instalovat SADP nebo ivms-4200 software pro vyhledání a změnu síťového rozsahu kamery. Pozn.: Pro detailní popis SADP, se odkažte na Přílohu Kabelové zapojení v LAN Následující obrázky ukazují 2 cesty propojení kamery a počítače: Účel: Pro testování síťové kamery, můžete přímo propojit síťovou kameru s počítačem pomocí síťového kabelu, tak jak je zobrazeno na Obrázku 2-1. Na Obrázku 2-2 je zobrazeno propojení síťové kamery v LAN přes switch nebo router. Přímé propojení Propojení přes Switch nebo Router
14 Uživatelský manuál síťové kamery Detekce a změna IP adresy IP adresu potřebujete pro zobrazení a konfiguraci kamery. 1. Pro získání IP adresy vyberte jednu z následujících metod: Použijte SADP, softwarový nástroj, který může automaticky detekovat online síťové kamery v LAN a seznam informací o zařízení včetně IP adresy, masky sítě, čísla portu, sériového čísla zařízení, verze zařízení, atd., zobrazeno na Obrázku 2-3. Použijte klientský software pro zobrazení seznamu online zařízení. Pro detailní informace se odkažte do manuálu ke klient software. 2. Změňte adresu a masku sítě zařízení do stejného rozsahu v jakém je Vaše PC. 3. Vložte adresu síťové kamery do řádku adresy webového prohlížeče pro zobrazení živého videa. Pozn.: Tovární adresa je a port je Tovární uživatelské jméno je admin, a heslo je Pro přístup do síťové kamery z jiné podsítě, nastavte bránu sítě IP kamery po přihlášení do kamery. Pro detailní informace se odkažte do Sekce Nastavení a konfigurace TCP/IP. Rozhraní SADP
15 Uživatelský manuál síťové kamery 12 Nastavení síťové kamery přes WAN Účel: Tato sekce vysvětluje, jak připojit síťovou kameru do WAN přes statickou nebo dynamickou IP. 2.3 Připojení statické IP Než začnete: Požádejte o statickou IP Vašeho ISP (Internet Service Provider). Se statickou IP adresou, můžete připojit síťovou kameru přes router nebo do WAN přímo. Připojení síťové kamery přes router 1. Připojte síťovou kameru do routeru. 2. Přiřaďte kameře IP adresu, masku a bránu v rozsahu LAN. Pro více informací se odkažte do Sekce Detekce a změna IP adresy. 3. Uložte statickou IP adresu kamery podle MAC adresy do routeru. 4. Nastavte NAT/Port Forwarding v routeru pro porty: 80, 8000, 8200 a 554. Toto nastavení je závislé na typu routeru. Odkažte se do manuálu daného routeru pro více informací o tomto nastavení. Pozn.: Pro detailní informace o mapování portů se odkažte do Přílohy Připojte se do kamery pomocí webového prohlížeče nebo software ivms. Přístup na kameru přes router se statickou IP Přímé připojení do kamery se statickou IP V některých případech je možné nastavit veřejnou IP adresu přímo v kameře a připojit se do kamery internetu bez nutnosti použití routeru. Pro více informací se odkažte do Sekce Detekce a změna IP adresy. Přístup do kamery přímo z internetu bez použití routeru.
16 Uživatelský manuál síťové kamery Dynamická IP, připojení Než začnete: Nejdříve je potřeba získat dynamickou IP od Vašeho ISP (Internet Service Provider). S dynamickou adresou IP se můžete spojit se síťovou kamerou přes modem nebo router. Připojení síťové kamery přes router 1. Propojte síťovou kameru s routerem. 2. Přiřaďte kameře IP adresu, masku a bránu v rozsahu LAN. Pro více informací se odkažte do Sekce Detekce a změna IP adresy. 3. V routeru nastavte PPPoE uživ.jméno, heslo a potvrzení hesla. 4. Nastavte NAT/Port Forwarding v routeru pro porty: 80, 8000, 8200 a 554. Toto nastavení je závislé na typu routeru. Odkažte se do manuálu daného routeru pro více informací o tomto nastavení. Pozn.: Pro detailní informace o mapování portů se odkažte do Přílohy Zjistěte název domény od poskytovatele internetu. 6. Nastavte DDNS parametry v rozhraní routeru. 7. Připojte se do kamery pomocí použitého názvu domény. Připojení síťové kamery přes modem Účel: Tato kamera podporuje funkci PPPoE auto dial-up. Kamera získá veřejnou IP adresu přes ADSL dial-up po jejím připojení do routeru. Je potřeba nakonfigurovat parametry PPPoE síťové kamery. Pro detailní informace se odkažte do sekce Konfigurace nastavení PPPoE. Přístup do kamery s dynamickou IP Pozn.: Získaná IP adresa je dynamicky přiřazena přes PPPoE, takže se změní pokaždé, pokud je kamera restartována. Pro vyřešení této nepříjemnosti s dynamickou IP, je potřeba získat název domény od Vašeho DDNS poskytovatele (např.: DynDns.com). Následujte kroky níže pro řešení problému při řešení standardního názvu domény a řešení privátního názvu domény. Standardní řešení názvu domény
17 Uživatelský manuál síťové kamery 14 Standardní řešení názvu domény 1. Získejte název domény od poskytovatele domény. 2. Konfigurujte nastavení DDNS v rozhraní DDNS nastavení síťové kamery. Pro více informací se odkažte do Sekce Konfigurace DDNS. 3. Připojte se do kamery pomocí použitého názvu domény. Řešení privátního názvu domény Řešení privátního názvu domény 1. Nainstalujte a spusťte IP Server software v počítači se statickou IP. 2. Připojte se do kamery pomocí webového prohlížeče nebo software ivms. 3. Povolte DDNS a vyberte IP Server jako typ protokolu. Pro více informací se odkažte do Sekce Konfigurace DDNS.
18 Uživatelský manuál síťových kamer 15 Kapitola 3 Přístup do síťové kamery 3.1 Přístup přes webový prohlížeč 1. Otevřete webový prohlížeč. 2. Pro vstup do rozhraní přihlášení login zadejte v adresní liště prohlížeče IP adresu síťové kamery, např a stiskněte klávesu Enter. 3. Zadejte jméno uživatele a heslo a klikněte na login. Pozn.: Tovární uživatelské jméno je admin, heslo je Obrázek 3-1 Přihlašovací stránka 4. Před sledováním živého videa a konfigurací kamery nainstalujte plug-in. Při instalaci plug-in se řiďte nápovědou pro instalaci.
19 Uživatelský manuál síťové kamery 16 Obrázek 3-2 Stažení a instalace pluginu Obrázek 3-3 Instalace Pluginu (1) Obrázek 3-4 Instalace pluginu (2) Obrázek 3-5 Instalace Pluginu (3) Pozn.: Před instalací Pluginu je potřeba zavřít prohlížeč. Po instalaci Pluginu otevřete znovu prohlížeč na stránce s adresou kamery. 3.2 Přístup přes klientský software Přístup přes klientský software Produktové CD obsahuje ivms-4200 klientský software (Klient nebo PCNVR).
20 Uživatelský manuál síťové kamery 17 Software umožňuje živé zobrazení z kamery nebo její konfiguraci. Postupujte podle pokynů k instalaci a nainstalujte klientský software a software WinPcap. Panel konfigurace a živé zobrazení ivms-4200 jsou zobrazeny níže. Obrázek 3-6 ivms-4200 Živé zobrazení Obrázek 3-7 ivms-4200 Panel konfigurace Pozn.: Pro detailní informace ke klientskému software ivms-4200 se prosím odkažte do manuálu k software ivms4200.
21 Uživatelský manuál síťové kamery Přístup přes software ivms-4500 Pro zobrazení kamery na mobilním telefonu, naistalujte software ivms-4500 klient na Váš mobilní telefon. Software můžete najít na CD přiloženém ke kameře, stáhnout z a nebo na příslušných obchodech (AppStore, GooglePlay). Pozn.: Pro detailní informace ke klientskému software ivms-4500 se prosím odkažte do manuálu k software ivms4500. Kapitola 4 Wi-Fi nastavení Účel: Při připojení k bezdrátové síti nemusíte používat žádný kabel pro připojení k LAN, což je velmi výhodné pro samostatné dohledové aplikace. Pozn.: Tento postup je aplikovatelný jen pro kamery s vestavěným wifi modulem. 4.1 Konfigurace Wi-Fi připojení ve správě Ad-hoc režimu Než začnete: Bezdrátová síť musí být nejdříve nakonfigurována. Bezdrátové připojení v režimu správy 1. Vstupte do rozhraní konfigurace wifi. Konfigurace> Rozšířené nastavení> Síť> Wi-Fi Obrázek 4.1 Seznam bezdrátových síťí 2. Klikněte na tl. pro vyhledání online bezdrátových sítí. 3. Klikněte na vybranou bezdrátovou síť v seznamu.
22 Uživatelský manuál síťové kamery 19 Obrázek 4.2 Nastavení wifi - režim správy 4. Zaškrtněte volbu síťového režimu Manage(Správa), Security mode (Režim zabezpečení) a Encryption Type (Typ šifrování) sítě se automaticky zobrazí jakmile vyberete bezdrátovou síť, tyto nastavení neměňte. Pozn.: Tyto parametry jsou identické s nastavením routeru. 5. Vložte heslo pro připojení k bezdrátové sítí. Wifi připojení v režimu Ad-hoc Pokud zvolíte režim Ad-hoc, nepotřebujete se připojit ke kameře přes router. Scénář je stejný, jako když se připojujete ke kameře přímo z PC pomocí kabelu. Zvolte režim Ad-hoc. Obrázek 4.3 Wi-Fi nastavení- Ad-hoc Vytvořte SSID pro kameru. Zvolte režim zabezpečení bezdrátové sítě. Obrázek 4.4 Režim zabezpečení- Ad-hoc režim Povolte funkci bezdrátového připojení na Vašem PC. Na straně PC, vyhledejte síť s označením SSID které jste nastavili v kameře.
23 Uživatelský manuál síťové kamery 20 Vyberte SSID a připojte se. Popis režimu zabezpečení: Obrázek 4.5 Ad-hoc připojovací bod Můžete zvolit režim zabezpečení jako nešifrovaný, WEP, WPA-osobní, WPA-podnikové, WPA2-osobní, WPA2-podnikové. WEP režim: Ověření - Vyberte Otevřený nebo Sdílený klíč systémového ověření, v závislosti na metodě použitého přístupového bodu. Ne všechny přístupové body mají tuto možnost, v tomto případě by mohli používat Open Sis-tem, který je někdy známý
24 Uživatelský manuál síťové kamery 21 jako SSID Ověření. Délka klíče- Nastavuje délku klíče používaného pro šifrované připojení, 64 nebo 128 bit. Délka šifrovacího klíče může být někdy zobrazena jako 40/64 a 104/128. Typ klíče - Typ klíče dostupný v závislosti na používaném přístupovém bodu. Následující volby jsou dostupné: HEX - Povoluje vložit hes klíč manuálně. ASCII - Při použití této metody musí klíč obsahovat 5 znaků pro 64-bit WEP a 13 znaků pro 128-bit WEP. WPA-osobní a WPA2-osobní režim: Vložte požadovaný před-sdílený klíč pro přístupový bod, který může být hexadecimální číslo nebo frázové heslo. WPA- podnikový a WPA2-podnikový režim: Vyberte typ ověření klient/server která je používána přístupovým bodem; EAP-TLS nebo EAP-PEAP. EAP-TLS Identity (Identita) -Vložte uživatelské ID pro přítomnou síť. Private key password (Osobní key heslo) Vložte heslo pro Vaše uživatelské ID. EAPOL version (verze) - Vyberte použitou verzi (1 nebo 2) Vašeho přístupového bodu. CA Certificates (Certifikát) - Odesílání CA certifikátu přítomného přístupového bodu pro ověření. EAP-PEAP:
25 Uživatelský manuál síťové kamery 22 User Name (Uživ.jméno) - Vložte uživatelské jméno pro přítomnou síť Password (Heslo) - Vložte heslo pro přítomnou síť PEAP Version (Verze) - Zvolte verzi PEAP užívanou přístupovým bodem. Label (Označení)- Zvolte označení používané přístupovým bodem. EAPOL version (Verze) - Zvolte verzi (1 nebo 2) v závislosti na verzi použitou přístupovým bodem. CA Certificates (Certifikát) - Odesílání CA certifikátu přítomného přístupového bodu pro ověření. 4.2 Snadné Wifi připojení s funkcí WPS Účel: Nastavení bezdrátového síťového připojení není jednoduché. Pro vyhnutí se komplexnímu nastavení bezdrátového připojení můžete povolit funkci WPS. WPS (Wi-Fi Protected Setup) odkazuje na jednoduché šifrované připojení mezi zařízením a bezdrátovým routerem. WPS jednoduše přidá zařízení do existující sítě bez potřeby vložení přihlašovacích údajů. Existují dva typy WPS připojení, PBC režim a PIN režim. Pozn.: Jestliže funkci WPS povolíte, není potřeba konfigurovat parametry jako, typ šifrování a také nepotřebujete znát klíč k bezdrátovému připojení. Obrázek 4.6 Nastavení Wi-Fi - WPS PBC režim: PBC odkazuje do Push-Button-konfigurace, ve které má uživatel jednoduše stisknout tlačítko, buď skutečné nebo virtuální (jak tl. v síťovém rozhraní konfigurace ve webovém prohlížeči), jak na přístupovém bodu (a registrátora sítě), tak na novém klientském bezdrátovém zařízení. 1. Zaškrtněte políčko pro povolení WPS.
26 Uživatelský manuál síťové kamery Zvolte režim připojení PBC. Pozn.: Přístupový bod i připojované zařízení musí tento režim podporovat. 3. Zkontrolujte, zda je na wifi routeru viditelné tl. WPS. Jestliže ano, stiskněte jej a kontrolka umístněná v blízkosti tlačítka by měla začít blikat, znamená to, že funkce WPS je zapnuta. Pro více informací se prosím odkažte do návodu pro router. 4. Stiskněte tl. WPS pro zapnutí funkce na kameře. Pokud není tlačítko WPS na kameře, můžete stisknout virtuální tlačítko pro povolení PCB režimu ve webovém rozhraní kamery. Klikněte na tl.. Pokud je režim PCB povolen na routeru a kameře, spojení proběhne automaticky. PIN režim: Režim PIN vyžaduje Osobní Identifikační Číslo (PIN) které je zobrazené buď na samolepce nebo na displeji bezdrátového zařízení. Tento PIN musí být vložen do připojované sítě, obvykle na přístupový bod sítě. 1. Vyberte bezdrátové připojení, které je zobrazeno v seznamu SSID. Obrázek 4.7 Wi-Fi nastavení WPS PIN režim
27 Uživatelský manuál síťové kamery Vyberte. Pokud je PIN generován na straně routeru, měli byste vložit PIN, který jste získali na straně routeru do pole. 3. Klikněte na tl.. Nebo Můžete generovat PIN na straně kamery. Doba pro vypršení PIN je 120 sekund. 1. Klikněte na 2. Vložte kód do routeru, na příkladu výše, vložte do routeru. 4.3 Vlastní nastavení bezdrátového připojení Tovární adresa bezdrátového rozhraní ovladače je Pokud chcete připojit bezdrátovou síť můžete změnit tovární IP. 1. Vstupte do rozhraní konfigurace TCP/IP. Konfigurace> Pokročilá konfigurace> Síť> TCP/IP nebo Konfigurace>Základní konfigurace> Síť> TCP/IP Obrázek 4.8 TCP/IP nastavení 2. Zvolte NIC jako wlan. 3. Přizpůsobte IPv4 adresu, Masku sítě IPv4 a Bránu sítě. Postup nastavení je stejný jako u LAN. Jestliže chcete, aby byla IP adresa automaticky přiřazena zaškrtněte políčko DHCP.
28 Uživatelský manuál síťových kamer 25 Kapitola 5 Živé zobrazení 5.1 Stránka živého zobrazení Účel: Stránka s živým zobrazením umožňuje živé zobrazení, sejmutí snímků, ovládání PTZ, nastavení/vyvolání presetů a konfiguraci video parametrů. Po přihlášení do kamery se automaticky otevře stránka s živým zobrazením, v jiném případě klikněte na Popis stránky s živým zobrazením: v horní záložce nabídek. Obrázek 5-1. Stránka živého zobrazení Menu Bar: Pro vstup na do jednotlivých záložek klikněte na danou záložku Live View (Živé zobrazení), Playback (Přehrávání), Log (Deník) a Configuration (Konfigurace). Live View Window: Zobrazení živého pohledu. Toolbar: Ovládání živého zobrazení, např.: zastavení/spuštění, sejmutí snímku, záznam, audio zap./vyp., dvou-cestné audio, atd. PTZ Control: Horizontální, vertikální a zoom ovládání kamery, ovládání světla, stěrače (jestliže tyto funkce PTZ kamera podporuje nebo jiná instalovaná externí pan/tilt jednotka).
29 Uživatelský manuál síťové kamery 26 Preset Setting/Calling: Nastavení a vyvolání presetu kamery (jestliže tyto funkce PTZ kamera podporuje nebo jiná instalovaná externí pan/tilt jednotka). Live View Parameters: Konfigurace velikosti obrazu typu streamu v živém zobrazení. 5.2 Spuštění živého zobrazení Na stránce živého zobrazení jak je zobrazeno na obrázku 5-2, klikněte na v nástrojové liště pro spuštění živého videa. Ikona / Popis Obrázek 5-2. Živé zobrazení nástrojová lišta Tabulka 5-1 Popis nástrojové lišty / Spuštění/zastavení živého zobrazení Manuální uložení/sejmutí zobrazeného snímku do JPEG formátu. / Manuální spuštění/zastavení záznamu. Nastavení hlasitosti audia /Ztlumení. / Zapnutí/Vypnutí mikrofonu. / Zapnutí/Vypnutí funkce digitálního zoomu. Pozn.: Před použitím dvou-cestného audia nebo záznamu s audiem, nastavte Typ streamu na Video & Audio viz Sekce 5.4. Režim plného zobrazení Pokud 2x kliknete v živém zobrazení na obraz z kamery, obraz se přepne do plného zobrazení na monitoru a opačně. Pro více informací se odkažte do následujících sekcí: Konfigurace vzdáleného záznamu Sekce 6.2 Konfigurace rozvrhu záznamu. Nastavení kvality videa Sekce 5.1 Konfigurace lokálních parametrů a Sekce Konfigurace nastavení videa. Nastavení OSD textu v živém zobrazení Sekce Konfigurace OSD nastavení. 5.3 Manuální záznam a sejmutí snímku V živém zobrazení klikněte v nástrojové lište na pro sejmutí aktuálního snímku
30 Uživatelský manuál síťové kamery 27 nebo na pro záznam aktuálního zobrazení. Cesty pro uložení snímků a klipů je možné nastavit v záložce Konfigurace > Lokální konfigurace. Pro nastavení automatického vzdáleného záznamu se odkažte do Sekce 6.2. Pozn.: Sejmutý snímek bude uložen ve formátu JPEG do vašeho PC. 5.4 Ovládání PTZ Účel: V rozhraní živého zobrazení, můžete použít tlačítka PTZ pro ovládání pan/tilt/zoom PTZ kamery. Než začnete: Abyste mohli ovládat PTZ kameru připojenou do sítě, musí tato kamera podporovat PTZ funkce, nebo jednotka nainstalovaná s kamerou musí podporovat funkce pan/tilt. Překontrolujte také správné nastavení RS485, pokud je použito, pro více informací k RS485 se odkažte do Sekce 10.6 RS-485 nastavení. 5.5 Ovládací PTZ panel V živém zobrazení klikněte na pro zobrazení PTZ panelu, nebo na pro jeho skrytí Klikněte na směrové tlačítka pro ovládání pan/tilt pohybu. Obrázek 5-3. PTZ Ovládací panel Klikněte na tl. zoom/iris/focus pro ovládání objektivu. Pozn.: V živém zobrazení najdete 8 směrových tlačítek:,,,,,,, nebo můžete v obraze kamery kliknout myší a ovládat kameru přetažením myši příslušným směrem. Pro kamery, které podporují jen ovládání objektivu, jsou tato tlačítka nefunkční. Tlačítko Tabulka 5-2 Popis PTZ panelu Popis Přiblížení/Oddálení
31 Uživatelský manuál síťové kamery 28 Ostření na blízko/na dálku Clona otevřít/zavřít Světlo vyp./zap. Stěrač vyp./zap. Rychlé zaostření a zoom Inicializace objektivu Nastavení rychlosti pan/tilt pohybu Nastavení/Vyvolání Presetu Nastavení presetu: 1. V ovládacím panelu PTZ vyberte číslo presetu ze seznamu. Obrázek 5-4. Nastavení presetu 2. Použijte PTZ tlačítka pro nastavení kamery na požadovaný směr a prostor. Natočte kameru vlevo, vpravo podle potřeby. Natočte kameru nahoru, dolů podle potřeby. Přibližte nebo oddalte záběr. Doostřete objektiv. 3. Klikněte na pro uložení aktuálního presetu. 4. Můžete také kliknout na pro vymazání presetu. Pozn.: Můžete nastavit až 128 presetů. Vyvolání presetu: Tato funkce umožňuje vyvolat na kameře buď manuálně nastavený preset, nebo pomocí nějaké akce (např. aktivací poplachového vstupu). Daný preset můžete kdykoliv vyvolat pomocí následného postupu. V ovládacím PTZ panelu zvolte potřebný preset a klikněte na pro jeho vyvolání.
32 Uživatelský manuál síťové kamery 29 Obrázek 5-5. Vyvolání presetu 5.6 Konfigurace parametrů živého zobrazení Účel: Můžete zvolit typ streamu a nastavit velkost zobrazeného snímku. Klikněte na, nebo na lište pod hlavní nabídkou pro volbu streamu v živém zobrazení. Klikněte na pro nastavení velikosti snímku 4:3, 16:9, originál nebo automatický fix. Pozn.: Pro více detailů se odkažte do Sekce Konfigurace nastavení videa. Kapitola 6 Konfigurace Síťové kamery 6.1 Konfigurace lokálních parametrů Pozn.: Lokální konfigurace odkazuje na parametry živého zobrazení, nahrané soubory a stažené snímky. Nahrané soubory a stažené snímky jsou nahrány, sejmuty manuálně uživatelem, přes webový prohlížeč během živého zobrazení, do PC na kterém je webový prohlížeč spuštěný. Vstupte do rozhraní lokální konfigurace: Configuration (Konfigurace) > Local Configuration (Lokální konfigurace)
33 Uživatelský manuál síťové kamery 30 Obrázek 6.1. Rozhraní lokální konfigurace Konfigurace následujících nastavení: Parametry živého zobrazení: Nastavte typ protokolu a živého zobrazení. Typ protokolu: TCP, UDP, MULTICAST a HTTP jsou volitelné. TCP: Poskytuje kompletní streamování dat a lepší kvalitu videa, nicméně kvalita reálného zobrazení může být ovlivněna. UDP: Poskytuje reálný čas přenosu audia a videa. HTTP: Umožňuje stejnou kvalitu jako TCP bez nastavení specifických portů pro streamování v daném síťovém prostředí. MULTICAST: Je doporučeno vybrat MCAST typ, pokud je používána funkce multicast. Pro detailní informace k funkci multicast se odkažte do Sekce TCP/IP nastavení. Přenos živého zobrazení: Nastavte přenos živého zobrazení Least Delay (Nejméně zpožděné), Balanced (Vyvážené) nebo Best Fluency (Plynulé). Nastavení složky záznamu: Nastavení cesty pro uložení video záznamu. Určeno pro video stažené z webového prohlížeče. Velikost složky záznamu: Zvolte velikost balíku manuálně staženého video souboru na 256M, 512M nebo 1G. Uložení video souboru do: Nastavení cesty pro ukládání manuálně stažených video souborů. Uložení stažených souborů do: Nastavení cesty pro uložení stažených souborů během přehrávání. Nastavení klipu a snímku: Nastavení cesty pro uložení sejmutých snímků a klipů video souborů. Určeno pro snímky stažené z webového prohlížeče. Uložení snímků z živého zobrazení do: Nastavení cesty pro uložení snímků stažených během živého zobrazení.
34 Uživatelský manuál síťové kamery 31 Uložení snímků z přehrávání do: Nastavení cesty pro uložení snímků stažených během přehrávání záznamu. Uložení klipů do: Nastavení cesty pro uložení klipů stažených během přehrávání záznamu. Pozn.: Můžete kliknout na Klikněte na pro změnu cesty uložení klipu nebo snímku. pro uložení nastavení. 6.2 Nastavení času Účel: V této sekci najdete instrukce k synchronizaci času a nastavení přepínání z letního na zimní čas. 1. Vstupte do rozhraní nastavení času: Konfigurace > Základní nastavení> Systém > Nastavení času nebo Konfigurace > Rozšířené nastavení> Systém > Nastavení času Obrázek 6.2. Nastavení času Zvolte časovou zónu. Z rolovací nabídky zvolte časovou zónu, která odpovídá dané lokaci. Synchronizace času přes NTP (Network time protokol) server. (1) Zaškrtněte políčko pro NTP funkci (2) Konfigurujte následující nastavení: Adresa serveru: IP adresa NTP serveru. NTP Port: Port NTP serveru. Interval: Časový interval synchronizace kamery s NTP serverem.
35 Uživatelský manuál síťové kamery 32 Obrázek 6.3. Synchronizace času přes NTP server Pozn.: Pokud je kamera připojena k internetu, měli byste použít NTP server, který umožňuje časovou synchronizaci, podobný jako časový server od Cesnetu: tik.cesnet.cz. Pokud je kamera pouze v lokální síti bez přístupu k internetu, měl být použitý nějaký NTP software k vytvoření připojení NTP serveru pro synchronizaci času. Manuální synchronizace času Povolte funkci Manuální časová synchr. a pak klikněte na pro nastavení systémového času z pop-up kalendáře. Pozn.: Můžete také zaškrtnout políčko Sync s časem počítače, čas kamery bude synchronizován s časem Vašeho pc. Obrázek 6.4. Manuální synchronizace času Klikněte na záložku z letního na zimní čas. a povolte funkci DST pro nastavení periody přepínání Obrázek 6.5. Nastavení DST 3. Klikněte na pro uložení nastavení.
36 Uživatelský manuál síťové kamery Konfigurace síťového nastavení Konfigurace nastavení TCP/IP Účel: TCP/IP konfigurace, musí být korektně nastavena, před začátkem provozu kamery na síti. Kamera podporuje IPv4 a IPv6. Obě verze mohou být konfigurovány současně bez vzájemného konfliktu, a jedna z nich by měla být v každém případě nastavena. 1. Vstupte do rozhraní nastavení TCP/IP: Konfigurace > Základní nastavení> Síť > TCP/IP nebo Konfigurace > Rozšířené nastavení> Síť > TCP/IP Obrázek 6.6. Nastavení TCP/IP 2. Nakonfigurujte základní nastavení, včetně typu NIC, IPv4 nebo IPv6 adresa, IPv4 nebo IPv6 masky sítě, IPv4 nebo IPv6 brány sítě, nastavení MTU a Multicastové adresy. Poznámky: Platný rozsah MTU je 500 ~ Multicast posílá stream pro skupinu multicast adres a umožňuje většímu počtu klientů získat stream ve stejný čas pomocí registrované kopie multicast skupiny adres. Před použitím této funkce, musíte funkci Multicast povolit ve vašem routeru.
37 Uživatelský manuál síťové kamery Klikněte na pro uložení nastavení. Pozn.: Po nastavení budete vyzváni k restartu kamery pro uložení nakonfigurovaných parametrů Konfigurace nastavení portů Účel: Zde můžete nastavit číslo portu kamery, např.:. HTTP port, RTSP port a HTTPS port. Vstupte do rozhraní nastavení portu: Konfigurace > Základní nastavení> Network > Port nebo Konfigurace > Rozšířené nastavení> Síť > Port Obrázek 6.7. Nastavení portu Nastavení HTTP portu, RTSP portu a HTTPS portu kamery. HTTP Port: Továrně je nastaven na 80, a může být změněn v rozsahu od 1024 do RTSP Port: Továrně je nastaven na 554. HTTPS Port: Továrně je nastaven na 443, a může být změněn v rozsahu od 1024 do SDK Port: Továrně je nastaven na Klekněte na pro uložení nastavení. Pozn.: Po nastavení portu budete vyzváni k restartu kamery pro uložení nového nastavení portů. 6.4 Konfigurace nastavení PPPoE 1. Vstupte do rozhraní nastavení PPPoE: Konfigurace >Rozšířené nastavení> Síť > PPPoE
38 Uživatelský manuál síťové kamery 35 Obrázek 6.8. Nastavení PPPoE 2. Zaškrtněte políčko Povolení PPPoE pro povolení této vlastnosti. 3. Vložte Uživatelské jméno, Heslo, a potvrďte heslo pro přístup do PPPoE. Pozn.: Uživatelské jméno a heslo by měly souhlasit s Vaším ISP. 4. Klikněte na pro uložení nastavení a opuštění nabídky. Pozn.: Po nastavení budete vyzváni k restartu kamery pro uložení nakonfigurovaných parametrů Konfigurace nastavení DDNS Účel: Pokud je kamera nastavena na použití PPPoE jako základního síťového připojení, měli byste použít Dynamickou DNS (DDNS) pro síťový přístup. Než začnete: Vytvořte si registraci na DDNS serveru před začátkem konfigurace DDNS nastavení kamery. 1. Vstupte do rozhraní nastavení DDNS: Konfigurace > Rozšířené nastavení> Síť > DDNS Obrázek 6.9. Nastavení DDNS 2. Zaškrtněte políčko Povolit DDNS pro aktivaci této funkce.
39 Uživatelský manuál síťové kamery Zvolte Typ DDNS. Volitelné jsou 3 typy DDNS: HiDDNS, IPServer a DynDNS. DynDNS: (1) Vložte Adresu serveru DynDNS (např.:members.dyndns.org). (2) V textovém poli Doména, vyplňte název získaný na stránkách DynDNS. (3) Vložte Port DynDNS serveru. (4) Vložte uživatelské jméno a Heslo registrované na stránkách DynDNS. (5) Klikněte na pro uložení nastavení. Obrázek Nastavení DynDNS IP Server: (1) Vyplňte v Adrese Serveru IP adresu. (2) Klikněte na pro uložení nastavení. Pozn.: Pro IP Server, je nutné nastavit pevnou IP adresu, masku sítě a bránu, a preferovanou DNS od Vašeho ISP.V Adrese Serveru by měla být vyplněna statická adresa pc na kterém je funkční IP Server software. Obrázek HiDDNS (1) Vyberte typ DDNS: HiDDNS. Nastavení IP Serveru
40 Uživatelský manuál síťové kamery 37 (2) Vyplňte adresu serveru (3) Vyplňte Název domény kamery. Doména je stejná s alias zařízením na HiDDNS server. (4) Klikněte na pro uložení nového nastavení. Pozn.: Po nastavení budete vyzváni k restartu kamery pro uložení nakonfigurovaných parametrů Nastavení konfigurace SNMP Účel: Můžete nastavit funkci SNMP pro získání stavu kamery, parametrů, poplachů, souvisejících informací a spravovat kameru vzdáleně pokud je kamera připojena do sítě. Než začnete: Před nastavením SNMP, stáhněte software SNMP a nastavte SNMP port pro příjem informací z kamery. Přes nastavení Trap Adresy, kamera může posílat poplachové události a zprávy o stavu do dohledového centra. Pozn.: Verze SNMP, kterou vyberete, by měla být stejná jako SNMP software. Měli byste také použít verzi, odpovídající úrovni zabezpečení, která je požadováno. SNMP v1 je bez zabezpečení SNMP v2 požaduje heslo pro přístup. SNMP v3 poskytuje šifrování a pokud ji použijete, musí být povolen HTTPS protokol. 1. Vstupte do rozhraní nastavení SNMP: Konfigurace > Rozšířené nastavení> Síť > SNMP
41 Uživatelský manuál síťové kamery 38 Obrázek Nastavení SNMP 2. Zaškrtněte políčko odpovídající verze (,, ) pro povolení funkce. 3. Konfigurujte nastavení SNMP. Pozn.: Nastavení software SNMP by mělo být stejné jako je zde konfigurováno. 4. Klikněte na pro uložení a ukončení nastavení. Pozn.: Po nastavení budete vyzváni k restartu kamery pro uložení nakonfigurovaných parametrů Konfigurace nastavení 802.1X Účel: IEEE 802.1X standard je podporován síťovými kamerami a pokud je povolen, data z kamery jsou zabezpečena a je potřeba uživatelského přihlášení pokud se připojujete do kamery po síti, která je zabezpečena standardem IEEE 802.1X. Než začnete: Nejdříve musí být nastaven ověřovací server. Zaregistrujte uživatelské jméno a heslo pro 802.1X v serveru. 1. Vstupte do rozhraní 802.1X: Konfigurace > Rozšířené nastavení> Síť > 802.1X
42 Uživatelský manuál síťové kamery 39 Obrázek Nastavení 802.1X 2. Zaškrtněte políčko Po volit IEEE 802.1X pro aktivaci. 3. Konfigurujte nastavení 802.1X včetně verze EAPOL, uživatelského hesla a jména. Pozn.: Verze EAPOL musí být identická s verzí v routeru nebo switchi. 4. Vyplňte uživatelské jméno a heslo pro přístup do serveru. 5. Klikněte na pro ukončení nastavení. Pozn.: Po nastavení budete vyzváni k restartu kamery pro uložení nakonfigurovaných parametrů Konfigurace nastavení QoS Účel: QoS (Quality of Service) vám může pomoci řešit zpoždění na síti a přetížení sítě, konfigurací priority zasílaných dat. 1. Vstupte do rozhraní nastavení QoS: Konfigurace >Rozšířené nastavení> Síť > QoS Obrázek Nastavení QoS 2. Konfigurujte nastavení QoS včetně video / audio DSCP, událostí / poplachů DSCP a Managementu DSCP. Rozsah platných hodnot DSCP je Čím vyšší hodnota DSCP tím vyšší má prioritu. Pozn.: DSCP odkazuje na Differentiated Service Code Point; a hodnota DSCP je použita pro IP header aby indikoval prioritu dat. 3. Klikněte na pro uložení nastavení.
43 Uživatelský manuál síťové kamery 40 Pozn.: Po nastavení budete vyzváni k restartu kamery pro uložení nakonfigurovaných parametrů Konfigurace nastavení UPnP Univerzální Plug and Play (UPnP ) je síťová architektura, která poskytuje kompatibilitu mezi síťovým vybavením, softwarem a ostatním hardwarem. UPnP protokol umožňuje zařízením, aby se propojily souvisle a jednoduše byly implementovány do síti v domácím a firemním prostředí. S povolenou funkcí, není potřeba konfigurace směrování jednotlivých portů, a kamera je připojena do široké oblastí sítí přes router. 1. Vstupte do rozhraní nastavení UPnP. Konfigurace >Rozšířené nastavení> Síť > UPnP 2. Zaškrtněte políčko pro povolení funkce UPnP. Název online detekovaného zařízení může být změněno. Obrázek Konfigurace nastavení UPnP Pro mapování portů s továrním nastavením: Vyberte Pro mapování portů s uživatelským nastavením: Vyberte A můžete změnit porty podle Vaší potřeby.
44 Uživatelský manuál síťové kamery Klikněte na pro uložení nastavení. 6.5 Kofigurace nastavení Videa a Audia Konfigurace nastavení Videa 1. Vstupte do rozhraní video nastavení: Konfigurace >Základní nastavení> Video / Audio > Video nebo Konfigurace > Rozšířené nastavení> Video / Audio > Video Obrázek Konfigurace nastavení Videa 2. Zvolte Typ Streamu z kamery na hlavní stream (normal), pod-stream nebo třetí stream. Hlavní stream je určen pro záznam a živé zobrazení na síti s dobrou šířkou pásma, pod-stream a třetí stream můžou být použity pro živé zobrazení, pokud je šířka pásma sítě limitována. 3. Následující parametry můžou být změněny pro vybraný hlavní stream nebo pod-stream: Typ Videa: Zvolte typ streamu na video stream, nebo video & audio kompozitní stream. Audio signál bude nahráván jen když Typ Videa je Video & Audio.
45 Uživatelský manuál síťové kamery 42 Rozlišení (Resolution): Zvolte rozlišení video výstupu. Typ Bitrate: Vyberte typ bitrate na konstantní nebo variabilní. Kvalita videa (Video quality): Pokud je typ bitrate zvolen jako Variabilní, může být zvoleno až 6 úrovní kvality videa. Snímkování (Frame rate): Nastavte snímkování na 1/16~25 fps. Snímkování (Frame rate) lze popsat jako frekvenci, ve které je video stream obnovován a je měřen počtem snímků za sekundu (frames per second - fps). Vysoký počet snímků je vhodný při pohybu ve video streamu, jak zachovat kvalitu v celém snímku. Max. Šířka pásma (Bitrate): Nastavte maximální šířku pásma mezi 32~16384 Kbps. Vyšší hodnota, koresponduje s vyšší kvalitou videa, ale je zároveň požadována vyšší šířka pásma. Enkódování (Encoding ) Videa: Pokud je Typ Streamu kamery jako hlavní stream, standard Enkódování Videa může být nastaven na H.264. Pokud je Typ Streamu kamery jako pod-stream, standard Enkódování Videa může být nastaven na H.264, MJPEG. Profil: Základní profil, Hlavní profil a Vysoký profil jsou volitelné pro kódování. Interval I snímku: Nastavte interval I-snímku mezi 1~400. SVC: Scalable video coding je rozšířený standard H.264/AVC. Technologie enkódování video signálu s vrstvami; základní vrstva a několik vylepšených vrstev, je adaptováno do podmínek sítě pro přenos rozdílných video streamů. Například, pokud je limitována šířka pásma, jen základní datová vrstva je enkódována a přenášena. Funkci můžete povolit, pokud chcete zobrazit video z několika terminálů, jako jsou mobilní telefony s 3G sítí, nebo osobní počítače s IP sítí. 4. Klikněte na pro uložení nastavení Konfigurace nastavení Audia 1. Vstupte do rozhraní nastavení Audia Konfigurace > Základní nastavení> Video / Audio > Audio nebo Konfigurace > Rozšířené nastavení> Video / Audio > Audio
46 Uživatelský manuál síťové kamery 43 Obrázek Nastavení Audia 2. Konfigurujte následující nastavení. Audio Enkódování: G.711 ulaw, G.711alaw a G.726 jsou volitelné. Audio vstup: Mic-in a Line-in jsou volitelné pro připojení mikrofonu a nastavitelné samostatně. 3. Klikněte na pro uložení nastavení Konfigurace nastavení FTP Účel: Můžete konfigurovat informace související s FTP serverem pro nastavení odesílání snímku kamery do FTP serveru. Odesílání snímků, může být buď podle časového rozvrhu nebo podle událostí. 1. Vstupte do nastavení rozhraní FTP: Konfigurace >Rozšířené nastavení> Síť > FTP Obrázek Nastavení FTP 2. V konfiguraci nastavení FTP je požadováno uživatelské jméno a heslo pro přihlášení do FTP serveru. Adresář: V poli Struktuře adresáře (Directory Structure) vyberte kořen adresáře, základní adresář (parent directory) a pod adresář (child directory). Když je vybrán cílový adresář, můžete použít volbu Názvu zařízení, Čísla zařízení nebo IP zařízení, jako název adresáře; a pokud je zvolen pod-adresář, můžete použít Název kamery nebo Číslo kamery, jako název adresáře. Typ uploadu: Zaškrtněte v případě, že chcete posílat snímky na FTP server. Anonymní přístup na FTP server (v tomto případě není uživatelské jméno a
47 Uživatelský manuál síťové kamery 44 heslo požadováno.): Zaškrtněte políčko pro povolení anonymního přístupu na FTP server. Pozn.: Funkce anonymního přístupu musí být podporována FTP serverem. 3. Klikněte na pro uložení nastavení. Pozn.: Jestliže chcete odesílat snímky na FTP server, musíte povolit kontinuální odesílání nebo snímek spuštěný událostí na stránce Snapshot (Snímek). Pro více informací se prosím odkažte do Sekce Konfigurace nastavení UPnP Univerzální Plug and Play (UPnP ) je síťová architektura, která poskytuje kompatibilitu mezi síťovým vybavením, softwarem a ostatním hardwarem. UPnP protokol umožňuje zařízením, aby se propojily souvisle a jednoduše byly implementovány do sítí v domácím a firemním prostředí. S povolenou funkcí, není potřeba konfigurace směrování jednotlivých portů, a kamera je připojena do široké oblastí sítí přes router. 5. Vstupte do rozhraní nastavení UPnP. Konfigurace >Rozšířené nastavení> Síť > UPnP 6. Zaškrtněte políčko pro povolení funkce UPnP. Název online detekovaného zařízení může být změněno. Obrázek Konfigurace nastavení UPnP Pro mapování portů s továrním nastavením: Vyberte Pro mapování portů s uživatelským nastavením: Vyberte
48 Uživatelský manuál síťové kamery 45 A můžete změnit porty podle Vaší potřeby. 7. Klikněte na pro uložení nastavení. 6.6 Kofigurace nastavení Videa a Audia Konfigurace nastavení Videa 4. Vstupte do rozhraní video nastavení: Konfigurace >Základní nastavení> Video / Audio > Video nebo Konfigurace > Rozšířené nastavení> Video / Audio > Video Obrázek Konfigurace nastavení Videa 5. Zvolte Typ Streamu z kamery na hlavní stream (normal), pod-stream nebo třetí stream. Hlavní stream je určen pro záznam a živé zobrazení na síti s dobrou šířkou pásma, pod-stream a třetí stream můžou být použity pro živé zobrazení, pokud je šířka pásma sítě limitována. 6. Následující parametry můžou být změněny pro vybraný hlavní stream nebo pod-stream: Typ Videa: Zvolte typ streamu na video stream, nebo video & audio kompozitní stream.
49 Uživatelský manuál síťové kamery 46 Audio signál bude nahráván jen když Typ Videa je Video & Audio. Rozlišení (Resolution): Zvolte rozlišení video výstupu. Typ Bitrate: Vyberte typ bitrate na konstantní nebo variabilní. Kvalita videa (Video quality): Pokud je typ bitrate zvolen jako Variabilní, může být zvoleno až 6 úrovní kvality videa. Snímkování (Frame rate): Nastavte snímkování na 1/16~25 fps. Snímkování (Frame rate) lze popsat jako frekvenci, ve které je video stream obnovován a je měřen počtem snímků za sekundu (frames per second - fps). Vysoký počet snímků je vhodný při pohybu ve video streamu, jak zachovat kvalitu v celém snímku. Max. Šířka pásma (Bitrate): Nastavte maximální šířku pásma mezi 32~16384 Kbps. Vyšší hodnota, koresponduje s vyšší kvalitou videa, ale je zároveň požadována vyšší šířka pásma. Enkódování (Encoding ) Videa: Pokud je Typ Streamu kamery jako hlavní stream, standard Enkódování Videa může být nastaven na H.264. Pokud je Typ Streamu kamery jako pod-stream, standard Enkódování Videa může být nastaven na H.264, MJPEG. Profil: Základní profil, Hlavní profil a Vysoký profil jsou volitelné pro kódování. Interval I snímku: Nastavte interval I-snímku mezi 1~400. SVC: Scalable video coding je rozšířený standard H.264/AVC. Technologie enkódování video signálu s vrstvami; základní vrstva a několik vylepšených vrstev, je adaptováno do podmínek sítě pro přenos rozdílných video streamů. Například, pokud je limitována šířka pásma, jen základní datová vrstva je enkódována a přenášena. Funkci můžete povolit, pokud chcete zobrazit video z několika terminálů, jako jsou mobilní telefony s 3G sítí, nebo osobní počítače s IP sítí. 8. Klikněte na pro uložení nastavení. 6.7 Konfigurace nastavení Audia 4. Vstupte do rozhraní nastavení Audia Konfigurace > Základní nastavení> Video / Audio > Audio nebo Konfigurace > Rozšířené nastavení> Video / Audio > Audio
50 Uživatelský manuál síťové kamery 47 Obrázek Nastavení Audia 5. Konfigurujte následující nastavení. Enkódování (Encoding )Audia: G.711 ulaw, G.711alaw a G.726 jsou volitelné. Audio vstup (Input): Mic-in a Line-in jsou volitelné pro připojení mikrofonu a volitelné jednotlivě. 6. Klikněte na pro uložení nastavení Konfigurace enkódování ROI Pozn.: Jen série kamer DS-2CD4xxx a vyšší verze tuto funkci podporuje. ROI znamená region of interest (oblast zájmu). ROI enkódování povoluje rozeznat v ROI pozadí informace komprese, a říká technologii přiřaď více enkódovaných zdrojů do oblasti zájmu pro zvýšení kvality ROI, mimo pozadí informací, které jsou mimo oblast zájmu. 1. Vstupte do rozhraní nastavení ROI Konfigurace > Rozšířené nastavení> Video / Audio >ROI 2. Nakreslete oblast zájmu v obraze. 4 oblasti zájmu mohou být nakresleny. 3. Vyberte typ streamu pro ROI enkódování. 4. Vyberte typ ROI. Jsou dvě volby pro enkódování ROI, pevné enkódování regionu a dynamické sledování. Pevné enkódování je ROI enkódování pro manuálně konfigurovatelnou oblast. Můžete zvolit úroveň vylepšené kvality snímku pro enkódování ROI, a je možné také pojmenovat ROI oblast. Dynamické sledování odkazuje na ROI definovaný inteligentní analýzou jako je detekce obličejů. Můžete zvolit úroveň vylepšené kvality snímku pro enkódování ROI. 5. Klikněte na tl. Save pro uložení nastavení.
51 Uživatelský manuál síťové kamery Konfigurace parametrů snímku Konfigurace nastavení zobrazení Účel: Nastavení kvality snímku kamery, včetně jasu, kontrastu, saturace, sytosti, ostrosti, atd. Pozn.: Parametry zobrazení se liší v závislosti na modelu kamery. 1. Vstupte do rozhraní nastavení zobrazení: Konfigurace > Základní Konfigurace> Snímek> Nastavení zobrazení nebo Konfigurace > Rozšířená Konfigurace> Snímek> Nastavení zobrazení 2. Nastavení parametrů snímku kamery. Obrázek Popis parametrů Konfigurace Nastavení zobrazení Prevence přeexponování: Povolte nebo vypněte tuto funkci v poli. Čas expozice: Rozsah hodnot od 1/25 do 1/100,000s. Nastavte tuto funkci v závislosti na světelnosti prostředí.
52 Uživatelský manuál síťové kamery 49 Režim clony: Auto a Manual jsou volitelné. Auto úroveň clony: Pokud vyberete režim auto clony, můžete nastavit její úroveň. Video Standard: 50 Hz a 60 Hz jsou volitelné. Zvolte podle video standardu; běžně 50Hz pro PAL standard a 60Hz pro NTSC standard. Přepínání den/noc: Den, Noc a Auto jsou volitelné. Citlivost: Jestliže vyberete den/noc přepínání, můžete vybrat citlivost přepínání na vysokou, normální a nízkou. Zrcadlo: Funkce zrcadlo povoluje vidět jiné aspekty snímku. Můžete otočit zobrazení snímku horizontálně a vertikálně. To může být použito pro správné zobrazení snímku v případě rozdílného vidění než u lidského oka. WDR: Široký dynamický rozsah může být použit při vysokém kontrastu z jasné oblasti a tmavé oblasti v scéně. BLC oblast: BLC oblast je oblastí předpokládané intenzity světla; Blízko, Nahoru, Dolů, Vlevo, Vpravo a Střed jsou volitelné. Vyvážení bílé: Obrázek níže zobrazuje volitelné typy vyvážení bílé. Daný typ můžete vybrat v závislosti na reálném prostředí. Pokud je například v oblasti dohledu kamery fluorescenční lampa, můžete vybrat typ vyvážení bílé Fluorescent Lamp. Digitální redukce šumu: Blízko, Normální režim a Režim Expert jsou volitelné. Úroveň redukce šumu: Nastavení úrovně redukce šumu je platné pokud je DNR funkce povolena. Režim scény: Vyberte scénu mezi vnitřní a venkovní. HLC: Funkce vysoké komprese světla může být použita tam, kde je silné světlo v scéně, které má vliv na kvalitu snímku. Stupeň šedé: Můžete vybrat stupeň šedé mezi [0-255] nebo [16-235].
53 Uživatelský manuál síťové kamery 50 Režim koridor (corridor): Pro vytvoření kompletního rozsahu poměru stran 16:9, můžete povolit režim koridoru, pokud použijete kameru v úzkém záběru (například pohled v úzké chodbě). Když instalujete kameru, otočenou o 90 nebo přetočený 3-osý objektiv o 90 a zapnete režim koridoru, získáte normální režim scény s poměrem stran 9:16 který ignoruje zbytečné informace jako zdi a získá více smyslných informací ze snímané scény Konfigurace nastavení OSD Účel: Je možné uživatelsky nastavit a zobrazit jméno kamery a čas. 1. Vstupte do rozhraní nastavení OSD: Konfigurace > Rozšířené nastavení> Snímek > OSD nastavení Obrázek OSD nastavení 2. Zaškrtněte odpovídající políčko pro vybrané OSD zobrazení kamery: název, datum nebo týden, pokud je požadován. 3. Upravte název kamery v poli Název kamery (Camera Name). 4. Z rozbalovacích seznamů vyberte formát času (time format), formát datumu (date format), režim zobrazení (display mode) a velikost fontu OSD. 5. Pro změnu umístnění rámečku v živém zobrazení, můžete rámeček chytnout myší a přetáhnout libovolně v okně kamery.
54 Uživatelský manuál síťové kamery 51 Obrázek Nastavení umístnění OSD 6. Klikněte na pro aktivaci výše provedeného nastavení Nastavení konfigurace textu v obraze Účel: Můžete upravit nastavení textu v obraze. 1. Vstupte do nastavení rozhraní Text v obraze (Text Overlay Settings). Konfigurace > Rozšířené nastavení> Snímek > Text v obraze 2. Zaškrtněte políčko příslušného řádku pro zobrazení textu. 3. Napište text, který chcete zobrazit do příslušného řádku. 4. Pro změnu umístnění rámečku s textem v živém zobrazení, můžete rámeček chytnout myší a přetáhnout libovolně v okně kamery. 5. Klikněte na. Pozn.: Až 4 textové pole můžou být vloženy do zobrazení kamery.
55 Uživatelský manuál síťové kamery 52 Obrázek Text v obraze Konfigurace privátní masky Účel: Privátní maska umožňuje skrýt určitou oblast v živém zobrazení pro zamezení dohledu a záznamu na tuto skrytou oblast. 1. Vstupte do rozhraní nastavení privátní masky: Konfigurace > Rozšířená Konfigurace> Snímek > Privátní Maska 2. Zaškrtněte políčko Povol privátní masku (Enable Privacy Mask) pro aktivaci této funkce. 3. Klikněte na.
56 Uživatelský manuál síťové kamery 53 Obrázek Nastavení privátní masky 4. Klikněte a přetáhněte myší v živém zobrazení kamery pro nakreslení privátní oblasti. Pozn.: V obraze kamery je možné nakreslit až 4 privátní masky. 5. Klikněte na pro ukončení kreslení nebo klikněte na pro vymazání všech nakreslených oblastí bez uložení. 6. Klikněte na pro uložení nastavení Konfigurace snímku v obraze Účel: Tato funkce umožňuje zobrazit snímek v obraze kamery. Vstupte do rozhraní nastavení snímku v obraze: Konfigurace > Rozšířená Konfigurace>Snímek > Snímek v obraze
57 Uživatelský manuál síťové kamery 54 Klikněte na tlačítko Klikněte na tlačítko a přidejte obrázek z Vašeho PC. pro stažení snímku. Zaškrtněte políčko pro aktivaci funkce. Hodnoty X souřadnice (Coordinate) a Y souřadnice (Coordinate) jsou pro umístnění snímku v obraze. Šířka (width) a Výška (Height) jsou pro nastavení velikosti vkládaného snímku 6.9 Konfigurace a obsluha poplachů Účel: Tato sekce vysvětluje, jak konfigurovat síťovou kameru aby reagovala na poplachové události, včetně detekce pohybu, externího poplachového vstupu, ztrátu video signálu, detekce sabotáže a výjimek. Tyto události mohou spustit poplachovou akci, jako je Upozornění na dohledovém centru, Poslat , Spustit poplach. výstup, atd. Například, pokud je spuštěn externí poplach. vstup, síťová kamera pošle upozornění na danou ovou adresu Konfigurace detekce pohybu Účel: Detekce pohybu je vlastnost, která může spustit reakci na poplach a zaznamenat video, jestliže nastane pohyb v pohledu kamery. Postup: Nastavte oblast detekce pohybu. (1) Vstupte do rozhraní nastavení detekce pohybu.
58 Uživatelský manuál síťové kamery 55 Konfigurace > Rozšířená Konfigurace> Události > Detekce pohybu (2) Zaškrtněte políčko povolit detekci pohybu (Enable Motion Detection). Obrázek Povolení detekce pohybu (3) Klikněte na. Klikněte a přetáhněte myší v živém zobrazení kamery pro nakreslení oblasti detekce pohybu. Pozn.: V obraze kamery je možné nakreslit až 8 oblastí detekce pohybu. (4) Klikněte na pro ukončení kreslení. Pozn.: Klikněte na pro smazání všech oblastí. (5) (Volitelně) pro smazání všech oblastí pro nastavení citlivosti detekce. Nastavte rozvrh aktivace/zastřežení detekce pohybu.
59 Uživatelský manuál síťové kamery 56 Obrázek Čas zastřežení Klikněte na rozhraní úpravy rozvrhu zastřežení. Vyberte den, který chcete nastavit/upravit. Klikněte na pro úpravu rozvrhu zastřežení. Obrázek 6-28 zobrazuje pro nastavení časové periody. Po nastavení vybraného dne, můžete nastavení zkopírovat do ostatních dnů (volitelně). Klikněte na pro uložení nastavení. Pozn.: Jednotlivé časové periody se nemohou překrývat. Pro každý den mohou být nastaveny 4 časové periody. Obrázek Časový rozvrh zastřežení Nastavení poplachové akce pro detekci pohybu. Účel: Můžete specifikovat metodu propojení (linkage method) pokud nastane událost.
60 Uživatelský manuál síťové kamery 57 Následně je popsáno, jak konfigurovat rozdílné typy propojení. Obrázek Metody propojení (1) Zaškrtněte políčko vybrané metody propojení. Varování audiem (Audible warning), upozornění dohledového centra (notify surveillance center), poslat (send ), odeslat na FTP (upload to FTP), spustit kanál (trigger channel) a spustit poplach.výstup ( trigger alarm output) jsou na výběr (volitelné). Varování audiem (Audible Warning) Spuštění lokálního varování audiem. Upozornění dohledového centra (Notify Surveillance Center) Pošle výjimku nebo poplach.signál do vzdáleného dohledového software (ivms4200) pokud nastane událost. Poslat (Send ) Pošle s poplach. informací uživateli nebo uživatelům v případě události. Pozn.: Pro odeslání u při události, se odkažte do Sekce 6.6.6, k nastavení potřebných parametrů. Odeslat na FTP (Upload to FTP) Poplachový snímek bude poslán na FTP server pokud nastane událost. Pozn.: Nejdříve nastavte adresu FTP a vzdálený FTP. Pro více informací se odkažte do Sekce Spuštění kanálu (Trigger Channel) Pokud je detekován pohyb, video bude nahráno. Pro tuto funkci je potřeba nastavit rozvrh záznamu. Pro více informací se odkažte do Sekce 7.2. Spuštění poplachového výstupu (Trigger Alarm Output) Spuštění jednoho nebo více výstupů, pokud nastane událost. Pozn.: Pro spuštění poplachového výstupu při události, se odkažte do Sekce Konfigurace poplachu detekce sabotáže Účel: Konfigurace kamery pro spuštění poplachové akce v případě zakrytí objektivu.
61 Uživatelský manuál síťové kamery Vstupte do rozhraní nastavení detekce sabotáže: Konfigurace > Rozšířené nastavení> Události > Detekce sabotáže (Tamper-proof) Obrázek Detekce sabotáže 2. Zaškrtněte políčko Povolit detekci sabotáže (Enable Tamper-proof) pro aktivaci funkce. 3. Nastavte oblast detekce sabotáže; odkažte se na krok 1 Nastavení oblasti detekce pohybu v Sekci Klikněte na pro upravení rozvrhu zastřežení detekce sabotáže. Konfigurace nastavení rozvrhu zastřežení je stejná jako u detekce pohybu. Odkažte se na krok 2 Nastavení rozvrhu detekce pohybu v Sekci Zaškrtněte políčko zvolené metody propojení. Varování audiem (Audible warning), upozornění dohledového centra (notify surveillance center), poslat (send ) a spustit poplach.výstup ( trigger alarm output) jsou na výběr (volitelné). Odkažte se na krok 3 Nastavení poplachové akce detekce pohybu v Sekci Klikněte na pro uložení nastavení Konfigurace externího poplachového vstupu 1. Vstupte do rozhraní nastavení poplach. vstupu: Konfigurace > Rozšířená Konfigurace> Události > Poplachový vstup: 2. Vyberte číslo poplach. vstupu a typ poplachu. Typ poplachu může být NO
62 Uživatelský manuál síťové kamery 59 (Normálně otevřený) a NC (Normálně zavřený). Upravte název poplachového vstupu (volitelné). Obrázek Nastavení poplach. vstupu 3. Klikněte na pro nastavení rozvrhu zastřežení poplach. vstupu. Odkažte se na krok 2 Nastavení rozvrhu detekce pohybu v Sekci Zaškrtněte políčko pro zvolenou metodu propojení poplach. vstupu. Odkažte se na krok 3 Nastavení poplachové akce detekce pohybu v Sekci Je také možné zvolit PTZ propojení pro poplach. vstup, jestliže je kamera instalována s pan/tilt jednotkou. Zaškrtněte políčko, které odpovídá zvolenému číslu Presetu, který chcete vyvolat nebo políčko Patroly, Patternu. 6. Nastavení je možné kopírovat pro ostatní poplach. vstupy. 7. Klikněte na pro uložení nastavení. Obrázek Metoda propojení
63 Uživatelský manuál síťové kamery Konfigurace poplachového výstupu 1. Vstupte do rozhraní nastavení poplachového výstupu: Konfigurace> Rozšířená Konfigurace> Události > Poplachový výstup 2. Vyberte jeden z poplach. výstupů z rozbalovacího seznamu. Pokud je potřeba, pojmenujte (alarm name) poplachový výstup (volitelné). 3. Doba pozdržení (Delay time) může být nastavena na 5sec, 10sec, 30sec, 1min, 2min, 5min, 10min nebo Manual. Doba zpoždění odpovídá času, po který je poplachový výstup sepnutý, po aktivaci události. 4. Klikněte na pro vstup do rozhraní úpravy času rozvrhu (Edit Schedule Time). Konfigurace časového rozvrhu je stejná jako u detekce pohybu. Odkažte se na krok 2 Nastavení rozvrhu detekce pohybu v Sekci Nastavení je možné kopírovat do ostatních poplach. výstupů. 6. Klikněte na pro uložení nastavení. Obrázek Nastavení poplach. výstupu
64 Uživatelský manuál síťové kamery Ovládání výjimek Typy výjimek můžou být následující Plný HDD, Chyba HDD, Síť odpojena, Konflikt IP adresy a Nelegální přístup do kamery. 1. Vstupte do rozhraní nastavení vyjímek: Konfigurace > Rozšířená Konfigurace> Události > Výjimky 2. Zaškrtněte políčko odpovídající akce, která bude spuštěna po aktivaci výjimky. Odkažte se na krok 3 Nastavení poplachové akce detekce pohybu v Sekci Obrázek Nastavení výjimek 3. Klikněte na pro uložení nastavení Odesílání u při aktivaci poplachu Účel: Systém může být konfigurován tak, aby poslal upozornění em určeným příjemcům, pokud je detekována nějaká událost, například, detekce pohybu, ztráta videa, sabotáž videa, atd. Než začnete: Nastavte nejdříve DNS Server, pod: Základní nastavení> Síť > TCP/IP nebo Rozšířené nastavení> Síť > TCP/IP, než začnete používat funkci u. 1. Vstupte do TCP/IP Settings (Konfigurace > Základní nastavení> Síť > TCP/IP nebo Konfigurace > Rozšířené nastavení> Síť > TCP/IP) pro nastavení IPv4 Adresy, IPv4 Masky sítě, IPv4 brány sítě a preferovaného DNS Serveru. Pozn.: Pro detailní informace se odkažte do Sekce Konfigurace nastavení TCP/IP Settings. 2. Vstupte do nastavení rozhraní u: Konfigurace > Rozšířené nastavení> Události >
65 Uživatelský manuál síťové kamery 62 Obrázek Nastavení u 3. Konfigurujte následující nastavení: Odesílatel (Sender): Název odesílatele u. Adresa odesílatele (Sender s Address): ová adresa odesílatele. SMTP Server: IP adresa SMTP Serveru nebo domény (např., smtp.263xmail.com). SMTP Port: Defaultní port TCP/IP port pro SMTP je 25 (bez zabezpečení). SSL SMTP port je 465. Povol SSL (Enable SSL): Zaškrtněte políčko pro povolení SSL, jestliže je požadováno SMTP serverem. Přidat snímek (Attached Image): Zaškrtněte políčko, jestliže chcete odeslat s poplach. obrázkem v příloze. Interval: Interval je čas mezi dvěma akcemi, mezi nimiž je poslán obrázek Ověření (Authentication) (volitelné): Pokud Váš ový server požaduje ověření, zaškrtněte políčko ověření pro přihlášení na server a vstup pro zadání jména uživatele a hesla. Zvolit příjemce (Choose Receiver): Vyberte příjemce, kterému má být zaslán . Je možné přidat až 2 příjemce. Příjemce (Receiver): Jméno příjemce. Adresa příjemce (Receiver s Address): ová adresa příjemce. 4. Klikněte na pro uložení nastavení.
66 Uživatelský manuál síťové kamery Konfigurace nastavení stažení snímku Účel: Je možné konfigurovat stažení snímku podle rozvrhu nebo spuštěním události. Stažený snímek může být uložen na SD kartu (pokud je podporována) nebo nethdd (Pro více informací o nethdd, se odkažte do Sekce 7.1 Nastavení konfigurace NAS). Stažený snímek je také možné odeslat na FTP. Základní nastavení 1. Vstupte do rozhraní nastavení stažení snímku: Konfigurace > Rozšířené nastavení> Události > Snapshot 2. Zaškrtněte políčko Povolit časové stahování (Enable Timing Snapshot) pro povolení kontinuálního stahování. Zaškrtněte políčko Povolit stahování spuštěnou událostí (Enable Event-triggered Snapshot) pro stahování snímku spuštěnou událostí. 3. Vyberte kvalitu snímku pro stažení. 4. Nastavte interval mezi dvěma stahovanými snímky. 5. Klikněte na pro uložení nastavení. Odeslání na FTP Můžete následovat níže popsané instrukce konfigurace pro nastavení odeslání snímku na FTP. Pravidelné/kontinuální stahování snímku na FTP 1) Konfigurujte nastavení FTP a zaškrtněte políčko v rozhraní nastavení FTP. Pro více detailů o nastavení se odkažte do Sekce Konfigurace nastavení FTP. 2) Zaškrtněte políčko Povolit časové stahování snímku (Enable Timing Snapshot). Odesílání snímků na FTP spuštěním události 3) Konfigurujte nastavení FTP a zaškrtněte políčko v rozhraní nastavení FTP. Pro více detailů o nastavení se odkažte do Sekce Konfigurace nastavení FTP. Zaškrtněte políčko v nastavení detekce pohybu nebo rozhraní poplach. vstupu. Odkažte se na krok 3 Nastavení poplachové akce detekce pohybu v Sekci , nebo krok 4 v Sekci Konfigurace externího poplachového vstupu. Zaškrtněte políčko Povolit stažení snímku spuštěním události (Enable Event-triggered Snapshot).
67 Uživatelský manuál síťové kamery 64 Obrázek Nastavení stažení snímku Detekce obličeje Pozn.: Detekce obličeje je funkční jen u některých modelů. Zaškrtněte políčko specifikace (specification) pro ověření zda je u modelu kamery tato funkce podporována. Pokud je detekce obličeje povolena a obličej je v záběru kamery, může být následně detekován a zároveň můžou být spuštěny některé akce na základě detekce. Vstupte do rozhraní nastavení detekce obličeje: Konfigurace > Rozšířené nastavení> Události > Detekce tváře (Face Detection) Zaškrtněte políčko Povolit detekci obličeje (Enable Face Detection) pro aktivaci funkce. (volitelné) Je možné zaškrtnout políčko Povolit dynamickou analýzu pro detekci obličeje (Enable Dynamic Analysis for Face Detection) pokud chcete detekovaný obličej označit obdélníkem v živém zobrazení.
68 Uživatelský manuál síťové kamery 65 Nastavte citlivost detekce obličeje. Továrně nastavená hodnota je 5. (volitelné) Je možné také nastavit metodu propojení pro detekci obličeje Konfigurace ostatních poplachů Účel: Tato sekce je určena pro kamery, které podporují externí bezdrátový poplach (např. kontrola vstupu bezdrátovým magnetem), vestavěné PIR (pasivní infračervený senzor) a manuální dálkové ovládání poplachu. Účel: Bezdrátový poplach je schopnost kamery komunikovat s bezdrátovým poplachovým zařízením například bezdrátovým magnetem. Dálkový ovladač nebo jiné bezdrátové zařízení musí být kompatibilní a umět komunikovat vzájemně s kamerou bezdrátově. Před začátkem konfigurace, musí kamera načíst komunikační kódy bezdrátového zařízení Vstupte do rozhraní vzdáleného ovládání: Konfigurace> Rozšířená Konfigurace> Systém > Vzdálené ovládání (Remote Control) Obrázek Nastavení vzdáleného ovládání Načtení kódu dálkového ovladače nebo bezdrátového zařízení. Pro načtení dálkového ovladače, zvolte Vzdálené ovládání (Remote Control) z rozbalovací nabídky Načtení (Study), a klikněte na dálkovém ovladači, aby kamera mohla načíst signál. ; stiskněte tlačítko na
69 Uživatelský manuál síťové kamery 66 Dálkový ovladač: Popis dálkového ovladače: Status Indicator Indikátor stavu Arm - Zastřežit Indikuje stav ovládání, pokud stisknete tlačítko, indikátor bliká červeně. Po stisknutí tlačítka Arm jsou aktivní poplachové funkce kamery jako bezdrátový poplach (bezdrátový magnet) a PIR poplach. Disarm - Odstřežit Po stisknutí tohoto tlačítka jsou poplachové funkce kamery deaktivovány Emergency Button Nouzové tlačítko Stream Sending Switch Přepínání zasílání streamu Stisknutím tohoto tlačítka spustíte nouzový poplach. Tento poplach má nejvyšší prioritu. (Není aktivní) Stisknutím tohoto tlačítka, zapnete, nebo vypnete zasílání streamu. Při vypnutém streamu není možné vidět živé zobrazení z kamery na webovém prohlížeči ani klientském software.. Pro načtení bezdrátového zařízení, například, bezdrátového magnetu vyberte Bezdrátový poplach (Wireless Alarm), z nabídky rolovacího seznamu Načíst (Study), zvolte z rozbalovací nabídky sériové číslo zařízení (1-8), klikněte na
70 Uživatelský manuál síťové kamery 67 ; a potom pošlete bezdrátový signál ze zařízení do kamery Obrázek Načtení bezdrátového zařízení Pozn.: Pro načtení bezdrátového magnetu, můžete například otevřít dveře s instalovaných bezdr. magnetem, pro poslání signálu z magnetu, který chcete přidat. Konfigurace bezdrátového poplachu a PIR Konfigurace bezdrátového poplachu (1) Vstupte do rozhraní nastavení bezdrátového poplachu: Konfigurace > Rozšířené nastavení> Události > Ostatní poplachy (Other Alarm) (2) Vyberte číslo bezdrátového poplachu. Kamera podporuje až 8 externích bezdrátových zařízení. Figure 6-1 Wireless Alarm Settings (3) Zaškrtněte políčko Povolit bezdrátový poplach (Enable Wireless Alarm) pro aktivaci poplachu a definován názvu poplachu v poli (Alarm Name). (4) Zaškrtněte políčko pro zvolenou metodu propojení s bezdrátovým poplachem. Varování audiem, upozornění dohledového centra, poslat , odesláni na FTP, spuštění kanálu, spuštění poplach. výstupu a spuštění bezdrátového poplachu. výstupu jsou volitelné. Odkažte se na krok 3 Nastavení poplachové akce detekce pohybu v Sekci Pozn.: Kamera DS-2CD8464F-EI(Z)(W) podporuje bezdrátový audio a vizuální poplach jako bezdrátový poplach. výstup bezdrátového poplachu. Zaškrtněte políčko Bezdrátový audio a vizuální poplach (Wireless audible and visual alarm) pro aktivaci
71 Uživatelský manuál síťové kamery 68 poplach. výstupu. Obrázek Bezdrátový poplach. výstup (5) Klikněte na pro uložení nastavení. Konfigurace PIR (1) V rozhraní konfigurace ostatních poplachů, zaškrtněte políčko Povolit PIR poplach (Enable PIR Alarm) pro aktivaci PIR a definicinázvu v políčku Název poplachu (Alarm Name). Obrázek Nastavení PIR (2) Zaškrtněte políčko pro zvolenou metodu propojení s PIR poplachem. Varování audiem, upozornění dohledového centra, poslat , odesláni na FTP, spuštění kanálu, spuštění poplach. výstupu a spuštění bezdrátového poplachu. výstupu jsou volitelné. Odkažte se na krok 3 Nastavení poplachové akce detekce pohybu v Sekci Pozn.: Kamera DS-2CD8464F-EI kamera podporuje bezdrátový audio a vizuální poplach jako bezdrátový poplach. výstup PIR poplachu. Zaškrtněte políčko Bezdrátový audio a vizuální poplach (Wireless audible and visual alarm) pro aktivaci poplach. výstupu. Obrázek Bezdrátový poplachový výstup (3) Klikněte na pro uložení nastavení. Pozn.: Záznam na základě bezdrátového poplachu/pir poplachu bude spuštěn, jestliže bezdrátový poplach/pir poplach je aktivní na základě definovaného rozvrhu, a také na základě toho, zda je povolen nebo zakázán. Pro více informací se odkažte do Sekce 7.2 Konfigurace rozvrhu záznamu.
72 Uživatelský manuál síťové kamery 69 Manuální poplach/nouzový poplach Určitá série kamer podporuje manuální poplach spouštěný dálkovým ovladačem. Může být spuštěn manuálně a propojen s varováním audiem, jestliže nastane nouzová událost. Je možné stisknout a držet, tlačítko manuálního poplachu na dálkovém ovladači, po 2 sekundy, pro spuštění manuálního poplachu. Pozn.: Manuální poplach je povolen a zastřežen továrně a není uživatelsky konfigurovatelný. Záznam na základě manuálního poplachu bude spuštěn, jestliže je manuální poplach definován rozvrhem a bude ukončen 10 sekund po ukončení manuálního poplachu. Pro více informací se odkažte do Sekce 7.2 Konfigurace rozvrhu záznamu Zastřežení a Odstřežení kamery Účel: Tuto funkci podporuje je určitá série kamer. Je možné následovat níže popsané kroky konfigurace pro stálé zastřežení kamery s bezdrátovým poplachem, PIR, detekcí pohybu, detekci sabotáže, atd. Pozn.: Nouzový poplach je povolený a zastřežený továrně a není součástí této sekce. Funkce zastřežení a odstřežení kamery je prováděna dálkovým ovladačem. Zastřežení kamery 1. Vstupte do rozhraní dálkového ovládání: Konfigurace> Rozšířená Konfigurace> Systém > Vzdálené ovládání (Remote Control) 2. Zvolte Zastřežit (Arm) z rozbalovacího seznamu Zastřežit/Odstřežit (Arm/Disarm). 3. Nastavte dobu zpoždění zastřežení. Pozn.: Nastavení doby zpoždění odkazuje do časového zpoždění pro zastřežení kamery potom, co je na této straně nastaven stav zastřežení. Dobu zpoždění je možné nastavit na 10 sekund, 30 sekund, 1 minutu, 3 minuty nebo 5 minut. Je také možné nastavit dobu zpoždění uživatelsky. Obrázek Zastřežení kamery 4. Klikněte na pro zastřežení kamery. Odstřežení kamery V rozhraní dálkového ovládání, zvolte Odstřežit (Disarm) z nabídky rozbalovacího
73 Uživatelský manuál síťové kamery 70 seznamu Zastřežit/Odstřežit (Arm/Disarm) a klikněte na pro odstřežení kamery. Pozn.: Můžete také stisknout tlačítko Arm/Disarm na dálkovém ovladači pro zastřežení/odstřežení kamery, pokud má kamera dálkový ovladač načtený. Indikátor zastřežení se rozsvítí červeně, pokud je kamera zastřežena a modře v případě, že je kamera odstřežena.
74 Uživatelský manuál síťových kamer 71 Kapitola 7 Nastavení záznamu Než začnete: Před konfigurací záznamu, se přesvědčte, že je síťové záznamové zařízení připojeno k síti nebo, že je SD karta vložena do kamery Konfigurace nastavení NAS Než začnete: Síťový disk by měl být dostupný na síti a s nakonfigurovaným úložištěm, složkami pro záznam, přihlašovacími účty, atd. 1. Přidání síťového disku (1) Vstupte do rozhraní nastavení NAS (Net-Attached Storage): Konfigurace > Rozšířené nastavení>úložiště > NAS (2) Vložte IP adresu síťového disku a složku určenou pro záznam. Pozn.: NAS uložiště musí podporovat protokol NFS (Network file system) Odkažte se do Uživatelského manuálu NAS pro vytvoření cesty k složce záznamu. (3) Klikněte na pro přidání síťového disku. Pozn.: Po uložení nastavení je potřeba restartovat kameru pro načtení nového uložení. 2. Inicializace přidaného síťového disku. Vstupte do rozhraní síťového disku (Rozšířené nastavení> Uložiště > Managament uložiště), u kterého vidíte kapacitu, volné místo, stav, typ a vlastnosti. Obrázek 7.1. Inicializace disku Pokud je stav disku Neinicializován, Zaškrtněte políčko odpovídající vybranému
75 Uživatelský manuál síťové kamery 72 disku a klikněte na pro začátek inicializace. Obrázek 7.2. Inicializace Jakmile je inicializace kompletní u stavu disku se zobrazí nápis Normal. Obrázek 7.3. Zobrazení stavu disku Pozn.: Až 8 NAS disků může být přiřazeno ke kameře. Pro inicializaci SD karty vložené do kamery, se odkažte na kroky inicializace NAS disku Konfigurace rozvrhu záznamu Účel: Existují dva typy záznamu kamer: manuální záznam a záznam podle rozvrhu. Pro manuální záznam se odkažte do Sekce 5.3 Manuální záznam a sejmutí snímku. V této sekci můžete následovat kroky nastavení rozvrhu záznamu. Továrně je záznam ukládán na SD kartu (jestliže je podporována) nebo na síťový disk. 1. Vstupte do rozhraní nastavení rozvrhu záznamu: Konfigurace > Rozšířená Konfigurace> Úložiště > Rozvrh záznamu
76 Uživatelský manuál síťové kamery 73 Obrázek 7.4. Rozhraní rozvrhu záznamu 2. Zaškrtněte políčko Povolit Rozvrh Záznamu (Enable Record Schedule) pro povolení rozvrhu. 3. Nastavte parametry záznamu kamery. Obrázek 7.5. Parametry záznamu Před-záznam (Pre-record): Čas záznamu, který je nastavený před začátkem rozvrhu záznamu nebo události. Například, jestliže nějaký poplach spustí záznam v 10:00, a čas před-záznamu je nastaven na 5 sekund, kamera začne nahrávat v 9:59:55. Čas před-záznamu může být nastaven na Vypnuto, 5 s, 10 s, 15 s, 20 s, 25 s, 30 s nebo bez limitu. Po-záznamu (Post-record): Čas záznamu, který je nastavený po ukončení rozvrhu záznamu nebo události. Například, jestliže je nějaký poplachový záznam ukončen v 11:00 a čas po-záznamu je nastavena na 5 sekund, kamera ukončí záznam v 11:00:05. Čas po-záznamu může být nastaven na 5 s, 10 s, 30 s, 1 min, 2 min, 5 min nebo 10 min. Pozn.: Konfigurovatelné parametry záznamu závisí na typu kamery. 4. Klikněte na pro editaci rozvrhu záznamu.
77 Uživatelský manuál síťové kamery 74 Obrázek 7.6. Rozvrh záznamu 5. Vyberte den pro nastavení rozvrhu. (1) Nastavte celý den (all-day) nebo segment záznamu: Jestliže chcete nastavit celodenní záznam, zaškrtněte políčko Celý den (All Day). Jestliže chcete nastavit rozdílné časové sekce, zaškrtněte políčko Uživatelsky (Customize). Nastavte Začátek záznamu (Start Time) a Konec záznamu (End Time). Pozn.: Jednotlivé segmenty záznamu se nemohou přepínat. Až 4 segmenty mohou být nastaveny. (2) Zvolte Typ záznamu (Record Type). Typ záznamu může být Normální, Detekce pohybu, Poplach, Detekce pohybu Poplach, Detekce pohybu & Poplach, PIR, Bezdrátový poplach, Nouzový poplach, nebo Detekce pohybu Poplach výstup PIR Bezdrát Nouze. Normální Pokud zvolíte Normální, záznam bude prováděn automaticky podle nastaveného rozvrhu. Záznam spuštěný Detekcí pohybu Pokud zvolíte Detekci pohybu, záznam bude proveden na základě aktivované detekce pohybu. Kromě konfigurace rozvrhu záznamu, musíte nastavit oblast detekce pohybu a zaškrtnout políčko Spouštěný kanál v rozhraní Metody propojení v nastavení Detekce pohybu. Pro více informací se odkažte se na krok 1 Nastavení oblasti detekce pohybu v Sekci Záznam spuštěný Poplachem Pokud zvolíte Poplach, záznam bude proveden, na základě spuštěného poplachu, externím vstupem poplachového kanálu. Kromě konfigurace rozvrhu záznamu, musíte nastavit Typ poplachu a zaškrtnout políčko Spouštěný kanál v rozhraní Metodě propojení v
78 Uživatelský manuál síťové kamery 75 nastavení rozhraní Nastavení poplachového vstupu. Pro více informací se odkažte do Sekce Záznam spuštěný Detekcí pohybu & Poplachem Pokud zvolíte Detekci pohybu & Poplach, záznam bude proveden na základě aktivované detekce pohybu a poplachu, pokud jsou aktivní ve stejnou chvíli. Kromě konfigurace rozvrhu záznamu, musíte nastavit Detekci pohybu a rozhraní Nastavení poplach. vstupu. Pro více informací se odkažte do Sekce a Sekce Záznam spuštěný Detekcí pohybu Poplachem Pokud zvolíte Detekci pohybu Poplach, záznam bude proveden na základě aktivované detekce pohybu nebo poplachu. Kromě konfigurace rozvrhu záznamu, musíte nastavit Detekci pohybu a rozhraní Nastavení poplach. vstupu. Pro více informací se odkažte do Sekce a Sekce Záznam spuštěný PIR Pokud zvolíte PIR, záznam bude proveden na základě PIR aktivity. Kromě konfigurace rozvrhu záznamu, musíte nastavit PIR a zaškrtnout políčko Spouštěný kanál v rozhraní Metodě propojení v nastavení rozhraní PIR v nastavení Ostatních poplachů. Pro více informací se odkažte na Krok 2 Konfigurace PIR v Sekci Záznam spuštěný bezdrátovým poplachem Pokud zvolíte Bezdrátový poplach, záznam bude proveden na základě detekce bezdrátového poplachu. Kromě konfigurace rozvrhu záznamu, musíte nastavit bezdrátový poplach a zaškrtnout políčko Spouštěný kanál v rozhraní Metodě propojení v nastavení Bezdrátového poplachu v rozhraní Ostatních poplachů. Pro více informací se odkažte na Krok 1 Konfigurace bezdrátových poplachů v Sekci Záznam spuštěný Nouzovým poplachem Pokud zvolíte Nouzový poplach, záznam bude proveden na základě detekce nouzového poplachu. Pozn.: Tento typ poplachu podporují jen určité typy kamer. Záznam spuštěný Manuálním poplachem Pokud zvolíte Manuální poplach, záznam bude proveden na základě spuštění manuálního poplachu. Záznam spuštěný PIR Bezdrátově Manuálně Pokud zvolíte PIR Bezdrátově Manuálně záznam bude proveden na základě detekce PIR aktivity nebo bezdrátového poplachu nebo manuálního poplachu. Kromě konfigurace rozvrhu záznamu, musíte nastavit bezdrátový poplach a PIR v rozhraní nastavení Ostatních poplachů. Pro více informací se odkažte do Sekce
79 Uživatelský manuál síťové kamery 76 Obrázek 7.7. Editace Rozvrhu záznamu (3) Zaškrtněte políčko a klikněte na pro zkopírování nastavení tohoto dne do ostatních dnů. Můžete také zvolit jen vybrané dny a poté klikněte na. (4) Klikněte na pro uložení nastavení a opuštění nabídky Editace Rozvrhu záznamu. 6. Klikněte na pro uložení nastavení.
80 Uživatelský manuál síťových kamer 77 Kapitola 8 Přehrávání Účel: Tato sekce vysvětluje, jak zobrazit vzdáleně nahrané záznamy uložené na síťových discích nebo SD kartě. 1. Klikněte na v záložce hlavní nabídky pro vstup do rozhraní přehrávání. 2. Vyberte datum a klikněte na. Obrázek 8.1 Rozhraní přehrávání Obrázek 8.2 Vyhledat video 3. Klikněte na pro přehrání nalezeného záznamu v požadovaném datu.
81 Uživatelský manuál síťové kamery 78 Nástrojová lišta umístněná v dolní části rozhraní přehrávání slouží k ovládání přehrávání záznamu. Obrázek 8.3 Nástrojová lišta přehrávání Tabulka 5-1st Popis tlačítek Tlačítko Funkce Tlačítko Funkce Přehrát Pauza / Stop Zpomalit Zrychlit Přehrát po snímku / / Sejmout snímek Spuštění/ukončení stažení videoklipu Zapnutí audia a nastavení hlasitosti/ztlumit Stažení video souboru Stažení sejmutého snímku Povolit/Zakázat digitální zoom Pozn.: Cestu pro stažení video souboru a snímek můžete zadat manuálně v rozhraní Lokální konfigurace. Pro více detailů se odkažte do Sekce 6.1. Přetažení kurzoru myší v pruhu zobrazeného záznamu, můžete přejít na určený čas. Můžete také vložit čas v poli Nastavení času přehrávání (Set playback time) a kliknout na pro přehrání záznamu Také můžete kliknout na pro roztažení/stažení pruhu zobrazeného záznamu. Obrázek 8.4 Nastavení času přehrávání Obrázek 8.5 Pruh zobrazeného záznamu Rozdílné barvy videa v pruhu zobrazeného záznamu značí rozdílné typy záznamu. Obrázek 8.6 Typy videa
82 Uživatelský manuál síťových kamer 79 Kapitola 9 Vyhledání v deníku Účel: Operace jako, poplachy, výjimky a informace z kamery mohou být uloženy v souboru deníku. Soubor deníku lze také exportovat podle požadavku. Než začnete: Nakonfigurujte síťové úložiště pro kameru nebo do kamery vložte SD kartu. Klikněte na vyhledání v deníku. v záložce hlavní nabídky pro vstup do rozhraní Obrázek 9.1. Rozhraní vyhledání v deníku Nastavte podmínku pro vyhledání v deníku, z těchto možností Hlavní typ, Vedlejší typ, Čas začátku a Čas konce. Klikněte na pro vyhledání v deníku události. Vyhledané události dle zadaných podmínek budou zobrazeny v rozhraní deníku. Obrázek 9.2. Vyhledávání v deníku Pro export vyhledaných událostí, klikněte na do Vašeho PC. pro uložení událostí
83 Uživatelský manuál síťových kamer 80 Kapitola 10 Ostatní Managament uživatelských účtů Vstupte do rozhraní managamentu uživatelských účtů: Konfigurace >Základní Konfigurace> Zabezpečení > Uživatel nebo Konfigurace > Rozšířená Konfigurace> Zabezpečení > Uživatel Uživatel admin může přidávat a upravovat ostatní uživatele. Je možné vytvořit až 15 uživatelských účtů. Přidání uživatele Obrázek Informace o uživateli 1. Klikněte na pro přidání uživatele. 2. Vytvořte Jméno uživatele, zvolte Úroveň a vytvořte Heslo. Pozn.: Úroveň indikuje úroveň práva uživatele. Uživateli můžete definovat úroveň Operátor nebo Uživatel. 3. V poli Základní práva a poli Konfigurace kamery, můžete zaškrtnout nebo zrušit zaškrtnutí práv pro nového uživatele. 4. Klikněte na pro ukončení přidání uživatele.
84 Uživatelský manuál síťové kamery 81 Úprava uživatele Obrázek Přidání uživatele Klikněte na vybraného uživatele v seznamu a klikněte na. Upravte Jméno uživatele, Úroveň nebo Heslo. V poli Základní práva a poli Konfigurace kamery, můžete zaškrtnout nebo zrušit zaškrtnutí práv. Klikněte na pro ukončení úpravy uživatele. Obrázek Úprava uživatele
85 Uživatelský manuál síťové kamery 82 Vymazání uživatele 1. Klikněte na jméno uživatele, kterého chcete vymazat a klikněte na. 2. Klikněte na ve vyskakovacím okně pro vymazání uživatele. Obrázek Vymazání uživatele Konfigurace ověření RTSP Účel: Můžete specifikovat zabezpečení streamu dat živého zobrazení. 1. Vstupte do rozhraní ověření RTSP: Konfigurace> Rozšířená Konfigurace> Zabezpečení > RTSP ověření Obrázek Ověření RTSP 2. Zvolte z rozbalovacího seznamu typ Ověření buď základní nebo vypnutý pro povolení nebo vypnutí ověření RTSP. Pozn.: Pokud vypnete ověření RTSP, kdokoliv může přistoupit přes RTSP protokol přes IP adresu. 3. Klikněte na pro uložení nastavení Anonymní přístup Účel: Povolením této funkce umožníte uživatelům přistupovat do zařízení bez zadávání uživatelského jména a hesla.
86 Uživatelský manuál síťové kamery Vstupte do rozhraní anonymního přístupu: Konfigurace> Rozšířená Konfigurace> Zabezpečení > Anonymní přístup Obrázek Anonymní přístup 2. Nastavte právo Anonymního přístupu z rozbalovacího seznamu na Povolit nebo Vypnout pro povolení nebo vypnutí funkce. 3. Klikněte na pro uložení nastavení. Při dalším přihlášení se zobrazí políčko anonymního přístupu. Obrázek Rozhraní přihlášení s políčkem Anonymního přístupu 4. Zaškrtněte políčko Anonymní a klikněte na Filtrování IP adres Účel: Tato funkce vytváří možnost kontrolovaného přístupu. 1. Vstupte do rozhraní filtrování IP adres: Konfigurace> Rozšířená Konfigurace> Zabezpečení> Filtrování IP adres
87 Uživatelský manuál síťové kamery 84 Obrázek Rozhraní filtrování IP adres 2. Zaškrtněte políčko Povolit filtrování IP adres (Enable IP Address Filter). 3. Z rozbalovacího seznamu filtrování IP adres zvolte buď Zakázat nebo Povolit. 4. Nastavení seznamu filtrovaných IP adres. Přidání IP adresy (1) Klikněte na tlačítko pro přidání IP. (2) Vložte IP adresu Obrázek Vložení IP adresy (3) Klikněte na tlačítko pro ukončení přidání IP adresy. Úprava IP adresy (1) Upravte IP adresu v textovém poli.
88 Uživatelský manuál síťové kamery 85 Obrázek Úprava IP (2) Klikněte na tlačítko pro ukončení úpravy. Vymazání IP adresy Klikněte na vybranou IP adresu v seznamu filtrování a klikněte na tlačítko. Vymazání všech IP adres Klikněte na tlačítko pro vymazání všech IP adres. 5. Klikněte na tlačítko Authentication pro uložení nastavení Zobrazení informací o zařízení Vstupte do rozhraní informací o zařízení: Konfigurace > Základní Konfigurace> Systém > Informace o zařízení nebo Konfigurace > Rozšířená Konfigurace> Systém > Informace o zařízení V rozhraní Informací o zařízení můžete upravit název zařízení. Ostatní informace o kameře, Model, Sériové č., Verze Firmware, Verze Enkódování, Počet kanálů, Počet HDD, Počet poplach. vstupů a výstupů, jsou pouze zobrazeny. Informace nelze tomto rozhraní měnit. Je to pouze odkaz pro údržbu nebo budoucí úpravu. Obrázek Informace o zařízení
89 Uživatelský manuál síťové kamery Údržba Restart kamery 1. Vstupte do rozhraní údržby: Konfigurace > Základní Konfigurace> Systém > Údržba nebo Konfigurace > Rozšířená Konfigurace> Systém > Údržba: 2. Klikněte na pro restart kamery. Obrázek Restart zařízení Obnova továrního nastavení Vstupte do rozhraní údržby: Konfigurace > Základní Konfigurace> Systém > Údržba nebo Konfigurace > Rozšířená Konfigurace> Systém > Údržba: Klikněte na nebo pro obnovení továrního nastavení. Obrázek Nastavení továrního nastavení Pozn.: Po obnovení továrního nastavení je také obnovena tovární adresa kamery. Vezměte prosím na vědomí tuto skutečnost Import/Export Konfiguračního souboru Vstupte do rozhraní údržby: Konfigurace > Základní Konfigurace> Systém > Údržba nebo Konfigurace > Rozšířená Konfigurace> Systém > Údržba Klikněte na klikněte na pro vyhledání cesty uloženého konfig. souboru a potom pro import konfiguračního souboru.
90 Uživatelský manuál síťové kamery 87 Pozn.: Po importování konfiguračního souboru je potřeba restartovat kameru. 1. Klikněte na a nastavte cestu pro uložení konfiguračního souboru do lokálního PC/Úložiště. Obrázek Import/Export Konfiguračního souboru Upgrade sytému 1. Vstupte do rozhraní údržby: Konfigurace > Základní Konfigurace> Systém > Údržba nebo Konfigurace > Rozšířená Konfigurace> Systém > Údržba: 2. Klikněte na pro vyhledání uloženého souboru pro upgrade a potom klikněte na pro start vzdáleného upgrade kamery. Pozn.: Proces upgrade zabere 1 až 10 minut. Během upgrade neodpojujte kameru od napájení a sítě. Po upgrade se kamera automaticky restartuje Nastavení RS-232 Obrázek Vzdálený upgrade Účel: RS-232 port může být použit dvěma způsoby: Parametry konfigurace: Propojte počítač s kamerou pomocí sériového portu. Parametry zařízení můžou být konfigurovány pomocí software jako je HyperTerminal. Parametry sériového portu musí být shodné s parametry sériového portu u kamery. Transparentní kanál: Propojte zařízení se sériovým portem přímo s kamerou. Zařízení bude ovládáno vzdáleně počítačem přes síť. 1. Vstupte do rozhraní nastavení RS-232 Portu: Konfigurace> Rozšířená Konfigurace> Systém > RS232
91 Uživatelský manuál síťové kamery 88 Obrázek Nastavení RS-232 Pozn.: Jestliže chcete připojit kameru přes port RS-232, parametry RS-232 musí být shodné s parametry, které jsou uvedeny na obrázku výše. 2. Klikněte na pro uložení nastavení Nastavení RS-485 Účel: RS-485 sériový port je používán pro ovládání kamery pomocí PTZ. Nastavení konfigurace PTZ kamery, by mělo být hotovo, před začátkem ovládání jednotkou PTZ. 1. Vstupte do rozhraní nastavení RS-485 Portu: Konfigurace> Rozšířená Konfigurace> Systém > RS485 Obrázek Nastavení RS Nastavte parametry RS-485 a klikněte na pro uložení nastavení. Továrně nastavená Baud Rate je 9600 bps, Data Bit je 8, stop bit je 1, Parity a Flow Control nejsou nastavené. Pozn.: Parametry Baud Rate, PTZ Protokol a adresa PTZ musí být shodné s nastavením kamery a v nastavení ovládací jednotky.
92 Uživatelský manuál síťové kamery 89 Přílohy Příloha 1 Představení software SADP Popis SADP V 2.0 SADP (Search Active Devices Protocol) je druh software, který je určen pro vyhledání zařízení online, jejich instalaci a je poskytován zdarma. Vyhledává aktivní HikVision zařízení uvnitř LAN a zobrazí informace o zařízení. Pomocí tohoto software je možné upravit základní síťové nastavení zařízení Vyhledání aktivních online zařízení Automatické vyhledání zařízení online Po spuštění software SADP, jsou každých 15 sekund automaticky vyhledané online zařízení v LAN, ke které je připojeno PC. V rozhraní Online Devices je zobrazen celkový počet vyhledaných zařízení včetně informací o zařízení. Následné informace jsou zobrazeny: Informace o zařízení (Device information) typ zařízení (device type), IP adresa (IP address), číslo portu (port number), brána sítě (gateway), atd. Obrázek P.1.1 Vyhledání zařízení online Pozn.: Zařízení bude vyhledáno a zobrazeno 15 sekund po tom, co se stane online; a bude vymazáno 45 sekund potom, co se stane offline. Manuální vyhledání online zařízení Klikněte na pro manuální obnovu online zařízení. Nejnověji vyhledané zařízení bude přidáno a zobrazeno v seznamu
93 Uživatelský manuál síťové kamery 90 Pozn.: Klikněte na nebo u každého sloupce pro seřazení zařízení podle informací; klikněte na pro rozšíření tabulky a skrytí panelu síťových parametrů na pravé straně, nebo klikněte na panelu síťových parametrů. Úprava síťových parametrů pro zobrazení Klikněte na zařízení, které chcete upravit v seznamu a síťové parametry zařízení budou zobrazeny v panelu Upravit síťové parametry (Modify Network Parameters) na pravé straně. Upravte editovatelné síť. parametry, např. IP adresu a číslo portu. uložení změn. Vložte heslo admin účtu v poli Heslo (Password) a klikněte na pro Obrázek P.1.2 Úprava síťových parametrů Obnova továrního hesla 1. Kontaktujte technickou podporu Vašeho dodavatele pro získání sériového kódu. Pozn.: Sériový kód je sérií znaků zkombinovaných z počáteční a koncových znaků sériového čísla zařízení. 2. Vložte kód do pole Sériový kód (Serial code) a klikněte na pro obnovu. továrního hesla
94 Příloha 2 Mapování Portů Následující nastavení jsou pro router TP-LINK (TL-R410). Nastavení je závislé na rozdílném typu použitého routeru. Zvolte typ připojení WAN, jak je zobrazeno níže: Obrázek P.2.1 Zvolený ty připojení WAN Nastavte v routeru parametry LAN tak, jak je zobrazeno na následujícím obrázku, IP adresu a masku sítě. Obrázek P.2.2 Nastavení parametrů LAN Ve Forward virtuálních serverů, nastavte směrování portů. Továrně kamera používá tyto porty: 80, 8000, 554 a Všechny porty je možné změnit ve webovém rozhraní kamery nebo pomocí klientského software. Příklad: Pokud jsou kamery připojené do stejného routeru, konfigurujte porty jedné kamery na 80, 8000, 554 a 8200 s IP adresou , a porty druhé kamery
95 Uživatelský manuál síťové kamery 92 na 81, 8001, 555, 8201 s IP Odkažte se na kroky níže Pozn.: Port 8200 je měněn zároveň s portem 8000, přidáním konstantní hodnoty 200. Např.: jestliže je port 8000 změněn na 8005, potom port 8200 je změněn na Jak bylo zmíněno nahoře, mapují se porty 80, 8000, 554 a 8200 pro síťovou kameru s IP Mapují se porty 81, 8001, 555 a 8201 pro síťovou kameru s IP Povolte ALL nebo protokoly TCP. 4. Zaškrtněte políčko Povolit (Enable) a klikněte na. Obrázek P.2.3 Mapování portů Pozn.: Žádný port síťové kamery nemůže být v konfliktu s jinými porty. Například, web management port routeru je 80. Změňte port kamery, jestliže je stejný s portem web managementu routeru.
DINOX IP kamery řady: DDC-xxxx DDR-xxxx DDX-xxxx DDB-xxxx
 DINOX IP kamery řady: DDC-xxxx DDR-xxxx DDX-xxxx DDB-xxxx Rychlá uživatelská příručka Obsah Rychlá uživatelská příručka... 1 1. Systémové požadavky... 3 2. Připojení do sítě... 4 3. Přístup pomocí webového
DINOX IP kamery řady: DDC-xxxx DDR-xxxx DDX-xxxx DDB-xxxx Rychlá uživatelská příručka Obsah Rychlá uživatelská příručka... 1 1. Systémové požadavky... 3 2. Připojení do sítě... 4 3. Přístup pomocí webového
Kamera. Síťová kamera Box. Stručný návod k obsluze--čeština
 Kamera Síťová kamera Box Stručný návod k obsluze--čeština Tento stručný návod platí pro: DS-2CD4012F-(A)(P)(W)(SDI)(FC), DS-2CD4012FWD-(A)(P)(W)(SDI)(FC), DS-2CD4024F-(A)(P)(W)(SDI)(FC), DS-2CD4026FWD-(A)(P)(W),
Kamera Síťová kamera Box Stručný návod k obsluze--čeština Tento stručný návod platí pro: DS-2CD4012F-(A)(P)(W)(SDI)(FC), DS-2CD4012FWD-(A)(P)(W)(SDI)(FC), DS-2CD4024F-(A)(P)(W)(SDI)(FC), DS-2CD4026FWD-(A)(P)(W),
Kamera. Síťová kamera Bullet. Stručný návod k obsluze--čeština. Tento stručný návod platí pro: DS-2CD2012-I, DS-2CD2032-I UD.
 Kamera Síťová kamera Bullet Stručný návod k obsluze--čeština Tento stručný návod platí pro: DS-2CD2012-I, DS-2CD2032-I UD.6L0201B1268A01EU 1 Informace o právních předpisech Prohlášení o shodě - EU Tento
Kamera Síťová kamera Bullet Stručný návod k obsluze--čeština Tento stručný návod platí pro: DS-2CD2012-I, DS-2CD2032-I UD.6L0201B1268A01EU 1 Informace o právních předpisech Prohlášení o shodě - EU Tento
Kamera. Síťová kamera Bullet. Stručný návod k obsluze--čeština. Tento stručný návod platí pro: DS-2CD2212-I, DS-2CD2232-I UD.
 Kamera Síťová kamera Bullet Stručný návod k obsluze--čeština Tento stručný návod platí pro: DS-CD1-I, DS-CD3-I UD.6L001B170A01EU 0 Informace o právních předpisech Prohlášení o shodě - EU Tento produkt
Kamera Síťová kamera Bullet Stručný návod k obsluze--čeština Tento stručný návod platí pro: DS-CD1-I, DS-CD3-I UD.6L001B170A01EU 0 Informace o právních předpisech Prohlášení o shodě - EU Tento produkt
Instalační manuál ke kamerám řady WNx-6000 2014/06 (V5.1.0) www.wonderex.com
 Instalační manuál ke kamerám řady WNx-6000 2014/06 (V5.1.0) Informace o právních předpisech Prohlášení o shodě - EU Tento produkt a případně dodávané příslušenství jsou také označeny logem CE a splňují
Instalační manuál ke kamerám řady WNx-6000 2014/06 (V5.1.0) Informace o právních předpisech Prohlášení o shodě - EU Tento produkt a případně dodávané příslušenství jsou také označeny logem CE a splňují
Kamera. Síťová kamera Dome. Stručný návod k obsluze--čeština
 Kamera Síťová kamera Dome Stručný návod k obsluze--čeština Tento stručný návod platí pro: DS-2CD42F-(I), DS-2CD424F-(I), DS-2CD432F-(I), DS-2CD42FWD-(I), DS-2CD432FWD-(I), ids-2cd624fwd-i/b UD.6L020B305A0EU
Kamera Síťová kamera Dome Stručný návod k obsluze--čeština Tento stručný návod platí pro: DS-2CD42F-(I), DS-2CD424F-(I), DS-2CD432F-(I), DS-2CD42FWD-(I), DS-2CD432FWD-(I), ids-2cd624fwd-i/b UD.6L020B305A0EU
/ NVR-4008 / NVR-4016
 DINOX rekordéry: NVR-4004 NVR-4008 NVR-4016 Rychlá uživatelská příručka Obsah Rychlá uživatelská příručka... 1 Před instalací NVR... 3 Instalace NVR... 3 Instalace pevného disku... 3 Přední panel... 5
DINOX rekordéry: NVR-4004 NVR-4008 NVR-4016 Rychlá uživatelská příručka Obsah Rychlá uživatelská příručka... 1 Před instalací NVR... 3 Instalace NVR... 3 Instalace pevného disku... 3 Přední panel... 5
WiFi kamera venkovní bezpečnostní Wanscam HW0043 HD 720P
 1516778124 VÝROBNÍ ČÍSLO WiFi kamera venkovní bezpečnostní Wanscam HW0043 HD 720P 1. POPIS Proč si právě vybrat tuto kameru? Hned z několika důvodů. Tím prvním je možnost nastavit kameru bez připojení
1516778124 VÝROBNÍ ČÍSLO WiFi kamera venkovní bezpečnostní Wanscam HW0043 HD 720P 1. POPIS Proč si právě vybrat tuto kameru? Hned z několika důvodů. Tím prvním je možnost nastavit kameru bez připojení
Instalace. Bezdrátový přístupový bod NETGEAR 802.11ac WAC120. Obsah balení. NETGEAR, Inc. 350 East Plumeria Drive San Jose, CA 95134 USA.
 Ochranné známky NETGEAR, logo NETGEAR a Connect with Innovation jsou obchodní známky nebo registrované obchodní známky společnosti NETGEAR, Inc. v USA a jiných zemích. Informace zde uvedené podléhají změnám
Ochranné známky NETGEAR, logo NETGEAR a Connect with Innovation jsou obchodní známky nebo registrované obchodní známky společnosti NETGEAR, Inc. v USA a jiných zemích. Informace zde uvedené podléhají změnám
Kamera. Síťová kamera Bullet. Stručný návod k obsluze--čeština
 Kamera Síťová kamera Bullet Stručný návod k obsluze--čeština Tento stručný návod platí pro: DS-2CD4212F-(I)(Z)(H)(S), DS-2CD4212FWD-(I)(Z)(H)(S), DS-2CD4224F-(I)(Z)(H)(S), DS-2CD4232FWD-(I)(Z)(H)(S) UD.6L0201B1307A01EU
Kamera Síťová kamera Bullet Stručný návod k obsluze--čeština Tento stručný návod platí pro: DS-2CD4212F-(I)(Z)(H)(S), DS-2CD4212FWD-(I)(Z)(H)(S), DS-2CD4224F-(I)(Z)(H)(S), DS-2CD4232FWD-(I)(Z)(H)(S) UD.6L0201B1307A01EU
B Series Waterproof Model. IP Kamera. Uživatelský manuál
 B Series Waterproof Model IP Kamera Uživatelský manuál Obsah 1 ÚVODEM... 3 2 VZHLED A ROZHRANÍ... 3 3 PŘIPOJENÍ KE KAMEŘE Z VAŠÍ LAN SÍTĚ... 4 4 PŘIPOJENÍ KAMERY PŘES WAN ROZHRANÍ... 8 5 DALŠÍ NASTAVENÍ...
B Series Waterproof Model IP Kamera Uživatelský manuál Obsah 1 ÚVODEM... 3 2 VZHLED A ROZHRANÍ... 3 3 PŘIPOJENÍ KE KAMEŘE Z VAŠÍ LAN SÍTĚ... 4 4 PŘIPOJENÍ KAMERY PŘES WAN ROZHRANÍ... 8 5 DALŠÍ NASTAVENÍ...
Kamera. Síťová kamera Dome. Stručný návod k obsluze--čeština. Tento stručný návod platí pro: DS-2CD2712F-I(S), DS-2CD2732F-I(S) UD.
 Kamera Síťová kamera Dome Stručný návod k obsluze--čeština Tento stručný návod platí pro: DS-2CD2712F-I(S), DS-2CD2732F-I(S) UD.6L0201B1255A01EU 1 Informace o právních předpisech Prohlášení o shodě - EU
Kamera Síťová kamera Dome Stručný návod k obsluze--čeština Tento stručný návod platí pro: DS-2CD2712F-I(S), DS-2CD2732F-I(S) UD.6L0201B1255A01EU 1 Informace o právních předpisech Prohlášení o shodě - EU
Kamera. Síťová kamera Dome. Stručný návod k obsluze--čeština. Tento stručný návod platí pro: DS-2CD2112-(I), DS-2CD2132-(I) UD.
 Kamera Síťová kamera Dome Stručný návod k obsluze--čeština Tento stručný návod platí pro: DS-2CD2112-(I), DS-2CD2132-(I) UD.6L0201B1254A01EU 1 Informace o právních předpisech Prohlášení o shodě - EU Tento
Kamera Síťová kamera Dome Stručný návod k obsluze--čeština Tento stručný návod platí pro: DS-2CD2112-(I), DS-2CD2132-(I) UD.6L0201B1254A01EU 1 Informace o právních předpisech Prohlášení o shodě - EU Tento
Kamera. Síťová kamera Mini Dome. Stručný návod k obsluze--čeština. Tento stručný návod platí pro: DS-2CD2312-I5, DS-2CD2332-I5 UD.
 Kamera Síťová kamera Mini Dome Stručný návod k obsluze--čeština Tento stručný návod platí pro: DS-2CD2312-I5, DS-2CD2332-I5 UD.6L0201B1256A01EU 1 Informace o právních předpisech Prohlášení o shodě - EU
Kamera Síťová kamera Mini Dome Stručný návod k obsluze--čeština Tento stručný návod platí pro: DS-2CD2312-I5, DS-2CD2332-I5 UD.6L0201B1256A01EU 1 Informace o právních předpisech Prohlášení o shodě - EU
Kamera. Síťová kamera Dome. Stručný návod k obsluze Čeština
 Kamera Síťová kamera Dome Stručný návod k obsluze Čeština Tento stručný návod platí pro: DS-2CD4312F-(I)(Z)(H)(S), DS-2CD4312FWD-(I)(Z)(H)(S), DS-2CD4324F-(I)(Z)(H)(S), DS-2CD4332FWD-(I)(Z)(H)(S) UD.6L0201B1183A01EU
Kamera Síťová kamera Dome Stručný návod k obsluze Čeština Tento stručný návod platí pro: DS-2CD4312F-(I)(Z)(H)(S), DS-2CD4312FWD-(I)(Z)(H)(S), DS-2CD4324F-(I)(Z)(H)(S), DS-2CD4332FWD-(I)(Z)(H)(S) UD.6L0201B1183A01EU
Easy, Reliable & Secure. Bezdrátový router N150 (N150R)
 Easy, Reliable & Secure Bezdrátový router N150 (N150R) Ochranné známky Značky a názvy výrobků jsou ochranné známky nebo registrované ochranné známky příslušných vlastníků. Informace mohou být změněny bez
Easy, Reliable & Secure Bezdrátový router N150 (N150R) Ochranné známky Značky a názvy výrobků jsou ochranné známky nebo registrované ochranné známky příslušných vlastníků. Informace mohou být změněny bez
IP kamery Relicam. Verze 2 UŽIVATELSKÝ MANUÁL
 IP kamery Relicam Verze 2 UŽIVATELSKÝ MANUÁL Pro ovládací rozhraní kamer Sérií RC-ID10xF RC-IW10xF RC-ID10xV RC-IW10xV RC-ID10xF RC-IW10xF RC-ID20xV RC-IW20xV Důležité upozornění: Informace o nastavení
IP kamery Relicam Verze 2 UŽIVATELSKÝ MANUÁL Pro ovládací rozhraní kamer Sérií RC-ID10xF RC-IW10xF RC-ID10xV RC-IW10xV RC-ID10xF RC-IW10xF RC-ID20xV RC-IW20xV Důležité upozornění: Informace o nastavení
Kamera. Síťová kamera Bullet. Stručný návod k obsluze--čeština. Tento stručný návod platí pro: DS-2CD2612F-I(S), DS-2CD2632F-I(S) UD.
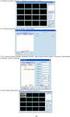 Kamera Síťová kamera Bullet Stručný návod k obsluze--čeština Tento stručný návod platí pro: DS-2CD2612F-I(S), DS-2CD2632F-I(S) UD.6L0201B1272A01EU 1 Informace o právních předpisech Prohlášení o shodě -
Kamera Síťová kamera Bullet Stručný návod k obsluze--čeština Tento stručný návod platí pro: DS-2CD2612F-I(S), DS-2CD2632F-I(S) UD.6L0201B1272A01EU 1 Informace o právních předpisech Prohlášení o shodě -
Síťové kamery. Uživatelský manuál
 Síťové kamery Uživatelský manuál Děkujeme Vám za zakoupení našeho výrobku. Pokud máte jakékoliv dotazy nebo požadavky, obraťte se, prosím, na našeho prodejce. Manuál je platný pro síťové kamery. Tento
Síťové kamery Uživatelský manuál Děkujeme Vám za zakoupení našeho výrobku. Pokud máte jakékoliv dotazy nebo požadavky, obraťte se, prosím, na našeho prodejce. Manuál je platný pro síťové kamery. Tento
s anténou a podstavcem CD-ROM obsahující návod a informace o záruce Ethernetový kabel (CAT5 UTP nekřížený) ADSL kabel (standardní telefonní kabel)
 ČESKY Toto zařízení lze nastavit pomocí libovolného aktuálního webového prohlížeče, např. Internet Explorer 6 nebo Netscape Navigator 6.2.3. DSL-G664T Bezdrátový ADSL směrovač Než začnete 1. Pokud jste
ČESKY Toto zařízení lze nastavit pomocí libovolného aktuálního webového prohlížeče, např. Internet Explorer 6 nebo Netscape Navigator 6.2.3. DSL-G664T Bezdrátový ADSL směrovač Než začnete 1. Pokud jste
Zmodo kamerové systémy. Zmodo kamerové systémy Uživatelský manuál CZ
 Zmodo kamerové systémy Zmodo kamerové systémy Uživatelský manuál CZ 1 Uživatelský manuál CZ OBSAH Obsah... 2 Rekordér... 3 Kamery... 4 Volitelné příslušenství... 5 Instalace pevného disku... 6 Propojení
Zmodo kamerové systémy Zmodo kamerové systémy Uživatelský manuál CZ 1 Uživatelský manuál CZ OBSAH Obsah... 2 Rekordér... 3 Kamery... 4 Volitelné příslušenství... 5 Instalace pevného disku... 6 Propojení
P-334U. Bezdrátový Wi-Fi router kompatibilní s normou 802.11a/g. Příručka k rychlé instalaci
 P-334U Bezdrátový Wi-Fi router kompatibilní s normou 802.11a/g Příručka k rychlé instalaci Verze 3.60 1. vydání 5/2006 Přehled P-334U představuje bezdrátový širokopásmový router (podporující normy IEEE
P-334U Bezdrátový Wi-Fi router kompatibilní s normou 802.11a/g Příručka k rychlé instalaci Verze 3.60 1. vydání 5/2006 Přehled P-334U představuje bezdrátový širokopásmový router (podporující normy IEEE
IP kamera. Uživatelský manuál
 IP kamera Uživatelský manuál Upozornění: Tento manuál nemusí zcela přesně popisovat některé technické detaily nebo může obsahovat tiskařské chyby. Pokud byste nemohli vyřešit některé problémy pomocí tohoto
IP kamera Uživatelský manuál Upozornění: Tento manuál nemusí zcela přesně popisovat některé technické detaily nebo může obsahovat tiskařské chyby. Pokud byste nemohli vyřešit některé problémy pomocí tohoto
54Mbps bezdrátový router WRT-415. Návod pro rychlou instalaci
 54Mbps bezdrátový router WRT-415 Návod pro rychlou instalaci 1 Obsah 1 Úvod... 1 1.1 Obsah balení 1 1.2 Systémové požadavky 1 1.3 Vlastnosti zařízení 1 2 Fyzická instalace... 2 2.1 Připojení hardwaru 2
54Mbps bezdrátový router WRT-415 Návod pro rychlou instalaci 1 Obsah 1 Úvod... 1 1.1 Obsah balení 1 1.2 Systémové požadavky 1 1.3 Vlastnosti zařízení 1 2 Fyzická instalace... 2 2.1 Připojení hardwaru 2
Kamera. Síťová kamera Mini Dome. Stručný návod k obsluze--čeština
 Kamera Síťová kamera Mini Dome Stručný návod k obsluze--čeština Tento stručný návod platí pro: DS-2CD252F-(I) (IS) (IW) (IWS), DS-2CD2532F-(I) (IS) (IW) (IWS) UD.6L020B230A0EU Informace o právních předpisech
Kamera Síťová kamera Mini Dome Stručný návod k obsluze--čeština Tento stručný návod platí pro: DS-2CD252F-(I) (IS) (IW) (IWS), DS-2CD2532F-(I) (IS) (IW) (IWS) UD.6L020B230A0EU Informace o právních předpisech
Bezpečnostní kamera Wanscam HW0028 HD 720P
 1526364818 VÝROBNÍ ČÍSLO Bezpečnostní kamera Wanscam HW0028 HD 720P 1. POPIS Proč si právě vybrat tuto kameru? Hned z několika důvodů. Tím prvním je možnost nastavit kameru bez připojení síťového kabelu.
1526364818 VÝROBNÍ ČÍSLO Bezpečnostní kamera Wanscam HW0028 HD 720P 1. POPIS Proč si právě vybrat tuto kameru? Hned z několika důvodů. Tím prvním je možnost nastavit kameru bez připojení síťového kabelu.
eses bezpečnostní kamera Full HD 1080P
 1559553308 VÝROBNÍ ČÍSLO eses bezpečnostní kamera Full HD 1080P 1. POPIS Proč si právě vybrat tuto kameru? Hned z několika důvodů. Tím prvním je možnost nastavit kameru bez připojení síťového kabelu. Stačí
1559553308 VÝROBNÍ ČÍSLO eses bezpečnostní kamera Full HD 1080P 1. POPIS Proč si právě vybrat tuto kameru? Hned z několika důvodů. Tím prvním je možnost nastavit kameru bez připojení síťového kabelu. Stačí
Instalace. Bezdrátový přístupový bod NETGEAR 802.11ac WAC120. Obsah balení. NETGEAR, Inc. 350 East Plumeria Drive San Jose, CA 95134 USA.
 Ochranné známky NETGEAR, logo NETGEAR a Connect with Innovation jsou obchodní známky nebo registrované obchodní známky společnosti NETGEAR, Inc. v USA a jiných zemích. Informace zde uvedené podléhají změnám
Ochranné známky NETGEAR, logo NETGEAR a Connect with Innovation jsou obchodní známky nebo registrované obchodní známky společnosti NETGEAR, Inc. v USA a jiných zemích. Informace zde uvedené podléhají změnám
Uživatelský manuál WEB SERVICE V3.0 IP kamer Dahua
 WEB SERVICE V3.0 IP kamer Dahua Obsah 1. Úvod...1 2. Přihlášení...1 3 Nastavení (Setup)...3 3.1.1. Kamera Obraz (Conditions)...3 3.1.2.1 Kamera Video Video...3 3.1.2.2. Kamera Video snímek (Snapshot)...4
WEB SERVICE V3.0 IP kamer Dahua Obsah 1. Úvod...1 2. Přihlášení...1 3 Nastavení (Setup)...3 3.1.1. Kamera Obraz (Conditions)...3 3.1.2.1 Kamera Video Video...3 3.1.2.2. Kamera Video snímek (Snapshot)...4
1. Základní údaje. 2. Připojení kamery k počítači. 3. Nastavení kamery. Vnitřní IP kamera WaveRF IPC07IPT Návod k obsluze
 Vnitřní IP kamera WaveRF IPC07IPT Návod k obsluze 1. Základní údaje 1.1 Popis produktu 1.2 Přední strana kamery 1.3 Zadní strana kamery a popis portů 2. Připojení kamery k počítači 3. Nastavení kamery
Vnitřní IP kamera WaveRF IPC07IPT Návod k obsluze 1. Základní údaje 1.1 Popis produktu 1.2 Přední strana kamery 1.3 Zadní strana kamery a popis portů 2. Připojení kamery k počítači 3. Nastavení kamery
DINOX IR Speed Dome DDZ-8120/8330
 DINOX IR Speed Dome DDZ-8120/8330 Rychlá uživatelská příručka Obsah Rychlá uživatelská příručka... 1 Přehled... 3 Instalace DDZ-8120/8230... 4 Odstraňte ochranné nálepky z hlavice kamery... 4 Instalace
DINOX IR Speed Dome DDZ-8120/8330 Rychlá uživatelská příručka Obsah Rychlá uživatelská příručka... 1 Přehled... 3 Instalace DDZ-8120/8230... 4 Odstraňte ochranné nálepky z hlavice kamery... 4 Instalace
Balení obsahuje: Bezdrátový-G VPN Router s zesilovačem dosahu Instalační CD-ROM Uživatelskou příručku na CD-ROMu Síťová kabel Síťový napájecí adapter
 Balení obsahuje: Bezdrátový-G VPN Router s zesilovačem dosahu Instalační CD-ROM Uživatelskou příručku na CD-ROMu Síťová kabel Síťový napájecí adapter Rychlý průvodce instalací Registrační kartu Jsou dva
Balení obsahuje: Bezdrátový-G VPN Router s zesilovačem dosahu Instalační CD-ROM Uživatelskou příručku na CD-ROMu Síťová kabel Síťový napájecí adapter Rychlý průvodce instalací Registrační kartu Jsou dva
Instalační manuál ke kamerám řady WNx-4000 2014/06 (V5.1.0) www.wonderex.com
 Instalační manuál ke kamerám řady WNx-4000 04/06 (V5..0) Informace o právních předpisech Prohlášení o shodě - EU Tento produkt a případně dodávané příslušenství jsou také označeny logem CE a splňují tak
Instalační manuál ke kamerám řady WNx-4000 04/06 (V5..0) Informace o právních předpisech Prohlášení o shodě - EU Tento produkt a případně dodávané příslušenství jsou také označeny logem CE a splňují tak
DP-G321AirPlus TM G bezdrátový víceportový tiskový server. Napájecí adaptér 5 V ss, 2.5 A
 Toto zařízení lze nakonfigurovat pomocí libovolného aktuálního webového prohlížeče, např. Internet Explorer 6 nebo Netscape Navigator 7.0 Než začnete AirPlus G 802.11g/2.4 GHz bezdrátový víceportový tiskový
Toto zařízení lze nakonfigurovat pomocí libovolného aktuálního webového prohlížeče, např. Internet Explorer 6 nebo Netscape Navigator 7.0 Než začnete AirPlus G 802.11g/2.4 GHz bezdrátový víceportový tiskový
Návod k obsluze IP kamery Zoneway. IP kamery jsou určené pro odbornou montáž.
 Návod k obsluze IP kamery Zoneway. IP kamery jsou určené pro odbornou montáž. Obsah 1 Úvod... 1 2 Návod pro připojení do webového rozhraní... 1 2.1 Připojení kamery k WiFi síti... 4 2.2 Postup nastavení
Návod k obsluze IP kamery Zoneway. IP kamery jsou určené pro odbornou montáž. Obsah 1 Úvod... 1 2 Návod pro připojení do webového rozhraní... 1 2.1 Připojení kamery k WiFi síti... 4 2.2 Postup nastavení
IP kamera NCC800 NCC800WL. Instalační průvodce
 IP kamera NCC800 NCC800WL Instalační průvodce 1. Nejprve stanovte typ zařízení. 2. Pokud je zařízení možné napájet pomocí PoE (Power over Ethernet), jednoduše připojte kameru pomocí Ethernet kabelu. 3.
IP kamera NCC800 NCC800WL Instalační průvodce 1. Nejprve stanovte typ zařízení. 2. Pokud je zařízení možné napájet pomocí PoE (Power over Ethernet), jednoduše připojte kameru pomocí Ethernet kabelu. 3.
Instalace. Připojení zařízení. Vypněte všechna připojená síťová zařízení, včetně vašeho PC, modemu a routeru.
 Instalace Připojení zařízení Vypněte všechna připojená síťová zařízení, včetně vašeho PC, modemu a routeru. Pomocí ethernetového síťového kabelu připojte WAN-port vašeho routeru k LAN-portu modemu. Pomocí
Instalace Připojení zařízení Vypněte všechna připojená síťová zařízení, včetně vašeho PC, modemu a routeru. Pomocí ethernetového síťového kabelu připojte WAN-port vašeho routeru k LAN-portu modemu. Pomocí
ZYXEL P-660HN-T3A. nastavení modemu. vzorové nastavení ADSL
 nastavení modemu ZYXEL P-660HN-T3A Jsme rádi, že jste se rozhodli pro službu GoInternet. V následujících krocích vás provedeme nastavením modemu. Doporučujeme si tento dokument stáhnout do svého počítače,
nastavení modemu ZYXEL P-660HN-T3A Jsme rádi, že jste se rozhodli pro službu GoInternet. V následujících krocích vás provedeme nastavením modemu. Doporučujeme si tento dokument stáhnout do svého počítače,
Budka / krmítko s vestavěnou IP kamerou BC-xxx / KC-xxx Konfigurace síťových parametrů IP kamery
 Budka / krmítko s vestavěnou IP kamerou BC-xxx / KC-xxx Konfigurace síťových parametrů IP kamery Přístup ke kameře v LAN Upozornění: Dříve, než umístíte budku s kamerou do terénu, nakonfigurujte si ji
Budka / krmítko s vestavěnou IP kamerou BC-xxx / KC-xxx Konfigurace síťových parametrů IP kamery Přístup ke kameře v LAN Upozornění: Dříve, než umístíte budku s kamerou do terénu, nakonfigurujte si ji
CMS. Centrální monitorovací systém. Manuál
 Centrální Monitorovací Systém manuál CMS Centrální monitorovací systém Manuál VARIANT plus, spol. s.r.o., U Obůrky 5, 674 01 TŘEBÍČ, tel.: 565 659 600 technická linka 565 659 630 (pracovní doba 8.00 16:30)
Centrální Monitorovací Systém manuál CMS Centrální monitorovací systém Manuál VARIANT plus, spol. s.r.o., U Obůrky 5, 674 01 TŘEBÍČ, tel.: 565 659 600 technická linka 565 659 630 (pracovní doba 8.00 16:30)
Telefonní adaptér SIPURA SPA-2100 Stručný průvodce instalací a konfigurací
 Telefonní adaptér SIPURA SPA-2100 Stručný průvodce instalací a konfigurací Pro veškeré vaše dotazy ohledně konfigurace námi dodaných adaptérů je vám k dispozici technická podpora firmy IPCOM.CZ. Telefon:
Telefonní adaptér SIPURA SPA-2100 Stručný průvodce instalací a konfigurací Pro veškeré vaše dotazy ohledně konfigurace námi dodaných adaptérů je vám k dispozici technická podpora firmy IPCOM.CZ. Telefon:
 SIPURA telefonní adaptér Model: SPA-2100 Instalační a konfigurační příručka 1/6 Krok 1: Síťové požadavky instalace 1. Prosím, zkontrolujte, zda balení obsahuje následující věci: A). Sipura SPA-2100 B).
SIPURA telefonní adaptér Model: SPA-2100 Instalační a konfigurační příručka 1/6 Krok 1: Síťové požadavky instalace 1. Prosím, zkontrolujte, zda balení obsahuje následující věci: A). Sipura SPA-2100 B).
Síťová kamera Uživatelská příručka
 Síťová kamera Uživatelská příručka 1 2 Uživatelská příručka COPYRIGHT 2015 ATIS group s.r.o. VŠECHNA PRÁVA VYHRAZENA. Veškeré informace, mj. včetně formulací, obrázků, grafů, jsou majetkem společnosti
Síťová kamera Uživatelská příručka 1 2 Uživatelská příručka COPYRIGHT 2015 ATIS group s.r.o. VŠECHNA PRÁVA VYHRAZENA. Veškeré informace, mj. včetně formulací, obrázků, grafů, jsou majetkem společnosti
J M K UP 009 IP KAMERA T865. Uživatelská příručka. Stručný průvodce instalací
 J M K UP 009 IP KAMERA T865 Uživatelská příručka Stručný průvodce instalací T865 IP kamera Stručný průvodce instalací Připojení k síti Připojte síťový kabel do příslušné zásuvky vzadu na kameře. Použijte
J M K UP 009 IP KAMERA T865 Uživatelská příručka Stručný průvodce instalací T865 IP kamera Stručný průvodce instalací Připojení k síti Připojte síťový kabel do příslušné zásuvky vzadu na kameře. Použijte
1. POWER svítí Externí napáječ pracuje normálně. Externí napáječ je vypnutý nebo odpojený. 2. WLAN svítí Bezdrátová síť WLAN pracuje normálně.
 Obsah Obsah... 2 Popis... 3 Funkce... 3 Kontrolka LED... 3 Popis rozhraní... 4 Instalace... 5 Vložení karty SIM... 5 Vložení modemu... 5 Připojení počítače... 6 Připojení napájecího zdroje... 6 Zapnutí
Obsah Obsah... 2 Popis... 3 Funkce... 3 Kontrolka LED... 3 Popis rozhraní... 4 Instalace... 5 Vložení karty SIM... 5 Vložení modemu... 5 Připojení počítače... 6 Připojení napájecího zdroje... 6 Zapnutí
P-870HN-5xb. Instalační příručka. Bezdrátová brána 802.11n VDSL2 se 4 porty
 Bezdrátová brána 802.11n VDSL2 se 4 porty Výchozí nastavení: IP adresa: http://10.0.0.138 Uživatelské jméno: admin Heslo: admin Instalační příručka Vydání 1, 7/2011 Copyright 2011. Všechna práva vyhrazena.
Bezdrátová brána 802.11n VDSL2 se 4 porty Výchozí nastavení: IP adresa: http://10.0.0.138 Uživatelské jméno: admin Heslo: admin Instalační příručka Vydání 1, 7/2011 Copyright 2011. Všechna práva vyhrazena.
P2P IPCAM IP 01 Uživatelská příručka
 P2P IPCAM IP 01 Uživatelská příručka IP -01 P2P manuál Poznámka: Obrázky jsou pouze orientační. 1.Instalace Hardware 1.1 Otevřete balení kamery a jako první nainstalujte WiFi antenna na kameru 1.2 Vložte
P2P IPCAM IP 01 Uživatelská příručka IP -01 P2P manuál Poznámka: Obrázky jsou pouze orientační. 1.Instalace Hardware 1.1 Otevřete balení kamery a jako první nainstalujte WiFi antenna na kameru 1.2 Vložte
Kamera. Síťová kamera Cube. Stručný návod k obsluze--čeština. Tento stručný návod platí pro: DS-2CD2412F-I (W), DS-2CD2432F-I (W) UD.
 Kamera Síťová kamera Cube Stručný návod k obsluze--čeština Tento stručný návod platí pro: DS-2CD2412F-I (W), DS-2CD2432F-I (W) UD.6L0201B1273A01EU 1 Informace o právních předpisech Prohlášení o shodě -
Kamera Síťová kamera Cube Stručný návod k obsluze--čeština Tento stručný návod platí pro: DS-2CD2412F-I (W), DS-2CD2432F-I (W) UD.6L0201B1273A01EU 1 Informace o právních předpisech Prohlášení o shodě -
Přístupový bod Powerline 500 Wi-Fi XWNB5201 Instalační příručka
 Přístupový bod Powerline 500 Wi-Fi XWNB5201 Instalační příručka Technická podpora Děkujeme, že jste si vybrali výrobek společnosti NETGEAR. Po dokončení instalace zařízení vyhledejte štítek se sériovým
Přístupový bod Powerline 500 Wi-Fi XWNB5201 Instalační příručka Technická podpora Děkujeme, že jste si vybrali výrobek společnosti NETGEAR. Po dokončení instalace zařízení vyhledejte štítek se sériovým
Bezdrátový router AC1750 Smart
 Ochranné známky NETGEAR, logo NETGEAR a Connect with Innovation jsou obchodní známky nebo registrované obchodní známky společnosti NETGEAR, Inc. ve Spojených státech a jiných zemích. Informace mohou být
Ochranné známky NETGEAR, logo NETGEAR a Connect with Innovation jsou obchodní známky nebo registrované obchodní známky společnosti NETGEAR, Inc. ve Spojených státech a jiných zemích. Informace mohou být
Inteligentní WiFi router R6200v2 Instalační příručka
 Ochranné známky NETGEAR, logo NETGEAR a Connect with Innovation jsou ochranné známky nebo registrované ochranné známky společnosti NETGEAR, Inc. ve Spojených státech a jiných zemích. Informace mohou být
Ochranné známky NETGEAR, logo NETGEAR a Connect with Innovation jsou ochranné známky nebo registrované ochranné známky společnosti NETGEAR, Inc. ve Spojených státech a jiných zemích. Informace mohou být
1. Po instalaci kamery propojte napájecí konektor a BNC video konektor.
 AHD 1. Po instalaci kamery propojte napájecí konektor a BNC video konektor. 2. Na druhé straně kabelu připojte BNC konektor s náležitým kanálem k DVR a napájecí kabel k 12V napájení. 3. Vložte pevný disk
AHD 1. Po instalaci kamery propojte napájecí konektor a BNC video konektor. 2. Na druhé straně kabelu připojte BNC konektor s náležitým kanálem k DVR a napájecí kabel k 12V napájení. 3. Vložte pevný disk
DI-784 11a/11g dvoupásmový 108Mb/s bezdrátový směrovač. 5V DC Power Adapter
 Toto zařízení lze nakonfigurovat pomocí libovolného aktuálního webového prohlížeče, např. Internet Explorer 6 nebo Netscape Navigator 6.2.3. DI-784 11a/11g Dvoupásmový 108Mb/s bezdrátový směrovač Než začnete
Toto zařízení lze nakonfigurovat pomocí libovolného aktuálního webového prohlížeče, např. Internet Explorer 6 nebo Netscape Navigator 6.2.3. DI-784 11a/11g Dvoupásmový 108Mb/s bezdrátový směrovač Než začnete
NVR (IP). Popis Setup Wizardu.
 NVR (IP). 1. Po instalaci kamery připojte napájecí kabel s typem konektoru RG-45 LAN k příslušné zdířce kamery (pokud kamera podporuje POE technologii, připojení není nezbytné). 2. Opačná strana napájecího
NVR (IP). 1. Po instalaci kamery připojte napájecí kabel s typem konektoru RG-45 LAN k příslušné zdířce kamery (pokud kamera podporuje POE technologii, připojení není nezbytné). 2. Opačná strana napájecího
gdmss Lite Android DVR Mobile Client Návod k obsluze aplikace
 gdmss Lite Android DVR Mobile Client Návod k obsluze aplikace Pouze pro telefony se systémem Android Obsah 1. VŠEOBECNÉ INFORMACE... 3 1.1 Úvod... 3 1.2 Funkce... 3 1.3 Technické požadavky na provoz aplikace...
gdmss Lite Android DVR Mobile Client Návod k obsluze aplikace Pouze pro telefony se systémem Android Obsah 1. VŠEOBECNÉ INFORMACE... 3 1.1 Úvod... 3 1.2 Funkce... 3 1.3 Technické požadavky na provoz aplikace...
BEZDRÁTOVÝ ŠIROKOPÁSMOVÝ ROUTER 11N 300MBPS
 BEZDRÁTOVÝ ŠIROKOPÁSMOVÝ ROUTER 11N 300MBPS Průvodce rychlou instalací DN-70591 ÚVOD DN-70591 je kombinovaným drátovým/bezdrátovým síťovým zařízení navrženým pro specifické síťové požadavky malých podniků,
BEZDRÁTOVÝ ŠIROKOPÁSMOVÝ ROUTER 11N 300MBPS Průvodce rychlou instalací DN-70591 ÚVOD DN-70591 je kombinovaným drátovým/bezdrátovým síťovým zařízení navrženým pro specifické síťové požadavky malých podniků,
Telefonní adaptér SIPURA SPA-PAP2T Stručný průvodce instalací a konfigurací
 Telefonní adaptér SIPURA SPA-PAP2T Stručný průvodce instalací a konfigurací Pro veškeré vaše dotazy ohledně konfigurace námi dodaných adaptérů je vám k dispozici technická podpora firmy IPCOM.CZ. Telefon:
Telefonní adaptér SIPURA SPA-PAP2T Stručný průvodce instalací a konfigurací Pro veškeré vaše dotazy ohledně konfigurace námi dodaných adaptérů je vám k dispozici technická podpora firmy IPCOM.CZ. Telefon:
ZYXEL P-660HW-T3 v2. nastavení modemu. vzorové nastavení ADSL
 nastavení modemu ZYXEL P-660HW-T3 v2 Jsme rádi, že jste se rozhodli pro službu GoInternet. V následujících krocích vás provedeme nastavením modemu. Doporučujeme si tento dokument stáhnout do svého počítače,
nastavení modemu ZYXEL P-660HW-T3 v2 Jsme rádi, že jste se rozhodli pro službu GoInternet. V následujících krocích vás provedeme nastavením modemu. Doporučujeme si tento dokument stáhnout do svého počítače,
SPARKLAN WX-7800A - návod k obsluze Verze 1.2
 Bezdrátový 11ag AP Příručka k rychlé instalaci (návod k obsluze) Verze 1.2 1 i4 Portfolio s.r.o. Obsah 1. Před instalací... 3 2. Instalace hardware... 4 3. Konfigurace nastavení TCP/IP vašeho počítače...
Bezdrátový 11ag AP Příručka k rychlé instalaci (návod k obsluze) Verze 1.2 1 i4 Portfolio s.r.o. Obsah 1. Před instalací... 3 2. Instalace hardware... 4 3. Konfigurace nastavení TCP/IP vašeho počítače...
WiFi NVR set. Uživatelský manuál. DDQ CZ s.r.o.
 WiFi NVR set Uživatelský manuál V1.0.2 Prohlášení Děkujeme, že jste si zakoupili produkt naší společnosti. V případě potřeby podpory nás kdykoliv kontaktujte. Tento uživatelský manuál je vhodný pro wifi
WiFi NVR set Uživatelský manuál V1.0.2 Prohlášení Děkujeme, že jste si zakoupili produkt naší společnosti. V případě potřeby podpory nás kdykoliv kontaktujte. Tento uživatelský manuál je vhodný pro wifi
WiFi kamera venkovní bezpečnostní Wanscam HW Full HD 1080P
 1526363152 VÝROBNÍ ČÍSLO WiFi kamera venkovní bezpečnostní Wanscam HW0022-1 Full HD 1080P 1. POPIS Proč si právě vybrat tuto kameru? Hned z několika důvodů. Tím prvním je možnost nastavit kameru bez připojení
1526363152 VÝROBNÍ ČÍSLO WiFi kamera venkovní bezpečnostní Wanscam HW0022-1 Full HD 1080P 1. POPIS Proč si právě vybrat tuto kameru? Hned z několika důvodů. Tím prvním je možnost nastavit kameru bez připojení
Patrol Management System 2.0
 Patrol Management System 2.0 Uživatelský manuál RF 5000 Obsah 1 Základní popis aplikačního prostředí 1.1 Hardwarové požadavky 1.2 Aplikační prostředí 1.3 Instalace software 2 Jak používat software 2.1
Patrol Management System 2.0 Uživatelský manuál RF 5000 Obsah 1 Základní popis aplikačního prostředí 1.1 Hardwarové požadavky 1.2 Aplikační prostředí 1.3 Instalace software 2 Jak používat software 2.1
IP adaptér Linksys SPA-1001 (SIP) Stručný průvodce instalací a konfigurací
 IP adaptér Linksys SPA-1001 (SIP) Stručný průvodce instalací a konfigurací Pro veškeré vaše dotazy ohledně konfigurace námi dodaných adaptérů je vám k dispozici technická podpora firmy VoIPCOM. Telefon:
IP adaptér Linksys SPA-1001 (SIP) Stručný průvodce instalací a konfigurací Pro veškeré vaše dotazy ohledně konfigurace námi dodaných adaptérů je vám k dispozici technická podpora firmy VoIPCOM. Telefon:
DINOX VMS Client Software
 DINOX VMS Client Software Uživatelský manuál (V2.0) Děkujeme vám za zakoupení našeho produktu. Pokud máte jakékoli otázky nebo požadavky, prosím neváhejte se obrátit na prodejce. Tato příručka se týká
DINOX VMS Client Software Uživatelský manuál (V2.0) Děkujeme vám za zakoupení našeho produktu. Pokud máte jakékoli otázky nebo požadavky, prosím neváhejte se obrátit na prodejce. Tato příručka se týká
Poznámky pro uživatele bezdrátové sítě LAN
 Poznámky pro uživatele bezdrátové sítě LAN Před použitím tohoto zařízení si důkladně přečtěte tento manuál a mějte jej po ruce pro budoucí použití. Poznámky pro uživatele bezdrátové sítě LAN Tato příručka
Poznámky pro uživatele bezdrátové sítě LAN Před použitím tohoto zařízení si důkladně přečtěte tento manuál a mějte jej po ruce pro budoucí použití. Poznámky pro uživatele bezdrátové sítě LAN Tato příručka
V tomto návodu je jako příklad instalace a obsluhy popisován model TL-WR741ND.
 Instalace V tomto návodu je jako příklad instalace a obsluhy popisován model TL-WR741ND. Připojení zařízení Při konfiguraci tohoto routeru používejte, prosím, pouze drátové síťové připojení. Vypněte všechna
Instalace V tomto návodu je jako příklad instalace a obsluhy popisován model TL-WR741ND. Připojení zařízení Při konfiguraci tohoto routeru používejte, prosím, pouze drátové síťové připojení. Vypněte všechna
OBSAH. Balení obsahuje: VYSVĚTLENÍ POJMŮ ZPROVOZNĚNÍ ZAŘÍZENÍ
 Yealink W52P a W52H Balení obsahuje: Telefonní sluchátko Základnová stanice (u modelu W52P) Nabíjecí stojánek Ethernetový kabel (u modelu W52P) Klip na opasek 2x AAA baterie Tištěné dokumenty 2x adaptér
Yealink W52P a W52H Balení obsahuje: Telefonní sluchátko Základnová stanice (u modelu W52P) Nabíjecí stojánek Ethernetový kabel (u modelu W52P) Klip na opasek 2x AAA baterie Tištěné dokumenty 2x adaptér
ADW-4401B. Bezdrátový Ethernet/ADSL router. Uživatelský manuál
 ADW-4401B Bezdrátový Ethernet/ADSL router Uživatelský manuál Obsah: Kapitola 1: Úvod... 3 1.1 Celkový pohled... 3 1.2 Vlastnosti... 3 1.3 Obsah balení... 3 Kapitola 2: Popis zařízení... 4 2.1 Popis předního
ADW-4401B Bezdrátový Ethernet/ADSL router Uživatelský manuál Obsah: Kapitola 1: Úvod... 3 1.1 Celkový pohled... 3 1.2 Vlastnosti... 3 1.3 Obsah balení... 3 Kapitola 2: Popis zařízení... 4 2.1 Popis předního
Network Video Recorder Uživatelský manuál
 Network Video Recorder Uživatelský manuál Naskenujte QR kód a klikněte na odkaz pro více informací. NVR Lite & Pro Series QSG NVR Ultra Series QSG Toolbox: http://www.dahuasecurity.com/tools.html 1 Vítejte
Network Video Recorder Uživatelský manuál Naskenujte QR kód a klikněte na odkaz pro více informací. NVR Lite & Pro Series QSG NVR Ultra Series QSG Toolbox: http://www.dahuasecurity.com/tools.html 1 Vítejte
Síťová kamera Mini PT Dome
 Kamera Síťová kamera Mini PT Dome Stručná úvodnípříruč ka UD.6L0201B1883A01 1 Stručná úvodnípříručka COPYRIGHT 2015 Hangzhou Hikvision Digital Technology Co., Ltd. VŠECHNA PRÁVA VYHRAZENA. Veškeré informace,
Kamera Síťová kamera Mini PT Dome Stručná úvodnípříruč ka UD.6L0201B1883A01 1 Stručná úvodnípříručka COPYRIGHT 2015 Hangzhou Hikvision Digital Technology Co., Ltd. VŠECHNA PRÁVA VYHRAZENA. Veškeré informace,
JAK NASTAVIT SLUŽBU HIK-CONNECT PRO ZAŘÍZENÍ HIKVISION
 JAK NASTAVIT SLUŽBU HIK-CONNECT PRO ZAŘÍZENÍ HIKVISION Srpen 2017 1. ÚVOD Tento dokument popisuje způsob aktivace služby Hik-Connect. Dokument je určený uživatelům, u kterých se předpokládá znalost práce
JAK NASTAVIT SLUŽBU HIK-CONNECT PRO ZAŘÍZENÍ HIKVISION Srpen 2017 1. ÚVOD Tento dokument popisuje způsob aktivace služby Hik-Connect. Dokument je určený uživatelům, u kterých se předpokládá znalost práce
Smart PSS dohledový systém
 Smart PSS dohledový systém Uživatelský manuál OBSAH Spuštění...3 Obecné nastavení...4 Účty...5 Přidat uživatele...5 Úprava a vymazání uživatele...6 Správce zařízení...7 Přidat zařízení...7 Nastavení parametrů...9
Smart PSS dohledový systém Uživatelský manuál OBSAH Spuštění...3 Obecné nastavení...4 Účty...5 Přidat uživatele...5 Úprava a vymazání uživatele...6 Správce zařízení...7 Přidat zařízení...7 Nastavení parametrů...9
Upozornění před instalací
 Upozornění před instalací Když bude ze síťové kamery vycházet kouř nebo neobvyklý zápach, okamžitě ji vypněte. Neumisťujte síťovou kameru do blízkosti zdrojů tepla, například televizoru nebo trouby. Chraňte
Upozornění před instalací Když bude ze síťové kamery vycházet kouř nebo neobvyklý zápach, okamžitě ji vypněte. Neumisťujte síťovou kameru do blízkosti zdrojů tepla, například televizoru nebo trouby. Chraňte
E-série Dome kamer. Uživatelský manuál
 E-série Dome kamer Uživatelský manuál 1 Day/Night Dome Camera User Manual Děkujeme za zakoupení tohoto produktu. Pokud máte nějaké dotazy nebo požadavky ke kameře prosím neváhejte kontaktovat Vašeho prodejce.
E-série Dome kamer Uživatelský manuál 1 Day/Night Dome Camera User Manual Děkujeme za zakoupení tohoto produktu. Pokud máte nějaké dotazy nebo požadavky ke kameře prosím neváhejte kontaktovat Vašeho prodejce.
Poznámky pro uživatele bezdrátové sítě LAN
 Poznámky pro uživatele bezdrátové sítě LAN Русский Suomi Norsk Dansk Polski Magyar Svenska Před použitím tohoto zařízení si důkladně přečtěte tento manuál a mějte jej po ruce pro budoucí použití. Poznámky
Poznámky pro uživatele bezdrátové sítě LAN Русский Suomi Norsk Dansk Polski Magyar Svenska Před použitím tohoto zařízení si důkladně přečtěte tento manuál a mějte jej po ruce pro budoucí použití. Poznámky
DŮLEŽITÉ INFORMACE, PROSÍM ČTĚTE!
 DŮLEŽITÉ INFORMACE, PROSÍM ČTĚTE! Tento dodatek k uživatelské příručce obsahuje postup nastavení USB portu pro ADSL modem CellPipe 22A-BX-CZ Verze 1.0 01/2004 Úvod Vážený zákazníku, tento text popisuje
DŮLEŽITÉ INFORMACE, PROSÍM ČTĚTE! Tento dodatek k uživatelské příručce obsahuje postup nastavení USB portu pro ADSL modem CellPipe 22A-BX-CZ Verze 1.0 01/2004 Úvod Vážený zákazníku, tento text popisuje
LAN se používá k prvnímu nastavení Vašeho DVR a když potřebujete nastavit síť na Vašem DVR pro používání po internetu.
 Návod Video Viewer 1.9.9 1 Dodávaný licencovaný software Následující stránky popisují nejpoužívanější funkce software Video Viewer. Podrobnosti o softwaru a jeho nastavení, najdete v rozšířené příručce,
Návod Video Viewer 1.9.9 1 Dodávaný licencovaný software Následující stránky popisují nejpoužívanější funkce software Video Viewer. Podrobnosti o softwaru a jeho nastavení, najdete v rozšířené příručce,
Wi-Fi router TP-LINK WR842ND s podporou CDMA USB modemů. verze dokumentu 1.0 ze dne 1. 4. 2013
 Strana 1 Wi-Fi router TP-LINK WR842ND s podporou CDMA USB modemů verze dokumentu 1.0 ze dne 1. 4. 2013 Wi-Fi router TP-LINK WR842ND spolu s upraveným OpenWrt 1 firmware zajistí připojení a distribuci internetu
Strana 1 Wi-Fi router TP-LINK WR842ND s podporou CDMA USB modemů verze dokumentu 1.0 ze dne 1. 4. 2013 Wi-Fi router TP-LINK WR842ND spolu s upraveným OpenWrt 1 firmware zajistí připojení a distribuci internetu
Nastavení a zapojení routeru Netis WF2419
 Nastavení a zapojení routeru Netis WF2419 Zapojení routeru Přívodní internetový kabel zapojte do portu označený WAN. Váš počítač připojte dalším kabelem do portu LAN1 až LAN4. Je jedno, který z portu LAN
Nastavení a zapojení routeru Netis WF2419 Zapojení routeru Přívodní internetový kabel zapojte do portu označený WAN. Váš počítač připojte dalším kabelem do portu LAN1 až LAN4. Je jedno, který z portu LAN
UŽIVATELSKÝ MANUÁL. Model R502 Multifunctional Broadband Router
 UŽIVATELSKÝ MANUÁL Model R502 Multifunctional Broadband Router UŽIVATELSKÝ MANUÁL Obsah Důležité informace 3 Obsah balení 3 Přehled indikace LED diod na předním panelu zařízení 3 Popis portů na zadním
UŽIVATELSKÝ MANUÁL Model R502 Multifunctional Broadband Router UŽIVATELSKÝ MANUÁL Obsah Důležité informace 3 Obsah balení 3 Přehled indikace LED diod na předním panelu zařízení 3 Popis portů na zadním
Bezpečnostní kamera Wanscam HW Full HD 1080P
 1526361903 VÝROBNÍ ČÍSLO Bezpečnostní kamera Wanscam HW0029-5 Full HD 1080P 1. POPIS Proč si právě vybrat tuto kameru? Hned z několika důvodů. Tím prvním je možnost nastavit kameru bez připojení síťového
1526361903 VÝROBNÍ ČÍSLO Bezpečnostní kamera Wanscam HW0029-5 Full HD 1080P 1. POPIS Proč si právě vybrat tuto kameru? Hned z několika důvodů. Tím prvním je možnost nastavit kameru bez připojení síťového
ZMODO NVR KIT. Instalační příručka
 ZMODO NVR KIT Instalační příručka KROK 1 1. Zkontrolujte si obsah balení ZMODO NVR Kitu: NVR server 4 x IP kamera Napájecí adaptéry pro IP kamery LAN kabel CD se softwarem Příručka ( ke stažení na www.umax.cz)
ZMODO NVR KIT Instalační příručka KROK 1 1. Zkontrolujte si obsah balení ZMODO NVR Kitu: NVR server 4 x IP kamera Napájecí adaptéry pro IP kamery LAN kabel CD se softwarem Příručka ( ke stažení na www.umax.cz)
příklad. 2. Informace o technické podpoře jsou na poslední straně.
 Poznámka 1. Model produktu zobrazený v této příručce je Archer C7 a slouží jako příklad. 2. Informace o technické podpoře jsou na poslední straně. Připojení hardwaru Vypněte váš modem (jestliže má záložní
Poznámka 1. Model produktu zobrazený v této příručce je Archer C7 a slouží jako příklad. 2. Informace o technické podpoře jsou na poslední straně. Připojení hardwaru Vypněte váš modem (jestliže má záložní
nastavení modemu COMTREND VR-3031eu
 nastavení modemu COMTREND VR-3031eu Jsme rádi, že jste se rozhodli pro službu GoInternet. V následujících krocích vás provedeme nastavením modemu. Doporučujeme si tento dokument stáhnout do svého počítače,
nastavení modemu COMTREND VR-3031eu Jsme rádi, že jste se rozhodli pro službu GoInternet. V následujících krocích vás provedeme nastavením modemu. Doporučujeme si tento dokument stáhnout do svého počítače,
Krok č. 1. SAGEM F@st 840. ADSL USB modem. Jednoduchý instalační návod
 Krok č. 1 SAGEM F@st 840 ADSL USB modem Jednoduchý instalační návod Krok č. 1 Předtím, než začnete: Ujistěte se, že dodávka samoinstalačního balíčku Vašeho ADSL USB modemu SAGEM F@st 840 obsahuje tyto
Krok č. 1 SAGEM F@st 840 ADSL USB modem Jednoduchý instalační návod Krok č. 1 Předtím, než začnete: Ujistěte se, že dodávka samoinstalačního balíčku Vašeho ADSL USB modemu SAGEM F@st 840 obsahuje tyto
Zkrácený návod k použití
 Zkrácený návod k použití záznamových zařízení značky Verze: 1.1 Datum: 30-8-2016 WWW.IPOX.CZ Obsah 1. První zapojení. 3 2. Přihlášení a náhled menu zařízení...4 3. Nastavení nahrávání..6 Nahrávání při
Zkrácený návod k použití záznamových zařízení značky Verze: 1.1 Datum: 30-8-2016 WWW.IPOX.CZ Obsah 1. První zapojení. 3 2. Přihlášení a náhled menu zařízení...4 3. Nastavení nahrávání..6 Nahrávání při
SP300E. Příručka k rychlé instalaci. Příruční tiskárna s portem Ethernet. Verze 1.00. Copyright 2008. Všechna práva vyhrazena.
 SP300E Příruční tiskárna s portem Ethernet Příručka k rychlé instalaci Verze 1.00 Copyright 2008. Všechna práva vyhrazena. Obsah Obsah balení...1 Přehled...1 Tisk zkušební stránky...2 Zakládání role s
SP300E Příruční tiskárna s portem Ethernet Příručka k rychlé instalaci Verze 1.00 Copyright 2008. Všechna práva vyhrazena. Obsah Obsah balení...1 Přehled...1 Tisk zkušební stránky...2 Zakládání role s
Instalační manuál. 1. Instalace hardwaru
 Instalační manuál Tipy: Pokud je to nezbytné, resetujte kameru. Najděte na spodní nebo zadní straně tlačítko "RESET" a přidržte jej na 10 sekund, zatímco je zapnuté napájení. 1. Instalace hardwaru 1.1
Instalační manuál Tipy: Pokud je to nezbytné, resetujte kameru. Najděte na spodní nebo zadní straně tlačítko "RESET" a přidržte jej na 10 sekund, zatímco je zapnuté napájení. 1. Instalace hardwaru 1.1
Skrytá síťová kamera. Stručný návod k obsluze--čeština. Tento stručný návod platí pro: DS-2CD6412FWD-10, DS-2CD6412FWD-20, DS-2CD6412FWD-30
 Skrytá síťová kamera Stručný návod k obsluze--čeština Tento stručný návod platí pro: DS-2CD6412FWD-10, DS-2CD6412FWD-20, DS-2CD6412FWD-30 UD.6L0201B1295A01EU 1 Informace o právních předpisech Prohlášení
Skrytá síťová kamera Stručný návod k obsluze--čeština Tento stručný návod platí pro: DS-2CD6412FWD-10, DS-2CD6412FWD-20, DS-2CD6412FWD-30 UD.6L0201B1295A01EU 1 Informace o právních předpisech Prohlášení
Provozní pokyny Průvodce Mopria
 Provozní pokyny Průvodce Mopria Pro bezpečné a správné použití si před použitím tohoto zařízení přečtěte "Bezpečnostní informace". OBSAH Úvod... 2 Význam symbolů... 2 Vyloučení odpovědnosti... 2 Přípravy...
Provozní pokyny Průvodce Mopria Pro bezpečné a správné použití si před použitím tohoto zařízení přečtěte "Bezpečnostní informace". OBSAH Úvod... 2 Význam symbolů... 2 Vyloučení odpovědnosti... 2 Přípravy...
A-LINK IPC2. Pan-Tilt MPEG4/MJPEG Síťová Kamera. Průvodce rychlým nastavením
 A-LINK IPC2 Pan-Tilt MPEG4/MJPEG Síťová Kamera Průvodce rychlým nastavením 1 Začínáme Obsah balení Zkontrolujte obsah balení, zda obsahuje všechny uvedené díly. V případě, kdy nějaká ze součástí chybí
A-LINK IPC2 Pan-Tilt MPEG4/MJPEG Síťová Kamera Průvodce rychlým nastavením 1 Začínáme Obsah balení Zkontrolujte obsah balení, zda obsahuje všechny uvedené díly. V případě, kdy nějaká ze součástí chybí
Popis zapojení jednotlivých provozních režimů WELL WRC7000N WiFi GW/AP/klient/repeater/switch, 300 Mb/s, R-SMA
 JOYCE ČR, s.r.o., Fakturační adresa: Venhudova 6, 614 00 Brno, ČR, Korespondenční adresa: Venhudova 6, 614 00 Brno, ČR IČO: 25317571, DIČ: CZ25317571, Tel.: +420 539 088 010, Fax: +420 539 088 000, E-mail:
JOYCE ČR, s.r.o., Fakturační adresa: Venhudova 6, 614 00 Brno, ČR, Korespondenční adresa: Venhudova 6, 614 00 Brno, ČR IČO: 25317571, DIČ: CZ25317571, Tel.: +420 539 088 010, Fax: +420 539 088 000, E-mail:
Venkovní voděodolná P2P IP KAMERA WNS-HW28 UŽIVATELSKÝ MANUÁL
 Venkovní voděodolná P2P IP KAMERA WNS-HW28 UŽIVATELSKÝ MANUÁL OBSAH BALENÍ 1x IP kamera 1x Wi-Fi anténa 1x Napájecí zdroj (napětí 12V) 1x Originální CD s instalačním softwarem INSTALACE HARDWARE 1. Kameru
Venkovní voděodolná P2P IP KAMERA WNS-HW28 UŽIVATELSKÝ MANUÁL OBSAH BALENÍ 1x IP kamera 1x Wi-Fi anténa 1x Napájecí zdroj (napětí 12V) 1x Originální CD s instalačním softwarem INSTALACE HARDWARE 1. Kameru
iviewer pro iphone & ipad & ipod touch Rychlý uživatelský návod
 iviewer pro iphone & ipad & ipod touch Rychlý uživatelský návod iviewer lze použít na iphone a ipad pro zobrazení živého obrazu z DVR vzdálený server. I. Použití iphone pro přístup ke vzdálenému DVR Použití
iviewer pro iphone & ipad & ipod touch Rychlý uživatelský návod iviewer lze použít na iphone a ipad pro zobrazení živého obrazu z DVR vzdálený server. I. Použití iphone pro přístup ke vzdálenému DVR Použití
Přední panel SP3361 ADSL DATA LAN USB PWR
 Úvod Toto zařízení je kompatibilní s novými ADSL2+ standardy, poskytuje vysoký výkon a jednoduché použití. Umožňuje uživatelům využívat rychlejší komunikační rychlosti, než kdykoli předtím a využívat tří
Úvod Toto zařízení je kompatibilní s novými ADSL2+ standardy, poskytuje vysoký výkon a jednoduché použití. Umožňuje uživatelům využívat rychlejší komunikační rychlosti, než kdykoli předtím a využívat tří
GTS internet DSL. Návod nastavení modemu a spuštění služby. (platné pro Zyxel Prestige VMG1312-B30B)
 GTS Czech s.r.o., Přemyslovská 43, 130 00 Praha 3, Česká republika tel. 800 990 990 // info@gts.cz Návod nastavení modemu a spuštění služby (platné pro Zyxel Prestige VMG1312-B30B) Úvod Vážený zákazníku,
GTS Czech s.r.o., Přemyslovská 43, 130 00 Praha 3, Česká republika tel. 800 990 990 // info@gts.cz Návod nastavení modemu a spuštění služby (platné pro Zyxel Prestige VMG1312-B30B) Úvod Vážený zákazníku,
Návod na instalaci univerzálního extenderu Verze Powerline (XAVN2001)
 Návod na instalaci univerzálního extenderu Verze Powerline (XAVN2001) Technická podpora Děkujeme, že jste si vybrali výrobek společnosti NETGEAR. Po dokončení instalace zařízení vyhledejte štítek se sériovým
Návod na instalaci univerzálního extenderu Verze Powerline (XAVN2001) Technická podpora Děkujeme, že jste si vybrali výrobek společnosti NETGEAR. Po dokončení instalace zařízení vyhledejte štítek se sériovým
WiFi NVR set. Uživatelský manuál. DDQ CZ s.r.o.
 WiFi NVR set Uživatelský manuál V1.0.1 Prohlášení Děkujeme, že jste si zakoupili produkt naší společnosti. V případě potřeby podpory nás kdykoliv kontaktujte. Tento uživatelský manuál je vhodný pro wifi
WiFi NVR set Uživatelský manuál V1.0.1 Prohlášení Děkujeme, že jste si zakoupili produkt naší společnosti. V případě potřeby podpory nás kdykoliv kontaktujte. Tento uživatelský manuál je vhodný pro wifi
Při konfiguraci tohoto routeru používejte, prosím, pouze drátové síťové připojení.
 Instalace Připojení zařízení POZN Při konfiguraci tohoto routeru používejte, prosím, pouze drátové síťové připojení. Pomocí ethernetového síťového kabelu připojte WAN-port vašeho routeru k LAN-portu modemu.
Instalace Připojení zařízení POZN Při konfiguraci tohoto routeru používejte, prosím, pouze drátové síťové připojení. Pomocí ethernetového síťového kabelu připojte WAN-port vašeho routeru k LAN-portu modemu.
NBG-417N. Příručka k rychlé instalaci. Bezdrátový router N-lite pro domácí užití
 Bezdrátový router N-lite pro domácí užití Výchozí nastavení: LAN Port: LAN1 LAN4 IP adresa: http://192.168.1.1 Heslo: 1234 Příručka k rychlé instalaci Verze 1.00 Prosinec 2008 Vydání 1 Copyright 2008.
Bezdrátový router N-lite pro domácí užití Výchozí nastavení: LAN Port: LAN1 LAN4 IP adresa: http://192.168.1.1 Heslo: 1234 Příručka k rychlé instalaci Verze 1.00 Prosinec 2008 Vydání 1 Copyright 2008.
