Przewodnik po podstawowych funkcjach. Príručka pre základnú prevádzku
|
|
|
- David Musil
- před 6 lety
- Počet zobrazení:
Transkript
1 PL CS HU SK Przewodnik po podstawowych funkcjach - użytkowanie bez komputera - Základní uživatelská příručka - pro používání zařízení bez počítače - Alapvető műveletek útmutató - számítógép nélküli használathoz - Príručka pre základnú prevádzku - na prácu bez počítača -
2 2 PL Spis treści O tym poradniku... 6 Uwaga dotycząca praw autorskich... 7 Ważne instrukcje bezpieczeństwa... 8 Ochrona informacji osobistych...10 Dla użytkowników w Nowej Zelandii...11 Uzyskiwanie dalszych informacji...11 Funkcje kopiowania/faksowania/skanowania dostępne w urządzeniu...12 Przewodnik po panelu kontrolnym...13 Korzystanie z ekranu LCD...18 Ustawianie kąta nachylenia panelu...20 Funkcja oszczędzania energii...20 Wyłączenie zasilania...21 Automatyczne uruchamianie po awarii zasilania...22 Obsługa nośników i oryginałów Wybór papieru...24 Ładowanie papieru...26 Wkładanie karty pamięci...29 Wyjmowanie karty pamięci...29 Umieszczanie oryginałów...31 Automatyczny podajnik dokumentów (ADF)...31 Szyba ekspozycyjna...34 Tryb Kop. Kopiowanie dokumentów...36 Kopiowanie/przywracanie zdjęć...38 Tryb Kop. lista menu...41 Tryb Foto Drukowanie zdjęć...46 Drukowanie w różnych układach...48 Drukowanie papieru liniowanego...50 Drukowanie fotopocztówek...52 Drukowanie z zewnętrznego urządzenia USB...55 Zapis danych w zewnętrznym urządzeniu USB...56 Tryb Foto lista menu...57 Tryb faksu Podłączanie do linii telefonicznej...62 Używanie linii telefonicznej tylko do przesyłania faksów...62 Współdzielenie linii z aparatami telefonicznymi...63 Sprawdzanie połączenia faksu...65 Konfiguracja funkcji faksu...66 Konfiguracja pozycji szybkiego wybierania...66 Konfiguracja pozycji wybierania grupowego...68 Informacje o tworzeniu nagłówka...70 Wysyłanie faksów...72 Wybieranie lub ponowne wybieranie numeru faksu...72 Korzystanie z szybkiego wybierania/wybierania grupowego...74 Masowe wysyłanie faksów...75 Wysyłanie faksu o określonej godzinie...78 Prześlij faks z podłączonego telefonu...80 Odbieranie faksu...81 Automatyczne odbieranie faksu...81 Ręczne odbieranie faksu...84 Pobieranie faksu...86 Drukowanie raportów...87 Przesyłanie faksu z komputera...88 Tryb faksu lista menu...89 Tryb Skanuj Skanowanie do karty pamięci...94 Skanowanie do komputera...96 Tryb Skanuj lista menu...98 Tryb Konf. (Konserwacja) Sprawdzanie stanu nabojów atramentowych Sprawdzanie i czyszczenie głowicy drukującej Kalibrowanie głowicy drukarki Ustawianie/zmiana czasu i regionu Drukowanie z cyfrowego aparatu fotograficznego Tryb konfiguracji lista menu Rozwiązywanie problemów Komunikaty o błędach Wymiana nabojów atramentowych Blokada papieru Zakleszczenie papieru - zakleszczony w środku Zakleszczenie papieru - zakleszczony w środku Zakleszczenie papieru automatyczny podajnik dokumentów (ADF) Zakleszczenie papieru - zakleszczony w środku Nie można wyciągnąć kasety na papier Problemy z jakością/układem druku Problemy z faksowaniem Kontakt z działem pomocy technicznej firmy Epson Indeks
3 CS Obsah O této příručce... 6 Odkaz na autorské právo... 7 Důležité bezpečnostní pokyny... 8 Chraňte své osobní údaje...10 Pro uživatele na Novém Zélandu...11 Získání podrobnějších informací...11 Funkce kopírování/faxování/skenování dostupné pro tento výrobek...12 Průvodce ovládacím panelem...13 Používání LCD obrazovky...18 Nastavení úhlu panelu...20 Funkce úsporného režimu...20 Po vypnutí napájení...21 Automatické restartování po výpadku napájení...22 Manipulace s médii a originály Výběr papíru...24 Vkládání papíru...26 Vložení paměťové karty...29 Vyjmutí paměťové karty...29 Umístění originálů...31 Automatický podavač dokumentů (ADF)...31 Deska na dokumenty...34 Režim Kopírovat Kopírování dokumentů...36 Kopír./obnovit foto...38 Seznam nabídky režimu Kopírovat...41 Režim Foto Tisk fotografií...46 Tisk v různém rozložení...48 Tisk předpisových papírů...50 Kombinovaný tisk...52 Tisk z externího zařízení USB...55 Zálohování do externího zařízení USB...56 Seznam nabídky režimu Foto...57 Režim Fax Připojení k telefonní lince...62 Používání telefonní linky pouze pro fax...62 Sdílení linky s telefonními zařízeními...63 Kontrola připojení faxu...65 Konfigurování funkcí faxu...66 Konfigurování položek rychlého vytáčení...66 Konfigurování položek skupinového vytáčení...68 Vytvoření informací záhlaví...70 Odesílání faxů...72 Zadání nebo opakovaná volba faxového čísla...72 Používání rychlého/skupinového vytáčení...74 Rozesílání faxu...75 Odeslání faxu v určený čas...78 Faxování z připojeného telefonu...80 Přijímání faxů...81 Automatické přijímání faxů...81 Ruční přijímání faxů...84 Dotazování příjmu faxu...86 Tisk zpráv...87 Faxování z počítače...88 Seznam nabídky režimu Fax...89 Režim skenování Skenování na paměťovou kartu...94 Skenování do počítače...96 Seznam nabídky režimu skenování...98 Režim Nast. (Údržba) Kontrola stavu kazety s inkoustem Kontrola/čištění tiskové hlavy Zarovnání tiskové hlavy Nastavení a změna času a oblasti Tisk z digitálního fotoaparátu Seznam nabídky Nast Řešení problémů Chybové zprávy Výměna kazet s inkoustem Uvíznutí papíru Uvíznutí papíru - uvíznutý uvnitř Uvíznutí papíru - uvíznutý uvnitř Uvíznutý papír automatický podavač dokumentů (ADF) Uvíznutí papíru - uvíznutý uvnitř Nelze vysunout kazetu na papír Problémy s kvalitou/rozložením tisku Problémy s faxováním Kontaktování odborné pomoci společnosti Epson Rejstřík
4 4 HU Tartalom Tudnivalók az útmutatóról... 6 Copyright tájékoztató... 7 Fontos biztonsági előírások... 8 Személyes adatainak védelme...10 Új-zélandi felhasználóknak...11 Bővebb információ beszerzése...11 A készülékkel végrehajtható másolási/faxolási/szkennelési funkciók...12 Útmutató a kezelőpanel használatához...13 Az LCD képernyő használata...18 A Panel szögének állítása...20 Energiatakarékos funkció...20 Az áram kikapcsolásakor...21 Automatikus újraindítás áramszünet után...22 Hordozók és eredetik kezelése Papírválasztás...24 Papír betöltése...26 A memóriakártya behelyezése...29 A memóriakártya eltávolítása...29 Az eredeti dokumentumok elhelyezése...31 Automatikus lapadagoló (ADF)...31 Dokumentumasztal...34 Más. mód Dokumentumok másolása...36 Fotók Másolása/Helyreállítása...38 Másolás mód menü lista...41 Fénykép mód Fényképnyomtatás...46 Nyomtatás különböző elrendezésben...48 Nyomtatás vonalas papírra...50 Fényképes üdvözlőlapok nyomtatása...52 Nyomtatás egy külső USB eszközről...55 Biztonsági mentés külső USB eszközre...56 Fényk. mód menü lista...57 Fax mód Csatlakoztatás egy telefonvonalhoz...62 Telefonvonal használata csak faxolásra...62 Telefonkészülékekkel megosztott vonal...63 Faxkapcsolat ellenőrzése...65 Fax szolgáltatások beállítása...66 Gyorstárcsázási bejegyzések beállítása...66 Csoportos tárcsázási bejegyzések beállítása...68 Fejléc-információk létrehozása...70 Faxok küldése...72 Egy faxszám begépelése vagy újratárcsázása...72 Gyorstárcsázás/csoportos tárcsázás használata...74 Körfax küldése...75 Egy fax elküldése egy adott időpontban...78 Fax egy csatlakoztatott telefonról...80 Faxok fogadása...81 Faxok automatikus fogadása...81 Faxok manuális fogadása...84 Lekérdezés egy fax fogadására...86 Nyomtatási jelentések...87 Faxolás egy számítógépről...88 Fax mód menü lista...89 Beolv. mód Szkennelés memóriakártyára...94 Beolvasás számítógépre...96 Szkennelés mód menü lista...98 Beáll. mód (karbantartás) A tintapatron állapotának ellenőrzése A nyomtatófej ellenőrzése/ tisztítása A nyomtatófej igazítása Az idő és a régió beállítása/módosítása Nyomtatás digitális fényképezőgépről Beállítás Menü lista Problémamegoldás Hibaüzenetek A tintapatronok cseréje Papírelakadás Papírelakadás - belső elakadás Papírelakadás - belső elakadás Papírelakadás Automatikus lapadagoló (ADF) Papírelakadás - belső elakadás Nem lehet kihúzni a papírtálcát Problémák a nyomtatási minőséggel/elrendezéssel Faxolási problémák Kapcsolatfelvétel az Epson ügyfélszolgálattal Tárgymutató
5 SK Obsah O tejto príručke... 6 Upozornenie o autorskom práve... 7 Dôležité bezpečnostné pokyny... 8 Ochrana Vašich osobných údajov...10 Pre používateľov na Novom Zélande...11 Získanie ďalších informácií...11 Funkcie kopírovania/faxovania/skenovania dostupné pre váš výrobok...12 Sprievodca ovládacím panelom...13 Používanie LCD displeja...18 Úprava uhla panelu...20 Funkcia úspory energie...20 Počas vypínania...21 Automatický reštart po výpadku napájania...22 Narábanie s médiami a originálmi Výber papiera...24 Vkladanie papiera...26 Vloženie pamäťovej karty...29 Vybratie pamäťovej karty...29 Umiestnenie originálov...31 Automatický podávač dokumentov (ADF)...31 Doska skenera...34 Režim Kopírovanie Kopírovanie dokumentov...36 Kopírovať/obnoviť fotografie...38 Zoznam ponuky režimu Kopírovanie...41 Režim Fotografia Tlač fotografií...46 Tlač na rôznych podkladoch...48 Tlač riadkovaného papiera...50 Tlač pohľadnice s fotografiou...52 Tlač z externého USB zariadenia...55 Zálohovanie na externé USB zariadenie...56 Zoznam ponuky režimu Fotografie...57 Režim faxu Pripájanie k telefónnej linke...62 Používanie telefónnej linky len pre fax...62 Zdieľanie linky s telefónnymi zariadeniami...63 Kontrola faxového spojenia...65 Nastavenie funkcií faxu...66 Nastavenie záznamov rýchlej voľby...66 Nastavenie záznamov skupinovej voľby...68 Vytváranie informácií hlavičky...70 Zasielanie faxov...72 Zadávanie alebo opätovné vytáčanie faxového čísla...72 Použitie rýchlej voľby/skupinovej voľby...74 Hromadné odosielanie faxu...75 Zasielanie faxu v zadanom čase...78 Fax z pripojeného telefónu...80 Prijímanie faxov...81 Automatické prijímanie faxov...81 Ručné prijímanie faxov...84 Výzva na prijatie faxu...86 Tlač správ...87 Faxovanie z počítača...88 Zoznam ponúk režimu faxu...89 Režim skenovania Skenovanie na pamäťovú kartu...94 Skenovanie do počítača...96 Zoznam ponuky režimu skenovania...98 Režim Nastavenie (Údržba) Kontrola stavu atramentovej kazety Kontrola/čistenie tlačovej hlavy Zarovnanie tlačovej hlavy Nastavenie/zmena času a regiónu Tlač z digitálneho fotoaparátu Zoznam ponuky nastavenia Riešenie problémov Chybové hlásenia Výmena atramentových kaziet Zaseknutý papier Zaseknutie papiera vo vnútri Zaseknutie papiera vo vnútri Zaseknutie papiera automatický podávač dokumentov (ADF) Zaseknutie papiera vo vnútri Nie je možné vytiahnuť papierovú kazetu Problémy s kvalitou/s rozložením tlače Problémy s faxovaním Kontaktovanie podpory spoločnosti Epson Index
6 O tym poradniku O této příručce Tudnivalók az útmutatóról O tejto príručke Postępuj zgodnie z tymi wytycznymi, gdy czytasz instrukcje: Během čtení pokynů dodržujte tyto zásady: Az utasítások olvasása közben kövesse az alábbi útmutatásokat: Dodržujte tieto pokyny: w c Q R & Ostrzeżenie: Należy uważać na ostrzeżenia, by uniknąć obrażeń ciała. Ostrożność: Należy uważać, by zapobiec uszkodzeniom sprzętu. Należy obserwować, aby uniknąć skaleczenia ciała i zapobiegać uszkodzeniom sprzętu. Uwaga: Punkty te zawierają ważne informacje i wskazówki odnośnie użytkowania drukarki. Wskazuje numer strony, na której można znaleźć dodatkowe informacje. Varování: Varování je nutno pečlivě dodržovat, aby se předešlo zranění. Upozornění: Upozornění je třeba sledovat, aby se zabránilo poškození zařízení. Je třeba sledovat, aby se zabránilo zranění a poškození zařízení. Poznámka: Poznámky obsahují důležité informace a rady pro používání tiskárny. Označuje číslo stránky, kde lze nalézt dodatečné informace. Figyelmeztetés: Az ilyen figyelmeztetéseket a testi sérülések elkerülése érdekében gondosan be kell tartani. Figyelem! Az ilyen óvintézkedéseket a berendezés sérüléseinek elkerülése végett kell betartani. Figyelni kell rájuk, hogy elkerüljük a sérüléseket és a készülék meghibásodását. Megjegyzés: A megjegyzések fontos információkat és tippeket tartalmaznak a nyomtató használatáról. Azt az oldalszámot jelzi, ahol további információk találhatók. Varovanie: Varovania je potrebné plne dodržovať, aby ste predišli zraneniam na tele. Upozornenie: Upozornenia je nutné dodržovať, aby ste predišli poškodeniu zariadenia. Musíte dodržovať, aby ste predišli zraneniu na tele a poškodeniu zariadenia. Poznámka: Poznámky obsahujú dôležité informácie a rady ohľadom používania tlačiarne. Označuje číslo strany, kde môžete nájsť ďalšie informácie. 6
7 Uwaga dotycząca praw autorskich Odkaz na autorské právo Copyright tájékoztató Upozornenie o autorskom práve No part of this publication may be reproduced, stored in a retrieval system, or transmitted in any form or by any means, electronic, mechanical, photocopying, recording, or otherwise, without the prior written permission of Seiko Epson Corporation. The information contained herein is designed only for use with this product. Epson is not responsible for any use of this information as applied to other printers. Neither Seiko Epson Corporation nor its affiliates shall be liable to the purchaser of this product or third parties for damages, losses, costs, or expenses incurred by the purchaser or third parties as a result of accident, misuse, or abuse of this product or unauthorized modifications, repairs, or alterations to this product, or (excluding the U.S.) failure to strictly comply with Seiko Epson Corporation s operating and maintenance instructions. Seiko Epson Corporation shall not be liable for any damages or problems arising from the use of any options or any consumable products other than those designated as Original Epson Products or Epson Approved Products by Seiko Epson Corporation. Seiko Epson Corporation shall not be held liable for any damage resulting from electromagnetic interference that occurs from the use of any interface cables other than those designated as Epson Approved Products by Seiko Epson Corporation. EPSON and EPSON STYLUS are registered trademarks, and EPSON EXCEED YOUR VISION or EXCEED YOUR VISION and WORKFORCE are trademarks of Seiko Epson Corporation. PRINT Image Matching and the PRINT Image Matching logo are trademarks of Seiko Epson Corporation. Copyright 2001 Seiko Epson Corporation. All rights reserved. SDHC is a trademark. Memory Stick, Memory Stick Duo, Memory Stick PRO, Memory Stick PRO Duo, Memory Stick PRO-HG Duo, Memory Stick Micro, MagicGate Memory Stick, and MagicGate Memory Stick Duo are trademarks of Sony Corporation. xd-picture Card is a trademark of Fuji Photo Film Co., Ltd. General Notice: Other product names used herein are for identification purposes only and may be trademarks of their respective owners. Epson disclaims any and all rights in those marks. 7
8 Ważne instrukcje bezpieczeństwa Důležité bezpečnostní pokyny Fontos biztonsági előírások Dôležité bezpečnostné pokyny Upewnij się, że przewód zasilający spełnia wszystkie odpowiednie lokalne standardy bezpieczeństwa. Umieść drukarkę w pobliżu gniazdka elektrycznego, z którego łatwo wyjąć wtyczkę kabla zasilającego. Stosuj jedynie kabel zasilający dostarczony razem z drukarką. Użycie innego kabla powoduje ryzyko pożaru lub porażenia. Nie stosuj kabla do innych urządzeń. Korzystaj jedynie ze źródła zasilania wskazanego na etykiecie. Uważaj, by nie uszkodzić lub naciąć kabla zasilającego. Nie otwieraj jednostki skanującej w czasie kopiowania, drukowania i skanowania. Ujistěte se, že napájecí šňůra splňuje všechny příslušné místní bezpečnostní normy. Umístěte tiskárnu v blízkosti elektrické zásuvky, ze které lze napájecí šňůru snadno odpojit. Používejte pouze napájecí šňůru, která je dodávána s tiskárnou. Použití jiné šňůry může způsobit požár nebo úraz elektrickým proudem. Nepoužívejte šňůru s žádným jiným zařízením. Používejte pouze typ napájecího zdroje, který je označený na štítku. Nepřipusťte poškození nebo roztřepení napájecí šňůry. Neotevírejte skener během kopírování, tisku nebo skenování. Ellenőrizze, hogy az elektromos vezeték megfelel-e az összes vonatkozó helyi szabványnak. A nyomtatót helyezze olyan fali konnektor közelébe, ahol a tápkábelt könnyen ki lehet húzni. A nyomtatóhoz csak a mellékelt tápkábelt használja. Más kábel használata tüzet vagy áramütést okozhat. Ne használja a kábelt más berendezéssel. Csak a nyomtatón feltüntetett paraméterekkel rendelkező hálózati feszültséget használjon. Ne hagyja, hogy a tápkábel megsérüljön vagy elkopjon. Ne nyissa ki a lapolvasó egységet másolás, nyomtatás vagy beolvasás közben. Uistite sa, že napájací kábel spĺňa všetky príslušné miestne bezpečnostné normy. Umiestnite tlačiareň blízko sieťovej zásuvky, kde bude možné napájací kábel ľahko odpojiť. Používajte iba napájací kábel, ktorý bol dodaný s tlačiarňou. Používanie iného kábla môže spôsobiť požiar alebo zranenie el. prúdom. Nepoužívajte tento kábel s iným zariadením. Používajte iba ten zdroj napájania, ktorý je uvedený na štítku. Nepoškoďte alebo neoderte napájací kábel. Pri kopírovaní, tlači alebo skenovaní neotvárajte jednotku skenera. 8
9 Nie stosuj w pobliżu drukarki produktów w aerozolu, zawierających łatwopalne gazy. Może to spowodować pożar. Z wyjątkiem przypadków omówionych w dokumentacji, nie próbuj naprawiać samodzielnie drukarki. Trzymaj naboje atramentowe poza zasięgiem dzieci. Nie połykaj atramentu. Jeżeli atrament pobrudzi Twoją skórę, spłucz go wodą z mydłem. Jeżeli dostanie się do oczu, natychmiast przepłucz je wodą. Jeżeli nadal odczuwać będziesz dyskomfort lub problemy ze wzrokiem, zgłoś się do lekarza. Nie potrząsaj nabojami po otwarciu ich opakowań; może to spowodować przeciekanie. Usuwając nabój w celu późniejszego użycia, chroń strefę doprowadzania atramentu przed brudem i kurzem oraz przechowuj nabój w takim samym środowisku, co drukarkę. Nie dotykaj otworu doprowadzającego atrament oraz jego okolicy. Nepoužívejte aerosolové výrobky, které obsahují hořlavé plyny, uvnitř nebo v okolí tiskárny. Jejich použití může způsobit požár. S výjimkou případů, které jsou specificky vysvětleny v dokumentaci, se nepokoušejte provádět servis tiskárny sami. Uchovávejte kazety s inkoustem mimo dosah dětí a inkoust nepijte. Pokud se vám inkoust dostane na kůži, omyjte ho mýdlem a vodou. Pokud se vám dostane do očí, okamžitě je vypláchněte vodou. Pokud máte stále potíže nebo problémy s viděním, vyhledejte okamžitě lékaře. Netřeste kazetami s inkoustem po otevření jejich balení, může to způsobit únik inkoustu. Pokud vyjmete kazetu s inkoustem pro pozdější použití, chraňte oblast přívodu inkoustu před nečistotami a prachem a uložte ji ve stejném prostředí jako tiskárnu. Nedotýkejte se místa pro přívod inkoustu ani okolní oblasti. Ne használjon a nyomtató közelében gyúlékony gázokat tartalmazó aeroszolos termékeket. Az ilyen termékek használata tüzet idézhet elő. A dokumentációban ismertetett eseteket kivéve ne próbálkozzon a nyomtató javításával. Tartsa távol a tintapatronokat a kisgyermekektől, és ne igya meg a tintát. Ha festék kerül a bőrére, mossa le szappannal és vízzel. Ha a tinta a szemébe kerül, azonnal öblítse ki bő vízzel. Ha még mindig kényelmetlenül érzi magát, vagy látási zavarai vannak, azonnal forduljon orvoshoz. Ne rázza meg a tintapatronokat, ha már kivette őket a csomagolásából, különben a tinta kifolyhat. Ha későbbi felhasználás céljából kiveszi a tintapatront, óvja a tintaátömlő nyílást a portól és szennyeződésektől, és ugyanabban a környezetben tárolja, mint a nyomtatót. Ne érjen a tintaátömlő nyíláshoz és a környékéhez. Vo vnútri alebo okolo tlačiarne nepoužívajte aerosólové produkty, ktoré obsahujú horľavé plyny. Môžete tým spôsobiť požiar. Okrem prípadov špeciálne vysvetlených v dokumentácii, sa nepokúšajte sami opravovať tlačiareň. Uchovávajte atramentové kazety z dosahu detí a nepite atrament. Ak sa atrament dostane na vašu pokožku, umyte ho s mydlom a vodou. Ak sa vám dostane do očí, ihneď ho vypláchnite s vodou. Ak sa stále necítite dobre alebo máte problémy so zrakom, navštívte ihneď lekára. Po otvorení balení netraste s atramentovými kazetami. Môže začať unikať atrament. Ak vyberiete atramentovú kazetu na neskoršie použitie, ochráňte oblasť dodávania atramentu od špiny a prachu a uložte ju v rovnakom prostredí ako tlačiareň. Nedotýkajte sa otvoru dodávania atramentu alebo okolitej oblasti. 9
10 Ochrona informacji osobistych Chraňte své osobní údaje Személyes adatainak védelme Produktu nie należy używać w pobliżu wody. Nepoužívejte výrobek v blízkosti vody. Ne használja a terméket víz mellett. Nepoužívajte výrobok v blízkosti vody. Należy unikać używania telefonu w czasie burzy z wyładowaniami atmosferycznymi. W przeciwnym razie istnieje nieznaczne ryzyko porażenia prądem elektrycznym w wyniku uderzenia piorunem. Nepoužívejte telefon během bouřky. Může hrozit nebezpečí úrazu elektrickým proudem od vzdáleného blesku. Ne használja a telefont elektromos vihar esetén. Ez áramütés veszélyt jelenthet a villámlás miatt. Vyhýbajte sa používaniu telefónu počas búrky. Môže existovať veľmi malé riziko úrazu elektrickým prúdom spôsobeného bleskom. Telefonu nie należy używać w celu zgłoszenia wycieku gazu, który nastąpił w pobliżu. Nepoužívejte telefon k ohlášení úniku plynu v blízkosti úniku. Ne használja a telefont egy gázszivárgás jelentésére a szivárgás közvetlen közelében. Nepoužívajte telefón pre ohlásenie úniku plynu v blízkosti úniku. Niniejszy podręcznik należy zawsze przechowywać pod ręką. Mějte tuto příručku stále po ruce. A kézikönyv mindig legyen kéznél. Vždy uchovávajte túto príručku v dosahu. Ochrana Vašich osobných údajov Urządzenie umożliwia przechowywanie nazwisk i numerów telefonów w pamięci nawet przy wyłączonym zasilaniu. Wskazanej poniżej opcji można użyć do skasowania pamięci w przypadku utylizacji produktu lub przekazywania go osobom trzecim. F > Przyw. ustaw. fabr. > Przywr. wsz. ustaw. Tento výrobek umožňuje ukládat jména a telefonní čísla do paměti i při vypnutém napájení. Pokud výrobek předáváte někomu jinému nebo jej likvidujete, vymažte paměť pomocí následující nabídky. F > Obnovit vých. nast. > Obnovit všech. nast A készülék akkor is képes tárolni a neveket és a telefonszámokat a memóriájában, amikor ki van kapcsolva. A következő menü használatával törölheti a memóriát, ha valakinek adaadja a terméket vagy kidobja. F > Gyári alapért. visszaáll > Minden beáll. visszaállítása Tento výrobok umožňuje ukladať mená a telefónne čísla vo svojej pamäti, aj keď je napájanie vypnuté. Pomocou nasledujúcej ponuky vymažte pamäť, ak dávate výrobok niekomu inému alebo ho likvidujete. F > Obnoviť pôvodné nastavenia > Obnoviť všetky nastavenia 10
11 Dla użytkowników w Nowej Zelandii Pro uživatele na Novém Zélandu Új-zélandi felhasználóknak Pre používateľov na Novom Zélande General warning The grant of a Telepermit for any item of terminal equipment indicates only that Telecom has accepted that the item complies with the minimum conditions for connection to its network. It indicates no endorsement of the product by Telecom, nor does it provide any sort of warranty. Above all, it provides no assurance that any item will work correctly in all respects with another item of Telepermitted equipment of a different make or model, nor does it imply that any product is compatible with all of Telecom s network services. Telepermitted equipment only may be connected to the EXT telephone port. This port is not specifically designed for 3-wire-connected equipment. 3-wire-connected equipment might not respond to incoming ringing when attached to this port. The automatic calling functions of this equipment must not be used to cause a nuisance to other Telecom customers. Uzyskiwanie dalszych informacji Získání podrobnějších informací Bővebb információ beszerzése Získanie ďalších informácií Jeżeli ikona podręcznika online nie jest wyświetlana, proszę włożyć płytę CD i wybrać Podręczniki online firmy Epson z ekranu instalatora. Pokud se nezobrazí ikona příručky online, vložte disk CD-ROM a na obrazovce instalačního programu zvolte Online příručky Epson. Ha az online útmutató ikonja nem látható, töltse be a CD-t és jelölje ki az Epson online útmutatók elemet a telepítő képernyőn. Ak sa ikona on-line príručky nezobrazí, vložte disk CD a na obrazovke inštalátora vyberte položku Príručky Epson online. 11
12 Funkcje kopiowania/faksowania/skanowania dostępne w urządzeniu Funkce kopírování/faxování/skenování dostupné pro tento výrobek A készülékkel végrehajtható másolási/faxolási/szkennelési funkciók Funkcie kopírovania/faxovania/skenovania dostupné pre váš výrobok PL HU BX635FWD/ WorkForce 645 BX630FW/ WorkForce 545 BX635FWD/ WorkForce 645 BX630FW/ WorkForce 545 Kopiowanie Oryginał 1-stronne Másolás Az Ön eredetije egyoldalas Faksowanie Skanowanie 2-stronne - Fax Szkennelés kétoldalas - Kopiowanie Wydruk 1-stronne 2-stronne - Másolás Nyomat egyoldalas kétoldalas - CS SK BX635FWD/ WorkForce 645 BX630FW/ WorkForce 545 BX635FWD/ WorkForce 645 BX630FW/ WorkForce 545 Kopírování Váš originál Jednostranné Kopírovanie Váš originál Jednostranne Faxování Skenování Oboustranné - Faxovanie Skenovanie Obojstranne - Kop. Výtisk Jednostranné Oboustranné - Kopírovať Výtlačok Jednostranne Obojstranne - 12
13 Przewodnik po panelu kontrolnym Průvodce ovládacím panelem Útmutató a kezelőpanel használatához Sprievodca ovládacím panelom a b c d e f P J r o - Włącza/wyłącza drukarkę. Wybiera tryb Foto. Zmienia podgląd zdjęć lub kadruje zdjęcia. Wybiera tryb Kop. Zmienia ustawienia powiększania/ pomniejszania podczas kopiowania. Ekran LCD służy do wyświetlania zdjęć i ekranów menu. Zapnutí/vypnutí tiskárny. Zvolí režim foto. Změna zobrazení fotografií nebo ořezání fotografií. Zvolí režim kopírování. Mění nastavení Lupa pro kopírování. Displej LCD zobrazuje fotografie a nabídky. Be-/kikapcsolja a nyomtatót. Belép a fényképp módba. Megváltoztatja a fényképek nézetét vagy kicsinyíti a fényképeket. Belép a Más. módba. Megváltoztatja a másolás kicsinyítés/nagyítás beállítását. Az LCD képernyőn fényképek és menük kerülnek kijelzésre. Zapína/vypína tlačiareň. Prechádza do režimu fotografie. Mení zobrazenie fotografií alebo ich orezáva. Prechádza do režimu Kopírovania. Mení nastavenia funkcie Zoom pre kopírovanie. Na LCD displeji sa zobrazujú fotografie a ponuky. 13
14 g h i j 0-9, *,# K Auto Wybiera zdjęcia i menu. Przyciski u i d pozwalają określić liczbę kopii. Podczas wpisywania numeru faksu przycisk l służy do kasowania ostatniego znaku, a przycisk r do wstawiania spacji. Określa datę/godzinę lub liczbę kopii, a także liczbę faksów. Służy do wprowadzania znaków alfanumerycznych. Każde naciśnięcie powoduje zmianę trybu: małe litery, wielkie litery i cyfry. Aby uprościć wprowadzanie tekstu, można skorzystać z klawiatury wirtualnej. R & 18 Wybiera tryb faksu. Włącza/ wyłącza tryb automatycznego odbierania połączeń. Výběr fotografií a nabídek. Pomocí u a d zadejte počet kopií. Při zadávání faxového čísla l slouží jako klávesa Backspace a r slouží k vložení mezery. Slouží k zadávání data a času, počtu kopií a také faxových čísel. Zadává alfanumerické znaky a opakovaným stisknutím přepíná mezi velkými znaky, malými znaky a čísly. Při zadávání textu může být snadnější použít softwarovou klávesnici, než tato tlačítka. R & 18 Zvolí režim faxu. Zapíná/ vypíná režim automatického příjmu. Kijelöli a fényképeket és a menü elemeit. Használja a u és a d gombokat a másolatok számának megadásához. Egy faxszám beírásakor a l úgy viselkedik, mint egy backspace gomb, a r pedig egy szóközt szúr be. Megadja a dátumot/időt vagy a másolatok számát, valamint a faxszámokat. Alfanumerikus karakterek írhatók be vele valamint vált kisbetű, nagybetű és szám beviteli mód között, ha megnyomja. A szoftver billentyűzetét azonban valószínűleg kényelmesebb használni, mint a gombokat. R & 18 Belép a fax módba. Az automatikus válasz ki/ bekapcsolása. Vyberá fotografie a ponuky. Pomocou u a d zadajte počet kópií. Pri zadávaní faxového čísla funguje l ako tlačidlo Backspace a r vkladá medzeru. Určuje dátum/čas alebo počet kópií, ako aj faxové čísla. Zadáva alfanumerické znaky a prepína medzi veľkými písmenami, malými písmenami a číslami vždy pri stlačení. Je jednoduchšie použiť softvérovú klávesnicu na zadávanie textu než používať tieto tlačidlá. R & 18 Prechádza do režimu Fax. Zapína/ vypína režim automatickej odpovede. 14
15 Wygląd panelu kontrolnego różni się w zależności od regionu. Design ovládacího panelu se liší podle oblasti. A kezelőpanel kialakítása földrajzi helytől függően változik. Dizajn ovládacieho panela sa líši podľa oblasti. k l m n o p u x N N N Start x Wybiera tryb Skanuj. Pokazuje stan sieci bezprzewodowej. Uruchamia drukowanie zdjęć. Zmienia ustawienia jakości kopiowania. Uruchamia kopiowanie w kolorze lub w czerni. Wyświetla ustawienia 2-stronnego kopiowania, faksowania i skanowania. W zależności od modelu przycisk ten może być niedostępny. Zvolí režim skenování. Ukazuje stav bezdrátové sítě. Spouští tisk fotografií. Mění nastavení kvality kopírování. Spouští černobílé nebo barevné kopírování. Zobrazuje možnosti nabídky oboustranného kopírování, faxování a skenování. Toto tlačítko nemusí být k dispozici v závislosti na modelu. Belépés a Szkennelés módba. A vezeték nélküli hálózat állapotát mutatja. Elkezdődik a fényképnyomtatás. Megváltoztatja a másolási minőség beállításait. Elindul az egyszínű vagy a színes a másolás. Kijelzi a kétoldalas másolás, faxolás és szkennelés menü lehetőségeit. Elképzelhető, hogy ez a gomb a nem minden modellnél érhető el. Prechádza do režimu Skenovania. Zobrazí stav bezdrôtovej siete. Spúšťa tlač fotografií. Mení nastavenia kvality kopírovania. Spúšťa čiernobiele alebo farebné kopírovanie. Zobrazuje možnosti ponuky Obojstranné kopírovanie, faxovanie a skenovanie. Na niektorých modeloch nemusí byť toto tlačidlo k dispozícii. 15
16 q r s t u v F? x y y Wybiera tryb Konf. Wyświetla Pomoc w celu uzyskania rozwiązań problemów. Kasuje ustawienia. Wyświetla szczegółowe ustawienia dla każdego trybu. Zatrzymuje kopiowanie/ drukowanie/skanowanie. Anuluje/powraca do poprzedniego menu. Zvolí režim nastavení. Zobrazí Nápovědu pro řešení problémů. Resetuje vaše nastavení. Zobrazení podrobných nastavení pro každý režim. Zastaví kopírování/tisk/ faxování/skenování. Zrušení/návrat do předchozí nabídky. Belép a Beáll. módba. Nyissa meg a Súgót a probléma megoldásához. Visszaállítja a beállításait. Minden üzemmódhoz megjeleníti a részletes beállításokat. Másolni/ nyomtatni/ faxolni/szkennelni kezd. Törli/ visszalép az előző menübe. Prechádza do režimu Nastavenie. Zobrazí pomocníka pre riešenie problémov. Resetuje vaše nastavenia. Zobrazuje podrobné nastavenia každého režimu. Zastavuje kopírovanie/tlač/ faxovanie/skenovanie. Ruší alebo sa vracia na predchádzajúcu ponuku. 16
17 w x y z Start x x Wyświetla ostatnio wybierany numer. W czasie wprowadzania numerów w trybie faksu wstawia symbol pauzy (-), który oznacza krótką przerwę w czasie wybierania numeru. Uruchamia faksowanie w kolorze lub w czerni. Wyświetla listy szybkiego wybierania/wybierania grupowego w trybie faksu. Uruchamia skanowanie. Zobrazí poslední volané číslo. Při zadávání čísel v režimu faxu slouží k vložení symbolu pauzy (-), která funguje jako krátká pauza během vytáčení. Spouští černobílé nebo barevné faxování. Zobrazuje seznam rychlých/skupinových voleb v režimu faxu. Spouští skenování. Megjeleníti az utoljára hívott számot. Amikor fax üzemmódban számokat ír be, ezzel egy szünet jelet (-) írhat be, ami tárcsázáskor egy rövid szünetet fog eredményezni. Elindul az egyszínű vagy a színes a faxolás. Gyorstárcsázási/ csoportos tárcsázási lista megjelenítése fax módban. Elindul a szkennelés. Zobrazuje posledné volané číslo. Pri zadávaní čísel v režime faxovania vkladá toto tlačidlo symbol pauzy (-), ktorý funguje ako krátka pauza počas vytáčania. Spúšťa čiernobiele alebo farebné faxovanie. Zobrazuje zoznamy rýchlej/skupinovej voľby v režime faxovania. Spúšťa skenovanie. 17
18 Korzystanie z ekranu LCD Používání LCD obrazovky Az LCD képernyő használata Používanie LCD displeja a b c d e Naciśnij u lub d, aby wybrać element menu. Podświetlenie przemieści się w górę lub w dół. Naciśnij l lub r, aby zmienić zdjęcie wyświetlane na ekranie LCD. Naciśnij przycisk +(#) lub -(*), aby wskazać liczbę kopii wybranego zdjęcia. Naciśnij l lub r, aby ustawić gęstość. Ikona ADF wyświetla się, jeśli dokument zostanie umieszczony w automatycznym podajniku dokumentów (ADF). Stisknutím u nebo d vyberte položku nabídky. Zvýraznění se přesune nahoru nebo dolů. Stisknutím l nebo r změníte fotografii zobrazenou na LCD obrazovce. Stisknutím +(#) nebo -(*) nastavte počet kopií pro vybranou fotografii. Stisknutím l nebo r nastavte hustotu. Ikona ADF se zobrazí, když je v automatickém podavači dokumentů (ADF) vložen dokument. Nyomja meg a u vagy a d gombot a menüpont kiválasztásához. A kijelölés felfelé vagy lefelé mozdul. Nyomja meg a l vagy a r gombot az LCD képernyőn megjelenített fénykép megváltoztatásához. Nyomja meg a +(#) vagy a -(*) jeleket a kiválasztott fénykép példányszámának megadásához. Nyomja meg a l vagy a r gombot a fényerősség beállításához. Az ADF ikon kerül kijelzésre, ha papírt töltöttek az automatikus lapadagolóba (ADF). Stlačením tlačidla u alebo d vyberte položku ponuky. Zvýraznenie sa presúva nahor alebo nadol. Stlačením tlačidla l alebo r zmeníte fotografiu zobrazenú na LCD displeji. Stlačením tlačidiel +(#) alebo -(*) zadajte počet kópií pre vybranú fotografiu. Stlačením tlačidla l alebo r nastavte hustotu. Ak je v automatickom podávači dokumentov (ADF) vložený dokument, zobrazí sa ikona ADF. 18
19 Rzeczywisty wygląd ekranu może nieznacznie odbiegać od ilustracji w tym przewodniku. Skutečná zobrazení na obrazovce se mohou mírně lišit od zobrazení v této příručce. A kijelzőn megjelenő képernyők az útmutatókban találhatóktól kissé eltérhetnek. Aktuálne zobrazenie na obrazovke sa môže mierne líšiť od toho, ktoré je uvedené v tejto príručke. Wirtualna klawiatura służąca do wprowadzania tekstu. Użyj przycisków u, d, l, r do wybrania odpowiedniego znaku lub przycisku na klawiaturze, a następnie naciśnij przycisk OK, aby wprowadzić taki znak lub użyć wybranego przycisku. Przyciski klawiatury mają następujące funkcje. (backspace) usuwa znak po lewej stronie kursora. przesuwa kursor w prawą lub lewą stronę. wstawia spację. Po wprowadzeniu tekstu, wybrać opcję Wyk., a następnie nacisnąć przycisk OK. f g Jeśli na karcie pamięci znajduje się więcej niż 999 zdjęć, można wybierać grupy zdjęć. Obrazy są sortowane według daty utworzenia. Aby wyświetlić obrazy w grupie, naciśnij przycisk u lub d, aby wybrać grupę, a następnie przycisk OK. Aby wybrać inną grupę lub folder, naciśnij przycisk J, wybierz opcję Wybierz miejsce, a następnie opcję Wybór katal. lub Wybór grupy. Virtuální klávesnice pro zadávání textu. Pomocí tlačítek u, d, l, r vyberte znak nebo tlačítko na klávesnici a stisknutím OK zadejte znak nebo použijte vybrané tlačítko. Tlačítka klávesnice provádějí následující operace. (backspace) odstraní znak vlevo od kurzoru. posouvá kurzor vlevo nebo vpravo v textu. vloží mezeru. Po dokončení vyberte Hot. a potom stiskněte OK. Máte-li na vaší paměťové kartě více než 999 fotografií, můžete vybrat skupinu fotografií. Obrázky jsou setříděny podle datumu pořízení. Chcete-li zobrazit obrázky ve skupině, stisknutím u nebo d vyberte skupinu a potom stiskněte OK. Chcete-li znovu vybrat skupinu nebo složku, stiskněte J, vyberte Vybrat umístění a potom vyberte Výběr složky nebo Výběr skupiny. Virtuális billentyűzet szöveg bevitelére. Használja a u, d, l, r gombokat vagy a billentyűzet gombjait egy karakter kiválasztásához, majd nyomja meg az OK gombot vagy használja a kiválasztott billentyűt a karakter beviteléhez. A billentyűzet gombjai az alábbiakra használhatók. (backspace) kitörli a kurzortól balra eső karaktert. jobbra és balra mozgatja a kurzort a szövegben. beszúr egy szóközt. Ha elkészült, válassza a Kész lehetőséget, majd nyomja meg az OK gombot. Virtuálna klávesnica na zadávanie textu. Pomocou tlačidiel u, d, l, r vyberte znak alebo tlačidlo na klávesnici a stlačením OK zadajte znak alebo použite vybrané tlačidlo. Tlačidlá klávesnice vykonávajú nasledujúce operácie. (backspace) vymazáva znak naľavo od kurzora. presúva kurzor doľava alebo doprava v texte. vkladá medzeru. Po dokončení stlačte Hotovo a potom stlačte OK. Ha több mint 999 fénykép van a memórikártyáján, akkor kiválaszthat egy fénykép csoportot is. A képeket a készítésük dátuma szerint jeleníti meg. A csoportban lévő képek megjelenítéséhez nyomja meg a u gombot, egy csoport kiválasztásához a d gombot, majd nyomja meg az OK gombot. Egy csoport mappa újra kiválasztásához nyomja meg a J gombot, válassza a Hely kiválaszt., majd a Mappa kiválasztása vagy a Csoport kivál. lehetőséget. Ak máte na pamäťovej karte viac než 999 fotografií, môžete vybrať skupinu fotografií. Obrázky sú zoradené podľa dátumu, kedy bolo zhotovené. Ak chcete zobraziť obrázky v skupine, stlačením tlačidla u alebo d vyberte skupinu a stlačte tlačidlo OK. Ak chcete znova vybrať skupinu alebo priečinok, stlačte J, vyberte možnosť Vyberte umiest., a potom vyberte Vybrať priečinok alebo Vybrať skupinu. 19
20 Ustawianie kąta nachylenia panelu Nastavení úhlu panelu A Panel szögének állítása Úprava uhla panelu Funkcja oszczędzania energii Funkce úsporného režimu Energiatakarékos funkció Funkcia úspory energie Aby obniżyć lub zamknąć panel, pociągnij dźwignię w jego tylnej części i opuść panel. Aby podnieść panel po prostu go unieś. Chcete-li panel sklopit nebo zavřít, přitáhněte uvolňovací páčku na zadní straně ovládacího panelu a potom jej sklopte. Zvednutím panel rozložte. A panel lejjebb engedéséhez vagy bezárásához húzza meg a kezelőpanel hátoldalán lévő kioldó kart, majd engedje le. Egyszerűen emelje fel a panelt, ha magasabbra akarja tenni. Ak chcete znížiť alebo zatvoriť panel, potiahnite uvoľňovaciu páčku v zadnej časti ovládacieho panela, a potom ho znížte. Ak chcete panel zvýšiť, jednoducho ho zdvihnite. Po 13 minutach braku aktywności ekran zostaje wyłączony w celach energooszczędnych. Naciśnij dowolny przycisk (poza P On), aby przywrócić ekran do poprzedniego stanu. Z důvodu úspory energie se displej po 13 minutách nečinnosti vypne. Stisknutím libovolného tlačítka (vyjma P On) obnovíte předchozí stav obrazovky. 13 perc inaktív működés után a készülék elsötétül, hogy energiát takarítson meg. Nyomjon meg egy gombot (a P On kivételével) az előző képernyőállapothoz való visszatéréshez. Ak nebudete zariadenie používať po dobu 13 minút, displej sa vypne, aby šetril energiu. Stlačením ktoréhokoľvek tlačidla (okrem tlačidla P On) sa obrazovka vráti do predchádzajúceho stavu. 20
21 Wyłączenie zasilania Po vypnutí napájení Az áram kikapcsolásakor Počas vypínania PL CS HU SK Wyłączenie zasilania spowoduje usunięcie poniższych danych z tymczasowej pamięci urządzenia. Po vypnutí napájení dojde k vymazání následujících dat uložených v dočasné paměti výrobku. Az áram kikapcsolása esetén a termék ideiglenes memóriájában tárolt következő adatok törlődnek. Počas vypínania sú vymazané z dočasnej pamäte výrobku nasledovné dáta v nej uložené. OO Odebrane faksem dane OO Přijaté faxy OO Fogadott faxadatok OO Dáta o prijatých faxoch OO Dane przeznaczone do późniejszego przesłania faksem OO Dane ponownie przesłane faksem automatycznie Jeśli zasilanie jest wyłączone przez dłuższy czas, ustawienia zegara mogą zostać skasowane. Po ponownym włączeniu zasilania sprawdź wyświetlaną godzinę. OO Naplánované faxy OO Automaticky znovu odesílané faxy Po dlouhém vypnutí může také dojít k vynulování hodin. Po zapnutí hodiny zkontrolujte. OO Későbbi küldésre időzített faxadatok OO Automatikusan újraküldendő faxadatok Amikor az áram hosszabb ideig ki van kapcsolva, lehet, hogy az órát újra kell állítani. Amikor ismét bekapcsolja az áramot, ellenőrizze az órát. OO Dáta o faxoch, ktoré majú byť zaslané neskôr OO Dáta o faxoch, ktoré sú prenášané automaticky Ak je zariadenie ponechané vypnuté počas dlhšej doby, môžu sa hodiny resetovať. Skontrolujte hodiny, keď ho znovu zapnete. 21
22 Automatyczne uruchamianie po awarii zasilania Automatické restartování po výpadku napájení Automatikus újraindítás áramszünet után Automatický reštart po výpadku napájania Gdy drukarka znajduje się w trybie gotowości faksu lub druku i wystąpi awaria zasilania, urządzenie uruchomi się automatycznie i wyda sygnał dźwiękowy. Dojde-li k výpadku napájení v době, kdy se tiskárna nachází v pohotovostním režimu faxu nebo tiskne, automaticky se restartuje a zapípá. Ha az áramszünet akkor következik be, miközben a nyomtató fax készenléti vagy nyomtatási módban van, akkor a készülék automatikusan újraindul, majd sípol. Ak dôjde k výpadku napájania, keď je tlačiareň v pohotovostnom režime faxu alebo počas tlače, automaticky sa reštartuje, a potom pípne. cc Nie wkładaj ręki do drukarki dopóki głowica drukująca nie przestanie się poruszać. Nedávejte ruce do tiskárny, dokud se tisková hlava nepřestane pohybovat. Ne tegye be a kezét a nyomtatóba, amíg a nyomtatófej mozog. Nevkladajte do tlačiarne ruky, kým sa hlava neprestane pohybovať. Ponowne uruchomienie zostanie zatrzymane, gdy zostanie naciśnięty dowolny przycisk panelu przed włączeniem się ekranu LCD. Uruchom ponownie, naciskając przycisk P On. Stisknete-li libovolné tlačítko na ovládacím panelu před rozsvícením LCD displeje, restartování bude zastaveno. Restartujte stisknutím P On. Az újraindítás leáll, ha a vezérlőpanelen bármelyik gombot megnyomják, mielőtt az LCD bekapcsolna. Indítsa újra a P On gomb megnyomásával. Ak pred zapnutím LCD displeja stlačíte akékoľvek tlačidlo na ovládacom paneli, reštart sa zastaví. Reštart stlačením tlačidla P On. W zależności od stanu urządzenia przed awarią zasilania ponowne uruchomienie może nie nastąpić. Uruchom ponownie, naciskając przycisk P On. V závislosti na okolnostech před výpadkem napájení se tiskárna nemusí restartovat. Restartujte stisknutím P On. Az áramkimaradás előtti körülményektől függően előfordulhat, hogy nem indul újra. Indítsa újra a P On gomb megnyomásával. V závislosti od okolností pred výpadkom elektrickej energie sa zariadenie nemusí reštartovať. Reštart stlačením tlačidla P On. 22
23 Obsługa nośników i oryginałów Manipulace s médii a originály Hordozók és eredetik kezelése Narábanie s médiami a originálmi 23
24 Wybór papieru Výběr papíru Papírválasztás Výber papiera Dostępność papierów specjalnych różni się zależnie od obszaru. Dostupnost speciálních papírů se liší podle oblasti. Nem mindegyik speciális papír érhető el minden földrajzi területen. Dostupnosť špeciálneho papiera sa líši podľa oblasti. Jeżeli chcesz drukować na tym papierze... *⁴ Wybierz ten typ papieru na ekranie LCD Pojemność (w arkuszach) a Zwykły pap. *¹ Zwykły pap. [27,5 mm] *² *³ b Jasnobiały papier do drukarek atramentowych firmy Epson *¹ c Papier matowy - wysoka gramatura firmy Epson d e f g h i Papier fotograficzny do drukarek atramentowych Epson Wysokiej jakości błyszczący papier fotograficzny Epson Wysokiej jakości półbłyszczący papier fotograficzny Epson Papier fotograficzny Epson Wysokobłyszczący papier fotograficzny Epson Błyszczący papier fotograficzny Epson Zwykły pap. 200 *³ Mat. 20 Mat. 80 Wyj. Błysz. 20 Wyj. Błysz. 20 Pap. fotogr. 20 Bardzo błys. 20 Błysz. 20 *1 Na arkuszach w tym formacie można drukować w trybie dwustronnym. *2 Papier ważący od 64 do 90 g/m². *3 Drukowanie dwustronne ręczne, 30 arkuszy. *4 Angielskie nazwy papieru zawiera tabela po prawej stronie. Pokud chcete tisknout na tento papír... *⁴ Vyberte tento typ papíru na LCD obrazovce Kapacita pro vkládání (listy) a Obyč. papír *¹ Obyč. papír [27,5 mm] *² *³ b c d e f g h i Epson Zářivě bílý inkoustový papír *¹ Epson Silný matný papír Epson Fotografický inkoustový papír Epson Lesklý fotografický papír Premium Epson Pololesklý fotografický papír Premium Epson Fotografický papír Epson Zcela lesklý fotografický papír Epson Lesklý fotografický papír Obyč. papír 200 *³ Matný 20 Matný 80 Velmi lesk. 20 Velmi lesk. 20 Fotopapír 20 Zcela lesklý 20 Lesklý 20 *1 S tímto papírem lze provádět oboustranný tisk. *2 Papír s hmotností 64 až 90 g/m². *3 Pro ruční oboustranný tisk, 30 listů. *4 Anglické názvy papírů viz tabulka na pravé straně. 24
25 Ha nyomtatni szeretne erre a papírra... *⁴ Válassza ezt a papírtípust az LCD kijelzőn Betöltési kapacitás (lapok) a Sima papír *¹ Sima papír [27,5 mm] *² *³ b c d e f Epson Hófehér tintasugaras papír *¹ Epson Nehéz matt papír Epson Fényképminőségű tintasugaras papír Epson Prémium fényes fotópapír Epson Prémium félfényes fotópapír Sima papír 200 *³ Matt 20 Matt 80 Prém. fényes 20 Prém. fényes 20 g Epson Fotópapír Fotópapír 20 h i Epson Ultrafényes fotópapír Epson Fényes fotópapír Ultrafényes 20 Fényes 20 *1 Ez a papír alkalmas a kétoldalas nyomtatásra. * g/m² súlyú papír. *3 Manuális kétoldalas nyomtatáshoz, 30 lap. *4 Az angol papírnevekkel kapcsolatos részletekért lásd a jobb oldali táblázatot. Ak chcete tlačiť na tento papier... *⁴ Na LCD displeji si vyberte tento typ papiera Kapacita vkladania (hárky) a Kancelársky papier *¹ Obyčajný papier [27,5 mm] *² *³ b c d e f g h i Epson Žiarivo biely papier pre atramentovú tlačiareň *¹ Epson Matný vysokogramážový papier Epson Papier fotografickej kvality pre atramentovú tlačiareň Epson Lesklý fotografický papier Premium Epson Pololesklý fotografický papier Premium Epson Fotografický papier Epson Ultra lesklý fotografický papier Epson Lesklý fotografický papier Obyčajný papier 200 *³ Matný 20 Matný 80 Prém. Lesklý 20 Prém. Lesklý 20 Fotopapier 20 Ultra lesklý 20 Lesklý 20 a b c d e f g h i Plain paper Epson Bright White Ink Jet Paper Epson Matte Paper - Heavyweight Epson Photo Quality Ink Jet Paper Epson Premium Glossy Photo Paper Epson Premium Semigloss Photo Paper Epson Photo Paper Epson Ultra Glossy Photo Paper Epson Glossy Photo Paper *1 Na tento papier môžete tlačiť obojstranne. *2 Papier s gramážou od 64 do 90 g/m². *3 Pre ručné obojstranné tlačenie, 30 hárkov. *4 Anglické názvy papiera nájdete v tabuľke na pravej strane. 25
26 Ładowanie papieru Vkládání papíru Papír betöltése Vkladanie papiera A B Wyciągnij. Vysuňte. Húzza ki. Vytiahnite. Ustaw prowadnicę zgodnie z wybranym formatem papieru. Posunutím vodítka upravte podle velikosti papíru, který budete používat. Állítsa be a papírvezetőt a használni kívánt papír mértéhez. Posuňte vodidlo podľa veľkosti papiera, ktorý budete používať. C Włóż papier wzdłuż prowadnicy, stroną wydruku skierowaną W DÓŁ. Vložte směrem k vodítku, tisknutelnou stranou DOLŮ. A papírvezető irányával megegyezően, nyomtatandó oldalával LEFELÉ helyezze be. Vložte papier smerom k vodidlu stranou určenou na tlač NADOL. Wysokość ryzy zwykłego papieru nie powinna przekraczać symbolu c umieszczonego po wewnętrznej stronie prowadnicy krawędziowej. W przypadku specjalnych nośników firmy Epson upewnij się, że liczba arkuszy nie przekracza limitu określonego dla danego typu nośnika. R & 24 Nevkládejte obyčejný papír nad c značku šipky uvnitř vodítka okraje. V případě speciálních médií Epson zkontrolujte, zda počet listů nepřekračuje omezení určené pro média. R & 24 Sima papír esetében ne töltsön be papírt a c nyíl fölé, ami az élvezető belső oldalán látható. A speciális Epson hordozók esetébe ügyeljen arra, hogy a betöltött lapok száma kisebb legyen, mint az adott hordózóhoz előírt maximális értéknél. R & 24 Obyčajný papier nevkladajte nad značku so šípkou c nachádzajúcu sa na vnútornej časti vodiacej lišty papiera. Pri špeciálnych médiách Epson sa uistite, že počet listov je menší ako maximálna hodnota stanovená pre dané médium. R & 24 26
27 Przed załadowaniem przewachluj arkusze i wyrównaj krawędzie papieru. Před vložením papír protřepte a zarovnejte jeho okraje. Pörgesse át és illessze egymás fölé a lapok élét betöltés előtt. Pred vložením papier prefúknite a zarovnajte jeho okraje. Nie korzystaj z papieru perforowanego. Nepoužívejte papír s děrami pro sešívání. Ne használjon olyan papírt, amelyen kötési lyukak vannak. Nepoužívajte papier s perforovanými dierami. D Dosuń do krawędzi papieru. Posuňte k okrajům papíru. Csúsztassa a papír oldalához. Posuňte k okrajom papiera. E Ułóż kasetę poziomo, a następnie ostrożnie i powoli umieść ją w drukarce. F Nie wyciągaj ani nie wkładaj kasety na papier w czasie pracy drukarki. Ostrożnie włóż kasetę. Opatrně zasuňte kazetu. Finoman csúsztassa be a tálcát. Vložte kazetu opatrne dovnútra. Držte kazetu naplocho a opatrně a pomalu ji zasuňte zpět do tiskárny. Vízszintesen tartva, lassan és óvatosan csúsztassa vissza a tálcát a nyomtatóba. Držte kazetu vodorovne a vkladajte ju tlačiarne opatrne a pomaly. Wysuń i podnieś. Vysuňte a zvedněte. Csúsztassa ki és emelje meg. Vysuňte a zdvihnite. Nevysunujte ani nezasunujte kazetu na papír, když tiskárna pracuje. Amíg a nyomtató dolgozik, ne húzza ki vagy helyezze be a papírkazettát. Nevyťahujte ani nevkladajte kazetu s papierom, kým tlačiareň pracuje. 27
28 W przypadku papieru o formacie Legal patrz Przewodnik użytkownika dostępny online. Při použití papíru velikosti Legal se podívejte do online Uživatelská příručka. Legal méretű papír használata esetén lásd az on-line Használati útmutató. Pri používaní papiera formátu Legal si pozrite on-line dokument Používateľská príručka. 28
29 Wkładanie karty pamięci Vložení paměťové karty A memóriakártya behelyezése Vloženie pamäťovej karty A Włóż jedną kartę. Vložte jednu kartu současně. Egyszerre egy kártyát helyezzen be. Naraz vložte jednu kartu. B Sprawdź, czy świeci się kontrolka. Zkontrolujte, zda kontrolka svítí. Ellenőrizze, hogy a jelzőfény égve marad-e. Skontrolujte kontrolku, či zostala svietiť. cc Nie należy wkładać karty pamięci do gniazda do końca. Powinna nieznacznie wystawać. Nezkoušejte zasunovat silou kartu do slotu úplně. Neměla by být úplně zasunuta. Ne próbálja mindenáron benyomni a kártyát a nyílásba. Nem szabad teljesen belenyomni. Nepokúšajte sa silou zasunúť kartu na doraz do otvoru. Nesmie byť úplne zasunutá. Wyjmowanie karty pamięci A B Vyjmutí paměťové karty A memóriakártya eltávolítása Włączona Svítí Be Zapnutá Miga Bliká Villog Bliká Vybratie pamäťovej karty Sprawdź, czy świeci się kontrolka. Zkontrolujte, zda kontrolka svítí. Ellenőrizze, hogy a jelzőfény égve marad-e. Skontrolujte kontrolku, či zostala svietiť. Wyjmij. Vyjměte. Távolítsa el. Vyberte. 29
30 xd-picture Card xd-picture Card Type M xd-picture Card Type M+ xd-picture Card Type H SD SDHC MultiMediaCard MMCplus MMCmobile * Compact Flash Microdrive MMCmicro * minisd * minisdhc * *Wymagany adapter *Vyžadován adaptér *Adapter szükséges *Je potrebný adaptér microsd * microsdhc * Memory Stick Memory Stick PRO MagicGate Memory Stick Memory Stick Duo * Memory Stick PRO Duo * Memory Stick PRO-HG Duo * MagicGate Memory Stick Duo * Memory Stick Micro * cc Jeżeli karta pamięci wymaga adaptera, należy go założyć przed włożeniem karty do gniazda, w innym przypadku karta może utknąć. Pokud paměťová karta potřebuje adaptér, připojte ho před vložením karty do slotu, jinak může dojít k zaseknutí karty. Ha a memóriakártyához adapterre van szükség, erősítse rá azt, mielőtt a kártyát a résbe helyezné, különben beragadhat a kártya. Ak pamäťová karta potrebuje adaptér, potom ho pripojte ešte pred vložením karty do otvoru, v opačnom prípade sa môže karta zaseknúť. 30
31 Umieszczanie oryginałów Umístění originálů Az eredeti dokumentumok elhelyezése Umiestnenie originálov Automatyczny podajnik dokumentów (ADF) Automatický podavač dokumentů (ADF) Automatikus lapadagoló (ADF) Automatický podávač dokumentov (ADF) Oryginalne dokumenty można umieścić w automatycznym podajniku dokumentów (ADF) w celu szybkiego kopiowania, skanowania czy faksowania wielu stron. Můžete vkládat originální dokumenty do automatického podavače dokumentů (ADF) pro rychlé kopírování, skenování nebo faxování více stránek. Az automatikus lapadagolót (ADF) használva a papírforrásként gyorsan másolhatja, szkennelheti vagy faxolhatja a többoldalas dokumentumokat. Ak chcete rýchlo kopírovať, skenovať alebo faxovať viacero stránok, môžete originál vložiť do automatického podávača dokumentov (ADF). Dozwolone oryginały Použitelné originály Felhasználható eredetik Použiteľné originály Rozmiar A4/Letter/Legal Typ Zwykły papier Waga 64 g/m² do 95 g/m² Pojemność 30 arkuszy lub maks. 3 mm (A4, Letter) /10 arkuszy (Legal) Dotyczy tylko modelu BX635FWD/ WorkForce 645 Podczas skanowania 2-stronnego papier o formacie Legal nie jest obsługiwany. Velikost A4/Letter/Legal Typ Obyčejný papír Gramáž 64 g/m² až 95 g/m² Kapacita 30 listů nebo 3 mm nebo méně (A4, Letter) /10 listů (Legal) Pro uživatele BX635FWD/WorkForce 645 Při skenování 2stranného dokumentu není velikost papíru Legal k dispozici. Méret A4/Letter/Legal Típus Sima papír Súly 64 g/m² 95 g/m² Mennyiség 30 lap vagy 3 mm vagy kevesebb (A4, Letter) /10 lap (Legal) A BX635FWD/WorkForce 645 felhasználóknak Kétoldalas dokumentum szkennelésekor a legal méretű papír nem elérhető. Veľkosť A4/Letter/Legal Typ Štandardný papier Gramáž Оd 64 g/m² do 95 g/m² Kapacita 30 listov alebo najviac 3 mm (A4, Letter)/10 hárkov (Legal) Pre používateľov modelu BX635FWD/ WorkForce 645 Pri skenovaní obojstranného dokumentu pomocou ADF nie je formát Legal k dispozícii. 31
32 ccaby zapobiegać zakleszczeniu papieru, należy unikać następujących dokumentów. Do tych dokumentów należy użyć szyby ekspozycyjnej. OO Dokumenty łączone spinaczami, zszywkami itp. OO Dokumenty z przyklejoną taśmą lub papierem. OO Zdjęcia, zdjęcia z automatów lub papier termotransferowy. OO Rozdarty, pogięty lub dziurawy arkusz. ccaby nedocházelo k uvíznutí papíru, nepoužívejte následující dokumenty. U těchto typů použijte tabulku dokumentů. OO Dokumenty spojené kancelářskými svorkami, sešité sešívačkou atd. OO Dokumenty, na kterých je přilepená páska nebo papír. OO Fotografie, fólie nebo nažehlovací papír. OO Potrhaný, pomačkaný nebo děravý papír. cca papírelakadás megelőzése érdekében kerülje a következő dokumentumok használatát. Ezeknél használja a dokumentumasztalt. OO Kapcsokkal és tűzőkkel összefogott dokumentumok. OO Ragasztószalaggal vagy papírral összefogott dokumentumok. OO Fényképek, fóliák vagy hőnyomtató papírok. OO Szakadt, gyűrött vagy lyukas papír. ccnepoužívaním nasledujúcich dokumentov zabránite zaseknutiu papiera. Pri týchto typoch použite dosku skenera. OO Dokumenty zopnuté spinkami, svorkami a pod. OO Dokumenty, ku ktorým je prilepená páska alebo papier. OO Fotografie, priesvitky alebo termopapier. Natrhnutý, pokrčený alebo OO deravý papier. A B C D Otwórz. Przesuń. Wyrównaj krawędzie. Włóż zadrukowaną stroną do góry. Otevřete. Posuňte. Poklepáním zarovnejte okraje. Vložte lícem nahoru. Nyissa ki. Hajtsa ki. Ütögetéssel igazítsa össze az éleket. Színükkel felfelé töltse be. Otvorte. Posuňte. Poklopaním zarovnajte hrany. Vložte lícom nahor. 32
33 E W przypadku układu Kop. 2-up ułóż oryginalne dokumenty tak, jak pokazano po prawej stronie. V případě rozložení 2-up kopi umístěte originály podle obrázku vpravo. A 2/o másolás elrendezésnél az eredetiket a jobb oldalon bemutatott módon helyezze be. Pre podklad Kópia 2-up umiestnite originály tak, ako je znázornené vpravo. Dopasuj. Upevněte. Betesz. Zarovnajte. Jeśli używana jest funkcja kopiowania z automatycznego podajnika dokumentów (ADF), ustawienia drukowania są stałe: Zmn./Pow. Rozm. rzecz., Typ pap. Zwykły pap. oraz Roz. pap. A4. W przypadku kopiowania oryginału o formacie większym niż A4 wydruk jest przycinany. Když použijete funkci kopírování s automatickým podavačem papíru (ADF), nastavení tisku budou pevně nastavena na Lupa - Skutečná velik., Typ papíru -Obyč. papír a Vel papíru - A4. Jestliže kopírujete dokument větší, než velikost A4, výtisk bude oříznutý. Ha a másoló funkciót automatikus lapadagolóval (ADF), használja, akkor a következő nyomtatási beállítások rögzítettek:kicsinyítés/nagyítás - Tényleges méret, Papírtípus -Sima papír, éspapírméret - A4. A nyomat kicsinyítésre kerül, ha az eredeti mérete A4-nél nagyobb. Ak používate funkciu kopírovania s automatickým podávačom dokumentov (ADF), nastavenia tlače zostanú pevne nastavené na možnosť Zoom - Skut. veľkosť, Typ papiera -Obyčajný papier a Veľkosť papiera - A4. Ak je originál väčší ako A4, výtlačok sa oreže. 33
34 Szyba ekspozycyjna Deska na dokumenty Dokumentumasztal Doska skenera A B Połóż w pozycji poziomej stroną do drukowania skierowaną w dół. Umístěte vodorovně přední stranou dolů. Helyezze be vízszintesen, a másolandó oldalával lefelé. Umiestnite vodorovne lícom nadol. Przesuń do narożnika. Posuňte do rohu. Csúsztassa a sarkokhoz. Posuňte do rohu. Ułóż zdjęcia w odległości 5 mm. Umístěte fotografie 5 mm od sebe. A fényképek között hagyjon 5mm-t. Fotografie umiestnite 5 mm od seba. Jednocześnie możesz ponownie wydrukować zdjęcie lub kilka zdjęć różnych rozmiarów, pod warunkiem, że są w formacie powyżej mm. Můžete přetisknout jednu fotografii nebo více fotografií různých velikostí současně, pokud jsou větší než mm. Ugyanazt a képet több méretben is nyomtathatja, vagy különböző méretű fényképeket is nyomtathat egyszerre, ha azok mm-nél nagyobbak. Môžete znovu naraz vytlačiť jednu alebo viac fotografií rôznych rozmerov, ak sú väčšie ako mm. Gdy w automatycznym podajniku dokumentów (ADF) i na szybie ekspozycyjnej znajdują się oryginały, priorytet ma dokument w automatycznym podajniku dokumentów (ADF). Když se nachází dokument v automatickém podavači dokumentů (ADF) a na desce na dokumenty, má přednost dokument v automatickém podavači dokumentů (ADF). Ha dokumentum van az automatikus lapadagolóban (ADF) és a dokumentumasztalon, akkor az automatikus lapadagolóban (ADF) lévő dokumentum élvez elsőbbséget. Ak sa dokumenty nachádzajú aj v automatickom podávači dokumentov (ADF) aj na doske skenera, prednosť má dokument v automatickom podávači dokumentov (ADF). 34
35 Tryb Kop. Režim Kopírovat Más. mód Režim Kopírovanie 35
36 Kopiowanie dokumentów Kopírování dokumentů Dokumentumok másolása Kopírovanie dokumentov A R & 26 B R & 31 C Włóż papier. Vložte papír. Helyezzen be papírt. Vložte papier. Połóż oryginał w pozycji poziomej. Umístěte originál vodorovně. Vízszintesen helyezze be az eredeti dokumentumot. Originál položte vodorovne. Wybierz tryb Kop. Vstupte do režimu kopírování. Lépjen be a másolás módba. Prejdite do režimu Kopírovanie. D E F G 36 Ustaw liczbę kopii. Nastavte počet kopií. Állítsa be a másolatok számát. Zadajte počet kópií. Ustaw gęstość. Nastavte hustotu. Állítsa be a fényerőt. Nastavte hustotu. Otwórz menu ustawień kopiowania. Vstupte do nabídky nastavení kopírování. Lépjen be a másolási beállításokmenübe. Prejdite do ponuky nastavení kopírovania. Wybierz opcję Ustaw. papieru i kopiow. Vyberte Nastavení papíru a kopie. Válassza a Papír és másolási beáll. lehetőséget. Vyberte možnosť Nastavenia papiera a kópie.
37 H R & 41 Wybierz właściwe ustawienia kopiowania. Vyberte příslušná nastavení kopírování. Válassza ki a megfelelő másolási beállításokat. Zvoľte požadované nastavenia kopírovania. Jeśli skanowane mają być obie strony dokumentu, umieść oryginał w podajniku ADF i wybierz opcję 2>1-str. lub 2>2-str. Jeśli wydruk ma być dwustronny, wybierz opcję 1>2-str. lub 2>2-str. Menu drukowania 2-stronnego jest takie samo, jak menu wyświetlane po naciśnięciu przycisku. W zależności od modelu funkcja ta może nie być dostępna. R & 12 Při skenování obou stran vložte originál do ADF a vyberte 2>Jednostranná nebo 2>Oboustranná. Při tisku na obě strany vyberte 1>Oboustranná nebo 2>Oboustranná. Nabídka Oboustranný tisk je stejná, jako nabídka zobrazená stisknutím. V závislosti na modelu nemusí být k dispozici. R & 12 Ha mind a két oldalt akarja szkennelni, helyezze be az eredetit az ADF-be és válassza a 2>1 oldalas vagy a 2>2 oldalas értékeket. Ha mind a két oldalra nyomtat, válassza a 1>2 oldalas vagy a 2>2 oldalas értékeket. A kétoldalas nyomtatás menü ugyanaz a menü, mint ami a megnyomásakor jelenik meg. A modell függvényében lehet, hogy ez a menü nem érhető el. R & 12 Pri skenovaní obidvoch strán vložte originál do ADF a vyberte možnosť 2>Jednostranná alebo 2>Obojstranná. Pri tlači na obidve strany vyberte možnosť 1>Obojstranná alebo 2>Obojstranná. Ponuka tlače 2-Obojstranná je rovnaká ako zobrazená ponuka pri stlačení. V závislosti od modelu nemusí byť táto funkcia k dispozícii. R & 12 Menu Zmn./Pow. oraz menu Jakość są takie same jak menu wyświetlane po naciśnięciu przycisku o lub N N N. Nabídka Lupa a nabídka Kvalita jsou stejné jako nabídky zobrazené stisknutím o nebo N N N. A Kicsinyítés/nagyítás menü és a Minős. ugyanazok a menük, mint amik a o vagy a N N N megnyomásakor jelennek meg. Ponuka Zoom a Kvalita sú rovnaké ako ponuky zobrazené pri stlačení o alebo N N N. I J Zakończ ustawienia. Dokončete nastavení. Fejezze be a beállítást. Dokončite nastavenia. Rozpocznij kopiowanie w kolorze lub w czerni. Spusťte černobílé nebo barevné kopírování. Kezdje el az egyszínű vagy a színes a másolás. Spustite čiernobiele alebo farebné kopírovanie. 37
38 Kopiowanie/ przywracanie zdjęć Kopír./obnovit foto Fotók Másolása/ Helyreállítása Kopírovať/obnoviť fotografie A R & 26 B R & 31 C Włóż papier. Vložte papír. Helyezzen be papírt. Vložte papier. Połóż oryginał w pozycji poziomej. Umístěte originál vodorovně. Vízszintesen helyezze be az eredeti dokumentumot. Originál položte vodorovne. Wybierz tryb Kop. Vstupte do režimu kopírování. Lépjen be a másolás módba. Prejdite do režimu Kopírovanie. D E F G 38 Otwórz menu ustawień kopiowania. Vstupte do nabídky nastavení kopírování. Lépjen be a másolási beállításokmenübe. Prejdite do ponuky nastavení kopírovania. Wybierz Kopiuj/przywróć foto. Vyberte Kopírovat/Obnovit foto. Válassza a Fénykép más./helyreáll. lehetőséget. Vyberte možnosť Kopír./obnov. fotografie. Wybierz opcję Wł. lub Wył. Vyberte Zapnout nebo Vypnout. Válassza a Be vagy a Ki értéket. Vyberte Zapnúť alebo Vypnúť. Kontynuuj. Pokračujte. Folytassa. Pokračujte.
39 H Ustaw liczbę kopii. Nastavte počet kopií. Állítsa be a másolatok számát. Zadajte počet kópií. Jeśli zeskanowano dwa zdjęcia, powtórz krok H dla drugiego zdjęcia. Pokud jste naskenovali dvě fotografie, zopakujte krok H pro druhou fotografii. Ha két fényképet szkennel, ismételje meg a H lépéstől a második fényképnél. Ak ste skenovali dve fotografie, zopakujte krok H aj pre druhú fotografiu. Możesz przyciąć lub powiększyć zdjęcie. Naciśnij i wybierz ustawienia. Můžete fotografii ořezat, zvětšit. Stiskněte a proveďte nastavení. Kivághat és felnagyíthat részleteket a fényképből. Nyomja meg a gombot, és végezze el a beállításokat. Môžete orezať a zväčšiť fotografiu. Stlačte tlačidlo a vykonajte nastavenia. I J K R & 41 L Otwórz menu ustawień kopiowania. Vstupte do nabídky nastavení kopírování. Lépjen be a másolási beállításokmenübe. Prejdite do ponuky nastavení kopírovania. Wybierz opcję Ustaw. papieru i kopiow. Vyberte Nastavení papíru a kopie. Válassza a Papír és másolási beáll. lehetőséget. Vyberte možnosť Nastavenia papiera a kópie. Wybierz odpowiednie ustawienia druku. Vyberte odpovídající nastavení tisku. Válassza ki a megfelelő nyomtatási beállításokat. Vyberte príslušné nastavenia tlače. Zakończ ustawienia. Dokončete nastavení. Fejezze be a beállítást. Dokončite nastavenia. 39
40 Upewnij się, że ustawiono opcje Roz. pap. i Typ pap. Nastavte Vel papíru a Typ papíru. Győződjön meg arról, hogy beállította a Papírméret és a Papírtípus értékét. Nezabudnite nastaviť Veľkosť papiera a Typ papiera. M Kontynuuj. Pokračujte. Folytassa. Pokračujte. N Rozpocznij kopiowanie. Spusťte kopírování. Indítsa el a másolást. Spustite kopírovanie. 40
41 Tryb Kop. lista menu Seznam nabídky režimu Kopírovat Másolás mód menü lista Zoznam ponuky režimu Kopírovanie PL R & 41 CS R & 42 HU R & 43 SK R & 44 PL x Menu kop. Ustaw. papieru i kopiow. Druk 2-stronny *¹ 1>1-str., 1>2-str., 2>1-str., 2>2-str. Układ Zmn./Pow. Roz. pap. Typ pap. Jakość Kier. bindowania Czas schn. *² Rozszerz. *³ Ustaw jako nowe ust. fabr. Z obram., Bez obram. *⁴, Kop. 2-up Rozm. niestand., Rozm. rzecz., Aut dop. str., 10 15cm->A4, A4->10 15cm, >10 15, 10x15->13x18, A5->A4, A4->A5 A4, A5, 10 15cm(4 6 ), 13 18cm(5 7 ) Zwykły pap., Mat., Wyj. Błysz., Bardzo błys., Błysz., Pap. fotogr. Szkic, Standard jakość, Najl. Pionowy-Długi, Pionowy-Krótki, Poziomy-góra, Poziomy-bok Standard, Długi, Dłuż. Standard, Medium, Minimum Tak, Nie Kopiuj/przywróć foto Przywrócenie kolorów Wył., Wł. Kreator układu kop. Konserw. R & 112 Ustaw. papieru i kopiow. Roz. pap., Typ pap., Bez obram., Rozszerz., Ulepsz *⁵, Filtr *⁶, Ustaw jako nowe ust. fabr. Druk 2-stronny *¹, Układ, Roz. pap., Typ pap., Kier. bindowania *1 W zależności od modelu funkcja ta może nie być dostępna. R & 12 *2 Zwiększ czas schnięcia, jeśli tusz rozmazuje się lub przebija przez papier, szczególnie podczas drukowania 2-stronnego. *3 Podczas drukowania z użyciem opcji Bez obram. wybierz stopień rozszerzenia obrazu. *4 W celu dostosowania obrazu do arkusza papieru będzie on nieznacznie powiększony i obcięty. Podczas drukowania na górnej i dolnej powierzchni wydruku jakość może być obniżona lub obszar może być rozmazany. *5 Wybierz opcję PhotoEnhance, aby automatycznie dostosować jasność, kontrast i nasycenie zdjęć. *6 Dostępny tryb koloru obrazów to CZ-B. 41
42 CS x Nabídka Kopírovat Nastavení papíru a kopie Oboustranný tisk *¹ 1>Jednostranná, 1>Oboustranná, 2>Jednostranná, 2>Oboustranná Rozlož Lupa Vel papíru Typ papíru Kvalita Směr vazby Čas schnutí *² Rozšíření *³ Nastavit jako nový výchozí S okrajem, Bez okraje *⁴, 2-up kopi Vlastní velikost, Skutečná velik., Auto při str, cm->a4, A4->10 15 cm, >10 15, >13 18, A5->A4, A4->A5 A4, A5, cm, cm Obyč. papír, Matný, Velmi lesk., Zcela lesklý, Lesklý, Fotopapír Konce, Stand. kvalita, Nejl Svislý-dlouhý, Svislý-krátký, Vodorovná-horní, Vodorovná str. Standard, Dlouhý, Delší Standard, Střední, Minimum Ano, Ne Kopírovat/Obnovit foto Obnovení barev Vypnout, Zapnout Pomocník rozložení kopie Údržba R & 113 Nastavení papíru a kopie Vel papíru, Typ papíru, Bez okraje, Rozšíření, Rozšířený *⁵, Filtr *⁶, Nastavit jako nový výchozí Oboustranný tisk *¹, Rozlož, Vel papíru, Typ papíru, Směr vazby *1 V závislosti na modelu tato funkce nemusí být k dispozici. R & 12 *2 Prodlužte čas schnutí, pokud se inkoust rozmazává nebo propíjí stránkou, zejména při oboustranném tisku. *3 Vyberte míru, o kterou je snímek rozšířený při tisku fotografií Bez okraje. *4 Váš snímek je mírně zvětšen a ořezán tak, aby vyplnil list papíru. Kvalita tisku se může snížit v horní a spodní oblasti výtisku nebo může být oblast během tisku rozmazaná. *5 Výběrem Vylepš. fotografie bude automaticky upraven jas, kontrast a sytost vašich fotografií. *6 Můžete změnit režim barev obrázků na ČB. 42
43 HU xmásolni menü Papír és másolási beáll. Kétoldalas nyomt. *¹ 1>1 oldalas, 1>2 oldalas, 2>1 oldalas, 2>2 oldalas Elrend. Kicsinyítés/nagyítás Papírméret Papírtípus Minős. Kötési irány Száradási idő *² Nyújtás *³ Beállítás alapértelmezettként Keretes, Keret nélk. *⁴, 2/o másolás Egyéni méret, Tényleges méret, Aut. old. szél, 10 15cm->A4, A4->10 15cm, >10 15, >13 18, A5->A4, A4->A5 A4, A5, 10 15cm (4 6h.), 13 18cm (5 7h.) Sima papír, Matt, Prém. fényes, Ultrafényes, Fényes, Fotópapír Vázl., Normál minőség, Legjobb Függ.-hosszú, Függőleges-rövid, Vízsz.-hosszú, Vízszintes-rövid Normál, Hosszú, Hosszabb Normál, Közepes, Minimális Igen, Nem Fénykép más./helyreáll. Szín helyreállítása Ki, Be Másoló elrend. varázsló Karbantart. R & 113 Papír és másolási beáll. Papírméret, Papírtípus, Keret nélk., Nyújtás, Finomítás *⁵, Szűrő *⁶, Beállítás alapértelmezettként Kétoldalas nyomt. *¹, Elrend., Papírméret, Papírtípus, Kötési irány *1 A modell függvényében lehet, hogy ez a funkció nem érhető el. R & 12 *2 Állítson be hosszabb száradási időt, ha a tinta maszatos vagy átüt a papíron, különösen a kétoldalas nyomtatás esetében. *3 A Keret nélk. fényképek nyomtatásához adja meg a nagyítás mértékét. *4 A másolandó dokumentumot kissé felnagyítja és a széleit elhagyja, hogy a másolat kitöltse a papírlapot. A nyomat alsó és felső részének minősége rosszabb lehet, vagy a terület nyomtatáskor foltos lehet. *5 A fényképek fényerősségének, kontrasztjának és telítettségének automatikus beállításához válassza a Fényképkorrekció lehetőséget. *6 Átállíthatja a képek szín módját Fekete-fehér-re. 43
44 SK x Ponuka Kopírovanie Nastavenia papiera a kópie Obojstranná tlač *¹ 1>Jednostranná, 1>Obojstranná, 2>Jednostranná, 2>Obojstranná Rozmiestnenie Zoom S okrajmi, Bezokrajová *⁴, Kópia 2-up Vlastná veľkosť, Skut. veľkosť, Autom. prisp.str., cm->a4, A4->10 15 cm, >10 15, >13 18, A5->A4, A4->A5 Veľkosť papiera A4, A5, cm (4 6 ), cm (5 7 ) Typ papiera Kvalita Smer väzby Čas sušenia *² Zväčšenie *³ Nast.ako nový predvolený Obyčajný papier, Matný, Prém. Lesklý, Ultra lesklý, Lesklý, Fotopapier Náčrt, Štand. kvalita, Najlepšia Vertikálna-dlhá, Vertikálna-krátka, Horizontálna-dlhá, Horiz-krátka Štandardná, Dlhá, Dlhšie Štandardná, Stredná, Minimálna Áno, Nie Kopír./obnov. fotografie Obnova farieb Vypnúť, Zapnúť Spriev. rozmiest. kopír. Údržba R & 114 Nastavenia papiera a kópie Veľkosť papiera, Typ papiera, Bezokrajová, Zväčšenie, Zlepšenie *⁵, Filter *⁶, Nast.ako nový predvolený Obojstranná tlač *¹, Rozmiestnenie, Veľkosť papiera, Typ papiera, Smer väzby *1 V závislosti od modelu nemusí byť táto funkcia k dispozícii. R & 12 *2 Ak sa atrament rozmazáva alebo presakuje cez stranu najmä pri obojstrannej tlači, zvýšte čas schnutia. *3 Pri tlači fotografií v režime Bezokrajová vyberte presah, o ktorý sa obrázok rozšíri. *4 Obrázok sa mierne zväčší a oreže, aby sa zmestil na hárok papiera. Kvalita tlače môže byť v horných a dolných častiach nižšia alebo toto miesto môže byť pri tlači rozmazané. *5 Ak chcete nechať automaticky upraviť jas, kontrast a sýtosť farieb vašich fotografií, vyberte možnosť Vylepšenie fotografie. *6 Farebný režim fotografií môžete zmeniť na ČB. 44
45 Tryb Foto Režim Foto Fénykép mód Režim Fotografia 45
46 Drukowanie zdjęć Tisk fotografií Fényképnyomtatás Tlač fotografií A R & 26 B R & 29 C Włóż papier fotograficzny. Vložte fotografický papír. Helyezzen be fotópapírt. Vložte fotografický papier. Włóż kartę pamięci. Vložte paměťovou kartu. Helyezzen be memóriakártyát. Vložte pamäťovú kartu. Wybierz tryb Foto. Vstupte do režimu foto. Belép a fénykép módba. Prejdite do režimu fotografie. D E Zdjęcia można przycinać, powiększać i obracać. Naciśnij i wybierz ustawienia. Můžete fotografii ořezat, zvětšit a otočit. Stiskněte a proveďte nastavení. 46 Wybierz Wyśw. i druk. foto. Vyberte Zobr. a tisk foto. Válassza ki a Fénykép megtek. és ny. elemet. Vyberte možnosť Prezrieť a tlačiť fotografie. Wybierz zdjęcie. Vyberte fotografii. Válasszon ki egy fényképet. Vyberte fotografiu. Kivághat és felnagyíthat részleteket a fényképből és forgathatja is. Nyomja meg a gombot, és végezze el a beállításokat. Môžete orezať, zväčšiť a otočiť fotografiu. Stlačte tlačidlo a vykonajte nastavenia.
47 F Aby wybrać więcej zdjęć, powtórz krok E i F. G H Chcete-li vybrat více fotografií, zopakujte E a F. További fényképek megadásához ismételje meg a E. és az F. lépéseket. Ustaw liczbę kopii. Nastavte počet kopií. Állítsa be a másolatok számát. Zadajte počet kópií. Ak chcete vybrať viac fotografií, opakujte kroky E a F. Otwórz menu ustawień drukowania. Vstupte do nabídky nastavení tisku. Lépjen be a nyomtatási beállítások menübe. Prejdite do ponuky nastavení tlače. Wybierz Ustaw. druku. Vyberte Nast. tisku. Válassza a Nyomt. beáll. opciót. Vyberte možnosť Nastavenia tlače. I R & 57 Wybierz odpowiednie ustawienia druku. Vyberte odpovídající nastavení tisku. Válassza ki a megfelelő nyomtatási beállításokat. Vyberte príslušné nastavenia tlače. Upewnij się, że ustawiono opcje Roz. pap. i Typ pap. Nastavte Vel papíru a Typ papíru. Győződjön meg arról, hogy beállította a Papírméret és a Papírtípus értékét. Nezabudnite nastaviť Veľkosť papiera a Typ papiera. Aby dostosować zdjęcia, wybierz Dostosowanie zdj. i określ ustawienia w H. R & 57 Chcete-li upravit fotografie, vyberte Úprava foto a proveďte nastavení v H. R & 57 A fényképek beállításához jelölje ki a Fotó módosítások elemet, és hajtsa végre a H beállításait. R & 57 Ak chcete upraviť fotografie, stlačte tlačidlo Nastavenie fotografie a vykonajte príslušné nastavenia v ponuke H. R & 57 J Rozpocznij drukowanie. Spusťte tisk. Kezdje el a nyomtatást. Spustite tlač. 47
48 Drukowanie w różnych układach Tisk v různém rozložení Nyomtatás különböző elrendezésben Tlač na rôznych podkladoch A R & 26 B R & 29 C Włóż papier. Vložte papír. Helyezzen be papírt. Vložte papier. Włóż kartę pamięci. Vložte paměťovou kartu. Helyezzen be memóriakártyát. Vložte pamäťovú kartu. Wybierz tryb Foto. Vstupte do režimu foto. Belép a fénykép módba. Prejdite do režimu fotografie. D E F G Wybierz Arkusz ukł. zdjęć. Vyberte Arch rozložení foto. Jelölje ki a Fotó elrend. lap elemet. Vyberte možnosť Hárok rozmiest. fotogr. Wybierz układ. Vyberte rozložení. Válasszon elrendezést. Vyberte podklad. Wybierz rozmiar papieru. Vyberte velikost papíru. Válasszon papírméretet. Vyberte veľkosť papiera. Wybierz typ papieru. Vyberte typ papíru. Válasszon papírtípust. Vyberte typ papiera. 48
49 H Wybierz Układ automat. Vyberte Autom. rozložení. Válassza az Auto. elrend. lehetőséget. Vyberte možnosť Automatické rozmiestnenie. Po wybraniu opcji Ręczne umieszcz. zdj. ułóż zdjęcia jak na rysunku (1) lub pozostaw puste miejsce (2). Vyberete-li Umístit foto ručně, umístěte fotografie podle obrázku (1) nebo ponechte prázdné podle obrázku (2). Ha a Fotók elhelyezése kézzel opciót választja, az (1) ábrának megfelelő elrendezést válassza, vagy hagyja üresen a (2) ábra szerint. Ak ste vybrali možnosť Umiestniť fotografie ručne, umiestnite ich tak, ako je znázornené na obrázku (1) alebo ponechajte prázdne miesto, ako je znázornené na obrázku (2). I Wybierz zdjęcie. Vyberte fotografii. Válasszon ki egy fényképet. Vyberte fotografiu. Aby wybrać więcej zdjęć, powtórz krok I. J K L Chcete-li vybrat více fotografií, zopakujte krok I. További fényképek megadásához ismételje meg a(z) I lépést. Ak chcete vybrať viac fotografií, opakujte krok I. Zakończ wybieranie zdjęć. Dokončete výběr fotografií. Fejezze be a fényképek kijelölését. Dokončite výber fotografií. Ustaw liczbę kopii. Nastavte počet kopií. Állítsa be a másolatok számát. Zadajte počet kópií. Rozpocznij drukowanie. Spusťte tisk. Kezdje el a nyomtatást. Spustite tlač. 49
50 Drukowanie papieru liniowanego Tisk předpisových papírů Nyomtatás vonalas papírra Tlač riadkovaného papiera Urządzenie umożliwia drukowanie arkuszy liniowanych lub wykresowych. Tłem takiego arkusza może być zdjęcie. Můžete tisknout na předpisový nebo milimetrový papír s nebo bez nastavené fotosady na pozadí. Nyomtathat vonalas vagy ábrát tartalmazó papírra, a háttér lehet egy fénykép is. Môžete tlačiť papier s riadkami alebo milimetrový papier s alebo bez fotografie na pozadí. A R & 26 B R & 29 C D 50 Włóż zwykły papier formatu A4. Vložte obyčejný papír velikosti A4. Helyezzen be A4-es méretű sima papírt. Vložte bežný papier veľkosti A4. Włóż kartę pamięci. Vložte paměťovou kartu. Helyezzen be memóriakártyát. Vložte pamäťovú kartu. Wybierz tryb Foto. Vstupte do režimu foto. Belép a fénykép módba. Prejdite do režimu fotografie. Wybierz opcję Druk. papier liniowany. Vyberte Tisk předpisových papírů. Válassza a Vonalas papír nyomt. lehetőséget. Vyberte možnosť Tlačiť riadk. pap.
51 E R & 57 Jeśli wybrano format bez tła, przejdź do kroku G. F Jeśli chcesz obrócić ramkę, naciśnij przycisk d. Vyberete-li formát bez snímku na pozadí, přejděte na G. Chcete-li otočit rámeček, stiskněte d. Wybierz format. Vyberte typ formátu. Válasszon egy formátumot. Vyberte typ formátu. Ha olyan formátumot választ, ahol nincs háttérkép, menjen a G részhez. Ak ste vybrali formát bez obrázku na pozadí, prejdite na G. Wybierz zdjęcie. Vyberte fotografii. Válasszon ki egy fényképet. Vyberte fotografiu. Ha el akarja forgatni a keretet, nyomja meg a d gombot. Ak chcete rámik otočiť, stlačte tlačidlo d. G H I Kontynuuj. Pokračujte. Folytassa. Pokračujte. Ustaw liczbę kopii. Nastavte počet kopií. Állítsa be a másolatok számát. Zadajte počet kópií. Rozpocznij drukowanie. Spusťte tisk. Kezdje el a nyomtatást. Spustite tlač. 51
52 Drukowanie fotopocztówek Kombinovaný tisk Fényképes üdvözlőlapok nyomtatása Tlač pohľadnice s fotografiou Urządzenie umożliwia drukowanie własnych pocztówek z ręcznymi pozdrowieniami za pomocą szablonu A4. Najpierw wydrukuj szablon, napisz swoją wiadomość, a następnie zeskanuj szablon, aby wydrukować pocztówki. Můžete vytvořit vlastní blahopřání s rukopisnými poznámkami pomocí šablony A4. Nejdříve vytiskněte šablonu, napište zprávu a potom naskenujte šablonu pro tisk vašich blahopřání. Egy A4-es sablon használatával létrehozhat egyedi kézzel írott üdvözlőlapokat. Először nyomtassa ki a sablont, írja meg az üzenetet, majd szkennelje be a sablont és nyomtassa ki. Môžete vytvoriť vlastné pohľadnice s ručne písanou správou za pomoci šablóny rozmeru A4. Najskôr vytlačte šablónu, napíšte svoju správu a potom naskenujte šablóny a vytlačte svoje pohľadnice. A R & 26 B R & 29 C D Włóż zwykły papier A4. Vložte obyčejný papír A4. Töltsön be A4-es sima papírt. Vložte obyčajný papier formátu A4. Włóż kartę pamięci. Vložte paměťovou kartu. Helyezzen be memóriakártyát. Vložte pamäťovú kartu. Wybierz tryb Foto. Vstupte do režimu foto. Belép a fénykép módba. Prejdite do režimu fotografie. Wybierz opcję Drukuj pocztówkę foto. Vyberte Kombinovaný tisk. Válassza a Fényképes üdv. nyomt. lehetőséget. 52 Vyberte možnosť Vytlačiť pohľadnicu s fotogr.
53 E F G H Wybierz górną opcję. Vyberte horní položku. Válasszon egy felső elemet. Vyberte hornú položku. Wybierz zdjęcie. Vyberte fotografii. Válasszon ki egy fényképet. Vyberte fotografiu. Wybierz rozmiar papieru. Vyberte velikost papíru. Válasszon papírméretet. Vyberte veľkosť papiera. Wybierz typ papieru. Vyberte typ papíru. Válasszon papírtípust. Vyberte typ papiera. I J K Wybierz ustawienia i kontynuuj. Vyberte nastavení a pokračujte. Adja meg a beállításokat és lépjen tovább. Vyberte nastavenia a pokračujte. Wydrukuj szablon. Vytiskněte šablonu. Nyomtassa ki a sablont. Vytlačte šablónu. Sprawdź, czy symbol u jest ułożony prostopadle do krawędzi arkusza. Zkontrolujte zarovnání u s rohem rejstříku. Ellenőrizze, hogy a u illeszkedik-e lap sarkához. Skontrolujte značku u, či je zarovnaná s rohom listu. 53
54 L M N O R & 34 Wybierz styl tekstu. Vyberte styl textu. Válassza ki a szöveg stílusát. Vyberte štýl textu. Wybierz typ. Vyberte typ. Válasszon típust. Vyberte typ. Napisz lub narysuj wiadomość. Napište zprávu nebo vytvořte kresbu. Írjon egy üzenetet vagy rajzoljon. Napíšte správu alebo vytvorte kresbu. Umieść szablon zadrukowaną stroną w dół. Umístěte šablonu lícem dolů. Helyezze be a sablont színével lefelé. Vložte šablónu lícom nadol. P R & 26 Q R S 54 Włóż papier fotograficzny cm. Vložte fotopapír cm. Helyezzen be egy cm méretű fotópapírt. Vložte fotografický papier rozmeru cm. Wybierz dolną opcję i kontynuuj. Vyberte dolní položku a pokračujte. Válasszon ki egy alsó elemet és lépjen tovább. Vyberte spodnú položku a pokračujte. Ustaw liczbę kopii. Nastavte počet kopií. Állítsa be a másolatok számát. Zadajte počet kópií. Rozpocznij drukowanie. Spusťte tisk. Kezdje el a nyomtatást. Spustite tlač.
55 Drukowanie z zewnętrznego urządzenia USB Tisk z externího zařízení USB Nyomtatás egy külső USB eszközről Tlač z externého USB zariadenia A R & 26 B R & 29 C Włóż papier fotograficzny. Vložte fotografický papír. Helyezzen be fotópapírt. Vložte fotografický papier. Wyjmij. Vyjměte. Távolítsa el. Vyberte. Podłącz zewnętrzne urządzenie USB. Připojte externí zařízení USB. Csatlakoztasson egy külső USB eszközt. Pripojte externé USB zariadenie. D Wybierz tryb Foto. Vstupte do režimu foto. Belép a fénykép módba. Prejdite do režimu fotografie. Po wykonaniu kroku D wykonaj czynności opisane po kroku E procedury drukowania z karty pamięci. R & 46 Po kroku D pokračujte kroky po E z tisku z paměťové karty. R & 46 A D lépés után kövesse a E utáni lépéseket a memória kártyáról való nyomtatástól. R & 46 Po kroku D postupujte podľa krokov po E k tlači z pamäťovej karty. R & 46 Obsługiwanym formatem pliku jest format JPEG. Aby zapoznać się z wymaganiami dotyczącymi urządzeń zewnętrznych, patrz Przewodnik użytkownika dostępny online. Podporovaný formát souboru s fotografií je JPEG. Specifikace externího zařízení USB viz Uživatelská příručka online. A támogatott fénykép fájlformátum a JPEG. A külső USB eszköz specifikációjára vonatkozó további részletek az online Használati útmutató megfelelő részében találhatók. Podporovaný formát súboru fotografie je JPEG. Technické údaje o externom USB zariadení nájdete v online dokumente Používateľská príručka. 55
56 Zapis danych w zewnętrznym urządzeniu USB Zálohování do externího zařízení USB Biztonsági mentés külső USB eszközre Zálohovanie na externé USB zariadenie A R & 29 B C Włóż i podłącz. Vložte a připojte. Helyezze be és csatlakoztassa. Vložte a pripojte. Wybierz tryb Foto. Vstupte do režimu foto. Belép a fénykép módba. Prejdite do režimu fotografie. Wybierz opcję Utwórz kop. zap. karty pam. Vyberte Zálohovat paměťovou kartu. Válassza ki a Biztonsági memóriakártya lehetőséget. Vyberte možnosť Pam. karta pre zálohovanie. 56 D Wykonuj polecenia wyświetlane na ekranie. Postupujte podle zobrazených pokynů. Kövesse a képernyőn megjelenő utasításokat. Postupujte podľa pokynov na obrazovke. Aby zmienić szybkość zapisu, naciśnij przycisk x, wybierz opcję Prędk. zapisu i odpowiednie ustawienie. Chcete-li změnit rychlost zápisu, stiskněte x, vyberte Rychlost zápisu a nastavte. Az írási sebesség megváltoztatásához nyomja meg a x gombot, majd válassza a Írási sebesség lehetőséget és állítsa be. Ak chcete zmeniť rýchlosť zápisu, stlačte tlačidlo x, vyberte možnosť Rýchlosť zápisu a nastavte ju. Dla każdej kopii zapasowej automatycznie tworzony jest osobny folder. Istnieje możliwość drukowania zdjęć z zewnętrznego urządzenia USB. R & 55 Pro každé zálohování bude automaticky vytvořena složka. Můžete tisknout fotografie ze zálohovacího externího zařízení USB. R & 55 Minden mentéshez automatikusan létrehozásra kerül egy mappa. Kinyomtathatja a fényképeket a külső biztonsági USB eszközről. R & 55 Pre každé zálohovanie sa automaticky vytvorí priečinok. Môžete tlačiť fotografie zo záložného externého USB zariadenia. R & 55
57 Tryb Foto lista menu Seznam nabídky režimu Foto Fényk. mód menü lista Zoznam ponuky režimu Fotografie PL R & 57 CS R & 58 HU R & 58 SK R & 59 PL J Tryb Drukuj foto Wyśw. i druk. foto, Druk. wsz. zdj., Drukuj pocztówkę foto, Arkusz ukł. zdjęć, Drukuj indeks zdjęć, Pok. zdj., Kopiuj/przywróć foto, Druk. papier liniowany, Wybierz miejsce *¹, Utwórz kop. zap. karty pam. x Menu Drukuj foto Wybierz zdj. Ustaw. druku Dostosowanie zdj. *² Konserw. R & 112 Wybierz wsz. zdj., Wybierz wg daty, Anuluj wybór zdjęć Roz. pap., Typ pap., Bez obram. *³, Jakość, Rozszerz. *⁴, Data, Dop. ramki *⁵, Dwukierunk. *⁶, Ustaw jako nowe ust. fabr. Ulepsz *⁷, Wykryw. scen, Usuń czerw. oko *⁸, Filtr *⁹, Jasność, Kontrast, Ostrość, Nasycenie, Ustaw jako nowe ust. fabr. *1 Istnieje możliwość wyboru folderu lub grupy na karcie pamięci lub zewnętrznym urządzeniu USB. *2 Te funkcje wpływają jedynie na wydruki. Nie mają wpływu na oryginalne obrazy. *3 Po wybraniu Bez obram. lub wybraniu dla niej ustawienia Wł. obraz jest lekko powiększany i przycinany tak, aby dopasować go do rozmiaru papieru. Jakość wydruku może być obniżona w jego górnej i dolnej części lub obszar ten może być rozmazany. *4 Podczas drukowania z użyciem opcji Bez obram. wybierz stopień rozszerzenia obrazu. *5 Wybierz Wł., aby automatycznie przyciąć zdjęcie i dopasować je do wybranego układu. Wybierz Wył., aby wyłączyć automatyczne przycinanie i pozostawić pustą przestrzeń wzdłuż krawędzi. *6 Wybierz Wł., aby zwiększyć szybkość drukowania. Wybierz opcję Wył., aby zwiększyć jakość wydruku. *7 Wybierz opcję PhotoEnhance, aby automatycznie dostosować jasność, kontrast i nasycenie zdjęć. Wybierz opcję P.I.M., aby użyć ustawień PRINT Image Matching lub Exif Print aparatu. *8 W zależności od zdjęć poza oczami korekcie mogą być poddane również inne elementy zdjęcia. *9 Dostępne tryby koloru obrazów to Sepia lub CZ-B. 57
58 CS J Režim Tisknout fotografie Zobr. a tisk foto, Tisk všech foto, Kombinovaný tisk, Arch rozložení foto, Tisk zkušeb. arch, Prezentace, Kopírovat/Obnovit foto, Tisk předpisových papírů, Vybrat umístění *¹, Zálohovat paměťovou kartu HU J Fényképnyomtatás üzemmód Fénykép megtek. és ny., Minden fotó ny., Fényképes üdv. nyomt., Fotó elrend. lap, Korrektúra lap nyomt., Diavetítés, Fénykép más./helyreáll., Vonalas papír nyomt., Hely kiválaszt. *¹, Biztonsági memóriakártya x Nabídka Tisk foto Vybrat foto Nast. tisku Úprava foto *² Údržba R & 113 Vybrat všech. foto, Vybrat dle data, Zrušit výběr foto Vel papíru, Typ papíru, Bez okraje *³, Kvalita, Rozšíření *⁴, Datum, Přizp. rámu *⁵, Obousměrné *⁶, Nastavit jako nový výchozí Rozšířený *⁷, Detekce scény, Komp. č. očí *⁸, Filtr *⁹, Jas, Kontrast, Ostrost, Sytost, Nastavit jako nový výchozí *1 Můžete vybrat složku nebo skupinu z paměťové karty nebo externího zařízení USB. *2 Tyto funkce mají vliv pouze na výtisky. Nemění originální obrázky. *3 Když je vybráno Bez okraje nebo nastaveno na Zapnout, obrázek bude mírně zvětšen a oříznut, aby vyplnil papír. Kvalita tisku se může snížit v horní a spodní oblasti nebo může být oblast během tisku rozmazaná. *4 Vyberte míru, o kterou je snímek rozšířený při tisku fotografií Bez okraje. *5 Výběrem Zapnout bude fotografie automaticky oříznuta tak, aby se vešla do dostupného prostoru pro vybrané rozložení. Výběrem Vypnout vypnete automatické oříznutí a na okrajích fotografie zůstanou bílé okraje. *6 Vyberte Zapnout pro zvýšení rychlosti tisku. Výběrem Vypnout zlepšíte kvalitu tisku. *7 Výběrem Vylepš. fotografie bude automaticky upraven jas, kontrast a sytost vašich fotografií. Výběrem P.I.M. budou použita nastavení PRINT Image Matching nebo Exif Print vašeho fotoaparátu. *8 V závislosti na typu fotografie může být provedena korekce i jiných částí obrázku, než očí. *9 Můžete změnit barevný režim obrázku na Sépie nebo ČB. x Fényképnyomtatás menü Fotók kivál. Nyomt. beáll. Fotó módosítások *² Karbantart. R & 113 Összes fotó kivál., Kiválasztás dátum szerint, Fotó kivál. visszavonása Papírméret, Papírtípus, Keret nélk. *³, Minős., Nyújtás *⁴, Dát., Illesztés keretbe *⁵, Kétirányú *⁶, Beállítás alapértelmezettként Finomítás *⁷, Helyszín meghat., Vörös szem korrekció *⁸, Szűrő *⁹, Fényerősség, Kontraszt, Élesség, Telítettség, Beállítás alapértelmezettként *1 Kiválaszthat egy új mappát vagy csoportot a memóriakártyán vagy a külső USB eszközön. *2 Ezek a funkciók csak a nyomatokat módosítják. Nem változtatják meg az eredeti dokumentumot. *3 Amikor a Keret nélk. van kiválasztva vagy Be értékre van állítva, akkor egy kicsit nagyításra kerül és a széleiből is lemetsződik egy kicsi, hogy kitöltse a papírt. Az alsó és felső területek nyomtatási minősége rosszabb lehet, vagy a terület nyomtatáskor foltos lehet. *4 A Keret nélk. fényképek nyomtatásához adja meg a nagyítás mértékét. *5 Válassza a Be lehetőséget a fénykép automatikus kicsinyítéséhez a kiválasztott elrendezésben rendelkezésre álló helynek megfelelően. Válassza a Ki értéket az automatikus kicsinyítés kikapcsolásához, így a fotók szélén fehér csík marad. *6 Válassza a Be lehetőséget a nyomtatási sebesség növeléséhez. A nyomtatási minőség javításához válassza a Ki lehetőséget. *7 A fényképek fényerősségének, kontrasztjának és telítettségének automatikus beállításához válassza a Fényképkorrekció lehetőséget. Válassza a P.I.M. lehetőséget, ha a fényképezőgépe Nyomtatott kép illesztés funkcióját akarja használni vagy lépjen ki a nyomtatási beállításokból. *8 A fénykép típusától függően a szemen kívüli részek javíthatók. *9 Átválthat Szépia vagy Fekete-fehér szín módba. 58
59 SK J Režim Tlačiť fotografie Prezrieť a tlačiť fotografie, Tlačiť všetky fotografie, Vytlačiť pohľadnicu s fotogr., Hárok rozmiest. fotogr., Tlačiť dokladový hárok, Prezentácia, Kopír./obnov. fotografie, Tlačiť riadk. pap., Vyberte umiest. *¹, Pam. karta pre zálohovanie x Ponuka Tlač fotografií Vybrať fotografie Nastavenia tlače Nastavenie fotografie *² Údržba R & 114 Vybrať všetky fotografie, Označiť podľa dátumu, Zrušiť výber fotografií Veľkosť papiera, Typ papiera, Bezokrajová *³, Kvalita, Zväčšenie *⁴, Dátum, Prispôsobiť rámček *⁵, Obojsmerný *⁶, Nast.ako nový predvolený Zlepšenie *⁷, Detekcia scény, Oprava červených očí *⁸, Filter *⁹, Jas, Kontrast, Ostrosť, Sýtosť, Nast.ako nový predvolený *1 Z pamäťovej karty alebo externého USB zariadenia môžete znova vybrať priečinok alebo skupinu. *2 Tieto funkcie ovplyvňujú iba výtlačky. Pôvodné obrázky nebudú zmenené. *3 Keď je položka Bezokrajová nastavená na možnosť Zapnúť, obrázok sa mierne zväčší a oreže, aby vyplnil celý hárok papiera. Kvalita tlače môže byť v horných a dolných častiach nižšia alebo toto miesto môže byť pri tlači rozmazané. *4 Pri tlači fotografií v režime Bezokrajová vyberte presah, o ktorý sa obrázok rozšíri. *5 Vybratím možnosti Zapnúť sa fotografie automaticky orežú, aby sa zmestili do priestoru dostupného pre vami vybraný podklad. Ak chcete vypnúť automatické orezanie fotografií a po ich okrajoch ponechať biely okraj, vyberte možnosť Vypnúť *6 Výberom možnosti Zapnúť zvýšite rýchlosť tlače. Ak chcete zvýšiť kvalitu tlače, vyberte možnosť Vypnúť. *7 Ak chcete automaticky upraviť jas, kontrast a sýtosť farieb na fotografiách, vyberte možnosť Vylepšenie fotografie. Ak chcete využiť funkciu PRINT Image Matching alebo Exif Print vášho fotoaparátu, vyberte možnosť P.I.M. *8 V závislosti od typu fotografie sa môžu okrem očí opraviť aj iné časti fotografie. *9 Farebný režim fotografie môžete zmeniť na možnosť Sépia alebo ČB. 59
60 60
61 Tryb faksu Režim Fax Fax mód Režim faxu 61
62 Podłączanie do linii telefonicznej Připojení k telefonní lince Csatlakoztatás egy telefonvonalhoz Pripájanie k telefónnej linke Używanie linii telefonicznej tylko do przesyłania faksów Používání telefonní linky pouze pro fax Telefonvonal használata csak faxolásra Používanie telefónnej linky len pre fax A Poprowadź kabel telefoniczny z gniazda telefonicznego w ścianie do portu LINE. Připojte telefonní kabel od zásuvky telefonní přípojky k portu LINE. Csatlakoztassa a telefonvezetéket a fali telefon csatlakozótól a LINE porthoz. Pripojte kábel telefónu vedúci z telefónneho konektora v stene do portu LINE. B Włącz funkcję automatycznego odbierania. Zapněte automatický příjem. Automatikus válasz bekapcsolása. Zapnite automatickú odpoveď. cc Jeśli do produktu nie jest podłączony zewnętrzny telefon, włącz opcję automatycznego odbierania. W przeciwnym razie odbieranie faksów będzie niemożliwe. Pokud nepřipojíte k výrobku žádný externí telefon, zkontrolujte, zda je zapnut automatický příjem. V opačném případě nelze přijímat faxy. Ha nem csatlakoztat egy külső telefont a termékhez, akkor kapcsolja be az automatikus választ. Ellenkező esetben nem fogadhat faxokat. Ak nepripojíte k výrobku externý telefón, uistite sa, že ste zapli automatickú odpoveď. Inak nemôžete prijímať faxy. 62
63 Współdzielenie linii z aparatami telefonicznymi Sdílení linky s telefonními zařízeními Telefonkészülékekkel megosztott vonal Zdieľanie linky s telefónnymi zariadeniami A Poprowadź kabel telefoniczny z gniazda telefonicznego w ścianie do portu LINE. Připojte telefonní kabel od zásuvky telefonní přípojky k portu LINE. Csatlakoztassa a telefonvezetéket a fali telefon csatlakozótól a LINE porthoz. Pripojte kábel telefónu vedúci z telefónneho konektora v stene do portu LINE. B Zdejmij pokrywę. Odstraňte víčko. Távolítsa el a kupakot. Odstráňte kryt. C Zapoznaj się z innymi metodami połączeń poniżej. Další metody připojení viz níže. Egyéb csatlakozási módokhoz olvassa el a következő részt. Pre iné spôsoby pripojenia si pozrite nasledovné. Podłącz telefon lub automatyczną sekretarkę do portu EXT. Připojte telefon nebo záznamník k portu EXT. Csatlakoztasson egy telefont vagy egy üzenetrögzítőt az EXT. porthoz. Pripojte telefón alebo záznamník do portu EXT. 63
64 Podłączanie do linii DSL Připojení k DSL Csatlakoztatás a DSL-hez Pripájanie sa k DSL Podłączanie do sieci ISDN (jeden numer telefonu) Připojení k ISDN (jedno telefonní číslo) Csatlakoztatás az ISDN-hez (egy telefonszám) Pripájanie sa k ISDN (jedno telefónne číslo) Podłączanie do sieci ISDN (dwa numery telefonu) Připojení k ISDN (dvě telefonní čísla) Csatlakoztatás az ISDN-hez (két telefonszám) Pripájanie sa k ISDN (dve telefónne čísla) Szczegółowe informacje zawiera dokumentacja dołączona do zakupionych urządzeń. Podrobnosti viz dokumentace dodaná se zařízeními. Részletekért lásd a készülékhez mellékelt dokumentációt. Podrobnosti nájdete v dokumentácii, ktorá bola dodaná k vašim zariadeniam. a b c d e Gniazdo telefoniczne w ścianie Rozgałęźnik Modem DSL Gniazdo ISDN w ścianie Złącze typu TA (Terminal adapter) lub router ISDN Zásuvka telefonní přípojky Rozdělovač Modem DSL Zásuvka přípojky ISDN Adaptér TA (Terminal Adapter) nebo směrovač ISDN Fali telefon csatlakozó Elosztó DSL modem ISDN fali csatlakozó Terminálkártya vagy ISDN útválasztó Telefónny konektor v stene Rozdeľovač Modem DSL Stenový konektor ISDN Terminálový adaptér alebo smerovač ISDN 64
65 Sprawdzanie połączenia faksu A R & 26 B C Kontrola připojení faxu Faxkapcsolat ellenőrzése Kontrola faxového spojenia Włóż zwykły papier formatu A4. Vložte obyčejný papír velikosti A4. Helyezzen be A4-es méretű sima papírt. Vložte bežný papier veľkosti A4. Wybierz tryb faksu. Vstupte do režimu faxu. Lépjen be a fax módba. Prejdite do režimu Fax. Wybierz menu ustawień faksu. Vstupte do nabídky nastavení faxu. Lépjen be a fax beállítások menübe. Prejdite do ponuky nastavení faxovania. D E W przypadku informacji o błędzie wykonaj czynności opisane w raporcie. Pokud jsou hlášeny nějaké chyby, vyzkoušejte řešení ve zprávě. Ha hibák kerülnek jelentésre, próbálja ki a jelentésben ajánlott megoldásokat. Ak sú hlásené chyby, vyskúšajte riešenia v správe. Wybierz opcję Spr. połączenie faksu. Vyberte Zkontrolovat připojení faxu. Válassza a Faxkapcsolat ellenőrzése lehetőséget. Vyberte možnosť Kontrola pripojenia faxu. Drukuj raport. Vytiskněte zprávu. Nyomtassa ki a jelentést. Vytlačte správu. 65
66 Konfiguracja funkcji faksu Konfigurování funkcí faxu Fax szolgáltatások beállítása Nastavenie funkcií faxu Konfiguracja pozycji szybkiego wybierania Konfigurování položek rychlého vytáčení Gyorstárcsázási bejegyzések beállítása Nastavenie záznamov rýchlej voľby Można utworzyć listę pozycji szybkiego wybierania umożliwiającą ich szybki wybór podczas wysyłania faksu. Łącznie można zapisać do 60 pozycji szybkiego wybierania i wybierania grupowego. Můžete vytvořit seznam rychlého vytáčení, který umožňuje rychlý výběr při faxování. Lze zaregistrovat až 60 kombinovaných položek rychlého vytáčení a skupinového vytáčení. Egy gyorstárcsázási listát is létrehozhat, amely lehetővé teszi a számok gyors kiválasztását faxoláskor. Maximum 60 gyorstárcsázási és csoportos tárcsázási bejegyzést lehet tárolni. Môžete vytvárať zoznam rýchlej voľby umožňujúci jej rýchly výber pri faxovaní. Môže byť zaregistrovaných až 60 kombinovaných záznamov rýchlej voľby a skupinovej voľby. A B C D Wybierz tryb faksu. Wybierz menu ustawień faksu. Wybierz opcję Konf. szyb. wyb. Wybierz opcję Utwórz. 66 Vstupte do režimu faxu. Lépjen be a fax módba. Prejdite do režimu Fax. Vstupte do nabídky nastavení faxu. Lépjen be a fax beállítások menübe. Prejdite do ponuky nastavení faxovania. Vyberte Nastavení rychlého vytáčení. Válassza a Gyorshívás beállítása lehetőséget. Vyberte možnosť Nast. rýchl. vytáčania. Vyberte Vytvořit. Válassza a Létrehoz lehetőséget. Vyberte možnosť Vytvoriť.
67 E F R & 13 Numery telefonów można oddzielić spacją, naciskając r. G Telefonní čísla oddělte mezerou stisknutím r. A telefonszámok elkülönítésére gépeljen be egy szóközt a r gomb megnyomásával. Wybierz numer pozycji. Vyberte číslo položky. Válassza ki a bejegyzés számát. Vyberte číslo záznamu. Wprowadź numer telefonu. Zadejte telefonní číslo. Írjon be egy telefonszámot. Zadajte telefónne číslo. Ak chcete oddeliť telefónne čísla, vložte pomlčku stlačením r. Zapisz numer. Zaregistrujte číslo. Mentse el a számot. Zaregistrujte toto číslo. H R & 18 Wprowadź nazwę pozycji. Zadejte název položky. Adjon meg egy nevet a bejegyzéshez. Zadajte názov záznamu. I Zapisz nazwę. Zaregistrujte název. Mentse el a nevet. Zaregistrujte názov. Aby dodać kolejną pozycję, powtórz kroki od D do I. Chcete-li přidat další položku, zopakujte kroky D až I. Egy újabb bejegyzéshez ismételje meg az alábbi lépéseket: D - I. Ak chcete zadať ďalší záznam, zopakujte kroky D až I. Aby edytować lub usunąć istniejące pozycje, wybierz opcję Edyt. lub Usuń w kroku D. Chcete-li upravit nebo odstranit stávající položky, vyberte Upravit nebo Odstranit v kroku D. Meglévő bejegyzések szerkesztéséhez és törléséhez nyomja meg a Szerkesztés vagy a Törlés gombokat a D lépésben. Ak chcete vymazať záznam, vyberte Upraviť alebo Zmazať v kroku D. 67
68 Konfiguracja pozycji wybierania grupowego Konfigurování položek skupinového vytáčení Csoportos tárcsázási bejegyzések beállítása Nastavenie záznamov skupinovej voľby Pozycje szybkiego wybierania można dodać do grupy, co umożliwia wysyłanie faksu do wielu odbiorców jednocześnie. Łącznie można zapisać do 60 pozycji szybkiego wybierania i wybierania grupowego. Můžete přidat položky rychlého vytáčení do skupiny, což umožňuje odeslat fax více příjemcům najednou. Lze zadat až 60 kombinovaných položek rychlého vytáčení a skupinového vytáčení. A gyorstárcsázási bejegyzéseket hozzáadhatja egy csoporthoz, lehetővé téve egy fax egyidőben több címzetthez való elküldését. Maximum 60 gyorstárcsázási és csoportos tárcsázási bejegyzést lehet felvinni. Do skupiny môžete pridávať záznamy rýchlej voľby, čo vám umožňuje zasielanie faxov viacerým príjemcov v rovnakom čase. Môžete zadať až 60 kombinovaných záznamov rýchlej voľby a skupinovej voľby. A Wybierz tryb faksu. Vstupte do režimu faxu. Lépjen be a fax módba. Prejdite do režimu Fax. B C D E Wybierz menu ustawień faksu. Wybierz opcję Konfig. wyb. grup. Wybierz opcję Utwórz. Wybierz numer pozycji. Vstupte do nabídky nastavení faxu. Vyberte Nast. skup. vytáčení. Vyberte Vytvořit. Vyberte číslo položky. 68 Lépjen be a fax beállítások menübe. Prejdite do ponuky nastavení faxovania. Válassza a Csoporthívás beáll. lehetőséget. Vyberte možnosť Nast. skup. vytáčania. Válassza a Létrehoz lehetőséget. Vyberte možnosť Vytvoriť. Válassza ki a bejegyzés számát. Vyberte číslo záznamu.
69 F R & 18 G H Można zapisać do 30 pozycji wybierania grupowego. Do seznamu pro skupinové vytáčení můžete zaregistrovat až 30 položek. Egy csoporthívó listán maximum 30 bejegyzést tárolhat. Wprowadź nazwę pozycji. Zadejte název položky. Adjon meg egy nevet a bejegyzéshez. Zadajte názov záznamu. Zapisz nazwę. Zaregistrujte název. Mentse el a nevet. Zaregistrujte názov. Wybierz pozycje do zapisania. Vyberte položky, které chcete zaregistrovat. Válassza ki a tárolni kívánt bejegyzéseket. Zvoľte záznamy pre registráciu. Do zoznamu skupinovej voľby môžete zaregistrovať až 30 záznamov. I Zakończ. Dokončete. Befejezés. Hotovo. Aby dodać kolejną grupę, powtórz kroki od D do I. Chcete-li vytvořit další skupinu, zopakujte kroky D až I. Egy újabb csoport létrehozásához ismételje meg az alábbi lépéseket: D - I. Ak chcete vytvoriť ďalšiu skupinu, zopakujte kroky D až I. Aby edytować lub usunąć istniejące pozycje, wybierz opcję Edyt. lub Usuń w kroku D. Chcete-li upravit nebo odstranit stávající položky, vyberte Upravit nebo Odstranit v kroku D. Meglévő bejegyzések szerkesztéséhez és törléséhez nyomja meg a Szerkesztés vagy a Törlés gombokat a D lépésben. Ak chcete vymazať záznam, vyberte Upraviť alebo Zmazať v kroku D. 69
70 Informacje o tworzeniu nagłówka Vytvoření informací záhlaví Fejléc-információk létrehozása Vytváranie informácií hlavičky Nagłówek faksu można utworzyć dodając informację, np. numer telefonu lub imię i nazwisko. Můžete vytvořit záhlaví faxu přidáním informací, například vaše telefonní číslo nebo jméno. Létrehozhat egy fax fejlécet olyan információk megadásával, mint pl. telefonszáma vagy neve. Pridaním informácií, ako napríklad vášho telefónneho čísla alebo mena, môžete vytvoriť faxovú hlavičku. Upewnij się, że ustawiona godzina jest prawidłowa. R & 108 Ujistěte se, zda jste nastavili správně čas. R & 108 Ellenőrizze, hogy helyesen állította-e be az időt. R & 108 Uistite sa, že ste správne nastavili čas. R & 108 A B C D Wybierz tryb faksu. Wybierz menu ustawień faksu. Wybierz opcję Nagłów. Wybierz opcję Nagł. faksu. Vstupte do režimu faxu. Vstupte do nabídky nastavení faxu. Vyberte Záhlaví. Vyberte Záhl faxu. Lépjen be a fax módba. Lépjen be a fax beállítások menübe. Válassza a Fejléc lehetőséget. Válassz a Fax fejléc lehetőséget. Prejdite do režimu Fax. Prejdite do ponuky nastavení faxovania. Vyberte možnosť Hlavička. Vyberte možnosť Hlavička faxu. 70
71 E R & 18 F G H R & 13 Wprowadź nagłówek faksu. Zadejte záhlaví faxu. Írja be a fax fejlécet. Zadajte vašu hlavičku faxu. Zapisz. Zaregistrujte. Regisztrálás. Zaregistrujte. Wybierz opcję Twój nr telefonu. Vyberte Vaše tel. číslo. Válassz a Saját telefonszám lehetőséget. Vyberte možnosť Vaše telefónne číslo. Wprowadź numer telefonu. Zadejte telefonní číslo. Gépelje be a telefonszámot. Zadajte telefónne číslo. Naciśnij przycisk r, aby wprowadzić spację. Aby usunąć ostatni znak, naciśnij przycisk l. Stisknutím r vložte mezeru a stisknutím l odstraňte. Szóköz beviteléhez nyomja meg a r gombot, a törléshez pedig a l gombot. Stlačením tlačidla r zadáte medzeru a stlačením tlačidla l vymažete znak. Za pomocą przycisku # wprowadź znak (+) oznaczający międzynarodowy symbol prefiksu numeru. Należy zauważyć, że przyciski P i nie będą działać. Stisknutím tlačítka # zadejte symbol plus (+), který představuje předvolbu mezinárodního hovoru. Upozorňujeme vás, že tlačítka P a nefungují. Nyomja meg a # gombot a plusz jel (+) beírására, amely a nemzetközi előhívószámot jelöli. Jelezzük, hogy a P és a gombok erre nem jók. Stlačte tlačidlo # pre zadanie znamienka plus (+), ktoré predstavuje medzinárodnú volaciu predvoľbu. Všimnite si, že tlačidlá P a nefungujú. I Zapisz. Zaregistrujte. Regisztrálás. Zaregistrujte. 71
72 Wysyłanie faksów Odesílání faxů Faxok küldése Zasielanie faxov Wybieranie lub ponowne wybieranie numeru faksu Zadání nebo opakovaná volba faxového čísla A R & 31 B Egy faxszám begépelése vagy újratárcsázása Zadávanie alebo opätovné vytáčanie faxového čísla Połóż oryginał. Umístěte originál. Helyezze be az eredeti dokumentumot. Vložte originál. Wybierz tryb faksu. Vstupte do režimu faxu. Lépjen be a fax módba. Prejdite do režimu Fax. C R & 13 Wybierz numer faksu. Zadejte faxové číslo. Gépeljen be egy faxszámot. Zadajte faxové číslo. Numery telefonów można oddzielić spacją, naciskając r. Telefonní čísla oddělte mezerou stisknutím r. A telefonszámok elkülönítésére gépeljen be egy szóközt a r gomb megnyomásával. Ak chcete oddeliť telefónne čísla, vložte pomlčku stlačením r. Aby wyświetlić ostatni wybierany numer faksu, naciśnij przycisk. Chcete-li zobrazit poslední použité faxovací číslo, stiskněte. A legutoljára használt faxszám megjelenítéséhez nyomja meg a gombot. Ak chcete zobraziť posledné použité faxové číslo, stlačte. Naciśnij przycisk x i wybierz opcję Ust. wys. faksu, aby zmienić ustawienia. R & 89 Stiskněte x a výběrem Nast. odeslání faxu změňte nastavení. R & 90 Nyomja meg a x gombot és válassza a Fax küldés beáll. lehetőséget a beállítások megváltoztatásához. R & 91 Stlačením tlačidla x a vybratím možnosti Nastavenia posielania faxu zmeníte nastavenia. R & 92 72
73 Aby skanować i faksować obie strony oryginału, umieść oryginalny dokument w podajniku ADF. Po wykonaniu czynności opisanych w kroku C naciśnij przycisk, a następnie wybierz opcję Wł. lub naciśnij przycisk x i wybierz opcję Ust. wys. faksu Skanowanie 2-str. Wł. W zależności od modelu funkcja ta może nie być dostępna. R & 12 Chcete-li skenovat a faxovat obě strany originálu, vložte originál do ADF. Po kroku C stiskněte a potom vyberte Zapnout nebo stiskněte x a vyberte Nast. odeslání faxu - Oboustranné skenování - Zapnout. V závislosti na modelu tato funkce nemusí být k dispozici. R & 12 Ha az eredeti mind a két oldalát el szeretné faxolni, akkor az eredetit az ADF-be tegye. A C lépés után nyomja meg a gombot és válassza a Be értéket vagy nyomja meg a x gombot és válassza a Fax küldés beáll. - 2 oldalas beolvasás - Be lehetőségeket. A modell függvényében lehet, hogy ez a menü nem érhető el. R & 12 Ak chcete skenovať a faxovať obidve strany originálu, vložte originál do ADF. Po kroku C stlačte tlačidlo a vyberte Zapnúť alebo stlačte x a vyberte Nastavenia posielania faxu - Obojstranné skenovanie - Zapnúť. V závislosti od modelu nemusí byť táto funkcia k dispozícii. R & 12 D Rozpocznij wysyłanie. Spusťte odesílání. Küldés elkezdése. Začnite odosielať. Jeśli numer faksu jest zajęty lub wystąpił problem, urządzenie po jednej minucie wybiera numer ponownie. Naciśnij przycisk, aby natychmiast wybrać numer ponownie. Pokud je faxové číslo obsazeno nebo došlo k problému, tento výrobek zopakuje volbu po jedné minutě. Stisknutím zopakujete volbu ihned. Ha a fax szám foglalt vagy valamilyen probléma adódik, a készülék egy perc után újratárcsáz. Az azonnali újratárcsázáshoz nyomja meg a gombot. Ak je faxové číslo obsadené, alebo existuje nejaký problém, tento výrobok zopakuje vytočenie po uplynutí jednej minúty. Stlačením začnete okamžite opätovne vytáčať. 73
74 Korzystanie z szybkiego wybierania/ wybierania grupowego A R & 31 B C Používání rychlého/ skupinového vytáčení Gyorstárcsázás/ csoportos tárcsázás használata Použitie rýchlej voľby/ skupinovej voľby Połóż oryginał. Umístěte originál. Helyezze be az eredetit. Vložte originál. Wybierz tryb faksu. Vstupte do režimu faxu. Lépjen be a fax módba. Prejdite do režimu Fax. Wybierz listę szybkiego wybierania lub wybierania grupowego. Vyberte seznam pro rychlé nebo skupinové vytáčení. Válassz a gyorstárcsázási vagy csoportos tárcsázási listát. Vyberte zoznam rýchlej voľby alebo skupinovej voľby. Naciśnij przycisk x, aby zmienić listę. Wybierz opcję Konf. szyb. wyb. lub Konfig. wyb. grup., jeśli konieczne jest utworzenie/edycja/usunięcie pozycji na liście. R & 66 Stisknutím x přepnete daný seznam. Vyberte Nastavení rychlého vytáčení nebo Nast. skup. vytáčení, pokud potřebujete vytvořit/upravit/ odstranit položky. R & 66 Nyomja meg ismét a x gombot a lista váltásához Válassza a Gyorshívás beállítása vagy a Csoporthívás beáll. lehetőségeket, ha a bejegyzéseket akarja létrehozni/szerkeszteni/törölni. R & 66 Stlačením tlačidla x prepnete zoznam. Ak potrebujete vytvoriť/upraviť/ zmazať záznamy, vyberte možnosť Nast. rýchl. vytáčania alebo Nast. skup. vytáčania. R & 66 D Wybierz numer pozycji, do której ma zostać wysłany faks. Vyberte číslo položky k odeslání. Válassza ki a címzett számát. Zvoľte číslo záznamu pre zasielanie. Naciśnij przycisk x i wybierz opcję Ust. wys. faksu, aby zmienić ustawienia. R & 89 Stiskněte x a výběrem Nast. odeslání faxu změňte nastavení. R & 90 Nyomja meg a x gombot és válassza a Fax küldés beáll. lehetőséget a beállítások megváltoztatásához. R & 91 Stlačením tlačidla x a vybratím možnosti Nastavenia posielania faxu zmeníte nastavenia. R & 92 74
75 E Rozpocznij wysyłanie. Spusťte odesílání. Küldés elkezdése. Začnite odosielať. Aby skanować i faksować obie strony oryginału, umieść oryginalny dokument w podajniku ADF. Po wykonaniu czynności opisanych w kroku D naciśnij przycisk, a następnie wybierz opcję Wł. lub naciśnij przycisk x i wybierz opcję Ust. wys. faksu Skanowanie 2-str. Wł. W zależności od modelu funkcja ta może nie być dostępna. R & 12 Chcete-li skenovat a faxovat obě strany originálu, vložte originál do ADF. Po kroku D stiskněte a potom vyberte Zapnout nebo stiskněte x a vyberte Nast. odeslání faxu - Oboustranné skenování - Zapnout. V závislosti na modelu tato funkce nemusí být k dispozici. R & 12 Ha az eredeti mind a két oldalát el szeretné faxolni, akkor az eredetit az ADF-be tegye. A D lépés után nyomja meg a gombot és válassza a Be értéket vagy nyomja meg a x gombot és válassza a Fax küldés beáll. - 2 oldalas beolvasás - Be lehetőségeket. A modell függvényében lehet, hogy ez a menü nem érhető el. R & 12 Ak chcete skenovať a faxovať obidve strany originálu, vložte originál do ADF. Po kroku D stlačte tlačidlo a vyberte Zapnúť alebo stlačte x a vyberte Nastavenia posielania faxu - Obojstranné skenovanie - Zapnúť. V závislosti od modelu nemusí byť táto funkcia k dispozícii. R & 12 Masowe wysyłanie faksów Rozesílání faxu Körfax küldése Hromadné odosielanie faxu Funkcja masowego wysyłania faksów umożliwia wysyłanie tego samego faksu do wielu odbiorców (maks. 30). Odbiorców można wybrać z listy szybkiego wybierania/wybierania grupowego lub ręcznie wprowadzić ich numery. Rozesílání umožňuje snadno odeslat stejný fax více příjemcům (až 30) pomocí rychlého/skupinového vytáčení nebo zadáním faxového čísla. A körfax lehetőséggel könnyen el tudja küldeni ugyanazt a faxot több számra (akár 30-ra is) gyorshívást/csoporthívást alkalmazva, vagy megadhatja a fax számot is. Pri hromadnom odosielaní je možné jednoducho odoslať rovnakú faxovú správu na viaceré faxové čísla (až 30) pomocou rýchlej/skupinovej voľby alebo zadaním faxového čísla. Wysyłać można jedynie faksy czarno-białe. Můžete odesílat pouze černobílé faxy. Csak fekete-fehér faxokat küldhet. Môžete odosielať iba čiernobiele faxy. 75
76 A R & 31 B C D Połóż oryginał. Umístěte originál. Helyezze be az eredetit. Vložte originál. Wybierz tryb faksu. Vstupte do režimu faxu. Lépjen be a fax módba. Prejdite do režimu Fax. Wybierz menu ustawień faksu. Vstupte do nabídky nastavení faxu. Lépjen be a fax beállítások menübe. Prejdite do ponuky nastavení faxovania. Wybierz opcję Nadaw. faksu. Vyberte Rozeslat fax. Válassz a Körfax lehetőséget. Vyberte možnosť Zdieľať fax. Aby wybrać odbiorców z listy szybkiego wybierania/wybierania grupowego, przejdź do kroku G. Chcete-li vybrat příjemce ze seznamu pro rychlé nebo skupinové vytáčení, přejděte na G. Ha a címzetteket a gyorshívó vagy csoporthívó listából akarja kiválasztani, akkor menjen a G menübe. Ak chcete vybrať príjemcov zo zoznamu rýchlej alebo skupinovej voľby, prejdite na G. E R & 13 Wybierz numer faksu. Zadejte faxové číslo. Gépeljen be egy faxszámot. Zadajte faxové číslo. F Dodaj numer faksu. Přidejte faxové číslo. Adja meg a faxszámot. Pridajte faxové číslo. Aby dodać kolejny numer, powtórz krok E i F. Chcete-li přidat další číslo, zopakujte kroky E a F. Egy újabb szám hozzáadásához ismételje meg az E és az F lépéseket. Ak chcete pridať ďalšie číslo, zopakujte kroky E a F. 76
77 Jeśli nie ma potrzeby wybierania odbiorców z listy szybkiego wybierania/ wybierania grupowego, naciśnij przycisk OK i przejdź do kroku I. Pokud nepotřebujete přidat příjemce ze seznamů pro rychlé/skupinové vytáčení, stiskněte OK a přejděte na I. Ha nem akar címzetteket hozzáadni a gyorshívó/csoporthívó listából, nyomja meg az OK gombot és menjen a I ponthoz. Ak nepotrebujete pridať príjemcov zo zoznamu rýchlej alebo skupinovej voľby, stlačte OK a prejdite na I. G Wybierz listę szybkiego wybierania lub wybierania grupowego. Vyberte seznam pro rychlé nebo skupinové vytáčení. Válassza a gyorshívó vagy csoporthívó listát. Vyberte zoznam rýchlej voľby alebo skupinovej voľby. H Wybierz pozycje z listy. Vyberte položky ze seznamu. Válassza ki a bejegyzéseket a listából. Zo zoznamu vyberte záznamy. Naciśnij przycisk x i wybierz opcję Ust. wys. faksu, aby zmienić ustawienia. R & 89 Stiskněte x a výběrem Nast. odeslání faxu změňte nastavení. R & 90 Nyomja meg a x gombot és válassza a Fax küldés beáll. lehetőséget a beállítások megváltoztatásához. R & 91 Stlačením tlačidla x a vybratím možnosti Nastavenia posielania faxu zmeníte nastavenia. R & 92 I Potwierdź i wyślij faks. Potvrďte a odešlete fax. Erősítse meg és küldje el a faxot. Potvrďte a odošlite fax. 77
78 Wysyłanie faksu o określonej godzinie Odeslání faxu v určený čas Egy fax elküldése egy adott időpontban Zasielanie faxu v zadanom čase Upewnij się, że ustawiona godzina jest prawidłowa. R & 108 Ujistěte se, zda jste nastavili správně čas. R & 108 Ellenőrizze, hogy helyesen állította-e be az időt. R & 108 Uistite sa, že ste správne nastavili čas. R & 108 Wysyłać można jedynie faksy czarno-białe. Můžete odesílat pouze černobílé faxy. Csak fekete-fehér faxokat küldhet. Môžete odosielať iba čiernobiele faxy. A R & 31 Połóż oryginał. Umístěte originál. Helyezze be az eredetit. Vložte originál. B C R & 13 Wybierz tryb faksu. Wybierz numer faksu. Vstupte do režimu faxu. Zadejte faxové číslo. Lépjen be a fax módba. Gépeljen be egy faxszámot. Prejdite do režimu Fax. Zadajte faxové číslo. Naciśnij przycisk, aby ponownie wybrać numer lub przycisk, aby wybrać zapisany numer. Stisknutím zopakujte volbu nebo zadejte zaregistrované faxové číslo. Az újrahíváshoz nyomja meg a gombot vagy a gombot egy elmentett faxszám beviteléhez. Stlačením tlačidla znova vytočíte alebo stlačením zadáte registrované faxové číslo. D Wybierz menu ustawień faksu. Vstupte do nabídky nastavení faxu. Lépjen be a fax beállítások menübe. Prejdite do ponuky nastavení faxovania. 78
79 E F R & 13 G H Wybierz opcję Wys. faks późn. Vyberte Odesl. fax později. Válassza a Fax küldése később lehetőséget. Vyberte možnosť Posielanie faxu neskôr. Wybierz opcję Wł. i ustaw godzinę. Vyberte Zapnout a nastavte čas. Válassza a Be lehetőséget és állítsa be az időt. Vyberte Zapnúť a nastavte čas. Kontynuuj. Pokračujte. Folytassa. Pokračujte. Przejdź do ekranu wysyłania faksu. Vraťte se na obrazovku odeslání faxu. Menjen vissza a fax küldése képernyőre. Vráťte sa na obrazovku odosielania faxu. Naciśnij przycisk x i wybierz opcję Ust. wys. faksu, aby zmienić ustawienia. R & 89 Stiskněte x a výběrem Nast. odeslání faxu změňte nastavení. R & 90 Nyomja meg a x gombot és válassza a Fax küldés beáll. lehetőséget a beállítások megváltoztatásához. R & 91 Stlačením tlačidla x a vybratím možnosti Nastavenia posielania faxu zmeníte nastavenia. R & 92 I Rozpocznij skanowanie danych do wysłania później. Spusťte skenování pro pozdější odeslání. Kezdje el a később elküldendő dokumentum szkennelését. Začnite skenovanie pre neskoršie zaslanie. Skanowane dane zostaną wysłane o ustalonej godzinie. Wysyłanie innych faksów nie będzie możliwe aż do tego momentu. Naskenovaná data budou odeslána v určený čas. Do té doby nelze odeslat další fax. A beszkennelt adat a megadott időben kerül elküldésre. Addig másik faxot nem tud küldeni. Skenované dáta sa odošlú v zadanom čase. Dovtedy nemôžete odoslať iný fax. 79
80 Prześlij faks z podłączonego telefonu Faxování z připojeného telefonu Fax egy csatlakoztatott telefonról Fax z pripojeného telefónu Jeśli odbiorca posiada taki sam numer telefonu i faksu, można wysłać faks po zakończeniu rozmowy telefonicznej bez odkładania słuchawki. Pokud má příjemce stejné číslo pro telefon a fax, můžete odeslat fax po telefonním hovoru bez zavěšení. Ha a címzett telefon- és faxszáma megegyezik, Ön küldhet egy faxot miután befejezte a telefonbeszélgetést, anélkül, hogy letenné a telefont. Ak má príjemca rovnaké číslo tak pre telefón, ako aj fax, môžete poslať fax po telefonickom hovore bez toho, aby ste zavesili. A R & 31 Połóż oryginał. Umístěte originál. Helyezze be az eredetit. Vložte originál. B C D E Wybierz numer telefonu. Wybierz opcję Wys. Rozpocznij wysyłanie. Odłóż słuchawkę. Vytočte číslo z telefonu. Vyberte Odes. Spusťte odesílání. Zavěste telefon. Tárcsázza a számot a telefonról. Válassza a Küldés lehetőséget. Küldés elkezdése. Tegye le a telefont. Vytočte z telefónu číslo. Vyberte možnosť Odoslať. Začnite odosielať. Zaveste telefón. 80
81 Odbieranie faksu Přijímání faxů Faxok fogadása Prijímanie faxov Aby móc odebrać faks, do kasety należy załadować zwykły papier formatu A4. R & 26 Před přijetím faxu vložte do kazety obyčejný papír velikosti A4. R & 26 Egy fax fogadása előtt töltsön be A4-méretű sima papírt. R & 26 Pred prijatím faxu vložte bežný papier veľkosti A4 do kazety. R & 26 Można zmienić ustawienia sygnału dzwonka (DRD). R & 89 Můžete změnit nastavení upozornění vyzváněním (DRD). R & 90 A csengőhang beállításokat (DRD) is módosíthatja. R & 91 Môžete zmeniť nastavenia vyzváňania (DRD). R & 92 Automatyczne odbieranie faksu Automatické přijímání faxů Faxok automatikus fogadása Automatické prijímanie faxov A Włącz funkcję automatycznego odbierania. Zapněte automatický příjem. Automatikus válasz bekapcsolása. Zapnite automatickú odpoveď. Jeśli produkt nie jest bezpośrednio połączony z żadną sekretarką automatyczną, upewnij się, że opcja Dzw. do odpow. jest prawidłowo ustawiona, korzystając z następującej procedury. Když je k tomuto výrobku přímo připojen záznamník, zkontrolujte, zda jste správně nastavili Počet zazvonění podle následujícího postupu. Amikor egy üzenetrögzítő közvetlenül a termékhez van csatlakoztatva, ellenőrizze, hogy helyesen adta-e meg a Cseng. válaszig beállítást a következő eljárás alkalmazásával. Keď je záznamník priamo pripojený k tomuto výrobku, uistite sa, že ste správne nastavili možnosť Poč. zvon. pred prijatím pomocou nasledovného postupu. 81
82 W zależności od regionu opcja Dzw. do odpow. może być niedostępna. B C D V závislosti na oblasti Počet zazvonění nemusí být k dispozici. A régiótól függően a Cseng. válaszig lehetőség lehet, hogy nem áll rendelkezésre. V niektorých oblastiach nemusí byť možnosť Poč. zvon. pred prijatím k dispozícii. Wybierz tryb faksu. Vstupte do režimu faxu. Lépjen be a fax módba. Prejdite do režimu Fax. Wybierz menu ustawień faksu. Vstupte do nabídky nastavení faxu. Lépjen be a fax beállítások menübe. Prejdite do ponuky nastavení faxovania. Wybierz opcję Komunikacja. Vyberte Komunik. Válassza a Kommunikáció lehetőséget. Vyberte možnosť Komunikácia. E F G 82 Wybierz opcję Dzw. do odpow. Vyberte Počet zazvonění. Válassz a Cseng. válaszig lehetőséget. Vyberte možnosť Poč. zvon. pred prijatím. Wybierz liczbę dzwonków. Vyberte počet zazvonění. Állítsa be a csengések számát. Zadajte počet zazvonení. Zakończ ustawienia. Dokončete nastavení. Fejezze be a beállítást. Dokončite nastavenie.
83 cc Wybierz większą liczbę dzwonków niż to konieczne do odebrania telefonu przez automatyczną sekretarkę. Jeśli jest ona ustawiona na odbieranie telefonu po czwartym dzwonku, ustaw urządzenie na odbieranie telefonu po piątym dzwonku lub później. W innym przypadku automatyczna sekretarka może nie odebrać wiadomości głosowych. Vyberte více zazvonění, než je zapotřebí, aby záznamník zvednul hovor. Pokud je nastaven, aby zvednul hovor na čtvrté zazvonění, nastavte tento výrobek tak, aby zvednul hovor na páté nebo pozdější zazvonění. V opačném případě záznamník nemůže přijímat hlasové hovory. Több csengetést válasszon ki, mint amennyire az üzenetrögzítő bekapcsol. Ha az a negyedik csengetésre kapcsol be, úgy állítsa be a nyomtatót, hogy az az ötödik vagy annál későbbi csengetésnél kapcsoljon be. Ellenkező esetben az üzenetrögzítő nem tud hanghívásokat fogadni. Vyberte viac potrebných zazvonení pre zdvihnutie záznamníkom. Ak je nastavený pre zdvihnutie po štvrtom zazvonení, nastavte výrobok na zdvihnutie po piatom alebo neskoršom zazvonení. Inak nemôže záznamník prijímať hlasové hovory. Po odebraniu telefonu wykonanego w celu przesłania faksu urządzenie odbierze faks automatycznie nawet wtedy, gdy włączy się automatyczna sekretarka. Po odebraniu telefonu, zanim odłożysz słuchawkę, poczekaj na wyświetlenie na ekranie LCD komunikatu informującego o nawiązaniu połączenia. Jeśli połączenie ma na celu rozmowę, można użyć aparatu telefonicznego jako zwykłego telefonu lub zostawić wiadomość na automatycznej sekretarce. Když přijmete hovor a druhá strana je fax, tento výrobek přijme fax automaticky, i když hovor zvedne záznamník. Pokud zvednete telefon, počkejte, až se na displeji LCD zobrazí zpráva, že před zavěšením bylo navázáno spojení. Pokud je druhá strana volající, lze telefon použít jako normálně nebo lze zanechat zprávu na záznamníku. Amikor egy hívást fogad és a másik fél egy fax, a készülék automatikusan fogadja a faxot, még akkor is, ha az üzenetrögzítő bekapcsol a hívásra. Ha felveszi a telefont, várjon, amíg az LCD képernyő megjelenít egy üzenetet, amely szerint egy kapcsolat jött létre, mielőtt leteszi a kagylót. Ha a másik fél egy telefonáló, a telefont normál módon lehet használni vagy egy üzenetet lehet hagyni az üzenetrögzítőn. Keď prijmete hovor a druhou stranou je fax, výrobok automaticky príjme fax, aj v prípade, že hovor zdvihne záznamník. Ak zdvihnete telefón, počkajte, pokým obrazovka LCD zobrazí správu oznamujúcu, že spojenie bolo vytvorené pred tým, ako zavesíte. Ak je na druhej strane volajúci, telefón možno používať bežným spôsobom alebo môžete nechať správu na záznamníku. 83
84 Ręczne odbieranie faksu Ruční přijímání faxů Faxok manuális fogadása Ručné prijímanie faxov Jeśli do tego produktu podłączono telefon, można odbierać faks po nawiązaniu połączenia. Pokud je k tomuto výrobku připojen váš telefon, můžete po navázání spojení přijmout fax. Ha telefonja csatlakoztatva van ehhez a termékhez, egy kapcsolat létesítése után fogadhat egy faxot. Ak je váš telefón pripojený k tomuto výrobku, môžete po nadviazaní spojenia prijímať fax. A Wyłącz funkcję automatycznego odbierania. Vypněte automatický příjem. Automatikus válasz kikapcsolása. Vypnite automatickú odpoveď. B C D 84 Odbierz dzwoniący telefon. Když začne telefon zvonit, zvedněte jej. Vegye fel a telefont, amikor az csenget. Zdvihnite telefón, keď zvoní. Po usłyszeniu sygnału faksu wybierz opcję Odb. Když uslyšíte faxový tón, vyberte Přijm. Amikor egy faxhangot hall, válassza a Fogadás lehetőséget. Keď začujete faxový tón, vyberte možnosť Prijať. Rozpocznij odbieranie. Spusťte přijímání. Fogadás elkezdése. Začnite prijímať.
85 E F Odłóż słuchawkę. Zavěste telefon. Tegye le a telefont. Zaveste telefón. Wydrukuj odebrany faks. Vytiskněte přijatý fax. Nyomtassa ki a fogadott faxot. Vytlačte prijatý fax. 85
86 Pobieranie faksu Dotazování příjmu faxu Lekérdezés egy fax fogadására Výzva na prijatie faxu Opcja ta umożliwia pobieranie faksu z serwisu informacyjnego w zakresie obsługi faksu. Umožňuje přijmout fax od faxové informační služby, na kterou jste zavolali. Ez lehetővé teszi, hogy fogadjon egy faxot a felhívott faxinformációs szolgáltatástól. Umožňuje prijímať fax od faxovej informačnej služby, na ktorú ste volali. A B Wybierz tryb faksu. Wybierz menu ustawień faksu. Vstupte do režimu faxu. Vstupte do nabídky nastavení faxu. Lépjen be a fax módba. Lépjen be a fax beállítások menübe. Prejdite do režimu Fax. Prejdite do ponuky nastavení faxovania. C D R & 13 E F Wybierz opcję Polling. Wprowadź numer faksu. Rozpocznij odbieranie. Wydrukuj odebrany faks. Vyberte Dotazov. Zadejte faxové číslo. Spusťte přijímání. Vytiskněte přijatý fax. Válassza a Lekérd. lehetőséget. Gépelje be a faxszámot. Fogadás elkezdése. Nyomtassa ki a fogadott faxot. Vyberte možnosť Hlasovanie. Zadajte faxové číslo. Začnite prijímať. Vytlačte prijatý fax. 86
87 Drukowanie raportów A B C Tisk zpráv Nyomtatási jelentések Tlač správ Wybierz tryb faksu. Vstupte do režimu faxu. Lépjen be a fax módba. Prejdite do režimu Fax. Wybierz menu ustawień faksu. Vstupte do nabídky nastavení faxu. Lépjen be a fax beállítások menübe. Prejdite do ponuky nastavení faxovania. Wybierz opcję Raport faksu. Vyberte Fax. zpráva. Válassza a Fax jelent. lehetőséget. Vyberte možnosť Správa o faxe. D R & 89 E Tylko opcja Dz. fak. może być wyświetlana na ekranie. R & 89 F Na této obrazovce lze zobrazit pouze Pro fax. R & 90 Csak a Faxnapló látható a képernyőn. R & 91 Na obrazovke sa zobrazí iba Záznam faxu. R & 92 Wybierz opcję. Vyberte položku. Válasszon ki egy elemet. Vyberte položku. Kontynuuj. Pokračujte. Folytassa. Pokračujte. Drukuj. Vytiskněte. Nyomtassa. Tlačte. 87
88 Przesyłanie faksu z komputera Faxování z počítače Faxolás egy számítógépről Faxovanie z počítača Oprogramowanie faksu, które znajduje się na płycie z oprogramowaniem pozwala użytkownikowi na wysyłanie faksów z komputera, tworzenie książki telefonicznej i udostępnia inne użyteczne funkcje. W celu uzyskania szczegółowych informacji, patrz pomoc online Fax Utility. Aby uruchomić program narzędziowy, proszę zastosować następującą procedurę. Windows Kliknąć przycisk Start (Windows 7 i Vista) lub kliknąć Start (Windows XP), najechać na All Programs (Wszystkie programy), wybrać Epson Software, a następnie kliknąć Fax Utility. Mac OS X Kliknąć System Preference (Preferencje systemowe), kliknąć Print & Fax (Drukarka i faks), a następnie wybrać FAX (nazwa drukarki) z menu Printer (Drukarka). Następnie kliknąć Open Print Queue (Otwórz kolejkę wydruku) (Mac OS X 10.5) lub Print Queue (Kolejka wydruku) (Mac OS X 10.4) i kliknąć Utility (Program narzędziowy). Software pro faxování, který je k dispozici na dodaném disku se softwarem, umožňuje odesílání faxů z počítače, vytvoření telefonního seznamu a nabízí řadu dalších užitečných funkcí. Podrobnosti viz online nápověda k aplikaci Fax Utility. Aplikaci spusťte následujícím postupem. Windows Klepněte na tlačítko Start (Windows 7 a Vista) nebo klepněte na Start (Windows XP), přesuňte ukazatel myši na All Programs (Všechny programy), zvolte Epson Software a poté klepněte na Fax Utility. Mac OS X Klepněte na System Preference (Předvolby systému), klepněte na Print & Fax (Tisk a fax) a poté zvolte FAX (vaše tiskárna) v položce Printer (Tiskárna). Poté klepněte na Open Print Queue (Otevřít tiskovou frontu) (Mac OS X 10.5) nebo Print Queue (Tisková fronta) (Mac OS X 10.4) a klepněte na Utility (Utilita). A szoftver lemezen mellékelt fax szoftver lehetővé teszi, hogy számítógépéről fax üzeneteket küldjön, telefonkönyvet hozzon létre, valamint egyéb hasznos szolgáltatásokat is kínál. Részletesebb ismertetést a Fax Utility online súgója tartalmaz. Az alábbi eljárással futtassa a segédprogramot. Windows Kattintson a start gombra (Windows 7 és Vista) vagy kattintson a Start (Windows XP) menüre, jelölje ki a All Programs (Minden program), majd az Epson Software elemet, majd kattinson a Fax Utility elemre. Mac OS X Kattintson a System Preference (Rendszerbeállítások), majd Print & Fax (Nyomtatás és faxolás) elemre, majd jelölje ki a FAX (az Ön nyomtatója) elemet a Printer (Nyomtató) menüben. Ezután kattintson a Open Print Queue (Nyomtatási sor megnyitása) (Mac OS X 10.5) vagy Print Queue (Nyomtatási sor) (Mac OS X 10.4) elemre, majd kattintson a Utility (Segédprogram) elemre. 88 Faxový softvér dodávaný na disku so softvérom umožňuje odosielať faxy prostredníctvom počítača, vytvárať telefónne zoznamy a obsahuje aj ďalšie užitočné funkcie. Podrobnosti nájdete v on-line pomocníkovi pomôcky Fax Utility. Pomôcku spustíte podľa nasledujúceho postupu. Windows Kliknite na tlačidlo Štart (Windows 7 a Vista) alebo na tlačidlo Start (Štart) (Windows XP), prejdite na položku All Programs (Všetky programy), vyberte položku Epson Software a kliknite na položku Fax Utility. Mac OS X Kliknite na položky System Preference(Systémové predvoľby), Print & Fax (Tlačiť a faxovať) a potom z ponuky Printer vyberte možnosť FAX (vaša tlačiareň). Potom kliknite na položku Open Print Queue (Otvoriť tlačový front) (Mac OS X 10.5) alebo Print Queue (Tlačový front) (Mac OS X 10.4) a napokon na položku Utility (Pomôcka).
89 Tryb faksu lista menu Seznam nabídky režimu Fax Fax mód menü lista Zoznam ponúk režimu faxu PL R & 89 CS R & 90 HU R & 91 SK R & 92 PL Pozycje i wartości menu mogą się różnić w zależności od danego regionu. x Menu faksu Ust. wys. faksu Rozdziel., Kontrast, Skanowanie 2-str. *¹, Ustaw jako nowe ust. fabr. Konf. szyb. wyb. Konfig. wyb. grup. Ustaw. druku faksu Komunikacja Spr. połączenie faksu Nagłów. Wys. faks późn. Utwórz, Edyt., Usuń Utwórz, Edyt., Usuń Aut. zmniejsz. *², Raport ostatniej transmisji *³ Tr. wyb. *⁴, DRD *⁵, ECM *⁶, V.34 *⁷, Dzw. do odpow. *⁸, Wykr. sygn. wyb. *⁹ Nagł. faksu, Twój nr telefonu Wył., Wł. Nadaw. faksu R & 75 Polling R & 86 Raport faksu Konserw. R & 112 Dz. fak. *¹⁰, Ostat. transmisja *¹¹, Lista szyb. wyb, List. grupy wyb., Pon. dr. faks. *¹², Śl. protokołu *¹³ *1 W zależności od modelu funkcja ta może nie być dostępna. R & 12 *2 Wskazuje, czy odebrane faksy o formacie większym niż A4 mają być zmniejszone do formatu A4 lub drukuje je w oryginalnym formacie na wielu arkuszach papieru. *3 Wskazuje, czy ma być drukowany raport poprzedniej transmisji faksu. Wybierz Gdy bł., aby drukować raporty tylko w przypadku wystąpienia błędu. Wybierz opcję Gdy wys., aby drukować raporty dla każdego faksu. *4 Wskazuje typ zestawu telefonicznego, do którego podłączony jest ten produkt. W zależności od regionu menu to może nie być wyświetlane. *5 Wskazuje wybrany typ sygnału odbierania faksu. Aby wybrać opcję inną niż Wsz. (lub Wył.), należy ustawić inny typ sygnału zestawu telefonicznego. W zależności od regionu dla tej opcji może być wybrane ustawienie Wł. lub Wył. *6 Wskazuje, czy należy użyć trybu korekty błędów do automatycznego poprawiania danych zawartych w wysyłanych/ odbieranych faksach, ze względu na problemy z linią lub inne. Faksy kolorowe nie mogą być wysyłane/odbierane, jeśli opcja ECM jest wyłączona. *7 Wskazuje szybkość, z jaką faksy są nadawane/odbierane. Ustawienie Wł. oznacza szybkość 33,6 kb/s, a ustawienie Wył. 14,4 kb/s. *8 W zależności od regionu ustawienie to może nie być wyświetlane. *9 Ustawienie Wł. powoduje wybieranie numeru przez urządzenie po wykryciu sygnału wybierania. Produkt może nie być w stanie wykryć sygnału wybierania, jeśli podłączona jest linia centralki PBX (Private Branch Exchange) lub złącze typu TA (Terminal Adapter). W takim przypadku wybierz ustawienie Wył. Ustawienie to może jednak powodować opuszczanie pierwszych cyfr numeru faksu i wysyłanie faksu pod błędny numer. *10 Drukuje lub wyświetla dziennik połączeń. *11 Drukuje dziennik połączeń dla poprzedniej transmisji lub poprzednich wyników pobierania. *12 Drukuje ponownie ostatnio odebrany faks. Po zapełnieniu pamięci jako pierwsze usuwane będą najstarsze faksy. *13 Drukuje protokół ostatniego połączenia. 89
90 CS Položky nabídky a hodnoty se mohou lišit v závislosti na oblasti. 90 x Nabídka Fax Nast. odeslání faxu Nastavení rychlého vytáčení Nast. skup. vytáčení Rozlišení, Kontrast, Oboustranné skenování *¹, Nastavit jako nový výchozí Vytvořit, Upravit, Odstranit Vytvořit, Upravit, Odstranit Nast. tisku faxu Auto zmenšení *², Zpráva o posl. přenosu *³ Komunik Zkontrolovat připojení faxu Záhlaví Odesl. fax později Rozeslat fax R & 75 Dotazov R & 86 Fax. zpráva Rež vytáč *⁴, DRD *⁵, ECM *⁶, V.34 *⁷, Počet zazvonění *⁸, Detekce ozn. tónu *⁹ Záhl faxu, Vaše tel. číslo Vypnout, Zapnout Údržba R & 113 Pro fax *¹⁰, Poslední přenos *¹¹, Seznam rychlého vytáčení, Seznam pro skup. vytáčení, Přetisk faxy *¹², Sled. protok. *¹³ *1 V závislosti na modelu tato funkce nemusí být k dispozici. R & 12 *2 Ukazuje, zda zmenšit přijaté faxy větší než A4 na A4 či nikoli nebo je vytiskne v původní velikosti na více listů. *3 Ukazuje, zda vytisknout zprávu pro předchozí odeslaný fax či nikoli. Výběrem Při chyb budou vytištěny zprávy, když dojde k chybě. Výběrem Při ode budou vytištěny zprávy pro každý fax. *4 Ukazuje typ telefonního systému, ke kterému je tento výrobek připojen. V závislosti na oblasti nemusí být tato nabídka zobrazena. *5 Ukazuje typ vzorku odpovědi, který chcete použít pro přijímání faxů. Chcete-li vybrat jinou možnost, než Vše (nebo Vypnout), musíte nakonfigurovat váš telefonní systém pro používání různých vzorků zvonění. Tato volba může být Zapnout nebo Vypnout v závislosti na oblasti. *6 Ukazuje, zda používat režim korekce chyb pro automatickou korekci odeslaných/přijatých faxových dat s chybami, které způsobily problémy s linkou nebo jiné problémy. Když je ECM vypnuto, nelze odesílat/přijímat barevné faxy. *7 Ukazuje rychlost odesílání a přijímání faxů. Zapnout je 33,6 kb/s a Vypnout je 14,4 kb/s. *8 V závislosti na oblasti nemusí být toto nastavení zobrazeno. *9 Když je tato položka nastavena na Zapnout, po rozpoznání oznamovacího tónu tento výrobek zahájí vytáčení. Tento výrobek nemusí rozpoznat oznamovací tón, když je připojena telefonní linka pobočkové ústředny (Private Branch Exchange) nebo adaptér TA (Terminal Adapter). V takovém případě nastavte Vypnout. Nicméně v takovém případě může vypadnout první číslice faxového čísla a fax může být odeslán na nesprávné číslo. *10 Vytiskne a zobrazí protokol komunikace. *11 Vytiskne protokol komunikace pro předchozí přenos nebo předchozí přijaté výsledky dotazování. *12 Přetiskne z posledního přijatého faxu. Když je paměť plná, jsou jako první vymazány nejstarší faxy. *13 Vytiskne protokol pro poslední komunikaci.
91 HU A menüpontok és az értékek a régiótól függően változhatnak. x Fax menü Fax küldés beáll. Felbontás, Kontraszt, 2 oldalas beolvasás *¹, Beállítás alapértelmezettként Gyorshívás beállítása Csoporthívás beáll. Fax nyomtatási beállítások Kommunikáció Faxkapcsolat ellenőrzése Fejléc Fax küldése később Létrehoz, Szerkesztés, Törlés Létrehoz, Szerkesztés, Törlés Auto. méretcs. *², Utolsó átviteli jelentés *³ Tárcs. m. *⁴, DRD *⁵, ECM *⁶, V.34 *⁷, Cseng. válaszig *⁸, T-hang észlelés *⁹ Fax fejléc, Saját telefonszám Ki, Be Körfax R & 75 Lekérd. R & 86 Fax jelent. Karbantart. R & 113 Faxnapló *¹⁰, Utolsó átvitel *¹¹, Gyorshívó lista, Csoporthívó lista, Faxok újrany. *¹², Protokoll köv. *¹³ *1 A modell függvényében lehet, hogy ez a menü nem érhető el. R & 12 *2 Jelzi, hogy csökkentse vagy sem az A4-es méretnél nagyobb beérkező faxot A4-es méretre, vagy pedig nyomtassa ki azokat az eredeti méretben, több lapon. *3 Jelzi, hogy nyomtasson-e ki vagy sem egy jelentést a korábban küldött faxhoz. Válassza az Hiba es. lehetőséget, hogy csak hiba esetén nyomtasson jelentéseket. Válassza az Küld. k. lehetőséget, hogy minden faxhoz nyomtasson egy jelentést. *4 Jelzi a telefonrendszer számát, amelyhez a termék csatlakoztatva van. A régió függvényében lehet, hogy ez a menü nem jelenik meg. *5 Jelzi a csengőválasz minta típusát, amelyet faxok fogadásához szeretne használni. Ha az Ö. lehetőségtől (vagy a Ki lehetőségtől) eltérő opciót akar választani, akkor be kell állítani a telefonján a csengőhang minták használatát. Régiótól függően használhatja az Be vagy a Ki lehetőséget. *6 Jelzi, hogy használja-e vagy sem a Hibajavítás módot a vonal vagy más problémák miatt hibásan elküldött/fogadott faxadatok automatikus kijavítására. Színes faxokat nem lehet küldeni/fogadni, amikor az ECM ki van kapcsolva. *7 Azt a sebességet jelzi, amivel küldi és érkeznek a faxok. Be 33,6 kbps és Ki 14,4 kbps. *8 A régió függvényében lehet, hogy ez a beállítás nem jelenik meg. *9 Amikor ez a beállítás Be értéken van, a készülék elkezd tárcsázni a tárcsahang felismerése után. Ha egy PBX (Házi alközpont) vagy egy TA (Terminálkártya) van csatlakoztatva, lehet, hogy nem tud tárcsahangot felismerni. Ebben az esetben válassza az Ki beállítást. Azonban, ha így tesz, kihagyhatja a faxszám első számjegyeit és rossz számra küldheti a faxot. *10 Nyomtatás vagy a kommunikációs napló megjelenítése. *11 Egy kommunikációs napló nyomtatása az előző küldéshez vagy a korábban fogadott lekérdezési eredményekhez. *12 Újranyomtatások a legutoljára fogadott faxról. Amikor a memória tele van, előbb a legrégebbi faxok kerülnek törlésre. *13 Kinyomtatja a protokollt a legutóbbi kommunikációhoz. 91
92 SK Položky ponuky a hodnoty sa môžu líšiť v závislosti na regióne. x Ponuka Fax Nastavenia posielania faxu Nast. rýchl. vytáčania Nast. skup. vytáčania Nastavenia tlače faxu Komunikácia Kontrola pripojenia faxu Hlavička Posielanie faxu neskôr Rozlíšenie, Kontrast, Obojstranné skenovanie *¹, Nast.ako nový predvolený Vytvoriť, Upraviť, Zmazať Vytvoriť, Upraviť, Zmazať Automatická redukcia *², Hlásenie o posl. prenose *³ Režim vytáčania *⁴, DRD *⁵, ECM *⁶, V.34 *⁷, Poč. zvon. pred prijatím *⁸, Detekcia tónu volania *⁹ Hlavička faxu, Vaše telefónne číslo Vypnúť, Zapnúť Zdieľať fax R & 75 Hlasovanie R & 86 Správa o faxe Záznam faxu *¹⁰, Posledný prenos *¹¹, Zoznam rých. vytáč., Zoznam skupin. vytáč., Znova vytlač. faxy *¹², Zápis protokolu *¹³ Údržba R & 114 *1 V závislosti od modelu nemusí byť táto funkcia k dispozícii. R & 12 *2 Hlási, či zmenšiť prijaté faxy vo formáte väčšom ako A4 na veľkosť A4, alebo nie, alebo ich tlačí v pôvodnej veľkosti na viacero listov. *3 Hlási, či vytlačiť správu pre predchádzajúci prenesený fax, alebo nie. Vyberte možnosť Pri chybe na vytlačenie správ len vtedy, keď sa objaví chyba. Vyberte možnosť Pri posielaní pre vytlačenie správ pre každý fax. *4 Hlási typ telefónneho systému, ku ktorému je výrobok pripojený. Táto ponuka nemusí byť v každom regióne zobrazená. *5 Označuje požadovaný typ zvonenia určený na prijímanie faxov. Pre zvolenie inej možnosti ako Všetko (alebo Vypnúť), musíte najskôr nastaviť telefónny systém pre použitie rôznych typov vyzváňania. Táto možnosť môže byť v stave Zapnúť alebo Vypnúť v závislosti od regiónu. *6 Hlási, či použiť Error Correction mode (Režim opravy chýb) pre automatickú opravu faxových dát odoslaných/prijatých s chybami z dôvodov na linke alebo iných problémov. Farebné faxy nemôžu byť odosielané/prijímané, keď je vypnutá funkcia ECM. *7 Označuje rýchlosť, ktorou sa odosielajú a prijímajú faxy. Zapnúť je rýchlosť 33,6 kb/s a Vypnúť je rýchlosť 14,4 kb/s. *8 Toto nastavenie nemusí byť v každom regióne zobrazené. *9 Pokiaľ je táto položka nastavená na možnosť Zapnúť, zariadenie bude vytáčať automaticky po zistení oznamovacieho tónu. Nemusí byť schopný detegovať tón voľby, keď je pripojený PBX (Súkromná pobočková ústredňa) alebo TA (Terminálový adaptér). V tom prípade nastavte na možnosť Vypnúť. Ak to urobíte, môže to však spôsobiť vynechanie prvej číslice faxového čísla a zaslanie faxu na nesprávne číslo. *10 Vytlačí alebo zobrazí záznam komunikácie. *11 Vytlačí záznam komunikácie pre predošlý prenos alebo predchádzajúce prijaté výsledky výzvy. *12 Znova vytlačí najnovší prijatý fax. Keď je pamäť plná, sú najskôr vymazané najstaršie faxy. *13 Vytlačí protokol najnovšej komunikácie. 92
93 Tryb Skanuj Režim skenování Beolv. mód Režim skenovania 93
94 Skanowanie do karty pamięci Skenování na paměťovou kartu Szkennelés memóriakártyára Skenovanie na pamäťovú kartu A R & 29 B R & 31 C Włóż kartę pamięci. Vložte paměťovou kartu. Helyezzen be memóriakártyát. Vložte pamäťovú kartu. Połóż oryginał w pozycji poziomej. Umístěte originál vodorovně. Vízszintesen helyezze be az eredeti dokumentumot. Originál položte vodorovne. Wybierz tryb Skanuj. Vstupte do režimu skenování. Lépjen be a szkennelés módba. Prejdite do režimu skenovania. D E R & 98 F G 94 Wybierz opcję Skan. na kar. pam. Vyberte Sken. na pam. kartu. Válassza a Beolv. mem. kártyára lehetőséget. Vyberte možnosť Skenovať na pam. kartu. Wybierz ustawienia. Vyberte nastavení. Válassza ki beállításokat. Vyberte nastavenia. Rozpocznij skanowanie. Spusťte skenování. Kezdje el a szkennelést. Spustite skenovanie. Sprawdź komunikat wyświetlony na ekranie. Přečtěte si zprávu na displeji. Figyelje a képernyőn megjelenő üzenetet. Skontrolujte správu na obrazovke.
95 Jeśli krawędzie zdjęcia są wyblakłe, zmień ustawienie opcji Obsz. sk. w kroku E. Pokud jsou okraje fotografie nejasné, změňte Oblast skenování v E. Ha a fénykép széle halvány, változtassa meg a Beol. ter értéket a E pontban. Ak sú okraje fotografie vyblednuté, zmeňte nastavenie Skenovacia plocha v E. W przypadku skanowania obu stron oryginału umieść oryginał w podajniku ADF w kroku B. Skonfiguruj także opcję Dwustronnie w kroku E. Menu Dwustronnie jest takie samo, jak menu wyświetlane po naciśnięciu przycisku. W zależności od modelu funkcja ta może nie być dostępna. R & 12 Při skenování obou stran originálu vložte originál do ADF v kroku B a proveďte nastavení Oboustranně v kroku E. Nabídka Oboustranně je stejná, jako nabídka zobrazená stisknutím. V závislosti na modelu nemusí být k dispozici. R & 12 Ha az eredeti mind a két oldalát be akarja szkennelni, helyezze az eredetit az ADF-be a B lépésben és válassza a Kétoldalas beállítást a E lépésben. A Kétoldalas ugyanaz a menü, mint ami a megnyomásakor jelenik meg. A modell függvényében lehet, hogy ez a menü nem érhető el. R & 12 Pri skenovaní obidvoch strán vložte originál do ADF v kroku B a vykonajte nastavenia možnosti Obojstranne v kroku E. Ponuka Obojstranne je rovnaká ako zobrazená ponuka pri stlačení. V závislosti od modelu nemusí byť táto funkcia k dispozícii. R & 12 95
96 Skanowanie do komputera Skenování do počítače Beolvasás számítógépre Skenovanie do počítača Upewnij się, że drukarka została prawidłowo zainstalowana, zgodnie z instrukcjami na plakacie Rozpocznij tutaj, i podłączona do komputera. Zkontrolujte, zda je v počítači nainstalován software pro tuto tiskárnu a zda je tiskárna připojena podle pokynů na plakátu Začínáme. Ellenőrizze, hogy telepítette-e a nyomtató szoftverét a számítógépre, és csatlakoztatta-e a Itt kezdje oldalon lévő utasítások szerint. Skontrolujte, či je na vašom počítači nainštalovaný softvér pre túto tlačiareň a či je počítač zapojený podľa pokynov na plagáte Prvé kroky. A R & 31 Połóż oryginał w pozycji poziomej. Umístěte originál vodorovně. Vízszintesen helyezze be az eredeti dokumentumot. Originál položte vodorovne. B C D Wybierz tryb Skanuj. Vstupte do režimu skenování. Lépjen be a szkennelés módba. Prejdite do režimu skenovania. Wybierz opcję. Vyberte položku. Válasszon elemet. Vyberte položku. Wybierz PC. Vyberte počítač. Válassza ki a számítógépét. Vyberte svoj počítač. 96
97 W przypadku skanowania obu stron oryginału umieść oryginał w podajniku ADF w kroku A. Naciśnij także przycisk x, aby ustawienia opcji Dwustronnie stały się ustawieniami opcji Ust. skanowania. Czynność tę wykonaj w kroku D. Menu Dwustronnie jest takie samo, jak menu wyświetlane po naciśnięciu przycisku. W zależności od modelu funkcja ta może nie być dostępna. R & 12 Při skenování obou stran originálu vložte originál do ADF v kroku A, stisknutím x proveďte nastavení Oboustranně jako Nastavení skenování v kroku D. Nabídka Oboustranně je stejná, jako nabídka zobrazená stisknutím. V závislosti na modelu nemusí být k dispozici. R & 12 Ha az eredeti mind a két oldalát be akarja szkennelni, helyezze az eredetit az ADF-be a A lépésben és nyomja meg a x gombot a Kétoldalas lehetőség kiválasztásához a Beolvasási beállítások értékeként a D lépésben. A Kétoldalas ugyanaz a menü, mint ami a megnyomásakor jelenik meg. A modell függvényében lehet, hogy ez a menü nem érhető el. R & 12 Pri skenovaní obidvoch strán vložte originál do ADF v kroku A, stlačením x vykonajte nastavenia možnosti Obojstranne ako Nastavenia skenera v kroku D. Ponuka Obojstranne je rovnaká ako zobrazená ponuka pri stlačení. V závislosti od modelu nemusí byť táto funkcia k dispozícii. R & 12 Z panelu sterowania można zmienić nazwę komputera za pomocą Epson Event Manager. W celu uzyskania dalszych szczegółowych informacji, patrz informacja dotycząca oprogramowania dostępna online w Przewodnik użytkownika. Název počítače lze změnit v ovládacích panelech pomocí aplikace Epson Event Manager. Další podrobnosti naleznete v informacích o softwaru v Uživatelská příručka online. A számítógép nevét módosíthatja a vezérlőpulton az Epson Event Manager segítségével. Részletesebb információkért lásd az online Használati útmutató szoftverrel kapcsolatos tájékoztatását. Názov počítača na ovládacom paneli môžete zmeniť prostredníctvom aplikácie Epson Event Manager. Ďalšie informácie nájdete v informáciách o softvéri v on-line Používateľská príručka. 97
98 Tryb Skanuj lista menu Seznam nabídky režimu skenování Szkennelés mód menü lista Zoznam ponuky režimu skenovania PL u Tryb Skanuj Skan. na kar. pam Format JPEG, PDF Skanuj na PC Skanuj na PC (PDF) Skanuj na PC ( ) Dwustronnie * Obsz. sk. Dokument Jakość Kier. bindowania Ustaw jako nowe ust. fabr. Wył., Wł. A4, Aut. wycinan., Maks. ob. Tekst, Zdjęcie Standard, Najl. Pionowy-Długi, Pionowy-Krótki, Poziomy-góra, Poziomy-bok * W zależności od modelu funkcja ta może nie być dostępna. R & 12 PL R & 98 CS R & 99 HU R & 99 SK R & 100 x Menu skan. Ust. skanowania * Dwustronnie Wył., Wł. Konserw. R & 112 Ustaw jako nowe ust. fabr. * Ustawienie to dostępne jest wyłącznie w modelach z funkcją 2-stronnego skanowania. R & 12 98
99 CS u Režim Sken Sken. na pam. kartu Formát JPEG, PDF Sken do PC Sken do PC (PDF) Sken do PC ( ) Oboustranně * Oblast skenování Dokument Kvalita Směr vazby Nastavit jako nový výchozí Vypnout, Zapnout A4, Auto oříznutí, Max obl Text, Fotografie Standard, Nejl Svislý-dlouhý, Svislý-krátký, Vodorovná-horní, Vodorovná str. * V závislosti na modelu tato funkce nemusí být k dispozici. R & 12 HU u Beolv. mód Beolv. mem. kártyára Formátum JPEG, PDF Beolv. PC-re Beolv. PC-re (PDF) Beolv. PC-re ( ) Kétoldalas * Beol. ter Dokum. Minős. Kötési irány Ki, Be Beállítás alapértelmezettként A4, Auto. kivágás, Max ter. Szöv., Fénykép Normál, Legjobb Függ.-hosszú, Függőlegesrövid, Vízsz.-hosszú, Vízszintesrövid * A modell függvényében lehet, hogy ez a menü nem érhető el. R & 12 x Menu skenování Nastavení skenování * Oboustranně Vypnout, Zapnout Údržba R & 113 Nastavit jako nový výchozí * Toto nastavení je k dispozici pouze pro modely s funkcí oboustranného skenování. R & 12 xbeolv. menü Beolvasási beállítások * Kétoldalas Ki, Be Karbantart. R & 113 Beállítás alapértelmezettként * Ez a beállítás csak a kétoldalas szkennelési funkcióval rendelkező modelleknél érhető el. R & 12 99
100 SK u Režim Skenovať Skenovať na pam. kartu Formát JPEG, PDF Skenovať do PC Skenovať do PDF Skenovať do u Obojstranne * Skenovacia plocha Dokument Kvalita Smer väzby Nast.ako nový predvolený Vypnúť, Zapnúť A4, Automatické orezanie, Max. plocha Text, Fotografia Štandardná, Najlepšia Vertikálna-dlhá, Vertikálnakrátka, Horizontálna-dlhá, Horiz-krátka * V závislosti od modelu nemusí byť táto funkcia k dispozícii. R & 12 x Ponuka Skenovanie Nastavenia skenera * Obojstranne Vypnúť, Zapnúť Údržba R & 114 Nast.ako nový predvolený * Toto nastavenie je k dispozícii iba pri modeloch s funkciou obojstranného skenovania. R &
101 Tryb Konf. (Konserwacja) Režim Nast. (Údržba) Beáll. mód (karbantartás) Režim Nastavenie (Údržba) 101
102 Sprawdzanie stanu nabojów atramentowych A B C Kontrola stavu kazety s inkoustem A tintapatron állapotának ellenőrzése Kontrola stavu atramentovej kazety Wybierz tryb Konf. Vstupte do režimu Nast. Belép a Beáll. módba. Prejdite do režimu Nastavenie. Wybierz opcję Poz. tuszu. Vyberte Hlad. ink. Válassza a Tintaszint elemet. Vyberte možnosť Hladiny atramentu. Zakończ. Dokončete. Befejezés. Hotovo. BK M Y C Czarny Amarantowy Żółty Błękitny Niski poziom tuszu. Černá Purpurová Žlutá Azurová Málo inkoustu. Fekete Bíbor Sárga Cián Kevés a tinta. Čierna Purpurová Žltá Azúrová Nedostatok atramentu. 102
103 Na ekranie w kroku C można wybrać opcję wymiany pojemników z tuszem, nawet jeśli nie są one całkowicie puste. Operację tę można rozpocząć także, naciskając przycisk F. Naciśnij przycisk F, wybierz opcję Konserw., a następnie Wymiana naboju atrament. Instrukcje wymiany naboju atramentowego, patrz R & 120. Na obrazovce v kroku C můžete zvolit výměnu inkoustových kazet, i když nejsou prázdné. Tuto operaci můžete rovněž spustit stisknutím tlačítka F. Stiskněte tlačítko F, vyberte Údržba a potom Výměna inkoustové náplně. Pokyny pro výměnu kazety viz R & 120. A képernyőn megjelenő C lépésben akkor is választhatja a tintapatron cseréjét, ha az még nem fogyott ki. Ezt a műveletet a F gomb megnyomásával is elindíthatja. Nyomja meg a F gombot, válassza a Karbantart. majd a Tintapatroncsere elemet. A tintapatron cseréjéről lásd: R & 120. Na obrazovke v kroku C môžete vybrať možnosť vymeniť atramentové kazety aj vtedy, keď nie sú spotrebované. Túto operáciu môžete spustiť aj stlačením tlačidla F. Stlačte tlačidlo F, vyberte možnosť Údržba a Výmena atramentovej kazety. Postup výmeny kazety nájdete na R & 120. Epson nie gwarantuje jakości oraz niezawodności nieoryginalnego atramentu. Jeżeli zainstalowano nieoryginalne naboje atramentowe, ich stan może nie być wyświetlany. Společnost Epson nemůže zaručit kvalitu ani spolehlivost neoriginálního inkoustu. Pokud jsou nainstalovány neoriginální kazety s inkoustem, nemusí se zobrazit stav kazety s inkoustem. Az Epson nem garantálhatja a nem eredeti tintapatronok minőségét és megbízhatóságát. Ha nem eredeti tintapatront helyez be, lehetséges, hogy nem jelenik meg a tintapatron állapota. Spoločnosť Epson nemôže garantovať kvalitu alebo spoľahlivosť neoriginálneho atramentu. Ak vložíte do tlačiarne neoriginálne atramentové kazety, stav atramentovej kazety sa nemusí zobraziť. Jeżeli poziom tuszu jest niski, przygotuj nowy pojemnik z tuszem. Pokud dochází inkoust v některé inkoustové kazetě, připravte novou inkoustovou kazetu. Ha egy tintapatron kezd kifogyni, készítsen elő egy újat. Ak je atramentová kazeta takmer spotrebovaná, pripravte novú atramentovú kazetu. 103
104 Sprawdzanie i czyszczenie głowicy drukującej Kontrola/čištění tiskové hlavy A nyomtatófej ellenőrzése/ tisztítása Kontrola/čistenie tlačovej hlavy Podczas czyszczenia głowicy zużywana jest pewna ilość tuszu z niektórych pojemników. Funkcja Spr. dysz umożliwia sprawdzenie wadliwych kolorów w celu wyboru odpowiedniego tuszu do czyszczenia. Czarny tusz może być używany w przypadku obrazów kolorowych. Čištění tiskové hlavy spotřebovává určité množství inkoustu z některých kazet. Pomocí Kontr trysek identifikujte závadnou barvu(y) tak, abyste mohli vybrat příslušnou barvu(y) k čištění. Černý inkoust může být použit na barevných obrázcích. A nyomtatófej tisztításhoz a készülék felhasznál némi tintát az egyes patronokból. Használja a Fúvókaellenőrzés funkciót a hibás színek(ek) azonosításához, hogy a megfelelő színen (színeken) végezhesse el a tisztítást. A fekete tinta is fogyhat a színes nyomtatás során. Pri čistení tlačovej hlavy sa spotrebúva určité množstvo atramentu z niektorých kaziet. Pomocou funkcie Kontrola trysiek identifikujte chybné farby, aby ste mohli vybrať primerané farby na čistenie. Na farebných obrázkoch môže byť použitý aj čierny atrament. A R & 26 Włóż zwykły papier formatu A4. Vložte obyčejný papír velikosti A4. Helyezzen be A4-es méretű sima papírt. Vložte obyčajný papier formátu A4. B C D E 104 Wybierz tryb Konf. Vstupte do režimu Nast. Belép a Beáll. módba. Prejdite do režimu Nastavenie. Wybierz opcję Konserw. Vyberte Údržba. Válassza a Karbantart. lehetőséget. Vyberte možnosť Údržba. Wybierz Spr. dysz. Vyberte Kontr trysek. Válassza a Fúvókaellenőrzés opciót. Vyberte možnosť Kontrola trysiek. Wydrukuj arkusz testu dysz. Vytiskněte vzorek pro kontrolu trysek. Nyomtassa ki a fúvókaellenőrzés mintát. Vytlačte vzorku na kontrolu trysiek.
105 F G H Wybierz wadliwy kolor zgodnie z rezultatem sprawdzania dyszy. Vyberte barvu, která ukazuje závadu ve výsledku kontroly trysek. Válassza ki azt a színt, amelyik a fúvókaellenőrzés során nem megfelelőnek bizonyult. Sprawdź wzór. Zkontrolujte vzorek. Ellenőrizze a mintát. Skontrolujte vzorku. Wybierz opcję Czysz. głow. Vyberte Čištění hlavy. Válassza a Fejtisztítás opciót. Vyberte možnosť Čistenie hlavy. Wybierz element i rozpocznij czyszczenie. Vyberte některou položku a zahajte čištění. Válasszon ki az egyiket és kezdje el a tisztítást. Vyberte položku a spustite čistenie. Vyberte farbu, ktorá vo výsledkoch kontroly trysiek vykázala chybu. I Wybierz opcję Zakończ czyszczenie. Vyberte Dokončit čištění. Válassza a Tisztítás befejezve opciót. Vyberte možnosť Dokončiť čistenie. Jeżeli jakość wydruku nie poprawia się, sprawdź, czy wybrano odpowiedni kolor w punkcie H, zgodnie z rezultatem sprawdzania dyszy. Jeśli po czterokrotnym czyszczeniu nie ma poprawy jakości, nie używaj drukarki przez co najmniej sześć godzin. Następnie ponownie spróbuj wyczyścić głowicę. Jeśli jakość nie ulegnie poprawie, skontaktuj się z działem pomocy technicznej firmy Epson. Pokud se kvalita tisku nezlepší, zkontrolujte, zda jste vybrali správnou barvu v kroku H v souladu s výsledkem kontroly trysek. Pokud se kvalita nezlepší po čtyřnásobném čištění, nepoužívejte tiskárnu nejméně po dobu šesti hodin. Pak zkuste vyčistit tiskovou hlavu znovu. Pokud se kvalita nezlepší, obraťte se na odbornou pomoc společnosti Epson. Ha a nyomtatási minőség nem javul, akkor ellenőrizze, hogy a megfelelő színt választotta-e a H lépésben a fúvókaellenőrzés eredményével összhangban. Ha négyszeri tisztítás után nem tapasztalható javulás, akkor ne használja a nyomtatót legalább hat órán keresztül. Ezt követően próbálja meg ismét megtisztítani a nyomtatófejet. Ha a minőség még ekkor sem javul, forduljon az Epson ügyfélszolgálatához. Ak sa kvalita tlače nezlepší, presvedčte sa, či ste v kroku H vybrali správnu farbu podľa výsledku kontroly trysiek. Ak sa kvalita nezlepší ani po štvrtom vyčistení, nechajte tlačiareň zapnutú na minimálne šesť hodín. Potom znova skúste vyčistiť tlačovú hlavu. Ak sa kvalita nezlepší, obráťte sa na podporu spoločnosti Epson. 105
106 Kalibrowanie głowicy drukarki A R & 26 B C Zarovnání tiskové hlavy A nyomtatófej igazítása Zarovnanie tlačovej hlavy Włóż zwykły papier formatu A4. Vložte obyčejný papír velikosti A4. Helyezzen be A4-es méretű sima papírt. Vložte obyčajný papier formátu A4. Wybierz tryb Konf. Vstupte do režimu Nast. Belép a Beáll. módba. Prejdite do režimu Nastavenie. Wybierz opcję Konserw. Vyberte Údržba. Válassza a Karbantart. lehetőséget. Vyberte možnosť Údržba. D E F Wybierz opcję Wyrówn. głow. Vyberte Zarovn hlavy. Válassza a Fejbeállítás opciót. Vyberte možnosť Zarovnanie hlavy. Wydrukuj wzory. Vytiskněte vzorky. Nyomtassa a mintákat. Vytlačte vzorky. Wybierz najlepszy wzór. Vyberte nejsytější vzorek. Válassza ki a legtömörebb mintát. Vyberte najcelistvejšiu vzorku. 106
107 G H I Wprowadź numer wzoru dla elementu #1. Zadejte číslo vzorku pro #1. Adja meg a minta számát az #1 után. Vyberte číslo pre vzorku #1. Powtórz krok G dla wszystkich wzorów. Zopakujte G pro všechny vzorky. Ismételje meg a G lépést minden mintánál. Opakujte krok G pre všetky vzorky. Zakończ wyrównanie głowicy drukującej. Dokončete zarovnání tiskové hlavy. Fejezze be a nyomtatófej beállítását. Dokončite zarovnanie tlačovej hlavy. 107
108 Ustawianie/zmiana czasu i regionu Nastavení a změna času a oblasti Az idő és a régió beállítása/ módosítása Nastavenie/zmena času a regiónu A B C Wybierz tryb Konf. Vstupte do režimu Nast. Belép a Beáll. módba. Prejdite do režimu Nastavenie. Wybierz opcję Konfig. drukarki. Vyberte Nast. tiskárny. Válassza a Nyomtató beáll. lehetőséget. Vyberte možnosť Nastavenie tlačiarne. Wybierz opcję Data/czas. Vyberte Dat a čas. Válassza a Dátum/idő lehetőséget. Vyberte možnosť Dátum/Čas. D E F G Wybierz format daty. Vyberte formát data. Válassza ki a dátumformátumot. Vyberte formát dátumu. Ustaw datę. Nastavte datum. Állítsa be a dátumot. Nastavte dátum. Wybierz format godziny. Zvolte formát času. Válassza ki az időformátumot. Zvoľte formát dátumu. Ustaw godzinę. Nastavte čas. Állítsa be az időt. Nastavte čas. 108
109 Za pomocą przycisku u lub d wybierz opcję AM lub PM. Pomocí u nebo d vyberte AM nebo PM. Használja a u vagy a d gombot a de. vagy a du. lehetőség kiválasztására. Pomocou u alebo d vyberte dop alebo pop. Aby wybrać czas letni, wybierz dla opcji Czas letni ustawienie Wł. R & 112 Chcete-li vybrat letní čas, nastavte Letní čas na Zapnout. R & 113 A nyári időszámítás kiválasztására állítsa a Nyári időszámítás opciót a Be értékre. R & 113 Ak chcete vybrať letný čas, nastavte možnosť Letný čas na Zapnúť. R & 114 H Wybierz opcję Kraj/Region. Vyberte Země / oblast. Válassza az Ország/régió lehetőséget. Vyberte možnosť Krajina/región. I Wybierz region. Vyberte oblast. Válassza ki a régiót. Zvoľte región. J Wyświetlana godzina może być nieprawidłowa, zwłaszcza jeśli wcześniej nastąpiła awaria zasilania. Zvláště po výpadku napájení se může zobrazit nesprávný čas. Helytelen idő főleg áramkimaradás után jelenhet meg. Wybierz opcję Tak. Vyberte Ano. Válassz az Igen lehetőséget. Vyberte možnosť Áno. Nesprávny čas môže byť zobrazený predovšetkým po zlyhaní napájania. 109
110 Drukowanie z cyfrowego aparatu fotograficznego A R & 29 B C Tisk z digitálního fotoaparátu Nyomtatás digitális fényképezőgépről Tlač z digitálneho fotoaparátu Wyjmij. Vyjměte. Távolítsa el. Vyberte. Wybierz tryb Konf. Vstupte do režimu Nast. Belép a Beáll. módba. Prejdite do režimu Nastavenie. Wybierz opcję Konf. urządzenia zewn. Vyberte Nastavení externího zařízení. Válassza a Külső eszköz beállítása lehetőséget. Vyberte možnosť Nastavenie ext. zariadenia. D E R & 112 F G 110 Wybierz Ustaw. druku. Vyberte Nast. tisku. Válassza a Nyomt. beáll. opciót. Vyberte možnosť Nastavenia tlače. Wybierz odpowiednie ustawienia druku. Vyberte odpovídající nastavení tisku. Válassza ki a megfelelő nyomtatási beállításokat. Vyberte príslušné nastavenia tlače. Podłącz, a następnie włącz aparat. Připojte a zapněte fotoaparát. Csatlakoztassa és kapcsolja be a fényképezőgépet. Pripojte a zapnite fotoaparát. Patrz instrukcje aparatu dotyczące drukowania. Podívejte se do příručky fotoaparátu na pokyny k tisku. A nyomtatáshoz lásd a fényképezőgép használati útmutatóját. Informácie o tlači nájdete v príručke k fotoaparátu.
111 Kompatybilność Format pliku Rozmiar obrazu Kompatibilita Formát souboru Velikost obrázku Kompatibilitás Fájl formátum Kép méret Kompatibilita Formát súboru Veľkosť obrázka PictBridge JPEG Od pikseli do pikseli PictBridge JPEG pixelů až pixelů PictBridge JPEG pixel pixel PictBridge JPEG pixelov až pixelov W zależności od ustawień drukarki i aparatu fotograficznego niektóre kombinacje typu i rozmiaru papieru oraz układu wydruku mogą nie być obsługiwane. V závislosti na nastaveních této tiskárny a digitálního fotoaparátu nemusí být podporovány některé kombinace typu papíru, velikosti a rozložení. A nyomtató és a digitális fényképezőgép beállításaitól függően elképzelhető, hogy nem minden papírtípus, méret és elrendezés kombináció támogatott. V závislosti od nastavení v tlačiarne a digitálneho fotoaparátu nemusia byť niektoré kombinácie typu, formátu a rozloženia papiera podporované. Niektóre z ustawień aparatu fotograficznego mogą nie mieć wpływu na wygląd wydruku. Některá nastavení vašeho digitálního fotoaparátu se nemusí odrazit na výstupu. A digitális fényképezőgép egyes beállításai nem tükröződhetnek a nyomaton. Niektoré nastavenia digitálneho fotoaparátu sa nemusia odraziť pri výstupe. 111
112 Tryb konfiguracji lista menu Seznam nabídky Nast. Beállítás Menü lista Zoznam ponuky nastavenia PL R & 112 CS R & 113 HU R & 113 SK R & 114 PL F Tryb Konf. Poz. tuszu Konserw. Konfig. drukarki Ustaw. sieciowe Konfig. udost. plik. Spr. dysz Czysz. głow. Wyrówn. głow. Wymiana naboju atrament. Dźwięk Wygasz. ekranu Format wyśw. * Data/czas Czas letni Kraj/Region Język/Language Aby uzyskać szczegółowe informacje, patrz Przewodnik pracy w sieci dostępny online. Konf. urządzenia zewn. Ustaw. druku Aby uzyskać szczegółowe informacje, patrz opis opcji Ustaw. Dostosowanie zdj. druku w trybie Drukuj foto. R & 57 Przyw. ustaw. fabr. Resetuj ustawienia faksu Wyślij/Odbierz, Resetuj ust. dan. fak., Przywr. ustawień sieci, Resetuj wszystko oprócz ustawień sieci i faksu, Przywr. wsz. ustaw. * Możesz wybrać następujące widoki ekranu: 1-up z infor., 1-up bez infor. oraz Przeglądaj miniatury. 112
113 CS F Režim Nast. Hlad. ink. Údržba Nast. tiskárny Nastavení sítě Nast. sdílení soub. Nastavení externího zařízení Obnovit vých. nast. Kontr trysek Čištění hlavy Zarovn hlavy Výměna inkoustové náplně Zvuk Spořič obrazovky Formát zobr * Dat a čas Letní čas Země / oblast Jazyk/Language Podrobnosti o nastavení položek viz Příručka pro síť online. Nast. tisku Úprava foto Podrobnosti o nastavení položek viz Nast. tisku pro režim Tisknout fotografie. R & 57 Obnovit nastavení pro odesílání/příjem faxu, Obnovit nast. param. dat, Obnovit nastavení sítě, Obnovit všechna nastavení kromě síťových a faxových, Obnovit všech. nast * Můžete vybrat formát zobrazení na LCD obrazovce 1up s info, 1up bez info a Zobrazit miniatury. HU F Beáll. mód Tintaszint Karbantart. Nyomtató beáll. Hálózati beállítások Fájlmegosztás beáll. Fúvókaellenőrzés Fejtisztítás Fejbeállítás Tintapatroncsere Hang Képernyőkímélő Kijel. formát. * Dátum/idő Nyári időszámítás Ország/régió Nyelv/Language A további beállítással kapcsolatos részletekért lásd az online: Hálózati útmutató. Külső eszköz beállítása Nyomt. beáll. Fotó módosítások A beállításra vonatkozó további részletekért lásd a Nyomt. beáll. részt afényképnyomtatás módban. R & 57 Gyári alapért. visszaáll Fax küld./fogad. beáll visszaállítása, Fax adat beáll-k visszaáll., Hálózati beáll. visszaállítása, Mind. visszaáll. a hál. és fax beáll. kivéve, Minden beáll. visszaállítása * Az LCD-kijelző megjelenítési formátuma esetében az 1/o infoval, 1/o info. nélk. és az Előnézet megtekintése lehetőségek közül választhat. 113
114 SK F Režim Nastavenie Hladiny atramentu Údržba Nastavenie tlačiarne Nastavenia siete Nastavenie zdieľania súborov Nastavenie ext. zariadenia Obnoviť pôvodné nastavenia Kontrola trysiek Čistenie hlavy Zarovnanie hlavy Výmena atramentovej kazety Zvuk Šetrič obrazovky Formát zobrazenia * Dátum/Čas Letný čas Krajina/región Jazyk/Language Podrobnosti o položkách nastavení nájdete v online dokumente Sprievodca sieťou. Nastavenia tlače Nastavenie fotografie Podrobnosti o položkách nastavení nájdete v časti Nastavenia tlače pre režim Tlačiť fotografie. R & 57 Obnoviť nastavenia posielania/prijímania faxov, Obnoviť nast. dát o faxe, Obnoviť nastavenia siete, Obnoviť všetko okrem nastavení siete a faxu, Obnoviť všetky nastavenia * Môžete vybrať jeden z formátov zobrazenia na LCD z ponuky 1-up s informáciami, 1-up bez informácií a Prezr. miniatúry obr. 114
115 Rozwiązywanie problemów Řešení problémů Problémamegoldás Riešenie problémov 115
116 Komunikaty o błędach Chybové zprávy Hibaüzenetek Chybové hlásenia PL Komunikaty o błędach Zacięcie papieru w środku lub z tyłu urządzenia. Naciśnij, aby zobaczyć, jak usunąć papier. Brak papieru/zacięcie. Załaduj papier lub usuń zacięty pap. i naciśnij x. Zac. papieru. Otwórz moduł skanera i usuń zacięty papier. Naciśnij, aby zobaczyć sposób otwarcia. R & 124 Rozwiązanie Włóż kilka arkuszy papieru lub usuń zacięcie. Należy również upewnić się, czy liczba arkuszy nie przekracza limitu określonego dla używanego rodzaju nośnika. R & 24 R & 128 Papier zac. w autom. podaj. dokumentów. Usuń zacięty papier. R & 129 PL R & 116 CS R & 117 HU R & 118 SK R & 119 Błąd podawania papieru lub zacięcie. Usuń papier i załaduj popr. ponownie. Patrz dokumentacja. Błąd komunikacji. Sprawdź, czy komp. jest podłączony i spróbuj ponownie. Błąd drukarki. Wyłącz zasilanie i włącz je ponownie. Aby uzyskać inf., zobaczn dokumentację. Zbliża się koniec okresu eksploatacji sączka atramentu w drukarce. Skontaktuj się ze Wsparciem firmy Epson. Dobiegł końca okres eksploatacji sączka atramentu w drukarce. Skontaktuj się ze Wsparciem firmy Epson. Błąd kopii. Kod błędu xxxxxxxx Brak sygnału. Sprawdź połączenie faksu. Połączenie adresu IP i maski podsieci jest nieważne. Sprawdź dokumentację. R & 130 Upewnij się, że komputer jest prawidłowo podłączony. Jeśli komunikat nie znika, upewnij się, że na komputerze zainstalowano i odpowiednio skonfigurowano oprogramowanie do skanowania. Wyłącz drukarkę, a następnie włącz ponownie. Upewnij się, że w drukarce nie ma papieru. Jeśli komunikat błędu nadal występuje, skontaktuj się z działem wsparcia Epson. Nacisnąć x, by przywrócić drukowanie. Komunikat będzie wyświetlany do momentu wymiany poduszki na tusz. Skontaktuj się z działem wsparcia Epson w celu wymiany wkładek tuszu przed końcem okresu użytkowania. Po nasiąknięciu wkładek tuszem drukarka się zatrzymuje i wymagany jest kontakt z działem wsparcia Epson. Skontaktuj się z działem wsparcia Epson w celu wymiany wkładek. Pojawił się problem i proces tworzenia kopii został anulowany. Zapisz kod błędu i skontaktuj się z działem wsparcia firmy Epson. Upewnij się, że przewód telefoniczny jest podłączony poprawnie oraz że linia telefoniczna działa. R & 62 Jeśli urządzenie podłączono do linii telefonicznej centralki PBX (Private Branch Exchange) lub złącza typu TA (Terminal Adapter), wyłącz opcję Wykr. sygn. wyb. R & 89 Więcej informacji można znaleźć w dokumencie Przewodnik pracy w sieci. 116 Recovery Mode Nie powiodła się aktualizacja oprogramowania wbudowanego. Trzeba będzie ponownie spróbować uaktualnić oprogramowanie wbudowane. Przygotuj kabel USB i odwiedź lokalną witrynę firmy Epson w celu zapoznania się z dalszymi instrukcjami.
117 CS Chybové zprávy Řešení Uvíznutí papíru uvnitř nebo v zadní části produktu. Stisknutím zobrazte způsob uvolnění papíru. Došel papír nebo uvízl. Založte papír, nebo vyjměte uvíznutý papír a stiskněte tlačítko x. Zablokovaný papír. Otevřete scanner a odstraňte papír. Stisknutím zobrazte způsob otevření. Zablokovaný papír v automatickém podavači dokumentů. Odstraňte zablokovaný papír. Chybné podání papíru nebo uvíznutí. Papír vyjměte a vložte správně. Viz dokumentace. Chyba komunikace. Zkontrolujte, zda je počítač připojen a potom akci opakujte. Chyba tiskárny. Vypněte a pak znovu zapněte napájení. Podrobnosti viz dokumentace. Životnost inkoustové podušky tiskárny se chýlí ke konci. Obraťte se podporu společnosti Epson. Životnost inkoustové podušky tiskárny skončila. Obraťte se podporu společnosti Epson. Chyba zálohování. Kód chyby xxxxxxxx Není vybrán oznamovací tón. Zkuste Zkontrolovat připojení faxu. Kombinace adresy IP a masky podsítě je neplatná. Viz dokumentace. Recovery Mode R & 124 Vložte papír nebo odstraňte uvíznutý papír. V opačném případě zkontrolujte, zda počet listů nepřesahuje limit určený pro typ používaného média. R & 24 R & 128 R & 129 R & 130 Zkontrolujte, zda je počítač správně připojen. Pokud se chybová zpráva stále objevuje, zkontrolujte, zda je v počítači nainstalován skenovací software a zda jsou nastavení softwaru správná. Vypněte tiskárnu a znovu ji zapněte. Ujistěte se, že v tiskárně už není žádný papír. Pokud se chybová zpráva stále objevuje, kontaktujte odbornou pomoc společnosti Epson. Tisk lze obnovit stiskem tlačítka x. Hlášení se bude zobrazovat, dokud nebude provedena výměna inkoustové podušky. Kontaktujte odbornou pomoc společnosti Epson a požádejte o výměnu inkoustových polštářků před ukončením jejich servisní životnosti. Když jsou polštářky nasáknuté inkoustem, tiskárna se zastaví; aby bylo možné pokračovat v tisku, je nezbytná odborná pomoc společnosti Epson. Požádejte odbornou pomoc společnosti Epson o výměnu inkoustových polštářků. Došlo k problému a zálohování bylo zrušeno. Poznamenejte si kód chyby a kontaktujte podporu společnosti Epson. Zkontrolujte, zda je telefonní kabel správně připojen a telefonní linka je funkční. R & 62 Pokud jste připojili výrobek k telefonní lince pobočkové ústředny nebo k adaptéru TA (Terminal Adapter), vypněte funkci Detekce ozn. tónu. R & 90 Viz Příručka pro síť online. Aktualizace firmwaru se nezdařila. Pokuste se aktualizaci firmwaru zopakovat. Připravte si kabel USB a vyhledejte další pokyny na místních webových stránkách společnosti Epson. 117
118 HU Hibaüzenetek Megoldás 118 Papírelakadás a készülék belsejében vagy hátsó részén. A papíreltávolítás megtekintéséhez nyomja meg a gombot. Kifogyott vagy elakadt a papír. Töltsön be papírt vagy távolítsa el az elakadt papírt, és nyomja meg a x gombot. Papírelakadás. Nyissa ki a szkenner egységet és táv. el az elakadt papírt. A felnyitás megtekintéséhez nyomja meg a gombot. Papírelakadás az auto. dokumentum-adagolóban. Távolítsa el az elakadt papírt. Papíradagolási hiba vagy begyűrődés. Vegye ki a papírt és helyesen töltse be újra. Nézze meg a kézikönyvet. Kommunikációs hiba. Bizonyosodjon meg arról, hogy a számítógép csatlakoztatva van-e, majd próbálja újra. Nyomtatóhiba. Kapcsolja ki, majd be a készüléket. További részletek a dokumentációban. A nyomtató egyik tintapárnája hasznos élettartama végéhez közeledik. Vegye fel a kapcsolatot az Epson terméktámogatásával. A nyomtató egyik tintapárnája hasznos élettartama végéhez ért. Vegye fel a kapcsolatot az Epson terméktámogatásával. Bizt. mentési hiba. Hibakód xxxxxxxx Nincs tárcsahang. Próbálja a Faxkapcsolat ellenőrzése lehetőséget. A megadott IP-cím és alhálózati maszk kombináció helytelen. Lásd a dokumentációt. Recovery Mode R & 124 Töltsön be papírt vagy távolítsa el az elakadt papírt. Figyeljen arra is, hogy ne legyen több lap a készülékben, mint a használt hordózó típusához előírt maximális mennyiség. R & 24 R & 128 R & 129 R & 130 Ellenőrizze, hogy a számítógép megfelelően van-e csatlakoztatva. Ha a hibaüzenet továbbra is fennáll, akkor ellenőrizze, hogy a szkennelés szoftvere telepítve van-e a számítógépre, és a szoftver beállításai megfelelőek-e. Kapcsolja ki, majd újra be a nyomtatót. Győződjön meg arról, hogy nem maradt papír a nyomtatóban. Ha a hibaüzenet továbbra is megjelenik, vegye fel a kapcsolatot az Epson ügyfélszolgálattal. Nyomja meg a x gombot a nyomtatás folytatásához. Ez az üzenet addig látható, amíg ki nem cserélik a tintapárnát. Vegye fel a kapcsolatot az Epson ügyfélszolgálattal a festékpárna cseréjéhez az élettartama vége előtt. Ha a festékpárnák megtelnek, a nyomtató megáll, és az Epson ügyfélszolgálat szükséges a nyomtatás folytatásához. Vegye fel a kapcsolatot az Epson támogatással a festékpárna cseréjéhez. Hiba lépett fel és a mentés visszavonásra került. Írja fel a hiba kódját és vegye fel a kapcsolatot az Epson ügyfélszolgálatával. Ellenőrizze, hogy a kábel megfelelően van-e csatlakoztatva, és a telefonvonal működik. R & 62 Ha a terméket egy PBX (Házi alközpont) telefonvonalhoz vagy terminálkártyához csatlakoztatta, kapcsolja ki ezt: T-hang észlelés. R & 91 Lásd az on-line Hálózati útmutató leírását. A firmware frissítése sikertelen. A firmware frissítését újra meg kell kísérelnie. Készítsen elő egy USB-kábelt és látogasson el az Epson helyi honlapjára további utasításokért.
119 SK Chybové hlásenia Riešenie Zaseknutý papier vo vnútri alebo na zadnej strane zariadenia. Stlačte, ak chcete vidieť, ako odstrániť papier. Minul alebo zasekol sa papier. Vložte papier alebo odstráňte zaseknutý papier a stlačte. x Zaseknutý papier. Otvorte skener a odstráňte papier. Stlačte, ak chcete vidieť, ako otvoriť. Zaseknutý papier v automatickom podávači dokumentov (APD). Odstráňte zaseknutý papier. Chyba podávania alebo zasekol sa papier. Vyberte papier a vložte ho správne. Prečítajte si dokumentáciu. Chyba v komunikácii. Uistite sa, že počítač je pripojený, potom skúste znova. Chyba tlačiarne. Vypnite napájanie a znova ho zapnite. Podrobnosti si prečítajte v dokumentácii. Atramentová poduška tlačiarne je takmer na konci svojej životnosti. Obráťte sa na Podporu spoločnosti Epson. Atramentová poduška tlačiarne je na konci svojej životnosti. Obráťte sa na Podporu spoločnosti Epson. Chyba pri zálohovaní. Chybový kód xxxxxxxx Nebol zistený vytáčací tón. Skontrolujte faxové spojenie. Kombinácia IP adresy a masky podsiete je neplatná. Prečítajte si príručku. Recovery Mode R & 124 Vložte papier alebo odstráňte uviaznutý papier. Presvedčte sa, či počet listov nepresahuje maximálnu hodnotu stanovenú pre typ média, ktorý používate. R & 24 R & 128 R & 129 R & 130 Uistite sa, že je počítač správne pripojený. Ak sa chybová správa stále zobrazuje, uistite sa, či je v počítači nainštalovaný skenovací softvér a či sú nastavenia softvéru správne. Vypnite a znova zapnite tlačiareň. Uistite sa, že v tlačiarni nie je žiadny papier. Ak sa chybové hlásenie znova zobrazuje, obráťte podporu spoločnosti Epson. Stlačením tlačidla x obnovte tlač. Hlásenie sa bude zobrazovať, kým nevymeníte atramentovú podušku. Obráťte sa na podporu spoločnosti Epson ešte predtým, ako skončí životnosť atramentových podušiek. Potom, ako sa podušky nasýtia, tlačiareň sa zastaví a pre pokračovanie bude potrebné obrátiť sa na podporu spoločnosti Epson. Obráťte sa na podporu spoločnosti Epson ohľadne výmeny atramentových podušiek. Vyskytla sa chyba a zálohovanie bolo zrušené. Poznačte si chybový kód a obráťte sa na podporu spoločnosti Epson. Uistite sa, že telefónny kábel je správne zapojený a telefónna linka je funkčná. R & 62 Ak ste pripojili tento produkt k PBX (Súkromná pobočková ústredňa) alebo TA (Terminálový adaptér), vypnite možnosť Detekcia tónu volania. R & 92 Pozrite si on-line dokument Sprievodca sieťou. Aktualizácia firmvéru zlyhala. O aktualizáciu firmvéru sa pokúste znova. Pripravte si kábel USB a navštívte miestnu webovú stránku spoločnosti Epson, na ktorej nájdete ďalšie pokyny. 119
120 120 Wymiana nabojów atramentowych Výměna kazet s inkoustem A tintapatronok cseréje Výmena atramentových kaziet cc Środki ostrożności w postępowaniu z nabojami atramentowymi OO Nigdy nie dotykaj głowicy drukarki ręką. OO Podczas czyszczenia głowicy oraz ładowania tuszu po zainstalowaniu pojemnika z niektórych pojemników pobierana jest niewielka ilość tuszu. OO Dla maksymalnej wydajności atramentu wyjmuj nabój atramentowy tylko wtedy, gdy jesteś gotowy na jego wymianę. Naboje atramentowe o niskim poziomie atramentu nie mogą być użyte po ponownym włożeniu. OO Epson zaleca stosowanie oryginalnych nabojów atramentowych Epson. Epson nie gwarantuje jakości oraz niezawodności nieoryginalnego atramentu. Stosowanie nieoryginalnego atramentu może prowadzić do uszkodzeń nieobjętych gwarancją firmy Epson, a w określonych okolicznościach może powodować nieprawidłowe działanie drukarki. Informacja o poziomie atramentu w przypadku produktów nieoryginalnych może nie zostać wyświetlona, a stosowanie takiego atramentu jest rejestrowane w punkcie serwisowym. OO Upewnij się, że dysponujesz nowym nabojem, zanim przystąpisz do wymiany. Przed rozpoczęciem wymiany musisz przejść przez wszystkie kroki za jednym razem. OO Pozostaw zużyty nabój zainstalowany do chwili, aż uzyskasz zamiennik. Inaczej atrament pozostający w dyszy głowicy drukarki może wyschnąć. OO Nie otwieraj naboju do chwili, aż będziesz gotowy do jego instalacji w drukarce. Nabój jest zapakowany próżniowo, by zapewnić jego niezawodność. OO Inne produkty niewyprodukowane przez Epson mogą prowadzić do uszkodzeń nie objętych gwarancjami firmy Epson, a w określonych okolicznościach powodować błędne działanie drukarki. OO Nie należy wyłączać drukarki w trakcie ładowania naboju, ponieważ marnuje to atrament. cc Bezpečnostní opatření pro manipulaci s kazetami s inkoustem OO Nikdy neposouvejte tiskovou hlavu rukou. OO Při následujících operacích se z některých kazet spotřebovává určité množství inkoustu: čištění tiskové hlavy a napouštění inkoustu při výměně inkoustové kazety. OO Abyste zajistili maximální účinnost inkoustu, vyjímejte kazetu s inkoustem pouze tehdy, když jste připraveni ji vyměnit. Téměř prázdné kazety s inkoustem nemusí být po opětovném vložení použitelné. OO Společnost Epson doporučuje použití originálních inkoustových kazet Epson. Společnost Epson nemůže zaručit kvalitu ani spolehlivost neoriginálního inkoustu. Použití neoriginálního inkoustu může způsobit poškození, které není kryto zárukami Epson, a v určitých případech může způsobit nevyzpytatelné chování tiskárny. Informace o úrovních neoriginálního inkoustu se nemusí zobrazit a použití neoriginálního inkoustu se zaznamenává pro možné použití při servisní podpoře. OO Před začátkem výměny se ujistěte, že máte novou kazetu s inkoustem. Jakmile začnete vyměňovat kazetu, musíte v rámci jedné relace dokončit všechny kroky. OO Ponechejte vypotřebovanou kazetu nainstalovanou, dokud si nezajistíte náhradní. Jinak by mohl zaschnout inkoust, který zůstal v tryskách tiskové hlavy. OO Neotevírejte balení kazety s inkoustem, dokud nejste připraveni k její instalaci do tiskárny. Kazeta je vakuově balena, aby si zachovala svou spolehlivost. OO Jiné výrobky, nevyráběné společností Epson, mohou způsobit poškození, které není kryto zárukami Epson, a v určitých případech může způsobit nevyzpytatelné chování tiskárny. OO Nevypínejte tiskárnu během doplňování inkoustu, protože tím dochází k plýtvání s inkoustem.
121 cc Óvintézkedések a tintapatron kezelésével kapcsolatban OO Soha ne mozgassa kézzel a nyomtatófejet. OO A következő műveletek tintát használnak fel némelyik patronból: a nyomtatófej tisztítása, valamint a tintapatron behelyezését követő tintafeltöltés. OO Maximálisan hatékony tintafelhasználás érdekében, csak akkor távolítson el egy tintapatront, amikor ki akarja cserélni azt. Előfordulhat, hogy a kevés tintát tartalmazó tintapatronokat nem használhatja akkor, ha kiveszi, majd újra behelyezi őket. OO Az Epson eredeti Epson tintapatronok használatát javasolja. Az Epson nem garantálhatja a nem eredeti tintapatronok minőségét és megbízhatóságát. A nem eredeti tintapatronok olyan károkat okozhatnak, amelyekre az Epson garanciája nem vonatkozik. Bizonyos körülmények között a nyomtató működése kiszámíthatatlanná válhat. Nem biztos, hogy megjeleni a nem eredeti tinta szintjével kapcsolatos információ, és a nem eredeti tinta használata rögzül a szerviztámogatásban való lehetséges felhasználásra. OO A csere előtt ellenőrizze, hogy van-e új tintapatronja. Miután megkezdte a patron cseréjét, az összes lépést végre kell hajtania egymás után. OO Hagyja behelyezve a kiürült tintapatront, amíg be nem szerzett egy cserepatront. Ellenkező esetben beszáradhat a nyomtatófej fúvókáiban lévő tinta. OO Ne nyissa ki a tintapatron csomagolását amíg készen nem áll a patron nyomtatóba történő telepítésére. A tintapatron vákuumcsomagolása a hosszú eltarthatóságot biztosítja. OO A nem az Epson által gyártott termékek a nyomtató olyan meghibásodását okozhatják, amelyre nem terjed ki az Epson garanciája, és bizonyos körülmények között a nyomtató kiszámíthatatlan működését eredményezhetik. OO A tinta feltöltése alatt ne kapcsolja ki a nyomtatót, mivel ezzel tintát pazarol. cc Preventívne opatrenia pri manipulácií s atramentovými kazetami OO Nikdy nepresúvajte tlačovú hlavu rukou. OO Počas týchto operácií sa z niektorých kaziet spotrebuje trocha atramentu: čistenie tlačovej hlavy a dopĺňanie atramentu po nainštalovaní atramentovej kazety. OO Kvôli maximálnej efektivite vyberajte atramentovú kazetu len vtedy, keď ste pripravení ju vymeniť. Atramentové kazety s malým množstvom atramentu sa nemusia dať pri opätovnom vložení použiť. OO Spoločnosť Epson odporúča používať originálne atramentové kazety Epson. Spoločnosť Epson nemôže garantovať kvalitu alebo spoľahlivosť neoriginálneho atramentu. Používanie neoriginálneho atramentu môže spôsobiť poškodenie, ktoré nepokrývajú záruky Epson a za určitých okolností môže spôsobiť nestále správanie tlačiarne. Informácie o úrovniach neoriginálneho atramentu sa nemusia zobraziť a jeho používanie sa zaznamenáva pre možné využitie pri servisnej podpore. OO Pre začatím výmeny sa uistite, že máte novú atramentovú kazetu. Keď už začnete výmenu kazety, musíte dokončiť všetky kroky pri danej výmene. OO Nechajte prázdnu kazetu vloženú, kým nebudete mať k dispozícii novú na výmenu. V opačnom prípade môže atrament v tryskách tlačovej hlavy vyschnúť. OO Neotvárajte balenie atramentovej kazety, pokým nie ste pripravení ju vložiť do tlačiarne. Kazeta je vákuovo balená kvôli zachovaniu spoľahlivosti. OO Iné produkty, ktoré nevyrobila spoločnosť Epson, môžu spôsobiť poškodenie, ktoré nie je pokryté zárukami Epson a za určitých okolností môže spôsobiť nestále správanie tlačiarne. OO Počas dopĺňania atramentu nevypínajte tlačiareň, pretože takto ním plytváte. 121
122 A B C Sprawdź kolor przed wymianą. Zkontrolujte vyměňovanou barvu. Ellenőrizze a cserélendő színt. Skontrolujte farbu na výmenu. Wybierz Wymień teraz. Vyberte Vyměnit hned. Válassza a Cserélje ki most opciót. Vyberte možnosť Vymeniť teraz. Otwórz. Otevřete. Nyissa ki. Otvorte. ww Nigdy nie otwieraj pokrywy pojemnika, kiedy głowica drukująca jest w ruchu. Nikdy neotevírejte kryt inkoustových kazet, když se tisková hlava pohybuje. Semmilyen körülmények között ne próbálja felnyitni a patrontartó fedelét, ha a nyomtatófej még mozog. Nikdy neotvárajte kryt kaziet, keď sa tlačová hlava pohybuje. D E F Otwórz. Otevřete. Nyissa ki. Otvorte. Przełącz i usuń. Stiskněte a vyjměte. Nyomja össze és távolítsa el. Stlačte a vyberte. Potrząśnij nowym nabojem. Novou kazetu protřepejte. Rázza meg az új patront. Zatraste novou kazetou. 122
123 cc Uważaj, by nie złamać haczyków z boku naboju. Buďte opatrní, abyste nezlomili háčky na straně inkoustové kazety. Vigyázzon, nehogy eltörje a tintapatron oldalán lévő kampókat. Dávajte pozor, aby ste nezlomili háčiky po stranách kazety. G H I Usuń żółtą taśmę. Odstraňte žlutou pásku. Távolítsa el a sárga szalagot. Odstráňte žltú pásku. Włóż i dociśnij. Vložte a zatlačte. Helyezze be, és nyomja meg. Vložte a zatlačte. Zamknij. Zavřete. Zárja be. Zatvorte. cc Jeżeli masz problem z zamknięciem pokrywy, dociśnij każdy nabój, aż zatrzaśnie się w swoim miejscu. Pokud se zdá, že jde kryt zavírat těžce, zatlačte na jednotlivé kazety, dokud nezaklapnou na své místo. Ha nehéz lezárni a fedelet, nyomja le az összes patront, amíg a helyére nem kattan. Ak bude ťažké zatvoriť kryt, zatlačte na každú kazetu, pokým nezapadne na miesto. J Zamknąć powoli i rozpocząć uzupełnianie tuszu. Pomalu zavírejte a začněte plnit inkoust. Csukja be lassan és kezdje el feltölteni tintával. Pomaly zatvorte a začnite dopĺňať atrament. Jeżeli wymiana była konieczna w trakcie kopiowania, anuluj zadanie i rozpocznij na nowo od umieszczenia oryginałów, aby zapewnić jakość kopii po zakończeniu pobierania atramentu. Pokud jste museli vyměnit inkoustovou kazetu během kopírování, zrušte úlohu kopírování a zopakujte ji od umístění originálů, abyste zajistil kvalitu kopírování po dokončení doplňování inkoustu. Ha folyamatban lévő másolás közben kell kicserélnie egy tintapatront, akkor a tinta feltöltése utáni másolási minőség biztosítása érdekében törölje a nyomtatási feladatot, és a folyamatot az eredeti dokumentum elhelyezésétől kezdje újra. Ak ste počas kopírovania museli vymeniť atramentovú kazetu a chcete zaistiť kvalitu kopírovania aj po dokončení dopĺňania atramentu, zrušte úlohu, ktorá sa kopíruje a začnite znova od umiestnenia originálov. 123
124 Blokada papieru Uvíznutí papíru Papírelakadás Zaseknutý papier Zakleszczenie papieru - zakleszczony w środku 1 Uvíznutí papíru - uvíznutý uvnitř 1 Papírelakadás - belső elakadás 1 Zaseknutie papiera vo vnútri 1 ww Po włożeniu ręki do wnętrza drukarki nie wolno dotykać przycisków na panelu sterowania. Nikdy se nedotýkejte tlačítek na ovládacím panelu, když máte ruku v tiskárně. Ne érjen a vezérlőpult gombjaihoz, amíg a keze a nyomtató belsejében van. Nikdy sa nedotýkajte tlačidiel ovládacieho panela, pokiaľ máte ruku vo vnútri tlačiarne. A B C D Otwórz. Otevřete. Nyissa ki. Otvorte. Wyjmij. Vyjměte. Távolítsa el. Vyberte. Zamknąć powoli. Pomalu zavírejte. Csukja be lassan. Pomaly zatvorte. Zamknij. Zavřete. Zárja be. Zatvorte. 124
125 E F G H Obróć. Otočte. Fordítsa meg. Otočte tlačiareň. Wyciągnij. Vysuňte. Húzza ki. Vytiahnite. Wyjmij. Vyjměte. Távolítsa el. Vyberte. Wyjmij. Vyjměte. Távolítsa el. Vyberte. I J K L Otwórz. Otevřete. Nyissa ki. Otvorte. Delikatnie wyjmij. Opatrně vyjměte. Óvatosán távolítsa el. Opatrne vyberte. Zamontuj ponownie. Znovu připojte. Csatolja vissza. Znovu nasaďte. Uruchom ponownie. Restartujte. Indítsa újra. Reštartujte softvér. 125
126 Jeżeli nie można usunąć komunikatu o błędzie, wykonaj następujące czynności: M N O Pokud chybovou zprávu nelze odstranit, vyzkoušejte následující kroky. Ha egy hibaüzenet nem szűnik meg, próbálja az alábbi lépéseket. Ak nemožno chybovú správu zrušiť, vyskúšajte nasledujúce kroky. Wyciągnij. Vysuňte. Húzza ki. Vytiahnite. Wyjmij. Vyjměte. Távolítsa el. Vyberte. Wyrównaj krawędzie. Zarovnejte okraje. Igazítsa el a széleket. Zarovnajte okraje. P Q R Delikatnie wyjmij. Opatrně vyjměte. Óvatosán távolítsa el. Opatrne vyberte. Ostrożnie włóż kasetę. Opatrně zasuňte kazetu. Finoman csúsztassa be a tálcát. Vložte kazetu opatrne dovnútra. Uruchom ponownie. Restartujte. Indítsa újra. Reštartujte softvér. Jeżeli nie można usunąć komunikatu o błędzie, wykonaj następujące czynności: Pokud chybovou zprávu nelze odstranit, vyzkoušejte následující kroky. Ha egy hibaüzenet nem szűnik meg, próbálja az alábbi lépéseket. Ak nemožno chybovú správu zrušiť, vyskúšajte nasledujúce kroky. 126
127 S T U V Wyłącz. Vypněte. Kapcsolja ki. Vypnite. Odłącz od źródła zasilania. Odpojte. Húzza ki a kábeleket. Odpojte. Wyciągnij. Vysuňte. Húzza ki. Vytiahnite. Ostrożnie ustaw drukarkę na boku. Opatrně postavte tiskárnu na bok. Óvatosan állítsa a nyomtatót az oldalára. Opatrne položte tlačiareň na bok. W X Y Z Wyjmij. Vyjměte. Távolítsa el. Vyberte. Ostrożnie włóż kasetę. Opatrně zasuňte kazetu. Finoman csúsztassa be a tálcát. Vložte kazetu opatrne dovnútra. Podłącz do źródła zasilania. Připojte a zapojte. Csatlakoztassa és dugja be. Pripojte a zapojte do zástrčky. Włącz. Zapněte. Kapcsolja be. Zapnite. 127
128 Zakleszczenie papieru - zakleszczony w środku 2 Uvíznutí papíru - uvíznutý uvnitř 2 Papírelakadás - belső elakadás 2 Zaseknutie papiera vo vnútri 2 ww Po włożeniu ręki do wnętrza drukarki nie wolno dotykać przycisków na panelu sterowania. Nikdy se nedotýkejte tlačítek na ovládacím panelu, když máte ruku v tiskárně. Ne érjen a vezérlőpult gombjaihoz, amíg a keze a nyomtató belsejében van. Nikdy sa nedotýkajte tlačidiel ovládacieho panela, pokiaľ máte ruku vo vnútri tlačiarne. A Otwórz. Otevřete. Nyissa ki. Otvorte. B C Wyjmij. Vyjměte. Távolítsa el. Vyberte. Wyłącz i ponownie włącz urządzenie. Vypněte a znovu zapněte. Kapcsolja ki, majd újra be. Vypnite a znova zapnite zariadenie. 128
129 Zakleszczenie papieru automatyczny podajnik dokumentów (ADF) A cc Jeśli pokrywa podajnika ADF nie zostanie otwarta, może dojść do uszkodzenia drukarki. B Uvíznutý papír automatický podavač dokumentů (ADF) Papírelakadás Automatikus lapadagoló (ADF) Zaseknutie papiera automatický podávač dokumentov (ADF) Otwórz. Otevřete. Nyissa ki. Otvorte. Pokud neotevřete kryt ADF, může dojít k poškození tiskárny. Ha nem nyitja fel az ADF fedelet, a nyomtató megsérülhet. Ak neotvoríte kryt ADF, môže sa tlačiareň poškodiť. Wyjmij. Vyjměte. Távolítsa el. Vyberte. C D E F Otwórz. Otevřete. Nyissa ki. Otvorte. Wyjmij. Vyjměte. Távolítsa el. Vyberte. Otwórz. Otevřete. Nyissa ki. Otvorte. Wyjmij. Vyjměte. Távolítsa el. Vyberte. 129
130 Zakleszczenie papieru - zakleszczony w środku 3 A B C Uvíznutí papíru - uvíznutý uvnitř 3 Papírelakadás - belső elakadás 3 Zaseknutie papiera vo vnútri 3 Wyłącz. Vypněte. Kapcsolja ki. Vypnite. Otwórz. Otevřete. Nyissa ki. Otvorte. Wyjmij. Vyjměte. Távolítsa el. Vyberte. D E F Zamknąć powoli. Pomalu zavírejte. Csukja be lassan. Pomaly zatvorte. Zamknij. Zavřete. Zárja be. Zatvorte. Wyciągnij. Vysuňte. Húzza ki. Vytiahnite. Jeżeli nie możesz wyjąć kasety na papier, przejdź do następnej sekcji. R & 133 Pokud nelze vysunout kazetu na papír, přejděte na další část. R & 133 Ha nem tudja kihúzni a tálcát, menjen a következő szakaszhoz. R & 133 Ak nemôžete vytiahnuť papierovú kazetu, prejdite na ďalšiu časť. R &
131 G H I J Wyjmij. Vyjměte. Távolítsa el. Vyberte. Delikatnie wyjmij. Opatrně vyjměte. Óvatosán távolítsa el. Opatrne vyberte. Obróć. Otočte. Fordítsa meg. Otočte tlačiareň. Wyciągnij. Vysuňte. Húzza ki. Vytiahnite. K L M N Wyjmij. Vyjměte. Távolítsa el. Vyberte. Wyjmij. Vyjměte. Távolítsa el. Vyberte. Zamontuj ponownie. Znovu připojte. Csatolja vissza. Znovu nasaďte. Ostrożnie włóż kasetę. Opatrně zasuňte kazetu. Finoman csúsztassa be a tálcát. Vložte kazetu opatrne dovnútra. 131
132 Wysokość ryzy zwykłego papieru nie powinna przekraczać symbolu c umieszczonego po wewnętrznej stronie prowadnicy krawędziowej. Nevkládejte obyčejný papír nad c značku šipky uvnitř vodítka okraje. Sima papír esetében ne töltsön be papírt a c nyíl fölé, ami az élvezető belső oldalán látható. Obyčajný papier nevkladajte nad značku so šípkou c nachádzajúcu sa na vnútornej časti vodiacej lišty papiera. O Włącz. Zapněte. Kapcsolja be. Zapnite. Jeśli ten sam komunikat nadal się pojawia, zapoznaj się z procedurą ładowania papieru. R & 26 Jeżeli błąd będzie nadal występował, skontaktuj się z działem pomocy technicznej firmy Epson. Pokud se zobrazí stejná zpráva, zkontrolujte postup vkládání papíru. R & 26 Pokud se chyba stále objevuje, kontaktujte odbornou pomoc společnosti Epson. Ha megjelenik ugyanaz az üzenet, akkor nézze át a papír betöltésének folyamatát. R & 26 Ha a hiba továbbra is jelentkezik, vegye fel a kapcsolatot az Epson ügyfélszolgálattal. Ak sa znova objaví hlásenie, pozrite si postup vkladania papiera. R & 26 Ak sa chyba opakovane objavuje, obráťte sa na technickú podporu spoločnosti Epson. 132
133 Nie można wyciągnąć kasety na papier A B C Nelze vysunout kazetu na papír Nem lehet kihúzni a papírtálcát Nie je možné vytiahnuť papierovú kazetu Odłącz od źródła zasilania. Odpojte. Húzza ki a kábeleket. Odpojte. Ostrożnie ustaw drukarkę na boku. Opatrně postavte tiskárnu na bok. Óvatosan állítsa a nyomtatót az oldalára. Opatrne položte tlačiareň na bok. Ostrożnie wyjmij. Opatrně vysuňte. Óvatosan húzza ki. Opatrne ju vytiahnite. D E F G Wyjmij. Vyjměte. Távolítsa el. Vyberte. Włóż ponownie. Znovu vložte. Helyezze vissza. Vymeňte. Wyciągnij. Vysuňte. Húzza ki. Vytiahnite. Wyjmij. Vyjměte. Távolítsa el. Vyberte. 133
134 H I J Wyjmij. Vyjměte. Távolítsa el. Vyberte. Zamontuj ponownie. Znovu připojte. Csatolja vissza. Znovu nasaďte. Ostrożnie włóż kasetę. Opatrně zasuňte kazetu. Finoman csúsztassa be a tálcát. Vložte kazetu opatrne dovnútra. Wysokość ryzy zwykłego papieru nie powinna przekraczać symbolu c umieszczonego po wewnętrznej stronie prowadnicy krawędziowej. Nevkládejte obyčejný papír nad c značku šipky uvnitř vodítka okraje. Sima papír esetében ne töltsön be papírt a c nyíl fölé, ami az élvezető belső oldalán látható. Obyčajný papier nevkladajte nad značku so šípkou c nachádzajúcu sa na vnútornej časti vodiacej lišty papiera. K Podłącz do źródła zasilania. Připojte a zapojte. Csatlakoztassa és dugja be. Pripojte a zapojte do zástrčky. L Włącz. Zapněte. Kapcsolja be. Zapnite. Jeśli ten sam komunikat nadal się pojawia, zapoznaj się z procedurą ładowania papieru. R & 26 Jeżeli błąd będzie nadal występował, skontaktuj się z działem pomocy technicznej firmy Epson. Pokud se zobrazí stejná zpráva, zkontrolujte postup vkládání papíru. R & 26 Pokud se chyba stále objevuje, kontaktujte odbornou pomoc společnosti Epson. Ha megjelenik ugyanaz az üzenet, akkor nézze át a papír betöltésének folyamatát. R & 26 Ha a hiba továbbra is jelentkezik, vegye fel a kapcsolatot az Epson ügyfélszolgálattal. Ak sa znova objaví hlásenie, pozrite si postup vkladania papiera. R & 26 Ak sa chyba opakovane objavuje, obráťte sa na technickú podporu spoločnosti Epson. 134
135 Problemy z jakością/ układem druku Problémy s kvalitou/ rozložením tisku Problémák a nyomtatási minőséggel/ elrendezéssel Problémy s kvalitou/ s rozložením tlače PL Wypróbuj następujące rozwiązania, zaczynając od góry. Szczegółowe informacje znajdziesz w wersji online Przewodnik użytkownika. Problemy Rozwiązanie nr Na wydrukach lub kopiach widać pasma (jasne linie). ABDEGI Wydruk jest niewyraźny lub rozmazany. ABDEFH Wydruk jest blady lub widać przerwy. ABCDG Wydruk jest ziarnisty. E Widać nieprawidłowe lub brakujące kolory. DG Rozmiar lub położenie obrazu jest nieprawidłowe. JKLM Rozwiązania A Upewnij się, że włożono papier odpowiedniego typu. R & 24 B Upewnij się, że strona do zadruku (bielsza lub błyszcząca) skierowana jest w odpowiednią stronę. R & 26 C Po wybraniu ustawienia Standard jakość lub Najl. w obszarze Jakość wybierz opcję Wył. w obszarze Dwukierunk. Druk dwukierunkowy zmniejsza jakość wydruku. R & 57 D Po sprawdzeniu dysz wyczyść wadliwą głowicę, określoną zgodnie z jego wynikami. R & 104 E F Wyrównaj głowicę drukującą. R & 106 Jeśli jakość nie ulegnie poprawie, spróbuj wyrównać za pomocą narzędzia sterownika drukarki. Więcej informacji na temat wyrównywania głowicy zawiera Przewodnik użytkownika dostępny online. Aby oczyścić wnętrze drukarki, wykonaj kopię bez umieszczania dokumentu w szybie ekspozycyjnej/adf. Szczegółowe informacje zawiera Przewodnik użytkownika dostępny online. G Aby uzyskać najlepsze rezultaty, pojemnik z tuszem należy zużyć w ciągu sześciu miesięcy od otwarcia opakowania. R & 103 H I J Zalecamy korzystanie z oryginalnych nabojów i papieru zalecanego przez Epson. Jeśli na kopii pojawia się efekt mory, zmień ustawienie Zmn./Pow. lub przesuń nieco oryginał. Upewnij się, że wybrane zostały właściwe ustawienia opcji Roz. pap., Układ oraz Rozszerz. oraz Zmn./Pow. dla załadowanego papieru. R & 41, 57 K Upewnij się, że załadowano papier i prawidłowo umieszczono oryginał. R & 26, 31 L M Jeśli krawędzie zdjęcia zostały obcięte, należy odsunąć oryginał od rogu na niewielką odległość. Wyczyść pulpit na dokumenty. Zobacz Przewodnik użytkownika online. 135
Przewodnik po podstawowych funkcjach. Príručka pre základnú prevádzku
 PL CS HU SK Przewodnik po podstawowych funkcjach - użytkowanie bez komputera - Základní uživatelská příručka - pro používání zařízení bez počítače - Alapvető műveletek útmutató - számítógép nélküli használathoz
PL CS HU SK Przewodnik po podstawowych funkcjach - użytkowanie bez komputera - Základní uživatelská příručka - pro používání zařízení bez počítače - Alapvető műveletek útmutató - számítógép nélküli használathoz
Przewodnik po podstawowych funkcjach. Príručka pre základnú prevádzku
 PL CS HU SK Przewodnik po podstawowych funkcjach - użytkowanie bez komputera - Základní uživatelská příručka - pro používání zařízení bez počítače - Alapvető műveletek útmutató - számítógép nélküli használathoz
PL CS HU SK Przewodnik po podstawowych funkcjach - użytkowanie bez komputera - Základní uživatelská příručka - pro používání zařízení bez počítače - Alapvető műveletek útmutató - számítógép nélküli használathoz
Przewodnik po podstawowych funkcjach. Príručka pre základnú prevádzku
 PL CS HU SK Przewodnik po podstawowych funkcjach - użytkowanie bez komputera - Základní uživatelská příručka - pro používání zařízení bez počítače - Alapvető műveletek útmutató - számítógép nélküli használathoz
PL CS HU SK Przewodnik po podstawowych funkcjach - użytkowanie bez komputera - Základní uživatelská příručka - pro používání zařízení bez počítače - Alapvető műveletek útmutató - számítógép nélküli használathoz
Przewodnik po podstawowych funkcjach - użytkowanie bez komputera - Príručka pre základnú prevádzku - na prácu bez počítača -
 PL CS HU SK Przewodnik po podstawowych funkcjach - użytkowanie bez komputera - Základní uživatelská příručka - pro používání zařízení bez počítače - Alapvető műveletek útmutató - számítógép nélküli használathoz
PL CS HU SK Przewodnik po podstawowych funkcjach - użytkowanie bez komputera - Základní uživatelská příručka - pro používání zařízení bez počítače - Alapvető műveletek útmutató - számítógép nélküli használathoz
Przewodnik po podstawowych funkcjach - użytkowanie bez komputera - Príručka pre základnú prevádzku - na prácu bez počítača -
 PL CS HU SK Przewodnik po podstawowych funkcjach - użytkowanie bez komputera - Základní uživatelská příručka - pro používání zařízení bez počítače - Alapvető műveletek útmutató - számítógép nélküli használathoz
PL CS HU SK Przewodnik po podstawowych funkcjach - użytkowanie bez komputera - Základní uživatelská příručka - pro používání zařízení bez počítače - Alapvető műveletek útmutató - számítógép nélküli használathoz
Przewodnik po podstawowych funkcjach użytkowanie bez komputera. Príručka pre základnú prevádzku na prácu bez počítača
 PL CS HU SK Przewodnik po podstawowych funkcjach użytkowanie bez komputera Základní uživatelská příručka pro používání zařízení bez počítače Alapvető műveletek útmutató számítógép nélküli használathoz
PL CS HU SK Przewodnik po podstawowych funkcjach użytkowanie bez komputera Základní uživatelská příručka pro používání zařízení bez počítače Alapvető műveletek útmutató számítógép nélküli használathoz
Przewodnik po podstawowych funkcjach. Príručka pre základnú prevádzku
 PL CS HU SK Przewodnik po podstawowych funkcjach - użytkowanie bez komputera - Základní uživatelská příručka - pro používání zařízení bez počítače - Alapvető műveletek útmutató - számítógép nélküli használathoz
PL CS HU SK Przewodnik po podstawowych funkcjach - użytkowanie bez komputera - Základní uživatelská příručka - pro používání zařízení bez počítače - Alapvető műveletek útmutató - számítógép nélküli használathoz
Przewodnik po podstawowych funkcjach. Príručka pre základnú prevádzku
 PL CS HU SK Przewodnik po podstawowych funkcjach - użytkowanie bez komputera - Základní uživatelská příručka - pro používání zařízení bez počítače - Alapvető műveletek útmutató - számítógép nélküli használathoz
PL CS HU SK Przewodnik po podstawowych funkcjach - użytkowanie bez komputera - Základní uživatelská příručka - pro používání zařízení bez počítače - Alapvető műveletek útmutató - számítógép nélküli használathoz
Používanie webových služieb na sieťové skenovanie (Windows Vista SP2 alebo novší, Windows 7 a Windows 8)
 Používanie webových služieb na sieťové skenovanie (Windows Vista SP2 alebo novší, Windows 7 a Windows 8) Protokol webových služieb umožňuje používateľom systému Windows Vista (SP2 alebo novší), Windows
Používanie webových služieb na sieťové skenovanie (Windows Vista SP2 alebo novší, Windows 7 a Windows 8) Protokol webových služieb umožňuje používateľom systému Windows Vista (SP2 alebo novší), Windows
Przewodnik po podstawowych funkcjach. Príručka pre základnú prevádzku
 PL CS HU SK Przewodnik po podstawowych funkcjach - użytkowanie bez komputera - Základní uživatelská příručka - pro používání zařízení bez počítače - Alapvető műveletek útmutató - számítógép nélküli használathoz
PL CS HU SK Przewodnik po podstawowych funkcjach - użytkowanie bez komputera - Základní uživatelská příručka - pro používání zařízení bez počítače - Alapvető műveletek útmutató - számítógép nélküli használathoz
Przewodnik po podstawowych funkcjach. Príručka pre základnú prevádzku
 PL CS HU SK Przewodnik po podstawowych funkcjach - użytkowanie bez komputera - Základní uživatelská příručka - pro používání zařízení bez počítače - Alapvető műveletek útmutató - számítógép nélküli használathoz
PL CS HU SK Przewodnik po podstawowych funkcjach - użytkowanie bez komputera - Základní uživatelská příručka - pro používání zařízení bez počítače - Alapvető műveletek útmutató - számítógép nélküli használathoz
Przewodnik po podstawowych funkcjach. Príručka pre základnú prevádzku
 PL CS HU SK Przewodnik po podstawowych funkcjach - użytkowanie bez komputera - Základní uživatelská příručka - pro používání zařízení bez počítače - Alapvető műveletek útmutató - számítógép nélküli használathoz
PL CS HU SK Przewodnik po podstawowych funkcjach - użytkowanie bez komputera - Základní uživatelská příručka - pro používání zařízení bez počítače - Alapvető műveletek útmutató - számítógép nélküli használathoz
Przewodnik po podstawowych funkcjach. Príručka pre základnú prevádzku
 PL CS HU SK Przewodnik po podstawowych funkcjach - użytkowanie bez komputera - Základní uživatelská příručka - pro používání zařízení bez počítače - Alapvető műveletek útmutató - számítógép nélküli használathoz
PL CS HU SK Przewodnik po podstawowych funkcjach - użytkowanie bez komputera - Základní uživatelská příručka - pro používání zařízení bez počítače - Alapvető műveletek útmutató - számítógép nélküli használathoz
Przewodnik po podstawowych funkcjach. Príručka pre základnú prevádzku
 PL CS HU SK Przewodnik po podstawowych funkcjach - użytkowanie bez komputera - Základní uživatelská příručka - pro používání zařízení bez počítače - Alapvető műveletek útmutató - számítógép nélküli használathoz
PL CS HU SK Przewodnik po podstawowych funkcjach - użytkowanie bez komputera - Základní uživatelská příručka - pro používání zařízení bez počítače - Alapvető műveletek útmutató - számítógép nélküli használathoz
Ovládací panel. Barevná multifunkční tiskárna Xerox WorkCentre 6655 Technologie Xerox ConnectKey 2.0
 Ovládací panel Služby dostupné na vaší sestavě tiskárny se mohou lišit. Podrobnosti týkající se služeb a nastavení najdete v uživatelské příručce. 4 5 Dotyková obrazovka Nabídky 6 8 Alfanumerická klávesnice
Ovládací panel Služby dostupné na vaší sestavě tiskárny se mohou lišit. Podrobnosti týkající se služeb a nastavení najdete v uživatelské příručce. 4 5 Dotyková obrazovka Nabídky 6 8 Alfanumerická klávesnice
Przewodnik po podstawowych funkcjach. Príručka pre základnú prevádzku
 PL CS HU SK Przewodnik po podstawowych funkcjach - użytkowanie bez komputera - Základní uživatelská příručka - pro používání zařízení bez počítače - Alapvető műveletek útmutató - számítógép nélküli használathoz
PL CS HU SK Przewodnik po podstawowych funkcjach - użytkowanie bez komputera - Základní uživatelská příručka - pro používání zařízení bez počítače - Alapvető műveletek útmutató - számítógép nélküli használathoz
ZAČNĚTE ZDE. Bezdrátové USB Kabelové. Chcete tiskárnu připojit k bezdrátové síti? Přejděte do části Instalace a nastavení bezdrátového připojení.
 ZAČNĚTE ZDE Odpovíte-li na některou z otázek ano, přejděte do příslušné části, kde najdete pokyny k instalaci a připojení. Chcete tiskárnu připojit k bezdrátové síti? Přejděte do části Instalace a nastavení
ZAČNĚTE ZDE Odpovíte-li na některou z otázek ano, přejděte do příslušné části, kde najdete pokyny k instalaci a připojení. Chcete tiskárnu připojit k bezdrátové síti? Přejděte do části Instalace a nastavení
Przewodnik po podstawowych funkcjach. Príručka pre základnú prevádzku
 PL CS HU SK Przewodnik po podstawowych funkcjach - użytkowanie bez komputera - Základní uživatelská příručka - pro používání zařízení bez počítače - Alapvető műveletek útmutató - számítógép nélküli használathoz
PL CS HU SK Przewodnik po podstawowych funkcjach - użytkowanie bez komputera - Základní uživatelská příručka - pro používání zařízení bez počítače - Alapvető műveletek útmutató - számítógép nélküli használathoz
TAB-7830 QC TABLET 3G
 TAB-7830 QC TABLET 3G download user manual from : www.akai-atd.com TAB-7830 QC TABLET 3G A világhálóhoz Wifi vagy SIM kártya (3G) segítségével csatlakozhat. Használati útmutató:www.akai-atd.com TAB-7830
TAB-7830 QC TABLET 3G download user manual from : www.akai-atd.com TAB-7830 QC TABLET 3G A világhálóhoz Wifi vagy SIM kártya (3G) segítségével csatlakozhat. Használati útmutató:www.akai-atd.com TAB-7830
Začněte zde. Podle pokynů na Instalačním listu nainstalujte hardware. Potom pokračujte následujícími kroky a optimalizujte kvalitu tisku.
 Začněte zde Vyrovnání tiskových kazet bez počítače Podle pokynů na Instalačním listu nainstalujte hardware. Potom pokračujte následujícími kroky a optimalizujte kvalitu tisku. 1 Zkontrolujte, zda je v
Začněte zde Vyrovnání tiskových kazet bez počítače Podle pokynů na Instalačním listu nainstalujte hardware. Potom pokračujte následujícími kroky a optimalizujte kvalitu tisku. 1 Zkontrolujte, zda je v
Przewodnik po podstawowych funkcjach. Príručka pre základnú prevádzku
 PL CS HU SK Przewodnik po podstawowych funkcjach - użytkowanie bez komputera - Základní uživatelská příručka - pro používání zařízení bez počítače - Alapvető műveletek útmutató - számítógép nélküli használathoz
PL CS HU SK Przewodnik po podstawowych funkcjach - użytkowanie bez komputera - Základní uživatelská příručka - pro používání zařízení bez počítače - Alapvető műveletek útmutató - számítógép nélküli használathoz
Przewodnik po podstawowych funkcjach. Príručka pre základnú prevádzku
 PL CS HU SK Przewodnik po podstawowych funkcjach - użytkowanie bez komputera - Základní uživatelská příručka - pro používání zařízení bez počítače - Alapvető műveletek útmutató - számítógép nélküli használathoz
PL CS HU SK Przewodnik po podstawowych funkcjach - użytkowanie bez komputera - Základní uživatelská příručka - pro používání zařízení bez počítače - Alapvető műveletek útmutató - számítógép nélküli használathoz
Przewodnik po podstawowych funkcjach. Príručka pre základnú prevádzku
 PL CS HU SK Przewodnik po podstawowych funkcjach - użytkowanie bez komputera - Základní uživatelská příručka - pro používání zařízení bez počítače - Alapvető műveletek útmutató - számítógép nélküli használathoz
PL CS HU SK Przewodnik po podstawowych funkcjach - użytkowanie bez komputera - Základní uživatelská příručka - pro používání zařízení bez počítače - Alapvető műveletek útmutató - számítógép nélküli használathoz
Przewodnik po podstawowych funkcjach. Príručka pre základnú prevádzku
 PL CS HU SK Przewodnik po podstawowych funkcjach - użytkowanie bez komputera - Základní uživatelská příručka - pro používání zařízení bez počítače - Alapvető műveletek útmutató - számítógép nélküli használathoz
PL CS HU SK Przewodnik po podstawowych funkcjach - użytkowanie bez komputera - Základní uživatelská příručka - pro používání zařízení bez počítače - Alapvető műveletek útmutató - számítógép nélküli használathoz
Przewodnik po podstawowych funkcjach. Príručka pre základnú prevádzku
 PL CS HU SK Przewodnik po podstawowych funkcjach - użytkowanie bez komputera - Základní uživatelská příručka - pro používání zařízení bez počítače - Alapvető műveletek útmutató - számítógép nélküli használathoz
PL CS HU SK Przewodnik po podstawowych funkcjach - użytkowanie bez komputera - Základní uživatelská příručka - pro používání zařízení bez počítače - Alapvető műveletek útmutató - számítógép nélküli használathoz
5210n / 5310n Stručná příručka
 5210n / 5310n Stručná příručka 1 2 3 4 VÝSTRAHA: Před instalací a spuštěním tiskárny Dell je třeba se seznámit s bezpečnostními pokyny v Příručce majitele a řídit se jimi. 5 6 7 8 1 Volitelný výstupní
5210n / 5310n Stručná příručka 1 2 3 4 VÝSTRAHA: Před instalací a spuštěním tiskárny Dell je třeba se seznámit s bezpečnostními pokyny v Příručce majitele a řídit se jimi. 5 6 7 8 1 Volitelný výstupní
Mobilní počítač Dolphin TM 6100. Stručný návod k použití
 Mobilní počítač Dolphin TM 6100 Stručný návod k použití Mobilní počítač Dolphin 6100 Pro začátek Ověřte si, že balení obsahuje následující položky: Mobilní počítač Dolphin 6100 (terminál) Hlavní bateriový
Mobilní počítač Dolphin TM 6100 Stručný návod k použití Mobilní počítač Dolphin 6100 Pro začátek Ověřte si, že balení obsahuje následující položky: Mobilní počítač Dolphin 6100 (terminál) Hlavní bateriový
Externé zariadenia Používateľská príručka
 Externé zariadenia Používateľská príručka Copyright 2009 Hewlett-Packard Development Company, L.P. Informácie obsiahnuté v tomto dokumente sa môžu zmeniť bez predchádzajúceho upozornenia. Jediné záruky
Externé zariadenia Používateľská príručka Copyright 2009 Hewlett-Packard Development Company, L.P. Informácie obsiahnuté v tomto dokumente sa môžu zmeniť bez predchádzajúceho upozornenia. Jediné záruky
Uživatelská příručka. Čeština
 Uživatelská příručka 1 Práce se skenerem Tato příručka popisuje používání plochého skeneru dokumentů HP Scanjet 8270 a jeho příslušenství, řešení problémů při instalaci a kontaktování oddělení podpory
Uživatelská příručka 1 Práce se skenerem Tato příručka popisuje používání plochého skeneru dokumentů HP Scanjet 8270 a jeho příslušenství, řešení problémů při instalaci a kontaktování oddělení podpory
Xerox ColorQube 8700 / 8900 Ovládací panel
 Ovládací panel Služby dostupné na vaší sestavě tiskárny se mohou lišit. Podrobnosti týkající se služeb a nastavení najdete v uživatelské příručce. 3 5 Uvolnění přístupových dvířek k inkoustu Nabídky 7
Ovládací panel Služby dostupné na vaší sestavě tiskárny se mohou lišit. Podrobnosti týkající se služeb a nastavení najdete v uživatelské příručce. 3 5 Uvolnění přístupových dvířek k inkoustu Nabídky 7
Przewodnik po podstawowych funkcjach. Príručka pre základnú prevádzku
 PL CS HU SK Przewodnik po podstawowych funkcjach - użytkowanie bez komputera - Základní uživatelská příručka - pro používání zařízení bez počítače - Alapvető műveletek útmutató - számítógép nélküli használathoz
PL CS HU SK Przewodnik po podstawowych funkcjach - użytkowanie bez komputera - Základní uživatelská příručka - pro používání zařízení bez počítače - Alapvető műveletek útmutató - számítógép nélküli használathoz
Przewodnik po podstawowych funkcjach. Príručka pre základnú prevádzku
 PL CS HU SK Przewodnik po podstawowych funkcjach - użytkowanie bez komputera - Základní uživatelská příručka - pro používání zařízení bez počítače - Alapvető műveletek útmutató - számítógép nélküli használathoz
PL CS HU SK Przewodnik po podstawowych funkcjach - użytkowanie bez komputera - Základní uživatelská příručka - pro používání zařízení bez počítače - Alapvető műveletek útmutató - számítógép nélküli használathoz
Przewodnik po podstawowych funkcjach Základní uživatelská příručka Alapvető műveletek útmutató Príručka pre základnú prevádzku
 PL CS HU SK Przewodnik po podstawowych funkcjach Základní uživatelská příručka Alapvető műveletek útmutató Príručka pre základnú prevádzku Aby uzyskać informacje dotyczące drukowania i skanowania z komputera,
PL CS HU SK Przewodnik po podstawowych funkcjach Základní uživatelská příručka Alapvető műveletek útmutató Príručka pre základnú prevádzku Aby uzyskać informacje dotyczące drukowania i skanowania z komputera,
Granit 1981i. Stručný návod k použití. Průmyslový bezdrátový skener. Crdlss-GRNT1981-CZ-QS Rev A 1/15
 Granit 1981i Průmyslový bezdrátový skener Stručný návod k použití Crdlss-GRNT1981-CZ-QS Rev A 1/15 Poznámka: Informace o čištění zařízení najdete v uživatelské příručce. Lokalizované verze tohoto dokumentu
Granit 1981i Průmyslový bezdrátový skener Stručný návod k použití Crdlss-GRNT1981-CZ-QS Rev A 1/15 Poznámka: Informace o čištění zařízení najdete v uživatelské příručce. Lokalizované verze tohoto dokumentu
Przewodnik po podstawowych funkcjach. Príručka pre základnú prevádzku
 PL CS HU SK Przewodnik po podstawowych funkcjach - użytkowanie bez komputera - Základní uživatelská příručka - pro používání zařízení bez počítače - Alapvető műveletek útmutató - számítógép nélküli használathoz
PL CS HU SK Przewodnik po podstawowych funkcjach - użytkowanie bez komputera - Základní uživatelská příručka - pro používání zařízení bez počítače - Alapvető műveletek útmutató - számítógép nélküli használathoz
Přehled tlačítek / A gombok jelentése
 Přehled tlačítek / A gombok jelentése Přístroj zapnut A készülék be van kapcsolva Přístroj vypnut A készülék ki van kapcsolva Trvale svítí Folyamatos jelzés Bliká Villogó jelzés Tlačítko pro kávu (velký
Přehled tlačítek / A gombok jelentése Přístroj zapnut A készülék be van kapcsolva Přístroj vypnut A készülék ki van kapcsolva Trvale svítí Folyamatos jelzés Bliká Villogó jelzés Tlačítko pro kávu (velký
Przewodnik po podstawowych funkcjach. Príručka pre základnú prevádzku
 PL CS HU SK Przewodnik po podstawowych funkcjach - użytkowanie bez komputera - Základní uživatelská příručka - pro používání zařízení bez počítače - Alapvető műveletek útmutató - számítógép nélküli használathoz
PL CS HU SK Przewodnik po podstawowych funkcjach - użytkowanie bez komputera - Základní uživatelská příručka - pro používání zařízení bez počítače - Alapvető műveletek útmutató - számítógép nélküli használathoz
Preliminary Draft. Stručný návod k použití. Mobilní počítač Dolphin se systémem Windows CE 5.0
 Mobilní počítač Dolphin 6500 se systémem Windows CE 5.0 Stručný návod k použití Mobilní počítač Dolphin 6500 Pro začátek Ověřte si, že balení obsahuje následující položky: Mobilní počítač Dolphin 6500
Mobilní počítač Dolphin 6500 se systémem Windows CE 5.0 Stručný návod k použití Mobilní počítač Dolphin 6500 Pro začátek Ověřte si, že balení obsahuje následující položky: Mobilní počítač Dolphin 6500
Przewodnik po podstawowych funkcjach. Príručka pre základnú prevádzku
 PL CS HU SK Przewodnik po podstawowych funkcjach - użytkowanie bez komputera - Základní uživatelská příručka - pro používání zařízení bez počítače - Alapvető műveletek útmutató - számítógép nélküli használathoz
PL CS HU SK Przewodnik po podstawowych funkcjach - użytkowanie bez komputera - Základní uživatelská příručka - pro používání zařízení bez počítače - Alapvető műveletek útmutató - számítógép nélküli használathoz
Užívateľská príručka k funkcii Zastavenie a pretočenie obrazu
 Užívateľská príručka k funkcii Zastavenie a pretočenie obrazu obsah Funkcia Zastavenie a pretočenie obrazu Skôr než začnete Ako používať funkciu Zastavenie a pretočenie obrazu 1. Zastavenie a spustenie
Užívateľská príručka k funkcii Zastavenie a pretočenie obrazu obsah Funkcia Zastavenie a pretočenie obrazu Skôr než začnete Ako používať funkciu Zastavenie a pretočenie obrazu 1. Zastavenie a spustenie
LASERJET PRO 500 COLOR MFP. Stručná referenční příručka M570
 LASERJET PRO 500 COLOR MFP Stručná referenční příručka M570 Použití přímého tisku z jednotky USB 1. Připojte jednotku USB flash k portu USB na přední straně zařízení. 2. Otevře se nabídka Flash disk USB.
LASERJET PRO 500 COLOR MFP Stručná referenční příručka M570 Použití přímého tisku z jednotky USB 1. Připojte jednotku USB flash k portu USB na přední straně zařízení. 2. Otevře se nabídka Flash disk USB.
Karty externích médií Uživatelská příručka
 Karty externích médií Uživatelská příručka Copyright 2009 Hewlett-Packard Development Company, L.P. Java je ochranná známka Sun Microsystems USA, Inc. Logo SD je ochranná známka svého vlastníka. Důležité
Karty externích médií Uživatelská příručka Copyright 2009 Hewlett-Packard Development Company, L.P. Java je ochranná známka Sun Microsystems USA, Inc. Logo SD je ochranná známka svého vlastníka. Důležité
Xerox WorkCentre 5845 / 5855 / 5865 / 5875 / 5890 Ovládací panel
 8 / 8 / 86 / 87 / 890 Ovládací panel Služby dostupné na vaší sestavě tiskárny se mohou lišit. Podrobnosti týkající se služeb a nastavení najdete v uživatelské příručce. ABC DEF Nabídky GHI PQRS 7 JKL TUV
8 / 8 / 86 / 87 / 890 Ovládací panel Služby dostupné na vaší sestavě tiskárny se mohou lišit. Podrobnosti týkající se služeb a nastavení najdete v uživatelské příručce. ABC DEF Nabídky GHI PQRS 7 JKL TUV
IRIScan Anywhere 5. Scan anywhere, go paperless! PDF. Mobile scanner & OCR software. for Windows and Mac
 IRIScan Anywhere 5 PDF Scan anywhere, go paperless! for Windows and Mac Mobile scanner & OCR software Začínáme Tato stručná uživatelská příručka vám pomůže začít používat produkt IRIScan TM Anywhere 5.
IRIScan Anywhere 5 PDF Scan anywhere, go paperless! for Windows and Mac Mobile scanner & OCR software Začínáme Tato stručná uživatelská příručka vám pomůže začít používat produkt IRIScan TM Anywhere 5.
Przewodnik po podstawowych funkcjach. Príručka pre základnú prevádzku
 PL CS HU SK Przewodnik po podstawowych funkcjach - użytkowanie bez komputera - Základní uživatelská příručka - pro používání zařízení bez počítače - Alapvető műveletek útmutató - számítógép nélküli használathoz
PL CS HU SK Przewodnik po podstawowych funkcjach - użytkowanie bez komputera - Základní uživatelská příručka - pro používání zařízení bez počítače - Alapvető műveletek útmutató - számítógép nélküli használathoz
Xerox ColorQube 9301 / 9302 / 9303 Ovládací panel
 Xerox ColorQube 90 / 90 / 90 Ovládací panel Služby dostupné na vaší sestavě tiskárny se mohou lišit. Podrobnosti týkající se služeb a nastavení najdete v uživatelské příručce.? Nabídky GHI PRS ABC JKL
Xerox ColorQube 90 / 90 / 90 Ovládací panel Služby dostupné na vaší sestavě tiskárny se mohou lišit. Podrobnosti týkající se služeb a nastavení najdete v uživatelské příručce.? Nabídky GHI PRS ABC JKL
Provozní pokyny Průvodce Mopria
 Provozní pokyny Průvodce Mopria Pro bezpečné a správné použití si před použitím tohoto zařízení přečtěte "Bezpečnostní informace". OBSAH Úvod... 2 Význam symbolů... 2 Vyloučení odpovědnosti... 2 Přípravy...
Provozní pokyny Průvodce Mopria Pro bezpečné a správné použití si před použitím tohoto zařízení přečtěte "Bezpečnostní informace". OBSAH Úvod... 2 Význam symbolů... 2 Vyloučení odpovědnosti... 2 Přípravy...
C ESKY 4 MAGYAR 6 POLSKI 8 SLOVENSKY 10
 SY C ESKY 4 MAGYAR 6 POLSKI 8 SLOVENSKY 10 C ESKY Jak promazat šicí stroj Upozornění! Vždy před mazáním šicího stroje zařízení vypněte a odpojte z elektrické sítě. 1 Vždy používejte mazací olej. 1. Jemně
SY C ESKY 4 MAGYAR 6 POLSKI 8 SLOVENSKY 10 C ESKY Jak promazat šicí stroj Upozornění! Vždy před mazáním šicího stroje zařízení vypněte a odpojte z elektrické sítě. 1 Vždy používejte mazací olej. 1. Jemně
COIN COUNTER & SORTER
 MANUAL ENGLISH NEDERLANDS DEUTSCH FRANÇAIS ESPAÑOL ITALIANO PORTUGUÊS POLSKI ČESKY MAGYAR SLOVENSKÝ EESTI SUOMI LLIETUVIŲ LATVIEŠU SAFESCAN 10 COIN COUNTER & SORTER www.safescan.com 1 ČESKY ÚVOD Děkujeme
MANUAL ENGLISH NEDERLANDS DEUTSCH FRANÇAIS ESPAÑOL ITALIANO PORTUGUÊS POLSKI ČESKY MAGYAR SLOVENSKÝ EESTI SUOMI LLIETUVIŲ LATVIEŠU SAFESCAN 10 COIN COUNTER & SORTER www.safescan.com 1 ČESKY ÚVOD Děkujeme
TL-WR740N, TL-WR741ND, TL- WR841N, TL-WR841ND, TL- WR941ND, TL-WR1043ND Inštalácia
 TL-WR740N, TL-WR741ND, TL- WR841N, TL-WR841ND, TL- WR941ND, TL-WR1043ND Inštalácia Pozn. V tomto návode je ako príklad inštalácie a obsluhy popísaný model. 1. Pripojenie zariadenia Pozn. Pri konfigurácií
TL-WR740N, TL-WR741ND, TL- WR841N, TL-WR841ND, TL- WR941ND, TL-WR1043ND Inštalácia Pozn. V tomto návode je ako príklad inštalácie a obsluhy popísaný model. 1. Pripojenie zariadenia Pozn. Pri konfigurácií
Rychlý návod na sestavení. GSM alarmu EVOLVE Sonix. Rýchly návod na zostavenie GSM alarmu EVOLVE Sonix Sposób na ustawienie. GSM alarmu EVOLVE Sonix
 CZ SK PL HU Rychlý návod na sestavení GSM alarmu EVOLVE Sonix Rýchly návod na zostavenie GSM alarmu EVOLVE Sonix Sposób na ustawienie GSM alarmu EVOLVE Sonix Gyors útmutató az Evolve SONIX GSM riasztó
CZ SK PL HU Rychlý návod na sestavení GSM alarmu EVOLVE Sonix Rýchly návod na zostavenie GSM alarmu EVOLVE Sonix Sposób na ustawienie GSM alarmu EVOLVE Sonix Gyors útmutató az Evolve SONIX GSM riasztó
Xerox WorkCentre 7220 / 7225 Ovládací panel
 Xerox WorkCentre 70 / 7 Ovládací panel Služby dostupné na vaší sestavě tiskárny se mohou lišit. Podrobnosti týkající se služeb a nastavení najdete v uživatelské příručce. ABC DEF Nabídky GHI PQRS 7 JKL
Xerox WorkCentre 70 / 7 Ovládací panel Služby dostupné na vaší sestavě tiskárny se mohou lišit. Podrobnosti týkající se služeb a nastavení najdete v uživatelské příručce. ABC DEF Nabídky GHI PQRS 7 JKL
Digitální fotoalbum Braun DigiAlbum 7. Návod k použití
 Digitální fotoalbum Braun DigiAlbum 7 Návod k použití 1 Před prvním použitím se prosím nejprve pečlivě seznamte s bezpečnostními pokyny a upozorněními. Pozornost věnujte všem upozorněním na výrobku a v
Digitální fotoalbum Braun DigiAlbum 7 Návod k použití 1 Před prvním použitím se prosím nejprve pečlivě seznamte s bezpečnostními pokyny a upozorněními. Pozornost věnujte všem upozorněním na výrobku a v
7 Přímý tisk (PictBridge)
 7 Použití funkce Přímý tisk Po připojení fotoaparátu k tiskárně slučitelné s normou PictBridge pomocí USB kabelu můžete přímo bez počítače tisknout pořízené snímky. Po připojení tiskárny k fotoaparátu
7 Použití funkce Přímý tisk Po připojení fotoaparátu k tiskárně slučitelné s normou PictBridge pomocí USB kabelu můžete přímo bez počítače tisknout pořízené snímky. Po připojení tiskárny k fotoaparátu
Použití ovládacího panelu. nebo na skleněnou plochu skeneru. 2 Na domovské obrazovce stiskněte možnost Faxování a poté zadejte potřebné údaje.
 Stručná příručka Kopírování Kopírování Poznámky: Zkontrolujte, zda je velikost originálního dokumentu shodná s velikostí výstupu, aby nedošlo k oříznutí obrazu. Chcete-li rychle kopírovat, na ovládacím
Stručná příručka Kopírování Kopírování Poznámky: Zkontrolujte, zda je velikost originálního dokumentu shodná s velikostí výstupu, aby nedošlo k oříznutí obrazu. Chcete-li rychle kopírovat, na ovládacím
Karty externích médií Uživatelská příručka
 Karty externích médií Uživatelská příručka Copyright 2007 Hewlett-Packard Development Company, L.P. Logo SD je obchodní známka příslušného vlastníka. Java je ochranná známka společnosti Sun Microsystems,
Karty externích médií Uživatelská příručka Copyright 2007 Hewlett-Packard Development Company, L.P. Logo SD je obchodní známka příslušného vlastníka. Java je ochranná známka společnosti Sun Microsystems,
Uživatelská příručka NPD4676-02 CS
 NPD4676-02 CS Autorská práva a ochranné známky Autorská práva a ochranné známky Autorská práva a ochranné známky Bez předchozího písemného povolení společnosti Seiko Epson Corporation je zakázáno reprodukovat
NPD4676-02 CS Autorská práva a ochranné známky Autorská práva a ochranné známky Autorská práva a ochranné známky Bez předchozího písemného povolení společnosti Seiko Epson Corporation je zakázáno reprodukovat
Příručka Začínáme ČESKY CEL-SW3PA2H0
 Příručka Začínáme ČESKY CEL-SW3PA2H0 Obsah balení Před použitím fotoaparátu zkontrolujte, zda balení obsahuje následující položky. Pokud některá z položek chybí, kontaktujte prodejce fotoaparátu. Fotoaparát
Příručka Začínáme ČESKY CEL-SW3PA2H0 Obsah balení Před použitím fotoaparátu zkontrolujte, zda balení obsahuje následující položky. Pokud některá z položek chybí, kontaktujte prodejce fotoaparátu. Fotoaparát
Návod na rychlý start
 Zaregistrujte váš výrobek a získejte podporu na www.philips.com/welcome CD250 CD255 SE250 SE255 Návod na rychlý start 1 Připojení 2 Instalace 3 Používání Obsah balení Základna NEBO Sluchátko Kryt baterie
Zaregistrujte váš výrobek a získejte podporu na www.philips.com/welcome CD250 CD255 SE250 SE255 Návod na rychlý start 1 Připojení 2 Instalace 3 Používání Obsah balení Základna NEBO Sluchátko Kryt baterie
Przewodnik po podstawowych funkcjach. Príručka pre základnú prevádzku
 PL CS HU SK Przewodnik po podstawowych funkcjach - użytkowanie bez komputera - Základní uživatelská příručka - pro používání zařízení bez počítače - Alapvető műveletek útmutató - számítógép nélküli használathoz
PL CS HU SK Przewodnik po podstawowych funkcjach - użytkowanie bez komputera - Základní uživatelská příručka - pro používání zařízení bez počítače - Alapvető műveletek útmutató - számítógép nélküli használathoz
LASERJET PRO 400 MFP. Stručná referenční příručka M425
 LASERJET PRO 400 MFP Stručná referenční příručka M425 Optimalizace kvality kopírování K dispozici jsou následující možnosti nastavení kvality kopírování: Autom. výběr: Toto nastavení použijte, pokud nemáte
LASERJET PRO 400 MFP Stručná referenční příručka M425 Optimalizace kvality kopírování K dispozici jsou následující možnosti nastavení kvality kopírování: Autom. výběr: Toto nastavení použijte, pokud nemáte
Karty externích médií
 Karty externích médií Uživatelská příručka Copyright 2007 Hewlett-Packard Development Company, L.P. Logo SD je obchodní známka příslušného vlastníka. Informace uvedené v této příručce se mohou změnit bez
Karty externích médií Uživatelská příručka Copyright 2007 Hewlett-Packard Development Company, L.P. Logo SD je obchodní známka příslušného vlastníka. Informace uvedené v této příručce se mohou změnit bez
Przewodnik po podstawowych funkcjach Základní uživatelská příručka Alapvető műveletek útmutató Príručka pre základnú prevádzku
 PL CS HU SK Przewodnik po podstawowych funkcjach Základní uživatelská příručka Alapvető műveletek útmutató Príručka pre základnú prevádzku Aby uzyskać informacje dotyczące drukowania i skanowania z komputera,
PL CS HU SK Przewodnik po podstawowych funkcjach Základní uživatelská příručka Alapvető műveletek útmutató Príručka pre základnú prevádzku Aby uzyskać informacje dotyczące drukowania i skanowania z komputera,
TP-Link TD-W8901GB Inštalácia
 TP-Link TD-W8901GB Inštalácia 1. Pripojenie zariadenia Poznámka: Na konfiguráciu routra používajte prosím iba káblové sieťové pripojenia. 1. Vypnite vaše všetky sieťové zariadenia, vrátane vášho počítača
TP-Link TD-W8901GB Inštalácia 1. Pripojenie zariadenia Poznámka: Na konfiguráciu routra používajte prosím iba káblové sieťové pripojenia. 1. Vypnite vaše všetky sieťové zariadenia, vrátane vášho počítača
Možnost skla pro předlohy
 Xerox WorkCentre 8/8/8/8/890 Vytvoření kopie Domovská stránka služeb Stav úloh Doteková obrazovka Start Vymazat vše Stop. Vložte předlohy do vstupní přihrádky podavače předloh lícem nahoru. Nastavte vodítka
Xerox WorkCentre 8/8/8/8/890 Vytvoření kopie Domovská stránka služeb Stav úloh Doteková obrazovka Start Vymazat vše Stop. Vložte předlohy do vstupní přihrádky podavače předloh lícem nahoru. Nastavte vodítka
Průvodce nastavením hardwaru
 Rozbalení Odstraňte veškeré ochranné materiály. Ilustrace použité v tomto návodu se vztahují k podobnému modelu. Třebaže se od vašeho konkrétního modelu mohou lišit, způsob používání je stejný. Odstraňte
Rozbalení Odstraňte veškeré ochranné materiály. Ilustrace použité v tomto návodu se vztahují k podobnému modelu. Třebaže se od vašeho konkrétního modelu mohou lišit, způsob používání je stejný. Odstraňte
Série Voyager 1400g. Stručný návod k použití. Kabelový skener. VG1400-CZ-QS Rev A 10/12
 Série Voyager 1400g Kabelový skener Stručný návod k použití VG1400-CZ-QS Rev A 10/12 Poznámka: Informace o čištění zařízení najdete v uživatelské příručce. Lokalizované verze tohoto dokumentu si můžete
Série Voyager 1400g Kabelový skener Stručný návod k použití VG1400-CZ-QS Rev A 10/12 Poznámka: Informace o čištění zařízení najdete v uživatelské příručce. Lokalizované verze tohoto dokumentu si můžete
Karty externích médií Uživatelská příručka
 Karty externích médií Uživatelská příručka Copyright 2009 Hewlett-Packard Development Company, L.P. Logo SD je obchodní známka příslušného vlastníka. Informace uvedené v této příručce se mohou změnit bez
Karty externích médií Uživatelská příručka Copyright 2009 Hewlett-Packard Development Company, L.P. Logo SD je obchodní známka příslušného vlastníka. Informace uvedené v této příručce se mohou změnit bez
TYPE-S. Thin and light protective keyboard case For Samsung GALAXY Tab S 10.5. Setup Guide
 TYPE-S Thin and light protective keyboard case For Samsung GALAXY Tab S 10.5 Setup Guide TYPE-S Thin and light protective keyboard case For Samsung GALAXY Tab S 10.5 Contents Česká verze 160 www.logitech.com/support/type-s
TYPE-S Thin and light protective keyboard case For Samsung GALAXY Tab S 10.5 Setup Guide TYPE-S Thin and light protective keyboard case For Samsung GALAXY Tab S 10.5 Contents Česká verze 160 www.logitech.com/support/type-s
Stručný návod na inštaláciu Smerovač PCI Express
 Stručný návod na inštaláciu Smerovač PCI Express Gratulujeme vám k zakúpeniu smerovača PCI Express. Tento výrobok bol navrhnutý pre všetkých, ktorí potrebujú pripojenie k sieti Internet aj mimo kancelárie
Stručný návod na inštaláciu Smerovač PCI Express Gratulujeme vám k zakúpeniu smerovača PCI Express. Tento výrobok bol navrhnutý pre všetkých, ktorí potrebujú pripojenie k sieti Internet aj mimo kancelárie
Karty externích médií Uživatelská příručka
 Karty externích médií Uživatelská příručka Copyright 2009 Hewlett-Packard Development Company, L.P. Logo SD je obchodní známka příslušného vlastníka. Informace uvedené v této příručce se mohou změnit bez
Karty externích médií Uživatelská příručka Copyright 2009 Hewlett-Packard Development Company, L.P. Logo SD je obchodní známka příslušného vlastníka. Informace uvedené v této příručce se mohou změnit bez
6300 Series All-In-One
 6300 Series All-In-One Uživatelská příručka Květen 2005 www.lexmark.com Lexmark a Lexmark se znakem diamantu jsou ochranné známky společnosti Lexmark International, Inc., registrované ve Spojených státech
6300 Series All-In-One Uživatelská příručka Květen 2005 www.lexmark.com Lexmark a Lexmark se znakem diamantu jsou ochranné známky společnosti Lexmark International, Inc., registrované ve Spojených státech
Ovládací panel. Barevná multifunkční tiskárna Xerox AltaLink C8030/C8035/C8045/C8055/C8070
 Ovládací panel Dostupné aplikace se mohou v různých sestavách tiskárny lišit. Podrobnosti o aplikacích a funkcích najdete v uživatelské příručce. 5 9 8 7 6 0 5 6 7 8 9 0 Stisknutím tlačítka Domovská obrazovka
Ovládací panel Dostupné aplikace se mohou v různých sestavách tiskárny lišit. Podrobnosti o aplikacích a funkcích najdete v uživatelské příručce. 5 9 8 7 6 0 5 6 7 8 9 0 Stisknutím tlačítka Domovská obrazovka
Návod k rychlému použití... 97
 LabelWriter 4XL Copyright 2009 Sanford, L.P. All rights reserved. Revised 8/09. No part of this document or the software may be reproduced or transmitted in any form or by any means or translated into
LabelWriter 4XL Copyright 2009 Sanford, L.P. All rights reserved. Revised 8/09. No part of this document or the software may be reproduced or transmitted in any form or by any means or translated into
Užívateľský manuál. Popis produktu. 1)Ovládacie tlačidlo nahor 2)Tlačidlo MENU. 3)Ovládacie tlačidlo dolu. 4)Slot pre micro SD kartu 5)Objektív
 Užívateľský manuál Popis produktu Popis 1)Ovládacie tlačidlo nahor 2)Tlačidlo MENU 4)Slot pre micro SD kartu 5)Objektív 3)Ovládacie tlačidlo dolu 6)Reproduktor 7)Potvrdzujúce tlačidlo 8)Prepínanie režimu
Užívateľský manuál Popis produktu Popis 1)Ovládacie tlačidlo nahor 2)Tlačidlo MENU 4)Slot pre micro SD kartu 5)Objektív 3)Ovládacie tlačidlo dolu 6)Reproduktor 7)Potvrdzujúce tlačidlo 8)Prepínanie režimu
STRUČNÝ PRŮVODCE (ČEŠTINA) OBSAH BALENÍ
 STRUČNÝ PRŮVODCE (ČEŠTINA) OBSAH BALENÍ 1. Skener 2. USB kabel 3. Síťový adaptér 4. Skener Uživatelská příručka 5. Stručný průvodce 6. Instalační CD-ROM 7. Kalibrační list 8. Informační nálepka 9. Posuvný
STRUČNÝ PRŮVODCE (ČEŠTINA) OBSAH BALENÍ 1. Skener 2. USB kabel 3. Síťový adaptér 4. Skener Uživatelská příručka 5. Stručný průvodce 6. Instalační CD-ROM 7. Kalibrační list 8. Informační nálepka 9. Posuvný
LASERJET PROFESSIONAL M1130/M1210 ŘADA MFP. Stručná referenční příručka
 LASERJET PROFESSIONAL M1130/M1210 ŘADA MFP Stručná referenční příručka Tisk na speciální papír, štítky nebo fólie v systému Windows 1. V nabídce Soubor v softwarovém programu klikněte na položku Tisk.
LASERJET PROFESSIONAL M1130/M1210 ŘADA MFP Stručná referenční příručka Tisk na speciální papír, štítky nebo fólie v systému Windows 1. V nabídce Soubor v softwarovém programu klikněte na položku Tisk.
tiskové kazety tlačové kazety napájecí adaptér a kabel sieťový adaptér a kábel
 Začněte takto Začnite takto 1 2 Odstraňte obal Odbalenie Důležité: Nepřipojujte kabel USB, dokud se nedostanete k instalaci softwaru v kroku 15. Dôležité: Kábel USB pripojte až po inštalácii softvéru v
Začněte takto Začnite takto 1 2 Odstraňte obal Odbalenie Důležité: Nepřipojujte kabel USB, dokud se nedostanete k instalaci softwaru v kroku 15. Dôležité: Kábel USB pripojte až po inštalácii softvéru v
Granit 1280i. Stručný návod k použití. Industrial Full Range Laser Scanner CZ-QS Rev A 1/14
 Granit 1280i Industrial Full Range Laser Scanner Stručný návod k použití 1280-CZ-QS Rev A 1/14 Poznámka: Informace o čištění zařízení najdete v uživatelské příručce. Lokalizované verze tohoto dokumentu
Granit 1280i Industrial Full Range Laser Scanner Stručný návod k použití 1280-CZ-QS Rev A 1/14 Poznámka: Informace o čištění zařízení najdete v uživatelské příručce. Lokalizované verze tohoto dokumentu
Karty externích médií Uživatelská příručka
 Karty externích médií Uživatelská příručka Copyright 2008 Hewlett-Packard Development Company, L.P. Logo SD je obchodní známka příslušného vlastníka. Informace uvedené v této příručce se mohou změnit bez
Karty externích médií Uživatelská příručka Copyright 2008 Hewlett-Packard Development Company, L.P. Logo SD je obchodní známka příslušného vlastníka. Informace uvedené v této příručce se mohou změnit bez
VÝSTRAHA NEBEZPEČÍ ÚRAZU:
 Stránka 1 z 19 Zakládání do zásobníku na 250 nebo 550 listů VÝSTRAHA NEBEZPEČÍ ÚRAZU: Chcete-li snížit riziko nestability zařízení, vkládejte papír do jednotlivých zásobníků samostatně. Všechny ostatní
Stránka 1 z 19 Zakládání do zásobníku na 250 nebo 550 listů VÝSTRAHA NEBEZPEČÍ ÚRAZU: Chcete-li snížit riziko nestability zařízení, vkládejte papír do jednotlivých zásobníků samostatně. Všechny ostatní
Příručka Začínáme ČESKY CEL-SV7EA2H1
 Příručka Začínáme ČESKY CEL-SV7EA2H1 Obsah balení Před použitím fotoaparátu zkontrolujte, zda balení obsahuje následující položky. Pokud některá z položek chybí, kontaktujte prodejce fotoaparátu. Fotoaparát
Příručka Začínáme ČESKY CEL-SV7EA2H1 Obsah balení Před použitím fotoaparátu zkontrolujte, zda balení obsahuje následující položky. Pokud některá z položek chybí, kontaktujte prodejce fotoaparátu. Fotoaparát
MCMD-R1 Sony Corporation 2004 Printed in Czech Republic
 2-189-280-11(1) Čtečka paměťových karet pouze pro Hi-MD walkman Čítačka pamäťových kariet určená len pre Hi-MD Walkman Czytnik kart pamięci (tylko do odtwarzaczy Hi-MD Walkman) Memóriakártya olvasó (csak
2-189-280-11(1) Čtečka paměťových karet pouze pro Hi-MD walkman Čítačka pamäťových kariet určená len pre Hi-MD Walkman Czytnik kart pamięci (tylko do odtwarzaczy Hi-MD Walkman) Memóriakártya olvasó (csak
HP Color LaserJet série CM1312 MFP Príručka k papieru a tlačovým médiám
 HP Color LaserJet série CM1312 MFP Príručka k papieru a tlačovým médiám Autorské a licenčné práva 2008 Copyright Hewlett-Packard Development Company, L.P. Kopírovanie, upravovanie alebo preklad bez predchádzajúceho
HP Color LaserJet série CM1312 MFP Príručka k papieru a tlačovým médiám Autorské a licenčné práva 2008 Copyright Hewlett-Packard Development Company, L.P. Kopírovanie, upravovanie alebo preklad bez predchádzajúceho
Fotorámeček SPF1017 SPF1027. Průvodce rychlým startem. Začínáme. Přehrávání. Nastavení
 Fotorámeček SPF1017 SPF1027 Průvodce rychlým startem 1 2 3 Začínáme Přehrávání Nastavení CZ Obsah balení Digitální fotorámeček Philips Stojánek Síťový adaptér CD-ROM, Návod k obsluze Automaticky spouštěný
Fotorámeček SPF1017 SPF1027 Průvodce rychlým startem 1 2 3 Začínáme Přehrávání Nastavení CZ Obsah balení Digitální fotorámeček Philips Stojánek Síťový adaptér CD-ROM, Návod k obsluze Automaticky spouštěný
SENCOR SDF 1260. Digitální fotorámeček. Návod k obsluze
 SENCOR SDF 1260 Digitální fotorámeček Návod k obsluze 0 Bezpečnostní informace: Udržujte přístroj mimo působení vody, vlhkosti a prachu. Provozní teplota je 0-40 0 C. Nikdy neumísťujte přístroj do míst
SENCOR SDF 1260 Digitální fotorámeček Návod k obsluze 0 Bezpečnostní informace: Udržujte přístroj mimo působení vody, vlhkosti a prachu. Provozní teplota je 0-40 0 C. Nikdy neumísťujte přístroj do míst
Rollei 2.4GHz bezdrátová spoušť pro fotoaparáty Canon, Nikon a Sony
 Rollei 2.4GHz bezdrátová spoušť pro fotoaparáty Canon, Nikon a Sony Uživatelská příručka www.rollei.cz Tento produkt je bezdrátové dálkové ovládání, které umožňuje uživateli uvolnit závěrku fotoaparátu
Rollei 2.4GHz bezdrátová spoušť pro fotoaparáty Canon, Nikon a Sony Uživatelská příručka www.rollei.cz Tento produkt je bezdrátové dálkové ovládání, které umožňuje uživateli uvolnit závěrku fotoaparátu
Ovládací prvky radiostanice. 1»eötina
 P185 P160 P165 P180 m P160/P165/P180/P185 Řada přenosných radiostanic Stručný návod k použití Důležité bezpečnostní informace Dodržení zásad pro bezpečné použití a vystavení organismu vysokofrekvenčnímu
P185 P160 P165 P180 m P160/P165/P180/P185 Řada přenosných radiostanic Stručný návod k použití Důležité bezpečnostní informace Dodržení zásad pro bezpečné použití a vystavení organismu vysokofrekvenčnímu
Příručka Začínáme ČESKY CEL-SW3FA2H1
 Příručka Začínáme ČESKY CEL-SW3FA2H1 Obsah balení Před použitím fotoaparátu zkontrolujte, zda balení obsahuje následující položky. Pokud některá z položek chybí, kontaktujte prodejce fotoaparátu. Fotoaparát
Příručka Začínáme ČESKY CEL-SW3FA2H1 Obsah balení Před použitím fotoaparátu zkontrolujte, zda balení obsahuje následující položky. Pokud některá z položek chybí, kontaktujte prodejce fotoaparátu. Fotoaparát
LASERJET ENTERPRISE COLOR FLOW MFP. Stručná referenční příručka M575
 LASERJET ENTERPRISE COLOR FLOW MFP Stručná referenční příručka M575 Tisk uložené úlohy Chcete-li vytisknout úlohu uloženou v paměti zařízení, použijte následující postup. 1. Na hlavní obrazovce ovládacího
LASERJET ENTERPRISE COLOR FLOW MFP Stručná referenční příručka M575 Tisk uložené úlohy Chcete-li vytisknout úlohu uloženou v paměti zařízení, použijte následující postup. 1. Na hlavní obrazovce ovládacího
Vuquest 3310g. Stručný návod k použití. Kabelový skener. 3310-CZ-QS Rev C 1/13
 Vuquest 3310g Kabelový skener Stručný návod k použití 3310-CZ-QS Rev C 1/13 Poznámka: Informace o čištění zařízení najdete v uživatelské příručce. Lokalizované verze tohoto dokumentu si můžete stáhnout
Vuquest 3310g Kabelový skener Stručný návod k použití 3310-CZ-QS Rev C 1/13 Poznámka: Informace o čištění zařízení najdete v uživatelské příručce. Lokalizované verze tohoto dokumentu si můžete stáhnout
Polohovací zařízení a klávesnice Uživatelská příručka
 Polohovací zařízení a klávesnice Uživatelská příručka Copyright 2007 Hewlett-Packard Development Company, L.P. Microsoft a Windows jsou registrované ochranné známky společnosti Microsoft Corporation. Informace
Polohovací zařízení a klávesnice Uživatelská příručka Copyright 2007 Hewlett-Packard Development Company, L.P. Microsoft a Windows jsou registrované ochranné známky společnosti Microsoft Corporation. Informace
STRUč Ná Př íruč KA pro Windows Vista
 STRUč Ná Př íruč KA pro Windows Vista OBSAH Kapitola 1: SYSTéMOVé POžADAVKY...1 Kapitola 2: INSTALACE SOFTWARU TISKáRNY V SYSTéMU WINDOWS...2 Instalace softwaru pro lokální tisk... 2 Instalace softwaru
STRUč Ná Př íruč KA pro Windows Vista OBSAH Kapitola 1: SYSTéMOVé POžADAVKY...1 Kapitola 2: INSTALACE SOFTWARU TISKáRNY V SYSTéMU WINDOWS...2 Instalace softwaru pro lokální tisk... 2 Instalace softwaru
Příručka Začínáme ČESKY CEL-SW3CA2H0
 Příručka Začínáme ČESKY CEL-SW3CA2H0 Obsah balení Před použitím fotoaparátu zkontrolujte, zda balení obsahuje následující položky. Pokud některá z položek chybí, kontaktujte prodejce fotoaparátu. Fotoaparát
Příručka Začínáme ČESKY CEL-SW3CA2H0 Obsah balení Před použitím fotoaparátu zkontrolujte, zda balení obsahuje následující položky. Pokud některá z položek chybí, kontaktujte prodejce fotoaparátu. Fotoaparát
Paměťové moduly. Uživatelská příručka
 Paměťové moduly Uživatelská příručka Copyright 2007 Hewlett-Packard Development Company, L.P. Informace uvedené v této příručce se mohou změnit bez předchozího upozornění. Jediné záruky na produkty a služby
Paměťové moduly Uživatelská příručka Copyright 2007 Hewlett-Packard Development Company, L.P. Informace uvedené v této příručce se mohou změnit bez předchozího upozornění. Jediné záruky na produkty a služby
EW-7438APn Príručka rýchlou inštaláciou
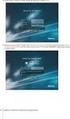 EW-7438APn Príručka rýchlou inštaláciou 07-2013 / v1.0 I. Informácie o produkte I-1. Obsah balenia - Prístupový bod EW-7438APn - Disk CD s viacjazyčnou rýchlou inštalačnou príručkou a používateľskou príruč
EW-7438APn Príručka rýchlou inštaláciou 07-2013 / v1.0 I. Informácie o produkte I-1. Obsah balenia - Prístupový bod EW-7438APn - Disk CD s viacjazyčnou rýchlou inštalačnou príručkou a používateľskou príruč
NABÍJECÍ STANICE + POWERBANK 3000 mah + POWERBANK 6000 mah. NABÍJECÍ STANICE + POWERBANK 3000 MAH + POWERBANK 6000 MAH (obj. č.
 NABÍJECÍ STANICE + POWERBANK 3000 mah + POWERBANK 6000 mah NABÍJECÍ STANICE + POWERBANK 3000 MAH + POWERBANK 6000 MAH (obj. č. 48005800) /CZ/ Návod k použití 1 nabíjecí sloty na powerbanky 2 LED kontrolky
NABÍJECÍ STANICE + POWERBANK 3000 mah + POWERBANK 6000 mah NABÍJECÍ STANICE + POWERBANK 3000 MAH + POWERBANK 6000 MAH (obj. č. 48005800) /CZ/ Návod k použití 1 nabíjecí sloty na powerbanky 2 LED kontrolky
Referenční příručka Stručné vysvětlení běžných činností
 Referenční příručka Stručné vysvětlení běžných činností DCP-B7520DW MFC-B7715DW Brother doporučuje uložit tuto příručku vedle vašeho přístroje Brother pro rychlou orientaci. Online Příručka uživatele Více
Referenční příručka Stručné vysvětlení běžných činností DCP-B7520DW MFC-B7715DW Brother doporučuje uložit tuto příručku vedle vašeho přístroje Brother pro rychlou orientaci. Online Příručka uživatele Více
ZÁKLADNÍ UŽIVATELSKÝ MANUÁL PRO SÍŤOVÉ FAXOVÁNÍ
 ZÁKLADNÍ UŽIVATELSKÝ MANUÁL PRO SÍŤOVÉ FAXOVÁNÍ 1 2 Obsah 1 Instalování software 4 Instalace Network Fax Drivers 2 Odesílání faxu 5 Odesílání ze stroje Síťové odesílání Základní odesílací funkce Základní
ZÁKLADNÍ UŽIVATELSKÝ MANUÁL PRO SÍŤOVÉ FAXOVÁNÍ 1 2 Obsah 1 Instalování software 4 Instalace Network Fax Drivers 2 Odesílání faxu 5 Odesílání ze stroje Síťové odesílání Základní odesílací funkce Základní
Rollei Profesionální odpalovač blesků 2.4G Pro Canon a Nikon
 Rollei Profesionální odpalovač blesků 2.4G Pro Canon a Nikon Uživatelská příručka www.rollei.cz Začínáme Popis zařízení 1. Gumová krytka 2. Micro USB port 3. Skupina B 4. Skupina A / Nastavení vlastní
Rollei Profesionální odpalovač blesků 2.4G Pro Canon a Nikon Uživatelská příručka www.rollei.cz Začínáme Popis zařízení 1. Gumová krytka 2. Micro USB port 3. Skupina B 4. Skupina A / Nastavení vlastní
