Przewodnik po podstawowych funkcjach. Príručka pre základnú prevádzku
|
|
|
- Věra Marešová
- před 8 lety
- Počet zobrazení:
Transkript
1 PL CS HU SK Przewodnik po podstawowych funkcjach - użytkowanie bez komputera - Základní uživatelská příručka - pro používání zařízení bez počítače - Alapvető műveletek útmutató - számítógép nélküli használathoz - Príručka pre základnú prevádzku - na prácu bez počítača -
2 Więcej informacji (wprowadzenie do podręczników online) Získávání dalších informací (úvod k online příručkám) További információk (Az on-line használati útmutatók bemutatása) Získavanie ďalších informácií (Predstavenie online návodov) Informacje dotyczące rozwiązywania problemów oraz instrukcje drukowania lub skanowania za pomocą komputera zawiera dostępny online dokument Przewodnik użytkownika. Informace pro odstraňování závad a pokyny pro tisk nebo skenování z počítače viz online Uživatelská příručka. A hibaelhárítással, valamint a számítógépről való nyomtatással és szkenneléssel kapcsolatos bővebb információkért lásd az on-line Használati útmutató című kézikönyvet. Informácie o riešení problémov a pokyny pre tlač alebo skenovanie z počítača nájdete v online dokumente Používateľská príručka. Informacje dotyczące konfiguracji sieci i rozwiązywania problemów związanych z siecią zawiera dostępny online dokument Przewodnik pracy w sieci (tylko w przypadku modeli działających w sieci). Informace o síťových nastaveních a odstraňování síťových závad viz online Příručka pro síť (pouze pro modely kompatibilní se sítí). A hálózati beállításokkal valamint a hálózati hibaelhárítással kapcsolatos bővebb információkért lásd az on-line Hálózati útmutató című kézikönyvet (csak hálózati kommunikációra képes modellek esetében). Informácie o nastavení siete a riešení problémov so sieťou nájdete v online dokumente Sprievodca sieťou (platí len pre sieťovo kompatibilné modely).
3 PL Spis treści O tym poradniku... 5 Ważne instrukcje bezpieczeństwa... 6 Przewodnik po panelu kontrolnym... 8 Korzystanie z ekranu LCD...10 Ustawianie kąta nachylenia panelu...12 Funkcja oszczędzania energii...12 Obsługa nośników i oryginałów Wybór papieru...14 Ładowanie papieru...16 Wkładanie karty pamięci...18 Umieszczanie oryginałów...20 Tryb Kop. i Skanuj Kopiowanie dokumentów...22 Kopiowanie/przywracanie zdjęć...24 Skanowanie do karty pamięci...26 Skanowanie do komputera...27 Tryb Kop. i Skanuj lista menu...28 Tryb Drukuj foto Drukowanie zdjęć...32 Drukowanie w różnych układach...34 Tryb Drukuj foto lista menu...36 Tryb Konf. (Konserwacja) Sprawdzanie stanu nabojów atramentowych...40 Sprawdzanie i czyszczenie głowicy drukującej...42 Kalibrowanie głowicy drukarki...44 Tryb Konf. lista menu...46 Rozwiązywanie problemów Komunikaty o błędach...50 Środki ostrożności dotyczące atramentu...54 Wymiana nabojów atramentowych...56 Blokada papieru...58 Problemy z jakością druku/układem...60 Kontakt z działem pomocy technicznej firmy Epson...64 Uwaga dotycząca praw autorskich...65 CS Obsah O této příručce... 5 Důležité bezpečnostní pokyny... 6 Průvodce ovládacím panelem... 8 Používání LCD obrazovky...10 Nastavení úhlu panelu...12 Funkce úsporného režimu...12 Manipulace s médii a originály Výběr papíru...14 Vkládání papíru...16 Vložení paměťové karty...18 Umístění originálů...20 Režim Kopírovat a Sken Kopírování dokumentů...22 Kopír./obnovit foto...24 Skenování na paměťovou kartu...26 Skenování do počítače...27 Seznam nabídky režimu Kopírovat a Sken...28 Režim Tisknout fotografie Tisk fotografií...32 Tisk v různém rozložení...34 Seznam nabídky režimu Tisknout fotografie...36 Režim Nast. (Údržba) Kontrola stavu kazety s inkoustem...40 Kontrola/čištění tiskové hlavy...42 Zarovnání tiskové hlavy...44 Seznam nabídky režimu Nast...46 Řešení problémů Chybové zprávy...50 Bezpečnostní opatření pro manipulaci s inkoustem...54 Výměna kazet s inkoustem...56 Uvíznutí papíru...58 Problémy s kvalitou/rozložením tisku...60 Kontaktování odborné pomoci společnosti Epson...64 Odkaz na autorské právo...65
4 HU Tartalom Tudnivalók az útmutatóról... 5 Fontos biztonsági előírások... 6 Útmutató a kezelőpanel használatához... 8 Az LCD képernyő használata...10 A Panel szögének állítása...12 Energiatakarékos funkció...12 Hordozók és eredetik kezelése Papírválasztás...14 Papír betöltése...16 A memóriakártya behelyezése...18 Az eredeti dokumentumok elhelyezése...20 Copy és Scan mód Dokumentumok másolása...22 Fotók Másolása/Helyreállítása...24 Szkennelés memóriakártyára...26 Beolvasás számítógépre...27 Copy és Scan mód menü listája...28 Print Photos üzemmód Fényképnyomtatás...32 Nyomtatás különböző elrendezésben...34 Print Photos mód menü lista...36 Setup mód (karbantartás) A tintapatron állapotának ellenőrzése...40 A nyomtatófej ellenőrzése/ tisztítása...42 A nyomtatófej igazítása...44 Setup mód menü lista...46 Problémamegoldás Hibaüzenetek...50 Tintapatron óvintézkedések...54 A tintapatronok cseréje...56 Papírelakadás...58 Problémák a nyomtatási minőséggel/elrendezéssel...60 Kapcsolatfelvétel az Epson ügyfélszolgálattal...64 Copyright tájékoztató...65 SK Obsah O tejto príručke... 5 Dôležité bezpečnostné pokyny... 6 Sprievodca ovládacím panelom... 8 Používanie LCD displeja...10 Úprava uhla panelu...12 Funkcia úspory energie...12 Narábanie s médiami a originálmi Výber papiera...14 Vkladanie papiera...16 Vloženie pamäťovej karty...18 Umiestnenie originálov...20 Režim Copy a Scan Kopírovanie dokumentov...22 Kopírovať/obnoviť fotografie...24 Skenovanie na pamäťovú kartu...26 Skenovanie do počítača...27 Zoznam ponuky režimu Copy a Scan...28 Režim Print Photos Tlač fotografií...32 Tlač na rôznych podkladoch...34 Zoznam ponuky režimu Print Photos...36 Režim Setup (Údržba) Kontrola stavu atramentovej kazety...40 Kontrola/čistenie tlačovej hlavy...42 Zarovnanie tlačovej hlavy...44 Zoznam ponuky režimu Setup...46 Riešenie problémov Chybové hlásenia...50 Upozornenia týkajúce sa atramentu...54 Výmena atramentových kaziet...56 Zaseknutý papier...58 Problémy s kvalitou tlače/podkladom...60 Kontaktovanie podpory spoločnosti Epson...64 Upozornenie o autorskom práve...65
5 O tym poradniku O této příručce Tudnivalók az útmutatóról O tejto príručke Postępuj zgodnie z tymi wytycznymi, gdy czytasz instrukcje: Během čtení pokynů dodržujte tyto zásady: Az utasítások olvasása közben kövesse az alábbi útmutatásokat: Dodržujte tieto pokyny: w c Q R & Ostrzeżenie: Należy uważać na ostrzeżenia, by uniknąć obrażeń ciała. Ostrożność: Należy uważać, by zapobiec uszkodzeniom sprzętu. Należy obserwować, aby uniknąć skaleczenia ciała i zapobiegać uszkodzeniom sprzętu. Uwaga: Punkty te zawierają ważne informacje i wskazówki odnośnie użytkowania drukarki. Wskazuje numer strony, na której można znaleźć dodatkowe informacje. Varování: Varování je nutno pečlivě dodržovat, aby se předešlo zranění. Upozornění: Upozornění je třeba sledovat, aby se zabránilo poškození zařízení. Je třeba sledovat, aby se zabránilo zranění a poškození zařízení. Poznámka: Poznámky obsahují důležité informace a rady pro používání tiskárny. Označuje číslo stránky, kde lze nalézt dodatečné informace. Figyelmeztetés: Az ilyen figyelmeztetéseket a testi sérülések elkerülése érdekében gondosan be kell tartani. Figyelem! Az ilyen óvintézkedéseket a berendezés sérüléseinek elkerülése végett kell betartani. Figyelni kell rájuk, hogy elkerüljük a sérüléseket és a készülék meghibásodását. Megjegyzés: A megjegyzések fontos információkat és tippeket tartalmaznak a nyomtató használatáról. Azt az oldalszámot jelzi, ahol további információk találhatók. Varovanie: Varovania je potrebné plne dodržovať, aby ste predišli zraneniam na tele. Upozornenie: Upozornenia je nutné dodržovať, aby ste predišli poškodeniu zariadenia. Musíte dodržovať, aby ste predišli zraneniu na tele a poškodeniu zariadenia. Poznámka: Poznámky obsahujú dôležité informácie a rady ohľadom používania tlačiarne. Označuje číslo strany, kde môžete nájsť ďalšie informácie.
6 Ważne instrukcje bezpieczeństwa Důležité bezpečnostní pokyny Fontos biztonsági előírások Dôležité bezpečnostné pokyny Stosuj jedynie kabel zasilający dostarczony razem z drukarką. Użycie innego kabla powoduje ryzyko pożaru lub porażenia. Nie stosuj kabla do innych urządzeń. Umieść drukarkę w pobliżu gniazdka elektrycznego, z którego łatwo wyjąć wtyczkę kabla zasilającego. Używaj tylko źródła zasilania wskazanego na drukarce. Upewnij się, że przewód zasilający spełnia wszystkie odpowiednie lokalne standardy bezpieczeństwa. Uważaj, by nie uszkodzić lub naciąć kabla zasilającego. Ustaw drukarkę z dala od bezpośredniego światła słonecznego lub silnego źródła światła. Nie otwieraj jednostki skanującej w czasie kopiowania, drukowania i skanowania. Používejte pouze napájecí šňůru, která je dodávána s tiskárnou. Použití jiné šňůry může způsobit požár nebo úraz elektrickým proudem. Nepoužívejte šňůru s žádným jiným zařízením. Umístěte tiskárnu v blízkosti elektrické zásuvky, ze které lze napájecí šňůru snadno odpojit. Používejte pouze typ napájecího zdroje, který je označený na tiskárně. Ujistěte se, že napájecí šňůra splňuje všechny příslušné místní bezpečnostní normy. Nepřipusťte poškození nebo roztřepení napájecí šňůry. Nevystavujte tiskárnu přímému slunečnímu světlu nebo silnému světlu. Neotevírejte skener během kopírování, tisku nebo skenování. A nyomtatóhoz csak a mellékelt tápkábelt használja. Más kábel használata tüzet vagy áramütést okozhat. Ne használja a kábelt más berendezéssel. A nyomtatót helyezze olyan fali konnektor közelébe, ahol a tápkábelt könnyen ki lehet húzni. Csak a nyomtatón feltüntetett paraméterekkel rendelkező hálózati feszültséget használjon. Ellenőrizze, hogy az elektromos vezeték megfelel-e az összes vonatkozó helyi szabványnak. Ne hagyja, hogy a tápkábel megsérüljön vagy elkopjon. Ne tegye ki a nyomtatót közvetlen napfénynek vagy erős fénysugárzásnak. Ne nyissa ki a lapolvasó egységet másolás, nyomtatás vagy beolvasás közben. Používajte iba napájací kábel, ktorý bol dodaný s tlačiarňou. Používanie iného kábla môže spôsobiť požiar alebo zranenie el. prúdom. Nepoužívajte tento kábel s iným zariadením. Umiestnite tlačiareň blízko sieťovej zásuvky, kde bude možné napájací kábel ľahko odpojiť. Používajte iba ten zdroj napájania, ktorý je uvedený na tlačiarni. Uistite sa, že napájací kábel spĺňa všetky príslušné miestne bezpečnostné normy. Nepoškoďte alebo neoderte napájací kábel. Tlačiareň umiestnite mimo priameho slnečného svetla alebo silného svetla. Pri kopírovaní, tlači alebo skenovaní neotvárajte jednotku skenera.
7 Nie stosuj w pobliżu drukarki produktów w aerozolu, zawierających łatwopalne gazy. Może to spowodować pożar. Z wyjątkiem przypadków omówionych w dokumentacji, nie próbuj naprawiać samodzielnie drukarki. Przechowuj naboje atramentowe w miejscu niedostępnym dla dzieci. W przypadku kontaktu tuszu ze skórą zabrudzone miejsce przemyj obficie wodą i mydłem. W przypadku dostania się tuszu do oczu należy je niezwłocznie przemyć wodą. W przypadku utrzymywania się uczucia dyskomfortu lub problemów ze wzrokiem należy natychmiast zasięgnąć porady lekarza. W przypadku dostania się tuszu do ust należy natychmiast go wypluć i niezwłocznie zgłosić się do lekarza. Nie wstrząsaj kasetą z tuszem zbyt gwałtownie; w przeciwnym wypadku może dojść do wycieku tuszu z kasety. Usuwając nabój w celu późniejszego użycia, chroń strefę doprowadzania atramentu przed brudem i kurzem oraz przechowuj nabój w takim samym środowisku, co drukarkę. Nie dotykaj otworu doprowadzającego atrament oraz jego okolicy. Nepoužívejte aerosolové výrobky, které obsahují hořlavé plyny, uvnitř nebo v okolí tiskárny. Jejich použití může způsobit požár. S výjimkou případů, které jsou specificky vysvětleny v dokumentaci, se nepokoušejte provádět servis tiskárny sami. Uchovávejte inkoustové kazety mimo dosah dětí. Pokud si pokožku znečistíte inkoustem, umyjte důkladně příslušné místo mýdlem a vodou. Dostane-li se inkoust do očí, vypláchněte je ihned vodou. Pokud máte obtíže nebo problémy se zrakem i po důkladném vypláchnutí očí, navštivte ihned lékaře. Pokud se vám inkoust dostane do úst, ihned jej vyplivněte a navštivte ihned lékaře. Netřepejte s inkoustovými kazetami příliš prudce; v opačném případě by inkoust mohl uniknout z kazety. Pokud vyjmete kazetu s inkoustem pro pozdější použití, chraňte oblast přívodu inkoustu před nečistotami a prachem a uložte ji ve stejném prostředí jako tiskárnu. Nedotýkejte se místa pro přívod inkoustu ani okolní oblasti. Ne használjon a nyomtató közelében gyúlékony gázokat tartalmazó aeroszolos termékeket. Az ilyen termékek használata tüzet idézhet elő. A dokumentációban ismertetett eseteket kivéve ne próbálkozzon a nyomtató javításával. A tintapatronokat gyermekektől elzárt helyen tárolja. Ha festék kerül a bőrére, szappannal és vízzel azonnal mossa le. Ha a tinta a szemébe kerül, azonnal öblítse ki bő vízzel. Ha továbbra is bántó érzés marad a szemében, vagy rosszul lát, azonnal forduljon orvoshoz. A tinta kerül a szájába, akkor azonnal köpje ki a tintát, öblítse ki a száját,és forduljon orvoshoz. Ne rázza erőteljesen a tintapatronokat; ellenkező esetben ugyanis tinta szivároghat a patronból. Ha későbbi felhasználás céljából kiveszi a tintapatront, óvja a tintaátömlő nyílást a portól és szennyeződésektől, és ugyanabban a környezetben tárolja, mint a nyomtatót. Ne érjen a tintaátömlő nyíláshoz és a környékéhez. Vo vnútri alebo okolo tlačiarne nepoužívajte aerosólové produkty, ktoré obsahujú horľavé plyny. Môžete tým spôsobiť požiar. Okrem prípadov špeciálne vysvetlených v dokumentácii, sa nepokúšajte sami opravovať tlačiareň. Atramentové kazety uchovávajte mimo dosahu detí. Ak sa atrament dostane na pokožku, dôkladne si toto miesto očistite vodou a mydlom. Ak sa atrament dostane do očí, ihneď ich prepláchnite vodou. Ak po dôkladnom prepláchnutí máte stále problémy s videním, ihneď navštívte svojho lekára. Ak sa atrament dostane do úst, okamžite ho vypľujte a ihneď navštívte svojho lekára. Atramentovými kazetami netraste príliš rázne, v opačnom prípade by z nich mohol uniknúť atrament. Ak vyberiete atramentovú kazetu na neskoršie použitie, ochráňte oblasť dodávania atramentu od špiny a prachu a uložte ju v rovnakom prostredí ako tlačiareň. Nedotýkajte sa otvoru dodávania atramentu alebo okolitej oblasti.
8 Przewodnik po panelu kontrolnym Průvodce ovládacím panelem Útmutató a kezelőpanel használatához Sprievodca ovládacím panelom a b c d P - Włącza/wyłącza drukarkę. Wyświetla status sieci bezprzewodowej LAN. Więcej szczegółów zawiera dostępny online dokument Przewodnik pracy w sieci. Powrót do głównego menu. W menu głównym przełącza tryby. Wyświetla podgląd wybranych obrazów lub ustawienia. Zapnutí/vypnutí tiskárny. Zobrazuje stav bezdrátové sítě LAN. Další podrobnosti naleznete v online dokumentu Příručka pro síť. Návrat do nejvyšší nabídky. V nejvyšší nabídce slouží k přepínání mezi režimy. Zobrazí náhled vybraných obrázků nebo nastavení. Be-/kikapcsolja a nyomtatót. Megjeleníti a Wi-Fi állapotát. A részletekkel kapcsolatban lásd az on-line Hálózati útmutató-t. Visszatér a főmenübe. A főmenüben a különböző módok közti váltást szolgálja. Megjeleníti a kiválasztott képek előnézetét vagy a beállításokat. Zapína/vypína tlačiareň. Zobrazuje stav pripojenia Wi-Fi. Ďalšie podrobnosti nájdete v online dokumente Sprievodca sieťou. Návrat na najvyššiu úroveň ponuky. Keď sa nachádzate v najvyššej ponuke, prepína medzi režimami. Zobrazí ukážku vybraných obrázkov alebo zobrazí nastavenia.
9 Wygląd panelu kontrolnego różni się w zależności od regionu. Design ovládacího panelu se liší podle oblasti. A kezelőpanel kialakítása földrajzi helytől függően változik. Dizajn ovládacieho panela sa líši podľa oblasti. e f g h i y l, u, r, d, OK +, - x y Anuluje/powraca do poprzedniego menu. Wybiera zdjęcia i menu. Ustawia liczbę kopii i wydruków. Rozpoczyna wykonywanie wybranej operacji. Zatrzymuje kopiowanie/ drukowanie/skanowanie lub resetuje ustawienia. Zrušení/návrat do předchozí nabídky. Výběr fotografií a nabídek. Nastavení počtu kopií a výtisků. Spuštění vybrané operace. Zastavení kopírování/tisku/ skenování nebo resetování nastavení. Törli/ visszalép az előző menübe. Kijelöli a fényképeket és a menü elemeit. Beállítja a másolatok számát, és nyomtat. Elindítja a kiválasztott műveletet. Leállítja a másolást/nyomtatást/ szkennelést vagy visszaállítja a beállításokat. Ruší alebo sa vracia na predchádzajúcu ponuku. Vyberá fotografie a ponuky. Slúži na nastavenie počtu kópií a spustenie tlače. Spúšťa zvolenú operáciu. Zastavuje kopírovanie/tlač/ skenovanie alebo obnovuje nastavenia.
10 Korzystanie z ekranu LCD Používání LCD obrazovky Az LCD képernyő használata Používanie LCD displeja a b c d Wybierz liczbę kopii, naciskając przycisk + lub -. Naciśnij przycisk l lub r, aby ustawić tryb koloru. Naciśnij u lub d, aby wybrać element menu. Podświetlenie przemieści się w górę lub w dół. Naciśnij l lub r, aby zmienić zdjęcie wyświetlane na ekranie LCD. Stisknutím + nebo - nastavte počet kopií. Stisknutím l nebo r nastavte režim barev. Stisknutím u nebo d vyberte položku nabídky. Zvýraznění se přesune nahoru nebo dolů. Stisknutím l nebo r změníte fotografii zobrazenou na LCD obrazovce. A + vagy a - jelekkel állítsa be a másolatok számát. Nyomja meg a l vagy a r gombot a színmód kiválasztásához. Nyomja meg a u vagy a d gombot a menüpont kiválasztásához. A kijelölés felfelé vagy lefelé mozdul. Nyomja meg a l vagy a r gombot az LCD képernyőn megjelenített fénykép megváltoztatásához. Pomocou tlačidla + alebo - nastavte počet kópií. Stlačením tlačidla l alebo r nastavte farebný režim. Stlačením tlačidla u alebo d vyberte položku ponuky. Zvýraznenie sa presúva nahor alebo nadol. Stlačením tlačidla l alebo r zmeníte fotografiu zobrazenú na LCD displeji. 10
11 Jeśli na karcie zapisanych jest ponad 999 zdjęć, na ekranie LCD wyświetlony zostanie komunikat z prośbą o wybór grupy. Obrazy są sortowane według daty utworzenia. W celu wybrania i wyświetlenia obrazów w grupie naciśnij przycisk u lub d, aby wybrać grupę, a następnie naciśnij przycisk OK. Aby ponownie wybrać grupę, wybierz opcję Drukuj foto, a następnie opcję Wybór grupy. Když je na paměťové kartě uloženo více než 999 fotografií, na LCD obrazovce se zobrazí výzva k výběru skupiny. Obrázky jsou setříděny podle datumu pořízení. Chcete-li vybrat a zobrazit obrázky ve skupině, stisknutím u nebo d vyberte skupinu a potom stiskněte OK. Chcete-li znovu vybrat skupinu, vyberte Tisknout fotografie a potom vyberte Výběr skupiny. e Q Rzeczywisty wygląd ekranu może nieznacznie odbiegać od ilustracji w tym przewodniku. Skutečná zobrazení na obrazovce se mohou mírně lišit od zobrazení v této příručce. A kijelzőn megjelenő képernyők az útmutatókban találhatóktól kissé eltérhetnek. Aktuálne zobrazenie na obrazovke sa môže mierne líšiť od toho, ktoré je uvedené v tejto príručke. Ha 999-nél több fénykép van a memóriakártyán, az LCD képernyőn üzenet jelenik meg, amely lehetőséget ad egy csoport kiválasztására. A képeket a készítésük dátuma szerint jeleníti meg. A csoportban lévő képek kijelöléséhez és megjelenítéséhez nyomja meg a u vagy a d gombot egy csoport kiválasztásához, majd nyomja meg az OK gombot. Egy csoport ismételt kiválasztásához válassza a Print Photos, majd a Select Group lehetőséget. Ak sa na pamäťovej karte nachádza viac ako 999 fotografií, na LCD displeji sa zobrazí správa s možnosťou výberu skupiny. Obrázky sú zoradené podľa dátumu, kedy bolo zhotovené. Ak chcete vybrať a zobraziť obrázky v skupine, stlačením tlačidla u alebo d vyberte skupinu a stlačte tlačidlo OK. Ak chcete znova vybrať skupinu, vyberte položku Print Photos a potom vyberte položku Select Group. 11
12 Ustawianie kąta nachylenia panelu Nastavení úhlu panelu A Panel szögének állítása Úprava uhla panelu Funkcja oszczędzania energii Funkce úsporného režimu Energiatakarékos funkció Funkcia úspory energie Aby opuścić lub zamknąć panel, pociągnij dźwignię z tyłu i po kliknięciu opuść panel. Aby podnieść panel po prostu go unieś. Chcete-li panel sklopit nebo zavřít, odjistěte jej přitažením páčky vzadu, dokud necvakne, a potom jej sklopte. Zvednutím panel rozložte. A panel lejjebb engedéséhez vagy bezárásához kattanásig oldja ki a hátsó kar meghúzásával, majd engedje le. Egyszerűen emelje fel a panelt, ha magasabbra akarja tenni. Ak chcete znížiť alebo zatvoriť panel, odomknite ho potiahnutím za páčku v zadnej časti až kým necvakne a potom ho znížte. Ak chcete panel zvýšiť, jednoducho ho zdvihnite. Po 13 minutach braku aktywności ekran zostaje wyłączony w celu ograniczenia zużycia energii. Naciśnij dowolny przycisk, aby przywrócić ekran do poprzedniego stanu. Z důvodu úspory energie se displej po 13 minutách nečinnosti vypne. Stisknutím libovolného tlačítka obnovíte předchozí stav obrazovky. 13 perc inaktív működés után a készülék képernyője elsötétül, hogy energiát takarítson meg. Nyomjon meg egy gombot az előző képernyőállapothoz való visszatéréshez. Ak nebudete zariadenie používať po dobu 13 minút, displej sa vypne, aby šetril energiu. Stlačením ktoréhokoľvek tlačidla sa obrazovka vráti do predchádzajúceho stavu. 12
13 Obsługa nośników i oryginałów Manipulace s médii a originály Hordozók és eredetik kezelése Narábanie s médiami a originálmi 13
14 Wybór papieru Výběr papíru Papírválasztás Výber papiera Dostępność papierów specjalnych różni się zależnie od obszaru. Dostupnost speciálních papírů se liší podle oblasti. Nem mindegyik speciális papír érhető el minden földrajzi területen. Dostupnosť špeciálneho papiera sa líši podľa oblasti. Jeżeli chcesz drukować na tym papierze... *⁴ Wybierz ustawienie opcji Typ pap. odpowiadające wybranemu typowi papieru na ekranie LCD Pojemność (w arkuszach) a Zwykły pap. *¹ Zwykły pap. [11 mm] *² *³ b c d e f g Jasnobiały papier do drukarek atramentowych firmy Epson *¹ Wysokiej jakości błyszczący papier fotograficzny Epson Wysokiej jakości półbłyszczący papier fotograficzny Epson Papier fotograficzny Epson Wysokobłyszczący papier fotograficzny Epson Błyszczący papier fotograficzny Epson Papier fotograficzny 80 *³ *1 Na arkuszach w tym formacie można drukować w ręcznym trybie dwustronnym. *2 Papier ważący od 64 do 90 g/m². *3 30 arkuszy papierów zadrukowanych już po jednej stronie. *4 Angielskie nazwy papieru zawiera tabela po prawej stronie. 20 Pokud chcete tisknout na tento papír... *⁴ Zvolte tento Typ papíru na LCD obrazovce Kapacita pro vkládání (listy) a Obyč. papír *¹ Obyč. papír [11 mm] *² *³ b c d e f g Epson Zářivě bílý inkoustový papír *¹ Epson Lesklý fotografický papír Premium Epson Pololesklý fotografický papír Premium Epson Fotografický papír Epson Zcela lesklý fotografický papír Epson Lesklý fotografický papír Fotografický papír 80 *³ *1 S tímto papírem lze provádět ruční oboustranný tisk. *2 Papír s hmotností 64 až 90 g/m². *3 30 listů papíru, které jsou již z jedné strany potištěny. *4 Anglické názvy papírů viz tabulka na pravé straně
15 Ha nyomtatni szeretne erre a papírra *⁴ Válassza ezt a Paper Type az LCD kijelzőn Betöltési kapacitás (lapok) a Sima papír *¹ Plain Paper [11 mm] *² *³ b c d e f Epson Hófehér tintasugaras papír *¹ Epson Prémium fényes fotópapír Epson Prémium félfényes fotópapír Epson Fotópapír Epson Ultrafényes fotópapír 80 *³ Photo Paper 20 a b c d Ak chcete tlačiť na tento papier... *⁴ Kancelársky papier *¹ Epson Žiarivo biely papier pre atramentovú tlačiareň *¹ Epson Lesklý fotografický papier Premium Epson Pololesklý fotografický papier Premium Na LCD displeji vyberte tento Paper Type Kapacita vkladania (hárky) Plain Paper [11 mm] *² *³ 80 *³ Photo Paper 20 a b c d e f g Plain paper Epson Bright White Ink Jet Paper Epson Premium Glossy Photo Paper Epson Premium Semigloss Photo Paper Epson Photo Paper Epson Ultra Glossy Photo Paper Epson Glossy Photo Paper g Epson Fényes fotópapír *1 Ez a papír alkalmas a kézi kétoldalas nyomtatásra. * g/m² súlyú papír. *3 30 lap olyan papírból, aminek egyik oldalára már van nyomatva. *4 Az angol papírnevekkel kapcsolatos részletekért lásd a jobb oldali táblázatot. e f g Epson Fotografický papier Epson Ultra lesklý fotografický papier Epson Lesklý fotografický papier *1 S týmto papierom môžete použiť funkciu manuálnej obojstrannej tlače. *2 Papier s gramážou od 64 do 90 g/m². *3 30 hárkov pre papier, ktorý už obsahuje výtlačok na jednej strane. *4 Anglické názvy papiera nájdete v tabuľke na pravej strane. 15
16 Ładowanie papieru Vkládání papíru Papír betöltése Vkladanie papiera Q Planując korzystanie z papieru formatu Legal lub z kopert, należy zapoznać się z dostępnym online dokumentem Przewodnik użytkownika. Při používání papíru velikosti Legal nebo obálek viz online Uživatelská příručka. Legal méretű papírok vagy borítékok használata esetén lásd az on-line Használati útmutató című kézikönyvet. Keď používate papier veľkosti Legal alebo obálky, pozrite si online dokument Používateľská príručka. A Przełóż do przodu. Překlopte dopředu. Hajtsa előre. Vyklopte dopredu. B C D E 16 Otwórz i wysuń. Otevřete a vysuňte. Nyissa ki, és csúsztassa kifelé. Otvorte a vytiahnite. Ułóż i wyrównaj stos papieru. Protřepte a zarovnejte stoh papíru. Fogja össze és rendezze a papírköteget. Oddeľte a zarovnajte stoh papiera. Włóż stroną do druku ku górze. Vložte tisknutelnou stranou směrem nahoru. Nyomtatandó oldalával felfelé töltse be. Vložte stranou pre tlač nahor. Dopasuj. Přizpůsobte. Tegye be. Zarovnajte.
17 F Przełóż do tyłu. Překlopte dozadu. Hajtsa vissza. Vyklopte dozadu. Q Nie ładuj papieru powyżej znaku H znajdującego się po wewnętrznej stronie prowadnicy krawędzi. Nevkládejte papír nad H značku šipky uvnitř vodítka okraje. Ne töltse a papírt a papírvezetők belsejében található nyíl H fölé. Nevkladajte papier nad značku so šípkou H nachádzajúcu sa na vnútornej časti vodidla papiera. Q Można używać papieru formatu A4 z dwoma otworami na grzebień bindujący. Můžete používat papír A4 se dvěma tabelačními otvory. Használhat olyan A4-es papírt, amelyen két kötési lyuk van. Môžete použiť papier formátu A4 s dvomi otvormi zakladača. 17
18 Wkładanie karty pamięci Vložení paměťové karty A memóriakártya behelyezése Vloženie pamäťovej karty A Włóż jedną kartę. Vložte jednu kartu současně. Egyszerre egy kártyát helyezzen be. Naraz vložte jednu kartu. B Sprawdź, czy świeci się kontrolka. Zkontrolujte, zda kontrolka svítí. Ellenőrizze, hogy a jelzőfény égve marad-e. Skontrolujte kontrolku, či zostala svietiť. c Nie należy wkładać karty pamięci do gniazda do końca. Powinna nieznacznie wystawać. Nezkoušejte zasunovat silou kartu do slotu úplně. Neměla by být úplně zasunuta. Ne próbálja mindenáron benyomni a kártyát a nyílásba. Nem szabad teljesen belenyomni. Nepokúšajte sa silou zasunúť kartu na doraz do otvoru. Nesmie byť úplne zasunutá. Wyjmowanie karty pamięci A B Q 18 Vyjmutí paměťové karty A memóriakártya eltávolítása Vybratie pamäťovej karty Sprawdź, czy świeci się kontrolka. Zkontrolujte, zda kontrolka svítí. Ellenőrizze, hogy a jelzőfény égve marad-e. Skontrolujte kontrolku, či zostala svietiť. Wyjmij. Vyjměte. Távolítsa el. Vyberte. Włączona Svítí Be Zapnutá Miga Bliká Villog Bliká
19 SD SDHC MultiMediaCard MMCplus SDXC *Wymagany adapter *Vyžadován adaptér *Adapter szükséges *Je potrebný adaptér MMCmobile * MMCmicro * minisd * minisdhc * microsd * microsdhc * Memory Stick Memory Stick PRO MagicGate Memory Stick Memory Stick Duo * Memory Stick PRO Duo * Memory Stick PRO-HG Duo * MagicGate Memory Stick Duo * Memory Stick Micro * c Jeżeli karta pamięci wymaga adaptera, należy go założyć przed włożeniem karty do gniazda, w innym przypadku karta może utknąć. Pokud paměťová karta potřebuje adaptér, připojte ho před vložením karty do slotu, jinak může dojít k zaseknutí karty. Ha a memóriakártyához adapterre van szükség, erősítse rá azt, mielőtt a kártyát a résbe helyezné, különben beragadhat a kártya. Ak pamäťová karta potrebuje adaptér, potom ho pripojte ešte pred vložením karty do otvoru, v opačnom prípade sa môže karta zaseknúť. 19
20 Umieszczanie oryginałów A B Umístění originálů Az eredeti dokumentumok elhelyezése Umiestnenie originálov Połóż w pozycji poziomej stroną do drukowania skierowaną w dół. Umístěte vodorovně přední stranou dolů. Helyezze be vízszintesen, a másolandó oldalával lefelé. Umiestnite vodorovne lícom nadol. Przesuń do narożnika. Posuňte do rohu. Csúsztassa a sarkokhoz. Posuňte do rohu. Ułóż zdjęcia w odległości 5 mm. Umístěte fotografie 5 mm od sebe. A fényképek között hagyjon 5mm-t. Fotografie umiestnite 5 mm od seba. Q Jednocześnie możesz ponownie wydrukować zdjęcie lub kilka zdjęć różnych rozmiarów, pod warunkiem, że są w formacie powyżej mm. Můžete přetisknout jednu fotografii nebo více fotografií různých velikostí současně, pokud jsou větší než mm. Ugyanazt a képet több méretben is nyomtathatja, vagy különböző méretű fényképeket is nyomtathat egyszerre, ha azok mm-nél nagyobbak. Môžete znovu naraz vytlačiť jednu alebo viac fotografií rôznych rozmerov, ak sú väčšie ako mm. 20
21 Tryb Kop. i Skanuj Režim Kopírovat a Sken Copy és Scan mód Režim Copy a Scan 21
22 Kopiowanie dokumentów Kopírování dokumentů Dokumentumok másolása Kopírovanie dokumentov A R & 16 B C Włóż papier. Vložte papír. Helyezzen be papírt. Vložte papier. Połóż oryginał w pozycji poziomej. Umístěte originál vodorovně. Vízszintesen helyezze be az eredeti dokumentumot. Originál položte vodorovne. Wybierz Kop. Vyberte Kopírovat. Válassza a Copy-t. Vyberte možnosť Copy. D E F G 22 Ustaw liczbę kopii. Nastavte počet kopií. Állítsa be a másolatok számát. Zadajte počet kópií. Wybierz tryb koloru. Nastavte režim barvy. Válasszon egy szín módot. Vyberte farebný režim. Wprowadź menu ustawień kopiowania. Vstupte do režimu nastavení kopírování. Lépjen be a másolás beállítása menübe. Prejdite do ponuky nastavení kopírovania. Wejdź do menu Ustawienia drukowania. Přejděte na Nastavení tisku. Válassza a Print Settings lehetőséget. Otvorte položku Print Settings.
23 H Wybierz odpowiednie ustawienia kopiowania. Proveďte odpovídající nastavení kopírování. Végezze el a megfelelő másolási beállításokat. Vykonajte príslušné nastavenia kopírovania. Q Upewnij się, że ustawione zostały opcje Roz. pap. i Typ pap. Nastavte Vel papíru a Typ papíru. Győződjön meg arról, hogy beállította a Paper Size és a Paper Type értékét. Skontrolujte nastavenie položiek Paper Size a Paper Type. I Rozpocznij kopiowanie. Spusťte kopírování. Indítsa el a másolást. Spustite kopírovanie. 23
24 Kopiowanie/ przywracanie zdjęć A R & 16 B C Kopír./obnovit foto Fotók Másolása/ Helyreállítása Kopírovať/obnoviť fotografie Włóż papier fotograficzny. Vložte fotografický papír. Helyezzen be fotópapírt. Vložte fotografický papier. Wybierz Kopiuj/przywróć zdjęcia. Vyberte Kopírovat/obnovit fotografie. Válassza a Copy/Restore Photos lehetőséget. Vyberte možnosť Copy/Restore Photos. Wybierz Wł lub Wył. Vyberte Za nebo Vyp. Válassza a Be vagy a Ki értéket. Vyberte možnosť Zap. alebo Vyp. D E F Q Jeśli zeskanowano dwa zdjęcia, powtórz krok F dla drugiego zdjęcia. Pokud jste naskenovali dvě fotografie, zopakujte krok F pro druhou fotografii. Połóż oryginał w pozycji poziomej. Umístěte originál vodorovně. Vízszintesen helyezze be az eredeti dokumentumot. Originál položte vodorovne. Kontynuuj. Pokračujte. Folytassa. Pokračujte. Ustaw liczbę kopii. Nastavte počet kopií. Állítsa be a másolatok számát. Zadajte počet kópií. Ha két fényképet szkennel, ismételje meg a F lépéstől a második fényképnél. Ak ste skenovali dve fotografie, zopakujte krok F aj pre druhú fotografiu. 24
25 G H I Q Upewnij się, że ustawione zostały opcje Roz. pap. i Typ pap. Nastavte Vel papíru a Typ papíru. Győződjön meg arról, hogy beállította a Paper Size és a Paper Type értékét. Skontrolujte nastavenie položiek Paper Size a Paper Type. Przejdź do menu ustawień. Vstupte do režimu nastavení. Lépjen be a beállítás menübe. Prejdite do ponuky nastavenia. Wybierz Ustawienia drukowania. Vyberte Nastavení tisku. Válassza a Print Settings opciót. Vyberte možnosť Print Settings. Wybierz odpowiednie opcje drukowania. Proveďte odpovídající nastavení tisku. Végezze el a megfelelő nyomtatási beállításokat. Vykonajte príslušné nastavenia tlače. Q Wybierz opcję Kadrowanie/zoom, aby przyciąć zdjęcie lub zmienić jego powiększenie. Zmień wielkość obszaru obrazu, używając przycisków +/-. J Výběrem Oříznout/přiblížit můžete oříznout nebo přiblížit vaši fotografii. Pomocí +/- můžete změnit oblast obrazu. Válassza a Crop/Zoom lehetőséget a fénykép levágásához vagy nagyításához/ kicsinyítéséhez. Használja a +/- gombokat a képterület átméretezéséhez. Ak chcete orezať alebo priblížiť fotografiu, vyberte položku Crop/Zoom. Pomocou tlačidiel +/- zmeňte veľkosť oblasti obrázka. Rozpocznij kopiowanie. Spusťte kopírování. Indítsa el a másolást. Spustite kopírovanie. 25
26 Skanowanie do karty pamięci Skenování na paměťovou kartu Szkennelés memóriakártyára Skenovanie na pamäťovú kartu A R & 18 B C Włóż kartę pamięci. Vložte paměťovou kartu. Helyezzen be memóriakártyát. Vložte pamäťovú kartu. Połóż oryginał w pozycji poziomej. Umístěte originál vodorovně. Vízszintesen helyezze be az eredeti dokumentumot. Originál položte vodorovne. Wybierz Skanuj. Vyberte Sken. Válassza a Scan-t. Vyberte Scan. 26 D E R & 28 F Wybierz opcję Skan. na kar. pam. Vyberte Sken. na pam. kartu. Válassza a Scan to Memory Card lehetőséget. Vyberte možnosť Scan to Memory Card. Wybierz ustawienia i rozpocznij skanowanie. Vyberte nastavení a skenujte. Válassza ki a beállításokat, és szkenneljen. Vyberte nastavenia a spustite skenovanie. Sprawdź komunikat wyświetlony na ekranie. Přečtěte si zprávu na displeji. Ellenőrizze a képernyőn megjelenő üzeneteket. Skontrolujte hlásenie na obrazovke. Q Jeśli krawędzie zdjęcia są wyblakłe, zmień ustawienie opcji Obsz. sk. E. R & 28 Pokud jsou okraje fotografie nezřetelné, změňte Oblast skenování E. R & 28 Ha a fénykép szélei halványak, változtassa meg a Scan Area E beállítást. R & 28 Ak sú okraje fotografie bledé, upravte nastavenie položky Scan Area E. R & 28
27 Skanowanie do komputera Skenování do počítače Beolvasás számítógépre Skenovanie do počítača Q Upewnij się, że drukarka została prawidłowo zainstalowana i podłączona do komputera, zgodnie z instrukcjami na plakacie Rozpocznij tutaj. Zkontrolujte, zda je v počítači nainstalován software pro tuto tiskárnu a zda je tiskárna připojena podle pokynů na plakátu Začínáme. Ellenőrizze, hogy telepítette-e a nyomtató szoftverét a számítógépre, és csatlakoztatta-e a Itt kezdje oldalon lévő utasítások szerint. Uistite sa, že ste do počítača nainštalovali softvér pre túto tlačiareň a tlačiareň pripojili k počítaču podľa pokynov v brožúre Prvé kroky. A R & 20 Połóż oryginał w pozycji poziomej. Umístěte originál vodorovně. Vízszintesen helyezze be az eredeti dokumentumot. Originál položte vodorovne. B C Q Możesz zmienić nazwę komputera wyświetlaną na panelu sterowania za pomocą programu Epson Event Manager. Więcej szczegółów znajduje się w elektronicznym dokumencie Przewodnik użytkownika, w sekcji zawierającej informacje dotyczące oprogramowania. Můžete změnit název počítače na ovládacím panelu pomocí Epson Event Manager. Další podrobnosti viz informace o softwaru v online Uživatelská příručka. Wybierz Skanuj. Vyberte Sken. Válassza a Scan-t. Vyberte Scan. Wybierz element, a następnie opcję PC. Vyberte některou položku a potom některý počítač. Válasszon ki egy elemet, majd egy számítógépet. Vyberte položku a potom počítač. Az Epson Event Manager használatával megváltoztathatja a számítógép nevét a kezelőpanelen. További részletek az on-line Használati útmutató szoftver-információs fejezeteiben találhatók. Môžete zmeniť názov počítača na ovládacom paneli pomocou nástroja Epson Event Manager. Ďalšie informácie nájdete v online dokumente Používateľská príručka, v časti s informáciami o softvéri. 27
28 Tryb Kop. i Skanuj lista menu Seznam nabídky režimu Kopírovat a Sken Copy és Scan mód menü listája Zoznam ponuky režimu Copy a Scan PL Menu Kop. Ustawienia drukowania Gęstość -4 to +4 Układ Z obram., Bez obram. *¹ Zmn./Pow. Roz. pap. Typ pap. Jakość Rozm. rzecz., Aut dop. str., 10 15cm->A4, A4->10 15cm, >10 15, >13 18, A5->A4, A4->A5, Rozm. niestand. A4, 13 18cm(5 7 ), 10 15cm(4 6 ), A5 Zwykły pap., Papier fotograficzny Szkic, Standard jakość *1 W celu dostosowania obrazu do arkusza papieru będzie on nieznacznie powiększony i obcięty. Podczas drukowania na górnej i dolnej powierzchni wydruku jakość może być obniżona lub obszar może być rozmazany. 28 PL R & 28 CS R & 29 HU R & 29 SK R & 30 Menu Kopiuj/przywróć zdjęcia Przywrócenie kolorów Opcje wyświetlania Ustawienia drukowania Kadrowanie/zoom Menu Skanuj Wył., Wł. 1 zdjęcie z inf., 1 zdjęcie Roz. pap. Typ pap. Bez obram. Skan. na kar. pam Format JPEG, PDF Skanuj na PC Skanuj na PC (PDF) Obsz. sk. Dokument Jakość 10 15cm(4 6 ), 13 18cm(5 7 ), A4 Papier fotograficzny Bez obram., Z obram. Aut. wycinan., Maks. ob., A4 Tekst, Zdjęcie Standard, Najl. Skanuj na PC ( ) Skanuj na PC (WSD) *² *2 Ta funkcja jest dostępna wyłącznie w angielskojęzycznych wersjach systemów operacyjnych Windows 7/Vista.
29 CS Nabídka Kopírovat Nastavení tisku Hustota -4 až +4 Rozlož S okrajem, Bez okraje *¹ Lupa Vel papíru Typ papíru Kvalita Skutečná velik., Auto při str, cm->a4, A4->10 15 cm, >10 15, >13 18, A5->A4, A4->A5, Vlastní velikost A4, cm, cm, A5 Obyč. papír, Fotografický papír Konce, Stand. kvalita *1 Váš snímek je mírně zvětšen a ořezán tak, aby vyplnil list papíru. Kvalita tisku se může snížit v horní a spodní oblasti výtisku nebo může být oblast během tisku rozmazaná. Nabídka Kopírovat/obnovit fotografie Obnovení barev Možnosti zobrazení Vypnout, Zapnout 1 fotografie s informacemi, 1 fotografie Nastavení tisku Vel papíru cm, cm, A4 Oříznout/přiblížit Nabídka Sken Sken. na pam. kartu Sken do PC Sken do PC (PDF) Typ papíru Bez okraje Formát Oblast skenování Dokument Kvalita Fotografický papír Bez okraje, S okrajem JPEG, PDF Auto oříznutí, Max obl, A4 Text, Fotografie Standard, Nejl Sken do PC ( ) Skenovat do počítače (WSD) *² *2 Tato funkce je k dispozici pouze pro anglické verze operačního systému Windows 7/Vista. HU Copy menü Print Settings Density -4 és +4 között Layout With Border, Borderless *¹ Reduce/Enlarge Actual Size, Auto Fit Page, 10 15cm->A4, A4->10 15cm, >10 15, >13 18, A5->A4, A4->A5, Custom Size Paper Size A4, 13 18cm(5 7in), 10 15cm(4 6in), A5 Paper Type Plain Paper, Photo Paper Quality Draft, Standard Quality *1 A másolandó dokumentumot kissé felnagyítja és a széleit elhagyja, hogy a másolat kitöltse a papírlapot. A nyomat alsó és felső részének minősége rosszabb lehet, vagy a terület nyomtatáskor foltos lehet. Copy/Restore Photos menü Color Restoration Off, On Display Options 1 photo with Info., 1 photo Print Settings Paper Size 10 15cm(4 6in), 13 18cm(5 7in), A4 Paper Type Photo Paper Borderless Borderless, With Border Crop/Zoom Scan menü Scan to Memory Format JPEG, PDF Card Scan Area Auto Cropping, Max Area, A4 Document Text, Photograph Quality Standard, Best Scan to PC Scan to PC (PDF) Scan to PC ( ) Scan to PC (WSD) *² *2 Ez a funkció csak angol nyelvű Windows 7/Vista rendszereken érhető el. 29
30 SK Ponuka Copy Print Settings Density Od -4 do +4 Layout With Border, Borderless *¹ Reduce/Enlarge Paper Size Paper Type Quality Actual Size, Auto Fit Page, 10 15cm->A4, A4->10 15cm, >10 15, >13 18, A5->A4, A4->A5, Custom Size A4, 13 18cm(5 7in), 10 15cm(4 6in), A5 Plain Paper, Photo Paper Draft, Standard Quality *1 Obrázok sa mierne zväčší a oreže, aby sa zmestil na hárok papiera. Kvalita tlače môže byť v horných a dolných častiach nižšia alebo toto miesto môže byť pri tlači rozmazané. Ponuka Copy/Restore Photos Color Restoration Display Options Off, On 1 photo with Info., 1 photo Print Settings Paper Size 10 15cm(4 6in), 13 18cm(5 7in), A4 Crop/Zoom Ponuka Scan Scan to Memory Card Scan to PC Scan to PC (PDF) Paper Type Borderless Format Scan Area Document Quality Photo Paper Borderless, With Border JPEG, PDF Auto Cropping, Max Area, A4 Text, Photograph Standard, Best Scan to PC ( ) Scan to PC (WSD) *² *2 Táto funkcia je dostupná len pre anglické verzie operačného systému Windows 7/Vista. 30
31 Tryb Drukuj foto Režim Tisknout fotografie Print Photos üzemmód Režim Print Photos 31
32 Drukowanie zdjęć Tisk fotografií Fényképnyomtatás Tlač fotografií A R & 16 B R & 18 C Włóż papier fotograficzny. Vložte fotografický papír. Helyezzen be fotópapírt. Vložte fotografický papier. Włóż kartę pamięci. Vložte paměťovou kartu. Helyezzen be memóriakártyát. Vložte pamäťovú kartu. Wybierz Drukuj foto. Vyberte Tisknout fotografie. Válassza a Print Photos lehetőséget. Vyberte možnosť Print Photos. D E Q Aby wybrać więcej zdjęć, powtórz krok D i E. F Chcete-li vybrat více fotografií, zopakujte D a E. További fényképek megadásához ismételje meg a D. és az E. lépéseket. 32 Wybierz zdjęcie. Vyberte fotografii. Válasszon ki egy fényképet. Vyberte fotografiu. Ustaw liczbę kopii. Nastavte počet kopií. Állítsa be a másolatok számát. Zadajte počet kópií. Ak chcete vybrať viac fotografií, opakujte kroky D a E. Wprowadź menu ustawień drukowania. Vstupte do nabídky nastavení tisku. Lépjen be a nyomtatás beállítása menübe. Prejdite do ponuky nastavení tlače.
33 G Wybierz Ustawienia drukowania. Vyberte Nastavení tisku. Válassza a Print Settings opciót. Vyberte možnosť Print Settings. H Wybierz odpowiednie ustawienia druku. Vyberte odpovídající nastavení tisku. Válassza ki a megfelelő nyomtatási beállításokat. Vyberte príslušné nastavenia tlače. Q Upewnij się, że ustawione zostały opcje Roz. pap. i Typ pap. Nastavte Vel papíru a Typ papíru. Győződjön meg arról, hogy beállította a Paper Size és a Paper Type értékét. Skontrolujte nastavenie položiek Paper Size a Paper Type. Q Wybierz opcję Kadrowanie/zoom, aby przyciąć zdjęcie lub zmienić jego powiększenie. Zmień wielkość obszaru obrazu, używając przycisków +/-. Výběrem Oříznout/přiblížit můžete oříznout nebo přiblížit vaši fotografii. Pomocí +/- můžete změnit oblast obrazu. Válassza a Crop/Zoom lehetőséget a fénykép levágásához vagy nagyításához/ kicsinyítéséhez. Használja a +/- gombokat a képterület átméretezéséhez. Ak chcete orezať alebo priblížiť fotografiu, vyberte položku Crop/Zoom. Pomocou tlačidiel +/- zmeňte veľkosť oblasti obrázka. I Rozpocznij drukowanie. Spusťte tisk. Kezdje el a nyomtatást. Spustite tlač. 33
34 Drukowanie w różnych układach Tisk v různém rozložení Nyomtatás különböző elrendezésben Tlač na rôznych podkladoch A R & 16 B R & 18 C Włóż papier fotograficzny. Vložte fotografický papír. Helyezzen be fotópapírt. Vložte fotografický papier. Włóż kartę pamięci. Vložte paměťovou kartu. Helyezzen be memóriakártyát. Vložte pamäťovú kartu. Wybierz Arkusz ukł. zdjęć. Vyberte Arch rozložení foto. Jelölje ki a Photo Layout Sheet elemet. Vyberte možnosť Photo Layout Sheet. D E F Wybierz układ. Vyberte rozložení. Válasszon elrendezést. Vyberte podklad. Wybierz typ i rozmiar papieru. Vyberte typ a velikost papíru. Válassza ki a papír méretét és típusát. Vyberte typ a formát papiera. Wybierz Układ automat. Vyberte Autom. rozložení. Válassza az Automatic layout lehetőséget. Vyberte možnosť Automatic layout. 34
35 Q Po wybraniu opcji Ręczne umieszcz. zdj. umieść zdjęcie, jak pokazano na ilustracji (a), lub pozostaw puste miejsce jak na ilustracji (b). Vyberete-li Umístit foto ručně, rozložte fotografii podle obrázku (a) nebo ponechte prázdné pole podle obrázku (b). Ha a Place photos manually opciót választja, az (a) ábrának megfelelő elrendezést használja, vagy hagyja üresen a (b) ábra szerint. Ak vyberiete možnosť Place photos manually, umiestnite fotografiu podľa znázornenia na obrázku (a) alebo ponechajte voľné miesto podľa znázornenia na obrázku (b). G Wybierz zdjęcie. Vyberte fotografii. Válasszon ki egy fényképet. Vyberte fotografiu. Q Aby wybrać więcej zdjęć, powtórz krok G. Chcete-li vybrat více fotografií, zopakujte krok G. További fényképek megadásához ismételje meg a(z) G lépést. Ak chcete vybrať viac fotografií, opakujte krok G. H I J Zakończ wybieranie zdjęć. Dokončete výběr fotografií. Fejezze be a fényképek kijelölését. Dokončite výber fotografií. Ustaw liczbę kopii. Nastavte počet kopií. Állítsa be a másolatok számát. Zadajte počet kópií. Drukuj. Tiskněte. Nyomtassa. Tlačte. 35
36 Tryb Drukuj foto lista menu Seznam nabídky režimu Tisknout fotografie Print Photos mód menü lista Zoznam ponuky režimu Print Photos PL Menu Drukuj foto i Pok. zdj. Wybierz zdj. Opcje wyświetlania Ustawienia drukowania Wybierz wg daty, Anuluj wybór zdjęć 1 zdjęcie z inf., 1 zdjęcie, Miniatura Roz. pap. Typ pap. Bez obram. Usuń czerw. oko *¹ *² Kadrowanie/zoom Wybór grupy 10 15cm(4 6 ), 13 18cm(5 7 ), A4 Papier fotograficzny, Zwykły pap. Bez obram., Z obram. Wył.- obecne, Wł.- obecne, Wył.- wsz., Wł.- wsz. *1 Te funkcje wpływają jedynie na wydruki. Nie mają wpływu na oryginalne obrazy. *2 W zależności od zdjęć poza oczami korekcie mogą być poddane również inne elementy zdjęcia. PL R & 36 CS R & 37 HU R & 37 SK R & 38 36
37 CS Nabídka Tisknout fotografie a Prezentace Vybrat foto Možnosti zobrazení Vybrat dle data, Zrušit výběr foto 1 fotografie s informacemi, 1 fotografie, Miniatura Nastavení tisku Vel papíru cm, cm, A4 Oříznout/přiblížit Výběr skupiny Typ papíru Bez okraje Komp. č. očí *¹ *² Fotografický papír, Obyč. papír Bez okraje, S okrajem Vyp. u aktuální, Zap. u aktuální, Vyp. u všech, Zap. u všech *1 Tyto funkce mají vliv pouze na výtisky. Nemění originální obrázky. *2 V závislosti na typu fotografie může být provedena korekce i jiných částí obrázku, než očí. HU Print Photos és Slide Show menü Select Photos Display Options Select by Date, Cancel Photo Selection 1 photo with Info., 1 photo, Thumbnail Print Settings Paper Size 10 15cm(4 6in), 13 18cm(5 7in), A4 Crop/Zoom Select Group Paper Type Borderless Fix Red-Eye *¹ *² Photo Paper, Plain Paper Borderless, With Border Off-Current, On-Current, Off-All, On-All *1 Ezek a funkciók csak a nyomatokat módosítják. Nem változtatják meg az eredeti dokumentumot. *2 A fénykép típusától függően a szemen kívüli részek javíthatók. 37
38 SK Ponuka Print Photos a Slide Show Select Photos Select by Date, Cancel Photo Selection Display Options 1 photo with Info., 1 photo, Thumbnail Print Settings Paper Size 10 15cm(4 6in), 13 18cm(5 7in), A4 Paper Type Photo Paper, Plain Paper Borderless Borderless, With Border Fix Red-Eye *¹ *² Off-Current, On-Current, Off-All, On-All Crop/Zoom Select Group *1 Tieto funkcie ovplyvňujú iba výtlačky. Pôvodné obrázky nebudú zmenené. *2 V závislosti od typu fotografie sa môžu okrem očí opraviť aj iné časti fotografie. 38
39 Tryb Konf. (Konserwacja) Režim Nast. (Údržba) Setup mód (karbantartás) Režim Setup (Údržba) 39
40 Sprawdzanie stanu nabojów atramentowych A B C Kontrola stavu kazety s inkoustem A tintapatron állapotának ellenőrzése Kontrola stavu atramentovej kazety Wybierz Konf. Vyberte Nast. Válassza a Setup-t. Vyberte režim Setup. Wybierz Poz. tuszu. Vyberte Hlad. ink. Válassza a Ink Levels elemet. Vyberte možnosť Ink Levels. Kontynuuj lub zmień nabój. Pokračujte nebo vyměňte kazetu. Folytassa vagy cserélje ki a patront. Pokračujte alebo vymeňte kazetu. BK M Y C Czarny Amarantowy Żółty Błękitny Niski poziom tuszu. Černá Purpurová Žlutá Azurová Málo inkoustu. Fekete Bíbor Sárga Cián Kevés a tinta. Čierna Purpurová Žltá Azúrová Nedostatok atramentu. Q Jeżeli poziom tuszu jest niski, przygotuj nowy pojemnik z tuszem. Pokud dochází inkoust v některé inkoustové kazetě, připravte novou inkoustovou kazetu. Ha egy tintapatron kezd kifogyni, készítsen elő egy újat. Ak je atramentová kazeta takmer spotrebovaná, pripravte novú atramentovú kazetu. 40
41 Q Na ekranie w kroku C można wybrać opcję wymiany pojemników z tuszem, nawet jeśli nie są one całkowicie puste. Możesz również rozpocząć tę czynność, wybierając tryb Konf., Konserw., a następnie Wymiana naboju atrament. Instrukcje wymiany naboju atramentowego, patrz R & 56. Na obrazovce v kroku C můžete zvolit výměnu inkoustových kazet, i když nejsou prázdné. Tuto operaci můžete rovněž zahájit výběrem režimu Nast., Údržba a potom Výměna inkoustové náplně. Pokyny pro výměnu kazety viz R & 56. A képernyőn megjelenő C lépésben akkor is választhatja a tintapatron cseréjét, ha az még nem fogyott ki. Ezt a műveletet a Setup üzemmód, Maintenance, Ink Cartridge Replacement paranccsal is kezdheti. A tintapatron cseréjéről lásd: R & 56. Na obrazovke v kroku C môžete vybrať možnosť vymeniť atramentové kazety aj vtedy, keď nie sú spotrebované. Túto operáciu môžete spustiť aj vybratím režimu Setup, Maintenance a potom Ink Cartridge Replacement. Postup výmeny kazety nájdete na R & 56. Q Epson nie gwarantuje jakości oraz niezawodności nieoryginalnego tuszu. Jeżeli zainstalowano nieoryginalne naboje atramentowe, ich stan może nie być wyświetlany. Společnost Epson nemůže zaručit kvalitu ani spolehlivost neoriginálního inkoustu. Pokud jsou nainstalovány neoriginální kazety s inkoustem, nemusí se zobrazit stav kazety s inkoustem. Az Epson nem garantálhatja a nem eredeti tintapatronok minőségét és megbízhatóságát. Ha nem eredeti tintapatront helyez be, lehetséges, hogy nem jelenik meg a tintapatron állapota. Spoločnosť Epson nemôže garantovať kvalitu alebo spoľahlivosť neoriginálneho atramentu. Ak vložíte do tlačiarne neoriginálne atramentové kazety, stav atramentovej kazety sa nemusí zobraziť. Q Poziomy tuszu wyświetlane są w przybliżeniu. Zobrazené hladiny inkoustu jsou pouze orientační. A megjelenített tintaszintek becsült értékek. Zobrazené hladiny atramentu sú len približnou indikáciou. 41
42 Sprawdzanie i czyszczenie głowicy drukującej Kontrola/čištění tiskové hlavy A nyomtatófej ellenőrzése/ tisztítása Kontrola/čistenie tlačovej hlavy Q Czyszczenie głowicy drukującej powoduje zużycie tuszu ze wszystkich nabojów, dlatego należy je przeprowadzać tylko po zauważeniu obniżenia jakości wydruku. Čištění tiskové hlavy spotřebovává určité množství inkoustu ze všech kazet, proto tiskovou hlavu čistěte pouze při snížení kvality. A nyomtatófej tisztítása némi tintát igényel minden patronból, ezért csak akkor tisztítsa a fejet, ha a minőség romlik. Pri čistení tlačovej hlavy sa spotrebuje určité množstvo atramentu zo všetkých kaziet, preto tlačovú hlavu čistite iba pri znížení kvality. A R & 16 Włóż papier A4. Vložte papír velikosti A4. Töltsön be A4-es lapot. Vložte papier formátu A4. B C D E Wybierz Konf. Vyberte Nast. Válassza a Setup-t. Vyberte režim Setup. Wybierz Konserw. Vyberte Údržba. Válassza a Maintenance lehetőséget. Vyberte možnosť Maintenance. Wybierz Spr. dysz. Vyberte Kontr trysek. Válassza a Nozzle Check opciót. Vyberte možnosť Nozzle Check. Rozpocznij test dysz. Spusťte kontrolu trysek. Indítsa el a fúvóka ellenőrzését. Spustite kontrolu trysiek. 42
Przewodnik po podstawowych funkcjach. Príručka pre základnú prevádzku
 PL CS HU SK Przewodnik po podstawowych funkcjach - użytkowanie bez komputera - Základní uživatelská příručka - pro používání zařízení bez počítače - Alapvető műveletek útmutató - számítógép nélküli használathoz
PL CS HU SK Przewodnik po podstawowych funkcjach - użytkowanie bez komputera - Základní uživatelská příručka - pro používání zařízení bez počítače - Alapvető műveletek útmutató - számítógép nélküli használathoz
Przewodnik po podstawowych funkcjach Základní uživatelská příručka Alapvető műveletek útmutató Príručka pre základnú prevádzku
 PL CS HU SK Przewodnik po podstawowych funkcjach Základní uživatelská příručka Alapvető műveletek útmutató Príručka pre základnú prevádzku Aby uzyskać informacje dotyczące drukowania i skanowania z komputera,
PL CS HU SK Przewodnik po podstawowych funkcjach Základní uživatelská příručka Alapvető műveletek útmutató Príručka pre základnú prevádzku Aby uzyskać informacje dotyczące drukowania i skanowania z komputera,
Przewodnik po podstawowych funkcjach. Príručka pre základnú prevádzku
 PL CS HU SK Przewodnik po podstawowych funkcjach - użytkowanie bez komputera - Základní uživatelská příručka - pro používání zařízení bez počítače - Alapvető műveletek útmutató - számítógép nélküli használathoz
PL CS HU SK Przewodnik po podstawowych funkcjach - użytkowanie bez komputera - Základní uživatelská příručka - pro používání zařízení bez počítače - Alapvető műveletek útmutató - számítógép nélküli használathoz
Przewodnik po podstawowych funkcjach. Príručka pre základnú prevádzku
 PL CS HU SK Przewodnik po podstawowych funkcjach - użytkowanie bez komputera - Základní uživatelská příručka - pro používání zařízení bez počítače - Alapvető műveletek útmutató - számítógép nélküli használathoz
PL CS HU SK Przewodnik po podstawowych funkcjach - użytkowanie bez komputera - Základní uživatelská příručka - pro používání zařízení bez počítače - Alapvető műveletek útmutató - számítógép nélküli használathoz
Przewodnik po podstawowych funkcjach. Príručka pre základnú prevádzku
 PL CS HU SK Przewodnik po podstawowych funkcjach - użytkowanie bez komputera - Základní uživatelská příručka - pro používání zařízení bez počítače - Alapvető műveletek útmutató - számítógép nélküli használathoz
PL CS HU SK Przewodnik po podstawowych funkcjach - użytkowanie bez komputera - Základní uživatelská příručka - pro používání zařízení bez počítače - Alapvető műveletek útmutató - számítógép nélküli használathoz
Przewodnik po podstawowych funkcjach. Príručka pre základnú prevádzku
 PL CS HU SK Przewodnik po podstawowych funkcjach - użytkowanie bez komputera - Základní uživatelská příručka - pro používání zařízení bez počítače - Alapvető műveletek útmutató - számítógép nélküli használathoz
PL CS HU SK Przewodnik po podstawowych funkcjach - użytkowanie bez komputera - Základní uživatelská příručka - pro používání zařízení bez počítače - Alapvető műveletek útmutató - számítógép nélküli használathoz
Przewodnik po podstawowych funkcjach. Príručka pre základnú prevádzku
 PL CS HU SK Przewodnik po podstawowych funkcjach - użytkowanie bez komputera - Základní uživatelská příručka - pro používání zařízení bez počítače - Alapvető műveletek útmutató - számítógép nélküli használathoz
PL CS HU SK Przewodnik po podstawowych funkcjach - użytkowanie bez komputera - Základní uživatelská příručka - pro používání zařízení bez počítače - Alapvető műveletek útmutató - számítógép nélküli használathoz
Przewodnik po podstawowych funkcjach. Príručka pre základnú prevádzku
 PL CS HU SK Przewodnik po podstawowych funkcjach - użytkowanie bez komputera - Základní uživatelská příručka - pro používání zařízení bez počítače - Alapvető műveletek útmutató - számítógép nélküli használathoz
PL CS HU SK Przewodnik po podstawowych funkcjach - użytkowanie bez komputera - Základní uživatelská příručka - pro používání zařízení bez počítače - Alapvető műveletek útmutató - számítógép nélküli használathoz
Przewodnik po podstawowych funkcjach. Príručka pre základnú prevádzku
 PL CS HU SK Przewodnik po podstawowych funkcjach - użytkowanie bez komputera - Základní uživatelská příručka - pro používání zařízení bez počítače - Alapvető műveletek útmutató - számítógép nélküli használathoz
PL CS HU SK Przewodnik po podstawowych funkcjach - użytkowanie bez komputera - Základní uživatelská příručka - pro používání zařízení bez počítače - Alapvető műveletek útmutató - számítógép nélküli használathoz
Przewodnik po podstawowych funkcjach. Príručka pre základnú prevádzku
 PL CS HU SK Przewodnik po podstawowych funkcjach - użytkowanie bez komputera - Základní uživatelská příručka - pro používání zařízení bez počítače - Alapvető műveletek útmutató - számítógép nélküli használathoz
PL CS HU SK Przewodnik po podstawowych funkcjach - użytkowanie bez komputera - Základní uživatelská příručka - pro používání zařízení bez počítače - Alapvető műveletek útmutató - számítógép nélküli használathoz
Používanie webových služieb na sieťové skenovanie (Windows Vista SP2 alebo novší, Windows 7 a Windows 8)
 Používanie webových služieb na sieťové skenovanie (Windows Vista SP2 alebo novší, Windows 7 a Windows 8) Protokol webových služieb umožňuje používateľom systému Windows Vista (SP2 alebo novší), Windows
Používanie webových služieb na sieťové skenovanie (Windows Vista SP2 alebo novší, Windows 7 a Windows 8) Protokol webových služieb umožňuje používateľom systému Windows Vista (SP2 alebo novší), Windows
Przewodnik po podstawowych funkcjach. Príručka pre základnú prevádzku
 PL CS HU SK Przewodnik po podstawowych funkcjach - użytkowanie bez komputera - Základní uživatelská příručka - pro používání zařízení bez počítače - Alapvető műveletek útmutató - számítógép nélküli használathoz
PL CS HU SK Przewodnik po podstawowych funkcjach - użytkowanie bez komputera - Základní uživatelská příručka - pro používání zařízení bez počítače - Alapvető műveletek útmutató - számítógép nélküli használathoz
Przewodnik po podstawowych funkcjach. Príručka pre základnú prevádzku
 PL CS HU SK Przewodnik po podstawowych funkcjach - użytkowanie bez komputera - Základní uživatelská příručka - pro používání zařízení bez počítače - Alapvető műveletek útmutató - számítógép nélküli használathoz
PL CS HU SK Przewodnik po podstawowych funkcjach - użytkowanie bez komputera - Základní uživatelská příručka - pro používání zařízení bez počítače - Alapvető műveletek útmutató - számítógép nélküli használathoz
Przewodnik po podstawowych funkcjach. Príručka pre základnú prevádzku
 PL CS HU SK Przewodnik po podstawowych funkcjach - użytkowanie bez komputera - Základní uživatelská příručka - pro používání zařízení bez počítače - Alapvető műveletek útmutató - számítógép nélküli használathoz
PL CS HU SK Przewodnik po podstawowych funkcjach - użytkowanie bez komputera - Základní uživatelská příručka - pro používání zařízení bez počítače - Alapvető műveletek útmutató - számítógép nélküli használathoz
Digitální fotoalbum Braun DigiAlbum 7. Návod k použití
 Digitální fotoalbum Braun DigiAlbum 7 Návod k použití 1 Před prvním použitím se prosím nejprve pečlivě seznamte s bezpečnostními pokyny a upozorněními. Pozornost věnujte všem upozorněním na výrobku a v
Digitální fotoalbum Braun DigiAlbum 7 Návod k použití 1 Před prvním použitím se prosím nejprve pečlivě seznamte s bezpečnostními pokyny a upozorněními. Pozornost věnujte všem upozorněním na výrobku a v
Przewodnik po podstawowych funkcjach. Príručka pre základnú prevádzku
 PL CS HU SK Przewodnik po podstawowych funkcjach - użytkowanie bez komputera - Základní uživatelská příručka - pro používání zařízení bez počítače - Alapvető műveletek útmutató - számítógép nélküli használathoz
PL CS HU SK Przewodnik po podstawowych funkcjach - użytkowanie bez komputera - Základní uživatelská příručka - pro používání zařízení bez počítače - Alapvető műveletek útmutató - számítógép nélküli használathoz
Przewodnik po podstawowych funkcjach. Príručka pre základnú prevádzku
 PL CS HU SK Przewodnik po podstawowych funkcjach - użytkowanie bez komputera - Základní uživatelská příručka - pro používání zařízení bez počítače - Alapvető műveletek útmutató - számítógép nélküli használathoz
PL CS HU SK Przewodnik po podstawowych funkcjach - użytkowanie bez komputera - Základní uživatelská příručka - pro používání zařízení bez počítače - Alapvető műveletek útmutató - számítógép nélküli használathoz
LASERJET PRO 500 COLOR MFP. Stručná referenční příručka M570
 LASERJET PRO 500 COLOR MFP Stručná referenční příručka M570 Použití přímého tisku z jednotky USB 1. Připojte jednotku USB flash k portu USB na přední straně zařízení. 2. Otevře se nabídka Flash disk USB.
LASERJET PRO 500 COLOR MFP Stručná referenční příručka M570 Použití přímého tisku z jednotky USB 1. Připojte jednotku USB flash k portu USB na přední straně zařízení. 2. Otevře se nabídka Flash disk USB.
Przewodnik po podstawowych funkcjach. Príručka pre základnú prevádzku
 PL CS HU SK Przewodnik po podstawowych funkcjach - użytkowanie bez komputera - Základní uživatelská příručka - pro používání zařízení bez počítače - Alapvető műveletek útmutató - számítógép nélküli használathoz
PL CS HU SK Przewodnik po podstawowych funkcjach - użytkowanie bez komputera - Základní uživatelská příručka - pro používání zařízení bez počítače - Alapvető műveletek útmutató - számítógép nélküli használathoz
7 Přímý tisk (PictBridge)
 7 Použití funkce Přímý tisk Po připojení fotoaparátu k tiskárně slučitelné s normou PictBridge pomocí USB kabelu můžete přímo bez počítače tisknout pořízené snímky. Po připojení tiskárny k fotoaparátu
7 Použití funkce Přímý tisk Po připojení fotoaparátu k tiskárně slučitelné s normou PictBridge pomocí USB kabelu můžete přímo bez počítače tisknout pořízené snímky. Po připojení tiskárny k fotoaparátu
Przewodnik po podstawowych funkcjach. Príručka pre základnú prevádzku
 PL CS HU SK Przewodnik po podstawowych funkcjach - użytkowanie bez komputera - Základní uživatelská příručka - pro používání zařízení bez počítače - Alapvető műveletek útmutató - számítógép nélküli használathoz
PL CS HU SK Przewodnik po podstawowych funkcjach - użytkowanie bez komputera - Základní uživatelská příručka - pro používání zařízení bez počítače - Alapvető műveletek útmutató - számítógép nélküli használathoz
Przewodnik po podstawowych funkcjach. Príručka pre základnú prevádzku
 PL CS HU SK Przewodnik po podstawowych funkcjach - użytkowanie bez komputera - Základní uživatelská příručka - pro používání zařízení bez počítače - Alapvető műveletek útmutató - számítógép nélküli használathoz
PL CS HU SK Przewodnik po podstawowych funkcjach - użytkowanie bez komputera - Základní uživatelská příručka - pro používání zařízení bez počítače - Alapvető műveletek útmutató - számítógép nélküli használathoz
HP Deskjet 3050A J611 series
 HP Deskjet 3050A J611 series Obsah 1 Postup...3 2 Poznejte HP All-in-One Části tiskárny...5 Funkce ovládacího panelu...6 Nastavení bezdrátového připojení...6 Stavové kontrolky...7 Automatické vypnutí...8
HP Deskjet 3050A J611 series Obsah 1 Postup...3 2 Poznejte HP All-in-One Části tiskárny...5 Funkce ovládacího panelu...6 Nastavení bezdrátového připojení...6 Stavové kontrolky...7 Automatické vypnutí...8
TAB-7830 QC TABLET 3G
 TAB-7830 QC TABLET 3G download user manual from : www.akai-atd.com TAB-7830 QC TABLET 3G A világhálóhoz Wifi vagy SIM kártya (3G) segítségével csatlakozhat. Használati útmutató:www.akai-atd.com TAB-7830
TAB-7830 QC TABLET 3G download user manual from : www.akai-atd.com TAB-7830 QC TABLET 3G A világhálóhoz Wifi vagy SIM kártya (3G) segítségével csatlakozhat. Használati útmutató:www.akai-atd.com TAB-7830
Provozní pokyny Průvodce Mopria
 Provozní pokyny Průvodce Mopria Pro bezpečné a správné použití si před použitím tohoto zařízení přečtěte "Bezpečnostní informace". OBSAH Úvod... 2 Význam symbolů... 2 Vyloučení odpovědnosti... 2 Přípravy...
Provozní pokyny Průvodce Mopria Pro bezpečné a správné použití si před použitím tohoto zařízení přečtěte "Bezpečnostní informace". OBSAH Úvod... 2 Význam symbolů... 2 Vyloučení odpovědnosti... 2 Přípravy...
HP Deskjet 3510 e-all-in-one series
 HP Deskjet 3510 e-all-in-one series Obsah 1 Postup...3 2 Poznejte zařízení HP Deskjet 3510 series Části tiskárny...5 Funkce ovládacího panelu...6 Nastavení bezdrátového připojení...6 Stavové kontrolky...7
HP Deskjet 3510 e-all-in-one series Obsah 1 Postup...3 2 Poznejte zařízení HP Deskjet 3510 series Části tiskárny...5 Funkce ovládacího panelu...6 Nastavení bezdrátového připojení...6 Stavové kontrolky...7
IRIScan Anywhere 5. Scan anywhere, go paperless! PDF. Mobile scanner & OCR software. for Windows and Mac
 IRIScan Anywhere 5 PDF Scan anywhere, go paperless! for Windows and Mac Mobile scanner & OCR software Začínáme Tato stručná uživatelská příručka vám pomůže začít používat produkt IRIScan TM Anywhere 5.
IRIScan Anywhere 5 PDF Scan anywhere, go paperless! for Windows and Mac Mobile scanner & OCR software Začínáme Tato stručná uživatelská příručka vám pomůže začít používat produkt IRIScan TM Anywhere 5.
Základní ovládání. Česky
 Základní ovládání Úvod...2 Součásti...2 Ovládací panel...3 Manipulace s papírem...4 volba papíru... 4 Vkládání papíru... 4 Manipulace s disky CD/DVD...6 Vkládání disků CD/DVD...6 Vysunutí přihrádky na
Základní ovládání Úvod...2 Součásti...2 Ovládací panel...3 Manipulace s papírem...4 volba papíru... 4 Vkládání papíru... 4 Manipulace s disky CD/DVD...6 Vkládání disků CD/DVD...6 Vysunutí přihrádky na
HP Photosmart Premium C309 series. Nápověda systému Windows
 HP Photosmart Premium C309 series Nápověda systému Windows HP Photosmart Premium C309 series Obsah 1 Nápověda k zařízení HP Photosmart Premium C309 series...3 2 Poznejte HP Photosmart Části tiskárny...5
HP Photosmart Premium C309 series Nápověda systému Windows HP Photosmart Premium C309 series Obsah 1 Nápověda k zařízení HP Photosmart Premium C309 series...3 2 Poznejte HP Photosmart Části tiskárny...5
HP DeskJet 2130 All-in-One series
 HP DeskJet 2130 All-in-One series Obsah 1 Nápověda HP DeskJet 2130 series... 1 2 Začínáme... 3 Části tiskárny... 4 Funkce ovládacího panelu... 5 Stavové kontrolky... 6 Vkládání médií... 10 Vložení předlohy
HP DeskJet 2130 All-in-One series Obsah 1 Nápověda HP DeskJet 2130 series... 1 2 Začínáme... 3 Části tiskárny... 4 Funkce ovládacího panelu... 5 Stavové kontrolky... 6 Vkládání médií... 10 Vložení předlohy
RUČNÍ SKENER
 RUČNÍ SKENER UŽIVATELSKÁ PŘÍRUČKA 1. Hlavní vlastnosti NOVÝ a PRAKTICKÝ digitální ruční skener Rozlišení skenování: 300/600/900 dpi Ukládání souboru: JPG nebo PDF na paměťovou kartu microsd Podporované
RUČNÍ SKENER UŽIVATELSKÁ PŘÍRUČKA 1. Hlavní vlastnosti NOVÝ a PRAKTICKÝ digitální ruční skener Rozlišení skenování: 300/600/900 dpi Ukládání souboru: JPG nebo PDF na paměťovou kartu microsd Podporované
PENTAX O-FC1. Obrazovka s menu. Spuštění záznamu na dálku. Z menu vyberte funkci
 PENTAX O-FC1 Obrazovka s menu Z menu vyberte funkci Uživatelská příručka V této příručce je vysvětleno jak používat funkce dálkového ovládání s fotoaparáty, které jsou kompatibilní s touto paměťovou kartou.
PENTAX O-FC1 Obrazovka s menu Z menu vyberte funkci Uživatelská příručka V této příručce je vysvětleno jak používat funkce dálkového ovládání s fotoaparáty, které jsou kompatibilní s touto paměťovou kartou.
Externé zariadenia Používateľská príručka
 Externé zariadenia Používateľská príručka Copyright 2009 Hewlett-Packard Development Company, L.P. Informácie obsiahnuté v tomto dokumente sa môžu zmeniť bez predchádzajúceho upozornenia. Jediné záruky
Externé zariadenia Používateľská príručka Copyright 2009 Hewlett-Packard Development Company, L.P. Informácie obsiahnuté v tomto dokumente sa môžu zmeniť bez predchádzajúceho upozornenia. Jediné záruky
Uživatelská příručka. Čeština
 Uživatelská příručka 1 Práce se skenerem Tato příručka popisuje používání plochého skeneru dokumentů HP Scanjet 8270 a jeho příslušenství, řešení problémů při instalaci a kontaktování oddělení podpory
Uživatelská příručka 1 Práce se skenerem Tato příručka popisuje používání plochého skeneru dokumentů HP Scanjet 8270 a jeho příslušenství, řešení problémů při instalaci a kontaktování oddělení podpory
TL-WR740N, TL-WR741ND, TL- WR841N, TL-WR841ND, TL- WR941ND, TL-WR1043ND Inštalácia
 TL-WR740N, TL-WR741ND, TL- WR841N, TL-WR841ND, TL- WR941ND, TL-WR1043ND Inštalácia Pozn. V tomto návode je ako príklad inštalácie a obsluhy popísaný model. 1. Pripojenie zariadenia Pozn. Pri konfigurácií
TL-WR740N, TL-WR741ND, TL- WR841N, TL-WR841ND, TL- WR941ND, TL-WR1043ND Inštalácia Pozn. V tomto návode je ako príklad inštalácie a obsluhy popísaný model. 1. Pripojenie zariadenia Pozn. Pri konfigurácií
Przewodnik po podstawowych funkcjach Základní uživatelská příručka Alapvető műveletek útmutató Príručka pre základnú prevádzku
 PL CS HU SK Przewodnik po podstawowych funkcjach Základní uživatelská příručka Alapvető műveletek útmutató Príručka pre základnú prevádzku Aby uzyskać informacje dotyczące drukowania i skanowania z komputera,
PL CS HU SK Przewodnik po podstawowych funkcjach Základní uživatelská příručka Alapvető műveletek útmutató Príručka pre základnú prevádzku Aby uzyskać informacje dotyczące drukowania i skanowania z komputera,
HP Deskjet 2510 All-in-One series
 HP Deskjet 2510 All-in-One series Obsah 1 Postup...3 2 Poznejte HP Deskjet 2510 Části tiskárny...5 Funkce ovládacího panelu...6 Stavové kontrolky...6 Obsah 3 Tisk Tisk dokumentů...9 Tisk fotografií...10
HP Deskjet 2510 All-in-One series Obsah 1 Postup...3 2 Poznejte HP Deskjet 2510 Části tiskárny...5 Funkce ovládacího panelu...6 Stavové kontrolky...6 Obsah 3 Tisk Tisk dokumentů...9 Tisk fotografií...10
Przewodnik po podstawowych funkcjach - użytkowanie bez komputera - Príručka pre základnú prevádzku - na prácu bez počítača -
 PL CS HU SK Przewodnik po podstawowych funkcjach - użytkowanie bez komputera - Základní uživatelská příručka - pro používání zařízení bez počítače - Alapvető műveletek útmutató - számítógép nélküli használathoz
PL CS HU SK Przewodnik po podstawowych funkcjach - użytkowanie bez komputera - Základní uživatelská příručka - pro používání zařízení bez počítače - Alapvető műveletek útmutató - számítógép nélküli használathoz
Fotorámeček SPF1017 SPF1027. Průvodce rychlým startem. Začínáme. Přehrávání. Nastavení
 Fotorámeček SPF1017 SPF1027 Průvodce rychlým startem 1 2 3 Začínáme Přehrávání Nastavení CZ Obsah balení Digitální fotorámeček Philips Stojánek Síťový adaptér CD-ROM, Návod k obsluze Automaticky spouštěný
Fotorámeček SPF1017 SPF1027 Průvodce rychlým startem 1 2 3 Začínáme Přehrávání Nastavení CZ Obsah balení Digitální fotorámeček Philips Stojánek Síťový adaptér CD-ROM, Návod k obsluze Automaticky spouštěný
Rychlý návod na sestavení. GSM alarmu EVOLVE Sonix. Rýchly návod na zostavenie GSM alarmu EVOLVE Sonix Sposób na ustawienie. GSM alarmu EVOLVE Sonix
 CZ SK PL HU Rychlý návod na sestavení GSM alarmu EVOLVE Sonix Rýchly návod na zostavenie GSM alarmu EVOLVE Sonix Sposób na ustawienie GSM alarmu EVOLVE Sonix Gyors útmutató az Evolve SONIX GSM riasztó
CZ SK PL HU Rychlý návod na sestavení GSM alarmu EVOLVE Sonix Rýchly návod na zostavenie GSM alarmu EVOLVE Sonix Sposób na ustawienie GSM alarmu EVOLVE Sonix Gyors útmutató az Evolve SONIX GSM riasztó
Przewodnik po podstawowych funkcjach. Príručka pre základnú prevádzku
 PL CS HU SK Przewodnik po podstawowych funkcjach - użytkowanie bez komputera - Základní uživatelská příručka - pro používání zařízení bez počítače - Alapvető műveletek útmutató - számítógép nélküli használathoz
PL CS HU SK Przewodnik po podstawowych funkcjach - użytkowanie bez komputera - Základní uživatelská příručka - pro používání zařízení bez počítače - Alapvető műveletek útmutató - számítógép nélküli használathoz
Przewodnik po podstawowych funkcjach użytkowanie bez komputera. Príručka pre základnú prevádzku na prácu bez počítača
 PL CS HU SK Przewodnik po podstawowych funkcjach użytkowanie bez komputera Základní uživatelská příručka pro používání zařízení bez počítače Alapvető műveletek útmutató számítógép nélküli használathoz
PL CS HU SK Przewodnik po podstawowych funkcjach użytkowanie bez komputera Základní uživatelská příručka pro používání zařízení bez počítače Alapvető műveletek útmutató számítógép nélküli használathoz
Przewodnik po podstawowych funkcjach. Príručka pre základnú prevádzku
 PL CS HU SK Przewodnik po podstawowych funkcjach - użytkowanie bez komputera - Základní uživatelská příručka - pro používání zařízení bez počítače - Alapvető műveletek útmutató - számítógép nélküli használathoz
PL CS HU SK Przewodnik po podstawowych funkcjach - użytkowanie bez komputera - Základní uživatelská příručka - pro používání zařízení bez počítače - Alapvető műveletek útmutató - számítógép nélküli használathoz
HP Deskjet 3050 All-in-One series
 HP Deskjet 3050 All-in-One series Obsah 1 Postup...3 2 Poznejte HP All-in-One Části tiskárny...5 Funkce ovládacího panelu...6 Stavové kontrolky...7 Kontrolka stavu bezdrátového připojení...8 3 Tisk Tisk
HP Deskjet 3050 All-in-One series Obsah 1 Postup...3 2 Poznejte HP All-in-One Části tiskárny...5 Funkce ovládacího panelu...6 Stavové kontrolky...7 Kontrolka stavu bezdrátového připojení...8 3 Tisk Tisk
LASERJET PRO 400 MFP. Stručná referenční příručka M425
 LASERJET PRO 400 MFP Stručná referenční příručka M425 Optimalizace kvality kopírování K dispozici jsou následující možnosti nastavení kvality kopírování: Autom. výběr: Toto nastavení použijte, pokud nemáte
LASERJET PRO 400 MFP Stručná referenční příručka M425 Optimalizace kvality kopírování K dispozici jsou následující možnosti nastavení kvality kopírování: Autom. výběr: Toto nastavení použijte, pokud nemáte
ONLINE PORTÁL COPY OFFICE SERVICE ACCENT REMOTE CUSTOMER
 ONLINE PORTÁL COPY OFFICE SERVICE ACCENT REMOTE CUSTOMER UŽÍVATEĽSKÝ MANUÁL OBSAH 1. Úvod...3 2. Prihlásenie...3 3. Vybrať lokáciu...4 4. Zmluvy...5 5. Zariadenia...5 6. Stav počítadla...7 7. Objednávka
ONLINE PORTÁL COPY OFFICE SERVICE ACCENT REMOTE CUSTOMER UŽÍVATEĽSKÝ MANUÁL OBSAH 1. Úvod...3 2. Prihlásenie...3 3. Vybrať lokáciu...4 4. Zmluvy...5 5. Zariadenia...5 6. Stav počítadla...7 7. Objednávka
VÝSTRAHA NEBEZPEČÍ ÚRAZU:
 Stránka 1 z 19 Zakládání do zásobníku na 250 nebo 550 listů VÝSTRAHA NEBEZPEČÍ ÚRAZU: Chcete-li snížit riziko nestability zařízení, vkládejte papír do jednotlivých zásobníků samostatně. Všechny ostatní
Stránka 1 z 19 Zakládání do zásobníku na 250 nebo 550 listů VÝSTRAHA NEBEZPEČÍ ÚRAZU: Chcete-li snížit riziko nestability zařízení, vkládejte papír do jednotlivých zásobníků samostatně. Všechny ostatní
Przewodnik po podstawowych funkcjach - użytkowanie bez komputera - Príručka pre základnú prevádzku - na prácu bez počítača -
 PL CS HU SK Przewodnik po podstawowych funkcjach - użytkowanie bez komputera - Základní uživatelská příručka - pro používání zařízení bez počítače - Alapvető műveletek útmutató - számítógép nélküli használathoz
PL CS HU SK Przewodnik po podstawowych funkcjach - użytkowanie bez komputera - Základní uživatelská příručka - pro používání zařízení bez počítače - Alapvető műveletek útmutató - számítógép nélküli használathoz
Začněte zde. Podle pokynů na Instalačním listu nainstalujte hardware. Potom pokračujte následujícími kroky a optimalizujte kvalitu tisku.
 Začněte zde Vyrovnání tiskových kazet bez počítače Podle pokynů na Instalačním listu nainstalujte hardware. Potom pokračujte následujícími kroky a optimalizujte kvalitu tisku. 1 Zkontrolujte, zda je v
Začněte zde Vyrovnání tiskových kazet bez počítače Podle pokynů na Instalačním listu nainstalujte hardware. Potom pokračujte následujícími kroky a optimalizujte kvalitu tisku. 1 Zkontrolujte, zda je v
Užívateľský manuál. Popis produktu. 1)Ovládacie tlačidlo nahor 2)Tlačidlo MENU. 3)Ovládacie tlačidlo dolu. 4)Slot pre micro SD kartu 5)Objektív
 Užívateľský manuál Popis produktu Popis 1)Ovládacie tlačidlo nahor 2)Tlačidlo MENU 4)Slot pre micro SD kartu 5)Objektív 3)Ovládacie tlačidlo dolu 6)Reproduktor 7)Potvrdzujúce tlačidlo 8)Prepínanie režimu
Užívateľský manuál Popis produktu Popis 1)Ovládacie tlačidlo nahor 2)Tlačidlo MENU 4)Slot pre micro SD kartu 5)Objektív 3)Ovládacie tlačidlo dolu 6)Reproduktor 7)Potvrdzujúce tlačidlo 8)Prepínanie režimu
Užívateľská príručka k funkcii Zastavenie a pretočenie obrazu
 Užívateľská príručka k funkcii Zastavenie a pretočenie obrazu obsah Funkcia Zastavenie a pretočenie obrazu Skôr než začnete Ako používať funkciu Zastavenie a pretočenie obrazu 1. Zastavenie a spustenie
Užívateľská príručka k funkcii Zastavenie a pretočenie obrazu obsah Funkcia Zastavenie a pretočenie obrazu Skôr než začnete Ako používať funkciu Zastavenie a pretočenie obrazu 1. Zastavenie a spustenie
Uživatelský manuál. Digitální fotorámeček. Varování:
 Uživatelský manuál Varování: Prosím, vypněte při vkládání a vyjímání paměťové karty, abyste předešli poškození jednotky nebo karty. Bezpečnostní opatření 1) Nevystavujte přístroj do vody. 2) Vypněte před
Uživatelský manuál Varování: Prosím, vypněte při vkládání a vyjímání paměťové karty, abyste předešli poškození jednotky nebo karty. Bezpečnostní opatření 1) Nevystavujte přístroj do vody. 2) Vypněte před
5210n / 5310n Stručná příručka
 5210n / 5310n Stručná příručka 1 2 3 4 VÝSTRAHA: Před instalací a spuštěním tiskárny Dell je třeba se seznámit s bezpečnostními pokyny v Příručce majitele a řídit se jimi. 5 6 7 8 1 Volitelný výstupní
5210n / 5310n Stručná příručka 1 2 3 4 VÝSTRAHA: Před instalací a spuštěním tiskárny Dell je třeba se seznámit s bezpečnostními pokyny v Příručce majitele a řídit se jimi. 5 6 7 8 1 Volitelný výstupní
Braun DigiFrame 7001. Návod k použití
 Braun DigiFrame 7001 Návod k použití Děkujeme Vám za zakoupení digitálního fotorámečku zn. Braun. Pro jeho správné ovládání a zabezpečení dlouhé životnosti si před prvním použitím pečlivě přečtěte následující
Braun DigiFrame 7001 Návod k použití Děkujeme Vám za zakoupení digitálního fotorámečku zn. Braun. Pro jeho správné ovládání a zabezpečení dlouhé životnosti si před prvním použitím pečlivě přečtěte následující
Průvodce nastavením hardwaru
 Rozbalení Odstraňte veškeré ochranné materiály. Ilustrace použité v tomto návodu se vztahují k podobnému modelu. Třebaže se od vašeho konkrétního modelu mohou lišit, způsob používání je stejný. Odstraňte
Rozbalení Odstraňte veškeré ochranné materiály. Ilustrace použité v tomto návodu se vztahují k podobnému modelu. Třebaže se od vašeho konkrétního modelu mohou lišit, způsob používání je stejný. Odstraňte
Bezdrôtová nabíjačka K7
 Bezdrôtová nabíjačka K7 kompatibilné UŽÍVATEĽSKÝ MANUÁL 1 Úvod Ďakujeme Vám za zakúpenie nášho produktu. Pred prvým použitím si pre Vašu pozornosť, prosím pozorne prečítajte tento manuál. Prosíme Vás o
Bezdrôtová nabíjačka K7 kompatibilné UŽÍVATEĽSKÝ MANUÁL 1 Úvod Ďakujeme Vám za zakúpenie nášho produktu. Pred prvým použitím si pre Vašu pozornosť, prosím pozorne prečítajte tento manuál. Prosíme Vás o
Stručný návod na inštaláciu Smerovač PCI Express
 Stručný návod na inštaláciu Smerovač PCI Express Gratulujeme vám k zakúpeniu smerovača PCI Express. Tento výrobok bol navrhnutý pre všetkých, ktorí potrebujú pripojenie k sieti Internet aj mimo kancelárie
Stručný návod na inštaláciu Smerovač PCI Express Gratulujeme vám k zakúpeniu smerovača PCI Express. Tento výrobok bol navrhnutý pre všetkých, ktorí potrebujú pripojenie k sieti Internet aj mimo kancelárie
Akční kamera DFS-DSP507 Návod
 Akční kamera DFS-DSP507 Návod Specifikace Objektiv: širokoúhlý Voděodolnost: 1m Hlouka ostrosti: 12cm nekonečno Displej: 2 LCD Maximální rozlišení fotografie: 1280 x 960px Maximální rozlišení videa: 640
Akční kamera DFS-DSP507 Návod Specifikace Objektiv: širokoúhlý Voděodolnost: 1m Hlouka ostrosti: 12cm nekonečno Displej: 2 LCD Maximální rozlišení fotografie: 1280 x 960px Maximální rozlišení videa: 640
HP OfficeJet 4650 All-in-One series
 HP OfficeJet 4650 All-in-One series Obsah 1 Postup... 1 2 Začínáme... 2 Usnadnění... 2 Části tiskárny... 3 Ovládací panel a kontrolky stavu... 4 Základní informace o papíru... 6 Vkládání médií... 9 Vložení
HP OfficeJet 4650 All-in-One series Obsah 1 Postup... 1 2 Začínáme... 2 Usnadnění... 2 Části tiskárny... 3 Ovládací panel a kontrolky stavu... 4 Základní informace o papíru... 6 Vkládání médií... 9 Vložení
Průvodce rychlým startem
 Fotorámeček SPF2007 SPF2107 SPF2207 Průvodce rychlým startem 1 2 3 Začínáme Použití fotorámečku Nastavení CZ SPF2007 SPF2107 SPF2207 Obsah balení Fotorámeček (Pro SPF2107 a SPF2207) Dva další dětské rámečky
Fotorámeček SPF2007 SPF2107 SPF2207 Průvodce rychlým startem 1 2 3 Začínáme Použití fotorámečku Nastavení CZ SPF2007 SPF2107 SPF2207 Obsah balení Fotorámeček (Pro SPF2107 a SPF2207) Dva další dětské rámečky
Tato stručná uživatelská příručka vám pomůže začít používat produkt IRIScan TM Mouse 2.
 Tato stručná uživatelská příručka vám pomůže začít používat produkt IRIScan TM Mouse 2. Popisy uvedené v této příručce jsou založeny na operačních systémech Windows 7 a Mac OS X Mountain Lion. Přečtěte
Tato stručná uživatelská příručka vám pomůže začít používat produkt IRIScan TM Mouse 2. Popisy uvedené v této příručce jsou založeny na operačních systémech Windows 7 a Mac OS X Mountain Lion. Přečtěte
LASERJET PROFESSIONAL M1130/M1210 ŘADA MFP. Stručná referenční příručka
 LASERJET PROFESSIONAL M1130/M1210 ŘADA MFP Stručná referenční příručka Tisk na speciální papír, štítky nebo fólie v systému Windows 1. V nabídce Soubor v softwarovém programu klikněte na položku Tisk.
LASERJET PROFESSIONAL M1130/M1210 ŘADA MFP Stručná referenční příručka Tisk na speciální papír, štítky nebo fólie v systému Windows 1. V nabídce Soubor v softwarovém programu klikněte na položku Tisk.
Základní uživatelská příručka -pro používání zařízení bez počítače-
 Základní uživatelská příručka pro používání zařízení bez počítače Bezpečnostní pokyny Důležité bezpečnostní pokyny... 3 Funkce ovládacího panelu Ovládací panel... 4 Manipulace s papírem Výběr papíru...
Základní uživatelská příručka pro používání zařízení bez počítače Bezpečnostní pokyny Důležité bezpečnostní pokyny... 3 Funkce ovládacího panelu Ovládací panel... 4 Manipulace s papírem Výběr papíru...
Příručka Google Cloud Print
 Příručka Google Cloud Print Verze 0 CZE Definice poznámek V celé příručce uživatele je použit následující styl poznámek: Poznámky uvádějí, jak reagovat na situaci, která může nastat, nebo poskytují tipy,
Příručka Google Cloud Print Verze 0 CZE Definice poznámek V celé příručce uživatele je použit následující styl poznámek: Poznámky uvádějí, jak reagovat na situaci, která může nastat, nebo poskytují tipy,
Fotorámeček SPF4008 SPF4208. Průvodce rychlým startem. Začínáme. Přehrávání. Nastavení
 Fotorámeček SPF4008 SPF4208 Průvodce rychlým startem 1 2 3 Začínáme Přehrávání Nastavení CZ SPF4008 SPF4208 Obsah balení Digitální fotorámeček Philips Stojánek Síťový adaptér 1 2 3 CD-ROM obsahující Návod
Fotorámeček SPF4008 SPF4208 Průvodce rychlým startem 1 2 3 Začínáme Přehrávání Nastavení CZ SPF4008 SPF4208 Obsah balení Digitální fotorámeček Philips Stojánek Síťový adaptér 1 2 3 CD-ROM obsahující Návod
Použití ovládacího panelu. nebo na skleněnou plochu skeneru. 2 Na domovské obrazovce stiskněte možnost Faxování a poté zadejte potřebné údaje.
 Stručná příručka Kopírování Kopírování Poznámky: Zkontrolujte, zda je velikost originálního dokumentu shodná s velikostí výstupu, aby nedošlo k oříznutí obrazu. Chcete-li rychle kopírovat, na ovládacím
Stručná příručka Kopírování Kopírování Poznámky: Zkontrolujte, zda je velikost originálního dokumentu shodná s velikostí výstupu, aby nedošlo k oříznutí obrazu. Chcete-li rychle kopírovat, na ovládacím
Používání Webových služeb pro skenování v síti (operační systém Windows Vista SP2 nebo novější, Windows 7 a Windows 8)
 Používání Webových služeb pro skenování v síti (operační systém Windows Vista SP2 nebo novější, Windows 7 a Windows 8) Protokol Webových služeb umožňuje uživatelům operačního systému Windows Vista (SP2
Používání Webových služeb pro skenování v síti (operační systém Windows Vista SP2 nebo novější, Windows 7 a Windows 8) Protokol Webových služeb umožňuje uživatelům operačního systému Windows Vista (SP2
Přehled tlačítek / A gombok jelentése
 Přehled tlačítek / A gombok jelentése Přístroj zapnut A készülék be van kapcsolva Přístroj vypnut A készülék ki van kapcsolva Trvale svítí Folyamatos jelzés Bliká Villogó jelzés Tlačítko pro kávu (velký
Přehled tlačítek / A gombok jelentése Přístroj zapnut A készülék be van kapcsolva Přístroj vypnut A készülék ki van kapcsolva Trvale svítí Folyamatos jelzés Bliká Villogó jelzés Tlačítko pro kávu (velký
C ESKY 4 MAGYAR 6 POLSKI 8 SLOVENSKY 10
 SY C ESKY 4 MAGYAR 6 POLSKI 8 SLOVENSKY 10 C ESKY Jak promazat šicí stroj Upozornění! Vždy před mazáním šicího stroje zařízení vypněte a odpojte z elektrické sítě. 1 Vždy používejte mazací olej. 1. Jemně
SY C ESKY 4 MAGYAR 6 POLSKI 8 SLOVENSKY 10 C ESKY Jak promazat šicí stroj Upozornění! Vždy před mazáním šicího stroje zařízení vypněte a odpojte z elektrické sítě. 1 Vždy používejte mazací olej. 1. Jemně
STRUč Ná Př íruč KA pro Windows Vista
 STRUč Ná Př íruč KA pro Windows Vista OBSAH Kapitola 1: SYSTéMOVé POžADAVKY...1 Kapitola 2: INSTALACE SOFTWARU TISKáRNY V SYSTéMU WINDOWS...2 Instalace softwaru pro lokální tisk... 2 Instalace softwaru
STRUč Ná Př íruč KA pro Windows Vista OBSAH Kapitola 1: SYSTéMOVé POžADAVKY...1 Kapitola 2: INSTALACE SOFTWARU TISKáRNY V SYSTéMU WINDOWS...2 Instalace softwaru pro lokální tisk... 2 Instalace softwaru
ZAČNĚTE ZDE. Bezdrátové USB Kabelové. Chcete tiskárnu připojit k bezdrátové síti? Přejděte do části Instalace a nastavení bezdrátového připojení.
 ZAČNĚTE ZDE Odpovíte-li na některou z otázek ano, přejděte do příslušné části, kde najdete pokyny k instalaci a připojení. Chcete tiskárnu připojit k bezdrátové síti? Přejděte do části Instalace a nastavení
ZAČNĚTE ZDE Odpovíte-li na některou z otázek ano, přejděte do příslušné části, kde najdete pokyny k instalaci a připojení. Chcete tiskárnu připojit k bezdrátové síti? Přejděte do části Instalace a nastavení
Příručka pro základní operace
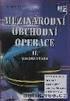 Příručka pro základní operace Úvod... 2 Součásti zařízení EPSON STYLUS DX... 2 Ovládací panel... 3 Vkládání papíru... 5 Volba papíru... 5 Vkládání papíru do zařízení EPSON STYLUS DX... 5 Česky Kopírování
Příručka pro základní operace Úvod... 2 Součásti zařízení EPSON STYLUS DX... 2 Ovládací panel... 3 Vkládání papíru... 5 Volba papíru... 5 Vkládání papíru do zařízení EPSON STYLUS DX... 5 Česky Kopírování
Hromadná korešpondencia v programe Word Lektor: Ing. Jaroslav Mišovych
 Hromadná korešpondencia v programe Word 2010 Lektor: Ing. Jaroslav Mišovych Obsah Čo je hromadná korešpondencia Spustenie hromadnej korešpondencie Nastavenie menoviek Pripojenie menoviek k zoznamu adries
Hromadná korešpondencia v programe Word 2010 Lektor: Ing. Jaroslav Mišovych Obsah Čo je hromadná korešpondencia Spustenie hromadnej korešpondencie Nastavenie menoviek Pripojenie menoviek k zoznamu adries
Ovládací panel. Barevná multifunkční tiskárna Xerox WorkCentre 6655 Technologie Xerox ConnectKey 2.0
 Ovládací panel Služby dostupné na vaší sestavě tiskárny se mohou lišit. Podrobnosti týkající se služeb a nastavení najdete v uživatelské příručce. 4 5 Dotyková obrazovka Nabídky 6 8 Alfanumerická klávesnice
Ovládací panel Služby dostupné na vaší sestavě tiskárny se mohou lišit. Podrobnosti týkající se služeb a nastavení najdete v uživatelské příručce. 4 5 Dotyková obrazovka Nabídky 6 8 Alfanumerická klávesnice
6300 Series All-In-One
 6300 Series All-In-One Uživatelská příručka Květen 2005 www.lexmark.com Lexmark a Lexmark se znakem diamantu jsou ochranné známky společnosti Lexmark International, Inc., registrované ve Spojených státech
6300 Series All-In-One Uživatelská příručka Květen 2005 www.lexmark.com Lexmark a Lexmark se znakem diamantu jsou ochranné známky společnosti Lexmark International, Inc., registrované ve Spojených státech
NABÍJECÍ STANICE + POWERBANK 3000 mah + POWERBANK 6000 mah. NABÍJECÍ STANICE + POWERBANK 3000 MAH + POWERBANK 6000 MAH (obj. č.
 NABÍJECÍ STANICE + POWERBANK 3000 mah + POWERBANK 6000 mah NABÍJECÍ STANICE + POWERBANK 3000 MAH + POWERBANK 6000 MAH (obj. č. 48005800) /CZ/ Návod k použití 1 nabíjecí sloty na powerbanky 2 LED kontrolky
NABÍJECÍ STANICE + POWERBANK 3000 mah + POWERBANK 6000 mah NABÍJECÍ STANICE + POWERBANK 3000 MAH + POWERBANK 6000 MAH (obj. č. 48005800) /CZ/ Návod k použití 1 nabíjecí sloty na powerbanky 2 LED kontrolky
SWAN a.s., Borská 6, Bratislava, Tel.: 0650 / , Návod na inštaláciu
 Návod na inštaláciu Inštalácia LTE USB modemu Huawei E3372 a mobilného internetového pripojenia 1 Dôležité upozornenie: pred inštaláciou zariadenia a internetového pripojenia sa oboznámte so zariadením
Návod na inštaláciu Inštalácia LTE USB modemu Huawei E3372 a mobilného internetového pripojenia 1 Dôležité upozornenie: pred inštaláciou zariadenia a internetového pripojenia sa oboznámte so zariadením
MCMD-R1 Sony Corporation 2004 Printed in Czech Republic
 2-189-280-11(1) Čtečka paměťových karet pouze pro Hi-MD walkman Čítačka pamäťových kariet určená len pre Hi-MD Walkman Czytnik kart pamięci (tylko do odtwarzaczy Hi-MD Walkman) Memóriakártya olvasó (csak
2-189-280-11(1) Čtečka paměťových karet pouze pro Hi-MD walkman Čítačka pamäťových kariet určená len pre Hi-MD Walkman Czytnik kart pamięci (tylko do odtwarzaczy Hi-MD Walkman) Memóriakártya olvasó (csak
Návod na použitie kamery DV130C
 Návod na použitie kamery DV130C SK Upozornenie: 1. Pozor na mechanické poškodenie kamery. 2. Nevystavujte kameru a SD kartu pôsobeniu magnetického poľa. 3. Nevystavujte kameru vysokým teplotám. 4. Používajte
Návod na použitie kamery DV130C SK Upozornenie: 1. Pozor na mechanické poškodenie kamery. 2. Nevystavujte kameru a SD kartu pôsobeniu magnetického poľa. 3. Nevystavujte kameru vysokým teplotám. 4. Používajte
350 Series. Uživatelská příručka
 350 Series Uživatelská příručka Červenec 2006 www.lexmark.com Lexmark a Lexmark se znakem diamantu jsou ochranné známky společnosti Lexmark International, Inc., registrované ve Spojených státech a dalších
350 Series Uživatelská příručka Červenec 2006 www.lexmark.com Lexmark a Lexmark se znakem diamantu jsou ochranné známky společnosti Lexmark International, Inc., registrované ve Spojených státech a dalších
Karty externích médií Uživatelská příručka
 Karty externích médií Uživatelská příručka Copyright 2009 Hewlett-Packard Development Company, L.P. Java je ochranná známka Sun Microsystems USA, Inc. Logo SD je ochranná známka svého vlastníka. Důležité
Karty externích médií Uživatelská příručka Copyright 2009 Hewlett-Packard Development Company, L.P. Java je ochranná známka Sun Microsystems USA, Inc. Logo SD je ochranná známka svého vlastníka. Důležité
MULTI-CARD 25-IN-1 USB 3.0 READER. STRUčný návod k OBSLUze. micro SD M2. Duo SDXC / MMC CF MS
 MULTI-CARD 25-IN-1 USB 3.0 READER STRUčný návod k OBSLUze xd SDXC / MMC micro SD M2 CF MS Duo USB 3.0 čtečka Lexar Multi-Card 25-in-1 je pohodlné řešení pro přenos souborů typu vše v jednom. Čtečka má
MULTI-CARD 25-IN-1 USB 3.0 READER STRUčný návod k OBSLUze xd SDXC / MMC micro SD M2 CF MS Duo USB 3.0 čtečka Lexar Multi-Card 25-in-1 je pohodlné řešení pro přenos souborů typu vše v jednom. Čtečka má
HP Color LaserJet série CM1312 MFP Príručka k papieru a tlačovým médiám
 HP Color LaserJet série CM1312 MFP Príručka k papieru a tlačovým médiám Autorské a licenčné práva 2008 Copyright Hewlett-Packard Development Company, L.P. Kopírovanie, upravovanie alebo preklad bez predchádzajúceho
HP Color LaserJet série CM1312 MFP Príručka k papieru a tlačovým médiám Autorské a licenčné práva 2008 Copyright Hewlett-Packard Development Company, L.P. Kopírovanie, upravovanie alebo preklad bez predchádzajúceho
Příručka začínáme. Príručka začíname
 CZ: Příručka začínáme SK: Príručka začíname Stáhněte si aplikaci Bamboo Spark Stiahnite si aplikáciu Bamboo Spark Bamboo Spark -Abyste - mohli používat vaše zařízení, budete si muset stáhnout aplikaci
CZ: Příručka začínáme SK: Príručka začíname Stáhněte si aplikaci Bamboo Spark Stiahnite si aplikáciu Bamboo Spark Bamboo Spark -Abyste - mohli používat vaše zařízení, budete si muset stáhnout aplikaci
Dell S2718H/S2718HX/S2718HN/ S2718NX Dell Display Manager Návod na obsluhu
 Dell S2718H/S2718HX/S2718HN/ S2718NX Dell Display Manager Návod na obsluhu Model: S2718H/S2718HX/S2718HN/S2718NX Regulačný model: S2718Hx/S2718Nx POZNÁMKA: POZNÁMKA označuje dôležité informácie, ktoré
Dell S2718H/S2718HX/S2718HN/ S2718NX Dell Display Manager Návod na obsluhu Model: S2718H/S2718HX/S2718HN/S2718NX Regulačný model: S2718Hx/S2718Nx POZNÁMKA: POZNÁMKA označuje dôležité informácie, ktoré
Nokia Nseries PC Suite Vydanie
 Nokia Nseries PC Suite 2.1 1. Vydanie 2008 Nokia. Všetky práva vyhradené. Nokia, Nokia Connecting People a Nseries sú ochrannými značkami alebo registrovanými ochrannými značkami spoločnosti Nokia Corporation.
Nokia Nseries PC Suite 2.1 1. Vydanie 2008 Nokia. Všetky práva vyhradené. Nokia, Nokia Connecting People a Nseries sú ochrannými značkami alebo registrovanými ochrannými značkami spoločnosti Nokia Corporation.
tiskové kazety tlačové kazety napájecí adaptér a kabel sieťový adaptér a kábel
 Začněte takto Začnite takto 1 2 Odstraňte obal Odbalenie Důležité: Nepřipojujte kabel USB, dokud se nedostanete k instalaci softwaru v kroku 15. Dôležité: Kábel USB pripojte až po inštalácii softvéru v
Začněte takto Začnite takto 1 2 Odstraňte obal Odbalenie Důležité: Nepřipojujte kabel USB, dokud se nedostanete k instalaci softwaru v kroku 15. Dôležité: Kábel USB pripojte až po inštalácii softvéru v
Externé mediálne karty
 Externé mediálne karty Katalógové číslo dokumentu: 406854-231 Apríl 2006 Táto príručka popisuje používanie externých mediálnych kariet na počítači. Obsah 1 Digitálne mediálne karty Vloženie digitálnej
Externé mediálne karty Katalógové číslo dokumentu: 406854-231 Apríl 2006 Táto príručka popisuje používanie externých mediálnych kariet na počítači. Obsah 1 Digitálne mediálne karty Vloženie digitálnej
Pripojenie Set-top boxu. Arris 4302M. k optickému konvertoru
 Pripojenie Set-top boxu Arris 4302M k optickému konvertoru 1 Obrázok zariadenia Obsah príručky 1 Obrázok zariadenia 2 Ako pripojiť Set-top box 2.1 Pripojenie ku konvertoru CIG G-25E 2.2 Pripojenie ku konvertoru
Pripojenie Set-top boxu Arris 4302M k optickému konvertoru 1 Obrázok zariadenia Obsah príručky 1 Obrázok zariadenia 2 Ako pripojiť Set-top box 2.1 Pripojenie ku konvertoru CIG G-25E 2.2 Pripojenie ku konvertoru
Instalace. Bezdrátový přístupový bod NETGEAR 802.11ac WAC120. Obsah balení. NETGEAR, Inc. 350 East Plumeria Drive San Jose, CA 95134 USA.
 Ochranné známky NETGEAR, logo NETGEAR a Connect with Innovation jsou obchodní známky nebo registrované obchodní známky společnosti NETGEAR, Inc. v USA a jiných zemích. Informace zde uvedené podléhají změnám
Ochranné známky NETGEAR, logo NETGEAR a Connect with Innovation jsou obchodní známky nebo registrované obchodní známky společnosti NETGEAR, Inc. v USA a jiných zemích. Informace zde uvedené podléhají změnám
Děkuji moc za výběr tohoto produktu. Teploměr změří během několika vteřin tělesnou teplotu a to buď na čele a nebo v uchu.. To má následující výhody:
 Přehled Děkuji moc za výběr tohoto produktu. Teploměr změří během několika vteřin tělesnou teplotu a to buď na čele a nebo v uchu.. To má následující výhody: 1) provedení 4-v-1 Měří teplotu okolí a tělesnou
Přehled Děkuji moc za výběr tohoto produktu. Teploměr změří během několika vteřin tělesnou teplotu a to buď na čele a nebo v uchu.. To má následující výhody: 1) provedení 4-v-1 Měří teplotu okolí a tělesnou
series Uživatelská příručka Přehled Verze pro Windows RICOH Printer Verze pro Mac Odstraňování potíží
 series Uživatelská příručka k aplikaci RICOH Printer Přehled Verze pro Windows Verze pro Mac Odstraňování potíží OBSAH Jak číst tuto příručku... 2 1. Přehled Úvod k softwarovému programu RICOH Printer...
series Uživatelská příručka k aplikaci RICOH Printer Přehled Verze pro Windows Verze pro Mac Odstraňování potíží OBSAH Jak číst tuto příručku... 2 1. Přehled Úvod k softwarovému programu RICOH Printer...
LASERJET ENTERPRISE COLOR FLOW MFP. Stručná referenční příručka M575
 LASERJET ENTERPRISE COLOR FLOW MFP Stručná referenční příručka M575 Tisk uložené úlohy Chcete-li vytisknout úlohu uloženou v paměti zařízení, použijte následující postup. 1. Na hlavní obrazovce ovládacího
LASERJET ENTERPRISE COLOR FLOW MFP Stručná referenční příručka M575 Tisk uložené úlohy Chcete-li vytisknout úlohu uloženou v paměti zařízení, použijte následující postup. 1. Na hlavní obrazovce ovládacího
IRISPen Air 7. Stručná uživatelská příručka. (ios)
 IRISPen Air 7 Stručná uživatelská příručka (ios) Tato stručná uživatelská příručka vám pomůže začít používat produkt IRISPen TM Air 7. Přečtěte si tuto příručku před zahájením práce s tímto skenerem a
IRISPen Air 7 Stručná uživatelská příručka (ios) Tato stručná uživatelská příručka vám pomůže začít používat produkt IRISPen TM Air 7. Přečtěte si tuto příručku před zahájením práce s tímto skenerem a
Uživatelská příručka pro použití bez počítače
 Uživatelská příručka pro použití bez počítače Oznámení...2 Úvod... 4 Vkládání papíru... 5 Přístup k obrázkům pro tisk...7 Vložení pamět ové karty...7 Připojení externího zařízení...8 Tisk z digitálního
Uživatelská příručka pro použití bez počítače Oznámení...2 Úvod... 4 Vkládání papíru... 5 Přístup k obrázkům pro tisk...7 Vložení pamět ové karty...7 Připojení externího zařízení...8 Tisk z digitálního
Karty externích médií Uživatelská příručka
 Karty externích médií Uživatelská příručka Copyright 2009 Hewlett-Packard Development Company, L.P. Logo SD je obchodní známka příslušného vlastníka. Informace uvedené v této příručce se mohou změnit bez
Karty externích médií Uživatelská příručka Copyright 2009 Hewlett-Packard Development Company, L.P. Logo SD je obchodní známka příslušného vlastníka. Informace uvedené v této příručce se mohou změnit bez
Projektory Acer s technológiou 3D. Stručný návod
 Projektory Acer s technológiou 3D Stručný návod 2014 Všetky práva vyhradené. Stručný návod na obsluhu projektorov série Acer Pôvodné vydanie: 10/2014 Číslo modelu: Sériové číslo: Dátum zakúpenia: Miesto
Projektory Acer s technológiou 3D Stručný návod 2014 Všetky práva vyhradené. Stručný návod na obsluhu projektorov série Acer Pôvodné vydanie: 10/2014 Číslo modelu: Sériové číslo: Dátum zakúpenia: Miesto
Stručný návod na inštaláciu Wi-Fi routra pre T-Mobile mobilný internet
 Stručný návod na inštaláciu Wi-Fi routra pre T-Mobile mobilný internet 1. Postup inštalácie Pripojenie Wi-Fi routra k vašej sieti Upozornenie: NEPRIPÁJAJTE Wi-Fi router k zdroju napájania skôr, ako dokončíte
Stručný návod na inštaláciu Wi-Fi routra pre T-Mobile mobilný internet 1. Postup inštalácie Pripojenie Wi-Fi routra k vašej sieti Upozornenie: NEPRIPÁJAJTE Wi-Fi router k zdroju napájania skôr, ako dokončíte
HP Deskjet 6520 series
 HP Deskjet 6520 series Obsah 1 Nápověda HP Deskjet 6520 series...3 2 Poznejte HP Deskjet Části tiskárny...5 Funkce ovládacího panelu...7 Kontrolka stavu bezdrátového připojení...8 Paměťové karty a sloty...8
HP Deskjet 6520 series Obsah 1 Nápověda HP Deskjet 6520 series...3 2 Poznejte HP Deskjet Části tiskárny...5 Funkce ovládacího panelu...7 Kontrolka stavu bezdrátového připojení...8 Paměťové karty a sloty...8
Aktualizácia adaptéra Push2TV
 Aktualizácia adaptéra Push2TV 2 Spoločnosť NETGEAR odporúča aktualizovať adaptér Push2TV, pretože nové aktualizácie môžu podporovať ešte viac bezdrôtových zobrazovacích zariadení. 1. Pomocou prenosného
Aktualizácia adaptéra Push2TV 2 Spoločnosť NETGEAR odporúča aktualizovať adaptér Push2TV, pretože nové aktualizácie môžu podporovať ešte viac bezdrôtových zobrazovacích zariadení. 1. Pomocou prenosného
