Okolje Okna 2000NT (Windows 2000NT) se pri običajnih nastavitvah računalnika aktivira ob vklopu računalnika.
|
|
|
- Dušan Bařtipán
- před 6 lety
- Počet zobrazení:
Transkript
1 UVOD: Okolje Okna 2000NT UVOD: Okolje Okna 2000NT Novi pojmi: okno program Raziskovalec (Windows Explorer) datoteka mapa nastavitve v programu Nadzorna plošča 0.1 Uvod v okolje Okna 2000NT Okolje Okna 2000NT (Windows 2000NT) se pri običajnih nastavitvah računalnika aktivira ob vklopu računalnika. Računalniška učilnica na Oddelku za agronomijo: Delo začnemo s hkratnim pritiskom treh tipk CTRL+ALT+Delete. Username: student Password: (pustimo prazno) Log on to: UCILNICA Kliknemo gumb OK ali pa pritisnem tipko Enter. Na zaslonu se prikaže namizje (ozadje oken) in opravilna vrstica na spodnjem robu zaslona. Namizje je lahko prazno ali pa so na njem ikone za hitri zagon določenih programov. Ikone na namizju (Desktop) v računalniški učilnici: My Documents My Computer My Network Places Student Naloge Microsoft Word Microsoft Excel Internet Explorer Najpomembnejši del zaslona predstavlja opravilna vrstica. Ob osnovni nastavitvi je takoj po vklopu računalnika v tej vrstici samo gumb Start. 1
2 UVOD: Okolje Okna 2000NT Gumbi v opravilni vrstici v računalniški učilnici: Show Desktop Internet Explorer Browser Outlook Express F-Secure Anti-Virus S klikom gumba Start se odpre osnovni meni okolja Okna 2000NT. Ta meni ne vsebuje vedno istih ukazov. Določeni ukazi pripadajo osnovni organizaciji okolja Okna 2000NT in so v meniju Start vedno prisotni, drugi pa so odvisni od dodatnih nastavitev, ki jih določi uporabnik. Standardni ukazi v meniju Start so: ukaz Program (Programs) pokaže seznam imen programskih skupin in programov, ki so dostopni na računalniku. S klikom posamezne skupine se odpre podmeni z imeni programov. ukaz Dokumenti (Documents) pokaže seznam datotek, ki so bile zadnje odprte. Te datoteke najhitreje ponovno odpremo s klikom imena v seznamu; ukaz Nastavitve (Settings) pokaže seznam treh ukazov, s katerimi določimo različne nastavitve, ki veljajo za delo v okolju Okna 2000NT: Tiskalniki (Printers)- nastavitve za tiskalnike; Nadzorna plošča (Control Panel) nastavitve zaslona, miške, oblike datumov, decimalnega ločila, itd; Opravilna vrstica (Taskbar&Start Menu) nastavitve za obliko in vsebino opravilne vrstice; ukaz Najdi (Search) omogoča iskanje posameznih datotek ali map na različne načine; ukaz Pomoč (Help) nudi pomoč pri delu z okoljem Okna 2000NT; ukaz Zaustavitev sistema(shut Down) uporabimo, ko želimo zaključiti z delom na računalniku. S tem ukazom se, ob osnovni nastavitvi okolja Okna 2000NT, na 2
3 UVOD: Okolje Okna 2000NT ekranu odpre pogovorno okno, v katerem z izbiro možnosti Pripraviti računalnik na izklop? (What do you want the computer to do?) zaključimo delo v okolju Okna 2000NT. Posamezne programe aktiviramo na več načinov: s klikom imena programa v seznamu, ki se odpre z ukazom Start/Programi; s klikom ikone na namizju; z dvoklikom imena datoteke ustvarjene v izbranem programu. Ob tem se odpre okno, ki omogoča uporabo programa. Okolje Okna 2000NT omogoča, da imamo istočasno odprtih več oken (aktivnih več programov). Vsi aktivni programi imajo svoj gumb v opravilni vrstici okolja Okna 2000NT. S klikom gumba v opravilni vrstici postavimo okno aktivnega programa v ospredje. Če na namizju izvedemo desni klik, dobimo meni ukazov okolja Okna 2000NT. Meni ne vsebuje vedno istih ukazov, vidni so le ukazi, ki so na izbranem mestu namizja izvedljivi. Zapletenejše ukaze izvajamo preko pogovornih oken, ki se aktivirajo s klikom imena ukaza. Gumba V redu (OK) in Prekliči (Cancel) sta prisotna v vseh pogovornih oknih. V splošnem s klikom gumba V redu potrdimo izvedbo izbranega ukaza, s klikom gumba Prekliči prekličemo izvedbo ukaza. 0.2 Program Raziskovalec (Windows Explorer) Računalniške programe in datoteke, ki jih sami ustvarjamo, shranimo na trajni pomnilnik, to je trdi disk računalnika (C:) ali na disketo (A:) ali na zgoščenko (D:). Če je računalnik vključen v računalniško mrežo, je možnosti za shranjevanje še več. Računalniški»spomin«lahko sistematično uredimo po mapah (direktorijih). Mape so ponavadi hierarhično urejene. V mapah so shranjene datoteke (dokumenti, slike,...). Program Raziskovalec omogoča pregled organizacije map in datotek. 3
4 UVOD: Okolje Okna 2000NT Okno Raziskovalec ima več delov. Vsak del je namenjen določenim nalogam, ki jih opravlja program. Deli okna so: naslovna vrstica prikazuje ime okna ali aplikacije (Raziskovalec) in je osvetljena, ko je okno aktivno. Okno premikamo po ekranu tako, da se s kazalcem miške postavimo v naslovno vrstico in s potegom z miško okno prestavimo na želeno mesto na zaslonu. Če je velikost okna taka, da zavzema ves prostor na zaslonu, okna ne moremo premikati; gumb za zapiranje oken je v desnem zgornjem vogalu okna. To je kvadratek, v katerem je narisan križec. Če kliknemo ta gumb, se okno zapre in program deaktivira; gumb za spreminjanje velikosti okna je levo od gumba za zapiranje oken v desnem zgornjem vogalu okna. Pripadajoča ikona ima dve obliki in. S tem gumbom okno povečamo tako, da zavzema celoten zaslon razen opravilne vrstice okolja Okna 2000NT - maksimiranje okna. Če je aktivno okno že povečano, pa ta gumb pomanjša okno tako, da vidimo tudi del namizja; gumb za postavitev aktivnega programa v ozadje je tretji gumb v desnem zgornjem vogalu okna. Na gumbu je narisana vodoravna črtica. S klikom tega polja okno postavimo v ozadje (okno minimiramo). Ob tem se v spodnji opravilni vrstici na zaslonu prikaže gumb z imenom tega programa. S klikom tega gumba programsko okno ponovno postavimo v ospredje; rob okna in vogal okna omogočijo spreminjanje velikosti okna. Če se z miško postavimo na rob ali vogal okna, se kazalec spremeni v dvojno puščico, ki nakazuje smer spremembe velikosti okna. Če z miško potegnemo puščico, okno povečamo ali zmanjšamo. Rob okna ni viden, če je okno razpotegnjeno čez cel zaslon; polje pomika dol/gor je ob desnem robu okna in omogoča pomik navzgor in navzdol po oknu, katerega vsebina je daljša od trenutne višine okna. S klikom puščice, ki kaže gor, se premaknemo za vrstico navzgor, s klikom puščice, ki 4
5 UVOD: Okolje Okna 2000NT kaže navzdol, se premaknemo za eno vrstico navzdol. Če premikamo drsnik, ki je med puščicama, se lahko premaknemo navzgor ali navzdol za več vrstic hkrati (kazalec miške postavimo na drsnik in miško potegnemo na želeno mesto). Tega polja v oknu ni, če trenutno na zaslonu vidimo celotno vsebino okna; polje pomika levo/desno je ob spodnjem robu okna in omogoča pomik levo in desno po oknu, katerega vsebina je širša od trenutne širine okna na ekranu. Postopek je enak kot pri polju pomika dol/gor, le da tu premikamo levo/desno; menijska vrstica je pod naslovno vrstico. V tej vrstici so imena glavnih menijev programa Raziskovalec: Datoteka, Urejanje, Pogled, Orodja in Pomoč. S klikom imena menija se odpre seznam ukazov; orodna vrstica je pod menijsko vrstico. V tej vrstici so ikone, ki omogočajo hitro izvajanje različnih ukazov, ki jih sicer najdemo v menijih. Če te vrstice trenutno ne vidimo na zaslonu, se prikaže, če uporabimo ukaz Pogled/Orodna vrstica. Če je orodna vrstica vidna na zaslonu, je pred ukazom Orodna vrstica v meniju Pogled kljukica. Če se na posamezno ikono postavimo s kazalcem miške, se izpiše ime ukaza, ki pripada ikoni; polje Vse mape (Folders) zavzema levi del okna pod orodno vrstico. V tem polju je seznam map v obliki drevesne strukture. Pred imeni map, ki vsebujejo mape je kvadratek, v katerem je znak +. S klikom tega znaka se pokaže druga veja drevesne strukture z imeni map. Pri tem se znak + spremeni v -. Če določena mapa vsebuje samo datoteke, kvadratka pred imenom mape ni; v desnem delu okna pod orodno vrstico je seznam map in datotek, ki so v izbrani mapi v polju Vse mape (Folders). V posamezno mapo v polju Vse mape se postavimo s klikom imena želene mape. Ob tem se naslov izbrane mape osvetli in v desnem delu okna se pojavi seznam map in datotek, ki jih vsebuje izbrana mapa. Posamezno datoteko izberemo podobno kot mapo s klikom njenega imena. Pri tem se osvetli ozadje imena datoteke. Na trdi disk postavimo s klikom imena Disk(C:). Na disketo se 5
6 UVOD: Okolje Okna 2000NT postavimo s klikom imena Disketni pogon 3.5 (A:) in na zgoščenko s klikom imena Audio CD (D:) (namesto imena Audio se lahko izpiše ime posamezne zgoščenke). vrstica stanja je ob spodnjem robu okna. V tej vrstici so podatki o velikosti praznega in skupnega»spomina«na izbranem pomnilniku ter število datotek v izbrani mapi Delo z mapami in datotekami V okolju Okna 2000NT je za shranjevanje programskih datotek namenjena mapa Programi (Program Files), za shranjevanje osebnih datotek, ustvarjenih z različnimi programi, pa mapa Moji dokumenti (My Documents). Poleg omenjenih dveh map, pa lahko odpremo tudi nove mape s poljubnimi imeni, v katere shranimo poljubno vsebino. Delo z mapami in datotekami omogočajo ukazi v menijih Datoteka, Urejanje in Orodja. V meniju Datoteka se ukazi spreminjajo glede na to, ali želimo delati z mapami ali z datotekami. Če imamo označeno ime mape, meni Datoteka vsebuje šest ukazov: Nova ustvari novo mapo. Novo mapo na disku (C:) naredimo tako, da se v drevesni strukturi postavimo na Disk (C:) in v meniju Datoteka izberemo ukaz Nova. Pri tem se odpre podmeni, v katerem izberemo ukaz Mapa. Pri tem se v polju Vsebina pokaže nova mapa z imenom Nova mapa. Natipkamo želeno ime in ime Nova mapa se samodejno spremeni. Če pa želimo narediti novo mapo v že obstoječi mapi, se moramo postaviti v izbrano mapo in nato uporabimo ukaz Datoteka/Nova, Mapa. Enako kot na trdem disku računalnika naredimo nove mape tudi na disketah. V mapi My Documents na disku (C:) naredite svojo mapo s poljubnim imenom. 6
7 UVOD: Okolje Okna 2000NT Na disku Student on 'profesor' (G:) v mapi AGRONOMI naredite svojo mapo. Ime mape naj bosta vaš priimek in ime. (POZOR: v imenu ne uporabljajte šumnikov npr KOVAC_SPELA). Poglejte, kje v drevesni strukturi sta novi mapi. Ustvari bližnjico - ustvari bližnjico za aktiviranje programa. Ta ukaz je izvedljiv samo pri datotekah, s katerimi aktiviramo programe. Če ukaz ni izvedljiv, je v meniju napisan s sivo barvo; Izbriši - pobriše izbrano mapo oz. datoteko. Ta ukaz lahko izvedemo tudi s klikom ikone Izbriši v orodni vrstici ali pa še preprosteje s pritiskom na tipko Delete na tipkovnici.vse kar izbrišemo s tem ukazom, se prestavi v mapo Koš in s tem še ni izgubljeno. Če se kasneje premislimo, lahko izbrisano dobimo nazaj od tam, dokler ne izpraznimo koša izbrišemo vsebino mape Koš 1 ; Preimenuj - preimenuje izbrano mapo oz. datoteko; Lastnosti - pokaže informacije o izbrani mapi oz. datoteki; Zapri - deaktivira program Raziskovalec. Če imamo v drevesni strukturi označeno ime datoteke, so v prvem delu menija Datoteka poleg že omenjenih, še naslednji ukazi: Odpri - odpiranje obstoječih datotek, ki so narejene s programi za okolje Okna 2000NT; Natisni - tiskanje datotek; Nova poleg nove mape lahko odpremo tudi novo datoteko z vsebino datoteke, ki smo imeli označeno. Pri tem označena datoteka ostane zaprta; 1 Mapo Koš najdemo na namizju. Z dvoklikom mape Koš se odpre seznam map in datotek, ki smo jih izbrisali. Datoteko dobimo nazaj tako, da jo označimo in uporabimo ukaz Datoteka/Obnovi. Če želimo koš sprazniti, uporabimo ukaz Datoteka/Izprazni koš. 7
8 UVOD: Okolje Okna 2000NT Pošlji kopira izbrano datoteko na disketo. Z ukazom Datoteka/Odpri odprite datoteko PRAVILA.DOC na mrežnem disku Naloge on 'profesor'(f:)\agronomi. Datoteka je oblikovana v programu Microsoft Word, zato se ob izvedbi tega ukaza samodejno aktivira program Microsoft Word. Kako se ob tem spremeni opravilna vrstica? S klikom gumba Raziskovalec v opravilni vrstici se vrnite v program Raziskovalec in v isti mapi kot prej, odprite še datoteko ANKETA.XLS. Datoteka ANKETA.XLS je oblikovana v programu Microsoft Excel, zato se ob izvedbi tega ukaza samodejno aktivira ta program. Kako se ob tem spremeni opravilna vrstica? Wordovo in Excelovo okno z imeni Microsoft Word - PRAVILA in Microsoft Excel - ANKETA zaprite s klikom gumba za zapiranje oken v desnem zgornjem vogalu. V Raziskovalcu poglejte lastnosti datoteke PRAVILA.DOC. Odpiranje datoteke na disketi je počasnejše kot odpiranje datoteke shranjene na trdem disku. Tudi delo s programi je počasnejše, če delamo z datotekami na disketi. Zato je priporočljivo, da si delo organiziramo tako, da na trdem disku naredimo svojo mapo in vanjo shranjujemo svoje datoteke. Opozorilo: Zaradi varnosti pa je dobro, da ob zaključku dela na računalniku datoteke shranimo tudi na disketo. To še posebej velja za računalniško učilnico. V meniju Urejanje so ukazi, ki kopirajo ali prestavljajo datoteke iz izbranih map na disketo ali obratno ali pa tudi med posameznimi mapami. Ti ukazi so: 8
9 UVOD: Okolje Okna 2000NT ukaz Urejanje/Izreži izbrano datoteko ali celo mapo prestavi v odlagališče računalnika (Clipboard). Ta ukaz uporabimo, če želimo datoteko oz. mapo prestaviti drugam (na drugo mapo oz. na disketo); ukaz Urejanje/Kopiraj izbrano datoteko oz. mapo kopira v odlagališče računalnika. Ta ukaz uporabimo, če želimo izbrano datoteko oz. mapo kopirati drugam; ukaz Urejanje/Prilepi vsebino odlagališča kopira v izbrano mapo. Pred izvedbo tega ukaza se moramo postaviti v izbrano mapo in nato uporabiti ukaz Urejanje/Prilepi. V primeru, če želimo izbrano datoteko kopirati ali prestaviti v drugo mapo oz. na disketo, ki že vsebuje datoteko z enakim imenom, se po uporabi ukaza Urejanje/Prilepi odpre pogovorno okno. Gumb Da kliknemo, če želimo, da se obstoječa datoteka prepiše, oz. gumb Ne, če tega ne želimo. Izberite datoteko PRAVILA.DOC na mrežnem disku Naloge on 'profesor' (F:)\AGRONOMI, uporabite ukaz Urejanje/Kopiraj. V drevesni strukturi se postavite v vašo mapo in uporabite ukaz Urejanje/Prilepi. Oglejte si vsebino te mape. Datoteko PRAVILA.DOC kopirajte iz vaše mape v mapo My Documents. Oglejte si vsebino mape My Documents. Datoteko PRAVILA.DOC v mapi My Documents označite in jo pobrišite z ukazom Datoteka/Izbriši. Datoteko Naloge on 'profesor' (F:)\AGRONOMI\PRAVILA.DOC si kopirajte na disketo. 9
10 UVOD: Okolje Okna 2000NT V meniju Urejanje najdemo tudi ukaz Razveljavi. Ta ukaz prekliče zadnji izvedeni ukaz. 0.3 Nastavitve v okolju Okna 2000NT Različne nastavitve v okolju Okna 2000NT določimo s programi v programski skupini Nadzorna plošča. Programsko okno Nadzorna plošča odpremo z ukazom Start/Nastavitve/Nadzorna plošča. Med drugimi programi v tem oknu najdemo program program Datum in čas) s katerim nastavimo uro in datum v računalniku. S programom Zaslon oblikujemo izgled namizja in opravilne vrstice, s programom Tiskalniki določimo tip tiskalnika, ki je povezan z računalnikom. Natančnejše si bomo ogledali le nastavitve v programu Področne nastavitve Področne nastavitve v okolju Okna 2000NT S programom Področne nastavitve določimo, kateri znak bomo uporabljali za decimalno ločilo, v kakšni obliki se bodo izpisovali datumi, čas, denarna vrednost ter merske enote. Program aktiviramo z ukazom Start/Nastavitve/Nadzorna plošča/področne nastavitve. Odpre se pogovorno okno Področne nastavitve lastnosti, ki vsebuje pet kartic: kartica Področne nastavitve vsebuje padajoč seznam možnih regijskih nastavitev. Za uporabo slovenskih oblik prikazovanja datumov, časa, denarne vrednosti in merskih enot, mora biti tu izbrana možnost Slovenian; na kartici Števila določimo, s katerim ločilom ločimo celi in decimalni del števila (Decimal Separator oz. Decimalni simbol) in na koliko decimalnih mest (Decimal Digits oz. Število decimalnih mest) se izpisujejo števila. V polju Measurement Units (Merski sistem) izberemo možnost Metric (Metrični), da programi uporabljajo centimetre kot mersko enoto; na kartici Valuta določimo obliko izpisa denarne vrednosti; na kartici Datum določimo obliko izpisa datumov; 10
11 UVOD: Okolje Okna 2000NT na kartici Čas določimo obliko izpisa časa (ura, minuta, sekunda). Aktivirajte program Področne nastavitve in si oglejte vsebino posameznih kartic. 11
12 1. VAJA: Microsoft Word 1. VAJA: Microsoft Word Novi pojmi: shranjevanje besedila v datoteke odpiranje obstoječih datotek osnove pisanja besedila označeno besedilo oblikovanje znakov oblikovanje odstavkov tabulatorji Word je program, ki deluje v okolju Okna 2000NT in omogoča enostavno urejanje tudi zelo zahtevno oblikovanih besedil. Na začetku se seznanimo s posebnimi tipkami, ki jih najdemo na tipkovnici računalnika in imajo v Wordu določeno funkcijo: ENTER ESC TAB je tipka, ki pri pisanju besedila pomeni konec odstavka, pri delu s pogovornimi okni pa običajno gumb OK (V redu) oz. potrditev neke izbire. je tipka, ki pomeni gumb Cancel (Prekliči), ki prekliče ukaz in zaključi delo s pogovornim oknom. je tipka, ki prestavi kazalec, ki kaže položaj v besedilu, na naslednji tabulator. Tabulator je položaj v vrstici, ki ga sami določimo. Tipka TAB omogoča tudi premikanje med posameznimi elementi pogovornih oken. CTRL (Control) in ALT sta kontrolni tipki, ki ju običajno uporabljamo v kombinaciji z drugimi tipkami in s tem sprožimo določen ukaz. SHIFT CAPS LOCK NUM LOCK je kontrolna tipka, ki jo uporabljamo za pisanje velikih črk in določenih znakov. vklopi oziroma izklopi pisanje velikih črk. vklopi oziroma izklopi pisanje številk na številčnem delu tipkovnice.,,, tipke, s katerimi se premikamo po en znak v ustrezno smer. PgUp, PgDn HOME END tipki prestavita kazalec za en zaslon navzgor oziroma navzdol po besedilu. tipka postavi kazalec na začetek vrstice. tipka postavi kazalec na konec vrstice. 12
13 1. VAJA: Microsoft Word INSERT DELETE BACKSPACE Prt Sc če je ta tipka vključena, potem se novo besedilo vriva med staro, če pa ni, se novo besedilo piše čez staro. pobriše znak, ki je za utripajočim kazalcem. pobriše znak pred utripajočim kazalcem. trenutno vsebino ekrana spravi v odlagališče (Clipboard) kot sliko. Program Microsoft Word aktiviramo z ukazom Start/Programi/Microsoft Word ali pa z dvoklikom programske ikone Microsoft Word na namizju. Aktivirajte program Microsoft Word. Ob aktiviranju programa se odpre okno Microsoft Word, ki vsebuje podokno DOKUMENT1. To podokno je v običajni nastavitvi maksimizirano na celo površino okna Microsoft Word in predstavlja prazno datoteko, v katero začnemo pisati besedilo. V splošnem imajo polja v oknih Worda enake funkcije kot v ostalih programih okolja Okna 2000NT. Pod menijsko vrstico so orodne vrstice, ki vsebujejo ikone za hiter dostop do ukazov. Večino ukazov v Wordu lahko izvedemo s klikom ikon v orodnih vrsticah. S tem se izognemo odpiranju različnih menijev in izbiranju posameznih ukazov znotraj teh menijev. Ukaze, ki jih želimo izvajati s klikom ikone, določimo sami v meniju Pogled z ukazom Orodne vrstice Po standardni nastavitvi sta v oknu prisotni dve orodni vrsti Standard in Oblikovanje, ki vsebujeta ikone za delo z datotekami in skupinami celic ter ikone z ukazi za oblikovanje besedila. Če ne vemo, kateri ukaz se skriva za ikono, se s kazalcem miške postavimo na ikono. Pokaže se okence z imenom ukaza. 1.1 Shranjevanje besedila V odprto okno DOKUMENT1 prepišite naslednje besedilo: 13
14 1. VAJA: Microsoft Word Društvo jadralnih padalcev NETOPIR Padalska ulica 20 Kamnik SMART d.o.o. Ljubljana Datum: Zadeva: Prošnja za sponzoriranje nakupa jadralnega padala Prosimo vas za sponzoriranje nakupa jadralnega padala za našega člana Andreja Kovača. V primeru, da se na našo prošnjo ugodno odzovete, vam zagotavljamo, da bo na padalu prisoten logotip vaše delovne organizacije v velikosti približno 15 m 2. S padalom bo vsako leto opravljenih vsaj 50 poletov nad znanimi turističnimi kraji v Sloveniji (Bohinj, Vogel, Bovec, Kanin, Predvor, Krvavec, Pohorje, Nova Gorica, Ajdovščina...) v zimskem in poletnem času. Za ugodno razrešitev prošnje se vam vnaprej iskreno zahvaljujemo. Predsednik društva Dare Leteči Napisano besedilo shranimo v datoteko z ukazom Datoteka/Shrani ali s klikom ikone Shrani v standardni orodni vrstici. Ko besedilo prvič shranjujemo v datoteko, se odpre pogovorno okno Shrani kot. Vsebuje tri polja, iz enega polja v drugo se premikamo s klikom posameznega polja ali pa s tipko TAB: polje izbire mape Shrani v: tu se prvič srečamo s padajočim seznamom možnosti, med katerimi lahko izbiramo. S klikom navzdol obrnjene puščice, ki je v desnem delu polja, se pokaže drevesna struktura map. Poiščemo mapo, kamor želimo datoteko shraniti, in jo z dvoklikom odpremo. V polju, ki je pod poljem izbire mape, se pokaže seznam map v izbrani mapi; polje imena datoteke Ime datoteke: v to polje napišemo prvi del imena datoteke, končnico.doc Word doda sam; polje izbire vrste besedila Shrani kot vrsto: v tem polju spremenimo vrsto besedila, če je namenjeno branju in popravljanju v drugi verziji Worda ali v drugih urejevalnikih besedila (Word 6.0/95, Word Perfect...). Uporabite ukaz Datoteka/Shrani in datoteko DOKUMENT1 shranite v datoteko z imenom VAJA1.DOC v svojo mapo C:\VAJE\"ime". 14
15 1. VAJA: Microsoft Word V pogovornem oknu Shrani kot je poleg že znanih gumbov Shrani in Prekliči tudi gumb Možnosti. S klikom tega gumba se odpre pogovorno okno, v katerem lahko nastavimo različna določila, ki so povezana s shranjevanjem datotek 2. Poglejmo si samo ukaz Shrani podatke za»samoobnovitev«vsakih x minut. S tem ukazom naročimo Wordu, da vsakih x minut samodejno shranjuje besedilo v datoteko. Določite samodejno shranjevanje besedila vsakih 10 minut. Ime datoteke in mapo, kamor se datoteka shrani, določimo vsaki datoteki samo enkrat. Pri vsakem naslednjem ukazu Datoteka/Shrani se pogovorno okno Shrani kot ne odpre več, temveč se spremenjeno besedilo shrani v že obstoječo datoteko. Če želimo vsebino obstoječe datoteke shraniti drugam, uporabimo ukaz Datoteka/Shrani kot. S tem ukazom že obstoječo datoteko shranimo na drug pomnilnik ali v drugo mapo ali pa samo v datoteko z drugim imenom. Ukaza Datoteka/Shrani in Datoteka/Shrani kot sta enaka, kadar datoteko shranjujemo prvič. Shranite napisano besedilo v datoteko z istim imenom na disketo. Opozorilo: Če z ukazom Datoteka/Shrani kot datoteko shranimo z istim imenom na drug pomnilnik ali v drugo mapo, moramo biti previdni. Primer: ko shranimo datoteko, ki je na disku, na disketo, se datoteka na disku zapre. Besedilo, ki ga vidimo na ekranu, je samo v datoteki na disketi. Ko besedilo popravljamo in te popravke shranimo z ukazom Datoteka/Shrani, se shranijo samo na disketi, na disku pa ostane istoimenska datoteka nespremenjena. Pri shranjevanju datotek na disketo moramo paziti, da datoteko v Wordu vedno zapremo preden iz disketne enote vzamemo disketo. V nasprotnem primeru se lahko zgodi, da datoteke na disketi naslednjič ne bomo mogli več odpreti. Datoteko zapremo z ukazom Datoteka/Zapri. Če predhodno nismo shranili vseh sprememb v besedilu, se pojavi pogovorno okno z opozorilom. Če želimo shraniti zadnje spremembe v besedilu, izberemo ukaz Da. Če želimo, da datoteka ostane 2 Isto pogovorno okno se odpre tudi ob uporabi ukaza Orodja/Možnosti, kartica Shranjevanje. 15
16 1. VAJA: Microsoft Word taka, kakršna je bila pred zadnjo uporabo ukaza Datoteka/Shrani, izberemo ukaz Ne. To pride prav, če v datoteko napišemo novo besedilo ali kaj preuredimo in se potem premislimo. Zaprite datoteko VAJA1.DOC in si v programu Raziskovalec oglejte vsebino vaše mape C:\VAJE\"ime" in diskete. Ob tem pustite Word aktiven. 1.2 Odpiranje obstoječih datotek Že obstoječe datoteke na disku odpremo z ukazom Datoteka/Odpri ali pa s klikom ikone Odpri v standardni orodni vrstici. Pogovorno okno tega ukaza je podobno pogovornemu oknu ukaza Shrani kot. Datoteko izberemo po podobnem postopku kot pri shranjevanju. Najprej v polju Poglej v poiščemo izbrano mapo, nato kliknemo ime datoteke v seznamu pod poljem Poglej v ter kliknemo gumb Odpri. Odpiranje datotek, ki smo jih nazadnje zaprli, je poenostavljeno. Imena zadnjih nekaj datotek so v spodnjih vrsticah menija Datoteka. Datoteko odpremo s klikom njenega imena. Ponovno odprite datoteko VAJA1.DOC v svoji mapi C:\VAJE\"ime". Word zna brati tudi besedila, ki so napisana v drugih urejevalnikih besedil. Če odpiramo tako datoteko, si v pogovornem oknu Odpri pomagamo z izbiro prave vrste datoteke v polju Vrsta datotek. Ostala polja v pogovornem oknu Odpri so namenjena iskanju datotek pod določenimi pogoji. 1.3 Osnove pisanja besedila Položaj v besedilu kaže utripajoč kazalec, ki ima obliko pokončne črte. Po besedilu se premikamo s pomočjo posebnih tipk na tipkovnici (,,,, Home, End, 16
17 1. VAJA: Microsoft Word PgDn, PgUp) ali pa z miško tako, da kazalec miške postavimo na želeno mesto v besedilo in kliknemo. Z miško se premikamo po straneh besedila s pomočjo navpičnega in vodoravnega drsnika in gumbov za premik navzdol ali navzgor za eno vrsto ali pa za celo stran (enako, kot v drugih oknih okolja Okna 2000NT). S tipkanjem lahko besedilo vrivamo ali pa prekrivamo (glej opis tipke INSERT). Konec odstavka določimo s pritiskom na tipko ENTER. Znotraj odstavka Word sam prestavlja besedilo v novo vrstico. Konec odstavka na ekranu kaže kontrolni znak. Kontrolni znaki postanejo vidni na zaslonu, če aktiviramo ikono Pokaži/Skrij v standardni orodni vrstici Označeno besedilo Pri urejanju besedil moramo del besedila (beseda, stavek, odstavek, več odstavkov, stolpec, slika, tabela...), s katerim želimo nekaj narediti (spremeniti obliko črk, ga kopirati ali prestaviti na drugo mesto v datoteki ali v drugo datoteko...), najprej označiti. Besedilo označimo tako, da se s kazalcem miške postavimo v levi zgornji kot izbranega besedila, pritisnemo levi gumb miške, ga držimo in potegnemo kazalec miške v desni spodnji kot izbranega besedila in gumb na miški spustimo. Pri tem se označeno besedilo obarva inverzno - črno ozadje in bele črke. Posebnosti: celo vrstico v besedilu označimo s klikom praznega prostora pred začetkom vrstice; besedo označimo z dvoklikom besede; stavek označimo s klikom kateregakoli mesta v stavku in z istočasnim pritiskom na tipko CTRL; odstavek označimo z dvoklikom praznega prostora levo od besedila v odstavku; stolpec ali vertikalni izsek iz besedila označimo s potegom miške in istočasnim pritiskom na tipko ALT (to pride prav predvsem pri delu s tabelami); 3 Ostale kontrolne znake izberemo z ukazom Orodja/Možnosti, kartica Pogled možnosti Nenatisljivi znaki. 17
18 1. VAJA: Microsoft Word celotno besedilo označimo s klikom praznega prostora levo od besedila in istočasnim pritiskom na tipko CTRL. Označba besedila izgine s klikom poljubnega mesta v besedilu. Zgoraj predstavljene ukaze bomo v nadaljevanju vadili na besedilu v datoteki VAJA1.DOC Oblika znakov v besedilu Obliko znakov v besedilu določimo v okviru pogovornega okna ukaza Pisava v meniju Oblika ali pa z uporabo ikon Pisava, Velikost pisave, Krepko, Ležeče in Podčrtano v oblikovni orodni vrstici. Pogovorno okno Pisava vsebuje tri kartice: Pisava, Razmik med znaki in Animacija. Možnosti na posamezni kartici vidimo, če kliknemo ime kartice. Kartica Pisava Na kartici Pisava določimo obliko znakov: v polju Pisava so nabori oblik črk, ki jih imamo na voljo (Arial, Times New Roman, Courier, Symbol...); v polju Slog pisave so navedene štiri oblike izpisa: Običajno - navaden izpis; Ležeče - poševen tisk; Krepko - odebeljen tisk; Krepko ležeče - odebeljen poševen tisk; v polju Velikost določimo velikost črk; v polju Podčrtano določimo obliko črte za podčrtavanje; v polju Barva določimo barvo besedila; v polju Učinki izbiramo med možnostmi: Prečrtano - prečrtano besedilo; Nadpisano - indeks zgoraj; Podpisano - indeks spodaj; Skrito - besedilo je skrito; POMANJŠANE VELIKE ČRKE - besedilo se izpiše z velikimi tiskanimi črkami, prva črka v besedi je večja; SAMO VELIKE ČRKE - besedilo se izpiše z velikimi tiskanimi črkami ne glede na to, kako smo tipkali. 18
19 1. VAJA: Microsoft Word Kartica Razmik med znaki Na kartici Razmik med znaki določimo položaj znakov v vrstici: v polju Razmik določimo razmak med črkami v besedi (Normal, Expanded, Condensed); v polju Položaj določimo položaj črk v vrstici (Normal, Raised, Lowered ). Kartica Animacija Na kartici Animacija določimo različne načine prikazovanja označenega besedila. Označite posamezne dele besedila v datoteki VAJA1.DOC in jih oblikujte tako, da bo besedilo izgledalo takole: DRUŠTVO JADRALNIH PADALCEV NETOPIR Padalska ulica 20 Kamnik SMART d.o.o. Ljubljana Datum: Zadeva: Prošnja za sponzoriranje nakupa jadralnega padala Prosimo vas za sponzoriranje nakupa jadralnega padala za našega člana Andreja Kovača. V primeru, da se na našo prošnjo ugodno odzovete, vam zagotavljamo, da bo na padalu prisoten logotip vaše delovne organizacije v velikosti približno 15 m 2. S padalom bo vsako leto opravljenih vsaj 50 poletov nad znanimi turističnimi kraji v Sloveniji (Bohinj, Vogel, Bovec, Kanin, Predvor, Krvavec, Pohorje, Nova Gorica, Ajdovščina...) v zimskem in poletnem času. Za ugodno razrešitev prošnje se vam vnaprej iskreno zahvaljujemo. Predsednik društva Dare Leteči Poiščite v orodni vrstici ikone za oblikovanje besedila, ki ustrezajo opisanim ukazom. Če na ekranu ni orodne vrstice za oblikovanje besedila, uporabite ukaz Pogled/Orodne vrstice. V pogovornem oknu Orodne vrstice kliknite prazen kvadratek pred ukazom Oblikovanje, da se v njem pojavi križec. 19
20 1. VAJA: Microsoft Word Oblikovanje odstavkov v besedilu Odstavke v Wordu oblikujemo z ukazom Oblika/Odstavek. Oblikujemo odstavek, v katerem je utripajoči kazalec, ali pa več odstavkov skupaj, ki jih predhodno označimo. Tu naj opozorimo, da ima Word posebna določila za določanje razmika med odstavki. Zato je določanje razmika me odstavki z uporabo praznih vrstic velikokrat zelo nepraktično, še posebej, če imamo opravka z obsežnimi besedili razdeljenimi v poglavja in podpoglavja. Z ukazom Oblika/Odstavek se odpre pogovorno okno, ki vsebuje dve kartici: Zamiki in razmiki in Potek besedila. Kartica Zamiki in razmiki v polju Poravnava določimo, kako naj bo besedilo poravnano; v polju Zamikanje določimo zamik levega in desnega roba besedila od roba prostora na papirju, ki je določen z ukazom Datoteka/Priprava strani; v polju Razmik določamo razmik med odstavki in razmik med vrsticami znotraj odstavkov; Kartica Potek besedila V polju Oštevilčevanje so štiri možnosti: možnost Obravnava osamljenih vrstic je v osnovni nastavitvi izbrana. Ta možnost določa, da zadnja vrstica v odstavku nikoli ni prva vrstica na novi strani in da prva vrstica v odstavku nikoli ni zadnja vrstica na strani; možnost Obdrži vrstice skupaj izberemo, če želimo, da so v odstavku vse vrstice na isti strani; možnost Obdrži skupaj z naslednjim izberemo, če želimo, da je izbrani odstavek vedno na isti strani kot odstavek, ki mu sledi; možnost Prelom strani pred določi, da je izbrani odstavek na novi strani. 20
21 1. VAJA: Microsoft Word Postavljanje tabulatorjev Tabulator je položaj v vrstici, na katerega utripajoči kazalec preskoči, ko pritisnemo tipko TAB. Tabulatorje uporabljamo, kadar želimo besedilo poravnati v stolpce, da pri tem ni potrebno šteti, kolikokrat naj pritisnemo na tipko za presledek. Po osnovni nastavitvi s pritiskom na tipko TAB premaknemo utripajoči kazalec za 1,27 cm v desno. To razdaljo lahko poljubno spreminjamo. Kontrolni znak za tipko TAB v besedilu je, znak je na zaslonu viden, če imamo vključeno možnost Pokaži/Skrij. Kadar delamo s tabulatorji, je praktično, da je ta možnost vključena. Nastavitev tabulatorjev velja za odstavek, v katerem je utripajoči kazalec. Če želimo tabulatorje nastaviti za več odstavkov hkrati, jih moramo prej označiti. Položaje tabulatorjev določimo na dva načina, z ukazom Oblika/Tabulatorji ali pa s klikom pod številke v ravnilu, ki je pod orodnimi vrsticami. Če te vrstice ni na ekranu, jo prikličemo z ukazom Pogled/Ravnilo. Primer: podpis pošiljatelja dopisa v datoteki VAJA1.DOC lahko poravnamo na desni rob besedila tako, da pred ime postavimo tabulator in nato določimo obliko in položaj tabulatorja. Oblika tabulatorja določa, kako se poravna besedilo, ki ga napišemo za tabulatorjem. Poravnavo tabulatorja določimo s klikom gumba, ki leži levo od ravnila. Na tem gumbu je po osnovni nastavitvi predstavljena leva poravnava tabulatorja; če klikamo gumb, se zaporedno menjajo poravnave tabulatorja: leva, centrirana, desna in decimalna poravnava. Najprej izberemo poravnavo tabulatorja in nato s klikom polja na ravnilu določimo njegov položaj. S klikom polja na ravnilu se pokaže znak za tabulator. Položaj tabulatorja lahko poljubno spreminjamo s potegom miške v polju ravnila. Če že postavljen tabulator potegnemo z miško izven polja ravnila, tabulator pobrišemo. Podrobneje se bomo z uporabo tabulatorjev spoznali pri oblikovanju tabel. Poiščite ikone z omenjenimi ukazi v orodni vrstici za oblikovanje besedila. Besedilo v datoteki VAJA1.DOC oblikujte takole: 21
22 1. VAJA: Microsoft Word DRUŠTVO JADRALNIH PADALCEV NETOPIR Padalska ulica 20 Kamnik SMART d.o.o. Ljubljana Datum: Zadeva: Prošnja za sponzoriranje nakupa jadralnega padala Prosimo vas za sponzoriranje nakupa jadralnega padala za našega člana Andreja Kovača. V primeru, da se na našo prošnjo ugodno odzovete, vam zagotavljamo, da bo na padalu prisoten logotip vaše delovne organizacije v velikosti približno 15 m 2. S padalom bo vsako leto opravljenih vsaj 50 poletov nad znanimi turističnimi kraji v Sloveniji (Bohinj, Vogel, Bovec, Kanin, Predvor, Krvavec, Pohorje, Nova Gorica, Ajdovščina...) v zimskem in poletnem času. Za ugodno razrešitev prošnje se vam vnaprej iskreno zahvaljujemo. Predsednik društva Dare Leteči Pobrišite znaka za tabulator v zadnjih dveh vrsticah datoteke VAJA1.DOC in ju nato postavite nazaj. Poskusite premikati položaj tabulatorja s premikanjem znaka za tabulator na ravnilu. Spreminjajte obliko tabulatorja. 22
23 1. VAJA: Microsoft Word Kopiranje in premeščanje besedila Označeno besedilo kopiramo ali premeščamo z ukazi Urejanje/Izreži, Urejanje/Kopiraj in Urejanje/Prilepi: ukaz Urejanje/Izreži označeno besedilo prestavi v odlagališče. Pri tem označeno besedilo izgine iz datoteke; ukaz Urejanje/Kopiraj prav tako postavi označeno besedilo v odlagališče, vendar v tem primeru besedilo ostane tudi v datoteki; ukaz Urejanje/Prilepi postavi vsebino odlagališča v besedilo desno od položaja utripajočega kazalca. V besedilu označite vrstico z datumom in jo prestavite na konec besedila. V orodnih vrsticah poiščite ikone za ukaze Urejanje/Izreži, Urejanje/Kopiraj in Urejanje/Prilepi. Preizkusite njihovo uporabo Prelom strani Ukaz Vstavljanje/Prelom, Prelom strani uporabimo, če želimo na določenem mestu postaviti stalen prelom strani. Prelom strani na zaslonu je viden v različnih oblikah odvisnih od izbire pogleda, ki ga določimo v meniju Pogled. Če izberemo ukaz Pogled/Navaden, vidimo konec strani kot tanko pikčasto črto, ki sega čez celo širino okna z besedilom. Če izberemo ukaz Pogled/Postavitev strani, vidimo konec strani, kot bi imeli besedilo napisano na listu papirja. Na kateri strani besedila je utripajoči kazalec, piše v statusni vrstici na spodnjem robu okna Microsoft Word. Celotno besedilo v datoteki VAJA1.DOC označite in ga kopirajte na novo stran v datoteki pri tem se na novo stran v datoteki postavite z ukazom Vstavljanje/Prelom. 23
24 1. VAJA: Microsoft Word V datoteki VAJA1.DOC porabite različne načine prikazovanja besedila (ukazi v menija Pogled). Kakšne razlike opazite v načinih prikazovanja besedila z ukazoma Pogled/Navaden in Pogled/Postavitev strani? Označeno besedilo pobrišemo s pritiskom na tipko Delete. Opozorilo:. Če imamo del besedila označen in pritisnemo katerokoli tipko na tipkovnici, označeno besedilo nadomestimo z vsebino te tipke. S tem označeno besedilo pobrišemo. Označite vsebino dopisa na drugi strani datoteke VAJA1.DOC in takoj nato pritisnite tipko ENTER. Kaj se zgodi? Razveljavitev ukazov Ko naredimo nekaj, česar nismo želeli, nas lahko reši ukaz Urejanje/Razveljavi ali pa kliknemo ikono Razveljavi v standardni orodni vrstici. Ta ukaz pomeni razveljavitev prejšnjega ukaza. Word z uporabo ikone Razveljavi omogoča zaporeden preklic več predhodnih ukazov. Zaporedje zadnjih izvršenih ukazov odpremo s klikom desne puščice na ikoni Razveljavi. Uporabite ukaz Urejanje/Razveljavi. Kaj se zgodi? Tudi ukaz Urejanje/Razveljavi lahko prekličemo z ukazom Urejanje/Uveljavi ali pa s klikom ikone Uveljavi v standardni orodni vrstici. Na ikoni Uporabite ukaz Urejanje/Razveljavi in takoj nato spet ukaz Urejanje/Uveljavi. Poiščite ikone za izvedbo ukaza Urejanje/Razveljavi in Urejanje/Uveljavi. Kliknite puščici, ki sta na levi strani ikone in kažeta navzdol. S tem odprete seznam ukazov, ki jih lahko prekličete. 24
25 1. VAJA: Microsoft Word 1.4 Odpiranje novih datotek Novo datoteko odpremo z ukazom Datoteka/Nova. S tem ukazom se odpre novo okno z imenom DOCUMENT2. Zdaj imamo hkrati odprti dve okni, VAJA1.DOC in DOCUMENT2. Med njima se prestavljamo z izbiro imena datoteke v seznamu datotek v meniju Okno. Vsebino datoteke VAJA1.DOC kopirajte v novo datoteko z imenom VAJA1a.DOC. Pri tem najprej označite celotno besedilo v datoteki, uporabite ukaz Urejanje/Kopiraj, potem odprite novo datoteko z ukazom Datoteka/Nova, v novi datoteki uporabite ukaz Urejanje/Prilepi. Na koncu shranite novo datoteko v svojo mapo z imenom VAJA1a.DOC in jo zaprite. Postavite se v program Raziskovalec in datoteko VAJA1a.DOC pobrišite. Odprite še eno novo datoteko v Wordu in jo shranite z imenom VAJA2.DOC. V datoteko prepišite naslednje besedilo in ga shranite. Med odstavki ne uporabljajte praznih vrstic! Vpliv ekoloških dejavnikov na rast in razvoj fižola Tla Fižol najbolje uspeva na rodovitnih, strukturnih in dobro odcednih tleh, peščeno-ilovnate teksture. Težja tla morajo biti drenirana. Za zgodnje pridelovanje so ugodnejša lažja tla, ker so toplejša, za poznejše pridelovanje pa težja tla, ker dalj časa zadržujejo vlago. Svetloba Fižol je za svetlobo zahtevna rastlina, zlasti v začetni fazi rasti in razvoja. Pomanjkanje svetlobe v tem času povzroča podaljšanje internodijev rastlin, kar vpliva na zmanjšanje količine listne mase in s tem pridelka. Svetloba vpliva tudi na sprejem večjih količin CO 2, ki je nujno potreben za rast in razvoj rastlin. 25
26 1. VAJA: Microsoft Word Toplota Fižol za svojo rast in razvoj potrebuje veliko toplote. Minimalna temperatura za vznik semena je 10 o C, optimalna pa o C. 1 Vlaga Fižol zahteva veliko vlage v tleh, sej je glavnina koreninskega sistema predvsem v površinskem sloju tal. Optimalna vsebnost vode v tleh je 50-78% poljske kapacitete tal. 2 Tehnologija pridelave fižola na prostem Glede na botanično razvrstitev ločimo dve vrsti gojenja fižola: gojenje nizkega fižola (grmičarja) gojenje visokega fižola (preklarja). Glede na uporabnost pridelujemo fižol za stročje, zrnje ali obojestransko uporabo. Kolobar Fižol v kolobarju sicer prenaša samega sebe, vendar pa takšno monokulturno pridelovanje ni priporočljivo, saj negativno vpliva na rodovitnost tal in na višino pridelka, hkrati pa se poveča tudi okuženost tal, zlasti s talnimi škodljivci in boleznimi. Fižol v kolobarju uvrstimo tako, da pride na isto mesto vsako četrto leto. Skupaj z ostalimi stročnicami spada na III. poljino. Hranilna vrednost fižola Suho seme fižola vsebuje veliko beljakovin in ogljikovih hidratov, kar pogojuje visoko energetsko vrednost fižola, ki znaša 1306 kj na 100 g semena. Fižol ima visoko vsebnost vitaminov, hranil in vode. 1 To velja za naše kraje. 2 To navaja avtor Pavlek P. 26
27 2. VAJA: Microsoft Word 2. VAJA: Microsoft Word Novi pojmi: odsek oblika strani besedila oštevilčenje strani slog glava/noga besedila naslovi v besedilu kazalo sprotne opombe Omenjene pojme bomo uporabili pri urejanju besedila v datoteki VAJA2.DOC (glej zadnjo nalogo v 1. VAJI). Besedilo bomo uredili po pravilih oblikovanja diplomskih, magistrskih in doktorskih nalog, ki veljajo na Biotehnični fakulteti (Bartol s sod., 2000). Besedilo v datoteki VAJA2.DOC oblikujte takole: - velikost črk v celotnem besedilu naj bo 12 in pisava Times New Roman; - odstavki naj imajo med seboj 6 pt praznega prostora (to je malo manj kot ena prazna vrstica); - indekse pri kemijskih formulah naredite tako, da najprej napišete navadno številko, jo označite in izberete ukaz Oblika/Pisava, Nadpisano. Podobno oblikujemo enoto o C. Napišemo oc, označimo o in uporabimo ukaz Oblika/Pisava, Nadpisano. 27
28 2. VAJA: Microsoft Word 2.1 Nastavitev oblike strani Obliko strani določimo z ukazom Datoteka/Priprava strani. V pogovornem oknu Priprava strani so štiri kartice: Robovi, Velikost papirja, Vir papirja in Postavitev. Kartica Robovi določa širino praznih robov na strani: Zgoraj - zgornji rob; Spodaj - spodnji rob; Levo - levi rob; Desno - desni rob. V polja vpišemo številke v centimetrih 4 ; določa položaj glave Glava in noge Noga na strani. V polje Glava napišemo razdaljo med zgornjim robom strani in zgornjim robom besedila v glavi. V polje Noga napišemo razdaljo med spodnjim robom strani in spodnjim robom besedila v nogi. Kaj je glava/noga, bomo povedali v nadaljevanju; padajoči seznam Uporabi za vsebujejo vse štiri kartice v pogovornem Priprava strani. Tu izberemo, ali naj nova določila oblike strani veljajo za celotno besedilo: Celotno besedilo ali samo naprej od mesta, kjer je utripajoči kazalec: Od te točke naprej, ali naj veljajo za predhodno označeno besedilo: Označeno besedilo ali pa za označene odseke: Označene odseke. Kartica Velikost papirja v padajočem seznamu Velikost papirja določimo velikost papirja, na katerega želimo izpisati besedilo. Na seznamu navadno izbiramo med standardnimi formati (npr. A4, A3, Letter...); v polju Usmerjenost določimo način izpisa besedila: Pokončno - pokončen izpis, Ležeče - ležeči izpis. Kartica Vir papirja Na tej kartici določimo način podajanja papirja pri tiskanju. Način je odvisen od tipa tiskalnika. 4 Če enote niso cm, to nastavitev popravimo z ukazom Tools/Options, kartica General, Measurement Units (Orodja/Možnosti, kartica Splošno, Merske enote). 28
29 2. VAJA: Microsoft Word Kartica Postavitev Na tej kartici so polja, ki jih uporabljamo, kadar imamo v besedilu definiranih več odsekov oziroma glavo/nogo strani. v padajočem seznamu Začetek odseka na enak način kot pri ukazu Vstavljanje/Prelom, Prelomi odsekov določimo, kje naj se začne nov odsek v besedilu; v polju Glave in noge določimo, ali naj bo na lihih straneh drugačna glava/noga kot na sodih straneh. Če želimo tako nastavitev, kliknemo Drugače za lihe in sode tako, da se v polju pojavi križec. Če take nastavitve ne potrebujemo, mora biti to polje prazno. V polju Drugače za prvo stran mora biti križec, če želimo, da je glava/noga na prvi strani v besedilu drugačna kot na ostalih straneh. V datoteki VAJA2.DOC določite naslednjo obliko strani: - zgornji rob 3,5 cm, spodnji rob 3 cm, levi rob 3,0 cm in desni rob 2,5 cm; - format papirja naj bo A4; - izpis naj bo pokončen. 2.2 Oštevilčenje strani Word zna oštevilčiti strani, če mu to ukažemo z ukazom Vstavljanje/Številke strani. V pogovornem oknu Številke strani je več polj: v padajočem seznamu Položaj izberemo med dvema možnostima: Na vrhu strani (Glava) - številka strani je na zgornjem robu besedila oziroma v glavi besedila; Na dnu strani (Noga) - številka strani je na spodnjem robu besedila oziroma v nogi besedila; v padajočem seznamu Poravnava določimo položaj številke strani v vrstici: Na sredino - na sredini; Levo - na začetku vrstice; Desno- na koncu vrstice. 29
30 2. VAJA: Microsoft Word gumb Oblika odpre pogovorno okno Oblika številk strani. V padajočem seznamu Oblika številk izberemo obliko številk ali črk, s katerimi naj bodo oštevilčene strani. Polje Oštevilčevanje strani je pomembno samo, če imamo v besedilu več odsekov. Če se številčenje strani v novem odseku nadaljuje iz prejšnjega odseka, izberemo možnost Nadaljuj iz prejšnjega odseka. Če številčenje v novem odseku poteka na novo, izberemo možnost Začni z in v polje napišemo številko, pri kateri se številčenje strani začne. Ukaz Vstavljanje/Številke strani lahko uporabimo kjerkoli v besedilu. Oštevilčite strani v datoteki VAJA2.DOC tako, da bo številka zgoraj na desni strani vrstice. 2.3 Slog besedila Slog v Wordu pomeni določeno obliko besedila. Videli smo, da lahko besedilo z določitvijo posameznih oblikovnih parametrov oblikujemo na zelo različne načine. Ko za določeno besedilo izberemo oblikovne parametre (oblika, velikost in pisava, oblika odstavkov...), lahko to nastavitev zapišemo v določen slog in temu slogu damo ime. Kadar želimo ponovno uporabiti isto obliko besedila, izbranemu besedilu določimo že opredeljeni slog. Tako ni potrebno ponovno določevati vsakega od oblikovnih parametrov posebej. Word vsebuje že nekaj vnaprej določenih slogov. Običajno pišemo besedilo v slogu Navaden. Seznam vseh slogov, ki jih lahko uporabljamo, najdemo v oblikovni orodni vrstici v padajočem seznamu Slog. Odprite padajoči seznam slogov Slog in ga preglejte. 30
31 2. VAJA: Microsoft Word Oblikovanje sloga besedila Slog določimo besedilu tako, da izbrano besedilo označimo in izberemo ustrezen slog v padajočem seznamu Slog. Sloge, ki v Wordu že obstajajo, lahko spreminjamo in na osnovi njih delamo nove sloge. Pri tem uporabimo ukaz Oblika/Slog. Pogovorno okno Slog ima na levi strani polje s seznamom obstoječih slogov, ki jih lahko uporabljamo v datoteki. Na desni sta okni za prikaz oblike slogov Predogled odstavka in Predogled pisave, spodaj pa so gumbi za izvedbo naslednjih ukazov: Uporabi - popravljen ali nov slog dodeli izbranemu besedilu v datoteki; Nov - definicija novega sloga; Spremeni - sprememba obstoječega sloga; Izbriši - brisanje obstoječega sloga. Ukaza Nov in Spremeni si bomo podrobneje ogledali. Spreminjanje obstoječega sloga - gumb Spremeni v pogovornem oknu Slog Najprej na seznamu obstoječih slogov v pogovornem oknu Slog izberemo slog, kateremu želimo spremeniti oblikovne parametre. Nato kliknemo gumb Spremeni. V pogovornem oknu Spremeni slog so naslednja polja: v polju Ime je napisano ime sloga, ki ga želimo spremeniti; v polju Temelji na je napisno ime sloga, na katerem temelji izbrani slog; v polju Vrsta sloga izberemo, ali je slog namenjen oblikovanju odstavkov ali skupini črk. To polje največkrat pustimo prazno, kar pomeni, da slog oblikujemo za oblikovanje odstavka; v polju Slog za naslednji odstavek določimo slog odstavka, ki naj ga Word dodeli naslednjemu odstavku. gumb Oblika odpre meni, ki vsebuje iste ukaze kot meni Oblika v glavni menijski vrstici. Oblikovne parametre besedila v izbranem slogu spremenimo po istem postopku kot v besedilu. 31
32 2. VAJA: Microsoft Word Določanje novega sloga - gumb Nov v pogovornem oknu Slog Nov slog naredimo podobno, kot spremenimo že obstoječega, le da moramo v tem primeru v polje Ime napisati ime novega sloga. V polje Temelji na izberemo obstoječi slog, ki je najbolj podoben novemu, običajno je to Navaden. Oblikujte nov slog z imenom "besedilo" s sledečimi oblikovnimi možnostmi: - velikost črk 14; - pisava Times New Roman; - na obeh robovih poravnano besedilo; - za odstavkom prazen prostor 12 pt. Označite celotno besedilo v datoteki VAJA2.DOC in mu dodelite slog "besedilo". Utripajoči kazalec postavite na poljubno mesto v datoteki. Pri tem je pomembno, da ni označen posamezni del besedila v datoteki. Nato spremenite slog "besedilo" tako, da bo velikost črk 12, razmak med odstavki pa 6 pt. Kako se spremeni oblika besedila v datoteki VAJA2.DOC? Označite prvi odstavek besedila in mu priredite slog Navaden. Kaj se spremeni? Za tem uporabite ukaz Urejanje/Razveljavi. 2.4 Glava in noga besedila Glava/noga je besedilo, ki ga napišemo enkrat in se pojavi na vrhu oz. dnu vsake strani v izbranem odseku besedila. Če ima besedilo samo en odsek, velja to za celo 32
33 2. VAJA: Microsoft Word besedilo. Najpogosteje je v glavi/nogi samo številka strani. Glavo v besedilu imenujemo tudi pagina viva. Glavo/nogo naredimo z ukazom Pogled/Glava in noga. Ob izvedbi tega ukaza se na vrhu strani prikaže črtkan okvir z imenom Glava. Vanj napišemo besedilo glave. Hkrati se odpre tudi posebna orodna vrstica Glava in noga z ikonami, ki pomagajo oblikovati glavo: Preklopi med glavo in nogo - prestavlja utripajoči kazalec iz glave v nogo besedila in obratno; Pokaži prejšnjo - pokaže glavo/nogo v prejšnjem odseku besedila; Pokaži naslednjo - pokaže glavo/nogo v naslednjem odseku besedila; Kot prejšnja - naredi isto glavo besedila kot v prejšnjem odseku; Vstavi številko strani - vstavi številko strani; Oblikuj številko strani odpre pogovorno okno, v katerem določimo obliko številčenja strani kot pri navadnem številčenju strani (Vstavljanje/Številke strani/oblika); Vstavi datum- vstavi datum, ki je določen z nastavitvijo v okolju Okna 2000NT; Vstavi čas - vstavi čas, ki je naravnan v okolju Okna 2000NT; Pripravi strani - izvede ukaz Datoteka/Priprava strani (glej poglavje o oblikovanju strani); Pokaži/skrij besedilo dokumenta - pokaže oziroma skrije besedilo izven glave/noge; Zapri - zapre orodno vrstico in utripajoči kazalec postavi nazaj v besedilo. Če želimo imeti na vseh straneh v besedilu isto glavo/nogo, lahko ukaz Pogled/Glava in noga izvedemo kjerkoli v besedilu. Na zaslonu je glava/noga vidna le v primeru, ko uporabljamo Pogled/Postavitev strani prikaz. 33
34 2. VAJA: Microsoft Word Uporabite ukaz Pogled/Glava in noga in v glavo besedila vpišite naslednje besedilo: Pavlič, D. Biologija rasti fižola. Diplomska naloga, BF, Oddelek za agronomijo, Ljubljana, 1992 Glava besedila naj bo podčrtana z enojno črto. V prvem odstavku glave besedila naj bo desno poravnana samo številka strani. Vse ostalo besedilo naj bo v drugem odstavku. Podčrtavo drugega odstavka dobimo z ukazom Oblika/Obrobe in senčenje: Glava besedila naj zgleda takole: Pavlič, D. Biologija rasti fižola. Diplomska naloga, BF, Oddelek za agronomijo, Ljubljana, Če želimo spremeniti oblikovne parametre besedila v glavi, moramo spremeniti slog Glava. Spremenite slog Glava tako, da bo velikost črk 10 in pisava Times New Roman, Ležeče. Določite, da se bo na papir glava besedila izpisala 1,5 cm od zgornjega roba (Datoteka/Priprava strani kartica Robovi okvirček Od roba,polje Glava:). 2.5 Naslovi poglavij v besedilu Word ima že vnaprej definirane sloge besedila, ki so namenjeni pisanju naslovov poglavij s hierarhično strukturo (Naslov 1 - poglavja, Naslov 2 - podpoglavja, Naslov 3 - podpodglavja...). Imena teh slogov najdemo v padajočem seznamu slogov Slog. Slog naslovu poglavja določimo tako, da besedilo naslova označimo in izberemo ustrezen slog v padajočem seznamu Slog. 34
Računalništvo in informatika (vaje)
 EKONOMSKA GIMNAZIJA Komenskega 4, Kranj 04-20 10 600 SREDNJA POKLICNA IN STROKOVNA ŠOLA C. Staneta Žagarja 33, Kranj 04-20 10 620 Računalništvo in informatika (vaje) Pripravila: Tomo Grahek, Marjeta Barbo
EKONOMSKA GIMNAZIJA Komenskega 4, Kranj 04-20 10 600 SREDNJA POKLICNA IN STROKOVNA ŠOLA C. Staneta Žagarja 33, Kranj 04-20 10 620 Računalništvo in informatika (vaje) Pripravila: Tomo Grahek, Marjeta Barbo
PRIROČNIK ZA NADALJEVALNI TEČAJ MICROSOFT WORD-A
 PRIROČNIK ZA NADALJEVALNI TEČAJ MICROSOFT WORD-A Avtor: Drago Perc 1 KAZALO: 1. POLJA V WORDU... 3 2. PREDLOGE IN SLOGI... 5 2.1. PREDLOGE... 5 2.2. SLOGI... 7 2.3. ČAROVNIKI... 8 3. PRESLIKOVALNIK OBLIK...
PRIROČNIK ZA NADALJEVALNI TEČAJ MICROSOFT WORD-A Avtor: Drago Perc 1 KAZALO: 1. POLJA V WORDU... 3 2. PREDLOGE IN SLOGI... 5 2.1. PREDLOGE... 5 2.2. SLOGI... 7 2.3. ČAROVNIKI... 8 3. PRESLIKOVALNIK OBLIK...
Navodila za uporabo Garmin Nüvi 1200
 Navodila za uporabo Garmin Nüvi 1200 Kratek povzetek navodil in uporabniški priročnik ste dobili zraven aparata. Tukaj bomo še enkrat omenili pomembnejše postopke uporabe. 1. Predpriprava Prižgite aparat
Navodila za uporabo Garmin Nüvi 1200 Kratek povzetek navodil in uporabniški priročnik ste dobili zraven aparata. Tukaj bomo še enkrat omenili pomembnejše postopke uporabe. 1. Predpriprava Prižgite aparat
Zahtevnejši nivo Kazalo:
 Microsoft Word / Skupinsko delo Zahtevnejši nivo Kazalo: Skupinsko delo 1 Dodajanje komentarjev 1 Sledenje spremembam 2 Shranjevanje različic 2 Razno 2 Zaščita dokumenta 2 Primerjava dokumenta 3 Obrazci
Microsoft Word / Skupinsko delo Zahtevnejši nivo Kazalo: Skupinsko delo 1 Dodajanje komentarjev 1 Sledenje spremembam 2 Shranjevanje različic 2 Razno 2 Zaščita dokumenta 2 Primerjava dokumenta 3 Obrazci
INFORMATIKA. Uvod v HTML - 2. del
 1. Povezave Uvod v HTML - 2. del Del besedila lahko naredimo aktivnega. To pomeni, da se bo uporabniku, če bo kliknil nanj, odprla neka druga datoteka ali pa drug del istega dokumenta. Ta druga datoteka
1. Povezave Uvod v HTML - 2. del Del besedila lahko naredimo aktivnega. To pomeni, da se bo uporabniku, če bo kliknil nanj, odprla neka druga datoteka ali pa drug del istega dokumenta. Ta druga datoteka
Inventura v osnovnih sredstvih
 Inventura v osnovnih sredstvih SAOP računalništvo Cesta Goriške fronte 46 5290 Šempeter pri Gorici Slovenija Tel.: 05 393 40 00 Fax: 05 393 81 36 Spletna stran: http://www.saop.si 1. 2. 2 0 1 3 I n v e
Inventura v osnovnih sredstvih SAOP računalništvo Cesta Goriške fronte 46 5290 Šempeter pri Gorici Slovenija Tel.: 05 393 40 00 Fax: 05 393 81 36 Spletna stran: http://www.saop.si 1. 2. 2 0 1 3 I n v e
Ekonomska šola Kidričeva Kranj. FrontPage 2003 ZA INTERNO UPORABO. Pripravil: Tomo Grahek. Kranj, maj 07
 Ekonomska šola Kidričeva 65 4000 Kranj FrontPage 2003 ZA INTERNO UPORABO Pripravil: Tomo Grahek Kranj, maj 07 KAZALO 1. Osnovni pojmi... 1 1.1. Splet in spletno mesto... 1 1.2. O izdelavi spleta... 1 2.
Ekonomska šola Kidričeva 65 4000 Kranj FrontPage 2003 ZA INTERNO UPORABO Pripravil: Tomo Grahek Kranj, maj 07 KAZALO 1. Osnovni pojmi... 1 1.1. Splet in spletno mesto... 1 1.2. O izdelavi spleta... 1 2.
NiceForm uporabniški priročnik
 www.nicelabel.com, info@nicelabel.com NiceForm uporabniški priročnik Slovenska izdaja Rev-0809 2008 Euro Plus d.o.o. Pravice pridržane Euro Plus d.o.o. Ulica Lojzeta Hrovata 4c SI-4000 Kranj, Slovenia
www.nicelabel.com, info@nicelabel.com NiceForm uporabniški priročnik Slovenska izdaja Rev-0809 2008 Euro Plus d.o.o. Pravice pridržane Euro Plus d.o.o. Ulica Lojzeta Hrovata 4c SI-4000 Kranj, Slovenia
Matija Lokar: PODATKOVNE STRUKTURE VRSTA. List za mlade matematike, fizike, astronome in računalnikarje
 List za mlade matematike, fizike, astronome in računalnikarje ISSN 0351-6652 Letnik 15 (1987/1988) Številka 5 Strani 275 279 Matija Lokar: PODATKOVNE STRUKTURE VRSTA Ključne besede: matematika, računalništvo,
List za mlade matematike, fizike, astronome in računalnikarje ISSN 0351-6652 Letnik 15 (1987/1988) Številka 5 Strani 275 279 Matija Lokar: PODATKOVNE STRUKTURE VRSTA Ključne besede: matematika, računalništvo,
evropskega emblema v povezavi s programi EU
 Uporaba evropskega emblema v povezavi s programi EU Smernice za upravičence in ostale tretje strani Oktobre 2012 Corporate Communication Uporaba evropskega emblema v povezavi s programi EU - smernice za
Uporaba evropskega emblema v povezavi s programi EU Smernice za upravičence in ostale tretje strani Oktobre 2012 Corporate Communication Uporaba evropskega emblema v povezavi s programi EU - smernice za
1 GIF Animator. 1.1 Opis programa Lastnosti zmogljivosti programa. Active GIF Creator 2.18 je program za obdelavo GIF datotek.
 1 GIF Animator 1.1 Opis programa Active GIF Creator 2.18 je program za obdelavo GIF datotek. 1.1.1 Lastnosti zmogljivosti programa Izdelava animiranih GIFov iz niza datotek BMP, JPEG, ICO, PCX, Adobe Photoshop
1 GIF Animator 1.1 Opis programa Active GIF Creator 2.18 je program za obdelavo GIF datotek. 1.1.1 Lastnosti zmogljivosti programa Izdelava animiranih GIFov iz niza datotek BMP, JPEG, ICO, PCX, Adobe Photoshop
Vaja 2 Iskanje z razvijanjem v širino
 Vaja 2 Iskanje z razvijanjem v širino 1. Splošna predstavitev problema Preden se lotimo samega algoritma moramo definirati nov pojem graf. Graf G je v teoriji grafov definiran kot dvojica G={V, P}. V je
Vaja 2 Iskanje z razvijanjem v širino 1. Splošna predstavitev problema Preden se lotimo samega algoritma moramo definirati nov pojem graf. Graf G je v teoriji grafov definiran kot dvojica G={V, P}. V je
Analiza naravne svetlobe
 Analiza naravne svetlobe Analizirana je naravna svetloba v treh prostorih: bivalni prostor v kleti (1), bivalni prostor v pritličju (2) ter otroška soba v mansardi (3). Analize so narejene s programom
Analiza naravne svetlobe Analizirana je naravna svetloba v treh prostorih: bivalni prostor v kleti (1), bivalni prostor v pritličju (2) ter otroška soba v mansardi (3). Analize so narejene s programom
Uporabniški priročnik. Kosovni management. Hermes d.o.o. Prušnikova Ljubljana-Šentvid.
 Uporabniški priročnik Hermes d.o.o. Prušnikova 2 1210 LjubljanaŠentvid www.hermes2.net info@hermes2.net 1. Opis 3 1.1 Kosovni Management... 3 1.2 Odklepanje... 3 2. Razširitveni moduli 3 3. Nastavitve
Uporabniški priročnik Hermes d.o.o. Prušnikova 2 1210 LjubljanaŠentvid www.hermes2.net info@hermes2.net 1. Opis 3 1.1 Kosovni Management... 3 1.2 Odklepanje... 3 2. Razširitveni moduli 3 3. Nastavitve
Navodila za vnos in kontrolo podatkov iz letnih poročil na poenotenih obrazcih gospodarskih družb v Excelovo preglednico
 AJPES Agencija Republike Slovenije za javnopravne evidence in storitve Navodila za vnos in kontrolo podatkov iz letnih poročil na poenotenih obrazcih gospodarskih družb v Excelovo preglednico Uvod Excelova
AJPES Agencija Republike Slovenije za javnopravne evidence in storitve Navodila za vnos in kontrolo podatkov iz letnih poročil na poenotenih obrazcih gospodarskih družb v Excelovo preglednico Uvod Excelova
PRILOGA ŠT. 1: Gasilski znak
 PRILOGA ŠT. 1: Gasilski znak STATUT GASILSKE ZVEZE SLOVENIJE Gasilski znak je gasilska elada. Za elado sta prekrižani z leve bakla, z desne gasilska sekirica. PRILOGA ŠT. 2: Gasilski grb Gasilski grb je
PRILOGA ŠT. 1: Gasilski znak STATUT GASILSKE ZVEZE SLOVENIJE Gasilski znak je gasilska elada. Za elado sta prekrižani z leve bakla, z desne gasilska sekirica. PRILOGA ŠT. 2: Gasilski grb Gasilski grb je
BREZ ELEKTRONSKE POŠTE NE GRE!
 BREZ ELEKTRONSKE POŠTE NE GRE! Priročnik za prostovoljce Simbioza 2013 Užitek je srečati pogled tistega, kateremu si pred kratkim storil kaj dobrega. (La BRUYERE) Naj ti bo priročnik v pomoč pri poučevanju
BREZ ELEKTRONSKE POŠTE NE GRE! Priročnik za prostovoljce Simbioza 2013 Užitek je srečati pogled tistega, kateremu si pred kratkim storil kaj dobrega. (La BRUYERE) Naj ti bo priročnik v pomoč pri poučevanju
Delo z datotekami v C#
 Delo z datotekami v C# Srečo Uranič 2 KAZALO Datoteke... 3 Kaj je datoteka... 3 Branje in pisanje na tekstovne datoteke... 4 Ustvarimo datoteko... 4 Pisanje na datoteko... 8 Branje tekstovnih datotek...
Delo z datotekami v C# Srečo Uranič 2 KAZALO Datoteke... 3 Kaj je datoteka... 3 Branje in pisanje na tekstovne datoteke... 4 Ustvarimo datoteko... 4 Pisanje na datoteko... 8 Branje tekstovnih datotek...
Državni izpitni center. Osnovna raven MATEMATIKA. Izpitna pola 1. Torek, 26. avgust 2008 / 120 minut
 Š i f r a k a n d i d a t a : Državni izpitni center *M0840* JESENSKI IZPITNI ROK Osnovna raven MATEMATIKA Izpitna pola Torek, 6. avgust 008 / 0 minut Dovoljeno gradivo in pripomočki: Kandidat prinese
Š i f r a k a n d i d a t a : Državni izpitni center *M0840* JESENSKI IZPITNI ROK Osnovna raven MATEMATIKA Izpitna pola Torek, 6. avgust 008 / 0 minut Dovoljeno gradivo in pripomočki: Kandidat prinese
Računalniške delavnice FMF: Delavnica MPI
 Računalniške delavnice FMF: Delavnica MPI Matevž Jekovec matevz.jekovec@fri.uni-lj.si Laboratorij za vseprisotne sisteme UL FRI lusy.fri.uni-lj.si 18. april 2014 22. maj 2014 Motivacija Moorov zakon: število
Računalniške delavnice FMF: Delavnica MPI Matevž Jekovec matevz.jekovec@fri.uni-lj.si Laboratorij za vseprisotne sisteme UL FRI lusy.fri.uni-lj.si 18. april 2014 22. maj 2014 Motivacija Moorov zakon: število
POSEBNI POGOJI ZA PROMOCIJE PAKETOV KOMBO FEBRUAR (v nadaljevanju: Posebni pogoji promocije Kombo Februar)
 POSEBNI POGOJI ZA PROMOCIJE PAKETOV KOMBO FEBRUAR (v nadaljevanju: Posebni pogoji promocije Kombo Februar) Družba A1 Slovenija, d. d., Šmartinska cesta 134B, 1000 Ljubljana (v nadaljevanju: A1), je gospodarska
POSEBNI POGOJI ZA PROMOCIJE PAKETOV KOMBO FEBRUAR (v nadaljevanju: Posebni pogoji promocije Kombo Februar) Družba A1 Slovenija, d. d., Šmartinska cesta 134B, 1000 Ljubljana (v nadaljevanju: A1), je gospodarska
13.6 CIR9XX OSTALI IZPISI
 13.6 CIR9XX OSTALI IZPISI Skupina izpisov CIR9XX vključuje različna obvestila, ki jih knjižnice pošiljajo svojim članom. Obvestila lahko pošiljamo po klasični ali elektronski pošti in s SMS-sporočili.
13.6 CIR9XX OSTALI IZPISI Skupina izpisov CIR9XX vključuje različna obvestila, ki jih knjižnice pošiljajo svojim članom. Obvestila lahko pošiljamo po klasični ali elektronski pošti in s SMS-sporočili.
PRIROČNIK CELOSTNE GRAFIČNE PODOBE
 PRIROČNIK CELOSTNE GRAFIČNE PODOBE IZDAJATELJ: Državna volilna komisija, zanjo Dušan Vučko AVTORICA: Tanja Užmah, Akademija za likovno umetnost in oblikovanje, Univerza v Ljubljani MENTOR: izr. prof. Boštjan
PRIROČNIK CELOSTNE GRAFIČNE PODOBE IZDAJATELJ: Državna volilna komisija, zanjo Dušan Vučko AVTORICA: Tanja Užmah, Akademija za likovno umetnost in oblikovanje, Univerza v Ljubljani MENTOR: izr. prof. Boštjan
Uporabniški priročnik
 Merilnik dolžine kablov SeeSnake CountPlus Tools For The Professional Splošne varnostne informacije OPOZORILO Pred uporabo naprave pozorno preberite ta uporabniški priročnik. Nerazumevanje in neupoštevanje
Merilnik dolžine kablov SeeSnake CountPlus Tools For The Professional Splošne varnostne informacije OPOZORILO Pred uporabo naprave pozorno preberite ta uporabniški priročnik. Nerazumevanje in neupoštevanje
Intervalna ocena parametra
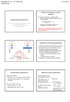 Psihologija UL,. st., Statistično 5.. Ocenjevanje araetrov Univerza v Ljubljani, ilozofska fakulteta, Oddelek za sihologijo Študij rve stonje Psihologija. seester, redet Statistično Izr. rof. dr. Anja
Psihologija UL,. st., Statistično 5.. Ocenjevanje araetrov Univerza v Ljubljani, ilozofska fakulteta, Oddelek za sihologijo Študij rve stonje Psihologija. seester, redet Statistično Izr. rof. dr. Anja
HP DeskJet 2130 All-in-One series
 HP DeskJet 2130 All-in-One series Kazalo 1 HP DeskJet 2130 series Pomoč... 1 2 Začetek... 3 Deli tiskalnika... 4 Funkcije nadzorne plošče... 5 Lučke stanja... 6 Nalaganje medijev... 10 Polaganje izvirnika
HP DeskJet 2130 All-in-One series Kazalo 1 HP DeskJet 2130 series Pomoč... 1 2 Začetek... 3 Deli tiskalnika... 4 Funkcije nadzorne plošče... 5 Lučke stanja... 6 Nalaganje medijev... 10 Polaganje izvirnika
Ocena požarnih nevarnosti, tveganj, ogroženosti in obremenitev. Ciril Tomše VKGČ II. stopnje
 Ocena požarnih nevarnosti, tveganj, ogroženosti in obremenitev Ciril Tomše VKGČ II. stopnje Vsebina Vsebina predavanja Uvod Ocena požarne obremenitve Metodologija za ugotavljanje ocene požarne ogroženosti
Ocena požarnih nevarnosti, tveganj, ogroženosti in obremenitev Ciril Tomše VKGČ II. stopnje Vsebina Vsebina predavanja Uvod Ocena požarne obremenitve Metodologija za ugotavljanje ocene požarne ogroženosti
IZDELAVA FOTOKNJIGE. ali pa na
 Na spletni strani Hoferjeve foto storitve http://www.hoferfoto.si lahko najljubše slike obdelate, shranite, naročite Izbirate lahko med množico različnih izdelkov kot so slikarska platna, koledarji, fotoknjige,
Na spletni strani Hoferjeve foto storitve http://www.hoferfoto.si lahko najljubše slike obdelate, shranite, naročite Izbirate lahko med množico različnih izdelkov kot so slikarska platna, koledarji, fotoknjige,
Tiskalnik nalepk Brother P-touch 1005FB
 SLO - NAVODILO ZA NAMESTITEV IN UPORABO Št. izd. : 884700 www.conrad.si Tiskalnik nalepk Brother P-touch 1005FB 1 Uvod Z vašim tiskalnikom nalepk imate možnost ustvariti vrsto različnih nalepk za vsako
SLO - NAVODILO ZA NAMESTITEV IN UPORABO Št. izd. : 884700 www.conrad.si Tiskalnik nalepk Brother P-touch 1005FB 1 Uvod Z vašim tiskalnikom nalepk imate možnost ustvariti vrsto različnih nalepk za vsako
NEKAJ MALEGA O GIMPU
 NEKAJ MALEGA O GIMPU 21. maj 2007 Splošni nasveti Nameščanje programa 2 Izrezovanje večanje, manjšanje in rotacija slike 14 Korekcija barv 24 Ostrina slike 28 Spreminjanje barvne fotografije v črno belo
NEKAJ MALEGA O GIMPU 21. maj 2007 Splošni nasveti Nameščanje programa 2 Izrezovanje večanje, manjšanje in rotacija slike 14 Korekcija barv 24 Ostrina slike 28 Spreminjanje barvne fotografije v črno belo
B-panel. C-panel. S-panel. Osnovni enobarvni paneli. Zasteklitve. strani strani strani
 Zgodba vaše hiše B-panel strani 8-11 Osnovni enobarvni 3020 3021 3023 paneli 3040 3041 Zasteklitve C-panel strani 12-20 S-panel strani 26-33 1012 1010 1013 2090 2091 1022 1023 1021 2020 1040 1041 1042
Zgodba vaše hiše B-panel strani 8-11 Osnovni enobarvni 3020 3021 3023 paneli 3040 3041 Zasteklitve C-panel strani 12-20 S-panel strani 26-33 1012 1010 1013 2090 2091 1022 1023 1021 2020 1040 1041 1042
Osnovna sredstva in drobni inventar
 Osnovna sredstva in drobni inventar SAOP računalništvo Cesta Goriške fronte 46 5290 Šempeter pri Gorici Slovenija Tel.: 05 393 40 00 Fax: 05 393 81 36 Spletna stran: http://www.saop.si 2 0. 1 1. 2 0 1
Osnovna sredstva in drobni inventar SAOP računalništvo Cesta Goriške fronte 46 5290 Šempeter pri Gorici Slovenija Tel.: 05 393 40 00 Fax: 05 393 81 36 Spletna stran: http://www.saop.si 2 0. 1 1. 2 0 1
POŠTA SLOVENIJE d. o. o MARIBOR NAVODILA ZA DELO Z APLIKACIJO. espremnica
 POŠTA SLOVENIJE d. o. o. 2500 MARIBOR NAVODILA ZA DELO Z APLIKACIJO espremnica Maribor, 12. september 2018 1. UVOD... 4 2. NAMESTITEV APLIKACIJE... 4 2.1 Zahteve za strojno in programsko opremo... 4 2.2
POŠTA SLOVENIJE d. o. o. 2500 MARIBOR NAVODILA ZA DELO Z APLIKACIJO espremnica Maribor, 12. september 2018 1. UVOD... 4 2. NAMESTITEV APLIKACIJE... 4 2.1 Zahteve za strojno in programsko opremo... 4 2.2
IBAN plačnika. Referenca plačnika. Janez Novak Maribor. Znesek ***14,71 Datum plačila EUR. Namen plačila SI
 TEHNIČNI STANDARD UNIVERZALNI PLAČILNI NALOG Obrazec Lepa cesta 10 2000 Maribor - potrdilo Ravn. z odpadki 04/2016 0040098579, 25.06.2016 Lepa cesta 10 ***14,71 2000 Maribor SI12 1084257451 Snaga d.o.o.
TEHNIČNI STANDARD UNIVERZALNI PLAČILNI NALOG Obrazec Lepa cesta 10 2000 Maribor - potrdilo Ravn. z odpadki 04/2016 0040098579, 25.06.2016 Lepa cesta 10 ***14,71 2000 Maribor SI12 1084257451 Snaga d.o.o.
Računalništvo in informatika Računalniška omrežja. Računalniška omrežja. Osnovni pojmi. prof. Andrej Krajnc univ. dipl.inž.
 Konec 1 Računalništvo in informatika Računalniška omrežja prof. univ. dipl.inž. Računalniška omrežja Konec 2 Osnovni pojmi Konec 3 komuniciranje pomeni prenos sporočila iz izvora v ponor preko prenosnega
Konec 1 Računalništvo in informatika Računalniška omrežja prof. univ. dipl.inž. Računalniška omrežja Konec 2 Osnovni pojmi Konec 3 komuniciranje pomeni prenos sporočila iz izvora v ponor preko prenosnega
Knjiga prejetih računov
 Navodila za uporabo SAOPprac Knjiga prejetih računov SAOP d.o.o. PRAC 1 Vsebina SAOP knjiga prejetih računov 8 O programu 8 Glavno programsko okno 9 Zagon programa 9 Nastavitve 11 Nastavitve programa (Alt
Navodila za uporabo SAOPprac Knjiga prejetih računov SAOP d.o.o. PRAC 1 Vsebina SAOP knjiga prejetih računov 8 O programu 8 Glavno programsko okno 9 Zagon programa 9 Nastavitve 11 Nastavitve programa (Alt
KRONOTERM Navodila za uporabo spletnega vmesnika. Spletni vmesnik. Navodila za uporabo. 1 S tran
 Spletni vmesnik Navodila za uporabo 1 S tran 1 KAZALO Kazalo 1 KAZALO... 2 2 PRVI KORAKI... 3 2.1 Navodila za pridobitev unikatne kode na črpalki... 3 2.2 Registracija novega uporabniškega računa... 3
Spletni vmesnik Navodila za uporabo 1 S tran 1 KAZALO Kazalo 1 KAZALO... 2 2 PRVI KORAKI... 3 2.1 Navodila za pridobitev unikatne kode na črpalki... 3 2.2 Registracija novega uporabniškega računa... 3
Datotečni (zbirčni) sistem - File Management System
 1 Datotečni (zbirčni) sistem - File Management System OS upravlja tudi z datotekami (file management) - datotečni sistem omogoča, da uporabnik oz. program dela z datotekami kot z logičnimi bloki, namesto
1 Datotečni (zbirčni) sistem - File Management System OS upravlja tudi z datotekami (file management) - datotečni sistem omogoča, da uporabnik oz. program dela z datotekami kot z logičnimi bloki, namesto
Navodilo za uporabo 1. del digitalnega prenosnega telefona
 Navodilo za uporabo 1. del digitalnega prenosnega telefona Prenosni telefon Preden začnete uporabljati to opremo, pozorno in v celoti preberite to navodilo (1. in 2. del). Vsebina Prvi koraki... 1 Vaš
Navodilo za uporabo 1. del digitalnega prenosnega telefona Prenosni telefon Preden začnete uporabljati to opremo, pozorno in v celoti preberite to navodilo (1. in 2. del). Vsebina Prvi koraki... 1 Vaš
zlatarna E.LECLERC Po ok Od 1O. januarja do 31. decembra 2O18
 zlatarna E.LECLERC Po ok Od 1O. januarja do 31. decembra 2O18 KREATORJI Alice Varini 2 1 3 4 5 7 KREATORJI 9 6 8 10 Renato Bertuzzo NAŠ NAKIT IMA DVELETNO GARANCIJO ZA VSE OKVARE IN PRIKRITE NAPAKE 11
zlatarna E.LECLERC Po ok Od 1O. januarja do 31. decembra 2O18 KREATORJI Alice Varini 2 1 3 4 5 7 KREATORJI 9 6 8 10 Renato Bertuzzo NAŠ NAKIT IMA DVELETNO GARANCIJO ZA VSE OKVARE IN PRIKRITE NAPAKE 11
POŠTA SLOVENIJE d. o. o MARIBOR NAVODILA ZA DELO Z WEB APLIKACIJO POŠTNO OKENCE PRI VAS
 POŠTA SLOVENIJE d. o. o. 2500 MARIBOR NAVODILA ZA DELO Z WEB APLIKACIJO POŠTNO OKENCE PRI VAS Maribor, 28. marec 2014 1. UVOD... 4 2. NAMESTITEV APLIKACIJE... 4 2.1 Zahteve za strojno in programsko opremo...
POŠTA SLOVENIJE d. o. o. 2500 MARIBOR NAVODILA ZA DELO Z WEB APLIKACIJO POŠTNO OKENCE PRI VAS Maribor, 28. marec 2014 1. UVOD... 4 2. NAMESTITEV APLIKACIJE... 4 2.1 Zahteve za strojno in programsko opremo...
MS Excel Uporaba IKT pri poslovanju. 1 MS Excel
 1 MS Excel Microsoft Excel je program za urejanje preglednic. Najdemo ga v paketu Microsoft Office. Microsoft Excel omogoča: - pripravo preglednic - urejanje in računanje s podatki - priprava grafikonov
1 MS Excel Microsoft Excel je program za urejanje preglednic. Najdemo ga v paketu Microsoft Office. Microsoft Excel omogoča: - pripravo preglednic - urejanje in računanje s podatki - priprava grafikonov
VSEBINA Upravljanje Splošni napotki. 1. Splošni napotki. 1.1 Spremljajoči dokumenti Navodila za uporabo WPM. 1.2 Varnostni napotki
 BEDIENUNG UND INSTALLATION OPERATION AND INSTALLATION UTILISATION ET INSTALLATION BEDIENING EN INSTALLATIE USO E INSTALLAZIONE OBSLUHA A INSTALACE OBSŁUGA I INSTALACJA KEZELÉS ÉS TELEPÍTÉS ЭКСПЛУАТАЦИЯ
BEDIENUNG UND INSTALLATION OPERATION AND INSTALLATION UTILISATION ET INSTALLATION BEDIENING EN INSTALLATIE USO E INSTALLAZIONE OBSLUHA A INSTALACE OBSŁUGA I INSTALACJA KEZELÉS ÉS TELEPÍTÉS ЭКСПЛУАТАЦИЯ
Prodaja, servis, svetovanje za KRIO SAVNO in izvajanje KRIO TERAPIJE CRYO SAUNA SPACE CABIN BY CRYOMED
 Prodaja, servis, svetovanje za KRIO SAVNO in izvajanje KRIO TERAPIJE CRYO SAUNA SPACE CABIN BY CRYOMED Zakaj naše Krio savne? Cryomed je vodilni proizvajalec Krio savn na svetu. Krio savne proizvajajo
Prodaja, servis, svetovanje za KRIO SAVNO in izvajanje KRIO TERAPIJE CRYO SAUNA SPACE CABIN BY CRYOMED Zakaj naše Krio savne? Cryomed je vodilni proizvajalec Krio savn na svetu. Krio savne proizvajajo
Navodila za uporabo. Za upravljavca. Navodila za uporabo. calormatic 370. Sobni regulator temperature
 Navodila za uporabo Za upravljavca Navodila za uporabo calormatic 370 Sobni regulator temperature SI Kazalo Kazalo 1 Napotki k navodilom za uporabo... 3 1.1 Upoštevajte pripadajočo dokumentacijo... 3 1.2
Navodila za uporabo Za upravljavca Navodila za uporabo calormatic 370 Sobni regulator temperature SI Kazalo Kazalo 1 Napotki k navodilom za uporabo... 3 1.1 Upoštevajte pripadajočo dokumentacijo... 3 1.2
Uporabniški priročnik
 P7 Uporabniški priročnik Vsebina Uvod Prvi koraki 2 Hiter pregled telefona 3 Polnjenje baterije 5 Vklop ali izklop telefona 5 Zaklepanje in odklepanje zaslona 7 Spoznajte začetni zaslon 8 Uporaba okna
P7 Uporabniški priročnik Vsebina Uvod Prvi koraki 2 Hiter pregled telefona 3 Polnjenje baterije 5 Vklop ali izklop telefona 5 Zaklepanje in odklepanje zaslona 7 Spoznajte začetni zaslon 8 Uporaba okna
HP DeskJet 1110 series
 HP DeskJet 1110 series Kazalo 1 HP DeskJet 1110 series Pomoč... 1 2 Začetek... 3 Deli tiskalnika... 4 Lučka gumba Power (Vklop/izklop)... 5 Nalaganje medijev... 6 Osnove papirja... 11 Odprite programsko
HP DeskJet 1110 series Kazalo 1 HP DeskJet 1110 series Pomoč... 1 2 Začetek... 3 Deli tiskalnika... 4 Lučka gumba Power (Vklop/izklop)... 5 Nalaganje medijev... 6 Osnove papirja... 11 Odprite programsko
110PAX4/R110PAX4 Kratka navodila
 110PAX4/R110PAX4 Kratka navodila V tem priročniku so osnovna navodila za nalaganje in upravljanje tiskalnega mehanizma. Dodatne informacije najdete v Uporabniškem priročniku. Vsebina Zunanjost tiskalnega
110PAX4/R110PAX4 Kratka navodila V tem priročniku so osnovna navodila za nalaganje in upravljanje tiskalnega mehanizma. Dodatne informacije najdete v Uporabniškem priročniku. Vsebina Zunanjost tiskalnega
Cone 1 & 2, 21 & 7 Razsvetljava
 7 Razsvetljava Kompaktne svetilke v kovinskem ohišju Z elektronsko vžigno napravo Izvedba z eno, dvema ali tremi sjalkami Način montaže viseča svetilka stenska svetilka vgradna svetilka Ohišje iz kvalitetne
7 Razsvetljava Kompaktne svetilke v kovinskem ohišju Z elektronsko vžigno napravo Izvedba z eno, dvema ali tremi sjalkami Način montaže viseča svetilka stenska svetilka vgradna svetilka Ohišje iz kvalitetne
Spajanje dokumentov v Word-u 2007
 Spajanje dokumentov v Word-u 2007 Matjaž Prtenjak 2/40 Spajanje dokumentov v Word-u 2007 / O E-knjigi O E-knjigi E-knjiga je nastala na podlagi avtorjevih izkušenj s problematiko spajanja dokumentov v
Spajanje dokumentov v Word-u 2007 Matjaž Prtenjak 2/40 Spajanje dokumentov v Word-u 2007 / O E-knjigi O E-knjigi E-knjiga je nastala na podlagi avtorjevih izkušenj s problematiko spajanja dokumentov v
COBISS3/Elektronski viri V
 COBISS3/Elektronski viri V6.12-00 Priročnik za uporabnike IZUM, 2017 COBISS, COMARC, COBIB, COLIB, IZUM so zaščitene znamke v lasti javnega zavoda IZUM. Oracle in Java sta zaščiteni blagovni znamki družbe
COBISS3/Elektronski viri V6.12-00 Priročnik za uporabnike IZUM, 2017 COBISS, COMARC, COBIB, COLIB, IZUM so zaščitene znamke v lasti javnega zavoda IZUM. Oracle in Java sta zaščiteni blagovni znamki družbe
 R NAGRADNA Igra KUPI IZDELKE ZA ŠOLO V VREDNOSTI 10 IN SODELUJ V NAGRADNI IGRI. POŠLJI SMS S KODO NA 4080 OD 3. 8. DO 3. 9. 2017 GLAVNA NAGRADA: DRUŽINSKI IZLET V GARDALAND 2. NAGRADA: 2 X ROLLJET NAHRBTNIK
R NAGRADNA Igra KUPI IZDELKE ZA ŠOLO V VREDNOSTI 10 IN SODELUJ V NAGRADNI IGRI. POŠLJI SMS S KODO NA 4080 OD 3. 8. DO 3. 9. 2017 GLAVNA NAGRADA: DRUŽINSKI IZLET V GARDALAND 2. NAGRADA: 2 X ROLLJET NAHRBTNIK
KP500 Navodila za uporabo
 Del vsebine v tem priročniku se lahko razlikuje od vašega telefona, odvisno od programske opreme telefona ali ponudnika storitev. KP500 Navodila za uporabo Čestitamo vam ob nakupu naprednega in kompaktnega
Del vsebine v tem priročniku se lahko razlikuje od vašega telefona, odvisno od programske opreme telefona ali ponudnika storitev. KP500 Navodila za uporabo Čestitamo vam ob nakupu naprednega in kompaktnega
VODNIK ZA ČLANE-IZDAJATELJE
 VODNIK ZA ČLANE-IZDAJATELJE KDD Centralna klirinško depotna družba d.d. Podatki o dokumentu Ime Vodnik za člane izdajatelje Klasifikacijska oznaka 700 Status Veljaven Verzija 3.2 Skrbnik dokumenta Natalija
VODNIK ZA ČLANE-IZDAJATELJE KDD Centralna klirinško depotna družba d.d. Podatki o dokumentu Ime Vodnik za člane izdajatelje Klasifikacijska oznaka 700 Status Veljaven Verzija 3.2 Skrbnik dokumenta Natalija
Firmar 14. Uporabniški priročnik. ArtSoft Ljubo Brglez s.p. Poslovna programska oprema
 Firmar 14 Poslovna programska oprema Uporabniški priročnik www.firmar.si ArtSoft Ljubo Brglez s.p. www.artsoft.si info@artsoft.si Kazalo Licenčna pogodba... 9 O poslovnem programu Firmar... 13 1. Osnovna
Firmar 14 Poslovna programska oprema Uporabniški priročnik www.firmar.si ArtSoft Ljubo Brglez s.p. www.artsoft.si info@artsoft.si Kazalo Licenčna pogodba... 9 O poslovnem programu Firmar... 13 1. Osnovna
FM52 - AD208 - AD278 - AD297
 FM52 - AD208 - AD278 - AD297 Dálkové ovládání s prostorovým čidlem Upravljalna enota s sobnim tipalom 94863103-04 1 Přehled 1 Opis Připojení dálkového ovládání umožňuje z místa jeho instalace řídit následující
FM52 - AD208 - AD278 - AD297 Dálkové ovládání s prostorovým čidlem Upravljalna enota s sobnim tipalom 94863103-04 1 Přehled 1 Opis Připojení dálkového ovládání umožňuje z místa jeho instalace řídit následující
POROČILO PRAKTIČNEGA IZOBRAŽEVANJA
 UNIVERZA V MARIBORU FAKULTETA ZA ELEKTROTEHNIKO, RAČUNALNIŠTVO IN INFORMATIKO VISOKOŠOLSKI STROKOVNI ŠTUDIJ Računalništvo in informacijske tehnologije POROČILO PRAKTIČNEGA IZOBRAŽEVANJA v Tom88 d.o.o.
UNIVERZA V MARIBORU FAKULTETA ZA ELEKTROTEHNIKO, RAČUNALNIŠTVO IN INFORMATIKO VISOKOŠOLSKI STROKOVNI ŠTUDIJ Računalništvo in informacijske tehnologije POROČILO PRAKTIČNEGA IZOBRAŽEVANJA v Tom88 d.o.o.
Napačna uporaba lahko povzroči trajne poškodbe.
 1 Napačna uporaba lahko povzroči trajne poškodbe. - Priključni pretvornik uporabljajte samo skupaj s to napravo. Ne uporabljajte ga skupaj z drugimi napravami, ker jih lahko poškoduje - Z napravo rokujte
1 Napačna uporaba lahko povzroči trajne poškodbe. - Priključni pretvornik uporabljajte samo skupaj s to napravo. Ne uporabljajte ga skupaj z drugimi napravami, ker jih lahko poškoduje - Z napravo rokujte
Edge. Touring Priročnik za uporabo. Junij _0B Natisnjeno na Tajvanu
 Edge Touring Priročnik za uporabo Junij 2013 190-01605-43_0B Natisnjeno na Tajvanu Vse pravice pridržane. V skladu z zakoni o avtorskih pravicah tega priročnika ni dovoljeno kopirati, v celoti ali delno,
Edge Touring Priročnik za uporabo Junij 2013 190-01605-43_0B Natisnjeno na Tajvanu Vse pravice pridržane. V skladu z zakoni o avtorskih pravicah tega priročnika ni dovoljeno kopirati, v celoti ali delno,
Sigma števec za kolo BC 2209 MHR Targa
 SLO NAVODILA ZA UPORABO IN MONTAŽO Kat. št.: 86 02 85 www.conrad.si NAVODILA ZA UPORABO Sigma števec za kolo BC 2209 MHR Targa Kataloška št.: 86 02 85 KAZALO 1. UVOD IN VSEBINA PAKETA...3 2. NAMESTITEV
SLO NAVODILA ZA UPORABO IN MONTAŽO Kat. št.: 86 02 85 www.conrad.si NAVODILA ZA UPORABO Sigma števec za kolo BC 2209 MHR Targa Kataloška št.: 86 02 85 KAZALO 1. UVOD IN VSEBINA PAKETA...3 2. NAMESTITEV
PRENOSNI DIGITALNI TELEVIZOR Z VISOKO LOČLJIVOSTJO TV STAR T7 HD LCD UPORABNIŠKA NAVODILA SLO
 PRENOSNI DIGITALNI TELEVIZOR Z VISOKO LOČLJIVOSTJO TV STAR T7 HD LCD UPORABNIŠKA NAVODILA SLO KAZALO Pomembna varnostna opozorila...3 Operacijski vmesnik...4 Daljinski upravljalnik...5 Priključitev sistema...5
PRENOSNI DIGITALNI TELEVIZOR Z VISOKO LOČLJIVOSTJO TV STAR T7 HD LCD UPORABNIŠKA NAVODILA SLO KAZALO Pomembna varnostna opozorila...3 Operacijski vmesnik...4 Daljinski upravljalnik...5 Priključitev sistema...5
Navodila za vgradnjo in nastavitve SOMFY-pogonski motorji Altus 50 RTS / 60 RTS
 Navodila za vgradnjo in nastavitve SOMFY-pogonski motorji Altus 50 RTS / 60 RTS Altus RTS motorji so primerni za pogon rolet, rolojev garažnih vrat in tend. Altus RTS motorji so enofazni kondenzatorski
Navodila za vgradnjo in nastavitve SOMFY-pogonski motorji Altus 50 RTS / 60 RTS Altus RTS motorji so primerni za pogon rolet, rolojev garažnih vrat in tend. Altus RTS motorji so enofazni kondenzatorski
SM-A300FU. Navodila za uporabo. Slovenian. 12/2014. Rev.1.0.
 SM-A300FU Navodila za uporabo Slovenian. 12/2014. Rev.1.0 www.samsung.com Vsebina Preberi najprej Uvod 7 Vsebina paketa 8 Postavitev naprave 10 Uporaba kartice SIM ali USIM in baterije 15 Uporaba pomnilniške
SM-A300FU Navodila za uporabo Slovenian. 12/2014. Rev.1.0 www.samsung.com Vsebina Preberi najprej Uvod 7 Vsebina paketa 8 Postavitev naprave 10 Uporaba kartice SIM ali USIM in baterije 15 Uporaba pomnilniške
LEIXEN VV-898 Kratka navodila - Quick Reference Guide
 LEIXEN VV-898 Kratka navodila - Quick Reference Guide Velikost: 118 x 79 x 37 mm Teža - 315 g 13,8 V DC-napajanje Moč oddajnika - High / Low Power (10W/4W) Poraba v pripravljenosti - Standby 78mA (save
LEIXEN VV-898 Kratka navodila - Quick Reference Guide Velikost: 118 x 79 x 37 mm Teža - 315 g 13,8 V DC-napajanje Moč oddajnika - High / Low Power (10W/4W) Poraba v pripravljenosti - Standby 78mA (save
POSVET OB MESECU POŽARNE VARNOSTI
 POSVET OB MESECU POŽARNE VARNOSTI - 15.09.2016 Kje je prisoten CO v bivalnem okolju? Kateri javljalnik CO je ustrezen? Kam namestiti javljalnik CO? GAŠPER GOLOB direktor Detektor sistemi d.o.o. Vodja sekcije
POSVET OB MESECU POŽARNE VARNOSTI - 15.09.2016 Kje je prisoten CO v bivalnem okolju? Kateri javljalnik CO je ustrezen? Kam namestiti javljalnik CO? GAŠPER GOLOB direktor Detektor sistemi d.o.o. Vodja sekcije
KVIZ Osnove elektrotehnike II magnetostatika
 KVIZ Osnove elektrotehnike II magnetostatika 1. KVIZ : Sila med tokovodniki 1. Določite silo med dvema ravnima, tankima, vzporednima vodnikoma s tokoma 50 A na dolžini 10 m. Vodnika sta razmaknjena za
KVIZ Osnove elektrotehnike II magnetostatika 1. KVIZ : Sila med tokovodniki 1. Določite silo med dvema ravnima, tankima, vzporednima vodnikoma s tokoma 50 A na dolžini 10 m. Vodnika sta razmaknjena za
RPT Vodnik za organizacijo registracije
 RPT Vodnik za organizacijo registracije IBLCE RPT Vodnik za organizacijo registracije je namenjen tistim ki se morajo dogovoriti za svoj termin računalniško podprtega testiranja Kazalo Kako se registrirati
RPT Vodnik za organizacijo registracije IBLCE RPT Vodnik za organizacijo registracije je namenjen tistim ki se morajo dogovoriti za svoj termin računalniško podprtega testiranja Kazalo Kako se registrirati
SM-G361F. Navodila za uporabo. Slovenian. 08/2015. Rev.1.0.
 SM-G361F Navodila za uporabo Slovenian. 08/2015. Rev.1.0 www.samsung.com Vsebina Preberi najprej Uvod 6 Vsebina paketa 7 Postavitev naprave 9 Uporaba kartice SIM ali USIM in baterije 14 Uporaba pomnilniške
SM-G361F Navodila za uporabo Slovenian. 08/2015. Rev.1.0 www.samsung.com Vsebina Preberi najprej Uvod 6 Vsebina paketa 7 Postavitev naprave 9 Uporaba kartice SIM ali USIM in baterije 14 Uporaba pomnilniške
TLS-300 TLS-350 Plus TLS-350R
 Priročnik št.: 577014-191 Pregled.: A Operator's Quick Help SLOVENIAN TLS-300 TLS-350 Plus TLS-350R Opomba Opomba: Ta navodila za uporabo so prevod originalna navodila za uporabo so napisana v angleščini.
Priročnik št.: 577014-191 Pregled.: A Operator's Quick Help SLOVENIAN TLS-300 TLS-350 Plus TLS-350R Opomba Opomba: Ta navodila za uporabo so prevod originalna navodila za uporabo so napisana v angleščini.
SM-G928F. Navodila za uporabo
 SM-G928F Navodila za uporabo Slovenian. 08/2015. Rev.1.0 www.samsung.com Vsebina Osnove 4 Preberi najprej 5 Vsebina paketa 6 Postavitev naprave 8 Baterija 14 Kartica SIM ali USIM 16 Vklop ali izklop naprave
SM-G928F Navodila za uporabo Slovenian. 08/2015. Rev.1.0 www.samsung.com Vsebina Osnove 4 Preberi najprej 5 Vsebina paketa 6 Postavitev naprave 8 Baterija 14 Kartica SIM ali USIM 16 Vklop ali izklop naprave
Češki izdelek. Zložljive stopnice ARISTO, LUSSO, KOMBO in VERTICALE
 Češki izdelek Zložljive stopnice RISTO, LUSSO, KOMO in VERTICLE Protipožarne zložljive stopnice risto PP Za pasivne hiše Protipožarne zložljive stopnice Kombo PP Za pasivne hiše Protipožarne zložljive
Češki izdelek Zložljive stopnice RISTO, LUSSO, KOMO in VERTICLE Protipožarne zložljive stopnice risto PP Za pasivne hiše Protipožarne zložljive stopnice Kombo PP Za pasivne hiše Protipožarne zložljive
WayteQ x950bt-hd GPS Navigacija
 WayteQ x950bt-hd GPS Navigacija Navodila za uporabo Slovakian verzija Zahvaljujemo se vam za izkazano zaupanje z uporabo WAYTEQ izdelkov! WAYTEQ si pridružuje pravico do končne verzije navodil za uporabo.
WayteQ x950bt-hd GPS Navigacija Navodila za uporabo Slovakian verzija Zahvaljujemo se vam za izkazano zaupanje z uporabo WAYTEQ izdelkov! WAYTEQ si pridružuje pravico do končne verzije navodil za uporabo.
T105VF. T105-manual - 1 BEZDRÁTOVÝ TERMOSTAT BEZDRÔTOVÝ TERMOSTAT WIRELESS THERMOSTAT TERMOSTAT BEZPRZEWODOWY TERMOSZTÁT VEZETÉK NELKÜLI
 T105-manual - 1 Zamenjava baterij Zamenjavo baterij priporočamo pri ponazoritvi ikone baterije. Pri zamenjavi baterij: 1. Izklopite dovod toka v sprejemno enoto. 2. Odstranite zadnji pokrov oddajne enote.
T105-manual - 1 Zamenjava baterij Zamenjavo baterij priporočamo pri ponazoritvi ikone baterije. Pri zamenjavi baterij: 1. Izklopite dovod toka v sprejemno enoto. 2. Odstranite zadnji pokrov oddajne enote.
PRIROČNIK O IZVAJANJU PROJEKTOV ZA UPRAVIČENCE 6. DEL INFORMIRANJE IN OBVEŠČANJE
 PRIROČNIK O IZVAJANJU PROJEKTOV ZA UPRAVIČENCE 6. DEL INFORMIRANJE IN OBVEŠČANJE Program sodelovanja Interreg V-A Slovenija-Avstrija v programskem obdobju 2014 2020 Verzija 2, julij 2017 Priročnik o izvajanju
PRIROČNIK O IZVAJANJU PROJEKTOV ZA UPRAVIČENCE 6. DEL INFORMIRANJE IN OBVEŠČANJE Program sodelovanja Interreg V-A Slovenija-Avstrija v programskem obdobju 2014 2020 Verzija 2, julij 2017 Priročnik o izvajanju
CENIK OSTALIH STORITEV
 Velja od. 4. 208 CENIK OSTALIH STORITEV Vrsta storitve z Telegram - notranji promet 7,20 5,906 Storitve na telegram - notranji promet Prednostno - telegram 7,20 5,906 LXx telegram* ter Cenik LX daril Obvestilo
Velja od. 4. 208 CENIK OSTALIH STORITEV Vrsta storitve z Telegram - notranji promet 7,20 5,906 Storitve na telegram - notranji promet Prednostno - telegram 7,20 5,906 LXx telegram* ter Cenik LX daril Obvestilo
Priimek in ime: Vpisna številka: Letnik vaj Obkroži smer študija:
 Predmet: Skupina: Rok Točke: OPISNA GEOMETRIJA A 18.3.2003 Priimek in ime: Vpisna številka: Letnik vaj Obkroži smer študija: GRA GEO UNI VSŠ VKI Ocena: Poskus: 1. (20) f 1 je gorišče elipse, AB pa ena
Predmet: Skupina: Rok Točke: OPISNA GEOMETRIJA A 18.3.2003 Priimek in ime: Vpisna številka: Letnik vaj Obkroži smer študija: GRA GEO UNI VSŠ VKI Ocena: Poskus: 1. (20) f 1 je gorišče elipse, AB pa ena
SPALNICE.
 SPALNICE www.iles.si SPALNICE LUNA. MIREN SPANEC POD ZVEZDAMI. ZAKAJ IZBRATI ILES? SLOVENSKA KAKOVOST TRADICIJA ODLIČEN SERVIS SODOBNOST FUNKCIONALNOST PRILAGODLJIVOST 01/ LARIX Že 60 let ustvarjamo z
SPALNICE www.iles.si SPALNICE LUNA. MIREN SPANEC POD ZVEZDAMI. ZAKAJ IZBRATI ILES? SLOVENSKA KAKOVOST TRADICIJA ODLIČEN SERVIS SODOBNOST FUNKCIONALNOST PRILAGODLJIVOST 01/ LARIX Že 60 let ustvarjamo z
Nokia E Priročnik za uporabo Izdaja
 Nokia E5 00 - Priročnik za uporabo 1.1. Izdaja 2 Vsebina Vsebina Varnost 6 O vaši napravi 6 Omrežne storitve 8 O digitalnih pravicah 8 Odstranjevanje baterije 9 Hitri začetek 10 Tipke in deli 10 Vstavljanje
Nokia E5 00 - Priročnik za uporabo 1.1. Izdaja 2 Vsebina Vsebina Varnost 6 O vaši napravi 6 Omrežne storitve 8 O digitalnih pravicah 8 Odstranjevanje baterije 9 Hitri začetek 10 Tipke in deli 10 Vstavljanje
Skripta za Programiranje 2 Rekurzija Delo z datotekami
 Gregor Jerše Matija Lokar Skripta za Programiranje 2 Rekurzija Delo z datotekami Višja šola Program Informatika 2 kazalo KAZALO... 2 REKURZIJA... 3 REKURZIJA... 3 Kaj rekurzija je... 3 ZGLEDI... 8 Vsota
Gregor Jerše Matija Lokar Skripta za Programiranje 2 Rekurzija Delo z datotekami Višja šola Program Informatika 2 kazalo KAZALO... 2 REKURZIJA... 3 REKURZIJA... 3 Kaj rekurzija je... 3 ZGLEDI... 8 Vsota
H3 Join UŽIVATELSKÁ PŘÍRUČKA...3 NAVODILA ZA UPORABO... 22
 H3 Join UŽIVATELSKÁ PŘÍRUČKA...3 NAVODILA ZA UPORABO....... 22 1 CZ SLO Tlačítko pro vytvoření / Tipka za 1 přijetí hovoru 1 vzpostavitev/prevzem klica Tipka za vklop/izklop, 2 On/Off tlačítko 2 prekinitev/zavrnitev
H3 Join UŽIVATELSKÁ PŘÍRUČKA...3 NAVODILA ZA UPORABO....... 22 1 CZ SLO Tlačítko pro vytvoření / Tipka za 1 přijetí hovoru 1 vzpostavitev/prevzem klica Tipka za vklop/izklop, 2 On/Off tlačítko 2 prekinitev/zavrnitev
only Service Digitalni tahograf DTCO 1381 Release Navodila za uporabo podjetje & voznik DTCO SmartLink (Opcija)
 Digitalni tahograf DTCO 1381 Release 2.0 2.1 Navodila za uporabo podjetje & voznik only www.dtco.vdo.com DTCO SmartLink (Opcija) Service Imprint Spoštovani uporabnik, digitalni tahograf DTCO 1381 je s
Digitalni tahograf DTCO 1381 Release 2.0 2.1 Navodila za uporabo podjetje & voznik only www.dtco.vdo.com DTCO SmartLink (Opcija) Service Imprint Spoštovani uporabnik, digitalni tahograf DTCO 1381 je s
MIFID_FORMS_LIST_SLV
 MIFID_FORMS_LIST_SLV Obrazec: Nalog za dvig finančnih sredstev Obrazec: Nalog za prenos denarja Obrazec: Naročilo za prevod denarja v okviru družbe Obrazec: Dopolnitve in spremembe kontaktnih podatkov
MIFID_FORMS_LIST_SLV Obrazec: Nalog za dvig finančnih sredstev Obrazec: Nalog za prenos denarja Obrazec: Naročilo za prevod denarja v okviru družbe Obrazec: Dopolnitve in spremembe kontaktnih podatkov
ŠABLONSKI TISK PEDAGOŠKA FAKULTETA. Oddelek za Razredni pouk. Pri predmetu Didaktika likovne umetnosti II. Mentorica:
 PEDAGOŠKA FAKULTETA Oddelek za Razredni pouk ŠABLONSKI TISK Pri predmetu Didaktika likovne umetnosti II Mentorica: Študentki: Amira Bavrk in Mateja Bombek Študijsko leto: 2014/2015 Maribor, november 2014
PEDAGOŠKA FAKULTETA Oddelek za Razredni pouk ŠABLONSKI TISK Pri predmetu Didaktika likovne umetnosti II Mentorica: Študentki: Amira Bavrk in Mateja Bombek Študijsko leto: 2014/2015 Maribor, november 2014
RAČUNALNIŠKA PODPORA ROBOTSKI SENZORIKI
 UNIVERZA V MARIBORU FAKULTETA ZA ELEKTROTEHNIKO, RAČUNALNIŠTVO IN INFORMATIKO Urban Vidovič RAČUNALNIŠKA PODPORA ROBOTSKI SENZORIKI Diplomska naloga Maribor, junij 2009 I UNIVERZA V MARIBORU FAKULTETA
UNIVERZA V MARIBORU FAKULTETA ZA ELEKTROTEHNIKO, RAČUNALNIŠTVO IN INFORMATIKO Urban Vidovič RAČUNALNIŠKA PODPORA ROBOTSKI SENZORIKI Diplomska naloga Maribor, junij 2009 I UNIVERZA V MARIBORU FAKULTETA
V naši mešalnici barv mešamo barve sledečih proizvajalcev: JUB
 Pred več kot 25 leti smo uredili prvo mešalnico barv. To je bila prva mešalnica barv v Mariboru, kjer si je lahko vsakdo naročil mešanje barve po svoji želji. Proizvajalci barv takrat za barvanje notranjih
Pred več kot 25 leti smo uredili prvo mešalnico barv. To je bila prva mešalnica barv v Mariboru, kjer si je lahko vsakdo naročil mešanje barve po svoji želji. Proizvajalci barv takrat za barvanje notranjih
Po vrsti z leve proti desni so obrazi Blaž, Erik, Dane, Andrej, Andraž, Bor.
 Rešitve 8. in 9. razred 1. naloga Po vrsti z leve proti desni so obrazi Blaž, Erik, Dane, Andrej, Andraž, Bor. Zadnja izjava nam pove, da sta plešasta Dane in Erik. Predzadnja pa, da imata Dane in Bor
Rešitve 8. in 9. razred 1. naloga Po vrsti z leve proti desni so obrazi Blaž, Erik, Dane, Andrej, Andraž, Bor. Zadnja izjava nam pove, da sta plešasta Dane in Erik. Predzadnja pa, da imata Dane in Bor
KERAMIČNO VEZANI BRUSI s CBN in DIAMANTNIMI ZRNI
 KERAMIČNO VEZANI BRUSI s CBN in DIAMANTNIMI ZRNI Naraščajoča uporaba težko obdelovalnih materialov, kot so hitrorezna jekla, orodna jekla, visoko legirana kromova, titanova in nikljeva jekla ter karbidne
KERAMIČNO VEZANI BRUSI s CBN in DIAMANTNIMI ZRNI Naraščajoča uporaba težko obdelovalnih materialov, kot so hitrorezna jekla, orodna jekla, visoko legirana kromova, titanova in nikljeva jekla ter karbidne
PRAVILA IGRE NA SREČO LOTO (prečiščeno besedilo)
 Loterija Slovenije, d. d. Ljubljana, Gerbičeva ulica 99 PRAVILA IGRE NA SREČO LOTO (prečiščeno besedilo) Prečiščeno besedilo pravil igre na srečo loto vsebuje pravila igre na srečo loto številka 133/02
Loterija Slovenije, d. d. Ljubljana, Gerbičeva ulica 99 PRAVILA IGRE NA SREČO LOTO (prečiščeno besedilo) Prečiščeno besedilo pravil igre na srečo loto vsebuje pravila igre na srečo loto številka 133/02
Komunikacije v avtomatiki
 Univerza v Ljubljani Fakulteta za elektrotehniko Komunikacije v avtomatiki Podatkovno linijski sloj Stanislav Kovačič http://vision.fe.uni-lj.si 2013/14 Podatkovno linijski sloj Podatkovno linijski sloj
Univerza v Ljubljani Fakulteta za elektrotehniko Komunikacije v avtomatiki Podatkovno linijski sloj Stanislav Kovačič http://vision.fe.uni-lj.si 2013/14 Podatkovno linijski sloj Podatkovno linijski sloj
LEKSIKOGRAFOVI ZAPISKI O KORPUSNEM SLOVARJU
 František Čermák Filozofska fakulteta Karlove univerze v Pragi Inštitut za češki nacionalni korpus UDK 811.162.3 374.81 LEKSIKOGRAFOVI ZAPISKI O KORPUSNEM SLOVARJU V prispevku skušamo izpostaviti nekatere
František Čermák Filozofska fakulteta Karlove univerze v Pragi Inštitut za češki nacionalni korpus UDK 811.162.3 374.81 LEKSIKOGRAFOVI ZAPISKI O KORPUSNEM SLOVARJU V prispevku skušamo izpostaviti nekatere
CS Návod k použití 2 Chladnička s mrazničkou SL Navodila za uporabo 19 Hladilnik z zamrzovalnikom S53620CSW2
 CS Návod k použití 2 Chladnička s mrazničkou SL Navodila za uporabo 19 Hladilnik z zamrzovalnikom S53620CSW2 2 OBSAH 1. BEZPEČNOSTNÍ INFORMACE... 3 2. BEZPEČNOSTNÍ POKYNY...4 3. POPIS SPOTŘEBIČE...6 4.
CS Návod k použití 2 Chladnička s mrazničkou SL Navodila za uporabo 19 Hladilnik z zamrzovalnikom S53620CSW2 2 OBSAH 1. BEZPEČNOSTNÍ INFORMACE... 3 2. BEZPEČNOSTNÍ POKYNY...4 3. POPIS SPOTŘEBIČE...6 4.
Sistem interaktivne table SMART Board
 PROSIMO, RAZMISLITE PRED TISKANJEM Specifikacije Sistem interaktivne table SMART Board Model 685i3 Tehnični podatki SMART Board 685 interaktivna tabla Velikost Š 196,9 cm V 125,7 cm G 13 cm Aktivna površina
PROSIMO, RAZMISLITE PRED TISKANJEM Specifikacije Sistem interaktivne table SMART Board Model 685i3 Tehnični podatki SMART Board 685 interaktivna tabla Velikost Š 196,9 cm V 125,7 cm G 13 cm Aktivna površina
GT-I9195. Navodila za uporabo.
 GT-I9195 Navodila za uporabo www.samsung.com Več o teh navodilih Ta naprava ponuja visoko kakovostno mobilno komunikacijo in zabavo s pomočjo visokih standardov in tehnološkega znanja družbe Samsung. Ta
GT-I9195 Navodila za uporabo www.samsung.com Več o teh navodilih Ta naprava ponuja visoko kakovostno mobilno komunikacijo in zabavo s pomočjo visokih standardov in tehnološkega znanja družbe Samsung. Ta
Navodiloza hitro uporabo. Koninklijke Philips Electronics N.V. pravice pridržane
 Navodiloza hitro uporabo 2011 Koninklijke Philips Electronics N.V. Vse pravice pridržane Uvod Čestitamo vam za nakup in dobrodošli pri Philipsu! Odstranjevanje dlak z uporabo svetlobe je eden izmed najbolj
Navodiloza hitro uporabo 2011 Koninklijke Philips Electronics N.V. Vse pravice pridržane Uvod Čestitamo vam za nakup in dobrodošli pri Philipsu! Odstranjevanje dlak z uporabo svetlobe je eden izmed najbolj
snažte umístit na slunném místě, bez převislých objektů. Místo musí být chráněné
 Návod na montáž a údržbu fóliovníku Navodila za sestavo 794113 - fóliovník Dim. 250x179x211 Splošna navodila Rastlinjak poskušajte postaviti na sončnem mestu, brez objektov, ki bi zakrivali sonce. Mesto
Návod na montáž a údržbu fóliovníku Navodila za sestavo 794113 - fóliovník Dim. 250x179x211 Splošna navodila Rastlinjak poskušajte postaviti na sončnem mestu, brez objektov, ki bi zakrivali sonce. Mesto
3D SKENIRANJE in 3D TISKANJE
 3D SKENIRANJE in 3D TISKANJE Tehnologija 3D skeniranja 3D skeniranje je postopek digitalnega zajemanja oblike modela, na osnovi katerih se izrišejo površine modela, kar znatno prispeva k hitrejšemu modeliranju.
3D SKENIRANJE in 3D TISKANJE Tehnologija 3D skeniranja 3D skeniranje je postopek digitalnega zajemanja oblike modela, na osnovi katerih se izrišejo površine modela, kar znatno prispeva k hitrejšemu modeliranju.
Cena / mesec Mesečna naročnina za paket Rumeni 92 digitalnih tv programov 18,90
 Cenik storitev KRS Analogna televizija * Osnovna zelena KTV naročnina 13,53 Osnovna zelena KTV naročnina-nekodiran rumen paket DTV brez opreme 16,90 Naročnina osnovna analogna in digitalna TV-nekodiran
Cenik storitev KRS Analogna televizija * Osnovna zelena KTV naročnina 13,53 Osnovna zelena KTV naročnina-nekodiran rumen paket DTV brez opreme 16,90 Naročnina osnovna analogna in digitalna TV-nekodiran
Avtoradio JVC KD DB65
 SLO NAVODILA ZA UPORABO IN MONTAŽO Kat. št.: 108 66 03 www.conrad.si NAVODILA ZA UPORABO Avtoradio JVC KD DB65 Kataloška št.: 108 66 03 KAZALO OKOLJU PRIJAZNO ODSTRANJEVANJE...3 IZDELEK Z LASERJEM...3
SLO NAVODILA ZA UPORABO IN MONTAŽO Kat. št.: 108 66 03 www.conrad.si NAVODILA ZA UPORABO Avtoradio JVC KD DB65 Kataloška št.: 108 66 03 KAZALO OKOLJU PRIJAZNO ODSTRANJEVANJE...3 IZDELEK Z LASERJEM...3
GT-I8260. Navodila za uporabo.
 GT-I8260 Navodila za uporabo www.samsung.com Več o teh navodilih Ta naprava ponuja visoko kakovostno mobilno komunikacijo in zabavo s pomočjo visokih standardov in tehnološkega znanja družbe Samsung. Ta
GT-I8260 Navodila za uporabo www.samsung.com Več o teh navodilih Ta naprava ponuja visoko kakovostno mobilno komunikacijo in zabavo s pomočjo visokih standardov in tehnološkega znanja družbe Samsung. Ta
MATEMATIKA PRIPRAVA NA NACIONALNO PREVERJANJE ZNANJA. Jana Draksler in Marjana Robič
 MATEMATIKA 6+ PRIPRAVA NA NACIONALNO PREVERJANJE ZNANJA Jana Draksler in Marjana Robič ZBIRKA ZNAM ZA VEČ MATEMATIKA 6+ Zbirka nalog za nacionalno preverjanje znanja Avtorici: Jana Draksler in Marjana
MATEMATIKA 6+ PRIPRAVA NA NACIONALNO PREVERJANJE ZNANJA Jana Draksler in Marjana Robič ZBIRKA ZNAM ZA VEČ MATEMATIKA 6+ Zbirka nalog za nacionalno preverjanje znanja Avtorici: Jana Draksler in Marjana
