NiceForm uporabniški priročnik
|
|
|
- Jarmila Matoušková
- před 5 lety
- Počet zobrazení:
Transkript
1 NiceForm uporabniški priročnik Slovenska izdaja Rev Euro Plus d.o.o. Pravice pridržane Euro Plus d.o.o. Ulica Lojzeta Hrovata 4c SI-4000 Kranj, Slovenia tel.: fax: info@europlus.si
2 Kazalo Kazalo...2 Uvod...5 Dobrodošli v program NiceForm...5 Sestava priročnika...5 Uporabljeni dogovori...6 Nastavitve programa...7 Varnost obrazca...7 Zaklepanje obrazca... 7 Uporabniški vmesnik...7 Bližnjice... 7 Orodne vrstice... 8 Osnovni in napredni uporabniški vmesnik... 9 Statusna vrstica... 9 Oblikovanje obrazcev...10 Uporaba orodnih vrtsic...10 Uporaba oorodne vrstice za pisave Uporaba orodjarne Uporaba orodne vrstice za podatkovne zbirke Uporaba orodne vrstice za spremenbe Uporaba orodno vrstico za spremenljivke Uporaba standardne orodne vrstice Delo z elementi...14 Element Gumb Element Padajoči seznam Element Krmar po podatkovni zbirki Element iskalnik po podatkovni zbirki Element Vnosno polje Element Okvir Element Seznam Element Memo polje Element Slika Element Predogled Element Tabela Element Besedilo Element Potrditveno polje Element Skupina izbirnih gumbov Izbiranje elementov Poravnava elementov znotraj obrazca Premikanje in spreminjanje velikosti elemntov Delo s spremenljivimi podatki...31 Izvori vsebine Delo s podatkovnimi zbirkami... 32
3 Delo s spremenljivkami Hitro oblikovanje in preizkus obrazca...40 Istočasno spreminjanje velikosti večih elementov...40 Nastavitev vrstnega reda vnosa podatkov...41 Povezovanje elementov s spremenljivkami...41 Tiskanje dveh ali večih različnih etiket...42 Tiskanje etikete katere ime datoteke se nahaja v podatkovni zbirki...42 Uporaba podatkov iz podatkovne zbirke...43 Uporaba porazdeljenega tiskanja...43 Uvoz spremenljivk iz etikete...44 Spreminjanje označevanja elementa...44 Spreminjanje položaja zagnanega obrazca na zaslonu...45 Načrtovanje obrazca za prenosne naprave...45 Referenca uporabniškega vmesnika...47 Meni Podatki...47 Dostop do podatkovnih zbirk Podatki serijskih vrat Spremenljivke Meni Oblikovanje...55 Pridobi spremenljivke Vrstni red Zaženi Meni Uredi...57 Izberi vse Izbriši Izreži Kopiraj Prilepi Razveljavi Uveljavi Meni Datoteka...59 Lastnosti obrazca Nov Izhod Odpri Seznam datotek Shrani Shrani kot Shranjevanje v Pocket PC (dlančnik) Zapri Meni Pomoč...75 Manjkajoče poglavje pomoči Na spletu Vizitka Vsebina Meni Element...76 Gumb Padajoči seznam Krmar po podatkovni zbirki... 87
4 Iskalnik po podatkovni zbirki Vnosno polje Okvir Seznam Memo polje Slika Predogled Table Besedilo Potrditveno polje Skupina izbirnih gumbov Izberi Meni Orodje Možnosti Uporabniški vmesnik Drugi programi Meni Spremembe Na dno Na vrh Poravnava Velikost Meni Pogled Orodne vrstice Mreža vidna Obnovi okno Prilagajanje mreži Avtomatiziranje opravil Parametri v ukazni vrstici Tehnična pomoč Kontakt Podpora na spletu Slovarček izrazov...132
5 Uvod Dobrodošli v program NiceForm NiceForm je programski paket, ki vam pomaga oblikovati obrazce za vnos podatkov in izpis etiket. Z uporabo programa NiceForm lahko enostavno oblikujete poljuben obrazec brez znanja programiranja. NiceForm deluje v 32 in 64 bitnem okolju Microsoft Windows. Osnovna ideja programa NiceForm je poenostavitev vnosa vrednosti spremenljivk na etikete. Najprej morate oblikovati etiketo v programu NiceLabel, kjer uporabite spremenljivke vnosnega tipa ali tipa podatkovne zbrike za polja na etiketi. Nato lahko uporabite program NiceForm, da oblikujete preprost uporabniški vmesnik za vnos potrebnih podatkov za izpis etiket. Na ta način uporabnik ne more naključno spremeniti etikete, vnos podatkov pa je do velike mere poenostavljen. Program NiceLabel še vedno nadzira proces izpisa etiket (z uporabo DDE Dinamic Data Exchange dinamična izmenjava podatkov), čeprav uporabnik vidi le obrazec. Način oblikovanja obrazcev je zelo prijazen do uporabnika in prilagodljiv. Obrazci lahko vsebujejo različne nespremenljive (tekstovne ali slikovne) ali spremenljive objekte (polja za vnos, polja za opombe) in akcijske gumbe, ki jih uporabljamo za zagon določenih akcij (npr. natisni ali zamenjaj obrazec). Obrazci imajo dva načina: način oblikovanja in način izvajanja. V načinu oblikovanja lahko oblikujete in ustvarjate obrazce, v načinu izvajanja pa lahko vnašate podatke v polja in tiskate etikete. NiceForm podpira privzete vrednosti. Ta logika pospeši delo in preprečuje tiskanje etiket z nepravilnimi vsebinami. Funkcija dinamične izmenjave podatkov (DDE) pošlje vnesene podatke programu NiceLabel, ki nadzira celoten proces tiskanja. Sestava priročnika Uporabniški priročnik sestavljajo sledeča poglavja: Uvod: V tem poglavju se spoznate z osnovnimi funkcijami programa NiceForm. Nastavitve programa: V tem poglavju so razložene nastavitve in prilagoditve programa po vaši meri. Oblikovanje obrazcev: V tem poglavju se spoznate s postopkom oblikovanja obrazcev. Poglavje je namenjeno uporabnikom, ki iščejo dodatne informacije o programu, oziroma
6 želijo potrditi svoje razumevanje posameznih možnosti v pogovornih oknih oziroma menijih. Z uporabo informacij, ki jih vsebuje to poglavje, boste NiceLabel lahko hitro zelo učinkovito uporabljali. Referenca: Poglavje podrobno opisuje in razlaga vse ukaze, ki se uporabljajo v programu. Tehnična podpora: Za rešitve problemov ter odgovore na pogosto zastavljena vprašanja se obrnite na tehnično podporo. Uporabljeni dogovori Tekst pisan s poudarjenimi črkami, se nanaša na imena menijev, gumbov in ostalih stvari, na katere lahko kliknite, kot npr. gumb V redu (OK). Tekst, ki je natisnjen ležeče, se nanaša na imena opcij, pogovornih oken in potrjevanje akcij kot npr. opcija Samo za branje. Tekst znotraj oklepajev se nanaša na tipke tipkovnice (npr. <Enter>). Imena spremenljivk so napisane znotraj oglatih oklepajev, kot na primer [sprem].
7 Nastavitve programa Varnost obrazca Zaklepanje obrazca V večini primerov ne boste želeli, da uporabnik spreminja nastavitve obrazca. Ko je obrazec zaklenjen, so vse akcije (akcije na gumbih, ob zagonu, ob zaprtju, ob časovnem intervalu) kodirane. En način omejevanja spremenb je zagon obrazca z dvojnim klikom po bližnjici obrazca. Na tako zagnanem obrazcu spreminjanje ni mogoče. Vendar ta način uporabnik lahko obide in obrazec odpre v NiceForm programu. Da bi obrazec zaklenili, morate: 1. Odprite obrazec. 2. Z menija Datoteka izberite ukaz Lastnosti obrazca. 3. Odprite podstran Dodatno. 4. Označite možnosz Obrazec zaklenjen. 5. Označite Zaščita z geslom in kliknite gumb Vnos gesla. 6. Vnesite geslo in kliknite gumb V redu. 7. Kliknite gumb V redu. 8. Iz menija Datoteka izberite Shrani. 9. Obrazec zaprite. Uporabniški vmesnik Bližnjice Opravila, ki jih pogosto uporabljate, lahko hitro opravite, če uporabljate kombinacije tipk, ki vam omogočajo bližnjice. To je le hiter in priročen način za izvrševanje ukazov. Ukazi se izvršijo na enak način, kot da bi uporabili menije ali orodjarne. Delete Shift + Delete Ctrl + Insert Shift + Insert Alt + Backspace Alt + Shift + Backspace Izbriše izbrani element Izreži Kopiraj Prilepi Razveljavi Uveljavi
8 Ctrl + A Ctrl + X Ctrl + C Ctrl + V Ctrl + Z Ctrl + N Ctrl + O Ctrl + S Ctrl + F9 Ctrl + G Ctrl + Tab Alt + F4 Ctrl + premik elementa z uporabo miške Ctrl + kurzor Shift + kurzor Vrtenje kolesa miške Shift + Vrtenje kolesa miške Enter (ali F2) po elementu etikete Poravnaj Izreži Kopiraj Prilepi Razveljavi Nov Odpri Shani Zaženi obrazec Prilagajanja mreži Zapusti tabelo podatkovne zbirke (spremeni fokus) Izhod Vsporedno premikanje elementa po glavnih odeh Fino nastavljanje mesta elementa. Premik po majhnih korakih Fino nastavljanje dimenzije elementa, spreminjanje velikosti po majhnih korakih Pomikanje navzgor in navzdol Pomikanje z leve proti desni Odpre pogovorno okno z nastavitvami elementa Orodne vrstice V programu so na voljo štiri orodjarne. Skrijete oziroma prikažete jih lahko z izbiro ustreznega ukaza v meniju Pogled. Orodjarne lahko postavite kamorkoli na zaslonu.
9 Osnovni in napredni uporabniški vmesnik NiceForm ima dvonivojski uporabniški vmesnik. Privzeto je na voljo osnovni vmesnik tako, da je delo na začetku olajšano. Za preklop v napredni uporabniški vmesnik, kjer so na voljo vse možnosti programa, kliknite gum Napredno, ki se nahaja na dnu nekaterih pogovornih oken. Na primer: Pogovorno okno Urejanje Akcij ima dvonivojski uporabniški vmesnik. Statusna vrstica Statusna vrstica prikazuje informacije in sporočila, ki olajšajo delo s programom NiceForm. Nahaja se na dnu glavnega okna. Spodaj so našteti primeri sporočil, ki jih prikazuje statusna vrstica: Spremenjena Trenutni položaj Ime datoteke etikete Kazalec, ki kaže ali se je obrazec spremenil od trenutka, ko je bil zadnjič shranjen (če do sprememb ni prišlo, je polje prazno). Položaj, kjer se trenutno nahaja kazalec miške. Ime etikete, ki je pripeta obrazcu (če etiketa ni pripeta, je polje prazno).
10 Oblikovanje obrazcev Uporaba orodnih vrtsic Uporaba oorodne vrstice za pisave Parametre besedil (pisava, velikost, stil) lahko hitro v orodjarni za besedila. 1. S klikom na besedilo izberite element besedilo. 2. Kliknite na izbrano ikono v orodjarni. 3. S polja s seznamom pisav izberite ustrezno pisavo in obstoječo pisavo etikete zamenjajte z novo izbrano pisavo. 4. S seznama velikosti besedil izberite odgovarjajočo velikost. Velikost pisave lahko spremenite tudi neposredno na etiketi. Z miško kliknite na besedilo in spremenite velikost elementa. 5. Da bi spremenili obliko pisave (krepko, ležeče, podčrtano) kliknite na ustrezno ikono. Izbrano besedilo je krepko izpisano. Izbrano besedilo je izpisano ležeče. Izbrano besedilo je podčrtano. Uporaba orodjarne Da bi uporabili orodjarno sledite spodnje navodilo: 1. V orodjarni kliknite na ikono in izberite element. 2. Z kazalcem miške pojdite preko obrazca, ki ga obdelujete. Akcija povzroči spremenbo kazalca. 3. S klikom na izbrano mesto obrazca namestite element. Nekateri elementi imajo dodatne bližnjice. Ukazi se nahajajo desno ob ikoni. Z uporabo tovrstnih bližnjic boste hitro naredili nove elemente s stalno vsebino, naredili boste nove spremenljivke in jih povezali z izbranimi elementi ali pa boste povezali element z že obstoječimi spremenljivkami. Uporaba orodne vrstice za podatkovne zbirke
11 Prvo polje prikazuje trenutno izbrano zbirko podatkov in vam omogoča, da izberete drugo Polje s seznamom podatkovnih zbirk uporabljenih v etiketi. Ustvari povezavo s podatkovno zbirko s pomočjočarovnika za dostop do podatkovne zbirke. Čarovnik vas bo vodil preko potrebnih korakov za povezovanje etikete s podatkovno zbirko. Tako boste dobili na voljo spremenljivke, ki dobivajo svoje vrednosti z izbrane podatkovne zbirke. Ročno določevanje nove povezave do podatkovne zbirke. Uredi lastnosti podatkovne zbirke. Tu lahko zamenjate gonilnik povezave do podatkovne zbirke, določite branje zapisov v podatkovni zbirki in določite število etiket na zapis. Izbriše povezavo s podatkovne zbirke. Povezave ni mogoče izbrisati, če spremenljivka dobiva vrednost s podatkovne zbirke oziroma so elementi trenutne etikete povezani s podatkovno zbirko katere povezavo imate namen izbrisati. Uporabo polj podatkovne zbirke lahko preverite s Pregledovalcem etikete.. S klikom na gumb odprete podatkovno tabelo v NiceDate urejevalniku zbirk podatkov. Uporaba orodne vrstice za spremenbe Orodno vrstico uporabite za spreminjanje barv, mest elementov ali razvrstitve elementov. Elementi so vedno poravnani glede na prvi element. Izberite barvo za izbrani element na obrazcu. Elemente medseboj poravnajte. S klikom na puščico se prikažejo dodatne možnosti. Izbrani element bo zavzel mesto nad ostalimi elementi. zbrani element bo zavzel mesto pod ostalimi elementi.
12 Note: Če orodno vrstico prestavite v desni ali levi kot okna postanejo vidne vse možnosti. Poravnaj levo. Poravnaj glede na vodoravno sredino. Poravnaj desno. Na vrh. Poravnaj navpično glede na sredino. Na dno. Elemente razvrsti vodoravno. Elemente razvrsti navpično. Opombe: Če držite pritisnjen gumb <CTRL> in kliknete na gumbe poravnave bodo elementi poravnani glede na obrazec. Uporaba orodno vrstico za spremenljivke Orodje za spremenljivke vedno kaže ime spremenljivke, ki je povezana s trenutno izbranim elementom (obrazcem). Ročno dodajanje nove spremenljivke. Uredi lastnosti izbrane spremenljivke. Spremenljivka vezana na element je avtomatsko prikazana v seznamu. Izbriše spremenljivko. Spremenljivka, ki jo brišete ne sme biti vezana na elemente obrazca ali uporabljena v katerikoli funkciji. Odpre pogovorno okno Spremenljivke. Pridobi spremenljivke iz datoteke etikete. Obstaja več načinov kako vezati spremenljivko na elemente obrazca.
13 V primeru, da obrazec že vsebuje element spremenljivka, ga izberite in mu s seznama določite vrednost. V primeru, da elementa na obrazcu še nimate, ga najprej izberite s seznama spremenljivk nato, na obrazcu kliknite mesto kamor želite element spremenljivka umestiti. Element besedilo bo tako povezan z izbrano spremenljivko. V primeru, da želite s spremenljivko povezati drugi element (ne besdilni element) najprej s seznama izberite spremenljivko nato izbrani element kliknite (v orodjarni) in nato kliknite na etiketo. V orodjarni lahko kliknete puščico poleg ikone in izberete možnost Uporabi obstoječo spremenljivko. Nato s seznama izberete spremenljivko in kliknete etiketo. Orodjarna za spremenljivke vedno pokaže ime spremenljivke, ki je trenutno vezana na obrazec. V kolikor imate na etiketi izbrana dva elementa ali več elementov, ki nimajo vsi vezane iste spremenljivke bo polje prazno. Uporaba standardne orodne vrstice S klikom na ikone v standardni orodni vrstice boste sprožili naslednej akcije: Ustvari nov obrazec. S pomočjo čarovnika ustvari nov obrazec. Odpri obstoječi obrazec. Shrani etiketo. Izreži in daj v odlagališče. Kopiraj v odlagališče. Prilepi iz odlagališča. Razveljavi zadnjo akcijo. Uveljavi zadnjo akcijo. Zažene trenutni obrazec. Odpre se novo okno, kjer se odpre tudi obrazec. Dostop do spremenljivk. S klikom na puščico dostopate do dodatnih ukazov. Dostop do podatkovnih zbirk. S klikom na puščico dostopate do dodatnih ukazov.
14 . Delo z elementi Element Gumb Oblikovanje akcij Premikanje fokusa na drug element Ta akcija premakne fokus na določen element na etiketi. Ko je fokus na nekem elementu, je aktiven in lahko ga uporabite ne da bi ga bilo potrebno najprej izbrati z miško. Fokus se premika iz enega objekta na drugega s pritiskom na tipko tabulator (Tab) na tipkovnici. Vrstni red se določi med procesom načrtovanja obrazca. Če vrstnega reda ne boste spreminjali, bo za privzeti vrstni red veljalo zaporedje, po katerem ste postavili elemente na obrazec. Če želite videti vrstni red, izberite Načrtovanje -> Vrstni red. To akcijo pa lahko uporabite tudi v primeru, ko želite fokusirati določen element na obrazcu. Ko se bo ta akcija izvedla, bo fokus na izbranem elementu. Premakni fokus na prvi element v vrstnem redu: S to akcijo bo fokus na prvem elementu v vrstnem redu. Premakni fokus na izbrani element: S to akcijo bo fokus na izbranem elementu. Določite lahko imena objektov, ki jih vidite v padajočem seznamu. Vsak element ima enoznačno ime v svojih lastnostih, in sicer v podstrani Dodatno. Pogoj: Pogoj je VB Script izraz, ki vrne Boolean vrednost (pravilno ali napačno). Vrednost izraza se preverja pred izvedbo akcije. Če je vrednost pravilna (True), se akcija izvede. Če pa je vrednost napačna (False), bo akcija izpuščena in se ne bo izvedla. Preberi podatke s serijskih vrat Določite, kako bodo brani podatki preko serijskih vrat. Z uporabo te možnosti pridobite podatke iz enot, ki so z računalnikom povezane preko serijskih vrat. Podatki so tako shranjeni v generirane spremenljivke. Podatke lahko uporabljate neposredno na etiketi ali obrazcu (preko VisulBasic skripte). Nastavitve serijskih vrat: Določite lastnosti serijskih vrat. Parametri morajo biti skladni s parametri enote. Za več informacij o parametrih si preberite priročnike enot. Če parametri niso skladni bo komunikacija onemogočena.
15 Inicijalizacijski podatki: To so podatki (zapis), ki morajo biti poslani na enoto. Enoto tako aktiviramo in pripravimo na komunikacijo z računalnikom. Vnesite zapis, ki mota biti poslan, da se prične komunikacija. S klikom na puščico (ob strani) prikažete znake, ki jih lahko uporabite. Pošlji inicijalizacijske podatke: Če želite lahko označite možnost. Preden začneš brati počakaj: Če želite lahko določite, čez koliko časa (v milisekundah) se začne sprejemanje podatkov. Filter: Filtre lahko uporabite, da izluščite le del podatkov, ki ga potrebujete. Ta možnost je poljubna. Uporabi začetni in končni niz znakov: Določite dva niza znakov, med katerima se bodo nahajali podatki, ki jih želite uporabiti. Na primer, če je začeten niz ### in končen niz $$$, bodo iz niza q###12345$$$1 izločeni podatki Uporabi začetno in končno pozicijo: Določitni in končni znak znaka, ki ga želite izvleči. Na primer, če je začetna pozicija 5 in končna pozicija 9, bo izvlečen podatek q###12345$$$1 izgledal, kot Pogoj: Pogoj je VB Script izraz, ki vrne Boolean vrednost (pravilno ali napačno). Vrednost izraza se preverja pred izvedbo akcije. Če je vrednost pravilna (True), se akcija izvede. Če pa je vrednost napačna (False), bo akcija izpuščena in se ne bo izvedla. Za vsako etiketo Tu določite seznam etiket nad katerimi bodo določene akcije vedno izvedene. Stalna vrednost: Določite seznam etiket. Dodaj: Na seznam doda etiketo. Puščica poleg gumba Dodaj: Na seznam doda spremenljivko. Spremenljivka mora vsebovati podatke o imenu datoteke in polno pot do datoteke. Izbriši: Izbrani podatke izbriše s seznama. Gumbi puščice: Spremeni vrstni red etiket v seznamu; po tem seznamu so etikete natisnjene. Spremenljiva vrednost: Izberite spremenljivko, ki vsebuje podatek o imenu datoteke in o polni poti do datoteke. Pogoj: Pogoj je VB Script izraz, ki vrne Boolean vrednost (pravilno ali napačno). Vrednost izraza se preverja pred izvedbo akcije. Če je vrednost pravilna (True), se akcija izvede. Če pa je vrednost napačna (False), bo akcija izpuščena in se ne bo izvedla Za vsak izbrani zapis Tabele Tu določite lastnost tabele. Vsi zapisi tabele bodo tako uporabljeni v predhodno določenih akcijah.
16 Tabela: Določite katero tabelo želite uporabiti (ime tabele). Povezava med obrazcem in tabelo podatkovne zbirke mora biti predhodno določena. Pogoj: Pogoj je VB Script izraz, ki vrne Boolean vrednost (pravilno ali napačno). Vrednost izraza se preverja pred izvedbo akcije. Če je vrednost pravilna (True), se akcija izvede. Če pa je vrednost napačna (False), bo akcija izpuščena in se ne bo izvedla Izberi spremenljivko Izberite spremenljivko katere vrednost boste shranili/naložili v/iz datoteke. Za določitev vrstnega reda prikaza uporabite puščice. Naloži spremenljive podatke Akcija prebere podatke iz tekstovne datoteke in določi vrednost spremenljivke na obrazcu. Ime datoteke: Določite ime tekstovne datoteke, ki vsebuje podatke. Ime je lahko stalno ali spremenljivo. Možnost napredno: S klikom na gumb določite spremenljivko, ki jo boste s tekstovne datoteke naložili in določili strukturo tekstovne datoteke. Pogoj: Pogoj je VB Script izraz, ki vrne Boolean vrednost (pravilno ali napačno). Vrednost izraza se preverja pred izvedbo akcije. Če je vrednost pravilna (True), se akcija izvede. Če pa je vrednost napačna (False), bo akcija izpuščena in se ne bo izvedla Napredne možnosti shranjevanja datoteke Pogovorno okno določa napredne nastavitve za tekstovno datoteko, ki vsebuje izvožene podtake. Spremenljivke: Določite katere spremenljivke želite naložiti s tekstovne datoteke. Vse spremenljivke: Privzeta nastavitev je, da so vse spremenljivke naložene. Izbrane spremenljivke: Kliknite gumn izberi in izberite spremenljivke, ki jih želite naložiti. Datoteka obstaja: Določite akcijo, ki se zgodi, če datoteka že obstaja. Ostale: Določite razmejilo on tekstovni določevalec, kakor so uporabljeni v tekstovni datoteki. Napredne možnosti za določevanje količine etiket Število preskočenih etiket: Toliko etiket bo na prvi strani preskočenih. Možnost je uporabna v primeru, ko je bilo nekaj etiket na listu že narejenihvi pa želite uporabiti prazni del strani za tiskanje ostalega dela etiket.
17 S termičnimi tiskalniki možnost ni podprta. Identične kopije etiket: Nastavite število kopij etiket. To število bo uporabljeno z vsako natisnjeno etiketo. Set etiket: Možnost določa kolikokrat naj se proces tiskanja ponovi. Na primer: Če je število etiket nastavljeno na stalno število 5 boste nastavitev, na primer na 3, nastavili v oknu Naprednime nastavitve. Tiskanje %-ih etiket se bo izvedlo 3-krat in natisnjenih bo 15 etiket. Napredne nastavitve nalaganja spremenljivih podatkov Pogovorno okno določa napredne nastavitve za tekstovno datoteko, ki vsebuje izvožene podtake. Spremenljivke: Določite katere spremenljivke želite naložiti s tekstovne datoteke. Vse spremenljivke: Privzeta nastavitev je, da so vse spremenljivke naložene. Izbrane spremenljivke: Kliknite gumn izberi in izberite spremenljivke, ki jih želite naložiti. Ostale: Določite razmejilo on tekstovni določevalec, kakor so uporabljeni v tekstovni datoteki. Nastavi spremenljivko Postavi vrednost spremenljivke določene v polju Spremenljivka na vrednost v polju Vrednost. Pogoj: Pogoj je VB Script izraz, ki vrne Boolean vrednost (pravilno ali napačno). Vrednost izraza se preverja pred izvedbo akcije. Če je vrednost pravilna (True), se akcija izvede. Če pa je vrednost napačna (False), bo akcija izpuščena in se ne bo izvedla Nastavi tiskalnik Izberite tiskalnik kamor trenutno tiskali etikete. Ukaz spremeni nastavitve tiskalnika shranjene na etiketi. Opombe: Ta akcija je uporabna, če želite tiskati eno etiketo na več različnih tiskalnikov ne da bi spremenili etiketo. Tiskalniki: Določi stalno ime tiskalnika. Lahko tudi izberete ime spremenljivke, ki vsebuje ime tiskalnika. Pogoj: Pogoj je VB Script izraz, ki vrne Boolean vrednost (pravilno ali napačno). Vrednost izraza se preverja pred izvedbo akcije. Če je vrednost pravilna (True), se akcija
18 izvede. Če pa je vrednost napačna (False), bo akcija izpuščena in se ne bo izvedla. Ta možnost je na voljo samo v naprednem načinu Urejevalnika akcij. Natisni etiketo Ta akcija natisne etiketo in določi število natisnjenih etiket. Število etiket: Določi koliko etiket bo natisnjenih. Stalno: Vrednost, ki je vnesena v vnosnem polju, določa koliko kopij etikete se bo natisnilo. Neomejeno: Če je izbrana možnost Neomejeno, bo program natisnil maksimalno število etiket, kot jih omogoča izbrani tiskalnik. To možnost navadno uporabljamo pri datotekah s podatkovnimi bazami, kjer bi neomejeno pomenilo izpis celotne baze podatkov. Pazite, da ne ustvarite neskončne zanke, ko se tiskanje etiket ne bi končalo. Spremenljiva količina: Število natisnjenih etiket določal vrednost enega od spremenljivih polj (lahko spremenljivka za vnos ali povezana s podatkovno bazo). V večini primerov bo to eno od polj iz podatkovne baze. Na ta način lahko dosežemo polavtomatsko tiskanje. Iz spremenljivke: Spremenljivka določa količino natisnjenih etiket. Napredne možnosti: S klikom na gumb odprete dodatne možnosti za določevanje količin etikete. Pogoj: Pogoj je VB Script izraz, ki vrne Boolean vrednost (pravilno ali napačno). Vrednost izraza se preverja pred izvedbo akcije. Če je vrednost pravilna (True), se akcija izvede. Če pa je vrednost napačna (False), bo akcija izpuščena in se ne bo izvedla. Ta možnost je na voljo samo v naprednem načinu Urejevalnika akcij. Odpri drug dokument/program Ob kliku na gumb se bo pognal tukaj definiran program ali pa odpre določeno datoteko. Ime datoteke: Določa ime datoteke dokumenta/programa, ki ga želite odpreti. Vnesite polno pot do dokumenta/programa. Če odpirate program lahko, v ukazni vrstici, uporabite za parametre tudi spremenljivke. Spremenljivke vključite v zavite oklepaje. Na primer : c:\program files\moj_program.exe [Spremenljivka] Pogoj: Pogoj je VB Script izraz, ki vrne Boolean vrednost (pravilno ali napačno). Vrednost izraza se preverja pred izvedbo akcije. Če je vrednost pravilna (True), se akcija izvede. Če pa je vrednost napačna (False), bo akcija izpuščena in se ne bo izvedla
19 Odpri etiketo Akcija, ob kliku na gumb, določa katera datoteka etikete bo natisnjena. Etiketa: Določite nespremenljivo ime etikete ali pa izberite spremenljivko, ki vsebuje polno pot, vključno z imenom datoteke etikete. Pogoj: Pogoj je VB Script izraz, ki vrne Boolean vrednost (pravilno ali napačno). Vrednost izraza se preverja pred izvedbo akcije. Če je vrednost pravilna (True), se akcija izvede. Če pa je vrednost napačna (False), bo akcija izpuščena in se ne bo izvedla. Ta možnost je na voljo samo v naprednem načinu Urejevalnika akcij. Akcija Odpri datoteko vsebuje vgnezdene akcije. Akcijo uporabite za tiskanje etiket in izvajanje drugih akcij. Tovrstne akcije ne obstajajo kot samostojne akcije - vedno so izvedene skupaj z akcijo Odpri etiketo. Odpri nek drugi obrazec Akcija zašre trenutni obrazec in odpre drugi obrazec. Ime datoteke: S trdega diska izberite stalno ime datoteke ali pa izberite spremenljivko, ki vsebuje ime obrazca. Predhodno odprti obrazec: Predhodno odprti obrazec bo ponovno odprt. Zgodovina predhodno odprtih obrazcev se shranjuje tako, da lahko odprete obrazce za nekaj korakov nazaj. Učinek gumba Predhodno odprti obrazec je podobna učinku gumba Nazaj vašega spletnega brskalnika. Pogoj: Pogoj je VB Script izraz, ki vrne Boolean vrednost (pravilno ali napačno). Vrednost izraza se preverja pred izvedbo akcije. Če je vrednost pravilna (True), se akcija izvede. Če pa je vrednost napačna (False), bo akcija izpuščena in se ne bo izvedla. Ta možnost je na voljo samo v naprednem načinu Urejevalnika akcij. Ostale akcije Pogoj: Pogoj je VB Script izraz, ki vrne Boolean vrednost (pravilno ali napačno). Vrednost izraza se preverja pred izvedbo akcije. Če je vrednost pravilna (True), se akcija izvede. Če pa je vrednost napačna (False), bo akcija izpuščena in se ne bo izvedla Pošlji poljubne ukaze V memo polju Poljubni ukazi lahko določite dodatne ukaze za usmerjanje mehanizma tiskanja. Ti ukazi bodo poslani programu NiceLabel Pro, ob kliku na gumb. Ukazi: V tekstovni del okna vnesite ukaze.
20 Uredi: S klikom na gumb se odpre Expression Editor, ki vam pomaga sestaviti poljubne ukaze. V ukaz lahko vključite tudi spremenljivke, ki pa jih morate vmestiti med zavite oklepaje. Na primer: Za tiskanje količine etiket, ki jo določa spremenljivka Količina bi ukaz izgledal: PRINT [Količina] Pogoj: Pogoj je VB Script izraz, ki vrne Boolean vrednost (pravilno ali napačno). Vrednost izraza se preverja pred izvedbo akcije. Če je vrednost pravilna (True), se akcija izvede. Če pa je vrednost napačna (False), bo akcija izpuščena in se ne bo izvedla Za več informacij o NiceCommands ukazih se obrnite na NiceLabel Pro pomoč ali na uporabniški priročnik. Poženi ukazno datoteko Požene ukaze v določeni ukazni ddatoteki. Podprte so naslednje vrste ukaznih datotek: JOB datoteka XML datoteka CSV (vrednosti, ločene z vejico - Comma Separated Values) datoteka Vse ukazne datoteke vnašajo ukaze za NiceLabel tiskalnik. V večini primerov boste želeli odpreti etiketo, nastaviti vrednosti v spremenljivke na datoteki in natisniti etiketo na izbrani tiskalnik. Poglejte si poglavja v odseku "Integracija in povezljivost" v priročniku za načrtovanje etiket ali "Avtomatizacija programske opreme" v v priročniku za middleware integracijski modul. Ime datoteke: Ime ukazen datoteke je lahko fiksno ali pa ime definira spremenljivka. Pogoj: Pogoj je VB Script izraz, ki vrne Boolean vrednost (pravilno ali napačno). Vrednost izraza se preverja pred izvedbo akcije. Če je vrednost pravilna (True), se akcija izvede. Če pa je vrednost napačna (False), bo akcija izpuščena in se ne bo izvedla. Shrani spremenljive podatke Akcija shrani podatke spremenljivke v tekstovno datoteko. Ime datoteke: Določite ime tekstovne datoteke, ki vsebuje podatke. Ime je lahko stalno ali spremenljivo. Možnost napredno: S klikom na gumb določite spremenljivko, ki jo boste s tekstovne datoteke naložili in določili strukturo tekstovne datoteke. Pogoj: Pogoj je VB Script izraz, ki vrne Boolean vrednost (pravilno ali napačno). Vrednost izraza se preverja pred izvedbo akcije. Če je vrednost pravilna (True), se
21 akcija izvede. Če pa je vrednost napačna (False), bo akcija izpuščena in se ne bo izvedla Visual Basic skripta Tu sestavite skripto, ki jo uporabite za napredno obdelavo podatkov. V skripti lahko uporabite vso funkcionalnost, vključeno v programski jezik Visual Basic Script. Berete in pišete lahko tudi na serijska vrata računalnika in podobno. Visual Basic skripta: Skripto določite v tekstovnem delu. Sestavi skripto: S klikom na gumb odprete Expression Editor, ki vam pomaga sestaviti skripto. Preveri skripto: S klikom na gumb preverite sintakso stavkov skripte. Na napake boste opozorjeni. Pogoj: Pogoj je VB Script izraz, ki vrne Boolean vrednost (pravilno ali napačno). Vrednost izraza se preverja pred izvedbo akcije. Če je vrednost pravilna (True), se akcija izvede. Če pa je vrednost napačna (False), bo akcija izpuščena in se ne bo izvedla. Dodajanje elementa Gumb Da bi obrazcu dodali gumb, morate: 1. V orodjarni kliknite ikono. Ukaz lahko izberete tudi iz menija Element. 2. Kliknite na obrazec (mesto kamor želite postaviti element). Odpre se pogovorno okno z lastnostmi elementa. 3. Odprite podstran Akcije. 4. V pogovornem oknu klikni gumb Uredi. 5. Določite akcije, ki naj se izvedejo ob pritisku na gumb. Izbrano akcijo povlecite iz seznama na levem delu okna v desni del. Če je potrebno, določite lastnoszi akcij. 6. Ko ste dodali vse akcije, kliknite gumb V redu. 7. Kliknite gumb V redu. Element Padajoči seznam Dodajanje elementa Padajoči seznam Da bi element uporabili morate: 1. V orodjarni kliknite ikono. Ukaz lahko izberete tudi iz menija Element.
22 2. Kliknite na obrazec (mesto kamor želite postaviti element). 3. Dvo kliknite element. Odpre se pogovorno okno z lastnostmi elementa. 4. Pojdite na podstran Vsebina. 5. Izberite Vrednost spremenljivke za vsebine. 6. Iz seznama izberite spremenljivke, katerih vrednost bo uporabnik kasneje lahko izbiral. V kolikor na seznamu ni spremenljivk, uvozite spremenljivke iz etikete (Načrt -> Izberite spremenljivke) ali kliknite na gumb "Novo". 7. Odprite podstran Vrednost. 8. Kliknite gumb Uredi. Odpre se pogovorno okno Uredi elemente. 9. Vnestite vrednosti, ki bodo na voljo v padajočem seznamu. Vsaka vrstica vsebuje eno vrednost. 10. Kliknite gumb V redu - s tem boste zaprli pogovorno okno Urejanje elementov. 11. Če želite spremeniti vrstni red vaših vnaprej definiranih vrednosti, uporabite gor in dol puščici. 12. Če želite spremeniti pozicijo vrednosti na seznamu, lahko uporabite tudi bližnjico na tipkovnici Alt + Up (gor) in Alt + Down (dol). 13. Kliknite gumb V redu. Element Krmar po podatkovni zbirki Dodajanje elementa Krmar po podatkovni zbirki Da bi uporabili element Krmar po podatkovni zbirki, morate: 1. V orodjarni kliknite ikono. Ukaz lahko izberete tudi iz menija Element. 2. Kliknite na obrazec (mesto kamor želite postaviti element). 3. Dvokliknite element. Odpre se pogovorno okno z lastnostmi elementa. 4. Odprite podstran Podatkovna zbirka. 5. S seznama izberite podatkovno zbirko. Če podatkovne zbirke ni na seznamu, kliknite gumb Uredi in povežite izbrano podatkovno zbirko. 6. Kliknite gumb V redu.
23 Navigator po podatkovni zbirki Možnost Pokaži navigator za pomikanje po zbirki omogoči prikaz navigacijskih gumbov za lažje pomikanje po bazi podatkov. Če vnašate spremembe preko navigatorja bodo vsi elementi vezani na polje podatkovne zbirke spremenjeni. Navigator pripada tudi elementu tabela. V kolikor obrazec ne vsebuje elementa Tabela bostenavigator uporabili, kot samostojni element. Ti gumbi so: Prvi zapis Prejšnji zapis Naslednji zapis Zadnji zapis Osveži podatke Element iskalnik po podatkovni zbirki Dodajanje elementa Iskalnik po podatkovni zbirki Da bi element uporabili, morate: 1. V orodjarni kliknite ikono. Ukaz lahko izberete tudi iz menija Element. 2. Kliknite na obrazec (mesto kamor želite postaviti element). 3. Dvo kliknite element. Odpre se pogovorno okno z lastnostmi elementa. 4. Odprite podstran Podatkovna zbirka. 5. S seznama izberite podatkovno zbirko. Če podatkovne zbirke ni na seznamu, kliknite gumb Uredi in povežite izbrano podatkovno zbirko. 6. Kliknite gumb V redu.
24 Iskalnik po podatkovni zbirki Iskalnik uporabite za iskanje zapisov podatkovne zbirke. S podatkovne zbirke boste tako pridobili le zapise, ki ustrezajo pogoju. Iskalnik po podatkovni zbirki pripada tudi elementu tabela. V kolikor obrazec ne vsebuje elementa Tabela bostenavigator uporabili, kot samostojni element. Gumbi na voljo v iskalnik: Vnosno polje za vnos podatkov, ki jih iščemo. S klikom na gumb iskalnik prične z iskanjem zapisov. Izberite polje podatkovne zbirke po katerem boste iskali. Omogoči filtriranje podatkov. Podatkovni zbirki lahko dodaste napredno iskanje podatkov (filtriranje). Element Vnosno polje Dodajanje elementa Vnosno polje Da bi element uporabili morate: 1. V orodjarni kliknite ikono. Ukaz lahko izberete tudi iz menija Element. 2. Kliknite na obrazec (mesto kamor želite postaviti element). 3. Dvo kliknite element. Odpre se pogovorno okno z lastnostmi elementa. 4. Pojdite na podstran Vsebina. 5. Izberite Vrednost spremenljivke. 6. Iz seznama izberite spremenljivke, katerih vrednost bo uporabnik kasneje lahko izbiral. Če na seznamu ni na voljo nobene spremenljivke, uvozite spremenljivko iz etikete (Načrt -> Izberite spremenljivke) ali kliknite na gumb "Novo". 7. Kliknite gumb V redu.
25 Element Okvir Dodajanje elementa okvir Da bi element uporabili morate: 1. V orodjarni kliknite ikono. Ukaz lahko izberete tudi iz menija Element. 2. Kliknite na obrazec (mesto kamor želite postaviti element). 3. Če na element kliknete enkrat, ima dodani element privzeto velikost. Če kliknete enkrat in držite pritisnjen gumb puščica v levo, boste s premikanjem lahko spreminjali velikost elementa. Da bi spremenili lastnosti elementa morate element dvoklikniti. Element Seznam Dodajanje elementa seznam Da bi element uporabili morate: 1. V orodjarni kliknite ikono. Ukaz lahko izberete tudi iz menija Element. 2. Na obrazcu izberite mesto, kamor želite element vstaviti. 3. Dvokliknite na element. Odprlo se bo pogovorno okno z lastnostmi elementa. 4. Pojdite na podstran Vsebina. 5. Izberite Vrednost spremenljivke. 6. S seznama izberite spremenljivke, katerih vrednost bo uporabnik kasneje lahko izbiral. Če na seznamu ni na voljo nobene spremenljivke, uvozite spremenljivko iz etikete (Načrt -> Izberite spremenljivke) ali kliknite na gumb "Novo". 7. Odprite podstran Vrednost. 8. Kliknite gumb Uredi. Odpre se pogovorno okno Uredi elemente. 9. Vnestite vrednosti, ki bodo na voljo v padajočem seznamu. Vsaka vrstica vsebuje eno vrednost. 10. Kliknite gumb V redu in zaprite pogovorno okno. 11. Če želite spremeniti vrstni red vnaprej definiranih vrednosti, uporabite puščici gor in dol.
26 12. Če želite spremeniti pozicijo vrednosti na seznamu, lahko uporabite tudi bližnjico na tipkovnici Alt + Up (gor) in Alt + Down (dol). 13. Kliknite gumb V redu. Element Memo polje Dodajanje elementa Memo polje Da bi element uporabili, morate: 1. V orodjarni kliknite ikono. Ukaz lahko izberete tudi iz menija Element. 1. Kliknite na obrazec, kamor želite položiti element. 2. Dvokliknite na element. Odprlo se bo pogovorno okno z lastnostmi elementa. 3. Pojdite na podstran Vsebina. 4. Izberite Vrednost spremenljivke. 5. S seznama izberite spremenljivke, katerih vrednost bo uporabnik kasneje lahko izbiral. Če na seznamu ni na voljo nobene spremenljivke, uvozite spremenljivko iz etikete (Načrt -> Izberite spremenljivke) ali kliknite na gumb "Novo". 6. Kliknite gumb V redu. Element Slika Dodajanje elementa Slika Da bi element uporabili, morate: 1. V orodjarni kliknite ikono. Ukaz lahko izberete tudi iz menija Element. 2. Na obrazcu izberite mesto, kamor želite element vstaviti. Odpre se pogovorno okno Odpri. 3. Prebrskajte do željene slike. 4. Kliknite gumb Odpri. Da bi spremenili lastnosti elementa, morate element dvo klikniti.
27 Element Predogled Dodajanje elementa Predogled Da bi element uporabili, morate: 1. V orodjarni kliknite ikono. Ukaz lahko izberete tudi iz menija Element. 2. Na obrazcu izberite mesto, kamor želite element vstaviti. Odpre se pogovorno okno Izberi etiketo. 3. Prebrskajte do datoteke, ki jo boste uporabili. 4. Kliknite gumb Odpri. Element Tabela Dodajanje elementa Tabela Da bi element uporabili morate: 1. V orodjarni kliknite ikono. Ukaz lahko izberete tudi iz menija Element. 2. Kliknite na obrazec (mesto, kamor želite postaviti element). 3. Dvo kliknite element. Odpre se pogovorno okno z lastnostmi elementa. 4. Odprite podstran Podatkovna zbirka. 5. S seznama izberite podatkovno zbirko. Če podatkovne zbirke ni na seznamu, kliknite gumb Uredi in povežite izbrano podatkovno zbirko. 6. Odprite podstran Stolpci. 7. Vsako polje povežite z izbrano spremenljivko etikete ali obrazca. Če ni na seznamu nobene spremenljivke, jih uvozite iz etikete še preden boste uporabili element tabela. 8. Kliknite gumb V redu. Formatiranje elementa Tabela Da bi spremenili format stolpcev tabele, morate: 1. Dvo kliknite element. Odpre se pogovorno okno z lastnostmi elementa. 2. Odprite podstran Stolpci. 3. Izberite polja podatkovne zbirke, katera želite formatirati.
28 4. Kliknite gumb Stil izgleda. 5. Formatirajte področje naslova in podatkov. 6. Kliknite gumb V redu in zaprite pogovorno okno Lastnosti stolpcev. 7. Kliknite gumb V redu. Povezovanje polj in spremenljivk Da bi povezali polja in izbrane spremenljivke, morate : 1. Dvokliknite element Tabela. Odpre se pogovornookno Lastnosti tabele. 2. Odprite podstran Podatkovna zbirka. 3. Preverite, če seznam vsebuje pričakovano podatkovno zbirko. M Če podatkovne zbirke ni na seznamu kliknite gumb Uredi in določite povezavo do podatkovne zbirke. 4. Odprite podstran Stolpci. 5. Kliknite na vnos <ni povezana>, poleg polja podatkovne zbirke in s seznama izberite spremenljivko. V primeru, da seznam ne vsebuje spremenljivk morate najprej povezati etiketo in obrazec. Pri procesu povezovanja bodo z etikete uvožene spremenljivke. 6. Peti korak ponovite za vsa polja, ki jih želite povezati s spremenljivko. 7. Kliknite gumb V redu. Uporaba Nadrejeno - Podrejene povezave Povezava Nadrejeno - podrejene povezave je lastnost elementa Tabela, ki vam omogoča povezovanje dveh tabel podatkovne zbirke. Prva tabela je Nadrejena tabela, druga tabela pa podrejena tabela, ki prikazuje samo zapise, ki so skladni z zapisi prve tabele. Na primer: Tukaj je primer uporabe te funkcionalnosti. Uporabljene so tri tabele s podatki o kupcih, njihovih naročilih in izdelkih, ki so jih naročili. S povezovanjem tabel lahko naredite sistem tabel, kjer se podatki v povezanih tabelah spreminjajo glede na izbrane vrednosti v nadrejenih tabelah. KUPCI NAROCILA IZDELKI Tabela vsebuje seznam vseh kupcev z ID številkami njihovih naročil. Tabela vsebuje seznam vseh naročil, ki so jih kupci opravili. Naročila vsebujejo tudi ID številke naročenih izdelkov. Tabela vsebuje podatke o izdelkih.
29 Vse tri tabele morajo biti pozicionirane na obrazcu. Prvi element Tabela na obrazcu mora biti povezan s tabelo KUPCI, možnost Master Detail Connection je na tej tabeli izključena. Druga element Tabela na obrazcu je povezan s tabelo NAROCILA. Tabela s kupci je nadrejena tabela tej tabeli. Vzpostaviti je potrebno povezavo med tabelama. Povežite polje ID_NAROCILA iz tabele Kupci s poljem ID_NAROCILA iz tabele Kupci. Ta povezava določa pravilo, da so prikazani samo tisti zapisi iz tabele Narocila, ki pripadajo izbranemu kupcu iz tabele Kupci. Na obrazec postavite še tretji element Tabela in ga povežite s tabelo Izdelki. Tabela Narocila je nadrejena tabela tabeli Izdelki. Tudi te dve tabeli morate povezati med seboj. Ta povezava določa pravilo, da so prikazani samo tisti zapisi iz tabele Izdelki, ki pripadajo izbranemu naročilu iz tabele Narocila. Končni rezultat povezav je naslednji. Uporabnik izbere kupca v prvi tabeli (Kupci), vsebina druge tabele (Narocila) se avtomatično osveži in prikaže samo zapise, ki jih je opravil izbrani kupec. Potem uporabnik izbere ustrezno naročilo iz te druge tabele in vsebina tretje tabele se avtomatično osveži in prikaže samo izdelke, ki jih je kupec naročil na izbranem naročilu. Element Besedilo Dodajanje elementa besedilo Da bi uporabili element Besedilo morate: 1. V orodjarni kliknite ikono. Ukaz lahko izberete tudi iz menija Element. 2. Kliknite na obrazec (mesto, kamor želite postaviti element). Odpre se pogovorno okno z lastnostmi elementa. 3. Vstavite vsebino elementa in kliknite gumb V redu. Če želite spremeniti lastnosti elementa, ga dvokliknite. Element Potrditveno polje Dodajanje potrditvenega polja Za uporabo potrditvenega polja naredite sledeče: Kliknite na ikono v orodjarni. Izberete lahko tudi ukaz "Potrditveno polje" v menijski možnosti "Element". 2. Kliknite na obrazec, kamor želite položiti element.
30 3. Dvokliknite na element. Odprlo se bo pogovorno okno z lastnostmi elementa. 4. Izberite jeziček "Vsebina". 5. Iz seznama izberite spremenljivko, ki bo shranila vrednost za stanje potrditvenega polja (omogočeno/onemogočeno). Če na seznamu ni na voljo nobene spremenljivke, uvozite spremenljivko iz etikete (Načrt -> Izberite spremenljivke) ali kliknite na gumb "Novo". 7. Pojdite na jeziček Vrednosti. 8. Vnesite besedilo potrditvenega polja. Besedilo bo uporabniku razložilo, kaj lahko omogoči/onemogoči s tem potrditvenim poljem. 9. Vnesite vrednosti za obe stanji potrditvenega polja (omogočeno/onemogočeno). 10. Kliknite na gumb V redu. Element Skupina izbirnih gumbov Dodajanje skupine izbirnih gumbov Da bi obrazcu dodali skupino izbirnih gumbov, storite sledeče: 1. Kliknite na ikono v orodjarni. Izberete lahko tudi ukaz "skupina izbirnih gumbov" v menijski možnosti "Element". 2. Kliknite na obrazec, kamor želite položiti element. 3. Dvokliknite na element. Odprlo se bo pogovorno okno z lastnostmi elementa. 4. Izberite jeziček "Vsebina" 5. Izberite vrednost spremenljivke za vsebino. 6. Iz seznama izberite spremenljivko, ki bo shranila vrednost, ki jo bo uporabnik izbral. Če na seznamu ni na voljo nobene spremenljivke, uvozite spremenljivko iz etikete (Načrt -> Izberite spremenljivke) ali kliknite na gumb "Novo". 7. Pojdite na jeziček Vrednosti. 8. Kliknite na gumb Urejanje. Odprlo se bo pogovorno okno "Urejanje elementov." 9. Vnesite vrednosti, ki bodo na voljo za izbiranje. Vsaka vrstica vsebuje eno vrednost. 10. Da bi zaprli pogovorno okno "Urejanje elementov," kliknite na gumb V redu. 11. Kliknite na gumb V redu. Izbiranje elementov Če želite izbrati element, preprosto kliknite nanj. Za izbiro več elementov, držite pritisnjen <Shift> med klikanjem na elemente.
31 Prav tako lahko izberete elemente znotraj pravokotnika, s preprosto klikni in potegni operacijo. Pravokotnik se mora le dotikati elementov, ki jih želite izbrati, ni potrebno, da so vsi v celoti vsebovani v njem. Uporaba tipkovnice za izbiranje Za izbiranje, premikanje in spreminjanje velikosti objektov lahko uporabljate tudi bližnjice na tastaturi Kurzorske tipke Ctrl + kurzorske tipke Shift + kurzorske tipke Izbere nov element obrazca, ki je nad (pod, levo, desno) od trenutno izbranega. Premakne trenutno izbran element v smer ki jo označuje pritisnjena tipka. Spremeni velikost izbranemu elementu. Poravnava elementov znotraj obrazca 1. Izberite vse elemente, ki jih želite poravnati. Opombe: Držite pritisnjen <Shift> med klikanjem na elemente 2. Izberite ukaz Poravnaj iz menija Oblikovanje. Enako lahko dosežete tudi iz orodne vrstice za oblikovanje. Premikanje in spreminjanje velikosti elemntov Izbrane elemente lahko premikate po obrazcu ali pa jim spreminjate velikost tako, da kliknete na element ali pa na ustrezno ročico, ki se pojavi ob izbiri elementov. Delo s spremenljivimi podatki Izvori vsebine Izvori vsebine Izvor vsebine je izraz za metodo, ki jo lahko uporabimo kot izvor podatkov za elemente na etiketi. Tiče se vseh elementov etikete, s katerimi so lahko povezani določene vrste podatki (besedilo, odstavek, element RTF, črtna koda, slika). Podatki za elemente so vedno eni od sledečih: Stalna Če izberete Stalna, lahko v vnosni okvir vnesete želeno vsebino. Ta vrednost bo ostala enaka za vse elemente. Za urejanje teksta lahko uporabljate vse standardne možnosti programov v Windows okolju
32 (izreži, kopiraj in prilepi). Spremenljivka Podatkovna zbirka Če izberete možnost Spremenljivka, lahko z elementom povežete katerokoli polje spremenljivke. Izbrati morate ustrezno spremenljivko s seznama. Ta pristop omogoča, da spreminjate vrednost elementa na etiketah. Kadar se vrednost spremenljivke spremeni, se bo sprememba odzrcalila na izgledu izbranega elementa. Če na etiketi še ni določenih spremenljivk, morate najprej določiti vsaj eno. Spremenljivko lahko tudi uvozite iz etikete. Pri tem izvoru vsebine lahko iz seznama povezanih zbirk podatkov izberete ustrezno zbirko in nato še ustrezno polje iz te zbirke. Polje bo uporabljeno za vir podatkov za element. Delo s podatkovnimi zbirkami Čarovnik za dostop do podatkovne zbirke Čarovnik za dostop do podatkovne zbirke: Dodatni elementi Če ste izbrali, da naj čarovnik izbrano zbirko poveže z tabelo na obrazcu, bo tabela vsebovala tudi iskalnik in krmar po zbirki. Če pa ste izbrali, da za vsako polje iz tabele želite svoje vnosno polje na obrazcu, imate tukaj možnost izbire ločenih elementov, ki so lahko postavljeni na obrazec poleg vnosnih polj. Iskalnik po podatkovni zbirki Krmar po podatkovni zbirki Za več informacij preberite Iskalnik po podatkovnih zbirkah. Za več informacij preberite Krmar po podatkovnih zbirkah.
33 Čarovnik za dostop do podatkovne zbirke: Izberite podatkovno datoteko Čarovnik za dostop do podatkovne zbirke: Izberite podatkovno datoteko Najprej morate izbrati ustrezno podatkovno zbirko, ki vsebuje ustrezne podatke. Čarovnik zna delati s podatkovnimi strukturami tipa dbase, Paradox, MS Access in MS Excel. Izberite podatkovno datoteko in kliknite gumb Naprej za nadaljevanje čarovnika.
34 Čarovnik za dostop do podatkovne zbirke: Izberite polja Čarovnik za dostop do podatkovne zbirke: Izberite polja V tem koraku morate izbrati polja, ki jih boste uporabili na etiketi. Polja iz tabele, ki so na voljo: Vsa definirana polja podatkovne zbirke. Uporabljena polja: Polja, ki bodo uporabljena na obrazcu. Uporabite gumbe s puščicami da izberete polja. Premakni izbrano polje na desno in ga uporabi na etiketi. Premakni vsa polja z levega na desni seznam in jih uporabi na etiketi Premakni vsa polja z desnega na levi seznam in jih ne uporabi na etiketi. Premakni izbrano polje nazaj na levo stran in ga ne uporabi na etiketi. Polja na desni strani lahko razporejate po vrsti. Prvo polje na seznamu bo najbolj levo na tabeli, zadnje polje na seznamu bo najbolj desno na tabeli. Uporabite gumba gor in dol za določanje vrstnega reda polj.
35 Čarovnik za dostop do podatkovne zbirke: Povezava polj Čarovnik za dostop do podatkovne zbirke: Povezava polj V tem koraku morate povezati polja v podatkovni bazi s spremenljivkami na obrazcu. Namen teh povezav je določiti, katerim spremenljivkam se pripišejo vrednosti iz katerih polj v podatkovni bazi. Če uporabljate ista imena spremenljivk kot so imena polj v bazi podatkov, bo NiceForm naredil povezave avtomatsko. Spremenljivke in polja z istimi imeni bodo med seboj povezana. Če imena niso ista, boste morali narediti povezave ročno: 1. Najprej izberite ime polja na levi strani in ime ustrezne spremenljivke na desni strani 2. Kliknite gumb Dodaj da naredite povezavo. Izbriši: Izbriše trenutno izbrano povezavo iz spodnjega seznama. Izbriši vse: Izbriše vse določene povezave. Kliknite na gumb Naprej za nadaljevanje s čarovnikom.
36 Čarovnik za dostop do podatkovne zbirke: Uporaba polj Čarovnik za dostop do podatkovne zbirke: Uporaba polj V tem koraku morate izbrati kako naj se polja uporabijo na etiketi. Želim tabelo: Na obrazcu je uporabljen element tabela. Element je vezan na podatkovno zbirko. Želim vnosno polje za vsako polje iz zbirke: Vnosna polja so vezana z vsakim poljem podatkovne zbirke. Sam bom povezal podatkovna polja z elementi: V tem primeru se bo vzpostavila povezava do zbirke, njena polja pa še ne bodo uporabljena. Povezave boste morali kasneje ustvariti sami.
37 Čarovnik za dostop do podatkovne zbirke: Začetek Čarovnik za dostop do podatkovne zbirke: Začetek Na začetnem oknu Čarovnika za dostop do podatkovne zbirke so navedeni koraki, ki sledijo. Čarovnik vas bo udobno vodil skozi zahtevane korake. Rezultat čarovnika bo hitra povezava s tabelo v podatkovni bazi..
38 Čarovnik za dostop do podatkovne zbirke: Zaključek dela Čarovnik za dostop do podatkovne zbirke: Zaključek dela Vstavili ste vse informacije, ki jih čarovnik potrebuje. Izbiro lahko ponovno pregledate. Če niste zadovoljni z nastavitvami, kliknite gumb Nazaj, da se vrnete na predhodni korak čarovnika. Kliknite na gumb Konec da zaprete čarovnika in ustvarite novo povezavo s tabelo glede na parametre, ki ste jih vnesli. Čarovnik za dostop do podatkovnih zbirk Čarovnik za dostop do podatkovnih zbirk vam omogoča enostavno in korak za korakom določiti podatkovno zbirko za tabelo. Kliknite gumb Čarovnik v pogovornem oknu Podatkovne zbirke ali kliknite na gumb v Orodju za podatkovne zbirke. Čarovnik za dostop do podatkovne zbirke omogoča, da hitro in enostavno povežete tabelo iz podatkovne baze z obrazcem. Ko končate s čarovnikom, bo ostala pripravljena tabela. Položaj in Lastnosti tabele lahko še naprej spreminjate, ali pa jo uporabit, kot je. To je uporabna bližnjica za načrtovanje hitrega povezovanja s podatki v tabelah v podatkovnih bazah. Uporaba Filtrov Filter, ki ga dodaste med oblikovanjem obrazca je shranjen skupaj z obrazcem. Ob vsakem zagonu obrazca postane filter aktiven. Uporabnik tako filtra ne more odstraniti. V
39 kolikor uporabnik doda svoj filter obrazcu med zagonom le-ta ne bo shranjen skupaj z obrazcem. Tovrsten filter je aktiven samo toliko časa dokler je aktiven tudi obrazec. Delo s spremenljivkami Interne spremenljivke Vrednosti internih spremenljivk se nastavljajo avtomatično iz programa in na njih nimate nobega vpliva. Ne morete jih ne urejati in ne spreminjati, ampak samo uporabljati na obrazcu. Njihove vrednosti so posodobljene za vsako natisnjeno etiketo. Interne spremenljivke so predstavljene z ikono spremenljivk. Na voljo so naslednje interne spremenljivke:, da se jih laže loči od ostalih tipov ComputerName Date DefaultPrinterName FormName LabelName LabelPrinterName ShortFormName ShortLabelName SystemUserName Time UserName Vsebuje informacijo o imenu PC računalnika, kjer se etikete tiskajo. Ime je določeno v operacijskem sistemu Windows. Vsebuje trenutni sistemski datum. Vsebuje informacijo o imenu privzetega tiskalnika na sistemu. Vsebuje ime trenutnega obrazca. Vsebuje polno ime trenutne etikete, vključujoč pot do datoteke. Vsebuje ime tiskalnika, ki je uporabljen na etiketi. Vsebuje ime obrazca brez poti do datoteke. Uporabljeno je samo ime datoteke s končnico OFF. Vsebuje ime etikete brez poti do datoteke. Uporabljeno je samo ime datoteke s končnico LBL. Vsebuje Windows ime uporabnika, ki je prijavljen v sistem in uporablja program. Vsebuje trenutni sistemski čas. Vsebuje ime uporabnika, ki je prijavljen in uporablja program. Ta spremenljivka ima vsebino samo takrat, ko imate vključeno prijavo v program.
40 Tipi spremenljivk Vsak tip spremenljivke ima svoj simbol. Tako jih med seboj lažje razlikujete. Ikona pred spremenljivko določa tip spremenljivke. Lahko izbirate med spremenljivkami: Vnos s tipkovnice - spremenljivka je določena v datoteki etikete NiceForm spremenljivke iz datoteke prebere in jih nato prikaže v seznamu. Spremenljivka podatkovne zbirke - spremenljivka je določena v datoteki etikete. NiceForm spremenljivke iz datoteke prebere in jih nato prikaže v seznamu. Lokalna spremenljivka na obrazcu. Te spremenljivke so lokalno vezane na obrazec in ne obstajajo v datoteki etikete. Spremenljivke lahko uporabite na obrazcu in v akcijah. Interna spremenljivka na obrazcu. Te spremenljivke so lokalno vezane na obrazec in ne obstajajo v datoteki etikete. Spremenljivke lahko uporabite na obrazcu in v akcijah. Internih spremenljivk ne morete spreminjati. Lahko jih samo uporabljate. Urejanje spremenljivk Lahko spreminjate samo unterne spremenljivke obrazca. Spremenljivk, ki so določene in pridobljene iz datoteke etikete ne morete spreminjati. Po potrebi lahko takšne spremenljivke spremenite neposredno na etiketi. Ko, po spreminjanju, ponovno odprete obrazec bo NiceForm avtomatično zaznal spremenbe in jih upošteval. Hitro oblikovanje in preizkus obrazca 1. Iz menija datoteka izberite Čarovnik za nov obrazecin sledite navodila čarovnika. Kot rezultat boste dobili obrazec temelječ na izbrani etiketi. 2. Iz menija oblikovanje izberite ukaz Zaženi in zaženite obrazec. 3. Enako dosežete s klikom na gumb. 3. Vnesite potrebne podatke in kliknite Natisni. Istočasno spreminjanje velikosti večih elementov 1. Izberite elemente, ki jim želite spremeniti velikost
41 Kliknite na elemente in istočasno držite pritisnjeno tipko <Shift>. 2. Iz menija Spremembe izberite ukaz Velikost. Nastavitev vrstnega reda vnosa podatkov 1. Iz menija Oblikovanje izberite ukaz Vrstni red. 2. Določite vrstni red elementov. Če želite prilagoditi vrstni red, kliknite puščico, obrnjeno navzgor ali navzdol. 3. Uporabite lahko tudi bližnjice na tipkovnici Alt + Up (gor) in Alt + Down (dol), če želite spremeniti pozcijo elementa na seznamu. 4. Kliknite gumb V redu. 5. Iz menija Oblikovanje izberite ukaz Zaženi in zaženite obrazec. 6. Tako preverite, kako se izbrani vrstni red obnese za vaš primer. Ko uporabnik pritisne tipko <Tab>, se fokus pomika z enega elementa na drugega. S tem je izbran naslednji element v vrstnem redu, ki postane aktiven. Povezovanje elementov s spremenljivkami 1. način 1. Na obrazec dodajte stalen element. 2. Dvo kliknite element. Odpre se pogovorno okno Lastnosti elementa. 3. Odprite podstran Vsebina. 4. Iz padajočega seznama izberite Vrednost spremenljivke. 5. S seznama izberite spremenljivko. Če je seznam prazen, morate spremenljivke uvoziti iz etikete ali pa s klikom na gumb Nov ustvariti novo spremenljivko. Nato se vrnite na prvi korak navodila. 6. Kliknite gumb V redu. 2.način 1. V orodjarni kliknite na puščico poleg elementa. Prikaže se meni z možnostmi za element. 2. Izberite možnost Uporabi obstoječo spremenljivko.. 3. S seznama izberite spremenljivko.
42 Če je seznam prazen morate spremenljivke uvoziti iz etikete ali pa s klikom na gumb Nov ustvariti novo spremenljivko. Nato se vrnite na prvi korak navodila. 4. Kliknite na mesto obrazca kamor želite vstaviti element. Tiskanje dveh ali večih različnih etiket 1. Preverite, če ste v stanju oblikovanje. 2. Na obrazcu dvo kliknite gumb Natisni. 3. Odprite podstran Akcije. 4. Kliknite gumb Uredi in odprite pogovorno okno Urejevalec akcij. 5. Dodajte nov ukaz Odpri etiketo in izberite naslednjo datoteko etikete, ki jo želite natisniti. 6. Ukaz Natisni etiketo definirajte še za to etiketo (etiketi dodajte ukaz Odpri etiketo). 7. Kliknite gumb V redu in zaprite pogovorno okno Urejevalec akcij. 8. Kliknite gumb V redu, ki vas vrne na obrazec. Ko bo uporabnik zagnal obrazec in kliknil gumb Natisni se bodo izvedli vsi predhodno določeni ukazi Odpri etiketo. Tiskanje etikete katere ime datoteke se nahaja v podatkovni zbirki 1. Oblikujte nov obrazec. 2. Iz menija oblikovanje izberite Pridobi spremenljivke. 3. Prebrskajte do datoteke etikete, katero želite natisniti. Spremenljivke etikete bodo uvožene iz datoteke etikete. Vse etikete, ki jih želite natisniti na zgoraj opisan način morajo vsebovati iste spremenljivke. 4. Iz menija podatki izberite Spremenljivke. 5. Kliknite gumb Dodaj in določite lokalno spremenljivko, ki bo vsebovala ime datoteke, ki jo želite odpreti. Spremenljivko poimenujte Etiketa. 6. V pogovornem oknu Podatki izberite Dostop do podatkovne zbirke. 7. Kliknite gumb Čarovnik in ustvarite povezavo z podatkovno zbirko, ki vsebuje ime datoteke etikete. V čarovniku za podatkovne zbirke izberite možnost Želim element tabela. 8. Dvo kliknite element Tabela. Odpre se pogovorno okno z lastnostmi tabele. 9. Pojdite na podstran Stolpci.
43 10. Preverite, če je spremenljivka Etiketa povezana s polje podatkovne zbirke, ki vsebuje ime etikete. 11. Kliknite gumb V redu. 12. Na obrazec vstavite element Gumb. 13. Dvo kliknite element Gumb. 14. Odprite podstran Akcije. 15. Kliknite gumb Uredi. 16. V desno stran okna dodajte akcijo Odpri etiketo. 17. V pogovornem oknu lastnosti akcije izberite Spremenljivo ime datoteke etikete. 18. Izberite spremenljivko Etiketa. 19. Kliknite gumb V redu. 20. Z agumb določite še morebitne druge akcije. 21. Kliknite gumb V redu in se vrnite na obrazec. Ko boste iz tabele izbrali zapis bo ime datoteke eikete shranjeno v spremenljivko Etiketa. Izbrana etiketa bo tako odprta in natisnjena. Uporaba podatkov iz podatkovne zbirke 1. Iz menija podatki izberite Dostop do podatkovnih zbirk. 2. Kliknite na gumb Čarovnik in sledite navodilu na zaslonu. Tabela podatkovne zbirke bo tako povezana z etiketo in polja bodo povezana z izbranimi elementi. Enkrat, ko imete podatkovno zbirko povezano s programom NiceForm boste njene podatke lahko uporabljali na vsej obrazcih. Uporaba porazdeljenega tiskanja Program NiceForm ponuja še en način tiskanja etiket. Poleg običajnega tiskanja na lokalne ali omrežne tiskalnike iz delovne postaje je na voljo popolnoma omrežno tiskanje. V tem načinu NiceForm ne uporablja programa NiceLabel Pro za tiskanje etiket v ozadju, ampak izdela ukazno.job datoteko, ki vsebuje ukaze NiceCommands z opisom tiskanja trenutnih etiket. To datoteko pa obdela tiskalniški strežnik, kjer je zagnan program NiceWatch Ukazno datoteko.job z ukazi NiceCommands lahko shranite v določeno lokalno ali omrežno mapo, ali pa jo pošljete tiskalniškemu strežniku po TCP/IP protokolu.
44 Uvoz spremenljivk iz etikete 1. Iz menija Oblikovanje izberite ukaz Pridobi spremenljivke. Odpre se pogovorno okno Izberi etiketo. 2. Izberite etiketo iz katere želite uvoziti spremenljivke. 3. Spremenljivke, ki zahtevajo vnos bodo uvožene vna obrazec. Te spremenljivke lahko sedaj povežete z elementi obrazca. Z etikete lahko tudi uvozite spremenljivke, ki so določene v podatkovni zbirki. Označite možnost Uporabi spremenljivke definirane v podatkovni zbirki. Če želite spremenljivke uvoziti ročno lahko to storite s pomočjo Čarovnika za nov obrazec. Za imena spremenljivk ne uporabljajteimena internih spremenljivk, kot so datum, čas in uporabniško ime. Spreminjanje označevanja elementa Vsak element, ki je trenutno aktiven v izvajajočem obrazcu, je označen. Element lahko uporabite, če je označen. POdatke lahko vnesete v polje za urejanje. Izberete lahko vnaprej definirane podatke iz padajočega seznama. Pritisnite enter, če želite izvesti akcije na gumbu. Vsi elementi na obrazcu so razvrščeni v vrstni red. To je vrstni red, po katerem se premika označevanje elementov. Elementi so označeni od prvega do zadnjega elementa v vrstnem redu. Nato se označevanje premakne na prvi element in cikel se ponovi. Če želite spremeniti označevanje elementov med načrtovanjem obrazca, imate na voljo naslednje možnosti: Vnaprej določen vrstni red. 1. Izberite Načrt-> Vrstni red. 2. Če želite spremeniti vrstni red prikaza elementa, uporabite gumb s puščico za gor in dol. Na vrhu je tisti element, ki je prvi v vrstnem redu. Vrstni red je shranjen v obrazcu. Če ne boste spremenili vrstnega reda, bo vnaprej določen vrstni red, enak vrstnemu redu elementov na obrazcu. 3. Če želite spremeniti označevanje elementa medtem ko se obrazec izvaja, pritisnite tipko tabulator (Tab). Vsakič, ko boste pritisnili tipko tabulator, bo označen naslednji element v vrstnem redu. Uporabite akcijo "Označi drug element" 1. Odprite lastnosti elementa Gumb.
45 2. Izberite podstran "Dejanja". 3. Kliknite gumb Urejanje. 4. Določite dejanje Označi drug element. Če na seznamu ni dejanja Označi drug element, klinkite gumb Dodatno, ki vam bo prikazal vsa možna dejanja. 5. V dejanju imate na izbiro dve možnosti: Označen (aktiven) bo prvi element v vrstnem redu. Označen (aktiven) bo določen vnaprej definiran element. Dejanje Označi drug element lahko uporabite tudi za avtomatične dogodke (Datoteka-> Lastnosti obrazca -> Dogodki). Spreminjanje položaja zagnanega obrazca na zaslonu Ko boste zagnali ustvarjeni obrazec, se bo le-ta prikazal po vnaprej določenem načinu - čez celoten zaslon. Obrazca vam ni potrebno zagnati v maksimiranem stanju okna; lahko ga poravnate na sredino namizja ali trenutnega zaslona. Storite sledeče: 1. Izberite Datoteka-> Lastnosti obrazca. 2. Izberite podstran Videz. 3. Izberite možnost Normalno. Sedaj lahko sami določite dimenzije, poravnavo in začetna mesta obrazca. 4. Izberite željeno možnost glede položaja in velikosti odseka. Načrtovanje obrazca za prenosne naprave Izdaja NiceLabel zbirke je na voljo z licenco za NiceLabel programsko opremo za dlančnike, izdajo programa samo za tiskanje etiket na Windows mobile dlančnikih. Etikete in obrazce lahko določite na vašem namiznem računalniku in jih nato izvozite v vaš dlančnik. Če želite ustvariti obrazec, primeren za dlančnik, naredite sledeče: 1. Če želite ustvariti obrazec s pomočjo čarovnika za nov obrazec: Ko boste pozvani k izbiri sistemske platforme, preverite, da boste izbrali možnost Aplikacija za Windows mobile dlančnik, nato iz seznama izberite ustrezno platformo. Platforma se mora ujemati s specifikacijami vaš dlančnik.
46 2. Če boste obrazec ustvarili sami, odprite Datoteka -> Lastnosti obrazca -> jeziček Okno in iz seznama izberite ustrezno platformo. Platforma "Windows" pomeni oblikovanje obrazcev za namizne računalnike, vse ostale možnosti so za oblikovanje obrazcev za Windows Mobile dlančnike. Ko boste končali z načrtovanjem obrazca, morate obrazec in ostale datoteke (etikete, grafike, zbirke podatkov) izvoziti v dlančnik. Napravite sledeče: 1. Prepričajte se, da je sledeče doseženo: Izbrana je platforma za oblikovanje obrazcev za Windows Mobile dlančnike. Datoteka z obrazcem je shranjena na disk. ActiveSync je nameščen na računalniku. Vaš dlančnik je sinhroniziran z namiznim računalnikom. Vaše etikete so optimalno načrtovane za izbrani termični tiskalnik. Ko boste oblikovali etikete za dlančnik, vam ne bodo na voljo vse storitve za načrtovanje etiket. Prepričajte se, da vaša etiketa ne bo uporabljala nezdružljivih funkcij. Če se želite prepričati o ustreznosti načrtovanja etikete, uporabite ukaz Datoteka-> Izvoz-> Izvozi v dlančnik Pocket PC znotraj NiceLabel Pro. Na zaslonu se bodo pojavila morebitna sporočila o napaki. Več informacij vam je na voljo v datoteki pomoč ali v vodniku za uporabnika v programu NiceLabel Pro. 2. Izberite ukaz Datoteka -> Shrani v dlančnik Pocket PC. 3. Sledite navodilom Čarovnika na zaslonu.
47 Referenca uporabniškega vmesnika Meni Podatki Dostop do podatkovnih zbirk Dostop do podatkovnih zbirk Dostop do podatkovnih zbirk si lahko predstavljate kot posebne vrste funkcijo, ki za določevanje vrednosti izhodnih spremenljivk uporabi zapise v podatkovni zbirki. Na desni strani je seznam že določenih povezav podatkovne zbirke. Čarovnik: Zažene Čarovnik za podatkovne zbirke, ki vam bo pomagal ustavriti povezavo do podatkovne zbirke. Nov: Odpre pogovorno okno kjer lahko neposredno spreminjate lastnosti podatkovne zbirke. Uredi: Uredi lastnosti že narejene povezave. Izbriši: Z obrazca odstrani povezavo do izbranih podatkovnih zbirk. Opombe: Povezavo lahko izbrišete le, če polja podatkovne zbirke niso uporabljena v etiketi. Dostop dopodatkovne zbirke V tem pogovornem oknu lahko ročno nastavite parametre za povezavo do zbirke podatkov. Zavihek Splošno Ime Tip gonilnika Podatkovna zbirka Vpišite ime, ki ga želite uporabiti za to definicijo povezave do zbirke podatkov. To polje lahko pustite prazno in ga bo program sam izpolnil z imenom povezane baze. Kliknite gumb Določi in izberite tip gonilnika, ki je zahtevan za povezavo do vaše zbirke podatkov. Če se povezujete do desktop zbirke podatkov, pri katerih so podatki shranjeni v datoteki na disku (MS Access, Paradox, dbase, Excel,...), lahko poiščete to datoteko na disku in jo izberete. Povezava s to zbirko bo avtomatično vzpostavljena, samodejno bo tudi izbran pravilen tip gonilnika, tako da ga ne bo potrebno ročno izbirati. Če pa uporabljate enterprise zbirko podatkov (SQL, Oracle,...) pa boste morali definirati tabelo iz te zbirke podatkov, ki želite uporabiti
48 istočasno kot tudi nastavljate pravilen tip gonilnika. To polje potem za vas ne velja. Tabela Izberite tabelo iz zbirke, ki jo želite uporabljati. Desktop zbirke podatkov imajo v eni datoteki samo eno tabelo, enterprise zbirke pa imajo več tabel. Tukaj tabele izbirate samo za desktop zbirke, za enterprise zbirke pa to naredite pri definiciji tipa gonilnika. Zavihek Iskanje Polje/Kazalo za iskanje Izberite polje/kazalo iz podatkovne zbirke, ki bo privzeto polje/kazalo za iskanje po podatkovni zbirki. Kazalo bo uporabljeno v primeru, da imate v podatkovni zbirki določeno kazalo (index), v nasprotnem primeru lahko za iskanje po bazi določite posamezno polje. Zavihek Napredno Filter Določena polja Samo branje Če bi radi v tabeli uporabniku prikazali samo omejeno število zapisov, uporabite filter. Samo zapisi, ki ustrezajo pogojem, nastavljenim s filtrom, bodo prikazani. S filtrom lahko definirate omejitvene možnosti prikaza zapisov, ki so upoštevane že takoj, ko uporabnik požene obrazec. Ta možnost je zelo uporabna pri velikih zbirkah podatkov z velikim številom zapisov, ker lahko na enostaven način prikažemo samo zapise, ki so za nas pomembni, ostale pa ignoriramo. Filtri, ki so definirani na tem mestu, se shranijo v definicijo povezave do baze in se upoštevajo vedno, ko se obrazec požene. Preveri in spremeni nastavitve kodne strani polj podatkovne zbirke. Če je tabela priključena v stanju samo za branje, ne morete spreminjati vrednosti njenih polj. Če pa želite imeti možnost posodabljati zapise v tabeli, izključite to možnost. Tukaj je glavna možnost nastavitve samo za branje. Vsak element na obrazcu pa ima še posebej svojo nastavitev za to možnost. Funkcionalnost filtra Filtre uporabite le za pridobivanje podatkov, ki ustrezajo danemu pogoju. Filter je zelo uporaben, kadar delate z velikimi tabelami, in želite prikazani del omejiti. Nastavite lahko pogoje za tabelo in prikazana bodo le polja, ki ustrezajo kriterijem. Vrednost v polju se primerja z vstavljeno vrednostjo. Filter lahko povežete s spremenljivko. Tabele na obrazcu se osvežujejo interaktivno takoj, ko spremenite
49 vrednost spremenljivki. Uporabnik lahko neposredno nadzoruje, kateri zapisi iz tabele so prikazani in kateri ne (glede na postavljeni filter). Dva ali več pogoja lahko uporabite hkrati, da določite bolj kompleksen pogoj. Pogoje med seboj povezujete z operatorjema AND in OR. AND OR Vsi pogoji morajo biti izpolnjeni, da bo polje prikazano. Samo eden od pogojev mora biti izpolnjen, da bo polje prikazano. Razlikovanje velikosti črk :Če je izbrana možnost Upoštevaj velikost črk, bo filter upošteval le natančno enake vrednosti pri iskanju po bazi. Na primer: "Jana" ne bo enako kot "jana" ali "JANA" ali "JaNa". Delno primerjanje :Če je izbrana možnost Delno primerjanje, lahko iščete tudi le po delu vrednosti v polju. Na primer: Če vnesete "Ja*" kot vrednost v pogoju, bodo ustrezali zapisi "Jana", "Janja" in "Janez". Zvezdica na koncu pogoja pomeni katero koli kombinacijo znakov, ki sledi. Primerjavo z zvezdico lahko uporabite le v primeru, ko ne uporabljate ADO povezave z zbirkami podatkov. Ta povezava se uporablja za povezovanje z Microsoft Excel, Microsoft Access, Microsoft SQL Server in podobnimi zbirkami podatkov. Za take povezave uporabite zvezo CONTAINS namesto zvezdice (*). Uporabi spremenljivko: Oblikujte filter, ki bo povezan s spremenljivko. Uporabnik bo lahko določil fliter spremenljivke kar med uporabo obrazca. Dodaj: S klikom na gumb se nov pogoj izvrši (po seznamu). Zamenjaj: Uredi obstoječi pogoj filtra. Izbriši: Izbriše izbrani pogoj. Pogovorno okno podatkovna zbirka To pogovorno oknu uporabite, kadar želite ročno nastaviti lastnosti podatkovne zbirke, ki jo boste uporabili na etiketi. Tip podatkovne povezave: povezave izberite tip zbirke podatkov, ki jo uporabljate na vašem sistemu. So trije možni načini dostopa. Tekstovni gonilniki Pri tekstovnih gonilnikih je na voljo samo TEXT. Omogoča vam uporabo podatkov, ki so shranjeni v navadnih tekstnih datotekah. Zapis podatkov v datoteki lahko uporablja ločilne znake (vejica, podpičje, tabulator,...) ali pa so datoteka uporablja zapis podatkov v stolpcih fiksne širine.
50 BDE gonilniki OLE DB gonilniki Borland Database Engine gonilniki se lahko uporabljalo za dostop do podatkov v desktop zbirkah podatkov (Paradox, dbase...) pa tudi v enterprise zbirkah (MS SQL, Oracle, Informix, Intrbase...). BDE gonilniki za dostop do desktop zbirk so na voljo ob namestitvi programa, gonilnike za enterprise zbirke pa morate namestiti sami iz CD-ROMa. Pomanjkljjivost BDE gonilnikov pa je, da je ne podpirajo zbirk z Unicode zapisom znakov. Te gonilnike uporabljajte, ko se povezujete direktno na SQL Server, MS Access, MS Excel, Oracle in podobne tipe zbirk podatkov. Uporabite jih tudi, ko uporabljate ODBC vir podatkov. OLE DB je moderna tehnologija povezovanja na različne tipe zbirk podatkov, zanesljivo pa deluje tudi z zbirkami, ki uporabljajo Unicode zapis znakov. Priporočljivo je, da uporabljate ta tip gonilnikov za povezavo do vaših zbirk podatkov. Definicija podatkovne povezave: TDel Definicije podatkovne povezave se spreminja v odvisnosti od izbranega tipa podatkovne povezave. Za zbirke podatkov, ki imajo tabele shranjene v datoteki na disku (Microsoft Access, Paradox, dbase...) imate na tem mestu možnost izbire te datoteke in direktne povezave nanjo. Za druge tipe zbirk podatkov morate definirati Niz za povezovanje ali alias. Ta je lahko definiran: V ODBC administratorju, če gre za ODBC gonilnike. V BDE admnistratorju, če gre za BDE gonilnike. V nastavitvah povezave do zbirke, če uporabljate ponudnika OLE DB. Uporabnik: Če se morate za povezavo do zbirke podatkov identificirati, vpišite ime Uporabnik Geslo: Vnesite geslo. Pokaži sistemke tabele: če vključite to možnost, bodo prikazane tudi sistemske tabele zbirke podatkov, na kateri se povezujete. Običajno teh tabel ne potrebujete pri svojem delu, če pa, vključite to možnost. Avtomatično iskanje tabel omogoči, da bo NiceLabel avtomatsko poiskal vse tabele, ki spadajo v eno podatkovno zbirko. TKer je ta operacija pri določenih podatkovnih zbirkah lahko zelo potratna s časom (Oracle preko ODBC), obstaja možnost izklopa. V tem primeru je potrebno ročno vnesti ime tabele.
51 Preskus povezave: kliknite ta gumb in preverite ali je vaša definicija povezave do zbirke podatkov ustrezna. Obveščeni boste o vsaki morebitni napaki, ki se pojavi pri preverjanju povezave. Pogovorno okno polja Pogovorno okno Polja se prikaže, če kliknete na gumb Določi polja na podstrani Polja pogovornega okna Dostop do podatkovne zbirke. Pogovno okno ima dvojno funkcionalnost in se spreminja v odvisnosti od tipa uporabljene zbirke podatkov. Če na etiketi uporabljate pravo zbirko podatkov, v tem pogovornem oknu izbirate nastavitve kodne strani za vsako polje posebej. Privzeta nastavitev za kodno stran je Privzeto, kar pomeni, da se v poštev vzamejo Windows nastavitve. Lahko pa vsako polje nastavite na svojo kodno stran. Na primer prvo polje lahko vsebuje podatke v kitajščini drugo v nemščini in tretje polje v hebrejščini. V polju kodni nabor določite način shranjevanja podatkov posameznega polja. Polje za kodni nabor The encoding field lets you specify how the data is stored in the fields. None je privzeta nastavitev. UTF-8 in UTF-16 pripadata standardnemu kodirnemu naboru znakov (Unicode), razvitim z namenom, da zajame znake vseh pisav sveta. V kolikor vaša podatkovna zbirka podpira standardni kodirni nabor znakov bo aplikacija sama, avtomatično, prepoznala vrsto nabora znakov. V primeru, da vaša podatkovna zbirka ne podpira standarda boste morali, (v kolikor želite uprabljati podatke, ki vsebujejo Unicode znake), podatke najprej zakodirati v podatkovno zbirko z pomočjo UTF-8 oziroma UTF-16 kodnega nabora. Z gumbom Uredi lahko spremenite nastavitev kodne strani za izbrano polje. Če želite spremeniti vsa polja na novo kodno stran, kliknite gumb Uporabi za vse in vsa polja se bodo nastavila tako, kot je izbrano polje. Druga funkcionalnost dialoga pa se pokaže, ko na etiketi uporabljate tekstovno datoteko za vir podatkov. V tem primeru lahko v dialogu pregledujete in spreminjate definicijo strukture polj v tekstni datoteki. V delu Informacija o strukturi tekstovne datoteke lahko določite definicijo strukture podatkov ali datoteka vsebuje podatke v stalni dolžini polj ali pa je struktura razmejitvena in je med posameznimi polji vključen ločilni znak. Razmejilo se uporabi, ko vsebina polj lahko vključuje tudi ločilni znak. Na primer, ločilni znak je vejica, vsebina polja pa tudi lahko vsebuje vejico. V tem primeru se vsebina celotnega polja vključi med znak za razmejilo (običajno je to dvojni narekovaj). Najlažji način za uporabo tekstnovnih datotek na etiketi je uporaba Čarovnika za tekstovne datoteke, ki se avtomatično požene, ko s Čarovnikom za dostop do podatkovne zbirke delate povezavo na tekstno datoteko. Čarovnika za tekstovne datoteke lahko kadarkoli ponovno poženete s klikom na gumb Znova določi.
52 Podatki serijskih vrat Nastavitve podatkov serijskih vrat Določite, kako bodo brani podatki preko serijskih vrat. Z uporabo te možnosti pridobite podatke iz enot, ki so z računalnikom povezane preko serijskih vrat. Podatki so tako shranjeni v generirane spremenljivke. Podatke lahko uporabljate neposredno na etiketi ali obrazcu (preko VisulBasic skripte). Podatki naj se samodejno preberejo s serijskih vrat: Izberite to možnost, če želite, da se sprejeti podatki avtomatično shranijo v spremenljivko. Vsi podatki prejeti preko serijskih vrat bodo shranjeni v avto-generirani spremenljivki. Če izberete možnost Preberi podatke s serijskih vrat, potem bo ta možnost izklopljena. S serijsko napravo ne morete komunicirati na dveh mestih hkrati - tukaj in v akciji. Izberete lahko samo en način komunikacije. Nastavitve serijskih vrat: Določite lastnosti serijskih vrat. Parametri morajo biti skladni s parametri enote. Za več informacij o parametrih si preberite priročnike enot. Če parametri niso skladni bo komunikacija onemogočena. Zaključek: Določi konec sprejemanja podatkov preko serijskih vrat. Najprej določite tip zaključka nato pa še njagove nastavitve. Inicijalizacijski podatki: To so podatki (zapis), ki morajo biti poslani na enoto. Enoto tako aktiviramo in pripravimo na komunikacijo z računalnikom. Vnesite zapis, ki mota biti poslan, da se prične komunikacija. S klikom na puščico (ob strani) prikažete znake, ki jih lahko uporabite. Pošlji inicijalizacijske podatke: Če želite lahko označite možnost. Filter: Filtre lahko uporabite, da izluščite le del podatkov, ki ga potrebujete. Ta možnost je poljubna. Uporabi začetno in končno pozicijo: Določitni in končni znak znaka, ki ga želite izvleči. Na primer, če je začetna pozicija 5 in končna pozicija 9, bo izvlečen podatek q###12345$$$1 izgledal, kot Podatki serijskih vrat Možnost označite, če želite sprejemati podatke iz serijskih vrat. Na računalnik lahko priključite različne enote, preko serijskih vrat pa pridobivate podatke. Takšne serijske enote so ponavadi tehtnice in čitalci črtnih kod. Označite številko serijskih vrat (COM), ki jih želite uporabiti in določite lastnosti izbranih vrat. Tako naredite spremenljivko z enakim imenom, kot ga imajo vrata. V spremenljivki bodo shranjeni podatki enot.
53 Nastavitve serijskih vrat Določite lastnosti serijskih vrat. Parametri morajo biti skladni s parametri enote. Za več informacij o parametrih si preberite priročnike enot. Če parametri niso skladni bo komunikacija onemogočena. Spremenljivke Pogovorno okno Spremenljivka Pogovorno okno spremenljivka Tukaj lahko vidite in določite, kako je spremenljivka definirana. Spreminjati lahko samo nastavitve lokalnih spremenljivk. Ime: Ime spremenljivke. Dolžna: Dolžina spremenljivke (največje število znakov, ki jih lahko vsebuje vrednost spremenljivke) Privzeta vrednost: Privzeta vrednost spremenljivke Številke: Spremenljivka je numerična. Vnesli boste lahko le številke. Stalna dolžina: Dolžina spremenljivke je stalna. To pomeni, da morate vnesti točno določeno število (Dolžina) znakov za nadaljevanje tiskanja. Obvezna vrednost: Pomeni, da mora biti vrednost te spremenljivke določena, za nadaljevanje tiskanja.
54 Akcije: Tukaj lahko določite akcije, ki se bodo izvedle, ko se spremeni vrednost izbrane spremenljivke. Spremenljivke V spremenljivkah so shranjene zaloge vrednosti. Elemente obrazca povežite s spremenljivkami in vrednosti prenesite spremenljivkam definiranim v datoteki etikete. V pogovornem oknu Spremenljivke upravljate s spremenljivkami, ki jih želite uporabljati na obrazcu. To storite s klikom na ustrezne gumbe v pogovornem oknu Spremenljivke. Do okna dostopate tudi s klikom na ikono v orodni vrstici spremenljivke. Pogovorno okno Spremenljivke Spremenljivka Quantity je bila dodana s pomočjo čarovnika in ne obstaja v datoteki etikete. Spremenljivka je uporabljena v gumbu Tiskaj. S to nastavitvijo lahko preprosto nadzorujete količino natisnjenih etiket. Dodaj: S klikom na gumb dodaste novo NiceForm lokalno spremenljivko. Uredi: Uredite nastavitve obstoječe spremenljivke.
55 Prikaži interne spremenljivke: Vrednost internih spremenljivk se nastavlja avtomatično iz programa in nanje nimate nikakršnega vpliva. Ne morete jih spreminjati ali brisati, lahko pa jih uporabite na etiketi in v funkcijah. Njihova vrednost se dinamično spreminja glede na vsako etiketo. Predno interne spremenljivke uporabite jih morate označiti. Da bi spremenljivke uredili v seznam kliknite na napis polja spremenljivke po katerem želite spremeljivke urediti. Klik na napis bo uredil seznam v naraščajočem/padajočem redu. Č eimate v seznamu tudi interne spremenljivke bo klik na napis polja preklopil naraščajoči/padajoči vrstni red spremenljivk. Sočasni klik na napis in pritisk tipke <Ctrl> bo obrnil seznam. Meni Oblikovanje Pridobi spremenljivke V orodni vrstici Nova spremenljivka kliknite gumb lastnosti (definicije) spremenljivk z izbrane etikete.. S tem ukazom boste pridobili Ukaz Pridobi spremenljivke lahko izberete tudi iz menija Oblikovanje. S tem bodo določene vrednosti spremenljivk definiranih na etiketi. Preverite, da je datoteka z etiketo pravilno oblikovana (da je izbran pravi tiskalnik, da sta pravilno nastavljeni velikosti etikete in strani...) in da ima določene objekte s spremenljivkami. Program NiceForm lahko pripiše vrednosti vpisnim ali spremenljivkam iz baze podatkov na etiketi. Enkrat, ko so spremenljivke uvožene na obrazec jim lahko nastavite vrednosti. Ob tiskanju etikete bodo vrednosti spremenljivk poslane z obrazca. Tako bo etiketa imela natisnjene pravilne vrednosti.
56 Pogovorno okno poročia o povezavi Če izberete možnost Pokaži spremenljivke, ki so povezane s podatkovno zbirko, se prikažejo tudi spremenljivke na etiketi, ki imajo izvor v podatkovni zbirki. To pomeni, da je potrebno tudi te spremenljivke nastaviti v obrazcu če želite, da se etiketa ustrezno natisne. V tem primeru NiceForm prevzame nadzor nad temi spremenljivkami in če jih ne nastavite znotraj programa NiceForm bodo ostale prazne in se ne bodo natisnile. NiceForm obrazcu vedno doda spremenljivko [Quantity], ki jo uporabite za nadziranje količine natisnjenih etiket. Vrstni red Z ukazom Oblikovanje - Vrstni red določite vrstni red elementov na obrazcu. To je vrstni red, izbire elementov, če pritiskate tipko <Tab> (pri tem se fokus spreminja od prvega elementa do zadnjega elementa v seznamu).
57 Vrstni red Uporabite gumba s puščicama za premikanje izbranega elementa gor ali dol po spisku. Zaženi Da obrazec zaženete kliknite ikono. Enako dosežete, če pritisnete kombinacijo tipk <Ctrl>+<F9>. V načinu izvajanja lahko preizkusite, kako se bo obrazec obnašal, ko bo izveden. Če se želite vrniti nazaj v način oblikovanja, pritisnite <Ctrl>+<F9>. Ta kombinacija tipk se uporablja za preklapljanje med fazo načrtovanja in izvajanja obrazca. V oblikovanje se lahko vrnete le, če je bil obrazec zagnan iz stanja oblikovanje. Navadni uporabniki preklapljanja ne morejo uporabiti. Meni Uredi Izberi vse Z ukazom Izberi vse izberete vse elemente na aktivnem obrazcu. Izbriši Ukaz Izbriši izbriše vse izbrane elemente na obrazcu brez da bi jih pri tem kopirali na odložišče. Če ste elemente pobrisali pomotoma, lahko brisanje razveljavite z ukazom Uredi - Razveljavi.
58 Ukaz Izbriši je uporaben, če želite nekaj zbrisati, vendar ne želite prepisati vsebine odložišča. Izreži Ukaz Izreži izreže (izbriše) izbrane elemente iz obrazca in jih prenese na odložišče. Ukaz Izreži nadomesti vsebino odložišča z izbranimi elementi. Če želite prilepiti vsebino odložišča na obrazec uporabite ukaz Prilepi. Ukaz lahko izvedete tudi s klikom na gumb, ki se nahaja v Orodjarni. Kopiraj Z ukazom Kopiraj prekopirate natančno kopijo izbranega elementa (elementov) na odložišče in jih pri tem ne spreminjate. Prejšnja vsebina odložišča je s tem izgubljena. Če želite prilepiti vsebino odložišča na obrazec uporabite ukaz Prilepi. Ukaz lahko izvedete tudi s klikom na gumb, ki se nahaja v Orodjarni. Prilepi Z ukazom Prilepi prilepite trenutno vsebino odložišča na obrazec. Elemente vstavite na zgornji levi del obrazca. Trenutno vsebino odložišča lahko prilepite na obrazec poljubno mnogokrat, dokler ne izrežete ali kopirate nove stvari na odložišče. Ukaz lahko izvedete tudi s klikom na gumb, ki se nahaja v Orodjarni. Razveljavi Z ukazom Razveljavi prekličete zadnje dejanje, ki ste ga izvedli nad elementi in se vrnete v prejšnje stanje. Ukaz razveljavi brisanje, zbriše dodan element, premakne element na prejšnje mesto, če ste ga prestavili, itd. Če uporabite ukaz večkrat zapored, razveljavite več zadnjih zaporednih dejanj. Razveljavite lahko zadnjih deset sprememb. Ukaz lahko sprožite tudi s pomočjo gumba, ki se nahaja v Orodjarni. Uveljavi Z ukazom Uveljavi ponovite dejanje, ki ste ga razveljavili z ukazom Razveljavi. Enak učinek dosežete s klikom na gumb v Orodjarni.
59 Meni Datoteka Lastnosti obrazca Lastnosti imen JOB datoteke Stalno ime datoteke: Če izberete možnost Nespremenljivo ime datoteke in vpišete ime ukazne (.JOB) datoteke, bo to enako vsakič, ko se akcija požene. Če želite uporabite neko obstoječo datoteko, kliknite gumb s tremi pikami in jo izberite. Spremenljivo ime datoteke: Možnost Spremenljivo ime datoteke izberite v primeru, da vedno želite uporabiti drugačno generirano ime datoteke. Najprej določite mapo, kamor naj se datoteka shrani. Kliknite na gumb s tremi pikami za izbiro ustrezne mape. Potem izberite komponente, ki bodo sestavljale ime generirane datoteke. Izbirate lahko med: Ime računalnika Uporabniško ime Datum Čas Spremenljivka Spreminjate lahko vrstni red uporabe posameznih komponent. Izberite določeno komponento, nato pa spremenite njen vrstni red z uporabo puščic na desni strani pogovornega okna. Označite vse komponente, ki jih želite uporabite v imenu. Če določena komponenta ni označena, ne bo uporabljena. Možnost Ime datoteke po meri omogoča določitev poljubne maske za ime datoteke. Za vključitev zgornjih komponent v vaše ime datoteke, jih vpišite s kraticami, kot so predstavljene v tabeli. Za Ime računalnika uporabite %1, za Uporabniško ime %2 in podobno. Če želite v ime vključiti neko spremenljivko, vpišite dvopičje, ki mu sledi ime spremenljivke, npr. :spremenljivka. Če boste uporabljali katerekoli druge znake, bodo v imenu datoteke uporabljeni tako, kot ste jih vpisali. Lastnosti Obrazca Ukaz Datoteka - Lastnosti obrazca omogoča oblikovanje nastavitev obrazca.
60 Nastavitve neposrednega tiskanja Določite privzete nastavitve obrazca, ko je le-ta uporabljen na Windows mobile enoti. Pogovorno okno ima enake možnosti, kot pogovorno okno vaše Windows mobile enote. Vrata: S seznama izberite tip vrat (COM vrata, LASP (IrDa) vrata, IrSIR (infra-rdeča vrata za SATO tiskalnike), TCP/IP vrata, Bluetooth). Lastnosti vrat: Če uporabljate serijska vrata (COM) boste tu določili lastnosti vrat. Nastavitve bodo privzete kadarkoli bo obrazec odprt s programom Pocket NiceForm. Nastavitve lahko kasneje tudi spremenite. Podstran Dogodki Za dogodke določite akcije, ki so avtomatsko izvedene. Ob zagonu obrazca: Določite akcije, ki se izvedejo ob odpiranju. Ob zaprtju obrazca: Določite akcije, ki se izvedejo ob zapiranju obrazca. Ob časovnem intervalu: Določite katere akcije se izvedejo po določenem intervalu. Interval: Določite po kolikšnem času se akcija izvede (število sekund). Akcije: Kliknite na gumb in v Urejevalniku akcij določite akcije. Podstran Napredno Tu spremenite varnostne nastavitve obrazca. Obrazec zaklenjen: Če je možnost označena obrazca ni mogoče spreminjati. To je uporabno, kadar želite obrazec zaščititi pred nenamernimi spremembami. Obrazec lahko zaščitite z geslom. Tipkovnica: Kadar je izbrana ta možnost, povzroči pritisk na gumb Enter v NiceForm-u isto kot pritisk na tabulator, še posebej pri premikanju med polji obrazca. Obrazec tako lahko spreminjate le, če poznate geslo. Vsi ostali uporabniki pa lahko obrazec uporabijo le za tiskanje.
61 Podstran Obrazec Lastnosti obrazca: podstran Obrazec Informacije o nastanku datoteke: Prikaže podatek o tem s katero različico programa NiceForm je bila datoteka narejena. Podatek je mnogokrat koristen za lažjo opredelitev možnih težav pri uporabi obrazca.
62 Podstran Okno Lastnosti obrazca: podstran Okno Napis okna: Vnesite naslov okna. Napis je dodan v zgornjo vrstico aktivnega okna in se nanaša na zagonski način dela s programom NiceForm. Platforma: Obrazec lahko definiramo za določeno platformo, na kateri bo uporabljen. Platformo lahko izberete samo pri novem obrazcu. Možne izbire so: Windows: Normalna velikost obrazca. Višino in širino obrazca lahko nastavljate glede na svoje potrebe. Windows mobile devices: Obrazec ima mere, ki ustrezajo zaslonu Windows CE računalnikov. NiceForm vsebuje informacije o nastavitvah za zaslonske prikaze za posamezne naprave. Windows mobile platformo lahko izberete le pri ročno oblikovanih obrazcih. Če oblikujete etiketo za Windows mobile enote ne uporabljajte Čarovnika za oblikovanje. Napredno: Možnost lahko izberete le v primeru, da ste, kot platformo izbrali Windows CE. Določite lahko privzete tiskalniške nastavitve za obrazec, ko je uporabljen na Pocket PC enoti. Pogovorno okno ima enako funkcionalnost kot pogovorno okno za izbiro tiskalnika na Pocket PC enoti.
63 Podstran Opis Lastnosti obrazca: podstan opis Na tej podstrani lahko napišete kratek opis trenutnega obrazca. Če medtem ko je obrazec odprt pritisnete tipko <F1>, se bo v oknu izpisal ta opis
64 Podstran Ozadje Lastnosti obrazca: podstran Ozadje Barva: Spremenite ozadje obrazca. Slika: Spremenite sliko ozadja. Tu lahko tudi določite mesto slike na obrazcu.
65 Podstran Porazdeljeno tiskanje Lastnosti obrazce: podstran Porazdeljeno tiskanje Omogoči porazdeljeno tiskanje: Možnost označite, če želite aktivirati porazdeljeno tiskanje. Prikazale se bodo nastavitvene možnosti tiskanja. Shrani ukaze v ukazno datoteko (.JOB): Možnost označite, če želite ukazno datoteko.job shraniti v določeno lokalno ali omrežno mapo. Napredno: Če ne želite uporabite fiksnega imena ukazne datoteke lahko pustite programu NiceForm, da sam vsakič sproti generira ime datoteke glede na vaše zahteve. Pošlji ukaze po TCP/IP protokolu: Možnost označite,če želite ukaze za tiskanje poslati tiskalniškemu strežniku po omrežju. Gostitelj: IP naslovi gostiteljev, ki lahko uporabljajo TCP/IP povezavo. Vrata: Številka vrat na katerih strežnik NiceWatch sprejema podatke. Sporočilo za dobrodošlico: Sporočilo za dobrodošlico je uporabljeno iz varnostnih razlogov. Če je vpisano sporočilo enako tistemu, nastavljenemu na strežniku, boste lahko dostopali do tiskalniškega strežnika. Če sporočilo ni enako, bo dostop zavrnjen.
66 Podstran Videz Položaj in velikost: Spremeni položaj in velikost zagnanega obrazca. Na voljo je več možnosti za prilagoditev položaja obrazca na zaslonu uporabnikovega računalnika. Običajno se obrazca ne načrtuje na tistem računalniku, kjer naj bi se nato izvajal. Možnosti so: Na sredini namizja: Obrazec, ki se izvaja, je poravnan na sredino namizja. Pri tem se upoševa sistem večih monitorjev. Na sredini zaslona: Obrazec, ki se izvaja, je poravnan na sredino privzetega zaslona. Vnaprej določeno: Obrazec, ki se izvaja, je poravnan privzetem zaslonu glede na začetno mesto X in Y. X: Začetno mesto v vodoravni smeri. Y: Začetno mesto v navpični smeri. Opombe: Možnosti X in Y sta na voljo, ko je izbrana možnost "Vnaprej določeno". Začetek koordinatnega sistema je v zgornjem levem robu obrazca. Širina: Širina elementa. Višina: Višina elementa. Status okna: Določite stanje okna zagnanega obrazca. Maksimirano: Obrazec se poveča čez cel zaslon. Običajno: Obrazec v oblikovani velikosti. V stanju maksimirano ne morete spreminjati velikosti obrazca.
67 Nov Čarovnik za nov obrazec Čarovnik za izdelavo obrazca Začetek Čarovnik za izdelavo obrazca začetek Na začetnem oknu čarovnika boste izvedeli, katere opravke boste izvedli. Čarovnik vas bo udobno vodil skozi vsak potreben korak. Rezultat čarovnika bo hitro oblikovan delujoč obrazec.
68 Čarovnik za izdelavo obrazca: Izberi etiketo Izbiranje datoteke etikete Ime datoteke: Izberite etiketo, ki jo želite, preko obrazca, tiskati. Uporabi predogled na obrazcu: Možnost označite v kolikor želite, da čarovnik na obrazec doda element Predogled. Element Predogled bo omogočil predogled etikete. Za nadaljevanje kliknite gumb Naprej. Čarovnik za izdelavo obrazca: Izbira platforme
69 Izbzbor sistemske platforme Za obrazec izberite platformo. Standardna Windows aplikacija: To možnost boste uporabili v večini primerov. Aplikacija za Mobile Windows: Označite možnost v kolikor želite oblikovati obrazec za Mobile Windows enoto (Pocket PC computer). Velikost obrazca bo tako prirejena velikosti zaslona vaše enote.
70 Čarovnik za izdelavo obrazca: Izbira predloge Čarovnik za nov obrazec: Izbira predloge V tem koraku morate izbrati predlogo, ki bo osnova za novi obrazec. Predloge so navadne datoteke z obrazci, v katerih so shranjeni obrazci. Čarovnik vzame samo nastavitve elementov iz predloge, ne celih elementov. Nekatere izmed nastavitev so: tipi pisav, velikosti gumbov Tako lahko z izbiro različnih predlog vplivate na izgled novega obrazca, ki ga bo naredil čarovnik.
71 Čarovnik za izdelavo obrazca: Razvrščanje vnosnih polj Razvrščanje vnosnih polj V pogovornem oknu določite razvrstitev vnosnih polj na obrazcu. Izbirate lahko med vodoravno ali navpično razvrstitvijo. Sliki na oknu prikazujeta, kako bo izgledal obrazec ob vodoravni razvrstitvi in kako ob navpični razvrstitvi. Za nadaljevanje kliknite gumb Naprej. V kolikor ste izbrali navpično razvrstitev boste v naslednjem oknu določili izgled napisov (opis vsakega polja).
72 Razvrstitev napisov
73 Čarovnik za izdelavo obrazca: Zaključek Zaključek izdelave obrazca s pomočjo čarovnika za izdelavo obrazca Vsi podatki, ki jih čarovnik potrebuje za nov obrazec so bili vneseni. Izbrane nastavitve lahko še enkrat pregledate. Če niste zadovoljni z nastavitvami, kliknite na gumb Nazaj, da se vrnete na predhodni korak v čarovniku. S klikom na Končaj, zaprete okno čarovnika in naredite nov obrazec na osnovi podatkov, ki ste jih vnesli. Čarovnik izdela nov obrazec na podlagi izbrane predloge. Obrazec lahko kasneje poljubno prirejate. Čarovnik za nov obrazec S pomočjo čarovnika izdelate nov obrazec, ki bo uporabljen za tiskanje etikete. Postavitev novega obrazca bo temeljila na obstoječi predlogi obrazca. Do ukaza lahko dostopate tudi preko ikone. Čarovnik za izdelavo obrazca vam omogoča hitro in enostavno določitev parametrov obrazca. Ko končate delo s čarovnikom boste imeli obrazec osnovan na izbranem preddefiniranem formatu obrazca. Obrazec lahko preoblikujete ali uporabiti takšnega kot je. To je velika poenostavitev za oblikovanje hitrih obrazcev z osnovno funkcionalnostjo.
74 Čarovnik izdela elemente tabele le za podatkovne zbirke, vezane na etiketo, za katere filtriranje podatkov, ni uporabljeno. Nov Ukaz menija Nov omogočajo oblikovanje novega obrazca. Prazen obrazec Ukaz Prazen obrazec odpre nov, neimenovan obrazec. Izhod Ukaz Izhod zapre odprti obrazec in za tem še NiceForm program. Preden zaprete NiceForm program, morate shraniti odprte obrazce, ki ste jih urejali. Odpri Ukaz Odpri odpre pogovorno okno Odpri obrazec in naloži izbrani obstoječi NiceForm obrazec. Seznam datotek Na koncu menija Datoteka je seznam predčasno uporabljenih obrazcev. S klikom na ime datoteke se le-ta odpre, podobno kot, če bi datoteko odprli z ukazom Odpri. Shrani Uporabite ukaz Shrani, ko želite shraniti aktivni obrazec. Če obrazec še nima imena, se bo izvedel ukaz Shrani kot, kjer vnesete ime obrazca. Shrani kot Ukaz Shrani kot omogoča, da shranite obrazec pod novim imenom ali na novo lokacijo. Ukaz prikaže pogovorno okno Shrani kot. Vpišete lahko novo ime datoteke skupaj s pogonom in imenikom. Shranjevanje v Pocket PC (dlančnik) Ta ukaz uporabite, ko želite shraniti obrazec v vaš dlančnik, ki podpira okolje Windows. Program za oblikovanje obrazcev lahko uporabite za obrazce, ki jih poganjate na namiznih ali prenosnih računalnikih. Če želite obrazce uporabljati na dlančniku, ki podpira Windows okolje, morate najprej obrazec spremeniti v kompatibilno obliko in ga sinhronizirati z napravo. Ta ukaz lahko izberete samo, če ste oblikovali obrazec za dlančnik. Preverite, da ste v
75 lastnostih obrazca (Datoteka-> Lastnosti obrazca -> jeziček Okno) izbrali dlančnik. Shranievanje v Pocket PC (dlančnik) ne bo možno, če boste oblikovali obrazec za namizni računalnik. Ukaz "Shrani v Pocket PC" uprablja Microsoft ActiveSync. Preverite, da imate nameščen ActiveSync in da je dlančnik sinhroniziran z vašim Windows okoljem. Ukaz "Shrani na Pocket PC" bo vaše vzel etikete, obrazce, grafike in zbirke podatkov ter sinhroniziral datoteke z dlančnikom. Čarovnik za izvoz vas bo vodil skozi vse potrebne korake. Zapri Ukaz Zapri zapre trenutno odprti obrazec. Če se je le-ta kaj spremenil od trenutka, ko je bil zadnjič shranjen, vas bo NiceForm vprašal, če želite te spremembe shraniti. Če obrazec še nima imena, vas bo program najprej vprašal za ime (Shrani kot). Meni Pomoč Manjkajoče poglavje pomoči Zahtevali ste poglavje pomoči, ki ta trenutek žal še ni vključeno v vgrajeno pomoč in zato ni na voljo. Ker pa je programska pomoč v neprestanem procesu dopolnjevanja in izboljševanja, je nova različica morebiti že na voljo za prenos na internetu. Prosim obiščite domačo stran NiceLabel na naslovu n preverite za nadgradnjo. Na spletu Odpre spletno stran programa NiceLabel ( v vašem izbranem spletnem brkljalniku. Vizitka Odpre pogovorno okno z naslovno sliko programa in informacijami o programu in serijski številki Vsebina Ukaz Vsebina odpre okno, v katerem se pokaže datoteka s pomočjo. V tej datoteki lahko najdete vse podatke, ki jih potrebujete za učinkovito delo s programom NiceForm. Vsak od naslovov na strani z vsebino je povezava na seznam pomoči o tej temi. Ko kliknete na osvetljen podčrtan tekst, se prikaže seznam dodatnih poglavij pomoči.
76 Meni Element Gumb Lastnosti gumba: Akcije Lastnosti gumba: Akcije Akcije: Pregled akcij, ki se izvedejo, ko uporabnik klikne gumb. Uredi: S klikom na gumb odprete pogovorno okno Urejvalnik akcij. Tu določite akcije. Prikaži vrstico napredovanja: Možnost označite, če želite videti vrstico napredovanja med izvajanjem akcije. Vsaka akcija ima štiri lastnosti: Vključeno Akcija Podrobnosti Pogoj Vsaka akcija je lahko vključena ali izključena. Izvajale se bodo samo vključene akcije, izključene pa bodo ignorirane. V tem delu vidite kakšen tip akcije je izbran. Podrobnosti o akciji so prikazane na tem mestu, da lahko zelo hitro ugotovite, kaj bo akcija naredila. Pogoj je VB Script izraz, ki vrne Boolean vrednost (pravilno ali napačno). Vrednost izraza se preverja pred izvedbo
77 akcije. Če je vrednost pravilna (True), se akcija izvede. Če pa je vrednost napačna (False), bo akcija izpuščena in se ne bo izvedla. Na tem mestu določite katera akcija bo sprožena, ko bo uporabnik kliknil na gumb. V oblikovalnem načinu v programu NiceForm dvakrat kliknite na gumb, tako odprite njegove lastnosti in pojdite na podstran Akcije. Novo akcijo izberete s klikom na gumb Dodaj in izbiro določene akcije v pogovornem oknu Lastnosti akcije. Akcija se doda na spisek akcij. Če želite spremeniti akcijo na spisku, jo izberite in kliknite na gumb Uredi. Izbrano akcijo brišete z gumbom Izbriši. Gumba z puščicami lahko uporabite za določanje vrstnega reda, po katerem se bodo akcije izvajale. Ko kliknete na gumb na obrazcu v fazi izvajanja, se akcije izvedejo v takem vrstnem redu, kot so naštete v spisku. Če želite natisniti kakšno drugo etiketo od tiste, ki je pripeta obrazcu, morate izbrati možnost Uporabi druge etikete in podati imena datotek z etiketami ločena s podpičji. V tem primeru se bodo namesto pripete, natisnile izbrane etikete. Prav tako lahko namesto imena datotek podate tudi imena spremenljivk pred katerimi je dvopičje (:ImeSprem). V fazi izvajanja bodo v niz vključene vrednosti, ki jih imajo spremenljivke. Tako lahko med izvajanjem spreminjate, katera etiketa bo uporabljena za tiskanje. Ta možnost vam omogoča uporabo podatkovne zbirke, v kateri so poleg ostalih podatkov, ki morajo biti na etiketi shranjena tudi imena etiket. Etikete, ki jih izberete tukaj, morajo biti združljive z etiketo, ki je pripeta obrazcu. To pomeni, da morajo imeti enako število in tip spremenljivk kot pripeta etiketa. Lastnosti gumba: Barve Vsakemu gumbu lahko določite katerokoli barvo. Privzete barve v sivih tonih so določene glede na standarden Windows način. Vendar gumbu lahko določite katerokoli barvo in s tem popestrite izgled obrazca. Določite lahko naslednje nastavitve: Barva Barva za pritisnjen gumb Svetla barva Barva sence Privzeta barva gumba. Barva gumba, ko je pritisnjen. Barva okrog zgornjega in levega robu gumba poudari 3D učinek. Barva sence okrog spodnjega in desnega robu gumba poudari 3D učinek. Svetkle barve in barve sence se spremenijo ob kliku na gumb.
78 Lastnosti gumba: Besedilo Lastnosti gumba: Besedilo Naslov: Vnesite tekstovni niz, ki bo uporabljen na gumbu. Če je pred črko znak "&" lahko uporabite kombinacijo tipk <Alt> + "ta črka" kot bližnjico za klik na gumb. Lastnosti gumba: Dodatno Na tej podstrani lahko nastavljate dodatne možnosti, ki jih omogoča element gumb.
79 Lastnosti gumba: Dodatno Ime elementa: Na tem mestu lahko določite enolično ime elementa. Ime elementa lahko uporabite pri nastavljanju vrstnega reda označevanja elementov in pri nastavljanju aktivnega elementa z akcijo na gumbu. Privzeto: Če je ta možnost izbrana, ima gumb lastnosti "privzetega" gumba. To pomeni, da če kjerkoli na obrazcu pritisnete <ENTER>, je to isto kot če bi kliknili na ta gumb. Le pri enem gumbu na obrazcu je lahko izbrana ta možnost. Bližnjica na tipkovnici: Določite bližnjico, ki bo sprožila akcijo gumba kadarkoli bo pritisnjena privzeta funkcijska tipka.
80 Lastnosti gumba: Slika Lastnosti gumba: Slika Slika: Gumb lahko vsebuje sliko. Gumb prebrskaj: Tu lahko na enostaven način najdete sliko, ki jo želite vključiti v gumb. Položaj: Izberite poravnavo slike glede na gumb. Spodaj: Slika je postavljena pod besedilo. Levo: Slika je postavljena levo od besedila. Desno: Slika je postavljena desno od besedila. Zgoraj: Slika je postavljena nad besedilo. Originalna velikost: Preprečuje spreminjanje dimenzij slike. Slika bo vstavljena z originalno velikostjo.
81 Lastnosti gumba: Stil Lastnosti gumba: Stil Pisava: Spreminjate stil barve in pisave. Pisava: Za element izberite drugo pisavo. Lastnosti gumba: Videz Položaj in velikost: Spremeni položaj in velikost elementa. X: Začetno mesto v vodoravni smeri. Y: Začetno mesto v navpični smeri. Začetek koordinatnega sistema je v zgornjem levem robu obrazca. Širina: Širina elementa. Višina: Višina elementa. Namig: Besedilo, ki ga boste vnesli na tem mestu, bo na zaslonu prikazano kot opis, če bo miška mirovala nad gumbom (tooltip) za dve sekundi. To možnost uporabite, če želite uporabniku opisati uporabo in delovanje elementa.
82 Urejevalnik akcij Urejevalnik akcij Gumbu določite akcije Tipi akcij: V levem delu je seznam z obstoječimi akcijami. Podobne akcije so združene v skupine. Na dnu okna najdete opis za vsako akcijo posebej. Za prikaz naprednih možnosti kliknite gumb Napredno, na dnu pogovornega okna. Za ponoven preklop kliknite gumb Osnoven. Seznam določenih akcij: Desni del okna prikazuje akcije, ki so za gumb že definirane. Vstavi: S klikom na gumb prestavite izbrano akcijo v desni del okna. Akcije lahko tudi preprosto povlečete iz enega dela okna v drugega. Nastavitve: S klikom na gum se prikažejo nastavitve izbrane akcije. Enako dosežete z dvoklikom akcije. Izbriši: Izbriše izbrano akcijo z desnega seznama. Puščice: S pomočjo puščic spreminjate vrstni red akcij v desnem seznamu. S puščicami tudi lahko spreminjate vgnezdenje akcij. Akcije iz urejevalnika akcij lahko kopirate v odlagališče in prilepite v drug ali isti urejevalnik. Če kopirate akcije v drug urejevalnik, morajo biti vse spremenljivke, ki so uporabljene v kopiranih akcijah, definirane tudi v ciljnem sprožilcu. Akcije lahko
83 kopirate tudi med NiceWatch in NiceForm, vendar samo, če so kopirane akcije uporabljene v obeh programih. Padajoči seznam Lastnosti padajočega seznama : Dodatno Na podstrani Dodatno določite dodatne možnosti za element padajoči seznam. Lastnosti padajočega seznama : Dodatno Ime elementa: Na tem mestu lahko določite enolično ime elementa. Ime elementa lahko uporabite pri nastavljanju vrstnega reda označevanja elementov in pri nastavljanju aktivnega elementa z akcijo na gumbu. Možnosti Dovoljen vnos podatkov, ko je obrazec pognan: to možnost omogočite, če želite uporabniku dopustiti, da vnaša svoje vrednosti v padajoči seznam. Če je ta možnost onemogočena, lahko uporabnik izbere samo vnaprej določene vrednosti. Samo branje: ta možnost je voljo samo, ko je element povezan z neko zbirko podatkov. Če je možnost vključena, uporabljeno polje iz zbirke ne bo spremenjeno s podatki, ki jih je uporabnik vpisal. Če pa želite, da se povezana zbirka podatkov osvežuje z vpisanimi vrednostmi, izključite to možnost.
84 Lastnosti padajočega seznama : stil Lastnosti padajočega seznama : stil Pisava: Spremenite stil in barvo pisave. Pisava: Za element izberite stil pisave. Barva ozadja: Elementu spremeni barvo ozadja.
85 Lastnosti padajočega seznama : Vrednosti Lastnosti padajočega seznama : Vrednosti Vrednosti: Na podstrani Vrednosti nastavite vse možne vrednosti, ki se pojavijo na padajočem seznamu. Uredi: Vsaka vrstica v oknu urejevalnika predstavlja eno vrednost na padajočem seznamu. Seznam je lahko stalen ali pa je spremenljiv glede na vrednsti podatkovne zbirke. Seznam je lahko tudi auto-generiran z na primer tiskalniki, ki so na voljo ali datotekami na določeni lokaciji. Izbriši: Iz seznama izbriše izbrano vrednost. Puščica premakni navzgor: Premaknite izbrano vrednost višje po seznamu. Puščica premakni navzdol: Premaknite izbrano vrednost nižje po seznamu. Pri auto-generiranih seznamih ima premikanje za posledico izgubo povezave tako, da potem vrednosti niso več avtomatsko osvežene. Lastnosti padajočega seznama: Videz Položaj in velikost: Spremeni položaj in velikost elementa. X: Začetno mesto v vodoravni smeri. Y: Začetno mesto v navpični smeri.
86 Opombe: Začetek koordinatnega sistema je v zgornjem levem robu obrazca. Širina: Širina elementat. Višina: Višina elementa. Namig: Besedilo, ki ga boste vnesli na tem mestu, bo na zaslonu prikazano kot opis, če bo miška mirovala nad gumbom (tooltip) za dve sekundi. To možnost uporabite, če želite uporabniku opisati uporabo in delovanje elementa. Lastnosti padajočega seznama: Vsebina Lastnosti padajočega seznama: Vsebina Vsebina: Določite, kako bo definirana vsebina elementa. Vrednost, ki jo izbere uporabnik za element, bo shranjena v izbrani spremenljivki ali polju zbirke podatkov. Ko boste vrednosti shranili v eni izmed spremenljivk, jo lahko uporabite z drugimi elementi na obrazcu ali v dejanjih. Stalna: Določite element kot "samostojen element brez povezave s spremenljivko". Uporabnik bo lahko vnesel/izbral podatke, ki pa ne bodo uporabljeni na obrazcu. Spremenljivka: Če je vaš element povezan s spremenljivko, izberite le-to iz seznama. Nov: Ustvari novo spremenljivko. Uredi: Uredi obstoječo spremenljivko. Podatkovna zbirka: S to izbiro povežete element s poljem iz zbirke podatkov
87 Podatkovna zbirka: Iz seznama izberite podatkovno zbirko. Uredi: Kliknite gumb, če želite narediti novo povezavo na podatkovno zbirko. Polje: Iz podatkovne zbirke izberite polje, ki bo povezano z elementom. Spremenljivka: Izberite etiketo ali spremenljivko obrazca, ki avtomatsko pridobi vrednost polja. Če želite vrednost iz zbirke datotek uporabiti tudi na etiketi in ne samo na obrazcu, se prepričajte, da ste v tem polju izbrali pravo spremenljivko etikete. Uredi elemente V tem pogovornem oknu izberite seznam možnih vrednosti v elementu. Ta seznam je lahko avto-generiran ali pa uporabnik sam vnese želene vrednosti. Možnosti so: Vnos poljubnih vrednosti Uporabi imena nameščenih tiskalnikov Uporabi vrednosti polj iz zbirke podatkov Uporabi imena datotek Pripravite lahko seznam možnih vrednosti za padajoči seznam. Vsako posamezno vrednost vpišite v svojo vrstico. Seznam se bo sam napolnil iz imeni vseh tiskalnikov, ki so na voljo na sistemu. Seznam je avtomatično osvežen vsakič, ko poženete obrazec. Seznam se bo sam napolnil z vrednostmi zapisov v izbranem polju zbirke podatkov. Če na obrazec še ni priključena nobena zbirka podatkov, morate dostop do zbirke najprej definirati z ukazom Dostop do podatkovnih zbirk v meniju Podatki. Seznam se bo sam napolnil z imeni datotek v izbrani mapi. Izberete lahko masko za določitev datotek. Prikaz poti do datoteke: Vrednosti lahko omogočite, da vključuje tudi pot do datoteke, če le-to želite v objektu prikazati in jo uporabiti. Prikaz pripone datoteke: Vrednosti lahko omogočite, da vključuje tudi pripono datoteke, če le-to želite v objektu prikazati in jo uporabiti. Krmar po podatkovni zbirki Krmar po podatkovni zbirki: Podatkovna zbirka Podatkovne zbirke: S seznama izberite podatkovno zbirko.
88 Uredi: Če je seznam povezav do zbirk prazen in je na voljo samo možnost "<brez>", boste morali najprej vzpostaviti povezavo. Za to kliknite gumb Uredi. Informacije: Tu so na voljo informacije o izbrani povezavi do podatkovne zbirke. Krmar po podatkovni zbirki: Videz Položaj in velikost: Spremeni položaj in velikost elementa. X: Začetno mesto v vodoravni smeri. Y: Začetno mesto v navpični smeri. Opombe: Začetek koordinatnega sistema je v zgornjem levem robu obrazca. Širina: Širina elementat. Višina: Višina elementa. Raven: Krmar po podatkovni zbirki ne uporablja 3D gumbov. Krmar po podatkovni zbirki: Dodatno Ime elementa: Na tem mestu lahko določite enolično ime elementa. Ime elementa lahko uporabite pri nastavljanju vrstnega reda označevanja elementov in pri nastavljanju aktivnega elementa z akcijo na gumbu. Iskalnik po podatkovni zbirki Iskalnik po podatkovni zbirki : Videz Položaj in velikost: Spremeni položaj in velikost elementa. X: Začetno mesto v vodoravni smeri. Y: Začetno mesto v navpični smeri. Opombe: Začetek koordinatnega sistema je v zgornjem levem robu obrazca. Širina: Širina elementat. Višina: Višina elementa. Pokaži gumbe za urejanje filtra: Označite možnost, če želite iskalnik po podatkovnu zbirki urediti po elementih. V iskalniku po podatkovnih zbirkah se prikažeta dva dodatna gumba. Gumba sta aktivna, ko je aktiven obrazec in uporabnik lahko naredi svoj filter. Iskalnik po podatkovni zbirki: Podatkovna zbirka Podatkovne zbirke: S seznama izberite podatkovno zbirko. Uredi: Če je seznam povezav do zbirk prazen in je na voljo samo možnost "<brez>", boste morali najprej vzpostaviti povezavo. Za to kliknite gumb Uredi.
89 Informacije: Tu so na voljo informacije o izbrani povezavi do podatkovne zbirke. Omogočite natančno iskanje: Tu določite kako iskati iskalnik tabele poišče pravi zapis. Izbrani zapis mora ustrezati zapisu s tabeli. To možnost lahko uporabčjate le, če je polje indeksirano. Iskalnik po podatkovni zbirki: Stil Pisava: Spremenite stil in barvo pisave. Pisava: Za element izberite stil pisave. Iskalnik po podatkovni zbirki: Dodatno Ime elementa: Na tem mestu lahko določite enolično ime elementa. Ime elementa lahko uporabite pri nastavljanju vrstnega reda označevanja elementov in pri nastavljanju aktivnega elementa z akcijo na gumbu. Vnosno polje Lastnosti vnosnega polja: Dodatno Lastnosti vnosnega polja: Dodatno
90 Ime elementa: Na tem mestu lahko določite enolično ime elementa. IIme elementa lahko uporabite pri nastavljanju vrstnega reda označevanja elementov in pri nastavljanju aktivnega elementa z akcijo na gumbu. Briši vrednost po tiskanju: Tu določite lastnosti elementa po opravljeni akciji. Omogoči: Vsebina vnosnega polja se po tiskanju izbriše. Vsili privzete vrednosti: V vnosno polje se po tiskanju nalepke vnese privzeta vrednost spremenljivke, s katero je povezano polje. Če ni izbrana možnost Vklopljeno, potem ne morete izbrati možnosti Vzemi privzete vrednosti. Možnosti: Različne možnosti elementa. Samo za branje: Ta možnost je voljo samo, ko je element povezan z nekim poljem iz zbirke podatkov. Če je možnost vključena, uporabljeno polje iz zbirke ne bo spremenjeno s podatki, ki jih je uporabnik vpisal. Če pa želite, da se povezana zbirka podatkov osvežuje z vpisanimi vrednostmi, izključite to možnost. Lastnosti vnosnega polja: Podrobno Lastnosti vnosnega polja: Podrobno Preverjanje podatkov: Določite kako bodo podatki preverjeni.
91 Tip polja: Določi tip spremenljivke (vse ali samo številke). Če določite številke potem boste v polje lahko vnašali samo številke, Vsa pa bo omogočil vnos vseh znakov. Dolžina: Določi dolžino vrednosti, ki jo ima lahko spremenljivka in ali je dolžina stalna, ali ne. Stalna dolžina: Če je dolžina stalna, bo potrebno vnesti natanko toliko znakov. Lastnosti vnosnega polja: Stil Lastnosti vnosnega polja: Stil Pisava: Spremenite stil in barvo pisave. Pisava: Za element izberite stil pisave. Barva ozadja: Elementu spremeni barvo ozadja. Lastnosti vnosnega polja: Videz Položaj in velikost: Spremeni položaj in velikost elementa. X: Začetno mesto v vodoravni smeri. Y: Začetno mesto v navpični smeri. Opombe: Začetek koordinatnega sistema je v zgornjem levem robu obrazca.
92 Širina: Širina elementat. Višina: Višina elementa. Namig: Besedilo, ki ga boste vnesli na tem mestu, bo na zaslonu prikazano kot opis, če bo miška mirovala nad gumbom (tooltip) za dve sekundi. To možnost uporabite, če želite uporabniku opisati uporabo in delovanje elementa. Lastnosti vnosnega polja: Vsebina Lastnosti vnosnega polja: Vsebina Vsebina: Določite kako bo definirana vsebina elementa. Vrednost, ki jo bo uporabnik vnesel za element, bo shranjena v izbrani spremenljivki ali polju zbirke podatkov. Ko boste vrednost shranili v eni izmed spremenljivk, jo boste lahko uporabili skupaj z drugimi elementi na obrazcu ali v dejanjih. Stalna: Določite element kot "podtaknjen element". Uporabnik bo lahko vnesel/izbral podatke, ki pa ne bodo uporabljeni na obrazcu. Spremenljivka: Če je vaš element povezan s spremenljivko, izberite le-to iz seznama. Nov: Ustvari novo spremenljivko. Uredi: Uredi obstoječo spremenljivko. Podatkovna zbirka: S to izbiro povežete tekstovni element s poljem iz zbirke podatkov
93 Podatkovna zbirka: Iz seznama izberite podatkovno zbirko. Uredi: Kliknite gumb, če želite narediti novo povezavo na podatkovno zbirko. Polje: Iz tabele podatkovne zbirke izberite polje, ki bo povezano z elementom. Spremenljivka: Izberite etiketo ali spremenljivko obrazca, ki avtomatsko pridobi vrednost polja. Če želite vrednost iz zbirke datotek uporabiti tudi na etiketi in ne samo na obrazcu, se prepričajte, da ste v tem polju izbrali pravo spremenljivko etikete. Lastnosti vnosnega polja: Iskanje V tem pogovornem oknu lahko povežete vnosno polje s poljem v podatkovni zbirki. Osnovna ideja te funkcije je, da uporabnik lahko enostavno vstavi vrednost iz zbirke podatkov v vnosno polje. Brez kopiranja in lepljenja iz tabele elementa. Ko je vnosno polje označeno, lahko kliknete ikono za brskanje s tremi pikami ali pa uporabite bližnjico na tipkovnici Ctrl+F - s tem boste odprli pogovorno okno Iskanje. Pogovorno okno bo prikazalo vsebino zbirke podatkov, tako da lahko uporabnik hitro izbere ustrezno polje in nato pritisne enter. Vrednost izbranega polja zbirke podatkov bo vstavljena v vnosno polje. Hkrati dobi tudi spremenljivka, povezana z vnosnim poljem, enako vrednost. Uporabi kot Iskanje: S tem ko označite to možnost, omogočite funkcijo Iskanje. Zbirka podatkov: Izberite tabelo zbirke podatkov, ki vsebuje polja, iz katerih želite vstaviti podatke. Povezava z zbirko podatkov že mora biti vzpostavljena. Če želite vzpostaviti povezavo z zbirko podatkov, storite naslednje: 1. Izberite Podatek -> Dostop do zbirke podatkov. 2. Kliknite na gumb Čarovnik. 3. Sledite navodilom na zaslonu. Polje: Izberite polje v zbirki podatkov, iz katerega želite vnesti podatek.
94 Okvir Pogovorno okno lastnosti okvirja: Stil Lastnosti okvirja: stil Črta: Spremenite širino in barvo črte. Širina črte: Širino določite v točkah. Barva: Izberite barvo za element.. Stil: Določite stil okvirja. Zapolnjen: Označite možnost, če želite, da je ovir zapolnjen z barvo.
95 Pogovorno okno Lastnosti okvirja: Videz Lastnosti okvirja : Videz Položaj in velikost: Spremeni položaj in velikost elementa. X: Začetno mesto v vodoravni smeri. Y: Začetno mesto v navpični smeri. Opombe: Začetek koordinatnega sistema je v zgornjem levem robu obrazca. Širina: Širina elementat. Višina: Višina elementa. Frame Properties: Advanced Object name: You can define the unique object name here. Seznam Lastnosti seznama : Dodatno Na podstrani Dodatno določite dodatne možnosti za element seznam.
96 Lastnosti seznama : Dodatno Ime elementa: Na tem mestu lahko določite enolično ime elementa. Ime elementa lahko uporabite pri nastavljanju vrstnega reda označevanja elementov in pri nastavljanju aktivnega elementa z akcijo na gumbu. Možnosti Samo branje: ta možnost je voljo samo, ko je element povezan z neko zbirko podatkov. Če je možnost vključena, uporabljeno polje iz zbirke ne bo spremenjeno s podatki, ki jih je uporabnik vpisal. Če pa želite, da se povezana zbirka podatkov osvežuje z vpisanimi vrednostmi, izključite to možnost. Možnost Samo branje pa morate v tem primeru izključiti tudi v sami definiciji povezave na zbirko podatkov.
97 Lastnosti seznama: Stil Lastnosti seznama: Stil Pisava: Spremenite stil in barvo pisave. Pisava: Za element izberite stil pisave. Barva ozadja: Elementu spremeni barvo ozadja. Lastnosti seznama: Videz Položaj in velikost: Spremeni položaj in velikost elementa. X: Začetno mesto v vodoravni smeri. Y: Začetno mesto v navpični smeri. Opombe: Začetek koordinatnega sistema je v zgornjem levem robu obrazca. Širina: Širina elementat. Višina: Višina elementa. Namig: Besedilo, ki ga boste vnesli na tem mestu, bo na zaslonu prikazano kot opis, če bo miška mirovala nad gumbom (tooltip) za dve sekundi. To možnost uporabite, če želite uporabniku opisati uporabo in delovanje elementa.
98 Lastnosti seznama: Vrednosti Lastnosti seznama: Vrednosti Vrednosti: Na podstrani Vrednosti nastavite vse možne vrednosti, ki se pojavijo na padajočem seznamu. Uredi: Vsaka vrstica v oknu urejevalnika predstavlja eno vrednost na padajočem seznamu. Seznam je lahko stalen ali pa je spremenljiv glede na vrednsti podatkovne zbirke. Seznam je lahko tudi auto-generiran z na primer tiskalniki, ki so na voljo ali datotekami na določeni lokaciji. Izbriši: Iz seznama izbriše izbrano vrednost. Puščica premakni navzgor: Premaknite izbrano vrednost višje po seznamu. Puščica premakni navzdol: Premaknite izbrano vrednost nižje po seznamu. Pri auto-generiranih seznamih ima premikanje za posledico izgubo povezave tako, da potem vrednosti niso več avtomatsko osvežene.
99 Lastnosti seznama: Vsebina Lastnosti seznama: podstran Vsebina Vsebina: Določite kako bo vsebina elementa definirana. Vrednost, ki jo izbere uporabnik za element, bo shranjena v izbrani spremenljivki ali polju zbirke podatkov. Ko boste vrednosti shranili v eni izmed spremenljivk, jo lahko uporabite z drugimi elementi na obrazcu ali v dejanjih. Stalna: Določite element kot "podtaknjen element". Uporabnik bo lahko vnesel/izbral podatke, ki pa ne bodo uporabljeni na obrazcu. Spremenljivka: Če je vaš element povezan s spremenljivko, izberite le-to iz seznama. Nov: Ustvari novo spremenljivko. Uredi: Uredi obstoječo spremenljivko. Podatkovna zbirka: S to izbiro povežete tekstovni element s poljem iz zbirke podatkov Podatkovna zbirka: Iz seznama izberite podatkovno zbirko. Uredi: Kliknite gumb, če želite narediti novo povezavo na podatkovno zbirko. Polje: Iz podatkovne zbirke izberite polje, ki bo povezano z elementom. Spremenljivka: Izberite etiketo ali spremenljivko obrazca, ki avtomatsko pridobi vrednost polja.
100 Če želite vrednost iz zbirke datotek uporabiti tudi na etiketi in ne samo na obrazcu, se prepričajte, da ste v tem polju izbrali pravo spremenljivko etikete. Memo polje Lastnosti memo polja: Dodatno Na tej podstrani Dodatno lahko nastavljate naprednejše možnosti, ki jih omogoča memo polje. Lastnosti memo polja: Dodatno Ime elementa: Na tem mestu lahko določite enolično ime elementa. Ime elementa lahko uporabite pri nastavljanju vrstnega reda označevanja elementov in pri nastavljanju aktivnega elementa z akcijo na gumbu. Možnosti Samo branje: ta možnost je voljo samo, ko je element povezan z neko zbirko podatkov. Če je možnost vključena, uporabljeno polje iz zbirke ne bo spremenjeno s podatki, ki jih je uporabnik vpisal. Če pa želite, da se povezana zbirka podatkov osvežuje z vpisanimi vrednostmi, izključite to možnost.
101 Lastnosti memo polja: Podrobno Lastnosti memo polja: Podrobno Preverjanje podatkov: Določite kako bodo podatki preverjeni. Tip polja: Določi tip spremenljivke (vse ali samo številke). Če določite številke potem boste v polje lahko vnašali samo številke, Vsa pa bo omogočil vnos vseh znakov. Dolžina: Določi dolžino vrednosti, ki jo ima lahko spremenljivka in ali je dolžina stalna, ali ne. Stalna dolžina: Če je dolžina stalna, bo potrebno vnesti natanko toliko znakov.
102 Lastnosti memo polja: Stil Lastnosti memo polja: Stil Pisava: Spremenite stil in barvo pisave. Pisava: Za element izberite stil pisave. Barva ozadja: Elementu spremeni barvo ozadja. Lastnosti memo polja: Videz Položaj in velikost: Spremeni položaj in velikost elementa. X: Začetno mesto v vodoravni smeri. Y: Začetno mesto v navpični smeri. Opombe: Začetek koordinatnega sistema je v zgornjem levem robu obrazca. Širina: Širina elementat. Višina: Višina elementa. Namig: Besedilo, ki ga boste vnesli na tem mestu, bo na zaslonu prikazano kot opis, če bo miška mirovala nad gumbom (tooltip) za dve sekundi. To možnost uporabite, če želite uporabniku opisati uporabo in delovanje elementa.
103 Lastnosti memo polja: Vsebina Lastnosti memo polja: Vsebina Vsebina: Določite kako bo vsebina elementa definirana. Vrednost, ki jo izbere uporabnik za element, bo shranjena v izbrani spremenljivki ali polju zbirke podatkov. Ko boste vrednosti shranili v eni izmed spremenljivk, jo lahko uporabite z drugimi elementi na obrazcu ali v dejanjih. Stalna: Določite element kot "podtaknjen element". Uporabnik bo lahko vnesel/izbral podatke, ki pa ne bodo uporabljeni na obrazcu. Spremenljivka: Če je vaš element povezan s spremenljivko, izberite le-to iz seznama. Nov: Ustvari novo spremenljivko. Uredi: Uredi obstoječo spremenljivko. Podatkovna zbirka: S to izbiro povežete tekstovni elemnt s poljem iz zbirke podatkov Podatkovna zbirka: Iz seznama izberite podatkovno zbirko. Uredi: Kliknite gumb, če želite narediti novo povezavo na podatkovno zbirko. Polje: Iz podatkovne zbirke izberite polje, ki bo povezano z elementom. Spremenljivka: Izberite etiketo ali spremenljivko obrazca, ki avtomatsko pridobi vrednost polja.
104 Če želite vrednost iz zbirke datotek uporabiti tudi na etiketi in ne samo na obrazcu, se prepričajte, da ste v tem polju izbrali pravo spremenljivko etikete. Slika Lastnosti slike: Podrobno Lastnosti slike: Podrobno Prilagajanje (spremenljivka): Določite kako naj se spreminja velikost slike. Spreminjanje velikosti slike je mogoče le pri spremenljivih slikah. Ne spreminjaj velikosti: velikost in razmerja slike so ohranjena. Dimenzije slike so natančno take kot pri originalni sliki. Sorazmeren: sliki sorazmerno spremenimo velikost, povečamo ali pomanjšamo, da gre v okvir za sliko, ki ste ga narisali. Spremeni na oblikovano etiketo: velikost slike prilagodimo velikosti okvirja, ki ste ga narisali za sliko. Razmerje med višino in širino slike se lahko spremeni. Izvirna velikost: Dimenzije slike ne morete spreminjati, lahko si jo samo ogledate. Ponastavi velikost slike: Ponastavi velikost na izvirno velikost.
105 Lastnosti slike: Videz Položaj in velikost: Spremeni položaj in velikost elementa. X: Začetno mesto v vodoravni smeri. Y: Začetno mesto v navpični smeri. Opombe: Začetek koordinatnega sistema je v zgornjem levem robu obrazca. Širina: Širina elementat. Višina: Višina elementa. Oprijemališče elementa: To je točka, ki s katero obdržite pozicijo elementa na obrazcu ob spreminjanju vsebine ali velikosti. Poravnava slike znotraj okvirja je možna s pomočjo tu določenega oprijemališča. Lastnosti slike: Vsebina Lastnosti slike: Vsebina Vsebina: Določite kako bo vsebina elementa definirana. Stalna : Izberite ime datoteke s sliko. Slika bo enaka za vse nalepke. Na ta način vstavite sliko z znano vsebino z datoteke na disku. Spremenljivka: Spremenljivko lahko izbereta s seznamu.
106 Nov: Nova spremenljivka. Uredi: Uredi obstoječo spremenljivko. Podatkovna zbirka: S to izbiro povežete tekstovni elemnt s poljem iz zbirke podatkov Podatkovna zbirka: S seznama izberite podatkovno zbirko. Uredi: Kliknite gumb, če želite narediti novo povezavo na podatkovno zbirko. Polje: Iz podatkovne zbirke izberite polje, ki bo povezano z elementom. Spremenljivka: Izberite etiketo ali spremenljivko obrazca, ki avtomatsko pridobi vrednost polja. Če želite vrednost uporabiti tudi na etiketi se prepričajte, da ste izbrali pravo spremenljivko etikete. Lastnosti slike: Dodatno Ime elementa: Na tem mestu lahko določite enolično ime elementa. Predogled Lastnosti predogleda: Dodatno Ime elementa: Na tem mestu lahko določite enolično ime elementa. Osveževanje: Določite kako naj se predogled osvežuje. Če želite ročno posodabljati predogled, dodajte na gumb akcijo Osveži predogled. Lastnosti predogleda: Izgled Položaj in velikost: Spremenite položaj in velikost elementa. X: Začetno mesto v vodoravni smeri. Y: Začetno mesto v navpičnii smeri. Začetek koordiantnega sistema je v zgornjem levem kotu obrazca. Širina: Širina elementa. Višinat: Višina elementa. Rob: Tu nastavite rob okoli elementa Predogled. Prikaži obrobo: Omogočite možnost Prikaži obrobo. Barva: Kliknite gumb in spremenite barvo. Vrtenje: Izberite vrtenje predogleda etikete. Če je načrtovalec etikete ustvaril zasukano etiketo, lahko to težavo rešite s tem, da vrtite predogled etikete v vašem obrazcu.
107 Načrtovalec etikete lahko vedno ustvari obrnjeno etiketo, četudi je etiketa natisnjena zasukano. V programu NiceLabel Pro obstaja možnost, da za potrebe načrtovanja etikete lahko le-to zasukate na zaslonu. Vendar pa bo kljub temu etiketa natisnjena v drugi usmeritvi. Lastnosti Predogleda - Etiketa Etiketa: Določite datoteko etikete, za katero želite določiti predogled. Nespremenljivo ime datoteke: Prebrskajte do datoteke etikete, ki bo uporabljena v predogledu. Spremenljiva vrednost: Določite spremenljivko, ki vsebuje ime datoteke etikete, ki jo želite uporabiti v predogledu. Vrsta etikete: Določite vrsto etikete, ki bo uporabljena v predogledu. Vsaka datoteka etikete ima vedno glavno etiketo, obstajajo pa tudi dodatne etikete z glavo in nogo. Stran etikete: Izberite katera stran etikete bo uporabljena v predogledu. Table Lastnosti tabele: Nadrejeno podrejena povezava Na tej podstrani lahko naredite napredne poizvedbe z uporabo povezanih tabel podatkov. Zmožnosti na tej podstrani vam omogočajo prikazati samo del podatkov iz tabele in sicer tiste, ki ustrezajo postavljenim pravilom. Polje s kazalom iz tabele, ki vsebuje zahtevane zapise, se poveže s poljem v nadrejeni tabeli, ki določa pogoje, in na tak način se vzpostavi pravilo. Omogoči nadrejeno povezavo: označite to možnost, da vključite funkcionalnost povezovanja tabel in poizvedovanja vrednosti. Sedaj bodo vse ostale kontrole v tem oknu postale dostopne. Kazalo Nadrejena zbirka podatkov Izberite definirano kazalo iz tabele, ki naj se poveže z nadrejeno tabelo. Polja, ki jih želite uporabiti pri povezavi, morajo nujno imeti definirano kazalo. Uporabljena bodo polja iz zbirke podatkov, ki je priključena na ta element (na podstrani Podatkovna zbirka). Tukaj izberite nadrejeno zbirko podatkov. Povezano polje iz nadrejene tabele bo določilo parametre za poizvedbo in tako vplivalo na to ali se zapis prikaže in uporabi ali ne.
108 Podrejena polja To okno vsebuje seznam polj s kazali iz izbrane zbirke podatkov. Vrstni red polj v seznamu je pomemben. Če želite združiti več polj z ekvivalentnimi polji v nadrejeni zbirki podatkov in tako definirati pravilo, morate povezave začeti ustvarjati po vrsti od vrhnjega polja navzdol. Npr. če želite za povezavo uporabiti četrto polje po vrsti, morate pred njim definirati povezave vseh treh polj pred njim. Nadrejena polja Povezana polja To okno vsebuje seznam polj v nadrejeni zbirki podatkov. Da bi poizvedba in tako povezava med polji delovala, mora izbrano polje v tem oknu imeti enako tip format podakov kot polje v oknu Podrejena polja. Kliknite gumb Dodaj, da se označena povezava med polji shrani. Seznam vseh povezanih polj je naveden na tem mestu. Če želite povezavo med polji izbrisati, kliknite gumb Izbriši. Neuporabljena polja se bodo vrnila v zgornji dve okni. Za brisanje vseh narejenih povezav kliknite gumb Zbriši vse.
109 Lastnosti tabele: Podatkovna zbirka Lastnosti tabele: Podatkovna zbirka Podatkovne zbirke: S seznama izberite podatkovno zbirko. Uredi: Če je seznam povezav do zbirk prazen in je na voljo samo možnost "<brez>", boste morali najprej vzpostaviti povezavo. Za to kliknite gumb Uredi. Informacije: Tu so na voljo informacije o izbrani povezavi do podatkovne zbirke.
110 Lastnosti tabele: Stolpci Lastnosti tabele: Stolpci Lastnosti stolpca: Določite lastnosti stolpce. Glavni namen uporabe programa NiceForm je nastavljanje vrednosti spremenljivk, ki obstajajo na etiketi. Če hočete podatke iz tabele uporabiti na etiketi, morate narediti povezavo med polji v zbirki in spremenljivkami na etiketi. Samo na ta način bodo vrednosti iz zbirke podatkov upoštevane in izpisane na etiketi. V levem oknu so izpisana vsa izbrana polja iz tabele, sledi jim znak minus, in potem spremenljivka iz etikete ali obrazca. Če polje še ni povezano z spremenljivko, je označeno kot "<ni povezan>". Puščici Gor in Dol: S pomočjo puščic določite prikaz polj. Za vsako polje lahko nastavite tudi: Ime polja Ime polja v podatkovni zbirki.
111 Spremenljivka Širina Vidno Samo branje Označite neko polje iz baze, nato pa izberite spremenljivko, s katero ga želite povezati, na desni strani okna pod Spremenljivka. Določa širino stolpca v tabeli, ki bo vseboval to polje. Širino lahko spremenite tudi, ko obrazec uporabljate. Določa ali bo izbrano polje prikazano v tabeli ali ne. Tudi če polje ni vidno, je lahko povezano z neko spremenljivko, kateri nastavlja vrednost. Če je polje označeno tako, njegove vsebine ne morete spreminjati. Vrednosti iz polja lahko berete in uporabljate, ne morete pa jih spreminjati in urejati. Če želite imeti možnost spreminjanja tabele iz zbirke podatkov, izključite to možnost. Istočasno pa mora biti ta možnost izključena še za ves element Tabela na podstrani Dodatno in še na sami definiciji povezave do zbirke podatkov (Dostop do podatkovnih zbirk v meniju Podatki). Lastnosti tabele: Videz Položaj in velikost: Spremeni položaj in velikost elementa. X: Začetno mesto v vodoravni smeri. Y: Začetno mesto v navpični smeri. Opombe: Začetek koordinatnega sistema je v zgornjem levem robu obrazca. Širina: Širina elementat. Višina: Višina elementa. Namig: Besedilo, ki ga boste vnesli na tem mestu, bo na zaslonu prikazano kot opis, če bo miška mirovala nad gumbom (tooltip) za dve sekundi. To možnost uporabite, če želite uporabniku opisati uporabo in delovanje elementa. Prikazni stil Elementu tabela določite stil stolpvev. Vsak stolpec ima lahko svoj stil nastavitev neglede na naslov in podatke. Naslov: Nstavite pisavo. Podatek: Nstavite pisavo. Naslovna vrstica: Privzeto je tu prikazano ime polja podatkovne zbirke. Ime Lahko spremenite. B Poravnava: Določite poravnavo besedila. Pisava: Določite pisavo. Ozadje: Določite ozadje.
112 Lastnosti tabele: Dodatno Lastnosti tabele: Dodatno Ime elementa: Na tem mestu lahko določite enolično ime elementa. Ime elementa lahko uporabite pri nastavljanju vrstnega reda označevanja elementov in pri nastavljanju aktivnega elementa z akcijo na gumbu. Dodatne lastnosti: Določite dodatne lastnosti za element Tabela. Samo za branje: Odznačite to polje, če želite vnašati in urejati podatke v zbirki podatkov med izvajanjem. Vse spremembe, ki jih boste vnesli v mrežo tabele, se bodo takoj posodobile v datoteki zbirke podatkov. Če možnost samo za branje ni dostopna, morate odznačiti samo za branje zastavico tudi v možnostih povezave s to zbirko podatkov. Natančno iskanje: Možnost Natančno iskanje vam omogoča izbrati, kako deluje funkcija iskanje po podatkovni zbirki. Če je možnost izbrana, bodo najdeni samo zapisi,
113 ki natančno ustrezajo podanemu, sicer pa tudi tisti, ki samo približno ustrezajo podanemu nizu. Ta možnost je dostopna le v primeru, da ima baza podatkov index. Prikaži kontrole za iskanje: Možnost omogoča nadzor nad iskanjem zapisov v bazi podatkov in uporabo filtra. To je dodatna možnost, vendar zelo uporabna pri iskanju zapisov v večjih bazah podatkov. Možnost je na voljo tudi kot samostojno element; Iskalnik po podatkovni zbirki. Pokaži vsa polja v kontroli za iskanje: S to možnostjo omogočite prikaz vseh polj v seznamu, tudi če vsa polja niso vidna. Ta možnost je privzeto izključena. Pokaži navigator za pomikanje po zbirki: Omogoči prikaz navigacijskih gumbov za lažje pomikanje po bazi podatkov. Možnost je na voljo tudi kot samostojno element; Krmar po podatkovni zbirki. Pokaži statusno vrstico: Omogoči statusno vrstico v podatkovni zbirki. V statusni vrstici boste našli koristne informacije. Možnost izključite, če imate malo prostora na obrazcu. Omogoči izbiranje večih vrstic naenkrat: Možnost označite, če želite hkrati omogočiti tiskanje večih vrstic tabele. Če možnost ni označena, boste lahko tiskali samo vrstico po vrstico. Besedilo Lastnosti besedila: Poravnava
114 Lastnosti besedila: Podstran poravnava Na podstrani Poravnava pogovornega okna Lastnosti besedila lahko določite, kako je besedilo poravnano glede na okvir besedila. Možnosti za vodoravno poravnavo so: Vodoravna poravnava: Levo: Besedilo je poravnano z levim robom objekta. Sredina: Besedilo se nahaja na sredini objekta. Desno: Besedilo je poravnano z desnim robom objekta. Navpična poravnava: Zgoraj: Besedilo je poravnano z zgornjim robom objekta. Sredina: Besedilo je poravnano na sredini objekta. Spodaj: Besedilo je poravnano s spodnjim robom objekta Poravnava več vrstičnega besedila: Levo: Besedilo je poravnano na levi rob elementa. Sredina: Besedilo je poravnano na sredino elementa. Desno: Besedilo je poravnano na desni rob elementa. Lastnosti besedila: Stil Na tej podstrani lahko določite lastnosti prikaza in pisavo tekstualnega objekta.
115 Lastnosti besedila - podstran stil Stil: Spreminjate stil pisave in barve. Pisava: Omogoča izbiro med raznimi pisavami za tekstualni objekt. Najboljše prileganje: Omogoča, da se velikost besedila avtomatsko prilagodi velikosti okvirja okrog besedila, tako da zapolni okvir. Ozadje: Spreminjate barvo in stil ozadja. Barva ozadja: Spremeni barvo ozadja besedila. Prosojna barva: Če je izbrana, skrije barvo ozadja izbranega objekta. Ozadje bo prosojno. Lastnosti besedila: Videz Položaj in velikost: Spremeni položaj in velikost elementa. X: Začetno mesto v vodoravni smeri. Y: Začetno mesto v navpični smeri. Opombe: Začetek koordinatnega sistema je v zgornjem levem robu obrazca. Širina: Širina elementat.
116 Višina: Višina elementa. Lastnosti besedila: Vsebina Lastnosti besedila: podstran Vsebina Vsebina: Določite, kako bo vsebina elementa definirana. Element bo prikazal vrednost izbrane spremenljivke ali polje zbirke podatkov. Vrednost, ki jo izbere uporabnik za element, bo shranjena v izbrani spremenljivki ali polju zbirke podatkov. Ko boste vrednosti shranili v eni izmed spremenljivk, jo lahko uporabite z drugimi elementi na obrazcu ali v dejanjih. Stalna : Če ima vaš element fiksno vrednost, vnesite tekst v to polje. Spremenljivka: Če je vaš element povezan s spremenljivko, izberite le-to iz seznama. Nov: Ustvari novo spremenljivko. Uredi: Uredi obstoječo spremenljivko. Podatkovna zbirka: S to izbiro povežete tekstovni element s poljem iz zbirke podatkov. Podatkovna zbirka: Iz seznama izberite podatkovno zbirko. Uredi: Kliknite gumb, če želite narediti novo povezavo na podatkovno zbirko. Polje: Iz podatkovne zbirke izberite polje, ki bo povezano z elementom.
117 Spremenljivka: Izberite etiketo ali spremenljivko obrazca, ki avtomatsko pridobi vrednost polja. Če želite vrednost iz zbirke datotek uporabiti tudi na etiketi in ne samo na obrazcu, se prepričajte, da ste v tem polju izbrali pravo spremenljivko etikete. Lastnosti besedila: Dodatno Na tej podstrani Dodatno lahko nastavljate naprednejše možnosti, ki jih omogoča polje lastnosti besedila. Ime elementa: Na tem mestu lahko določite enolično ime elementa. Potrditveno polje Potrditveno polje Izberite ukaz Potrditveno polje, če ga želite vstaviti na obrazec. Pogovorno okno ima več zavihkov, vsak je posebej opisan. Lastnosti potrditvenega polja: Dodatno Na tej podstrani lahko nastavljate dodatne možnosti, ki jih omogoča element potrditveno polje. Ime elementa: Na tem mestu lahko določite enolično ime elementa. Ime elementa lahko uporabite pri nastavljanju vrstnega reda označevanja elementov in pri nastavljanju aktivnega elementa z akcijo na gumbu. Uporaba prelivanja besedila: Ta možnost omogoča večvrstični opis besedila v potrditvenem polju. Če je ta možnost onemogočena, lahko opis besedila obsega le eno vrstico. Preverjanje kot privzeto dejanje: Ta možnost omogočite, če želite stanje "omogočeno" za privzeto. Če to možnost onemogočite, bo privzeta vrednost potrditvenega polja "onemogočen". Lastnosti potrditvenega polja: Videz Položaj in velikost: Spremeni položaj in velikost elementa. X: Začetno mesto v vodoravni smeri. Y: Začetno mesto v navpični smeri. Začetek koordinatnega sistema je v zgornjem levem robu obrazca. Širina: Širina elementa. Višina: Višina elementa.
118 Namig: Besedilo, ki ga boste vnesli na tem mestu, bo na zaslonu prikazano kot opis, če bo miška mirovala nad gumbom (tooltip) za dve sekundi. To možnost uporabite, če želite uporabniku opisati uporabo in delovanje elementa. Lastnosti potrditvenega polja: vsebina Izberite spremenljivko, ki bo shranila vrednost stanja potrditvenega polja. Možna sta dva stanja: "vključeno" in "izključeno". Za vsako od dveh stanj lahko določite vrednost in jo shranite v izbrano spremenljivko. Ko je vrednost shranjena v spremenljivki, jo lahko uporabite z drugimi objekti na obrazcu ali pa v akcijah. Nova: Če ni na izbiro nobene spremenljivke, kliknite na ta gumb in določite novo. Spremenljivke lahko tudi uvozite iz etikete (Oblikovanje -> Pridobi spremenljivke). Urejanje: Tukaj lahko spreminjate lastnosti izbrane spremenljivke. Lastnosti potrditvenega polja: Stil Pisava: Spremenite stil in barvo pisave. Pisava: Za element izberite stil pisave. Barva ozadja: Elementu spremeni barvo ozadja. Lastnosti potrditvenega polja: Vrednosti Besedilo: Vnesite besedilo, ki bo izpisano ob potrditvenem polju. Besedilo naj pove uporabniku, kaj upravlja potrditveno polje. Potrjena vrednost: Vnesite besedilo, ki bo rezultat potrditvenega polja, ko je le to vključeno. Vrednost bo shranjena v izhodni spremenljivki, ki je določena na zavihku Vsebina. Uporabi spremenljivko: Če želite da potrditveno polje vsakič, ko je vključeno, pridobi vrednost spremenljivke, potem vključite to možnost in izberite spremenljivko. Nepotrjena vrednost: Vnesite besedilo, ki bo rezultat potrditvenega polja, ko je le to izključeno. Vrednost bo shranjena v izhodni spremenljivki, ki je določena na zavihku Vsebina.
119 Uporabi spremenljivko: Če želite da potrditveno polje vsakič, ko je izključeno, pridobi vrednost spremenljivke, potem vključite to možnost in izberite spremenljivko. Skupina izbirnih gumbov Skupina izbirnih gumbov S tem ukazom na obrazec vstavite skupino izbirnih gumbov. Pogovorno okno ima več podstarani. Vsaka je opisana posebej. Lastnosti skupine izbirnih gumbov: Dodatno Na podstrani Dodatno lahko nastavljate naprednejše možnosti, ki jih omogoča skupina izbirnih gumbov. Ime elementa: Na tem mestu lahko določite enolično ime elementa. Ime elementa lahko uporabite pri nastavljanju vrstnega reda označevanja elementov in pri nastavljanju aktivnega elementa z akcijo na gumbu. Lastnosti Radio Group: Videz Položaj in velikost: Spremeni položaj in velikost elementa. X: Začetno mesto v vodoravni smeri. Y: Začetno mesto v navpični smeri. Opombe: Začetek koordinatnega sistema je v zgornjem levem robu obrazca. Širina: Širina elementa. Višina: Višina elementa. Namig: Besedilo, ki ga boste vnesli na tem mestu, bo na zaslonu prikazano kot opis, če bo miška mirovala nad gumbom (tooltip) za dve sekundi. To možnost uporabite, če želite uporabniku opisati uporabo in delovanje elementa. Lastnosti skupine izbirnih gumbov: Vsebina Vsebina: Določite, kako bo definirana vsebina elementa. Vrednost, ki jo izbere uporabnik za element, bo shranjena v izbrani spremenljivki ali polju zbirke podatkov. Ko boste vrednosti shranili v eni izmed spremenljivk, jo lahko uporabite z drugimi elementi na obrazcu ali v dejanjih. Stalna: Določite element kot "samostojen element brez povezave s spremenljivko". Uporabnik bo lahko vnesel/izbral podatke, ki pa ne bodo uporabljeni na obrazcu. Spremenljivka: Če je vaš element povezan s spremenljivko, izberite le-to iz seznama. Nov: Ustvari novo spremenljivko.
120 Uredi: Uredi obstoječo spremenljivko. Podatkovna zbirka: S to izbiro povežete element s poljem iz zbirke podatkov Podatkovna zbirka: Iz seznama izberite podatkovno zbirko. Uredi: Kliknite gumb, če želite narediti novo povezavo na podatkovno zbirko. Polje: Iz podatkovne zbirke izberite polje, ki bo povezano z elementom. Spremenljivka: Izberite etiketo ali spremenljivko obrazca, ki avtomatsko pridobi vrednost polja. Če želite vrednost iz zbirke datotek uporabiti tudi na etiketi in ne samo na obrazcu, se prepričajte, da ste v tem polju izbrali pravo spremenljivko etikete. Lastnosti skupine izbirnih gumbov: Stil Pisava: Spremenite stil in barvo pisave. Pisava: Za element izberite stil pisave. Barva ozadja: Elementu spremeni barvo ozadja. Lastnosti skupine izbirnih gumbov: vrednosti Vrednosti: Določite vrednosti, ki bodo na voljo v seznamu. Tukaj so definirane vse naprej določene vrednosti, ki jih objekt lahko ima. Uredi: Določite, katere vrednosti naj bodo na voljo v tej skupini izbirnih gumbov. Seznam vrednosti je lahko stalen, spremenljiv z vrednostmi iz podatkovne zbirke ali pa avto-generiran seznam razpoložljivih tiskalnikov nameščenih v Windows sistemu ali imen datotek na določeni lokaciji. Zbriši: Izbriše izbrano vrednost iz seznama.. Puščica gor: Pomakne izbrano vrednost navzgor po seznamu. Puščica dol: Pomakne izbrano vrednost navzdol po seznamu. Pri avto-generiranem seznamu vredosti ta akcija prekine povezavo in vrednosti se ne osvežujejo več avtomatsko. Seznam postane navaden seznam vrednosti. Izberi Ukaz Element - Izberi prepreči dodajanje elementa na obrazec, če ste pomotoma izbrali katerega od drugih ukazov za dodajanje elementov v meniju Element. Prav tako lahko uporabite gumb <Alt>+0. v Orodju za elemente ali uporabite bližnjico
121 Meni Orodje Možnosti Oblikovalec obrazcem Mreža: Določite nastavitve mreže na obrazcu. Pokaži mrežo: Naredi pike preko katerih vidite velikost mreže. Prilagajanje mreži: Elemente na obrazcu avtomatsko poravno na najbližjo mrežo. X velikost mreže: Določi razmak mreže v vodoravni smeri. Y velikost mreže: Določi razmak mreže v navpični smeri. Podstran mape Poti: Izberite prednastavljene poti do datotek. Ko iščete datoteko bo program pričel iskanje na tej mapi. Uporabniški vmesnik Male ikone V orodni vrstici uporabi male ikone Meniji pokažejo najprej pogosto uporabljene ukaze Izberite možnost Meniji pokažejo najprej pogosto uporabljene ukaze v kolikor želite v menijih prikazati le zadnje uporabljene ukaze. Vsi neuporabljeni ukazi so pri prikazu liste menijev skriti. S tem se zmanjša dolžina menijev. Napis Ob ikonah v Orodjarnise izpiše napis.. Prilagodi S pomočjo ukaza lahko priredite / prilagodite orodne vrstice in menije. Velike ikone V orodni vrstici uporabi velike ikone.
122 Drugi programi S temi ukazi lahko hitro poženete druge programe iz programa NiceLabel Suite. NiceLabel NiceData NiceWatch NiceMemMaster Zažene program NiceLabel ki omogoča oblikovanje in tiskanje etiket. Zažene program NiceData - urejevalnik podatkovnih zbirk. Zažene program NiceWatch - program, ki lahko avtomatsko sproži tiskanje etiket na podlagi različnih dogodkov. Zažene program NiceMemMaster - urejevalnik spominskih kartic na termičnih tiskalnikih Meni Spremembe Na dno Ukaz Spremembe - Na dno postavi izbrane elemente na dno. Uporabite lahko tudi bližnjico na tastaturi <Ctrl>+<PgDn>. Ukaz ima smisel le če se več elementov med seboj prekriva. Na vrh Ukaz Spremembe - Na vrh postavi izbrane elemente na vrh. Uporabite lahko tudi bližnjico na tastaturi <Ctrl>+<PgUp>. Ukaz ima smisel le če se več elementov med seboj prekriva. Poravnava Pogovorno okno poravnava
123 V tem pogovornem oknu določite, kako bodo med seboj razporejeni elementi vzdolž vodoravne in navpične osi. Vodoravno lahko poravnate gradnike vzdolž njihovih desnih robov, levih robov ali sredine. Navpično pa jih lahko poravnate vzdolž njihovih zgornjih robov, sredine ali spodnjih robov. Možnosti za navpično in vodoravno poravnavo so: Noben Levo Sredina Desno Zgoraj Spodaj Enakomerni razmak Poravnava gradnikov se ne spremeni. LIzbrani gradniki se poravnajo vzdolž levega robu najbolj levega izmed gradnikov (velja le za vodoravno poravnavo). Izbrani gradniki se poravnajo po sredini objektov. Izbrani gradniki se poravnajo vzdolž desnega robu najbolj desnega izmed gradnikov (velja le za vodoravno poravnavo). Izbrani gradniki se poravnajo vzdolž zgornjega robu gradnika, ki je najvišje na obrazcu (velja le za navpično poravnavo). Izbrani gradniki se poravnajo vzdolž spodnjega robu gradnika, ki je najnižje na obrazcu (velja le za navpično poravnavo). Izbrani gradniki se poravnajo tako, da so enako oddaljeni eden od drugega. Če izberete Glede na obrazec, bodo elementi poravnani glede na obrazec in ne glede na eden drugega. Elementi so vedno poravnani v odvisnosti od prvega elementa.
124 Velikost Pogovorno okno velikost Izberete lahko, da želite nastaviti širino ali višino izbranih elementov. Brez sprememb Skrči na najmanjšo Povečaj na največjo Velikost se ne bo spremenila. Izbrani elementi bodo zmanjšani tako, da bodo veliki toliko, kot najmanjši izmed izbranih elementov. SIzbrani elementi bodo povečani tako, da bodo veliki toliko, kot največji izmed izbranih elementov. Meni Pogled Orodne vrstice Orodje za besedilo Z orodjem za besedila hitro in učinkovito spreminjamo lastnosti pisave izbranega elementa. Pisavo in njeno velikost izberemo iz prvega spiska. Naslednji gumba pa omogočajo izbiro poudarjenega, ležečega, ali podčrtanega besedila. Orodje za elemente Orodje za elemente predstavlja bližnjico pri postavljanju posameznih elementov na obrazec. Večina ima poleg gumba tudi majhno puščico. Uporabite jo za hitro kreiranje fiksnega elementa ali elementa, ki je povezan s spremenljivko. Uporabljate lahko naslednje gumbe.
Navodila za uporabo Garmin Nüvi 1200
 Navodila za uporabo Garmin Nüvi 1200 Kratek povzetek navodil in uporabniški priročnik ste dobili zraven aparata. Tukaj bomo še enkrat omenili pomembnejše postopke uporabe. 1. Predpriprava Prižgite aparat
Navodila za uporabo Garmin Nüvi 1200 Kratek povzetek navodil in uporabniški priročnik ste dobili zraven aparata. Tukaj bomo še enkrat omenili pomembnejše postopke uporabe. 1. Predpriprava Prižgite aparat
Zahtevnejši nivo Kazalo:
 Microsoft Word / Skupinsko delo Zahtevnejši nivo Kazalo: Skupinsko delo 1 Dodajanje komentarjev 1 Sledenje spremembam 2 Shranjevanje različic 2 Razno 2 Zaščita dokumenta 2 Primerjava dokumenta 3 Obrazci
Microsoft Word / Skupinsko delo Zahtevnejši nivo Kazalo: Skupinsko delo 1 Dodajanje komentarjev 1 Sledenje spremembam 2 Shranjevanje različic 2 Razno 2 Zaščita dokumenta 2 Primerjava dokumenta 3 Obrazci
Računalništvo in informatika (vaje)
 EKONOMSKA GIMNAZIJA Komenskega 4, Kranj 04-20 10 600 SREDNJA POKLICNA IN STROKOVNA ŠOLA C. Staneta Žagarja 33, Kranj 04-20 10 620 Računalništvo in informatika (vaje) Pripravila: Tomo Grahek, Marjeta Barbo
EKONOMSKA GIMNAZIJA Komenskega 4, Kranj 04-20 10 600 SREDNJA POKLICNA IN STROKOVNA ŠOLA C. Staneta Žagarja 33, Kranj 04-20 10 620 Računalništvo in informatika (vaje) Pripravila: Tomo Grahek, Marjeta Barbo
IZDELAVA FOTOKNJIGE. ali pa na
 Na spletni strani Hoferjeve foto storitve http://www.hoferfoto.si lahko najljubše slike obdelate, shranite, naročite Izbirate lahko med množico različnih izdelkov kot so slikarska platna, koledarji, fotoknjige,
Na spletni strani Hoferjeve foto storitve http://www.hoferfoto.si lahko najljubše slike obdelate, shranite, naročite Izbirate lahko med množico različnih izdelkov kot so slikarska platna, koledarji, fotoknjige,
INFORMATIKA. Uvod v HTML - 2. del
 1. Povezave Uvod v HTML - 2. del Del besedila lahko naredimo aktivnega. To pomeni, da se bo uporabniku, če bo kliknil nanj, odprla neka druga datoteka ali pa drug del istega dokumenta. Ta druga datoteka
1. Povezave Uvod v HTML - 2. del Del besedila lahko naredimo aktivnega. To pomeni, da se bo uporabniku, če bo kliknil nanj, odprla neka druga datoteka ali pa drug del istega dokumenta. Ta druga datoteka
Inventura v osnovnih sredstvih
 Inventura v osnovnih sredstvih SAOP računalništvo Cesta Goriške fronte 46 5290 Šempeter pri Gorici Slovenija Tel.: 05 393 40 00 Fax: 05 393 81 36 Spletna stran: http://www.saop.si 1. 2. 2 0 1 3 I n v e
Inventura v osnovnih sredstvih SAOP računalništvo Cesta Goriške fronte 46 5290 Šempeter pri Gorici Slovenija Tel.: 05 393 40 00 Fax: 05 393 81 36 Spletna stran: http://www.saop.si 1. 2. 2 0 1 3 I n v e
Ekonomska šola Kidričeva Kranj. FrontPage 2003 ZA INTERNO UPORABO. Pripravil: Tomo Grahek. Kranj, maj 07
 Ekonomska šola Kidričeva 65 4000 Kranj FrontPage 2003 ZA INTERNO UPORABO Pripravil: Tomo Grahek Kranj, maj 07 KAZALO 1. Osnovni pojmi... 1 1.1. Splet in spletno mesto... 1 1.2. O izdelavi spleta... 1 2.
Ekonomska šola Kidričeva 65 4000 Kranj FrontPage 2003 ZA INTERNO UPORABO Pripravil: Tomo Grahek Kranj, maj 07 KAZALO 1. Osnovni pojmi... 1 1.1. Splet in spletno mesto... 1 1.2. O izdelavi spleta... 1 2.
Matija Lokar: PODATKOVNE STRUKTURE VRSTA. List za mlade matematike, fizike, astronome in računalnikarje
 List za mlade matematike, fizike, astronome in računalnikarje ISSN 0351-6652 Letnik 15 (1987/1988) Številka 5 Strani 275 279 Matija Lokar: PODATKOVNE STRUKTURE VRSTA Ključne besede: matematika, računalništvo,
List za mlade matematike, fizike, astronome in računalnikarje ISSN 0351-6652 Letnik 15 (1987/1988) Številka 5 Strani 275 279 Matija Lokar: PODATKOVNE STRUKTURE VRSTA Ključne besede: matematika, računalništvo,
evropskega emblema v povezavi s programi EU
 Uporaba evropskega emblema v povezavi s programi EU Smernice za upravičence in ostale tretje strani Oktobre 2012 Corporate Communication Uporaba evropskega emblema v povezavi s programi EU - smernice za
Uporaba evropskega emblema v povezavi s programi EU Smernice za upravičence in ostale tretje strani Oktobre 2012 Corporate Communication Uporaba evropskega emblema v povezavi s programi EU - smernice za
Računalništvo in informatika Računalniška omrežja. Računalniška omrežja. Osnovni pojmi. prof. Andrej Krajnc univ. dipl.inž.
 Konec 1 Računalništvo in informatika Računalniška omrežja prof. univ. dipl.inž. Računalniška omrežja Konec 2 Osnovni pojmi Konec 3 komuniciranje pomeni prenos sporočila iz izvora v ponor preko prenosnega
Konec 1 Računalništvo in informatika Računalniška omrežja prof. univ. dipl.inž. Računalniška omrežja Konec 2 Osnovni pojmi Konec 3 komuniciranje pomeni prenos sporočila iz izvora v ponor preko prenosnega
1 GIF Animator. 1.1 Opis programa Lastnosti zmogljivosti programa. Active GIF Creator 2.18 je program za obdelavo GIF datotek.
 1 GIF Animator 1.1 Opis programa Active GIF Creator 2.18 je program za obdelavo GIF datotek. 1.1.1 Lastnosti zmogljivosti programa Izdelava animiranih GIFov iz niza datotek BMP, JPEG, ICO, PCX, Adobe Photoshop
1 GIF Animator 1.1 Opis programa Active GIF Creator 2.18 je program za obdelavo GIF datotek. 1.1.1 Lastnosti zmogljivosti programa Izdelava animiranih GIFov iz niza datotek BMP, JPEG, ICO, PCX, Adobe Photoshop
Navodila za vnos in kontrolo podatkov iz letnih poročil na poenotenih obrazcih gospodarskih družb v Excelovo preglednico
 AJPES Agencija Republike Slovenije za javnopravne evidence in storitve Navodila za vnos in kontrolo podatkov iz letnih poročil na poenotenih obrazcih gospodarskih družb v Excelovo preglednico Uvod Excelova
AJPES Agencija Republike Slovenije za javnopravne evidence in storitve Navodila za vnos in kontrolo podatkov iz letnih poročil na poenotenih obrazcih gospodarskih družb v Excelovo preglednico Uvod Excelova
PRIROČNIK ZA NADALJEVALNI TEČAJ MICROSOFT WORD-A
 PRIROČNIK ZA NADALJEVALNI TEČAJ MICROSOFT WORD-A Avtor: Drago Perc 1 KAZALO: 1. POLJA V WORDU... 3 2. PREDLOGE IN SLOGI... 5 2.1. PREDLOGE... 5 2.2. SLOGI... 7 2.3. ČAROVNIKI... 8 3. PRESLIKOVALNIK OBLIK...
PRIROČNIK ZA NADALJEVALNI TEČAJ MICROSOFT WORD-A Avtor: Drago Perc 1 KAZALO: 1. POLJA V WORDU... 3 2. PREDLOGE IN SLOGI... 5 2.1. PREDLOGE... 5 2.2. SLOGI... 7 2.3. ČAROVNIKI... 8 3. PRESLIKOVALNIK OBLIK...
POŠTA SLOVENIJE d. o. o MARIBOR NAVODILA ZA DELO Z APLIKACIJO. espremnica
 POŠTA SLOVENIJE d. o. o. 2500 MARIBOR NAVODILA ZA DELO Z APLIKACIJO espremnica Maribor, 12. september 2018 1. UVOD... 4 2. NAMESTITEV APLIKACIJE... 4 2.1 Zahteve za strojno in programsko opremo... 4 2.2
POŠTA SLOVENIJE d. o. o. 2500 MARIBOR NAVODILA ZA DELO Z APLIKACIJO espremnica Maribor, 12. september 2018 1. UVOD... 4 2. NAMESTITEV APLIKACIJE... 4 2.1 Zahteve za strojno in programsko opremo... 4 2.2
Računalniške delavnice FMF: Delavnica MPI
 Računalniške delavnice FMF: Delavnica MPI Matevž Jekovec matevz.jekovec@fri.uni-lj.si Laboratorij za vseprisotne sisteme UL FRI lusy.fri.uni-lj.si 18. april 2014 22. maj 2014 Motivacija Moorov zakon: število
Računalniške delavnice FMF: Delavnica MPI Matevž Jekovec matevz.jekovec@fri.uni-lj.si Laboratorij za vseprisotne sisteme UL FRI lusy.fri.uni-lj.si 18. april 2014 22. maj 2014 Motivacija Moorov zakon: število
Okolje Okna 2000NT (Windows 2000NT) se pri običajnih nastavitvah računalnika aktivira ob vklopu računalnika.
 UVOD: Okolje Okna 2000NT UVOD: Okolje Okna 2000NT Novi pojmi: okno program Raziskovalec (Windows Explorer) datoteka mapa nastavitve v programu Nadzorna plošča 0.1 Uvod v okolje Okna 2000NT Okolje Okna
UVOD: Okolje Okna 2000NT UVOD: Okolje Okna 2000NT Novi pojmi: okno program Raziskovalec (Windows Explorer) datoteka mapa nastavitve v programu Nadzorna plošča 0.1 Uvod v okolje Okna 2000NT Okolje Okna
Vaja 2 Iskanje z razvijanjem v širino
 Vaja 2 Iskanje z razvijanjem v širino 1. Splošna predstavitev problema Preden se lotimo samega algoritma moramo definirati nov pojem graf. Graf G je v teoriji grafov definiran kot dvojica G={V, P}. V je
Vaja 2 Iskanje z razvijanjem v širino 1. Splošna predstavitev problema Preden se lotimo samega algoritma moramo definirati nov pojem graf. Graf G je v teoriji grafov definiran kot dvojica G={V, P}. V je
RPT Vodnik za organizacijo registracije
 RPT Vodnik za organizacijo registracije IBLCE RPT Vodnik za organizacijo registracije je namenjen tistim ki se morajo dogovoriti za svoj termin računalniško podprtega testiranja Kazalo Kako se registrirati
RPT Vodnik za organizacijo registracije IBLCE RPT Vodnik za organizacijo registracije je namenjen tistim ki se morajo dogovoriti za svoj termin računalniško podprtega testiranja Kazalo Kako se registrirati
HP DeskJet 2130 All-in-One series
 HP DeskJet 2130 All-in-One series Kazalo 1 HP DeskJet 2130 series Pomoč... 1 2 Začetek... 3 Deli tiskalnika... 4 Funkcije nadzorne plošče... 5 Lučke stanja... 6 Nalaganje medijev... 10 Polaganje izvirnika
HP DeskJet 2130 All-in-One series Kazalo 1 HP DeskJet 2130 series Pomoč... 1 2 Začetek... 3 Deli tiskalnika... 4 Funkcije nadzorne plošče... 5 Lučke stanja... 6 Nalaganje medijev... 10 Polaganje izvirnika
Uporabniški priročnik
 P7 Uporabniški priročnik Vsebina Uvod Prvi koraki 2 Hiter pregled telefona 3 Polnjenje baterije 5 Vklop ali izklop telefona 5 Zaklepanje in odklepanje zaslona 7 Spoznajte začetni zaslon 8 Uporaba okna
P7 Uporabniški priročnik Vsebina Uvod Prvi koraki 2 Hiter pregled telefona 3 Polnjenje baterije 5 Vklop ali izklop telefona 5 Zaklepanje in odklepanje zaslona 7 Spoznajte začetni zaslon 8 Uporaba okna
Uporabniški priročnik
 Merilnik dolžine kablov SeeSnake CountPlus Tools For The Professional Splošne varnostne informacije OPOZORILO Pred uporabo naprave pozorno preberite ta uporabniški priročnik. Nerazumevanje in neupoštevanje
Merilnik dolžine kablov SeeSnake CountPlus Tools For The Professional Splošne varnostne informacije OPOZORILO Pred uporabo naprave pozorno preberite ta uporabniški priročnik. Nerazumevanje in neupoštevanje
Navodilo za uporabo 1. del digitalnega prenosnega telefona
 Navodilo za uporabo 1. del digitalnega prenosnega telefona Prenosni telefon Preden začnete uporabljati to opremo, pozorno in v celoti preberite to navodilo (1. in 2. del). Vsebina Prvi koraki... 1 Vaš
Navodilo za uporabo 1. del digitalnega prenosnega telefona Prenosni telefon Preden začnete uporabljati to opremo, pozorno in v celoti preberite to navodilo (1. in 2. del). Vsebina Prvi koraki... 1 Vaš
Spajanje dokumentov v Word-u 2007
 Spajanje dokumentov v Word-u 2007 Matjaž Prtenjak 2/40 Spajanje dokumentov v Word-u 2007 / O E-knjigi O E-knjigi E-knjiga je nastala na podlagi avtorjevih izkušenj s problematiko spajanja dokumentov v
Spajanje dokumentov v Word-u 2007 Matjaž Prtenjak 2/40 Spajanje dokumentov v Word-u 2007 / O E-knjigi O E-knjigi E-knjiga je nastala na podlagi avtorjevih izkušenj s problematiko spajanja dokumentov v
POSEBNI POGOJI ZA PROMOCIJE PAKETOV KOMBO FEBRUAR (v nadaljevanju: Posebni pogoji promocije Kombo Februar)
 POSEBNI POGOJI ZA PROMOCIJE PAKETOV KOMBO FEBRUAR (v nadaljevanju: Posebni pogoji promocije Kombo Februar) Družba A1 Slovenija, d. d., Šmartinska cesta 134B, 1000 Ljubljana (v nadaljevanju: A1), je gospodarska
POSEBNI POGOJI ZA PROMOCIJE PAKETOV KOMBO FEBRUAR (v nadaljevanju: Posebni pogoji promocije Kombo Februar) Družba A1 Slovenija, d. d., Šmartinska cesta 134B, 1000 Ljubljana (v nadaljevanju: A1), je gospodarska
SM-G928F. Navodila za uporabo
 SM-G928F Navodila za uporabo Slovenian. 08/2015. Rev.1.0 www.samsung.com Vsebina Osnove 4 Preberi najprej 5 Vsebina paketa 6 Postavitev naprave 8 Baterija 14 Kartica SIM ali USIM 16 Vklop ali izklop naprave
SM-G928F Navodila za uporabo Slovenian. 08/2015. Rev.1.0 www.samsung.com Vsebina Osnove 4 Preberi najprej 5 Vsebina paketa 6 Postavitev naprave 8 Baterija 14 Kartica SIM ali USIM 16 Vklop ali izklop naprave
Firmar 14. Uporabniški priročnik. ArtSoft Ljubo Brglez s.p. Poslovna programska oprema
 Firmar 14 Poslovna programska oprema Uporabniški priročnik www.firmar.si ArtSoft Ljubo Brglez s.p. www.artsoft.si info@artsoft.si Kazalo Licenčna pogodba... 9 O poslovnem programu Firmar... 13 1. Osnovna
Firmar 14 Poslovna programska oprema Uporabniški priročnik www.firmar.si ArtSoft Ljubo Brglez s.p. www.artsoft.si info@artsoft.si Kazalo Licenčna pogodba... 9 O poslovnem programu Firmar... 13 1. Osnovna
Uporabniški priročnik. Kosovni management. Hermes d.o.o. Prušnikova Ljubljana-Šentvid.
 Uporabniški priročnik Hermes d.o.o. Prušnikova 2 1210 LjubljanaŠentvid www.hermes2.net info@hermes2.net 1. Opis 3 1.1 Kosovni Management... 3 1.2 Odklepanje... 3 2. Razširitveni moduli 3 3. Nastavitve
Uporabniški priročnik Hermes d.o.o. Prušnikova 2 1210 LjubljanaŠentvid www.hermes2.net info@hermes2.net 1. Opis 3 1.1 Kosovni Management... 3 1.2 Odklepanje... 3 2. Razširitveni moduli 3 3. Nastavitve
SM-A300FU. Navodila za uporabo. Slovenian. 12/2014. Rev.1.0.
 SM-A300FU Navodila za uporabo Slovenian. 12/2014. Rev.1.0 www.samsung.com Vsebina Preberi najprej Uvod 7 Vsebina paketa 8 Postavitev naprave 10 Uporaba kartice SIM ali USIM in baterije 15 Uporaba pomnilniške
SM-A300FU Navodila za uporabo Slovenian. 12/2014. Rev.1.0 www.samsung.com Vsebina Preberi najprej Uvod 7 Vsebina paketa 8 Postavitev naprave 10 Uporaba kartice SIM ali USIM in baterije 15 Uporaba pomnilniške
HP DeskJet 1110 series
 HP DeskJet 1110 series Kazalo 1 HP DeskJet 1110 series Pomoč... 1 2 Začetek... 3 Deli tiskalnika... 4 Lučka gumba Power (Vklop/izklop)... 5 Nalaganje medijev... 6 Osnove papirja... 11 Odprite programsko
HP DeskJet 1110 series Kazalo 1 HP DeskJet 1110 series Pomoč... 1 2 Začetek... 3 Deli tiskalnika... 4 Lučka gumba Power (Vklop/izklop)... 5 Nalaganje medijev... 6 Osnove papirja... 11 Odprite programsko
GT-I9195. Navodila za uporabo.
 GT-I9195 Navodila za uporabo www.samsung.com Več o teh navodilih Ta naprava ponuja visoko kakovostno mobilno komunikacijo in zabavo s pomočjo visokih standardov in tehnološkega znanja družbe Samsung. Ta
GT-I9195 Navodila za uporabo www.samsung.com Več o teh navodilih Ta naprava ponuja visoko kakovostno mobilno komunikacijo in zabavo s pomočjo visokih standardov in tehnološkega znanja družbe Samsung. Ta
Edge. Touring Priročnik za uporabo. Junij _0B Natisnjeno na Tajvanu
 Edge Touring Priročnik za uporabo Junij 2013 190-01605-43_0B Natisnjeno na Tajvanu Vse pravice pridržane. V skladu z zakoni o avtorskih pravicah tega priročnika ni dovoljeno kopirati, v celoti ali delno,
Edge Touring Priročnik za uporabo Junij 2013 190-01605-43_0B Natisnjeno na Tajvanu Vse pravice pridržane. V skladu z zakoni o avtorskih pravicah tega priročnika ni dovoljeno kopirati, v celoti ali delno,
110PAX4/R110PAX4 Kratka navodila
 110PAX4/R110PAX4 Kratka navodila V tem priročniku so osnovna navodila za nalaganje in upravljanje tiskalnega mehanizma. Dodatne informacije najdete v Uporabniškem priročniku. Vsebina Zunanjost tiskalnega
110PAX4/R110PAX4 Kratka navodila V tem priročniku so osnovna navodila za nalaganje in upravljanje tiskalnega mehanizma. Dodatne informacije najdete v Uporabniškem priročniku. Vsebina Zunanjost tiskalnega
SM-G361F. Navodila za uporabo. Slovenian. 08/2015. Rev.1.0.
 SM-G361F Navodila za uporabo Slovenian. 08/2015. Rev.1.0 www.samsung.com Vsebina Preberi najprej Uvod 6 Vsebina paketa 7 Postavitev naprave 9 Uporaba kartice SIM ali USIM in baterije 14 Uporaba pomnilniške
SM-G361F Navodila za uporabo Slovenian. 08/2015. Rev.1.0 www.samsung.com Vsebina Preberi najprej Uvod 6 Vsebina paketa 7 Postavitev naprave 9 Uporaba kartice SIM ali USIM in baterije 14 Uporaba pomnilniške
zlatarna E.LECLERC Po ok Od 1O. januarja do 31. decembra 2O18
 zlatarna E.LECLERC Po ok Od 1O. januarja do 31. decembra 2O18 KREATORJI Alice Varini 2 1 3 4 5 7 KREATORJI 9 6 8 10 Renato Bertuzzo NAŠ NAKIT IMA DVELETNO GARANCIJO ZA VSE OKVARE IN PRIKRITE NAPAKE 11
zlatarna E.LECLERC Po ok Od 1O. januarja do 31. decembra 2O18 KREATORJI Alice Varini 2 1 3 4 5 7 KREATORJI 9 6 8 10 Renato Bertuzzo NAŠ NAKIT IMA DVELETNO GARANCIJO ZA VSE OKVARE IN PRIKRITE NAPAKE 11
KP500 Navodila za uporabo
 Del vsebine v tem priročniku se lahko razlikuje od vašega telefona, odvisno od programske opreme telefona ali ponudnika storitev. KP500 Navodila za uporabo Čestitamo vam ob nakupu naprednega in kompaktnega
Del vsebine v tem priročniku se lahko razlikuje od vašega telefona, odvisno od programske opreme telefona ali ponudnika storitev. KP500 Navodila za uporabo Čestitamo vam ob nakupu naprednega in kompaktnega
GT-I8260. Navodila za uporabo.
 GT-I8260 Navodila za uporabo www.samsung.com Več o teh navodilih Ta naprava ponuja visoko kakovostno mobilno komunikacijo in zabavo s pomočjo visokih standardov in tehnološkega znanja družbe Samsung. Ta
GT-I8260 Navodila za uporabo www.samsung.com Več o teh navodilih Ta naprava ponuja visoko kakovostno mobilno komunikacijo in zabavo s pomočjo visokih standardov in tehnološkega znanja družbe Samsung. Ta
Nokia E Priročnik za uporabo Izdaja
 Nokia E5 00 - Priročnik za uporabo 1.1. Izdaja 2 Vsebina Vsebina Varnost 6 O vaši napravi 6 Omrežne storitve 8 O digitalnih pravicah 8 Odstranjevanje baterije 9 Hitri začetek 10 Tipke in deli 10 Vstavljanje
Nokia E5 00 - Priročnik za uporabo 1.1. Izdaja 2 Vsebina Vsebina Varnost 6 O vaši napravi 6 Omrežne storitve 8 O digitalnih pravicah 8 Odstranjevanje baterije 9 Hitri začetek 10 Tipke in deli 10 Vstavljanje
Napačna uporaba lahko povzroči trajne poškodbe.
 1 Napačna uporaba lahko povzroči trajne poškodbe. - Priključni pretvornik uporabljajte samo skupaj s to napravo. Ne uporabljajte ga skupaj z drugimi napravami, ker jih lahko poškoduje - Z napravo rokujte
1 Napačna uporaba lahko povzroči trajne poškodbe. - Priključni pretvornik uporabljajte samo skupaj s to napravo. Ne uporabljajte ga skupaj z drugimi napravami, ker jih lahko poškoduje - Z napravo rokujte
MIFID_FORMS_LIST_SLV
 MIFID_FORMS_LIST_SLV Obrazec: Nalog za dvig finančnih sredstev Obrazec: Nalog za prenos denarja Obrazec: Naročilo za prevod denarja v okviru družbe Obrazec: Dopolnitve in spremembe kontaktnih podatkov
MIFID_FORMS_LIST_SLV Obrazec: Nalog za dvig finančnih sredstev Obrazec: Nalog za prenos denarja Obrazec: Naročilo za prevod denarja v okviru družbe Obrazec: Dopolnitve in spremembe kontaktnih podatkov
POŠTA SLOVENIJE d. o. o MARIBOR NAVODILA ZA DELO Z WEB APLIKACIJO POŠTNO OKENCE PRI VAS
 POŠTA SLOVENIJE d. o. o. 2500 MARIBOR NAVODILA ZA DELO Z WEB APLIKACIJO POŠTNO OKENCE PRI VAS Maribor, 28. marec 2014 1. UVOD... 4 2. NAMESTITEV APLIKACIJE... 4 2.1 Zahteve za strojno in programsko opremo...
POŠTA SLOVENIJE d. o. o. 2500 MARIBOR NAVODILA ZA DELO Z WEB APLIKACIJO POŠTNO OKENCE PRI VAS Maribor, 28. marec 2014 1. UVOD... 4 2. NAMESTITEV APLIKACIJE... 4 2.1 Zahteve za strojno in programsko opremo...
BREZ ELEKTRONSKE POŠTE NE GRE!
 BREZ ELEKTRONSKE POŠTE NE GRE! Priročnik za prostovoljce Simbioza 2013 Užitek je srečati pogled tistega, kateremu si pred kratkim storil kaj dobrega. (La BRUYERE) Naj ti bo priročnik v pomoč pri poučevanju
BREZ ELEKTRONSKE POŠTE NE GRE! Priročnik za prostovoljce Simbioza 2013 Užitek je srečati pogled tistega, kateremu si pred kratkim storil kaj dobrega. (La BRUYERE) Naj ti bo priročnik v pomoč pri poučevanju
VSEBINA Upravljanje Splošni napotki. 1. Splošni napotki. 1.1 Spremljajoči dokumenti Navodila za uporabo WPM. 1.2 Varnostni napotki
 BEDIENUNG UND INSTALLATION OPERATION AND INSTALLATION UTILISATION ET INSTALLATION BEDIENING EN INSTALLATIE USO E INSTALLAZIONE OBSLUHA A INSTALACE OBSŁUGA I INSTALACJA KEZELÉS ÉS TELEPÍTÉS ЭКСПЛУАТАЦИЯ
BEDIENUNG UND INSTALLATION OPERATION AND INSTALLATION UTILISATION ET INSTALLATION BEDIENING EN INSTALLATIE USO E INSTALLAZIONE OBSLUHA A INSTALACE OBSŁUGA I INSTALACJA KEZELÉS ÉS TELEPÍTÉS ЭКСПЛУАТАЦИЯ
Tiskalnik nalepk Brother P-touch 1005FB
 SLO - NAVODILO ZA NAMESTITEV IN UPORABO Št. izd. : 884700 www.conrad.si Tiskalnik nalepk Brother P-touch 1005FB 1 Uvod Z vašim tiskalnikom nalepk imate možnost ustvariti vrsto različnih nalepk za vsako
SLO - NAVODILO ZA NAMESTITEV IN UPORABO Št. izd. : 884700 www.conrad.si Tiskalnik nalepk Brother P-touch 1005FB 1 Uvod Z vašim tiskalnikom nalepk imate možnost ustvariti vrsto različnih nalepk za vsako
Cone 1 & 2, 21 & 7 Razsvetljava
 7 Razsvetljava Kompaktne svetilke v kovinskem ohišju Z elektronsko vžigno napravo Izvedba z eno, dvema ali tremi sjalkami Način montaže viseča svetilka stenska svetilka vgradna svetilka Ohišje iz kvalitetne
7 Razsvetljava Kompaktne svetilke v kovinskem ohišju Z elektronsko vžigno napravo Izvedba z eno, dvema ali tremi sjalkami Način montaže viseča svetilka stenska svetilka vgradna svetilka Ohišje iz kvalitetne
Sigma števec za kolo BC 2209 MHR Targa
 SLO NAVODILA ZA UPORABO IN MONTAŽO Kat. št.: 86 02 85 www.conrad.si NAVODILA ZA UPORABO Sigma števec za kolo BC 2209 MHR Targa Kataloška št.: 86 02 85 KAZALO 1. UVOD IN VSEBINA PAKETA...3 2. NAMESTITEV
SLO NAVODILA ZA UPORABO IN MONTAŽO Kat. št.: 86 02 85 www.conrad.si NAVODILA ZA UPORABO Sigma števec za kolo BC 2209 MHR Targa Kataloška št.: 86 02 85 KAZALO 1. UVOD IN VSEBINA PAKETA...3 2. NAMESTITEV
Datotečni (zbirčni) sistem - File Management System
 1 Datotečni (zbirčni) sistem - File Management System OS upravlja tudi z datotekami (file management) - datotečni sistem omogoča, da uporabnik oz. program dela z datotekami kot z logičnimi bloki, namesto
1 Datotečni (zbirčni) sistem - File Management System OS upravlja tudi z datotekami (file management) - datotečni sistem omogoča, da uporabnik oz. program dela z datotekami kot z logičnimi bloki, namesto
Delo z datotekami v C#
 Delo z datotekami v C# Srečo Uranič 2 KAZALO Datoteke... 3 Kaj je datoteka... 3 Branje in pisanje na tekstovne datoteke... 4 Ustvarimo datoteko... 4 Pisanje na datoteko... 8 Branje tekstovnih datotek...
Delo z datotekami v C# Srečo Uranič 2 KAZALO Datoteke... 3 Kaj je datoteka... 3 Branje in pisanje na tekstovne datoteke... 4 Ustvarimo datoteko... 4 Pisanje na datoteko... 8 Branje tekstovnih datotek...
H3 Join UŽIVATELSKÁ PŘÍRUČKA...3 NAVODILA ZA UPORABO... 22
 H3 Join UŽIVATELSKÁ PŘÍRUČKA...3 NAVODILA ZA UPORABO....... 22 1 CZ SLO Tlačítko pro vytvoření / Tipka za 1 přijetí hovoru 1 vzpostavitev/prevzem klica Tipka za vklop/izklop, 2 On/Off tlačítko 2 prekinitev/zavrnitev
H3 Join UŽIVATELSKÁ PŘÍRUČKA...3 NAVODILA ZA UPORABO....... 22 1 CZ SLO Tlačítko pro vytvoření / Tipka za 1 přijetí hovoru 1 vzpostavitev/prevzem klica Tipka za vklop/izklop, 2 On/Off tlačítko 2 prekinitev/zavrnitev
POROČILO PRAKTIČNEGA IZOBRAŽEVANJA
 UNIVERZA V MARIBORU FAKULTETA ZA ELEKTROTEHNIKO, RAČUNALNIŠTVO IN INFORMATIKO VISOKOŠOLSKI STROKOVNI ŠTUDIJ Računalništvo in informacijske tehnologije POROČILO PRAKTIČNEGA IZOBRAŽEVANJA v Tom88 d.o.o.
UNIVERZA V MARIBORU FAKULTETA ZA ELEKTROTEHNIKO, RAČUNALNIŠTVO IN INFORMATIKO VISOKOŠOLSKI STROKOVNI ŠTUDIJ Računalništvo in informacijske tehnologije POROČILO PRAKTIČNEGA IZOBRAŽEVANJA v Tom88 d.o.o.
AccountingBox / spremembe in dodatki
 06.09.2018 AccountingBox / spremembe in dodatki KNJIGA POŠTE 1. Za uporabnike SAOP icenter/minimax se lahko po novem zbirnik obdelanih računov pošlje dvakrat dnevno (ob 7:00 in 14:00) Pozor! Zahtevek za
06.09.2018 AccountingBox / spremembe in dodatki KNJIGA POŠTE 1. Za uporabnike SAOP icenter/minimax se lahko po novem zbirnik obdelanih računov pošlje dvakrat dnevno (ob 7:00 in 14:00) Pozor! Zahtevek za
PRENOSNI DIGITALNI TELEVIZOR Z VISOKO LOČLJIVOSTJO TV STAR T7 HD LCD UPORABNIŠKA NAVODILA SLO
 PRENOSNI DIGITALNI TELEVIZOR Z VISOKO LOČLJIVOSTJO TV STAR T7 HD LCD UPORABNIŠKA NAVODILA SLO KAZALO Pomembna varnostna opozorila...3 Operacijski vmesnik...4 Daljinski upravljalnik...5 Priključitev sistema...5
PRENOSNI DIGITALNI TELEVIZOR Z VISOKO LOČLJIVOSTJO TV STAR T7 HD LCD UPORABNIŠKA NAVODILA SLO KAZALO Pomembna varnostna opozorila...3 Operacijski vmesnik...4 Daljinski upravljalnik...5 Priključitev sistema...5
KRONOTERM Navodila za uporabo spletnega vmesnika. Spletni vmesnik. Navodila za uporabo. 1 S tran
 Spletni vmesnik Navodila za uporabo 1 S tran 1 KAZALO Kazalo 1 KAZALO... 2 2 PRVI KORAKI... 3 2.1 Navodila za pridobitev unikatne kode na črpalki... 3 2.2 Registracija novega uporabniškega računa... 3
Spletni vmesnik Navodila za uporabo 1 S tran 1 KAZALO Kazalo 1 KAZALO... 2 2 PRVI KORAKI... 3 2.1 Navodila za pridobitev unikatne kode na črpalki... 3 2.2 Registracija novega uporabniškega računa... 3
Navodila za uporabo. Za upravljavca. Navodila za uporabo. calormatic 370. Sobni regulator temperature
 Navodila za uporabo Za upravljavca Navodila za uporabo calormatic 370 Sobni regulator temperature SI Kazalo Kazalo 1 Napotki k navodilom za uporabo... 3 1.1 Upoštevajte pripadajočo dokumentacijo... 3 1.2
Navodila za uporabo Za upravljavca Navodila za uporabo calormatic 370 Sobni regulator temperature SI Kazalo Kazalo 1 Napotki k navodilom za uporabo... 3 1.1 Upoštevajte pripadajočo dokumentacijo... 3 1.2
LEIXEN VV-898 Kratka navodila - Quick Reference Guide
 LEIXEN VV-898 Kratka navodila - Quick Reference Guide Velikost: 118 x 79 x 37 mm Teža - 315 g 13,8 V DC-napajanje Moč oddajnika - High / Low Power (10W/4W) Poraba v pripravljenosti - Standby 78mA (save
LEIXEN VV-898 Kratka navodila - Quick Reference Guide Velikost: 118 x 79 x 37 mm Teža - 315 g 13,8 V DC-napajanje Moč oddajnika - High / Low Power (10W/4W) Poraba v pripravljenosti - Standby 78mA (save
FM52 - AD208 - AD278 - AD297
 FM52 - AD208 - AD278 - AD297 Dálkové ovládání s prostorovým čidlem Upravljalna enota s sobnim tipalom 94863103-04 1 Přehled 1 Opis Připojení dálkového ovládání umožňuje z místa jeho instalace řídit následující
FM52 - AD208 - AD278 - AD297 Dálkové ovládání s prostorovým čidlem Upravljalna enota s sobnim tipalom 94863103-04 1 Přehled 1 Opis Připojení dálkového ovládání umožňuje z místa jeho instalace řídit následující
only Service Digitalni tahograf DTCO 1381 Release Navodila za uporabo podjetje & voznik DTCO SmartLink (Opcija)
 Digitalni tahograf DTCO 1381 Release 2.0 2.1 Navodila za uporabo podjetje & voznik only www.dtco.vdo.com DTCO SmartLink (Opcija) Service Imprint Spoštovani uporabnik, digitalni tahograf DTCO 1381 je s
Digitalni tahograf DTCO 1381 Release 2.0 2.1 Navodila za uporabo podjetje & voznik only www.dtco.vdo.com DTCO SmartLink (Opcija) Service Imprint Spoštovani uporabnik, digitalni tahograf DTCO 1381 je s
SPALNICE.
 SPALNICE www.iles.si SPALNICE LUNA. MIREN SPANEC POD ZVEZDAMI. ZAKAJ IZBRATI ILES? SLOVENSKA KAKOVOST TRADICIJA ODLIČEN SERVIS SODOBNOST FUNKCIONALNOST PRILAGODLJIVOST 01/ LARIX Že 60 let ustvarjamo z
SPALNICE www.iles.si SPALNICE LUNA. MIREN SPANEC POD ZVEZDAMI. ZAKAJ IZBRATI ILES? SLOVENSKA KAKOVOST TRADICIJA ODLIČEN SERVIS SODOBNOST FUNKCIONALNOST PRILAGODLJIVOST 01/ LARIX Že 60 let ustvarjamo z
Prodaja, servis, svetovanje za KRIO SAVNO in izvajanje KRIO TERAPIJE CRYO SAUNA SPACE CABIN BY CRYOMED
 Prodaja, servis, svetovanje za KRIO SAVNO in izvajanje KRIO TERAPIJE CRYO SAUNA SPACE CABIN BY CRYOMED Zakaj naše Krio savne? Cryomed je vodilni proizvajalec Krio savn na svetu. Krio savne proizvajajo
Prodaja, servis, svetovanje za KRIO SAVNO in izvajanje KRIO TERAPIJE CRYO SAUNA SPACE CABIN BY CRYOMED Zakaj naše Krio savne? Cryomed je vodilni proizvajalec Krio savn na svetu. Krio savne proizvajajo
vívoactive Priročnik za uporabo
 vívoactive HR Priročnik za uporabo 2016 Garmin Ltd. ali njegove podružnice Vse pravice pridržane. V skladu z zakoni o avtorskih pravicah tega priročnika ni dovoljeno kopirati, v celoti ali delno, brez
vívoactive HR Priročnik za uporabo 2016 Garmin Ltd. ali njegove podružnice Vse pravice pridržane. V skladu z zakoni o avtorskih pravicah tega priročnika ni dovoljeno kopirati, v celoti ali delno, brez
Analiza naravne svetlobe
 Analiza naravne svetlobe Analizirana je naravna svetloba v treh prostorih: bivalni prostor v kleti (1), bivalni prostor v pritličju (2) ter otroška soba v mansardi (3). Analize so narejene s programom
Analiza naravne svetlobe Analizirana je naravna svetloba v treh prostorih: bivalni prostor v kleti (1), bivalni prostor v pritličju (2) ter otroška soba v mansardi (3). Analize so narejene s programom
VODNIK ZA ČLANE-IZDAJATELJE
 VODNIK ZA ČLANE-IZDAJATELJE KDD Centralna klirinško depotna družba d.d. Podatki o dokumentu Ime Vodnik za člane izdajatelje Klasifikacijska oznaka 700 Status Veljaven Verzija 3.2 Skrbnik dokumenta Natalija
VODNIK ZA ČLANE-IZDAJATELJE KDD Centralna klirinško depotna družba d.d. Podatki o dokumentu Ime Vodnik za člane izdajatelje Klasifikacijska oznaka 700 Status Veljaven Verzija 3.2 Skrbnik dokumenta Natalija
PRIROČNIK CELOSTNE GRAFIČNE PODOBE
 PRIROČNIK CELOSTNE GRAFIČNE PODOBE IZDAJATELJ: Državna volilna komisija, zanjo Dušan Vučko AVTORICA: Tanja Užmah, Akademija za likovno umetnost in oblikovanje, Univerza v Ljubljani MENTOR: izr. prof. Boštjan
PRIROČNIK CELOSTNE GRAFIČNE PODOBE IZDAJATELJ: Državna volilna komisija, zanjo Dušan Vučko AVTORICA: Tanja Užmah, Akademija za likovno umetnost in oblikovanje, Univerza v Ljubljani MENTOR: izr. prof. Boštjan
Avtoradio JVC KD DB65
 SLO NAVODILA ZA UPORABO IN MONTAŽO Kat. št.: 108 66 03 www.conrad.si NAVODILA ZA UPORABO Avtoradio JVC KD DB65 Kataloška št.: 108 66 03 KAZALO OKOLJU PRIJAZNO ODSTRANJEVANJE...3 IZDELEK Z LASERJEM...3
SLO NAVODILA ZA UPORABO IN MONTAŽO Kat. št.: 108 66 03 www.conrad.si NAVODILA ZA UPORABO Avtoradio JVC KD DB65 Kataloška št.: 108 66 03 KAZALO OKOLJU PRIJAZNO ODSTRANJEVANJE...3 IZDELEK Z LASERJEM...3
B-panel. C-panel. S-panel. Osnovni enobarvni paneli. Zasteklitve. strani strani strani
 Zgodba vaše hiše B-panel strani 8-11 Osnovni enobarvni 3020 3021 3023 paneli 3040 3041 Zasteklitve C-panel strani 12-20 S-panel strani 26-33 1012 1010 1013 2090 2091 1022 1023 1021 2020 1040 1041 1042
Zgodba vaše hiše B-panel strani 8-11 Osnovni enobarvni 3020 3021 3023 paneli 3040 3041 Zasteklitve C-panel strani 12-20 S-panel strani 26-33 1012 1010 1013 2090 2091 1022 1023 1021 2020 1040 1041 1042
Navodiloza hitro uporabo. Koninklijke Philips Electronics N.V. pravice pridržane
 Navodiloza hitro uporabo 2011 Koninklijke Philips Electronics N.V. Vse pravice pridržane Uvod Čestitamo vam za nakup in dobrodošli pri Philipsu! Odstranjevanje dlak z uporabo svetlobe je eden izmed najbolj
Navodiloza hitro uporabo 2011 Koninklijke Philips Electronics N.V. Vse pravice pridržane Uvod Čestitamo vam za nakup in dobrodošli pri Philipsu! Odstranjevanje dlak z uporabo svetlobe je eden izmed najbolj
Intervalna ocena parametra
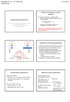 Psihologija UL,. st., Statistično 5.. Ocenjevanje araetrov Univerza v Ljubljani, ilozofska fakulteta, Oddelek za sihologijo Študij rve stonje Psihologija. seester, redet Statistično Izr. rof. dr. Anja
Psihologija UL,. st., Statistično 5.. Ocenjevanje araetrov Univerza v Ljubljani, ilozofska fakulteta, Oddelek za sihologijo Študij rve stonje Psihologija. seester, redet Statistično Izr. rof. dr. Anja
Državni izpitni center. Osnovna raven MATEMATIKA. Izpitna pola 1. Torek, 26. avgust 2008 / 120 minut
 Š i f r a k a n d i d a t a : Državni izpitni center *M0840* JESENSKI IZPITNI ROK Osnovna raven MATEMATIKA Izpitna pola Torek, 6. avgust 008 / 0 minut Dovoljeno gradivo in pripomočki: Kandidat prinese
Š i f r a k a n d i d a t a : Državni izpitni center *M0840* JESENSKI IZPITNI ROK Osnovna raven MATEMATIKA Izpitna pola Torek, 6. avgust 008 / 0 minut Dovoljeno gradivo in pripomočki: Kandidat prinese
 2 3 4 5 8 9 10 12 112 13 14 17 18 19 20 4 5 8 9 21 4 1 3 5 6 7 2 24 25 26 27 28 30 31 Slog n karoserja Srednja všna strehe (H2) (n na voljo za zvedenke L4) Vsoka všna strehe (H3) (serjsko pr zvedenkah
2 3 4 5 8 9 10 12 112 13 14 17 18 19 20 4 5 8 9 21 4 1 3 5 6 7 2 24 25 26 27 28 30 31 Slog n karoserja Srednja všna strehe (H2) (n na voljo za zvedenke L4) Vsoka všna strehe (H3) (serjsko pr zvedenkah
Uporabniški priročnik
 SLOVENŠČINA Uporabniški priročnik Podpira 4G LTE* * Pri omrežnem ponudniku preverite, ali USIM podpira 4G LTE Posnetki zaslonov in slike se lahko razlikujejo od tistih v telefonu. Del vsebine v tem priročniku
SLOVENŠČINA Uporabniški priročnik Podpira 4G LTE* * Pri omrežnem ponudniku preverite, ali USIM podpira 4G LTE Posnetki zaslonov in slike se lahko razlikujejo od tistih v telefonu. Del vsebine v tem priročniku
TLS-300 TLS-350 Plus TLS-350R
 Priročnik št.: 577014-191 Pregled.: A Operator's Quick Help SLOVENIAN TLS-300 TLS-350 Plus TLS-350R Opomba Opomba: Ta navodila za uporabo so prevod originalna navodila za uporabo so napisana v angleščini.
Priročnik št.: 577014-191 Pregled.: A Operator's Quick Help SLOVENIAN TLS-300 TLS-350 Plus TLS-350R Opomba Opomba: Ta navodila za uporabo so prevod originalna navodila za uporabo so napisana v angleščini.
PRILOGA ŠT. 1: Gasilski znak
 PRILOGA ŠT. 1: Gasilski znak STATUT GASILSKE ZVEZE SLOVENIJE Gasilski znak je gasilska elada. Za elado sta prekrižani z leve bakla, z desne gasilska sekirica. PRILOGA ŠT. 2: Gasilski grb Gasilski grb je
PRILOGA ŠT. 1: Gasilski znak STATUT GASILSKE ZVEZE SLOVENIJE Gasilski znak je gasilska elada. Za elado sta prekrižani z leve bakla, z desne gasilska sekirica. PRILOGA ŠT. 2: Gasilski grb Gasilski grb je
DVD predvajalnik z dvema zaslonoma
 SLO NAVODILA ZA UPORABO IN MONTAŽO Kat. št.: 37 38 56 www.conrad.si NAVODILA ZA UPORABO DVD predvajalnik z dvema zaslonoma Kataloška št.: 37 38 56 Kazalo 1. Sestavni deli naprave... 3 Fig. 1 (DVD zaslon)...
SLO NAVODILA ZA UPORABO IN MONTAŽO Kat. št.: 37 38 56 www.conrad.si NAVODILA ZA UPORABO DVD predvajalnik z dvema zaslonoma Kataloška št.: 37 38 56 Kazalo 1. Sestavni deli naprave... 3 Fig. 1 (DVD zaslon)...
3D SKENIRANJE in 3D TISKANJE
 3D SKENIRANJE in 3D TISKANJE Tehnologija 3D skeniranja 3D skeniranje je postopek digitalnega zajemanja oblike modela, na osnovi katerih se izrišejo površine modela, kar znatno prispeva k hitrejšemu modeliranju.
3D SKENIRANJE in 3D TISKANJE Tehnologija 3D skeniranja 3D skeniranje je postopek digitalnega zajemanja oblike modela, na osnovi katerih se izrišejo površine modela, kar znatno prispeva k hitrejšemu modeliranju.
Navodila za vgradnjo in nastavitve SOMFY-pogonski motorji Altus 50 RTS / 60 RTS
 Navodila za vgradnjo in nastavitve SOMFY-pogonski motorji Altus 50 RTS / 60 RTS Altus RTS motorji so primerni za pogon rolet, rolojev garažnih vrat in tend. Altus RTS motorji so enofazni kondenzatorski
Navodila za vgradnjo in nastavitve SOMFY-pogonski motorji Altus 50 RTS / 60 RTS Altus RTS motorji so primerni za pogon rolet, rolojev garažnih vrat in tend. Altus RTS motorji so enofazni kondenzatorski
Programski jeziki. Od problema do programa. Od problema do programa
 Programski jeziki Od problema do programa Od problema do programa Problem Algoritem (postopek reševanja problema) Zapis v programskem jeziku uporaba ukazov, ki jih znamo izvesti Prevajanje v obliko, ki
Programski jeziki Od problema do programa Od problema do programa Problem Algoritem (postopek reševanja problema) Zapis v programskem jeziku uporaba ukazov, ki jih znamo izvesti Prevajanje v obliko, ki
Knjiga prejetih računov
 Navodila za uporabo SAOPprac Knjiga prejetih računov SAOP d.o.o. PRAC 1 Vsebina SAOP knjiga prejetih računov 8 O programu 8 Glavno programsko okno 9 Zagon programa 9 Nastavitve 11 Nastavitve programa (Alt
Navodila za uporabo SAOPprac Knjiga prejetih računov SAOP d.o.o. PRAC 1 Vsebina SAOP knjiga prejetih računov 8 O programu 8 Glavno programsko okno 9 Zagon programa 9 Nastavitve 11 Nastavitve programa (Alt
NEKAJ MALEGA O GIMPU
 NEKAJ MALEGA O GIMPU 21. maj 2007 Splošni nasveti Nameščanje programa 2 Izrezovanje večanje, manjšanje in rotacija slike 14 Korekcija barv 24 Ostrina slike 28 Spreminjanje barvne fotografije v črno belo
NEKAJ MALEGA O GIMPU 21. maj 2007 Splošni nasveti Nameščanje programa 2 Izrezovanje večanje, manjšanje in rotacija slike 14 Korekcija barv 24 Ostrina slike 28 Spreminjanje barvne fotografije v črno belo
IBAN plačnika. Referenca plačnika. Janez Novak Maribor. Znesek ***14,71 Datum plačila EUR. Namen plačila SI
 TEHNIČNI STANDARD UNIVERZALNI PLAČILNI NALOG Obrazec Lepa cesta 10 2000 Maribor - potrdilo Ravn. z odpadki 04/2016 0040098579, 25.06.2016 Lepa cesta 10 ***14,71 2000 Maribor SI12 1084257451 Snaga d.o.o.
TEHNIČNI STANDARD UNIVERZALNI PLAČILNI NALOG Obrazec Lepa cesta 10 2000 Maribor - potrdilo Ravn. z odpadki 04/2016 0040098579, 25.06.2016 Lepa cesta 10 ***14,71 2000 Maribor SI12 1084257451 Snaga d.o.o.
13.6 CIR9XX OSTALI IZPISI
 13.6 CIR9XX OSTALI IZPISI Skupina izpisov CIR9XX vključuje različna obvestila, ki jih knjižnice pošiljajo svojim članom. Obvestila lahko pošiljamo po klasični ali elektronski pošti in s SMS-sporočili.
13.6 CIR9XX OSTALI IZPISI Skupina izpisov CIR9XX vključuje različna obvestila, ki jih knjižnice pošiljajo svojim članom. Obvestila lahko pošiljamo po klasični ali elektronski pošti in s SMS-sporočili.
LEKSIKOGRAFOVI ZAPISKI O KORPUSNEM SLOVARJU
 František Čermák Filozofska fakulteta Karlove univerze v Pragi Inštitut za češki nacionalni korpus UDK 811.162.3 374.81 LEKSIKOGRAFOVI ZAPISKI O KORPUSNEM SLOVARJU V prispevku skušamo izpostaviti nekatere
František Čermák Filozofska fakulteta Karlove univerze v Pragi Inštitut za češki nacionalni korpus UDK 811.162.3 374.81 LEKSIKOGRAFOVI ZAPISKI O KORPUSNEM SLOVARJU V prispevku skušamo izpostaviti nekatere
Komunikacije v avtomatiki
 Univerza v Ljubljani Fakulteta za elektrotehniko Komunikacije v avtomatiki Podatkovno linijski sloj Stanislav Kovačič http://vision.fe.uni-lj.si 2013/14 Podatkovno linijski sloj Podatkovno linijski sloj
Univerza v Ljubljani Fakulteta za elektrotehniko Komunikacije v avtomatiki Podatkovno linijski sloj Stanislav Kovačič http://vision.fe.uni-lj.si 2013/14 Podatkovno linijski sloj Podatkovno linijski sloj
CS Návod k použití 2 Chladnička s mrazničkou SL Navodila za uporabo 19 Hladilnik z zamrzovalnikom S53620CSW2
 CS Návod k použití 2 Chladnička s mrazničkou SL Navodila za uporabo 19 Hladilnik z zamrzovalnikom S53620CSW2 2 OBSAH 1. BEZPEČNOSTNÍ INFORMACE... 3 2. BEZPEČNOSTNÍ POKYNY...4 3. POPIS SPOTŘEBIČE...6 4.
CS Návod k použití 2 Chladnička s mrazničkou SL Navodila za uporabo 19 Hladilnik z zamrzovalnikom S53620CSW2 2 OBSAH 1. BEZPEČNOSTNÍ INFORMACE... 3 2. BEZPEČNOSTNÍ POKYNY...4 3. POPIS SPOTŘEBIČE...6 4.
WayteQ x950bt-hd GPS Navigacija
 WayteQ x950bt-hd GPS Navigacija Navodila za uporabo Slovakian verzija Zahvaljujemo se vam za izkazano zaupanje z uporabo WAYTEQ izdelkov! WAYTEQ si pridružuje pravico do končne verzije navodil za uporabo.
WayteQ x950bt-hd GPS Navigacija Navodila za uporabo Slovakian verzija Zahvaljujemo se vam za izkazano zaupanje z uporabo WAYTEQ izdelkov! WAYTEQ si pridružuje pravico do končne verzije navodil za uporabo.
Cena / mesec Mesečna naročnina za paket Rumeni 92 digitalnih tv programov 18,90
 Cenik storitev KRS Analogna televizija * Osnovna zelena KTV naročnina 13,53 Osnovna zelena KTV naročnina-nekodiran rumen paket DTV brez opreme 16,90 Naročnina osnovna analogna in digitalna TV-nekodiran
Cenik storitev KRS Analogna televizija * Osnovna zelena KTV naročnina 13,53 Osnovna zelena KTV naročnina-nekodiran rumen paket DTV brez opreme 16,90 Naročnina osnovna analogna in digitalna TV-nekodiran
HP LD4235 in HP LD4735 Digitalni zasloni za obveščanje. Uporabniški priročnik
 HP LD4235 in HP LD4735 Digitalni zasloni za obveščanje Uporabniški priročnik 2014 Hewlett-Packard Development Company, L.P. Informacije v tem priročniku se lahko spremenijo brez poprejšnjega obvestila.
HP LD4235 in HP LD4735 Digitalni zasloni za obveščanje Uporabniški priročnik 2014 Hewlett-Packard Development Company, L.P. Informacije v tem priročniku se lahko spremenijo brez poprejšnjega obvestila.
T105VF. T105-manual - 1 BEZDRÁTOVÝ TERMOSTAT BEZDRÔTOVÝ TERMOSTAT WIRELESS THERMOSTAT TERMOSTAT BEZPRZEWODOWY TERMOSZTÁT VEZETÉK NELKÜLI
 T105-manual - 1 Zamenjava baterij Zamenjavo baterij priporočamo pri ponazoritvi ikone baterije. Pri zamenjavi baterij: 1. Izklopite dovod toka v sprejemno enoto. 2. Odstranite zadnji pokrov oddajne enote.
T105-manual - 1 Zamenjava baterij Zamenjavo baterij priporočamo pri ponazoritvi ikone baterije. Pri zamenjavi baterij: 1. Izklopite dovod toka v sprejemno enoto. 2. Odstranite zadnji pokrov oddajne enote.
Analiza informacijsko-komunikacijskih storitev za komunikacijo in trženje z elektronsko pošto in kratkimi sporočili SMS
 Univerza v Ljubljani Fakulteta za računalništvo in informatiko VISOKOŠOLSKI STROKOVNI ŠTUDIJ Diplomsko delo Analiza informacijsko-komunikacijskih storitev za komunikacijo in trženje z elektronsko pošto
Univerza v Ljubljani Fakulteta za računalništvo in informatiko VISOKOŠOLSKI STROKOVNI ŠTUDIJ Diplomsko delo Analiza informacijsko-komunikacijskih storitev za komunikacijo in trženje z elektronsko pošto
RAČUNALNIŠKA PODPORA ROBOTSKI SENZORIKI
 UNIVERZA V MARIBORU FAKULTETA ZA ELEKTROTEHNIKO, RAČUNALNIŠTVO IN INFORMATIKO Urban Vidovič RAČUNALNIŠKA PODPORA ROBOTSKI SENZORIKI Diplomska naloga Maribor, junij 2009 I UNIVERZA V MARIBORU FAKULTETA
UNIVERZA V MARIBORU FAKULTETA ZA ELEKTROTEHNIKO, RAČUNALNIŠTVO IN INFORMATIKO Urban Vidovič RAČUNALNIŠKA PODPORA ROBOTSKI SENZORIKI Diplomska naloga Maribor, junij 2009 I UNIVERZA V MARIBORU FAKULTETA
COBISS3/Elektronski viri V
 COBISS3/Elektronski viri V6.12-00 Priročnik za uporabnike IZUM, 2017 COBISS, COMARC, COBIB, COLIB, IZUM so zaščitene znamke v lasti javnega zavoda IZUM. Oracle in Java sta zaščiteni blagovni znamki družbe
COBISS3/Elektronski viri V6.12-00 Priročnik za uporabnike IZUM, 2017 COBISS, COMARC, COBIB, COLIB, IZUM so zaščitene znamke v lasti javnega zavoda IZUM. Oracle in Java sta zaščiteni blagovni znamki družbe
FM Stereo Sprejemnik FM/AM
 4-294-472-11(1) (SI) FM Stereo Sprejemnik FM/AM Navodila za uporabo STR-DH130 OPOZORILO Zmanjšajte nevarnost požara ali električnega udara, tako da naprave ne izpostavljate slabim vremenskim pogojem ali
4-294-472-11(1) (SI) FM Stereo Sprejemnik FM/AM Navodila za uporabo STR-DH130 OPOZORILO Zmanjšajte nevarnost požara ali električnega udara, tako da naprave ne izpostavljate slabim vremenskim pogojem ali
BA 611 Dexaplan. Obsah. Úvod Použití ke stanovenému účelu... Strana 4 Rozsah dodávky... Strana 4 Vybavení... Strana 4 Technické údaje...
 Obsah Poplašné zařízení a volicí zařízení v nouzovém případě Poplašný a núdzový voliaci prístroj Naprava za klicanje v primeru alarma in klic v sili Pokyny pro obsluhu a bezpečnostní pokyny Pokyny pre
Obsah Poplašné zařízení a volicí zařízení v nouzovém případě Poplašný a núdzový voliaci prístroj Naprava za klicanje v primeru alarma in klic v sili Pokyny pro obsluhu a bezpečnostní pokyny Pokyny pre
CENIK OSTALIH STORITEV
 Velja od. 4. 208 CENIK OSTALIH STORITEV Vrsta storitve z Telegram - notranji promet 7,20 5,906 Storitve na telegram - notranji promet Prednostno - telegram 7,20 5,906 LXx telegram* ter Cenik LX daril Obvestilo
Velja od. 4. 208 CENIK OSTALIH STORITEV Vrsta storitve z Telegram - notranji promet 7,20 5,906 Storitve na telegram - notranji promet Prednostno - telegram 7,20 5,906 LXx telegram* ter Cenik LX daril Obvestilo
 R NAGRADNA Igra KUPI IZDELKE ZA ŠOLO V VREDNOSTI 10 IN SODELUJ V NAGRADNI IGRI. POŠLJI SMS S KODO NA 4080 OD 3. 8. DO 3. 9. 2017 GLAVNA NAGRADA: DRUŽINSKI IZLET V GARDALAND 2. NAGRADA: 2 X ROLLJET NAHRBTNIK
R NAGRADNA Igra KUPI IZDELKE ZA ŠOLO V VREDNOSTI 10 IN SODELUJ V NAGRADNI IGRI. POŠLJI SMS S KODO NA 4080 OD 3. 8. DO 3. 9. 2017 GLAVNA NAGRADA: DRUŽINSKI IZLET V GARDALAND 2. NAGRADA: 2 X ROLLJET NAHRBTNIK
Osnove programiranja 2 Naloge laboratorijskih vaj
 Osnove programiranja 2 Naloge laboratorijskih vaj za študijsko leto 2006/2007 Navodila o opravljanju laboratorijskih vaj so objavljena na spletnih straneh predmeta. Naloge iz C morate zagovoriti v prvi
Osnove programiranja 2 Naloge laboratorijskih vaj za študijsko leto 2006/2007 Navodila o opravljanju laboratorijskih vaj so objavljena na spletnih straneh predmeta. Naloge iz C morate zagovoriti v prvi
V naši mešalnici barv mešamo barve sledečih proizvajalcev: JUB
 Pred več kot 25 leti smo uredili prvo mešalnico barv. To je bila prva mešalnica barv v Mariboru, kjer si je lahko vsakdo naročil mešanje barve po svoji želji. Proizvajalci barv takrat za barvanje notranjih
Pred več kot 25 leti smo uredili prvo mešalnico barv. To je bila prva mešalnica barv v Mariboru, kjer si je lahko vsakdo naročil mešanje barve po svoji želji. Proizvajalci barv takrat za barvanje notranjih
START СТАРТ - POČETAK - START - ŠTART - ZAČNITE
 START СТАРТ - POČETAK - START - ŠTART - ZAČNITE BGR: Оптична мишка Microsoft HRV: Microsoft bežični miš CSY: Bezdrátová myš od společnosti Microsoft SKY: Bezdrôtová myš Microsoft SLV: Brezžična miška Microsoft
START СТАРТ - POČETAK - START - ŠTART - ZAČNITE BGR: Оптична мишка Microsoft HRV: Microsoft bežični miš CSY: Bezdrátová myš od společnosti Microsoft SKY: Bezdrôtová myš Microsoft SLV: Brezžična miška Microsoft
PRIROČNIK O IZVAJANJU PROJEKTOV ZA UPRAVIČENCE 6. DEL INFORMIRANJE IN OBVEŠČANJE
 PRIROČNIK O IZVAJANJU PROJEKTOV ZA UPRAVIČENCE 6. DEL INFORMIRANJE IN OBVEŠČANJE Program sodelovanja Interreg V-A Slovenija-Avstrija v programskem obdobju 2014 2020 Verzija 2, julij 2017 Priročnik o izvajanju
PRIROČNIK O IZVAJANJU PROJEKTOV ZA UPRAVIČENCE 6. DEL INFORMIRANJE IN OBVEŠČANJE Program sodelovanja Interreg V-A Slovenija-Avstrija v programskem obdobju 2014 2020 Verzija 2, julij 2017 Priročnik o izvajanju
Brez napora! Z močnostjo novega načina pomočnika
 Brez napora! Z močnostjo novega načina pomočnika Objektiv: AF-S DX NIKKOR 18-55mm f/3.5-5.6g VR Osvetlitev: način prednostne nastavitve zaslonke, 1/200 sekunde, f/8 Nastavitev beline: samodejna Občutljivost
Brez napora! Z močnostjo novega načina pomočnika Objektiv: AF-S DX NIKKOR 18-55mm f/3.5-5.6g VR Osvetlitev: način prednostne nastavitve zaslonke, 1/200 sekunde, f/8 Nastavitev beline: samodejna Občutljivost
Češki izdelek. Zložljive stopnice ARISTO, LUSSO, KOMBO in VERTICALE
 Češki izdelek Zložljive stopnice RISTO, LUSSO, KOMO in VERTICLE Protipožarne zložljive stopnice risto PP Za pasivne hiše Protipožarne zložljive stopnice Kombo PP Za pasivne hiše Protipožarne zložljive
Češki izdelek Zložljive stopnice RISTO, LUSSO, KOMO in VERTICLE Protipožarne zložljive stopnice risto PP Za pasivne hiše Protipožarne zložljive stopnice Kombo PP Za pasivne hiše Protipožarne zložljive
KVIZ Osnove elektrotehnike II magnetostatika
 KVIZ Osnove elektrotehnike II magnetostatika 1. KVIZ : Sila med tokovodniki 1. Določite silo med dvema ravnima, tankima, vzporednima vodnikoma s tokoma 50 A na dolžini 10 m. Vodnika sta razmaknjena za
KVIZ Osnove elektrotehnike II magnetostatika 1. KVIZ : Sila med tokovodniki 1. Določite silo med dvema ravnima, tankima, vzporednima vodnikoma s tokoma 50 A na dolžini 10 m. Vodnika sta razmaknjena za
