Aby zapewnić prawidłowe użytkowanie urządzeń i. zapobiec uszkodzeniom ciała i mienia, należy stosować się
|
|
|
- Radovan Vacek
- před 8 lety
- Počet zobrazení:
Transkript
1
2 1. Uwagi odnośnie użytkowania produktu Aby zapewnić prawidłowe użytkowanie urządzeń i zapobiec uszkodzeniom ciała i mienia, należy stosować się do poniższych zaleceń. 1.1 Uwagi dotyczące zasilania Nie należy dotykać zasilacza mokrymi rękoma. Wtyczka zasilania powinna być wpięta do gniazda z uziemieniem. Należy upewnić się, że wtyczka została ciasno zamocowana w gniazdku. W przypadku gdy urządzenie jest uszkodzone (włączając w to uszkodzenia przewodu zasilania) nie należy go używać. W przypadku wystąpienia burzy lub gdy wiemy, że urządzenie nie będzie użytkowane przez dłuższy okres czasu, należy odłączyć przewód zasilania od gniazdka. 1.2 Uwagi dotyczące urządzenia Nie należy używać urządzenia w miejscu, gdzie jest ono wystawione na działanie bezpośrednich promieni słonecznych lub zamkniętego w samochodzie. Nie należy używać urządzenia w pomieszczeniach, gdzie byłoby ono wystawione na działanie kurzu lub wilgoci, 2
3 takich jak łazienki itp. Nie należy używać urządzenia gdy położona jest na nim karta kredytowa lub jakikolwiek inny magnetyczny obiekt. Nie należy używać akcesoriów innych niż dołączone do zestawu. Nie należy dotykać ekranu LCD ostrymi przedmiotami. Nie należy mocno dociskać ekranu LCD. Nie należy dotykać urządzenia mokrymi rękoma. Nie należy dopuścić by urządzenie spadło z wysokości Nie należy naprawiać, rozmontowywać ani modyfikować urządzenia. 3
4 2. Podstawowe funkcje 4
5 3. Włączanie, wyłączanie, tryb uśpienia, powrót do trybu pracy Włączanie: Gdy urządzenie jest wyłączone, wciśnij i przytrzymaj włącznik (Power) przez 3 sekundy. Wyłączanie: Gdy urządzenie jest włączone, wciśnij i przytrzymaj włącznik (Power) przez 3 sekundy. Następnie z okna, które się pojawi, wybierz opcję "Wyłącz". (Gdy urządzenie jest włączone, wciśnij i przytrzymaj przycisk przez 7 sekund, aby wymusić jego wyłączenie). Przejście w tryb uśpienia: Gdy urządzenie jest włączone, wciśnij włącznik (power) raz krótko, aby przejść w tryb uśpienia. Powrót do trybu pracy: Gdy urządzenie pozostaje w trybie uśpienia, wciśnij włącznik (power) raz krótko, aby powrócić do trybu pracy. 4. Ekran główny (Pulpit) Po uruchomieniu urządzenia i zalogowaniu się do swojego indywidualnego konta, na ekranie pojawi się widok pulpitu. Znajduje się na nim dziewięć kategorii zawierających aplikacje. 5
6 Z poziomu konta rodzicielskiego rodzic ma możliwość zarządzania kategoriami i ustalać, które konta dzieci będą mieć dostęp do poszczególnych aplikacji. 6
7 5. Zarządzanie kontem Logowanie, dodawanie i usuwanie konta Pierwsze konto (profil) na ekranie logowania to konto rodzicielskie (domyślnie bez ustawionego hasła, które można ustawić w opcjach profilu patrz pkt. 7). Każdy tablet umożliwia utworzenie do czterech kont dziecięcych. Istnieje możliwość ustawienia haseł dostępu do tych kont, jednak nie jest to konieczne. Rodzice mogą używać swego własnego konta do zarządzania kontami swych dzieci. Na ekranie głównym wciśnij przycisk "MENU", aby u dołu ekranu wyświetlić pasek z następującymi opcjami: "Ustawienia systemowe", "Dodaj profil", "Usuń profil", "Informacje". 7
8 Naciśnij "Dodaj profil", a następnie wpisz hasło logowania rodziców. Wprowadź informacje odnośnie nowego konta. 8
9 Naciśnij "Usuń profil", a następnie wpisz hasło logowania rodziców. Następnie naciśnijj na i potwierdź swój wybór. 9
10 6. Ustawienia systemowe Na stronie logowania, naciśnij przycisk MENU, a następnie kliknij "Ustawienia systemowe". Należy podać hasło logowania rodziców, aby otworzyć interfejs ustawień systemu. Znajdują się tam między innymi ustawienia: Wifi, języka, czasu i daty, muzyki w tle itp. 10
11 7. Informacje o użytkowniku Po zalogowaniu się, kliknij w miniaturkę portretu w lewym górnym rogu ekranu, aby otworzyć ekran informacji o profilu. Możliwa jest tutaj personalizacja ustawień związanych z portretem, nazwą profilu, wiekiem, muzyką w tle, efektami dźwiękowymi oraz hasłem. 11
12 8. Funkcje konta rodzicielskiego 8.1. Dodawanie aplikacji Konto rodzicielskie: Konto rodzicielskie umożliwia instalowanie nowych aplikacji. Naciśnij przycisk Menu na tablecie. Następnie naciśnij Pobierz aplikacje, aby móc uruchomić wbudowany market z aplikacjami. 12
13 Po uruchomieniu aplikacji Opera app store (połączenie z internetem musi być aktywne) należy nacisnąć przycisk Opera mobile store lub wpisać na pasku u góry adres aby przejść do katalogu z aplikacjami. Możliwe jest również pobranie i zainstalowanie alternatywnych sklepów z aplikacjami dostępnych bez dodatkowych opłat w internecie. Aplikacje mogą być również instalowane z karty pamięci MicroSD. Można wykorzystać do tego wbudowany manager plików ES Explorer. Po pobraniu i zainstalowaniu interesującej nas aplikacji należy wybrać kategorię, w której ma być ona umieszczona, a następnie wybrać użytkowników, którzy będą mogli z niej korzystać. 13
14 (W przypadku gdy nie zostanie wybrana żadna kategoria, aplikacja zostanie domyślnie umieszczona w kategorii Pudełko. Natomiast jeśli nie wybrany zostanie żaden użytkownik, aplikacja będzie dostępna jedynie na koncie rodzicielskim). Konta dzieci: Z poziomu kont dzieci nie ma możliwości instalacji aplikacji Zarządzanie aplikacjami Konto rodzicielskie: Z poziomu konta rodzicielskiego rodzic ma możliwość zarządzania aplikacjami i ustalać, które konta dzieci będą mieć dostęp do poszczególnych aplikacji. Przenoszenie aplikacji do innych kategorii. Deinstalacja aplikacji. 14
15 Konta dzieci: Usuwanie aplikacji 8.3. Ustawienia kontroli rodzicielskiej Będąc zalogowanym na koncie rodzicielskim naciśnij przycisk Menu na tablecie, a następnie z okna, które się pojawi wybierz 15
16 "Kontrola rodzicielska". Ustawienia czasowe Aby uniemożliwić dzieciom używanie tabletu przez zbyt długi okres czasu istnieje możliwość ustawienia limitów czasowych (czas używania oraz czas przerwy). Gdy ustawiony czas minie, tablet zostanie automatycznie zablokowany. Jego odblokowanie jest możliwe tylko i wyłącznie po podaniu hasła rodzicielskiego (hasło musi być ustawione w opcjach profilu, patrz pkt. 7). Gdy ustawiony czas przerwy minie, tablet zostanie automatycznie odblokowany. 16
17 Udostępnianie kategorii Rodzice mogą ustawić, które kategorie zostaną wyświetlone na kontach ich dzieci. Opcje dodatkowe Rodzice mogą dostosować sugerowaną jasność ekranu oraz włączyć/wyłączyć funkcję lampy błyskowej. 17
18 Wybierz "Sugerowana jasność" aby ustawić jej parametry domyślne. Wybierz "Lampa błyskowa" aby włączyć/wyłączyć lampę błyskową. Statystyki Aby sprawdzić czas użytkowania tabletu przez poszczególnych użytkowników wybierz ikonę Statystyki. 18
19 Ustawienia internetowe Widok ekranu ustawień internetowych: Strony polecane przez rodziców. Historia wyszukiwarki. Kliknij Kliknij, aby dodać adresy do wyszukiwarki., aby usunąć adres zaznaczonej strony, lub, aby zaznaczyć wszystkie adresy stron internetowych. 9. ARTYSTA Dział Artysta podzielony jest na 6 kategorii: Aparat, Zdjęcia, Edytor zdjęć, Pamiętniki, Kamera, Wideo. 19
20 9.1. Aparat Główne funkcje: Dekoracja: Wybierz ramkę obrazu, która będzie dodana do Twoich zdjęć. Efekty specjalne: Wybieraj spośród sześciu efektów specjalnych: sepia, ton koloru (czerwony, zielony lub niebieski), negatyw, czerń i biel. Autowyzwalacz: Po 5 sekundach aparat automatycznie zrobi zdjęcie. Okno podglądu: Możliwe jest tutaj obejrzenie wykonanych zdjęć. Dźwięki aparatu: Wybierz dźwięk, jaki wyemituje aparat podczas wykonywania zdjęcia. Kolaż: Zrób 4 zdjęcia, które będzie można automatycznie zmontować w jeden obrazek. Seria zdjęć: Wykonaj serię 1 / 3 / 5 lub 9 zdjęć na raz. 20
21 9.2. Moje zdjęcia Przesuwaj w górę i w dół aby przeglądać zdjęcia. Kliknij na zdjęcie aby je powiększyć. Funkcja usuwania: Kliknij na ikonę kosza, a następnie wybierz te obrazki, które chcesz usunąć i kliknij na ikonę kosza ponownie. 21
22 9.3. Edytor zdjęć Opis funkcji: Przeglądaj: Wybierz zdjęcia, które chcesz edytować. Cofnij: Powrót do poprzedniego kroku. Ołówek: Wybierz rozmiar, kolor i styl ołówka, aby dostosować obecnie wybrany ołówek. Pędzel: Wybierz wzór dla swojego pędzla. Kolor tła: Wybierz kolor tła swojego obrazu. Ramki obrazu: Wybierz ramkę obrazu, która będzie dodana do Twojego zdjęcia. Dekoracja: Wybierz dekorację, która będzie dodana do Twojego zdjęcia.. Napisy: Wybierz napisy, które będą dodane do Twojego zdjęcia. Lustrzane odbicie: Lustrzane odbicie zdjęcia. Gumka: Zmaż wybrany obszar obrazu. 22
23 9.4. Kamera Główne funkcje: Start/Stop: Rozpoczęcie / zatrzymanie nagrywania wideo. Odtwarzanie: Odtwórz ostatnio nagraną ścieżkę wideo Wideo Kliknij na daną ścieżkę wideo, aby ją odtworzyć. Kliknij na ikonę kosza, a następnie wybierz te ścieżki wideo, które chcesz usunąć i kliknij na ikonę kosza ponownie Pamiętniki Otwórz "Zdjęcia", aby dodać pliki obrazów. 23
24 Wszystkie pamiętniki zapisywane są w zakładce "Moje pamiętniki". Wciśnij ikonkę, aby potwierdzić usunięcie danego pliku. 10. Przeglądarka Internetowa Strona główna dziecięcej przeglądarki internetowej Kliknij przycisk, aby otworzyć nową kartę przeglądarki i wprowadzić adres strony. 24
25 Kliknij na ikonkę "Ulubione", aby dodać stronę do stron ulubionych. 11. Zakładki Po prawej stronie tabletu znajduje się przycisk zakładek. Po jego naciśnięciu wyświetlone zostaną 4 ostatnio używane aplikacje, w kolejności od najwcześniejszej do najpóźniejszej. Użytkownik może wybrać z listy tę aplikację, którą chce uruchomić. 25
26 12. Ładowanie tabletu Aby naładować tablet, użyj zasilacza (szybszy sposób) lub przewodu USB, który następnie należy podłączyć do komputera. 13. Najczęściej zadawane pytania 1. Co to jest APK? APK to skrót od angielskiej nazwy Android Application Package. To format pliku, który używany jest do dystrybucji i instalacji pakietów/aplikacji w systemie operacyjnym Android. 2. Tablet nie odpowiada. Wciśnij przycisk RESET (dziurka pomiędzy gniazdem słuchawek, a portem USB), aby zrestartować tablet. 3. Ikonka Pomoc. Kliknij na ikonę znaku "?" w lewym dolnym rogu okna, aby uzyskać więcej informacji o tablecie. 4. Wykonywanie operacji: Zalecamy, aby nie spieszyć się podczas instalacji / deinstalacji aplikacji lub ich uruchamiania (przed wykonaniem dalszych czynności poczekać aż system zakończy aktualną operację). W przeciwnym razie może to spowolnić działanie całego systemu i w ostateczności zawiesić jego działanie. (Jest to powszechny problem związany z systemem Android, a nie błąd spowodowany przez system tylko tego danego tabletu). 26
27 6. Odzyskiwanie hasła Jeśli zapomniałeś hasła, prosimy użyć hasła nadzoru "8888", aby zalogować się i zmienić hasło. 7. Jak zarządzać plikami zdjęć oraz wideo? Ścieżka dostępu do zdjęć: Micro sdcard/pictures/ Ścieżka dostępu do wideo: Micro sdcard/movies/ 8. Problem wyświetlacza i rozdzielczości Ponieważ istnieje wiele typów rozdzielczości dla tabletów z systemem Android, niektóre aplikacje nie są obsługiwane przez nasz tablet. (Jest to powszechny problem związany ogólnie z systemem Android, a nie błąd spowodowany przez system tylko tego danego tabletu). 8. Obsługiwane formaty wideo 1080P, MP4, 3GP, AVI, RMVB, WMV, FLV, itp. 9. Zbyt szybkie wykonywanie operacji może sporadycznie spowodować nakładanie się głosów. Problem ten może zostać rozwiązany poprzez wyłączenie i ponowne włączenie dźwięku. 10. Gdy ikona zasilania zmieni kolor na czerwony, należy wyłączyć tablet. W przeciwnym wypadku może on zostać wyłączony automatycznie. 27
28 English 1. Notice of use In order to ensure that you properly use the machines and prevent bodily injury or property damage, please follow note as bellows. 1.1 Power considerations Please do not touch the power adapter when hands wet The power cord into the jack of a grounded outlet Make sure the socket tighten, not loosen. If the machine could be damaged, (including power cord exposed or flaking) please do not use it. If there is lightning or leave for a long time, pull up the plug from the socket. 1.2 Device Please do not put directly the machine in sunlight or in the car. Do not use the machine at dusty place, like the bathroom or wet areas. Do not use this machine with a credit card or any other magnetic objects. 28
29 Please do not use non-native supplied accessories. Please do not use sharp objects touch the LCD screen. Please do not press LCD Please do not use the appliance soak in the water Do not drop from a height of more than 1M Do not to repair, disassemble or modify the machine. 2. Basic functions 29
30 3. Turn on, turn off, sleep, wake up Turn on: While off, press and hold the power button for 3 seconds Turn off: While on, press and hold the power button for 3 seconds, and select power off from the pop up box. (While on, press and hold the power button for 7 seconds to force turn off). 30
31 Sleep: While on, press the POWER button once to enter sleep mode. Wake up: While in sleep mode, press the POWER button once to wake up. 4. Home screen After starting up and logging into your individual account, you will see the kid OS home screen. There are nine folders on the home screen used to store the many different application programs for kids. The parental account manages all the applications and can authorize other accounts to use them. 31
32 5. Account management Login, adding accounts, and deleting accounts The system defaults to the parental account (highest authority). Each tablet permits up to four child accounts. You can choose to set up a password or not. Parents can use their own account to manage the child accounts. (There is no default password for parental account, but You can set it in account options, please check pt. 7). 32
33 From the home screen, pressing the " MENU " button will cause the taskbar to pop up from the bottom with System settings, "Add user", "Delete user" and "About ". Click Add user and enter the parent login password. 33
34 Enter account information. Click delete user and enter the parent login password. 34
35 Then click on to delete an account. 6. System settings From the login page, press the " MENU " button and click on System settings. Parents need to enter their login password to open the system setup interface. 35
36 7. About me After logging in, click on a profile thumbnail to enter the personal information page to modify the icon, name, age, background music, sound effects and password. 36
37 8. Parental account features 8.1. Add applications Parental account: The parental account permits installing new applications. Click on MENU from the pop up box. 37
38 Click on "Download applications" to go to the apps market to browse applications. After the download is completed, select the category you want to install it to and select the user to confirm the installation. On the internet there are other free markets available which can be installed on the tablet. 38
39 (If no category is chosen the application will be put in the Box category by default. If the user is not selected, the application will be automatically only available on parental account). Child accounts: Child accounts do not allow installation of applications Applications management Parental account: The parental account manages all the applications and can authorize other accounts to use them. Move application icons to other categories. Uninstall applications. 39
40 Child accounts: Delete application icon 8.3. Child protection mode settings From the parents account, click on the MENU icon and select Child protection mode from the pop up screen. 40
41 Overuse settings To prevent children from using the tablet for a too long period of time, you can set their usage time and break time. When usage time is set, the tablet will lock automatically after some period of time. Only parents can use their password to unlock the tablet. When break time is set, the tablet will automatically unlock itself after that time. 41
42 Magic box Parents can control which categories appear in the child accounts. Protection settings Parents can set brightness settings to default or turn on/off the flash light. Select suggest brightness to return to the default setting. Select flash light to turn the flash light on or off. 42
43 User logs You can check the login and logout time of each child s account in the User logs. Parental Controls Main page Allowed websites list 43
44 Check search history Click on Click on address or click on allows adding websites to the list to delete a web address by checking the web to delete all web addresses. 9. ARTIST Artist is divided into six functions: My Camera My Photos Photo Editor My Diaries Video and My Videos My Camera Main functions: Decoration: Select a picture frame to add to your photos. Special effects: Choose six kinds of special effects: sepia, color tone (red, green, or blue), negative, and black and white. Count down: After 5 seconds the camera will automatically take photos. 44
45 Preview: Check the previous captured photos. Camera sounds: Select a sound effect when taking photos. Collage: Take 4 photos to automatically combine into one picture. Continuous shooting: Shoot 1, 3, 5, or 9 pictures at a time My Photos Slide up and down to preview pictures. Click on the photos to enlarge. Delete function: Click on the waste bin, choose any pictures you want to delete, and click on the waste bin again. 45
46 9.3. Photo editor Function description: Browse: Choose any photos you need to edit. Undo: Return to the last step. Pencil: Choose the color, size, and style of the pencil to customize your current pencil. Brush: Choose a pattern for your paint brush. Background color: Choose a photo background color. Photo frames: Choose a photo frame to add to your photos. Decoration: Choose a decoration to add to your photos. Words: Choose words to add to your photos. Mirror: Mirror photos. Eraser: Erase a part of the picture. 46
47 9.4. Video Main functions: Start/Stop: Start or stop recording the video. Playback: Play the last recorded video My Videos Click on a video to play. Click on the waste bin, choose any video you want to delete, and click on the waste bin again to delete. 47
48 9.6. My Diaries Enter My photos to add photos. All your diaries are stored on the My Diaries interface. 48
49 Press the icon to confirm if you really want to delete. 10. Internet Browser Children s Web Browser s Main Page Click on the button to open a new tab and enter a website. Click on the favorite icon to add a favorite web page. 49
50 11. Bookmarks The bookmark icon is on the right side of the tablet, when click, the bookmark page lists the last 4 APKS run from earliest to latest. The user can select which APK to run from the list. 12. Charging Kalala Pad To charge the Kalala Pad, use the power adapter (faster) or USB cable (slower) to connect the tablet to the PC. 13. FAQ 1. What is APK? APK stands for Android Application Package. 2. The tablet does not respond. Press the RESET button (in the hole between the headphone jack and USB port) to restart the tablet. 50
51 3. General help. Click on the "?" icon at the bottom left corner of the screen for more information regarding the tablet. 4. Operation suggestion: We recommend not operating the tablet while installing/uninstalling an application or opening an application. If you do, a system error will occur. (This is a common issue with the Android system and not a problem caused by the system). 5. Password recovery If you forgot your password, use the supervisor password 8888 to login and renew your password. 6. How to manage pictures and videos? Photo storage path: Micro sdcard/pictures/ Video storage path: Micro sdcard/movies/ In order to ensure information security, the USB cable is only used for charging, not for data transfer. 7. Display and resolution issues Because there are many different resolutions for Android tablets, some applications do not match our tablet. (This is a common issue with the Android system, not a problem caused by the system). 8. Supported video formats 51
52 1080P, MP4, 3GP, AVI, RMVB, WMV, FLV, etc. 9. If operating too quickly, voices will overlap occasionally. You can solve this problem by turning the sound off and back on. 10. When the power icon turns red, you should stop using it. Otherwise it might shutdown automatically. 52
53 Czech 1. Oznámení o používání Aby se zajistilo správné používání přístroje a zabránilo se ublížení na zdraví nebo škodám na majetku, dodržujte následující postup. 1.1 Zdroj energie Prosím, nedotýkejte se napájecího adaptéru s mokrými rukama Napájecí kabel zapojovat do konektoru uzemněné zásuvky Ujistěte se, že zásuvka je upevněná, ne uvolněná. Pokud by přístroj mohl být poškozen, (včetně napájecího kabela, který je odkrytý nebo se odlupuje), prosím, nepoužívejte ho. V případě jiskření vytáhněte konektor ze zásuvky. 1.2 Poznámka k přístroji Prosím, neukládejte přístroj přímo na slunce nebo do auta. Nepoužívejte přístroj v prašném prostředí, jako v koupelně nebo vlhkém prostředí. 53
54 Nepoužívejte tento přístroj s kreditní kartou nebo jakýmikoli jinými magnetickými předměty. Prosím, nepoužívejte jiné jako původně dodávané příslušenství. Prosím, nepoužívejte ostré předměty na dotyk s obrazovkou LCD. Prosím, nemačkejte obrazovku LCD Prosím, nepoužívejte spotřebič ve vodě Nenechte spadnout z výšky více než 1 metr Neopravujte, nedemontujte a neupravujte přístroj 2. Základní funkce 54
55 3. Zapínání, vypínání, režim spánku a probouzení Zapínání: Dokud je přístroj vypnutý, stiskněte a podržte tlačítko "start" po dobu 3 sekund. Vypínání: Dokud je přístroj zapnutý, stiskněte a podržte tlačítko "start" po dobu 3 sekund, a vyberte "vypnout" ve vyskakujícím okně (Zatímco je zařízení zapnuto, stiskněte a podržte tlačítko "start" po dobu 7 sekund na vynucení vypnutí). 55
56 Režim spánku: Dokud je zařízení zapnuté, stiskněte jednou tlačítko "start" a přejdete do režimu spánku. Režim probouzení: Dokud je zařízení v režimu spánku, stiskněte jednou tlačítko "start" k uvedení do režimu probouzení. 4. Domácí obrazovka Po spuštění Po spuštění a přihlášení do vašeho individuálního účtu, uvidíte domovskou obrazovku. K dispozici je devět složek na domovské obrazovce, které slouží k ukládání různých aplikačních programů pro děti. Rodičovský učet spravuje všechny aplikace a může oprávnit používání jiných účtů. 56
57 5. Správa účtu Přihlášení, přidání účtu a odstranění účtu Systém má výchozí rodičovský účet (nejvyšší orgán). Každý tablet umožňuje správu až čtyř podřízených účtů. Můžete si vybrat nastavit heslo, nebo ne. Rodiče mohou využít vlastní účet pro správu podřízených účtů (Není nastaveno základní heslo pro rodičovský účet. Možnosti nastavení hesla najdete pod bodem 7). 57
58 Na domovské obrazovce, stisk tlačítka "MENU" způsobí, že se objeví panel s možnostmi "Nastavení systému", "Přidat uživatele", "Vymazat uživatele," a "Informace" Klikněte na tlačítko "Přidat uživatele" a zadejte rodičovské přihlašovací heslo. Zadejte informace o účtu. 58
59 Klikněte na tlačítko "smazat uživatele" a zadejte rodičovské přihlašovací heslo. Poté klikněte na tlačítko. 59
60 6. Systémové nastavení Z přihlašovací stránky stiskněte tlačítko "MENU" a klikněte na tlačítko "systémová nastavení". Rodiče mohou zadat své přihlašovací heslo pro otevření rozhraní nastavení systému a vyberte z následujících položek: nastavení WIFI, nastavení jazyka, nastavení data a času, nastavení hudby na pozadí, atd. Viz níže: 60
61 7. O mně Po přihlášení klikněte na miniaturu pro vstup na stránku s osobními informacemi, změnu ikony, jména, věku, hudby na pozadí, zvukových efektů a hesla. 8. Funkce rodičovského účtu 8.1. Přidání aplikací Rodičovský účet: Rodičovský účet umožňuje instalaci nových aplikací. Klikněte na "MENU" ve vyskakovacím okně. 61
62 Klikněte na "Stáhnout aplikace" pro vstup na obchod s aplikacemi a procházení aplikacemi. Po dokončení stahování, vyberte kategorii, kterou chcete nainstalovat a vyberte uživatele pro potvrzení instalace. Na internetu jsou volně dostupné obchody s aplikacemi ke stažení, které mohou být nainstalovanány. 62
63 (Pokud kategorie a uživatel nejsou vybrány, bude aplikace automaticky nainstalována v rodičovském účtu). Dětské účty: Dětské účty neumožňují instalaci aplikací Správa aplikací Rodičovský účet: Rodičovský účet spravuje všechny aplikace a může oprávnit jiné účty k jejich používání. Přesun ikon aplikací do jiných kategorií. Odinstalování aplikací. 63
64 Dětské účty: Ikona odstranění aplikace 8.3. Nastavení režimu ochrany dětí Z rodičovského účtu, klikněte na ikonu "MENU" a vyberte "Režim ochrany dětí" ve vyskakovacím okně. 64
65 Nastavení nadměrného používání Pokud chcete dětem zabránit nadměrně používat některé aplikace, můžete nastavit jejich časové využití a čas přestávky. Když doba používání uplyne, bude tablet automaticky uzamčen. Pouze rodiče mohou využít své heslo k odemknutí tabletu. Když uplyne čas přestávky, bude tablet automaticky odemčen. Magic box 65
66 Rodiče určují, které kategorie jsou zobrazeny v dětských účtech. Nastavení ochrany Rodiče mohou nastavit jas na výchozí nebo zapnout baterku. Zvolte "doporučit jas" a vrátíte se do původního nastavení. Zvolte "baterka" a zapnete nebo vypnete světlo baterky. Přihlášení uživatele Můžete zkontrolovat čas přihlášení a odhlášení každého účtu dítěte 66
67 po kliknutí na "přihlášení uživatele". Rodičovská kontrola Hlavní stránka Webová stránka setkání rodičů 67
68 Kontrola historie vyhledávání Kliknutí na Kliknutí na umožňuje přidávat stránky do vyhledávače odstraní webovou adresu zaškrtnutím webové adresy nebo kliknutí na odstraní všechny webové adresy. 9. Umělec Aplikace umělec je rozdělena do šesti funkcí: Můj fotoaparát, Moje fotky, Foto editor, Můj diář, Video a Moje videa Můj fotoaparát Hlavní funkce: Dekorace: Vyberte fotorámeček, který přidáte k fotografiím. Speciální efekty: Vyberte si ze šesti druhů speciálních efektů: sépie, barevný tón (červená, zelená nebo modrá), negativ, a černo-bílé provedení. 68
69 Odpočítávání: Po 5 sekundách fotoaparát automaticky začne fotit. Náhled: Zkontrolujte předchozí pořízené fotografie. Zvuky fotoaparátu: Vyberte zvukový efekt při fotografování. Koláž: Vyberte 4 fotografie, které se automaticky spojí do jednoho obrázku. Sériové snímání: Zachyťte 1, 3, 5, nebo 9 fotografií najednou Moje fotografie Posouvejte nahoru a dolů pro náhled obrázků. Klikněte na fotografie pro jejich zvětšení. Funkce mazání: Klikněte na ikonu odpadkového koše, vyberte všechny snímky, které chcete odstranit a klikněte na tlačítko odpadkového koše 69
70 znovu Editor fotografií Popis funkcí: Procházet: Zvolte fotografie, které potřebujete upravit. Zpět: Návrat k poslednímu kroku. Tužka: Vyberte si barvu, velikost a styl tužky pro její přizpůsobení. Štětec: Vyberte formát pro váš štětec. Barva pozadí: Vyberte barvu pozadí obrázku. Fotorámeček: Vyberte fotorámeček k vašim fotografiím. Dekorace: Vyberte dekoraci k vašim fotografiím. Slova: Zvolte slova k vašim fotografiím. Zrcadlo: Zrcadlové fotografie. Guma: Vymazání části obrázku. 70
71 9.4. Video Hlavní funkce: Start / Stop: Začne nebo přeruší nahrávání videa. Přehrávání: Přehrávání posledního zaznamenaného videa Moje videa Klikněte na video pro jeho přehrávání. Klikněte na ikonu odpadkového koše, zvolte jakékoliv video, které chcete odstranit a klikněte na odpadkový koš opět pro jeho odstranění. 71
72 9.6. Můj diář Zadejte "Moje fotografie" pro přidání fotografií. Všechny vaše diáře jsou uloženy na rozhraní "Moje deníky". 72
73 Klikněte na ikonu pro potvrzení, zda opravdu chcete položku smazat. 10. Prohlížeč Android Hlavní stránka dětského webového prohlížeče Klikněte na tlačítko pro otevření nové záložky a zadejte webovou stránku. Klikněte na ikonu oblíbené pro přidání oblíbené webové stránky. 73
74 11. Záložka Ikona záložky je na levé straně tabletu, když na ni kliknete, záložka uvede poslední 4 aplikace od nejranějších po nejnovější. Uživatel si může vybrat, které aplikace ze seznamu spustí. 12. Nabíjení zařízení Pokud chcete nabít kalala Pad, použijte napájecí adaptér (rychlejší) nebo USB kabel (pomalejší) pro připojení tabletu k počítači FAQ 1. Co je APK? APK znamená Android Application Package (Balení aplikací pro Android). 2. Tablet nereaguje. Stiskněte tlačítko RESET (v otvoru mezi vstupem na sluchátka a 74
75 USB vstupem) pro restartování tabletu. 3. Všeobecná nápověda. Klikněte na ikonu "?" v levém dolním rohu obrazovky pro zobrazení nápovědy. 4. Návrh provozu: Doporučujeme nepoužívat tablet při instalaci / odinstalaci aplikace nebo spuštění aplikace. Pokud tak učiníte, může nastat systémová chyba. (To je běžný problém se systémem Android a ne problém způsoben systémem). 5. Zapomenuté heslo Pokud jste zapomněli své heslo, pomocí hesla "8888" se přihlásíte a obnovíte své heslo. 6. Jak spravovat fotografie a videa? Cesta úložiště fotografií: Micro SD karta / Fotografie /... Cesta úložiště videí: Micro SD karta / Videa /... S cílem zajistit bezpečnost informací, je kabel USB pouze pro nabíjení, není určen pro přenos dat. 7. Obrazovka a problémy s rozlišením Protože existuje mnoho různých rozlišení pro tablety Android, některé aplikace neodpovídají našemu tabletu. (To je běžný 75
76 problém se systémem Android, není to problém způsoben systémem). 8. Podporované video formáty 1080P, MP4, 3GP, AVI, RMVB, WMV, FLV,MKV, etc. 9. Při příliš rychlé práci, se hlasy občas překrývají. Můžete tento problém vyřešit tím, že zvuk vypnete a znovu zapnete. 10. Když se ikona "start" zbarví červeně, měli byste přestat zařízení používat. Jinak by mohlo dojít k automatickému vypnutí. 76
77 Slovenčina 1. Oznámenie o používaní Aby sa zabezpečilo správne používanie prístroja a zabránilo sa ublíženiu na zdraví alebo škodám na majetku, dodržiavajte nasledujúci postup. 1.1 Zdroj energie Prosím, nedotýkajte sa napájacieho adaptéra s mokrými rukami Napájací kábel zapájať do konektora uzemnenej zásuvky Uistíte sa, že zásuvka je upevnená, nie uvoľnená. Ak by prístroj mohol byť poškodený, (vrátane napájacieho kábla, ktorý je odkrytý alebo sa odlupuje), prosím, nepoužívajte ho. V prípade iskrenia vytiahnite konektor zo zásuvky. 1.2 Poznámka k prístroju Prosím, neukladajte prístroj priamo na slnko alebo do auta. Nepoužívajte prístroj v prašnom prostredí, ako v kúpeľni alebo vlhkom prostredí. Nepoužívajte tento prístroj s kreditnou kartou alebo akýmikoľvek inými magnetickými predmetmi. Prosím, nepoužívajte iné ako pôvodne dodávané príslušenstvo. Prosím, nepoužívajte ostré predmety na dotyk s obrazovkou 77
78 LCD. Prosím, nestláčajte obrazovku LCD Prosím, nepoužívajte spotrebič vo vode Nenechajte spadnúť z výšky viac ako 1 meter Neopravujte, nedemontujte a neupravujte prístroj 2. Základné funkcie 78
79 3. Zapínanie, vypínanie, režim spánku a prebúdzania Zapínanie: Kým je prístroj vypnutý, stlačte a podržte tlačidlo štart po dobu 3 sekúnd Vypínanie: Kým je prístroj zapnutý, stlačte a podržte tlačidlo štart po dobu 3 sekúnd, a vyberte "vypnúť" vo vyskakujúcom okne. 79
80 (Zatiaľ čo je zariadenie zapnuté, stlačte a podržte tlačidlo štart po dobu 7 sekúnd na vynútenie vypnutia). Režim spánku: Kým je zariadenie zapnuté, stlačte raz tlačidlo štart a prejdete do režimu spánku. Režim prebúdzania: Kým je zariadenie v režime spánku, stlačte raz tlačidlo štart na uvedenie do režimu prebúdzania. 4. Domáca obrazovka Po spustení a prihlásení do vášho individuálneho účtu, uvidíte domovskú obrazovku. K dispozícii je deväť zložiek na domovskej obrazovke, ktoré slúžia na ukladanie rôznych aplikačných programov pre deti. Rodičovský účet spravuje všetky aplikácie a môže oprávniť používanie iných účtov. 80
81 5. Správa účtu Prihlásenie, pridanie účtu a odstránenie účtu Systém má predvolený rodičovský účet (najvyšší orgán). Každý tablet umožňuje správu až štyroch podriadených účtov. Môžete si vybrať nastaviť heslo, alebo nie. Rodičia môžu využiť svoj vlastný účet na spravovanie podriadených účtov (Nie je nastavené základné heslo pre rodičovský účet. Možnosti nastavenia hesla nájdete pod bodom 7). 81
82 Na domovskej obrazovke, stlačenie tlačidla "MENU" spôsobí, že sa objaví panel s možnosťami "Nastavenie systému", "Pridať používateľa, "Vymazať používateľa," a "informácie. Kliknite na tlačidlo "Pridať užívateľa" a zadajte rodičovské prihlasovacie heslo. 82
83 Zadajte informácie o účte. Kliknite na tlačidlo "zmazať užívateľa" a zadajte rodičovské prihlasovacie 83
84 heslo. Potom kliknite na tlačidlo. 6. Systémové nastavenia Z prihlasovacej stránky stlačte tlačidlo "MENU" a kliknite na tlačidlo systémové nastavenia. Rodičia môžu zadať svoje prihlasovacie 84
85 heslo pre otvorenie rozhrania nastavenia systému a vyberte z nasledovných položiek: nastavenie WIFI, nastavenie jazyka, nastavenie dátumu a času, nastavenie hudby na pozadí, atď. Pozri nižšie: 7. O mne Po prihlásení kliknite na miniatúru pre vstup na stránku s osobnými informáciami, zmenu ikony, mena, veku, hudby na pozadí, zvukových efektov a hesla. 85
86 8. Funkcie rodičovského účtu 8.1. Pridanie aplikácií Rodičovský účet: Rodičovský účet umožňuje inštaláciu nových aplikácií. Kliknite na "MENU" vo vyskakovacom okne. Kliknite na "Stiahnuť aplikácie" pre vstup na obchod s aplikáciami a 86
87 prechádzanie aplikáciami. Po dokončení sťahovania, vyberte kategóriu, ktorú chcete nainštalovať a vyberte užívateľa pre potvrdenie inštalácie. Na internete sú voľne dostupné obchody s aplikáciami na stiahnutie, ktoré môžu byť nainstalovanány. 87
88 (Ak kategória a užívateľ nie sú vybrané, bude aplikácia automaticky nainštalovaná v rodičovskom účte). Detské účty: Detské účty neumožňujú inštaláciu aplikácií Správa aplikácií Rodičovský účet: Rodičovský účet spravuje všetky aplikácie a môže oprávniť iné účty k ich používaniu. Presun ikon aplikácií do iných kategórií. Odinštalovanie aplikácií. 88
89 Detské účty: Ikona odstránenia aplikácie 8.3. Nastavenia režimu ochrany detí Z rodičovského účtu, kliknite na ikonu "MENU" a vyberte "Režim ochrany detí" vo vyskakovacom okne. 89
90 Nastavenia nadmerného používania Ak chcete deťom zabrániť nadmerné používanie niektorých aplikácií, môžete nastaviť ich časové využitie a čas prestávky. Keď doba používania uplynie, bude tablet automaticky uzamknutý. Iba rodičia môžu využiť svoje heslo k odomknutiu tabletu. Keď uplynie čas prestávky, bude tablet automaticky odomknutý. Magic box 90
91 Rodičia určujú, ktoré kategórie sú zobrazené v detských účtoch. Nastavenia ochrany Rodičia môžu nastaviť jas na predvolený alebo zapnúť baterku. Zvoľte "odporučiť jas" a vrátite sa do pôvodného nastavenia. Vyberte "baterka" a zapnete alebo vypnete svetlo baterky. Prihlásenie užívateľa 91
92 Môžete skontrolovať čas prihlásenia a odhlásenia každého účtu dieťaťa po kliknutí na prihlásenie užívateľa. Rodičovská kontrola Hlavná stránka Webová stránka stretnutia rodičov 92
93 Kontrola histórie vyhľadávania Kliknutie na Kliknutie na umožňuje pridávať stránky do vyhľadávača odstráni webovú adresu zaškrtnutím webovej adresy alebo kliknutie na odstráni všetky webové adresy. 9. Umelec Aplikácia umelec je rozdelená do šiestich funkcií: Môj fotoaparát, Moje fotky, Foto editor, Môj diár, Video a Moje videá Môj fotoaparát Hlavné funkcie: Dekorácia: Vyberte foto-rámček, ktorý pridáte k fotografiám. Špeciálne efekty: Vyberte si zo šiestich druhov špeciálnych efektov: sépia, farebný tón (červená, zelená alebo modrá), negatív, a čierno-biele prevedenie. 93
94 Odpočítavanie: Po 5 sekundách fotoaparát automaticky začne fotiť. Náhľad: Skontrolujte predchádzajúce nasnímané fotografie. Zvuky fotoaparátu: Vyberte zvukový efekt pri fotografovaní. Koláž: Vyberte 4 fotografie, ktoré sa automaticky spoja do jedného obrázku. Sériové snímanie: Zachyťte 1, 3, 5, alebo 9 fotografií naraz Moje fotografie Posúvajte hore a dole pre náhľad obrázkov. Kliknite na fotografie pre ich zväčšenie. Funkcia mazania: Kliknite na ikonu odpadkového koša, vyberte všetky zábery, ktoré chcete odstrániť a kliknite na tlačidlo odpadkového koša znova. 94
95 9.3. Editor fotografií Popis funkcií: Prechádzať: Zvoľte fotografie, ktoré potrebujete upraviť. Späť: Návrat k poslednému kroku. Ceruzka: Vyberte si farbu, veľkosť a štýl ceruzky pre jej prispôsobenie. Štetec: Vyberte formát pre váš štetec. Farba pozadia: Vyberte farbu pozadia obrázku. Foto-rámček: Vyberte foto-rámček k vašim fotografiám. Dekorácie: Vyberte dekoráciu k vašim fotografiám. Slová: Zvoľte slová k vašim fotografiám. Zrkadlo: Zrkadlové fotografie. Guma: Vymazanie časti obrázka. 95
96 9.4. Video Hlavné funkcie: Štart/Stop: Začne alebo preruší nahrávanie videa. Prehrávanie: Prehrávanie posledného zaznamenaného videa Moje videá Kliknite na video pre jeho prehrávanie. Kliknite na ikonu odpadkového koša, zvoľte akékoľvek video, ktoré chcete odstrániť a kliknite na odpadkový kôš opäť pre jeho odstránenie. 96
97 9.6. Môj diár Zadajte "Moje fotografie" pre pridanie fotografií. Všetky vaše diáre sú uložené na rozhraní "Moje denníky". 97
98 Kliknite na ikonu pre potvrdenie, či naozaj chcete položku zmazať. 10. Prehľadávač Android Hlavná stránka detského webového prehliadača Kliknite na tlačidlo pre otvorenie novej záložky a zadajte webovú stránku. Kliknite na ikonu obľúbené pre pridanie obľúbenej webovej stránky. 98
99 11. Záložka Ikona záložky je na ľavej strane tabletu, keď na ňu kliknete, záložka uvedie posledné 4 aplikácie od najskorších po najnovšie. Užívateľ si môže vybrať, ktoré aplikácie zo zoznamu spustí. 99
100 12. Nabíjanie zariadenia Kalala Pad Ak chcete nabiť Kalala Pad, použite napájací adaptér (rýchlejšie) alebo USB kábel (pomalší) pre pripojenie tabletu k počítaču. 13. FAQ 1. Čo je APK? APK znamená Android Application Package (Balenie aplikácií pre Android). 2. Tablet nereaguje. Stlačte tlačidlo RESET (v otvore medzi vstupom na slúchadlá a USB vstupom) pre reštartovanie tabletu. 3. Všeobecná nápoveda. Kliknite na ikonu "?" v ľavom dolnom rohu obrazovky pre zobrazenie nápovedy. 1. Návrh prevádzky: Odporúčame nepoužívať tablet pri inštalácii / odinštalovaní aplikácie alebo spustení aplikácie. Ak tak urobíte, môže nastať systémová chyba. (To je bežný problém so systémom Android a nie problém spôsobený systémom). 2. Zabudnuté heslo Ak ste zabudli svoje heslo, pomocou hesla "8888" sa prihlásite a obnovíte svoje heslo. 100
101 6. Ako spravovať fotografie a videá? Cesta úložiska fotografií: Micro SD karta / Fotografie /... Cesta úložiska videí: Micro SD karta /Videá/ S cieľom zabezpečiť bezpečnosť informácií, je kábel USB iba pre nabíjanie, nie je určený na prenos dát. 7. Obrazovka a problémy s rozlíšením Pretože existuje veľa rôznych rozlíšení pre tablety Android, niektoré aplikácie nezodpovedajú nášmu tabletu. (To je bežný problém so systémom Android, nie je to problém spôsobený systémom). 8. Podporované video formáty 1080P, MP4, 3GP, AVI, RMVB, WMV, FLV,MKV, etc. 9. Ako nahradiť APK? Ak chcete nahradiť súbor APK, odporúčame vám najprv ho odinštalovať. 10. Pri príliš rýchlej práci, sa hlasy občas prekrývajú. Môžete tento problém vyriešiť tým, že zvuk vypnete a znovu zapnete. 11. Keď sa ikona štart sfarbí na červeno, mali by ste prestať zariadenie používať. Inak by mohlo dôjsť k automatickému vypnutiu. 101
102 1. Használati utasítás MAGYAR Annak érdekében, hogy a gépet helyesen használjuk, a gép külső sérülését elkerüljük, vagy anyagi kár keletkezzen, kérjük az alábbiak betartását: 1.1 Feszültség alatti állapot A feszültség alatti adaptert nedves kézzel ne érintse meg A vezetéket földelt csatlakozóhoz csatlakoztassa Bizonyosodjon meg arról, hogy a foglalat szoros, nem laza Ha a készülék megsérült (beleértve a sérült vagy repedt vezetéket is) kérjük ne használja Ha a készülék villódzik vagy, hosszú időig csatlakoztatva volt, húzza ki a konnektorból. 1.2 Készülék A készüléket kérjük ne tegye ki közvetlen napsugárzásnak, vagy ne hagyja a gépjárműben Ne használja a készüléket nedves helyen, mint pl. fürdőszoba, vagy egyéb nedves hely Se hitelkártya, se mágneses tárgy közelében ne használja a készüléket Kérjük csak eredeti tartozékokat használjon Ne érintse meg éles tárggyal az LCD képernyőt 102
103 Ne nyomja meg az LCD-t Kérjük ne használjon háztartási vegyszert a tisztításhoz 1 m-nél magasabbról ne dobja le Ne javítsa, szerelje szét vagy hajtson végre módosítást a gépen 2. Alap funkciók (Ábrán belüli szöveg: Shutter tolókapcsoló Vol. - mennyiség (-) Vol. + - mennyiség (+) Bookmark könyvjelző 103
104 Menu Menü Return visszalépés Power Bekapcsoló gomb/power MIC - mikrofon) (Következő ábra: Flash lamp jelzőlámpa Mirror tükör Speaker hang Camera fényképezőgép 3. Ki- és bekapcsolás, alvó üzemmód, ébresztés Bekapcsolás: kikapcsolt állapotban nyomja meg és tartsa 3 másodpercig a POWER gombot 104
105 Kikapcsolás: bekapcsolt állapotban nyomja meg és tartsa 3 másodpercig a POWER gombot, majd válassza Power off -ot a felugró ablakon. (Bekapcsolt állapotban tartsa a POWER gombot 7 mp-ig nyomva, így is le tudja állítani a készüléket). Alvó üzemmód: Bekapcsolt állapotban nyomja meg a POWER gombot egyszer. Ébresztés: Alvó üzemmód alatt nyomja meg a POWER gombot egyszer a bekapcsoláshoz. 4. Kezdő képernyő Indítás után belépve az egyéni fiókba, láthatja a gyermek OS kezdő képernyőjét. A kezdő képernyőn kilenc mappa látható, melyekben különféle programok vannak a gyermekek részére. 105
106 A szülői hozzáféréssel minden alkalmazást kezelni tud és jogosult más felhasználók alkalmazásait is kezelni. 5. Fiók kezelése Bejelentkezés, fiók hozzáadása és törlése A rendszer alapértelmezetten szülői fiók által felügyelhető (legmagasabb hatáskör). Valamennyi tablet 4 gyermek 106
107 hozzáférését teszi lehetővé. Be lehet állítani jelszót. A szülők a saját fiókjukon keresztül kezelhetik a gyermek fiókjait. (Nem kell jelszó a szülői fiókhoz, de opcióként beállítható, lásd 7. pont.) A kezdő képernyőről a Menü gomb megnyomásával feljön a Beállítások/System settings, Felhasználó hozzáadás/add user, Felhasználó törlése/delete user és Egyéb/About választási lehetőség. 107
108 Klikkeljen a Felhasználó hozzáadás/add user ra és lépjen be a szülői jelszóval. Adja meg a fiók információit 108
109 Klikkeljen a Felhasználó törölése/delete user feliratra és lépjen be a szülői jelszóval. Majd klikkeljen a re a könyvtár törléséhez. 109
110 6. Névjegy Belépés után kattintson a mutatóujj profilra,, hogy belépjen a személyes információs oldalra, itt módosíthatja az ikont, nevet, életkort, háttér zenét, hang effektusokat és a jelszót. 110
111 7. Szülői fiók funkciói 7.1 Alkalmazások hozzáadása A szülői fiók A Menü pontra klikkelve a szülői fiók lehetővé teszi új alkalmazások telepítését. 111
112 Klikkeljen az Alkalmazások letöltése/ Download applications feliratra és eljut az alkalmazás piacra, ahol alkalmazások közül böngészhet. 112
113 A sikeres letöltés után, válassza ki azt a kategóriát, majd a felhasználót ahová telepíteni szeretné az alkalmazást, a telepítés visszaigazolása előtt. Az interneten ingyenesen elérhetőek különböző piacterek, ahol olyan alkalmazásokat talál, amelyek szintén telepíthetők a tabletre. 113
114 (Amennyiben nem került kategória kiválasztásra, úgy automatikusan az alapértelmezett kategóriába kerül. Ha nem választott felhasználói fiókot, úgy az alkalmazás automatikusan csak a szülők által elérhető fiókba kerül.) Gyermek fiók: A gyermek fiókok alkalmazásokat nem telepíthetnek. 7.2 Alkalmazások kezelése Szülői fiók: A szülői fiók kezeli az összes alkalmazást és adhat felhatalmazást másoknak azok használatára. Alkalmazások ikonjainak mozgatása másik kategóriába. Alkalmazások törlése 114
115 Gyerek fiók: Alkalmazás törlése ikon 115
116 7.3 Gyerek védelmi mód telepítése A szülői fiókból klikkeljen a Menü pontra és válassza a Gyermek védelem módozat/ Child protection mode -ot a felugró képernyőn. Túl sok használat elleni védelem telepítése/ Overuse settings Azért, hogy megvédjük a gyerekeket a tablet túlzott használatától beállítható a felhasználási idő és a szüneteltetési idő hossza. Ha ezeket a korlátozásokat telepíteni akarjuk, úgy a tablet a megadott idő után automatikusan lezárja önmagát. A zárolás után csak a szülői jelszóval lehet a tabletet újraindítani. Ha a szüneteltetési idő telepítve van, akkor a tablet automatikusan lezárul az adott idő után. 116
117 Csoda doboz/magic Box A szülők ellenőrizni tudják, hogy mely kategóriák jelenjenek meg a gyermek fiókjában. Védelem beállítások/ Protection settings A szülők be tudják állítani az alapértelmezett fényerőt, vagy a vaku be-/kikapcsolását. 117
118 Válassza ki a Javasolt fényerősség pontot az alapértelmezett beállítás aktiválásához Válassza a Vaku pontot a vaku be-/kikapcsolásához. Felhasználói napló Ellenőrizni tudja valamennyi gyermek fiókját, a belépési és kilépési időt a Felhasználói napló ablakban találja meg. 118
119 Szülői ellenőrzés Fő képernyő Engedélyezett websitok listája Böngésző keresési előzmény Klikkeljen az gombra, így engedélyezni tujda további website hozzáadását a listához. Klikkeljen a gombra a web cím törléséhez a web oldal ellenőrzése során vagy válassza a gombot valamennyi web cím törléséhez. 8. Művészet A Művészet/Artist menüpont 6 funkciót tartalmaz: Fényképezőgépem/My Camera, Képeim/My Photos, 119
120 Képszerkesztő/Editor, Naplóim/My Diaries, Videó/Video és Videóim/ My videos. 8.1 Fényképezőgépem/My Camera Fő funkciók: Dekoráció/ Decoration: Válasszon egy képkeretet az Ön fotójához. Speciális effektek/special effects: 6 speciális effektusok közül választhat: Szépiaszín, szín tónusok (vörös, zöld vagy kék), negatív és fekete, fehér. Önkioldó/ Count down: 5 mp után a fényképezőgép automatikusan elkészíti a képet. Előnézet/Preview: Ellenőrizze az előzetesen rögzített képet. Fényképezőgép hangok/ Camera sounds: Válasszon hang effektust a kép készítéséhez. 120
121 Kollázs/ Collage: Készítsen 4 képet az egy képbe való automatikus egyesítéshez. Folyamatos fotózás Continuous shooting: Készítsen 1, 3, 5 vagy 9 képet egyidőben. 8.2 Képeim/My Photos Csúsztassa fel és le az előnézeti képet. Klikkeljen a képre a nagyobbításhoz. Törlési funkció: Klikkeljen a szemetes kosárra, majd kattintson rá bármely törölni kívánt képre és ismét a szemetesre. 121
122 8.3 Képszerkesztő/Photo Editor Funkcióleírás: Böngésző: Válasszon ki egy képet, melyet szerkeszteni szeretne. Visszavonás: Visszalépés az utolsó lépéshez. Ceruza: Válassza ki az éppen használni kívánt ceruza színét, méretét és stílusát. Ecset: Válasszon mintát a festőecsethez. Háttér szín: Válassza ki a kép háttér színét. Képkeret: Válasszon képkeretet a képhez adva. Dekoráció: Válasszon dekorációt a képhez adva. Szavak: Válasszon szavakat a képhez adva. Tükör: Tükörképek Radír: A kép egy részének kiradírozása. 122
123 8.4 Video Fő funkciók: Indítás/megállítás: a video elindítása vagy megállítása Visszajátszás: Az utolsó felvett video lejátszása 8.5 Videóim/My videos Klikkeljen a videóra annak lejátszásához 123
124 Klikkeljen a szemetesre, válassza ki a törölni kívánt videot és klikkeljen ismét a szemetesre a törléshez. 8.6 Naplóim/My Diaries Lépjen be a Képeim/My Photos ablakba a képek hozzáadásához. 124
125 Az összes naplót a Naplóim/My Diaries felület tárolja. Nyomja meg a ikont a törlés megerősítéséhez. 9. Internet böngészés/internet Browser Gyermek web böngésző főoldala Klikkeljen a web oldalra. gombra egy új lap megnyitásához és lépjen be a Klikkeljen a Kedvenc ikonra, a kedvenc web oldal hozzáadásához. 125
126 10. Könyvjelzők/Bookmarks A könyvjelző a tablet jobb oldalán található, ha ráklikkelünk a könyvjelző listázza a 4 legkorábban és legkésőbb futott APKS programot. A felhasználó kiválaszhatja, hogy mely APK-kat futassaa a listából. 126
127 11. A TeddyTab töltése/ Charging TeddyTab A TeddyTab tölthető adapterrel (gyorsabb) vagy USB kábellel (lassabb), melyet csatlakoztatni kell PC-hez. 12. Fontos kérdések/faq 1. Mi az az APK? Az APk android alkalmazású csomagból áll (Android Application Package). 2. A tablet nem válaszol. Nyomja be a RESET gombot (a mélyedésben a fejhallgató bemenet és az USD bemenet között) a tablet újraindításához. 3. Általános segítség A képernyő bal sarkában lévő? ikonra kattintva további információkat ad a tabletre vonatkozóan. 4. Működési javaslat Javasoljuk, hogy ne használja a tabletet alkalmazás installásakor, törlésekor vagy megnyításakor. Amennyiben ezt teszi úgy hiba léphet fel. (Ez az android rendszerből eredő probléma, nem a pedig a tablet hibája.) 5. Jelszó elfelejtése Ha elfelejtette a jelszavát használja a 8888 általános jelszót a belépéshez majd adjon meg egy új jelszót. 127
128 6. Hogyan kezeljem a képeket, videókat? Kép megőrzésének útvonala: Mikro sd kártya/képek/. Video megőrzésének útvonala: Mikro sd kártya/mozik/. Az adatok biztonsága érdekében az USB kábelt csak letöltésre használja, adatátvitelre ne. 7. Kijelző és Felbontás problémák Mivel különféle felbontású alkalmazások vannak az android tabletekre, néhány alkalmazás nem kontabilis a tabletünkkel. (Ez az android rendszerből eredő probléma, nem pedig a tablet hibája.) 8. Támogatott videó formátumok 1080P, MP4, 3GP, AVI, RMVB, WMV, FLC, stb. 9. Ha túl gyorsan működik, akkor a hangok esetenként átfedésbe kerülnek. Ez a probléma megoldható a hang ki-, majd bekapcsolásával. 10. Ha a POWER ikon piros lesz, le kell a gépet állítani. Különben automatikusan kikapcsol. 128
129 129
130 Declaration of Conformity We, the undersigned: Manufacturer: Address, City: Country: Overmax Polska Spółka z Ograniczoną Odpowiedzialnością, S.K. ul. Dziadoszańska Poznań Polska Declare the following apparatus: Products name: Tablet 5 Brand and Model name: OV-TeddyTab Hereby we confirm above product compliance with the European directive of CE : EMC : LVD : R&TTE : ROHS : 2004/108/EC 2006/95/EC 1999/5/EC 2011/65/EU WE : 1275/2008 Below standards were tested and passed : EMC : ETSI EN V1.8.1 ( ) ETSI EN V2.1.1 ( ) LVD : EN : A11: A1: A12:2011 R&TTE : EN V1.7.1:2006 EN 62311:2008 Release date:
131 131
132
CZ EN SK. U-Smart. WiFi Desk Lamp
 CZ EN SK U-Smart WiFi Desk Lamp U-Smart WiFi Desk Lamp CZ časovač EN timer SK časovač CZ tlačítko M EN M button SK tlačidlo M CZ tlačítko ON/OFF EN ON/OFF button SK tlačidlo ON/OFF CZ Kliknutím na tlačítko
CZ EN SK U-Smart WiFi Desk Lamp U-Smart WiFi Desk Lamp CZ časovač EN timer SK časovač CZ tlačítko M EN M button SK tlačidlo M CZ tlačítko ON/OFF EN ON/OFF button SK tlačidlo ON/OFF CZ Kliknutím na tlačítko
GUIDELINES FOR CONNECTION TO FTP SERVER TO TRANSFER PRINTING DATA
 GUIDELINES FOR CONNECTION TO FTP SERVER TO TRANSFER PRINTING DATA What is an FTP client and how to use it? FTP (File transport protocol) - A protocol used to transfer your printing data files to the MAFRAPRINT
GUIDELINES FOR CONNECTION TO FTP SERVER TO TRANSFER PRINTING DATA What is an FTP client and how to use it? FTP (File transport protocol) - A protocol used to transfer your printing data files to the MAFRAPRINT
CZ EN SK U-Smart. WiFi Plug Mini
 CZ EN SK U-Smart WiFi Plug Mini U-Smart / Android & ios CZ Vytvořte si účet EN Create an account SK Vytvorte si účet U-Smart WiFi Plug Mini CZ Klikněte na +. Klikněte na U-Smart WiFi Plug Mini. EN Click
CZ EN SK U-Smart WiFi Plug Mini U-Smart / Android & ios CZ Vytvořte si účet EN Create an account SK Vytvorte si účet U-Smart WiFi Plug Mini CZ Klikněte na +. Klikněte na U-Smart WiFi Plug Mini. EN Click
Point of View Android 2.3 Tablet - User s Manual ProTab 2XXL
 Obsah 1. Úvod... 2 2. Příslušenství... 2 3. Technická specifikace... 3 4. Spouštění a vypínání... 4 5. Pracovní plocha... 5 6. Tlačítka... 5 7. APP zásuvky... 6 8. Nastavení systému... 6 9. Instalace,
Obsah 1. Úvod... 2 2. Příslušenství... 2 3. Technická specifikace... 3 4. Spouštění a vypínání... 4 5. Pracovní plocha... 5 6. Tlačítka... 5 7. APP zásuvky... 6 8. Nastavení systému... 6 9. Instalace,
Get started Začínáme Začíname
 Get started Začínáme Začíname Get started Začínáme Začíname 1 Insert the included AA batteries before proceeding with the installation. Před zahájením instalace vložte přiložené baterie AA. Pred začatím
Get started Začínáme Začíname Get started Začínáme Začíname 1 Insert the included AA batteries before proceeding with the installation. Před zahájením instalace vložte přiložené baterie AA. Pred začatím
Point of View Android 2.3 Tablet - User s Manual PlayTab Pro
 Obsah 1. Úvod... 2 2. Příslušenství... 2 3. Technická specifikace... 3 4. Spouštění a vypínání... 4 5. Pracovní plocha... 4 6. Tlačítka... 5 7. Nastavení Systému... 5 8. HDMI... 7 9. Instalace, odinstalace
Obsah 1. Úvod... 2 2. Příslušenství... 2 3. Technická specifikace... 3 4. Spouštění a vypínání... 4 5. Pracovní plocha... 4 6. Tlačítka... 5 7. Nastavení Systému... 5 8. HDMI... 7 9. Instalace, odinstalace
TAB-7830 QC TABLET 3G
 TAB-7830 QC TABLET 3G download user manual from : www.akai-atd.com TAB-7830 QC TABLET 3G A világhálóhoz Wifi vagy SIM kártya (3G) segítségével csatlakozhat. Használati útmutató:www.akai-atd.com TAB-7830
TAB-7830 QC TABLET 3G download user manual from : www.akai-atd.com TAB-7830 QC TABLET 3G A világhálóhoz Wifi vagy SIM kártya (3G) segítségével csatlakozhat. Használati útmutató:www.akai-atd.com TAB-7830
Quick Start Guide. Clear. Rychlý průvodce nastavením
 CZ EN Quick Start Guide Clear Rychlý průvodce nastavením Measurement Měření Před Fully prvním charge použitím the blood plně pressure dobijte monitor baterii before přístroje. first use. 1 Rest your bare
CZ EN Quick Start Guide Clear Rychlý průvodce nastavením Measurement Měření Před Fully prvním charge použitím the blood plně pressure dobijte monitor baterii before přístroje. first use. 1 Rest your bare
Microsoft Lync WEB meeting
 User - documentation ENU and CZ version Microsoft Lync WEB meeting - Připojení k WEB meetingu prostřednictvím Microsoft Lync Date: 10. 5. 2013 Version: 0.2 ENU, CZ www.axiomprovis.cz Version description:
User - documentation ENU and CZ version Microsoft Lync WEB meeting - Připojení k WEB meetingu prostřednictvím Microsoft Lync Date: 10. 5. 2013 Version: 0.2 ENU, CZ www.axiomprovis.cz Version description:
User manual SŘHV Online WEB interface for CUSTOMERS June 2017 version 14 VÍTKOVICE STEEL, a.s. vitkovicesteel.com
 1/ 11 User manual SŘHV Online WEB interface for CUSTOMERS June 2017 version 14 2/ 11 Contents 1. MINIMUM SYSTEM REQUIREMENTS... 3 2. SŘHV ON-LINE WEB INTERFACE... 4 3. LOGGING INTO SŘHV... 4 4. CONTRACT
1/ 11 User manual SŘHV Online WEB interface for CUSTOMERS June 2017 version 14 2/ 11 Contents 1. MINIMUM SYSTEM REQUIREMENTS... 3 2. SŘHV ON-LINE WEB INTERFACE... 4 3. LOGGING INTO SŘHV... 4 4. CONTRACT
Point of View TAB-P731N- Android 4.0 Tablet PC. Čeština. Obsah
 Point of View TAB-P731N- Android 4.0 Tablet PC Čeština Obsah Obecné pokyny pro užívání zařízení... 2 Doplňující informace... 2 Obsah balení... 2 1.0 Základní informace... 3 1.1 Tlačítka a konektory...
Point of View TAB-P731N- Android 4.0 Tablet PC Čeština Obsah Obecné pokyny pro užívání zařízení... 2 Doplňující informace... 2 Obsah balení... 2 1.0 Základní informace... 3 1.1 Tlačítka a konektory...
Mid Android M001, M002, M003
 Mid Android M001, M002, M003 Uživatelská příručka 1 Uživatelská příručka...1 1. Obrázek zařízení...4 2. Základní informace...5 2.1 Nabíjení baterie...5 2.2 Použití SD karty...5 2.3 Vypnutí a zapnutí...5
Mid Android M001, M002, M003 Uživatelská příručka 1 Uživatelská příručka...1 1. Obrázek zařízení...4 2. Základní informace...5 2.1 Nabíjení baterie...5 2.2 Použití SD karty...5 2.3 Vypnutí a zapnutí...5
CZ.1.07/1.5.00/
 Projekt: Příjemce: Digitální učební materiály ve škole, registrační číslo projektu CZ.1.07/1.5.00/34.0527 Střední zdravotnická škola a Vyšší odborná škola zdravotnická, Husova 3, 371 60 České Budějovice
Projekt: Příjemce: Digitální učební materiály ve škole, registrační číslo projektu CZ.1.07/1.5.00/34.0527 Střední zdravotnická škola a Vyšší odborná škola zdravotnická, Husova 3, 371 60 České Budějovice
WL-5480USB. Quick Setup Guide
 Quick Setup Guide 1 Czech 7 Install Utility Software Note1: Before installing the utility software, DO NOT inserts the into your computer. If the adapter is inserted already, Windows will detect the adapter
Quick Setup Guide 1 Czech 7 Install Utility Software Note1: Before installing the utility software, DO NOT inserts the into your computer. If the adapter is inserted already, Windows will detect the adapter
Tablet EAGET FAMILY N7A Uživatelská příručka
 Tablet EAGET FAMILY N7A Uživatelská příručka Tento návod k použití je pouze pro referenční účely, mohou být změněny bez předchozího upozornění 1 Poděkování Děkujeme za zakoupení našeho produktu. Produkt
Tablet EAGET FAMILY N7A Uživatelská příručka Tento návod k použití je pouze pro referenční účely, mohou být změněny bez předchozího upozornění 1 Poděkování Děkujeme za zakoupení našeho produktu. Produkt
iviewer pro iphone & ipad & ipod touch Rychlý uživatelský návod
 iviewer pro iphone & ipad & ipod touch Rychlý uživatelský návod iviewer lze použít na iphone a ipad pro zobrazení živého obrazu z DVR vzdálený server. I. Použití iphone pro přístup ke vzdálenému DVR Použití
iviewer pro iphone & ipad & ipod touch Rychlý uživatelský návod iviewer lze použít na iphone a ipad pro zobrazení živého obrazu z DVR vzdálený server. I. Použití iphone pro přístup ke vzdálenému DVR Použití
Manuál Shenzhen Rikomagic Tech Corp.,Ltd
 MK902 Manuál Shenzhen Rikomagic Tech Corp.,Ltd Tento manuál obsahuje všetky informácie pre správne a bezpečné používanie zariadenia. Pred používaním si tento manuál pozorne prečítajte. Nevystavujte zariadenie
MK902 Manuál Shenzhen Rikomagic Tech Corp.,Ltd Tento manuál obsahuje všetky informácie pre správne a bezpečné používanie zariadenia. Pred používaním si tento manuál pozorne prečítajte. Nevystavujte zariadenie
PALUBNÍ CAMERA, HD. příručka. Aby jste lépe využívali veškeré funkce Auto DVR, přečtěte si prosím návod před použitím pečlivě.
 PALUBNÍ CAMERA, HD příručka 87231 Aby jste lépe využívali veškeré funkce Auto DVR, přečtěte si prosím návod před použitím pečlivě. Pozor 1. Vložte paměťovou kartu do auta DVR a formátujte. Prosím vložte
PALUBNÍ CAMERA, HD příručka 87231 Aby jste lépe využívali veškeré funkce Auto DVR, přečtěte si prosím návod před použitím pečlivě. Pozor 1. Vložte paměťovou kartu do auta DVR a formátujte. Prosím vložte
Uživatelský manuál - základ PiPO U2
 Uživatelský manuál - základ PiPO U2 Vítejte Děkujeme za koupi tohoto tabletu. Tablet běží na systému Android 4.1 a má dvoujádrový 1,6GHz procesor. Před použitím si prosím přečtěte tento manuál. Klávesy
Uživatelský manuál - základ PiPO U2 Vítejte Děkujeme za koupi tohoto tabletu. Tablet běží na systému Android 4.1 a má dvoujádrový 1,6GHz procesor. Před použitím si prosím přečtěte tento manuál. Klávesy
Uživatelský manuál CZ
 Uživatelský manuál CZ Důležité upozornění:... 3 1. Tlačítka... 4 1.1 Dotykový panel... 4 1.2 POWER... 4 1.3 ESC... 4 1.4 Menu... 4 1.5 Hlasitost... 4 1.6 Sluchátka... 4 1.7 Video výstup... 4 1.8 TF karta...
Uživatelský manuál CZ Důležité upozornění:... 3 1. Tlačítka... 4 1.1 Dotykový panel... 4 1.2 POWER... 4 1.3 ESC... 4 1.4 Menu... 4 1.5 Hlasitost... 4 1.6 Sluchátka... 4 1.7 Video výstup... 4 1.8 TF karta...
UŽIVATELSKÝ MANUÁL. -Tlačítko ON/OFF. Stiskněte tlačítko napájení, jednou pro zapnutí ON - modrá kontrolka svítí
 UŽIVATELSKÝ MANUÁL Použití videokamery do auta -Tlačítko ON/OFF Stiskněte tlačítko napájení, jednou pro zapnutí ON - modrá kontrolka svítí Stiskněte opět tlačítko napájení OFF modrá kontrolka zhasne Upozornění:
UŽIVATELSKÝ MANUÁL Použití videokamery do auta -Tlačítko ON/OFF Stiskněte tlačítko napájení, jednou pro zapnutí ON - modrá kontrolka svítí Stiskněte opět tlačítko napájení OFF modrá kontrolka zhasne Upozornění:
Uživatelský manuál - základ PiPO P1
 Uživatelský manuál - základ PiPO P1 Vítejte Děkujeme za koupi tohoto tabletu. Tablet běží na systému Android 4.4 a má čtyřjádrový 1,8GHz procesor. Před použitím si prosím přečtěte tento manuál. Klávesy
Uživatelský manuál - základ PiPO P1 Vítejte Děkujeme za koupi tohoto tabletu. Tablet běží na systému Android 4.4 a má čtyřjádrový 1,8GHz procesor. Před použitím si prosím přečtěte tento manuál. Klávesy
MASTER-MID GPS. Návod k obsluze. Mobility, Versatility, Flexibility MT7000
 MASTER-MID GPS Mobility, Versatility, Flexibility MT7000 Návod k obsluze CZ Úvod... 2 Obsah balení... 2 Schéma zařízení... 2 Tlačítka... 3 Zapnutí... 3 Vypnutí... 3 Režim Suspend... 4 Instalace karty microsd...
MASTER-MID GPS Mobility, Versatility, Flexibility MT7000 Návod k obsluze CZ Úvod... 2 Obsah balení... 2 Schéma zařízení... 2 Tlačítka... 3 Zapnutí... 3 Vypnutí... 3 Režim Suspend... 4 Instalace karty microsd...
Uživatelský manuál - základ PiPO U6
 Uživatelský manuál - základ PiPO U6 Vítejte Děkujeme za koupi tohoto tabletu. Tablet běží na systému Android 4.2 a má čtyřjádobrý 1,6GHz procesor. Před použitím si prosím přečtěte tento manuál. Klávesy
Uživatelský manuál - základ PiPO U6 Vítejte Děkujeme za koupi tohoto tabletu. Tablet běží na systému Android 4.2 a má čtyřjádobrý 1,6GHz procesor. Před použitím si prosím přečtěte tento manuál. Klávesy
DVR12. Kamera (černá skříňka) pro záznam obrazu a zvuku za jízdy se zabudovaným pohybovým senzorem
 DVR12 Kamera (černá skříňka) pro záznam obrazu a zvuku za jízdy se zabudovaným pohybovým senzorem Uživatelská příručka Obsah 1. Popis kamery a ovládací prvky...2 2. Obsah balení...2 3. Napájení a spuštění...3
DVR12 Kamera (černá skříňka) pro záznam obrazu a zvuku za jízdy se zabudovaným pohybovým senzorem Uživatelská příručka Obsah 1. Popis kamery a ovládací prvky...2 2. Obsah balení...2 3. Napájení a spuštění...3
Uživatelský manuál - základ PiPO Max-M7 Pro (3G)
 Uživatelský manuál - základ PiPO Max-M7 Pro (3G) Vítejte Děkujeme za koupi tohoto tabletu. Tablet běží na systému Android 4.2 a má čtyřjádrový 1,6GHz procesor. Před použitím si prosím přečtěte tento manuál.
Uživatelský manuál - základ PiPO Max-M7 Pro (3G) Vítejte Děkujeme za koupi tohoto tabletu. Tablet běží na systému Android 4.2 a má čtyřjádrový 1,6GHz procesor. Před použitím si prosím přečtěte tento manuál.
Užívateľský manuál. Popis produktu. 1)Ovládacie tlačidlo nahor 2)Tlačidlo MENU. 3)Ovládacie tlačidlo dolu. 4)Slot pre micro SD kartu 5)Objektív
 Užívateľský manuál Popis produktu Popis 1)Ovládacie tlačidlo nahor 2)Tlačidlo MENU 4)Slot pre micro SD kartu 5)Objektív 3)Ovládacie tlačidlo dolu 6)Reproduktor 7)Potvrdzujúce tlačidlo 8)Prepínanie režimu
Užívateľský manuál Popis produktu Popis 1)Ovládacie tlačidlo nahor 2)Tlačidlo MENU 4)Slot pre micro SD kartu 5)Objektív 3)Ovládacie tlačidlo dolu 6)Reproduktor 7)Potvrdzujúce tlačidlo 8)Prepínanie režimu
SWAN a.s., Borská 6, Bratislava, tel.: , Návod na inštaláciu. 4G WiFi routra Huawei B310
 SWAN a.s., Borská 6, 841 04 Bratislava, tel.: 0650 123 456, www.swan.sk Návod na inštaláciu 4G WiFi routra Huawei B310 a mobilného internetového pripojenia Dôležité upozornenie: Pred inštaláciou sa oboznámte
SWAN a.s., Borská 6, 841 04 Bratislava, tel.: 0650 123 456, www.swan.sk Návod na inštaláciu 4G WiFi routra Huawei B310 a mobilného internetového pripojenia Dôležité upozornenie: Pred inštaláciou sa oboznámte
FREEIP. Aplikácia pre Android
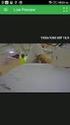 FREEIP Aplikácia pre Android Úvod: -1-1 Inštalácia a registrácia -2-1.1 Inštalácia aplikácie do Android telefónu -2-1.2 Registrácia účtu -2-2. Pridanie zariadenia -4-2.1 Použitie kódu SN pridanie IPC/NVR
FREEIP Aplikácia pre Android Úvod: -1-1 Inštalácia a registrácia -2-1.1 Inštalácia aplikácie do Android telefónu -2-1.2 Registrácia účtu -2-2. Pridanie zariadenia -4-2.1 Použitie kódu SN pridanie IPC/NVR
Uživatelský manuál - základ PiPO M6
 Uživatelský manuál - základ PiPO M6 Vítejte Děkujeme za koupi tohoto tabletu. Tablet běží na systému Android 4.2 a má čtyřjádrový 1,6GHz procesor. Před použitím si prosím přečtěte tento manuál. Klávesy
Uživatelský manuál - základ PiPO M6 Vítejte Děkujeme za koupi tohoto tabletu. Tablet běží na systému Android 4.2 a má čtyřjádrový 1,6GHz procesor. Před použitím si prosím přečtěte tento manuál. Klávesy
SPECIFIKACE 1. rozlišení 30fps, 720P / 30FPS 2. úhel snímače barevný LCD displej 4. automatické uzamykání záznamu při kolizi
 SPECIFIKACE 1. rozlišení videa:1080p @ 30fps, 720P / 30FPS 2. úhel snímače 170 3. 5.0 barevný LCD displej 4. automatické uzamykání záznamu při kolizi 5. Automatické zapínání po nastartování automobilu
SPECIFIKACE 1. rozlišení videa:1080p @ 30fps, 720P / 30FPS 2. úhel snímače 170 3. 5.0 barevný LCD displej 4. automatické uzamykání záznamu při kolizi 5. Automatické zapínání po nastartování automobilu
Uživatelská příručka Kamera do automobilu DFS-V1
 Uživatelská příručka Kamera do automobilu DFS-V1 2018-09-18 Představení produktu 1)TF Slot 2)nahoru 3)MENU 4)dolů 5)mikrofon 6)Reset 7)Vypínač 8)zámek videa 9)Volba režimu 10)OK 11)USB port 12) HDMI Obsah
Uživatelská příručka Kamera do automobilu DFS-V1 2018-09-18 Představení produktu 1)TF Slot 2)nahoru 3)MENU 4)dolů 5)mikrofon 6)Reset 7)Vypínač 8)zámek videa 9)Volba režimu 10)OK 11)USB port 12) HDMI Obsah
Uživatelská příručka Kamera do auta DFS-V1
 Uživatelská příručka Kamera do auta DFS-V1 2018-09-18 Představení produktu 1)TF Slot 2)nahoru 3)MENU 4)dolů 5)mikrofon 6)Reset 7)Vypínač 8)zámek videa 9)Volba režimu 10)OK 11)USB port 12) port zadního
Uživatelská příručka Kamera do auta DFS-V1 2018-09-18 Představení produktu 1)TF Slot 2)nahoru 3)MENU 4)dolů 5)mikrofon 6)Reset 7)Vypínač 8)zámek videa 9)Volba režimu 10)OK 11)USB port 12) port zadního
Příručka začínáme. Príručka začíname
 CZ: Příručka začínáme SK: Príručka začíname Stáhněte si aplikaci Bamboo Spark Stiahnite si aplikáciu Bamboo Spark Bamboo Spark -Abyste - mohli používat vaše zařízení, budete si muset stáhnout aplikaci
CZ: Příručka začínáme SK: Príručka začíname Stáhněte si aplikaci Bamboo Spark Stiahnite si aplikáciu Bamboo Spark Bamboo Spark -Abyste - mohli používat vaše zařízení, budete si muset stáhnout aplikaci
Kapitola 1 úvod Účel softvéru Systémové požiadavky Výkon (podstatné iba pre technikov)
 Návod na inštaláciu a používanie softvéru ivms-4500 určeného pre mobilné zariadenia s operačným systémom ANDROID na prezeranie živého obrazu a obrazu zo záznamu zo záznamových zariadení HikVision. Kapitola
Návod na inštaláciu a používanie softvéru ivms-4500 určeného pre mobilné zariadenia s operačným systémom ANDROID na prezeranie živého obrazu a obrazu zo záznamu zo záznamových zariadení HikVision. Kapitola
Uživatelský manuál - základ PiPO P9 (3G)
 Uživatelský manuál - základ PiPO P9 (3G) Vítejte Děkujeme za koupi tohoto tabletu. Tablet běží na systému Android 4.4 a má čtyřjádrový procesor. Před použitím si prosím přečtěte tento manuál. Klávesy a
Uživatelský manuál - základ PiPO P9 (3G) Vítejte Děkujeme za koupi tohoto tabletu. Tablet běží na systému Android 4.4 a má čtyřjádrový procesor. Před použitím si prosím přečtěte tento manuál. Klávesy a
Černá skříňka se dvěma kamerami určená k záznamu jízdy vozidla
 Černá skříňka se dvěma kamerami určená k záznamu jízdy vozidla Před prvním použitím výrobku si přečtěte tuto uživatelskou příručku a ponechte si ji pro případ potřeby Obsah Funkce kamery... 1 Popis kamery
Černá skříňka se dvěma kamerami určená k záznamu jízdy vozidla Před prvním použitím výrobku si přečtěte tuto uživatelskou příručku a ponechte si ji pro případ potřeby Obsah Funkce kamery... 1 Popis kamery
Manuál pre používateľov OS Android. *pre aplikáciu CONNECTED WATCH
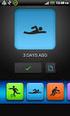 Manuál pre používateľov OS Android *pre aplikáciu CONNECTED WATCH Obsah 1. Ako používať hodinky 2. Párovanie hodiniek s telefónom 1. KROK 1: príprava hodiniek pre spárovanie 2. KROK 2: stiahnutie aplikácie
Manuál pre používateľov OS Android *pre aplikáciu CONNECTED WATCH Obsah 1. Ako používať hodinky 2. Párovanie hodiniek s telefónom 1. KROK 1: príprava hodiniek pre spárovanie 2. KROK 2: stiahnutie aplikácie
Uživatelský manuál - základ PiPO Max M8 HD(3G)
 Uživatelský manuál - základ PiPO Max M8 HD(3G) Vítejte Děkujeme za koupi tohoto tabletu. Tablet běží na systému Android 4.2 a má čtyřjádrový 1,6GHz procesor. Před použitím si prosím přečtěte tento manuál.
Uživatelský manuál - základ PiPO Max M8 HD(3G) Vítejte Děkujeme za koupi tohoto tabletu. Tablet běží na systému Android 4.2 a má čtyřjádrový 1,6GHz procesor. Před použitím si prosím přečtěte tento manuál.
1) Instalace aplikace a) otevřete Obchod Play ve Vašem zařízení b) do vyhledávacího pole zajdejte výraz CamHi a vyhledání potvrďte
 Aplikace CamHi 1) Instalace aplikace a) otevřete Obchod Play ve Vašem zařízení b) do vyhledávacího pole zajdejte výraz CamHi a vyhledání potvrďte c) po úspěšném vyhledání aplikace, klikněte na tlačítko
Aplikace CamHi 1) Instalace aplikace a) otevřete Obchod Play ve Vašem zařízení b) do vyhledávacího pole zajdejte výraz CamHi a vyhledání potvrďte c) po úspěšném vyhledání aplikace, klikněte na tlačítko
Aplikace Pro icam. Návod k obsluze. Kontakt na dodavatele: SHX Trading s.r.o. Týmlova 8, Praha 4, Tel: ,
 Aplikace Pro icam Návod k obsluze Kontakt na dodavatele: SHX Trading s.r.o. Týmlova 8, Praha 4, 140 00 Tel: 244 472 125, email: info@spyobchod.cz www.spyobchod.cz Stránka 1 1. Stažení aplikace a připojení
Aplikace Pro icam Návod k obsluze Kontakt na dodavatele: SHX Trading s.r.o. Týmlova 8, Praha 4, 140 00 Tel: 244 472 125, email: info@spyobchod.cz www.spyobchod.cz Stránka 1 1. Stažení aplikace a připojení
Rychlý návod na sestavení. GSM alarmu EVOLVE Sonix. Rýchly návod na zostavenie GSM alarmu EVOLVE Sonix Sposób na ustawienie. GSM alarmu EVOLVE Sonix
 CZ SK PL HU Rychlý návod na sestavení GSM alarmu EVOLVE Sonix Rýchly návod na zostavenie GSM alarmu EVOLVE Sonix Sposób na ustawienie GSM alarmu EVOLVE Sonix Gyors útmutató az Evolve SONIX GSM riasztó
CZ SK PL HU Rychlý návod na sestavení GSM alarmu EVOLVE Sonix Rýchly návod na zostavenie GSM alarmu EVOLVE Sonix Sposób na ustawienie GSM alarmu EVOLVE Sonix Gyors útmutató az Evolve SONIX GSM riasztó
BDVR HD IR. Návod na použití
 Vážený zákazníku, děkujeme Vám za zakoupení přenosného záznamového zařízení DVR. Před použitím si pozorně přečtěte tento návod na použití. Popis zařízení 3 1) HDMI konektor 2) USB konektor 3) Konektor
Vážený zákazníku, děkujeme Vám za zakoupení přenosného záznamového zařízení DVR. Před použitím si pozorně přečtěte tento návod na použití. Popis zařízení 3 1) HDMI konektor 2) USB konektor 3) Konektor
HD AUTOKAMERA Návod k použití
 HD AUTOKAMERA Návod k použití 87231 Před použitím si pečlivě přečtěte příručku, budete tak moci lépe využít veškeré funkce, které autokamera nabízí. Pozor 1. Vložte do autokamery paměťovou kartu a naformátujte
HD AUTOKAMERA Návod k použití 87231 Před použitím si pečlivě přečtěte příručku, budete tak moci lépe využít veškeré funkce, které autokamera nabízí. Pozor 1. Vložte do autokamery paměťovou kartu a naformátujte
Návod k obsluze kamery Angel Eye SY-68
 Návod k obsluze kamery Angel Eye SY-68 Specifikace přístroje: - Nahrávání ve smyčce (pokud je planá kapacity paměti, automaticky se začne přemazávat nejstarší záznam - Nahrávání videa jedním tlačítkem
Návod k obsluze kamery Angel Eye SY-68 Specifikace přístroje: - Nahrávání ve smyčce (pokud je planá kapacity paměti, automaticky se začne přemazávat nejstarší záznam - Nahrávání videa jedním tlačítkem
Pokyny k použití. Model-300. Napájecí zdroj. Návod na obsluhu Operating Instructions. se systémem Aquacontrol Napájací zdroj
 Pokyny k použití Model-300 Návod na obsluhu Operating Instructions Napájecí zdroj se systémem Napájací zdroj so systémom Power Supply with System BK 0011900 / PC AQUACONTROL Kryt aquacontrol Kryt aquacontrol
Pokyny k použití Model-300 Návod na obsluhu Operating Instructions Napájecí zdroj se systémem Napájací zdroj so systémom Power Supply with System BK 0011900 / PC AQUACONTROL Kryt aquacontrol Kryt aquacontrol
Rikomagic MK902 II. Uživatelská příručka CZ
 Rikomagic MK902 II Uživatelská příručka CZ Děkujeme Vám za zakoupení Rikomagic MK902 II MK902 II je revoluční TV Box na bázi Android 4.4 KitKat s čtyřjádrovým procesorem RK3288 a grafikou Mali T764. S
Rikomagic MK902 II Uživatelská příručka CZ Děkujeme Vám za zakoupení Rikomagic MK902 II MK902 II je revoluční TV Box na bázi Android 4.4 KitKat s čtyřjádrovým procesorem RK3288 a grafikou Mali T764. S
Camera (fotoaparát) V hlavním menu zvolte položku Camera.
 Upozornění : V E-book můžete prohlížet pouze sobory v textovém formátu (TXT). Camera (fotoaparát) V hlavním menu zvolte položku Camera. 1) Focus control : Pro zooming použijte klávesy PREVIOUS/NEXT. 2)
Upozornění : V E-book můžete prohlížet pouze sobory v textovém formátu (TXT). Camera (fotoaparát) V hlavním menu zvolte položku Camera. 1) Focus control : Pro zooming použijte klávesy PREVIOUS/NEXT. 2)
Egreat A1. Uživatelská příručka CZ
 Egreat A1 Uživatelská příručka CZ Popis zařízení Přední strana: 1. Indikátor činnosti 2. Infra port pro ovládání přijímače Zadní strana: 3.Optický výstup S/PDIF 4.AV rozhraní 5.USB Host port 6.USB Host
Egreat A1 Uživatelská příručka CZ Popis zařízení Přední strana: 1. Indikátor činnosti 2. Infra port pro ovládání přijímače Zadní strana: 3.Optický výstup S/PDIF 4.AV rozhraní 5.USB Host port 6.USB Host
HP-2000E UŽIVATELSKÝ MANUÁL
 HP-2000E UŽIVATELSKÝ MANUÁL Strana 1 / 7 Úvod AirLive konfigurační utilita pro OS Windows umožňuje uživatelům identifikovat HomePlug zařízení (HP1000E Sérii & HP2000E Sérii) v elektrické síti. Dále zobrazuje
HP-2000E UŽIVATELSKÝ MANUÁL Strana 1 / 7 Úvod AirLive konfigurační utilita pro OS Windows umožňuje uživatelům identifikovat HomePlug zařízení (HP1000E Sérii & HP2000E Sérii) v elektrické síti. Dále zobrazuje
Uživatelský manuál. (cz) Tablet S7.1
 (cz) Tablet S7.1 Uživatelský manuál Děkujeme, že jste si zakoupili Tablet PC. Tento manuál Vám představí funkce tohoto zařízení, kterým je potřeba věnovat pozornost. Prosím, přečtěte si tento manuál řádně
(cz) Tablet S7.1 Uživatelský manuál Děkujeme, že jste si zakoupili Tablet PC. Tento manuál Vám představí funkce tohoto zařízení, kterým je potřeba věnovat pozornost. Prosím, přečtěte si tento manuál řádně
NAITECH DVC DIGITÁLNÍ VIDEO KAMERA NÁVOD K POUŽITÍ. www.naitech.eu NAI TECH WORLD OF NEW TECHNOLOGIES. Děkujeme za zakoupení výrobku NAITECH,
 NAI DVC DIGITÁLNÍ VIDEO KAMERA Děkujeme za zakoupení výrobku NAI, a přejeme Vám s jeho užíváním prožití mnoha příjemných okamžiků. Vývoji výrobku jsme věnovali maximální úsilí a nemálo prostředků. Můžeme
NAI DVC DIGITÁLNÍ VIDEO KAMERA Děkujeme za zakoupení výrobku NAI, a přejeme Vám s jeho užíváním prožití mnoha příjemných okamžiků. Vývoji výrobku jsme věnovali maximální úsilí a nemálo prostředků. Můžeme
Rikomagic MK05. Uživatelská příručka CZ
 Rikomagic MK05 Uživatelská příručka CZ Děkujeme Vám za zakoupení Rikomagic MK05 Rikomagic MK05 je výkonný čtyřjádrový TV Box na bázi Android 4.4 KitKat s čtyřjádrovým ARM Cortex procesorem a grafikou Mali
Rikomagic MK05 Uživatelská příručka CZ Děkujeme Vám za zakoupení Rikomagic MK05 Rikomagic MK05 je výkonný čtyřjádrový TV Box na bázi Android 4.4 KitKat s čtyřjádrovým ARM Cortex procesorem a grafikou Mali
LV5WDR Wireless Display Receiver Rychlá příručka
 LV5WDR Wireless Display Receiver Rychlá příručka 1 1. Představení Wireless display receiver S Wireless display receiver (dále jen WDR) můžete jednoduše zobrazovat multimediální obsah (videa, fotografie,
LV5WDR Wireless Display Receiver Rychlá příručka 1 1. Představení Wireless display receiver S Wireless display receiver (dále jen WDR) můžete jednoduše zobrazovat multimediální obsah (videa, fotografie,
H.264 série NVR uživatelské instalace a provoz manuální
 H.264 série NVR uživatelské instalace a provoz manuální Vítejte Děkujeme vám za zakoupení našeho NVR! Tato příručka je určena jako referenční nástroj pro instalaci a provoz systému. Zde najdete informace
H.264 série NVR uživatelské instalace a provoz manuální Vítejte Děkujeme vám za zakoupení našeho NVR! Tato příručka je určena jako referenční nástroj pro instalaci a provoz systému. Zde najdete informace
Uživatelský manuál - základ PiPO T9 (3G)
 Uživatelský manuál - základ PiPO T9 (3G) Vítejte Děkujeme za koupi tohoto tabletu. Tablet běží na systému Android 4.2 a má osmijádrový procesor s frekvencí 1,7 GHz. Před použitím si prosím přečtěte tento
Uživatelský manuál - základ PiPO T9 (3G) Vítejte Děkujeme za koupi tohoto tabletu. Tablet běží na systému Android 4.2 a má osmijádrový procesor s frekvencí 1,7 GHz. Před použitím si prosím přečtěte tento
NÁVOD NA OBSLUHU AKTUALIZACE SW
 ohřev větrání chlazení podlahové VERZE 17.12 TUV objektů objektů vytápění Opatrně vyjměte z instalačního rámečku. V horní části je plastová aretace. Carefully remove the installation frame. In the upper
ohřev větrání chlazení podlahové VERZE 17.12 TUV objektů objektů vytápění Opatrně vyjměte z instalačního rámečku. V horní části je plastová aretace. Carefully remove the installation frame. In the upper
Mini PC ITV26. Návod k použití
 Návod k použití Poslední revize: 13. 6. 2013 Obsah Spuštění... 3 Připojení napájení... 3 Připojení příslušenství... 3 Připojení televize... 3 Připojení myši... 4 Způsob použití... 4 Připojení k internetu...
Návod k použití Poslední revize: 13. 6. 2013 Obsah Spuštění... 3 Připojení napájení... 3 Připojení příslušenství... 3 Připojení televize... 3 Připojení myši... 4 Způsob použití... 4 Připojení k internetu...
Git1 NÁVOD K OBSLUZE. Akční Kamera. www.gitupkamery.cz. Git1
 Akční Kamera Git1 NÁVOD K OBSLUZE Git1 TM Parametry Procesor: Cmos: Objektiv: Úhel pohledu: Rozlišení fotek: Novatek 96655 SONY CMOS IMX322 Vysoce kvalitní všechny skleněné prvky 160, 120 12MP (4032*3024)
Akční Kamera Git1 NÁVOD K OBSLUZE Git1 TM Parametry Procesor: Cmos: Objektiv: Úhel pohledu: Rozlišení fotek: Novatek 96655 SONY CMOS IMX322 Vysoce kvalitní všechny skleněné prvky 160, 120 12MP (4032*3024)
TABLET GOCLEVER TERRA 9o NÁVOD K OBSLUZE
 TABLET GOCLEVER TERRA 9o NÁVOD K OBSLUZE NAVŠTIVTE NAŠE STRÁNKY WWW.GOCLEVER.COM VÍCE INFORMACÍ O PRODUKTECH TAB, NAVIO, DVR, DVB-T Před prvním použitím si prosím přečtěte pozorně tento návod k obsluze.
TABLET GOCLEVER TERRA 9o NÁVOD K OBSLUZE NAVŠTIVTE NAŠE STRÁNKY WWW.GOCLEVER.COM VÍCE INFORMACÍ O PRODUKTECH TAB, NAVIO, DVR, DVB-T Před prvním použitím si prosím přečtěte pozorně tento návod k obsluze.
Kamera Angel Eye. Návod k použití. Výhody přístroje:
 Kamera Angel Eye Návod k použití Výhody přístroje: Delší výdrž při nepřetržitém nahrávání videa až 6 hodin Ideální k ukrytí do oděvu, např. do knoflíku DVR přijímač s možností použít kartu až 32GB www.spyshops.cz
Kamera Angel Eye Návod k použití Výhody přístroje: Delší výdrž při nepřetržitém nahrávání videa až 6 hodin Ideální k ukrytí do oděvu, např. do knoflíku DVR přijímač s možností použít kartu až 32GB www.spyshops.cz
JOLT Duo Uživatelský manuál
 JOLT Duo Uživatelský manuál JOLT Duo 1 Obsah 1. Začínáme 3 1.1 váš fotoaparát 3 1.2 Pomocí tlačítek 4 1.3 Nabíjení fotoaparátu 4 1.4 Instalace karty SD 5 1.5 Zapnutí / vypnutí 5 1.6 Nastavení menu 6 2.
JOLT Duo Uživatelský manuál JOLT Duo 1 Obsah 1. Začínáme 3 1.1 váš fotoaparát 3 1.2 Pomocí tlačítek 4 1.3 Nabíjení fotoaparátu 4 1.4 Instalace karty SD 5 1.5 Zapnutí / vypnutí 5 1.6 Nastavení menu 6 2.
BDVR HD IR. Návod na použití
 Návod na použití 2 BDVR HD IR Vážený zákazníku, děkujeme Vám za zakoupení přenosného záznamového zařízení DVR. Před použitím si pozorně přečtěte tento návod na použití. Popis zařízení 3 1) HDMI konektor
Návod na použití 2 BDVR HD IR Vážený zákazníku, děkujeme Vám za zakoupení přenosného záznamového zařízení DVR. Před použitím si pozorně přečtěte tento návod na použití. Popis zařízení 3 1) HDMI konektor
Instrukcja obsługi kamery samochodowej Omega
 Instrukcja obsługi kamery samochodowej Omega Dziękujemy za zakup urządzenia. Proszę zapoznać się z instrukcją przed pierwszym uruchomieniem. Cechy urządzenia: 1. Sensor: CMOS 1.3Mpikseli 2. Kąt nagrywania:
Instrukcja obsługi kamery samochodowej Omega Dziękujemy za zakup urządzenia. Proszę zapoznać się z instrukcją przed pierwszym uruchomieniem. Cechy urządzenia: 1. Sensor: CMOS 1.3Mpikseli 2. Kąt nagrywania:
Uživatelský návod fotorámeček Bluetech 10,2
 Uživatelský návod fotorámeček Bluetech 10,2 Pohled zepředu: Pohled seshora: 1. stop tlačítko - stisknutím zastavíte přehrávání souborů, podržením 1sekundy vypnete přístroj 2. přehrávání a pauza - stisknutím
Uživatelský návod fotorámeček Bluetech 10,2 Pohled zepředu: Pohled seshora: 1. stop tlačítko - stisknutím zastavíte přehrávání souborů, podržením 1sekundy vypnete přístroj 2. přehrávání a pauza - stisknutím
NAS 232 Aplikace AiFoto pro mobilní zařízení. Správa fotografií na vašem NAS z mobilního zařízení
 NAS 232 Aplikace AiFoto pro mobilní zařízení Správa fotografií na vašem NAS z mobilního zařízení A S U S T O R C O L L E G E CÍLE KURZU V tomto kurzu se naučíte: 1. Používat AiFoto pro správu fotografií
NAS 232 Aplikace AiFoto pro mobilní zařízení Správa fotografií na vašem NAS z mobilního zařízení A S U S T O R C O L L E G E CÍLE KURZU V tomto kurzu se naučíte: 1. Používat AiFoto pro správu fotografií
DVR25 Videokamera k záznamu jízdy vozidla (černá skříňka)
 DVR25 Videokamera k záznamu jízdy vozidla (černá skříňka) Uživatelská příručka Obsah Funkce kamery... 2 Ovládací prvky kamery... 2 Před spuštěním kamery... 3 Nabíjecí baterie...3 Paměťová karta...3 Poloha
DVR25 Videokamera k záznamu jízdy vozidla (černá skříňka) Uživatelská příručka Obsah Funkce kamery... 2 Ovládací prvky kamery... 2 Před spuštěním kamery... 3 Nabíjecí baterie...3 Paměťová karta...3 Poloha
Tablet DFS-T88 Android Návod k použití
 Tablet DFS-T88 Android Návod k použití 2019-01-01 1 Obsah Vzhled... 3 Popis... 3 Inicializace a aplikace... 6 Menu... 8 Nastavení... 9 Systém... 9 Wi-Fi... 10 Bluetooth... 12 Přenos dat... 13 Speciální
Tablet DFS-T88 Android Návod k použití 2019-01-01 1 Obsah Vzhled... 3 Popis... 3 Inicializace a aplikace... 6 Menu... 8 Nastavení... 9 Systém... 9 Wi-Fi... 10 Bluetooth... 12 Přenos dat... 13 Speciální
2011 Všechna práva vyhrazena. Stručné pokyny k zařízení Acer ICONIA TAB Model: A500/A501 Původní vydání: 4/2011. Acer ICONIA TAB.
 2011 Všechna práva vyhrazena Stručné pokyny k zařízení Acer ICONIA TAB Model: A500/A501 Původní vydání: 4/2011 Acer ICONIA TAB Číslo modelu: Sériové číslo: Datum zakoupení: Místo zakoupení: Informace o
2011 Všechna práva vyhrazena Stručné pokyny k zařízení Acer ICONIA TAB Model: A500/A501 Původní vydání: 4/2011 Acer ICONIA TAB Číslo modelu: Sériové číslo: Datum zakoupení: Místo zakoupení: Informace o
Kamera do auta s IR osvětlením a podporou SD karet HQS-205B
 Kamera do auta s IR osvětlením a podporou SD karet HQS-205B Úvod Přečtěte si laskavě tento Návod k použití před prvním použitím přístroje. Kamera do auta HQS-205B je zařízení pro nenáročné uživatele, kterým
Kamera do auta s IR osvětlením a podporou SD karet HQS-205B Úvod Přečtěte si laskavě tento Návod k použití před prvním použitím přístroje. Kamera do auta HQS-205B je zařízení pro nenáročné uživatele, kterým
UPM3 Hybrid Návod na ovládání Čerpadlo UPM3 Hybrid 2-5 Instruction Manual UPM3 Hybrid Circulation Pump 6-9
 www.regulus.cz UPM3 Hybrid Návod na ovládání Čerpadlo UPM3 Hybrid 2-5 Instruction Manual UPM3 Hybrid Circulation Pump 6-9 CZ EN UPM3 Hybrid 1. Úvod V továrním nastavení čerpadla UPM3 Hybrid je profil PWM
www.regulus.cz UPM3 Hybrid Návod na ovládání Čerpadlo UPM3 Hybrid 2-5 Instruction Manual UPM3 Hybrid Circulation Pump 6-9 CZ EN UPM3 Hybrid 1. Úvod V továrním nastavení čerpadla UPM3 Hybrid je profil PWM
Černá skříňka DVR13. Kamera s automatickým záznamem videa a fotografií. Uživatelská příručka
 Černá skříňka DVR13 Kamera s automatickým záznamem videa a fotografií Uživatelská příručka Vážený zákazníku, děkujeme, že jste si zakoupil náš výrobek. Před prvním zapnutím přístroje si pečlivě přečtěte
Černá skříňka DVR13 Kamera s automatickým záznamem videa a fotografií Uživatelská příručka Vážený zákazníku, děkujeme, že jste si zakoupil náš výrobek. Před prvním zapnutím přístroje si pečlivě přečtěte
RM Pro Univerzálny WiFi diaľkový ovládač Verzia plne kompatibilná s dotykovými vypínačmi LIVOLO Touch Switch
 RM Pro Univerzálny WiFi diaľkový ovládač Verzia plne kompatibilná s dotykovými vypínačmi LIVOLO Touch Switch Importér pre SR: SecuTec Slovakia s.r.o., 93532, Kalná nad Hronom, Slovensko Výrobca: Hangzhou
RM Pro Univerzálny WiFi diaľkový ovládač Verzia plne kompatibilná s dotykovými vypínačmi LIVOLO Touch Switch Importér pre SR: SecuTec Slovakia s.r.o., 93532, Kalná nad Hronom, Slovensko Výrobca: Hangzhou
Uživatelská příručka
 Uživatelská příručka Poděkování: Vážený uživateli, děkujeme vám za zakoupení našeho výrobku. Zde jsou provozní pokyny pro rychlé a pohodlné ovládání, před použitím si přečtěte pozorně návod. Obsah: 1.
Uživatelská příručka Poděkování: Vážený uživateli, děkujeme vám za zakoupení našeho výrobku. Zde jsou provozní pokyny pro rychlé a pohodlné ovládání, před použitím si přečtěte pozorně návod. Obsah: 1.
Uživatelská příručka CZ
 Minix NEO U9-H Uživatelská příručka CZ Děkujeme Vám za zakoupení Minix NEO U9-H Minix NEO U9-H je výkonné multimediální centrum na bázi Android 6.0 Marshmallow s osmijádrovým procesorem a grafikou Mali
Minix NEO U9-H Uživatelská příručka CZ Děkujeme Vám za zakoupení Minix NEO U9-H Minix NEO U9-H je výkonné multimediální centrum na bázi Android 6.0 Marshmallow s osmijádrovým procesorem a grafikou Mali
EasyN P aplikace. Návod k obsluze. Kontakt na dodavatele: SHX Trading s.r.o. Týmlova 8, Praha 4, Tel: ,
 EasyN P aplikace Návod k obsluze Kontakt na dodavatele: SHX Trading s.r.o. Týmlova 8, Praha 4, 140 00 Tel: 244 472 125, email: info@spyobchod.cz www.spyobchod.cz Stránka 1 1. Rychlý start Stáhněte a nainstalujte
EasyN P aplikace Návod k obsluze Kontakt na dodavatele: SHX Trading s.r.o. Týmlova 8, Praha 4, 140 00 Tel: 244 472 125, email: info@spyobchod.cz www.spyobchod.cz Stránka 1 1. Rychlý start Stáhněte a nainstalujte
NÁVOD K OBSLUZE www.kamerov.cz
 Akční Kamera Git1 NÁVOD K OBSLUZE TM Parametry kamery Procesor: Novatek 96655 Cmos: SONY CMOS IMX322 Objektiv: Vysoce kvalitní všechny skleněné prvky Úhel pohledu: 160, 120 Rozlišení fotek: 12MP (4032*3024)
Akční Kamera Git1 NÁVOD K OBSLUZE TM Parametry kamery Procesor: Novatek 96655 Cmos: SONY CMOS IMX322 Objektiv: Vysoce kvalitní všechny skleněné prvky Úhel pohledu: 160, 120 Rozlišení fotek: 12MP (4032*3024)
BEZPEČNOSTNÍ POKYNY...2 OBSAH BALENÍ...2 POUŽITÍ A PŘÍPRAVA...2 STAVOVÝ ŘÁDEK...3 USB PŘIPOJENÍ...4 ZAPNUTÍ/VYPNUTÍ...5 FUNKČNÍ TLAČÍTKA...
 Obsah Obsah BEZPEČNOSTNÍ POKYNY...2 OBSAH BALENÍ...2 POUŽITÍ A PŘÍPRAVA...2 STAVOVÝ ŘÁDEK...3 USB PŘIPOJENÍ...4 ZAPNUTÍ/VYPNUTÍ...5 FUNKČNÍ TLAČÍTKA...5 INFORMACE O ZAŘÍZENÍ...9 MULTIMÉDIA...9 KLÁVESNICE
Obsah Obsah BEZPEČNOSTNÍ POKYNY...2 OBSAH BALENÍ...2 POUŽITÍ A PŘÍPRAVA...2 STAVOVÝ ŘÁDEK...3 USB PŘIPOJENÍ...4 ZAPNUTÍ/VYPNUTÍ...5 FUNKČNÍ TLAČÍTKA...5 INFORMACE O ZAŘÍZENÍ...9 MULTIMÉDIA...9 KLÁVESNICE
Uživatelský manuál. Format Convert V3.1
 Uživatelský manuál Format Convert V3.1 Obsah Obsah 1 Kapitola 1 - Popis softwaru Systémové požadavky 2 Podporovaná zařízení a formáty 2 Odinstalace 3 Kapitola 2 - Ovládání Výběr formátu souboru 4 Výběr
Uživatelský manuál Format Convert V3.1 Obsah Obsah 1 Kapitola 1 - Popis softwaru Systémové požadavky 2 Podporovaná zařízení a formáty 2 Odinstalace 3 Kapitola 2 - Ovládání Výběr formátu souboru 4 Výběr
NAS 243 Aplikace AiData pro mobilní zařízení
 NAS 243 Aplikace AiData pro mobilní zařízení Přístup a správa souborů NAS z ios a Android zařízení A S U S T O R C O L L E G E CÍLE KURZU V tomto kurzu se naučíte: 1. Spravovat soubory z NAS aplikací pro
NAS 243 Aplikace AiData pro mobilní zařízení Přístup a správa souborů NAS z ios a Android zařízení A S U S T O R C O L L E G E CÍLE KURZU V tomto kurzu se naučíte: 1. Spravovat soubory z NAS aplikací pro
Diktafon s HD kamerou
 Diktafon s HD kamerou Návod k obsluze Kontakt na dodavatele: SHX Trading s.r.o. Týmlova 8, Praha 4, 140 00 Tel: 244 472 125, email: info@spyobchod.cz www.spyobchod.cz Stránka 1 1. Zobrazení přístroje 1.1
Diktafon s HD kamerou Návod k obsluze Kontakt na dodavatele: SHX Trading s.r.o. Týmlova 8, Praha 4, 140 00 Tel: 244 472 125, email: info@spyobchod.cz www.spyobchod.cz Stránka 1 1. Zobrazení přístroje 1.1
BDVR 05 Kamera do auta. Uživatelský návod
 BDVR 05 Kamera do auta Uživatelský návod Popis a funkce 1. Zapnutí Stisknutím tlačítka a podržením asi 3 sekundy kameru zapnete (nebo vypnete pokud je již zapnuta). Pokud při zapnuté kameře stisknete tlačítko
BDVR 05 Kamera do auta Uživatelský návod Popis a funkce 1. Zapnutí Stisknutím tlačítka a podržením asi 3 sekundy kameru zapnete (nebo vypnete pokud je již zapnuta). Pokud při zapnuté kameře stisknete tlačítko
Průvodce rychlým startem
 Fotorámeček SPF2007 SPF2107 SPF2207 Průvodce rychlým startem 1 2 3 Začínáme Použití fotorámečku Nastavení CZ SPF2007 SPF2107 SPF2207 Obsah balení Fotorámeček (Pro SPF2107 a SPF2207) Dva další dětské rámečky
Fotorámeček SPF2007 SPF2107 SPF2207 Průvodce rychlým startem 1 2 3 Začínáme Použití fotorámečku Nastavení CZ SPF2007 SPF2107 SPF2207 Obsah balení Fotorámeček (Pro SPF2107 a SPF2207) Dva další dětské rámečky
log in AHD_DVR Průvodce rychlým startem První část: základní operace
 AHD_DVR Průvodce rychlým startem Tato řada produktů je určena pro bezpečnostní oblasti sledované v digitálním monitorovacím zařízení. Použitý vestavěný operační systém LINUX, umožňuje systému stabilní
AHD_DVR Průvodce rychlým startem Tato řada produktů je určena pro bezpečnostní oblasti sledované v digitálním monitorovacím zařízení. Použitý vestavěný operační systém LINUX, umožňuje systému stabilní
Digitální fotoalbum Braun DigiAlbum 7. Návod k použití
 Digitální fotoalbum Braun DigiAlbum 7 Návod k použití 1 Před prvním použitím se prosím nejprve pečlivě seznamte s bezpečnostními pokyny a upozorněními. Pozornost věnujte všem upozorněním na výrobku a v
Digitální fotoalbum Braun DigiAlbum 7 Návod k použití 1 Před prvním použitím se prosím nejprve pečlivě seznamte s bezpečnostními pokyny a upozorněními. Pozornost věnujte všem upozorněním na výrobku a v
2N Voice Alarm Station
 2N Voice Alarm Station 2N Lift1 Installation Manual Version 1.0.0 www.2n.cz EN Voice Alarm Station Description The 2N Voice Alarm Station extends the 2N Lift1/ 2N SingleTalk with an audio unit installed
2N Voice Alarm Station 2N Lift1 Installation Manual Version 1.0.0 www.2n.cz EN Voice Alarm Station Description The 2N Voice Alarm Station extends the 2N Lift1/ 2N SingleTalk with an audio unit installed
Rikomagic MK22/22 Plus
 Rikomagic MK22/22 Plus Instalační příručka CZ Děkujeme Vám za zakoupení Rikomagic MK22/22 Plus MK22/22 Plus je výkonné multimediální centrum pro domácí zábavu přinášející online zábavu do vašeho obývacího
Rikomagic MK22/22 Plus Instalační příručka CZ Děkujeme Vám za zakoupení Rikomagic MK22/22 Plus MK22/22 Plus je výkonné multimediální centrum pro domácí zábavu přinášející online zábavu do vašeho obývacího
Připojení internetového modulu econet300 Do regulátoru ecomax 810P3-L TOUCH.
 Připojení internetového modulu econet300 Do regulátoru ecomax 810P3-L TOUCH. Connection of econet300 internet module to ecomax 810P3-L TOUCH Controller. Prosím ověřte verzi softwaru vašeho modulu ecomax.
Připojení internetového modulu econet300 Do regulátoru ecomax 810P3-L TOUCH. Connection of econet300 internet module to ecomax 810P3-L TOUCH Controller. Prosím ověřte verzi softwaru vašeho modulu ecomax.
PET ACTIVITY TRACKER USER MANUAL UŽIVATELSKÝ MANUÁL. Bedienungsanleitung * Mode d emploi * Manuale dell Utente Manual do Usuário * Manual * Käyttöohje
 PET ACTIVITY TRACKER USER MANUAL UŽIVATELSKÝ MANUÁL Bedienungsanleitung * Mode d emploi * Manuale dell Utente Manual do Usuário * Manual * Käyttöohje Tractive MOTION Tractive Activity MOTION tracker pro
PET ACTIVITY TRACKER USER MANUAL UŽIVATELSKÝ MANUÁL Bedienungsanleitung * Mode d emploi * Manuale dell Utente Manual do Usuário * Manual * Käyttöohje Tractive MOTION Tractive Activity MOTION tracker pro
Mirror Dash Kamera - Manuál
 Mirror Dash Kamera - Manuál 1) Konstrukce 2) Parametry Displej:4.3 palce, rozlišení 800*480 Zorné pole kamery:přední: FOV 138,Zadní: FOV 120 Zvuk:Zabudovaný mikrofon / reproduktor Video komprese:h.264
Mirror Dash Kamera - Manuál 1) Konstrukce 2) Parametry Displej:4.3 palce, rozlišení 800*480 Zorné pole kamery:přední: FOV 138,Zadní: FOV 120 Zvuk:Zabudovaný mikrofon / reproduktor Video komprese:h.264
Používanie webových služieb na sieťové skenovanie (Windows Vista SP2 alebo novší, Windows 7 a Windows 8)
 Používanie webových služieb na sieťové skenovanie (Windows Vista SP2 alebo novší, Windows 7 a Windows 8) Protokol webových služieb umožňuje používateľom systému Windows Vista (SP2 alebo novší), Windows
Používanie webových služieb na sieťové skenovanie (Windows Vista SP2 alebo novší, Windows 7 a Windows 8) Protokol webových služieb umožňuje používateľom systému Windows Vista (SP2 alebo novší), Windows
Uživatelská příručka k webové kameře HP Elite Autofocus
 Uživatelská příručka k webové kameře HP Elite Autofocus v4.2.cs Part number: 5992-2507 Copyright 2007 2009 Hewlett-Packard Development Company, L.P. Informace obsažené v tomto dokumentu mohou být změněny
Uživatelská příručka k webové kameře HP Elite Autofocus v4.2.cs Part number: 5992-2507 Copyright 2007 2009 Hewlett-Packard Development Company, L.P. Informace obsažené v tomto dokumentu mohou být změněny
DVR10 - digitální video kamera (černá skříňka) určená k záznamu jízdy vozidla. Uživatelská příručka
 DVR10 - digitální video kamera (černá skříňka) určená k záznamu jízdy vozidla Uživatelská příručka Obsah Funkce kamery... 2 Obsah balení... 2 Spuštění a nabíjení... 3 Popis kamery a ovládacích prvků...
DVR10 - digitální video kamera (černá skříňka) určená k záznamu jízdy vozidla Uživatelská příručka Obsah Funkce kamery... 2 Obsah balení... 2 Spuštění a nabíjení... 3 Popis kamery a ovládacích prvků...
Stručný návod na inštaláciu Smerovač PCI Express
 Stručný návod na inštaláciu Smerovač PCI Express Gratulujeme vám k zakúpeniu smerovača PCI Express. Tento výrobok bol navrhnutý pre všetkých, ktorí potrebujú pripojenie k sieti Internet aj mimo kancelárie
Stručný návod na inštaláciu Smerovač PCI Express Gratulujeme vám k zakúpeniu smerovača PCI Express. Tento výrobok bol navrhnutý pre všetkých, ktorí potrebujú pripojenie k sieti Internet aj mimo kancelárie
Úvod. Děkujeme vám za zakoupení tohoto výrobku Rollei! Před použitím zařízení, přečtěte si prosím pozorně tento návod.
 Úvod Děkujeme vám za zakoupení tohoto výrobku Rollei! Před použitím zařízení, přečtěte si prosím pozorně tento návod. Pozor! 1.Tento výrobek je citlivé zařízení, zacházejte s ním opatrně. Chcete-li ochránit
Úvod Děkujeme vám za zakoupení tohoto výrobku Rollei! Před použitím zařízení, přečtěte si prosím pozorně tento návod. Pozor! 1.Tento výrobek je citlivé zařízení, zacházejte s ním opatrně. Chcete-li ochránit
Kamera Full-HD 1080P s WiFi ovládáním
 Kamera Full-HD 1080P s WiFi ovládáním Uživatelská příručka Obsah Pohled na kameru a ovládací prvky 1 LCD displej 2 Zobrazení režimů a stavu kamery 2 Před prvním použitím 3 Výchozí nastavení kamery 3 Zapnout
Kamera Full-HD 1080P s WiFi ovládáním Uživatelská příručka Obsah Pohled na kameru a ovládací prvky 1 LCD displej 2 Zobrazení režimů a stavu kamery 2 Před prvním použitím 3 Výchozí nastavení kamery 3 Zapnout
Sprievodca rýchlym štartom
 Sprievodca rýchlym štartom Víta vás váš MacBook Air Začnime. Spustite Mac stlačením tlačidla napájania. Otvorí sa Sprievodca nastavením, vďaka ktorému môžete jednoducho nastaviť svoj Mac a ihneď ho začať
Sprievodca rýchlym štartom Víta vás váš MacBook Air Začnime. Spustite Mac stlačením tlačidla napájania. Otvorí sa Sprievodca nastavením, vďaka ktorému môžete jednoducho nastaviť svoj Mac a ihneď ho začať
Tiandy IP kamera - SK manuál
 Tiandy IP kamera - SK manuál Krok 1: Zapojenie kabeláže VŽDY ODPORÚČAME TESTOVAŤ KAMERU NA STOLE PRED FINÁLNOU INŠTALÁCIOU!! Dôrazne odporúčame otestovať kameru vnútri, ideálne na stole - dočasný test
Tiandy IP kamera - SK manuál Krok 1: Zapojenie kabeláže VŽDY ODPORÚČAME TESTOVAŤ KAMERU NA STOLE PRED FINÁLNOU INŠTALÁCIOU!! Dôrazne odporúčame otestovať kameru vnútri, ideálne na stole - dočasný test
Popis tlačítek a funkcí: Dálkový ovladač: CZ - 2
 NÁVOD K POUŽITÍ CD/Radio přehrávač NÁVOD NA POUŽITIE Radio/CD prehrávač INSTRUCTION MANUAL CD/Radio player Popis tlačítek a funkcí: 1) Hlavní vypínač: krátký stisk zapne přístroj, opětovný krátký stisk
NÁVOD K POUŽITÍ CD/Radio přehrávač NÁVOD NA POUŽITIE Radio/CD prehrávač INSTRUCTION MANUAL CD/Radio player Popis tlačítek a funkcí: 1) Hlavní vypínač: krátký stisk zapne přístroj, opětovný krátký stisk
GOCLEVER FONE 500 NÁVOD NA OBSLUHU
 GOCLEVER FONE 500 NÁVOD NA OBSLUHU NAVŠTÍVTE NAŠE STRÁNKY WWW.GOCLEVER.COM PRE VIAC INFORMÁCIÍ O PRODUKTOCH TAB, NAVIO, DVR, DVB-T Pred inštaláciou a prvým použitím si prosím najprv prečítajte túto príručku.
GOCLEVER FONE 500 NÁVOD NA OBSLUHU NAVŠTÍVTE NAŠE STRÁNKY WWW.GOCLEVER.COM PRE VIAC INFORMÁCIÍ O PRODUKTOCH TAB, NAVIO, DVR, DVB-T Pred inštaláciou a prvým použitím si prosím najprv prečítajte túto príručku.
