3061i 3561i NÁVOD K OBSLUZE
|
|
|
- Františka Machová
- před 7 lety
- Počet zobrazení:
Transkript
1 3061i 3561i NÁVOD K OBSLUZE
2 > Úvod Úvod Děkujeme, že jste si zakoupili toto zařízení. Tento Návod k obsluze vám má pomoci při správném používání zařízení, pravidelné údržbě a odstraňování jednoduchých problémů tak, aby bylo zařízení vždy v dobrém stavu. Před používáním zařízení si prosím přečtěte tento Návod k obsluze. Pro zachování kvality Vám doporučujeme používat naše originální zásobníky s tonerem, které byly řádně testovány. Použití neoriginálních zásobníků s tonerem by mohlo vést k selhání zařízení. Neneseme zodpovědnost za žádné škody způsobené použitím spotřebního materiálu jiných výrobců. Kontrola sériového čísla zařízení Sériové číslo zařízení je vytištěno na místě znázorněném na obrázku. Sériové číslo zařízení budete potřebovat při kontaktování svého servisního zástupce. Před kontaktováním servisního zástupce si prosím toto číslo zjistěte. i
3 Obsah Úvod... i Obsah... ii Přehled... vi Funkce zařízení... vii Funkce kvality obrazu a barev... xii Základní barevné režimy... xii Upravování kvality obrazu a barev... xiii Návody dodávané spolu se zařízením... xiv Více o Návodu k obsluze (této příručce)... xvi Struktura návodu... xvi Konvence používané v této příručce... xvii 1 Právní a bezpečnostní informace Poznámka Informace o bezpečnosti zařízení v této příručce Okolní prostředí Bezpečnostní opatření týkající se použití Bezpečnost laseru (Evropa) Právní omezení při kopírování a skenování EN ISO EK1-ITB Bezpečnostní opatření při používání bezdrátového připojení LAN (je-li ve výbavě) Limitované použití tohoto produktu (je-li ve výbavě) Právní ustanovení Funkce řízení úspory energie Funkce automatického 2stranného tisku Úspora zdrojů - papír Environmentální přínosy "Řízení spotřeby" Program Energy Star (ENERGY STAR ) Instalace a nastavení zařízení Názvy částí (zařízení zvenku) Názvy částí (přípojky / vnitřní části zařízení) Názvy částí (s volitelným vybavením) Propojení s dalšími zařízeními Připojení kabelů Připojení kabelu LAN Připojení napájecího kabelu Zapnutí a vypnutí zařízení Zapnutí Vypnutí Používání ovládacího panelu Tlačítka ovládacího panelu Nastavení úhlu ovládacího panelu Přiřazení funkcí k funkčním tlačítkům Dotykový panel Obrazovka Domů Zobrazení pro Informace o zařízení Zobrazte obrazovku nastavení Tlačítko funkcí Používání obrazovky Zobrazování tlačítek, která nelze nastavit Náhled originálu Zadávání čísel Používání klávesy Enter Používání klávesy Quick No. Search Obrazovka nápovědy Funkce lepší dostupnosti (Zvětšení náhledu) Přihlášení/Odhlášení Přihlášení ii
4 Odhlášení Výchozí nastavení zařízení Nastavení data a času Nastavení sítě Konfigurace kabelové sítě Funkce Spořič energie Režim nízké spotřeby Režim spánku Automatický režim spánku Pravidla pro režim spánku (modely pro Evropu) Úroveň spánku (spořič energie) (modely mimo Evropu) Úroveň obnovy spořiče energie Nastavení týdenního časovače Časovač vypnutí (modely pro Evropu) Průvodce rychlým nastavením Instalace softwaru Software na DVD (Windows) Kontrola počitadla Embedded Web Server RX Přístup do Embedded Web Server RX Úpravy nastavení zabezpečení Změna informací o zařízení Nastavení u Příprava před použitím Vkládání papíru Opatrnost při vkládání papíru Výběr jednotek podavače papíru Vkládání do zásobníků Zavádění do velkokapacitního podavače Opatrnost při vystupování papíru Zarážka papíru Vodítko narovnání obálek Tisk z počítače Obrazovka vlastností ovladače tiskárny Zobrazení nápovědy pro ovladače tiskárny Změna výchozích nastavení ovladače tiskárny (Windows 8.1) Tisk z počítače Tisk na papír standardních formátů Tisk na papír nezvyklých formátů Zrušení tisku z počítače Tisk z příručního zařízení Tisk s NFC Zacházení se zařízením Vkládání originálů Pokládání originálů na kontaktní sklo Vkládání originálů do podavače originálů Vkládání papíru do univerzálního zásobníku Program Registrace programů Vyvolávání programů Úprava programů Odstraňování programů Registrace zkratek (Nastavení kopírování, odesílání a schránky dokumentů) Přidání zkratky Úpravy zkratek Odstraňování zkratek Kopírování Základní obsluha Kopírování s přerušením iii
5 Zrušení úloh Často používaná metoda odesílání Odeslání dokumentu přes Konfigurace nastavení před odesláním Odeslání naskenovaného dokumentu přes Odeslání dokumentu do zvolené sdílené složky v PC (Skenování do počítače) Konfigurace nastavení před odesláním Odeslání dokumentu do zvolené sdílené složky v PC Odesílání na různé typy cílů (Odeslat na více cílů) Zrušení odesílání úloh Volba a potvrzení cíle Určení cíle Výběr z adresáře Volba pomocí tlačítek rychlé volby Výběr pomocí rychlého vytáčení Používání různých funkcí Dostupné funkce zařízení Dostupné funkce zařízení Jak zvolit funkce Kopírování Odeslat Vlastní schránka (Uložit soubor, Tisk, Odeslat) Vyjímatelná paměť (Uložit soubor, Tisk dokumentů) Funkce Originál Velikost Výběr papíru Uspořádat/Odsadit Sešití/Perforace Výst. přihr Sytost Původní obraz EcoPrint Barva Výběr Lupa Oboustranný Formát souboru Rozdělení souboru Rozlišení skenování Odstraňování problémů Pravidelná údržba Čištění Čištění skleněného povrchu Čištění vnitřních částí podavače originálů Čištění skenovací štěrbiny Výměna zásobníku s tonerem Výměna odpadní nádobky na toner Vkládání papíru Výměna sešívacích sponek (Dokončovací jednotka na 1000 listů) Výměna sešívacích sponek (Dokončovací jednotka na 3000 listů) Odstraňování odpadu z děrování Řešení potíží Řešení potíží Potíže při provozu zařízení Potíže s výtisky Jak reagovat na hlášení Úpravy/Údržba Úpravy/Údržba - Přehled Úprava tónové křivky Obnova válce Odstraňování vzpříčeného papíru Indikátory místa vzpříčení Odstranění vzpříčeného papíru ze zásobníku iv
6 Odstranění vzpříčeného papíru ze zásobníku Odstranění vzpříčeného papíru ze zásobníku 3 (500 listů x 2) Odstranění vzpříčeného papíru ze Zásobníku 3 (1500 listů x 2) Odstranění vzpříčeného papíru ze zásobníku 4 (500 listů x 2) Odstranění vzpříčeného papíru ze Zásobníku 4 (1500 listů x 2) Odstranění vzpříčeného papíru z univerzálního zásobníku Odstranění vzpříčeného papíru z duplexní jednotky Odstranění vzpříčeného papíru z vnitřního zásobníku / fixační jednotky Odstranění vzpříčeného papíru z pravého krytu Odstranění vzpříčeného papíru z pravého krytu 3 (500 listů x 2 / 1500 listů x 2) Odstranění vzpříčeného papíru z přemosťovací jednotky Odstranění vzpříčeného papíru z poštovní schránky Odstranění vzpříčeného papíru z podavače originálů (DP-7100) Odstranění vzpříčeného papíru z podavače originálů (DP-7120) Odstranění vzpříčeného papíru z podavače originálů (DP-7110) Odstranění vzpříčeného papíru z dokončovací jednotky na 1000 listů Odstranění vzpříčeného papíru z dokončovací jednotky na 3000 listů (vnitřní) Odstranění vzpříčeného papíru z dokončovací jednotky na 3000 listů (Přihrádka A) Odstranění vzpříčeného papíru z dokončovací jednotky na 3000 listů (Přihrádka B) Odstranění vzpříčených sponek Odstranění vzpříčených sponek z dokončovací jednotky na 1000 listů Odstranění vzpříčených sponek z dokončovací jednotky na 3000 listů Dodatek Doplňkové vybavení Přehled doplňkového vybavení Technické údaje Zařízení Funkce kopírování Funkce tiskárny Funkce skeneru Podavač originálů Podavač papíru (500 listů 2) Velkokapacitní podavač (1500 listů 2) Dokončovací jednotka na 1000 listů Dokončovací jednotka na 3000 listů Děrovací jednotka (pro dokončovací jednotku na 1000 listů / 3000 listů) Poštovní schránka (pro dokončovací jednotku na 3000 listů) Rejstřík... Rejstřík-1 v
7 > Přehled Přehled Vstupní data Vstupní data Originál Elektronická data Paměť USB Faxová data Zabezpečení Různé úrovně zabezpečení zařízení můžete nastavit dle vašich konkrétních potřeb. Zvýšené zabezpečení (strana ix) Přizpůsobení Operace prováděné z PC Funkce zařízení lze rozšířit podle vašich potřeb. Viz Anglický návod k obsluze. Funkce schránky dokumentů Embedded Web Server RX Skrze webový prohlížeč ve svém počítači můžete kontrolovat stav zařízení a upravovat jeho nastavení. Embedded Web Server RX (strana 2-40) Embedded Web Server RX User Guide Tato funkce slouží k mnoha účelům, a to včetně ukládání dat do zařízení a na paměťová zařízení USB. Viz Anglický návod k obsluze. Výstupní data Výstupní data Funkce kopírky Funkce tiskárny Funkce odesílání Paměť USB Funkce faxu Kopírování (strana 5-14) Tisk z počítače (strana 4-1) Často používaná metoda odesílání (strana 5-17) Viz Anglický návod k obsluze. FAX Operation Guide POZNÁMKA Předtím, než začnete zařízení používat, si přečtěte: Právní a bezpečnostní informace (strana 1-1) Pro přípravu zařízení k používání, včetně nastavení připojení kabelů a instalace software. Instalace a nastavení zařízení (strana 2-1) Pro vkládání papíru, nastavení sdílení složek a přidávání adres do adresáře viz: Příprava před použitím (strana 3-1) vi
8 > Funkce zařízení Funkce zařízení Zařízení je vybaveno mnoha užitečnými funkcemi. Používání různých funkcí (strana 6-1) Níže uvádíme některé příklady. Optimalizujte pracovní procesy v kanceláři Jediným dotykem se dostaňte k často používaným funkcím (Oblíbené) Přerušte další spuštěné úlohy a proveďte svou úlohu kopírování okamžitě (přerušení kopírování) Zkontrolujte dokončování před kopírováním velkého počtu listů (zkušební kopie) Můžete přednastavit často používané funkce. Jakmile jednou uložíte často používaná nastavení do oblíbených, můžete je jednoduše opět vyvolat. Oblíbenou funkci lze vyvolat také, když zařízení používá jiná osoba. Program (strana 5-9) Můžete přerušit další spuštěné úlohy a svou úlohu kopírování provést okamžitě. Pokud další uživatelé kopírují velký počet listů, umožní vám tato funkce tyto úlohy přerušit a provést vaše kopie okamžitě. Po ukončení kopírování zařízení pokračuje v pozastavených tiskových úlohách. Kopírování s přerušením (strana 5-16) Před kopírováním velkého počtu listů je možné provést kopii jednoho listu. To vám umožňuje zkontrolovat obsah a dokončení, pokud jste s výsledkem spokojeni, nakopírovat požadovaný počet listů bez opětovného skenování originálu.. Pokud chcete udělat nějaké změny, můžete změnit nastavení a opět okopírovat pouze jeden list. Viz Anglický návod k obsluze. Optimalizujte pracovní procesy v kanceláři Skenujte originály různých velikostí najednou (Originály různých velikostí) Naskenujte odděleně velký počet originálů a potom z nich vytvořit jednu úlohu (Průběžné skenování) Odešlete najednou dokument s různými nastaveními pro jednotlivé uživatele (Odesílání do více cílů) ~10 11~20 21~30 1~30 Funkce je užitečná při přípravě materiálů ke konferenci. Můžete nastavit skenování originálů různých velikostí najednou, takže nebudete muset pokaždé znovu měnit nastavení velikosti skenovaného originálu. Viz Anglický návod k obsluze. Funkce vhodná k přípravě mnohostránkových podkladů. Pokud není možné vložit do podavače dokumentů velké množství originálů, lze originály rozdělit do více dávek a potom je okopírovat nebo odeslat jako jednu úlohu. Viz Anglický návod k obsluze. Jeden dokument můžete odeslat do více cílů, i když používáte různé způsoby odesílání. Lze nadefinovat různé druhy odesílání pro různé cíle, jako je E- mail, SMB nebo Fax. Jednorázovým odesláním úlohy tak můžete ušetřit čas. Odesílání na různé typy cílů (Odeslat na více cílů) (strana 5-22) vii
9 > Funkce zařízení Optimalizujte pracovní procesy v kanceláři Uložte často používané dokumenty přímo do zařízení (Vlastní schránka) Ušetřete energii a náklady Šetřete energii dle potřeby (Funkce úspory energie) Snižte spotřebu papíru (Tisk s nižší spotřebou papíru) On Off Často používaný dokument můžete uložit a kdykoliv jej vytisknout. Viz Anglický návod k obsluze. Zařízení je vybaveno Funkcí úspory energie, která automaticky přepíná do Režimu nízké spotřeby nebo Režimu spánku. Na základě využití můžete nastavit vhodnou Úroveň probuzení z úsporných režimů. Navíc nastavte zařízení, aby se automaticky vypínalo a zase se probouzelo v určený čas na každý den v týdnu zvlášť. Funkce Spořič energie (strana 2-31) Můžete tisknout na obě strany papíru. Lze také natisknout více originálů na jeden list. Program (strana 5-9) Ušetřete energii a náklady Při tisku přeskočit prázdné stránky (Přeskočit prázdné strany) Vytvářejte atraktivní dokumenty Zabraňte prosvítání stránky (Zabránit prosvítání) Vymažte šedou oblast navíc (Vymazat šedé oblasti) Jsou-li v dokumentu, který se skenuje, prázdné stránky, můžete je díky této funkci přeskočit a tisknout pouze stránky, které nejsou prázdné. Viz Anglický návod k obsluze. Při skenování originálů můžete zabránit prosvítání potisku na druhou stranu. Viz Anglický návod k obsluze. Při skenování s otevřeným podavačem dokumentů nebo otevřeným originálním krytem vymažte šedé oblasti navíc. Viz Anglický návod k obsluze. viii
10 > Funkce zařízení Vytvářejte atraktivní dokumenty Vytvořte brožuru (Brožura) Vytiskněte razítko na kopie (Textové razítko / Razítko) Funkce vhodná k přípravě podkladů/handoutů. Z jednotlivých originálů můžete vytvořit časopis, letáček nebo jiný typ brožury. Oboustranné kopie originálu mohou být složeny do středu lícovou stranou směrem vzhůru tak, aby vytvořily brožuru. Stránku obalu lze vytisknout na barevný nebo tvrdý papír. Viz Anglický návod k obsluze. Užitečné, pokud chcete přidat text nebo datum, které není uvedeno na originálech. Můžete přidat zvolený text a datum jako razítko. Viz Anglický návod k obsluze. Zvýšené zabezpečení Zaheslujte PDF soubor (Funkce šifrování PDF) Chraňte data na svém pevném disku / SSD (Šifrování/Přepis) Zabraňte ztrátě hotových dokumentů (Soukromý tisk) Použijte volby zabezpečení formátu PDF a omezte tak možnosti prohlížení, tisku a úpravy dokumentu. Viz Anglický návod k obsluze. Můžete automaticky přepisovat nepotřebná data na svém pevném disku/ssd. Zařízení je schopné všechna data zašifrovat, než je zapíše na pevný disk/ssd, aby nedošlo k jejich úniku. Viz Anglický návod k obsluze. Dočasné uložení tiskových úloh v hlavní schránce dokumentů hlavní jednotky a jejich vytištění, až budete u zařízení, vám může pomoci zabránit tomu, aby dokumenty odnesl někdo jiný. Viz Anglický návod k obsluze. ix
11 > Funkce zařízení Zvýšené zabezpečení Přihlášení pomocí ID karty (Ověření karty) Zvýšené zabezpečení (Nastavení pro správce) Využívejte funkce lépe Rozšiřte funkce dle potřeby (Přizpůsobení) OK! Můžete se jednoduše přihlásit přiložením ID karty. Nemusíte zadávat své uživatelské jméno a heslo. Viz Anglický návod k obsluze. Správce má k dispozici různé funkce pro zvýšení zabezpečení. Viz Anglický návod k obsluze. Funkce zařízení mohou být rozšířeny prostřednictvím instalace aplikací. Jsou k dispozici aplikace, které vám pomohou provádět vaši každodenní práci mnohem účinněji, jako například prvky skenování nebo ověřování. Viz Anglický návod k obsluze. Využívejte funkce lépe Zobrazení velikosti souboru před odesláním/uložením úlohy (Potvrzení velikosti souboru) Nainstalujte zařízení bez potřeby síťového kabelu (Bezdrátová síť) Používejte paměť USB (Paměť USB) 1 MB Před odesláním / uložením úlohy můžete zkontrolovat velikost souboru. Pokud má váš server limit pro velikost obsahu u, můžete předem zkontrolovat a změnit velikost souboru. Viz Anglický návod k obsluze. V rozsahu bezdrátové sítě LAN je možné jednotku nainstalovat bez potřeby využití síťových kabelů. Mimo to jsou podporované Wi-Fi Direct atd. Viz Anglický návod k obsluze. Je užitečná, pokud chcete své dokumenty tisknout mimo kancelář nebo nemůžete dokumenty vytisknout z vašeho počítače. Můžete vytisknout dokumenty uložené na USB přímo jeho zapojením do zařízení. Lze také na USB uložit originály, které jste právě naskenovali do zařízení. Viz Anglický návod k obsluze. x
12 > Funkce zařízení Využívejte funkce lépe Určete formát souboru obrazu (Formát souboru) Naskenujte dlouhé originály (Dlouhý originál) Přeskočte chybové úlohy (Funkce přeskočení úlohy) Když odesíláte nebo ukládáte obrázky, můžete určit různé formáty souboru. Formát souboru (strana 6-35) Můžete skenovat dlouhé originály, například Smlouvu nebo Datový záznam. Viz Anglický návod k obsluze. Pokud se při určování zvláštních formátů nebo typů papíru vyskytne chyba, že v zásobníku není papír, zařízení tuto chybovou úlohu přeskočí a provede další úlohu. Viz Anglický návod k obsluze. Využívejte funkce lépe Provádějte operace dálkově (Embedded Web Server RX) Můžete dálkově obsluhovat zařízení a tisknout, odesílat nebo stahovat data. Administrátor může nastavit, jak se bude zařízení chovat, a upravovat nastavení. Embedded Web Server RX (strana 2-40) xi
13 > Funkce kvality obrazu a barev Funkce kvality obrazu a barev Zařízení je vybaveno několika funkcemi kvality obrazu a barev. Naskenované obrázky můžete upravit dle svých preferencí. Základní barevné režimy Základní barevné režimy jsou následující. Barevný režim Popis Před Referenční obrázek Po Referenční strana Barevně/Šedě Barevně / Černobíle Automaticky rozpozná, zda je skenovaný dokument barevný nebo černobílý. strana 6-29 Plnobarevné Naskenuje dokument v plných barvách. strana 6-29 Stupně šedé Naskenuje dokument ve stupních šedé. strana 6-29 Černobílé Naskenuje dokument černobíle. strana 6-29 Pro podrobné informace viz: Barva Výběr (strana 6-29) xii
14 > Funkce kvality obrazu a barev Upravování kvality obrazu a barev K upravení kvality nebo barvy obrazu použijte následující funkce. Chci... Před Ukázkový obrázek Po Funkce Strana Snadno upravte kvalitu obrazu tak, aby odpovídal vaší představě. Odstraňte tmavé pozadí nebo prosvítající druhou stránku z originálů, jako jsou noviny apod. Program [Kopie noviny] strana 5-9 Věrně okopírujte tenké linky, lomené linky a jiné detaily z CADu nebo podobných nákresů. Program [Kopie nákresy] strana 5-9 Přesně nastavit kvalitu obrazu Upravte sytost. Sytost strana 6-27 Zdůraznit nebo rozmazat obrysy obrazu. Příklad: Zdůraznění obrysu obrazu. Upravit rozdíly mezi tmavými a světlými částmi obrazu. Ostrost Kontrast Ztmavit nebo zesvětlit pozadí dokumentu (oblasti bez textu a bez obrázků). Příklad: Zesvětlení pozadí Zabránit prosvítání tisku u oboustranných originálů. Sytost pozadí Zabránit prosvítání Upravit naskenovaný obraz Snížit velikost souboru a zachovat jasnost znaků. Zkonvertujte papírový dokument do PDF s textem, ve kterém se dá vyhledávat. Formát souboru [Vysoká komp. PDF] Formát souboru [PDF] nebo [Vys. kompr. PDF] s [OCR] strana 6-35 strana 6-35 xiii
15 > Návody dodávané spolu se zařízením Návody dodávané spolu se zařízením Se zařízením jsou dodávány následující návody. Do návodů nahlížejte dle potřeby. Obsah těchto návodů může být změněn pro účely zdokonalení výkonnosti zařízení. Tištěné návody Potřebuji rychle začít zařízení používat Bezpečné používání zařízení Quick Guide Vysvětluje, jak používat základní funkce zařízení, jak využít vhodné doplňující prvky, jak provádět průběžnou údržbu a co dělat v případě problémů. Safety Guide Obsahuje informace o bezpečnosti a upozornění týkající se prostředí instalace a používání zařízení. Před použitím tohoto zařízení si tuto příručku určitě přečtěte. Safety Guide (3061i/3561i) Vymezuje prostor potřebný pro instalaci zařízení a popisuje informační bezpečnostní štítky a podobné. Před použitím tohoto zařízení si tuto příručku určitě přečtěte. xiv
16 > Návody dodávané spolu se zařízením Návody (v PDF) na DVD (Product Library) Promyšlené používání zařízení Použití funkcí faxu Použití ID karty Zvýšené zabezpečení Jak jednoduše zaregistrovat zařízení a provést nastavení Při tisku z počítače Přímý tisk PDF souboru Sledování zařízení a tiskáren v síti Skenování obrázků a jejich ukládání i s informacemi Tisk bez použití ovladače tiskárny Návod k obsluze (tato příručka) Vysvětluje, jak vkládat papír a provádět kopírovací, tiskové a skenovací operace, a uvádí základní nastavení a další informace. FAX Operation Guide Vysvětluje, jak používat funkce faxu. Card Authentication Kit (B) Operation Guide Vysvětluje, jak se přihlásit pomocí ID karty. Data Security Kit (E) Operation Guide Vysvětluje, jak vložit a používat Data Security Kit (E) a jak přepisovat a šifrovat data. Embedded Web Server RX User Guide Popisuje přístup k zařízení z počítače přes webový prohlížeč za účelem kontroly nebo změny nastavení. Printing System Driver User Guide Popisuje instalaci ovladače tiskárny a používání funkcí tiskárny. Network Tool for Direct Printing Operation Guide Popisuje, jak tisknout soubory PDF bez spuštění programů Adobe Acrobat nebo Adobe Reader. NETWORK PRINT MONITOR User Guide Vysvětluje, jak sledovat síť tiskového systému (zařízení) pomocí NETWORK PRINT MONITOR. File Management Utility User Guide Vysvětluje, jak používat File Management Utility a jak nastavit různé parametry pro odesílání a ukládání dokumentů. PRESCRIBE Commands Command Reference Popisuje interní jazyk tiskárny (příkazy PRESCRIBE). PRESCRIBE Commands Technical Reference Popisuje funkce příkazů PRESCRIBE a ovládání emulací všech typů. Abyste mohli zobrazit návody na DVD, nainstalujte si jednu z následujících verzí programu Adobe Reader. Verze 8.0 nebo vyšší. xv
17 > Více o Návodu k obsluze (této příručce) Více o Návodu k obsluze (této příručce) Struktura návodu Tento návod k obsluze obsahuje následující kapitoly. Kapitola 1 Právní a bezpečnostní informace 2 Instalace a nastavení zařízení Obsah Poskytuje bezpečnostní pokyny k používání zařízení a informace o obchodní značce. Vysvětluje názvy součástí, kabelová připojení, instalaci softwaru, přihlášení a odhlášení a jiné podobné záležitosti související s obsluhou zařízení. 3 Příprava před použitím Vysvětluje přípravy a nastavení, které je nutné provést, aby bylo možné zařízení používat, jako například vkládání papíru nebo vytvoření adresáře. 4 Tisk z počítače Vysvětluje funkce, které jsou k dispozici, když je zařízení využíváno jako tiskárna. 5 Zacházení se zařízením Vysvětluje základní postupy používání tohoto zařízení, jako je vkládání originálů, kopírování, odesílání dokumentů a použití schránek dokumentů. 6 Používání různých funkcí Popisuje užitečné funkce, které jsou k dispozici. 7 Odstraňování problémů Vysvětluje, co dělat, když dojde toner, zobrazí se chybové hlášení nebo dojde k uvíznutí papíru či jinému problému. 8 Dodatek Popisuje užitečné volby, které jsou k dispozici. Podává informace o typech médií a formátech papíru, dále obsahuje slovníček pojmů. Vysvětluje, jak zadávat znaky, a obsahuje technické údaje o zařízení. xvi
18 > Více o Návodu k obsluze (této příručce) Konvence používané v této příručce Jako příklad u níže uvedených vysvětleních je používán Adobe Reader XI. V Obsahu klikněte na řádek, a tím přeskočíte na příslušnou stránku. Kliknutím se přesunete ze současné stránky na předešle zobrazenou stránku. Tato možnost se hodí, když se potřebujete vrátit na stránku, ze které jste sem přeskočili. DŮLEŽITÉ Upozorňuje na opatření a omezení, která jsou nutná ke správnému chodu zařízení a k předejití jeho poškození nebo poškození jiných předmětů. POZNÁMKA Podává dodatečné informace a reference k úkonům. Viz Kliknutím na podtržený text přeskočíte na příslušnou stranu. UPOZORNĚNÍ Tento symbol znamená, že nerespektování upozornění nebo nesprávné provedení pokynů může mít za následek úraz uživatele či poškození zařízení. POZNÁMKA Položky, které se zobrazují v Adobe Readeru, se mohou měnit v závislosti na použití. Pokud se Obsah nebo jiné části nezobrazují, nahlédněte do Nápovědy Adobe Readeru. Určité položky jsou v tomto návodu použity podle níže uvedených konvencí. Konvence Popis [Tučné písmo] "Normální písmo" Označuje klávesy a tlačítka. Označuje zprávy nebo nastavení. xvii
19 > Více o Návodu k obsluze (této příručce) Konvence používané v postupech pro obsluhu zařízení Postupy, při nichž je třeba stisknout po sobě několik tlačítek, jsou v tomto návodu k obsluze zapsány následujícím způsobem: Skutečný postup Zvolte tlačítko [System Menu/Counter]. Zvolte [ ]. Zvolte [Společná nastavení]. Zvolte [Zvuk]. U "Nastavení účtování úloh" zvolte [Další]. P ihl. jméno/ú tování úloh Postup označený v tomto návodu Tlačítko [System Menu/Counter] > [Společná nastavení] > [Zvuk] "Nastavení účtování úloh" [Další] > "Účtování úloh" [Změnit] Nastavení p ihl. jména: Dalí Nastavení ú tování úloh: Dalí Nastav.neznámého uivatele: Dalí Zav ít Stav U "Účtování úloh" zvolte [Změnit]. m P ihl. jméno/ú tování úloh Nastavení ú tování úloh Ú tování úloh: Zm nit P ístup pro ú tování úloh: Zm nit Ú tování úloh (Místní): Dalí Pouít limit: Zm nit Po it. kopírky/tiskárny: Zm nit Zav ít Stav m xviii
20 > Více o Návodu k obsluze (této příručce) Formát a orientace originálů a papíru Formáty originálů, jako jsou A4, B5 a Letter, mohou být použity v orientaci jak na šířku tak i na výšku. Pro rozlišení orientace, když jsou používány tyto formáty, je k formátům s orientací na šířku přidáno "R". Navíc nastavený směr papíru nebo originálu je na dotykovém panelu označen následujícími ikonami. Orientace Nastavení umístění (X=Délka, Y=Šířka) Ikony na dotykovém panelu Formáty uvedené v této příručce *1 Orientace na výšku Originál A4, B5, Letter atd. Originál Originál Papír Papír Papír Orientace na šířku (-R) Originál A4-R, B5-R, Letter-R atd. Originál Originál Papír Papír Papír *1 Formát originálu/papíru, který lze použít, závisí na funkci a vstupní přihrádce. Pro podrobné informace viz. Technické údaje (strana 8-4) xix
21 1 Právní a bezpečnostní informace Před použitím zařízení si prosím přečtěte tyto informace. Tato kapitola obsahuje následující témata: Poznámka Informace o bezpečnosti zařízení v této příručce Okolní prostředí Bezpečnostní opatření týkající se použití Bezpečnost laseru (Evropa) Právní omezení při kopírování a skenování EN ISO EK1-ITB Bezpečnostní opatření při používání bezdrátového připojení LAN (je-li ve výbavě) Limitované použití tohoto produktu (je-li ve výbavě) Právní ustanovení Funkce řízení úspory energie Funkce automatického 2stranného tisku Úspora zdrojů - papír Environmentální přínosy "Řízení spotřeby" Program Energy Star (ENERGY STAR )
22 Právní a bezpečnostní informace > Poznámka Poznámka Informace o bezpečnosti zařízení v této příručce Oddíly této příručky a součásti zařízení jsou označeny symboly, které slouží jako bezpečnostní upozornění s cílem chránit uživatele, další osoby a okolní prostředí. Popis symbolů a jejich význam je uveden níže. Symboly VAROVÁNÍ: Tento symbol znamená, že pokud nebude příslušnému upozornění věnována dostatečná pozornost nebo nebudou dodržovány pokyny uvedené v těchto bodech, může dojít k závažnému zranění nebo smrti. UPOZORNĚNÍ: Tento symbol znamená, že nerespektování upozornění nebo nesprávné provedení pokynů může mít za následek úraz uživatele či poškození zařízení. Symbol znamená, že příslušná část obsahuje bezpečnostní upozornění. Uvnitř symbolu jsou vyznačeny typy upozornění.... [Obecné varování]... [Upozornění na vysokou teplotu] Symbol označuje, že příslušná část obsahuje informace o zakázaných akcích. Uvnitř symbolu je uveden konkrétní typ zakázaného postupu.... [Upozornění na zakázaný postup]... [Zákaz demontáže] Symbol znamená, že příslušná část obsahuje informace o činnostech, které je třeba provést. Uvnitř symbolu je vyznačen konkrétní typ vyžadované činnosti.... [Upozornění na vyžadovanou činnost]... [Odpojení napájecího kabelu od elektrické sítě]... [Zařízení vždy zapojujte do zásuvky s uzemněním] V případě, že jsou bezpečnostní upozornění v tomto návodu k obsluze nečitelná nebo návod chybí, obraťte se na zástupce servisní společnosti s žádostí o náhradu (tato služba je zpoplatněna). POZNÁMKA Originál věrně připomínající bankovku se ve vzácných případech nemusí okopírovat správně, protože toto zařízení je vybaveno funkcí proti padělání. 1-2
23 Právní a bezpečnostní informace > Poznámka Okolní prostředí Provozní podmínky jsou následující: Teplota 10 až 32,5 C Vlhkost vzduchu 10 až 80 % Pří výběru umístění pro zařízení vynechte následující místa. Neumísťujte zařízení v blízkosti oken nebo do míst, která jsou vystavena přímému slunečnímu světlu. Neumísťujte zařízení na místa, která jsou vystavena vibracím. Neumísťujte zařízení na místa s velkými výkyvy teploty. Neumísťujte zařízení na místa, která jsou vystavena přímému proudění horkého či studeného vzduchu. Neumísťujte zařízení na špatně větraná místa. Pokud je povrch podlahy choulostivý, mohlo by při přesunu zařízení po jeho instalaci dojít k poškození podlahy pojezdovými kolečky. Během kopírování dochází k uvolňování malého množství ozónu, ale toto množství nijak neohrožuje lidské zdraví. Jestliže je však zařízení dlouhodobě používáno ve špatně větrané místnosti nebo při vytváření extrémně velkého počtu kopií, může vznikat nepříjemný zápach. Pro zachování odpovídajícího pracovního prostředí je vhodné místnost řádně větrat. 1-3
24 Právní a bezpečnostní informace > Poznámka Bezpečnostní opatření týkající se použití Upozornění týkající se manipulace se spotřebním materiálem UPOZORNĚNÍ Nepokoušejte se zapálit části, které obsahují toner. Hořící jiskry mohou způsobit popálení. Části, které obsahují toner, uchovávejte mimo dosah dětí. Pokud toner náhodou unikne z částí, které jsou pro něho určené, vyvarujte se jeho vdechnutí, požití nebo kontaktu s povrchem očí a kůže. Při vdechnutí toneru přejděte na čerstvý vzduch a řádně si vykloktejte větším množstvím vody. Dostaví-li se kašel, vyhledejte lékaře. Při náhodném požití toneru vypláchněte ústa vodou a vypijte jednu nebo dvě sklenice, abyste zředili obsah žaludku. V případě potřeby vyhledejte lékaře. Pokud se toner dostane do očí, propláchněte je řádně vodou. Pokud podráždění přetrvá, vyhledejte lékaře. Při zasažení pokožky omyjte postižené místo mýdlem a vodou. Části, které obsahují toner, neotevírejte násilím ani neničte. Další bezpečnostní opatření Vraťte vypotřebovaný zásobník toneru a odpadní nádobku prodejci nebo zástupci servisu. Shromážděné zásobníky toneru a odpadní nádobky budou recyklovány nebo zlikvidovány podle příslušných předpisů. Zařízení neskladujte na přímém slunečním světle. Zařízení skladujte při teplotě do 40 C a zamezte prudkým výkyvům teploty a vlhkosti. Pokud není zařízení delší dobu používáno, vyjměte papír ze zásobníku a univerzálního zásobníku a uskladněte je v původním pečlivě zalepeném obalu. 1-4
25 Právní a bezpečnostní informace > Poznámka Bezpečnost laseru (Evropa) Laserový paprsek může poškodit lidské zdraví. Z tohoto důvodu jsou laserové paprsky hermeticky uzavřeny uvnitř zařízení pomocí ochranného pláště a externího krytu. Při běžném provozu zařízení nemůže laserový paprsek ze zařízení uniknout. Toto zařízení je klasifikováno jako laserový výrobek Class 1 podle normy IEC/EN :2014. Informace k laserovým produktům CLASS 1 naleznete na štítku. 1-5
26 Právní a bezpečnostní informace > Poznámka Právní omezení při kopírování a skenování Kopírování a skenování materiálů, které jsou chráněny autorskými právy, může být bez souhlasu majitele autorských práv zakázáno. Kopírování/skenování následujících položek je zakázáno a může být právně postižitelné. Nemusí jít pouze o tyto položky. Vědomě nekopírujte/neskenujte položky, které se kopírovat/skenovat nemají. Papírové peníze Bankovky Cenné papíry Známky Pasy Certifikáty Místními zákony a předpisy může být zakázáno nebo omezeno kopírování a skenování dalších předloh, které zde nejsou uvedeny. EN ISO 7779 Maschinenlärminformations-Verordnung 3. GPSGV, : Der höchste Schalldruckpegel beträgt 70 db (A) oder weniger gemäß EN ISO EK1-ITB 2000 Das Gerät ist nicht für die Benutzung im unmittelbaren Gesichtsfeld am Bildschirmarbeitsplatz vorgesehen. Um störende Reflexionen am Bildschirmarbeitsplatz zu vermeiden, darf dieses Produkt nicht im unmittelbaren Gesichtsfeld platziert werden. Bezpečnostní opatření při používání bezdrátového připojení LAN (je-li ve výbavě) Bezdrátové přípojení LAN umožňuje výměnu informací mezi přístupovými body namísto síťového kabelu a má tu výhodu, že může být ustaveno kdekoli v oblasti, kde jsou vysílány rádiové vlny. Na druhou stranu, pokud nejsou nakonfigurována bezpečnostní opatření, mohou nastat následující problémy, protože rádiové vlny mohou procházet přes překážky (včetně zdí) a mohou se dostat kdekoli v rámci určité oblasti. Tajné zobrazené obsahu komunikace Třetí osoba se zlovolnými cíli může záměrně sledovat rádiové vlny a získat neautorizovaný přístup k následujícímu obsahu komunikace. Osobní informace včetně ID, hesel a čísel kreditních karet Obsahy ových zpráv 1-6
27 Právní a bezpečnostní informace > Poznámka Nezákonné vniknutí Třetí strana se zlovolným úmyslem může získat neoprávněný přístup k osobním či firemním sítím a provádět následující nezákonné činnosti. Vytažení osobních a důvěrných informací (únik informací) Vstup do komunikace a vydávat se za určitou osobu a rozšiřovat neoprávněné informace (spoofing) Upravení a přeposílání zachycené komunikace (padělání) Rozesílání počítačových virů a zničení dat a systémů (zničení) Karty pro bezdrátové připojení LAN a bezdrátové přístupové body obsahují zabudované bezpečnostní mechanismy, které tyto problémy řeší a snižují pravděpodobnost výskytu těchto problémů, a to nakonfigurováním nastavení zabezpečení produktů s bezdrátovým připojením LAN při jejich používání. Doporučujeme, aby zákazníci při konfiguraci nastavení zabezpečení převzali odpovědnost a používali svůj vlastní úsudek a aby zajistili, že zcela pochopili problémy, které mohou nastat, když je produkt používán bez nakonfigurování nastavení zabezpečení. Limitované použití tohoto produktu (je-li ve výbavě) Rádiové vlny vysílané tímto produktem mohou mít vliv na lékařské přístroje. Při používání tohoto produktu ve zdravotnickém zařízení nebo v blízkosti lékařských přístrojů jej používejte buď v souladu s pokyny a bezpečnostními opatřeními, které poskytl správce dané instituce, nebo s pokyny a opatřeními, které jsou uvedené na lékařských přístrojích. Rádiové vlny vysílané z tohoto produktu mohou mít vliv na automaticky ovládaná zařízení včetně automatických dveří nebo požárních hlásičů. Při používání tohoto výrobku v blízkosti automaticky ovládaného zařízení jej používejte v souladu s pokyny a bezpečnostními opatřeními uvedenými na automaticky ovládaném zařízení. Je-li tento produkt používán v zařízeních, která přímo souvisejí s dopravními službami, včetně letadel, vlaků, lodí a automobilů, nebo je-li tento produkt používán v aplikacích vyžadujících vysokou spolehlivost a bezpečnost fungování a v zařízeních vyžadujících přesnost včetně těch, která se používají při předcházení katastrofám a prevenci kriminality, a těch, která se používají pro různé bezpečnostní účely, používejte prosím tento produkt po zvážení bezpečnostního řešení celého systému, včetně přijetí pojistného řešení a redundantního řešení pro udržení spolehlivosti a bezpečnosti celého systému. Tento produkt není určen pro použití v aplikacích vyžadujících vysokou spolehlivost a bezpečnost, včetně leteckých nástrojů, zařízení kanálové komunikace, zařízení pro regulaci jaderného výkonu a lékařských přístrojů; tedy rozhodnutí o tom, zda použít tento produkt v těchto aplikacích, je třeba plně zvážit a stanovit. 1-7
28 Právní a bezpečnostní informace > Poznámka Právní ustanovení Kopírování či jiný druh reprodukce celé této příručky nebo její části jsou bez předchozího písemného souhlasu vlastnika autorských zakázány. Obchodní názvy PRESCRIBE je registrovaná ochranná známka společnosti Kyocera Corporation. KPDL je ochranná známka společnosti Kyocera Corporation. Microsoft, Windows, Windows XP, Windows Server 2003, Windows Vista, Windows Server 2008, Windows 7, Windows Server 2012, Windows 8, Windows 8.1, Windows 10 a Internet Explorer jsou registrovanými ochrannými známkami nebo ochrannými známkami společnosti MicrosoftCorporation v USA a/nebo jiných zemích. PCL je ochranná známka společnosti Hewlett-Packard Company. Adobe Acrobat, Adobe Reader a PostScript jsou ochranné známky společnosti Adobe Systems, Incorporated. Ethernet je registrovaná ochranná známka společnosti Xerox Corporation. IBM a IBM PC/AT jsou ochranné známky společnosti International Business Machines Corporation. AppleTalk, Bonjour, Macintosh a Mac OS jsou ochranné známky společnosti Apple Inc. registrované v USA a dalších zemích. Všechna písma evropských jazyků instalovaná v tomto zařízení jsou použita v rámci licenční dohody se společností Monotype Imaging Inc. Helvetica, Palatino a Times jsou registrované ochranné známky společnosti Linotype GmbH. ITC Avant Garde Gothic, ITC Bookman, ITC ZapfChancery a TC ZapfDingbats jsou registrované ochranné známky společnosti International Typeface Corporation. ThinPrint je ochranná známka společnosti Cortado AG v Německu a dalších zemích. V tomto zařízení jsou instalována písma UFST MicroType společnosti Monotype Imaging Inc. Toto zařízení obsahuje software s moduly vyvinutými skupinou Independent JPEG Group. Tento produkt obsahuje NetFront Browser od ACCESS CO., LTD. ACCESS, logo ACCESS a NetFront jsou obchodní značky nebo registrované obchodní značky společnosti ACCESS CO., LTD v USA, Japonsku a dalších zemích ACCESS CO., LTD. Všechna práva vyhrazena. Java je registrovanou obchodní známkou společnosti Oracle a/nebo jejich organizací. ipad, iphone a ipod touch jsou ochranné známky společnosti Apple Inc. registrované v USA a dalších zemích. AirPrint a logo AirPrint jsou ochranné známky společnosti Apple Inc. ios je ochranná známka nebo registrovaná ochranná známka společnosti Cisco v USA a dalších zemích a je používána pod licencí Apple Inc. Google a Google Cloud Print jsou registrované ochranné známky a/nebo značky společnosti Google Inc. Mopria je registrovaná ochranná známka společnosti Mopria Alliance. Wi-Fi a Wi-Fi Direct jsou ochranné známky a/nebo registrované ochranné známky společnosti Wi-Fi Alliance. Všechny další názvy obchodních značek a produktů jsou registrovanými ochrannými známkami nebo ochrannými známkami vlastníků těchto známek. Značky a nejsou v tomto Návodu k obsluze použity. 1-8
29 Právní a bezpečnostní informace > Poznámka GPL/LGPL Tento produkt obsahuje software GPL ( a/nebo LGPL ( lgpl.html) jako součást firmwaru. Zdrojový kód můžete získat a za podmínek licence GPL/LGPL jej můžete kopírovat, dále rozšiřovat a měnit. OpenSSL License Copyright (c) The OpenSSL Project. All rights reserved. Redistribution and use in source and binary forms, with or without modification, are permitted provided that the following conditions are met: 1. Redistributions of source code must retain the above copyright notice, this list of conditions and the following disclaimer. 2. Redistributions in binary form must reproduce the above copyright notice, this list of conditions and the following disclaimer in the documentation and/or other materials provided with the distribution. 3. All advertising materials mentioning features or use of this software must display the following acknowledgment: This product includes software developed by the OpenSSL Project for use in the OpenSSL Toolkit. ( 4. The names "OpenSSL Toolkit" and "OpenSSL Project" must not be used to endorse or promote products derived from this software without prior written permission. For written permission, please contact openssl-core@openssl.org. 5. Products derived from this software may not be called "OpenSSL" nor may "OpenSSL" appear in their names without prior written permission of the OpenSSL Project. 6. Redistributions of any form whatsoever must retain the following acknowledgment: This product includes software developed by the OpenSSL Project for use in the OpenSSL Toolkit ( THIS SOFTWARE IS PROVIDED BY THE OpenSSL PROJECT AS IS AND ANY EXPRESSED OR IMPLIED WARRANTIES, INCLUDING, BUT NOT LIMITED TO, THE IMPLIED WARRANTIES OF MERCHANTABILITY AND FITNESS FOR A PARTICULAR PURPOSE ARE DISCLAIMED. IN NO EVENT SHALL THE OpenSSL PROJECT OR ITS CONTRIBUTORS BE LIABLE FOR ANY DIRECT, INDIRECT, INCIDENTAL, SPECIAL, EXEMPLARY, OR CONSEQUENTIAL DAMAGES (INCLUDING, BUT NOT LIMITED TO, PROCUREMENT OF SUBSTITUTE GOODS OR SERVICES; LOSS OF USE, DATA, OR PROFITS; OR BUSINESS INTERRUPTION) HOWEVER CAUSED AND ON ANY THEORY OF LIABILITY, WHETHER IN CONTRACT, STRICT LIABILITY, OR TORT (INCLUDING NEGLIGENCE OR OTHERWISE) ARISING IN ANY WAY OUT OF THE USE OF THIS SOFTWARE, EVEN IF ADVISED OF THE POSSIBILITY OF SUCH DAMAGE. Original SSLeay License Copyright (C) Eric Young (eay@cryptsoft.com) All rights reserved. This package is an SSL implementation written by Eric Young (eay@cryptsoft.com). The implementation was written so as to conform with Netscapes SSL. This library is free for commercial and non-commercial use as long as the following conditions are adhered to. The following conditions apply to all code found in this distribution, be it the RC4, RSA, lhash, DES, etc., code; not just the SSL code. The SSL documentation included with this distribution is covered by the same copyright terms except that the holder is Tim Hudson (tjh@cryptsoft.com). Copyright remains Eric Young's, and as such any Copyright notices in the code are not to be removed. If this package is used in a product, Eric Young should be given attribution as the author of the parts of the library used. This can be in the form of a textual message at program startup or in documentation (online or textual) provided with the package. Redistribution and use in source and binary forms, with or without modification, are permitted provided that the following conditions are met: 1-9
30 Právní a bezpečnostní informace > Poznámka 1. Redistributions of source code must retain the copyright notice, this list of conditions and the following disclaimer. 2. Redistributions in binary form must reproduce the above copyright notice, this list of conditions and the following disclaimer in the documentation and/or other materials provided with the distribution. 3. All advertising materials mentioning features or use of this software must display the following acknowledgement: This product includes cryptographic software written by Eric Young (eay@cryptsoft.com) The word 'cryptographic' can be left out if the routines from the library being used are not cryptographic related :-). 4. If you include any Windows specific code (or a derivative thereof) from the apps directory (application code) you must include an acknowledgement: This product includes software written by Tim Hudson (tjh@cryptsoft.com) THIS SOFTWARE IS PROVIDED BY ERIC YOUNG AS IS AND ANY EXPRESS OR IMPLIED WARRANTIES, INCLUDING, BUT NOT LIMITED TO, THE IMPLIED WARRANTIES OF MERCHANTABILITY AND FITNESS FOR A PARTICULAR PURPOSE ARE DISCLAIMED. IN NO EVENT SHALL THE AUTHOR OR CONTRIBUTORS BE LIABLE FOR ANY DIRECT, INDIRECT, INCIDENTAL, SPECIAL, EXEMPLARY, OR CONSEQUENTIAL DAMAGES (INCLUDING, BUT NOT LIMITED TO, PROCUREMENT OF SUBSTITUTE GOODS OR SERVICES; LOSS OF USE, DATA, OR PROFITS; OR BUSINESS INTERRUPTION) HOWEVER CAUSED AND ON ANY THEORY OF LIABILITY, WHETHER IN CONTRACT, STRICT LIABILITY, OR TORT (INCLUDING NEGLIGENCE OR OTHERWISE) ARISING IN ANY WAY OUT OF THE USE OF THIS SOFTWARE, EVEN IF ADVISED OF THE POSSIBILITY OF SUCH DAMAGE. The licence and distribution terms for any publically available version or derivative of this code cannot be changed. i.e. this code cannot simply be copied and put under another distribution licence [including the GNU Public Licence.] Monotype Imaging License Agreement 1 Software shall mean the digitally encoded, machine readable, scalable outline data as encoded in a special format as well as the UFST Software. 2 You agree to accept a non-exclusive license to use the Software to reproduce and display weights, styles and versions of letters, numerals, characters and symbols (Typefaces) solely for your own customary business or personal purposes at the address stated on the registration card you return to Monotype Imaging. Under the terms of this License Agreement, you have the right to use the Fonts on up to three printers. If you need to have access to the fonts on more than three printers, you need to acquire a multiuser license agreement which can be obtained from Monotype Imaging. Monotype Imaging retains all rights, title and interest to the Software and Typefaces and no rights are granted to you other than a License to use the Software on the terms expressly set forth in this Agreement. 3 To protect proprietary rights of Monotype Imaging, you agree to maintain the Software and other proprietary information concerning the Typefaces in strict confidence and to establish reasonable procedures regulating access to and use of the Software and Typefaces. 4 You agree not to duplicate or copy the Software or Typefaces, except that you may make one backup copy. You agree that any such copy shall contain the same proprietary notices as those appearing on the original. 5 This License shall continue until the last use of the Software and Typefaces, unless sooner terminated. This License may be terminated by Monotype Imaging if you fail to comply with the terms of this License and such failure is not remedied within thirty (30) days after notice from Monotype Imaging. When this License expires or is terminated, you shall either return to Monotype Imaging or destroy all copies of the Software and Typefaces and documentation as requested. 6 You agree that you will not modify, alter, disassemble, decrypt, reverse engineer or decompile the Software. 7 Monotype Imaging warrants that for ninety (90) days after delivery, the Software will perform in accordance with Monotype Imaging-published specifications, and the diskette will be free from defects in material and workmanship. Monotype Imaging does not warrant that the Software is free from all bugs, errors and omissions. The parties agree that all other warranties, expressed or implied, including warranties of fitness for a particular purpose and merchantability, are excluded. 8 Your exclusive remedy and the sole liability of Monotype Imaging in connection with the Software and Typefaces is repair or replacement of defective parts, upon their return to Monotype Imaging. In no event will Monotype Imaging be liable for lost profits, lost data, or any other incidental or consequential damages, or any damages caused by abuse or misapplication of the Software and Typefaces. 9 Massachusetts U.S.A. law governs this Agreement. 1-10
31 Právní a bezpečnostní informace > Poznámka 10 You shall not sublicense, sell, lease, or otherwise transfer the Software and/or Typefaces without the prior written consent of Monotype Imaging. 11 Use, duplication or disclosure by the Government is subject to restrictions as set forth in the Rights in Technical Data and Computer Software clause at FAR , subdivision (b)(3)(ii) or subparagraph (c)(1)(ii), as appropriate. Further use, duplication or disclosure is subject to restrictions applicable to restricted rights software as set forth in FAR (c)(2). 12 You acknowledge that you have read this Agreement, understand it, and agree to be bound by its terms and conditions. Neither party shall be bound by any statement or representation not contained in this Agreement. No change in this Agreement is effective unless written and signed by properly authorized representatives of each party. By opening this diskette package, you agree to accept the terms and conditions of this Agreement. Knopflerfish License This product includes software developed by the Knopflerfish Project. Copyright The Knopflerfish Project. All rights reserved. Redistribution and use in source and binary forms, with or without modification, are permitted provided that the following conditions are met: - Redistributions of source code must retain the above copyright notice, this list of conditions and the following disclaimer. - Redistributions in binary form must reproduce the above copyright notice, this list of conditions and the following disclaimer in the documentation and/or other materials provided with the distribution. - Neither the name of the KNOPFLERFISH project nor the names of its contributors may be used to endorse or promote products derived from this software without specific prior written permission. THIS SOFTWARE IS PROVIDED BY THE COPYRIGHT HOLDERS AND CONTRIBUTORS "AS IS" AND ANY EXPRESS OR IMPLIED WARRANTIES, INCLUDING, BUT NOT LIMITED TO, THE IMPLIED WARRANTIES OF MERCHANTABILITY AND FITNESS FOR A PARTICULAR PURPOSE ARE DISCLAIMED. IN NO EVENT SHALL THE COPYRIGHT OWNER OR CONTRIBUTORS BE LIABLE FOR ANY DIRECT, INDIRECT, INCIDENTAL, SPECIAL, EXEMPLARY, OR CONSEQUENTIAL DAMAGES (INCLUDING, BUT NOT LIMITED TO, PROCUREMENT OF SUBSTITUTE GOODS OR SERVICES; LOSS OF USE, DATA, OR PROFITS; OR BUSINESS INTERRUPTION) HOWEVER CAUSED AND ON ANY THEORY OF LIABILITY, WHETHER IN CONTRACT, STRICT LIABILITY, OR TORT (INCLUDING NEGLIGENCE OR OTHERWISE) ARISING IN ANY WAY OUT OF THE USE OF THIS SOFTWARE, EVEN IF ADVISED OF THE POSSIBILITY OF SUCH DAMAGE. Apache License (Version 2.0) Apache License Version 2.0, January TERMS AND CONDITIONS FOR USE, REPRODUCTION, AND DISTRIBUTION 1. Definitions. "License" shall mean the terms and conditions for use, reproduction, and distribution as defined by Sections 1 through 9 of this document. "Licensor" shall mean the copyright owner or entity authorized by the copyright owner that is granting the License. "Legal Entity" shall mean the union of the acting entity and all other entities that control, are controlled by, or are under common control with that entity. For the purposes of this definition, "control" means (i) the power, direct or indirect, to cause the direction or management of such entity, whether by contract or otherwise, or (ii) ownership of fifty percent (50%) or more of the outstanding shares, or (iii) beneficial ownership of such entity. "You" (or "Your") shall mean an individual or Legal Entity exercising permissions granted by this License. "Source" form shall mean the preferred form for making modifications, including but not limited to software source code, documentation source, and configuration files. 1-11
32 Právní a bezpečnostní informace > Poznámka "Object" form shall mean any form resulting from mechanical transformation or translation of a Source form, including but not limited to compiled object code, generated documentation, and conversions to other media types. "Work" shall mean the work of authorship, whether in Source or Object form, made available under the License, as indicated by a copyright notice that is included in or attached to the work (an example is provided in the Appendix below). "Derivative Works" shall mean any work, whether in Source or Object form, that is based on (or derived from) the Work and for which the editorial revisions, annotations, elaborations, or other modifications represent, as a whole, an original work of authorship. For the purposes of this License, Derivative Works shall not include works that remain separable from, or merely link (or bind by name) to the interfaces of, the Work and Derivative Works thereof. "Contribution" shall mean any work of authorship, including the original version of the Work and any modifications or additions to that Work or Derivative Works thereof, that is intentionally submitted to Licensor for inclusion in the Work by the copyright owner or by an individual or Legal Entity authorized to submit on behalf of the copyright owner. For the purposes of this definition, "submitted" means any form of electronic, verbal, or written communication sent to the Licensor or its representatives, including but not limited to communication on electronic mailing lists, source code control systems, and issue tracking systems that are managed by, or on behalf of, the Licensor for the purpose of discussing and improving the Work, but excluding communication that is conspicuously marked or otherwise designated in writing by the copyright owner as "Not a Contribution." "Contributor" shall mean Licensor and any individual or Legal Entity on behalf of whom a Contribution has been received by Licensor and subsequently incorporated within the Work. 2. Grant of Copyright License. Subject to the terms and conditions of this License, each Contributor hereby grants to You a perpetual, worldwide, non-exclusive, no-charge, royalty-free, irrevocable copyright license to reproduce, prepare Derivative Works of, publicly display, publicly perform, sublicense, and distribute the Work and such Derivative Works in Source or Object form. 3. Grant of Patent License. Subject to the terms and conditions of this License, each Contributor hereby grants to You a perpetual, worldwide, non-exclusive, no-charge, royalty-free, irrevocable (except as stated in this section) patent license to make, have made, use, offer to sell, sell, import, and otherwise transfer the Work, where such license applies only to those patent claims licensable by such Contributor that are necessarily infringed by their Contribution(s) alone or by combination of their Contribution(s) with the Work to which such Contribution(s) was submitted. If You institute patent litigation against any entity (including a cross-claim or counterclaim in a lawsuit) alleging that the Work or a Contribution incorporated within the Work constitutes direct or contributory patent infringement, then any patent licenses granted to You under this License for that Work shall terminate as of the date such litigation is filed. 4. Redistribution. You may reproduce and distribute copies of the Work or Derivative Works thereof in any medium, with or without modifications, and in Source or Object form, provided that You meet the following conditions: (a)you must give any other recipients of the Work or Derivative Works a copy of this License; and (b)you must cause any modified files to carry prominent notices stating that You changed the files; and (c)you must retain, in the Source form of any Derivative Works that You distribute, all copyright, patent, trademark, and attribution notices from the Source form of the Work, excluding those notices that do not pertain to any part of the Derivative Works; and (d)if the Work includes a "NOTICE" text file as part of its distribution, then any Derivative Works that You distribute must include a readable copy of the attribution notices contained within such NOTICE file, excluding those notices that do not pertain to any part of the Derivative Works, in at least one of the following places: within a NOTICE text file distributed as part of the Derivative Works; within the Source form or documentation, if provided along with the Derivative Works; or, within a display generated by the Derivative Works, if and wherever such third-party notices normally appear. The contents of the NOTICE file are for informational purposes only and do not modify the License. You may add Your own attribution notices within Derivative Works that You distribute, alongside or as an addendum to the NOTICE text from the Work, provided that such additional attribution notices cannot be construed as modifying the License. You may add Your own copyright statement to Your modifications and may provide additional or different license terms and conditions for use, reproduction, or distribution of Your modifications, or for any such Derivative Works as a whole, provided Your use, reproduction, and distribution of the Work otherwise complies with the conditions stated in this License. 1-12
33 Právní a bezpečnostní informace > Poznámka 5. Submission of Contributions. Unless You explicitly state otherwise, any Contribution intentionally submitted for inclusion in the Work by You to the Licensor shall be under the terms and conditions of this License, without any additional terms or conditions. Notwithstanding the above, nothing herein shall supersede or modify the terms of any separate license agreement you may have executed with Licensor regarding such Contributions. 6. Trademarks. This License does not grant permission to use the trade names, trademarks, service marks, or product names of the Licensor, except as required for reasonable and customary use in describing the origin of the Work and reproducing the content of the NOTICE file. 7. Disclaimer of Warranty. Unless required by applicable law or agreed to in writing, Licensor provides the Work (and each Contributor provides its Contributions) on an "AS IS" BASIS, WITHOUT WARRANTIES OR CONDITIONS OF ANY KIND, either express or implied, including, without limitation, any warranties or conditions of TITLE, NON- INFRINGEMENT, MERCHANTABILITY, or FITNESS FOR A PARTICULAR PURPOSE. You are solely responsible for determining the appropriateness of using or redistributing the Work and assume any risks associated with Your exercise of permissions under this License. 8. Limitation of Liability. In no event and under no legal theory, whether in tort (including negligence), contract, or otherwise, unless required by applicable law (such as deliberate and grossly negligent acts) or agreed to in writing, shall any Contributor be liable to You for damages, including any direct, indirect, special, incidental, or consequential damages of any character arising as a result of this License or out of the use or inability to use the Work (including but not limited to damages for loss of goodwill, work stoppage, computer failure or malfunction, or any and all other commercial damages or losses), even if such Contributor has been advised of the possibility of such damages. 9. Accepting Warranty or Additional Liability. While redistributing the Work or Derivative Works thereof, You may choose to offer, and charge a fee for, acceptance of support, warranty, indemnity, or other liability obligations and/or rights consistent with this License. However, in accepting such obligations, You may act only on Your own behalf and on Your sole responsibility, not on behalf of any other Contributor, and only if You agree to indemnify, defend, and hold each Contributor harmless for any liability incurred by, or claims asserted against, such Contributor by reason of your accepting any such warranty or additional liability. END OF TERMS AND CONDITIONS APPENDIX: How to apply the Apache License to your work. To apply the Apache License to your work, attach the following boilerplate notice, with the fields enclosed by brackets "[]" replaced with your own identifying information. (Don't include the brackets!) The text should be enclosed in the appropriate comment syntax for the file format. We also recommend that a file or class name and description of purpose be included on the same "printed page" as the copyright notice for easier identification within third-party archives. Copyright [yyyy] [name of copyright owner] Licensed under the Apache License, Version 2.0 (the "License"); you may not use this file except in compliance with the License. You may obtain a copy of the License at Unless required by applicable law or agreed to in writing, software distributed under the License is distributed on an "AS IS" BASIS, WITHOUT WARRANTIES OR CONDITIONS OF ANY KIND, either express or implied. See the License for the specific language governing permissions and limitations under the License. 1-13
34 Právní a bezpečnostní informace > Poznámka Funkce řízení úspory energie Zařízení je vybaveno funkcí Režim nízké spotřeby, v jejímž rámci dojde po uplynutí určitého časového intervalu od posledního použití zařízení ke snížení spotřeby energie, a také je vybaveno funkcí Spánkový režim, při níž po uplynutí nastavené doby od posledního použití zařízení zůstávají tiskové a faxové funkce v pohotovostním režimu, ale spotřeba energie je omezena na minimum. Režim nízké spotřeby (strana 2-31) Režim spánku (strana 2-31) Časovač vypnutí (modely pro Evropu) (strana 2-33) Funkce automatického 2stranného tisku Toto zařízení nabízí 2stranný tisk jako standardní funkci. Například vytištěním dvou 1stranných originálů na jeden list papíru ve formě oboustranného výtisku lze snížit množství použitého papíru. Oboustranný (strana 6-32) Tisk v režimu oboustranného tisku snižuje spotřebu papíru a přispívá k ochraně lesního fondu. Oboustranný tisk také snižuje množství papíru, které je nutné zakoupit, a tak snižuje náklady. U zařízení, která umí tisknout oboustranně, se doporučuje nastavit oboustranný tisk jako výchozí. Úspora zdrojů - papír Pro zajištění ochrany životního prostředí a udržitelné využívání lesních fondů se doporučuje používat recyklovaný i čistý papír, který má certifikaci podle environmentálních předpisů nebo má uznávané ekologické označení a splňuje požadavky normy EN 12281:2002 * nebo jiného odpovídajícího standardu na podobné úrovni. Toto zařízení podporuje také tisk na papír s gramáží 64 g/m 2. Používání takového papíru, který obsahuje méně přírodních materiálů, vede k dalším úsporám lesních zdrojů. * : EN12281:2002 "Tisk a pracovní papír - Požadavky na kopírovací papír pro tisk se suchým tonerem" Informace o doporučených typech papíru získáte od zástupce prodeje či servisu. Environmentální přínosy "Řízení spotřeby" Pro snižování spotřeby energie v době nečinnosti je zařízení vybaveno funkcí řízení spotřeby, která automaticky aktivuje režim úspory energie. Ačkoli to chvíli trvá, než se zařízení přepne z režimu úspory energie zpět do režimu READY, kdy je připravené k provozu, lze ušetřit značné množství energie. Doporučuje se nastavit režim úspory energie jako výchozí. Program Energy Star (ENERGY STAR ) Jako partner mezinárodního programu Energy Star zaručujeme, že toto zařízení splňuje požadavky mezinárodního programu Energy Star. ENERGY STAR je dobrovolný program pro zajištění efektivnosti s cílem vyvíjet a podporovat používání produktů s vysokou energetickou účinností jako prevenci proti globálnímu oteplování. Koupí kvalitních produktů ENERGY STAR může zákazník pomoci snižovat emise skleníkových plynů, které vznikají při používání produktů a snižovat náklady související se spotřebou energií. 1-14
35 2 Instalace a nastavení zařízení Tato kapitola nabízí informace pro správce zařízení, jako jsou názvy jeho částí, kabelové připojení a instalace softwaru. Názvy částí (zařízení zvenku) Názvy částí (přípojky / vnitřní části zařízení) 2-4 Názvy částí (s volitelným vybavením) Propojení s dalšími zařízeními Připojení kabelů Připojení kabelu LAN Připojení napájecího kabelu Zapnutí a vypnutí zařízení Zapnutí Vypnutí Používání ovládacího panelu Tlačítka ovládacího panelu Nastavení úhlu ovládacího panelu Přiřazení funkcí k funkčním tlačítkům Dotykový panel Obrazovka Domů Zobrazení pro Informace o zařízení Zobrazte obrazovku nastavení Tlačítko funkcí Používání obrazovky Zobrazování tlačítek, která nelze nastavit Náhled originálu Zadávání čísel Používání klávesy Enter Používání klávesy Quick No. Search 2-23 Obrazovka nápovědy Funkce lepší dostupnosti (Zvětšení náhledu) Přihlášení/Odhlášení Přihlášení Odhlášení Výchozí nastavení zařízení Nastavení data a času Nastavení sítě Konfigurace kabelové sítě Funkce Spořič energie Režim nízké spotřeby Režim spánku Automatický režim spánku Pravidla pro režim spánku (modely pro Evropu) Úroveň spánku (spořič energie) (modely mimo Evropu) Úroveň obnovy spořiče energie Nastavení týdenního časovače Časovač vypnutí (modely pro Evropu) Průvodce rychlým nastavením Instalace softwaru Software na DVD (Windows) Kontrola počitadla Embedded Web Server RX Přístup do Embedded Web Server RX Úpravy nastavení zabezpečení Změna informací o zařízení Nastavení u
36 Instalace a nastavení zařízení > Názvy částí (zařízení zvenku) Názvy částí (zařízení zvenku) Podavač originálů 2 Kontrolka podaného originálu 3 Vodítka šířky originálu 4 Přihrádka pro čisticí hadřík 5 Stolek pro originály 6 Stolek pro výstup originálů 7 Zarážka originálu 8 Paměťová zásuvka USB 9 Skenovací štěrbina 10 Destičky označující velikost originálu 11 Kontaktní sklo 12 Ovládací panel 13 Přední kryt 14 Zásobník 1 15 Zásobník 2 16 Vypínač 17 Rukojeti 18 Páčka pravého krytu 2 19 Pravý kryt 2 20 Hlavní vypínač 21 Zarážka papíru 22 Vnitřní zásobník 23 Přihrádka oddělovače úloh 2-2
37 Instalace a nastavení zařízení > Názvy částí (zařízení zvenku) Zarážka pro šířku papíru 25 Vodítko šířky papíru 26 Vodítko délky papíru 27 Páčka pravého krytu 1 28 Pravý kryt1 29 Vodítko šířky papíru 30 Univerzální zásobník 31 Podpěrná část univerzálního zásobníku 2-3
38 Instalace a nastavení zařízení > Názvy částí (přípojky / vnitřní části zařízení) Názvy částí (přípojky / vnitřní části zařízení) Konektor rozhraní USB 2 USB port 3 Konektor síťového rozhraní 4 Zásuvka přídavného rozhraní 5 Zásobník s tonerem 6 Odpadní nádobka na toner 7 Náhradní přihrádka na odpadní nádobu na toner (W1) 2-4
39 Instalace a nastavení zařízení > Názvy částí (s volitelným vybavením) Názvy částí (s volitelným vybavením) Přihrádka 1 až 7 (přihrádka 1 je nahoře) 2 Přihrádka A 3 Přihrádka B 4 Přihrádka oddělovače úloh 5 Dokončovací zásobník 6 Zásobník 3 7 Zásobník 4 8 Kontrolní část dokončovací jednotky Viz Anglický návod k obsluze. 9 Kryt kontaktního skla Doplňkové vybavení (strana 8-2) 2-5
40 Instalace a nastavení zařízení > Propojení s dalšími zařízeními Propojení s dalšími zařízeními Připravte si potřebné kabely, které jsou vhodné k použití v prostředí, kde zařízení používáte. Při připojování zařízení k počítači pomocí kabelu USB. USB Multifunkční produkt Při připojování zařízení k počítači po síti Síť Multifunkční produkt Síť POZNÁMKA Pokud používáte zařízení s volitelnou sadou pro bezdrátové rozhraní, není třeba připojovat kabel LAN. Chcete-li používat bezdrátovou síť LAN, je třeba změnit výchozí nastavení zařízení v systémové nabídce. Viz Anglický návod k obsluze. Kabely vhodné k použití Způsob připojení Funkce Potřebný kabel Připojení zařízení kabelem LAN Tiskárna/Skener/Síťový fax *1 Kabel LAN (10BASE-T, 100BASE-TX, 1000BASE-T) Připojení zařízení kabelem USB Tiskárna USB2.0 kompatibilní kabel (kompatibilita s vysokorychlostním USB, max. 5,0 m, stíněný.) *1 Funkce dostupná prostřednictvím doplňkové sady faxu. Informace o používání faxu naleznete v příručce FAX Operation Guide. DŮLEŽITÉ Pokud použijete kabel, který není kompatibilní s kabelem USB 2.0, může dojít k selhání. 2-6
41 Instalace a nastavení zařízení > Připojení kabelů Připojení kabelů Připojení kabelu LAN DŮLEŽITÉ Ujistěte se, že je zařízení odpojeno od zdroje napájení. Vypnutí (strana 2-8) 1 Připojení kabelu k zařízení. 1 Připojte kabel LAN k přípojce síťového rozhraní, který se nachází na levé straně zařízení. 2 Připojte druhý konec kabelu k síťovému rozbočovači nebo k počítači. 2 Zapněte zařízení a nakonfigurujte síť. Nastavení sítě (strana 2-29) Připojení napájecího kabelu 1 Připojení kabelu k zařízení. Připojte jeden konec napájecího kabelu k zařízení a opačný konec k elektrické síti. DŮLEŽITÉ Používejte výhradně napájecí kabel dodaný se zařízením. 2-7
42 Instalace a nastavení zařízení > Zapnutí a vypnutí zařízení Zapnutí a vypnutí zařízení Zapnutí 1 Zapněte vypínač. Vypnutí 1 Vypněte vypínač. Zobrazí se potvrzující hlášení pro odpojení od napájení. Vypnutí zařízení trvá asi 3 minuty. UPOZORNĚNÍ Nebude-li zařízení delší dobu používáno (např. přes noc), vypněte jej hlavním vypínačem. Nebudete-li zařízení používat ještě delší dobu (například během dovolené), vytáhněte napájecí kabel ze zásuvky (bezpečnostní opatření). DŮLEŽITÉ Pokud používáte produkty vybavené funkcí pro fax, vypnutí zařízení hlavním vypínačem vyřadí posílání i příjem faxů. Vyjměte papír ze zásobníků a uzavřete jej ve skladovacím pytli, aby byl chráněn před vlhkostí. 2-8
43 Instalace a nastavení zařízení > Používání ovládacího panelu Používání ovládacího panelu Tlačítka ovládacího panelu Tlačítko [Home]: Zobrazuje obrazovku Domů. 2 Tlačítko [Numeric Keypad]: Zobrazuje číselná tlačítka na dotykovém panelu. 3 Tlačítko funkce: Tato tlačítka povolují registraci různých funkcí a aplikací, včetně kopírování a skenování. Přiřazení funkcí k funkčním tlačítkům (strana 2-11) 4 Indikátor [Job Separator]: Svítí, je-li v zásobníku oddělovače úloh papír. 5 Tlačítko [Accessibility Display]: Změní zobrazení dotykového panelu u obrazovky kopírování a odesílání na zvětšené zobrazení. 6 Tlačítko [Status/Job Cancel]: Zobrazuje obrazovku Stav / Zrušit úlohy. 7 Tlačítko [System Menu/Counter]: Zobrazuje obrazovku Systémová nabídka. 8 Tlačítka [Reset]: Navrací nastavení na výchozí hodnoty. 9 Tlačítko [Stop]: Zruší nebo pozastaví probíhající tiskovou úlohu. 10 Tlačítko [Start]: Spouští kopírování, skenování a nastavování operací. 11 Tlačítko [Interrupt]: Zobrazuje obrazovku Přerušit kopírování. 12 Tlačítko [Authentication/Logout]: Ověřuje přepínání mezi uživateli a ukončí ovládání současným uživatelem (tj. odhlášení). 13 Tlačítko [Energy Saver]: Uvádí zařízení do spánkového režimu. Probudí zařízení ze spánku, je-li ve spánkovém režimu. 14 Indikátor [Attention]: Svítí nebo bliká, pokud dojde k chybě a úloha je zastavena. 15 Indikátor [Memory]: Bliká, pokud přístroj komunikuje s pevným diskem, pamětí faxu nebo pamětí USB (univerzální kontrolka). 16 Indikátor [Processing]: Bliká během tisku nebo odesílání/příjmu. 17 Dotykový panel: Zobrazí se ikony pro konfiguraci nastavení zařízení. 2-9
44 Instalace a nastavení zařízení > Používání ovládacího panelu Nastavení úhlu ovládacího panelu Úhel postavení ovládacího panelu lze upravit. 2-10
45 Instalace a nastavení zařízení > Používání ovládacího panelu Přiřazení funkcí k funkčním tlačítkům Tlačítka funkcí (funkční klávesy) jsou tlačítka, ke kterým je možné přiřadit různé funkce a aplikace, včetně kopírování a skenování. Je možné přiřadit často používané funkce a aplikace, a obrazovku je pak možné snadno zobrazit. U tohoto zařízení jsou předem přiřazené následující funkce, je však možné registrovat alternativní funkce, a to jejich novým přiřazením. [F1] (Funkční klávesa 1): Kopírovat [F2] (Funkční klávesa 2): Odeslat [F3] (Funkční klávesa 3): Fax (volitelný) 1 Zobrazení příslušné obrazovky. Tlačítko [System Menu/Counter] > [Společná nastavení] > [Přiřazení funkčních kláves] POZNÁMKA Je-li povolena správa přihlašovacích uživatelských jmen, můžete nastavení měnit pouze tehdy, přihlásíte-li se s oprávněním správce. Uživatelská přihlašovací jména a hesla nastavená z továrny jako výchozí jsou uvedená níže. Název modelu Přihlašovací uživatelské jméno Přihlašovací heslo 3061i i Proveďte konfiguraci nastavení. 1 Vyberte možnost [Změnit], aby bylo možné nastavit funkční klávesu. 2 Vyberte, kterou funkci chcete přiřadit. Funkce Popis Referenční stránka Žádná Nebude přiřazena žádná funkce. Kopírovat Zobrazuje obrazovku Kopírování. strana 5-14 Odeslat Zobrazuje obrazovku Odesílání. strana 5-17 Fax *1 Zobrazuje obrazovku Fax. Viz FAX Operation Guide. Vlastní schránka Zobrazuje obrazovku Vlastní schránka. Schránka úlohy Zobrazuje obrazovku Schránka úloh. Vyjímatelná paměť Zobrazuje obrazovku Vyjímatelná paměť. Faxová schránka *1 Zobrazuje obrazovku Faxová schránka. Viz FAX Operation Guide. Pošlete mi ( ) *2 Zobrazuje obrazovku Odesílání. Jako cíl je nastavena ová adresa přihlášeného uživatele. 2-11
46 Instalace a nastavení zařízení > Používání ovládacího panelu Funkce Popis Referenční stránka Pošlete mi ze schránky ( ) *2 Internetový prohlížeč Program Zobrazuje obrazovku Vlastní schránka. Jako cíl je nastavena ová adresa přihlášeného uživatele. Zobrazuje obrazovku Internetový prohlížeč. Vyvolá zaregistrovaný program. Ikona se změní v závislosti na funkci programu. strana 5-9 Název aplikace Zobrazí vybrané aplikace. *1 Zobrazuje se pouze u zařízení s nainstalovanou funkcí faxu. *2 Zobrazuje se, je-li povolena správa uživatelských přístupů. 2-12
47 Instalace a nastavení zařízení > Dotykový panel Dotykový panel Obrazovka Domů Tato obrazovka se zobrazí po výběru tlačítka [Home] na ovládacím panelu. Vybranou obrazovku zobrazíte stisknutím příslušné ikony. Můžete změnit ikony, které se zobrazují na obrazovce Domů, nebo její pozadí. Úprava obrazovky Domů (strana 2-14) Dom Vyberte funkci. Kopírovat Odeslat Admin Fax Vlastní schránka Odhlásit 5 3 Schránka úlohy Vyjímatelná pam Schránka na faxy Internetový prohlíe 4 Stav/ Zruit úlohu Stav Informace o za ízení Jazyk Papír Nastavení Wi-Fi Direct Systémová nabídka Nápov da Program mm0101_01 *Vzhled se může lišit od toho, jak vypadá vaše současná obrazovka, protože záleží na vašem vlastním nastavení a volbách. Č. Položka Popis 1 Hlášení Zobrazí hlášení v závislosti na stavu. 2 Plocha Zobrazuje ikony funkcí, včetně funkcí zaregistrovaných v programu. Ikony, které nejsou na první stránce, naleznete na dalších stránkách. 3 Tlačítka k přepnutí na další obrazovky Těmito tlačítky můžete přepínat mezi jednotlivými stranami plochy. POZNÁMKA Můžete mezi nimi přepínat také tak, že prstem do strany přejedete po obrazovce. Dom Admin Odhlásit Vyberte funkci. Fax Vlastní schránka Kopírovat Odeslat Schránka na faxy Stav/ Informace o Zruit úlohu za ízení Stav Internetový prohlíe 2 Jazyk Papír Nastavení Wi-Fi Direct Schránka úlohy Systémová nabídka Vyjímatelná pam 1 2 Nápov da Program mm0101_02 4 Lišta úloh Zobrazuje ikony úloh. 5 [Odhlásit] Odhlásí současného uživatele. Zobrazuje se, je-li povolena správa uživatelských přístupů. 6 Přihl. uživ. jméno Zobrazuje jméno přihlášeného uživatele. Zobrazuje se, je-li povolena správa uživatelských přístupů. Volbou možnosti "Přihlašovací uživatelské jméno" zobrazíte informace o přihlášeném uživateli. 2-13
48 Instalace a nastavení zařízení > Dotykový panel Úprava obrazovky Domů Můžete změnit jak pozadí obrazovky Domů, tak i ikony, které na ní jsou. 1 Zobrazte obrazovku. 1 Tlačítko [System Menu/Counter] > [Domů] POZNÁMKA Je-li povolena správa přihlašovacích uživatelských jmen, můžete nastavení měnit pouze tehdy, přihlásíte-li se s oprávněním správce. Uživatelská přihlašovací jména a hesla nastavená z továrny jako výchozí jsou uvedená níže. Název modelu Přihlašovací uživatelské jméno Přihlašovací heslo 3061i i Proveďte konfiguraci nastavení. Možná nastavení jsou uvedena níže. Položka Přizpůsobit plochu Popis Určete ikony funkcí, které mají být zobrazovány na ploše. *1 Stisknutím tlačítka [Přidat] vyberte obrazovku pro výběr funkce, kterou chcete zobrazit. Zvolte požadovanou funkci a stiskněte tlačítko [OK]. Vyberte jednu ikonu a stiskněte tlačítko [Předchozí] nebo [Další], abyste změnili umístění vybrané funkce na ploše. Pokud chcete ikonu z plochy vymazat, vyberte ji a stiskněte tlačítko [Odstranit]. Upravit lištu úloh Určete ikony funkcí, které mají být zobrazovány na liště úloh. *2 Pozadí plochy Nastavte pozadí obrazovky Domů. Hodnota: Obrázky 1 až 8 *1 Zobrazuje maximálně 58 ikon funkcí včetně nainstalovaných aplikací a funkcí, které lze používat, když jsou dané volby nainstalované. *2 Lze zobrazit 8 ikon úloh. 2-14
49 Instalace a nastavení zařízení > Dotykový panel Funkce, které lze zobrazit na ploše Kopírovat *1 Funkce Ikona Popis Zobrazuje obrazovku Kopírování. Referenční stránka strana 5-14 Odeslat *1 Zobrazuje obrazovku Odesílání. strana 5-17 Fax *2 Vlastní schránka *1 Zobrazuje obrazovku Fax. Zobrazuje obrazovku Vlastní schránka. Viz FAX Operation Guide. Schránka úlohy *1 Zobrazuje obrazovku Schránka úloh. Vyjímatelná paměť *1 Zobrazuje obrazovku Vyjímatelná paměť. Faxová schránka *2 Internetový prohlížeč Zobrazuje obrazovku Faxová schránka. Zobrazuje obrazovku Internetový prohlížeč. Viz FAX Operation Guide. Pošlete mi ( ) *3 Pošlete mi ze schránky ( ) *3 Program Zobrazuje obrazovku Odesílání. Jako cíl je nastavena ová adresa přihlášeného uživatele. Zobrazuje obrazovku Vlastní schránka. Jako cíl je nastavena ová adresa přihlášeného uživatele. Vyvolá zaregistrovaný program. Ikona se změní v závislosti na funkci programu. strana 5-9 Název aplikace *4 Zobrazí vybrané aplikace. *1 Vybráno v době odeslání z továrny. *2 Zobrazuje se pouze u zařízení s nainstalovanou funkcí faxu. *3 Zobrazuje se, je-li povolena správa uživatelských přístupů. *4 Zobrazí se ikona aplikace. 2-15
50 Instalace a nastavení zařízení > Dotykový panel Funkce, které lze zobrazit na liště Funkce Ikona Popis Referenční stránka Stav/Zrušit úlohu *1 Informace o zařízení *1 Jazyk *1 Nastavení papíru *1 Wi-Fi Direct Systémová nabídka *1 / Zobrazuje obrazovku Stav. Pokud dojde k chybě, v ikoně se zobrazí "!". Jakmile je chyba odstraněna, ikona se opět zobrazí normálně. Zobrazuje obrazovku Informace o zařízení. Zkontrolujte informace o systému a síti. Můžete také zkontrolovat informace o používaných možnostech funkcí. Zobrazuje nastavení Jazyk v systémové nabídce. Zobrazuje obrazovku Nastavení papíru v systémové nabídce. Wi-Fi Direct je nastaveno a objeví se seznam informací týkajících se zařízení, které používají síť. Zobrazuje obrazovku Systémová nabídka. strana 2-17 Nápověda *1 Zobrazuje obrazovku Nápověda. strana 2-24 Program *1 Dostupnost/ Standardní Panel zpráv Zobrazuje obrazovku se seznamem programů. / Zvětší text a ikony na obrazovce. Stisknutím ikony Dostupnost se ikona přepne na ikonu Standardní. Stisknutím ikony Standardní se vrátíte do předchozího zobrazení. Zobrazuje obrazovku Panel zpráv. POZNÁMKA Chcete-li tuto funkci použít, nastavte v systémové nabídce "Panel zpráv" na [ZAPNUTO]. Embedded Web Server RX User Guide strana 5-9 strana 2-25 *1 Vybráno v době odeslání z továrny. 2-16
51 Instalace a nastavení zařízení > Dotykový panel Zobrazení pro Informace o zařízení Zobrazuje informace o zařízení. Umožňuje kontrolovat informace o systému a síti, stejně jako o používaném doplňkovém příslušenství. 1 Tlačítko [Home] > [Informace o zařízení] 2 Zkontrolujte informace o zařízení. Záložka Identifikace / Kabelová síť Wi-Fi *1 Fax *2 Verze softwaru / Vlastnosti Volba Popis Můžete zkontrolovat identifikační informace, jako jsou název modelu, sériové číslo, název a umístění hostitele a IP adresa kabelové sítě. Můžete zkontrolovat identifikační informace, jako jsou název modelu, sériové číslo, název a umístění hostitele a IP adresa bezdrátové sítě. Můžete zde zkontrolovat název a ID místního faxu, stejně jako další informace o faxu. Můžete zkontrolovat verzi a výkonnost softwaru. Můžete také zkontrolovat informace o doplňkovém příslušenství. *1 Zobrazí se, pouze pokud je nainstalována Sada bezdrátového síťového rozhraní (Sada bezdrátového síťového rozhraní). Sada bezdrátového síťového rozhraní (Sada bezdrátového síťového rozhraní) je volitelnou možností u některých modelů. Podrobnosti si vyžádejte u prodejce nebo u obchodního či servisního zástupce. Viz Anglický návod k obsluze. *2 Zobrazuje se pouze u zařízení s nainstalovanou funkcí faxu. Zobrazte obrazovku nastavení Následující postup je příkladem obrazovky Kopírování. 7 1 Zobrazuje náhled papíru na výstupu. Po et kopií 2 Originál: Po umístění originálu zobrazuje jeho formát. 1 Náhled Auto 8 100% 10 9 Normální 0 Zkratka 1 Zkratka 2 Zkratka 3 Zkratka 4 Lupa: Papír: Zobrazuje zvětšení tisknutého dokumentu. Zobrazuje formát papíru na výstupu. 3 Zobrazuje obrazovku Rychlé nastavení. 2 Originál Lupa Papír Náhled : A4 : 100% : A4 Zkuební kopie Papír Výb r 1stranný >>1stranný Oboustranný Lupa Vypnuto Kombinovat Sytost Vypnuto Seití/Perf Zkratka 5 Zkratka 6 4 Nastavte funkce kopírování. 5 Zbývající množství toneru. 6 Zobrazuje čas. Rychlé nastavení Orig./Papír / Dokon ování Kvalita obrazu Rozvrení /Úpravy Pokro ilé nastavení Program 7 Zobrazuje zaregistrované zkratky. Stav 2016/02/02 10:10 c010101_01-3bar 8 Zobrazuje výstupní přihrádku Zobrazuje zdroj papíru. 10 Zobrazuje polohu originálu. 2-17
52 Instalace a nastavení zařízení > Dotykový panel Tlačítko funkcí Pokud chcete provést nastavení funkcí, vyberte příslušnou záložku a stiskněte tlačítko funkce. Po et kopií Náhled Originál Velikost Papír Výb r Smíené Originály Originál Orientace Tlačítko funkcí Uspo ádat/ Odsadit Seití/Perf Výst. p ihr. Originál Lupa Papír : A4 : 100% : A4 Náhled Zkuební kopie Záložka Rychlé nastavení Orig./Papír / Dokon ování Kvalita obrazu Rozvrení /Úpravy Pokro ilé nastavení Program c0102 Používání obrazovky Přednastavená tlačítka ovládacího panelu jsou označena červeně. Systémová nabídka Pr vodce rychlým nast. Po itadlo Nastavení kazety/ víceú elového zásobníku Spole ná nastavení Dom Kopírovat Odeslat Fax Schránka dokument /Vyjímatelná pam Tiskárna Zpráva 1/2 Zav ít Stav m Pro přesun nahoru a dolů používejte tlačítka [ ] nebo [ ]. 2-18
53 Instalace a nastavení zařízení > Dotykový panel Zobrazování tlačítek, která nelze nastavit Tlačítka funkcí, která nelze použít z důvodu omezení kombinace funkcí nebo nenainstalovaných možností, nejsou dostupná. Normální Neaktivní Skryté Vypnuto Vypnuto Vypnuto Vypnuto Vypnuto Vypnuto Kombinovat Seití/Perf Kombinovat Seití/Perf Kombinovat Seití/Perf V následujících případech je tlačítko neaktivní a nelze jej zvolit. Nelze použít v kombinaci s funkcí, která je již navolena. Použití je zakázáno nastavením uživatelského účtu. Bylo vybráno tlačítko [Náhled]. Pro funkce, které nelze měnit při použití zkušební kopie Nelze použít, protože tato možnost není nainstalována. POZNÁMKA Pokud je tlačítko, které chcete použít neaktivní, může být stále aktivní nastavení předchozího uživatele. V tomto případě stlačte tlačítko [Reset] a zkuste to znovu. Pokud je tlačítko i poté, co jste stlačili tlačítko [Reset], neaktivní, je možné, že je tato funkce zakázána nastavením vašeho uživatelského účtu. Obraťte se na správce zařízení. Náhled originálu Obrázek náhledu skenovaného dokumentu lze zobrazit na panelu. POZNÁMKA Chcete-li zobrazit náhled obrázku uloženého ve vlastní schránce, viz následují. Anglický návod k obsluze Uvedený postup se týká kopírování jednostranného originálu. 1 2 Zobrazte obrazovku. Tlačítko [Home] > tlačítko [Copy] Vložte originály. 2-19
54 Instalace a nastavení zařízení > Dotykový panel 3 Zobrazte náhled obrázku. 1 Stiskněte tlačítko [Náhled]. Zařízení začne skenovat originál. Po dokončení skenování se na panelu zobrazí náhled. Po et kopií Náhled Zkratka 1 Zkratka 2 Zkratka 3 Originál Lupa Papír Náhled : A4 : 100% : A4 Zkuební kopie Auto Papír Výb r 1stranný >>1stranný Oboustranný 100% Lupa Vypnuto Kombinovat Normální 0 Sytost Vypnuto Seití/Perf Zkratka 4 Zkratka 5 Zkratka 6 Rychlé nastavení Orig./Papír / Dokon ování Kvalita obrazu Rozvrení /Úpravy Pokro ilé nastavení Program c010101_01 2 Stiskněte tlačítko [Podrobn.]. Výsledný obrázek si můžete prohlédnout podrobněji. Zahajte tisk stiskem tla ítka Start. Zm te nastavení stisknutím tla ítka [Storno]. Náhled Po et kopií Zkratka 1 Zkratka 2 Zkratka 3 Originál Lupa Papír Zruit : A4 : 100% : A4 Podrobn. Auto Papír Výb r 1stranný >>1stranný Oboustranný 100% Lupa Vypnuto Kombinovat Normální 0 Sytost Vypnuto Seití/Perf Zkratka 4 Zkratka 5 Zkratka 6 Rychlé nastavení Orig./Papír / Dokon ování Kvalita obrazu Rozvrení /Úpravy Pokro ilé nastavení Program c010101_ Při větším přiblížení můžete měnit rozsah zobrazení. Náhled: Velikost Sytost 100% : A4 : Normální 0. 1/ Zmenšení. 3 Zvětšení. 4 Ve vícestránkových dokumentech můžete přejít na stránku zadáním požadovaného čísla stránky. Stav Zav ít c Ve vícestránkových dokumentech můžete těmito klávesami listovat stránkami. 6 Zavřete obrazovku Náhled. 2-20
55 Instalace a nastavení zařízení > Dotykový panel Oboustranný tisk Objeví se nastavení pro oboustranný tisk. Náhled: % Velikost Sytost : A4 : Normální 0 1/6 Strana Vazba : Titulní strana : Vlevo / Vpravo Obraz Zav ít Stav C0301_02 POZNÁMKA Chcete-li změnit kvalitu nebo rozložení, stiskněte tlačítko [Zrušit] nebo tlačítko [Stop]. Změňte nastavení a dalším stisknutím tlačítka [Náhled] zobrazte náhledový obrázek s novým nastavením. Podle toho, jakou funkci používáte, i když skenujete originál o více stranách, lze provést náhled pouze první stránky. 3 Je-li náhledový obrázek v pořádku, stiskněte tlačítko [Start]. Zahájí se kopírování. Používání obrazovky Náhled Pokud máte otevřenou obrazovku Náhled, můžete přejížděním prstu po dotykovém panelu provádět následující. Funkce Přetáhnout Přiblížit Oddálit Popis Pohybujte prstem přitisknutým k panelu a tím měňte pozici zobrazovaného náhledu. Pomocí dvou prstů přitisknutých k dotykovému panelu můžete jejich roztahováním a stahováním přibližovat a oddalovat náhled. 2-21
56 Instalace a nastavení zařízení > Dotykový panel Zadávání čísel Při zadávání čísel, pokud na ovládacím panelu zvolíte tlačítko [Numeric Keypad] (Numerická klávesnice) nebo pokud zvolíte oblast, ve které jsou zadávána čísla, se na dotykovém panelu objeví numerická klávesnice Zadejte čísla a symboly. 2 Vymažte zadaná čísla. 3 Klávesa Quick No. Search Používání klávesy Quick No. Search (strana 2-23) 4 Zadání číselnými tlačítky je potvrzeno. Používání klávesy Enter (strana 2-23) 5 Zavřete numerickou klávesnici. POZNÁMKA Numerická klávesnice se na dotykovém panelu neobjeví, pokud je nainstalována volitelná numerická klávesnice. Alfabetická písmena se objeví na numerické klávesnici, pokud je nainstalována volitelná sada faxu. Alfabetická písmena slouží k zapamatování čísla faxu. Příklad: Při zadávání počtu kopií Po et kopií Po et kopií Náhled Zkratka 1 Náhled Zkratka 1 Zkratka 2 Zkratka 2 Zkratka 3 Zkratka 3 Originál Lupa Papír Náhled : A4 : 100% : A4 Zkuební kopie Auto Papír Výb r 1stranný >>1stranný Oboustranný 100% Lupa Vypnuto Kombinovat Normální 0 Sytost Vypnuto Seití/Perf Zkratka 4 Zkratka 5 Zkratka 6 Originál Lupa Papír Náhled : A4 : 100% : A4 Zkuební kopie Auto Papír Výb r 1stranný >>1stranný Oboustranný 100% Lupa Vypnuto Kombinovat Normální 0 Sytost Vypnuto Seití/Perf Zkratka 4 Zkratka 5 Zkratka 6 Rychlé nastavení Orig./Papír / Dokon ování Kvalita obrazu Rozvrení /Úpravy Pokro ilé nastavení Program c010101_01 Rychlé nastavení Orig./Papír / Dokon ování Kvalita obrazu Rozvrení /Úpravy Pokro ilé nastavení Program c010101_01 Příklad: Při zadávání čísla tlačítka rychlé volby Zav eno P ipraveno k odeslání. Zadejte cíl. Cíl Podrobnosti Adresá A OFFICE B OFFICE abcd@efg.com :65535 C OFFICE len: 3 P ímý et z Podr/Úpravy Odstranit Vyvolat AAA BBB CCC DDD EEE FFF GGG HHH III JJJ 1/1. 1/100 Cíl Zad. adresy Cesta sloky Zadání Faxové. Zadání Zadání adr. i-fax Sken. WSD /Sken. DSM Zav eno P ipraveno k odeslání. Zadejte cíl. A OFFICE B OFFICE C OFFICE Cíl Podrobnosti Adresá P ímý abcd@efg.com Zadejte íslo tla ítka rychlé volby pomocí numerických tla ítek. ( ) AAA BBB Zruit OK FFF GGG HHH III JJJ 1/1 1/100 Cíl Zad. adresy Cesta sloky Zadání Faxové. Zadání Zadání adr. i-fax Sken. WSD /Sken. DSM Stav Cíl Rychlé nastavení Originál/Odesíl Formát dat Barva/ Kvalita obrazu Pokro ilé nastavení Program s0101_05 Stav Cíl Rychlé nastavení Originál/Odesíl Formát dat Barva/ Kvalita obrazu Pokro ilé nastavení Program s0101_
57 Instalace a nastavení zařízení > Dotykový panel Příklad: Při hledání číslo adresy Adresá Adresá Adresá Adresá T ídit Název Adresá Adresá T ídit Název Cíl. Typ Jméno Podrobnosti Cíl. Typ Jméno Podrobnosti 0001 ABCD abcd@efg.com Hledat (jméno) 0001 ABCD Hledat (jméno) TUVW Group1 Group2 tuvw@xyz.com len: 3 len: 2 1/2 Hledat (.) P idat/upravit Adresá TUVW Group1 Group2 Zadejte 4 íslice nebo íslo adresy pomocí tla ítek s íslicemi. ( ) /2 Hledat (.) P idat/upravit Adresá 0005 Group3 len: 4 Podrobnosti 0005 Group3 Podrobnosti ABC DEF GHI JKL MNO PQRS TUV WXYZ 0-9 ABC DEF GHI JKL Zruit OK Sloka Fax i-fax Skupina Sloka Fax i-fax Skupina Zruit OK Zruit OK Stav s Stav s _02 POZNÁMKA Přesunutím prstu, když se dotýká numerické klávesnice nahoře, můžete volně pohybovat jakýmkoli tlačítkem. (Přetažení) Po et kopií Náhled Zkratka 1 Zkratka 2 Zkratka 3 Originál Lupa Papír Náhled : A4 : 100% : A4 Zkuební kopie Auto Papír Výb r 1stranný >>1stranný Oboustranný 100% Lupa Vypnuto Kombinovat Normální 0 Sytost Vypnuto Seití/Perf Zkratka 4 Zkratka 5 Zkratka 6 Rychlé nastavení Orig./Papír / Dokon ování Kvalita obrazu Rozvrení /Úpravy Pokro ilé nastavení Program c010101_01 U obrazovek kopírování a skenování může numerická tlačítka nastavit, aby se zobrazovala v předstihu. Kromě toho si můžete zvolit rozvržení numerické klávesnice, které se bude v aplikaci používat. Viz Anglický návod k obsluze. Používání klávesy Enter Klávesa Enter má stejnou funkci jako tlačítko se značkou Enter ( ), stejně jako klávesy [OK ] a [Zavřít ]. Používání klávesy Quick No. Search Klávesa [Quick No. Search] provede stejnou akci jako klávesa [Č.] zobrazená na dotykovém panelu. Klávesy Quick No. Search používejte k provedení akce jednoduchým zadáním čísla s použitím numerických kláves. Například můžete zadat rychlou předvolbu pro cíl zaslání dat nebo vyvolat uložený program podle jeho čísla. Další informace o rychlých předvolbách naleznete v části: Určení cíle (strana 5-24) P ipraveno k odeslání. Zadejte cíl. Cíl Cíl Podrobnosti Adresá A OFFICE abcd@efg.com B OFFICE C OFFICE Zav eno P ímý 0001 AAA BBB Zadejte íslo tla ítka rychlé volby pomocí numerických tla ítek. ( ) Zruit 0011 OK 1/1 Zad. adresy Cesta sloky Zadání Faxové. Zadání Zadání adr. i-fax FFF GGG HHH III JJJ 1/100 Sken. WSD /Sken. DSM Stav Cíl Rychlé nastavení Originál/Odesíl Formát dat Barva/ Kvalita obrazu Pokro ilé nastavení Program s0101_
58 Instalace a nastavení zařízení > Dotykový panel Obrazovka nápovědy Pokud máte problémy s ovládáním zařízení, můžete postup zkontrolovat na dotykovém panelu. Pro zobrazení obrazovky nápovědy pro určitou funkci zvolte tlačítko [Nápověda] na ovládacím panelu obrazovky nastavení pro tuto funkci. Na obrazovce nápovědy najdete popis funkcí a návod na jejich použití. 1 2 Zobrazte obrazovku výběru papíru. Výběr papíru (strana 6-19) Na panelu zvolte možnost [Help]. Po et kopií Výb r papíru Auto Zásobník Originál Lupa Papír Náhled : A4 : 100% : A4 Zkuební kopie A4 B ný A3 B ný B4 B ný A5 B ný Univ.zásobník A4 B ný Univ. zásob. Nast.pap. P idat zkratku Zruit OK Stav c Výb r zdroje papíru Vyberte zdroj papíru zvolením zásobníku nebo univerzálního zásobníku. Postup nastavení 1. Stiskn te tla ítko [Orig. / Papír / Dokon ování]. 2. Stiskn te tla ítko [Výb r papíru] 1/2 Dalí nápov da Konec Stav h _02 Výběr možnosti [Nápověda] na domovské obrazovce Zobrazuje obsah nápovědy. 1 2 Výb r zdroje papíru Vyberte zdroj papíru zvolením zásobníku nebo univerzálního zásobníku. Postup nastavení 1. Stiskn te tla ítko [Orig. / Papír / Dokon ování]. 2. Stiskn te tla ítko [Výb r papíru] 1 Názvy kapitol nápovědy. 2 Zobrazené informace o funkcích a obsluze zařízení. 3 Zobrazuje náhled záložky, která obsahuje funkci, jejíž popis máte otevřen v nápovědě. (V tomto případě se zobrazí obrazovka, která se otevře po provedení kroku 1 v Postupu nastavení.) 3 Stav Zkuste to Dalí nápov da 4 1/2 Konec h _ Zobrazuje obsah nápovědy. 5 Zavírá obrazovku nápovědy a navrací na původní obrazovku. 6 Listování nahoru a dolů, pokud se text nápovědy nevejde na jedinou obrazovku. 2-24
59 Instalace a nastavení zařízení > Dotykový panel Funkce lepší dostupnosti (Zvětšení náhledu) Můžete zvětšit text i klávesy zobrazené na dotykovém panelu. Také můžete vybírat položky a pomocí číselných kláves je přemisťovat na vedlejší obrazovku. POZNÁMKA Tuto funkci lze použít na domovské obrazovce a u funkcí, které byly zaregistrovány přes Rychlé nastavení Kopírovat/Odeslat. Pro nastavení funkcí, které nejsou zobrazeny na obrazovce lepší dostupnosti, se musíte vrátit do původního zobrazení. Znovu stiskněte klávesu [Accessibility Display]. Při použití funkcí kopírování a odesílání stiskněte klávesu [Accessibility Display]. Na dotykovém panelu se objeví velké klávesy a text. P ipraveno ke kopírování. Po et kopií Auto Papír Výb r 2stranný >>2stranný Oboustranný 100% Lupa 2 v 1 Kombinovat Mnoství Normální 0 Sytost Vypnuto Seití Stav uc0102 Obrazovku můžete ovládat také pomocí číselné klávesy, která odpovídá číslu v kroužku. (Příklad: Pro přiblížení stiskněte klávesu [2] na číselné klávesnici.) Funkce ovládejte podle zobrazení na obrazovce. 2-25
60 Instalace a nastavení zařízení > Přihlášení/Odhlášení Přihlášení/Odhlášení Pokud nastavujete funkci, která vyžaduje oprávnění správce, nebo pokud je povolena správa uživatelských přístupů, musíte zadat vaše přihlašovací uživatelské jméno a přihlašovací heslo. POZNÁMKA Uživatelská přihlašovací jména a hesla nastavená z továrny jako výchozí jsou uvedená níže. Název modelu Přihlašovací uživatelské jméno Přihlašovací heslo 3061i i Zapomenete-li své přihlašovací jméno nebo heslo, nebudete se moci přihlásit. V takovém případě se přihlaste s oprávněním správce a své přihlašovací jméno nebo heslo změňte. Přihlášení Normální přihlášení 1 Pro přihlášení zadejte přihlašovací jméno a heslo. 1 Zobrazí-li se při nějaké operaci tato obrazovka, stiskněte tlačítko [Přihl. uživ. jméno] a zadejte přihlašovací uživatelské jméno. Zadejte p ihlaovací uiv. jméno a heslo. 1 P ihláení Uiv. jméno abcdef 2 P ihláení Heslo ******** Tla ítka # Tla ítka # 3 Zruit P ihláení Stav Viz Anglický návod k obsluze. lg [Přihlašovací heslo] > Zadejte přihlašovací heslo > [OK] POZNÁMKA Čísla lze zadat pomocí číselných tlačítek [Tlačítka #] na ovládacím panelu. Je-li jako způsob ověřování uživatele zvoleno [Síťové ověření], zobrazí se cíle ověřování a jako cíl ověřování lze zvolit buď [Místní], nebo [Síť]. Pro ověření pomocí ID karty stiskněte [Karta ID Přihlášení]. 2 Stiskněte tlačítko [Přihlášení]. 2-26
61 Instalace a nastavení zařízení > Přihlášení/Odhlášení Jednoduché přihlášení Vyberte uivatele k p ihláení A B C / Klávesnice P ihláení Stav lg0601 Zobrazí-li se během nějaké operace tato obrazovka, vyberte uživatele a přihlaste se. POZNÁMKA Je-li vyžadováno heslo, zobrazí se obrazovka pro jeho zadání. Viz Anglický návod k obsluze. Odhlášení Chcete-li se ze zařízení odhlásit, stiskněte tlačítko [Authentication/Logout] a vraťte se na úvodní obrazovku pro zadání přihlašovacího uživatelského jména a hesla. Uživatel je automaticky odhlášen v následujících případech: Přepne-li se zařízení do režimu spánku. Je-li aktivována funkce automatického resetu panelu. 2-27
62 Instalace a nastavení zařízení > Výchozí nastavení zařízení Výchozí nastavení zařízení Výchozí nastavení zařízení lze změnit v systémové nabídce. Než začnete zařízení používat, proveďte nastavení data a času, konfiguraci sítě a dle potřeby nastavte funkce úspory energie. POZNÁMKA Nastavení, která lze nakonfigurovat v systémové nabídce: Anglický návod k obsluze Nastavení data a času Nastavte datum a čas v místě instalace podle následujících pokynů. Odešlete-li s použitím funkce přenosu, nastavené datum a čas budou vytištěny v záhlaví zprávy. Nastavte datum, čas a časový posun od času GMT (greenwichský čas) v oblasti, kde je zařízení používáno. POZNÁMKA Pokud chcete po úvodní konfiguraci provést změny: Anglický návod k obsluze Správný čas je možné pravidelně nastavovat získáváním údajů o čase ze síťového časového serveru. Embedded Web Server RX User Guide 1 2 Zobrazte obrazovku. Tlačítko [System Menu/Counter] > [Datum/Časovač/Spořič energie] Proveďte konfiguraci nastavení. [Časové pásmo] > [Datum/Čas] > [Formát data] Položka Časové pásmo Datum/Čas Formát data Popis Nastavte od časový posun od času GMT (greenwichského času). Ze seznamu vyberte nejbližší uvedené místo. Pokud zvolíte oblast, kde se používá letní čas, proveďte konfiguraci nastavení letního času. Nastavte datum a čas místa, kde zařízení používáte. Pokud budete odesílat , bude se v záhlaví zobrazovat datum a čas, které zde nastavíte. Hodnota: Rok (2000 až 2037), měsíc (1 až 12), den (1 až 31), hodina (00 až 23), minuta (00 až 59), sekunda (00 až 59) Zvolte formát zobrazení roku, měsíce a dne. Rok je zapsán dle západního úzu. Hodnota: Měsíc/Den/Rok, Den/Měsíc/Rok, Rok/Měsíc/Den 2-28
63 Instalace a nastavení zařízení > Nastavení sítě Nastavení sítě Konfigurace kabelové sítě Zařízení je vybaveno síťovým rozhraním, které je kompatibilní se síťovými protokoly jako TCP/IP (IPv4), TCP/IP (IPv6), NetBEUI a IPSec. Umožňuje síťový tisk v systémech Windows, Macintosh, UNIX a na dalších platformách. Nastavení TCP/IP (IPv4) je nutné pro připojení k síti Windows. Před konfigurací nastavení se ujistěte, že je připojen síťový kabel. Připojení kabelu LAN (strana 2-7) Další informace o nastavení sítě naleznete v části: Anglický návod k obsluze POZNÁMKA Je-li povolena správa přihlašovacích uživatelských jmen, můžete nastavení měnit pouze tehdy, přihlásíte-li se s oprávněním správce. Je-li správa přihlašovacích uživatelských jmen zakázána, zobrazí se obrazovka pro ověření uživatele. Zadejte přihlašovací jméno uživatele a heslo a poté stiskněte tlačítko [Přihlášení]. Uživatelská přihlašovací jména a hesla nastavená z továrny jako výchozí jsou uvedená níže. Název modelu Přihlašovací uživatelské jméno Přihlašovací heslo 3061i i Nastavení IPv4 1 2 Zobrazení příslušné obrazovky. Tlačítko [System Menu/Counter] > [Systém/síť] > Síť [Další] > Nastavení kabelové sítě [Další] > Nastavení TCP/IP [Další] > IPv4 [Změnit] Proveďte konfiguraci nastavení. Pokud používáte DHCP server [DHCP]: Nastavte na [Zapnuto]. Pokud nastavujete statickou IP adresu [DHCP]: Nastavte na [Vypnuto]. [Adresa IP]: Zadejte adresu. [Maska podsítě]: Zadejte masku podsítě v desítkovém vyjádření (0 až 255). [Výchozí brána]: Zadejte adresu. [Auto-IP]: Nastavte na [Vypnuto]. Pokud používáte Auto-IP, zadejte do pole [Adresa IP] " ". 2-29
64 Instalace a nastavení zařízení > Nastavení sítě DŮLEŽITÉ Po změně nastavení restartujte síť v systémové nabídce nebo vypněte a znovu zapněte zařízení. Viz Anglický návod k obsluze POZNÁMKA Předem si od svého správce sítě zjistěte IP adresu a při konfiguraci těchto nastavení ji mějte při ruce. V následujících případech nastavte IP adresu DNS serveru v Embedded Web Server RX. Nastavte na "Vypnuto", pokud používáte název hostitele s "DHCP". Používáte-li DNS server s IP adresou, která není automaticky přiřazována pomocí DHCP. Informace o nastavení IP adresy a DNS serveru naleznete v části: Embedded Web Server RX User Guide 2-30
65 Instalace a nastavení zařízení > Funkce Spořič energie Funkce Spořič energie Pokud od posledního použití zařízení uplyne určitá doba, zařízení se automaticky přepne do Režimu nízké spotřeby pro ušetření energie. Pokud takto uplyne ještě delší doba, zařízení se automaticky přepne do Režimu spánku, a spotřebu energie tak minimalizuje. Režim nízké spotřeby Pokud zařízení není po určitou dobu provozováno, rozsvítí se indikátor úspory energie a obrazovka ztmavne, aby se snížila spotřeba energie. Tento stav se nazývá režim nízké spotřeby. Na obrazovce se zobrazí Nízká spotřeba. Množství času před vstupem do režimu nízké spotřeby energie: 1 minuta (výchozí nastavení). Jsou-li v režimu nízké spotřeby přijata tisková data, zařízení se automaticky probudí a začne tisknout. Podobně, jsou-li v režimu nízké spotřeby přijata faxová data, zařízení se automaticky probudí a začne tisknout. Zařízení lze aktivovat provedením jedné z následujících akcí. Zvolte libovolné tlačítko na ovládacím panelu. Dotkněte se dotykového panelu. Otevřete volitelný kryt kontaktního skla pro originály nebo doplňkový podavač originálů. Umístěte originály do doplňkového podavače originálů. Doba nutná pro obnovení z režimu nízké spotřeby je následující. Do 15 sekund Podmínky okolního prostředí, například větrání, mohou způsobit pomalejší reakci zařízení. POZNÁMKA Pokud se časovač nízké spotřeby rovná časovači spánku, spustí se režim spánku. Režim spánku Chcete-li aktivovat spánkový režim, stiskněte tlačítko [Energy Saver]. Dotykový panel, stejně jako všechny indikátory na ovládacím panelu zhasnou, aby došlo k co největšímu šetření energie, až na indikátor úspory energie. Tento stav se nazývá režim spánku. Indikátor úspory energie Jsou-li v režimu spánku přijata tisková data, zařízení se automaticky probudí a začne tisknout. Podobně, jsou-li v režimu spánku přijata faxová data, zařízení se automaticky probudí a začne tisknout. Pro ukončení těchto režimů postupujte následovně. Zvolte libovolné tlačítko na ovládacím panelu. Dotkněte se dotykového panelu. Otevřete volitelný kryt kontaktního skla pro originály nebo doplňkový podavač originálů. Umístěte originály do doplňkového podavače originálů. Doba nutná pro obnovení z režimu nízké spotřeby je následující. Do 30 sekund Podmínky okolního prostředí, například větrání, mohou způsobit pomalejší reakci zařízení. 2-31
66 Instalace a nastavení zařízení > Funkce Spořič energie Automatický režim spánku Funkce automatického spánkového režimu automaticky přepne zařízení do spánkového režimu po uplynutí nastavené doby nečinnosti. Množství času před vstupem do režimu spánku je následující. 1 minuta (výchozí nastavení). Pro změnu přednastaveného času časovače viz: Průvodce rychlým nastavením (strana 2-34) POZNÁMKA Pokud se časovač nízké spotřeby rovná časovači spánku, spustí se režim spánku. Pravidla pro režim spánku (modely pro Evropu) Pro každou funkci zvlášť můžete nastavit, zda má být režim spánku aktivní. Jakmile se zařízení přepne do režimu spánku, nelze rozpoznat ID karty. Další informace o možnostech nastavení pravidel režimu spánku naleznete v následující části: Anglický návod k obsluze Úroveň spánku (spořič energie) (modely mimo Evropu) V tomto režimu se sníží spotřeba energie ještě více než v běžném spánkovém režimu; spánkový režim je tak možno nastavit zvlášť pro každou funkci. Tisk z počítače připojeného kabelem USB není ve spánkovém režimu možný. Doba potřebná k probuzení zařízení z režimu úspory energie a k návratu do normálního provozu bude delší než u normálního spánkového režimu. POZNÁMKA Pokud máte nainstalovánu volitelnou sadu síťového rozhraní, nelze nastavit spořič energie. Další informace o možnostech nastavení úrovně spánku (spořič energie) naleznete v následující části: Průvodce rychlým nastavením (strana 2-34) Úroveň obnovy spořiče energie Zařízení může při obnově z režimu nízké spotřeby snížit spotřebu energie. Pro Úrov. obnovy spořiče energ. lze vybrat "Plná obnova", "Normální obnova" nebo "Obnova šetřící energii". Výchozí nastavení je "Normální obnova". Další informace o možnostech nastavení režimu spořiče energie naleznete v následující části: Průvodce rychlým nastavením (strana 2-34) Anglický návod k obsluze Nastavení týdenního časovače Nastavte čas automatického vypnutí zařízení a jeho probuzení pro každý den. Informace o nastavení týdenního časovače naleznete v části: Průvodce rychlým nastavením (strana 2-34) 2-32
67 Instalace a nastavení zařízení > Funkce Spořič energie Časovač vypnutí (modely pro Evropu) Jestliže zařízení během režimu spánku není používáno, napájení se automaticky vypne. Časovač vypnutí se používá slouží k nastavení doby, dokud se nevypne napájení. Výrobní nastavení doby, dokud se nevypne napájení: 3 dny. Viz Anglický návod k obsluze. 2-33
68 Instalace a nastavení zařízení > Průvodce rychlým nastavením Průvodce rychlým nastavením Na obrazovce průvodce lze nakonfigurovat následující nastavení pro funkce faxu, nastavení papíru, funkce úspory energie a síťová nastavení. Nastavení faxu Konfigurace základních nastavení faxu. Tato možnost se zobrazí jen tehdy, je-li nainstalována doplňková sada faxu. FAX Operation Guide 1. Režim vyt/příjmu Režim vytáčení (Port 1, Port 2 *1 ) *2 Režim příjmu Auto (DRD) *3 2. Informace o místním faxu Název místního faxu (Port 1, Port 2 *1 ) Číslo místního faxu (Port 1, Port 2 *1 ) ID míst. faxu TTI 3. Zvuk Hlasitost reproduktoru faxu Hlasitost monitoru faxu Upozornění na dokončení úlohy 4. Vyzvánění Vyzvánění (normální) *4 Vyzvánění (TAD) *4 Vyzvánění (Fax/Tel) *4 5. Výstup Typ média Výstupní přihrádka (Port 1, Port 2 *1 ) *5 Zmenšení přijaté velikosti 6. Opakov. vytáčení Počet opakování Nastavení vypnutí Nastavení funkce Spořič energie Zobrazit zprávu o vypnutí Nastavení spánkového režimu a režimu nízké spotřeby. 1. Režim spánku Pro Evropu Časovač spánku Pravidla spánku Mimo Evropu Časovač spánku Úroveň spánku 2. Režim nízké spotřeby Časovač nízké spotřeby 3.Režim obnovy 4.Nastavení týdenního časovače Časovač nízké spotřeby Týdenní časovač Časový plán *6 Počet opakování *6 Interval opakování *6 2-34
69 Instalace a nastavení zařízení > Průvodce rychlým nastavením Nastavení sítě Slouží ke konfiguraci nastavení sítě. 1. Síť Výběr sítě *7 Wi-Fi *8 DHCP *9 Adresa IP *10 Maska podsítě *10 Výchozí brána *10 *1 Toto se zobrazí, když je nainstalována možnost dvou sad faxu. *2 Pouze u palcových verzí. *3 Režim příjmu DRD je dostupný jen v některých zemích. *4 V některých regionech se toto nastavení nezobrazuje. *5 Tato možnost se zobrazí jen tehdy, je-li nainstalována dokončovací jednotka na 1000 listů. *6 Tato funkce se zobrazí, pokud je u [Týdenní časovač] natavena možnost [Zapnuto]. *7 Tato funkce se zobrazí tehdy, je-li nainstalována Sada bezdrátového síťového rozhraní (Sada bezdrátového síťového rozhraní, IB-35). Sada bezdrátového síťového rozhraní (Sada bezdrátového síťového rozhraní) je volitelnou možností u některých modelů. Podrobnosti si vyžádejte u prodejce nebo u obchodního či servisního zástupce. Viz Anglický návod k obsluze. *8 Tato funkce se zobrazí, pokud je u [Výběr sítě] natavena možnost [Wi-Fi]. *9 Tato funkce se zobrazí, pokud je u [Výběr sítě] natavena možnost [Kabelová síť]. *10 Tato funkce se zobrazí, pokud je u [DHCP] natavena možnost [Vypnuto]. POZNÁMKA Pokud se objeví ověřovací obrazovka, zadejte své přihlašovací uživatelské jméno a přihlašovací heslo a vyberte klávesu [Přihlášení]. Uživatelská přihlašovací jména a hesla nastavená z továrny jako výchozí jsou uvedená níže. Název modelu Přihlašovací uživatelské jméno Přihlašovací heslo 3061i i Zobrazte obrazovku. Tlačítko [System Menu/Counter] > [Průvodce rychlým nastavením] Vyberte funkci. Proveďte konfiguraci nastavení. Spusťte průvodce. Podle pokynů na obrazovce proveďte konfiguraci nastavení. POZNÁMKA Máte-li s konfigurací nastavení potíže, nahlédněte do: Obrazovka nápovědy (strana 2-24) 2-35
70 Instalace a nastavení zařízení > Průvodce rychlým nastavením Ovládání Popis Konec Předchozí Přeskočit Další Zpět Dokončit Opuštění průvodce. Dosud provedená nastavení jsou použita. Návrat na předchozí položku. Přechod na další položku bez nastavování aktuální položky. Postup na další obrazovku. Návrat na předchozí obrazovku. Zaregistrujte nastavení a opusťte průvodce. 2-36
71 Instalace a nastavení zařízení > Instalace softwaru Instalace softwaru Pokud chcete používat tiskové funkce tohoto zařízení nebo provádět přenosy pomocí rozhraní TWAIN /WIA nebo faxovat z vašeho počítače, instalujte vhodný software na váš počítač z přiloženého DVD (Product Library). Software na DVD (Windows) Jako metodu instalace můžete použít buďto [Rychlá instalace] nebo [Vlastní instalace]. [Rychlá instalace] je standardní metodou instalace. Pokud chcete nainstalovat komponenty, které nejsou součástí [Rychlá instalace], použijte [Vlastní instalace]. Více podrobností k Vlastní instalaci naleznete v části: Anglický návod k obsluze Software Printing System Driver Printing System (XPS) Driver KPDL mini-driver/pcl minidriver FAX Driver TWAIN Driver WIA Driver Popis Tento ovladač umožňuje tisk souborů z počítače. Jazyky vícestránkového popisu (PCL XL, KPDL, atd.) jsou podporovány jediným ovladačem. Tento ovladač tiskárny vám umožní plné využití prvků zařízení. Tento ovladač použijte pro vytvoření souborů PDF. Tento ovladač tiskárny podporuje formáty XPS (XML Paper Specification) vyvinuté společností Microsoft Corporation. Jde o mini ovladač firmy Microsoft MiniDriver, který podporuje PCL a KPDL. U prvků a možností zařízení existují určitá omezení, která lze u tohoto ovladače použít. Umožňuje odesílání dokumentů vytvořených počítačovou aplikací jako fax prostřednictvím zařízení. Tento ovladač umožňuje skenovat pomocí aplikace vyhovující rozhraní TWAIN. WIA (Windows Imaging Acquisition) je funkce systému Windows, která umožňuje vzájemnou komunikaci mezi zařízením pro zpracování obrázků, jako je například skener, a aplikací pro zpracování obrázků. Pomocí aplikace vyhovující rozhraní WIA lze pořizovat obrázky, což je praktické, pokud nemáte ve vašem počítači nainstalovanou aplikaci vyhovující rozhraní TWAIN. Rychlá instalace NETWORK PRINT MONITOR Tento obslužný program umožňuje monitorovat zařízení na síti. Status Monitor File Management Utility Network Tool for Direct Printing FONTS Tento obslužný program monitoruje stav tiskárny a poskytuje hlášení o stavu zařízení. Tyto obslužné programy (utility) umožňují odesílat a ukládat naskenované dokumenty do určených složek na síti. Tento software umožňuje tisknout soubory PDF bez spouštění programu Adobe Acrobat/Reader. Jde o písmo zobrazení, které umožňuje, aby příslušné aplikace používaly typy písma zařízení. POZNÁMKA Instalaci v systému Windows musí provést uživatel disponující oprávněním správce. Abyste mohli používat fax, je nutné mít volitelnou sadu faxu. Ovladače WIA a Printing System (XPS) Driver nelze instalovat v systému Windows XP. 2-37
72 Instalace a nastavení zařízení > Kontrola počitadla Kontrola počitadla Kontrola počtu vytištěných a naskenovaných listů. 1 2 Zobrazení příslušné obrazovky. Tlačítko [System Menu/Counter] > [Počítadlo] Zkontrolujte počitadlo. 2-38
73 Instalace a nastavení zařízení > Embedded Web Server RX Embedded Web Server RX Pokud je zařízení připojeno do sítě, můžete provést různá nastavení pomocí Embedded Web Server RX. Tato kapitola vysvětluje, jak spustit Embedded Web Server RX a jak měnit nastavení zabezpečení a název hostitele. Embedded Web Server RX User Guide POZNÁMKA Pro úplný přístup k možnostem na stránkách Embedded Web Server RX zadejte uživatelské jméno a heslo, a poté klikněte na [Login]. Díky předem definovanému administrátorskému heslu má uživatel přístup ke všem stránkám, včetně Document Box (Schránka dokumentů), Address Book (Adresář) a Settings (Nastavení) v navigačním menu. Výrobní implicitní nastavení pro výchozího uživatele s administrátorským oprávněním je zobrazeno níže. (Jsou rozlišována velká a malá písmena (rozlišování velikosti písma).) Login User Name: Login Password: Admin Admin Nastavení, která mohou administrátor a hlavní uživatelé upravit v Embedded Web Server RX, jsou následující. Nastavení Popis Správce Běžný uživatel Device Information Job Status Document Box Address Book Umožňuje zkontrolovat strukturu zařízení. Zobrazí všechny informace o zařízení, a to včetně tiskových a skenovacích úloh, uložených a plánovaných úloh, nebo seznam provedených úloh. Přidávejte a odebírejte schránky na dokumenty, nebo vymažte dokumenty ze schránky. Vytvořte, upravte či vymažte adresy a skupiny adres. *1 *1 Device Settings Proveďte nastavení zařízení. Function Settings Network Settings Security Settings Management Settings Proveďte pokročilá nastavení. Proveďte pokročilá nastavení sítě. Proveďte pokročilá nastavení zabezpečení. Proveďte pokročilá nastavení managementu. *1 To, zda přihlášený uživatel bude schopen konfigurovat některá z nastavení, záleží na jeho oprávněních. POZNÁMKA Abyste mohli používat fax, je nutné mít volitelnou sadu faxu. Odtud byly odstraněny informace o nastavení faxu. FAX Operation Guide 2-39
74 Instalace a nastavení zařízení > Embedded Web Server RX Přístup do Embedded Web Server RX 1 Zobrazte obrazovku. 1 Spusťte webový prohlížeč. 2 Zadejte IP adresu nebo název hostitele do lišty pro adresu nebo umístění. Pro zjištění IP adresy zařízení nebo názvu hostitele postupujte následovně: [Informace o zařízení] na domovské obrazovce > [Identifikace/Kabelová síť]. Příklady: (pro IP adresu) (pokud je název hostitele "MFP001") Webová stránka uvádí základní informace o zařízení a nástroji Embedded Web Server RX a jejich aktuální stav. POZNÁMKA Pokud se zobrazí hlášení "There is a problem with this website's security certificate." (Došlo k problému s certifikátem zabezpečení webové stránky.), nakonfigurujte certifikát. Embedded Web Server RX User Guide V procesu lze pokračovat, i když certifikát není nakonfigurován. 2 Konfigurace funkce. Vyberte kategorii v navigační oblasti na levé straně obrazovky. POZNÁMKA Pro úplný přístup k možnostem na stránkách Embedded Web Server RX zadejte uživatelské jméno a heslo, a poté klikněte na [Login]. Díky předem definovanému administrátorskému heslu má uživatel přístup ke všem stránkám, včetně Document Box (Schránka dokumentů), Address Book (Adresář) a Settings (Nastavení) v navigačním menu. Výrobní implicitní nastavení pro výchozího uživatele s administrátorským oprávněním je zobrazeno níže. (Jsou rozlišována velká a malá písmena (rozlišování velikosti písma).) Login User Name: Admin Login Password: Admin 2-40
75 Instalace a nastavení zařízení > Embedded Web Server RX Úpravy nastavení zabezpečení 1 Zobrazení příslušné obrazovky. 1 Spusťte webový prohlížeč. 2 Zadejte IP adresu nebo název hostitele do lišty pro adresu nebo umístění. Pro zjištění IP adresy zařízení nebo názvu hostitele postupujte následovně: [Informace o zařízení] na domovské obrazovce > [Identifikace/Kabelová síť]. 3 Přihlaste se s oprávněními správce. Výchozí tovární nastavení pro výchozího uživatele s oprávněními správce je uvedeno níže. (Jsou rozlišována velká a malá písmena (rozlišování velikosti písma).) Login User Name: Admin Login Password: Admin 4 Klikněte na [Security Settings]. 2 Proveďte nastavení zabezpečení. V nabídce [Security Settings] vyberte nastavení, které chcete upravit. 2-41
76 Instalace a nastavení zařízení > Embedded Web Server RX POZNÁMKA Pro více podrobností nastavení certifikátů viz: Embedded Web Server RX User Guide Změna informací o zařízení 1 Zobrazení příslušné obrazovky. 1 Spusťte webový prohlížeč. 2 Zadejte IP adresu nebo název hostitele do lišty pro adresu nebo umístění. Pro zjištění IP adresy zařízení nebo názvu hostitele postupujte následovně: [Informace o zařízení] na domovské obrazovce > [Identifikace/Kabelová síť]. 3 Přihlaste se s oprávněními správce. Výchozí tovární nastavení pro výchozího uživatele s oprávněními správce je uvedeno níže. (Jsou rozlišována velká a malá písmena (rozlišování velikosti písma).) Login User Name: Admin Login Password: Admin 4 V nabídce [Device Settings] klikněte na [System]
77 Instalace a nastavení zařízení > Embedded Web Server RX 2 Zadejte název hostitele. Zadejte informace o zařízení a klikněte na [Submit]. DŮLEŽITÉ Po změně nastavení restartujte síť nebo vypněte a zapněte zařízení. Pro restart síťového rozhraní klikněte na [Reset] v nabídce [Management settings], poté pod Restart klikněte na [Restart network]. Nastavení u Nakonfigurováním nastavení protokolu SMTP je možné odesílat obrazy naskenované zařízením jako ové přílohy a odesílat ová oznámení, když jsou úlohy dokončeny. Aby bylo možné tuto funkci používat, musí být zařízení připojeno k poštovnímu serveru pomocí protokolu SMTP. Dále nakonfigurujte následující. Nastavení protokolu SMTP Položka: "SMTP Protocol" a "SMTP Server Name" v "SMTP" Adresa odesílatele, když zařízení odesílá y Položka: "Sender Address" v " Send Settings" Nastavení limitu velikosti ů Položka: " Size Limit" v " Send Settings" Postup nastavení protokolu SMTP je vysvětlen dále. 1 Zobrazení příslušné obrazovky. Zobrazení obrazovky Protokol SMTP 1 Spusťte webový prohlížeč. 2 Zadejte IP adresu nebo název hostitele do lišty pro adresu nebo umístění. Pro zjištění IP adresy zařízení nebo názvu hostitele postupujte následovně: [Informace o zařízení] na domovské obrazovce > [Identifikace/Kabelová síť]. 3 Přihlaste se s oprávněními správce. Výchozí tovární nastavení pro výchozího uživatele s oprávněními správce je uvedeno níže. (Jsou rozlišována velká a malá písmena (rozlišování velikosti písma).) Login User Name: Admin Login Password: Admin 2-43
78 Instalace a nastavení zařízení > Embedded Web Server RX 4 V nabídce [Network Settings] klikněte na [Protocol] Proveďte konfiguraci nastavení. V možnosti Send Protocols nastavte SMTP ( TX) na [On]. 2-44
79 Instalace a nastavení zařízení > Embedded Web Server RX 3 Zobrazení příslušné obrazovky. Zobrazení obrazovky Nastavení u. V nabídce [Function Settings] klikněte na [ ] Proveďte konfiguraci nastavení. Zadejte položky "SMTP" a " Send Settings". Nastavení Popis SMTP Nastavte pro odesílání ů ze zařízení. SMTP Protocol (Protokol SMTP) SMTP Server Name *1 SMTP Port Number SMTP Server Timeout Authentication Protocol SMTP Security Connection Test Domain Restriction Zobrazení obrazovky Nastavení protokolu SMTP. Zkontrolujte, zda je možnost "SMTP Protocol nastavena na [On]. Je-li nastaveno [Off], klikněte na [Protocol] a nastavte protokol SMTP na [On]. Zadejte název hostitele nebo IP adresu serveru SMTP. Zadejte číslo portu, které se má používat pro SMTP. Výchozí číslo portu je 25. Nastavte dobu, po kterou bude zařízení čekat, v sekundách. Pokud chcete používat ověřování, zadejte informace pro ověření. Nastavte zabezpečení SMTP. Zapněte "SMTP Security" v "SMTP ( TX)" na straně [Protocol Settings]. Testy, které potvrdí, že funguje podle nastavení, aniž by byla odeslán ová zpráva. Pro omezení domén klikněte na [Domain List] a zadejte názvy a adresy domén, které mají být schváleny či blokovány. Omezení lze také určit pomocí ové adresy. 2-45
80 Instalace a nastavení zařízení > Embedded Web Server RX Nastavení Popis POP3 POP3 Protocol Pokud jen chcete povolit funkci odesílání ů ze Check Interval Run once now Domain Restriction zařízení, nemusíte následující položky nastavovat. Následující položky nastavte, pokud chcete povolit funkci přijímání ů na zařízení. Embedded Web Server RX User Guide POP3 User Settings Send Settings Size Limit Sender Address *1 Signature Function Defaults Zadejte maximální velikost odesílaného u v kilobajtech. Pokud má větší velikost, než je tato hodnota, zobrazí se chybové hlášení a odesílání u se přeruší. Toto nastavení použijte, pokud jste nastavili limit velikosti u pro SMTP server. Pokud ne, zadejte hodnotu 0 (nula), a tím umožníte odesílání ů libovolné velikosti. Zadejte adresu odesílatele pro případ, kdy zařízení odesílá y, jako je například správce zařízení, aby odpověď nebo oznámení o nedoručení bylo zasláno této osobě, a nikoliv samotnému zařízení. Chcete-li používat ověřování protokolu SMTP, musí být adresa odesílatele správně zadána. Maximální délka adresy odesílatele je 128 znaků. Zadejte podpis. Podpis je volně formulovaný text, který se zobrazí na konci ové zprávy. Často se používá k lepší identifikaci zařízení. Maximální délka podpisu je 512 znaků. Výchozí nastavení funkce lze změnit na stránce [Common/ Job Default Settings]. *1 Je nutné zadat položky. 5 Klepněte na tlačítko [Submit]. 2-46
81 3 Příprava před použitím Tato kapitola popisuje následující činnosti. Vkládání papíru Opatrnost při vkládání papíru Výběr jednotek podavače papíru Vkládání do zásobníků Zavádění do velkokapacitního podavače Opatrnost při vystupování papíru Zarážka papíru Vodítko narovnání obálek
82 Příprava před použitím > Vkládání papíru Vkládání papíru Opatrnost při vkládání papíru Po otevření nového balíku papíru nejprve rychlým prolistováním oddělte jednotlivé listy, a teprve potom je vložte podle následujícího postupu. Papír provětrejte a poté jej sklepněte zpátky na rovné ploše. Dále je třeba dbát na následující: Je-li papír zvlněný nebo přeložený, před vložením jej narovnejte. Zvlněný nebo přeložený papír se může vzpříčit. Jelikož vlhkost může způsobovat potíže, nevystavujte otevřené balíky papíru vysoké vlhkosti. Po naplnění zásobníků nebo univerzálního zásobníku uzavřete zbývající papír do skladovacího sáčku. Při ponechání papíru v zásobníku po delší dobu může působením tepla z ohřívače zásobníku dojít k odbarvení papíru. Pokud zařízení nebudete delší dobu používat, chraňte veškerý papír před vlhkostí jeho vyjmutím ze všech zásobníků a uzavřením do skladovacího sáčku. DŮLEŽITÉ Pokud provádíte kopírování na použitý papír (papír, který již byl použit k tisku), nepoužívejte papíry, které jsou sešité nebo spojené sponkou. To by mohlo poškodit zařízení nebo způsobit nízkou kvalitu obrazu. POZNÁMKA Pokud používáte zvláštní papír, například hlavičkový, děrovaný nebo papír s předtištěným vzorem, například s logem nebo názvem společnosti, viz pokyny v: Anglický návod k obsluze 3-2
83 Příprava před použitím > Vkládání papíru Výběr jednotek podavače papíru Jednotky podavače papíru vybírejte podle formátu a typu papíru Č. Název Formát papíru Druh papíru Kapacita Strana 1 2 Zásobník 1 Zásobník 2 A3, A4-R, A4, A5-R, B4, B5-R, B5, mm, Ledger, Letter-R, Letter, Legal, 3 Zásobník 3 Statement-R, Oficio II, Folio, 8K, 16K-R, 16K 4 zásobník 4 Běžný, Hrubý, Pauzák, Recyklovaný, S předtiskem, Lepený, Barva, S perforací, Hlavičkový, Silný, Vys. Kvalita, Vlastní 1 až listů (80 g/m 2 ) strana Zásobník 3 A4, B5, Letter 1500 listů 6 zásobník 4 (80 g/m 2 ) strana 3-7 POZNÁMKA Počet listů, které lze vložit do zásobníku, se liší podle vašeho regionu a podle typu papíru. Nepoužívejte papír do inkoustových tiskáren ani papír se speciálním povrchem. (Takový papír se může v tiskárně vzpříčit nebo způsobit jiné problémy.) Pro kvalitnější barevné kopie použijte speciální barevný papír. 3-3
84 Příprava před použitím > Vkládání papíru Vkládání do zásobníků Zde popsané postupy jsou uvedené pro zásobník 1. 1 Zcela zásobník vytáhněte ze zařízení. POZNÁMKA Nevytahujte současně více než jeden zásobník. 2 Posuňte vodítko délky papíru do správné pozice. POZNÁMKA Při použití formátu papíru Ledger posuňte vodítko délky papíru úplně doleva a položte jej dolů. 3-4
85 Příprava před použitím > Vkládání papíru 3 Posuňte vodítko šířky papíru do správné pozice pro daný formát papíru. 4 Zarovnejte papír těsně k pravé straně zásobníku. DŮLEŽITÉ Papír vložte tiskovou stranou nahoru. Nový balík papíru po vyjmutí z obalu nejprve profoukněte a teprve pak jej vložte do zásobníku. Opatrnost při vkládání papíru (strana 3-2) Před vložením papír zkontrolujte, zda není zvlněný nebo přeložený. Zvlněný nebo přeložený papír může způsobit vzpříčení papíru. Ujistěte se, že vložený papír nepřesahuje rysku maximální kapacity (viz obrázek výše). Pokud vložíte papír a neupravíte vodítka délky a šířky papíru, papír se může zkroutit a zaseknout. 3-5
86 Příprava před použitím > Vkládání papíru 5 Ujistěte se, že se vodítka délky a šířky papíru plně dotýkají papíru. Pokud se vytvořila mezera, nastavte vodítko šířky nebo délky papíru znovu. 6 Vložte cedulku tak, aby odpovídala formátu a typu papíru, který se má do zařízení vkládat. 7 Opatrně zasuňte zásobník zpět. 8 9 Zobrazení příslušné obrazovky. Tlačítko [System Menu/Counter] > [Nastavení kazety/víceúčelového zásobníku] > Zásobník 1 [Další] Proveďte konfiguraci funkce. Vyberte formát a typ papíru. Viz Anglický návod k obsluze. POZNÁMKA Formát papíru lze rozpoznat a vybrat automaticky. Bližší informace naleznete v: Výběr papíru (strana 6-19) Anglický návod k obsluze 3-6
87 Příprava před použitím > Vkládání papíru Zavádění do velkokapacitního podavače Zde popsané postupy jsou uvedené pro zásobník 3. 1 Zcela zásobník vytáhněte ze zařízení. 2 Nastavte velikost zásobníku. 1 Otočte úchytkou vodítka formátu papíru (A) a vyjměte ji. Vytáhněte úchytku vodítka formátu papíru (A) nahoru a ven. 2 1 Vodítko velikosti papíru (A) 2 Úchytka 1 2 Zasuňte vodítko formátu papíru (A) do slotu (na spodku zásobníku) odpovídajícího formátu papíru, který se bude používat. Zkontrolujte, zda vršek vodítka formátu papíru (A) odpovídá formátu papíru, který se bude používat, zasuňte úchytku a otočením ji zajistěte. Zkuste jemně pohnout vodítkem formátu papíru (A), abyste zkontrolovali, že je upevněno. 3-7
88 Příprava před použitím > Vkládání papíru 3 Stlačte spodek zásobníku až dolů a držte jej; stisknutím uvolněte háček na boku vodítka formátu papíru (B) a vytáhněte vodítko formátu papíru (B) ven. 1 Vodítko formátu papíru (B) 1 4 Seřiďte polohu vodítka formátu papíru (B) podle formátu papíru. A4 Zasuňte vodítko formátu papíru (B) do slotu označeného A4 (na spodku zásobníku) a zajistěte háček (tak, aby zacvaknul ). Zkuste jemně pohnout vodítkem formátu papíru (B), abyste zkontrolovali, že je upevněno. B5 Podle obrázku otevřete vodítko formátu papíru (B), zasuňte jej do slotu označeného B5 (na spodku zásobníku) a zajistěte háček (tak, aby zacvaknul ). Zkuste jemně pohnout vodítkem formátu papíru (B), abyste zkontrolovali, že je upevněno. 3-8
89 Příprava před použitím > Vkládání papíru Letter Vodítko formátu papíru (B) není připevněno. Stlačte spodek zásobníku až dolů a držte jej; stisknutím uvolněte háček na boku vodítka formátu papíru (C) a vytáhněte vodítko formátu papíru (C) ven. 1 Vodítko formátu papíru (C) 1 3 Vložte papír. DŮLEŽITÉ Papír vložte tiskovou stranou nahoru. Nový balík papíru po vyjmutí z obalu nejprve profoukněte a teprve pak jej vložte do zásobníku. Opatrnost při vkládání papíru (strana 3-2) Před vložením papír zkontrolujte, zda není zvlněný nebo přeložený. Zvlněný nebo přeložený papír může způsobit vzpříčení papíru. Ujistěte se, že vložený papír nepřesahuje rysku. 3-9
90 Příprava před použitím > Vkládání papíru 4 Vložte cedulku tak, aby odpovídala formátu a typu papíru, který se má do zařízení vkládat. 5 Opatrně zasuňte zásobník zpět. 6 7 Zobrazení příslušné obrazovky. Tlačítko [System Menu/Counter] > [Nastavení kazety/víceúčelového zásobníku] > Zásobník 3 [Další] > Typ média [Změnit] Proveďte konfiguraci funkce. Vyberte typ papíru. Viz Anglický návod k obsluze. 3-10
91 Příprava před použitím > Opatrnost při vystupování papíru Opatrnost při vystupování papíru Zarážka papíru Používáte-li formát papíru A3/Ledger nebo větší, otevřete zarážku papíru, jak je uvedeno na obrázku. Vodítko narovnání obálek Chcete-li použít obálku, otevřete vodítko narovnání obálek tak, je znázorněno níže. 3-11
92 4 Tisk z počítače Tato kapitola vysvětluje následující témata: Obrazovka vlastností ovladače tiskárny Zobrazení nápovědy pro ovladače tiskárny Změna výchozích nastavení ovladače tiskárny (Windows 8.1) Tisk z počítače Tisk na papír standardních formátů Tisk na papír nezvyklých formátů Zrušení tisku z počítače Tisk z příručního zařízení Tisk s NFC
93 Tisk z počítače > Obrazovka vlastností ovladače tiskárny Obrazovka vlastnosí ovladače tiskárny umožňuje konfiguraci řady nastavení týkajících se tisku. Printing System Driver User Guide Č. Popis 1 Karta [Rychlý tisk] Obsahuje ikony, které lze použít ke snadné konfiguraci často používaných funkcí. Když kliknete na některou ikonu, změní se na obrázek podobný výslednému tisku a použije dané natavení. Karta [Základní] Tato karta seskupuje základní funkce, které jsou používány nejčastěji. Tuto funkci můžete použít k nakonfigurování velikosti stránky, cíle a oboustranného tisku. Karta [Rozvržení] Na této kartě můžete provádět konfiguraci nastavení pro tisk různých rozvržení, včetně tisku brožur, kombinovaného tisku, tisku plakátů a změn měřítka. Karta [Dokončování] Na této kartě můžete konfigurovat nastavení související s dokončováním tištěných médií, včetně vazby a sešití. Karta [Zobrazení] V této kartě můžete provést konfiguraci nastavení vztahujícího se ke kvalitě výtisků. Karta [Publikování] Na této kartě lze vytvářet obaly a mezistránky pro tiskové úlohy a vkládat mezistránky mezi fólie pro zpětné projektory. Karta [Úloha] Tato karta vám umožní nakonfigurovat nastavení pro ukládání dat tisku z počítače do zařízení. Často používané dokumenty a ostatní data lze uložit do zařízení a využít je k tisku později. Vzhledem k tomu, že uložené dokumenty lze vytisknout přímo ze zařízení, je tato funkce vhodná, pokud chcete tisknout dokument, který by neměli vidět jiní. Karta [Upřesnit] Tato karta vám umožní nakonfigurovat nastavení pro připojení textových stránek nebo vodoznaku k tisku. 4-2
94 Tisk z počítače > Č. Popis 2 [Profily] Nastavení ovladače tiskárny lze uložit jako profil. Uložené profily lze kdykoli znovu použít, což je užitečná funkce pro uložení často používaných nastavení. 3 [Vynulovat] Vrátí nastavení na původní hodnoty. Zobrazení nápovědy pro ovladače tiskárny Ovladač tiskárny obsahuje nápovědu. Chcete-li vědět více o nastavení tisku, otevřete obrazovku nastavení tisku ovladače tiskárny a zobrazte nápovědu dle instrukcí níže V pravém horním rohu obrazovky klikněte na tlačítko [?]. 2 Klikněte na položku, o které se chcete dozvědět více. POZNÁMKA Nápověda se zobrazí také tehdy, pokud kliknete na položku, o níž se chcete dozvědět bližší informace, a stisknete klávesu [F1] na své klávesnici. Změna výchozích nastavení ovladače tiskárny (Windows 8.1) Výchozí nastavení ovladače tiskárny lze změnit. Jestliže vyberete často používaná nastavení, můžete při tisku některé kroky přeskočit. Informace o nastavení naleznete v části: Printing System Driver User Guide Na ploše klikněte na [Nastavení], [Ovládací panel] a poté na [Zařízení a tiskárny]. Klikněte pravým tlačítkem na ikonu ovladače tiskárny, pak klikněte na nabídku ovladače tiskárny [Vlastnosti tiskárny]. Klikněte na tlačítko [Základní] na kartě [Všeobecné]. Zvolte výchozí nastavení a klikněte na tlačítko [OK]. 4-3
95 Tisk z počítače > Tisk z počítače Tisk z počítače Tato část popisuje metodu tisku pomocí ovladače Printing System Driver. POZNÁMKA Chcete-li tisknout dokumenty z aplikací, nainstalujte do počítače ovladač tiskárny z dodaného disku DVD (Product Library). V některých prostředích se aktuální nastavení zobrazuje ve spodní části ovladače tiskárny. Chcete-li tisknout na tvrdý papír nebo obálku, tvrdý papír nebo obálku nejdříve vložte do univerzálního zásobníku, a teprve pak proveďte následující kroky. Vkládání papíru do univerzálního zásobníku (strana 5-6) Tisk na papír standardních formátů Jestliže jste vložili papír formátu, který je obsažen ve formátech papíru zařízení, vyberte formát papíru v kartě [Základní] na obrazovce nastavení tisku ovladače tiskárny. POZNÁMKA Na ovládacím panelu zadejte formát papíru a typ média pro tisk. Viz Anglický návod k obsluze. 1 Zobrazení příslušné obrazovky. Klikněte na [Soubor] a v aplikaci zvolte [Tisk]. 4-4
96 Tisk z počítače > Tisk z počítače 2 Proveďte konfiguraci nastavení. 1 V nabídce Tiskárna zvolte zařízení a klikněte na tlačítko [Vlastnosti] Zvolte kartu [Základní]. 3 Klikněte na nabídku Velikost tisku" a zvolte formát tisku, na který chcete tisknout. Chcete-li vložit papír formátu, který není obsažen ve formátech tisku zařízení, například tvrdé papíry nebo obálky, je třeba formát papíru zaregistrovat. Tisk na papír nezvyklých formátů (strana 4-6) Chcete-li tisknout na speciální papíry, například tlusté papíry nebo fólie, klikněte na nabídku Typ média a zvolte typ média. 4 Kliknutím na tlačítko [OK] se vrátíte do dialogového okna Tisknout. 3 Zahajte tisk. Klikněte na tlačítko [OK]. 4-5
97 Tisk z počítače > Tisk z počítače Tisk na papír nezvyklých formátů Jestliže jste vložili papír formátu, který není obsažen ve formátech papíru zařízení, zaregistrujte formát papíru v kartě [Základní] na obrazovce nastavení tisku ovladače tiskárny. Registrovaný formát lze vybrat z nabídky Velikost tisku. POZNÁMKA Chcete-li pomocí zařízení tisknout, nastavte formát a typ papíru v: Viz Anglický návod k obsluze. 1 Zobrazení příslušné obrazovky. 1 Na ploše klikněte na [Nastavení], [Ovládací panel] a poté na [Zařízení a tiskárny]. POZNÁMKA V systému Windows 7 klikněte na tlačítko [Start] pak klikněte na [Zařízení a tiskárny]. 2 Klikněte pravým tlačítkem na ikonu ovladače tiskárny, pak klikněte na nabídku ovladače tiskárny [Vlastnosti tiskárny]. 3 Klikněte na tlačítko [Základní] na kartě [Všeobecné]. 2 Zadejte rozměr papíru. 1 Klikněte na kartu [Základní] Klikněte na tlačítko [Formát strany...]. 3 Klikněte na tlačítko [Nové] Zadejte rozměr papíru. 4-6
98 Tisk z počítače > Tisk z počítače 5 Zadejte název papíru. 6 Klikněte na tlačítko [Uložit]. 7 Klikněte na tlačítko [OK]. 8 Klikněte na tlačítko [OK] Zobrazte obrazovku nastavení tisku. Klikněte na [Soubor] a v aplikaci zvolte [Tisk]. Vyberte formát papíru a typ papíru nezvyklého formátu. 1 V nabídce Tiskárna zvolte zařízení a klikněte na tlačítko [Vlastnosti] Zvolte kartu [Základní]. 4-7
99 Tisk z počítače > Tisk z počítače 3 Klikněte na nabídku Velikost tisku" a zvolte formát papíru zaregistrovaný v kroku 2. Chcete-li tisknout na speciální papíry, například tlusté papíry nebo fólie, klikněte na nabídku Typ média a zvolte typ média. POZNÁMKA Jestliže vkládáte pohlednici nebo obálku, zvolte v nabídce Typ média možnost [Tvrdý papír] nebo [Obálka]. 4 V nabídce Zdroj zvolte zdroj papíru. 5 Kliknutím na tlačítko [OK] se vrátíte do dialogového okna Tisknout. 5 Zahajte tisk. Klikněte na tlačítko [OK]. 4-8
100 Tisk z počítače > Tisk z počítače Zrušení tisku z počítače Chcete-li tisk spuštěný pomocí ovladače tiskárny zrušit ještě před jeho zahájením, postupujte následovně: POZNÁMKA Pro zrušení tisku z tohoto zařízení viz: Zrušení úloh (strana 5-16) 1 2 Dvakrát klikněte na ikonu tiskárny ( ), která je zobrazena na liště v pravém dolním rohu plochy Windows, a zobrazte dialogové okno tiskárny. Klikněte na soubor, jehož tisk chcete zrušit, a z nabídky Dokument vyberte možnost [Zrušit]. 4-9
101 Tisk z počítače > Tisk z příručního zařízení Tisk z příručního zařízení Toto zařízení podporuje služby AirPrint, Google Cloud Print a Mopria. Podle podporovaného OS a aplikace můžete úlohu tisknout z jakéhokoli příručního zařízení či počítače i bez nainstalování ovladače tiskárny. Tisk s NFC Pokud byly předem nakonfigurované Wi-Fi a Wi-Fi Direct, bude síť mezi tímto zařízením a příručním zařízením nakonfigurována pouhým klepnutím na štítek NFC. Viz Anglický návod k obsluze. 4-10
102 5 Zacházení se zařízením Tato kapitola vysvětluje následující témata: Vkládání originálů Pokládání originálů na kontaktní sklo Vkládání originálů do podavače originálů Vkládání papíru do univerzálního zásobníku Program Registrace programů Vyvolávání programů Úprava programů Odstraňování programů Registrace zkratek (Nastavení kopírování, odesílání a schránky dokumentů) Přidání zkratky Úpravy zkratek Odstraňování zkratek Kopírování Základní obsluha Kopírování s přerušením Zrušení úloh Často používaná metoda odesílání Odeslání dokumentu přes Konfigurace nastavení před odesláním Odeslání naskenovaného dokumentu přes Odeslání dokumentu do zvolené sdílené složky v PC (Skenování do počítače) Konfigurace nastavení před odesláním Odeslání dokumentu do zvolené sdílené složky v PC Zrušení odesílání úloh Volba a potvrzení cíle Určení cíle Výběr z adresáře Volba pomocí tlačítek rychlé volby Výběr pomocí rychlého vytáčení
103 Zacházení se zařízením > Vkládání originálů Vkládání originálů Vložte originály na kontaktní sklo nebo do podavače originálů. Výběr závisí na formátu, typu, objemu a funkci originálů. Kontaktní sklo: Vkládejte listy, knihu, pohlednice a obálky. Podavač originálů: Vkládejte větší počet originálů. Můžete vkládat také oboustranné originály. Pokládání originálů na kontaktní sklo Na kontaktní sklo můžete kromě obyčejných originálů ve formě listů papíru pokládat také knihy a časopisy. 1 Vložte originál skenovanou stranou dolů Zarovnejte originál k destičkám označujícím velikost originálu; jako referenční bod použijte levý zadní roh. POZNÁMKA Formát A5 je detekován jako A4-R. Pomocí funkční klávesy na dotykovém panelu nastavte formát papíru. Originál Velikost (strana 6-18) Více podrobností k Orientaci originálu naleznete v části: Anglický návod k obsluze Umisťování obálek a tvrdého papíru na kontaktní sklo Vložte originál skenovanou stranou dolů. 2 Zarovnejte originál k destičkám označujícím velikost originálu; jako referenční bod použijte levý zadní roh. POZNÁMKA Pro postup při vkládání obálek a tvrdého papíru viz: Vkládání obálek nebo tvrdých papírů do univerzálního zásobníku (strana 5-8) UPOZORNĚNÍ Podavač originálů nenechávejte otevřený, mohlo by dojít k úrazu. 5-2
104 Zacházení se zařízením > Vkládání originálů DŮLEŽITÉ Při zavírání příliš netlačte na podavač originálů. Nadměrný tlak může způsobit prasknutí skla. Vkládáte-li do zařízení knihu nebo časopis, provádějte to s podavačem originálů v otevřené poloze. Vkládání originálů do podavače originálů Podavač originálů slouží k automatickému skenování vícestránkových originálů po jednotlivých stránkách. Umožňuje skenovat obě strany oboustranných originálů. Podavač originálů podporuje následující typy originálů. Podrobnosti Podavač originálů (Automatický oboustranný) Podavač originálů (Podavač originálů pro oboustranné skenování) Typ DP-7100 DP-7120 DP-7110 Hmotnost 35 až 160 g/m 2 (oboustranný tisk: 50 až 120 g/ m 2 ) 45 až 160 g/m 2 (oboustranný tisk: 50 až 120 g/ m 2 ) 35 až 220 g/m 2 (oboustranný tisk: 50 až 220 g/ m 2 ) Formáty Maximálně A3/Ledger (11,69" 17"/ mm) (dlouhé dokumenty 11,69" 74,8"/ mm) až minimálně A6-R/Statement-R (4,13" 5,82"/ mm) Maxiámálně A3/Ledger (11,69" 17"/ mm) (dlouhé dokumenty 11,69" 74,8"/ mm) až minimálně A5-R/Statement-R (5,51" 7,16"/ mm Maximálně A3/Ledger (11,69" 17"/ mm) (dlouhé dokumenty 11,69" 74,8"/ mm) až minimálně A6-R/Statement-R (4,13" 5,82"/ mm) Počet listů Běžný papír (80 g/m 2 ), Recyklovaný papír, Pauzák: 140 listů (originály různých velikostí: 30 listů) Silný papír (120 g/m 2 ): 93 listů Umělecký papír: 1 list Běžný papír (80 g/m 2 ), Recyklovaný papír, Pauzák: 50 listů Silný papír (120 g/m 2 ): 33 listů Umělecký papír: 1 list Běžný papír (80 g/m 2 ), Recyklovaný papír, Pauzák: 270 listů (smíšené originály: 30 listů) Silný papír (120 g/m 2 ): 180 listů Umělecký papír: 1 list V podavači originálů nepoužívejte následující typy originálů. V opačném případě může dojít k uvíznutí originálů nebo znečištění podavače originálů. Originály spojené sponkami či sešité (před vložením odstraňte sponky či svorky a vyrovnejte zvlnění, zmačkání a ohyby, jinak může dojít ke vzpříčení originálů). Originály s lepicí páskou nebo lepidlem Originály s vystřiženými částmi Pokrčený originál Originály s ohyby (před vložením všechny ohyby vyrovnejte, jinak může dojít ke vzpříčení originálů). Uhlový papír Zmačkaný papír DŮLEŽITÉ Před vložením originálů ověřte, že na stolku pro výstup originálů nezůstaly žádné dokumenty. Originály ponechané na stolku pro výstup originálů mohou způsobit vzpříčení nových originálů. Nezasahujte do horního krytu podavače originálů, například neprovádějte zarovnávání originálů na horním krytu. Můžete tak způsobit chybu při zpracování dokumentu. 5-3
105 Zacházení se zařízením > Vkládání originálů 1 Upravte vodítka šířky originálu. 2 Vložte originály. 1 Umístěte skenovanou stranu (nebo přední stranu u oboustranných originálů) lícem nahoru. Zasuňte přední hranu do podavače originálu tak daleko, jak to bude možné. Pokud je originál vložen správně, rozsvítí se kontrolka originál vložen. POZNÁMKA Více podrobností k Orientaci originálu naleznete v části: Anglický návod k obsluze DŮLEŽITÉ Ověřte, zda jsou vodítka šířky originálu přesně nastavena podle dokumentu. Jeli mezi papírem a vodítky mezera, nastavte vodítka šířky originálu znovu. Mezera může způsobit vzpříčení originálu. Ujistěte se, že vložené originály nepřesahují uvedenou maximální úroveň. Při překročení maximální úrovně může dojít ke vzpříčení originálů. Originály s děrováním nebo perforovanými linkami by měly být umístěny tak, aby byly dírky či perforace skenovány jako poslední (nikoli jako první). 5-4
106 Zacházení se zařízením > Vkládání originálů 2 Otevřete zarážku originálů, aby odpovídala velikosti používaných originálů (Formát originálu: B4/Legal a více). DP-7100/DP-7110 DP
107 Zacházení se zařízením > Vkládání papíru do univerzálního zásobníku Vkládání papíru do univerzálního zásobníku Podrobné informace o podporovaných velikostech papíru: Anglický návod k obsluze Informace o nastavení typu papíru: Anglický návod k obsluze Pro tisk na jakýkoli speciální papír vždy použijte univerzální zásobník. DŮLEŽITÉ Používáte-li papír o gramáži 106 g/m 2 a více, nastavte typ média na Silný a nastavte váhu papíru, který používáte. Každou průhlednou fólii po vytištění vyjměte z vnitřního zásobníku. Ponechání průhledné fólie ve vnitřním zásobníků může vést ke vzpříčení papíru. Kapacita univerzálního zásobníku je následující: Běžný papír A4 nebo menší (80 g/m 2 ), recyklovaný nebo barevný papír: 100 listů Běžný papír (80 g/m 2 ), recyklovaný nebo barevný papír větší než A4: 25 listů Silný papír (250 g/m 2 ): 10 listů Silný papír (209 g/m 2 ): 10 listů Silný papír (157 g/m 2 ): 10 listů Silný papír (120 g/m 2 ): 25 listů Silný papír (104,7 g/m 2 ): 25 listů Hagaki (Tvrdý papír): 20 listů Obálka DL, Obálka C5, Obálka #10, Obálka #9, Obálka #6 3/4, Obálka Monarch, Youkei 4, Youkei 2: 5 listů Folie pro zpětný projektor: 10 listů POZNÁMKA Vkládáte-li vlastní formát papíru, zadejte formát papíru podle návodu v části: Anglický návod k obsluze Chcete-li použít zvláštní papír, jako je silný papír nebo fólie, vyberte typ média podle návodu v části: Anglický návod k obsluze Formát papíru lze rozpoznat a vybrat automaticky. Bližší informace naleznete v části: Výběr papíru (strana 6-19) Anglický návod k obsluze 1 Otevřete univerzální zásobník. 5-6
108 Zacházení se zařízením > Vkládání papíru do univerzálního zásobníku 2 Nastavte velikost univerzálního zásobníku. Na univerzálním zásobníku jsou vyznačeny formáty papíru. 3 Vložte papír. Vložte papír do zásobníku podle vodítek šířky papíru až k zarážce. Nový balík papíru po vyjmutí z obalu nejprve prolistujte, a teprve pak jej vložte do univerzálního zásobníku. Opatrnost při vkládání papíru (strana 3-2) DŮLEŽITÉ Papír vkládejte tak, aby tisková strana byla vždy dole. Zvlněný papír je třeba před vložením narovnat. Před vložením papíru do univerzálního zásobníku zkontrolujte, že v zásobníku nezbývá žádný papír z předchozího tisku. Zbývá-li v univerzálním zásobníku málo papíru a chcete přidat další, vyjměte nejprve zbývající papíry ze zásobníku, přidejte nový papír, a potom teprve vložte papír zpět do zásobníku. Je-li mezi papírem a vodítky šířky papíru mezera, upravte vodítka podle rozměru papíru; zabráníte tak podávání papíru našikmo a vzpříčení papíru. Ujistěte se, že vložený papír nepřesahuje svorky. 4 Pomocí ovládacího panelu zadejte formát papíru vloženého do univerzálního zásobníku. Viz Anglický návod k obsluze. 5-7
109 Zacházení se zařízením > Vkládání papíru do univerzálního zásobníku Vkládání obálek nebo tvrdých papírů do univerzálního zásobníku Papír vložte tiskovou stranou dolů. Pro postup při tisku viz: Printing System Driver User Guide Příklad: Tisknete-li adresu. 1 Oufuku hagaki (Zpáteční pohlednice) 2 Hagaki (Tvrdý papír) 3 Obálky na výšku (otevřete klopu) 4 Obálky na šířku (zavřete klopu) DŮLEŽITÉ Použijte nepřeložený papír Oufuku hagaki (Zpáteční pohlednice). Vkládání obálek (orientace a poloha) se bude lišit podle typu obálky. Dávejte pozor, abyste ji vložili správně, jinak může tisk probíhat ve špatném směru nebo na špatnou stranu. POZNÁMKA Vkládáte-li obálku do univerzálního zásobníku, vyberte typ obálky podle návodu v části: Anglický návod k obsluze 5-8
110 Zacházení se zařízením > Program Program Zaregistrujete-li posloupnost často používaných funkcí jako jednoduchý program, můžete tyto funkce jednoduše vyvolat stisknutím čísla programu. Programy také můžete pojmenovat, abyste je při vyvolávání lépe rozpoznali. Níže uvedené programy jsou v zařízení přednastaveny. Registrované programy lze přeregistrovat pro snadnější používání ve vašem prostředí. Název programu Popis Výchozí registrace ID Card Copy Eco Copy Newspaper Copy Technical Drawing Copy Confidential Stamp Použijte, pokud chcete kopírovat řidičský průkaz nebo kartičku zdravotní pojišťovny. Pokud naskenujete přední i zadní stranu karty, budou obě strany spojeny a okopírovány na jednu stranu. Použijte, pokud chcete při tisku šetřit toner. Barva tisku se změní na černobílou s menší ostrostí, aby došlo ke změnšení spotřeby toneru. Použijte, pokud chcete okopírovat novinový článek nebo jiný typ originálu na novinovém papíře. Přizpůsobí kvalitu obrazu tak, aby barva novinového papíru ani text z druhé strany nebyly vidět na kopii. Použijte, pokud chcete okopírovat nákres, který obsahuje tvary nakreslené pomocí linek, nebo obrázky. Použijte také, pokud chcete okopírovat barevné linky černobíle. Použijte, pokud chcete, aby se uprostřed dokumentu zobrazil průhledný nápis "Důvěrné". Kopírovací funkce Kombinovat: [2 v 1] Průběžné skenování: [Zapnuto] Formát originálu: A5/Statement Výběr papíru: Zásobník 1 Lupa: Automatická lupa Funkce kopírování EcoPrint: [Zapnuto] (Úroveň [5]) Kopírovací funkce Zabránit prosvítání: [Zapnuto] Upravit sytost pozadí: [Auto] Kopírovací funkce Původní obraz: [Text] Ostrost (Vše): [+3] Upravit sytost pozadí: [Auto] Kopírovací funkce Zabránit prosvítání: [Zapnuto] Razítko: Důvěrné Velikost písma: střední Barva písma: [Černé] Pozice razítka: [Střed] Vzor zobrazení: [Průhledné] POZNÁMKA V programu lze zaregistrovat až 50 funkcí kombinujících kopírování a odesílání. Je-li povolena správa přihlašovacích uživatelských jmen, můžete funkce registrovat pouze tehdy, přihlásíte-li se s oprávněním správce. 5-9
111 Zacházení se zařízením > Program Registrace programů Následující postup je příkladem registrace funkce kopírování. 1 Zobrazte obrazovku. 1 Tlačítko [Home] > [Kopírovat] 2 V režimu kopírování zvolte kartu [Program]. 2 Zaregistrujte program. 1 [Přidat ] > Zvolte číslo programu (01 až 50) > [Další] 2 Zadejte název nového programu > [Uložit] Tím program zaregistrujete. Pokud chcete zaregistrovaný program zobrazit na domovské obrazovce, stiskněte na potvrzovací obrazovce, která se objeví, tlačítko [Ano] a pokračujte ke kroku Určete místo, kde se má zobrazit ikona registrovaného programu. 4 Zvolte [Uložit]. Vyvolávání programů POZNÁMKA Zvolíte-li číslo programu, které je již registrováno, můžete aktuálně registrované funkce nahradit novou posloupností funkcí. 1 Vyvolejte program. 1 Na domovské obrazovce stiskněte [Program] nebo přímo tlačítko registrovaného programu. Stisknutím tlačítka registrovaného programu program vyvoláte. Pokud jste zvolili [Program], pokračujte krokem Stiskněte tlačítko označující program, který chcete vyvolat. Stiskněte tlačítko [No.] nebo tlačítko Quick No. Search a zadejte přímo číslo programu (01 až 50), který chcete vyvolat. POZNÁMKA Nelze-li program vyvolat, je možné, že schránka dokumentů nebo doplněk pro podtisk zadaný v programu byly odstraněny. Zkontrolujte schránku dokumentů. 2 Spusťte program. Umístěte originály > tlačítko [Start] POZNÁMKA Stisknutí tlačítka [Program] v určité funkci vyvolá program zaregistrovaný pro danou funkci. 5-10
112 Zacházení se zařízením > Program Úprava programů Můžete změnit číslo nebo název programu. 1 Zobrazte obrazovku. 1 Tlačítko [Home] > [Program] 2 Zvolte [Upravit]. 2 Upravte program. 1 Stisknutím příslušného tlačítka (příslušných tlačítek) zadejte číslo programu (01 až 50), který chcete upravit. 2 Stiskněte [Upravit], a poté změňte číslo a název programu. Registrace programů (strana 5-10) 3 [Uložit] > [Ano] Odstraňování programů 1 Zobrazte obrazovku. 1 Tlačítko [Home] > [Program] 2 Zvolte [Upravit]. 2 Odstraňte program. 1 Stisknutím příslušného tlačítka (příslušných tlačítek) zadejte číslo programu (01 až 50), který chcete odstranit. 2 [Odstranit] > [Ano] 5-11
113 Zacházení se zařízením > Registrace zkratek (Nastavení kopírování, odesílání a schránky dokumentů) Registrace zkratek (Nastavení kopírování, odesílání a schránky dokumentů) Po zaregistrování zkratek na obrazovku Rychlé nastavení budete moci jednoduše vyvolávat často používané funkce. Lze zaregistrovat také nastavení pro vybranou funkci. Název funkce propojený s registrovanou zkratkou lze podle potřeby změnit. Přidání zkratky Registrace zkratek se provádí na obrazovce nastavení každé funkce. Zkratky lze registrovat pro všechny funkce, na jejichž obrazovce se zobrazuje tlačítko [Přidat zkratku]. 1 2 Pro každou funkci zobrazte obrazovku nastavení, kterou chcete zaregistrovat. Zaregistrujte zkratky. 1 Vyberte nastavení, které chcete přidat. 2 Zvolte [Přidat zkratku]. P ipraveno ke kopírování. Po et kopií Stránka s poznámkami Vypnuto Rozvrení Rozvrení A Rozvrení B Horní Zleva doprava Horní Zprava doleva ádná Ohrani ení Originál Lupa Papír Náhled : A4 : 50% : A4 Zkuební kopie Vlevo Shora dol Vpravo Shora dol Hor okr naho e Originál Orientace P idat zkratku Zruit OK Stav c Zkratku zaregistrujete stisknutím tlačítek odpovídajících číslu zkratky (01 až 06). POZNÁMKA Zvolíte-li číslo zkratky, které je již zaregistrováno, můžete aktuálně registrovanou zkratku nahradit novou zkratkou. 4 Zadejte název zkratky > [Uložit]. Po et kopií Náhled Str. s pozn. Zkratka 2 Zkratka 3 Originál Lupa Papír Náhled : A4 : 100% : A4 Zkuební kopie Auto Papír Výb r 1stranný >>1stranný Oboustranný 100% Lupa Vypnuto Kombinovat Normální 0 Sytost Vypnuto Seití/Perf Zkratka 4 Zkratka 5 Zkratka 6 Rychlé nastavení Orig./Papír / Dokon ování Kvalita obrazu Rozvrení /Úpravy Pokro ilé nastavení Program c010101_05 Tím zkratku zaregistrujete. 5-12
114 Zacházení se zařízením > Registrace zkratek (Nastavení kopírování, odesílání a schránky dokumentů) Úpravy zkratek 1 2 Na obrazovce nastavení funkce stiskněte v dolní části obrazovky tlačítko [Přidat zkratku]. Upravte zkratku 1 Zvolte [Upravit]. Odstraňování zkratek 2 Stiskněte tlačítko zkratky, kterou chcete upravit. 3 Zvolte "Zkratka č." [Změnit] nebo "Název zkratky" [Změnit] > Změňte nastavení > [OK]. 4 [Uložit] > [Ano] 1 2 Na obrazovce nastavení funkce stiskněte v dolní části obrazovky tlačítko [Přidat zkratku]. Odstraňte zkratku 1 Zvolte [Upravit]. 2 Stiskněte tlačítko zkratky, kterou chcete odstranit > [Odstranit zkratku] > [Ano] 5-13
115 Zacházení se zařízením > Kopírování Kopírování Zde uvedené postupy popisují základní funkci kopírování, a jak zrušit kopírování. Základní obsluha 1 2 Tlačítko [Home] > [Kopírovat] Vložte originály. 1 Vložte originály. Vkládání originálů (strana 5-2) 2 Zkontrolujte obrázek náhledu. Zkontrolujte nastavení originálu, lupy a papíru. Po et kopií Náhled Zkratka 1 Zkratka 2 Zkratka 3 Originál Lupa Papír Náhled : A4 : 100% : A4 Zkuební kopie Auto Papír Výb r 1stranný >>1stranný Oboustranný 100% Lupa Vypnuto Kombinovat Normální 0 Sytost Vypnuto Seití/Perf Zkratka 4 Zkratka 5 Zkratka 6 Rychlé nastavení Orig./Papír / Dokon ování Kvalita obrazu Rozvrení /Úpravy Pokro ilé nastavení Program c010101_01 POZNÁMKA Pro zobrazení obrázku náhledu stiskněte [Náhled] Náhled originálu (strana 2-19) 3 Vyberte funkce. Pokud chcete provést nastavení funkcí, stiskněte tlačítko funkce. Jak zvolit funkce (strana 6-2) 5-14
116 Zacházení se zařízením > Kopírování 4 K zadání počtu kopií použijte číselná tlačítka. Stiskněte tlačítko [Numeric Keypad] nebo zvolte oblast pro zadávání počtu listů a zobrazte numerickou klávesnici. Zadejte požadovaný počet až do 999. Po et kopií Náhled Zkratka 1 Zkratka 2 Zkratka 3 Originál Lupa Papír Náhled : A4 : 100% : A4 Zkuební kopie Auto Papír Výb r 1stranný >>1stranný Oboustranný 100% Lupa Vypnuto Kombinovat Normální 0 Sytost Vypnuto Seití/Perf Zkratka 4 Zkratka 5 Zkratka 6 Rychlé nastavení Orig./Papír / Dokon ování Kvalita obrazu Rozvrení /Úpravy Pokro ilé nastavení Program c010101_04 5 Stiskněte tlačítko [Start]. Zahájí se kopírování. POZNÁMKA Tato funkce vám umožní vyhradit si během tisku další úlohu. Při použití této funkce bude originál naskenován, zatímco zařízení bude tisknout. Po ukončení tisku je vytištěna rezervovaná kopie. Je-li u funkce "Reserve Next Priority" nastaveno [Vypnuto], zobrazí se tlačítko [Rezerv. další]. Stiskněte tlačítko [Rezerv. další] a proveďte konfiguraci nastavení potřebného pro kopírovací úlohu. Viz Anglický návod k obsluze. Po et kopií Úloha.: Název úlohy: doc Uivatelské jméno: Nastavení skeneru Skenované stránky Nastavení tiskárny Po et kopií A4 100% 2str. Horní okraj naho e A4 2str. Uspo ádat P ihrádka A B ný Stav Zruit Rezerv. dalí a01c
117 Zacházení se zařízením > Kopírování Kopírování s přerušením Tato funkce vám umožňuje pozastavit běžící úlohy, potřebujete-li ihned kopírovat. Po ukončení kopírování zařízení pokračuje v pozastavených tiskových úlohách. POZNÁMKA Pokud je zařízení ponecháno po dobu 60 vteřin v režimu kopírování s přerušením, je kopírování automaticky zrušeno a obnoví se tisk. Dobu, po které je kopírování s přerušením zrušeno, můžete změnit. Změňte dobu podle potřeby. Viz Anglický návod k obsluze. Funkce přerušení kopírování může být nedostupná kvůli stavu používání dokončovací jednotky. V takovém případě se pokuste změnit prioritu. Viz Anglický návod k obsluze. 1 Proveďte konfiguraci nastavení. 1 Stiskněte tlačítko [Interrupt]. Aktuální tisková úloha je dočasně přerušena. 2 Umístěte do zařízení originály pro kopírování s přerušením a nakonfigurujte nastavení kopírování. 2 3 Stiskněte tlačítko [Start]. Zahájí se přerušování kopírování. Po dokončení kopírování s přerušením stiskněte tlačítko [Interrupt]. Zrušení úloh Zařízení obnoví přerušené tiskové úlohy. 1 2 Stiskněte tlačítko [Stop] při zobrazené obrazovce pro kopírování. Zrušte úlohu. Probíhá-li úloha skenování Kopírování se zruší. Probíhá-li tisková úloha nebo je-li tisková úloha v pohotovostním režimu Zobrazí se obrazovka Zrušení úlohy. Aktuální tisková úloha je dočasně přerušena. Vyberte úlohu, kterou chcete zrušit > [Zrušit] > [Ano] POZNÁMKA Pokud je volba "Reserve Next Priority" nastavena na [Vypnuto], zobrazí se na dotykovém panelu obrazovka Kopírování. V takovém případě stisknutím tlačítka [Stop] nebo [Zrušit] zrušíte právě probíhající tiskovou úlohu. Viz Anglický návod k obsluze. 5-16
118 Zacházení se zařízením > Často používaná metoda odesílání Často používaná metoda odesílání Zařízení může odeslat naskenovaný obrázek jako přílohu u nebo na počítač, který je připojený k síti. K tomu je nezbytně nutné zaregistrovat v síti adresu odesílatele a cíle (příjemce). Musí také existovat síťové prostředí, které umožní, aby se zařízení mohlo připojit k poštovnímu serveru a odeslat . Doporučuje se použít síť LAN, která je vhodná z důvodu bezpečnosti a rychlosti. Základní postupy odesílání viz níže uvedené pokyny. K dispozici jsou následující čtyři možnosti. Odeslat jako (zadání ové adresy): Odešle naskenovaný obraz originálu jako přílohu u. Odeslání dokumentu přes (strana 5-18) Odeslat do složky (SMB): Uloží naskenovaný obraz originálu do sdílené složky jakéhokoli počítače. Odeslání dokumentu do zvolené sdílené složky v PC (Skenování do počítače) (strana 5-19) Odeslat do složky (FTP): Uloží naskenovaný obraz originálu do složky na serveru FTP. Viz Anglický návod k obsluze. Skenování obrazových dat pomocí rozhraní TWAIN / WIA: Skenování dokumentu pomocí kompatibilní aplikace TWAIN nebo WIA. Viz Anglický návod k obsluze. POZNÁMKA Možnosti odesílání mohou být kombinovány. Odesílání na různé typy cílů (Odeslat na více cílů) (strana 5-22) Funkci fax lze používat u produktů s faxovými možnostmi. FAX Operation Guide 5-17
119 Zacházení se zařízením > Odeslání dokumentu přes Odeslání dokumentu přes Při přenosu pomocí bezdrátové sítě LAN vyberte předem rozhraní vyhrazené pro funkci odesílání. Viz Anglický návod k obsluze. Konfigurace nastavení před odesláním Před odesláním u proveďte konfiguraci SMTP a u pomocí Embedded Web Server RX. Nastavení u (strana 2-44) Odeslání naskenovaného dokumentu přes 1 2 Tlačítko [Home] > [Odeslat] Vložte originály. Vkládání originálů (strana 5-2) 3 4 V základní obrazovce odesílání stiskněte tlačítko [Zadání e- mailové adresy]. Zadejte cílovou ovou adresu > [OK] Lze zadat až 128 znaků. Viz Anglický návod k obsluze. Pro zadání více cílů stiskněte tlačítko [Další cíl] a zadejte další cíl. Můžete zadat až 100 e- mailových adres. Zadanou ovou adresu můžete zaregistrovat do Adresáře stisknutím tlačítka [Přidat do adresáře]. Můžete také změnit informace již zaregistrovaného cíle. Cíle lze později zrušit. Viz Anglický návod k obsluze. POZNÁMKA Pokud je možnost [Zakázat] nastavena na Vysílání, nebude možné zadat několik cílů. Viz Anglický návod k obsluze. 5 6 Vyberte funkce. Stisknutím záložek zobrazíte další funkce. Odeslat (strana 6-5) Stiskněte tlačítko [Start]. Odesílání se zahájí. 5-18
120 Zacházení se zařízením > Odeslání dokumentu do zvolené sdílené složky v PC (Skenování do počítače) Odeslání dokumentu do zvolené sdílené složky v PC (Skenování do počítače) Naskenovaný dokument můžete uložit do zvolené sdílené složky v počítači. Konfigurace nastavení před odesláním Před odesláním dokumentu proveďte následující konfiguraci nastavení. Zjistěte název počítače a úplný název počítače Viz Anglický návod k obsluze. Zjistěte uživatelské jméno a název domény Viz Anglický návod k obsluze. Vytvořte sdílenou složku a poznamenejte si její umístění Viz Anglický návod k obsluze. Proveďte konfiguraci Windows Firewall Viz Anglický návod k obsluze. Odeslání dokumentu do zvolené sdílené složky v PC Při přenosu pomocí bezdrátové sítě LAN vyberte předem rozhraní vyhrazené pro funkci odesílání. Viz Anglický návod k obsluze. 1 2 Tlačítko [Home] > [Odeslat] Vložte originály. Vkládání originálů (strana 5-2) 3 4 V základní obrazovce odesílání stiskněte tlačítko [Zadání cesty složky]. Zadejte informace o cíli. 1 Zvolte [SMB]. 5-19
121 Zacházení se zařízením > Odeslání dokumentu do zvolené sdílené složky v PC (Skenování do počítače) 2 Stiskněte tlačítko každé položky > zadejte cíl > [OK]. Viz Anglický návod k obsluze. Následující tabulka uvádí položky pro nastavení. Položka Podrobnosti Max. počet znaků Název hostitele *1 Cesta Přihlášení uživ. jméno *2 Přihlášení heslo Název počítače Název sdílení Například: scannerdata Pokud ukládáte do složky ve sdílené složce: sdílené jméno\jméno složky ve sdílené složce Pokud jsou názvy počítače i domény stejné: Uživatelské jméno Například: james.smith Pokud jsou názvy počítače a domény odlišné: Název domény/uživatelské jméno Např. abcdnet\james.smith Heslo pro přihlašování do systému Windows (Rozlišování malých a velkých písmen.) Až 70 znaků Až 128 znaků Až 64 znaků Až 64 znaků *1 Můžete také uvést číslo portu. Zadání proveďte v následujícím formátu, k oddělení použijte dvojtečku. "Název hostitele: číslo portu" nebo "Adresa IP: číslo portu" Při zadávání adresy IPv6 uzavřete adresu do závorek [ ]. (Příklad: [2001:db8:a0b:12f0::10]:445) Jestliže u [Názvu hostitele] není specifikováno číslo portu, je výchozí číslo portu 445. *2 Pokud používáte odeslání dokumentu přes volitelné síťové rozhraní (IB-50 nebo IB- 51), nelze použít znak "\". Pokud se název počítače liší od názvu domény, přihlašovací uživatelské jméno musí být zadáno s použitím "@". (Např.: james.smith@abcdnet) Pokud chcete hledat složku v počítači v síti, stiskněte u nabídky "Vyhledat složku ze sítě" nebo "Vyhledat složku přes hostitelské jméno" tlačítko [Další]. Jestliže jste u "Vyhledat složku ze sítě" zvolili [Další], můžete vyhledat cíl v počítačích nebo na síti tak, že zadáte "Doménu/Pracovní skupinu" a "Název hostitele". Jestliže jste stiskli u "Vyhledat složku přes hostitelské jméno" tlačítko [Další], můžete hledat cíl ve všech počítačích v síti. Zobrazit lze až 500 adres. V okně, které se otevře, vyberte název hostitele (název počítače), který chcete zadat, a stiskněte tlačítko [Další]. Otevře se obrazovka pro zadání přihlašovacího uživatelského jména a hesla. Poté, co zadáte přihlašovací uživatelské jméno a heslo cílového počítače, otevřou se sdílené složky. Vyberte složku, kterou chcete zadat, a stiskněte tlačítko [Další]. Nastaví se adresa vybrané sdílené složky. Vyberte tuto složku ze seznamu výsledků hledání. 5-20
122 Zacházení se zařízením > Odeslání dokumentu do zvolené sdílené složky v PC (Skenování do počítače) 5 Zkontrolujte stav. 1 Zkontrolujte informace. Změňte dobu podle potřeby. 2 Pro kontrolu připojení stiskněte [Test připojení]. Pokud je spojení správně navázáno, objeví se hlášení "Připojeno". Pokud se objeví hlášení "Nelze připojit", zkontrolujte zadané údaje. Pro zadání více cílů stiskněte tlačítko [Další cíl] a zadejte další cíl. Celkem lze zadat maximálně 10 cílových složek FTP nebo SMB. Zadanou ovou adresu můžete zaregistrovat v Adresáři stisknutím tlačítka [Přidat do adresáře]. POZNÁMKA Pokud je možnost [Zakázat] nastavena na Vysílání, nebude možné zadat několik cílů. Viz Anglický návod k obsluze. 6 7 Zvolte [OK]. Cíle lze později zrušit. Viz Anglický návod k obsluze. Vyberte funkce. Zvolením karet zobrazíte další funkce. Odeslat (strana 6-5) 8 Stiskněte tlačítko [Start]. Odesílání se zahájí. 5-21
123 Zacházení se zařízením > Odesílání na různé typy cílů (Odeslat na více cílů) Odesílání na různé typy cílů (Odeslat na více cílů) Při zadávání cílů můžete kombinovat ové adresy, složky (SMB nebo FTP), faxová čísla a i-fax. Tato funkce má název Odeslat na více cílů. Je užitečná pro odeslání dokumentu do cílů různých typů ( ové adresy, složky atd.) provedením jediné akce. Počet položek pro odesílání: Až 500 Počet položek je však omezen pro následující volby odesílání. Až 100 Složky (SMP, FTP): Celkem 10 SMB a FTP složek i-fax: Až 100 V závislosti na nastaveních lze také odesílat a tisknout současně. Postupy jsou stejné jako u příslušných funkcí jednotlivých typů. Pokračujte zadáním ové adresy nebo cesty ke složce tak, aby se zobrazily v seznamu cílů. Stisknutím tlačítka [Start] zahájíte přenos na všechny cíle současně. POZNÁMKA Jestliže je mezi cíli faxové číslo, budou obrazy odeslány do všech cílů černobíle. Pokud je možnost [Zakázat] nastavena na Vysílání, nebude možné specifikovat několik cílů. Viz Anglický návod k obsluze. 5-22
124 Zacházení se zařízením > Zrušení odesílání úloh Zrušení odesílání úloh 1 2 Stiskněte tlačítko [Stop] při zobrazené obrazovce pro odesílání. Zrušte úlohu. Probíhá-li úloha skenování Zobrazí se okno Zrušit úlohu. Pokud se právě odesílá úloha nebo pokud je zařízení v pohotovostním režimu Zobrazí se obrazovka Zrušit úlohu. Vyberte úlohu, kterou chcete zrušit > [Zrušit] > [Ano] POZNÁMKA Při stisknutí tlačítka [Stop] se nezastaví úloha, kterou jste již začali odesílat. 5-23
125 Zacházení se zařízením > Volba a potvrzení cíle Volba a potvrzení cíle Tato kapitola vysvětluje, jak zvolit a potvrdit cíl. Určení cíle Vyberte cíl některou z následujících metod kromě přímého zadání ové adresy. Výběr z adresáře Výběr z adresáře (strana 5-24) Výběr z externího adresáře Podrobnější informace o externím adresáři naleznete v: Embedded Web Server RX User Guide Výběr pomocí tlačítek rychlé volby Volba pomocí tlačítek rychlé volby (strana 5-26) Výběr pomocí rychlého vytáčení Výběr pomocí rychlého vytáčení (strana 5-26) Výběr z faxu FAX Operation Guide POZNÁMKA Zařízení lze nastavit tak, aby se po stisknutí tlačítka [Send] otevřela obrazovka adresáře. Viz Anglický návod k obsluze. Pokud používáte produkty s funkcí faxu, můžete určit cíl faxu. Pomocí numerické klávesnice zadejte číslo druhé strany. Výběr z adresáře Více informací o zadávání cílů do adresáře naleznete v části: Anglický návod k obsluze 1 V základní obrazovce odesílání stiskněte tlačítko [Adresář]. POZNÁMKA Podrobnější informace o externím adresáři naleznete v: Embedded Web Server RX User Guide 2 Zvolte cíle. V seznamu zaškrtněte políčko požadovaného cíle. Vybrané cíle jsou označeny zaškrtnutím vpříslušném políčku. Chcete-li použít adresář na serveru LDAP, zvolte "Adresář" [Externí adresář]. Pomocí tlačítka [Jméno] nebo [Č.] v nabídce "Třídit" můžete změnit pořadí zobrazení cílů. POZNÁMKA Dokument odznačíte opětovným stiskem zaškrtávacího políčka, kterým se odstraní zatržítko. Pokud je možnost [Zakázat] nastavena na Vysílání, nebude možné vybrat několik cílů. To také platí u skupiny, ve které je registrováno několik cílů. Viz Anglický návod k obsluze. 5-24
126 Zacházení se zařízením > Volba a potvrzení cíle Vyhledání cíle Cíle registrované v adresáři lze v adresáři vyhledávat. K dispozici je také rozšířené vyhledávání pomocí typu nebo počátečních písmen. Adresá Adresá Adresá T ídit Název Cíl. Typ Jméno Podrobnosti ABCD TUVW Group1 Group2 abcd@efg.com tuvw@xyz.com len: 3 len: 2 1/2 Hledat (jméno) Hledat (.) P idat/upravit Adresá Group3 Sloka Fax len: 4 ABC DEF GHI JKL MNO PQRS TUV WXYZ 0-9 i-fax Skupina Podrobnosti Zruit OK Stav s Použitá tlačítka Typ vyhledávání Vyhledávaná položka 1 Vyhledávání podle jména 2 Vyhledávání podle čísla 3 Rozšířené vyhledávání pomocí počátečních písmen 4 Rozšířené vyhledávání podle cíle Vyhledávání podle registrovaného jména Vyhledávání podle registrovaného čísla adresy Rozšířené vyhledávání pomocí počátečních písmen registrovaného názvu. Rozšířené vyhledávání podle typu registrovaného cíle ( , složka (SMB/FTP), FAX, i-fax nebo skupina). (FAX: Pouze pokud je nainstalována doplňková sada faxu. i-fax: Pouze pokud je aktivována doplňková sada internetového faxu.) Tuto funkci můžete nastavit tak, že při zobrazení adresáře budou vybrány cíle podle typu. Pro podrobné informace viz: Anglický návod k obsluze 3 Přijmout cíl > [OK] Cíle lze později zrušit. Viz Anglický návod k obsluze. POZNÁMKA Pro vymazání cíle zvolte cíl, který chcete vymazat, a stiskněte tlačítko [Vymazat]. Můžete nastavit výchozí nastavení "Třídění". Viz Anglický návod k obsluze. 5-25
127 Zacházení se zařízením > Volba a potvrzení cíle Volba pomocí tlačítek rychlé volby V základní obrazovce odesílání stiskněte tlačítko rychlé volby, ke kterému je cíl registrován. POZNÁMKA Je-li tlačítko rychlé volby požadovaného cíle na dotykovém panelu skryto, stisknutím tlačítka [ ] nebo [ ] posunete zobrazení na další nebo předchozí tlačítka rychlé volby. V následujícím postupu se předpokládá, že tlačítka rychlé volby jsou již registrována. Podrobnější informace o přidávání tlačítek rychlé volby, naleznete v části: Anglický návod k obsluze P ipraveno k odeslání. Zadejte cíl. Cíl Cíl Podrobnosti Adresá Zav eno P ímý et z Podr/Úpravy Odstranit Vyvolat AAA BBB CCC DDD EEE FFF GGG HHH III JJJ 1/1. 1/100 Zad. adresy Cesta sloky Zadání Faxové. Zadání Zadání adr. i-fax Sken. WSD /Sken. DSM Stav Cíl Rychlé nastavení Originál/Odesíl Formát dat Barva/ Kvalita obrazu Pokro ilé nastavení Program s0101_04 Výběr pomocí rychlého vytáčení Cíl lze otevřít zadáním čtyřmístného čísla (0001 až 1000) tlačítka rychlé volby (rychlé vytáčení). Na základní obrazovce pro zasílání stiskněte tlačítko [No.] nebo tlačítko Quick No. Search na numerické klávesnici a numerickými klávesami zadejte v okně pro zadávání čísel číslo tlačítka rychlé volby. POZNÁMKA Pokud jste zadali číslo rychlé předvolby o 1-3 číslicích, stiskněte tlačítko [OK]. P ipraveno k odeslání. Zadejte cíl. Cíl Cíl Podrobnosti Adresá Zav eno P ímý et z Podr/Úpravy Odstranit Vyvolat AAA BBB CCC DDD EEE FFF GGG HHH III JJJ 1/1. 1/100 Zad. adresy Cesta sloky Zadání Faxové. Zadání Zadání adr. i-fax Sken. WSD /Sken. DSM Stav Cíl Rychlé nastavení Originál/Odesíl Formát dat Barva/ Kvalita obrazu Pokro ilé nastavení Program s0101_
128 6 Používání různých funkcí Tato kapitola vysvětluje následující témata: Dostupné funkce zařízení Dostupné funkce zařízení Jak zvolit funkce Kopírování Odeslat Vlastní schránka (Uložit soubor, Tisk, Odeslat) Vyjímatelná paměť (Uložit soubor, Tisk dokumentů) Funkce Originál Velikost Výběr papíru Uspořádat/Odsadit Sešití/Perforace Výst. přihr Sytost Původní obraz EcoPrint Barva Výběr Lupa Oboustranný Formát souboru Rozdělení souboru Rozlišení skenování
129 Používání různých funkcí > Dostupné funkce zařízení Dostupné funkce zařízení Dostupné funkce zařízení Toto zařízení nabízí řadu dostupných funkcí. Jak zvolit funkce Pokud chcete provést nastavení funkcí, vyberte příslušnou záložku a stiskněte tlačítko funkce. Po et kopií Náhled Originál Velikost Papír Výb r Smíené Originály Originál Orientace Tlačítko funkcí Uspo ádat/ Odsadit Seití/Perf Výst. p ihr. Originál Lupa Papír : A4 : 100% : A4 Náhled Zkuební kopie Záložka Rychlé nastavení Orig./Papír / Dokon ování Kvalita obrazu Rozvrení /Úpravy Pokro ilé nastavení Program c0102 Kopírování Podrobnosti ke všem funkcím naleznete v tabulce níže. Záložka Funkční tlačítko Popis Referenční stránka Originál Velikost Určete formát skenovaného originálu. strana 6-18 Orig./Papír / Dokončování Proveďte nastavení pro originály, papír a dokončování jako např. uspořádání nebo sešití. Výběr papíru Originály různých velikostí Orientace originálu Vyberte zásobník nebo univerzální zásobník, který obsahuje papír požadovaného formátu. Naskenujte najednou dokumenty různých velikostí, vložené do podavače originálů. Vyberte orientaci horního okraje originálního dokumentu, abyste skenovali správným směrem. strana 6-19 Uspořádat/Odsadit Odsadí výstup podle stránek nebo sad. strana 6-20 Sešití/Perforace Sešije nebo proděruje vytisknuté dokumenty. strana 6-22 Výst. přihr. Vyberte výstupní přihrádku. strana
130 Používání různých funkcí > Dostupné funkce zařízení Záložka Funkční tlačítko Popis Referenční stránka Sytost Upravte sytost. strana 6-27 Původní obraz Výběr typu originálního obrázku pro zajištění nejlepšího výsledku. strana 6-27 Kvalita obrazu EcoPrint EcoPrint šetří toner při tisku. Tuto funkci využívejte pro testovací tisk nebo při jakékoli jiné příležitosti, kdy není třeba tisk vysoké kvality. strana 6-28 Nakonfigurujte nastavení pro sytost a kvalitu kopií. Ostrost Upravte ostrost vnějších linek obrázku. PozadíNast. sytosti Odstraňte tmavé pozadí z originálů, například novin. Zabránit prosvítání Kontrast Skryjte barvy pozadí a prosvítání obrazu při skenování tenkého originálu. Můžete upravit kontrast mezi světlými a tmavými oblastmi obrazu. Lupa Kombinovat Nastavením lupy zmenšíte nebo zvětšíte obraz originálu. Zkombinuje 2 nebo 4 listy originálu na 1 stranu výtisku. strana 6-29 Rozvržení /Úpravy Upravte nastavení pro oboustranný tisk a razítko. Okraj/Na střed Okraj: Přidání okrajů (bílá plocha). Dále můžete nastavit šířku okraje a okraj zadní stránky. Na střed: Vycentruje originální obrázek na papír, pokud kopírujete na jiný formát papíru, než je originál. Výmaz okraje Vymaže okraj, který se vytvořil okolo obrázku. Brožura Oboustranný Skenujte více stránek originálu najednou a vytiskněte kopie tak, aby mohly být složeny do jedné brožury s přebalem. Vytváří 2stranné kopie. Můžete také vytvářet jednostranné kopie z oboustranného originálu. strana
131 Používání různých funkcí > Dostupné funkce zařízení Záložka Funkční tlačítko Popis Referenční stránka Podtisk doplňkem Vymazat šedé oblasti Vytiskne originál dokumentu překrytý formulářem nebo obrázkem. Při skenování s otevřeným podavačem dokumentů nebo otevřeným originálním krytem vymažte šedé oblasti navíc. Rozvržení /Úpravy Upravte nastavení pro oboustranný tisk a razítko. Strana # Přidá na dokončený dokument čísla stran. Přebal Přidá na dokončený dokument přebal. Vložte listy/kapitoly Vložte oddělovací list nebo udělejte první stránku kapitoly titulní stránkou. Opakov. obraz Natiskne obrázek vícekrát na jeden list papíru. Textové razítko Na dokumenty lze přidat textové razítko. Razítko Na dokumenty lze přidat razítko. Stránka na poznámky Vytvoří kopie s prostorem na přidání poznámek. Průběžné skenování Automatické otočení obrazu Naskenuje odděleně velký počet originálů a potom z nich vytvořit jednu úlohu. Je-li formát originálu i zdroje papíru shodný, ale orientace se liší, otočte obraz při kopírování o 90 stupňů. Negativní obraz Zamění světlé části obrazu za tmavé a naopak. Zrcadlový obraz Okopíruje originál zrcadlově. Pokročilé nastavení Proveďte nastavení průběžného skenování, zrcadlových kopií a funkce Přeskočit prázdné strany. Zpráva o dokončení úlohy Zadání názvu souboru Záměna priority Opakované kopírování Odešle s informací o dokončení úlohy. Je také k dispozici pro odeslání informace o přerušení úlohy. Přidá název souboru. Pozastaví aktuální úlohu a dá nejvyšší prioritu nové úloze. Umožňuje vytvořit libovolný počet dodatečných kopií potom, co byla úloha dokončena. Akce čtení DP Pokud používáte podavač dokumentů, vyberte operaci skenování pro podavač dokumentů. Tato možnost se zobrazí jen tehdy, je-li nainstalován podavač originálů. Přeskočit prázdné strany Pokud se ve skenovaném dokumentu vyskytují prázdné stránky, tato funkce je dokáže přeskočit a vytisknout pouze ty popsané. 6-4
132 Používání různých funkcí > Dostupné funkce zařízení Odeslat Pokud chcete provést nastavení funkcí, vyberte příslušnou záložku a stiskněte tlačítko funkce. P ipraveno k odeslání. Cíl Odeslání obrazu Tlačítko funkcí Originál Velikost Smíené Originály 2str/Kniha Originál Odes. formát Formát soub. Soubor Odd lení Originál Orientace Dlouhý Originál Originál Lupa Odeslat : A4 : 100% : A4 Náhled Záložka Stav Cíl Rychlé nastavení Originál/Odesíl Formát dat Barva/ Kvalita obrazu Pokro ilé nastavení Program s0103 Podrobnosti ke všem funkcím naleznete v tabulce níže. Záložka Funkční tlačítko Popis Referenční stránka Originál Velikost Určete formát skenovaného originálu. strana 6-18 Originály různých velikostí 2str/Kniha Originál, Kniha Originál Naskenujte najednou dokumenty různých velikostí, vložené do podavače originálů. Vyberte typ a orientaci vazby podle originálu. Originál/Odesíl Formát dat Proveďte nastavení pro typ originálu a formát souboru. Orientace originálu Vyberte orientaci horního okraje originálního dokumentu, abyste skenovali správným směrem. Odes. formát Vyberte formát obrázku, který odesíláte. Formát souboru Uveďte formát souboru obrazu. Lze také upřesnit úroveň kvality obrázku. strana 6-35 Rozdělení souboru Dlouhý Originál Rozdělí data naskenovaného originálu stranu po straně podle zadaného počtu stran a vytvoří několik souborů, které pak odešle. Přečte dlouhé dokumenty pomocí podavače dokumentů. Tato funkce vyžaduje doplňkový podavač originálů. strana
133 Používání různých funkcí > Dostupné funkce zařízení Záložka Funkční tlačítko Popis Referenční stránka Sytost Upravte sytost. strana 6-27 Původní obraz Výběr typu originálního obrázku pro zajištění nejlepšího výsledku. strana 6-27 Barva/ Kvalita obrazu Proveďte nastavení sytosti, kvality kopií a barevného vyvážení. Rozlišení skenování Rozlišení odeslání faxu Vyberte kvalitu rozlišení při skenování. strana 6-36 Volba kvality rozlišení obrázků při odesílání faxu. Viz FAX Operation Guide. Barva Výběr Vyberte nastavení barevného režimu. strana 6-29 Ostrost Upravte ostrost vnějších linek obrázku. PozadíNast. sytosti Odstraňte tmavé pozadí z originálů, například novin. Zabránit prosvítání Kontrast Skryjte barvy pozadí a prosvítání obrazu při skenování tenkého originálu. Můžete upravit kontrast mezi světlými a tmavými oblastmi obrazu. 6-6
134 Používání různých funkcí > Dostupné funkce zařízení Záložka Funkční tlačítko Popis Referenční stránka Lupa Na střed Nastavením lupy zmenšíte nebo zvětšíte obraz originálu. Vycentruje originální obrázek na papír, pokud odesíláte na jiný formát papíru, než je originál. strana 6-29 Výmaz okraje Vymaže okraj, který se vytvořil okolo obrázku. Opožděné odeslání faxu Nastavte čas odeslání. Viz FAX Operation Guide. Průběžné skenování Naskenuje odděleně velký počet originálů a potom z nich vytvořit jednu úlohu. Zpráva o dokončení úlohy Odešle s informací o dokončení úlohy. Je také k dispozici pro odeslání informace o přerušení úlohy. Vymazat šedé oblasti Při skenování s otevřeným podavačem dokumentů nebo otevřeným originálním krytem vymažte šedé oblasti navíc. Zadání názvu souboru Přidá název souboru. Pokročilé nastavení Proveďte nastavení pro kopii přenosu, kódované přenosy a potvrzení velikosti souboru. i-fax předmět a text Přímé odeslání faxu Vyžadovaný příjem faxu Odeslat a vytisknout Při odesílání dokumentu přes i-fax přidá předmět a text. Přímo odešle fax bez toho, že by nejdříve načetlo do paměti data originálu. Vytočte cílové číslo a přijměte dokumenty pro vyžádaný přenos uložené ve schránce pro dotazování. Vytiskne kopii dokumentu, který je právě odesílán. Viz FAX Operation Guide. Viz FAX Operation Guide. Viz FAX Operation Guide. Odeslat a uložit Uloží kopii dokumentu, který je právě odesílán, do Vlastní schránky. Šifrovaný přenos FTP Při odesílání přes FTP zašifruje dokumenty. Textové razítko Na dokumenty lze přidat textové razítko. Razítko Na dokumenty lze přidat razítko. Potvrzení velikosti souboru Zpráva příjmu faxu Přeskočit prázdné strany Předmět a text u Před odesláním / uložením úlohy zkontroluje velikost souboru. Vytisknout zprávu o výsledcích faxového přenosu. Pokud se ve skenovaném dokumentu vyskytují prázdné stránky, tato funkce je dokáže přeskočit a odeslat pouze ty popsané. Při odesílání dokumentu přidá předmět a text. Viz FAX Operation Guide. 6-7
135 Používání různých funkcí > Dostupné funkce zařízení Vlastní schránka (Uložit soubor, Tisk, Odeslat) Pokud chcete provést nastavení funkcí, vyberte příslušnou záložku a stiskněte tlačítko funkce. P ipraveno k uloení ve schránce. Volné místo 200.0MB Ukládání obrazu Originál Velikost Smíené Originály 2str/Kniha Originál Originál Orientace Tlačítko funkcí Ulo. formát Zabránit prosvítání Sytost Originál Obraz Originál Lupa Uloit : A4 : 100% : A4 Skenovat Rozliení Barva Výb r Ostrost Pozadí Uprav sytost Náhled 1/2 Záložka Rychlé nastavení Funkce Program Zp t na seznam Stav b Podrobnosti ke všem funkcím naleznete v tabulce níže. Uložit soubor Záložka Funkční tlačítko Popis Referenční stránka Originál Velikost Určete formát skenovaného originálu. strana 6-18 Originály různých velikostí 2str/Kniha Originál, Kniha Originál Orientace originálu Naskenujte najednou dokumenty různých velikostí, vložené do posavače originálů. Vyberte typ a orientaci vazby podle originálu. Vyberte orientaci horního okraje originálního dokumentu, abyste skenovali správným směrem. Ulož. formát Vyberte formát obrázku, který ukládáte. Funkce Zabránit prosvítání Skryjte barvy pozadí a prosvítání obrazu při skenování tenkého originálu. Při ukládání dokumentu do Vlastní schránky proveďte nastavení. Sytost Upravte sytost. strana 6-27 Původní obraz Rozlišení skenování Výběr typu originálního obrázku pro zajištění nejlepšího výsledku. strana 6-27 Vyberte kvalitu rozlišení při skenování. strana 6-36 Barva Výběr Vyberte nastavení barevného režimu. strana 6-29 Ostrost Upravte ostrost vnějších linek obrázku. PozadíNast. sytosti Lupa Na střed Odstraňte tmavé pozadí z originálů, například novin. Nastavením lupy zmenšíte nebo zvětšíte obraz originálu. Vycentruje originální obrázek na papír, pokud ukládáte na jiný formát papíru, než je originál. strana
136 Používání různých funkcí > Dostupné funkce zařízení Záložka Funkční tlačítko Popis Referenční stránka Výmaz okraje Vymaže okraj, který se vytvořil okolo obrázku. Průběžné skenování Naskenuje odděleně velký počet originálů a potom z nich vytvoří jednu úlohu. Funkce Při ukládání dokumentu do Vlastní schránky proveďte nastavení. Zpráva o dokončení úlohy Zadání názvu souboru Vymazat šedé oblasti Odešle s informací o dokončení úlohy. Je také k dispozici pro odeslání informace o přerušení úlohy. Přidá název souboru. Při skenování s otevřeným podavačem dokumentů nebo otevřeným originálním krytem vymažte šedé oblasti navíc. Přeskočit prázdné strany Pokud se ve skenovaném dokumentu vyskytují prázdné stránky, tato funkce je dokáže přeskočit a vytisknout pouze ty popsané. Kontrast Můžete upravit kontrast mezi světlými a tmavými oblastmi obrazu. 6-9
137 Používání různých funkcí > Dostupné funkce zařízení Tisk Záložka Funkční tlačítko Popis Referenční stránka Výběr papíru Vyberte zásobník nebo univerzální zásobník, který obsahuje papír požadovaného formátu. strana 6-19 Uspořádat/Odsadit Odsadí výstup podle stránek nebo sad. strana 6-20 Sešití/Perforace Sešije nebo proděruje vytisknuté dokumenty. strana 6-22 Výst. přihr. Vyberte výstupní přihrádku. strana 6-26 Kombinovat Zkombinuje 2 nebo 4 listy originálu na 1 stranu výtisku. Okraj/Na střed Okraj: Přidání okrajů (bílá plocha). Dále můžete nastavit šířku okraje a okraj zadní stránky. Na střed: Vycentruje originální obrázek na papír, pokud kopírujete na jiný formát papíru, než je originál. Brožura Vytiskněte dokumenty tak, aby mohly být složeny do jedné brožury s přebalem. Funkce Oboustranný Tisk 1stranného originálu nebo otevřené knihy na 2strannou kopii nebo 2stranného originálu nebo otevřené knihy na 1strannou kopii. strana 6-32 Proveďte nastavení pro výběr papíru a oboustranný tisk při tisku z Vlastní schránky. Přebal Přidá na dokončený dokument přebal. Podtisk doplňkem Vytiskne originál dokumentu překrytý formulářem nebo obrázkem. Strana # Přidá na dokončený dokument čísla stran. Zpráva o dokončení úlohy Odešle s informací o dokončení úlohy. Je také k dispozici pro odeslání informace o přerušení úlohy. Zadání názvu souboru Odstranit po vytištění Záměna priority EcoPrint Lupa Přidá název souboru. Automaticky dokument po jeho dokončení vymaže ze schránky. Pozastaví aktuální úlohu a dá nejvyšší prioritu nové úloze. EcoPrint šetří toner při tisku. Tuto funkci využívejte pro testovací tisk nebo při jakékoli jiné příležitosti, kdy není třeba tisk vysoké kvality. Nastavením lupy zmenšíte nebo zvětšíte obraz originálu. strana 6-28 strana 6-29 Textové razítko Na dokumenty lze přidat textové razítko. Razítko Na dokumenty lze přidat razítko. 6-10
138 Používání různých funkcí > Dostupné funkce zařízení Záložka Funkční tlačítko Popis Referenční stránka Sytost Upravte sytost. strana 6-27 Kvalita obrazu Původní obraz Výběr typu originálního obrázku pro zajištění nejlepšího výsledku. strana 6-27 Ostrost Upravte ostrost vnějších linek obrázku. Nakonfigurujte nastavení pro sytost a kvalitu kopií. PozadíNast. sytosti Zabránit prosvítání Odstraňte tmavé pozadí z originálů, například novin. Skryjte barvy pozadí a prosvítání obrazu při skenování tenkého originálu. Kontrast Můžete upravit kontrast mezi světlými a tmavými oblastmi obrazu. 6-11
139 Používání různých funkcí > Dostupné funkce zařízení Odeslat Záložka Funkční tlačítko Popis Referenční stránka Odes. formát Vyberte formát obrázku, který odesíláte. Formát souboru Uveďte formát souboru obrazu. Lze také upřesnit úroveň kvality obrázku. strana 6-35 Rozlišení odeslání faxu Volba kvality rozlišení obrázků při odesílání faxu. Viz FAX Operation Guide. Na střed Vycentruje originální obrázek na papír, pokud odesíláte na jiný formát papíru, než je originál. Opožděné odeslání faxu Nastavte čas odeslání. Viz FAX Operation Guide. Zpráva o dokončení úlohy Odešle s informací o dokončení úlohy. Je také k dispozici pro odeslání informace o přerušení úlohy. Zadání názvu souboru Přidá název souboru. Funkce Proveďte nastavení pro formát souboru a faxové přenosy při odesílání z Vlastní schránky. Předmět a text u i-fax předmět a text Šifrovaný přenos FTP Při odesílání dokumentu přidá předmět a text. Při odesílání dokumentu přes i-fax přidá předmět a text. Při odesílání přes FTP zašifruje dokumenty. Viz FAX Operation Guide. Odstranit po přenesení Automaticky dokument po jeho přenesení vymaže ze schránky. Lupa Nastavením lupy zmenšíte nebo zvětšíte obraz originálu. strana 6-29 Rozdělení souboru Rozdělí data naskenovaného originálu stranu po straně podle zadaného počtu stran a vytvoří několik souborů, které pak odešle. strana 6-36 Textové razítko Na dokumenty lze přidat textové razítko. Razítko Na dokumenty lze přidat razítko. Potvrzení velikosti souboru Zpráva FAX TX Před odesláním / uložením úlohy zkontroluje velikost souboru. Vytisknout zprávu o výsledcích faxového přenosu. Viz FAX Operation Guide. 6-12
140 Používání různých funkcí > Dostupné funkce zařízení Záložka Funkční tlačítko Popis Referenční stránka Sytost Upravte sytost. strana 6-27 Původní obraz Výběr typu originálního obrázku pro zajištění nejlepšího výsledku. strana 6-27 Barva/ Kvalita obrazu Proveďte nastavení sytosti, kvality kopií a barevného vyvážení. Rozlišení Vyberte kvalitu rozlišení při skenování. strana 6-36 Barva Výběr Vyberte nastavení barevného režimu. strana 6-29 Ostrost Upravte ostrost vnějších linek obrázku. Pozadí Uprav sytost Zabránit prosvítání Odstraňte tmavé pozadí z originálů, například novin. Skryjte barvy pozadí a prosvítání obrazu při skenování tenkého originálu. Kontrast Můžete upravit kontrast mezi světlými a tmavými oblastmi obrazu. 6-13
141 Používání různých funkcí > Dostupné funkce zařízení Vyjímatelná paměť (Uložit soubor, Tisk dokumentů) Pokud chcete provést nastavení funkcí, vyberte příslušnou záložku a stiskněte tlačítko funkce. P ipraveno k uloení ve schránce. Volné místo 200.0MB Ukládání obrazu Originál Velikost Smíené Originály 2str/Kniha Originál Originál Orientace Tlačítko funkcí Ulo. formát Zabránit prosvítání Sytost Originál Obraz Originál Lupa Uloit : A4 : 100% : A4 Skenovat Rozliení Barva Výb r Ostrost Pozadí Uprav sytost 1/3 Záložka Rychlé nastavení Funkce Odebrat pam Zp t na seznam Stav b Podrobnosti ke všem funkcím naleznete v tabulce níže. Uložit soubor Záložka Funkční tlačítko Popis Referenční stránka Originál Velikost Určete formát skenovaného originálu. strana 6-18 Originály různých velikostí 2str/Kniha Originál, Kniha Originál Orientace originálu Naskenujte najednou dokumenty různých velikostí, vložené do podavače originálů. Vyberte typ a orientaci vazby podle originálu. Vyberte orientaci horního okraje originálního dokumentu, abyste skenovali správným směrem. Ulož. formát Vyberte formát obrázku, který ukládáte. Funkce Proveďte nastavení pro výběr barev a názvy dokumentů při ukládání dokumentů do vyjímatelné paměti. Zabránit prosvítání Skryjte barvy pozadí a prosvítání obrazu při skenování tenkého originálu. Sytost Upravte sytost. strana 6-27 Původní obraz Rozlišení skenování Výběr typu originálního obrázku pro zajištění nejlepšího výsledku. strana 6-27 Vyberte kvalitu rozlišení při skenování. strana 6-36 Barva Výběr Vyberte nastavení barevného režimu. strana 6-29 Ostrost Upravte ostrost vnějších linek obrázku. PozadíNast. sytosti Lupa Na střed Odstraňte tmavé pozadí z originálů, například novin. Nastavením lupy zmenšíte nebo zvětšíte obraz originálu. Vycentruje originální obrázek na papír, pokud odesíláte na jiný formát papíru, než je originál. strana 6-29 Výmaz okraje Vymaže okraj, který se vytvořil okolo obrázku. Průběžné skenování Naskenuje odděleně velký počet originálů a potom z nich vytvoří jednu úlohu. 6-14
142 Používání různých funkcí > Dostupné funkce zařízení Záložka Funkční tlačítko Popis Referenční stránka Zpráva o dokončení úlohy Zadání názvu souboru Vymazat šedé oblasti Odešle s informací o dokončení úlohy. Je také k dispozici pro odeslání informace o přerušení úlohy. Přidá název souboru. Při skenování s otevřeným podavačem dokumentů nebo otevřeným originálním krytem vymažte šedé oblasti navíc. Funkce Proveďte nastavení pro výběr barev a názvy dokumentů při ukládání dokumentů do vyjímatelné paměti. Přeskočit prázdné strany Kontrast Pokud se ve skenovaném dokumentu vyskytují prázdné stránky, tato funkce je dokáže přeskočit a vytisknout pouze ty popsané. Můžete upravit kontrast mezi světlými a tmavými oblastmi obrazu. Textové razítko Na dokumenty lze přidat textové razítko. Razítko Na dokumenty lze přidat razítko. Formát souboru Rozdělení souboru Dlouhý Originál Uveďte formát souboru obrazu. Lze také upřesnit úroveň kvality obrázku. Rozdělí data naskenovaného originálu stranu po straně podle zadaného počtu stran a vytvoří několik souborů, které pak odešle. Přečte dlouhé dokumenty pomocí podavače dokumentů. Tato funkce vyžaduje doplňkový podavač originálů. strana 6-35 strana
143 Používání různých funkcí > Dostupné funkce zařízení Tisk dokumentů Záložka Funkční tlačítko Popis Referenční stránka Výběr papíru Vyberte zásobník nebo univerzální zásobník, který obsahuje papír požadovaného formátu. strana 6-19 Uspořádat/Odsadit Odsadí výstup podle stránek nebo sad. strana 6-20 Sešití/Perforace Sešije nebo proděruje vytisknuté dokumenty. strana 6-22 Výst. přihr. Vyberte výstupní přihrádku. strana 6-26 Okraj Přidání okrajů (bílá plocha). Dále můžete nastavit šířku okraje a okraj zadní stránky. Oboustranný Vytiskněte dokument na jednostranné nebo oboustranné listy. strana 6-32 Funkce Zpráva o dokončení úlohy Odešle s informací o dokončení úlohy. Je také k dispozici pro odeslání informace o přerušení úlohy. Proveďte nastavení pro výběr papíru a oboustranný tisk při tisku z vyjímatelné paměti. Záměna priority EcoPrint Pozastaví aktuální úlohu a dá nejvyšší prioritu nové úloze. EcoPrint šetří toner při tisku. Tuto funkci využívejte pro testovací tisk nebo při jakékoli jiné příležitosti, kdy není třeba tisk vysoké kvality. strana 6-28 Textové razítko Na dokumenty lze přidat textové razítko. Razítko Na dokumenty lze přidat razítko. Heslo pro šifrované soubory PDF Tisk JPEG/TIFF Přizpůsobit XPS stránce Pro vytisknutí dat PDF zadejte předem zvolené heslo. Při tisku souborů formátu JPEG nebo TIFF vyberte velikost obrázku. Při tisku souboru XPS zvětší nebo zmenší velikost obrázku tak, aby se vešel na vybraný formát papíru. 6-16
144 Používání různých funkcí > Funkce Funkce Na stránkách, které vysvětlují vhodnou funkci, jsou režimy, ve kterých se tato funkce používá, označeny ikonou. Kopírovat Odeslat Vlastní schránka Ikona Orig./Papír / Dokončování Originál/Odesíl Formát dat Funkce Popis Přístup k funkci je označen šipkami. Příklad: Pro použití funkce vyberte záložku [Orig./Papír/Dokončování] na obrazovce Kopírování. Přístup k funkci je označen šipkami. Příklad: Pro použití funkce vyberte záložku [Originál/Odesíl Formát dat] na obrazovce Odesílání. Přístup k funkci je označen šipkami. Příklad: Pro použití funkce vyberte záložku [Funkce] na obrazovce Vlastní schránka. paměti USB Funkce Přístup k funkci je označen šipkami. Příklad: Pro použití funkce vyberte záložku [Funkce] na obrazovce Vyjímatelná paměť. 6-17
145 Používání různých funkcí > Funkce Originál Velikost Kopírovat Orig./Papír / Dokončování Odeslat Originál/Odesíl Formát dat Vlastní schránka Funkce paměti USB Funkce Určete formát skenovaného originálu. Pro výběr formátu papíru zvolte [Standardní Formáty 1], [Standardní Formáty 2], [Jiné] nebo [Zad. formátu]. Položka Hodnota Popis Standardní Formáty 1 Modely s velikostmi v metrických jednotkách: Auto, A3, A4-R, A4, A5-R, A5, A6-R, B4, B5-R, B5, B6-R, B6, Folio, mm Buď můžete zvolit automatické rozpoznání velikosti originálů, nebo vyberte ze standardních velikostí. Modely s velikostmi v palcích: Auto, Ledger, Letter-R, Letter, Legal, Statement-R, Statement, 11 15", Oficio II Standardní formáty 2 Modely s velikostmi v metrických jednotkách: Ledger, Letter-R, Letter, Legal, Statement-R, Statement, 11 15", Oficio II, 8K, 16K-R, 16K Vyberte ze standardních formátů jiných než Standardní formáty 1. Modely s velikostmi v palcích: A3, A4-R, A4, A5-R, A5, A6-R, B4, B5-R, B5, B6-R, B6, Folio, 8K, 16K-R, 16K, mm Jiné Hagaki (Tvrdý papír), Oufuku hagaki (zpáteční pohlednice), Vlastní 1 až 4 *1 Vyberte z možností pohlednice nebo vlastní formát originálů. Zad. formátu Metricky X: 50 až 432 mm (v krocích po 1 mm) Y: 50 až 297 mm (v krocích po 1 mm) Palce X: 2,00 až 17,00" (v krocích po 0,01") Y: 2,00 až 11,69" (v krocích po 0,01") Zadejte formát neuvedený mezi standardními formáty 1 a 2. *2 Pokud jste stiskli tlačítko [Zad. formátu], zvolte pomocí tlačítek [+] a [-] rozměr "X" (vodorovný) a "Y" (svislý). Pro vkládání použijte číselné klávesy pomocí volby [Tlačítka #]. *1 Pokyny pro zadání vlastního formátu originálu (Vlastní 1 až 4) jsou uvedený dále: Anglický návod k obsluze *2 Vstupní jednotky lze změnit v systémové nabídce. Pro podrobné informace viz: Anglický návod k obsluze POZNÁMKA Pokud používáte originál vlastní velikosti, vždy nastavte velikost předlohy. 6-18
146 Používání různých funkcí > Funkce Výběr papíru Kopírovat Orig./Papír / Dokončování Vlastní schránka Funkce paměti USB Funkce Vyberte zásobník nebo univerzální zásobník, který obsahuje papír požadovaného formátu. Je-li vybráno [Auto], bude automaticky vybrán papír, jehož formát odpovídá originálu. POZNÁMKA Zadejte předem formát a typ papíru vloženého v zásobníku. Viz Anglický návod k obsluze. Zásobníky po zásobníku 3 se zobrazí, pokud je nainstalován volitelný podavač papíru. Pro výběr možnosti [Univ. zás.] stiskněte [Formát papíru] a [Typ média], a zadejte formát papíru a typ média. Možné formáty papíru a typy médií jsou zobrazeny v následující tabulce. Položka Hodnota Popis Formát papíru Standardní Formáty 1 Modely s velikostmi v metrických jednotkách: A3 *1*2, A4-R *1*2, A4 *1*2, A5-R *1*2, A6-R *2, B4 *1*2, B5-R *1*2, B5 *1*2, B6-R *2, Folio *1*2, mm Vyberte ze standardních formátů. Modely s velikostmi v palcích: Ledger *1*2, Letter-R *1*2, Letter *1*2, Legal *1*2, Statement-R *1*2, Executive, Oficio II Standardní formáty 2 Modely s velikostmi v metrických jednotkách: Ledger *1*2, Letter-R *1*2, Letter *1*2, Legal *1*2, Statement-R *1*2, Executive, Oficio II, 8K, 16K-R, 16K Vyberte ze standardních formátů jiných než Standardní formáty 1. Modely s velikostmi v palcích: A3 *1*2, A4-R *1*2, A4 *1*2, A5-R *1*2, A6-R *2, B4 *1*2, B5-R *1*2, B5 *1*2, B6-R *2, Folio *1*2, 8K, 16K-R, 16K, mm Jiné ISO B5, Obálka #10, Obálka #9, Obálka #6, Obálka Monarch, Obálka DL, Obálka C5, Obálka C4, Hagaki (Tvrdý papír) *2, Oufuku Hagaki (zpáteční pohlednice), Youkei 4, Youkei 2, Vlastní *3 Můžete vybírat ze speciálních standardních formátů a vlastních formátů. Zad. formátu Metricky X: 148 až 432 mm (v krocích po 1 mm) Y: 98 až 297 mm (v krocích po 1 mm) Palce X: 5,83 až 17,00" (v krocích po 0,01") Y: 3,86 až 11,69" (v krocích po 0,01") Zadejte formát neuvedený mezi standardními formáty. *4 Pokud jste stiskli tlačítko [Zad. formátu], zadejte pomocí tlačítek [+] a [-] nebo numerických kláves rozměr "X" (vodorovný) a "Y" (svislý). Pro vkládání pomocí numerických kláves stiskněte tlačítko [Tlačítka #]. Typ média Běžný (52 až 105 g/m 2 ), Průh. fólie, Hrubý, Pauzák (52 až 105 g/m 2 ), Etikety, Recyklovaný, S předtiskem *5, Lepený, Tvrdý papír, Barva, S perforací *5, Hlavičkový *5, Silný (106 až 256 g/m 2 ), Obálka, Vrstvený, Vys. kvalita, Vlastní 1-8 *5 *1 Formát papíru je automaticky rozpoznán v zásobníku. *2 Formát papíru je automaticky rozpoznán v univerzálním zásobníku. *3 Pokyny pro zadání vlastního formátu papíru viz: Anglický návod k obsluze 6-19
147 Používání různých funkcí > Funkce *4 Vstupní jednotky lze změnit v systémové nabídce. Pro podrobné informace viz: Anglický návod k obsluze *5 Pokyny, jak zadat vlastní typy originálu 1 až 8, naleznete v části: Anglický návod k obsluze Chcete-li tisknout na papír s předtiskem nebo s perforací, nahlédněte do příručky: Anglický návod k obsluze DŮLEŽITÉ Pokud je vybrán formát papíru a typ média pro univerzální zásobník, je vybráno [Nastavení papíru]. Nezapomeňte, že pokud v této chvíli stisknete [Univ. zás.], nastavení se zruší. POZNÁMKA Dle potřeby můžete vybrat formát a typ papíru, který se chystáte často používat, a nastavit je jako výchozí. Viz Anglický návod k obsluze. Pokud do zdrojového zásobníku nebo do univerzálního zásobníku není vložen určený typ papíru, objeví se potvrzovací obrazovka. Pokud je vybrána možnost [Auto] a není vložen papír o stejné velikosti jako je rozpoznaný formát, objeví se potvrzovací obrazovka. Vložte požadovaný papír do univerzálního zásobníku a stiskněte [Pokračovat] pro zahájení kopírování. Uspořádat/Odsadit Kopírovat Orig./Papír / Dokončování Vlastní schránka Funkce paměti USB Funkce Odsadí výstup podle stránek nebo sad. Položka Obraz Popis Uspořádání Skenuje více originálů a zajistí výstup kompletních sad kopií setříděných podle čísla strany. 6-20
148 Používání různých funkcí > Funkce Položka Obraz Popis Odsazení Bez dokončovací jednotky dokumentů (volitelné) Vytištěné kopie jsou odkládány tak, že každá sada (nebo stránka *1 ) je otočena o 90. POZNÁMKA Chcete-li použít odsazování, musí být papír téhož formátu jako vybraný zásobník vložen v jiné orientaci v jiném zásobníku. Formát papíru podporovaný v odsazení: A4, B5, Letter a 16K. S dokončovací jednotkou dokumentů (volitelnou) Vytištěné kopie jsou odděleny po každé sadě kopií (nebo po každé stránce *1 ). POZNÁMKA Je nutná doplňková dokončovací jednotka dokumentů. Dokončovací jednotka na 1000 listů (strana 8-9) Dokončovací jednotka na 3000 listů (strana 8-10) Formát papíru podporovaný v odsazení: A3, A4, B4, B5, mm, Ledger, Letter, Legal, Oficio II, 8K a 16K. *1 Pokud je pro nastavení Uspořádat vybráno [Vypnuto], zobrazí se [Všechny str.]. Pokud je vybráno [Zapnuto], zobrazí se [Všechny sady]. 6-21
149 Používání různých funkcí > Funkce Sešití/Perforace Kopírovat Orig./Papír / Dokončování Vlastní schránka Funkce paměti USB Funkce Sešití POZNÁMKA Tato funkce vyžaduje doplňkovou dokončovací jednotku dokumentů: Podrobnější informace o formátu papíru a počtu listů, které lze sešít jsou k dispozici v následujícím: Dokončovací jednotka na 1000 listů (strana 8-9) Dokončovací jednotka na 3000 listů (strana 8-10) Sešije hotové dokumenty. Lze vybrat umístění sešití. Položka Hodnota Popis Sešití Originál Orientace Vypnuto Nahoře vlevo Nahoře vpravo 2 sponky vlevo 2 sponky nahoře 2 sponky vpravo Horní okraj nahoře, Horní okraj vlevo, Auto *1 Vyberte místo sešití. Podrobnosti o orientaci originálu a umístění sešití naleznete v části: Orientace originálu a místo perforace (strana 6-25) Vyberte orientaci horního okraje originálního dokumentu, abyste skenovali správným směrem. Stisknutím tlačítka [Orientace originálu] vyberte orientaci originálu s možnostmi [Horní okraj nahoře] nebo [Horní okraj vlevo]. Pak stiskněte tlačítko [OK]. *1 Tuto funkci lze využít pouze tehdy, je-li nainstalována doplňková sada OCR Scan Activation Kit. 6-22
150 Používání různých funkcí > Funkce Orientace originálu a místo sešití Orientace originálu Orientace papíru Horní okraj vlevo Orientace papíru Směr vkládání papíru do zásobníku Směr vkládání papíru do zásobníku POZNÁMKA Sešití v jedné poloze není u následujících formátů papíru zešikmené. B5-R, 16K-R Sešití smíšených originálů Výstup z tiskárny lze sešít i v případě smíšených formátů papíru, pokud mají papíry stejnou šířku, jak ukazují kombinace na obrázku níže. A3 a A4 B4 a B5 A4 A3 Ledger a Letter B5 B4 Letter Ledger Ledger a Letter-R 8K a 16K POZNÁMKA Počet listů, které lze sešít: až 30 listů Bližší informace o sešívání originálů různých velikostí naleznete v části: Anglický návod k obsluze A4 A3 B5 B4 Letter Ledger Letter-R Legal Letter-R Legal 6-23
151 Používání různých funkcí > Funkce Perforace Proděravějte sady hotových dokumentů. POZNÁMKA Tato funkce vyžaduje doplňkovou dokončovací jednotku dokumentů a děrovací jednotku. Podrobnější informace o formátech papíru, které lze proděrovat, naleznete v části: Děrovací jednotka (pro dokončovací jednotku na 1000 listů / 3000 listů) (strana 8-10) Palcový model umožňuje dvouděrovou a trojděrovou perforaci. Metrický model umožňuje dvouděrovou a čtyřděrovou perforaci. Položka Hodnota Popis Perforace Vypnuto 2 díry vlevo Vyberte umístění děr. Podrobnosti o orientaci originálu a místě perforace naleznete v části: 2 díry nahoře Orientace originálu a místo perforace (strana 6-25) 2 díry vpravo 3 díry vlevo 3 díry nahoře 3 díry vpravo 4 díry vlevo 4 díry nahoře 4 díry vpravo Originál Orientace Horní okraj nahoře, Horní okraj vlevo, Auto *1 Vyberte orientaci horního okraje originálního dokumentu, abyste skenovali správným směrem. Stisknutím tlačítka [Orientace originálu] vyberte orientaci originálu s možnostmi [Horní okraj nahoře] nebo [Horní okraj vlevo]. Pak stiskněte tlačítko [OK]. *1 Tuto funkci lze využít pouze tehdy, je-li nainstalována doplňková sada OCR Scan Activation Kit. 6-24
152 Používání různých funkcí > Funkce Orientace originálu a místo perforace Obraz Orientace originálu Originál Výsledek tisku Skleněný povrch Podavač originálů POZNÁMKA Palcový model umožňuje dvouděrovou a trojděrovou perforaci. Metrický model umožňuje dvouděrovou a čtyřděrovou perforaci. 6-25
153 Používání různých funkcí > Funkce Výst. přihr. Kopírovat Orig./Papír / Dokončování Vlastní schránka Funkce paměti USB Funkce Vyberte výstupní přihrádku. Položka Popis Vnitřní zásobník Zásobník oddělovače úloh Výstupy do vnitřního zásobníku zařízení. Umístění do vnitřního oddělovače úloh. s doplňkovou dokončovací jednotkou na 1000 listů Položka Zásobník dokončovací jednotky Přihrádka oddělovače úloh Popis Umístění do dokončovacího zásobníku doplňkové dokončovací jednotky. Umístění do vnitřního oddělovače úloh. s doplňkovou dokončovací jednotkou na 3000 listů Položka Přihrádka A Přihrádka B Přihrádka oddělovače úloh Popis Umístění do přihrádky A doplňkové dokončovací jednotky dokumentů. Umístění do přihrádky B doplňkové dokončovací jednotky dokumentů. Umístění do vnitřního oddělovače úloh. s doplňkovou poštovní schránkou Položka Přihrádka A Přihrádka B Přihrádka oddělovače úloh Přihrádka 1 až 7 Popis Umístění do přihrádky A doplňkové dokončovací jednotky dokumentů. Umístění do přihrádky B doplňkové dokončovací jednotky dokumentů. Umístění do vnitřního oddělovače úloh. Umístění do přihrádky 1 až 7 (přihrádka 1 je nejvýše) doplňkové poštovní schránky. Je-li u hmotnosti papíru nastavena hodnota [Těžký 3] (164 g/m 2 - ) nebo vyšší a jako cíl výstupu je nastavena Poštovní schránka, změní se cíl výstupu automaticky na přihrádku, kterou lze použít. POZNÁMKA Výchozí nastavení výstupu papíru lze změnit. Viz Anglický návod k obsluze. 6-26
154 Používání různých funkcí > Funkce Sytost Kopírovat Kvalita obrazu Odeslat Barva/ Kvalita obrazu Vlastní schránka Funkce Kvalita obrazu Barva/ Kvalita obrazu paměti USB Funkce Upravte sytost. (Hodnota: [-4] (světlejší) až [+4] (tmavší) Původní obraz Kopírovat Kvalita obrazu Odeslat Barva/ Kvalita obrazu Vlastní schránka Funkce Kvalita obrazu Barva/ Kvalita obrazu paměti USB Funkce Výběr typu originálního obrázku pro zajištění nejlepšího výsledku. Kopírování Položka Hodnota Popis *1 *2 Text a foto Výstup tiskárny Kniha/Časopis Pro dokumenty obsahující text i fotografie vytištěné na tomto zařízení. Nejlépe se hodí pro text a fotografie otištěné v časopise apod. Foto Výstup tiskárny Nejvhodnější pro fotografie vytištěné na tomto zařízení. Text *1 Kniha/Časopis Fotopapír Vypnuto (Lehký text/jemné čáry) Zapnuto (Lehký text/jemné čáry) Pro fotografie otištěné v časopise apod. Nejvhodnější pro fotografie pořízené fotoaparátem. Nejvhodnější pro dokumenty obsahující převážně text vytištěné na tomto zařízení. Ostře zvýrazní text psaný tužkou a jemné linky. Grafika/Mapa *1 Výstup tiskárny Nejvhodnější pro mapy a schémata vytištěná na tomto zařízení. Kniha/Časopis Nejvhodnější pro mapy a schémata otištěná v časopise. *1 Lze vybrat možnost "Zvýrazňovač". Vyberte, pokud chcete zvýraznit text a poznámky napsané zvýrazňovačem. Do co největší míry zachová barvu zvýrazňovače. *2 Není-li při použití nastavení [Text a foto] šedý text vytištěn úplně, může se výsledek zlepšit při použití nastavení [Text]. 6-27
155 Používání různých funkcí > Funkce Odesílání/tisk/ukládání Položka Text a foto Foto Text *1 Popis Nejvhodnější pro smíšené textové a foto dokumenty. Nejvhodnější pro fotografie pořízené fotoaparátem. Ostře zvýrazní text psaný tužkou a jemné linky. Zvolte [Text], [Text (jemné čáry)] nebo [Text (OCR)]. *1 Lze provést nastavení "pro autom. rozpoznávání textu". Pokud je vybráno [Text (OCR)], obrázek se naskenuje tak, že je vhodný pro autom. rozpoznávání textu. Tato funkce je dostupná pouze, pokud je Výběr barev nastaven na Černobíle. Barva Výběr (strana 6-29) EcoPrint Kopírovat Kvalita obrazu Vlastní schránka Funkce paměti USB Funkce EcoPrint šetří toner při tisku. Tuto funkci využívejte pro testovací tisk nebo při jakékoli jiné příležitosti, kdy není třeba tisk vysoké kvality. Vypnuto Položka Hodnota Popis Zapnuto [1] (Nízká) až [5] (Vysoká) Upravit Úroveň úspory toneru. 6-28
156 Používání různých funkcí > Funkce Barva Výběr Odeslat Barva/ Kvalita obrazu Vlastní schránka Funkce Barva/ Kvalita obrazu paměti USB Funkce Vyberte nastavení barevného režimu. Položka Autom. barva (Barva/Šedá) Autom. barva (Barva/Černobílé) Plnobarevné Stupně šedé Černobílé Popis Automaticky rozpozná, zda je dokument barevný nebo černobílý a naskenuje barevné dokumenty v plných barvách a černobílé ve stupních šedé. Automaticky rozpozná, zda je dokument barevný nebo černobílý a naskenuje barevné dokumenty v plných barvách a černobílé v černé a bílé. Naskenuje dokument v plných barvách. Naskenuje dokument ve stupních šedé. Výsledkem je jemný, detailní obraz. Naskenuje dokument v černé a bílé. Lupa Kopírovat Rozvržení /Úpravy Odeslat Pokročilé nastavení Vlastní schránka Funkce paměti USB Funkce Nastavením lupy zmenšíte nebo zvětšíte obraz originálu. Kopírování K dispozici jsou následující možnosti lupy. Standardní Lupa Auto Upravit velikost obrázku na velikost papíru. A3: 141 % A4 A5: 70 % Standardní Lupa Zmenšuje nebo zvětšuje pomocí předvolených hodnot lupy. 6-29
157 Používání různých funkcí > Funkce Zadání lupy Ručně nastavíte zmenšení nebo zvětšení obrazu originálu v rozmezí 25 až 400 % v krocích po 1 %. Pomocí numerických tlačítek nebo tlačítek [+] a [-] zadejte zvětšení nebo zmenšení. Položka Hodnota Popis Standardní Lupa Metricky Metricky (tichomořská oblast Asie) Palce Auto, 400 % Max., 200 % A5>>A3, 141 % A4>>A3 B5>>B4, 127 % Folio>>A3, 106 % 11x15">>A3, 100 %, 90 % Folio>>A4, 75 % 11x15" >>A4, 70 % A3>>A4 A4>>A5, 50 %, 25 % Min. 25 až 400 % (v krocích po 1 %) Auto, 400 % Max., 200 % A5>>A3, 141 % A4>>A3 B5>>B4, 122 % A4>>B4 A5>>B5, 115 % B4>>A3 B5>>A4, 100 %, 86 % A3>>B4 A4>>B5, 81 % B4>>A4 B5>>A5, 70 % A3>>A4 B4>>B5, 50 %, 25 % Min. 25 až 400 % (v krocích po 1 %) Auto, 400 % Max., 200 % STMT>>Ledger, 154 % STMT>>Legal, 129 % Letter>>Ledger, 121 % Legal>>Ledger, 100 %, 78 % Legal>>Letter, 77 % Ledger>>Legal, 64 % Ledger>>Letter, 50 % Ledger>>STMT, 25 % Min. 25 až 400 % (v krocích po 1 %) Vyberte předem nastavený poměr. Automatickou lupu vyberte stisknutím tlačítka [Auto]. Stisknutím tlačítek [+] a [-] nastavte zobrazené zvětšení na požadovanou hodnotu. Pro vkládání pomocí numerických kláves stiskněte tlačítko [Tlačítka #]. 6-30
158 Používání různých funkcí > Funkce Lupa XY Lupa XY Možnost nezávislého výběru svislé a vodorovné hodnoty zvětšení. Zvětšení lze nastavit v rozmezí 25 % až 400 % v krocích po 1 %. Y Položka Hodnota Popis X Lupa XY X: 25 až 400 % (v krocích po 1 %) Y: 25 až 400 % (v krocích po 1 %) Možnost nezávislého výběru svislé a vodorovné hodnoty zvětšení. Stisknutím tlačítka [+] nebo [-] změníte zobrazenou hodnotu lupy na ose X (horizontálně) a na ose Y (vertikálně). Pro vkládání pomocí numerických kláves stiskněte tlačítko [Tlačítka #]. Orientace originálu Horní okraj nahoře, Horní okraj vlevo, Auto *1 Vyberte orientaci horního okraje originálního dokumentu, abyste skenovali správným směrem. Stisknutím tlačítka [Orientace originálu] vyberte orientaci originálu s možnostmi [Horní okraj nahoře] nebo [Horní okraj vlevo]. Potom stiskněte tlačítko [OK]. *1 Tuto funkci lze využít pouze tehdy, je-li nainstalována doplňková sada OCR Scan Activation Kit. Tisk/Odesílání/Ukládání Položka Popis 100 % Zachová formát originálu. Auto Zmenší nebo zvětší originál na velikost odesílání/ukládání. POZNÁMKA Pro zmenšení nebo zvětšení originálu vyberte velikost papíru, velikost odesílání a velikost ukládání. Výběr papíru (strana 6-19) Viz Anglický návod k obsluze. U některých kombinací velikosti originálu a velikosti papíru nebo velikosti odesílání se může stát, že obrázek bude umístěn na okraj papíru. Chcete-li originál umístit vertikálně nebo horizontálně na střed stránky, použijte funkci Na střed. Viz Anglický návod k obsluze. 6-31
159 Používání různých funkcí > Funkce Oboustranný Kopírovat Rozvržení /Úpravy Vlastní schránka Funkce paměti USB Funkce Vytváří 2stranné kopie. Můžete také vytvářet jednostranné kopie z oboustranného originálu. K dispozici jsou následující režimy. 1stranný na 2stranný Vytvoří oboustranné kopie z jednostranných originálů. Je-li počet originálů lichý, zůstane zadní strana poslední kopie prázdná. Originál Kopie ghi def abc Originál A ghi abc def Kopie B ghi abc def K dispozici jsou následující volby vazby: A Vazba Levá/pravá: Obrazy na druhých stranách nejsou otočené. B Vazba nahoře: Obrazy na druhých stranách jsou otočené o 180 stupňů. Kopie lze svázat na horním okraji, přičemž text bude mít při otočení stránky tutéž orientaci. 2stranný na 1stranný Originál Kopie Zkopíruje každou stranu 2stranného originálu na dva jednotlivé listy. Je nutný doplňkový podavač originálů. K dispozici jsou následující volby vazby: Vazba Levá/pravá: Obrazy na druhých stranách nejsou otočené. Vazba nahoře: Obrazy na druhých stranách jsou otočené o 180 stupňů. 2stranný na 2stranný Vytvoří 2stranné kopie z 2stranných originálů. Je nutný doplňkový podavač originálů. Originál Kopírovat POZNÁMKA Formát papíru podporovaný v režimu oboustranného tisku: A3, A4-R, A4, A5-R, B4, B5-R, B5, mm, Ledger, Letter-R, Letter, Legal, Statement-R, Executive, Oficio II, Folio, 8K, 16K-R and 16K. 6-32
160 Používání různých funkcí > Funkce Kniha na 1stranné kopie. Originál Kopie Vytvoří jednostrannou kopii z 2stranného originálu nebo otevřené knihy. K dispozici jsou následující volby vazby: Vazba vlevo: Originály s protilehlými stranami jsou kopírovány zleva doprava. Vazba vpravo: Originály s protilehlými stranami jsou kopírovány zprava doleva. POZNÁMKA Velikosti předlohy podporované v režimu kniha na jednostrannou kopii: A3, A4-R, A5-R, B4, B5-R, Ledger, Letter-R a 8K Formáty papíru podporované v režimu kniha na jednostrannou kopii: A4-R, A4, B5-R, B5, Letter-R, Letter, 16K-R and 16K Kniha na 2strannou kopii Kniha na 2strannou kopii Kniha na Kniha Vytvoří 2stranné kopie z otevřené knihy s dvoustranami. Originál Kopie POZNÁMKA Velikosti předlohy podporované v režimu kniha na dvoustrannou kopii: A3, A4-R, A5-R, B4, B5-R, Ledger, Letter-R a 8K Formáty papíru podporované v režimu kniha na dvoustrannou kopii: A4-R, A4, B5-R, B5, Letter-R, Letter, 16K-R and 16K Kopírování Tisk 1stranného originálu nebo otevřené knihy na 2strannou kopii nebo 2stranného originálu nebo otevřené knihy na 1strannou kopii. Vyberte orientaci vazby pro originál a dokončené dokumenty. Položka Hodnota Popis 1str. >> 1str. Zruší funkci. 6-33
161 Používání různých funkcí > Funkce Položka Hodnota Popis 1str. >> 2str. Dokončování Vazba Vlevo/Vpravo, Vazba Nahoře Vyberte orientaci vazby dokončených kopií. Originál Orientace Horní okraj nahoře, Horní okraj vlevo, Auto *1 Vyberte orientaci horního okraje originálního dokumentu, abyste skenovali správným směrem. Stisknutím tlačítka [Orientace originálu] vyberte orientaci originálu s možnostmi [Horní okraj nahoře] nebo [Horní okraj vlevo]. Pak stiskněte tlačítko [OK]. 2str. >> 1str. Originál Vazba Vlevo/Vpravo, Vazba Nahoře Vyberte orientaci vazby originálů. Originál Orientace Horní okraj nahoře, Horní okraj vlevo, Auto *1 Vyberte orientaci horního okraje originálního dokumentu, abyste skenovali správným směrem. Stisknutím tlačítka [Orientace originálu] vyberte orientaci originálu s možnostmi [Horní okraj nahoře] nebo [Horní okraj vlevo]. Pak stiskněte tlačítko [OK]. 2str. >> 2str. Originál Vazba Vlevo/Vpravo, Vazba Nahoře Vyberte směr vazby originálů. Dokončování Originál Orientace Vazba Vlevo/Vpravo, Vazba Nahoře Horní okraj nahoře, Horní okraj vlevo, Auto *1 Vyberte orientaci vazby dokončených kopií. Vyberte orientaci horního okraje originálního dokumentu, abyste skenovali správným směrem. Stisknutím tlačítka [Orientace originálu] vyberte orientaci originálu s možnostmi [Horní okraj nahoře] nebo [Horní okraj vlevo]. Pak stiskněte tlačítko [OK]. Kniha >> Originál Vazba Vlevo, Vazba Vpravo Vyberte směr vazby originálů. 1stranný *2 Kniha >> Originál Vazba Vlevo, Vazba Vpravo Vyberte směr vazby originálů. 2stranný *2 Při pokládání originálů na kontaktní sklo postupně pokládejte všechny originály a mačkejte tlačítko [Start]. Po naskenování všech originálů spustíte kopírování stisknutím tlačítka [Konec skenování]. Tisk Dokončování Kniha >>2stranný, Kniha >> Kniha Vytiskněte dokument na jednostranné nebo oboustranné listy. Vyberte požadovanou volbu oboustranného kopírování. *1 Tuto funkci lze využít pouze tehdy, je-li nainstalována doplňková sada OCR Scan Activation Kit. *2 Pro Orientace originálu je nastavena možnost [Horní okraj nahoře]. Položka Hodnota Popis 1stranný Zruší funkci. 2strannou kopii Vlevo/Vpravo Nahoře Vytiskne oboustranný dokument tak, že jsou listy seřazeny správně pro svázání na levé nebo pravé straně. Vytiskne oboustranný dokument tak, že jsou listy seřazeny správně pro svázání na horní straně. 6-34
162 Používání různých funkcí > Funkce Formát souboru Odeslat Originál/Odesíl Formát dat Vlastní schránka Funkce paměti USB Funkce Uveďte formát souboru obrazu. Lze také upřesnit úroveň kvality obrázku. Vyberte formát souboru z možností [PDF], [TIFF], [JPEG], [XPS], [OpenXPS], a [Vys. Kompr. PDF]. Pokud byl vybrán barevný režim Stupně šedé nebo Plnobarevně, nastavte kvalitu obrazu. Pokud jste vybrali [PDF] nebo[vys. Kompr. PDF], můžete zadat šifrování nebo nastavit PDF/A. PDF *1*2*3 TIFF JPEG XPS OpenXPS Položka Hodnota Barevný režim Vys. kompr. PDF *1*2 1 Níz. kv. (Vys. kompr.) na 5 Vys. kv. (Níz. kompr.) 1 Níz. kv. (Vys. kompr.) na 5 Vys. kv. (Níz. kompr.) 1 Níz. kv. (Vys. kompr.) na 5 Vys. kv. (Níz. kompr.) 1 Níz. kv. (Vys. kompr.) na 5 Vys. kv. (Níz. kompr.) 1 Níz. kv. (Vys. kompr.) na 5 Vys. kv. (Níz. kompr.) Priorita poměru kompr., Standardní, Priorita kvality Automatická barva (Barva/Stupně šedé), Autom. barva (Č/B), Plnobarevné, Stupně šedé, Černobílé Automatická barva (Barva/Stupně šedé), Autom. barva (Č/B), Plnobarevné, Stupně šedé, Černobílé Automatická barva (Barva/Stupně šedé), Plnobarevné, Stupně šedé Automatická barva (Barva/Stupně šedé), Autom. barva (Č/B), Plnobarevné, Stupně šedé, Černobílé Automatická barva (Barva/Stupně šedé), Autom. barva (Č/B), Plnobarevné, Stupně šedé, Černobílé Automatická barva (Barva/Stupně šedé), Autom. barva (Č/B), Plnobarevné, Stupně šedé *1 Pomocí spuštění autom. rozpoznávání textu v naskenovaném dokumentu můžete vytvořit PDF s možností vyhledávání. Viz Anglický návod k obsluze. *2 Nastavení PDF/A. (Hodnota: [Vypnuto] / [PDF/A-1a] / [PDF/A-1b] / [PDF/A-2a] / [PDF/A-2b] / [PDF/A-2u]). *3 Nastavte šifrování PDF. Viz Anglický návod k obsluze. POZNÁMKA Pokud je vybráno [Vys. komp. PDF] nemůžete upravit kvalitu obrazu. Můžete použít funkce šifrování PDF. Viz Anglický návod k obsluze. Pokud je povoleno šifrování, nelze upravit nastavení PDF/A. 6-35
163 Používání různých funkcí > Funkce Rozdělení souboru Odeslat Originál/Odesíl Formát dat Vlastní schránka Funkce paměti USB Funkce Rozdělí data naskenovaného originálu stranu po straně podle zadaného počtu stran a vytvoří několik souborů, které pak odešle. POZNÁMKA Ke konci názvu souboru je připojeno trojmístné sériové číslo jako např. "abc_001.pdf, abc_002.pdf...". Vypnuto Položka Hodnota Popis Zapnuto Nastavte oddělení souborů. Stiskem tlačítek [+] a [-] zadejte počet stran. Pro vkládání pomocí numerických kláves stiskněte tlačítko [Tlačítka #]. Připojit soubor k u Všechny soubory v 1 u, 1 soubor na Zvolte, jak se mají soubory připojit k u. Vyberte možnost [Všechny soub. v 1 u] a připojte a odešlete všechny soubory v jednom u. Vyberte možnost [1 soubor na ] a připojte a odešlete 1 soubor na u. Rozlišení skenování Odeslat Barva/ Kvalita obrazu Vlastní schránka Funkce Barva/ Kvalita obrazu paměti USB Funkce Vyberte kvalitu rozlišení při skenování. (Hodnota: [ dpi] / [ dpi Extra jemné] / [ dpi Velmi jemné] / [ dpi] / [ dpi Jemné] / [ dpi Normální]) POZNÁMKA Čím větší číslo, tím lepší rozlišení obrazu. Vyšší rozlišení ale také znamená větší soubory a delší dobu odesílání. 6-36
164 7 Odstraňování problémů Tato kapitola vysvětluje následující témata: Pravidelná údržba Čištění Čištění skleněného povrchu Čištění vnitřních částí podavače originálů Čištění skenovací štěrbiny Výměna zásobníku s tonerem Výměna odpadní nádobky na toner Vkládání papíru Výměna sešívacích sponek (Dokončovací jednotka na 1000 listů) 7-10 Výměna sešívacích sponek (Dokončovací jednotka na 3000 listů) 7-11 Odstraňování odpadu z děrování Řešení potíží Řešení potíží Potíže při provozu zařízení Potíže s výtisky Jak reagovat na hlášení Úpravy/Údržba Úpravy/Údržba - Přehled Úprava tónové křivky Obnova válce Odstraňování vzpříčeného papíru Indikátory místa vzpříčení Odstranění vzpříčeného papíru ze zásobníku Odstranění vzpříčeného papíru ze zásobníku Odstranění vzpříčeného papíru ze zásobníku 3 (500 listů x 2) Odstranění vzpříčeného papíru ze Zásobníku 3 (1500 listů x 2) Odstranění vzpříčeného papíru ze zásobníku 4 (500 listů x 2) Odstranění vzpříčeného papíru ze Zásobníku 4 (1500 listů x 2) Odstranění vzpříčeného papíru z univerzálního zásobníku Odstranění vzpříčeného papíru z duplexní jednotky Odstranění vzpříčeného papíru z vnitřního zásobníku / fixační jednotky Odstranění vzpříčeného papíru z pravého krytu Odstranění vzpříčeného papíru z pravého krytu 3 (500 listů x 2 / 1500 listů x 2) Odstranění vzpříčeného papíru z přemosťovací jednotky Odstranění vzpříčeného papíru z poštovní schránky Odstranění vzpříčeného papíru z podavače originálů (DP-7100) Odstranění vzpříčeného papíru z podavače originálů (DP-7120) Odstranění vzpříčeného papíru z podavače originálů (DP-7110) Odstranění vzpříčeného papíru z dokončovací jednotky na 1000 listů 7-67 Odstranění vzpříčeného papíru z dokončovací jednotky na 3000 listů (vnitřní) Odstranění vzpříčeného papíru z dokončovací jednotky na 3000 listů (Přihrádka A) Odstranění vzpříčeného papíru z dokončovací jednotky na 3000 listů (Přihrádka B) Odstranění vzpříčených sponek Odstranění vzpříčených sponek z dokončovací jednotky na 1000 listů Odstranění vzpříčených sponek z dokončovací jednotky na 3000 listů
165 Odstraňování problémů > Pravidelná údržba Pravidelná údržba Čištění Pravidelným čištěním zařízení zajistíte optimální kvalitu tisku. UPOZORNĚNÍ Z bezpečnostních důvodů před čištěním zařízení vždy odpojte napájecí kabel. Čištění skleněného povrchu Otřete zadní stranu krytu kontaktního skla, vnitřek podavače originálů a skleněný povrch měkkým hadříkem navlhčeným v alkoholu nebo neagresivním čisticím prostředku. DŮLEŽITÉ Nepoužívejte ředidlo ani jiná organická rozpouštědla. Čištění vnitřních částí podavače originálů Používáte-li podavač originálů s funkcí oboustranného skenování, vyčistěte i jednotku pro oboustranné skenování, a to pomocí dodávaného čisticího hadříku. DŮLEŽITÉ Nepoužívejte ředidlo ani jiná organická rozpouštědla. 1 Vyjměte hadřík z přihrádky pro čisticí hadřík. 7-2
166 Odstraňování problémů > Pravidelná údržba 2 Vyčistěte vnitřní části podavače originálů. Čištění skenovací štěrbiny Pokud používáte podavač dokumentů, vyčistěte povrch skenovací štěrbiny a vodítko čtení dodávaným čisticím hadříkem. DŮLEŽITÉ Plochu kontaktního skla vyčistěte dodaným čisticím hadříkem. POZNÁMKA Špína na skle skenovací štěrbiny nebo na vodítku čtení by mohla způsobit černé pruhy na výtiscích. 1 Vyjměte hadřík z přihrádky pro čisticí hadřík. 2 Vyčistěte skenovací štěrbinu a vodítko čtení. 7-3
167 Odstraňování problémů > Pravidelná údržba Výměna zásobníku s tonerem Když je toner prázdný, zobrazí se následující zpráva. "Došel toner." Když toner začne docházet, zobrazí se následující zpráva. Zkontrolujte, zda máte k dispozici na výměnu nový zásobník s tonerem. Dochází toner. (Vyměňte, až bude úplně prázdný.)" POZNÁMKA Pro zachování kvality Vám doporučujeme používat naše originální zásobníky s tonerem, které byly řádně testovány. Do paměťovém čipu v zásobníku s tonerem v tomto zařízení se ukládají informace potřebné ke zvýšení komfortu zákazníka, provozování systému recyklace použitých zásobníků s tonerem a navrhování a vývoji nových produktů. Uložené informace neobsahují žádné informace, které by umožňovaly identifikaci osob, a jsou využívány pouze anonymně k výše uvedeným účelům. UPOZORNĚNÍ Nepokoušejte se zapálit části, které obsahují toner. Hořící jiskry mohou způsobit popálení. 1 Otevřete přední kryt. 2 Odjistěte páčku zásobníku s tonerem. 3 Vyjměte zásobník s tonerem. 7-4
168 Odstraňování problémů > Pravidelná údržba 4 Vložte použitý zásobník s tonerem do plastového sáčku na odpad. 5 Vyjměte nový zásobník s tonerem z krabice. 6 Na zásobník s tonerem poklepejte. 5~6 5~6 7 Protřepte zásobník s tonerem. 5~6 5~6 5~6 7-5
169 Odstraňování problémů > Pravidelná údržba 8 Zásobník s tonerem vložte do zařízení. 9 Vyjměte novou odpadní nádobku na toner z krabice. 10 Odpadní nádobku na toner vložte do volné přihrádky pro odpadní nádobku na toner (W1). 11 Zavřete přední kryt. POZNÁMKA Pokud se kryt zásobníku toneru nebo přední kryt nedovře, zkontrolujte, zda je správně nainstalovaný zásobník s tonerem. Vraťte opotřebovaný zásobník toneru svému prodejci nebo zástupci servisu. Shromážděné zásobníky toneru budou recyklovány nebo zlikvidovány podle příslušných předpisů. 7-6
170 Odstraňování problémů > Pravidelná údržba Výměna odpadní nádobky na toner Když je odpadní nádobka na toner plná, zobrazí se následující zpráva. Okamžitě vyměňte odpadní nádobku na toner. "Zkontr. zásobník na odpadní toner." UPOZORNĚNÍ Nepokoušejte se zapálit části, které obsahují toner. Hořící jiskry mohou způsobit popálení. 1 Otevřete přední kryt. 2 Odstraňte odpadní nádobku na toner. 3 Použitou odpadní nádobku na toner vložte do plastového pytle na odpad. 7-7
171 Odstraňování problémů > Pravidelná údržba 4 Vyjměte novou odpadní nádobku na toner z krabice. 5 Otevřete uzávěr nové odpadní nádobky na toner. 6 Vložte odpadní nádobku na toner dovnitř zařízení. 7 Zavřete přední kryt. POZNÁMKA Vraťte opotřebovanou odpadní nádobku na toner svému prodejci nebo zástupci servisu. Shromážděné odpadní nádoby na toner budou recyklovány nebo zlikvidovány podle příslušných předpisů. 7-8
172 Odstraňování problémů > Pravidelná údržba Vkládání papíru Když v zásobníku # dojde papír, zobrazí se následující zprávy. "Doplňte papír do zásobníku #." "Doplňte papír do univ. zásobníku." Vkládání do zásobníků (strana 3-4) Zavádění do velkokapacitního podavače (strana 3-7) Vkládání papíru do univerzálního zásobníku (strana 5-6) POZNÁMKA Pokud je [Zobr. zpr. o nastav. pap.] nastaveno na možnost [Zapnuto], zobrazí se při nastavování nového papíru obrazovka potvrzení pro nastavení papíru. Pokud je papír změněn, zvolte [Změnit] a změňte nastavení papíru. Viz Anglický návod k obsluze. 7-9
173 Odstraňování problémů > Pravidelná údržba Výměna sešívacích sponek (Dokončovací jednotka na 1000 listů) Když v sešívací jednotce dojdou sponky, zobrazí se následující zprávy. Držák kazety na sponky potřebuje doplnit sponky. Svorka je prázdná. POZNÁMKA Jestliže v sešívací jednotce dojdou sponky, kontaktuje prodejce zařízení nebo svého servisního zástupce. 1 Otevřete přední kryt dokončovací jednotky. 2 Vyjměte držák kazety na sponky. 3 Doplňte sponky
174 Odstraňování problémů > Pravidelná údržba 4 Vložte držák kazety na sponky. 5 Zavřete kryt. Výměna sešívacích sponek (Dokončovací jednotka na 3000 listů) Když v sešívací jednotce dojdou sponky, zobrazí se následující zprávy. Držák kazety na sponky potřebuje doplnit sponky. Svorka je prázdná. POZNÁMKA Jestliže v sešívací jednotce dojdou sponky, kontaktuje prodejce zařízení nebo svého servisního zástupce. 1 Otevřete přední kryt dokončovací jednotky. 7-11
175 Odstraňování problémů > Pravidelná údržba 2 Vyjměte držák kazety na sponky (A). 3 Doplňte sponky Vložte držák kazety na sponky (A). 5 Zavřete kryt. 7-12
176 Odstraňování problémů > Pravidelná údržba Odstraňování odpadu z děrování Když je odpadní zásobník děrování plný, zobrazí se následující zprávy. Vyprázdněte odpadní zásobník děrování. "Vyprázdněte odpadní nádobku na děrování." Při této operaci ponechte hlavní vypínač zařízení zapnutý. Dokončovací jednotka na 1000 listů 1 Otevřete přední kryt dokončovací jednotky. 2 Vyjměte odpadní nádobku na děrování. POZNÁMKA Dávejte pozor, abyste odřezky z děrování při vyjímání zásobníku nerozsypali. 3 Vyprázdněte odpadní nádobku na děrování. 7-13
177 Odstraňování problémů > Pravidelná údržba 4 Vraťte odpadní nádobku na děrování do zařízení. 5 Zavřete kryt. Dokončovací jednotka na 3000 listů 1 Otevřete přední kryt dokončovací jednotky. 2 Vyjměte odpadní nádobku na děrování. 7-14
178 Odstraňování problémů > Pravidelná údržba POZNÁMKA Dávejte pozor, abyste odřezky z děrování při vyjímání zásobníku nerozsypali. 3 Vyprázdněte odpadní nádobku na děrování. 4 Vraťte odpadní nádobku na děrování do zařízení. 5 Zavřete kryt. 7-15
179 Odstraňování problémů > Řešení potíží Řešení potíží Řešení potíží Následující tabulka obsahuje všeobecné pokyny pro řešení problémů. Dojde-li u zařízení k potížím, prostudujte kontrolní dotazy a proveďte postupy uvedené na následujících stránkách. Pokud problém přetrvává, obraťte se na zástupce servisu. POZNÁMKA Chcete-li nás chtít kontaktovat, budete potřebovat sériové číslo. Pro zjištění sériového čísla viz: Zobrazení pro Informace o zařízení (strana 2-17) Potíže při provozu zařízení Když dojde při provozu zařízení k těmto potížím, řiďte se následujícími postupy. Příznak Kontrolní dotazy Nápravná opatření Referenční stránka Aplikace se nespustí. Není doba automatického resetu panelu příliš krátká? Nastavte dobu automatického resetu panelu na 30 vteřin nebo více. Obrazovka po zapnutí vypínače nereaguje. Zkontrolujte napájecí kabel. Oba konce napájecího kabelu zapojte pevně. Je zařízení zapnuté? Zapněte hlavní vypínač. strana 2-2 Po stisknutí tlačítka [Start] nedojde ke spuštění tvorby kopií. Není na obrazovce zobrazena nějaká zpráva? Zjistěte vhodnou reakci na zprávu a postupujte odpovídajícím způsobem. strana 7-23 Na výstupu jsou prázdné listy. Jsou originály správně vloženy? Při vložení originálů na sklo je položte lícovou stranou dolů a zarovnejte je podle pruhů indikátoru formátu originálu. strana 5-2 Vkládáte-li originály do podavače originálů, vložte je lícovou stranou nahoru. strana 5-3 Zkontrolujte nastavení aplikace. Papír se často vzpříčí. Je papír vložen správně? Vložte papír správně. strana 3-4 Změňte orientaci papíru o 180 stupňů. strana 3-4 Patří papír mezi podporované typy? Je v dobrém stavu? Vyjměte papír, převraťte jej a znovu vložte. strana 3-4 Je papír zvlněný, přeložený nebo pomačkaný? Nejsou v zařízení volné útržky nebo vzpříčený papír? Vyměňte papír za nový. strana 3-4 Odstraňte veškerý vzpříčený papír. strana
180 Odstraňování problémů > Řešení potíží Příznak Kontrolní dotazy Nápravná opatření Referenční stránka 2 nebo více přesahujících listů na výstupu. (vícenásobný posun papíru) Vložte papír správně. strana 3-2 Výtisky jsou pomačkané. Je papír vložen správně? Vložte papír správně. strana 3-4 Změňte orientaci papíru o 180 stupňů. strana 3-4 Není papír vlhký? Vyměňte papír za nový. strana 3-4 Výtisky jsou zvlněné. Otočte papír v zásobníku vzhůru nohama nebo jej otočte o 180 stupňů. strana 3-4 Není papír vlhký? Vyměňte papír za nový. strana 3-4 Ovladač tiskárny nelze nainstalovat. Je nainstalován ovladač s názvem hostitele, zatímco je k dispozici funkce Wi-Fi nebo Wi-Fi Direct? Místo názvu hostitele zadejte IP adresu. Nelze tisknout. Je zařízení zapojeno do zásuvky? Zapojte napájecí kabel do zásuvky elektrické sítě. Je zařízení zapnuté? Zapněte hlavní vypínač. strana 2-2 Je propojen kabel tiskárny se síťovým kabelem? Pevně připojte správný kabel tiskárny a síťový kabel. strana 2-7 Není tisková úloha pozastavena? Obnovte tisk. Je-li kabelová nebo Wi-Fi síť nakonfigurována pomocí rozlišení názvu, koexistuje adresa IP (soukromá adresa) další sítě, ke které nelze získat přístup? Počet názvů hostitele a názvů domén, které lze se zařízením použít, je jeden. Nakonfigurujte síť v rámci tohoto omezení. Změňte nastavení rozlišení názvu, jako je NetBEUI a DNS nebo nastavení prostředí sítě. Vyberte Wi-Fi, kabelovou síť nebo volitelnou síť jako síť s neomezeným využíváním na primární síť (klient): Nastavte jednu z možností [Kabelová] nebo [Wi-Fi] na [Zapnuto] a druhou na [Vypnuto]. Embedded Web Server RX User Guide 7-17
181 Odstraňování problémů > Řešení potíží Příznak Kontrolní dotazy Nápravná opatření Referenční stránka Nelze tisknout z paměti USB. Není hostitel USB blokován? V nastavení hostitele USB zvolte možnost [Odblokovat]. Paměť USB není rozpoznána. Zkontrolujte, že je paměť USB správně zasunuta do zařízení. U Auto-IP je již nastavena možnost [Zapnuto], avšak IP adresa není přidělována automaticky. Je u adresy LinkLocal TCP/IP(v4) uvedena jiná hodnota než ? Nastavte u IP adresy TCP/IP(v4) hodnotu " ". strana 2-29 Nelze odeslat přes SMB. Je připojen síťový kabel? Připojte pevně správný síťový kabel. strana 2-7 Jsou síťová nastavení pro zařízení správně nakonfigurována? Byla nastavení sdílení složek správně nakonfigurována? Je vybrané rozhraní zvoleno jako primární síť? Je funkce SMB Protocol nastavena na [Zapnuto]? Je správně zadána položka [Název hostitele]? *1 Je správně zadána položka [Cesta]? Je správně zadána položka [Přihl. Zkontrolujte *1 *2 uživ. jméno]? Je pro [Název hostitele] a [Přihl. uživ. jméno] použit stejný název domény? Nakonfigurujte správně nastavení TCP/IP. Zkontrolujte ve vlastnostech složky nastavení sdílení a přístupová práva. Zadejte název hostitele nebo adresu IP rozhraní zvoleného jako primární síť nebo nastavte rozhraní, které má být zvoleno znovu. Nastavte funkci SMB Protocol na [Zapnuto]. Zkontrolujte název počítače, na který odesíláte data. Zkontrolujte sdílený název sdílené složky. název domény a přihlašovací uživatelské jméno. Vymažte z položky [Přihl. uživ. jméno] název domény a zpětné lomítko ( \ ). strana 5-19 strana 5-19 strana 5-19 strana 5-19 Je správně zadána položka [Přihl. heslo]? Zkontrolujte přihlašovací heslo. strana 5-19 Jsou správně nakonfigurovány výjimky pro bránu firewall systému Windows? Je čas nastavený na zařízení, na doménovém serveru a na cílovém počítači stejný? Proveďte správnou konfiguraci výjimek pro bránu firewall systému Windows. Nastavte zařízení, doménový server a cílový počítač přenosu dat na stejný čas. Zobrazilo se na obrazovce hlášení Chyba odeslání? Viz Co dělat při chybě odesílání. strana 7-33 K tomuto počítači se nelze pomocí Wi-Fi Direct připojit. Jsou připojena současně tři příruční zařízení? Odpojte příruční zařízení, která jsou připojena ručně, nebo nastavte připojení po nastavení doby připojení a uvolnění připojení automatickým odpojením. 7-18
182 Odstraňování problémů > Řešení potíží Příznak Kontrolní dotazy Nápravná opatření Referenční stránka Nelze odeslat přes . Je v zařízení zaregistrovaná limitní velikost odeslaného u, která je nastavena pro SMTP server? Zkontrolujte, zda je limitní velikost zadaná do "Limit velikosti u" v nastavení [ ] v Embedded Web Server RX a změňte ji dle potřeby. strana 2-44 Ze zařízení vychází o oblasti kolem výstupního otvoru pro papír pára. Zkontrolujte, zda není příliš nízká okolní teplota nebo nebyl použit vlhký papír. V závislosti na teplotě okolí a stavu papíru může v důsledku tepla při tisku docházet k vypařování vlhkosti obsažené v papíru, což se projevuje vystupující párou. Nejedná se o problém a lze pokračovat v tisku. Pokud vás pára znepokojuje, zvyšte okolní teplotu nebo použijte nový sušší papír. Nelze vytvořit prohledávatelné PDF. Je vybrán správný jazyk? Zkontrolujte, který jazyk má být extrahován. Je možné, že text na originálu nelze rozpoznat jako text? Nevypršel čas pro vytvoření PDF souboru? Zkontrolujte následující: Orientace originálu je v pořádku. Při nastavování originálů srůznými orientacemi je pro [Autom. otočení obrázku] vybráno [Zapnuto]. Nelze najít text, který chcete vyhledat v PDF souboru. Zadali jste do [Formát souboru] [OCR optické rozp. znaků]? Je text na naskenovaném originálu příliš mdlý nebo světlý? Nastavte [OCR optické rozp. znaků] ve [Formát souboru]. Nastavte [Sytost] na tmavší úroveň. strana 6-27 Je pozadí naskenovaného originálu příliš tmavé nebo je těžké na něm rozpoznat text? Nastavte [Upravit sytost pozadí] na [Zapnuto] nebo [Ruční] a ručně upravte sytost na světlejší. V opačném případě nastavte [Sytost] na tmavší úroveň. strana 6-27 Je na přední straně vidět obrázek, který se nachází na druhé straně dokumentu? Nastavte funkci [Zabránit prosvítání] na [Zapnuto]. Nelze najít zařízení swsd. Specifikovali jste při hledání IP adresu zařízení nebo název hostitele? [HTTP] protokol je z bezpečnostních důvodu nastaven na [Vypnuto], a proto nelze vyhledávat podle IP adresy nebo názvu hostitele. Před zahájením tisku nebo po ukončení tisku zařízení vydává cvakavé zvuky. Zařízení se samo nastavuje. Nejde o vadu zařízení. *1 Jako název hostitele můžete zadat též úplný název počítače (příklad: pc001.abcdnet.com). *2 Přihlašovací uživatelské jméno můžete zadat v následujících formátech: Název domény/uživatelské jméno (například abcdnet/james.smith) Uživatelské jméno@název domény (například james.smith@abcdnet) 7-19
183 Odstraňování problémů > Řešení potíží Potíže s výtisky Pokud se vyskytnou tyto potíže s výtisky, řiďte se následujícími postupy. Příznak Kontrolní dotazy Nápravná opatření Referenční stránka Vytisknuté obrázky jsou příliš světlé. Není papír vlhký? Vyměňte papír za nový. strana 3-2 Změnili jste sytost? Zvolte odpovídající úroveň sytosti. strana 6-27 Je toner uvnitř zásobníku rozložen rovnoměrně? Zatřeste zásobníkem s tonerem několikrát ze strany na stranu. strana 7-4 Je aktivován režim EcoPrint? Vypněte režim [EcoPrint]. Zkontrolujte, zda nastavení typu papíru odpovídá používanému papíru. Spusťte funkci [Obnova válce]. strana 7-38 Vytisknuté obrázky jsou příliš tmavé, ačkoli je pozadí skenovaného originálu bílé. Změnili jste sytost? Zvolte odpovídající úroveň sytosti. strana 6-27 Spusťte funkci [Obnova válce]. strana 7-38 Na kopiích je pravidelný vzor (tečky seskupené do vzorců, ale pravidelně nezarovnané). Je originálem vytištěná fotografie? Nastavte obraz originálu na možnost [Výstup tiskárny] nebo [Kniha/Časopis] pod položkou [Foto]. strana 6-27 Při pořizování kopií Vyberte [-1] až [-3] v nastavení [Ostrost]. Při pořizování kopií Nastavte [Akce čtení DP] na [Priorita kvality]. Text není vytištěn dostatečně zřetelně. Zvolili jste odpovídající kvalitu obrazu originálu? Vyberte odpovídající kvalitu obrazu. strana 6-27 Při pořizování kopií Vyberte [-1] až [-3] v nastavení [Ostrost]. Na bílém pozadí se objevují černé tečky. Není špinavý držák originálů nebo skleněný povrch? Držák originálů nebo skleněný povrch vyčistěte. strana 7-2 Spusťte funkci [Obnova válce]. strana
184 Odstraňování problémů > Řešení potíží Příznak Kontrolní dotazy Nápravná opatření Referenční stránka Vytisknuté obrázky nejsou ostré. Vytisknuté obrázky jsou oříznuté. Není zařízení používáno při vysoké vlhkosti nebo při rychlých změnách vlhkosti a teploty? Používejte zařízení v prostředí o vhodné vlhkosti. Spusťte funkci [Obnova válce]. strana 7-38 Vytisknuté obrázky jsou zešikmené. Jsou originály správně umístěny? Při vkládání originálů na kontaktní sklo je zarovnejte podle pruhů indikátoru formátu originálu. strana 5-2 Při použití podavače originálů před vložením originálů nejprve správně zarovnejte vodítka šířky originálu. strana 5-3 Je papír vložen správně? Zkontrolujte umístění vodítek šířky papíru. strana 3-4 Proveďte seřízení středové linky. Pro více informací o postupu kontaktujte zástupce servisu. Na obrázku se objevují nepravidelné horizontální pruhy. Kontaktujte vašeho zástupce servisu. Vytisknuté obrázky mají na sobě svislé čáry. Není skenovací štěrbina špinavá? Vyčistěte skenovací štěrbinu. strana 7-3 Špína na horním okraji nebo na zadní straně papíru Zkontrolujte vnitřek zařízení. Otevřete pravý kryt. Pokud je vnitřek zařízení znečištěný tonerem, vyčistěte jej pomocí jemného suchého bezešvého hadříku. 7-21
185 Odstraňování problémů > Řešení potíží Příznak Kontrolní dotazy Nápravná opatření Referenční stránka Část obrazu je v pravidelných intervalech slabá nebo se na ní objevují bílé čáry. Otevřete a pak zavřete pravý kryt. Spusťte funkci [Obnova válce]. strana 7-38 Předchozí obrázek přetrvává a je vytištěn slabě. Zkontrolujte, zda nastavení typu papíru odpovídá používanému papíru. Tisk na zadní straně listu je viditelný na přední straně. Nastavte funkci [Zabránit prosvítání] na [Zapnuto]. 7-22
186 Odstraňování problémů > Řešení potíží Jak reagovat na hlášení Pokud se na dotykovém panelu nebo v počítači zobrazí některé z těchto hlášení, postupujte podle odpovídajícího návodu. POZNÁMKA Chcete-li nás chtít kontaktovat, budete potřebovat sériové číslo. Pro zjištění sériového čísla viz: Zobrazení pro Informace o zařízení (strana 2-17) Hlášení Kontrolní dotazy Nápravná opatření Referenční stránka B Blíží se čas údržby. ##### Kontaktujte servis. Byl překročen maximální počet sponek. *1 Byl překročen přípustný počet listů? Pro tisk bez použití sešívačky stiskněte tlačítko [Pokračovat]. Chcete-li úlohu zrušit, stiskněte tlačítko [Zrušit]. C Chyba aktivace. Nezdařilo se aktivovat aplikaci. Kontaktujte správce sítě. Ověření rozšíření je zakázáno. Vypněte a zapněte hlavní vypínač. Pokud problém přetrvává, kontaktujte správce. Chyba jazyka KPDL. *1 Došlo k chybě jazyka PostScript. Úloha byla zrušena. Stiskněte tlačítko [Konec]. Chyba odeslání. *1 Během přenosu došlo k chybě. Úloha byla zrušena. Stiskněte tlačítko [Konec]. Kód chyby a nápravná opatření najdete v části Co dělat při chybě odesílání. strana
187 Odstraňování problémů > Řešení potíží Hlášení Kontrolní dotazy Nápravná opatření Chyba pevného disku. Na pevném disku došlo k chybě. Úloha byla zrušena. Stiskněte tlačítko [Konec]. Referenční stránka Možné kódy chyb a jejich popis: 01: Bylo překročeno množství dat, které lze najednou uložit. Restartujte systém nebo zařízení vypněte a zapněte. Pokud stále dochází k chybě, rozdělte soubor na menší soubory. Pokud problém přetrvává i po rozdělení souboru, je pevný disk poškozen. Spusťte funkci [Inicializace systému]. 04: Pro dokončení operace není na pevném disku dostatek volného místa. Přesuňte některá data nebo odstraňte nepotřebná data. Chyba systému. Došlo k systémové chybě. Postupujte podle pokynů na obrazovce. Chyba vyjímatelné paměti. *1 Není zakázán zápis do vyjímatelné paměti? Na vyjímatelné paměti došlo k chybě. Došlo k zastavení úlohy. Stiskněte tlačítko [Konec]. Možné kódy chyb a jejich popis: 01: Připojte vyjímatelnou paměť, na kterou lze zapisovat. Na vyjímatelné paměti došlo k chybě. Došlo k zastavení úlohy. Stiskněte tlačítko [Konec]. Možné kódy chyb a jejich popis: 01: Bylo překročeno množství dat, které lze najednou uložit. Restartujte systém nebo zařízení vypněte a zapněte. Pokud stále dochází k chybě, není vyjímatelná paměť kompatibilní se zařízením. Použijte vyjímatelnou paměť zformátovanou tímto zařízením. Pokud nelze vyjímatelnou paměť formátovat, je poškozená. Připojte kompatibilní vyjímatelnou paměť. Chyba vysílání. Během vysílání došlo k chybě. Úloha byla zrušena. Stiskněte tlačítko [Konec]. Chyba zařízení. Došlo k interní chybě. Poznamenejte si kód chyby zobrazený na obrazovce. Kontaktujte servis. 7-24
188 Odstraňování problémů > Řešení potíží Hlášení Kontrolní dotazy Nápravná opatření Referenční stránka Cílový počítač nebyl nalezen. Zkontrolujte tento počítač. Jsou zařízení a počítač, do kterého je skenovaný obrázek odesílán, připojeny k síti? Zkontrolujte nastavení sítě a SMB. Síťový kabel je připojen. Rozbočovač nepracuje správně. strana 2-6 Server nepracuje správně. Název hostitele a adresa IP Číslo portu Jsou správně zadány údaje o účtu (uživatelské jméno a heslo) použité pro přístup do sdílené složky, do které se má naskenovaný obraz odeslat? Zkontrolujte následující nastavení počítače, do kterého je naskenovaný obrázek odesílán. Název host Cesta Přihlašovací uživatelské jméno POZNÁMKA Je-li odesílatelem uživatel domény, zadejte název domény. [Přihlašovací uživatelské ID]@[název domény] Příklad: sa720xxxx@km Přihlašovací heslo Povolení pro sdílení složky u příjemce D Data této karty ID nelze přečíst. Během procesu registrace nebyly správně přečteny informace ID karty. Přiložte znovu ID kartu k čtečce. Pokud se hlášení zobrazuje dále, není ID karta pravděpodobně kompatibilní s tímto produktem. Vyměňte ji za jinou ID kartu. Dochází toner. (Vyměňte, až bude úplně prázdný.) Je téměř čas na výměnu zásobníku toneru. Opatřete nový zásobník toneru. Doplňte papír do univ. zásobníku. Je do univerzálního zásobníku vložen papír vybraného formátu? Vložte papír. Vyberte papír, který je k dispozici. Chcete-li obnovit tisk, stiskněte tlačítko [Pokračovat]. strana 5-6 Doplňte papír do zásobníku #. Nedošel v daném zásobníku papír? Vložte papír. Vyberte papír, který je k dispozici. Chcete-li obnovit tisk, stiskněte tlačítko [Pokračovat]. strana 3-2 Došel toner. Vyměňte zásobník s tonerem. strana
189 Odstraňování problémů > Řešení potíží Hlášení Kontrolní dotazy Nápravná opatření Referenční stránka H Heslo nevyhovuje požadavkům na bezpečnost. Nevypršel limit hesla? Změňte přihlašovací heslo. Úloha byla zrušena. Stiskněte tlačítko [Konec]. Nezměnily se požadavky na heslo (jako délka hesla nebo povolené znaky)? Potvrďte požadavky na heslo a změňte heslo. Úloha byla zrušena. Stiskněte tlačítko [Konec]. I ID účtu není správné. *1 ID účtu při externím zpracování úlohy nebylo správné. Úloha byla zrušena. Stiskněte tlačítko [Konec]. Instalujte odpadní zásobník děrování. J Je zjištěn důvěrný dokument. K Kapacita úloh plán. odeslání je překročena. Podle pokynů na obrazovce namontujte odpadní zásobník děrování. Zařízení rozpoznalo ochranný znak dokumentu. Úloha byla zrušena. Stiskněte tlačítko [Konec]. Počet úloh překročil limit nastavený pro odložené odeslání. Stiskněte tlačítko [Konec]. Úloha byla zrušena. Počkejte, dokud odložené odeslání není provedeno nebo odložené odeslání zrušte a poté úlohu proveďte znovu. strana 7-13 Kryt je otevřen. Není otevřený některý kryt? Zavřete kryt uvedený na obrazovce. L Limit faxové schránky byl překročen. Postupujte podle pokynů na obrazovce a odstraňte dokumenty ze schránky na faxy a uvolněte prostor pro příjem faxů. Pro kontrolu zrušené úlohy stiskněte tlačítko [Status/Job Cancel] a potom [Tiskové úlohy] a zkontrolujte výsledek příjmu. FAX Operation Guide 7-26
190 Odstraňování problémů > Řešení potíží Hlášení Kontrolní dotazy Nápravná opatření Referenční stránka Limit schránky byl překročen. *1 Je na obrazovce zobrazena zpráva [Konec]? Určená schránka je plná a další ukládání není možné. Úloha byla zrušena. Stiskněte tlačítko [Konec]. Zkuste úlohu spustit znovu po vytištění nebo vymazání dat ze schránky. Schránka pro opakované kopírování je plná a další opakování kopírování není možné. Stiskněte tlačítko [Pokračovat] a vytiskněte naskenované stránky. Chcete-li úlohu zrušit, stiskněte tlačítko [Zrušit]. M Maximální počet skenovaných stran. Nebyl překročen maximální přijatelný počet operací skenování? Dále již nelze skenovat. Postupujte podle pokynů na obrazovce. N Nainstalován neoriginální toner. Je instalovaný zásobník s tonerem naší vlastní značky? Neneseme zodpovědnost za žádné škody způsobené použitím spotřebního materiálu jiných výrobců. Nainstalován neznámý toner. PC Odpovídají regionální údaje instalovaného zásobníku s tonerem nastavení zařízení? Instalujte uvedený zásobník. Nebyl nalezen přístupový bod. Zkontrolujte, zda byl správně nastaven přístupový bod. Nelze provést dálkový tisk. Dálkový tisk byl zakázán. Úloha byla zrušena. Stiskněte tlačítko [Konec]. Nelze provést sešití v určeném místě. Nastavili jste pozici, na které lze dokument sepnout? Pokud se zvolený papír nezměnil a stisknete tlačítko [Pokračovat], tisk proběhne bez sešívání. strana 6-22 Vyberte papír, který je k dispozici. Chcete-li obnovit tisk, stiskněte tlačítko [Pokračovat]. Nelze rozpoznat. Ujistěte se, že Vaše ID karta byla zargistrována. Nelze se připojit k ověřovacímu serveru. Limit schránky byl překročen. *1 Nastavte čas na zařízení podle času serveru. Zkontrolujte název domény. Zkontrolujte název hostitele. strana 2-28 Zkontrolujte stav připojení k serveru. Nelze se připojit k serveru. Zkontrolujte stav připojení k serveru. 7-27
191 Odstraňování problémů > Řešení potíží Hlášení Kontrolní dotazy Nápravná opatření Nelze se připojit. Toto hlášení se zobrazí, pokud neproběhlo úspěšně připojení k Wi- Fi nebo Wi-Fi Direct. Zkontrolujte nastavení a sílu signálu. Nelze vytisknout zadaný počet kopií. *1 Je dostupná pouze jedna kopie. Chcete-li pokračovat v tisku, stiskněte tlačítko [Pokračovat]. Chcete-li úlohu zrušit, stiskněte tlačítko [Zrušit]. Referenční stránka Není nainstalován zásobník s tonerem. Nesprávné heslo schránky. O Zásobník s tonerem vložte do zařízení. Heslo schránky při externím zpracování úlohy nebylo správné. Úloha byla zrušena. Stiskněte tlačítko [Konec]. Oddělovač úloh je plný. Nebyla překročena maximální kapacita zásobníku? Vyjměte papír a stiskněte tlačítko [Pokračovat]. Poté se tisk znovu spustí. Omezení účtování úloh bylo překročeno. *1 Nebyl překročen přijatelný počet operací tisku omezený účtováním úloh? Počet tisků překročil přijatelný počet omezený účtováním úloh. Již nelze tisknout. Úloha byla zrušena. Stiskněte tlačítko [Konec]. P Paměť je plná. *1 Paměť je plná a v úloze nelze pokračovat. Stiskněte tlačítko [Pokračovat] a vytiskněte načtené stránky. Tiskovou úlohu nelze dokončit. Chcete-li úlohu zrušit, stiskněte tlačítko [Zrušit]. Pokud se nedostatečná paměť objevuje často, obraťte se na prodejce nebo obchodního zástupce. Proces nelze provést kvůli nedostatku paměti. Je-li k dispozici pouze tlačítko [Konec], pak stiskněte [Konec]. Úloha bude zrušena. Paměť skeneru je plná. *1 Skenování nelze provést kvůli nedostatku paměti ve skeneru. Postupujte podle pokynů na obrazovce. Poštovní schránka je plná. Nebyla překročena maximální kapacita zásobníku? Vyjměte papír. Poté se tisk znovu spustí. 7-28
192 Odstraňování problémů > Řešení potíží Hlášení Kontrolní dotazy Nápravná opatření Referenční stránka Použijte možnost Úprava tónové křivky v System Menu. Po delším používání mohou vlivy teploty a vlhkosti prostředí způsobit malé změny odstínu výstupních barev. Spusťte funkci [Úprava tónové křivky]. strana 7-37 Příprava k tisku. Zařízení se přizpůsobuje pro udržení kvality. Čekejte prosím. Přizpůsobení skeneru. Zařízení se přizpůsobuje pro udržení kvality. Čekejte prosím. Probíhá obnovení bubnu R Zařízení se přizpůsobuje pro udržení kvality. Čekejte prosím. Regulování teploty Zařízení se přizpůsobuje pro udržení kvality. Čekejte prosím. S Schránka nebyla nalezena. Zadanou schránku nelze nalézt. Úloha byla zrušena. Stiskněte tlačítko [Konec]. Selhání pevného disku. Kontaktujte servis. Kontaktujte servis. Snímací sklo je třeba vyčistit. Spouštění funkce zabezpečení... Očistěte skenovací štěrbinu za použití hadříku dodaného s podavačem dokumentů. Spouštění funkce zabezpečení. Čekejte prosím. strana 7-3 Svorka je prázdná. (Ruční sešití) Je držák kazety na sponky A prázdný? Doplňte sponky do kazety na sponky A. strana 7-11 Svorka je prázdná. *1 Je držák kazety na sponky prázdný? Pokud sponky došly, zařízení se zastaví a na obrazovce bude uvedeno místo, kde sponky došly. Nechte zařízení zapnuté a podle pokynů vyměňte zásobník sponek. Chcete-li tisknout bez sešívání, stiskněte tlačítko [Pokračovat]. Chcete-li úlohu zrušit, stiskněte tlačítko [Zrušit]. strana 7-10 strana 7-11 T Telefon je vyvěšený. Položte sluchátko. Tento papír nelze děrovat. Nevybrali jste formát či druh papíru, který nelze děrovat? Pokud se zvolený papír nezměnil a stisknete tlačítko [Pokračovat], tisk proběhne bez děrování. strana 6-24 Vyberte papír, který je k dispozici. Chcete-li obnovit tisk, stiskněte tlačítko [Pokračovat]. 7-29
193 Odstraňování problémů > Řešení potíží Hlášení Kontrolní dotazy Nápravná opatření Referenční stránka Tento papír nelze odsadit. *1 Nevybrali jste formát či druh papíru, který nelze odsadit? Pokud se zvolený papír nezměnil a stisknete tlačítko [Pokračovat], tisk proběhne bez odsazení. strana 6-20 Vyberte papír, který je k dispozici. Chcete-li obnovit tisk, stiskněte tlačítko [Pokračovat]. Tento papír nelze sešít. *1 Nevybrali jste formát či druh papíru, který nelze sešít? Pokud se zvolený papír nezměnil a stisknete tlačítko [Pokračovat], tisk proběhne bez sešívání. strana 6-22 Vyberte papír, který je k dispozici. Chcete-li obnovit tisk, stiskněte tlačítko [Pokračovat]. Tento papír neumožňuje oboustranný tisk. *1 Nevybrali jste formát/typ papíru, který neumožňuje oboustranný tisk? Pokud se zvolený papír nezměnil a stisknete tlačítko [Pokračovat], nebude se tisknout oboustranně. Vyberte papír, který je k dispozici. Chcete-li obnovit tisk, stiskněte tlačítko [Pokračovat]. strana 6-32 Tento uživatelský účet byl zablokován. Tuto kartu ID již používá jiný uživatel a nelze ji zaregistrovat. Tuto schránku nemůžete použít. U Kontaktujte správce sítě. Úloha byla zrušena. Stiskněte tlačítko [Konec]. Vaše ID karta už byla zaregistrována. Vyměňte ji za jinou ID kartu. Vybranou schránku nemůžete použít. Úloha byla zrušena. Stiskněte tlačítko [Konec]. U zásobníku # došlo k chybě. Otevřete zásobník. Zkontrolujte vnitřek zařízení a vyjměte papír. Úlohu nelze Zakázáno nastavením autorizace. zpracovat. *1 Úloha byla zrušena. Stiskněte tlačítko [Konec]. Omezeno zpracováním úlohy. Úloha byla zrušena. Stiskněte tlačítko [Konec]. Uložení dat zachování úlohy se nezdařilo. Úloha byla zrušena. Stiskněte tlačítko [Konec]. Určení účtování úloh se nezdařilo. *1 Při externím zpracování úlohy se nezdařilo určení účtování úloh. Úloha byla zrušena. Stiskněte tlačítko [Konec]. Uvíznul papír. Dojde-li ke vzpříčení papíru, zobrazí se místo vzpříčení na obrazovce a zařízení se zastaví. Nechte zařízení zapnuté a podle pokynů odstraňte vzpříčený papír. strana
194 Odstraňování problémů > Řešení potíží Hlášení Kontrolní dotazy Nápravná opatření Uživatelské jméno nebo heslo není správné. *1 Přihlašovací uživatelské jméno při externím zpracování úlohy nebylo správné. Úloha byla zrušena. Stiskněte tlačítko [Konec]. Referenční stránka V V zadaném místě nelze děrovat. Nastavili jste pozici, na které lze dokument děrovat? Pokud se zvolený papír nezměnil a stisknete tlačítko [Pokračovat], tisk proběhne bez děrování. strana 6-24 Vyberte papír, který je k dispozici. Chcete-li obnovit tisk, stiskněte tlačítko [Pokračovat]. Varování nedostatek paměti. Nelze spustit úlohu. Zkuste to později. Vnitřní zásobník hlavní jednotky je plný. Nebyla překročena maximální kapacita zásobníku? Vyjměte papír. Poté se tisk znovu spustí. Vyjímatelná paměť je plná. *1 Úloha byla zrušena. Stiskněte tlačítko [Konec]. Na vyjímatelné paměti není dost volného místa. Odstraňte nepotřebné soubory. Vyjímatelná paměť není zformátovaná. Je vyjímatelná paměť zformátovaná tímto zařízením? Spusťte na zařízení funkci [Formátovat] Vyjměte originály z podavače originálů. Nezůstaly v podavači originálů nějaké originály? Odeberte originály z podavače originálů. strana 7-61 strana 7-63 strana 7-65 Vyměňte originály a stiskněte [Pokračovat]. Vyjměte originály z podavače originálů, vložte je zpět v původním pořadí a správně je umístěte. Chcete-li pokračovat v tisku, stiskněte tlačítko [Pokračovat]. Chcete-li úlohu zrušit, stiskněte tlačítko [Zrušit]. Vyprázdněte odpadní zásobník děrování. Není odpadní zásobník děrování plný? Podle pokynů na obrazovce vyprázdněte odpadní zásobník děrování. strana 7-13 Výstraha před nízkou teplotou. Upravte teplotu v místnosti. Kvalita tisku může být zhoršená. Upravte teplotu a vlhkost v místnosti. Výstraha před vysokou teplotou. Upravte teplotu v místnosti. Kvalita tisku může být zhoršená. Upravte teplotu a vlhkost v místnosti. Vzhledem k chybě nelze použít volbu #####. Kontaktujte servis. 7-31
195 Odstraňování problémů > Řešení potíží Hlášení Kontrolní dotazy Nápravná opatření Vzpříčení sponek Dojde-li ke vzpříčení sponky, zobrazí se místo vzpříčení na obrazovce a zařízení se zastaví. Nechte zařízení zapnuté a podle pokynů odstraňte vzpříčenou sponku. Referenční stránka strana 7-78 Z Zařízení nelze připojit, protože by byla překročena povolená připojení. Zruště připojení k přenosnému zařízení, které právě není používáno, nebo nastavte v zařízení časovač automatického odpojení, aby došlo k přerušení připojení k přenosným zařízením. Zásobník # je plný. Nebyla překročena maximální kapacita zásobníku? Vyjměte papír. Poté se tisk znovu spustí. Je papír zkroucený? V kapitole Řešení obtíží se řiďte pokyny pro "Výtisky jsou zkroucené" a podle nich proveďte potřebná opatření. strana 7-17 Zásobník dokončovací jednotky je plný. Nebyla překročena maximální kapacita zásobníku? Vyjměte papír. Poté se tisk znovu spustí. Zbývající papír. Vyjměte papír z dokončovací jednotky dokumentů. Vyjměte papír z dokončovací jednotky. Zkontr. zásobník na odpadní toner. Odpadní nádobka na toner není správně nainstalována. Nastavte ji správně. Není odpadní nádobka toneru plná? Vyměňte odpadní nádobu na toner. strana 7-7 Zkontrolujte papír v univerzálním zásobníku. Formát papíru je jiný. Vložte papír zvoleného formátu a stiskněte tlačítko [Pokračovat]. strana 5-6 Zkontrolujte podavač originálů. Není horní kryt podavače originálů otevřený? Zavřete kryt podavače originálů. Není podavač originálů otevřený? Zavřete podavač originálů. Zkontrolujte zásobník toneru. Otevřete horní kryt zařízení a nádobku na toner vyjměte. Opatrně ji protřepejte a vraťte na místo. *1 Je-li funkce automatického vymazání chyby nastavena na [Zapnuto], obnoví se zpracovávání automaticky po uplynutí nastavené doby. Podrobné informace o automatickém vymazání chyb najdete v části: Anglický návod k obsluze 7-32
196 Odstraňování problémů > Řešení potíží Co dělat při chybě odesílání Kód chyby Hlášení Nápravná opatření Referenční stránka 1101 Odeslání u se nezdařilo. I-FAX se nepodařilo odeslat. Zkontrolujte název hostitele SMTP serveru v nástroji Embedded Web Server RX. strana 2-44 Odeslání přes FTP se nezdařilo. Odeslání přes SMB se nezdařilo. Zkontrolujte název hostitele FTP. Zkontrolujte název hostitele SMB. strana Odeslání přes SMB se nezdařilo. Odeslání u se nezdařilo. I-FAX se nepodařilo odeslat. Odeslání přes FTP se nezdařilo. Zkontrolujte nastavení SMB. Přihlašovací uživatelské jméno a heslo POZNÁMKA Je-li odesílatelem uživatel domény, zadejte název domény. Název host Cesta Zkontrolujte následující položky v nástroji Embedded Web Server RX: Přihlašovací uživatelské jméno a heslo SMTP. Přihlašovací uživatelské jméno a heslo POP3. Omezení velikosti u Zkontrolujte následující položky v nástroji Embedded Web Server RX: Přihlašovací uživatelské jméno a heslo SMTP. Přihlašovací uživatelské jméno a heslo POP3. Zkontrolujte nastavení FTP. Přihlašovací uživatelské jméno a heslo POZNÁMKA Je-li odesílatelem uživatel domény, zadejte název domény. Cesta Povolení pro sdílení složky u příjemce strana 5-19 Viz FAX Operation Guide 7-33
197 Odstraňování problémů > Řešení potíží Kód chyby Hlášení Nápravná opatření Referenční stránka 1103 Odeslání přes SMB se nezdařilo. Odeslání přes FTP se nezdařilo Odeslání u se nezdařilo. I-FAX se nepodařilo odeslat Odeslání přes SMB se nezdařilo. Odeslání u se nezdařilo. Přenos přes FTP se nezdařil. I-FAX se nepodařilo odeslat Odeslání u se nezdařilo. I-FAX se nepodařilo odeslat Odeslání přes FTP se nezdařilo. Zkontrolujte nastavení SMB. Přihlašovací uživatelské jméno a heslo POZNÁMKA Je-li odesílatelem uživatel domény, zadejte název domény. Cesta Povolení pro sdílení složky u příjemce Zkontrolujte nastavení FTP. Cesta Povolení pro sdílení složky u příjemce Zkontrolujte ovou adresu. POZNÁMKA Odmítne-li doména adresu, nelze odeslat. Zkontrolujte adresu pro i-fax. POZNÁMKA Odmítne-li doména adresu, nelze odeslat. Zkontrolujte následující nastavení. Tlačítko [System Menu/Counter] > [Systém/ Síť] > [Síť] > [Nastavení TCP/IP] > [Podrob.protokolu] > [SMB klient (přenos)] Zvolte možnost [Zapnuto] v nastavení SMTP v nástroji Embedded Web Server RX. Zkontrolujte následující nastavení. Tlačítko [System Menu/Counter] > [Systém/ Síť] > [Síť] > [Nastavení TCP/IP] > [Podrob.protokolu] > [FTP klient (přenos)] V nastavení i-fax v nástroji Embedded Web Server RX vyberte položku [Zapnuto]. Zkontrolujte adresu odesílatele SMTP v nástroji Embedded Web Server RX. Povolte SSL. Tlačítko [System Menu/Counter] > [Systém/ Síť] > [Síť] > [Zabezpeč. protokol] > [SSL] strana 5-19 strana 5-18 Viz FAX Operation Guide. strana 2-44 strana 2-44 strana
198 Odstraňování problémů > Řešení potíží Kód chyby Hlášení Nápravná opatření Referenční stránka 1132 Odeslání u se nezdařilo. Odeslání přes FTP se nezdařilo Odeslání přes SMB se nezdařilo. Odeslání přes FTP se nezdařilo. Odeslání u se nezdařilo. I-FAX se nepodařilo odeslat. Zkontrolujte následující nastavení serveru SMTP. Je k dispozici SMTP přes SSL? Je k dispozici dané šifrování? U serveru FTP zkontrolujte následující položky: Je server FTPS dostupný? Je k dispozici dané šifrování? Zkontrolujte nastavení sítě a SMB. Síťový kabel je připojen. Rozbočovač nepracuje správně. Server nepracuje správně. Název hostitele a adresa IP Číslo portu Zkontrolujte nastavení sítě a FTP: Síťový kabel je připojen. Rozbočovač nepracuje správně. Server nepracuje správně. Název hostitele a adresa IP Číslo portu Zkontrolujte síť a nástroj Embedded Web Server RX. Síťový kabel je připojen. Rozbočovač nepracuje správně. Server nepracuje správně. Název serveru POP3 uživatele POP3 Název serveru SMTP Viz Embedded Web Server RX User Guide. strana Odeslání přes FTP se nezdařilo. Zkontrolujte síť. Síťový kabel je připojen. Rozbočovač nepracuje správně. Server nepracuje správně. U serveru FTP zkontrolujte následující položky: Je server FTP dostupný? Server nepracuje správně. Odeslání u se nezdařilo. I-FAX se nepodařilo odeslat. Zkontrolujte síť. Síťový kabel je připojen. Rozbočovač nepracuje správně. Server nepracuje správně Odeslání u se nezdařilo. Odeslání přes FTP se nezdařilo. Odeslání přes SMB se nezdařilo. Zkontrolujte síť. Síťový kabel je připojen. Rozbočovač nepracuje správně. Server nepracuje správně. I-FAX se nepodařilo odeslat. 7-35
199 Odstraňování problémů > Řešení potíží Kód chyby Hlášení Nápravná opatření Referenční stránka 2204 Odeslání u se nezdařilo. I-FAX se nepodařilo odeslat Odeslání u se nezdařilo. Odeslání přes FTP se nezdařilo Odeslání u se nezdařilo. I-FAX se nepodařilo odeslat. Zkontrolujte omezení velikosti u v nastavení SMTP v nástroji Embedded Web Server RX. Zkontrolujte metodu ověřování u odesílatele i příjemce. Zkontrolujte síť. Síťový kabel je připojen. Rozbočovač nepracuje správně. Server nepracuje správně. Zkontrolujte metodu ověřování uživatele SMTP u příjemce. strana f Vypněte a zapněte vypínač. Opakuje-li se tato chyba vícekrát, poznamenejte si zobrazený kód chyby a kontaktujte svého servisního zástupce. strana Skenovaný originál přesahuje přijatelný počet stran, tj Přebytečné stránky odešlete odděleně. 7-36
200 Odstraňování problémů > Úpravy/Údržba Úpravy/Údržba Úpravy/Údržba - Přehled Jestliže se výtisky netisknou správně a na obrazovce se objeví nabídka spuštění úprav/údržby, spusťte v systémové nabídce úpravy/údržbu. Následující tabulka uvádí položky, které můžete nastavit. Položka Popis Referenční stránka Úprava tónové křivky Pokud by se tón výstupu z tiskárny lišil od originálu, proveďte tuto funkci, abyste zajistili konzistenci s originálem. strana 7-37 Obnova válce Odstraňte z výtisku rozmazání a bílé tečky. strana 7-38 Úprava tónové křivky Po delší době používání může kvůli vlivu okolního teploty nebo vlhkosti dojít ke změně tónu na výtiscích a budou se lišit od tónu originálu. Spusťte tuto funkci, abyste zajistili, že tón zůstane věrný originálu. Během úpravy se vytisknou 2 strany se vzory (č. 1 a 2). Vytisknuté vzory jsou postupně přečteny v průběhu úpravy. 1 Vložte papír. DŮLEŽITÉ Papír vložte tiskovou stranou nahoru. Nový balík papíru po vyjmutí z obalu nejprve profoukněte, a teprve pak jej vložte do zásobníku. Vkládání do zásobníků (strana 3-4) Před vložením papír zkontrolujte, zda není zvlněný nebo přeložený. Zvlněný nebo přeložený papír může způsobit vzpříčení papíru. Ujistěte se, že vložený papír nepřesahuje rysku maximální kapacity (viz obrázek výše). Pokud vložíte papír a neupravíte vodítka délky a šířky papíru, papír se může zkroutit a zaseknout. 2 Zobrazte obrazovku. Tlačítko [System Menu/Counter] > [Úpravy/údržba] > "Úprava tónové křivky" [Další] 7-37
201 Odstraňování problémů > Úpravy/Údržba 3 Upravte tónovou křivku. 1 Stiskněte tlačítko [Spustit]. Vytiskne se vzor. Ujistěte se, že na spodní straně vzoru je vytištěno číslo "1". 2 Podle návodu na obrázku vložte papír potištěnou stranou dolů na kontaktní sklo, koncem označeným šipkami směrem dozadu. Obnova válce 3 Stiskněte tlačítko [Spustit]. Vzor je přečten a zahájí se úprava. Výstupem je druhý vzor. Odstraňte z výtisku rozmazání a bílé tečky. POZNÁMKA 4 Ujistěte se, že je na spodní straně vzoru vytištěno číslo 2, a dvakrát zopakujte kroky 2 až 3 pro přečtení vzorů 2. 5 V potvrzovacím okně stiskněte [OK]. Obnovu válce nelze provést během tisku. Proveďte obnovu válce potom, co je tisk dokončen. 1 2 Zobrazte obrazovku. Tlačítko [System Menu/Counter] > [Úpravy/údržba] > "Obnova válce" [Další] Proveďte obnovu válce. Stiskněte tlačítko [Spustit]. Zahájí se "Obnova válce". 7-38
202 Odstraňování problémů > Odstraňování vzpříčeného papíru Odstraňování vzpříčeného papíru Dojde-li k uvíznutí papíru, tisk se zastaví a umístění, na kterém k uvíznutí papíru došlo, a na dotykovém panelu se zobrazí následující zpráva. Uvíznul papír. Odstraňte vzpříčený papír podle těchto postupů. Indikátory místa vzpříčení Uvíznul papír. 1. Otev ete pravý kryt 1 a vyjm te papír. 2. Otev ete zásobník Vyjm te papír. Pokud pot ebujete odstranit papír, ke kterému se dá jen t ko dostat, JAM m ete vyjmout zásobník. 4. Nastavte zásobník a zav ete kryt. 1 1/ Označuje místo uvíznutí papíru. 2 Zobrazí předchozí krok. 3 Zobrazí další krok. 4 Označuje způsob odstranění. e Pokud dojde k uvíznutí papíru, zobrazí se na dotykovém panelu místo uvíznutí a také instrukce k odstranění. Uvíznul papír. JAM 1. Otev ete pravý kryt 1 a vyjm te papír. 2. Otev ete zásobník Vyjm te papír. Pokud pot ebujete odstranit papír, ke kterému se dá jen t ko dostat, m ete vyjmout zásobník. 4. Nastavte zásobník a zav ete kryt. 1/8 e L M Q P P P P O K H H G F A I B N N N N E C D J Indikátor místa vzpříčení papíru Místo vzpříčení papíru Referenční stránka A Zásobník 1 strana 7-40 B Zásobník 2 strana 7-42 C Zásobník 3 (500 listů x 2) strana 7-44 Zásobník 3 (1500 listů x 1) strana
Návod k obsluze DCC 2725 2730 DCC 2740 2840
 Návod k obsluze DCC 2725 2730 DCC 2740 2840 Digitálni Tiskárna Multifunkãní Systém Úvod Děkujeme vám, že jste zakoupili zařízení DCC 2725/2730/2740/2840. Tento návod k obsluze vám má napomoci při správném
Návod k obsluze DCC 2725 2730 DCC 2740 2840 Digitálni Tiskárna Multifunkãní Systém Úvod Děkujeme vám, že jste zakoupili zařízení DCC 2725/2730/2740/2840. Tento návod k obsluze vám má napomoci při správném
PRINT COPY SCAN FAX. TASKalfa 6052ci NÁVOD K OBSLUZE
 PRINT COPY SCAN FAX TASKalfa 2552ci TASKalfa 3252ci TASKalfa 4052ci TASKalfa 5052ci TASKalfa 6052ci NÁVOD K OBSLUZE > Úvod Úvod Děkujeme, že jste si zakoupili toto zařízení. Tento Návod k obsluze vám má
PRINT COPY SCAN FAX TASKalfa 2552ci TASKalfa 3252ci TASKalfa 4052ci TASKalfa 5052ci TASKalfa 6052ci NÁVOD K OBSLUZE > Úvod Úvod Děkujeme, že jste si zakoupili toto zařízení. Tento Návod k obsluze vám má
q PRINT ECOSYS P6035cdn ECOSYS P7040cdn NÁVOD K OBSLUZE
 q PRINT ECOSYS P6035cdn ECOSYS P7040cdn NÁVOD K OBSLUZE > Úvod Úvod Děkujeme Vám, že jste zakoupili ECOSYS P6035cdn/ECOSYS P7040cdn. Tento Návod k obsluze vám má pomoci při správném používání zařízení,
q PRINT ECOSYS P6035cdn ECOSYS P7040cdn NÁVOD K OBSLUZE > Úvod Úvod Děkujeme Vám, že jste zakoupili ECOSYS P6035cdn/ECOSYS P7040cdn. Tento Návod k obsluze vám má pomoci při správném používání zařízení,
P-4020DN P-4020DW NÁVOD K OBSLUZE
 P-4020DN P-4020DW NÁVOD K OBSLUZE Před prvním použitím zařízení si přečtěte tento Návod k obsluze a uložte ho v blízkosti zařízení, abyste mohli snadno vyhledávat potřebné informace. > Úvod Úvod Děkujeme,
P-4020DN P-4020DW NÁVOD K OBSLUZE Před prvním použitím zařízení si přečtěte tento Návod k obsluze a uložte ho v blízkosti zařízení, abyste mohli snadno vyhledávat potřebné informace. > Úvod Úvod Děkujeme,
Ovládací panel. Barevná multifunkční tiskárna Xerox WorkCentre 6655 Technologie Xerox ConnectKey 2.0
 Ovládací panel Služby dostupné na vaší sestavě tiskárny se mohou lišit. Podrobnosti týkající se služeb a nastavení najdete v uživatelské příručce. 4 5 Dotyková obrazovka Nabídky 6 8 Alfanumerická klávesnice
Ovládací panel Služby dostupné na vaší sestavě tiskárny se mohou lišit. Podrobnosti týkající se služeb a nastavení najdete v uživatelské příručce. 4 5 Dotyková obrazovka Nabídky 6 8 Alfanumerická klávesnice
P-C3062DN NÁVOD K OBSLUZE
 P-C3062DN NÁVOD K OBSLUZE > Úvod Úvod Děkujeme, že jste si zakoupili toto zařízení. Tento Návod k obsluze vám má pomoci při správném používání zařízení, pravidelné údržbě a odstraňování jednoduchých problémů
P-C3062DN NÁVOD K OBSLUZE > Úvod Úvod Děkujeme, že jste si zakoupili toto zařízení. Tento Návod k obsluze vám má pomoci při správném používání zařízení, pravidelné údržbě a odstraňování jednoduchých problémů
Provozní pokyny Průvodce Mopria
 Provozní pokyny Průvodce Mopria Pro bezpečné a správné použití si před použitím tohoto zařízení přečtěte "Bezpečnostní informace". OBSAH Úvod... 2 Význam symbolů... 2 Vyloučení odpovědnosti... 2 Přípravy...
Provozní pokyny Průvodce Mopria Pro bezpečné a správné použití si před použitím tohoto zařízení přečtěte "Bezpečnostní informace". OBSAH Úvod... 2 Význam symbolů... 2 Vyloučení odpovědnosti... 2 Přípravy...
q PRINT ECOSYS P2235dn ECOSYS P2235dw NÁVOD K OBSLUZE
 q PRINT ECOSYS P2235dn ECOSYS P2235dw NÁVOD K OBSLUZE > Úvod Úvod Děkujeme, že jste si zakoupili toto zařízení. Tento Návod k obsluze vám má pomoci při správném používání zařízení, pravidelné údržbě a
q PRINT ECOSYS P2235dn ECOSYS P2235dw NÁVOD K OBSLUZE > Úvod Úvod Děkujeme, že jste si zakoupili toto zařízení. Tento Návod k obsluze vám má pomoci při správném používání zařízení, pravidelné údržbě a
P-C3061DN NÁVOD K OBSLUZE
 P-C3061DN NÁVOD K OBSLUZE > Úvod Úvod Děkujeme Vám, že jste zakoupili P-C3061DN. Tento Návod k obsluze vám má pomoci při správném používání zařízení, pravidelné údržbě a odstraňování jednoduchých problémů
P-C3061DN NÁVOD K OBSLUZE > Úvod Úvod Děkujeme Vám, že jste zakoupili P-C3061DN. Tento Návod k obsluze vám má pomoci při správném používání zařízení, pravidelné údržbě a odstraňování jednoduchých problémů
Granit 1280i. Stručný návod k použití. Industrial Full Range Laser Scanner CZ-QS Rev A 1/14
 Granit 1280i Industrial Full Range Laser Scanner Stručný návod k použití 1280-CZ-QS Rev A 1/14 Poznámka: Informace o čištění zařízení najdete v uživatelské příručce. Lokalizované verze tohoto dokumentu
Granit 1280i Industrial Full Range Laser Scanner Stručný návod k použití 1280-CZ-QS Rev A 1/14 Poznámka: Informace o čištění zařízení najdete v uživatelské příručce. Lokalizované verze tohoto dokumentu
P-C3562DN P-C4072DN NÁVOD K OBSLUZE
 P-C3562DN P-C4072DN NÁVOD K OBSLUZE > Úvod Úvod Děkujeme, že jste si zakoupili toto zařízení. Tento Návod k obsluze vám má pomoci při správném používání zařízení, pravidelné údržbě a odstraňování jednoduchých
P-C3562DN P-C4072DN NÁVOD K OBSLUZE > Úvod Úvod Děkujeme, že jste si zakoupili toto zařízení. Tento Návod k obsluze vám má pomoci při správném používání zařízení, pravidelné údržbě a odstraňování jednoduchých
256i / 306i. Návod k obsluze. 256i / 306i Digitálni Multifunkãní Systém Kopírováni / Tisk / Skenování / Faxování A3
 56i / 306i Návod k obsluze 56i / 306i Digitálni Multifunkãní Systém Kopírováni / Tisk / Skenování / Faxování A3 Úvod Děkujeme Vám, že jste zakoupili tento model. Tento návod k obsluze vám má napomoci při
56i / 306i Návod k obsluze 56i / 306i Digitálni Multifunkãní Systém Kopírováni / Tisk / Skenování / Faxování A3 Úvod Děkujeme Vám, že jste zakoupili tento model. Tento návod k obsluze vám má napomoci při
P-C3560i MFP P-C3565i MFP NÁVOD K OBSLUZE
 P-C3560i MFP P-C3565i MFP NÁVOD K OBSLUZE > Úvod Úvod Děkujeme Vám, že jste zakoupili P-C3560i MFP/P-C3565i MFP. Tento Návod k obsluze vám má pomoci při správném používání zařízení, pravidelné údržbě a
P-C3560i MFP P-C3565i MFP NÁVOD K OBSLUZE > Úvod Úvod Děkujeme Vám, že jste zakoupili P-C3560i MFP/P-C3565i MFP. Tento Návod k obsluze vám má pomoci při správném používání zařízení, pravidelné údržbě a
Ovládací panel. Barevná multifunkční tiskárna Xerox AltaLink C8030/C8035/C8045/C8055/C8070
 Ovládací panel Dostupné aplikace se mohou v různých sestavách tiskárny lišit. Podrobnosti o aplikacích a funkcích najdete v uživatelské příručce. 5 9 8 7 6 0 5 6 7 8 9 0 Stisknutím tlačítka Domovská obrazovka
Ovládací panel Dostupné aplikace se mohou v různých sestavách tiskárny lišit. Podrobnosti o aplikacích a funkcích najdete v uživatelské příručce. 5 9 8 7 6 0 5 6 7 8 9 0 Stisknutím tlačítka Domovská obrazovka
3 L 0)3 NÁVOD K OBSLUZE
 NÁVOD K OBSLUZE > Úvod Úvod Děkujeme, že jste si zakoupili toto zařízení. Tento Návod k obsluze vám má pomoci při správném používání zařízení, pravidelné údržbě a odstraňování jednoduchých problémů tak,
NÁVOD K OBSLUZE > Úvod Úvod Děkujeme, že jste si zakoupili toto zařízení. Tento Návod k obsluze vám má pomoci při správném používání zařízení, pravidelné údržbě a odstraňování jednoduchých problémů tak,
Granit 1981i. Stručný návod k použití. Průmyslový bezdrátový skener. Crdlss-GRNT1981-CZ-QS Rev A 1/15
 Granit 1981i Průmyslový bezdrátový skener Stručný návod k použití Crdlss-GRNT1981-CZ-QS Rev A 1/15 Poznámka: Informace o čištění zařízení najdete v uživatelské příručce. Lokalizované verze tohoto dokumentu
Granit 1981i Průmyslový bezdrátový skener Stručný návod k použití Crdlss-GRNT1981-CZ-QS Rev A 1/15 Poznámka: Informace o čištění zařízení najdete v uživatelské příručce. Lokalizované verze tohoto dokumentu
P-3527w MFP P-4026iw MFP NÁVOD K OBSLUZE
 P-3527w MFP P-4026iw MFP NÁVOD K OBSLUZE > Úvod Úvod Děkujeme, že jste si zakoupili toto zařízení. Tento Návod k obsluze vám má pomoci při správném používání zařízení, pravidelné údržbě a odstraňování
P-3527w MFP P-4026iw MFP NÁVOD K OBSLUZE > Úvod Úvod Děkujeme, že jste si zakoupili toto zařízení. Tento Návod k obsluze vám má pomoci při správném používání zařízení, pravidelné údržbě a odstraňování
2500 ci. Návod k obsluze. 2500ci Digitálni Tiskárna Multifunkãní Systém Kopírováni/Tisk/Skenování/Faxování A3
 CS 2500 ci Návod k obsluze 2500ci Digitálni Tiskárna Multifunkãní Systém Kopírováni/Tisk/Skenování/Faxování A3 > Úvod Úvod Děkujeme Vám, že jste zakoupili 2500ci. Tento Návod k obsluze vám má pomoci při
CS 2500 ci Návod k obsluze 2500ci Digitálni Tiskárna Multifunkãní Systém Kopírováni/Tisk/Skenování/Faxování A3 > Úvod Úvod Děkujeme Vám, že jste zakoupili 2500ci. Tento Návod k obsluze vám má pomoci při
Xerox WorkCentre 7220 / 7225 Ovládací panel
 Xerox WorkCentre 70 / 7 Ovládací panel Služby dostupné na vaší sestavě tiskárny se mohou lišit. Podrobnosti týkající se služeb a nastavení najdete v uživatelské příručce. ABC DEF Nabídky GHI PQRS 7 JKL
Xerox WorkCentre 70 / 7 Ovládací panel Služby dostupné na vaší sestavě tiskárny se mohou lišit. Podrobnosti týkající se služeb a nastavení najdete v uživatelské příručce. ABC DEF Nabídky GHI PQRS 7 JKL
LASERJET PRO 500 COLOR MFP. Stručná referenční příručka M570
 LASERJET PRO 500 COLOR MFP Stručná referenční příručka M570 Použití přímého tisku z jednotky USB 1. Připojte jednotku USB flash k portu USB na přední straně zařízení. 2. Otevře se nabídka Flash disk USB.
LASERJET PRO 500 COLOR MFP Stručná referenční příručka M570 Použití přímého tisku z jednotky USB 1. Připojte jednotku USB flash k portu USB na přední straně zařízení. 2. Otevře se nabídka Flash disk USB.
DOCUMENT CONSULTING CD 5025P návod k obsluze. digitálni multifunkani systém
 DOCUMENT CONSULTING CD 505P 505 5030 návod k obsluze digitálni multifunkani systém Úvod Děkujeme vám, že jste zakoupili tento model. Tento návod k obsluze vám má napomoci při správném používání zařízení,
DOCUMENT CONSULTING CD 505P 505 5030 návod k obsluze digitálni multifunkani systém Úvod Děkujeme vám, že jste zakoupili tento model. Tento návod k obsluze vám má napomoci při správném používání zařízení,
Přehled plného využití vyspělých funkcí tohoto přístroje
 Návod k obsluze Přehled plného využití vyspělých funkcí tohoto přístroje 1 Zvětšení/zmenšení kopií na požadovanou velikost mezi 50 % a 200 %. Režim lupy (viz strana 4-4) 50 % 2 Kopírování pomocí dříve
Návod k obsluze Přehled plného využití vyspělých funkcí tohoto přístroje 1 Zvětšení/zmenšení kopií na požadovanou velikost mezi 50 % a 200 %. Režim lupy (viz strana 4-4) 50 % 2 Kopírování pomocí dříve
DCC 6526/6626. Návod k obsluze. DCC 6526/6626 Digitálni Tiskárna Multifunkãní Systém Kopírování/ Tisk/ Skenování/ Faxování A4
 DCC 656/666 Návod k obsluze DCC 656/666 Digitálni Tiskárna Multifunkãní Systém Kopírování/ Tisk/ Skenování/ Faxování A4 Úvod Děkujeme Vám, že jste zakoupili tento model. Tento návod k obsluze Vám má napomoci
DCC 656/666 Návod k obsluze DCC 656/666 Digitálni Tiskárna Multifunkãní Systém Kopírování/ Tisk/ Skenování/ Faxování A4 Úvod Děkujeme Vám, že jste zakoupili tento model. Tento návod k obsluze Vám má napomoci
NÁVOD K OBSLUZE FS-3540MFP FS-1100 FS-3640MFP FS-1300D
 NÁVOD K OBSLUZE FS-3540MFP FS-00 FS-3640MFP FS-300D Úvod Děkujeme Vám, že jste zakoupili zařízení FS-3540MFP/FS-3640MFP. Tento návod k obsluze Vám má napomoci při správném používání zařízení, pravidelné
NÁVOD K OBSLUZE FS-3540MFP FS-00 FS-3640MFP FS-300D Úvod Děkujeme Vám, že jste zakoupili zařízení FS-3540MFP/FS-3640MFP. Tento návod k obsluze Vám má napomoci při správném používání zařízení, pravidelné
Série Voyager 1400g. Stručný návod k použití. Kabelový skener. VG1400-CZ-QS Rev A 10/12
 Série Voyager 1400g Kabelový skener Stručný návod k použití VG1400-CZ-QS Rev A 10/12 Poznámka: Informace o čištění zařízení najdete v uživatelské příručce. Lokalizované verze tohoto dokumentu si můžete
Série Voyager 1400g Kabelový skener Stručný návod k použití VG1400-CZ-QS Rev A 10/12 Poznámka: Informace o čištění zařízení najdete v uživatelské příručce. Lokalizované verze tohoto dokumentu si můžete
NÁVOD K OBSLUZE FS-C8020MFP/FS-C8025MFP
 NÁVOD K OBSLUZE FS-C800MFP/FS-C805MFP Úvod Děkujeme vám, že jste zakoupili zařízení FS-C800MFP/FS-C805MFP. Tento návod k obsluze vám má napomoci při správném používání zařízení, pravidelné údržbě a odstraňování
NÁVOD K OBSLUZE FS-C800MFP/FS-C805MFP Úvod Děkujeme vám, že jste zakoupili zařízení FS-C800MFP/FS-C805MFP. Tento návod k obsluze vám má napomoci při správném používání zařízení, pravidelné údržbě a odstraňování
Xerox ColorQube 8700 / 8900 Ovládací panel
 Ovládací panel Služby dostupné na vaší sestavě tiskárny se mohou lišit. Podrobnosti týkající se služeb a nastavení najdete v uživatelské příručce. 3 5 Uvolnění přístupových dvířek k inkoustu Nabídky 7
Ovládací panel Služby dostupné na vaší sestavě tiskárny se mohou lišit. Podrobnosti týkající se služeb a nastavení najdete v uživatelské příručce. 3 5 Uvolnění přístupových dvířek k inkoustu Nabídky 7
Xenon XP 1950g. Stručný návod k použití. Kabelový plošný skener CZ-QS-01 Rev A 07/19
 Xenon XP 1950g Kabelový plošný skener Stručný návod k použití 1950-CZ-QS-01 Rev A 07/19 Agenturní model: 1950 Poznámka: Pokyny pro čištění zařízení naleznete v uživatelské příručce. Začínáme Před připojením
Xenon XP 1950g Kabelový plošný skener Stručný návod k použití 1950-CZ-QS-01 Rev A 07/19 Agenturní model: 1950 Poznámka: Pokyny pro čištění zařízení naleznete v uživatelské příručce. Začínáme Před připojením
Příručka online. Příručka pro Quick Utility Toolbox. čeština (Czech)
 Příručka online Příručka pro Quick Utility Toolbox čeština (Czech) Obsah Použití této příručky online.......................................... 3 Ochranné známky a licence.........................................
Příručka online Příručka pro Quick Utility Toolbox čeština (Czech) Obsah Použití této příručky online.......................................... 3 Ochranné známky a licence.........................................
Xerox WorkCentre 5845 / 5855 / 5865 / 5875 / 5890 Ovládací panel
 8 / 8 / 86 / 87 / 890 Ovládací panel Služby dostupné na vaší sestavě tiskárny se mohou lišit. Podrobnosti týkající se služeb a nastavení najdete v uživatelské příručce. ABC DEF Nabídky GHI PQRS 7 JKL TUV
8 / 8 / 86 / 87 / 890 Ovládací panel Služby dostupné na vaší sestavě tiskárny se mohou lišit. Podrobnosti týkající se služeb a nastavení najdete v uživatelské příručce. ABC DEF Nabídky GHI PQRS 7 JKL TUV
Xenon 1900/1910. Stručný návod k použití. Kabelový skener. NG2D-CZ-QS Rev C 10/12
 Xenon 1900/1910 Kabelový skener Stručný návod k použití NG2D-CZ-QS Rev C 10/12 Poznámka: Informace o čištění zařízení najdete v uživatelské příručce. Lokalizované verze tohoto dokumentu si můžete stáhnout
Xenon 1900/1910 Kabelový skener Stručný návod k použití NG2D-CZ-QS Rev C 10/12 Poznámka: Informace o čištění zařízení najdete v uživatelské příručce. Lokalizované verze tohoto dokumentu si můžete stáhnout
CD NÁVOD K OBSLUZE. Digitálni multifunkani systém
 CD 1028 1128 NÁVOD K OBSLUZE Digitálni multifunkani systém Úvod Děkujeme vám, že jste zakoupili zařízení CD 1028/1128. Tento návod k obsluze vám má napomoci při správném používání zařízení, pravidelné
CD 1028 1128 NÁVOD K OBSLUZE Digitálni multifunkani systém Úvod Děkujeme vám, že jste zakoupili zařízení CD 1028/1128. Tento návod k obsluze vám má napomoci při správném používání zařízení, pravidelné
NÁVOD K OBSLUZE. Code: 565804cz
 NÁVOD K OBSLUZE d-copia6500mf/8000mf CZ Code: 565804cz REALIZACE/PUBLIKACE/VÝROBA: Olivetti S.p.A. Gruppo Telecom Italia Via Jervis, 77-10015 Ivrea (ITALY) www.olivetti.com Copyright 2011, Olivetti Všechna
NÁVOD K OBSLUZE d-copia6500mf/8000mf CZ Code: 565804cz REALIZACE/PUBLIKACE/VÝROBA: Olivetti S.p.A. Gruppo Telecom Italia Via Jervis, 77-10015 Ivrea (ITALY) www.olivetti.com Copyright 2011, Olivetti Všechna
Mobilní počítač Dolphin TM 6100. Stručný návod k použití
 Mobilní počítač Dolphin TM 6100 Stručný návod k použití Mobilní počítač Dolphin 6100 Pro začátek Ověřte si, že balení obsahuje následující položky: Mobilní počítač Dolphin 6100 (terminál) Hlavní bateriový
Mobilní počítač Dolphin TM 6100 Stručný návod k použití Mobilní počítač Dolphin 6100 Pro začátek Ověřte si, že balení obsahuje následující položky: Mobilní počítač Dolphin 6100 (terminál) Hlavní bateriový
q PRINT q COPY q SCAN NÁVOD K OBSLUZE ECOSYS M6026cidn ECOSYS M6026cidn Type B q PRINT q COPY q SCAN q FAX ECOSYS M6526cidn ECOSYS M6526cidn Type B
 q PRINT q COPY q SCAN ECOSYS M606cidn ECOSYS M606cidn Type B q PRINT q COPY q SCAN q FAX ECOSYS M656cidn ECOSYS M656cidn Type B NÁVOD K OBSLUZE Úvod Děkujeme, že jste si zakoupili zařízení ECOSYS M606cidn/ECOSYS
q PRINT q COPY q SCAN ECOSYS M606cidn ECOSYS M606cidn Type B q PRINT q COPY q SCAN q FAX ECOSYS M656cidn ECOSYS M656cidn Type B NÁVOD K OBSLUZE Úvod Děkujeme, že jste si zakoupili zařízení ECOSYS M606cidn/ECOSYS
Granit 1980i. Stručný návod k použití. Průmyslový Full Range Area-Imaging skener. GRNT1980-CZ-QS Rev A 1/15
 Granit 1980i Průmyslový Full Range Area-Imaging skener Stručný návod k použití GRNT1980-CZ-QS Rev A 1/15 Poznámka: Informace o čištění zařízení najdete v uživatelské příručce. Lokalizované verze tohoto
Granit 1980i Průmyslový Full Range Area-Imaging skener Stručný návod k použití GRNT1980-CZ-QS Rev A 1/15 Poznámka: Informace o čištění zařízení najdete v uživatelské příručce. Lokalizované verze tohoto
Supplier Web Uživatelská příručka. Supplier Web. Copyright Telefónica O2 Czech Republic, a.s. All rights reserved. 1/10
 Supplier Web 1/10 OBSAH: Supplier Web 1 ÚVOD... 3 1.1 POUŽITÍ... 3 1.2 ZNAČENÍ... 3 2 VSTUP DO APLIKACE... 4 3 OBJEDNÁVKY... 7 4 LEGAL DISCLAIMER... 10 2/10 1 Úvod 1.1 Použití Dokument slouží jako uživatelská
Supplier Web 1/10 OBSAH: Supplier Web 1 ÚVOD... 3 1.1 POUŽITÍ... 3 1.2 ZNAČENÍ... 3 2 VSTUP DO APLIKACE... 4 3 OBJEDNÁVKY... 7 4 LEGAL DISCLAIMER... 10 2/10 1 Úvod 1.1 Použití Dokument slouží jako uživatelská
Jak používat program P-touch Transfer Manager
 Jak používat program P-touch Transfer Manager Verze 0 CZE Úvod Důležité upozornění Obsah tohoto dokumentu a technické parametry příslušného výrobku podléhají změnám bez předchozího upozornění. Společnost
Jak používat program P-touch Transfer Manager Verze 0 CZE Úvod Důležité upozornění Obsah tohoto dokumentu a technické parametry příslušného výrobku podléhají změnám bez předchozího upozornění. Společnost
P-3020 MFP / P-3025 MFP P-3520 MFP / P-3525 MFP
 CS P-3020 MFP / P-3025 MFP P-3520 MFP / P-3525 MFP Návod k obsluze P-3020 MFP / P-3025 MFP / P-3520 MFP / P-3525 MFP Digitálni Multifunkãní Systém Kopírováni / Tisk / Skenování / Faxování A4 Úvod Děkujeme
CS P-3020 MFP / P-3025 MFP P-3520 MFP / P-3525 MFP Návod k obsluze P-3020 MFP / P-3025 MFP / P-3520 MFP / P-3525 MFP Digitálni Multifunkãní Systém Kopírováni / Tisk / Skenování / Faxování A4 Úvod Děkujeme
Návod k nastavení uvolnění tisku
 Návod k nastavení uvolnění tisku OBSAH O TOMTO NÁVODU.................................................................................... 2 FUNKCE UVOLNĚNÍ TISKU.............................................................................
Návod k nastavení uvolnění tisku OBSAH O TOMTO NÁVODU.................................................................................... 2 FUNKCE UVOLNĚNÍ TISKU.............................................................................
Xerox ColorQube 9301 / 9302 / 9303 Ovládací panel
 Xerox ColorQube 90 / 90 / 90 Ovládací panel Služby dostupné na vaší sestavě tiskárny se mohou lišit. Podrobnosti týkající se služeb a nastavení najdete v uživatelské příručce.? Nabídky GHI PRS ABC JKL
Xerox ColorQube 90 / 90 / 90 Ovládací panel Služby dostupné na vaší sestavě tiskárny se mohou lišit. Podrobnosti týkající se služeb a nastavení najdete v uživatelské příručce.? Nabídky GHI PRS ABC JKL
Send Driver. Příručka správce
 Send Driver Příručka správce Leden 2013 www.lexmark.com Přehled 2 Přehled Pomocí aplikace Send Driver lze snadno získat ovladač tiskárny pro určitý model. Aplikace vám zašle e-mail s pokyny k instalaci
Send Driver Příručka správce Leden 2013 www.lexmark.com Přehled 2 Přehled Pomocí aplikace Send Driver lze snadno získat ovladač tiskárny pro určitý model. Aplikace vám zašle e-mail s pokyny k instalaci
Příručka online. Příručka pro My Image Garden. čeština (Czech)
 Příručka online Příručka pro My Image Garden čeština (Czech) Obsah Použití této příručky online.......................................... 3 Ochranné známky a licence.........................................
Příručka online Příručka pro My Image Garden čeština (Czech) Obsah Použití této příručky online.......................................... 3 Ochranné známky a licence.........................................
P-4531DN P-5031DN P-5531DN P-6031DN NÁVOD K OBSLUZE
 P-4531DN P-5031DN P-5531DN P-6031DN NÁVOD K OBSLUZE Úvod Děkujeme, že jste si zakoupili toto zařízení. Tento Návod k obsluze vám má pomoci při správném používání zařízení, pravidelné údržbě a odstraňování
P-4531DN P-5031DN P-5531DN P-6031DN NÁVOD K OBSLUZE Úvod Děkujeme, že jste si zakoupili toto zařízení. Tento Návod k obsluze vám má pomoci při správném používání zařízení, pravidelné údržbě a odstraňování
Granit 1910i. Stručný návod k použití. Průmyslový area imaging snímač. GRNT-CZ-QS Rev A 10/12
 Granit 1910i Průmyslový area imaging snímač Stručný návod k použití GRNT-CZ-QS Rev A 10/12 Poznámka: Informace o čištění zařízení najdete v uživatelské příručce. Lokalizované verze tohoto dokumentu si
Granit 1910i Průmyslový area imaging snímač Stručný návod k použití GRNT-CZ-QS Rev A 10/12 Poznámka: Informace o čištění zařízení najdete v uživatelské příručce. Lokalizované verze tohoto dokumentu si
Vuquest 3310g. Stručný návod k použití. Kabelový skener. 3310-CZ-QS Rev C 1/13
 Vuquest 3310g Kabelový skener Stručný návod k použití 3310-CZ-QS Rev C 1/13 Poznámka: Informace o čištění zařízení najdete v uživatelské příručce. Lokalizované verze tohoto dokumentu si můžete stáhnout
Vuquest 3310g Kabelový skener Stručný návod k použití 3310-CZ-QS Rev C 1/13 Poznámka: Informace o čištění zařízení najdete v uživatelské příručce. Lokalizované verze tohoto dokumentu si můžete stáhnout
Formuláře a oblíbené položky
 Formuláře a oblíbené položky Verze 5.1 Příručka správce Červenec 2016 www.lexmark.com Obsah 2 Obsah Historie změn...3 Přehled... 4 Konfigurace aplikace...5 Přístup k serveru Embedded Web Server...5 Konfigurace
Formuláře a oblíbené položky Verze 5.1 Příručka správce Červenec 2016 www.lexmark.com Obsah 2 Obsah Historie změn...3 Přehled... 4 Konfigurace aplikace...5 Přístup k serveru Embedded Web Server...5 Konfigurace
DOCUMENT CONSULTING CLP návod k obsluze. barevná tiskárna
 DOCUMENT CONSULTING CLP 3721 3726 návod k obsluze barevná tiskárna Úvod Děkujeme vám, že jste si zakoupili tento model. Účelem tohoto návodu k obsluze je pomoci vám zařízení správně obsluhovat, provádět
DOCUMENT CONSULTING CLP 3721 3726 návod k obsluze barevná tiskárna Úvod Děkujeme vám, že jste si zakoupili tento model. Účelem tohoto návodu k obsluze je pomoci vám zařízení správně obsluhovat, provádět
Návod k obsluze CLP 4721 4726
 Návod k obsluze CLP 4721 4726 Barevná tiskárna Úvod Děkujeme vám, že jste si zakoupili tento model. Účelem tohoto návodu k obsluze je pomoci vám zařízení správně obsluhovat, provádět jeho rutinní údržbu
Návod k obsluze CLP 4721 4726 Barevná tiskárna Úvod Děkujeme vám, že jste si zakoupili tento model. Účelem tohoto návodu k obsluze je pomoci vám zařízení správně obsluhovat, provádět jeho rutinní údržbu
d-copia 3001MF NÁVOD K OBSLUZE cz
 d-copia 3001MF NÁVOD K OBSLUZE CZ 552503cz REALIZACE/PUBLIKACE/VÝROBA: Olivetti S.p.A. Gruppo Telecom Italia Via Jervis, 77-10015 Ivrea (ITALY) www.olivetti.com Copyright 2010, Olivetti Všechna práva vyhrazena
d-copia 3001MF NÁVOD K OBSLUZE CZ 552503cz REALIZACE/PUBLIKACE/VÝROBA: Olivetti S.p.A. Gruppo Telecom Italia Via Jervis, 77-10015 Ivrea (ITALY) www.olivetti.com Copyright 2010, Olivetti Všechna práva vyhrazena
LASERJET ENTERPRISE COLOR FLOW MFP. Stručná referenční příručka M575
 LASERJET ENTERPRISE COLOR FLOW MFP Stručná referenční příručka M575 Tisk uložené úlohy Chcete-li vytisknout úlohu uloženou v paměti zařízení, použijte následující postup. 1. Na hlavní obrazovce ovládacího
LASERJET ENTERPRISE COLOR FLOW MFP Stručná referenční příručka M575 Tisk uložené úlohy Chcete-li vytisknout úlohu uloženou v paměti zařízení, použijte následující postup. 1. Na hlavní obrazovce ovládacího
Příručka Google Cloud Print
 Příručka Google Cloud Print Verze B CZE Definice poznámek V celé příručce uživatele je použit následující styl poznámek: Poznámky uvádějí, jak reagovat na situaci, která může nastat, nebo poskytují tipy,
Příručka Google Cloud Print Verze B CZE Definice poznámek V celé příručce uživatele je použit následující styl poznámek: Poznámky uvádějí, jak reagovat na situaci, která může nastat, nebo poskytují tipy,
CD 1242 1252 NÁVOD K OBSLUZE. Digitálni multifunkani systém
 CD 1242 1252 NÁVOD K OBSLUZE Digitálni multifunkani systém Úvod Děkujeme vám, že jste zakoupili zařízení CD 1242/CD 1252. Tento návod k obsluze vám má napomoci při správném používání zařízení, pravidelné
CD 1242 1252 NÁVOD K OBSLUZE Digitálni multifunkani systém Úvod Děkujeme vám, že jste zakoupili zařízení CD 1242/CD 1252. Tento návod k obsluze vám má napomoci při správném používání zařízení, pravidelné
Příručka Google Cloud Print
 Příručka Google Cloud Print Verze 0 CZE Definice poznámek V celé příručce uživatele je použita následující ikona: Poznámky uvádějí, jak reagovat na situaci, která může nastat, nebo poskytují tipy, jak
Příručka Google Cloud Print Verze 0 CZE Definice poznámek V celé příručce uživatele je použita následující ikona: Poznámky uvádějí, jak reagovat na situaci, která může nastat, nebo poskytují tipy, jak
Příručka Google Cloud Print
 Příručka Google Cloud Print Verze A CZE Definice poznámek V celé příručce uživatele je použit následující styl poznámek: Poznámky uvádějí, jak reagovat na situaci, která může nastat, nebo poskytují tipy,
Příručka Google Cloud Print Verze A CZE Definice poznámek V celé příručce uživatele je použit následující styl poznámek: Poznámky uvádějí, jak reagovat na situaci, která může nastat, nebo poskytují tipy,
Příručka AirPrint. Tato příručka uživatele platí pro následující modely: MFC-J6520DW/J6720DW/J6920DW. Verze 0 CZE
 Příručka AirPrint Tato příručka uživatele platí pro následující modely: MFC-J650DW/J670DW/J690DW Verze 0 CZE Definice poznámek V celé příručce uživatele používáme následující styl poznámek: Poznámky uvádějí,
Příručka AirPrint Tato příručka uživatele platí pro následující modely: MFC-J650DW/J670DW/J690DW Verze 0 CZE Definice poznámek V celé příručce uživatele používáme následující styl poznámek: Poznámky uvádějí,
Uživatelská příručka. Čeština
 Uživatelská příručka 1 Práce se skenerem Tato příručka popisuje používání plochého skeneru dokumentů HP Scanjet 8270 a jeho příslušenství, řešení problémů při instalaci a kontaktování oddělení podpory
Uživatelská příručka 1 Práce se skenerem Tato příručka popisuje používání plochého skeneru dokumentů HP Scanjet 8270 a jeho příslušenství, řešení problémů při instalaci a kontaktování oddělení podpory
Microcat Authorisation Server (MAS ) Uživatelská příručka
 Microcat Authorisation Server (MAS ) Uživatelská příručka Obsah Úvod... 2 Instalace Microcat Authorisation Server (MAS)... 3 Konfigurace MAS... 4 Licenční přípojka... 4 Opce internetu... 5 Licenční manažer...
Microcat Authorisation Server (MAS ) Uživatelská příručka Obsah Úvod... 2 Instalace Microcat Authorisation Server (MAS)... 3 Konfigurace MAS... 4 Licenční přípojka... 4 Opce internetu... 5 Licenční manažer...
NÁVOD K OBSLUZE FS-C5150DN/FS-C5250DN
 NÁVOD K OBSLUZE FS-C5150DN/FS-C5250DN Úvod Děkujeme vám, že jste si zakoupili zařízení FS-C5150DN/FS-C5250DN. Účelem tohoto návodu k obsluze je pomoci vám zařízení správně obsluhovat, provádět jeho rutinní
NÁVOD K OBSLUZE FS-C5150DN/FS-C5250DN Úvod Děkujeme vám, že jste si zakoupili zařízení FS-C5150DN/FS-C5250DN. Účelem tohoto návodu k obsluze je pomoci vám zařízení správně obsluhovat, provádět jeho rutinní
Zahájit skenování ze skla tiskárny nebo z automatického podavače dokumentů (ADF). Přistupovat k souborům se skeny uloženým v poštovní schránce.
 Fiery Remote Scan Program Fiery Remote Scan umožňuje spravovat skenování na serveru Fiery server a na tiskárně ze vzdáleného počítače. Prostřednictvím programu Fiery Remote Scan můžete provádět tyto akce:
Fiery Remote Scan Program Fiery Remote Scan umožňuje spravovat skenování na serveru Fiery server a na tiskárně ze vzdáleného počítače. Prostřednictvím programu Fiery Remote Scan můžete provádět tyto akce:
Pro uživatele nástroje RICOH Smart Device Connector: Konfigurace zařízení
 Pro uživatele nástroje RICOH Smart Device Connector: Konfigurace zařízení OBSAH 1. Pro všechny uživatele Úvod... 3 Jak číst tuto příručku... 3 Ochranné známky...4 Co je to RICOH Smart Device Connector?...
Pro uživatele nástroje RICOH Smart Device Connector: Konfigurace zařízení OBSAH 1. Pro všechny uživatele Úvod... 3 Jak číst tuto příručku... 3 Ochranné známky...4 Co je to RICOH Smart Device Connector?...
Provozní pokyny Aplikační stránky
 Před použitím tohoto zařízení si důkladně přečtěte tento manuál a mějte jej po ruce pro budoucí použití. Provozní pokyny Aplikační stránky OBSAH Jak číst tuto příručku...2 Použité symboly...2 Vyloučení
Před použitím tohoto zařízení si důkladně přečtěte tento manuál a mějte jej po ruce pro budoucí použití. Provozní pokyny Aplikační stránky OBSAH Jak číst tuto příručku...2 Použité symboly...2 Vyloučení
Řada Scan Station 700
 Řada Scan Station 700 Příručka pro správce A-61796_cs Licence třetích stran This software is based in part on the work of the Independent JPEG Group Copyright (C)2009-2013 D. R. Commander. All Rights Reserved.
Řada Scan Station 700 Příručka pro správce A-61796_cs Licence třetích stran This software is based in part on the work of the Independent JPEG Group Copyright (C)2009-2013 D. R. Commander. All Rights Reserved.
Zahájit skenování ze skla tiskárny nebo z automatického podavače dokumentů (ADF). Přistupovat k souborům se skeny uloženým v poštovní schránce.
 Fiery Remote Scan Program Fiery Remote Scan umožňuje spravovat skenování na Fiery server a na tiskárně ze vzdáleného počítače. Prostřednictvím programu Fiery Remote Scan můžete provádět tyto akce: Zahájit
Fiery Remote Scan Program Fiery Remote Scan umožňuje spravovat skenování na Fiery server a na tiskárně ze vzdáleného počítače. Prostřednictvím programu Fiery Remote Scan můžete provádět tyto akce: Zahájit
s anténou a podstavcem CD-ROM obsahující návod a informace o záruce Ethernetový kabel (CAT5 UTP nekřížený) ADSL kabel (standardní telefonní kabel)
 ČESKY Toto zařízení lze nastavit pomocí libovolného aktuálního webového prohlížeče, např. Internet Explorer 6 nebo Netscape Navigator 6.2.3. DSL-G664T Bezdrátový ADSL směrovač Než začnete 1. Pokud jste
ČESKY Toto zařízení lze nastavit pomocí libovolného aktuálního webového prohlížeče, např. Internet Explorer 6 nebo Netscape Navigator 6.2.3. DSL-G664T Bezdrátový ADSL směrovač Než začnete 1. Pokud jste
Průvodce Wi-Fi Direct
 Průvodce Wi-Fi Direct Jednoduché nastavení pomocí Wi-Fi Direct Odstraňování problémů Obsah Jak číst tuto příručku... 2 Použité symboly... 2 Vyloučení odpovědnosti... 2 1. Jednoduché nastavení pomocí Wi-Fi
Průvodce Wi-Fi Direct Jednoduché nastavení pomocí Wi-Fi Direct Odstraňování problémů Obsah Jak číst tuto příručku... 2 Použité symboly... 2 Vyloučení odpovědnosti... 2 1. Jednoduché nastavení pomocí Wi-Fi
Uživatelská příručka
 NPD5257-02 CS Copyright Copyright Bez předchozího písemného povolení společnosti Seiko Epson Corporation je zakázáno reprodukovat libovolnou část této publikace, ukládat ve vyhledávacím systému nebo přenášet
NPD5257-02 CS Copyright Copyright Bez předchozího písemného povolení společnosti Seiko Epson Corporation je zakázáno reprodukovat libovolnou část této publikace, ukládat ve vyhledávacím systému nebo přenášet
Color LaserJet Pro MFP M253-M254. Průvodce technickými údaji
 Color LaserJet Pro MFP M253-M254 Průvodce technickými údaji Autorská práva a licence Copyright 2017 HP Development Company, L.P. Reprodukce, úpravy nebo překlad jsou bez předchozího písemného souhlasu
Color LaserJet Pro MFP M253-M254 Průvodce technickými údaji Autorská práva a licence Copyright 2017 HP Development Company, L.P. Reprodukce, úpravy nebo překlad jsou bez předchozího písemného souhlasu
Návod k obsluze DC 2430. Digitálni multifunkãní systém
 Návod k obsluze DC 2430 Digitálni multifunkãní systém Úvod Děkujeme vám, že jste zakoupili zařízení DC 2430. Tento návod k obsluze vám má napomoci při správném používání zařízení, pravidelné údržbě a odstraňování
Návod k obsluze DC 2430 Digitálni multifunkãní systém Úvod Děkujeme vám, že jste zakoupili zařízení DC 2430. Tento návod k obsluze vám má napomoci při správném používání zařízení, pravidelné údržbě a odstraňování
NÁVOD K OBSLUZE. TASKalfa 300i
 NÁVOD K OBSLUZE TASKalfa 300i Úvod Děkujeme vám, že jste zakoupili zařízení TASKalfa 300i. Tento návod k obsluze vám má napomoci při správném používání zařízení, pravidelné údržbě a odstraňování jednoduchých
NÁVOD K OBSLUZE TASKalfa 300i Úvod Děkujeme vám, že jste zakoupili zařízení TASKalfa 300i. Tento návod k obsluze vám má napomoci při správném používání zařízení, pravidelné údržbě a odstraňování jednoduchých
2014 Electronics For Imaging. Informace obsažené v této publikaci jsou zahrnuty v Právním upozornění pro tento produkt.
 2014 Electronics For Imaging. Informace obsažené v této publikaci jsou zahrnuty v Právním upozornění pro tento produkt. 23 června 2014 Obsah 3 Obsah...5 Přístup k programu...5 Poštovní schránky...5 Připojování
2014 Electronics For Imaging. Informace obsažené v této publikaci jsou zahrnuty v Právním upozornění pro tento produkt. 23 června 2014 Obsah 3 Obsah...5 Přístup k programu...5 Poštovní schránky...5 Připojování
LASERJET PRO 400 MFP. Stručná referenční příručka M425
 LASERJET PRO 400 MFP Stručná referenční příručka M425 Optimalizace kvality kopírování K dispozici jsou následující možnosti nastavení kvality kopírování: Autom. výběr: Toto nastavení použijte, pokud nemáte
LASERJET PRO 400 MFP Stručná referenční příručka M425 Optimalizace kvality kopírování K dispozici jsou následující možnosti nastavení kvality kopírování: Autom. výběr: Toto nastavení použijte, pokud nemáte
Jak stroj používat. Přehledný návod 1/5
 Jak stroj používat Přehledný návod 1/5 PODPORA Potřebuji poradit s ovládáním stroje Jak systém používat panel Zobrazení Přepínač režimu Nápovědy zvětšeného zobrazení Přihlášení/odhlášení Přerušení kopírovací
Jak stroj používat Přehledný návod 1/5 PODPORA Potřebuji poradit s ovládáním stroje Jak systém používat panel Zobrazení Přepínač režimu Nápovědy zvětšeného zobrazení Přihlášení/odhlášení Přerušení kopírovací
q PRINT ECOSYS P4040dn NÁVOD K OBSLUZE
 q PRINT ECOSYS P4040dn NÁVOD K OBSLUZE Úvod Děkujeme Vám, že jste zakoupili ECOSYS P4040dn. Tento Návod k obsluze vám má pomoci při správném používání zařízení, pravidelné údržbě a odstraňování jednoduchých
q PRINT ECOSYS P4040dn NÁVOD K OBSLUZE Úvod Děkujeme Vám, že jste zakoupili ECOSYS P4040dn. Tento Návod k obsluze vám má pomoci při správném používání zařízení, pravidelné údržbě a odstraňování jednoduchých
Návod k obsluze CLP 4521 4621 4626
 Návod k obsluze CLP 4521 4621 4626 Barevná tiskárna Obsah 1 Části přístroje Součásti na přední straně tiskárny... 1-2 Součásti na levé straně tiskárny... 1-2 Vnitřní součásti... 1-3 Součásti na zadní
Návod k obsluze CLP 4521 4621 4626 Barevná tiskárna Obsah 1 Části přístroje Součásti na přední straně tiskárny... 1-2 Součásti na levé straně tiskárny... 1-2 Vnitřní součásti... 1-3 Součásti na zadní
Příručka AirPrint. Tato příručka uživatele platí pro následující modely: DCP-J4120DW/MFC-J4420DW/J4620DW/ J5320DW/J5620DW/J5720DW.
 Příručka AirPrint Tato příručka uživatele platí pro následující modely: DCP-J40DW/MFC-J440DW/J460DW/ J530DW/J560DW/J570DW Verze 0 CZE Definice poznámek V celé příručce uživatele používáme následující styl
Příručka AirPrint Tato příručka uživatele platí pro následující modely: DCP-J40DW/MFC-J440DW/J460DW/ J530DW/J560DW/J570DW Verze 0 CZE Definice poznámek V celé příručce uživatele používáme následující styl
Funkce verze Premium
 Funkce verze Premium Obsah Sdílení USB zařízen v síti...3 Sdílení USB tiskárny...5 Zálohování počítačů Mac pomocí nástroje Time Machine...6 Aplikace NETGEAR genie...8 2 Sdílení USB zařízen v síti Aplikace
Funkce verze Premium Obsah Sdílení USB zařízen v síti...3 Sdílení USB tiskárny...5 Zálohování počítačů Mac pomocí nástroje Time Machine...6 Aplikace NETGEAR genie...8 2 Sdílení USB zařízen v síti Aplikace
series Uživatelská příručka Přehled Verze pro Windows RICOH Printer Verze pro Mac Odstraňování potíží
 series Uživatelská příručka k aplikaci RICOH Printer Přehled Verze pro Windows Verze pro Mac Odstraňování potíží OBSAH Jak číst tuto příručku... 2 1. Přehled Úvod k softwarovému programu RICOH Printer...
series Uživatelská příručka k aplikaci RICOH Printer Přehled Verze pro Windows Verze pro Mac Odstraňování potíží OBSAH Jak číst tuto příručku... 2 1. Přehled Úvod k softwarovému programu RICOH Printer...
STRUč Ná Př íruč KA pro Windows Vista
 STRUč Ná Př íruč KA pro Windows Vista OBSAH Kapitola 1: SYSTéMOVé POžADAVKY...1 Kapitola 2: INSTALACE SOFTWARU TISKáRNY V SYSTéMU WINDOWS...2 Instalace softwaru pro lokální tisk... 2 Instalace softwaru
STRUč Ná Př íruč KA pro Windows Vista OBSAH Kapitola 1: SYSTéMOVé POžADAVKY...1 Kapitola 2: INSTALACE SOFTWARU TISKáRNY V SYSTéMU WINDOWS...2 Instalace softwaru pro lokální tisk... 2 Instalace softwaru
Návod k obsluze. AirPrint
 Návod k obsluze AirPrint PŘEDMLUVA Bylo vyvinuto maximální úsilí, aby informace uvedené v tomto dokumentu byly úplné, přesné a aktuální. Výrobce neodpovídá za důsledky chyb, které nemůže ovlivnit. Výrobce
Návod k obsluze AirPrint PŘEDMLUVA Bylo vyvinuto maximální úsilí, aby informace uvedené v tomto dokumentu byly úplné, přesné a aktuální. Výrobce neodpovídá za důsledky chyb, které nemůže ovlivnit. Výrobce
PŘEHLEDNÝ NÁVOD 1/4 - JAK STROJ POUŽÍVAT
 PŘEHLEDNÝ NÁVOD 1/4 - JAK STROJ POUŽÍVAT Jak systém používat Panel Práce s dotykovým panelem* Přepnutí do hlavní nabídky Oblast mobilního přístupu (funkce NFC) 1. Klepnutím zvolíte nebo určíte nabídku.
PŘEHLEDNÝ NÁVOD 1/4 - JAK STROJ POUŽÍVAT Jak systém používat Panel Práce s dotykovým panelem* Přepnutí do hlavní nabídky Oblast mobilního přístupu (funkce NFC) 1. Klepnutím zvolíte nebo určíte nabídku.
Návod k obsluze LP 4335. Cernobilé tiskárna
 Návod k obsluze LP 4335 Cernobilé tiskárna Tento návod k obsluze je pro model LP 4335. Poznámka Tento návod k obsluze obsahuje informace odpovídající použití metrické i palcové verze těchto přístrojů.
Návod k obsluze LP 4335 Cernobilé tiskárna Tento návod k obsluze je pro model LP 4335. Poznámka Tento návod k obsluze obsahuje informace odpovídající použití metrické i palcové verze těchto přístrojů.
Co je nového v aplikaci PaperPort 12?
 Vítejte! Aplikace PaperPort společnosti Nuance je softwarový balíček pro správu dokumentů pracovní plochy, který vám usnadní skenování, uspořádání, sdílení, správu a přístup k papírovým a digitálním dokumentům
Vítejte! Aplikace PaperPort společnosti Nuance je softwarový balíček pro správu dokumentů pracovní plochy, který vám usnadní skenování, uspořádání, sdílení, správu a přístup k papírovým a digitálním dokumentům
COLOR LASERJET ENTERPRISE CM4540 MFP SERIES. Průvodce instalací softwaru
 COLOR LASERJET ENTERPRISE CM4540 MFP SERIES Průvodce instalací softwaru HP Color LaserJet Enterprise CM4540 MFP Series Průvodce instalací softwaru Autorská práva a licence 2010 Copyright Hewlett-Packard
COLOR LASERJET ENTERPRISE CM4540 MFP SERIES Průvodce instalací softwaru HP Color LaserJet Enterprise CM4540 MFP Series Průvodce instalací softwaru Autorská práva a licence 2010 Copyright Hewlett-Packard
Příručka Google Cloud Print
 Příručka Google Cloud Print Verze 0 CZE Definice poznámek V celé příručce uživatele je použit následující styl poznámek: Poznámky uvádějí, jak reagovat na situaci, která může nastat, nebo poskytují tipy,
Příručka Google Cloud Print Verze 0 CZE Definice poznámek V celé příručce uživatele je použit následující styl poznámek: Poznámky uvádějí, jak reagovat na situaci, která může nastat, nebo poskytují tipy,
CD 1325 NÁVOD K OBSLUZE DIGITÁLNI MULTIFUNKÃNÍ SYSTÉM
 CD 1325 NÁVOD K OBSLUZE DIGITÁLNI MULTIFUNKÃNÍ SYSTÉM Úvod Děkujeme vám, že jste zakoupili zařízení CD 1325. Tento návod k obsluze vám má napomoci při správném používání zařízení, pravidelné údržbě aodstraňování
CD 1325 NÁVOD K OBSLUZE DIGITÁLNI MULTIFUNKÃNÍ SYSTÉM Úvod Děkujeme vám, že jste zakoupili zařízení CD 1325. Tento návod k obsluze vám má napomoci při správném používání zařízení, pravidelné údržbě aodstraňování
Tato stručná uživatelská příručka vám pomůže začít používat produkt IRIScan TM Mouse 2.
 Tato stručná uživatelská příručka vám pomůže začít používat produkt IRIScan TM Mouse 2. Popisy uvedené v této příručce jsou založeny na operačních systémech Windows 7 a Mac OS X Mountain Lion. Přečtěte
Tato stručná uživatelská příručka vám pomůže začít používat produkt IRIScan TM Mouse 2. Popisy uvedené v této příručce jsou založeny na operačních systémech Windows 7 a Mac OS X Mountain Lion. Přečtěte
Xenon XP 1950h. Stručný návod k použití. Kabelový plošný skener pro zdravotnictví. 1950HC-CZ-QS-01 Rev A 07/19
 Xenon XP 1950h Kabelový plošný skener pro zdravotnictví Stručný návod k použití 1950HC-CZ-QS-01 Rev A 07/19 Agenturní model: 1950 Poznámka: Pokyny pro čištění zařízení naleznete v uživatelské příručce.
Xenon XP 1950h Kabelový plošný skener pro zdravotnictví Stručný návod k použití 1950HC-CZ-QS-01 Rev A 07/19 Agenturní model: 1950 Poznámka: Pokyny pro čištění zařízení naleznete v uživatelské příručce.
Inteligentní termostat otopného tělesa EasyControl
 6720881883 (2017/10) CZ Návod k instalaci a obsluze Inteligentní termostat otopného tělesa EasyControl Obsah Obsah 1 Vysvětlení symbolů a bezpečnostní pokyny 1 Vysvětlení symbolů a bezpečnostní pokyny..............
6720881883 (2017/10) CZ Návod k instalaci a obsluze Inteligentní termostat otopného tělesa EasyControl Obsah Obsah 1 Vysvětlení symbolů a bezpečnostní pokyny 1 Vysvětlení symbolů a bezpečnostní pokyny..............
Xenon 1902/1912. Stručný návod k použití. Bezdrátový skener. Crdlss-NG2D-CZ-QS Rev C 10/12
 Xenon 1902/1912 Bezdrátový skener Stručný návod k použití Crdlss-NG2D-CZ-QS Rev C 10/12 Poznámka: Informace o čištění zařízení najdete v uživatelské příručce. Lokalizované verze tohoto dokumentu si můžete
Xenon 1902/1912 Bezdrátový skener Stručný návod k použití Crdlss-NG2D-CZ-QS Rev C 10/12 Poznámka: Informace o čištění zařízení najdete v uživatelské příručce. Lokalizované verze tohoto dokumentu si můžete
PŘÍRUČKA SÍŤOVÝCH APLIKACÍ
 PŘÍRUČKA SÍŤOVÝCH APLIKACÍ Uložení protokolu tisku na síť Verze 0 CZE Definice poznámek V celé Příručce uživatele používáme následující ikony: Poznámky uvádějí, jak reagovat na situaci, která může nastat,
PŘÍRUČKA SÍŤOVÝCH APLIKACÍ Uložení protokolu tisku na síť Verze 0 CZE Definice poznámek V celé Příručce uživatele používáme následující ikony: Poznámky uvádějí, jak reagovat na situaci, která může nastat,
5210n / 5310n Stručná příručka
 5210n / 5310n Stručná příručka 1 2 3 4 VÝSTRAHA: Před instalací a spuštěním tiskárny Dell je třeba se seznámit s bezpečnostními pokyny v Příručce majitele a řídit se jimi. 5 6 7 8 1 Volitelný výstupní
5210n / 5310n Stručná příručka 1 2 3 4 VÝSTRAHA: Před instalací a spuštěním tiskárny Dell je třeba se seznámit s bezpečnostními pokyny v Příručce majitele a řídit se jimi. 5 6 7 8 1 Volitelný výstupní
Voyager 1202g. Stručný návod k použití. Bezdrátový laserový snímač čárových kódů. VG1202-CZ-QS Rev A 10/11
 Voyager 1202g Bezdrátový laserový snímač čárových kódů Stručný návod k použití VG1202-CZ-QS Rev A 10/11 Poznámka: Začínáme Informace o čištění zařízení najdete v uživatelské příručce. Před připojením základny
Voyager 1202g Bezdrátový laserový snímač čárových kódů Stručný návod k použití VG1202-CZ-QS Rev A 10/11 Poznámka: Začínáme Informace o čištění zařízení najdete v uživatelské příručce. Před připojením základny
PENTAX O-FC1. Obrazovka s menu. Spuštění záznamu na dálku. Z menu vyberte funkci
 PENTAX O-FC1 Obrazovka s menu Z menu vyberte funkci Uživatelská příručka V této příručce je vysvětleno jak používat funkce dálkového ovládání s fotoaparáty, které jsou kompatibilní s touto paměťovou kartou.
PENTAX O-FC1 Obrazovka s menu Z menu vyberte funkci Uživatelská příručka V této příručce je vysvětleno jak používat funkce dálkového ovládání s fotoaparáty, které jsou kompatibilní s touto paměťovou kartou.
DP-G321AirPlus TM G bezdrátový víceportový tiskový server. Napájecí adaptér 5 V ss, 2.5 A
 Toto zařízení lze nakonfigurovat pomocí libovolného aktuálního webového prohlížeče, např. Internet Explorer 6 nebo Netscape Navigator 7.0 Než začnete AirPlus G 802.11g/2.4 GHz bezdrátový víceportový tiskový
Toto zařízení lze nakonfigurovat pomocí libovolného aktuálního webového prohlížeče, např. Internet Explorer 6 nebo Netscape Navigator 7.0 Než začnete AirPlus G 802.11g/2.4 GHz bezdrátový víceportový tiskový
Uživatelská příručka
 NPD5100-07 CS Copyright Copyright Bez předchozího písemného povolení společnosti Seiko Epson Corporation je zakázáno reprodukovat libovolnou část této publikace, ukládat ve vyhledávacím systému nebo přenášet
NPD5100-07 CS Copyright Copyright Bez předchozího písemného povolení společnosti Seiko Epson Corporation je zakázáno reprodukovat libovolnou část této publikace, ukládat ve vyhledávacím systému nebo přenášet
HP OfficeJet 200 Mobile Printer series. Instalační příručka Bluetooth
 HP OfficeJet 200 Mobile Printer series Instalační příručka Bluetooth Informace o autorských právech Copyright 2017 HP Development Company, L.P 1. vydání, 4/2017 Upozornění společnosti HP Informace obsažené
HP OfficeJet 200 Mobile Printer series Instalační příručka Bluetooth Informace o autorských právech Copyright 2017 HP Development Company, L.P 1. vydání, 4/2017 Upozornění společnosti HP Informace obsažené
CzechPOINT@office a konverze na úřadech Martin Řehořek
 CzechPOINT@office a konverze na úřadech Martin Řehořek Novell Professional Services ČR, s.r.o. mrehorek@novell.com Agenda CzechPOINT@office Lokální administrátor Autorizovaná konverze na žádost Autorizovaná
CzechPOINT@office a konverze na úřadech Martin Řehořek Novell Professional Services ČR, s.r.o. mrehorek@novell.com Agenda CzechPOINT@office Lokální administrátor Autorizovaná konverze na žádost Autorizovaná
TECHNICKÁ DOKUMENTACE
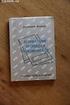 TECHNICKÁ DOKUMENTACE Dle ustanovení 44 a násl. zákona č. 137/2006 Sb., o veřejných zakázkách (dále jen zákon ) Název veřejné zakázky: Druh veřejné zakázky: Druh zadávacího řízení Obchodní společnost nebo
TECHNICKÁ DOKUMENTACE Dle ustanovení 44 a násl. zákona č. 137/2006 Sb., o veřejných zakázkách (dále jen zákon ) Název veřejné zakázky: Druh veřejné zakázky: Druh zadávacího řízení Obchodní společnost nebo
Průvodce rychlým nastavením
 Průvodce rychlým nastavením Cisco Small Business Switche Série 200 Obsah balení Switch série 200 Kit pro uchycení do racku (rackové modely) Napájecí adaptér / Napájecí kabel Ethernetový kabel Průvodce
Průvodce rychlým nastavením Cisco Small Business Switche Série 200 Obsah balení Switch série 200 Kit pro uchycení do racku (rackové modely) Napájecí adaptér / Napájecí kabel Ethernetový kabel Průvodce
