Moov řady M400. Moov řady M300. Uživatelská příručka
|
|
|
- Dominika Beranová
- před 8 lety
- Počet zobrazení:
Transkript
1 Moov řady M400 Moov řady M300 Uživatelská příručka
2 Tento manuál obsahuje informace o hardware a funkcích mimo funkci navigace. Informace o navigačním software naleznete v jiné příručce. Revize: R00 (2009/06) Ochranné známky Všechny názvy značek a produktů jsou ochrannými známkami nebo registrovanými obchodními známkami příslušných společností. Zřeknutí se práv Technické údaje a dokumentace mohou být kdykoliv bez předchozího upozornění změněny. Společnost Mio Technology neručí za případné chyby v tomto dokumentu. Společnost Mio Technology nenese žádnou odpovědnost za škody vzniklé přímo či nepřímo díky chybám, opomenutím nebo nesouladu mezi zařízením a údaji v dokumentaci. Poznámky Ne všechny modely jsou dostupné ve všech regionech. V závislosti na konkrétním zakoupeném modelu se mohou barva a vzhled zařízení a příslušenství lišit od vyobrazení v tomto dokumentu. Snímky obrazovek a další vyobrazení v tomto dokumentu slouží pouze pro referenci. Mohou se lišit od skutečných snímků a dalších vyobrazení generovaných výrobkem.
3 Obsah Seznamte se se zařízením Mio... 2 Moov řady M Moov řady M Příprava zařízení před používáním...4 Nabíjení baterie pomocí USB kabelu... 5 Použití Vašeho Mio ve vozidle...6 Instalace do vozidla - Moov řady M Instalace do vozidla - Moov řady M Základní obsluha...8 Zapnutí a vypnutí...8 Vypnutí pomocí hardwarového resetu...8 Navigace na obrazovce...8 Aplikace MioMore Desktop...9 Instalace aplikace MioMore Desktop na váš počítač...9 Funkce aplikace MioMore Desktop Provádění aktualizací MioMore Desktop Předvolby aplikace MioMore Desktop Mio Online...11 Moje mapy...11 Instalace map do zařízení Mio...11 Odebírání map ze zařízení Mio Vlastní POI Instalace POI Odinstalování POI Vyhledat obrázky Fotoalbum Panel nástrojů Kopírování NavPix nebo alb ze zařízení Mio do Fotoalba Přenos fotografií z Fotoalba do zařízení Mio Další úkony, které můžete provádět s fotografiemi a alby Předvolby Fotoalba Aktivace Aktivace produktového klíče Zálohování zařízení Mio Obnova ze zálohy do zařízení Mio Odstranění zálohy Další informace a postupy Řešení problémů Péče o zařízení Mio Informace o souladu...20 Prohlášení o shodě...20 Evropské normy...20 Bezpečnostní opatření...20 Nabíjení...20 Nabíječka...20 Baterie
4 Seznamte se se zařízením Mio Moov řady M300 Název Vypínač Mini-USB konektor Reproduktor Zásuvka držáku Popis Slouží k zapnutí a vypnutí zařízení Mio. Slouží k připojení nabíječky, kabelu USB, domácí nabíječky (k zakoupení samostatně) a sady příslušenství TMC (lze dokoupit samostatně) Zajišťuje přehrávání zvuků a hlasových pokynů. Pro připojení držáku. 2
5 Moov řady M400 Název Vypínač Mini-USB konektor Zásuvka držáku Reproduktor Popis Slouží k zapnutí a vypnutí zařízení Mio. Slouží k připojení nabíječky, kabelu USB, domácí nabíječky (k zakoupení samostatně) a sady příslušenství TMC (lze dokoupit samostatně) Pro připojení držáku. Zajišťuje přehrávání zvuků a hlasových pokynů. 3
6 Příprava zařízení před používáním 1. Při prvním použití zařízení nejprve přesuňte vypínač do polohy ON (zapnuto). Moov řady M300 Moov řady M Vaše Mio se zapne. Poznámka: Baterie nemusí být při prvním použití Vašeho Mio zcela nabitá. Informace o nabíjení baterie naleznete v následujícím oddílu. 3. Pokračujte podle pokynů na obrazovce. 4. Objeví se mapová obrazovka. Nyní již můžete své Mio začít používat. 4
7 Nabíjení baterie pomocí USB kabelu Jestliže chcete nabít zařízení Mio tímto způsobem, nejprve ho vypněte, čímž zkrátíte dobu nabíjení. 1. Zapněte počítač. 2. Připojte konec USB kabelu s mini-usb konektorem do dolní části zařízení Mio a druhý konec kabelu do USB portu ve vašem počítači. Moov řady M300 Moov řady M400 Poznámka: Jestliže je zařízení Mio v okamžiku připojení k počítači zapnuté, objeví se obrazovka s upozorněním, abyste zařízení Mio nepoužívali. Poznámka: Po připojení k počítači je zařízení Mio identifikováno jako externí velkokapacitní paměťové zařízení. Neodstraňujte žádné soubory, které jsou v něm předinstalovány. Odstranění souborů, jejichž funkci neznáte, může vést k selháníprogramů a funkcí zařízení. VAROVÁNÍ: Pro optimální výkon lithiové baterie: Nenabíjejte baterii při vysoké teplotě okolního prostředí (např. na přímém slunci). Před nabíjením není nutné baterii zcela vybít. Baterii můžete nabít předtím, než je vybita. Při dlouhodobém skladování výrobku doporučujeme baterii nejméně jednou za dva týdny plně nabít. 5
8 Použití Vašeho Mio ve vozidle VAROVÁNÍ: Při montáži Mio do vozidla zvolte vhodné umístění. Nikdy neumisťujte Mio tak, že by bránil výhledu řidiče. Jestliže je sklo opatřeno reflexní odraznou vrstvou, která je atermická, může to ovlivnit kvalitu příjmu signálu GPS. V takovém případě prosím nainstalujte Mio na místo bez této reflexní úpravy. Pro ochranu Vašeho Mio před náhlým výkyvem elektrického proudu připojujte autonabíječku až po nastartování motoru. Instalace do vozidla - Moov řady M
9 Instalace do vozidla - Moov řady M
10 Základní obsluha Zapnutí a vypnutí Standardním postupem pro vypnutí zařízení Mio je posunutí vypínače do polohy OFF (VYPNUTO). Zařízení Mio tak přejde do pohotovostního režimu. Chcete-li ho opět začít používat, posuňte vypínač do polohy ON (ZAPNUTO). Zařízení Mio přejde do stavu, v němž bylo před vypnutím. Moov řady M300 Moov řady M400 Vypnutí pomocí hardwarového resetu Občas se může stát, že zařízení Mio přestane reagovat, nebo dojde k jeho zamrznutí či zatuhnutí, a může být třeba provést hardwarový reset. Hardwarový reset lze provést vypnutím zařízení Mio a jeho následným zapnutím. Pro provedení hardwarového resetu posuňte vypínač do polohy RESET, čímž přístroj vypnete. Poté zařízení Mio opět zapněte posunutím vypínače do polohy ON (ZAPNUTO). Navigace na obrazovce Zařízení Mio se ovládá pomocí dotyku prstů na obrazovce. Můžete provádět následující úkony: Moov řady M300 Moov řady M400 Klepnutí Jednou se dotkněte obrazovky k tomu, abyste mohli otevřít položky nebo vybrat tlačítka či možnosti na obrazovce. Tažení Podržte prst na obrazovce a táhněte jím nahoru / dolů / doleva / doprava nebo napříč obrazovkou (Nenípodporováno všemi aplikacemi.) Klepnutí a přidržení Klepněte prstem a přidržte jej, dokud není akce dokončena nebo dokud se nezobrazí výsledek či nabídka (Není podporováno všemi aplikacemi.) 8
11 Aplikace MioMore Desktop Aplikace MioMore Desktop je sada nástrojů, díky které s pomocí vašeho počítače využijete přístup k rozšířeným funkcím a informacím o produktech. Podle konkrétního modelu zařízení Mio umožňují provádět některé či všechny z níže uvedených činností: získávat softwarové aktualizace procházet speciální nabídky na webových stránkách Mio spravovat mapy spravovat vlastní POI vyhledávat online sdílené fotografie Poznámka: Některé funkce vyžadují připojení k internetu. Poznámka: Uživatelům operačního systému Windows XP bude jako součást aplikace MioMore Desktop nainstalována aplikace Microsoft.NET 2.0. Instalace aplikace MioMore Desktop na váš počítač UPOZORNĚNÍ: Než začnete s instalací aplikace MioMore Desktop, zkontrolujte, zda váš počítač splňuje nezbytné minimální systémové požadavky, zvláště pak: Před instalací aplikace MioMore Desktop zkontrolujte, zda máte na počítači nainstalovánu aplikaci Internet Explorer verze 6 nebo vyšší, a to i v případě, že není tato aplikace vaším výchozím prohlížečem. Uživatelé systému Windows XP by měli před instalací aplikace MioMore Desktop zkontrolovat, zda je nainstalována aktualizace Windows XP Service Pack 2 nebo vyšší. 1. Zavřete všechny aplikace na vašem počítači. 2. Vložte dodané DVD do mechaniky DVD. Spustí se průvodce instalací. 3. Zvolte požadovaný jazyk průvodce. 4. Klikněte na Instalace MioMore Desktop. 5. K instalaci aplikace postupujte podle pokynů na obrazovce. 9
12 Funkce aplikace MioMore Desktop Poznámka: Ne všechny funkce jsou k dispozici pro všechny modely zařízení. Podle modelu zařízení se může lišit celkový počet tlačítek na levé straně okna. Některá tlačítka se zobrazí až poté, co bude připojeno zařízení Mio Položka Panel nabídky Mio Online Moje mapy Vlastní POI Vyhledat obrázky Popis Poskytuje přístup k základním funkcím aplikace MioMore Desktop. Zobrazí webové stránky Mio. Slouží k instalaci a správě map. Slouží k importu vlastních POI. Umožňuje vyhledávat a stahovat obrázky NavPix z webových stránek. Poznámka: Tato funkce používá technologii Flickr. Fotoalbum Aktivace Umožňuje spravovat NavPix a přenášet je mezi zařízením Mio a vaším počítačem. Umožňuje aktivovat produktový klíč při zakoupení map. Provádění aktualizací MioMore Desktop Doporučujeme, abyste pomocí aplikace MioMore Desktop pravidelně zjišťovali dostupnost softwarových aktualizací pro tuto aplikaci. Po spuštění aplikace MioMore Desktop klikněte na Nástroje Možnosti Obecné. Zaškrtněte políčko Automaticky vyhledat aktualizace. Po zvolení této možnosti se vždy při spuštění aplikace MioMore Desktop na serveru Mio zjistí dostupnost nejnovějších servisních balíčků a oprav chyb a provede jejich stažení a zavedení do zařízení Mio. Poznámka: Termín aktualizace softwaru se liší od termínu upgrade softwaru. Upgrade aplikace MioMore Desktop provedete tak, že zakoupíte její novou verzi u svého prodejce a nainstalujete ji do zařízení Mio. Předvolby aplikace MioMore Desktop Pokud máte otevřené okno aplikace MioMore Desktop, klikněte na Nástroje Možnosti Obecné. 10
13 Zde můžete zaškrtnutím příslušných políček zvolit požadované metrické jednotky a nastavit desetinná místa aplikace MioMore Desktop. Mio Online Poznámka: Zkontrolujte, zda je počítač připojen k internetu. Kliknutím na tlačítko Mio Online v levé části zobrazíte v integrovaném okně prohlížeče oficiální webové stránky společnosti. Těmi poté můžete procházet a prohlížet je. Moje mapy Funkce My Maps (Mapy) umožňuje instalovat nebo odebírat mapy ze zařízení Mio. Položka Moje mapy Nainstalované mapy Popis Seznam map, které jsou k dispozici pro instalaci. Seznam map nainstalovaných v zařízení Mio. Instalace map do zařízení Mio Zařízení Mio je dodáváno s předem instalovanými mapovými daty. V případě, že omylem odstraníte tato data, můžete je obnovit. Pokud jsou k dispozici další nebo nové mapy, můžete nainstalovat i nová mapovádata. 1. Připojte zařízení Mio ke svému počítači pomocí USB kabelu. 2. Spusťte aplikaci MioMore Desktop. Klikněte na tlačítko Moje mapy. 3. V sekci Moje mapy klikněte na Pracovní složka. 4. Pokud chcete obnovit mapová data, vložte disk dodaný se zařízením Mio a přejděte na mechaniku DVD. Zvolte Software & Documentation DVD (DVD se softwarem a dokumentací) a adresář Maps\Program Files\MioMap. Pokud instalujete novou mapu, najděte adresář obsahující mapu. 5. Klikněte na Instalovat. 11
14 Vybrané mapy budou nainstalovány na paměťovou kartu. Odebírání map ze zařízení Mio 1. Připojte zařízení Mio ke svému počítači pomocí USB kabelu. 2. Spusťte aplikaci MioMore Desktop. Klikněte na tlačítko Moje mapy. 3. V sekci Nainstalované mapy zaškrtněte políčko vedle mapy, kterou si přejete odstranit. 4. Klikněte na Odinstalovat, čímž odstraníte zvolené mapy. Poznámka: Odinstalované mapová data budou uložena do pracovního adresáře (pokud jste tento adresář určili) nebo do kořenového adresáře disku C. V případě potřeby můžete mapové údaje znovu nainstalovat pomocí předcházejícího postupu. Vlastní POI Nástroj Vlastní POI umožňuje vytvářet nebo importovat soubory POI. Tyto se nazývají vlastní POI. Ty mohou být narozdíl od předinstalovaných POI ze zařízení Mio odstraněny. Instalace POI Poznámka: Na webových stránkách třetích stran jsou k dispozici ke stažení různé soubory POI zdarma nebo oproti registraci. Ujistěte se, že stažené soubory mají formát.csv (Comma Separated Values hodnoty oddělené čárkou). UPOZORNĚNÍ: Mio nenese odpovědnost za obsah ani přesnost těchto údajů ani za hodnověrnost či dostupnost webových stránek zmíněných třetích stran. Použití údajů o umístění dopravních kamer může být upraveno místními zákony. Za ověření, zda je tyto údaje možné v příslušné zemi použít, je odpovědný uživatel. 1. Připojte zařízení Mio ke svému počítači pomocí USB kabelu. 2. Spusťte aplikaci MioMore Desktop. Klikněte na tlačítko Vlastní POI. 3. V sekci Upravit nová POI klikněte na Procházet a zvolte zdrojový soubor. Otevře se dialogové okno Otevřít. 4. Zvolte soubor z vašeho počítače a klikněte na Otevřít. 5. Zvolte jednu z možností Kategorie POI: 12
15 Nová kategorie Pro vytvoření nové vlastní kategorie POI zadejte název této kategorie. Existující kategorie Pro použití stávající vlastní kategorie POI zvolte jednu z položek rozbalovacího seznamu. Safety Camera (Bezpečnostní kamera) Tuto možnost vyberte při importování informací bezpečnostní kamery. 6. Pokud se rozhodnete vytvořit novou vlastní kategorii POI, můžete zvolit ikonu, která bude zobrazena na mapě označovat POI této kategorie. Po kliknutí na Procházet můžete zvolit soubor ikony na vašem místním nebo síťovém disku. Jakmile naleznete požadovaný soubor, vyberte ho a klikněte na Otevřít. 7. Kliknutím na Přidat do zařízení přidáte POI do zařízení Mio. Odinstalování POI 1. Připojte zařízení Mio ke svému počítači pomocí USB kabelu. 2. V sekci Nainstalovaná POI zaškrtněte políčko vedle názvu souboru, který chcete odstranit. 3. Zvolené POI odstraníte kliknutím na Odinstalovat. Vyhledat obrázky Nástroj Vyhledat obrázky, který používá technologii Flickr, umožňuje snadno prohledávat rozsáhlou databázi sdílených fotografií a získávat z ní požadované snímky. Poznámka: Zkontrolujte, zda je počítač připojen k internetu. Chcete-li vyhledat na Internetu fotografie a stáhnout je do Fotoalba: 1. Spusťte aplikaci MioMore Desktop. Klikněte na tlačítko Vyhledat obrázky. 2. Do políčka Popis zadejte klíčová slova. 3. Zvolte jednu z možností řazení: Nejzajímavější Seřadí obrázky podle míry jejich zajímavosti. Míra zajímavosti je stanovená službou Flickr. Závažnost Jedná se o výchozí nastavení. Obrázky jsou seřazeny podle toho, do jaké míry odpovídají zadaným klíčovým slovům. 4. Vyhledávání můžete zúžit zaškrtnutím políčka Pouze GPS nebo Rozšířené hledání. 5. Po zadání klíčových slov a nastavení požadovaných voleb klikněte na Hledat. Poznámka: Přejete-li si vyhledávání zastavit, klikněte na tlačítko Ukončit hledání. 13
16 6. V zobrazovací oblasti se objeví vyhovující fotografie. V dolní části obrazovky se nacházejí tlačítka Zpět a Další, která můžete použít pro přechod na předchozí a následující stranu. 7. V zobrazovací oblasti vyberte jednu nebo více fotografií, které si přejete importovat do Fotoalba. 8. Klikněte pravým tlačítkem a zvolte Importovat do Fotoalba. Na ploše fotoalba se vytvoří nové album. Fotoalbum Fotoalbum umožňuje kopírovat, odstraňovat a přesouvat fotografie a alba mezi knihovnou NavPix v zařízení Mio a vaším počítačem. Poznámka: Než začnete, zkontrolujte, zda je zařízení Mio připojeno k vašemu počítači pomocí USB kabelu. 14
17 Položka Nabídka NavPix Plocha Moje zařízení Mio Zobrazovací oblast Hledat Panel nástrojů Popis Poskytuje přístup k funkcím Fotoalba. Zobrazuje seznam všech alb uložených v knihovně NavPix na vašem počítači. Kliknutím na album zobrazíte jeho obsah v zobrazovací oblasti. Kliknutím na tlačítko Zobrazit všechny NavPix zobrazíte všechny fotografie uložené v knihovně NavPix na vašem počítači. Zobrazuje seznam alb uložených ve vnitřní paměti Mio a na paměťové kartě, je-li vložena. Kliknutím na album zobrazíte jeho obsah v zobrazovací oblasti. Zobrazuje miniatury fotografií ve zvoleném albu. Zde můžete vyhledat fotografii zadáním jejího názvu. Po zvolení fotografie se aktivují ikony, které je možné použít. Panel nástrojů Na panelu nástrojů jsou k dispozici následující možnosti: Položka Vytvořit nové album Otočit doleva Otočit doprava Přenést do zařízení Mio / Přenést do počítače Importovat NavPix Zobrazit podrobnosti Exportovat na disk Odstranit NavPix Popis Vytvoří nové album v aktuálně zobrazené knihovně NavPix. Otočí zvolený NavPix o 90 vlevo. Otočí zvolený NavPix o 90 vpravo. Pokud si prohlížíte NavPix z knihovny na vašem počítači, zobrazí se Přenést do zařízení Mio. Kliknutím přenesete zvolené NavPix do zařízení Mio. Pokud si prohlížíte NavPix z knihovny Mio, zobrazí se Přenést do počítače. Kliknutím přenesete zvolené NavPix do knihovny na vašem počítači. Importuje NavPix z počítače do knihovny NavPix v počítači. Slouží k zobrazení zvoleného NavPix a úpravě podrobností, včetně názvu, zeměpisné šířky, zeměpisné délky a popisu NavPix. Uloží NavPix do vašeho počítače nebo na síťový disk. Odstraní zvolené NavPix. Kopírování NavPix nebo alb ze zařízení Mio do Fotoalba 1. V sekci Moje zařízení Mio zvolte album obsahující požadované NavPix. V zobrazovací oblasti se zobrazí miniatury NavPix zvoleného alba. 2. Klikněte na zvolené NavPix a přetáhněte je do alba v sekci Desktop, nebo klikněte na ikonu Přenést do počítače v panelu nástrojů. Poznámka: Pokud není v sekci Plocha zvoleno žádné album, budete vyzváni, abyste některé zvolili, nebo abyste založili album nové. 3. Pro zkopírování NavPix z dalšího alba opakujte kroky 1 a 2. 15
18 Přenos fotografií z Fotoalba do zařízení Mio Fotografie z vašeho počítače můžete přenášet do zařízení Mio. Můžete importovat libovolný JPEG (.jpg) do Fotoalba, přidat nebo upravovat údaje GPS této fotografie a zkopírovat ji do zařízení Mio. 1. V sekci panelu nástrojů zvolte Importovat NavPix. Zobrazí se dialogové okno Otevřít. 2. Přejděte na požadovaný JPEG v počítači, zvolte jej a klikněte na Otevřít. 3. V zobrazovací oblasti se zobrazí miniatury NavPix. 4. Klikněte na zvolený NavPix a přetáhněte jej do alba v sekci Moje zařízení Mio, nebo klikněte na ikonu Přenést do zařízení Mio v panelu nástrojů. Poznámka: Pokud přenesený NavPix obsahuje souřadnice GPS, můžete se následně nechat navigovat na místo, kde byla fotografie pořízena. Další úkony, které můžete provádět s fotografiemi a alby Vyberte si jednu z následujících možností: Chcete-li přidat fotografii do jiného alba odstranit fotografii z alba zobrazit všechny fotografie z knihovny nahrát fotografii do služby Flickr exportovat fotografii do Google Earth hledat fotografie v blízkosti konkrétního místa importovat složku importovat archiv NavPix Pak Zvolte požadovanou fotografii a přetáhněte ji do jiného alba. Zvolte fotografii, klikněte na ni pravým tlačítkem (nebo klikněte na NavPix v panelu nabídky) a zvolte Odebrat z alba. Poznámka: Přejete-li si odstranit fotografii ze všech alb, zvolte Odstranit NavPix. Klikněte na tlačítko Zobrazit všechny NavPix v dolní části sekce Plocha. Zvolte fotografii, klikněte na ni pravým tlačítkem (nebo klikněte na NavPix v panelu nabídky) a zvolte Uložit do služby Flickr. Poznámka: Pro nahrávání fotografií je nutné mít založený účet služby Flickr. Účet lze vytvořit na stránkách Zvolte fotografii, klikněte na ni pravým tlačítkem (nebo klikněte na NavPix v panelu nabídky) a zvolte Exportovat do Google Earth. Přejděte do složky v počítači, do níž si přejete soubor uložit, a poté ho otevřete v aplikaci Google Earth. Poznámka: Do aplikace Google Earth lze exportovat pouze fotografie opatřené souřadnicemi GPS. Pro prohlížení vytvořených souborů musíte mít v počítači nainstalovánu aplikaci Google Earth. Tu lze stáhnout na adrese earth.google.com. Zvolte fotografii místa, které hledáte. Klikněte pravým tlačítkem (nebo klikněte na NavPix v panelu nabídky) a zvolte Hledat NavPix blízko tohoto. Klikněte na NavPix v panelu nabídky a zvolte Importovat složku. Klikněte na NavPix v panelu nabídky a zvolte Importovat archiv NavPix. Předvolby Fotoalba Po spuštění aplikace MioMore Desktop klikněte na Nástroje Možnosti Fotoalbum. Na této stránce můžete: změnit umístění knihovny NavPix ve vašem počítači zvolit, zda si přejete při odstraňování fotografií zobrazovat varovná zprávy či nikoliv zvolit, zda si přejete při importování nových fotografií vždy vytvořit nové album či nikoliv zvolit, zda si přejete zobrazovat NavPix či nikoliv, pokud jste na cestě 16
19 Aktivace Před instalováním nových map do zařízení Mio bude třeba nejdříve aktivovat váš mapový produktový klíč. (Podrobné pokyny pro instalování map viz část My Maps (Mapy) na straně 12.) Aktivace produktového klíče 1. Spusťte software MioMore Desktop. Klepněte na tlačítko Activation (Aktivace). Zobrazí se okno Activation (Aktivace). 2. Do pole Product Key (Produktový klíč) zadejte mapový produktový klíč. 3. Klepněte na tlačítko Continue (Pokračovat). 4. Vyberte region, který chcete aktivovat, a klepněte na tlačítko Continue (Pokračovat). Aktivace je dokončena. 17
20 Zálohování zařízení Mio Zálohovat lze data jako např. oblíbené položky a předvolby a poté je znovu obnovit v zařízení Mio. Než začnete, ujistěte se, zda je zařízení Mio připojeno k počítači pomocí USB kabelu. 1. Spusťte aplikaci MioMore Desktop. Klikněte na Nástroje Zálohovat a obnovit. 2. Klikněte na Vytvořit novou. 3. Zvolte data, která chcete zálohovat a poté do pole Popis zadejte popis zálohy. 4. Klikněte na OK. Okno Nová záloha se zavře a záloha bude uložena do vašeho počítače. Záloha se zobrazí v okně Zálohovat a obnovit. Obnova ze zálohy do zařízení Mio 1. Spusťte aplikaci MioMore Desktop. Klikněte na Nástroje Zálohovat a obnovit. 2. V seznamu zvolte zálohu a klikněte na Obnovit, poté klikněte na OK. Záloha bude obnovena do zařízení Mio. Odstranění zálohy 1. Spusťte aplikaci MioMore Desktop. Klikněte na Nástroje Zálohovat a obnovit. 2. V seznamu zvolte zálohu, kterou si přejete odstranit. 3. Klikněte na Smazat, poté klikněte na OK. Záloha bude odstraněna. 18
21 Další informace a postupy Řešení problémů Poznámka: Pokud se setkáte s problémem, který nedokážete vyřešit, obraťte se s žádostí o pomoc na autorizované servisní středisko. Problém Přístroj nelze zapnout při provozu na baterie. Obrazovka má pomalou odezvu. Obrazovka zamrzává. Obrazovka je těžko čitelná. Nelze navázat spojení s počítačem. Řešení Baterie nemá dostatek energie pro provoz zařízení. Nabijte baterii. Zkontrolujte, zda zařízení nedocházejí baterie. Jestliže problém přetrvává, proveďte reset zařízení Mio. Proveďte reset zařízení Mio (podrobnosti viz Vypnutí pomocí hardwarového resetu ). Zkontrolujte, zda je podsvícení displeje nastaveno na dostatečně vysokou hodnotu. Před pokusem o navázání spojení nejprve zkontrolujte, zda jsou zařízení Mio i počítač zapnuté. Zkontrolujte, zda je kabel řádně zastrčen do USB portu v počítači a v zařízení Mio. USB kabel připojte k počítači přímo nikoli prostřednictvím USB rozbočovače. Před připojením kabelu proveďte reset zařízení Mio. Před restartem počítače vždy nejprve zařízení Mio odpojte. Péče o zařízení Mio Řádná péče o zařízení Mio je předpokladem jeho bezchybné činnosti a snižuje riziko jeho poškození. Udržujte zařízení Mio mimo prostředí s nadměrnou vlhkostí a vysokými teplotami. Chraňte zařízení Mio před dlouhodobým vystavením přímému slunci nebo silnému ultrafialovému záření. Nepokládejte ani nepouštějte na zařízení Mio žádné předměty. Chraňte zařízení Mio před pádem a nevystavujte ho velkým otřesům. Chraňte zařízení Mio před náhlými a prudkými změnami teplot. Uvnitř zařízení by mohlo dojít ke kondenzaci vlhkosti, která by ho mohla poškodit. Pokud dojde ke kondenzaci vlhkosti, před dalším používáním nechejte zařízení Mio úplně vyschnout. Povrch displeje je náchylný na poškrábání. Nedotýkejte se jej ostrými předměty. Na ochranu displeje před menšími škrábanci je možné použít některou z ochranných fólii speciálně určených pro přenosná zařízení s LCD panely. Nikdy nečistěte zařízení Mio, pokud je zapnuté. K čištění obrazovky a zevnějšku zařízení Mio používejte měkký hadřík, který nepouští vlákna. K čištění obrazovky nepoužívejte papírové utěrky. Zařízení Mio se nikdy nepokoušejte rozebírat, opravovat nebo je jakýmkoliv způsobem upravovat. V opačném případě může dojít k jeho poškození nebo dokonce ke zranění osob či škodám na majetku, a ke zneplatnění záruky. Neskladujte ani nepřenášejte zařízení Mio ani jeho součásti či příslušenství v prostorách, v nichž se nacházejí hořlavé kapaliny, plyny nebo výbušniny. 19
22 Informace o souladu Poznámka: Pro účely rozlišení je zařízení Moov řady M300 přiřazeno modelové číslo N254 a zařízení Moov řady M400 modelové číslo N255. Prohlášení o shodě Evropské normy Výrobky s označením CE vyhovují nařízení o radiotelekomunikačních koncových zařízeních (R&TTE) (1999/5/EEC), direktivě o elektromagnetické kompatibilitě zařízení (89/336/EEC) a direktivě pro nízké napětí (73/23/EEC) doplněné nařízení 93/68/ECC, vydaným Komisí Evropského společenství. Soulad s těmito nařízeními znamená, že zařízení vyhovuje následujícím evropským normám: EN : Elektronická kompatibilita a otázky rádiového spektra (ERM), elektromagnetická kompatibilita (EMC) pro rádiová zařízení a služby; Část 1: Obecné technické požadavky EN 55022: Charakteristiky rádiového rušení EN 55024: Charakteristiky odolnosti EN : Limity pro vyzařování střídavým proudem EN : Limity výkyvů napětí a kmitání v systémech napájení nízkým napětím IEC :2001: Bezpečnost produktů Výrobce nenese odpovědnost za úpravy zařízení učiněné uživatelem, díky nimž může zařízení přestat splňovat podmínky pro označení CE. Společnost Mio Technology tímto prohlašuje, že tento N254/N255 je ve shodě se základními požadavky a dalšími příslušnými ustanoveními směrnice 1999/5/ES. Bezpečnostní opatření Nabíjení Používejte pouze nabíječku dodávanou s vaším zařízením. Použití jiného typu nabíječky může způsobit poruchu zařízení anebo jiné nebezpečí. K napájení tohoto zařízení jsou určeny pouze VÝROBCEM UVEDENÉ zdroje, označené LPS, Limited Power Source, se stejnosměrným výstupem + 5 V / 1,0 A. Používejte pouze výrobcem uvedenou baterii. Nabíječka Nepoužívejte nabíječku ve vysoce vlhkém prostředí. Nikdy se nabíječky nedotýkejte mokrýma rukama, nebo stojíte-li ve vodě. Při napájení zařízení nebo nabíjení baterie ponechte kolem nabíječky dostatečný prostor pro cirkulaci vzduchu. Nepřikrývejte nabíječku papírem ani jinými předměty, které zhoršují její chlazení. Nepoužívejte nabíječku, pokud je v přepravním obalu. Nabíječku připojujte ke správnému zdroji napětí. Údaje o napětí jsou uvedeny na plášti výrobku anebo na jeho obalu. Nepoužívejte nabíječku, má-li poškozenou přívodní šňůru. 20
23 Nepokoušejte se nabíječku opravovat. Neobsahuje žádné opravitelné díly. Jestliže je nabíječka poškozena, nebo pokud byla v příliš vlhkém prostředí, vyměňte ji. Baterie Používejte pouze uvedenou baterii. VAROVÁNÍ: Toto zařízení je vybaveno nevyměnitelnou vnitřní lithio-iontovou baterií. Baterie může prasknout nebo vybuchnout, přičemž se mohou uvolnit nebezpečné chemické látky. Ke snížení rizika vzniku požáru nebo popálenin, baterii nerozebírejte, nerozdrcujte, neprorážejte ani nelikvidujte v ohni nebo ve vodě. Důležité pokyny (pouze pro servisní pracovníky) Varování: Pokud baterii vyměníte za nesprávný typ, hrozí nebezpečí výbuchu. Staré baterie zlikvidujte dle příslušných pokynů. Baterii vyměňujte pouze stejným nebo rovnocenný typem doporučený výrobcem. Starou baterii je nutno recyklovat nebo ji zlikvidovat předepsaným způsobem. Baterii používejte pouze v zařízení, pro které je určena. 21
Moov řady 300. Moov řady 200. Uživatelská příručka
 Moov řady 300 Moov řady 200 Uživatelská příručka Tento manuál obsahuje informace o hardware a funkcích mimo funkci navigace. Informace o navigačním software naleznete v jiné příručce. R00 (EEU) Obchodní
Moov řady 300 Moov řady 200 Uživatelská příručka Tento manuál obsahuje informace o hardware a funkcích mimo funkci navigace. Informace o navigačním software naleznete v jiné příručce. R00 (EEU) Obchodní
Point of View Android 2.3 Tablet - User s Manual ProTab 2XXL
 Obsah 1. Úvod... 2 2. Příslušenství... 2 3. Technická specifikace... 3 4. Spouštění a vypínání... 4 5. Pracovní plocha... 5 6. Tlačítka... 5 7. APP zásuvky... 6 8. Nastavení systému... 6 9. Instalace,
Obsah 1. Úvod... 2 2. Příslušenství... 2 3. Technická specifikace... 3 4. Spouštění a vypínání... 4 5. Pracovní plocha... 5 6. Tlačítka... 5 7. APP zásuvky... 6 8. Nastavení systému... 6 9. Instalace,
Uživatelský manuál CZ
 Uživatelský manuál CZ Důležité upozornění:... 3 1. Tlačítka... 4 1.1 Dotykový panel... 4 1.2 POWER... 4 1.3 ESC... 4 1.4 Menu... 4 1.5 Hlasitost... 4 1.6 Sluchátka... 4 1.7 Video výstup... 4 1.8 TF karta...
Uživatelský manuál CZ Důležité upozornění:... 3 1. Tlačítka... 4 1.1 Dotykový panel... 4 1.2 POWER... 4 1.3 ESC... 4 1.4 Menu... 4 1.5 Hlasitost... 4 1.6 Sluchátka... 4 1.7 Video výstup... 4 1.8 TF karta...
Moov řady 300. Moov řady 200. Uživatelská příručka
 Moov řady 300 Moov řady 200 Uživatelská příručka Tento manuál obsahuje informace o hardware a funkcích mimo funkci navigace. Informace o navigačním software naleznete v jiné příručce. R02 (EEU) Obchodní
Moov řady 300 Moov řady 200 Uživatelská příručka Tento manuál obsahuje informace o hardware a funkcích mimo funkci navigace. Informace o navigačním software naleznete v jiné příručce. R02 (EEU) Obchodní
LAN se používá k prvnímu nastavení Vašeho DVR a když potřebujete nastavit síť na Vašem DVR pro používání po internetu.
 Návod Video Viewer 1.9.9 1 Dodávaný licencovaný software Následující stránky popisují nejpoužívanější funkce software Video Viewer. Podrobnosti o softwaru a jeho nastavení, najdete v rozšířené příručce,
Návod Video Viewer 1.9.9 1 Dodávaný licencovaný software Následující stránky popisují nejpoužívanější funkce software Video Viewer. Podrobnosti o softwaru a jeho nastavení, najdete v rozšířené příručce,
2.1.2 V následujícím dialogovém okně zvolte Instalovat ze seznamu či daného umístění. stiskněte tlačítko Další
 Autodiagnostika ROBEKO Diagnostický kabel VAG1 VAGR1 Instalace pro operační systémy Windows 1. Úvod : Před použitím kabelu je nutné nejprve nainstalovat příslušné ovladače v operačním systému Vašeho počítače.
Autodiagnostika ROBEKO Diagnostický kabel VAG1 VAGR1 Instalace pro operační systémy Windows 1. Úvod : Před použitím kabelu je nutné nejprve nainstalovat příslušné ovladače v operačním systému Vašeho počítače.
h Počítač h Baterie h Napájecí šňůra h Knihy:
 Číslo dílu: 92P1924 Děkujeme, že jste si zakoupili počítač IBM ThinkPad X Series. Porovnejte položky tohoto seznamu s položkami v krabici. Pokud některá z těchto položek chybí, obraťte se na svého prodejce.
Číslo dílu: 92P1924 Děkujeme, že jste si zakoupili počítač IBM ThinkPad X Series. Porovnejte položky tohoto seznamu s položkami v krabici. Pokud některá z těchto položek chybí, obraťte se na svého prodejce.
Point of View Android 2.3 Tablet - User s Manual PlayTab Pro
 Obsah 1. Úvod... 2 2. Příslušenství... 2 3. Technická specifikace... 3 4. Spouštění a vypínání... 4 5. Pracovní plocha... 4 6. Tlačítka... 5 7. Nastavení Systému... 5 8. HDMI... 7 9. Instalace, odinstalace
Obsah 1. Úvod... 2 2. Příslušenství... 2 3. Technická specifikace... 3 4. Spouštění a vypínání... 4 5. Pracovní plocha... 4 6. Tlačítka... 5 7. Nastavení Systému... 5 8. HDMI... 7 9. Instalace, odinstalace
Jak začít s osobním zvukovým systémem PSS
 QSG_cze 29/12/04 15:19 Page 61 Jak začít s osobním zvukovým systémem PSS Než začnete systém používat, prostudujte si tyto informace. Přejeme vám skvělé zážitky se zařízením osobní zvukový systém (pss)
QSG_cze 29/12/04 15:19 Page 61 Jak začít s osobním zvukovým systémem PSS Než začnete systém používat, prostudujte si tyto informace. Přejeme vám skvělé zážitky se zařízením osobní zvukový systém (pss)
Aktualizace softwaru Uživatelská příručka
 Aktualizace softwaru Uživatelská příručka Copyright 2008 Hewlett-Packard Development Company, L.P. Windows je ochranná známka Microsoft Corporation registrovaná v USA. Informace uvedené v této příručce
Aktualizace softwaru Uživatelská příručka Copyright 2008 Hewlett-Packard Development Company, L.P. Windows je ochranná známka Microsoft Corporation registrovaná v USA. Informace uvedené v této příručce
Důležité informace o produktu
 Začněte zde Copyright 2013 Hewlett-Packard Development Company, L.P. Windows je ochranná známka společnosti Microsoft Corporation registrovaná v USA. Informace uvedené v této příručce se mohou změnit bez
Začněte zde Copyright 2013 Hewlett-Packard Development Company, L.P. Windows je ochranná známka společnosti Microsoft Corporation registrovaná v USA. Informace uvedené v této příručce se mohou změnit bez
Řada Moov V. Příručka k aplikaci MioMore Desktop
 Řada Moov V Příručka k aplikaci MioMore Desktop Obsah Vítejte...4 Co je MioMore Desktop?...5 Jak nainstalovat MioMore Desktop do počítače?...6 Nabídka MioMore Desktop...8 Obecné předvolby...9 Předplatné...10
Řada Moov V Příručka k aplikaci MioMore Desktop Obsah Vítejte...4 Co je MioMore Desktop?...5 Jak nainstalovat MioMore Desktop do počítače?...6 Nabídka MioMore Desktop...8 Obecné předvolby...9 Předplatné...10
FM16 P/NO:MBM PŘENOSNÝ HUDEBNÍ PŘEHRÁVAČ NÁVOD K OBSLUZE
 PŘENOSNÝ HUDEBNÍ PŘEHRÁVAČ NÁVOD K OBSLUZE PŘED POUŽÍVÁNÍM PŘÍSTROJE SI PEČLIVĚ PŘEČTĚTE TENTO NÁVOD K POUŽITÍ A USCHOVEJTE JEJ PRO PŘÍPAD POTŘEBY. CZ FM16 P/NO:MBM37748516 Obsah Bezpečnostní pokyny...3
PŘENOSNÝ HUDEBNÍ PŘEHRÁVAČ NÁVOD K OBSLUZE PŘED POUŽÍVÁNÍM PŘÍSTROJE SI PEČLIVĚ PŘEČTĚTE TENTO NÁVOD K POUŽITÍ A USCHOVEJTE JEJ PRO PŘÍPAD POTŘEBY. CZ FM16 P/NO:MBM37748516 Obsah Bezpečnostní pokyny...3
STRUč Ná Př íruč KA pro Windows Vista
 STRUč Ná Př íruč KA pro Windows Vista OBSAH Kapitola 1: SYSTéMOVé POžADAVKY...1 Kapitola 2: INSTALACE SOFTWARU TISKáRNY V SYSTéMU WINDOWS...2 Instalace softwaru pro lokální tisk... 2 Instalace softwaru
STRUč Ná Př íruč KA pro Windows Vista OBSAH Kapitola 1: SYSTéMOVé POžADAVKY...1 Kapitola 2: INSTALACE SOFTWARU TISKáRNY V SYSTéMU WINDOWS...2 Instalace softwaru pro lokální tisk... 2 Instalace softwaru
Uživatelský manuál A4000BDL
 Uživatelský manuál Aplikace : Jednoduchý program umožňující přenos souboru s pochůzkou k měření z programu DDS 2000 do přístroje řady Adash 4100/4200 Jednoduchý program umožňující přenos naměřených dat
Uživatelský manuál Aplikace : Jednoduchý program umožňující přenos souboru s pochůzkou k měření z programu DDS 2000 do přístroje řady Adash 4100/4200 Jednoduchý program umožňující přenos naměřených dat
INSTALAČNÍ POSTUP PRO APLIKACI ELIŠKA 4
 INSTALAČNÍ POSTUP PRO APLIKACI ELIŠKA 4 1. Dříve než spustíte instalaci Vítáme Vás při instalaci nové verze aplikace eliška. Před samotnou instalací, prosím, ověřte, že jsou splněné následující podmínky:
INSTALAČNÍ POSTUP PRO APLIKACI ELIŠKA 4 1. Dříve než spustíte instalaci Vítáme Vás při instalaci nové verze aplikace eliška. Před samotnou instalací, prosím, ověřte, že jsou splněné následující podmínky:
Krok č. 1. SAGEM F@st 840. ADSL USB modem. Jednoduchý instalační návod
 Krok č. 1 SAGEM F@st 840 ADSL USB modem Jednoduchý instalační návod Krok č. 1 Předtím, než začnete: Ujistěte se, že dodávka samoinstalačního balíčku Vašeho ADSL USB modemu SAGEM F@st 840 obsahuje tyto
Krok č. 1 SAGEM F@st 840 ADSL USB modem Jednoduchý instalační návod Krok č. 1 Předtím, než začnete: Ujistěte se, že dodávka samoinstalačního balíčku Vašeho ADSL USB modemu SAGEM F@st 840 obsahuje tyto
Česká verze. Doporučení. Obsah balení. Zapojení. SC016 Sweex 7.1 externí USB zvuková karta
 SC016 Sweex 7.1 externí USB zvuková karta Doporučení Nevystavujte Sweex 7.1 externí USB zvukovou kartu nadměrným teplotám. Neumísťujte zařízení na přímé sluneční světlo nebo do blízkosti topných těles.
SC016 Sweex 7.1 externí USB zvuková karta Doporučení Nevystavujte Sweex 7.1 externí USB zvukovou kartu nadměrným teplotám. Neumísťujte zařízení na přímé sluneční světlo nebo do blízkosti topných těles.
Aktualizace softwaru Uživatelská příručka
 Aktualizace softwaru Uživatelská příručka Copyright 2008, 2009 Hewlett-Packard Development Company, L.P. Windows je registrovaná ochranná známka společnosti Microsoft Corporation v USA. Informace uvedené
Aktualizace softwaru Uživatelská příručka Copyright 2008, 2009 Hewlett-Packard Development Company, L.P. Windows je registrovaná ochranná známka společnosti Microsoft Corporation v USA. Informace uvedené
Uživatelský manuál - základ PiPO U2
 Uživatelský manuál - základ PiPO U2 Vítejte Děkujeme za koupi tohoto tabletu. Tablet běží na systému Android 4.1 a má dvoujádrový 1,6GHz procesor. Před použitím si prosím přečtěte tento manuál. Klávesy
Uživatelský manuál - základ PiPO U2 Vítejte Děkujeme za koupi tohoto tabletu. Tablet běží na systému Android 4.1 a má dvoujádrový 1,6GHz procesor. Před použitím si prosím přečtěte tento manuál. Klávesy
PALUBNÍ CAMERA, HD. příručka. Aby jste lépe využívali veškeré funkce Auto DVR, přečtěte si prosím návod před použitím pečlivě.
 PALUBNÍ CAMERA, HD příručka 87231 Aby jste lépe využívali veškeré funkce Auto DVR, přečtěte si prosím návod před použitím pečlivě. Pozor 1. Vložte paměťovou kartu do auta DVR a formátujte. Prosím vložte
PALUBNÍ CAMERA, HD příručka 87231 Aby jste lépe využívali veškeré funkce Auto DVR, přečtěte si prosím návod před použitím pečlivě. Pozor 1. Vložte paměťovou kartu do auta DVR a formátujte. Prosím vložte
Zálohování v MS Windows 10
 Zálohování v MS Windows 10 Historie souborů Způsob zálohování jako v MS Windows 8.1 Nastavení Aktualizace a zabezpečení Zálohování nebo Ovládací panely Systém a zabezpečení - Historie souborů Přidat jednotku
Zálohování v MS Windows 10 Historie souborů Způsob zálohování jako v MS Windows 8.1 Nastavení Aktualizace a zabezpečení Zálohování nebo Ovládací panely Systém a zabezpečení - Historie souborů Přidat jednotku
QCZ2631 A639. Průvodce 15G06A2451Z0
 QCZ63 A639 Průvodce 5G06A45Z0 SD SD Seznámení s MyPal Přední část Boční část Indikátor napájení/oznámení Činnost Oznámení MyPal A636: Bluetooth / Wi-Fi / GPS dioda MyPal A63: Bluetooth/GPS dioda Bluetooth
QCZ63 A639 Průvodce 5G06A45Z0 SD SD Seznámení s MyPal Přední část Boční část Indikátor napájení/oznámení Činnost Oznámení MyPal A636: Bluetooth / Wi-Fi / GPS dioda MyPal A63: Bluetooth/GPS dioda Bluetooth
Video boroskop AX-B520. Návod k obsluze
 Video boroskop AX-B520 Návod k obsluze Obsah 1. Bezpečnostní instrukce... 3 2. Popis funkce... 3 3. Technické údaje... 4 4. Popis přístroje... 5 5. Obsluha zařízení... 7 6. Upozornění... 13 2 1. Bezpečnostní
Video boroskop AX-B520 Návod k obsluze Obsah 1. Bezpečnostní instrukce... 3 2. Popis funkce... 3 3. Technické údaje... 4 4. Popis přístroje... 5 5. Obsluha zařízení... 7 6. Upozornění... 13 2 1. Bezpečnostní
P D S - 5 P. Psychologický diagnostický systém. Instalační manuál. Popis instalace a odinstalace programu Popis instalace USB driverů
 P D S - 5 P Psychologický diagnostický systém Instalační manuál Popis instalace a odinstalace programu Popis instalace USB driverů GETA Centrum s.r.o. 04 / 2012 GETA Centrum s.r.o. Nad Spádem 9/206, 147
P D S - 5 P Psychologický diagnostický systém Instalační manuál Popis instalace a odinstalace programu Popis instalace USB driverů GETA Centrum s.r.o. 04 / 2012 GETA Centrum s.r.o. Nad Spádem 9/206, 147
Průvodce aktualizací systému Windows 8.1 krok za krokem
 Průvodce aktualizací systému Windows 8.1 krok za krokem Instalace a aktualizace systému Windows 8.1 Aktualizujte prostředí BIOS, aplikace, ovladače a spusťte službu Windows Update Vyberte typ instalace
Průvodce aktualizací systému Windows 8.1 krok za krokem Instalace a aktualizace systému Windows 8.1 Aktualizujte prostředí BIOS, aplikace, ovladače a spusťte službu Windows Update Vyberte typ instalace
Joyplus M78 Uživatelská příručka
 Technická podpora Servisní stredisko: Conquest Entertainment/ UMAX Czech Hloubetínská 11 198 00 Praha 9 +420 284 000 111 Technická podpora: +420 284 000 164 support@umax.cz www.umax.cz www.hddplayer.cz
Technická podpora Servisní stredisko: Conquest Entertainment/ UMAX Czech Hloubetínská 11 198 00 Praha 9 +420 284 000 111 Technická podpora: +420 284 000 164 support@umax.cz www.umax.cz www.hddplayer.cz
Uživatelská příručka Dynavix Manager
 Uživatelská příručka Dynavix Manager 1. O aplikaci Dynavix Manager je bezplatný synchronizační software určený pro správu a aktualizaci zařízení vybavených navigačním softwarem Dynavix. Aplikace Dynavix
Uživatelská příručka Dynavix Manager 1. O aplikaci Dynavix Manager je bezplatný synchronizační software určený pro správu a aktualizaci zařízení vybavených navigačním softwarem Dynavix. Aplikace Dynavix
Funkce. Stiskněte pro rychlý přístup k naposledy používaným aplikacím nebo naposledy prohlížené stránky. Pro záznam zvuku. 4.
 Funkce Funkce Vlastnosti Držením tlačítko tablet zapnete nebo vypnete. 1. Tlačítko Power (zapnutí/vypnutí) Stisknutím tlačítka vypnete nebo zapnete displej. 2. Tlačítko nastavení hlasitosti Stisknutím
Funkce Funkce Vlastnosti Držením tlačítko tablet zapnete nebo vypnete. 1. Tlačítko Power (zapnutí/vypnutí) Stisknutím tlačítka vypnete nebo zapnete displej. 2. Tlačítko nastavení hlasitosti Stisknutím
Průvodce pro přenos dat
 Průvodce pro přenos dat (pro tonometr OMRON M6 Comfort IT a OMRON M3 IT) 1)Před prvním použití se musíte nejdříve zaregistrovat. 2)Přejděte na webovou stránku: http://bi-link.omron.com/home/landing 3)Zde
Průvodce pro přenos dat (pro tonometr OMRON M6 Comfort IT a OMRON M3 IT) 1)Před prvním použití se musíte nejdříve zaregistrovat. 2)Přejděte na webovou stránku: http://bi-link.omron.com/home/landing 3)Zde
Kapitola 1: Úvod. 1.1 Obsah balení. 1.2 Požadavky na systém. Česky
 Kapitola 1: Úvod 1.1 Obsah balení Po obdržení televizního adaptéru TVGo A03 zkontrolujte, zda balení USB TV Super Mini obsahuje následující položky. Adaptér TVGo A03 Disk CD s ovladači Dálkový ovladač
Kapitola 1: Úvod 1.1 Obsah balení Po obdržení televizního adaptéru TVGo A03 zkontrolujte, zda balení USB TV Super Mini obsahuje následující položky. Adaptér TVGo A03 Disk CD s ovladači Dálkový ovladač
Uživatelský manuál - základ PiPO U6
 Uživatelský manuál - základ PiPO U6 Vítejte Děkujeme za koupi tohoto tabletu. Tablet běží na systému Android 4.2 a má čtyřjádobrý 1,6GHz procesor. Před použitím si prosím přečtěte tento manuál. Klávesy
Uživatelský manuál - základ PiPO U6 Vítejte Děkujeme za koupi tohoto tabletu. Tablet běží na systému Android 4.2 a má čtyřjádobrý 1,6GHz procesor. Před použitím si prosím přečtěte tento manuál. Klávesy
Windows RT 8.1 Update Step-by-Step Guide
 Windows RT 8.1 Update Step-by-Step Guide Aktualizace Windows RT na verzi Windows RT 8.1 Nainstalováním nejnovějších aktualizací Windows zajistěte, aby byl počítač s Windows RT v aktuálním stavu Zjištění
Windows RT 8.1 Update Step-by-Step Guide Aktualizace Windows RT na verzi Windows RT 8.1 Nainstalováním nejnovějších aktualizací Windows zajistěte, aby byl počítač s Windows RT v aktuálním stavu Zjištění
A4300BDL. Ref: JC
 # Uživatelský manuál A4300BDL Aplikace :! Jednoduchý program umožňující přenos souboru s pochůzkou k měření z programu DDS 2000 do přístroje řady Adash 4300! Jednoduchý program umožňující přenos naměřených
# Uživatelský manuál A4300BDL Aplikace :! Jednoduchý program umožňující přenos souboru s pochůzkou k měření z programu DDS 2000 do přístroje řady Adash 4300! Jednoduchý program umožňující přenos naměřených
Konvertibilní Tablet STRUČNÁ PŘÍRUČKA 8085 LKB001X CJB1FH002ASA
 V Konvertibilní Tablet STRUČNÁ PŘÍRUČKA 8085 LKB001X CJB1FH002ASA Obsah 1 Začínáme... 1 1.1 Vzhled... 1 1.2 Nabíjení tabletu a klávesnice... 3 1.3 Vložení karet microsd a SIM... 4 1.4 Připojení k přístupovému
V Konvertibilní Tablet STRUČNÁ PŘÍRUČKA 8085 LKB001X CJB1FH002ASA Obsah 1 Začínáme... 1 1.1 Vzhled... 1 1.2 Nabíjení tabletu a klávesnice... 3 1.3 Vložení karet microsd a SIM... 4 1.4 Připojení k přístupovému
Network Video Recorder Uživatelský manuál
 Network Video Recorder Uživatelský manuál Naskenujte QR kód a klikněte na odkaz pro více informací. NVR Lite & Pro Series QSG NVR Ultra Series QSG Toolbox: http://www.dahuasecurity.com/tools.html 1 Vítejte
Network Video Recorder Uživatelský manuál Naskenujte QR kód a klikněte na odkaz pro více informací. NVR Lite & Pro Series QSG NVR Ultra Series QSG Toolbox: http://www.dahuasecurity.com/tools.html 1 Vítejte
Bluetooth Wi-Fi GPS. LCD dotykový displej Tlačítko kalendář Přepínač Režim/ úkol
 Seznámení s MyPal Power Notification Tlačítko spuštění Tlačítko Poznámky (záznam hlasu) Tlačítko kontakty Reproduktor Navigační tlačítko Přední část Indikátor napájení/oznámení Bluetooth Wi-Fi GPS LCD
Seznámení s MyPal Power Notification Tlačítko spuštění Tlačítko Poznámky (záznam hlasu) Tlačítko kontakty Reproduktor Navigační tlačítko Přední část Indikátor napájení/oznámení Bluetooth Wi-Fi GPS LCD
Bezpečnostní instrukce
 Bezpečnostní instrukce P O Z O R! NEBEZPEČÍ ÚRAZU EL. PROUDEM NEOTEVÍREJTE! Symbol vykřičníku uvnitř rovnostranného trojúhelníku upozorňuje uživatele na existenci důležitých provozních a bezpečnostních
Bezpečnostní instrukce P O Z O R! NEBEZPEČÍ ÚRAZU EL. PROUDEM NEOTEVÍREJTE! Symbol vykřičníku uvnitř rovnostranného trojúhelníku upozorňuje uživatele na existenci důležitých provozních a bezpečnostních
IRISPen Air 7. Stručná uživatelská příručka. (Android)
 IRISPen Air 7 Stručná uživatelská příručka (Android) Tato stručná uživatelská příručka vám pomůže začít používat produkt IRISPen Air TM 7. Přečtěte si tuto příručku před zahájením práce s tímto skenerem
IRISPen Air 7 Stručná uživatelská příručka (Android) Tato stručná uživatelská příručka vám pomůže začít používat produkt IRISPen Air TM 7. Přečtěte si tuto příručku před zahájením práce s tímto skenerem
Uživatelská příručka. FULL HD Policejní kamera
 Uživatelská příručka FULL HD Policejní kamera 1 Před použitím si pečlivě přečtěte příručku, budete tak moci lépe využít veškeré funkce, které autokamera nabízí. Pozor 1. Kamera disponuje interní pamětí
Uživatelská příručka FULL HD Policejní kamera 1 Před použitím si pečlivě přečtěte příručku, budete tak moci lépe využít veškeré funkce, které autokamera nabízí. Pozor 1. Kamera disponuje interní pamětí
Postup přechodu na podporované prostředí. Přechod aplikace BankKlient na nový operační systém formou reinstalace ze zálohy
 Postup přechodu na podporované prostředí Přechod aplikace BankKlient na nový operační systém formou reinstalace ze zálohy Obsah Zálohování BankKlienta... 3 Přihlášení do BankKlienta... 3 Kontrola verze
Postup přechodu na podporované prostředí Přechod aplikace BankKlient na nový operační systém formou reinstalace ze zálohy Obsah Zálohování BankKlienta... 3 Přihlášení do BankKlienta... 3 Kontrola verze
Návod pro aktualizaci map a navigačního softwaru pro přístroje ZENEC E>GO (ZE-NC2010, ZE-NC2040, ZE-NC3810, ZE-NC5010) pomocí Toolbox a Synctool
 Návod pro aktualizaci map a navigačního softwaru pro přístroje ZENEC E>GO (ZE-NC2010, ZE-NC2040, ZE-NC3810, ZE-NC5010) pomocí Toolbox a Synctool UPOZORNĚNÍ: Pro používání Toolboxu, potřebujete přístup
Návod pro aktualizaci map a navigačního softwaru pro přístroje ZENEC E>GO (ZE-NC2010, ZE-NC2040, ZE-NC3810, ZE-NC5010) pomocí Toolbox a Synctool UPOZORNĚNÍ: Pro používání Toolboxu, potřebujete přístup
FAQ pro Transformer TF201
 FAQ pro Transformer TF201 CZ7211 Správa souborů... 2 Jak se dostanu k datům uloženým na kartě microsd, SD a disku USB?... 2 Jak přesunu vybraný soubor do jiné složky?... 2 Jak zkopíruji a vložím vybraný
FAQ pro Transformer TF201 CZ7211 Správa souborů... 2 Jak se dostanu k datům uloženým na kartě microsd, SD a disku USB?... 2 Jak přesunu vybraný soubor do jiné složky?... 2 Jak zkopíruji a vložím vybraný
Uživatelský manuál - základ PiPO P9 (3G)
 Uživatelský manuál - základ PiPO P9 (3G) Vítejte Děkujeme za koupi tohoto tabletu. Tablet běží na systému Android 4.4 a má čtyřjádrový procesor. Před použitím si prosím přečtěte tento manuál. Klávesy a
Uživatelský manuál - základ PiPO P9 (3G) Vítejte Děkujeme za koupi tohoto tabletu. Tablet běží na systému Android 4.4 a má čtyřjádrový procesor. Před použitím si prosím přečtěte tento manuál. Klávesy a
Rollei Historyline 98. Používání funkce Wi-FI
 Rollei Historyline 98 Používání funkce Wi-FI Používání funkce Wi-Fi Pomocí funkce Wi-Fi můžete ihned přenést fotografie a videa z fotoaparátu do jiných chytrých zařízení (Telefony, tablety s Android či
Rollei Historyline 98 Používání funkce Wi-FI Používání funkce Wi-Fi Pomocí funkce Wi-Fi můžete ihned přenést fotografie a videa z fotoaparátu do jiných chytrých zařízení (Telefony, tablety s Android či
DSM-320 bezdrátový přehrávač médií. Ethernetový kabel (CAT 5 UTP/nepřekřížený) Dálkový ovladač s bateriemi
 Toto zařízení pracuje s následujícími operačními systémy: Windows XP, 2000, Me a 98SE Než začnete DSM-320 Bezdrátový přehrávač médií Budete potřebovat následující vybavení: Počítač s procesorem min. 500
Toto zařízení pracuje s následujícími operačními systémy: Windows XP, 2000, Me a 98SE Než začnete DSM-320 Bezdrátový přehrávač médií Budete potřebovat následující vybavení: Počítač s procesorem min. 500
FAQ pro Eee Pad TF201
 FAQ pro Eee Pad TF201 CZ6915 Správa souborů... 2 Jak se dostanu k datům uloženým na kartě microsd, SD a disku USB?... 2 Jak přesunu vybraný soubor do jiné složky?... 2 Jak zkopíruji a vložím vybraný soubor
FAQ pro Eee Pad TF201 CZ6915 Správa souborů... 2 Jak se dostanu k datům uloženým na kartě microsd, SD a disku USB?... 2 Jak přesunu vybraný soubor do jiné složky?... 2 Jak zkopíruji a vložím vybraný soubor
Motorola Phone Tools. Začínáme
 Motorola Phone Tools Začínáme Obsah Minimální požadavky... 2 Před instalací aplikace Motorola Phone Tools... 3 Instalace aplikace Motorola Phone Tools... 4 Instalace a konfigurace mobilního zařízení...
Motorola Phone Tools Začínáme Obsah Minimální požadavky... 2 Před instalací aplikace Motorola Phone Tools... 3 Instalace aplikace Motorola Phone Tools... 4 Instalace a konfigurace mobilního zařízení...
Manuál - obsah. Obsah balení. Návod k použití i-spy Tank. i-spy Tank
 Manuál - obsah Obsah... 2 Obsah balení... 2 Zprovoznění tanku... 3 Popis tanku... 3 Ovládací rozhraní... 4 Popis funkcí... 6 Resetování tanku... 7 Instalace baterií... 8 Ovládání tanku... 9 Pohybové ovládání...
Manuál - obsah Obsah... 2 Obsah balení... 2 Zprovoznění tanku... 3 Popis tanku... 3 Ovládací rozhraní... 4 Popis funkcí... 6 Resetování tanku... 7 Instalace baterií... 8 Ovládání tanku... 9 Pohybové ovládání...
M-21 RD/ M-28 RD Přenosné rádio s CD přehrávačem
 M-21 RD/ M-28 RD Přenosné rádio s CD přehrávačem Návod k použití Přečtěte si pozorně tento návod před použitím přístroje. 1 POPIS OVLÁDACÍCH PRVKŮ ~AC IN 1. Madlo k přenášení 2. Teleskopická anténa 3.
M-21 RD/ M-28 RD Přenosné rádio s CD přehrávačem Návod k použití Přečtěte si pozorně tento návod před použitím přístroje. 1 POPIS OVLÁDACÍCH PRVKŮ ~AC IN 1. Madlo k přenášení 2. Teleskopická anténa 3.
VQDV03. Příručka uživatele
 VQDV03 Příručka uživatele Děkujeme Vám, že jste si zakoupili tuto sportovní kameru. Prosím, přečtěte si pečlivě následující provozní instrukce. Nutné pro správné používání a provozování kamery. Doporučujeme
VQDV03 Příručka uživatele Děkujeme Vám, že jste si zakoupili tuto sportovní kameru. Prosím, přečtěte si pečlivě následující provozní instrukce. Nutné pro správné používání a provozování kamery. Doporučujeme
STRUČNÁ PŘÍRUČKA. Instalace ovladačů Nokia Connectivity Cable Drivers
 STRUČNÁ PŘÍRUČKA Instalace ovladačů Nokia Connectivity Cable Drivers Obsah 1. Úvod...1 2. Nutné podmínky...1 3. Instalace Ovladačů Nokia Connectivity Cable Drivers...2 3.1 Před začátkem instalace...2 3.2
STRUČNÁ PŘÍRUČKA Instalace ovladačů Nokia Connectivity Cable Drivers Obsah 1. Úvod...1 2. Nutné podmínky...1 3. Instalace Ovladačů Nokia Connectivity Cable Drivers...2 3.1 Před začátkem instalace...2 3.2
Aplikace Capture Pro. Referenční příručka. A-61640_cs
 Aplikace Capture Pro Referenční příručka A-61640_cs Začínáme s aplikací Kodak Capture Pro Tato příručka obsahuje jednoduché postupy pro rychlé zahájení práce, včetně instalace a spuštění aplikace Kodak
Aplikace Capture Pro Referenční příručka A-61640_cs Začínáme s aplikací Kodak Capture Pro Tato příručka obsahuje jednoduché postupy pro rychlé zahájení práce, včetně instalace a spuštění aplikace Kodak
FAQ pro Eee Pad TF201
 FAQ pro Eee Pad TF201 CZ6915 Správa souborů... 2 Jak se dostanu k datům uloženým na kartě microsd, SD a disku USB?... 2 Jak přesunu vybraný soubor do jiné složky?... 2 Jak zkopíruji a vložím vybraný soubor
FAQ pro Eee Pad TF201 CZ6915 Správa souborů... 2 Jak se dostanu k datům uloženým na kartě microsd, SD a disku USB?... 2 Jak přesunu vybraný soubor do jiné složky?... 2 Jak zkopíruji a vložím vybraný soubor
Instalace souborů VHOPE a souborů knihovny VHOPE
 Instalace souborů VHOPE a souborů knihovny VHOPE Krok 1, instalace VHOPE Než budete moci používat prezentační materiály na tomto disku USB, je nutné na počítač nainstalovat aplikaci VHOPE. Uživatelům,
Instalace souborů VHOPE a souborů knihovny VHOPE Krok 1, instalace VHOPE Než budete moci používat prezentační materiály na tomto disku USB, je nutné na počítač nainstalovat aplikaci VHOPE. Uživatelům,
Rider 60. Pozastavit/Ukončit ( /BACK/ / ) LAP PAGE
 Stručná příručka Rider Přístroj Rider je vybaven dotykovým panelem. Zařízení lze ovládat klepáním na panel nebo hardwarovým tlačítkem. 1 BACK 2 4 LAP PAGE 3 1 Vypínač/Zpět/ Pozastavit/Ukončit ( /BACK/
Stručná příručka Rider Přístroj Rider je vybaven dotykovým panelem. Zařízení lze ovládat klepáním na panel nebo hardwarovým tlačítkem. 1 BACK 2 4 LAP PAGE 3 1 Vypínač/Zpět/ Pozastavit/Ukončit ( /BACK/
Jak používat program P-touch Transfer Manager
 Jak používat program P-touch Transfer Manager Verze 0 CZE Úvod Důležité upozornění Obsah tohoto dokumentu a technické parametry příslušného výrobku podléhají změnám bez předchozího upozornění. Společnost
Jak používat program P-touch Transfer Manager Verze 0 CZE Úvod Důležité upozornění Obsah tohoto dokumentu a technické parametry příslušného výrobku podléhají změnám bez předchozího upozornění. Společnost
Uživatelský manuál - základ PiPO P1
 Uživatelský manuál - základ PiPO P1 Vítejte Děkujeme za koupi tohoto tabletu. Tablet běží na systému Android 4.4 a má čtyřjádrový 1,8GHz procesor. Před použitím si prosím přečtěte tento manuál. Klávesy
Uživatelský manuál - základ PiPO P1 Vítejte Děkujeme za koupi tohoto tabletu. Tablet běží na systému Android 4.4 a má čtyřjádrový 1,8GHz procesor. Před použitím si prosím přečtěte tento manuál. Klávesy
STRUČNÝ PRŮVODCE (ČEŠTINA) OBSAH BALENÍ
 STRUČNÝ PRŮVODCE (ČEŠTINA) OBSAH BALENÍ 1. Skener 2. USB kabel x 2 3. Síťový adaptér 4. Stručný průvodce 5. Instalační CD-ROM 6. Kalibrační list 7. Čistící hadřík 8. Ochranný modul 1 INSTALACE A NASTAVENÍ
STRUČNÝ PRŮVODCE (ČEŠTINA) OBSAH BALENÍ 1. Skener 2. USB kabel x 2 3. Síťový adaptér 4. Stručný průvodce 5. Instalační CD-ROM 6. Kalibrační list 7. Čistící hadřík 8. Ochranný modul 1 INSTALACE A NASTAVENÍ
Příručka rychlého spuštění
 Multifunkční pedometr Příručka rychlého spuštění www.e-corazonplus.cz 1 Co je ecorazon+? ecorazon+ je multifunkční zařízení s USB připojením k PC a kompatibilním zařízením, a s následujícími funkcemi:
Multifunkční pedometr Příručka rychlého spuštění www.e-corazonplus.cz 1 Co je ecorazon+? ecorazon+ je multifunkční zařízení s USB připojením k PC a kompatibilním zařízením, a s následujícími funkcemi:
Návod na instalaci a použití programu
 Návod na instalaci a použití programu Minimální konfigurace: Pro zajištění funkčnosti a správné činnosti SW E-mentor je potřeba software požívat na PC s následujícími minimálními parametry: procesor Core
Návod na instalaci a použití programu Minimální konfigurace: Pro zajištění funkčnosti a správné činnosti SW E-mentor je potřeba software požívat na PC s následujícími minimálními parametry: procesor Core
2. Internet. 1. Aplikace Vyhledání a stažení aplikace Založení účtu v Google Play. 3. Zabezpečení
 Aplikace Vyhledání a stažení aplikace Založení účtu v Google Play Internet Nastavení e-mailu Zap./Vyp. přístupového bodu Přihlášení do Wi-Fi sítě Zap./Vyp. internetu v zahraničí Nastavení internetu Zap./Vyp.
Aplikace Vyhledání a stažení aplikace Založení účtu v Google Play Internet Nastavení e-mailu Zap./Vyp. přístupového bodu Přihlášení do Wi-Fi sítě Zap./Vyp. internetu v zahraničí Nastavení internetu Zap./Vyp.
3. Vložíte baterku. 4.
 1 z 34 6. 7. 8. Aplikace Vyhledání a stažení aplikace Založení účtu v Google Play Internet Nastavení e-mailu Zap./Vyp. přístupového bodu Přihlášení do Wi-Fi sítě Zap./Vyp. internetu v zahraničí Nastavení
1 z 34 6. 7. 8. Aplikace Vyhledání a stažení aplikace Založení účtu v Google Play Internet Nastavení e-mailu Zap./Vyp. přístupového bodu Přihlášení do Wi-Fi sítě Zap./Vyp. internetu v zahraničí Nastavení
Česky Kapitola 1: Úvod TVGo A31 TVGo A31 1.1 Obsah balení
 Kapitola 1: Úvod Tato nová televizní videoterminál TVGo A31 je ideální pro sledování televize nebo videa na monitoru TFT / LCD / CRT v rozlišení až 1280 x 1024 pixelů. Tento televizní videoterminál umožňuje
Kapitola 1: Úvod Tato nová televizní videoterminál TVGo A31 je ideální pro sledování televize nebo videa na monitoru TFT / LCD / CRT v rozlišení až 1280 x 1024 pixelů. Tento televizní videoterminál umožňuje
DiskStation. Stručná instalační příručka. ID dokumentu: Synology_QIG_2bayCL_
 DiskStation Stručná instalační příručka ID dokumentu: Synology_QIG_2bayCL_20101028 BEZPEČNOSTNÍ POKYNY Před použitím si pozorně přečtěte tyto bezpečnostní pokyny a uschovejte tuto příručku na bezpečném
DiskStation Stručná instalační příručka ID dokumentu: Synology_QIG_2bayCL_20101028 BEZPEČNOSTNÍ POKYNY Před použitím si pozorně přečtěte tyto bezpečnostní pokyny a uschovejte tuto příručku na bezpečném
ŘÍZENÍ AUTOMATICKÉ KOTELNY ESRAK 02.3
 ŘÍZENÍ AUTOMATICKÉ KOTELNY ESRAK 02.3 Program Vývojové prostředí RJK Řízení automatické kotelny počítač ESRAK 02.3 je určen k řízení oběhových čerpadel, směšovacích ventilů, zónových ventilů, bojlerů,
ŘÍZENÍ AUTOMATICKÉ KOTELNY ESRAK 02.3 Program Vývojové prostředí RJK Řízení automatické kotelny počítač ESRAK 02.3 je určen k řízení oběhových čerpadel, směšovacích ventilů, zónových ventilů, bojlerů,
IRISPen Air 7. Stručná uživatelská příručka. (ios)
 IRISPen Air 7 Stručná uživatelská příručka (ios) Tato stručná uživatelská příručka vám pomůže začít používat produkt IRISPen TM Air 7. Přečtěte si tuto příručku před zahájením práce s tímto skenerem a
IRISPen Air 7 Stručná uživatelská příručka (ios) Tato stručná uživatelská příručka vám pomůže začít používat produkt IRISPen TM Air 7. Přečtěte si tuto příručku před zahájením práce s tímto skenerem a
Instalační příručka Command WorkStation 5.6 se sadou Fiery Extended Applications 4.2
 Instalační příručka Command WorkStation 5.6 se sadou Fiery Extended Applications 4.2 Sada Fiery Extended Applications Package (FEA) v4.2 obsahuje aplikace Fiery pro provádění úloh souvisejících se serverem
Instalační příručka Command WorkStation 5.6 se sadou Fiery Extended Applications 4.2 Sada Fiery Extended Applications Package (FEA) v4.2 obsahuje aplikace Fiery pro provádění úloh souvisejících se serverem
Uživatelská příručka. Mini mobilní telefon
 Uživatelská příručka Mini mobilní telefon Než začnete používat tento telefon, přečtěte si nejdříve tento návod. Vyhrazujeme si právo upgradovat software nebo telefon bez předchozího upozornění. Ikony v
Uživatelská příručka Mini mobilní telefon Než začnete používat tento telefon, přečtěte si nejdříve tento návod. Vyhrazujeme si právo upgradovat software nebo telefon bez předchozího upozornění. Ikony v
Polohovací zařízení a klávesnice Uživatelská příručka
 Polohovací zařízení a klávesnice Uživatelská příručka Copyright 2007 Hewlett-Packard Development Company, L.P. Microsoft a Windows jsou registrované ochranné známky společnosti Microsoft Corporation. Informace
Polohovací zařízení a klávesnice Uživatelská příručka Copyright 2007 Hewlett-Packard Development Company, L.P. Microsoft a Windows jsou registrované ochranné známky společnosti Microsoft Corporation. Informace
Začněte zde. Podle pokynů na Instalačním listu nainstalujte hardware. Potom pokračujte následujícími kroky a optimalizujte kvalitu tisku.
 Začněte zde Vyrovnání tiskových kazet bez počítače Podle pokynů na Instalačním listu nainstalujte hardware. Potom pokračujte následujícími kroky a optimalizujte kvalitu tisku. 1 Zkontrolujte, zda je v
Začněte zde Vyrovnání tiskových kazet bez počítače Podle pokynů na Instalačním listu nainstalujte hardware. Potom pokračujte následujícími kroky a optimalizujte kvalitu tisku. 1 Zkontrolujte, zda je v
Obsah. Obsah balení Popis telefonu Začínáme Mobilní a Wi-Fi připojení Účet Google a kontakty Tipy a rady pro systém Android Odstraňování problémů
 Obsah Obsah balení Popis telefonu Začínáme Mobilní a Wi-Fi připojení Účet Google a kontakty Tipy a rady pro systém Android Odstraňování problémů 2 3 6 10 12 14 16 Český Další informace naleznete v části
Obsah Obsah balení Popis telefonu Začínáme Mobilní a Wi-Fi připojení Účet Google a kontakty Tipy a rady pro systém Android Odstraňování problémů 2 3 6 10 12 14 16 Český Další informace naleznete v části
Datacard. Instrukce k aktualizaci firmware tiskáren. Aktualizační aplikace pro operační systémy Windows
 Datacard Instrukce k aktualizaci firmware tiskáren Aktualizační aplikace pro operační systémy Windows Co potřebujete Tiskárna karet je zapnuta a připravena k tisku karet ve stavu Ready, a stavová dioda
Datacard Instrukce k aktualizaci firmware tiskáren Aktualizační aplikace pro operační systémy Windows Co potřebujete Tiskárna karet je zapnuta a připravena k tisku karet ve stavu Ready, a stavová dioda
Záznamník teploty a vlhkosti AX-DT100. Návod k obsluze
 Záznamník teploty a vlhkosti AX-DT100 Návod k obsluze Úvod Záznamník teploty a vlhkosti je opatřen velmi přesným teplotním a vlhkostním čidlem. Hlavními přednostmi záznamníku jsou vysoká přesnost, krátká
Záznamník teploty a vlhkosti AX-DT100 Návod k obsluze Úvod Záznamník teploty a vlhkosti je opatřen velmi přesným teplotním a vlhkostním čidlem. Hlavními přednostmi záznamníku jsou vysoká přesnost, krátká
Software Capture Pro. Začínáme. A-61640_cs
 Software Capture Pro Začínáme A-61640_cs Začínáme se softwarem Kodak Capture Pro Software a Capture Pro Limited Edition Instalace softwaru: Kodak Capture Pro Software a Network Edition... 1 Instalace softwaru:
Software Capture Pro Začínáme A-61640_cs Začínáme se softwarem Kodak Capture Pro Software a Capture Pro Limited Edition Instalace softwaru: Kodak Capture Pro Software a Network Edition... 1 Instalace softwaru:
STRUČNÝ PRŮVODCE (ČEŠTINA)
 STRUČNÝ PRŮVODCE (ČEŠTINA) INSTALACE A NASTAVENÍ Krok 1. Připojení skeneru k počítači Pomocí kabelu USB připojte skener k počítači 1. Zapojte síťový adaptér do konektoru skeneru. 2. Zapojte druhý konec
STRUČNÝ PRŮVODCE (ČEŠTINA) INSTALACE A NASTAVENÍ Krok 1. Připojení skeneru k počítači Pomocí kabelu USB připojte skener k počítači 1. Zapojte síťový adaptér do konektoru skeneru. 2. Zapojte druhý konec
českém Úvod Obsah balení Technické údaje PU002 Sweex 2 Port Serial PCI Card
 PU002 Sweex 2 Port Serial PCI Card Úvod Především bychom vám chtěli poděkovat za zakoupení výrobku Sweex 2 Port Serial PCI Card. Tento výrobek vám umožní jednoduše přidat k vašemu počítači dva sériové
PU002 Sweex 2 Port Serial PCI Card Úvod Především bychom vám chtěli poděkovat za zakoupení výrobku Sweex 2 Port Serial PCI Card. Tento výrobek vám umožní jednoduše přidat k vašemu počítači dva sériové
OBSAH... 2 ÚVOD... 3 TYPY INSTALACE... 4
 OBSAH OBSAH... 2 ÚVOD... 3 O této příručce...3 Téma 3 Určení 3 Potřebný software...3 Systémové požadavky...3 Požadavky na server 3 TYPY INSTALACE... 4 Instalace na samostatná PC (Typická)...4 Typická instalace
OBSAH OBSAH... 2 ÚVOD... 3 O této příručce...3 Téma 3 Určení 3 Potřebný software...3 Systémové požadavky...3 Požadavky na server 3 TYPY INSTALACE... 4 Instalace na samostatná PC (Typická)...4 Typická instalace
TABLET GOCLEVER TERRA 9o NÁVOD K OBSLUZE
 TABLET GOCLEVER TERRA 9o NÁVOD K OBSLUZE NAVŠTIVTE NAŠE STRÁNKY WWW.GOCLEVER.COM VÍCE INFORMACÍ O PRODUKTECH TAB, NAVIO, DVR, DVB-T Před prvním použitím si prosím přečtěte pozorně tento návod k obsluze.
TABLET GOCLEVER TERRA 9o NÁVOD K OBSLUZE NAVŠTIVTE NAŠE STRÁNKY WWW.GOCLEVER.COM VÍCE INFORMACÍ O PRODUKTECH TAB, NAVIO, DVR, DVB-T Před prvním použitím si prosím přečtěte pozorně tento návod k obsluze.
Uživatelská příručka pro Mac
 Uživatelská příručka pro Mac Obsah Začínáme... 1 Použití nástroje pro přeformátování disku... 1 Instalace softwaru... 4 Bezpečné vysouvání disků... 9 Správa disků... 10 Spouštění diagnostických aplikací...11
Uživatelská příručka pro Mac Obsah Začínáme... 1 Použití nástroje pro přeformátování disku... 1 Instalace softwaru... 4 Bezpečné vysouvání disků... 9 Správa disků... 10 Spouštění diagnostických aplikací...11
T-Mobile Internet. Manager. pro Mac OS X NÁVOD PRO UŽIVATELE
 T-Mobile Internet Manager pro Mac OS X NÁVOD PRO UŽIVATELE Obsah 03 Úvod 04 Podporovaná zařízení 04 Požadavky na HW a SW 05 Instalace SW a nastavení přístupu 05 Hlavní okno 06 SMS 06 Nastavení 07 Přidání
T-Mobile Internet Manager pro Mac OS X NÁVOD PRO UŽIVATELE Obsah 03 Úvod 04 Podporovaná zařízení 04 Požadavky na HW a SW 05 Instalace SW a nastavení přístupu 05 Hlavní okno 06 SMS 06 Nastavení 07 Přidání
Stručný Průvodce (Čeština)
 Stručný Průvodce (Čeština) Obsah balení 1. Skener 2. USB kabel 3. Síťový adaptér 4. Stručný průvodce 5. Instalační CD-ROM Popis skeneru 1. USB Port: skener se připojuje pomocí přiloženého USB kabelu k
Stručný Průvodce (Čeština) Obsah balení 1. Skener 2. USB kabel 3. Síťový adaptér 4. Stručný průvodce 5. Instalační CD-ROM Popis skeneru 1. USB Port: skener se připojuje pomocí přiloženého USB kabelu k
Návod pro uživatele DS150E. Dangerfield May 2009 V3.0 Delphi PSS
 Návod pro uživatele DS150E 1 OBSAH Hlavní součásti...3 Zápis do elektronické řídicí jednotky (OBD)...86 Pokyny k instalaci......5 Skenování... 89 Konfigurace technologie Bluetooth...26 Diagnostický program...39
Návod pro uživatele DS150E 1 OBSAH Hlavní součásti...3 Zápis do elektronické řídicí jednotky (OBD)...86 Pokyny k instalaci......5 Skenování... 89 Konfigurace technologie Bluetooth...26 Diagnostický program...39
1. Zapnutí a vypnutí 2. Přidání režimu do seznamu provedení
 1. Zapnutí a vypnutí Pro zapnutí udržujte tlačítko stisknuté, dokud se neozve zvukový signál. Vypnout přístroj je možné dvěma způsoby: 1. Prostřednictvím menu: Po krátkém stisknutí tlačítka vypnutí se
1. Zapnutí a vypnutí Pro zapnutí udržujte tlačítko stisknuté, dokud se neozve zvukový signál. Vypnout přístroj je možné dvěma způsoby: 1. Prostřednictvím menu: Po krátkém stisknutí tlačítka vypnutí se
Aktualizace softwaru Uživatelská příručka
 Aktualizace softwaru Uživatelská příručka Copyright 2007 Hewlett-Packard Development Company, L.P. Windows je ochranná známka Microsoft Corporation registrovaná v USA. Informace uvedené v této příručce
Aktualizace softwaru Uživatelská příručka Copyright 2007 Hewlett-Packard Development Company, L.P. Windows je ochranná známka Microsoft Corporation registrovaná v USA. Informace uvedené v této příručce
1 Informace o kameře Česky
 WC NX Ultra Cz.fm Page 72 Friday, September 5, 2003 8:42 AM 1 Informace o kameře Česky Pohled zepředu Pohled zboku 1 2 3 4 1. Spoušt Stisknutím tohoto tlačítka spustíte aplikaci PC-CAM Center nebo pořídíte
WC NX Ultra Cz.fm Page 72 Friday, September 5, 2003 8:42 AM 1 Informace o kameře Česky Pohled zepředu Pohled zboku 1 2 3 4 1. Spoušt Stisknutím tohoto tlačítka spustíte aplikaci PC-CAM Center nebo pořídíte
PU051 Sweex 4 Port USB 2.0 & 2 Port Firewire PCI Card. Pokud by některá z výše uvedených částí chyběla, obraťte se na svého dodavatele.
 PU051 Sweex 4 Port USB 2.0 & 2 Port Firewire PCI Card Úvod Především bychom vám chtěli poděkovat za zakoupení výrobku Sweex 4 Port USB 2.0 & 2 Port Firewire PCI card. Tato karta umožní jednoduchým způsobem
PU051 Sweex 4 Port USB 2.0 & 2 Port Firewire PCI Card Úvod Především bychom vám chtěli poděkovat za zakoupení výrobku Sweex 4 Port USB 2.0 & 2 Port Firewire PCI card. Tato karta umožní jednoduchým způsobem
2. Přísavný držák 5. HDMI kabel 8. Záruční list 3. Autonabíječka 6. AV kabel 9. GPS přijímač kabel (pouze pro RR520G kterébudujív GPS funkce)
 1. Obsah balení 1. Digitálníkamera 4. USB kabel 7. Prestigio do auta 2. Přísavný držák 5. HDMI kabel 8. Záruční list 3. Autonabíječka 6. AV kabel 9. GPS přijímač kabel (pouze pro RR520G kterébudujív GPS
1. Obsah balení 1. Digitálníkamera 4. USB kabel 7. Prestigio do auta 2. Přísavný držák 5. HDMI kabel 8. Záruční list 3. Autonabíječka 6. AV kabel 9. GPS přijímač kabel (pouze pro RR520G kterébudujív GPS
STRUČNÁ PŘÍRUČKA. Instalace ovladačů Nokia Connectivity Cable Drivers
 STRUČNÁ PŘÍRUČKA Instalace ovladačů Nokia Connectivity Cable Drivers Obsah 1. Úvod...1 2. Nutné podmínky...1 3. Instalace Ovladačů Nokia Connectivity Cable Drivers...2 3.1 Před začátkem instalace...2 3.2
STRUČNÁ PŘÍRUČKA Instalace ovladačů Nokia Connectivity Cable Drivers Obsah 1. Úvod...1 2. Nutné podmínky...1 3. Instalace Ovladačů Nokia Connectivity Cable Drivers...2 3.1 Před začátkem instalace...2 3.2
Individuální nastavení počítače
 Individuální nastavení počítače Je pro vás systém Windows 7 nový? I když má tento systém mnoho společného s verzí systému Windows, kterou jste používali dříve, můžete potřebovat pomoc, než se v něm zorientujete.
Individuální nastavení počítače Je pro vás systém Windows 7 nový? I když má tento systém mnoho společného s verzí systému Windows, kterou jste používali dříve, můžete potřebovat pomoc, než se v něm zorientujete.
Uživatelský manuál - základ PiPO T9 (3G)
 Uživatelský manuál - základ PiPO T9 (3G) Vítejte Děkujeme za koupi tohoto tabletu. Tablet běží na systému Android 4.2 a má osmijádrový procesor s frekvencí 1,7 GHz. Před použitím si prosím přečtěte tento
Uživatelský manuál - základ PiPO T9 (3G) Vítejte Děkujeme za koupi tohoto tabletu. Tablet běží na systému Android 4.2 a má osmijádrový procesor s frekvencí 1,7 GHz. Před použitím si prosím přečtěte tento
O zařízení Level Box Slim. Rozvržení zařízení
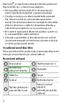 Bluetooth je registrovaná ochranná známka společnosti Bluetooth SIG, Inc. s celosvětovou platností. Před použitím zařízení si přečtěte tohoto průvodce, abyste zajistili jeho bezpečné a správné používání.
Bluetooth je registrovaná ochranná známka společnosti Bluetooth SIG, Inc. s celosvětovou platností. Před použitím zařízení si přečtěte tohoto průvodce, abyste zajistili jeho bezpečné a správné používání.
Uživatelský manuál - základ PiPO M6
 Uživatelský manuál - základ PiPO M6 Vítejte Děkujeme za koupi tohoto tabletu. Tablet běží na systému Android 4.2 a má čtyřjádrový 1,6GHz procesor. Před použitím si prosím přečtěte tento manuál. Klávesy
Uživatelský manuál - základ PiPO M6 Vítejte Děkujeme za koupi tohoto tabletu. Tablet běží na systému Android 4.2 a má čtyřjádrový 1,6GHz procesor. Před použitím si prosím přečtěte tento manuál. Klávesy
2011 Všechna práva vyhrazena. Stručné pokyny k zařízení Acer ICONIA TAB Model: A500/A501 Původní vydání: 4/2011. Acer ICONIA TAB.
 2011 Všechna práva vyhrazena Stručné pokyny k zařízení Acer ICONIA TAB Model: A500/A501 Původní vydání: 4/2011 Acer ICONIA TAB Číslo modelu: Sériové číslo: Datum zakoupení: Místo zakoupení: Informace o
2011 Všechna práva vyhrazena Stručné pokyny k zařízení Acer ICONIA TAB Model: A500/A501 Původní vydání: 4/2011 Acer ICONIA TAB Číslo modelu: Sériové číslo: Datum zakoupení: Místo zakoupení: Informace o
Návod k použití. twitter.com/archos. klikněte na možnost Podpora > Poprodejní podpora
 Návod k použití Blahopřejeme k nákupu zařízení od společnosti ARCHOS! Tento stručný návod k obsluze vám v začátcích pomůže se správným použitím zařízení. V případě dalších dotazů týkajících se použití
Návod k použití Blahopřejeme k nákupu zařízení od společnosti ARCHOS! Tento stručný návod k obsluze vám v začátcích pomůže se správným použitím zařízení. V případě dalších dotazů týkajících se použití
Obchodní značky Právní omezení
 Příručky uživatele R01 (EU) Obchodní značky Veškeré názvy značek a produktů jsou obchodními značkami nebo registrovanými obchodními značkami příslušných společností. Právní omezení Specifikace a příručky
Příručky uživatele R01 (EU) Obchodní značky Veškeré názvy značek a produktů jsou obchodními značkami nebo registrovanými obchodními značkami příslušných společností. Právní omezení Specifikace a příručky
Aktualizace map přístrojů ZENEC
 Aktualizace map přístrojů ZENEC v.5.1 Obsah 1.1... Příprava na aktualizaci 1.2... SyncTool software 1.3... Příprava USB flash disku pro Toolbox software 1.4... Naviextras Toolbox 1.4.1... Požadavky 1.4.2...
Aktualizace map přístrojů ZENEC v.5.1 Obsah 1.1... Příprava na aktualizaci 1.2... SyncTool software 1.3... Příprava USB flash disku pro Toolbox software 1.4... Naviextras Toolbox 1.4.1... Požadavky 1.4.2...
českém Úvod Hardware Instalace ve Windows 98SE PU007 Sweex 1 Port Parallel & 2 Port Serial PCI Card
 PU007 Sweex 1 Port Parallel & 2 Port Serial PCI Card Úvod Především bychom vám chtěli poděkovat za zakoupení výrobku Sweex 1 Port Parallel & 2 Port Serial PCI Card. Tento výrobek vám umožní jednoduše přidat
PU007 Sweex 1 Port Parallel & 2 Port Serial PCI Card Úvod Především bychom vám chtěli poděkovat za zakoupení výrobku Sweex 1 Port Parallel & 2 Port Serial PCI Card. Tento výrobek vám umožní jednoduše přidat
NÁVOD NA INSTALACI KARTY PCTV DELUXE
 NÁVOD NA INSTALACI KARTY PCTV DELUXE INSTALACE PCTV DELUXE Tato část popisuje, jak nainstalovat PCTV Deluxe po hardwarové i softwarové stránce. Během instalace bude vytvořena programová skupina PCTV Deluxe
NÁVOD NA INSTALACI KARTY PCTV DELUXE INSTALACE PCTV DELUXE Tato část popisuje, jak nainstalovat PCTV Deluxe po hardwarové i softwarové stránce. Během instalace bude vytvořena programová skupina PCTV Deluxe
Důležité informace o produktu
 Začněte zde Copyright 2015 HP Development Company, L.P. Windows je ochranná známka skupiny společností Microsoft. Informace uvedené v této příručce se mohou změnit bez předchozího upozornění. Jediné záruky
Začněte zde Copyright 2015 HP Development Company, L.P. Windows je ochranná známka skupiny společností Microsoft. Informace uvedené v této příručce se mohou změnit bez předchozího upozornění. Jediné záruky
