Vylepšete a zdokonalte fotografie celou řadou snadno ovladatelných nástrojů přitom se nemusíte bát, že úpravy budou nevratné, protože ať již
|
|
|
- Hana Beránková
- před 8 lety
- Počet zobrazení:
Transkript
1 Vylepšete a zdokonalte fotografie celou řadou snadno ovladatelných nástrojů přitom se nemusíte bát, že úpravy budou nevratné, protože ať již pracujete se souborem JPEG, TIFF, DNG nebo camera raw, Lightroom neukládá změny do původního snímku.
2 6 Vyvolávání a výběr Umělé osvětlení, neobvyklé fotografické podmínky a nesprávná nastavení expozice se mohou negativně odrazit na kvalitě snímku, například tonální nevyvážeností nebo nežádoucím barevným nádechem. V modulu Develop (Vyvolávání) máte v Lightroomu k dispozici bohatou nabídku výkonných vyvolávacích nástrojů, kterými můžete zmíněné vady nebo jiné nedostatky snadno opravit. Při vyvolávání však nemusí zůstat jen u oprav: ovládací prvky modulu Develop (Vyvolávání) můžete použít i k tvorbě vlastních speciálních efektů, které si pak uložíte jako přednastavení vyvolávání. V této lekci vás seznámíme s množstvím voleb, které máte k dispozici při vyvolávání a úpravách fotografií: od snadno použitelných přednastavení a retušovacích nástrojů až po řadu speciálních nastavení, kromě toho se také dozvíte důležité informace z oblasti počítačové grafiky a naučíte se těmto věcem: Aplikovat přednastavení vyvolávání. Oříznout, otočit a převrátit snímky. Pracovat s panely History (Historie) a Snapshots (Snímky). Odstranit skvrny. Řešit problémy s barvami. Upravit tonální rozsah. Zostřit snímky a odstranit šum. Upravit jen určité barvy. Pracovat s odstíny šedi a efekty děleného tónování. Lokálně upravit snímek. Pracovat s externím programem pro úpravu fotografií.
3 208 LEKCE 6 Vyvolávání a výběr Začínáme V této lekci předpokládáme, že jste se již seznámili s pracovní plochou Lightroomu a umíte přecházet do různých modulů. Pokud během práce zjistíte, že byste se v některých otázkách potřebovali ještě zorientovat, zkuste najít odpověď v nápovědě Lightroomu nebo v předcházejících lekcích. Než začnete s prací, zkontrolujte, zda jste složku Lekce z disku CD přiloženého k této knize správně zkopírovali na pevný disk počítače a zda jste vytvořili soubor katalogu knihovny nazvaný LR2CIB Library Catalog. Viz instrukce v částech Zkopírování pracovních souborů a Vytvoření pracovního souboru katalogu ke cvičením z této knihy na str Spusťte Lightroom. 2 V dialogu Adobe Photoshop Lightroom Select Catalog (Adobe Photoshop Lightroom výběr katalogu) zkontrolujte, zda je v sekci Catalog Location (Umístění katalogu) vybrán soubor LR2CIB Library Catalog.lrcat, a klepněte na tlačítko Continue (Pokračovat). 3 Pokud se zobrazí dialog Back Up Catalog (Zálohovat katalog), klepněte na tlačítko Skip now (Nyní přeskočit). 4 Lightroom se otevře v režimu zobrazení a pracovním modulu, které byly aktivní při jeho posledním ukončení. Pokud tímto modulem není Library (Knihovna), aktivujte ji klepnutím na záložku Library (Knihovna) ve výběru modulů. 5 Zvolte příkaz File (Soubor) Import Photos From Disk (Importovat fotografie z disku).
4 ADOBE PHOTOSHOP LIGHTROOM Oficiální výukový kurz 6 V dialogu Import Photos Or Lightroom Catalog (Importovat fotografie nebo katalog Lightroom) přejděte do složky Lekce, kterou jste na pevný disk zkopírovali do složky LR2CIB. Vyberte složku Lekce 6 a pak klepněte na tlačítko Import All Photos In Selected Folder (Importovat všechny fotografie ve vybrané složce)/ Choose. 7 V dialogu Import Photos (Importovat fotografie) v nabídce File Handling (Zpracování souboru) vyberte volbu Add Photos To Catalog Without Moving (Přidat fotografie do katalogu bez přesunutí). V nabídkách Develop Settings (Nastavení vyvolávání) a Metadata nastavte volbu None (Žádné). Do textového pole Keywords (Klíčová slova) napište Lekce 6, v nabídce Initial Previes nastavte volbu Minimal (Minimální). Zkontrolujte, zda se vaše nastavení shodují s těmi na následujícím obrázku, a pak klepněte na tlačítko Import (Importovat). Pracovní fotografie jste právě naimportovali do knihovny jejich miniatury se zobrazí v modulu Library (Knihovna) v zobrazení Grid (Miniatury) a na filmovém pásu. Nyní se již můžete pustit do cvičení této lekce. Rychlé vyvolávání Panel Quick Develop (Rychlé vyvolávání), který se v modulu Library (Knihovna) nachází v pravé skupině panelů, obsahuje řadu jednoduchých ovládacích prvků, které vám umožní provést barevné a tonální korekce, aplikovat nastavení vyvolávání, a dokonce oříznout snímek, aniž byste museli přejít do modulu Develop (Vyvolávání).
5 210 LEKCE 6 Vyvolávání a výběr 1 V zobrazení Grid (Miniatury) poklepejte na fotografii DSC_0653.NEF (na snímku je matka s dítětem). Tím ji zobrazíte v zobrazení Loupe (Lupa). 2 V pravé skupině panelů rozbalte panel Quick Develop (Rychlé vyvolávání). 3 Z nabídky Saved Presed (Přednastavení) postupně vyzkoušejte přednastavení Creative Antique Grayscale (Tvůrčí Patina Stupně šedi), Creative Cyanotype (Tvůrčí Modrá kopie) a Creative Sepia (Tvůrčí Sépiový). V zobrazení Loupe (Lupa) uvidíte účinky každého z použitých přednastavení vyvolávání. Vyberete-li v zobrazení Grid (Miniatury) nebo na filmovém pásu více snímků nebo celou sérii fotografií, můžete na všechny aplikovat přednastavení vyvolávání nebo jinou úpravu z panelu Quick Develop (Rychlé vyvolávání) najednou. Přednastavení vyvolávání aplikují na snímky současně několik různých nastavení vyvolávání, takže zajímavých výsledků můžete dosáhnout již jediným klepnutím myši. Protože jsou přednastavení řazena abecedně, jsou ta z nich, která začínají na Creative (Tvůrčí), uvedena v seznamu nabídky Saved Presets (Přednastavení) téměř nahoře (v češtině nejsou řazena abecedně, kopírují pořadí anglické verze),
6 ADOBE PHOTOSHOP LIGHTROOM Oficiální výukový kurz ale vhodnější je použít je až na závěr po provedení nezbytných barevných a tonálních korekcí. Poznámka: Při pojmenovávání a ukládání vlastních přednastavení byste neměli zapomínat na to, že v seznamu budou seřazena podle abecedy. Chcete-li, aby určitá skupina přednastavení byla seřazena pěkně za sebou, musíte je pojmenovat stejným úvodním slovem nebo jejich názvy číslovat tak, aby se v seznamu zobrazily v žádoucím pořadí. 4 Chcete-li snímek uvést do původního stavu, zvolte v nabídce Saved Presets (Přednastavení) volbu Default Settings (Výchozí nastavení). 5 V panelu Quick Develop (Rychlé vyvolávání) rozbalte sekci White Balance (Vyvážení bílé). Z nabídky White Balance (Vyvážení bílé) postupně vyzkoušejte přednastavení Daylight (Denní světlo), Cloudy (Zataženo) a Shade (Stíny). Všimněte si, že barvy snímku se stávají s každým z uvedených nastavení teplejšími. Vyberte si vyvážení bílé, které vám připadalo nejvhodnější, my jsme zvolili Daylight (Denní světlo). Úprava vyvážení bílé a použití většiny dalších nastavení vyvolávání je spojena se subjektivním hodnocením. Chcete-li zůstat co nejvěrnější původnímu vzhledu snímku, zvolte přednastavení As Shot (Ze snímku) a pak jemně upravte nastavení Temperature (Teplota) a Tint (Odstín). Zdá-li se vám, že vyvážení bílé bylo při fotografování snímku nastaveno špatně, třeba v důsledku umělého osvětlení, nebo chcete-li vytvořit zvláštní efekt, použijte jako výchozí bod úpravy vhodné přednastavení z nabídky. 6 Rozbalte sekci Tone Control (Nastavení tónů) a klepněte na tlačítko Auto Tone (Automatický odstín). Protože původní snímek byl příliš jasný, funkce Auto Tone (Automatický odstín) jej výrazně ztmaví. Na obloze a ve vodě tak vynikne více detailů, ale na ztmavených tvářích se jich zase velké množství ztratí. Pomocí ovládacích prvků pod tlačítkem Auto Tone (Automatický odstín) můžete tonální vyvážení snímku jemně doladit. Na našem příkladu zvýšíte množství detailů patrných v oblastech stínů, tedy včetně tváří, úpravou nastavení Fill Light (Vyplnit světla). Klepněte třikrát nebo čtyřikrát na příslušném řádku na poslední tlačítko vpravo. Úroveň vyplnění světel se pokaždé znatelně zvýší.
7 212 LEKCE 6 Vyvolávání a výběr Pouhými několika klepnutími jste kvalitu snímku výrazně zvýšili, ale v modulu Develop (Vyvolávání) můžete dosáhnout ještě lepších výsledků. V další části této lekce se budeme zabývat panely modulu Develop (Vyvolávání) a naučíte se pracovat s řadou nástrojů pro vyvolávání a úpravu fotografií. Až si osvojíte tyto nezbytné znalosti, můžete se ke snímku vrátit a využít je k dosažení ještě lepších výsledků než prostřednictvím funkcí z panelu Quick Develop (Rychlé vyvolávání). Zkoušíte-li účinky různých nastavení v panelu Quick Develop (Rychlé vyvolávání), výchozí nastavení můžete obnovit jednoduše klepnutím na název použitého ovládacího prvku. Chcete-li se vrátit k původní podobě snímku, klepněte na panelu Quick Develop na tlačítko Reset All (Obnovit vše). 7 Klepněte ve výběru modulů na záložku Develop (Vyvolávání) nebo do tohoto modulu přejděte klávesovou zkratkou D. Modul Develop Modul Develop (Vyvolávání) obsahuje všechny nástroje a ovládací prvky, které slouží k úpravám a vylepšení snímků. Abyste při pracovním postupu měli určité
8 ADOBE PHOTOSHOP LIGHTROOM Oficiální výukový kurz vodítko, jsou nástroje na panelech v modulu Develop (Vyvolávání) seřazeny odshora dolů v takovém pořadí, v jakém bývají běžně aplikovány. Všechny ovládací prvky zvládne použít i začátečník, a přesto mají účinnost a dosah, jaký požaduje pokročilý uživatel. V modulu Develop (Vyvolávání) jsou k dispozici dvě pracovní zobrazení: zobrazení Loupe (Lupa) a půlené zobrazení, ve kterém v jedné části vidíte snímek před úpravou a v druhé po úpravě. Panel nástrojů, který se rozprostírá pod pracovní zónou, obsahuje jednak tlačítka, kterými lze přepínat zobrazení, a jednak v každém ze zmíněných zobrazení mírně odlišné sady ovládacích prvků. V panelu Navigator nahoře v levé skupině panelů se můžete snadno zorientovat v tom, ve které části zvětšeného snímku se právě nacházíte, uvidíte zde též náhled účinků přednastavení vyvolávání a můžete si tu projít poslední fáze historie úprav fotografie. Panel Navigator je navíc vybaven ovládacími prvky pro změnu zvětšení pracovního zobrazení. Panel Snapshots (Snímky) slouží k záznamu důležitých fází vyvolávání snímků a v panelu History (Historie) máte k dispozici údaje o všech změnách, které jste s fotografií provedli, včetně těch z modulu Library (Knihovna). Nahoře v pravé skupině panelů se nachází panel Histogram. Přímo pod ním je řada nástrojů, kterými můžete snímek oříznout, odstranit skvrny nebo efekt červených
9 214 LEKCE 6 Vyvolávání a výběr očí a aplikovat na fotografii stupňované filtry nebo lokálně různá nastavení vyvolávání štětcem úprav. Po klepnutí na libovolný z těchto nástrojů se otevře panel s ovládacími prvky a nastaveními pro daný nástroj. Pod těmito editačními nástroji se nachází panel Basic (Základní), který je výchozím bodem pro korekci barev a tonální úpravy. V mnoha případech si s ním úplně vystačíte. Zbývající panely obsahují speciální nástroje pro různé operace, jejichž cílem je zdokonalení snímku v těch či oněch aspektech. Například pomocí ovládacích prvků panelu Tone Curve (Tónová křivka) můžete vyladěním rozdělení tonálního rozsahu zvýšit kontrast ve středních tónech nebo pomocí ovládacích prvků na panelu Detail (Detaily) snímek zostřit a snížit množství šumu. Není nutné použít při úpravách každého snímku úplně všechny nástroje. V mnoha případech stačí na fotografii provést jen několik změn. Když však chcete dokonale zpracovat určitý speciální snímek nebo musíte upravit fotografii, která nebyla pořízena za optimálních nastavení fotoaparátu, v modulu Develop (Vyvolávání) najdete všechny nástroje, které by se vám k tomu mohly hodit. V následujícím cvičení fotografii oříznete a otočíte, odstraníte z ní skvrny a pak se budeme zabývat nástroji pro úpravu barev. Oříznutí, otočení a převrácení fotografií Nástroj Crop Overlay (Překrytí oříznutí) umožňuje snadno vylepšit kompozici, oříznout nežádoucích okrajové detaily a napřímit snímek. 1 Pokud nemáte v modulu Develop (Vyvolávání) nastaveno zobrazení Loupe (Lupa), přejděte do něj klávesovou zkratkou D nebo příkazem View (Zobrazení) Go To Develop (Přejít do modulu Vyvolávání). Skryjte filmový pás a levou skupinu panelů, abyste v pracovní zóně měli více místa. 2 Klepněte přímo pod panelem Histogram na tlačítko Crop Overlay (Překrytí oříznutí) nebo stiskněte klávesu R. Snímek bude v zobrazení Loupe (Lupa) ohraničen ořezovým rámečkem a v pravé skupině panelů se zobrazí ovládací prvky tohoto nástroje. 3 V nabídce Aspect (Poměr stran) nastavte volbu Original (Originál). Je-li ikona zámku zobrazena jako odemknutá, klepnutím ji zamkněte. Uzamknutý zámek zachová během oříznutí poměr stran.
10 ADOBE PHOTOSHOP LIGHTROOM Oficiální výukový kurz 4 Uchopte levý horní úchyt ořezového rámečku a táhněte jej směrem dolů a doprava. Při tažení si všimněte, že velikost ořezového rámečku se mění od středu a snímek se posunuje tak, aby se oříznutá část stále nacházela uprostřed zobrazení Loupe (Lupa). Až se bude obzor krýt přibližně ve dvou třetinách s vodítkem (viz následující obrázek), pusťte tlačítko myši. 5 Klepněte vně ořezového rámečku a tažením fotografii otočte. Během tažení se zobrazí dodatečná mřížka, která vám pomůže snímek narovnat. Jakmile bude obzor zarovnán s mřížkou, pusťte tlačítko myši. 6 Klepněte dovnitř ořezového rámečku a tažením snímek posuňte. Zjistíte, že fotografii lze táhnout jen do té doby, než se okraji dotkne hranic ořezového rámečku, což je ve srovnání se stylem práce ve Photoshopu rozdíl.
Obsah. Úvod 11. Poděkování 9. Použité konvence 12. KAPITOLA 1 Poznáváme Zoner Photo Studio 13
 Poděkování 9 Úvod 11 Použité konvence 12 KAPITOLA 1 Poznáváme Zoner Photo Studio 13 Instalace a spuštění 14 Okno aplikace 17 Základní nastavení 19 Jak pracovat s dialogovými okny 23 Vyhledat složku 23
Poděkování 9 Úvod 11 Použité konvence 12 KAPITOLA 1 Poznáváme Zoner Photo Studio 13 Instalace a spuštění 14 Okno aplikace 17 Základní nastavení 19 Jak pracovat s dialogovými okny 23 Vyhledat složku 23
Vítá vás Corel PHOTO-PAINT, výkonná aplikace pro úpravu rastrových obrázků, která umožňuje retušovat fotografie a vytvářet originální grafiku.
 Retušování obrázků Vítá vás Corel PHOTO-PAINT, výkonná aplikace pro úpravu rastrových obrázků, která umožňuje retušovat fotografie a vytvářet originální grafiku. V tomto kurzu se naučíte retušovat naskenované
Retušování obrázků Vítá vás Corel PHOTO-PAINT, výkonná aplikace pro úpravu rastrových obrázků, která umožňuje retušovat fotografie a vytvářet originální grafiku. V tomto kurzu se naučíte retušovat naskenované
Vítá vás Corel PHOTO-PAINT, výkonná aplikace pro úpravu rastrových obrázků, která umožňuje retušovat fotografie a vytvářet originální grafiku.
 Maskování obrázků Vítá vás Corel PHOTO-PAINT, výkonná aplikace pro úpravu rastrových obrázků, která umožňuje retušovat fotografie a vytvářet originální grafiku. Co se naučíte V tomto kurzu se naučíte vytvořit
Maskování obrázků Vítá vás Corel PHOTO-PAINT, výkonná aplikace pro úpravu rastrových obrázků, která umožňuje retušovat fotografie a vytvářet originální grafiku. Co se naučíte V tomto kurzu se naučíte vytvořit
Obsah. Zdroj vlastní
 Zdroj www.zoner.cz, vlastní Obsah 1. Jak zmenšit fotky... 1.1 Vyberte fotky... 1.2 Nastavte rozměry... 1.3 Potvrďte změnu (jednotlivě nebo hromadně)... 2. Jak ořezat fotku... 2.1 V modulu Vyvolat zvolte
Zdroj www.zoner.cz, vlastní Obsah 1. Jak zmenšit fotky... 1.1 Vyberte fotky... 1.2 Nastavte rozměry... 1.3 Potvrďte změnu (jednotlivě nebo hromadně)... 2. Jak ořezat fotku... 2.1 V modulu Vyvolat zvolte
PŘIZPŮSOBENÍ. nastavení programu dle vašich potřeb. Library Develop Map Book Slideshow Print Web
 Library Develop Map Book Slideshow Print Web KAPITOLA 3 PŘIZPŮSOBENÍ nastavení programu dle vašich potřeb Skvělý název pro tuto kapitolu by byl Pimp My Ride (což byl pořad na stanici MTV, v němž mechanici
Library Develop Map Book Slideshow Print Web KAPITOLA 3 PŘIZPŮSOBENÍ nastavení programu dle vašich potřeb Skvělý název pro tuto kapitolu by byl Pimp My Ride (což byl pořad na stanici MTV, v němž mechanici
Vnímání světla. 3. ročník Vytvořeno Červenec 2013 Autor materiálu. Ročník studia/třída. Jan Koleček Anotace
 Vnímání světla Vnímání světla VY_32_INOVACE_08_01_01 informací. Učební materiál seznámí žáky s principem vnímání světla. Pixel Pixel VY_32_INOVACE_08_01_02 informací. Učební materiál seznámí žáky s pixelem
Vnímání světla Vnímání světla VY_32_INOVACE_08_01_01 informací. Učební materiál seznámí žáky s principem vnímání světla. Pixel Pixel VY_32_INOVACE_08_01_02 informací. Učební materiál seznámí žáky s pixelem
Obsah. KAPITOLA 1... 19 Minisérie Používání Mini Bridge ve Photoshopu CS6
 Obsah OBSAH KAPITOLA 1........................................... 19 Minisérie Používání Mini Bridge ve Photoshopu CS6 Přístup k fotografiím skrze Mini Bridge......................... 20 Prohlížení fotografií
Obsah OBSAH KAPITOLA 1........................................... 19 Minisérie Používání Mini Bridge ve Photoshopu CS6 Přístup k fotografiím skrze Mini Bridge......................... 20 Prohlížení fotografií
Co je Adobe Photoshop Lightroom? V jednoduchosti je síla Rozdělení na moduly Výkon Lightroomu Zpracování raw souborů Úpravy barev Pracovní postup v
 o Adobe Pimm%ímB iitrom Co je Adobe Photoshop Lightroom? V jednoduchosti je síla Rozdělení na moduly Výkon Lightroomu Zpracování raw souborů Úpravy barev Pracovní postup v Lightroomu Správa knihovny
o Adobe Pimm%ímB iitrom Co je Adobe Photoshop Lightroom? V jednoduchosti je síla Rozdělení na moduly Výkon Lightroomu Zpracování raw souborů Úpravy barev Pracovní postup v Lightroomu Správa knihovny
Digitální fotografie II. Mgr. Milana Soukupová Gymnázium Česká Třebová
 Digitální fotografie II Mgr. Milana Soukupová Gymnázium Česká Třebová Téma sady didaktických materiálů Číslo a název šablony Číslo didaktického materiálu Druh didaktického materiálu Téma didaktického materiálu
Digitální fotografie II Mgr. Milana Soukupová Gymnázium Česká Třebová Téma sady didaktických materiálů Číslo a název šablony Číslo didaktického materiálu Druh didaktického materiálu Téma didaktického materiálu
Pomocí nástroje Úprava obrázku dále vytvoříte v obrázku různé fotografické efekty.
 Úpravy obrázků Vítá vás Corel PHOTO-PAINT, výkonná aplikace pro úpravu rastrových obrázků, která umožňuje retušovat fotografie a vytvářet originální grafiku. V tomto kurzu použijete nástroj Úprava obrázku
Úpravy obrázků Vítá vás Corel PHOTO-PAINT, výkonná aplikace pro úpravu rastrových obrázků, která umožňuje retušovat fotografie a vytvářet originální grafiku. V tomto kurzu použijete nástroj Úprava obrázku
Vektorizace obrázků. Co se naučíte. Vítá vás aplikace CorelDRAW, komplexní profesionální program pro grafický návrh a práci s vektorovou grafikou.
 Vektorizace obrázků Vítá vás aplikace CorelDRAW, komplexní profesionální program pro grafický návrh a práci s vektorovou grafikou. V tomto kurzu převedeme rastrový obrázek na vektorový pomocí trasování.
Vektorizace obrázků Vítá vás aplikace CorelDRAW, komplexní profesionální program pro grafický návrh a práci s vektorovou grafikou. V tomto kurzu převedeme rastrový obrázek na vektorový pomocí trasování.
Obsah. Začínáme. 1 Krátká exkurze programem Photoshop Lightroom
 Obsah Začínáme O Oficiálním výukovém kurzu.................. 13 Předpoklady.................................. 14 Požadavky na počítač.......................... 14 Předpokládané znalosti a dovednosti...........
Obsah Začínáme O Oficiálním výukovém kurzu.................. 13 Předpoklady.................................. 14 Požadavky na počítač.......................... 14 Předpokládané znalosti a dovednosti...........
Pomocí filtrů dokážete změnit obrázek k nepoznání. Z fotografie dokážete udělat umělecké dílo, které bude vypadat jako mozaika, náčrtek, sítotisk
 Obsah 1. Ga a a jejich h dia a a a 2. Použití filtru Pattern Marker (V řit vzorek) 3. Použití filtru Vanishing Point (Úběžný bod) Pomocí filtrů dokážete změnit obrázek k nepoznání. Z fotografie dokážete
Obsah 1. Ga a a jejich h dia a a a 2. Použití filtru Pattern Marker (V řit vzorek) 3. Použití filtru Vanishing Point (Úběžný bod) Pomocí filtrů dokážete změnit obrázek k nepoznání. Z fotografie dokážete
Úvod...9 Historie počítačů...9 Digitální fotoaparát...10 Co čekat od počítače...10 Historie od verze 5 po verzi 8...10
 Obsah Úvod...................................................9 Historie počítačů...................................9 Digitální fotoaparát.................................10 Co čekat od počítače...............................10
Obsah Úvod...................................................9 Historie počítačů...................................9 Digitální fotoaparát.................................10 Co čekat od počítače...............................10
Registrační číslo projektu: CZ.1.07/1.5.00/34.0185. Název projektu: Moderní škola 21. století. Zařazení materiálu: Ověření materiálu ve výuce:
 STŘEDNÍ ODBORNÁ ŠKOLA A STŘEDNÍ ODBORNÉ UČILIŠTĚ NERATOVICE Školní 664, 277 11 Neratovice, tel.: 315 682 314, IČO: 683 834 95, IZO: 110 450 639 Ředitelství školy: Spojovací 632, 277 11 Neratovice tel.:
STŘEDNÍ ODBORNÁ ŠKOLA A STŘEDNÍ ODBORNÉ UČILIŠTĚ NERATOVICE Školní 664, 277 11 Neratovice, tel.: 315 682 314, IČO: 683 834 95, IZO: 110 450 639 Ředitelství školy: Spojovací 632, 277 11 Neratovice tel.:
Výukový materiál v rámci projektu OPVK 1.5 Peníze středním školám
 Výukový materiál v rámci projektu OPVK 1.5 Peníze středním školám Číslo projektu: CZ.1.07/1.5.00/34.0883 Název projektu: Rozvoj vzdělanosti Číslo šablony: III/2 Datum vytvoření: 17. 12. 2012 Autor: MgA.
Výukový materiál v rámci projektu OPVK 1.5 Peníze středním školám Číslo projektu: CZ.1.07/1.5.00/34.0883 Název projektu: Rozvoj vzdělanosti Číslo šablony: III/2 Datum vytvoření: 17. 12. 2012 Autor: MgA.
Výukový materiál v rámci projektu OPVK 1.5 Peníze středním školám
 Výukový materiál v rámci projektu OPVK 1.5 Peníze středním školám Číslo projektu: CZ.1.07/1.5.00/34.0883 Název projektu: Rozvoj vzdělanosti Číslo šablony: III/2 Datum vytvoření: 26. 2. 2013 Autor: MgA.
Výukový materiál v rámci projektu OPVK 1.5 Peníze středním školám Číslo projektu: CZ.1.07/1.5.00/34.0883 Název projektu: Rozvoj vzdělanosti Číslo šablony: III/2 Datum vytvoření: 26. 2. 2013 Autor: MgA.
1. Dialog Shadow/Highlight (Stíny a světla)
 Obsah 1. Dialog Shadow/Highlight (Stíny a světla) 2. Photo Filter (Fotografický filtr) 3. Světelné efekty Díky těmto efektům se naučíte upravit fotografii k obrazu svému. Pokud u fotky nebudete spokojeni
Obsah 1. Dialog Shadow/Highlight (Stíny a světla) 2. Photo Filter (Fotografický filtr) 3. Světelné efekty Díky těmto efektům se naučíte upravit fotografii k obrazu svému. Pokud u fotky nebudete spokojeni
Výukový materiál v rámci projektu OPVK 1.5 Peníze středním školám
 Výukový materiál v rámci projektu OPVK 1.5 Peníze středním školám Číslo projektu: CZ.1.07/1.5.00/34.0883 Název projektu: Rozvoj vzdělanosti Číslo šablony: III/2 Datum vytvoření: 14. 2. 2013 Autor: MgA.
Výukový materiál v rámci projektu OPVK 1.5 Peníze středním školám Číslo projektu: CZ.1.07/1.5.00/34.0883 Název projektu: Rozvoj vzdělanosti Číslo šablony: III/2 Datum vytvoření: 14. 2. 2013 Autor: MgA.
Grafický návrh. Co se naučíte. Vítá vás aplikace CorelDRAW, komplexní profesionální program pro grafický návrh a práci s vektorovou grafikou.
 Grafický návrh Vítá vás aplikace CorelDRAW, komplexní profesionální program pro grafický návrh a práci s vektorovou grafikou. V tomto kurzu vytvoříte plakát propagující smyšlenou kavárnu. Výsledný návrh
Grafický návrh Vítá vás aplikace CorelDRAW, komplexní profesionální program pro grafický návrh a práci s vektorovou grafikou. V tomto kurzu vytvoříte plakát propagující smyšlenou kavárnu. Výsledný návrh
Pracovní plocha. V první kapitole se seznámíme s pracovním prostředím ve Photoshopu.
 Obsah 1. Pracovní plocha 2. Paleta nástrojů, Paletky, Pruhy voleb 3. Paletka Navigator (Navigátor), nástroj Zoom (Lupa) 4. Práce s dokumentem - otevírání, zavírání, ukládání 1. Pracovní plocha V první
Obsah 1. Pracovní plocha 2. Paleta nástrojů, Paletky, Pruhy voleb 3. Paletka Navigator (Navigátor), nástroj Zoom (Lupa) 4. Práce s dokumentem - otevírání, zavírání, ukládání 1. Pracovní plocha V první
Obsah. Seznámení s programem Adobe Photoshop CS5. Práce se soubory. Úvod 13. 1.1 Spuštění a ukončení programu 17. 1.2 Popis okna programu 19
 Obsah Úvod 13 1. 2. Seznámení s programem Adobe Photoshop CS5 1.1 Spuštění a ukončení programu 17 1.1.1 Spuštění programu 17 1.1.2 Ukončení programu 18 1.2 Popis okna programu 19 1.2.1 Okno programu 19
Obsah Úvod 13 1. 2. Seznámení s programem Adobe Photoshop CS5 1.1 Spuštění a ukončení programu 17 1.1.1 Spuštění programu 17 1.1.2 Ukončení programu 18 1.2 Popis okna programu 19 1.2.1 Okno programu 19
Gymnázium Ostrava Hrabůvka, příspěvková organizace Františka Hajdy 34, Ostrava Hrabůvka
 Gymnázium Ostrava Hrabůvka, příspěvková organizace Františka Hajdy 34, Ostrava Hrabůvka Projekt Využití ICT ve výuce na gymnáziích, registrační číslo projektu CZ.1.07/1.1.07/02.0030 MS Power Point Metodický
Gymnázium Ostrava Hrabůvka, příspěvková organizace Františka Hajdy 34, Ostrava Hrabůvka Projekt Využití ICT ve výuce na gymnáziích, registrační číslo projektu CZ.1.07/1.1.07/02.0030 MS Power Point Metodický
Kapitola 1 15. Kapitola 2 29
 Obsah Kapitola 1 15 Jak dostat obrázky do Lightroomu Postup importu zařídit, aby se Lightroom automaticky spustil při vložení paměťové karty? 16 maximálně urychlit zobrazení miniatur? 17 při importu přidat
Obsah Kapitola 1 15 Jak dostat obrázky do Lightroomu Postup importu zařídit, aby se Lightroom automaticky spustil při vložení paměťové karty? 16 maximálně urychlit zobrazení miniatur? 17 při importu přidat
Výukový materiál v rámci projektu OPVK 1.5 Peníze středním školám
 Výukový materiál v rámci projektu OPVK 1.5 Peníze středním školám Číslo projektu: CZ.1.07/1.5.00/34.0883 Název projektu: Rozvoj vzdělanosti Číslo šablony: III/2 Datum vytvoření: 26. 2. 2013 Autor: MgA.
Výukový materiál v rámci projektu OPVK 1.5 Peníze středním školám Číslo projektu: CZ.1.07/1.5.00/34.0883 Název projektu: Rozvoj vzdělanosti Číslo šablony: III/2 Datum vytvoření: 26. 2. 2013 Autor: MgA.
1. Otevřete dokument, který chcete číst. 2. Na kartě Zobrazení klikněte ve skupině Zobrazení dokumentů na položku Čtení na celé obrazovce.
 2. lekce Čtení dokumentů 1. Otevřete dokument, který chcete číst. 2. Na kartě Zobrazení klikněte ve skupině Zobrazení dokumentů na položku Čtení na celé obrazovce. 3. Přecházení mezi stránkami v dokumentu:
2. lekce Čtení dokumentů 1. Otevřete dokument, který chcete číst. 2. Na kartě Zobrazení klikněte ve skupině Zobrazení dokumentů na položku Čtení na celé obrazovce. 3. Přecházení mezi stránkami v dokumentu:
Prezentace. Prezentace. 6. InDesign obtékání textu, zarovnání. Vytvořil: Tomáš Fabián vytvořeno 14. 11. 2012. www.isspolygr.cz
 6. InDesign obtékání textu, zarovnání www.isspolygr.cz Vytvořil: Tomáš Fabián vytvořeno 14. 11. 2012 Strana: 1 Škola Ročník 4. ročník (SOŠ, SOU) Název projektu Interaktivní metody zdokonalující proces
6. InDesign obtékání textu, zarovnání www.isspolygr.cz Vytvořil: Tomáš Fabián vytvořeno 14. 11. 2012 Strana: 1 Škola Ročník 4. ročník (SOŠ, SOU) Název projektu Interaktivní metody zdokonalující proces
SEZNÁMENÍ S PRACOVNÍ PLOCHOU
 OBSAH ZAČÍNÁME O Oficiálním výukovém kurzu.................................. 11 Co nového přináší toto vydání................................. 11 Co je ve verzi Photoshop Extended navíc.......................
OBSAH ZAČÍNÁME O Oficiálním výukovém kurzu.................................. 11 Co nového přináší toto vydání................................. 11 Co je ve verzi Photoshop Extended navíc.......................
Ukázka knihy z internetového knihkupectví www.kosmas.cz
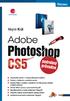 Ukázka knihy z internetového knihkupectví www.kosmas.cz Adobe Photoshop CS5 podrobný průvodce Mojmír Král Vydala Grada Publishing, a.s. U Průhonu 22, Praha 7 jako svou 4378. publikaci Odpovědný redaktor
Ukázka knihy z internetového knihkupectví www.kosmas.cz Adobe Photoshop CS5 podrobný průvodce Mojmír Král Vydala Grada Publishing, a.s. U Průhonu 22, Praha 7 jako svou 4378. publikaci Odpovědný redaktor
Výukový materiál v rámci projektu OPVK 1.5 Peníze středním školám
 Výukový materiál v rámci projektu OPVK 1.5 Peníze středním školám Číslo projektu: CZ.1.07/1.5.00/34.0883 Název projektu: Rozvoj vzdělanosti Číslo šablony: III/2 Datum vytvoření: 12. 3. 2013 Autor: MgA.
Výukový materiál v rámci projektu OPVK 1.5 Peníze středním školám Číslo projektu: CZ.1.07/1.5.00/34.0883 Název projektu: Rozvoj vzdělanosti Číslo šablony: III/2 Datum vytvoření: 12. 3. 2013 Autor: MgA.
Aplikace Microsoft Office Outlook 2003 se součástí Business Contact Manager
 Aplikace Microsoft Office Outlook 2003 se součástí Business Contact Manager Tipy a triky Obsah Tento dokument obsahuje tipy a triky, které vám pomohou maximalizovat produktivitu při používání aplikace
Aplikace Microsoft Office Outlook 2003 se součástí Business Contact Manager Tipy a triky Obsah Tento dokument obsahuje tipy a triky, které vám pomohou maximalizovat produktivitu při používání aplikace
Práce se soubory a složkami
 Práce se soubory a složkami Co jsou soubory a složky? Soubor je něco jako vytištěný dokument, jaký můžete najít na svém psacím stole nebo v deskách. Mezi příklady souborů v počítači patří textové dokumenty,
Práce se soubory a složkami Co jsou soubory a složky? Soubor je něco jako vytištěný dokument, jaký můžete najít na svém psacím stole nebo v deskách. Mezi příklady souborů v počítači patří textové dokumenty,
Úvodní příručka. Získání nápovědy Kliknutím na otazník přejděte na obsah nápovědy.
 Úvodní příručka Microsoft Access 2013 vypadá jinak než ve starších verzích, proto jsme vytvořili tuto příručku, která vám pomůže se s ním rychle seznámit. Změna velikosti obrazovky nebo zavření databáze
Úvodní příručka Microsoft Access 2013 vypadá jinak než ve starších verzích, proto jsme vytvořili tuto příručku, která vám pomůže se s ním rychle seznámit. Změna velikosti obrazovky nebo zavření databáze
742 Jak prohlížet seznam dat pomocí formuláře. další záznamy pomocí formuláře
 Formuláře 742 Jak prohlížet seznam dat pomocí formuláře pokročilý Pokud si přejete prohlížet seznam dat po jednotlivých záznamech ve formulářovém zobrazení, pak postupujte takto: Klepněte myší kamkoliv
Formuláře 742 Jak prohlížet seznam dat pomocí formuláře pokročilý Pokud si přejete prohlížet seznam dat po jednotlivých záznamech ve formulářovém zobrazení, pak postupujte takto: Klepněte myší kamkoliv
Podrobný průvodce Černobílý svět
 Podrobný průvodce Černobílý svět foto Ben Birchall 46 Digitální foto Říjen 007 DF54_046_Feat7479.indd 46 8.9.007 3:0:35 Téma Nástroj Rozdělené tónování v Camera Raw 4. Ukážeme si, jak lze tónovat pomocí
Podrobný průvodce Černobílý svět foto Ben Birchall 46 Digitální foto Říjen 007 DF54_046_Feat7479.indd 46 8.9.007 3:0:35 Téma Nástroj Rozdělené tónování v Camera Raw 4. Ukážeme si, jak lze tónovat pomocí
Tématická oblast Počítačová grafika Základní úpravy fotografií
 Číslo projektu CZ.1.07/1.5.00/34.0556 Číslo materiálu VY_32_INOVACE_VC_IKT_10 Název školy Střední průmyslová škola a Vyšší odborná škola Příbram, Hrabákova 271, Příbram II Autor Martin Vacek Tématická
Číslo projektu CZ.1.07/1.5.00/34.0556 Číslo materiálu VY_32_INOVACE_VC_IKT_10 Název školy Střední průmyslová škola a Vyšší odborná škola Příbram, Hrabákova 271, Příbram II Autor Martin Vacek Tématická
Zvyšování kvality výuky technických oborů
 Zvyšování kvality výuky technických oborů Klíčová aktivita lll.2 Inovace a zkvalitnění výuky směřující k rozvoji odborných kompetencí žáků středních škol Pracovní list pro téma lll.2.5 Rastrová grafika
Zvyšování kvality výuky technických oborů Klíčová aktivita lll.2 Inovace a zkvalitnění výuky směřující k rozvoji odborných kompetencí žáků středních škol Pracovní list pro téma lll.2.5 Rastrová grafika
Výukový materiál v rámci projektu OPVK 1.5 Peníze středním školám
 Výukový materiál v rámci projektu OPVK 1.5 Peníze středním školám Číslo projektu: CZ.1.07/1.5.00/34.0883 Název projektu: Rozvoj vzdělanosti Číslo šablony: III/2 Datum vytvoření: 30. 1. 2013 Autor: MgA.
Výukový materiál v rámci projektu OPVK 1.5 Peníze středním školám Číslo projektu: CZ.1.07/1.5.00/34.0883 Název projektu: Rozvoj vzdělanosti Číslo šablony: III/2 Datum vytvoření: 30. 1. 2013 Autor: MgA.
Surový materiál. Základy Camera RAW
 Kapitola 2 Základy Camera RAW Surový materiál Základy Camera RAW Pokud čtete českou verzi této knihy, pak jste v názvu této kapitoly určitě poznali známý český pořad o vaření s názvem Pod pokličkou, který
Kapitola 2 Základy Camera RAW Surový materiál Základy Camera RAW Pokud čtete českou verzi této knihy, pak jste v názvu této kapitoly určitě poznali známý český pořad o vaření s názvem Pod pokličkou, který
Používání Webových služeb pro skenování v síti (operační systém Windows Vista SP2 nebo novější, Windows 7 a Windows 8)
 Používání Webových služeb pro skenování v síti (operační systém Windows Vista SP2 nebo novější, Windows 7 a Windows 8) Protokol Webových služeb umožňuje uživatelům operačního systému Windows Vista (SP2
Používání Webových služeb pro skenování v síti (operační systém Windows Vista SP2 nebo novější, Windows 7 a Windows 8) Protokol Webových služeb umožňuje uživatelům operačního systému Windows Vista (SP2
ČISTÁ SÍLA BARVY. Kontrola a kreativita od fotografování až k editaci
 ČISTÁ SÍLA BARVY Kontrola a kreativita od fotografování až k editaci ColorChecker Passport je tak šikovný a užitečný, že si ho budete chtít vzít na každé focení s sebou! ColorChecker Passport kombinuje
ČISTÁ SÍLA BARVY Kontrola a kreativita od fotografování až k editaci ColorChecker Passport je tak šikovný a užitečný, že si ho budete chtít vzít na každé focení s sebou! ColorChecker Passport kombinuje
1. Paleta History (Historie)
 Obsah 1. Paleta History (Historie) 2. History Brush (Štětec historie) 1. Paleta History (Historie) Změny, které provedete v obrázku se objeví na paletě History (Historie) jako samostatné stavy (Obr 11.1).
Obsah 1. Paleta History (Historie) 2. History Brush (Štětec historie) 1. Paleta History (Historie) Změny, které provedete v obrázku se objeví na paletě History (Historie) jako samostatné stavy (Obr 11.1).
Výukový materiál v rámci projektu OPVK 1.5 Peníze středním školám
 Výukový materiál v rámci projektu OPVK 1.5 Peníze středním školám Číslo projektu: CZ.1.07/1.5.00/34.0883 Název projektu: Rozvoj vzdělanosti Číslo šablony: III/2 Datum vytvoření: 13. 2. 2013 Autor: MgA.
Výukový materiál v rámci projektu OPVK 1.5 Peníze středním školám Číslo projektu: CZ.1.07/1.5.00/34.0883 Název projektu: Rozvoj vzdělanosti Číslo šablony: III/2 Datum vytvoření: 13. 2. 2013 Autor: MgA.
je aplikace určená k editaci videozáznamu, funguje v operačních systémech Windows Vista a Windows7
 Live Movie Maker je aplikace určená k editaci videozáznamu, funguje v operačních systémech Windows Vista a Windows7 Importovat video Klepněte na prozatím jediné aktivní tlačítko Přidat videa a fotografie
Live Movie Maker je aplikace určená k editaci videozáznamu, funguje v operačních systémech Windows Vista a Windows7 Importovat video Klepněte na prozatím jediné aktivní tlačítko Přidat videa a fotografie
Tlačítko Fotoalbum slouží k trochu jinému účelu, než je obyčejné vkládání obrázků do prezentace. Popsáno bude proto dále v této kapitole.
 KAPITOLA 5 Obrázky VKLÁDÁNÍ OBRÁZKŮ ÚPRAVY OBRÁZKŮ STYLY OBRÁZKŮ FOTOALBUM VLASTNÍ GRAFICKÉ OBJEKTY Neodmyslitelnou součástí prezentací se staly grafické objekty. S jejich pomocí můžete názorně ilustrovat
KAPITOLA 5 Obrázky VKLÁDÁNÍ OBRÁZKŮ ÚPRAVY OBRÁZKŮ STYLY OBRÁZKŮ FOTOALBUM VLASTNÍ GRAFICKÉ OBJEKTY Neodmyslitelnou součástí prezentací se staly grafické objekty. S jejich pomocí můžete názorně ilustrovat
Praktická cvičení v grafickém editoru GIMP. březen 2012
 Praktická cvičení v grafickém editoru GIMP březen 2012 Tento výukový materiál vznikl jako součást grantového projektu Gymnázia Kroměříž s názvem Beznákladové ICT pro učitele realizovaného v letech 2009
Praktická cvičení v grafickém editoru GIMP březen 2012 Tento výukový materiál vznikl jako součást grantového projektu Gymnázia Kroměříž s názvem Beznákladové ICT pro učitele realizovaného v letech 2009
Software pro úpravu snímků LAB-10. Návod k obsluze
 Software pro úpravu snímků LAB-10 Návod k obsluze CZ Úvod Charakteristické vlastnosti programu LAB-10 Program LAB-10 je určen ke zpracování snímků skenovaných skenerem filmů ES-10 a je vybaven následujícími
Software pro úpravu snímků LAB-10 Návod k obsluze CZ Úvod Charakteristické vlastnosti programu LAB-10 Program LAB-10 je určen ke zpracování snímků skenovaných skenerem filmů ES-10 a je vybaven následujícími
Co je nového v GM EPC
 Co je nového v GM EPC GM Next Gen EPC má mnoho nových funkcí, umožňujících najít správný díl rychleji a snáze. Podrobné pokyny k použití každé funkce si zobrazíte zvolením Uživatelské příručky z nabídky
Co je nového v GM EPC GM Next Gen EPC má mnoho nových funkcí, umožňujících najít správný díl rychleji a snáze. Podrobné pokyny k použití každé funkce si zobrazíte zvolením Uživatelské příručky z nabídky
ZŠ ÚnO, Bratří Čapků 1332
 MS Excel 2002 Grada - po spuštění je třeba kliknout do středu obrazovky - v dalším dialogovém okně (Přihlášení) vybrat uživatele, zřídit Nového uživatele nebo zvolit variantu Bez přihlášení (pro anonymní
MS Excel 2002 Grada - po spuštění je třeba kliknout do středu obrazovky - v dalším dialogovém okně (Přihlášení) vybrat uživatele, zřídit Nového uživatele nebo zvolit variantu Bez přihlášení (pro anonymní
Otevření souboru. - druhé tlačítko zleva (v nástrojové liště se symbolem šipky a dokumentu)
 XnView Program XnView na prohlížení obrázků, (ale umí i přehrávat multimediální, tedy zvukové a video soubory) je zdarma a je celý zpracován v českém jazyce. Tento pozoruhodný program, v lecčems předčí
XnView Program XnView na prohlížení obrázků, (ale umí i přehrávat multimediální, tedy zvukové a video soubory) je zdarma a je celý zpracován v českém jazyce. Tento pozoruhodný program, v lecčems předčí
ipodatelna Uživatelská příručka
 Uživatelská příručka 1 Obsah Obsah 1 I Úvod 2 II Práce s aplikací 3 III Podání 4 1 Nové podání... 5 IV Informace o Uživateli 11 V Podatelna 13 1 Přijmout... a odmítnout podání 13 2 Seznam... došlých podání
Uživatelská příručka 1 Obsah Obsah 1 I Úvod 2 II Práce s aplikací 3 III Podání 4 1 Nové podání... 5 IV Informace o Uživateli 11 V Podatelna 13 1 Přijmout... a odmítnout podání 13 2 Seznam... došlých podání
Prezentace. Prezentace. 5. InDesign vzory, znakové styly. Vytvořil: Tomáš Fabián vytvořeno 10. 11. 2012. www.isspolygr.cz
 5. InDesign vzory, znakové styly www.isspolygr.cz Vytvořil: Tomáš Fabián vytvořeno 10. 11. 2012 Strana: 1 Škola Ročník 4. ročník (SOŠ, SOU) Název projektu Interaktivní metody zdokonalující proces edukace
5. InDesign vzory, znakové styly www.isspolygr.cz Vytvořil: Tomáš Fabián vytvořeno 10. 11. 2012 Strana: 1 Škola Ročník 4. ročník (SOŠ, SOU) Název projektu Interaktivní metody zdokonalující proces edukace
Zvyšování kvality výuky technických oborů
 Zvyšování kvality výuky technických oborů Klíčová aktivita lll.2 Inovace a zkvalitnění výuky směřující k rozvoji odborných kompetencí žáků středních škol Pracovní list pro téma lll.2.5 Rastrová grafika
Zvyšování kvality výuky technických oborů Klíčová aktivita lll.2 Inovace a zkvalitnění výuky směřující k rozvoji odborných kompetencí žáků středních škol Pracovní list pro téma lll.2.5 Rastrová grafika
Modul 2. Druhá sada úkolů:
 Zadání Druhá sada úkolů: Modul 2 Všechny potřebné složky a soubory pro splnění následující sady úkolů se nachází ve složce sada2. 1. Ve složce Ulohy vytvořte šest nových složek (podle obrázku) a pojmenujte
Zadání Druhá sada úkolů: Modul 2 Všechny potřebné složky a soubory pro splnění následující sady úkolů se nachází ve složce sada2. 1. Ve složce Ulohy vytvořte šest nových složek (podle obrázku) a pojmenujte
Jednoduché stříhání videa
 Pátek 23. listopadu Jednoduché stříhání videa Máte-li v projektu vložený alespoň jeden videozáznam, objeví se pod náhledem ovládací tlačítka pro spuštění (respektive zastavení) přehrávání a posun vpřed
Pátek 23. listopadu Jednoduché stříhání videa Máte-li v projektu vložený alespoň jeden videozáznam, objeví se pod náhledem ovládací tlačítka pro spuštění (respektive zastavení) přehrávání a posun vpřed
Výukový materiál v rámci projektu OPVK 1.5 Peníze středním školám
 Výukový materiál v rámci projektu OPVK 1.5 Peníze středním školám Číslo projektu: CZ.1.07/1.5.00/34.0883 Název projektu: Rozvoj vzdělanosti Číslo šablony: III/2 Datum vytvoření: 14. 2. 2013 Autor: MgA.
Výukový materiál v rámci projektu OPVK 1.5 Peníze středním školám Číslo projektu: CZ.1.07/1.5.00/34.0883 Název projektu: Rozvoj vzdělanosti Číslo šablony: III/2 Datum vytvoření: 14. 2. 2013 Autor: MgA.
Digitální fotografie v Adobe Photoshop Lightroom 5
 Digitální fotografie v Adobe Photoshop Lightroom 5 AUTOR: SCOTT KELBY EXPOZICE: 1/250 OHNISKOVÁ VZDÁLENOST: 44 MM CLONA: f/4,2 K2135_sazba.indd 248 11.9.2014 10:33:24 KAPITOLA 7 PROBLÉMOVÉ FOTOGRAFIE jak
Digitální fotografie v Adobe Photoshop Lightroom 5 AUTOR: SCOTT KELBY EXPOZICE: 1/250 OHNISKOVÁ VZDÁLENOST: 44 MM CLONA: f/4,2 K2135_sazba.indd 248 11.9.2014 10:33:24 KAPITOLA 7 PROBLÉMOVÉ FOTOGRAFIE jak
SYLABUS Digitální fotografie, Úpravy a vylepšení digitálních fotografií 1.0 (DF2)
 SYLABUS Digitální fotografie, Úpravy a vylepšení digitálních fotografií 1.0 (DF2) Upozornění: Oficiální znění Sylabu Digitální fotografie 1.0 je publikováno na webových stránkách pracovní skupiny ECDL-CZ
SYLABUS Digitální fotografie, Úpravy a vylepšení digitálních fotografií 1.0 (DF2) Upozornění: Oficiální znění Sylabu Digitální fotografie 1.0 je publikováno na webových stránkách pracovní skupiny ECDL-CZ
První kroky s aplikací ActivInspire
 První kroky s aplikací ActivInspire Výukový program 1 Otevření předváděcího sešitu 1. Klikněte na tlačítko Hlavní nabídka. 2. Klikněte na položku Soubor. 3. Klikněte na položku Otevřít. 4. Vyhledejte umístění
První kroky s aplikací ActivInspire Výukový program 1 Otevření předváděcího sešitu 1. Klikněte na tlačítko Hlavní nabídka. 2. Klikněte na položku Soubor. 3. Klikněte na položku Otevřít. 4. Vyhledejte umístění
Výkresy. Projekt SIPVZ D Modelování v SolidWorks. Autor: ing. Laďka Krejčí
 Výkresy Projekt SIPVZ 2006 3D Modelování v SolidWorks Autor: ing. Laďka Krejčí 2 Obsah úlohy Otevření šablony výkresu Vlastnosti, úprava a uložení formátu listu Nastavení detailů dokumentu Vytvoření výkresu
Výkresy Projekt SIPVZ 2006 3D Modelování v SolidWorks Autor: ing. Laďka Krejčí 2 Obsah úlohy Otevření šablony výkresu Vlastnosti, úprava a uložení formátu listu Nastavení detailů dokumentu Vytvoření výkresu
OBRÁZKY (FOTKY, OBRAZCE) vložení a editace
 OBRÁZKY (FOTKY, OBRAZCE) vložení a editace K vložení grafického, nebo i jiného objektu do dokumentu se použije záložka VLOŽENÍ. Přehledně zde máme pohromadě vše, co lze do Wordu vložit. Ukažme si vložení
OBRÁZKY (FOTKY, OBRAZCE) vložení a editace K vložení grafického, nebo i jiného objektu do dokumentu se použije záložka VLOŽENÍ. Přehledně zde máme pohromadě vše, co lze do Wordu vložit. Ukažme si vložení
digitální fotografický proces
 Číslo projektu: Název projektu: Subjekt: Označení materiálu (přílohy): CZ.1.07/1.1.24/02.0118 Polygrafie v praxi Albrechtova střední škola, Český Těšín, p.o. Prezentace digitální fotografický proces Autor:
Číslo projektu: Název projektu: Subjekt: Označení materiálu (přílohy): CZ.1.07/1.1.24/02.0118 Polygrafie v praxi Albrechtova střední škola, Český Těšín, p.o. Prezentace digitální fotografický proces Autor:
GIMP ZÁKLADNÍ ÚPRAVY
 Cíle lekce Změna velikosti obrázku GIMP ZÁKLADNÍ ÚPRAVY Použití transformací na celý obrázekzákladní úpravy obrázku Změna velikosti obrázku Změna velikosti obrázku je základní dovednost při práci s grafickým
Cíle lekce Změna velikosti obrázku GIMP ZÁKLADNÍ ÚPRAVY Použití transformací na celý obrázekzákladní úpravy obrázku Změna velikosti obrázku Změna velikosti obrázku je základní dovednost při práci s grafickým
Tabulkový kalkulátor
 1.1.1 GRAF Vhodným doplněním textů a tabulek jsou grafy. Graf je v podstatě obrázek graficky zobrazující hodnoty údajů z tabulky. Je vhodným objektem pro porovnávání údajů a jejich analýzu. Graf můžeme
1.1.1 GRAF Vhodným doplněním textů a tabulek jsou grafy. Graf je v podstatě obrázek graficky zobrazující hodnoty údajů z tabulky. Je vhodným objektem pro porovnávání údajů a jejich analýzu. Graf můžeme
Prohlídka pracovní plochy
 Prohlídka pracovní plochy Vítá vás Corel PHOTO-PAINT, výkonná aplikace pro úpravu rastrových obrázků, která umožňuje retušovat fotografie a vytvářet originální grafiku. V tomto kurzu se seznámíte s terminologií
Prohlídka pracovní plochy Vítá vás Corel PHOTO-PAINT, výkonná aplikace pro úpravu rastrových obrázků, která umožňuje retušovat fotografie a vytvářet originální grafiku. V tomto kurzu se seznámíte s terminologií
Přiložení modulu Moto Mod
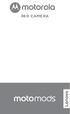 360 CAMERA Přiložení modulu Moto Mod Vyrovnejte objektiv fotoaparátu na zadní straně telefonu s fotoaparátem 360 a poté zarovnejte strany a spodní část telefonu s modulem Moto Mod tak, aby zapadly do sebe.
360 CAMERA Přiložení modulu Moto Mod Vyrovnejte objektiv fotoaparátu na zadní straně telefonu s fotoaparátem 360 a poté zarovnejte strany a spodní část telefonu s modulem Moto Mod tak, aby zapadly do sebe.
Sestavy. Téma 3.3. Řešený příklad č Zadání: V databázi zkevidence.accdb vytvořte sestavu, odpovídající níže uvedenému obrázku.
 Téma 3.3 Sestavy Sestavy slouží k výstupu informací na tiskárnu. Tisknout lze také formuláře, ale v sestavách má uživatel více možností pro vytváření sumárních údajů. Pokud všechna pole, která mají být
Téma 3.3 Sestavy Sestavy slouží k výstupu informací na tiskárnu. Tisknout lze také formuláře, ale v sestavách má uživatel více možností pro vytváření sumárních údajů. Pokud všechna pole, která mají být
Výukový materiál v rámci projektu OPVK 1.5 Peníze středním školám
 Výukový materiál v rámci projektu OPVK 1.5 Peníze středním školám Číslo projektu: CZ.1.07/1.5.00/34.0883 Název projektu: Rozvoj vzdělanosti Číslo šablony: III/2 Datum vytvoření: 27. 2. 2013 Autor: MgA.
Výukový materiál v rámci projektu OPVK 1.5 Peníze středním školám Číslo projektu: CZ.1.07/1.5.00/34.0883 Název projektu: Rozvoj vzdělanosti Číslo šablony: III/2 Datum vytvoření: 27. 2. 2013 Autor: MgA.
Práce s počítačem a úprava písemností
 Práce s počítačem a úprava písemností Projekt OP VK MODERNÍ TRENDY VZDĚLÁVÁNÍ PEDAGOGICKÝCH PRACOVNÍKŮ CZ.1.07/3.2.05/01.0020 Obsah 1. Pracovní prostředí programu Zoner PhotoStudio... 3 1.1 Jak spustit
Práce s počítačem a úprava písemností Projekt OP VK MODERNÍ TRENDY VZDĚLÁVÁNÍ PEDAGOGICKÝCH PRACOVNÍKŮ CZ.1.07/3.2.05/01.0020 Obsah 1. Pracovní prostředí programu Zoner PhotoStudio... 3 1.1 Jak spustit
pro začátečníky pro pokročilé na místě (dle požadavků zákazníka)
 Semináře pro začátečníky pro pokročilé na místě (dle požadavků zákazníka) Hotline telefonická podpora +420 571 894 335 vzdálená správa informační email carat@technodat.cz Váš Tým Obsah Obsah... -2- Úvod...
Semináře pro začátečníky pro pokročilé na místě (dle požadavků zákazníka) Hotline telefonická podpora +420 571 894 335 vzdálená správa informační email carat@technodat.cz Váš Tým Obsah Obsah... -2- Úvod...
PENTAX O-FC1. Obrazovka s menu. Spuštění záznamu na dálku. Z menu vyberte funkci
 PENTAX O-FC1 Obrazovka s menu Z menu vyberte funkci Uživatelská příručka V této příručce je vysvětleno jak používat funkce dálkového ovládání s fotoaparáty, které jsou kompatibilní s touto paměťovou kartou.
PENTAX O-FC1 Obrazovka s menu Z menu vyberte funkci Uživatelská příručka V této příručce je vysvětleno jak používat funkce dálkového ovládání s fotoaparáty, které jsou kompatibilní s touto paměťovou kartou.
Modul 6. Multimediální prezentace
 Multimediální prezentace Obsah MODUL 6... 1 MULTIMEDIÁLNÍ PREZENTACE... 1 Obsah... 3 Úvod... 3 POWER POINT 2003... 3 POSTUP PRÁCE NA PREZENTACI... 3 Šablona návrh... 4 Rozložení snímku... 4 Prohlížení
Multimediální prezentace Obsah MODUL 6... 1 MULTIMEDIÁLNÍ PREZENTACE... 1 Obsah... 3 Úvod... 3 POWER POINT 2003... 3 POSTUP PRÁCE NA PREZENTACI... 3 Šablona návrh... 4 Rozložení snímku... 4 Prohlížení
Formuláře. Téma 3.2. Řešený příklad č Zadání: V databázi formulare_a_sestavy.accdb vytvořte formulář pro tabulku student.
 Téma 3.2 Formuláře Formuláře usnadňují zadávání, zobrazování, upravování nebo odstraňování dat z tabulky nebo z výsledku dotazu. Do formuláře lze vybrat jen určitá pole z tabulky, která obsahuje mnoho
Téma 3.2 Formuláře Formuláře usnadňují zadávání, zobrazování, upravování nebo odstraňování dat z tabulky nebo z výsledku dotazu. Do formuláře lze vybrat jen určitá pole z tabulky, která obsahuje mnoho
Výukový materiál v rámci projektu OPVK 1.5 Peníze středním školám
 Výukový materiál v rámci projektu OPVK 1.5 Peníze středním školám Číslo projektu: CZ.1.07/1.5.00/34.0883 Název projektu: Rozvoj vzdělanosti Číslo šablony: III/2 Datum vytvoření: 3. 1. 2013 Autor: MgA.
Výukový materiál v rámci projektu OPVK 1.5 Peníze středním školám Číslo projektu: CZ.1.07/1.5.00/34.0883 Název projektu: Rozvoj vzdělanosti Číslo šablony: III/2 Datum vytvoření: 3. 1. 2013 Autor: MgA.
Úvodní příručka. Správa souborů Kliknutím na kartu Soubor můžete otevřít, uložit, vytisknout a spravovat své soubory Wordu.
 Úvodní příručka Microsoft Word 2013 vypadá jinak než ve starších verzích, proto jsme vytvořili tuto příručku, která vám pomůže se s ním rychle seznámit. Panel nástrojů Rychlý přístup Příkazy tady umístěné
Úvodní příručka Microsoft Word 2013 vypadá jinak než ve starších verzích, proto jsme vytvořili tuto příručku, která vám pomůže se s ním rychle seznámit. Panel nástrojů Rychlý přístup Příkazy tady umístěné
2017 CARAT "New design"
 2017 CARAT "New design" Stručný průvodce verzí CARAT New Design Tato příručka poskytuje informace o základech programu CARAT New Design. Další podrobné informace jsou k dispozici na úvodní stránce online
2017 CARAT "New design" Stručný průvodce verzí CARAT New Design Tato příručka poskytuje informace o základech programu CARAT New Design. Další podrobné informace jsou k dispozici na úvodní stránce online
Návod ke kursu Úvod do počítačové typografie Spuštění kursu
 Návod ke kursu Úvod do počítačové typografie Spuštění kursu Vložte DVD do mechaniky. Měl by se sám spustit. Pokud máte ve Windows zablokované automatické spouštění, prohlédněte si jeho obsah třeba ve Windows
Návod ke kursu Úvod do počítačové typografie Spuštění kursu Vložte DVD do mechaniky. Měl by se sám spustit. Pokud máte ve Windows zablokované automatické spouštění, prohlédněte si jeho obsah třeba ve Windows
Návod k používání eshopu Iveco
 Návod k používání eshopu Iveco Rozložení hlavní stránky Hlavní strana eshopu se skládá ze čtyř základních sekcí: 1) Hlavní menu 2) Přehled právě probíhajících akcí 3) Ukázka akčního zboží 4) Uživatelská
Návod k používání eshopu Iveco Rozložení hlavní stránky Hlavní strana eshopu se skládá ze čtyř základních sekcí: 1) Hlavní menu 2) Přehled právě probíhajících akcí 3) Ukázka akčního zboží 4) Uživatelská
Metodika pro učitele
 Metodika pro učitele Tvorba prezentace v aplikaci PowerPoint 2010 PowerPoint je program, který umožňuje navrhnout, kvalitně graficky a esteticky ztvárnit a následně spustit a předvést prezentaci. Celý
Metodika pro učitele Tvorba prezentace v aplikaci PowerPoint 2010 PowerPoint je program, který umožňuje navrhnout, kvalitně graficky a esteticky ztvárnit a následně spustit a předvést prezentaci. Celý
Pro označení disku se používají písmena velké abecedy, za nimiž následuje dvojtečka.
 1 Disky, adresáře (složky) a soubory Disky Pro označení disku se používají písmena velké abecedy, za nimiž následuje dvojtečka. A:, B: C:, D:, E:, F: až Z: - označení disketových mechanik - ostatní disky
1 Disky, adresáře (složky) a soubory Disky Pro označení disku se používají písmena velké abecedy, za nimiž následuje dvojtečka. A:, B: C:, D:, E:, F: až Z: - označení disketových mechanik - ostatní disky
ZMODO NVR KIT. Instalační příručka
 ZMODO NVR KIT Instalační příručka KROK 1 1. Zkontrolujte si obsah balení ZMODO NVR Kitu: NVR server 4 x IP kamera Napájecí adaptéry pro IP kamery LAN kabel CD se softwarem Příručka ( ke stažení na www.umax.cz)
ZMODO NVR KIT Instalační příručka KROK 1 1. Zkontrolujte si obsah balení ZMODO NVR Kitu: NVR server 4 x IP kamera Napájecí adaptéry pro IP kamery LAN kabel CD se softwarem Příručka ( ke stažení na www.umax.cz)
Číslo a název šablony III / 2 = Inovace a zkvalitnění výuky prostřednictvím ICT
 Číslo projektu CZ.1.07/1.5.00/34.0556 Číslo a název šablony III / 2 = Inovace a zkvalitnění výuky prostřednictvím ICT klíčové aktivity Označení materiálu VY_32_INOVACE_ST_IKT_03 Název školy Střední průmyslová
Číslo projektu CZ.1.07/1.5.00/34.0556 Číslo a název šablony III / 2 = Inovace a zkvalitnění výuky prostřednictvím ICT klíčové aktivity Označení materiálu VY_32_INOVACE_ST_IKT_03 Název školy Střední průmyslová
Rollei Historyline 98. Používání funkce Wi-FI
 Rollei Historyline 98 Používání funkce Wi-FI Používání funkce Wi-Fi Pomocí funkce Wi-Fi můžete ihned přenést fotografie a videa z fotoaparátu do jiných chytrých zařízení (Telefony, tablety s Android či
Rollei Historyline 98 Používání funkce Wi-FI Používání funkce Wi-Fi Pomocí funkce Wi-Fi můžete ihned přenést fotografie a videa z fotoaparátu do jiných chytrých zařízení (Telefony, tablety s Android či
Funkce Chytrý dotyk. verze 1.4. A-61629_cs
 Funkce Chytrý dotyk verze 1.4 A-61629_cs Používání funkce chytrého dotyku Obsah Přehled... 1 Spuštění funkce chytrého dotyku... 2 Používání funkce chytrého dotyku s výchozími čísly funkcí a předem definovanými
Funkce Chytrý dotyk verze 1.4 A-61629_cs Používání funkce chytrého dotyku Obsah Přehled... 1 Spuštění funkce chytrého dotyku... 2 Používání funkce chytrého dotyku s výchozími čísly funkcí a předem definovanými
IVT. Úprava fotografií. 8. ročník
 IVT Úprava fotografií 8. ročník listopad, prosinec 2013 Autor: Mgr. Dana Kaprálová Zpracováno v rámci projektu Krok za krokem na ZŠ Želatovská ve 21. století registrační číslo projektu: CZ.1.07/1.4.00/21.3443
IVT Úprava fotografií 8. ročník listopad, prosinec 2013 Autor: Mgr. Dana Kaprálová Zpracováno v rámci projektu Krok za krokem na ZŠ Želatovská ve 21. století registrační číslo projektu: CZ.1.07/1.4.00/21.3443
Manuál k tvorbě absolventské práce
 Manuál k tvorbě absolventské práce VLOŽENÍ ČÍSLA STRÁNKY... 2 OBRÁZKOVÝ NÁVOD PRO VKLÁDÁNÍ ČÍSEL STRÁNEK... 2 ŘÁDKOVÁNÍ 1,5... 3 OBRÁZKOVÝ NÁVOD PRO ŘÁDKOVÁNÍ... 3 ZAROVNÁNÍ TEXTU DO BLOKU... 4 OBRÁZKOVÝ
Manuál k tvorbě absolventské práce VLOŽENÍ ČÍSLA STRÁNKY... 2 OBRÁZKOVÝ NÁVOD PRO VKLÁDÁNÍ ČÍSEL STRÁNEK... 2 ŘÁDKOVÁNÍ 1,5... 3 OBRÁZKOVÝ NÁVOD PRO ŘÁDKOVÁNÍ... 3 ZAROVNÁNÍ TEXTU DO BLOKU... 4 OBRÁZKOVÝ
Jak obnovit ztraceny dokumentu
 ID článku: 316951 - Poslední aktualizace: dubna 2007 - Revize: 1 Jak obnovit ztraceny dokumentu Zobrazení původního anglického článku a jeho překladu vedle sebe. UPOZORNĚNÍ: TENTO ČLÁNEK BYL STROJOVĚ PŘELOŽENMicrosoft
ID článku: 316951 - Poslední aktualizace: dubna 2007 - Revize: 1 Jak obnovit ztraceny dokumentu Zobrazení původního anglického článku a jeho překladu vedle sebe. UPOZORNĚNÍ: TENTO ČLÁNEK BYL STROJOVĚ PŘELOŽENMicrosoft
MALUJEME v MALOVÁNÍ. Základní nabídka. a) tažením úchytů umístěných v pravém dolním rohu a na spodním okraji obrázku
 Vytvoření nového obrázku a jeho uložení MALUJEME v MALOVÁNÍ Po otevření programu se automaticky otevře i čistá bílá plocha, na které budeme malovat. Velikost této kreslící čtvrtky si můžeme libovolně změnit.
Vytvoření nového obrázku a jeho uložení MALUJEME v MALOVÁNÍ Po otevření programu se automaticky otevře i čistá bílá plocha, na které budeme malovat. Velikost této kreslící čtvrtky si můžeme libovolně změnit.
Instalace pluginů pro formuláře na eportálu ČSSZ
 Instalace pluginů pro formuláře na eportálu ČSSZ Uživatelská příručka Aktualizováno: 10. 8. 2017 Obsah Instalace pluginů pro formuláře na eportálu ČSSZ... 1 Obsah... 2 1 Přehled změn v tomto dokumentu...
Instalace pluginů pro formuláře na eportálu ČSSZ Uživatelská příručka Aktualizováno: 10. 8. 2017 Obsah Instalace pluginů pro formuláře na eportálu ČSSZ... 1 Obsah... 2 1 Přehled změn v tomto dokumentu...
Ovládání Open Office.org Calc Ukládání dokumentu : Levým tlačítkem myši kliknete v menu na Soubor a pak na Uložit jako.
 Ukládání dokumentu : Levým tlačítkem myši kliknete v menu na Soubor a pak na Uložit jako. Otevře se tabulka, v které si najdete místo adresář, pomocí malé šedočerné šipky (jako na obrázku), do kterého
Ukládání dokumentu : Levým tlačítkem myši kliknete v menu na Soubor a pak na Uložit jako. Otevře se tabulka, v které si najdete místo adresář, pomocí malé šedočerné šipky (jako na obrázku), do kterého
verze Grafický editor PALSTAT s.r.o. systémy řízení jakosti PALSTAT CAQ 1 Obsah
 1 Obsah 1 Obsah... 1 2 Úvod... 2 2.1 Výhody... 2 2.2 Základní ovládání... 2 3 Menu... 3 3.1 Menu Soubor... 3 3.1.1 Menu Soubor / Nový... 3 3.1.2 Menu Soubor / Otevřít... 3 3.1.3 Menu Soubor / Otevřít podle
1 Obsah 1 Obsah... 1 2 Úvod... 2 2.1 Výhody... 2 2.2 Základní ovládání... 2 3 Menu... 3 3.1 Menu Soubor... 3 3.1.1 Menu Soubor / Nový... 3 3.1.2 Menu Soubor / Otevřít... 3 3.1.3 Menu Soubor / Otevřít podle
Rychlokurz Ligtroomu. Rychlé a efektní úpravy, to je Lightroom: Zdravím, jmenuji se Roman Fössler. Vítejte v rychlokurzu Lightroomu.
 Rychlokurz Ligtroomu Zdravím, jmenuji se Roman Fössler. Vítejte v rychlokurzu Lightroomu. Rychlé a efektní úpravy, to je Lightroom: V ebooku jsou popsány jen ty nejdůležitější funkce pro práci s fotkami,
Rychlokurz Ligtroomu Zdravím, jmenuji se Roman Fössler. Vítejte v rychlokurzu Lightroomu. Rychlé a efektní úpravy, to je Lightroom: V ebooku jsou popsány jen ty nejdůležitější funkce pro práci s fotkami,
Uživatelská příručka k webové kameře HP Elite Autofocus
 Uživatelská příručka k webové kameře HP Elite Autofocus v4.2.cs Part number: 5992-2507 Copyright 2007 2009 Hewlett-Packard Development Company, L.P. Informace obsažené v tomto dokumentu mohou být změněny
Uživatelská příručka k webové kameře HP Elite Autofocus v4.2.cs Part number: 5992-2507 Copyright 2007 2009 Hewlett-Packard Development Company, L.P. Informace obsažené v tomto dokumentu mohou být změněny
Budovy a místnosti. 1. Spuštění modulu Budovy a místnosti
 Budovy a místnosti Tento modul představuje jednoduchou prohlížečku pasportizace budov a místností VUT. Obsahuje detailní přehled všech budov a místností včetně fotografií, výkresů objektů, leteckých snímků
Budovy a místnosti Tento modul představuje jednoduchou prohlížečku pasportizace budov a místností VUT. Obsahuje detailní přehled všech budov a místností včetně fotografií, výkresů objektů, leteckých snímků
Obsah. Obsah. Úvod... 9
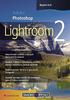 Obsah Obsah Úvod... 9 1. Seznámení s programem... 12 1.1 Otevření a zavření programu... 12 1.1.1 Otevření programu...12 1.1.2 Zavření programu...12 1.2 Struktura programu... 13 1.3 Pracovní okno Lightroomu...
Obsah Obsah Úvod... 9 1. Seznámení s programem... 12 1.1 Otevření a zavření programu... 12 1.1.1 Otevření programu...12 1.1.2 Zavření programu...12 1.2 Struktura programu... 13 1.3 Pracovní okno Lightroomu...
V tomto kurzu vytvoříte logo smyšlené kavárny. Výsledné logo bude vypadat takto:
 Vytvoření loga Vítá vás aplikace CorelDRAW, komplexní profesionální program pro grafický návrh a práci s vektorovou grafikou. V tomto kurzu vytvoříte logo smyšlené kavárny. Výsledné logo bude vypadat takto:
Vytvoření loga Vítá vás aplikace CorelDRAW, komplexní profesionální program pro grafický návrh a práci s vektorovou grafikou. V tomto kurzu vytvoříte logo smyšlené kavárny. Výsledné logo bude vypadat takto:
Dobrý den, Obsah. 2 Co je nového?
 Co je nového? 2 Co je nového? Dobrý den, Telefon nyní obsahuje HTC Sense 3.0 a díky tomu je vaše mobilní zkušenost zábavnější a zajímavější. Přečtěte si tuto příručku, abyste zjistili, jaké skvělé funkce
Co je nového? 2 Co je nového? Dobrý den, Telefon nyní obsahuje HTC Sense 3.0 a díky tomu je vaše mobilní zkušenost zábavnější a zajímavější. Přečtěte si tuto příručku, abyste zjistili, jaké skvělé funkce
z aplikace Access 2003
 V tomto průvodci Microsoft Aplikace Microsoft Access 2010 vypadá velmi odlišně od aplikace Access 2003, a proto jsme vytvořili tohoto průvodce, který vám pomůže se s ní rychle seznámit. Dozvíte se o klíčových
V tomto průvodci Microsoft Aplikace Microsoft Access 2010 vypadá velmi odlišně od aplikace Access 2003, a proto jsme vytvořili tohoto průvodce, který vám pomůže se s ní rychle seznámit. Dozvíte se o klíčových
FLUO+ 3.4. Uživatelská příručka
 FLUO+ 3.4 Uživatelská příručka FLUO+ 3.4 FLUO+ 3.4 Copyright 2014 PROMICRA, s.r.o. Všechna práva vyhrazena. Obsah Úvod... 5 Instalace modulu FLUO+ 3.4... 7 Použití modulu FLUO+ 3.4... 9 Minimální systémové
FLUO+ 3.4 Uživatelská příručka FLUO+ 3.4 FLUO+ 3.4 Copyright 2014 PROMICRA, s.r.o. Všechna práva vyhrazena. Obsah Úvod... 5 Instalace modulu FLUO+ 3.4... 7 Použití modulu FLUO+ 3.4... 9 Minimální systémové
Gymnázium Vincence Makovského se sportovními třídami Nové Město na Moravě
 VY_32_INOVACE_INF_BU_18 Sada: Digitální fotografie Téma: Vkládání obrázků a textů do obrázku Autor: Mgr. Miloš Bukáček Předmět: Informatika Ročník: 4. ročník osmiletého gymnázia, třída 4.A Využití: Prezentace
VY_32_INOVACE_INF_BU_18 Sada: Digitální fotografie Téma: Vkládání obrázků a textů do obrázku Autor: Mgr. Miloš Bukáček Předmět: Informatika Ročník: 4. ročník osmiletého gymnázia, třída 4.A Využití: Prezentace
