červen 2001 MONET+, a.s. Zlín PVT Chip
|
|
|
- Dušan Pospíšil
- před 8 lety
- Počet zobrazení:
Transkript
1 I.CA CryptoPlus Manažer v UŽIVATELSKÁ PŘÍRUČKA červen 2001 MONET+, a.s. Zlín PVT Chip
2 1. Obsah: 1. Obsah: I.CA CryptoPlus jak začít Úvod HW a SW předpoklady...3 Požadavky na HW...3 Požadavky na SW Dříve než začnete s konfigurací Manažer I.CA CryptoPlus Postup instalace...5 Instalace manažeru...5 Odinstalování I.CA CryptoPlus manažeru...7 Přeinstalování I.CA CryptoPlus manažeru Registrace certifikátu Změna PIN/PUK...11 Postup při změně PIN a PUK: Konfigurace aplikací Nastavení prohlížeče Internet Explorer 5.x Konfigurace programu MS Outlook Konfigurace programu Outlook Express Konfigurace programu Netscape Communicator Co byste měli vědět o certifikátech Jak lze certifikát získat? Generování žádosti o certifikát Obnova certifikátu FAQ aneb Jak to funguje? Jak funguje používání certifikátu ve Windows? Musí být vždy certifikát na kartě? Jaký je rozdíl mezi využitím karty v Internet Exploreru a Netscape Communicatoru? Řešení možných problémů Manažer chybně zobrazuje nápovědu Manažer nekomunikuje se čtečkou Závěrem On-line informace a podpora produktu: Update produktu Cryptoplus...26 Uživatelská příručka 2
3 2. I.CA CryptoPlus jak začít 2.1. Úvod Vážený zákazníku, dostal se Vám do rukou produkt, jehož primárním úkolem je zvýšení bezpečnosti elektronických komunikací na síti Internet. Základní komponentou systému je kryptografická čipová karta, která je schopna spolehlivě uchovat tajemství jí svěřené privátní kryptografický klíč. Kromě tohoto tajemství je na kartě uložen i Váš certifikát X.509, tj. veřejný blok dat popisující vaší identitu ( , adresu, pracovní zařazení, atd.) a certifikát certifikační autority I.CA. Tento dokument si však neklade za cíl seznámit Vás s použitými principy zabezpečení, ale měl by Vám pomoci s první konfigurací internetového prohlížeče a programu pro posílání ových zpráv, tak aby spolupracovaly s čipovou kartou. Manažer I.CA CryptoPlus je vybaven podrobnou nápovědou a uživateli průběžně zobrazuje pokyny a možnosti práce s programem. Proto uživatelská příručka, kterou právě čtete, popisuje jen základní postupy a nezabývá se všemi dialogy a možnými chybovými stavy, což by v konečném důsledku bylo na úkor přehlednosti a stručnosti HW a SW předpoklady Požadavky na HW HW s odpovídajícím výkonem, který umožňuje provozování operačního systému Windows 95 ve verzi OSR 2.1, Windows 98, Windows NT, Windows 2000, volný sériový (případně USB, PCMCIA) port pro připojení čtečky čipových karet (požadavky pro připojení jsou specifikovány jednotlivými výrobci). Zejména u starších typů PC, které nepoužívají pro připojení klávesnice či myši konektory typu PS/2, konzultujte s certifikační autoritou použití vhodného typu čtečky. Požadavky na SW Současná verze produktu I.CA CryptoPlus je nativně integrována do kryptografického podsystému operačního systému Microsoft Windows (byla testována s verzemi Win95 OSR 2.1, Win98, NT4.0 a Win 2000). Znamená to, že všechny aplikace využívající tohoto kryptografického podsystému mohou spolupracovat i s čipovou kartou I.CA CryptoPlus. Uživatelská příručka 3
4 Jedná se zejména o aplikace: Microsoft Internet Explorer (min.verze 5.0 a vyšší) Microsoft Outlook Express (min. verze 5.0 a vyšší) Microsoft Outlook (testováno s verzí Outlook 2000) Dále je dodáván Cryptoki modul pro Netscape, který je primárně určen pro verze 4.7x (zatím je k dispozici pouze v Beta verzi). 3. Dříve než začnete s konfigurací Pokud chcete použít čipovou kartu pro šifrování a podepisování ových zpráv, popř. k autorizaci na bezpečném spojení s web serverem, musí být splněno několik podmínek: 1. Na čipové kartě musí být Váš privátní klíč. 2. Kryptografický systém MS Windows musí znát Váš certifikát X.509. Obě předešlé podmínky by Vám měla pomoci splnit Vaše certifikační autorita. Používáte-li CryptoPlus v produktu Netscape Communicator, není nutné certifikát ležící na kartě registrovat. Netscape vyčítá certifikáty přímo z karty CryptoPlus. Pokud od certifikační autority dostanete kartu I.CA CryptoPlus s již nainstalovaným certifikátem, stačí tento certifikát zaregistrovat do Windows pomocí utility I.CA CryptoPlus (součást instalace balíku I.CA CryptoPlus). Aktivní operace s kartou (např. výpočet elektronického podpisu) jsou chráněny pomocí PIN (Personal Identification Number osobní identifikační číslo). Pokud potřebujete PIN odblokovat nebo jej chcete změnit, použijte utilitu I.CA CryptoPlus. Z hlediska bezpečnosti je velmi důležité, aby PIN kód, respektive PUK znal jen a pouze majitel karty. Pokud PIN či PUK prozradíte jiné osobě, vystavujete se nebezpečí zneužití Vaší karty nositele Vaší elektronické identity Uživatelská příručka 4
5 3.1. Manažer I.CA CryptoPlus Utilita I.CA CryptoPlus je program sloužící pro správu čipové karty I.CA CryptoPlus. Tato utilita je vybavena speciální funkčností, která se snaží detekovat různé problémy a pokusí se navrhnout způsob jejich řešení. Kompletní popis funkcí utility I.CA CryptoPlus naleznete přímo v programu a části Nápověda. Zde se zaměříme hlavně na prvotní instalaci a způsob registrace certifikátu do MS Windows a na změnu PIN a PUK Postup instalace 1. Proveďte instalaci ovládacího software pro čtečku čipových karet (postup pro body 1. a 2. je popsán v samostatné uživatelské příručce Instalace čteček a ovladačů, která je rovněž součástí instalačního balíčku produktu CryptoPlus). 2. Následně po instalaci ovladačů při vypnutém PC připojte čtečku čipových karet 3. Proveďte instalaci manažeru I.CA CryptoPlus. 4. Proveďte změnu PIN a PUK na kartě. 5. Vygenerujte žádost o certifikát. 6. Získejte certifikát u Registrační autority I.CA. 7. Zaregistrujte si certifikát. 8. Proveďte konfiguraci Vašeho poštovního klienta a internetového prohlížeče. Instalace manažeru 1. Během instalace manažeru nesmějí být spuštěny žádné jiné aplikace! 2. Pro instalaci ve Windows NT4 a Windows 2000 je nutné oprávnění správce systému! Ovládací SW utilitu manažeru Cryptoplus I.CA jste buď získali od certifikační autority na CD nosiči, nebo je možné ho získat volně na webové adrese: případně Postup pro Windows 9x: Vložte do počítače instalační CD (pokud máte zakoupeno). Instalační utilita Vám nabídne spuštění instalace automaticky. Pokud chcete provést instalaci z instalačního balíčku, který jste získal jeho stažením z internetu, spusťte program Install.exe, který je přístupný po rozpakování. Uživatelská příručka 5
6 V hlavním menu klikněte na Instalace SW I.CA CryptoPlus a vyberte Pokračovat přečtěte si pozorně elektronické licenční ujednání a potvrďte kliknutím na ikonu Souhlasím nebo Nesouhlasím (nesouhlas má za následek ukončení instalace). Obr. 1: Úvodní okno po spuštění instalátoru Proveďte výběr funkcí a nastavení, s jakým se má SW instalovat (implicitní adresář pro instalaci programu je C:\Program Files\CryptoPlus\I.CA CryptoPlus\). V dalším dialogu se zobrazí rekapitulace zvoleného nastavení. Tlačítkem Zpět je možné vrátit se k předchozímu kroku a nastavení upravit. Tlačítko Instalovat spustí proces instalace. Obr. 2: Dialogové okno pro zadání parametrů instalace Během instalace se může objevit dialogové okno informující Vás o kolizi typů registrovaných karet. Jestliže v budoucnu nehodláte používat ani jednu ze jmenovaných karet, můžete jejich registraci smazat. Obr. 3: Varovná zpráva instalátoru pro případ, že jsou ve Windows zjištěny již dříve zaregistrované karty Uživatelská příručka 6
7 Nejste-li si jisti nebo používáte-li podobný typ karty s jiným software, doporučujeme registraci kolidujících karet nemazat, ale v tom případě je nanejvýš vhodné přidat tyto karty do seznamu podporovaných karet. Obr. 4: Okno pro aktualizaci seznamu karet v systému Po dokončení instalace je zobrazen protokol. Zkontrolujte, zda je protokol ukončen konstatováním Instalace proběhla úspěšně. Pokud tomu tak není, prohlédněte si zobrazený protokol a zkontrolujte, kde došlo k nějaké chybě. Pokud je ve Vašich možnostech chybu odstranit, opakujte instalaci znovu, případně se obraťte na prodejce produktu. Pokud Vás instalační program vyzve k provedení restartu PC, tak jej proveďte. Odinstalování I.CA CryptoPlus manažeru Pro odinstalování ve Windows NT4 a Windows 2000 je nutné oprávnění správce systému!! Odinstalování je možné třemi způsoby: 1. Z nabídky Start Programy I.CA CryptoPlus spusťte aplikační modul s názvem UnInstall. 2. Spuštěním instalačního souboru z CD. Postup: Vložte do počítače instalační CD. V hlavním menu klikněte na Instalace SW I.CA CryptoPlus, případně pomocí Průzkumníka spusťte z CD instalační soubor /Install/CSP/Install.exe. Pokud instalační program zjistí na Vašem PC přítomnost aplikace I.CA CryptoPlus, automaticky nabídne možnost odinstalování. Teprve potvrzením nabídky Pokračovat spustíte proces vlastní proces odinstalování. Nabídku tedy potvrďte, nebo zrušte. Po dokončení instalace na výzvu programu proveďte restart PC. Uživatelská příručka 7
8 Obr. 5: Menu nabídky Start a úvodní okno instalátoru v případě, že je v systému aplikace nalezena 3. Pomocí standardní procedury Windows Přidat nebo ubrat programy Klikněte na ikonu Tento Počítač a nabídku Ovládací panely. Vyberte nabídku Přidat nebo ubrat programy a v následujícím okně vyberte záložku Aplikace a v seznamu programů pak aplikaci I.CA CryproPlus a potvrďte operaci Přidat či odebrat. Obr. 6: Dialogové okno Přidat nebo ubrat programy Přeinstalování I.CA CryptoPlus manažeru Přeinstalování manažeru I.CA CryptoPlus umožní nahradit stávající aplikaci novější verzí, přičemž zůstanou zachována nastavení aplikace a registrace certifikátů. Postup je identický jako u nové instalace a rovněž platí stejné zásady! Instalovat novou verzi manažeru je možné také tak, že původní aplikaci odinstalujete a v druhém kroku nainstalujete aplikaci novou. Uživatelská příručka 8
9 3.3. Registrace certifikátu 1. Vložte čipovou kartu do čtečky. 2. Spusťte utilitu I.CA CryptoPlus (po standardní instalaci ji najdete na pracovní ploše popř. v nabídce Start Programy I.CA CryptoPlus I.CA CryptoPlus.) Obr. 7: Příklad menu nabídky Start 3. Po startu utility by se měly v hlavním okně objevit Návrhy řešení a zpráva Nejsou přečtena data z karty. Vložte kartu do čtečky a stiskněte podtržené slovo obnovit nebo z nabídky programu zvolte Zobrazit Obnovit (stejnou funkci vyvoláte i stiskem klávesy F5). Obr. 8: Informační okno manažeru Pokud je ve hlavním okně zobrazen jiný problém, pokuste se jej vyřešit (v případě vážnějších problémů kontaktujte pracovníky technické podpory). Může se např. jednat o chybně připojenou či nainstalovanou čtečku. 4. Po načtení údajů z karty by měl automatický detektor problémů zobrazit seznam certifikátů, které nejsou zaregistrovány. Kliknutím na podtržený nápis zaregistrovat postupně zaregistrujte všechny certifikáty, které chcete aktivně používat. Uživatelská příručka 9
10 Obr. 9: Alternativa informačního okna manažeru po načtení dat z karty Poznámka 1: Při registraci kořenového (root) certifikátu se systém dotáže, zda chcete tento certifikát skutečně přidat do seznamu kořenových certifikátů.. Než tuto operaci povolíte, zkontrolujte, zda se shodují hodnoty SHA-1 hashe certifikátu zobrazené utilitou I.CA CryptoPlus a dialogem dotazujícím se na povolení přidání root certifikátu Poznámka 2: Takto zaregistrovaný certifikát je ihned vyjmut ze seznamu problémových certifikátů. Certifikát je možné zaregistrovat i tak, že v levém okně vyberete certifikát, který chcete zaregistrovat a v menu zvolíte funkci Certifikát Registrovat. Obr. 10: Přímá registrace certifikátu z menu 5. Je-li certifikát platný a zaregistrovaný ve Windows, můžete s ním pracovat v aplikacích, které využívají kryptografický podsystém MS Windows. Uživatelská příručka 10
11 3.4. Změna PIN/PUK Aktivní operace s kartou (např. výpočet elektronického podpisu) jsou chráněny pomocí PIN (Personal Identification Number osobní identifikační číslo). Pokud PIN zadáte ve třech po sobě jdoucích pokusech chybně, dojde k jeho zablokování. Odblokovat jej lze pomocí tzv. PUK (PIN unblock code kód pro odblokování PIN). Při zadávání PUK čipová karta toleruje čtyři po sobě jdoucí chybná zadání. Po páté po sobě jdoucí chybě zadání PUK je karta zablokována a nelze ji odblokovat! Prvotní PIN a PUK pro karty typu ČSOB obdržíte společně s kartou v zapečetěné obálce. Pokud potřebujete prvotní PIN změnit, případně kartu odblokovat, použijte program I.CA CryptoPlus a postupujte podle následujícího návodu. Pokud PIN a PUK s kartou neobdržíte (platí pro karty vydávané Certifikační autoritou I.CA), jsou při výrobě karty zadány tyto prvotní hodnoty PIN a PUK: PIN: 1111 PUK: Na tomto místě si dovolím znovu opakovat, že je z hlediska bezpečnosti je velmi důležité a nutné, aby PIN a PUK kódy znal jen a pouze majitel karty. Pokud PIN či PUK prozradíte jiné osobě, vystavujete se nebezpečí zneužití Vaší karty nositele Vaší elektronické identity. Postup při změně PIN a PUK: 1. Vložte čipovou kartu do čtečky. 2. Ukončete všechny aplikace, které používají kartu I.CA CryptoPlus. 3. Spusťte utilitu I.CA CryptoPlus (po standardní instalaci ji najdete na pracovní ploše popř. v nabídce Start Programy I.CA CryptoPlus I.CA CryptoPlus). 4. Přečtěte údaje o vložené kartě pomocí nabídky Zobrazit Obnovit. 5. V levém okně vyberte kartu CryptoPlus. Obr. 11: Okno po prvotním načtení údajů z karty 6. Z nabídky programu I.CA CryptoPlus zvolte Soubor Změna / Odblokování PIN. Uživatelská příručka 11
12 Obr. 12: Okno s informacemi o kartě a vyvoláním funkce pro změnu PIN V dialogovém okně zvolte požadovanou operaci, zadejte potřebné údaje a potvrďte je tlačítkem OK. Mějte na paměti, že délka nového PIN či PUK musí mít nejméně 4 číslice a nejvíce 8 číslic. Tlačítko OK se povolí až po té, kdy jsou splněny podmínky pro délku PIN/PUK a nová hodnota je stejná jako zopakování nové hodnoty Obr. 13: Okno pro zadání typu operace a hodnot PIN/PUK 7. Pokud proběhla operace úspěšně, bude karta pracovat s novým PIN popř. PUK. 4. Konfigurace aplikací Následující text popisuje postupy, jak nakonfigurovat některé vybrané aplikace tak, aby používaly zabezpečení pomocí certifikátů. Vyobrazené dialogy se mohou lišit od těch, které se zobrazují Vám, dokonce i názvy položek menu mohou být naprosto odlišné. V okamžiku tvorby tohoto dokumentu nejsou jeho autoři schopni popsat konfiguraci poměrně širokého spektra verzí aplikací, které mohou používat karty CryptoPlus. Proto Vám doporučujeme, abyste upřednostnili postupy uvedené v dokumentaci Vašeho software. Ta by měla být vždy aktuální. Uživatelská příručka 12
13 4.1. Nastavení prohlížeče Internet Explorer 5.x Pokud je certifikát zaregistrován v MS Windows (viz. předchozí kapitola) a je platný, je možné jej použít pro klientskou autentizaci na bezpečném spojení s web serverem bez nutnosti další konfigurace prohlížeče. Je samozřejmé, že certifikát musí být vydán k tomuto účelu a že web server musí rozpoznat certifikáty Vaší certifikační autority Konfigurace programu MS Outlook Vložte čipovou kartu do čtečky. 2. Spusťte MS Outlook 3. V nabídce aplikace zvolte Nástroje Možnosti. Obr. 14: Záložka Nástroje aplikace Outlook V dialogovém okně Možnosti zmáčkněte tlačítko Změnit nastavení. Uživatelská příručka 13
14 Obr. 15: Panel Možnosti pro konfiguraci Outlook V dialogovém okně Změnit nastavení zabezpečení zvolte Formát zabezpečených zpráv: S/MIME. V sekci Osvědčení a algoritmy by se měly samy objevit názvy Vašeho certifikátu pro elektronický podpis ( Podpisové osvědčení ) a pro šifrování ( Osvědčení zašifrování ). Pokud tomu tak není (např. máte více certifikátů), vyberte vhodné certifikáty pomocí tlačítek Vybrat. Nastavení potvrďte tlačítkem OK. Obr. 16: Panel pro změnu nastavení aplikace Outlook 2000 Uživatelská příručka 14
15 6. V dialogovém okně Možnosti (viz. bod 4) podle potřeby zaškrtněte políčka Zašifrovat obsah a přílohy odesílaných zpráv a Přidat digitální podpis do odesílaných zpráv. 7. Pokud je Váš certifikát platný a má příslušná oprávnění, můžete jej spolu s kartou I.CA CryptoPlus používat pro vytváření elektronického podpisu a dešifrování příchozích zpráv Konfigurace programu Outlook Express 5 1. Vložte čipovou kartu do čtečky. 2. Spusťte Outlook Express 3. V nabídce aplikace zvolte Nástroje Účty. 4. V záložce Vše nebo Pošta vyberte účet, ke kterému chcete používat kartu CryptoPlus. Obr. 17: Okno se seznamem účtů pro elektronickou poštu 5. Stiskněte tlačítko Vlastnosti. 6. V dialogovém okně pro nastavení vlastností účtu vyberte záložku Zabezpečení. Uživatelská příručka 15
16 Obr. 18: Okno Vlastnosti pro aktualizaci parametrů vybraného účtu 7. Vyberte si vhodný certifikát k danému účelu a je-li to možné, vyberte i preferovaný algoritmus pro šifrování (čím silnější, tím větší míra utajení) 8. Tlačítkem OK potvrďte výběr Konfigurace Netscape Communicatoru Netscape Communicator na rozdíl od standardních Microsoft aplikací nevyžaduje registraci certifikátu do systému. Automaticky totiž pracuje s daty uloženými na čipové kartě. Pro to, abyste mohli využívat výhod karty CryptoPlus v tomto prohlížeči, je nutné, abyste měli zaregistrován kryptografický modul I.CA CryptoPlus. Pokud instalátor detekuje prohlížeč Netscape, tak Vám instalátor automaticky registraci nabídne. 1. Pro správnou funkci I.CA CryptoPlus je nutné, aby byla karta CryptoPlus vložena ve čtečce v okamžiku spouštění programu Netscape 2. Po registraci modulu I.CA CryptoPlus Netscape startuje o něco déle. Ještě před zobrazením prvního okna jsou totiž načítány veškeré údaje z čipové karty (pokud máte povoleny animace na taskbaru, uvidíte na nich jednotlivé kroky). Uživatelská příručka 16
17 Kontrola registrace kryptografického modulu v Netscape 4.7x 1. Spusťte Netscape 2. V menu vyberte Communicator Tools Security Info (Ctrl+Shift+I). Obr. 19: Ukázka menu pro výběr potřebné funkce pro konfiguraci prohlížeče V dialogu Security Info" klikněte na Cryptographic Modules. V seznamu kryptografických modulů musí být kromě interního PKCS#11 modulu i modul I.CA CryptoPlus (+označení verze). Obr. 20: Příklad okna se zobrazením seznamu instalovaných kryptografických modulů Uživatelská příručka 17
18 3. Vybráním I.CA CryptoPlus a stisknutím tlačítka View/Edit můžete otevřít okno s podrobnějšími informacemi o tomto modulu. Uvidíte-li informace podobné těm, co jsou na následujícím obrázku, pak by měl modul pracovat správně a karta by měla být připravena k činnosti. Klinutím na tlačítko More Info získáte další informace o slotu (tj. čtečce) a tokenu (tj. čipové kartě). Obr. 21: Příklad okna se zobrazením podrobných informací k instalovanému modulu Konfigurace použití certifikátu v Netscape Navigator (klientská autentizace na SSL) 1. Spusťte Netscape 2. V menu vyberte Communicator Tools Security Info (Ctrl+Shift+I). 3. V dialogu Security Info klikněte na Navigator. Uživatelská příručka 18
19 Obr. 22: Ukázka konfiguračního okna pro použití certifikátu v prohlížeči 4. Ze seznamu certifikátů Certificate to identify you to a web site vyberte pro Vás nejvhodnější volbu. 1. To že je daný certifikát i s privátním klíčem na kartě CryptoPlus poznáte podle toho, že název certifikátu začíná slovem CRYPTOPLUS. 2. Pokud místo názvu vidíte nic neříkající shluky písmen a číslic, tak pro přesnější identifikaci certifikátu a klíče můžete použít buď utilitu I.CA CryptoPlus nebo přímo v okně Security Info kliněte na Yours (pod nápisem Certificates) a prohlídněte si odpovídající certifikáty. 5. Nastavení potvrďte tlačítkem OK. Konfigurace použití certifikátu v Netscape Messenger ( a news klient) 1. Spusťte Netscape 2. V menu vyberte Communicator Tools Security Info (Ctrl+Shift+I). 3. V dialogu Security Info klikněte na Messenger. Uživatelská příručka 19
20 Obr. 23: Ukázka konfiguračního okna pro použití certifikátu v Netscape Messengeru 4. Ze seznamu certifikátů Certificate for your Signed and Encrypted Messages vyberte Váš certifikát. Poznámka 1: To že je daný certifikát i s privátním klíčem na kartě CryptoPlus poznáte podle toho, že název certifikátu začíná slovem CRYPTOPLUS. Poznámka 2: Pokud místo názvu vidíte nic neříkající shluky písmen a číslic, tak pro přesnější identifikaci certifikátu a klíče můžete použít buď utilitu I.CA CryptoPlus nebo přímo v okně Security Info kliněte na Yours (pod nápisem Certificates) a prohlídněte si odpovídající certifikáty. 5. Nastavení potvrďte tlačítkem OK. Uživatelská příručka 20
21 5. Co byste měli vědět o certifikátech 5.1. Jak lze certifikát získat? Váš osobní certifikát můžete získat pouze návštěvou u Registrační autority I.CA (po dohodě je možnost objednat i výjezd mobilní Registrační autority). Na Registrační autoritu si s sebou nezapomeňte vzít: 1. disketu s vygenerovanou žádostí 2. čipovou kartu 3. platný občanský průkaz Na registrační autoritě Vám vystaví osobní certifikát a uloží Vám ho na disketu. Po získání certifikátu je nutná jeho registrace do systému Windows Generování žádosti o certifikát Čipovou karta je určena pro využití v oblasti bezpečné komunikace. Po dodání tato karta obsahuje pouze certifikát certifikační autority I.CA, poskytovatele certifikačních služeb. Před využíváním karty je nutné provést následující operace: Vytvoření dat pro tvorbu elektronického podpisu. Získání certifikátu pro data pro tvorbu elektronického podpisu, která byla na kartě vytvořena. Registrace vašeho certifikátu v systému Windows. Vytvoření dat pro tvorbu elektronického podpisu Data pro tvorbu elektronického podpisu si vygenerujete přímo na kartě při generování žádosti o certifikát pouze v případě, že dodržíte následující postup: 1. Vložte do počítače instalační CD a v hlavním menu klikněte na Získání certifikátu I.CA nebo se připojte k Internetu a otevřete stránku 2. V hlavním menu zvolte Žádost o certifikát a vyberte Osobní certifikát. 3. Postupujte podle pokynů na této stránce a vyplňte žádost o certifikát. 4. Po odeslání žádosti ke kontrole vyberte v okně Typ klíče hodnotu I.CA CryptoPlus CSP v1.0 a odešlete žádost k vytvoření. 5. Povolte vytvoření prostoru pro klíč a certifikát na kartě a potvrďte operaci s kartou zadáním PIN. Uživatelská příručka 21
22 6. Povolte generování klíče na kartě a potvrďte operaci s kartou zadáním PIN. 7. Povolte digitální podpis dat pro dokončení žádosti a potvrďte operaci s kartou zadáním PIN. 8. Podepsaná žádost o osobní certifikát se Vám uloží na disketu. Pokud od certifikační autority dostanete kartu I.CA CryptoPlus s již nainstalovaným certifikátem, stačí tento certifikát zaregistrovat do Windows pomocí utility I.CA CryptoPlus (součást instalace I.CA CryptoPlus) přejděte rovnou ke kapitole 3.3. této příručky 5.3. Obnova certifikátu Karta je určena pro 3 certifikáty s roční platností. Obnovu certifikátu před vypršením platnosti starého certifikátu je možno provést prostřednictvím Internetu. K obnovení certifikátu budete vyzváni ovou zprávou od certifikační autority. 6. FAQ aneb Jak to funguje? 6.1. Jak funguje používání certifikátu ve Windows? Pokud chcete, aby byla standardní Windows aplikace schopna aktivně využívat funkce spojené s certifikátem X.509, musí tento být zaregistrován v systému. Poznámka: Pod pojmem aktivně využívat funkce rozumějme tvorbu elektronického podpisu a rozšifrování dat. Během procesu registrace certifikátu do systému, jsou k tomuto certifikátu uloženy i informace, pomocí nichž dokáže systém najít odpovídající privátní klíč (tj. klíč, který se používá právě při vytváření elektronického podpisu nebo dešifrování dat). Schematicky lze zaregistrovaný certifikát znázornit takto: Aplikace, která potřebuje použít privátní klíč patřící k certifikátu, se nejdřív podívá na informace o registraci certifikátu a tam zjistí, kde má hledat příslušný privátní klíč. Po té požádá kryptografický podsystém Windows o přístup k tomuto klíči a pokud jej získá, může požadovanou operaci provést. Uživatelská příručka 22
23 6.2. Musí být vždy certifikát na kartě? Pokud používáte certifikát v aplikacích využívajících kryptografický podsystém Windows, pak ho nutně nemusíte mít uložen na kartě. Stačí, aby byl zaregistrován ve Windows, tj. systém ví, kde leží odpovídající privátní klíč. Pokud používáte certifikát v programu Netscape Communicator, musí být certifikát uložen na kartě Jaký je rozdíl mezi využitím karty v Internet Exploreru a Netscape Communicatoru? Internet Explorer (ale i Outlook a Outlook Express) jsou programy integrované výhradně do systémů Microsoft Windows. Proto standardně využívají i kryptografických služeb tohoto systému (prostřednictvím Crypto API, a to dál využívá kryptografických modulů CSP). Pro standardní použití privátního klíče ve zmíněných aplikacích je tedy nutné, aby k privátnímu klíči existoval zaregistrovaný a platný certifikát X.509 s informací o tom, kde privátní klíč nalézt. Produkty Netscape nejsou vázány pouze na systém Microsoft Windows, proto nespoléhají na jejich kryptografický podsystém, ale využívají vlastních kryptografických modulů. Tyto moduly jsou implementovány dle standardů PKCS (Publicly-Key Cryptography Standards), konkrétně PKCS#11. Každý takový modul je zodpovědný za uložení kompletní elektronické identity, tj. musí nést klíč veřejný i privátní a odpovídající certifikát X.509. Chcete-li používat čipovou kartu CryptoPlus coby nositele Vaší elektronické identity i v programu Netscape Communicator, musíte na ní mít kromě klíče uložen i odpovídající certifikát X.509. Obr. 24: Zaregistrovaný certifikát Uživatelská příručka 23
24 7. Řešení možných problémů 7.1. Manažer chybně zobrazuje nápovědu Manažer I.CA Cryptoplus může na některých počítačích chybně zobrazovat nápovědu. Je to zapříčiněno tím, že Vámi používaný operační systém Windows 9x nemá nainstalovanou správně (nebo vůbec ne) systémovou podporu pro zobrazování souborů typu Help. Doporučujeme tuto podporu do Windows doinstalovat, buď nejlépe z instalačního CD I.CA CryptoPlus, kde ji naleznete v adresáři Utility\Microsoft\. Soubor HHUpd.exe spusťte pomocí Průzkumníka a po dokončení instalace restartujte PC. Obr. 25: Příklad okna se strukturou nápovědy 7.2. Manažer nekomunikuje se čtečkou Může nastat případ, kdy manažer ohlásí chybu komunikace se čtečkou. Příčin může být hned několik, ale nejčastěji to bude: čtečka může být odpojená od PC pokud byl produkt předtím funkční, zkontrolujte správnost zapojení konektorů) při prvním spuštění manažeru ICA Cryptoplus se na obrazovce zobrazí chybové hlášení Není nainstalována PC/SC podpora čtečky a následně zobrazí podrobnější informace o možných příčinách chyby. Uživatelská příručka 24
25 Obr. 26: Chybová zpráva bezprostředně po spuštění programu Obr. 27: Chybová zpráva manažeru Odinstalujte manažer Cryptoplus a pak odinstalujte čtečku ze systému. Po restartu PC celý postup opakujte přesně tak, jak je popsáno v uživatelské dokumentaci. Pokud se chyba projeví opět, bude s největší pravděpodobností závada ve čtečce. Doporučujeme obrátit se na Vašeho prodejce produktu. Uživatelská příručka 25
26 8. Závěrem Tento dokument je tvořen jako jakási první pomoc pro práci s produktem I.CA CryptoPlus. Více informací o práci s certifikáty získáte u Vaší certifikační autority On-line informace a podpora produktu: Více informací o produktu I.CA CryptoPlus můžete získat buď u Vašeho dodavatele nebo si je můžete najít na internetu na adresách: a) b) c) Elektronická adresa pro podporu a diskusi: support@cryptoplus.cz 8.2. Update produktu Cryptoplus Tvůrci produktu Cryptoplus budou nové verze produktu nabízet k volnému stažení na výše uvedených internetových adresách. Instalační balíček bude pro Vaši jednodušší orientaci přímo ve jménu souboru označen číslem verze (např. icacsobcspinst1020.exe) a bude připojena stručná popiska změn oproti předchozím verzím. K dispozici bude rovněž aktuální uživatelská dokumentace. Ta bude zásadně nabízena ve formátu PDF a pro její prohlížení budete potřebovat volně šiřitelný prohlížeč Adobe Acrobat Reader, který získáte např. na serveru výrobce, tj. Děkujeme za Váš zájem o produkt I.CA CryptoPlus a přejeme Vám mnoho úspěchů. Tým tvůrců CryptoPlus MONET+, a.s., Zámecká 365, Zlín-Štípa (2001) CRYPTOPLUS je registrovanou ochrannou známkou ve smyslu zákona 137/1995 Sb. Uživatelská příručka 26
1. Úvod. 2. CryptoPlus jak začít. 2.1 HW a SW předpoklady. 2.2 Licenční ujednání a omezení. 2.3 Jazyková podpora. Požadavky na HW.
 CryptoPlus KB verze 2.1.2 UŽIVATELSKÁ PŘÍRUČKA říjen 2013 Obsah Obsah 2 1. Úvod 3 2. CryptoPlus jak začít... 3 2.1 HW a SW předpoklady... 3 2.2 Licenční ujednání a omezení... 3 2.3 Jazyková podpora...
CryptoPlus KB verze 2.1.2 UŽIVATELSKÁ PŘÍRUČKA říjen 2013 Obsah Obsah 2 1. Úvod 3 2. CryptoPlus jak začít... 3 2.1 HW a SW předpoklady... 3 2.2 Licenční ujednání a omezení... 3 2.3 Jazyková podpora...
Instalace a připojení čtečky čipových karet v systému CryptoPlus Eval
 Instalace a připojení čtečky čipových karet v systému CryptoPlus Eval Uživatelská příručka MONET+, a.s., Zámecká 365, 763 14 Zlín Štípa kontakty: tel: +420 577110411, fax: 577914557, e-mail: mail@monetplus.cz
Instalace a připojení čtečky čipových karet v systému CryptoPlus Eval Uživatelská příručka MONET+, a.s., Zámecká 365, 763 14 Zlín Štípa kontakty: tel: +420 577110411, fax: 577914557, e-mail: mail@monetplus.cz
Doporučené nastavení prohlížeče MS Internet Explorer 7 a vyšší pro Max Homebanking PS s využitím čipové karty
 Doporučené nastavení prohlížeče MS Internet Explorer 7 a vyšší pro Max Homebanking PS s využitím čipové karty Obsah 1. Instalace SecureStore... 2 2. Nastavení Internet Exploreru... 3 3. První přihlášení...
Doporučené nastavení prohlížeče MS Internet Explorer 7 a vyšší pro Max Homebanking PS s využitím čipové karty Obsah 1. Instalace SecureStore... 2 2. Nastavení Internet Exploreru... 3 3. První přihlášení...
Kastomizovaná verze pro ČSOB a.s. - česky
 CryptoPlus Správce karty v. 1.1.31 UŽIVATELSKÁ PŘÍRUČKA Kastomizovaná verze pro ČSOB a.s. - česky srpen 2003 MONET+, a.s. Zlín Obsah Obsah...2 1. Úvod...3 2. CryptoPlus jak začít...4 2.1 HW a SW předpoklady...4
CryptoPlus Správce karty v. 1.1.31 UŽIVATELSKÁ PŘÍRUČKA Kastomizovaná verze pro ČSOB a.s. - česky srpen 2003 MONET+, a.s. Zlín Obsah Obsah...2 1. Úvod...3 2. CryptoPlus jak začít...4 2.1 HW a SW předpoklady...4
Middleware eop. Instalační příručka pro práci s eop v prostředí MS Windows
 Middleware eop Instalační příručka pro práci s eop v prostředí MS Windows 1 Obsah: 1. Co byste měli vědět před zahájením instalace... 3 2. Instalace software... 4 Průběh instalace... 4 3. Odinstalování,
Middleware eop Instalační příručka pro práci s eop v prostředí MS Windows 1 Obsah: 1. Co byste měli vědět před zahájením instalace... 3 2. Instalace software... 4 Průběh instalace... 4 3. Odinstalování,
Middleware eop. Instalační příručka pro práci s eop v prostředí MS Windows
 Middleware eop Instalační příručka pro práci s eop v prostředí MS Windows 1 Obsah: 1 Co byste měli vědět před zahájením instalace... 3 2 Karta eop na MS Windows XP/Vista/7... 4 2.1 Instalace software...
Middleware eop Instalační příručka pro práci s eop v prostředí MS Windows 1 Obsah: 1 Co byste měli vědět před zahájením instalace... 3 2 Karta eop na MS Windows XP/Vista/7... 4 2.1 Instalace software...
Certifikační autorita PostSignum
 Certifikační autorita PostSignum Generování klíčů pomocí programu PostSignum Tool Plus verze 2.0.1 Uživatelská dokumentace Červenec 2011 Strana 1 (celkem 21) 1 Obsah 1 Obsah...2 2 Úvod...3 2.1 Informace
Certifikační autorita PostSignum Generování klíčů pomocí programu PostSignum Tool Plus verze 2.0.1 Uživatelská dokumentace Červenec 2011 Strana 1 (celkem 21) 1 Obsah 1 Obsah...2 2 Úvod...3 2.1 Informace
Příručka pro uživatele ČSOB InternetBanking 24 a ČSOB BusinessBanking 24 Online s čipovou kartou
 Příručka pro uživatele ČSOB InternetBanking 24 a ČSOB BusinessBanking 24 Online s čipovou kartou Člen skupiny KBC Obsah 1 Úvod podmínky pro úspěšné přihlášení do služby... 3 2 Instalace SecureStore...
Příručka pro uživatele ČSOB InternetBanking 24 a ČSOB BusinessBanking 24 Online s čipovou kartou Člen skupiny KBC Obsah 1 Úvod podmínky pro úspěšné přihlášení do služby... 3 2 Instalace SecureStore...
ČSOB Business Connector instalační příručka
 ČSOB Business Connector instalační příručka Obsah 1 Úvod... 2 2 Získání komerčního serverového certifikátu... 2 2.1 Vytvoření žádosti o certifikát v počítači... 2 2.2 Instalace certifikátu na počítač...
ČSOB Business Connector instalační příručka Obsah 1 Úvod... 2 2 Získání komerčního serverového certifikátu... 2 2.1 Vytvoření žádosti o certifikát v počítači... 2 2.2 Instalace certifikátu na počítač...
Příručka pro klientský certifikát
 Příručka pro klientský certifikát OBSAH 1) Instalace programového vybavení do systému Microsoft Windows 2 1. krok - Průvodce instalací 4 2. krok - Dokončení instalace 5 3. krok - Instalace na PC, který
Příručka pro klientský certifikát OBSAH 1) Instalace programového vybavení do systému Microsoft Windows 2 1. krok - Průvodce instalací 4 2. krok - Dokončení instalace 5 3. krok - Instalace na PC, který
STATISTICA 10 Postup instalace plovoucí síťové verze s odpojováním licencí (BNET)
 STATISTICA 10 Postup instalace plovoucí síťové verze s odpojováním licencí (BNET) 1. Instalace plovoucí síťové verze zahrnuje dvě části: a) instalace serveru a b) lokální instalace na připojených pracovních
STATISTICA 10 Postup instalace plovoucí síťové verze s odpojováním licencí (BNET) 1. Instalace plovoucí síťové verze zahrnuje dvě části: a) instalace serveru a b) lokální instalace na připojených pracovních
Návod na instalaci HW certifikátu aplikace PARTNER24
 Návod na instalaci HW certifikátu aplikace PARTNER24 Verze: 2.13 (19. 8. 2015) Vlastník: CEN7350_03 Jméno souboru: P24_manual_certifikat_hw Obsah Návod na instalaci HW certifikátu aplikace PARTNER24...
Návod na instalaci HW certifikátu aplikace PARTNER24 Verze: 2.13 (19. 8. 2015) Vlastník: CEN7350_03 Jméno souboru: P24_manual_certifikat_hw Obsah Návod na instalaci HW certifikátu aplikace PARTNER24...
Příručka pro uživatele ČSOB InternetBanking 24 a ČSOB BusinessBanking 24 Online s čipovou kartou
 Příručka pro uživatele ČSOB InternetBanking 24 a ČSOB BusinessBanking 24 Online s čipovou kartou Člen skupiny KBC Obsah 1 Úvod podmínky pro úspěšné přihlášení do služby... 3 2 Instalace SecureStore...
Příručka pro uživatele ČSOB InternetBanking 24 a ČSOB BusinessBanking 24 Online s čipovou kartou Člen skupiny KBC Obsah 1 Úvod podmínky pro úspěšné přihlášení do služby... 3 2 Instalace SecureStore...
INSTALACE SOFTWARE PROID+ NA MS WINDOWS
 INSTALACE SOFTWARE PROID+ NA MS WINDOWS Pro správnou funkčnost ProID+ je třeba na daný počítač instalovat ovládací software ProID+. Instalace ovládacího software ProID+ se provádí pomocí instalačního balíčku.
INSTALACE SOFTWARE PROID+ NA MS WINDOWS Pro správnou funkčnost ProID+ je třeba na daný počítač instalovat ovládací software ProID+. Instalace ovládacího software ProID+ se provádí pomocí instalačního balíčku.
Manuál pro práci s kontaktním čipem karty ČVUT
 Stránka 1 z 28 Manuál pro práci s kontaktním čipem Stránka 2 z 28 Obsah 1 Instalace... 3 1.1 Postup instalace minidriveru pro Windows (totožný pro PKCS#11 knihovny)... 4 2 Práce s PIN a PUK... 5 3 Správa
Stránka 1 z 28 Manuál pro práci s kontaktním čipem Stránka 2 z 28 Obsah 1 Instalace... 3 1.1 Postup instalace minidriveru pro Windows (totožný pro PKCS#11 knihovny)... 4 2 Práce s PIN a PUK... 5 3 Správa
Obnova certifikátu. Úvod. Proč obnovit certifikát? Kdy obnovit certifikát? Které certifikáty obnovit? Jak obnovit certifikát na kartě ProID+ esign?
 Obnova certifikátu Před vypršením platnosti certifikátů si musí uživatelé ProID+ esign požádat o nový certifikát. Otázky, spojené s obnovou, a postup obnovy certifikátu na kartě ProID+ esign jsou uvedeny
Obnova certifikátu Před vypršením platnosti certifikátů si musí uživatelé ProID+ esign požádat o nový certifikát. Otázky, spojené s obnovou, a postup obnovy certifikátu na kartě ProID+ esign jsou uvedeny
Certifikační autorita PostSignum
 Certifikační autorita PostSignum Generování klíčů a instalace certifikátu pomocí programu PostSignum Tool Plus na čipové kartě, USB tokenu verze 1.0.0 Uživatelská dokumentace Březen 2010 Strana 1 (celkem
Certifikační autorita PostSignum Generování klíčů a instalace certifikátu pomocí programu PostSignum Tool Plus na čipové kartě, USB tokenu verze 1.0.0 Uživatelská dokumentace Březen 2010 Strana 1 (celkem
Příručka pro uživatele CEB s čipovou kartou
 Příručka pro uživatele CEB s čipovou kartou Člen skupiny KBC Obsah 1 Úvod podmínky pro úspěšné přihlášení do služby... 3 2 Instalace SecureStore a registrace certifikátů do OS... 3 3 První přihlášení do
Příručka pro uživatele CEB s čipovou kartou Člen skupiny KBC Obsah 1 Úvod podmínky pro úspěšné přihlášení do služby... 3 2 Instalace SecureStore a registrace certifikátů do OS... 3 3 První přihlášení do
Průvodce instalací modulu Offline VetShop verze 3.4
 Průvodce instalací modulu Offline VetShop verze 3.4 Úvod k instalaci Tato instalační příručka je určena uživatelům objednávkového modulu Offline VetShop verze 3.4. Obsah 1. Instalace modulu Offline VetShop...
Průvodce instalací modulu Offline VetShop verze 3.4 Úvod k instalaci Tato instalační příručka je určena uživatelům objednávkového modulu Offline VetShop verze 3.4. Obsah 1. Instalace modulu Offline VetShop...
Doporučené nastavení prohlížeče Mozilla Firefox 3.6 pro Max Homebanking PS s využitím čipové karty
 Doporučené nastavení prohlížeče Mozilla Firefox 3.6 pro Max Homebanking PS s využitím čipové karty Obsah 1. Instalace SecureStore... 2 2. Nastavení Firefoxu... 3 3. První přihlášení... 4 4. Odstraňování
Doporučené nastavení prohlížeče Mozilla Firefox 3.6 pro Max Homebanking PS s využitím čipové karty Obsah 1. Instalace SecureStore... 2 2. Nastavení Firefoxu... 3 3. První přihlášení... 4 4. Odstraňování
ČSOB Business Connector Instalační příručka
 ČSOB Business Connector Instalační příručka Obsah 1 Úvod... 2 2 Získání komerčního serverového certifikátu... 2 2.1 Vytvoření žádosti o certifikát v počítači... 2 2.2 Instalace certifikátu do počítače...
ČSOB Business Connector Instalační příručka Obsah 1 Úvod... 2 2 Získání komerčního serverového certifikátu... 2 2.1 Vytvoření žádosti o certifikát v počítači... 2 2.2 Instalace certifikátu do počítače...
Certifikační autority PostSignum
 Certifikační autority PostSignum Instalace a použití aplikace SafeNet Borderless Security USB token ikey 4000 verze 1.0.2 Uživatelská dokumentace Srpen 2008 Strana 1 (celkem 27) Verze Datum Autor Poznámka
Certifikační autority PostSignum Instalace a použití aplikace SafeNet Borderless Security USB token ikey 4000 verze 1.0.2 Uživatelská dokumentace Srpen 2008 Strana 1 (celkem 27) Verze Datum Autor Poznámka
Příručka pro klientský certifikát
 MPV 1/04/2019/170 Příručka pro klientský certifikát Obsah 1) Instalace programového vybavení do systému Microsoft Windows 2 1. krok Průvodce instalací 3 2. krok Dokončení instalace 4 3. krok Instalace
MPV 1/04/2019/170 Příručka pro klientský certifikát Obsah 1) Instalace programového vybavení do systému Microsoft Windows 2 1. krok Průvodce instalací 3 2. krok Dokončení instalace 4 3. krok Instalace
Instalace pluginů pro formuláře na eportálu ČSSZ
 Instalace pluginů pro formuláře na eportálu ČSSZ Uživatelská příručka Aktualizováno: 10. 8. 2017 Obsah Instalace pluginů pro formuláře na eportálu ČSSZ... 1 Obsah... 2 1 Přehled změn v tomto dokumentu...
Instalace pluginů pro formuláře na eportálu ČSSZ Uživatelská příručka Aktualizováno: 10. 8. 2017 Obsah Instalace pluginů pro formuláře na eportálu ČSSZ... 1 Obsah... 2 1 Přehled změn v tomto dokumentu...
Generování žádosti o kvalifikovaný certifikát pro uložení na eop Uživatelská příručka pro Internet Explorer
 Generování žádosti o kvalifikovaný certifikát pro uložení na eop Uživatelská příručka pro Internet Explorer První certifikační autorita, a.s. Verze 8.15 1 Obsah 1. Úvod... 3 2. Požadavky na software...
Generování žádosti o kvalifikovaný certifikát pro uložení na eop Uživatelská příručka pro Internet Explorer První certifikační autorita, a.s. Verze 8.15 1 Obsah 1. Úvod... 3 2. Požadavky na software...
ČSOB Business Connector
 ČSOB Business Connector Instalační příručka Člen skupiny KBC Obsah 1 Úvod... 3 2 Instalace aplikace ČSOB Business Connector... 3 3 Získání komunikačního certifikátu... 3 3.1 Vytvoření žádosti o certifikát
ČSOB Business Connector Instalační příručka Člen skupiny KBC Obsah 1 Úvod... 3 2 Instalace aplikace ČSOB Business Connector... 3 3 Získání komunikačního certifikátu... 3 3.1 Vytvoření žádosti o certifikát
Software602 FormApps Server
 Software602 FormApps Server Instalace pluginů pro elektronické formuláře Aktualizováno: 13. 1. 2017 Software602 a.s. Hornokrčská 15 140 00 Praha 4 tel: 222 011 602 web: www.602.cz e-mail: info@602.cz ID
Software602 FormApps Server Instalace pluginů pro elektronické formuláře Aktualizováno: 13. 1. 2017 Software602 a.s. Hornokrčská 15 140 00 Praha 4 tel: 222 011 602 web: www.602.cz e-mail: info@602.cz ID
Generování žádosti o certifikát Uživatelská příručka
 Generování žádosti o certifikát Uživatelská příručka První certifikační autorita, a.s. Verze 1.0 Obsah 1. Úvod... 3 2. Požadavky na software... 3 3. Kontrola softwarového vybavení... 4 4. Vyplnění údajů
Generování žádosti o certifikát Uživatelská příručka První certifikační autorita, a.s. Verze 1.0 Obsah 1. Úvod... 3 2. Požadavky na software... 3 3. Kontrola softwarového vybavení... 4 4. Vyplnění údajů
Příručka pro uživatele ČSOB CEB s čipovou kartou v operačním systému Mac OS X
 Příručka pro uživatele ČSOB CEB s čipovou kartou v operačním systému Mac OS X Člen skupiny KBC Obsah 1 Úvod podmínky pro úspěšné používání čipových karet ve službě ČSOB CEB... 3 2 Instalace SecureStore
Příručka pro uživatele ČSOB CEB s čipovou kartou v operačním systému Mac OS X Člen skupiny KBC Obsah 1 Úvod podmínky pro úspěšné používání čipových karet ve službě ČSOB CEB... 3 2 Instalace SecureStore
Předpoklady správného fungování formulářů
 Předpoklady správného fungování formulářů Uživatelská příručka Aktualizováno: 19. 2. 2018 Obsah 1 Úvod... 3 2 Systémové požadavky... 3 3 Práce s přílohami... 3 4 MS Internet Explorer... 3 4.1 Instalace
Předpoklady správného fungování formulářů Uživatelská příručka Aktualizováno: 19. 2. 2018 Obsah 1 Úvod... 3 2 Systémové požadavky... 3 3 Práce s přílohami... 3 4 MS Internet Explorer... 3 4.1 Instalace
Generování žádosti o certifikát Uživatelská příručka pro prohlížeč Opera
 Generování žádosti o certifikát Uživatelská příručka pro prohlížeč Opera První certifikační autorita, a.s. Verze 8.15 1 Obsah 1. Úvod... 3 2. Požadavky na software... 3 3. Instalace kořenového certifikátu
Generování žádosti o certifikát Uživatelská příručka pro prohlížeč Opera První certifikační autorita, a.s. Verze 8.15 1 Obsah 1. Úvod... 3 2. Požadavky na software... 3 3. Instalace kořenového certifikátu
Vystavení certifikátu PostSignum v operačním systému MAC OSx
 Vystavení certifikátu PostSignum v operačním systému MAC OSx Návod popisuje kroky od vystavení certifikátu až po odeslání a podepsání dat v obchodním systému CS OTE v prostředí operačního systému Apple
Vystavení certifikátu PostSignum v operačním systému MAC OSx Návod popisuje kroky od vystavení certifikátu až po odeslání a podepsání dat v obchodním systému CS OTE v prostředí operačního systému Apple
Velký křízovkářský slovník 4.0 (VKS) Instalace programu
 Velký křízovkářský slovník 4.0 (VKS) Instalace programu Obsah Technické podmínky pro provoz programu minimální konfigurace... 2 Základní informace... 2 Hlavní nabídka instalačního programu... 2 Instalace
Velký křízovkářský slovník 4.0 (VKS) Instalace programu Obsah Technické podmínky pro provoz programu minimální konfigurace... 2 Základní informace... 2 Hlavní nabídka instalačního programu... 2 Instalace
Nastavení telefonu T-Mobile MDA Compact III
 Nastavení telefonu T-Mobile MDA Compact III Telefon s integrovaným kapesním počítačem T-Mobile MDA Compact III, zakoupený v prodejní síti společnosti T-Mobile Czech Republic a.s., má potřebné parametry
Nastavení telefonu T-Mobile MDA Compact III Telefon s integrovaným kapesním počítačem T-Mobile MDA Compact III, zakoupený v prodejní síti společnosti T-Mobile Czech Republic a.s., má potřebné parametry
Registr práv a povinností
 Registr práv a povinností Doporučené postupy a nastavení internetového prohlížeče pro práci v aplikaci AIS RPP Doporučené postupy a nastavení internetového prohlížeče pro práci v aplikaci AIS RPP v4.0
Registr práv a povinností Doporučené postupy a nastavení internetového prohlížeče pro práci v aplikaci AIS RPP Doporučené postupy a nastavení internetového prohlížeče pro práci v aplikaci AIS RPP v4.0
STATISTICA 9 Postup instalace plovoucí síťové verze na terminálovém serveru a Citrixu
 STATISTICA 9 Postup instalace plovoucí síťové verze na terminálovém serveru a Citrixu 1. Tento návod se soustředí na instalaci na terminálová server a Citrix, ale je použitelný pro jakoukoli instalaci,
STATISTICA 9 Postup instalace plovoucí síťové verze na terminálovém serveru a Citrixu 1. Tento návod se soustředí na instalaci na terminálová server a Citrix, ale je použitelný pro jakoukoli instalaci,
eliška 3.04 Průvodce instalací (verze pro Windows 7) w w w. n e s s. c o m
 eliška 3.04 Průvodce instalací (verze pro Windows 7) Příprava Při instalaci elišky doporučujeme nemít spuštěné žádné další programy. Pro instalaci elišky je třeba mít administrátorská práva na daném počítači.
eliška 3.04 Průvodce instalací (verze pro Windows 7) Příprava Při instalaci elišky doporučujeme nemít spuštěné žádné další programy. Pro instalaci elišky je třeba mít administrátorská práva na daném počítači.
IceWarp Outlook Sync Rychlá příručka
 IceWarp Mail server 10 IceWarp Outlook Sync Rychlá příručka Verze 10.4 Printed on 20 September, 2011 Instalace Prostudujte si před instalací Na cílové pracovní stanici musí být nainstalovaný program Microsoft
IceWarp Mail server 10 IceWarp Outlook Sync Rychlá příručka Verze 10.4 Printed on 20 September, 2011 Instalace Prostudujte si před instalací Na cílové pracovní stanici musí být nainstalovaný program Microsoft
Motorola Phone Tools. Začínáme
 Motorola Phone Tools Začínáme Obsah Minimální požadavky... 2 Před instalací aplikace Motorola Phone Tools... 3 Instalace aplikace Motorola Phone Tools... 4 Instalace a konfigurace mobilního zařízení...
Motorola Phone Tools Začínáme Obsah Minimální požadavky... 2 Před instalací aplikace Motorola Phone Tools... 3 Instalace aplikace Motorola Phone Tools... 4 Instalace a konfigurace mobilního zařízení...
Postup přechodu na podporované prostředí. Přechod aplikace BankKlient na nový operační systém formou reinstalace ze zálohy
 Postup přechodu na podporované prostředí Přechod aplikace BankKlient na nový operační systém formou reinstalace ze zálohy Obsah Zálohování BankKlienta... 3 Přihlášení do BankKlienta... 3 Kontrola verze
Postup přechodu na podporované prostředí Přechod aplikace BankKlient na nový operační systém formou reinstalace ze zálohy Obsah Zálohování BankKlienta... 3 Přihlášení do BankKlienta... 3 Kontrola verze
B2B GROW SYSTEM Postup instalace
 B2B GROW SYSTEM Postup instalace GemPC USB-SL ComfortChip SecureStore I.CA certifikáty Komerční certifikát Kvalifikovaný certifikát Povolení ActiveX Instalace knihovny capicom OBSAH Instalace čtečky GemPC
B2B GROW SYSTEM Postup instalace GemPC USB-SL ComfortChip SecureStore I.CA certifikáty Komerční certifikát Kvalifikovaný certifikát Povolení ActiveX Instalace knihovny capicom OBSAH Instalace čtečky GemPC
Nastavení telefonu T-Mobile MDA Vario III
 Nastavení telefonu T-Mobile MDA Vario III Telefon s integrovaným kapesním počítačem T-Mobile MDA Vario III, zakoupený v prodejní síti společnosti T-Mobile Czech Republic a.s., má potřebné parametry pro
Nastavení telefonu T-Mobile MDA Vario III Telefon s integrovaným kapesním počítačem T-Mobile MDA Vario III, zakoupený v prodejní síti společnosti T-Mobile Czech Republic a.s., má potřebné parametry pro
Instalace a první spuštění programu. www.zoner.cz
 Instalace a první spuštění programu www.zoner.cz CZ Průvodce instalací Z nabídky instalačního CD vyberte Zoner Photo Studio 13 v požadované jazykové verzi * a klikněte na položku Instalace programu. Pokud
Instalace a první spuštění programu www.zoner.cz CZ Průvodce instalací Z nabídky instalačního CD vyberte Zoner Photo Studio 13 v požadované jazykové verzi * a klikněte na položku Instalace programu. Pokud
Průvodce aktualizací systému Windows 8.1 krok za krokem
 Průvodce aktualizací systému Windows 8.1 krok za krokem Instalace a aktualizace systému Windows 8.1 Aktualizujte prostředí BIOS, aplikace, ovladače a spusťte službu Windows Update Vyberte typ instalace
Průvodce aktualizací systému Windows 8.1 krok za krokem Instalace a aktualizace systému Windows 8.1 Aktualizujte prostředí BIOS, aplikace, ovladače a spusťte službu Windows Update Vyberte typ instalace
Obsah. 1. Co byste měli vědět před spuštěním instalace Spuštění instalace Průběh instalace Odinstalování, změna instalace...
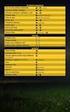 Middleware eop pro MS Windows Instalační PŘÍRUČKA Obsah 1. Co byste měli vědět před spuštěním instalace... 3 2. Spuštění instalace... 3 3. Průběh instalace... 4 4. Odinstalování, změna instalace... 8 1.
Middleware eop pro MS Windows Instalační PŘÍRUČKA Obsah 1. Co byste měli vědět před spuštěním instalace... 3 2. Spuštění instalace... 3 3. Průběh instalace... 4 4. Odinstalování, změna instalace... 8 1.
2.1.2 V následujícím dialogovém okně zvolte Instalovat ze seznamu či daného umístění. stiskněte tlačítko Další
 Autodiagnostika ROBEKO Diagnostický kabel VAG1 VAGR1 Instalace pro operační systémy Windows 1. Úvod : Před použitím kabelu je nutné nejprve nainstalovat příslušné ovladače v operačním systému Vašeho počítače.
Autodiagnostika ROBEKO Diagnostický kabel VAG1 VAGR1 Instalace pro operační systémy Windows 1. Úvod : Před použitím kabelu je nutné nejprve nainstalovat příslušné ovladače v operačním systému Vašeho počítače.
Nápověda pro možnosti Fiery 1.3 (klient)
 2015 Electronics For Imaging. Informace obsažené v této publikaci jsou zahrnuty v Právním upozornění pro tento produkt. 5. února 2015 Obsah 3 Obsah...5 Aktivace možnosti Fiery...6 Automatická aktivace
2015 Electronics For Imaging. Informace obsažené v této publikaci jsou zahrnuty v Právním upozornění pro tento produkt. 5. února 2015 Obsah 3 Obsah...5 Aktivace možnosti Fiery...6 Automatická aktivace
Návod pro použití Plug-in SMS Operátor
 Verze: 1.06 Strana: 1 / 17 Návod pro použití Plug-in SMS Operátor 1. Co to je Plug-in modul SMS Operátor? Plug-in modul (zásuvkový modul) do aplikace MS Outlook slouží k rozšíření možností aplikace MS
Verze: 1.06 Strana: 1 / 17 Návod pro použití Plug-in SMS Operátor 1. Co to je Plug-in modul SMS Operátor? Plug-in modul (zásuvkový modul) do aplikace MS Outlook slouží k rozšíření možností aplikace MS
ZÁKLADNÍ POKYNY PRO INSTALACI PROID+ Z INSTALAČNÍHO MÉDIA
 ZÁKLADNÍ POKYNY PRO INSTALACI PROID+ Z INSTALAČNÍHO MÉDIA Vážený zákazníku, máte k dispozici médium, s jehož pomocí můžete na svém systému zprovoznit funkce čipové karty ProID+. Pro správnou funkčnost
ZÁKLADNÍ POKYNY PRO INSTALACI PROID+ Z INSTALAČNÍHO MÉDIA Vážený zákazníku, máte k dispozici médium, s jehož pomocí můžete na svém systému zprovoznit funkce čipové karty ProID+. Pro správnou funkčnost
Windows RT 8.1 Update Step-by-Step Guide
 Windows RT 8.1 Update Step-by-Step Guide Aktualizace Windows RT na verzi Windows RT 8.1 Nainstalováním nejnovějších aktualizací Windows zajistěte, aby byl počítač s Windows RT v aktuálním stavu Zjištění
Windows RT 8.1 Update Step-by-Step Guide Aktualizace Windows RT na verzi Windows RT 8.1 Nainstalováním nejnovějších aktualizací Windows zajistěte, aby byl počítač s Windows RT v aktuálním stavu Zjištění
Postup instalace síťové verze Mount Blue
 Postup instalace síťové verze Mount Blue Instalace na serveru 1. Stáhněte si instalační balíček pro server ze stránek Mount Blue na adrese: http://www.mountblue.cz/download/mountblue-server-setup.exe 2.
Postup instalace síťové verze Mount Blue Instalace na serveru 1. Stáhněte si instalační balíček pro server ze stránek Mount Blue na adrese: http://www.mountblue.cz/download/mountblue-server-setup.exe 2.
OBSAH... 2 ÚVOD... 3 TYPY INSTALACE... 4
 OBSAH OBSAH... 2 ÚVOD... 3 O této příručce...3 Téma 3 Určení 3 Potřebný software...3 Systémové požadavky...3 Požadavky na server 3 TYPY INSTALACE... 4 Instalace na samostatná PC (Typická)...4 Typická instalace
OBSAH OBSAH... 2 ÚVOD... 3 O této příručce...3 Téma 3 Určení 3 Potřebný software...3 Systémové požadavky...3 Požadavky na server 3 TYPY INSTALACE... 4 Instalace na samostatná PC (Typická)...4 Typická instalace
Nastavení telefonu T-Mobile MDA Vario
 Nastavení telefonu T-Mobile MDA Vario Telefon T-Mobile MDA Vario, zakoupený v prodejní síti společnosti T-Mobile Czech Republic a.s., má potřebné parametry pro použití T-Mobile služeb již přednastaveny.
Nastavení telefonu T-Mobile MDA Vario Telefon T-Mobile MDA Vario, zakoupený v prodejní síti společnosti T-Mobile Czech Republic a.s., má potřebné parametry pro použití T-Mobile služeb již přednastaveny.
Nastavení Internet Exploreru pro vstup do IS ARGIS
 Nastavení Internet Exploreru pro vstup do IS ARGIS Obsah: 1. Nastavení Internet Exploreru pro vstup do IS ARGIS... 3 1.1. Postup uživatele při umístění IS ARGIS do zóny důvěryhodných serverů... 3 1.2.
Nastavení Internet Exploreru pro vstup do IS ARGIS Obsah: 1. Nastavení Internet Exploreru pro vstup do IS ARGIS... 3 1.1. Postup uživatele při umístění IS ARGIS do zóny důvěryhodných serverů... 3 1.2.
T-Mobile Internet. Manager. pro Mac OS X NÁVOD PRO UŽIVATELE
 T-Mobile Internet Manager pro Mac OS X NÁVOD PRO UŽIVATELE Obsah 03 Úvod 04 Podporovaná zařízení 04 Požadavky na HW a SW 05 Instalace SW a nastavení přístupu 05 Hlavní okno 06 SMS 06 Nastavení 07 Přidání
T-Mobile Internet Manager pro Mac OS X NÁVOD PRO UŽIVATELE Obsah 03 Úvod 04 Podporovaná zařízení 04 Požadavky na HW a SW 05 Instalace SW a nastavení přístupu 05 Hlavní okno 06 SMS 06 Nastavení 07 Přidání
Instalace programu ProGEO
 Instalace programu ProGEO Obsah dokumentu: 1. Požadavky na systém 2. Průběh instalace 3. Aktivace zakoupené licence 4. Automatické aktualizace Updater 1. Požadavky na systém Softwarové požadavky: MicroStation
Instalace programu ProGEO Obsah dokumentu: 1. Požadavky na systém 2. Průběh instalace 3. Aktivace zakoupené licence 4. Automatické aktualizace Updater 1. Požadavky na systém Softwarové požadavky: MicroStation
P D S - 5 P. Psychologický diagnostický systém. Instalační manuál. Popis instalace a odinstalace programu Popis instalace USB driverů
 P D S - 5 P Psychologický diagnostický systém Instalační manuál Popis instalace a odinstalace programu Popis instalace USB driverů GETA Centrum s.r.o. 04 / 2012 GETA Centrum s.r.o. Nad Spádem 9/206, 147
P D S - 5 P Psychologický diagnostický systém Instalační manuál Popis instalace a odinstalace programu Popis instalace USB driverů GETA Centrum s.r.o. 04 / 2012 GETA Centrum s.r.o. Nad Spádem 9/206, 147
Konfigurace pracovní stanice pro ISOP-Centrum verze 1.21.32
 Informační systém ISOP 7-13 Vypracováno pro CzechInvest Konfigurace pracovní stanice pro ISOP-Centrum verze 1.21.32 vypracovala společnost ASD Software, s.r.o. Dokument ze dne 20.2.2015, verze 1.00 Konfigurace
Informační systém ISOP 7-13 Vypracováno pro CzechInvest Konfigurace pracovní stanice pro ISOP-Centrum verze 1.21.32 vypracovala společnost ASD Software, s.r.o. Dokument ze dne 20.2.2015, verze 1.00 Konfigurace
UŽIVATELSKÁ PŘÍRUČKA PRO SLUŽBU INTERNETBANKING PPF banky a.s.
 UŽIVATELSKÁ PŘÍRUČKA PRO SLUŽBU INTERNETBANKING PPF banky a.s. Část II: Práce s Tokenem a Certifikátem Obsah: I. Úvod... 2 II. Certifikační centrum... 2 III. Stažení SW pro správný chod Internetbankingu...
UŽIVATELSKÁ PŘÍRUČKA PRO SLUŽBU INTERNETBANKING PPF banky a.s. Část II: Práce s Tokenem a Certifikátem Obsah: I. Úvod... 2 II. Certifikační centrum... 2 III. Stažení SW pro správný chod Internetbankingu...
Program SeleCAD. pro AutoCAD LT a FULL. Instalace a registrace programu
 Program SeleCAD pro AutoCAD LT a FULL Instalace a registrace programu Obsah : Instalace programu SeleCAD 3 AutoCAD plná verze AutoCAD LT Uvolnění aplikace s programu AutoCAD 5 Zobrazení panelu nástrojů
Program SeleCAD pro AutoCAD LT a FULL Instalace a registrace programu Obsah : Instalace programu SeleCAD 3 AutoCAD plná verze AutoCAD LT Uvolnění aplikace s programu AutoCAD 5 Zobrazení panelu nástrojů
Software Capture Pro. Začínáme. A-61640_cs
 Software Capture Pro Začínáme A-61640_cs Začínáme se softwarem Kodak Capture Pro Software a Capture Pro Limited Edition Instalace softwaru: Kodak Capture Pro Software a Network Edition... 1 Instalace softwaru:
Software Capture Pro Začínáme A-61640_cs Začínáme se softwarem Kodak Capture Pro Software a Capture Pro Limited Edition Instalace softwaru: Kodak Capture Pro Software a Network Edition... 1 Instalace softwaru:
INSTALACE SW PROID+ V OS WINDOWS
 TECHNICKÝ POPIS INSTALACE SW PROID+ V OS WINDOWS ZPRACOVAL MONET+, a. s. Za Dvorem 505, Zlín Štípa DATUM ZPRACOVÁNÍ 13.06.2019 VERZE ČÍSLO 1.0 Tento dokument zůstává vlastnictvím firmy MONET+, a. s. Duplikace
TECHNICKÝ POPIS INSTALACE SW PROID+ V OS WINDOWS ZPRACOVAL MONET+, a. s. Za Dvorem 505, Zlín Štípa DATUM ZPRACOVÁNÍ 13.06.2019 VERZE ČÍSLO 1.0 Tento dokument zůstává vlastnictvím firmy MONET+, a. s. Duplikace
CS OTE. Dokumentace pro externí uživatele
 CS OTE OTE-COM Launcher Manager aplikace vnitrodenního trhu s plynem 1/19 Obsah Použité zkratky... 2 1 Úvod... 3 2 Nastavení systému uživatele... 3 2.1 Konfigurace stanice... 3 2.2 Distribuce aplikace
CS OTE OTE-COM Launcher Manager aplikace vnitrodenního trhu s plynem 1/19 Obsah Použité zkratky... 2 1 Úvod... 3 2 Nastavení systému uživatele... 3 2.1 Konfigurace stanice... 3 2.2 Distribuce aplikace
Nastavení služby T-Mobile GPRS. pro přístup na Internet z počítače s operačním systémem Windows
 Nastavení služby T-Mobile GPRS pro přístup na Internet z počítače s operačním systémem Windows Obsah Úvod Instalace modemu Nastavení počítače Obecné parametry nastavení Úvod Tento manuál slouží jako návod
Nastavení služby T-Mobile GPRS pro přístup na Internet z počítače s operačním systémem Windows Obsah Úvod Instalace modemu Nastavení počítače Obecné parametry nastavení Úvod Tento manuál slouží jako návod
NASTAVENÍ PROGRAMU EVIDENCE AUTOBAZARU PRO OS VISTA, WIN7 a WIN8 LOKÁLNÍ INSTALACE (PRO 1 POČÍTAČ)
 NASTAVENÍ PROGRAMU EVIDENCE AUTOBAZARU PRO OS VISTA, WIN7 a WIN8 LOKÁLNÍ INSTALACE (PRO 1 POČÍTAČ) Pro správný provoz programu na OS MS VISTA a WIN7 je po nainstalování programu nutno provést, případně
NASTAVENÍ PROGRAMU EVIDENCE AUTOBAZARU PRO OS VISTA, WIN7 a WIN8 LOKÁLNÍ INSTALACE (PRO 1 POČÍTAČ) Pro správný provoz programu na OS MS VISTA a WIN7 je po nainstalování programu nutno provést, případně
INSTALAČNÍ POSTUP PRO APLIKACI ELIŠKA 4
 INSTALAČNÍ POSTUP PRO APLIKACI ELIŠKA 4 1. Dříve než spustíte instalaci Vítáme Vás při instalaci nové verze aplikace eliška. Před samotnou instalací, prosím, ověřte, že jsou splněné následující podmínky:
INSTALAČNÍ POSTUP PRO APLIKACI ELIŠKA 4 1. Dříve než spustíte instalaci Vítáme Vás při instalaci nové verze aplikace eliška. Před samotnou instalací, prosím, ověřte, že jsou splněné následující podmínky:
Podrobný návod na instalaci programu HiddenSMS
 Podrobný návod na instalaci programu HiddenSMS Poslední aktualizace: 9. 6. 2009 Samotná instalace programu HiddenSMS se skládá ze dvou kroků: I. PŘIPOJENÍ TELEFONU S POČÍTAČEM - podrobný popis najdete
Podrobný návod na instalaci programu HiddenSMS Poslední aktualizace: 9. 6. 2009 Samotná instalace programu HiddenSMS se skládá ze dvou kroků: I. PŘIPOJENÍ TELEFONU S POČÍTAČEM - podrobný popis najdete
CS OTE. Dokumentace pro externí uživatele
 CS OTE OTE Launcher Manager 1/13 Obsah Použité zkratky... 2 1 Úvod... 3 2 Nastavení systému uživatele... 3 2.1 Konfigurace stanice... 3 2.2 Distribuce aplikace OTE Launcher Manager... 3 2.3 Download aplikace
CS OTE OTE Launcher Manager 1/13 Obsah Použité zkratky... 2 1 Úvod... 3 2 Nastavení systému uživatele... 3 2.1 Konfigurace stanice... 3 2.2 Distribuce aplikace OTE Launcher Manager... 3 2.3 Download aplikace
plussystem Příručka k instalaci systému
 plussystem Příručka k instalaci systému Tato příručka je určena zejména prodejcům systému a případně koncovým uživatelům. Poskytuje návod, jak provést potřebná nastavení komponent. ITFutuRe s.r.o. 26.2.2015
plussystem Příručka k instalaci systému Tato příručka je určena zejména prodejcům systému a případně koncovým uživatelům. Poskytuje návod, jak provést potřebná nastavení komponent. ITFutuRe s.r.o. 26.2.2015
Pro uživatele nástroje RICOH Smart Device Connector: Konfigurace zařízení
 Pro uživatele nástroje RICOH Smart Device Connector: Konfigurace zařízení OBSAH 1. Pro všechny uživatele Úvod... 3 Jak číst tuto příručku... 3 Ochranné známky...4 Co je to RICOH Smart Device Connector?...
Pro uživatele nástroje RICOH Smart Device Connector: Konfigurace zařízení OBSAH 1. Pro všechny uživatele Úvod... 3 Jak číst tuto příručku... 3 Ochranné známky...4 Co je to RICOH Smart Device Connector?...
ZÁKLADNÍ UŽIVATELSKÝ MANUÁL PRO SÍŤOVÉ FAXOVÁNÍ
 ZÁKLADNÍ UŽIVATELSKÝ MANUÁL PRO SÍŤOVÉ FAXOVÁNÍ 1 2 Obsah 1 Instalování software 4 Instalace Network Fax Drivers 2 Odesílání faxu 5 Odesílání ze stroje Síťové odesílání Základní odesílací funkce Základní
ZÁKLADNÍ UŽIVATELSKÝ MANUÁL PRO SÍŤOVÉ FAXOVÁNÍ 1 2 Obsah 1 Instalování software 4 Instalace Network Fax Drivers 2 Odesílání faxu 5 Odesílání ze stroje Síťové odesílání Základní odesílací funkce Základní
ABRA Software a.s. ABRA on- line
 ABRA Software a.s. ABRA online ÚVOD 2 2.1 ABRA on-line - úvod 1 ČÁST 1 2 1.1 ABRA on-line - připojení do vzdálené aplikace z prostředí OS MS Windows 1 ČÁST 2 11 2.1 ABRA on-line - připojení do vzdálené
ABRA Software a.s. ABRA online ÚVOD 2 2.1 ABRA on-line - úvod 1 ČÁST 1 2 1.1 ABRA on-line - připojení do vzdálené aplikace z prostředí OS MS Windows 1 ČÁST 2 11 2.1 ABRA on-line - připojení do vzdálené
CS OTE. Dokumentace pro externí uživatele
 CS OTE OTE Launcher Manager 1/20 Obsah Použité zkratky... 2 1 Úvod... 3 2 Nastavení systému uživatele... 3 2.1 Konfigurace stanice... 3 2.2 Distribuce aplikace OTE Launcher Manager... 3 2.3 Download aplikace
CS OTE OTE Launcher Manager 1/20 Obsah Použité zkratky... 2 1 Úvod... 3 2 Nastavení systému uživatele... 3 2.1 Konfigurace stanice... 3 2.2 Distribuce aplikace OTE Launcher Manager... 3 2.3 Download aplikace
IFTER-EQU Instalační manuál
 IFTER-EQU Instalační manuál Revize: Únor 2016 1 / 30 Obsah: 1 IFTER EQU Instalace softwaru 1.1 Rychlá instalace 1.1.1 Instalace na jeden počítač 1.1.2 Instalace na více počítačů 1.2 Pokročilá instalace
IFTER-EQU Instalační manuál Revize: Únor 2016 1 / 30 Obsah: 1 IFTER EQU Instalace softwaru 1.1 Rychlá instalace 1.1.1 Instalace na jeden počítač 1.1.2 Instalace na více počítačů 1.2 Pokročilá instalace
Připojení ke vzdálené aplikaci Target 2100
 Připojení ke vzdálené aplikaci Target 2100 Pro úspěšné připojení ke vzdálené aplikaci Target 2100 je nutné připojovat se ze stanice s Windows XP SP3, Windows Vista SP1 nebo Windows 7. Žádná VPN není potřeba,
Připojení ke vzdálené aplikaci Target 2100 Pro úspěšné připojení ke vzdálené aplikaci Target 2100 je nutné připojovat se ze stanice s Windows XP SP3, Windows Vista SP1 nebo Windows 7. Žádná VPN není potřeba,
A4300BDL. Ref: JC
 # Uživatelský manuál A4300BDL Aplikace :! Jednoduchý program umožňující přenos souboru s pochůzkou k měření z programu DDS 2000 do přístroje řady Adash 4300! Jednoduchý program umožňující přenos naměřených
# Uživatelský manuál A4300BDL Aplikace :! Jednoduchý program umožňující přenos souboru s pochůzkou k měření z programu DDS 2000 do přístroje řady Adash 4300! Jednoduchý program umožňující přenos naměřených
Příručka pro uživatele ČSOB InternetBanking 24 a ČSOB BusinessBanking 24 Online s čipovou kartou v operačním systému Mac OS X
 Příručka pro uživatele ČSOB InternetBanking 24 a ČSOB BusinessBanking 24 Online s čipovou kartou v operačním systému Mac OS X Obsah 1 Úvod podmínky pro úspěšné přihlášení do služby... 2 2 Instalace SecureStore
Příručka pro uživatele ČSOB InternetBanking 24 a ČSOB BusinessBanking 24 Online s čipovou kartou v operačním systému Mac OS X Obsah 1 Úvod podmínky pro úspěšné přihlášení do služby... 2 2 Instalace SecureStore
IPFW. Aplikace pro ovládání placeného připojení k Internetu. verze 1.1
 IPFW Aplikace pro ovládání placeného připojení k Internetu verze 1.1 Popis aplikace Aplikace IPFW (IP Firewall) je určen k řízení placeného připojení k Internetu ve spojení s elektronickým mincovníkem
IPFW Aplikace pro ovládání placeného připojení k Internetu verze 1.1 Popis aplikace Aplikace IPFW (IP Firewall) je určen k řízení placeného připojení k Internetu ve spojení s elektronickým mincovníkem
Instalace SMART Board Software
 Instalace SMART Board Software 1. Nepřipojujte hardwarové zařízení SMART Board k počítači před instalací software. Odinstalujte případnou předchozí verzi software, galerií a českého jazykového rozšíření
Instalace SMART Board Software 1. Nepřipojujte hardwarové zařízení SMART Board k počítači před instalací software. Odinstalujte případnou předchozí verzi software, galerií a českého jazykového rozšíření
PT Instalace programového vybavení
 PT-2100 Instalace programového vybavení English pro Windows Obecné Specifikace P-touch Editor P-touch Quick Editor Printer Driver Umožňuje vytvářet libovolné štítky pomocí různých vzorů, fontů, šablon
PT-2100 Instalace programového vybavení English pro Windows Obecné Specifikace P-touch Editor P-touch Quick Editor Printer Driver Umožňuje vytvářet libovolné štítky pomocí různých vzorů, fontů, šablon
Zpracoval Datum Verze Popis změn
 Uživatelský manuál Zpracoval Datum Verze Popis změn Grant Avakjan 29.09.2010 1.0 Vytvoření manuálu Grant Avakjan 14.10.2010 2.0 Aktualizace dokumentu Aleš Danda 2. 8. 2011 2.1 Aktualizace dokumentu popis
Uživatelský manuál Zpracoval Datum Verze Popis změn Grant Avakjan 29.09.2010 1.0 Vytvoření manuálu Grant Avakjan 14.10.2010 2.0 Aktualizace dokumentu Aleš Danda 2. 8. 2011 2.1 Aktualizace dokumentu popis
Generování žádostí o kvalifikovaný a komerční certifikát (TWINS) Uživatelská příručka pro prohlížeč Internet Explorer
 Generování žádostí o kvalifikovaný a komerční certifikát (TWINS) Uživatelská příručka pro prohlížeč Internet Explorer První certifikační autorita, a.s. 22.3.2012 Verze 7.06 Obsah 1. Úvod... 3 2. Požadavky
Generování žádostí o kvalifikovaný a komerční certifikát (TWINS) Uživatelská příručka pro prohlížeč Internet Explorer První certifikační autorita, a.s. 22.3.2012 Verze 7.06 Obsah 1. Úvod... 3 2. Požadavky
Uživatelská příručka pro práci s Portálem VZP. Nefunkční podpis certifikátem
 Uživatelská příručka pro práci s Portálem VZP Nefunkční podpis certifikátem Obsah... 1 1. Zjištění nastavení prohlížeče... 3 2. Reinstalace Java... 3 3. Další možnosti... 3 4. Nastavení prohlížeče Ms IE
Uživatelská příručka pro práci s Portálem VZP Nefunkční podpis certifikátem Obsah... 1 1. Zjištění nastavení prohlížeče... 3 2. Reinstalace Java... 3 3. Další možnosti... 3 4. Nastavení prohlížeče Ms IE
I.CA SecureStore Uživatelská příručka
 I.CA SecureStore Uživatelská příručka Verze 4.1 a vyšší První certifikační autorita, a.s. Verze 4.17 1 Obsah 1. Úvod... 3 2. Přístupové údaje ke kartě... 3 2.1. Inicializace karty... 3 3. Základní obrazovka...
I.CA SecureStore Uživatelská příručka Verze 4.1 a vyšší První certifikační autorita, a.s. Verze 4.17 1 Obsah 1. Úvod... 3 2. Přístupové údaje ke kartě... 3 2.1. Inicializace karty... 3 3. Základní obrazovka...
I.CA SecureStore Uživatelská příručka
 I.CA SecureStore Uživatelská příručka Verze 4.1 a vyšší První certifikační autorita, a.s. Verze 4.17 1 Obsah 1. Úvod... 3 2. Přístupové údaje ke kartě... 3 2.1. Inicializace karty... 3 3. Základní obrazovka...
I.CA SecureStore Uživatelská příručka Verze 4.1 a vyšší První certifikační autorita, a.s. Verze 4.17 1 Obsah 1. Úvod... 3 2. Přístupové údaje ke kartě... 3 2.1. Inicializace karty... 3 3. Základní obrazovka...
Sběr informačních povinností regulovaných subjektů. Návod na instalaci certifikátů a nastavení prohlížeče. Verze: 2.1
 Sběr informačních povinností regulovaných subjektů. Návod na instalaci certifikátů a nastavení prohlížeče Verze: 2.1 Vytvořil: Milan Horák Poslední aktualizace: 1. 4. 2016 1 Obsah 1. Úvod... 1 1.1 Úvodní
Sběr informačních povinností regulovaných subjektů. Návod na instalaci certifikátů a nastavení prohlížeče Verze: 2.1 Vytvořil: Milan Horák Poslední aktualizace: 1. 4. 2016 1 Obsah 1. Úvod... 1 1.1 Úvodní
Provozní pokyny Aplikační stránky
 Před použitím tohoto zařízení si důkladně přečtěte tento manuál a mějte jej po ruce pro budoucí použití. Provozní pokyny Aplikační stránky OBSAH Jak číst tuto příručku...2 Použité symboly...2 Vyloučení
Před použitím tohoto zařízení si důkladně přečtěte tento manuál a mějte jej po ruce pro budoucí použití. Provozní pokyny Aplikační stránky OBSAH Jak číst tuto příručku...2 Použité symboly...2 Vyloučení
listopad 03 MONET+, a.s. Zlín v.2.0.2
 CryptoPlus Správce karty UŽIVATELSKÁ PŘÍRUČKA listopad 03 MONET+, a.s. Zlín v.2.0.2 Obsah 1. Úvod... 4 2. CryptoPlus jak začít... 5 2.1 HW a SW předpoklady... 5 Požadavky na HW... 5 Požadavky na SW...
CryptoPlus Správce karty UŽIVATELSKÁ PŘÍRUČKA listopad 03 MONET+, a.s. Zlín v.2.0.2 Obsah 1. Úvod... 4 2. CryptoPlus jak začít... 5 2.1 HW a SW předpoklady... 5 Požadavky na HW... 5 Požadavky na SW...
Connection Manager - Uživatelská příručka
 Connection Manager - Uživatelská příručka 1.0. vydání 2 Obsah Aplikace Správce připojení 3 Začínáme 3 Spuštění Správce připojení 3 Zobrazení stavu aktuálního připojení 3 Připojení k internetu 3 Připojení
Connection Manager - Uživatelská příručka 1.0. vydání 2 Obsah Aplikace Správce připojení 3 Začínáme 3 Spuštění Správce připojení 3 Zobrazení stavu aktuálního připojení 3 Připojení k internetu 3 Připojení
Děkujeme Vám za zakoupení HSPA USB modemu Huawei E1750. Pomocí něj se můžete připojit k vysokorychlostnímu internetu.
 Děkujeme Vám za zakoupení HSPA USB modemu Huawei E1750. Pomocí něj se můžete připojit k vysokorychlostnímu internetu. Poznámka: Tento manuál popisuje vzhled USB modemu a postup přípravy modemu, instalace
Děkujeme Vám za zakoupení HSPA USB modemu Huawei E1750. Pomocí něj se můžete připojit k vysokorychlostnímu internetu. Poznámka: Tento manuál popisuje vzhled USB modemu a postup přípravy modemu, instalace
Manuál pro ověření digitálního podpisu v pdf dokumentech společnosti EKO-KOM, a.s.
 Manuál pro ověření digitálního podpisu v pdf dokumentech společnosti EKO-KOM, a.s. 2011 EKO-KOM, a.s. 1. ÚVOD Vzhledem k častým dotazům týkajících se elektronického (digitálního) podpisu obsaženého v dokumentech
Manuál pro ověření digitálního podpisu v pdf dokumentech společnosti EKO-KOM, a.s. 2011 EKO-KOM, a.s. 1. ÚVOD Vzhledem k častým dotazům týkajících se elektronického (digitálního) podpisu obsaženého v dokumentech
Uživatelská dokumentace
 Uživatelská dokumentace Verze 14-06 2010 Stahování DTMM (v rámci služby Geodata Distribution) OBSAH OBSAH...2 1. O MAPOVÉM SERVERU...3 2. NASTAVENÍ PROSTŘEDÍ...3 2.1 Hardwarové požadavky...3 2.2 Softwarové
Uživatelská dokumentace Verze 14-06 2010 Stahování DTMM (v rámci služby Geodata Distribution) OBSAH OBSAH...2 1. O MAPOVÉM SERVERU...3 2. NASTAVENÍ PROSTŘEDÍ...3 2.1 Hardwarové požadavky...3 2.2 Softwarové
informačního systému Uživatelská příručka Konfigurace klientských statnic
 informačního systému Uživatelská příručka Konfigurace klientských statnic Tento dokument a jeho obsah je důvěrný. Dokument nesmí být reprodukován celý ani částečně, ani ukazován třetím stranám nebo používán
informačního systému Uživatelská příručka Konfigurace klientských statnic Tento dokument a jeho obsah je důvěrný. Dokument nesmí být reprodukován celý ani částečně, ani ukazován třetím stranám nebo používán
Provozní dokumentace. Seznam orgánů veřejné moci. Příručka pro běžného uživatele
 Provozní dokumentace Seznam orgánů veřejné moci Příručka pro běžného uživatele Vytvořeno dne: 7. 7. 2011 Aktualizováno: 11. 2. 2015 Verze: 2.2 2015 MVČR Obsah Příručka pro běžného uživatele 1 Úvod...3
Provozní dokumentace Seznam orgánů veřejné moci Příručka pro běžného uživatele Vytvořeno dne: 7. 7. 2011 Aktualizováno: 11. 2. 2015 Verze: 2.2 2015 MVČR Obsah Příručka pro běžného uživatele 1 Úvod...3
Servisní telefon: 724008007 Internet: www.ktvprerov.cz email: internet@ktvprerov.cz
 Kabelová televize Přerov, a.s. Servisní telefon: 724008007 Internet: www.ktvprerov.cz email: internet@ktvprerov.cz Vážení uživatelé služby MediaLINE v této příručce předkládáme návod na konfiguraci počítače
Kabelová televize Přerov, a.s. Servisní telefon: 724008007 Internet: www.ktvprerov.cz email: internet@ktvprerov.cz Vážení uživatelé služby MediaLINE v této příručce předkládáme návod na konfiguraci počítače
STRUČNÝ PRŮVODCE (ČEŠTINA)
 STRUČNÝ PRŮVODCE (ČEŠTINA) INSTALACE A NASTAVENÍ Krok 1. Připojení skeneru k počítači Pomocí kabelu USB připojte skener k počítači 1. Zapojte síťový adaptér do konektoru skeneru. 2. Zapojte druhý konec
STRUČNÝ PRŮVODCE (ČEŠTINA) INSTALACE A NASTAVENÍ Krok 1. Připojení skeneru k počítači Pomocí kabelu USB připojte skener k počítači 1. Zapojte síťový adaptér do konektoru skeneru. 2. Zapojte druhý konec
