Drsný úvod do L A TEXu aneb Moc se s tím nemazlete
|
|
|
- Vendula Vítková
- před 10 lety
- Počet zobrazení:
Transkript
1 Drsný úvod do L A TEXu aneb Moc se s tím nemazlete Obsah 1 Úvod k TEXu TEX, L A TEX, tetex, Uspořádání souborů Schéma překladu Sazba běžného textu Minimální struktura textu Psaní textu, velikost a řezy písma Tok textu Členění textů, obsahy Různá prostředí Sazba akcentů a speciálních symbolů Sazba matematiky Matematická prostředí Základní prvky matematické sazby Matematické akcenty Používané matematické symboly Sazba obrázků Bèzierovy křivky Vložení externích obrázků Speciální použití Sazba stránky Dvousloupcová sazba Čítače a délkové proměnné Definice pdftex METAFONT Základní práce s programem Vykreslování grafů funkcí Poznámky 42 Literatura c 16. května 2005
2 1 Úvod k TEXu Program TEX je typografický systém pro sazbu pěkných knih, především technických publikací, což znamená, že je určen pro zpracování textů v tiskové podobě, nikoliv obrazovkové. Byl vytvořen tuším v roce 1983 D. E. Knuthem a je volně šiřitelný (což nemusí platit o všech jeho instalacích). Jeho hlavní silnou stránkou je sazba matematických výrazů, v čemž mnoho jiných komerčních systémů poněkud pokulhává (např. MS Word). Slabou stránkou je grafika 1, neboť TEX byl konstruován jako systém s výstupem nezávislým na výstupním zařízení (tiskárně, plotru,... ), zatímco grafika (především bitmapová rastrová) je stále na zařízení závislá. Nicméně program umožňuje externí zařazení obrázků, především PostScriptových, nebo vytvořených METAFONTem. V případě potřeby začlenit do textu obrázky se nejčastěji výstupní soubor převádí do formátu PostScript nebo Pdf. Další výhodou TEXu je jeho nezávislost na operačním systému, kterou je nutno chápat tak, že zdrojový text pořízený v jednom operačním systému bude (až na malé výjimky především obrázky) přeložitelný a zpracovatelný i v jiném systému. Existují totiž instalace pro mnoho systémů, např. Dos, Unix, Apple, Windows,... Ony výjimky jsou dány např. tím, že ve zdrojovém textu použijeme cestu k jinému souboru a její zápis se může lišit pro různé operační systémy (tato poznámka platí především pro parametry příkazu \special), popř. jde o českou libůstku volbu kódování, což lze ovšem snadno překonat. V některých případech se může za výhodu považovat také možnost oddělit zdrojový text (tedy ten, ve kterém je možno provádět úpravy vzhledu) od tisknutelného textu (ten se může šířít elektronickou cestou, aniž by někdo mohl do jeho vzhledu jednoduše zasáhnout). Rovněž tak se jeví výhodnou nízká spotřeba paměti na zdrojový soubor a stabilita systému (TEX je stále stejný, jen se opravuje těch pár chybiček, co v něm bylo tedy na instalaci systému z roku 1990 si klidně můžete přeložit text napsaný pro instalaci z roku 2000; nejsou tedy vyvíjeny žádné nové verze se záměrnou nekompatibilitou souborů směrem nahoru). Protože však pokrok v počítačích jejich možnosti od roku 1983 značně rozšířil, je vhodné uvažovat o následovníku TEXu. Na něm se již pracuje, dochází k přepisování původního algoritmu do jazyku Java, takže se nemusíte obávat, že se budete učit něco, co bude za pár let definitivně staré. Nový systém je totiž tvořen se značným důrazem na kompatibilitu s TEXem, který jde až tak daleko, že se binárně porovnávají přeložené (Dvi) soubory obou systémů a musí být zcela shodné. Poznámka: Pro označení svého systému použil autor prvních písmen řeckého τ εχνη, znamenajícího umění. Proto je i název řecký (vybraná tři písmenka vypadají stejně v latince i řeckém písmu) a čte se [tech], nikoliv [teks]. Autor si rovněž vymyslel jeho logo ve tvaru TEX. V prostředcích, kde není toto logo dostupné, se doporučuje psát TeX, aby bylo jasné, o co jde (existuje prý ještě editor s názvem Tex). 1.1 TEX, L A TEX, tetex,... Na program TEX je nutno nahlížet jako na programovací jazyk s příkazy umožňujícími efektivní sazbu textu. Tyto příkazy se nazývají TEXprimitiva a jsou pro přímé použití poněkud těžkopádné. Proto sám autor vytvořil plaintex, což je soubor maker (makro blok příkazů vystupujících a použitelných jako jeden celek), který umožňuje lehčí formátování textu. PlainTEX je základní a mnohdy používaný, vyžaduje však hlubší znalosti; tento text se jím proto nezabývá. Pro označení takto rozsáhlých základních souborů maker (čítajích tisíce řádků) se používá slovo formát. Druhým užívaným formátem je L A TEX, jehož základem jsou bloky, tzv. prostředí v textu se vyskytuje spousta párů příkazů \begin{...} a \end{...}. Tento systém je vhodnější pro začátečníky, protože uživatel se stará pouze o to, co chce vysázet, jak se to vysází už je záležitostí L A TEXu (má zabudována některá typografická pravidla, např. o kolik má být větší nadpis kapitoly či jiné sekce než běžný text, aby to vypadalo dobře). Tento formát také umožňuje vkládání jednoduchých obrázků čárové grafiky přímo v zdrojovém souboru. Malou nevýhodou je, že formát se vyvíjí a existují jeho různé verze, přičemž starší L A TEXy nerozumí novým příkazům. To se týká především používání balíčků a rozšířené možnosti volby řezu písma (NFSS). Druhou nevýhodou je, že většina dokumentů psaných v L A TEXu vypadá stejně, nepoužijeme-li speciálních balíčků či vlastních úprav. Existují i další formáty. Jmenujme například AMS-TEX, který vytvořila Americká matematická společnost a umožňuje velmi kvalitní sazbu matematiky včetně všech podivných písmen v matematice se vyskytujících nebo AMS-L A TEX, který je kombinací předchozího a L A TEXu (opět používá prostředí). 1 Není vhodný například pro sazbu reklamních letáků a podobných tiskovin, práce by v těchto případech byla příliš těžkopádná. :: 2 ::
3 Jednotlivé formáty byly napsány jako zdrojové texty pomocí primitivů TEXu. Protože tyto soubory jsou dlouhé, musí se nejprve provést tzv. inicializace formátu, při které se tyto soubory v textovém tvaru načtou, přeloží a stav paměti (nastavení proměnných, příkazů,... ) se uloží v binárním tvaru do souboru *.fmt, z něhož se data načtou při zahájení překladu vámi napsaného dokumentu. V systému pak existuje množství spustitelných souborů TEXu (např. csplain, cslatex), které ovládají právě jeden formát. Pokud prahnete po nějakém přirovnání ve vztahu TEXu a L A TEXu, a umíte pracovat s příkazovým řádkem, lze uvést toto srovnání: V příkazovém řádku používáte spoustu velmi jednoduchých příkazů občas s komplikovanou syntaxí (způsobem zápisu parametrů), i k provedení jednoduchých akcí je potřeba spousty příkazů. Tuto úroveň můžeme položit za rovnu úrovni TEXu. Chcete-li nějaké úkony často provozovat, máte ve většině operačních systémů možnost si vytvořit dávkové soubory (skripty). Tyto soubory samozřejmě pracují s původními příkazy, ale běžný uživatel je nevidí, ten pracuje jen s názvy těchto dávek, jimž předává nějaké parametry a které považuje za příkazy jiného systému s trochou nadsázky teda lze říci, že jsme nad původním systémem vytvořili nějaký nový formát, pomocí něhož systém ovládáme. A tuto úroveň můžeme považovat za úroveň L A TEXu. Je rovněž zřejmé, že můžeme vytvořit velké množství souborů tak, že budou seskupeny do navzájem nezávislých oddělení, i když budou vykonávat občas stejnou funkci (seskupení rozuměj tak, že v rámci jedné skupiny mohu při vytváření dávkového souboru použít jméno již dříve vytvořené dávky, zatímco v druhé skupině je tato dávka nepřístupná); rovněž tak vzniklo množství formátů TEXu, které byly zmíněny. Pokud s TEXem chcete pracovat, budete potřebovat nejen spustitelný program, ale mnohé další soubory, které obsahují příslušné formáty, doplňující balíčky, fonty apod. Všechny soubory dohromady se pak označují jako implementace či distribuce TEXu. Jako příklad lze uvést distribuci tetex, která je určena především pro Unixové systémy, distribuci Web2c 2, distribuci emtex pod systémem OS/2 a MS DOS, nebo komerční implementaci VTEX. V současné době je hodně aktivní TEXLive, což je souhrnná distribuce pro mnoho operačních systémů, která je založená na tetexu a obsahuje i soubory pro spouštění TEXu přímo z CD, bez instalace na disk. 1.2 Uspořádání souborů Celý systém TEX je tvořen velkým množstvím různých souborů, které jsou nutné ke smysluplnému chodu sytému. Z nich můžeme jmenovat tyto spustitelné (v závorce je uvedena běžně používaná přípona vstupního a výstupního souboru) vlastní program TEX, který překládá zdrojový soubor (tex; dvi, log, toc, aux,... ); program METAFONT, který vytváří grafický (a rastrový) tvar používaných fontů (mf; *gf, tfm); zobrazovače, které za použití fontů zobrazí text tak, jak ho poskládal TEX (dvi); editor, ve kterém je vytvářen zdrojový soubor a který jej ukládá v ASCII 3 tvaru na disk, tento editor není vlastní částí systému TEX a může být jakýkoliv, jen nesmí vkládat své vlastní řídící znaky (vyhovuje dosovský QEdit, EdLin, windowsovský NotePad, i většina vyšších editorů umožňuje export v ASCII). Zpravidla se používají speciální editory, které umí pomocí zkratkových kláves vkládat příkazy TEXu (například Q, CsEd, Vim, Emacs); pomocné programy pro METAFONT, které zajišťují např. komprimaci fontů apod.; pomocné programy pro TEX, které zajišťují jeho konfiguraci; program METAPOST, který slouží k tvorbě vektorových obrázků (mp; čísla); další programy, které se používají pro danou instalaci ke zvětšení komfortu (např. změna kódování češtiny, kreslící programy, abecední třídiče pro rejstříky,... ); dávkové soubory, které si vytvořil sám uživatel, aby to měl snazší. Další hromada souborů, které systému TEX náležejí, jsou buďto nespustitelné vstupní soubory (zpravidla textové), které jsou využívány už dříve uvedenými spustitelnými soubory, nebo výstupní soubory, které některý ze spustitelných programů produkuje a které využívá další program nebo uživatel. Z typických nespustitelných souborů lze uvést tyto: zdrojový soubor zpravidla s příponou tex, který obsahuje obyčejný text s požadovaným textem a formátovacími příkazy; 2 Tato distribuce obsahuje především binární soubory a slouží jako základ pro jiné distribuce. 3 Označení ASCII znamená jen 7-bitové kódování dle příslušného standardu. Zde jím budeme poněkud nepřesně rozumět jakékoliv 8-bitové kódování, které je v intervalu shodné s ASCII. :: 3 ::
4 zdrojový soubor METAFONTu s příponou mf, který obsahuje v textovém tvaru pokyny, jak mají vypadat jednotlivé znaky a jaké mají rozměry (pro různé velikosti písma mohou existovat různé soubory mf); metrický soubor tfm, který obsahuje rozměry obdélníku (boxu) souvisejícího s šířkou, výškou a hloubkou znaku 4 (ne jeho vzhled), s tímto souborem pracuje TEX, aby mohl určovat délky řádků apod., soubor je stejný pro jeden font všech velikostí; soubor s rastry znaků *gf, *pk, které obsahují přímo vzhled znaků v rozlišení *. Soubory gf jsou zpravidla rozsáhlé, proto se komprimují do souborů pk. Tyto soubory jsou nezbytné pro funkci zobrazovače, většina zobrazovačů umí pracovat s oběma typy; soubory fmt, které už byly zmíněny a obsahují binární zápis jednotlivých formátů; stylové soubory sty v textovém tvaru, které se používají (nejen) v L A TEXu a které obsahují definice nových příkazů, které buď nechcete umísťovat přímo do zdrojového textu, nebo které mění různé parametry. Jako příklad mohou sloužit styly czech, který zavádí používání češtiny v textech, předefinuje některé příkazy (např. příkaz \today bude nyní psát české datum, nikoliv anglické), nebo styl a4, který upraví rozměry textové oblasti tak, aby odpovídaly evropskému formátu papíru A4; třídové soubory cls, které v L A TEXu definují základní vzhled dokumentu; přeložené soubory dvi, které obsahují binární informaci pro zobrazovač, kam má který znak v sazbě umístit, tento soubor je cílem celého snažení; protokol o překladu s příponou log, který obsahuje chybová a pomocná hlášení, která byla produkována během zpracovávání některého souboru (např. které soubory byly vloženy, kde nastaly chyby, které fonty se nepovedlo otevřít, kde se nepodařilo dodržet všechny požadavky uživatele); další běžně používané soubory vytvářené překladem jsou uvedeny v tabulce Přípona aux toc lof lot mnoho dalších souborů (clo, fd,... ). 1.3 Schéma překladu Význam a obsah souboru křížové reference, citace položky automaticky produkovaného obsahu seznam obrázků seznam tabulek Zde bude uvedeno jednoduché schéma, jak postupovat při překládání souboru. Toto schéma obsahuje jen typické rysy, ne všechny podrobnosti. V mnoha prostředích pro práci s TEXem jsou některé kroky realizovány současně stiskem jednoho tlačítka. 1. Napsání zdrojového souboru v některém ASCII editoru. Tento soubor obsahuje veškerý požadovaný text, příkazy upravující způsob jeho formátování a odkazy na vkládané soubory. 2. Spuštění METAFONTu. Že je nutno zařadit i tento bod poznáte zpravidla až tehdy, kdy se pokusíte o bod následující, nicméně logicky sem patří. Tento krok je nutný jen tehdy, jestliže ve svém programu použijete font (dodaný či Vámi vytvořený), k němuž není vytvořen soubor tfm 5 ve většině implementací TEXu však dojde k vytvoření metriky a fontu automaticky a nemusíte se o to starat, ve starších je zpravidla potřeba ruční práce když spustíte překlad zdrojového programu a nemáte k dispozici tfm soubor pro daný font, překladač TEXu vyhlásí chybu. Ke spuštění METAFONTu musíte nastavit následující parametry: jméno vstupního souboru s fontem (přípona mf se nemusí nezadávat), mód překladu, což je typ výstupního zařízení, např. laserjet laserová tiskárna s rozlišením 300 DPI a ljfour laserová tiskárna s rozlišením 600 DPI, zvětšení mag, které udává stupeň zvětšení fontu, bývá zpravidla 1, někdy je vhodnější udat jej pomocí magstep(n), kde n je číslo značící stupeň zvětšení (pokud nenastavíte některý ze dvou předchozích parametrů, vygeneruje se font pomocí implicitního nastavení, které může být závislé na implementaci). Vlastní spuštění probíhá tak, že spustíte METAFONT s danými parametry, čímž dojde k vytvoření souborů tfm a *gf, kde hvězdička zastupuje velikost rozlišení. Zpravidla se pak provádí ještě konverze fontů z formátu gf do formátu pk, který má menší velikost. 4 Kresba znaku může z boxu libovolně vyčnívat. 5 Tento soubor je nutný, aby systém mohl poznat rozměry znaků a mohl vůbec text sázet (potřebuje určit, jakou skutečnou délku daný text zabírá, protože šířka jednotlivých písmen se samozřejmě liší). :: 4 ::
5 Poznámka: V Unixových implementacích TEXu spusťte METAFONT v případě potřeby příkazem mf \mode:=laserjet; mag:=1; input soubor, kde příslušně upravíte mód, zvětšení a jméno souboru. 3. Nastavení formátu překladu. Zde si v případě integrovaného rozhraní (např. TeXShell, TeXNicCenter, Kile) vyberete, v jakém formátu je zdrojový text napsán (L A TEX, plaintex,... ). 4. Vlastní překlad. Spustíte TEX (zvolením akce v integrovaném rozhraní nebo zadáním příkazu) a necháte se unášet pěknými hláškami, které systém produkuje. Pokud překlad proběhl bez chyb (Pozor! Ještě nemáte vyhráno, přeložený text vůbec nemusí vypadat tak, jak chcete, pouze syntaxe je správná.), na obrazovce se objeví hlášení o tom, kde byl výsledek překladu zapsán, kolik bylo stránek a kde je hlášení o průběhu překladu. Nyní můžete přistoupit k následujícímu bodu. Pokud překlad v pořádku není, objeví se nějaké chybové hlášení charakterizované otazníkem, nad nímž jsou uvedeny řádky, které oznamují, co se programu nelíbí (případně co navrhuje např. Missing $ inserted), na další řádce bude číslo řádku ve zdrojovém souboru a jeho text až do místa, kdy se objevila chyba. Zbytek chybného řádku bude pokračovat v témže místě o řádek níž a na novém řádku se objeví otazník. V tomto případě můžete buď překlad natvrdo ukončit vypsáním a odesláním znaku x, nebo přímo vepsat upravený příkaz se správnou syntaxí. Další možností je odeslat prázdný řádek, překladač se pokusí překlad dokončit a použije jim navržené řešení. Zpravidla toto řešení nestačí, ale je vhodné k tomu, abyste podle přeloženého textu poznali, ve kterém místě jste udělali chybu (nejčastěji chybí označení konce matematického prostředí a vše od jeho začátku je pak psáno matematickou italikou bez mezer apod.). Další chybovou hláškou může být znak *, který signalizuje, že překladač už dopřekládal a nějak nedošlo ke konci. Tato chyba nastane, zapomenete-li ukončit dokument příkazem \end{document} nebo tehdy, byl-li spuštěn TEX bez jména souboru, který má přeložit. Můžete zde dopsat jakýkoliv příkaz TEXu, zpravidla \end{document}. Pokud jste nezadali jméno zpracovávaného souboru, můžete napsat \input jmeno_souboru.tex (pozorně si prohlédněte, kam v tomto případě překladač uložil výstup). Můžete rovněž stisknout Ctrl+C, čímž se běh přeruší a dostanete otazník, pak zadáte x. Posledním typem hlášek je nenalezení souboru, které se ohlásí chybovým textem a řádkem ukončeným dvojtečkou, na nějž máte napsat jméno požadovaného souboru. V případě, že udáváte i cestu, vyzkoušejte oba typy lomítek. Chcete-li tuto hlášku zrušit, stiskněte Ctrl+Z (symbol konce souboru, pro Unix platí zpravidla Ctrl+D). Poznámka: Pokud v programu používáte reference (odkazy na jiné části) nebo automaticky vytvářený obsah, musíte překlad vyvolat několikrát (třeba třikrát), jinak nebudou odkazy sedět. Tam, kde zatím nebyl odkaz dosazen, se objeví dva otazníky, nevytvořený obsah bude obsahovat jen nadpis Obsah a nic víc. O tom, že je třeba nechat proběhnout překlad ještě jednou, jste informováni hláškou Label(s) may have changed. Rerun to get cross-references right. 5. Prohlédnutí výsledku. K prohlédnutí souboru slouží zobrazovač pro obrazovkový výstup. Pokud jsou k dispozici všechny fonty, přeložený text se okamžitě zobrazí a je možno si ho prohlížet (většina prohlížečů zobrazuje jen jednu stránku, k přechodu mezi stránkami slouží klávesy Page Up a Page Down, k posunu šipky a mezerník, ke zvětšení a zmenšení obrazu mohou sloužit klávesy + a na číselné klávesnici, program se zpravidla ukončí stiskem Q, některé prohlížeče umožňují i vyhledávání v textu). Pokud fonty chybí, je zpravidla zavolán METAFONT (u starších systémů budete dotázání, zda se má vytváření fontů spustit, protože generování může zabrat hodně času). Poznámka: Pokud jste překlad po chybě natvrdo přerušili, bude náhled k dispozici pouze po poslední celou stránku před přerušením. 6. Oprava chyb. Nyní po prohlédnutí celého výstupu se zpravidla opakuje celý cyklus včetně editace zdrojového souboru, ve kterém opravíte veškeré chyby Vytištění hotového textu. Před vlastním tiskem nejprve musíte vybrat vhodný typ tiskárny a pak až lze kvalitně tisknout. Některé zobrazovače umožňují tisk přímo, u jiných systémů musíte nejprve soubor dvi převést do jiného formátu (např. dvips převádí do PostScriptu, dvilj převádí do jazyka PCL, používaného v laserových tiskánách HP). Některé systémy umožňují ještě nastavit některé parametry, např. oboustranný tisk (zda tisknout liché, sudé nebo všechny stránky), volbu zmenšení či zvětšení, otočení apod. Spuštění tisku může vyvolat novou generaci fontů. Poznámka: Pokud nepoužíváte či nemáte systém s nabídkami, ale musíte vypisovat přímo příkazy, jsou uvedeny zde. Ke spuštění překladu použijte příkaz tvořený jménem formátu s předponou cs (tedy csplain pro plaintex, cslatex pro L A TEX apod.), jehož prvním parametrem bude název souboru. K prohlížení výsledku můžete použít xdvi, kdvi (pro Unix) nebo třeba tkdvi, pro Windows pak třeba windvi. 6 Nebo si to alespoň budete myslet. :: 5 ::
6 2 Sazba běžného textu V této kapitole budou uvedeny základy sazby textu a úvodní vzhled dokumentu, popsány první příkazy. Protože je TEX systém pro úpravu textů, musí mít příkazy, které se v něm vyskytují v průběhu běžného textu, nějaký zvláštní oddělovač, aby je mohl překladač rozeznat. Tento oddělovač je obrácené lomítko \ (na české Windows klávesnici dosažitelné stiskem Ctrl+Alt+Q), které předchází každému příkazu. Kromě něj jsou ještě další speciální znaky, které mají jiný význam než textový. Nejvýznamnějšími takovými znaky jsou složené závorky užívané pro vyznačení skupin {}, znak & používaný v tabulkách apod. Všechny příkazy mají tvar zpětného lomítka a dalšího řetězce textu. Příkazy jsou citlivé na velká a malá písmena. Příkaz musí být z pravé strany oddělen od textu buď mezerou, nebo jiným nepísmenným znakem (např. čárkou, číslem) apod. Pokud mají příkazy nějaký parametr, považuje se za něj první znak po příkazu (mimo mezeru). V případě příkazů, které akceptují více parametrů, berou se za jednotlivé parametry postupně jdoucí znaky (vždy jeden znak je jeden parametr), tedy všechny parametry musí být uvedeny ve správném pořadí. Chceme-li, aby jako parametr vystupoval delší znakový řetězec, musíme ho uzavřít do složených závorek. Dalším typem příkazů jsou příkazy s volitelnými parametry, které není nutno uvádět a které specifikují další požadavky uživatele. Takovéto volitelné parametry je nutno uzavřít do hranatých závorek. 2.1 Minimální struktura textu Protože L A TEX je strukturovaný, vyžaduje vyznačení začátku, konce a typu dokumentu (je trochu ukecaný). Minimální struktura proto vypadá například takto (řádky začínající procentem obsahovat nemusí): %hlavička \documentclass[12pt]{article} \usepackage{czech,a4} %zde je preambule \begin{document} %prázdný dokument \end{document}. Tato ukázka toho moc nevypíše, je prázdná. Můžeme si na ni však vysvětlit některé první příkazy. \documentclass[volby]{třída} je úvodní příkaz L A TEXovských dokumentů. Parametr třída může nabývat především hodnot report, article, book a letter 7. Tyto parametry určují, jak bude text formátován nastavují velikost stránek, typ číslování, záhlaví, úrovně oddílů (zda budou kapitoly, dodatky apod.) a také definice příkazů. Ve většině případů se vystačí se stylem article, který dává nejrozumnější členění nejvyšší oddíl je sekce, záhlaví není, formát stránky je Letter, číslo stránky je dole uprostřed,.... Parametr volby je volitelný a určuje doplňkové vlastnosti stylu (např. základní velikost písma 10pt (implicitně), 11pt, 12pt či velikost stránky letterpaper (implicitně), a4paper, a5paper). \usepackage[volby]{balíček} příkaz načte určitá rozšíření (tzv. styly), která buď rozšiřují možnosti L A TEXu (nové definice, nové fonty, podpora grafiky), nebo mění jeho základní nastavení (např. pro sjednocení struktury textu více autorů při sazbě článků do časopisu). Zde jsou uvedeny styly pro sazbu českého textu (zavádí české nadpisy, popisy obrázků, uvozovky, rejstříky, české datum,... ) 8 a pro velikost stránky A4. Obecně může být uvedeno jakékoliv jméno souboru s příponou sty, problémem může být vznik nekompatibility, neboť některé nestandardní balíky (zvláště vlastní) se musí přenášet zároveň se zdrojovým souborem. \begin{document} označuje začátek úseku, v němž se bude vyskytovat vlastní text. \end{document} ukončuje úsek textu; tyto příkazy musí tvořit pár a být v dokumentu jen jednou, vše mimo ně je ignorováno (vyjma příkazů před \begin{document}). 7 Další možnosti jsou uvedeny v dokumentaci usrguide.dvi. 8 České fonty se zpravidla zavádějí už při vytváření formátu. :: 6 ::
7 % je jedním ze speciálních znaků, uvozuje poznámku a platí až do fyzického konce řádku (do stisknutí Enter), vše za ním je ignorováno. Sekce označená v příkladu jako hlavička rozhodně není povinná, ale vyplatí se ji používat k označování souborů. Každý řádek v hlavičce musí začínat jako poznámkový, znakem %, který se často používá i ke grafické úpravě hlavičky. V hlavičce může být uveden název dokumentu, autor, použitý formát (LaTeX, PlainTeX,... ) a hlavně použité kódování češtiny. 2.2 Psaní textu, velikost a řezy písma Psaní textu je záležitost velmi jednoduchá, stačí pouze psát (a vědět, co psát). Je ovšem nutno pamatovat na pár věcí: 1. v textu se nesmí vyskytovat některé znaky, například zpětné lomítko, procento či složené závorky (tam, kde je chceme vytisknout, musíme uvést \backslash, \%, \{ nebo \}), 2. překladač respektuje pouze jednu mezeru, nepomůže tedy posouvání textu tabulátorem či vkládáním mezer, nelze ani posouvat směrem dolů, 3. ukončení řádku stiskem Enter nezačne nový odstavec, má pouze optický vliv na čitelnost zdrojového textu, 4. na nový řádek se přejde příkazem \newline, \linebreak nebo vložením příkazu \\[vel], jehož volitelný parametr udává, kolik místa se má vynechat (může se zadat i záporná hodnota pro přiblížení) a to v jednotkách mm, cm, in (v palcích), ex (šířka písmene x v aktuálním písmu) nebo pt (v tiskařských bodech), 5. nový odstavec lze udělat vložením: (a) nejméně jednoho prázdného řádku, (b) příkazu \par, 6. uvozovky anglického tvaru se začínají jako dva obrácené apostrofy ( ) a končí jako dva apostrofy ( ), uvozovky českého tvaru (tzn. dole začínají a nahoře končí) se vkládají pomocí příkazu \uv{text}, který je definován v balíku czech.sty, 7. pro označení výpustky (elipsy) nepoužíváme tři tečky, ale příkaz \ldots nebo \dots, protože zde musí každá tečka zaujímat šířku jednoho znaku. Řezy písma Systém TEX používá své vlastní písma (fonty), které jsou odvozeny z originálních rytin z období klasicismu. Toto písmo bylo pojmenováno Computer Modern (CM). Písmo je dostupné v různých velikostech a v různých řezech, což jsou jeho tvarové modifikace, které slouží k odlišení částí textu. V typografii se k běžné sazbě používá normální stojaté netučné písmo označované jako antikva (roman), které používáme právě teď. Pro zvýraznění pasáží textů, pro citáty apod. se používá italika, neboli kurzíva (jak vypadá, to jste četli před chvílí). Italika bývá skloněná, užší než stojaté písmo a zpravidla bývá zdobnější, více připomíná rukopis. Některá písmena mají zcela jinou kresbu, většina však je jen více prokreslená. V tabulce jsou pro srovnání první písmena psána antikvou, druhá dvě italikou a poslední matematickou italikou 9 aa aa aa ff ff f f gg gg gg Používáme-li italiku, musíme pamatovat, že toto písmo má šikmou osu a po jeho skončení přepnutím do neskloněného písma by mohlo dojít k prolnutí písmen. Abychom tomu zabránili, musíme použít tzv. kurzívní korekci příkazem \/, která následující písmena mírně posune (např. ff f F). Pro zdůraznění důležitých krátkých textů, označování nadpisů apod. se používá tučný řez, který má tučnější tahy (především svislé) a je také o něco širší. Pro vyznačování především jmen a názvů se používá Kapitálek, což je písmo, u něhož jsou malá písmena stejného tvaru jako velká, jen jsou v měřítku zmenšena 10. Dalším užívaným řezem v běžném textu je Sans Serif (grotesk), což je bezpatkový 9 U mnoha písem se výrazně liší také malé písmeno k. Ve fontech Computer Modern se liší jen nepatrně. Velká písmena bývají také více prokreslená nebo jako ve fontech Computer Modern jsou pouze skloněnou variantou stojatého řezu. 10 Používání kapitálek nebo přímo VELKÝCH PÍSMEN dodává písmu slavnostní ráz, ale na úkor čitelnosti. Proto by se mělo s tímto řezem šetřit. :: 7 ::
8 řez (chybí mu pozvolná zakončení písmen, je ostře zakončeno). Grotesk se používá především u krátkých pasáží, protože písmo bez patek se hůře čte. Ale v moderní sazbě se užívá i v knižní beletrii. Posledním řezem je skloněné písmo, které se liší od kurzívy tím, že zůstane přesně zachován tvar stojatých písmen (např. a), jen mají písmena šikmou osu. U mnoha písem se skloněné písmo používá místo italiky (např. písma Helvetica, Arial). V matematických textech je navíc pro označení proměnných používána tzv. matematická italika, která se od běžné italiky nepatrně liší (v mezerování a šířce písmen). Tento řez není v textu běžně dostupný. Pro označování příkazů, systémových hlášení, napodobení písma psacího stroje apod. je zaveden řez strojového písma, které má pevnou šířku znaku. Další metody zvýrazňování, které se používaly například u psacích strojů, nejsou typograficky moc vhodné a jsou přijatelné jen v malém měřítku. Jedná se o prostrkávání (za každým písmenem je jedna mezera), psaní velkých písmen a podtrhávání (není vhodné, protože se jedná o formu zvýraznění, která je nejvíc dostupná čtenáři ten jen těžko něco přepíše v tučném řezu). Budete-li však na nich trvat, je možno jich použít: prostrkávání a velká písmena musíte provést sami, pro podtržení lze použít příkaz \underline{text}. Ve starší verzi L A TEXu byly k dispozici pouze základní řezy písma, které se vybíraly pomocí příkazů \rm (antikva), \it (italika), \bf (tučná antikva), \sf (grotesk), \sl (skloněná antikva), \sc (kapitálky) a \tt (strojopis). Tyto příkazy (které jsou kompatibilní s plaintexem) se používaly tak, že se uvedly před zvýrazňovaným textem a po něm se vrátil původní řez, např. zapnu \bf tučné \rm písmo. Častěji se však využívalo vlastností bloků. Blok je část textu uzavřená buďto do svorek \begin{...} a \end{...} nebo jen do složených závorek {...}. Takto ohraničená část se chová jako uzavřená směrem ven, tedy veškeré změny provedené před blokem budou platit i v bloku, ale veškeré změny uvedené uprostřed bloku mimo blok již neplatí. Totéž platí i pro řez písma a proto se předchozí příklad dá psát jako zapnu {\bf tučné} písmo, což dá text zapnu tučné písmo. Poznámka: Jako zvláštní blok vystupují prázdné závorky {}, které nic neuzavírají, ale mohou například ukončovat příkazy nebo pomáhat při třídění. Například příkaz pro sázení loga je \TeX, ke kterému je možno přidat jakýkoliv další text, tedy například příkazem \TeX u mohu psát o TEXu. Když však potřebuji vynechat mezeru mezi logem a dalšími znaky, musím příkaz ukončit: \TeX{}. U třídění jde například o problém se spřežkami (písmeno ch) pokud mám třídicí program, který třídí česky, zařadí mi všechny kombinace písmen ch za písmeno h. Toto však není správné, pokud se jedná o cizí nebo složené slovo, kde jde o dvě nezávislá písmena a mají být řazena pod c. Abych tomu vyhověl, mohu zadat například c{}h, což se v textu neprojeví. Rovněž lze prázdnou skupinu použít i u slitků, což jsou kombinace písmen, která se slila do jednoho (jedná se například o ff, fl, fi, ffi). Takové slitky jsou povoleny uvnitř slov, ale nejsou správné, jde-li o slovo složené (např. jedno slovo končí na f a druhé na f začíná). Zde si lze pomoci právě prázdným blokem -f{}f- dá -ff-. Uvedené příkazy přepínají vždy na konkrétní řez písma a nelze s nimi dosáhnout kombinací (např. skloněný strojopis). Problémy také nastávají v případě, když chcete používat jiné písmo než Computer Modern. Z důvodu systematizace se proto zavedlo jiné schéma volby písma a řezu, označované zkratkou NFSS. V něm se místo příkazů zavádějících konkrétní řez používají ortogonální přepínače atributů písma a L A TEX sám pak vybere příslušné písmo. Nové příkazy, které začínají na \text, přepnou při sazbě svého argumentu právě jeden atribut. Existují příkazy, které nastavují rodinu písma (\textrm nastaví antikvu, \textsf nastaví grotesk a \texttt strojové písmo), příkazy, které nastavují váhu (\textbf tučné, \textmd normální) a příkazy, které nastavují tvar písma (\textit italiku, \textsl skloněné, \textsc kapitálky a \textup vzpřímené). Tyto příkazy pak lze libovolně 11 kombinovat, například \textit{\texttt{italiku psacího stroje}} použije italiku psacího stroje. Dále existují ještě příkazy \textnormal, který nastaví normální písmo dokumentu (tj. zruší všechny další atributy) a \emph, který argument zvýrazní (nastaví nebo zruší naklonění písma, podle toho, jaký je text v jeho okolí). Lze například psát \textit{okolní \textbf{text \textnormal{je} tučný} a skloněný}, což dá okolní text je tučný a skloněný. V některých případech není vhodné aplikovat změnu atributu jen na argument příkazu, proto jsou nadefinovány příkazy \rmfamily, \sffamily, \ttfamily, které nastavují rodinu, \itshape, \slshape, \scshape, \upshape nastavující tvar a \bfseries, \mdseries nastavující váhu. Ty mají stejnou působnost jako příkazy ze starší verze L A TEXu. Dále jsou ještě k dispozici příkazy \normalfont a \em, které opět nastaví normální font nebo zvýrazňující řez. 11 Písma pro všechny kombinace však nemusí být v systému dostupná, LATEX pak použije náhradní a vypíše varování. :: 8 ::
9 Velikost písma Druhým parametrem písma je jeho velikost 12. Běžně se používá pouze několika násobků základní velikosti. Základní velikost písma je 10 bodů. Tuto velikost je možno změnit zavedením stylů 11pt nebo 12pt v příkazu \documentclass. Velikost 12 bodů přibližně odpovídá velikosti písma psacího stroje. Pro označování velikostí písma se používají následující příkazy 13 : Příkaz \tiny \scriptsize \footnotesize \small \normalsize \large \Large \LARGE \huge \Huge Ukázka písmo písmo písmo písmo písmo písmo písmo písmo písmo písmo Při přepínání velikosti písma starým způsobem je nutno mít na paměti, že se automaticky nastaví i normální řez, je tedy nutno psát vždy např. \Large\bf, nikdy \bf\large. Při volbě vhodné velikosti písma je vhodné dodržet zásadu, že se nemá písmo najednou zvětšovat o více stupňů a nemá se střídat moc velikostí. Zpravidla se využívá jen jedna velikost pro běžný text a o stupeň či dva menší pro samostatné poznámkové odstavce vložené do textu. Standardní nastavení velikostí je: \normalsize pro normální text, \scriptsize pro první úroveň indexů, \footnotesize pro poznámky pod čarou. Obecná definice písma NFSS Nový systém výběru písma umožňuje použití libovolného písma a nezávislou volbu jeho atributů. Jednotlivé atributy jsou kódování fontu, nejčastěji OT1, které udává způsob uspořádání znaků v sadě (může být třeba IL2 pro fonty s ISO Latin2 kódováním); rodina písma, v podstatě libovolný název, např. cmr (Computer Modern Roman), cmss (Computer Modern Sans Serif); váha, udávající sílu tahů (duktus), nabývá hodnot m Medium (běžné), b Bold (tučné), bx Bold Extended (tučné širší), sb Semibold (polotučné), c Condensed (zúžené); tvar, popisující modifikaci základního typu, n Normal (vzpřímené), it Italic (kurzíva), sl Slanted (skloněné), sc Small caps (kapitálky); velikost písma. Pokud chceme ovlivnit pouze samostatné atributy již zavedeného písma, lze použít příslušný příkaz \fontencoding{kódování}, \fontfamily{rodina}, \fontseries{váha}, \fontshape{tvar} a \fontsize {velikost}{řádkování}. Pro zprovoznění je nutno po příkazech uvést ještě \selectfont. Je-li potřeba použít nového písma, musí být nejprve zavedena jeho rodina příkazem \DeclareFontFamily{kódování} {jméno rodiny}{} (třetí parametr je obvykle prázdný). Každá rodina může sestávat z mnoha členů, kteří se definují příkazem \DeclareFontShape{kódování}{jméno rodiny}{váha}{tvar}{seznam velikostí a jméno souboru}{}. Po deklaraci členů je již můžeme používat, jako ukázka budiž uvedeno použití písma Dunhill posloupností příkazů \DeclareFontFamily{IL2}{dunhill}{}, \DeclareFontShape{IL2}{dunhill}{m} {n}{<8><10>csdunh10}{} a \fontencoding{il2}\fontfamily{dunhill}\fontseries{m}\fontshape {n}\fontsize{8pt}{10pt}\selectfont. Ukázka je zde. Obdobně lze užívat i jiná písma dostupná v distribuci, např. písmo či Fibonacci. Poslední možností, jak použít jiný font zpravidla PostScriptový, je použití balíčku, který změní standardní písmo Computer Modern na jiné v celém dokumentu, tedy \usepackage{jméno}, kde jméno může být palatino, bookman apod. 12 Udávaná velikost písma však nemusí souviset se skutečnou výškou znaků, tj. dva fonty o velikosti 10 pt mohou mít třeba jinou výšku. 13 Tyto příkazy nenastavují absolutní hodnotu velikosti, ale vždy relativní vzhledem k velikosti základní 10, 11 a 12 bodů. :: 9 ::
10 2.3 Tok textu Implicitně je text zarovnáván na obě strany (do bloku) s dělením slov a není možno vkládat mezery navíc či posunovat odstavce apod. Chceme-li však změnit toto uspořádání, můžeme použít některý z následujících postupů: 1. Prostředí center umožňuje sazbu textu na střed řádků, středování se provádí v části textu mezi příkazy \begin{center} a \end{center}. 2. Příkaz \centerline{text} vysází centrovaný jednořádkový text, obdobně příkaz \rightline{text} vysází jeden řádek zarovnaný napravo a \leftline{text} nalevo. 3. Příkaz \ vysází právě jednu mezislovní mezeru, další příkazy pro sazbu vodorovných mezer jsou \, (menší než mezislovní), \quad a \qquad, pro vysázení mezery o šířce jedné číslice použijeme \enspace. 4. Příkaz \hspace{vel} vysází horizontální mezeru o velikosti vel, pokud se příkaz nevyskytuje na začátku řádku, příkaz \hspace*{vel} ji vysází vždy. 5. Příkaz \vspace{vel} vysází vertikální mezeru o velikosti vel, pokud se příkaz nevyskytuje na začátku nebo konci stránky, příkaz \vspace*{vel} ji vysází vždy. Další příkazy \smallskip, \medskip a \bigskip vytisknou svislé mezery o velikosti čtvrtiny, poloviny nebo celé výšky řádku. 6. Příkaz \hfill vysází tak dlouhou horizontální mezeru, jak jen je to možné tzv. pružnou mezeru, obdobně příkaz \vfill sází vertikální mezeru. Těmito příkazy je možno vysázet text například vpravo dole. 7. Příkazy \hrulefill a \dotfill pracují podobně jako \hfill, ale danou mezeru zaplní buď čárou nebo tečkami. Podobně příkazy \leftarrowfill a \rightarrowfill ji vyplní vodorovnou šipkou dané orientace, \upbracefill a \downbracefill ji vyplní vodorovnými svorkami. 8. Příkaz \indent způsobí odsazení začátku řádku, i když se nejedná o začátek odstavce (není-li uveden na začátku řádku, vloží jen stejně velkou mezeru); naopak příkaz \noindent zamezí odsazení nového odstavce. 9. Příkaz \newpage či \clearpage 14 způsobí přechod na novou stránku, příkaz \pagebreak se bude navíc snažit zaplnit stránku roztažením pružných mezer. 2.4 Členění textů, obsahy Každý text bývá členěn do kapitol, sekcí, paragrafů apod. K jejich zavádění má L A TEX samozřejmě nadefinované své příkazy. Protože se jedná o systém pro sazbu technických publikací, jsou implicitně všechny názvy oddílů číslované, ale není problém číslování vypnout (přidáním hvězdičky * těsně za příkaz). V sytému L A TEX se zadává pouze údaj o tom, jaká úroveň má být vytištěna a co má být vytištěno, ne jak. Všechny číslované oddíly jsou automaticky zanášeny do obsahu, nečíslované je nutno ručně vložit. Nejvyšším oddílem textu pro třídy book a report jsou kapitoly. Každá kapitola je při tisku označena (při stylu czech) slovem Kapitola a pořadovým číslem kapitoly, pod tím je vytištěn vlastní název, nová kapitola je vysázena na novou stránku (případně na lichou ve třídě book). Příkazem pro vytvoření číslované kapitoly je \chapter[textob]{text}, kde text je vlastní nadpis kapitoly, volitelný textob je text, který má být zanesen do obsahu. Příkaz \chapter*{text} způsobí vysázení nečíslované kapitoly, její obsah nebude v seznamu. Vytvoření nového oddílu automaticky způsobí vynulování čísel všech ostatních nižších sekcí, tj. budou dále nabíhat s číslováním opět od jedné. Číslování jednotlivých sekcí je hierarchické, tedy může vypadat např. takto: Je třeba si všimnout, že za posledním číslem není tečka (odpovídá anglické sazbě) a hned tak tam taky nebude. Oddíly nižší úrovně se tvoří obdobně, jenom se mění klíčová slova a způsob sazby. O tom, do jaké hloubky se budou úrovně číslovat a zanášet do obsahu, rozhoduje proměnná secnumdepth. Klíčová slova pro oddíly nižší úrovně postupně jsou \section, \subsection, \subsubsection, \paragraph a \subparagraph. Oddíl vyšší úrovně než kapitola existuje jen jeden část knihy, uváděná příkazem \part. 14 Tento příkaz má ještě další vlastnosti ::10::
11 Po vysázení oddílu textu se první odstavec neodsazuje (anglická sazba), a to ani když zadáte příkaz \indent. Trváte-li na odsazení (česká sazba), použijte kombinaci \hspace\parindent nebo balíček indentfirst. Vysázení automaticky vytvářeného obsahu dosáhnete pomocí uvedení příkazu \tableofcontents v místě, v němž chcete obsah umístit. Obsah se automaticky neumísťuje na novou stránku a ani ji neukončuje. Chcete-li do obsahu přidat nečíslovaný oddíl, použijete po jeho uvedení příkaz \addcontentsline {soub}{sekce}{text}, kde soub je přípona označující do kterého souboru se má text zapsat (pro obsah je přípona toc), položka sekce je označení do jaké úrovně má být položka zanesena (je tvořena klíčovým slovem bez zpětného lomítka, např. subsection). K této položce je v obsahu automaticky vygenerováno číslo stránky. Chcete-li přidat do obsahu obyčejný text (např. autora kapitoly), použijte příkaz \addtocontents {soub}{text}, kde soub je opět přípona souboru a text je zanášený text; zde se číslo stránky do obsahu nezanáší. Poznámky pod čarou K vysázení poznámky pod čarou se v místě, kde chceme uvést odkaz na poznámku (číslo jako horní index), použije příkazu \footnote{text}, poznámka text se vysází na spodní část stránky pod třetinovou čáru (tu lze rovněž vytvořit příkazem \footnoterule). Poznámky se číslují automaticky, pokud chceme, aby poznámka měla přesně určené číslo, použijeme volitelný parametr s daným číslem. V některých prostředích nelze poznámku uvést (např. tabular), zde použijeme \footnotemark pro vytvoření odkazu a po skončení prostředí příkaz \footnotetext vysází text s číslem odpovídajícím naposled použitému příkazu \footnotemark (může mít volitelný parametr čísla poznámky). Poznámky na okraji Marginální poznámky mohou být vkládány pomocí příkazu \marginpar{text}, v němž text je právě to, co bude vysázeno. Tyto poznámky jsou sázeny vždy na vnější okraj, u jednostranného tisku vpravo (pokud chcete oboustranný tisk, použijte volbu twoside v \documentclass). V oboustranném režimu má příkaz volitelný parametr, který může obsahovat odlišný text pro levý okraj, podle toho, zda se poznámka umístí na sudé nebo liché stránce. 2.5 Různá prostředí Pro různé typy sazby má L A TEX zabudována různá prostředí, která umožňují jednoduché vytváření efektů. Největším prostředím je document, kterým musí každý text začínat. Definice prostředí je vždy stejná \begin{...}, rovněž i ukončení \end{...}, kde uvedené výrazy v závorkách musí být naprosto shodné. Prostředí se mohou do sebe vnořovat, ale nesmí se překrývat. Za příkazem \begin mohou následovat volitelné či povinné parametry. Krátký soupis výčtových prostředí: 1. enumerate je prostředí, které umožňuje zadávání číslovaných položek. Každá položka je zadána příkazem \item, v sazbě je uvedena na novém řádku, označena svým číslem a oddělovačem (tečkou, závorkou) a celý odstavec je mírně odsazen z levé strany. Je-li za \item uveden v hranatých závorkách volitelný parametr, bude místo čísla vysázen tento parametr. Prostředí se mohou do sebe vnořovat do 4 úrovní, každá úroveň použije své označení (čísla, malá písmena, velká písmena, římské číslování). Příkaz \itemsep vel nastavuje velikost svislé mezery mezi jednotlivými položkami na hodnotu vel (např. 0pt). 2. itemize je prostředí podobné předchozímu, jen pro označení položky používá nějakého neliterálního symbolu (např. puntík), lze rovněž umístit volitelné označení. 3. description je prostředí pro sazbu popisných výčtů (např. encyklopedické výklady), položka se zadává jako \item[návěští], ve výčtu bude návěští vytištěno tučně a zarovnáno napravo. 4. trivlist je nejjednodušší prostředí, které pracuje jako itemize, jen před položku nevkládá žádný doplňkový symbol, musí být zadán jako volitelný parametr. 5. list je nejobecnější výčtové prostředí, z něhož mohou být ostatní odvozena. Má dva parametry, kde první parametr udává způsob formování znaku před položkou (zpravidla obsahuje příkaz L A TEXu a nějaký čítač) a druhý parametr určuje formátování. Ve druhém parametru se také nastavují parametry odsazení: ::11::
12 (a) \rightmargin nastavuje odsazení od pravého okraje, (b) \leftmargin totéž vlevo, (c) \parsep vzdálenost mezi odstavci jedné položky, (d) \itemsep vzdálenost mezi položkami (přičítá se ještě \parsep), (e) \label vodorovná vzdálenost od návěští k textu položky, (f) \listparindent odsazení odstavce, (g) \labelwidth šířka návěští. 6. thebibliography je prostředí pro sazbu literatury a obsahuje povinný parametr, jehož počet znaků je roven maximálnímu počtu znaků v návěští. Jednotlivé položky se zadávají příkazem \bibitem[tisk]{text}, jehož parametr text udává název, pomocí něhož se na literaturu bude odkazovat příkazem \cite[vol]{text} a tisk je volitelný parametr, který bude případně vytištěn v seznamu místo čísla. Volba vol se přidá do citace za čárku (například odkaz na stránku). Vlastní odkaz je uzavřen do hranatých závorek a může obsahovat i více odkazů, oddělených čárkami. Uvedený příkaz ale neumožňuje výpis odkazů formou intervalu (např. [4 7]). Potřebujete-li takový způsob, použijte balík cite, který původní příkaz rozšiřuje o uvedenou funkci a navíc umí odkazy setřídit abecedně a podle velikosti. Nad prostředím se vypíše nadpis Literatura nebo Reference dle stylu dokumentu. Chcete-li změnit tento nadpis, použijte \renewcommand{\refname}{text}. 7. theindex je prostředí pro vytváření rejstříků, jednotlivé položky se zadávají pomocí položek \item, \subitem a \subsubitem (podle úrovně vnoření) a za nimi následují příslušná čísla stránek. Vlastní index se vytváří pomocí příkazů \index{text}, které způsobí (je-li v preambuli příkaz \makeindex) výpis položek do souboru s příponou idx. Tento soubor se prožene speciálním programem (CsIndex), který výstup abecedně přetřídí a vytvoří nový, který již bude obsahovat položky \item, \subitem, \subsubitem. Krátký seznam sloupcových prostředí: 1. tabbing slouží k vytváření zarovnaných textů bez produkce čar obdobně jako na psacím stroji pomocí tabelačních zarážek, prostředí nemá žádný parametr. V průběhu textu se uvádějí symboly \= pro nastavení zarážky, příkaz \> přesune text na pozici další zarážky, příkazy \+ a \- posouvají místo první zarážky na novém řádku (po jednom uvedení \+ nebude text sázen hned zleva, ale až od první další zarážky, druhý příkaz ruší vliv posunutí), příkaz \kill je možno uvést na nastavovacím řádku (vypíšeme jeden řádek, v němž označíme pozice zarážek, ale tento řádek nechceme tisknout místo ukončení \\ použijeme \kill), příkazy \pushtabs a \poptabs uloží a znovu načtou pozice všech zarážek na řádku, tyto páry příkazů je možno vnořovat, ale nesmí se překrývat. Další příkazy \ a \ posouvají text vpravo, první jen k předchozí zarážce (od níž bude vzdálen o hodnotu \tabbingsep), druhý až zcela doprava (po něm nesmí následovat žádný příkaz \>, \= nebo \ ). V prostředí tabbing navíc neplatí některé příkazy pro sazbu akcentů apod. (většinou je nutno vsunout a, tedy místo příkazu pro sazbu čárky \ se uvede \a ). Prostředí se nejčastěji používá pro sazbu zdrojových textů programů napsaných v některém strukturovaném jazyce. 2. tabular je prostředí pro sazbu sloupcových tabulek včetně čar. Ve volitelném parametru je možno zadat umístění tabulky vzhledem k okolnímu textu (t připojení horním okrajem, b připojení dolním okrajem), v povinném parametru se udává počet sloupců a jejich oddělení tak, že vždy je uveden symbol charakterizující zarovnání a kolem něj jsou oddělovací symboly. Symboly pro zarovnání jsou c způsobí sazbu textu uprostřed sloupce, r sazba textu zarovnaného vpravo, l sazba textu zarovnaného vlevo, u všech tří symbolů se šířka sloupců nastavuje automaticky dle nejširšího obsahu sloupce a každá položka v tabulce může obsahovat pouze jeden řádek (text není v sloupci zalamován), p{vel} vytvoří sloupec o šířce vel, v němž bude text zarovnán dle pravidel zarovnávání běžného textu a bude zalamován, *{n}{def} používá se ke zkrácení definice, má-li několik sloupců stejný tvar, parametr n udává, kolikrát se má zopakovat definice sloupce def, která obsahuje některý z výše uvedených symbolů. ::12::
13 Před a za každým symbolem v parametru může být uveden symbol jeho oddělení: způsobí vytištění jednoduché čáry podél sloupce (umístění čáry záleží na tom, na které straně zarovnávacího symbolu je uveden), uvedený symbol je na klávesnici ve Windows dosažitelný stiskem Ctrl+Alt+W, na některých klávesnicích může být zobrazen jako přerušovaná čára, způsobí vysázení dvojité čáry podél } způsobí vysázení symbolu def místo čar, např. zajímavým efektem pro sazbu seznamu symbolů je l@{\dotfill{ }}l, bez zvláštního znaku sloupec nebude oddělen od předchozího, jen se vloží mezera udávaná délkovým příkazem \tabcolsep. Jako příklad definice lze uvést např. posloupnost c ll r, která způsobí vysázení jednoho sloupce středovaného, dvou zarovnaných vlevo a jednoho vpravo, první sloupec bude z obou stran oddělen čárou, poslední od předposledního dokonce dvojitou. Prostředí má ještě jednu variantu s hvězdičkou, při níž se před definici sloupců ve složených závorkách vloží celková šířka tabulky. Pokud chcete vysázet jeden řádek tabulky zcela bez zarovnání, lze použít \noalign{text}\\. Sázení jednotlivých sloupců vypadá tak, že vypisujete jejich obsahy a jako oddělovače sloupců používáte znak & (dostupný na české Windows klávesnici přes Ctrl+Alt+C). Tento znak nesmí být uveden za posledním sloupcem, zde musí být uveden symbol konce řádku \\ (pokud znak & přebývá, vypíše TEX hlášku Extra alignment tab has been changed to \cr.). Je-li v tabulce na posledním místě sloupec se zarovnáním p, může obsahovat symbol \\ pro řádkový zlom uvnitř sloupce a konec řádky tabulky se zadá příkazem \tabularnewline[vel] s nepovinným parametrem odsazení dalšího řádku o vel. Chceme-li text umístit přes více sloupců, musíme použít příkaz \multicolumn{počet}{zar}{text}, který vysází text přes počet sloupců se zarovnáním zar. Pro takto vepsaný text neplatí oddělování sloupců uvedené v hlavičce, pokud chcete např. vystředit text a ohraničit řádek na okrajích, musíte jako zarovnání uvést c. Nastavení prostředí (např. řezu písma), provedené v jednom sloupci, neplatí v dalších sloupcích ani řádcích. Pro vysázení čar je možno použít tyto příkazy \hline vysází jednu vodorovnou čáru přes celou tabulku, příkaz může být uveden hned na začátku tabulky nebo po znaku konce řádky. Jsou-li uvedeny dva příkazy za sebou, vysází se dvojitá čára (tabulky se však od sebe opticky oddělí ), \cline{n-m} vysází vodorovnou čáru jen mezi n-tým a m-tým sloupcem 15, \vline vysází svislou čáru v místě uvedení přes jeden řádek tabulky. Používáte-li zarovnání sloupce p a máte text, který tvoří více řádků, může se stát, že budete chtít posunout svisle text v dalších jednořádkových sloupcích tak, aby byl uprostřed výšky řádku (automaticky se texty sází vždy od vrchu). V tom případě můžete užít v každém sloupci příkaz \raisebox{posun}{text}, který vysází text s vertikálním posunutím posun, v našem případě musíte udat hodnotu posunutí zápornou. Prostředí tabular narozdíl od předchozího nesmí přesáhnout rozsah jedné stránky 16. Některá textová prostředí: 1. quote se používá pro vysázení krátkého citátu, je odsazeno z obou stran a umístěno doprostřed, první řádky odstavců nejsou odsazeny, mezi odstavci je svislá mezera. 2. quotation je podobné jako předchozí, jen chybí svislá mezera a naopak je odsazení prvních řádek odstavců. 3. flushleft je prostředí pro zarovnání na levý prapor, obdobně pracují prostředí flushright a center. 4. verse je prostředí pro sazbu veršů, každá strofa začíná po prázdném řádku, není odsazení, jednotlivé verše se ukončují \\. 15 Uvedený příkaz přestane fungovat, použijete-li volbu split u balíčku czech. 16 Potřebujete-li tabulky delší, můžete použít balíček longtable. Rozšířené možnosti sazby tabulek nabízí soubor tap. ::13::
14 5. verbatim je prostředí pro doslovnou sazbu textu, především programů apod., text nepodléhá formátování. Standardně se používá písmo psacího stroje, veškeré příkazy jsou ignorovány vyjma \end{verbatim}. Při přejímání programů přímo z editorů daného jazyka je nutno pamatovat na to, že je ignorován tabulátor, teda všechna posunutí (zarovnání) musí být dosažena pomocí mezer. Pro krátký úsek textu je možno použít rovněž příkazu \verb, který na prvním místě obsahuje nějaký zvláštní znak (který se v dalším textu nevyskytuje, např. #), za ním je text, který má být vytištěn bez formátování a tento text je ukončen oním zvláštním znakem. Tedy např. \verb#\multicolumn# dává výsledek \multicolumn. Jako zvláštní znak nesmí být použita hvězdička, protože ta je vyhražena pro prostředí, v němž se mezery nahrazují znakem (tento znak je dosažitelný i pomocí příkazu \textvisiblespace). Prostředí pro doslovnou sazbu textu se nesmí vyskytnout jako parametr jiného příkazu (např. v poznámce pod čarou), respektive se v něm nesmí vyskytovat některé znaky (např. zpětné lomítko; pokud ho tam potřebujete, použijte příkaz \char92 ve strojopisném řezu). 6. minipage je prostředí, které se chová jako malá stránka, má volitelný parametr určující jeho polohu k okolnímu textu (t znamená připojení vrchní částí, b spodní) a povinný parametr určující šířku prostředí. V prostředí dochází k normálnímu zalamování textů, může docházet k řádkovému zlomu apod. Dalšími volitelnými parametry jsou celková výška prostředí a zarovnání textu v prostředí (nabývá hodnot tbcs, kde c je vystředění a s je rozptýlení po celém prostoru). Podobného efektu lze dosáhnout příkazem \parbox, který má stejné parametry, jen jako poslední parametr je ve složených závorkách vlastní obsah boxu. V tomto boxu však nelze umístit např. poznámku (u prostředí minipage se poznámka umístí ihned pod prostředí). Na začátku prostředí se neprovádí odsazení odstavce (nelze ani vložením \hspace\parindent), jednoduše proto, že proměnná \parindent má nulovou délku. Chcete-li stejné odsazení jako v předchozím textu, musíte v něm zavést novou délkovou proměnnou a do ni uložit hodnotu \parindent a po začátku prostředí uvést příkaz \parindent=\mojeproměnná. Pro umístění objektů, které nemají přesné umístění v textu (jako jsou tabulky a obrázky) se používají takzvaná plovoucí prostředí. Tato prostředí se mohou v textu volně pohybovat tak dlouho, dokud se nenajde vhodné místo pro jejich vysázení. Toto umístění můžete částečně ovlivňovat svým přáním, ale moc se to nedoporučuje, protože při přísných požadavcích na umístění se začnou plovoucí objekty hromadit a může pochybět pamět. Z téhož důvodu je vhodné umístit někde občas příkaz pro stránkový zlom \clearpage, který má stejnou funkci jako \newpage, ale přinutí TEX vysázet veškeré plovoucí objekty. Existují tato dvě plovoucí prostředí: 1. figure, které slouží ke vkládání obrázků. Jakýkoliv obsah vnořený do tohoto prostředí bude považován za plovoucí. Nejčastěji je zde vloženo prostředí picture nebo příkaz \special pro zobrazovač. Pokud chceme vysázet i popisek k obrázku, použijeme příkaz \caption[obsah]{text}, který vloží popisek text přímo nad nebo pod obrázek (záleží na vzájemném umístění příkazu a obrázku) a volitelný parametr obsah znamená text, který se přesune do seznamu obrázků (jinak se tam přesune přímo text). Vysázení seznamu obrázků se dosáhne příkazem \listoffigures, tento seznam je uložen v souboru s příponou lof. Upozornění: do popisku nevkládáme označení Obrázek, toto bude vytvořeno automaticky i s číslem obrázku. 2. table je prostředí pro plovoucí tabulky, pracuje podobně jako předchozí, seznam tabulek je dosažitelný příkazem \listoftables, přípona souboru je lot. Pro umístění plovoucích objektů je možno zadat tyto parametry (i jejich smysluplné kombinace, v nichž záleží na pořadí): h je přednostní umístění právě zde, t je přednostní umístění v horní části stránky, b je umístění v dolní části stránky, p je umístění na stránce, na níž jsou pouze plovoucí objekty,! je specifikátor, který vyžaduje nejméně jeden z předchozích symbolů a umožňuje potlačit omezení maximálního počtu plovoucích objektů na stránce a minimálního obsahu textu na stránce. Chceme-li pevně svázat dva obrázky či dvě tabulky, je nejvhodnější vložit je do jednoho prostředí a uvést dva páry příkazů \caption a \label pro případné odkazy. ::14::
15 2.6 Sazba akcentů a speciálních symbolů Ze speciálních tisknutelných znaků můžeme uvést tyto: Tilda ( ) představuje nezlomitelnou mezeru, vkládá se zpravidla (v češtině) mezi předložku a další slovo, protože čeština přenáší přízvuk na předložky a je tudíž nevhodné, aby se zde objevil konec řádku. Dále se udává mezi číselným údajem data a názvem měsíce, mezi hodnotou veličiny a její jednotkou (někdy se zde místo celé mezery používá jen malá mezera) apod. Chcete-li tildu vytisknout, musíte zadat \~. Pomlčka existuje ve třech verzích: jako spojovník - (například příklonka -li), rozsah -- ve významu od do a interpunkční znaménko (pomlčka) ---. Rozdílné je také matematické mínus. speciální grafické znaky \dag, \ddag, \S, \P, c \copyright a $ \pounds. Vysázení znaku je možno příkazem \char141. speciální jazykové znaky œ \oe, Œ \OE, æ \ae, Æ \AE, å \aa, Å \AA, ø \o, Ø \O, l \l, L \L, ß \ss,?,!. příkazem \textcircled lze zakroužkovat jeden znak. V textu jsou dostupné všechny běžné akcenty, které se vkládají pomocí příkazů. Pokud používáte styl czech, lze vkládat českou diakritiku přímo (např. ě), jinak musíte pomocí příkazů (tzv. TEXsekvence). Toto vkládání také musíte 17 provést, chcete-li text s diakritikou poslat někam do zahraničí. Původní fonty Computer Modern (to jsou ty, které začínají na cm, např. cmr8) nepočítaly s češtinou, ale uměly akcenty, tzn. že písmena s diakritikou byla poskládána z písmene bez diakritiky a z akcentu. Tento způsob však dává poněkud horší výsledky. Proto Československé sdružení uživatelů TEXu (CSTUG) navrhlo vlastní fonty, které znaky s diakritikou již přímo obsahují. Tyto fonty vznikly přepracováním a používají podobné označení, jen se symbolem cs (např. csr8). Přeložíte-li v české instalaci zdrojový soubor, bude se odkazovat na české fonty (otevřete si dvi soubor v binárním prohlížeči a uvidíte tam na ně odkazy). Pošlete-li takovýto přeložený soubor do zahraničí, bude jejich zobrazovač vyžadovat také fonty CS a protože je nenajde, nezobrazí nic nebo použije nesprávný font. Proto se musí před odesláním buď použít program typu DVI Cs >Cm, který označení souborů (fontů) zamění, nebo zdrojový text přeložit nepočeštěným systémem (použít formát L A TEX místo CSL A TEXu, případná písmenka s diakritikou se musí nahradit podle tabulky níže). Značení fontů je dáno schématem: označení cm nebo cs, označení řezu (např. b je tučný, r je antikva,... ) a číslo udávající vhodnou velikost písma v bodech (pt). Označení velikosti je pouze informativní, teoreticky je možno použít pro vygenerování všech velikostí jeden soubor, ale zvláště malé velikosti by měly horší kvalitu proto byly fonty pro různé velikosti rozděleny. Tabulka akcentů dostupných v běžném textu je uvedena zde, v ukázce se akcenty vkládají nad písmeno o. Pokud chcete vkládat akcent nad písmena s tečkou (i, j), musíte nejprve tečku odstranit příkazem \i nebo \j (dostanete ı, j). ò \ o õ \~o ǒ \v o o \c o ó \ o ō \=o ő \H o ọ \d o ô \^o ȯ \.o oo \t{oo} ō \b o ö \"o ŏ \u o o \r o 17 Vlastně nemusíte, protože můžete použít vhodný program, např. cstocs, který to provede za vás. S jednou nepříjemností zakódují se i odkazy a budou se hlásit chyby; proto raději v odkazech v tomto případě nepoužívejte češtinu. ::15::
16 3 Sazba matematiky Silnou stránkou TEXu je výborná sazba všech typů matematických výrazů. Při této sazbě jsme omezeni vpodstatě jen počtem dostupných znaků (proto je pro skutečně složité matematické texty vhodné použít např. AMS-L A TEX, ve kterém je k dispozici velké množství příkazů, rozšiřujících možnosti matematické sazby a také celá řada nových symbolů). Matematická sazba se do textu vkládá v různých matematických prostředích pomocí speciálních příkazů. Základní charakteristiky matematického prostředí jsou asi tyto: Pokud je matematika sázena na zvláštních řádcích, je implicitně centrovaná. Veškerý text je sázen matematickou italikou (není-li řečeno jinak) a je chápán jako součin proměnných. V matematickém textu platí jiné příkazy pro sazbu akcentů; především nelze přímo vkládat akcenty pomocí českých znaků přímo z klávesnice, např. vložení slůvka v matematickém textu dá slvka. Pro matematický text se nepoužívají běžné způsoby změny velikosti písma a řezu (i když je lze použít), příkazy pro změnu řezu zpravidla předchází slovo math, například tučný řez se zadá jako \mathbf. Pozor na fakt, že příkaz \mathit dosadí pouze textovou italiku, matematická se musí zapnout příkazem \mathnormal. Chceme-li vysázet tučný matematický symbol, musíme jej nadefinovat tak, že před použitím matematického prostředí použijeme příkaz \boldmath a po skončení matematiky pak \unboldmath; porovnejte například µµ. Matematické výrazy ve vysazeném módu mohou být číslovány, a to ve stylech article a report průběžně, ve stylu book po jednotlivých kapitolách. Matematické výrazy, které jsou na samostatném řádku, nejsou automaticky zalamovány, musíte je rozdělit sami (pokud je třeba rozdělit výraz v součinu, zpravidla se pro naznačení tohoto součinu používá znak, dostupný příkazem \times). U matematiky, která je na řádku s běžným textem, k dělení ve vhodných místech dochází, ale toto dělení neodpovídá české sazbě, protože nedochází k opakování operátoru na začátku řádku. Je proto vhodné použít soubor opakuj.tex, který zajistí splnění pravidel české sazby. Sazba desetinné čárky je poněkud problematická. TEX předpokládá anglickou desetinnou tečku, a čárku proto považuje za oddělovač různých skupin, proto za ní vloží malou mezeru. Ve většině případů se tato praxe považuje za vyhovující, pokud to vadí, je možno vrátit mezeru příkazem \! nebo lépe čárku uzavřít do složených závorek, např. 1{,}5. Jako příklad uvedu výraz s destinnou tečkou, čárkou bez korekce a s korekcí: , 3, a 3, (jistě jste poznali, že aproximujeme číslo π). 3.1 Matematická prostředí Prvním matematickým prostředím je sazba matematiky uprostřed textu (matematický textový mód), třeba a b. Tato sazba je uzpůsobena velikosti okolního textu a je vhodná jen pro méně složité výrazy x 1 x (několikanásobné složené zlomky nevypadají hezky, 2 x+1 ). Začátek prostředí se uvozuje znakem $ 18 a x 2 +1 rovněž se tak i končí (tento znak je na české Windows klávesnici dosažitelný Ctrl+Alt+ů). Případná větná interpunkce by měla být až za prostředím, ale bez mezery (např. $x$,). Druhým prostředím je sazba vysazené (s krátkým a ) matematiky. Zde je již možno uvést složitější vzorce, jejich velikost je větší než v předchozím případě. K označení začátku prostředí se používá znaků $$, rovněž se tak i ukončí. Pokud běžný text pokračuje dále, je vysázen na nový řádek. Pro formátování zdrojového textu je vhodné vložit za znak $ buď mezeru, nebo konec řádku stiskem Enter (jen jednou, další stisk by vynechal prázdný řádek, což by vysázelo nový odstavec) vzniklá mezera je TEXem ignorována. Pokud běžný text plynně pokračuje, bývá zvykem na konci matematiky používat běžnou interpunkci (čárku, tečku nebo nic) s ohledem na následující text (interpunkci je nutno zapsat před ukončením prostředí, tečka na začátku řádku vypadá dost osaměle). Obě uvedená prostředí lze používat i jiným způsobem. K sazbě matematiky v textu lze použít prostředí math (pomocí \begin a \end) nebo jeho zkratky ve tvarech \( pro začátek prostředí a \) pro konec prostředí. K sazbě vysazené matematiky lze použít prostředí displaymath nebo zkratky \[ a \]. 18 V tomto a následujícím případě nepoužívejte svorky \begin a \end, uvedené symboly představují zkratky těchto svorek pro daná matematická prostředí (resp. příkazy TEXu). ::16::
17 Předchozí způsob vložení vysazené matematiky neumožňuje rovnice číslovat. K tomu je určeno prostředí equation, které se chová stejně jako předchozí, jen vysadí vpravo na řádku číslo rovnice uzavřené v závorkách. Žádné z předchozích prostředí neumí vysázet více řádků než jeden a kombinování sledu samostatných vysazovacích prostředí je nevzhledné. Proto existuje prostředí eqnarray, které je schopno vysázet více řádků matematiky (rozdělovat musíte sami), přičemž přechodu na nový řádek dosáhnete použitím příkazu \\. Každému řádku bude přiřazeno právě jedno číslo; chcete-li, aby byl řádek bez čísla (např. u vzorce, který musel být rozdělen), musíte před přechodem na nový řádek zadat \nonumber. Pokud chcete celé prostředí nečíslované, zvolte prostředí eqnarray*. Ve víceřádkovém prostředí jsou běžně výrazy zarovnávány tak, že nejdelší výraz je vystředěn a kratší jsou zarovnány na pravý konec nejdelšího. Chcete-li použít jiného zarovnání (což je většinou), musíte použít dva znaky &, mezi nimiž je část vzorce, na kterou má být středováno. Jako střeďovací symboly se zpravidla používají =,, + a (například a+b&=&c). Požadujete-li, aby toto středování neplatilo pro jeden určitý řádek, napište jej ve formě \lefteqn{výraz}\\. Poznámka 1: V české technické literatuře se někdy používá zarovnání vzorců vlevo. Viděli-li byste toto rádi i ve svém textu, račte použít volbu fleqn v \documentclass, ovšem nesmíte používat $$, ale \[ a \]. Rovněž není-li vám libo číslování na pravé straně, může býti vlevo stačí volba leqno. Poznámka 2: Někdy potřebujeme vysázet místo čísla rovnice nějaký jiný symbol, který není automaticky generován. V tomto případě použijte příkazy TEXu, a to sice \eqno pro sazbu symbolu vpravo a \leqno pro sazbu vlevo. Tyto příkazy můžete použít v nečíslovaném vysazeném matematickém prostředí. V matematických prostředích se používají čtyři velikosti (jsou uvedeny příkazy pro je- Velikost písma jich zavedení) 1. \displaystyle standardní velikost vysazené matematiky, 2. \textstyle běžná velikost matematiky v odstavci, 3. \scriptstyle velikost indexů první úrovně, 4. \scriptscriptstyle velikost indexů druhé a vyšší úrovně. 3.2 Základní prvky matematické sazby V této podkapitole jsou uvedeny některé základní příkazy matematické sazby, které je možno využít ve všech matematických prostředích. Indexy Pro sazbu horního indexu slouží příkaz ^, jehož parametr bude vysázen nahoře vedle předchozího symbolu, vysázení dolního indexu se provede příkazem _. Velikost vysázeného symbolu je o jeden stupeň menší než běžné matematiky. Příkazy pro sazbu indexů lze do sebe různě vnořovat (je třeba vložit závorky), zmenšování písma se provádí ale jen do druhé indexové úrovně. Příklad sazby x 2 i je proveden jako $x^2_i$. Všechny uvedené příkazy vkládají indexy za symbol, chceme-li vložit index před symbol (např. označení nukleonového čísla prvku), musíme index vztáhnout buď k začátku prostředí nebo k {} a případně druhý znak trochu přitáhnout, například $^{57}\!$Co dává 57 Co. Pokud potřebuje použít horní i dolní index zároveň, musíme si sami zajistit zarovnání na pravou stranu. V případě, že chceme index připojit k něčemu vyššímu, musíme to vysázet do složených závorek pomocí neviditelné matematiky, jinak bude index na úrovni odpovídající velkému písmenu (např. {\vphantom{\int}}^x). Pokud chceme indexy použít v běžném textu, musíme psát text$^{\mbox{index}}$, což dá text index (úprava velikosti je na vás, v případě jednoslovného indexu lze použít třeba text$^{\mathrm{index}}). K dispozici je i příkaz \textsuperscript{text}, který vysází text jako horní index zmenšeným písmem. Zlomky Zlomky lze vkládat ve dvou tvarech. Prvním je použití šikmé zlomkové čáry (která se dá vložit z číselné klávesnice), tento způsob je vhodný jen pro jednoduché zlomky a převážně v nevysazeném textu. Pro složitější vzorce slouží příkaz \frac{čitatel}{jmenovatel}, který vysází vodorovnou zlomkovou čáru, nad ní čitatele a pod ní jmenovatele. Tento příkaz je možno i několikrát vnořovat, případně kombinovat s předchozím způsobem sazby zlomku. ::17::
18 Odmocniny Odmocniny se vkládají jednoduše pomocí příkazu \sqrt[n]{výraz}, který vysází n-tou odmocninu z výraz u. Není-li n uvedeno, vysází se odmocnina bez označení řádu, tedy druhá. Označení funkcí Funkce jako je např. sin se v textu označují běžnou antikvou (kupodivu i v azbuce ). Pro jejich sazbu jsou zavedeny příkazy, které vždy před jménem funkce obsahují zpětné lomítko. Při jejich použití bude vytištěno jméno funkce a větší mezera před argumentem. Jsou předdefinovány následující funkce: \arccos, \arcsin, \arctan, \arg, \bmod, \cos, \cosh, \cot, \coth, \csc, \deg, \det, \dim, \exp, \gcd, \hom, \inf, \ker, \lg, \lim, \liminf, \limsup, \ln, \log, \max, \min, \Pr, \sec, \sin, \sinh, \sup, \tan, \tanh, jejichž význam se zdá být zřejmý. Pod každý z těchto výrazů je možno vepsat text jako index, např. lim, který se ve vysazeném prostředí píše přímo pod symbol a v běžném textu x jako index vpravo. Chceme-li toto implicitní chování změnit (tak jako v předchozí ukázce), napíšeme před symbol indexu příkaz \nolimits nebo \limits. Jako obvykle, v české sazbě budou nějaká specifika. Především se funkce tangens, cotangens a jejich inverze označují jako tg, cotg, arctg a arccotg (u inverzních funkcí případně i s mezerou mezi arc a zbytkem), a dále se pro označení hyperbolických funkcí používá (nebo spíše má používat) označení ch, sh, th. Chceme-li tyto výrazy používat, musíme si je nadefinovat jako nové matematické operátory, jako příklad budiž uvedeno \newcommand{\arctg}{\mathop{\rm arctg}}, čímž jsme nadefinovali nový příkaz \arctg pro sazbu funkce inverzní k tangentě. Tento příkaz můžeme používat naprosto stejně jako výše uvedené příkazy. Nové definice musíme použít také pro běžně používané operátory, které nejsou standardně v L A TEXu zavedeny, např. operátory gradient, rotace a divergence (zde pozor, příkaz \div již existuje). Rovněž tak je vhodné jako operátor nadefinovat označení diferenciálu, které by mělo být taktéž provedeno antikvou. Zde je menší komplikace, protože se musíme zbavit mezery, kterou L A TEX vkládá mezi operátor a argument. Možná definice může být \newcommand{\dd}{\mathop{\rm d\!}}. Při používání \mathop je třeba mít na paměti, že TEX se pokusí jeho obsah vertikálně vycentrovat na matematickou osu, pokud se jedná o jeden jediný znak. Poznámka: Přestože všechny proměnné a obecná čísla jsou označována mat. italikou, bývá zvykem Eulerovo číslo (e=2, ) označovat antikvou. Pokud tedy často používáme výrazy typu e y, je vhodné zavést si nový příkaz, např. \def\moce#1 {{\rm e}^{#1}}, který použijeme jako \moce{y}. Obdobně to platí pro imaginární jednotku i. Stojatým písmem se také označují například body a indexy, které mají význam slov nebo jejich zkratek, například maximální amplituda A m. Vložení textu Chceme-li do matematické sazby vložit text, musíme použít příkaz \mbox{text}, který jej vysází ve velikosti a řezu, který byl platný před začátkem matematického prostředí. Chceme-li vložit text například do zlomku či do indexu, musíme pamatovat, že velikost textu nebude automaticky změněna (pokud takový text vkládáme často, je možno jej definovat jako matematický operátor, tím zde zmenšený není se zmenší automaticky). Jako příklad lze uvést zlomek ale zde je, který byl vysázen příkazem $\frac{\mbox{zde zmenšený není}}{\mbox{\scriptsize ale zde je}}$. Vložení textu, který se automaticky zmenšuje, je možno provést vložením příkazů pro změnu řezu (např. \mathrm), ale je zde několik rozdílů jednak nelze vložit běžné mezery, jednak je nutno zadat přímo určitý řez (při použití \mboxu je řez stejný jako před matematikou). Označování, svorkování Pro matematické výrazy se rovněž může použít podtržení a nadtržení. Příkazy pro jejich použití jsou \underline{výraz} a \overline{výraz}. Tyto příkazy se mohou kombinovat i vnořovat, například x. V matematické sazbě je často nutno použít označení pro počet členů v některém výrazu. Vhodným prostředkem je použití svorek. Svorku umístěnou pod výrazem lze zadat příkazem \underbrace{výraz}, k němuž lze jako spodní index přidat vhodný text. Obdobně příkazem \overbrace{výraz} se vytvoří svorka umístěná nad výrazem, k níž lze dodat horní index. Příklad použití je n-krát n a = a } + {{ + a }, a n { }} { = aa a. n-krát ::18::
19 Sazba nad sebe Pokud potřebujeme vysázet dva symboly nad sebe, jako např. u definičních rovností def. =, můžeme použít příkazu \stackrel{horní }{dolní }, který ovšem sází horní symbol menším písmem. Pro vysázení kombinačních čísel lze použít příkaz {horní \choose dolní }. Chceme-li dostat totéž bez závorek, nahradíme \choose příkazem \atop, např. ( ) H H D,, H D D. Výpustky V příkladě se svorkami jste viděli využití výpustky. Tu používáme tam, kde je potřeba naznačit nějakou pravidelně se opakující operaci. K jejímu označení můžeme použít tyto tři příkazy: \ldots vyprodukuje tři tečky na úrovni řádku, používá se pro označení posloupnosti, např. n = 0, 1,..., n, a pro naznačení neúplných čísel, např. π = 3, ; \cdots vytvoří tři tečky přibližně uprostřed řádku a používá se pro označení vypuštěných operací, např. x x n ; \vdots vytvoří svisle tři tečky a využívá se pro označení vypuštěných řádků v maticích; \ddots vytvoří tři tečky diagonálně (takto...), což se používá pro naznačení diagonály v maticích. Je definován ještě příkaz \cdot, který slouží k vytvoření tečky v polovině výšky řádku a používá se k označování vypuštěných argumentů funkcí, např. f( ). Sazba matic Mnohdy je třeba sázet zarovnaná schémata matice. K tomu slouží matematická tabulka prostředí array, které má povinný parametr určující počet sloupců a jejich zarovnání (písmena lrc) a jeden volitelný, určující polohu matice vzhledem k okolí (t připojí matici k okolí horním okrajem, b dolním). Jednotlivé sloupce oddělujeme znakem &, pro ukončení řádku slouží \\. Prostředí array vytvoří pouze uspořádání sloupců a řádků, nikoliv oddělovače. Ty musíme vložit příkazem \leftsymbol1 pro levou stranu a \rightsymbol2 pro pravou, přičemž symboly (obecně různé) mohou být následující 19 : ( ( ) ) [ [ ] ] { \{ } \} / / \ \backslash \lfloor \rfloor \lceil \rceil \langle 20 \rangle \ \uparrow \downarrow \Uparrow \Downarrow \updownarrow \Updownarrow Tyto symboly lze použít okolo jakéhokoliv výrazu a vždy mění svou velikost podle skutečné výšky výrazu. Oba příkazy \left a \right musí tvořit vždy pár, a to i na řádku (nelze mezi ně vložit konec řádku). Potřebujeme-li někde pouze jeden oddělovač, použijeme místo druhého tečku (např. \left.) 21. Tímto způsobem ovšem mohou někdy vzniknout problémy při rozdělování řádků, protože výšky obou částí nemusí být stejné, a pak nejsou stejné ani oba oddělovače. Zde je nutno nastavit velikost ručně přidáním vhodného příkazu z řady \big, \Big, \bigg a \Bigg před daný oddělovač, např. \big(. Druhou možností je uložit vnitřní obsah nejprve do boxu a pak použít jen jeho výšku pomocí \vphantom. Sazba intervalů Intervaly otevřené se zapisují pomocí obyčejných kulatých závorek. Uzavřený interval je nutné naznačit pomocí oddělovačů \left< a \right>, nestačí pouhé <>. 22 Mezery v matematice V matematice se nepoužívají běžné textové mezery, například mezera vložená mezerníkem je zcela ignorována. Jsou definovány tyto mezery: \; je velká mezera, 19 Uvedené symboly samozřejmě můžeme použít i bez \left či \right. 20 Lze rovněž použít <, obdobně pro pravý symbol. 21 V jednom z rozšíření TEXu ε-texu existuje i příkaz \middle, který umístí vhodně zvětšený oddělovač i uprostřed mezi \left a \right. 22 Dle evropských norem se intervaly stejně sází jinak. ::19::
20 \: je mezera prostřední velikosti, \, je úzká mezera, \! je záporná mezera, \quad je čtverčíková mezera, \qquad je mezera dva čtverčíky. Sazba vět a definic V matematice bývá zvykem před definicí či větou uvádět klíčové slovo Definice či Věta a její číslo v tučném řezu a zbylý text je psán italikou. K tomuto účelu slouží příkaz \newtheorem{jméno}[čítač ]{vypsané jméno}[oddíl], kde jméno je symbolické jméno nového prostředí (např. dukaz), vypsané jméno je jméno, které bude vypsáno (např. Důkaz) a čítač je volitelný parametr, který je totožný s již nadefinovaným teorémem a oba teorémy budou mít společné průběžné číslování. oddíl je volitelný odkaz na některý oddíl textu, z něhož bude odvozeno hierarchické číslování (např. subsection) ve tvaru číslo_sekce.číslo_věty. Příkaz pro definici musí být umístěn v preambuli a nesmí v něm být oba volitelné parametry zároveň (alespoň mi to pak řve). Vlastní věta je vepsána do svorek \begin{jméno}[název] a \end{jméno}, název je text, který bude uveden v závorkách za číslem. L A TEX automaticky vytvoří ke každému samostatnému teorému čítač s názvem \jméno. Příkladem použití může být %preambule Definice 1 Kůň je zvíře s nohama. \newtheorem{defi}{definice} \newtheorem{veta}[defi]{věta} Věta 2 (o nohách) Každý kůň má právě čtyři nohy. %text dokumentu \begin{defi} Kůň je zvíře s nohama. Definice 3 Kráva je zvíře s rohama. \end{defi} \begin{veta}[o nohách] Každý kůň má právě čtyři nohy. \end{veta} \begin{defi} Kráva je zvíře s rohama. \end{defi} Neviditelná matematika V některých případech je vhodno upravit matematické výrazy tak, aby vypadaly opticky lépe. Tento případ může nastat např. při sazbě dvou odmocnin vedle sebe, přičemž jedna je o trochu větší než druhá (například F F xx ). Zde bychom chtěli mít obě odmocniny stejně vysoké, případně i široké. Můžeme tedy použít příkaz \phantom{výraz}, který stanoví rozměry výraz u, započítá je, ale výraz nevytiskne. V uvažovaném případě nám ovšem stačí pouze svislý rozměr, použijeme tedy příkaz \vphantom. Uvedený příklad pak vypadá F F xx. Obdobně pracuje \hphantom s horizontálními rozměry. Dalším neviditelným znakem je \mathstrut, který vloží čáru nulové šířky a nenulové výšky. Používá 1 se v matematice k výškovému posunu výrazů, např. u složených zlomků srovnejte x 3.3 Matematické akcenty, x V matematickém textu nelze použít běžné akcenty. Povolené akcenty a příkazy pro jejich dosažení jsou uvedeny v následující tabulce. ô \hat{o} ǒ \check{o} ŏ \breve{o} õ \tilde{o} ò \grave{o} ō \bar{o} o \vec{o} ȯ \dot{o} ö \ddot{o} ó \acute{o} Příkazy \hat a \tilde mají k dispozici i široké verze, které je možno uvést přes několik znaků. Jsou jimi \widehat{text} a \widetilde{text}, např. x + y. Rovněž jsou k dispozici šipkové akcenty s libovolnou délkou \overleftarrow{výraz} a \overrightarrow{výraz}, např. abcdef gh. Pokud potřebujete umístit obyčejný akcent nad složený výraz, je třeba zvolit vhodný způsob zápisu, srovnejte např. Fx a F x ($\vec{f_x}$ a $\vec{f}_x$). Pro označení derivace se používá pouze znak. ::20::
Drsný úvod do L A TEXu
 Drsný úvod do L A TEXu aneb Moc se s tím nemazlete Obsah 1 Úvod k TEXu 2 1.1 TEX, L A TEX, tetex,........................................ 2 1.2 Uspořádání souborů.......................................
Drsný úvod do L A TEXu aneb Moc se s tím nemazlete Obsah 1 Úvod k TEXu 2 1.1 TEX, L A TEX, tetex,........................................ 2 1.2 Uspořádání souborů.......................................
.. Smíšená sazba. Zpracování textů na počítači. Ing. Pavel Haluza, Ph.D. ústav informatiky PEF MENDELU v Brně
 Smíšená sazba Zpracování textů na počítači Ing Pavel Haluza, PhD ústav informatiky PEF MENDELU v Brně haluza@mendelucz Nastavení stupně písma Globálně pro celý dokument základní stupeň písma v běžném odstavci
Smíšená sazba Zpracování textů na počítači Ing Pavel Haluza, PhD ústav informatiky PEF MENDELU v Brně haluza@mendelucz Nastavení stupně písma Globálně pro celý dokument základní stupeň písma v běžném odstavci
Typografické míry. Měrné systémy: 1. evropský, tzv. Didôtův. 2. anglosaský. Základní jednotka je typografický bod.
 Typografické míry Měrné systémy: 1. evropský, tzv. Didôtův 2. anglosaský Základní jednotka je typografický bod. E 1 b = 0.3759 mm cicero 12 b A 1 pt= 0.351 mm pica 12 pt 02 1 Měrné jednotky TEXu: pt pc
Typografické míry Měrné systémy: 1. evropský, tzv. Didôtův 2. anglosaský Základní jednotka je typografický bod. E 1 b = 0.3759 mm cicero 12 b A 1 pt= 0.351 mm pica 12 pt 02 1 Měrné jednotky TEXu: pt pc
Hladká sazba. First Prev Next Last Go Back Full Screen Close Quit
 Hladká sazba Sazba obecně: vytváření tiskové předlohy za použití knižního (též proporcionálního) písma; ustálená pravidla definovaná normou; Hladká sazba klasický termín pro sazbu jedním druhem, řezem
Hladká sazba Sazba obecně: vytváření tiskové předlohy za použití knižního (též proporcionálního) písma; ustálená pravidla definovaná normou; Hladká sazba klasický termín pro sazbu jedním druhem, řezem
Hladká sazba. First Prev Next Last Go Back Full Screen Close Quit
 Hladká sazba Sazba obecně: vytváření tiskové předlohy za použití knižního (též proporcionálního) písma; ustálená pravidla definovaná normou; Hladká sazba klasický termín pro sazbu jedním druhem, řezem
Hladká sazba Sazba obecně: vytváření tiskové předlohy za použití knižního (též proporcionálního) písma; ustálená pravidla definovaná normou; Hladká sazba klasický termín pro sazbu jedním druhem, řezem
DTP - LAT E XPomlčky, mezery, prostředí a odkazy
 DTP - L A T E X Pomlčky, mezery, prostředí a odkazy PřF JU České Budějovice 4. cvičení Vodorovné mezery \hspace{velikost} \hspace*{velikost} vytvoří mezeru i na začátku nebo konci řádku Jednotky (psát
DTP - L A T E X Pomlčky, mezery, prostředí a odkazy PřF JU České Budějovice 4. cvičení Vodorovné mezery \hspace{velikost} \hspace*{velikost} vytvoří mezeru i na začátku nebo konci řádku Jednotky (psát
Úvod do TEXu 9. Hlubší pohled do TEXu a L A TEXu. NFSS volba fontů. 23. dubna 2007
 Úvod do TEXu 9 23. dubna 2007 Hlubší pohled do TEXu a L A TEXu Zavináče Záhlaví a zápatí NFSS volba fontů Hlubší pohled do TEXu a L A TEXu Znaky Znaky jsou 8-bitové znaly uloženy v tabulce 256 buněk. Znak
Úvod do TEXu 9 23. dubna 2007 Hlubší pohled do TEXu a L A TEXu Zavináče Záhlaví a zápatí NFSS volba fontů Hlubší pohled do TEXu a L A TEXu Znaky Znaky jsou 8-bitové znaly uloženy v tabulce 256 buněk. Znak
DTP v systému LATEX. www.gymkrom.cz/ict
 DTP v systému LATEX úvodní informace RNDr. Tomáš Mikulenka výukový materiál v rámci grantového projektu Beznákladové ICT pro učitele Kroměříˇz, březen 2012 Beznákladové ICT protento učitele projekt je
DTP v systému LATEX úvodní informace RNDr. Tomáš Mikulenka výukový materiál v rámci grantového projektu Beznákladové ICT pro učitele Kroměříˇz, březen 2012 Beznákladové ICT protento učitele projekt je
TVORBA TEXTOVÉHO DOKUMENTU PROSTŘEDKY, PŘENOSITELNOST
 TVORBA TEXTOVÉHO DOKUMENTU PROSTŘEDKY, PŘENOSITELNOST 1 Tvorba dokumentu - prostředky Psací stroj Od psaní na stroji pochází pojem normostrana Textové editory (např. T602) Slouží k tvorbě textu členěného
TVORBA TEXTOVÉHO DOKUMENTU PROSTŘEDKY, PŘENOSITELNOST 1 Tvorba dokumentu - prostředky Psací stroj Od psaní na stroji pochází pojem normostrana Textové editory (např. T602) Slouží k tvorbě textu členěného
Píšeme dokumenty v L A TEXu II
 Píšeme dokumenty v L A TEXu II Jakub Št astný, Root.cz 21.1.2008 Obsah 1 Hlavička 2 1.1 Třídy dokumentu....................................... 2 1.2 Balíčky.............................................
Píšeme dokumenty v L A TEXu II Jakub Št astný, Root.cz 21.1.2008 Obsah 1 Hlavička 2 1.1 Třídy dokumentu....................................... 2 1.2 Balíčky.............................................
KAPITOLA 3 - ZPRACOVÁNÍ TEXTU
 KAPITOLA 3 - ZPRACOVÁNÍ TEXTU KLÍČOVÉ POJMY textové editory formát textu tabulka grafické objekty odrážky a číslování odstavec CÍLE KAPITOLY Pracovat s textovými dokumenty a ukládat je v souborech různého
KAPITOLA 3 - ZPRACOVÁNÍ TEXTU KLÍČOVÉ POJMY textové editory formát textu tabulka grafické objekty odrážky a číslování odstavec CÍLE KAPITOLY Pracovat s textovými dokumenty a ukládat je v souborech různého
1. Otevřete dokument, který chcete číst. 2. Na kartě Zobrazení klikněte ve skupině Zobrazení dokumentů na položku Čtení na celé obrazovce.
 2. lekce Čtení dokumentů 1. Otevřete dokument, který chcete číst. 2. Na kartě Zobrazení klikněte ve skupině Zobrazení dokumentů na položku Čtení na celé obrazovce. 3. Přecházení mezi stránkami v dokumentu:
2. lekce Čtení dokumentů 1. Otevřete dokument, který chcete číst. 2. Na kartě Zobrazení klikněte ve skupině Zobrazení dokumentů na položku Čtení na celé obrazovce. 3. Přecházení mezi stránkami v dokumentu:
Typografické programy (1) WYSIWYG
 Typografické programy (1) WYSIWYG grafické prostředí, interaktivní, uživatelsky přívětivé, řada efektních schopností nutnost počítat v reálném čase omezuje algoritmy firemní datové formáty nekompatibilní
Typografické programy (1) WYSIWYG grafické prostředí, interaktivní, uživatelsky přívětivé, řada efektních schopností nutnost počítat v reálném čase omezuje algoritmy firemní datové formáty nekompatibilní
Počítačová typografie
 Počítačová typografie Typografie je nauka o tom, jak má tiskovina vypadat. Proč se o typografii učíme? Každý z nás běžně připravuje nějakou tiskovinu a požadavky na její kvalitu a zpracování jsou všude
Počítačová typografie Typografie je nauka o tom, jak má tiskovina vypadat. Proč se o typografii učíme? Každý z nás běžně připravuje nějakou tiskovinu a požadavky na její kvalitu a zpracování jsou všude
6. Formátování: Formátování odstavce
 6. Formátování: Formátování odstavce Obrázek 1: Formát / Odstavec Odstavec je text mezi dvěma znaky konce odstavce. Konec odstavce je skrytý znak a vkládáme jej během psaní při každém stisknutí klávesy
6. Formátování: Formátování odstavce Obrázek 1: Formát / Odstavec Odstavec je text mezi dvěma znaky konce odstavce. Konec odstavce je skrytý znak a vkládáme jej během psaní při každém stisknutí klávesy
Dokument a jeho části oddíly, záhlaví, zápatí
 Dokument a jeho části oddíly, záhlaví, zápatí Nejčastějším úkolem bývá ukončení stránky a pokračování textu na další stránce nebo vložení stránky před napsaný text. Podobným úkolem je jiné svislé zarovnání
Dokument a jeho části oddíly, záhlaví, zápatí Nejčastějším úkolem bývá ukončení stránky a pokračování textu na další stránce nebo vložení stránky před napsaný text. Podobným úkolem je jiné svislé zarovnání
Základy informatiky. Úvod do systému LaTeX. Zpracoval: Ing. Pavel Děrgel PhD. Datum:
 Základy informatiky Úvod do systému LaTeX Zpracoval: Ing. Pavel Děrgel PhD. Datum: 4.12.2006 Převzato z: Rychlý úvod do systému LaTeX, Daniela Ďuráková Obsah přednášky Trocha historie Základní princip
Základy informatiky Úvod do systému LaTeX Zpracoval: Ing. Pavel Děrgel PhD. Datum: 4.12.2006 Převzato z: Rychlý úvod do systému LaTeX, Daniela Ďuráková Obsah přednášky Trocha historie Základní princip
Formát stránky, písma, odstavce Word 2007 egon. Formát stránky a písma, okraje, odstavce, oddíly
 Formát stránky, písma, odstavce Word 2007 egon Formát stránky a písma, okraje, odstavce, oddíly Jan Málek 11.6.2010 Formát stránky Před psaním textu bychom se měli rozmyslet, na jaký formát papíru případně
Formát stránky, písma, odstavce Word 2007 egon Formát stránky a písma, okraje, odstavce, oddíly Jan Málek 11.6.2010 Formát stránky Před psaním textu bychom se měli rozmyslet, na jaký formát papíru případně
Přílohy. \appendix zahájí sazbu příloh
 Přílohy \appendix zahájí sazbu příloh třída article: \section budou číslovány písmeny třída report, book: \chapter generují Příloha A místo Kapitola 1 Titulky dokumentu základem jsou deklarace \title{název
Přílohy \appendix zahájí sazbu příloh třída article: \section budou číslovány písmeny třída report, book: \chapter generují Příloha A místo Kapitola 1 Titulky dokumentu základem jsou deklarace \title{název
K 2 - Základy zpracování textu
 Radek Maca Makovského 436 Nové Město na Moravě 592 31 tel. 0776 / 274 152 e-mail: rama@inforama.cz http://www.inforama.cz K 2 - Základy zpracování textu Mgr. Radek Maca Word I 1 slide ZÁKLADNÍ POJMY PRVKY
Radek Maca Makovského 436 Nové Město na Moravě 592 31 tel. 0776 / 274 152 e-mail: rama@inforama.cz http://www.inforama.cz K 2 - Základy zpracování textu Mgr. Radek Maca Word I 1 slide ZÁKLADNÍ POJMY PRVKY
MS Word. verze Přehled programů pro úpravu textu
 MS Word verze 2013 Přehled programů pro úpravu textu Pro úpravu textu slouží textový editor Jednoduché (zdarma, součást operačního systému MS Windows): Poznámkový blok, WordPad Komplexní: MS Word, Writer
MS Word verze 2013 Přehled programů pro úpravu textu Pro úpravu textu slouží textový editor Jednoduché (zdarma, součást operačního systému MS Windows): Poznámkový blok, WordPad Komplexní: MS Word, Writer
Styly odstavců. Word 2010. Přiřazení stylu odstavce odstavci. Změna stylu odstavce
 Styly odstavců V textu, který přesahuje několik stránek a je nějakým způsobem strukturovaný (což znamená, že se dá rozdělit na části (v knize jim říkáme kapitoly) a jejich podřízené části (podkapitoly),
Styly odstavců V textu, který přesahuje několik stránek a je nějakým způsobem strukturovaný (což znamená, že se dá rozdělit na části (v knize jim říkáme kapitoly) a jejich podřízené části (podkapitoly),
www.zlinskedumy.cz Pracovní list VY_32_INOVACE_33_19 Databáze Databáze Databáze Ing. Petr Vilímek
 VY_32_INOVACE_33_19 Pracovní list Škola Název projektu, reg. č. Vzdělávací oblast Vzdělávací obor Tematický okruh Téma Tematická oblast Střední průmyslová škola Zlín Inovace výuky prostřednictvím ICT v
VY_32_INOVACE_33_19 Pracovní list Škola Název projektu, reg. č. Vzdělávací oblast Vzdělávací obor Tematický okruh Téma Tematická oblast Střední průmyslová škola Zlín Inovace výuky prostřednictvím ICT v
Jak nejrychleji napsat svůj první dokument v L A TEXu
 Jak nejrychleji napsat svůj první dokument v L A TEXu Petr Sadovský a kolektiv Obsah 1 První dokument 2 1.1 Předdefinované styly dokumentu................ 3 1.2 Nadpisy.............................. 3
Jak nejrychleji napsat svůj první dokument v L A TEXu Petr Sadovský a kolektiv Obsah 1 První dokument 2 1.1 Předdefinované styly dokumentu................ 3 1.2 Nadpisy.............................. 3
Word textový editor. Tlačítko Office základní příkazy pro práci se souborem. Karta Domů schránka. písmo. vyjmout. vložit kopírovat.
 Word textový editor Tlačítko Office základní příkazy pro práci se souborem Karta Domů schránka vyjmout vložit kopírovat kopírovat formát písmo velikost písma volba písma barva písma tučné podtržené zvýraznění
Word textový editor Tlačítko Office základní příkazy pro práci se souborem Karta Domů schránka vyjmout vložit kopírovat kopírovat formát písmo velikost písma volba písma barva písma tučné podtržené zvýraznění
Pokyny k vypracování absolventské práce
 Základní škola a Mateřská škola Bělá pod Pradědem, příspěvková organizace tel.: 584 412 084 e-mail: zsadolfovice@jen.cz Adolfovice 170 web: http://zsadolfovice.cz IČO: 75029456 790 01 Jeseník Pokyny k
Základní škola a Mateřská škola Bělá pod Pradědem, příspěvková organizace tel.: 584 412 084 e-mail: zsadolfovice@jen.cz Adolfovice 170 web: http://zsadolfovice.cz IČO: 75029456 790 01 Jeseník Pokyny k
Úvod do TeXu. Jan Vaněk. Nové Hrady 2011
 Úvod do TeXu Jan Vaněk Nové Hrady 2011 Organizace kurzu Úvodní přednáška Co to je? K čemu se hodí/nehodí Tex vs. Word Instalace Základy TeXu Individuální tvorba Závěrečná práce TeX co to je? TeX je typografický
Úvod do TeXu Jan Vaněk Nové Hrady 2011 Organizace kurzu Úvodní přednáška Co to je? K čemu se hodí/nehodí Tex vs. Word Instalace Základy TeXu Individuální tvorba Závěrečná práce TeX co to je? TeX je typografický
Typografické programy (1) WYSIWYG
 Typografické programy (1) WYSIWYG grafické prostředí, interaktivní, uživatelsky přívětivé, řada efektních schopností nutnost počítat v reálném čase omezuje algoritmy firemní datové formáty nekompatibilní
Typografické programy (1) WYSIWYG grafické prostředí, interaktivní, uživatelsky přívětivé, řada efektních schopností nutnost počítat v reálném čase omezuje algoritmy firemní datové formáty nekompatibilní
. Seznámení se systémem TEX. Zpracování textů na počítači. Ing. Pavel Haluza, Ph.D. ústav informatiky PEF MENDELU v Brně haluza@mendelu.
 Seznámení se systémem TEX Zpracování textů na počítači Ing Pavel Haluza, PhD ústav informatiky PEF MENDELU v Brně haluza@mendelucz Zaměření předmětu OBSAH DOKUMENT TYPOGRAFIE FORMA TECHNOLOGIE Zpracování
Seznámení se systémem TEX Zpracování textů na počítači Ing Pavel Haluza, PhD ústav informatiky PEF MENDELU v Brně haluza@mendelucz Zaměření předmětu OBSAH DOKUMENT TYPOGRAFIE FORMA TECHNOLOGIE Zpracování
INTERSTENO 2015 Budapest World championship professional Word Processing
 OPERAČNÍ SYSTÉM WORD PROCESSING SOFTWARE (TEXTOVÝ PROCESOR) ID SOUTĚŽÍCÍHO Úloha A-1 Instrukce pro účastníky Otevřete dokument YEAROFLIGHT, ihned ho uložte/převeďte do YEAROFLIGHTXXX.DOC NEBO DOCX, kde
OPERAČNÍ SYSTÉM WORD PROCESSING SOFTWARE (TEXTOVÝ PROCESOR) ID SOUTĚŽÍCÍHO Úloha A-1 Instrukce pro účastníky Otevřete dokument YEAROFLIGHT, ihned ho uložte/převeďte do YEAROFLIGHTXXX.DOC NEBO DOCX, kde
Struktura seminární práce
 Struktura seminární práce Úvodní strana Velikost písma zde užíváte podle vlastního uvážení. Důležité je, aby největší byl nadpis pro práci, druhý největší byl název školy a menší písmo je dobré použít
Struktura seminární práce Úvodní strana Velikost písma zde užíváte podle vlastního uvážení. Důležité je, aby největší byl nadpis pro práci, druhý největší byl název školy a menší písmo je dobré použít
22. Tvorba webových stránek
 22. Tvorba webových stránek Webové stránky jsou spolu s elektronickou poštou nejpoužívanější prostředky internetu. Brouzdáme li internetem používáme nějaký prohlížeč. To, co vidíme na obrazovce v prohlížeči
22. Tvorba webových stránek Webové stránky jsou spolu s elektronickou poštou nejpoužívanější prostředky internetu. Brouzdáme li internetem používáme nějaký prohlížeč. To, co vidíme na obrazovce v prohlížeči
FORMÁLNÍ NÁLEŽITOSTI PRÁCE TOMÁŠ LÁZNA ZÁŘÍ 2015 T.LAZNA@GMAIL.COM
 FORMÁLNÍ NÁLEŽITOSTI PRÁCE TOMÁŠ LÁZNA ZÁŘÍ 2015 T.LAZNA@GMAIL.COM PRÁCE SOČ 20 30 stran + přílohy Obvyklá struktura Pravopis Grafická úprava, typografie Vazba typicky kroužková nebo hřbet STRUKTURA ODBORNÉ
FORMÁLNÍ NÁLEŽITOSTI PRÁCE TOMÁŠ LÁZNA ZÁŘÍ 2015 T.LAZNA@GMAIL.COM PRÁCE SOČ 20 30 stran + přílohy Obvyklá struktura Pravopis Grafická úprava, typografie Vazba typicky kroužková nebo hřbet STRUKTURA ODBORNÉ
DTP - X Ǝ LAT E X Písma a barvy
 DTP - X Ǝ L A T E X Písma a barvy PřF JU České Budějovice 3 cvičení Druhy písma Druh Příkaz Ukázka Normální (Patkové, Serif) \textrm Military Tučné \textbf Kurzíva (Italika) \textit Skloněné (Slanted)
DTP - X Ǝ L A T E X Písma a barvy PřF JU České Budějovice 3 cvičení Druhy písma Druh Příkaz Ukázka Normální (Patkové, Serif) \textrm Military Tučné \textbf Kurzíva (Italika) \textit Skloněné (Slanted)
Ovládání Open Office.org Calc Ukládání dokumentu : Levým tlačítkem myši kliknete v menu na Soubor a pak na Uložit jako.
 Ukládání dokumentu : Levým tlačítkem myši kliknete v menu na Soubor a pak na Uložit jako. Otevře se tabulka, v které si najdete místo adresář, pomocí malé šedočerné šipky (jako na obrázku), do kterého
Ukládání dokumentu : Levým tlačítkem myši kliknete v menu na Soubor a pak na Uložit jako. Otevře se tabulka, v které si najdete místo adresář, pomocí malé šedočerné šipky (jako na obrázku), do kterého
Základy HTML. Autor: Palito
 Základy HTML Autor: Palito Zobrazení zdrojového kódu Zobrazení zdrojového kódu Každá stránka je na disku nebo na serveru uložena ve formě zdrojového kódu. Ten kód je psaný v jazyce HTML. Když si chcete
Základy HTML Autor: Palito Zobrazení zdrojového kódu Zobrazení zdrojového kódu Každá stránka je na disku nebo na serveru uložena ve formě zdrojového kódu. Ten kód je psaný v jazyce HTML. Když si chcete
Stránky obce Olomučany
 Stránky obce Olomučany Uživatelská příručka 31. srpna 2011 Autor: Vojtěch Mrázek, mrazek.v@gmail.com Obsah 1 Úvod 1 2 Vytváření obsahu 1 2.1 Články................................ 1 2.2 Dokumenty.............................
Stránky obce Olomučany Uživatelská příručka 31. srpna 2011 Autor: Vojtěch Mrázek, mrazek.v@gmail.com Obsah 1 Úvod 1 2 Vytváření obsahu 1 2.1 Články................................ 1 2.2 Dokumenty.............................
www.zlinskedumy.cz Pracovní list VY_32_INOVACE_33_20 Databáze Databáze Databáze Projekt II. Ing. Petr Vilímek
 VY_32_INOVACE_33_20 Pracovní list Škola Název projektu, reg. č. Vzdělávací oblast Vzdělávací obor Tematický okruh Téma Tematická oblast Název Autor Vytvořeno, pro obor, roč. Anotace Přínos/cílové kompetence
VY_32_INOVACE_33_20 Pracovní list Škola Název projektu, reg. č. Vzdělávací oblast Vzdělávací obor Tematický okruh Téma Tematická oblast Název Autor Vytvořeno, pro obor, roč. Anotace Přínos/cílové kompetence
POKYNY PRO VYPRACOVÁNÍ BAKALÁŘSKÉ A DIPLOMOVÉ PRÁCE
 POKYNY PRO VYPRACOVÁNÍ BAKALÁŘSKÉ A DIPLOMOVÉ PRÁCE na Fakultě životního prostředí UJEP v Ústí nad Labem. 1. Bakalářská a diplomová práce se odevzdává ve třech výtiscích v pevné vazbě. Práce musí být svázaná
POKYNY PRO VYPRACOVÁNÍ BAKALÁŘSKÉ A DIPLOMOVÉ PRÁCE na Fakultě životního prostředí UJEP v Ústí nad Labem. 1. Bakalářská a diplomová práce se odevzdává ve třech výtiscích v pevné vazbě. Práce musí být svázaná
Gymnázium Vysoké Mýto nám. Vaňorného 163, Vysoké Mýto
 Gymnázium Vysoké Mýto nám. Vaňorného 163, 566 01 Vysoké Mýto Registrační číslo projektu Šablona Autor Název materiálu / Druh CZ.1.07/1.5.00/34.0951 III/2 INOVACE A ZKVALITNĚNÍ VÝUKY PROSTŘEDNICTVÍM ICT
Gymnázium Vysoké Mýto nám. Vaňorného 163, 566 01 Vysoké Mýto Registrační číslo projektu Šablona Autor Název materiálu / Druh CZ.1.07/1.5.00/34.0951 III/2 INOVACE A ZKVALITNĚNÍ VÝUKY PROSTŘEDNICTVÍM ICT
ÚPRAVA BAKALÁŘSKÉ A DIPLOMOVÉ PRÁCE
 ÚPRAVA BAKALÁŘSKÉ A DIPLOMOVÉ PRÁCE PhDr. Pavel Pavlík, Ph.D. (Opatření děkanky ZSF JU č. 6/2016) Desky - lepená vazba do tuhých desek s textilním potahem - tmavě šedé plátno (70 % černé) - není povolena
ÚPRAVA BAKALÁŘSKÉ A DIPLOMOVÉ PRÁCE PhDr. Pavel Pavlík, Ph.D. (Opatření děkanky ZSF JU č. 6/2016) Desky - lepená vazba do tuhých desek s textilním potahem - tmavě šedé plátno (70 % černé) - není povolena
dokumentu, respektive oddílu (více o oddílech v další kapitole). Nemůžeme
 Microsoft Office IV Sloupce Chtěli bychom psát školní noviny a máme pocit, že jsou málo profesionální. Chtěli bychom využít možnost psaní v několika sloupcích. Nastavíme si na stránce místo jednoho sloupce
Microsoft Office IV Sloupce Chtěli bychom psát školní noviny a máme pocit, že jsou málo profesionální. Chtěli bychom využít možnost psaní v několika sloupcích. Nastavíme si na stránce místo jednoho sloupce
FortiaViewer verze 5.0
 FortiaViewer verze 5.0 Prohlížeč obrázků formátu BMP a JPG ve složce, který je malý, nevyžaduje instalaci a můžete si jej vypálit do každé složky s fotografiemi na CD nebo DVD Příručka uživatele FORTIA
FortiaViewer verze 5.0 Prohlížeč obrázků formátu BMP a JPG ve složce, který je malý, nevyžaduje instalaci a můžete si jej vypálit do každé složky s fotografiemi na CD nebo DVD Příručka uživatele FORTIA
Účel publikace. Rozhoduje o základní volbě typografické úpravy celého textu. Je ovlivněn:
 Proč typografie? Dobrý typograf při sazbě dodržuje pravidla, která se tvořila několik staletí. Dodnes mají svůj smysl, neboť usnadňují čtenáři vnímání textu. Tvoříme dokumenty pomocí elektronických nástrojů
Proč typografie? Dobrý typograf při sazbě dodržuje pravidla, která se tvořila několik staletí. Dodnes mají svůj smysl, neboť usnadňují čtenáři vnímání textu. Tvoříme dokumenty pomocí elektronických nástrojů
v rámci grantu G0142
 Doporučení pro sazbu textů v rámci grantu G0142 RNDr. Roman Plch, Ph.D. Jan Holeček Poslední změna: 18. 11. 2002 Jedním z cílů grantu G0142 je vytvoření hypertextových učebních textů v elektronické podobě.
Doporučení pro sazbu textů v rámci grantu G0142 RNDr. Roman Plch, Ph.D. Jan Holeček Poslední změna: 18. 11. 2002 Jedním z cílů grantu G0142 je vytvoření hypertextových učebních textů v elektronické podobě.
Typografický systém T E X
 Brkosí zimnění 2009 Co je to T E X? Typografický systém s velmi kvalitní sazbou Co je to T E X? Typografický systém s velmi kvalitní sazbou Makroprocesor nabízející uživatelům mocné programovací schopnosti,
Brkosí zimnění 2009 Co je to T E X? Typografický systém s velmi kvalitní sazbou Co je to T E X? Typografický systém s velmi kvalitní sazbou Makroprocesor nabízející uživatelům mocné programovací schopnosti,
Gabriela Janská. Středočeský vzdělávací institut akademie J. A. Komenského www.sviajak.cz
 PŘÍRUČKA KE KURZU: ZÁKLADY PRÁCE NA PC MS WORD 2003 Gabriela Janská Středočeský vzdělávací institut akademie J. A. Komenského www.sviajak.cz Obsah: 1. Písmo, velikost písma, tučně, kurzíva, podtrhnout
PŘÍRUČKA KE KURZU: ZÁKLADY PRÁCE NA PC MS WORD 2003 Gabriela Janská Středočeský vzdělávací institut akademie J. A. Komenského www.sviajak.cz Obsah: 1. Písmo, velikost písma, tučně, kurzíva, podtrhnout
Supernova 16 Ovládací zkratky. Akce Funkce Stolní počítač Přenosný počítač Automatické popisování grafických objektů LEVÝ CONTROL + PRAVÁ HRANATÁ
 Supernova 16 Ovládací zkratky Akce Funkce Stolní počítač Přenosný počítač Automatické popisování grafických objektů PRAVÁ HRANATÁ G Otevřít kontextové menu ovládacího panelu ZÁVORKA MEZERNÍK Předčítací
Supernova 16 Ovládací zkratky Akce Funkce Stolní počítač Přenosný počítač Automatické popisování grafických objektů PRAVÁ HRANATÁ G Otevřít kontextové menu ovládacího panelu ZÁVORKA MEZERNÍK Předčítací
Inovace výuky prostřednictvím šablon pro SŠ
 Název projektu Číslo projektu Název školy Autor Název šablony Název DUMu Stupeň a typ vzdělávání Vzdělávací oblast Vzdělávací obor Tematický okruh Inovace výuky prostřednictvím šablon pro SŠ CZ.1.07/1.5.00/34.0748
Název projektu Číslo projektu Název školy Autor Název šablony Název DUMu Stupeň a typ vzdělávání Vzdělávací oblast Vzdělávací obor Tematický okruh Inovace výuky prostřednictvím šablon pro SŠ CZ.1.07/1.5.00/34.0748
Internetový přístup do databáze FADN CZ - uživatelská příručka Modul FADN BASIC
 Internetový přístup do databáze FADN CZ - uživatelská příručka Modul FADN BASIC Modul FADN BASIC je určen pro odbornou zemědělskou veřejnost bez větších zkušeností s internetovými aplikacemi a bez hlubších
Internetový přístup do databáze FADN CZ - uživatelská příručka Modul FADN BASIC Modul FADN BASIC je určen pro odbornou zemědělskou veřejnost bez větších zkušeností s internetovými aplikacemi a bez hlubších
Rychlý úvod do systému L A TEX. VŠB - Technická univerzita Ostrava
 Rychlý úvod do systému L A TEX RNDr. Daniela Ďuráková VŠB - Technická univerzita Ostrava Obsah Historie. O co jde? Jak to funguje? Příklady Syntaxe Literatura Trocha historie TEXje typografický systém,
Rychlý úvod do systému L A TEX RNDr. Daniela Ďuráková VŠB - Technická univerzita Ostrava Obsah Historie. O co jde? Jak to funguje? Příklady Syntaxe Literatura Trocha historie TEXje typografický systém,
POKYNY PRO ZPRACOVÁNÍ MATURITNÍ PRÁCE
 Integrovaná střední škola hotelového provozu, obchodu a služeb, Příbram Gen. R. Tesaříka 114, 261 01 Příbram I, IČ: 00508268, e-mail: iss@pbm.czn.cz, www:iss.pb.cz POKYNY PRO ZPRACOVÁNÍ MATURITNÍ PRÁCE
Integrovaná střední škola hotelového provozu, obchodu a služeb, Příbram Gen. R. Tesaříka 114, 261 01 Příbram I, IČ: 00508268, e-mail: iss@pbm.czn.cz, www:iss.pb.cz POKYNY PRO ZPRACOVÁNÍ MATURITNÍ PRÁCE
MS Word základy. Úvod do MS Word. Nový dokument. Vytvoření zástupce programu na ploše. Otevření dokumentu a popis prostředí: Ukládání souboru:
 MS Word základy Úvod do MS Word. Vytvoření zástupce programu na ploše. Start Programy PK na Microsoft Word Odeslat Plocha Vytvořit zástupce Otevření dokumentu a popis prostředí: Spuštění programu Start
MS Word základy Úvod do MS Word. Vytvoření zástupce programu na ploše. Start Programy PK na Microsoft Word Odeslat Plocha Vytvořit zástupce Otevření dokumentu a popis prostředí: Spuštění programu Start
STANDARDNÍ APLIKAČNÍ VYBAVENÍ
 Projekt Pospolu Práce s textovým procesorem STANDARDNÍ APLIKAČNÍ VYBAVENÍ Autorem materiálu a všech jeho částí, není-li uvedeno jinak, je Bohuslava Čežíková. Struktura prezentace textový dokument písmo
Projekt Pospolu Práce s textovým procesorem STANDARDNÍ APLIKAČNÍ VYBAVENÍ Autorem materiálu a všech jeho částí, není-li uvedeno jinak, je Bohuslava Čežíková. Struktura prezentace textový dokument písmo
František Hudek. duben ročník
 VY_32_INOVACE_FH12_WIN Jméno autora výukového materiálu Datum (období), ve kterém byl VM vytvořen Ročník, pro který je VM určen Vzdělávací oblast, obor, okruh, téma Anotace František Hudek duben 2013 6.
VY_32_INOVACE_FH12_WIN Jméno autora výukového materiálu Datum (období), ve kterém byl VM vytvořen Ročník, pro který je VM určen Vzdělávací oblast, obor, okruh, téma Anotace František Hudek duben 2013 6.
Základní nastavení textového editoru Word 8.0 (Microsoft Office 97)
 Základní nastavení textového editoru Word 8.0 (Microsoft Office 97) V následujícím textu jsou zapsány nabídky, příslušné podnabídky a záložky, které je nutné volit a hodnoty nastavení, které je třeba nastavit.
Základní nastavení textového editoru Word 8.0 (Microsoft Office 97) V následujícím textu jsou zapsány nabídky, příslušné podnabídky a záložky, které je nutné volit a hodnoty nastavení, které je třeba nastavit.
Gymnázium Dr. J. Pekaře Mladá Boleslav PRAVIDLA PRO PSANÍ MATURITNÍ PRÁCE
 Gymnázium Dr. J. Pekaře Mladá Boleslav Maturitní práce PRAVIDLA PRO PSANÍ MATURITNÍ PRÁCE Předmět: Např. Český jazyk a literatura Datum a rok odevzdání: xx. x. 2016 Jméno a příjmení: Jan NOVÁK Ročník:
Gymnázium Dr. J. Pekaře Mladá Boleslav Maturitní práce PRAVIDLA PRO PSANÍ MATURITNÍ PRÁCE Předmět: Např. Český jazyk a literatura Datum a rok odevzdání: xx. x. 2016 Jméno a příjmení: Jan NOVÁK Ročník:
Zpracování textu. K těmto speciálním symbolům se dostaneme přes záložku Vložení, na kartě Symboly je tlačítko Symbol.
 Speciální znaky Do textu můžeme vkládat nejen znaky, které máme na klávesnici, ale také takzvané speciální znaky. Jsou to většinou jednoduché piktogramy určitého významu. Typickým představitelem může být
Speciální znaky Do textu můžeme vkládat nejen znaky, které máme na klávesnici, ale také takzvané speciální znaky. Jsou to většinou jednoduché piktogramy určitého významu. Typickým představitelem může být
ZŠ ÚnO, Bratří Čapků 1332
 TS Výuka informatiky I (ovládání textových editorů) Terasoft - možnost instalovat jeden až tři kurzy (cvičení fungují pouze s nainstalovaným vlastním editorem) : o Výuka MS Office Word 2003 o Výuka MS
TS Výuka informatiky I (ovládání textových editorů) Terasoft - možnost instalovat jeden až tři kurzy (cvičení fungují pouze s nainstalovaným vlastním editorem) : o Výuka MS Office Word 2003 o Výuka MS
1. lekce. do souboru main.c uložíme následující kód a pomocí F9 ho zkompilujeme a spustíme:
 1. lekce 1. Minimální program do souboru main.c uložíme následující kód a pomocí F9 ho zkompilujeme a spustíme: #include #include int main() { printf("hello world!\n"); return 0; 2.
1. lekce 1. Minimální program do souboru main.c uložíme následující kód a pomocí F9 ho zkompilujeme a spustíme: #include #include int main() { printf("hello world!\n"); return 0; 2.
Microsoft. Word. prostředí, základní editace textu. Mgr. Jan Veverka Střední odborná škola sociální Evangelická akademie
 Microsoft Word prostředí, základní editace textu Mgr. Jan Veverka Střední odborná škola sociální Evangelická akademie Microsoft Office balík aplikací používaných v kancelářské i jiné práci Word textový
Microsoft Word prostředí, základní editace textu Mgr. Jan Veverka Střední odborná škola sociální Evangelická akademie Microsoft Office balík aplikací používaných v kancelářské i jiné práci Word textový
INTERSTENO 2013Ghent Mistrovstvísvta v profesionálním word processingu
 POUŽITÝ OPERAČNÍ SYSTÉM POUŽITÝ SOFTWARE PRO WORD PROCESSING SOUTĚŽNÍ ID A 1 Instrukce pro účastníky Otevřete dokument TRANSPORT.DOC, ihned uložte jako TRANSPORTXXX.DOCneboDOCX,kde XXX je Vašesoutěžní
POUŽITÝ OPERAČNÍ SYSTÉM POUŽITÝ SOFTWARE PRO WORD PROCESSING SOUTĚŽNÍ ID A 1 Instrukce pro účastníky Otevřete dokument TRANSPORT.DOC, ihned uložte jako TRANSPORTXXX.DOCneboDOCX,kde XXX je Vašesoutěžní
Požadované dovednosti v ovládání textového procesoru Microsoft Word 2013 pro předměty VA1 a VT1
 Požadované dovednosti v ovládání textového procesoru Microsoft Word 2013 pro předměty VA1 a VT1 1 Úvod 1.1 Práce s dokumenty 1.1.1 Spustit a ukončit textový editor. 1.1.2 Otevřít jeden nebo několik dokumentů.
Požadované dovednosti v ovládání textového procesoru Microsoft Word 2013 pro předměty VA1 a VT1 1 Úvod 1.1 Práce s dokumenty 1.1.1 Spustit a ukončit textový editor. 1.1.2 Otevřít jeden nebo několik dokumentů.
Internetový přístup do databáze FADN CZ - uživatelská příručka Modul FADN RESEARCH / DATA
 Internetový přístup do databáze FADN CZ - uživatelská příručka Modul FADN RESEARCH / DATA Modul FADN RESEARCH je určen pro odborníky z oblasti zemědělské ekonomiky. Modul neomezuje uživatele pouze na předpřipravené
Internetový přístup do databáze FADN CZ - uživatelská příručka Modul FADN RESEARCH / DATA Modul FADN RESEARCH je určen pro odborníky z oblasti zemědělské ekonomiky. Modul neomezuje uživatele pouze na předpřipravené
Manuál k ovládání aplikace INFOwin.
 Manuál k ovládání aplikace INFOwin. Základní práce s formuláři je ve všech modulech totožná. Vybereme tedy například formulář Pokladní kniha korunová na kterém si funkce ukážeme. Po zápisech se lze pohybovat
Manuál k ovládání aplikace INFOwin. Základní práce s formuláři je ve všech modulech totožná. Vybereme tedy například formulář Pokladní kniha korunová na kterém si funkce ukážeme. Po zápisech se lze pohybovat
Základy informatiky. 04 Úvod do systému LaTeX. Převzato z: Rychlý úvod do systému LaTeX, Daniela Szturcová
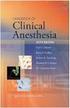 Základy informatiky 04 Úvod do systému LaTeX Převzato z: Rychlý úvod do systému LaTeX, Daniela Szturcová Obsah přednášky Trocha historie Základní princip systému LaTeX Výhody a nevýhody Styly První dokument
Základy informatiky 04 Úvod do systému LaTeX Převzato z: Rychlý úvod do systému LaTeX, Daniela Szturcová Obsah přednášky Trocha historie Základní princip systému LaTeX Výhody a nevýhody Styly První dokument
Místo úvodu. Čeho se vyvarovat. Mazání znaků
 Místo úvodu Proč používat program pro psaní a úpravy textu? Můžete v něm snadno nejenom psát, ale i opravovat libovolné části textu. Přitom ovládání programu vychází z práce v prostředí Windows (práce
Místo úvodu Proč používat program pro psaní a úpravy textu? Můžete v něm snadno nejenom psát, ale i opravovat libovolné části textu. Přitom ovládání programu vychází z práce v prostředí Windows (práce
Základní typografická pravidla
 Variace 1 Základní typografická pravidla Autor: Mgr. Jaromír JUŘEK Kopírování a jakékoliv další využití výukového materiálu je povoleno pouze s uvedením odkazu na www.jarjurek.cz. 1. Základní typografická
Variace 1 Základní typografická pravidla Autor: Mgr. Jaromír JUŘEK Kopírování a jakékoliv další využití výukového materiálu je povoleno pouze s uvedením odkazu na www.jarjurek.cz. 1. Základní typografická
METODICKÝ POKYN PRÁCE S MS Word MÍRNĚ POKROČILÍ. Tento projekt je spolufinancován Evropským sociálním fondem a státním rozpočtem České republiky.
 METODICKÝ POKYN PRÁCE S MS Word MÍRNĚ POKROČILÍ Formátování textu Text formátujeme (určujeme jeho vlastnosti) na pásu karet DOMŮ. U textu můžeme formátovat font, velikost písma, řez, barvu písma, barvu
METODICKÝ POKYN PRÁCE S MS Word MÍRNĚ POKROČILÍ Formátování textu Text formátujeme (určujeme jeho vlastnosti) na pásu karet DOMŮ. U textu můžeme formátovat font, velikost písma, řez, barvu písma, barvu
SOU Valašské Klobouky. VY_32_INOVACE_01_17 IKT Textové editory přehled, rozdělení, druhy písma. Mgr. Radomír Soural
 SOU Valašské Klobouky VY_32_INOVACE_01_17 IKT Textové editory přehled, rozdělení, druhy písma Mgr. Radomír Soural Zkvalitnění výuky prostřednictvím ICT Název a číslo projektu CZ.1.07/1.5.00/34.0459 Název
SOU Valašské Klobouky VY_32_INOVACE_01_17 IKT Textové editory přehled, rozdělení, druhy písma Mgr. Radomír Soural Zkvalitnění výuky prostřednictvím ICT Název a číslo projektu CZ.1.07/1.5.00/34.0459 Název
Metodický manuál pro vypracování seminární práce
 Metodický manuál pro vypracování seminární práce Liberec 2008 Obsah: 1. Význam a cíl seminární práce 2. Formální úprava seminární práce 2.1. Titulní stránka 2.2. Řazení listů seminární práce 2.3. Vlastní
Metodický manuál pro vypracování seminární práce Liberec 2008 Obsah: 1. Význam a cíl seminární práce 2. Formální úprava seminární práce 2.1. Titulní stránka 2.2. Řazení listů seminární práce 2.3. Vlastní
Prvně si řekněme, co vlastně odstavec v programu Word je a pár slov o jeho editaci:
 FORMÁTOVÁNÍ ODSTAVCE Pro formátování odstavce, použijeme opět záložku DOMŮ a zaměříme se na skupinu ikon pro formátování celých odstavců. To se nevěnuje formátování samotného písma, ale celého odstavce.
FORMÁTOVÁNÍ ODSTAVCE Pro formátování odstavce, použijeme opět záložku DOMŮ a zaměříme se na skupinu ikon pro formátování celých odstavců. To se nevěnuje formátování samotného písma, ale celého odstavce.
o o Autor karty a všech jejích součástí, není-li uvedeno jinak, je: Bc. Pavel Janíček
 Název (téma) Oblast zařazení do RVP Ročník, věková kategorie Učivo Word Test znalostí Informační a komunikační technologie IKT textové editory 14-15 let Všeobecné znalosti o Wordu Cíle (kompetence) Žák
Název (téma) Oblast zařazení do RVP Ročník, věková kategorie Učivo Word Test znalostí Informační a komunikační technologie IKT textové editory 14-15 let Všeobecné znalosti o Wordu Cíle (kompetence) Žák
Sestavy. Téma 3.3. Řešený příklad č Zadání: V databázi zkevidence.accdb vytvořte sestavu, odpovídající níže uvedenému obrázku.
 Téma 3.3 Sestavy Sestavy slouží k výstupu informací na tiskárnu. Tisknout lze také formuláře, ale v sestavách má uživatel více možností pro vytváření sumárních údajů. Pokud všechna pole, která mají být
Téma 3.3 Sestavy Sestavy slouží k výstupu informací na tiskárnu. Tisknout lze také formuláře, ale v sestavách má uživatel více možností pro vytváření sumárních údajů. Pokud všechna pole, která mají být
Nový způsob práce s průběžnou klasifikací lze nastavit pouze tehdy, je-li průběžná klasifikace v evidenčním pololetí a školním roce prázdná.
 Průběžná klasifikace Nová verze modulu Klasifikace žáků přináší novinky především v práci s průběžnou klasifikací. Pro zadání průběžné klasifikace ve třídě doposud existovaly 3 funkce Průběžná klasifikace,
Průběžná klasifikace Nová verze modulu Klasifikace žáků přináší novinky především v práci s průběžnou klasifikací. Pro zadání průběžné klasifikace ve třídě doposud existovaly 3 funkce Průběžná klasifikace,
Vzorce. Suma. Tvorba vzorce napsáním. Tvorba vzorců průvodcem
 Vzorce Vzorce v Excelu lze zadávat dvěma způsoby. Buď známe přesný zápis vzorce a přímo ho do buňky napíšeme, nebo použijeme takzvaného průvodce při tvorbě vzorce (zejména u složitějších funkcí). Tvorba
Vzorce Vzorce v Excelu lze zadávat dvěma způsoby. Buď známe přesný zápis vzorce a přímo ho do buňky napíšeme, nebo použijeme takzvaného průvodce při tvorbě vzorce (zejména u složitějších funkcí). Tvorba
! Nauka o tom, jak má tiskovina vypadat. ! dobře čitelná. ! snadná orientace v textu. ! estetické působení. ! Klasické umělecké řemeslo
 Počítačová typografie úvod Aplikační software na PC Počítačová typografie původní verze Mgr. Lucie Pelikánová úpravy a rozšíření RNDr. Jan Preclík! Nauka o tom, jak má tiskovina vypadat! dobře čitelná!
Počítačová typografie úvod Aplikační software na PC Počítačová typografie původní verze Mgr. Lucie Pelikánová úpravy a rozšíření RNDr. Jan Preclík! Nauka o tom, jak má tiskovina vypadat! dobře čitelná!
Změna velikosti písmen
 Změna velikosti písmen U aplikace Word můžeme změnit velikost písmen v textu bez toho, aniž bychom museli daný text přepisovat ručně. Postup je následující: 1) Vyberte text, u kterého chcete změnit psaní
Změna velikosti písmen U aplikace Word můžeme změnit velikost písmen v textu bez toho, aniž bychom museli daný text přepisovat ručně. Postup je následující: 1) Vyberte text, u kterého chcete změnit psaní
Základní informace o modulu
 12 12.1 Výuka modulu Vyučující Jméno Telefon E-mail VEDOUCÍ MODULU Doc. Ing. Jiří Rybička, Dr. 545 13 22 23 rybicka@mendelu.cz Cíl výuky v modulu Získání základního přehledu o principech funkce a možnostech
12 12.1 Výuka modulu Vyučující Jméno Telefon E-mail VEDOUCÍ MODULU Doc. Ing. Jiří Rybička, Dr. 545 13 22 23 rybicka@mendelu.cz Cíl výuky v modulu Získání základního přehledu o principech funkce a možnostech
Jeden z mírně náročnějších příkladů, zaměřený na úpravu formátu buňky a především na detailnější práci s grafem (a jeho modifikacemi).
 Příklad zahrnuje Textová editace buněk Základní vzorce Vložené kliparty Propojené listy Grafi cká úprava buněk Složitější vzorce Vložené externí obrázky Formuláře Úprava formátu Vysoce speciální funkce
Příklad zahrnuje Textová editace buněk Základní vzorce Vložené kliparty Propojené listy Grafi cká úprava buněk Složitější vzorce Vložené externí obrázky Formuláře Úprava formátu Vysoce speciální funkce
Formátování obsahu adminweb
 Formátování obsahu adminweb verze 24032015 1 Obsah 1. Možnosti formátování textu...3 2. Formátování v editoru...4 3. Tabulka pro pozicování obsahu...5 4. Tabulka se stylem... 6 5. Šablony...7 6. Obrázky
Formátování obsahu adminweb verze 24032015 1 Obsah 1. Možnosti formátování textu...3 2. Formátování v editoru...4 3. Tabulka pro pozicování obsahu...5 4. Tabulka se stylem... 6 5. Šablony...7 6. Obrázky
Formulář pro křížový filtr
 Formulář pro křížový filtr Formulář pro křížový filtr je určen zejména autorům křížovek a má sloužit jako pomůcka při jejich tvorbě. Levé části formuláře dominuje tzv. šablona, což je síť 20 krát 20 políček
Formulář pro křížový filtr Formulář pro křížový filtr je určen zejména autorům křížovek a má sloužit jako pomůcka při jejich tvorbě. Levé části formuláře dominuje tzv. šablona, což je síť 20 krát 20 políček
>> TIRÁŽ A ÚVOD TIRÁŽ ÚVOD. Typografický manuál deníku Lidové noviny. 256430@mail.muni.cz
 TYPOGRAFICKÝ MANUÁL TIRÁŽ >> TIRÁŽ A ÚVOD Typografický manuál deníku Lidové noviny. Autor manuálu: Marta Vašicová 256430@mail.muni.cz Manuál byl vypracovaný jako součást bakalářské práce na Fakultě informatiky
TYPOGRAFICKÝ MANUÁL TIRÁŽ >> TIRÁŽ A ÚVOD Typografický manuál deníku Lidové noviny. Autor manuálu: Marta Vašicová 256430@mail.muni.cz Manuál byl vypracovaný jako součást bakalářské práce na Fakultě informatiky
Práce v programu Word 2003
 Práce v programu Word 2003 Prostředí programu WORD 2003 Program WORD 2003 slouží k psaní textů, do kterých je možné vkládat různé obrázky, tabulky a grafy. Vytvořené texty se ukládají, jako dokumenty s
Práce v programu Word 2003 Prostředí programu WORD 2003 Program WORD 2003 slouží k psaní textů, do kterých je možné vkládat různé obrázky, tabulky a grafy. Vytvořené texty se ukládají, jako dokumenty s
StručnýpřehledpříkazůL A TEXu
 StručnýpřehledpříkazůL A TEXu Mgr. Jiří Pech, Ph.D. 2. dubna 2008 1 OBSAH 2 Obsah 1 Úvod 4 2 Příprava a překlad dokumentu 4 2.1 Linux...... 4 2.2 TEXonWeb... 4 2.3 Windows.... 5 3 StručnýpřehledL A TEXu
StručnýpřehledpříkazůL A TEXu Mgr. Jiří Pech, Ph.D. 2. dubna 2008 1 OBSAH 2 Obsah 1 Úvod 4 2 Příprava a překlad dokumentu 4 2.1 Linux...... 4 2.2 TEXonWeb... 4 2.3 Windows.... 5 3 StručnýpřehledL A TEXu
INTERSTENO 2011 Paris World championship professional word processing
 POUŽITÝ OPERAČNÍ SYSTÉM POUŽITÝ SOFTWARE PRO WORD PROCESSING SOUTĚŽNÍ ID A 1 Instrukce pro soutěžící Otevřete koncept dokumentu WINDENERGY.DOC, ihned jej uložte jako WINDENERGYXXX.DOC nebo DOCX, kde XXX
POUŽITÝ OPERAČNÍ SYSTÉM POUŽITÝ SOFTWARE PRO WORD PROCESSING SOUTĚŽNÍ ID A 1 Instrukce pro soutěžící Otevřete koncept dokumentu WINDENERGY.DOC, ihned jej uložte jako WINDENERGYXXX.DOC nebo DOCX, kde XXX
Příprava dokumentů textovým procesorem II.
 Příprava dokumentů textovým procesorem II. Zpracování textu v textovém procesoru Microsoft Word 2007 Petr Včelák vcelak@kiv.zcu.cz Katedra informatiky a výpočetní techniky, Fakulta aplikovaných věd, Západočeská
Příprava dokumentů textovým procesorem II. Zpracování textu v textovém procesoru Microsoft Word 2007 Petr Včelák vcelak@kiv.zcu.cz Katedra informatiky a výpočetní techniky, Fakulta aplikovaných věd, Západočeská
Výukový materiál zpracován v rámci projektu EU peníze školám
 Výukový materiál zpracován v rámci projektu EU peníze školám Název školy: Střední zdravotnická škola a Obchodní akademie, Rumburk, příspěvková organizace Registrační číslo projektu: CZ.1.07/1.5.00/34.0649
Výukový materiál zpracován v rámci projektu EU peníze školám Název školy: Střední zdravotnická škola a Obchodní akademie, Rumburk, příspěvková organizace Registrační číslo projektu: CZ.1.07/1.5.00/34.0649
Tiskové sestavy. Zdroj záznamu pro tiskovou sestavu. Průvodce sestavou. Použití databází
 Tiskové sestavy Tiskové sestavy se v aplikaci Access používají na finální tisk informací z databáze. Tisknout se dají všechny objekty, které jsme si vytvořili, ale tiskové sestavy slouží k tisku záznamů
Tiskové sestavy Tiskové sestavy se v aplikaci Access používají na finální tisk informací z databáze. Tisknout se dají všechny objekty, které jsme si vytvořili, ale tiskové sestavy slouží k tisku záznamů
HROMADNÉ ÚPRAVY NAJÍT A NAHRADIT
 HROMADNÉ ÚPRAVY NAJÍT A NAHRADIT Funkce Najít a nahradit slouží k rychlému vyhledávání určitých slov a jejich nahrazování jinými slovy. Lze hledat i určité varianty slov a nahrazovat je buď hromadně (všechny
HROMADNÉ ÚPRAVY NAJÍT A NAHRADIT Funkce Najít a nahradit slouží k rychlému vyhledávání určitých slov a jejich nahrazování jinými slovy. Lze hledat i určité varianty slov a nahrazovat je buď hromadně (všechny
METODICKÝ POKYN PRÁCE S MS PowerPoint - ZAČÁTEČNÍCI. Tento projekt je spolufinancován Evropským sociálním fondem a státním rozpočtem České republiky.
 METODICKÝ POKYN PRÁCE S MS PowerPoint - ZAČÁTEČNÍCI Základní rozložení plochy Výchozím stavem při práci je normální zobrazení. pás karet - základní nabídka příkazů Pořadí jednotlivých snímků Základní plocha
METODICKÝ POKYN PRÁCE S MS PowerPoint - ZAČÁTEČNÍCI Základní rozložení plochy Výchozím stavem při práci je normální zobrazení. pás karet - základní nabídka příkazů Pořadí jednotlivých snímků Základní plocha
Backspace maže znaky před kurzorem (tedy zprava)
 7. Textové editory úvod Textový editor aplikace, program pro psaní textů Obr. 1 Escape (Esc) vyskakovací klávesa, funguje jako storno Backspace maže znaky před kurzorem (tedy zprava) Delete maže znaky
7. Textové editory úvod Textový editor aplikace, program pro psaní textů Obr. 1 Escape (Esc) vyskakovací klávesa, funguje jako storno Backspace maže znaky před kurzorem (tedy zprava) Delete maže znaky
52 nd INTERSTENO congress Cagliari, July 2019
 www.intersteno.org www.intersteno2019.org 52 nd INTERSTENO congress Cagliari, 13-19 July 2019 OPERAČNÍ SYSTÉM SOFTWARE POUŽITÝ PRO WORD PROCESSING SOUTĚŽNÍ ID A-1 A Instrukce pro soutěžící Otevřete si
www.intersteno.org www.intersteno2019.org 52 nd INTERSTENO congress Cagliari, 13-19 July 2019 OPERAČNÍ SYSTÉM SOFTWARE POUŽITÝ PRO WORD PROCESSING SOUTĚŽNÍ ID A-1 A Instrukce pro soutěžící Otevřete si
Pravidla pro estetickou úpravu textu
 Pravidla pro estetickou úpravu textu Pro vytváření dobře vypadajících dokumentů existují osvědčené zásady a pravidla pro to, aby naše dokumenty byly nejen technicky, ale i esteticky na výši. Používání
Pravidla pro estetickou úpravu textu Pro vytváření dobře vypadajících dokumentů existují osvědčené zásady a pravidla pro to, aby naše dokumenty byly nejen technicky, ale i esteticky na výši. Používání
DTP - LATEX Uvodn ı semin aˇr Jiˇr ı Pech PˇrF JU ˇ Cesk e Bud ˇejovice 1. cviˇcen ı Jiˇr ı Pech DTP - LATEX Uvodn ı semin aˇr
 DTP - L A T E X Úvodní seminář PřF JU České Budějovice 1. cvičení Program semestru a požadavky na zápočet Program Počítačová sazba se zaměřením na matematický text (nejen) s využitím L A T E Xu a XeTeXu
DTP - L A T E X Úvodní seminář PřF JU České Budějovice 1. cvičení Program semestru a požadavky na zápočet Program Počítačová sazba se zaměřením na matematický text (nejen) s využitím L A T E Xu a XeTeXu
Úvodní list. Název školy Integrovaná střední škola stavební, České Budějovice, Nerudova 59 Číslo šablony/ číslo sady Poř. číslo v sadě 19 32/10
 Úvodní list Název školy Integrovaná střední škola stavební, České Budějovice, Nerudova 59 Číslo šablony/ číslo sady Poř. číslo v sadě 19 32/10 Jméno autora Období vytvoření materiálu Název souboru Zařazení
Úvodní list Název školy Integrovaná střední škola stavební, České Budějovice, Nerudova 59 Číslo šablony/ číslo sady Poř. číslo v sadě 19 32/10 Jméno autora Období vytvoření materiálu Název souboru Zařazení
Pokyny autorům pro formální úpravu příspěvků do časopisu EGRSE verze A4, jeden sloupec LANDSCAPE!!!
 Pokyny autorům pro formální úpravu příspěvků do časopisu EGRSE verze A4, jeden sloupec LANDSCAPE!!! Celý článek je potřebné předat do redakce v klasické i digitální podobě (CD, DVD apod.). Papírová podoba
Pokyny autorům pro formální úpravu příspěvků do časopisu EGRSE verze A4, jeden sloupec LANDSCAPE!!! Celý článek je potřebné předat do redakce v klasické i digitální podobě (CD, DVD apod.). Papírová podoba
Microsoft Word - Záhlaví a užití stylů
 Microsoft Word - Záhlaví a užití stylů Záhlaví a zápatí Záhlaví a zápatí jsou oblasti umístěné na horním a dolním okraji každé stránky v dokumentu. Do záhlaví a zápatí můžete vložit text nebo grafiku (obrázek,
Microsoft Word - Záhlaví a užití stylů Záhlaví a zápatí Záhlaví a zápatí jsou oblasti umístěné na horním a dolním okraji každé stránky v dokumentu. Do záhlaví a zápatí můžete vložit text nebo grafiku (obrázek,
Google Apps. dokumenty 2. verze 2012
 Google Apps dokumenty verze 0 Obsah Obsah... Úvod... Textový dokument... Popis prostředí... Tvorba dokumentu a jeho základní formátování... Vložení a úprava obrázku... Vložení a úprava tabulky... Vložení
Google Apps dokumenty verze 0 Obsah Obsah... Úvod... Textový dokument... Popis prostředí... Tvorba dokumentu a jeho základní formátování... Vložení a úprava obrázku... Vložení a úprava tabulky... Vložení
Vlastnosti dokumentu/stránky
 Vlastnosti dokumentu/stránky Formát stránky papíru pro tisk V záložce Rozložení stránky na pásu karet najdeme vše potřebné pro přípravu dokumentu před tiskem. 1) Záložka Rozložení stránky 2) Změna Orientace
Vlastnosti dokumentu/stránky Formát stránky papíru pro tisk V záložce Rozložení stránky na pásu karet najdeme vše potřebné pro přípravu dokumentu před tiskem. 1) Záložka Rozložení stránky 2) Změna Orientace
