OPTi Lite Uživatelská příručka
|
|
|
- Štefan Jaroš
- před 10 lety
- Počet zobrazení:
Transkript
1 OPTi Lite Uživatelská příručka Ash Technologies, 2006: OPTi Lite User Manual, rev. 1.0 (T) Spektra v.d.n., 2006
2 Obsah Uživatelská příručka lupy OPTi Lite Obsah dodávky...4 Instalace...4 Nabíjení...4 Programové vybavení OPTi...5 Co je nástrojová lišta...6 Stále navrchu...7 Pohotovostní režim zapnuto/vypnuto...7 Celá obrazovka.8 Zobrazení a správa zobrazení...8 Ovládací prvky videa 11 Osvětlení zapnout/vypnout 13 Zachycení obrazu.. 14 Skrytí nástrojové lišty.15 Ukončit program 16 Hlavní menu..16 Soubor...18 Zobrazit Možnosti Možnosti... Předvolby Možnosti... Funkce tlačítek Možnosti... Barvy Možnosti... Zvýraznění Strana 2
3 Osvětlení Nápověda Ovládací panel OPTi Lite Kvalita obrazu OPTi a zvětšovací program...28 Dělená okna OPTI...29 Svisle dělená okna Vodorovně dělená okna Režim plovoucího okna Celoobrazovkový režim Přecházení mezi typy oken Aktivní video okno OPTi Semicolor Zvuková signalizace OPTi Zvětšování Zaostřování...39 Čtení pod lupou OPTi Psaní Tipy a triky Údržba lupy Záruka Prohlášení o shodě Strana 3
4 Obsah dodávky Přístroj OPTi Lite s integrovanou základnou a kabelem USB Nabíječ s přívodní síťovou šňůrou Přenášecí brašna Instalační OPTi CD ROM Uživatelská příručka Návod k instalaci Stručný návod k obsluze Instalace POZOR! Program nainstalujte do počítače dříve, než připojíte OPTi. Než budete pokračovat, přečtěte si přiložený Návod k instalaci. Nabíjení Přístroj OPTi Lite je opatřen akumulátorem, který je třeba řádně nabíjet, chcete-li s lupou pracovat mimo síť. Zapojte nabíječ do základny přístroje a připojte přívodní šňůru do elektrické zásuvky. Akumulátor se plně nabije za 4 hodiny a vydrží v provozu asi 10 hodin. Strana 4
5 Přístroj lze používat i při nabíjení a k přebití akumulátoru nedojde, ani když jej necháte zapnutý v zásuvce elektrické sítě. Programové vybavení OPTi Uživatelské rozhraní aplikace OPTi tvoří video okno a nástrojová lišta. Video okno zobrazuje video obraz z lupy v reálném čase. Video okno lze přemístit a měnit jeho velikost vodorovně i svisle. Nástrojová lišta sdružuje hlavní ovládací prvky aplikace a umožňuje tedy rychlý přístup k funkcím lupy a k hlavní nabídce. Text nebo obraz, který se nachází pod kamerou lupy, se promítá ve video okně. Aplikace OPTi má řadu funkcí, které umožňují optimalizovat obraz předlohy podle konkrétních nároků uživatele. Klávesové zkratky jsou v této příručce zapisovány takto: "Ctrl+X", což znamená, že stisknete a přidržíte klávesu CTRL a k ní stisknete znak "X". Strana 5
6 Klávesové zkratky fungují pouze tehdy, když je aplikace OPTi aktivní. Klávesové zkratky OPTi mohou mít přirozeně v jiných programech naprosto odlišné funkce. Jedinou výjimkou z tohoto pravidla je klávesa Scroll-Lock. Tuto klávesu si aplikace OPTi vyhrazuje pro sebe, jejím stiskem aktivujete aplikaci OPTi, když je aktivní aplikace jiná. Co je nástrojová lišta V následujících odstavcích vysvětlíme funkce tlačítek v nástrojové liště OPTi. Nástrojová lišta vypadá takto Objasníme funkce všech tlačítek lišty a uvedeme jejich klávesové zkratky. Dvě tlačítka na předním ovládacím panelu lupy je možné rovněž naprogramovat na spouštění některých z těchto funkcí. Ovládat OPTi lze tedy třemi způsoby: počítačovou myší, z klávesnice PC nebo tlačítky z ovládacího panelu na přední straně samotného přístroje. Strana 6
7 Stále navrchu Nástrojová lišta: Klávesnice: Ctrl+T Nastavení Stále navrchu" umisťuje video okno OPTi nad každým jiným aplikačním oknem. Např. na následujícím obrázku píše uživatel v MS Wordu a video okno OPTi přitom překrývá okno MS Wordu a je viditelné i v případě, že Word je aktivní aplikací. Pohotovostní režim zapnuto / vypnuto Nástrojová lišta: Klávesnice: Ctrl+S Strana 7
8 Pohotovostní režim aplikace OPTi se podobá funkci Spořič obrazovky. Pokud nemáte v úmyslu po určitou dobu s OPTi pracovat, ale chcete, aby program běžel, uveďte OPTi do pohotovostního režimu - šetříte tím energii akumulátoru. Video okno zmizí z obrazovky a vnitřní obvody kamery OPTi se dočasně vypnou. Celá obrazovka Nástrojová lišta: Klávesnice: Ctrl+F V celoobrazovkovém režimu zabírá video okno OPTi celou obrazovku, v části okna se ukazuje nástrojová lišta. Zobrazení a správa zobrazení Nástrojová lišta: cyklicky přepíná Klávesnice: Ctrl+Shift uložit Ctrl zavolat Ctrl+V přepínat zobrazení Když si zobrazení nastavíte, můžete si své uživatelské nastavení uložit a později opět vyvolat. Můžete uložit až deset konfigurací nebo "zobrazení" a opět je podle potřeby Strana 8
9 volat. Uživatelská příručka lupy OPTi Lite Při prvním spuštění programu je všech deset konfigurací nastaveno na výchozí hodnoty. Pokud zobrazení změníte, uložte nové zobrazení jako jedno z desíti možných (zobrazení 0 až zobrazení 9). Například: Ctrl+Shift+0 uložit jako zobrazení 0 Ctrl+Shift+1 uložit jako zobrazení 1 a tak dále, až Ctrl+Shift+9 uložit jako zobrazení 9 Program vás vyzve, abyste potvrdili, že chcete aktuální konfiguraci obrazovky uložit. Nezapomínejte, že v režimu Celá obrazovka nastavené zobrazení neuložíte. Proto stiskněte klávesu PgUp - tím okno maximalizujete a zobrazení už uložíte. Uložená zobrazení vyvoláte soustiskem Ctrl+0 až Ctrl+9. Program vás vyzve, abyste před otevřením nového zobrazení uložili všechny změny provedené ve stávajícím zobrazení. Strana 9
10 Zobrazení, která jste uložili, si můžete prohlížet ve správci zobrazení. Správce zobrazení otevřete z hlavního menu volbou položky "Views" (Zobrazení) a podpoložky "Views Manager" (Správce zobrazení). Volbou některého z čísel 0 až 9 v levé části si otevřete náhled zobrazení v konfiguraci odpovídající zvolenému číslu. Stiskem OK toto zobrazení aktivujete. Na následujícím obrázku vidíte, jak vypadá obrazovka Správce zobrazení. Tlačítkem "Replace with current view" (Nahradit aktuálním zobrazením) přepíšete vybrané zobrazení aktuální konfigurací obrazovky. V našem příkladě (viz obrázek výše) bude zobrazení 1 nahrazeno aktuálním zobrazením. Strana 10
11 Zaškrtávací políčko "Include in window cycle" (Zahrnout do sledu oken) lze aktivovat pro každé ze všech deseti zobrazení. Zobrazení, pro něž je toto políčko zaškrtnuté, bude zařazeno do sledu cyklického přepínání pod tlačítkem v nástrojové liště a pod horkou kombinaci Ctrl+V nebo pod stiskem příslušného tlačítka na předním panelu přístroje naprogramovaného na přepínání mezi zobrazeními. O programování tlačítek na předním panelu si povíme dále v této příručce. Ovládací prvky videa Nástrojová lišta: Ovládací prvky videa umožňují řízení jasu, kontrastu a sytosti barev obrazu OPTi. Klepněte na ikonu v nástrojové liště nebo použijte příkazy z menu "Options" (Možnosti), "Video controls" (Ovládací prvky videa) nebo z klávesnice: Ctrl+M, O, V. Otevře se dialog ovládacích prvků videa, který vypadá takto Strana 11
12 Posuvné regulátory ovládacích prvků si nastavte podle potřeby. Regulátory pohybujete tažením myši nebo z klávesnice. Např. jas obrazu měníte stiskem "B" a poté posouváte regulátor doleva a doprava kurzorovými šipkami. Jakmile nastavení vyhovuje, odklepněte tlačítko OK nebo stiskněte klávesu Enter. Tlačítka v dialogu "Faint text" (Málo zřetelný text), "Normal text" (Normální text) a "Shaded text" (Stínovaný text) umožňují uložit nejvhodnější nastavení pro zobrazování textu za uvedených podmínek. Např. čtete velmi slabý text, takže je třeba snížit kontrast. Jakmile jste se zobrazením spokojeni, odklepněte tlačítko "Save As" (Uložit jako) nebo klávesu A. Otevře se následující dialog: Strana 12
13 Když potom v dialogu odklepnete tlačítko "Faint" (Málo zřetelný) nebo klávesu F, nastavení uložíte a příště - až se zase setkáte s nezřetelným textem - nastavení vyvoláte odklepnutím tlačítka "Faint text" v předchozím dialogu pro nastavení videa. Video nastavení pro fotografie, pozitiv a negativ jsou na sobě vzájemně nezávislá. Tato nastavení se rovněž ukládají s každým zobrazením. Osvětlení zapnout / vypnout Nástrojová lišta: Klávesnice: Ctrl+L Lupa OPTi Lite má zabudované osvětlení předlohy, které lze podle potřeby zapnout či vypnout. Osvětlení ovládáte tlačítkem v nástrojové liště nebo z menu volbou položky "Lights" (Osvětlení) a pak "on/off" (zapnout/vypnout). Strana 13
14 Zachycení obrazu Nástrojová lišta: Klávesnice: Ctrl+C Tlačítkem pro zachycení obrazu vyfotografujete obraz (sejmete do počítače), který právě vidíte ve video okně OPTi. Obraz se uloží ve formátu.bmp do vyhrazené složky na pevném disku počítače. Tato složka se vytvoří automaticky v průběhu instalace programu. Je umístěna ve složce "Obrázky" a nazývá se "OPTi Images" (Obrázky OPTi). Doporučujeme, abyste si na plochu umístili jejího zástupce. Uložený snímek je k dispozici po odklepnutí tlačítka nebo po stisku kombinace Ctrl+C. Složka Obrázky OPTi je vytvořena při instalaci programu. Nikdy tuto složku nepřesuňte ani nepřejmenujte. Pokud byste tak učinili, funkce zachycení obrazu přestane fungovat. Obrazy jsou ukládány pod názvy "OPTiImg001.bmp" atd. Každému novému uloženému snímku je přiřazeno pořadové číslo o jednotku vyšší. Výpis obrazovky Strana 14
15 ukazuje vzhled složky po uložení několika snímků: Jak sami vidíte, narůstají pořadová čísla souborů po uložení dalšího snímku vždy o jednu jednotku. Skrytí nástrojové lišty Nástrojová lišta: Tlačítko skrytí nástrojové lišty umožňuje odstranit nástrojovou lištu z obrazovky. To je užitečné, když chcete pracovat v celoobrazovkovém režimu a veškeré ostatní viditelné prvky by vám překážely. Nástrojovou lištu vrátíte zpět na obrazovku klepnutím na ikonu OPTi v systémové oblasti vpravo od hlavního panelu (viz obrázek níže): Jinak můžete umístit ukazatel myši do video okna a pak odklepnutím pravého tlačítka otevřít hlavní menu. Zde zvolíte Strana 15
16 "Options" (Možnosti), "Preferences" (Předvolby) a v dialogu Preferences určíte, kde má být nástrojová lišta na obrazovce umístěna. Ekvivalentně z klávesnice kombinací Ctrl+M,O,P. Položky dialogu Preferences jsou popsány v následujícím oddílu. Ukončit program Nástrojová lišta: Klávesnice: Alt+F4 Tímto tlačítkem program ukončíte. Lze tak učinit i z menu volbou položky "File" (Soubor) a "Exit" (Konec). Hlavní menu Nástrojová lišta: Klávesnice: Ctrl+M Všechny funkce OPTi Lite jsou přístupné z roletové nabídky. Nabídku (menu) otevřete odklepnutím tlačítka v nástrojové liště nebo klepnutím pravým tlačítkem myši ve video okně. Z klávesnice otevřete hlavní menu kombinací Ctrl+M, Hlavní menu zpřístupňuje všechny funkce Strana 16
17 programu a vypadá takto: Jednotlivé položky hlavní nabídky pak zpřístupňují různé funkce. Většinu funkcí lze spouštět i z nástrojové lišty, ale některé nikoli. Níže funkce v menu popíšeme. File (Soubor) Submenu File umožňuje uvést OPTi do režimu Sleep (Pohotovostního režimu), přepínat funkci Keep on Top (Stále navrchu) a Exit (Ukončit) program. View (Zobrazení) Submenu View umožňuje výběr aktuálního zobrazení. Je alternativou klávesových zkratek Ctrl+0, Ctrl+1 atd. Odtud rovněž otevřete dialog Správce zobrazení. Správce zobrazení je podrobněji popsán v oddíle na straně 10. Options (Možnosti) Submenu Options zpřístupňuje funkce Video Controls (Ovládací prvky videa), Strana 17
18 Preferences (Předvolby), Button functions (Funkce tlačítek), Colours (Barvy) a Markers (Zvýraznění). Ovládací prvky videa jsou popsány na str. 12 a Předvolby, Funkce tlačítek, Barvy a Zvýraznění jsou podrobně popsány níže. Options... Preferences (Možnosti Předvolby) Z menu vyberte "Options" (Možnosti), "Preferences" (Předvolby). Ekvivalentně z klávesnice: Ctrl+M,O,P. Dialog Preferences vypadá takto: Předvolba "Toolbar" (Nástrojová lišta) umožňuje určit, kde na obrazovce bude nástrojová lišta umístěna. Povšimněte si, Strana 18
19 že umístění "Screen top left" (Vlevo nahoře) a " Screen top right" (Vpravo nahoře) záměrně ponechává volný prostor pro ovládací tlačítka oken. Další volby jsou "Screen bottom left" (Vlevo dole) a "Screen bottom right" (Vpravo dole).volba "Video window" (Video okno) umístí nástrojovou lištu do levé horní části okna. Nástrojovou lištu skryjete volbou "Hide toolbar". Pokud nechcete být upomínáni, že máte uložit změny aktuálního zobrazení, nastavte přepínač "Changes to views" (Změny zobrazení) na automatické přijímání či odmítání změn, přepínače jsou "Prompt to save changes" (Vyzývat k uložení změn), "Save changes" (Uložit změny), "Do not save changes" (Neukládat změny). OPTi zobrazuje nástrojovou lištu v trojí velikosti: "Normal" (Normální), "Large" (Velká) a "Extra large" (Velmi velká). Na následujícím obrázku vidíte porovnání velikosti od nejmenší do největší. Strana 19
20 Bublinovou nápovědu vypnete zrušením zaškrtnutí v příslušném zaškrtávacím políčku: "Tooltips" (Bublinová nápověda). Zrušíte-li zaškrtnutí u "Lock aspect ratio" (Uzamknout poměr zobrazení), může se obraz z lupy roztáhnout na celé vyhrazené video okno. Pokud nastavíte video okno tak, že bude vyšší než širší (na výšku), zobrazované znaky budou vysoké a tenké. Pokud bude mít video okno větší šířku než výšku (na šířku), budou zobrazované znaky tučnější než normální. Toto nastavení může učinit text zřetelnějším pro některé oční vady. Tlačítkem "Advanced" (Upřesnit) otevřete další okno obsahující níže uvedené možnosti: Toto submenu umožňuje oříznout obraz příkazy "Crop video" ("From top" shora, Strana 20
21 "From left" - zleva), zvětšit zobrazovaný text o 10% zaškrtnutím "Boost size by 10%" či automaticky rozpoznat, zda jsou v počítači instalovány zvětšovací programy jako např. SuperNova nebo Lunar po zaškrtnutí "Detect magnification programs". Při běžném používání OPTi nejsou funkce Upřesnit potřebné. Options... Button Functions (Možnosti Funkce tlačítek) OPTi Lite má na předním panelu dvě tlačítka označená "*" a "#". Těmto tlačítkům můžete přiřadit několik funkcí. Z menu vyberte "Options" (Možnosti) a "Button Functions" (Funkce tlačítek). Ekvivalentně z klávesnice: Ctrl+M, O, B. Otevře se následující okno: Strana 21
22 Seznam funkcí v levém sloupci představuje: No Function Bez funkce Keep on Top Stále navrchu Toggle camera lighting Přepínat osvětlení Cycle views Přepínat zobrazení Toggle full screen mode Toggle Sleep Mode Popup menu Switch to OPTi and back Přepínat celoobrazovkový režim Přepínat pohotovostní režim Roletové menu Přepnout na OPTi a zpět Myší vyberete funkci tlačítka "*", tlačítka "#" a soustisku obou tlačítek. Tlačítka lupy můžete programovat i z klávesnice, např. stiskem "C" přiřadíte tlačítku "*" funkci osvětlení. Stiskem "W" přiřadíte tlačítku "#" funkci přepínání celoobrazovkového režimu. Na následujícím obrázku je znázorněno umístění tlačítek na ovládacím panelu. Strana 22
23 Význam funkcí, které tlačítkům přiřadíte, je naprosto jasný s výjimkou funkce "Přepnout na OPTi a zpět", která je ekvivalentní stisku klávesy Scroll-Lock (aktivuje aplikaci OPTi). Options... Colours (Možnosti Barvy) Lze měnit barvy textu (popředí) a papíru (pozadí). Z menu vyberte "Options" (Možnosti) a "Colours" (Barvy). Ekvivalentně z klávesnice: Ctrl+M, O,V. Dialog vypadá takto: Ve znázorněném dialogu můžete vybrat požadovanou barvu popředí a pozadí. Nelze zvolit stejnou barvu popředí a pozadí. Z klávesnice přepínáte barvy Strana 23
24 klávesou Tab. Z klávesnice alternativně přecházíte mezi barvami kombinacemi Alt + šipky. Tato funkce je k dispozici pouze v režimu Pozitiv nebo Negativ. Barvy popředí a pozadí nelze měnit v plnobarevném fotorežimu. Options... Markers (Možnosti Zvýraznění) OPTi má nastavitelnou vodící linku a čtecí okno - obé můžete podle potřeby zapnout či vypnout. Z menu vyberete "Options" (Možnosti) a "Markers" (Zvýraznění). Ekvivalentně z klávesnice: Ctrl+H. Otevřete tento dialog Přepínače: "Čtecí okno" "Vodící linka" "Nic" Umístění vodící linky nebo čtecího okna nastavujete z klávesnice kombinací Ctrl+PgUp nebo Ctrl+PgDn. Strana 24
25 Následující snímky obrazovky ukazují, jak vypadá vodící linka a čtecí okno Lights (Osvětlení) Tato funkce umožňuje zapnout nebo vypnout vestavěné osvětlení předlohy. Help (Nápověda) Submenu nápovědy zpřístupňuje anglickou nápovědu instalovanou v počítači, umožňuje návrat k výchozím nastavením od výrobce a zobrazí okno O programu. Ekvivalentně z klávesnice: stiskem F1. Strana 25
26 Ovládací panel OPTi Lite Jak jsme již uvedli, jsou na předním panelu lupy dvě tlačítka, jimž lze přiřadit různé funkce. Dále je na předním panelu velký otočný knoflík pro přepínání mezi fotorežimem a kontrastním pozitivem a negativem. Na obrázcích níže vidíte ukázky těchto režimů. Fotorežim Kontrastní negativ Kontrastní pozitiv Strana 26
27 Kvalita obrazu Kvalitu obrazu ve video okně OPTi ovládáte z dialogu Kvalita obrazu. Dialog otevřete kombinací Shift+N. Okno vypadá takto: Můžete volit ze šesti úrovní kvality obrazu od "No Enhancement" (Bez úpravy) po "Level 5" (Úroveň 5). Výchozím nastavením je úroveň 3. Vhodnou volbou zde můžete značně zlepšit kvalitu obrazu s malými nároky na výkon počítače. Úroveň kvality nastavíte přepínačem a potvrdíte tlačítkem OK. Obraz OPTi asi na 4 vteřiny zmizí. Obnovené zobrazení znamená, že OPTi pracuje s novým nastavením kvality obrazu. Nastavení kvality obrazu se projeví při pohybu kamerou nebo čtenou předlohou Strana 27
28 OPTi a zvětšovací programy Tato verze OPTi (verze 1.1) je kompatibilní se zvětšovacími programy Supernova, Lunar a LunarPlus od v7.01 firmy Dolphin Oceanic. To znamená, že můžete používat lupu OPTi společně se Supernovou nebo s Lunarem. OPTi se chová poněkud jinak, když běží současně se spuštěným zvětšovacím programem. V tomto oddíle popíšeme, jak se OPTi se zvětšovacími programy používá. Při každém spuštění systém OPTi kontroluje, zda současně neběží některý z podporovaných zvětšovacích programů. Pokud ano, OPTI se přepne z normálního režimu do režimu kompatibilního s těmito programy. V kompatibilním režimu se video obraz neobjeví v obvyklém OPTi video okně, ale v některém ze šesti 'dělených' oken. Navíc je nástrojová lišta OPTi skrytá. Fungují však všechny klávesové příkazy i položky menu, např. ovládací prvky videa. Položky menu se zobrazují na ploše. Strana 28
29 Dělená okna OPTi Uživatelská příručka lupy OPTi Lite Při běhu spolu se zvětšovacím programem se video zobrazuje v jednom ze šesti oken na obrazovce. Jsou to okna: 1. Pravé svisle dělené 2. Levé svisle dělené 3. Horní vodorovně dělené 4. Dolní vodorovně dělené 5. Plovoucí 6. Celá obrazovka Svisle dělená okna levé / pravé Svisle dělené okno pravé Video obraz z lupy OPTi je vidět v děleném okně na levé nebo pravé straně obrazovky. Velikost děleného okna Strana 29
30 lze měnit levou a pravou kurzorovou šipkou. Výšku video obrazu v děleném okně lze měnit horní a dolní šipkou. Následující obrázky vše ilustrují. OPTi v pravém svisle děleném okně s oříznutým video obrazem Doporučujeme, abyste na méně výkonném počítači nebo s malou pamětí RAM pracovali se zvětšovacími programy právě v některém z dělených oken, kde je zpoždění videosignálu nejmenší. Vodorovně dělená okna horní / dolní Strana 30
31 Hranicí vodorovně děleného okna lze pohybovat podobně jako u okna děleného svisle - jenom tentokrát nahoru a dolů. Velikost děleného okna ovládá v tomto případě horní a dolní šipka. Následující obrázek ukazuje horní vodorovně dělené okno se dvěma různými velikostmi video obrazu v děleném okně. Video obraz uvnitř okna lze zmenšovat levou nebo pravou šipkou. OPTi v horním vodorovně děleném okně s oříznutým video obrazem Režim plovoucího okna OPTi lze provozovat i v režimu plovoucího okna. Video obraz může být kdekoli na obrazovce. Video okno lze svisle a vodorovně přesouvat a lze měnit jeho výšku i šířku. Okno však nemůže překročit pevně stanovenou maximální velikost. Na rozdíl od normálního video Strana 31
32 okna OPTi je nelze zvětšit na celou obrazovku. Na následujícím obrázku vidíte, jak plovoucí okno vypadá. Plovoucí video okno OPTi Oknem po obrazovce pohybujete tak, že přidržíte klávesu SHIFT a k ní stisknete kteroukoli kurzorovou šipku, tj. pro svislý posun okna vzhůru použijete kombinaci SHIFT+horní šipka. Pro posun doleva stlačíte SHIFT+pravá šipka atd. Velikost video okna měníte jen šipkami. Plovoucí okno zvětšujete ve vodorovném směru pravou šipkou a zmenšujete levou šipkou. Vraťte se k oddílu Zobrazení a správa zobrazení a připomeňte si, jak uložíte umístění předvolených plovoucích oken a jak je rychle opět vyvoláte z klávesnice nebo myší. Strana 32
33 Nezapomeňte prosím, že když chcete uložit umístění plovoucího okna v režimu práce se zvětšovacími programy, musíte použít klávesovou kombinaci Ctrl+Alt+0,1,2...9, zatímco v normálním režimu byste použili kombinaci Ctrl+Shift+0,1,2..,9 Celoobrazovkový režim OPTi lze rovněž provozovat se zvětšovacími programy v celoobrazovkovém režimu. Potom na celé obrazovce vidíte buď video obraz z lupy nebo obraz z počítače. Mezi obrazem z lupy a z počítače přepínáte klávesou ScrollLock. Situaci ilustrují následující obrázky. v celé obrazovce počítač -> SCROLL LOCK -> v celé lupa Strana 33
34 Přecházení mezi typy dělených oken Po spuštění OPTi v režimu se zvětšovacím programem bude program pracovat v posledním použitém režimu. Při prvním spuštění OPTi se zvětšovacím programem začne program pracovat v režimu plovoucího okna. Mezi jednotlivými režimy video okna přecházíte klávesami PgUp a PgDown. Každým stiskem jedné z těchto kláves přejdete z jednoho děleného okna do druhého. Klávesou PgUp postupuje v pořadí: horní vodorovně dělené -> pravé svisle dělené -> dolní vodorovně dělené -> levé svisle dělené -> plovoucí -> celoobrazovkové. Klávesou PgDown postupuje v opačném směru. DŮLEŽITÉ UPOZORNĚNÍ: Při přechodu do a z celoobrazovkového režimu dochází ke značnému zpoždění. Jedná se o normální jev, nikoli o poruchu. Během prodlevy je obrazovka prázdná. Jakmile OPTi dokončí příslušné úkony, video se znovu objeví a můžete normálně pokračovat v práci. Strana 34
35 Aktivní video okno OPTi Když používáte OPTi se zvětšovacími programy a potřebujete změnit velikost, umístění nebo typ video okna, zjistíte někdy, že příslušné klávesy jako šipky, PgUp, PgDown nefungují. Je to proto, že okno OPTi právě není aktivním aplikačním oknem. Aby tyto klávesy fungovaly, musíte okno OPTi aktivním oknem učinit. Jednoduše stiskněte klávesu Scroll-Lock. Ozve se zvukové návěstí, které oznámí, že OPTi je zase aktivní aplikací. OPTi signalizuje dvěma zvuky, zda je či není aktivní aplikací. Více se o zvukové signalizaci dozvíte v oddíle Zvuky OPTi. Opětovným stiskem klávesy Scroll-Lock se vrátíte do programu, v němž jste pracovali předtím. Semicolor Lupa OPTi běžně pracuje v jednom ze tří režimů: plnobarevný fotorežim, černobílý negativ a černobílý pozitiv. Semicolor je vypnutý. Pro práci v režimu se zvětšovacím programem je funkce semicolor vypnutá, aby počítačový systém nebyl zbytečně zatěžován. Funkci semicolor zapnete v dialogu Strana 35
36 "Advanced" (Upřesnit), který otevřete z menu "Preferences" (Předvolby). Ekvivalentně z klávesnice: Ctrl+M, O, P, A. Dialog vypadá takto: Semicolor v režimu se zvětšovacím programem nastálo zapnete zaškrtnutím červeně okroužkovaného políčka na našem obrázku. Po odklepnutí tlačítka OK zmizí video obraz OPTi z monitoru na přibližně 5 vteřin a pak se objeví již v režimu semicolor. Podrobněji o režimu semicolor a výběru barev viz oddíl Options... Colours (Možnosti...Barvy). POZNÁMKA: Při zapnuté funkci semicolor v režimu se zvětšovacím programem může docházet ke zpoždění video signálu. Pokud to vadí, doporučujeme, abyste Strana 36
37 funkci semicolor vypnuli. Když provozujete OPTi spolu se zvětšovacími programy v celoobrazovkovém režimu, je funkce semicolor stále zapnutá. Zvuková signalizace OPTi OPTi může zvukem signalizovat, když se stává aktivní aplikací dává zvukový signál při stisku klávesy Scroll-Lock. Můžete volit mezi dvěma typy signalizace v závislosti na stavu zaškrtávacího políčka "Use external speakers for OPTi sounds" (Použít přídavné reproduktory pro zvuky OPTi) v dialogu "Preferences" (Předvolby)-> "Advanced" (Upřesnit). Je-li toto políčko zaškrtnuté, vydává OPTi zvuková návěstí přes připojené vnější reproduktory: dvojitý tón při stisku klávesy Scroll-Lock, kterým aktivujete okno OPTI, a jeden tón při stisku Scroll-Lock, kterým OPTi deaktivujete. Toto nastavení použijte u počítače, který není vybaven vnitřními reproduktory. Ponecháte-li políčko nezaškrtnuté, bude OPTi využívat zabudované reproduktory počítače. V tomto případě vydá signál "připraven" při aktivování a signál Strana 37
38 "čekám" při dektivování. Použijte toto nastavení pro počítač bez vnějších reproduktorů. Příslušná nastavení v dialogu Preferences jsou na následujícím obrázku označena červeně. Druhé zaškrtávací políčko zvuky OPTi vypíná bez ohledu na stav políčka "Use external speakers for OPTi sounds". Zvětšování Zvětšení určuje vzdálenost kamery od předlohy. Nejlepší způsob, jak vzdálenost náležitě upravit, je položit jednu ruku pevně na plochu stolu a druhou rukou kameru zvedat či spouštět, jak je patrné z následujícího obrázku. Strana 38
39 ABCDEFGHIJ ABCDEFGHIJ ABCDEFGHIJ ABCDEFGHIJ ABC ABC Potřebujete-li větší zvětšení, spusťte kameru níže. Když kameru zvednete výš, zvětšení zmenšíte. Používejte nejmenší zvětšení, se kterým ještě můžete pracovat. Důvody: Snazší orientace na stránce, není třeba předlohu tolik posouvat po stole, větší hloubka ostrosti. Zaostřování Pokud vzdálenost kamery od předlohy změníte nebo pokud se změní tloušťka písma předlohy, je třeba znovu zaostřit. Otáčejte regulátorem zaostření na horní straně přístroje, až bude obraz nejostřejší. Směr otáčení není důležitý. Strana 39
40 Čtení pod lupou OPTi Předlohu, kterou chcete číst, si položte na čtecí stolek a lupu zaostřete. Upravte si velikost zvětšení a případně znovu doostřete. Dbejte, aby kamera byla ve vodorovné poloze, jen tak vidíte obraz v optimální kvalitě. Posuňte předlohou po stolku tak, až vidíte vršek stránky a najdete místo, odkud chcete číst. Při čtení pak jednoduše posouváte předlohu ze strany na stranu a čtete přitom z obrazovky. V dodávce je též čtecí podložka, která usnadňuje čtení těžších knih. Položte podložku na čtecí stolek gumovou stranou nahoru. Knihu dejte na podložku a při čtení pak posunujete knihu i s podložkou. Podložka gumou nahoru Podložkou posunujte po stolku Strana 40
41 Psaní Uživatelská příručka lupy OPTi Lite Na čtecí stolek bez podložky položte papír a najděte místo, kam chcete psát. Papír pevně držte, zvedněte pero nad papír tak, abyste viděli jeho špičku na obrazovce proti místu, kam budete psát. Potom pero přiložte k papíru a pište. Při psaní se dívejte na obrazovku. Tipy a triky Při dobrém osvětlení předlohy máte lepší obraz. Je-li to možné, volte nepřímé osvětlení, v opačném případě mohou vrhané stíny zhoršovat čitelnost předlohy. Jestliže osvětlení z okolí není dostatečné, zapněte vlastní osvětlení lupy. Při nedostatečném osvětlení je obraz zašuměný. Je-li papír předlohy lesklý s rušivými odrazy, zvedejte pomalu kameru nahoru, až světelné odrazy z obrazovky zmizí. Strana 41
42 Údržba lupy Uživatelská příručka lupy OPTi Lite Nesahejte na objektiv, nečistoty na objektivu způsobují rozmazání nebo neostré skvrny v obrazu. Pokud je nutné objektiv očistit, otřete jej pouze měkou a suchou utěrkou při minimálním tlaku na čočku. Povrch čočky je leštěný s naneseným povlakem, proto při čištění nikdy nepoužívejte vlhkou či hrubou utěrku, ani saponáty, ředidla či jiná čistidla s brusnými účinky. Lupu přepravujte v dodávaném kufříku pro přenášení. Dbejte, aby se kabely ani síťový adaptér nemohly v kufříku volně pohybovat poškodily by zařízení. Strana 42
43 Záruka Ash Technologies zaručuje, že nově zakoupené zařízení nevykazuje materiálové a výrobní závady; firma opraví nebo vymění podle uvážení veškerá zařízení, která by závady vykazovala, za předpokladu, že tato zařízení byla provozována za náležitých provozních podmínek a že do nich nezasahovaly žádné neoprávněné osoby a že byla udržována výhradně pracovníky firmy Ash Technologies nebo jejích distributorů. Tato záruka pozbývá platnosti v případě poškození nebo nenáležitého používání přístroje způsobeného, podle názoru firmy Ash Technologies nebo jejích distributorů, obecným opotřebením, nenáležitým používáním, nedbalostí, nedodržováním pokynů obsažených v uživatelské dokumentaci nebo pádem přístroje. Na bezporuchový chod akumulátorů se vztahuje záruka po dobu trvání jednoho roku. Neeelektrické doplňky jsou ze záruky výslovně vyloučeny. Ani firma Ash Technologies ani její distributoři nezodpovídají za zvláštní, nepřímé, náhodné či z používání přístroje plynoucí škody; náhrada původnímu uživateli se omezuje na opravu nebo výměnu přístroje. Firma Ash Technologies neposkytuje žádnou další záruku, ať výslovnou nebo mlčky předpokládanou, včetně záruky vhodnosti pro specifický účel či záruky obchodovatelnosti. Tato záruka platí po dobu dvou let od data dodání zákazníkovi. V jednotlivých státech prodeje se mohou podmínky záruky lišit. Podrobné informace obdržíte od svého prodejce. Se žádostmi o záruční či pozáruční servis se obracejte na svého prodejce. Výrobce: Ash Technologies Ltd. B5, M7 Business Park, Naas, Ireland. Made in Ireland info@ashtech.ie web: Prodej a pověřený servis pro Českou republiku: Spektra v.d.n Zátišská 915/1, Praha 4, info@spektra.eu Česká republika web: www. spektra.eu Strana 43
44 PROHLÁŠENÍ O SHODĚ My, firma Ash Technologies Ltd. prohlašujeme na vlastní odpovědnost, že tento výrobek, OPTi Lite, značky Ash Technologies, na který se toto prohlášení vztahuje, je ve shodě s níže uvedenými normami nebo jinými normativními předpisy: EN zdravotnická elektrická zařízení - Bezpečnost EN :2001 zdravotnická elektrická zařízení - Elektromagnetická kompatibilita Podle ustanovení směrnice 89/336/EHS a nízkonapěťové směrnice 73/23/EEC a podle ustanovení směrnice 93/42/EHS o zdravotnických prostředcích. Alan Johnston ředitel pro výrobu přístrojů Ash Technologies Ltd, Naas, Ireland. 24. dubna 2006 Dovozce Spektra v.d.n., Zátišská 915/1, Praha 4, IČO prohlašuje na svou výlučnou odpovědnost, že výrobek Prisma OPTi Lite výrobce Ash Technologies Ltd., Dublin, Irsko zařazený pod ČKHS zvětšovače TV obrazu pro slepé a částečně vidící pracující na principu kamerové zvětšovací televizní lupy a určený jako kompenzační pomůcka - čtecí zařízení pro zrakově postižené, splňuje bezpečnostní a EMC předpisy EU a je nositelem značky shody CE a splňuje základní požadavky podle nařízení vlády č. 168/97 Sb. a nařízení vlády č. 169/97 Sb. konkretizované: ČSN EN , EN :2001, v souladu s EMC normou 89/336/EEC a normou pro nízkonapěťová zařízení 73/23/EEC a je za podmínek výše určeného použití bezpečný. Výrobce Ash Technologies Ltd. přijal opatření, kterými zabezpečuje shodu všech výrobků uváděných na trh s technickou dokumentací a se základními požadavky. Dovozce tohoto přístroje Spektra v.d.n. plní povinnost zpětného odběru, zpracování, využití a odstranění elektrozařízení a elektroodpadu členstvím v REMA systému s osvědčením č ( Výrobní číslo přístroje: Strana 44
Prisma. Příručka uživatele kamerové zvětšovací lupy
 Prisma Příručka uživatele kamerové zvětšovací lupy Ash Technologies Ltd., 2000 (T) Spektra v.d.n., 2000 Obsah Obsah dodávky...1 Instalace...2 Ovládání...3 Síť...3 Lampy...3 Režim...3 Zvětšení...3 Zaostření...4
Prisma Příručka uživatele kamerové zvětšovací lupy Ash Technologies Ltd., 2000 (T) Spektra v.d.n., 2000 Obsah Obsah dodávky...1 Instalace...2 Ovládání...3 Síť...3 Lampy...3 Režim...3 Zvětšení...3 Zaostření...4
Uživatelská příručka
 Uživatelská příručka Copyright Ash Technologies Ltd, 2006 (T) Spektra v.d.n., 2007 Obsah dodávky Ovládací skříňka Kamera myš Síťový adaptér Video kabel pro připojení k TV Adaptér SCART k TV bez RC konektoru
Uživatelská příručka Copyright Ash Technologies Ltd, 2006 (T) Spektra v.d.n., 2007 Obsah dodávky Ovládací skříňka Kamera myš Síťový adaptér Video kabel pro připojení k TV Adaptér SCART k TV bez RC konektoru
Přídavný modul čtečky ClearReader +
 Přídavný modul čtečky ClearReader + Uživatelská příručka OPN: CR-MAG-FP Verze 2.1 2013 Optelec, Nizozemsko; (T) 2014 Spektra, ČR Všechna práva vyhrazena Optelec P.O. Box 399 2990 AJ Barendrecht Nizozemsko
Přídavný modul čtečky ClearReader + Uživatelská příručka OPN: CR-MAG-FP Verze 2.1 2013 Optelec, Nizozemsko; (T) 2014 Spektra, ČR Všechna práva vyhrazena Optelec P.O. Box 399 2990 AJ Barendrecht Nizozemsko
Bierley MonoMouse RM-USB ColorMouse RM-USB
 Bierley MonoMouse RM-USB ColorMouse RM-USB Kamerové lupy Bierley MonoMouse-USB a ColorMouse-USB jsou účinnými pomocníky při zvětšování předloh. Před instalací si prosím podrobně přečtěte tento návod a
Bierley MonoMouse RM-USB ColorMouse RM-USB Kamerové lupy Bierley MonoMouse-USB a ColorMouse-USB jsou účinnými pomocníky při zvětšování předloh. Před instalací si prosím podrobně přečtěte tento návod a
Program pro zvětšování a zvýrazňování obrazovky, který snižuje únavu zraku. O tomto průvodcia
 Program pro zvětšování a zvýrazňování obrazovky, který snižuje únavu zraku O tomto průvodcia Vítejte v programu ZoomText Express ZoomText Express je dostupný a snadno použitelný zvětšovací počítačový program.
Program pro zvětšování a zvýrazňování obrazovky, který snižuje únavu zraku O tomto průvodcia Vítejte v programu ZoomText Express ZoomText Express je dostupný a snadno použitelný zvětšovací počítačový program.
Možnosti programu. KAPITOLA 5 Možnosti
 KAPITOLA 5 Možnosti Nastavení v možnostech programu a uživatelského rozhraní určují, jak se ZoomText spouští, ukončuje a indikuje na ploše systému. Můžete si také aktivovat automatickou aktualizaci, kdy
KAPITOLA 5 Možnosti Nastavení v možnostech programu a uživatelského rozhraní určují, jak se ZoomText spouští, ukončuje a indikuje na ploše systému. Můžete si také aktivovat automatickou aktualizaci, kdy
Vítejte. Přehled. Obsah balení 1. Přenosná video lupa 2. Video kabel 3. USB kabel. Popis přístroje a funkce
 Přenosná video lupa Uživatelská příručka Vítejte HCP-01 4,3palcová přenosná video lupa pomáhá lidem se zrakovým postižením při čtení tištěného obsahu. Pro pohodlnější čtení může být lupa připojena k televizi
Přenosná video lupa Uživatelská příručka Vítejte HCP-01 4,3palcová přenosná video lupa pomáhá lidem se zrakovým postižením při čtení tištěného obsahu. Pro pohodlnější čtení může být lupa připojena k televizi
ZoomText 10.1 Dodatek ke stručnému průvodci
 ZoomText 10.1 Dodatek ke stručnému průvodci Tento dodatek ke stručnému průvodci ZoomTextu popisuje nové funkce a další odlišnosti, které jsou specifické pro ZoomText 10.1. Pro základní informace k instalaci
ZoomText 10.1 Dodatek ke stručnému průvodci Tento dodatek ke stručnému průvodci ZoomTextu popisuje nové funkce a další odlišnosti, které jsou specifické pro ZoomText 10.1. Pro základní informace k instalaci
Compact 4 HD. Uživatelská příručka kamerové lupy. Verze 1.1 2012 Optelec, Nizozemsko Všechna práva vyhrazena
 Uživatelská příručka kamerové lupy Verze 1.1 2012 Optelec, Nizozemsko Všechna práva vyhrazena Optelec P.O. Box 399 2990 AJ Barendrecht The Netherlands Phone: +31 (0)88 678 34 44 E-mail: info@optelec.nl
Uživatelská příručka kamerové lupy Verze 1.1 2012 Optelec, Nizozemsko Všechna práva vyhrazena Optelec P.O. Box 399 2990 AJ Barendrecht The Netherlands Phone: +31 (0)88 678 34 44 E-mail: info@optelec.nl
TRUST AMI MOUSE 150T OPTICAL WEB SCROLL
 1 Úvod Tento návod k použití je určen pro uživatele myši TRUST AMI MOUSE 150T OPTICAL WEB SCROLL. S touto myší získáte dokonalou kontrolu nad celou obrazovkou. Otáčením kuličky se můžete posunovat v okně
1 Úvod Tento návod k použití je určen pro uživatele myši TRUST AMI MOUSE 150T OPTICAL WEB SCROLL. S touto myší získáte dokonalou kontrolu nad celou obrazovkou. Otáčením kuličky se můžete posunovat v okně
Vítejte. Přehled. Obsah balení
 Přenosná video lupa Uživatelská příručka Vítejte Děkujeme Vám za nákup přenosné video lupy. Prosíme o přečtení tohoto návodu. Jeho obsah Vám pomůže, abyste mohli lupu používat, jak nejlépe je to možné.
Přenosná video lupa Uživatelská příručka Vítejte Děkujeme Vám za nákup přenosné video lupy. Prosíme o přečtení tohoto návodu. Jeho obsah Vám pomůže, abyste mohli lupu používat, jak nejlépe je to možné.
Nástroj Setup. Uživatelská příručka
 Nástroj Setup Uživatelská příručka Copyright 2007 Hewlett-Packard Development Company, L.P. Windows je registrovaná ochranná známka Microsoft Corporation v USA. Informace uvedené v této příručce se mohou
Nástroj Setup Uživatelská příručka Copyright 2007 Hewlett-Packard Development Company, L.P. Windows je registrovaná ochranná známka Microsoft Corporation v USA. Informace uvedené v této příručce se mohou
Návod na použití portálu 802
 Návod na použití portálu 802 Použití nápovědy Nápovědu aktivujete stiskem zeleného tlačítka v dolní části ovladače (Aplikace) a zeleného tlačítka (Help). Rolování v textu provedete pomocí rolovacích tlačítek.
Návod na použití portálu 802 Použití nápovědy Nápovědu aktivujete stiskem zeleného tlačítka v dolní části ovladače (Aplikace) a zeleného tlačítka (Help). Rolování v textu provedete pomocí rolovacích tlačítek.
Polohovací zařízení a klávesnice Uživatelská příručka
 Polohovací zařízení a klávesnice Uživatelská příručka Copyright 2007 Hewlett-Packard Development Company, L.P. Microsoft a Windows jsou registrované ochranné známky společnosti Microsoft Corporation. Informace
Polohovací zařízení a klávesnice Uživatelská příručka Copyright 2007 Hewlett-Packard Development Company, L.P. Microsoft a Windows jsou registrované ochranné známky společnosti Microsoft Corporation. Informace
gdmss Lite Android DVR Mobile Client Návod k obsluze aplikace
 gdmss Lite Android DVR Mobile Client Návod k obsluze aplikace Pouze pro telefony se systémem Android Obsah 1. VŠEOBECNÉ INFORMACE... 3 1.1 Úvod... 3 1.2 Funkce... 3 1.3 Technické požadavky na provoz aplikace...
gdmss Lite Android DVR Mobile Client Návod k obsluze aplikace Pouze pro telefony se systémem Android Obsah 1. VŠEOBECNÉ INFORMACE... 3 1.1 Úvod... 3 1.2 Funkce... 3 1.3 Technické požadavky na provoz aplikace...
TouchPad a klávesnice
 TouchPad a klávesnice Copyright 2006 Hewlett-Packard Development Company, L.P. Microsoft a Windows jsou registrované ochranné známky společnosti Microsoft Corporation v USA. Informace uvedené v této příručce
TouchPad a klávesnice Copyright 2006 Hewlett-Packard Development Company, L.P. Microsoft a Windows jsou registrované ochranné známky společnosti Microsoft Corporation v USA. Informace uvedené v této příručce
IRISPen Air 7. Stručná uživatelská příručka. (ios)
 IRISPen Air 7 Stručná uživatelská příručka (ios) Tato stručná uživatelská příručka vám pomůže začít používat produkt IRISPen TM Air 7. Přečtěte si tuto příručku před zahájením práce s tímto skenerem a
IRISPen Air 7 Stručná uživatelská příručka (ios) Tato stručná uživatelská příručka vám pomůže začít používat produkt IRISPen TM Air 7. Přečtěte si tuto příručku před zahájením práce s tímto skenerem a
POZOR!!! INSTALACE POD WINDOWS 200 / XP / VISTA PROBÍHÁ VE DVOU ETAPÁCH A JE NUTNÉ DOKON
 Program SK2 Připojení adaptérusk2 k počítači Propojte svůj počítač pomocí přiloženého propojovacího USB kabelu s adaptérem SK2. SK2 v prostředí Windows 2000 - XP - Vista - po propojení počítače s adaptérem
Program SK2 Připojení adaptérusk2 k počítači Propojte svůj počítač pomocí přiloženého propojovacího USB kabelu s adaptérem SK2. SK2 v prostředí Windows 2000 - XP - Vista - po propojení počítače s adaptérem
Ukazovací zařízení a klávesnice Uživatelská příručka
 Ukazovací zařízení a klávesnice Uživatelská příručka Copyright 2009 Hewlett-Packard Development Company, L.P. Informace uvedené v této příručce se mohou změnit bez předchozího upozornění. Jediné záruky
Ukazovací zařízení a klávesnice Uživatelská příručka Copyright 2009 Hewlett-Packard Development Company, L.P. Informace uvedené v této příručce se mohou změnit bez předchozího upozornění. Jediné záruky
Uživatelská příručka k aplikaci Dell Display Manager
 Uživatelská příručka k aplikaci Dell Display Manager Přehled Dell Display Manager je aplikace pro Microsoft Windows, která slouží ke správě monitoru nebo skupiny monitorů. Umožňuje ruční nastavení zobrazeného
Uživatelská příručka k aplikaci Dell Display Manager Přehled Dell Display Manager je aplikace pro Microsoft Windows, která slouží ke správě monitoru nebo skupiny monitorů. Umožňuje ruční nastavení zobrazeného
TVi Color UŽIVATELSKÁ PŘÍRUČKA
 TVi Color UŽIVATELSKÁ PŘÍRUČKA Copyright Ash Technologies Limited 2002-2006 Translation GALOP sro. 2007 Obsah balení Vaše balení by mělo obsahovat následující součásti: Ovládací jednotka, obsahující potřebnou
TVi Color UŽIVATELSKÁ PŘÍRUČKA Copyright Ash Technologies Limited 2002-2006 Translation GALOP sro. 2007 Obsah balení Vaše balení by mělo obsahovat následující součásti: Ovládací jednotka, obsahující potřebnou
1. Otevřete dokument, který chcete číst. 2. Na kartě Zobrazení klikněte ve skupině Zobrazení dokumentů na položku Čtení na celé obrazovce.
 2. lekce Čtení dokumentů 1. Otevřete dokument, který chcete číst. 2. Na kartě Zobrazení klikněte ve skupině Zobrazení dokumentů na položku Čtení na celé obrazovce. 3. Přecházení mezi stránkami v dokumentu:
2. lekce Čtení dokumentů 1. Otevřete dokument, který chcete číst. 2. Na kartě Zobrazení klikněte ve skupině Zobrazení dokumentů na položku Čtení na celé obrazovce. 3. Přecházení mezi stránkami v dokumentu:
Compact 5 HD. Uživatelská příručka kamerové lupy. OPN: UDC-02101 Version 1.3 2011 Optelec, Nizozemsko Všechna práva vyhrazena
 Uživatelská příručka kamerové lupy OPN: UDC-02101 Version 1.3 2011 Optelec, Nizozemsko Všechna práva vyhrazena Optelec P.O. Box 399 2990 AJ Barendrecht The Netherlands Phone: +31 (0)88 678 34 44 E-mail:
Uživatelská příručka kamerové lupy OPN: UDC-02101 Version 1.3 2011 Optelec, Nizozemsko Všechna práva vyhrazena Optelec P.O. Box 399 2990 AJ Barendrecht The Netherlands Phone: +31 (0)88 678 34 44 E-mail:
IRISPen Air 7. Stručná uživatelská příručka. (Android)
 IRISPen Air 7 Stručná uživatelská příručka (Android) Tato stručná uživatelská příručka vám pomůže začít používat produkt IRISPen Air TM 7. Přečtěte si tuto příručku před zahájením práce s tímto skenerem
IRISPen Air 7 Stručná uživatelská příručka (Android) Tato stručná uživatelská příručka vám pomůže začít používat produkt IRISPen Air TM 7. Přečtěte si tuto příručku před zahájením práce s tímto skenerem
Konvertibilní Tablet STRUČNÁ PŘÍRUČKA 8085 LKB001X CJB1FH002ASA
 V Konvertibilní Tablet STRUČNÁ PŘÍRUČKA 8085 LKB001X CJB1FH002ASA Obsah 1 Začínáme... 1 1.1 Vzhled... 1 1.2 Nabíjení tabletu a klávesnice... 3 1.3 Vložení karet microsd a SIM... 4 1.4 Připojení k přístupovému
V Konvertibilní Tablet STRUČNÁ PŘÍRUČKA 8085 LKB001X CJB1FH002ASA Obsah 1 Začínáme... 1 1.1 Vzhled... 1 1.2 Nabíjení tabletu a klávesnice... 3 1.3 Vložení karet microsd a SIM... 4 1.4 Připojení k přístupovému
Uživatelská příručka Ash Technologies, příručka Rev A (T) Spektra v.d.n., 2007
 Uživatelská příručka Ash Technologies, příručka Rev A (T) Spektra v.d.n., 2007 Důležité uživatelské pokyny Dbejte prosím následujících pokynů a varování: Lupu Fusion a její síťový adaptér zapínejte jen
Uživatelská příručka Ash Technologies, příručka Rev A (T) Spektra v.d.n., 2007 Důležité uživatelské pokyny Dbejte prosím následujících pokynů a varování: Lupu Fusion a její síťový adaptér zapínejte jen
Nápověda pro ovládání automaticky čtené učebnice
 Speciální vzdělávací pomůcky k podpoře výuky slabozrakých žáků Nápověda pro ovládání automaticky čtené učebnice Požadavky na počítač Pro používání čtených pomůcek Vám postačí běžný osobní počítač, reproduktory
Speciální vzdělávací pomůcky k podpoře výuky slabozrakých žáků Nápověda pro ovládání automaticky čtené učebnice Požadavky na počítač Pro používání čtených pomůcek Vám postačí běžný osobní počítač, reproduktory
Externí zařízení. Uživatelská příručka
 Externí zařízení Uživatelská příručka Copyright 2007 Hewlett-Packard Development Company, L.P. Windows je v USA registrovaná ochranná známka společnosti Microsoft Corporation. Informace obsažené v tomto
Externí zařízení Uživatelská příručka Copyright 2007 Hewlett-Packard Development Company, L.P. Windows je v USA registrovaná ochranná známka společnosti Microsoft Corporation. Informace obsažené v tomto
Uživatelská příručka kamerové lupy. ClearNote HD. verze Optelec, Nizozemí. (T) Spektra, 2015 Všechna práva vyhrazena
 Uživatelská příručka kamerové lupy verze 1.1 2015 Optelec, Nizozemí. (T) Spektra, 2015 Všechna práva vyhrazena Optelec P. O. Box 399 2990 AJ Barendrecht The Netherlands Telefon: +31 (0)88 6783 444. Fax
Uživatelská příručka kamerové lupy verze 1.1 2015 Optelec, Nizozemí. (T) Spektra, 2015 Všechna práva vyhrazena Optelec P. O. Box 399 2990 AJ Barendrecht The Netherlands Telefon: +31 (0)88 6783 444. Fax
TouchPad a klávesnice
 TouchPad a klávesnice Uživatelská příručka Copyright 2007 Hewlett-Packard Development Company, L.P. Windows je registrovaná ochranná známka společnosti Microsoft Corporation v USA. Informace uvedené v
TouchPad a klávesnice Uživatelská příručka Copyright 2007 Hewlett-Packard Development Company, L.P. Windows je registrovaná ochranná známka společnosti Microsoft Corporation v USA. Informace uvedené v
Dell UltraSharp U2518D/U2518DX/U2518DR Dell Display Manager Uživatelská příručka
 Dell UltraSharp U2518D/U2518DX/U2518DR Dell Display Manager Uživatelská příručka Model: U2518D/U2518DX/U2518DR Regulatorní model: U2518Dt POZNÁMKA: POZNÁMKA označuje důležité informace, které pomáhají
Dell UltraSharp U2518D/U2518DX/U2518DR Dell Display Manager Uživatelská příručka Model: U2518D/U2518DX/U2518DR Regulatorní model: U2518Dt POZNÁMKA: POZNÁMKA označuje důležité informace, které pomáhají
Zá kládní nástávení prostr edí operáč ní ho syste mu Windows 7 á vybrány čh áplikáčí
 Zá kládní nástávení prostr edí operáč ní ho syste mu Windows 7 á vybrány čh áplikáčí Doporučené změny z výchozího nastavení pro pohodln ější práci s odečítači a digitálními lupami (kombinováno s informacemi
Zá kládní nástávení prostr edí operáč ní ho syste mu Windows 7 á vybrány čh áplikáčí Doporučené změny z výchozího nastavení pro pohodln ější práci s odečítači a digitálními lupami (kombinováno s informacemi
Kapitola 1: Úvod. 1.1 Obsah balení. 1.2 Požadavky na systém. Česky
 Kapitola 1: Úvod 1.1 Obsah balení Po obdržení televizního adaptéru TVGo A03 zkontrolujte, zda balení USB TV Super Mini obsahuje následující položky. Adaptér TVGo A03 Disk CD s ovladači Dálkový ovladač
Kapitola 1: Úvod 1.1 Obsah balení Po obdržení televizního adaptéru TVGo A03 zkontrolujte, zda balení USB TV Super Mini obsahuje následující položky. Adaptér TVGo A03 Disk CD s ovladači Dálkový ovladač
Uživatelská příručka Set-top Boxu
 ITonis IPTV and VoD Platform Uživatelská příručka Set-top Boxu 10. října 2007 i Obsah 1 Motorola Set-top Box VIP1500/VIP1700 1 1.1 Vybalení Set-top Boxu... 1 1.2 Zapojení Set-top Boxu...
ITonis IPTV and VoD Platform Uživatelská příručka Set-top Boxu 10. října 2007 i Obsah 1 Motorola Set-top Box VIP1500/VIP1700 1 1.1 Vybalení Set-top Boxu... 1 1.2 Zapojení Set-top Boxu...
ZoomText 10.1 pro Windows 8 Dodatek ke stručnému průvodci
 ZoomText 10.1 pro Windows 8 Dodatek ke stručnému průvodci Tento dodatek ke stručnému průvodci ZoomTextu popisuje nové funkce a další odlišnosti, které jsou specifické pro ZoomText 10.1 pro Windows 8. Pro
ZoomText 10.1 pro Windows 8 Dodatek ke stručnému průvodci Tento dodatek ke stručnému průvodci ZoomTextu popisuje nové funkce a další odlišnosti, které jsou specifické pro ZoomText 10.1 pro Windows 8. Pro
ZoomText 10.1 pro Windows. Dodatek k uživatelské příručce
 ZoomText 10.1 pro Windows 8 Dodatek k uživatelské příručce Autorská práva ZoomText Magnifier Copyright 2013, Algorithmic Implementations, Inc. Všechna práva vyhrazena. ZoomText Magnifier/Reader Copyright
ZoomText 10.1 pro Windows 8 Dodatek k uživatelské příručce Autorská práva ZoomText Magnifier Copyright 2013, Algorithmic Implementations, Inc. Všechna práva vyhrazena. ZoomText Magnifier/Reader Copyright
ZoomText 11 - Klávesové zkratky
 ZoomText 11 - Klávesové zkratky Pro používání ZoomTextu v aplikacích je užitečné naučit se a používat základní klávesové zkratky ZoomTextu. Tyto klávesové zkratky vám umožní upravovat a ovládat nejčastěji
ZoomText 11 - Klávesové zkratky Pro používání ZoomTextu v aplikacích je užitečné naučit se a používat základní klávesové zkratky ZoomTextu. Tyto klávesové zkratky vám umožní upravovat a ovládat nejčastěji
TouchPad a klávesnice
 TouchPad a klávesnice Uživatelská příručka Copyright 2007 Hewlett-Packard Development Company, L.P. Windows je registrovaná ochranná známka společnosti Microsoft Corporation v USA. Informace uvedené v
TouchPad a klávesnice Uživatelská příručka Copyright 2007 Hewlett-Packard Development Company, L.P. Windows je registrovaná ochranná známka společnosti Microsoft Corporation v USA. Informace uvedené v
Video boroskop AX-B520. Návod k obsluze
 Video boroskop AX-B520 Návod k obsluze Obsah 1. Bezpečnostní instrukce... 3 2. Popis funkce... 3 3. Technické údaje... 4 4. Popis přístroje... 5 5. Obsluha zařízení... 7 6. Upozornění... 13 2 1. Bezpečnostní
Video boroskop AX-B520 Návod k obsluze Obsah 1. Bezpečnostní instrukce... 3 2. Popis funkce... 3 3. Technické údaje... 4 4. Popis přístroje... 5 5. Obsluha zařízení... 7 6. Upozornění... 13 2 1. Bezpečnostní
Ukazovací zařízení a klávesnice Uživatelská příručka
 Ukazovací zařízení a klávesnice Uživatelská příručka Copyright 2007 Hewlett-Packard Development Company, L.P. Microsoft a Windows jsou registrované ochranné známky společnosti Microsoft Corporation. Informace
Ukazovací zařízení a klávesnice Uživatelská příručka Copyright 2007 Hewlett-Packard Development Company, L.P. Microsoft a Windows jsou registrované ochranné známky společnosti Microsoft Corporation. Informace
Ukazovací zařízení a klávesnice Uživatelská příručka
 Ukazovací zařízení a klávesnice Uživatelská příručka Copyright 2008 Hewlett-Packard Development Company, L.P. Microsoft a Windows jsou registrované ochranné známky společnosti Microsoft Corporation v USA.
Ukazovací zařízení a klávesnice Uživatelská příručka Copyright 2008 Hewlett-Packard Development Company, L.P. Microsoft a Windows jsou registrované ochranné známky společnosti Microsoft Corporation v USA.
Supernova 16 Ovládací zkratky. Akce Funkce Stolní počítač Přenosný počítač Automatické popisování grafických objektů LEVÝ CONTROL + PRAVÁ HRANATÁ
 Supernova 16 Ovládací zkratky Akce Funkce Stolní počítač Přenosný počítač Automatické popisování grafických objektů PRAVÁ HRANATÁ G Otevřít kontextové menu ovládacího panelu ZÁVORKA MEZERNÍK Předčítací
Supernova 16 Ovládací zkratky Akce Funkce Stolní počítač Přenosný počítač Automatické popisování grafických objektů PRAVÁ HRANATÁ G Otevřít kontextové menu ovládacího panelu ZÁVORKA MEZERNÍK Předčítací
První použití notebooku GIGABYTE
 Gratulujeme Vám ke koupi notebooku GIGABYTE! Tato příručka vás provede nastavením Vašeho notebooku při jeho prvním spuštění. Konečná konfigurace produktu závisí na daném modelu zakoupeném v prodejně. GIGABYTE
Gratulujeme Vám ke koupi notebooku GIGABYTE! Tato příručka vás provede nastavením Vašeho notebooku při jeho prvním spuštění. Konečná konfigurace produktu závisí na daném modelu zakoupeném v prodejně. GIGABYTE
Compact mini. Uživatelská příručka. OPN: UDC-02032 Version 1.3 2009 Optelec, Nizozemsko Všechna práva vyhrazena
 Uživatelská příručka OPN: UDC-02032 Version 1.3 2009 Optelec, Nizozemsko Všechna práva vyhrazena Optelec P.O. Box 399 2990 AJ Barendrecht The Netherlands Tel.: +31 (0)88 678 34 44 E-mail: info@optelec.nl
Uživatelská příručka OPN: UDC-02032 Version 1.3 2009 Optelec, Nizozemsko Všechna práva vyhrazena Optelec P.O. Box 399 2990 AJ Barendrecht The Netherlands Tel.: +31 (0)88 678 34 44 E-mail: info@optelec.nl
pro začátečníky pro pokročilé na místě (dle požadavků zákazníka)
 Semináře pro začátečníky pro pokročilé na místě (dle požadavků zákazníka) Hotline telefonická podpora +420 571 894 335 vzdálená správa informační email carat@technodat.cz Váš Tým Obsah Obsah... -2- Úvod...
Semináře pro začátečníky pro pokročilé na místě (dle požadavků zákazníka) Hotline telefonická podpora +420 571 894 335 vzdálená správa informační email carat@technodat.cz Váš Tým Obsah Obsah... -2- Úvod...
TouchPad a klávesnice
 TouchPad a klávesnice Uživatelská příručka Copyright 2007 Hewlett-Packard Development Company, L.P. Windows je registrovaná ochranná známka společnosti Microsoft Corporation v USA. Informace uvedené v
TouchPad a klávesnice Uživatelská příručka Copyright 2007 Hewlett-Packard Development Company, L.P. Windows je registrovaná ochranná známka společnosti Microsoft Corporation v USA. Informace uvedené v
Uživatelská příručka. Čeština
 Uživatelská příručka 1 Práce se skenerem Tato příručka popisuje používání plochého skeneru dokumentů HP Scanjet 8270 a jeho příslušenství, řešení problémů při instalaci a kontaktování oddělení podpory
Uživatelská příručka 1 Práce se skenerem Tato příručka popisuje používání plochého skeneru dokumentů HP Scanjet 8270 a jeho příslušenství, řešení problémů při instalaci a kontaktování oddělení podpory
Polohovací zařízení a klávesnice Uživatelská příručka
 Polohovací zařízení a klávesnice Uživatelská příručka Copyright 2007 Hewlett-Packard Development Company, L.P. Windows je registrovaná ochranná známka společnosti Microsoft Corporation v USA. Informace
Polohovací zařízení a klávesnice Uživatelská příručka Copyright 2007 Hewlett-Packard Development Company, L.P. Windows je registrovaná ochranná známka společnosti Microsoft Corporation v USA. Informace
Dell UltraSharp U2917W Dell Display Manager Uživatelská příručka
 Dell UltraSharp U2917W Dell Display Manager Uživatelská příručka Model: U2917W Regulatorní model: U2917Wt POZNÁMKA: POZNÁMKA označuje důležité informace, které pomáhají lépe využít počítač. Copyright 2016
Dell UltraSharp U2917W Dell Display Manager Uživatelská příručka Model: U2917W Regulatorní model: U2917Wt POZNÁMKA: POZNÁMKA označuje důležité informace, které pomáhají lépe využít počítač. Copyright 2016
Liberty Solo. Uživatelská příručka. Před zahájením práce si prosím nejprve přečtěte Bezpečnostní pokyny na straně 11.
 Liberty Solo Uživatelská příručka Obsah Instalace...2 Pohyblivá kamera...2 Nastavení zvětšení...3 Čtení s Liberty Solo...4 Psaní s Liberty Solo...4 Základní jednotka...4 Tlačítko zapnutí/vypnutí...5 Tlačítko
Liberty Solo Uživatelská příručka Obsah Instalace...2 Pohyblivá kamera...2 Nastavení zvětšení...3 Čtení s Liberty Solo...4 Psaní s Liberty Solo...4 Základní jednotka...4 Tlačítko zapnutí/vypnutí...5 Tlačítko
Tužka s kamerou EKONOMY, 720x480px
 Tužka s kamerou EKONOMY, 720x480px Návod k obsluze Hlavní výhody přístroje: Nízká pořizovací cena Výdrž cca 90 minut kontinuálního záznamu www.spyshops.cz Stránka 1 1. Popis přístroje 1. Ovládací tlačítko
Tužka s kamerou EKONOMY, 720x480px Návod k obsluze Hlavní výhody přístroje: Nízká pořizovací cena Výdrž cca 90 minut kontinuálního záznamu www.spyshops.cz Stránka 1 1. Popis přístroje 1. Ovládací tlačítko
Kamera. Síťová kamera Dome. Stručný návod k obsluze--čeština
 Kamera Síťová kamera Dome Stručný návod k obsluze--čeština Tento stručný návod platí pro: DS-2CD42F-(I), DS-2CD424F-(I), DS-2CD432F-(I), DS-2CD42FWD-(I), DS-2CD432FWD-(I), ids-2cd624fwd-i/b UD.6L020B305A0EU
Kamera Síťová kamera Dome Stručný návod k obsluze--čeština Tento stručný návod platí pro: DS-2CD42F-(I), DS-2CD424F-(I), DS-2CD432F-(I), DS-2CD42FWD-(I), DS-2CD432FWD-(I), ids-2cd624fwd-i/b UD.6L020B305A0EU
TV-1800 PCTV Tuner Informace o výrobku Zapojení Zapojení. Ovládací panely
 Informace o výrobku Zapojení Zapojení Připojení VGA IN PC AUDIO IN VGA OUT STEREO OUT TV OUT ANTENNA DC-IN AUDIO-L IN AUDIO-R IN VIDEO IN S-VIDEO IN Ovládací panely CH+/UP CH-/DOWN VOL- VOL+/ENTER MENU/ESC
Informace o výrobku Zapojení Zapojení Připojení VGA IN PC AUDIO IN VGA OUT STEREO OUT TV OUT ANTENNA DC-IN AUDIO-L IN AUDIO-R IN VIDEO IN S-VIDEO IN Ovládací panely CH+/UP CH-/DOWN VOL- VOL+/ENTER MENU/ESC
Polohovací zařízení a klávesnice Uživatelská příručka
 Polohovací zařízení a klávesnice Uživatelská příručka Copyright 2008 Hewlett-Packard Development Company, L.P. Windows je registrovaná ochranná známka společnosti Microsoft Corporation v USA. Informace
Polohovací zařízení a klávesnice Uživatelská příručka Copyright 2008 Hewlett-Packard Development Company, L.P. Windows je registrovaná ochranná známka společnosti Microsoft Corporation v USA. Informace
Návod k prvnímu použití zařízení Kapitola 1. Připojení (3.1) 2. Instalace v systému Windows (3.2) 3. Testování (3.2)
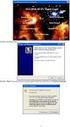 Návod k prvnímu použití zařízení Kapitola 1. Připojení (3.1) 2. Instalace v systému Windows (3.2)! 3. Testování (3.2) 1 Úvod Tento návod k použití je určen pro uživatele myši TRUST AMI MOUSE 140T WEB SCROLL.
Návod k prvnímu použití zařízení Kapitola 1. Připojení (3.1) 2. Instalace v systému Windows (3.2)! 3. Testování (3.2) 1 Úvod Tento návod k použití je určen pro uživatele myši TRUST AMI MOUSE 140T WEB SCROLL.
Příručka pro aplikaci KSnapshot
 Richard J. Moore Robert L. McCormick Brad Hards Kontrolor: Lauri Watts Vývojář: Richard J Moore Vývojář: Matthias Ettrich Překlad: Lukáš Vlček 2 Obsah 1 Úvod 5 2 Použití KSnapshot 6 2.1 Spuštění KSnapshot.....................................
Richard J. Moore Robert L. McCormick Brad Hards Kontrolor: Lauri Watts Vývojář: Richard J Moore Vývojář: Matthias Ettrich Překlad: Lukáš Vlček 2 Obsah 1 Úvod 5 2 Použití KSnapshot 6 2.1 Spuštění KSnapshot.....................................
Napájení. Číslo dokumentu: 396855-221. V této příručce je popsán způsob napájení počítače. B ezen 2006
 Napájení Číslo dokumentu: 396855-221 B ezen 2006 V této příručce je popsán způsob napájení počítače. Obsah 1 Umíst ní ovládacích prvk a indikátor napájení 2 Zdroje napájení Připojení adaptéru střídavého
Napájení Číslo dokumentu: 396855-221 B ezen 2006 V této příručce je popsán způsob napájení počítače. Obsah 1 Umíst ní ovládacích prvk a indikátor napájení 2 Zdroje napájení Připojení adaptéru střídavého
Pracovní plocha. V první kapitole se seznámíme s pracovním prostředím ve Photoshopu.
 Obsah 1. Pracovní plocha 2. Paleta nástrojů, Paletky, Pruhy voleb 3. Paletka Navigator (Navigátor), nástroj Zoom (Lupa) 4. Práce s dokumentem - otevírání, zavírání, ukládání 1. Pracovní plocha V první
Obsah 1. Pracovní plocha 2. Paleta nástrojů, Paletky, Pruhy voleb 3. Paletka Navigator (Navigátor), nástroj Zoom (Lupa) 4. Práce s dokumentem - otevírání, zavírání, ukládání 1. Pracovní plocha V první
Uživatelský manuál Kamera do auta
 Uživatelský manuál Kamera do auta Upozornění Výrobek nevystavujte přímému slunečnímu záření nebo zdrojům tepla. Může být poškozen kryt nebo vnitřní součástky. Před vložením nebo vyjmutím paměťové karty
Uživatelský manuál Kamera do auta Upozornění Výrobek nevystavujte přímému slunečnímu záření nebo zdrojům tepla. Může být poškozen kryt nebo vnitřní součástky. Před vložením nebo vyjmutím paměťové karty
Polohovací zařízení a klávesnice
 Polohovací zařízení a klávesnice Uživatelská příručka Copyright 2007 Hewlett-Packard Development Company, L.P. Windows je v USA registrovaná ochranná známka společnosti Microsoft Corporation. Informace
Polohovací zařízení a klávesnice Uživatelská příručka Copyright 2007 Hewlett-Packard Development Company, L.P. Windows je v USA registrovaná ochranná známka společnosti Microsoft Corporation. Informace
První použití notebooku GIGABYTE
 Čeština Gratulujeme Vám ke koupi notebooku GIGABYTE! Tato příručka vás provede nastavením Vašeho notebooku při jeho prvním spuštění. Konečná konfigurace produktu závisí na daném modelu zakoupeném v prodejně.
Čeština Gratulujeme Vám ke koupi notebooku GIGABYTE! Tato příručka vás provede nastavením Vašeho notebooku při jeho prvním spuštění. Konečná konfigurace produktu závisí na daném modelu zakoupeném v prodejně.
Návod na použití vibračního budíku DYNAMITE
 1 budík STAR Vibrační Návod na použití vibračního budíku DYNAMITE 2 Do budíku můžete vložit lithiovou baterie CR2032 (není součástí dodávky), která zajišťuje zálohu nastavení budíku při výpadku síťového
1 budík STAR Vibrační Návod na použití vibračního budíku DYNAMITE 2 Do budíku můžete vložit lithiovou baterie CR2032 (není součástí dodávky), která zajišťuje zálohu nastavení budíku při výpadku síťového
Ladibug Software pro vizuální prezentaci Visual Presenter Návod k použití
 Ladibug Software pro vizuální prezentaci Visual Presenter Návod k použití Obsah 1. Úvod... 2 2. Systémové požadavky... 2 3. Instalace Ladibug... 3 4. Připojení... 6 5. Začínáme používat Ladibug... 7 6.
Ladibug Software pro vizuální prezentaci Visual Presenter Návod k použití Obsah 1. Úvod... 2 2. Systémové požadavky... 2 3. Instalace Ladibug... 3 4. Připojení... 6 5. Začínáme používat Ladibug... 7 6.
Uživatelská příručka verze 1 Copyright Optelec, Nizozemí Translation Spektra, ČR Všechna práva vyhrazena. Optelec
 aaaaa Uživatelská příručka verze 1 Copyright Optelec, Nizozemí 2008. Translation Spektra, ČR 2009. Všechna práva vyhrazena Optelec P.O. Box 399 2993 LT Barendrecht The Netherlands Tel.: +31 (0)88 6783
aaaaa Uživatelská příručka verze 1 Copyright Optelec, Nizozemí 2008. Translation Spektra, ČR 2009. Všechna práva vyhrazena Optelec P.O. Box 399 2993 LT Barendrecht The Netherlands Tel.: +31 (0)88 6783
Ovládání TV platformy a funkce Chytrá TV
 Ovládání TV platformy a funkce Chytrá TV 1/11 Obsah Popis dálkového ovladače...3 Ovládání TV služby...4 Informace o pořadu...4 Seznam TV kanálů...5 Možnosti kanálu...5 Programový průvodce...6 Změna pořadí
Ovládání TV platformy a funkce Chytrá TV 1/11 Obsah Popis dálkového ovladače...3 Ovládání TV služby...4 Informace o pořadu...4 Seznam TV kanálů...5 Možnosti kanálu...5 Programový průvodce...6 Změna pořadí
PENTAX O-FC1. Obrazovka s menu. Spuštění záznamu na dálku. Z menu vyberte funkci
 PENTAX O-FC1 Obrazovka s menu Z menu vyberte funkci Uživatelská příručka V této příručce je vysvětleno jak používat funkce dálkového ovládání s fotoaparáty, které jsou kompatibilní s touto paměťovou kartou.
PENTAX O-FC1 Obrazovka s menu Z menu vyberte funkci Uživatelská příručka V této příručce je vysvětleno jak používat funkce dálkového ovládání s fotoaparáty, které jsou kompatibilní s touto paměťovou kartou.
Externí zařízení Uživatelská příručka
 Externí zařízení Uživatelská příručka Copyright 2008 Hewlett-Packard Development Company, L.P. Informace uvedené v této příručce se mohou změnit bez předchozího upozornění. Jediné záruky na produkty a
Externí zařízení Uživatelská příručka Copyright 2008 Hewlett-Packard Development Company, L.P. Informace uvedené v této příručce se mohou změnit bez předchozího upozornění. Jediné záruky na produkty a
KAPESNÍ KAMEROVÁ LUPA Vis-E-H6
 KAPESNÍ KAMEROVÁ LUPA Vis-E-H6 OBSAH uživatelské příručky: Bezpečnostní pokyny a Upozornění Obsah balení Stojánek a rukojeť Ovládací prvky Použití ecare 4.3 " 1. Zapnutí, vypnutí 2. Zvětšení, zmenšení
KAPESNÍ KAMEROVÁ LUPA Vis-E-H6 OBSAH uživatelské příručky: Bezpečnostní pokyny a Upozornění Obsah balení Stojánek a rukojeť Ovládací prvky Použití ecare 4.3 " 1. Zapnutí, vypnutí 2. Zvětšení, zmenšení
Skrytá kamera v peru TCT-SH03
 Skrytá kamera v peru TCT-SH03 Návod k obsluze Kontakt na dodavatele SHX Trading s.r.o. V Háji 15, Praha 7, 170 00 e-mail: podpora@spionazni-technika.cz www.spionazni-technika.cz 1 1. Popis přístroje 1.
Skrytá kamera v peru TCT-SH03 Návod k obsluze Kontakt na dodavatele SHX Trading s.r.o. V Háji 15, Praha 7, 170 00 e-mail: podpora@spionazni-technika.cz www.spionazni-technika.cz 1 1. Popis přístroje 1.
Uživatelská příručka. FULL HD Policejní kamera
 Uživatelská příručka FULL HD Policejní kamera 1 Před použitím si pečlivě přečtěte příručku, budete tak moci lépe využít veškeré funkce, které autokamera nabízí. Pozor 1. Kamera disponuje interní pamětí
Uživatelská příručka FULL HD Policejní kamera 1 Před použitím si pečlivě přečtěte příručku, budete tak moci lépe využít veškeré funkce, které autokamera nabízí. Pozor 1. Kamera disponuje interní pamětí
Uživatelská příručka verze 7 Copyright Optelec, Nizozemí 2006. Translation Spektra, ČR 2007. Všechna práva vyhrazena. Optelec
 aaaa Uživatelská příručka verze 7 Copyright Optelec, Nizozemí 2006. Translation Spektra, ČR 2007. Všechna práva vyhrazena Optelec P.O. Box 399 2993 LT Barendrecht The Netherlands Tel.: +31 (0)88 6783 444.
aaaa Uživatelská příručka verze 7 Copyright Optelec, Nizozemí 2006. Translation Spektra, ČR 2007. Všechna práva vyhrazena Optelec P.O. Box 399 2993 LT Barendrecht The Netherlands Tel.: +31 (0)88 6783 444.
Návod pro používání Automaticky Čtených Učebních Pomůcek vytvořených v rámci projektu ARET
 Návod pro používání Automaticky Čtených Učebních Pomůcek vytvořených v rámci projektu ARET Tato nápověda slouží k vysvětlení správného používání automaticky čtených učebních pomůcek dostupných na internetové
Návod pro používání Automaticky Čtených Učebních Pomůcek vytvořených v rámci projektu ARET Tato nápověda slouží k vysvětlení správného používání automaticky čtených učebních pomůcek dostupných na internetové
Jak používat program P-touch Transfer Manager
 Jak používat program P-touch Transfer Manager Verze 0 CZE Úvod Důležité upozornění Obsah tohoto dokumentu a technické parametry příslušného výrobku podléhají změnám bez předchozího upozornění. Společnost
Jak používat program P-touch Transfer Manager Verze 0 CZE Úvod Důležité upozornění Obsah tohoto dokumentu a technické parametry příslušného výrobku podléhají změnám bez předchozího upozornění. Společnost
Network Video Recorder Uživatelský manuál
 Network Video Recorder Uživatelský manuál Naskenujte QR kód a klikněte na odkaz pro více informací. NVR Lite & Pro Series QSG NVR Ultra Series QSG Toolbox: http://www.dahuasecurity.com/tools.html 1 Vítejte
Network Video Recorder Uživatelský manuál Naskenujte QR kód a klikněte na odkaz pro více informací. NVR Lite & Pro Series QSG NVR Ultra Series QSG Toolbox: http://www.dahuasecurity.com/tools.html 1 Vítejte
Polohovací zařízení a klávesnice Uživatelská příručka
 Polohovací zařízení a klávesnice Uživatelská příručka Copyright 2008 Hewlett-Packard Development Company, L.P. Windows je ochranná známka společnosti Microsoft Corporation registrovaná v USA. Informace
Polohovací zařízení a klávesnice Uživatelská příručka Copyright 2008 Hewlett-Packard Development Company, L.P. Windows je ochranná známka společnosti Microsoft Corporation registrovaná v USA. Informace
Komponenty a funkce tlačítek
 Pro vaši bezpečnost: Tuto uživatelskou příručku si přečtěte pozorně, abyste používali výrobek správně a vyhnuli se jakémukoliv nebezpečí a fyzickému zranění Používejte váš přehrávač správně, abyste předešli
Pro vaši bezpečnost: Tuto uživatelskou příručku si přečtěte pozorně, abyste používali výrobek správně a vyhnuli se jakémukoliv nebezpečí a fyzickému zranění Používejte váš přehrávač správně, abyste předešli
K 2 - Základy zpracování textu
 Radek Maca Makovského 436 Nové Město na Moravě 592 31 tel. 0776 / 274 152 e-mail: rama@inforama.cz http://www.inforama.cz K 2 - Základy zpracování textu Mgr. Radek Maca Word I 1 slide ZÁKLADNÍ POJMY PRVKY
Radek Maca Makovského 436 Nové Město na Moravě 592 31 tel. 0776 / 274 152 e-mail: rama@inforama.cz http://www.inforama.cz K 2 - Základy zpracování textu Mgr. Radek Maca Word I 1 slide ZÁKLADNÍ POJMY PRVKY
Kamerová lupa TOPAZ Uživatelská příručka. Freedom Scientific, Inc. GALOP, s.r.o.
 Kamerová lupa TOPAZ Uživatelská příručka Freedom Scientific, Inc. GALOP, s.r.o. ii Anglický originál vydala společnost Freedom Scientific, Inc., 11800 31 st Court North, St. Petersburg, Florida 33716-1805,
Kamerová lupa TOPAZ Uživatelská příručka Freedom Scientific, Inc. GALOP, s.r.o. ii Anglický originál vydala společnost Freedom Scientific, Inc., 11800 31 st Court North, St. Petersburg, Florida 33716-1805,
Manuál k ovládání aplikace INFOwin.
 Manuál k ovládání aplikace INFOwin. Základní práce s formuláři je ve všech modulech totožná. Vybereme tedy například formulář Pokladní kniha korunová na kterém si funkce ukážeme. Po zápisech se lze pohybovat
Manuál k ovládání aplikace INFOwin. Základní práce s formuláři je ve všech modulech totožná. Vybereme tedy například formulář Pokladní kniha korunová na kterém si funkce ukážeme. Po zápisech se lze pohybovat
Rollei DF-S 240 SE.
 Obsah balení Rollei DF-S 240 SE skener Držáky negativů/filmů Držák 4v1 Napájecí adapter Kabely Čistící štětec Uživatelská příručka Osazení diapozitivů do držáku 1. Otevřete držák 2. Vložte diapozitivy
Obsah balení Rollei DF-S 240 SE skener Držáky negativů/filmů Držák 4v1 Napájecí adapter Kabely Čistící štětec Uživatelská příručka Osazení diapozitivů do držáku 1. Otevřete držák 2. Vložte diapozitivy
Návod k prvnímu použití zařízení
 Návod k prvnímu použití zařízení Kapitola 1. Odinstalování starších ovladačů a zařízení (4.1) 2. Připojení (4.2) 3. Instalace v systému Windows (4.3) 4. Kontrola po dokončení instalace (5)! 1 Úvod Tento
Návod k prvnímu použití zařízení Kapitola 1. Odinstalování starších ovladačů a zařízení (4.1) 2. Připojení (4.2) 3. Instalace v systému Windows (4.3) 4. Kontrola po dokončení instalace (5)! 1 Úvod Tento
NÁVOD K OBSLUZE AUDIOVIZUÁLNÍHO VYBAVENÍ V POSLUCHÁRNĚ EP130 ELEKTROTECHNICKÁ FAKULTA ZČU, PLZEŇ - BORY
 NÁVOD K OBSLUZE AUDIOVIZUÁLNÍHO VYBAVENÍ V POSLUCHÁRNĚ EP130 ELEKTROTECHNICKÁ FAKULTA ZČU, PLZEŇ - BORY V PŘÍPADĚ PROBLÉMŮ VOLEJTE AV ASISTENCI 724 444 111 AV Media s.r.o. 2003 Stránka 1. z 6 ZÁKLADNÍ
NÁVOD K OBSLUZE AUDIOVIZUÁLNÍHO VYBAVENÍ V POSLUCHÁRNĚ EP130 ELEKTROTECHNICKÁ FAKULTA ZČU, PLZEŇ - BORY V PŘÍPADĚ PROBLÉMŮ VOLEJTE AV ASISTENCI 724 444 111 AV Media s.r.o. 2003 Stránka 1. z 6 ZÁKLADNÍ
PALUBNÍ CAMERA, HD. příručka. Aby jste lépe využívali veškeré funkce Auto DVR, přečtěte si prosím návod před použitím pečlivě.
 PALUBNÍ CAMERA, HD příručka 87231 Aby jste lépe využívali veškeré funkce Auto DVR, přečtěte si prosím návod před použitím pečlivě. Pozor 1. Vložte paměťovou kartu do auta DVR a formátujte. Prosím vložte
PALUBNÍ CAMERA, HD příručka 87231 Aby jste lépe využívali veškeré funkce Auto DVR, přečtěte si prosím návod před použitím pečlivě. Pozor 1. Vložte paměťovou kartu do auta DVR a formátujte. Prosím vložte
Program Computer Setup
 Program Computer Setup Číslo dokumentu: 383705-221 Kv ten 2005 Obsah Program Computer Setup Rejst ík Přístup k programu Computer Setup............... 2 Výchozí nastavení programu Computer Setup.......
Program Computer Setup Číslo dokumentu: 383705-221 Kv ten 2005 Obsah Program Computer Setup Rejst ík Přístup k programu Computer Setup............... 2 Výchozí nastavení programu Computer Setup.......
Průvodce instalací modulu Offline VetShop verze 3.4
 Průvodce instalací modulu Offline VetShop verze 3.4 Úvod k instalaci Tato instalační příručka je určena uživatelům objednávkového modulu Offline VetShop verze 3.4. Obsah 1. Instalace modulu Offline VetShop...
Průvodce instalací modulu Offline VetShop verze 3.4 Úvod k instalaci Tato instalační příručka je určena uživatelům objednávkového modulu Offline VetShop verze 3.4. Obsah 1. Instalace modulu Offline VetShop...
FortiaViewer verze 5.0
 FortiaViewer verze 5.0 Prohlížeč obrázků formátu BMP a JPG ve složce, který je malý, nevyžaduje instalaci a můžete si jej vypálit do každé složky s fotografiemi na CD nebo DVD Příručka uživatele FORTIA
FortiaViewer verze 5.0 Prohlížeč obrázků formátu BMP a JPG ve složce, který je malý, nevyžaduje instalaci a můžete si jej vypálit do každé složky s fotografiemi na CD nebo DVD Příručka uživatele FORTIA
Uživatelská příručka k aplikaci Dell Display Manager
 Uživatelská příručka k aplikaci Dell Display Manager Přehled Dell Display Manager je aplikace pro Microsoft Windows, která slouží ke správě monitoru nebo skupiny monitorů. Umožňuje ruční nastavení zobrazeného
Uživatelská příručka k aplikaci Dell Display Manager Přehled Dell Display Manager je aplikace pro Microsoft Windows, která slouží ke správě monitoru nebo skupiny monitorů. Umožňuje ruční nastavení zobrazeného
DSM-320 bezdrátový přehrávač médií. Ethernetový kabel (CAT 5 UTP/nepřekřížený) Dálkový ovladač s bateriemi
 Toto zařízení pracuje s následujícími operačními systémy: Windows XP, 2000, Me a 98SE Než začnete DSM-320 Bezdrátový přehrávač médií Budete potřebovat následující vybavení: Počítač s procesorem min. 500
Toto zařízení pracuje s následujícími operačními systémy: Windows XP, 2000, Me a 98SE Než začnete DSM-320 Bezdrátový přehrávač médií Budete potřebovat následující vybavení: Počítač s procesorem min. 500
NÁVOD KE SLUŽBĚ IPTV
 NÁVOD KE SLUŽBĚ IPTV 1 Obsah Popis dálkového ovladače...3 Ovládání TV služby...4 1. Informace o pořadu...4 2. Seznam TV kanálů...5 3. Možnosti kanálu...5 4. Programový průvodce...6 5. Změna pořadí TV kanálů...7
NÁVOD KE SLUŽBĚ IPTV 1 Obsah Popis dálkového ovladače...3 Ovládání TV služby...4 1. Informace o pořadu...4 2. Seznam TV kanálů...5 3. Možnosti kanálu...5 4. Programový průvodce...6 5. Změna pořadí TV kanálů...7
Důležité informace o produktu
 Začněte zde Copyright 2013 Hewlett-Packard Development Company, L.P. Windows je ochranná známka společnosti Microsoft Corporation registrovaná v USA. Informace uvedené v této příručce se mohou změnit bez
Začněte zde Copyright 2013 Hewlett-Packard Development Company, L.P. Windows je ochranná známka společnosti Microsoft Corporation registrovaná v USA. Informace uvedené v této příručce se mohou změnit bez
TouchPad a klávesnice Uživatelská příručka
 TouchPad a klávesnice Uživatelská příručka Copyright 2007 Hewlett-Packard Development Company, L.P. Windows je registrovaná ochranná známka společnosti Microsoft Corporation v USA. Informace uvedené v
TouchPad a klávesnice Uživatelská příručka Copyright 2007 Hewlett-Packard Development Company, L.P. Windows je registrovaná ochranná známka společnosti Microsoft Corporation v USA. Informace uvedené v
VYTVOŘENÍ / EDITACE RDP SOUBORU
 VYTVOŘENÍ / EDITACE RDP SOUBORU Windows Server 2008 Windows Server 2012 ipodnik cloud ipodnik pro Vás provozuje: BIZ-ONE EU s.r.o. Jiráskova 306 252 25 Jinočany, Praha Západ Web: www.ipodnik.cz Tel.: 605
VYTVOŘENÍ / EDITACE RDP SOUBORU Windows Server 2008 Windows Server 2012 ipodnik cloud ipodnik pro Vás provozuje: BIZ-ONE EU s.r.o. Jiráskova 306 252 25 Jinočany, Praha Západ Web: www.ipodnik.cz Tel.: 605
Vytáhněte LCD monitor opatrně z krabice a přesvědčte se, že je obsah dodávky kompletní
 LCD TFT M2002 OBSAH Bezpečnostní pokyny 1 Základní charakteristika 1 1. Vybalení 1 2. Montáž 2 3. Nastavení monitoru 2 4. Specifikace LCD monitoru 6 5. Řešení problémů 7 6. Dodatek 8 Bezpečnostní pokyny:
LCD TFT M2002 OBSAH Bezpečnostní pokyny 1 Základní charakteristika 1 1. Vybalení 1 2. Montáž 2 3. Nastavení monitoru 2 4. Specifikace LCD monitoru 6 5. Řešení problémů 7 6. Dodatek 8 Bezpečnostní pokyny:
Externí za ízení. Číslo dokumentu: Tato příručka popisuje použití volitelných externích zařízení. Leden 2007
 Externí za ízení Číslo dokumentu: 430221-221 Leden 2007 Tato příručka popisuje použití volitelných externích zařízení. Obsah 1 Použití za ízení USB Připojení zařízení USB........................... 1 2
Externí za ízení Číslo dokumentu: 430221-221 Leden 2007 Tato příručka popisuje použití volitelných externích zařízení. Obsah 1 Použití za ízení USB Připojení zařízení USB........................... 1 2
Ukazovací zařízení a klávesnice Uživatelská příručka
 Ukazovací zařízení a klávesnice Uživatelská příručka Copyright 2008 Hewlett-Packard Development Company, L.P. Microsoft a Windows jsou registrované ochranné známky společnosti Microsoft Corporation v USA.
Ukazovací zařízení a klávesnice Uživatelská příručka Copyright 2008 Hewlett-Packard Development Company, L.P. Microsoft a Windows jsou registrované ochranné známky společnosti Microsoft Corporation v USA.
Dell S2419H/S2419HN/S2419NX/ S2719H/S2719HN/S2719NX Dell Display Manager Uživatelská příručka
 Dell S2419H/S2419HN/S2419NX/ S2719H/S2719HN/S2719NX Dell Display Manager Uživatelská příručka Model: S2419H/S2419HN/S2419NX/S2719H/S2719HN/S2719NX Regulatorní model: S2419Hc/S2419Nc/S2719Hc/S2719Nc POZNÁMKA:
Dell S2419H/S2419HN/S2419NX/ S2719H/S2719HN/S2719NX Dell Display Manager Uživatelská příručka Model: S2419H/S2419HN/S2419NX/S2719H/S2719HN/S2719NX Regulatorní model: S2419Hc/S2419Nc/S2719Hc/S2719Nc POZNÁMKA:
Výkresy. Projekt SIPVZ D Modelování v SolidWorks. Autor: ing. Laďka Krejčí
 Výkresy Projekt SIPVZ 2006 3D Modelování v SolidWorks Autor: ing. Laďka Krejčí 2 Obsah úlohy Otevření šablony výkresu Vlastnosti, úprava a uložení formátu listu Nastavení detailů dokumentu Vytvoření výkresu
Výkresy Projekt SIPVZ 2006 3D Modelování v SolidWorks Autor: ing. Laďka Krejčí 2 Obsah úlohy Otevření šablony výkresu Vlastnosti, úprava a uložení formátu listu Nastavení detailů dokumentu Vytvoření výkresu
Roline USB 2.0 elektronický přepínač 2:1 (4:1)
 Roline USB 2.0 elektronický přepínač 2:1 (4:1) Katalogové číslo: 14.01.2335, 14.01.2336 Balení 1x 2-portový (14.01.2335) nebo 4-portový (14.01.2336) USB 2.0 elektronický přepínač 1x 1,8 m USB kabel typ
Roline USB 2.0 elektronický přepínač 2:1 (4:1) Katalogové číslo: 14.01.2335, 14.01.2336 Balení 1x 2-portový (14.01.2335) nebo 4-portový (14.01.2336) USB 2.0 elektronický přepínač 1x 1,8 m USB kabel typ
Pohotovostní režim: vstup do Fotoaparátu (lze změnit). V menu: pohyb nahoru. 4b Navigační tlačítko doprava
 myphone 3300 Návod Pozice Popis Funkce 1 Displej Barevný LCD displej. 2 Sluchátko Reproduktor pro telefonování. 3 Svítilna Lze zapnout/vypnout dlouhým stiskem tlačítka svítilny (11). 4a Navigační tlačítko
myphone 3300 Návod Pozice Popis Funkce 1 Displej Barevný LCD displej. 2 Sluchátko Reproduktor pro telefonování. 3 Svítilna Lze zapnout/vypnout dlouhým stiskem tlačítka svítilny (11). 4a Navigační tlačítko
Android TV Box UŽIVATELSKÝ MANUÁL
 Android TV Box UŽIVATELSKÝ MANUÁL Úvod Vážený zákazníku, jsme rádi, že jste si zvolili služby naší digitální MAZANÉ TELEVIZE od firmy BACKER COMPUTER s. r. o. Android TV box je moderní zařízení, které
Android TV Box UŽIVATELSKÝ MANUÁL Úvod Vážený zákazníku, jsme rádi, že jste si zvolili služby naší digitální MAZANÉ TELEVIZE od firmy BACKER COMPUTER s. r. o. Android TV box je moderní zařízení, které
