'============================================================== Data\Priklady\04_Zpracovani_dat\ ' Název souboru 04_01_Comparison.
|
|
|
- Vojtěch Tichý
- před 10 lety
- Počet zobrazení:
Transkript
1 95 Úvod V této kapitole naleznete řešení, které vám ukáže, jak můžete použít VBA pro zpracování dat. Dozvíte se, jak ukládat odkazy, jak porovnávat obsahy listů a jak se dají získat vzorce. Budeme se rovněž zabývat automatickým filtrováním, tříděním a kontingenčními tabulkami. 96 Odstranění duplicitních záznamů v Excelu 2007 Tabulkový procesor Excel se v praxi často používá i jako nástroj pro práci s databázemi. Pro tyto účely se však hodí pouze v tom případě, že se smíříte s řadou omezení. Jde o to, že v Excelu chybí takové základní funkce, které jsou k dispozici prakticky v každém programu pro práci s databázemi, a pokud je chcete použít i v Excelu, musíte je složitě dodělávat. Excel jako program pro práci s databázemi omezuje také fakt, že v databázi musí mít každá buňka v jednom sloupci naprosto stejný formát. Ve skutečné databázi se tohoto dosáhne velmi jednoduše nastavením formátu pole, zatímco v Excelu můžete mít v jednom sloupci v jedné buňce údaj ve formátu text a v jiné buňce téhož sloupce údaj ve formátu datum. I když pak obsah buňky na první pohled vypadá stejně, jejich obsah nesouhlasí. Jednou z nejčastěji používaných databázových funkcí v každé databázi je mimo jiné ochrana před vznikem duplicitních záznamů, pro kterou se v programech pro práci s databázemi používají různé mechanismy. Excel naproti tomu vůbec nezajímá, zda se v některých buňkách nachází stejné údaje, a také tedy na tuto skutečnost vůbec neupozorňuje. Pro odstranění nezáměrně vložených duplicitních záznamů by se ale v Excelu dal použít speciální filtr záznamy je možné odfiltrovat jinam a přitom použít položku Bez duplicitních záznamů. Excel 2007 obsahuje jako novinku vlastní funkci (záložka Data, sekce Datové nástroje a tlačítko Odebrat stejné), pomocí níž se odstranění duplicitních záznamů provádí daleko pohodlněji (viz obrázek 80). Chcete-li tu stejnou operaci provést v Excelu 2007 pomocí VBA, vyberte příslušnou oblast, z níž chcete odstranit duplicitní položky, a spusťte následující proceduru. ' Název souboru 04_01_Comparison.xls Duplikáty mdl_04_02_removeduplicates Public Sub RemoveMyDuplicates() Selection.CurrentRegion.RemoveDuplicates Header:=xlNo End Sub Pokud obsahuje vybraná oblast záhlaví, pak použijte namísto Header:=xlNo výraz Header:=xlYes.
2 162 Obrázek 80: Odstranění duplicitních položek 97 Odstranění duplicitních záznamů ve starších verzích Excelu Ve starších verzích Excelu není pro odstranění duplicitních záznamů kromě speciálního filtru žádný jednodušší nástroj. Speciální filtr při operacích tohoto druhu ukládá výsledek filtrování na jiné místo, což ve většině případů není žádoucí. V tomto řešení budeme duplicitní záznamy odstraňovat z označené oblasti přímo. Testovaná oblast se předá jako argument funkci KillDoubleRecords. Tato funkce pak jako výstup vrátí počet skutečně odstraněných záznamů. Aby se při vyhledávání duplicitních položek nemusel každý řádek porovnávat s ostatními, což by bylo u rozsáhlejších databází časově velmi náročné, vydáme se poněkud jinou cestou použijeme kolekci (Collection). Prvky kolekce mají jeden jednoznačný klíč, který se sám nastaví při přidání prvku do kolekce. Tento klíč je víceméně libovolný řetězec, který se ale smí vyskytovat v kolekci pouze jednou. Pokud bychom se pokusili přidat do kolekce prvek, který by použil již existující klíč, pak by se vyvolala chyba číslo 457. Každý záznam neboli obsah všech příslušných buněk v řádku se pro tento účel převede na řetězec, poté se spojí a výsledek se použije jako klíč. Pokud se při přidávání nového prvku do kolekce objeví chyba 457, pak tento záznam již v kolekci existuje a může se smazat.
3 Odstranění duplicitních záznamů ve starších verzích Excelu 163 Při použití této metody je ale jeden problém. Budeme-li totiž pomocí počítadla (For i=1 To 6 Next) procházet postupně každý řádek oblasti a odstraníme-li následně aktuální řádek, pak pokud nijak neupravíme hodnotu počítadla, se řádek přeskočí. Přesněji řečeno se jedná o ten řádek, který po odstranění řádku převzal jeho místo. Abychom se tomuto nežádoucímu jevu vyhnuli, procházíme celou oblast odzadu dopředu. Odstranění aktuálního řádku pak totiž nebude vyžadovat žádné úpravy počítadla. Drobnou nevýhodou kolekce je skutečnost, že se v klíči nerozlišují malá a velká písmena nicméně ve většině případů nám to určitě vadit nebude. ' Název souboru 04_01_Comparison.xls Duplikáty mdl_04_03_killdoublerecords Option Explicit Public Sub TestKillDoubleRecords() MsgBox KillDoubleRecords( _ Worksheets( List1 ).Range( A1:D10000 ) _ ),, Odstraněné záznamy End Sub Public Function KillDoubleRecords(Range1 As Range) Dim rngfield As Range Dim lngcount Dim strkey As String Dim mycol As New Collection Dim i On Error Resume Next For i = Range1.Rows.Count To 1 Step -1 Procházení všech řad postupně zespodu nahoru strkey = For Each rngfield In Range1.Rows(i).Cells Postupně se prochází všechny buňky v této řadě With rngfield If.Value <> Then Vytvoření jednoznačného klíče z informací uvedených v řádků strkey = strkey & CStr(.Value) End With Next rngfield If strkey <> Then Err.Clear Odstranění chyby paměti Přidání prvku do kolekce mycol.add strkey, X & strkey If Err.Number = 457 Then
4 164 Pokud se objeví chyba 457, pak již záznam existuje. Vzhledem k tomu, že porovnávání funguje pouze jako LIKE (nerozlišují se malá a velká písmena), provádí se kontrola ještě jednou. Nyní se použije položka Compare fungující na úrovni modulu If strkey = mycol( X & strkey) Then Odstranění aktuálního řádku oblasti Range1.Rows(i).Delete Shift:=xlUp Zjištění počtu odstraněných řádků lngcount = lngcount + 1 ElseIf Err.Number <> 0 Then MsgBox Err.Description Next i KillDoubleRecords = lngcount Vrácení počtu odstraněných řádků End Function 98 Porovnávání listů (nalezené odlišnosti se umístí do zvláštního listu) Pokud s nějakým souborem dat pracuje více osob na různých počítačích a pokud je zdroj dat, v tomto případě sešit Excelu, na každém z těchto počítačů jako kopie originálního sešitu, pak po úpravě tyto sešity z různých počítačů obsahují různé záznamy. Pokud se následně listy z těchto sešitů mají použít v jedné databázi, pak je nutno rozhodnout, které záznamy odstranit a které ponechat. Abyste se mohli zodpovědně rozhodnout, které záznamy ponechat a které odstranit, musíte nejprve zjistit, které záznamy se vůbec změnily. Možná vás napadne provést jednoduché porovnávání 1:1 každého řádku listu s řádky na listech jiných sešitů. Nicméně tento způsob vám nedoporučujeme, protože stačí jeden odstraněný nebo vložený řádek a už se při porovnávání doslova ztratíte. V tomto řešení se bude umístění záznamu s odlišným obsahem vypisovat do zvláštního listu (Výstup), přičemž odlišná umístění (v různých řádcích) v tomto případě nebudou hrát roli. Rozpoznají se tak bez problému všechny stejné záznamy, a to ať se vyskytují v jakékoliv buňce. Adresy buněk ve výstupní tabulce navíc budou mít podobu hypertextových odkazů, takže po klepnutí na ně se pohodlně přemístíte na řádek, v němž se původně vyskytovaly. V proceduře TestCompare se volá funkce FindUnique, která jako výsledek vrací kolekci s jednou se vyskytujícími záznamy. Jako argument funkce se předávají porovnávané oblasti a list, kam se mají vypsat výsledky. Poté se odstraní obsahy buněk v listu pro výstup a postupně se prochází každý prvek vracené kolekce. Každý prvek kolekce obsahuje pole se dvěma prvky, které opět obsahují adresu buňky a záznam, a to v podobě řetězce znaků. Obojí se nakonec zobrazí v listu určeném pro výstup, který navíc použije adresy k vytvoření hypertextových odkazů. ' Název souboru 04_01_Comparison.xls Výstup mdl_04_04_finduni
5 Porovnávání listů (nalezené odlišnosti se umístí do zvláštního listu) 165 Obrázek 81: Zobrazení jednoznačných záznamů Public Sub TestCompare() Dim rngsource1 As Range Dim rngsource2 As Range Dim wsdestsheet As Worksheet Dim colresult As Collection Dim varitem As Variant Dim i Oblast 1, která se bude porovnávat s oblastí 2 Set rngsource1 = Worksheets( Duplikáty ).Range( A1:D10000 ) Oblast 2, která se bude porovnávat s oblastí 1 Set rngsource2 = Worksheets( Originály ).Range( A1:D10000 ) Cílová oblast (Výstup) Set wsdestsheet = Worksheets( Výstup ) Zjištění odlišných záznamů Set colresult = FindUnique(rngSource1, rngsource2) Výstup do zadaného listu With wsdestsheet Vyčištění listu pro výstup.cells.clear For Each varitem In colresult
6 166 i = i + 1.Cells(i, 1) = varitem(1) Výstup adresy.cells(i, 2) = varitem(2) Výstup obsahu záznamu Vytvoření hypertextového odkazu na záznam.hyperlinks.add _ Anchor:=.Cells(i, 1), _ Address:=, _ SubAddress:=varItem(1), _ TextToDisplay:=varItem(1) Next End With End Sub Ve funkci FindUnique používáme kolekci k poněkud jinému účelu, než tomu bylo v předcházejícím řešení, kde jsme ji použili k porovnání záznamů. V tomto případě se při výskytu chyby 457 nebude odstraňovat žádný záznam, ale z kolekce se odstraní prvek s příslušným klíčem. Na konci tedy v kolekci zůstávají pouze jednou se vyskytující záznamy. Důležité je podotknout, že se duplicitní záznamy ve stejné tabulce odstraní předem (viz řešení 96 a 97). Pokud by se tak nestalo, pak se prvek z kolekce odstraní při druhém výskytu v listu, a tak se stejný záznam v jiné tabulce rozpozná jako jedinečný. Při přidání prvku do kolekce se obsah prvku uloží jako pole obsahující adresu a obsah záznamu. ' Název souboru 04_01_Comparison.xls Výstup mdl_04_04_finduni Private Function FindUnique(Range1 As Range, Range2 As Range) As Collection Dim rngrow As Range Dim rngfield As Range Dim rngsource As Range Dim strkey As String Dim straddress As String Dim mycol As New Collection Dim x(1 To 2) As String Dim i On Error Resume Next For i = 1 To 2 Procházení obou oblastí If i = 1 Then Set rngsource = Range1 Else Set rngsource = Range2 For Each rngrow In rngsource.rows Všechny řádky oblasti za sebou strkey = straddress = With rngrow.cells(1) Získání adresy první buňky řádku
7 Označení buněk se stejným obsahem 167 straddress =.Worksheet.Name &! &.Address End With For Each rngfield In rngrow.cells Postupné procházení všech buněk řádku With rngfield If.Value <> Then Vytvoření jednoznačného klíče ze všech údajů na řádku strkey = strkey & CStr(.Value) End With Next rngfield If strkey <> Then Err.Clear Odstranění chyby paměti x(1) = straddress x(2) = strkey Přidání prvku do kolekce mycol.add x, X & strkey If Err.Number = 457 Then Pokud se objeví chyba 457, pak již záznam existuje. Vzhledem k tomu, že porovnávání funguje pouze jako LIKE (nerozlišují se malá a velká písmena), provádí se kontrola ještě jednou. Nyní se použije položka Compare fungující na úrovni modulu If strkey = mycol( X & strkey)(2) Then mycol.remove X & strkey ElseIf Err.Number <> 0 Then MsgBox Err.Description Next rngrow Next i Set FindUnique = mycol End Function 99 Označení buněk se stejným obsahem V tomto řešení vám ukážeme, jak ve vybrané oblasti najít buňky se stejným obsahem a jak je zvýraznit pomocí oválu. Současně se do těchto buněk vloží komentář, který bude obsahovat údaj o adrese buňky, kde se tento obsah vyskytl poprvé (viz obrázek 82). V proceduře MarcDoubleCells se nejprve vyhledá případný výskyt všech tvarů (Shapes), konkrétně se hledají objekty typu msoshapeoval. Všechny případně nalezené objekty tohoto typu se následně odstraní. Poté se z listu odstraní všechny komentáře, v jejichž textu tvoří prvních 12 znaků řetězec První výskyt. K tomu účelu se prochází všechny buňky, které obsahují komentáře. Kód Selection.SpecialCells(xlCellTypeComments) vrací rozsah Range vybrané oblasti, přičemž se jedná o oblast, která obsahuje pouze buňky určitého typu, v tomto případě pouze buňky s komentářem.
8 168 Obrázek 82: Označení buněk se stejným obsahem Poté se taktéž odstraní případně se vyskytující ohraničení a komentáře z předchozího vyhledávání duplicitních položek. K tomu účelu se postupně prochází všechny buňky vybrané oblasti. Obsah každé buňky se proto převádí to formátu řetězce a výsledek se použije jako klíč pro vložení do kolekce. Jako obsah prvku se použije adresa aktuální buňky. Pokud se při vkládání vyskytne chyba 457, pak již tento klíč v kolekci existuje. V tomto případě se obsah buňky označí, a to červeným oválem, přičemž se upraví jeho velikost a umístí se dále tak, aby přesně odpovídal velikosti buňky. Poté se zjišťuje, zda se před adresou uloženou v tomto prvku náhodou nenachází znak. Pokud ne, pak buňka, v níž se tato hodnota poprvé objevila, ještě nebyla označena. Nyní se pro toto v kolekci uložené umístění buňky použije modrý ovál. Aby se při dalším výskytu první buňka znovu neoznačovala, odstraní se z kolekce a přidá se nová se stejným klíčem. U kolekcí se bohužel hodnota nedá dodatečně měnit. Před vlastní adresu se však pro odlišení jakožto obsahu prvku tentokrát použije znak. Pokud se při kontrole adresy zjistí na prvním místě znak, pak se musí při určení skutečné adresy z řetězce odstranit. To provede řádek kódu straddress = Mid(strAddress, 2) Jinými slovy proměnná straddress pak bude obsahovat adresu buňky, kde se tato hodnota objevila poprvé. Do aktuální buňky se nakonec přidá komentář obsahující adresu buňky, kde se poprvé vyskytl její obsah. ' Název souboru 04_01_Comparison.xls Duplikáty mdl_04_05_marc Public Sub MarcDoubleCells() Dim colx As New Collection Dim rngx As Range
9 Označení buněk se stejným obsahem 169 Dim wssheet As Worksheet Dim objshape As Shape Dim straddress As String On Error Resume Next Vytvoření objektové proměnné pro vybranou oblast Set wssheet = Selection.Cells(1).Worksheet For Each objshape In wssheet.shapes Procházení všech tvarů na listu sešitu If objshape.autoshapetype = msoshapeoval Then Odstranění tvarů typu msoshapeoval objshape.delete Next objshape For Each rngx In Selection.SpecialCells(xlCellTypeComments) Procházení všech buněk s komentářem If Left(rngX.Comment.Text, 12) = První výskyt Then Odstranění komentáře rngx.comment.delete Next For Each rngx In Selection If rngx.value <> Then Err.Clear Odstranění chyby paměti Otestování, zda se obsah buňky může vložit do kolekce jako klíč colx.add rngx.address(0, 0), X & rngx.value If Err.Number = 457 Then Pokud se objeví chyba 457, pak již záznam existuje. Vzhledem k tomu, že porovnávání funguje pouze jako LIKE, nerozlišují se malá a velká písmena. With wssheet Přidání oválu With.Shapes.AddShape(msoShapeOval, _ rngx.left, _ rngx.top, _ rngx.width, _ rngx.height).fill.visible = msofalse.line.forecolor.schemecolor = 10 End With Načtení adresy straddress = colx( X & rngx.value) If Left(strAddress, 1) <> - Then Přidání oválu u buňky s prvním výskytem With.Shapes.AddShape(msoShapeOval, _.Range(strAddress).Left, _.Range(strAddress).Top, _
10 170 Else.Range(strAddress).Width, _.Range(strAddress).Height).Fill.Visible = msofalse.line.forecolor.schemecolor = 12 End With Odstranění položky s adresou colx.remove X & rngx.value Znak - před adresou, aby se při dalším výskytu dalo rozpoznat, že byl již tvar vložen do první buňky. colx.add - & straddress, X & rngx.value Odstranění znaku - straddress = Mid(strAddress, 2) Komentář s upozorněním na první výskyt rngx.addcomment První výskyt & vblf & _ Buňka : & straddress End With wssheet Err.Number = 457 rngx.value <> Next rngx End Sub 100 Vypsání vzorců do listu sešitu V listu sešitu se dají vzorce zobrazit a opět skrýt klávesovou zkratkou +À. Stejného výsledku dosáhnete, když na záložce Vzorce klepnete v sekci Závislosti vzorců na tlačítko Zobrazit vzorce (viz obrázek 83). Když list obsahuje příliš mnoho vzorců, je více či méně nepřehledný. Další přitěžující okolností je skutečnost, že nelze současně zobrazit vzorce a hodnoty. Pokud byste navíc potřebovali ještě zobrazit přímé předchůdce, pak kvůli zobrazené šipce toho uvidíme ještě méně. Proto je velmi šikovné, když si vzorce v takovém listu zobrazíme do zvláštního listu. V tomto řešení si představíme způsob, jak načíst vzorce obsažené v listu a jak zjistit přímé předchůdce. Výsledky pak zobrazíme do listu Zobrazení vzorců (viz obrázek 84). Procedura FindFormulas slouží k postupnému procházení buněk na listu, které obsahují vzorce. Pro zjištění buněk představujících přímé předchůdce se používá vlastní funkce GetDirectPrecedents. Výsledek se zapisuje do listu Zobrazení vzorců. Metoda SpecialCells vrací společně s konstantou xlcelltypeformulas předanou jako první parametr oblast, která obsahuje pouze buňky se vzorci, a tato oblast se pak přiřadí do proměnné rn-
11 Vypsání vzorců do listu sešitu 171 Obrázek 83: Zobrazení/skrytí vzorců Obrázek 84: Zobrazení vzorců na zvláštním listu gformulas. Poté se vymaže obsah cílového listu a vloží se do něj nadpisy sloupců. Pokud zpracovávaný list žádné vzorce neobsahuje, pak se procedura na tomto místě ukončí. V dalším kroku se budou v cyklu For Each Next postupně zpracovávat všechny buňky oblasti. Adresa aktuální buňky se vzorcem, která se skrývá v proměnné rngcell jako Range, se zapíše včetně hypertextového odkazu do sloupce A. Do sloupce B se pak umístí vzorec v podobě textu a do sloupce C pak přijde hodnota vypočtená pomocí tohoto vzorce. ' Název souboru 04_02_GetFormulas.xlsm Zobrazení vzorců mdl_04_06_formulars
12 172 Public Sub FindFormulars() Dim rngformulars As Range Dim rngcell As Range Dim varerg As Variant Dim strhyperlink As String Dim i Dim k On Error Resume Next Set rngformulars = Worksheets( List1 ).Cells.SpecialCells( _ xlcelltypeformulas) With Worksheets( Zobrazení vzorců ) List pro výstup Zobrazení nadpisů buněk.cells.clear i = 1.Rows(i).Font.Bold = True.Cells(i, 1).Value = Adresa buňky.cells(i, 2).Value = Text vzorce.cells(i, 3).Value = Hodnota vzorce.cells(i, 4).Value = Buňky předchůdců Pokud nejsou žádné vzorce, pak konec If rngformulars.count = 0 Then Exit Sub For Each rngcell In rngformulars Procházení všech buněk se vzorci i = i + 1 strhyperlink = rngcell.worksheet.name &! & _ rngcell.address(0, 0) Vložení adresy obsahující vzorec.cells(i, 1).Value = strhyperlink Vytvoření hypertextového odkazu ukazujícího na buňku se vzorcem.hyperlinks.add _ Anchor:=.Cells(i, 1), _ Address:=, _ SubAddress:=strHyperlink Zobrazení vzorce.cells(i, 2).Value = & rngcell.formulalocal Zobrazení hodnoty vzorce.cells(i, 3).Value = rngcell.value Zjištění předchůdců varerg = GetDirectPrecedents(rngCell) If IsArray(varErg) Then Předchůdci existují For k = LBound(varErg) To UBound(varErg) Procházení všech předchůdců Zjištění adres všech předchůdců.cells(i, k + 3).Value = varerg(k)
13 Vypsání vzorců do listu sešitu 173 Vytvoření hypertextových odkazů ukazujících na předchůdce.hyperlinks.add _ Anchor:=.Cells(i, k + 3), _ Address:=, _ SubAddress:=varErg(k), _ TextToDisplay:=varErg(k) Next k Next rngcell End With End Sub Funkce GetDirectPrecedents pak v podobě pole vrací adresy buněk předchůdců. Této funkci se jako argument předává aktuální buňka se vzorcem. Dojde k načtení prvků tohoto vraceného pole a k jeho vložení do sloupce D cílového listu. Kromě toho se navíc ještě jednotlivé položky rozšíří o hypertextový odkaz. Všechny hodnoty v řádku přitom patří ke vzorci, jehož adresa se vyskytuje ve sloupci A. Uvnitř funkce GetDirectPrecedents se nejprve zjišťuje, zda vzorec neobsahuje uvozovky. Pokud uvozovky obsahuje, vyvstává možnost, že se přímá buňka s předchůdcem nachází na jiném listu. Bohužel vlastnost DirectPrecedents libovolné buňky adresu buňky přímého předchůdce nevrací. Tato vlastnost je funkcí pouze u stejného listu, a nikoliv u odkazů typu Remote. Chcete-li tedy adresu předchůdce přesto nějakým způsobem zjistit, musíte vynaložit o něco více úsilí. Ze všeho nejdříve se musí všechny operátory v textu vzorce nahradit co možná nejjednoznačnějším řetězcem. V našem případě použijeme řetězec obsahující pět znaků plus, za normálních okolností by se tato posloupnost znaků neměla ve vzorci nikde vyskytovat (kromě řetězců). Poté se řetězec pomocí funkce Split převede na jednorozměrné pole, přičemž se jako Delimiter (oddělovač = posloupnost znaků, která slouží pro identifikaci místa, kde se má provést rozdělení) použije právě řetězec pěti znaků plus. Prvek tohoto pole, který nebude obsahovat uvozovky a který bude obsahovat znak vykřičníku, se pak interpretuje jako odkaz na buňku a uloží se jako prvek do pole varerg. Zmíněné dvě podmínky týkající se uvozovek a vykřičníku potřebujeme k tomu, abychom zabránili, že se vykřičník v nějakém řetězci chybně interpretuje jako odkaz na buňku. Dále se použije na buňku vlastnost DirectPrecedents. Ta slouží k získání buněk přímých předchůdců na stejném listu. Adresy těchto buněk se spojí s názvem listu, přičemž vznikne plnohodnotný odkaz obsahující název listu, vykřičník a adresu. Tento odkaz se pak znovu uloží jako prvek pole varerg. Nakonec se jako výsledek funkce vrátí pole varerg. ' Název souboru 04_02_GetFormulas.xlsm Zobrazení vzorců mdl_04_06_formulars
14 174 Function GetDirectPrecedents(rngFormula As Range) As Variant Dim vardummy As Variant Dim avarreplace As Variant Dim varerg As Variant Dim strerg As String Dim strwsname As String Dim i Dim k Dim rngx As Range Dim rngy As Range On Error Resume Next With rngformula strerg =.Formula strwsname =.Worksheet.Name If InStr(strErg,! ) Then Je možný i odkaz na buňku na jiném listu Nahrazení všech operátorů řetězcem avarreplace = Array( +, -, *, /, %, &, _ ^, <>, >=, <=, >, <, = ) For i = 0 To UBound(avarReplace) strerg = Replace(strErg, avarreplace(i), ) Next i Převod na pole, dělícím znakem (Delimiter) je řetězec vardummy = Split(strErg, ) ReDim varerg(1 To UBound(varDummy) + 1) Procházení všech prvků pole For i = 0 To UBound(varDummy) If InStr(varDummy(i), ) = 0 Then V odkazech na buňky se nenachází žádné uvozovky Next i If InStr(varDummy(i),! ) <> 0 Then Odkaz na jiný list k = k + 1 Uložení odkazu varerg(k) = vardummy(i) Upravení velikosti výsledného pole ReDim Preserve varerg(1 To k) Err.Clear
15 Podmíněné formátování 175 Pokus o přímé získání buněk předchůdců Nefunguje u odkazů na buňky na jiných listech Set rngx =.DirectPrecedents.Precedents If Err.Number = 0 Then Existuje alespoň jedna buňka předchůdce For Each rngy In rngx Postupné procházení buněk všech předchůdců If IsArray(varErg) Then i = UBound(varErg) + 1 Else ReDim varerg(1 To 1) i = 1 úprava velikosti cílového pole ReDim Preserve varerg(1 To i) Uložení adresy buňky předchůdce včetně názvu listu do pole varerg(i) = strwsname &! & rngy.address(0, 0) Next rngy End With Výsledkem funkce je pole GetDirectPrecedents = varerg End Function 101 Podmíněné formátování Vývojáři Excelu 2007 funkci podmíněného formátování od základů přepracovali. Kromě nových možností, jako je zobrazení různých hodnot v podobě barevné škály, ikonek či sloupců, nyní můžeme pro buňky definovat libovolný počet pravidel. Pro nezkušeného uživatele se zde otevírají zcela nové možnosti. Programátorům ve VBA se však situace nijak neusnadnila. Použití podmíněného formátování je stejně obtížné jako dříve i u tak zdánlivě banálních vlastností, jako je zjištění právě nastavené barvy pozadí buňky nebo spočítání množství buněk s formátováním podle skutečného pravidla. V podstatě platí, že standardně nastavené vlastnosti formátování buňky lze přepsat vlastnostmi nastavenými podle splněného kritéria podmíněného formátování, které tak má větší prioritu. Pokud například načítáme pozadí buňky (ActiveCell.Interior.Color) pomocí splněného kritéria, pak je k dispozici pouze vlastnost formátování nastavená standardně. Situaci ztěžuje i fakt, že neexistuje ani vlastnost objektu, která dokáže rozpoznat, zda je podmínka nastavená kritériem v daný okamžik splněna. Pokud však potřebujete tuto skutečnost zjistit, musíte zjistit stav pravdivosti u všech kritérií (pravidel), což za jistých okolností také znamená, že musíte vzorce spočítat pomocí VBA.
16 176 Toto řešení postupně načítá všechna nastavená pravidla v listu sešitu a výsledek zobrazuje ve zvláštním listu, přičemž zohledňuje ty nejdůležitější vlastnosti. Obrázek 85: Zobrazení pravidel podmíněného formátování Po zavolání procedury PrintFormatConditions se zpracují a do cílového listu zobrazí vlastnosti nastavených pravidel.
17 Podmíněné formátování 177 Nejprve se vytvoří oblast (Range), a to pomocí funkce SpecialCells a argumentu xlcelltypeall- FormatConditions. Tato oblast obsahuje pouze ty buňky ze zdrojového listu, které obsahují podmíněné formátování. Poté se v cílovém listu vytvoří a naformátuje řádek s nadpisy. V dalším kroku se pomocí cyklu For Each... Next prochází jednotlivé buňky. Při každém průchodu se načítají obecné informace o buňce, dále její obsah a počet nastavených pravidel (FormatConditions.Count). Tyto informace se pak dočasně ukládají do některé z vlastních proměnných (varvalue, lngcount). Adresa a hodnota aktuální buňky se zapisuje přímo do cílového listu. Objekt FormatConditions příslušné buňky obsahuje všechna nastavená pravidla, která se vyskytují jako prvky objektu typu FormatCondition. Poté se v cyklu For Each Next postupně každé jednotlivé pravidlo vrací jako objektová proměnná typu objcondition. Tento objekt nyní obsahuje podmínky a formátování aktuálního pravidla. Vlastnost AppliesTo objektu objconditions obsahuje adresu, na kterou se pravidlo používá. Vlastní podmínky pak obsahují vlastnosti Formula1 a Formula2. Kromě jednoznačných hodnot se zde mohou vyskytovat i odkazy nebo vzorce. Vlastnost Formula2 Excel používá pouze tehdy, pokud je nutno použít dvě hodnoty, například u hodnot rozsahů od do. Chcete-li obsah vzorce spočítat pomocí VBA, pak musíte použít funkci Evaluate ta však bohužel neumožňuje používat názvy funkcí v české podobě. Proto je třeba funkce zadávat přeložené do angličtiny. Můžete k tomu účelu použít vlastnost FormulaLocal dané buňky a načíst vlastnost Formula. Tento postup vám ale nedoporučujeme, protože za prvé je jeho zpracování poměrně časově náročné a také musíte najít nějakou buňku, kterou budete moci k tomuto účelu použít. Pokud tato buňka leží mimo používanou oblast, pak se používaná oblast zvětší a po jejím odstranění už ji nebudete moci obnovit. Další nevýhodou je nepěkně vypadající blikání, které nastává, když použitá buňka leží v již viditelné oblasti. Kromě toho se může vyvolat přepočítání a spustit procedura pro obsluhu události. Jejímu spuštění můžete sice zabránit vypnutím zpracování událostí a automatického přepočítávání, daleko snazší ovšem je, když nemusíte měnit vůbec žádnou buňku. V tomto řešení proto převádíme české názvy funkcí na anglické (pomocí funkce TranslateFormulaLocal), ty se však převedou jen zčásti. To ale nevadí, protože jde pouze o přeložení slov, takže zisk znalostí se tak drží na snesitelné úrovni. Pokud se již zabýváme funkcí pro překlad, pak se při jejím používání nedivme, když se tu a tam vyskytnou zdánlivě chybně zapsaná anglická klíčová slova. Dochází k tomu, když se například používají funkce ZAOKROUHLIT, ZAOKR.NAHORU či ZAOKR.DOLŮ a zároveň klíčové slovo a. Pokud se v jednom vzorci nachází takových funkcí více, pak může snadno při překladu dojít k chybě. ' Název souboru 04_03_FormatConditions.xlsm Zobrazení vzorců mdl_04_07_general
18 178 Public Function TranslateFormulaLocal( _ ByVal strformula As String _ ) As String strformula = Replace(strFormula, _ RUNDEN, ROOND,,, vbtextcompare) strformula = Replace(strFormula, _ UND, AND,,, vbtextcompare) strformula = Replace(strFormula, _ ROOND, ROUND,,, vbtextcompare) V programu dále používáme šest funkcí pro překlad. Jedná se o funkce GetTopBottomTypeString, GetIconSetTypeString, GetIconSetIDString, GetOperatorTypeString, GetAboveBelowTypeString a GetColorScaleTypeString. Ty zde však nezobrazujeme. Jejich úkolem je pouze převádět předané hodnoty na příslušné názvy konstant. Převod se provádí podle následujícího vzoru: ' Název souboru 04_03_FormatConditions.xlsm Zobrazení vzorců mdl_04_07_general Public Function GetIconSetIDString( _ IconSetID _ ) As String Z předané hodnoty vytvoří text, který obsahuje názvy konstant Select Case IconSetID Case xl3flags GetIconSetIDString = xl3flags Vlastnost Priority objektu objcondition vrací prioritu pravidla čím nižší je hodnota, tím vyšší je priorita aktuálního pravidla. Excel zobrazuje formátování pouze u pravidla s nejvyšší prioritou, u něhož je navíc podmínka Pravda. Pokud není u žádného pravidla hodnota Pravda, pak se přistupuje ke standardně nastavenému formátování buněk. Vlastní formátování pravidla se skrývá ve vlastnostech Interior, Borders, Font a NumberFormat objektu objcondition. Hodnoty těchto vlastností se postupně načítají a ukládají do výstupního pole. Obsah následující části procedury závisí na typu pravidla. Typ pravidla je přitom dán vlastností Type objektu objcondition. Pokud se jedná o hodnotu, kdy typ přijímá hodnotu konstanty xlcellvalue, pak funkce IsCellValueTrue vrací informaci o tom, zda je podmínka splněna. Jako argument se jí předává objekt objcondition. Tato funkce se pak později zapisuje zvlášť. Pokud se jedná o typ xlexpression, pak se zjišťuje, zda se v oblasti hodnot nachází hodnota buňky, která obsahuje vlastnost Formula1. Oblastí hodnot může být vzorec nebo název oblasti. Nejprve se učiní pokus o výpočet vzorce pomocí metody Evaluate, a pokud se výpočet nezdaří, pak se vyzkouší získat oblast s názvem Formula1. Pokud se dostaneme k nějaké platné oblasti (Range), pak se použije funkce tabulky CountIf, kterou se zjistí, zda se v ní nachází hodnota buňky.
19 Podmíněné formátování 179 U typu xluniquevalues se při nastaveném pravidlu jedná o označení unikátů nebo duplikátů. Vlastnost ApplyTo udává oblast, na níž se bude testovat, zda je hodnota buňky jednoznačná, nebo zda se vyskytuje dvakrát. Tuto informaci vám poskytne funkce tabulky CountIf. Podmínka typu pravidla xltextstring pracuje se vzorcem, který překládá do angličtiny, pomocí metody Evaluate spočítá hodnotu vzorce a vrací pravdivostní hodnotu. Novinkou je typ xlcolorscale, který zodpovídá za zobrazování barevných škál, které představují určitou hodnotu. Zde se načítají pouze vlastnosti barev, které se ukládají do pole. Podobně se chovají i datové sloupce, kterým odpovídá typ xldatabar. V tomto případě se načítají a ukládají vlastnosti typu barva, maximální a minimální hodnota a také informace, zda se jedná o hodnoty typu procenta. U typu xltop10 se načítají vlastnosti typu pořadí, řada a informace o tom, zda se jedná o údaje v procentech. Další novinkou je typ xliconsets, u nějž se různým hodnotám v určité oblasti přiřazují různé ikony. Funkce GetIconSetIDString přitom překládá hodnotu do názvu své konstanty, která označuje aktuálně používaný soubor ikonek. Tato hodnota pochází od objektové vlastnosti IconSet.ID. Typ sady ikon se překládá do svého názvu konstanty pomocí funkce GetIconSetTypeString a operátor pravidla pak pomocí funkce GetOperatorTypeString. Mezi další typy, které se rovněž zpracovávají, patří xlblankscondition, xlnoblankscondition, xltimeperiod, xlerrorscondition a xlnoerrorscondition. Všechna kritéria existují jako vzorce, které se překládají do angličtiny a které se počítají pomocí funkce Evaluate; také se testuje jejich pravdivostní hodnota. Všechny zjištěné informace se okamžitě zapisují do cílového listu, přičemž pro každou informaci je vyhrazen jeden sloupec. O druhu informace vás informuje nadpis sloupce. Vzhledem k tomu, že pravidlo Icon může mít různý počet kritérií, může se stát, že v buňce pro nadpis (pro sloupec 72 a další) žádný nadpis nenajdete. Po vypsání všech informací se může pro právě aktivní buňku zpracovávat další nastavené pravidlo. Tyto informace se pak zapíší do dalšího řádku cílového listu, nicméně první dva sloupce se nevyplní. To znamená, že v řádcích, kde jsou dva první sloupce prázdné, se jedná o pravidla pro buňku nad tou aktuální, u níž se v prvních dvou sloupcích vyskytují hodnoty. Po zpracování všech pravidel pro buňku se pokračuje zpracováním další buňky, která obsahuje podmíněné formátování. ' Název souboru 04_03_FormatConditions.xlsm Zobrazení vzorců mdl_04_07_general Public Sub PrintFormatCondition() Dim rngcell As Range Dim rnglist As Range Dim lngcount Dim objcondition As Object Dim varvalue As Variant Dim i
Skripta ke školení. Základy VBA. vypracoval: Tomáš Herout. tel:
 Skripta ke školení Základy VBA vypracoval: Tomáš Herout e-mail: herout@helpmark.cz tel: 739 719 548 2016 Obsah TROCHA TEORIE VBA...2 ZPŮSOB ZÁPISU VE VBA...2 CO JE TO FUNKCE...2 CO JE TO PROCEDURA...2
Skripta ke školení Základy VBA vypracoval: Tomáš Herout e-mail: herout@helpmark.cz tel: 739 719 548 2016 Obsah TROCHA TEORIE VBA...2 ZPŮSOB ZÁPISU VE VBA...2 CO JE TO FUNKCE...2 CO JE TO PROCEDURA...2
Test z programování v jazyce VBA v rámci předmětu Počítače II Vzorová zadání a vypracování
 Test z programování v jazyce VBA v rámci předmětu Počítače II Vzorová zadání a vypracování Vypracování bude ve formě ručně napsaného zdrojového textu programu na papír se zadáním. Program dle zadání si
Test z programování v jazyce VBA v rámci předmětu Počítače II Vzorová zadání a vypracování Vypracování bude ve formě ručně napsaného zdrojového textu programu na papír se zadáním. Program dle zadání si
Odstranění řádků (na základě hodnoty)
 Odstranění řádků (na základě hodnoty) patří k častým dotazům v diskusích. Úlohu je třeba rozdělit na dvě části nalezení požadovaných buněk a následné odmazání řádků, na kterých leží. Výběr buněk lze provádět
Odstranění řádků (na základě hodnoty) patří k častým dotazům v diskusích. Úlohu je třeba rozdělit na dvě části nalezení požadovaných buněk a následné odmazání řádků, na kterých leží. Výběr buněk lze provádět
Řazení řádků ve vzestupném pořadí (A až Z nebo 0 až 9) nebo sestupném pořadí (Z až A nebo 9 až 0)
 Řazení oblasti Řazení řádků ve vzestupném pořadí (A až Z nebo 0 až 9) nebo sestupném pořadí (Z až A nebo 9 až 0) 1. Klepněte na buňku ve sloupci, podle kterého chcete řádek seřadit. 2. Klepněte na tlačítko
Řazení oblasti Řazení řádků ve vzestupném pořadí (A až Z nebo 0 až 9) nebo sestupném pořadí (Z až A nebo 9 až 0) 1. Klepněte na buňku ve sloupci, podle kterého chcete řádek seřadit. 2. Klepněte na tlačítko
MS Excel 2010. Základy maker. Operační program Vzdělávání pro konkurenceschopnost. Projekt Zvyšování IT gramotnosti zaměstnanců vybraných fakult MU
 MS Excel 2010 Základy maker Operační program Vzdělávání pro konkurenceschopnost Projekt Zvyšování IT gramotnosti zaměstnanců vybraných fakult MU Registrační číslo: CZ.1.07/2.2.00/15.0224, Oblast podpory:
MS Excel 2010 Základy maker Operační program Vzdělávání pro konkurenceschopnost Projekt Zvyšování IT gramotnosti zaměstnanců vybraných fakult MU Registrační číslo: CZ.1.07/2.2.00/15.0224, Oblast podpory:
Registrační číslo projektu: CZ.1.07/1.5.00/34.0553 Elektronická podpora zkvalitnění výuky CZ.1.07 Vzděláním pro konkurenceschopnost
 Registrační číslo projektu: CZ.1.07/1.5.00/34.0553 Elektronická podpora zkvalitnění výuky CZ.1.07 Vzděláním pro konkurenceschopnost Projekt je realizován v rámci Operačního programu Vzdělávání pro konkurence
Registrační číslo projektu: CZ.1.07/1.5.00/34.0553 Elektronická podpora zkvalitnění výuky CZ.1.07 Vzděláním pro konkurenceschopnost Projekt je realizován v rámci Operačního programu Vzdělávání pro konkurence
Nový způsob práce s průběžnou klasifikací lze nastavit pouze tehdy, je-li průběžná klasifikace v evidenčním pololetí a školním roce prázdná.
 Průběžná klasifikace Nová verze modulu Klasifikace žáků přináší novinky především v práci s průběžnou klasifikací. Pro zadání průběžné klasifikace ve třídě doposud existovaly 3 funkce Průběžná klasifikace,
Průběžná klasifikace Nová verze modulu Klasifikace žáků přináší novinky především v práci s průběžnou klasifikací. Pro zadání průběžné klasifikace ve třídě doposud existovaly 3 funkce Průběžná klasifikace,
KAPITOLA 9 - POKROČILÁ PRÁCE S TABULKOVÝM PROCESOREM
 KAPITOLA 9 - POKROČILÁ PRÁCE S TABULKOVÝM PROCESOREM CÍLE KAPITOLY Využívat pokročilé možnosti formátování, jako je podmíněné formátování, používat vlastní formát čísel a umět pracovat s listy. Používat
KAPITOLA 9 - POKROČILÁ PRÁCE S TABULKOVÝM PROCESOREM CÍLE KAPITOLY Využívat pokročilé možnosti formátování, jako je podmíněné formátování, používat vlastní formát čísel a umět pracovat s listy. Používat
8 Makra Příklad 4 Excel 2007
 TÉMA: Úprava maker rozhodování, příkaz If..Then..Else Sekretářka společnosti Naše zahrada potřebuje upravit makra vytvořená pomocí záznamu tak, aby vyhovovala jejím požadavkům. Pro úpravy využije Editor
TÉMA: Úprava maker rozhodování, příkaz If..Then..Else Sekretářka společnosti Naše zahrada potřebuje upravit makra vytvořená pomocí záznamu tak, aby vyhovovala jejím požadavkům. Pro úpravy využije Editor
Obsah. Několik slov o Excelu 2007 a 2010 9. Operace při otvírání a ukládání sešitu 15. Operace s okny 27. Kapitola 1
 Obsah Kapitola 1 Několik slov o Excelu 2007 a 2010 9 Nové uživatelské rozhraní 9 Pás karet 10 Panel nástrojů Rychlý přístup 11 Tlačítko Office 11 Pracovní plocha 12 Nápověda 13 Kapitola 2 Operace při otvírání
Obsah Kapitola 1 Několik slov o Excelu 2007 a 2010 9 Nové uživatelské rozhraní 9 Pás karet 10 Panel nástrojů Rychlý přístup 11 Tlačítko Office 11 Pracovní plocha 12 Nápověda 13 Kapitola 2 Operace při otvírání
ZŠ ÚnO, Bratří Čapků 1332
 MS Excel 2002 Grada - po spuštění je třeba kliknout do středu obrazovky - v dalším dialogovém okně (Přihlášení) vybrat uživatele, zřídit Nového uživatele nebo zvolit variantu Bez přihlášení (pro anonymní
MS Excel 2002 Grada - po spuštění je třeba kliknout do středu obrazovky - v dalším dialogovém okně (Přihlášení) vybrat uživatele, zřídit Nového uživatele nebo zvolit variantu Bez přihlášení (pro anonymní
Tematický celek Proměnné. Proměnné slouží k dočasnému uchovávání hodnot během provádění aplikace Deklarace proměnných
 Tematický celek 03 3.1 Proměnné Proměnné slouží k dočasnému uchovávání hodnot během provádění aplikace. 3.1.1 Deklarace proměnných Dim jméno_proměnné [As typ] - deklarace uvnitř procedury platí pouze pro
Tematický celek 03 3.1 Proměnné Proměnné slouží k dočasnému uchovávání hodnot během provádění aplikace. 3.1.1 Deklarace proměnných Dim jméno_proměnné [As typ] - deklarace uvnitř procedury platí pouze pro
MS Excel makra a VBA
 Autor: RNDr. Obsah: MS Excel makra a VBA 1 Využití, ukázky, výhody a nevýhody... 2 2 Makra a zabezpečení... 2 2.1 Nastavení zabezpečení Excelu... 2 2.2 Uložení maker do sešitu a osobního sešitu maker...
Autor: RNDr. Obsah: MS Excel makra a VBA 1 Využití, ukázky, výhody a nevýhody... 2 2 Makra a zabezpečení... 2 2.1 Nastavení zabezpečení Excelu... 2 2.2 Uložení maker do sešitu a osobního sešitu maker...
Vzorce. Suma. Tvorba vzorce napsáním. Tvorba vzorců průvodcem
 Vzorce Vzorce v Excelu lze zadávat dvěma způsoby. Buď známe přesný zápis vzorce a přímo ho do buňky napíšeme, nebo použijeme takzvaného průvodce při tvorbě vzorce (zejména u složitějších funkcí). Tvorba
Vzorce Vzorce v Excelu lze zadávat dvěma způsoby. Buď známe přesný zápis vzorce a přímo ho do buňky napíšeme, nebo použijeme takzvaného průvodce při tvorbě vzorce (zejména u složitějších funkcí). Tvorba
Čtvrtek 3. listopadu. Makra v Excelu. Obecná definice makra: Spouštění makra: Druhy maker, způsoby tvorby a jejich ukládání
 Čtvrtek 3. listopadu Makra v Excelu Obecná definice makra: Podle definice je makro strukturovanou definicí jedné nebo několika akcí, které chceme, aby MS Excel vykonal jako odezvu na nějakou námi definovanou
Čtvrtek 3. listopadu Makra v Excelu Obecná definice makra: Podle definice je makro strukturovanou definicí jedné nebo několika akcí, které chceme, aby MS Excel vykonal jako odezvu na nějakou námi definovanou
DUM 06 téma: Tvorba makra pomocí VBA
 DUM 06 téma: Tvorba makra pomocí VBA ze sady: 03 tematický okruh sady: Tvorba skript a maker ze šablony: 10 Algoritmizace a programování určeno pro: 4. ročník vzdělávací obor: 18-20-M/01 Informační technologie
DUM 06 téma: Tvorba makra pomocí VBA ze sady: 03 tematický okruh sady: Tvorba skript a maker ze šablony: 10 Algoritmizace a programování určeno pro: 4. ročník vzdělávací obor: 18-20-M/01 Informační technologie
Řešení. ŘEŠENÍ 36 Výsledková listina soutěže
 Příklad zahrnuje Textová editace buněk Základní vzorce Vložené kliparty Propojené listy Grafická úprava buněk Složitější vzorce Vložené externí obrázky Formuláře Úprava formátu Vysoce speciální funkce
Příklad zahrnuje Textová editace buněk Základní vzorce Vložené kliparty Propojené listy Grafická úprava buněk Složitější vzorce Vložené externí obrázky Formuláře Úprava formátu Vysoce speciální funkce
Kontingenční tabulky v MS Excel 2010
 Kontingenční tabulky v MS Excel 2010 Autor: RNDr. Milan Myšák e-mail: milan.mysak@konero.cz Obsah 1 Vytvoření KT... 3 1.1 Data pro KT... 3 1.2 Tvorba KT... 3 2 Tvorba KT z dalších zdrojů dat... 5 2.1 Data
Kontingenční tabulky v MS Excel 2010 Autor: RNDr. Milan Myšák e-mail: milan.mysak@konero.cz Obsah 1 Vytvoření KT... 3 1.1 Data pro KT... 3 1.2 Tvorba KT... 3 2 Tvorba KT z dalších zdrojů dat... 5 2.1 Data
Pracovní sešit MS Word pokročilý
 Veškerá reprodukce v částečné i úplné formě je bez autorského souhlasu protizákonná. Strana 0 MS Excel pokročilý 2013 Přehled novinek Rychlý přehled Šablony, statistické funkce a další nové nástroje Spolupráce
Veškerá reprodukce v částečné i úplné formě je bez autorského souhlasu protizákonná. Strana 0 MS Excel pokročilý 2013 Přehled novinek Rychlý přehled Šablony, statistické funkce a další nové nástroje Spolupráce
Jeden z mírně náročnějších příkladů, zaměřený na úpravu formátu buňky a především na detailnější práci s grafem (a jeho modifikacemi).
 Příklad zahrnuje Textová editace buněk Základní vzorce Vložené kliparty Propojené listy Grafi cká úprava buněk Složitější vzorce Vložené externí obrázky Formuláře Úprava formátu Vysoce speciální funkce
Příklad zahrnuje Textová editace buněk Základní vzorce Vložené kliparty Propojené listy Grafi cká úprava buněk Složitější vzorce Vložené externí obrázky Formuláře Úprava formátu Vysoce speciální funkce
FORMÁTOVÁNÍ 1. Autor: Mgr. Dana Kaprálová. Datum (období) tvorby: září, říjen 2013. Ročník: sedmý. Vzdělávací oblast: Informatika a výpočetní technika
 Autor: Mgr. Dana Kaprálová FORMÁTOVÁNÍ 1 Datum (období) tvorby: září, říjen 2013 Ročník: sedmý Vzdělávací oblast: Informatika a výpočetní technika 1 Anotace: Žáci se seznámí se základní obsluhou tabulkového
Autor: Mgr. Dana Kaprálová FORMÁTOVÁNÍ 1 Datum (období) tvorby: září, říjen 2013 Ročník: sedmý Vzdělávací oblast: Informatika a výpočetní technika 1 Anotace: Žáci se seznámí se základní obsluhou tabulkového
Vzorce. StatSoft. Vzorce. Kde všude se dá zadat vzorec
 StatSoft Vzorce Jistě se Vám již stalo, že data, která máte přímo k dispozici, sama o sobě nestačí potřebujete je nějak upravit, vypočítat z nich nějaké další proměnné, provést nějaké transformace, Jinak
StatSoft Vzorce Jistě se Vám již stalo, že data, která máte přímo k dispozici, sama o sobě nestačí potřebujete je nějak upravit, vypočítat z nich nějaké další proměnné, provést nějaké transformace, Jinak
FORMÁTOVÁNÍ 2. Autor: Mgr. Dana Kaprálová. Datum (období) tvorby: září, říjen 2013. Ročník: sedmý. Vzdělávací oblast: Informatika a výpočetní technika
 Autor: Mgr. Dana Kaprálová FORMÁTOVÁNÍ 2 Datum (období) tvorby: září, říjen 2013 Ročník: sedmý Vzdělávací oblast: Informatika a výpočetní technika 1 Anotace: Žáci se seznámí se základní obsluhou tabulkového
Autor: Mgr. Dana Kaprálová FORMÁTOVÁNÍ 2 Datum (období) tvorby: září, říjen 2013 Ročník: sedmý Vzdělávací oblast: Informatika a výpočetní technika 1 Anotace: Žáci se seznámí se základní obsluhou tabulkového
Administrace webu Postup při práci
 Administrace webu Postup při práci Obsah Úvod... 2 Hlavní menu... 3 a. Newslettery... 3 b. Administrátoři... 3 c. Editor stránek... 4 d. Kategorie... 4 e. Novinky... 5 f. Produkty... 5 g. Odhlásit se...
Administrace webu Postup při práci Obsah Úvod... 2 Hlavní menu... 3 a. Newslettery... 3 b. Administrátoři... 3 c. Editor stránek... 4 d. Kategorie... 4 e. Novinky... 5 f. Produkty... 5 g. Odhlásit se...
Efektivní práce s Excelem (středně pokročilí uživatelé)
 2015 Efektivní práce s Excelem (středně pokročilí uživatelé) rozsah: 2 dny (10 hodin) Mgr. Jiří Číhař www.dataspectrum.cz Efektivní práce s Excelem pro středně pokročilé uživatele Práce s rozsáhlými tabulkami
2015 Efektivní práce s Excelem (středně pokročilí uživatelé) rozsah: 2 dny (10 hodin) Mgr. Jiří Číhař www.dataspectrum.cz Efektivní práce s Excelem pro středně pokročilé uživatele Práce s rozsáhlými tabulkami
Zdokonalování gramotnosti v oblasti ICT. Kurz MS Excel kurz 2. Inovace a modernizace studijních oborů FSpS (IMPACT) CZ.1.07/2.2.00/28.
 Zdokonalování gramotnosti v oblasti ICT Kurz MS Excel kurz 2 1 Obsah Práce s listy v MS Excel 2010... 4 Výběr (volba) listu... 4 Skrýt/zobrazit listy... 5 Klik na záložky... 5 Skrýt list (využítí pásu
Zdokonalování gramotnosti v oblasti ICT Kurz MS Excel kurz 2 1 Obsah Práce s listy v MS Excel 2010... 4 Výběr (volba) listu... 4 Skrýt/zobrazit listy... 5 Klik na záložky... 5 Skrýt list (využítí pásu
Základy programování Proměnné Procedury, funkce, události Operátory a podmínková logika Objekt Range a Cells, odkazy Vlastnosti, metody a události
 Petr Blaha Základy programování Proměnné Procedury, funkce, události Operátory a podmínková logika Objekt Range a Cells, odkazy Vlastnosti, metody a události Cykly Základní funkce (matematické, textové,
Petr Blaha Základy programování Proměnné Procedury, funkce, události Operátory a podmínková logika Objekt Range a Cells, odkazy Vlastnosti, metody a události Cykly Základní funkce (matematické, textové,
Čtvrtek 8. prosince. Pascal - opakování základů. Struktura programu:
 Čtvrtek 8 prosince Pascal - opakování základů Struktura programu: 1 hlavička obsahuje název programu, použité programové jednotky (knihovny), definice konstant, deklarace proměnných, všechny použité procedury
Čtvrtek 8 prosince Pascal - opakování základů Struktura programu: 1 hlavička obsahuje název programu, použité programové jednotky (knihovny), definice konstant, deklarace proměnných, všechny použité procedury
Ovládání Open Office.org Calc Ukládání dokumentu : Levým tlačítkem myši kliknete v menu na Soubor a pak na Uložit jako.
 Ukládání dokumentu : Levým tlačítkem myši kliknete v menu na Soubor a pak na Uložit jako. Otevře se tabulka, v které si najdete místo adresář, pomocí malé šedočerné šipky (jako na obrázku), do kterého
Ukládání dokumentu : Levým tlačítkem myši kliknete v menu na Soubor a pak na Uložit jako. Otevře se tabulka, v které si najdete místo adresář, pomocí malé šedočerné šipky (jako na obrázku), do kterého
Prohlížení a editace externích předmětů
 Prohlížení a editace externích předmětů 1. Spuštění modulu Externí předměty 2. Popis prostředí a ovládacích prvků 2.1. Rozbalovací seznamy 2.3. Seznamy 2.3.1. Definice předmětů 2.3.2. Vypsané předměty
Prohlížení a editace externích předmětů 1. Spuštění modulu Externí předměty 2. Popis prostředí a ovládacích prvků 2.1. Rozbalovací seznamy 2.3. Seznamy 2.3.1. Definice předmětů 2.3.2. Vypsané předměty
Zdokonalování gramotnosti v oblasti ICT. Kurz MS Excel kurz 6. Inovace a modernizace studijních oborů FSpS (IMPACT) CZ.1.07/2.2.00/28.
 Zdokonalování gramotnosti v oblasti ICT Kurz MS Excel kurz 6 1 Obsah Kontingenční tabulky... 3 Zdroj dat... 3 Příprava dat... 3 Vytvoření kontingenční tabulky... 3 Možnosti v poli Hodnoty... 7 Aktualizace
Zdokonalování gramotnosti v oblasti ICT Kurz MS Excel kurz 6 1 Obsah Kontingenční tabulky... 3 Zdroj dat... 3 Příprava dat... 3 Vytvoření kontingenční tabulky... 3 Možnosti v poli Hodnoty... 7 Aktualizace
Gymnázium Vysoké Mýto nám. Vaňorného 163, 566 01 Vysoké Mýto
 Gymnázium Vysoké Mýto nám. Vaňorného 163, 566 01 Vysoké Mýto Registrační číslo projektu Šablona Autor Název materiálu / Druh CZ.1.07/1.5.00/34.0951 III/2 INOVACE A ZKVALITNĚNÍ VÝUKY PROSTŘEDNICTVÍM ICT
Gymnázium Vysoké Mýto nám. Vaňorného 163, 566 01 Vysoké Mýto Registrační číslo projektu Šablona Autor Název materiálu / Druh CZ.1.07/1.5.00/34.0951 III/2 INOVACE A ZKVALITNĚNÍ VÝUKY PROSTŘEDNICTVÍM ICT
Přehledy pro Tabulky Hlavním smyslem této nové agendy je jednoduché řazení, filtrování a seskupování dle libovolných sloupců.
 Přehledy pro Tabulky V programu CONTACT Professional 5 naleznete u firem, osob a obchodních případů záložku Tabulka. Tuto záložku lze rozmnožit, přejmenovat a sloupce je možné definovat dle vlastních požadavků
Přehledy pro Tabulky V programu CONTACT Professional 5 naleznete u firem, osob a obchodních případů záložku Tabulka. Tuto záložku lze rozmnožit, přejmenovat a sloupce je možné definovat dle vlastních požadavků
Tabulka obsluhovaná kódem VBA
 V článku Tabulka aneb Seznam čili ListObject jsme se věnovali Tabulkám z pohledu práce na listu. Dnes si je osaháme prostřednictvím kódu VBA, kde jim není vyhrazen podle očekávání objekt Table, ale ListObject.
V článku Tabulka aneb Seznam čili ListObject jsme se věnovali Tabulkám z pohledu práce na listu. Dnes si je osaháme prostřednictvím kódu VBA, kde jim není vyhrazen podle očekávání objekt Table, ale ListObject.
Prozkoumání příkazů na pásu karet Každá karta na pásu karet obsahuje skupiny a každá skupina obsahuje sadu souvisejících příkazů.
 Úvodní příručka Microsoft Excel 2013 vypadá jinak než ve starších verzích, proto jsme vytvořili tuto příručku, která vám pomůže se s ním rychle seznámit. Přidání příkazů na panel nástrojů Rychlý přístup
Úvodní příručka Microsoft Excel 2013 vypadá jinak než ve starších verzích, proto jsme vytvořili tuto příručku, která vám pomůže se s ním rychle seznámit. Přidání příkazů na panel nástrojů Rychlý přístup
Tabulkový kalkulátor. Tabulkový kalkulátor. LibreOffice Calc 12.část
 Tabulkový kalkulátor LibreOffice Calc 12.část Je to interaktivní tabulka, která rychle kombinuje a porovnává velké množství dat. Dokáže usnadnit manipulaci hlavně s delšími tabulkami, které mají charakter
Tabulkový kalkulátor LibreOffice Calc 12.část Je to interaktivní tabulka, která rychle kombinuje a porovnává velké množství dat. Dokáže usnadnit manipulaci hlavně s delšími tabulkami, které mají charakter
Tabulkový procesor. Základní rysy
 Tabulkový procesor Tabulkový procesor je počítačový program zpracovávající data uložená v buňkách tabulky. Program umožňuje použití vzorců pro práci s daty a zobrazuje výsledné hodnoty podle vstupních
Tabulkový procesor Tabulkový procesor je počítačový program zpracovávající data uložená v buňkách tabulky. Program umožňuje použití vzorců pro práci s daty a zobrazuje výsledné hodnoty podle vstupních
DATABÁZE MS ACCESS 2010
 DATABÁZE MS ACCESS 2010 KAPITOLA 5 PRAKTICKÁ ČÁST TABULKY POPIS PROSTŘEDÍ Spuštění MS Access nadefinovat název databáze a cestu k uložení databáze POPIS PROSTŘEDÍ Nahoře záložky: Soubor (k uložení souboru,
DATABÁZE MS ACCESS 2010 KAPITOLA 5 PRAKTICKÁ ČÁST TABULKY POPIS PROSTŘEDÍ Spuštění MS Access nadefinovat název databáze a cestu k uložení databáze POPIS PROSTŘEDÍ Nahoře záložky: Soubor (k uložení souboru,
Konvertor diakritiky 3. Instalace
 OBSAH Popis... 2 Ovládání aplikace... 3 Odstranění diakritických znamének... 4 Operace s textem... 4 Nastavení aplikace... 4 Písmo... 4 Jazyk... 4 Přidání dalšího jazyka do aplikace... 5 Znaky... 5 Instalace
OBSAH Popis... 2 Ovládání aplikace... 3 Odstranění diakritických znamének... 4 Operace s textem... 4 Nastavení aplikace... 4 Písmo... 4 Jazyk... 4 Přidání dalšího jazyka do aplikace... 5 Znaky... 5 Instalace
Test z programování v jazyce VBA v rámci předmětu Počítače II Vzorová zadání a vypracování
 Test z programování v jazyce VBA v rámci předmětu Počítače II Vzorová zadání a vypracování Vypracování bude ve formě ručně napsaného zdrojového textu programu na papír se zadáním. Program dle zadání si
Test z programování v jazyce VBA v rámci předmětu Počítače II Vzorová zadání a vypracování Vypracování bude ve formě ručně napsaného zdrojového textu programu na papír se zadáním. Program dle zadání si
Visual Basic for Application
 Visual Basic for Application Leopold Bartoš 1 Začátek 1.1 Úvod Visual Basic for Application (VBA) je programové prostředí pro produkty, které jsou zahrnuty do balíku, který dostal jméno Microsoft Office.
Visual Basic for Application Leopold Bartoš 1 Začátek 1.1 Úvod Visual Basic for Application (VBA) je programové prostředí pro produkty, které jsou zahrnuty do balíku, který dostal jméno Microsoft Office.
1 Tabulky Příklad 3 Access 2010
 TÉMA: Vytvoření tabulky v návrhovém zobrazení Pro společnost Naše zahrada je třeba vytvořit databázi pro evidenci objednávek o konkrétní struktuře tabulek. Do databáze je potřeba ještě přidat tabulku Platby,
TÉMA: Vytvoření tabulky v návrhovém zobrazení Pro společnost Naše zahrada je třeba vytvořit databázi pro evidenci objednávek o konkrétní struktuře tabulek. Do databáze je potřeba ještě přidat tabulku Platby,
PHP tutoriál (základy PHP snadno a rychle)
 PHP tutoriál (základy PHP snadno a rychle) Druhá, vylepšená offline verze. Připravil Štěpán Mátl, http://khamos.wz.cz Chceš se naučit základy PHP? V tom případě si prostuduj tento rychlý průvodce. Nejdříve
PHP tutoriál (základy PHP snadno a rychle) Druhá, vylepšená offline verze. Připravil Štěpán Mátl, http://khamos.wz.cz Chceš se naučit základy PHP? V tom případě si prostuduj tento rychlý průvodce. Nejdříve
OBSAH Úvod do VBA... 6 K čemu VBA... 6 Když VBA nestačí... 6 Historie Visual Basicu... 7 Objektový model, vlastnosti, metody, události a funkce...
 OBSAH Úvod do VBA... 6 K čemu VBA... 6 Když VBA nestačí... 6 Historie Visual Basicu... 7 Objektový model, vlastnosti, metody, události a funkce... 7 Hierarchická struktura v objektovém modelu Excelu...
OBSAH Úvod do VBA... 6 K čemu VBA... 6 Když VBA nestačí... 6 Historie Visual Basicu... 7 Objektový model, vlastnosti, metody, události a funkce... 7 Hierarchická struktura v objektovém modelu Excelu...
FORMÁTOVÁNÍ 3. Autor: Mgr. Dana Kaprálová. Datum (období) tvorby: září, říjen 2013. Ročník: sedmý. Vzdělávací oblast: Informatika a výpočetní technika
 Autor: Mgr. Dana Kaprálová FORMÁTOVÁNÍ 3 Datum (období) tvorby: září, říjen 2013 Ročník: sedmý Vzdělávací oblast: Informatika a výpočetní technika 1 Anotace: Žáci se seznámí se základní obsluhou tabulkového
Autor: Mgr. Dana Kaprálová FORMÁTOVÁNÍ 3 Datum (období) tvorby: září, říjen 2013 Ročník: sedmý Vzdělávací oblast: Informatika a výpočetní technika 1 Anotace: Žáci se seznámí se základní obsluhou tabulkového
FUNKCE 3. Autor: Mgr. Dana Kaprálová. Datum (období) tvorby: září, říjen 2013. Ročník: sedmý. Vzdělávací oblast: Informatika a výpočetní technika
 FUNKCE 3 Autor: Mgr. Dana Kaprálová Datum (období) tvorby: září, říjen 2013 Ročník: sedmý Vzdělávací oblast: Informatika a výpočetní technika 1 Anotace: Žáci se seznámí se základní obsluhou tabulkového
FUNKCE 3 Autor: Mgr. Dana Kaprálová Datum (období) tvorby: září, říjen 2013 Ročník: sedmý Vzdělávací oblast: Informatika a výpočetní technika 1 Anotace: Žáci se seznámí se základní obsluhou tabulkového
Formátování pomocí stylů
 Styly a šablony Styly, šablony a témata Formátování dokumentu pomocí standardních nástrojů (přímé formátování) (Podokno úloh Zobrazit formátování): textu jsou přiřazeny parametry (font, velikost, barva,
Styly a šablony Styly, šablony a témata Formátování dokumentu pomocí standardních nástrojů (přímé formátování) (Podokno úloh Zobrazit formátování): textu jsou přiřazeny parametry (font, velikost, barva,
EXCELentní tipy a triky pro mírně pokročilé. Martina Litschmannová
 EXCELentní tipy a triky pro mírně pokročilé Martina Litschmannová Obsah semináře definování názvu dynamicky měněné oblasti, kontingenční tabulky úvod, kontingenční tabulky násobné oblasti sloučení, převod
EXCELentní tipy a triky pro mírně pokročilé Martina Litschmannová Obsah semináře definování názvu dynamicky měněné oblasti, kontingenční tabulky úvod, kontingenční tabulky násobné oblasti sloučení, převod
1. Průběh funkce. 1. Nejjednodušší řešení
 1. Průběh funkce K zobrazení průběhu analytické funkce jedné proměnné potřebujeme sloupec dat nezávisle proměnné x (argumentu) a sloupec dat s funkcí argumentu y = f(x) vytvořený obvykle pomocí vzorce.
1. Průběh funkce K zobrazení průběhu analytické funkce jedné proměnné potřebujeme sloupec dat nezávisle proměnné x (argumentu) a sloupec dat s funkcí argumentu y = f(x) vytvořený obvykle pomocí vzorce.
Slíbená princezna. Univerzální ComboBox
 Již dříve jsem zmínil vizi jediného supercomba na listu, jehož obsah (seznam položek čerpaný z listu databanky) se mění v závislosti na sloupci, pro který má v danou chvíli sloužit. V tomto článku představím
Již dříve jsem zmínil vizi jediného supercomba na listu, jehož obsah (seznam položek čerpaný z listu databanky) se mění v závislosti na sloupci, pro který má v danou chvíli sloužit. V tomto článku představím
Ukázka knihy z internetového knihkupectví www.kosmas.cz
 Ukázka knihy z internetového knihkupectví www.kosmas.cz U k á z k a k n i h y z i n t e r n e t o v é h o k n i h k u p e c t v í w w w. k o s m a s. c z, U I D : K O S 1 8 1 5 4 6 U k á z k a k n i h
Ukázka knihy z internetového knihkupectví www.kosmas.cz U k á z k a k n i h y z i n t e r n e t o v é h o k n i h k u p e c t v í w w w. k o s m a s. c z, U I D : K O S 1 8 1 5 4 6 U k á z k a k n i h
2. popis prostředí, nastavení pracovní plochy
 (c) mise 2013 1 2 1. úvod Tabulkový procesor program pro organizaci a správu dat pomocí tabulek určen pro zpracování dat převážně číselného charakteru Využití tabulkových procesorů přehledná prezentace
(c) mise 2013 1 2 1. úvod Tabulkový procesor program pro organizaci a správu dat pomocí tabulek určen pro zpracování dat převážně číselného charakteru Využití tabulkových procesorů přehledná prezentace
Sestavy. Téma 3.3. Řešený příklad č Zadání: V databázi zkevidence.accdb vytvořte sestavu, odpovídající níže uvedenému obrázku.
 Téma 3.3 Sestavy Sestavy slouží k výstupu informací na tiskárnu. Tisknout lze také formuláře, ale v sestavách má uživatel více možností pro vytváření sumárních údajů. Pokud všechna pole, která mají být
Téma 3.3 Sestavy Sestavy slouží k výstupu informací na tiskárnu. Tisknout lze také formuláře, ale v sestavách má uživatel více možností pro vytváření sumárních údajů. Pokud všechna pole, která mají být
Cvičné příklady Hodina 8 Cvičný 1
 Cvičné příklady Hodina 8 Cvičný 1 Private Sub Button1_Click(ByVal sender As System.Object, ByVal e As System.EventArgs) Handles Button1.Click 'Procedura pro tlačítko "Zjistím délku řetězce v TextBox1"
Cvičné příklady Hodina 8 Cvičný 1 Private Sub Button1_Click(ByVal sender As System.Object, ByVal e As System.EventArgs) Handles Button1.Click 'Procedura pro tlačítko "Zjistím délku řetězce v TextBox1"
Předmluva 11 Typografická konvence použitá v knize 12. 1 Úvod do Excelu 2003 13
 Předmluva 11 Typografická konvence použitá v knize 12 1 Úvod do Excelu 2003 13 Spuštění a ukončení Excelu 14 Spuštění Excelu 14 Ukončení práce s Excelem 15 Přepínání mezi otevřenými sešity 16 Oprava aplikace
Předmluva 11 Typografická konvence použitá v knize 12 1 Úvod do Excelu 2003 13 Spuštění a ukončení Excelu 14 Spuštění Excelu 14 Ukončení práce s Excelem 15 Přepínání mezi otevřenými sešity 16 Oprava aplikace
EXCEL IV. část. 7. Vzorce a funkceuložení, tisk a doplňky 8. Používané zkratky. Zpracoval: Ing. Pavel branšovský. pro potřebu VOŠ a SŠSE
 EXCEL 2007 IV. část 7. Vzorce a funkceuložení, tisk a doplňky 8. Používané zkratky Zpracoval: Ing. Pavel branšovský pro potřebu VOŠ a SŠSE Volně použito podkladů z "Microsoft Office EXCEL 2007, Petr Broža,
EXCEL 2007 IV. část 7. Vzorce a funkceuložení, tisk a doplňky 8. Používané zkratky Zpracoval: Ing. Pavel branšovský pro potřebu VOŠ a SŠSE Volně použito podkladů z "Microsoft Office EXCEL 2007, Petr Broža,
Zdokonalování gramotnosti v oblasti ICT. Kurz MS Excel kurz 3. Inovace a modernizace studijních oborů FSpS (IMPACT) CZ.1.07/2.2.00/28.
 Zdokonalování gramotnosti v oblasti ICT Kurz MS Excel kurz 3 1 Obsah Řazení dat... 3 Seřazení textu a čísel... 3 Další možné seřazení je možné podle barev, písma a ikon... 4 Filtry, rozšířené filtry...
Zdokonalování gramotnosti v oblasti ICT Kurz MS Excel kurz 3 1 Obsah Řazení dat... 3 Seřazení textu a čísel... 3 Další možné seřazení je možné podle barev, písma a ikon... 4 Filtry, rozšířené filtry...
MS Excel 2010. Lekce 1. Operační program Vzdělávání pro konkurenceschopnost. Projekt Zvyšování IT gramotnosti zaměstnanců vybraných fakult MU
 MS Excel 2010 Lekce 1 Operační program Vzdělávání pro konkurenceschopnost Projekt Zvyšování IT gramotnosti zaměstnanců vybraných fakult MU Registrační číslo: CZ.1.07/2.2.00/15.0224, Oblast podpory: 7.2.2
MS Excel 2010 Lekce 1 Operační program Vzdělávání pro konkurenceschopnost Projekt Zvyšování IT gramotnosti zaměstnanců vybraných fakult MU Registrační číslo: CZ.1.07/2.2.00/15.0224, Oblast podpory: 7.2.2
MS EXCEL - Podmíněné formátování
 MS EXCEL - Podmíněné formátování Podmíněné formátování je velmi užitečná možnost formátování v Excelu, pomocí které je možné: Zpřehlednění dat Lepší čitelnost výsledků Zvýraznění buněk obsahující chybovou
MS EXCEL - Podmíněné formátování Podmíněné formátování je velmi užitečná možnost formátování v Excelu, pomocí které je možné: Zpřehlednění dat Lepší čitelnost výsledků Zvýraznění buněk obsahující chybovou
INFORMATIKA EXCEL 2007
 INFORMATIKA EXCEL 2007 Název školy Číslo projektu Autor Název šablony Název DUMu Stupeň a typ vzdělávání Vzdělávací oblast Vzdělávací obor Vzdělávací okruh Druh učebního materiálu Cílová skupina Střední
INFORMATIKA EXCEL 2007 Název školy Číslo projektu Autor Název šablony Název DUMu Stupeň a typ vzdělávání Vzdělávací oblast Vzdělávací obor Vzdělávací okruh Druh učebního materiálu Cílová skupina Střední
Excel - pokračování. Př. Porovnání cestovních kanceláří ohraničení tabulky, úprava šířky sloupců, sestrojení grafu
 Excel - pokračování Př. Porovnání cestovních kanceláří ohraničení tabulky, úprava šířky sloupců, sestrojení grafu Př. Analýza prodeje CD základní jednoduché vzorce karta Domů Př. Skoky do dálky - funkce
Excel - pokračování Př. Porovnání cestovních kanceláří ohraničení tabulky, úprava šířky sloupců, sestrojení grafu Př. Analýza prodeje CD základní jednoduché vzorce karta Domů Př. Skoky do dálky - funkce
Modul Statistika poskytuje přehled o počtu studentů na fakultách, v jednotlivých programech, oborech, apod.
 Statistika Modul Statistika poskytuje přehled o počtu studentů na fakultách, v jednotlivých programech, oborech, apod. 1. Spuštění modulu Statistika 2. Popis prostředí a ovládacích prvků modulu Statistika
Statistika Modul Statistika poskytuje přehled o počtu studentů na fakultách, v jednotlivých programech, oborech, apod. 1. Spuštění modulu Statistika 2. Popis prostředí a ovládacích prvků modulu Statistika
Uživatelský manuál. Aplikace GraphViewer. Vytvořil: Viktor Dlouhý
 Uživatelský manuál Aplikace GraphViewer Vytvořil: Viktor Dlouhý Obsah 1. Obecně... 3 2. Co aplikace umí... 3 3. Struktura aplikace... 4 4. Mobilní verze aplikace... 5 5. Vytvoření projektu... 6 6. Části
Uživatelský manuál Aplikace GraphViewer Vytvořil: Viktor Dlouhý Obsah 1. Obecně... 3 2. Co aplikace umí... 3 3. Struktura aplikace... 4 4. Mobilní verze aplikace... 5 5. Vytvoření projektu... 6 6. Části
VZORCE A VÝPOČTY. Autor: Mgr. Dana Kaprálová. Datum (období) tvorby: září, říjen 2013. Ročník: sedmý
 Autor: Mgr. Dana Kaprálová VZORCE A VÝPOČTY Datum (období) tvorby: září, říjen 2013 Ročník: sedmý Vzdělávací oblast: Informatika a výpočetní technika 1 Anotace: Žáci se seznámí se základní obsluhou tabulkového
Autor: Mgr. Dana Kaprálová VZORCE A VÝPOČTY Datum (období) tvorby: září, říjen 2013 Ročník: sedmý Vzdělávací oblast: Informatika a výpočetní technika 1 Anotace: Žáci se seznámí se základní obsluhou tabulkového
Tlačítka a další prvky vestavěných panelů nástrojů a nabídek (CommandBar) a jejich Control ID ve verzi Excel 2010
 Tlačítka a další prvky vestavěných panelů nástrojů a nabídek (CommandBar) a jejich Control ID ve verzi Excel 2010 Pozn. Od verze Excelu 2007 jsou klasické panely nástrojů skryty. Jejich nástroje mohou
Tlačítka a další prvky vestavěných panelů nástrojů a nabídek (CommandBar) a jejich Control ID ve verzi Excel 2010 Pozn. Od verze Excelu 2007 jsou klasické panely nástrojů skryty. Jejich nástroje mohou
Formulář NÚV v programu PPP4
 Formulář NÚV v programu PPP4 Verze programu: 4.2.1.0 Datum: 16. 5. 2017 1. Nastavení programu PPP4 V programu je nutné nastavit: 1. cestu k programu Form Filler 602 (tento program musí mít každý uživatel
Formulář NÚV v programu PPP4 Verze programu: 4.2.1.0 Datum: 16. 5. 2017 1. Nastavení programu PPP4 V programu je nutné nastavit: 1. cestu k programu Form Filler 602 (tento program musí mít každý uživatel
Kurz Databáze. Obsah. Formuláře. Práce s daty. Doc. Ing. Radim Farana, CSc.
 Kurz Databáze Práce s daty Doc. Ing. Radim Farana, CSc. Obsah Formuláře, typy formulářů, sekce formuláře. Objekty formuláře. Vytváření formulářů pomocí průvodce. Výběr dat, virtuální položky, agregace
Kurz Databáze Práce s daty Doc. Ing. Radim Farana, CSc. Obsah Formuláře, typy formulářů, sekce formuláře. Objekty formuláře. Vytváření formulářů pomocí průvodce. Výběr dat, virtuální položky, agregace
MS Excel 3: Pokročilý kurz
 MS Excel 3: Pokročilý kurz Materiály ke kurzu Lektor: Jiří Benedikt 09.10.17 www.jiribenedikt.com 1 Úvod Dobrý den, jsem rád, že jste se rozhodli se vzdělávat a věřím, že se v Excelu brzy stanete profíkem!
MS Excel 3: Pokročilý kurz Materiály ke kurzu Lektor: Jiří Benedikt 09.10.17 www.jiribenedikt.com 1 Úvod Dobrý den, jsem rád, že jste se rozhodli se vzdělávat a věřím, že se v Excelu brzy stanete profíkem!
Spojování textových řetězců na listu
 Spojování textů (textových řetězců) v Excelu patří sice mezi triviální záležitosti, přesto věřím, že si v dnešním článku každý najde to své. Pojďme na to. Spojování textových řetězců Nebudu zde dlouze
Spojování textů (textových řetězců) v Excelu patří sice mezi triviální záležitosti, přesto věřím, že si v dnešním článku každý najde to své. Pojďme na to. Spojování textových řetězců Nebudu zde dlouze
ZSF web a intranet manuál
 ZSF web a intranet manuál Verze pro školení 11.7.2013. Návody - Jak udělat...? WYSIWYG editor TinyMCE Takto vypadá prostředí WYSIWYG editoru TinyMCE Jak formátovat strukturu stránky? Nadpis, podnadpis,
ZSF web a intranet manuál Verze pro školení 11.7.2013. Návody - Jak udělat...? WYSIWYG editor TinyMCE Takto vypadá prostředí WYSIWYG editoru TinyMCE Jak formátovat strukturu stránky? Nadpis, podnadpis,
24 Uživatelské výběry
 24 Uživatelské výběry Uživatelský modul Uživatelské výběry slouží k vytváření, správě a následnému používání tématicky seskupených osob a organizací včetně jejich kontaktních údajů. Modul umožňuje hromadnou
24 Uživatelské výběry Uživatelský modul Uživatelské výběry slouží k vytváření, správě a následnému používání tématicky seskupených osob a organizací včetně jejich kontaktních údajů. Modul umožňuje hromadnou
V článku Skrytý obsah na listu (1) jsme se zabývali obecnými možnosti skrývání obsahu. Dnes se na dané téma podíváme prakticky.
 V článku Skrytý obsah na listu (1) jsme se zabývali obecnými možnosti skrývání obsahu. Dnes se na dané téma podíváme prakticky. Testování buněk Představme si situaci, kdy je výpočet podmíněn třemi vyplněnými
V článku Skrytý obsah na listu (1) jsme se zabývali obecnými možnosti skrývání obsahu. Dnes se na dané téma podíváme prakticky. Testování buněk Představme si situaci, kdy je výpočet podmíněn třemi vyplněnými
Analýza a prezentace dat
 2015 Analýza a prezentace dat rozsah: 2 dny (10 hodin) Mgr. Jiří Číhař www.dataspectrum.cz Analýza a prezentace dat Formátování buněk Nastavení vhodného formátu čísla Vytváření vlastních formátovacích
2015 Analýza a prezentace dat rozsah: 2 dny (10 hodin) Mgr. Jiří Číhař www.dataspectrum.cz Analýza a prezentace dat Formátování buněk Nastavení vhodného formátu čísla Vytváření vlastních formátovacích
LEKCE 6. Operátory. V této lekci najdete:
 LEKCE 6 Operátory V této lekci najdete: Aritmetické operátory...94 Porovnávací operátory...96 Operátor řetězení...97 Bitové logické operátory...97 Další operátory...101 92 ČÁST I: Programování v jazyce
LEKCE 6 Operátory V této lekci najdete: Aritmetické operátory...94 Porovnávací operátory...96 Operátor řetězení...97 Bitové logické operátory...97 Další operátory...101 92 ČÁST I: Programování v jazyce
Nástrojová lišta v editačním poli
 Nástrojová lišta v editačním poli Název projektu PŘEJÍT NA konkrétní sekci webu ZOBRAZIT zobrazí a) pracovní verzi webu (tj. nepublikovanou) b) publikovanou verzi webu a) Odstranit odstraní zobrazenou
Nástrojová lišta v editačním poli Název projektu PŘEJÍT NA konkrétní sekci webu ZOBRAZIT zobrazí a) pracovní verzi webu (tj. nepublikovanou) b) publikovanou verzi webu a) Odstranit odstraní zobrazenou
Tiskové sestavy. Zdroj záznamu pro tiskovou sestavu. Průvodce sestavou. Použití databází
 Tiskové sestavy Tiskové sestavy se v aplikaci Access používají na finální tisk informací z databáze. Tisknout se dají všechny objekty, které jsme si vytvořili, ale tiskové sestavy slouží k tisku záznamů
Tiskové sestavy Tiskové sestavy se v aplikaci Access používají na finální tisk informací z databáze. Tisknout se dají všechny objekty, které jsme si vytvořili, ale tiskové sestavy slouží k tisku záznamů
Formuláře. Téma 3.2. Řešený příklad č Zadání: V databázi formulare_a_sestavy.accdb vytvořte formulář pro tabulku student.
 Téma 3.2 Formuláře Formuláře usnadňují zadávání, zobrazování, upravování nebo odstraňování dat z tabulky nebo z výsledku dotazu. Do formuláře lze vybrat jen určitá pole z tabulky, která obsahuje mnoho
Téma 3.2 Formuláře Formuláře usnadňují zadávání, zobrazování, upravování nebo odstraňování dat z tabulky nebo z výsledku dotazu. Do formuláře lze vybrat jen určitá pole z tabulky, která obsahuje mnoho
ZÁKLADY STATISTICKÉHO ZPRACOVÁNÍ ÚDAJŮ 5. hodina , zapsala Veronika Vinklátová Revize zápisu Martin Holub,
 ZÁKLADY STATISTICKÉHO ZPRACOVÁNÍ ÚDAJŮ 5. hodina - 22. 3. 2018, zapsala Revize zápisu Martin Holub, 27. 3. 2018 I. Frekvenční tabulky opakování z minulé hodiny Frekvenční tabulka je nejzákladnější nástroj
ZÁKLADY STATISTICKÉHO ZPRACOVÁNÍ ÚDAJŮ 5. hodina - 22. 3. 2018, zapsala Revize zápisu Martin Holub, 27. 3. 2018 I. Frekvenční tabulky opakování z minulé hodiny Frekvenční tabulka je nejzákladnější nástroj
ŘÍZENÍ UDÁLOSTÍ V EXCELU
 ŘÍZENÍ UDÁLOSTÍ V EXCELU OBSAH 1 ÚVOD... 3 2 STRUKTURA... 3 2.1 ADRESÁŘOVÁ STRUKTURA... 3 2.2 STRUKTURA SEŠITU UDALOSTI.XLSM... 4 3 POPIS FUNKCÍ... 5 3.1 NOVÁ UDÁLOST... 5 3.2 POPIS UDÁLOSTI V ZÁZNAMOVÉM
ŘÍZENÍ UDÁLOSTÍ V EXCELU OBSAH 1 ÚVOD... 3 2 STRUKTURA... 3 2.1 ADRESÁŘOVÁ STRUKTURA... 3 2.2 STRUKTURA SEŠITU UDALOSTI.XLSM... 4 3 POPIS FUNKCÍ... 5 3.1 NOVÁ UDÁLOST... 5 3.2 POPIS UDÁLOSTI V ZÁZNAMOVÉM
Semestrální práce 2 znakový strom
 Semestrální práce 2 znakový strom Ondřej Petržilka Datový model BlockFileRecord Bázová abstraktní třída pro záznam ukládaný do blokového souboru RhymeRecord Konkrétní třída záznamu ukládaného do blokového
Semestrální práce 2 znakový strom Ondřej Petržilka Datový model BlockFileRecord Bázová abstraktní třída pro záznam ukládaný do blokového souboru RhymeRecord Konkrétní třída záznamu ukládaného do blokového
Makra. Orámování oblasti
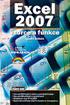 Makra Původně bylo makro chápáno jako posloupnost příkazů, kterou lze automaticky a opakovaně vykonávat. Sloužilo k automatickému provádění často se opakujících akcí. Nahráli jste posloupnost příkazů,
Makra Původně bylo makro chápáno jako posloupnost příkazů, kterou lze automaticky a opakovaně vykonávat. Sloužilo k automatickému provádění často se opakujících akcí. Nahráli jste posloupnost příkazů,
Školení obsluhy PC stručný manuál obsluhy pro používání PC
 Školení obsluhy PC stručný manuál obsluhy pro používání PC tabulkový procesor MS EXCEL Zpracoval: mgr. Ježek Vl. Str. 1 MS EXCEL - základy tabulkového procesoru Tyto programy jsou specielně navrženy na
Školení obsluhy PC stručný manuál obsluhy pro používání PC tabulkový procesor MS EXCEL Zpracoval: mgr. Ježek Vl. Str. 1 MS EXCEL - základy tabulkového procesoru Tyto programy jsou specielně navrženy na
for (int i = 0; i < sizeof(hodnoty) / sizeof(int); i++) { cout<<hodonoty[i]<< endl; } cin.get(); return 0; }
![for (int i = 0; i < sizeof(hodnoty) / sizeof(int); i++) { cout<<hodonoty[i]<< endl; } cin.get(); return 0; } for (int i = 0; i < sizeof(hodnoty) / sizeof(int); i++) { cout<<hodonoty[i]<< endl; } cin.get(); return 0; }](/thumbs/58/41721494.jpg) Pole Kdybychom v jazyce C++chtěli načíst větší počet čísel nebo znaků a všechny bylo by nutné všechny tyto hodnoty nadále uchovávat v paměti počítače, tak by bylo potřeba v paměti počítače alokovat stejný
Pole Kdybychom v jazyce C++chtěli načíst větší počet čísel nebo znaků a všechny bylo by nutné všechny tyto hodnoty nadále uchovávat v paměti počítače, tak by bylo potřeba v paměti počítače alokovat stejný
Výčtový typ strana 67
 Výčtový typ strana 67 8. Výčtový typ V této kapitole si ukážeme, jak implementovat v Javě statické seznamy konstant (hodnot). Příkladem mohou být dny v týdnu, měsíce v roce, planety obíhající kolem slunce
Výčtový typ strana 67 8. Výčtový typ V této kapitole si ukážeme, jak implementovat v Javě statické seznamy konstant (hodnot). Příkladem mohou být dny v týdnu, měsíce v roce, planety obíhající kolem slunce
KAPITOLA 11 - POKROČILÁ PRÁCE S TABULKOVÝM PROCESOREM
 KAPITOLA 11 - POKROČILÁ PRÁCE S TABULKOVÝM PROCESOREM FILTROVÁNÍ DAT Po filtrování dat jsou zobrazeny pouze řádky, které splňují zadaná kritéria, a řádky, které nechcete zobrazit, jsou skryty. Filtrovat
KAPITOLA 11 - POKROČILÁ PRÁCE S TABULKOVÝM PROCESOREM FILTROVÁNÍ DAT Po filtrování dat jsou zobrazeny pouze řádky, které splňují zadaná kritéria, a řádky, které nechcete zobrazit, jsou skryty. Filtrovat
RELAČNÍ DATABÁZE ACCESS
 RELAČNÍ DATABÁZE ACCESS 1. Úvod... 2 2. Základní pojmy... 3 3. Vytvoření databáze... 5 4. Základní objekty databáze... 6 5. Návrhové zobrazení tabulky... 7 6. Vytváření tabulek... 7 6.1. Vytvoření tabulky
RELAČNÍ DATABÁZE ACCESS 1. Úvod... 2 2. Základní pojmy... 3 3. Vytvoření databáze... 5 4. Základní objekty databáze... 6 5. Návrhové zobrazení tabulky... 7 6. Vytváření tabulek... 7 6.1. Vytvoření tabulky
1. Otevřete dokument, který chcete číst. 2. Na kartě Zobrazení klikněte ve skupině Zobrazení dokumentů na položku Čtení na celé obrazovce.
 2. lekce Čtení dokumentů 1. Otevřete dokument, který chcete číst. 2. Na kartě Zobrazení klikněte ve skupině Zobrazení dokumentů na položku Čtení na celé obrazovce. 3. Přecházení mezi stránkami v dokumentu:
2. lekce Čtení dokumentů 1. Otevřete dokument, který chcete číst. 2. Na kartě Zobrazení klikněte ve skupině Zobrazení dokumentů na položku Čtení na celé obrazovce. 3. Přecházení mezi stránkami v dokumentu:
Stěžejní funkce MS Excel 2007/2010, jejich ovládání a možnosti využití
 Stěžejní funkce MS Excel 2007/2010, jejich ovládání a možnosti využití Proč Excel? Práce s Excelem obnáší množství operací s tabulkami a jejich obsahem. Jejich jednotlivé buňky jsou uspořádány do sloupců
Stěžejní funkce MS Excel 2007/2010, jejich ovládání a možnosti využití Proč Excel? Práce s Excelem obnáší množství operací s tabulkami a jejich obsahem. Jejich jednotlivé buňky jsou uspořádány do sloupců
Různé barvy v grafu pro skutečnost a plán
 Activate a Select jsou sesterské metody, se kterými se potkáváme pod VBA. Jejich cílem je zjednodušeně řečeno vybrat objekt. My se budeme zabývat aktivací (výběrem) oblasti buněk a (ouška) listu v Excelu.
Activate a Select jsou sesterské metody, se kterými se potkáváme pod VBA. Jejich cílem je zjednodušeně řečeno vybrat objekt. My se budeme zabývat aktivací (výběrem) oblasti buněk a (ouška) listu v Excelu.
Úvodem... 4 Co je to vlastně formulář Co je to šablona dokumentu Jak se šablona uloží Jak souvisí formulář se šablonou...
 Obsah Úvodem... 4 Co je to vlastně formulář... 5 Co je to šablona dokumentu... 5 Jak se šablona uloží... 6 Jak souvisí formulář se šablonou... 7 Jak se formulář vytváří... 8 Návrh formuláře... 8 Co jsou
Obsah Úvodem... 4 Co je to vlastně formulář... 5 Co je to šablona dokumentu... 5 Jak se šablona uloží... 6 Jak souvisí formulář se šablonou... 7 Jak se formulář vytváří... 8 Návrh formuláře... 8 Co jsou
Mgr. et Mgr. Jan Petrov, LL.M. Ph.D. BYZNYS A PRÁVO
 BYZNYS A PRÁVO Byznys a právo OBSAH ZÁKLADNÍ FUNKCE EXCELU... 2 FUNKCE ODMOCNINA A ZAOKROULIT... 4 FORMÁT A OBSAH BUNĚK... 5 RELATIVNÍ ODKAZY... 9 ABSOLUTNÍ ODKAZY... 11 Byznys a právo ZÁKLADNÍ FUNKCE
BYZNYS A PRÁVO Byznys a právo OBSAH ZÁKLADNÍ FUNKCE EXCELU... 2 FUNKCE ODMOCNINA A ZAOKROULIT... 4 FORMÁT A OBSAH BUNĚK... 5 RELATIVNÍ ODKAZY... 9 ABSOLUTNÍ ODKAZY... 11 Byznys a právo ZÁKLADNÍ FUNKCE
Kanboard Documentation. The Kanboard Authors
 The Kanboard Authors 21.11.2018 Obsah 1 Úvod 3 2 Uživatelé 5 3 Desky 7 4 Projekty 13 5 Úkoly 19 6 Nastavení 25 i ii Kanboard je bezplatný a otevřený zdroj pro správu projektů společnosti Kanban. Oficiální
The Kanboard Authors 21.11.2018 Obsah 1 Úvod 3 2 Uživatelé 5 3 Desky 7 4 Projekty 13 5 Úkoly 19 6 Nastavení 25 i ii Kanboard je bezplatný a otevřený zdroj pro správu projektů společnosti Kanban. Oficiální
Obr. P1.1 Zadání úlohy v MS Excel
 Přílohy Příloha 1 Řešení úlohy lineárního programování v MS Excel V této příloze si ukážeme, jak lze řešit úlohy lineárního programování pomocí tabulkového procesoru MS Excel. Výpočet budeme demonstrovat
Přílohy Příloha 1 Řešení úlohy lineárního programování v MS Excel V této příloze si ukážeme, jak lze řešit úlohy lineárního programování pomocí tabulkového procesoru MS Excel. Výpočet budeme demonstrovat
1. lekce. do souboru main.c uložíme následující kód a pomocí F9 ho zkompilujeme a spustíme:
 1. lekce 1. Minimální program do souboru main.c uložíme následující kód a pomocí F9 ho zkompilujeme a spustíme: #include #include int main() { printf("hello world!\n"); return 0; 2.
1. lekce 1. Minimální program do souboru main.c uložíme následující kód a pomocí F9 ho zkompilujeme a spustíme: #include #include int main() { printf("hello world!\n"); return 0; 2.
Popis ovládání. Po přihlášení do aplikace se objeví navigátor. Navigátor je stromově seřazen a slouží pro přístup ke všem oknům celé aplikace.
 Popis ovládání 1. Úvod Tento popis má za úkol seznámit uživatele se základními principy ovládání aplikace. Ovládání je možné pomocí myši, ale všechny činnosti jsou dosažitelné také pomocí klávesnice. 2.
Popis ovládání 1. Úvod Tento popis má za úkol seznámit uživatele se základními principy ovládání aplikace. Ovládání je možné pomocí myši, ale všechny činnosti jsou dosažitelné také pomocí klávesnice. 2.
Import zboží ve formátu CSV
 Import zboží ve formátu CSV Asistent, Deník Profi a Sklad Profi vydané po 8. říjnu 2018, obsahují novou funkci - import zboží ve formátu CSV. Díky ní je možné snadno importovat celé sklady, případně faktury,
Import zboží ve formátu CSV Asistent, Deník Profi a Sklad Profi vydané po 8. říjnu 2018, obsahují novou funkci - import zboží ve formátu CSV. Díky ní je možné snadno importovat celé sklady, případně faktury,
DUM 07 téma: Proměnné, konstanty a pohyb po buňkách ve VBA
 DUM 07 téma: Proměnné, konstanty a pohyb po buňkách ve VBA ze sady: 03 tematický okruh sady: Tvorba skript a maker ze šablony: 10 Algoritmizace a programování určeno pro: 4. ročník vzdělávací obor: vzdělávací
DUM 07 téma: Proměnné, konstanty a pohyb po buňkách ve VBA ze sady: 03 tematický okruh sady: Tvorba skript a maker ze šablony: 10 Algoritmizace a programování určeno pro: 4. ročník vzdělávací obor: vzdělávací
Základní orientace v MS Excel
 Základní orientace v MS Excel Umíte-li ovládat textový editor MS Word, nebude Vám činit žádné potíže ovládání programu MS Excel. Panel nabídek, panel nástrojů, posuvníky, to všechno již znáte. Jen pracovní
Základní orientace v MS Excel Umíte-li ovládat textový editor MS Word, nebude Vám činit žádné potíže ovládání programu MS Excel. Panel nabídek, panel nástrojů, posuvníky, to všechno již znáte. Jen pracovní
Tabulkové processory MS Excel (OpenOffice Calc)
 Maturitní téma: Tabulkové processory MS Excel (OpenOffice Calc) Charakteristika tabulkového editoru Tabulkový editor (sprematuritníadsheet) se používá všude tam, kde je třeba zpracovávat data uspořádaná
Maturitní téma: Tabulkové processory MS Excel (OpenOffice Calc) Charakteristika tabulkového editoru Tabulkový editor (sprematuritníadsheet) se používá všude tam, kde je třeba zpracovávat data uspořádaná
