Instrukcja Użytkownika User Manual
|
|
|
- Monika Horáčková
- před 6 lety
- Počet zobrazení:
Transkript
1 Instrukcja Użytkownika User Manual OV-Exellen
2 Instrukcja użytkownika PL Exellen
3 Drodzy użytkownicy: Dziękujemy za obdarzenie nas zaufaniem i wybór naszego produktu! Przed rozpoczęciem użytkowania należy przeczytać, a następnie postępować zgodnie z zaleceniami zawartymi w niniejszej instrukcji obsługi. Ma ona na celu przedstawienie Państwu podstawowych cech produktu, tak aby móc wykorzystać go w jak najlepszy sposób. Zawarte są w niej szczegółowe opisy funkcji oraz operacji, a także wskazówki i uwagi pomocne w pełnym zrozumieniu technicznych właściwości urządzenia. W dostarczonym wraz z produktem załączniku znajduje się również "Karta gwarancyjna" z zaleceniami odnośnie konserwacji i napraw oraz informacjami o dodatkowych usługach świadczonych na rzecz użytkowników. Należy przeczytać ją uważnie, aby uniknąć niepotrzebnych problemów. Produkt charakteryzuje się rozbudowanymi funkcjami oraz wysoką wydajnością, dzięki czemu dostarczy on użytkownikowi wiele rozrywki i satysfakcji. Uwaga: Wszystkie informacje zawarte w niniejszej instrukcji obsługi są aktualne w momencie jej publikacji. Jednak, w związku z ciągłymi aktualizacjami oraz doskonaleniem produktu, oprogramowanie urządzenia może różnić się nieco od opisanego pod względem wyglądu oraz funkcji. Firma zastrzega sobie prawo do ulepszania produktów, zmian w ich specyfikacji i konstrukcji. Informacje mogą ulec zmianie bez uprzedzenia.
4 Wskazówki... Nie należy demontować tabletu, ani też czyścić jego powierzchni przy użyciu alkoholu, rozpuszczalników lub benzyny. W przypadku pojawienia się jakichkolwiek problemów w związku z produktem, prosimy o kontakt.... Podczas trzech pierwszych ładowań baterii, proces ładowania powinien trwać dłużej niż 12 godzin.... Nie należy umieszczać produktu w miejscu o wysokiej temperaturze, wilgotności lub natężeniu kurzu, ani też pozostawiać go w samochodzie z zamkniętymi szybami, zwłaszcza w lecie.... Należy unikać sytuacji, w której produkt mógłby zostać upuszczony lub zgnieciony oraz nie dopuszczać do nazbyt mocnych wstrząsów. W przeciwnym razie może to doprowadzić do uszkodzenia dotykowego ekranu lub jego nieprawidłowego działania.... Podczas korzystania z słuchawek należy ustawić odpowiedni nie nazbyt wysoki poziom głośności. Jeśli w trakcie słuchania użytkownik poczuje szum w uszach należy zmniejszyć głośność lub zaprzestać słuchania.... Tablet należy ładować w następujących przypadkach: A. Wskaźnik baterii pokazuje brak energii. B. System wyłącza się automatycznie, a po ponownym uruchomieniu sytuacja powtarza się. (W przypadku niedostatecznego poziomu energii baterii system zostanie automatycznie zamknięty). C. Brak reakcji na wciskanie przycisków. Uwaga: Aby naładować urządzenie należy skorzystać z załączonego w zestawie zasilacza. Nie należy używać do tego celu innych ładowarek, w przeciwnym razie może
5 to doprowadzić do uszkodzenia urządzenia.... Podczas trwania procesu formatowania lub pobierania / ładowania danych nie należy odłączać tabletu od zasilania. W przeciwnym razie może to doprowadzić do wystąpienia błędów.... W przypadku nieprawidłowego zamknięcia systemu, przy ponownym jego uruchomieniu urządzenie przeskanuje dysk w poszukiwaniu błędów oraz naprawi je, w związku z czym proces uruchamiania może znacznie się wydłużyć.... Nasza firma nie ponosi odpowiedzialności za utratę danych spowodowaną uszkodzeniem produktu, jego naprawą, ani innymi przyczynami. Produkt należy użytkować w sposób prawidłowy, zgodnie z zaleceniami zamieszczonymi w instrukcji obsługi.... Nie należy korzystać z produktu w miejscach, w których korzystanie z urządzeń elektronicznych jest zabronione, np na pokładzie samolotu.... Nie należy używać urządzenia podczas prowadzenia pojazdu oraz chodzenia. W przeciwnym razie może to doprowadzić do wypadku samochodowego.... USB służy wyłącznie do przesyłania danych. Ładowanie urządzenia nie odbywa się za pośrednictwem portu USB.... Urządzenie nie jest odporne na działanie wody.
6 Wygląd produktu 1. Wprowadzenie Niniejszy rozdział przedstawia wygląd urządzenia, a także funkcje przycisków, portów i akcesoriów. (1) (10) (4) (2) (3) (5) (6) (7) (8)
7 (10) (9) (1) Ekran dotykowy (2) Gniazdo słuchawkowe (3) Port zasilania DC (4) Przycisk zasilania (Włącznik) (5) Przycisk głośności + / - (6) Gniazdo karty TF (7) Gniazdo USB (8) Gniazdo HDMI (9) Głośniki (10) Kamera
8 Wygląd produktu Uwaga: (1) Wyświetlacz LCD pełni funkcję dotykowego ekranu. Operacje na urządzeniu wykonywane są poprzez klikanie oraz przeciąganie elementów oraz powierzchni dotykowego ekranu. Aby uniknąć jego zarysowania, nie należy w tym celu używać długopisu, ołówka ani żadnych innych ostro zakończonych obiektów. (2) Przedostawanie się kurzu do wewnątrz może doprowadzić do zablokowania otworów głośników, a w konsekwencji do pogorszenia jakości dźwięku. Aby tego uniknąć, należy utrzymywać głośniki w czystości. (3) Z tyłu tabletu zlokalizowana jest antena oraz informacja o modelu urządzenia. Aby uniknąć zakłóceń sygnału, nie należy przykrywać tej części przedmiotami z metalu. 2. Karta TF Podczas podłączania karty TF postępuj zgodnie z obrazkowymi wskazówkami umieszczonymi na tablecie. Zwróć uwagę na prawidłowe ułożenie oraz kierunek wkładania karty. (Aby wyjąć kartę, wciśnij ją delikatnie kciukiem, a następnie zwolnij palec; karta zostanie automatycznie wysunięta z portu)
9 Uwaga: (1) Nie należy pozwolić na to, aby do portu karty przedostały się jakiekolwiek obiekty. Aby zapobiec uszkodzeniu karty na skutek działania kurzu lub cieczy, w przypadku jej nieużywania, należy odłożyć ją do pudełka lub osłonki zabezpieczającej. (2) Przed wyjęciem karty TF upewnij się, że tablet jest wyłączony. (3) Jeśli chcesz wyjąć kartę podczas gdy tablet jest włączony, przeprowadź wcześniej jej bezpieczną deinstalację. 3. Ładowanie Standardowe napięcie pracy produktu to 5V/3A. Aby naładować urządzenie, należy skorzystać z załączonego w zestawie zasilacza. Nie należy używać do tego celu innych ładowarek, w przeciwnym razie może to doprowadzić do uszkodzenia urządzenia.
10 Nie należy używać łądowarki w wilgotnym środowisku. Nie należy dotykać ładowarki mokrymi rękoma. Podczas ładowania urządzenia oraz używania zasilacza należy dbać o dobrą wentylację. Nie należy przykrywać tabletu papierem, ani innymi obiektami, gdyż może to doprowadzić do zakłócenia procesu chłodzenia. Podstawowe operacje Tablet obsługiwać można za pośrednictwem następujących operacji na dotykowym ekranie: (1) Klikanie. (2) Przytrzymywanie. (3) Przesuwanie. (4) Przeciąganie. (5) Obracanie. Operacje na przyciskach: (1) Krótkie wciśnięcie: czas wciskania krótszy niż 1,2 sekundy. (2) Długie wciśnięcie: czas wciskania dłuższy niż 3 sekundy. Jeśli nie zostało to określone inaczej, wszystkie opisane w niniejszej instrukcji operacje na przyciskach dotyczą krótkich wciśnięć. Obrót o 360 stopni: w przypadku większości okien menu oraz obrazów interfejs na ekranie tabletu będzie obracany automatycznie (zgodnie z kierunkiem obrotu samego urządzenia). 1. Włączanie 1-1 Wciśnij długo przycisk włącznika (Power) zlokalizowany z boku urządzenia, aby je uruchomić. Na ekranie LCD pojawi się obraz startowy oraz animacja, a po kilku sekundach zablokowany interfejs ekranu głównego.
11 1-2 Kliknij i przytrzymaj przycisk odblokowania (pojawi się wokół niego biała otoczka). Przeciągnij przycisk odblokowania w prawo, na ikonę otwartej kłódki, aby wyświetlić odblokowany interfejs ekranu głównego. 2. Wyłączanie Aby wyłączyć urządzenie, wciśnij długo przycisk Włącznika (Power). Wyświetlony zostanie ekran z opcją zamknięcia systemu.
12 Podstawowe operacje Kliknij "OK", aby zainicjować proces zamykania systemu. Po kilku sekundach urządzenie wyłączy się. * * * Gdy poziom energii baterii spadnie do 15%, system wyemituje stosowny komunikat. W przypadku gdy poziom energii w baterii jest już zbyt niski urządzenie automatycznie wyłączy się.
13 Podstawowe operacje 3. Tryb oszczędzania energii / wygaszania ekranu Gdy urządzenie jest włączone wciśnij krótko przycisk Włącznika (power), aby przejść do trybu blokady / wygaszania ekranu. Tryb ten zostanie włączony automatycznie, jeśli przez określony w ustawieniach okres czasu użytkownik nie wykona żadnej operacji. Otwarte aplikacje pozostaną nadal uruchomione, jednak ekran zostanie wyłączony. Ponowne wciśnięcie przycisku Włącznika (Power) spowoduje wyświetlenie menu odblokowywania. Przeciągnij przycisk odblokowania w prawo, aby wyświetlić odblokowany interfejs ekranu głównego. 4. Dostosowywanie widoku ekranu głównego Dodawanie skrótów (6) W widoku ekranu głównego kliknij przycisk, aby wyświetlić interfejs Aplikacji. Kliknij i przytrzymaj daną ikonę, aby wyświetlić okno z możliwością dodania skrótu, a następnie przeciągnij go w dowolne miejsce pulpitu.
14 Podstawowe operacje Dodawanie widżetów W widoku ekranu głównego kliknij przycisk, aby wyświetlić interfejs Aplikacji. Kliknij zakładkę "WIDŻETY", aby wyświetlić ich interfejs. Kliknij i przytrzymaj daną ikonę, aby wyświetlić okno z możliwością dodania widżetu, a następnie przeciągnij go w dowolne miejsce pulpitu. Usuwanie skrótów / widżetów W widoku ekranu głównego wciśnij i przytrzymaj ikonę skrótu / widżetu, który chcesz usunąć, dopóki u góry ekranu nie pojawi się ikonka. Przeciągnij ikonę skrótu na ikonę. Zmieni ona kolor na czerwony. Po zwolnieniu palca dany skrót / widżet zostanie usunięty. *** Użytkownicy mają możliwość dostosowania wyglądu ekranu głównego poprzez przeciągania ikon skrótów oraz widżetów w wybrane przez siebie miejsca.
15 Podstawowe operacje 5. Zmiana tapety Ekran główny może zostać spersonalizowany także poprzez zmianę tapety. Użytkownicy mogą wybrać ulubione zdjęcie i ustawić je jako tło pulpitu. 5-1 Wciśnij i przytrzymaj pusty obszar ekranu głównego, aby wyświetlić menu opcji ekranowych. 6-2 Kliknij "Tapeta", aby przejść do kolejnego podmenu. 6-3 Przesuwaj ekran, aby przeglądać obrazy, a następnie wybierz ten, który chcesz ustawić jako tło pulpitu. Po jego kliknięciu system powróci do widoku okna ustawień i wyświetli wybraną tapetę. 7. Połączenie USB Po podłączeniu tabletu do komputera za pośrednictwem przewodu USB na pasku komunikatów wyświetlona zostanie ikona..
16 Kliknij,aby wyświetlić interfejs jak na obrazku niżej. Kliknij,aby zsynchronizować połączenie tabletu z komputerem. Od tej chwili pliki zapisane na karcie TF oraz w pamięci urządzenia dostępne będą z poziomu komputera. Możliwe jest kopiowanie i przenoszenie plików.
17 Ustawienia systemowe W interfejsie ustawień użytkownik ma możliwość konfiguracji wielu niestandardowych opcji, a także wyświetlenia informacji odnośnie zainstalowanego na urządzeniu oprogramowania. W oknie Aplikacji kliknij ustawień.,aby przejść do menu APLIKACJE W interfejsie ustawień aplikacji użytkownik ma możliwość dostępu do wszystkich zainstalowanych na urządzeniu programów. Kliknij na daną aplikację, aby wyświetlić informacje na jej temat. Można tu także usunąć aplikacje, których nie chcemy dłużej używać.
18 Internet 1. WI-FI Tablet łączy się z Internetem dzięki wbudowanemu modułowi Wi-Fi. Kliknij,aby wyświetlić menu ustawień. 1-1 Przesuń przycisk Wi-Fi do pozycji,aby aktywować funkcję połączeń bezprzewodowych. 1-2 Kliknij "Wi-Fi", aby otworzyć menu ustawień połączeń bezprzewodowych. 1-3 System automatycznie wyszuka dostępne sieci bezprzewodowe i wyświetli listę ich nazw.
19 1-4 Kliknij na sieć, z którą chcesz nawiązać połączenie. System wyświetli okno logowania. Po wprowadzeniu hasła kliknij. Po prawidłowym nawiązaniu połączenia z siecią na pasku stanu ekranu głównego pojawi się ikonka.. Uwaga: Jeśli wcześniej zostało ustanowione któreś z dostępnych połączeń, dane dotyczące tego połączenia zostały zapisane w pamięci urządzenia. Po włączeniu funkcji Wi-Fi, tablet automatycznie wyszuka sieć, z którą łączył się ostatnio, a następnie nawiąże z nią połączenie. Po prawidłowym nawiązaniu połączenia z siecią na pasku stanu ekranu głównego pojawi się ikonka..
20 Internet 2. Internet 2-1 Po nawiązaniu połączenia z siecią kliknij na ekranie głównym, aby wyświetlić jego menu. Wyświetlone zostaną wszystkie otwarte okna stron internetowych. 2-2 Kliknij na pasek adresu. Wyświetlona zostanie klawiatura ekranowa. Wprowadź adres strony, którą chcesz wyświetlić i kliknij "Otwórz". 2-3 KKliknij ikonę (czerwona obwódka), aby wyświetlić ustawienia przeglądarki. Zarządzanie oprogramowaniem Urządzenie obsługuje aplikacje firm trzecich przeznaczone na platformę Android. Wiele plików aplikacji może zostać pobrane z Internetu.
21 1. Eksplorator W oknie Aplikacji kliknij Eksplorator plików, a następnie przeglądać,aby otworzyć kopiować, usuwać, przenosić, zmieniać nazwę oraz wykonywać wiele innych operacji na plikach zapisanych w pamięci urządzenia lub na karcie TF. 2. Instalacja oprogramowania 2-1 W interfejsie "Eksploratora" kliknij na plik aplikacji, która ma zostać zainstalowana na urządzeniu. Wyświetlone zostanie okno instalacji. 2-2 Kliknij "Instaluj". System pokaże pasek postępu instalacji, a po jej zakończeniu wyświetli komunikat: "Aplikacja została zainstalowana". 2-3 Kliknij "Zakończ", aby opuścić ekran instalacji. Skrót
22 nowo zainstalowanej aplikacji pojawi się w menu aplikacji. 2-4 Kliknij ikonę skrótu, aby otworzyć dany program. Uwaga: Istnieje możliwość pobrania i zainstalowania komunikatorów, takich jak np.: GG, MSN... Aplikacje 1. Odtwarzacz muzyki: 1-1 W oknie Aplikacji kliknij,aby wyświetlić listę utworów. 1-2 Kliknij na dany plik muzyczny, aby otworzyć Odtwarzacz muzyki i rozpocząć odtwarzanie.
23 1-3 Odtwarzanie w tle Podczas odtwarzania muzyki kliknij przycisk,aby przejść do widoku poprzedniego okna. Urządzenie będzie nadal odtwarzało muzykę w tle. Kliknij,aby pokazać ekran główny. Kliknij na Odtwarzacz muzyki, aby ponownie wyświetlić jego interfejs. Aplikacje 2. Przeglądanie obrazów 2-1 W oknie Aplikacji kliknij,aby otworzyć interfejs Przeglądarki obrazów. Wyświetlona zostanie lista wszystkich plików obrazów i wideo zapisanych na karcie oraz wewnętrznym dysku
24 urządzenia. 2-2 Kliknij na dany obraz, aby go wyświetlić. 2-3 Kliknij na dany plik wideo, aby go odtworzyć. Interfejs Galerii Aplikacje 3. Poczta 2-1 W oknie Aplikacji kliknij,aby otworzyć interfejs logowania do Poczty . Wprowadź adres oraz hasło, a następnie wysyłaj i odbieraj wiadomości Kamera oraz nagrywanie wideo 2-1 W oknie Aplikacji kliknij,aby otworzyć interfejs Kamery.
25 Aplikacje 5. Instalator aplikacji W oknie Aplikacji kliknij Instalatora aplikacji.,aby otworzyć interfejs Instalowanie: Wybierz plik aplikacji, którą chcesz zainstalować. Zdjęcia Zarządzanie: Kliknij ikonkę Programów, aby wyświetlić menu następujących operacji: Uruchom, Eksportuj, Odinstaluj, Anuluj.
26 User Manual EN Exellen
27 Dear users: First of all, thank you for giving us the opportunity to serve you! Before using this product, please read the instructions carefully. This "manual" is intended to introduce you the basic characteristics of this product, in order to help you using it at the best way. This manual describes the product's features and information in details, as well as recommendations and attentions to help you fully understand the technical characteristics of the product. In the annex provided with the product, you will find "warranty card", which indicates the effectiveness of the relevant provisions of maintenance, as well as additional services provided to users, please read it carefully in order to avoid unnecessary problems. The product has powerful functions and high performance, it will greatly improve your enjoy and satisfaction online. Special note: All the information in this manual is correct at time of publication. However, as we continue to update and improve the product, so the software on your device may be described slightly different in appearance and functions. (We reserve the right to improve products, specifications and designs are subject to change without notice!)
28 Prompt... Do not disassemble the product; do not use alcohol, thinner or benzene to clean the surface of the product, if there is any problem, please contact us.... The product should be charged more than 12 hours in the first three times.... Do not put the product in a place with high temperature, humidity or dust; do not put the product in a vehicle with windows closed especially in summer.... To avoid dropping or strong impact to the product, do not let the touch screen be shaken violently, otherwise, it may cause damage to the touch screen or display incorrectly.... Please select the appropriate volume, volume should not be too high when using earphones, if you feel tinnitus, please turn down the volume or stop using the product.... Please charge the product in the following cases: A. The battery icon shows no power. B. The system is automatically shut down, reboot it will be shut down again soon. (Low battery, the system will be automatically shut down) C. No response when press keys. Note: Please use the attached adapter to charge the machine, it can not be charged by any other rechargers; otherwise the machine may be burned.... Please do not suddenly disconnect the machine when it has been formatting or uploading and downloading in progress, otherwise it may cause a program error.... After improperly shutdown, the machine will scan and repair the disk when reboot, the interface may stay a long
29 time in the progress.... For memory loss caused by product damage, repair or other reasons, the company is not responsible; please properly use the product by following the manual.... Does not use the product in places prohibit the use of electronic device, for example, on an aircraft.... Please do not use the product when driving or walking in a street, otherwise it may cause a car accident.... USB is used for data transmission only, can't charge.... This machine has no water resistance.
30 Appearance Preview 1. Appearance Introduction This chapter describes the appearance of the machine, including buttons and ports; it will guide you to understand the features and accessories. (1) (10) (4) (2) (3) (5) (6) (7) (8) (10 (9)
31 (1) Touch screen (2) Earphone slot (3)DC slot (4) Power switch key (5) Volume +/- key (6) TF card slot (7) USB slot (8) HDMI slot (9) Speakers (10) Camera Appearance Preview Note: (1) The LCD is a touch screen; you can carry out clicking and dragging operations in the touch area; please do not use pen, pencil or other sharp objects to click on the screen to avoid scratching. (2) Please keep the speakers clean to avoid the dirt blocking the hole and affect the sound. (3) The back of the MID has antenna and model, please do not cover with metal objects to avoid weak signal. 2. TF card When plug a TF card, please do follow the icon on the machine, pay attention to the direction of oblique angle. (When remove the card, press the card with your thumb and release, the card will be automatically ejected.)
32 Note: (1) Do not let objects come into the card slot. (In order to prevent the harm of dust or moisture, please put cards back into box or package when don t be used) (2) When remove a TF card, be sure that the machine is power off. (3) To remove a TF card with the machine is working, please don t pull out the TF card indirectly. 3. Charge This product uses 5V/3A standard voltage, Please use the attached power charger, other chargers may cause failure and risk. Do not use the charger in humid environment. If your hands and feet are wet, please do not touch the charger. When using the charger or charging the product, please maintain good ventilation, do not cover the machine with paper or other items resulting in reduced cooling effect. First experience The MID can achieve a variety of operating modes: (1) Clicking. (2) Holding. (3) Sliding. (4) Dragging. (5) Rotating. Keys action definition: (1) Short press: the time is less than 1.2 seconds. (2) Long press: the time is longer than 3 seconds. There are all short presses in this manual without special instructions. 360 degree rotation: for most interfaces or images, it can automatically rotate the screen from horizontal into vertical as long as rotate the MID. 1. Boot the MID 1-1. Press the power switch key at the side of the machine
33 (long press), the machine will be booted. The LCD screen will display booting screen and animation first, a few seconds later, it will enter into the Lock screen interface, shown as below Holding unlock button,there will be a white wire frame around. Drag unlock button to the right unlock icon, then unfasten to enter into the main interfuse menu. 2. Shutdown When the MID is running, press the power switch key (long press), the system will display the shutdown screen.
34 First experience Click the "OK" options, the MID will enter the shutting down status, in a few seconds the machine will shutdown. * * * When electricity to 15%, the system will prompt charge. When battery is running low, the system will automatically shut down.
35 First experience 3. Lock-screen and power-saving mode When the machine is on, press the power switch or the screen is inactivity a certain time, the MID will enter into screen-off / lock-screen status for power saving. Then MID programs are still running, but the screen is blank. When press the power switch again, MID will open the unlock menu. Hold and drag unlock button to the right unlock icon, the MID will resume normal state. 4. Custom Screen Add shortcut (6) In the main interface, click button to open Application Program menu. Press and hold the icon,will open the add shortcut interface, move the icon to the place you want to place, the program will add shortcut to the main interface.
36 First experience Add widgets In the main interface, click button to open Application Program menu. Press the WIDGETS options to open the widgets interface, Press and hold the icon,will open the add widget interface, move the icon to the place you want to place, the widget will add to the main interface. Delete shortcut/widgets In the main interface, press and hold the shortcut icon and Widgets until the top of the screen appears the icon. Then drag the icon to the icon, theicon will turn red, the icon will be deleted after release the button. *** In the main interface, users can click and drag any shortcut icon and Widgets to the place to achieve personalized arrangement.
37 First experience 5. Change your wallpaper In order to decorate personalized main interface, users can set their favorite pictures, photos... as wallpaper of the main interface. 5-1 Press and holding touch screen in the main interface, the machine will pop-up the wall paper dialog box. 6-2 Select one item, for example: click Wallpaper options to enter its sub menu. 6-3 Slide the screen, browse and select the appropriate picture, after clicking, MID will return to the settings interface and display the selected wallpaper. 7. Connection of USB cable. When connect the MID to computer with a USB cable, icon will be displayed in the Notice/Fast setting column of the main interface. Click, will show the following interface.
38 Click, it can realize synchronized operation between MID and computer. At this time, files in TF card and memory of MID will be displayed on the computer; you can copy and transfer the data. System setting In the setting interface, user can complete many custom settings and inspect the relevant information of all the software that being installed. Click in the Application Program menu to enter into its setting menu. APPS In the apps settings interface, user can see all installation applications. If you open one application, you can browse its relevant information. As to not be used application again, you can select to delete it.
39 Internet Function 1. WI-FI The MID achieves internet access through built-in WI-FI. Click, MID will pop-up settings menu. 1-1 Sliding the Wife switch button to open the Wi-Fi. 1-2 Click Wi-Fi to enter into the Wi-Fi setting menu. 1-3 The system will automatically search and add the nearby networks can be connected, and display the name of network.
40 1-4 Clicking a wireless network, MID will pop-up messages menu. After entering the password, click. If the connection is successful, the network icon will be displayed in the Notice/Fast setting column of the main interface. Special note: As to the Wi-Fi router which have been connected before, this machine will keep record automatically. Next, when the status of Wi-Fi set-up is open, the machine will search the Wi-Fi router automatically and then connect to it. When the network icon will be displayed in main interface, the machine has connected WIFI successfully. Internet Function 2. Internet 2-1 Under the normal statue of the network connection, Click in the main interface to enter into its menu. There will display all the Web of having been opened. 2-2 Click the input frame, keyboard menu will pop-up, input a new Web site and open. 2-3 Click icon(see the red frame),the machine will pop-up the operation function menu.
41 Software Management The product supports third-party applications on android platform, most applications can be obtained and downloaded from the Internet. 1.Explorer Click in Application Program Interface to enter into explorer, you can browse, copy, delete, move, rename, and other editing operations to the files in the machine and TF card. 2. Software installation 2-1 Click the software to be installed in the "Explorer", MID will open the installer interface. 2-2 Click "Install", MID will show the progress bar, after installation, it will display "Application is already installed.
42 2-3 "Click "Finish" to exit, thus its shortcut icon will be displayed in "Application function key menu". 2-4 Click the icon to open the software. Special note: You can download chat tools to install. Such as: QQ, MSN... Applications 1. Music Playing 1-1 Click in the Application Program Interface to enter into the playlist. 1-2 Click a music file to open the player and play it. 1-3 Backstage play When have playing a music, click to back the main interface,the machine will enter into a backstage play mode. Click in the main interface to display its menu.
43 Select the music player to back the player menu. Applications 2. Picture browsing 2-1 Click in Application Program Interface to enter into picture browsing interface. there are all the picture and video data stored in the machine and a TF card. 2-2 Select a picture to browse. 2-3 Select a video data to play.
44 Applications 3. Click in Application Program Interface" to enter into settings, input the address and password, you can send and receive messages. 4. Camera and video recording Click in Application Program Interface" to enter into its interface.
45 Applications 5.Apk Installer Click in Application Program Interface" to enter into its interface. "Install": select the software to installed. "Manage" : press the Program icon to pop up the menu to complete the operation, such as: Launch, Export, Uninstall, Cancel.
46 Uživatelský manuál CZ Exellen
47 Vážení uživatelé: Nejdříve Vám chceme poděkovat, že jste nám dali příležitost sloužit Vám! Před použitím výrobku si pozorně pročtěte tento manuál. Tento manuál představuje základní charakteristiky výrobku tak, abyste jej mohli používat co nejlépe. Manuál detailně popisuje funkce výrobku a podává podrobné informace, doporučení, které Vám pomohou plně pochopit technické vlastnosti výrobku. V příloze naleznete "záruční list", který popisuje efektivitu příslušných pokynů pro údržbu, jakož i dalších služeb poskytovaných uživatelům. Prosím, pečlivě si jej přečtěte, aby se předešlo zbytečným problémům. Výrobek disponuje výkonnými funkcemi a dosahuje vysokých výkonů. Výrazně tak zlepší Vaši zábavu a spokojenost. Zvláštní poznámka: Všechny informace obsažené v tomto manuálu jsou platné k datu vydání. Nicméně, vzhledem k probíhajícím aktualizacím a zdokonalování výrobků, se popsaný software na Vašem zařízení může mírně odlišovat. (Vyhrazujeme si právo změnit výrobek, specifikace a vzhled bez předchozího upozornění!)
48 Doporučení... Výrobek nerozebírejte; při čištění jeho povrchu nepoužívejte alkohol, benzín ani ředidla, v případě nejasností nás kontaktujte.... První tři nabíjení musí probíhat po dobu delší než 12 hodin.... Výrobek nevystavujte vysokým teplotám, vlhkosti a prachu; nenechávejte jej v automobilech se zavřenými okny, hlavně v létě.... Nedotýkejte se násilně obrazovky, zabráníte tak pádu nebo otřesům výrobku, také by mohlo dojít k poškození dotykové obrazovky nebo nebo ke špatnému zobrazování obrazu.... Používejte vhodnou úroveň hlasitosti, při použití sluchátek nesmí být příliš vysoká. Při pocitu hučení snižte hlasitost nebo přestaňte výrobek používat.... Nabíjení provádějte v následujících případech: A. Ikona akumulátoru ukazuje nedostatek energie. B. Systém se automaticky vypne, po restartu se vypne znovu. (Vybitý akumulátor, systém se automaticky vypne) C. Žádná odezva při stisknutí kláves. Poznámka: Pro nabíjení zařízení používejte přiložený adaptér, nabíjení jinými nabíječkami není možné; v opačném případě hrozí poškození zařízení.... Zařízení neodpojujte, pokud probíhá formátování, nahrávání nebo stahování, může dojít k selhání programu.... Po nesprávném vypnutí se po restartu spustí sken a oprava disku, což může nějakou dobu trvat.... Společnost nenese odpovědnost za ztrátu dat při poškození zařízení, opravě nebo z jiných důvodů; výrobek používejte v souladu s manuálem.... Zařízení nepoužívejte na místech, kde nejsou povolena elektronická zařízení, např. v letadle.... Zařízení nepoužívejte při řízení nebo chůzi po ulici, vystavujete se riziku nehody.... USB se používá pouze pro přenos dat, ne pro nabíjení.... Zařízení není voděodolné.
49 Představení vzhledu 1. Popis Tato kapitola popisuje vzhled přístroje s tlačítky a porty; provede vás funkcemi a příslušenstvím. (1) (10) (4) (2) (3) (5) (6) (7) (8)
50 (10 (9) (1) Dotyková obrazovka (2) slot sluchátek (3)slot napájení (4) klávesa vypínání napájení (5) Hlasitost +/- (6) Slot TF karty (7) USB slot (8) HDMI slot (9) Reproduktory (10) Kamera
51 Představení vzhledu Poznámka: (1) LCD je dotykovou obrazovkou; na dotykové ploše můžete provádět operace klepnutí a tažení; pro poklepání nepoužívejte pero, tužku a další ostré předměty, mohlo by dojít k poškrábání obrazovky. (2) Reproduktory udržujte čisté, zabráníte tak jejich zanesení prachem a zkreslení zvuku. (3) Na zadní straně MID se nachází anténa a modem, nezakrývejte tuto část kovovými předměty, vyhnete se tak ztlumení signálu. 2. TF karta Při zasouvání TF karty sledujte ikonu na zařízení, dbejte na správný úhel. (Pro vyjmutí karty ji stiskněte palcem a pusťte, karta se vysune sama.) Poznámka: (1) Zabraňte vniknutí cizích předmětů do kartového slotu. (Nepoužívanou kartu vložte zpět do
52 krabičky nebo obalu, zabráníte tak jejímu poškození prachem nebo vlhkostí) (2) Před vyjmutím TF karty se ujistěte, že je zařízení vypnuto. (3) Chcete-li TF kartu vyjmout ze zapnutého zařízení, nevytahujte ji přímo. 3. Dobíjení Výrobek pracuje se standardním napětím 5V/3A, používejte přiloženou nabíječku, jiné nabíječky mohou způsobit poškození. Nabíječku nepoužívejte ve vlhkém prostředí. Pokud máte mokré ruce a nohy, nabíječky se nedotýkejte. Při používání nabíječky nebo nabíjení výrobku, zajistěte dobré větrání, nezakrývejte zařízení papírem nebo jinými předměty, které by snižovaly chlazení. První zkušenosti MID umožňuje různé provozní režimy: (1) Poklepání. (2) Držení. (3) Posouvání. (4) Tažení. (5) Otáčení. Popis činnosti kláves: (1) Krátký stisk: doba je kratší než 1-2 sekundy. (2) Dlouhý stisk: doba je delší než 3 sekundy. Všechny krátké stisky jsou v manuálu bez zvláštních pokynů. Otáčení o 360 stupňů: pro většinu rozhraní a obrázků, automaticky otočí obrazovku horizontálně nebo vertikálně, když otočíte MID. 1. Spuštění MID 1-1. Stiskněte klávesu napájení na boku zařízení (dlouhý stisk), zařízení se spustí. Na LCD obrazovce se nejdříve objeví spouštěcí obrazovka a animace, o několik sekund
53 později se obrazovka uzamkne, viz níže Držte odemykací tlačítko, je kolem něho bílý kroužek. Potáhněte odemykací tlačítko, pak odemkněte a vstupte do menu hlavního rozhraní. 2. Vypnutí Pro vypnutí MID stiskněte klávesu napájení (dlouhý stisk), systém zobrazí vypínací obrazovku.
54 První zkušenosti Klepněte na volbu "OK", MID se začne vypínat a během několika sekund se vypne úplně. * * * Při poklesu zásoby energie na 15%, systém vyzve k nabíjení. Když se akumulátor vybije, systém se automaticky vypne.
55 První zkušenosti 3. Režim zamčené obrazovky a úspory energie U zapnutého přístroje stiskněte vypínač, nebo, když je obrazovka po určitý čas neaktivní, přejde MID do stavu vypnuté/uzamčené obrazovky aby šetřil energii. Spuštěné programy stále běží, ale obrazovka je prázdná. Po opětovném stisku vypínače zobrazí MID odemykací menu. Držením a tažením odemykacího tlačítka doprava k odemykací ikoně obnovíme normální režim MID. 4. Vlastní obrazovka Přidání zástupce Na hlavním rozhraní klikněte na tlačítko, otevřete programové menu aplikací. Stiskněte a držte ikonu, otevře se rozhraní přidání zástupce, přesuňte ikonu na místo, kam ji chcete přidat, program zástupce přidá do hlavního rozhraní.
56 První zkušenosti Přidání widgetů Na hlavním rozhraní klikněte na tlačítko, otevřete programové menu aplikací. Stiskněte volbu "WIDGETS", otevře se rozhraní widgetů. Stiskem a podržením ikony se otevře rozhraní pro přidání widgetů, přesuňte ikonu na místo, kam jej chcete přidat, widget bude přidán do hlavního rozhraní. Vymazání zástupce/widgetů V hlavním rozhraní stiskněte a držte ikonu a widgety dokud se v horní části obrazovky neobjeví ikona. Pak přetáhněte ikonu na ikonu, ikona zčervená, a po uvolnění tlačítka se smaže. *** V hlavním rozhraním můžete poklepat na a potáhnout libovolnou ikonu a Widget na různá místa a dosáhnout tak individuálního uspořádání.
57 První zkušenosti 5. Změna tapety Pro vyzdobení hlavního rozhraní můžete použít své oblíbené obrátky, fotografie, jako tapety hlavního rozhraní. 5-1 V hlavním rozhraní stiskněte a držte dotykovou obrazovku, zobrazí se dialogové okno tapety. 6-2 Zvolte položku, např.: klepněte na volbu "Wallpaper" pro přechod do podmenu. 6-3 Posouvejte obrazovku, procházejte a vyberte požadovaný obrázek, po poklepání na,se vrátíte do rozhraní nastavení a zobrazí se zvolená tapeta. 7. Připojení USB kabelu Když připojíte MID k počítači pomocí USB kabelu, zobrazí se ikona ve sloupci Oznámení/Rychlé nastavení v hlavním rozhraní. Klepněte na, zobrazí se následující rozhraní.
58 Klepněte na, umožní synchronizované operace mezi MID a počítačem. Zároveň se v počítači zobrazí soubory na TF kartě a v paměti MID; je možné kopírovat a posílat data. Nastavení systému V rozhraní nastavení můžete dokončit mnoho uživatelských nastavení a zkontrolovat informace o veškerém instalovaném softwaru. Klepněte na v programovém menu aplikací, přejdete do menu nastavení. APPS V rozhraní nastavení aplikací uvidíte všechny instalované aplikace. Otevřením libovolné aplikace zobrazíte informace o ní. Pokud aplikaci nebudete používat, můžete ji vymazat.
59 Funkce internetu 1. WI-FI MID se připojuje k internetu pomocí vestavěné WI-FI. Klepnutím na, se zobrazí menu nastavení. 1-1 Posunem vypínače "Wifi" zapnete Wi-Fi. 1-2 Klepnutím na Wi-Fi přejdete k menu nastavení Wi-Fi. 1-3 Systém automaticky vyhledá a přidá nejbližší sítě, ke kterým se může připojit a zobrazí jejich názvy.
60 1-4 Klepnutím na bezdrátovou síť se zobrazí menu zpráv. Po zadání hesla klepněte na IV případě úspěšného připojení se ve sloupci Oznámení /Rychlé oznámení v hlavním rozhraní objeví ikona sítě. Zvláštní poznámka: Pokud byl Wi-Fi router v minulosti již připojen, přistroj automaticky uchová záznam. Poté, až se otevře nastavení Wi-Fi, přístroj vyhledá Wi-Fi router automaticky a připojí se k němu. Po zobrazení ikony sítě v hlavním rozhraní se přístroj k Wi-Fi úspěšně připojil. Funkce internetu 2. Internet 2-1 za normálního stavu připojení k síti, klepněte na v hlavním rozhraní, přejdete k menu sítě. Zobrazí se všechny sítě. 2-2 Klepněte na rámeček vkládání, zobrazí se menu klávesnice, zadejte novou internetovou stránku a otevřete ji. 2-3 Klepněte na ikonu (uvidíte červený ráměček),přístroj zobrazí provozní menu funkcí.
61 Správa software Výrobek podporuje aplikace třetích stran na platformě android, většinu aplikací získáte stažením z internetu. 1. Průzkumník Klepnutím na v programovém menu aplikací otevřete průzkumník, zde můžete prohlížet, kopírovat, mazat, přesouvat, přejmenovávat a jinak upravovat soubory na TF kartě a v přístroji. 2. Instalace software 2-1 Klepněte na software pro instalaci v "Explorer", zobrazí se instalační rozhraní. 2-2 Klepněta na "Install",zobrazí se ukazatel průběhu, po instalaci se zobrazí "Application is already installed". 2-3 Klepněte na "Finish" pro návrat, v "Application function key menu" se zobrazí ikona jeho zástupce.
62 2-4 Pro spuštění software klepněte na jeho ikonu. Zvláštní poznámka: Můžete stáhnout a instalovat chatovací nástroje. Jako jsou: QQ, MSN... Aplikace 1. Přehrávání hudby 1-1 Klepněte na v Application Program Interface pro vstup do playlistu. 1-2 Klepnutím na hudební soubor otevřete přehrávač a soubor přehrajete. 1-3 Přehrávání na pozadí Během přehrávání hudby klepněte na pro návrat do hlavního rozhraní,přístroj přejde do režimu přehrávání hudby na pozadí. Klepněte na v hlavním rozhraní pro zobrazení jeho menu.
63 Volbou hudebního přehrávače se vrátíte do menu přehrávání. Aplikace 2. Prohlížení obrázků 2-1 Klepněte na v Application Program Interface pro vstup do rozhraná prohlížení obrázků. Zobrazí se zde všechny obrázky a videa uložená v přístroji a na TF kartě. 2-2 Výběr obrázku k prohlédnutí. 2-3 Výběr videa k přehrání.
64 Aplikace 3. Klepněte na v Application Program Interface" pro nastavení u, zadejte ovou adresu a heslo, budete moci posílat a přijímat y a zprávy. 4. Kamera a nahrávání videa 2-1 Klepněte na v Application Program Interface pro vstup do příslušného rozhraní. Fotog
65 Aplikace 5.Apk Installer Klepněte na v Application Program Interface pro vstup do příslušného rozhraní. "Install": vyberte software, který budete instalovat. "Manage" : pro dokončení stiskněte ikonu programu pro vyvolání menu, jako jsou: Spustit, Exportovat, Odinstalovat, Zrušit.
66 Užívateľský manuál SK Exellen
67 Vážení užívatelia: Najskôr Vám chceme poďakovať, že ste nám dali príležitosť slúžiť Vám! Pred použitím výrobku si pozorne prečítajte tento manuál. Tento manuál predstavuje základné charakteristiky výrobku tak, aby ste ho mohli používať čo najlepšie. Manuál detailne popisuje funkcie výrobku a podáva podrobné informácie, odporúčania, ktoré Vám pomôžu plne pochopiť technické vlastnosti výrobku. V prílohe nájdete "záručný list", ktorý popisuje efektivitu príslušných pokynov pre údržbu, a tiež aj ďalších služieb poskytovaných užívateľom. Prosím, starostlivo si ho prečítajte, aby sa predišlo zbytočným problémom. Výrobok disponuje výkonnými funkciami a dosahuje vysokých výkonov. Výrazne tak zlepší Vašu zábavu a spokojnosť. Zvláštna poznámka: Všetky informácie obsiahnuté v tomto manuáli sú platné k dátumu vydania. Avšak, vzhľadom k prebiehajúcim aktualizáciám a zdokonaľovaniu výrobkov, sa popísaný software na Vašom zariadení môže mierne odlišovať. (Vyhradzujeme si právo zmeniť výrobok, špecifikáciu a vzhľad bez predchádzajúceho upozornenia!)
68 Doporučenia... Výrobok nerozoberajte; pri čistení jeho povrchu nepoužívajte alkohol, benzín ani riedidlá, v prípade nejasností nás kontaktujte.... Prvé tri nabíjania musia prebiehať po dobu dlhšiu než 12 hodín.... Výrobok nevystavujte vysokým teplotám, vlhkosti a prachu; nenechávajte ho v automobiloch so zavretými oknami, hlavne v lete.... Nedotýkajte sa násilne obrazovky, zabránite tak pádu alebo otrasom výrobku, tiež by mohlo dôjsť k poškodeniu dotykovej obrazovky alebo k zlému zobrazovaniu obrazu.... Používajte vhodnú úroveň hlasitosti, pri použití slúchadiel nesmie byť príliš vysoká. Pri pocite hučania znížte hlasitosť alebo prestaňte výrobok používať.... Nabíjanie uskutočňujte v nasledujúcich prípadoch: A. Ikona akumulátora ukazuje nedostatok energie. B. Systém sa automaticky vypne, po reštarte sa vypne znovu. (Vybitý akumulátor, systém sa automaticky vypne) C. Žiadna odozva pri stlačení kláves. Poznámka: Pre nabíjanie zariadenia používajte priložený adaptér, nabíjanie inými nabíjačkami nie je možné; v opačnom prípade hrozí poškodenie zariadenia.... Zariadenie neodpojujte, pokiaľ prebieha formátovanie, nahrávanie alebo sťahovanie, môže dôjsť k zlyhaniu programu.... Po nesprávnom vypnutí sa po reštarte spustí sken a oprava disku, čo môže trvať nejakú dobu.
69 ... Spoločnosť nenesie zodpovednosť za stratu dát pri poškodení zariadenia, oprave alebo z iných dôvodov; výrobok používajte v súlade s manuálom.... Zariadenie nepoužívajte na miestach, kde nie sú povolené elektronické zariadenia, napr. v lietadle.... Zariadenie nepoužívajte pri riadení alebo chôdzi po ulici, vystavujete sa riziku nehody.... USB sa používa iba na prenos dát, nie na nabíjanie.... Zariadenie nie je vodeodolné.predstavenie vzhľadu 1. Popis Táto kapitola popisuje vzhľad prístroja s tlačidlami a portami; prevedie vás funkciami a príslušenstvom. (1) (10) (4) (2) (3) (5) (6) (7) (8)
70 (10 (9) (1) Dotyková obrazovka (2) slot slúchadiel (3)slot napájania (4) kláves vypínania napájania (5) Hlasitosť +/- (6) Slot TF karty (7) USB slot (8) HDMI slot (9) Reproduktory (10) Kamera Predstavenie vzhľadu Poznámka: (1) LCD je dotykovou obrazovkou; na dotykovej ploche môžete uskutočňovať operácie klepnutie a potiahnutie; na klepnutie nepoužívajte pero, tužku a ďalšie ostré predmety, mohlo by dôjsť k poškrabaniu obrazovky. (2) Reproduktory udržujte čisté, zabránite tak ich zaneseniu prachom a skresleniu zvuku. (3) Na zadnej strane MID sa nachádza anténa a modem, nezakrývajte túto časť kovovými predmetmi, vyhnete sa tak stlmeniu signálu.
71 2. TF karta Pri zasúvaní TF karty sledujte ikonu na zariadení, dbajte na správny uhol. (Na vysunutie kartu stlačte palcom a pusťte, karta sa vysunie sama.) Poznámka: (1) Zabráňte vniknutiu cudzích predmetov do kartového slotu. (Nepoužívanú kartu vložte späť do krabičky alebo obalu, zabránite tak jej poškodeniu prachom alebo vlhkosťou) (2) Pred vysunutím TF karty sa uistite, že je zariadenie vypnuté. (3) Ak chcete TF kartu vybrať zo zapnutého zariadenia, nevyťahujte ju priamo. 3. Dobíjanie Výrobok pracuje so štandardným napätím 5V/3A, používajte priloženú nabíjačku, iné nabíjačky môžu
72 spôsobiť poškodenie. Nabíjačku nepoužívajte vo vlhkom prostredí. Pokiaľ máte mokré ruky aj nohy, nabíjačky sa nedotýkajte. Pri používaní nabíjačky alebo nabíjaní výrobku, zaistite dobré vetranie, nezakrývajte zariadenie papierom alebo inými predmetmi, ktoré by znižovali chladenie. Prvé skúsenosti MID umožňuje rôzne prevádzkové režimy: (1) Poklepanie. (2) Držanie. (3) Posúvanie. (4) Potiahnutie. (5) Otáčanie. Popis činnosti kláves: (1) Krátke stlačenie: doba je kratšia než 1-2 sekundy. (2) Dlhé stlačenie: doba je dlhšia než 3 sekundy. Všetky krátke stlačenia sú v manuáli bez zvláštnych pokynov. Otáčanie o 360 stupňov: pre väčšinu rozhrania a obrázkov, sa automaticky otočí obrazovka horizontálne alebo vertikálne, keď otočíte MID. 1. Spustenie MID 1-1. Stlačte klávesu napájania na boku zariadenia (dlhé stlačenie), zariadenie sa spustí. Na LCD obrazovke sa najskôr objaví spúšťacia obrazovka a animácia, o niekoľko sekúnd neskôr sa obrazovka uzamkne, viď nižšie.
73 1-2. Držte odomykacie tlačidlo, je okolo neho biely krúžok. Potiahnite odomykacie tlačidlo, potom odomknite a vstúpte do menu hlavného rozhrania. 2. Vypnutie Pre vypnutie MID stlačte klávesu napájania (dlhé stlačenie), systém zobrazí vypínaciu obrazovku. Prvé skúsenosti Klepnite na voľbu "OK", MID sa začne vypínať a behom niekoľkých sekúnd sa vypne úplne.
74 * * * Pri poklese zásoby energie na 15%, systém vyzve k nabíjaniu. Keď sa akumulátor vybije, systém sa automaticky vypne. Prvé skúsenosti 3. Režim zamknutej obrazovky a úspory energie Pri zapnutom prístroji stlačte vypínač, alebo, keď je obrazovka po určitý čas neaktívna, MID prejde do stavu vypnutej/uzamknutej obrazovky aby šetril energiu. Spustené programy stále bežia, ale obrazovka je prázdna. Po opätovnom stlačení vypínača zobrazí MID odomykacie menu. Držaním a potiahnutím odomykacieho tlačidla doprava k odomykacej ikone obnovíme normálny režim MID.
75 4. Vlastná obrazovka Pridanie zástupcu Na hlavnom rozhraní klepnite na tlačidlo, otvorte programové menu aplikácií. Stlačte a držte ikonu, otvorí sa rozhranie pridania zástupcu, presuňte ikonu na miesto, kam ju chcete pridať, program zástupcu pridá do hlavného rozhrania. Prvé skúsenosti Pridanie widgetov Na hlavnom rozhraní klepnite na tlačidlo, otvorte programové menu aplikácií. Stlačte voľbu "WIDGETS", otvorí sa rozhranie widgetov. Stlačením a podržaním ikony sa otvorí rozhranie pre pridanie widgetov, presuňte ikonu na miesto, kam ho chcete pridať, widget bude pridaný do hlavného rozhrania. Vymazání zástupce/widgetů V hlavnom rozhraní stlačte a držte ikonu a widgety dokiaľ sa v hornej časti obrazovky neobjaví ikona. Potom pretiahnite ikonu na ikonu, ikona zčervená, a po uvoľnení tlačidla sa zmaže. *** V hlavnom rozhraní môžete poklikať a potiahnuť ľubovoľnú ikonu a Widget na rôzne miesta a dosiahnuť tak individuálneho usporiadania.
76 Prvé skúsenosti 5. Zmena tapety Pre vyzdobenie hlavného rozhrania môžete použiť svoje obľúbené obrázky, fotografie, ako tapety hlavného rozhrania. 5-1 V hlavnom rozhraní stlačte a držte dotykovú obrazovku, zobrazí sa dialógové okno tapety. 6-2 Zvoľte položku, napr.: klepnite na voľbu "Wallpaper" pre prechod do podmenu. 6-3 Posúvajte obrazovku, prechádzajte a vyberte požadovaný obrázok, po poklepanie na,sa vrátite do rozhrania nastavenia a zobrazí sa zvolená tapeta. 7. Pripojenie USB káblu Keď pripojíte MID k počítaču pomocou USB káblu, zobrazí sa ikona v stĺpci Oznámenie/Rýchle nastavenie v hlavnom rozhraní. Klepnite na, zobrazí sa nasledujúce rozhranie.
77 Klepnite na, umožní synchronizované operácie medzi MID a počítačom. Zároveň sa v počítači zobrazia súbory na TF karte a v pamäti MID; je možné kopírovať a posielať dáta. Nastavenie systému V rozhraní nastavenia môžete dokončiť mnoho užívateľských nastavení a skontrolovať informácie o akomkoľvek inštalovanom software. Klepnite na v programovom menu aplikácií, prejdite do menu nastavenia. APPS V rozhraní nastavenia aplikácií uvidíte všetky inštalované aplikácie. Otvorením ľubovoľnej aplikácie zobrazíte informácie o nej. Pokiaľ aplikáciu nebudete používať, môžete ju vymazať.
78 Funkcia internetu 1. WI-FI MID sa pripája k internetu pomocou zabudovanej WI-FI. Klepnutím na, sa zobrazí menu nastavenia. 1-1 Posunom vypínača "Wifi" zapnete Wi-Fi. 1-2 Klepnutím na Wi-Fi prejdete k menu nastavenia Wi-Fi. 1-3 Systém automaticky vyhľadá a pridá najbližšie siete, ku ktorým sa môže pripojiť a zobrazí ich názvy.
79 1-4 Klepnutím na bezdrôtovú sieť sa zobrazí menu správ. Po zadaní hesla klepnite na IV prípade úspešného pripojenia sa v stĺpci Oznámenie /Rýchle oznámenie v hlavnom rozhraní objaví ikona siete Zvláštna poznámka: Pokiaľ bol Wi-Fi router v minulosti už pripojený, prístroj automaticky uchová záznam. Potom, až sa otvorí nastavenie Wi-Fi, prístroj vyhľadá Wi-Fi router automaticky a pripojí sa k nemu. Po zobrazení ikony siete v hlavnom rozhraní sa prístroj k Wi-Fi úspešne pripojil. Funkcia internetu 2. Internet 2-1 za normálneho stavu pripojenia k sieti, klepnite v hlavnom rozhraní, a prejdite k menu siete. Zobrazia sa všetky siete.
80 2-2 Klepnite na rámček vkladania, zobrazí sa menu klávesnice, zadajte novú internetovú stránku a otvorte ju. 2-3 Klepnite na ikonu (uvidíte červený rámček),prístroj zobrazí prevádzkové menu funkcií. Správa software Výrobok podporuje aplikácie tretích strán na platforme android, väčšinu aplikácií získate stiahnutím z internetu. 1. Prieskumník Klepnutím na v programovom menu aplikácií otvorte prieskumník, tu môžete prehliadať, kopírovať, mazať, presúvať, premenovávať a inak upravovať súbory na TF karte a v prístroji.
81 2. Inštalácia softwaru 2-1 Klepnite na software pre inštaláciu v "Explorer", zobrazí sa inštalačné rozhranie. 2-2 Klepnite na "Install", zobrazí sa ukazovateľ priebehu, po inštalácii sa zobrazí "Application is already installed". 2-3 Klepnite na "Finish" pre návrat, v "Application function key menu" sa zobrazí ikona jeho zástupcu. 2-4 Pre spustenie software klepnite na jeho ikonu. Zvláštna poznámka: Môžete stiahnuť a inštalovať chatovacie nástroje. Ako sú: QQ, MSN... Aplikácie 1. Prehrávanie hudby 1-1 Klepnite na v Application Program Interface pre vstup do playlistu. 1-2 Klepnutím na hudobný súbor otvorte prehrávač a súbor
82 prehrajte. 1-3 Prehrávanie na pozadí Počas prehrávania hudby klepnite na pre návrat do hlavného rozhrania,prístroj prejde do režimu prehrávania hudby na pozadí. Klepnite na v hlavnom rozhraní pre zobrazenie jeho menu. Voľbou hudobného prehrávača sa vrátite do menu
83 prehrávania. Aplikácie 2. Prezeranie obrázkov 2-1 Klepnite na v Application Program Interface pre vstup do rozhrania prezerania obrázkov. Zobrazia sa tu všetky obrázky a videá uložené v prístroji a na TF karte. 2-2 Výber obrázku na prezretie. 2-3 Výber videa na prehranie. Rozvrh Aplikácie 3. Klepnite na v Application Program Interface" pre nastavenie u, zadajte ovú adresu a heslo, budete môcť posielať a prijímať y a správy.
84 4. Kamera a nahrávanie videa 2-1 Klepnite na v Application Program Interface pre vstup do príslušného rozhrania. Fotog
85 Aplikácie 5.Apk Installer Klepnite na v Application Program Interface pre vstup do príslušného rozhrania. "Install": vyberte software, ktorý budete inštalovať. "Manage" : pre dokončenie stlačte ikonu programu pre vyvolanie menu, ako sú: Spustiť, Exportovať, Odinštalovať, Zrušiť.
86 Manual de utilizare RO Exellen
87 Dragi utilizatori: Inainte de toate, va multumim pentru ca ne-ati oferit posibilitatea de a va servi! Inainte de a folosi acest produs, va rugam sa cititi instructiunile cu atentie. Acest "manual" intentioneaza sa va introduca in caracteristicile de baza ale acestui produs, ajutandu-va sa il folositi in cel mai bun mod. Acest manual descrie caracteristicile produsului și informații în detalii, precum și recomandări și atenții pentru a vă ajuta să înțelegeți pe deplin caracteristicile tehnice ale produsului. În anexa furnizata cu produsul, veți găsi "Certificatul de garanție", care indică eficiența dispozițiilor relevante de întreținere, precum și servicii suplimentare oferite utilizatorilor. Vă rugăm să citiți cu atenție pentru a evita probleme inutile. Produsul are funcții puternice și de înaltă performanță si datorita imbunatatirilor va veti bucura de activitatile on-line. Nota speciala: Toate informațiile din acest manual sunt corecte la momentul publicării. Cu toate acestea, asa cum noi vom continua sa actualizam si sa imbunatatim incontinuu produsul, astfel soft-ul de pe dispozitivul dvs. poate fi descris usor diferit in aparente si functii. (Ne rezervam dreptul de a imbunatati produsul, specificatiile si designul putand fi modificate fara notificare prealabila!)
88 Prompt... Nu dezasamblati produsul; nu folositi alcool, diluent sau benzen pentru a curata suprafata produsului. Daca sunt probleme, va rugam sa ne contactati.... Produsul ar trebui sa fie incarcat mai mult de 12 ore la primele trei incarcari.... Nu puneti produsul in locuri cu temperatura ridicata, umiditate sau praf; nu lasati produsul in masina cu geamurile inchise, in special vara.... Evitati caderea sau impactul dur al produsului, nu lasati ecranul produsului sa fie zguduit violent, altfel, pot fi cauzate daune ecranului tactil sau sa afiseze incorect.... Vă rugăm să selectați volumul corespunzător, volumul nu ar trebui sa fie prea ridicat atunci cand folositi casti. Daca nu va simtiti bine, va rugam sa scadeti volumul sau nu mai folositi produsul.... Va rugam sa incarcati produsul in urmatoarele cazuri: A. Pictograma bateriei afiseaza lipsa energie. B. Sistemul este oprit automat, reporniti si se va inchide din nou in curand. (Baterie scazuta, sistemul se va inchide automat) C. Niciun raspuns cand apasati tastele. Nota: Va rugam sa folositi adaptorul atasat pentru a incarca aparatul. Nu poate fi incarcat de la niciun alt incarcator; in caz contrar, aparatul poate fi ars.... Vă rugăm să nu deconectați brusc aparatul atunci când acesta se formateaza, se incarca sau descărcarea este în curs de desfășurare, în caz contrar se poate produce o eroare de program.... După oprirea necorespunzătoare, aparatul va scana și
89 repara discul atunci când reporniți, interfata poate sta mult timp în curs.... Pentru pierderi de memorie cauzate de deteriorarea produsului, repararea sau din alte motive, compania nu este responsabilă; vă rugăm să folosiți corect produsul urmând manualul.... Nu folositi produsul in locuri in care este interzisa folosirea produselor electronice, de exemplu, pe o aeronava.... Va rugam sa nu folositi produsul atunci cand conduceti, altfel se pot produce accidente.... USB este folosit doar pentru transmisia de date, nu poate incarca.... Acest aparat nu are rezistenta la apa.
90 Previzualizare aspect 1. Introducere aspect Acest capitol descrie aspectul aparatului, incluzand butoanele si porturile; te va ghida pentru a intelege caracteristicile si accesoriile. (1) (10) (4) (2) (3) (5) (6) (7) (8)
91 (10 (9) (1) Ecran tactil (2) Slot casti (3)DC slot (4) Comutator de alimentare (5) Tasta Volum +/- (6) Slot card TF Slot HDMI (9) Difuzoare (7) Slot USB (8) (10) Camera
92 Previzualizare aspect Nota: (1) LCD-ul este un ecran tactil; puteți face clic și sa trageti operațiunile în zona de contact; va rugam sa nu utilizati creion, stilou sau alte obiecte ascutite pentru a da click pe ecran, astfel evitati sa zgariati ecranul. (2) Va rugam sa pastrati boxele curate pentru a evita blocarea gaurii cu praf sau murdarie, pentru a nu fi afectata calitatea sunetului. (3) Partea din spate a MDI are antenă și modelul, vă rugăm să nu acoperiți cu obiecte metalice pentru a evita semnal slab. 2. Card TF Cand conectati un card TF, va rugam sa urmariti pictograma de pe aparat si acordati atentie la directia unghiului oblic. (Cand inlaturati un card, apasati cardul cu degetul si apoi eliberati-l. Cardul va iesi automat.)
93 Nota: (1) Nu lasati sa intre obiecte straine in slotul pentru card. (Pentru a preveni depunerea de praf sau de umezeala, va rugam sa puneti cardul inapoi in ambalaj atunci cand nu il folositi) (2) Cand inlaturati un card TF, asigurati-va ca aparatul este inchis. (3) Pentru a inlatura un card TF atunci cand aparatul functioneaza, va rugam sa nu scoateti cardul TF indirect. 3. Incarcarea Acest produs utilizeaza voltaj standard 5V/3. Va rugam sa utilizati incarcatorul atasat. Alte incarcatoare pot duce la defectarea produsului. Nu folositi incarcatorul in spatii cu umiditate. Daca mainile si picioarele tale sunt umede, va rugam sa nu atingeti incarcatorul. Cand utilizati incarcatorul sau cand incarcati aparatul, va rugam sa asigurati o buna ventilatie. A nu se acoperi aparatul cu hartie sau alte articole care pot impiedica racirea aparatului. Prima experienta MID ofera o gama variata a modurilor de operare: (1) Click. (2) A tine apasat. (3) Glisare. (4) A se trage. (5) Rotire. Definitie actiune taste: (1) Apasare scurta: timpul este mai scurt de 1.2 secunde. (2) Apasare lunga: timpul este mai lung de 3 secunde. Toate sunt apasari scurte in acest manual fara instructiuni speciale. Rotatie la 360 de grade: pentru majoritatea interfetelor sau imaginilor, se poate roti ecranul automat de la orizontal la vertical din moment ce rotiti MID.
94 1. MID Boot 1-1. Apăsați tasta comutatorul de alimentare pe partea laterală a aparatului (apasare lunga) si aparatul va porni. Ecranul LCD va afisa pornirea ecranului si animatia mai intai. Cateva secunde mai tarziu va intra in interfata Ecranului Blocat, precum mai jos 1-2. Ținând butonul de deblocare,va aparea un cadran alb. Trageti butonul de deblocarespre dreapta pentru a debloca icoana, apoi se indeparteaza pentru a intra in interfata meniului principal
95 2. Stingerea Cand MID este activ, apasati comutatorul de alimentare (apasare lunga) si sistemul va afisa ecranul de inchidere. Prima experienta Click optiunile "OK", MID va intra in starea de inchidere si in cateva secunde aparatul se va inchide. * * * Cand energia este la 15%, sistemul trebuie incarcat prompt. Cand bateria este scazuta, sistemul se va inchide automat.
96 Prima experienta 3. Blocare ecran si modul economisire energie Cand aparatul este activ, apasati comutatorul de alimentare sau ecranul este inactiv o anumită perioadă de timp, MID va intra in starea Ecran oprit / blocare ecran pentru a economisi energie. Apoi, programele MID ruleaza in continuare, dar ecranul este gol. Cand apasati comutatorul de alimentare din nou, MID va deschide meniul de deblocare. Tineti apasat si trageti butonul de deblocare spre dreapta si MID va intra in starea normala. 4. Ecran personalizat Adaugati scurtatura In interfata principala, click pentru a deschide meniul Programe de Aplicatii. Apasati si tineti apasata icoana si se va deschide interfata pentru adaugarea scurtaturii. Mutati icoana in locul in care doriti si programul va adauga scurtatura la interfata principala.
97 Prima experienta Adaugati widget-uri In interfata principala, click pentru a deschide meniul Programelor de Aplicatii. Apasati pe optiunile WIDGETS pentru a deschide interfata widget-urilor. Apasati si tineti apasata icoana si se va deschide interfata de adaugare widget-uri. Mutati icoana in locul in care doriti. Widget-ul va fi adaugat pe interfata principala. Delete shortcut/widgets In interfata principala apăsați și mențineți apasat pictograma de comandă rapidă si widget-uri pana cand in partea de sus a ecranului apare pictograma. Atunci trageti icoana spre si pictograma va deveni rosie. Pictograma va fi stearsa si ridicati degetul. *** In interfata principala, utilizatorii pot face clic și sa traga orice pictograma de comandă rapidă și widget-uri la locul dorit pentru a obține aranjament personalizat.
98 Prima experienta 5. Schimbati imaginea de fundal În scopul de a decora interfața principală personalizata, utilizatorii pot seta imaginile lor preferate, fotografii... ca imagine de fundal din interfața principală. 5-1 Apasati si tineti apasat ecranul tactil in interfata principala si aparatul va afisa o caseta de dialog cu imagini de fundal. 6-2 Selectati un articol, de exemplu: click optiuni Wallpaper pentru a intra in submeniurile lui. 6-3 Glisati ecranul, cautati si selectati imaginea potrivita. Dupa click, MID va reveni la setările de interfață și va afișa tapetul selectat. 7. Conexiunea cablului USB. Cand conectati MID la calculator cu un cablu USB, pictograma va fi afisata Notificare/Setare rapida la coloana din interfata principala. Click, va afisa urmatoarea interfata.
99 Click si se pot realiza operatiuni sincronizate intre MID si calculator. Pentru prima data, fisierele din cardul TF si memoria MIDului vor fi afisate pe calculator; puteti copia si transfera datele. Setari sistem In interfata setarilor, utilizatorul poate finaliza mai multe setări personalizate și sa verifice informațiile relevante din software-ul care urmeaza să fie instalat. Click meniul de Programe pentru Aplicatii pentru a intra in meniul de setare.
100 APPS In interfata setarilor pentru aplicatii, utilizatorul poate vedea toate aplicațiile de instalare. Daca deschideti o aplicatie, puteti cauta informatiile ei relevante. Pentru a nu mai fi folosita aplicatia, puteti selecta sa o stergeti.
101 Functia de Internet 1. WI-FI MID asigura accesul la internet prin intermediul Wi-Fi. Click, MID va afisa meniul de setari. 1-1Glisand butonul de comutare Wifi pentru a deschide Wi-Fi. 1-2 Click Wi-Fi pentru a intra in meniul de setari Wi- Fi. 1-3 Sistemul va căuta în mod automat și va adauga rețelele din apropiere care pot fi conectate, și va afișa numele rețelei.
102 1-4 Apasand pe o retea wireless, MID va intra in meniul cu mesaje. Dupa introducerea parolei, click. Daca conexiunea este cu succes, icoana retelei va fi afisata in Notice/Fast coloana de setari din interfata principala. Nota speciala: In ceea ce priveste router-ul Wi-Fi la care a mai fost conectat inainte, acest aparat il va pastra inregistrat in mod automat. Atunci cand statusul wi-fi va fi activ, aparatul va cauta router-ul Wi-fi automat si se va conecta la el.. Cand pictograma retelei va fi afisata in interfata principala, aparatul s-a conectat la Wi-Fi cu succes. Functia Internet 2. Internet 2-1 Sub statutul normal al conexiunii retelei, Click in interfata principala pentru a intra in meniul lui. Vor fi afisate toate paginile Web care au fost deschide
103 2-2 Click pe cadranul de intrare, meniul tastaturii va fi afisat si introduceti un nou site web pentru a-l deschide. 2-3 Click (vedeti rama rosie),aparatul va afisa meniul functiilor de operare. Administrare Software Produsul suporta aplicatii third-party pe platform Android, majoritatea aplicatiilor putand fi obtinute si descarcate de pe Internet. 1.Explorer Click Explorer, In interfata Programe Aplicatii pentru a intra in Pentru a copia, a sterge, a muta, a redenumi si alte operatii de editare ale fisierelor in aparat si in cardul TF.
104 2. Instalare Software 2-1 Click pe software pentru a fi instalat in "Explorer", MID va deschide interfata de instalare. 2-2 Click "Install", MID va afisa bara de progress. Dupa instalare va afisa "Aplicatia este deja instalata. 2-3 "Click "Finish" pentru a iesi, astfel pictograma va fi afisata in "Meniul functiei aplicatiei". 2-4 Click pictograma pentru a deschide soft-ul. Nota speciala: Puteti descarca si instala unelte pentru chat. Precum: QQ, MSN... Aplicatii 1. Redare muzica 1-1 Faceți clic pe "interfața programului de aplicație" pentru a intra în lista de redare. 1-2 Faceți clic pe un fișier de muzică pentru a deschide
105 player-ul și redati-l. 1-3 Redare backstage Cand redati muzica, click pentru a reveni la interfata principal. Aparatul va intra intr-un mod de redare backstage. Click in interfata principal pentru a-i afisa meniul.
106 Aplicatii 2. Cautare imagine 2-1 Click in Interfata Programe Aplicatii pentru a intra in browser-ul de imagini. Există toate datele de imagine și video stocate în memoria aparatului și un card TF. 2-2 Selectati o imagine pentru a o cauta. 2-3 Selectati un video pentru a-l reda Schedule Aplicatii 3. Click in Interfata Programe Aplicatii" pentru a intra in setarile de . Introduceti adresa de si parola si puteti trimite si primi mesaje.
107 4. Camera si inregistrare video Click in Interfata Programe Aplicatii" pentru a intra in interfata sa Photo
108 Aplicatii 5.Apk Installer Click in Interfata Programe Aplicatii" pentru a intra in interfata sa "Install": selectati soft-ul pentru a fi instalat. "Administreaza" : apasati pictograma Program pentru a afisa meniul si pentru a complete operatia, precum: Lanseaza, Export, Dezinstaleaza, Anuleaza.
109 Használati Útmutató HU Exellen
110 Kedves Felhasználó! Először szeretnénk megköszönni, hogy ezt a terméket választotta! Mielőtt elkezdi használni a terméket, kérjük, olvassa el figyelmesen a használati útmutató. Ennek a használati útmutatónak a célja bemutatni a termék alapvető tulajdonságait, és segíti a készülék minél legjobb kihasználását. A használati útmutató a termék tulajdonságait és információkat ír le, valamint ajánlásokat és felhívásokat, melyek segítenek megérteni a termék működését. Mellékletben megtalálja a garancia levelet, mely a felhasználóknak szóló karbantartási szolgáltatásokról, valamint egyéb kapcsolódó szolgáltatásokról, kérjük, figyelmesen olvassa a félreértések elkerülése végett. A terméknek számos funkciója és kiváló teljesítménye van, mely nagyban segíti az Ön elégedettségét és élvezetét. Speciális megjegyzés: Ebben a használati útmutatóban szereplő adatok és információk a kiadás napján készültek és annak megfelelőek. Azonban, folyamatosan fejlesztjük termékeinket, így előfordulhat, hogy az Ön készülékében lévő szoftver eltérő lehet az ebben a használati útmutatóban kiadott verziótól. (Fenntartjuk magunknak a jogot, hogy termékeinket, azok leírásait és megjelenését előzetes bejelentés nélkül megváltoztassuk!)
111 Bevezetés... Ne szerelje szét a készüléket; ne használjon alkoholt, hígítót vagy benzint a termék felületének tisztításához; ha bármi gondja lenne, kérjük, forduljon a képviselethez.... A készüléket az első három használatkor 12 órán keresztül töltse fel.... Ne helyezze a készülék olyan helyre, ahol magas a hőmérséklet, a páratartalom vagy sok a por; ne tegye a készüléket a gépjármű ablakába, különösen nyáron.... Ne ejtse le vagy üsse meg a készüléket, ne rázza a készüléket hevesen, különben az érintőképernyő vagy a kijelző rendellenesen működhet.... Kérjük, megfelelő hangerőt használjon, kerülje a túl magas hangerő használatot, fülhallgató használatakor ha fülzúgást érzékel, kérjük, halkítsa le vagy kapcsolja ki a készüléket.... Kérjük, a következő esetekben töltse fel a készüléket: A. Az akkumulátor ikon jelzi, hogy nincs energia. B. A rendszer automatikusan leáll, az újraindításkor újra leáll (alacsony akkumulátorszint, a rendszer automatikusan leáll) C. Bármely gomb megnyomásakor nincs válasz. Megjegyzés: Kérjük, a mellékelt töltőt használja a készülék töltéséhez, a termék más töltővel nem tölthető; különben a készülék leéghet.... Kérjük, formatálás vagy le- és feltöltés közben hirtelen ne húzza ki a kábelt, különben programhiba lehetséges.... Hirtelen leállás után a készülék ellenőrzi és helyreállítja a lemezt, az interfészek sokáig folyamatban lehetnek.... Termék megsérülésekor, javításakor vagy egyéb okból történő memória vesztésért vállalatunk nem vállal felelősséget; kérjük, a használati útmutató szerint használja a készüléket.... Kérjük, ne használja a készüléket olyan helyen, ahol elektronikus berendezéseket bezavarhat, pl. repülő.... Kérjük, ne használja a készüléket vezetés vagy séta közben, mert balesetet okozhat.... USB adatátvitelre és nem töltésre használatos.... A készülék nem vízálló.
112 Megjelenés 1. Bevezető - Megjelenés Ebben a fejezetben a készülék megjelenését mutatjuk, írjuk le, beleértve a gombokat és a portokat; segítünk azok funkcióinak és a kiegészítők megértésében. (1) (10) (4) (2) (3) (5) (6) (8) (7)
113 (10 (9) (1) Érintőképernyő (2) Fülhallgató kimenet (3)DC csatlakozó (4) Power gomb (Be- kikapcsolás) (5) Hangerő +/- gomb (6) TF kártya foglalat (7) USB foglalat (8) HDMI kimenet (9) Hangszóró (10) Kamera
114 Megjelenés Megjegyzés: (1) LCD érintőképernyő; a műveleteket kattintássalérintéssel és húzással végezheti el; kérjük, ne használjon tollat vagy egyéb éles eszközt a képernyő érintéséhez, mert felsértheti azt. (2) Kérjük, tartsa tisztán a hangszórókat és kerülje el, hogy szennyeződés kerüljön bele, mert az a hangminőséget befolyásolhatja. (3) A MID hátulján van az antenna, kérjük, gyenge jelvétel miatt fém tárgyal ne takarja le. 2. TF kártya Amikor csatlakoztatja a TF kártyát, kérjük, figyeljen a megfelelő irányra, szögre és a készüléken lévő jelzés szerint helyezze be. (Kártya eltávolításakor, kérjük, a hüvelykujjával nyomja meg és a kártya automatikusan kiadódik.) Megjegyzés: (1) Ne helyezzen semmilyen tárgyat a kártyafoglalatba. (Por vagy egyéb szennyeződés bekerülésének elkerülése végett, kérjük, ha nem használja a kártyát, tegye vissza a dobozába.) (2) Amennyiben eltávolítja a TF kártyát, győződjön meg róla, hogy a készülék ki van kapcsolva. (3) A készülék működése közben, ne húzza ki a TF kártyát.
115 3. Töltés A készülék 5V/3A standard feszültséggel működik. Kérjük, a mellékelt töltőt használja, egyéb töltők meghibásodáshoz vezethetnek. Ne töltse a készüléket nedves helyen. Ha a kezei és lába nedves, kérjük, de érjen a töltőhöz. Töltő használatakor vagy a készülék töltésekor, kérjük, gondoskodjon megfelelő légáramlásról, ne fedje le a készüléket papírral vagy egyéb olyan anyaggal, ami csökkenti a hűtést. Első lépések A MID-t a következő módokon lehet kezelni, működtetni: (1) klikkeléssel, érintéssel. (2) Tartással. (3) Csúsztatással. (4) Húzással. (5) Forgatással. Gombok műveletének meghatározásai: (1) Rövid érintés: 1,2 másodpercnél rövidebb érintés. (2) Hosszú érintés: 3 másodpercnél hosszabb érintés. Jelen kézikönyvben minden utasítás rövid érintésnek tekintendő. 360 fokos forgatás: a legtöbb felület és kép automatikusan elforog horizontálisból vertikális irányba és vissza, amikor a készüléket forgatják. 1. MID indítása 1-1. Nyomja meg (hosszan) a power gombot a készülék oldalán, a készülék elindul. Az LCD kijelzőn megjelenik a indító képernyő és animáció, néhány másodperccel később megjelenik a zárolt képernyő lásd alább.
116 1-2. Tartsa a feloldó gombot, míg nem lesz fehér kör körülötte. Húzza a feloldó gombot jobbra a feloldáshoz, majd belép a főmenübe/kezdőlapra. 2. Leállítás MID működése közben, nyomja meg hosszan a power gombot, a képernyőn megjelenik a leállító felület.
117 Első lépése Klikkeljen az "OK" gombra, a MID leállítási folyamatba lép be, néhány másodperc múlva a készülék leáll. * * * Ha az akkumulátorszint 15%, a készüléket tölteni szükséges. Amennyiben az akkumulátorszint alacsony, a készülék automatikusan leáll.
118 Első lépések 3. Képernyő lezárása és energiatakarékos mód Ha a készülék be van kapcsolva, nyomja meg a power gombot vagy egy idő után, ha a kijelző inaktív, a MID kikapcsolja a képernyőt/képernyőzár módba lép át energiatakarékossági célból. A MID programok tovább futnak, csak a képernyő sötétül el. Ha megnyomja újra a power gombot, a MID-n megjelenik zárolt képernyő. Tartsa nyomva és húzza a feloldó ikont jobbra a feloldáshoz, a MID visszatér a normál módba. 4. Felhasználó képernyő Parancsikonok hozzáadása A főfelületen, klikkeljen az ikonra, az alkalmazás program menü megnyitásához. Tartsa nyomva az adott alkalmazás ikonját a parancsikon hozzáadásának lehetősége megnyílik, a parancsikon a főfelületen jelenik meg helyezze el az Önnek tetsző helyre a parancsikont.
119 Első benyomás Widget-k hozzáadása A főfelületen klikkeljen az ikonra, az alkalmazás program menü megnyitásához. Nyomja meg a WIDGETS opciót a widgets felület megnyitásához, Tartsa nyomva az adott alkalmazás ikonját a widget hozzáadásának lehetősége megnyílik, a widget a főfelületen jelenik meg helyezze el az Önnek tetsző helyre a widget-et. Parancsikon/widget törlése A főfelületen, tartsa nyomva a parancsikont, widget-t amíg a kijelző felső részénél meg nem jelenik a piros X ikon. Majd húzza az ikont a következő ikonra: az ikon miután felemelte az ujját el fog tűnni.. *** A főfelületen a felhasználok szabadon helyezhetik a parancsikonokat és widget-eket annak érdekében, hogy még inkább személyre szabott legyen a készülékük.
120 Első benyomás 5. Háttérkép megváltoztatása Felhasználók ízlésük és kedvük szerint a főfelület/kezdőképernyő háttérképét megváltoztathatják és a kedvenc képüket, fotójukat ezeket beállíthatják háttérképként. 5-1 Tartsa nyomja ujjával a főfelületet és megjelenik egy felugró ablak. 6-2 Válasszon ki egy elemet, például: klikkeljen a Háttérkép/Wallpaper opcióra, ennek a pontnak az almenüjébe való belépéshez. 6-3 Csúsztassa a kijelzőt, és válassza ki a kívánt képet és klikkeljen rá. A MID visszalép a beállítások felületre és a kiválasztott háttérkép elmentődik és megjelenik a főfelületen.
121 7. USB kábel csatlakoztatása. Amikor a készüléket csatlakoztatja az USB kábel segítségével a számítógéphez, a következő ikon fog megjelenni: Megjegyzés: főfelületen van lehetőség gyorsbeállításra is. Klikkeljen ikonra és a következő képernyő jelenik meg: Klikkeljen ikonra,, a szinkronizáció létrejön a MID és számítógép között. Ekkor a TF kártya és készülék memóriája (merevlemeze) megjelenik a számítógépen; másolhat és továbbíthat adatokat.
122 Beállítások A beállítások menüben a felhasználók beállíthatnak felhasználói beállításokat és az összes telepített szoftverre vonatkozó információkat ellenőrizhetik. Klikkeljen a ikonra az Alkalmazások program menüben és lépjen be a beállítások menübe. APPS - Alkalmazások Az alkalmazások beállítása menüben a felhasználók láthatják az összes telepített alkalmazást. Ha az egyiket megnyitja, az összes információt megtekintheti. A nem használt alkalmazásokat, kiválasztva, törölheti.
123 Internet Funkció 1. WI-FI A beépített WI-FI modul segítségével tudja elérni az internetet. Klikkeljen a, felugrik a beállítások menü. 1-1 Csúsztassa a Wi-Fi kapcsológombot ON állapotba a Wi-Fi bekapcsolásához. 1-2 Klikkeljen a Wi-Fi -ra a Wi-Fi beállítások menübe való belépéshez. 1-3 A rendszer automatikusan keresi és hozzáadja a legközelebbi hozzácsatlakozott hálózatot és a hálózat neve megjelenik a képernyőn.
124 1-4 Klikkeljen a vezeték nélküli hálózat - wireless network ikonra és megjelenik egy felugró ablaküzenet. A jelszó megadása után klikkeljen a ikonra. Ha a csatlakozás sikeres, a hálózati ikon megjelenik az állapotsoron. Megjegyzés: főfelületen van lehetőség gyorsbeállításra is. Speciális megjegyzés: A korábban már csatlakozott hálózatnak az adatait a készülék automatikusan megőrzi. Így ha legközelebb hatókörben lesz az adott hálózat a készülék automatikusan rácsatlakozik, amennyiben a Wi-Fi be van kapcsol Ha a hálózati ikon va. megjelenik a főképernyőn, a készülék sikeresen csatlakozott a WIFI hálózathoz. Internet Funkció 2. Internet 2-1 Normális hálózati keretek között, klikkeljen Browser ikonra a főfelületen a menüben való belépéshez. Megjelenik az összes megnyitott weboldal.
125 2-2 Klikkeljen a beviteli mezőre és a felugró billentyűzet segítségével adja meg a megnyitni kívánt weboldal címét. 2-3 Klikkeljen ikonra(képernyő jobb felső része),a készülék megjeleníti felugró ablakban a funkciómenüt. Szoftverkezelő A készülék támogatja harmadik féltől származó android platformú alkalmazások telepítését, a legtöbb alkalmazás letölthető az internetről. 1.Explorer Klikkeljen ikonra az Alkalmazás Program felületbe való belépés után, ott megnézheti, másolhatja, törölheti, átnevezheti stb. a készüléken és TF kártyán lévő fájlokat.
126 2. Szoftvertelepítés 2-1 Klikkeljen az "Explorer"-ben a telepítendő szoftverre, a készülék megnyitja a telepítő felületet. 2-2 Klikkeljen az "Install/Telepítés", MID megjeleníti a folyamatot, a telepítés után megjelenik: "Application is already installed/ Alkalmazás telepítve. 2-3 Klikkeljen a "Finish/Befejezés"-re a kilépéshez, a parancsikon megjelenik az alkalmazások menüben. 2-4 Klikkeljen a szoftverre, annak megnyitásához. Speciális megjegyzés: Chat eszközöket is letölthet a készülékre, mint: QQ, MSN... Alkalmazások 1. Zenelejátszó 1-1 Klikkeljen a ikonra az Application Program Interface/Alkalmazás Program felületen a lejátszásba való belépéshez. 1-2 Klikkeljen a lejátszani kívánt zenefájlra a lejátszó és a
127 lejátszás megnyitásához. 1-3 Háttérlejátszás/háttérzene Zenelejátszás közben, klikkeljen a főfelületre való visszatéréshez, a készülék háttérlejátszási módba kapcsol. Klikkeljen ikonra a főfelületen annak menüjének megtekintéséhez. Select the music player to back the player menu.
128 Alkalmazások 2. Képnézegető 2-1 Klikkeljen a ikonra a Application Program Interface/Alkalmazás Program felület -n a képnézegetőbe való belépéshez. Megjelenik a készüléken és a TF kártyán lévő összes kép és videó. 2-2 Kép kiválasztása megtekintéshez. 2-3 Videó kiválasztása lejátszáshoz. Alkalmazások 3. Klikkeljen az ikonra az Application Program Interface/Alkalmazás Program felület -n az beállítások menübe való belépéshez, adja meg címét és jelszavát, így már fogadhat és küldhet üzeneteket. 4. Kamera és videó felvevő
129 Klikkeljen a ikonra az Application Program Interface/Alkalmazás Program felület -n a belépéshez. Photo
130 Alkalmazások 5.Apk telepítő Klikkeljen az ikonra az Application Program Interface/Alkalmazás Program felület -n a Apk telepítőbe való belépéshez. "Telepítés/Install": válassza ki a telepíteni kívánt szoftvert. "Kezelés/Manage" : nyomja meg a program ikonján és felugró menüben megtekinthet és végrehajthat különböző információkat és műveleteket, mint futtatás, exportálás, törlés.
TAB-7830 QC TABLET 3G
 TAB-7830 QC TABLET 3G download user manual from : www.akai-atd.com TAB-7830 QC TABLET 3G A világhálóhoz Wifi vagy SIM kártya (3G) segítségével csatlakozhat. Használati útmutató:www.akai-atd.com TAB-7830
TAB-7830 QC TABLET 3G download user manual from : www.akai-atd.com TAB-7830 QC TABLET 3G A világhálóhoz Wifi vagy SIM kártya (3G) segítségével csatlakozhat. Használati útmutató:www.akai-atd.com TAB-7830
Point of View Android 2.3 Tablet - User s Manual PlayTab Pro
 Obsah 1. Úvod... 2 2. Příslušenství... 2 3. Technická specifikace... 3 4. Spouštění a vypínání... 4 5. Pracovní plocha... 4 6. Tlačítka... 5 7. Nastavení Systému... 5 8. HDMI... 7 9. Instalace, odinstalace
Obsah 1. Úvod... 2 2. Příslušenství... 2 3. Technická specifikace... 3 4. Spouštění a vypínání... 4 5. Pracovní plocha... 4 6. Tlačítka... 5 7. Nastavení Systému... 5 8. HDMI... 7 9. Instalace, odinstalace
Mid Android M001, M002, M003
 Mid Android M001, M002, M003 Uživatelská příručka 1 Uživatelská příručka...1 1. Obrázek zařízení...4 2. Základní informace...5 2.1 Nabíjení baterie...5 2.2 Použití SD karty...5 2.3 Vypnutí a zapnutí...5
Mid Android M001, M002, M003 Uživatelská příručka 1 Uživatelská příručka...1 1. Obrázek zařízení...4 2. Základní informace...5 2.1 Nabíjení baterie...5 2.2 Použití SD karty...5 2.3 Vypnutí a zapnutí...5
Point of View Android 2.3 Tablet - User s Manual ProTab 2XXL
 Obsah 1. Úvod... 2 2. Příslušenství... 2 3. Technická specifikace... 3 4. Spouštění a vypínání... 4 5. Pracovní plocha... 5 6. Tlačítka... 5 7. APP zásuvky... 6 8. Nastavení systému... 6 9. Instalace,
Obsah 1. Úvod... 2 2. Příslušenství... 2 3. Technická specifikace... 3 4. Spouštění a vypínání... 4 5. Pracovní plocha... 5 6. Tlačítka... 5 7. APP zásuvky... 6 8. Nastavení systému... 6 9. Instalace,
Uživatelský manuál CZ
 Uživatelský manuál CZ Důležité upozornění:... 3 1. Tlačítka... 4 1.1 Dotykový panel... 4 1.2 POWER... 4 1.3 ESC... 4 1.4 Menu... 4 1.5 Hlasitost... 4 1.6 Sluchátka... 4 1.7 Video výstup... 4 1.8 TF karta...
Uživatelský manuál CZ Důležité upozornění:... 3 1. Tlačítka... 4 1.1 Dotykový panel... 4 1.2 POWER... 4 1.3 ESC... 4 1.4 Menu... 4 1.5 Hlasitost... 4 1.6 Sluchátka... 4 1.7 Video výstup... 4 1.8 TF karta...
WL-5480USB. Quick Setup Guide
 Quick Setup Guide 1 Czech 7 Install Utility Software Note1: Before installing the utility software, DO NOT inserts the into your computer. If the adapter is inserted already, Windows will detect the adapter
Quick Setup Guide 1 Czech 7 Install Utility Software Note1: Before installing the utility software, DO NOT inserts the into your computer. If the adapter is inserted already, Windows will detect the adapter
GUIDELINES FOR CONNECTION TO FTP SERVER TO TRANSFER PRINTING DATA
 GUIDELINES FOR CONNECTION TO FTP SERVER TO TRANSFER PRINTING DATA What is an FTP client and how to use it? FTP (File transport protocol) - A protocol used to transfer your printing data files to the MAFRAPRINT
GUIDELINES FOR CONNECTION TO FTP SERVER TO TRANSFER PRINTING DATA What is an FTP client and how to use it? FTP (File transport protocol) - A protocol used to transfer your printing data files to the MAFRAPRINT
Get started Začínáme Začíname
 Get started Začínáme Začíname Get started Začínáme Začíname 1 Insert the included AA batteries before proceeding with the installation. Před zahájením instalace vložte přiložené baterie AA. Pred začatím
Get started Začínáme Začíname Get started Začínáme Začíname 1 Insert the included AA batteries before proceeding with the installation. Před zahájením instalace vložte přiložené baterie AA. Pred začatím
Quick Start Guide. Clear. Rychlý průvodce nastavením
 CZ EN Quick Start Guide Clear Rychlý průvodce nastavením Measurement Měření Před Fully prvním charge použitím the blood plně pressure dobijte monitor baterii before přístroje. first use. 1 Rest your bare
CZ EN Quick Start Guide Clear Rychlý průvodce nastavením Measurement Měření Před Fully prvním charge použitím the blood plně pressure dobijte monitor baterii before přístroje. first use. 1 Rest your bare
Aktualizácia firmvéru a aplikácie USB modemu Huawei E220 pre operačný systém Windows Vista
 Aktualizácia firmvéru a aplikácie USB modemu Huawei E220 pre operačný systém Windows Vista Krok 1: Aktualizácia firmvéru Pred aktualizáciou, prosím, najskôr skontrolujte: 1. Aktualizácia musí byť vykonávaná
Aktualizácia firmvéru a aplikácie USB modemu Huawei E220 pre operačný systém Windows Vista Krok 1: Aktualizácia firmvéru Pred aktualizáciou, prosím, najskôr skontrolujte: 1. Aktualizácia musí byť vykonávaná
CZ EN SK. U-Smart. WiFi Desk Lamp
 CZ EN SK U-Smart WiFi Desk Lamp U-Smart WiFi Desk Lamp CZ časovač EN timer SK časovač CZ tlačítko M EN M button SK tlačidlo M CZ tlačítko ON/OFF EN ON/OFF button SK tlačidlo ON/OFF CZ Kliknutím na tlačítko
CZ EN SK U-Smart WiFi Desk Lamp U-Smart WiFi Desk Lamp CZ časovač EN timer SK časovač CZ tlačítko M EN M button SK tlačidlo M CZ tlačítko ON/OFF EN ON/OFF button SK tlačidlo ON/OFF CZ Kliknutím na tlačítko
NÁVOD NA OBSLUHU AKTUALIZACE SW
 ohřev větrání chlazení podlahové VERZE 17.12 TUV objektů objektů vytápění Opatrně vyjměte z instalačního rámečku. V horní části je plastová aretace. Carefully remove the installation frame. In the upper
ohřev větrání chlazení podlahové VERZE 17.12 TUV objektů objektů vytápění Opatrně vyjměte z instalačního rámečku. V horní části je plastová aretace. Carefully remove the installation frame. In the upper
Microsoft Lync WEB meeting
 User - documentation ENU and CZ version Microsoft Lync WEB meeting - Připojení k WEB meetingu prostřednictvím Microsoft Lync Date: 10. 5. 2013 Version: 0.2 ENU, CZ www.axiomprovis.cz Version description:
User - documentation ENU and CZ version Microsoft Lync WEB meeting - Připojení k WEB meetingu prostřednictvím Microsoft Lync Date: 10. 5. 2013 Version: 0.2 ENU, CZ www.axiomprovis.cz Version description:
Tablet EAGET FAMILY N7A Uživatelská příručka
 Tablet EAGET FAMILY N7A Uživatelská příručka Tento návod k použití je pouze pro referenční účely, mohou být změněny bez předchozího upozornění 1 Poděkování Děkujeme za zakoupení našeho produktu. Produkt
Tablet EAGET FAMILY N7A Uživatelská příručka Tento návod k použití je pouze pro referenční účely, mohou být změněny bez předchozího upozornění 1 Poděkování Děkujeme za zakoupení našeho produktu. Produkt
UPM3 Hybrid Návod na ovládání Čerpadlo UPM3 Hybrid 2-5 Instruction Manual UPM3 Hybrid Circulation Pump 6-9
 www.regulus.cz UPM3 Hybrid Návod na ovládání Čerpadlo UPM3 Hybrid 2-5 Instruction Manual UPM3 Hybrid Circulation Pump 6-9 CZ EN UPM3 Hybrid 1. Úvod V továrním nastavení čerpadla UPM3 Hybrid je profil PWM
www.regulus.cz UPM3 Hybrid Návod na ovládání Čerpadlo UPM3 Hybrid 2-5 Instruction Manual UPM3 Hybrid Circulation Pump 6-9 CZ EN UPM3 Hybrid 1. Úvod V továrním nastavení čerpadla UPM3 Hybrid je profil PWM
MASTER-MID GPS. Návod k obsluze. Mobility, Versatility, Flexibility MT7000
 MASTER-MID GPS Mobility, Versatility, Flexibility MT7000 Návod k obsluze CZ Úvod... 2 Obsah balení... 2 Schéma zařízení... 2 Tlačítka... 3 Zapnutí... 3 Vypnutí... 3 Režim Suspend... 4 Instalace karty microsd...
MASTER-MID GPS Mobility, Versatility, Flexibility MT7000 Návod k obsluze CZ Úvod... 2 Obsah balení... 2 Schéma zařízení... 2 Tlačítka... 3 Zapnutí... 3 Vypnutí... 3 Režim Suspend... 4 Instalace karty microsd...
Uživatelská příručka
 Uživatelská příručka Poděkování: Vážený uživateli, děkujeme vám za zakoupení našeho výrobku. Zde jsou provozní pokyny pro rychlé a pohodlné ovládání, před použitím si přečtěte pozorně návod. Obsah: 1.
Uživatelská příručka Poděkování: Vážený uživateli, děkujeme vám za zakoupení našeho výrobku. Zde jsou provozní pokyny pro rychlé a pohodlné ovládání, před použitím si přečtěte pozorně návod. Obsah: 1.
SPECIFIKACE 1. rozlišení 30fps, 720P / 30FPS 2. úhel snímače barevný LCD displej 4. automatické uzamykání záznamu při kolizi
 SPECIFIKACE 1. rozlišení videa:1080p @ 30fps, 720P / 30FPS 2. úhel snímače 170 3. 5.0 barevný LCD displej 4. automatické uzamykání záznamu při kolizi 5. Automatické zapínání po nastartování automobilu
SPECIFIKACE 1. rozlišení videa:1080p @ 30fps, 720P / 30FPS 2. úhel snímače 170 3. 5.0 barevný LCD displej 4. automatické uzamykání záznamu při kolizi 5. Automatické zapínání po nastartování automobilu
Uživatelský manuál - základ PiPO U2
 Uživatelský manuál - základ PiPO U2 Vítejte Děkujeme za koupi tohoto tabletu. Tablet běží na systému Android 4.1 a má dvoujádrový 1,6GHz procesor. Před použitím si prosím přečtěte tento manuál. Klávesy
Uživatelský manuál - základ PiPO U2 Vítejte Děkujeme za koupi tohoto tabletu. Tablet běží na systému Android 4.1 a má dvoujádrový 1,6GHz procesor. Před použitím si prosím přečtěte tento manuál. Klávesy
Postup objednávky Microsoft Action Pack Subscription
 Postup objednávky Microsoft Action Pack Subscription DŮLEŽITÉ: Pro objednání MAPS musíte být členem Microsoft Partner Programu na úrovni Registered Member. Postup registrace do Partnerského programu naleznete
Postup objednávky Microsoft Action Pack Subscription DŮLEŽITÉ: Pro objednání MAPS musíte být členem Microsoft Partner Programu na úrovni Registered Member. Postup registrace do Partnerského programu naleznete
Uživatelský manuál. (cz) Tablet S7.1
 (cz) Tablet S7.1 Uživatelský manuál Děkujeme, že jste si zakoupili Tablet PC. Tento manuál Vám představí funkce tohoto zařízení, kterým je potřeba věnovat pozornost. Prosím, přečtěte si tento manuál řádně
(cz) Tablet S7.1 Uživatelský manuál Děkujeme, že jste si zakoupili Tablet PC. Tento manuál Vám představí funkce tohoto zařízení, kterým je potřeba věnovat pozornost. Prosím, přečtěte si tento manuál řádně
CZ EN SK U-Smart. WiFi Plug Mini
 CZ EN SK U-Smart WiFi Plug Mini U-Smart / Android & ios CZ Vytvořte si účet EN Create an account SK Vytvorte si účet U-Smart WiFi Plug Mini CZ Klikněte na +. Klikněte na U-Smart WiFi Plug Mini. EN Click
CZ EN SK U-Smart WiFi Plug Mini U-Smart / Android & ios CZ Vytvořte si účet EN Create an account SK Vytvorte si účet U-Smart WiFi Plug Mini CZ Klikněte na +. Klikněte na U-Smart WiFi Plug Mini. EN Click
User manual SŘHV Online WEB interface for CUSTOMERS June 2017 version 14 VÍTKOVICE STEEL, a.s. vitkovicesteel.com
 1/ 11 User manual SŘHV Online WEB interface for CUSTOMERS June 2017 version 14 2/ 11 Contents 1. MINIMUM SYSTEM REQUIREMENTS... 3 2. SŘHV ON-LINE WEB INTERFACE... 4 3. LOGGING INTO SŘHV... 4 4. CONTRACT
1/ 11 User manual SŘHV Online WEB interface for CUSTOMERS June 2017 version 14 2/ 11 Contents 1. MINIMUM SYSTEM REQUIREMENTS... 3 2. SŘHV ON-LINE WEB INTERFACE... 4 3. LOGGING INTO SŘHV... 4 4. CONTRACT
1) Instalace aplikace a) otevřete Obchod Play ve Vašem zařízení b) do vyhledávacího pole zajdejte výraz CamHi a vyhledání potvrďte
 Aplikace CamHi 1) Instalace aplikace a) otevřete Obchod Play ve Vašem zařízení b) do vyhledávacího pole zajdejte výraz CamHi a vyhledání potvrďte c) po úspěšném vyhledání aplikace, klikněte na tlačítko
Aplikace CamHi 1) Instalace aplikace a) otevřete Obchod Play ve Vašem zařízení b) do vyhledávacího pole zajdejte výraz CamHi a vyhledání potvrďte c) po úspěšném vyhledání aplikace, klikněte na tlačítko
Uživatelský manuál - základ PiPO P9 (3G)
 Uživatelský manuál - základ PiPO P9 (3G) Vítejte Děkujeme za koupi tohoto tabletu. Tablet běží na systému Android 4.4 a má čtyřjádrový procesor. Před použitím si prosím přečtěte tento manuál. Klávesy a
Uživatelský manuál - základ PiPO P9 (3G) Vítejte Děkujeme za koupi tohoto tabletu. Tablet běží na systému Android 4.4 a má čtyřjádrový procesor. Před použitím si prosím přečtěte tento manuál. Klávesy a
Jak začít s osobním zvukovým systémem PSS
 QSG_cze 29/12/04 15:19 Page 61 Jak začít s osobním zvukovým systémem PSS Než začnete systém používat, prostudujte si tyto informace. Přejeme vám skvělé zážitky se zařízením osobní zvukový systém (pss)
QSG_cze 29/12/04 15:19 Page 61 Jak začít s osobním zvukovým systémem PSS Než začnete systém používat, prostudujte si tyto informace. Přejeme vám skvělé zážitky se zařízením osobní zvukový systém (pss)
Lenovo A5000. Quick Start Guide v1.0. English/Česky
 Lenovo A5000 Quick Start Guide v1.0 English/Česky English Read this guide carefully before using your smartphone. Learning more Getting support Electronic emission notices To learn more information about
Lenovo A5000 Quick Start Guide v1.0 English/Česky English Read this guide carefully before using your smartphone. Learning more Getting support Electronic emission notices To learn more information about
Uživatelský manuál - základ PiPO U6
 Uživatelský manuál - základ PiPO U6 Vítejte Děkujeme za koupi tohoto tabletu. Tablet běží na systému Android 4.2 a má čtyřjádobrý 1,6GHz procesor. Před použitím si prosím přečtěte tento manuál. Klávesy
Uživatelský manuál - základ PiPO U6 Vítejte Děkujeme za koupi tohoto tabletu. Tablet běží na systému Android 4.2 a má čtyřjádobrý 1,6GHz procesor. Před použitím si prosím přečtěte tento manuál. Klávesy
Uživatelský manuál - základ PiPO Max-M7 Pro (3G)
 Uživatelský manuál - základ PiPO Max-M7 Pro (3G) Vítejte Děkujeme za koupi tohoto tabletu. Tablet běží na systému Android 4.2 a má čtyřjádrový 1,6GHz procesor. Před použitím si prosím přečtěte tento manuál.
Uživatelský manuál - základ PiPO Max-M7 Pro (3G) Vítejte Děkujeme za koupi tohoto tabletu. Tablet běží na systému Android 4.2 a má čtyřjádrový 1,6GHz procesor. Před použitím si prosím přečtěte tento manuál.
Užívateľský manuál. Popis produktu. 1)Ovládacie tlačidlo nahor 2)Tlačidlo MENU. 3)Ovládacie tlačidlo dolu. 4)Slot pre micro SD kartu 5)Objektív
 Užívateľský manuál Popis produktu Popis 1)Ovládacie tlačidlo nahor 2)Tlačidlo MENU 4)Slot pre micro SD kartu 5)Objektív 3)Ovládacie tlačidlo dolu 6)Reproduktor 7)Potvrdzujúce tlačidlo 8)Prepínanie režimu
Užívateľský manuál Popis produktu Popis 1)Ovládacie tlačidlo nahor 2)Tlačidlo MENU 4)Slot pre micro SD kartu 5)Objektív 3)Ovládacie tlačidlo dolu 6)Reproduktor 7)Potvrdzujúce tlačidlo 8)Prepínanie režimu
Installation and Operation Manual Before operating the unit, please read this manual thoroughly and retain it for future reference!
 EN Wireless Analog Camera (ANL-01-BZ) Installation and Operation Manual Before operating the unit, please read this manual thoroughly and retain it for future reference! 1. Features 640 x 480 Video resolution
EN Wireless Analog Camera (ANL-01-BZ) Installation and Operation Manual Before operating the unit, please read this manual thoroughly and retain it for future reference! 1. Features 640 x 480 Video resolution
Obsah. 11.1 USB připojení
 Obsah 1. Úvod 2. Příslušenství 3. Technická specifikace 4. Spouštění a vypínání 5. Pracovní plocha 6. Tlačítka 7. Nastavení systému 8. HDMI 9. Instalace, odinstalace a spouštění aplikací 10. Nastavení
Obsah 1. Úvod 2. Příslušenství 3. Technická specifikace 4. Spouštění a vypínání 5. Pracovní plocha 6. Tlačítka 7. Nastavení systému 8. HDMI 9. Instalace, odinstalace a spouštění aplikací 10. Nastavení
108Mbps Wlireless 11G+ PCI-Card. Instalační manuál P/N:065-1795
 108Mbps Wlireless 11G+ PCI-Card Instalační manuál P/N:065-1795 108Mbps Wireless 11G+ PCI-Card Instalační manuál > Zapněte váš počítač > Vložte Wireless 11G+ PCI-kartu do volného 32-bit PCI slotu. Instalace
108Mbps Wlireless 11G+ PCI-Card Instalační manuál P/N:065-1795 108Mbps Wireless 11G+ PCI-Card Instalační manuál > Zapněte váš počítač > Vložte Wireless 11G+ PCI-kartu do volného 32-bit PCI slotu. Instalace
Uživatelská příručka CZ
 Minix NEO U9-H Uživatelská příručka CZ Děkujeme Vám za zakoupení Minix NEO U9-H Minix NEO U9-H je výkonné multimediální centrum na bázi Android 6.0 Marshmallow s osmijádrovým procesorem a grafikou Mali
Minix NEO U9-H Uživatelská příručka CZ Děkujeme Vám za zakoupení Minix NEO U9-H Minix NEO U9-H je výkonné multimediální centrum na bázi Android 6.0 Marshmallow s osmijádrovým procesorem a grafikou Mali
CZ Manuál. Zařízení s OS Android. Import a distribuce: RECALL s.r.o.
 CZ Manuál Zařízení s OS Android Import a distribuce: RECALL s.r.o. Obsah 1. Představení... 4 2. Instalace a nastavení... 5 2.1. Stažení obslužné aplikace... 5 2.2. Připojení telefonu/tabletu k Wi-Fi HDD...
CZ Manuál Zařízení s OS Android Import a distribuce: RECALL s.r.o. Obsah 1. Představení... 4 2. Instalace a nastavení... 5 2.1. Stažení obslužné aplikace... 5 2.2. Připojení telefonu/tabletu k Wi-Fi HDD...
Manuál Shenzhen Rikomagic Tech Corp.,Ltd
 MK902 Manuál Shenzhen Rikomagic Tech Corp.,Ltd Tento manuál obsahuje všetky informácie pre správne a bezpečné používanie zariadenia. Pred používaním si tento manuál pozorne prečítajte. Nevystavujte zariadenie
MK902 Manuál Shenzhen Rikomagic Tech Corp.,Ltd Tento manuál obsahuje všetky informácie pre správne a bezpečné používanie zariadenia. Pred používaním si tento manuál pozorne prečítajte. Nevystavujte zariadenie
Roline USB 2.0 elektronický přepínač 2:1 (4:1)
 Roline USB 2.0 elektronický přepínač 2:1 (4:1) Katalogové číslo: 14.01.2335, 14.01.2336 Balení 1x 2-portový (14.01.2335) nebo 4-portový (14.01.2336) USB 2.0 elektronický přepínač 1x 1,8 m USB kabel typ
Roline USB 2.0 elektronický přepínač 2:1 (4:1) Katalogové číslo: 14.01.2335, 14.01.2336 Balení 1x 2-portový (14.01.2335) nebo 4-portový (14.01.2336) USB 2.0 elektronický přepínač 1x 1,8 m USB kabel typ
Joyplus M78 Uživatelská příručka
 Technická podpora Servisní stredisko: Conquest Entertainment/ UMAX Czech Hloubetínská 11 198 00 Praha 9 +420 284 000 111 Technická podpora: +420 284 000 164 support@umax.cz www.umax.cz www.hddplayer.cz
Technická podpora Servisní stredisko: Conquest Entertainment/ UMAX Czech Hloubetínská 11 198 00 Praha 9 +420 284 000 111 Technická podpora: +420 284 000 164 support@umax.cz www.umax.cz www.hddplayer.cz
AKTIVACE. Nabíjení Před prvním použitím nechte chytrý náramek nabíjet po dobu 45 minut. Vysuňte zařízení z náramku.
 116HR COLOR AKTIVACE Nabíjení Před prvním použitím nechte chytrý náramek nabíjet po dobu 45 minut. Vysuňte zařízení z náramku. Připojte do USB nabíječky (5V 1A). Nabíjet lze jen z jedné strany. Pokud se
116HR COLOR AKTIVACE Nabíjení Před prvním použitím nechte chytrý náramek nabíjet po dobu 45 minut. Vysuňte zařízení z náramku. Připojte do USB nabíječky (5V 1A). Nabíjet lze jen z jedné strany. Pokud se
Návod k obsluze kamery Angel Eye SY-68
 Návod k obsluze kamery Angel Eye SY-68 Specifikace přístroje: - Nahrávání ve smyčce (pokud je planá kapacity paměti, automaticky se začne přemazávat nejstarší záznam - Nahrávání videa jedním tlačítkem
Návod k obsluze kamery Angel Eye SY-68 Specifikace přístroje: - Nahrávání ve smyčce (pokud je planá kapacity paměti, automaticky se začne přemazávat nejstarší záznam - Nahrávání videa jedním tlačítkem
Uživatelský manuál - základ PiPO P1
 Uživatelský manuál - základ PiPO P1 Vítejte Děkujeme za koupi tohoto tabletu. Tablet běží na systému Android 4.4 a má čtyřjádrový 1,8GHz procesor. Před použitím si prosím přečtěte tento manuál. Klávesy
Uživatelský manuál - základ PiPO P1 Vítejte Děkujeme za koupi tohoto tabletu. Tablet běží na systému Android 4.4 a má čtyřjádrový 1,8GHz procesor. Před použitím si prosím přečtěte tento manuál. Klávesy
Návod k obsluze DX50
 Návod k obsluze DX50 Obsah 1. Obsah balení 2. Popis přístroje a jeho funkcí 3. Základní obsluha 4. Uživatelské rozhraní přehrávače Obsah balení DX50 Micro USB kabel / Koaxiální kabel Pouzdro Ochranná fólie
Návod k obsluze DX50 Obsah 1. Obsah balení 2. Popis přístroje a jeho funkcí 3. Základní obsluha 4. Uživatelské rozhraní přehrávače Obsah balení DX50 Micro USB kabel / Koaxiální kabel Pouzdro Ochranná fólie
Návod na použitie kamery DV130C
 Návod na použitie kamery DV130C SK Upozornenie: 1. Pozor na mechanické poškodenie kamery. 2. Nevystavujte kameru a SD kartu pôsobeniu magnetického poľa. 3. Nevystavujte kameru vysokým teplotám. 4. Používajte
Návod na použitie kamery DV130C SK Upozornenie: 1. Pozor na mechanické poškodenie kamery. 2. Nevystavujte kameru a SD kartu pôsobeniu magnetického poľa. 3. Nevystavujte kameru vysokým teplotám. 4. Používajte
Lenovo A606. Quick Start Guide v1.0. English/Česky
 Lenovo A606 Quick Start Guide v1.0 English/Česky English Read this guide carefully before using your smartphone. Learning more Getting support Electronic emission notices To learn more information about
Lenovo A606 Quick Start Guide v1.0 English/Česky English Read this guide carefully before using your smartphone. Learning more Getting support Electronic emission notices To learn more information about
Uživatelský manuál - základ PiPO T9 (3G)
 Uživatelský manuál - základ PiPO T9 (3G) Vítejte Děkujeme za koupi tohoto tabletu. Tablet běží na systému Android 4.2 a má osmijádrový procesor s frekvencí 1,7 GHz. Před použitím si prosím přečtěte tento
Uživatelský manuál - základ PiPO T9 (3G) Vítejte Děkujeme za koupi tohoto tabletu. Tablet běží na systému Android 4.2 a má osmijádrový procesor s frekvencí 1,7 GHz. Před použitím si prosím přečtěte tento
PALUBNÍ CAMERA, HD. příručka. Aby jste lépe využívali veškeré funkce Auto DVR, přečtěte si prosím návod před použitím pečlivě.
 PALUBNÍ CAMERA, HD příručka 87231 Aby jste lépe využívali veškeré funkce Auto DVR, přečtěte si prosím návod před použitím pečlivě. Pozor 1. Vložte paměťovou kartu do auta DVR a formátujte. Prosím vložte
PALUBNÍ CAMERA, HD příručka 87231 Aby jste lépe využívali veškeré funkce Auto DVR, přečtěte si prosím návod před použitím pečlivě. Pozor 1. Vložte paměťovou kartu do auta DVR a formátujte. Prosím vložte
PlayTab2/ProTab2 Česky. Obsah
 Obsah 1. Úvod 2. Příslušenství 3. Technická specifikace 4. Spouštění a vypínání 5. Pracovní plocha 6. Tlačítka 7. Nastavení systému 8. HDMI 9. Instalace, odinstalace a spouštění aplikací 10. Nastavení
Obsah 1. Úvod 2. Příslušenství 3. Technická specifikace 4. Spouštění a vypínání 5. Pracovní plocha 6. Tlačítka 7. Nastavení systému 8. HDMI 9. Instalace, odinstalace a spouštění aplikací 10. Nastavení
TAB R70 NÁVOD K OBSLUZE
 TAB R70 NÁVOD K OBSLUZE VISIT OUR WEBSITE WWW.GOCLEVER.COM TO SEE MORE PRODUCTS TAB, NAVIO, DVR, DVB-T Před prvním použitím přístroje si prosím pečlivě prostudujte návod k obsluze. Úvod Děkujeme za Vaši
TAB R70 NÁVOD K OBSLUZE VISIT OUR WEBSITE WWW.GOCLEVER.COM TO SEE MORE PRODUCTS TAB, NAVIO, DVR, DVB-T Před prvním použitím přístroje si prosím pečlivě prostudujte návod k obsluze. Úvod Děkujeme za Vaši
Point of View TAB-P731N- Android 4.0 Tablet PC. Čeština. Obsah
 Point of View TAB-P731N- Android 4.0 Tablet PC Čeština Obsah Obecné pokyny pro užívání zařízení... 2 Doplňující informace... 2 Obsah balení... 2 1.0 Základní informace... 3 1.1 Tlačítka a konektory...
Point of View TAB-P731N- Android 4.0 Tablet PC Čeština Obsah Obecné pokyny pro užívání zařízení... 2 Doplňující informace... 2 Obsah balení... 2 1.0 Základní informace... 3 1.1 Tlačítka a konektory...
EasyN P aplikace. Návod k obsluze. Kontakt na dodavatele: SHX Trading s.r.o. Týmlova 8, Praha 4, Tel: ,
 EasyN P aplikace Návod k obsluze Kontakt na dodavatele: SHX Trading s.r.o. Týmlova 8, Praha 4, 140 00 Tel: 244 472 125, email: info@spyobchod.cz www.spyobchod.cz Stránka 1 1. Rychlý start Stáhněte a nainstalujte
EasyN P aplikace Návod k obsluze Kontakt na dodavatele: SHX Trading s.r.o. Týmlova 8, Praha 4, 140 00 Tel: 244 472 125, email: info@spyobchod.cz www.spyobchod.cz Stránka 1 1. Rychlý start Stáhněte a nainstalujte
CZ Manuál. Zařízení s ios. Import a distribuce: RECALL s.r.o.
 CZ Manuál Zařízení s ios Import a distribuce: RECALL s.r.o. Obsah 1. Představení... 4 2. Instalace a nastavení... 5 2.1. Nabití powerbanky... 5 2.2. Nabíjení smartphonu prostřednictvím Power Connect...
CZ Manuál Zařízení s ios Import a distribuce: RECALL s.r.o. Obsah 1. Představení... 4 2. Instalace a nastavení... 5 2.1. Nabití powerbanky... 5 2.2. Nabíjení smartphonu prostřednictvím Power Connect...
CZ Manuál Import a distribuce: RECALL s.r.o.
 CZ Manuál Import a distribuce: RECALL s.r.o. Obsah 1. Představení... 4 2. Instalace a nastavení... 5 2.1. Nabití Wi-Fi HDD... 5 2.2. Pro uživatele MAC OS... 5 2.3. Připojení Wi-Fi HDD k počítači prostřednictvím
CZ Manuál Import a distribuce: RECALL s.r.o. Obsah 1. Představení... 4 2. Instalace a nastavení... 5 2.1. Nabití Wi-Fi HDD... 5 2.2. Pro uživatele MAC OS... 5 2.3. Připojení Wi-Fi HDD k počítači prostřednictvím
Rikomagic R1. Instalační příručka CZ
 Rikomagic R1 Instalační příručka CZ Děkujeme Vám za zakoupení Rikomagic R1 Rikomagic R1 je přenosný projektor s operačním systémem Android, který je vybaven čtyřjádrovým procesorem RK3128. Mezi hlavní
Rikomagic R1 Instalační příručka CZ Děkujeme Vám za zakoupení Rikomagic R1 Rikomagic R1 je přenosný projektor s operačním systémem Android, který je vybaven čtyřjádrovým procesorem RK3128. Mezi hlavní
Černá skříňka se dvěma kamerami určená k záznamu jízdy vozidla
 Černá skříňka se dvěma kamerami určená k záznamu jízdy vozidla Před prvním použitím výrobku si přečtěte tuto uživatelskou příručku a ponechte si ji pro případ potřeby Obsah Funkce kamery... 1 Popis kamery
Černá skříňka se dvěma kamerami určená k záznamu jízdy vozidla Před prvním použitím výrobku si přečtěte tuto uživatelskou příručku a ponechte si ji pro případ potřeby Obsah Funkce kamery... 1 Popis kamery
(CZ) Uživatelská příručka Tablet 9,7 ID-K97 Quadro
 (CZ) Uživatelská příručka Tablet 9,7 ID-K97 Quadro Vážený uživateli: Děkujeme za zakoupení našeho produktu. Držíte v rukou uživatelskou příručku, prosíme o pečlivé přečtení před prvním použitím. 0 Obsah
(CZ) Uživatelská příručka Tablet 9,7 ID-K97 Quadro Vážený uživateli: Děkujeme za zakoupení našeho produktu. Držíte v rukou uživatelskou příručku, prosíme o pečlivé přečtení před prvním použitím. 0 Obsah
Uživatelský manuál - základ PiPO M6
 Uživatelský manuál - základ PiPO M6 Vítejte Děkujeme za koupi tohoto tabletu. Tablet běží na systému Android 4.2 a má čtyřjádrový 1,6GHz procesor. Před použitím si prosím přečtěte tento manuál. Klávesy
Uživatelský manuál - základ PiPO M6 Vítejte Děkujeme za koupi tohoto tabletu. Tablet běží na systému Android 4.2 a má čtyřjádrový 1,6GHz procesor. Před použitím si prosím přečtěte tento manuál. Klávesy
Uživatelská příručka
 WATCH ME Uživatelská příručka DIGITÁLNÍ PŘEHRÁVAČ MÉDIÍ Přehled funkcí Watch me je hodinkový Bluetooth přehrávač formátu MP3 s kapacitním dotykovým displejem, uživatel se může prsty dotknout ikony na obrazovce
WATCH ME Uživatelská příručka DIGITÁLNÍ PŘEHRÁVAČ MÉDIÍ Přehled funkcí Watch me je hodinkový Bluetooth přehrávač formátu MP3 s kapacitním dotykovým displejem, uživatel se může prsty dotknout ikony na obrazovce
Bluetooth Software Update Manual for Windows 7
 Bluetooth Software Update Manual for Windows 7 Applicable from 2012 products CDE-13xBT & CDE-W235BT & CDA-137BTi Tento manuál popisuje kroky potřebné pro update hlavní jednotky Bluetooth firmware. Přečtěte
Bluetooth Software Update Manual for Windows 7 Applicable from 2012 products CDE-13xBT & CDE-W235BT & CDA-137BTi Tento manuál popisuje kroky potřebné pro update hlavní jednotky Bluetooth firmware. Přečtěte
Kamera Angel Eye. Návod k použití. Výhody přístroje:
 Kamera Angel Eye Návod k použití Výhody přístroje: Delší výdrž při nepřetržitém nahrávání videa až 6 hodin Ideální k ukrytí do oděvu, např. do knoflíku DVR přijímač s možností použít kartu až 32GB www.spyshops.cz
Kamera Angel Eye Návod k použití Výhody přístroje: Delší výdrž při nepřetržitém nahrávání videa až 6 hodin Ideální k ukrytí do oděvu, např. do knoflíku DVR přijímač s možností použít kartu až 32GB www.spyshops.cz
Git1 NÁVOD K OBSLUZE. Akční Kamera. www.gitupkamery.cz. Git1
 Akční Kamera Git1 NÁVOD K OBSLUZE Git1 TM Parametry Procesor: Cmos: Objektiv: Úhel pohledu: Rozlišení fotek: Novatek 96655 SONY CMOS IMX322 Vysoce kvalitní všechny skleněné prvky 160, 120 12MP (4032*3024)
Akční Kamera Git1 NÁVOD K OBSLUZE Git1 TM Parametry Procesor: Cmos: Objektiv: Úhel pohledu: Rozlišení fotek: Novatek 96655 SONY CMOS IMX322 Vysoce kvalitní všechny skleněné prvky 160, 120 12MP (4032*3024)
Rikomagic MK902 II. Uživatelská příručka CZ
 Rikomagic MK902 II Uživatelská příručka CZ Děkujeme Vám za zakoupení Rikomagic MK902 II MK902 II je revoluční TV Box na bázi Android 4.4 KitKat s čtyřjádrovým procesorem RK3288 a grafikou Mali T764. S
Rikomagic MK902 II Uživatelská příručka CZ Děkujeme Vám za zakoupení Rikomagic MK902 II MK902 II je revoluční TV Box na bázi Android 4.4 KitKat s čtyřjádrovým procesorem RK3288 a grafikou Mali T764. S
Uživatelský manuál - základ PiPO Max M8 HD(3G)
 Uživatelský manuál - základ PiPO Max M8 HD(3G) Vítejte Děkujeme za koupi tohoto tabletu. Tablet běží na systému Android 4.2 a má čtyřjádrový 1,6GHz procesor. Před použitím si prosím přečtěte tento manuál.
Uživatelský manuál - základ PiPO Max M8 HD(3G) Vítejte Děkujeme za koupi tohoto tabletu. Tablet běží na systému Android 4.2 a má čtyřjádrový 1,6GHz procesor. Před použitím si prosím přečtěte tento manuál.
Zkrácený návod k použití 7 Tablet Android 4.0
 Zkrácený návod k použití 7 Tablet Android 4.0 MODECOM CZ Model: MODECOM FreeTAB 2096 1. Tlačítka a funkce přístroje 1. Fotoaparát Fotoaparát s rozlišením 2 megapixely 2. Tlačítko zpět Stiskem tlačítka
Zkrácený návod k použití 7 Tablet Android 4.0 MODECOM CZ Model: MODECOM FreeTAB 2096 1. Tlačítka a funkce přístroje 1. Fotoaparát Fotoaparát s rozlišením 2 megapixely 2. Tlačítko zpět Stiskem tlačítka
HD AUTOKAMERA Návod k použití
 HD AUTOKAMERA Návod k použití 87231 Před použitím si pečlivě přečtěte příručku, budete tak moci lépe využít veškeré funkce, které autokamera nabízí. Pozor 1. Vložte do autokamery paměťovou kartu a naformátujte
HD AUTOKAMERA Návod k použití 87231 Před použitím si pečlivě přečtěte příručku, budete tak moci lépe využít veškeré funkce, které autokamera nabízí. Pozor 1. Vložte do autokamery paměťovou kartu a naformátujte
FAQ pro Transformer TF201
 FAQ pro Transformer TF201 CZ7211 Správa souborů... 2 Jak se dostanu k datům uloženým na kartě microsd, SD a disku USB?... 2 Jak přesunu vybraný soubor do jiné složky?... 2 Jak zkopíruji a vložím vybraný
FAQ pro Transformer TF201 CZ7211 Správa souborů... 2 Jak se dostanu k datům uloženým na kartě microsd, SD a disku USB?... 2 Jak přesunu vybraný soubor do jiné složky?... 2 Jak zkopíruji a vložím vybraný
V tomto návodu je jako příklad instalace a obsluhy popisován model TL-WN721N.
 Instalace V tomto návodu je jako příklad instalace a obsluhy popisován model TL-WN721N. Pokud používáte Windows 2000, instalujte, prosím, toto zařízení podle návodu ( Installation Guide ), který je součástí
Instalace V tomto návodu je jako příklad instalace a obsluhy popisován model TL-WN721N. Pokud používáte Windows 2000, instalujte, prosím, toto zařízení podle návodu ( Installation Guide ), který je součástí
Egreat A1. Uživatelská příručka CZ
 Egreat A1 Uživatelská příručka CZ Popis zařízení Přední strana: 1. Indikátor činnosti 2. Infra port pro ovládání přijímače Zadní strana: 3.Optický výstup S/PDIF 4.AV rozhraní 5.USB Host port 6.USB Host
Egreat A1 Uživatelská příručka CZ Popis zařízení Přední strana: 1. Indikátor činnosti 2. Infra port pro ovládání přijímače Zadní strana: 3.Optický výstup S/PDIF 4.AV rozhraní 5.USB Host port 6.USB Host
MICRO DVB-T STICK. Uživatelský manuál. Watch & record Digital TV programs on Your PC! MT4167
 MICRO DVB-T STICK Watch & record Digital TV programs on Your PC! MT4167 Uživatelský manuál Úvod 2 Obsah balení 2 Požadavky na systém 2 Instalace zařízení 3 Instalace softwaru 3 Práce se zařízením 5 Hlavní
MICRO DVB-T STICK Watch & record Digital TV programs on Your PC! MT4167 Uživatelský manuál Úvod 2 Obsah balení 2 Požadavky na systém 2 Instalace zařízení 3 Instalace softwaru 3 Práce se zařízením 5 Hlavní
Úvod. Děkujeme vám za zakoupení tohoto výrobku Rollei! Před použitím zařízení, přečtěte si prosím pozorně tento návod.
 Úvod Děkujeme vám za zakoupení tohoto výrobku Rollei! Před použitím zařízení, přečtěte si prosím pozorně tento návod. Pozor! 1.Tento výrobek je citlivé zařízení, zacházejte s ním opatrně. Chcete-li ochránit
Úvod Děkujeme vám za zakoupení tohoto výrobku Rollei! Před použitím zařízení, přečtěte si prosím pozorně tento návod. Pozor! 1.Tento výrobek je citlivé zařízení, zacházejte s ním opatrně. Chcete-li ochránit
InnoDV TVideo-650 Sprievodca inštaláciou ovládačov a aplikácií
 InnoDV TVideo-650 Sprievodca inštaláciou ovládačov a aplikácií Hardvérová inštalácia: Video vstup pre S-Video alebo kompozitný video kábel Audio vstup Kompozitný video kábel: Prijímač diaľkového ovládania
InnoDV TVideo-650 Sprievodca inštaláciou ovládačov a aplikácií Hardvérová inštalácia: Video vstup pre S-Video alebo kompozitný video kábel Audio vstup Kompozitný video kábel: Prijímač diaľkového ovládania
BEZPEČNOSTNÍ OPATŘENÍ Před použitím zařízení si pozorně přečtěte doporučené bezpečnostní opatření.
 Tento uživatelský manuál obsahuje všechny informace týkající se bezpečnosti a správného používání zařízení. Prosím ujistěte se, že jste se řádně seznámili se všemi body tohoto uživatelského manuálu před
Tento uživatelský manuál obsahuje všechny informace týkající se bezpečnosti a správného používání zařízení. Prosím ujistěte se, že jste se řádně seznámili se všemi body tohoto uživatelského manuálu před
Rikomagic MK05. Uživatelská příručka CZ
 Rikomagic MK05 Uživatelská příručka CZ Děkujeme Vám za zakoupení Rikomagic MK05 Rikomagic MK05 je výkonný čtyřjádrový TV Box na bázi Android 4.4 KitKat s čtyřjádrovým ARM Cortex procesorem a grafikou Mali
Rikomagic MK05 Uživatelská příručka CZ Děkujeme Vám za zakoupení Rikomagic MK05 Rikomagic MK05 je výkonný čtyřjádrový TV Box na bázi Android 4.4 KitKat s čtyřjádrovým ARM Cortex procesorem a grafikou Mali
NAITECH DVC DIGITÁLNÍ VIDEO KAMERA NÁVOD K POUŽITÍ. www.naitech.eu NAI TECH WORLD OF NEW TECHNOLOGIES. Děkujeme za zakoupení výrobku NAITECH,
 NAI DVC DIGITÁLNÍ VIDEO KAMERA Děkujeme za zakoupení výrobku NAI, a přejeme Vám s jeho užíváním prožití mnoha příjemných okamžiků. Vývoji výrobku jsme věnovali maximální úsilí a nemálo prostředků. Můžeme
NAI DVC DIGITÁLNÍ VIDEO KAMERA Děkujeme za zakoupení výrobku NAI, a přejeme Vám s jeho užíváním prožití mnoha příjemných okamžiků. Vývoji výrobku jsme věnovali maximální úsilí a nemálo prostředků. Můžeme
Uživatelská příručka. Xperia P TV Dock DK21
 Uživatelská příručka Xperia P TV Dock DK21 Obsah Úvod...3 Přehled zadní strany stanice TV Dock...3 Začínáme...4 Správce LiveWare...4 Upgradování aplikace Správce LiveWare...4 Použití stanice TV Dock...5
Uživatelská příručka Xperia P TV Dock DK21 Obsah Úvod...3 Přehled zadní strany stanice TV Dock...3 Začínáme...4 Správce LiveWare...4 Upgradování aplikace Správce LiveWare...4 Použití stanice TV Dock...5
Instalace programového vybavení
 Instalace programového vybavení English pro Windows Obecné Specifikace P-touch Editor P-touch Quick Editor Printer Driver Umožňuje vytvářet libovolné štítky pomocí různých vzorů, fontů, šablon a klipártů.
Instalace programového vybavení English pro Windows Obecné Specifikace P-touch Editor P-touch Quick Editor Printer Driver Umožňuje vytvářet libovolné štítky pomocí různých vzorů, fontů, šablon a klipártů.
NÁVOD K OBSLUZE www.kamerov.cz
 Akční Kamera Git1 NÁVOD K OBSLUZE TM Parametry kamery Procesor: Novatek 96655 Cmos: SONY CMOS IMX322 Objektiv: Vysoce kvalitní všechny skleněné prvky Úhel pohledu: 160, 120 Rozlišení fotek: 12MP (4032*3024)
Akční Kamera Git1 NÁVOD K OBSLUZE TM Parametry kamery Procesor: Novatek 96655 Cmos: SONY CMOS IMX322 Objektiv: Vysoce kvalitní všechny skleněné prvky Úhel pohledu: 160, 120 Rozlišení fotek: 12MP (4032*3024)
QCZ2631 A639. Průvodce 15G06A2451Z0
 QCZ63 A639 Průvodce 5G06A45Z0 SD SD Seznámení s MyPal Přední část Boční část Indikátor napájení/oznámení Činnost Oznámení MyPal A636: Bluetooth / Wi-Fi / GPS dioda MyPal A63: Bluetooth/GPS dioda Bluetooth
QCZ63 A639 Průvodce 5G06A45Z0 SD SD Seznámení s MyPal Přední část Boční část Indikátor napájení/oznámení Činnost Oznámení MyPal A636: Bluetooth / Wi-Fi / GPS dioda MyPal A63: Bluetooth/GPS dioda Bluetooth
Popis tlačítek a funkcí: Dálkový ovladač: CZ - 2
 NÁVOD K POUŽITÍ CD/Radio přehrávač NÁVOD NA POUŽITIE Radio/CD prehrávač INSTRUCTION MANUAL CD/Radio player Popis tlačítek a funkcí: 1) Hlavní vypínač: krátký stisk zapne přístroj, opětovný krátký stisk
NÁVOD K POUŽITÍ CD/Radio přehrávač NÁVOD NA POUŽITIE Radio/CD prehrávač INSTRUCTION MANUAL CD/Radio player Popis tlačítek a funkcí: 1) Hlavní vypínač: krátký stisk zapne přístroj, opětovný krátký stisk
Point of view HDMI Smart TV dongle Mini RF klávesnice
 Obsah Obsah... 1 Obecné oznámení pro uživatele... 2 Varování... 2 Obsah balení... 2 1. HDMI TV dongle... 3 1.1. Zobrazení produktu... 3 1.2. Instrukce k užívání... 3 1.3. Základní plocha... 3 1.4. Nastavení
Obsah Obsah... 1 Obecné oznámení pro uživatele... 2 Varování... 2 Obsah balení... 2 1. HDMI TV dongle... 3 1.1. Zobrazení produktu... 3 1.2. Instrukce k užívání... 3 1.3. Základní plocha... 3 1.4. Nastavení
UŽIVATELSKÁ PŘÍRUČKA
 UŽIVATELSKÁ PŘÍRUČKA Plni víry a naděje míříme kupředu. S odhodláním zlepšujeme své dovednosti. Zapomeňte na zklamání, ale nikoli na svůj nevyužitý potenciál. Touha překonat sám sebe a dosáhnout hranice
UŽIVATELSKÁ PŘÍRUČKA Plni víry a naděje míříme kupředu. S odhodláním zlepšujeme své dovednosti. Zapomeňte na zklamání, ale nikoli na svůj nevyužitý potenciál. Touha překonat sám sebe a dosáhnout hranice
FM16 P/NO:MBM PŘENOSNÝ HUDEBNÍ PŘEHRÁVAČ NÁVOD K OBSLUZE
 PŘENOSNÝ HUDEBNÍ PŘEHRÁVAČ NÁVOD K OBSLUZE PŘED POUŽÍVÁNÍM PŘÍSTROJE SI PEČLIVĚ PŘEČTĚTE TENTO NÁVOD K POUŽITÍ A USCHOVEJTE JEJ PRO PŘÍPAD POTŘEBY. CZ FM16 P/NO:MBM37748516 Obsah Bezpečnostní pokyny...3
PŘENOSNÝ HUDEBNÍ PŘEHRÁVAČ NÁVOD K OBSLUZE PŘED POUŽÍVÁNÍM PŘÍSTROJE SI PEČLIVĚ PŘEČTĚTE TENTO NÁVOD K POUŽITÍ A USCHOVEJTE JEJ PRO PŘÍPAD POTŘEBY. CZ FM16 P/NO:MBM37748516 Obsah Bezpečnostní pokyny...3
Xtreamer Wonder. Uživatelská příručka CZ
 Xtreamer Wonder Uživatelská příručka CZ Děkujeme Vám za zakoupení Xtreamer Wonder Xtreamer Wonder je zcela nový media hub na bázi Android 4.4 KitKat s čtyřjádrovým ARM Cortex A9 procesorem a grafikou Mali
Xtreamer Wonder Uživatelská příručka CZ Děkujeme Vám za zakoupení Xtreamer Wonder Xtreamer Wonder je zcela nový media hub na bázi Android 4.4 KitKat s čtyřjádrovým ARM Cortex A9 procesorem a grafikou Mali
DVR12. Kamera (černá skříňka) pro záznam obrazu a zvuku za jízdy se zabudovaným pohybovým senzorem
 DVR12 Kamera (černá skříňka) pro záznam obrazu a zvuku za jízdy se zabudovaným pohybovým senzorem Uživatelská příručka Obsah 1. Popis kamery a ovládací prvky...2 2. Obsah balení...2 3. Napájení a spuštění...3
DVR12 Kamera (černá skříňka) pro záznam obrazu a zvuku za jízdy se zabudovaným pohybovým senzorem Uživatelská příručka Obsah 1. Popis kamery a ovládací prvky...2 2. Obsah balení...2 3. Napájení a spuštění...3
LW051 Sweex Wireless LAN PC Card 54 Mbps. Pokud jakákoliv z výše uvedených položek chybí, obraťte se na prodejnu, ve které jste zařízení zakoupili.
 LW051 Sweex Wireless LAN PC Card 54 Mbps Úvod Děkujeme Vám za zakoupení Sweex Wireless LAN PC Card 54 Mbps. Tento bezdrátový adaptér pro LAN umožňuje bezpečné, jednoduché a rychlé připojení k bezdrátové
LW051 Sweex Wireless LAN PC Card 54 Mbps Úvod Děkujeme Vám za zakoupení Sweex Wireless LAN PC Card 54 Mbps. Tento bezdrátový adaptér pro LAN umožňuje bezpečné, jednoduché a rychlé připojení k bezdrátové
Manuál pre používateľov OS Android. *pre aplikáciu CONNECTED WATCH
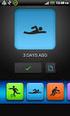 Manuál pre používateľov OS Android *pre aplikáciu CONNECTED WATCH Obsah 1. Ako používať hodinky 2. Párovanie hodiniek s telefónom 1. KROK 1: príprava hodiniek pre spárovanie 2. KROK 2: stiahnutie aplikácie
Manuál pre používateľov OS Android *pre aplikáciu CONNECTED WATCH Obsah 1. Ako používať hodinky 2. Párovanie hodiniek s telefónom 1. KROK 1: príprava hodiniek pre spárovanie 2. KROK 2: stiahnutie aplikácie
T.Sonic 820. Uživatelský manuál
 T.Sonic 820 Uživatelský manuál Představení produktu A B C D E F G H I J K L M N O P Q Mikrofon Zdířka na sluchátka Otvor na provlečení šňůrky na krk Line-In port audio vstup Vysokorychlostní mini USB2.0
T.Sonic 820 Uživatelský manuál Představení produktu A B C D E F G H I J K L M N O P Q Mikrofon Zdířka na sluchátka Otvor na provlečení šňůrky na krk Line-In port audio vstup Vysokorychlostní mini USB2.0
B Series Waterproof Model. IP Kamera. Uživatelský manuál
 B Series Waterproof Model IP Kamera Uživatelský manuál Obsah 1 ÚVODEM... 3 2 VZHLED A ROZHRANÍ... 3 3 PŘIPOJENÍ KE KAMEŘE Z VAŠÍ LAN SÍTĚ... 4 4 PŘIPOJENÍ KAMERY PŘES WAN ROZHRANÍ... 8 5 DALŠÍ NASTAVENÍ...
B Series Waterproof Model IP Kamera Uživatelský manuál Obsah 1 ÚVODEM... 3 2 VZHLED A ROZHRANÍ... 3 3 PŘIPOJENÍ KE KAMEŘE Z VAŠÍ LAN SÍTĚ... 4 4 PŘIPOJENÍ KAMERY PŘES WAN ROZHRANÍ... 8 5 DALŠÍ NASTAVENÍ...
SWAN a.s., Borská 6, Bratislava, tel.: , Návod na inštaláciu. 4G WiFi routra Huawei B310
 SWAN a.s., Borská 6, 841 04 Bratislava, tel.: 0650 123 456, www.swan.sk Návod na inštaláciu 4G WiFi routra Huawei B310 a mobilného internetového pripojenia Dôležité upozornenie: Pred inštaláciou sa oboznámte
SWAN a.s., Borská 6, 841 04 Bratislava, tel.: 0650 123 456, www.swan.sk Návod na inštaláciu 4G WiFi routra Huawei B310 a mobilného internetového pripojenia Dôležité upozornenie: Pred inštaláciou sa oboznámte
2011 Všechna práva vyhrazena. Stručné pokyny k zařízení Acer ICONIA TAB Model: A500/A501 Původní vydání: 4/2011. Acer ICONIA TAB.
 2011 Všechna práva vyhrazena Stručné pokyny k zařízení Acer ICONIA TAB Model: A500/A501 Původní vydání: 4/2011 Acer ICONIA TAB Číslo modelu: Sériové číslo: Datum zakoupení: Místo zakoupení: Informace o
2011 Všechna práva vyhrazena Stručné pokyny k zařízení Acer ICONIA TAB Model: A500/A501 Původní vydání: 4/2011 Acer ICONIA TAB Číslo modelu: Sériové číslo: Datum zakoupení: Místo zakoupení: Informace o
TABLET GOCLEVER TERRA 9o NÁVOD K OBSLUZE
 TABLET GOCLEVER TERRA 9o NÁVOD K OBSLUZE NAVŠTIVTE NAŠE STRÁNKY WWW.GOCLEVER.COM VÍCE INFORMACÍ O PRODUKTECH TAB, NAVIO, DVR, DVB-T Před prvním použitím si prosím přečtěte pozorně tento návod k obsluze.
TABLET GOCLEVER TERRA 9o NÁVOD K OBSLUZE NAVŠTIVTE NAŠE STRÁNKY WWW.GOCLEVER.COM VÍCE INFORMACÍ O PRODUKTECH TAB, NAVIO, DVR, DVB-T Před prvním použitím si prosím přečtěte pozorně tento návod k obsluze.
A9 Smart TV Box. Uživatelská příručka
 A9 Smart TV Box Uživatelská příručka Součásti balení Součásti balení jsou následující: Přehrávač Uživatelská přiručka Audio-video kabel Dálkové ovládání Napájecí adaptér Baterie USB Kabel (volitelné) Bezdrátová
A9 Smart TV Box Uživatelská příručka Součásti balení Součásti balení jsou následující: Přehrávač Uživatelská přiručka Audio-video kabel Dálkové ovládání Napájecí adaptér Baterie USB Kabel (volitelné) Bezdrátová
2N LiftIP. IO Extender. Communicator for Lifts. Version
 2N LiftIP Communicator for Lifts IO Extender Version 2.4.0 www.2n.cz Description The IO extender helps you extend 2N LiftIP with 1 input and 2 outputs. The purpose of the input is to cancel the rescue
2N LiftIP Communicator for Lifts IO Extender Version 2.4.0 www.2n.cz Description The IO extender helps you extend 2N LiftIP with 1 input and 2 outputs. The purpose of the input is to cancel the rescue
Bluetooth Wi-Fi GPS. LCD dotykový displej Tlačítko kalendář Přepínač Režim/ úkol
 Seznámení s MyPal Power Notification Tlačítko spuštění Tlačítko Poznámky (záznam hlasu) Tlačítko kontakty Reproduktor Navigační tlačítko Přední část Indikátor napájení/oznámení Bluetooth Wi-Fi GPS LCD
Seznámení s MyPal Power Notification Tlačítko spuštění Tlačítko Poznámky (záznam hlasu) Tlačítko kontakty Reproduktor Navigační tlačítko Přední část Indikátor napájení/oznámení Bluetooth Wi-Fi GPS LCD
VQDV03. Příručka uživatele
 VQDV03 Příručka uživatele Děkujeme Vám, že jste si zakoupili tuto sportovní kameru. Prosím, přečtěte si pečlivě následující provozní instrukce. Nutné pro správné používání a provozování kamery. Doporučujeme
VQDV03 Příručka uživatele Děkujeme Vám, že jste si zakoupili tuto sportovní kameru. Prosím, přečtěte si pečlivě následující provozní instrukce. Nutné pro správné používání a provozování kamery. Doporučujeme
2,4GHz/5,8 GHz LCD přijímač s DVR
 2,4GHz/5,8 GHz LCD přijímač s DVR Návod k obsluze Výhody produktu: Možnost současného sledování a nahrávání Kompaktní design Široká oblast použití 1. Diagram produktu www.spyobchod.cz Stránka 1 Jednotlivé
2,4GHz/5,8 GHz LCD přijímač s DVR Návod k obsluze Výhody produktu: Možnost současného sledování a nahrávání Kompaktní design Široká oblast použití 1. Diagram produktu www.spyobchod.cz Stránka 1 Jednotlivé
GOCLEVER HYBRID NÁVOD K OBSLUZE
 GOCLEVER HYBRID NÁVOD K OBSLUZE NAVŠTIVTE NAŠE STRÁNKY WWW.GOCLEVER.COM VÍCE INFORMACÍ O PRODUKTECH TAB, NAVIO, DVR, MEDIA Před instalací a použitím si prostudujte tento návod. Úvod Vážený uživateli, děkujeme
GOCLEVER HYBRID NÁVOD K OBSLUZE NAVŠTIVTE NAŠE STRÁNKY WWW.GOCLEVER.COM VÍCE INFORMACÍ O PRODUKTECH TAB, NAVIO, DVR, MEDIA Před instalací a použitím si prostudujte tento návod. Úvod Vážený uživateli, děkujeme
1. Klávesy a funkce. KynectTAB 32013G
 Rychlý průvodce 1. Klávesy a funkce 1. Přední fotoaparát 2. Klávesa Volume + 3. Klávesa Volume - 4. Zadní fotoaparát 5. Zdířka pro sluchátka 6. Slot pro SIM kartu 7. Klávesa pro zapnutí a zámek 8. Pack
Rychlý průvodce 1. Klávesy a funkce 1. Přední fotoaparát 2. Klávesa Volume + 3. Klávesa Volume - 4. Zadní fotoaparát 5. Zdířka pro sluchátka 6. Slot pro SIM kartu 7. Klávesa pro zapnutí a zámek 8. Pack
Kamera do auta s IR osvětlením a podporou SD karet HQS-205B
 Kamera do auta s IR osvětlením a podporou SD karet HQS-205B Úvod Přečtěte si laskavě tento Návod k použití před prvním použitím přístroje. Kamera do auta HQS-205B je zařízení pro nenáročné uživatele, kterým
Kamera do auta s IR osvětlením a podporou SD karet HQS-205B Úvod Přečtěte si laskavě tento Návod k použití před prvním použitím přístroje. Kamera do auta HQS-205B je zařízení pro nenáročné uživatele, kterým
Utilita L32 LogSync v
 Od: Rick Ellison N2AMG Email: rellison@twcny.rr.com Web: www.n2amg.com ====================== Účel: 1 Utilita L32 LogSync v.2.0.0.3 Tato aplikace vám umožní synchronizovat logbook32 s různými službami
Od: Rick Ellison N2AMG Email: rellison@twcny.rr.com Web: www.n2amg.com ====================== Účel: 1 Utilita L32 LogSync v.2.0.0.3 Tato aplikace vám umožní synchronizovat logbook32 s různými službami
