Virtuálna registračná pokladnica
|
|
|
- Bohumil Esterka
- před 6 lety
- Počet zobrazení:
Transkript
1 Používateľská príručka Virtuálna registračná pokladnica Modul VRP (Podnikateľ)
2 Strana 2 / 110 Obsah OBSAH 2 1 VIRTUÁLNA REGISTRAČNÁ POKLADNICA O APLIKÁCII PREDPOKLADY PRE POUŽÍVANIE VRP POŽIADAVKY NA ZARIADENIA KONCOVÉHO POUŽÍVATEĽA POUŽÍVANÉ SKRATKY A DEFINÍCIE 6 2 ZAČÍNAME PRVKY WEB APLIKÁCIE FILTER PRVKY APLIKÁCIE 7 3 PRÁCA S WEB APLIKÁCIOU REGISTRÁCIA VIRTUÁLNEJ REGISTRAČNEJ POKLADNICE PRIHLÁSENIE DO APLIKÁCIE PRVÉ PRIHLÁSENIE PRIHLASOVANIE PO PRVOM PRIHLÁSENÍ MENU APLIKÁCIE ZÁKLADNÉ MENU INFORMAČNÉ MENU ODHLÁSENIE Z APLIKÁCIE ZOBRAZENIE SPRÁV NOVÝ DOKLAD POKLADNIČNÝ DOKLAD NEPLATNÝ DOKLAD VKLAD VÝBER ÚHRADA FAKTÚRY PRIJATÁ ZÁLOHA PLATBA CUDZOU MENOU ZADÁVANIE ROZPISU PLATIDIEL ZAEVIDOVANIE PARAGÓNU POKLADNIČNÝ DOKLAD ÚHRADA FAKTÚRY PRIJATÁ ZÁLOHA VYSTAVENÉ DOKLADY ZOZNAM VYSTAVENÝCH DOKLADOV A ICH VYHĽADÁVANIE TOVAR A SLUŽBY ZOZNAM TOVARU / SLUŽIEB A ICH VYHĽADÁVANIE 55
3 Strana 3 / PRIDANIE NOVÉHO TOVARU / SLUŽBY HISTÓRIA TOVARU / SLUŽIEB IMPORT TOVARU / SLUŽIEB EXPORT TOVARU / SLUŽIEB SPÄTNÉ DOEVIDOVANIE TOVARU / SLUŽBY UZÁVIERKY PREHĽAD UZÁVIEROK A ICH VYHĽADÁVANIE VYTVORENIE A STIAHNUTIE INTERVALOVEJ UZÁVIERKY VYTVORENIE A STIAHNUTIE PREHĽADOVEJ UZÁVIERKY REPORTY PREHĽAD REPORTOV A ICH VYHĽADÁVANIE VYTVORENIE A STIAHNUTIE ZÁKLADNÉHO REPORTU VYTVORENIE A STIAHNUTIE ROZŠÍRENÉHO REPORTU VYTVORENIE A STIAHNUTIE REPORTU PREDAJA VYTVORENIE A STIAHNUTIE REPORTU POKLADNÍC VYTVORENIE A STIAHNUTIE REPORTU PRIHLÁSENÍ NASTAVENIA NASTAVENIA DOKLADU ZMENA HESLA SPÁROVANÉ ZARIADENIA SPRÁVY UKONČENIE POUŽÍVANIA VRP UKONČENIE POUŽÍVANIA VRP NA ŽIADOSŤ PODNIKATEĽA UKONČENIE POUŽÍVANIA VRP Z DÔVODU STRATY HESLA UKONČENIE POUŽÍVANIA VRP Z DÔVODU PREKROČENIA LIMITU POKLADNIČNÝCH DOKLADOV 110
4 Strana 4 / Virtuálna registračná pokladnica 1.1 O aplikácii Podnikateľ má možnosť v aplikácii VRP evidovať tržbu a jednoducho vytvárať a tlačiť pokladničné doklady spĺňajúce zákonom povinné údaje. Podnikateľ má možnosť spravovať si svoj tovar a služby a vyhotovovať uzávierky. Aplikácia taktiež poskytuje prehľad všetkých vystavených dokladov s možnosťou vytlačenia kópie dokladu. Aplikácia VRP je poskytovaná Finančným riaditeľstvom Slovenskej republiky na základe znenia zákona č. 289/2008 Z. z. SR o používaní elektronickej registračnej pokladnice platného od , ktorá spĺňa požiadavky na virtuálnu registračnú pokladnicu podľa 4a tohto zákona. Celkový komponent pozostáva z nasledujúcich častí: Časť komponentu Registrácia a prístup do aplikácie Správa pokladničných dokladov Správa tovaru a služieb Správa uzávierok Nastavenia aplikácie Význam Umožňuje registráciu podnikateľa a autentifikáciu voči CRP. Umožňuje vytváranie pokladničných dokladov a ich tlač. Umožňuje vytvorenie a editáciu tovaru a služieb, ktoré poskytuje podnikateľ. Umožňuje generovanie intervalových a prehľadových uzávierok a ich následnú tlač. Umožňuje podnikateľovi meniť základné nastavenia. Tabuľka 1: Komponent VRP 1.2 Predpoklady pre používanie VRP Virtuálna registračná pokladnica je bezplatne prístupná online podnikateľom predávajúcich tovar a/alebo poskytujúcich služby. Podnikateľ môže používať VRP, ak počet vydaných pokladničných dokladov v jednom kalendárnom mesiaci nie je viac ako VRP limit (viď. Tabuľka 3) platiaci do
5 Strana 5 / 110 Podnikateľ môže používať VRP bez obmedzenia na počet vydaných pokladničných dokladov na základe zrušenia VRP limitu (viď. Tabuľka 3) platiaceho od Podnikateľ, ktorý prekročil VRP limit v minulosti si môže opäť podať žiadosť na opätovné používanie VRP bez akéhokoľvek obmedzenia na počet vydaných pokladničných dokladov od Na jedno predajné miesto môže byť vytvorený len jeden prístup do VRP. K VRP je možné pristupovať pomocou počítača alebo tabletu cez webovú aplikáciu a pomocou smartphone cez mobilnú aplikáciu, ktoré sú schopné pripojenia na internet. Webová aplikácia podporuje prehliadače (minimálna verzia a vyššie): MS IE11, MS Edge 25, Mozzila Firefox 52, Google Chrome 51, Opera 38. Podporované formáty pre tlač z sú: A4, A5 a A6. Podporované tlačiarne pre PC: o tlačiareň podporovaná driverom daného OS. Prenášané dáta: min: MB v závislosti od množstva vytváraných pokladničných dokladov a používania aplikácie (uzávierky, tlač pokladničných dokladov, zmien v tovare a službách,...). 1.3 Požiadavky na zariadenia koncového používateľa Parametre pre kompatibilitu web aplikácií s PC podnikateľa: Význam Typ zariadenia CPU RAM PC, na ktorom pracuje podnikateľ s modulom VRP. PC Minimálne 2 GHz Odporúčame 2 GB (musí byť minimálne požadované z pohľadu OS a web prehliadača)
6 Strana 6 / 110 Význam Typ zariadenia PC, na ktorom pracuje podnikateľ s modulom VRP. PC Periférie minimálne rozlíšenie displeja 1024x768 A6 / A5 / A4 tlačiareň pripojiteľná k PC prostredníctvom USB, Bluetooth alebo Wifi Tlačiareň musí byť dostupná v zozname tlačiarní OS Operačný systém Podporovaný web prehliadač (minimálna verzia) MS Windows 7,8, Mac OS X, OS Linux MS IE11, MS Edge 25, Mozzila Firefox 52, Google Chrome 51, Opera 38 Iný softvér Softvér na prehliadanie PDF súborov Tabuľka 2: Parametre PC, na ktorom pracuje podnikateľ 1.4 Používané skratky a definície Skratka FS VRP PD FO PO VRP limit zrušenie limitu VRP Povolené znaky pre názov tovaru / služby Význam Finančná správa Virtuálna registračná pokladnica Pokladničný doklad Fyzická osoba Právnická osoba VRP môže používať iba podnikateľ, ktorý neprekročil limit vystavených dokladov podľa zákona č. 289/2008 Z. z. o používaní elektronickej registračnej pokladnice (zmena a doplnenie zákona platiaceho do ) VRP môže používať každý podnikateľ bez obmedzenia na počet vystavených dokladov podľa zákona č. 289/2008 Z. z. o používaní elektronickej registračnej pokladnice (zmena a doplnenie zákona platiaceho od )!"#$%&'()*+,-./ :;<=>?@ABCDEFGHIJKLMNOPQ RSTUVWXYZ[\]^_`abcdefghijklMnopqrstuvwxyz{ }~äáćéíĺńóŕ śúýźůäáćéíĺńóŕśúýźůčďěľňôřšťžčďěľňôřšťžőöűüőöűüß µ ˇ ˇ ز³ Tabuľka 3: Používané skratky a definície
7 Strana 7 / Začíname 2.1 Prvky web aplikácie Filter Filter slúži na vyhľadávanie podmnožiny údajov z celkového rozsahu údajov na základe určených kritérií buď: vpísaním hľadaného výrazu, výberom z číselníka (napr. Typ činnosti, Stav). Po zadaní kritérií podnikateľ vyfiltruje údaje pomocou tlačidla Filtrovať. Pre zrušenie konkrétneho filtra klikneme na tlačidlo Zrušiť filter. Obrázok 1: Príklad zobrazenia filtra Prvky aplikácie Tlačidlo Popis Slúži na minimalizovanie okna (napr. filtra) Slúži na maximalizovanie okna Hlavička stĺpca prehľadovej obrazovky (nie je možné podľa nej usporadúvať záznamy)
8 Strana 8 / 110 Hlavička stĺpca prehľadovej obrazovky (je možné podľa nej usporadúvať záznamy, kliknutím na text hlavičky) Hlavička stĺpca prehľadovej obrazovky (záznamy sú usporiadané od najnovších po najstaršie, alebo od A po Z), kliknutím na text hlavičky sa funkcia aktivuje Hlavička stĺpca prehľadovej obrazovky (záznamy sú usporiadané od najstarších po najnovšie, alebo od Z po A), kliknutím na text hlavičky sa funkcia aktivuje Rozbalenie menu Odkrývanie skrytých tlačidiel Presun po obrazovke hore Políčko na označenie (checkbox) Aktivácia výberu dátumu z kalendárového poľa a nastavanie času Needitovateľné pole (pole, ktoré nie je možné zmeniť) Editovateľné pole (pole, ktoré je možné zmeniť / vyplniť) Výberové pole, podnikateľ vyberie jednu z možností kliknutím na pole
9 Strana 9 / 110 Označenie povinného poľa formulára Informačná hláška o úspešne vykonanej operácie Informačná hláška o neúspešnom vykonaní operácie s označením obrazovky a serverovým chybovým kódom Pole s nápovedou, nápoveda sa zobrazí po prejdení kurzora cez pole i Zobrazenie detailu položky Stránkovanie (Podnikateľ sa prepína medzi jednotlivými stránkami tabuľky v prípade, že tabuľka obsahuje viac ako 10 záznamov) Zneplatnenie označených položiek Vykonanie úprav na položke Zneplatnenie jednej položky Hromadná úprava DPH označeným položkám Aktivácia filtra Deaktivácia filtra Odkrytie zostatku finančných prostriedkov nachádzajúcich sa v pokladnici
10 Strana 10 / 110 Presun na domovskú stránku Posuvný výber z dvoch možností (obrázok zobrazuje stavy) Uloženie vykonaných zmien / úprav Zrušenie (neuloženie) vykonaných zmien / úprav a návrat na predchádzajúcu obrazovku Zmena hesla a jeho uloženie Prenesenie historických dát o tovare na lokálne úložisko Prenesenie aktuálnych dát o tovare do aplikácie VRP Výber súboru pre import Stiahnutie uzávierky na lokálne úložisko Vloženie vybranej položky do Pridaných položiek do dokladu Pokračovanie na rozpis platidiel pri tvorbe dokladu Odstránenie vybranej položky z dokladu / platby z rozpisu platieb Pridanie novej platby do rozpisu platieb Tvorba dokladu (zaevidovanie dokladu) Potvrdenie / zamietnutie zotrvania na obrazovke pri vykonávaní zmien
11 Tlač dokladu Strana 11 / 110
12 Strana 12 / Práca s web aplikáciou 3.1 Registrácia virtuálnej registračnej pokladnice Jedným zo spôsobov ako požiadať o zaregistrovanie VRP je cez samotnú aplikáciu VRP. V tomto prípade ide o elektronické vyplnenie žiadosti (nie je potrebné tlačivo), ktorú podnikateľ vyplní, vytlačí, podpíše a doručí FS. Podnikateľ na prihlasovacej obrazovke klikne na tlačidlo Žiadosť o pridelenie VRP. Obrázok 2: Žiadosť o pridelenie VRP Po kliknutí na toto tlačidlo sa zobrazí formulár žiadosti o pridelenie kódu virtuálnej registračnej pokladnice. Podnikateľ vo formulári vyplní nasledujúce údaje: Obchodné meno, Zaškrtne či je alebo nie je platiteľ DPH, DIČ (ak nie je platiteľ DPH, 10 miestne číslo), IČ DPH (ak je platiteľ DPH),
13 Strana 13 / 110 PIN kód (4 miestne číslo, je dôležitý pri prvom prihlásení, podnikateľ ho nesmie zabudnúť!), Vyberie právny subjekt (fyzická alebo právnická osoba), Vyplní adresu trvalého pobytu a miesta podnikania (v prípade FO), Vyplní adresu sídla právnickej osoby (v prípade PO), IČO (v prípade PO), Meno a priezvisko štatutárneho orgánu alebo zástupcu (v prípade PO), Zvolí typ predajného miesta (Prenosná pokladnica, pokiaľ nezaškrtne žiadnu možnosť, žiada o štandardnú pokladnicu), Vyplní špecifikáciu predajného miesta (v prípade, ak si vybral typ predajného miesta prenosná pokladnica) ak si podnikateľ žiada o vytvorenie viacerých prenosných pokladníc alebo pokladníc typu ambulantný predaj, je toto pole vhodné vyplniť pre rozlíšenie daných DKP, Vyplní adresu predajného miesta (v prípade, ak je typ predajného miesta štandardná pokladnica). Po vyplnení všetkých potrebných údajov podnikateľ vytvorí žiadosť kliknutím na tlačidlo Uložiť ako PDF a vytlačiť. Po kliknutí na toto tlačidlo sa zobrazí náhľad dokumentu a okno pre tlač, ktoré keď podnikateľ potvrdí, dokument sa vytlačí. Vytlačený a podpísaný dokument je potrebné doručiť FS.
14 Obrázok 3: Žiadosť o pridelenie VRP - formulár Strana 14 / 110
15 Obrázok 4: Žiadosť o pridelenie VRP náhľad dokumentu (1. strana) Strana 15 / 110
16 Obrázok 5: Žiadosť o pridelenie VRP náhľad dokumentu (2. strana) Strana 16 / 110
17 Strana 17 / 110 Obrázok 6: Žiadosť o pridelenie VRP náhľad dokumentu (3. strana) 3.2 Prihlásenie do aplikácie Prvé prihlásenie Podnikateľ na prihlasovacej obrazovke zadá prihlasovacie meno a heslo a klikne na tlačidlo Prihlásiť.
18 Strana 18 / 110 Obrázok 7: Úvodná obrazovka Pri prvom prihlasovaní systém vyžiada zmenu hesla. Podnikateľ zadá PIN kód (ten, ktorý zadával na žiadosti o pridelenie kódu VRP), pôvodne heslo a dvakrát nové heslo. Po kliknutí na tlačidlo Zmeniť heslo ho systém autorizuje na prácu s aplikáciou.
19 Strana 19 / 110 Obrázok 8: Prvé prihlásenie zmena hesla Prihlasovanie Pri opakovanom prihlásení podnikateľ na prihlasovacej obrazovke zadá prihlasovacie meno a heslo a klikne na tlačidlo Prihlásiť. Systém ho na základe vložených údajov autorizuje na prácu s aplikáciou.
20 Strana 20 / 110 Obrázok 9: Prihlásenie do systému V prípade, že používateľ zadá nesprávne prihlasovacie údaje (aspoň jedno z nich), užívateľovi nebude povolený vstup do aplikácie a prihlásenie musí zopakovať. Po piatich za sebou nasledujúcich neúspešných pokusoch o prihlásenie bude používateľovi automaticky zablokovaný používateľský účet na určitú dobu. Doba blokovania účtu sa so zvyšujúcim počtom neúspešných prihlásení bude exponenciálne zvyšovať. Po uplynutí doby blokovania účtu a zadaní správnych prihlasovacích údajov sa užívateľovi opäť podarí vstup do aplikácie.
21 Strana 21 / 110 Obrázok 10: Prihlásenie sa do systému nesprávne zadané prihlasovacie údaje Po prvom prihlásení Pre ďalšie používanie aplikácie musí podnikateľ po prvom úspešnom prihlásení do aplikácie uskutočniť nasledujúce kroky: 1. Nahrať položky do katalógu tovaru a služieb (viď Pridanie nového tovaru / služby alebo Import tovaru / služieb). 2. Vykonať nastavenia dokladu (viď Nastavenia dokladu). 3.3 Menu aplikácie Po prihlásení do aplikácie sa podnikateľovi zobrazí úvodná obrazovka, na ktorej sú zobrazené tlačidlá na rýchly prístup k základným položkám menu (Nový pokladničný doklad, Vystavené doklady, Tovar a služby, Uzávierky) a údaje o podnikateľovi (Názov predajného miesta, Adresa sídla, Adresa predajného miesta, DIČ a DKP). Po kliknutí na tlačidlo zostatok sa podnikateľovi na 5 sekúnd zobrazí aktuálny zostatok v pokladnici.
22 Strana 22 / 110 Obrázok 11: Úvodná obrazovka po prihlásení do systému Obrázok 12: Úvodná obrazovka po prihlásení do systému - zostatok Základné menu Základné menu, umiestnené vľavo, obsahuje položky pre výber základnej kategórie funkcionality. Kliknutím na ikonku vedľa každej kategórie si podnikateľ zobrazí zoznam položiek pre bližšie rozlíšenie služieb v rámci
23 Strana 23 / 110 základnej kategórie funkcionality. Tieto položky sú sprístupnené podľa pridelených oprávnení prihláseného podnikateľa. Obrázok 13: Základné menu s položkami Nový doklad Informačné menu Panel umiestnený hore, ktorý je vždy viditeľný. Zobrazuje logo, názov aplikácie, zobrazenie správ, aktuálny dátum, identifikáciu prihláseného podnikateľa a odhlásenie z aplikácie Odhlásenie z aplikácie Odhlásenie podnikateľa z aplikácie je možné pomocou tlačidla Odhlásiť sa, ktoré sa zobrazí po kliknutí na šípku v informačnom menu následne zobrazí prihlasovacia obrazovka.. Podnikateľovi sa
24 Strana 24 / 110 Obrázok 14: Odhlásenie z aplikácie Odhlásenie z dôvodu nečinnosti používateľa Ak je podnikateľ prihlásený do aplikácie VRP a bol dlhšie neaktívny (20 minút), systém vypíše upozorňujúcu hlášku o neaktívnosti a následnom odhlásení z aplikácie a začne odpočítavať 5 minút. Ak táto doba ubehne, systém podnikateľa automaticky odhlási. Počas odpočítavania 5 minút sa podnikateľ môže rozhodnúť, či chce zotrvať v aplikácii. Ak klikne na tlačidlo Áno, systém nechá podnikateľa na obrazovke, na ktorej naposledy pracoval. Ak klikne na tlačidlo Nie, systém vráti podnikateľa na prihlasovaciu obrazovku.
25 Strana 25 / 110 Obrázok 15: Odhlásenie z dôvodu nečinnosti podnikateľa Odhlásenie z dôvodu prihlásenia iného používateľa Ak je podnikateľ prihlásený do aplikácie VRP a pod tými istými prihlasovacími údajmi sa prihlási iná osoba (ktorú podnikateľ oprávnil na prácu s aplikáciou), systém podnikateľa ktorý bol prihlásený pôvodne odhlási z aplikácie a prihlási používateľa, ktorý ako posledný zadal prihlasovacie údaje Zobrazenie správ Zobrazenie správ v aplikácii je možné pomocou ikonky, ktorá sa nachádza v informačnom menu. Po kliknutí na ikonku sa podnikateľovi následne zobrazí obrazovka Správy. V prípade novej správy resp. neprečítanej správy sa ikonka zobrazenia správ zobrazuje s červenou bodkou. Podnikateľ si správy môže zobraziť aj prostredníctvom základného menu alebo okna upozorňujúceho na počet neprečítaných správ (viac v kapitole 3.11 Správy).
26 Strana 26 / Nový doklad Podnikateľ môže pomocou tohto menu vydávať pokladničné doklady, neplatné doklady, vkladať a vyberať hotovosť, prijímať platby za faktúry a zálohy. Tieto možnosti sa zobrazia kliknutím na tlačidlo Nový doklad. Obrázok 16: Základné menu - nový doklad Pokladničný doklad Podnikateľ môže pomocou tohto menu vydávať pokladničné doklady. Vytvoriť nový doklad môže podnikateľ buď kliknutím na tlačidlo Nový doklad a vybratím položky Pokladničný doklad v základnom menu alebo kliknutím na Nový pokladničný doklad v menu rýchleho prístupu. Obrázok 17: Vytvorenie nového pokladničného dokladu Po kliknutí na tlačidlo Nový pokladničný doklad sa zobrazí formulár pre vytvorenie pokladničného dokladu.
27 Strana 27 / 110 Poznámka: K vytvoreniu pokladničného dokladu je potrebné vopred si zadefinovať tovar a služby, tejto oblasti sa venuje kapitola 3.7 Tovar a služby. Podnikateľ v časti Pridať položku dokladu vyplní nasledujúce údaje: Vyberie typ položky (predvyplnená kladná klasický predaj tovaru, v prípade že chce podnikateľ vrátiť sumu za zálohované obaly, vyberie možnosť záporná. Typ položky vrátená (postup viď Postup pri vytváraní dokladu s položkou typu vrátená) vyberie, ak chce podnikateľ zrušiť evidovanú položku už po jej vytlačení na PD). Vyberie tovar alebo službu z katalógu. Tovar je možné vyhľadávať vpisovaním jeho názvu, alebo EAN kódu, alebo kódu tovaru. Vpíše množstvo (prednastavené na 1, je možné udávať na 3 desatinné miesta). Vpíše jednotkovú cenu s DPH (iba v prípade, ak pri vytváraní tovaru alebo služby nebola táto cena zadaná viď Pridanie nového tovaru / služby). Zadá zľavu - možné zadávať percentuálnu zľavu (celé čísla 0 100%) alebo absolútnu sumu zľavy (0 celková cena na PD v eurách), podľa toho akú formu zľavy má podnikateľ nastavenú (viď Nastavenia dokladu). Prednastavená je na hodnotu 0. Pokiaľ je typ položky vrátená, nie je možné zadávať akúkoľvek zľavu. Zadá špecifický údaj ak má podnikateľ túto možnosť aktivovanú v nastaveniach dokladu (viď Nastavenia dokladu). Po kliknutí na tlačidlo Pridať položku sa zobrazujú pridané položky v časti Pridané položky dokladu. Kliknutím na tlačidlo je možné danú položku z dokladu odstrániť. Po vyplnení všetkých potrebných údajov podnikateľ vytvorí pokladničný doklad kliknutím na tlačidlo Vytvoriť. V prípade, že si podnikateľ neželá vytvoriť doklad použije tlačidlo Zrušiť a tým sa vráti späť na menu rýchleho prístupu.
28 Strana 28 / 110 Obrázok 18: Vytvorenie pokladničného dokladu výber tovaru alebo služby Obrázok 19: Vytvorenie pokladničného dokladu pridané položky Po kliknutí na tlačidlo Vytvoriť sa vygeneruje pokladničný doklad a jeho ID. Pre vytlačenie pokladničného dokladu podnikateľ klikne na tlačidlo Tlačiť. Po kliknutí na toto tlačidlo sa zobrazí náhľad dokladu a okno pre tlač, ktoré keď podnikateľ potvrdí, doklad sa vytlačí.
29 Strana 29 / 110 Obrázok 20: Vytvorenie pokladničného dokladu vygenerované ID dokladu Obrázok 21: Vytvorenie pokladničného dokladu náhľad dokladu Postup pri vytváraní dokladu s položkou typu vrátená Ak chce podnikateľ zrušiť evidovanú položku po jej vytlačení na pokladničnom doklade, musí pri vytváraní dokladu zvoliť typ položky vrátená. V tomto prípade je možné postupovať dvoma spôsobmi:
30 Strana 30 / 110 Vyhľadať pôvodný doklad ak bol pôvodný doklad zaevidovaný danou VRP alebo inou VRP patriacou rovnakému podnikateľovi, je možné tento doklad vyhľadať a určiť z neho položku, ktorá ma byť vrátená. V takomto prípade je postup nasledovný: 1. Podnikateľ vyberie typ položky vrátená. 2. Zadá deň zaevidovania dokladu a číslo dokladu. 3. Po kliknutí na Vyhľadať doklad, ak existuje viac dokladov, tak sa zobrazí zoznam dokladov, z ktorého si podnikateľ podľa DKP a celkovej ceny dokladu vyberie správny doklad. 4. Následne si vyberie tovar / službu z vybraného dokladu a zadá množstvo. 5. Po kliknutí na Pridať položku je možné pokračovať v pridávaní ďalších položiek alebo doklad vytvoriť a vytlačiť. Obrázok 22: Vrátenie položky z dokladu vyhľadávanie dokladu (nájdené 2 PD z rôznych predajných miest)
31 Strana 31 / 110 Obrázok 23: Vrátenie položky z dokladu výber tovaru / služby z nájdeného PD Manuálne zadefinovať vrátenú položku v prípade, že pôvodný doklad bol vystavený klasickou elektronickou registračnou pokladnicou, je možné po manuálnom vypísaní povinných údajov zadefinovať vrátenú položku. V takomto prípade je postup nasledovný: 1. Podnikateľ vyberie typ položky vrátená. 2. Po kliknutí na Zaevidovať manuálne sa zobrazia povinné polia, ktoré je potrebné vyplniť. 3. Po zadaní všetkých údajov a kliknutí na Pridať položku je možné pokračovať v pridávaní ďalších položiek alebo doklad vytvoriť a vytlačiť.
32 Strana 32 / 110 Obrázok 24: Vrátenie položky z dokladu - manuálne Neplatný doklad Vytvoriť neplatný doklad môže podnikateľ kliknutím na tlačidlo Nový doklad a vybratím položky Neplatný doklad v základnom menu. Jeho vytvorenie je identické s postupom vytvorenia pokladničného dokladu uvádzaného v predchádzajúcej kapitole (viď Pokladničný doklad). Rozdiel je v tom, že neplatný doklad neobsahuje ID dokladu, QR kód, ani znak MF a v každom treťom riadku sa nachádza text NEPLATNÝ DOKLAD.
33 Strana 33 / 110 Obrázok 25: Vytvorenie neplatného dokladu náhľad dokladu Vklad Vytvoriť doklad o vklade môže podnikateľ kliknutím na tlačidlo Nový doklad a vybratím položky Vklad v základnom menu. Tu si podnikateľ môže vložiť do jeho pokladnice hotovosť, vyplnením poľa suma vkladu a stlačením
34 Strana 34 / 110 tlačidla Vytvoriť. V prípade, že si podnikateľ neželá spraviť vklad do pokladnice, použije tlačidlo Zrušiť, a tým sa vráti späť na menu rýchleho prístupu. Obrázok 26: Vklad do pokladnice Po kliknutí na tlačidlo Vytvoriť sa vygeneruje doklad. Pre vytlačenie dokladu podnikateľ klikne na tlačidlo Tlačiť. Po kliknutí na toto tlačidlo sa zobrazí náhľad dokladu a okno pre tlač, ktoré keď podnikateľ potvrdí, doklad sa vytlačí. Obrázok 27: Vytvorenie vkladu náhľad dokladu Výber Pri výbere hotovosti z pokladnice klikne podnikateľ na tlačidlo Nový doklad a vybratím položky Výber v základnom menu. Podnikateľ vyplní pole suma výberu a stlačí tlačidlo Vytvoriť. V prípade, že si podnikateľ neželá spraviť výber z pokladnice, použije tlačidlo Zrušiť, a tým sa vráti späť na menu rýchleho prístupu.
35 Strana 35 / 110 Obrázok 28: Výber z pokladnice Po kliknutí na tlačidlo Vytvoriť sa vygeneruje doklad. Pre vytlačenie dokladu podnikateľ klikne na tlačidlo Tlačiť. Po kliknutí na toto tlačidlo sa zobrazí náhľad dokladu a okno pre tlač, ktoré keď podnikateľ potvrdí, doklad sa vytlačí. Obrázok 29: Vytvorenie výberu náhľad dokladu Úhrada faktúry Podnikateľ môže pomocou tohto menu vydávať doklady za uhradené faktúry. Vytvoriť nový doklad za úhradu faktúry môže podnikateľ kliknutím na tlačidlo Nový doklad a vybratím položky Úhrada faktúry v základnom menu. Podnikateľ vyplní údaje z faktúry sumu úhrady faktúry (kladnú alebo zápornú), číslo faktúry a špecifický údaj, ak má túto možnosť povolenú. Následne stlačí tlačidlo Vytvoriť. V prípade, že si podnikateľ neželá vytvoriť doklad na úhradu faktúry, použije tlačidlo Zrušiť, a tým sa vráti späť na menu rýchleho prístupu.
36 Strana 36 / 110 Obrázok 30: Vytvorenie dokladu úhrada faktúry Po kliknutí na tlačidlo Vytvoriť sa vygeneruje pokladničný doklad a jeho ID. Pre vytlačenie pokladničného dokladu podnikateľ klikne na tlačidlo Tlačiť. Po kliknutí na toto tlačidlo sa zobrazí náhľad dokladu a okno pre tlač, ktoré keď podnikateľ potvrdí, doklad sa vytlačí. Obrázok 31: Vytvorenie dokladu pre úhradu faktúry náhľad dokladu Prijatá záloha Podnikateľ môže pomocou tohto menu prijímať zálohy za tovar alebo služby. Vytvoriť nový doklad na prijatú zálohu môže podnikateľ kliknutím na tlačidlo Nový doklad a vybratím položky Prijatá záloha v základnom menu.
37 Strana 37 / Vytvorenie dokladu o prijatí zálohy V prvom kroku si podnikateľ vytvorí v katalógu položku bez ceny (viď Pridanie nového tovaru / služby), ktorá špecifikuje za aký tovar alebo službu bude prijatá záloha (napr. Záloha kontaktné šošovky ). Následne si pri vytváraní dokladu podnikateľ vyberie práve túto položku, zadá sumu prijatej zálohy a pokračuje vo vytváraní dokladu za prijatú zálohu ako pri postupe vytvorenia pokladničného dokladu uvádzaného v predchádzajúcej kapitole (viď Pokladničný doklad). Rozdiel je v tom, že tu sa nezadáva množstvo, zľava a typ položky je prednastavený na záloha a nedá sa zmeniť. Na daný doklad je možné vytvoriť aj viac položiek pre prijatie zálohy. Obrázok 32: Vytvorený doklad na prijatú zálohu náhľad dokladu Vytvorenie dokladu o predaji s odpočítaním zálohy Podnikateľ vytvorí nový pokladničný doklad, kde si zo zoznamu tovaru a služieb vyberie položku, ktorú predáva a pridá ju do časti pridané položky dokladu. Následne si pridá ďalšiu položku s typom vrátená, kde si vyberie položku podľa zálohy, ktorú prijal (postup viď Pokladničný doklad). Celková suma dokladu bude zodpovedať hotovosti, ktorú ma podnikateľ prijať za predaj tovaru alebo služby po odpočítaní zálohy.
38 Strana 38 / 110 Obrázok 33: Doklad o predaji s odpočítaním zálohy - náhľad dokladu Platba cudzou menou Podnikateľ môže prijímať platby aj v cudzej mene. Aby mohol takéto platby prijímať, je potrebné upraviť nastavenie pokladnice (viď Nastavenia dokladu). Vytvorenie dokladu pri platbe v cudzej mene je identické s postupom vytvorenia dokladov popísaných v predchádzajúcich podkapitolách. Rozdiel je v tom, že sa po pridaní položiek do Pridaných položiek dokladu zobrazuje tlačidlo Pokračovať pre zadanie rozpisu platidiel (namiesto tlačidla Vytvoriť, ktoré by sa zobrazilo v prípade, ak podnikateľ nemá nastavené prijímanie platieb v cudzej mene). Podnikateľ sa nachádza na obrazovke Pokladničný doklad Rozpis platieb dokladu, kde v časti Platby v cudzej mene, po kliknutí na tlačidlo Pridať platbu má možnosť výberu prijímanej cudzej meny. Po kliknutí na toto tlačidlo sa zobrazí riadok pre nastavenie platby v cudzej mene. Podnikateľ vyberie cudziu menu, ktorú prijíma a zadá jej množstvo. Systém prijaté množstvo cudzej meny prepočíta vždy aktuálnym kurzom Národnej banky Slovenska.
39 Strana 39 / 110 Systém vytvorenie pokladničného dokladu povolí až vtedy, ak množstvo prijatej cudzej meny je ekvivalentné ku sume na úhradu prepočet sa vykoná automaticky na základe množstva prijatej cudzej meny. Podnikateľ má možnosť vložené hodnoty editovať dovtedy, než klikne na tlačidlo Vytvoriť. Po kliknutí na tlačidlo Vytvoriť sa vygeneruje pokladničný doklad a jeho ID. Pre vytlačenie pokladničného dokladu podnikateľ klikne na tlačidlo Tlačiť. Po kliknutí na toto tlačidlo bude zobrazený náhľad dokladu a okno pre tlač. Po nastavení a potvrdení nastavení tlače sa doklad vytlačí. Pod celkovou sumou na úhradu na vytlačenom pokladničnom doklade sa nachádza označenie prijatej cudzej meny, jej aktuálny kurz, množstvo prijatej cudzej meny a suma na vrátenie (ak prijaté peňažné prostriedky sú väčšie než suma k platbe). Rozpis cudzej meny je možné zadávať pri tvorbe pokladničných dokladov mimo dokladov typu vklad, výber a evidencii paragónu. Obrázok 34: Vytvorenie nového pokladničného dokladu - platba cudzou menou
40 Strana 40 / 110 Obrázok 35: Náhľad dokladu - platba cudzou menou Zadávanie rozpisu platidiel Podnikateľ má možnosť prijímať všetky alternatívne hotovostné a bezhotovostné platidlá a ich množstvo vykázať na doklade - predpokladom je nastavenie tejto možnosti v nastaveniach dokladu (viď Nastavenia dokladu). Po aktivácii tejto funkcie bude podnikateľ odkázaný na výber Prednastaveného typu platidla. Výber označuje platidlo, ktoré sa bude zobrazovať primárne pri tvorbe dokladu. Typ platidla môže byť: - Hotovosť - Platobná karta - Poukážky - Stravné poukážky - Iné Pri tvorbe pokladničného dokladu sa po pridaní položiek do Pridaných položiek dokladu zobrazuje tlačidlo Pokračovať pre zadanie rozpisu platidiel
41 Strana 41 / 110 (namiesto tlačidla Vytvoriť, ktoré by sa zobrazilo v prípade, ak podnikateľ nemá nastavené prijímanie viacerých typov platidiel). Pre pridanie ďalšieho typu platidla, iného než je prednastavené, podnikateľ klikne na tlačidlo Pridať platbu nachádzajúce sa na obrazovke Rozpis platieb dokladu. Následne si vyberie pridávané platidlo a vloží sumu tohto platidla. Tento postup môže vykonávať až do bodu, než budú všetky typy platidiel pridané v zozname a budú mať taktiež zadanú sumu. Platbu je možné odstrániť kliknutím na tlačidlo nachádzajúce sa pri každej platbe. Obrázok 36: Vytvorenie nového pokladničného dokladu rozpis platidiel Po kliknutí na tlačidlo Vytvoriť sa vygeneruje pokladničný doklad a jeho ID. Pre vytlačenie pokladničného dokladu podnikateľ klikne na tlačidlo Tlačiť. Po kliknutí na toto tlačidlo sa zobrazí náhľad dokladu a okno pre tlač. Po nastavení a potvrdení nastavení tlače sa doklad vytlačí. Pod celkovou sumou na úhradu na vytlačenom pokladničnom doklade sa nachádza rozpis prijatých platidiel a suma na vrátenie (ak prijaté peňažné prostriedky sú väčšie než suma k platbe).
42 Strana 42 / 110 Rozpis platidiel je možné zadávať pri tvorbe pokladničných dokladov okrem dokladov typu vklad, výber a evidencii paragónu. Obrázok 37: Náhľad dokladu rozpis platidiel 3.5 Zaevidovanie paragónu Ďalšou záložkou v základnom menu VRP je zaevidovanie paragónu, ktoré slúži na dodatočné zaevidovanie pokladničných dokladov, vyplatených faktúr a záloh. Tieto možnosti sa zobrazia kliknutím na tlačidlo paragónu. Zaevidovanie Obrázok 38: Základné menu - zaevidovanie paragónu
43 Strana 43 / Pokladničný doklad Postup dodatočného doevidovania pokladničného dokladu je veľmi podobný s vytváraním nových pokladničných dokladov. Doevidovať pokladničný doklad môže podnikateľ kliknutím na tlačidlo Zaevidovanie paragónu a vybratím položky Pokladničný doklad v základnom menu. Zaevidovanie paragónu sa skladá z dvoch častí. V prvej časti podnikateľ vyplní formulár pre zadanie dátumu a času vydania paragónu a čísla paragónu. Obrázok 39: Zaevidovanie paragónu prvá časť Po ich vyplnení a kliknutí na tlačidlo Potvrdiť sa zobrazí druhá časť zaevidovania paragónu. Obrázok 40: Zaevidovanie paragónu druhá časť Tu podnikateľ v časti Pridať položku dokladu vyplní nasledujúce údaje: Vyberie typ položky (predvyplnená kladná klasický predaj tovaru, v prípade že chce podnikateľ vrátiť sumu za zálohované obaly, vyberie možnosť záporná. Typ položky vrátená (postup viď Postup
44 Strana 44 / 110 pri vytváraní dokladu s položkou typu vrátená) vyberie, ak chce podnikateľ zrušiť evidovanú položku už po jej vytlačení na PD). Vyberie tovar alebo službu z katalógu (zobrazené budú tovar a služby, ktoré boli platné v čase vydania paragónu, tovar je možné vyhľadávať vpisovaním jeho názvu, alebo EAN kódu, alebo kódu tovaru). Vpíše množstvo (prednastavené na 1, je možné udávať na 3 desatinné miesta). Vpíše jednotkovú cenu s DPH (iba v prípade, ak pri vytváraní tovaru alebo služby nebola táto cena zadaná viď Pridanie nového tovaru / služby). Zadá zľavu - možné zadávať percentuálnu zľavu (celé čísla 0 100%) alebo sumu zľavy v eurách (0 celková cena na PD), podľa toho akú formu zľavy má podnikateľ nastavenú (viď Nastavenia dokladu). Prednastavená je na hodnotu 0. Pokiaľ je typ položky vrátená, nie je možné zadávať akúkoľvek zľavu. Zadá špecifický údaj ak má podnikateľ túto možnosť aktivovanú v nastaveniach dokladu (viď Nastavenia dokladu). Po kliknutí na tlačidlo Pridať položku sa zobrazujú pridané položky v časti Pridané položky dokladu. Kliknutím na tlačidlo je možné danú položku z dokladu odstrániť. Po vyplnení všetkých potrebných údajov podnikateľ vytvorí pokladničný doklad kliknutím na tlačidlo Vytvoriť. V prípade, že si podnikateľ neželá vytvoriť doklad použije tlačidlo Zrušiť, a tým sa vráti späť na menu rýchleho prístupu.
45 Strana 45 / 110 Obrázok 41: Zaevidovanie paragónu pridaná položka Po kliknutí na tlačidlo Vytvoriť sa vygeneruje pokladničný doklad a jeho ID. Pre vytlačenie pokladničného dokladu podnikateľ klikne na tlačidlo Tlačiť. Po kliknutí na toto tlačidlo sa zobrazí náhľad dokladu a okno pre tlač, ktoré keď podnikateľ potvrdí, doklad sa vytlačí. Obrázok 42: Doevidovanie pokladničného dokladu vygenerované ID dokladu
46 Strana 46 / 110 Obrázok 43: Doevidovanie pokladničného dokladu náhľad dokladu Úhrada faktúry Postup dodatočného doevidovania úhrady faktúry je veľmi podobný s vytváraním nových dokladov za uhradené faktúry. Doevidovať doklad za uhradenú faktúru môže podnikateľ kliknutím na tlačidlo Zaevidovanie paragónu a vybratím položky Úhrada faktúry v základnom menu. Zaevidovanie paragónu sa skladá z dvoch častí. V prvej časti podnikateľ vyplní formulár pre zadanie dátumu a času vydania paragónu a čísla paragónu. Obrázok 44: Zaevidovanie paragónu prvá časť Po ich vyplnení a kliknutí na tlačidlo Potvrdiť sa zobrazí druhá časť zaevidovania paragónu.
47 Strana 47 / 110 Obrázok 45: Zaevidovanie paragónu druhá časť Podnikateľ vyplní údaje z faktúry Sumu úhrady faktúry (kladnú alebo zápornú) a Číslo faktúry a stlačí tlačidlo Vytvoriť. V prípade, že si podnikateľ neželá vykonať doevidovanie dokladu za úhradu faktúry, použije tlačidlo Zrušiť, a tým sa vráti späť na menu rýchleho prístupu. Obrázok 46: Zaevidovanie paragónu vyplnené údaje Po kliknutí na tlačidlo Vytvoriť sa vygeneruje pokladničný doklad a jeho ID. Pre vytlačenie pokladničného dokladu podnikateľ klikne na tlačidlo Tlačiť. Po kliknutí na toto tlačidlo sa zobrazí náhľad dokladu a okno pre tlač, ktoré keď podnikateľ potvrdí, doklad sa vytlačí.
48 Strana 48 / 110 Obrázok 47: Doevidovanie dokladu za úhradu faktúry náhľad dokladu Prijatá záloha Podnikateľ môže pomocou tohto menu doevidovať zálohy za tovar alebo služby. Doevidovať doklad na prijatú zálohu môže podnikateľ kliknutím na tlačidlo Zaevidovanie paragónu a vybratím položky Prijatá záloha v základnom menu. Prvá časť procesu vytvorenia dodatočného dokladu na prijatú zálohu je identické s postupom doevidovania pokladničného dokladu uvádzaného v predchádzajúcej kapitole (viď Pokladničný doklad). Druhá časť vytvárania tohto dokladu je zhodná s postupom uvedeným v kapitole Prijatá záloha.
49 Strana 49 / 110 Obrázok 48: Doevidovanie dokladu na prijatú zálohu náhľad dokladu 3.6 Vystavené doklady V tejto časti sú zaznamenané všetky pokladničné doklady vyhotovené podnikateľom od registrácie VRP. Podnikateľ si môže prezerať všetky svoje pokladničné doklady po kliknutí na tlačidlo Vystavené doklady v základnom menu. Obrázok 49: Základné menu - Vystavené doklady
50 Strana 50 / Zoznam vystavených dokladov a ich vyhľadávanie Po kliknutí na tlačidlo Vystavené doklady sa zobrazí tabuľka, ktorá obsahuje všetky vystavené doklady od vzniku VRP. Záznamy v nej sú zoradené tak, že novo pridané záznamy sa zaraďujú na začiatok tabuľky. Obrázok 50: Vystavené doklady - zoznam Na jednoduchšie vyhľadávanie v tabuľke slúži filter. Prednastavené vyhľadávacie kritérium v ňom je aktuálny mesiac. Podnikateľ môže vyhľadávať záznamy v tabuľke vybraním alebo vpísaním údajov do jednotlivých polí filtra: Dátum zaevidovania alebo obdobie (jedno z týchto kritérií musí byť vyplnené, predvyplnené je obdobie na aktuálny mesiac), Dátum vystavenia od, Dátum vystavenia do, ID dokladu (ID dokladu, ktoré bolo vygenerované systémom, 32 miestne), Číslo dokladu (poradové číslo dokladu v systéme, 4 miestne), Cena s DPH od, Cena s DPH do, Typ dokladu (Podnikateľ vyberá z možností Vklad, Výber, Pokladničný doklad, Neplatný doklad, Úhrada faktúry, Prijatá záloha),
51 Strana 51 / 110 Dodatočná evidencia (Podnikateľ vyberá z možností Áno, Nie. Áno, ak bol doklad dodatočne zaevidovaný (paragón)). Po zadaní filtrovacích kritérií klikne podnikateľ na tlačidlo Filtrovať a zobrazia sa mu požadované záznamy. V prípade, že si podnikateľ neželá filtrovať údaje podľa zadaných kritérií alebo ich chce zmazať a vyplniť nové použije tlačidlo Zrušiť filter, a tým sa zmažú vyplnené údaje vo filtri (predvyplnené zostane obdobie na aktuálny mesiac). Obrázok 51: Vystavené doklady - filter Typy dokladov ako pokladničný doklad, úhrada faktúry a prijatá záloha sú číslované vždy začatím mesiaca od čísla 1 (štvormiestne číslo ), daná informácia je zobrazená v stĺpci číslo dokladu. Ostatné typy dokladov (neplatný doklad, vklad a výber) sú číslované začatím používania VRP od čísla 1, ale pre každý typ samostatne. Ak podnikateľ do pri vytváraní dokladov prekročil VRP limit viď. Tabuľka 3 (počítajú sa doklady typu pokladničný doklad, úhrada faktúry a prijatá záloha), VRP bola podnikateľovi automaticky zrušená (na prekročenie limitu je upozornený hláškou) a podnikateľ má do VRP naďalej read only prístup (prístup do menu vystavené doklady, história tovaru a služieb, uzávierok a nastavení). Ak používateľ prekročil limit v auguste 2017, môže VRP používať ešte celý nasledujúci mesiac. Od môže takýto podnikateľ, ktorý má ukončené používanie VRP z dôvodu prekročenia limitu vydaných pokladničných dokladov, opätovne podať žiadosť na používanie VRP a opäť používať novú VRP bez akéhokoľvek obmedzenia na počet vydaných pokladničných dokladov na základe zrušenia VRP limitu viď. Tabuľka 3.
52 Strana 52 / Detail dokladu a tlač kópie dokladu Pri každom doklade nachádzajúcom sa v zozname všetkých vystavených dokladov sa nachádza tlačidlo Detail. Po kliknutí na toto tlačidlo sa zobrazí detail požadovaného dokladu. Obrázok 52: Vystavené doklady - detail
53 Strana 53 / 110 Obrázok 53: Detail dokladu na prijatú zálohu Po kliknutí na tlačidlo Vytlačiť kópiu sa zobrazí náhľad dokladu a okno pre tlač, ktoré keď podnikateľ potvrdí, doklad sa vytlačí. Kópia dokladu neobsahuje QR kód, ID pokladničného dokladu, ani znak MF. V prípade, že si podnikateľ neželá vytlačiť kópiu dokladu, použije tlačidlo Späť, a tým sa vráti späť do zoznamu všetkých vystavených dokladov.
54 Strana 54 / Tovar a služby Obrázok 54: Kópia dokladu - náhľad Táto obrazovka zobrazuje všetok tovar a služby, ktoré podnikateľ práve ponúka. Podnikateľ si môže prezerať celý svoj katalóg položiek po kliknutí na tlačidlo Tovar a služby v základnom menu. Po kliknutí na toto tlačidlo má podnikateľ taktiež možnosť pridávať tovar a služby manuálne (po jednom) alebo pomocou importu (hromadne), exportovať katalóg tovaru a služieb, spätne doevidovať tovar alebo služby a prezerať si históriu tovaru a služieb. Obrázok 55: Tovar a služby - menu
55 Strana 55 / Zoznam tovaru / služieb a ich vyhľadávanie Po kliknutí na tlačidlo Tovar a služby sa zobrazí tabuľka, ktorá obsahuje zoznam platného tovaru a služby (max položiek), ktoré práve podnikateľ poskytuje. Záznamy v nej sú zoradené podľa abecedy. Obrázok 56: Tovar a služby - zoznam Na jednoduchšie vyhľadávanie v tabuľke slúži filter. Podnikateľ môže vyhľadávať záznamy v tabuľke vybraním alebo vpísaním údajov do jednotlivých polí filtra: Názov tovaru / služby (môže vpísať aj iba časť názvu), Sadzba DPH (vyberie 0, 10 alebo 20%), EAN kód, Kód tovaru. Po zadaní filtrovacích kritérií klikne podnikateľ na tlačidlo Filtrovať a zobrazia sa mu požadované záznamy. V prípade, že si podnikateľ neželá filtrovať údaje podľa zadaných kritérií alebo ich chce zmazať a vyplniť nové použije tlačidlo Zrušiť filter, a tým sa zmažú vyplnené údaje vo filtri.
56 Strana 56 / 110 Obrázok 57: Tovar a služby - filter Úprava tovaru / služby Táto možnosť slúži na editáciu EAN kódu, kódu tovaru, ceny danej položky (cena s DPH), sadzby dane za danú položku a poznámky k položke. Ak chce podnikateľ zmeniť údaje o tovare alebo službe, klikne na tlačidlo Upraviť pri konkrétnej položke. Obrázok 58: Tovar a služby - úprava Po kliknutí na toto tlačidlo sa zobrazí detail požadovaného tovaru alebo služby, ktorý je možné upravovať a história všetkých úprav tejto položky. Tu môže podnikateľ upravovať celkovú cenu položky, sadzbu DPH, EAN kód, kód tovaru a poznámku (názov tovaru / služby nie je možné zmeniť, základ dane sa dopočítava automaticky). Ak podnikateľ vykonal požadované zmeny, klikne na tlačidlo Uložiť. V prípade, že si podnikateľ neželá uložiť vykonané zmeny, použije tlačidlo Zrušiť, a tým sa vráti späť do zoznamu všetkého platného tovaru a služieb. Tabuľka histórie tovaru / služby má len informatívny charakter a informuje o všetkých zmenách vykonaných na danej položke.
57 Strana 57 / 110 Podnikateľ má možnosť hromadne upravovať DPH označeným položkám. Túto akciu vykoná označením položiek, zaškrtnutím checkboxu pri týchto položkách, a následným stlačením tlačidla Upraviť DPH označeným. Obrázok 59: Úprava tovaru alebo služby spolu s históriou Zneplatnenie tovaru / služby Ak chce podnikateľ zneplatniť nejaký tovar alebo službu, klikne na tlačidlo Zneplatniť pri konkrétnej položke. Podnikateľ už nebude môcť pridávať túto položku do dokladu. Obrázok 60: Tovar a služby - zneplatnenie Po kliknutí na toto tlačidlo sa podnikateľovi zobrazí hláška pre potvrdenie danej akcie. Ak podnikateľ chce naozaj službu zneplatniť, kline na tlačidlo Potvrdiť, čím sa daná položka zneplatní (systém vypíše hlášku o úspešnom zneplatnení) a podnikateľ už nebude môcť vytvárať doklad s touto položkou.
58 Strana 58 / 110 V prípade, že si podnikateľ neželá vybraný tovar alebo službu zneplatniť, použije tlačidlo Zrušiť, a tým sa vráti späť do zoznamu platného tovaru a služieb. Podnikateľ má možnosť hromadne zneplatnovať položky. Túto akciu vykoná označením položiek, zaškrtnutím checkboxu pri týchto položkách, a následným stlačením tlačidla Zneplatniť označené. Obrázok 61: Tovar a služby potvrdenie zneplatnenia Pridanie nového tovaru / služby Pridať nový tovar alebo službu môže podnikateľ kliknutím na tlačidlo Tovar a služby a vybratím položky Nový tovar / služba v základnom menu. Po kliknutí na toto tlačidlo sa zobrazí formulár pre pridanie novej položky do zoznamu tovaru a služieb. Tu podnikateľ vyplní názov tovaru / služby, EAN kód, kód tovaru, cenu s DPH (Nemusí byť vyplnená. Je možné ju doplniť pri vytváraní PD), vyberie sadzbu dane (0, 10 alebo 20%), prípadne napíše poznámku. Základ dane sa dopočíta automaticky. Pre názov tovaru a služby sú povolené tieto znaky:! "#$%&'()*+,-./ :;<=>?@ABCDEFGHIJKLMNOPQRSTUVWXYZ[\]^_`abcdefghijklm nopqrstuvwxyz{ }~äáćéíĺńóŕśúýźůäáćéíĺńóŕśúýźůčďěľňôřšťžčďěľňôřšťžőöű üőöűüß µ ˇ ˇ ز³.
59 Strana 59 / 110 Obrázok 62: Nový tovar / služba formulár Po vyplnení všetkých potrebných údajov podnikateľ vytvorí nový tovar alebo službu kliknutím na tlačidlo Uložiť. Po kliknutí na toto tlačidlo systém vypíše hlášku o úspešnom vytvorení položky a daný tovar alebo služba sa zobrazí v zozname platného tovaru / služieb.
60 Strana 60 / 110 Obrázok 63: Aktualizovaný zoznam tovaru a služieb s novopridanou položkou História tovaru / služieb V tejto časti sú zaznamenané všetky zmeny týkajúce sa úpravy tovaru alebo služieb vykonávané podnikateľom. Podnikateľ si tu môže prezerať všetky svoje zmeny po kliknutí na tlačidlo Tovar a služby a vybratím položky História tovaru / služieb v základnom menu. Po kliknutí na toto tlačidlo sa zobrazí tabuľka, ktorá obsahuje zoznam tovaru a služieb (aj zneplatnené) s každou zmenou. Záznamy v nej sú zoradené podľa posledných zmien pri položkách (platné v období od).
61 Strana 61 / 110 Obrázok 64: História tovaru / služieb - zoznam Na jednoduchšie vyhľadávanie v tabuľke slúži filter. Podnikateľ môže vyhľadávať záznamy v tabuľke vybraním alebo vpísaním údajov do jednotlivých polí filtra: Názov tovaru / služby (môže vpísať aj iba časť názvu), EAN kód, Kód tovaru, Platnosť od, Platnosť do. Po zadaní filtrovacích kritérií klikne podnikateľ na tlačidlo Filtrovať a zobrazia sa mu požadované záznamy. V prípade, že si podnikateľ neželá filtrovať údaje podľa zadaných kritérií alebo ich chce zmazať a vyplniť nové použije tlačidlo Zrušiť filter, a tým sa zmažú vyplnené údaje vo filtri.
62 Strana 62 / 110 Obrázok 65: História tovaru / služieb - filter Import tovaru / služieb Aplikácia umožňuje hromadné pridávanie tovaru a služieb (maximálne 100 naraz) pomocou nahrania súboru vo formáte.csv (comma-separated values),.xml (extended markup language) alebo.xlsx (Microsoft Excel ďalej MS Excel). Ich použitie podľa uvedeného postupu nevyžaduje expertné znalosti informačných technológií. Súbory prvých dvoch formátov (.csv a.xml) je možné vytvoriť prakticky v ľubovoľnom textovom editore (napríklad MS Notepad, Notepad++, MS Word), v prípade.csv aj v tabuľkových editoroch (napríklad MS Excel). Súbor vo formáte.xlsx sa vytvára v tabuľkovom editore MS Excel. Podnikateľ má možnosť stiahnuť si všetky vzorové súbory priamo v aplikácií kliknutím na príslušný odkaz. Obrázok 66: Import tovaru a služieb príklady vzorových súborov Jednotlivé položky v importovaných súboroch musia mať nasledujúcu štruktúru (vrátane poradia): Obsah A B C D E F Označenie EAN kód Kód Jednotkov Sadzba Poznámka tovaru / tovaru / á cena s DPH služby služby DPH
63 Strana 63 / 110 Obmedzenia názov danej položky, tak ako bude vytlačená na pokladnič nom doklade povinné pole alfanume rické znaky maximáln e 255 znakov čiarový kód tovaru nepovin ná položka 8 18 znakov zjedno dušené číselné označe nie tovaru nepovi nná položka Maximá lne 255 znakov jednotk ová cena položky v vrátane DPH nezápor né číslo 4 desatinn é miesta, viac bude automat icky zaokrúhl ených ak chcete určovať cenu pri tvorbe PD, nevypĺň ajte zákonná sadzba DPH v % povinné pole číselná hodnota od 0 do 100 v prípad e položiek oslobod ených od dane 0 v prípad e neplatit eľov DPH tiež 0 ľubovoľná poznámk a k položke alfanume rické znaky maximáln e 1000 znakov Tabuľka 4: Štruktúra pridávaných položiek Poznámka: Pri importe tovaru / služby je dôležité, aby používateľ dbal na to, že názov tovaru / služby, EAN kód a kód tovaru importovaných položiek sa nesmie zhodovať s aktuálne platnými položkami (tieto hodnoty musia byť jedinečné). Takéto položky nie je možné importovať ani vtedy, ak sa EAN kód importovanej položky zhoduje s kódom tovaru aktuálne platnej položky, a naopak Vytvorenie súboru pre import - formát CSV CSV je otvorený multiplatformový formát používaný pre ukladanie štruktúrovaných dát (tabuliek) vo forme textu. Vymedzenie jednotlivých buniek tabuľky je určené pomocou určených znakov, najčastejšie ; pre oddelenie buniek v riadku a Enter pre posun do ďalšieho riadku. Z tohto dôvodu text nesmie obsahovať znak ;. Príklad:
64 Strana 64 / 110 Označenie tovaru/služby (povinné, max 255 znakov);ean kód (nepovinné, 8-18 znakov);kód tovaru (nepovinné, max 255 znakov);jednotková cena s DPH (v );Sadzba DPH (povinné, v %);Poznámka (max 1000 znakov) Zemiaky 1kg; ;1001;0,7;20;Skoré Zemiaky 2,5kg; ;1002;1;20;Neskoré Vo forme tabuľky predstavuje: Označenie tovaru/služby (povinné, max 255 znakov) EAN kód (nepovinné, 8-18 znakov) Kód tovaru / služby (nepovinné, 255 znakov) Jednotko vá cena s DPH (v ) Sadzba DPH (povinné, v %) Poznámka (max 1000 znakov) Zemiaky 1kg ,7 20 Skoré Zemiaky 2,5kg Neskoré Súbor pre import vo formáte.csv je možné vytvoriť dvoma spôsobmi: A, manuálne pomocou textového editora (príklad pre MS Notepad) 1. Otvorte si textový editor a do prvého riadku vpíšte hlavičku vo formáte A;B;C;D;E;F. Kde písmená A-F reprezentujú ľubovoľný text. Príklad: Označenie tovaru/služby (povinné, max 255 znakov);ean kód (nepovinné, 8-18 znakov);kód tovaru (nepovinné, 255 znakov);jednotková cena s DPH (v );Sadzba DPH (povinné, v %);Poznámka (max 1000 znakov). Tento prvý riadok slúži iba ako hlavička a bude pri importovaní ignorovaný a preto na formulácii textov nezáleží 2. Postupne vpíšte tovar a služby v štruktúre A;B;C;D;E;F (viď. Tabuľka 4: Štruktúra pridávaných položiek vyššie). Po každej položke stlačte enter na presunutie do nového riadku. Za poslednou položkou stlačte opäť enter, inak bude posledný riadok ignorovaný.
65 Strana 65 / Kliknite na tlačidlo Súbor/File, Uložiť ako/save as, zadajte cestu, kam má byť súbor uložený. Vyberte z rozbaľovacieho zoznamu Uložiť ako typ/save as type Všetky typy (*.*)/All (*.*). Nazvite si súbor ľubovoľne, pričom za názov doplňte.csv. Nastavte Kódovanie/Encoding na ANSI. Potvrďte uloženie. B, pomocou tabuľkového editora (príklad pre MS Excel) 1. otvorte si tabuľkový editor a do prvého riadku vpíšte hlavičku vo formáte A;B;C;D;E;F. Kde písmená A-F reprezentujú ľubovoľný text. Príklad:
66 Strana 66 / 110 Označenie tovaru/služby (povinné, max 255 znakov);ean kód (nepovinné, 8-18 znakov);kód tovaru (nepovinné, 255 znakov);jednotková cena s DPH (v );Sadzba DPH (povinné, v %);Poznámka (max 1000 znakov). Tento prvý riadok slúži iba ako hlavička a bude pri importovaní ignorovaný a preto na formulácii textov nezáleží 2. Postupne vpíšte tovar a služby v štruktúre A;B;C;D;E;F (viď. Tabuľka 4: Štruktúra pridávaných položiek vyššie). 3. Kliknite na Súbor/File, Uložiť ako/save as. Vyberte miesto kam sa má súbor uložiť, nastavte typ uloženia na CSV (Comma delimited) a nazvite súbor ľubovoľne a potvrďte tlačidlom Uložiť/Save. 4. Aplikácia Vás môže upozorniť na možnú stratu niektorých vlastností vytvoreného zošita pri uložení vo formáte CSV. Potvrďte hlášku kliknutím na Áno/Yes.
67 Strana 67 / 110 Upozornenie: Pri používaní Microsoft Excel môže prísť ku strate údajov importovaných položiek s dlhším EAN kódom Vytvorenie súboru pre import - formát XML Jazyk XML umožňuje ukladať dáta v štruktúrovanej forme pomocou využitia vopred definovaných značiek. Rovnako ako v prípade CSV sú dáta technicky ukladané ako obyčajný text a je možné ich vytvoriť aj pomocou jednoduchého textového editora. Príklad: <sluzby xmlns:xs=" <sluzba> <oznacenie>zemiaky 1kg</oznacenie> <eankod> </eankod> <kodtovaru>1001</kodtovaru> <jednotkovacenadph>0.7</jednotkovacenadph> <sadzbadph>20</sadzbadph> <poznamka>skoré</poznamka> </sluzba> <sluzba> <oznacenie>zemiaky 2,5kg</oznacenie> <eankod> </eankod> <kodtovaru>1002</kodtovaru> <jednotkovacenadph>1</jednotkovacenadph> <sadzbadph>20</sadzbadph> <poznamka>neskoré</poznamka> </sluzba> </sluzby> Vo forme tabuľky predstavuje: Označenie tovaru/služby (povinné, max 256 znakov) EAN kód (nepovinné, 8-18 znakov) Kód tovaru / služby (nepovinné, 255 znakov) Jednotková cena s DPH (v ) Sadzba DPH (povinné, v %) Poznámka (max 1000 znakov) Zemiaky 1kg ,7 20 Skoré Zemiaky 2,5kg Neskoré Vytvorenie XML súboru pre import (príklad pre MS Notepad): 1. Otvorte si textový editor a do prvého riadku vpíšte: <sluzby xmlns:xs="
68 Strana 68 / Postupne pridávajte položky v štruktúre: <sluzba> <oznacenie>a</oznacenie> <eankod>b</eankod> <kodtovaru>c</kodtovaru> <jednotkovacenadph>d</jednotkovacenadph> <sadzbadph>e</sadzbadph> <poznamka>f</poznamka> </sluzba> kde za A,B,C,D,E,F dosaďte parametre tovaru/služby podľa Tabuľka 4: Štruktúra pridávaných položiek vyššie. 3. Do posledného riadku vpíšte: </sluzby> 4. Kliknite na tlačidlo Súbor/File, Uložiť ako/save as, zadajte cestu, kam má byť súbor uložený. Vyberte z rozbaľovacieho zoznamu Uložiť ako typ/save as type Všetky typy (*.*)/All (*.*). Nazvite si súbor ľubovoľne, pričom
69 Strana 69 / 110 za názov doplňte.xml. Nastavte Kódovanie/Encoding na ANSI. Potvrďte uloženie Vytvorenie súboru pre import - formát XLSX XLSX je formát súboru pre ukladanie dát z tabuľkového editoru. Súbory v tomto formáte sú používané pre balík Microsoft Office 2007 a novší. Prípona.xlsx označuje typ súboru, ktorý bol v tomto editore vytvorený (Do verzie MS Office 2003 sa používala prípona.xls, od nasledujúcej verzie sa používa novší formát.xlsx). Vytvorenie súboru pre import vo formáte XLSX je podobný vytvoreniu súboru vo formáte CSV pomocou MS Excel. Príklad: Príklad vo forme tabuľky predstavuje: Označenie tovaru/služby (povinné, max 255 znakov) EAN kód (nepovinné, 8-18 znakov) Kód tovaru / služby (nepovinné, 255 znakov) Jednotko vá cena s DPH (v ) Sadzba DPH (povinné, v %) Poznámka (max 1000 znakov) Zemiaky 1kg ,7 20 Skoré Zemiaky 2,5kg Neskoré Vytvorenie.xlsx súboru pre import (príklad pre MS Excel): 1. otvorte si tabuľkový editor MS Excel a do prvého riadku vpíšte hlavičku vo formáte A;B;C;D;E;F. Kde písmená A-F reprezentujú ľubovoľný text. Príklad: Označenie tovaru/služby (povinné, max 255 znakov);ean kód (nepovinné, 8-18 znakov);kód tovaru (nepovinné, 255
70 Strana 70 / 110 znakov);jednotková cena s DPH (v );Sadzba DPH (povinné, v %);Poznámka (max 1000 znakov). Tento prvý riadok slúži iba ako hlavička a bude pri importovaní ignorovaný a preto na formulácii textov nezáleží 2. Postupne vpíšte tovar a služby v štruktúre A;B;C;D;E;F (viď. Tabuľka 4: Štruktúra pridávaných položiek vyššie). 3. Kliknite na Súbor/File, Uložiť ako/save as. Vyberte miesto kam sa má súbor uložiť, nastavte typ uloženia na Excel Workbook a nazvite súbor ľubovoľne a potvrďte tlačidlom Uložiť/Save Nahranie súborov do VRP Importovať zoznam tovaru a služieb môže podnikateľ kliknutím na tlačidlo Tovar a služby a vybratím položky Import tovaru / služieb v základnom menu. Po kliknutí na toto tlačidlo sa zobrazí formulár na vkladanie súborov s položkami, ktoré chce podnikateľ importovať do systému a podnikateľ tu má možnosť stiahnuť si vzorové súbory, kliknutím na príslušný odkaz. Pre import
71 Strana 71 / 110 položiek podnikateľ vyberie súbor, ktorý chce vložiť a klikne na tlačidlo Importovať súbor. Ak chce podnikateľ importované položky doevidovať spätne, vyplní aj pole Dátum začiatku služieb. Obrázok 67: Import tovaru a služieb Po kliknutí na tlačidlo Importovať súbor sa podnikateľovi zobrazí hláška o úspešnosti nahratia súboru. Katalóg tovaru a služieb môže obsahovať maximálne 2000 položiek. Obrázok 68: Import tovaru a služieb importovaný súbor Ak podnikateľ pri vytváraní súboru spravil chybu (nedodržanie obmedzení uvedených v Tabuľka 4: Štruktúra pridávaných položiek, bude na ňu upozornení pomocou chybovej hlášky. V prípade, že je v súbore chýb viacero, vypíše sa 10
72 Strana 72 / 110 chýb pod seba. Ak je chýb viac ako 10, následne sa vypíše riadok s troma bodkami "..." a riadok informujúci o celkovom počte chýb v súbore. Obrázok 69: Import tovaru a služieb chyba v súbore Ak bol súbor formálne správny, pridajú sa všetky ešte neexistujúce položky do katalógu tovaru / služieb podnikateľa a ich počet bude uvedený v informačnej hláške ako Počet úspešne importovaných položiek. Ak už niektoré položky zo súboru existujú v katalógu alebo EAN kód alebo kód tovaru niektorej z položiek je naviazaný na už existujúci tovar, budú preskočené. Počet preskočených položiek bude taktiež uvedený v informačnej hláške ako Počet neúspešne importovaných položiek a taktiež bude uvedený dôvod nenaimportovania danej položky. Je teda možné súbor použiť aj viackrát, ak podnikateľ doňho postupne pridával položky. Pridané budú iba tieto nové položky. V prípade úpravy existujúcich položiek je nutné použiť obrazovku Úprava tovaru / služby vo VRP, prípadne upravované služby zneplatniť a upraviť hodnoty v importovanom súbore a vykonať import znovu.
73 Strana 73 / 110 Obrázok 70: Import tovaru a služieb existujúci tovar / služba Export tovaru / služieb Exportovať katalóg tovaru a služieb a prehliadať si zoznam všetkých vykonaných exportov, môže podnikateľ kliknutím na tlačidlo Tovar a služby a vybratím položky Export tovaru / služieb v základnom menu Prehľad exportov a ich vyhľadávanie Po kliknutí na tlačidlo Export tovaru / služieb sa zobrazí tabuľka, ktorá obsahuje všetky vygenerované exporty. Záznamy v nej sú zoradené tak, že novo pridané záznamy sa zaraďujú na začiatok tabuľky.
74 Strana 74 / 110 Obrázok 71: Export tovaru / služieb - zoznam Na jednoduchšie vyhľadávanie v tabuľke slúži filter. Podnikateľ môže vyhľadávať záznamy v tabuľke vybraním alebo vpísaním údajov do jednotlivých polí filtra: Dátum vytvorenia od, Dátum vytvorenia do, Dátum exportu, Stav spracovania. Po zadaní filtrovacích kritérií klikne podnikateľ na tlačidlo Filtrovať a zobrazia sa mu požadované záznamy. V prípade, že si podnikateľ neželá filtrovať údaje podľa zadaných kritérií alebo ich chce zmazať a vyplniť nové použije tlačidlo Zrušiť filter, a tým sa zmažú vyplnené údaje vo filtri.
75 Strana 75 / 110 Obrázok 72: Export tovaru / služieb - filter Vytvorenie a stiahnutie exportu tovaru / služieb Po kliknutí na tlačidlo Tovar a služby a po vybratí položky Export tovaru / služieb v základnom menu, podnikateľ klikne na tlačidlo Nový export. Po kliknutí na toto tlačidlo sa zobrazí formulár na vytvorenie nového exportu. Obrázok 73: Vytvorenie exportu tovaru / služieb Po vyplnení všetkých potrebných údajov (Dátum a čas exportu) podnikateľ klikne na tlačidlo Uložiť. Po kliknutí na toto tlačidlo sa export zobrazí v zozname všetkých exportov v stave čaká na spracovanie. Keď prejde export do stavu spracovanie ukončené, je možné ho stiahnuť.
76 Strana 76 / 110 Obrázok 74: Export tovaru / služieb v stave pripravený na spracovanie a spracovaný Pre stiahnutie exportu klikne podnikateľ na tlačidlo Stiahnuť a export sa stiahne na lokálne úložisko Spätné doevidovanie tovaru / služby Toto menu slúži na spätné doevidovanie tovaru alebo služby, ktorú nebolo možné upraviť alebo vytvoriť pre dočasnú nedostupnosť systému. Tovar alebo službu môže podnikateľ spätne doevidovať kliknutím na tlačidlo Tovar a služby a vybratím položky Spätné doevidovanie služby v základnom menu. Po kliknutí na toto tlačidlo sa zobrazí formulár pre spätné doevidovanie tovaru alebo služieb.
77 Strana 77 / 110 Obrázok 75: Spätné doevidovanie služby formulár Spätné doevidovanie nového tovaru / služby Ak chce podnikateľ spätne doevidovať tovar alebo službu, vo formulári spätného doevidovania vyberie v poli Tovar / služba možnosť Zadať novú službu. Po vybratí tejto možnosti podnikateľ vyplní názov nového tovaru / služby, EAN kód, kód tovaru, dátum platnosti (od / do) tovaru alebo služby, cenu s DPH (Nemusí byť vyplnená. Je možné ju doplniť pri vytváraní PD), vyberie sadzbu dane (0, 10 alebo 20%), prípadne napíše poznámku. Základ dane sa dopočíta automaticky.
78 Strana 78 / 110 Obrázok 76: Spätné doevidovanie nového tovaru / služby Po vyplnení všetkých potrebných údajov podnikateľ spätne doeviduje tovar alebo službu kliknutím na tlačidlo Uložiť. Po kliknutí na toto tlačidlo systém vypíše hlášku o úspešnom vytvorení položky. Ak podnikateľ vo formulári spätného doevidovania vyplnil dátum platnosti položky od aj do (čiže položka bola platná v minulosti, ale už nie je), tovar alebo služba sa zobrazí v zozname Histórie tovaru alebo služieb (viď História tovaru / služieb). Ak podnikateľ vo formulári spätného doevidovania vyplnil len dátum platnosti položky od (čiže položka bola platná v minulosti a stále je platná),
79 Strana 79 / 110 jeden záznam o tovare alebo službe (s dátumom platnosti do dátumu spätného doevidovania) sa zobrazí v zozname Histórie tovaru / služieb (viď História tovaru / služieb) a druhý záznam (s dátumom platnosti od spätného dátumu doevidovania) v zozname Tovaru a služieb (viď Zoznam tovaru / služieb a ich vyhľadávanie) Spätná úprava tovaru / služby Ak chce podnikateľ spätne upraviť tovar alebo službu, vo formulári spätného doevidovania vyberie v poli Tovar / služba existujúcu službu, ktorú chce spätne meniť. Po vybratí tejto možnosti podnikateľ vyplní dátum platnosti (od / do) tovaru alebo služby, cenu s DPH (Nemusí byť vyplnená. Je možné ju doplniť pri vytváraní PD), vyberie sadzbu dane (0, 10 alebo 20%), prípadne napíše poznámku. Základ dane sa dopočíta automaticky. Obrázok 77: Spätná úprava tovaru / služby Po vyplnení všetkých potrebných údajov podnikateľ spätne doeviduje tovar alebo službu kliknutím na tlačidlo Uložiť. Po kliknutí na toto tlačidlo systém vypíše hlášku o úspešnom vytvorení položky.
80 Strana 80 / 110 Ak podnikateľ vo formulári spätného doevidovania vyplnil dátum platnosti položky od aj do (čiže položka bola platná v minulosti, ale už nie je), tovar alebo služba sa zobrazí v zozname Histórie tovaru alebo služieb (viď História tovaru / služieb). Ak podnikateľ vo formulári spätného doevidovania vyplnil len dátum platnosti položky od (čiže položka bola platná v minulosti a stále je platná), jeden záznam o tovare alebo službe (s dátumom platnosti do dátumu spätného doevidovania) sa zobrazí v zozname Histórie tovaru / služieb (viď História tovaru / služieb) a druhý záznam (s dátumom platnosti od spätného dátumu doevidovania) v zozname Tovaru a služieb (viď Zoznam tovaru / služieb a ich vyhľadávanie). 3.8 Uzávierky Podnikateľ môže pomocou tohto menu vytvárať intervalové a prehľadové uzávierky. Vytvoriť novú uzávierku môže podnikateľ po kliknutí na tlačidlo Uzávierky v základnom menu. Obrázok 78: Uzávierky - menu Prehľad uzávierok a ich vyhľadávanie Po kliknutí na tlačidlo Uzávierky sa zobrazí tabuľka, ktorá obsahuje všetky vygenerované uzávierky. Záznamy v nej sú zoradené tak, že novo pridané záznamy sa zaraďujú na začiatok tabuľky.
81 Strana 81 / 110 Obrázok 79: Uzávierky - zoznam Na jednoduchšie vyhľadávanie v tabuľke slúži filter. Podnikateľ môže vyhľadávať záznamy v tabuľke vybraním alebo vpísaním údajov do jednotlivých polí filtra: Dátum vytvorenia od, Dátum vytvorenia do, Dátum spracovania, Typ uzávierky, Stav uzávierky. Po zadaní filtrovacích kritérií klikne podnikateľ na tlačidlo Filtrovať a zobrazia sa mu požadované záznamy. V prípade, že si podnikateľ neželá filtrovať údaje podľa zadaných kritérií alebo ich chce zmazať a vyplniť nové použije tlačidlo Zrušiť filter, a tým sa zmažú vyplnené údaje vo filtri.
82 Strana 82 / 110 Obrázok 80: Uzávierky filter V prehľade uzávierok sa zobrazujú vytvorené uzávierky za aktuálny a predchádzajúci mesiac. Za pomoci filtra sa dajú vyfiltrovať uzávierky za aktuálny mesiac a za predchádzajúci mesiac. Ostatné uzávierky vytvorené v inom období sú vymazané Vytvorenie a stiahnutie intervalovej uzávierky Vytvoriť novú intervalovú uzávierku môže podnikateľ kliknutím na tlačidlo Uzávierky a vybratím položky Nová uzávierka v základnom menu. Po kliknutí na toto tlačidlo sa zobrazí formulár na vytvorenie novej uzávierky. Tu podnikateľ vyberie typ uzávierky intervalová uzávierka. Obrázok 81: Vytvorenie intervalovej uzávierky Po vyplnení všetkých potrebných údajov (dátum uzávierky od / do) podnikateľ klikne na tlačidlo Uložiť. Po kliknutí na toto tlačidlo sa
83 Strana 83 / 110 uzávierka zobrazí v zozname všetkých uzávierok v stave čaká na spracovanie. Keď prejde uzávierka do stavu spracovanie ukončené, je možné ju stiahnuť. Obrázok 82: Intervalová uzávierka zaradená na spracovanie Pre stiahnutie uzávierky klikne podnikateľ na tlačidlo Stiahnuť a uzávierka sa stiahne na lokálne úložisko Vytvorenie a stiahnutie prehľadovej uzávierky Vytvoriť novú prehľadovú uzávierku môže podnikateľ rovnako ako intervalovú, kliknutím na tlačidlo Uzávierky a vybratím položky Nová uzávierka v základnom menu. Po kliknutí na toto tlačidlo sa zobrazí formulár na vytvorenie novej uzávierky. Tu podnikateľ vyberie typ uzávierky prehľadová uzávierka.
84 Strana 84 / 110 Obrázok 83: Vytvorenie prehľadovej uzávierky Po vyplnení všetkých potrebných údajov (dátum uzávierky od je možné vyplniť len 72 hodín spätne) podnikateľ klikne na tlačidlo Uložiť. Po kliknutí na toto tlačidlo sa uzávierka zobrazí v zozname všetkých uzávierok v stave čaká na spracovanie. Keď prejde uzávierka do stavu spracovanie ukončené, je možné ju stiahnuť.
85 Strana 85 / 110 Obrázok 84: Prehľadová uzávierka zaradená na spracovanie Pre stiahnutie uzávierky klikne podnikateľ na tlačidlo Stiahnuť a uzávierka sa stiahne na lokálne úložisko. 3.9 Reporty Podnikateľ môže pomocou tohto menu vytvárať reporty a to konkrétne: Základný report zobrazuje doklady vytvorené za zvolené obdobie, Rozšírený report zobrazuje doklady spolu s položkami dokladu za zvolené obdobie, Report predaja zobrazuje položky predané za zvolené obdobie, Report pokladníc zobrazuje v sume podrobnosti o obratoch, dokladoch a rozpise DPH pre zvolené pokladnice (ak ich má podnikateľ viac) a za zvolené obdobie
86 Strana 86 / 110 Report prihlásení zobrazuje podrobnosti o prihlásení za zvolené obdobie. Vytvoriť nový report môže podnikateľ po kliknutí na tlačidlo Reporty v základnom menu. Obrázok 85: Uzávierky - menu Prehľad reportov a ich vyhľadávanie Po kliknutí na tlačidlo Reporty sa zobrazí tabuľka, ktorá obsahuje všetky vygenerované reporty. Záznamy v nej sú zoradené tak, že novo pridané záznamy sa zaraďujú na začiatok tabuľky. Obrázok 86: Reporty - zoznam Na jednoduchšie vyhľadávanie v tabuľke slúži filter. Podnikateľ môže vyhľadávať záznamy v tabuľke vybraním alebo vpísaním údajov do jednotlivých polí filtra: Dátum vytvorenia,
87 Strana 87 / 110 Typ reportu, Stav reportu. Po zadaní filtrovacích kritérií klikne podnikateľ na tlačidlo Filtrovať a zobrazia sa mu požadované záznamy. V prípade, že si podnikateľ neželá filtrovať údaje podľa zadaných kritérií alebo ich chce zmazať a vyplniť nové použije tlačidlo Zrušiť filter, a tým sa zmažú vyplnené údaje vo filtri. Obrázok 87: Reporty filter V prehľade reportov sa zobrazujú vytvorené reporty za aktuálny a predchádzajúci mesiac. Za pomoci filtra sa dajú vyfiltrovať reporty za aktuálny mesiac a za predchádzajúci mesiac. Ostatné reporty vytvorené v inom období sú vymazané Vytvorenie a stiahnutie základného reportu Vytvoriť nový základný report môže podnikateľ kliknutím na tlačidlo Reporty a vybratím položky Nový report v základnom menu. Po kliknutí na toto tlačidlo sa zobrazí formulár na vytvorenie nového reportu. Tu podnikateľ vyberie typ reportu základný report. Obrázok 88: Vytvorenie základného reportu
88 Strana 88 / 110 Po vyplnení všetkých potrebných údajov (dátum od / do) podnikateľ klikne na tlačidlo Uložiť. Po kliknutí na toto tlačidlo sa report zobrazí v zozname všetkých reportov v stave čaká na spracovanie. Keď prejde report do stavu spracovanie ukončené, je ho možné stiahnuť. Obrázok 89: Základný report zaradený na spracovanie Pre stiahnutie reportu klikne podnikateľ na tlačidlo Stiahnuť a report sa stiahne na lokálne úložisko Vytvorenie a stiahnutie rozšíreného reportu Vytvoriť nový rozšírený report môže podnikateľ kliknutím na tlačidlo Reporty a vybratím položky Nový report v základnom menu. Po kliknutí na toto tlačidlo sa zobrazí formulár na vytvorenie nového reportu. Tu podnikateľ vyberie typ reportu rozšírený report.
89 Strana 89 / 110 Obrázok 90: Vytvorenie rozšíreného reportu Po vyplnení všetkých potrebných údajov (dátum od / do) podnikateľ klikne na tlačidlo Uložiť. Po kliknutí na toto tlačidlo sa report zobrazí v zozname všetkých reportov v stave čaká na spracovanie. Keď prejde report do stavu spracovanie ukončené, je ho možné stiahnuť. Obrázok 91: Rozšírený report zaradený na spracovanie Pre stiahnutie reportu klikne podnikateľ na tlačidlo Stiahnuť a report sa stiahne na lokálne úložisko.
90 Strana 90 / Vytvorenie a stiahnutie reportu predaja Vytvoriť nový report predaja môže podnikateľ kliknutím na tlačidlo Reporty a vybratím položky Nový report v základnom menu. Po kliknutí na toto tlačidlo sa zobrazí formulár na vytvorenie nového reportu. Tu podnikateľ vyberie typ reportu report predaja. Obrázok 92: Vytvorenie reportu predaja Po vyplnení všetkých potrebných údajov (dátum od / do) podnikateľ klikne na tlačidlo Uložiť. Po kliknutí na toto tlačidlo sa report zobrazí v zozname všetkých reportov v stave čaká na spracovanie. Keď prejde report do stavu spracovanie ukončené, je ho možné stiahnuť.
91 Strana 91 / 110 Obrázok 93: Report predaja zaradený na spracovanie Pre stiahnutie reportu klikne podnikateľ na tlačidlo Stiahnuť a report sa stiahne na lokálne úložisko Vytvorenie a stiahnutie reportu pokladníc Vytvoriť nový report pokladníc môže podnikateľ kliknutím na tlačidlo Reporty a vybratím položky Nový report v základnom menu. Po kliknutí na toto tlačidlo sa zobrazí formulár na vytvorenie nového reportu. Tu podnikateľ vyberie typ reportu report pokladníc.
92 Strana 92 / 110 Obrázok 94: Vytvorenie reportu pokladníc Po vyplnení všetkých potrebných údajov (dátum od / do a výber z DKP) podnikateľ klikne na tlačidlo Uložiť. Po kliknutí na toto tlačidlo sa report zobrazí v zozname všetkých reportov v stave čaká na spracovanie. Keď prejde report do stavu spracovanie ukončené, je ho možné stiahnuť.
93 Strana 93 / 110 Obrázok 95: Report pokladníc zaradený na spracovanie Pre stiahnutie reportu klikne podnikateľ na tlačidlo Stiahnuť a report sa stiahne na lokálne úložisko Vytvorenie a stiahnutie reportu prihlásení Vytvoriť nový report prihlásení môže podnikateľ kliknutím na tlačidlo Reporty a vybratím položky Nový report v základnom menu. Po kliknutí na toto tlačidlo sa zobrazí formulár na vytvorenie nového reportu. Tu podnikateľ vyberie typ reportu report prihlásení.
94 Strana 94 / 110 Obrázok 96: Vytvorenie reportu prihlásení Po vyplnení všetkých potrebných údajov (dátum od / do) podnikateľ klikne na tlačidlo Uložiť. Po kliknutí na toto tlačidlo sa report zobrazí v zozname všetkých reportov v stave čaká na spracovanie. Keď prejde report do stavu spracovanie ukončené, je ho možné stiahnuť. Obrázok 97: Report prihlásení zaradený na spracovanie Pre stiahnutie reportu klikne podnikateľ na tlačidlo Stiahnuť a report sa stiahne na lokálne úložisko.
95 Strana 95 / Nastavenia Podnikateľ môže pomocou tohto menu meniť nastavenia aplikácie VRP. Môže nastavovať, či prijíma platby v cudzej mene, formát tlače dokladov, či je alebo nie je platiteľom dane, formu zľavy, zmeniť heslo alebo zobraziť si spárované zariadenia s VRP. Spomínané možnosti sa mu zobrazia po kliknutí na tlačidlo Nastavenia v základnom menu. Obrázok 98: Nastavenia - menu Nastavenia dokladu Ak chce podnikateľ vykonať nastavenia VRP, môže tak urobiť kliknutím na tlačidlo Nastavenia a vybratím položky Nastavenia dokladu. Tu si podnikateľ nastaví: Či je subjekt platiteľom DPH podnikateľ nastaví, či je alebo nie je platiteľom DPH: o podnikateľ prepne na Áno, ak je platiteľom DPH o podnikateľ prepne na Nie, ak nie je platiteľom DPH Poskytovanú formu zľavy podnikateľ zvolí spôsob poskytovania zľavy na jednotkovú cenu položky pri vytváraní pokladničných dokladov: o ak prepne na znak eura ( ), pri vytváraní dokladov bude zadávať zľavu na jednotlivé položky v eurách o ak prepne na znak percenta (%), pri vytváraní dokladov bude zadávať zľavu na jednotlivé položky v percentách Či subjekt prijíma platby aj v cudzej mene podnikateľ nastaví, či prijíma aj platby v cudzej mene:
96 Strana 96 / 110 o ak podnikateľ prepne na Áno, zobrazí sa mu pri vytváraní dokladov možnosť platby v cudzej mene (viď Platba cudzou menou) o ak podnikateľ prepne na Nie, možnosť platby v cudzej mene sa mu pri vytváraní dokladov nebude zobrazovať Formát dokladu podnikateľ si zvolí formát pre generovanie dokladov (A4, A5 alebo A6) Zadávanie rozpisu platidiel podnikateľ tu má možnosť nastaviť prijímanie alternatívnych hotovostných a bezhotovostných typov platidiel a prednastavený typ platidla. o ak podnikateľ zvolí Áno, otvorí sa mu možnosť pre zadávanie rozpisu platidiel priamo na doklad (viď Zadávanie rozpisu platidiel), kde nastaví aj prednastavený typ platidla o ak podnikateľ zvolí Nie, funkcia rozpisu ďalších foriem platidiel sa pri vytváraní dokladu zobrazovať nebude Zadávanie špecifických údajov podnikateľ môže vďaka tejto možnosti zadávať na doklad doplnkové špecifické informácie, vždy iné pre každý doklad o ak podnikateľ zvolí Áno, možnosť zadávania špecifických údajov sa pri vytváraní dokladu zobrazí. Podnikateľ má možnosť zadať špecifickú poznámku o veľkosti 48 znakov z povolenej znakovej sady. o ak podnikateľ zvolí Nie, funkcia zadávania rozpisu špecifických údajov sa pri vytváraní dokladu zobrazovať nebude Iné informácie na doklade možnosť zadávania rovnakých doplnkových informácií na všetky vytlačené doklady o ak podnikateľ zvolí Áno, možnosť zadávania informácií na doklad sa aktivuje. Systém zobrazí textové pole, ktoré má veľkosť 255 znakov. Používateľ má možnosť zadať znaky
97 Strana 97 / 110 z povolenej znakovej sady. Tieto informácie sa budú tlačiť na konci každého dokladu okrem vkladu a výberu o ak podnikateľ zvolí možnosť Nie, možnosť zadávania informácií na doklad sa deaktivuje Obrázok 99: Nastavenia Nastavenia dokladu
98 Strana 98 / Nastavenie tlače pre internet explorer Ak podnikateľ používa na prácu s aplikáciou internet explorer, je pre správne tlačenie dokladov potrebné spraviť nasledovné nastavenie tlače v prehliadači. 1. Podnikateľ klikne na tlačidlo Nástroje / Tools (alebo stláčí alt+x) v prehliadači. 2. Zvolí možnosť Tlač / Print. 3. Klikne na Nastavenie stránky / Page setup. Obrázok 100: Nástroje 4. Zobrazí sa okno nastavenia stránky, ktoré musí byť nastavené viď. Obrázok 101.
99 Strana 99 / 110 Obrázok 101: Nastavenia stránky Zmena hesla Ak si chce podnikateľ zmeniť heslo do VRP, môže tak urobiť kliknutím na tlačidlo Nastavenia a vybratím položky Zmena hesla. Tu podnikateľ vyplní svoje pôvodné heslo, dvakrát vpíše nové heslo a klikne na tlačidlo Zmeniť heslo. Podnikateľ je o úspešnej zmene hesla informovaný hláškou. Obrázok 102: Nastavenia Zmena hesla
100 Strana 100 / Spárované zariadenia Kliknutím v ľavom hlavnom menu na tlačidlo Nastavenia a následne na tlačidlo Spárované zariadenia sa zobrazí obrazovka, ktorá slúži pre zobrazenie zoznamu spárovaných mobilných zariadení s VRP. Počet spárovaných zariadení s jednou VRP nemôže byť viac ako 3. Pri každom zázname v tabuľke sa nachádza ID zariadenia, názov zariadenia, dátum spárovania, dátum posledného prihlásenia a tlačidlo Odpárovať. Pomocou tlačidla Odpárovať používateľ zruší prepojenie mobilného zariadenia s VRP umožňujúce prihlasovanie cez PIN (resp. odtlačok prsta) Správy Obrázok 103: Nastavenia - Spárované zariadenia Podnikateľ si môže zobraziť správy v aplikácii pomocou: tlačidla Správy v základnom menu, ikony zobrazenia správ v informačnom menu, okna upozorňujúceho na počet neprečítaných správ. Ikona zobrazenia správ v informačnom menu poskytuje informáciu o neprečítaných správach (červená bodka pri obálke) zaslaných finančnou správou viď. Obrázok 104.
101 Strana 101 / 110 Obrázok 104: Informačné menu aplikácie - neprečítané správy Obrázok 105: Informačné menu aplikácie - prečítané správy Ak je používateľovi poslaná správa finančnou správou, v aplikácii sa zobrazuje okno upozorňujúce na počet neprečítaných správ viď. Obrázok 106.
102 Strana 102 / 110 Obrázok 106: Okno upozorňujúce na počet neprečítaných správ Kliknutím na tlačidlo Správy, ikony zobrazenia správ, prípadne tlačidlo Prečítať v zobrazujúcom sa okne na obrazovke Menu, systém používateľovi zobrazí obrazovku Správy. Obrazovka Správy slúži pre zobrazenie zoznamu všetkých správ viď. Obrázok 107. Obrázok 107: Obrazovka Správy 1 neprečítaná správa
103 Strana 103 / 110 Obrázok 108: Obrazovka Správy - prečítané správy Kliknutím na ľubovoľný záznam správy sa zobrazí vedľa zoznamu zo správami detail správy vybraného záznamu viď. Obrázok 109. Obrázok 109: Detail správy vybraného záznamu správy 3.12 Ukončenie používania VRP Jedným zo spôsobov ako nahlásiť ukončenie používania VRP alebo stratu prihlasovacích údajov je cez samotnú aplikáciu VRP. V tomto prípade ide
Jednotlivé položky v importovaných súboroch musia mať nasledujúcu štruktúru (vrátane poradia): A B C D
 VRP - Import tovarov a služieb Aplikácia umožňuje hromadné pridávanie tovarov a služieb (maximálne 100 naraz) pomocou nahrania súboru vo formáte.csv (comma-separated values) alebo.xml (extended markup
VRP - Import tovarov a služieb Aplikácia umožňuje hromadné pridávanie tovarov a služieb (maximálne 100 naraz) pomocou nahrania súboru vo formáte.csv (comma-separated values) alebo.xml (extended markup
Virtuálna registračná pokladnica
 Používateľská príručka Virtuálna registračná pokladnica Modul VRP (Podnikateľ read-only). Strana 2 / 41 Obsah OBSAH 2 1 VIRTUÁLNA REGISTRAČNÁ POKLADNICA 3 1.1 O APLIKÁCII 3 1.2 PREDPOKLADY PRE POUŽÍVANIE
Používateľská príručka Virtuálna registračná pokladnica Modul VRP (Podnikateľ read-only). Strana 2 / 41 Obsah OBSAH 2 1 VIRTUÁLNA REGISTRAČNÁ POKLADNICA 3 1.1 O APLIKÁCII 3 1.2 PREDPOKLADY PRE POUŽÍVANIE
Virtuálna registračná pokladnica
 Používateľská príručka Virtuálna registračná pokladnica Modul VRP Strana 2 / 17 Obsah OBSAH 2 1 VIRTUÁLNA REGISTRAČNÁ POKLADNICA 3 1.1 O APLIKÁCII 3 1.2 PREDPOKLADY PRE POUŽÍVANIE VRP 3 1.3 POUŽÍVANÉ SKRATKY
Používateľská príručka Virtuálna registračná pokladnica Modul VRP Strana 2 / 17 Obsah OBSAH 2 1 VIRTUÁLNA REGISTRAČNÁ POKLADNICA 3 1.1 O APLIKÁCII 3 1.2 PREDPOKLADY PRE POUŽÍVANIE VRP 3 1.3 POUŽÍVANÉ SKRATKY
Virtuálna registračná pokladnica
 Používateľská príručka Virtuálna registračná pokladnica Modul VRP (Podnikateľ) Strana 2 / 113 Obsah OBSAH 2 1 VIRTUÁLNA REGISTRAČNÁ POKLADNICA 4 1.1 O APLIKÁCII 4 1.2 PREDPOKLADY PRE POUŽÍVANIE VRP 4 1.3
Používateľská príručka Virtuálna registračná pokladnica Modul VRP (Podnikateľ) Strana 2 / 113 Obsah OBSAH 2 1 VIRTUÁLNA REGISTRAČNÁ POKLADNICA 4 1.1 O APLIKÁCII 4 1.2 PREDPOKLADY PRE POUŽÍVANIE VRP 4 1.3
Virtuálna registračná pokladnica
 Používateľská príručka Virtuálna registračná pokladnica Modul VRP (Podnikateľ). Strana 2 / 89 Obsah OBSAH 2 1 VIRTUÁLNA REGISTRAČNÁ POKLADNICA 4 1.1 O APLIKÁCII 4 1.2 PREDPOKLADY PRE POUŽÍVANIE VRP 4 1.3
Používateľská príručka Virtuálna registračná pokladnica Modul VRP (Podnikateľ). Strana 2 / 89 Obsah OBSAH 2 1 VIRTUÁLNA REGISTRAČNÁ POKLADNICA 4 1.1 O APLIKÁCII 4 1.2 PREDPOKLADY PRE POUŽÍVANIE VRP 4 1.3
Finančné riaditeľstvo Slovenskej republiky
 Finančné riaditeľstvo Slovenskej republiky Informácia k novým funkcionalitám pri práci vo virtuálnej registračnej pokladnici Informácia je určená pre používateľov virtuálnej registračnej pokladnice (ďalej
Finančné riaditeľstvo Slovenskej republiky Informácia k novým funkcionalitám pri práci vo virtuálnej registračnej pokladnici Informácia je určená pre používateľov virtuálnej registračnej pokladnice (ďalej
Virtuálna registračná pokladnica
 Virtuálna registračná pokladnica Modul VRP (Podnikateľ) Strana 2 / 91 História zmien Verzia dokumentu Dátum zmeny Autor zmeny Popis zmeny 1.0 12.2.2015 Allexis Vytvorenie prvej verzie dokumentu 1.1 27.2.2015
Virtuálna registračná pokladnica Modul VRP (Podnikateľ) Strana 2 / 91 História zmien Verzia dokumentu Dátum zmeny Autor zmeny Popis zmeny 1.0 12.2.2015 Allexis Vytvorenie prvej verzie dokumentu 1.1 27.2.2015
Virtuálna registračná pokladnica
 Používateľská príručka Virtuálna registračná pokladnica Modul VRP (Podnikateľ) Strana 2 / 96 Obsah OBSAH 2 1 VIRTUÁLNA REGISTRAČNÁ POKLADNICA 4 1.1 O APLIKÁCII 4 1.2 PREDPOKLADY PRE POUŽÍVANIE VRP 4 1.3
Používateľská príručka Virtuálna registračná pokladnica Modul VRP (Podnikateľ) Strana 2 / 96 Obsah OBSAH 2 1 VIRTUÁLNA REGISTRAČNÁ POKLADNICA 4 1.1 O APLIKÁCII 4 1.2 PREDPOKLADY PRE POUŽÍVANIE VRP 4 1.3
Virtuálna registračná pokladnica
 Používateľská príručka Virtuálna registračná pokladnica Modul VRP (Podnikateľ) Strana 2 / 73 Obsah OBSAH 2 1 VIRTUÁLNA REGISTRAČNÁ POKLADNICA 4 1.1 O APLIKÁCII 4 1.2 PREDPOKLADY PRE POUŽÍVANIE VRP 4 1.3
Používateľská príručka Virtuálna registračná pokladnica Modul VRP (Podnikateľ) Strana 2 / 73 Obsah OBSAH 2 1 VIRTUÁLNA REGISTRAČNÁ POKLADNICA 4 1.1 O APLIKÁCII 4 1.2 PREDPOKLADY PRE POUŽÍVANIE VRP 4 1.3
Virtuálna registračná pokladnica
 Používateľská príručka Virtuálna registračná pokladnica Modul VRP (Podnikateľ). Strana 2 / 84 Obsah OBSAH 2 1 VIRTUÁLNA REGISTRAČNÁ POKLADNICA 4 1.1 O APLIKÁCII 4 1.2 PREDPOKLADY PRE POUŽÍVANIE VRP 4 1.3
Používateľská príručka Virtuálna registračná pokladnica Modul VRP (Podnikateľ). Strana 2 / 84 Obsah OBSAH 2 1 VIRTUÁLNA REGISTRAČNÁ POKLADNICA 4 1.1 O APLIKÁCII 4 1.2 PREDPOKLADY PRE POUŽÍVANIE VRP 4 1.3
Virtuálna Registračná Pokladnica
 Používateľská príručka Virtuálna Registračná Pokladnica Modul OPD web Strana 2 / 12 Obsah OBSAH 2 1 VIRTUÁLNA REGISTRAČNÁ POKLADNICA MODUL OPD WEB 3 1.1 O APLIKÁCII OPD 3 1.2 PREDPOKLADY PRE POUŽÍVANIE
Používateľská príručka Virtuálna Registračná Pokladnica Modul OPD web Strana 2 / 12 Obsah OBSAH 2 1 VIRTUÁLNA REGISTRAČNÁ POKLADNICA MODUL OPD WEB 3 1.1 O APLIKÁCII OPD 3 1.2 PREDPOKLADY PRE POUŽÍVANIE
Virtuálna Registračná Pokladnica. Modul OPD pre ios
 Virtuálna Registračná Pokladnica Modul OPD pre ios Strana 2 / 10 Obsah OBSAH 2 1 VIRTUÁLNA REGISTRAČNÁ POKLADNICA MODUL OPD IOS 3 1.1 O APLIKÁCII OPD 3 1.2 PREDPOKLADY PRE POUŽÍVANIE OPD 3 2 PRÁCA S APLIKÁCIOU
Virtuálna Registračná Pokladnica Modul OPD pre ios Strana 2 / 10 Obsah OBSAH 2 1 VIRTUÁLNA REGISTRAČNÁ POKLADNICA MODUL OPD IOS 3 1.1 O APLIKÁCII OPD 3 1.2 PREDPOKLADY PRE POUŽÍVANIE OPD 3 2 PRÁCA S APLIKÁCIOU
Používateľská príručka pre autorov Prihlásenie
 Používateľská príručka pre autorov Prihlásenie 1. Spustite internetový prehliadač (napr. Mozilla Firefox, MS Internet Explorer...). 2. Do adresového riadku prehliadača napíšte: ezp.vssvalzbety.sk 3. Zobrazí
Používateľská príručka pre autorov Prihlásenie 1. Spustite internetový prehliadač (napr. Mozilla Firefox, MS Internet Explorer...). 2. Do adresového riadku prehliadača napíšte: ezp.vssvalzbety.sk 3. Zobrazí
Zálohy (príjem, odpočítanie) bez modulu Sklad - Prijaté zálohy
 Zálohy (príjem, odpočítanie) bez modulu Sklad - Prijaté zálohy Program pri tvorbe daňových dokladov (hotovostný doklad, faktúra) umožňuje odpočítať prijatú zálohu. Pre prácu so zálohami je v programe určený
Zálohy (príjem, odpočítanie) bez modulu Sklad - Prijaté zálohy Program pri tvorbe daňových dokladov (hotovostný doklad, faktúra) umožňuje odpočítať prijatú zálohu. Pre prácu so zálohami je v programe určený
Virtuálna Registračná Pokladnica
 Používateľská príručka Virtuálna Registračná Pokladnica Modul MRP pre Android ( Podnikateľ ) Strana 2 / 58 Obsah OBSAH 2 1 VIRTUÁLNA REGISTRAČNÁ POKLADNICA 3 1.1 O APLIKÁCII 3 1.2 PREDPOKLADY PRE POUŽÍVANIE
Používateľská príručka Virtuálna Registračná Pokladnica Modul MRP pre Android ( Podnikateľ ) Strana 2 / 58 Obsah OBSAH 2 1 VIRTUÁLNA REGISTRAČNÁ POKLADNICA 3 1.1 O APLIKÁCII 3 1.2 PREDPOKLADY PRE POUŽÍVANIE
Používateľská príručka pre autorov
 Používateľská príručka pre autorov Prihlásenie 1. Do internetového vyhľadávača zadajte: http://ezp.vssvalzbety.sk/login 2. Po zobrazení obrázku č. 1 kliknite na Prihlásiť sa pomocou Google" Obr. 1 - Prihlasovanie
Používateľská príručka pre autorov Prihlásenie 1. Do internetového vyhľadávača zadajte: http://ezp.vssvalzbety.sk/login 2. Po zobrazení obrázku č. 1 kliknite na Prihlásiť sa pomocou Google" Obr. 1 - Prihlasovanie
Mobilná aplikácia ekolok SP, a.s.
 Strana: 1/16 Mobilná aplikácia ekolok SP, a.s. Príručka k aplikácii Účel: Príručka k Mobilnej aplikácii SP, a.s. Určené pre: používateľov Mobilnej aplikácie Slovenskej pošty, a.s.: ekolok. 2015 Slovenská
Strana: 1/16 Mobilná aplikácia ekolok SP, a.s. Príručka k aplikácii Účel: Príručka k Mobilnej aplikácii SP, a.s. Určené pre: používateľov Mobilnej aplikácie Slovenskej pošty, a.s.: ekolok. 2015 Slovenská
ezakazky Manuál uchádzača
 ezakazky Manuál uchádzača Document creation date: 04.05.2018 Version: Author(s) 9.5.0 slovenský Matej Marcin, Stanislava Marošiová Tel.: +421 910 977 071, +421 901 739 853 E-mail: podpora@ebiz.sk - 1 -
ezakazky Manuál uchádzača Document creation date: 04.05.2018 Version: Author(s) 9.5.0 slovenský Matej Marcin, Stanislava Marošiová Tel.: +421 910 977 071, +421 901 739 853 E-mail: podpora@ebiz.sk - 1 -
Virtuálna Registračná Pokladnica. Modul MRP pre Android (Podnikateľ)
 Virtuálna Registračná Pokladnica Modul MRP pre Android (Podnikateľ) Strana 2 / 64 Obsah OBSAH 2 1 VIRTUÁLNA REGISTRAČNÁ POKLADNICA 3 1.1 O APLIKÁCII 3 1.2 PREDPOKLADY PRE POUŽÍVANIE VRP 3 1.3 POUŽÍVANÉ
Virtuálna Registračná Pokladnica Modul MRP pre Android (Podnikateľ) Strana 2 / 64 Obsah OBSAH 2 1 VIRTUÁLNA REGISTRAČNÁ POKLADNICA 3 1.1 O APLIKÁCII 3 1.2 PREDPOKLADY PRE POUŽÍVANIE VRP 3 1.3 POUŽÍVANÉ
Používateľská príručka k aplikácii na SOČ
 Používateľská príručka k aplikácii na SOČ Aplikácia slúži na podporu procesov pri súťažiach SOČ všetkým zainteresovaným stranám pri všetkých fázach súťaže. Používateľmi sú jednak študenti ako osoby podávajúce
Používateľská príručka k aplikácii na SOČ Aplikácia slúži na podporu procesov pri súťažiach SOČ všetkým zainteresovaným stranám pri všetkých fázach súťaže. Používateľmi sú jednak študenti ako osoby podávajúce
ZRÝCHLENÝ PREDAJ (AJ CEZ DOTYKOVÚ OBRAZOVKU)
 ZRÝCHLENÝ PREDAJ (AJ CEZ DOTYKOVÚ OBRAZOVKU) Predaj cez dotykovú obrazovku sa štandardne spúšťa cez ikonu obrazovky Predvolené operácie pre dotykové obrazovky). (ikona sa vytvára v programe cez menu Číselníky
ZRÝCHLENÝ PREDAJ (AJ CEZ DOTYKOVÚ OBRAZOVKU) Predaj cez dotykovú obrazovku sa štandardne spúšťa cez ikonu obrazovky Predvolené operácie pre dotykové obrazovky). (ikona sa vytvára v programe cez menu Číselníky
Dealer Extranet 3. Cenové ponuky
 Dealer Extranet 3 Cenové ponuky Obsah Vytvorenie cenovej ponuky so zľavou Velux 3 Vytvorenie klientskej cenovej ponuky zo súčasnej cenovej ponuky 10 Vytvorenie klientskej cenovej ponuky pomocou Konfigurátora
Dealer Extranet 3 Cenové ponuky Obsah Vytvorenie cenovej ponuky so zľavou Velux 3 Vytvorenie klientskej cenovej ponuky zo súčasnej cenovej ponuky 10 Vytvorenie klientskej cenovej ponuky pomocou Konfigurátora
Návod na použite plaftormy ELMARK E- Business obsahuje popis hlavných možností a funkcií programu. Príručka je štruktúrovaná podľa poradia možností.
 Návod na použite PLATFORMA ELMARK E-BUSINESS ÚVOD Návod na použite plaftormy ELMARK E- Business obsahuje popis hlavných možností a funkcií programu. Príručka je štruktúrovaná podľa poradia možností. Platforma
Návod na použite PLATFORMA ELMARK E-BUSINESS ÚVOD Návod na použite plaftormy ELMARK E- Business obsahuje popis hlavných možností a funkcií programu. Príručka je štruktúrovaná podľa poradia možností. Platforma
Prihlásenie do ibankingu
 Máj 2018 Prihlásenie do ibankingu 1. Zadajte ID Disponenta 4. Zadajte SMS kód doručený na Váš mobil 2. Zadajte HESLO z obálky (ak robíte prvé prihlásenie) alebo Vaše nové zmenené HESLO 4. Zadajte kód vygenerovaný
Máj 2018 Prihlásenie do ibankingu 1. Zadajte ID Disponenta 4. Zadajte SMS kód doručený na Váš mobil 2. Zadajte HESLO z obálky (ak robíte prvé prihlásenie) alebo Vaše nové zmenené HESLO 4. Zadajte kód vygenerovaný
Prihlásenie do ibankingu
 Február 2017 Prihlásenie do ibankingu 1. Zadajte ID Disponenta 4. Zadajte SMS kód doručený na Váš mobil 2. Zadajte HESLO z obálky (ak robíte prvé prihlásenie) alebo Vaše nové zmenené HESLO 4. Zadajte kód
Február 2017 Prihlásenie do ibankingu 1. Zadajte ID Disponenta 4. Zadajte SMS kód doručený na Váš mobil 2. Zadajte HESLO z obálky (ak robíte prvé prihlásenie) alebo Vaše nové zmenené HESLO 4. Zadajte kód
Úvodná strana IS ZASIELKY Prvky úvodnej stránky:
 IS ZASIELKY 2.0 Obsah Úvodná strana IS ZASIELKY... 3 Prvky úvodnej stránky:... 3 IMPORT Údajov... 4 Zápis zásielky... 5 Miesto určenia... 5 Poznámka... 5 1. Miesto určenia Zápis zásielky... 6 2. Skupina
IS ZASIELKY 2.0 Obsah Úvodná strana IS ZASIELKY... 3 Prvky úvodnej stránky:... 3 IMPORT Údajov... 4 Zápis zásielky... 5 Miesto určenia... 5 Poznámka... 5 1. Miesto určenia Zápis zásielky... 6 2. Skupina
Návod na udelenie oprávnenia na prístup a disponovanie s elektronickou schránkou a jeho zneplatnenie
 Návod na udelenie oprávnenia na prístup a disponovanie s elektronickou schránkou a jeho zneplatnenie Dátum zverejnenia: 1. 2. 2014 Verzia: 7 Dátum aktualizácie: 23. 8. 2016 Popis: Tento dokument je určený
Návod na udelenie oprávnenia na prístup a disponovanie s elektronickou schránkou a jeho zneplatnenie Dátum zverejnenia: 1. 2. 2014 Verzia: 7 Dátum aktualizácie: 23. 8. 2016 Popis: Tento dokument je určený
/1 REGISTRÁCIA PRIHLÁSENIE MÔJ PROFIL
 1 /1 REGISTRÁCIA Prvým krokom k využívaniu mobilnej aplikácie je registrácia cez portál www.eei.sk, kde je potrebné vyplniť nasledovné položky registračného formulára: Prihlasovacie meno. Prihlasovacie
1 /1 REGISTRÁCIA Prvým krokom k využívaniu mobilnej aplikácie je registrácia cez portál www.eei.sk, kde je potrebné vyplniť nasledovné položky registračného formulára: Prihlasovacie meno. Prihlasovacie
Ekvia s.r.o EKVIA PREMIUMPRO. Užívateľský manuál
 Ekvia s.r.o EKVIA PREMIUMPRO Užívateľský manuál 1. Prihlásenie sa Pre prihlásenia sa do portálu Ekvia PremiumPro prejdite na adresu: www.ekviapremiumpro.sk Kde po kliknutí na tlačidlo Prihlásenie v pravom
Ekvia s.r.o EKVIA PREMIUMPRO Užívateľský manuál 1. Prihlásenie sa Pre prihlásenia sa do portálu Ekvia PremiumPro prejdite na adresu: www.ekviapremiumpro.sk Kde po kliknutí na tlačidlo Prihlásenie v pravom
eformulár ČSOB Leasing užívateľský manuál verzia 1.0
 eformulár ČSOB Leasing užívateľský manuál verzia 1.0 1 1. Webová aplikácia eformulár Webová aplikáciá eformulár sa spustí zadaním adresy https://eformular.csobleasing.sk do internetového prehliadača (aplikácia
eformulár ČSOB Leasing užívateľský manuál verzia 1.0 1 1. Webová aplikácia eformulár Webová aplikáciá eformulár sa spustí zadaním adresy https://eformular.csobleasing.sk do internetového prehliadača (aplikácia
Virtuálna Registračná Pokladnica
 Používateľská príručka Virtuálna Registračná Pokladnica Modul MRP pre Android (Podnikateľ) Strana 2 / 93 Obsah OBSAH 2 1 VIRTUÁLNA REGISTRAČNÁ POKLADNICA 3 1.1 O APLIKÁCII 3 1.2 PREDPOKLADY PRE POUŽÍVANIE
Používateľská príručka Virtuálna Registračná Pokladnica Modul MRP pre Android (Podnikateľ) Strana 2 / 93 Obsah OBSAH 2 1 VIRTUÁLNA REGISTRAČNÁ POKLADNICA 3 1.1 O APLIKÁCII 3 1.2 PREDPOKLADY PRE POUŽÍVANIE
Manuál Elektronická návratka
 Manuál Elektronická návratka Univerzita Pavla Jozefa Šafárika v Košiciach 2017 1 POSTUP PRE PRÍPRAVU ELEKTRONICKEJ NÁVRATKY A POTVRDENIE ZÁUJMU O ŠTÚDIUM. Upozornenie: Fotografia a údaje použité v tomto
Manuál Elektronická návratka Univerzita Pavla Jozefa Šafárika v Košiciach 2017 1 POSTUP PRE PRÍPRAVU ELEKTRONICKEJ NÁVRATKY A POTVRDENIE ZÁUJMU O ŠTÚDIUM. Upozornenie: Fotografia a údaje použité v tomto
Mobilná aplikácia ekolok SP, a.s.
 Mobilná aplikácia ekolok SP, a.s. Príručka k aplikácii Účel: Príručka k Mobilnej aplikácii SP, a.s. Určené pre: používateľov Mobilnej aplikácie Slovenskej pošty, a.s.: ekolok. Vypracoval: Slovenská pošta,
Mobilná aplikácia ekolok SP, a.s. Príručka k aplikácii Účel: Príručka k Mobilnej aplikácii SP, a.s. Určené pre: používateľov Mobilnej aplikácie Slovenskej pošty, a.s.: ekolok. Vypracoval: Slovenská pošta,
Hromadná korešpondencia v programe Word Lektor: Ing. Jaroslav Mišovych
 Hromadná korešpondencia v programe Word 2010 Lektor: Ing. Jaroslav Mišovych Obsah Čo je hromadná korešpondencia Spustenie hromadnej korešpondencie Nastavenie menoviek Pripojenie menoviek k zoznamu adries
Hromadná korešpondencia v programe Word 2010 Lektor: Ing. Jaroslav Mišovych Obsah Čo je hromadná korešpondencia Spustenie hromadnej korešpondencie Nastavenie menoviek Pripojenie menoviek k zoznamu adries
Užívateľská príručka systému CEHZ. Základné zostavy Farmy podľa druhu činnosti
 Užívateľská príručka systému CEHZ Základné zostavy Farmy podľa druhu činnosti Užívateľská príručka systému CEHZ... 1 Základné zostavy Farmy podľa druhu činnosti... 1 1.1. Farmy podľa druhu činnosti...
Užívateľská príručka systému CEHZ Základné zostavy Farmy podľa druhu činnosti Užívateľská príručka systému CEHZ... 1 Základné zostavy Farmy podľa druhu činnosti... 1 1.1. Farmy podľa druhu činnosti...
Manuál Klientska zóna
 Manuál Klientska zóna Strana 1 OBSAH Klientska zóna... 3 A. Registrácia užívateľa do klientskej zóny... 3 B. Prvé prihlásenie užívateľa... 4 C. Vytvorenie užívateľského mena a hesla... 6 D. Zmena hesla
Manuál Klientska zóna Strana 1 OBSAH Klientska zóna... 3 A. Registrácia užívateľa do klientskej zóny... 3 B. Prvé prihlásenie užívateľa... 4 C. Vytvorenie užívateľského mena a hesla... 6 D. Zmena hesla
Manuál Elektronická návratka
 Manuál Elektronická návratka Univerzita Pavla Jozefa Šafárika v Košiciach 2013 1 POSTUP PRE PRÍPRAVU ELEKTRONICKEJ NÁVRATKY A POTVRDENIE ZÁUJMU O ŠTÚDIUM. Upozornenie: Fotografia a údaje použité v tomto
Manuál Elektronická návratka Univerzita Pavla Jozefa Šafárika v Košiciach 2013 1 POSTUP PRE PRÍPRAVU ELEKTRONICKEJ NÁVRATKY A POTVRDENIE ZÁUJMU O ŠTÚDIUM. Upozornenie: Fotografia a údaje použité v tomto
Návod na používanie Centrálnej úradnej elektronickej tabule (CUET)
 Návod na používanie Centrálnej úradnej elektronickej tabule (CUET) Zoznam zmien: Dátum zmeny Verzia Popis zmien 15.12.2017 7 Str. 9: úprava Obr. 10 a popisu k nemu Dátum zverejnenia: 1. 2. 2014 Verzia
Návod na používanie Centrálnej úradnej elektronickej tabule (CUET) Zoznam zmien: Dátum zmeny Verzia Popis zmien 15.12.2017 7 Str. 9: úprava Obr. 10 a popisu k nemu Dátum zverejnenia: 1. 2. 2014 Verzia
Manuál Klientska zóna
 Manuál Klientska zóna Strana 1 OBSAH Klientska zóna... 3 A. Registrácia užívateľa do klientskej zóny... 3 B. Prvé prihlásenie užívateľa... 4 C. Vytvorenie užívateľského mena a hesla... 6 D. Zmena hesla
Manuál Klientska zóna Strana 1 OBSAH Klientska zóna... 3 A. Registrácia užívateľa do klientskej zóny... 3 B. Prvé prihlásenie užívateľa... 4 C. Vytvorenie užívateľského mena a hesla... 6 D. Zmena hesla
Návod na aplikáciu Mobile Pay pre Orange
 Návod na aplikáciu Mobile Pay pre Orange Aktivácia bezkontaktných mobilných platieb Keď máte stiahnutú aplikáciu, môžete si aktivovať bezkontaktné mobilné platby. V menu uvítacej obrazovky zvoľte tlačidlo
Návod na aplikáciu Mobile Pay pre Orange Aktivácia bezkontaktných mobilných platieb Keď máte stiahnutú aplikáciu, môžete si aktivovať bezkontaktné mobilné platby. V menu uvítacej obrazovky zvoľte tlačidlo
Darčekové poukážky. Nastavenia programu pre evidenciu darčekových poukážok Nastavte v parametroch programu na záložke Sklad 1a hodnoty:
 Darčekové poukážky Program umožňuje evidovať, predávať a uplatňovať vlastné darčekové poukážky. Pre prevádzky s viacerými predajnými miestami je možné nastaviť evidenciu poukážok centrálne aby bolo možné
Darčekové poukážky Program umožňuje evidovať, predávať a uplatňovať vlastné darčekové poukážky. Pre prevádzky s viacerými predajnými miestami je možné nastaviť evidenciu poukážok centrálne aby bolo možné
Návod na nastavenie oprávnení pre oprávnené osoby s udeleným čiastočným prístupom
 Návod na nastavenie oprávnení pre oprávnené osoby s udeleným čiastočným prístupom Dátum zverejnenia: 1. 2. 2014 Verzia: 6 Dátum aktualizácie: 23. 8. 2017 Popis: Tento dokument je určený pre fyzické osoby,
Návod na nastavenie oprávnení pre oprávnené osoby s udeleným čiastočným prístupom Dátum zverejnenia: 1. 2. 2014 Verzia: 6 Dátum aktualizácie: 23. 8. 2017 Popis: Tento dokument je určený pre fyzické osoby,
Vyhľadávanie a práca so záznamami - CREPČ 2
 Centrum vedecko-technických informácií, Odbor pre hodnotenie vedy, Oddelenie pre hodnotenie publikačnej činnosti Vyhľadávanie a práca so záznamami - CREPČ 2 Manuál pre autorov Centrum vedecko-technických
Centrum vedecko-technických informácií, Odbor pre hodnotenie vedy, Oddelenie pre hodnotenie publikačnej činnosti Vyhľadávanie a práca so záznamami - CREPČ 2 Manuál pre autorov Centrum vedecko-technických
Virtuálna Registračná Pokladnica
 Používateľská príručka Virtuálna Registračná Pokladnica Modul MRP pre Android (Podnikateľ) Strana 2 / 107 1 Obsah 1 OBSAH... 2 2 VIRTUÁLNA REGISTRAČNÁ POKLADNICA... 4 2.1 O APLIKÁCII... 4 2.2 PREDPOKLADY
Používateľská príručka Virtuálna Registračná Pokladnica Modul MRP pre Android (Podnikateľ) Strana 2 / 107 1 Obsah 1 OBSAH... 2 2 VIRTUÁLNA REGISTRAČNÁ POKLADNICA... 4 2.1 O APLIKÁCII... 4 2.2 PREDPOKLADY
Užívateľská príručka. Vytvorte 1 medzi stránkami v niekoľkých jednoduchých krokoch
 Užívateľská príručka Vytvorte 1 medzi stránkami v niekoľkých jednoduchých krokoch EXO TECHNOLOGIES spol. s r.o. Garbiarska 3 Stará Ľubovňa 064 01 IČO: 36 485 161 IČ DPH: SK2020004503 support@exohosting.sk
Užívateľská príručka Vytvorte 1 medzi stránkami v niekoľkých jednoduchých krokoch EXO TECHNOLOGIES spol. s r.o. Garbiarska 3 Stará Ľubovňa 064 01 IČO: 36 485 161 IČ DPH: SK2020004503 support@exohosting.sk
KEGA manuál pre posudzovateľov
 Kultúrna a edukačná grantová agentúra Ministerstva školstva, vedy, výskumu a športu Slovenskej republiky KEGA manuál pre posudzovateľov V prípade funkčných problémov kontaktujte technickú podporu prostredníctvom
Kultúrna a edukačná grantová agentúra Ministerstva školstva, vedy, výskumu a športu Slovenskej republiky KEGA manuál pre posudzovateľov V prípade funkčných problémov kontaktujte technickú podporu prostredníctvom
Vytvorenie používateľov a nastavenie prístupov
 Vytvorenie používateľov a nastavenie prístupov 1. Vytvorenie používateľov Spustite modul Správa systému, prihláste sa ako používateľ sa, z ponuky vyberte Evidencie Používatelia - Zoznam. Pomocou tlačidla
Vytvorenie používateľov a nastavenie prístupov 1. Vytvorenie používateľov Spustite modul Správa systému, prihláste sa ako používateľ sa, z ponuky vyberte Evidencie Používatelia - Zoznam. Pomocou tlačidla
STRUČNÝ NÁVOD NA OBSLUHU DATALOGERA KIMO KT110 / 150
 STRUČNÝ NÁVOD NA OBSLUHU DATALOGERA KIMO KT110 / 150 1. Inštalácia softvéru KILOG Pre dokončenie inštalácie je potrebné potvrdiť všetky čiastkové inštalácie, ktoré sa budú ponúkať v inštalačnom okne. Strana
STRUČNÝ NÁVOD NA OBSLUHU DATALOGERA KIMO KT110 / 150 1. Inštalácia softvéru KILOG Pre dokončenie inštalácie je potrebné potvrdiť všetky čiastkové inštalácie, ktoré sa budú ponúkať v inštalačnom okne. Strana
Užívateľská príručka Hospodársky register
 Užívateľská príručka Hospodársky register Obsah: 1. Prihlásenie do systému... 2 2. Voľba jazyka... 3 3. Kombinované výbery... 3 3.1. Výber podľa sídla a právnej formy... 3 3.2. Výber podľa kódov v odbore
Užívateľská príručka Hospodársky register Obsah: 1. Prihlásenie do systému... 2 2. Voľba jazyka... 3 3. Kombinované výbery... 3 3.1. Výber podľa sídla a právnej formy... 3 3.2. Výber podľa kódov v odbore
INŠTALAČNÝ MANUÁL. TMEgadget
 INŠTALAČNÝ MANUÁL TMEgadget OBSAH 1 KROKY PRED INŠTALÁCIOU... 2 1.1 Kontrola operačného systému a internetového pripojenia... 2 1.2 Príprava inštalačného súboru TMEgadget.exe... 2 2 INŠTALÁCIA... 2 2.1
INŠTALAČNÝ MANUÁL TMEgadget OBSAH 1 KROKY PRED INŠTALÁCIOU... 2 1.1 Kontrola operačného systému a internetového pripojenia... 2 1.2 Príprava inštalačného súboru TMEgadget.exe... 2 2 INŠTALÁCIA... 2 2.1
P R O L E M FAKTURA Z VYDAJA OBSAH. Vystavenie faktúry z výdaja postup, podmienky... 2
 P R O L E M FAKTURA Z VYDAJA OBSAH Vystavenie faktúry z výdaja postup, podmienky...... 2 Vystavenie faktúry z výdajky - postup... 3 Tlač vystavenej faktúry.... 4 Parametrické nastavenia preberané z adresára:...
P R O L E M FAKTURA Z VYDAJA OBSAH Vystavenie faktúry z výdaja postup, podmienky...... 2 Vystavenie faktúry z výdajky - postup... 3 Tlač vystavenej faktúry.... 4 Parametrické nastavenia preberané z adresára:...
Postup pri aktivácii elektronickej schránky na doručovanie pre fyzické osoby
 Postup pri aktivácii elektronickej schránky na doručovanie pre fyzické osoby Dátum zverejnenia: 1. 2. 2014 Verzia: 7 Dátum aktualizácie: 23. 8. 2017 Popis: Tento dokument je určený pre občanov a fyzické
Postup pri aktivácii elektronickej schránky na doručovanie pre fyzické osoby Dátum zverejnenia: 1. 2. 2014 Verzia: 7 Dátum aktualizácie: 23. 8. 2017 Popis: Tento dokument je určený pre občanov a fyzické
Manuál k automatizovanému informačnému systému emisných kontrol pre užívateľa s právomocami kontrolóra (OÚD, MDPT SR)
 Manuál k automatizovanému informačnému systému emisných kontrol pre užívateľa s právomocami kontrolóra (OÚD, MDPT SR) 1 Úvod do AIS EK Automatizovaný informačný systém emisných kontrol (ďalej len AIS EK
Manuál k automatizovanému informačnému systému emisných kontrol pre užívateľa s právomocami kontrolóra (OÚD, MDPT SR) 1 Úvod do AIS EK Automatizovaný informačný systém emisných kontrol (ďalej len AIS EK
TomTom Referenčná príručka
 TomTom Referenčná príručka Obsah Rizikové zóny 3 Rizikové zóny vo Francúzsku... 3 Upozornenia na rizikové zóny... 3 Zmena spôsobu upozornenia... 4 tlačidlo Ohlásiť... 4 Nahlásenie novej rizikovej zóny
TomTom Referenčná príručka Obsah Rizikové zóny 3 Rizikové zóny vo Francúzsku... 3 Upozornenia na rizikové zóny... 3 Zmena spôsobu upozornenia... 4 tlačidlo Ohlásiť... 4 Nahlásenie novej rizikovej zóny
Evidencia produktov živočíšneho pôvodu, nespracovanej zeleniny, ovocia a vedľajších živočíšnych produktov. Užívateľská príručka pre Príjemcu
 Evidencia produktov živočíšneho pôvodu, nespracovanej zeleniny, ovocia a vedľajších živočíšnych produktov Užívateľská príručka pre Príjemcu IS ZASIELKY 3.0 Úvodná strana... 3 IMPORT údajov... 3 Zápis zásielky...
Evidencia produktov živočíšneho pôvodu, nespracovanej zeleniny, ovocia a vedľajších živočíšnych produktov Užívateľská príručka pre Príjemcu IS ZASIELKY 3.0 Úvodná strana... 3 IMPORT údajov... 3 Zápis zásielky...
Otázky a odpovede k používaniu virtuálnej registračnej pokladnice
 Finančné riaditeľstvo Slovenskej republiky Otázky a odpovede k používaniu virtuálnej registračnej pokladnice Doplnený text modrou farbou dňa 25.3.2015 Pojem virtuálna registračná pokladnica Virtuálna registračná
Finančné riaditeľstvo Slovenskej republiky Otázky a odpovede k používaniu virtuálnej registračnej pokladnice Doplnený text modrou farbou dňa 25.3.2015 Pojem virtuálna registračná pokladnica Virtuálna registračná
Externý klient Inštalácia
 Externý klient Inštalácia Obsah Obsah... 2 1. Úvod... 3 2. Externý klient... 4 3. Inštalácia... 7 3.1.NET Framework 3.5... 7 3.2 D.Signer/XAdES... 10 3.3 Externý klient... 14 4. Odinštalovanie... 16 1.
Externý klient Inštalácia Obsah Obsah... 2 1. Úvod... 3 2. Externý klient... 4 3. Inštalácia... 7 3.1.NET Framework 3.5... 7 3.2 D.Signer/XAdES... 10 3.3 Externý klient... 14 4. Odinštalovanie... 16 1.
ONLINE PORTÁL COPY OFFICE SERVICE ACCENT REMOTE CUSTOMER
 ONLINE PORTÁL COPY OFFICE SERVICE ACCENT REMOTE CUSTOMER UŽÍVATEĽSKÝ MANUÁL OBSAH 1. Úvod...3 2. Prihlásenie...3 3. Vybrať lokáciu...4 4. Zmluvy...5 5. Zariadenia...5 6. Stav počítadla...7 7. Objednávka
ONLINE PORTÁL COPY OFFICE SERVICE ACCENT REMOTE CUSTOMER UŽÍVATEĽSKÝ MANUÁL OBSAH 1. Úvod...3 2. Prihlásenie...3 3. Vybrať lokáciu...4 4. Zmluvy...5 5. Zariadenia...5 6. Stav počítadla...7 7. Objednávka
ELEKTRONICKÝ PORTÁ L KÁTEGORIZÁ CIÁ
 ELEKTRONICKÝ PORTÁ L KÁTEGORIZÁ CIÁ Návod na vydanie následného certifikátu (získanie a inštalácia následného prístupového a podpisového certifikátu) Obsah 1. Úvod... 3 2. Vydania následného certifikátu
ELEKTRONICKÝ PORTÁ L KÁTEGORIZÁ CIÁ Návod na vydanie následného certifikátu (získanie a inštalácia následného prístupového a podpisového certifikátu) Obsah 1. Úvod... 3 2. Vydania následného certifikátu
Návod na udelenie oprávnenia na prístup a disponovanie s elektronickou schránkou orgánu verejnej moci
 Návod na udelenie oprávnenia na prístup a disponovanie s elektronickou schránkou orgánu verejnej moci Dátum zverejnenia: 1. 2. 2014 Verzia dokumentu: 7 Dátum aktualizácie: 21. 8. 2017 Popis: Tento dokument
Návod na udelenie oprávnenia na prístup a disponovanie s elektronickou schránkou orgánu verejnej moci Dátum zverejnenia: 1. 2. 2014 Verzia dokumentu: 7 Dátum aktualizácie: 21. 8. 2017 Popis: Tento dokument
Návod na viacnásobné podpisovanie dokumentov prostredníctvom aplikácie D.Signer/XAdES v prostredí elektronickej schránky
 Návod na viacnásobné podpisovanie dokumentov prostredníctvom aplikácie D.Signer/XAdES v prostredí elektronickej schránky Dátum platnosti: 9. 9. 2014 Verzia: 4 Dátum aktualizácie: 21. 8. 2017 Popis: Tento
Návod na viacnásobné podpisovanie dokumentov prostredníctvom aplikácie D.Signer/XAdES v prostredí elektronickej schránky Dátum platnosti: 9. 9. 2014 Verzia: 4 Dátum aktualizácie: 21. 8. 2017 Popis: Tento
MANUÁL K TVORBE CVIČENÍ NA ÚLOHY S POROZUMENÍM
 MANUÁL K TVORBE CVIČENÍ NA ÚLOHY S POROZUMENÍM Cvičenia na úlohy s porozumením si vieme pre žiakov vytvoriť v programe, ktorý stiahneme zo stránky http://www.education.vic.gov.au/languagesonline/games/comprehension/index.htm.
MANUÁL K TVORBE CVIČENÍ NA ÚLOHY S POROZUMENÍM Cvičenia na úlohy s porozumením si vieme pre žiakov vytvoriť v programe, ktorý stiahneme zo stránky http://www.education.vic.gov.au/languagesonline/games/comprehension/index.htm.
Informácia k odoslaniu Hlásenia DEV-MES(NBS)1-12 cez informačný systém Štatistický zberový portál
 Informácia k odoslaniu Hlásenia DEV-MES(NBS)1-12 cez informačný systém Štatistický zberový portál Prístup cez internetový portál: https://szp.nbs.sk Obrazovka po prihlásení sa do IS ŠZP Časový pohľad (pravý
Informácia k odoslaniu Hlásenia DEV-MES(NBS)1-12 cez informačný systém Štatistický zberový portál Prístup cez internetový portál: https://szp.nbs.sk Obrazovka po prihlásení sa do IS ŠZP Časový pohľad (pravý
Autentifikačné zariadenia:
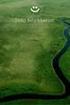 Autentifikačné zariadenia Autentifikačné zariadenie je najmä klientske číslo a mailer, Grid karta alebo autentifikačný kalkulátor Digipass GO3 (GO1), Digipass 300, Digipass 270, ktoré slúžiace na autentifikáciu
Autentifikačné zariadenia Autentifikačné zariadenie je najmä klientske číslo a mailer, Grid karta alebo autentifikačný kalkulátor Digipass GO3 (GO1), Digipass 300, Digipass 270, ktoré slúžiace na autentifikáciu
AKADEMICKÝ INFORMAČNÝ SYSTÉM
 AKADEMICKÝ INFORMAČNÝ SYSTÉM POMÔCKA PRE ŠTUDENTOV: ZÁPIS PREDMETOV (pridanie predmetov do zápisného listu) 1) Spustite si internetový prehliadač a do riadku pre webovú adresu napíšte http://moja.uniba.sk
AKADEMICKÝ INFORMAČNÝ SYSTÉM POMÔCKA PRE ŠTUDENTOV: ZÁPIS PREDMETOV (pridanie predmetov do zápisného listu) 1) Spustite si internetový prehliadač a do riadku pre webovú adresu napíšte http://moja.uniba.sk
Registračné listy fyzických osôb od (cesta: Registračné listy FO)
 LCS Slovensko, s.r.o. Stromová 13 831 01 Bratislava Slovenská republika Tel.: +421 220 250 000 Fax: +421 220 250 001 infosk@helios.eu www.helios.eu Registračné listy fyzických osôb od 31. 7. 2008 (cesta:
LCS Slovensko, s.r.o. Stromová 13 831 01 Bratislava Slovenská republika Tel.: +421 220 250 000 Fax: +421 220 250 001 infosk@helios.eu www.helios.eu Registračné listy fyzických osôb od 31. 7. 2008 (cesta:
Program "Inventúra program.xlsm"
 1 / 14 Program "Inventúra program.xlsm" Program pracuje s reportami, ktoré majú ako zdroj dát tabuľku inventárnych dát. Program je uložený ako VBA projekt v Excel súbore "Inventúra Program.xlsm". Program
1 / 14 Program "Inventúra program.xlsm" Program pracuje s reportami, ktoré majú ako zdroj dát tabuľku inventárnych dát. Program je uložený ako VBA projekt v Excel súbore "Inventúra Program.xlsm". Program
[1] ICAReNewZEP v1.2 Užívateľská príručka
![[1] ICAReNewZEP v1.2 Užívateľská príručka [1] ICAReNewZEP v1.2 Užívateľská príručka](/thumbs/91/106527156.jpg) [1] ICAReNewZEP v1.2 Užívateľská príručka 19.7.2011 [2] Obsah 1 ÚVOD... 3 2 - POUŽITÉ SKRATKY... 3 3 POŽIADAVKY... 4 3.1 POŽIADAVKY PRE SPRÁVNY CHOD APLIKÁCIE... 4 3.2 POŽIADAVKY NA OBNOVOVANÝ CERTIFIKÁT...
[1] ICAReNewZEP v1.2 Užívateľská príručka 19.7.2011 [2] Obsah 1 ÚVOD... 3 2 - POUŽITÉ SKRATKY... 3 3 POŽIADAVKY... 4 3.1 POŽIADAVKY PRE SPRÁVNY CHOD APLIKÁCIE... 4 3.2 POŽIADAVKY NA OBNOVOVANÝ CERTIFIKÁT...
Prenesenie daňovej povinnosti podľa 69 ods. 12 písm. f, g, h, i, j zákona o DPH
 Prenesenie daňovej povinnosti podľa 69 ods. 12 písm. f, g, h, i, j zákona o DPH Príklad vytvorenia dokladov v skladovej evidencii v programe Ekonomická agenda SQL, pre tovar pri ktorom dochádza k preneseniu
Prenesenie daňovej povinnosti podľa 69 ods. 12 písm. f, g, h, i, j zákona o DPH Príklad vytvorenia dokladov v skladovej evidencii v programe Ekonomická agenda SQL, pre tovar pri ktorom dochádza k preneseniu
POSTUP GENEROVANIA ŽIADOSTI O KVALIFIKOVANÝ CERTIFIKÁT POMOCOU PROGRAMU COMFORTCHIP.
 POSTUP GENEROVANIA ŽIADOSTI O KVALIFIKOVANÝ CERTIFIKÁT POMOCOU PROGRAMU COMFORTCHIP. V prípade, že sa rozhodnete použiť ako úložisko kvalifikovaného certifikátu čipovú kartu StarCos2.3, musíte si žiadosť
POSTUP GENEROVANIA ŽIADOSTI O KVALIFIKOVANÝ CERTIFIKÁT POMOCOU PROGRAMU COMFORTCHIP. V prípade, že sa rozhodnete použiť ako úložisko kvalifikovaného certifikátu čipovú kartu StarCos2.3, musíte si žiadosť
KOMISNÝ PREDAJ. Obr. 1
 KOMISNÝ PREDAJ Komisný predaj sa realizuje na základe komisionárskej zmluvy, pričom ide v podstate o odložený predaj, kde práva k výrobku alebo tovaru prevedie dodávateľ (výrobca, komitent) na predajcu
KOMISNÝ PREDAJ Komisný predaj sa realizuje na základe komisionárskej zmluvy, pričom ide v podstate o odložený predaj, kde práva k výrobku alebo tovaru prevedie dodávateľ (výrobca, komitent) na predajcu
Návod pre účastníkov na vloženie ponuky do eaukčnej siene v prostredí eaukčného sw PROebiz
 Návod pre účastníkov na vloženie ponuky do eaukčnej siene v prostredí eaukčného sw PROebiz Skrátený návod Vás bude sprevádzať pri vyplnení (odoslaní) prihlášky, pri prihlasovaní sa a pri vložení ponuky
Návod pre účastníkov na vloženie ponuky do eaukčnej siene v prostredí eaukčného sw PROebiz Skrátený návod Vás bude sprevádzať pri vyplnení (odoslaní) prihlášky, pri prihlasovaní sa a pri vložení ponuky
GPS Loc. Užívateľský manuál. mobilné aplikácie. pre online prístup do systému GPS Loc cez mobilnú aplikáciu
 GPS Loc mobilné aplikácie Užívateľský manuál pre online prístup do systému GPS Loc cez mobilnú aplikáciu Mobilná aplikácia GPS Loc je určená na sledovanie aktuálnej polohy vozidla alebo sledovaného objektu,
GPS Loc mobilné aplikácie Užívateľský manuál pre online prístup do systému GPS Loc cez mobilnú aplikáciu Mobilná aplikácia GPS Loc je určená na sledovanie aktuálnej polohy vozidla alebo sledovaného objektu,
s.r.o. HelpLine:
 1. Úvod Tento stručný manuál je určený bežnému užívateľovi využívajúcemu služby portálu www.burzabrigad.sk. 1.1 Technické požiadavky na prostredie Technické požiadavky sú nezávislé od operačného systému,
1. Úvod Tento stručný manuál je určený bežnému užívateľovi využívajúcemu služby portálu www.burzabrigad.sk. 1.1 Technické požiadavky na prostredie Technické požiadavky sú nezávislé od operačného systému,
1. Registrácia používateľa Portálu finančnej správy (PFS)... 2
 Obsah 1. Registrácia používateľa Portálu finančnej správy (PFS)... 2 1.1. Registrácia na stránke Finančnej správy... 2 1.2. Notifikačný e-mail (prvý)... 3 1.3. Aktivácia registrácie... 3 1.3.1. Aktivácia
Obsah 1. Registrácia používateľa Portálu finančnej správy (PFS)... 2 1.1. Registrácia na stránke Finančnej správy... 2 1.2. Notifikačný e-mail (prvý)... 3 1.3. Aktivácia registrácie... 3 1.3.1. Aktivácia
Manuál pre Registrovaných používateľov / Klientov
 Manuál pre Registrovaných používateľov / Klientov OBSAH 1. Prihlásenie klienta web stránka, región, meno a heslo 2. Po prihlásení klienta vysvetlenie jednotlivých položiek 2.1. Pridávanie a odoberanie
Manuál pre Registrovaných používateľov / Klientov OBSAH 1. Prihlásenie klienta web stránka, región, meno a heslo 2. Po prihlásení klienta vysvetlenie jednotlivých položiek 2.1. Pridávanie a odoberanie
Evidencia produktov živočíšneho pôvodu, nespracovanej zeleniny, ovocia a vedľajších živočíšnych produktov
 Evidencia produktov živočíšneho pôvodu, nespracovanej zeleniny, ovocia a vedľajších živočíšnych produktov Užívateľská príručka pre Ambulantného predajcu IS ZASIELKY 3.0 Obsah Úvodná strana... 3 Zápis zásielky...
Evidencia produktov živočíšneho pôvodu, nespracovanej zeleniny, ovocia a vedľajších živočíšnych produktov Užívateľská príručka pre Ambulantného predajcu IS ZASIELKY 3.0 Obsah Úvodná strana... 3 Zápis zásielky...
Postup pri aktivácii elektronickej schránky na doručovanie pre právnické osoby, ktoré nie sú zapísané do obchodného registra
 Postup pri aktivácii elektronickej schránky na doručovanie pre právnické osoby, ktoré nie sú zapísané do obchodného registra Dátum platnosti: 1. 2. 2014 Verzia dokumentu: 9 Dátum zverejnenia: 19. 1. 2017
Postup pri aktivácii elektronickej schránky na doručovanie pre právnické osoby, ktoré nie sú zapísané do obchodného registra Dátum platnosti: 1. 2. 2014 Verzia dokumentu: 9 Dátum zverejnenia: 19. 1. 2017
AIS2 Hodnotenie študentov po skúške POMÔCKA PRE VYUČUJÚCICH
 AIS2 Hodnotenie študentov po skúške POMÔCKA PRE VYUČUJÚCICH PRIHLÁSENIE SA DO SYSTÉMU Spustite si internetový prehliadač a do riadku pre adresu web-stránky napíšte http://moja.uniba.sk. Kliknite na hypertextový
AIS2 Hodnotenie študentov po skúške POMÔCKA PRE VYUČUJÚCICH PRIHLÁSENIE SA DO SYSTÉMU Spustite si internetový prehliadač a do riadku pre adresu web-stránky napíšte http://moja.uniba.sk. Kliknite na hypertextový
Používateľská príručka: MOODLE
 Používateľská príručka: MOODLE Obsah Prístup na portál MOODLE... 2 Vytváranie kurzov... 3 Úprava kurzu... 4 Úprava týždňov/tém... 5 Úprava zhrnutia týždňa/témy... 5 Úprava zdrojov/aktivít... 6 Pridanie
Používateľská príručka: MOODLE Obsah Prístup na portál MOODLE... 2 Vytváranie kurzov... 3 Úprava kurzu... 4 Úprava týždňov/tém... 5 Úprava zhrnutia týždňa/témy... 5 Úprava zdrojov/aktivít... 6 Pridanie
2. Reverse charge režim prenesenia daňovej povinnosti u prijatých faktúr
 1. Nastavenie programu Tuzemský Reverse Charge tuzemský prenos daňovej povinnosti na príjemcu plnenia dle 69 odst. 12 písm. a) až i) zákona o DPH V menu Správca, Súbory, Nastavenie programu zatrhnite parameter
1. Nastavenie programu Tuzemský Reverse Charge tuzemský prenos daňovej povinnosti na príjemcu plnenia dle 69 odst. 12 písm. a) až i) zákona o DPH V menu Správca, Súbory, Nastavenie programu zatrhnite parameter
Postup registrácie certifikátov do Windows
 Postup registrácie certifikátov do Windows Obsah Registrácia certifikátu do Windows... 2 1. Správa čipovej karty SecureStore... 2 1.1 Zmena PINu na čipovej karte... 5 2. Odregistrovanie certifikátu...
Postup registrácie certifikátov do Windows Obsah Registrácia certifikátu do Windows... 2 1. Správa čipovej karty SecureStore... 2 1.1 Zmena PINu na čipovej karte... 5 2. Odregistrovanie certifikátu...
2. PRIDANIE ZÁVEREČNEJ PRÁCE DO EVIDENCIE ZÁVEREČNÝCH PRÁC (EZP) A OZNAČENIE PRÁCE AKO FINÁLNEJ.
 2. PRIDANIE ZÁVEREČNEJ PRÁCE DO EVIDENCIE ZÁVEREČNÝCH PRÁC (EZP) A OZNAČENIE PRÁCE AKO FINÁLNEJ. 1. Spustite aplikáciu VSES017 Štúdium, zápisné listy... 2. V časti Záverečné práce (1) kliknite na ikonku
2. PRIDANIE ZÁVEREČNEJ PRÁCE DO EVIDENCIE ZÁVEREČNÝCH PRÁC (EZP) A OZNAČENIE PRÁCE AKO FINÁLNEJ. 1. Spustite aplikáciu VSES017 Štúdium, zápisné listy... 2. V časti Záverečné práce (1) kliknite na ikonku
Manuál na prácu s databázou zmlúv, faktúr a objednávok Mesta Martin.
 Manuál na prácu s databázou zmlúv, faktúr a objednávok Mesta Martin. Cieľom databázy zmlúv, faktúr a objednávok Mesta Martin je zverejnenie uvedených záznamov v zmysle ustanovení zákona č. 211/2000 Z.z.
Manuál na prácu s databázou zmlúv, faktúr a objednávok Mesta Martin. Cieľom databázy zmlúv, faktúr a objednávok Mesta Martin je zverejnenie uvedených záznamov v zmysle ustanovení zákona č. 211/2000 Z.z.
Vypracovalo: oddelenie redakcie ÚPVS, Národná agentúra pre sieťové a elektronické služby
 Návod na vytvorenie kvalifikovaného elektronického podpisu 1 prostredníctvom občianskeho preukazu s čipom (eid karta) s použitím aplikácie D.Signer/XAdES Dátum zverejnenia: 9. 9. 2014 Verzia dokumentu:
Návod na vytvorenie kvalifikovaného elektronického podpisu 1 prostredníctvom občianskeho preukazu s čipom (eid karta) s použitím aplikácie D.Signer/XAdES Dátum zverejnenia: 9. 9. 2014 Verzia dokumentu:
Používateľská príručka portálu
 Ministerstvo hospodárstva Slovenskej republiky INTEGROVANÝ INFORMAČNÝ SYSTÉM PRE ZABEZPEČENIE POSKYTOVANIA ELEKTRONICKÝCH SLUŽIEB MH SR Používateľská príručka portálu Elektronizácia služieb Ministerstva
Ministerstvo hospodárstva Slovenskej republiky INTEGROVANÝ INFORMAČNÝ SYSTÉM PRE ZABEZPEČENIE POSKYTOVANIA ELEKTRONICKÝCH SLUŽIEB MH SR Používateľská príručka portálu Elektronizácia služieb Ministerstva
DOBROPISY. Dobropisy je potrebné rozlišovať podľa základného rozlíšenia: 1. dodavateľské 2. odberateľské
 DOBROPISY Dobropisy je potrebné rozlišovať podľa základného rozlíšenia: 1. dodavateľské 2. odberateľské 1. DODAVATEĽSKÉ to znamená, že dostanem dobropis od dodávateľa na reklamovaný, alebo nedodaný tovar.
DOBROPISY Dobropisy je potrebné rozlišovať podľa základného rozlíšenia: 1. dodavateľské 2. odberateľské 1. DODAVATEĽSKÉ to znamená, že dostanem dobropis od dodávateľa na reklamovaný, alebo nedodaný tovar.
Finančné riaditeľstvo Slovenskej republiky
 Finančné riaditeľstvo Slovenskej republiky Spôsob elektronického podávania dokumentov cez portál finančnej správy Informácia je určená pre daňové subjekty, ktoré sú povinné a majú záujem podávať dokumenty
Finančné riaditeľstvo Slovenskej republiky Spôsob elektronického podávania dokumentov cez portál finančnej správy Informácia je určená pre daňové subjekty, ktoré sú povinné a majú záujem podávať dokumenty
Zoznam zmien: Dátum zverejnenia: Verzia dokumentu: 8. Dátum aktualizácie:
 Návod na vytvorenie kvalifikovaného elektronického podpisu prostredníctvom občianskeho preukazu s čipom s použitím aplikácie D.Suite/eIDAS alebo D.Launcher a D.Signer/XAdES Zoznam zmien: Dátum vydania
Návod na vytvorenie kvalifikovaného elektronického podpisu prostredníctvom občianskeho preukazu s čipom s použitím aplikácie D.Suite/eIDAS alebo D.Launcher a D.Signer/XAdES Zoznam zmien: Dátum vydania
UŽÍVATEĽSKÁ PRÍRUČKA K DIGIPASS MOBILE
 Slovenská záručná a rozvojová banka, a. s. Štefánikova 27, 814 99 Bratislava, IČO: 00 682 420, IČ DPH: SK2020804478 zapísaná v obchodnom registri Okresného súdu Bratislava I, oddiel Sa, vložka č. 3010/B
Slovenská záručná a rozvojová banka, a. s. Štefánikova 27, 814 99 Bratislava, IČO: 00 682 420, IČ DPH: SK2020804478 zapísaná v obchodnom registri Okresného súdu Bratislava I, oddiel Sa, vložka č. 3010/B
Náhrada i:key nová služba Internet banking TB aktívny bez limitu
 Náhrada i:key nová služba Internet banking TB aktívny bez limitu Funkcionality, ktoré boli súčasťou pôvodnej verzie Internet bankingu TB pre podnikateľov, sme pre vás sprístupnili v novom Internet bankingu
Náhrada i:key nová služba Internet banking TB aktívny bez limitu Funkcionality, ktoré boli súčasťou pôvodnej verzie Internet bankingu TB pre podnikateľov, sme pre vás sprístupnili v novom Internet bankingu
UŽÍVATEĽSKÝ MANUÁL ZÁKAZNÍCKEJ ZÓNY INTERNETOVÉHO PORTÁLU
 UŽÍVATEĽSKÝ MANUÁL ZÁKAZNÍCKEJ ZÓNY INTERNETOVÉHO PORTÁLU WWW.EMYTO.SK 1. Úvod Zákaznícka zóna je časť Internetového portálu www.emyto.sk (ďalej len Internetový portál ), do ktorej sa môže Prevádzkovateľ
UŽÍVATEĽSKÝ MANUÁL ZÁKAZNÍCKEJ ZÓNY INTERNETOVÉHO PORTÁLU WWW.EMYTO.SK 1. Úvod Zákaznícka zóna je časť Internetového portálu www.emyto.sk (ďalej len Internetový portál ), do ktorej sa môže Prevádzkovateľ
Príručka k elektronickej službe ES06 Poskytovanie poradenstva a vzdelávania pre podnikateľov a záujemcov o podnikanie
 Ministerstvo hospodárstva Slovenskej republiky INTEGROVANÝ INFORMAČNÝ SYSTÉM PRE ZABEZPEČENIE POSKYTOVANIA ELEKTRONICKÝCH SLUŽIEB MH SR Príručka k elektronickej službe ES06 Poskytovanie poradenstva a vzdelávania
Ministerstvo hospodárstva Slovenskej republiky INTEGROVANÝ INFORMAČNÝ SYSTÉM PRE ZABEZPEČENIE POSKYTOVANIA ELEKTRONICKÝCH SLUŽIEB MH SR Príručka k elektronickej službe ES06 Poskytovanie poradenstva a vzdelávania
Predloženie žiadosti o zápis športovej organizácie
 1. Choďte na stránku www.sport.gov.sk Predloženie žiadosti o zápis športovej organizácie Ako? a) na počítači si zapnite internetový prehliadač (napr. Internet Explorer, Mozilla, Opera, Chrome a pod.) b)
1. Choďte na stránku www.sport.gov.sk Predloženie žiadosti o zápis športovej organizácie Ako? a) na počítači si zapnite internetový prehliadač (napr. Internet Explorer, Mozilla, Opera, Chrome a pod.) b)
Využívanie multifunkčných zariadení Konica Minolta študentmi
 Využívanie multifunkčných zariadení Konica Minolta študentmi Paneurópska vysoká škola vychádza študentom v ústrety novou službou. Študenti môžu bezplatne využívať multifunkčné zariadenia v budovách PEVŠ
Využívanie multifunkčných zariadení Konica Minolta študentmi Paneurópska vysoká škola vychádza študentom v ústrety novou službou. Študenti môžu bezplatne využívať multifunkčné zariadenia v budovách PEVŠ
Manuál Generovanie prístupových práv E-Recept
 Manuál Generovanie prístupových práv E-Recept Obsah Čo je e-recept... 2 Online pobočka správa prístupov... 3 Aktivácia registrovaného používateľa... 4 Pridaj nového neregistrovaného používateľa... 5 Zabudnuté
Manuál Generovanie prístupových práv E-Recept Obsah Čo je e-recept... 2 Online pobočka správa prístupov... 3 Aktivácia registrovaného používateľa... 4 Pridaj nového neregistrovaného používateľa... 5 Zabudnuté
Otázky a odpovede k používaniu VRP
 Finančné riaditeľstvo Slovenskej republiky Otázky a odpovede k používaniu VRP Doplnený text modrou farbou dňa 25.3.2015 Doplnený text zelenou farbou dňa 22.2.2017 Doplnený a upravený text červenou farbou
Finančné riaditeľstvo Slovenskej republiky Otázky a odpovede k používaniu VRP Doplnený text modrou farbou dňa 25.3.2015 Doplnený text zelenou farbou dňa 22.2.2017 Doplnený a upravený text červenou farbou
Zápis predmetov do AiSu na aktuálny akademický rok
 Zápis predmetov do AiSu na aktuálny akademický rok UPOZORNENIE: Návod na zápis predmetov do AiSu je vypracovaný pre akademický rok 2015/2016. Študent si ale musí zvoliť vždy aktuálny akademický rok, do
Zápis predmetov do AiSu na aktuálny akademický rok UPOZORNENIE: Návod na zápis predmetov do AiSu je vypracovaný pre akademický rok 2015/2016. Študent si ale musí zvoliť vždy aktuálny akademický rok, do
Registrácia a aktivácia e-faktúry pre zákazníka kategórie Malé podnikanie a organizácie na portáli Moje SPP
 1 Registrácia a aktivácia e-faktúry pre zákazníka kategórie Malé podnikanie a organizácie na portáli Moje SPP 2 Na úvodnej stránke webu SPP zvoľte tlačidlo Moje SPP. 3 Na úvodnej stránke portálu Moje SPP
1 Registrácia a aktivácia e-faktúry pre zákazníka kategórie Malé podnikanie a organizácie na portáli Moje SPP 2 Na úvodnej stránke webu SPP zvoľte tlačidlo Moje SPP. 3 Na úvodnej stránke portálu Moje SPP
Návod Môj Slovanet Krátky sprievodca registráciou a obnovou hesla
 Návod Môj Slovanet Krátky sprievodca registráciou a obnovou hesla Obsah O portáli Môj Slovanet... 2 1. Ako sa zaregistrovať do portálu Môj Slovanet... 3 2. Zabudnuté heslo... 7 3. Kontakty... 10 O portáli
Návod Môj Slovanet Krátky sprievodca registráciou a obnovou hesla Obsah O portáli Môj Slovanet... 2 1. Ako sa zaregistrovať do portálu Môj Slovanet... 3 2. Zabudnuté heslo... 7 3. Kontakty... 10 O portáli
