Stavební konstrukce. Modulární CAD řešení pro stavebnictví INSTALAČNÍ PŘÍRUČKA
|
|
|
- Renáta Anna Horáčková
- před 6 lety
- Počet zobrazení:
Transkript
1 Stavební konstrukce Modulární CAD řešení pro stavebnictví 2015 INSTALAČNÍ PŘÍRUČKA
2 CADKON 2015 STAVEBNÍ KONSTRUKCE INSTALAČNÍ PŘÍRUČKA určeno pro: AutoCAD AutoCAD LT AutoCAD Architecture Autodesk Mechanical Desktop AutoCAD Mechanical AutoCAD MAP 3D AutoCAD Civil 3D AutoCAD MEP Stav k
3 OBSAH 3
4 OBSAH Obsah CADKON 2015 Stavební konstrukce 1 Instalace CADKONu 2015 Stavební konstrukce 3 Nároky na software a hardware 3 Před instalací CADKONu Stavební konstrukce 4 První instalace CADKONu Stavební konstrukce 5 Změna konfigurace CADKONu Stavební konstrukce 13 Aktualizace starší verze v rámci CADKON Subscription Programu 14 Instalace CADKONu Stavební konstrukce a CADKONu TZB na jeden počítač 15 Registrace a autorizace pro jednoho uživatele - softwarová ochrana 16 Registrace 17 Autorizace 20 Instalace, registrace, autorizace a správa licencí Softlocku na síťovém serveru 20 Přenesení licence CADKONu Stavební konstrukce na jiný počítač 27 Domácí licence CADKONu Stavební konstrukce 30 Odinstalace CADKONu Stavební konstrukce 30 Umístění souborů v adresářích 31 4
5 5
6 INSTALACE CADKONu 2015 STAVEBNÍ KONSTRUKCE Nároky na software a hardware CADKON Stavební konstrukce má stejné nároky na konfiguraci počítače jako verze AutoCADu,na které je CADKON Stavební konstrukce používán. Systémové požadavky pro danou platformu produktu Autodesku naleznete v dokumentačních materiálech konkrétního produktu nebo přímo na obalu produktu. CADKON Stavební konstrukce navíc vyžaduje dostatečný prostor na disku počítače: 200 MB volného místa na disku pro instalaci programových souborů 500 MB volného prostoru na systémovém disku Před spuštěním instalace CADKONu Stavební konstrukce je nutné mít nainstalovaný a zkonfigurovaný některý z podporovaných produktů Autodesku: AutoCAD LT 2015 (2014, 2013, 2012, 2011, 2010) AutoCAD 2015 (2014, 2013, 2012, 2011, 2010) AutoCAD Architecture 2015 (2014, 2013, 2012, 2011, 2010) AutoCAD Civil 3D 2015 (2014, 2013, 2012, 2011, 2010) AutoCAD MAP 3D 2015 (2014, 2013, 2012, 2011, 2010) Autodesk Mechanical Desktop 2015 (2014, 2013, 2012, 2011, 2010) AutoCAD Mechanical 2015 (2014, 2013, 2012, 2011, 2010) AutoCAD MEP 2015 (2014, 2013, 2012, 2011, 2010) CADKON 2015 Stavební konstrukce podporuje operační systém Windows 8.1, Windows 8, Windows 7 nebo Windows Vista (32-bitové nebo 64-bitové verze) a k nim příslušné verze AutoCADů (32-bitové a 64-bitové verze). UPOZORNĚNÍ: Windows XP není již nadále podporován. V případě instalace CADKONu 2015 Stavební konstrukce na tento operační systém, se na tuto konfiguraci nevztahuje žádná technická podpora. Minimální systémové požadavky: Windows 8.1, Windows 8, Windows 7, Windows Vista (32-bitové nebo 64-bitové verze) procesor Intel 3.generace Core i3.0 nebo ekvivalentním AMD 4 GB paměti RAM 1 GB volného místa na disku pro instalaci programových souborů Microsoft.NET Framework 3 5 a vyšší Microsoft Access Database Engine 2010 Redistributable Microsoft Visual C++ Redistributable 2005, 2008 a
7 Doporučené systémové požadavky: Windows 8.1, Windows 7 (64-bitové verze) procesor Intel Core i5 nebo AMD ekvivalent a vyšší 4 GB paměti RAM 1 GB volného místa na disku pro instalaci programových souborů nesdílená grafická karta systémový SSD disk Microsoft.NET Framework 3.5 nebo vyšší Microsoft Access Database Engine 2010 Redistributable Microsoft Visual C++ Redistributable 2005, 2008 a 2010 Pro používání síťového softwarového klíče potřebujete navíc: síťovou kartu nainstalovaný a zkonfigurovaný protokol TCP/IP Před instalací CADKONu Stavební konstrukce zajistěte si pro počítač, na kterém bude CADKON Stavební konstrukce instalován administrátorská práva nainstalujte a alespoň jednou spusťte produkt Autodesku, který je podporován instalovanou verzí CADKONu Stavební konstrukce UPOZORNĚNÍ: Pokud se po provedení instalace CADKONu Stavební konstrukce na některý z vertikálních produktů Autodesku, např. AutoCAD Architecture, v rámci prvního spouštění CADKONu Stavební konstrukce zobrazí dialogový panel s možností výběru profilu AutoCADu, ukončete tento dialogový panel a spusťte samotný AutoCAD. Následně AutoCAD zavřete a spusťte znovu CADKON Stavební konstrukce. na Vašem počítači vypněte všechny rezidentní štíty (antivirové programy, firewall atd.) UPOZORNĚNÍ: V produktech Autodesku od platformy 2010 je možné vytvářet parametrické entity, tzn. entity vzájemně geometricky provázané. CADKON Stavební konstrukce parametrické vazby na entitách nepodporuje a pokud jsou tyto parametrické entity součástí výběru některé z editačních funkcí CADKONu, tak jsou tyto vazby z entit odstraněny. 7
8 V produktech Autodesku od platformy 2008 je možné vytvářet entity, jako např. texty, šrafy, bloky, kóty s novou vlastností, tzv. poznámkou (annotation). CADKON Stavební konstrukce tyto objekty nepodporuje a pokud jsou tyto anotativní entity součástí výběru některé z editačních funkcí CADKONu, tak jsou z výběru odfiltrovány a tak nijak nezměněny, zůstávají v původním stavu. Pokud se chcete vyhnout případné nefunkčnosti některých příkazů CADKONu, pracujících s entitami, které mohou být anotativní, nedoporučujeme vlastnost poznámky (annotation) na entitách zapínat a používat. První instalace CADKONu Stavební konstrukce CADKON Stavební konstrukce lze instalovat pro AutoCAD LT 2015 (2014, 2013, 2012, 2011, 2010), AutoCAD 2015 (2014, 2013, 2012, 2011, 2010), AutoCAD Architecture 2015 (2014, 2013, 2012, 2011, 2010), AutoCAD Civil 3D 2015 (2014, 2013, 2012, 2011, 2010), AutoCAD MAP 3D 2015 (2014, 2013, 2012, 2011, 2010), Autodesk Mechanical Desktop 2015 (2014, 2013, 2012, 2011, 2010), AutoCAD Mechanical 2015 (2014, 2013, 2012, 2011, 2010) nebo AutoCAD MEP 2015 (2014, 2013, 2012, 2011, 2010). V systému můžete mít nainstalován CADKON 2015 Stavební konstrukce pouze jednou. Instalace CADKONu Stavební konstrukce na platformě Autodesku podporuje uživatelské profily, uživatelské soubory jsou při prvním spuštění zkopírovány do profilu uživatele: např. C:\Users\xxx\AppData\Roaming\AB Studio\CADKON 2D 19.0\LT20. Pro každého přihlášeného uživatele je tak uloženo vlastní nastavení např. uživatelských úprav menu apod. Instalace je řešena metodou postupných kroků. Pro další krok stiskněte tlačítko Další, pro návrat k předchozímu kroku stiskněte tlačítko Zpět a pro ukončení instalace stiskněte tlačítko Storno. Před započetím instalace CADKONu Stavební konstrukce ukončete všechny spuštěné programy. 1. Vložte instalační DVD-ROM CADKONu Stavební konstrukce do DVD mechaniky počítače. Po chvíli se automaticky spustí úvodní obrazovka, ze které můžete spustit instalaci CADKONu, přečíst si co je ve verzi nového, odkazy na technickou podporu, dokumentaci atd. 8
9 Pokud se úvodní obrazovka automaticky nespustí, spusťte přímo z instalačního DVD soubor StartHtml.exe (úvodní obrazovka) nebo Setup.exe (spuštění instalačního programu). CADKON podporuje plně 32-bitový i 64-bitový systém. Pro instalaci je nutné zvolit, na který systém CADKON nainstalujete. Volbu instalace provedete v sekci Zvolte typ instalace. 2. Máte-li instalován více než jeden produkt Autodesku, se kterým může fungovat CADKON Stavební konstrukce, objeví se během instalace dialogový panel Výběr AutoCADu v němž vyberete, nad kterým produktem bude CADKON Stavební konstrukce instalován. 3. V dialogovém panelu Vyberte cílové umístění, je možno změnit umístění CADKONu Stavební konstrukce na disku počítače. Stisknutím tlačítka Procházet můžete vybrat nebo zadat libovolný adresář. Pokud zadaný adresář neexistuje, bude v průběhu instalace vytvořen. 9
10 4. Dialogový panel Výběr součástí umožní zadat rozsah instalace CADKONu Stavební konstrukce. Jednotlivé komponenty je možné doinstalovat dodatečně (viz kapitola Změna konfigurace CADKONu Stavební konstrukce). Modul-K základní modul stavebních konstrukcí Modul-m knihovna 2D bloků vnějšího a vnitřního vybavení Modul-S knihovna ocelových válcovaných profilů dle ČSN a DIN a knihovna detailů a styků DASt Obsah knihovny uživatelských bloků příklady využití knihovny sanitární bloky, detaily výrobců POROTHERM, BRAMAC, komínová tělesa Schiedel a další Modul P nástroj, který umožňuje zabezpečit DWG soubor proti neoprávněnému zneužití obsahu Při zatržení volby Modul-m nebo Modul-S je možné pomocí tlačítka Změna... zvolit, zda má být instalován vlastní obsah knihoven. Ten nemusíte instalovat například tehdy, hodláte-li používat knihovnu z jiného umístění, například sdílením s více uživateli na síti. 5. V dialogovém panelu Ochrana produktu zadejte sériové číslo, které naleznete na obalu instalačního dvd-rom CADKONu. 10
11 Pokud chcete nainstalovat CADKON Stavební konstrukce jako zkušební verzi a nemáte k dispozici sériové číslo, zadejte např Sériové číslo slouží pro následnou jednodušší registraci a autorizaci CADKONu. Chybně zadané sériové číslo při instalaci lze dodatečně změnit při registraci CADKONu tak, že ve výsledném u, který se zasílá k registraci, ručně toto sériové číslo přepíšete. UPOZORNĚNÍ: Od verze CADKONu Stavební konstrukce 2009 (CADKONu-2D) již není podporována možnost hardwarové ochrany u lokálních instalací. 6. Sloučení knihoven z verzí CADKONu Stavební konstrukce (CADKONu-2D) 2014 (až verze 7), příp a přenos datových souborů z verzí 2014 (až verze 9), příp do nově instalované verze, lze zadat v dialogovém panelu Přenos knihoven z předešlé verze. 11
12 Tento dialogový panel se zobrazí pouze v případě, pokud bude nalezena instalovaná předchozí verze, CADKON Stavební konstrukce (CADKON-2D) 2014 (až verze 7) nebo byla vytvořena záloha datových souborů a knihoven při odinstalaci verze Jestliže nechcete provést sloučení knihoven a přenos datových souborů, vyberte volbu Knihovny CADKONu neslučovat (postupujte dále v instalaci bodem 8). V opačném případě vyberte ze seznamu instalovaných verzí CADKON Stavební konstrukce (CADKONu-2D) ten produkt, ze kterého chcete použít knihovny ke sloučení. Určení výběru konkrétních knihoven pro sloučení se provede v dalším kroku. Pokud před názvem předešlé verze, která je v nabídce pro sloučení knihoven, je znak hvězdička, jedná o zálohy knihoven vytvořených odinstalací zobrazené verze CADKONu Stavební konstrukce (CADKONu-2D). 7. Dialogový panel Zvolte knihovny se zobrazí pouze v případě, který je popsán v předchozím bodě 6. V dialogovém panelu vyberte jednotlivé knihovny, které chcete sloučit s knihovnami právě instalované verze CADKONu Stavební konstrukce. Všechny datové soubory z předchozí verze jsou zde zastoupeny jednou volbou pro jejich přenos do instalované verze. Pro sloučení vyberte ty knihovny, se kterými jste pracovali ve verzi minulé a u kterých jste rozšířili jejich obsah. 12
13 8. Pro závěrečnou kontrolu zadaných parametrů a komponent instalace je zobrazen dialogový panel Zahájit kopírování souborů. 9. Po zkopírování zvolených součástí CADKONu Stavební konstrukce na disk je zobrazen závěrečný dialog Průvodce InstallShield Wizard byl dokončen. V tomto dialogu je možno vybrat asociování souborů typu DWG (formát výkresu AutoCADu) s CADKONem Stavební konstrukce při dvojkliknutí myši (nebo označení a stisknutí Enter) např. v MS Průzkumníku na soubor typu DWG, bude spuštěn automaticky CADKON Stavební konstrukce a soubor jím bude načten. Pokud asociaci s CADKONem nenastavíte, můžete asociaci dodatečně nastavit po spuštění CADKONu Stavební konstrukce v roletovém menu CADKON > Nastavení CADKONu > Nastavení CADKONu > karta Různé > položka Přidat do kontextového menu DWG souboru položku Otevřít v CADKONu. 13
14 Změna konfigurace CADKONu Stavební konstrukce V systému můžete mít nainstalován CADKON 2015 Stavební konstrukce pouze jednou. Dodatečnou změnu konfigurace (přidání či ubrání instalovaných komponentů - modulů) lze provést novým spuštěním instalace CADKONu Stavební konstrukce (viz. bod 1 kapitoly První instalace CADKONu Stavební konstrukce), kde dojde k zobrazení dialogového panelu Změna, oprava nebo odstranění programu. V následujícím kroku při volbě Změnit je zobrazen dialogový panel pro volbu instalovaných součástí (viz. bod 4 kapitoly První instalace CADKONu Stavební konstrukce). TIP: V případě požadavku na pouhou odinstalaci některých součástí CADKONu Stavební konstrukce není nutné spouštět instalaci z instalačního DVD, ale stačí spustit: Na Windows 8, 7 - Start (Windows) > Ovládací panely> Programy - Odinstalovat program > CADKON 2015 Stavební konstrukce > Odinstalovat nebo změnit. Na Windows Vista - Start (Windows) > Ovládací panely> Programy a funkce > CADKON 2015 Stavební konstrukce > Změnit nebo odebrat. 14
15 Aktualizace starší verze v rámci CADKON Subscription Programu Pokud obdržíte v rámci platného CADKON Subscription Programu s informací o uvedení nové (aktualizované) verze CADKONu, stáhněte si z odkazu v u na váš PC novou instalaci CADKONu Stavební konstrukce. CADKON podporuje plně 32-bitový i 64-bitový systém, proto jsou nabídnuty ke stažení instalace 32-bitové nebo 64-bitové verze. Instalaci spustíte poklepáním na stažený instalační soubor s příponou EXE. Pro instalaci CADKONu 2015 Stavební konstrukce je nutné provést zcela novou instalaci (postupujte dle kapitola První instalace CADKONu Stavební konstrukce, bod 2). Původní verzi CADKONu nemusíte odinstalovat (původní i nová verze budou pracovat souběžně). Pokud budete provádět odinstalaci starší verze, budete v průběhu odinstalace dotázáni, zda si přejete zálohovat datové soubory a knihovny CADKONu. Pokud tak učiníte, můžete je použít při následné nové instalaci (viz. bod 6 kapitoly První instalace CADKONu Stavební konstrukce). UPOZORNĚNÍ: Nově instalovanou verzi CADKON 2015 Stavební konstrukce je nutné nově autorizovat, nelze použít již provedenou autorizaci z verze původní např. CADKONu Stavební konstrukce 2014 (CADKONu-2D). Od provedení první instalace CADKONu máte k dispozici 30 dní na získání autorizace. Novou autorizaci proveďte dle pokynů v kapitole Registrace a autorizace pro jednoho uživatele. 15
16 Instalace CADKONu Stavební konstrukce a CADKONu TZB na jeden počítač Pokud chcete nainstalovat a používat na jednom počítači CADKON Stavební konstrukce a CADKON TZB (spouštět je společně oba najednou - oba produkty jsou nainstalované ve společném adresáři), je nutné instalovat v obou případech aktuální verzi Pokud tedy vlastníte některé z verzí předchozích a nyní aktualizujete na verzi 2015, musíte provést aktualizaci obou produktů, CADKONu Stavební konstrukce i CADKONu TZB. Nainstalujete-li na počítač jako první CADKON 2015 Stavební konstrukce, můžete CADKON 2015 TZB nainstalovat nezávisle do jiného programového adresáře. Produkty můžete instalovat i v opačném pořadí. V dialogovém panelu Vyberte typ instalace CADKONu (viz. obrázek. níže), vyberte typ instalace Nová instalace. V tomto případě se oba programy budou chovat jako dvě rozdílné aplikace (bude možné spustit pouze CADKON Stavební konstrukce nebo CADKON TZB). Chcete-li využívat CADKON Stavební konstrukce a CADKON TZB jako jednu aplikaci, tzn. instalace obou programů musí být provedena do jednoho programového adresáře: 1. jako první nainstalujte jeden z produktů, např. CADKON Stavební konstrukce (je jedno, jaký z produktů bude instalován jako první) 2. poté spusťte instalaci produktu druhého, např. CADKONu TZB, v dialogovém panelu Vyberte typ instalace CADKONu, vyberte již nainstalovaný produkt, např. CADKON Stavební konstrukce a dokončete instalaci 16
17 Registrace a autorizace pro jednoho uživatele softwarová ochrana Instalace CADKONu Stavební konstrukce je chráněna proti nelegálnímu používání softwarovým klíčem (softlockem). Od verze 2009 již není možné využívat ochranu pomocí hardwarového klíče, nadále je podporován pouze klíč softwarový. CADKON Stavební konstrukce podporuje pouze lokální typ instalace, avšak ochrana Softlockem může být buď lokální nebo síťová. Pro získání autorizace CADKONu odešlete vyplněný registrační formulář na ovou adresu autorizace@abstudio.cz. Zpět vám bude zaslán licenční soubor, pomocí kterého bude CADKON Stavební konstrukce autorizován. Na provedení autorizace máte 30 dní, během kterých můžete CADKON Stavební konstrukce používat. Po skončení této doby nelze již spustit funkce CADKONu. Registrace Dokud program není zaregistrován, je při každém spuštění programu zobrazen dialogový panel Autorizace CADKONu, ve kterém se zobrazuje zbývající počet dní funkčnosti bez autorizace. Postup: 1. Klepněte na tlačítko Autorizace produktu. 2. V kartě Autorizace klepněte na tlačítko Požádat o licenci. 3. Zaškrtněte produkty, které chcete autorizovat. 17
18 4. Po zaškrtnutí autorizovaného produktu se zobrazí okno, kde vyberete moduly, které chcete autorizovat a zvolíte typ licence (standardně je nastavena lokální). V případě autorizace samotného CADKONu Stavební konstrukce, zatrhněte moduly K, M, S a P (K modul stavebních konstrukcí, M knihovna 2D bloků vnějšího a vnitřního vybavení, S knihovna ocelových válcovaných profilů a styků DASt, P AB Protect umožňující zabezpečení DWG soubor proti neoprávněnému zneužití obsahu). Pokud jste na počítač nainstalovali CADKON Stavební konstrukce a CADKON TZB (technické zařízení budov), zatrhněte moduly pro autorizaci obou produktů najednou. Dialogové okno potvrďte tlačítkem OK. 5. V zobrazeném dialogovém okně klepněte na tlačítko Další a vyplňte Vaše osobní údaje. 18
19 UPOZORNĚNÍ: Položky označené * jsou povinné. 6. Klepněte na tlačítko Generovat žádost o licenci. 7. Otevře se okno Vašeho internetového prohlížeče, kde zkontrolujte všechny údaje a dále postupujte dle zobrazených pokynů. Pokud odesíláte žádost, z jakéhokoliv důvodu jiným způsobem, jsou vyžadovány následující registrační údaje: Identifikační kód uvedeno v dialogu Autorizace Sériové číslo CADKONu Stavební konstrukce uvedeno na Licenční smlouvě, v případě aktualizace verze v rámci CSP použijte sériové číslo stávající verze Moduly CADKONu Stavební konstrukce k autorizaci zadat K, M, S, P Jméno firmy Adresa firmy, Ulice, Město, PSČ, Stát Kontaktní osoba ová adresa V případě, kdy je instalován CADKON 2015 Stavební konstrukce společně s CADKONem 2015 TZB v jednom společném programovém adresáři, registrují se oba tyto produkty najednou, odesláním jednoho registračního formuláře. Do pole Sériové číslo v registračním formuláři proto uveďte obě sériová čísla těchto produktů. 19
20 TIP: Program pro registraci a autorizaci softwarové ochrany můžete také spustit pomocí Start > Programy > AB Studio > Autorizace a správa licencí > Autorizace Softlock. Autorizace Po obdržení licenčního souboru, který Vám bude doručen na základě odeslané registrace, uložte tento soubor na disk a vyvolejte program pro autorizaci: po spuštění CADKONu Stavební konstrukce klepněte na ikonu Start CADKONu (nebo na kteroukoli jinou ikonu CADKONu Stavební konstrukce) a v zobrazeném dialogovém panelu Autorizace CADKONu klepněte na tlačítko Autorizace produktu. nebo zvolte Start (Windows) > Programy > AB Studio > Autorizace a správa licencí > Autorizace Softlock. nebo na uložený soubor licence poklepejte myší. Postup: 1. V okně AB Softlock 4 klepněte na kartu Autorizace a tlačítko Autorizovat licenčním souborem. 2. Klepněte na tlačítko Procházet, nalistujte licenční soubor, který jste si uložili na pevný disk a klepněte na tlačítko Otevřít. 3. Klepněte na tlačítko Autorizovat a v kartě Přenos licence zkontrolujte výsledek autorizace. 20
21 Instalace, registrace, autorizace a správa licencí Softlocku na síťovém serveru Plovoucí síťové licence umožňují používat produkty CADKONu, které jsou instalovány lokálně na jednotlivých počítačích zapojených v síti. Poskytování těchto licencí řídí Správce licencí, který je instalován na serveru (libovolném počítači v síti). UPOZORNĚNÍ: Pro zprovoznění síťového poskytování licencí, musí být licence CADKONu zakoupena jako síťová a ne jako lokální. Instalace správce licencí Na počítači, kde bude zprovozněn správce licencí pro produkty CADKONu, nemusí být vlastní program CADKON nainstalován, stačí pouze nainstalovat soubory Správce licencí (SoftLocku). Postup: 1. Vložte instalační DVD-ROM CADKONu do mechaniky. 2. Po několika sekundách se objeví úvodní dialog CADKONu, kde zvolte Instalace síťového správce licencí. Dále se řiďte pokyny instalačního programu. Po instalaci se vytvoří ve složce Start (Windows) > Programy > AB Studio > Autorizace a správa licencí > Autorizace SoftLock. UPOZORNĚNÍ: Pokud neprovádíte instalaci z instalačního DVD-ROM, např. provádíte aktualizaci v rámci CSP, která neobsahuje samostatnou instalaci softwarové ochrany, stáhněte si instalaci softwarové ochrany z v nabídce produkty > ostatní produkty > AB Softlock ve složce aktualizace. V případě použití instalačního DVD-ROM, lze spustit instalaci správce licencí také přímo D:\Softlock\AbSoftlock4.exe (je-li vaše jednotka DVD označena písmenem D ). 21
22 Registrace Aby poskytování licencí bylo plně funkční je nutné provést registraci a autorizaci. Postup: 1. Spusťte správce licencí Start (Windows) > Programy > AB Studio > Autorizace a správa licencí > Autorizace SoftLock. 2. V záložce Autorizace zvolte Požádat o licenci. 3. V seznamu produktů zatrhněte produkty, které chcete autorizovat a stiskněte tlačítko Další. UPOZORNĚNÍ: Jakmile zatrhnete vybraný produkt, objeví se dialog pro výběr modulů a typu licence. V případě síťových licencí je nutné zatrhnout Síťová licence. V případě, že nevíte jaké moduly autorizovat, potřebné informace zjistíte z instalačního dvd-rom CADKONu, na jehož zadní straně je nalepen štítek s těmito údaji. 22
23 4. V dalším kroku zadejte osobní údaje (pole označené * je nutné vyplnit, jinak nelze pokračovat v registraci a autorizaci) a stiskněte tlačítko Generovat žádost o licenci. 5. Poté se vytvoří html stránka, jejíž obsah překopírujte do u a odešlete na uvedenou ovou adresu (autorizace@abstudio.cz). Na některých PC z důvodu nastavení zabezpečení (antiviry, firewally) se nemusí vygenerovat html stránka autorizace. V tomto případě musíte všechny osobní údaje, identifikační kód počítače a moduly které chcete autorizovat vypsat ručně přímo do u a odeslat na autorizace@abstudio.cz. Na základě registrace vám bude na vaši ovou adresu zaslán licenční soubor, kterým je nutné síťové licence autorizovat. 23
24 Autorizace Po obdržení licenčního souboru opět vyvolejte dialog Správce licencí ( Start (Windows) > Programy > AB Studio > Autorizace a správa licencí > Autorizace SoftLock a v záložce Autorizace stiskněte tlačítko Autorizovat licenčním souborem. Pomocí tlačítka Procházet vyhledáte zaslaný licenční soubor a stisknete tlačítko Autorizovat. Úspěšnost autorizace si můžete zkontrolovat v záložce Přenos licence, kde jsou vypsány informace o licencích. Pokud byla licence přidána úspěšně, její stav musí být Aktivní. TIP: Síťové licence CADKONu můžete exportovat na jiný počítač (např. z důvodu výměny serveru). Postup přenesení licencí viz. Přenesení licence CADKONu Stavební konstrukce na jiný počítač. Historii exportu / importu licencí je možné zobrazit ve Správci licencí záložka Obecné nastavení ( Start (Windows) > Programy > AB Studio > Autorizace a správa licencí > Autorizace SoftLock). Výpis je zobrazen v txt souboru. Spuštění správce licencí Aby klienti s nainstalovaným CADKONem mohli využívat síťové licence dostupné na tomto počítači (serveru), je nutné mít stále spuštěnou službu AbSoftMgr4. Doporučujeme nastavit Typ spuštění služby na automaticky. Toto nastavení najdete Start (Windows) > Ovládací panely > Systém a zabezpečení > Nástroje pro správu > Služby vlastnosti služby AbSoftMgr4. Dále je nutné nastavit, že se jedná o síťového správce licencí. Toto nastavení najdete ve správci licencí, záložka Síťové nastavení ( Start (Windows) > Programy > AB Studio > Autorizace a správa licencí > Autorizace SoftLock). 24
25 UPOZORNĚNÍ: Jestliže měníte v záložce Síťové nastavení jakékoli údaje, je nutné vždy stisknout tlačítko Použít nastavení, jinak se dané změny neuloží! Vyhledání správce licencí na síti nastavení pro klienta Na počítači, kde je instalován lokálně CADKON Stavební konstrukce, který bude využívat plovoucí síťovou licenci je nutné provést následující nastavení. Postup: 1. Po lokální instalaci CADKONu na počítač klienta spusťte dialog Správce licencí ( Start (Windows) > Programy > AB Studio > Autorizace a správa licencí > Autorizace SoftLock). 2. V záložce Síťové nastavení je nutné změnit Vyhledávání správce licencí 3. Zatrhněte volbu Na síti a zadejte jméno serveru, kde je správce licencí nainstalován, autorizován a spuštěn, viz. předchozí obrázek. Do kolonky Jméno serveru je možné zadat nejenom jméno serveru, ale také IP adresa, kde je správce licencí nainstalován, autorizován a spuštěn. V kolonce Identifikační kód počítače se musí zobrazit kód počítače (serveru), ze kterého se načítají licence. UPOZORNĚNÍ: Jestliže měníte v záložce Síťové nastavení jakékoli údaje, je nutné vždy stisknout tlačítko Použít nastavení, jinak se dané změny neuloží! Kontrola využitých síťových licencí Pomocí správce licencí (na serveru) je možné kontrolovat využití jednotlivých licencí CADKONu používaných na lokálních počítačích klientů. 25
26 Postup: 1. Spusťte správce licencí ( Start (Windows) > Programy > AB Studio > Autorizace a správa licencí > Autorizace SoftLock). 2. V záložce Správce licencí je možné sledovat využití jednotlivých licencí CADKONu. 3. V kolonce Volné licence je výpis všech nevyužitých licencí včetně jejich počtu. Lokální licence jsou označeny *. TIP: V případě potřeby je možné libovolnému uživateli pomocí tlačítka Uvolnit licenci odebrat licence CADKONu. Licence lze odebrat ze serveru kde je nainstalován, autorizován a spuštěn správce licencí nebo přímo ze stanice klienta, pokud k tomu má oprávnění (viz. Nastavení zabezpečení). Historii odebraných licencí je možné zobrazit ve Správci licencí záložka Obecné nastavení ( Start (Windows) > Programy > AB Studio > Autorizace a správa licencí > Autorizace SoftLock). Výpis je zobrazen v txt souboru. Licence CADKONu se automaticky uvolňují pokud nejsou využívány déle jak 30 minut. Nastavení zabezpečení V případě potřeby je možné jednotlivým klientům přiřadit práva na export/import licencí a uvolňování licencí. Postup: 1. Spusťte správce licencí (Start (Windows) > Programy > AB Studio > Autorizace a správa licencí 26
27 > Autorizace SoftLock). 2. V záložce Síťové nastavení stiskněte tlačítko Zabezpečení. 3. Pomocí tlačítka Přidat můžete přidat klienta, kterému chcete povolit import/export licencí a uvolňování licencí. Do kolonky Počítač je možné zadat jak název počítače, tak i IP adresu počítače. Přenesení licence CADKONu Stavební konstrukce na jiný počítač Přenesení licence je možné až po řádné autorizaci. Přenesení licence se provede pomocí vygenerovaného souboru licence, s příponou TLIC. Před přenesením licence je nutné mít nejdříve nainstalován CADKON Stavební konstrukce na cílovém počítači nebo nainstalován samotný Softlock. UPOZORNĚNÍ: Pokud přenášíte zkušební nebo časově omezenou (síťovou) licenci je nutné, aby systémový čas zdrojového PC byl stejný, jako systémový čas cílového PC (tolerance ± 1hod.). U plné licence není systémový čas kontrolován. Nejdříve zjistěte na cílovém PC jeho aplikační kód: zvolte Start (Windows) > Programy > AB Studio > Autorizace a správa licencí > Autorizace Softlock. 27
28 V zobrazeném dialogovém panelu zjistíte Identifikační kód cílového počítače, který přenesete na počítač, ze kterého chcete licenci exportovat. Nejspolehlivější způsob přenosu je identifikační kód zapsat do textového souboru např. Notepadu, pomocí přenosu přes schránku Windows (pomocí kláves Ctrl+C a Ctrl+V) a následně přenést na počítač, ze kterého chcete licenci exportovat. Postup přenosu licence: 1. Na počítači, odkud chete licenci přenášet spusťte Start (Windows) > Programy > AB Studio > Autorizace a správa licencí > Autorizace Softlock. 2. Přepněte se do záložky Počítače. 3. Klepněte na tlačítko Přidat. 4. Zadejte název počítače (libovolný text), identifikační kód cílového počítače a klepněte na OK. 5. Přepněte se na kartu Přenos licence a vyberte produkt, jehož licenci chcete přenést. 28
29 6. Klepněte na tlačítko Export licence. 7. V dialogovém okně nastavte, které profesní moduly chcete exportovat. 8. Klepněte na tlačítko Přenést licenci a potvrďte Ano. 9. Poté zadejte umístění a soubor přenosu licence uložte. 10. Vytvořený soubor s vyexportovanou licencí přeneste na cílový počítač (pomocí flash disku, poslat em atd.). 11. Na cílovém počítači spusťte Start > Programy > AB Studio > Autorizace a správa licencí > Autorizace Softlock. 12. Přepněte se na kartu Přenos licence. 13. Klepněte na tlačítko Import licence. 14. Klepněte na tlačítko Procházet, nalistujte licenční soubor a klepněte na tlačítko Otevřít. 15. Klepněte na tlačítko Import a licence bude načtena. 29
30 UPOZORNĚNÍ: Po přenosu licence je možné na počítači, ze kterého byl přenos proveden, používat funkce CADKONu ještě následujících 24 hodin. TIP: Pokud dopředu víte, na jak dlouho budete licenci potřebovat na druhém počítači, lze v dialogu Export licence zadat datum a čas, do kterého bude licence platná na tomto druhém počítači. Po vypršení zadaného časového údobí bude licence automaticky vrácena na výchozí počítač. Odpadne tak nutnost uživatelského exportu licence zpět na výchozí počítač. Domácí licence CADKONu Stavební konstrukce V rámci platného CADKON subscription programu (CSP) máte možnost zažádat o tzv. domácí licenci, kterou bude možné používat po dobu platnosti CSP. Podmínky pro užívání domácích licencí jsou popsány na Pokud chcete CADKON nainstalovat na domácí počítač, postupujte stejným způsobem, jako by se jednalo o běžnou instalaci (kapitola První instalace CADKONu Stavební konstrukce). Registraci a autorizaci rovněž proveďte stejným způsobem, jak je popsáno výše, pouze k žádosti o autorizační kód uveďte, že se jedná o domácí licenci. Odinstalace CADKONu Stavební konstrukce Chcete-li CADKON Stavební konstrukce odinstalovat z počítače, postupujte následovně: 1. klepněte na tlačítko Start (v liště Windows) 2. vyberte položku Ovládací panely 3. klikněte na ikonu Přidat nebo ubrat programy (ve Windows 8, 7 Programy odinstalovat program, ve Windows Vista - Programy a funkce) 4. vyberte položku CADKON Stavební konstrukce a stiskněte tlačítko Změnit nebo Odebrat (ve Windows 8, 7 a Windows Vista Odinstalovat nebo změnit) V zobrazeném dialogovém panelu Změna, oprava nebo odstranění programu zvolte Odstranit. 30
31 V průběhu odinstalace jste dotázáni, zda si přejete zachovat datové soubory CADKONu ve Vašem uživatelském profilu, jedná se o soubory ve složkách DAT a MENU. Zachování souborů je výhodné zejména v případech reinstalace CADKONu, kde požadujete zachování těchto uživatelských souborů pro následně instalovaný CADKON Stavební konstrukce (body 6 a 7 kapitoly První instalace CADKONu Stavební konstrukce). Další zobrazený dotaz se týká zachování knihoven CADKONu v počítači, jedná se o soubory knihoven ze složky LIBRARY společného uživatelského profilu. Zachování souborů na počítači má stejné výhody jako zachování uživatelských souborů popsaných v předchozím odstavci. Po odinstalaci CADKONu z počítače zůstane již autorizovaná licence zachována (po nové instalaci již nebude nutné CADKON znovu autorizovat). Umístění souborů v adresářích Po instalaci CADKONu Stavební konstrukce nemůžu najít adresář, kde jsou nahrány např. definiční soubory typů čar. Kde je najdu? Nejprve doporučujeme nastavit zobrazování skrytých souborů a složek ve Windows. Postup: 1. Spusťte program Průzkumník Windows. 2. Z roletového menu Nástroje (resp. Uspořádat), vyberte položku Možnosti složky. V případě nezobrazeného roletového menu, stiskněte klávesu Alt pro jeho zpřístupnění. 3. V dialogovém okně klepněte na kartu Zobrazení. 4. Nastavte položku Zobrazovat skryté soubory a složky. 31
32 Ve Windows 8 a 8.1 nastavíte možnosti složky viz. obrázek níže. Knihovny, definiční soubory čar a šrafů atd. verze Windows cesta k adresáři CADKONu Windows 8, 7, Vista cz ProgramData Windows 8, 7, Vista en ProgramData Menu, nastavení programu atd. verze Windows cesta k adresáři CADKONu Windows 8, 7, Vista cz Users\ uživatelské jméno \AppData\Roaming Windows 8, 7, Vista en Users\ uživatelské jméno \AppData\Roaming 32
33 AB Studio spol. s r. o. Praha 4, Jeremenkova 90a tel.: , fax: CADKON a logo CADKON jsou registrované obchodní známky firmy AB Studio spol. s r.o. Všechny ostatní značky, názvy výrobků a obchodní známky patří jejich příslušným majitelům. Copyright 2009 AB Studio spol. s r.o.
TZB. Modulární CAD řešení pro stavebnictví INSTALAČNÍ PŘÍRUČKA
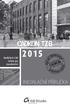 TZB Modulární CAD řešení pro stavebnictví 2015 INSTALAČNÍ PŘÍRUČKA CADKON 2015 TZB INSTALAČNÍ PŘÍRUČKA určeno pro: AutoCAD AutoCAD LT AutoCAD Architecture Autodesk Mechanical Desktop AutoCAD Mechanical
TZB Modulární CAD řešení pro stavebnictví 2015 INSTALAČNÍ PŘÍRUČKA CADKON 2015 TZB INSTALAČNÍ PŘÍRUČKA určeno pro: AutoCAD AutoCAD LT AutoCAD Architecture Autodesk Mechanical Desktop AutoCAD Mechanical
INSTALAČNÍ PŘÍRUČKA CADKONu-2D 2011 CADKON-2D 2011 INSTALAČNÍ PŘÍRUČKA
 CADKON-2D 2011 INSTALAČNÍ PŘÍRUČKA určeno pro: AutoCAD AutoCAD LT AutoCAD Architecture Autodesk Mechanical Desktop AutoCAD Mechanical AutoCAD MAP 3D AutoCAD Civil 3D AutoCAD MEP Stav k 30. 7. 2010 www.abstudio.cz
CADKON-2D 2011 INSTALAČNÍ PŘÍRUČKA určeno pro: AutoCAD AutoCAD LT AutoCAD Architecture Autodesk Mechanical Desktop AutoCAD Mechanical AutoCAD MAP 3D AutoCAD Civil 3D AutoCAD MEP Stav k 30. 7. 2010 www.abstudio.cz
+ Stavební konstrukce. Modulární CAD řešení pro stavebnictví INSTALAČNÍ PŘÍRUČKA
 + Stavební konstrukce Modulární CAD řešení pro stavebnictví 2013 INSTALAČNÍ PŘÍRUČKA CADKON+ STAVEBNÍ KONSTRUKCE 2013 INSTALAČNÍ PŘÍRUČKA Stav k 10. 12. 2012 www.abstudio.cz www.cadnet.cz 1 OBSAH 2 OBSAH
+ Stavební konstrukce Modulární CAD řešení pro stavebnictví 2013 INSTALAČNÍ PŘÍRUČKA CADKON+ STAVEBNÍ KONSTRUKCE 2013 INSTALAČNÍ PŘÍRUČKA Stav k 10. 12. 2012 www.abstudio.cz www.cadnet.cz 1 OBSAH 2 OBSAH
+ Stavební konstrukce Modulární CAD řešení pro stavebnictví INSTALAČNÍ PŘÍRUČKA
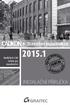 + Stavební konstrukce Modulární CAD řešení pro stavebnictví 2015.1 INSTALAČNÍ PŘÍRUČKA CADKON+ 2015.1 STAVEBNÍ KONSTRUKCE INSTALAČNÍ PŘÍRUČKA Stav k 1. 10. 2014 www.graitec.cz www.cadnet.cz 2 OBSAH 3 OBSAH
+ Stavební konstrukce Modulární CAD řešení pro stavebnictví 2015.1 INSTALAČNÍ PŘÍRUČKA CADKON+ 2015.1 STAVEBNÍ KONSTRUKCE INSTALAČNÍ PŘÍRUČKA Stav k 1. 10. 2014 www.graitec.cz www.cadnet.cz 2 OBSAH 3 OBSAH
INSTALAČNÍ PŘÍRUČKA CADKONu-TZB 2011 CADKON-TZB 2011 INSTALAČNÍ PŘÍRUČKA
 CADKON-TZB 2011 INSTALAČNÍ PŘÍRUČKA určeno pro: AutoCAD AutoCAD LT AutoCAD Architecture Autodesk Mechanical Desktop AutoCAD Mechanical AutoCAD MAP 3D AutoCAD Civil 3D AutoCAD MEP Stav k 30. 7. 2010 www.abstudio.cz
CADKON-TZB 2011 INSTALAČNÍ PŘÍRUČKA určeno pro: AutoCAD AutoCAD LT AutoCAD Architecture Autodesk Mechanical Desktop AutoCAD Mechanical AutoCAD MAP 3D AutoCAD Civil 3D AutoCAD MEP Stav k 30. 7. 2010 www.abstudio.cz
TZB. Modulární CAD řešení pro stavebnictví INSTALAČNÍ PŘÍRUČKA
 TZB Modulární CAD řešení pro stavebnictví 2013 INSTALAČNÍ PŘÍRUČKA CADKON TZB 2013 INSTALAČNÍ PŘÍRUČKA určeno pro: AutoCAD AutoCAD LT AutoCAD Architecture Autodesk Mechanical Desktop AutoCAD Mechanical
TZB Modulární CAD řešení pro stavebnictví 2013 INSTALAČNÍ PŘÍRUČKA CADKON TZB 2013 INSTALAČNÍ PŘÍRUČKA určeno pro: AutoCAD AutoCAD LT AutoCAD Architecture Autodesk Mechanical Desktop AutoCAD Mechanical
Instalační příručka CADKON TZB
 Instalační příručka CADKON 2016.1 TZB určeno pro: AutoCAD AutoCAD LT AutoCAD Architecture Autodesk Mechanical Desktop AutoCAD Mechanical AutoCAD MAP 3D AutoCAD Civil 3D AutoCAD MEP www.graitec.cz www.cadnet.cz,
Instalační příručka CADKON 2016.1 TZB určeno pro: AutoCAD AutoCAD LT AutoCAD Architecture Autodesk Mechanical Desktop AutoCAD Mechanical AutoCAD MAP 3D AutoCAD Civil 3D AutoCAD MEP www.graitec.cz www.cadnet.cz,
Stavební konstrukce. Modulární CAD řešení pro stavebnictví. instalační příručka
 Stavební konstrukce Modulární CAD řešení pro stavebnictví 2012 instalační příručka CADKON STAVEBNÍ KONSTRUKCE 2012 INSTALAČNÍ PŘÍRUČKA určeno pro: AutoCAD AutoCAD LT AutoCAD Architecture Autodesk Mechanical
Stavební konstrukce Modulární CAD řešení pro stavebnictví 2012 instalační příručka CADKON STAVEBNÍ KONSTRUKCE 2012 INSTALAČNÍ PŘÍRUČKA určeno pro: AutoCAD AutoCAD LT AutoCAD Architecture Autodesk Mechanical
Instalační příručka CADKON 2016 STAVEBNÍ KONSTRUKCE
 Instalační příručka CADKON 2016 STAVEBNÍ KONSTRUKCE určeno pro: AutoCAD AutoCAD LT AutoCAD Architecture Autodesk Mechanical Desktop AutoCAD Mechanical AutoCAD MAP 3D AutoCAD Civil 3D AutoCAD MEP www.graitec.cz
Instalační příručka CADKON 2016 STAVEBNÍ KONSTRUKCE určeno pro: AutoCAD AutoCAD LT AutoCAD Architecture Autodesk Mechanical Desktop AutoCAD Mechanical AutoCAD MAP 3D AutoCAD Civil 3D AutoCAD MEP www.graitec.cz
INSTALAČNÍ PŘÍRUČKA CADKONu-KROVY 2011 CADKON-KROVY 2011 INSTALAČNÍ PŘÍRUČKA. určeno pro: AutoCAD Architecture 2011. Stav k 5. 10.
 INSTALAČNÍ PŘÍRUČKA CADKONu-KROVY 2011 CADKON-KROVY 2011 INSTALAČNÍ PŘÍRUČKA určeno pro: AutoCAD Architecture 2011 Stav k 5. 10. 2010 www.abstudio.cz www.cadnet.cz 1 OBSAH OBSAH Obsah Před instalací CADKONu
INSTALAČNÍ PŘÍRUČKA CADKONu-KROVY 2011 CADKON-KROVY 2011 INSTALAČNÍ PŘÍRUČKA určeno pro: AutoCAD Architecture 2011 Stav k 5. 10. 2010 www.abstudio.cz www.cadnet.cz 1 OBSAH OBSAH Obsah Před instalací CADKONu
Instalační příručka. DT pro AutoCAD Architecture
 DT+ 2017 pro AutoCAD Architecture Červen 2016 Obsah Před instalací... 3 Základní pokyny k instalaci... 3 Systémové požadavky... 4 Typy instalací... 4 Umístění souborů... 4 Instalace DT+... 7 Instalace
DT+ 2017 pro AutoCAD Architecture Červen 2016 Obsah Před instalací... 3 Základní pokyny k instalaci... 3 Systémové požadavky... 4 Typy instalací... 4 Umístění souborů... 4 Instalace DT+... 7 Instalace
Instalační příručka CADKON 2017 STAVEBNÍ KONSTRUKCE
 Instalační příručka CADKON 2017 STAVEBNÍ KONSTRUKCE určeno pro: AutoCAD AutoCAD LT AutoCAD Architecture Autodesk Mechanical Desktop AutoCAD Mechanical AutoCAD MAP 3D AutoCAD Civil 3D AutoCAD MEP www.graitec.cz
Instalační příručka CADKON 2017 STAVEBNÍ KONSTRUKCE určeno pro: AutoCAD AutoCAD LT AutoCAD Architecture Autodesk Mechanical Desktop AutoCAD Mechanical AutoCAD MAP 3D AutoCAD Civil 3D AutoCAD MEP www.graitec.cz
Instalační příručka CADKON+ 2016
 Instalační příručka CADKON+ 2016 www.cadkon.eu Obsah: Instalace CADKONu+ 2016... 3 Nároky na software a hardware... 3 Před instalací CADKONu+... 4 První instalace CADKONu+... 4 První spuštění CADKONu+...
Instalační příručka CADKON+ 2016 www.cadkon.eu Obsah: Instalace CADKONu+ 2016... 3 Nároky na software a hardware... 3 Před instalací CADKONu+... 4 První instalace CADKONu+... 4 První spuštění CADKONu+...
Instalační příručka. DT+ 2012 pro AutoCAD Architecture
 DT+ 2012 pro AutoCAD Architecture Vážený uživateli, dostává se Vám do ruky instalační příručka pro softwarový produkt DT+ 2012. Jedná se o české rozšíření a normové uzpůsobení produktu AutoCAD Architecture
DT+ 2012 pro AutoCAD Architecture Vážený uživateli, dostává se Vám do ruky instalační příručka pro softwarový produkt DT+ 2012. Jedná se o české rozšíření a normové uzpůsobení produktu AutoCAD Architecture
DT+2011 Instalační příručka. DT+ 2011 pro AutoCAD Architecture
 DT+ 2011 pro AutoCAD Architecture Instalační příručka Vážený uživateli, dostává se Vám do ruky instalační příručka pro softwarový produkt DT+ 2011. Jedná se o české rozšíření a normové uzpůsobení produktu
DT+ 2011 pro AutoCAD Architecture Instalační příručka Vážený uživateli, dostává se Vám do ruky instalační příručka pro softwarový produkt DT+ 2011. Jedná se o české rozšíření a normové uzpůsobení produktu
Instalační příručka CADKON 2017 TZB
 Instalační příručka CADKON 2017 TZB určeno pro: AutoCAD AutoCAD LT AutoCAD Architecture Autodesk Mechanical Desktop AutoCAD Mechanical AutoCAD MAP 3D AutoCAD Civil 3D AutoCAD MEP www.graitec.cz www.cadnet.cz,
Instalační příručka CADKON 2017 TZB určeno pro: AutoCAD AutoCAD LT AutoCAD Architecture Autodesk Mechanical Desktop AutoCAD Mechanical AutoCAD MAP 3D AutoCAD Civil 3D AutoCAD MEP www.graitec.cz www.cadnet.cz,
Instalační příručka. CADKON Krovy 2014 pro AutoCAD Architecture
 CADKON Krovy 2014 pro AutoCAD Architecture AB Studio, září 2013 Obsah Před instalací... 3 Základní pokyny k instalaci... 3 Systémové požadavky... 3 Typy instalací... 4 Umístění souborů... 4 Zkušební verze
CADKON Krovy 2014 pro AutoCAD Architecture AB Studio, září 2013 Obsah Před instalací... 3 Základní pokyny k instalaci... 3 Systémové požadavky... 3 Typy instalací... 4 Umístění souborů... 4 Zkušební verze
Instalační příručka. DT pro AutoCAD Architecture
 DT+ 2013 pro AutoCAD Architecture Vážený uživateli, dostává se Vám do ruky instalační příručka pro softwarový produkt DT+ 2013. Jedná se o české rozšíření a normové uzpůsobení produktu AutoCAD Architecture
DT+ 2013 pro AutoCAD Architecture Vážený uživateli, dostává se Vám do ruky instalační příručka pro softwarový produkt DT+ 2013. Jedná se o české rozšíření a normové uzpůsobení produktu AutoCAD Architecture
RCD INSTALAČNÍ PŘÍRUČKA
 RCD 2013 INSTALAČNÍ PŘÍRUČKA CADKON-RCD 2013 INSTALAČNÍ PŘÍRUČKA určeno pro: AutoCAD AutoCAD Architecture Autodesk Mechanical Desktop AutoCAD Mechanical AutoCAD MAP 3D AutoCAD Civil 3D Stav k 31. 10. 2012
RCD 2013 INSTALAČNÍ PŘÍRUČKA CADKON-RCD 2013 INSTALAČNÍ PŘÍRUČKA určeno pro: AutoCAD AutoCAD Architecture Autodesk Mechanical Desktop AutoCAD Mechanical AutoCAD MAP 3D AutoCAD Civil 3D Stav k 31. 10. 2012
Modulární CAD řešení pro stavebnictví INSTALAČNÍ PŘÍRUČKA
 + TZB Modulární CAD řešení pro stavebnictví 2013 INSTALAČNÍ PŘÍRUČKA CADKON+ TZB 2013 INSTALAČNÍ PŘÍRUČKA Stav k 10.12. 2012 www.abstudio.cz www.cadnet.cz 1 OBSAH 2 OBSAH Obsah Instalace CADKONu+ TZB 2013................
+ TZB Modulární CAD řešení pro stavebnictví 2013 INSTALAČNÍ PŘÍRUČKA CADKON+ TZB 2013 INSTALAČNÍ PŘÍRUČKA Stav k 10.12. 2012 www.abstudio.cz www.cadnet.cz 1 OBSAH 2 OBSAH Obsah Instalace CADKONu+ TZB 2013................
Instalační příručka CADKON+ 2017
 Instalační příručka CADKON+ 2017 www.cadkon.eu Obsah: Instalace CADKONu+ 2017... 3 Nároky na software a hardware... 3 Před instalací CADKONu+... 4 První instalace CADKONu+... 4 První spuštění - Správce
Instalační příručka CADKON+ 2017 www.cadkon.eu Obsah: Instalace CADKONu+ 2017... 3 Nároky na software a hardware... 3 Před instalací CADKONu+... 4 První instalace CADKONu+... 4 První spuštění - Správce
CADKON ARCHITECTURE
 Slovenský doplněk pro CADKON+ 2017 ARCHITECTURE www.cadkon.eu www.cadnet.cz, helpdesk.cadkon.eu, www.graitec.com CADKON+ 2017 slovenský doplněk Slovenský doplněk je určen pro slovenské zákazníky používající
Slovenský doplněk pro CADKON+ 2017 ARCHITECTURE www.cadkon.eu www.cadnet.cz, helpdesk.cadkon.eu, www.graitec.com CADKON+ 2017 slovenský doplněk Slovenský doplněk je určen pro slovenské zákazníky používající
STRUč Ná Př íruč KA pro Windows Vista
 STRUč Ná Př íruč KA pro Windows Vista OBSAH Kapitola 1: SYSTéMOVé POžADAVKY...1 Kapitola 2: INSTALACE SOFTWARU TISKáRNY V SYSTéMU WINDOWS...2 Instalace softwaru pro lokální tisk... 2 Instalace softwaru
STRUč Ná Př íruč KA pro Windows Vista OBSAH Kapitola 1: SYSTéMOVé POžADAVKY...1 Kapitola 2: INSTALACE SOFTWARU TISKáRNY V SYSTéMU WINDOWS...2 Instalace softwaru pro lokální tisk... 2 Instalace softwaru
ČSOB Business Connector instalační příručka
 ČSOB Business Connector instalační příručka Obsah 1 Úvod... 2 2 Získání komerčního serverového certifikátu... 2 2.1 Vytvoření žádosti o certifikát v počítači... 2 2.2 Instalace certifikátu na počítač...
ČSOB Business Connector instalační příručka Obsah 1 Úvod... 2 2 Získání komerčního serverového certifikátu... 2 2.1 Vytvoření žádosti o certifikát v počítači... 2 2.2 Instalace certifikátu na počítač...
CADKON ARCHITECTURE
 Slovenský doplněk pro CADKON+ 2018 ARCHITECTURE www.cadkon.eu www.cadnet.cz, helpdesk.cadkon.eu, www.graitec.com CADKON+ 2018 slovenský doplněk Slovenský doplněk je určen pro slovenské zákazníky používající
Slovenský doplněk pro CADKON+ 2018 ARCHITECTURE www.cadkon.eu www.cadnet.cz, helpdesk.cadkon.eu, www.graitec.com CADKON+ 2018 slovenský doplněk Slovenský doplněk je určen pro slovenské zákazníky používající
OBSAH... 2 ÚVOD... 3 TYPY INSTALACE... 4
 OBSAH OBSAH... 2 ÚVOD... 3 O této příručce...3 Téma 3 Určení 3 Potřebný software...3 Systémové požadavky...3 Požadavky na server 3 TYPY INSTALACE... 4 Instalace na samostatná PC (Typická)...4 Typická instalace
OBSAH OBSAH... 2 ÚVOD... 3 O této příručce...3 Téma 3 Určení 3 Potřebný software...3 Systémové požadavky...3 Požadavky na server 3 TYPY INSTALACE... 4 Instalace na samostatná PC (Typická)...4 Typická instalace
Instalace programu ProGEO
 Instalace programu ProGEO Obsah dokumentu: 1. Požadavky na systém 2. Průběh instalace 3. Aktivace zakoupené licence 4. Automatické aktualizace Updater 1. Požadavky na systém Softwarové požadavky: MicroStation
Instalace programu ProGEO Obsah dokumentu: 1. Požadavky na systém 2. Průběh instalace 3. Aktivace zakoupené licence 4. Automatické aktualizace Updater 1. Požadavky na systém Softwarové požadavky: MicroStation
INSTALACE ADVANCE...5
 Obsah INSTALACE ADVANCE...5 Softwarová konfigurace...5 Hardwarová konfigurace...5 Před instalací Advance...5 Instalace AutoCADu nebo Autodesk Architectural Desktopu...5 Instalace Advance...6 Spuštění Advance...9
Obsah INSTALACE ADVANCE...5 Softwarová konfigurace...5 Hardwarová konfigurace...5 Před instalací Advance...5 Instalace AutoCADu nebo Autodesk Architectural Desktopu...5 Instalace Advance...6 Spuštění Advance...9
Instalace a aktivace 3E pluginů pro SketchUp 2015 Rychlý průvodce instalací a aktivací pluginů: 3E Parametrické tvary, 3E Doors&Windows a 3E Katalog.
 Instalace a aktivace 3E pluginů pro SketchUp 2015 Rychlý průvodce instalací a aktivací pluginů: 3E Parametrické tvary, 3E Doors&Windows a 3E Katalog. 1. Stáhněte instalační soubor vybraného 3E pluginu
Instalace a aktivace 3E pluginů pro SketchUp 2015 Rychlý průvodce instalací a aktivací pluginů: 3E Parametrické tvary, 3E Doors&Windows a 3E Katalog. 1. Stáhněte instalační soubor vybraného 3E pluginu
Postup přechodu na podporované prostředí. Přechod aplikace BankKlient na nový operační systém formou reinstalace ze zálohy
 Postup přechodu na podporované prostředí Přechod aplikace BankKlient na nový operační systém formou reinstalace ze zálohy Obsah Zálohování BankKlienta... 3 Přihlášení do BankKlienta... 3 Kontrola verze
Postup přechodu na podporované prostředí Přechod aplikace BankKlient na nový operační systém formou reinstalace ze zálohy Obsah Zálohování BankKlienta... 3 Přihlášení do BankKlienta... 3 Kontrola verze
ČSOB Business Connector Instalační příručka
 ČSOB Business Connector Instalační příručka Obsah 1 Úvod... 2 2 Získání komerčního serverového certifikátu... 2 2.1 Vytvoření žádosti o certifikát v počítači... 2 2.2 Instalace certifikátu do počítače...
ČSOB Business Connector Instalační příručka Obsah 1 Úvod... 2 2 Získání komerčního serverového certifikátu... 2 2.1 Vytvoření žádosti o certifikát v počítači... 2 2.2 Instalace certifikátu do počítače...
INSTALAČNÍ POSTUP PRO APLIKACI ELIŠKA 4
 INSTALAČNÍ POSTUP PRO APLIKACI ELIŠKA 4 1. Dříve než spustíte instalaci Vítáme Vás při instalaci nové verze aplikace eliška. Před samotnou instalací, prosím, ověřte, že jsou splněné následující podmínky:
INSTALAČNÍ POSTUP PRO APLIKACI ELIŠKA 4 1. Dříve než spustíte instalaci Vítáme Vás při instalaci nové verze aplikace eliška. Před samotnou instalací, prosím, ověřte, že jsou splněné následující podmínky:
Motorola Phone Tools. Začínáme
 Motorola Phone Tools Začínáme Obsah Minimální požadavky... 2 Před instalací aplikace Motorola Phone Tools... 3 Instalace aplikace Motorola Phone Tools... 4 Instalace a konfigurace mobilního zařízení...
Motorola Phone Tools Začínáme Obsah Minimální požadavky... 2 Před instalací aplikace Motorola Phone Tools... 3 Instalace aplikace Motorola Phone Tools... 4 Instalace a konfigurace mobilního zařízení...
SKYLA Pro II. Popis instalace programu
 SKYLA Pro II Popis instalace programu Rev. 30.07.2014 O manuálu Dokument popisuje celý proces instalace programu Skyla Pro II, který se v některých ohledech liší od instalace předchozích verzí a upozorňuje
SKYLA Pro II Popis instalace programu Rev. 30.07.2014 O manuálu Dokument popisuje celý proces instalace programu Skyla Pro II, který se v některých ohledech liší od instalace předchozích verzí a upozorňuje
Aktivace a aktualizace klíčů
 Aktivace a aktualizace klíčů Obsah 1 Jak začít...2 2 Instalace Prerequisities 15...3 3 Instalace CAD...3 4 Informace o ochranných klíčích...4 5 Jak můžu aktivovat můj klíč?...4 5.1 Instalace Prerequisities...5
Aktivace a aktualizace klíčů Obsah 1 Jak začít...2 2 Instalace Prerequisities 15...3 3 Instalace CAD...3 4 Informace o ochranných klíčích...4 5 Jak můžu aktivovat můj klíč?...4 5.1 Instalace Prerequisities...5
Přechod na síťovou verzi programu
 Přechod na síťovou verzi programu Poslední aktualizace 25.10.2013 Přechod na síťovou verzi programu 1 Realizace počítačové sítě 3 2 Původní počítač bude provozován jako server 3 2.1 Průběh... nové síťové
Přechod na síťovou verzi programu Poslední aktualizace 25.10.2013 Přechod na síťovou verzi programu 1 Realizace počítačové sítě 3 2 Původní počítač bude provozován jako server 3 2.1 Průběh... nové síťové
Konfigurace pracovní stanice pro ISOP-Centrum verze 1.21.32
 Informační systém ISOP 7-13 Vypracováno pro CzechInvest Konfigurace pracovní stanice pro ISOP-Centrum verze 1.21.32 vypracovala společnost ASD Software, s.r.o. Dokument ze dne 20.2.2015, verze 1.00 Konfigurace
Informační systém ISOP 7-13 Vypracováno pro CzechInvest Konfigurace pracovní stanice pro ISOP-Centrum verze 1.21.32 vypracovala společnost ASD Software, s.r.o. Dokument ze dne 20.2.2015, verze 1.00 Konfigurace
Doporučený návod na síťovou instalaci programu Aconto SQL 11.5
 Doporučený návod na síťovou instalaci programu Aconto SQL 11.5 Instalace programu Aconto sestává z instalace databázového SQL serveru a samotného ekonomického systému Aconto. Instalace se otevře spuštěním
Doporučený návod na síťovou instalaci programu Aconto SQL 11.5 Instalace programu Aconto sestává z instalace databázového SQL serveru a samotného ekonomického systému Aconto. Instalace se otevře spuštěním
STATISTICA 10 Postup instalace plovoucí síťové verze s odpojováním licencí (BNET)
 STATISTICA 10 Postup instalace plovoucí síťové verze s odpojováním licencí (BNET) 1. Instalace plovoucí síťové verze zahrnuje dvě části: a) instalace serveru a b) lokální instalace na připojených pracovních
STATISTICA 10 Postup instalace plovoucí síťové verze s odpojováním licencí (BNET) 1. Instalace plovoucí síťové verze zahrnuje dvě části: a) instalace serveru a b) lokální instalace na připojených pracovních
Velký křízovkářský slovník 4.0 (VKS) Instalace programu
 Velký křízovkářský slovník 4.0 (VKS) Instalace programu Obsah Technické podmínky pro provoz programu minimální konfigurace... 2 Základní informace... 2 Hlavní nabídka instalačního programu... 2 Instalace
Velký křízovkářský slovník 4.0 (VKS) Instalace programu Obsah Technické podmínky pro provoz programu minimální konfigurace... 2 Základní informace... 2 Hlavní nabídka instalačního programu... 2 Instalace
ČSOB Business Connector
 ČSOB Business Connector Instalační příručka Člen skupiny KBC Obsah 1 Úvod... 3 2 Instalace aplikace ČSOB Business Connector... 3 3 Získání komunikačního certifikátu... 3 3.1 Vytvoření žádosti o certifikát
ČSOB Business Connector Instalační příručka Člen skupiny KBC Obsah 1 Úvod... 3 2 Instalace aplikace ČSOB Business Connector... 3 3 Získání komunikačního certifikátu... 3 3.1 Vytvoření žádosti o certifikát
P D S - 5 P. Psychologický diagnostický systém. Instalační manuál. Popis instalace a odinstalace programu Popis instalace USB driverů
 P D S - 5 P Psychologický diagnostický systém Instalační manuál Popis instalace a odinstalace programu Popis instalace USB driverů GETA Centrum s.r.o. 04 / 2012 GETA Centrum s.r.o. Nad Spádem 9/206, 147
P D S - 5 P Psychologický diagnostický systém Instalační manuál Popis instalace a odinstalace programu Popis instalace USB driverů GETA Centrum s.r.o. 04 / 2012 GETA Centrum s.r.o. Nad Spádem 9/206, 147
STATISTICA 9 Postup instalace plovoucí síťové verze na terminálovém serveru a Citrixu
 STATISTICA 9 Postup instalace plovoucí síťové verze na terminálovém serveru a Citrixu 1. Tento návod se soustředí na instalaci na terminálová server a Citrix, ale je použitelný pro jakoukoli instalaci,
STATISTICA 9 Postup instalace plovoucí síťové verze na terminálovém serveru a Citrixu 1. Tento návod se soustředí na instalaci na terminálová server a Citrix, ale je použitelný pro jakoukoli instalaci,
eliška 3.04 Průvodce instalací (verze pro Windows 7) w w w. n e s s. c o m
 eliška 3.04 Průvodce instalací (verze pro Windows 7) Příprava Při instalaci elišky doporučujeme nemít spuštěné žádné další programy. Pro instalaci elišky je třeba mít administrátorská práva na daném počítači.
eliška 3.04 Průvodce instalací (verze pro Windows 7) Příprava Při instalaci elišky doporučujeme nemít spuštěné žádné další programy. Pro instalaci elišky je třeba mít administrátorská práva na daném počítači.
Postup instalace síťové verze Mount Blue
 Postup instalace síťové verze Mount Blue Instalace na serveru 1. Stáhněte si instalační balíček pro server ze stránek Mount Blue na adrese: http://www.mountblue.cz/download/mountblue-server-setup.exe 2.
Postup instalace síťové verze Mount Blue Instalace na serveru 1. Stáhněte si instalační balíček pro server ze stránek Mount Blue na adrese: http://www.mountblue.cz/download/mountblue-server-setup.exe 2.
Připojení ke vzdálené aplikaci Target 2100
 Připojení ke vzdálené aplikaci Target 2100 Pro úspěšné připojení ke vzdálené aplikaci Target 2100 je nutné připojovat se ze stanice s Windows XP SP3, Windows Vista SP1 nebo Windows 7. Žádná VPN není potřeba,
Připojení ke vzdálené aplikaci Target 2100 Pro úspěšné připojení ke vzdálené aplikaci Target 2100 je nutné připojovat se ze stanice s Windows XP SP3, Windows Vista SP1 nebo Windows 7. Žádná VPN není potřeba,
Příručka pro klientský certifikát
 Příručka pro klientský certifikát OBSAH 1) Instalace programového vybavení do systému Microsoft Windows 2 1. krok - Průvodce instalací 4 2. krok - Dokončení instalace 5 3. krok - Instalace na PC, který
Příručka pro klientský certifikát OBSAH 1) Instalace programového vybavení do systému Microsoft Windows 2 1. krok - Průvodce instalací 4 2. krok - Dokončení instalace 5 3. krok - Instalace na PC, který
Aktivace a aktualizace klíčů
 Aktivace a aktualizace klíčů Obsah 1 2 3 4 5 Jak začít...2 Instalace Prerequisities 15...3 Instalace CAD...3 Informace o ochranných klíčích...4 Jak můžu aktivovat můj klíč?...4 5.1 5.2 5.3 5.4 Instalace
Aktivace a aktualizace klíčů Obsah 1 2 3 4 5 Jak začít...2 Instalace Prerequisities 15...3 Instalace CAD...3 Informace o ochranných klíčích...4 Jak můžu aktivovat můj klíč?...4 5.1 5.2 5.3 5.4 Instalace
Průvodce instalací modulu Offline VetShop verze 3.4
 Průvodce instalací modulu Offline VetShop verze 3.4 Úvod k instalaci Tato instalační příručka je určena uživatelům objednávkového modulu Offline VetShop verze 3.4. Obsah 1. Instalace modulu Offline VetShop...
Průvodce instalací modulu Offline VetShop verze 3.4 Úvod k instalaci Tato instalační příručka je určena uživatelům objednávkového modulu Offline VetShop verze 3.4. Obsah 1. Instalace modulu Offline VetShop...
Instalační manuál pixel-fox
 Instalační manuál pixel-fox Verze 01/2011 V5 (CZ) - Subject to change without notice! Systémové požadavky: Aktuální minimální systémové požadavky pro používání software pixel-fox na vašem PC jsou: - IBM
Instalační manuál pixel-fox Verze 01/2011 V5 (CZ) - Subject to change without notice! Systémové požadavky: Aktuální minimální systémové požadavky pro používání software pixel-fox na vašem PC jsou: - IBM
Přechod z AutoCADu na CADKON+
 Přechod z AutoCADu na CADKON+ www.cadkon.eu www.cadnet.cz, helpdesk.cadkon.eu, www.graitec.com Úvod Ke zpracování projektové dokumentace jste doposud používali program AutoCAD a nyní přecházíte na řešení
Přechod z AutoCADu na CADKON+ www.cadkon.eu www.cadnet.cz, helpdesk.cadkon.eu, www.graitec.com Úvod Ke zpracování projektové dokumentace jste doposud používali program AutoCAD a nyní přecházíte na řešení
Základní informace a postup instalace systému IS MPP
 Základní informace a postup instalace systému IS MPP Modul plánování a přezkoumávání, verze 1.20 vypracovala společnost ASD Software, s.r.o. dokument ze dne 27. 3. 2013, verze 1.01 Základní informace a
Základní informace a postup instalace systému IS MPP Modul plánování a přezkoumávání, verze 1.20 vypracovala společnost ASD Software, s.r.o. dokument ze dne 27. 3. 2013, verze 1.01 Základní informace a
Návod pro použití Plug-in SMS Operátor
 Verze: 1.06 Strana: 1 / 17 Návod pro použití Plug-in SMS Operátor 1. Co to je Plug-in modul SMS Operátor? Plug-in modul (zásuvkový modul) do aplikace MS Outlook slouží k rozšíření možností aplikace MS
Verze: 1.06 Strana: 1 / 17 Návod pro použití Plug-in SMS Operátor 1. Co to je Plug-in modul SMS Operátor? Plug-in modul (zásuvkový modul) do aplikace MS Outlook slouží k rozšíření možností aplikace MS
Instalace a první spuštění programu. www.zoner.cz
 Instalace a první spuštění programu www.zoner.cz CZ Průvodce instalací Z nabídky instalačního CD vyberte Zoner Photo Studio 13 v požadované jazykové verzi * a klikněte na položku Instalace programu. Pokud
Instalace a první spuštění programu www.zoner.cz CZ Průvodce instalací Z nabídky instalačního CD vyberte Zoner Photo Studio 13 v požadované jazykové verzi * a klikněte na položku Instalace programu. Pokud
Pokyny pro instalaci programu E-Config verze 3.0 na počítačích s Windows 7 / 8 / 10
 Pokyny pro instalaci programu E-Config verze 3.0 na počítačích s Windows 7 / 8 / 0 Při instalaci programu E-Config na Windows 7, nebo Windows 8, nebo Windows 0 je nutno postupovat obezřetně s ohledem na
Pokyny pro instalaci programu E-Config verze 3.0 na počítačích s Windows 7 / 8 / 0 Při instalaci programu E-Config na Windows 7, nebo Windows 8, nebo Windows 0 je nutno postupovat obezřetně s ohledem na
Reinstalace programu
 Reinstalace programu 0 Reinstalace programu AMICUS Před reinstalací programu AMICUS si připravte licenční list programu, zálohovací médium odpovídající kapacity (nejlépe flash disk nebo externí disk) a
Reinstalace programu 0 Reinstalace programu AMICUS Před reinstalací programu AMICUS si připravte licenční list programu, zálohovací médium odpovídající kapacity (nejlépe flash disk nebo externí disk) a
CUZAK. Instalační příručka. Verze 2.0 2015
 CUZAK Instalační příručka Verze 2.0 2015 Copyright 2015 Altair CUZAK s.r.o. Všechna práva vyhrazena. Všechna práva vyhrazena. Všechna informace, jež jsou publikována na v tomto dokumentu, jsou chráněna
CUZAK Instalační příručka Verze 2.0 2015 Copyright 2015 Altair CUZAK s.r.o. Všechna práva vyhrazena. Všechna práva vyhrazena. Všechna informace, jež jsou publikována na v tomto dokumentu, jsou chráněna
TECHNICKÉ POŽADAVKY PRO INSTALACI SW PRO ZÁZNAM VIDEA PRO ZÁZNAM AUDIA (ZVUKU) PRO ZÁZNAM OBRÁZKŮ JAZYKOVÉ MUTACE
 INSTALACE SW EduArt OBSAH: OBSAH: TECHNICKÉ POŽADAVKY PRO INSTALACI SW PRO ZÁZNAM VIDEA PRO ZÁZNAM AUDIA (ZVUKU) PRO ZÁZNAM OBRÁZKŮ JAZYKOVÉ MUTACE POSTUP INSTALACE KDE NAJDETE INSTALAČNÍ SOUBOR JAK SPUSTÍTE
INSTALACE SW EduArt OBSAH: OBSAH: TECHNICKÉ POŽADAVKY PRO INSTALACI SW PRO ZÁZNAM VIDEA PRO ZÁZNAM AUDIA (ZVUKU) PRO ZÁZNAM OBRÁZKŮ JAZYKOVÉ MUTACE POSTUP INSTALACE KDE NAJDETE INSTALAČNÍ SOUBOR JAK SPUSTÍTE
Základní informace pro zprovoznění Aktovky Dozory IS MPP
 Základní informace pro zprovoznění Aktovky Dozory IS MPP Modul plánování a přezkoumávání, verze 1.20 vypracovala společnost ASD Software, s.r.o. dokument ze dne 15. 6. 2015, verze 1.00 Základní informace
Základní informace pro zprovoznění Aktovky Dozory IS MPP Modul plánování a přezkoumávání, verze 1.20 vypracovala společnost ASD Software, s.r.o. dokument ze dne 15. 6. 2015, verze 1.00 Základní informace
UŽIVATELSKÁ PŘÍRUČKA PRO HOMEBANKING PPF banky a.s.
 UŽIVATELSKÁ PŘÍRUČKA PRO HOMEBANKING PPF banky a.s. PPF banka a.s., Evropská 2690/17, P.O. Box 177, 160 41 Praha 6 1/15 Obsah: 1. Úvod... 3 2. Vygenerování Podpisového klíče a žádost o vygenerování Podpisového
UŽIVATELSKÁ PŘÍRUČKA PRO HOMEBANKING PPF banky a.s. PPF banka a.s., Evropská 2690/17, P.O. Box 177, 160 41 Praha 6 1/15 Obsah: 1. Úvod... 3 2. Vygenerování Podpisového klíče a žádost o vygenerování Podpisového
T-Mobile Internet. Manager. pro Windows NÁVOD PRO UŽIVATELE
 T-Mobile Internet Manager pro Windows NÁVOD PRO UŽIVATELE Obsah 03 Úvod 04 Požadavky na hardware a software 04 Připojení zařízení k počítači 05 Uživatelské rozhraní 05 Výběr sítě 06 Připojení k internetu
T-Mobile Internet Manager pro Windows NÁVOD PRO UŽIVATELE Obsah 03 Úvod 04 Požadavky na hardware a software 04 Připojení zařízení k počítači 05 Uživatelské rozhraní 05 Výběr sítě 06 Připojení k internetu
Systémová příručka Autor: Roman Macura, Jakub Buzáš Verze dokumentu: 1/2017 Datum poslední aktualizace:
 Autor: Roman Macura, Jakub Buzáš Verze dokumentu: 1/2017 Datum poslední aktualizace: 5.10.2017 Kapitola 1 - První pohled Obsah 1 Nároky na systém, změny systémových součástí při instalaci 3 1.1 Co je potřeba
Autor: Roman Macura, Jakub Buzáš Verze dokumentu: 1/2017 Datum poslední aktualizace: 5.10.2017 Kapitola 1 - První pohled Obsah 1 Nároky na systém, změny systémových součástí při instalaci 3 1.1 Co je potřeba
Certifikační autorita PostSignum
 Certifikační autorita PostSignum Generování klíčů pomocí programu PostSignum Tool Plus verze 2.0.1 Uživatelská dokumentace Červenec 2011 Strana 1 (celkem 21) 1 Obsah 1 Obsah...2 2 Úvod...3 2.1 Informace
Certifikační autorita PostSignum Generování klíčů pomocí programu PostSignum Tool Plus verze 2.0.1 Uživatelská dokumentace Červenec 2011 Strana 1 (celkem 21) 1 Obsah 1 Obsah...2 2 Úvod...3 2.1 Informace
Registr práv a povinností
 Registr práv a povinností Doporučené postupy a nastavení internetového prohlížeče pro práci v aplikaci AIS RPP Doporučené postupy a nastavení internetového prohlížeče pro práci v aplikaci AIS RPP v4.0
Registr práv a povinností Doporučené postupy a nastavení internetového prohlížeče pro práci v aplikaci AIS RPP Doporučené postupy a nastavení internetového prohlížeče pro práci v aplikaci AIS RPP v4.0
1. Instalace MySQL Serveru...2. 2. Konfigurace MySql Serveru...2. 3. Vytvoření struktury databáze...3
 Obsah 1. Instalace MySQL Serveru...2 2. Konfigurace MySql Serveru...2 3. Vytvoření struktury databáze...3 4. Instalace Watchdog na klientských stanicích...4 5. Watchdog Viewer...6 Nastavení připojení k
Obsah 1. Instalace MySQL Serveru...2 2. Konfigurace MySql Serveru...2 3. Vytvoření struktury databáze...3 4. Instalace Watchdog na klientských stanicích...4 5. Watchdog Viewer...6 Nastavení připojení k
Příručka pro instalaci, aktivaci, správu a deinstalaci SelectionProfessional
 Příručka pro instalaci, aktivaci, správu a deinstalaci SelectionProfessional Impressum Veškerá autorská práva vyhrazena. Bez našeho písemného schválení není dovoleno žádným způsobem kopírovat tuto příručku
Příručka pro instalaci, aktivaci, správu a deinstalaci SelectionProfessional Impressum Veškerá autorská práva vyhrazena. Bez našeho písemného schválení není dovoleno žádným způsobem kopírovat tuto příručku
Návod na provedení upgrade IS Harmonik
 Návod na provedení upgrade IS Harmonik Ing. Martin Klinger 4.1.2016 Co je to upgrade IS Harmonik? Upgrade systému představuje soubor technických nebo legislativních změn v ekonomickém softwaru Harmonik,
Návod na provedení upgrade IS Harmonik Ing. Martin Klinger 4.1.2016 Co je to upgrade IS Harmonik? Upgrade systému představuje soubor technických nebo legislativních změn v ekonomickém softwaru Harmonik,
Návod na instalaci a použití programu
 Návod na instalaci a použití programu Minimální konfigurace: Pro zajištění funkčnosti a správné činnosti SW E-mentor je potřeba software požívat na PC s následujícími minimálními parametry: procesor Core
Návod na instalaci a použití programu Minimální konfigurace: Pro zajištění funkčnosti a správné činnosti SW E-mentor je potřeba software požívat na PC s následujícími minimálními parametry: procesor Core
Uživatelská příručka Dynavix Manager
 Uživatelská příručka Dynavix Manager 1. O aplikaci Dynavix Manager je bezplatný synchronizační software určený pro správu a aktualizaci zařízení vybavených navigačním softwarem Dynavix. Aplikace Dynavix
Uživatelská příručka Dynavix Manager 1. O aplikaci Dynavix Manager je bezplatný synchronizační software určený pro správu a aktualizaci zařízení vybavených navigačním softwarem Dynavix. Aplikace Dynavix
POPIS NOVINEK A VYLEPŠENÍ
 CADKON-2D 2010.1 POPIS NOVINEK A VYLEPŠENÍ Tento dokument obsahuje pouze popis vylepšení verze 2010.1 vůči verzi 2010 Podporované platformy AutoCAD LT 2010/2009/2008/2007/2006/2005/2004 CZ/UK AutoCAD 2010/2009/2008/2007/2006/2005/2004
CADKON-2D 2010.1 POPIS NOVINEK A VYLEPŠENÍ Tento dokument obsahuje pouze popis vylepšení verze 2010.1 vůči verzi 2010 Podporované platformy AutoCAD LT 2010/2009/2008/2007/2006/2005/2004 CZ/UK AutoCAD 2010/2009/2008/2007/2006/2005/2004
Příručka pro uživatele ČSOB InternetBanking 24 a ČSOB BusinessBanking 24 Online s čipovou kartou
 Příručka pro uživatele ČSOB InternetBanking 24 a ČSOB BusinessBanking 24 Online s čipovou kartou Člen skupiny KBC Obsah 1 Úvod podmínky pro úspěšné přihlášení do služby... 3 2 Instalace SecureStore...
Příručka pro uživatele ČSOB InternetBanking 24 a ČSOB BusinessBanking 24 Online s čipovou kartou Člen skupiny KBC Obsah 1 Úvod podmínky pro úspěšné přihlášení do služby... 3 2 Instalace SecureStore...
Stručná instalační příručka SUSE Linux Enterprise Server 11
 Stručná instalační příručka SUSE Linux Enterprise Server 11 RYCHLÝ ÚVODNÍ LIST NOVELL Při instalaci nové verze systému SUSE Linux Enterprise 11 postupujte podle následujících pokynů. Tento dokument obsahuje
Stručná instalační příručka SUSE Linux Enterprise Server 11 RYCHLÝ ÚVODNÍ LIST NOVELL Při instalaci nové verze systému SUSE Linux Enterprise 11 postupujte podle následujících pokynů. Tento dokument obsahuje
Postup získání licence programu DesignBuilder v4
 Postup získání licence programu DesignBuilder v4 DesignBuilder je tvořen grafickým prostředím propojeným s několika moduly poskytujícími určitou funkci. Budete potřebovat licenci pro každý z modulů, který
Postup získání licence programu DesignBuilder v4 DesignBuilder je tvořen grafickým prostředím propojeným s několika moduly poskytujícími určitou funkci. Budete potřebovat licenci pro každý z modulů, který
Aplikace Capture Pro. Referenční příručka. A-61640_cs
 Aplikace Capture Pro Referenční příručka A-61640_cs Začínáme s aplikací Kodak Capture Pro Tato příručka obsahuje jednoduché postupy pro rychlé zahájení práce, včetně instalace a spuštění aplikace Kodak
Aplikace Capture Pro Referenční příručka A-61640_cs Začínáme s aplikací Kodak Capture Pro Tato příručka obsahuje jednoduché postupy pro rychlé zahájení práce, včetně instalace a spuštění aplikace Kodak
Instalace programu OZO. z www stránek či odkazu z u
 Instalace programu OZO z www stránek či odkazu z e-mailu První instalaci programu OZO pro rok 2017 si vždy musíte zvolit volbu PLNÁ VERZE PROGRAMU. Upgrade programu OZO 2017 si můžete stahovat až v době,
Instalace programu OZO z www stránek či odkazu z e-mailu První instalaci programu OZO pro rok 2017 si vždy musíte zvolit volbu PLNÁ VERZE PROGRAMU. Upgrade programu OZO 2017 si můžete stahovat až v době,
Messenger. Novell 1.0 UMÍSTĚNÍ DOKUMENTACE K PROGRAMU NOVELL MESSENGER. www.novell.com STRUČ NÁ ÚVODNÍ PŘ ÍRUČ KA
 Novell Messenger 1.0 STRUČ NÁ ÚVODNÍ PŘ ÍRUČ KA www.novell.com Novell Messenger je produkt, který nezávisle na platformě slouží k rychlému zasílání zpráv v podnicích pomocí adresáře Novell e-directory
Novell Messenger 1.0 STRUČ NÁ ÚVODNÍ PŘ ÍRUČ KA www.novell.com Novell Messenger je produkt, který nezávisle na platformě slouží k rychlému zasílání zpráv v podnicích pomocí adresáře Novell e-directory
Software602 FormApps Server
 Software602 FormApps Server Instalace pluginů pro elektronické formuláře Aktualizováno: 13. 1. 2017 Software602 a.s. Hornokrčská 15 140 00 Praha 4 tel: 222 011 602 web: www.602.cz e-mail: info@602.cz ID
Software602 FormApps Server Instalace pluginů pro elektronické formuláře Aktualizováno: 13. 1. 2017 Software602 a.s. Hornokrčská 15 140 00 Praha 4 tel: 222 011 602 web: www.602.cz e-mail: info@602.cz ID
Instalační příručka Command WorkStation 5.6 se sadou Fiery Extended Applications 4.2
 Instalační příručka Command WorkStation 5.6 se sadou Fiery Extended Applications 4.2 Sada Fiery Extended Applications Package (FEA) v4.2 obsahuje aplikace Fiery pro provádění úloh souvisejících se serverem
Instalační příručka Command WorkStation 5.6 se sadou Fiery Extended Applications 4.2 Sada Fiery Extended Applications Package (FEA) v4.2 obsahuje aplikace Fiery pro provádění úloh souvisejících se serverem
1. POSTUP INSTALACE A KONTROLA NASTAVENÍ MICROSOFT SQL SERVERU 2005 EXPRESS:
 1. POSTUP INSTALACE A KONTROLA NASTAVENÍ MICROSOFT SQL SERVERU 2005 EXPRESS: Ověřte prosím následující nastavení (tento postup se může nepatrně lišit podle operačního systému Vašeho pc). Pro lepší viditelnost
1. POSTUP INSTALACE A KONTROLA NASTAVENÍ MICROSOFT SQL SERVERU 2005 EXPRESS: Ověřte prosím následující nastavení (tento postup se může nepatrně lišit podle operačního systému Vašeho pc). Pro lepší viditelnost
!! UPOZORNĚNÍ!! Po nainstalování programu nezapomeňte instalovat Sestavy a Aktualizaci!! Pokyny k instalaci
 S B N - Start Správa bytů a nemovitostí Pokyny k instalaci!! UPOZORNĚNÍ!! Po nainstalování programu nezapomeňte instalovat Sestavy a Aktualizaci!! VYDAS software s.r.o. Zámostí 16 338 08 Zbiroh tel: 724
S B N - Start Správa bytů a nemovitostí Pokyny k instalaci!! UPOZORNĚNÍ!! Po nainstalování programu nezapomeňte instalovat Sestavy a Aktualizaci!! VYDAS software s.r.o. Zámostí 16 338 08 Zbiroh tel: 724
Doporučené nastavení prohlížeče MS Internet Explorer 7 a vyšší pro Max Homebanking PS s využitím čipové karty
 Doporučené nastavení prohlížeče MS Internet Explorer 7 a vyšší pro Max Homebanking PS s využitím čipové karty Obsah 1. Instalace SecureStore... 2 2. Nastavení Internet Exploreru... 3 3. První přihlášení...
Doporučené nastavení prohlížeče MS Internet Explorer 7 a vyšší pro Max Homebanking PS s využitím čipové karty Obsah 1. Instalace SecureStore... 2 2. Nastavení Internet Exploreru... 3 3. První přihlášení...
Instalace aplikace 602XML Filler
 Instalace aplikace 602XML Filler Popis aplikace 602XML Filler 602XML Filler je aplikace pro vyplňování formulářů. Jedná se o volně šiřitelný a v České republice již všeobecně rozšířený nástroj se snadným
Instalace aplikace 602XML Filler Popis aplikace 602XML Filler 602XML Filler je aplikace pro vyplňování formulářů. Jedná se o volně šiřitelný a v České republice již všeobecně rozšířený nástroj se snadným
NASTAVENÍ PROGRAMU EVIDENCE AUTOBAZARU PRO OS VISTA, WIN7 a WIN8 LOKÁLNÍ INSTALACE (PRO 1 POČÍTAČ)
 NASTAVENÍ PROGRAMU EVIDENCE AUTOBAZARU PRO OS VISTA, WIN7 a WIN8 LOKÁLNÍ INSTALACE (PRO 1 POČÍTAČ) Pro správný provoz programu na OS MS VISTA a WIN7 je po nainstalování programu nutno provést, případně
NASTAVENÍ PROGRAMU EVIDENCE AUTOBAZARU PRO OS VISTA, WIN7 a WIN8 LOKÁLNÍ INSTALACE (PRO 1 POČÍTAČ) Pro správný provoz programu na OS MS VISTA a WIN7 je po nainstalování programu nutno provést, případně
Aktualizace softwaru Uživatelská příručka
 Aktualizace softwaru Uživatelská příručka Copyright 2008, 2009 Hewlett-Packard Development Company, L.P. Windows je registrovaná ochranná známka společnosti Microsoft Corporation v USA. Informace uvedené
Aktualizace softwaru Uživatelská příručka Copyright 2008, 2009 Hewlett-Packard Development Company, L.P. Windows je registrovaná ochranná známka společnosti Microsoft Corporation v USA. Informace uvedené
A4300BDL. Ref: JC
 # Uživatelský manuál A4300BDL Aplikace :! Jednoduchý program umožňující přenos souboru s pochůzkou k měření z programu DDS 2000 do přístroje řady Adash 4300! Jednoduchý program umožňující přenos naměřených
# Uživatelský manuál A4300BDL Aplikace :! Jednoduchý program umožňující přenos souboru s pochůzkou k měření z programu DDS 2000 do přístroje řady Adash 4300! Jednoduchý program umožňující přenos naměřených
Program SeleCAD. pro AutoCAD LT a FULL. Instalace a registrace programu
 Program SeleCAD pro AutoCAD LT a FULL Instalace a registrace programu Obsah : Instalace programu SeleCAD 3 AutoCAD plná verze AutoCAD LT Uvolnění aplikace s programu AutoCAD 5 Zobrazení panelu nástrojů
Program SeleCAD pro AutoCAD LT a FULL Instalace a registrace programu Obsah : Instalace programu SeleCAD 3 AutoCAD plná verze AutoCAD LT Uvolnění aplikace s programu AutoCAD 5 Zobrazení panelu nástrojů
Návod na miniaplikaci meteostanice WANET pro Windows Vista/7/8
 Návod na miniaplikaci meteostanice WANET pro Windows Vista/7/8 Návod na miniaplikaci meteostanice WANET pro Windows Vista/7/8 Přehledné zobrazení aktuálního počasí Vaší meteostanice na pracovní ploše v
Návod na miniaplikaci meteostanice WANET pro Windows Vista/7/8 Návod na miniaplikaci meteostanice WANET pro Windows Vista/7/8 Přehledné zobrazení aktuálního počasí Vaší meteostanice na pracovní ploše v
Generování žádosti o certifikát Uživatelská příručka pro prohlížeč Opera
 Generování žádosti o certifikát Uživatelská příručka pro prohlížeč Opera První certifikační autorita, a.s. Verze 8.15 1 Obsah 1. Úvod... 3 2. Požadavky na software... 3 3. Instalace kořenového certifikátu
Generování žádosti o certifikát Uživatelská příručka pro prohlížeč Opera První certifikační autorita, a.s. Verze 8.15 1 Obsah 1. Úvod... 3 2. Požadavky na software... 3 3. Instalace kořenového certifikátu
BRICSCAD V15. Licencování
 BRICSCAD V15 Licencování Protea spol. s r.o. Makovského 1339/16 236 00 Praha 6 - Řepy tel.: 235 316 232, 235 316 237 fax: 235 316 038 e-mail: obchod@protea.cz web: www.protea.cz Copyright Protea spol.
BRICSCAD V15 Licencování Protea spol. s r.o. Makovského 1339/16 236 00 Praha 6 - Řepy tel.: 235 316 232, 235 316 237 fax: 235 316 038 e-mail: obchod@protea.cz web: www.protea.cz Copyright Protea spol.
Software602 Form Designer. Verze 4. Průvodce instalací. Vytvořeno dne: Aktualizováno: Verze: Software602, a.s.
 Form Filler Software602 Form Designer Verze 4 Průvodce instalací Vytvořeno dne: 18.5.2011 Aktualizováno: 18.5.2011 Verze: 4 2011 Software602, a.s. Obsah 1 Úvod...2 2 Příprava před instalací...2 2.1 Licenční
Form Filler Software602 Form Designer Verze 4 Průvodce instalací Vytvořeno dne: 18.5.2011 Aktualizováno: 18.5.2011 Verze: 4 2011 Software602, a.s. Obsah 1 Úvod...2 2 Příprava před instalací...2 2.1 Licenční
DLS V v1.2. Nové funkce. Používání programu DLS V
 DLS V v1.2 Nové funkce Nahrazuje SW DLS IV stáhne se sám přes DLS IV Updater, nebo ho lze nainstalovat ručně Existuje DLS V pro instalační firmy a DLS V SA pro uživatele Databáze místo MS SQL serveru se
DLS V v1.2 Nové funkce Nahrazuje SW DLS IV stáhne se sám přes DLS IV Updater, nebo ho lze nainstalovat ručně Existuje DLS V pro instalační firmy a DLS V SA pro uživatele Databáze místo MS SQL serveru se
MODEM OPTIONS PRO TELEFON NOKIA 3650 ÚVODNÍ PŘÍRUČKA PROGRAMU
 ÚVODNÍ PŘÍRUČKA PROGRAMU MODEM OPTIONS PRO TELEFON NOKIA 3650 Copyright 2003 Nokia. Všechna práva vyhrazena 9355538 Issue 1 Vydaná elektronická příručka odpovídá "Podmínkám a ustanovením uživatelských
ÚVODNÍ PŘÍRUČKA PROGRAMU MODEM OPTIONS PRO TELEFON NOKIA 3650 Copyright 2003 Nokia. Všechna práva vyhrazena 9355538 Issue 1 Vydaná elektronická příručka odpovídá "Podmínkám a ustanovením uživatelských
Nápověda pro možnosti Fiery 1.3 (klient)
 2015 Electronics For Imaging. Informace obsažené v této publikaci jsou zahrnuty v Právním upozornění pro tento produkt. 5. února 2015 Obsah 3 Obsah...5 Aktivace možnosti Fiery...6 Automatická aktivace
2015 Electronics For Imaging. Informace obsažené v této publikaci jsou zahrnuty v Právním upozornění pro tento produkt. 5. února 2015 Obsah 3 Obsah...5 Aktivace možnosti Fiery...6 Automatická aktivace
