INSTALAČNÍ PŘÍRUČKA CADKONu-KROVY 2011 CADKON-KROVY 2011 INSTALAČNÍ PŘÍRUČKA. určeno pro: AutoCAD Architecture Stav k
|
|
|
- Dagmar Moravcová
- před 9 lety
- Počet zobrazení:
Transkript
1 INSTALAČNÍ PŘÍRUČKA CADKONu-KROVY 2011 CADKON-KROVY 2011 INSTALAČNÍ PŘÍRUČKA určeno pro: AutoCAD Architecture 2011 Stav k
2 OBSAH OBSAH Obsah Před instalací CADKONu 5 Stručné pokyny k instalaci 5 Systémové požadavky 6 Typy instalací CADKONu 6 Instalace CADKONu-KROVY na předchozí verzeautocadu Architecture (ADT) 6 Umístění souborů 7 Zkušební verze CADKONu-KROVY 8 Instalace CADKONu-KROVY 9 Lokální instalace CADKONu-KROVY 9 Tichá instalace CADKONu-KROVY 10 Registrace a autorizace CADKONu-KROVYpro jednoho uživatele 11 Registrace 11 Autorizace 13 Instalace správce licencí 13 Registrace 14 Autorizace 14 Spuštění správce licencí nastavení na serveru 14 Nastavení zabezpečení 15 Vyhledání správce licencí na síti nastavení pro klienta 16 Kontrola využitých síťových licencí 17 Přenesení licence CADKONu na jiný počítač 18 Domácí licence CADKONu-KROVY 21 Odinstalování CADKONu-KROVY 21 CADKON Object Enabler 21 Instalace CADKON Object Enableru 21 Odinstalování CADKON Object Enableru
3 Před instalací CADKONu Stručné pokyny k instalaci 1. Nainstalujte Váš AutoCAD Architecture 2011 české nebo anglické verze. 2. Prvním spuštěním programu dokončete instalaci uživatelských nastavení ve Vašem profilu Windows. 3. Vlastníte-li rovněž modul CADKON-DT+, nainstalujte jej před instalací CADKONu- KROVY. 4. Poté nainstalujte CADKON-KROVY. 5. Spuštěním zkontrolujte správnost instalace. 6. Nyní máte prostor 30 dnů pro provedení registrace produktů Podrobnosti naleznete v instalační příručce každého produktu. UPOZORNĚNÍ: Po přihlášení do nového profilu uživatele (Windows), spusťte vždy nejdříve samotný AutoCAD Architecture, pro vytvoření uživatelských nastavení, a teprve po té CADKON. Zaregistrujte AutoCAD Architecture: Po spuštění programu si, podle pokynů v průvodci, zajistěte registraci a autorizaci AutoCADu Architecture. Pokud se automatická registrace nezdaří, nebo nejste-li připojeni na internet, zvolte registraci prostřednictvím u. Podrobnosti naleznete v instalační příručce AutoCADu Architecture. Autorizujte CADKON: Po spuštění CADKONu se zobrazí dialog Autorizace CADKONu. Registrační údaje pošlete pomocí u na příslušnou adresu. Zpět Vám přijde licenční soubor, který uložte na disk. Z programové nabídky vyvolejte program Autorizovat Softlock a načtěte licenční soubor, nebo v dialogu zobrazeném při spuštění CADKONu klepněte na tlačítko Autorizace produktu 4 5
4 Systémové požadavky Nároky na konfiguraci počítače pro provoz CADKONu-KROVY jsou limitovány požadavky AutoCADu Architecture, na kterém je CADKON-KROVY nainstalován. CADKON-KROVY vyžaduje navíc přibližně 10 MB volného místa na disku. 64-bitové operační systémy jsou podporovány až od verze CADKON-KROVY Předchozí verze CADKONu, stejně jako vlastní AutoCAD Architecture (resp. ADT), není možné na 64-bitové systémy instalovat Pro používání síťového softwarového klíče je potřeba navíc: síťová karta nainstalovaný a zkonfigurovaný protokol TCP/IP Pro instalaci jsou nutná přístupová práva administrátora. Pro provoz programu postačují práva User. Před instalací CADKONu je potřeba: zajistit si práva administrátora pro instalaci nainstalovat a ve vašem profilu alespoň jednou spustit AutoCAD Architecture české nebo anglické verze ukončit všechny spuštěné programy Umístění souborů Instalace CADKONu podporuje uživatelské profily, to znamená že uživatelské soubory jsou při prvním spuštění zkopírovány z programové složky CADKONu do profilu uživatele systému Windows.Konkrétní umístění souborů a knihoven CADKONu se řídí umístěním odpovídajících souborů a knihoven AutoCADu Architecture, tak jak bylo zadáno jejich umístění při instalaci AutoCADu Architecture. Složky Data aplikací (resp. AppData) jsou standardně nastaveny jako skryté a pro jejich zobrazení doporučujeme nastavit zobrazování skrytých souborů a složek ve Windows, například následujícím způsobem. Postup: 1. Spusťte program Průzkumník Windows. 2. Z roletového menu Nástroje (ve Windows Vista - Uspořádat) vyberte položku Možnosti složky. 3. V dialogovém okně klepněte na kartu Zobrazení. 4. Nastavte položku Zobrazovat skryté soubory a složky vypnout všechny rezidentní štíty (antivirové programy, firewall atd.) pokud používáte antivirový program Norton od společnosti Symantec, doporučujeme vypnout obě služby tohoto programu (Start > Ovládací panely > Nástroje pro správu > Služby). Typy instalací CADKONu CADKON je chráněn pomocí SW ochrany SoftLock a to buďto lokálně nebo s pomocí síťového správce licencí. Vlastní instalace CADKONu je v obou případech shodná - použije se lokální instalace CADKONu, pouze ve druhém případě je potřeba na jeden z počítačů (server) nainstalovat síťového správce licencí a upravit nastavení Softlocku na jednotlivých stanicích. Pro instalaci CADKONu v síťovém prostředí je možné též použít instalaci v tichém módu s využitím *.iss souborů, kdy se během instalace nezobrazí žádný dialogový panel. Instalace CADKONu-KROVY na předchozí verze AutoCADu Architecture (ADT) CADKON-KROVY 2011 je možné instalovat pouze na AutoCAD Architecture Pro instalaci CADKONu na starší verzi AutoCADu Architecture (Autodesk Architectural Desktopu) spusťte soubor Setup.exe z příslušné složky tohoto instalačního CD, např. pro verzi ADT 2007 použijte d: \2007\Setup.exe (je-li vaše jednotka CD-ROM označena písmenem d ). Uživatelské soubory CADKONu Nastavení uživatelských úprav menu apod. je standardně umístěno ve složce profilu uživatele, například: Windows XP: C:\Documents and Settings\<USER_NAME>\Data aplikací\ab Studio\CADKON-KROVY 2011 resp. \CADKON ADT11 Windows Vista: C:\Users\<USER_NAME>\AppData\Roaming\AB Studio\CADKON ADT11 Kde <USER_NAME> je jméno vašeho profilu ve Windows. Podrobnosti k příslušné instalaci naleznete v instalační příručce umístěné v dané složce. 6 7
5 Společné soubory CADKONu Výchozí umístění společných souborů CADKONu je pak ve složce, například: Windows XP: C:\Documents and Settings\All Users\Data aplikací\ab Studio\CADKON ADT11 Windows Vista: C:\ProgramData\AB Studio\CADKON ADT11 Rozšíření knihoven AUTOCADU ARCHITECTURE Šablony, knihovny popisů, stylů apod. se umístí do odpovídajících složek instalace AUTOCADU ARCHITECTURE, standardně: Windows XP: C:\Documents and Settings\All Users\Data aplikací\autodesk\aca 2011\csy\... Windows Vista: C:\ProgramData\Autodesk\ACA 2011\... Zkušební verze CADKONu-KROVY Instalace CADKONu-KROVY Před instalací CADKONu je potřeba: zajistit si práva administrátora pro instalaci nainstalovat a ve vašem profilu alespoň jednou spustit AutoCAD Architecture 2011 české nebo anglické verze pokud vlastníte, nainstalovat nejdříve CADKON-DT+ ukončit všechny spuštěné programy vypnout všechny rezidentní štíty (antivirové programy, firewall atd.) pokud používáte antivirový program Norton od společnosti Symantec, doporučujeme vypnout obě služby tohoto programu (Start > Ovládací panely > Nástroje pro správu > Služby) Lokální instalace CADKONu-KROVY CADKON-KROVY 2011 je možné instalovat pouze na AutoCAD Architecture Vložte instalační CD CADKONu do CD mechaniky počítače. Po chvíli se automaticky spustí úvodní obrazovka, ze které můžete spustit instalaci CADKONu, přečíst si co je ve verzi nového, odkazy na technickou podporu, dokumentaci atd. CADKON-KROVY nabízí do doby registrace 30-ti denní období, kdy jej můžete využívat jako zkušební verzi. Funkčnost programu je v tomto období i postup instalace je shodný jako u komerční verze a je podrobně popsán dále. Pouze sériové číslo ponechejte nastaveno na výchozí hodnotu Kdykoliv během i po uplynutí tohoto období můžete program: 1) ZAKOUPIT a autorizovat 2) nebo ODINSTALOVAT. K dispozici je průvodce programem (videoukázky) a zkušební soubory DWG, díky kterým program velice rychle zvládnete. Spustíte jej z úvodní nabídky instalačního CD. Pro zakoupení licence CADKONu-KROVY kontaktujte svého prodejce, nebo přímo AB Studio tel , abstudio@abstudio.cz. Po dovršení 30-ti denního období nebudou příkazy CADKONu-KROVY dále funkční (ani po opětovné instalaci programu), pokud neprovedete jeho registraci a autorizaci. Návody instalaci, registraci, autorizaci nebo odinstalování naleznete v příslušných kapitolách této příručky. Pokud se úvodní obrazovka automaticky nespustí, spusťte přímo z instalačního CD soubor StartHtml.exe (úvodní obrazovka) nebo Setup.exe (spuštění instalačního programu). 2. Klepněte na volbu Lokální instalace pro spuštění instalačního programu. Vlastní instalace je řešena metodou postupných kroků. Pro pokračování stiskněte tlačítko Další, pro návrat k předchozímu kroku stiskněte tlačítko Zpět a pro ukončení instalace stiskněte tlačítko Storno. 8 9
6 3. Máte-li instalováno více jazykových verzí AUTOCADU ARCHITECTURE, zobrazí se dialogový panel pro výběr verze, na kterou má být CADKON instalován. CADKON může být nainstalován pouze na jedné jazykové verzi. 4. V dialogovém panelu Vyberte cílové umístění potvrďte výchozí umístění CADKONu nebo jej můžete změnit použitím tlačítka Procházet. Pokud zadaná složka neexistuje, bude v průběhu instalace vytvořena. Tato výzva se zobrazí pouze v případě instalace samotného CADKONu-KROVY. Pokud je instalován na CADKON-DT+, je umístění programových souborů dáno umístěním složky CADKONu-DT+. 5. Zadejte pětimístné sériové číslo CADKONu-KROVY. Naleznete jej na štítku přebalu instalačního CD ve tvaru S.N nebo na krabici CADKONu ve tvaru SN Pokud instalujete zkušební verzi, ponechejte výchozí číslo Před vlastní instalací se zobrazí údaje pro kontrolu nastavení a tlačítkem Další se zahájí kopírování. 7. Po zkopírování součástí CADKONu stiskněte tlačítko Dokončit. Registrace a autorizace CADKONu-KROVY pro jednoho uživatele Při instalaci CADKONu je vygenerován aplikační kód platný pro daný počítač. Kód zašlete na firmu AB Studio, s.r.o. prostřednictvím u na adresu autorizace@abstudio.cz. Zpět vám bude zaslán licenční soubor, pomocí kterého bude CADKON autorizován. Na provedení autorizace máte 30 dní, během kterých můžete CADKON používat ve zkušební verzi. Po skončení této doby nelze v AutoCADu Architecture spustit funkce CADKONu. Registrace 1. Po instalaci CADKONu vytvořte žádost o registraci. Dokud program není zaregistrován, je při každém spuštění programu zobrazen dialog Autorizace CADKONu se zbývajícím počtem dní funkčnosti zkušební verze. Instalace CADKONu podporuje uživatelské profily, tzn. že pro každého přihlášeného uživatele je uloženo vlastní nastavení např. uživatelských úprav menu, klávesových zkratek apod. ve složce (viz kapitola Umístění souborů). Tyto soubory jsou zkopírovány do složky uživatele až při prvním spuštění CADKONu v jeho profilu. Tichá instalace CADKONu-KROVY Pro instalaci v tichém módu je připraven dávkový soubor setupnodlg.bat umístěny v kořenové složce instalačního CD ROM, který nainstaluje CADKON s výchozím nastavením složek pro umístění. Pro instalaci v tichém módu se specifickým nastavením je možno využít postup s vytvořením instalačního balíku.iss. Provede se postupem: 1. instalace se spustí s parametrem /r (rekord mode) Setup.exe /r (vytvoří soubor setup.iss ve složce C:\WINDOWS\) 2. spustit instalaci v tichém módu s parametrem /s (silent mode) Setup.exe /s (soubor setup.iss nutno umístit do stejné složky jako setup.exe) 2. V tomto dialogu klikněte na tlačítko Autorizace produktu... TIP: Program pro registraci a autorizaci softwarové ochrany můžete také spustit z Windows z nabídky: Start > Programy > AB Studio > Autorizace a správa licencí > Autorizace Softlock. 3. V kartě Autorizace klepnete na tlačítko Požádat o licenci. 4. Zaškrtnete produkty, které chcete autorizovat (CADKON pro ACA)
7 5. V zobrazeném dialogu potom vyberte modul KROVY (případně oba moduly DT a KROVY) a typ licence, potvrďte OK a klepněte na Další. Autorizace 8. Po obdržení licenčního souboru s příponou *.TLIC, uložte tento soubor na disk a jedním z uvedených způsobů vyvolejte program pro autorizaci: a) po spuštění CADKONu v zobrazeném dialogovém panelu Autorizace CADKONu klepněte na tlačítko Autorizace produktu b) z nabídky Start (Windows) > Programy > AB Studio > Autorizace a správa licencí > Autorizace SoftLock) 9. V kartě Autorizace klepněte na tlačítko Autorizovat licenčním souborem 10. Klepnete na tlačítko Procházet, nalistujte licenční soubor, který jste si uložili na pevný disk a zvolte Otevřít. 11. Klepnete na tlačítko Autorizovat. 12. V kartě Přenos licence můžete zkontrolovat výsledek autorizace (přibude nový řádek, kde bude uveden stav licence - Aktivní. 6. Vyplňte osobní údaje a klepněte na Generovat žádost o licenci Vytvoří se html stránka žádosti o registraci, kterou je potřeba odeslat na uvedenou ovou adresu. 7. Zobrazenou žádost o registraci vyberte (Ctrl+A), zkopírujte (Ctrl+C), vložte do těla u (Ctrl+V) a pošlete na danou adresu. Na některých PC z důvodu nastavení zabezpečení (antiviry, firewall)se nemusí vygenerovat html stránka autorizace. V tomto případě musíte všechny osobní údaje, identifikační kód počítače a moduly které chcete autorizovat vypsat ručně přímo do u a odeslat na autorizace@abstudio.cz. Vyžadovány jsou následující údaje: Identifikační kód počítače (uvedený ve spodní části okna AB Softlock 4) Sériové číslo CADKONu (SNXXXXX) Jméno a adresu firmy: Jméno Ulice Město PSČ Stát Kontaktní osoba ová adresa Instalace správce licencí Na počítači, kde poběží správce licencí pro CADKON nemusí být CADKON nainstalován, stačí pouze nainstalovat soubory SoftLocku. Postup: 1. Vložte instalační CD-ROM CADKONu do mechaniky 2. Po několika sekundách se objeví úvodní dialog CADKONu, kde zvolte Instalace síťového správce licencí. Dále se řiďte pokyny instalačního programu Instalaci Správce licencí lze spustit také přímo z instalačního CD-ROM CADKONu d:\softlock\absoftlock4.exe (je-li vaše jednotka CD-ROM označena písmenem d ). Instalací se vytvoří programová složka Start (Windows) > Programy > AB Studio > Autorizace a správa licencí > Autorizace SoftLock
8 Registrace Aby byl SoftLock plně funkční je nutné provést registraci a autorizaci. Postup je podobný jako v případě lokální licence, pouze při výběru modulů je třeba zvolit typ licence - Sítová licence a zadat příslušný počet. 3. Klepněte na tlačítko Použít nastavení Jestliže měníte v záložce Síťové nastavení jakékoli údaje, je nutné vždy stisknout tlačítko Použít nastavení, jinak se dané změny neuloží! Autorizace Na základě registrace vám bude na vaši ovou adresu zaslán licenční soubor, kterým je nutné SoftLock autorizovat. Postup je opět podobný jako u lokální instalace. Po obdržení licenčního souboru jej uložte na dostupné místo a opět vyvolejte dialog Správce licencí ( Start (Windows) > Programy > AB Studio > Autorizace a správa licencí > Autorizace SoftLock) a v záložce Autorizace stiskněte tlačítko Autorizovat licenčním souborem. Pomocí tlačítka Procházet vyhledáte uložený licenční soubor a stisknete tlačítko Autorizovat. Spuštění správce licencí nastavení na serveru Aby klienti s nainstalovaným CADKONem mohli využívat síťové licence SoftLocku je potřeba na daném počítači (serveru) nastavit síťového správce licencí. 1. Spusťte Start (Windows) > Programy > AB Studio > Autorizace a správa licencí > Autorizace SoftLock 2. v záložce Síťové nastavení v poli Nastavení serveru označte parametr Síťový správce licencí a číslo portu Provoz síťového správce licencí zajišťuje služba AbSoftMgr4, která musí být stále spuštěna. Doporučujeme ve nastavit automatické spuštění této služby pro její spuštění po případném restartu počítače (serveru). Toto nastavení se provede pomocí nástroje pro správu: Start (Windows) > Nastavení > Ovládací panely > Nástroje pro správu > Služby vlastnosti služby AbSoftMgr4. Nastavení zabezpečení V případě potřeby je možné jednotlivým klientům přiřadit na serveru práva na export/import licencí a uvolňování licencí. Postup: 1. Spusťte správce licencí ( Start (Windows) > Programy > AB Studio > Autorizace a správa licencí > Autorizace SoftLock) 2. V záložce Síťové nastavení stiskněte tlačítko Zabezpečení 3. Pomocí tlačítka Přidat můžete přidat klienta, kterému chcete povolit import/export licencí a uvolňování licencí
9 Do kolonky Počítač je možné zadat název počítače nebo jeho IP adresu. UPOZORNĚNÍ: Jestliže měníte v záložce Síťové nastavení jakékoli údaje, je nutné vždy stisknout tlačítko Použít nastavení, jinak se dané změny neuloží! Kontrola využitých síťových licencí Pomocí správce licencí (na serveru) je možné kontrolovat využití jednotlivých licencí CADKONu. Vyhledání správce licencí na síti nastavení pro klienta Postup: 1. Spusťte správce licencí ( Start (Windows) > Programy > AB Studio > Autorizace a správa licencí > Autorizace SoftLock). 2. V záložce Správce licencí je možné sledovat využití jednotlivých licencí CADKONu. 3. V kolonce Volné licence je výpis všech nevyužitých licencí včetně jejich počtu. Lokální licence jsou označeny *. Postup: 1. Po lokální instalaci CADKONu na počítač klienta spusťte dialog Správce licencí ( Start (Windows) > Programy > AB Studio > Autorizace a správa licencí > Autorizace SoftLock). 2. V záložce Síťové nastavení je nutné změnit Vyhledávání správce licencí. 3. Zatrhněte volbu Na síti a zadejte jméno serveru, kde je správce licencí nainstalován, autorizován a spuštěn. 4. Klepněte na tlačítko Použít nastavení. Do kolonky Jméno serveru je možné zadat jméno serveru nebo IP adresu počítače, kde je správce licencí nainstalován, autorizován a spuštěn. V kolonce Identifikační kód počítače se musí zobrazit kód počítače (serveru), ze kterého se načítají licence. TIP: V případě potřeby je možné libovolnému uživateli pomocí tlačítka Uvolnit licenci odebrat licence CADKONu. Licence lze odebrat ze serveru kde je nainstalován, autorizován a spuštěn správce licencí nebo přímo ze stanice klienta, pokud k tomu má opravnění (viz. Nastavení zabezpečení). Historii odebraných licencí je možné zobrazit ve Správci licencí záložka Obecné nastavení ( Start (Windows) > Programy > AB Studio > Autorizace a správa licencí > Autorizace SoftLock). Výpis je zobrazen v txt souboru. Licence CADKONu se automaticky uvolňují pokud nejsou využívány více jak 30 minut
10 Přenesení licence CADKONu na jiný počítač Přenesení licence je možné až po řádné autorizaci. Přenesení licence se provede pomocí vygenerovaného souboru licence, s příponou TLIC. Před přenesením licence je nutné mít nejdříve nainstalován CADKON na cílovém počítači nebo nainstalován samotný Softlock. Postup přenosu licence: 1. Na počítači, odkud chcete licenci přenášet spusťte Start (Windows) > Programy > AB Studio > Autorizace a správa licencí > Autorizace Softlock. 2. Přepněte se do záložky Počítače. 3. Klepněte na tlačítko Přidat. 4. Zadejte název počítače (libovolný text), identifikační kód cílového počítače a klepněte na OK. Nejdříve zjistěte na cílovém počítači (kam přenášíte licenci) jeho idetifikační kód: zvolte Start (Windows) > Programy > AB Studio > Autorizace a správa licencí > Autorizace Softlock 5. Přepněte se na kartu Přenos licence a vyberte produkt, jehož licenci chcete přenést. V zobrazeném dialogovém panelu zjistíte Identifikační kód cílového počítače, který přenesete na počítač, ze kterého chcete licenci exportovat. Nejspolehlivější způsob přenosu je identifikační kód zapsat do textového souboru např. Notepadu, pomocí přenosu přes schránku Windows (pomocí kláves Ctrl+C a Ctrl+V) a následně přenést na počítač, ze kterého chcete licenci exportovat. 6. Klepněte na tlačítko Export licence
11 7. V dialogovém okně nastavte, které profesní moduly chcete exportovat. Domácí licence CADKONu-KROVY V rámci platného CADKON subscription programu (CSP) máte možnost zažádat o tzv. domácí licenci, kterou bude možné používat po dobu platnosti CSP. Podmínky pro užívání domácích licencí jsou popsány na Pokud chcete CADKON nainstalovat na domácí počítač postupujte stejným způsobem jako by se jednalo o běžnou instalaci (kapitola Instalace CADKONu-KROVY). Registraci a autorizaci rovněž proveďte stejným způsobem, jak je popsáno výše, pouze k žádosti o autorizační kód uveďte, že se jedná o domácí licenci. Odinstalování CADKONu-KROVY 8. Klepněte na tlačítko Přenést licenci a potvrďte Ano. 9. Poté zadejte umístění a soubor přenosu licence uložte. 10. Vytvořený soubor s vyexportovanou licencí přeneste na cílový počítač (pomocí flash disku, poslat em atd.). 11. Na cílovém počítači spusťte Start > Programy > AB Studio > Autorizace a správa licencí > Autorizace Softlock. 12. Přepněte se na kartu Přenos licence. 13. Klepněte na tlačítko Import licence. 14. Klepněte na tlačítko Procházet, nalistujte licenční soubor a klepněte na tlačítko Otevřít. 15. Klepněte na tlačítko Import a licence bude načtena. Po přenosu licence je možné na počítači, ze kterého byl přenos proveden, používat funkce CADKONu ještě následujících 24 hodin. TIP: Pokud dopředu víte, na jak dlouho budete licenci potřebovat na druhém počítači, lze v dialogu Export licence zadat datum a čas, do kterého bude licence platná na tomto druhém počítači. Po vypršení zadaného časového údobí bude licence automaticky vrácena na počítač výchozí. Odpadne tak nutnost uživatelského exportu licence zpět na výchozí počítač. Historii exportu/ importu licencí je možné zobrazit ve Správci licencí záložka Obecné nastavení ( Start (Windows) > Programy > AB Studio > Autorizace a správa licencí > Autorizace SoftLock). Výpis je zobrazen v txt souboru. 1. Vyvolejte program z nabídky Start (Windows) > Nastavení > Přidat/Odebrat programy 2. Vyberte CADKON a stiskněte tlačítko Změnit/Odstranit. 3. V dialogovém panelu vyberte možnost Odstranit a stiskněte tlačítko Další. 4. Odinstalování potvrďte tlačítkem Ano. Pokud chcete na instalaci AutoCADu Architecture po odinstalování CADKONu otevírat výkresy CADKONem nakreslené, nainstalujte si CADKON Object Enabler z instalačního CD ze složky Object Enabler. CADKON Object Enabler CADKON Object Enabler umožňuje korektní zobrazení objektů CADKONu (střešní okna, izolace, prvky krovu ). Lze použít pro AutoCAD 2011 a AutoCAD LT 2011 (společně s Architectural Object Enablerem) nebo pro AutoCAD Architecture 2011, kde není nainstalován CADKON. Instalace CADKON Object Enableru 1. Vložte instalační CD-ROM CADKONu a z úvodní obrazovky vyberte položku Podpora > Object Enabler CADKONu pro AutoCAD Architecture. 2. Nebo vyberte z nabídky Start položku Spustit a zadejte d:\objectenabler\ CADKONObjectEnabler_2011.exe (je- li vaše jednotka CD-ROM označena písmenem d ). 3. Pro dokončení instalace stiskněte tlačítko Dokončit. Odinstalování CADKON Object Enableru 1. Vyvolejte program Přidat/Odebrat programy z nabídky Start (Windows) > Nastavení. 2. Vyberte CADKON Object Enabler 2011 a stiskněte tlačítko Odebrat. 3. Odinstalování potvrďte tlačítkem Ano
12 Poznámky 22 23
13 INSTALAČNÍ PŘÍRUČKA CADKONu-KROVY
DT+2011 Instalační příručka. DT+ 2011 pro AutoCAD Architecture
 DT+ 2011 pro AutoCAD Architecture Instalační příručka Vážený uživateli, dostává se Vám do ruky instalační příručka pro softwarový produkt DT+ 2011. Jedná se o české rozšíření a normové uzpůsobení produktu
DT+ 2011 pro AutoCAD Architecture Instalační příručka Vážený uživateli, dostává se Vám do ruky instalační příručka pro softwarový produkt DT+ 2011. Jedná se o české rozšíření a normové uzpůsobení produktu
Instalační příručka. DT+ 2012 pro AutoCAD Architecture
 DT+ 2012 pro AutoCAD Architecture Vážený uživateli, dostává se Vám do ruky instalační příručka pro softwarový produkt DT+ 2012. Jedná se o české rozšíření a normové uzpůsobení produktu AutoCAD Architecture
DT+ 2012 pro AutoCAD Architecture Vážený uživateli, dostává se Vám do ruky instalační příručka pro softwarový produkt DT+ 2012. Jedná se o české rozšíření a normové uzpůsobení produktu AutoCAD Architecture
Instalační příručka. DT pro AutoCAD Architecture
 DT+ 2017 pro AutoCAD Architecture Červen 2016 Obsah Před instalací... 3 Základní pokyny k instalaci... 3 Systémové požadavky... 4 Typy instalací... 4 Umístění souborů... 4 Instalace DT+... 7 Instalace
DT+ 2017 pro AutoCAD Architecture Červen 2016 Obsah Před instalací... 3 Základní pokyny k instalaci... 3 Systémové požadavky... 4 Typy instalací... 4 Umístění souborů... 4 Instalace DT+... 7 Instalace
Instalační příručka. CADKON Krovy 2014 pro AutoCAD Architecture
 CADKON Krovy 2014 pro AutoCAD Architecture AB Studio, září 2013 Obsah Před instalací... 3 Základní pokyny k instalaci... 3 Systémové požadavky... 3 Typy instalací... 4 Umístění souborů... 4 Zkušební verze
CADKON Krovy 2014 pro AutoCAD Architecture AB Studio, září 2013 Obsah Před instalací... 3 Základní pokyny k instalaci... 3 Systémové požadavky... 3 Typy instalací... 4 Umístění souborů... 4 Zkušební verze
Instalační příručka. DT pro AutoCAD Architecture
 DT+ 2013 pro AutoCAD Architecture Vážený uživateli, dostává se Vám do ruky instalační příručka pro softwarový produkt DT+ 2013. Jedná se o české rozšíření a normové uzpůsobení produktu AutoCAD Architecture
DT+ 2013 pro AutoCAD Architecture Vážený uživateli, dostává se Vám do ruky instalační příručka pro softwarový produkt DT+ 2013. Jedná se o české rozšíření a normové uzpůsobení produktu AutoCAD Architecture
+ Stavební konstrukce. Modulární CAD řešení pro stavebnictví INSTALAČNÍ PŘÍRUČKA
 + Stavební konstrukce Modulární CAD řešení pro stavebnictví 2013 INSTALAČNÍ PŘÍRUČKA CADKON+ STAVEBNÍ KONSTRUKCE 2013 INSTALAČNÍ PŘÍRUČKA Stav k 10. 12. 2012 www.abstudio.cz www.cadnet.cz 1 OBSAH 2 OBSAH
+ Stavební konstrukce Modulární CAD řešení pro stavebnictví 2013 INSTALAČNÍ PŘÍRUČKA CADKON+ STAVEBNÍ KONSTRUKCE 2013 INSTALAČNÍ PŘÍRUČKA Stav k 10. 12. 2012 www.abstudio.cz www.cadnet.cz 1 OBSAH 2 OBSAH
INSTALAČNÍ PŘÍRUČKA CADKONu-2D 2011 CADKON-2D 2011 INSTALAČNÍ PŘÍRUČKA
 CADKON-2D 2011 INSTALAČNÍ PŘÍRUČKA určeno pro: AutoCAD AutoCAD LT AutoCAD Architecture Autodesk Mechanical Desktop AutoCAD Mechanical AutoCAD MAP 3D AutoCAD Civil 3D AutoCAD MEP Stav k 30. 7. 2010 www.abstudio.cz
CADKON-2D 2011 INSTALAČNÍ PŘÍRUČKA určeno pro: AutoCAD AutoCAD LT AutoCAD Architecture Autodesk Mechanical Desktop AutoCAD Mechanical AutoCAD MAP 3D AutoCAD Civil 3D AutoCAD MEP Stav k 30. 7. 2010 www.abstudio.cz
INSTALAČNÍ PŘÍRUČKA CADKONu-TZB 2011 CADKON-TZB 2011 INSTALAČNÍ PŘÍRUČKA
 CADKON-TZB 2011 INSTALAČNÍ PŘÍRUČKA určeno pro: AutoCAD AutoCAD LT AutoCAD Architecture Autodesk Mechanical Desktop AutoCAD Mechanical AutoCAD MAP 3D AutoCAD Civil 3D AutoCAD MEP Stav k 30. 7. 2010 www.abstudio.cz
CADKON-TZB 2011 INSTALAČNÍ PŘÍRUČKA určeno pro: AutoCAD AutoCAD LT AutoCAD Architecture Autodesk Mechanical Desktop AutoCAD Mechanical AutoCAD MAP 3D AutoCAD Civil 3D AutoCAD MEP Stav k 30. 7. 2010 www.abstudio.cz
+ Stavební konstrukce Modulární CAD řešení pro stavebnictví INSTALAČNÍ PŘÍRUČKA
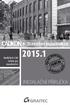 + Stavební konstrukce Modulární CAD řešení pro stavebnictví 2015.1 INSTALAČNÍ PŘÍRUČKA CADKON+ 2015.1 STAVEBNÍ KONSTRUKCE INSTALAČNÍ PŘÍRUČKA Stav k 1. 10. 2014 www.graitec.cz www.cadnet.cz 2 OBSAH 3 OBSAH
+ Stavební konstrukce Modulární CAD řešení pro stavebnictví 2015.1 INSTALAČNÍ PŘÍRUČKA CADKON+ 2015.1 STAVEBNÍ KONSTRUKCE INSTALAČNÍ PŘÍRUČKA Stav k 1. 10. 2014 www.graitec.cz www.cadnet.cz 2 OBSAH 3 OBSAH
Instalační příručka CADKON TZB
 Instalační příručka CADKON 2016.1 TZB určeno pro: AutoCAD AutoCAD LT AutoCAD Architecture Autodesk Mechanical Desktop AutoCAD Mechanical AutoCAD MAP 3D AutoCAD Civil 3D AutoCAD MEP www.graitec.cz www.cadnet.cz,
Instalační příručka CADKON 2016.1 TZB určeno pro: AutoCAD AutoCAD LT AutoCAD Architecture Autodesk Mechanical Desktop AutoCAD Mechanical AutoCAD MAP 3D AutoCAD Civil 3D AutoCAD MEP www.graitec.cz www.cadnet.cz,
TZB. Modulární CAD řešení pro stavebnictví INSTALAČNÍ PŘÍRUČKA
 TZB Modulární CAD řešení pro stavebnictví 2013 INSTALAČNÍ PŘÍRUČKA CADKON TZB 2013 INSTALAČNÍ PŘÍRUČKA určeno pro: AutoCAD AutoCAD LT AutoCAD Architecture Autodesk Mechanical Desktop AutoCAD Mechanical
TZB Modulární CAD řešení pro stavebnictví 2013 INSTALAČNÍ PŘÍRUČKA CADKON TZB 2013 INSTALAČNÍ PŘÍRUČKA určeno pro: AutoCAD AutoCAD LT AutoCAD Architecture Autodesk Mechanical Desktop AutoCAD Mechanical
RCD INSTALAČNÍ PŘÍRUČKA
 RCD 2013 INSTALAČNÍ PŘÍRUČKA CADKON-RCD 2013 INSTALAČNÍ PŘÍRUČKA určeno pro: AutoCAD AutoCAD Architecture Autodesk Mechanical Desktop AutoCAD Mechanical AutoCAD MAP 3D AutoCAD Civil 3D Stav k 31. 10. 2012
RCD 2013 INSTALAČNÍ PŘÍRUČKA CADKON-RCD 2013 INSTALAČNÍ PŘÍRUČKA určeno pro: AutoCAD AutoCAD Architecture Autodesk Mechanical Desktop AutoCAD Mechanical AutoCAD MAP 3D AutoCAD Civil 3D Stav k 31. 10. 2012
Stavební konstrukce. Modulární CAD řešení pro stavebnictví INSTALAČNÍ PŘÍRUČKA
 Stavební konstrukce Modulární CAD řešení pro stavebnictví 2015 INSTALAČNÍ PŘÍRUČKA CADKON 2015 STAVEBNÍ KONSTRUKCE INSTALAČNÍ PŘÍRUČKA určeno pro: AutoCAD AutoCAD LT AutoCAD Architecture Autodesk Mechanical
Stavební konstrukce Modulární CAD řešení pro stavebnictví 2015 INSTALAČNÍ PŘÍRUČKA CADKON 2015 STAVEBNÍ KONSTRUKCE INSTALAČNÍ PŘÍRUČKA určeno pro: AutoCAD AutoCAD LT AutoCAD Architecture Autodesk Mechanical
Instalační příručka CADKON+ 2016
 Instalační příručka CADKON+ 2016 www.cadkon.eu Obsah: Instalace CADKONu+ 2016... 3 Nároky na software a hardware... 3 Před instalací CADKONu+... 4 První instalace CADKONu+... 4 První spuštění CADKONu+...
Instalační příručka CADKON+ 2016 www.cadkon.eu Obsah: Instalace CADKONu+ 2016... 3 Nároky na software a hardware... 3 Před instalací CADKONu+... 4 První instalace CADKONu+... 4 První spuštění CADKONu+...
Stavební konstrukce. Modulární CAD řešení pro stavebnictví. instalační příručka
 Stavební konstrukce Modulární CAD řešení pro stavebnictví 2012 instalační příručka CADKON STAVEBNÍ KONSTRUKCE 2012 INSTALAČNÍ PŘÍRUČKA určeno pro: AutoCAD AutoCAD LT AutoCAD Architecture Autodesk Mechanical
Stavební konstrukce Modulární CAD řešení pro stavebnictví 2012 instalační příručka CADKON STAVEBNÍ KONSTRUKCE 2012 INSTALAČNÍ PŘÍRUČKA určeno pro: AutoCAD AutoCAD LT AutoCAD Architecture Autodesk Mechanical
TZB. Modulární CAD řešení pro stavebnictví INSTALAČNÍ PŘÍRUČKA
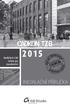 TZB Modulární CAD řešení pro stavebnictví 2015 INSTALAČNÍ PŘÍRUČKA CADKON 2015 TZB INSTALAČNÍ PŘÍRUČKA určeno pro: AutoCAD AutoCAD LT AutoCAD Architecture Autodesk Mechanical Desktop AutoCAD Mechanical
TZB Modulární CAD řešení pro stavebnictví 2015 INSTALAČNÍ PŘÍRUČKA CADKON 2015 TZB INSTALAČNÍ PŘÍRUČKA určeno pro: AutoCAD AutoCAD LT AutoCAD Architecture Autodesk Mechanical Desktop AutoCAD Mechanical
Instalační příručka CADKON 2017 STAVEBNÍ KONSTRUKCE
 Instalační příručka CADKON 2017 STAVEBNÍ KONSTRUKCE určeno pro: AutoCAD AutoCAD LT AutoCAD Architecture Autodesk Mechanical Desktop AutoCAD Mechanical AutoCAD MAP 3D AutoCAD Civil 3D AutoCAD MEP www.graitec.cz
Instalační příručka CADKON 2017 STAVEBNÍ KONSTRUKCE určeno pro: AutoCAD AutoCAD LT AutoCAD Architecture Autodesk Mechanical Desktop AutoCAD Mechanical AutoCAD MAP 3D AutoCAD Civil 3D AutoCAD MEP www.graitec.cz
Instalační příručka CADKON 2017 TZB
 Instalační příručka CADKON 2017 TZB určeno pro: AutoCAD AutoCAD LT AutoCAD Architecture Autodesk Mechanical Desktop AutoCAD Mechanical AutoCAD MAP 3D AutoCAD Civil 3D AutoCAD MEP www.graitec.cz www.cadnet.cz,
Instalační příručka CADKON 2017 TZB určeno pro: AutoCAD AutoCAD LT AutoCAD Architecture Autodesk Mechanical Desktop AutoCAD Mechanical AutoCAD MAP 3D AutoCAD Civil 3D AutoCAD MEP www.graitec.cz www.cadnet.cz,
Instalační příručka CADKON 2016 STAVEBNÍ KONSTRUKCE
 Instalační příručka CADKON 2016 STAVEBNÍ KONSTRUKCE určeno pro: AutoCAD AutoCAD LT AutoCAD Architecture Autodesk Mechanical Desktop AutoCAD Mechanical AutoCAD MAP 3D AutoCAD Civil 3D AutoCAD MEP www.graitec.cz
Instalační příručka CADKON 2016 STAVEBNÍ KONSTRUKCE určeno pro: AutoCAD AutoCAD LT AutoCAD Architecture Autodesk Mechanical Desktop AutoCAD Mechanical AutoCAD MAP 3D AutoCAD Civil 3D AutoCAD MEP www.graitec.cz
OBSAH... 2 ÚVOD... 3 TYPY INSTALACE... 4
 OBSAH OBSAH... 2 ÚVOD... 3 O této příručce...3 Téma 3 Určení 3 Potřebný software...3 Systémové požadavky...3 Požadavky na server 3 TYPY INSTALACE... 4 Instalace na samostatná PC (Typická)...4 Typická instalace
OBSAH OBSAH... 2 ÚVOD... 3 O této příručce...3 Téma 3 Určení 3 Potřebný software...3 Systémové požadavky...3 Požadavky na server 3 TYPY INSTALACE... 4 Instalace na samostatná PC (Typická)...4 Typická instalace
P D S - 5 P. Psychologický diagnostický systém. Instalační manuál. Popis instalace a odinstalace programu Popis instalace USB driverů
 P D S - 5 P Psychologický diagnostický systém Instalační manuál Popis instalace a odinstalace programu Popis instalace USB driverů GETA Centrum s.r.o. 04 / 2012 GETA Centrum s.r.o. Nad Spádem 9/206, 147
P D S - 5 P Psychologický diagnostický systém Instalační manuál Popis instalace a odinstalace programu Popis instalace USB driverů GETA Centrum s.r.o. 04 / 2012 GETA Centrum s.r.o. Nad Spádem 9/206, 147
Postup přechodu na podporované prostředí. Přechod aplikace BankKlient na nový operační systém formou reinstalace ze zálohy
 Postup přechodu na podporované prostředí Přechod aplikace BankKlient na nový operační systém formou reinstalace ze zálohy Obsah Zálohování BankKlienta... 3 Přihlášení do BankKlienta... 3 Kontrola verze
Postup přechodu na podporované prostředí Přechod aplikace BankKlient na nový operační systém formou reinstalace ze zálohy Obsah Zálohování BankKlienta... 3 Přihlášení do BankKlienta... 3 Kontrola verze
Modulární CAD řešení pro stavebnictví INSTALAČNÍ PŘÍRUČKA
 + TZB Modulární CAD řešení pro stavebnictví 2013 INSTALAČNÍ PŘÍRUČKA CADKON+ TZB 2013 INSTALAČNÍ PŘÍRUČKA Stav k 10.12. 2012 www.abstudio.cz www.cadnet.cz 1 OBSAH 2 OBSAH Obsah Instalace CADKONu+ TZB 2013................
+ TZB Modulární CAD řešení pro stavebnictví 2013 INSTALAČNÍ PŘÍRUČKA CADKON+ TZB 2013 INSTALAČNÍ PŘÍRUČKA Stav k 10.12. 2012 www.abstudio.cz www.cadnet.cz 1 OBSAH 2 OBSAH Obsah Instalace CADKONu+ TZB 2013................
Instalační příručka CADKON+ 2017
 Instalační příručka CADKON+ 2017 www.cadkon.eu Obsah: Instalace CADKONu+ 2017... 3 Nároky na software a hardware... 3 Před instalací CADKONu+... 4 První instalace CADKONu+... 4 První spuštění - Správce
Instalační příručka CADKON+ 2017 www.cadkon.eu Obsah: Instalace CADKONu+ 2017... 3 Nároky na software a hardware... 3 Před instalací CADKONu+... 4 První instalace CADKONu+... 4 První spuštění - Správce
UŽIVATELSKÁ PŘÍRUČKA PRO HOMEBANKING PPF banky a.s.
 UŽIVATELSKÁ PŘÍRUČKA PRO HOMEBANKING PPF banky a.s. PPF banka a.s., Evropská 2690/17, P.O. Box 177, 160 41 Praha 6 1/15 Obsah: 1. Úvod... 3 2. Vygenerování Podpisového klíče a žádost o vygenerování Podpisového
UŽIVATELSKÁ PŘÍRUČKA PRO HOMEBANKING PPF banky a.s. PPF banka a.s., Evropská 2690/17, P.O. Box 177, 160 41 Praha 6 1/15 Obsah: 1. Úvod... 3 2. Vygenerování Podpisového klíče a žádost o vygenerování Podpisového
Přechod na síťovou verzi programu
 Přechod na síťovou verzi programu Poslední aktualizace 25.10.2013 Přechod na síťovou verzi programu 1 Realizace počítačové sítě 3 2 Původní počítač bude provozován jako server 3 2.1 Průběh... nové síťové
Přechod na síťovou verzi programu Poslední aktualizace 25.10.2013 Přechod na síťovou verzi programu 1 Realizace počítačové sítě 3 2 Původní počítač bude provozován jako server 3 2.1 Průběh... nové síťové
Instalace programu ProGEO
 Instalace programu ProGEO Obsah dokumentu: 1. Požadavky na systém 2. Průběh instalace 3. Aktivace zakoupené licence 4. Automatické aktualizace Updater 1. Požadavky na systém Softwarové požadavky: MicroStation
Instalace programu ProGEO Obsah dokumentu: 1. Požadavky na systém 2. Průběh instalace 3. Aktivace zakoupené licence 4. Automatické aktualizace Updater 1. Požadavky na systém Softwarové požadavky: MicroStation
INSTALAČNÍ POSTUP PRO APLIKACI ELIŠKA 4
 INSTALAČNÍ POSTUP PRO APLIKACI ELIŠKA 4 1. Dříve než spustíte instalaci Vítáme Vás při instalaci nové verze aplikace eliška. Před samotnou instalací, prosím, ověřte, že jsou splněné následující podmínky:
INSTALAČNÍ POSTUP PRO APLIKACI ELIŠKA 4 1. Dříve než spustíte instalaci Vítáme Vás při instalaci nové verze aplikace eliška. Před samotnou instalací, prosím, ověřte, že jsou splněné následující podmínky:
STATISTICA 9 Postup instalace plovoucí síťové verze na terminálovém serveru a Citrixu
 STATISTICA 9 Postup instalace plovoucí síťové verze na terminálovém serveru a Citrixu 1. Tento návod se soustředí na instalaci na terminálová server a Citrix, ale je použitelný pro jakoukoli instalaci,
STATISTICA 9 Postup instalace plovoucí síťové verze na terminálovém serveru a Citrixu 1. Tento návod se soustředí na instalaci na terminálová server a Citrix, ale je použitelný pro jakoukoli instalaci,
STATISTICA 10 Postup instalace plovoucí síťové verze s odpojováním licencí (BNET)
 STATISTICA 10 Postup instalace plovoucí síťové verze s odpojováním licencí (BNET) 1. Instalace plovoucí síťové verze zahrnuje dvě části: a) instalace serveru a b) lokální instalace na připojených pracovních
STATISTICA 10 Postup instalace plovoucí síťové verze s odpojováním licencí (BNET) 1. Instalace plovoucí síťové verze zahrnuje dvě části: a) instalace serveru a b) lokální instalace na připojených pracovních
Instalace a aktivace 3E pluginů pro SketchUp 2015 Rychlý průvodce instalací a aktivací pluginů: 3E Parametrické tvary, 3E Doors&Windows a 3E Katalog.
 Instalace a aktivace 3E pluginů pro SketchUp 2015 Rychlý průvodce instalací a aktivací pluginů: 3E Parametrické tvary, 3E Doors&Windows a 3E Katalog. 1. Stáhněte instalační soubor vybraného 3E pluginu
Instalace a aktivace 3E pluginů pro SketchUp 2015 Rychlý průvodce instalací a aktivací pluginů: 3E Parametrické tvary, 3E Doors&Windows a 3E Katalog. 1. Stáhněte instalační soubor vybraného 3E pluginu
Průvodce instalací modulu Offline VetShop verze 3.4
 Průvodce instalací modulu Offline VetShop verze 3.4 Úvod k instalaci Tato instalační příručka je určena uživatelům objednávkového modulu Offline VetShop verze 3.4. Obsah 1. Instalace modulu Offline VetShop...
Průvodce instalací modulu Offline VetShop verze 3.4 Úvod k instalaci Tato instalační příručka je určena uživatelům objednávkového modulu Offline VetShop verze 3.4. Obsah 1. Instalace modulu Offline VetShop...
SYSTEM EDUBASE INSTALAČNÍ PŘÍRUČKA
 SYSTEM EDUBASE INSTALAČNÍ PŘÍRUČKA Tento dokument byl kompletně napsán, sestaven a vytištěn v programu dosystem - EduBase. Více informací o programu dosystem - EduBase naleznete na www.dosli.cz. VARIACE
SYSTEM EDUBASE INSTALAČNÍ PŘÍRUČKA Tento dokument byl kompletně napsán, sestaven a vytištěn v programu dosystem - EduBase. Více informací o programu dosystem - EduBase naleznete na www.dosli.cz. VARIACE
ČSOB Business Connector instalační příručka
 ČSOB Business Connector instalační příručka Obsah 1 Úvod... 2 2 Získání komerčního serverového certifikátu... 2 2.1 Vytvoření žádosti o certifikát v počítači... 2 2.2 Instalace certifikátu na počítač...
ČSOB Business Connector instalační příručka Obsah 1 Úvod... 2 2 Získání komerčního serverového certifikátu... 2 2.1 Vytvoření žádosti o certifikát v počítači... 2 2.2 Instalace certifikátu na počítač...
IPFW. Aplikace pro ovládání placeného připojení k Internetu. verze 1.1
 IPFW Aplikace pro ovládání placeného připojení k Internetu verze 1.1 Popis aplikace Aplikace IPFW (IP Firewall) je určen k řízení placeného připojení k Internetu ve spojení s elektronickým mincovníkem
IPFW Aplikace pro ovládání placeného připojení k Internetu verze 1.1 Popis aplikace Aplikace IPFW (IP Firewall) je určen k řízení placeného připojení k Internetu ve spojení s elektronickým mincovníkem
Postup instalace síťové verze Mount Blue
 Postup instalace síťové verze Mount Blue Instalace na serveru 1. Stáhněte si instalační balíček pro server ze stránek Mount Blue na adrese: http://www.mountblue.cz/download/mountblue-server-setup.exe 2.
Postup instalace síťové verze Mount Blue Instalace na serveru 1. Stáhněte si instalační balíček pro server ze stránek Mount Blue na adrese: http://www.mountblue.cz/download/mountblue-server-setup.exe 2.
Obsah. KELOC CS, s.r.o... v ý v o j a p r o d e j e k o n o m i c k é h o s o f t w a re
 Obsah Nastavení TCP/IP na PC na serveru... 2 Nastavení brány firewall na serveru... 3 Nastavení služby SQL Server Browser na serveru... 5 Nastavení ODBC na klientské stanici... 6 Místní a jazykové nastavení
Obsah Nastavení TCP/IP na PC na serveru... 2 Nastavení brány firewall na serveru... 3 Nastavení služby SQL Server Browser na serveru... 5 Nastavení ODBC na klientské stanici... 6 Místní a jazykové nastavení
NÁVOD PRO INSTALACI APLIKACE PRIORITY KM HODNOCENÍ PRIORIT PŘI ŘEŠENÍ KONTAMINOVANÝCH MÍST
 NÁVOD PRO INSTALACI APLIKACE PRIORITY KM HODNOCENÍ PRIORIT PŘI ŘEŠENÍ KONTAMINOVANÝCH MÍST 1. Požadavky na vybavení počítače a obsah CD 1.1. Technické požadavky a požadavky na operační systém K využívání
NÁVOD PRO INSTALACI APLIKACE PRIORITY KM HODNOCENÍ PRIORIT PŘI ŘEŠENÍ KONTAMINOVANÝCH MÍST 1. Požadavky na vybavení počítače a obsah CD 1.1. Technické požadavky a požadavky na operační systém K využívání
Motorola Phone Tools. Začínáme
 Motorola Phone Tools Začínáme Obsah Minimální požadavky... 2 Před instalací aplikace Motorola Phone Tools... 3 Instalace aplikace Motorola Phone Tools... 4 Instalace a konfigurace mobilního zařízení...
Motorola Phone Tools Začínáme Obsah Minimální požadavky... 2 Před instalací aplikace Motorola Phone Tools... 3 Instalace aplikace Motorola Phone Tools... 4 Instalace a konfigurace mobilního zařízení...
Připojení ke vzdálené aplikaci Target 2100
 Připojení ke vzdálené aplikaci Target 2100 Pro úspěšné připojení ke vzdálené aplikaci Target 2100 je nutné připojovat se ze stanice s Windows XP SP3, Windows Vista SP1 nebo Windows 7. Žádná VPN není potřeba,
Připojení ke vzdálené aplikaci Target 2100 Pro úspěšné připojení ke vzdálené aplikaci Target 2100 je nutné připojovat se ze stanice s Windows XP SP3, Windows Vista SP1 nebo Windows 7. Žádná VPN není potřeba,
Nastavení programu pro práci v síti
 Nastavení programu pro práci v síti Upozornění: následující text nelze chápat jako kompletní instalační instrukce - jedná se pouze stručný návod, který z principu nemůže popsat všechny možné stavy ve vašem
Nastavení programu pro práci v síti Upozornění: následující text nelze chápat jako kompletní instalační instrukce - jedná se pouze stručný návod, který z principu nemůže popsat všechny možné stavy ve vašem
Aplikace Capture Pro. Referenční příručka. A-61640_cs
 Aplikace Capture Pro Referenční příručka A-61640_cs Začínáme s aplikací Kodak Capture Pro Tato příručka obsahuje jednoduché postupy pro rychlé zahájení práce, včetně instalace a spuštění aplikace Kodak
Aplikace Capture Pro Referenční příručka A-61640_cs Začínáme s aplikací Kodak Capture Pro Tato příručka obsahuje jednoduché postupy pro rychlé zahájení práce, včetně instalace a spuštění aplikace Kodak
1. Instalace MySQL Serveru...2. 2. Konfigurace MySql Serveru...2. 3. Vytvoření struktury databáze...3
 Obsah 1. Instalace MySQL Serveru...2 2. Konfigurace MySql Serveru...2 3. Vytvoření struktury databáze...3 4. Instalace Watchdog na klientských stanicích...4 5. Watchdog Viewer...6 Nastavení připojení k
Obsah 1. Instalace MySQL Serveru...2 2. Konfigurace MySql Serveru...2 3. Vytvoření struktury databáze...3 4. Instalace Watchdog na klientských stanicích...4 5. Watchdog Viewer...6 Nastavení připojení k
STRUč Ná Př íruč KA pro Windows Vista
 STRUč Ná Př íruč KA pro Windows Vista OBSAH Kapitola 1: SYSTéMOVé POžADAVKY...1 Kapitola 2: INSTALACE SOFTWARU TISKáRNY V SYSTéMU WINDOWS...2 Instalace softwaru pro lokální tisk... 2 Instalace softwaru
STRUč Ná Př íruč KA pro Windows Vista OBSAH Kapitola 1: SYSTéMOVé POžADAVKY...1 Kapitola 2: INSTALACE SOFTWARU TISKáRNY V SYSTéMU WINDOWS...2 Instalace softwaru pro lokální tisk... 2 Instalace softwaru
Postup získání licence programu DesignBuilder v4
 Postup získání licence programu DesignBuilder v4 DesignBuilder je tvořen grafickým prostředím propojeným s několika moduly poskytujícími určitou funkci. Budete potřebovat licenci pro každý z modulů, který
Postup získání licence programu DesignBuilder v4 DesignBuilder je tvořen grafickým prostředím propojeným s několika moduly poskytujícími určitou funkci. Budete potřebovat licenci pro každý z modulů, který
ČSOB Business Connector Instalační příručka
 ČSOB Business Connector Instalační příručka Obsah 1 Úvod... 2 2 Získání komerčního serverového certifikátu... 2 2.1 Vytvoření žádosti o certifikát v počítači... 2 2.2 Instalace certifikátu do počítače...
ČSOB Business Connector Instalační příručka Obsah 1 Úvod... 2 2 Získání komerčního serverového certifikátu... 2 2.1 Vytvoření žádosti o certifikát v počítači... 2 2.2 Instalace certifikátu do počítače...
Nastavení MS Windows Vista pro připojení k WIFI síti JAMU. Stažení certifikátu JAMU. Instalace certifikátu JAMU
 Nastavení MS Windows Vista pro připojení k WIFI síti JAMU Následující návod stručně popisuje, jak nastavit přístup do bezdrátové sítě pomocí protokolu 802.1X ve Windows Vista (české verzi). Prvním krokem
Nastavení MS Windows Vista pro připojení k WIFI síti JAMU Následující návod stručně popisuje, jak nastavit přístup do bezdrátové sítě pomocí protokolu 802.1X ve Windows Vista (české verzi). Prvním krokem
Doporučené nastavení prohlížeče MS Internet Explorer 7 a vyšší pro Max Homebanking PS s využitím čipové karty
 Doporučené nastavení prohlížeče MS Internet Explorer 7 a vyšší pro Max Homebanking PS s využitím čipové karty Obsah 1. Instalace SecureStore... 2 2. Nastavení Internet Exploreru... 3 3. První přihlášení...
Doporučené nastavení prohlížeče MS Internet Explorer 7 a vyšší pro Max Homebanking PS s využitím čipové karty Obsah 1. Instalace SecureStore... 2 2. Nastavení Internet Exploreru... 3 3. První přihlášení...
MODEM OPTIONS PRO TELEFON NOKIA 3650 ÚVODNÍ PŘÍRUČKA PROGRAMU
 ÚVODNÍ PŘÍRUČKA PROGRAMU MODEM OPTIONS PRO TELEFON NOKIA 3650 Copyright 2003 Nokia. Všechna práva vyhrazena 9355538 Issue 1 Vydaná elektronická příručka odpovídá "Podmínkám a ustanovením uživatelských
ÚVODNÍ PŘÍRUČKA PROGRAMU MODEM OPTIONS PRO TELEFON NOKIA 3650 Copyright 2003 Nokia. Všechna práva vyhrazena 9355538 Issue 1 Vydaná elektronická příručka odpovídá "Podmínkám a ustanovením uživatelských
Návod pro použití Plug-in SMS Operátor
 Verze: 1.06 Strana: 1 / 17 Návod pro použití Plug-in SMS Operátor 1. Co to je Plug-in modul SMS Operátor? Plug-in modul (zásuvkový modul) do aplikace MS Outlook slouží k rozšíření možností aplikace MS
Verze: 1.06 Strana: 1 / 17 Návod pro použití Plug-in SMS Operátor 1. Co to je Plug-in modul SMS Operátor? Plug-in modul (zásuvkový modul) do aplikace MS Outlook slouží k rozšíření možností aplikace MS
Software Capture Pro. Začínáme. A-61640_cs
 Software Capture Pro Začínáme A-61640_cs Začínáme se softwarem Kodak Capture Pro Software a Capture Pro Limited Edition Instalace softwaru: Kodak Capture Pro Software a Network Edition... 1 Instalace softwaru:
Software Capture Pro Začínáme A-61640_cs Začínáme se softwarem Kodak Capture Pro Software a Capture Pro Limited Edition Instalace softwaru: Kodak Capture Pro Software a Network Edition... 1 Instalace softwaru:
2.1.2 V následujícím dialogovém okně zvolte Instalovat ze seznamu či daného umístění. stiskněte tlačítko Další
 Autodiagnostika ROBEKO Diagnostický kabel VAG1 VAGR1 Instalace pro operační systémy Windows 1. Úvod : Před použitím kabelu je nutné nejprve nainstalovat příslušné ovladače v operačním systému Vašeho počítače.
Autodiagnostika ROBEKO Diagnostický kabel VAG1 VAGR1 Instalace pro operační systémy Windows 1. Úvod : Před použitím kabelu je nutné nejprve nainstalovat příslušné ovladače v operačním systému Vašeho počítače.
Nastavení telefonu T-Mobile MDA Vario III
 Nastavení telefonu T-Mobile MDA Vario III Telefon s integrovaným kapesním počítačem T-Mobile MDA Vario III, zakoupený v prodejní síti společnosti T-Mobile Czech Republic a.s., má potřebné parametry pro
Nastavení telefonu T-Mobile MDA Vario III Telefon s integrovaným kapesním počítačem T-Mobile MDA Vario III, zakoupený v prodejní síti společnosti T-Mobile Czech Republic a.s., má potřebné parametry pro
UŽIVATELSKÁ PŘÍRUČKA PRO HOMEBANKING PPF banky a.s.
 UŽIVATELSKÁ PŘÍRUČKA PRO HOMEBANKING PPF banky a.s. PPF banka a.s., Evropská 2690/17, P.O. Box 177, 160 41 Praha 6 1/13 Obsah: 1. Úvod... 3 2. Vygenerování Transportního klíče a žádost o vygenerování Transportního
UŽIVATELSKÁ PŘÍRUČKA PRO HOMEBANKING PPF banky a.s. PPF banka a.s., Evropská 2690/17, P.O. Box 177, 160 41 Praha 6 1/13 Obsah: 1. Úvod... 3 2. Vygenerování Transportního klíče a žádost o vygenerování Transportního
Instalace a první spuštění programu. www.zoner.cz
 Instalace a první spuštění programu www.zoner.cz CZ Průvodce instalací Z nabídky instalačního CD vyberte Zoner Photo Studio 13 v požadované jazykové verzi * a klikněte na položku Instalace programu. Pokud
Instalace a první spuštění programu www.zoner.cz CZ Průvodce instalací Z nabídky instalačního CD vyberte Zoner Photo Studio 13 v požadované jazykové verzi * a klikněte na položku Instalace programu. Pokud
Instalační manuál pixel-fox
 Instalační manuál pixel-fox Verze 01/2011 V5 (CZ) - Subject to change without notice! Systémové požadavky: Aktuální minimální systémové požadavky pro používání software pixel-fox na vašem PC jsou: - IBM
Instalační manuál pixel-fox Verze 01/2011 V5 (CZ) - Subject to change without notice! Systémové požadavky: Aktuální minimální systémové požadavky pro používání software pixel-fox na vašem PC jsou: - IBM
EPLAN Electric P8 2.7 s databázemi na SQL serveru
 EPLAN Electric P8 2.7 s databázemi na SQL serveru EPLAN Electric P8 2.7 k dispozici pouze ve verzi 64bit. EPLAN Electric P8 využívá k ukládání některých dat databáze. Artikly, překladový slovník 1 ) a
EPLAN Electric P8 2.7 s databázemi na SQL serveru EPLAN Electric P8 2.7 k dispozici pouze ve verzi 64bit. EPLAN Electric P8 využívá k ukládání některých dat databáze. Artikly, překladový slovník 1 ) a
Doporučený návod na síťovou instalaci programu Aconto SQL 11.5
 Doporučený návod na síťovou instalaci programu Aconto SQL 11.5 Instalace programu Aconto sestává z instalace databázového SQL serveru a samotného ekonomického systému Aconto. Instalace se otevře spuštěním
Doporučený návod na síťovou instalaci programu Aconto SQL 11.5 Instalace programu Aconto sestává z instalace databázového SQL serveru a samotného ekonomického systému Aconto. Instalace se otevře spuštěním
Aktivace a aktualizace klíčů
 Aktivace a aktualizace klíčů Obsah 1 Jak začít...2 2 Instalace Prerequisities 15...3 3 Instalace CAD...3 4 Informace o ochranných klíčích...4 5 Jak můžu aktivovat můj klíč?...4 5.1 Instalace Prerequisities...5
Aktivace a aktualizace klíčů Obsah 1 Jak začít...2 2 Instalace Prerequisities 15...3 3 Instalace CAD...3 4 Informace o ochranných klíčích...4 5 Jak můžu aktivovat můj klíč?...4 5.1 Instalace Prerequisities...5
Příručka pro uživatele ČSOB InternetBanking 24 a ČSOB BusinessBanking 24 Online s čipovou kartou
 Příručka pro uživatele ČSOB InternetBanking 24 a ČSOB BusinessBanking 24 Online s čipovou kartou Člen skupiny KBC Obsah 1 Úvod podmínky pro úspěšné přihlášení do služby... 3 2 Instalace SecureStore...
Příručka pro uživatele ČSOB InternetBanking 24 a ČSOB BusinessBanking 24 Online s čipovou kartou Člen skupiny KBC Obsah 1 Úvod podmínky pro úspěšné přihlášení do služby... 3 2 Instalace SecureStore...
Velký křízovkářský slovník 4.0 (VKS) Instalace programu
 Velký křízovkářský slovník 4.0 (VKS) Instalace programu Obsah Technické podmínky pro provoz programu minimální konfigurace... 2 Základní informace... 2 Hlavní nabídka instalačního programu... 2 Instalace
Velký křízovkářský slovník 4.0 (VKS) Instalace programu Obsah Technické podmínky pro provoz programu minimální konfigurace... 2 Základní informace... 2 Hlavní nabídka instalačního programu... 2 Instalace
eliška 3.04 Průvodce instalací (verze pro Windows 7) w w w. n e s s. c o m
 eliška 3.04 Průvodce instalací (verze pro Windows 7) Příprava Při instalaci elišky doporučujeme nemít spuštěné žádné další programy. Pro instalaci elišky je třeba mít administrátorská práva na daném počítači.
eliška 3.04 Průvodce instalací (verze pro Windows 7) Příprava Při instalaci elišky doporučujeme nemít spuštěné žádné další programy. Pro instalaci elišky je třeba mít administrátorská práva na daném počítači.
ČSOB Business Connector
 ČSOB Business Connector Instalační příručka Člen skupiny KBC Obsah 1 Úvod... 3 2 Instalace aplikace ČSOB Business Connector... 3 3 Získání komunikačního certifikátu... 3 3.1 Vytvoření žádosti o certifikát
ČSOB Business Connector Instalační příručka Člen skupiny KBC Obsah 1 Úvod... 3 2 Instalace aplikace ČSOB Business Connector... 3 3 Získání komunikačního certifikátu... 3 3.1 Vytvoření žádosti o certifikát
1. Úvod. 2. CryptoPlus jak začít. 2.1 HW a SW předpoklady. 2.2 Licenční ujednání a omezení. 2.3 Jazyková podpora. Požadavky na HW.
 CryptoPlus KB verze 2.1.2 UŽIVATELSKÁ PŘÍRUČKA říjen 2013 Obsah Obsah 2 1. Úvod 3 2. CryptoPlus jak začít... 3 2.1 HW a SW předpoklady... 3 2.2 Licenční ujednání a omezení... 3 2.3 Jazyková podpora...
CryptoPlus KB verze 2.1.2 UŽIVATELSKÁ PŘÍRUČKA říjen 2013 Obsah Obsah 2 1. Úvod 3 2. CryptoPlus jak začít... 3 2.1 HW a SW předpoklady... 3 2.2 Licenční ujednání a omezení... 3 2.3 Jazyková podpora...
SKYLA Pro II. Popis instalace programu
 SKYLA Pro II Popis instalace programu Rev. 30.07.2014 O manuálu Dokument popisuje celý proces instalace programu Skyla Pro II, který se v některých ohledech liší od instalace předchozích verzí a upozorňuje
SKYLA Pro II Popis instalace programu Rev. 30.07.2014 O manuálu Dokument popisuje celý proces instalace programu Skyla Pro II, který se v některých ohledech liší od instalace předchozích verzí a upozorňuje
Téma 1 - řešení s obrázky
 Téma 1 - řešení s obrázky 1. Instalace Windows Server 2008 R2 1.1. Spusťte Správce serveru ( Start -> Nástroje pro správu -> Správce serveru) 1.2. Rozbalte možnost Role a dále pak Hyper-V -> Správce technologie
Téma 1 - řešení s obrázky 1. Instalace Windows Server 2008 R2 1.1. Spusťte Správce serveru ( Start -> Nástroje pro správu -> Správce serveru) 1.2. Rozbalte možnost Role a dále pak Hyper-V -> Správce technologie
INSTALACE ADVANCE...5
 Obsah INSTALACE ADVANCE...5 Softwarová konfigurace...5 Hardwarová konfigurace...5 Před instalací Advance...5 Instalace AutoCADu nebo Autodesk Architectural Desktopu...5 Instalace Advance...6 Spuštění Advance...9
Obsah INSTALACE ADVANCE...5 Softwarová konfigurace...5 Hardwarová konfigurace...5 Před instalací Advance...5 Instalace AutoCADu nebo Autodesk Architectural Desktopu...5 Instalace Advance...6 Spuštění Advance...9
1 Instalace HASP Licence Manger pod Windows 7
 Instalace síťové verze u Obsah 1 Instalace HASP Licence Manger pod Windows 7... 1 1.1 Nastavení instalačního souboru... 1 1.2 Instalace HASP License Manager jako službu (pokud ho nechcete jako aplikaci)...
Instalace síťové verze u Obsah 1 Instalace HASP Licence Manger pod Windows 7... 1 1.1 Nastavení instalačního souboru... 1 1.2 Instalace HASP License Manager jako službu (pokud ho nechcete jako aplikaci)...
Návod pro uživatele DS150E. Dangerfield May 2009 V3.0 Delphi PSS
 Návod pro uživatele DS150E 1 OBSAH Hlavní součásti...3 Zápis do elektronické řídicí jednotky (OBD)...86 Pokyny k instalaci......5 Skenování... 89 Konfigurace technologie Bluetooth...26 Diagnostický program...39
Návod pro uživatele DS150E 1 OBSAH Hlavní součásti...3 Zápis do elektronické řídicí jednotky (OBD)...86 Pokyny k instalaci......5 Skenování... 89 Konfigurace technologie Bluetooth...26 Diagnostický program...39
TECHNICKÉ POŽADAVKY PRO INSTALACI SW PRO ZÁZNAM VIDEA PRO ZÁZNAM AUDIA (ZVUKU) PRO ZÁZNAM OBRÁZKŮ JAZYKOVÉ MUTACE
 INSTALACE SW EduArt OBSAH: OBSAH: TECHNICKÉ POŽADAVKY PRO INSTALACI SW PRO ZÁZNAM VIDEA PRO ZÁZNAM AUDIA (ZVUKU) PRO ZÁZNAM OBRÁZKŮ JAZYKOVÉ MUTACE POSTUP INSTALACE KDE NAJDETE INSTALAČNÍ SOUBOR JAK SPUSTÍTE
INSTALACE SW EduArt OBSAH: OBSAH: TECHNICKÉ POŽADAVKY PRO INSTALACI SW PRO ZÁZNAM VIDEA PRO ZÁZNAM AUDIA (ZVUKU) PRO ZÁZNAM OBRÁZKŮ JAZYKOVÉ MUTACE POSTUP INSTALACE KDE NAJDETE INSTALAČNÍ SOUBOR JAK SPUSTÍTE
PŘÍRUČKA PRO GENEROVÁNÍ TRANSPORTNÍHO CERTIFIKÁTU PRO HOMEBANKING PPF banky a. s.
 PŘÍRUČKA PRO GENEROVÁNÍ TRANSPORTNÍHO CERTIFIKÁTU PRO HOMEBANKING PPF banky a. s. Obsah: I. Úvod... 2 II. Vygenerování Transportního klíče a žádost o vygenerování Transportního certifikátu... 2 III. Spojení
PŘÍRUČKA PRO GENEROVÁNÍ TRANSPORTNÍHO CERTIFIKÁTU PRO HOMEBANKING PPF banky a. s. Obsah: I. Úvod... 2 II. Vygenerování Transportního klíče a žádost o vygenerování Transportního certifikátu... 2 III. Spojení
Instalace a aktivace 3E pluginů pro SketchUp Spusťte instalátor Další >
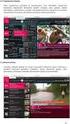 Instalace a aktivace 3E pluginů pro SketchUp Rychlý průvodce instalací a aktivací pluginů: 3E Utilities, 3E Parametrické tvary, 3E Doors&Windows a 3E Catalog. 1. Spusťte instalátor vybraného pluginu (dvojklikem
Instalace a aktivace 3E pluginů pro SketchUp Rychlý průvodce instalací a aktivací pluginů: 3E Utilities, 3E Parametrické tvary, 3E Doors&Windows a 3E Catalog. 1. Spusťte instalátor vybraného pluginu (dvojklikem
Návod na miniaplikaci meteostanice WANET pro Windows Vista/7/8
 Návod na miniaplikaci meteostanice WANET pro Windows Vista/7/8 Návod na miniaplikaci meteostanice WANET pro Windows Vista/7/8 Přehledné zobrazení aktuálního počasí Vaší meteostanice na pracovní ploše v
Návod na miniaplikaci meteostanice WANET pro Windows Vista/7/8 Návod na miniaplikaci meteostanice WANET pro Windows Vista/7/8 Přehledné zobrazení aktuálního počasí Vaší meteostanice na pracovní ploše v
Middleware eop. Instalační příručka pro práci s eop v prostředí MS Windows
 Middleware eop Instalační příručka pro práci s eop v prostředí MS Windows 1 Obsah: 1 Co byste měli vědět před zahájením instalace... 3 2 Karta eop na MS Windows XP/Vista/7... 4 2.1 Instalace software...
Middleware eop Instalační příručka pro práci s eop v prostředí MS Windows 1 Obsah: 1 Co byste měli vědět před zahájením instalace... 3 2 Karta eop na MS Windows XP/Vista/7... 4 2.1 Instalace software...
Reinstalace programu
 Reinstalace programu 0 Reinstalace programu AMICUS Před reinstalací programu AMICUS si připravte licenční list programu, zálohovací médium odpovídající kapacity (nejlépe flash disk nebo externí disk) a
Reinstalace programu 0 Reinstalace programu AMICUS Před reinstalací programu AMICUS si připravte licenční list programu, zálohovací médium odpovídající kapacity (nejlépe flash disk nebo externí disk) a
IFTER-EQU Instalační manuál
 IFTER-EQU Instalační manuál Revize: Únor 2016 1 / 30 Obsah: 1 IFTER EQU Instalace softwaru 1.1 Rychlá instalace 1.1.1 Instalace na jeden počítač 1.1.2 Instalace na více počítačů 1.2 Pokročilá instalace
IFTER-EQU Instalační manuál Revize: Únor 2016 1 / 30 Obsah: 1 IFTER EQU Instalace softwaru 1.1 Rychlá instalace 1.1.1 Instalace na jeden počítač 1.1.2 Instalace na více počítačů 1.2 Pokročilá instalace
MS WINDOWS UŽIVATELÉ
 uživatelské účty uživatelský profil práce s uživateli Maturitní otázka z POS - č. 16 MS WINDOWS UŽIVATELÉ Úvod Pro práci s počítačem v operačním systému MS Windows musíme mít založený účet, pod kterým
uživatelské účty uživatelský profil práce s uživateli Maturitní otázka z POS - č. 16 MS WINDOWS UŽIVATELÉ Úvod Pro práci s počítačem v operačním systému MS Windows musíme mít založený účet, pod kterým
Nápověda pro možnosti Fiery 1.3 (klient)
 2015 Electronics For Imaging. Informace obsažené v této publikaci jsou zahrnuty v Právním upozornění pro tento produkt. 5. února 2015 Obsah 3 Obsah...5 Aktivace možnosti Fiery...6 Automatická aktivace
2015 Electronics For Imaging. Informace obsažené v této publikaci jsou zahrnuty v Právním upozornění pro tento produkt. 5. února 2015 Obsah 3 Obsah...5 Aktivace možnosti Fiery...6 Automatická aktivace
Návod na instalaci HW certifikátu aplikace PARTNER24
 Návod na instalaci HW certifikátu aplikace PARTNER24 Verze: 2.13 (19. 8. 2015) Vlastník: CEN7350_03 Jméno souboru: P24_manual_certifikat_hw Obsah Návod na instalaci HW certifikátu aplikace PARTNER24...
Návod na instalaci HW certifikátu aplikace PARTNER24 Verze: 2.13 (19. 8. 2015) Vlastník: CEN7350_03 Jméno souboru: P24_manual_certifikat_hw Obsah Návod na instalaci HW certifikátu aplikace PARTNER24...
Děkujeme Vám za zakoupení HSPA USB modemu Huawei E1750. Pomocí něj se můžete připojit k vysokorychlostnímu internetu.
 Děkujeme Vám za zakoupení HSPA USB modemu Huawei E1750. Pomocí něj se můžete připojit k vysokorychlostnímu internetu. Poznámka: Tento manuál popisuje vzhled USB modemu a postup přípravy modemu, instalace
Děkujeme Vám za zakoupení HSPA USB modemu Huawei E1750. Pomocí něj se můžete připojit k vysokorychlostnímu internetu. Poznámka: Tento manuál popisuje vzhled USB modemu a postup přípravy modemu, instalace
Pokyny pro instalaci programu E-Config verze 3.0 na počítačích s Windows 7 / 8 / 10
 Pokyny pro instalaci programu E-Config verze 3.0 na počítačích s Windows 7 / 8 / 0 Při instalaci programu E-Config na Windows 7, nebo Windows 8, nebo Windows 0 je nutno postupovat obezřetně s ohledem na
Pokyny pro instalaci programu E-Config verze 3.0 na počítačích s Windows 7 / 8 / 0 Při instalaci programu E-Config na Windows 7, nebo Windows 8, nebo Windows 0 je nutno postupovat obezřetně s ohledem na
DSM-320 bezdrátový přehrávač médií. Ethernetový kabel (CAT 5 UTP/nepřekřížený) Dálkový ovladač s bateriemi
 Toto zařízení pracuje s následujícími operačními systémy: Windows XP, 2000, Me a 98SE Než začnete DSM-320 Bezdrátový přehrávač médií Budete potřebovat následující vybavení: Počítač s procesorem min. 500
Toto zařízení pracuje s následujícími operačními systémy: Windows XP, 2000, Me a 98SE Než začnete DSM-320 Bezdrátový přehrávač médií Budete potřebovat následující vybavení: Počítač s procesorem min. 500
PT Instalace programového vybavení
 PT-2100 Instalace programového vybavení English pro Windows Obecné Specifikace P-touch Editor P-touch Quick Editor Printer Driver Umožňuje vytvářet libovolné štítky pomocí různých vzorů, fontů, šablon
PT-2100 Instalace programového vybavení English pro Windows Obecné Specifikace P-touch Editor P-touch Quick Editor Printer Driver Umožňuje vytvářet libovolné štítky pomocí různých vzorů, fontů, šablon
Program SeleCAD. pro AutoCAD LT a FULL. Instalace a registrace programu
 Program SeleCAD pro AutoCAD LT a FULL Instalace a registrace programu Obsah : Instalace programu SeleCAD 3 AutoCAD plná verze AutoCAD LT Uvolnění aplikace s programu AutoCAD 5 Zobrazení panelu nástrojů
Program SeleCAD pro AutoCAD LT a FULL Instalace a registrace programu Obsah : Instalace programu SeleCAD 3 AutoCAD plná verze AutoCAD LT Uvolnění aplikace s programu AutoCAD 5 Zobrazení panelu nástrojů
Konfigurace pracovní stanice pro ISOP-Centrum verze 1.21.32
 Informační systém ISOP 7-13 Vypracováno pro CzechInvest Konfigurace pracovní stanice pro ISOP-Centrum verze 1.21.32 vypracovala společnost ASD Software, s.r.o. Dokument ze dne 20.2.2015, verze 1.00 Konfigurace
Informační systém ISOP 7-13 Vypracováno pro CzechInvest Konfigurace pracovní stanice pro ISOP-Centrum verze 1.21.32 vypracovala společnost ASD Software, s.r.o. Dokument ze dne 20.2.2015, verze 1.00 Konfigurace
1. POSTUP INSTALACE A KONTROLA NASTAVENÍ MICROSOFT SQL SERVERU 2005 EXPRESS:
 1. POSTUP INSTALACE A KONTROLA NASTAVENÍ MICROSOFT SQL SERVERU 2005 EXPRESS: Ověřte prosím následující nastavení (tento postup se může nepatrně lišit podle operačního systému Vašeho pc). Pro lepší viditelnost
1. POSTUP INSTALACE A KONTROLA NASTAVENÍ MICROSOFT SQL SERVERU 2005 EXPRESS: Ověřte prosím následující nastavení (tento postup se může nepatrně lišit podle operačního systému Vašeho pc). Pro lepší viditelnost
UŽIVATELSKÝ MANUÁL. pro 485COM FW 2.x (MODBUS)
 pro 485COM FW 2.x (MODBUS) Obsah Obsah 3 1. Instalace 4 1.1 Podpora operačních systémů 4 1.2 Podpora USB modemů 4 1.3 Instalace USB modemu 4 1.4 Instalace aplikace 4 2. Nastavení 5 2.1 Nastavení jazykové
pro 485COM FW 2.x (MODBUS) Obsah Obsah 3 1. Instalace 4 1.1 Podpora operačních systémů 4 1.2 Podpora USB modemů 4 1.3 Instalace USB modemu 4 1.4 Instalace aplikace 4 2. Nastavení 5 2.1 Nastavení jazykové
Datacard. Instrukce k aktualizaci firmware tiskáren. Aktualizační aplikace pro operační systémy Windows
 Datacard Instrukce k aktualizaci firmware tiskáren Aktualizační aplikace pro operační systémy Windows Co potřebujete Tiskárna karet je zapnuta a připravena k tisku karet ve stavu Ready, a stavová dioda
Datacard Instrukce k aktualizaci firmware tiskáren Aktualizační aplikace pro operační systémy Windows Co potřebujete Tiskárna karet je zapnuta a připravena k tisku karet ve stavu Ready, a stavová dioda
Aktivace a aktualizace klíčů
 Aktivace a aktualizace klíčů Obsah 1 2 3 4 5 Jak začít...2 Instalace Prerequisities 15...3 Instalace CAD...3 Informace o ochranných klíčích...4 Jak můžu aktivovat můj klíč?...4 5.1 5.2 5.3 5.4 Instalace
Aktivace a aktualizace klíčů Obsah 1 2 3 4 5 Jak začít...2 Instalace Prerequisities 15...3 Instalace CAD...3 Informace o ochranných klíčích...4 Jak můžu aktivovat můj klíč?...4 5.1 5.2 5.3 5.4 Instalace
BRICSCAD V15. Licencování
 BRICSCAD V15 Licencování Protea spol. s r.o. Makovského 1339/16 236 00 Praha 6 - Řepy tel.: 235 316 232, 235 316 237 fax: 235 316 038 e-mail: obchod@protea.cz web: www.protea.cz Copyright Protea spol.
BRICSCAD V15 Licencování Protea spol. s r.o. Makovského 1339/16 236 00 Praha 6 - Řepy tel.: 235 316 232, 235 316 237 fax: 235 316 038 e-mail: obchod@protea.cz web: www.protea.cz Copyright Protea spol.
Instalační průvodce pro EasyGate UMTS Data
 Instalační průvodce pro EasyGate UMTS Data Tento instalační průvodce slouží pro rychlé nainstalování ovladačů pro EasyGate UMTS Data a zprovoznění internetového připojení pomocí HSDPA/GPRS. Vložené screenshoty
Instalační průvodce pro EasyGate UMTS Data Tento instalační průvodce slouží pro rychlé nainstalování ovladačů pro EasyGate UMTS Data a zprovoznění internetového připojení pomocí HSDPA/GPRS. Vložené screenshoty
Middleware eop. Instalační příručka pro práci s eop v prostředí MS Windows
 Middleware eop Instalační příručka pro práci s eop v prostředí MS Windows 1 Obsah: 1. Co byste měli vědět před zahájením instalace... 3 2. Instalace software... 4 Průběh instalace... 4 3. Odinstalování,
Middleware eop Instalační příručka pro práci s eop v prostředí MS Windows 1 Obsah: 1. Co byste měli vědět před zahájením instalace... 3 2. Instalace software... 4 Průběh instalace... 4 3. Odinstalování,
1 Správce licencí Správce licencí Správce licencí Start > Všechny programy > IDEA StatiCa > Správce licencí Soubor > Správce licencí Licence
 1 Správce licencí Programy IDEA jsou chráněny proti neoprávněnému použití. Pro běh programu je vyžadována platná licence. Upozornění: Lokální licence na pracovní stanici a síťová licence Eleckey jsou softwarové
1 Správce licencí Programy IDEA jsou chráněny proti neoprávněnému použití. Pro běh programu je vyžadována platná licence. Upozornění: Lokální licence na pracovní stanici a síťová licence Eleckey jsou softwarové
Postup instalace přídavného modulu pro Aktuální zůstatky (CBA) v programu MultiCash KB (MCC)
 Postup instalace přídavného modulu pro Aktuální zůstatky (CBA) v programu MultiCash KB (MCC) 1/6 1. Instalace modulu Na internetových stránkách KB na adrese http://www.mojebanka.cz v sekci Stáhněte si
Postup instalace přídavného modulu pro Aktuální zůstatky (CBA) v programu MultiCash KB (MCC) 1/6 1. Instalace modulu Na internetových stránkách KB na adrese http://www.mojebanka.cz v sekci Stáhněte si
Příručka pro klientský certifikát
 Příručka pro klientský certifikát OBSAH 1) Instalace programového vybavení do systému Microsoft Windows 2 1. krok - Průvodce instalací 4 2. krok - Dokončení instalace 5 3. krok - Instalace na PC, který
Příručka pro klientský certifikát OBSAH 1) Instalace programového vybavení do systému Microsoft Windows 2 1. krok - Průvodce instalací 4 2. krok - Dokončení instalace 5 3. krok - Instalace na PC, který
