Příručka pro instalaci, aktivaci, správu a deinstalaci SelectionProfessional
|
|
|
- Jaroslav Vlastimil Šimek
- před 10 lety
- Počet zobrazení:
Transkript
1 Příručka pro instalaci, aktivaci, správu a deinstalaci SelectionProfessional
2 Impressum Veškerá autorská práva vyhrazena. Bez našeho písemného schválení není dovoleno žádným způsobem kopírovat tuto příručku nebo její části. Nemůžeme ručit za škody, které případně vzniknou používáním programu SelectionProfessional nebo používáním jeho souborů. Všechna práva vyhrazena. Kopírování celku nebo částí je zakázáno. Hettich FurnTech GmbH & Co. KG Gerhard-Lücking-Straße10 D Vlotho Červen 2009, Printed in Germany
3 Obsah 1. Instalace Příprava instalace Deinstalace starších verzí SelectionProfessional Spuštění instalace Instalace pod Windows Vista Antivir a firewall Licenční ujednání Výběr jazyka Chybí Adobe Reader Cílová složka Výběr komponent Spuštění instalace Ukončení instalace Aktivace Kroky pro aktivaci: Požadavek na aktivaci Aktivační kód Nastavení programu SelectionProfessional Start nastavení Instalace a deinstalace komponent Umístění souborů DWG, PDF a obrázků Update programu SelectionProfessional Deinstalace Ovládací panely systému Windows Windows 2000 a Windows XP (klasické zobrazení) Windows XP (standardní zobrazení) Start deinstalace SelectionProfessional Po deinstalaci Deinstalace Selection verze SelectionProf_Instalaci_CZ.pdf 3 / 14
4 1. Instalace 1.1 Příprava instalace Dříve než začnete využívat výhod programu SelectionProfessional 2.0, musí se provést instalace programu na počítač. Pro instalaci jsou potřebná oprávnění správce systému (administrátora). Složky a soubory nesmíte po instalaci přejmenovat nebo přesunout, jinak by SelectionProfessional 2.0 nemohl řádně pracovat. Při instalaci musí být všechny ostatní programy zavřené. To platí zejména pro antivirové programy, softwarové firewally atd. Další nápovědu pro deaktivaci a nutné úpravy najdete na Deinstalace starších verzí SelectionProfessional Pokud máte na počítači starší verzi programu SelectionProfessional, musí se tato stará verze nejprve odinstalovat. Pozor: nový SelectionProfessional 2.0 se nedá nainstalovat jako update starší verze SelectionProfessional. Postup pro odinstalování starší verze SelectionProfessional: Start / Ovládací panely / Přidat nebo odebrat programy. Na seznamu programů označit položku SelectionProfessional a kliknout na Odstranit. SelectionProfessional bude nyní odinstalován a následně se provede restart systému Windows. Pozor! Během deinstalace se zobrazí dotaz, zda se má provést zálohování databáze. Prosím nezálohujte starou databázi! Program SelectionProfessional 2.0 používá novou databázi. Proto se stará databáze nepoužívá a způsobuje problémy při instalaci. Po dokončení deinstalace se ještě musí odstranit zbytky starého programu SelectionProfessional. Spusťte okno Průzkumník a vymažte nebo přejmenujte složku, ve které byl nainstalován starý program SelectionProfessional. Standardní cílová složka pro instalaci programu SelectionProfessional je C:\Selection. Pozor! Pokud si přejete ponechat skříně, zkonstruované ve starém programu, pak cílovou složku nemažte, pouze přejmenujte. Konstrukce jsou standardně uložené ve složce C:\Selection\User\Cad. 4 / 14 SelectionProf_Instalaci_CZ.pdf
5 1.3 Spuštění instalace SelectionProfessional 2.0 se dodává na DVD. Vložte disk DVD do mechaniky. Otevře se okno s instalačním programem. Postupujte podle pokynů na obrazovce, pokaždé klikněte na Pokračovat. Pokud se instalace nespustí automaticky, vyberte Start / Spustit a zadejte D:\setup.exe ( D je jméno mechaniky s diskem DVD. Ve Vašem počítači se mechanika může jmenovat i jinak, např. E:\, F:\ atd.) 1.4 Instalace pod Windows Vista Pokud používáte Windows Vista, budete vyzvání k potvrzení automatického spuštění instalace. V okně Automatické přehrávání klikněte na spustit autorun.exe. Následně se otevře správa uživatelských účtů. V tomto okně klikněte na Povolit. 1.5 Antivir a firewall První okno instalačního programu Vás upozorňuje, že před instalací je třeba zavřít všechny běžící aplikace, zejména se musí vypnout antivir a firewall. Antivirový program a firewall mohou ovlivnit průběh instalace a vést k potížím při pozdějším používání programu SelectionProfessional. Prosím vypněte antivirový program i firewall. Kromě toho se zobrazuje upozornění, že pro instalaci jsou nutná práva administrátora systému. 1.6 Licenční ujednání Ve druhém okně se zobrazuje licenční ujednání. Vyberte prosím možnost Souhlasím s podmínkami tohoto licenčního ujednání a klikněte na Pokračovat. Kliknutím na tlačítko Tisk si můžete licenční ujednání vytisknout. Instalace bude pokračovat po kliknutí na tlačítko Pokračovat. V dalším okně se zobrazuje výčet komponent, které se mají nainstalovat. Instalace bude pokračovat po kliknutí na tlačítko Pokračovat. SelectionProf_Instalaci_CZ.pdf 5 / 14
6 1.7 Výběr jazyka Příručka SelectionProfessional 2.0 Ve čtvrtém dialogu se vybere jazyková verze programu SelectionProfessional 2.0. Označte požadovaný jazyk a klikněte opět na Pokračovat. 1.8 Chybí Adobe Reader Pokud na Vašem počítači ještě nemáte nainstalovaný program Adobe Reader pro čtení dokumentů ve formátu PDF, pak se zobrazí okno s informací o chybějícím programovém vybavení. Adobe Reader je nutný pro zobrazování PDF souborů, které jsou součástí programu SelectionProfessional (např. katalogové stránky, příručky atd.). Jako alternativu původního programu Adobe Reader můžete používat libovolný jiný program ke čtení souborů PDF. 1.9 Cílová složka V dalším dialogu máte možnost zadat cílovou složku pro instalaci programu. Můžete potvrdit přednastavenou složku nebo vybrat jinou složku. Pro výběr jiné složky klikněte na Změnit... a vyberte požadovanou cílovou složku. Výběr potvrďte kliknutím na OK. Pozor! Pokud vyberete jinou cílovou složku, musí se jednat o složku na lokálním disku. SelectionProfessional nelze nainstalovat na síťový disk. Pokračujte kliknutím na Pokračovat. 6 / 14 SelectionProf_Instalaci_CZ.pdf
7 1.10 Výběr komponent V následujícím dialogu se provádí výběr, které komponenty se mají nainstalovat. Pokud jsou zaškrtnuté všechny tři volby, na pevný disk se nainstalují výkresy DWG, obrázky Bitmap a soubory PDF. Pokud nemáte na pevném disku dostatek místa a proto nechcete nainstalovat některé komponenty, zrušte zaškrtnutí příslušné komponenty. Komponenty, které se nenainstalují na pevný disk, se pak při pozdějším používání programu SelectionProfessional načítají přímo z disku DVD. Pozor: načítání dat z disku DVD místo z pevného disku má velmi výrazný negativní vliv na rychlost běhu programu SelectionProfessional. Tyto komponenty můžete instalovat také dodatečně. Informace najdete v kapitole 3 Nastavení SelectionProfessional. Klikněte prosím na Další. V dalším okně můžete vybrat cílovou složku pro komponenty DWG, Bitmaps nebo PDF: tyto komponenty se mohou umístit také na síťový disk. Pozor: pomalejší načítání dat ze síťového disku má negativní vliv na rychlost běhu programu SelectionProfessional. Můžete potvrdit přednastavenou složku nebo vybrat jinou složku. Pro výběr jiné složky klikněte na Změnit... a vyberte požadovanou cílovou složku. Výběr potvrďte kliknutím na OK. SelectionProf_Instalaci_CZ.pdf 7 / 14
8 Prosím pozor, tím může být negativně ovlivněna rychlost programu SelectionProfessional. Klikněte opět na Pokračovat Spuštění instalace Následující dialog zobrazuje přehled komponent, připravených k instalaci. Klikněte na Pokračovat. Nyní se spustí instalace. Tento proces může trvat několik minut. Během této doby prosím nespouštějte žádné jiné programy. Během instalace se na Váš počítač kopírují komponenty DWG, Bitmaps a PDF. Přitom se zobrazuje standardní kopírovací dialog ve Windows. Prosím neklikejte na Storno. Jinak by Vám později chyběly některé komponenty, nutné pro správné fungování programu SelectionProfessional. 8 / 14 SelectionProf_Instalaci_CZ.pdf
9 1.12 Ukončení instalace Když se zobrazí okno s informací Průvodce InstallShield Wizard byl dokončen, je instalace SelectionProfessional hotová. Klikněte prosím na Dokončit. Následně se zobrazí informace, že první spuštění programu SelectionProfessional se musí provést s právy administrátora. Klikněte prosím na OK. Program SelectionProfessional lze nyní spustit kliknutím na ikonu na pracovní ploše nebo přes menu Start / Programy / Selection / SelectionProfessional. Pozor! Pokud by instalační program během instalace našel a nabízel zálohu databáze, pak se tato záloha nesmí používat. V opačném případě nebude SelectionProfessional fungovat. SelectionProf_Instalaci_CZ.pdf 9 / 14
10 2. Aktivace Příručka SelectionProfessional 2.0 Pro úplné využití všech výhod programu SelectionProfessional se musí provést aktivace. K tomu je třeba vyžádat aktivační kód. Zaslaný aktivační kód se vztahuje jen na počítač, ze kterého byl odeslán aktivační požadavek. Pokud SelectionProfessional nainstalujete na více počítačů, pak budete pro každý počítač potřebovat jiný aktivační kód. Modul Designer můžete v plném rozsahu používat po dobu 30 dní i bez aktivace. Klikněte na Aktivovat později. Pokud uplynula lhůta 30 dní a aktivace ještě neproběhla, pak už Designer nelze používat a to až do zadání aktivačního kódu. Po zadání aktivačního kódu bude modul Designer opět zcela k disposici. Pozor! Pro aktivaci programu SelectionProfessional se musíte přihlásit jako správce systému. 2.1 Kroky pro aktivaci: Pokud SelectionProfessional ještě nebyl aktivován, pak se při spuštění modulu Designer zobrazuje aktivační dialog. Po provedené aktivaci se už Designer spouští přímo bez tohoto dialogu Požadavek na aktivaci Aktivační kód neobdržíte automaticky. Nejprve musíte zažádat o jeho zaslání. Žádost o aktivační k d se spouští kliknutím na tlačítko Vyžádat aktivaci. Následně se zobrazí dotaz, zda chcete provést aktivaci online. Doporučujeme zvolit aktivaci online a ne faxem. Tato varianta je snadnější a rychlejší. 10 / 14 SelectionProf_Instalaci_CZ.pdf
11 Požadavek online: Pokud chcete aktivaci provést online, klikněte na ANO. Následně prosím v novém okně internetového prohlížeče vyplňte všechny údaje a klikněte na Odeslat. V okně prohlížeče se zobrazí text potvrzující odeslání Vašich dat. Pokud se potvrzení nezobrazuje, pak požadavek nebyl řádně odeslán. Překontrolujte prosím Vaše připojení k internetu, celý proces spusťte znova a pokud problémy přetrvávají, vyžádejte si aktivační kód faxem. Požadavek faxem: Pokud chcete o aktivační kód požádat faxem, klikněte ve výše uvedeném dialogovém okně na Ne. Následně prosím vyplňte offline-formulář. Vytištěný formulář prosím zašlete na faxové číslo, uvedené na formuláři. 2.2 Aktivační kód Po úspěšném odeslání žádosti o aktivační kód (online nebo faxem) se Váš požadavek zpracuje a během několika dní obdržíte aktivační kód (mailem nebo faxem). Pozor: aktivační kód se zasílá pouze uživatelům, kteří jsou vedeni v databázi jako kupující. Zaslaný aktivační kód se musí zadat do pole Aktivační kód. Poté klikněte na Aktivovat nyní a aktivace je dokončena. 3. Nastavení programu SelectionProfessional 3.1 Start nastavení Nastavení se spouští přes Start / Programy / Selection / Nastavení Selection Professional Po spuštění se otevře menu pro nastavení. Jednotlivé body se aktivují kliknutím na položku menu a následně na Další. SelectionProf_Instalaci_CZ.pdf 11 / 14
12 3.2 Instalace a deinstalace komponent Příručka SelectionProfessional 2.0 Po aktivaci položky menu Deinstalovat / instalovat komponenty se otevře výběr komponent. Kliknutím levého tlačítka myši můžete určit, které komponenty se mají dodatečně nainstalovat. Vybrané položky se označí malým háčkem. Výběr se ukončí kliknutím na Pokračovat. Nyní se otevře okno se zadáním cílové složky. V návaznosti na počet předtím vybraných komponent se zobrazí jednou, dvakrát nebo třikrát. Požadovanou složku můžete zadat přímo z klávesnice nebo klikněte myší na Prohledat. Výběr cílové složky se ukončí kliknutím na Pokračovat. Po uložení všech údajů se automaticky spustí kopírování. V mechanice musí být vložený disk DVD. Po překopírování všech souborů se opět otevře menu pro nastavení programu Selection Professional. Klikněte prosím na Pokračovat a nastavení bude ukončeno. 3.3 Umístění souborů DWG, PDF a obrázků Po aktivaci položky v menu Změnit umístění DWG, PDF a obrázků se otevře dialog pro zadání cílové složky. Tady můžete programu SelectionProfessional dodatečně sdělit, kde jsou uložené výkresy (soubory formátu DWG), dokumenty (formát PDF) a obrázky (formát BMP). Požadovanou cílovou složku můžete zadat přímo z klávesnice nebo můžete kliknout myší na Prohledat. Výběr cílové složky se uloží kliknutím na Pokračovat. Po uložení všech údajů se opět otevře menu pro nastavení programu. Klikněte prosím na Pokračovat a nastavení bude ukončeno. 12 / 14 SelectionProf_Instalaci_CZ.pdf
13 4. Update programu SelectionProfessional Aktuální novinky lze stáhnout online díky implementované funkci Update Service. Přehled dostupných aktualizací najdete na Pro aktualizaci online potřebujete funkční připojení k internetu a oprávnění správce systému Windows (administrátor). Online-update se dá spustit přes menu Start / Programy / Selection / Selection Professional Update Po spuštění se otevře tento dialog pro update. Pozor: V žádném případě neměňte nastavení Download Server Pokud je Váš přístup k internetu realizován přes heslem chráněný proxy server, musíte v Ovládacích panelech nastavit přístupové parametry. Kontaktujte prosím Vašeho správce sítě. Pro spuštění online-update klikněte na Start. Program se poté přihlásí na update-server a prověří, zda je k disposici aktualizace. Pokud nějakou aktualizaci najde, stáhne příslušené soubory do počítače. Stažená aktualizace představuje malé instalační balíčky, které fungují podobně jako hlavní instalace. Instalaci Vám usnadní instalační průvodce. Po ukončení aktualizace a instalace se zobrazí informativní hláška. Pozor: Rychlost a doba stahování aktualizace je závislá na kvalitě Vašeho internetového připojení. 5. Deinstalace SelectionProfessional můžete z Vašeho počítače odstranit pomocí Ovládacích panelů systému Windows. 5.1 Ovládací panely systému Windows Windows 2000 a Windows XP (klasické zobrazení) Spusťte prosím Ovládací panely pomocí menu Start / Nastavení / Ovládací panely. Potom 2x klikněte na Přidat nebo odebrat programy Windows XP (standardní zobrazení) Spusťte prosím Ovládací panely pomocí menu Start / Ovládací panely. Potom klikněte na Přidat nebo odebrat programy. SelectionProf_Instalaci_CZ.pdf 13 / 14
14 5.2 Start deinstalace SelectionProfessional Příručka SelectionProfessional 2.0 Po výběru Přidat nebo odebrat programy se otevře okno systému Windows. Tady můžete vidět všechny programy, nainstalované na Vašem počítači. Na seznamu programů označte myší položku SelectionProfessional a poté klikněte na Odebrat. Nyní se spustí setup a objeví se bezpečnostní dotaz. Klikněte prosím na Ano. Poté se spustí deinstalace programu SelectionProfessional. Nakonec se zobrazí hlášení, že operace byly ukončeny. K ukončení deinstalace se musí restartovat operační systém Windows. Klikněte prosím na Dokončit. Nyní proběhne restart Windows. 5.3 Po deinstalaci Po deinstalaci ještě nejsou vymazány všechny složky a soubory. Na pevném disku ještě najdete instalační složku programu Selection s několika dalšími složkami. V těchto složkách jsou data, která jste si uložili v programu Selection. Před vymazáním těchto složek byste si měli promyslet následující: Máte na disku uložené konstrukce skříní nebo návrhy místností, které byste rádi využívali i po deinstalaci programu? Pokud ano, měli by ste si tyto soubory před výmazem složek zálohovat. Tyto soubory najdete ve složce user\cad. Uložená konstrukce skříňky zahrnuje vždy nejméně 3 soubory: soubor formátu VIS, soubor formátu DWG a soubor formátu FXF. Zálohovat musíte všechny tři soubory. 5.4 Deinstalace Selection verze 1.4 Máte-li na počítači starší verzi programu Selection (např. 1.0, 1.1, 1.2, 1.3, 1.4), doporučujeme ji nejprve odstranit. POZOR: konstrukce, vytvořené ve starší verzi programu Selection, už nelze využívat ve verzi SelectionProfessional. Spusťte Start / Nastavení / Ovládací panely / Přidat nebo odebrat programy. Pokud jste nainstalovali některé plug-iny verze 1.4, odstraňte nejprve plug-iny: Hettich PlugIn Navrhování interiéru Hettich PlugIn Správce dokumentů Potom můžete odstranit Selection / 14 SelectionProf_Instalaci_CZ.pdf
INSTALAČNÍ POSTUP PRO APLIKACI ELIŠKA 4
 INSTALAČNÍ POSTUP PRO APLIKACI ELIŠKA 4 1. Dříve než spustíte instalaci Vítáme Vás při instalaci nové verze aplikace eliška. Před samotnou instalací, prosím, ověřte, že jsou splněné následující podmínky:
INSTALAČNÍ POSTUP PRO APLIKACI ELIŠKA 4 1. Dříve než spustíte instalaci Vítáme Vás při instalaci nové verze aplikace eliška. Před samotnou instalací, prosím, ověřte, že jsou splněné následující podmínky:
eliška 3.04 Průvodce instalací (verze pro Windows 7) w w w. n e s s. c o m
 eliška 3.04 Průvodce instalací (verze pro Windows 7) Příprava Při instalaci elišky doporučujeme nemít spuštěné žádné další programy. Pro instalaci elišky je třeba mít administrátorská práva na daném počítači.
eliška 3.04 Průvodce instalací (verze pro Windows 7) Příprava Při instalaci elišky doporučujeme nemít spuštěné žádné další programy. Pro instalaci elišky je třeba mít administrátorská práva na daném počítači.
Postup instalace síťové verze Mount Blue
 Postup instalace síťové verze Mount Blue Instalace na serveru 1. Stáhněte si instalační balíček pro server ze stránek Mount Blue na adrese: http://www.mountblue.cz/download/mountblue-server-setup.exe 2.
Postup instalace síťové verze Mount Blue Instalace na serveru 1. Stáhněte si instalační balíček pro server ze stránek Mount Blue na adrese: http://www.mountblue.cz/download/mountblue-server-setup.exe 2.
Velký křízovkářský slovník 4.0 (VKS) Instalace programu
 Velký křízovkářský slovník 4.0 (VKS) Instalace programu Obsah Technické podmínky pro provoz programu minimální konfigurace... 2 Základní informace... 2 Hlavní nabídka instalačního programu... 2 Instalace
Velký křízovkářský slovník 4.0 (VKS) Instalace programu Obsah Technické podmínky pro provoz programu minimální konfigurace... 2 Základní informace... 2 Hlavní nabídka instalačního programu... 2 Instalace
Průvodce instalací modulu Offline VetShop verze 3.4
 Průvodce instalací modulu Offline VetShop verze 3.4 Úvod k instalaci Tato instalační příručka je určena uživatelům objednávkového modulu Offline VetShop verze 3.4. Obsah 1. Instalace modulu Offline VetShop...
Průvodce instalací modulu Offline VetShop verze 3.4 Úvod k instalaci Tato instalační příručka je určena uživatelům objednávkového modulu Offline VetShop verze 3.4. Obsah 1. Instalace modulu Offline VetShop...
Návod pro připojení telefonu Nokia 6230 přes infračervený port pro Windows XP instalace programu PC Suite - GPRS
 Návod pro připojení telefonu Nokia 6230 přes infračervený port pro Windows XP instalace programu PC Suite - GPRS 1. Instalace kabelu Do počítače vložte instalační CD Nokia 6230 CD-ROM, které je obsažené
Návod pro připojení telefonu Nokia 6230 přes infračervený port pro Windows XP instalace programu PC Suite - GPRS 1. Instalace kabelu Do počítače vložte instalační CD Nokia 6230 CD-ROM, které je obsažené
Instalace a první spuštění programu. www.zoner.cz
 Instalace a první spuštění programu www.zoner.cz CZ Průvodce instalací Z nabídky instalačního CD vyberte Zoner Photo Studio 13 v požadované jazykové verzi * a klikněte na položku Instalace programu. Pokud
Instalace a první spuštění programu www.zoner.cz CZ Průvodce instalací Z nabídky instalačního CD vyberte Zoner Photo Studio 13 v požadované jazykové verzi * a klikněte na položku Instalace programu. Pokud
Návod pro použití Plug-in SMS Operátor
 Verze: 1.06 Strana: 1 / 17 Návod pro použití Plug-in SMS Operátor 1. Co to je Plug-in modul SMS Operátor? Plug-in modul (zásuvkový modul) do aplikace MS Outlook slouží k rozšíření možností aplikace MS
Verze: 1.06 Strana: 1 / 17 Návod pro použití Plug-in SMS Operátor 1. Co to je Plug-in modul SMS Operátor? Plug-in modul (zásuvkový modul) do aplikace MS Outlook slouží k rozšíření možností aplikace MS
Middleware eop. Instalační příručka pro práci s eop v prostředí MS Windows
 Middleware eop Instalační příručka pro práci s eop v prostředí MS Windows 1 Obsah: 1 Co byste měli vědět před zahájením instalace... 3 2 Karta eop na MS Windows XP/Vista/7... 4 2.1 Instalace software...
Middleware eop Instalační příručka pro práci s eop v prostředí MS Windows 1 Obsah: 1 Co byste měli vědět před zahájením instalace... 3 2 Karta eop na MS Windows XP/Vista/7... 4 2.1 Instalace software...
STATISTICA 9 Postup instalace plovoucí síťové verze na terminálovém serveru a Citrixu
 STATISTICA 9 Postup instalace plovoucí síťové verze na terminálovém serveru a Citrixu 1. Tento návod se soustředí na instalaci na terminálová server a Citrix, ale je použitelný pro jakoukoli instalaci,
STATISTICA 9 Postup instalace plovoucí síťové verze na terminálovém serveru a Citrixu 1. Tento návod se soustředí na instalaci na terminálová server a Citrix, ale je použitelný pro jakoukoli instalaci,
Podrobný návod na instalaci programu HiddenSMS
 Podrobný návod na instalaci programu HiddenSMS Poslední aktualizace: 9. 6. 2009 Samotná instalace programu HiddenSMS se skládá ze dvou kroků: I. PŘIPOJENÍ TELEFONU S POČÍTAČEM - podrobný popis najdete
Podrobný návod na instalaci programu HiddenSMS Poslední aktualizace: 9. 6. 2009 Samotná instalace programu HiddenSMS se skládá ze dvou kroků: I. PŘIPOJENÍ TELEFONU S POČÍTAČEM - podrobný popis najdete
Postup přechodu na podporované prostředí. Přechod aplikace BankKlient na nový operační systém formou reinstalace ze zálohy
 Postup přechodu na podporované prostředí Přechod aplikace BankKlient na nový operační systém formou reinstalace ze zálohy Obsah Zálohování BankKlienta... 3 Přihlášení do BankKlienta... 3 Kontrola verze
Postup přechodu na podporované prostředí Přechod aplikace BankKlient na nový operační systém formou reinstalace ze zálohy Obsah Zálohování BankKlienta... 3 Přihlášení do BankKlienta... 3 Kontrola verze
Middleware eop. Instalační příručka pro práci s eop v prostředí MS Windows
 Middleware eop Instalační příručka pro práci s eop v prostředí MS Windows 1 Obsah: 1. Co byste měli vědět před zahájením instalace... 3 2. Instalace software... 4 Průběh instalace... 4 3. Odinstalování,
Middleware eop Instalační příručka pro práci s eop v prostředí MS Windows 1 Obsah: 1. Co byste měli vědět před zahájením instalace... 3 2. Instalace software... 4 Průběh instalace... 4 3. Odinstalování,
AGROKONZULTA ŽAMBERK S. R. O. Popis instalace. Optimalizace krmivové základny
 AGROKONZULTA ŽAMBERK S. R. O. Popis instalace Optimalizace krmivové základny POPIS INSTALACE Optimalizace krmivové základny AgroKonzulta Žamberk spol. s r.o. Klostermanova 1258 564 01 Žamberk Česká republika
AGROKONZULTA ŽAMBERK S. R. O. Popis instalace Optimalizace krmivové základny POPIS INSTALACE Optimalizace krmivové základny AgroKonzulta Žamberk spol. s r.o. Klostermanova 1258 564 01 Žamberk Česká republika
STATISTICA 10 Postup instalace plovoucí síťové verze s odpojováním licencí (BNET)
 STATISTICA 10 Postup instalace plovoucí síťové verze s odpojováním licencí (BNET) 1. Instalace plovoucí síťové verze zahrnuje dvě části: a) instalace serveru a b) lokální instalace na připojených pracovních
STATISTICA 10 Postup instalace plovoucí síťové verze s odpojováním licencí (BNET) 1. Instalace plovoucí síťové verze zahrnuje dvě části: a) instalace serveru a b) lokální instalace na připojených pracovních
SKYLA Pro II. Popis instalace programu
 SKYLA Pro II Popis instalace programu Rev. 30.07.2014 O manuálu Dokument popisuje celý proces instalace programu Skyla Pro II, který se v některých ohledech liší od instalace předchozích verzí a upozorňuje
SKYLA Pro II Popis instalace programu Rev. 30.07.2014 O manuálu Dokument popisuje celý proces instalace programu Skyla Pro II, který se v některých ohledech liší od instalace předchozích verzí a upozorňuje
Nastavení programu pro práci v síti
 Nastavení programu pro práci v síti Upozornění: následující text nelze chápat jako kompletní instalační instrukce - jedná se pouze stručný návod, který z principu nemůže popsat všechny možné stavy ve vašem
Nastavení programu pro práci v síti Upozornění: následující text nelze chápat jako kompletní instalační instrukce - jedná se pouze stručný návod, který z principu nemůže popsat všechny možné stavy ve vašem
CUZAK. Instalační příručka. Verze 2.0 2015
 CUZAK Instalační příručka Verze 2.0 2015 Copyright 2015 Altair CUZAK s.r.o. Všechna práva vyhrazena. Všechna práva vyhrazena. Všechna informace, jež jsou publikována na v tomto dokumentu, jsou chráněna
CUZAK Instalační příručka Verze 2.0 2015 Copyright 2015 Altair CUZAK s.r.o. Všechna práva vyhrazena. Všechna práva vyhrazena. Všechna informace, jež jsou publikována na v tomto dokumentu, jsou chráněna
ČSOB Business Connector
 ČSOB Business Connector Instalační příručka Člen skupiny KBC Obsah 1 Úvod... 3 2 Instalace aplikace ČSOB Business Connector... 3 3 Získání komunikačního certifikátu... 3 3.1 Vytvoření žádosti o certifikát
ČSOB Business Connector Instalační příručka Člen skupiny KBC Obsah 1 Úvod... 3 2 Instalace aplikace ČSOB Business Connector... 3 3 Získání komunikačního certifikátu... 3 3.1 Vytvoření žádosti o certifikát
Předpoklady správného fungování formulářů
 Předpoklady správného fungování formulářů Uživatelská příručka Aktualizováno: 19. 2. 2018 Obsah 1 Úvod... 3 2 Systémové požadavky... 3 3 Práce s přílohami... 3 4 MS Internet Explorer... 3 4.1 Instalace
Předpoklady správného fungování formulářů Uživatelská příručka Aktualizováno: 19. 2. 2018 Obsah 1 Úvod... 3 2 Systémové požadavky... 3 3 Práce s přílohami... 3 4 MS Internet Explorer... 3 4.1 Instalace
Příručka pro uživatele ČSOB InternetBanking 24 a ČSOB BusinessBanking 24 Online s čipovou kartou v operačním systému Mac OS X
 Příručka pro uživatele ČSOB InternetBanking 24 a ČSOB BusinessBanking 24 Online s čipovou kartou v operačním systému Mac OS X Obsah 1 Úvod podmínky pro úspěšné přihlášení do služby... 2 2 Instalace SecureStore
Příručka pro uživatele ČSOB InternetBanking 24 a ČSOB BusinessBanking 24 Online s čipovou kartou v operačním systému Mac OS X Obsah 1 Úvod podmínky pro úspěšné přihlášení do služby... 2 2 Instalace SecureStore
Připojení ke vzdálené aplikaci Target 2100
 Připojení ke vzdálené aplikaci Target 2100 Pro úspěšné připojení ke vzdálené aplikaci Target 2100 je nutné připojovat se ze stanice s Windows XP SP3, Windows Vista SP1 nebo Windows 7. Žádná VPN není potřeba,
Připojení ke vzdálené aplikaci Target 2100 Pro úspěšné připojení ke vzdálené aplikaci Target 2100 je nutné připojovat se ze stanice s Windows XP SP3, Windows Vista SP1 nebo Windows 7. Žádná VPN není potřeba,
P D S - 5 P. Psychologický diagnostický systém. Instalační manuál. Popis instalace a odinstalace programu Popis instalace USB driverů
 P D S - 5 P Psychologický diagnostický systém Instalační manuál Popis instalace a odinstalace programu Popis instalace USB driverů GETA Centrum s.r.o. 04 / 2012 GETA Centrum s.r.o. Nad Spádem 9/206, 147
P D S - 5 P Psychologický diagnostický systém Instalační manuál Popis instalace a odinstalace programu Popis instalace USB driverů GETA Centrum s.r.o. 04 / 2012 GETA Centrum s.r.o. Nad Spádem 9/206, 147
Obsah. 1. Co byste měli vědět před spuštěním instalace Spuštění instalace Průběh instalace Odinstalování, změna instalace...
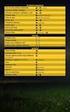 Middleware eop pro MS Windows Instalační PŘÍRUČKA Obsah 1. Co byste měli vědět před spuštěním instalace... 3 2. Spuštění instalace... 3 3. Průběh instalace... 4 4. Odinstalování, změna instalace... 8 1.
Middleware eop pro MS Windows Instalační PŘÍRUČKA Obsah 1. Co byste měli vědět před spuštěním instalace... 3 2. Spuštění instalace... 3 3. Průběh instalace... 4 4. Odinstalování, změna instalace... 8 1.
Software602 FormApps Server
 Software602 FormApps Server Instalace pluginů pro elektronické formuláře Aktualizováno: 13. 1. 2017 Software602 a.s. Hornokrčská 15 140 00 Praha 4 tel: 222 011 602 web: www.602.cz e-mail: info@602.cz ID
Software602 FormApps Server Instalace pluginů pro elektronické formuláře Aktualizováno: 13. 1. 2017 Software602 a.s. Hornokrčská 15 140 00 Praha 4 tel: 222 011 602 web: www.602.cz e-mail: info@602.cz ID
Konfigurace pracovní stanice pro ISOP-Centrum verze 1.21.32
 Informační systém ISOP 7-13 Vypracováno pro CzechInvest Konfigurace pracovní stanice pro ISOP-Centrum verze 1.21.32 vypracovala společnost ASD Software, s.r.o. Dokument ze dne 20.2.2015, verze 1.00 Konfigurace
Informační systém ISOP 7-13 Vypracováno pro CzechInvest Konfigurace pracovní stanice pro ISOP-Centrum verze 1.21.32 vypracovala společnost ASD Software, s.r.o. Dokument ze dne 20.2.2015, verze 1.00 Konfigurace
1. POSTUP INSTALACE A KONTROLA NASTAVENÍ MICROSOFT SQL SERVERU 2005 EXPRESS:
 1. POSTUP INSTALACE A KONTROLA NASTAVENÍ MICROSOFT SQL SERVERU 2005 EXPRESS: Ověřte prosím následující nastavení (tento postup se může nepatrně lišit podle operačního systému Vašeho pc). Pro lepší viditelnost
1. POSTUP INSTALACE A KONTROLA NASTAVENÍ MICROSOFT SQL SERVERU 2005 EXPRESS: Ověřte prosím následující nastavení (tento postup se může nepatrně lišit podle operačního systému Vašeho pc). Pro lepší viditelnost
Instalace a nastavení PDFCreatoru
 Instalace a nastavení PDFCreatoru Program Komunikátor dokáže převést libovolnou tiskovou sestavu do formátu PDF. Aby však mohla tato funkce spolehlivě fungovat, musí být na počítači nainstalován program
Instalace a nastavení PDFCreatoru Program Komunikátor dokáže převést libovolnou tiskovou sestavu do formátu PDF. Aby však mohla tato funkce spolehlivě fungovat, musí být na počítači nainstalován program
INSTALAČNÍ MANUÁL. TME gadget
 INSTALAČNÍ MANUÁL TME gadget OBSAH 1 KROKY PŘED INSTALACÍ... 2 1.1 Kontrola operačního systému a internetového připojení... 2 1.2 Příprava instalačního souboru TMEgadget.exe... 2 2 INSTALACE... 2 2.1 Spuštění
INSTALAČNÍ MANUÁL TME gadget OBSAH 1 KROKY PŘED INSTALACÍ... 2 1.1 Kontrola operačního systému a internetového připojení... 2 1.2 Příprava instalačního souboru TMEgadget.exe... 2 2 INSTALACE... 2 2.1 Spuštění
Instalace pluginů pro formuláře na eportálu ČSSZ
 Instalace pluginů pro formuláře na eportálu ČSSZ Uživatelská příručka Aktualizováno: 10. 8. 2017 Obsah Instalace pluginů pro formuláře na eportálu ČSSZ... 1 Obsah... 2 1 Přehled změn v tomto dokumentu...
Instalace pluginů pro formuláře na eportálu ČSSZ Uživatelská příručka Aktualizováno: 10. 8. 2017 Obsah Instalace pluginů pro formuláře na eportálu ČSSZ... 1 Obsah... 2 1 Přehled změn v tomto dokumentu...
CS OTE. Dokumentace pro externí uživatele
 CS OTE OTE Launcher Manager 1/13 Obsah Použité zkratky... 2 1 Úvod... 3 2 Nastavení systému uživatele... 3 2.1 Konfigurace stanice... 3 2.2 Distribuce aplikace OTE Launcher Manager... 3 2.3 Download aplikace
CS OTE OTE Launcher Manager 1/13 Obsah Použité zkratky... 2 1 Úvod... 3 2 Nastavení systému uživatele... 3 2.1 Konfigurace stanice... 3 2.2 Distribuce aplikace OTE Launcher Manager... 3 2.3 Download aplikace
1. Instalace MySQL Serveru...2. 2. Konfigurace MySql Serveru...2. 3. Vytvoření struktury databáze...3
 Obsah 1. Instalace MySQL Serveru...2 2. Konfigurace MySql Serveru...2 3. Vytvoření struktury databáze...3 4. Instalace Watchdog na klientských stanicích...4 5. Watchdog Viewer...6 Nastavení připojení k
Obsah 1. Instalace MySQL Serveru...2 2. Konfigurace MySql Serveru...2 3. Vytvoření struktury databáze...3 4. Instalace Watchdog na klientských stanicích...4 5. Watchdog Viewer...6 Nastavení připojení k
Instalační manuál pixel-fox
 Instalační manuál pixel-fox Verze 01/2011 V5 (CZ) - Subject to change without notice! Systémové požadavky: Aktuální minimální systémové požadavky pro používání software pixel-fox na vašem PC jsou: - IBM
Instalační manuál pixel-fox Verze 01/2011 V5 (CZ) - Subject to change without notice! Systémové požadavky: Aktuální minimální systémové požadavky pro používání software pixel-fox na vašem PC jsou: - IBM
INSTALACE SOFTWARE DIGITÁLNÍ MULTIFUNKČNÍ SYSTÉM
 INSTALACE SOFTWARE DIGITÁLNÍ MULTIFUNKČNÍ SYSTÉM OBSAH O SOFTWARE PŘED INSTALACÍ INSTALACE SOFTWARU PŘIPOJENÍ K POČÍTAČI NASTAVENÍ OVLADAČE PRO TISKÁRNU ŘEŠENÍ PROBLÉMŮ Strana..................... 1 3
INSTALACE SOFTWARE DIGITÁLNÍ MULTIFUNKČNÍ SYSTÉM OBSAH O SOFTWARE PŘED INSTALACÍ INSTALACE SOFTWARU PŘIPOJENÍ K POČÍTAČI NASTAVENÍ OVLADAČE PRO TISKÁRNU ŘEŠENÍ PROBLÉMŮ Strana..................... 1 3
Nápověda a postupy. Instalace a aktivace PDF-XChange Viewer Pro. Instalace a aktivace software. Nápověda a postupy. 1 z 9 27.8.
 Nápověda a postupy Zde najdete návody a tipy pro práci, které Vám mohou usnadnit práci s produkty PDF-XChange. V případě, že si myslíte, že by zde neměl některý dotaz nebo problematika chybět, napište
Nápověda a postupy Zde najdete návody a tipy pro práci, které Vám mohou usnadnit práci s produkty PDF-XChange. V případě, že si myslíte, že by zde neměl některý dotaz nebo problematika chybět, napište
INISOFT UPDATE - SLUŽBA AUTOMATICKÝCH AKTUALIZACÍ Uživatelská příručka
 INISOFT UPDATE - SLUŽBA AUTOMATICKÝCH AKTUALIZACÍ Uživatelská příručka Popis funkce Softwarový nástroj INISOFT Update je univerzálním nástrojem pro stahování, údržbu a distribuci programových aktualizací
INISOFT UPDATE - SLUŽBA AUTOMATICKÝCH AKTUALIZACÍ Uživatelská příručka Popis funkce Softwarový nástroj INISOFT Update je univerzálním nástrojem pro stahování, údržbu a distribuci programových aktualizací
1. Úvod. 2. CryptoPlus jak začít. 2.1 HW a SW předpoklady. 2.2 Licenční ujednání a omezení. 2.3 Jazyková podpora. Požadavky na HW.
 CryptoPlus KB verze 2.1.2 UŽIVATELSKÁ PŘÍRUČKA říjen 2013 Obsah Obsah 2 1. Úvod 3 2. CryptoPlus jak začít... 3 2.1 HW a SW předpoklady... 3 2.2 Licenční ujednání a omezení... 3 2.3 Jazyková podpora...
CryptoPlus KB verze 2.1.2 UŽIVATELSKÁ PŘÍRUČKA říjen 2013 Obsah Obsah 2 1. Úvod 3 2. CryptoPlus jak začít... 3 2.1 HW a SW předpoklady... 3 2.2 Licenční ujednání a omezení... 3 2.3 Jazyková podpora...
IceWarp Outlook Sync Rychlá příručka
 IceWarp Mail server 10 IceWarp Outlook Sync Rychlá příručka Verze 10.4 Printed on 20 September, 2011 Instalace Prostudujte si před instalací Na cílové pracovní stanici musí být nainstalovaný program Microsoft
IceWarp Mail server 10 IceWarp Outlook Sync Rychlá příručka Verze 10.4 Printed on 20 September, 2011 Instalace Prostudujte si před instalací Na cílové pracovní stanici musí být nainstalovaný program Microsoft
MapleSim 4.5 instalační příručka
 MapleSim 4.5 instalační příručka Tato příručka slouží jako průvodce instalací programu MapleSim verze 4.5. Upozornění Před instalací systému MapleSim je nutné nainstalovat systém Maple 14. Instalace systému
MapleSim 4.5 instalační příručka Tato příručka slouží jako průvodce instalací programu MapleSim verze 4.5. Upozornění Před instalací systému MapleSim je nutné nainstalovat systém Maple 14. Instalace systému
Datacard. Instrukce k aktualizaci firmware tiskáren. Aktualizační aplikace pro operační systémy Windows
 Datacard Instrukce k aktualizaci firmware tiskáren Aktualizační aplikace pro operační systémy Windows Co potřebujete Tiskárna karet je zapnuta a připravena k tisku karet ve stavu Ready, a stavová dioda
Datacard Instrukce k aktualizaci firmware tiskáren Aktualizační aplikace pro operační systémy Windows Co potřebujete Tiskárna karet je zapnuta a připravena k tisku karet ve stavu Ready, a stavová dioda
Aktualizace systému WorldShip na jedné pracovní stanici nebo pracovní stanici v rámci pracovní skupiny
 POKYNY PŘED INSTALACÍ: Tento dokument se zabývá použitím disku DVD se systémem WorldShip pro aktualizaci systému WorldShip. Systém WorldShip můžete také nainstalovat z webových stránek. Přejděte na následující
POKYNY PŘED INSTALACÍ: Tento dokument se zabývá použitím disku DVD se systémem WorldShip pro aktualizaci systému WorldShip. Systém WorldShip můžete také nainstalovat z webových stránek. Přejděte na následující
CUZAK. Instalační příručka. Verze 2.0 2014
 CUZAK Instalační příručka Verze 2.0 2014 Copyright 2014 Altair Software s.r.o. Všechna práva vyhrazena. Všechna práva vyhrazena. Všechna informace, jež jsou publikována na v tomto dokumentu, jsou chráněna
CUZAK Instalační příručka Verze 2.0 2014 Copyright 2014 Altair Software s.r.o. Všechna práva vyhrazena. Všechna práva vyhrazena. Všechna informace, jež jsou publikována na v tomto dokumentu, jsou chráněna
Obsah. 1. Instalace... 2
 NÁVOD K INSTALACI MULTIMEDIÁLNÍCH MATERIÁLŮ A PROGRAMU MEDIA CREATOR verze 1.4 aktualizovaná ke dni 10. 9. 2012 Obsah 1. Instalace... 2 1.1. Před spuštěním instalace... 2 1.2. Spuštění instalace... 2 1.3.
NÁVOD K INSTALACI MULTIMEDIÁLNÍCH MATERIÁLŮ A PROGRAMU MEDIA CREATOR verze 1.4 aktualizovaná ke dni 10. 9. 2012 Obsah 1. Instalace... 2 1.1. Před spuštěním instalace... 2 1.2. Spuštění instalace... 2 1.3.
Instalace programu ProGEO
 Instalace programu ProGEO Obsah dokumentu: 1. Požadavky na systém 2. Průběh instalace 3. Aktivace zakoupené licence 4. Automatické aktualizace Updater 1. Požadavky na systém Softwarové požadavky: MicroStation
Instalace programu ProGEO Obsah dokumentu: 1. Požadavky na systém 2. Průběh instalace 3. Aktivace zakoupené licence 4. Automatické aktualizace Updater 1. Požadavky na systém Softwarové požadavky: MicroStation
Instalační a uživatelská příručka
 Instalační a uživatelská příručka 1304 Aplikace MESIresults je určena pro použití s automatickým zařízením měření indexu kotníkových tlaků (ABPI MD). Při použití USB kabelu může být zařízení ABPI MD připojeno
Instalační a uživatelská příručka 1304 Aplikace MESIresults je určena pro použití s automatickým zařízením měření indexu kotníkových tlaků (ABPI MD). Při použití USB kabelu může být zařízení ABPI MD připojeno
CS OTE. Dokumentace pro externí uživatele
 CS OTE OTE-COM Launcher Manager aplikace vnitrodenního trhu s plynem 1/19 Obsah Použité zkratky... 2 1 Úvod... 3 2 Nastavení systému uživatele... 3 2.1 Konfigurace stanice... 3 2.2 Distribuce aplikace
CS OTE OTE-COM Launcher Manager aplikace vnitrodenního trhu s plynem 1/19 Obsah Použité zkratky... 2 1 Úvod... 3 2 Nastavení systému uživatele... 3 2.1 Konfigurace stanice... 3 2.2 Distribuce aplikace
!! UPOZORNĚNÍ!! Po nainstalování programu nezapomeňte instalovat Sestavy a Aktualizaci!! Pokyny k instalaci
 S B N - Start Správa bytů a nemovitostí Pokyny k instalaci!! UPOZORNĚNÍ!! Po nainstalování programu nezapomeňte instalovat Sestavy a Aktualizaci!! VYDAS software s.r.o. Zámostí 16 338 08 Zbiroh tel: 724
S B N - Start Správa bytů a nemovitostí Pokyny k instalaci!! UPOZORNĚNÍ!! Po nainstalování programu nezapomeňte instalovat Sestavy a Aktualizaci!! VYDAS software s.r.o. Zámostí 16 338 08 Zbiroh tel: 724
MS WINDOWS UŽIVATELÉ
 uživatelské účty uživatelský profil práce s uživateli Maturitní otázka z POS - č. 16 MS WINDOWS UŽIVATELÉ Úvod Pro práci s počítačem v operačním systému MS Windows musíme mít založený účet, pod kterým
uživatelské účty uživatelský profil práce s uživateli Maturitní otázka z POS - č. 16 MS WINDOWS UŽIVATELÉ Úvod Pro práci s počítačem v operačním systému MS Windows musíme mít založený účet, pod kterým
Pokyny pro instalaci programu E-Config verze 3.0 na počítačích s Windows 7 / 8 / 10
 Pokyny pro instalaci programu E-Config verze 3.0 na počítačích s Windows 7 / 8 / 0 Při instalaci programu E-Config na Windows 7, nebo Windows 8, nebo Windows 0 je nutno postupovat obezřetně s ohledem na
Pokyny pro instalaci programu E-Config verze 3.0 na počítačích s Windows 7 / 8 / 0 Při instalaci programu E-Config na Windows 7, nebo Windows 8, nebo Windows 0 je nutno postupovat obezřetně s ohledem na
NÁVOD PRO INSTALACI APLIKACE PRIORITY KM HODNOCENÍ PRIORIT PŘI ŘEŠENÍ KONTAMINOVANÝCH MÍST
 NÁVOD PRO INSTALACI APLIKACE PRIORITY KM HODNOCENÍ PRIORIT PŘI ŘEŠENÍ KONTAMINOVANÝCH MÍST 1. Požadavky na vybavení počítače a obsah CD 1.1. Technické požadavky a požadavky na operační systém K využívání
NÁVOD PRO INSTALACI APLIKACE PRIORITY KM HODNOCENÍ PRIORIT PŘI ŘEŠENÍ KONTAMINOVANÝCH MÍST 1. Požadavky na vybavení počítače a obsah CD 1.1. Technické požadavky a požadavky na operační systém K využívání
BRICSCAD V15. Licencování
 BRICSCAD V15 Licencování Protea spol. s r.o. Makovského 1339/16 236 00 Praha 6 - Řepy tel.: 235 316 232, 235 316 237 fax: 235 316 038 e-mail: obchod@protea.cz web: www.protea.cz Copyright Protea spol.
BRICSCAD V15 Licencování Protea spol. s r.o. Makovského 1339/16 236 00 Praha 6 - Řepy tel.: 235 316 232, 235 316 237 fax: 235 316 038 e-mail: obchod@protea.cz web: www.protea.cz Copyright Protea spol.
Aktivace a aktualizace klíčů
 Aktivace a aktualizace klíčů Obsah 1 Jak začít...2 2 Instalace Prerequisities 15...3 3 Instalace CAD...3 4 Informace o ochranných klíčích...4 5 Jak můžu aktivovat můj klíč?...4 5.1 Instalace Prerequisities...5
Aktivace a aktualizace klíčů Obsah 1 Jak začít...2 2 Instalace Prerequisities 15...3 3 Instalace CAD...3 4 Informace o ochranných klíčích...4 5 Jak můžu aktivovat můj klíč?...4 5.1 Instalace Prerequisities...5
ESET NOD32 ANTIVIRUS 8
 ESET NOD32 ANTIVIRUS 8 Microsoft Windows 8.1 / 8 / 7 / Vista / XP / Home Server 2003 / Home Server 2011 Stručná příručka Klikněte sem pro stažení nejnovější verze dokumentu ESET NOD32 Antivirus poskytuje
ESET NOD32 ANTIVIRUS 8 Microsoft Windows 8.1 / 8 / 7 / Vista / XP / Home Server 2003 / Home Server 2011 Stručná příručka Klikněte sem pro stažení nejnovější verze dokumentu ESET NOD32 Antivirus poskytuje
MS Windows - SafeQ Client
 MS Windows - SafeQ Client Instalace SafeQ klienta a ovladačů tiskáren na žákovských počítačích Tento návod je určen pro ty žáky, kteří v rámci školní WiFi počítačové sítě chtějí posílat tisk na kopírku
MS Windows - SafeQ Client Instalace SafeQ klienta a ovladačů tiskáren na žákovských počítačích Tento návod je určen pro ty žáky, kteří v rámci školní WiFi počítačové sítě chtějí posílat tisk na kopírku
Instalace a aktivace 3E pluginů pro SketchUp 2015 Rychlý průvodce instalací a aktivací pluginů: 3E Parametrické tvary, 3E Doors&Windows a 3E Katalog.
 Instalace a aktivace 3E pluginů pro SketchUp 2015 Rychlý průvodce instalací a aktivací pluginů: 3E Parametrické tvary, 3E Doors&Windows a 3E Katalog. 1. Stáhněte instalační soubor vybraného 3E pluginu
Instalace a aktivace 3E pluginů pro SketchUp 2015 Rychlý průvodce instalací a aktivací pluginů: 3E Parametrické tvary, 3E Doors&Windows a 3E Katalog. 1. Stáhněte instalační soubor vybraného 3E pluginu
ABRA Software a.s. ABRA on- line
 ABRA Software a.s. ABRA online ÚVOD 2 2.1 ABRA on-line - úvod 1 ČÁST 1 2 1.1 ABRA on-line - připojení do vzdálené aplikace z prostředí OS MS Windows 1 ČÁST 2 11 2.1 ABRA on-line - připojení do vzdálené
ABRA Software a.s. ABRA online ÚVOD 2 2.1 ABRA on-line - úvod 1 ČÁST 1 2 1.1 ABRA on-line - připojení do vzdálené aplikace z prostředí OS MS Windows 1 ČÁST 2 11 2.1 ABRA on-line - připojení do vzdálené
Nápověda pro možnosti Fiery 1.3 (klient)
 2015 Electronics For Imaging. Informace obsažené v této publikaci jsou zahrnuty v Právním upozornění pro tento produkt. 5. února 2015 Obsah 3 Obsah...5 Aktivace možnosti Fiery...6 Automatická aktivace
2015 Electronics For Imaging. Informace obsažené v této publikaci jsou zahrnuty v Právním upozornění pro tento produkt. 5. února 2015 Obsah 3 Obsah...5 Aktivace možnosti Fiery...6 Automatická aktivace
PT Instalace programového vybavení
 PT-2100 Instalace programového vybavení English pro Windows Obecné Specifikace P-touch Editor P-touch Quick Editor Printer Driver Umožňuje vytvářet libovolné štítky pomocí různých vzorů, fontů, šablon
PT-2100 Instalace programového vybavení English pro Windows Obecné Specifikace P-touch Editor P-touch Quick Editor Printer Driver Umožňuje vytvářet libovolné štítky pomocí různých vzorů, fontů, šablon
Zálohování v MS Windows 10
 Zálohování v MS Windows 10 Historie souborů Způsob zálohování jako v MS Windows 8.1 Nastavení Aktualizace a zabezpečení Zálohování nebo Ovládací panely Systém a zabezpečení - Historie souborů Přidat jednotku
Zálohování v MS Windows 10 Historie souborů Způsob zálohování jako v MS Windows 8.1 Nastavení Aktualizace a zabezpečení Zálohování nebo Ovládací panely Systém a zabezpečení - Historie souborů Přidat jednotku
Návod pro připojení telefonu Nokia 6100 přes datový kabel USB pro Windows 2000/XP instalace programu PC Suite a modem GPRS
 Návod pro připojení telefonu Nokia 6100 přes datový kabel USB pro Windows 2000/XP instalace programu PC Suite a modem GPRS Důležité: Nejprve nainstalujte ovladač USB kabelu (viz. DKU5_USBkabel.pdf ), poté
Návod pro připojení telefonu Nokia 6100 přes datový kabel USB pro Windows 2000/XP instalace programu PC Suite a modem GPRS Důležité: Nejprve nainstalujte ovladač USB kabelu (viz. DKU5_USBkabel.pdf ), poté
Instalace webové služby Mydlinka
 Instalace webové služby Mydlinka Aktualizace dokumentu: 21.10.2014 Obsah 1 Co je to webová služba Mydlinka 2 Požadavky na instalaci a provoz 2.1 SAS 2.2 Databáze 2.3 Operační systém 2.4 Softwarové vybavení
Instalace webové služby Mydlinka Aktualizace dokumentu: 21.10.2014 Obsah 1 Co je to webová služba Mydlinka 2 Požadavky na instalaci a provoz 2.1 SAS 2.2 Databáze 2.3 Operační systém 2.4 Softwarové vybavení
NASTAVENÍ PROGRAMU EVIDENCE AUTOBAZARU PRO OS VISTA, WIN7 a WIN8 LOKÁLNÍ INSTALACE (PRO 1 POČÍTAČ)
 NASTAVENÍ PROGRAMU EVIDENCE AUTOBAZARU PRO OS VISTA, WIN7 a WIN8 LOKÁLNÍ INSTALACE (PRO 1 POČÍTAČ) Pro správný provoz programu na OS MS VISTA a WIN7 je po nainstalování programu nutno provést, případně
NASTAVENÍ PROGRAMU EVIDENCE AUTOBAZARU PRO OS VISTA, WIN7 a WIN8 LOKÁLNÍ INSTALACE (PRO 1 POČÍTAČ) Pro správný provoz programu na OS MS VISTA a WIN7 je po nainstalování programu nutno provést, případně
Software602 Form Designer. Verze 4. Průvodce instalací. Vytvořeno dne: Aktualizováno: Verze: Software602, a.s.
 Form Filler Software602 Form Designer Verze 4 Průvodce instalací Vytvořeno dne: 18.5.2011 Aktualizováno: 18.5.2011 Verze: 4 2011 Software602, a.s. Obsah 1 Úvod...2 2 Příprava před instalací...2 2.1 Licenční
Form Filler Software602 Form Designer Verze 4 Průvodce instalací Vytvořeno dne: 18.5.2011 Aktualizováno: 18.5.2011 Verze: 4 2011 Software602, a.s. Obsah 1 Úvod...2 2 Příprava před instalací...2 2.1 Licenční
Nápověda pro možnosti Fiery 1.3 (server)
 2015 Electronics For Imaging. Informace obsažené v této publikaci jsou zahrnuty v Právním upozornění pro tento produkt. 5. února 2015 Obsah 3 Obsah...5 Aktivace možnosti Fiery...5 Automatická aktivace
2015 Electronics For Imaging. Informace obsažené v této publikaci jsou zahrnuty v Právním upozornění pro tento produkt. 5. února 2015 Obsah 3 Obsah...5 Aktivace možnosti Fiery...5 Automatická aktivace
Postup pro uvolnění licence Graitec Advance 2010 vázané na hardwarový klíč
 Postup pro uvolnění licence Graitec Advance 2010 vázané na hardwarový klíč Pro koho slouží tento postup? Vaše licence Graitec Advance je vázaná na číslo síťové karty nebo na sériové číslo vašeho harddisku
Postup pro uvolnění licence Graitec Advance 2010 vázané na hardwarový klíč Pro koho slouží tento postup? Vaše licence Graitec Advance je vázaná na číslo síťové karty nebo na sériové číslo vašeho harddisku
IFTER-EQU Instalační manuál
 IFTER-EQU Instalační manuál Revize: Únor 2016 1 / 30 Obsah: 1 IFTER EQU Instalace softwaru 1.1 Rychlá instalace 1.1.1 Instalace na jeden počítač 1.1.2 Instalace na více počítačů 1.2 Pokročilá instalace
IFTER-EQU Instalační manuál Revize: Únor 2016 1 / 30 Obsah: 1 IFTER EQU Instalace softwaru 1.1 Rychlá instalace 1.1.1 Instalace na jeden počítač 1.1.2 Instalace na více počítačů 1.2 Pokročilá instalace
MyEcodial L 3.4. Instalace a registrace programu. Listopad 2008
 MyEcodial L 3.4 Instalace a registrace programu Listopad 2008 Obsah Instalace programu...3 Registrace programu...5 Registrace během spouštění programu...5 Registrace z hlavního menu programu...9 MyEcodial
MyEcodial L 3.4 Instalace a registrace programu Listopad 2008 Obsah Instalace programu...3 Registrace programu...5 Registrace během spouštění programu...5 Registrace z hlavního menu programu...9 MyEcodial
Demoprojekt Damocles 2404
 Vizualizační a řídicí systém kategorie SCADA/HMI Demoprojekt Damocles 2404 (časově omezený demoprojekt pro zařízení Damocles 2404 společnosti HW group s.r.o.) Verze systému: 3.7.1.9 Poslední revize dokumentu:
Vizualizační a řídicí systém kategorie SCADA/HMI Demoprojekt Damocles 2404 (časově omezený demoprojekt pro zařízení Damocles 2404 společnosti HW group s.r.o.) Verze systému: 3.7.1.9 Poslední revize dokumentu:
Jak nainstalovat Avast?
 Jak nainstalovat Avast? produkty pro malé firmy a domácnosti Tento postup je určen pro produkty: Avast Pro Antivirus, Avast Internet Security, Avast PREMIER. Poznámka: Některá zde zobrazení dialogová okna
Jak nainstalovat Avast? produkty pro malé firmy a domácnosti Tento postup je určen pro produkty: Avast Pro Antivirus, Avast Internet Security, Avast PREMIER. Poznámka: Některá zde zobrazení dialogová okna
Návod na instalaci HW certifikátu aplikace PARTNER24
 Návod na instalaci HW certifikátu aplikace PARTNER24 Verze: 2.13 (19. 8. 2015) Vlastník: CEN7350_03 Jméno souboru: P24_manual_certifikat_hw Obsah Návod na instalaci HW certifikátu aplikace PARTNER24...
Návod na instalaci HW certifikátu aplikace PARTNER24 Verze: 2.13 (19. 8. 2015) Vlastník: CEN7350_03 Jméno souboru: P24_manual_certifikat_hw Obsah Návod na instalaci HW certifikátu aplikace PARTNER24...
AutoCAD Civil 3D 2017
 Autodesk AutoCAD Civil 3D 2017 - instalační příručka ADEON CZ s. r. o. Brno Ostrava Pardubice Zlín Tyršova 44 612 00 Brno Havlíčkovo nábř. 38 702 00 Ostrava Bělehradská 582 530 09 Pardubice Klabalská I
Autodesk AutoCAD Civil 3D 2017 - instalační příručka ADEON CZ s. r. o. Brno Ostrava Pardubice Zlín Tyršova 44 612 00 Brno Havlíčkovo nábř. 38 702 00 Ostrava Bělehradská 582 530 09 Pardubice Klabalská I
ESET NOD32 Antivirus 4 pro Linux Desktop. Stručná příručka
 ESET NOD32 Antivirus 4 pro Linux Desktop Stručná příručka ESET NOD32 Antivirus 4 poskytuje špičkovou ochranu vašeho počítače před počítačovými hrozbami. Produkt využívá skenovací jádro ThreatSense, které
ESET NOD32 Antivirus 4 pro Linux Desktop Stručná příručka ESET NOD32 Antivirus 4 poskytuje špičkovou ochranu vašeho počítače před počítačovými hrozbami. Produkt využívá skenovací jádro ThreatSense, které
Instalace SMART Board Software
 Instalace SMART Board Software 1. Nepřipojujte hardwarové zařízení SMART Board k počítači před instalací software. Odinstalujte případnou předchozí verzi software, galerií a českého jazykového rozšíření
Instalace SMART Board Software 1. Nepřipojujte hardwarové zařízení SMART Board k počítači před instalací software. Odinstalujte případnou předchozí verzi software, galerií a českého jazykového rozšíření
INSTALACE SOFTWARE DIGITÁLNÍ MULTIFUNKČNÍ SYSTÉM ÚVOD O SOFTWARE. Vnitřní obálka
 INSTALACE SOFTWARE DIGITÁLNÍ MULTIFUNKČNÍ SYSTÉM ÚVOD O SOFTWARE... PŘED INSTALACÍ INSTALACE SOFTWARU PŘIPOJENÍ K POČÍTAČI NASTAVENÍ OVLADAČE PRO TISKÁRNU JAK POUŽÍVAT ONLINE MANUÁL ŘEŠENÍ PROBLÉMŮ Strana
INSTALACE SOFTWARE DIGITÁLNÍ MULTIFUNKČNÍ SYSTÉM ÚVOD O SOFTWARE... PŘED INSTALACÍ INSTALACE SOFTWARU PŘIPOJENÍ K POČÍTAČI NASTAVENÍ OVLADAČE PRO TISKÁRNU JAK POUŽÍVAT ONLINE MANUÁL ŘEŠENÍ PROBLÉMŮ Strana
OBSAH... 2 ÚVOD... 3 TYPY INSTALACE... 4
 OBSAH OBSAH... 2 ÚVOD... 3 O této příručce...3 Téma 3 Určení 3 Potřebný software...3 Systémové požadavky...3 Požadavky na server 3 TYPY INSTALACE... 4 Instalace na samostatná PC (Typická)...4 Typická instalace
OBSAH OBSAH... 2 ÚVOD... 3 O této příručce...3 Téma 3 Určení 3 Potřebný software...3 Systémové požadavky...3 Požadavky na server 3 TYPY INSTALACE... 4 Instalace na samostatná PC (Typická)...4 Typická instalace
CS OTE. Dokumentace pro externí uživatele
 CS OTE OTE Launcher Manager 1/20 Obsah Použité zkratky... 2 1 Úvod... 3 2 Nastavení systému uživatele... 3 2.1 Konfigurace stanice... 3 2.2 Distribuce aplikace OTE Launcher Manager... 3 2.3 Download aplikace
CS OTE OTE Launcher Manager 1/20 Obsah Použité zkratky... 2 1 Úvod... 3 2 Nastavení systému uživatele... 3 2.1 Konfigurace stanice... 3 2.2 Distribuce aplikace OTE Launcher Manager... 3 2.3 Download aplikace
Aktivace a aktualizace klíčů
 Aktivace a aktualizace klíčů Obsah 1 2 3 4 5 Jak začít...2 Instalace Prerequisities 15...3 Instalace CAD...3 Informace o ochranných klíčích...4 Jak můžu aktivovat můj klíč?...4 5.1 5.2 5.3 5.4 Instalace
Aktivace a aktualizace klíčů Obsah 1 2 3 4 5 Jak začít...2 Instalace Prerequisities 15...3 Instalace CAD...3 Informace o ochranných klíčích...4 Jak můžu aktivovat můj klíč?...4 5.1 5.2 5.3 5.4 Instalace
Příručka pro klientský certifikát
 Příručka pro klientský certifikát OBSAH 1) Instalace programového vybavení do systému Microsoft Windows 2 1. krok - Průvodce instalací 4 2. krok - Dokončení instalace 5 3. krok - Instalace na PC, který
Příručka pro klientský certifikát OBSAH 1) Instalace programového vybavení do systému Microsoft Windows 2 1. krok - Průvodce instalací 4 2. krok - Dokončení instalace 5 3. krok - Instalace na PC, který
Návod pro aktualizaci map a navigačního softwaru pro přístroje ZENEC E>GO (ZE-NC2010, ZE-NC2040, ZE-NC3810, ZE-NC5010) pomocí Toolbox a Synctool
 Návod pro aktualizaci map a navigačního softwaru pro přístroje ZENEC E>GO (ZE-NC2010, ZE-NC2040, ZE-NC3810, ZE-NC5010) pomocí Toolbox a Synctool Obsah 1.1... Příprava na aktualizaci 1.2... SyncTool software
Návod pro aktualizaci map a navigačního softwaru pro přístroje ZENEC E>GO (ZE-NC2010, ZE-NC2040, ZE-NC3810, ZE-NC5010) pomocí Toolbox a Synctool Obsah 1.1... Příprava na aktualizaci 1.2... SyncTool software
Instalační příručka Command WorkStation 5.6 se sadou Fiery Extended Applications 4.2
 Instalační příručka Command WorkStation 5.6 se sadou Fiery Extended Applications 4.2 Sada Fiery Extended Applications Package (FEA) v4.2 obsahuje aplikace Fiery pro provádění úloh souvisejících se serverem
Instalační příručka Command WorkStation 5.6 se sadou Fiery Extended Applications 4.2 Sada Fiery Extended Applications Package (FEA) v4.2 obsahuje aplikace Fiery pro provádění úloh souvisejících se serverem
Instalace programu ProVIS
 Instalace programu ProVIS Tento program umožňuje instalovat program ProVIS. Umožňuje vybrat, kam se bude instalovat, a jednotlivé součásti instalace. Instalace probíhá v několika krocích. Každý krok má
Instalace programu ProVIS Tento program umožňuje instalovat program ProVIS. Umožňuje vybrat, kam se bude instalovat, a jednotlivé součásti instalace. Instalace probíhá v několika krocích. Každý krok má
Postup instalace přídavného modulu pro Aktuální zůstatky (CBA) v programu MultiCash KB (MCC)
 Postup instalace přídavného modulu pro Aktuální zůstatky (CBA) v programu MultiCash KB (MCC) 1/6 1. Instalace modulu Na internetových stránkách KB na adrese http://www.mojebanka.cz v sekci Stáhněte si
Postup instalace přídavného modulu pro Aktuální zůstatky (CBA) v programu MultiCash KB (MCC) 1/6 1. Instalace modulu Na internetových stránkách KB na adrese http://www.mojebanka.cz v sekci Stáhněte si
Vystavení certifikátu PostSignum v operačním systému MAC OSx
 Vystavení certifikátu PostSignum v operačním systému MAC OSx Návod popisuje kroky od vystavení certifikátu až po odeslání a podepsání dat v obchodním systému CS OTE v prostředí operačního systému Apple
Vystavení certifikátu PostSignum v operačním systému MAC OSx Návod popisuje kroky od vystavení certifikátu až po odeslání a podepsání dat v obchodním systému CS OTE v prostředí operačního systému Apple
.NET Framework verze 3.5... 4 Program pro připojení ke vzdálené ploše (RDC) verze 7.1... 5
 Obsah Přístup k serveru ČMIS Kancelář Online... 2 Úvod... 2 Uživatelé s operačním systémem Windows XP musí nainstalovat:... 2 Uživatelé s operačním systémem Windows Vista musí nainstalovat:... 4.NET Framework
Obsah Přístup k serveru ČMIS Kancelář Online... 2 Úvod... 2 Uživatelé s operačním systémem Windows XP musí nainstalovat:... 2 Uživatelé s operačním systémem Windows Vista musí nainstalovat:... 4.NET Framework
Návod k instalaci ve verzi 1.11 je aktualizován ke dni
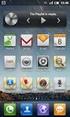 Návod k instalaci ve verzi 1.11 je aktualizován ke dni 17. 10. 2013 Obsah 1. Instalace...2 1.1. Před spuštěním instalace...2 1.2. Spuštění instalace...2 1.3. Průběh instalace...3 1.4. Registrace nebo přihlášení...5
Návod k instalaci ve verzi 1.11 je aktualizován ke dni 17. 10. 2013 Obsah 1. Instalace...2 1.1. Před spuštěním instalace...2 1.2. Spuštění instalace...2 1.3. Průběh instalace...3 1.4. Registrace nebo přihlášení...5
multiverze Pro Windows Vista/XP/9x/2000
 multiverze Pro Windows Vista/XP/9x/2000 Než spustíte aktualizaci na verzi 6.8.4. 1) Zálohujte data! zálohování dat provedete v oddíle Služby, Zálohování dat 2) Kam zálohovat data? přesměrujte zálohování
multiverze Pro Windows Vista/XP/9x/2000 Než spustíte aktualizaci na verzi 6.8.4. 1) Zálohujte data! zálohování dat provedete v oddíle Služby, Zálohování dat 2) Kam zálohovat data? přesměrujte zálohování
Instalační manuál pixel-fox
 Instalační manuál pixel-fox Verze 11/2011 V6 (CZ) - Subject to change without notice! Systémové požadavky: Aktuální minimální systémové požadavky pro používání software pixel-fox na vašem PC jsou: - IBM
Instalační manuál pixel-fox Verze 11/2011 V6 (CZ) - Subject to change without notice! Systémové požadavky: Aktuální minimální systémové požadavky pro používání software pixel-fox na vašem PC jsou: - IBM
Návod pro aktualizaci map a navigačního softwaru pro přístroje ZENEC E>GO (ZE-NC2010, ZE-NC2040, ZE-NC3810, ZE-NC5010) pomocí Toolbox a Synctool
 Návod pro aktualizaci map a navigačního softwaru pro přístroje ZENEC E>GO (ZE-NC2010, ZE-NC2040, ZE-NC3810, ZE-NC5010) pomocí Toolbox a Synctool UPOZORNĚNÍ: Pro používání Toolboxu, potřebujete přístup
Návod pro aktualizaci map a navigačního softwaru pro přístroje ZENEC E>GO (ZE-NC2010, ZE-NC2040, ZE-NC3810, ZE-NC5010) pomocí Toolbox a Synctool UPOZORNĚNÍ: Pro používání Toolboxu, potřebujete přístup
Jak nainstalovat Avast?
 Jak nainstalovat Avast? produkty pro malé firmy a domácnosti Tento postup je určen pro produkty: Avast Pro Antivirus, Avast Internet Security, Avast PREMIER. Poznámka: Některá zde zobrazení dialogová okna
Jak nainstalovat Avast? produkty pro malé firmy a domácnosti Tento postup je určen pro produkty: Avast Pro Antivirus, Avast Internet Security, Avast PREMIER. Poznámka: Některá zde zobrazení dialogová okna
Návod na miniaplikaci meteostanice WANET pro Windows Vista/7/8
 Návod na miniaplikaci meteostanice WANET pro Windows Vista/7/8 Návod na miniaplikaci meteostanice WANET pro Windows Vista/7/8 Přehledné zobrazení aktuálního počasí Vaší meteostanice na pracovní ploše v
Návod na miniaplikaci meteostanice WANET pro Windows Vista/7/8 Návod na miniaplikaci meteostanice WANET pro Windows Vista/7/8 Přehledné zobrazení aktuálního počasí Vaší meteostanice na pracovní ploše v
Návod pro připojení k síti VŠPJ prostřednictvím VPN Vysoká škola polytechnická Jihlava
 Návod pro připojení k síti VŠPJ prostřednictvím VPN Vysoká škola polytechnická Jihlava autor: OIKT 2015 Obsah Návod pro instalaci VPN... 3 Důležité upozornění... 3 Příprava na instalaci - stažení souborů...
Návod pro připojení k síti VŠPJ prostřednictvím VPN Vysoká škola polytechnická Jihlava autor: OIKT 2015 Obsah Návod pro instalaci VPN... 3 Důležité upozornění... 3 Příprava na instalaci - stažení souborů...
Příručka k instalaci a aktivaci
 Příručka k instalaci a aktivaci Děkujeme, že jste si vybrali memoq 5, jedno z nejlepších překladatelských rozhraní pro překladatele na volné noze, překladatelské agentury a firmy. Tato příručka vás provede
Příručka k instalaci a aktivaci Děkujeme, že jste si vybrali memoq 5, jedno z nejlepších překladatelských rozhraní pro překladatele na volné noze, překladatelské agentury a firmy. Tato příručka vás provede
Instalace aplikace 602XML Filler
 Instalace aplikace 602XML Filler Popis aplikace 602XML Filler 602XML Filler je aplikace pro vyplňování formulářů. Jedná se o volně šiřitelný a v České republice již všeobecně rozšířený nástroj se snadným
Instalace aplikace 602XML Filler Popis aplikace 602XML Filler 602XML Filler je aplikace pro vyplňování formulářů. Jedná se o volně šiřitelný a v České republice již všeobecně rozšířený nástroj se snadným
Správa licencí pro možnosti Fiery v klientském počítači
 Správa licencí pro možnosti Fiery v klientském počítači Chcete-li využít možnost Fiery, která je nainstalována v klientském počítači, musíte aktivovat její licenci. Možnost Fiery vyžaduje jedinečný aktivační
Správa licencí pro možnosti Fiery v klientském počítači Chcete-li využít možnost Fiery, která je nainstalována v klientském počítači, musíte aktivovat její licenci. Možnost Fiery vyžaduje jedinečný aktivační
Uživatelská dokumentace
 Uživatelská dokumentace Verze 01-04 - 2010 Stahování DTMM (v rámci služby Geodata Distribution) OBSAH OBSAH...2 1. O MAPOVÉM SERVERU...3 2. NASTAVENÍ PROSTŘEDÍ...3 2.1 Hardwarové požadavky...3 2.2 Softwarové
Uživatelská dokumentace Verze 01-04 - 2010 Stahování DTMM (v rámci služby Geodata Distribution) OBSAH OBSAH...2 1. O MAPOVÉM SERVERU...3 2. NASTAVENÍ PROSTŘEDÍ...3 2.1 Hardwarové požadavky...3 2.2 Softwarové
IPFW. Aplikace pro ovládání placeného připojení k Internetu. verze 1.1
 IPFW Aplikace pro ovládání placeného připojení k Internetu verze 1.1 Popis aplikace Aplikace IPFW (IP Firewall) je určen k řízení placeného připojení k Internetu ve spojení s elektronickým mincovníkem
IPFW Aplikace pro ovládání placeného připojení k Internetu verze 1.1 Popis aplikace Aplikace IPFW (IP Firewall) je určen k řízení placeného připojení k Internetu ve spojení s elektronickým mincovníkem
POPTÁVKOVÝ A OBJEDNÁVKOVÝ ONLINE SYSTÉM USERGUIDE
 USERGUIDE Obsah Vaše výhody na první pohled... 3 Přihlášení... 3 Cenová nabídka... 4 Jak si poradit s chybou krok 1... 7 Jak si poradit s chybou krok 2... 10 Jak vygenerovat z nabídky novou objednávku...
USERGUIDE Obsah Vaše výhody na první pohled... 3 Přihlášení... 3 Cenová nabídka... 4 Jak si poradit s chybou krok 1... 7 Jak si poradit s chybou krok 2... 10 Jak vygenerovat z nabídky novou objednávku...
Nastavení telefonu T-Mobile MDA Vario III
 Nastavení telefonu T-Mobile MDA Vario III Telefon s integrovaným kapesním počítačem T-Mobile MDA Vario III, zakoupený v prodejní síti společnosti T-Mobile Czech Republic a.s., má potřebné parametry pro
Nastavení telefonu T-Mobile MDA Vario III Telefon s integrovaným kapesním počítačem T-Mobile MDA Vario III, zakoupený v prodejní síti společnosti T-Mobile Czech Republic a.s., má potřebné parametry pro
