RCD INSTALAČNÍ PŘÍRUČKA
|
|
|
- Dalibor Špringl
- před 8 lety
- Počet zobrazení:
Transkript
1 RCD 2013 INSTALAČNÍ PŘÍRUČKA
2 CADKON-RCD 2013 INSTALAČNÍ PŘÍRUČKA určeno pro: AutoCAD AutoCAD Architecture Autodesk Mechanical Desktop AutoCAD Mechanical AutoCAD MAP 3D AutoCAD Civil 3D Stav k helpdesk.abstudio.cz Kompletní seznam novinek, popis instalace a další dokumenty naleznete na 3
3 OBSAH 4 Kompletní seznam novinek, popis instalace a další dokumenty naleznete na
4 OBSAH Obsah CADKON-RCD Nároky na hardware a software 5 Před instalací CADKONu-RCD 6 První instalace CADKONu-RCD 8 Přidání nebo odstranění komponent 12 Aktualizace starší verze CADKONu-RCD (Subscription) 14 Autorizace CADKONu 14 Autorizace pro jednoho uživatele 14 Registrace pro jednoho uživatele 15 Domácí licence CADKONu 17 Instalace licencí na síťovém serveru pomocí Softlocku 17 Instalace správce licencí 17 Registrace síťové verze 18 Autorizace síťové verze 20 Spuštění správce licencí 20 Vyhledání správce licencí na síti nastavení pro klienta 21 Kontrola využitých síťových licencí 22 Nastavení zabezpečení 23 Přenesení licence CADKONu na jiný počítač 23 Odinstalace CADKONu-RCD 27 Kompletní seznam novinek, popis instalace a další dokumenty naleznete na 5
5 6 Kompletní seznam novinek, popis instalace a další dokumenty naleznete na
6 INSTALACE CADKONU-RCD 2013 Tato část dokumentace obsahuje pokyny k instalaci a registraci a autorizaci produktu CADKON-RCD. Nároky na hardware a software CADKON-RCD má stejné nároky na konfiguraci počítače jako verze AutoCADu, na které je CADKON-RCD používán. Systémové požadavky pro danou platformu produktu Autodesku naleznete v dokumentačních materiálech konkrétního produktu nebo přímo na obalu produktu. CADKON-RCD navíc vyžaduje dostatečný prostor na disku počítače: 100 MB volného místa na disku pro instalaci programových souborů 10 MB volného prostoru v systémové složce 500 MB volného prostoru na systémovém disku pro chod programu Před spuštěním instalace CADKONu RCD je nutné mít nainstalovaný a zkonfigurovaný některý z podporovaných produktů Autodesku: AutoCAD 2013 (2012, 2011, 2010, 2009, 2008, 2007, 2006, 2005, 2004) AutoCAD Architecture 2013 (2012, 2011, 2010, 2009, 2008), Autodesk Architectural Desktop 2007 (2006, 2005, 2004) AutoCAD Civil 3D 2013 (2012, 2011, 2010, 2009, 2008), Autodesk Civil 3D 2007 AutoCAD MAP 3D 2013 (2012, 2011, 2010, 2009, 2008), Autodesk MAP 3D 2007 (2006, 2005, 2004) Autodesk Mechanical Desktop 2012 (2011, 2009, 2008, 2007) AutoCAD Mechanical 2013 (2012, 2011, 2010, 2009, 2008, 2007) Podporované operační systémy: Windows XP(SP2) 32 i 64 bit Windows Vista 32 i 64 bit Windows 7 32 i 64 bit Windows 8 32 i 64 bit UPOZORNĚNÍ Není podporován operační systém Windows 98, Windows Millenium a Windows Kompletní seznam novinek, popis instalace a další dokumenty naleznete na 7
7 Před instalací CADKONu-RCD Před instalací CADKONu je potřeba: Zkontrolovat název uživatelského profilu ve Windows, pokud obsahuje České znaky (ž,š,č,ř ) doporučujeme jej změnit, tak aby tyto znaky neobsahoval(nepoužívat diakritiku). zajistit si práva administrátora pro instalaci, nainstalovat a alespoň jednou spustit produkt Autodesku, který je podporován instalovanou verzí CADKONu-RCD na Vašem počítači vypněte všechny rezidentní štíty (antivirové programy, firewall atd.) pokud používáte antivirový program Norton od společnosti Symantec, doporučujeme vypnout obě služby tohoto programu (Start > Ovládací panely > Nástroje pro správu > Služby) pokud používáte systém Windows Vista nebo Windows 7(8), vypněte nástroj řízení uživatelských účtů (UAC) po dokončení vlastní instalace je potřeba provést registraci a autorizaci CADKONu (viz. Registrace a autorizace CADKONu) UPOZORNĚNÍ V produktech Autodesku platformy 2008 a výš je možné vytvářet entity, jako např. texty, šrafy, bloky, kóty s vlastností, tzv. poznámkou (annotation). Objekty CADKONu-RCD toto nastavení nepodporují. Pomocné funkce, jako je CADKON kótování a editační funkce pro kóty umožňují pracovat s anotacemi dle nastavení kótovacího stylu. K tomu, aby CADKON fungoval, je třeba, aby před prvním spuštěním CADKONu (= vytvořením profilu CADKON RCD) existoval profil AutoCADu (nejlépe <<Nepojmenovaný profil>> pro českou verzi AutoCADu nebo <<Unnamed Profile>> pro anglickou verzi AutoCADu). To platí pro každého uživatele, který se na stanici přihlásí. Profil pro CADKON se vytváří na základě profilu <<Nepojmenovaný profil>> (resp. <<Unnamed Profile>>) nebo na základě profilu Architectural Desktop resp. Architectural Desktop Metrické jednotky. Doporučujeme tento postup pro instalaci AutoCADu: 1 Přihlásit se do systému uživatel s administrátorskými právy. 2 Nainstalovat AutoCAD. Při instalaci AutoCAD Architecture zvolte možnost konfigurovat instalaci a dále zapněte volbu vytvořit na ploše zástupce pro spuštění ACA jako AutoCAD (Vytvořit profil aplikace AutoCAD 2008 a zobrazit zástupce na ploše) 8 Kompletní seznam novinek, popis instalace a další dokumenty naleznete na
8 3 Pokud předchozí bod nebyl proveden (zástupce pro spuštění holého AutoCADu z nainstalovaného AutoCAD Architecture nebyl vytvořen), vytvořte jej tak, že zkopírujte zástupce pro spuštění ACA a upravte jej takto: Do řádky Cíl přidejte na konec parametr P s nastavením profilu, výsledek bude vypadat např. takto: C:\Program Files\Autodesk\AutoCAD Architecture 2009\acad.exe /P <<Nepojmenovaný profil>> (použijte <<Unnamed Profile>> pro anglickou verzi ACA). Tohoto zástupce dejte k dispozici pro všechny uživatele (např. C:\Documents and Settings\All Users\Plocha). 4. Spusťte AutoCAD (resp. AutoCAD Architecture jako holý AutoCAD pomocí výše uvedeného zástupce) a poté jej vypněte. Pokud profil AutoCADu dosud nebyl vytvořen, tak se při prvním spuštění tohoto zástupce vytvoří. 5. Nainstalujte CADKON (viz níže kapitola První instalace CADKONu-RCD). 6. Pokud se bude CADKON a AutoCAD používat pro jiného uživatele, než pro kterého byla provedena instalace, je třeba před prvním spuštěním CADKONu alespoň jednou spustit AutoCAD (viz bod 4). 7. Všichni uživatelé by měli mít práva pro zápis a změnu do složky CADKONu (typicky např. C:\Program Files\AB Studio\CADKON-RCD 2013 pro AutoCAD 2013 ). 8. Před instalací CADKONu-RCD na Autodesk Mechanical Desktop 2007 nebo AutoCAD Mechanical 2007 je nutné provést úpravu systému: zvolte Start (Windows) > Spustit > do pole Otevřít: zadejte regedit > OK v zobrazeném dialogu Editor registru otevřete složku HKEY_LOCAL_MACHINE > SOFTWARE > Autodesk > AutoCAD > R17.0 > ACAD-5003:405 (v případě AutoCAD Mechanical 2007 je to složka ACAD-5005:405) v pravé části dialogu vyhledejte položku ProductName a dvakrát na ni poklepejte v zobrazeném dialogu Upravit řetězec přepište v poli Údaj hodnoty stávající hodnotu Autodesk Mechanical Desktop 2007 (příp. AutoCAD Mechanical 2007) na Autodesk Architectural Desktop 2007, dejte OK zavřete dialog Editor registru po instalaci CADKONu-RCD změnte hodnotu Autodesk Architectural Desktop 2007 na původní (Autodesk Mechanical Desktop 2007 nebo AutoCAD Mechanical 2007 tento postup je možné použít na produkty Autodesku které máte nainstalované, ale CADKON-RCD vám je při instalaci nenabízí Kompletní seznam novinek, popis instalace a další dokumenty naleznete na 9
9 První instalace CADKONu-RCD Instalace je řešena metodou postupných kroků. Pro další krok stiskněte tlačítko Další, pro návrat k předchozímu kroku stiskněte tlačítko Zpět a pro ukončení instalace stiskněte tlačítko Storno. Před započetím instalace CADKONu ukončete všechny spuštěné programy. Zahájení instalace se liší dle způsobu distribuce programu. Program může být dodán na instalačním CD/DVD (zahájení instalace viz bod 1a), nebo může být dodán formou odkazu ke stažení z internetu (zahájení instalace viz bod 1b). 1a. Instalace z instalačního CD nebo DVD Vložte instalační CD CADKONu do CD mechaniky počítače. Funkce Autorun automaticky spustí instalační úvodník, z kterého zvolte možnost Lokální instalace. Pokud se tak nestane (funkce Autorun je vypnutá), spusťte program Setup.exe, který je umístěn na instalačním CD. 1b. Instalace ze souboru staženého z internetu Klikněte na zaslaný odkaz a stáhněte si soubor CADKON-RCD_2013_0.exe. Poté na stažený soubor poklikejte a spusťte instalaci. 10 Kompletní seznam novinek, popis instalace a další dokumenty naleznete na
10 2. Po přivítání na stránce průvodce instalací stiskněte tlačítko Další. 3. Přečtěte si softwarové licenční ujednání. Chcete-li instalaci dokončit, je nutné s daným ujednáním souhlasit. Stiskem tlačítka Ano ujednání potvrďte a instalace bude pokračovat. 4. Máte-li instalován více než jeden produkt Autodesku, se kterým může fungovat CADKON, objeví se během instalace dialogový panel Výběr AutoCADu, v němž vyberete, nad kterým produktem bude CADKON instalován. V systému může být nainstalován CADKON-RCD čtyřikrát, jednou pro platformu AutoCAD 2004 (resp.2005 nebo 2006), jednou pro platformu AutoCAD 2007 (resp.2008 nebo 2009), jednou pro platformu AutoCAD 2010 (resp.2011 nebo 2012) a jednou pro platformu AutoCAD Instalace musí být provedena do různých složek. Kompletní seznam novinek, popis instalace a další dokumenty naleznete na 11
11 5. V dialogu pro výběr cílové složky proveďte jeden z následujících úkonů: Klepnutím na tlačítko Další přijmete výchozí složku (C:\Program Files\AB Studio\CADKON RCD 2013 pro AutoCAD 2013 ). Zadejte cestu nebo stiskněte tlačítko Procházet a určete jinou jednotku a složku, kam chcete produkt CADKON instalovat. Stiskněte tlačítko OK a potom stiskněte tlačítko Další. Pokud zadaná složka neexistuje, bude v průběhu instalace vytvořena. 6. Na stránce Zvolte komponenty máte možnost zadat rozsah instalace CADKONu. Zvolte požadované komponenty a klepněte na tlačítko Další. Jednotlivé komponenty je možno také doinstalovat dodatečně. CADKON-B pro RCD obsahuje nástroje pro vyztužování sítěmi. CADKON-S pro RCD obsahuje základní nástroje pro kreslení oceli ve 2D. AB Protect program, který umožňuje zabezpečit DWG soubor proti neoprávněnému zneužití obsahu. 12 Kompletní seznam novinek, popis instalace a další dokumenty naleznete na
12 UPOZORNĚNÍ Komponenta AB Protect je chráněna licencí. Autorizace je zařazena jako další modul CADKONu-RCD s označením P. 7. CADKON-RCD je zabezpečen výhradně softwarovou ochranou ABSoftlock. Sériové číslo sériové číslo naleznete na autorizačním listu CADKONu. Pokud chcete nainstalovat CADKON-RCD jako demoverzi a nemáte sériové číslo zadejte např: Zkontrolujte nastavení parametrů instalace a pro zahájení kopírování souborů stiskněte tlačítko další... Kompletní seznam novinek, popis instalace a další dokumenty naleznete na 13
13 9. Po zkopírování zvolených částí CADKONu na disk je zobrazen závěrečný dialog Instalace je dokončena. Klepněte na tlačítko Dokončit. Přidání nebo odstranění komponent Změnu konfigurace (přidání či ubrání instalovaných komponent) lze provést novým spuštěním instalace CADKONu-RCD. (viz. bod 1 kapitoly První instalace CADKONu-RCD). V prvním dialogu zvolte možnost Aktualizovat vybraný produkt a vyberte CADKON-RCD. 14 Kompletní seznam novinek, popis instalace a další dokumenty naleznete na
14 V následujícím kroku při volbě změnit je zobrazen dialogový panel s výběrem nainstalovaných komponent (viz. bod 6 kapitoly První instalace CADKONu-RCD). TIP: V případě požadavku na pouhou odinstalaci některých součástí CADKONu-RCD není nutné spouštět instalaci z instalačního CD, ale stačí spustit z Ovládacích panelů -> Programy a funkce, vybrat CADKON-RCD a stisknout Změnit Kompletní seznam novinek, popis instalace a další dokumenty naleznete na 15
15 Aktualizace starší verze CADKONu-RCD (Subscription) Pokud budete instalovat novou verzi 2013 na AutoCAD stejné platformy jako je instalována verze stávající (platforma 2010 zahrnuje verze AutoCADů 2010, 2011 a 2012, platforma 2007 zahrnuje verze AutoCADů 2009, 2008 a 2007, platforma 2004 zahrnuje verze AutoCADů 2006, 2005 a 2004), je jedinou možností odinstalace stávající verze (kapitola Odinstalace CADKONu RCD) a následná nová instalace verze CADKON-RCD Vlastní novou instalaci proveďte stejným způsobem jako by se jednalo o první instalaci (kapitola První instalace CADKONu-RCD). Pokud budete instalovat novou verzi 2013 na AutoCAD jiné platformy než je instalována verze stávající (popis platforem viz odstavec výše), nemusíte stávající verzi odinstalovat. Novou verzi 2013 můžete instalovat nezávisle do samostatného programového adresáře. Starší verzi tak můžete odinstalovat kdykoliv později (kapitola Odinstalace CADKONu-RCD). UPOZORNĚNÍ Po instalaci aktualizace zůstává na daném počítači platná licence (autorizace), jen pro původní verzi (např. 2012). Pro novou verzi (např. 2013) je nutné zažádat o novou licenci (autorizaci). Od první instalace aktualizace máte k dispozici 30 dní na získání autorizace. Jak produkt autorizovat najdete v kapitole Autorizace CADKONu. Autorizace CADKONu Instalace CADKONu je nyní standardně chráněna proti nelegálnímu používání softwarovým klíčem (SoftLockem). Do verze CADKONu-RCD 3.10 pro AutoCAD 2004 (včetně) byly používány výhradně hardwarové klíče typu HASP nebo FAST. Od Verze CADKON-RCD 3.11 pro AutoCAD 2005 do verze kromě softwarového klíče podporuje také klíč hardwarový. Od verze 2009 podporuje CADKON-RCD pouze softwarovou ochranu. UPOZORNĚNÍ V případě upgrade, kde mohou být dosud používány hardwarové klíče typu HASP nebo FAST, budou automaticky nahrazeny softwarovou ochranou.. CADKON-RCD podporuje pouze lokální typ instalace, avšak ochrana SoftLockem může být buď lokální nebo síťová - plovoucí. Pro autorizaci CADKONu odešlete vyplněnou žádost o registraci na ovou adresu: autorizace@abstudio.cz. Zpět vám bude zaslán licenční soubor, pomocí kterého bude CADKON-RCD autorizován. V případě nové instalace nebo aktualizace máte na provedení autorizace 30 dní, během kterých můžete CADKON-RCD používat. Po skončení této doby nelze již spustit funkce CADKONu. 16 Kompletní seznam novinek, popis instalace a další dokumenty naleznete na
16 Registrace pro jednoho uživatele Dokud program není zaregistrován, je při každém spuštění programu zobrazen dialogový panel Autorizace CADKONu, spolu se zbývajícím počtem dní funkčnosti bez autorizace. Klikněte na tlačítko Autorizace produktu, a v následujícím dialogu Požádat o licenci pro vyplnění registrační formuláře. Po zobrazení formuláře postupujte podle pokynů. Pokud odesíláte žádost, z jakéhokoliv důvodu jiným způsobem, jsou vyžadovány následující registrační údaje: Identifikační kód: uvedeno v dialogu Autorizace Softlock Sériové číslo CADKONu : uvedeno na Autorizačním listu Moduly CADKONu k autorizaci: jaké moduly máte zakoupeny Jméno firmy: Adresa firmy: Ulice: Město: PSČ: Stát: Kontaktní osoba: ová adresa: Kompletní seznam novinek, popis instalace a další dokumenty naleznete na 17
17 Autorizace pro jednoho uživatele Po obdržení licenčního souboru uložte tento soubor na disk a vyvolejte program pro autorizaci. To můžete trojím způsobem: Poklikejte na obdržený licenční soubor a v zobrazeném dialogu klikněte na Autorizovat po spuštění CADKONu v zobrazeném dialogovém panelu Autorizace klikněte na tlačítko Autorizovat licenčním souborem, nebo zvolte Start (Windows) > Programy > AB Studio > Autorizace a správa licencí > Autorizace SoftLock. Klikněte na tlačítko Autorizovat licenčním souborem V následně zobrazeném panelu Autorizace zadejte v poli Přenosový soubor cestu na obdržený soubor, nebo jej vyhledejte kliknutím na Procházet Po zadání cesty klepněte na Autorizovat. 18 Kompletní seznam novinek, popis instalace a další dokumenty naleznete na
18 Domácí licence CADKONu V rámci platného CADKON subscription programu (CSP) máte možnost zažádat o tzv. domácí licenci, kterou bude možné používat po dobu platnosti CSP. Podmínky pro užívání domácích licencí jsou popsány na downloads/dl_ck.pdf. Pokud chcete CADKON nainstalovat na domácí počítač postupujte stejným způsobem jako by se jednalo o běžnou instalaci (kapitola První instalace CADKONu-RCD). Registraci a autorizaci rovněž proveďte stejným způsobem jak je popsáno výše, pouze k žádosti o autorizační kód uveďte že se jedná o domácí licenci. Instalace licencí na síťovém serveru pomocí Softlocku Instalace správce licencí Na počítači, kde poběží správce licencí pro CADKON nemusí být CADKON nainstalován, stačí pouze nainstalovat soubory SoftLocku. Postup: 1. Vložte instalační CD-ROM CADKONu do mechaniky 2. Po několika sekundách se objeví úvodní dialog CADKONu (obr. 1), kde zvolte Instalace síťového správce licencí. Dále se řiďte pokyny instalačního programu. Obr.1 Úvodní dialog CADKONu Kompletní seznam novinek, popis instalace a další dokumenty naleznete na 19
19 Pokud nemáte k dispozici instalační CD, můžete si instalátor síťového správce licencí stáhnout ze stránek technické podpory Po instalaci se vytvoří ve složce Start (Windows) > Programy > AB Studio > Autorizace a správa licencí > Autorizace SoftLock. POZNÁMKA Instalace Správce licencí lze spustit také přímo z instalačního CD-ROM CADKONu D:\Softlock\AbSoftlock4.exe (je-li vaše jednotka CD-ROM označena písmenem D ). Registrace síťové verze Aby byl SoftLock plně funkční je nutné provést registraci a autorizaci. Postup: 1. Spusťte správce licencí Start (Windows) > Programy > AB Studio > Autorizace a správa licencí > Autorizace SoftLock. 2. V záložce Autorizace zvolte Požádat o licenci 3. V seznamu produktů zatrhněte produkty, které chcete autorizovat a stiskněte tlačítko Další (obr. 2) Obr. 2 Autorizace CADKONu POZNÁMKA Jakmile zatrhnete vybraný produkt, objeví se dialog pro výběr modulů a typu licence (obr. 3). V případě síťových licencí je nutné zatrhnout Síťová licence. V případě, že nevíte jaké moduly autorizovat, potřebné informace zjistíte z Autorizačního listu CADKONu, který je součástí dodávky softwaru 20 Kompletní seznam novinek, popis instalace a další dokumenty naleznete na
20 Obr. 3 Dialog pro výběr modulů a typu licence 4. V dalším kroku zadejte osobní údaje (pole označené * je nutné vyplnit, jinak nelze pokračovat v registraci a autorizaci) a stiskněte tlačítko Generovat žádost o licenci (obr. 4) 5. Po stisknutí tlč. Generovat žádost o licenci se vytvoří html stránka, jejíž obsah překopírujte do u a odešlete na uvedenou ovou adresu (autorizace@abstudio.cz). POZNÁMKA Na některých PC z důvodu nastavení zabezpečení (antiviry, firewally)se nemusí vygenerovat html stránka autorizace. V tomto případě musíte všechny osobní údaje, identifikační kód počítače a moduly které chcete autorizovat vypsat ručně přímo do u a odeslat na autorizace@abstudio.cz. Obr. 4 Dialog pro zadání osobních údajů Na základě registrace vám bude na vaši ovou adresu zaslán licenční soubor, kterým je nutné SoftLock autorizovat. Kompletní seznam novinek, popis instalace a další dokumenty naleznete na 21
21 Autorizace síťové verze Po obdržení licenčního souboru opět vyvolejte dialog Správce licencí ( Start (Windows) > Programy > AB Studio > Autorizace a správa licencí > Autorizace SoftLock) a v záložce Autorizace stiskněte tlačítko Autorizovat licenčním souborem. Pomocí tlačítka Procházet vyhledáte zaslaný licenční soubor a stisknete tlačítko Autorizovat. POZNÁMKA Autorizaci Softlocku si můžete zkontrolovat v záložce Přenos licence, kde jsou vypsány informace o licencích. Pokud byla licence přidána úspěšně, její stav musí být Aktivní. TIP Síťové licence CADKONu můžete exportovat na jiný počítač (např. z důvodu výměny serveru). Postup přenesení licencí viz. Přenos licence. Historii exportu/ importu licencí je možné zobrazit ve Správci licencí záložka Obecné nastavení ( Start (Windows) > Programy > AB Studio > Autorizace a správa licencí > Autorizace SoftLock). Výpis je zobrazen v txt souboru. UPOZORNĚNÍ: Pokud přenášíte zkušební nebo časově omezenou (síťovou) licenci je nutné, aby systémový čas zdrojového PC byl stejný, jako systémový čas cílového PC (tolerance ± 1hod.). U plné licence není systémový čas kontrolován. Spuštění správce licencí Aby klienti s nainstalovaným CADKONem mohli využívat licence SoftLocku dostupné na tomto počítači (serveru), je nutné mít stále spuštěnou službu AbSoftMgr4. POZNÁMKA Doporučujeme nastavit Typ spuštění služby na automaticky. Toto nastavení najdete Start (Windows) > Nastavení > Ovládací panely > Nástroje pro správu > Služby vlastnosti služby AbSoftMgr4. Dále je nutné nastavit, že se jedná o síťového správce licencí. Toto nastavení najdete ve správci licencí, záložka síťové nastavení ( Start (Windows) > Programy > AB Studio > Autorizace a správa licencí > Autorizace SoftLock) obr Kompletní seznam novinek, popis instalace a další dokumenty naleznete na
22 UPOZORNĚNÍ: Jestliže měníte v záložce Síťové nastavení jakékoli údaje, je nutné vždy stisknout tlačítko Použít nastavení, jinak se dané změny neuloží! Obr. 5 Dialog síťového nastavení Vyhledání správce licencí na síti nastavení pro klienta Postup: 1. Po lokální instalaci CADKONu na počítač klienta spusťte dialog Správce licencí ( Start (Windows) > Programy > AB Studio > Autorizace a správa licencí > Autorizace SoftLock). 2. V záložce Síťové nastavení je nutné změnit Vyhledávání správce licencí 3. Zatrhněte volbu Na síti a zadejte jméno serveru, kde je správce licencí nainstalován, autorizován a spuštěn (Obr. 5) POZNÁMKA Do kolonky Jméno serveru je možné zadat nejenom jméno serveru, ale také IP adresa, kde je správce licencí nainstalován, autorizován a spuštěn. V kolonce Identifikační kód počítače se musí zobrazit kód počítače (serveru), ze kterého se načítají licence. UPOZORNĚNÍ: Jestliže měníte v záložce Síťové nastavení jakékoli údaje, je nutné vždy stisknout tlačítko Použít nastavení, jinak se dané změny neuloží! Kompletní seznam novinek, popis instalace a další dokumenty naleznete na 23
23 Kontrola využitých síťových licencí Pomocí správce licencí (na serveru) je možné kontrolovat využití jednotlivých licencí CADKONu. Postup: 1. Spusťte správce licencí ( Start (Windows) > Programy > AB Studio > Autorizace a správa licencí > Autorizace SoftLock) 2. V záložce Správce licencí je možné sledovat využití jednotlivých licencí CADKONu (obr. 6) 3. V kolonce Volné licence je výpis všech nevyužitých licencí včetně jejich počtu. Lokální licence jsou označeny *. Obr. 6 Správce licencí kontrola využitých licencí CADKONu TIP V případě potřeby je možné libovolnému uživateli pomocí tlačítka Uvolnit licenci odebrat licence CADKONu. Licence lze odebrat ze serveru kde je nainstalován, autorizován a spuštěn správce licencí nebo přímo ze stanice klienta, pokud k tomu má opravnění (viz. Nastavení zabezpečení). Historii odebraných licencí je možné zobrazit ve Správci licencí záložka Obecné nastavení ( Start (Windows) > Programy > AB Studio > Autorizace a správa licencí > Autorizace SoftLock). Výpis je zobrazen v txt souboru. POZNÁMKA Licence CADKONu se automaticky uvolňují pokud nejsou využívány více jak 30 minut. 24 Kompletní seznam novinek, popis instalace a další dokumenty naleznete na
24 Nastavení zabezpečení V případě potřeby je možné jednotlivým klientům přiřadit práva na export/import licencí a uvolňování licencí. Postup: 1. Spusťte správce licencí ( Start (Windows) > Programy > AB Studio > Autorizace a správa licencí > Autorizace SoftLock) 2. V záložce Síťové nastavení stiskněte tlačítko Zabezpečení 3. Pomocí tlačítka Přidat můžete přidat klienta, kterému chcete povolit import/export licencí a uvolňování licencí (obr.) POZNÁMKA Do kolonky Počítač je možné zadat jak název počítače, tak i IP adresu počítače Obr. 7 Dialog pro nastavení zabezpečení Přenesení licence CADKONu na jiný počítač Přenesení licence je možné až po řádné autorizaci. Přenesení licence se provede pomocí vygenerovaného souboru licence s příponou TLIC. Před přenesením licence je nutné mít nejdříve nainstalován CADKON na cílovém počítači nebo nainstalován samotný Softlock. UPOZORNĚNÍ: Pokud přenášíte zkušební nebo časově omezenou (síťovou) licenci je nutné, aby systémový čas zdrojového PC byl stejný, jako systémový čas cílového PC (tolerance ± 1 hod.). U plné licence není systémový čas kontrolován. Kompletní seznam novinek, popis instalace a další dokumenty naleznete na 25
25 Nejdříve zjistěte na cílovém PC jeho identifikační kód: po spuštění CADKONu v zobrazeném dialogovém panelu Autorizace CADKONu-RCD 2013 klikněte na tlačítko Autorizace produktu, nebo zvolte Start (Windows) > Programy > AB Studio > Autorizace a správa licencí > Autorizace SoftLock. V zobrazeném dialogovém panelu zjistěte Identifikační kód cílového počítače. Na výchozím počítači potom rovněž proveďte: po spuštění CADKONu v zobrazeném dialogovém panelu Autorizace CADKONu-RCD 2013 klikněte na tlačítko Autorizace produktu, nebo zvolte Start (Windows) > Programy > AB Studio > Autorizace a správa licencí > Autorizace SoftLock. 26 Kompletní seznam novinek, popis instalace a další dokumenty naleznete na
26 Přepněte se do záložky Počítače. Zvolte Přidat Zadejte název počítače a vložte identifikační kód cílového počítače. Stiskněte OK Po přepnutí do dialogovém panelu Přenos licence vyberte produkt, jehož licenci chcete přenést a klikněte na tlačítko Export licence zde vyberte počítač na který chcete licenci přenést a zvolte Přenést licenci V dalším dialogu potvrďte přenos tlačítkem ANO Kompletní seznam novinek, popis instalace a další dokumenty naleznete na 27
27 Poté zadejte umístění a soubor přenosu licence uložte. Soubor přeneste na cílový počítač. Vyvolejte program Start (Windows) > Programy > AB Studio > Autorizace a správa licencí > Autorizace SoftLock. V dialogu přenos licence zvolte Import licence a přenesený soubor načtěte. Po přenosu licence není na výchozím PC možné funkce CADKONu dále používat, dokud licenci nepřenesete zpět. UPOZORNĚNÍ: Po přenosu licence je možné na počítači, ze kterého byl přenos proveden, používat funkce CADKONu ještě následujících 24 hodin. TIP Pokud dopředu víte, na jak dlouho budete licenci potřebovat na druhém počítači, lze v dialogu Export licence zadat datum a čas, do kterého bude licence platná na tomto druhém počítači. Po vypršení zadaného časového údobí bude licence automaticky vrácena na počítač výchozí. Odpadne tak nutnost uživatelského exportu licence zpět na výchozí počítač. 28 Kompletní seznam novinek, popis instalace a další dokumenty naleznete na
28 Odinstalace CADKONu-RCD Chcete-li CADKON odinstalovat z počítače, lze to provést dvěma způsoby: 1. Z nabídky Start v liště Windows vyberte položku Nastavení (Settings) a potom položku Ovládací panely (Control Panel). 2. V okně Ovládací panely (Control Panel) poklepejte na ikonu Přidat nebo odebrat programy (Add/Remove Programs), ve Windows Vista a Windows 7 Programy a funkce. 3. Vyberte položku CADKON-RCD 2013 a stiskněte tlačítko Odebrat,ve Windows Vista a 7 Odinstalovat. Stiskněte Ano pro potvrzení odebrání vybrané instalace. 4. V průběhu odinstalování se objeví dotaz na odstranění sdílených souborů. Pokud nemáte na svém počítači žádné další instalace produktové řady CADKON, potvrďte odstranění sdílených souborů zmáčknutím tlačítka Ano na všechno. Nebo: 1. Spusťte znovu instalační program. 2. zvolte možnost Aktualizovat vybraný produkt 3. vyberte možnost odstranit Kompletní seznam novinek, popis instalace a další dokumenty naleznete na 29
29 30 Kompletní seznam novinek, popis instalace a další dokumenty naleznete na
30 Kompletní seznam novinek, popis instalace a další dokumenty naleznete na 31
31 AB Studio spol. s r. o. Praha 4, Jeremenkova 90a tel.: , fax: CADKON a logo CADKON jsou registrované obchodní známky firmy AB Studio spol. s r.o. Všechny ostatní značky, názvy výrobků a obchodní známky patří jejich příslušným majitelům. Copyright 2009 AB Studio spol. s r.o.
INSTALAČNÍ PŘÍRUČKA CADKONu-KROVY 2011 CADKON-KROVY 2011 INSTALAČNÍ PŘÍRUČKA. určeno pro: AutoCAD Architecture 2011. Stav k 5. 10.
 INSTALAČNÍ PŘÍRUČKA CADKONu-KROVY 2011 CADKON-KROVY 2011 INSTALAČNÍ PŘÍRUČKA určeno pro: AutoCAD Architecture 2011 Stav k 5. 10. 2010 www.abstudio.cz www.cadnet.cz 1 OBSAH OBSAH Obsah Před instalací CADKONu
INSTALAČNÍ PŘÍRUČKA CADKONu-KROVY 2011 CADKON-KROVY 2011 INSTALAČNÍ PŘÍRUČKA určeno pro: AutoCAD Architecture 2011 Stav k 5. 10. 2010 www.abstudio.cz www.cadnet.cz 1 OBSAH OBSAH Obsah Před instalací CADKONu
INSTALAČNÍ PŘÍRUČKA CADKONu-TZB 2011 CADKON-TZB 2011 INSTALAČNÍ PŘÍRUČKA
 CADKON-TZB 2011 INSTALAČNÍ PŘÍRUČKA určeno pro: AutoCAD AutoCAD LT AutoCAD Architecture Autodesk Mechanical Desktop AutoCAD Mechanical AutoCAD MAP 3D AutoCAD Civil 3D AutoCAD MEP Stav k 30. 7. 2010 www.abstudio.cz
CADKON-TZB 2011 INSTALAČNÍ PŘÍRUČKA určeno pro: AutoCAD AutoCAD LT AutoCAD Architecture Autodesk Mechanical Desktop AutoCAD Mechanical AutoCAD MAP 3D AutoCAD Civil 3D AutoCAD MEP Stav k 30. 7. 2010 www.abstudio.cz
INSTALAČNÍ PŘÍRUČKA CADKONu-2D 2011 CADKON-2D 2011 INSTALAČNÍ PŘÍRUČKA
 CADKON-2D 2011 INSTALAČNÍ PŘÍRUČKA určeno pro: AutoCAD AutoCAD LT AutoCAD Architecture Autodesk Mechanical Desktop AutoCAD Mechanical AutoCAD MAP 3D AutoCAD Civil 3D AutoCAD MEP Stav k 30. 7. 2010 www.abstudio.cz
CADKON-2D 2011 INSTALAČNÍ PŘÍRUČKA určeno pro: AutoCAD AutoCAD LT AutoCAD Architecture Autodesk Mechanical Desktop AutoCAD Mechanical AutoCAD MAP 3D AutoCAD Civil 3D AutoCAD MEP Stav k 30. 7. 2010 www.abstudio.cz
Instalační příručka. DT+ 2012 pro AutoCAD Architecture
 DT+ 2012 pro AutoCAD Architecture Vážený uživateli, dostává se Vám do ruky instalační příručka pro softwarový produkt DT+ 2012. Jedná se o české rozšíření a normové uzpůsobení produktu AutoCAD Architecture
DT+ 2012 pro AutoCAD Architecture Vážený uživateli, dostává se Vám do ruky instalační příručka pro softwarový produkt DT+ 2012. Jedná se o české rozšíření a normové uzpůsobení produktu AutoCAD Architecture
DT+2011 Instalační příručka. DT+ 2011 pro AutoCAD Architecture
 DT+ 2011 pro AutoCAD Architecture Instalační příručka Vážený uživateli, dostává se Vám do ruky instalační příručka pro softwarový produkt DT+ 2011. Jedná se o české rozšíření a normové uzpůsobení produktu
DT+ 2011 pro AutoCAD Architecture Instalační příručka Vážený uživateli, dostává se Vám do ruky instalační příručka pro softwarový produkt DT+ 2011. Jedná se o české rozšíření a normové uzpůsobení produktu
Instalační příručka. DT pro AutoCAD Architecture
 DT+ 2017 pro AutoCAD Architecture Červen 2016 Obsah Před instalací... 3 Základní pokyny k instalaci... 3 Systémové požadavky... 4 Typy instalací... 4 Umístění souborů... 4 Instalace DT+... 7 Instalace
DT+ 2017 pro AutoCAD Architecture Červen 2016 Obsah Před instalací... 3 Základní pokyny k instalaci... 3 Systémové požadavky... 4 Typy instalací... 4 Umístění souborů... 4 Instalace DT+... 7 Instalace
TZB. Modulární CAD řešení pro stavebnictví INSTALAČNÍ PŘÍRUČKA
 TZB Modulární CAD řešení pro stavebnictví 2013 INSTALAČNÍ PŘÍRUČKA CADKON TZB 2013 INSTALAČNÍ PŘÍRUČKA určeno pro: AutoCAD AutoCAD LT AutoCAD Architecture Autodesk Mechanical Desktop AutoCAD Mechanical
TZB Modulární CAD řešení pro stavebnictví 2013 INSTALAČNÍ PŘÍRUČKA CADKON TZB 2013 INSTALAČNÍ PŘÍRUČKA určeno pro: AutoCAD AutoCAD LT AutoCAD Architecture Autodesk Mechanical Desktop AutoCAD Mechanical
Stavební konstrukce. Modulární CAD řešení pro stavebnictví. instalační příručka
 Stavební konstrukce Modulární CAD řešení pro stavebnictví 2012 instalační příručka CADKON STAVEBNÍ KONSTRUKCE 2012 INSTALAČNÍ PŘÍRUČKA určeno pro: AutoCAD AutoCAD LT AutoCAD Architecture Autodesk Mechanical
Stavební konstrukce Modulární CAD řešení pro stavebnictví 2012 instalační příručka CADKON STAVEBNÍ KONSTRUKCE 2012 INSTALAČNÍ PŘÍRUČKA určeno pro: AutoCAD AutoCAD LT AutoCAD Architecture Autodesk Mechanical
Instalační příručka. CADKON Krovy 2014 pro AutoCAD Architecture
 CADKON Krovy 2014 pro AutoCAD Architecture AB Studio, září 2013 Obsah Před instalací... 3 Základní pokyny k instalaci... 3 Systémové požadavky... 3 Typy instalací... 4 Umístění souborů... 4 Zkušební verze
CADKON Krovy 2014 pro AutoCAD Architecture AB Studio, září 2013 Obsah Před instalací... 3 Základní pokyny k instalaci... 3 Systémové požadavky... 3 Typy instalací... 4 Umístění souborů... 4 Zkušební verze
Instalační příručka CADKON TZB
 Instalační příručka CADKON 2016.1 TZB určeno pro: AutoCAD AutoCAD LT AutoCAD Architecture Autodesk Mechanical Desktop AutoCAD Mechanical AutoCAD MAP 3D AutoCAD Civil 3D AutoCAD MEP www.graitec.cz www.cadnet.cz,
Instalační příručka CADKON 2016.1 TZB určeno pro: AutoCAD AutoCAD LT AutoCAD Architecture Autodesk Mechanical Desktop AutoCAD Mechanical AutoCAD MAP 3D AutoCAD Civil 3D AutoCAD MEP www.graitec.cz www.cadnet.cz,
Stavební konstrukce. Modulární CAD řešení pro stavebnictví INSTALAČNÍ PŘÍRUČKA
 Stavební konstrukce Modulární CAD řešení pro stavebnictví 2015 INSTALAČNÍ PŘÍRUČKA CADKON 2015 STAVEBNÍ KONSTRUKCE INSTALAČNÍ PŘÍRUČKA určeno pro: AutoCAD AutoCAD LT AutoCAD Architecture Autodesk Mechanical
Stavební konstrukce Modulární CAD řešení pro stavebnictví 2015 INSTALAČNÍ PŘÍRUČKA CADKON 2015 STAVEBNÍ KONSTRUKCE INSTALAČNÍ PŘÍRUČKA určeno pro: AutoCAD AutoCAD LT AutoCAD Architecture Autodesk Mechanical
+ Stavební konstrukce. Modulární CAD řešení pro stavebnictví INSTALAČNÍ PŘÍRUČKA
 + Stavební konstrukce Modulární CAD řešení pro stavebnictví 2013 INSTALAČNÍ PŘÍRUČKA CADKON+ STAVEBNÍ KONSTRUKCE 2013 INSTALAČNÍ PŘÍRUČKA Stav k 10. 12. 2012 www.abstudio.cz www.cadnet.cz 1 OBSAH 2 OBSAH
+ Stavební konstrukce Modulární CAD řešení pro stavebnictví 2013 INSTALAČNÍ PŘÍRUČKA CADKON+ STAVEBNÍ KONSTRUKCE 2013 INSTALAČNÍ PŘÍRUČKA Stav k 10. 12. 2012 www.abstudio.cz www.cadnet.cz 1 OBSAH 2 OBSAH
TZB. Modulární CAD řešení pro stavebnictví INSTALAČNÍ PŘÍRUČKA
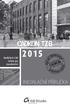 TZB Modulární CAD řešení pro stavebnictví 2015 INSTALAČNÍ PŘÍRUČKA CADKON 2015 TZB INSTALAČNÍ PŘÍRUČKA určeno pro: AutoCAD AutoCAD LT AutoCAD Architecture Autodesk Mechanical Desktop AutoCAD Mechanical
TZB Modulární CAD řešení pro stavebnictví 2015 INSTALAČNÍ PŘÍRUČKA CADKON 2015 TZB INSTALAČNÍ PŘÍRUČKA určeno pro: AutoCAD AutoCAD LT AutoCAD Architecture Autodesk Mechanical Desktop AutoCAD Mechanical
Instalační příručka. DT pro AutoCAD Architecture
 DT+ 2013 pro AutoCAD Architecture Vážený uživateli, dostává se Vám do ruky instalační příručka pro softwarový produkt DT+ 2013. Jedná se o české rozšíření a normové uzpůsobení produktu AutoCAD Architecture
DT+ 2013 pro AutoCAD Architecture Vážený uživateli, dostává se Vám do ruky instalační příručka pro softwarový produkt DT+ 2013. Jedná se o české rozšíření a normové uzpůsobení produktu AutoCAD Architecture
+ Stavební konstrukce Modulární CAD řešení pro stavebnictví INSTALAČNÍ PŘÍRUČKA
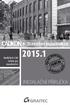 + Stavební konstrukce Modulární CAD řešení pro stavebnictví 2015.1 INSTALAČNÍ PŘÍRUČKA CADKON+ 2015.1 STAVEBNÍ KONSTRUKCE INSTALAČNÍ PŘÍRUČKA Stav k 1. 10. 2014 www.graitec.cz www.cadnet.cz 2 OBSAH 3 OBSAH
+ Stavební konstrukce Modulární CAD řešení pro stavebnictví 2015.1 INSTALAČNÍ PŘÍRUČKA CADKON+ 2015.1 STAVEBNÍ KONSTRUKCE INSTALAČNÍ PŘÍRUČKA Stav k 1. 10. 2014 www.graitec.cz www.cadnet.cz 2 OBSAH 3 OBSAH
Instalační příručka CADKON+ 2016
 Instalační příručka CADKON+ 2016 www.cadkon.eu Obsah: Instalace CADKONu+ 2016... 3 Nároky na software a hardware... 3 Před instalací CADKONu+... 4 První instalace CADKONu+... 4 První spuštění CADKONu+...
Instalační příručka CADKON+ 2016 www.cadkon.eu Obsah: Instalace CADKONu+ 2016... 3 Nároky na software a hardware... 3 Před instalací CADKONu+... 4 První instalace CADKONu+... 4 První spuštění CADKONu+...
Instalační příručka CADKON 2016 STAVEBNÍ KONSTRUKCE
 Instalační příručka CADKON 2016 STAVEBNÍ KONSTRUKCE určeno pro: AutoCAD AutoCAD LT AutoCAD Architecture Autodesk Mechanical Desktop AutoCAD Mechanical AutoCAD MAP 3D AutoCAD Civil 3D AutoCAD MEP www.graitec.cz
Instalační příručka CADKON 2016 STAVEBNÍ KONSTRUKCE určeno pro: AutoCAD AutoCAD LT AutoCAD Architecture Autodesk Mechanical Desktop AutoCAD Mechanical AutoCAD MAP 3D AutoCAD Civil 3D AutoCAD MEP www.graitec.cz
Instalační příručka CADKON 2017 STAVEBNÍ KONSTRUKCE
 Instalační příručka CADKON 2017 STAVEBNÍ KONSTRUKCE určeno pro: AutoCAD AutoCAD LT AutoCAD Architecture Autodesk Mechanical Desktop AutoCAD Mechanical AutoCAD MAP 3D AutoCAD Civil 3D AutoCAD MEP www.graitec.cz
Instalační příručka CADKON 2017 STAVEBNÍ KONSTRUKCE určeno pro: AutoCAD AutoCAD LT AutoCAD Architecture Autodesk Mechanical Desktop AutoCAD Mechanical AutoCAD MAP 3D AutoCAD Civil 3D AutoCAD MEP www.graitec.cz
Instalační příručka CADKON 2017 TZB
 Instalační příručka CADKON 2017 TZB určeno pro: AutoCAD AutoCAD LT AutoCAD Architecture Autodesk Mechanical Desktop AutoCAD Mechanical AutoCAD MAP 3D AutoCAD Civil 3D AutoCAD MEP www.graitec.cz www.cadnet.cz,
Instalační příručka CADKON 2017 TZB určeno pro: AutoCAD AutoCAD LT AutoCAD Architecture Autodesk Mechanical Desktop AutoCAD Mechanical AutoCAD MAP 3D AutoCAD Civil 3D AutoCAD MEP www.graitec.cz www.cadnet.cz,
STATISTICA 9 Postup instalace plovoucí síťové verze na terminálovém serveru a Citrixu
 STATISTICA 9 Postup instalace plovoucí síťové verze na terminálovém serveru a Citrixu 1. Tento návod se soustředí na instalaci na terminálová server a Citrix, ale je použitelný pro jakoukoli instalaci,
STATISTICA 9 Postup instalace plovoucí síťové verze na terminálovém serveru a Citrixu 1. Tento návod se soustředí na instalaci na terminálová server a Citrix, ale je použitelný pro jakoukoli instalaci,
STATISTICA 10 Postup instalace plovoucí síťové verze s odpojováním licencí (BNET)
 STATISTICA 10 Postup instalace plovoucí síťové verze s odpojováním licencí (BNET) 1. Instalace plovoucí síťové verze zahrnuje dvě části: a) instalace serveru a b) lokální instalace na připojených pracovních
STATISTICA 10 Postup instalace plovoucí síťové verze s odpojováním licencí (BNET) 1. Instalace plovoucí síťové verze zahrnuje dvě části: a) instalace serveru a b) lokální instalace na připojených pracovních
INSTALAČNÍ POSTUP PRO APLIKACI ELIŠKA 4
 INSTALAČNÍ POSTUP PRO APLIKACI ELIŠKA 4 1. Dříve než spustíte instalaci Vítáme Vás při instalaci nové verze aplikace eliška. Před samotnou instalací, prosím, ověřte, že jsou splněné následující podmínky:
INSTALAČNÍ POSTUP PRO APLIKACI ELIŠKA 4 1. Dříve než spustíte instalaci Vítáme Vás při instalaci nové verze aplikace eliška. Před samotnou instalací, prosím, ověřte, že jsou splněné následující podmínky:
OBSAH... 2 ÚVOD... 3 TYPY INSTALACE... 4
 OBSAH OBSAH... 2 ÚVOD... 3 O této příručce...3 Téma 3 Určení 3 Potřebný software...3 Systémové požadavky...3 Požadavky na server 3 TYPY INSTALACE... 4 Instalace na samostatná PC (Typická)...4 Typická instalace
OBSAH OBSAH... 2 ÚVOD... 3 O této příručce...3 Téma 3 Určení 3 Potřebný software...3 Systémové požadavky...3 Požadavky na server 3 TYPY INSTALACE... 4 Instalace na samostatná PC (Typická)...4 Typická instalace
ČSOB Business Connector instalační příručka
 ČSOB Business Connector instalační příručka Obsah 1 Úvod... 2 2 Získání komerčního serverového certifikátu... 2 2.1 Vytvoření žádosti o certifikát v počítači... 2 2.2 Instalace certifikátu na počítač...
ČSOB Business Connector instalační příručka Obsah 1 Úvod... 2 2 Získání komerčního serverového certifikátu... 2 2.1 Vytvoření žádosti o certifikát v počítači... 2 2.2 Instalace certifikátu na počítač...
STRUč Ná Př íruč KA pro Windows Vista
 STRUč Ná Př íruč KA pro Windows Vista OBSAH Kapitola 1: SYSTéMOVé POžADAVKY...1 Kapitola 2: INSTALACE SOFTWARU TISKáRNY V SYSTéMU WINDOWS...2 Instalace softwaru pro lokální tisk... 2 Instalace softwaru
STRUč Ná Př íruč KA pro Windows Vista OBSAH Kapitola 1: SYSTéMOVé POžADAVKY...1 Kapitola 2: INSTALACE SOFTWARU TISKáRNY V SYSTéMU WINDOWS...2 Instalace softwaru pro lokální tisk... 2 Instalace softwaru
Instalační příručka CADKON+ 2017
 Instalační příručka CADKON+ 2017 www.cadkon.eu Obsah: Instalace CADKONu+ 2017... 3 Nároky na software a hardware... 3 Před instalací CADKONu+... 4 První instalace CADKONu+... 4 První spuštění - Správce
Instalační příručka CADKON+ 2017 www.cadkon.eu Obsah: Instalace CADKONu+ 2017... 3 Nároky na software a hardware... 3 Před instalací CADKONu+... 4 První instalace CADKONu+... 4 První spuštění - Správce
Postup přechodu na podporované prostředí. Přechod aplikace BankKlient na nový operační systém formou reinstalace ze zálohy
 Postup přechodu na podporované prostředí Přechod aplikace BankKlient na nový operační systém formou reinstalace ze zálohy Obsah Zálohování BankKlienta... 3 Přihlášení do BankKlienta... 3 Kontrola verze
Postup přechodu na podporované prostředí Přechod aplikace BankKlient na nový operační systém formou reinstalace ze zálohy Obsah Zálohování BankKlienta... 3 Přihlášení do BankKlienta... 3 Kontrola verze
Přechod na síťovou verzi programu
 Přechod na síťovou verzi programu Poslední aktualizace 25.10.2013 Přechod na síťovou verzi programu 1 Realizace počítačové sítě 3 2 Původní počítač bude provozován jako server 3 2.1 Průběh... nové síťové
Přechod na síťovou verzi programu Poslední aktualizace 25.10.2013 Přechod na síťovou verzi programu 1 Realizace počítačové sítě 3 2 Původní počítač bude provozován jako server 3 2.1 Průběh... nové síťové
Instalace programu ProGEO
 Instalace programu ProGEO Obsah dokumentu: 1. Požadavky na systém 2. Průběh instalace 3. Aktivace zakoupené licence 4. Automatické aktualizace Updater 1. Požadavky na systém Softwarové požadavky: MicroStation
Instalace programu ProGEO Obsah dokumentu: 1. Požadavky na systém 2. Průběh instalace 3. Aktivace zakoupené licence 4. Automatické aktualizace Updater 1. Požadavky na systém Softwarové požadavky: MicroStation
Autodesk AutoCAD Civil 3D 2015
 Autodesk AutoCAD Civil 3D 2015 - instalační příručka Vytvořil: Ing. Michal Kostelecký AB Studio Consulting+Engineering, spol. s r. o. Jeremenkova 90a, 140 00 Praha 4 abstudio@abstudio.cz helpdesk.abstudio.cz,
Autodesk AutoCAD Civil 3D 2015 - instalační příručka Vytvořil: Ing. Michal Kostelecký AB Studio Consulting+Engineering, spol. s r. o. Jeremenkova 90a, 140 00 Praha 4 abstudio@abstudio.cz helpdesk.abstudio.cz,
Systémová příručka Autor: Roman Macura, Jakub Buzáš Verze dokumentu: 1/2017 Datum poslední aktualizace:
 Autor: Roman Macura, Jakub Buzáš Verze dokumentu: 1/2017 Datum poslední aktualizace: 5.10.2017 Kapitola 1 - První pohled Obsah 1 Nároky na systém, změny systémových součástí při instalaci 3 1.1 Co je potřeba
Autor: Roman Macura, Jakub Buzáš Verze dokumentu: 1/2017 Datum poslední aktualizace: 5.10.2017 Kapitola 1 - První pohled Obsah 1 Nároky na systém, změny systémových součástí při instalaci 3 1.1 Co je potřeba
SYSTEM EDUBASE INSTALAČNÍ PŘÍRUČKA
 SYSTEM EDUBASE INSTALAČNÍ PŘÍRUČKA Tento dokument byl kompletně napsán, sestaven a vytištěn v programu dosystem - EduBase. Více informací o programu dosystem - EduBase naleznete na www.dosli.cz. VARIACE
SYSTEM EDUBASE INSTALAČNÍ PŘÍRUČKA Tento dokument byl kompletně napsán, sestaven a vytištěn v programu dosystem - EduBase. Více informací o programu dosystem - EduBase naleznete na www.dosli.cz. VARIACE
INSTALACE ADVANCE...5
 Obsah INSTALACE ADVANCE...5 Softwarová konfigurace...5 Hardwarová konfigurace...5 Před instalací Advance...5 Instalace AutoCADu nebo Autodesk Architectural Desktopu...5 Instalace Advance...6 Spuštění Advance...9
Obsah INSTALACE ADVANCE...5 Softwarová konfigurace...5 Hardwarová konfigurace...5 Před instalací Advance...5 Instalace AutoCADu nebo Autodesk Architectural Desktopu...5 Instalace Advance...6 Spuštění Advance...9
Postup instalace síťové verze Mount Blue
 Postup instalace síťové verze Mount Blue Instalace na serveru 1. Stáhněte si instalační balíček pro server ze stránek Mount Blue na adrese: http://www.mountblue.cz/download/mountblue-server-setup.exe 2.
Postup instalace síťové verze Mount Blue Instalace na serveru 1. Stáhněte si instalační balíček pro server ze stránek Mount Blue na adrese: http://www.mountblue.cz/download/mountblue-server-setup.exe 2.
SKYLA Pro II. Popis instalace programu
 SKYLA Pro II Popis instalace programu Rev. 30.07.2014 O manuálu Dokument popisuje celý proces instalace programu Skyla Pro II, který se v některých ohledech liší od instalace předchozích verzí a upozorňuje
SKYLA Pro II Popis instalace programu Rev. 30.07.2014 O manuálu Dokument popisuje celý proces instalace programu Skyla Pro II, který se v některých ohledech liší od instalace předchozích verzí a upozorňuje
Aktivace a aktualizace klíčů
 Aktivace a aktualizace klíčů Obsah 1 Jak začít...2 2 Instalace Prerequisities 15...3 3 Instalace CAD...3 4 Informace o ochranných klíčích...4 5 Jak můžu aktivovat můj klíč?...4 5.1 Instalace Prerequisities...5
Aktivace a aktualizace klíčů Obsah 1 Jak začít...2 2 Instalace Prerequisities 15...3 3 Instalace CAD...3 4 Informace o ochranných klíčích...4 5 Jak můžu aktivovat můj klíč?...4 5.1 Instalace Prerequisities...5
INSTALACE SOFTWARE A AKTIVACE PRODUKTU NÁVOD
 INSTALACE SOFTWARE A AKTIVACE PRODUKTU NÁVOD www.aktion.cz Obsah: Kompletní instalace (serverová část) str. 03 Aktivace produktu první spuštění str. 10 Instalace Windows klienta na jiný počítač v síti
INSTALACE SOFTWARE A AKTIVACE PRODUKTU NÁVOD www.aktion.cz Obsah: Kompletní instalace (serverová část) str. 03 Aktivace produktu první spuštění str. 10 Instalace Windows klienta na jiný počítač v síti
1 Instalace HASP Licence Manger pod Windows 7
 Instalace síťové verze u Obsah 1 Instalace HASP Licence Manger pod Windows 7... 1 1.1 Nastavení instalačního souboru... 1 1.2 Instalace HASP License Manager jako službu (pokud ho nechcete jako aplikaci)...
Instalace síťové verze u Obsah 1 Instalace HASP Licence Manger pod Windows 7... 1 1.1 Nastavení instalačního souboru... 1 1.2 Instalace HASP License Manager jako službu (pokud ho nechcete jako aplikaci)...
Návod pro připojení telefonu Nokia 6230 přes infračervený port pro Windows XP instalace programu PC Suite - GPRS
 Návod pro připojení telefonu Nokia 6230 přes infračervený port pro Windows XP instalace programu PC Suite - GPRS 1. Instalace kabelu Do počítače vložte instalační CD Nokia 6230 CD-ROM, které je obsažené
Návod pro připojení telefonu Nokia 6230 přes infračervený port pro Windows XP instalace programu PC Suite - GPRS 1. Instalace kabelu Do počítače vložte instalační CD Nokia 6230 CD-ROM, které je obsažené
MODEM OPTIONS PRO TELEFON NOKIA 3650 ÚVODNÍ PŘÍRUČKA PROGRAMU
 ÚVODNÍ PŘÍRUČKA PROGRAMU MODEM OPTIONS PRO TELEFON NOKIA 3650 Copyright 2003 Nokia. Všechna práva vyhrazena 9355538 Issue 1 Vydaná elektronická příručka odpovídá "Podmínkám a ustanovením uživatelských
ÚVODNÍ PŘÍRUČKA PROGRAMU MODEM OPTIONS PRO TELEFON NOKIA 3650 Copyright 2003 Nokia. Všechna práva vyhrazena 9355538 Issue 1 Vydaná elektronická příručka odpovídá "Podmínkám a ustanovením uživatelských
Modulární CAD řešení pro stavebnictví INSTALAČNÍ PŘÍRUČKA
 + TZB Modulární CAD řešení pro stavebnictví 2013 INSTALAČNÍ PŘÍRUČKA CADKON+ TZB 2013 INSTALAČNÍ PŘÍRUČKA Stav k 10.12. 2012 www.abstudio.cz www.cadnet.cz 1 OBSAH 2 OBSAH Obsah Instalace CADKONu+ TZB 2013................
+ TZB Modulární CAD řešení pro stavebnictví 2013 INSTALAČNÍ PŘÍRUČKA CADKON+ TZB 2013 INSTALAČNÍ PŘÍRUČKA Stav k 10.12. 2012 www.abstudio.cz www.cadnet.cz 1 OBSAH 2 OBSAH Obsah Instalace CADKONu+ TZB 2013................
ČSOB Business Connector Instalační příručka
 ČSOB Business Connector Instalační příručka Obsah 1 Úvod... 2 2 Získání komerčního serverového certifikátu... 2 2.1 Vytvoření žádosti o certifikát v počítači... 2 2.2 Instalace certifikátu do počítače...
ČSOB Business Connector Instalační příručka Obsah 1 Úvod... 2 2 Získání komerčního serverového certifikátu... 2 2.1 Vytvoření žádosti o certifikát v počítači... 2 2.2 Instalace certifikátu do počítače...
Motorola Phone Tools. Začínáme
 Motorola Phone Tools Začínáme Obsah Minimální požadavky... 2 Před instalací aplikace Motorola Phone Tools... 3 Instalace aplikace Motorola Phone Tools... 4 Instalace a konfigurace mobilního zařízení...
Motorola Phone Tools Začínáme Obsah Minimální požadavky... 2 Před instalací aplikace Motorola Phone Tools... 3 Instalace aplikace Motorola Phone Tools... 4 Instalace a konfigurace mobilního zařízení...
Software602 FormApps Server
 Software602 FormApps Server Instalace pluginů pro elektronické formuláře Aktualizováno: 13. 1. 2017 Software602 a.s. Hornokrčská 15 140 00 Praha 4 tel: 222 011 602 web: www.602.cz e-mail: info@602.cz ID
Software602 FormApps Server Instalace pluginů pro elektronické formuláře Aktualizováno: 13. 1. 2017 Software602 a.s. Hornokrčská 15 140 00 Praha 4 tel: 222 011 602 web: www.602.cz e-mail: info@602.cz ID
Připojení ke vzdálené aplikaci Target 2100
 Připojení ke vzdálené aplikaci Target 2100 Pro úspěšné připojení ke vzdálené aplikaci Target 2100 je nutné připojovat se ze stanice s Windows XP SP3, Windows Vista SP1 nebo Windows 7. Žádná VPN není potřeba,
Připojení ke vzdálené aplikaci Target 2100 Pro úspěšné připojení ke vzdálené aplikaci Target 2100 je nutné připojovat se ze stanice s Windows XP SP3, Windows Vista SP1 nebo Windows 7. Žádná VPN není potřeba,
Aktivace a aktualizace klíčů
 Aktivace a aktualizace klíčů Obsah 1 2 3 4 5 Jak začít...2 Instalace Prerequisities 15...3 Instalace CAD...3 Informace o ochranných klíčích...4 Jak můžu aktivovat můj klíč?...4 5.1 5.2 5.3 5.4 Instalace
Aktivace a aktualizace klíčů Obsah 1 2 3 4 5 Jak začít...2 Instalace Prerequisities 15...3 Instalace CAD...3 Informace o ochranných klíčích...4 Jak můžu aktivovat můj klíč?...4 5.1 5.2 5.3 5.4 Instalace
P D S - 5 P. Psychologický diagnostický systém. Instalační manuál. Popis instalace a odinstalace programu Popis instalace USB driverů
 P D S - 5 P Psychologický diagnostický systém Instalační manuál Popis instalace a odinstalace programu Popis instalace USB driverů GETA Centrum s.r.o. 04 / 2012 GETA Centrum s.r.o. Nad Spádem 9/206, 147
P D S - 5 P Psychologický diagnostický systém Instalační manuál Popis instalace a odinstalace programu Popis instalace USB driverů GETA Centrum s.r.o. 04 / 2012 GETA Centrum s.r.o. Nad Spádem 9/206, 147
1. POSTUP INSTALACE A KONTROLA NASTAVENÍ MICROSOFT SQL SERVERU 2005 EXPRESS:
 1. POSTUP INSTALACE A KONTROLA NASTAVENÍ MICROSOFT SQL SERVERU 2005 EXPRESS: Ověřte prosím následující nastavení (tento postup se může nepatrně lišit podle operačního systému Vašeho pc). Pro lepší viditelnost
1. POSTUP INSTALACE A KONTROLA NASTAVENÍ MICROSOFT SQL SERVERU 2005 EXPRESS: Ověřte prosím následující nastavení (tento postup se může nepatrně lišit podle operačního systému Vašeho pc). Pro lepší viditelnost
AutoCAD Civil 3D 2017
 Autodesk AutoCAD Civil 3D 2017 - instalační příručka ADEON CZ s. r. o. Brno Ostrava Pardubice Zlín Tyršova 44 612 00 Brno Havlíčkovo nábř. 38 702 00 Ostrava Bělehradská 582 530 09 Pardubice Klabalská I
Autodesk AutoCAD Civil 3D 2017 - instalační příručka ADEON CZ s. r. o. Brno Ostrava Pardubice Zlín Tyršova 44 612 00 Brno Havlíčkovo nábř. 38 702 00 Ostrava Bělehradská 582 530 09 Pardubice Klabalská I
Aplikace Capture Pro. Referenční příručka. A-61640_cs
 Aplikace Capture Pro Referenční příručka A-61640_cs Začínáme s aplikací Kodak Capture Pro Tato příručka obsahuje jednoduché postupy pro rychlé zahájení práce, včetně instalace a spuštění aplikace Kodak
Aplikace Capture Pro Referenční příručka A-61640_cs Začínáme s aplikací Kodak Capture Pro Tato příručka obsahuje jednoduché postupy pro rychlé zahájení práce, včetně instalace a spuštění aplikace Kodak
Nápověda CADKON Express
 Nápověda CADKON Express Úvod CADKON Express je nadstavba pro AutoCAD LT 2004 až AutoCAD LT 2014. Má stejné nároky na operační systém počítače jako verze AutoCADu LT, na které je používán. Podporované operační
Nápověda CADKON Express Úvod CADKON Express je nadstavba pro AutoCAD LT 2004 až AutoCAD LT 2014. Má stejné nároky na operační systém počítače jako verze AutoCADu LT, na které je používán. Podporované operační
Instalace pluginů pro formuláře na eportálu ČSSZ
 Instalace pluginů pro formuláře na eportálu ČSSZ Uživatelská příručka Aktualizováno: 10. 8. 2017 Obsah Instalace pluginů pro formuláře na eportálu ČSSZ... 1 Obsah... 2 1 Přehled změn v tomto dokumentu...
Instalace pluginů pro formuláře na eportálu ČSSZ Uživatelská příručka Aktualizováno: 10. 8. 2017 Obsah Instalace pluginů pro formuláře na eportálu ČSSZ... 1 Obsah... 2 1 Přehled změn v tomto dokumentu...
INSTALAČNÍ MANUÁL. TME gadget
 INSTALAČNÍ MANUÁL TME gadget OBSAH 1 KROKY PŘED INSTALACÍ... 2 1.1 Kontrola operačního systému a internetového připojení... 2 1.2 Příprava instalačního souboru TMEgadget.exe... 2 2 INSTALACE... 2 2.1 Spuštění
INSTALAČNÍ MANUÁL TME gadget OBSAH 1 KROKY PŘED INSTALACÍ... 2 1.1 Kontrola operačního systému a internetového připojení... 2 1.2 Příprava instalačního souboru TMEgadget.exe... 2 2 INSTALACE... 2 2.1 Spuštění
ČSOB Business Connector
 ČSOB Business Connector Instalační příručka Člen skupiny KBC Obsah 1 Úvod... 3 2 Instalace aplikace ČSOB Business Connector... 3 3 Získání komunikačního certifikátu... 3 3.1 Vytvoření žádosti o certifikát
ČSOB Business Connector Instalační příručka Člen skupiny KBC Obsah 1 Úvod... 3 2 Instalace aplikace ČSOB Business Connector... 3 3 Získání komunikačního certifikátu... 3 3.1 Vytvoření žádosti o certifikát
Předpoklady správného fungování formulářů
 Předpoklady správného fungování formulářů Uživatelská příručka Aktualizováno: 19. 2. 2018 Obsah 1 Úvod... 3 2 Systémové požadavky... 3 3 Práce s přílohami... 3 4 MS Internet Explorer... 3 4.1 Instalace
Předpoklady správného fungování formulářů Uživatelská příručka Aktualizováno: 19. 2. 2018 Obsah 1 Úvod... 3 2 Systémové požadavky... 3 3 Práce s přílohami... 3 4 MS Internet Explorer... 3 4.1 Instalace
EPLAN Electric P8 2.7 s databázemi na SQL serveru
 EPLAN Electric P8 2.7 s databázemi na SQL serveru EPLAN Electric P8 2.7 k dispozici pouze ve verzi 64bit. EPLAN Electric P8 využívá k ukládání některých dat databáze. Artikly, překladový slovník 1 ) a
EPLAN Electric P8 2.7 s databázemi na SQL serveru EPLAN Electric P8 2.7 k dispozici pouze ve verzi 64bit. EPLAN Electric P8 využívá k ukládání některých dat databáze. Artikly, překladový slovník 1 ) a
Doporučené nastavení prohlížeče MS Internet Explorer 7 a vyšší pro Max Homebanking PS s využitím čipové karty
 Doporučené nastavení prohlížeče MS Internet Explorer 7 a vyšší pro Max Homebanking PS s využitím čipové karty Obsah 1. Instalace SecureStore... 2 2. Nastavení Internet Exploreru... 3 3. První přihlášení...
Doporučené nastavení prohlížeče MS Internet Explorer 7 a vyšší pro Max Homebanking PS s využitím čipové karty Obsah 1. Instalace SecureStore... 2 2. Nastavení Internet Exploreru... 3 3. První přihlášení...
Nápověda pro možnosti Fiery 1.3 (klient)
 2015 Electronics For Imaging. Informace obsažené v této publikaci jsou zahrnuty v Právním upozornění pro tento produkt. 5. února 2015 Obsah 3 Obsah...5 Aktivace možnosti Fiery...6 Automatická aktivace
2015 Electronics For Imaging. Informace obsažené v této publikaci jsou zahrnuty v Právním upozornění pro tento produkt. 5. února 2015 Obsah 3 Obsah...5 Aktivace možnosti Fiery...6 Automatická aktivace
SYSTÉMOVÁ PŘÍRUČKA Verze dokumentu: 2.01 Platnost od:
 SYSTÉMOVÁ PŘÍRUČKA Verze dokumentu: 2.01 Platnost od: 30.08.2018 Obsah 1. Nároky na systém 3 1.1 Co je potřeba k provozu aplikace? 3 1.2 Co všechno se bude při instalaci dít? 3 2. Instalace 4 2.1 Stažení
SYSTÉMOVÁ PŘÍRUČKA Verze dokumentu: 2.01 Platnost od: 30.08.2018 Obsah 1. Nároky na systém 3 1.1 Co je potřeba k provozu aplikace? 3 1.2 Co všechno se bude při instalaci dít? 3 2. Instalace 4 2.1 Stažení
TECHNICKÉ POŽADAVKY PRO INSTALACI SW PRO ZÁZNAM VIDEA PRO ZÁZNAM AUDIA (ZVUKU) PRO ZÁZNAM OBRÁZKŮ JAZYKOVÉ MUTACE
 INSTALACE SW EduArt OBSAH: OBSAH: TECHNICKÉ POŽADAVKY PRO INSTALACI SW PRO ZÁZNAM VIDEA PRO ZÁZNAM AUDIA (ZVUKU) PRO ZÁZNAM OBRÁZKŮ JAZYKOVÉ MUTACE POSTUP INSTALACE KDE NAJDETE INSTALAČNÍ SOUBOR JAK SPUSTÍTE
INSTALACE SW EduArt OBSAH: OBSAH: TECHNICKÉ POŽADAVKY PRO INSTALACI SW PRO ZÁZNAM VIDEA PRO ZÁZNAM AUDIA (ZVUKU) PRO ZÁZNAM OBRÁZKŮ JAZYKOVÉ MUTACE POSTUP INSTALACE KDE NAJDETE INSTALAČNÍ SOUBOR JAK SPUSTÍTE
Příručka pro klientský certifikát
 Příručka pro klientský certifikát OBSAH 1) Instalace programového vybavení do systému Microsoft Windows 2 1. krok - Průvodce instalací 4 2. krok - Dokončení instalace 5 3. krok - Instalace na PC, který
Příručka pro klientský certifikát OBSAH 1) Instalace programového vybavení do systému Microsoft Windows 2 1. krok - Průvodce instalací 4 2. krok - Dokončení instalace 5 3. krok - Instalace na PC, který
eliška 3.04 Průvodce instalací (verze pro Windows 7) w w w. n e s s. c o m
 eliška 3.04 Průvodce instalací (verze pro Windows 7) Příprava Při instalaci elišky doporučujeme nemít spuštěné žádné další programy. Pro instalaci elišky je třeba mít administrátorská práva na daném počítači.
eliška 3.04 Průvodce instalací (verze pro Windows 7) Příprava Při instalaci elišky doporučujeme nemít spuštěné žádné další programy. Pro instalaci elišky je třeba mít administrátorská práva na daném počítači.
NASTAVENÍ PROGRAMU EVIDENCE AUTOBAZARU PRO OS VISTA, WIN7 a WIN8 LOKÁLNÍ INSTALACE (PRO 1 POČÍTAČ)
 NASTAVENÍ PROGRAMU EVIDENCE AUTOBAZARU PRO OS VISTA, WIN7 a WIN8 LOKÁLNÍ INSTALACE (PRO 1 POČÍTAČ) Pro správný provoz programu na OS MS VISTA a WIN7 je po nainstalování programu nutno provést, případně
NASTAVENÍ PROGRAMU EVIDENCE AUTOBAZARU PRO OS VISTA, WIN7 a WIN8 LOKÁLNÍ INSTALACE (PRO 1 POČÍTAČ) Pro správný provoz programu na OS MS VISTA a WIN7 je po nainstalování programu nutno provést, případně
Instalace SMART Board Software
 Instalace SMART Board Software 1. Nepřipojujte hardwarové zařízení SMART Board k počítači před instalací software. Odinstalujte případnou předchozí verzi software, galerií a českého jazykového rozšíření
Instalace SMART Board Software 1. Nepřipojujte hardwarové zařízení SMART Board k počítači před instalací software. Odinstalujte případnou předchozí verzi software, galerií a českého jazykového rozšíření
Datacard. Instrukce k aktualizaci firmware tiskáren. Aktualizační aplikace pro operační systémy Windows
 Datacard Instrukce k aktualizaci firmware tiskáren Aktualizační aplikace pro operační systémy Windows Co potřebujete Tiskárna karet je zapnuta a připravena k tisku karet ve stavu Ready, a stavová dioda
Datacard Instrukce k aktualizaci firmware tiskáren Aktualizační aplikace pro operační systémy Windows Co potřebujete Tiskárna karet je zapnuta a připravena k tisku karet ve stavu Ready, a stavová dioda
BRICSCAD V15. Licencování
 BRICSCAD V15 Licencování Protea spol. s r.o. Makovského 1339/16 236 00 Praha 6 - Řepy tel.: 235 316 232, 235 316 237 fax: 235 316 038 e-mail: obchod@protea.cz web: www.protea.cz Copyright Protea spol.
BRICSCAD V15 Licencování Protea spol. s r.o. Makovského 1339/16 236 00 Praha 6 - Řepy tel.: 235 316 232, 235 316 237 fax: 235 316 038 e-mail: obchod@protea.cz web: www.protea.cz Copyright Protea spol.
Instalační příručka Command WorkStation 5.6 se sadou Fiery Extended Applications 4.2
 Instalační příručka Command WorkStation 5.6 se sadou Fiery Extended Applications 4.2 Sada Fiery Extended Applications Package (FEA) v4.2 obsahuje aplikace Fiery pro provádění úloh souvisejících se serverem
Instalační příručka Command WorkStation 5.6 se sadou Fiery Extended Applications 4.2 Sada Fiery Extended Applications Package (FEA) v4.2 obsahuje aplikace Fiery pro provádění úloh souvisejících se serverem
ÚVODNÍ PŘÍRUČKA PROGRAMU NOKIA MODEM OPTIONS. Copyright 2003 Nokia. Všechna práva vyhrazena 9356501 Issue 1
 ÚVODNÍ PŘÍRUČKA PROGRAMU NOKIA MODEM OPTIONS Copyright 2003 Nokia. Všechna práva vyhrazena 9356501 Issue 1 Obsah 1. ÚVOD...1 2. INSTALACE PROGRAMU NOKIA MODEM OPTIONS...1 3. PŘIPOJENÍ TELEFONU NOKIA 6600
ÚVODNÍ PŘÍRUČKA PROGRAMU NOKIA MODEM OPTIONS Copyright 2003 Nokia. Všechna práva vyhrazena 9356501 Issue 1 Obsah 1. ÚVOD...1 2. INSTALACE PROGRAMU NOKIA MODEM OPTIONS...1 3. PŘIPOJENÍ TELEFONU NOKIA 6600
MS WINDOWS UŽIVATELÉ
 uživatelské účty uživatelský profil práce s uživateli Maturitní otázka z POS - č. 16 MS WINDOWS UŽIVATELÉ Úvod Pro práci s počítačem v operačním systému MS Windows musíme mít založený účet, pod kterým
uživatelské účty uživatelský profil práce s uživateli Maturitní otázka z POS - č. 16 MS WINDOWS UŽIVATELÉ Úvod Pro práci s počítačem v operačním systému MS Windows musíme mít založený účet, pod kterým
Middleware eop. Instalační příručka pro práci s eop v prostředí MS Windows
 Middleware eop Instalační příručka pro práci s eop v prostředí MS Windows 1 Obsah: 1 Co byste měli vědět před zahájením instalace... 3 2 Karta eop na MS Windows XP/Vista/7... 4 2.1 Instalace software...
Middleware eop Instalační příručka pro práci s eop v prostředí MS Windows 1 Obsah: 1 Co byste měli vědět před zahájením instalace... 3 2 Karta eop na MS Windows XP/Vista/7... 4 2.1 Instalace software...
Začínáme s programem QuarkXPress 10.1
 Začínáme s programem QuarkXPress 10.1 OBSAH Obsah Doplňková dokumentace...3 Požadavky na systém...4 Požadavky na systém: Mac OS X...4 Požadavky na systém: Windows...4 Instalování: Mac OS...5 Přidávání
Začínáme s programem QuarkXPress 10.1 OBSAH Obsah Doplňková dokumentace...3 Požadavky na systém...4 Požadavky na systém: Mac OS X...4 Požadavky na systém: Windows...4 Instalování: Mac OS...5 Přidávání
Konfigurace pracovní stanice pro ISOP-Centrum verze 1.21.32
 Informační systém ISOP 7-13 Vypracováno pro CzechInvest Konfigurace pracovní stanice pro ISOP-Centrum verze 1.21.32 vypracovala společnost ASD Software, s.r.o. Dokument ze dne 20.2.2015, verze 1.00 Konfigurace
Informační systém ISOP 7-13 Vypracováno pro CzechInvest Konfigurace pracovní stanice pro ISOP-Centrum verze 1.21.32 vypracovala společnost ASD Software, s.r.o. Dokument ze dne 20.2.2015, verze 1.00 Konfigurace
INISOFT UPDATE - SLUŽBA AUTOMATICKÝCH AKTUALIZACÍ Uživatelská příručka
 INISOFT UPDATE - SLUŽBA AUTOMATICKÝCH AKTUALIZACÍ Uživatelská příručka Popis funkce Softwarový nástroj INISOFT Update je univerzálním nástrojem pro stahování, údržbu a distribuci programových aktualizací
INISOFT UPDATE - SLUŽBA AUTOMATICKÝCH AKTUALIZACÍ Uživatelská příručka Popis funkce Softwarový nástroj INISOFT Update je univerzálním nástrojem pro stahování, údržbu a distribuci programových aktualizací
Doporučený návod na síťovou instalaci programu Aconto SQL 11.5
 Doporučený návod na síťovou instalaci programu Aconto SQL 11.5 Instalace programu Aconto sestává z instalace databázového SQL serveru a samotného ekonomického systému Aconto. Instalace se otevře spuštěním
Doporučený návod na síťovou instalaci programu Aconto SQL 11.5 Instalace programu Aconto sestává z instalace databázového SQL serveru a samotného ekonomického systému Aconto. Instalace se otevře spuštěním
Autodesk AutoCAD Civil 3D 2014
 Autodesk AutoCAD Civil 3D 2014 - instalační příručka Vytvořil: Ing. Michal Kostelecký AB Studio Consulting+Engineering, spol. s r. o. Jeremenkova 90a, 140 00 Praha 4 abstudio@abstudio.cz helpdesk.abstudio.cz,
Autodesk AutoCAD Civil 3D 2014 - instalační příručka Vytvořil: Ing. Michal Kostelecký AB Studio Consulting+Engineering, spol. s r. o. Jeremenkova 90a, 140 00 Praha 4 abstudio@abstudio.cz helpdesk.abstudio.cz,
Instalační manuál pixel-fox
 Instalační manuál pixel-fox Verze 01/2011 V5 (CZ) - Subject to change without notice! Systémové požadavky: Aktuální minimální systémové požadavky pro používání software pixel-fox na vašem PC jsou: - IBM
Instalační manuál pixel-fox Verze 01/2011 V5 (CZ) - Subject to change without notice! Systémové požadavky: Aktuální minimální systémové požadavky pro používání software pixel-fox na vašem PC jsou: - IBM
1 Správce licencí Správce licencí Správce licencí Start > Všechny programy > IDEA StatiCa > Správce licencí Soubor > Správce licencí Licence
 1 Správce licencí Programy IDEA jsou chráněny proti neoprávněnému použití. Pro běh programu je vyžadována platná licence. Upozornění: Lokální licence na pracovní stanici a síťová licence Eleckey jsou softwarové
1 Správce licencí Programy IDEA jsou chráněny proti neoprávněnému použití. Pro běh programu je vyžadována platná licence. Upozornění: Lokální licence na pracovní stanici a síťová licence Eleckey jsou softwarové
IFTER-EQU Instalační manuál
 IFTER-EQU Instalační manuál Revize: Únor 2016 1 / 30 Obsah: 1 IFTER EQU Instalace softwaru 1.1 Rychlá instalace 1.1.1 Instalace na jeden počítač 1.1.2 Instalace na více počítačů 1.2 Pokročilá instalace
IFTER-EQU Instalační manuál Revize: Únor 2016 1 / 30 Obsah: 1 IFTER EQU Instalace softwaru 1.1 Rychlá instalace 1.1.1 Instalace na jeden počítač 1.1.2 Instalace na více počítačů 1.2 Pokročilá instalace
Messenger. Novell 1.0 UMÍSTĚNÍ DOKUMENTACE K PROGRAMU NOVELL MESSENGER. www.novell.com STRUČ NÁ ÚVODNÍ PŘ ÍRUČ KA
 Novell Messenger 1.0 STRUČ NÁ ÚVODNÍ PŘ ÍRUČ KA www.novell.com Novell Messenger je produkt, který nezávisle na platformě slouží k rychlému zasílání zpráv v podnicích pomocí adresáře Novell e-directory
Novell Messenger 1.0 STRUČ NÁ ÚVODNÍ PŘ ÍRUČ KA www.novell.com Novell Messenger je produkt, který nezávisle na platformě slouží k rychlému zasílání zpráv v podnicích pomocí adresáře Novell e-directory
Velký křízovkářský slovník 4.0 (VKS) Instalace programu
 Velký křízovkářský slovník 4.0 (VKS) Instalace programu Obsah Technické podmínky pro provoz programu minimální konfigurace... 2 Základní informace... 2 Hlavní nabídka instalačního programu... 2 Instalace
Velký křízovkářský slovník 4.0 (VKS) Instalace programu Obsah Technické podmínky pro provoz programu minimální konfigurace... 2 Základní informace... 2 Hlavní nabídka instalačního programu... 2 Instalace
Instalace a aktivace 3E pluginů pro SketchUp 2015 Rychlý průvodce instalací a aktivací pluginů: 3E Parametrické tvary, 3E Doors&Windows a 3E Katalog.
 Instalace a aktivace 3E pluginů pro SketchUp 2015 Rychlý průvodce instalací a aktivací pluginů: 3E Parametrické tvary, 3E Doors&Windows a 3E Katalog. 1. Stáhněte instalační soubor vybraného 3E pluginu
Instalace a aktivace 3E pluginů pro SketchUp 2015 Rychlý průvodce instalací a aktivací pluginů: 3E Parametrické tvary, 3E Doors&Windows a 3E Katalog. 1. Stáhněte instalační soubor vybraného 3E pluginu
T-Mobile Internet. Manager. pro Windows NÁVOD PRO UŽIVATELE
 T-Mobile Internet Manager pro Windows NÁVOD PRO UŽIVATELE Obsah 03 Úvod 04 Požadavky na hardware a software 04 Připojení zařízení k počítači 05 Uživatelské rozhraní 05 Výběr sítě 06 Připojení k internetu
T-Mobile Internet Manager pro Windows NÁVOD PRO UŽIVATELE Obsah 03 Úvod 04 Požadavky na hardware a software 04 Připojení zařízení k počítači 05 Uživatelské rozhraní 05 Výběr sítě 06 Připojení k internetu
Software Capture Pro. Začínáme. A-61640_cs
 Software Capture Pro Začínáme A-61640_cs Začínáme se softwarem Kodak Capture Pro Software a Capture Pro Limited Edition Instalace softwaru: Kodak Capture Pro Software a Network Edition... 1 Instalace softwaru:
Software Capture Pro Začínáme A-61640_cs Začínáme se softwarem Kodak Capture Pro Software a Capture Pro Limited Edition Instalace softwaru: Kodak Capture Pro Software a Network Edition... 1 Instalace softwaru:
UŽIVATELSKÁ PŘÍRUČKA PRO HOMEBANKING PPF banky a.s.
 UŽIVATELSKÁ PŘÍRUČKA PRO HOMEBANKING PPF banky a.s. PPF banka a.s., Evropská 2690/17, P.O. Box 177, 160 41 Praha 6 1/15 Obsah: 1. Úvod... 3 2. Vygenerování Podpisového klíče a žádost o vygenerování Podpisového
UŽIVATELSKÁ PŘÍRUČKA PRO HOMEBANKING PPF banky a.s. PPF banka a.s., Evropská 2690/17, P.O. Box 177, 160 41 Praha 6 1/15 Obsah: 1. Úvod... 3 2. Vygenerování Podpisového klíče a žádost o vygenerování Podpisového
Podrobný návod na instalaci programu HiddenSMS
 Podrobný návod na instalaci programu HiddenSMS Poslední aktualizace: 9. 6. 2009 Samotná instalace programu HiddenSMS se skládá ze dvou kroků: I. PŘIPOJENÍ TELEFONU S POČÍTAČEM - podrobný popis najdete
Podrobný návod na instalaci programu HiddenSMS Poslední aktualizace: 9. 6. 2009 Samotná instalace programu HiddenSMS se skládá ze dvou kroků: I. PŘIPOJENÍ TELEFONU S POČÍTAČEM - podrobný popis najdete
Základní informace pro zprovoznění Aktovky Dozory IS MPP
 Základní informace pro zprovoznění Aktovky Dozory IS MPP Modul plánování a přezkoumávání, verze 1.20 vypracovala společnost ASD Software, s.r.o. dokument ze dne 15. 6. 2015, verze 1.00 Základní informace
Základní informace pro zprovoznění Aktovky Dozory IS MPP Modul plánování a přezkoumávání, verze 1.20 vypracovala společnost ASD Software, s.r.o. dokument ze dne 15. 6. 2015, verze 1.00 Základní informace
Middleware eop. Instalační příručka pro práci s eop v prostředí MS Windows
 Middleware eop Instalační příručka pro práci s eop v prostředí MS Windows 1 Obsah: 1. Co byste měli vědět před zahájením instalace... 3 2. Instalace software... 4 Průběh instalace... 4 3. Odinstalování,
Middleware eop Instalační příručka pro práci s eop v prostředí MS Windows 1 Obsah: 1. Co byste měli vědět před zahájením instalace... 3 2. Instalace software... 4 Průběh instalace... 4 3. Odinstalování,
Obsah. 1. Co byste měli vědět před spuštěním instalace Spuštění instalace Průběh instalace Odinstalování, změna instalace...
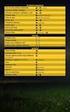 Middleware eop pro MS Windows Instalační PŘÍRUČKA Obsah 1. Co byste měli vědět před spuštěním instalace... 3 2. Spuštění instalace... 3 3. Průběh instalace... 4 4. Odinstalování, změna instalace... 8 1.
Middleware eop pro MS Windows Instalační PŘÍRUČKA Obsah 1. Co byste měli vědět před spuštěním instalace... 3 2. Spuštění instalace... 3 3. Průběh instalace... 4 4. Odinstalování, změna instalace... 8 1.
NÁVOD PRO INSTALACI APLIKACE PRIORITY KM HODNOCENÍ PRIORIT PŘI ŘEŠENÍ KONTAMINOVANÝCH MÍST
 NÁVOD PRO INSTALACI APLIKACE PRIORITY KM HODNOCENÍ PRIORIT PŘI ŘEŠENÍ KONTAMINOVANÝCH MÍST 1. Požadavky na vybavení počítače a obsah CD 1.1. Technické požadavky a požadavky na operační systém K využívání
NÁVOD PRO INSTALACI APLIKACE PRIORITY KM HODNOCENÍ PRIORIT PŘI ŘEŠENÍ KONTAMINOVANÝCH MÍST 1. Požadavky na vybavení počítače a obsah CD 1.1. Technické požadavky a požadavky na operační systém K využívání
Příručka pro uživatele ČSOB InternetBanking 24 a ČSOB BusinessBanking 24 Online s čipovou kartou
 Příručka pro uživatele ČSOB InternetBanking 24 a ČSOB BusinessBanking 24 Online s čipovou kartou Člen skupiny KBC Obsah 1 Úvod podmínky pro úspěšné přihlášení do služby... 3 2 Instalace SecureStore...
Příručka pro uživatele ČSOB InternetBanking 24 a ČSOB BusinessBanking 24 Online s čipovou kartou Člen skupiny KBC Obsah 1 Úvod podmínky pro úspěšné přihlášení do služby... 3 2 Instalace SecureStore...
Návod na provedení upgrade IS Harmonik
 Návod na provedení upgrade IS Harmonik Ing. Martin Klinger 4.1.2016 Co je to upgrade IS Harmonik? Upgrade systému představuje soubor technických nebo legislativních změn v ekonomickém softwaru Harmonik,
Návod na provedení upgrade IS Harmonik Ing. Martin Klinger 4.1.2016 Co je to upgrade IS Harmonik? Upgrade systému představuje soubor technických nebo legislativních změn v ekonomickém softwaru Harmonik,
Certifikační autorita PostSignum
 Certifikační autorita PostSignum Generování klíčů pomocí programu PostSignum Tool Plus verze 2.0.1 Uživatelská dokumentace Červenec 2011 Strana 1 (celkem 21) 1 Obsah 1 Obsah...2 2 Úvod...3 2.1 Informace
Certifikační autorita PostSignum Generování klíčů pomocí programu PostSignum Tool Plus verze 2.0.1 Uživatelská dokumentace Červenec 2011 Strana 1 (celkem 21) 1 Obsah 1 Obsah...2 2 Úvod...3 2.1 Informace
Průvodce instalací modulu Offline VetShop verze 3.4
 Průvodce instalací modulu Offline VetShop verze 3.4 Úvod k instalaci Tato instalační příručka je určena uživatelům objednávkového modulu Offline VetShop verze 3.4. Obsah 1. Instalace modulu Offline VetShop...
Průvodce instalací modulu Offline VetShop verze 3.4 Úvod k instalaci Tato instalační příručka je určena uživatelům objednávkového modulu Offline VetShop verze 3.4. Obsah 1. Instalace modulu Offline VetShop...
Registr práv a povinností
 Registr práv a povinností Doporučené postupy a nastavení internetového prohlížeče pro práci v aplikaci AIS RPP Doporučené postupy a nastavení internetového prohlížeče pro práci v aplikaci AIS RPP v4.0
Registr práv a povinností Doporučené postupy a nastavení internetového prohlížeče pro práci v aplikaci AIS RPP Doporučené postupy a nastavení internetového prohlížeče pro práci v aplikaci AIS RPP v4.0
