TomTom GO Referenční příručka
|
|
|
- Julie Vávrová
- před 9 lety
- Počet zobrazení:
Transkript
1 TomTom GO Referenční příručka
2 Obsah Vítejte v navigaci se společností TomTom 6 Start 7 Instalace do automobilu... 7 Umístění zařízení... 7 Zapnutí a vypnutí... 7 Bezpečnostní upozornění... 8 Nastavení... 8 Příjem signálu GPS... 8 Plánování trasy na danou adresu pomocí vyhledávání... 9 Naplánování trasy pomocí mapy Připojení ke službám TomTom 13 O službách TomTom Zařízení s trvalým připojením Zařízení připojená přes smartphone Sítě Personal Area Network Připojení ke službám TomTom pomocí smartphonu Opětovné připojení smartphonu Připojení ke službám TomTom pomocí jiného smartphonu Odstraňování telefonů Nelze navázat připojení Nápověda 17 Nápověda Moje zařízení 18 Slot pro paměťovou kartu Spuštění zařízení se nezdařilo Nabíjení zařízení Odesílání informací společnosti TomTom Získání nápovědy Dávejte na své navigační zařízení pozor Co je na obrazovce 20 Zobrazení mapy Navigační zobrazení Panel trasy Vzdálenosti a panel trasy Pokročilé navádění do jízdních pruhů Povolená rychlost založená na čase
3 Používání gest 27 Vše o gestech Hlavní nabídka 29 Navigační tlačítka Ostatní tlačítka Ovládání hlasitosti Použití funkce Rychlé hledání 33 O vyhledávání Plánování trasy k BZ pomocí vyhledávání Zadávání podmínek hledání Používání výsledků vyhledávání O PSČ O kódech mapy Mapcode Seznam ikon typů BZ Plánování trasy 44 Plánování trasy na danou adresu pomocí vyhledávání Plánování trasy do centra města Plánování trasy k BZ pomocí vyhledávání Naplánování trasy pomocí mapy Naplánování trasy pomocí seznamu Moje místa Plánování trasy pomocí souřadnic Plánování trasy pomocí kódu mapy Mapcode Plánování trasy předem Nalezení parkoviště Nalezení čerpací stanice Změna trasy 61 Nabídka Aktuální trasa Typy trasy Prvky trasy Přidání zastávky na trasu z menu aktuální trasy Přidání zastávky na trasu pomocí mapy Odstranění zastávky z trasy Změna pořadí zastávek na trase Moje trasy 65 O seznamu Moje trasy Uložení trasy Navigace pomocí uložené trasy Přidání zastávky k uložené trase pomocí mapy Odstranění trasy ze seznamu Moje trasy
4 Hlasové ovládání (Speak & Go) 68 Informace o hlasovém ovládání Zapnutí hlasového ovládání Obrazovka hlasového ovládání Několik tipů pro používání hlasového ovládání K čemu lze používat hlasové ovládání Různé způsoby vyslovení příkazů Zadání adresy pomocí hlasového ovládání Jízda domů pomocí hlasového ovládání Jízda k BZ pomocí hlasového ovládání Změna nastavení pomocí hlasového ovládání Doprava 74 O aplikaci TomTom Traffic Informace o přijímači RDS-TMC Panel trasy Sledování dopravy na mapě Sledování dopravy na trase Dopravní události Rychlostní radary 79 Informace o rychlostních radarech Upozornění na rychlostní radary Změna způsobu upozornění Nahlášení nového rychlostního radaru Potvrzení nebo odebrání mobilního radaru Aktualizace poloh radarů a nebezpečí Nebezpečné oblasti 83 O nebezpečných zónách a rizikových oblastech Upozornění na nebezpečné zóny a rizikové oblasti Změna způsobu upozornění Nahlášení rizikové oblasti Aktualizace umístění nebezpečných zón a rizikových oblastí Moje místa 86 O seznamu Moje místa Nastavení polohy domova Změna polohy domova Přidání místa ze seznamu Moje místa Přidání místa do seznamu Moje místa z mapy Přidání místa na seznam Moje místa pomocí vyhledávání Odstranění posledního cílového bodu ze seznamu Moje místa Odstranění místa ze seznamu Moje místa
5 Nastavení 90 Vzhled Jas Informační panel příjezdu Hlasy Hlasové ovládání Mapy Plánování trasy Zvuky a varování Upozornění na rychlostní radary Bezpečnostní upozornění Jazyky a jednotky Systém Nápověda Certifikace produktu 97 Nalezení informací o certifikaci produktu v zařízení MyDrive 98 Informace o službě MyDrive O aplikaci MyDrive Connect Účet MyTomTom Nastavení ke služby MyDrive Dodatek 100 Informace o autorských právech 108 5
6 Vítejte v navigaci se společností TomTom V této referenční příručce je popsáno vše, co potřebujete vědět o novém navigačním zařízení TomTom GO. Pokud si chcete rychle přečíst základní informace, doporučujeme vám přečíst si kapitolu Start. V té je popsána instalace, zapnutí, nastavení a naplánování první trasy. Pak se zřejmě budete chtít připojit ke službám TomTom. Vše o tom si můžete přečíst v kapitole Připojení ke službám TomTom. Informace o tom, co vidíte na samotném zařízení, najdete v těchto částech: Co je na obrazovce Používání gest Hlavní nabídka Tip: K dispozici jsou také často kladené dotazy (FAQ) na adrese tomtom.com/support. Vyberte model výrobku ze seznamu nebo zadejte hledaný výraz. Doufáme, že vás čtení o novém navigačním zařízení a hlavně jeho používání bude bavit. 6
7 Start Instalace do automobilu Zařízení TomTom GO nainstalujte do vozu pomocí držáku dodaného se zařízením. Před instalací zařízení si přečtěte pokyny k umístění zařízení. Zařízení nainstalujete následovně: 1. Připojte dodaný kabel USB k držáku. Pokud je držák součástí zařízení, připojte kabel USB k zařízení. Poznámka: Používejte POUZE kabel USB dodaný s vaším zařízením. Ostatní kabely USB nemusí fungovat. 2. Kabel USB připojte k USB nabíječce do auta a tu zapojte do napájení na palubní desce. 3. Vyberte nejlepší hladké místo na čelním skle nebo bočním okénku, kam zařízení TomTom GO umístíte. 4. Přísavka na držáku i okénko musí být čisté a suché. 5. Přísavku držáku pevně přitiskněte na čelní sklo. 6. Točte gumovým úchytem v blízkosti základny držáku ve směru hodinových ručiček, dokud neucítíte, že zaklapl. 7. Pokud držák není integrován do zařízení, umístěte zařízení do držáku tak, aby do něj zaklaplo. V rámci řady příslušenství pro zařízení jsou k dispozici upevňovací disky na palubní desku Více informací najdete na stránce tomtom.com/accessories. Umístění zařízení Při umisťování navigačního zařízení postupujte opatrně. Zařízení by nemělo blokovat ani jinak překážet následujícímu: Vašemu výhledu na vozovku Ovládacím prvkům v automobilu Zpětným zrcátkům Airbagům Na zařízení byste měli snadno dosáhnout, aniž byste se museli naklánět nebo natahovat. Zařízení můžete přichytit na čelní sklo či boční okénko, nebo můžete použít upevňovací disk na palubní desku a připevnit držák na palubní desku. Zapnutí a vypnutí Zapnutí zařízení Stiskněte a podržte vypínač, dokud se zařízení nespustí. Pokud bylo zařízení vypnuté, objeví se zobrazení mapy. Pokud bylo zařízení v režimu spánku, objeví se poslední obrazovka, na kterou jste se dívali. 7
8 Přepnutí zařízení do režimu spánku Pokud chcete navigační zařízení přepnout do režimu spánku, stiskněte vypínač a pak jej uvolněte. Můžete také vypínač stisknout na déle než 2 sekundy, dokud se neobjeví tlačítka Spánek a Vypnout. Výběrem tlačítka Spánek přepnete zařízení do režimu spánku. Tip: Chcete-li zařízení přepnout do režimu spánku, když je odpojen kabel USB nebo když není připojené k držáku, přejděte do Nastavení baterie v menu Nastavení. Úplné vypnutí zařízení Pokud chcete navigační zařízení zcela vypnout, můžete provést některou z těchto akcí: Stiskněte a podržte vypínač na déle než 2 sekundy, dokud se neobjeví tlačítka Spánek a Vypnout. Výběrem tlačítka Vypnout zařízení vypněte. Pokud zařízení vypnout nechcete, vyberte tlačítko zpět. Stiskněte a podržte vypínač na déle než 5 sekund, dokud se zařízení nevypne. Bezpečnostní upozornění Některá navigační zařízení obsahují modul GSM/GPRS, který může rušit chod elektrických zařízení, jakými jsou např. kardiostimulátory, naslouchátka nebo letecká zařízení. Rušení těchto zařízení může ohrozit zdraví nebo život váš i ostatních. Pokud zařízení obsahuje modul GSM/GPRS, nepoužívejte je v blízkosti nechráněných elektrických jednotek ani v místech, kde je používání mobilních telefonů zakázáno, například v nemocnicích nebo letadlech. Nastavení Poznámka: Vybraný jazyk bude používán pro veškerý text na obrazovce. Později můžete jazyk změnit v části Jazyk a jednotky v nabídce Nastavení. Při prvním zapnutí zařízení musíte zodpovědět několik otázek k nastavení zařízení. Odpovědi vyberte klepnutím na obrazovku. Příjem signálu GPS Při prvním spuštění navigačního zařízení TomTom GO může zařízení potřebovat pár minut na určení vaší polohy. V budoucnu se vaše poloha zjistí mnohem rychleji. Chcete-li zajistit dobrý příjem satelitního signálu, použijte zařízení venku a držte je zpříma. Velké objekty, například vysoké budovy, mohou příjem občas narušit. Důležité: Program QuickGPSfix obsahuje satelitní informace o poloze, díky nimž je určení polohy rychlejší. Informace z programu QuickGPSfix jsou odesílány do zařízení s trvalým připojením (funkce Vždy připojeno) v reálném čase a do zařízení s připojením přes smartphone (funkce Připojení Smartphonu) po připojení ke službám TomTom pomocí smartphonu. Soubor Quick- GPSfix můžete aktualizovat rovněž pomocí služby MyDrive. 8
9 Plánování trasy na danou adresu pomocí vyhledávání Důležité: Trasu byste měli v zájmu bezpečnosti vždy naplánovat před zahájením jízdy, abyste se poté nemuseli rozptylovat. Chcete-li trasu k adrese plánovat pomocí vyhledávání, postupujte následovně: 1. Výběrem tlačítka hlavního menu otevřete hlavní nabídku. 2. Vyberte možnost Vyhledat. Otevře se obrazovka vyhledávání se zobrazenou klávesnicí. 3. Pomocí klávesnice zadejte název místa, kam chcete trasu naplánovat. Tip: Pokud na klávesnici stisknete a podržíte klávesu s písmenem, získáte přístup ke speciálním znakům (jsou-li k dispozici). Například stisknutím a podržením písmene e získáte přístup ke znakům 3, e, è, é, ê, ë a dalším. Vyhledat lze adresu, obec, město, PSČ nebo kód mapy Mapcode. Tip: Chcete-li vyhledat konkrétní ulici ve Spojeném království nebo Nizozemsku, zadejte PSČ, mezeru a poté číslo domu. Například: 1017CT 35. V ostatních zemích se PSČ odvíjí od oblasti a po jeho zadání se ve výsledcích vyhledávání objeví seznam odpovídajících měst, obcí a ulic. Poznámka: Při vyhledávání se prohledá celá mapa. Pokud chcete změnit způsob vyhledávání, vyberte tlačítko vpravo od vyhledávacího pole. Následně lze změnit, kde se vyhledání provede, například aby se vyhledávalo podél trasy nebo ve městě. 4. Při zadávání adresy jsou na základě vámi zadaných znaků zobrazovány návrhy. Můžete pokračovat ve psaní nebo vybrat z návrhů. Města a silnice se zobrazují vlevo, BZ se zobrazují vpravo. 9
10 Tip: Chcete-li zobrazit více výsledků, skryjte klávesnici nebo seznam výsledků posuňte pohybem prstu po obrazovce. Tip: Stisknutím tlačítka seznam/mapa lze přepínat mezi zobrazením výsledků na mapě a v seznamu: 5. Vyberte navrhovanou adresu. 6. Pokud znáte číslo domu a ještě jste nezadali, zadejte jej. 7. Vyberte možnost Jet. Navigační zařízení naplánuje trasu a pak vás začne navádět do cíle. Jakmile se rozjedete, automaticky se zobrazí navigační zobrazení. Tip: Nachází-li se cíl v jiném časovém pásmu, zobrazí se na informačním panelu příjezdu znaménko plus (+) nebo minus ( ) a rozdíl v celých hodinách a půlhodinách. Odhadovaný čas příjezdu do cíle je uváděn v místním čase v cíli. Tip: Můžete přidat zastávku na trase, kterou jste již naplánovali. Tip: Trasu lze uložit pomocí možnosti Moje trasy. 10
11 Naplánování trasy pomocí mapy Důležité: Trasu byste měli v zájmu bezpečnosti vždy naplánovat před zahájením jízdy, abyste se poté nemuseli rozptylovat. Pokud chcete naplánovat trasu pomocí mapy, proveďte následující: 1. Posuňte mapu tak, abyste viděli cíl, do kterého chcete navigovat. Pro pohyb mapy můžete použít některá gesta: Stažení/roztažení prstů pokud chcete mapu přiblížit/oddálit, dotkněte se obrazovky palcem a ukazováčkem. Roztažením prstů zobrazení přiblížíte a stažením prstů je oddálíte. Tip: Přibližování pomocí prstů není k dispozici na všech zařízeních. Pokud na vašem zařízení není přibližování pomocí prstů k dispozici, použijte pro přibližování a oddalování tlačítka zvětšení/zmenšení. Dvojité poklepání dvojitým poklepáním mapu přiblížíte. Tažení mapu můžete posouvat tak, že se prstem dotknete obrazovky a pohybujete jím po ní. Rychlý pohyb prstem pokud chcete mapu posunout o větší vzdálenost, přejeďte prstem rychle po obrazovce. Tip: Kompletní seznam gest najdete v části Používání gest.. 2. Když najdete cíl na mapě, vyberte jej tak, že obrazovku asi na sekundu stisknete a podržíte. Ve vyskakovacím menu se zobrazí nejbližší adresa. 3. Pokud chcete naplánovat trasu do tohoto cíle, vyberte tlačítko jízdy: Navigační zařízení naplánuje trasu a pak vás začne navádět do cíle. Jakmile se rozjedete, automaticky se zobrazí navigační zobrazení. 11
12 Tip: Když stisknete tlačítko vyskakovacího menu, můžete vybrané místo použít dalšími způsoby, například je přidat na seznam Moje místa. Tip: Nachází-li se cíl v jiném časovém pásmu, zobrazí se na informačním panelu příjezdu znaménko plus (+) nebo minus ( ) a rozdíl v celých hodinách a půlhodinách. Odhadovaný čas příjezdu do cíle je uváděn v místním čase v cíli. Tip: Můžete přidat zastávku na trase, kterou jste již naplánovali. Tip: Trasu lze uložit pomocí možnosti Moje trasy. 12
13 Připojení ke službám TomTom O službách TomTom Služby TomTom vám poskytují informace v reálném čase o dopravní situaci a rychlostních radarech na trase. Pokud chcete získat služby TomTom pro své zařízení GO, musíte být připojeni k účtu MyTomTom. Způsob připojení zařízení GO ke službám TomTom závisí na navigačním zařízení. Zařízení GO se může připojit některým z těchto způsobů: Pomocí trvalého připojení přímo ze zařízení GO. Taková navigační zařízení se nazývají zařízení s trvalým připojením (funkce Vždy připojeno). Pomocí připojení prostřednictvím smartphonu. Taková navigační zařízení se nazývají zařízení s připojením přes smartphone (funkce Připojení Smartphonu). Další informace najdete na stránce tomtom.com/connect. Poznámka: Služby TomTom nejsou dostupné ve všech zemích či oblastech a ne všechny služby jsou dostupné ve všech zemích či oblastech. Další informace o službách dostupných ve dané oblasti najdete na adrese tomtom.com/services. Zařízení s trvalým připojením Pokud chcete služby TomTom získat na zařízení, TomTom GOkteré je trvale připojeno, postupujte podle následujících kroků: Poznámka: Spouštíte-li zařízení GO poprvé nebo po obnově, bude vám při nastavování zařízení GO nabídnuta možnost aktivovat služby TomTom. 1. V hlavní nabídce vyberte možnost Traffic a Rychlostní radary nebo Traffic a Nebezpečné zóny. 2. Vyberte možnost Aktivovat. 3. Budete-li o to požádáni, vyjádřete výběrem možnosti Ano souhlas se zasíláním informací společnosti TomTom. Poznámka: Pokud se zasíláním informací společnosti TomTom nesouhlasíte, nemůžete služby TomTom používat. 4. Vytvořte nový účet MyTomTom, popř. se přihlaste ke stávajícímu. Tip: Pokud již nějaké navigační zařízení TomTom vlastníte, doporučujeme si pro zařízení GO vytvořit nový účet MyTomTom s využitím jiné ové adresy. Služby TomTom jsou nyní aktivní. 13
14 Zařízení připojená přes smartphone Některá navigační zařízení TomTom využívají pro připojení ke službám TomTom smartphone, abyste mohli přijímat službu TomTom Traffic a bezpečnostní upozornění v reálném čase. Telefon musí být kompatibilní s navigačním zařízením a musíte mít datový tarif od mobilního operátora. Další informace najdete na stránce tomtom.com/connect. Používání služeb TomTom znamená, že jsou data odesílána a přijímána telefonem prostřednictvím mobilního operátora. Důležité: Při používání připojení k internetu v telefonu vám mohou být účtovány dodatečné poplatky, zejména pokud se nacházíte mimo oblast pokrytou vaším operátorem. Další informace získáte u svého mobilního operátora. Sítě Personal Area Network Telefon sdílí připojení k internetu pomocí funkcí Bluetooth a Personal Area Network (PAN). V závislosti na operačním systému telefonu může mít tato síť PAN některý z těchto názvů: Osobní hotspot Tethering nebo Bluetooth Tethering Tether nebo Bluetooth Tether Funkce PAN je pravděpodobně již v operačním systému telefonu. Jinak si můžete stáhnout aplikaci pro vytvoření sítě PAN. Poznámka: Někteří mobilní operátoři nedovolují, aby uživatelé sítě PAN používali. Pokud telefon funkci PAN nemá, měli byste se obrátit na svého operátora s žádostí o další informace. Pokud nemůžete příslušná nastavení najít, přečtěte si návod k telefonu. Další informace najdete na stránce tomtom.com/connect. Připojení ke službám TomTom pomocí smartphonu Pokud chcete zařízení GO připojit k telefonu, postupujte následovně: 1. V hlavní nabídce vyberte možnost Traffic a Rychlostní radary nebo Traffic a Nebezpečné zóny. 2. Vyberte možnost Aktivovat. 3. Budete-li o to požádáni, vyjádřete výběrem možnosti Ano souhlas se zasíláním informací společnosti TomTom. Poznámka: Pokud se zasíláním informací společnosti TomTom nesouhlasíte, nemůžete služby TomTom používat. 4. Postupujte podle pokynů na navigačním zařízení pro zapnutí sítě Personal Area Network ve smartphonu. 5. Zapněte v telefonu funkci Bluetooth a zkontrolujte, zda je telefon zjistitelný. 6. V navigačním zařízení vyberte šipku pro další obrazovku. Zařízení vyhledá váš telefon. 14
15 Tip: Pokud zařízení nemůže telefon najít, ověřte, že je telefon pro ostatní zařízení Bluetooth stále zjistitelný či viditelný. Chcete-li telefon znovu najít, ve vyskakovacím menu vyberte položku Hledání telefonů. 7. Vyberte telefon ze seznamu na navigačním zařízení. Navigační zařízení se připojí ke službám TomTom pomocí internetového připojení telefonu. 8. Vytvořte nový účet MyTomTom nebo se přihlaste ke stávajícímu. Tip: Pokud již nějaké navigační zařízení TomTom vlastníte, doporučujeme si pro zařízení GO vytvořit nový účet MyTomTom s využitím jiné ové adresy. Služby TomTom jsou nyní aktivní. Opětovné připojení smartphonu Pro opětovné připojení zařízení GO k telefonu nemusíte nic dělat. Zařízení GO si telefon zapamatuje a automaticky jej najde, když na něm bude zapnutá síť Personal Area Network (PAN) a funkce Bluetooth a bude v dosahu navigačního zařízení. Pokud máte platné předplatné služeb TomTom, spustí se služba automaticky. Ikona Bluetooth v horní části obrazovky hlavní nabídky ukazuje stav připojení Bluetooth: Bluetooth nepřipojeno. Bluetooth se připojuje. Zařízení se snaží automaticky připojit k telefonu. Bluetooth připojeno. Zařízení je připojeno k telefonu. Chcete-li se připojit pomocí jiného telefonu, je třeba v daném telefonu zapnout síť Personal Area Network (PAN) a funkci Bluetooth a umožnit zařízení telefon vyhledat. Připojení ke službám TomTom pomocí jiného smartphonu 1. Postupujte podle pokynů v zařízení pro zapnutí sítě Personal Area Network ve smartphonu. 2. Ve smartphonu zapněte funkci Bluetooth. 3. V hlavní nabídce vyberte možnost Traffic a Rychlostní radary nebo Traffic a Nebezpečné zóny. 4. Stiskněte tlačítko vyskakovacího menu a poté vyberte možnost Hledání telefonů. Navigační zařízení vyhledá smartphone. Tip: Pokud vaše zařízení nemůže nalézt váš smartphone, ověřte, že je v nastavení Bluetooth vašeho smartphonu nastaveno zjistitelný nebo viditelný. 5. Vyberte smartphone ze seznamu smartphonů v zařízení. Navigační zařízení se připojí ke službám TomTom pomocí internetového připojení smartphonu. 6. Přihlaste se do svého účtu MyTomTom. 15
16 Služby TomTom jsou nyní aktivní. Odstraňování telefonů 1. V hlavní nabídce vyberte možnost Traffic a Rychlostní radary nebo Traffic a Nebezpečné zóny. 2. Stiskněte tlačítko vyskakovacího menu a poté vyberte možnost Odstranit telefony. 3. Vyberte telefon, který chcete odstranit. 4. Vyberte možnost Odstranit. Telefon byl odstraněn. Tip: Odstraníte-li všechny připojené telefony, nebudete moci využívat služby TomTom. Nelze navázat připojení Pokud se zařízení GO nemůže k telefonu připojit nebo nemáte připojení k internetu, zkontrolujte následující: Telefon se zobrazuje v navigačním zařízení TomTom. V telefonu je zapnuta funkce Bluetooth. V telefonu je zapnuta síť Personal Area Network (PAN), známá též jako Osobní hotspot, Tethering nebo Bluetooth Tethering. Máte aktivní datový tarif od mobilního operátora a pomocí telefonu se můžete připojit k internetu. 16
17 Nápověda Nápověda V hlavní nabídce nebo menu Nastavení vyberte položku Nápověda. Na této obrazovce můžete vidět tyto informace: Prohlídka Pomocí této možnosti získáte krátký výklad o tom, jak navigační zařízení používat. Hlasové ovládání Poznámka: Hlasové ovládání není podporováno na všech zařízeních ani ve všech jazycích. Výběrem této možnosti zobrazíte následující informace o hlasovém ovládání: Jak používat hlasové ovládání Tipy pro používání hlasového ovládání Jaký příkaz mohu vyslovit? Informace Viz Systém. 17
18 Moje zařízení Slot pro paměťovou kartu Některá navigační zařízení TomTom mají slot na paměťovou kartu, který se nachází na boku nebo na spodní straně zařízení. Před použitím slotu pro paměťovou kartu zkontrolujte, zda máte v navigačním zařízení nainstalovánu nejnovější verzi aplikace. Aktuálnost aplikace zkontrolujete připojením ke službě MyDrive pomocí počítače. Pokud je zařízení aktuální, můžete paměťovou kartu využít jako dodatečné úložiště pro přidání dalších map do zařízení. Mapy si můžete koupit na stránkách tomtom.com. Spuštění zařízení se nezdařilo V ojedinělých případech se může stát, že se vaše navigační zařízení TomTom GO řádně nespustí, anebo přestane reagovat na dotyk. Nejprve zkontrolujte, zda je baterie nabitá. Chcete-li baterii dobít, zapojte zařízení do automobilové nabíječky. Úplné dobití baterie může trvat až 2 hodiny. Pokud problém přetrvává, můžete zkusit zařízení resetovat. To provedete tak, že podržíte zmáčknuté tlačítko vypínače, dokud se zařízení nezačne restartovat. Nabíjení zařízení Baterie v navigačním zařízení TomTom GO se nabíjí, když zařízení připojíte k nabíječce do auta, k počítači nebo ke stolní nabíječce USB. V případě, že je baterie málo nabitá nebo téměř vybitá, se zobrazí upozornění V případě, že je baterie málo nabitá nebo téměř vybitá, přijdete o připojení k některým službám TomTom. Když je baterie vybitá, přejde zařízení do režimu spánku. Poznámka: Používejte POUZE kabel USB dodaný s vaším zařízením. Ostatní kabely USB nemusí fungovat. Odesílání informací společnosti TomTom Při prvním zahájení navigace nebo provedení resetu zařízení vás zařízení požádá o svolení ke shromažďování informací o tom, jak zařízení používáte. Informace budou uloženy v tomto zařízení, dokud nebudou načteny na server. Jejich použití je anonymní, výhradně za účelem zlepšení našich výrobků a služeb. Pokud používáte naše služby, k jejich poskytování využíváme rovněž informace o vaší poloze. Rozhodnutí o tom, zda nám tyto informace budete zasílat, můžete kdykoli změnit následujícím způsobem: 1. V hlavní nabídce vyberte možnost Nastavení. 2. Vyberte Systém. 18
19 3. Vyberte možnost Vaše informace. 4. Vyberte tlačítko pro zapnutí nebo vypnutí odesílání informací. Poznámka: Pokud se rozhodnete, že nám tyto informace nebudete zasílat, služby již nebudete přijímat. Služby totiž pro příjem informací o dopravě související s vaší polohou musí odeslat polohu zařízení společnosti TomTom. Datum ukončení předplatného se nezmění, i když nám tyto informace nebudete zasílat. Doplňkové informace Pokud se domníváte, že vámi poskytnuté informace nejsou používány za účelem, za jakým jste je společnosti TomTom poskytli, kontaktujte nás na stránce tomtom.com/support. Aktuální a podrobnější informace najdete na stránce tomtom.com/privacy. Získání nápovědy Další nápovědu najdete na stránkách tomtom.com/support. Informace o záruce a ochraně osobních údajů najdete na stránce tomtom.com/legal. Dávejte na své navigační zařízení pozor. Je důležité věnovat zařízení náležitou péči: Za žádných okolností neotevírejte kryt zařízení. Otevření krytu může být nebezpečné a ruší se jím platnost záručního listu. Obrazovku otírejte a osušujte suchým hadříkem. Nepoužívejte žádné saponáty. 19
20 Co je na obrazovce Zobrazení mapy Zobrazení mapy se objeví, když navigační zařízení spustíte a nemáte naplánovanou trasu. Jakmile zařízení najde pozici GPS, zobrazí se vaše aktuální poloha. Zobrazení mapy můžete používat stejným způsobem, jako kdybyste se dívali na tradiční papírovou mapu. Na mapě se můžete pohybovat pomocí gest a přibližovat/oddalovat ji pomocí příslušných tlačítek. Důležité: Vše na mapě, včetně trasy a symbolů, je interaktivní. Vyberte nějakou položku a zjistěte, co se stane. Tip: Chcete-li zobrazit vyskakovací menu položky na mapě, například trasy nebo BZ, menu otevřete výběrem položky. Chcete-li vybrat místo na mapě, vyberte dané místo a podržte jej, dokud se neotevře vyskakovací menu. Mapa ukazuje vaši aktuální polohu a spoustu dalších míst, jako jsou Moje místa. Pokud nemáte naplánovanou trasu, je mapa oddálená, aby zobrazovala oblast kolem vašeho místa. 20
21 Pokud máte naplánovanou trasu, zobrazuje se na mapě kompletní trasa. Na trasu můžete přímo z mapy přidat zastávky. Když vyjedete, zobrazí se navigační zobrazení. 1. Tlačítko Zpět. Toto tlačítko vrátí mapu na přehled celé trasy. Pokud trasa není naplánována, posune mapu tak, aby vaše aktuální poloha byla uprostřed. 2. Tlačítko pro přepnutí zobrazení Pomocí tlačítka pro přepnutí zobrazení můžete přepínat mezi zobrazením mapy a navigačním zobrazením. Na základě otáčení malé šipky v zobrazení mapy během jízdy zjistíte aktuální směr jízdy, přičemž sever se nachází nahoře. 3. Tlačítka zvětšení/zmenšení Pomocí tlačítek zvětšení/zmenšení můžete přiblížit nebo oddálit mapu. 4. Aktuální poloha Tento symbol ukazuje vaši aktuální polohu. Výběrem položky ji lze přidat na seznam Moje místa nebo provést vyhledávání v okolí vaší aktuální polohy. Poznámka: Pokud vaše zařízení nemůže najít vaši polohu pomocí systému GPS nebo jiným způsobem, symbol bude zobrazen šedivý. 5. Vybrané místo Stisknutím a podržením vyberte místo na mapě. Tlačítko vyskakovacího menu zobrazí možnosti pro dané místo, tlačítko jízdy naplánuje trasu do místa. 6. Tlačítko hlavní nabídky Stisknutím tohoto tlačítka otevřete Hlavní nabídku. 7. Symboly na mapě Symboly na mapě slouží k zobrazení cíle a uložených míst: Váš cíl 21
22 Poloha vašeho domova Domov můžete nastavit v seznamu Moje místa. Zastávka na trase Místo uložené v seznamu Moje místa. Zvolením symbolu na mapě otevřete vyskakovací menu a pak zvolením tlačítka menu zobrazte seznam akcí, které můžete provést. 8. Dopravní informace Výběrem dopravní události zobrazíte informace o zpoždění v důsledku dopravy. 9. Vaše trasa, pokud máte naplánovanou trasu. Výběrem trasy ji lze smazat, změnit její typ, přidat na ni zastávku nebo uložit její změny. 10. Rychlostní radary na trase. Zvolením rychlostního radaru zobrazte informace o radaru. 11. Panel trasy Panel trasy se zobrazí, když máte naplánovanou trasu. Navigační zobrazení Navigační zobrazení slouží k tomu, aby vás vedlo po trase do cíle. Navigační zobrazení se zobrazí, když se rozjedete. Zobrazuje se vaše aktuální poloha a podrobnosti na trase, včetně 3D budov v některých městech. Poznámka: Budovy ve 3D provedení v navigačním zobrazení nejsou dostupné u všech zařízení GO. Navigační zobrazení je obvykle ve 3D. Chcete-li zobrazit mapu ve 2D, která se pohybuje vaším směrem jízdy, změňte výchozí nastavení 2D a 3D. Tip: Když máte naplánovanou trasu a je použito 3D navigační zobrazení, pomocí tlačítka pro přepnutí zobrazení můžete přepnout na zobrazení mapy a použít interaktivní funkce. 22
23 Když se navigační zařízení spustí poté, co bylo vypnuté, a máte naplánovanou trasu, objeví se zobrazení mapy s aktuální polohou. 1. Tlačítko pro přepnutí zobrazení Pomocí tlačítka pro přepnutí zobrazení můžete přepínat mezi zobrazením mapy a navigačním zobrazením. 2. Tlačítka zvětšení/zmenšení Pomocí tlačítek zvětšení/zmenšení můžete přiblížit nebo oddálit mapu. Tip: Na některých zařízeních lze přiblížení nebo oddálení rovněž provést pomocí prstu. 3. Panel s pokyny Tento panel zobrazuje následující informace: Směr příští odbočky Vzdálenost do příští odbočky Název příští silnice na trase Navádění do jízdních pruhů na některých křižovatkách 4. Symboly na trase Symboly na trase zobrazují místo, odkud jste vyjeli, zastávky a cíl. 5. Tlačítko hlavní nabídky Tímto tlačítkem zobrazíte Hlavní nabídku. 6. Panel rychlosti Tento panel zobrazuje následující informace: Povolená rychlost v místě Aktuální rychlost Budete-li se pohybovat rychleji, než je povolená rychlost o více než 5 km/h nebo 3 mi/h, panel rychlosti bude červený. Budete-li se pohybovat rychleji, než je povolená rychlost o méně než 5 km/h nebo 3 mi/h, panel rychlosti bude oranžový. Název ulice, po které jedete. 23
24 7. Aktuální poloha Tento symbol ukazuje vaši aktuální polohu. Poznámka: Pokud vaše zařízení nemůže najít vaši polohu pomocí systému GPS nebo jiným způsobem, symbol bude zobrazen šedivý. 8. Panel trasy Panel trasy se zobrazí, když máte naplánovanou trasu. Panel trasy Panel trasy se zobrazuje, když máte naplánovanou trasu. V jeho horní části se nachází informační panel příjezdu a pod ním je zobrazen panel se symboly. Poznámka: Zbývající vzdálenost zobrazovaná na panelu trasy závisí na celkové délce trasy. Informační panel příjezdu zobrazuje následující informace: Odhadovaný čas, kdy do cíle dorazíte. Doba jízdy do cíle z aktuální polohy. Je-li poblíž cíle k dispozici parkoviště, zobrazí se poblíž vlajky cíle tlačítko parkování. Tip: Nachází-li se cíl v jiném časovém pásmu, zobrazí se na informačním panelu příjezdu znaménko plus (+) nebo minus ( ) a rozdíl v celých hodinách a půlhodinách. Odhadovaný čas příjezdu do cíle je uváděn v místním čase v cíli. Pokud máte na trase zastávky, můžete na tomto panelu přepínat mezi informacemi o další zastávce a konečným cílem. Lze vybrat, které informace mají být na informačním panelu příjezdu zobrazeny. Symboly na panelu zobrazují následující informace: Následující dvě zastávky na trase. Čerpací stanice, které jsou přímo na vaší trase. TomTom Traffic. Rychlostní radary a Nebezpečné zóny TomTom Symboly jsou v pořadí, v jakém se vyskytují na trase. Symboly jednotlivých dopravních událostí střídavě zobrazují typ události a zpoždění v minutách. Výběrem symbolu zobrazíte další informace o zastávce, události nebo rychlostním radaru. Nad symboly se zobrazuje celkové časové zpoždění způsobené dopravními zácpami a dalšími událostmi na trase, včetně informací ze služby IQ Routes. Úplný seznam typů událostí najdete v části Dopravní události. Spodní část panelu trasy představuje vaši aktuální polohu a zobrazuje vzdálenost k další události na trase. Poznámka: Některé události na trase mohou být skryté, aby se zlepšila čitelnost panelu trasy. Jedná se o nevýznamné události, které způsobují pouze malé zpoždění. Na panelu trasy se zobrazují také zprávy o stavu zařízení GO, například Vyhledávání nejrychlejší trasy nebo Přehrávání náhledu trasy. 24
25 Vzdálenosti a panel trasy Zbývající vzdálenost zobrazená na panelu trasy závisí na délce vaší trasy či zbývající vzdálenosti vaší trasy. Pro zbývající vzdálenosti větší než 50 km (31 mi) je zobrazeno pouze příštích 50 km (31 mi). Ikona cíle není zobrazena. Pro zbývající vzdálenosti od 10 km (6 mi) do 50 km (31 mi) je zobrazena celá vzdálenost. Ikona cíle je pevně zobrazena v horní části panelu trasy. Pro zbývající vzdálenosti do 10 km (6 mi) je zobrazena celá vzdálenost. Jak se přibližujete k cíli, ikona cíle se pohybuje dolů směrem k šipce. Horní polovina panelu trasy zobrazuje dvojnásobek vzdálenosti spodní poloviny, jak je znázorněno v následujících příkladech: Zbývající vzdálenost 50 km na panelu trasy je rozdělena na 34 km (21 mi) nahoře a 16 km (9 mi) dole. Zbývající vzdálenost 10 km na panelu trasy je rozdělena na 6,6 km (4 mi) nahoře a 3,3 km (2 mi) dole. Panel trasy je během jízdy neustále aktualizován. Pokročilé navádění do jízdních pruhů Poznámka: Navádění jízdními pruhy není k dispozici pro všechny křižovatky ve všech zemích. Navigační zařízení TomTom GO vám pomůže připravit se na křižovatky a výjezdy z dálnic tím, že vám ukáže správný jízdní pruh pro naplánovanou trasu. Když se přiblížíte ke sjezdu nebo křižovatce, správný pruh se zobrazí na obrazovce a na panelu s pokyny. Tip: Pokud chcete obrázek pruhu zavřít, vyberte jakékoli místo na mapě nebo stiskněte tlačítko Zpět. Pokud chcete obrázky jízdních pruhů vypnout, vyberte Nastavení v Hlavní nabídce a potom Vzhled. Vypněte nastavení Zobrazit náhledy sjezdů z dálnic. 25
26 Povolená rychlost založená na čase Některé povolené rychlosti se mění v závislosti na denní době. Například povolená rychlost v blízkosti škol se může ráno mezi 7:00 a 8:00 a odpoledne mezi 15:00 a 16:00 snížit na 40 km/h. Pokud je to možné, povolená rychlost zobrazená na panelu rychlosti se mění podle těchto proměnlivých povolených rychlostí. Některé povolené rychlosti se mění v závislosti na jízdních podmínkách. Povolená rychlost se například sníží, pokud je hustá doprava nebo nepříznivé povětrnostní podmínky. Tyto proměnlivé povolené rychlosti se nezobrazují na panelu rychlosti. Rychlost zobrazená na panelu rychlosti je maximální povolená rychlost za dobrých jízdních podmínek. Důležité: Rychlost zobrazená na panelu rychlosti je pouze orientační. Vždy je nutné dodržovat skutečnou povolenou rychlost pro danou silnici a podmínky, za kterých řídíte. 26
27 Používání gest Vše o gestech K ovládání navigačního zařízení potřebujete používat gesta. V v jednotlivých částech referenční příručky je popsáno, která gesta můžete používat. Zde však najdete úplný seznam všech gest, která můžete používat. Dvojité klepnutí Jedním prstem se rychle za sebou dotkněte obrazovky. Příklad použití: Přiblížení mapy. Tažení Dotkněte se prste obrazovky a posuňte jej po obrazovce. Příklad použití: Posouvání na mapě. Rychlý pohyb prstem Přejeďte špičkou prstu rychle přes obrazovku. Příklad použití: Posouvání velké vzdálenosti na mapě. Stisknutí a podržení Podržte prst na obrazovce aspoň 0,5 sekundy. Příklad použití: Otevření vyskakovacího menu u místa na mapě. Přibližování Dotkněte se obrazovky palcem a ukazováčkem. Roztažením prstů zobrazení přiblížíte a stažením prstů je oddálíte. Příklad použití: Přiblížení a oddálení mapy. Tip: Přibližování pomocí prstů není k dispozici na všech zařízeních. Pokud na vašem zařízení není přibližování pomocí prstů k dispozici, použijte pro přibližování a oddalování tlačítka zvětšení/zmenšení. 27
28 Klepnutí nebo výběr Klepněte jedním prstem na obrazovku. Příklad použití: Výběr položky v Hlavní nabídce. Tip: Chcete-li otevřít vyskakovací menu položky na mapě, vyberte položku a podržte ji, dokud se neotevře menu. 28
29 Hlavní nabídka Navigační tlačítka Výběrem tlačítka Hlavní nabídky v zobrazení mapy nebo navigačním zobrazení otevřete Hlavní nabídku. V Hlavní nabídce jsou k dispozici následující tlačítka: Poznámka: Ne všechny funkce jsou podporovány na všech zařízeních. Vyhledat Toto tlačítko můžete použít k vyhledání adresy, místa nebo bodu zájmu, kam pak můžete naplánovat trasu. Aktuální trasa Pomocí tohoto tlačítka můžete vymazat nebo změnit naplánovanou trasu. Nahlásit radar Pomocí tohoto tlačítka můžete nahlásit rychlostní radar. Moje místa Pomocí tohoto tlačítka můžete zobrazit uložená místa. Moje trasy Pomocí tohoto tlačítka můžete zobrazit uložené trasy. 29
30 Parkování Pomocí tohoto tlačítka můžete najít parkoviště. Čerpací stanice Pomocí tohoto tlačítka můžete najít čerpací stanice. Hlasové ovládání Pomocí tohoto tlačítka můžete zahájit hlasové ovládání. Tip: Hlasové ovládání můžete také zahájit pomocí fráze pro probuzení. Traffic a Rychlostní radary Pomocí tohoto tlačítka se můžete připojit ke službám TomTom nebo zkontrolovat předplatné služeb TomTom Traffic, Rychlostní radary TomTom nebo Nebezpečné zóny TomTom. Ostatní tlačítka Výběrem tlačítka Hlavní nabídky v zobrazení mapy nebo navigačním zobrazení otevřete Hlavní nabídku. Na obrazovce Hlavní nabídky jsou kromě navigačních tlačítek k dispozici následující tlačítka: Pomocí tohoto tlačítka můžete otevřít nabídku Nastavení. Pomocí tohoto tlačítka můžete otevřít nabídku Nápověda. V nabídce Nápověda najdete prohlídku a informace o zařízení GO. Pomocí tohoto tlačítka se vrátíte na předchozí obrazovku. 30
31 Pomocí tohoto tlačítka se můžete vrátit na zobrazení mapy nebo navigační zobrazení. Tento symbol zobrazuje stav připojení Bluetooth, když používáte smartphone pro připojení ke službám TomTom. Tento symbol ukazuje úroveň nabití baterie v zařízení. Tento symbol ukazuje, že je zařízení připojeno ke službám TomTom. Tento symbol ukazuje, že zařízení není připojeno ke službám TomTom. Pomocí tohoto tlačítka můžete vypnout hlasové pokyny. Neuslyšíte již hlasové pokyny k trase, ale nadále uslyšíte např. dopravní informace a zvuková varování. Tip: Můžete vybrat typy pokynů, které chcete slyšet. Vyberte Hlasy v nabídce Nastavení a vyberte pokyny, které chcete slyšet. Pomocí tohoto tlačítka můžete hlasové pokyny zapnout. Toto tlačítko vyberte, chcete-li snížit jas displeje a zobrazit mapu v tmavších barvách. Při řízení v noci nebo při jízdě tmavými tunely je lépe jas snížit. Obrazovka je pak lépe viditelná a méně řidiče ruší při řízení. Tip: Zařízení automaticky přepíná mezi denními a nočními barvami podle denní doby. Pokud tuto funkci chcete vypnout, vyberte Vzhled v nabídce Nastavení a vypněte možnost Přepnout za tmy na noční barvy. Toto tlačítko vyberte, chcete-li zvýšit jas displeje a zobrazit mapu ve světlejších barvách. Ovládání hlasitosti Výběrem tlačítka Hlavní nabídky v zobrazení mapy nebo navigačním zobrazení otevřete Hlavní nabídku. 31
32 Výběrem a posunutím ovladače hlasitosti můžete změnit hlasitost hlasových pokynů a upozornění. Pokud jsou hlasové pokyny vypnuté, změní ovládání hlasitosti hlasitost upozornění. 32
33 Použití funkce Rychlé hledání O vyhledávání Vyhledávání slouží k nalezení široké škály míst, kam pak lze navigovat. Vyhledávat lze následující: Konkrétní adresu, například Národní třída 123, Praha. Částečnou adresu, například Národní tř. Pra. Typ místa, například čerpací stanice nebo restaurace. Místo podle názvu, například Starbucks. PSČ, například pro Národní třídu v Praze. Město a navigovat do jeho centra, například Praha. BZ (bod zájmu) blízko aktuální polohy, například restauraci v mé blízkosti. Mapcode, například WH6SL.TR10 Souřadnice zeměpisné šířky a délky, například: N W Tip: Chcete-li vyhledat konkrétní ulici ve Spojeném království nebo Nizozemsku, zadejte PSČ, mezeru a poté číslo domu. Například: 1017CT 35. V ostatních zemích se PSČ odvíjí od oblasti a po jeho zadání se ve výsledcích vyhledávání objeví seznam odpovídajících měst, obcí a ulic. Plánování trasy k BZ pomocí vyhledávání Důležité: Trasu byste měli v zájmu bezpečnosti vždy naplánovat před zahájením jízdy, abyste se poté nemuseli rozptylovat. Chcete-li pomocí vyhledávání naplánovat trasu k typu BZ nebo konkrétnímu BZ, postupujte následovně: 1. Výběrem tlačítka hlavního menu otevřete hlavní nabídku. 2. Vyberte možnost Vyhledat. Otevře se obrazovka vyhledávání se zobrazenou klávesnicí. 3. Pomocí klávesnice zadejte název místa, kam chcete trasu naplánovat. 33
34 Tip: Pokud na klávesnici stisknete a podržíte klávesu s písmenem, získáte přístup ke speciálním znakům (jsou-li k dispozici). Například stisknutím a podržením písmene e získáte přístup ke znakům 3, e, è, é, ê, ë a dalším. Vyhledat lze typ BZ (bodu zájmu), jako například restauraci nebo turistickou atrakci. Vyhledat lze rovněž konkrétní BZ, například Pizzerie Al Capone. Poznámka: Při vyhledávání se prohledá celá mapa. Pokud chcete změnit způsob vyhledávání, vyberte tlačítko vpravo od vyhledávacího pole. Následně lze změnit, kde se vyhledání provede, například podél trasy nebo ve městě. 4. Při zadávání jsou na základě vámi zadaných znaků zobrazovány návrhy. Můžete pokračovat ve psaní nebo vybrat z návrhů. Města a silnice se zobrazují vlevo, BZ se zobrazují vpravo. Tip: Chcete-li zobrazit více výsledků, skryjte klávesnici nebo seznam výsledků posuňte pohybem prstu po obrazovce. Tip: Stisknutím tlačítka seznam/mapa lze přepínat mezi zobrazením výsledků na mapě a v seznamu: 5. Vyberte typ BZ nebo konkrétní BZ. 6. Pokud jste vybrali typ BZ, vyberte požadovaný BZ. 34
35 7. Vyberte možnost Jet. Navigační zařízení naplánuje trasu a pak vás začne navádět do cíle. Jakmile se rozjedete, automaticky se zobrazí navigační zobrazení. Tip: Nachází-li se cíl v jiném časovém pásmu, zobrazí se na informačním panelu příjezdu znaménko plus (+) nebo minus ( ) a rozdíl v celých hodinách a půlhodinách. Odhadovaný čas příjezdu do cíle je uváděn v místním čase v cíli. Tip: Můžete přidat zastávku na trase, kterou jste již naplánovali. Tip: Trasu lze uložit pomocí možnosti Moje trasy. Zadávání podmínek hledání Výběrem možnosti Vyhledat v hlavní nabídce začněte vyhledávat adresy nebo BZ. Otevře se obrazovka vyhledávání s klávesnicí a následujícími tlačítky: 1. Tlačítko Zpět Pomocí tohoto tlačítka se vrátíte na předchozí obrazovku. 2. Pole pro vyhledávání Sem zadejte text pro vyhledávání. Při zadávání jsou zobrazovány odpovídají adresy nebo BZ. Tip: Pokud na klávesnici stisknete a podržíte klávesu s písmenem, získáte přístup ke speciálním znakům (jsou-li k dispozici). Například stisknutím a podržením písmene e získáte přístup ke znakům 3, e, è, é, ê, ë a dalším. Tip: Chcete-li text upravit, vyberte napsané slovo a umístěte na něj kurzor. Následně lze znaky vkládat i odstraňovat. 3. Typ vyhledávání Ve výchozím nastavení se prohledává celá aktuální mapa. Když použijete vyhledávání, použije se poslední typ vyhledávání, který jste zvolili. Pomocí tohoto tlačítka můžete typ vyhledávání změnit na některý z následujících: Celá mapa Tuto možnost vyberte, pokud chcete vyhledávat na celé aktuální 35
36 4. Tlačítko zobrazení. mapě bez omezení okruhu vyhledávání. Vaše aktuální poloha je ve středu vyhledávání. Výsledky jsou řazeny podle přesné shody. V mé blízkosti Tuto možnost vyberte, pokud chcete vyhledávat s aktuální pozicí GPS ve středu vyhledávání. Výsledky jsou řazeny podle vzdálenosti. Ve městě Tuto možnost vyberte, pokud chcete jako střed vyhledávání použít město. Musíte zadat název města pomocí klávesnice. Když vyberete město ze seznamu výsledků, můžete v něm vyhledat adresu nebo BZ. Na trase Pokud je naplánována trasa, můžete pomocí této možnosti vyhledávat podél trasy konkrétní typ místa, například čerpací stanice. Po vyzvání zadejte typ místa a pak jeho výběrem v pravém sloupci spusťte vyhledávání. V blízkosti cíle Pokud je naplánována trasa, můžete tuto možnost vybrat, chcete-li jako střed vyhledávání použít cíl. Zeměpisná šířka/délka Pomocí této možnosti lze zadat sadu souřadnic zeměpisné šířky a délky. Souřadnice lze zadat v následujících formátech: Desetinné hodnoty, například: N W Tip: U desetinných hodnot není nutné zadávat písmeno určující zeměpisnou šířku či délku. Pro místa na západ od nultého poledníku a místa na jih od rovníku uveďte před souřadnicí znaménko mínus ( ). Stupně, minuty a sekundy, například: N W Standardní souřadnice GPS, například: N W Poznámka: Pokud zadáte souřadnice, které zařízení GO nerozpozná, pak panel pod souřadnicemi zčervená. Pomocí tohoto tlačítka se můžete vrátit na zobrazení mapy nebo navigační zobrazení. 5. Tlačítko 123?!. Toto tlačítko slouží k zadávání symbolů pomocí klávesnice. Pomocí tlačítka =\< lze přepínat mezi čísly a dalšími symboly. Pomocí tlačítka ABC se vrátíte zpět na běžnou klávesnici. 6. Tlačítko rozložení klávesnice Pomocí tohoto tlačítka lze změnit rozložení klávesnice na jiný jazyk. Ze seznamu lze vybrat až čtyři rozložení. Vyberete-li více než jedno rozložení, zobrazí se stisknutím tlačítka rozložení klávesnice vyskakovací okno umožňující rychle mezi vybranými rozloženími přepínat. Stisknutím a podržením tohoto tlačítka přejdete přímo na seznam všech rozložení. 36
37 7. Tlačítko seznam/mapa Stisknutím tohoto tlačítka přepnete mezi zobrazováním výsledků ve formě seznamu nebo na mapě. 8. Zobrazit/skrýt klávesnici Pomocí tohoto tlačítka zobrazíte nebo skryjete klávesnici. Tip: Jedním stisknutím klávesy Shift napíšete následující písmeno velké. Dvojitým klepnutím na klávesu Shift zapnete funkci Caps Lock a všechna písmena se budou psát velká. Funkci Caps Lock vypnete klepnutím na klávesu Shift znovu. Tip: Chcete-li vyhledávání zrušit, stiskněte tlačítko zobrazení mapy / navigačního zobrazení v pravém horním rohu obrazovky. Používání výsledků vyhledávání Výsledky vyhledávání se zobrazují ve dvou sloupcích. V levém sloupci jsou uvedeny nalezené adresy a města a v pravém sloupci se nachází BZ, typy BZ a místa. Tip: Chcete-li zobrazit více výsledků, skryjte klávesnici nebo seznam výsledků posuňte pohybem prstu po obrazovce. Tip: Stisknutím tlačítka seznam/mapa lze přepínat mezi zobrazením výsledků na mapě a v seznamu: 37
38 Když v seznamu výsledků vyberete adresu, můžete ji zobrazit na mapě, přidat křižovatku nebo do vybraného místa naplánovat trasu. Chcete-li najít přesnou adresu, můžete přidat číslo domu. Pokud výsledek zobrazíte na mapě, můžete pomocí vyskakovacího menu přidat místo do seznamu Moje místa nebo vyhledávat blízko tohoto místa. Pokud je již naplánovaná trasa, můžete místo přidat do aktuální trasy. Poznámka: Nejlepší výsledky vyhledávání se zobrazí na mapě. Při přibližování mapy se postupně zobrazují výsledky vyhledávání na nižších úrovních seznamu výsledků. O PSČ Při vyhledávání pomocí PSČ se získané výsledky odvíjí od typu PSČ používaného v zemi, v níž vyhledáváte. Používány jsou následující typy PSČ: PSČ, která vás zavedou na ulici nebo její část. PSČ, která vás zavedou do příslušné oblasti, jako například jednoho města, několika sousedících vesnic nebo čtvrti ve velkém městě. PSČ pro ulice Tento typ PSČ se používá například ve Spojeném království nebo Nizozemsku. Při vyhledávání pomocí tohoto typu PSČ zadejte PSČ následované mezerou a případně i číslem domu. Například: 1017CT 35. Zařízení následně naplánuje trasu ke konkrétnímu domu nebo budově na dané ulici. 38
39 PSČ pro oblasti Tento typ PSČ se používá například v Německu, Francii nebo Belgii. Při vyhledávání pomocí PSČ pro oblast se ve výsledcích zobrazí všechny ulice v dané čtvrti nebo vesnice spadající pod toto PSČ. Zadáte-li PSČ pro oblast, mohou se ve výsledcích zobrazit místa z více zemí. Poznámka: Při vyhledávání pomocí PSČ pro oblast se ve výsledcích zobrazí více adres. I přesto je tento typ PSČ velmi vhodný k omezení počtu vyhledaných výsledků. Například vyhledáním obce Neustadt v Německu bude vrácen dlouhý seznam možných výsledků. Přidáte-li za název obce mezeru a PSČ pro oblast, dojde ke zpřesnění vyhledávání a ve výsledcích se objeví pouze ten Neustadt, který hledáte. Dalším příkladem je hledání v rámci města. Zadejte PSČ pro oblast a z výsledků vyberte centrum města, které hledáte. O kódech mapy Mapcode V zemích, kde cestám ani domům nejsou přiřazeny žádné názvy ani adresy, lze použít kód mapy Mapcode. Kód mapy Mapcode zastupuje místo. Tímto kódem může být zastoupeno každé místo na Zemi, včetně těch nacházejících se na moři, jako například ostrovů nebo těžebních plošin. Tyto kódy jsou krátké a snadno se rozpoznají, zapamatují a sdílejí. Jsou přesné v řádu několika metrů, což je pro každodenní použití dostatečné. Pokyny týkající se nalezení kódu pro dané místo získáte na adrese mapcode.com. Kódy mapy Mapcode jsou přesnější a flexibilnější než adresa na vizitce. S jejich pomocí lze vybrat místo, které chcete k dané adrese přiřadit, jako například hlavní vstup nebo vjezd na parkoviště. Seznam ikon typů BZ Právní a finanční služby Soud Bankomat Právní pomoc advokáti Finanční instituce Právní pomoc ostatní služby Stravování Večerka Rychlé občerstvení Restaurace Čínská restaurace 39
40 Ubytování Hotel nebo motel Luxusní hotel Kemp Levný hotel Záchranné služby Nemocnice nebo poliklinika Zubař Policejní stanice Veterinář Lékař Hasiči Služby pro automobilisty Venkovní parkoviště Čerpací stanice Parkovací garáž Myčka aut Prodejce automobilů Stanice technické kontroly Půjčovna automobilů Dobíjecí místo elektrických vozidel Parkoviště půjčovny automobilů Opravna automobilů Jiné služby Ambasáda Služby pro domácí zvířata Úřad státní správy Telekomunikace 40
41 Společnost Veřejné služby Pošta Lékárna Nákupní středisko Kosmetické služby Turistické informační středisko Obchod Vzdělávání Fakulta nebo univerzita Škola Knihovna Kongresové centrum Volný čas Kasino Vinný sklep Divadlo Turistická atrakce Kino Zoo Koncertní síň Zábavní park Muzeum Výstaviště Opera Kulturní středisko Noční podniky Rekreační středisko 41
42 Sport Hřiště Plavecký bazén Vrchol hory Vodní sporty Pláž Tenisový kurt Park nebo rekreační oblast Kluziště Jachtařský přístav Sportovní středisko Stadion Golfové hřiště Náboženství Kostel Místo bohoslužby Cestování Železniční nádraží Horský průsmyk Letiště Krajinný nebo panoramatický výhled Zastávka trajektu PSČ Poznámka: Nepoužívá se ve všech zemích. Hraniční přechod Obytná oblast Autobusové nádraží Čerpací stanice 42
43 Mýtná brána Dobíjecí stanice elektrických vozidel Odpočívadlo Odpočívadlo pro nákladní automobily Centrum města 43
44 Plánování trasy Plánování trasy na danou adresu pomocí vyhledávání Důležité: Trasu byste měli v zájmu bezpečnosti vždy naplánovat před zahájením jízdy, abyste se poté nemuseli rozptylovat. Chcete-li trasu k adrese plánovat pomocí vyhledávání, postupujte následovně: 1. Výběrem tlačítka hlavního menu otevřete hlavní nabídku. 2. Vyberte možnost Vyhledat. Otevře se obrazovka vyhledávání se zobrazenou klávesnicí. 3. Pomocí klávesnice zadejte název místa, kam chcete trasu naplánovat. Tip: Pokud na klávesnici stisknete a podržíte klávesu s písmenem, získáte přístup ke speciálním znakům (jsou-li k dispozici). Například stisknutím a podržením písmene e získáte přístup ke znakům 3, e, è, é, ê, ë a dalším. Vyhledat lze adresu, obec, město, PSČ nebo kód mapy Mapcode. Tip: Chcete-li vyhledat konkrétní ulici ve Spojeném království nebo Nizozemsku, zadejte PSČ, mezeru a poté číslo domu. Například: 1017CT 35. V ostatních zemích se PSČ odvíjí od oblasti a po jeho zadání se ve výsledcích vyhledávání objeví seznam odpovídajících měst, obcí a ulic. 44
TomTom Trucker Uživatelská příručka 16.1
 TomTom Trucker Uživatelská příručka 16.1 Obsah Vítejte v navigaci se společností TomTom 7 Co je nového 8 Novinky v této verzi... 8 Videa TomTom... 8 Start 10 Instalace zařízení do vozidla... 10 Umístění
TomTom Trucker Uživatelská příručka 16.1 Obsah Vítejte v navigaci se společností TomTom 7 Co je nového 8 Novinky v této verzi... 8 Videa TomTom... 8 Start 10 Instalace zařízení do vozidla... 10 Umístění
TomTom GO Referenční příručka
 TomTom GO Referenční příručka Obsah Vítejte v navigaci se společností TomTom 6 Co je nového 7 Co je nového v této verzi... 7 Start 9 Instalace do automobilu... 9 Umístění zařízení... 9 Zapnutí a vypnutí...
TomTom GO Referenční příručka Obsah Vítejte v navigaci se společností TomTom 6 Co je nového 7 Co je nového v této verzi... 7 Start 9 Instalace do automobilu... 9 Umístění zařízení... 9 Zapnutí a vypnutí...
TomTom START Referenční příručka
 TomTom START Referenční příručka Obsah Vítejte v navigaci se společností TomTom 5 Co je nového 6 Novinky v této verzi... 6 Start 7 Instalace do automobilu... 7 Umístění zařízení... 7 Zapnutí a vypnutí...
TomTom START Referenční příručka Obsah Vítejte v navigaci se společností TomTom 5 Co je nového 6 Novinky v této verzi... 6 Start 7 Instalace do automobilu... 7 Umístění zařízení... 7 Zapnutí a vypnutí...
TomTom BRIDGE Referenční příručka
 TomTom BRIDGE Referenční příručka Obsah Vítejte v TomTom BRIDGE 6 Spuštění zařízení TomTom BRIDGE 8 Aplikace v zařízení TomTom BRIDGE 9 Připojení zařízení TomTom BRIDGE 10 Informace o připojení zařízení
TomTom BRIDGE Referenční příručka Obsah Vítejte v TomTom BRIDGE 6 Spuštění zařízení TomTom BRIDGE 8 Aplikace v zařízení TomTom BRIDGE 9 Připojení zařízení TomTom BRIDGE 10 Informace o připojení zařízení
TomTom GO Referenční příručka
 TomTom GO Referenční příručka Obsah Vítejte v navigaci se společností TomTom 6 Co je nového 7 Novinky v této verzi... 7 Start 8 Instalace do automobilu... 8 Umístění zařízení... 8 Zapnutí a vypnutí...
TomTom GO Referenční příručka Obsah Vítejte v navigaci se společností TomTom 6 Co je nového 7 Novinky v této verzi... 7 Start 8 Instalace do automobilu... 8 Umístění zařízení... 8 Zapnutí a vypnutí...
TomTom Bridge Referenční příručka
 TomTom Bridge Referenční příručka 15300 15400 Obsah Vítá vás zařízení TomTom Bridge 5 Co je nového 6 Novinky v této verzi... 7 Zařízení TomTom Bridge 9 Spuštění zařízení TomTom Bridge... 10 Používání gest...
TomTom Bridge Referenční příručka 15300 15400 Obsah Vítá vás zařízení TomTom Bridge 5 Co je nového 6 Novinky v této verzi... 7 Zařízení TomTom Bridge 9 Spuštění zařízení TomTom Bridge... 10 Používání gest...
TomTom START Reference Guide
 TomTom START Reference Guide Obsah Vítejte v navigaci se společností TomTom 6 Co je nového 7 Novinky v této verzi... 7 Start 8 Instalace do automobilu... 8 Umístění zařízení... 8 Zapnutí a vypnutí... 8
TomTom START Reference Guide Obsah Vítejte v navigaci se společností TomTom 6 Co je nového 7 Novinky v této verzi... 7 Start 8 Instalace do automobilu... 8 Umístění zařízení... 8 Zapnutí a vypnutí... 8
TomTom Bridge Referenční příručka
 TomTom Bridge Referenční příručka 14500 Obsah Vítejte v TomTom Bridge 6 Spuštění zařízení TomTom Bridge 8 Používání gest 9 Aplikace v zařízení TomTom Bridge 10 Připojení zařízení TomTom Bridge 11 Informace
TomTom Bridge Referenční příručka 14500 Obsah Vítejte v TomTom Bridge 6 Spuštění zařízení TomTom Bridge 8 Používání gest 9 Aplikace v zařízení TomTom Bridge 10 Připojení zařízení TomTom Bridge 11 Informace
TomTom GO Referenční příručka
 TomTom GO Referenční příručka Obsah Vítejte v navigaci se společností TomTom 6 Co je nového 7 Novinky v této verzi... 7 Start 9 Instalace do automobilu... 9 Umístění zařízení... 9 Zapnutí a vypnutí...
TomTom GO Referenční příručka Obsah Vítejte v navigaci se společností TomTom 6 Co je nového 7 Novinky v této verzi... 7 Start 9 Instalace do automobilu... 9 Umístění zařízení... 9 Zapnutí a vypnutí...
TomTom TRUCKER Referenční příručka
 TomTom TRUCKER Referenční příručka Obsah Vítejte v navigaci se společností TomTom 6 Start 7 Instalace do automobilu... 7 Umístění zařízení... 7 Zapnutí a vypnutí... 7 Bezpečnostní upozornění... 8 Nastavení...
TomTom TRUCKER Referenční příručka Obsah Vítejte v navigaci se společností TomTom 6 Start 7 Instalace do automobilu... 7 Umístění zařízení... 7 Zapnutí a vypnutí... 7 Bezpečnostní upozornění... 8 Nastavení...
TomTom START Uživatelská příručka 16.2
 TomTom START Uživatelská příručka 16.2 Obsah Vítejte v navigaci se společností TomTom 6 Start 7 Instalace do automobilu... 7 Umístění zařízení... 7 Zapnutí a vypnutí... 7 Nastavení... 8 Příjem signálu
TomTom START Uživatelská příručka 16.2 Obsah Vítejte v navigaci se společností TomTom 6 Start 7 Instalace do automobilu... 7 Umístění zařízení... 7 Zapnutí a vypnutí... 7 Nastavení... 8 Příjem signálu
TomTom START Referenční příručka
 TomTom START Referenční příručka Obsah Vítejte v navigaci se společností TomTom 6 Co je nového 7 Novinky v této verzi... 7 Poslední videa... 8 Start 9 Instalace do automobilu... 9 Umístění zařízení...
TomTom START Referenční příručka Obsah Vítejte v navigaci se společností TomTom 6 Co je nového 7 Novinky v této verzi... 7 Poslední videa... 8 Start 9 Instalace do automobilu... 9 Umístění zařízení...
TomTom GO Mobile app for iphone Referenční příručka
 TomTom GO Mobile app for iphone Referenční příručka Obsah Vítejte v navigaci se společností TomTom 5 Start 6 Spuštění aplikace... 6 Jazyk... 6 Stažení mapy... 6 Odesílání informací společnosti TomTom...
TomTom GO Mobile app for iphone Referenční příručka Obsah Vítejte v navigaci se společností TomTom 5 Start 6 Spuštění aplikace... 6 Jazyk... 6 Stažení mapy... 6 Odesílání informací společnosti TomTom...
TomTom GO Referenční příručka
 TomTom GO Referenční příručka Obsah Vítejte v navigaci se společností TomTom 6 Co je nového 7 Novinky v této verzi... 7 Poslední videa... 8 Start 10 Instalace do automobilu... 10 Umístění zařízení... 10
TomTom GO Referenční příručka Obsah Vítejte v navigaci se společností TomTom 6 Co je nového 7 Novinky v této verzi... 7 Poslední videa... 8 Start 10 Instalace do automobilu... 10 Umístění zařízení... 10
Obrazovka pro řízení 32. Dokonalé navádění jízdními pruhy 35. Změna trasy 37. Zobrazit mapu 42. Opravy map 46. Zvuky a hlasy 50.
 TomTom Referenční příručka Obsah Obsah balení 7 Obsah balení... 7 Přečtěte si jako první 8 Umístění zařízení... 8 Instalace do automobilu... 8 Zapnutí a vypnutí... 9 Nastavení... 9 Příjem signálu GPS...
TomTom Referenční příručka Obsah Obsah balení 7 Obsah balení... 7 Přečtěte si jako první 8 Umístění zařízení... 8 Instalace do automobilu... 8 Zapnutí a vypnutí... 9 Nastavení... 9 Příjem signálu GPS...
TomTom VIA Uživatelská příručka 17.1
 TomTom VIA Uživatelská příručka 17.1 Obsah Vítejte v navigaci se společností TomTom 7 Co je nového 8 Novinky v této verzi... 8 Video semináře... 8 Start 10 Instalace do automobilu...10 Umístění zařízení...10
TomTom VIA Uživatelská příručka 17.1 Obsah Vítejte v navigaci se společností TomTom 7 Co je nového 8 Novinky v této verzi... 8 Video semináře... 8 Start 10 Instalace do automobilu...10 Umístění zařízení...10
TomTom GO Mobile app Referenční příručka
 TomTom GO Mobile app Referenční příručka Obsah Vítejte v navigaci se společností TomTom 5 Co je nového 6 Novinky v této verzi... 6 Start 8 Spuštění aplikace... 8 Jazyk... 8 Odesílání informací společnosti
TomTom GO Mobile app Referenční příručka Obsah Vítejte v navigaci se společností TomTom 5 Co je nového 6 Novinky v této verzi... 6 Start 8 Spuštění aplikace... 8 Jazyk... 8 Odesílání informací společnosti
TomTom Bridge Referenční příručka
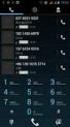 TomTom Bridge Referenční příručka 14600 Obsah Vítá vás zařízení TomTom Bridge 7 Spuštění zařízení TomTom Bridge 9 Používání gest 10 Aplikace v zařízení TomTom Bridge 11 Připojení zařízení TomTom Bridge
TomTom Bridge Referenční příručka 14600 Obsah Vítá vás zařízení TomTom Bridge 7 Spuštění zařízení TomTom Bridge 9 Používání gest 10 Aplikace v zařízení TomTom Bridge 11 Připojení zařízení TomTom Bridge
TomTom START Uživatelská příručka 17.1
 TomTom START Uživatelská příručka 17.1 Obsah Vítejte v navigaci se společností TomTom 6 Co je nového 7 Novinky v této verzi... 7 Video semináře... 7 Start 9 Instalace do automobilu... 9 Umístění zařízení...
TomTom START Uživatelská příručka 17.1 Obsah Vítejte v navigaci se společností TomTom 6 Co je nového 7 Novinky v této verzi... 7 Video semináře... 7 Start 9 Instalace do automobilu... 9 Umístění zařízení...
TomTom START Uživatelská příručka 16.1
 TomTom START Uživatelská příručka 16.1 Obsah Vítejte v navigaci se společností TomTom 6 Co je nového 7 Novinky v této verzi... 7 Videa TomTom... 7 Start 9 Instalace do automobilu... 9 Umístění zařízení...
TomTom START Uživatelská příručka 16.1 Obsah Vítejte v navigaci se společností TomTom 6 Co je nového 7 Novinky v této verzi... 7 Videa TomTom... 7 Start 9 Instalace do automobilu... 9 Umístění zařízení...
TomTom Referenční příručka
 TomTom Referenční příručka Obsah Obsah balení 7 Obsah balení... 7 Přečtěte si jako první 8 Umístění zařízení... 8 Instalace do automobilu... 8 Zapnutí a vypnutí... 9 Nastavení... 9 Příjem signálu GPS...
TomTom Referenční příručka Obsah Obsah balení 7 Obsah balení... 7 Přečtěte si jako první 8 Umístění zařízení... 8 Instalace do automobilu... 8 Zapnutí a vypnutí... 9 Nastavení... 9 Příjem signálu GPS...
TomTom START Uživatelská příručka 17,1
 TomTom START Uživatelská příručka 17,1 Obsah Vítejte v navigaci se společností TomTom 6 Co je nového 7 Novinky v této verzi... 7 Video semináře... 7 Start 9 Instalace do automobilu... 9 Umístění zařízení...
TomTom START Uživatelská příručka 17,1 Obsah Vítejte v navigaci se společností TomTom 6 Co je nového 7 Novinky v této verzi... 7 Video semináře... 7 Start 9 Instalace do automobilu... 9 Umístění zařízení...
TomTom GO Mobile app Uživatelská příručka
 TomTom GO Mobile app Uživatelská příručka Obsah Vítejte v navigaci se společností TomTom 5 Co je nového 6 Novinky v této verzi... 6 Start 7 Spuštění aplikace... 7 Jazyk... 8 Stažení mapy... 8 Odesílání
TomTom GO Mobile app Uživatelská příručka Obsah Vítejte v navigaci se společností TomTom 5 Co je nového 6 Novinky v této verzi... 6 Start 7 Spuštění aplikace... 7 Jazyk... 8 Stažení mapy... 8 Odesílání
TomTom Bridge Uživatelská příručka
 TomTom Bridge Uživatelská příručka Obsah Vítá vás zařízení TomTom Bridge 5 Zařízení TomTom Bridge 6 Spuštění zařízení TomTom Bridge... 7 Používání gest... 9 Aplikace v zařízení TomTom Bridge... 10 Připojení
TomTom Bridge Uživatelská příručka Obsah Vítá vás zařízení TomTom Bridge 5 Zařízení TomTom Bridge 6 Spuštění zařízení TomTom Bridge... 7 Používání gest... 9 Aplikace v zařízení TomTom Bridge... 10 Připojení
TomTom Bridge Referenční příručka
 TomTom Bridge Referenční příručka 15100 Obsah Vítá vás zařízení TomTom Bridge 7 Spuštění zařízení TomTom Bridge 9 Používání gest 11 Aplikace v zařízení TomTom Bridge 12 Připojení zařízení TomTom Bridge
TomTom Bridge Referenční příručka 15100 Obsah Vítá vás zařízení TomTom Bridge 7 Spuštění zařízení TomTom Bridge 9 Používání gest 11 Aplikace v zařízení TomTom Bridge 12 Připojení zařízení TomTom Bridge
TomTom Bridge Referenční příručka
 TomTom Bridge Referenční příručka 15500 Obsah Vítá vás zařízení TomTom Bridge 5 Co je nového 6 Novinky v této verzi... 7 Zařízení TomTom Bridge 8 Spuštění zařízení TomTom Bridge... 9 Používání gest...
TomTom Bridge Referenční příručka 15500 Obsah Vítá vás zařízení TomTom Bridge 5 Co je nového 6 Novinky v této verzi... 7 Zařízení TomTom Bridge 8 Spuštění zařízení TomTom Bridge... 9 Používání gest...
TomTom GO PROFESSIONAL Uživatelská příručka 17.1
 TomTom GO PROFESSIONAL Uživatelská příručka 17.1 Obsah Vítejte v navigaci se společností TomTom 7 Start 8 Instalace do automobilu... 8 Umístění zařízení... 8 Zapnutí a vypnutí... 8 Bezpečnostní upozornění...
TomTom GO PROFESSIONAL Uživatelská příručka 17.1 Obsah Vítejte v navigaci se společností TomTom 7 Start 8 Instalace do automobilu... 8 Umístění zařízení... 8 Zapnutí a vypnutí... 8 Bezpečnostní upozornění...
Z-E3756 NAVIGATION RYCHLÝ NÁVOD CZ
 Z-E3756 NAVIGATION RYCHLÝ NÁVOD CZ Počáteční nastavení 1. Vyberte preferovaný jazyk a poté klepněte na tlačítko, abyste výběr potvrdili. Později ho lze kdykoli změnit v nabídce Místní nastavení. 2. Přečtěte
Z-E3756 NAVIGATION RYCHLÝ NÁVOD CZ Počáteční nastavení 1. Vyberte preferovaný jazyk a poté klepněte na tlačítko, abyste výběr potvrdili. Později ho lze kdykoli změnit v nabídce Místní nastavení. 2. Přečtěte
TomTom GO BASIC Uživatelská příručka 17.6
 TomTom GO BASIC Uživatelská příručka 17.6 Obsah Vítejte v navigaci se společností TomTom 7 Funkce 8 Vaše zařízení TomTom GO BASIC... 8 Start 9 Instalace do automobilu... 9 Umístění zařízení... 9 Zapnutí
TomTom GO BASIC Uživatelská příručka 17.6 Obsah Vítejte v navigaci se společností TomTom 7 Funkce 8 Vaše zařízení TomTom GO BASIC... 8 Start 9 Instalace do automobilu... 9 Umístění zařízení... 9 Zapnutí
TomTom GO Uživatelská příručka 16.4
 TomTom GO Uživatelská příručka 16.4 Obsah Co je nového 7 Novinky v této verzi... 7 Video semináře... 8 Start 9 Instalace do automobilu... 9 Umístění zařízení... 9 Zapnutí a vypnutí... 9 Bezpečnostní upozornění...
TomTom GO Uživatelská příručka 16.4 Obsah Co je nového 7 Novinky v této verzi... 7 Video semináře... 8 Start 9 Instalace do automobilu... 9 Umístění zařízení... 9 Zapnutí a vypnutí... 9 Bezpečnostní upozornění...
TomTom GO Referenční příručka
 TomTom GO Referenční příručka Obsah Vítejte v navigaci se společností TomTom 5 Start 6 Instalace do automobilu... 6 Umístění zařízení... 6 Zapnutí a vypnutí... 6 Nastavení... 7 Příjem signálu GPS... 7
TomTom GO Referenční příručka Obsah Vítejte v navigaci se společností TomTom 5 Start 6 Instalace do automobilu... 6 Umístění zařízení... 6 Zapnutí a vypnutí... 6 Nastavení... 7 Příjem signálu GPS... 7
TomTom GO Mobile app Uživatelská příručka
 TomTom GO Mobile app Uživatelská příručka Obsah Vítejte v navigaci se společností TomTom 6 Co je nového 7 Novinky v této verzi... 7 Start 9 Spuštění aplikace... 9 Jazyk... 9 Odesílání informací společnosti
TomTom GO Mobile app Uživatelská příručka Obsah Vítejte v navigaci se společností TomTom 6 Co je nového 7 Novinky v této verzi... 7 Start 9 Spuštění aplikace... 9 Jazyk... 9 Odesílání informací společnosti
TomTom VIA Uživatelská příručka 17.1
 TomTom VIA Uživatelská příručka 17.1 Obsah Vítejte v navigaci se společností TomTom 7 Co je nového 8 Novinky v této verzi... 8 Video semináře... 9 Start 10 Instalace do automobilu...10 Umístění zařízení...10
TomTom VIA Uživatelská příručka 17.1 Obsah Vítejte v navigaci se společností TomTom 7 Co je nového 8 Novinky v této verzi... 8 Video semináře... 9 Start 10 Instalace do automobilu...10 Umístění zařízení...10
Z-N326 Z-N426 2DIN DEVICE NAVIGATION QUICK START GUIDE
 Z-N326 Z-N426 2DIN DEVICE NAVIGATION QUICK START GUIDE CZ Počáteční nastavení 1. Vyberte preferovaný jazyk a poté klepněte na tlačítko, abyste výběr potvrdili. Později jej lze kdykoli změnit v menu Místní
Z-N326 Z-N426 2DIN DEVICE NAVIGATION QUICK START GUIDE CZ Počáteční nastavení 1. Vyberte preferovaný jazyk a poté klepněte na tlačítko, abyste výběr potvrdili. Později jej lze kdykoli změnit v menu Místní
PRIME/ESSENTIAL NAVIGATION QUICK START GUIDE
 PRIME/ESSENTIAL NAVIGATION QUICK START GUIDE CZ Počáteční nastavení 1. Vyberte preferovaný jazyk a poté klepněte na tlačítko, abyste výběr potvrdili. Později je lze kdykoli změnit v menu Místní nastavení.
PRIME/ESSENTIAL NAVIGATION QUICK START GUIDE CZ Počáteční nastavení 1. Vyberte preferovaný jazyk a poté klepněte na tlačítko, abyste výběr potvrdili. Později je lze kdykoli změnit v menu Místní nastavení.
TomTom GO Camper Uživatelská příručka 17.6
 TomTom GO Camper Uživatelská příručka 17.6 Obsah Vítejte v navigaci se společností TomTom 7 Funkce 8 Vaše zařízení TomTom GO Camper... 8 Zapnutí BZ pro kempování... 9 Plánování trasy pro karavan nebo obytný
TomTom GO Camper Uživatelská příručka 17.6 Obsah Vítejte v navigaci se společností TomTom 7 Funkce 8 Vaše zařízení TomTom GO Camper... 8 Zapnutí BZ pro kempování... 9 Plánování trasy pro karavan nebo obytný
TomTom PRO Uživatelská příručka
 TomTom PRO Uživatelská příručka Obsah Přečtěte si jako první 7 Co je nového 8 Vítejte v navigaci se společností TomTom 10 Start 11 Instalace do automobilu... 11 Umístění zařízení... 11 Zapnutí a vypnutí...
TomTom PRO Uživatelská příručka Obsah Přečtěte si jako první 7 Co je nového 8 Vítejte v navigaci se společností TomTom 10 Start 11 Instalace do automobilu... 11 Umístění zařízení... 11 Zapnutí a vypnutí...
TomTom Rider Referenční příručka
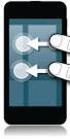 TomTom Rider Referenční příručka Obsah Vítejte v navigaci se společností TomTom 6 Co je nového 7 Novinky v této verzi... 7 Používání zařízení Rider 9 Upevnění na motocykl... 9 Používání řešení proti krádeži...
TomTom Rider Referenční příručka Obsah Vítejte v navigaci se společností TomTom 6 Co je nového 7 Novinky v této verzi... 7 Používání zařízení Rider 9 Upevnění na motocykl... 9 Používání řešení proti krádeži...
TomTom BRIDGE Uživatelská příručka 18.1
 TomTom BRIDGE Uživatelská příručka 18.1 Obsah Vítá vás zařízení TomTom BRIDGE 5 Vítejte... 6 Zařízení TomTom BRIDGE 7 Informace o zařízení TomTom BRIDGE Terminal... 8 Instalace zařízení TomTom BRIDGE Terminal
TomTom BRIDGE Uživatelská příručka 18.1 Obsah Vítá vás zařízení TomTom BRIDGE 5 Vítejte... 6 Zařízení TomTom BRIDGE 7 Informace o zařízení TomTom BRIDGE Terminal... 8 Instalace zařízení TomTom BRIDGE Terminal
NAvigaCE. Quick Start Guide X-302MH. Čeština. Rev 1.0
 NAvigaCE Quick Start Guide X-302MH Čeština Rev 1.0 Začínáme Při prvním použití navigačního softwaru se automaticky spustí proces počátečního nastavení. Postupujte následovně: Přečtěte si licenční ujednání
NAvigaCE Quick Start Guide X-302MH Čeština Rev 1.0 Začínáme Při prvním použití navigačního softwaru se automaticky spustí proces počátečního nastavení. Postupujte následovně: Přečtěte si licenční ujednání
Co je součástí balení a Váš TomTom ONE XL HDT D E F G H
 TomTom ONE XL HDT 1. Co je součástí balení Co je součástí balení a Váš TomTom ONE XL HDT A B C D E F G H A Kontrolka dobíjení B Dotyková obrazovka C Vypínač D Reproduktor E Konektor externí antény F USB
TomTom ONE XL HDT 1. Co je součástí balení Co je součástí balení a Váš TomTom ONE XL HDT A B C D E F G H A Kontrolka dobíjení B Dotyková obrazovka C Vypínač D Reproduktor E Konektor externí antény F USB
GPS NAVIGAC NÍ SYSTÉM
 GPS NAVIGAC NÍ SYSTÉM PRU VODCE RYCHLÝM SPUŠTE NÍM NAVIGACE ÚVODNÍ STRANA C ESKY Začínáme Při prvním použití navigace se automaticky spustí počáteční nastavení. Postupujte následovně: Vyberte jazyk programu.
GPS NAVIGAC NÍ SYSTÉM PRU VODCE RYCHLÝM SPUŠTE NÍM NAVIGACE ÚVODNÍ STRANA C ESKY Začínáme Při prvním použití navigace se automaticky spustí počáteční nastavení. Postupujte následovně: Vyberte jazyk programu.
Důležité informace o produktu
 Začněte zde Copyright 2013 Hewlett-Packard Development Company, L.P. Windows je ochranná známka společnosti Microsoft Corporation registrovaná v USA. Informace uvedené v této příručce se mohou změnit bez
Začněte zde Copyright 2013 Hewlett-Packard Development Company, L.P. Windows je ochranná známka společnosti Microsoft Corporation registrovaná v USA. Informace uvedené v této příručce se mohou změnit bez
IRISPen Air 7. Stručná uživatelská příručka. (ios)
 IRISPen Air 7 Stručná uživatelská příručka (ios) Tato stručná uživatelská příručka vám pomůže začít používat produkt IRISPen TM Air 7. Přečtěte si tuto příručku před zahájením práce s tímto skenerem a
IRISPen Air 7 Stručná uživatelská příručka (ios) Tato stručná uživatelská příručka vám pomůže začít používat produkt IRISPen TM Air 7. Přečtěte si tuto příručku před zahájením práce s tímto skenerem a
GPS NAVIGATION SYSTEM QUICK START USER MANUAL
 GPS NAVIGATION SYSTEM QUICK START USER MANUAL CZECH Začínáme Při prvním použití navigačního softwaru se automaticky spustí proces počátečního nastavení. Postupujte následovně: Zvolte jazyk programu. Pokud
GPS NAVIGATION SYSTEM QUICK START USER MANUAL CZECH Začínáme Při prvním použití navigačního softwaru se automaticky spustí proces počátečního nastavení. Postupujte následovně: Zvolte jazyk programu. Pokud
TomTom Rider Uživatelská příručka 16.1
 TomTom Rider Uživatelská příručka 16.1 Obsah Vítejte v navigaci se společností TomTom 7 Co je nového 8 Novinky v této verzi... 8 Videa TomTom... 8 Používání zařízení Rider 10 Upevnění na motocykl... 10
TomTom Rider Uživatelská příručka 16.1 Obsah Vítejte v navigaci se společností TomTom 7 Co je nového 8 Novinky v této verzi... 8 Videa TomTom... 8 Používání zařízení Rider 10 Upevnění na motocykl... 10
TomTom Rider Referenční příručka
 TomTom Rider Referenční příručka Obsah Vítejte v navigaci se společností TomTom 6 Co je nového 7 Novinky v této verzi... 7 Videa TomTom... 8 Používání zařízení Rider 10 Upevnění na motocykl... 10 Používání
TomTom Rider Referenční příručka Obsah Vítejte v navigaci se společností TomTom 6 Co je nového 7 Novinky v této verzi... 7 Videa TomTom... 8 Používání zařízení Rider 10 Upevnění na motocykl... 10 Používání
Konvertibilní Tablet STRUČNÁ PŘÍRUČKA 8085 LKB001X CJB1FH002ASA
 V Konvertibilní Tablet STRUČNÁ PŘÍRUČKA 8085 LKB001X CJB1FH002ASA Obsah 1 Začínáme... 1 1.1 Vzhled... 1 1.2 Nabíjení tabletu a klávesnice... 3 1.3 Vložení karet microsd a SIM... 4 1.4 Připojení k přístupovému
V Konvertibilní Tablet STRUČNÁ PŘÍRUČKA 8085 LKB001X CJB1FH002ASA Obsah 1 Začínáme... 1 1.1 Vzhled... 1 1.2 Nabíjení tabletu a klávesnice... 3 1.3 Vložení karet microsd a SIM... 4 1.4 Připojení k přístupovému
Nokia Autem 3.0 - Uživatelská příručka
 Nokia Autem 3.0 - Uživatelská příručka 1.0. vydání 2 Obsah Obsah Aplikace Nokia Autem 3 Jízda k cíli 3 Uložení nebo zobrazení místa 4 Hlasové pokyny 4 Stahování a odebírání map 5 Navigace offline 5 Pomoc
Nokia Autem 3.0 - Uživatelská příručka 1.0. vydání 2 Obsah Obsah Aplikace Nokia Autem 3 Jízda k cíli 3 Uložení nebo zobrazení místa 4 Hlasové pokyny 4 Stahování a odebírání map 5 Navigace offline 5 Pomoc
IRISPen Air 7. Stručná uživatelská příručka. (Android)
 IRISPen Air 7 Stručná uživatelská příručka (Android) Tato stručná uživatelská příručka vám pomůže začít používat produkt IRISPen Air TM 7. Přečtěte si tuto příručku před zahájením práce s tímto skenerem
IRISPen Air 7 Stručná uživatelská příručka (Android) Tato stručná uživatelská příručka vám pomůže začít používat produkt IRISPen Air TM 7. Přečtěte si tuto příručku před zahájením práce s tímto skenerem
Mazda NB1 Referenční příručka
 Mazda NB1 Referenční příručka Obsah Přečtěte si jako první 7 Zapnutí a vypnutí... 7 Nastavení... 7 Příjem signálu GPS... 7 Spuštění zařízení se nezdařilo... 7 Péče o zařízení... 8 Více informací... 8 Paměťová
Mazda NB1 Referenční příručka Obsah Přečtěte si jako první 7 Zapnutí a vypnutí... 7 Nastavení... 7 Příjem signálu GPS... 7 Spuštění zařízení se nezdařilo... 7 Péče o zařízení... 8 Více informací... 8 Paměťová
TomTom Rider Uživatelská příručka 17.1
 TomTom Rider Uživatelská příručka 17.1 Obsah Vítejte v navigaci se společností TomTom 7 Co je nového 8 Novinky v této verzi... 8 Videa TomTom... 9 Používání zařízení Rider 11 Upevnění na motocykl... 11
TomTom Rider Uživatelská příručka 17.1 Obsah Vítejte v navigaci se společností TomTom 7 Co je nového 8 Novinky v této verzi... 8 Videa TomTom... 9 Používání zařízení Rider 11 Upevnění na motocykl... 11
TomTom PRO 82xx Referenční příručka
 TomTom PRO 82xx Referenční příručka Obsah Vítá vás zařízení TomTom PRO 82xx 6 Co je nového 7 Novinky v této verzi... 7 Zařízení TomTom PRO 82xx 8 Spuštění zařízení TomTom PRO 82xx... 8 Používání gest...
TomTom PRO 82xx Referenční příručka Obsah Vítá vás zařízení TomTom PRO 82xx 6 Co je nového 7 Novinky v této verzi... 7 Zařízení TomTom PRO 82xx 8 Spuštění zařízení TomTom PRO 82xx... 8 Používání gest...
Aplikace NAM tracker pro ios. Příručka platí pro verzi NAM trackeru 1.1.0
 Příručka platí pro verzi NAM trackeru 1.1.0 Obsah: 1. K čemu je aplikace určena?....................................3 2. Přihlášení.............................................3 2.1. Seznam Objektů.........................................
Příručka platí pro verzi NAM trackeru 1.1.0 Obsah: 1. K čemu je aplikace určena?....................................3 2. Přihlášení.............................................3 2.1. Seznam Objektů.........................................
viagps 3.0 Black edition Uživatelská příručka
 viagps 3.0 Black edition Uživatelská příručka Obsah 1. Úvod..... 4 2. Navigace k cíli... 6 3. Navigace... 8 4. Náhled a editace trasy... 9 4.1. Jak změnit cíl cesty nebo přidat průjezdové body... 9 4.2.
viagps 3.0 Black edition Uživatelská příručka Obsah 1. Úvod..... 4 2. Navigace k cíli... 6 3. Navigace... 8 4. Náhled a editace trasy... 9 4.1. Jak změnit cíl cesty nebo přidat průjezdové body... 9 4.2.
TomTom GO ESSENTIAL Uživatelská příručka 18.2
 TomTom GO ESSENTIAL Uživatelská příručka 18.2 Obsah Vítejte v navigaci se společností TomTom 8 Funkce 9 Vaše zařízení TomTom GO ESSENTIAL... 9 Video semináře... 10 Start 12 Instalace do automobilu... 12
TomTom GO ESSENTIAL Uživatelská příručka 18.2 Obsah Vítejte v navigaci se společností TomTom 8 Funkce 9 Vaše zařízení TomTom GO ESSENTIAL... 9 Video semináře... 10 Start 12 Instalace do automobilu... 12
Aplikace NAM tracker
 Obsah: 1. K čemu je aplikace určena?....................................3 2. Přihlášení.............................................3 2.1. Seznam Objektů (výchozí obrazovka)..............................
Obsah: 1. K čemu je aplikace určena?....................................3 2. Přihlášení.............................................3 2.1. Seznam Objektů (výchozí obrazovka)..............................
RYCHLÝ PRŮVODCE SYSTÉMEM NISSANCONNECT EV
 RYCHLÝ PRŮVODCE SYSTÉMEM NISSANCONNECT EV Získejte ze svého elektromobilu Nissan co nejvíc se systémem NissanConnect EV. Podle následujících pokynů můžete ovládat svůj vůz přes počítač nebo chytrý telefon.
RYCHLÝ PRŮVODCE SYSTÉMEM NISSANCONNECT EV Získejte ze svého elektromobilu Nissan co nejvíc se systémem NissanConnect EV. Podle následujících pokynů můžete ovládat svůj vůz přes počítač nebo chytrý telefon.
MHD v mobilu. Instalace a spuštění. Co to umí
 MHD v mobilu Aplikace MHD v mobilu umí zobrazovat offline (bez nutnosti připojení) jízdní řády MHD na obrazovce mobilního telefonu. Aplikaci pro konkrétní město je možné stáhnout z našich stránek zdarma.
MHD v mobilu Aplikace MHD v mobilu umí zobrazovat offline (bez nutnosti připojení) jízdní řády MHD na obrazovce mobilního telefonu. Aplikaci pro konkrétní město je možné stáhnout z našich stránek zdarma.
Řada zūmo. 300 Stručný návod k obsluze. Srpen _0D Vytištěno na Tchaj-wanu
 Řada zūmo 300 Stručný návod k obsluze Srpen 2013 190-01457-61_0D Vytištěno na Tchaj-wanu Začínáme VAROVÁNÍ Přečtěte si leták Důležité bezpečnostní informace a informace o produktu vložený v obalu s výrobkem.
Řada zūmo 300 Stručný návod k obsluze Srpen 2013 190-01457-61_0D Vytištěno na Tchaj-wanu Začínáme VAROVÁNÍ Přečtěte si leták Důležité bezpečnostní informace a informace o produktu vložený v obalu s výrobkem.
TomTom PRO 82xx Uživatelská příručka
 TomTom PRO 82xx Uživatelská příručka Obsah Přečtěte si jako první 7 Vítá vás zařízení TomTom PRO 82xx 8 Co je nového 9 Novinky v této verzi... 9 Zařízení TomTom PRO 82xx 10 Spuštění zařízení TomTom PRO
TomTom PRO 82xx Uživatelská příručka Obsah Přečtěte si jako první 7 Vítá vás zařízení TomTom PRO 82xx 8 Co je nového 9 Novinky v této verzi... 9 Zařízení TomTom PRO 82xx 10 Spuštění zařízení TomTom PRO
Polohovací zařízení a klávesnice Uživatelská příručka
 Polohovací zařízení a klávesnice Uživatelská příručka Copyright 2007 Hewlett-Packard Development Company, L.P. Microsoft a Windows jsou registrované ochranné známky společnosti Microsoft Corporation. Informace
Polohovací zařízení a klávesnice Uživatelská příručka Copyright 2007 Hewlett-Packard Development Company, L.P. Microsoft a Windows jsou registrované ochranné známky společnosti Microsoft Corporation. Informace
TomTom Referenční příručka
 TomTom Referenční příručka Obsah Nebezpečné oblasti 3 Nebezpečné zóny ve Francii... 3 Upozornění na nebezpečnou zónu... 3 Změna způsobu upozornění... 4 Ohlašovací tlačítko... 4 Ohlášení nové nebezpečné
TomTom Referenční příručka Obsah Nebezpečné oblasti 3 Nebezpečné zóny ve Francii... 3 Upozornění na nebezpečnou zónu... 3 Změna způsobu upozornění... 4 Ohlašovací tlačítko... 4 Ohlášení nové nebezpečné
A300. Mobilní telefon. Začínáme snadno a rychle
 A300 Mobilní telefon Začínáme snadno a rychle Obsah Obsah... 2 Ovládací prvky telefonu... 3 Uvedení do provozu... 4 Zapnutí a vypnutí telefonu... 6 Nabíjení telefonu... 7 Nouzové volání... 8 Telefonování...
A300 Mobilní telefon Začínáme snadno a rychle Obsah Obsah... 2 Ovládací prvky telefonu... 3 Uvedení do provozu... 4 Zapnutí a vypnutí telefonu... 6 Nabíjení telefonu... 7 Nouzové volání... 8 Telefonování...
h Počítač h Baterie h Napájecí šňůra h Knihy:
 Číslo dílu: 92P1924 Děkujeme, že jste si zakoupili počítač IBM ThinkPad X Series. Porovnejte položky tohoto seznamu s položkami v krabici. Pokud některá z těchto položek chybí, obraťte se na svého prodejce.
Číslo dílu: 92P1924 Děkujeme, že jste si zakoupili počítač IBM ThinkPad X Series. Porovnejte položky tohoto seznamu s položkami v krabici. Pokud některá z těchto položek chybí, obraťte se na svého prodejce.
OBSAH. Úvod. Bezpečnostní pokyny. Varování. Stručný průvodce. Navigační systém. CZ_NAVIBOX_OWNERMANUAL_v0.5.indd 1 29/05/ :26
 CZ OBSAH Úvod Bezpečnostní pokyny Varování Stručný průvodce Navigační systém CZ_NAVIBOX_OWNERMANUAL_v0.5.indd 1 29/05/2014 09:26 CZ_NAVIBOX_OWNERMANUAL_v0.5.indd 2 29/05/2014 09:26 Úvod NÁVOD K OBSLUZE
CZ OBSAH Úvod Bezpečnostní pokyny Varování Stručný průvodce Navigační systém CZ_NAVIBOX_OWNERMANUAL_v0.5.indd 1 29/05/2014 09:26 CZ_NAVIBOX_OWNERMANUAL_v0.5.indd 2 29/05/2014 09:26 Úvod NÁVOD K OBSLUZE
TomTom Referenční příručka
 TomTom Referenční příručka Obsah Vítejte v navigaci se společností TomTom 8 Obsah balení 9 Obsah balení... 9 Přečtěte si jako první 10 Umístění zařízení... 10 Instalace do automobilu... 10 Zapnutí a vypnutí...
TomTom Referenční příručka Obsah Vítejte v navigaci se společností TomTom 8 Obsah balení 9 Obsah balení... 9 Přečtěte si jako první 10 Umístění zařízení... 10 Instalace do automobilu... 10 Zapnutí a vypnutí...
Vasco Mini 2 NÁVOD K OBSLUZE ČESKÝ
 Vasco Mini 2 NÁVOD K OBSLUZE ČESKÝ Copyright 2019 Vasco Electronics LLC www.vasco-electronics.com Obsah 1. Ovládání přístroje 4 1.1 Funkční tlačítka 5 1.2 Nabíjení baterie 6 1.3 Tovární SIM karta 6 1.3.1.
Vasco Mini 2 NÁVOD K OBSLUZE ČESKÝ Copyright 2019 Vasco Electronics LLC www.vasco-electronics.com Obsah 1. Ovládání přístroje 4 1.1 Funkční tlačítka 5 1.2 Nabíjení baterie 6 1.3 Tovární SIM karta 6 1.3.1.
Řada přístrojů OREGON 200, 300, 400t, 400c, 400i, 550, 550t. stručný návod k obsluze
 Řada přístrojů OREGON 200, 300, 400t, 400c, 400i, 550, 550t stručný návod k obsluze Přečtěte si leták Důležité bezpečnostní informace a informace o výrobku vložený v obalu s výrobkem obsahující varování
Řada přístrojů OREGON 200, 300, 400t, 400c, 400i, 550, 550t stručný návod k obsluze Přečtěte si leták Důležité bezpečnostní informace a informace o výrobku vložený v obalu s výrobkem obsahující varování
Začínáme. 1 Nabijte přístroj připojením do síťové zásuvky. Pro nabíjení a přenos dat můžete připojit Kindle pomocí USB kabelu do Vašeho počítače
 quick start guide Začínáme 1 Nabijte přístroj připojením do síťové zásuvky. Pro nabíjení a přenos dat můžete připojit Kindle pomocí USB kabelu do Vašeho počítače USB/ NAPÁJECÍ PORT VYPÍNAČ INDIKÁTOR NABÍJENÍ
quick start guide Začínáme 1 Nabijte přístroj připojením do síťové zásuvky. Pro nabíjení a přenos dat můžete připojit Kindle pomocí USB kabelu do Vašeho počítače USB/ NAPÁJECÍ PORT VYPÍNAČ INDIKÁTOR NABÍJENÍ
OPEL INSIGNIA. Infotainment System
 OPEL INSIGNIA Infotainment System Obsah Touch R700 / Navi 900... 5 R300 Color / R400 Color... 107 Touch R700 / Navi 900 Úvod... 6 Základní funkce... 15 Rádio... 49 CD přehrávač... 55 Externí zařízení...
OPEL INSIGNIA Infotainment System Obsah Touch R700 / Navi 900... 5 R300 Color / R400 Color... 107 Touch R700 / Navi 900 Úvod... 6 Základní funkce... 15 Rádio... 49 CD přehrávač... 55 Externí zařízení...
TomTom GO PREMIUM Uživatelská příručka 18.2
 TomTom GO PREMIUM Uživatelská příručka 18.2 Obsah Vítejte v navigaci se společností TomTom 8 Funkce 10 Vaše zařízení TomTom GO PREMIUM... 10 Video semináře... 11 Start 13 Instalace do automobilu... 13
TomTom GO PREMIUM Uživatelská příručka 18.2 Obsah Vítejte v navigaci se společností TomTom 8 Funkce 10 Vaše zařízení TomTom GO PREMIUM... 10 Video semináře... 11 Start 13 Instalace do automobilu... 13
Ukazovací zařízení a klávesnice Uživatelská příručka
 Ukazovací zařízení a klávesnice Uživatelská příručka Copyright 2009 Hewlett-Packard Development Company, L.P. Informace uvedené v této příručce se mohou změnit bez předchozího upozornění. Jediné záruky
Ukazovací zařízení a klávesnice Uživatelská příručka Copyright 2009 Hewlett-Packard Development Company, L.P. Informace uvedené v této příručce se mohou změnit bez předchozího upozornění. Jediné záruky
GoClever Map 2.5 manuál
 GoClever Map 2.5 manuál Obsah 1. Na dotyku záleží... 4 2. Navádění k lokaci... 5 3. Navigační okno... 7 3.1. Změna nastavení systému navigačního okna... 7 4. Hlavní vlastnosti GoClever Map 2.5... 8 5.
GoClever Map 2.5 manuál Obsah 1. Na dotyku záleží... 4 2. Navádění k lokaci... 5 3. Navigační okno... 7 3.1. Změna nastavení systému navigačního okna... 7 4. Hlavní vlastnosti GoClever Map 2.5... 8 5.
Connection Manager - Uživatelská příručka
 Connection Manager - Uživatelská příručka 1.0. vydání 2 Obsah Aplikace Správce připojení 3 Začínáme 3 Spuštění Správce připojení 3 Zobrazení stavu aktuálního připojení 3 Připojení k internetu 3 Připojení
Connection Manager - Uživatelská příručka 1.0. vydání 2 Obsah Aplikace Správce připojení 3 Začínáme 3 Spuštění Správce připojení 3 Zobrazení stavu aktuálního připojení 3 Připojení k internetu 3 Připojení
Vasco Mini NÁVOD K OBSLUZE ČESKÝ
 Vasco Mini NÁVOD K OBSLUZE ČESKÝ Copyright 2018 Vasco Electronics LLC www.vasco-electronics.com Obsah 1. Ovládání přístroje 4 1.1 Funkční tlačítka 5 1.2 Nabíjení baterie 6 1.3 Tovární SIM karta 6 1.3.1.
Vasco Mini NÁVOD K OBSLUZE ČESKÝ Copyright 2018 Vasco Electronics LLC www.vasco-electronics.com Obsah 1. Ovládání přístroje 4 1.1 Funkční tlačítka 5 1.2 Nabíjení baterie 6 1.3 Tovární SIM karta 6 1.3.1.
Začínáme. Při prvním použití navigačního softwaru se spustí inicializační procedura. Proveďte následující kroky:
 Začínáme Při prvním použití navigačního softwaru se spustí inicializační procedura. Proveďte následující kroky: Zvolte jazyk programu. Pokud se Váš jazyk neobjeví na obrazovce, přejděte na jinou stránku
Začínáme Při prvním použití navigačního softwaru se spustí inicializační procedura. Proveďte následující kroky: Zvolte jazyk programu. Pokud se Váš jazyk neobjeví na obrazovce, přejděte na jinou stránku
TABLET GOCLEVER TERRA 9o NÁVOD K OBSLUZE
 TABLET GOCLEVER TERRA 9o NÁVOD K OBSLUZE NAVŠTIVTE NAŠE STRÁNKY WWW.GOCLEVER.COM VÍCE INFORMACÍ O PRODUKTECH TAB, NAVIO, DVR, DVB-T Před prvním použitím si prosím přečtěte pozorně tento návod k obsluze.
TABLET GOCLEVER TERRA 9o NÁVOD K OBSLUZE NAVŠTIVTE NAŠE STRÁNKY WWW.GOCLEVER.COM VÍCE INFORMACÍ O PRODUKTECH TAB, NAVIO, DVR, DVB-T Před prvním použitím si prosím přečtěte pozorně tento návod k obsluze.
Jak začít s osobním zvukovým systémem PSS
 QSG_cze 29/12/04 15:19 Page 61 Jak začít s osobním zvukovým systémem PSS Než začnete systém používat, prostudujte si tyto informace. Přejeme vám skvělé zážitky se zařízením osobní zvukový systém (pss)
QSG_cze 29/12/04 15:19 Page 61 Jak začít s osobním zvukovým systémem PSS Než začnete systém používat, prostudujte si tyto informace. Přejeme vám skvělé zážitky se zařízením osobní zvukový systém (pss)
Referenční příručka pro zařízení TomTom GO
 Referenční příručka pro zařízení TomTom GO Obsah Obsah balení 7 Obsah balení... 7 Přečtěte si jako první 8 Instalace do automobilu... 8 Zapnutí a vypnutí... 8 Nastavení... 8 Příjem signálu GPS... 8 Slot
Referenční příručka pro zařízení TomTom GO Obsah Obsah balení 7 Obsah balení... 7 Přečtěte si jako první 8 Instalace do automobilu... 8 Zapnutí a vypnutí... 8 Nastavení... 8 Příjem signálu GPS... 8 Slot
2011 Všechna práva vyhrazena. Stručné pokyny k zařízení Acer ICONIA TAB Model: A500/A501 Původní vydání: 4/2011. Acer ICONIA TAB.
 2011 Všechna práva vyhrazena Stručné pokyny k zařízení Acer ICONIA TAB Model: A500/A501 Původní vydání: 4/2011 Acer ICONIA TAB Číslo modelu: Sériové číslo: Datum zakoupení: Místo zakoupení: Informace o
2011 Všechna práva vyhrazena Stručné pokyny k zařízení Acer ICONIA TAB Model: A500/A501 Původní vydání: 4/2011 Acer ICONIA TAB Číslo modelu: Sériové číslo: Datum zakoupení: Místo zakoupení: Informace o
Napájení. Číslo dokumentu: 396855-221. V této příručce je popsán způsob napájení počítače. B ezen 2006
 Napájení Číslo dokumentu: 396855-221 B ezen 2006 V této příručce je popsán způsob napájení počítače. Obsah 1 Umíst ní ovládacích prvk a indikátor napájení 2 Zdroje napájení Připojení adaptéru střídavého
Napájení Číslo dokumentu: 396855-221 B ezen 2006 V této příručce je popsán způsob napájení počítače. Obsah 1 Umíst ní ovládacích prvk a indikátor napájení 2 Zdroje napájení Připojení adaptéru střídavého
TomTom PRO Referenční příručka
 TomTom PRO Referenční příručka Obsah Obsah balení 8 Obsah balení... 8 Přečtěte si jako první 10 Umístění zařízení... 10 Instalace do automobilu... 10 Zapnutí a vypnutí... 11 Nastavení... 11 Příjem signálu
TomTom PRO Referenční příručka Obsah Obsah balení 8 Obsah balení... 8 Přečtěte si jako první 10 Umístění zařízení... 10 Instalace do automobilu... 10 Zapnutí a vypnutí... 11 Nastavení... 11 Příjem signálu
Průvodce aktualizací systému Windows 8.1 krok za krokem
 Průvodce aktualizací systému Windows 8.1 krok za krokem Instalace a aktualizace systému Windows 8.1 Aktualizujte prostředí BIOS, aplikace, ovladače a spusťte službu Windows Update Vyberte typ instalace
Průvodce aktualizací systému Windows 8.1 krok za krokem Instalace a aktualizace systému Windows 8.1 Aktualizujte prostředí BIOS, aplikace, ovladače a spusťte službu Windows Update Vyberte typ instalace
T-Mobile Internet. Manager. pro Mac OS X NÁVOD PRO UŽIVATELE
 T-Mobile Internet Manager pro Mac OS X NÁVOD PRO UŽIVATELE Obsah 03 Úvod 04 Podporovaná zařízení 04 Požadavky na HW a SW 05 Instalace SW a nastavení přístupu 05 Hlavní okno 06 SMS 06 Nastavení 07 Přidání
T-Mobile Internet Manager pro Mac OS X NÁVOD PRO UŽIVATELE Obsah 03 Úvod 04 Podporovaná zařízení 04 Požadavky na HW a SW 05 Instalace SW a nastavení přístupu 05 Hlavní okno 06 SMS 06 Nastavení 07 Přidání
Ukazovací zařízení a klávesnice Uživatelská příručka
 Ukazovací zařízení a klávesnice Uživatelská příručka Copyright 2007 Hewlett-Packard Development Company, L.P. Microsoft a Windows jsou registrované ochranné známky společnosti Microsoft Corporation. Informace
Ukazovací zařízení a klávesnice Uživatelská příručka Copyright 2007 Hewlett-Packard Development Company, L.P. Microsoft a Windows jsou registrované ochranné známky společnosti Microsoft Corporation. Informace
Uživatelský manuál CZ
 Uživatelský manuál CZ Důležité upozornění:... 3 1. Tlačítka... 4 1.1 Dotykový panel... 4 1.2 POWER... 4 1.3 ESC... 4 1.4 Menu... 4 1.5 Hlasitost... 4 1.6 Sluchátka... 4 1.7 Video výstup... 4 1.8 TF karta...
Uživatelský manuál CZ Důležité upozornění:... 3 1. Tlačítka... 4 1.1 Dotykový panel... 4 1.2 POWER... 4 1.3 ESC... 4 1.4 Menu... 4 1.5 Hlasitost... 4 1.6 Sluchátka... 4 1.7 Video výstup... 4 1.8 TF karta...
Ovládací prvky telefonu
 A370 Začínáme Obsah Obsah... 2 Ovládací prvky telefonu... 3 Uvedení do provozu... 5 Zapnutí a vypnutí telefonu.. 8 Nabíjení telefonu... 9 Nouzové volání... 11 Telefonování... 12 Svítilna... 14 Zámek klávesnice...
A370 Začínáme Obsah Obsah... 2 Ovládací prvky telefonu... 3 Uvedení do provozu... 5 Zapnutí a vypnutí telefonu.. 8 Nabíjení telefonu... 9 Nouzové volání... 11 Telefonování... 12 Svítilna... 14 Zámek klávesnice...
Rider 60. Pozastavit/Ukončit ( /BACK/ / ) LAP PAGE
 Stručná příručka Rider Přístroj Rider je vybaven dotykovým panelem. Zařízení lze ovládat klepáním na panel nebo hardwarovým tlačítkem. 1 BACK 2 4 LAP PAGE 3 1 Vypínač/Zpět/ Pozastavit/Ukončit ( /BACK/
Stručná příručka Rider Přístroj Rider je vybaven dotykovým panelem. Zařízení lze ovládat klepáním na panel nebo hardwarovým tlačítkem. 1 BACK 2 4 LAP PAGE 3 1 Vypínač/Zpět/ Pozastavit/Ukončit ( /BACK/
Windows RT 8.1 Update Step-by-Step Guide
 Windows RT 8.1 Update Step-by-Step Guide Aktualizace Windows RT na verzi Windows RT 8.1 Nainstalováním nejnovějších aktualizací Windows zajistěte, aby byl počítač s Windows RT v aktuálním stavu Zjištění
Windows RT 8.1 Update Step-by-Step Guide Aktualizace Windows RT na verzi Windows RT 8.1 Nainstalováním nejnovějších aktualizací Windows zajistěte, aby byl počítač s Windows RT v aktuálním stavu Zjištění
Migrace na aplikaci Outlook 2010
 V tomto průvodci Microsoft Aplikace Microsoft Outlook 2010 vypadá velmi odlišně od aplikace Outlook 2003, a proto jsme vytvořili tohoto průvodce, který vám pomůže se s ní rychle seznámit. Dozvíte se o
V tomto průvodci Microsoft Aplikace Microsoft Outlook 2010 vypadá velmi odlišně od aplikace Outlook 2003, a proto jsme vytvořili tohoto průvodce, který vám pomůže se s ní rychle seznámit. Dozvíte se o
Referenční příručka pro zařízení TomTom Start řady 20
 Referenční příručka pro zařízení TomTom Start řady 20 Obsah Obsah balení 6 Obsah balení... 6 Přečtěte si jako první 7 Instalace do automobilu... 7 Zapnutí a vypnutí... 7 Nastavení... 7 Příjem signálu GPS...
Referenční příručka pro zařízení TomTom Start řady 20 Obsah Obsah balení 6 Obsah balení... 6 Přečtěte si jako první 7 Instalace do automobilu... 7 Zapnutí a vypnutí... 7 Nastavení... 7 Příjem signálu GPS...
F: Tlačítko pro připojení G: Prostor pro baterie H: Připojení nabíječky I: Čidlo a indikátor pohybu. 12 h
 TRUST MI5400X BLUETOOTH OPTICAL MOUSE Informace o výrobku Myš Nabíjecka F A B D G I E C H J A: Pravé tlačítko myši B: Kolečko Intelli/indikátor stavu baterie vyprázdnění a nabíjení C: Levé tlačítko myši
TRUST MI5400X BLUETOOTH OPTICAL MOUSE Informace o výrobku Myš Nabíjecka F A B D G I E C H J A: Pravé tlačítko myši B: Kolečko Intelli/indikátor stavu baterie vyprázdnění a nabíjení C: Levé tlačítko myši
2. Paměťová karta (SD karta) s aplikací a mapami
 Vítá vás TomTom RIDER Vítá vás příručka systému TomTom RIDER. Tato příručka obsahuje popis funkcí systému TomTom RIDER, dokonalého navigačního řešení pro každého, kdo se pohybuje na dvou kolech. Úplný
Vítá vás TomTom RIDER Vítá vás příručka systému TomTom RIDER. Tato příručka obsahuje popis funkcí systému TomTom RIDER, dokonalého navigačního řešení pro každého, kdo se pohybuje na dvou kolech. Úplný
Děkujeme Vám za zakoupení HSPA USB modemu Huawei E1750. Pomocí něj se můžete připojit k vysokorychlostnímu internetu.
 Děkujeme Vám za zakoupení HSPA USB modemu Huawei E1750. Pomocí něj se můžete připojit k vysokorychlostnímu internetu. Poznámka: Tento manuál popisuje vzhled USB modemu a postup přípravy modemu, instalace
Děkujeme Vám za zakoupení HSPA USB modemu Huawei E1750. Pomocí něj se můžete připojit k vysokorychlostnímu internetu. Poznámka: Tento manuál popisuje vzhled USB modemu a postup přípravy modemu, instalace
Přídavná klávesnice Bluetooth Keyboard Cover
 Přídavná klávesnice Bluetooth Keyboard Cover Pouze pro referenční účely, viz konkrétní produkt. Více informací Více informací o funkcích tabletu a užitečné příručky naleznete na webových stránkách http://support.lenovo.com/.
Přídavná klávesnice Bluetooth Keyboard Cover Pouze pro referenční účely, viz konkrétní produkt. Více informací Více informací o funkcích tabletu a užitečné příručky naleznete na webových stránkách http://support.lenovo.com/.
TouchPad a klávesnice
 TouchPad a klávesnice Uživatelská příručka Copyright 2007 Hewlett-Packard Development Company, L.P. Windows je registrovaná ochranná známka společnosti Microsoft Corporation v USA. Informace uvedené v
TouchPad a klávesnice Uživatelská příručka Copyright 2007 Hewlett-Packard Development Company, L.P. Windows je registrovaná ochranná známka společnosti Microsoft Corporation v USA. Informace uvedené v
Stručná příručka. Ujistěte se, že máte všechny položky, které jsou vyobrazeny na obrázku obr. 1. (Štítky obsažené v balení mohou být různé.) obr.
 Stručná příručka Ujistěte se, že máte všechny položky, které jsou vyobrazeny na obrázku obr. 1. (Štítky obsažené v balení mohou být různé.) Záruční karta Stručná příručka Lithium-iontová baterie Kazeta
Stručná příručka Ujistěte se, že máte všechny položky, které jsou vyobrazeny na obrázku obr. 1. (Štítky obsažené v balení mohou být různé.) Záruční karta Stručná příručka Lithium-iontová baterie Kazeta
2. Kontakty. 1. Základní nastavení tabletu Vložení SIM karty Vložení paměťové karty Zapnutí tabletu a PIN. 3. Volání
 Základní nastavení tabletu Vložení SIM karty Vložení paměťové karty Zapnutí tabletu a PIN Kontakty Kopírování ze SIM karty do tabletu Založení nového kontaktu Upravení kontaktu včetně fotky Volání Nastavení
Základní nastavení tabletu Vložení SIM karty Vložení paměťové karty Zapnutí tabletu a PIN Kontakty Kopírování ze SIM karty do tabletu Založení nového kontaktu Upravení kontaktu včetně fotky Volání Nastavení
