TomTom PRO Referenční příručka
|
|
|
- Tadeáš Bartoš
- před 10 lety
- Počet zobrazení:
Transkript
1 TomTom PRO Referenční příručka
2 Obsah Obsah balení 8 Obsah balení... 8 Přečtěte si jako první 10 Umístění zařízení Instalace do automobilu Zapnutí a vypnutí Nastavení Příjem signálu GPS Účet MyTomTom Nastavení účtu MyTomTom Bezpečnostní nastavení Spuštění zařízení se nezdařilo Nabíjení zařízení Sdílení informací se společností TomTom Bezpečnostní upozornění Dávejte na své navigační zařízení pozor Nápověda pro použití navigačního zařízení Navigace pro nákladní vozy 15 Informace o navigaci pro nákladní vozy Nastavení profilu vozidla Omezení a upozornění na slepé ulice Zobrazení tras zablokovaných pro nákladní vozy Plánování trasy 18 Plánování trasy Souhrn trasy Souhrn služeb LIVE Alternativní trasy Volba typu trasy Časté cíle Ukázat časté cíle Používání doby příjezdu Možnosti nabídky pro navigaci Plánování trasy předem Zobrazení informací o trase Hlasové ovládání 29 Hlasové ovládání Navigovat na Informace o hlasovém ovládání
3 Používání hlasového ovládání Plánování cesty pomocí hlasu Hlasové ovládání Jet do Informace o hlasovém ovládání Používání hlasového ovládání Plánování cesty pomocí hlasu Zadávání adres hlasem Obrazovka pro řízení 38 Obrazovka pro řízení Řešení WORKsmart na obrazovce pro řízení Obrazovka pro řízení Symboly obrazovky pro řízení Změna plánování nastavení Dokonalé navádění jízdními pruhy 41 Navádění jízdními pruhy Používání navádění jízdními pruhy Změna trasy 43 Změna trasy Nabídka pro změnu trasy Trasové body Přidání prvního trasového bodu na trasu Přidání dalších trasových bodů na trasu Změna pořadí trasových bodů Odstranění trasového bodu Změna nastavení upozornění trasového bodu Opětovná aktivace trasového bodu Zobrazit mapu 48 Zobrazení mapy Zobrazit mapu Možnosti Menu Kurzor Opravy map 52 Informace o aplikaci TomTom Map Share Oprava chyby na mapě Oprava chyby na mapě pro nákladní vozy Typy oprav mapy Zvuky a hlasy 61 Informace o zvucích a hlasech Elektronické hlasy
4 Výběr hlasu Změna hlasitosti Automatické ovládání hlasitosti Nastavení 63 Informace o nastavení Nastavení 2D/3D Upřesnit nastavení Úspora baterie Jas Symbol vozu Hodiny Připojení Upravit profil vozidla Zapnout / Vypnout Bluetooth Zapnout / Vypnout režim V letadle Oblíbené Stav GPS Domovské místo Klávesnice Jazyk Vytvořit vlastní nabídku Spravujte BZ Barvy mapy Opravy map Já a mé zařízení Účet MyTomTom Síť Ovládat levou rukou/ovládat pravou rukou Telefony Obnovit nastavení od výrobce Plánování trasy Bezpečnostní nastavení Zobrazit BZ na mapě Reproduktor Spuštění Stavový panel Přepnout mapu Vypnout mluvené pokyny/zapnout mluvené pokyny Jednotky Použít noční barvy/použít denní barvy Hlasy Hlasové ovládání Hlasitost Body zájmu 75 Body zájmu Vytváření BZ Plánování trasy pomocí bodů zájmu
5 Zobrazování BZ na mapě Volání BZ Nastavení upozornění na BZ Spravujte BZ Pomoc a nápověda 80 Informace o vyhledání pomoci Použití možnosti Pomoc k telefonickému spojení s místní službou Položky nabídky Pomoc Volání pomocí sady handsfree 82 Volání pomocí sady handsfree Připojení k vašemu telefonu Volání Přijímání hovorů Automatická odpověď Připojení více telefonů k zařízení Nabídka mobilního telefonu Oblíbené 85 Informace o oblíbených Vytvoření oblíbené položky Použití oblíbené položky Změna názvu oblíbené položky Odstranění oblíbené položky Služby 88 Informace o službách LIVE Bezpečnostní upozornění Přihlášení k odběru služeb LIVE O službě TomTom HD Traffic Místní vyhledávání Místní vyhledávání Informace o službě Rychlostní radary Jiné služby Doprava 92 Informace o dopravních informacích O službě TomTom HD Traffic Bezpečnostní upozornění Dopravní informace Nejrychlejší trasa Minimalizace zpoždění Snazší dojíždění do práce Zobrazení podrobnějších informací o dopravní události Ověření dopravních událostí ve vaší oblasti
6 Změna nastavení dopravy Dopravní události Nabídka Doprava Rychlostní radary 101 Informace o službě Rychlostní radary Nebezpečné zóny ve Francii Upozornění na rychlostní radary Změna způsobu upozornění Symboly pro rychlostní radary Ohlašovací tlačítko Ohlášení nového rychlostního radaru během jízdy Ohlášení nového rychlostního radaru z domova Ohlášení nesprávných upozornění na radary Typy stálých rychlostních radarů, které můžete nahlásit Upozornění na radary, které kontrolují průměrnou rychlost jízdy Nabídka Rychlostní radary Počasí 109 O službě Počasí Vyžádání předpovědi počasí Typy míst MyTomTom 112 Účet MyTomTom Nastavení účtu MyTomTom Účet MyTomTom Používání řešení WORKsmart 114 Informace o řešení WORKsmart Připojení k zařízení LINK a službě WEBFLEET Probíhá připojování ke službě WEBFLEET Stav připojení Obrazovka pro řízení s prvky WORKsmart 119 Obrazovka pro řízení Active Driver Feedback 121 Funkce Active Driver Feedback na obrazovce pro řízení Zpětná vazba od aktivního řidiče Menu WORK 124 Informace o menu WORK Nastavení WORK
7 Upravit počitadlo kilometrů Změnit vozidlo Příkazy 127 Informace o příkazech Plnění příkazů Pozastavení a změna příkazu Přepnutí na jiný příkaz Rušení příkazů Předem definované trasy objednávané vzduchem 130 Informace o předem definovaných trasách Přeskočení trasových bodů v seznamu Přeskočení trasových bodů pomocí mapy Změna nastavení upozornění při průjezdu trasovými body Komunikace s centrálou 135 Informace o zprávách Zpracování zpráv Volat kontakt Poslat textovou zprávu Odeslat předdefinovanou zprávu Nahlásit pracovní dobu 139 Informace o nahlašování pracovní doby Identifikace řidiče Postup při nahlašování pracovní doby Zapnutí/vypnutí navigačního zařízení Používání knihy jízd 142 Změnit režim deníku Pokyny 143 Pokyny Dodatek 144 Poznámky pro Austrálii, Nový Zéland a Jižní Afriku Poznámka pro Nový Zéland Informace o autorských právech 151 7
8 Obsah balení Obsah balení Navigační zařízení TomTom PRO s odnímatelným držákem Kabel USB USB nabíječka do auta Upevňovací disky na palubní desku. 8
9 Dokumentace 9
10 Přečtěte si jako první Umístění zařízení Umístění zařízení TomTom ve voze dobře promyslete. Navigační zařízení by nemělo blokovat ani jinak překážet následujícímu: Vašemu výhledu na vozovku Ovládacím prvkům v automobilu Zrcátkům Airbagům Když je navigační zařízení nainstalováno, mělo by být snadno přístupné, aniž byste se museli předklánět nebo natahovat. Zařízení můžete přichytit na čelní sklo nebo můžete použít upevňovací disk na palubní desku a připevnit držák na palubní desku. Upevňovací disky na palubní desku jsou dodávány spolu s některými výrobky a jsou také dostupné jako příslušenství. Následující nákresy znázorňují, kam můžete držák bezpečně připevnit. Instalace do automobilu Zařízení TomTom PRO nainstalujte do vozu pomocí držáku dodaného se zařízením. Zařízení můžete připevnit k čelnímu sklu nebo pomocí upevňovacího disku na palubní desku. Zařízení nainstalujete následovně: 1. Vyberte nejlepší místo k instalaci zařízení TomTom PRO. Místo by mělo být co nejhladší. 2. Pokud používáte upevňovací disk na palubní desku, palubní desku očistěte a nainstalujte disk. 3. Přísavka na držáku i čelní sklo nebo disk musí být čisté a suché. 4. Připojte kabel USB k držáku. 5. Přísavku držáku pevně přitiskněte na čelní sklo nebo disk. 6. Točte gumovým úchytem v blízkosti základny držáku ve směru hodinových ručiček, dokud neucítíte, že zaklapl. 7. Pokud držák není integrován do zařízení, umístěte zařízení do držáku tak, aby do něj zaklaplo. 8. USB nabíječku do auta připojte ke zdroji napájení na palubní desce. Vaše navigační zařízení je nyní nainstalováno. Dalším krokem je jeho zapnutí a zodpovězení pár dotazů. 10
11 Zapnutí a vypnutí Chcete-li navigační zařízení zapnout, stiskněte a podržte vypínač, dokud se nezobrazí úvodní obrazovka. Při prvním zapnutí zařízení musíte tlačítko podržet až 15 sekund. Nastavení Důležité: Jazyk vybírejte pečlivě, protože zvolený jazyk bude následně používán pro všechny psané instrukce na obrazovce. Při prvním zapnutí zařízení musíte zodpovědět několik otázek k nastavení zařízení. Odpovědi vyberte poklepáním na obrazovku. Příjem signálu GPS Při prvním spuštění navigačního zařízení TomTom PRO může zařízení několik minut trvat, než zjistí vaši aktuální pozici GPS a znázorní ji v mapě. V budoucnu však bude stanovení pozice mnohem rychlejší. Obvykle potrvá jen několik vteřin. Chcete-li zajistit dobrý příjem signálu GPS, měli byste zařízení používat venku a držet je zpříma. Velké objekty, například vysoké budovy, mohou příjem občas narušit. Příjem signálu GPS může být ovlivněn také v případě rovného položení nebo držení v rovné poloze. Účet MyTomTom Účet MyTomTom vám pomůže spravovat obsah a služby navigačního zařízení TomTom PRO a poskytne vám přístup ke komunitě TomTom. K účtu MyTomTom se můžete přihlásit na webových stránkách TomTom. Je vhodné navigační zařízení často připojovat k účtu MyTomTom, abyste v zařízení měli vždy ty nejnovější aktualizace. Tip: Pro připojení navigačního zařízení ke službě MyTomTom doporučujeme použít širokopásmové internetové připojení. Nastavení účtu MyTomTom 11
12 Účet MyTomTom nastavíte následovně: 1. Připojte počítač k internetu. 2. Otevřete internetový prohlížeč a přejděte na adresu business.tomtom.com/getstarted. 3. Klikněte na možnost Stáhnout. Internetový prohlížeč stáhne aplikaci pro podporu služby MyTomTom, kterou musíte nainstalovat do svého počítače, abyste zařízení mohli připojit k účtu MyTomTom. Pokud se v průběhu stahování objeví otázky, postupujte podle pokynů na displeji. 4. Po vyzvání připojte zařízení k počítači pomocí kabelu USB a držáku na čelní sklo. Poté zařízení zapněte. Důležité: Kabel USB byste měli připojit přímo k USB portu počítače, nikoli k USB rozbočovači ani k USB portu na klávesnici či monitoru. Po nainstalování aplikace pro podporu služby MyTomTom můžete přistupovat k účtu MyTomTom z oblasti upozornění na ploše. Tip: Když navigační zařízení připojíte k počítači, služba MyTomTom vám sdělí, zda jsou pro něj k dispozici aktualizace. Bezpečnostní nastavení Doporučujeme používat bezpečnostní nastavení, abyste řídili co nejbezpečněji. Bezpečností nastavení nabízí například tyto možnosti: Ukázat během jízdy základní tlačítka nabídky Zobrazit bezpečnostní upozornění Upozorňovat při překročení maximální povolené rychlosti Pokud vaše zařízení podporuje hlasové ovládání, můžete také řídit bezpečněji díky ovládání navigačního zařízení pomocí hlasového ovládání. Spuštění zařízení se nezdařilo V ojedinělých případech se může stát, že se vaše navigační zařízení TomTom PRO řádně nespustí, anebo přestane reagovat na dotyk. Nejprve zkontrolujte, zda je baterie nabitá. Chcete-li baterii dobít, zapojte zařízení do automobilové nabíječky. Úplné dobití baterie může trvat až 2 hodiny. Pokud problém přetrvává, můžete zkusit zařízení resetovat. To provedete tak, že podržíte zmáčknuté tlačítko vypínače, dokud se zařízení nezačne restartovat. 12
13 Nabíjení zařízení Baterie v navigačním zařízení TomTom PRO se nabíjí, když zařízení připojíte k počítači nebo k automobilové nabíječce. Důležité: Konektor USB byste měli připojit přímo k portu USB v počítači, a nikoli k rozbočovači USB nebo portu USB na klávesnici či monitoru. Sdílení informací se společností TomTom Při prvním zahájení navigace nebo provedení resetu vás zařízení požádá o svolení ke shromažďování informací o tom, jak zařízení používáte. Informace budou uloženy v tomto zařízení, dokud nebudou načteny na server. Jejich použití je anonymní, výhradně za účelem zlepšení našich výrobků a služeb. Pokud používáte služby LIVE pro poskytování služeb, využijeme rovněž vaše informace o poloze. Rozhodnutí o tom, zda s námi tyto informace budete sdílet, můžete kdykoli změnit následujícím způsobem: 1. V hlavní nabídce poklepejte na možnost Nastavení. 2. Poklepejte na možnost Já a mé zařízení. 3. Poklepejte na možnost Moje informace. 4. Poklepáním na Ne sdílení zastavíte a poklepáním na Ano sdílení zahájíte. Poznámka: Pokud se rozhodnete, že tyto informace nebudete sdílet, služby LIVE již nebudete přijímat. Služby LIVE totiž pro příjem informací o dopravě související s vaší polohou musí odeslat polohu zařízení společnosti TomTom. Datum ukončení předplatného se nezmění, i když s námi tyto informace nebudete sdílet. Doplňkové informace Pouze s vaším souhlasem bude vaše navigační zařízení průběžně shromažďovat informace a odesílat je v pravidelných intervalech společnosti TomTom. Informace budou také uloženy v zařízení, dokud jej k nepřipojíte ke svému počítači. Poté budou odeslány společnosti TomTom a odstraněny ze zařízení. Tyto informace zahrnují údaje, které identifikují navigační zařízení, podrobnosti o trasách a umístěních, název vašeho účtu MyTomTom a také informace zadané při používání navigačního zařízení. Společnost TomTom používá tyto informace, aby vám mohla poskytovat služby LIVE a ke zlepšení služby HD Traffic. Do dvaceti minut od vypnutí navigačního zařízení společnost TomTom automaticky a nevratně zničí všechny informace, které umožňují identifikovat vás nebo vaše zařízení. Tyto informace, které jsou nyní anonymní, se využívají k vylepšování produktů a služeb TomTom, jako jsou mapy, hlášení o bodech zájmu a průměrných rychlostech jízdy. Tyto výrobky a služby jsou využívány také státními agenturami a firmami. 13
14 Prostřednictvím svého navigačního zařízení se můžete připojit ke komunitě Map Share nebo nahlásit rychlostní radary. Pokud si některou z těchto služeb vyberete, budou vaše hlášení obsahující informace o poloze odeslána společnosti TomTom a uchována společně s údaji vašeho účtu MyTomTom. Tyto informace poté společnost TomTom použije ke zlepšení map a informací o rychlostních radarech. Pokud již nechcete sdílet informace, nebudou výše uvedené informace odeslány společnosti TomTom a informace dříve uložené v zařízení budou odstraněny. Nebudete moci přijímat službu HD Traffic ani polohy mobilních rychlostních radarů ani využívat ostatní služby LIVE. Společnost TomTom neposkytne žádným osobám přístup k informacím shromážděným prostřednictvím vašeho navigačního zařízení. Pokud se rozhodnete poskytovat společnosti TomTom informace, pomůžete zlepšovat jízdu autem, zejména díky vylepšování map, dopravních proudů a snižování dopravních zácp. Vaší pomoci si vážíme. Toto navigační zařízení využívá síť GSM, která obsahuje informace o poloze vašeho navigačního zařízení. Podle zákona může být operátor sítě povinen tuto polohu a další informace uchovávat pro účely vynucování práva a společnost TomTom to nemůže nijak ovlivnit. Pokud zakážete sdílení informací, připojení k mobilní síti není aktivní a operátor sítě nemůže informace o poloze uchovávat. Pokud se domníváte, že vámi poskytnuté informace nejsou používány za účelem, za jakým jste je společnosti TomTom poskytli, kontaktujte nás na stránce tomtom.com/support. Přečtěte si naše zásady ochrany osobních údajů na stránce tomtom.com/privacy. Bezpečnostní upozornění Některá navigační zařízení obsahují modul GSM/GPRS, který může rušit chod elektrických zařízení, jakými jsou např. kardiostimulátory, naslouchátka nebo letecká zařízení. Rušení těchto zařízení může ohrozit zdraví nebo život váš i ostatních. Pokud zařízení obsahuje modul GSM/GPRS, nepoužívejte je v blízkosti nechráněných elektrických jednotek ani v místech, kde je používání mobilních telefonů zakázáno, například v nemocnicích nebo letadlech. Dávejte na své navigační zařízení pozor. Je důležité věnovat zařízení náležitou péči: Za žádných okolností neotevírejte kryt zařízení. Otevření krytu může být nebezpečné a ruší se jím platnost záručního listu. Obrazovku otírejte a osušujte suchým hadříkem. Nepoužívejte žádné saponáty. Nápověda pro použití navigačního zařízení Další nápovědu najdete na stránkách tomtom.com/support. Informace o záruce jsou k dispozici na stránce tomtom.com/legal. 14
15 Navigace pro nákladní vozy Informace o navigaci pro nákladní vozy Pokud plánujete trasu pro velké vozidlo, například pro nákladní vůz nebo autobus, pomocí softwaru TomTom Truck Navigation se můžete vyhnout potenciálním nebezpečím, například nízkým mostům. Důležité: Musíte věnovat pozornost všem dopravním značkám, zejména těm, které se vztahují k rozměrům a hmotnosti vašeho vozidla. Neručíme za to, že se s takovými značkami na trase nesetkáte. Přehlížení takových omezení pro vás může být velmi nebezpečné. Tam, kde jsou informace určené pro nákladní vozy součástí map, jsou tyto informace zohledněny při navigaci společně s profilem vozidla. Zdokonalené trasování pro navigaci pro nákladní vozy rovněž funguje nezávisle na mapových informacích určených pro nákladní vozy. Upřednostňuje hlavní silnice, předpokládá, že jedete nižší než průměrnou rychlostí a rovněž vybírá trasy bez ostrých zatáček. Důležité: Funkce určené pro nákladní vozy jsou podporovány pouze tehdy, pokud používáte mapu pro nákladní vozy. Nastavení profilu vozidla Pokud chcete použít navigaci pro nákladní vozy, musíte nastavit profil vozidla. Profil vozidla je sbírkou informací o vozidle, kterým jedete a pro které plánujete trasu. Pokud chcete nastavit profil v menu Nastavení, postupujte podle níže uvedených kroků. 1. Klepnutím na obrazovku vyvolejte hlavní menu. 2. Klepněte na možnost Nastavení. 3. Klepněte na možnost Upravit profil vozidla. 4. Klepněte na typ vozidla, které používáte pro tuto cestu. 15
16 5. Pokud pro svůj vůz vyberte profil Nákladní vůz, můžete poté nastavit následující informace: Hmotnost vozidla a maximální hmotnost na nápravu Délku, výšku a šířku vozidla Maximální rychlost vozidla Nebezpečné materiály Poznámka: Tyto informace nelze nastavit, jestliže jste vybrali jako profil vozidla profil Vozidlo. Až budete příště plánovat cestu, bude vypočítána trasa vhodná pro vaše vozidlo. Poznámka: Pokud není možná žádná trasa pro velké vozidlo, protože je váš výchozí bod nebo cíl limitován nějakým omezením, budete na to upozornění a bude vám nabídnuta trasa pro nákladní vůz, která příslušné omezení ignoruje. 6. Zobrazí se dotaz, zda chcete zapnout upozornění na omezení či slepé ulice. Klepnutím na možnost Ano zapnete varování. Klepnutím na možnost Ne varování vypnete. Poznámka: Nastavení pro upozornění na omezení či slepé ulice můžete kdykoliv změnit. Při plánování trasy můžete rovněž změnit profil vozidla. Po výběru možnosti Adresa změňte klepnutím na možnost Změnit profil vozidla. Profil vozidla můžete rovněž změnit během plánování itineráře nebo trasy jak je popsáno níže. Plánujte trasu obvyklým způsobem a po výběru možnosti Adresa ze zobrazí obrazovka s vaším aktuálním profilem vozidla. Klepnutím na možnost Změnit provedete změnu. Omezení a upozornění na slepé ulice Bezpečnost lze zvýšit předcházením manévrům, které nejsou nutné. Upozornění na omezení se objeví, pokud při jízdě nepoužíváte pokyny nebo pokud pokyny neberte na vědomí. Upozornění na slepé ulice se objeví, pokud cíl vaší trasy končí v ulici, která je slepá. Omezení a upozornění na slepé ulice se zapínají ve výchozím nastavení. Pokud chcete změnit zvuk upozornění nebo upozornění vypnout, upravte svůj profil vozidla pomocí menu Nastavení. 16
17 Pokud jsou varování zapnuta a váš cíl je umístěn ve slepé ulici, zobrazí se zpráva s upozorněním po naplánování trasy. Před zadáním slepé ulice budete upozorněni prostřednictvím ikony pro upozornění zobrazené v zobrazení Jízda, abyste mohli zareagovat včas. Jestliže řídíte bez navigačních pokynů a omezení na silnici koliduje s profilem vozidla, zobrazí se upozornění na omezení. Zobrazení tras zablokovaných pro nákladní vozy Pokud je váš profil vozidla nastaven na možnost Nákladní vůz, je na mapě možné zobrazit, kdy dojde k zablokování silnice v důsledku omezení vztahujících se k nákladním vozům. Úseky zablokovaných silnic jsou označeny fialovou barvou, viz níže, a označují potenciální nebezpečí pro nákladní vozy, například nízké mosty. Zablokované trasy pro nákladní vozy můžete zobrazit v prohlížeči mapy, na obrazovce pro přehled tras a při oznámení korekce mapy na mapě. 17
18 Plánování trasy Plánování trasy Důležité: Trasu byste měli v zájmu bezpečí vždy naplánovat před zahájením jízdy, abyste se nemuseli rozptylovat. Chcete-li v zařízení TomTom PRO naplánovat trasu, postupujte následovně: 1. Poklepáním na obrazovku otevřete hlavní nabídku. 2. Poklepejte na možnost Navigovat na nebo možnost Jet do. 3. Poklepejte na Adresa. Před výběrem města můžete poklepáním na vlajku změnit nastavení země nebo státu. 4. Zadejte název města nebo PSČ. Tip: Pokud zařízení podporuje hlasové ovládání, místo napsání adresy poklepejte na ikonu mikrofonu a zadejte adresu do zařízení PRO tak, že ji vyslovíte. Města s podobnými názvy se zobrazují v seznamu při psaní. Jakmile se v seznamu zobrazí správné město, poklepáním jej vyberte jako cíl. 18
19 5. Zadejte název ulice. Ulice s podobnými názvy se zobrazují v seznamu při psaní. Jakmile se na seznamu zobrazí správný název ulice, poklepáním jej vyberte jako cíl. 6. Zadejte číslo domu a poklepejte na Hotovo. 7. Vybrané místo se zobrazí na mapě. Poklepejte na možnost Vybrat a pokračujte dále, nebo poklepejte na možnost Zpět a zadejte jinou adresu. Důležité: Pokud plánujete trasu pro nákladní vůz, obytný vůz nebo karavan a nelze nalézt konkrétní trasu, budete dotázáni, zda místo toho chcete použít trasu pro osobní automobily. Pokud využijete trasu pro osobní automobily, při řízení dávejte pozor na omezení na trase. Tip: Pokud chcete, aby vaším konečným cílem bylo parkoviště, klepněte na možnost Parkoviště a vyberte místo ze seznamu parkovišť poblíž obecného cíle. 19
20 8. Až se nová trasa zobrazí, poklepejte na Hotovo. Další informace o trase získáte poklepáním na Detaily. Chcete-li změnit trasu, například cestovat přes určité místo, nebo vybrat nový cíl, poklepejte na možnost Změnit trasu. Zařízení vás ihned začne navádět k cíli pomocí mluvených a vizuálních pokynů na obrazovce. Souhrn trasy Souhrn trasy uvádí přehled vaší trasy, zbývající vzdálenost do cíle a zbývající odhadovaný čas cesty. Chcete-li zobrazit souhrn trasy, poklepejte na panel vpravo na stavovém panelu v obrazovce pro řízení nebo poklepejte na možnost Zobrazit trasu v hlavní nabídce a poté na možnost Zobrazit souhrn trasy. Pokud máte službu HD Traffic nebo přijímač RDS-TMC, zobrazuje souhrn trasy také dopravní informace o zdrženích na vaší trase. Poznámka: Používání dopravních informací ze služby Doprava TomTom může vyžadovat předplatné nebo přijímač. Dopravní služby nejsou dostupné pro všechny země či oblasti. Další informace najdete na stránce tomtom.com/services. Souhrn služeb LIVE Souhrn služeb LIVE zobrazuje informace o službách LIVE pro vaši trasu. 20
21 Chcete-li zobrazit souhrnné informace o službách LIVE, poklepejte na kartu LIVE na obrazovce souhrnu trasy. Poklepáním na některý z panelů zobrazíte podrobnější informace. Panely karty LIVE zobrazují následující informace: Doprava na trase na tento panel poklepejte, chcete-li zobrazit podrobné informace o dopravním zpoždění a dalších událostech na trase. Rychlostní radary poklepáním na tento panel otevřete nabídku Rychlostní radary. Jejím prostřednictvím můžete nahlásit rychlostní radar nebo změnit nastavení upozornění na rychlostní radary. Počasí na tento panel poklepejte, chcete-li zobrazit nejnovější informace o počasí. Poznámka: Služby LIVE jsou k dispozici pouze v určených zemích. Další informace o službách dostupných ve vaší zemi najdete na adrese business.tomtom.com/liveservices. Alternativní trasy Poznámka: Tato funkce není dostupná na všech navigačních zařízeních TomTom. Zařízení TomTom PRO vám pomůže dosáhnout co nejrychleji cíle tím, že vám ukáže rychlejší alternativní trasu, pokud je k dispozici. 21
22 Chcete-li alternativní trasu využít, poklepejte na bublinu v horní části obrazovky. Jestliže alternativní trasu využít nechcete, pokračujte v řízení a budou pokračovat pokyny pro původní trasu. Tip: Alternativní trasa zmizí poté, co přestane být rychlejší než původní trasa nebo je příliš pozdě na její výběr. Chcete-li změnit způsob, jakým budete na alternativní trasy dotázáni, poklepejte na položky Nastavení a poté Plánování trasy. Pokračujte v poklepávání na tlačítko Další, dokud se nezobrazí možnost Nastavení změny plánování trasy. Volba typu trasy Můžete si zvolit, abyste byli při každém plánování trasy dotázáni na typ trasy, kterou chcete naplánovat. To provedete tak, že poklepáte na Nastavení, poté na Plánování trasy a potom na Typy tras. Poklepejte na možnost Dotázat se při každém plánování. Je-li jako profil vozidla nastaven jiný profil než Vozidlo, můžete vybrat níže uvedené položky. 22
23 Je-li jako profil vozidla nastaven profil Vozidlo, můžete vybrat jednu z níže uvedených položek. Vybírat můžete z následujících typů tras: Nejrychlejší trasa - trasa, která zabere nejméně času. Ekotrasa nejlepší trasa z hlediska úspory paliva pouze pokud nastavíte profil vozidla na profil Vozidlo. Nejkratší trasa - nejkratší vzdálenost mezi zadanými místy. Tato trasa nemusí být nejrychlejší, zejména prochází-li centrem města. Pěší trasa trasa navržená pro pěší cestu pouze pokud nastavíte profil vozidla na profil Vozidlo. Cyklotrasa trasa navržená jízdu na kole pouze pokud nastavíte profil vozidla na profil Vozidlo. Časté cíle Pokud často jezdíte na stejná místa, můžete zařízení TomTom PRO nastavit tak, aby se vás při každém spuštění dotázalo, zda chcete naplánovat trasu do některého z těchto míst. Je to rychlejší než plánovat trasu běžným způsobem. Ukázat časté cíle Zařízení TomTom PRO můžete nastavit tak, aby se při každém spuštění dotázalo, zda chcete naplánovat trasu do některého z často navštěvovaných míst. 23
24 Chcete-li toto nastavení změnit, postupujte následovně: 1. V menu Nastavení poklepejte na možnost Spuštění a poté vyberte možnost Požádat o cílové místo. 2. Poklepejte na možnost Ano a potom poklepejte znovu na možnost Ano, abyste mohli začít zadávat informace o cíli. 3. Vyberte symbol pro cíl a poklepáním na možnost Hotovo symbol nastavte, potom poklepejte na možnost Ano. Tip: Chcete-li přidat nový cíl, vyberte jeden z očíslovaných symbolů a zadejte název tlačítka pro nový cíl. 4. Poklepejte na možnost Ano a v případě potřeby zadejte nový název, poté poklepejte na možnost Hotovo. 5. Stejným způsobem zadejte detaily adresy při plánování trasy a poté poklepejte na Hotovo. 6. Pokud chcete nastavit více cílů, opakujte uvedený postup. V opačném případě poklepejte na Hotovo. 7. Budete dotázáni, zda chcete změnit obrázek po spuštění. 8. Pokud chcete obrázek změnit, poklepejte na možnost Ano a postupujte podle pokynů na obrazovce. V opačném případě poklepejte na Ne. Při každém spuštění zařízení budete dotázáni, zda chcete naplánovat trasu. Když poklepete na možnost Zrušit, otevře se Obrazovka pro řízení. Používání doby příjezdu Zařízení TomTom PRO můžete nastavit, aby se vás při plánování trasy zeptalo, zda potřebujete dorazit v určitý čas. Stavový panel Poklepáním na možnost Stavový panel v nabídce Nastavení zapnete nebo vypnete funkci upozorňování na dobu příjezdu. Chcete-li být upozorňováni na dobu příjezdu, vyberte možnost Odchylka. Po naplánování trasy poklepejte na ANO a zadejte preferovaný čas příjezdu. Zařízení vypočítá dobu příjezdu a zobrazí, zda přijedete včas. Tuto informaci lze využít k určení doby odjezdu. Pokud zařízení ukazuje, že přijedete o 30 min dříve, můžete si vybrat, zda se chcete vydat na cestu o 30 minut později, nebo raději dorazit do cíle o 30 minut dříve. Doba příjezdu je během cesty stále přepočítávána. Níže zobrazený stavový panel ukazuje, jestli přijedete včas nebo se zpožděním: Přijedete o 55 minut dříve, než je zadaná doba příjezdu. Pokud odhadovaná doba příjezdu předchází zadanou dobu o více než pět minut, zobrazí se zeleně. Přijedete 3 minuty před zadanou dobou příjezdu. 24
25 Pokud odhadovaná doba příjezdu předchází zadanou dobu o méně než pět minut, zobrazí se žlutě. Přijedete o 19 minut později. Pokud je odhadovaná doba příjezdu pozdější než doba zadaná, zobrazí se červeně. Možnosti nabídky pro navigaci Poklepete-li na možnost Navigovat nanebo možnost Jet do, můžete svůj cíl zadat hned několika způsoby, nejen vložením adresy. Další možnosti jsou uvedeny zde: Chcete-li navigovat do místa Domov, poklepejte na toto tlačítko. Toto tlačítko budete pravděpodobně používat nejčastěji. Domov Chcete-li jako cíl vybrat místo ze seznamu Oblíbené, poklepejte na toto tlačítko. Oblíbené Na toto tlačítko poklepejte, chcete-li jako cíl své cesty zadat adresu. Adresa Chcete-li vybrat cíl ze seznamu míst, které jste naposledy použili jako cíle, poklepejte na toto tlačítko. Poslední cílový bod Chcete-li navigovat k některému bodu zájmu (BZ), poklepejte na toto tlačítko. Bod zájmu Na některých zařízeních můžete pomocí hlasu zadat adresu. Viz Hlasové ovládání. Vyslovená adresa Po poklepání na toto tlačítko lze v prohlížeči mapy vybrat bod na mapě jako cíl. Bod na mapě 25
26 Chcete-li zadat cílové místo pomocí zeměpisné šířky a délky, poklepejte na toto tlačítko. Zeměpisná šířka/délka Poklepejte na toto tlačítko, chcete-li poslední uloženou pozici zvolit jako svůj cíl. Pozice poslední zastávky Místní vyhledávání Na toto tlačítko poklepejte, chcete-li použít místní vyhledávání pomocí služby TomTom Places, které vám pomůže najít obchody a podniky v blízkosti aktuální polohy. Můžete si nechat vyhledat obchody a firmy v okolí, v blízkosti svého cíle, v blízkosti libovolného jiného cíle nebo ve městě. Pokud například hledáte bazén v blízkosti aktuální polohy, zadejte bazén a vyberte nejlepší výsledek vyhledávání. Plánování trasy předem Zařízení TomTom PRO můžete využít i k plánování trasy s předstihem. Stačí zadat výchozí místo a cíl. Další důvody, proč si trasu naplánovat předem: Ještě než vyjedete, můžete si zjistit, jak dlouho bude cesta trvat. Můžete si také porovnat délku stejné trasy v různých denních dobách nebo v různých dnech v týdnu. Zařízení při plánování trasy využívá technologii IQ Routes. Technologie IQ Routes vypočte trasu na základě skutečných průměrných rychlostí, které byly naměřené na silnicích. Projděte si trasu plánované cesty. Zkontrolujte trasu pro člověka, který se vás chystá navštívit, a poté mu trasu podrobně popište. Při plánování trasy s předstihem postupujte takto: 1. Poklepáním na obrazovku vyvolejte hlavní nabídku. 2. Poklepáním na tlačítko se šipkou se posuňte na další obrazovku nabídky a poklepejte na Naplánovat trasu. Toto tlačítko se zobrazí, pokud v zařízení PRO není naplánovaná žádná trasa. 3. Vyberte výchozí bod cesty stejným způsobem, jakým zadáváte cíl. 4. Nastavte cíl cesty. 26
27 5. Pokud je Nastavení plánování trasy nastaveno na hodnotu Dotázat se při každém plánování, zvolte typ trasy, kterou chcete naplánovat: Nejrychlejší trasa - trasa, která zabere nejméně času. Ekonomická trasa nejefektivnější trasa z hlediska spotřeby pohonných hmot. Nejkratší trasa - nejkratší vzdálenost mezi zadanými místy. Tato trasa nemusí být nejrychlejší, zejména prochází-li centrem města. Vyhnout se dálnicím - trasa vedoucí mimo dálnice. Pěší trasa - trasa vytvořená pro pěší. Cyklotrasa trasa vytvořená pro cyklisty. 6. Vyberte datum a čas pro plánovanou cestu. Zařízení používá technologii IQ Routes pro výpočet nejlepší trasy v danou dobu. To je praktické, pokud chcete zjistit, jak dlouho cesta zabere v různou denní dobu nebo v různé dny v týdnu. Navigační zařízení naplánuje trasu mezi dvěma místy, která jste vybrali. Zobrazení informací o trase Tyto možnosti pro poslední plánovanou trasu lze otevřít poklepáním na možnost Zobrazit trasu v hlavní nabídce nebo na tlačítko Detaily na obrazovce shrnutí trasy. Potom můžete vybrat následující možnosti: Zobrazit pokyny Chcete-li zobrazit seznam všech instrukcí k odbočení na trase, poklepejte na toto tlačítko. Je to velmi užitečné tehdy, chcete-li cestu vysvětlit někomu jinému. Na toto tlačítko poklepejte, chcete-li zobrazit přehled trasy pomocí prohlížeče mapy. Zobrazit mapu trasy Poklepejte na toto tlačítko, chcete-li spustit ukázku trasy. Ukázku lze kdykoli přerušit poklepáním na obrazovku. Zobrazit ukázku trasy Chcete-li zobrazit souhrn trasy, poklepejte na toto tlačítko. Zobrazit souhrn trasy 27
28 Klepnutím na toto tlačítko zobrazíte náhled cílového bodu. Můžete navigovat na parkoviště v blízkosti cílového bodu a zobrazit libovolné dostupné informace o cílovém bodu, například telefonní číslo. Zobrazit cíl Poklepáním na toto tlačítko zobrazíte dopravní události na vaší trase. Zobrazit provoz na trase Poznámka: Toto tlačítko se zobrazí pouze tehdy, pokud má vaše zařízení předplatné služby Traffic nebo přijímač RDS-TMC. Dopravní informace nejsou dostupné ve všech zemích a oblastech. Další informace o dopravních informačních službách TomTom najdete na adrese tomtom.com/services. 28
29 Hlasové ovládání Poznámka: Hlasové ovládání není podporováno na všech zařízeních ani ve všech jazycích. Hlasové ovládání funguje různými způsoby podle typu zařízení Navigovat na Pokud v Hlavní nabídce zařízení vidíte tlačítko Navigovat do, přečtěte si tato témata o hlasovém ovládání: Hlasové ovládání Navigovat na Jet do Pokud v Hlavní nabídce zařízení vidíte tlačítko Jet do, přečtěte si tato témata o hlasovém ovládání: Hlasové ovládání Jet do 29
30 Hlasové ovládání Navigovat na Informace o hlasovém ovládání Poznámka: Hlasové ovládání není podporováno na všech zařízeních ani ve všech jazycích. Místo ovládání zařízení TomTom PRO poklepáním na obrazovku můžete zařízení ovládat hlasem. Chcete-li například zvýšit hlasitost zařízení, můžete vyslovit pokyn Zesílit hlasitost. Chcete-li zobrazit seznam dostupných příkazů, poklepejte na Nápověda v hlavní nabídce, poté na Příručky k výrobkům a poté na možnost Co mám vyslovit? Důležité: Hlasové ovládání vyžaduje elektronický hlas. Pokud v zařízení TomTom PRO není nainstalován a vybrán žádný elektronický hlas, funkce nebude dostupná. Chcete-li vybrat elektronický hlas, poklepejte na možnost Hlasy v nabídce Nastavení a poté poklepejte na Změnit hlas. Používání hlasového ovládání Chcete-li zapnout hlasové ovládání a zobrazit tlačítko na obrazovce pro řízení, poklepejte na možnost Hlasové ovládání v nabídce Nastavení a zvolte možnost Zapnout hlasové ovládání. Chcete-li hlasové ovládání vypnout a odebrat tlačítko z Obrazovky pro řízení, poklepejte na možnost Hlasové ovládání v nabídce Nastavení a zvolte možnost Vypnout hlasové ovládání. V následujícím příkladu použijeme hlasové ovládání pro plánování trasy k adrese domova. 1. Poklepáním na tlačítko pro mikrofon na obrazovce pro řízení zapněte mikrofon. Uvidíte obrazovku s příklady příkazů, které můžete říct. Poklepáním na možnost Co mám vyslovit? zobrazíte kompletní seznam příkazů, které můžete říci. Případně poklepejte na možnost Nastavení v hlavní nabídce, poté na možnost Hlasové ovládání a nakonec na možnost Co mám vyslovit? 2. Po zaznění tónu vyslovte zvolený příkaz. Například můžete říci Navigovat domů. Zařízení je připraveno poslouchat teprve po zaznění tónu. Když mluvíte, zobrazení mikrofonu ukazuje, jak dobře zařízení slyší váš hlas: Zelený pruh označuje, že zařízení slyší váš hlas. Červený ukazatel vyjadřuje, že mluvíte příliš nahlas na to, aby zařízení mohlo rozpoznat jednotlivá slova. Šedý ukazatel vyjadřuje, že mluvíte příliš tiše na to, aby zařízení mohlo rozpoznat jednotlivá slova. U některých frází vás zařízení požádá o potvrzení. 30
31 Tip: Aby byly vyslovené příkazy co nejlépe rozpoznány, mluvte normálně a nesnažte se slova vyslovovat nepřirozeně. Například při nadměrném zvuku ze silnice může být nutné vyslovit pokyny do mikrofonu. 3. Pokud je příkaz správný, řekněte Ano. Pokud příkaz není správný, řekněte Ne a na výzvu příkaz po zaznění tónu zopakujte. Zařízení naplánuje trasu z aktuální pozice k cíli. Tip: Pokud chcete, aby zařízení přestalo poslouchat další příkazy, řekněte Zrušit. Pokud se chcete o krok vrátit, řekněte Zpět. Plánování cesty pomocí hlasu Důležité: Trasu byste měli v zájmu bezpečí vždy naplánovat před zahájením jízdy, abyste se nemuseli rozptylovat. Poznámka: Není možné plánovat trasu pomocí hlasu na všech mapách ve všech zemích, ani ve všech jazycích. Chcete-li trasu k adrese plánovat pomocí hlasu, postupujte následovně: 1. Poklepejte na tlačítko hlasového ovládání na obrazovce pro řízení. 2. Až se ozve zvukový signál, vyslovte Navigovat na adresu. 3. Vyslovte název města. Zařízení zobrazí seznam měst, jejichž název zní podobně jako ten, který jste vyslovili, a přečte název města, které je na seznamu první. Pokud je přečtené město shodné s požadovaným městem, vyslovte Hotovo nebo OK nebo Ano nebo Jedna, nebo poklepejte na město nahoře v seznamu. Jestliže je vyslovené město nesprávné, ale v seznamu je uvedeno správné město, vyslovte číslo vedle správného města nebo poklepejte na název města. 31
32 Příklad: Správný název je Rotterdam. Tento název se v seznamu zobrazuje jako třetí. Můžete tedy vyslovit tři nebo poklepat na název Rotterdam. Pokud se ulice v seznamu nezobrazí, řekněte zpět nebo ne nebo se poklepáním na tlačítko Zpět vraťte na předchozí obrazovku a po zaznění tónu vyslovte město znovu. 4. Vyslovte název ulice. Zařízení zobrazí seznam názvů ulic, jejichž název zní podobně jako ten, který jste vyslovili, a přečte název ulice, která je na seznamu první. Pokud je přečtený název ulice shodný s požadovaným názvem, vyslovte Hotovo nebo OK nebo Ano nebo Jedna, nebo poklepejte na první název v seznamu. Tip: Různá místa mohou mít stejný název, například silnice, která zasahuje na území více poštovních směrovacích čísel. V takovém případě sledujte obrazovku a poklepejte na správné místo. Jestliže je vyslovený název ulice nesprávný, ale v seznamu se nachází správný název ulice, vyslovte číslo vedle správného názvu ulice nebo poklepejte na název ulice v seznamu. Pokud se název ulice v seznamu nezobrazí, řekněte zpět nebo ne, nebo se poklepáním na tlačítko Zpět vraťte na předchozí obrazovku a po zaznění tónu vyslovte název ulice znovu. 5. Vyslovte číslo domu. Důležité: Čísla je potřeba vyslovit v jazyce shodném s jazykem názvů tlačítek a nabídek v zařízení. Čísla by měla být vyslovována stejným způsobem jako běžně vyslovujete čísla v jedné nepřetržité větě. Číslo 357 tak vyslovte jako tři sta padesát sedm. Pokud se číslo zobrazuje správně, vyslovte Hotovo nebo OK nebo číslo zadejte poklepáním na klávesnici. Jestliže se číslo nezobrazuje správně, vyslovte Zpět nebo Ne nebo poklepejte na tlačítko Zpět a číslo zopakujte. Tip: Vyslovíte-li zpět v okamžiku, kdy na obrazovce nejsou zobrazena žádná čísla, zařízení se vrátí na předchozí obrazovku. Zobrazí-li se číslo správně, řekněte "Hotovo" nebo "OK." Případně zadejte číslo poklepáním na obrazovku. 6. Po vypočítání trasy a zobrazení souhrnu trasy poklepejte na Hotovo. 32
33 Zařízení vás ihned začne navádět k cíli pomocí mluvených a vizuálních pokynů na obrazovce. Tip: Kromě naplánování trasy pomocí hlasového ovládání můžete poklepat na Navigovat na v hlavní nabídce a pak na Vyslovená adresa. Případně můžete během zadávání adresy poklepat na tlačítko ve spodní části klávesnice. Pokud je toto tlačítko zobrazeno šedě, není možné hlasové zadávání adresy použít. 33
34 Hlasové ovládání Jet do Informace o hlasovém ovládání Poznámka: Hlasové ovládání není podporováno na všech zařízeních ani ve všech jazycích. Místo ovládání zařízení TomTom PRO poklepáním na obrazovku můžete zařízení ovládat hlasem. Chcete-li například zvýšit hlasitost zařízení, můžete vyslovit pokyn Zesílit hlasitost nebo Zesílit o 50 %. Chcete-li zobrazit seznam dostupných příkazů, poklepejte na možnost Nápověda v hlavním menu, poté na možnost Příručky k výrobkům a poté na možnost Co říci. Důležité: Hlasové ovládání vyžaduje elektronický hlas. Pokud v zařízení TomTom PRO není nainstalován a vybrán žádný elektronický hlas, funkce nebude dostupná. Chcete-li vybrat elektronický hlas, poklepejte na možnost Hlasy v nabídce Nastavení a poté poklepejte na Změnit hlas. Používání hlasového ovládání Hlasové ovládání je ve výchozím nastavení zapnuto, pokud je podporováno ve vámi zvoleném jazyce. Chcete-li hlasové ovládání vypnout a odebrat tlačítko z Obrazovky pro řízení, poklepejte na možnost Hlasové ovládání v nabídce Nastavení a zvolte možnost Vypnout hlasové ovládání. V následujícím příkladu použijeme hlasové ovládání pro plánování trasy k adrese domova. 1. Poklepáním na tlačítko pro mikrofon na obrazovce pro řízení zapněte mikrofon. Uvidíte obrazovku s příklady příkazů, které můžete říct. Klepnutím na možnost Co říci zobrazíte kompletní seznam příkazů, které můžete říci. Případně poklepejte na možnost Nastavení v hlavní nabídce, poté poklepejte na možnost Hlasové ovládání a nakonec poklepejte na možnost Co říci. 2. Když uslyšíte Vyslovte příkaz a tón, vyslovte zvolený příkaz. Například můžete říci Jet domů. Zařízení je připraveno poslouchat teprve po zaznění tónu. Když mluvíte, zobrazení mikrofonu ukazuje, jak dobře zařízení slyší váš hlas: Zelený pruh označuje, že zařízení slyší váš hlas. Červený ukazatel vyjadřuje, že mluvíte příliš nahlas na to, aby zařízení mohlo rozpoznat jednotlivá slova. Šedý ukazatel vyjadřuje, že mluvíte příliš tiše na to, aby zařízení mohlo rozpoznat jednotlivá slova. Zařízení některá spojení zopakuje a vyžádá si potvrzení. 34
35 Tip: Aby byly vyslovené příkazy co nejlépe rozpoznány, mluvte normálně a nesnažte se slova vyslovovat nepřirozeně. Například při nadměrném zvuku ze silnice může být nutné vyslovit pokyny do mikrofonu. 3. Pokud je příkaz správný, řekněte Ano. Pokud příkaz není správný, řekněte Ne a na výzvu příkaz po zaznění tónu zopakujte. Zařízení naplánuje trasu z aktuální pozice k cíli. Tip: Pokud chcete, aby zařízení přestalo poslouchat další příkazy, řekněte Zrušit. Pokud se chcete o krok vrátit, řekněte Zpět. Plánování cesty pomocí hlasu Důležité: Trasu byste měli v zájmu bezpečí vždy naplánovat před zahájením jízdy, abyste se nemuseli rozptylovat. Poznámka: Není možné plánovat trasu pomocí hlasu na všech mapách ve všech zemích, ani ve všech jazycích. Chcete-li trasu k adrese plánovat pomocí hlasu, postupujte následovně: 1. Poklepejte na tlačítko hlasového ovládání na obrazovce pro řízení. 2. Když uslyšíte tón, můžete říct například Navigovat na adresu nebo Jet na adresu. Tip: Vaše zařízení má na tlačítku v hlavní nabídce buď Navigovat na nebo Jet do. Při plánování trasy na danou adresu pomocí funkce rozpoznávání řeči, vyslovte Navigovat na adresu, pokud je na tlačítku uvedeno Navigovat na, nebo Jet k/na adresu, pokud je na tlačítku uvedeno Jet do. 3. Vyslovte název města. Zařízení zobrazí seznam měst, jejichž název zní podobně jako ten, který jste vyslovili, a přečte název města, které je na seznamu první. 35
36 Pokud je přečtené město shodné s požadovaným městem, vyslovte Hotovo nebo OK nebo Ano nebo Jedna, nebo poklepejte na město nahoře v seznamu. Jestliže je vyslovené město nesprávné, ale v seznamu je uvedeno správné město, vyslovte číslo vedle správného města nebo poklepejte na název města. Příklad: Správný název je Rotterdam. Tento název se v seznamu zobrazuje jako třetí. Můžete tedy vyslovit tři nebo poklepat na název Rotterdam. Pokud se ulice v seznamu nezobrazí, řekněte zpět nebo ne nebo se poklepáním na tlačítko Zpět vraťte na předchozí obrazovku a po zaznění tónu vyslovte město znovu. 4. Vyslovte název ulice. Zařízení zobrazí seznam názvů ulic, jejichž název zní podobně jako ten, který jste vyslovili, a přečte název ulice, která je na seznamu první. Pokud je přečtený název ulice shodný s požadovaným názvem, vyslovte Hotovo nebo OK nebo Ano nebo Jedna, nebo poklepejte na první název v seznamu. Tip: Různá místa mohou mít stejný název, například silnice, která zasahuje na území více poštovních směrovacích čísel. V takovém případě sledujte obrazovku a poklepejte na správné místo. Jestliže je vyslovený název ulice nesprávný, ale v seznamu se nachází správný název ulice, vyslovte číslo vedle správného názvu ulice nebo poklepejte na název ulice v seznamu. Pokud se název ulice v seznamu nezobrazí, řekněte zpět nebo ne, nebo se poklepáním na tlačítko Zpět vraťte na předchozí obrazovku a po zaznění tónu vyslovte název ulice znovu. 5. Vyslovte číslo domu. Důležité: Čísla je potřeba vyslovit v jazyce shodném s jazykem názvů tlačítek a nabídek v zařízení. Čísla by měla být vyslovována stejným způsobem jako běžně vyslovujete čísla v jedné nepřetržité větě. Číslo 357 tak vyslovte jako tři sta padesát sedm. Pokud se číslo zobrazuje správně, vyslovte Hotovo nebo OK nebo číslo zadejte poklepáním na klávesnici. Jestliže se číslo nezobrazuje správně, vyslovte Zpět nebo Ne nebo poklepejte na tlačítko Zpět a číslo zopakujte. 36
37 Tip: Vyslovíte-li zpět v okamžiku, kdy na obrazovce nejsou zobrazena žádná čísla, zařízení se vrátí na předchozí obrazovku. Zobrazí-li se číslo správně, řekněte "Hotovo" nebo "OK." Případně zadejte číslo poklepáním na obrazovku. 6. Po vypočítání trasy a zobrazení souhrnu trasy poklepejte na Hotovo. Zařízení vás ihned začne navádět k cíli pomocí mluvených a vizuálních pokynů na obrazovce. Zadávání adres hlasem Důležité: Trasu byste měli v zájmu bezpečí vždy naplánovat před zahájením jízdy, abyste se nemuseli rozptylovat. I když nepoužijete hlasové ovládání pro zahájení plánování cesty, můžete svůj hlas použít pro zadání adresy. Chcete-li začít plánovat cestu, poklepejte na možnost Navigovat na nebo Jet do v hlavním menu a poté poklepejte na položku Adresa. Chcete-li cíl zadat hlasem, poklepejte na jedno z těchto tlačítek: Poklepáním na toto tlačítko zadáte adresu výhradně pomocí hlasu. Vyslovená adresa umožňuje zadávat informace, aniž byste se museli dotýkat obrazovky. Vyslovená adresa Tato možnost rozpozná následující vyslovované pojmy: Příkazy: Ano, Ne, Zpět, Hotovo, OK, Křižovatka. Názvy ulic. Města a jejich centra. Oblíbené položky, PSČ a BZ. Naplánovat alternativní trasu, Přepočítat původní, Vyhnout se uzavírce, Minimalizovat zpoždění, Smazat trasu, Cestovat přes... a Poslední cílový bod. Poklepejte na toto tlačítko v základně klávesnice, pokud chcete zadat adresu hlasem. Pokud je toto tlačítko zobrazeno šedě, není možné hlasové zadávání adresy použít. Toto tlačítko je k dispozici pro následující typy cílů: Centrum města pro výběr města nebo městského centra. Ulice a číslo domu výběr adresy. Křižovatka výběr místa, kde se setkávají dvě ulice. Tipy Zařízení rozpozná názvy míst a ulic vyslovené v místním jazyce a s patřičnou výslovností. Hlasové zadávání adresy není možné použít pro PSČ; ty je potřeba zadat klávesnicí. Hlasová zadání adresy není k dispozici pro všechny mapy ve všech zemích. 37
38 Obrazovka pro řízení Obrazovka pro řízení Po prvním spuštění zařízení TomTom PRO se zobrazí obrazovka pro řízení, která zahrnuje podrobné informace o aktuální poloze. Kdykoli chcete otevřít hlavní nabídku, poklepejte do středu obrazovky. Chcete-li vybrat obrazovku, která se zobrazí po zapnutí zařízení, poklepejte na možnost Nastavení v hlavním menu a poté poklepejte na možnost Spuštění. Řešení WORKsmart na obrazovce pro řízení WORKsmart je řešením správy vozového parku od společnosti TomTom. Pomocí řešení WORKsmart budete vždy připojeni k centrále. Na obrazovce pro řízení vám řešení WORKsmart pomáhá komunikovat s centrálou, informuje centrálu o aktuálním stavu právě řešené úlohy, zaznamenává knihu jízd, zlepšuje váš styl jízdy, a šetří tak životní prostředí, zvyšuje bezpečnost na silnici a obstarává mnohé další funkce. Řešení WORKsmart stačí pouze aktivovat, a PRO využívat tak správu vozového parku společnosti TomTom. 38
39 Obrazovka pro řízení 1. Tlačítko Zvětšit poklepáním na lupu zobrazíte tlačítka pro zvětšení a zmenšení mapy. 2. Rychlá nabídka rychlou nabídku aktivujete poklepáním na Vytvořit vlastní nabídku (strana 67) v nabídce Nastavení. Pokud nabídka obsahuje pouze jedno nebo dvě tlačítka, obě tlačítka se zobrazují na obrazovce pro řízení. 3. Vaše aktuální pozice. 4. Informace ze směrové tabule nebo název další ulice. 5. Dopravní boční lišta. Poklepáním na boční lištu zjistíte podrobnosti o dopravních událostech na trase. Boční panel pro dopravu se zobrazí pouze tehdy, máte-li v zařízení aktivováno předplatné služby HD Traffic nebo je k němu připojený přijímač RDS-TMC. Dopravní informace nejsou dostupné ve všech zemích a oblastech. 6. Indikátor nabití baterie. 7. Tlačítko mikrofonu pro hlasové ovládání. Poznámka: Hlasové ovládání není podporováno na všech zařízeních ani ve všech jazycích. 8. Čas, aktuální rychlost a omezení rychlosti, pokud je známé. Chcete-li zobrazit rozdíl mezi požadovaným a odhadovaným časem příjezdu, zaškrtněte políčko Odchylka v nastavení stavového panelu. Poklepáním na tuto část stavového panelu můžete přepínat mezi mapou 3D a mapou 2D. 9. Název ulice, ve které právě jste. 10. Navigační pokyny pro další cestu a vzdálenost k dalšímu pokynu. Je-li vzdálenost mezi prvním a druhým pokynem menší než 500 stop, pokyn se zobrazí okamžitě namísto udání vzdálenosti. Poklepáním na tuto část stavového panelu zopakujete poslední hlasový pokyn a změníte hlasitost. Poklepáním na toto místo také můžete ztlumit zvuk. 11. Zbývající čas cesty, zbývající vzdálenost a odhadovaná doba příjezdu. Na tuto část stavového panelu poklepejte, pokud chcete otevřít obrazovku se souhrnem trasy. Chcete-li změnit informace zobrazené na stavovém panelu, poklepejte na Stavový panel v nabídce Nastavení. Symboly obrazovky pro řízení Ztlumený zvuk tento symbol se zobrazuje, pokud je zvuk v zařízení ztlumený. 39
Obrazovka pro řízení 32. Dokonalé navádění jízdními pruhy 35. Změna trasy 37. Zobrazit mapu 42. Opravy map 46. Zvuky a hlasy 50.
 TomTom Referenční příručka Obsah Obsah balení 7 Obsah balení... 7 Přečtěte si jako první 8 Umístění zařízení... 8 Instalace do automobilu... 8 Zapnutí a vypnutí... 9 Nastavení... 9 Příjem signálu GPS...
TomTom Referenční příručka Obsah Obsah balení 7 Obsah balení... 7 Přečtěte si jako první 8 Umístění zařízení... 8 Instalace do automobilu... 8 Zapnutí a vypnutí... 9 Nastavení... 9 Příjem signálu GPS...
TomTom Referenční příručka
 TomTom Referenční příručka Obsah Obsah balení 7 Obsah balení... 7 Přečtěte si jako první 8 Umístění zařízení... 8 Instalace do automobilu... 8 Zapnutí a vypnutí... 9 Nastavení... 9 Příjem signálu GPS...
TomTom Referenční příručka Obsah Obsah balení 7 Obsah balení... 7 Přečtěte si jako první 8 Umístění zařízení... 8 Instalace do automobilu... 8 Zapnutí a vypnutí... 9 Nastavení... 9 Příjem signálu GPS...
Mazda NB1 Referenční příručka
 Mazda NB1 Referenční příručka Obsah Přečtěte si jako první 7 Zapnutí a vypnutí... 7 Nastavení... 7 Příjem signálu GPS... 7 Spuštění zařízení se nezdařilo... 7 Péče o zařízení... 8 Více informací... 8 Paměťová
Mazda NB1 Referenční příručka Obsah Přečtěte si jako první 7 Zapnutí a vypnutí... 7 Nastavení... 7 Příjem signálu GPS... 7 Spuštění zařízení se nezdařilo... 7 Péče o zařízení... 8 Více informací... 8 Paměťová
TomTom PRO Referenční příručka
 TomTom PRO Referenční příručka Obsah Obsah balení 8 Obsah balení... 8 Přečtěte si jako první 10 Umístění zařízení... 10 Instalace do automobilu... 10 Zapnutí a vypnutí... 11 Nastavení... 11 Příjem signálu
TomTom PRO Referenční příručka Obsah Obsah balení 8 Obsah balení... 8 Přečtěte si jako první 10 Umístění zařízení... 10 Instalace do automobilu... 10 Zapnutí a vypnutí... 11 Nastavení... 11 Příjem signálu
TomTom Referenční příručka
 TomTom Referenční příručka Obsah Vítejte v navigaci se společností TomTom 8 Obsah balení 9 Obsah balení... 9 Přečtěte si jako první 10 Umístění zařízení... 10 Instalace do automobilu... 10 Zapnutí a vypnutí...
TomTom Referenční příručka Obsah Vítejte v navigaci se společností TomTom 8 Obsah balení 9 Obsah balení... 9 Přečtěte si jako první 10 Umístění zařízení... 10 Instalace do automobilu... 10 Zapnutí a vypnutí...
Referenční příručka pro zařízení TomTom GO
 Referenční příručka pro zařízení TomTom GO Obsah Obsah balení 7 Obsah balení... 7 Přečtěte si jako první 8 Instalace do automobilu... 8 Zapnutí a vypnutí... 8 Nastavení... 8 Příjem signálu GPS... 8 Slot
Referenční příručka pro zařízení TomTom GO Obsah Obsah balení 7 Obsah balení... 7 Přečtěte si jako první 8 Instalace do automobilu... 8 Zapnutí a vypnutí... 8 Nastavení... 8 Příjem signálu GPS... 8 Slot
TomTom Trucker Uživatelská příručka 16.1
 TomTom Trucker Uživatelská příručka 16.1 Obsah Vítejte v navigaci se společností TomTom 7 Co je nového 8 Novinky v této verzi... 8 Videa TomTom... 8 Start 10 Instalace zařízení do vozidla... 10 Umístění
TomTom Trucker Uživatelská příručka 16.1 Obsah Vítejte v navigaci se společností TomTom 7 Co je nového 8 Novinky v této verzi... 8 Videa TomTom... 8 Start 10 Instalace zařízení do vozidla... 10 Umístění
Blue&Me-TomTom 2 Referenční příručka
 Blue&Me-TomTom 2 Referenční příručka Obsah Vítejte v navigaci se společností TomTom 7 Obsah balení 8 Přečtěte si jako první 9 Instalace držáku na palubní desku... 9 Zapnutí a vypnutí... 9 Nastavení...
Blue&Me-TomTom 2 Referenční příručka Obsah Vítejte v navigaci se společností TomTom 7 Obsah balení 8 Přečtěte si jako první 9 Instalace držáku na palubní desku... 9 Zapnutí a vypnutí... 9 Nastavení...
TomTom Uživatelská příručka
 TomTom Uživatelská příručka Obsah Obsah balení 5 Obsah balení... 5 Přečtěte si jako první 7 Instalace do automobilu... 7 Zapnutí a vypnutí... 7 Nastavení... 7 Příjem signálu GPS... 7 Účet MyTomTom... 7
TomTom Uživatelská příručka Obsah Obsah balení 5 Obsah balení... 5 Přečtěte si jako první 7 Instalace do automobilu... 7 Zapnutí a vypnutí... 7 Nastavení... 7 Příjem signálu GPS... 7 Účet MyTomTom... 7
Connection Manager - Uživatelská příručka
 Connection Manager - Uživatelská příručka 1.0. vydání 2 Obsah Aplikace Správce připojení 3 Začínáme 3 Spuštění Správce připojení 3 Zobrazení stavu aktuálního připojení 3 Připojení k internetu 3 Připojení
Connection Manager - Uživatelská příručka 1.0. vydání 2 Obsah Aplikace Správce připojení 3 Začínáme 3 Spuštění Správce připojení 3 Zobrazení stavu aktuálního připojení 3 Připojení k internetu 3 Připojení
Co je součástí balení a Váš TomTom ONE XL HDT D E F G H
 TomTom ONE XL HDT 1. Co je součástí balení Co je součástí balení a Váš TomTom ONE XL HDT A B C D E F G H A Kontrolka dobíjení B Dotyková obrazovka C Vypínač D Reproduktor E Konektor externí antény F USB
TomTom ONE XL HDT 1. Co je součástí balení Co je součástí balení a Váš TomTom ONE XL HDT A B C D E F G H A Kontrolka dobíjení B Dotyková obrazovka C Vypínač D Reproduktor E Konektor externí antény F USB
TomTom Via včetně držáku Easy Click. Kabel USB. USB nabíječka do auta. Instalační leták. Obsah balení
 TomTom Via 1. Obsah balení Obsah balení TomTom Via včetně držáku Easy Click Kabel USB USB nabíječka do auta Instalační leták 2 2. Přečtěte si jako první Přečtěte jako si první Montáž zařízení do vozidla
TomTom Via 1. Obsah balení Obsah balení TomTom Via včetně držáku Easy Click Kabel USB USB nabíječka do auta Instalační leták 2 2. Přečtěte si jako první Přečtěte jako si první Montáž zařízení do vozidla
TomTom GO včetně držáku Easy Click. Kabel USB. USB nabíječka do auta. Instalační leták. Obsah balení
 TomTom GO 1. Obsah balení Obsah balení TomTom GO včetně držáku Easy Click Kabel USB USB nabíječka do auta Instalační leták 2 2. Přečtěte si jako první Přečtěte jako si první Montáž zařízení do vozidla
TomTom GO 1. Obsah balení Obsah balení TomTom GO včetně držáku Easy Click Kabel USB USB nabíječka do auta Instalační leták 2 2. Přečtěte si jako první Přečtěte jako si první Montáž zařízení do vozidla
Referenční příručka pro zařízení TomTom Start řady 20
 Referenční příručka pro zařízení TomTom Start řady 20 Obsah Obsah balení 6 Obsah balení... 6 Přečtěte si jako první 7 Instalace do automobilu... 7 Zapnutí a vypnutí... 7 Nastavení... 7 Příjem signálu GPS...
Referenční příručka pro zařízení TomTom Start řady 20 Obsah Obsah balení 6 Obsah balení... 6 Přečtěte si jako první 7 Instalace do automobilu... 7 Zapnutí a vypnutí... 7 Nastavení... 7 Příjem signálu GPS...
Referenční příručka Blue&Me TomTom 2
 Referenční příručka Blue&Me TomTom 2 Obsah Obsah balení 7 Obsah balení...7 Přečtěte si jako první 8 Instalace dokovací stanice...8 Zapnutí a vypnutí...8 Nastavení...8 Příjem signálu GPS...9 Účet MyTomTom...9
Referenční příručka Blue&Me TomTom 2 Obsah Obsah balení 7 Obsah balení...7 Přečtěte si jako první 8 Instalace dokovací stanice...8 Zapnutí a vypnutí...8 Nastavení...8 Příjem signálu GPS...9 Účet MyTomTom...9
NAvigaCE. Quick Start Guide X-302MH. Čeština. Rev 1.0
 NAvigaCE Quick Start Guide X-302MH Čeština Rev 1.0 Začínáme Při prvním použití navigačního softwaru se automaticky spustí proces počátečního nastavení. Postupujte následovně: Přečtěte si licenční ujednání
NAvigaCE Quick Start Guide X-302MH Čeština Rev 1.0 Začínáme Při prvním použití navigačního softwaru se automaticky spustí proces počátečního nastavení. Postupujte následovně: Přečtěte si licenční ujednání
Pokud chcete zjistit, co je součástí vašeho výrobku, podívejte se do seznamu umístěného na obalu výrobku, ve kterém je uveden obsah krabice.
 TomTom GO 1. Obsah balení Obsah balení TomTom GO Držák Easy Click Kabel USB USB nabíječka do vozidla nebo přijímač informací o dopravní situaci RDS-TMC, v závislosti na výrobku Pokud chcete zjistit, co
TomTom GO 1. Obsah balení Obsah balení TomTom GO Držák Easy Click Kabel USB USB nabíječka do vozidla nebo přijímač informací o dopravní situaci RDS-TMC, v závislosti na výrobku Pokud chcete zjistit, co
PRIME/ESSENTIAL NAVIGATION QUICK START GUIDE
 PRIME/ESSENTIAL NAVIGATION QUICK START GUIDE CZ Počáteční nastavení 1. Vyberte preferovaný jazyk a poté klepněte na tlačítko, abyste výběr potvrdili. Později je lze kdykoli změnit v menu Místní nastavení.
PRIME/ESSENTIAL NAVIGATION QUICK START GUIDE CZ Počáteční nastavení 1. Vyberte preferovaný jazyk a poté klepněte na tlačítko, abyste výběr potvrdili. Později je lze kdykoli změnit v menu Místní nastavení.
Automobilová nabíječka USB/přijímač informací o dopravní situaci RDS-TMC
 TomTom GO 1. Obsah balení Obsah balení TomTom GO Držák Easy Click Kabel USB Automobilová nabíječka USB/přijímač informací o dopravní situaci RDS-TMC Instalační leták 2 2. Přečtěte si jako první Přečtěte
TomTom GO 1. Obsah balení Obsah balení TomTom GO Držák Easy Click Kabel USB Automobilová nabíječka USB/přijímač informací o dopravní situaci RDS-TMC Instalační leták 2 2. Přečtěte si jako první Přečtěte
IRISPen Air 7. Stručná uživatelská příručka. (ios)
 IRISPen Air 7 Stručná uživatelská příručka (ios) Tato stručná uživatelská příručka vám pomůže začít používat produkt IRISPen TM Air 7. Přečtěte si tuto příručku před zahájením práce s tímto skenerem a
IRISPen Air 7 Stručná uživatelská příručka (ios) Tato stručná uživatelská příručka vám pomůže začít používat produkt IRISPen TM Air 7. Přečtěte si tuto příručku před zahájením práce s tímto skenerem a
TomTom Referenční příručka
 TomTom Referenční příručka Obsah Nebezpečné oblasti 3 Nebezpečné zóny ve Francii... 3 Upozornění na nebezpečnou zónu... 3 Změna způsobu upozornění... 4 Ohlašovací tlačítko... 4 Ohlášení nové nebezpečné
TomTom Referenční příručka Obsah Nebezpečné oblasti 3 Nebezpečné zóny ve Francii... 3 Upozornění na nebezpečnou zónu... 3 Změna způsobu upozornění... 4 Ohlašovací tlačítko... 4 Ohlášení nové nebezpečné
Z-E3756 NAVIGATION RYCHLÝ NÁVOD CZ
 Z-E3756 NAVIGATION RYCHLÝ NÁVOD CZ Počáteční nastavení 1. Vyberte preferovaný jazyk a poté klepněte na tlačítko, abyste výběr potvrdili. Později ho lze kdykoli změnit v nabídce Místní nastavení. 2. Přečtěte
Z-E3756 NAVIGATION RYCHLÝ NÁVOD CZ Počáteční nastavení 1. Vyberte preferovaný jazyk a poté klepněte na tlačítko, abyste výběr potvrdili. Později ho lze kdykoli změnit v nabídce Místní nastavení. 2. Přečtěte
Pokud chcete zjistit, co je součástí vašeho výrobku, podívejte se do seznamu umístěného na obalu výrobku, ve kterém je uveden obsah krabice.
 TomTom Via 1. Obsah balení Obsah balení TomTom Via včetně držáku Easy Click Kabel USB USB nabíječka do vozidla nebo přijímač informací o dopravní situaci RDS-TMC, v závislosti na výrobku Pokud chcete zjistit,
TomTom Via 1. Obsah balení Obsah balení TomTom Via včetně držáku Easy Click Kabel USB USB nabíječka do vozidla nebo přijímač informací o dopravní situaci RDS-TMC, v závislosti na výrobku Pokud chcete zjistit,
GPS NAVIGATION SYSTEM QUICK START USER MANUAL
 GPS NAVIGATION SYSTEM QUICK START USER MANUAL CZECH Začínáme Při prvním použití navigačního softwaru se automaticky spustí proces počátečního nastavení. Postupujte následovně: Zvolte jazyk programu. Pokud
GPS NAVIGATION SYSTEM QUICK START USER MANUAL CZECH Začínáme Při prvním použití navigačního softwaru se automaticky spustí proces počátečního nastavení. Postupujte následovně: Zvolte jazyk programu. Pokud
TomTom Bridge Referenční příručka
 TomTom Bridge Referenční příručka 15300 15400 Obsah Vítá vás zařízení TomTom Bridge 5 Co je nového 6 Novinky v této verzi... 7 Zařízení TomTom Bridge 9 Spuštění zařízení TomTom Bridge... 10 Používání gest...
TomTom Bridge Referenční příručka 15300 15400 Obsah Vítá vás zařízení TomTom Bridge 5 Co je nového 6 Novinky v této verzi... 7 Zařízení TomTom Bridge 9 Spuštění zařízení TomTom Bridge... 10 Používání gest...
TomTom PRO. Držák Easy Click. Kabel USB. USB nabíječka do auta. Instalační leták. Obsah balení
 TomTom PRO 1. Obsah balení Obsah balení TomTom PRO Držák Easy Click Kabel USB USB nabíječka do auta Instalační leták 2 2. Přečtěte si jako první Přečtěte jako si první Držák EasyClick K instalaci TomTom
TomTom PRO 1. Obsah balení Obsah balení TomTom PRO Držák Easy Click Kabel USB USB nabíječka do auta Instalační leták 2 2. Přečtěte si jako první Přečtěte jako si první Držák EasyClick K instalaci TomTom
IRISPen Air 7. Stručná uživatelská příručka. (Android)
 IRISPen Air 7 Stručná uživatelská příručka (Android) Tato stručná uživatelská příručka vám pomůže začít používat produkt IRISPen Air TM 7. Přečtěte si tuto příručku před zahájením práce s tímto skenerem
IRISPen Air 7 Stručná uživatelská příručka (Android) Tato stručná uživatelská příručka vám pomůže začít používat produkt IRISPen Air TM 7. Přečtěte si tuto příručku před zahájením práce s tímto skenerem
GPS NAVIGAC NÍ SYSTÉM
 GPS NAVIGAC NÍ SYSTÉM PRU VODCE RYCHLÝM SPUŠTE NÍM NAVIGACE ÚVODNÍ STRANA C ESKY Začínáme Při prvním použití navigace se automaticky spustí počáteční nastavení. Postupujte následovně: Vyberte jazyk programu.
GPS NAVIGAC NÍ SYSTÉM PRU VODCE RYCHLÝM SPUŠTE NÍM NAVIGACE ÚVODNÍ STRANA C ESKY Začínáme Při prvním použití navigace se automaticky spustí počáteční nastavení. Postupujte následovně: Vyberte jazyk programu.
TomTom navigation module
 TomTom navigation module 1. Obsah balení Obsah balení TomTom navigation module Dokovací stanice do automobilu Kabel USB Leták MyTomTom 2 2. Přečtěte si jako první Přečtěte jako si první Dokovací stanice
TomTom navigation module 1. Obsah balení Obsah balení TomTom navigation module Dokovací stanice do automobilu Kabel USB Leták MyTomTom 2 2. Přečtěte si jako první Přečtěte jako si první Dokovací stanice
TomTom Rider Referenční příručka
 TomTom Rider Referenční příručka Obsah Obsah balení 7 Obsah balení... 7 Přečtěte si jako první 9 Připevnění navigačního zařízení... 9 Použití náhlavní soupravy... 10 Zapnutí... 11 Nastavení... 11 Příjem
TomTom Rider Referenční příručka Obsah Obsah balení 7 Obsah balení... 7 Přečtěte si jako první 9 Připevnění navigačního zařízení... 9 Použití náhlavní soupravy... 10 Zapnutí... 11 Nastavení... 11 Příjem
TomTom Referenční příručka
 TomTom Referenční příručka Obsah Obsah balení 7 Obsah balení... 7 Přečtěte si jako první 8 Umístění zařízení... 8 Instalace do automobilu... 8 Zapnutí a vypnutí... 9 Nastavení... 9 Příjem signálu GPS...
TomTom Referenční příručka Obsah Obsah balení 7 Obsah balení... 7 Přečtěte si jako první 8 Umístění zařízení... 8 Instalace do automobilu... 8 Zapnutí a vypnutí... 9 Nastavení... 9 Příjem signálu GPS...
RYCHLÝ PRŮVODCE SYSTÉMEM NISSANCONNECT EV
 RYCHLÝ PRŮVODCE SYSTÉMEM NISSANCONNECT EV Získejte ze svého elektromobilu Nissan co nejvíc se systémem NissanConnect EV. Podle následujících pokynů můžete ovládat svůj vůz přes počítač nebo chytrý telefon.
RYCHLÝ PRŮVODCE SYSTÉMEM NISSANCONNECT EV Získejte ze svého elektromobilu Nissan co nejvíc se systémem NissanConnect EV. Podle následujících pokynů můžete ovládat svůj vůz přes počítač nebo chytrý telefon.
A Mikrofon B Kontrolka dobíjení C Vypínač D Světelný senzor. b Nabíječka do auta* d Sada dokumentace. f Kabel USB (GO 630)
 TomTom GO 1. Co je součástí balení Co je součástí balení a Váš TomTom GO A C D A Mikrofon B Kontrolka dobíjení C Vypínač D Světelný senzor J F H G E B I K E Tlačítko Reset F Reproduktor G Slot pro paměťovou
TomTom GO 1. Co je součástí balení Co je součástí balení a Váš TomTom GO A C D A Mikrofon B Kontrolka dobíjení C Vypínač D Světelný senzor J F H G E B I K E Tlačítko Reset F Reproduktor G Slot pro paměťovou
Z-N326 Z-N426 2DIN DEVICE NAVIGATION QUICK START GUIDE
 Z-N326 Z-N426 2DIN DEVICE NAVIGATION QUICK START GUIDE CZ Počáteční nastavení 1. Vyberte preferovaný jazyk a poté klepněte na tlačítko, abyste výběr potvrdili. Později jej lze kdykoli změnit v menu Místní
Z-N326 Z-N426 2DIN DEVICE NAVIGATION QUICK START GUIDE CZ Počáteční nastavení 1. Vyberte preferovaný jazyk a poté klepněte na tlačítko, abyste výběr potvrdili. Později jej lze kdykoli změnit v menu Místní
TomTom TRUCKER Referenční příručka
 TomTom TRUCKER Referenční příručka Obsah Vítejte v navigaci se společností TomTom 6 Start 7 Instalace do automobilu... 7 Umístění zařízení... 7 Zapnutí a vypnutí... 7 Bezpečnostní upozornění... 8 Nastavení...
TomTom TRUCKER Referenční příručka Obsah Vítejte v navigaci se společností TomTom 6 Start 7 Instalace do automobilu... 7 Umístění zařízení... 7 Zapnutí a vypnutí... 7 Bezpečnostní upozornění... 8 Nastavení...
GoClever Map 2.5 manuál
 GoClever Map 2.5 manuál Obsah 1. Na dotyku záleží... 4 2. Navádění k lokaci... 5 3. Navigační okno... 7 3.1. Změna nastavení systému navigačního okna... 7 4. Hlavní vlastnosti GoClever Map 2.5... 8 5.
GoClever Map 2.5 manuál Obsah 1. Na dotyku záleží... 4 2. Navádění k lokaci... 5 3. Navigační okno... 7 3.1. Změna nastavení systému navigačního okna... 7 4. Hlavní vlastnosti GoClever Map 2.5... 8 5.
Vasco Mini 2 NÁVOD K OBSLUZE ČESKÝ
 Vasco Mini 2 NÁVOD K OBSLUZE ČESKÝ Copyright 2019 Vasco Electronics LLC www.vasco-electronics.com Obsah 1. Ovládání přístroje 4 1.1 Funkční tlačítka 5 1.2 Nabíjení baterie 6 1.3 Tovární SIM karta 6 1.3.1.
Vasco Mini 2 NÁVOD K OBSLUZE ČESKÝ Copyright 2019 Vasco Electronics LLC www.vasco-electronics.com Obsah 1. Ovládání přístroje 4 1.1 Funkční tlačítka 5 1.2 Nabíjení baterie 6 1.3 Tovární SIM karta 6 1.3.1.
OBSAH. Úvod. Bezpečnostní pokyny. Varování. Stručný průvodce. Navigační systém. CZ_NAVIBOX_OWNERMANUAL_v0.5.indd 1 29/05/ :26
 CZ OBSAH Úvod Bezpečnostní pokyny Varování Stručný průvodce Navigační systém CZ_NAVIBOX_OWNERMANUAL_v0.5.indd 1 29/05/2014 09:26 CZ_NAVIBOX_OWNERMANUAL_v0.5.indd 2 29/05/2014 09:26 Úvod NÁVOD K OBSLUZE
CZ OBSAH Úvod Bezpečnostní pokyny Varování Stručný průvodce Navigační systém CZ_NAVIBOX_OWNERMANUAL_v0.5.indd 1 29/05/2014 09:26 CZ_NAVIBOX_OWNERMANUAL_v0.5.indd 2 29/05/2014 09:26 Úvod NÁVOD K OBSLUZE
Vasco Mini NÁVOD K OBSLUZE ČESKÝ
 Vasco Mini NÁVOD K OBSLUZE ČESKÝ Copyright 2018 Vasco Electronics LLC www.vasco-electronics.com Obsah 1. Ovládání přístroje 4 1.1 Funkční tlačítka 5 1.2 Nabíjení baterie 6 1.3 Tovární SIM karta 6 1.3.1.
Vasco Mini NÁVOD K OBSLUZE ČESKÝ Copyright 2018 Vasco Electronics LLC www.vasco-electronics.com Obsah 1. Ovládání přístroje 4 1.1 Funkční tlačítka 5 1.2 Nabíjení baterie 6 1.3 Tovární SIM karta 6 1.3.1.
Volání Hlasitý hovor Zobrazení kontaktů při volání Nastavení hlasitosti hovoru Zobrazení klávesnice při volání Přidržení hovoru Číslo hlasové
 1 5. 6. 7. 8. Volání Hlasitý hovor Zobrazení kontaktů při volání Nastavení hlasitosti hovoru Zobrazení klávesnice při volání Přidržení hovoru Číslo hlasové schránky Nastavení vyzvánění SMS a MMS Nastavení
1 5. 6. 7. 8. Volání Hlasitý hovor Zobrazení kontaktů při volání Nastavení hlasitosti hovoru Zobrazení klávesnice při volání Přidržení hovoru Číslo hlasové schránky Nastavení vyzvánění SMS a MMS Nastavení
c USB nabíječka do auta e Sada dokumentace
 TomTom GO 1. Obsah balení Obsah balení a TomTom GO D A B C E A Vypínač B Mikrofon C Světelný senzor D Reproduktor E Slot pro paměťovou kartu (mikro SD kartu) b Active Dock c USB nabíječka do auta d Kabel
TomTom GO 1. Obsah balení Obsah balení a TomTom GO D A B C E A Vypínač B Mikrofon C Světelný senzor D Reproduktor E Slot pro paměťovou kartu (mikro SD kartu) b Active Dock c USB nabíječka do auta d Kabel
Děkujeme Vám za zakoupení HSPA USB modemu Huawei E1750. Pomocí něj se můžete připojit k vysokorychlostnímu internetu.
 Děkujeme Vám za zakoupení HSPA USB modemu Huawei E1750. Pomocí něj se můžete připojit k vysokorychlostnímu internetu. Poznámka: Tento manuál popisuje vzhled USB modemu a postup přípravy modemu, instalace
Děkujeme Vám za zakoupení HSPA USB modemu Huawei E1750. Pomocí něj se můžete připojit k vysokorychlostnímu internetu. Poznámka: Tento manuál popisuje vzhled USB modemu a postup přípravy modemu, instalace
Lenovo VIBE P1m 8åLYDWHOVNi SĜtUXþND 9
 Lenovo VIBE P1m Základy Regulatorní prohlášení Na webových stránkách http://support.lenovo.com je k dispozici aktualizovaná a dokument Regulatorní prohlášení. Technické údaje V této sekci jsou uvedeny
Lenovo VIBE P1m Základy Regulatorní prohlášení Na webových stránkách http://support.lenovo.com je k dispozici aktualizovaná a dokument Regulatorní prohlášení. Technické údaje V této sekci jsou uvedeny
Nokia Autem 3.0 - Uživatelská příručka
 Nokia Autem 3.0 - Uživatelská příručka 1.0. vydání 2 Obsah Obsah Aplikace Nokia Autem 3 Jízda k cíli 3 Uložení nebo zobrazení místa 4 Hlasové pokyny 4 Stahování a odebírání map 5 Navigace offline 5 Pomoc
Nokia Autem 3.0 - Uživatelská příručka 1.0. vydání 2 Obsah Obsah Aplikace Nokia Autem 3 Jízda k cíli 3 Uložení nebo zobrazení místa 4 Hlasové pokyny 4 Stahování a odebírání map 5 Navigace offline 5 Pomoc
2011 Všechna práva vyhrazena. Stručné pokyny k zařízení Acer ICONIA TAB Model: A500/A501 Původní vydání: 4/2011. Acer ICONIA TAB.
 2011 Všechna práva vyhrazena Stručné pokyny k zařízení Acer ICONIA TAB Model: A500/A501 Původní vydání: 4/2011 Acer ICONIA TAB Číslo modelu: Sériové číslo: Datum zakoupení: Místo zakoupení: Informace o
2011 Všechna práva vyhrazena Stručné pokyny k zařízení Acer ICONIA TAB Model: A500/A501 Původní vydání: 4/2011 Acer ICONIA TAB Číslo modelu: Sériové číslo: Datum zakoupení: Místo zakoupení: Informace o
Přídavná klávesnice Bluetooth Keyboard Cover
 Přídavná klávesnice Bluetooth Keyboard Cover Pouze pro referenční účely, viz konkrétní produkt. Více informací Více informací o funkcích tabletu a užitečné příručky naleznete na webových stránkách http://support.lenovo.com/.
Přídavná klávesnice Bluetooth Keyboard Cover Pouze pro referenční účely, viz konkrétní produkt. Více informací Více informací o funkcích tabletu a užitečné příručky naleznete na webových stránkách http://support.lenovo.com/.
Česky. BT-02N uživatelská příručka
 Česky BT-02N uživatelská příručka 1 Česky Rejstřík 1. Přehled......3 2. Začínáme....5 3. Připojení náhlavní sady headset Bluetooth.....5 4. Používání náhlavní sady headset Bluetooth... 9 5. Technické specifikace...
Česky BT-02N uživatelská příručka 1 Česky Rejstřík 1. Přehled......3 2. Začínáme....5 3. Připojení náhlavní sady headset Bluetooth.....5 4. Používání náhlavní sady headset Bluetooth... 9 5. Technické specifikace...
Popis navigačního sw igo PRIMO
 Popis navigačního sw igo PRIMO Toto je úvodní obrazovka - hlavní menu navigace. Odtud můžeme přistupovat ke všem částem aplikace. Cíl cesty se zadává klepnutím na tlačítko "Hledat". Zadání cíle cesty (tzn.
Popis navigačního sw igo PRIMO Toto je úvodní obrazovka - hlavní menu navigace. Odtud můžeme přistupovat ke všem částem aplikace. Cíl cesty se zadává klepnutím na tlačítko "Hledat". Zadání cíle cesty (tzn.
Konvertibilní Tablet STRUČNÁ PŘÍRUČKA 8085 LKB001X CJB1FH002ASA
 V Konvertibilní Tablet STRUČNÁ PŘÍRUČKA 8085 LKB001X CJB1FH002ASA Obsah 1 Začínáme... 1 1.1 Vzhled... 1 1.2 Nabíjení tabletu a klávesnice... 3 1.3 Vložení karet microsd a SIM... 4 1.4 Připojení k přístupovému
V Konvertibilní Tablet STRUČNÁ PŘÍRUČKA 8085 LKB001X CJB1FH002ASA Obsah 1 Začínáme... 1 1.1 Vzhled... 1 1.2 Nabíjení tabletu a klávesnice... 3 1.3 Vložení karet microsd a SIM... 4 1.4 Připojení k přístupovému
1. Instalace Instalace 1 2 3 4 2
 TomTom ONE/XL 1. Instalace Instalace 1 2 3 4 2 5 6 5 6 + 7 2 SEC 8 1 2 3 3 1 2 3 180 4 5 4 2. Obsah balení Obsah balení a Váš TomTom ONE/ XL b Držák EasyPort TM c Nabíječka do auta d Přijímač informací
TomTom ONE/XL 1. Instalace Instalace 1 2 3 4 2 5 6 5 6 + 7 2 SEC 8 1 2 3 3 1 2 3 180 4 5 4 2. Obsah balení Obsah balení a Váš TomTom ONE/ XL b Držák EasyPort TM c Nabíječka do auta d Přijímač informací
viagps 3.0 Black edition Uživatelská příručka
 viagps 3.0 Black edition Uživatelská příručka Obsah 1. Úvod..... 4 2. Navigace k cíli... 6 3. Navigace... 8 4. Náhled a editace trasy... 9 4.1. Jak změnit cíl cesty nebo přidat průjezdové body... 9 4.2.
viagps 3.0 Black edition Uživatelská příručka Obsah 1. Úvod..... 4 2. Navigace k cíli... 6 3. Navigace... 8 4. Náhled a editace trasy... 9 4.1. Jak změnit cíl cesty nebo přidat průjezdové body... 9 4.2.
Motorola Phone Tools. Začínáme
 Motorola Phone Tools Začínáme Obsah Minimální požadavky... 2 Před instalací aplikace Motorola Phone Tools... 3 Instalace aplikace Motorola Phone Tools... 4 Instalace a konfigurace mobilního zařízení...
Motorola Phone Tools Začínáme Obsah Minimální požadavky... 2 Před instalací aplikace Motorola Phone Tools... 3 Instalace aplikace Motorola Phone Tools... 4 Instalace a konfigurace mobilního zařízení...
Základní nastavení telefonu Vložení paměťové karty Zapnutí telefonu a PIN Vložení SIM karty SMS a MMS Nastavení střediska zpráv Nastavení MMS
 1 5. 6. 7. 8. Základní nastavení telefonu Vložení paměťové karty Zapnutí telefonu a PIN Vložení SIM karty SMS a MMS Nastavení střediska zpráv Nastavení MMS Nastavení tónů Upozornění o doručení SMS Volání
1 5. 6. 7. 8. Základní nastavení telefonu Vložení paměťové karty Zapnutí telefonu a PIN Vložení SIM karty SMS a MMS Nastavení střediska zpráv Nastavení MMS Nastavení tónů Upozornění o doručení SMS Volání
T-Mobile Internet. Manager. pro Mac OS X NÁVOD PRO UŽIVATELE
 T-Mobile Internet Manager pro Mac OS X NÁVOD PRO UŽIVATELE Obsah 03 Úvod 04 Podporovaná zařízení 04 Požadavky na HW a SW 05 Instalace SW a nastavení přístupu 05 Hlavní okno 06 SMS 06 Nastavení 07 Přidání
T-Mobile Internet Manager pro Mac OS X NÁVOD PRO UŽIVATELE Obsah 03 Úvod 04 Podporovaná zařízení 04 Požadavky na HW a SW 05 Instalace SW a nastavení přístupu 05 Hlavní okno 06 SMS 06 Nastavení 07 Přidání
Aplikace Vyhledání a stažení aplikace Založení BlackBerry ID Internet Nastavení e-mailu Zap./Vyp. přístupového bodu Přihlášení do Wi-Fi sítě
 1 7. 8. Aplikace Vyhledání a stažení aplikace Založení BlackBerry ID Internet Nastavení e-mailu Zap./Vyp. přístupového bodu Přihlášení do Wi-Fi sítě Zap./Vyp. internetu v zahraničí Nastavení internetu
1 7. 8. Aplikace Vyhledání a stažení aplikace Založení BlackBerry ID Internet Nastavení e-mailu Zap./Vyp. přístupového bodu Přihlášení do Wi-Fi sítě Zap./Vyp. internetu v zahraničí Nastavení internetu
Kapitola 1 Co je součástí balení
 TomTom RIDER 2 Kapitola 1 Co je součástí balení Co je součástí balení a Váš TomTom RIDER 1. Dotyková obrazovka 2. Vypínač 3. Dokovací konektor 4. Slot pro pamě ovou kartu (SD kartu) 5. USB konektor 6.
TomTom RIDER 2 Kapitola 1 Co je součástí balení Co je součástí balení a Váš TomTom RIDER 1. Dotyková obrazovka 2. Vypínač 3. Dokovací konektor 4. Slot pro pamě ovou kartu (SD kartu) 5. USB konektor 6.
3. Vložíte baterku. 4.
 1 z 34 6. 7. 8. Volání Hlasitý hovor Zobrazení kontaktů při volání Nastavení hlasitosti hovoru Zobrazení klávesnice při volání Přidržení hovoru Číslo hlasové schránky Nastavení vyzvánění SMS a MMS Nastavení
1 z 34 6. 7. 8. Volání Hlasitý hovor Zobrazení kontaktů při volání Nastavení hlasitosti hovoru Zobrazení klávesnice při volání Přidržení hovoru Číslo hlasové schránky Nastavení vyzvánění SMS a MMS Nastavení
Meeting Asistent. Manuál pro instalaci a ovládání aplikace. Nokia + Sony Ericsson telefony s OS Symbian
 Meeting Asistent Manuál pro instalaci a ovládání aplikace Nokia + Sony Ericsson telefony s OS Symbian 1 Úvodem 2 Podporované přístroje 3 Start 3.1 Potřebné vybavení 3.2 Instalace aplikace do telefonu 4
Meeting Asistent Manuál pro instalaci a ovládání aplikace Nokia + Sony Ericsson telefony s OS Symbian 1 Úvodem 2 Podporované přístroje 3 Start 3.1 Potřebné vybavení 3.2 Instalace aplikace do telefonu 4
TomTom GO Referenční příručka
 TomTom GO Referenční příručka Obsah Vítejte v navigaci se společností TomTom 6 Co je nového 7 Novinky v této verzi... 7 Start 9 Instalace do automobilu... 9 Umístění zařízení... 9 Zapnutí a vypnutí...
TomTom GO Referenční příručka Obsah Vítejte v navigaci se společností TomTom 6 Co je nového 7 Novinky v této verzi... 7 Start 9 Instalace do automobilu... 9 Umístění zařízení... 9 Zapnutí a vypnutí...
Základní nastavení telefonu Vložení paměťové karty Zapnutí telefonu a PIN Vložení SIM karty SMS a MMS Nastavení střediska zpráv Nastavení MMS
 1 6. 7. 8. Základní nastavení telefonu Vložení paměťové karty Zapnutí telefonu a PIN Vložení SIM karty SMS a MMS Nastavení střediska zpráv Nastavení MMS Nastavení tónů Upozornění o doručení SMS Volání
1 6. 7. 8. Základní nastavení telefonu Vložení paměťové karty Zapnutí telefonu a PIN Vložení SIM karty SMS a MMS Nastavení střediska zpráv Nastavení MMS Nastavení tónů Upozornění o doručení SMS Volání
TomTom GO Mobile app Uživatelská příručka
 TomTom GO Mobile app Uživatelská příručka Obsah Vítejte v navigaci se společností TomTom 6 Co je nového 7 Novinky v této verzi... 7 Start 9 Spuštění aplikace... 9 Jazyk... 9 Odesílání informací společnosti
TomTom GO Mobile app Uživatelská příručka Obsah Vítejte v navigaci se společností TomTom 6 Co je nového 7 Novinky v této verzi... 7 Start 9 Spuštění aplikace... 9 Jazyk... 9 Odesílání informací společnosti
TomTom Bridge Referenční příručka
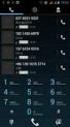 TomTom Bridge Referenční příručka 14600 Obsah Vítá vás zařízení TomTom Bridge 7 Spuštění zařízení TomTom Bridge 9 Používání gest 10 Aplikace v zařízení TomTom Bridge 11 Připojení zařízení TomTom Bridge
TomTom Bridge Referenční příručka 14600 Obsah Vítá vás zařízení TomTom Bridge 7 Spuštění zařízení TomTom Bridge 9 Používání gest 10 Aplikace v zařízení TomTom Bridge 11 Připojení zařízení TomTom Bridge
Podrobný návod k použití igo9 - Primo
 Podrobný návod k použití igo9 - Primo Toto je úvodní obrazovka - hlavní menu navigace. Odtud můžeme přistupovat ke všem částem aplikace. Cíl cesty se zadává klepnutím na tlačítko "Hledat". Zadání cíle
Podrobný návod k použití igo9 - Primo Toto je úvodní obrazovka - hlavní menu navigace. Odtud můžeme přistupovat ke všem částem aplikace. Cíl cesty se zadává klepnutím na tlačítko "Hledat". Zadání cíle
RYCHLÝ PRŮVODCE SYSTÉMEM NISSAN CONNECT PRO ELEKTROMOBILY
 RYCHLÝ PRŮVODCE SYSTÉMEM NISSAN CONNECT PRO ELEKTROMOBILY Získejte ze svého elektromobilu Nissan maximum se systémem NissanConnect EV. Podle následujících instrukcí můžete ovládat svůj vůz přes počítač
RYCHLÝ PRŮVODCE SYSTÉMEM NISSAN CONNECT PRO ELEKTROMOBILY Získejte ze svého elektromobilu Nissan maximum se systémem NissanConnect EV. Podle následujících instrukcí můžete ovládat svůj vůz přes počítač
1. Základní nastavení telefonu Vložení SIM a paměťové karty Zapnutí telefonu a PIN. 2. Kontakty. 3. Volání
 1 z 41 Základní nastavení telefonu Vložení SIM a paměťové karty Zapnutí telefonu a PIN Kontakty Kopírování ze SIM karty do telefonu Založení nového kontaktu Upravení kontaktu včetně fotky 3. Volání Zap./Vyp.
1 z 41 Základní nastavení telefonu Vložení SIM a paměťové karty Zapnutí telefonu a PIN Kontakty Kopírování ze SIM karty do telefonu Založení nového kontaktu Upravení kontaktu včetně fotky 3. Volání Zap./Vyp.
1. Instalace Instalace 1 2 3 4 2
 TomTom ONE/XL/XXL 1. Instalace Instalace 1 2 3 4 2 5 6 5 6 + 7 2 SEC 8 1 2 3 3 1 2 3 180 4 5 4 2. Obsah balení Obsah balení a Váš TomTom ONE/ XL/XXL b Držák EasyPort TM c Nabíječka do auta d Přijímač informací
TomTom ONE/XL/XXL 1. Instalace Instalace 1 2 3 4 2 5 6 5 6 + 7 2 SEC 8 1 2 3 3 1 2 3 180 4 5 4 2. Obsah balení Obsah balení a Váš TomTom ONE/ XL/XXL b Držák EasyPort TM c Nabíječka do auta d Přijímač informací
Aplikace NAM tracker pro ios. Příručka platí pro verzi NAM trackeru 1.1.0
 Příručka platí pro verzi NAM trackeru 1.1.0 Obsah: 1. K čemu je aplikace určena?....................................3 2. Přihlášení.............................................3 2.1. Seznam Objektů.........................................
Příručka platí pro verzi NAM trackeru 1.1.0 Obsah: 1. K čemu je aplikace určena?....................................3 2. Přihlášení.............................................3 2.1. Seznam Objektů.........................................
Volání Hlasitý hovor Zobrazení kontaktů při volání Nastavení hlasitosti hovoru Zobrazení klávesnice při volání Přidržení hovoru Číslo hlasové
 1 5. 6. 7. 8. Volání Hlasitý hovor Zobrazení kontaktů při volání Nastavení hlasitosti hovoru Zobrazení klávesnice při volání Přidržení hovoru Číslo hlasové schránky Nastavení vyzvánění SMS a MMS Nastavení
1 5. 6. 7. 8. Volání Hlasitý hovor Zobrazení kontaktů při volání Nastavení hlasitosti hovoru Zobrazení klávesnice při volání Přidržení hovoru Číslo hlasové schránky Nastavení vyzvánění SMS a MMS Nastavení
Řada zūmo. 300 Stručný návod k obsluze. Srpen _0D Vytištěno na Tchaj-wanu
 Řada zūmo 300 Stručný návod k obsluze Srpen 2013 190-01457-61_0D Vytištěno na Tchaj-wanu Začínáme VAROVÁNÍ Přečtěte si leták Důležité bezpečnostní informace a informace o produktu vložený v obalu s výrobkem.
Řada zūmo 300 Stručný návod k obsluze Srpen 2013 190-01457-61_0D Vytištěno na Tchaj-wanu Začínáme VAROVÁNÍ Přečtěte si leták Důležité bezpečnostní informace a informace o produktu vložený v obalu s výrobkem.
1. Základní nastavení tabletu Vložení SIM karty Vložení paměťové karty Zapnutí tabletu a PIN. 2. Kontakty. 3. Volání
 1. Základní nastavení tabletu Vložení SIM karty Vložení paměťové karty Zapnutí tabletu a PIN 2. Kontakty Kopírování ze SIM karty do tabletu Založení nového kontaktu Upravení kontaktu včetně fotky 3. Volání
1. Základní nastavení tabletu Vložení SIM karty Vložení paměťové karty Zapnutí tabletu a PIN 2. Kontakty Kopírování ze SIM karty do tabletu Založení nového kontaktu Upravení kontaktu včetně fotky 3. Volání
2. Kontakty. 1. Základní nastavení tabletu Vložení SIM karty Vložení paměťové karty Zapnutí tabletu a PIN. 3. Volání
 Základní nastavení tabletu Vložení SIM karty Vložení paměťové karty Zapnutí tabletu a PIN Kontakty Kopírování ze SIM karty do tabletu Založení nového kontaktu Upravení kontaktu včetně fotky Volání Nastavení
Základní nastavení tabletu Vložení SIM karty Vložení paměťové karty Zapnutí tabletu a PIN Kontakty Kopírování ze SIM karty do tabletu Založení nového kontaktu Upravení kontaktu včetně fotky Volání Nastavení
1. Základní nastavení tabletu Vložení SIM a paměťové karty Zapnutí tabletu a PIN. 2. Kontakty. 3. Volání
 1 z 34 Základní nastavení tabletu Vložení SIM a paměťové karty Zapnutí tabletu a PIN Kontakty Kopírování ze SIM karty do tabletu Založení nového kontaktu Upravení kontaktu včetně fotky 3. Volání Nastavení
1 z 34 Základní nastavení tabletu Vložení SIM a paměťové karty Zapnutí tabletu a PIN Kontakty Kopírování ze SIM karty do tabletu Založení nového kontaktu Upravení kontaktu včetně fotky 3. Volání Nastavení
Důležité informace o produktu
 Začněte zde Copyright 2013 Hewlett-Packard Development Company, L.P. Windows je ochranná známka společnosti Microsoft Corporation registrovaná v USA. Informace uvedené v této příručce se mohou změnit bez
Začněte zde Copyright 2013 Hewlett-Packard Development Company, L.P. Windows je ochranná známka společnosti Microsoft Corporation registrovaná v USA. Informace uvedené v této příručce se mohou změnit bez
TomTom PRO Uživatelská příručka
 TomTom PRO Uživatelská příručka Obsah Přečtěte si jako první 7 Co je nového 8 Vítejte v navigaci se společností TomTom 10 Start 11 Instalace do automobilu... 11 Umístění zařízení... 11 Zapnutí a vypnutí...
TomTom PRO Uživatelská příručka Obsah Přečtěte si jako první 7 Co je nového 8 Vítejte v navigaci se společností TomTom 10 Start 11 Instalace do automobilu... 11 Umístění zařízení... 11 Zapnutí a vypnutí...
Váš první webinář aneb jak na to?
 Váš první webinář aneb jak na to? 1. Po registraci k účasti na online-schůzce (webináři), obdržíte do své e-mailové schránky zprávu s instrukcemi a přístupovým odkazem pro připojení do vybraného webináře.
Váš první webinář aneb jak na to? 1. Po registraci k účasti na online-schůzce (webináři), obdržíte do své e-mailové schránky zprávu s instrukcemi a přístupovým odkazem pro připojení do vybraného webináře.
Začínáme. Při prvním použití navigačního softwaru se spustí inicializační procedura. Proveďte následující kroky:
 Začínáme Při prvním použití navigačního softwaru se spustí inicializační procedura. Proveďte následující kroky: Zvolte jazyk programu. Pokud se Váš jazyk neobjeví na obrazovce, přejděte na jinou stránku
Začínáme Při prvním použití navigačního softwaru se spustí inicializační procedura. Proveďte následující kroky: Zvolte jazyk programu. Pokud se Váš jazyk neobjeví na obrazovce, přejděte na jinou stránku
QCZ2631 A639. Průvodce 15G06A2451Z0
 QCZ63 A639 Průvodce 5G06A45Z0 SD SD Seznámení s MyPal Přední část Boční část Indikátor napájení/oznámení Činnost Oznámení MyPal A636: Bluetooth / Wi-Fi / GPS dioda MyPal A63: Bluetooth/GPS dioda Bluetooth
QCZ63 A639 Průvodce 5G06A45Z0 SD SD Seznámení s MyPal Přední část Boční část Indikátor napájení/oznámení Činnost Oznámení MyPal A636: Bluetooth / Wi-Fi / GPS dioda MyPal A63: Bluetooth/GPS dioda Bluetooth
TomTom GO Referenční příručka
 TomTom GO Referenční příručka Obsah Vítejte v navigaci se společností TomTom 6 Co je nového 7 Co je nového v této verzi... 7 Start 9 Instalace do automobilu... 9 Umístění zařízení... 9 Zapnutí a vypnutí...
TomTom GO Referenční příručka Obsah Vítejte v navigaci se společností TomTom 6 Co je nového 7 Co je nového v této verzi... 7 Start 9 Instalace do automobilu... 9 Umístění zařízení... 9 Zapnutí a vypnutí...
TomTom GO Referenční příručka
 TomTom GO Referenční příručka Obsah Vítejte v navigaci se společností TomTom 6 Co je nového 7 Novinky v této verzi... 7 Start 8 Instalace do automobilu... 8 Umístění zařízení... 8 Zapnutí a vypnutí...
TomTom GO Referenční příručka Obsah Vítejte v navigaci se společností TomTom 6 Co je nového 7 Novinky v této verzi... 7 Start 8 Instalace do automobilu... 8 Umístění zařízení... 8 Zapnutí a vypnutí...
3. Vložíte baterku. 4.
 1 z 36 5. 6. 7. 8. Volání Hlasitý hovor Zobrazení kontaktů při volání Nastavení hlasitosti hovoru Zobrazení klávesnice při volání Přidržení hovoru Číslo hlasové schránky Nastavení vyzvánění SMS a MMS Nastavení
1 z 36 5. 6. 7. 8. Volání Hlasitý hovor Zobrazení kontaktů při volání Nastavení hlasitosti hovoru Zobrazení klávesnice při volání Přidržení hovoru Číslo hlasové schránky Nastavení vyzvánění SMS a MMS Nastavení
Bluetooth Wi-Fi GPS. LCD dotykový displej Tlačítko kalendář Přepínač Režim/ úkol
 Seznámení s MyPal Power Notification Tlačítko spuštění Tlačítko Poznámky (záznam hlasu) Tlačítko kontakty Reproduktor Navigační tlačítko Přední část Indikátor napájení/oznámení Bluetooth Wi-Fi GPS LCD
Seznámení s MyPal Power Notification Tlačítko spuštění Tlačítko Poznámky (záznam hlasu) Tlačítko kontakty Reproduktor Navigační tlačítko Přední část Indikátor napájení/oznámení Bluetooth Wi-Fi GPS LCD
2. SMS a MMS. 3. Základní nastavení telefonu. Nastavení střediska zpráv Nastavení MMS Nastavení tónů Upozornění o doručení SMS. 4.
 1 z 34 Volání Hlasitý hovor Zobrazení kontaktů při volání Nastavení hlasitosti hovoru Zobrazení klávesnice při volání Přidržení hovoru Číslo hlasové schránky Nastavení vyzvánění SMS a MMS Nastavení střediska
1 z 34 Volání Hlasitý hovor Zobrazení kontaktů při volání Nastavení hlasitosti hovoru Zobrazení klávesnice při volání Přidržení hovoru Číslo hlasové schránky Nastavení vyzvánění SMS a MMS Nastavení střediska
1. Základní nastavení tabletu Vložení SIM Vložení paměťové karty Zapnutí tabletu a PIN. 2. Kontakty. 3. Volání
 1 z 37 Základní nastavení tabletu Vložení SIM Vložení paměťové karty Zapnutí tabletu a PIN Kontakty Kopírování ze SIM karty do tabletu Založení nového kontaktu Upravení kontaktu včetně fotky 3. Volání
1 z 37 Základní nastavení tabletu Vložení SIM Vložení paměťové karty Zapnutí tabletu a PIN Kontakty Kopírování ze SIM karty do tabletu Založení nového kontaktu Upravení kontaktu včetně fotky 3. Volání
2. SMS a MMS. 3. Základní nastavení telefonu. Nastavení střediska zpráv Nastavení MMS Nastavení tónů Upozornění o doručení SMS. 4.
 1 z 34 Volání Hlasitý hovor Zobrazení kontaktů při volání Nastavení hlasitosti hovoru Zobrazení klávesnice při volání Přidržení hovoru Číslo hlasové schránky Nastavení vyzvánění SMS a MMS Nastavení střediska
1 z 34 Volání Hlasitý hovor Zobrazení kontaktů při volání Nastavení hlasitosti hovoru Zobrazení klávesnice při volání Přidržení hovoru Číslo hlasové schránky Nastavení vyzvánění SMS a MMS Nastavení střediska
2. Internet. 1. Aplikace Vyhledání a stažení aplikace Založení účtu v Google Play. 3. Zabezpečení
 Aplikace Vyhledání a stažení aplikace Založení účtu v Google Play Internet Nastavení e-mailu Zap./Vyp. přístupového bodu Přihlášení do Wi-Fi sítě Zap./Vyp. internetu v zahraničí Nastavení internetu Zap./Vyp.
Aplikace Vyhledání a stažení aplikace Založení účtu v Google Play Internet Nastavení e-mailu Zap./Vyp. přístupového bodu Přihlášení do Wi-Fi sítě Zap./Vyp. internetu v zahraničí Nastavení internetu Zap./Vyp.
Přepínání zobrazení Použijte zobrazení kalendáře, které nejlépe vyhovuje vašemu pracovnímu postupu. Přepínejte tak často, jak chcete.
 Kalendář Úvodní příručka Naplánování schůzky v Lyncu Setkejte se tváří v tvář a ušetřete si cestu díky online schůzce v Lyncu 2013. Přepínání zobrazení Použijte zobrazení kalendáře, které nejlépe vyhovuje
Kalendář Úvodní příručka Naplánování schůzky v Lyncu Setkejte se tváří v tvář a ušetřete si cestu díky online schůzce v Lyncu 2013. Přepínání zobrazení Použijte zobrazení kalendáře, které nejlépe vyhovuje
2. SMS a MMS. 3. Základní nastavení telefonu. Nastavení střediska zpráv Nastavení MMS Nastavení tónů Upozornění o doručení SMS. 4.
 Volání Hlasitý hovor Zobrazení kontaktů při volání Nastavení hlasitosti hovoru Zobrazení klávesnice při volání Přidržení hovoru Číslo hlasové schránky Nastavení vyzvánění SMS a MMS Nastavení střediska
Volání Hlasitý hovor Zobrazení kontaktů při volání Nastavení hlasitosti hovoru Zobrazení klávesnice při volání Přidržení hovoru Číslo hlasové schránky Nastavení vyzvánění SMS a MMS Nastavení střediska
UŽIVATELSKÉ PŘÍRUČCE
 UŽIVATELSKÉ PŘÍRUČCE Informace Gratulujeme vám ke koupi přístroje NDrive! NDrive je navigační systém, který splní všechna vaše očekávání. Díky GPS technologii (Global Positioning System) můžete využívat
UŽIVATELSKÉ PŘÍRUČCE Informace Gratulujeme vám ke koupi přístroje NDrive! NDrive je navigační systém, který splní všechna vaše očekávání. Díky GPS technologii (Global Positioning System) můžete využívat
Aplikace Založení účtu v Google Play Vyhledání a stažení aplikace Internet Nastavení internetu v ČR Nastavení internetu v zahraničí Přihlášení a
 1 6. 7. 8. Aplikace Založení účtu v Google Play Vyhledání a stažení aplikace Internet Nastavení internetu v ČR Nastavení internetu v zahraničí Přihlášení a odhlášení Wi-Fi sítě Zapnutí / Vypnutí přístupového
1 6. 7. 8. Aplikace Založení účtu v Google Play Vyhledání a stažení aplikace Internet Nastavení internetu v ČR Nastavení internetu v zahraničí Přihlášení a odhlášení Wi-Fi sítě Zapnutí / Vypnutí přístupového
Grid Player pro ios verzi 1.1
 Grid Player pro ios verzi 1.1 Sensory Software International Ltd 2011 O programu Grid Player Grid Player je aplikace pro alternativní a augmentativní komunikaci (AAK) určená lidem, kteří nemohou mluvit
Grid Player pro ios verzi 1.1 Sensory Software International Ltd 2011 O programu Grid Player Grid Player je aplikace pro alternativní a augmentativní komunikaci (AAK) určená lidem, kteří nemohou mluvit
1. Základní nastavení telefonu Vložení SIM Vložení paměťové karty Zapnutí telefonu a PIN. 2. Kontakty. 3. Volání
 1 z 38 Základní nastavení telefonu Vložení SIM Vložení paměťové karty Zapnutí telefonu a PIN Kontakty Kopírování ze SIM karty do telefonu Založení nového kontaktu Upravení kontaktu včetně fotky 3. Volání
1 z 38 Základní nastavení telefonu Vložení SIM Vložení paměťové karty Zapnutí telefonu a PIN Kontakty Kopírování ze SIM karty do telefonu Založení nového kontaktu Upravení kontaktu včetně fotky 3. Volání
1. Základní nastavení tabletu Vložení SIM karty Vložení paměťové karty Zapnutí tabletu a PIN. 2. Kontakty. 3. Volání
 1 z 60 Základní nastavení tabletu Vložení SIM karty Vložení paměťové karty Zapnutí tabletu a PIN Kontakty Kopírování ze SIM karty do tabletu Založení nového kontaktu Upravení kontaktu včetně fotky 3. Volání
1 z 60 Základní nastavení tabletu Vložení SIM karty Vložení paměťové karty Zapnutí tabletu a PIN Kontakty Kopírování ze SIM karty do tabletu Založení nového kontaktu Upravení kontaktu včetně fotky 3. Volání
Pokyny pro použití CZ.3
 R-Link Obsah Opatření pro použití...................................................................... CZ.3 Obecné údaje.......................................................................... CZ.4
R-Link Obsah Opatření pro použití...................................................................... CZ.3 Obecné údaje.......................................................................... CZ.4
TomTom Bridge Referenční příručka
 TomTom Bridge Referenční příručka 15100 Obsah Vítá vás zařízení TomTom Bridge 7 Spuštění zařízení TomTom Bridge 9 Používání gest 11 Aplikace v zařízení TomTom Bridge 12 Připojení zařízení TomTom Bridge
TomTom Bridge Referenční příručka 15100 Obsah Vítá vás zařízení TomTom Bridge 7 Spuštění zařízení TomTom Bridge 9 Používání gest 11 Aplikace v zařízení TomTom Bridge 12 Připojení zařízení TomTom Bridge
Aplikace Capture Pro. Referenční příručka. A-61640_cs
 Aplikace Capture Pro Referenční příručka A-61640_cs Začínáme s aplikací Kodak Capture Pro Tato příručka obsahuje jednoduché postupy pro rychlé zahájení práce, včetně instalace a spuštění aplikace Kodak
Aplikace Capture Pro Referenční příručka A-61640_cs Začínáme s aplikací Kodak Capture Pro Tato příručka obsahuje jednoduché postupy pro rychlé zahájení práce, včetně instalace a spuštění aplikace Kodak
RYCHLÝ PRŮVODCE SYSTÉMEM NISSANCONNECT PRO ELEKTROMOBILY
 RYCHLÝ PRŮVODCE SYSTÉMEM NISSANCONNECT PRO ELEKTROMOBILY Získejte ze svého elektromobilu Nissan co nejvíc se systémem NissanConnect. Podle následujících instrukcí můžete ovládat svůj vůz přes počítač nebo
RYCHLÝ PRŮVODCE SYSTÉMEM NISSANCONNECT PRO ELEKTROMOBILY Získejte ze svého elektromobilu Nissan co nejvíc se systémem NissanConnect. Podle následujících instrukcí můžete ovládat svůj vůz přes počítač nebo
A Vypínač B Mikrofon C Reproduktor D Slot pro paměťovou kartu (micro SD kartu) c Sada dokumentace
 Blue&Me-TomTom 1. Obsah balení Obsah balení a Blue&Me-TomTom A C B A Vypínač B Mikrofon C Reproduktor D Slot pro paměťovou kartu (micro SD kartu) D b Kabel USB c Sada dokumentace d Dokovací stanice Dash
Blue&Me-TomTom 1. Obsah balení Obsah balení a Blue&Me-TomTom A C B A Vypínač B Mikrofon C Reproduktor D Slot pro paměťovou kartu (micro SD kartu) D b Kabel USB c Sada dokumentace d Dokovací stanice Dash
Napájení. Číslo dokumentu: 396855-221. V této příručce je popsán způsob napájení počítače. B ezen 2006
 Napájení Číslo dokumentu: 396855-221 B ezen 2006 V této příručce je popsán způsob napájení počítače. Obsah 1 Umíst ní ovládacích prvk a indikátor napájení 2 Zdroje napájení Připojení adaptéru střídavého
Napájení Číslo dokumentu: 396855-221 B ezen 2006 V této příručce je popsán způsob napájení počítače. Obsah 1 Umíst ní ovládacích prvk a indikátor napájení 2 Zdroje napájení Připojení adaptéru střídavého
Zahájit skenování ze skla tiskárny nebo z automatického podavače dokumentů (ADF). Přistupovat k souborům se skeny uloženým v poštovní schránce.
 Fiery Remote Scan Program Fiery Remote Scan umožňuje spravovat skenování na serveru Fiery server a na tiskárně ze vzdáleného počítače. Prostřednictvím programu Fiery Remote Scan můžete provádět tyto akce:
Fiery Remote Scan Program Fiery Remote Scan umožňuje spravovat skenování na serveru Fiery server a na tiskárně ze vzdáleného počítače. Prostřednictvím programu Fiery Remote Scan můžete provádět tyto akce:
