Terminál ISOBUS CCI 100/200. Dokumentace a management zakázek. Vedení stopy GPS a zapnutí dílčí šířky. Nastavení GPS a geometrie traktoru
|
|
|
- Adam Špringl
- před 9 lety
- Počet zobrazení:
Transkript
1 Návod k obsluze (CS) Terminál ISOBUS CCI 100/200 Řízení stroje ISOBUS CCI.Cam Vizuální sledování stroje CCI.Control Dokumentace a management zakázek CCI.Tecu Data traktoru CCI.Command Vedení stopy GPS a zapnutí dílčí šířky CCI.GPS Nastavení GPS a geometrie traktoru CCI.Courier Výměna údajů o zakázce mezi PC Hof a terminálem
2
3 Terminál ISOBUS CCI 100/200 Řízení stroje ISOBUS Návod k obsluze Reference: Menü v5
4 Copyright 2014 Copyright by Competence Center ISOBUS e.v. Albert-Einstein-Straße 1 D Osnabrück Číslo verze: v5.01 2
5 1 Úvod O terminálu ISOBUS CCI 100/ Shoda Bezpečnost Označení upozornění v návodu k obsluze Použití ke stanovenému účelu Bezpečnostní pokyny pro provozovatele/obsluhu Bezpečnostní pokyny pro instalaci elektrických přístrojů Bezpečnostní pokyny ke spínači stop Struktura a funkce Přehled Typový štítek Ovládací prvky Rozhraní Uvedení do provozu Montáž terminálu Připojení terminálu Obsluha Zapnutí terminálu Zadání hodnot Nastavení terminálu Vytvořit screenshots Odstranění problémů Chyba na terminálu Chybová hlášení Servis Technické údaje Mechanické hodnoty Elektronika Rozhraní generace hardware 1 (verze 1.x) Rozhraní generace hardware 2 (verze 2.x) Struktura menu Záruka a ručení Kontaktní adresy Glosář Tlačítka a symboly Index
6 Pos: 1 /CC-Isobus/Ei nlei @ 1 Terminál ISOBUS CCI 100/200 Úvod 1 Úvod Tento návod k obsluze má být úvodem do obsluhy a konfigurace terminálu ISOBUS CCI 100/200. Pouze se znalostí tohoto návodu k obsluze je možné předejít chybné obsluze na terminálu a zaručit bezporuchový provoz. Tento návod k obsluze si musíte přečíst před uvedením terminálu do provozu a porozumět mu, aby se předešlo problémům při používání. Firma <název firmy> za škody, které vyplývají z nedodržení tohoto návodu k obsluze, v žádném případě neručí! 1.1 O terminálu ISOBUS CCI 100/200 CCI 100/200 je univerzální terminál a umožňuje řízení stroje ISOBUS. Následující aplikace CCI je možné provozovat přímo s CCI 100/200: CCI.Cam Vizuální sledování stroje CCI.TECU Data traktoru Následující aplikace CCI je možné provozovat po uvolnění s CCI 100/200: CCI.Command Vedení stopy GPS a zapnutí dílčí šířky Moduly: Parallel Tracking Paralelní pomoc při jízdě Section Control Automatické zapnutí dílčí šířky CCI.Control Dokumentace a management zakázek CCI.FieldNav Agrární navigace CCI.farmpilot Dispozice a management vozového parku CCI.Courier Bezdrátová výměna dat DiGIS Dispozice a management vozového parku CCI.Weather Aktuální předpověď počasí 4
7 Pos: 3 /CC-Isobus/Si @ 1 Terminál ISOBUS CCI 100/200 Shoda 2 Shoda Shoda ISOBUS terminálu CCI je certifikována DLG: 5
8 Terminál ISOBUS CCI 100/200 Bezpečnost 3 Bezpečnost Tento návod obsahuje základní pokyny, které je třeba dodržovat při instalaci, konfiguraci, provozu a údržbě. Proto si tento návod bezpodmínečně přečtěte před konfigurací a provozem. Je třeba dodržovat nejen všeobecné bezpečnostní pokyny, uvedené v této kapitole Bezpečnost, ale také speciální bezpečnostní pokyny, uvedené v jiných kapitolách. 3.1 Označení upozornění v návodu k obsluze Bezpečnostní upozornění uvedená v tomto návodu k obsluze jsou zvlášť označena: Varování - obecná nebezpečí! Symbol bezpečnosti práce označuje všeobecná bezpečnostní upozornění, při jejichž nedodržení hrozí nebezpečí pro život a zdraví osob. Pečlivě dodržujte pokyny pro bezpečnost práce a chovejte se v těchto případech mimořádně opatrně. Pozor! Symbol Pozor označuje všechna bezpečnostní upozornění, která odkazují na předpisy, směrnice nebo pracovní postupy, které se musí bezpodmínečně dodržovat. Nedodržení může mít za následek poškození nebo zničení terminálu a chybné funkce. Symbol zvýrazňuje tipy pro použití a jiné mimořádně užitečné informace. 6
9 Terminál ISOBUS CCI 100/200 Bezpečnost 3.2 Použití ke stanovenému účelu Terminál je určen výhradně pro použití na strojích a přístrojích ISOBUS v zemědělství, které k tomu byly povoleny. Jakákoli tato přesahující instalace nebo používání terminálu nespadá do odpovědnosti výrobce. Za veškeré z toho vyplývající škody na zdraví nebo majetku výrobce neručí. Veškerá rizika spojená s použitím neodpovídajícím stanovenému účelu nese výhradně uživatel. K použití ke stanovenému účelu patří také dodržení výrobcem předepsaných podmínek pro provoz a údržbu. Musí být dodrženy příslušné předpisy pro prevenci úrazů a ostatní obecně uznaná bezpečnostně technická, průmyslová, lékařská pravidla a pravidla silničního provozu. Svévolné změny na přístroji vylučují ručení výrobce. 3.3 Bezpečnostní pokyny pro provozovatele/obsluhu Bezpečnostní mechanismy nebo štítky neodstraňujte. Při údržbě nebo při použití nabíječky na baterii tažného/pracovního stroje přerušte přívod proudu do terminálu. Údržbu nebo opravy provádějte se zapnutým přístrojem. Při svařování na traktoru nebo na připojeném stroji je třeba nejprve přerušit přívod proudu do terminálu. Terminál čistěte jen měkkým hadrem navlhčeným čistou vodou nebo trochou čističe na sklo. Tlačítek se dotýkejte koncem prstu. Nepoužívejte nehty. Pokud by Vám po přečtení tohoto návodu k obsluze zůstaly některé části nesrozumitelné, spojte se kvůli dalšímu vysvětlení před použitím terminálu se svým prodejcem. Pozorně si přečtěte všechny bezpečnostní pokyny v příručce a bezpečnostní etikety na přístroji a dodržujte je. Bezpečnostní etikety mají být stále v dobře čitelném stavu. Chybějící nebo poškozené etikety nahraďte. Postarejte se o to, aby nové části přístroje byly opatřeny aktuálními bezpečnostními etiketami. Náhradní etikety získáte od svého autorizovaného prodejce. Naučte se terminál obsluhovat podle předpisů. Udržujte terminál a náhradní díly v dobrém stavu. 7
10 Terminál ISOBUS CCI 100/200 Bezpečnost 3.4 Bezpečnostní pokyny pro instalaci elektrických přístrojů Dnešní zemědělské stroje jsou vybavené elektronickými komponenty a součástmi, jejichž funkce může být ovlivněna elektromagnetickým zářením jiných přístrojů. Takové ovlivnění může vést k ohrožení osob, pokud nejsou dodrženy následující bezpečnostní pokyny. Při dodatečné instalaci elektrických a elektronických přístrojů a/nebo komponentů do stroje s připojením na palubní síť musí obsluha na vlastní odpovědnost ověřit, zda instalace nezpůsobí poruchy elektroniky vozu nebo jiných součástí. To platí zejména pro elektronická řízení: EHR předního zdvihacího ústrojí vývodových hřídelů motoru a převodů Zejména je třeba dbát na to, aby dodatečně instalované elektrické a elektronické součásti odpovídaly směrnici o elektromagnetické kompatibilitě 89/336/EHS a měly odpovídající označení CE. Pro dodatečnou montáž mobilních komunikačních systémů (např. radio, telefon) musí být navíc splněny zejména následující požadavky: Smějí být namontovány pouze přístroje se schválením podle platných zemědělských předpisů (např. schválení BZT v Německu). Přístroj musí být instalován napevno. Provoz přenosných nebo mobilních přístrojů ve voze je přípustný jen přes spojení s pevně instalovanou venkovní anténou. Vysílací část musí být namontována jako prostorově oddělená od elektroniky vozu. Při instalaci antény je třeba dbát na správnou instalaci s dobrým uzemněním mezi anténou a kostrou vozu. Pro kabeláž a instalaci a maximálně přípustný odběr proudu je navíc třeba dodržovat návod k montáži od výrobce stroje. 8
11 Pos: 4 /CC-Isobus/**** Sei tenumbruch @ 1 Terminál ISOBUS CCI 100/200 Bezpečnost 3.5 Bezpečnostní pokyny ke spínači stop Při stisknutí tlačítka stop může být navozen bezpečný stav připojeného stroje. Stroj přitom musí povinně podporovat funkci stop. V žádném případě nesmí spínač stop zasahovat do funkcí traktoru, tj. do funkce není zahrnut ani vývodový hřídel, ani hydraulika. Další informace najdete k návodu k obsluze pro Váš stroj. 9
12 Pos: 5 @ 1 Terminál ISOBUS CCI 100/200 Struktura a funkce 4 Struktura a funkce 4.1 Přehled 1 Čelní náhled s ovládacími prvky 2 Držák 3 Přípojka USB (pod klapkou) 4 Lišta rozhraní 5 Typový štítek 6 Měnič softkey 4.2 Typový štítek Na typovém štítku najdete všechny důležité informace o terminálu. 1 Sériové číslo 2 Výrobní číslo, popř. materiálové číslo výrobce 3 Typ terminálu (CCI 100 nebo 200) 4 Informace výrobce 5 Datum výroby (týden a rok) 6 Verze hardware Typové štítky se u jednotlivých výrobců liší. Proto nejsou na všech typových štítcích obsaženy všechny informace. 10
13 Terminál ISOBUS CCI 100/200 Struktura a funkce 4.3 Ovládací prvky Na terminálu jsou k dispozici následující ovládací prvky: 1 spínač stop 2 senzor denního světla 3 dotykový displej 4 klávesa ESC 5 kolečko rolování 6 funkční klávesy 7 potvrzující klávesa 8 klávesa I 9 klávesa Shift 10 Klávesa Home 11 ZAPNUTO/VYPNUTO 11
14 Terminál ISOBUS CCI 100/200 Struktura a funkce Spínač stop Při stisknutí stop spínače terminálu, provedeného jako nárazové, je na ISOBUS vyslán povel stop (ISO stop). Tento povel může vyhodnotit připojený stroj ISOBUS, aby v nebezpečné situaci případně spustil odpovídající automatická opatření. Varování - nebezpečí zranění od běžícího stroje! Ne všechny stroje ISOBUS podporují funkci stop. Stroj tedy může i po stisknutí stop spínače běžet dál. To může vést k poranění. Informujte se v návodu k obsluze stroje, zda je funkce podporována Klávesa ESC Stisknutím klávesy ESC se přeruší zadávání a funkce. Provedené změny nejsou převzaty a předtím platná hodnota zůstává zachována. Klávesu ESC je možné použít jen tehdy, pokud je na displeji k dispozici tlačítko ESC ovladatelné přes dotykový displej. Funkce klávesy a tlačítka je identická Kolečko rolování Kolečko rolování slouží pro přímé, rychlé zadání požadovaných hodnot a k navigaci v seznamech: Otáčení kolečka rolování doprava Otáčení kolečka rolování doleva Hodnota v zadávacím dialogu pro numerické hodnoty se zvyšuje. V seznamu se přejde k následujícímu prvku. Hodnota v zadávacím dialogu pro numerické hodnoty se snižuje. V seznamu se přejde k předchozímu prvku. Stisknutí kolečka rolování Změněná hodnota v zadávacím dialogu je převzata. Je zvolen označený prvek seznamu. 12
15 Terminál ISOBUS CCI 100/200 Struktura a funkce Funkční klávesy Vpravo a vlevo vedle displeje je umístěno šest funkčních kláves (F1-F12). Stisknutím funkční klávesy se provede funkce zobrazená na displeji vedle funkční klávesy Měnič softkey Měnič softkey je klávesa umístěná na zadní straně. Stisknutím měniče softkey se pozice obou lišt se softkey na levém a pravém okraji obrazu vymění. To umožňují obsluhu přístroje jednou rukou. Výměna poloh lišt softkey je k dispozici je pro oblast obsluhy stroje Klávesa potvrzení Klávesa potvrzení (ACK) slouží k potvrzení chybových hlášení Klávesa i Klávesa i je volně obsaditelná klávesa. Umožňuje přímý přístup k aplikaci nebo obsluze stroje, které bylo zvoleno v uživatelském nastavení pod Obsazení volné klávesy (viz kapitolu ) Klávesa Shift Opakovaným krátkým stisknutím klávesy Shift je možné sekvenčně přecházet mezi ovládáním stroje a jednotlivými aplikacemi, které byly v uživatelském nastavení zvoleny pod Přepnout aplikace (viz kapitolu ), například od ovládání stroje k CCI.TECU. Při změně z aktivní funkce stroje se mohou u některých strojů automaticky odpojit probíhající funkce. Bližší údaje najdete v návodu k obsluze stroje. 13
16 Terminál ISOBUS CCI 100/200 Struktura a funkce Klávesa Home Stisknutím klávesy Home přejdete rovnou do hlavního menu. Aplikace aktivní v okamžiku přechodu zůstávají aktivní na pozadí. Při změně z aktivní funkce stroje se mohou u některých strojů automaticky odpojit probíhající funkce. Bližší údaje najdete v návodu k obsluze stroje Dotykový displej Pro vedení menu a pro pohodlné zadávání hodnot a textů je terminál vybaven kvalitním dotykovým displejem. Dotykem s obrazovkou je možné přímo vyvolat funkce a měnit hodnoty. 14
17 Terminál ISOBUS CCI 100/200 Struktura a funkce 4.4 Rozhraní Lištu rozhraní najdete na zadní straně terminálu. Navíc naleznete na zadní straně pod klapkou (generace hardware 1 (verze 1.x)) nebo kulatým víkem (generace hardware 2 (verze 2.x)) USB přípojku terminálu. Podrobný popis přípojky USB najdete v kapitole 6.4. Generace hardware 1 (verze 1.x): 1 CAN1-IN 2 CAN1-OUT 3 CAN2-IN (pouze CCI 200) 4 Video-IN 5 Signal (ISO 11786) 6 RS RS WLAN (pouze CCI 200) 9 LIN 10 ETHERNET (pouze CCI 200) Generace hardware 2 (verze 2.x): 1 CAN1-IN 2 CAN1-OUT 3 Signál (ISO11786) + RS232-1 RS Video-IN 5 LIN 6 WLAN 15
18 Pos: 7 @ 1 Terminál ISOBUS CCI 100/200 Uvedení do provozu 5 Uvedení do provozu 5.1 Montáž terminálu Držák přístroje k upevnění terminálu v kabině traktoru se dodává spolu s přístrojem. Pro montáž terminálu do kabiny postupujte takto: a. Smontujte držák přístroje (obr. 1 a 2). b. Namontujte držák přístroje na rám a terminál (obr. 3 a 4). c. Vyberte vhodné místo v kabině traktoru (v zorném poli řidiče), na které chcete připevnit terminál (obr. 5 a 6). d. Upevněte terminál s držákem přístroje do kabiny traktoru. Dbejte na to, aby šrouby byly pevně utažené. Terminál upevněte tak, aby byl dobře čitelný a ovladatelný a zároveň nebránil v pohledu na ovládací prvky traktoru, ani ve výhledu ven. 16
19 Pos: 8 /CC-Isobus/**** Sei tenumbruch @ 1 Terminál ISOBUS CCI 100/200 Uvedení do provozu 5.2 Připojení terminálu Připojení k přívodnímu napětí/isobus Pro připojení k ISOBUS a přívodu napětí je potřeba kabel typu A, který je možné objednat zadáním čísla výrobku <výrčíslo InC>. Kabel typu A Pro připojení terminálu k ISOBUS a přívodu napětí postupujte takto: 1. Připojte rozhraní CAN1-IN a CAN1-OUT k terminálu přes kabel typu A pomocí zdířky traktoru in-cab. 17
20 Pos: 9 @ 1 Terminál ISOBUS CCI 100/200 Obsluha 6 Obsluha 6.1 Zapnutí terminálu Než terminál poprvé zapnete, zkontrolujte přípojky na přístroji, zda jsou správně a pevně umístěné. Terminál zapněte tlačítkem ZAPNUTO/VYPNUTO vlevo dole na krytu. Tlačítko držte asi 2 sekundy stisknuté. 6.2 Zadání hodnot Pro konfiguraci a použití jak terminálu, tak připojených strojů ISOBUS musíte zadat, změnit, popř. zvolit hodnoty. Změna hodnot se provádí přes takzvaný zadávací dialog. Tyto dialogy se zobrazují přes právě aktivní ovládací masku. Po změně je zadávací dialog uzavřen a přejde se opět do ovládací masky Tlačítka v zadávacím dialogu Tlačítkem OK jsou ve všech zadávacích dialozích převzaty nově zadané požadované hodnoty. Předchozí hodnota se přepíše. Alternativě je možné pro převzetí nové hodnoty stisknout tlačítko rolování. Tlačítkem ESC je ve všech zadávacích dialozích zadávání přerušeno. Předchozí hodnota zůstane zachována. Alternativě lze kromě kolečka rolování stisknout klávesu ESC pro přerušení akce. 18
21 Terminál ISOBUS CCI 100/200 Obsluha Zadání numerických hodnot Pokud je v ovládací masce zvolen jeden parametr, který je obsazen numerickou hodnotou, objeví se zadávací dialog pro číselné hodnoty. Pro dialog existují tři různé formy zobrazení: číselný blok kolečko rolování posuvný ovladač 19
22 Terminál ISOBUS CCI 100/200 Obsluha Pomocí následujících tlačítek můžete přepínat mezi různými formami zobrazení zadávacího dialogu pro číselné hodnoty: přechod k nastavení s kolečkem rolování. přechod k nastavení posuvným ovladačem. přechod k nastavení číselným blokem. Pro zadání číselné hodnoty postupujte takto: 1. V ovládací masce vyberte parametr, jehož hodnota má být změněna. Na dotykovém displeji stiskněte parametry nebo otáčejte kolečkem rolování, až je parametr bíle označený, a potom kolečko stiskněte. Když je parametr označený, můžete alternativně stisknout také tlačítko OK. Otevře se zadávací dialog. 2. Zadejte novou hodnotu. Metoda zadání závisí na formě zobrazení zadávacího dialogu: Číselný blok Kolečko rolování Posuvný ovladač Zadejte hodnotu přes tlačítka v zadávacím dialogu nebo otáčením kolečka rolování. Zadejte hodnotu otáčením kolečka rolování. Zatáhněte za posuvný ovladač nebo stiskněte klávesy "+" a "-", až je nastavena požadovaná hodnota. Alternativně můžete zadat hodnotu také otáčením kolečka rolování. 3. Potvrďte své zadání pomocí OK nebo stisknutím kolečka rolování. Terminál zaznamená naposledy zvolenou formu zobrazení. Při následujícím vyvolání zadávacího dialogu pro číselné hodnoty se pak okamžitě zvolí tato forma zobrazení. Je-li zadána hodnota ležící mimo platný rozsah, označí se zadávací pole červeně. V takovém případě zadejte jinou hodnotu. 20
23 Terminál ISOBUS CCI 100/200 Obsluha Zadání booleovských hodnot Booleovská hodnota je hodnota, u které je možné volit jen mezi správně/špatně, zapnuto/vypnuto, ano/ne atd. Pokud je v ovládací masce zvolen jeden parametr, který je obsazen takovou booleovskou hodnotou, objeví se příslušný zadávací dialog. Zobrazení pro špatně, vypnuto, ne: Zobrazení pro správně, zapnuto, ano: Pro zadání booleovské hodnoty postupujte takto: 1. V ovládací masce vyberte parametr, jehož hodnota má být změněna. Na dotykovém displeji stiskněte parametry nebo otáčejte kolečkem rolování, až je parametr bíle označený, a potom kolečko stiskněte. Když je parametr označený, můžete alternativně stisknout také tlačítko OK. Otevře se zadávací dialog. 2. Zadejte novou hodnotu. K tomu stiskněte černě olemovaný čtverec v zadávacím poli. Alternativně můžete hodnotu změnit také otáčením kolečka rolování. 3. Potvrďte své zadání pomocí OK nebo stisknutím kolečka rolování. 21
24 Terminál ISOBUS CCI 100/200 Obsluha Výběr hodnot ze seznamu Pro určité parametry existují seznamy s předem zadanými hodnotami, například při nastavení jazyka. Je-li v ovládací masce zvolen takový parametr, objeví se zadávací dialog pro výběr seznamu. Zobrazený seznam můžete minimalizovat stisknutím pole výběru (mezi ESC a OK ). Zadávací dialog pro výběr seznamu se pak zobrazí s minimalizovaným seznamem. Pro volbu hodnoty ze seznamu postupujte takto: 1. V ovládací masce vyberte parametr, jehož hodnota má být změněna. Na dotykovém displeji stiskněte parametry nebo otáčejte kolečkem rolování, až je parametr bíle označený, a potom kolečko stiskněte. Když je parametr označený, můžete alternativně stisknout také tlačítko OK. Otevře se seznam pro výběr. 2. Zvolte novou hodnotu ze seznamu. Na dotykovém displeji stiskněte tlačítko s hodnotou nebo otáčejte kolečkem rolování, až je tlačítko označeno bíle, a potom kolečko stiskněte. Hodnota se objeví v okně výběru. 3. Svou volbu potvrďte pomocí OK nebo stiskněte ještě jednou tlačítko s hodnotou nebo kolečko rolování. 22
25 Terminál ISOBUS CCI 100/200 Obsluha 6.3 Nastavení terminálu Hlavní menu Otevřete hlavní menu: V hlavním menu se zobrazí všechny dostupné aplikace. To jsou aplikace uvolněné na terminálu, jako např. CCI.TECU a CCI.Cam, a provozní obrazy připojených strojů. Pro vyvolání aplikace stiskněte na dotykovém displeji provozní obraz stroje, popř. symbol aplikace. Když je tlačítko označené bíle, můžete alternativě stisknout také kolečko rolování nebo tlačítko OK (F6). Podrobný popis nastavení připojeného stroje ISOBUS najdete v návodu k obsluze příslušného stroje. Z Hlavního menu máte přímý přístup k nastavením (F1). Z každého podmenu (a jeho bodů menu) můžete stisknutím tohoto tlačítka, které se nachází na horním okraji obrazovky, přejít přímo zpět do hlavního menu. V následujících odstavcích jsou podrobně popsána nastavení. Grafické zobrazení úplné struktury menu najdete v kapitole 9. 23
26 Terminál ISOBUS CCI 100/200 Obsluha Nastavení Nastavení jsou rozdělena do 4 záložek: Uživatelská nastavení, nastavení podle země použití, systémová nastavení a Info a diagnostika. Uspořádány jsou následovně: Uživatelská nastavení: Nastavení podle země použití: Systémová nastavení: Info a diagnostika: Nabízí možnosti nastavení pro osvětlení displeje, zvuk, přepínání aplikací, obsazení volného tlačítka a výběr tlačítek pomocí kolečka rolování. Nabízí možnosti nastavení pro jazyk, klávesnici, soustavy jednotek a formáty čísel. Nabízí možnosti nastavení pro datum a čas, správu aplikací, CAN, rozhraní, kalibraci dotykového displeje a přístup k servisnímu menu. Poskytuje informace k sofware a hardware terminálu, účastníkům sítě, interní, pracovní a poruchové paměti. Nabízí možnost testování různých součástí hardware. Pro přepínání mezi záložkami postupujte takto: 1. Na dotykovém displeji stiskněte odpovídající záložku nebo ji zvolte pomocí kláves se šipkou (F8, F2). 24
27 Terminál ISOBUS CCI 100/200 Obsluha Uživatelská nastavení V záložce Uživatelská nastavení můžete přizpůsobit terminál svým osobním požadavkům. Máte následující možnosti obsluhy: Přepnutí na osvětlení displeje Na dotykovém displeji stiskněte tlačítko Osvětlení displeje. Otevře se maska Osvětlení displeje. Bližší údaje o osvětlení displeje najdete v kapitole Přechod ke zvuku Na dotykovém displeji stiskněte tlačítko tón. Otevře se maska Zvuk. Bližší údaje o zvuku najdete v kapitole Přepnutí aplikace Obsazení volné klávesy Aktivovat/deaktivovat volbu tlačítka kolečkem rolování 25
28 Terminál ISOBUS CCI 100/200 Obsluha Přepnutí aplikace Pro zjištění aplikací, mezi nimiž lze přepínat pomocí přepínacího tlačítka, postupujte takto: 1. Na dotykovém displeji stiskněte tlačítko s příslušnou aplikací nebo otáčejte kolečkem rolování, až je tlačítko označeno bíle, a potom kolečko stiskněte. Když je tlačítko označené, můžete alternativě stisknout také tlačítko OK (F6). 2. Zadejte booleovskou hodnotu. 3. Zadání potvrďte pomocí OK Obsazení volné klávesy Pomocí obsazení volného tlačítka lze vybrat, ke kterým aplikacím máte volný přístup prostřednictvím tlačítka i. Pro obsazení tlačítka i postupujte takto: 1. Na dotykovém displeji stiskněte tlačítko Obsazení volného tlačítka nebo otáčejte kolečkem rolování, až je požadované tlačítko označeno bíle, a potom stiskněte kolečko. Když je tlačítko označené, můžete alternativě stisknout také tlačítko OK (F6). Otevře se seznam pro výběr. 2. Zvolte požadované nastavení ze seznamu. K tomu účelu stiskněte tlačítko s aplikací nebo otáčejte kolečkem rolování, až je tlačítko označeno bíle, a kolečko stiskněte. Aplikace se objeví v okně výběru. 3. Svou volbu potvrďte pomocí OK nebo stiskněte ještě jednou tlačítko s aplikací nebo kolečko rolování Aktivovat/deaktivovat volbu tlačítka kolečkem rolování Pro aktivaci/deaktivaci volby tlačítek pomocí kolečka rolování postupujte takto: 1. Na dotykovém displeji stiskněte tlačítko volba tlačítek pomocí kolečka rolování nebo otáčejte rolovacím kolečkem, až je požadované tlačítko označeno bíle, a potom.stiskněte kolečko. Když je tlačítko označené, můžete alternativě stisknout také tlačítko OK (F6). 2. Zadejte booleovskou hodnotu. 3. Zadání potvrďte pomocí OK. Toto nastavení má vliv jen na ovládání stroje. 26
29 Terminál ISOBUS CCI 100/200 Obsluha Osvětlení displeje Pro přechod k nastavení osvětlení displeje postupujte takto: 1. Na dotykovém displeji stiskněte tlačítko Osvětlení displeje nebo otáčejte kolečkem rolování, až je požadované tlačítko označeno bíle, a potom stiskněte kolečko. Když je tlačítko označené, můžete alternativě stisknout také tlačítko OK (F6). Otevře se následující maska: Máte následující možnosti obsluhy: Zadat denní osvětlení Zadat noční osvětlení Vybrat režim osvětlení Zadat mez osvětlení 27
30 Terminál ISOBUS CCI 100/200 Obsluha Zadat denní osvětlení Pro zadání jasu displeje v denním provozu postupujte takto: 1. Na dotykovém displeji stiskněte tlačítko Denní osvětlení nebo otáčejte rolovacím kolečkem, až je požadované tlačítko označeno bíle, a potom stiskněte kolečko. Když je tlačítko označené, můžete alternativě stisknout také tlačítko OK (F6). 2. Na dotykovém displeji zadejte přes číslicové pole nebo posuvné pravítko hodnotu. 3. Zadání potvrďte pomocí OK. Hodnota osvětlení displeje se udává v procentech a lze ji měnit v krocích po 10 % Zadat noční osvětlení Pro zadání jasu displeje v nočním provozu postupujte takto: 1. Na dotykovém displeji stiskněte tlačítko Noční osvětlení nebo otáčejte rolovacím kolečkem, až je požadované tlačítko označeno bíle, a potom stiskněte kolečko. Když je tlačítko označené, můžete alternativě stisknout také tlačítko OK (F6). 2. Na dotykovém displeji zadejte přes číslicové pole nebo posuvné pravítko hodnotu. 3. Zadání potvrďte pomocí OK. Hodnota osvětlení displeje se udává v procentech a lze ji měnit v krocích po 10 %. 28
31 Terminál ISOBUS CCI 100/200 Obsluha Vybrat režim osvětlení Pro volbu režimu osvětlení postupujte takto: 1. Na dotykovém displeji stiskněte tlačítko Režim osvětlení nebo otáčejte kolečkem rolování, až je požadované tlačítko označeno bíle, a potom stiskněte kolečko. Když je tlačítko označené, můžete alternativě stisknout také tlačítko OK (F6). Otevře se seznam pro výběr. 2. Zvolte požadované nastavení ze seznamu. Na dotykovém displeji stiskněte tlačítko s režimem osvětlení nebo otáčejte kolečkem rolování, až je tlačítko označeno bíle, a potom kolečko stiskněte. Režim osvětlení se objeví v okně výběru. 3. Svou volbu potvrďte pomocí OK nebo stiskněte ještě jednou tlačítko s režimem osvětlení nebo kolečko rolování Zadat mez osvětlení Určí se bod zapnutí/vypnutí pro osvětlení displeje. Referenční hodnota je hodnota dodaná senzorem denního světla. Osvětlení se aktivuje při překročení bodu pro zapnutí a deaktivuje se při nedosažení bodu pro vypnutí. Pro zadání hodnoty meze osvětlení postupujte takto: 1. Na dotykovém displeji stiskněte tlačítko Mez osvětlení nebo otáčejte kolečkem rolování, až je požadované tlačítko označeno bíle, a potom stiskněte kolečko. Když je tlačítko označené, můžete alternativě stisknout také tlačítko OK (F6). 2. Na dotykovém displeji zadejte přes číslicové pole nebo posuvné pravítko hodnotu. 3. Zadání potvrďte pomocí OK. Hodnota osvětlení displeje se udává v procentech a lze ji měnit v krocích po 10 %. 29
32 Terminál ISOBUS CCI 100/200 Obsluha Tón Pro přechod k nastavení zvuku postupujte takto: 1. Na dotykovém displeji stiskněte tlačítko Zvuk nebo otáčejte kolečkem rolování, až je požadované tlačítko označeno bíle, a potom stiskněte kolečko. Když je tlačítko označené, můžete alternativě stisknout také tlačítko OK (F6). Otevře se následující maska: Máte následující možnosti obsluhy: Aktivovat/deaktivovat signální hlášení Zadání hlasitosti 30
33 Terminál ISOBUS CCI 100/200 Obsluha Aktivovat/deaktivovat signální hlášení V případě aktivního čidla signálu se při stisknutí tlačítka na dotykovém displeji nebo některé z funkčních kláves ozve akustické zpětné hlášení. Pro aktivaci/deaktivaci signálních hlášení postupujte takto: 2. Na dotykovém displeji stiskněte tlačítko Signální hlášení aktivní nebo otáčejte kolečkem rolování, až je požadované tlačítko označeno bíle, a potom stiskněte kolečko. Když je tlačítko označené, můžete alternativě stisknout také tlačítko OK (F6). 3. Zadejte booleovskou hodnotu. 4. Zadání potvrďte pomocí OK Zadání hlasitosti Pro zadání hlasitosti signálních hlášení postupujte takto: 1. Na dotykovém displeji stiskněte tlačítko Hlasitost nebo otáčejte kolečkem rolování, až je požadované tlačítko označeno bíle, a potom stiskněte kolečko. Když je tlačítko označené, můžete alternativě stisknout také tlačítko OK (F6). 2. Na dotykovém displeji zadejte přes číslicové pole nebo posuvné pravítko hodnotu. 3. Zadání potvrďte pomocí OK. Hodnota hlasitosti se udává v procentech a lze ji měnit v rozsahu od 25% do 100% v krocích po 5%. 31
34 Terminál ISOBUS CCI 100/200 Obsluha Nastavení podle státu použití V záložce Nastavení podle státu použití můžete provést veškerá nastavení terminálu specifická pro danou zemi a jazyk. Máte následující možnosti obsluhy: Volba jazyka Volba klávesnice Přechod k jednotkám Na dotykovém displeji stiskněte tlačítko Jednotky. Otevře se maska Jednotky. Bližší údaje o jednotkách najdete v kapitole Volba formátu čísel 32
35 Terminál ISOBUS CCI 100/200 Obsluha Volba jazyka Pro volbu jazyka postupujte takto: 1. Na dotykovém displeji stiskněte tlačítko Jazyk nebo otáčejte kolečkem rolování, až je požadované tlačítko označeno bíle, a potom stiskněte kolečko. Když je tlačítko označené, můžete alternativě stisknout také tlačítko OK (F6). Otevře se seznam pro výběr. 2. Zvolte požadované nastavení ze seznamu. K tomu účelu stiskněte tlačítko s jazykem nebo otáčejte kolečkem rolování, až je tlačítko označeno bíle, a potom kolečko stiskněte. Jazyk se objeví v okně výběru. 3. Svou volbu potvrďte pomocí OK nebo stiskněte ještě jednou tlačítko s jazykem nebo kolečko rolování Volba klávesnice Pro volbu klávesnice postupujte takto: 1. Na dotykovém displeji stiskněte tlačítko Klávesnice nebo otáčejte kolečkem rolování, až je požadované tlačítko označeno bíle, a potom stiskněte kolečko. Když je tlačítko označené, můžete alternativě stisknout také tlačítko OK (F6). Otevře se seznam pro výběr. 2. Zvolte požadované nastavení ze seznamu. Na dotykovém displeji stiskněte tlačítko se zemí nebo otáčejte kolečkem rolování, až je tlačítko označeno bíle, a potom kolečko stiskněte. Země se objeví v okně výběru. 3. Svou volbu potvrďte pomocí OK nebo stiskněte ještě jednou tlačítko se zemí nebo kolečko rolování. 33
36 Terminál ISOBUS CCI 100/200 Obsluha Volba jednotek Pro volbu soustava jednotek postupujte takto: 1. Na dotykovém displeji stiskněte tlačítko Jednotky nebo otáčejte kolečkem rolování, až je požadované tlačítko označeno bíle, a potom stiskněte kolečko. Když je tlačítko označené, můžete alternativě stisknout také tlačítko OK (F6). Otevře se seznam pro výběr. 2. Zvolte požadované nastavení ze seznamu. Na dotykovém displeji stiskněte tlačítko se soustavou jednotek nebo otáčejte kolečkem rolování, až je tlačítko označeno bíle, a potom kolečko stiskněte. Soustava jednotek se objeví v okně výběru. 3. Svou volbu potvrďte pomocí OK nebo stiskněte ještě jednou tlačítko se soustavou jednotek nebo kolečko rolování. Když je aktivováno DHCP, jsou všechny ostatní hodnoty nastaveny automaticky. Když je DHCP deaktivováno, musíte provést nastavení sami. K tomu se obraťte na svého správce sítě Volba formátu čísel Pro volbu formátu čísel postupujte takto: 1. Na dotykovém displeji stiskněte tlačítko Formát čísel nebo otáčejte kolečkem rolování, až je požadované tlačítko označeno bíle, a potom stiskněte kolečko. Když je tlačítko označené, můžete alternativě stisknout také tlačítko OK (F6). Otevře se seznam pro výběr. 2. Zvolte požadované nastavení ze seznamu. Na dotykovém displeji stiskněte tlačítko s formátem čísel nebo otáčejte kolečkem rolování, až je tlačítko označeno bíle, a potom kolečko stiskněte. Formát čísel se objeví v okně výběru. 3. Svou volbu potvrďte pomocí OK nebo stiskněte ještě jednou tlačítko s formátem čísel nebo kolečko rolování. 34
37 Terminál ISOBUS CCI 100/200 Obsluha Systémová nastavení V záložce Systémová nastavení můžete upravit terminál Vašich osobních požadavků. Máte následující možnosti obsluhy: Přepnout na datum a čas Na dotykovém displeji stiskněte tlačítko Datum a čas. Otevře se maska Datum a čas. Bližší údaje o datu a čase najdete v kapitole Přepnutí na správu aplikací Na dotykovém displeji stiskněte tlačítko Správa aplikací. Otevře se maska Správa aplikací. Bližší údaje o správě aplikací najdete v kapitole Rozhraní CAN Proveďte-kalibraci dotykového displeje Vyvolání servisní oblasti 35
38 Terminál ISOBUS CCI 100/200 Obsluha Kalibrace dotykového displeje Pro kalibraci dotykového displeje postupujte takto: 1. Na dotykovém displeji stiskněte tlačítko- Kalibrace nebo otáčejte kolečkem rolování, až je požadované tlačítko označeno bíle, a potom stiskněte kolečko. Když je tlačítko označené, můžete alternativě stisknout také tlačítko OK (F6). Otevře se náhled kalibrace. Na obrazovce se postupně objeví pět křížků. 2. Na dotykovém displeji stiskněte tyto křížky co možná nejvíce ve středu. 3. Na závěr kalibrace a pro převzetí zjištěných hodnot se na libovolném místě dotkněte obrazovky. Pokud se obrazovky nedotknete do 30 sekund, bude kalibrace přerušena a zůstanou zachovány staré hodnoty Vyvolání servisní oblasti Pozor! Nastavení v servisní oblasti smí provádět výhradně výrobce, popř. jeho prodejní a servisní partneři. Přístup do servisní oblasti je proto chráněn heslem. 36
39 Terminál ISOBUS CCI 100/200 Obsluha Datum a čas Pro přechod k nastavení data a času postupujte takto: 1. Na dotykovém displeji stiskněte tlačítko Datum a čas nebo otáčejte kolečko rolování, až je tlačítko označeno bíle, a potom stiskněte kolečko rolování. Když je tlačítko označené, můžete alternativě stisknout také tlačítko OK (F6). Otevře se následující maska: Máte následující možnosti obsluhy: Zadání data Zadání času Volba formátu data Volba formátu času Aktivace/deaktivace aktualizace GPS Zadání časového pásma Aktivace/deaktivace letního/zimního času Volba am/pm 37
40 Terminál ISOBUS CCI 100/200 Obsluha Zadání data Pro zadání data postupujte takto: 1. Na dotykovém displeji stiskněte tlačítko Den, "Měsíc" a "Rok" nebo otáčejte kolečkem rolování, až je příslušné tlačítko označeno bíle, a potom stiskněte kolečko. Když je tlačítko označené, můžete alternativě stisknout také tlačítko OK (F6). 2. Na dotykovém displeji zadejte přes číslicové pole nebo posuvné pravítko příslušnou hodnotu. 3. Zadání potvrďte pomocí OK Zadání času Pro zadání času postupujte takto: 1. Na dotykovém displeji stiskněte tlačítko Hodina a "Minuta" nebo otáčejte kolečkem rolování, až je příslušné tlačítko označeno bíle, a potom stiskněte kolečko. Když je tlačítko označené, můžete alternativě stisknout také tlačítko OK (F6). 2. Na dotykovém displeji zadejte přes číslicové pole nebo posuvné pravítko příslušnou hodnotu. 3. Zadání potvrďte pomocí OK Volba formátu data Pro volbu formátu data postupujte takto: 1. Na dotykovém displeji stiskněte tlačítko Formát data nebo otáčejte kolečkem rolování, až je požadované tlačítko označeno bíle, a potom stiskněte kolečko. Když je tlačítko označené, můžete alternativě stisknout také tlačítko OK (F6). Otevře se seznam pro výběr. 2. Zvolte požadované nastavení ze seznamu. Na dotykovém displeji stiskněte tlačítko s formátem nebo otáčejte kolečkem rolování, až je tlačítko označeno bíle, a potom kolečko stiskněte. Formát se objeví v okně výběru. 3. Svou volbu potvrďte pomocí OK nebo stiskněte ještě jednou tlačítko s formátem nebo kolečko rolování. 38
41 Terminál ISOBUS CCI 100/200 Obsluha Volba formátu času Pro volbu formátu, ve kterém se má zobrazovat čas, postupujte takto: 1. Na dotykovém displeji stiskněte tlačítko Formát času nebo otáčejte kolečkem rolování, až je požadované tlačítko označeno bíle, a potom stiskněte kolečko. Když je tlačítko označené, můžete alternativě stisknout také tlačítko OK (F6). Otevře se seznam pro výběr. 2. Zvolte požadované nastavení ze seznamu. Na dotykovém displeji stiskněte tlačítko s formátem nebo otáčejte kolečkem rolování, až je tlačítko označeno bíle, a potom kolečko stiskněte. Formát se objeví v okně výběru. 3. Svou volbu potvrďte pomocí OK nebo stiskněte ještě jednou tlačítko s formátem nebo kolečko rolování Aktivace/deaktivace aktualizace GPS Pro aktivaci/deaktivaci aktualizace GPS postupujte takto: 1. Na dotykovém displeji stiskněte tlačítko Aktualizace GPS nebo otáčejte kolečkem rolování, až je požadované tlačítko označeno bíle, a potom stiskněte kolečko. Když je tlačítko označené, můžete alternativě stisknout také tlačítko OK (F6). 2. Zadejte booleovskou hodnotu. 3. Zadání potvrďte pomocí OK Zadání časového pásma Pro zadání časového pásma postupujte takto: 1. Na dotykovém displeji stiskněte tlačítko Časové pásmo nebo otáčejte kolečkem rolování, až je požadované tlačítko označeno bíle, a potom stiskněte kolečko. Když je tlačítko označené, můžete alternativě stisknout také tlačítko OK (F6). 2. Na dotykovém displeji zadejte přes číslicové pole nebo posuvné pravítko hodnotu. 3. Zadání potvrďte pomocí OK. 39
42 Terminál ISOBUS CCI 100/200 Obsluha Aktivace/deaktivace letního/zimního času Pro aktivaci/deaktivaci letního/zimního času postupujte takto: 1. Na dotykovém displeji stiskněte tlačítko Letní/zimní čas nebo otáčejte kolečkem rolování, až je požadované tlačítko označeno bíle, a potom stiskněte kolečko. Když je tlačítko označené, můžete alternativě stisknout také tlačítko OK (F6). 2. Zadejte booleovskou hodnotu. 3. Zadání potvrďte pomocí OK Volba am/pm Pro přepínání mezi "am" a "pm" postupujte takto: 1. Na dotykovém displeji stiskněte tlačítko am/pm nebo otáčejte kolečkem rolování, až je požadované tlačítko označeno bíle, a potom stiskněte kolečko. Když je tlačítko označené, můžete alternativě stisknout také tlačítko OK (F6). Otevře se seznam pro výběr. 2. Zvolte požadované nastavení ze seznamu. K tomu účelu stiskněte tlačítko s nastavením nebo otáčejte kolečkem rolování, až je tlačítko označeno bíle, a potom kolečko stiskněte. Nastavení se objeví v okně výběru. 3. Svou volbu potvrďte pomocí OK nebo stiskněte ještě jednou tlačítko s nastavením nebo kolečko rolování. Tato volba je dostupná, jen když bylo pro formát času vybráno 12h (viz kapitola ). 40
43 Terminál ISOBUS CCI 100/200 Obsluha Správa aplikací Pro přechod ke správě aplikací postupujte takto: 1. Na dotykovém displeji stiskněte tlačítko Správa aplikací nebo otáčejte kolečkem rolování, až je požadované tlačítko označeno bíle, a potom stiskněte kolečko. Když je tlačítko označené, můžete alternativě stisknout také tlačítko OK (F6). Otevře se následující maska: Máte následující možnosti obsluhy: Aktivovat/deaktivovat aplikace 41
44 Terminál ISOBUS CCI 100/200 Obsluha Aktivovat/deaktivovat aplikace Pro aktivaci/deaktivaci jednotlivých aplikací postupujte takto: 1. Na dotykovém displeji stiskněte tlačítko s názvem aktivované/deaktivované aplikace nebo otáčejte kolečkem rolování, až je tlačítko označeno bíle, a potom kolečko stiskněte. Když je tlačítko označené, můžete alternativě stisknout také tlačítko OK (F6). 2. Zadejte booleovskou hodnotu. 3. Zadání potvrďte pomocí OK. Abyste měli k aktivovaným aplikacím přístup, musí být terminál nově spuštěn. 42
45 Terminál ISOBUS CCI 100/200 Obsluha Rozhraní Nastavení rozhraníjsou dostupná jen tehdy, když je aktivována aplikace ConnectionManager. Pro přechod k nastavení rozhraní postupujte takto: 1. Na dotykovém displeji stiskněte tlačítko Rozhraní nebo otáčejte kolečkem rolování, až je požadované tlačítko označeno bíle, a potom stiskněte kolečko. Když je tlačítko označené, můžete alternativě stisknout také tlačítko OK (F6). Otevře se následující maska: Máte následující možnosti obsluhy: Přepnutí na správu Na dotykovém displeji stiskněte tlačítko Správa. Otevře se maska Správa. Bližší údaje o správě najdete v kapitole Přejít k nastavením GSM Na dotykovém displeji stiskněte tlačítko Nastavení GSM. Otevře se maska Nastavení GSM. Bližší údaje o nastavení GSM najdete v kapitole
46 Terminál ISOBUS CCI 100/200 Obsluha Přejít k nastavením WLAN Na dotykovém displeji stiskněte tlačítko Nastavení WLAN. Otevře se maska Nastavení WLAN. Bližší údaje o nastavení WLAN najdete v kapitole Přejít k nastavením LAN Na dotykovém displeji stiskněte tlačítko Nastavení LAN. Otevře se maska Nastavení LAN. Bližší údaje o nastavení LAN najdete v kapitole Nastavení LAN jsou dostupná jen u terminálu generace hardware 1 (verze 1.x). 44
47 Terminál ISOBUS CCI 100/200 Obsluha Správa Pro přechod ke správě postupujte takto: 1. Na dotykovém displeji stiskněte tlačítko Správa nebo otáčejte kolečkem rolování, až je požadované tlačítko označeno bíle, a potom stiskněte kolečko. Když je tlačítko označené, můžete alternativě stisknout také tlačítko OK (F6). Otevře se následující maska: Máte následující možnosti obsluhy: Volba spojení 45
48 Terminál ISOBUS CCI 100/200 Obsluha Volba spojení Pro volbu spojení postupujte takto: 1. Na dotykovém displeji stiskněte tlačítko Spojení nebo otáčejte kolečkem rolování, až je požadované tlačítko označeno bíle, a potom stiskněte kolečko. Když je tlačítko označené, můžete alternativě stisknout také tlačítko OK (F6). Otevře se seznam pro výběr. 2. Zvolte požadované nastavení ze seznamu. K tomu účelu stiskněte tlačítko se spojením nebo otáčejte kolečkem rolování, až je tlačítko označeno bíle, a potom kolečko stiskněte. Spojení se objeví v okně výběru. 3. Svou volbu potvrďte pomocí OK nebo stiskněte ještě jednou tlačítko se spojením nebo kolečko rolování. 46
49 Terminál ISOBUS CCI 100/200 Obsluha Nastavení GSM Pro přechod k nastavení GSM postupujte takto: 1. Na dotykovém displeji stiskněte tlačítko Nastavení GSM nebo otáčejte kolečkem rolování, až je požadované tlačítko označeno bíle, a potom stiskněte kolečko. Když je tlačítko označené, můžete alternativě stisknout také tlačítko OK (F6). Otevře se následující maska: Máte následující možnosti obsluhy: Vyberte předlohu Samostatné zadání nastavení 47
50 Terminál ISOBUS CCI 100/200 Obsluha Vyberte předlohu Pro volbu předlohy nastavení GSM postupujte takto: 1. Na dotykovém displeji stiskněte tlačítko Předloha nebo otáčejte kolečkem rolování, až je požadované tlačítko označeno bíle, a potom stiskněte kolečko. Když je tlačítko označené, můžete alternativě stisknout také tlačítko OK (F6). Otevře se seznam pro výběr. 2. Zvolte požadované nastavení ze seznamu. K tomu účelu stiskněte tlačítko s předlohou nebo otáčejte kolečkem rolování, až je tlačítko označeno bíle, a potom kolečko stiskněte. Předloha se objeví v okně výběru. 3. Svou volbu potvrďte pomocí OK nebo stiskněte ještě jednou tlačítko s předlohou nebo kolečko rolování Samostatné zadání nastavení Pro zadání nastavení GSM postupujte takto: 1. Na dotykovém displeji postupně stiskněte tlačítka APN, uživatelské jméno heslo a zvolené číslo nebo otáčejte kolečkem rolování, až je příslušné tlačítko označeno bíle a potom stiskněte kolečko rolování. Když je tlačítko označené, můžete alternativě stisknout také tlačítko OK (F6). 2. Přes klávesnici na dotykovém displeji zadejte příslušnou hodnotu. 3. Zadání potvrďte pomocí OK. 48
51 Terminál ISOBUS CCI 100/200 Obsluha Nastavení WLAN Pro přechod k nastavení WLAN postupujte takto: 1. Na dotykovém displeji stiskněte tlačítko Nastavení WLAN nebo otáčejte kolečkem rolování, až je požadované tlačítko označeno bíle, a potom stiskněte kolečko. Když je tlačítko označené, můžete alternativě stisknout také tlačítko OK (F6). Otevře se následující maska: Máte následující možnosti obsluhy: Přejít k sítím WLAN Na dotykovém displeji stiskněte tlačítko Sítě WLAN. Otevře se maska Sítě WLAN. Bližší údaje o sítích WLAN najdete v kapitole Aktivovat/deaktivovat DHCP Samostatné zadání nastavení sítě 49
52 Terminál ISOBUS CCI 100/200 Obsluha Aktivovat/deaktivovat DHCP Pro aktivaci/deaktivaci DHCP postupujte takto: 1. Na dotykovém displeji stiskněte tlačítko DHCP nebo otáčejte kolečkem rolování, až je požadované tlačítko označeno bíle, a potom stiskněte kolečko. Když je tlačítko označené, můžete alternativě stisknout také tlačítko OK (F6). 2. Zadejte booleovskou hodnotu. 3. Zadání potvrďte pomocí OK Samostatné zadání nastavení sítě Tato nastavení jsou dostupná, jen když je DHCP deaktivováno (viz kapitola ). Pro samostatné zadání nastavení WLAN postupujte takto: 1. Na dotykovém displeji stiskněte postupně tlačítka IP adresa, maska podsítě Standardgateway, primární DNS, sekundární DNS a server WINS nebo otáčejte kolečko rolování, až je příslušné tlačítko označeno bíle, a potom stiskněte kolečko rolování. Když je tlačítko označené, můžete alternativě stisknout také tlačítko OK (F6). 2. Přes klávesnici na dotykovém displeji zadejte příslušnou hodnotu. 3. Zadání potvrďte pomocí OK. 50
53 Terminál ISOBUS CCI 100/200 Obsluha Sítě WLAN Pro přechod k sítím WLAN postupujte takto: 1. Na dotykovém displeji stiskněte tlačítko Sítě WLAN nebo otáčejte kolečkem rolování, až je požadované tlačítko označeno bíle, a potom stiskněte kolečko. Když je tlačítko označené, můžete alternativě stisknout také tlačítko OK (F6). Otevře se následující maska: Máte následující možnosti obsluhy: Zřízení sítě WLAN Zpracování sítě WLAN Smazání sítě WLAN Aktualizovat seznam sítí WLAN 51
54 Terminál ISOBUS CCI 100/200 Obsluha Zřízení nové sítě WLAN Pro zřízení nové sítě postupujte takto: 1. Na dotykovém displeji stiskněte tlačítko Zřídit WLAN síť (F10). Otevře se následující ovládací maska: 2. Vyberte si v ovládací masce po řadě všechny parametry. Na dotykovém displeji stiskněte parametr nebo otáčejte kolečkem rolování, až je tlačítko označeno bíle, a potom kolečko stiskněte. Když je tlačítko označené, můžete alternativě stisknout také tlačítko OK (F6). 3. Přes klávesnici na dotykovém displeji zadejte novou hodnotu. 4. Zadání potvrďte pomocí OK. 52
55 Terminál ISOBUS CCI 100/200 Obsluha Uložení sítě WLAN Ještě neuložené sítě WLAN jsou v seznamu sítí označeny + před názvem. Pro uložení sítě WLAN, která je terminálem rozpoznána a uvedena v seznamu sítí, postupujte takto: 1. Ze seznamu WLAN sítí vyberte síť, která má být uložena. Na dotykovém displeji k tomu účelu stiskněte tlačítko s názvem sítě nebo otáčejte kolečkem rolování, až je tlačítko označeno bíle, a potom kolečko stiskněte. Když je tlačítko označené, můžete alternativě stisknout také tlačítko OK (F6). Otevře se následující ovládací maska: 2. Vyberte si v ovládací masce po řadě všechny parametry. Na dotykovém displeji stiskněte parametr nebo otáčejte kolečkem rolování, až je tlačítko označeno bíle, a potom kolečko stiskněte. Když je tlačítko označené, můžete alternativě stisknout také tlačítko OK (F6). 3. Přes klávesnici na dotykovém displeji zadejte novou hodnotu. 4. Zadání potvrďte pomocí OK. 53
56 Terminál ISOBUS CCI 100/200 Obsluha Zpracování sítě WLAN Pro zpracování uložené sítě WLAN postupujte takto: 1. Ze seznamu WLAN sítí vyberte síť, jejíž údaje mají být změněny. Na dotykovém displeji k tomu účelu stiskněte tlačítko s názvem sítě nebo otáčejte kolečkem rolování, až je tlačítko označeno bíle, a potom kolečko stiskněte. Když je tlačítko označené, můžete alternativě stisknout také tlačítko OK (F6). Otevře se kontextové menu. 2. Na dotykovém displeji stiskněte tlačítko Zpracovat nebo otáčejte kolečkem rolování, až je požadované tlačítko označeno bíle, a potom stiskněte kolečko. Otevře se následující ovládací maska: 3. V ovládací masce vyberte parametr, jehož hodnota má být změněna. Na dotykovém displeji stiskněte parametr nebo otáčejte kolečkem rolování, až je tlačítko označeno bíle, a potom kolečko stiskněte. Když je tlačítko označené, můžete alternativě stisknout také tlačítko OK (F6). 4. Přes klávesnici na dotykovém displeji zadejte novou hodnotu. 5. Zadání potvrďte pomocí OK. 54
57 Terminál ISOBUS CCI 100/200 Obsluha Smazání sítě WLAN Pro smazánísítě WLAN postupujte takto: 1. Ze seznamu sítí WLAN vyberte síť k vymazání. Na dotykovém displeji stiskněte tlačítko s názvem sítě nebo otáčejte kolečkem rolování, až je stroj tlačítko označeno bíle a potom kolečko stiskněte. Když je tlačítko označené, můžete alternativě stisknout také tlačítko OK (F6). Otevře se kontextové menu. 2. Na dotykovém displeji stiskněte tlačítko Smazat nebo otáčejte kolečkem rolování, až je požadované tlačítko označeno bíle, a potom stiskněte kolečko Aktualizovat seznam sítí WLAN Pro aktualizaci seznamu sítí WLAN postupujte takto: 1. Na dotykovém displeji stiskněte tlačítko Aktualizovat sítě WLAN (F1). Seznam sítí WLAN bude aktualizován. 55
58 Terminál ISOBUS CCI 100/200 Obsluha Nastavení LAN Nastavení LAN jsou dostupná jen u terminálu generace hardware 1 (verze 1.x). Pro přechod k nastavení LAN postupujte takto: 1. Na dotykovém displeji stiskněte tlačítko Nastavení LAN nebo otáčejte kolečkem rolování, až je požadované tlačítko označeno bíle, a potom stiskněte kolečko. Když je tlačítko označené, můžete alternativě stisknout také tlačítko OK (F6). Otevře se následující maska: Máte následující možnosti obsluhy: Aktivovat/deaktivovat DHCP Samostatné zadání nastavení sítě 56
59 Terminál ISOBUS CCI 100/200 Obsluha Aktivovat/deaktivovat DHCP Pro aktivaci/deaktivaci DHCP postupujte takto: 1. Na dotykovém displeji stiskněte tlačítko DHCP nebo otáčejte kolečkem rolování, až je požadované tlačítko označeno bíle, a potom stiskněte kolečko. Když je tlačítko označené, můžete alternativě stisknout také tlačítko OK (F6). 2. Zadejte booleovskou hodnotu. 3. Zadání potvrďte pomocí OK Samostatné zadání nastavení sítě Tato nastavení jsou dostupná, jen když je DHCP deaktivováno (viz kapitola ). Pro zadání nastavení sítí pro LAN postupujte takto: 1. Na dotykovém displeji stiskněte postupně tlačítka IP adresa, maska podsítě Standardgateway, primární DNS, sekundární DNS a server WINS nebo otáčejte kolečko rolování, až je příslušné tlačítko označeno bíle, a potom stiskněte kolečko rolování. Když je tlačítko označené, můžete alternativě stisknout také tlačítko OK (F6). 2. Přes klávesnici na dotykovém displeji zadejte příslušnou hodnotu. 3. Zadání potvrďte pomocí OK. 57
60 Terminál ISOBUS CCI 100/200 Obsluha CAN Pro přechod k nastavení CAN postupujte takto: 1. Na dotykovém displeji stiskněte tlačítko CAN nebo otáčejte kolečkem rolování, až je požadované tlačítko označeno bíle, a potom stiskněte kolečko. Když je tlačítko označené, můžete alternativě stisknout také tlačítko OK (F6). Otevře se následující maska: Máte následující možnosti obsluhy: Aktivovat/deaktivovat primární terminál Zvolte polohu terminálu 58
61 Terminál ISOBUS CCI 100/200 Obsluha Aktivovat/deaktivovat primární terminál Pro aktivaci/deaktivaci terminálu jako primárního terminálu postupujte takto: 1. Na dotykovém displeji stiskněte tlačítko Primární terminál nebo otáčejte kolečkem rolování, až je požadované tlačítko označeno bíle, a potom stiskněte kolečko. Když je tlačítko označené, můžete alternativě stisknout také tlačítko OK (F6). 2. Zadejte booleovskou hodnotu. 3. Zadání potvrďte pomocí OK. Nastavení pro Primární terminál má dopad výhradně při provozu dvou nebo více terminálů ISOBUS na jednom systému sběrnic. Object Pool stroje se standardně zobrazuje na primárním terminálu. Na sběrnici se musí nacházet pouze jeden primární terminál. Pokud CCI 100/200 zjistí další primární terminál na sběrnici, dostanete chybové hlášení Zvolte polohu terminálu Pro výběr polohy terminálu postupujte takto: 1. Na dotykovém displeji stiskněte tlačítko Pozice terminálu nebo otáčejte kolečkem rolování, až je požadované tlačítko označeno bíle, a potom stiskněte kolečko. Když je tlačítko označené, můžete alternativě stisknout také tlačítko OK (F6). Otevře se seznam pro výběr. 2. Zvolte požadované nastavení ze seznamu. K tomu účelu stiskněte tlačítko s pozicí nebo otáčejte kolečkem rolování, až je tlačítko označeno bíle, a potom kolečko stiskněte. Pozice se objeví v okně výběru. 3. Svou volbu potvrďte pomocí OK nebo stiskněte ještě jednou tlačítko s pozicí nebo kolečko rolování. 59
62 Terminál ISOBUS CCI 100/200 Obsluha Info a diagnostika V záložce Info a diagnostika můžete zkontrolovat funkci a stav softwarových a hardwarových komponentů terminálu. Pro instalované aplikace dostanete informace o jejich verzi. Je možné vyvolat základní informace o strojích připojených k ISOBUS. Máte následující možnosti obsluhy: Přepnutí na informace o terminálu Na dotykovém displeji stiskněte tlačítko Terminál. Otevře se maska Terminál. Bližší údaje k informacím o terminálu najdete v kapitole Přepnutí na informace o účastnících sítě Na dotykovém displeji stiskněte tlačítko Účastníci sítě. Otevře se maska Účastníci sítě. Bližší údaje o účastnících sítě najdete v kapitole Přepnutí na paměť informací Na dotykovém displeji stiskněte tlačítko Paměť. Otevře se maska Paměť. Bližší údaje o paměti najdete v kapitole Přechod k vlastnímu testu Na dotykovém displeji stiskněte tlačítko Vlastní test Otevře se maska Vlastní test. Bližší údaje o vlastním testu najdete v kapitole Zobrazení paměti poruch 60
63 Terminál ISOBUS CCI 100/200 Obsluha Zobrazení paměti poruch Pro zobrazení paměti poruch postupujte takto: 1. Na dotykovém displeji stiskněte tlačítko Paměť poruch nebo otáčejte kolečkem rolování, až je požadované tlačítko označeno bíle, a potom stiskněte kolečko. Když je tlačítko označené, můžete alternativě stisknout také tlačítko OK (F6). Otevře se chronologicky uspořádaný seznam chybových hlášení. 2. Abyste získali detailní informace o některém z chybových hlášení, stiskněte na dotykovém displeji tlačítko s chybovým hlášením nebo otáčejte kolečkem rolování, až je tlačítko označeno bíle, a potom kolečko stiskněte. Když je tlačítko označené, můžete alternativě stisknout také tlačítko OK (F6). Otevře se maska s následujícími informacemi k chybovému hlášení: datum a čas sériové číslo číslo verze text chybového hlášení 61
64 Terminál ISOBUS CCI 100/200 Obsluha Informace o terminálu Pro přechod k informacím o terminálu postupujte takto: 1. Na dotykovém displeji stiskněte tlačítko Terminál nebo otáčejte kolečkem rolování, až je požadované tlačítko označeno bíle, a potom stiskněte kolečko. Když je tlačítko označené, můžete alternativě stisknout také tlačítko OK (F6). Otevře se následující maska: Máte následující možnosti obsluhy: Zobrazení informací o software Zobrazení informací o hardware 62
65 Terminál ISOBUS CCI 100/200 Obsluha Zobrazení informací o software Pro zobrazení informací o software postupujte takto: 1. Na dotykovém displeji stiskněte tlačítko Software nebo otáčejte kolečkem rolování, až je požadované tlačítko označeno bíle, a potom stiskněte kolečko. Když je tlačítko označené, můžete alternativě stisknout také tlačítko OK (F6). Otevře se maska s následujícími informacemi o software: Paket Anedo Base System Bootloader Číslo verze ISOBUS UT Kernel číslo verze MENU číslo verze jednotlivých aplikací Zobrazení informací o hardware Pro zobrazení informací o hardware postupujte takto: 1. Na dotykovém displeji stiskněte tlačítko Hardware nebo otáčejte kolečkem rolování, až je požadované tlačítko označeno bíle, a potom stiskněte kolečko. Když je tlačítko označené, můžete alternativě stisknout také tlačítko OK (F6). Otevře se maska s následujícími informacemi o hardware: typ přístroje verze hardwaru sériové číslo ID výrobce výrobce 63
66 Terminál ISOBUS CCI 100/200 Obsluha Účastníci sítě Pro přechod k informacím o účastnících sítě postupujte takto: 1. Na dotykovém displeji stiskněte tlačítko Účastníci sítě nebo otáčejte kolečkem rolování, až je požadované tlačítko označeno bíle, a potom stiskněte kolečko. Když je tlačítko označené, můžete alternativě stisknout také tlačítko OK (F6). Účastníci sítě jsou identifikováni. Otevře se následující maska: Tlačítka strojů, jejichž Object Pool byl již nahrán, která však aktuálně nejsou připojena, budou zobrazena s šedým podbarvením. Máte následující možnosti obsluhy: Zobrazení podrobností Filtrování seznamu Zrušení filtru Výmaz všech objektů Pools Výmaz aktuálního objektu Pool 64
67 Terminál ISOBUS CCI 100/200 Obsluha Zobrazení podrobností Pro získání detailních informací k některému z účastníků sítě postupujte takto: 1. Na dotykovém displeji stiskněte tlačítko s účastníkem sítě nebo otáčejte kolečkem rolování, až je požadované tlačítko označeno bíle, a potom stiskněte kolečko. Když je tlačítko označené, můžete alternativě stisknout také tlačítko OK (F6). Otevře se maska s následujícími informacemi k účastníku sítě: výrobce Device Class Function Function Instance Source Address Filtrování seznamu Pro filtraci seznamu účastníků sítě postupujte takto: 1. Na dotykovém displeji stiskněte tlačítko Filtrování seznamu (F10). Seznam účastníků sítě bude filtrován tak, že se zobrazí už jen připojení a aktivní účastníci Zrušení filtru Pro zrušení filtru postupujte takto: 1. Na dotykovém displeji stiskněte tlačítko Zrušení filtru (F11). Filtr bude automaticky zrušen Výmaz všech objektů Pools Pro vymazání všech objektů Pools postupujte takto: 1. Na dotykovém displeji stiskněte tlačítko Vymazat všechny objekty Pools (F12). Všechny uložené objekty Pools budou vymazány. Po novém startu jsou veškeré objekty Pools vymazány. Pro případ, že stroj je připojen, je automaticky nahrán nový objekt Pool. 65
68 Terminál ISOBUS CCI 100/200 Obsluha Výmaz aktuálního objektu Pool Pro vymazání aktuálního objektu Pool postupujte takto: 1. Ze seznamu účastníků sítě vyberte stroj s objektem Pool ke smazání. Na dotykovém displeji stiskněte tlačítko s názvem stroje nebo otáčejte kolečkem rolování, až je stroj tlačítko označeno bíle a potom kolečko stiskněte. Když je tlačítko označené, můžete alternativě stisknout také tlačítko OK (F6). Otevře se kontextové menu. 2. Na dotykovém displeji stiskněte tlačítko Vymazat speciální objekt Pool nebo otáčejte kolečkem rolování, až je tlačítko označeno bíle a potom stiskněte kolečko. Objekt Pool zůstane po vymazání nejprve v seznamu, nelze jej však již ovládat pomocí kontextového menu. Při novém spuštění terminálu se nově nahraje, pro případ, že je připojen stroj. 66
69 Terminál ISOBUS CCI 100/200 Obsluha Informace o paměti Pro přechod k informacím o paměti postupujte takto: 1. Na dotykovém displeji stiskněte tlačítko Paměť nebo otáčejte kolečkem rolování, až je požadované tlačítko označeno bíle, a potom stiskněte kolečko. Když je tlačítko označené, můžete alternativě stisknout také tlačítko OK (F6). Otevře se následující maska: Máte následující možnosti obsluhy: Zobrazení pracovní paměti Zobrazení interní paměti Zobrazení stavu zařízení USB 67
70 Terminál ISOBUS CCI 100/200 Obsluha Zobrazení pracovní paměti Pro zobrazení pracovní paměti postupujte takto: 1. Na dotykovém displeji stiskněte tlačítko Pracovní paměť nebo otáčejte kolečkem rolování, až je požadované tlačítko označeno bíle, a potom stiskněte kolečko. Když je tlačítko označené, můžete alternativě stisknout také tlačítko OK (F6). Otevře se maska s informacemi o kapacitě a vytížení pracovní paměti Zobrazení interní paměti Pro zobrazení interní paměti postupujte takto: 1. Na dotykovém displeji stiskněte tlačítko Interní paměť nebo otáčejte kolečkem rolování, až je požadované tlačítko označeno bíle, a potom stiskněte kolečko. Když je tlačítko označené, můžete alternativě stisknout také tlačítko OK (F6). Otevře se maska s informacemi o kapacitě a vytížení interní datové paměti Stav zařízení USB Pro zobrazení stavu zařízení USB postupujte takto: 1. Na dotykovém displeji stiskněte tlačítko Stav zařízení USB nebo otáčejte kolečkem rolování, až je požadované tlačítko označeno bíle, a potom stiskněte kolečko. Když je tlačítko označené, můžete alternativě stisknout také tlačítko OK (F6). Otevře se maska s informacemi o kapacitě a vytížení zařízení USB. Tato funkce je k dispozici jen tehdy, když je zasunuto zařízení USB. 68
71 Terminál ISOBUS CCI 100/200 Obsluha Vlastní test Pro přechod k vlastnímu testu postupujte takto: 1. Na dotykovém displeji stiskněte tlačítko Vlastní test nebo otáčejte kolečkem rolování, až je požadované tlačítko označeno bíle, a potom stiskněte kolečko. Když je tlačítko označené, můžete alternativě stisknout také tlačítko OK (F6). Otevře se následující maska: Máte následující možnosti obsluhy: Zobrazení informací o rozhraní Zobrazení zdroje napětí Testování Touch Testování funkčních kláves Testování kolečka rolování Testování reproduktoru Zobrazení senzoru denního světla Testování jasu displeje Zobrazení spínače stop 69
72 Terminál ISOBUS CCI 100/200 Obsluha Přepnout na CAN Trace Na dotykovém displeji stiskněte tlačítko CAN Trace. Otevře se maska CAN Trace. Bližší údaje o CAN Trace najdete v kapitole Test internetového spojení Zobrazení informací o rozhraní Pro zobrazení informací k jednotlivým rozhraním postupujte takto: 1. Na dotykovém displeji stiskněte tlačítko Rozhraní nebo otáčejte kolečkem rolování, až je požadované tlačítko označeno bíle, a potom stiskněte kolečko. Když je tlačítko označené, můžete alternativě stisknout také tlačítko OK (F6). Otevře se maska s různými rozhraními. 2. Zvolte rozhraní ze seznamu. Na dotykovém displeji stiskněte tlačítko s rozhraním nebo otáčejte kolečkem rolování, až je tlačítko označeno bíle, a potom kolečko stiskněte. Když je tlačítko označené, můžete alternativě stisknout také tlačítko OK (F6). 3. Otevře se maska s informacemi k aktuálnímu stavu rozhraní Zobrazení zdroje napětí Pro zobrazení informací o zdroji napětí postupujte takto: 1. Na dotykovém displeji stiskněte tlačítko Zdroj napětí nebo otáčejte kolečkem rolování, až je požadované tlačítko označeno bíle, a potom stiskněte kolečko. Když je tlačítko označené, můžete alternativě stisknout také tlačítko OK (F6). Otevře se maska s hodnotou daného napětí. 70
73 Terminál ISOBUS CCI 100/200 Obsluha Testování Touch V této verzi není k dispozici Testování funkčních kláves Pro testován funkčních kláves postupujte takto: 1. Na dotykovém displeji stiskněte tlačítko Funkční klávesy nebo otáčejte kolečkem rolování, až je požadované tlačítko označeno bíle, a potom stiskněte kolečko. Když je tlačítko označené, můžete alternativě stisknout také tlačítko OK (F6). Otevře se maska k testování funkčních kláves. 2. Postupně stiskněte funkční klávesy F1-F12. V masce se zobrazí, která funkční klávesa je stisknuta Testování kolečka rolování Pro testován kolečka rolování postupujte takto: 1. Na dotykovém displeji stiskněte tlačítko Kolečko rolování nebo otáčejte kolečkem rolování, až je požadované tlačítko označeno bíle, a potom stiskněte kolečko. Když je tlačítko označené, můžete alternativě stisknout také tlačítko OK (F6). Otevře se maska k testování kolečka rolování. 2. Otáčejte kolečko rolování po směru hodinových ručiček. Jednotlivé segmenty budou označeny. 3. Stiskněte kolečko rolování. Zruší se označení segmentů Testování reproduktoru Pro testování reproduktoru postupujte takto: 1. Na dotykovém displeji stiskněte tlačítko Reproduktor nebo otáčejte kolečkem rolování, až je požadované tlačítko označeno bíle, a potom stiskněte kolečko. Když je tlačítko označené, můžete alternativě stisknout také tlačítko OK (F6). Otevře se maska k testování reproduktoru. Je slyšet sled tónů. 71
74 Terminál ISOBUS CCI 100/200 Obsluha Zobrazení senzoru denního světla Pro zobrazení informací o senzoru denního světla postupujte takto: 1. Na dotykovém displeji stiskněte tlačítko Senzor denního světla nebo otáčejte kolečkem rolování, až je požadované tlačítko označeno bíle, a potom stiskněte kolečko. Když je tlačítko označené, můžete alternativě stisknout také tlačítko OK (F6). Otevře se maska s aktuální hodnotou senzoru denního světla Testování jasu displeje Pro testování jasu displeje postupujte takto: 1. Na dotykovém displeji stiskněte tlačítko Jas displeje nebo otáčejte kolečkem rolování, až je požadované tlačítko označeno bíle, a potom stiskněte kolečko. Když je tlačítko označené, můžete alternativě stisknout také tlačítko OK (F6). Otevře se maska k testování jasu displeje. 2. Otestujte stav jasu (F9), ruční zadání jasu (F10 a F11) a proveďte automatický test jasu (F12) Zobrazení spínače stop Pro zobrazení stavu spínače stop postupujte takto: 1. Na dotykovém displeji stiskněte tlačítko Spínač stop nebo otáčejte kolečkem rolování, až je požadované tlačítko označeno bíle, a potom stiskněte kolečko. Když je tlačítko označené, můžete alternativě stisknout také tlačítko OK (F6). Otevře se maska s aktuálním stavem spínače stop. 72
75 Terminál ISOBUS CCI 100/200 Obsluha Test internetového spojení Test internetového spojení je dostupný jen tehdy, když je aktivována aplikace ConnectionManager. Pro testování internetového spojení postupujte takto: 1. Na dotykovém displeji stiskněte tlačítko Internetové spojení nebo otáčejte kolečkem rolování, až je požadované tlačítko označeno bíle, a potom stiskněte kolečko. Když je tlačítko označené, můžete alternativě stisknout také tlačítko OK (F6). Otevře se maska k testování internetového spojení. 2. Otestujte si internetové spojení (F12). Zobrazí se následující informace k internetovému spojení: Režim spojení Stav spojení Výsledek testu spojení Internetová adresa 73
76 Terminál ISOBUS CCI 100/200 Obsluha CAN Trace Pro přechod k CAN Trace postupujte takto: 1. Na dotykovém displeji stiskněte tlačítko CAN Trace nebo otáčejte kolečkem rolování, až je požadované tlačítko označeno bíle, a potom stiskněte kolečko. Když je tlačítko označené, můžete alternativě stisknout také tlačítko OK (F6). Otevře se následující maska: Máte následující možnosti obsluhy: Zadejte dobu trvání CAN Trace Spuštění zahájení 74
77 Terminál ISOBUS CCI 100/200 Obsluha Zadání doby CAN Trace Pro zadání hodnoty pro dobu CAN Trace postupujte takto: 1. Na dotykovém displeji stiskněte tlačítko Doba trvání nebo otáčejte kolečkem rolování, až je požadované tlačítko označeno bíle, a potom stiskněte kolečko. Když je tlačítko označené, můžete alternativě stisknout také tlačítko OK (F6). 2. Na dotykovém displeji zadejte přes číslicové pole nebo posuvné pravítko hodnotu. 3. Zadání potvrďte pomocí OK. Platný rozsah hodnot pro dobu CAN Trace je mezi 60 a 6000 sekundami Spuštění zahájení Pro spuštění zahájení CAN Trace postupujte takto: 1. Na dotykovém displeji stiskněte tlačítko Spuštění zahájení (F12). Spustí se zahájení CAN Trace. Dobu zahájení lze určit pomocí doby CANTrace (iz kapitola ). 75
78 Terminál ISOBUS CCI 100/200 Obsluha 6.4 Vytvořit screenshots Terminál nabízí možnost vytvořit screenshot uživatelského rozhraní viditelného na displeji. Tuto funkci je možné použít k objasnění určitého chování aplikace pracovníkovi servisu, která se slovy popisuje těžko. Screenshots je možné vytvořit jen s připojeným zařízením USB. Generace hardware 1 (HW1) (verze 1.x) Generace hardware 2 (HW2) (verze 2.x) Pro vytvoření screenshot postupujte takto: 1. Otevřete kryt. Tlačte zde na rýhované místo a současně táhněte na volné místo (HW1) nebo víko otáčejte po směru hodinových ručiček (HW2). 2. Zasuňte zařízení USB. 3. Stiskněte volně obsaditelnou klávesu na tak dlouho, až zazní akustický signál. Screenshot se automaticky uloží na zařízení USB. 76
79 Terminál ISOBUS CCI 100/200 Odstranění problémů 7 Odstranění problémů 7.1 Chyba na terminálu Následující přehled Vám ukazuje možné chyby na terminálu a jejich odstranění: Chyba Možná příčina Odstranění Terminál není možné zapnout Terminál není správně připojen Zkontrolujte připojení ISOBUS Zapalování není zapnuto Nastartujte traktor Software připojeného stroje se nezobrazuje Chybí zakončovací odpor sběrnice Zkontrolujte odpor Software je natažený, ale nezobrazuje se Zkontrolujte, zda je možné software manuálně spustit z hlavního menu terminálu Chyba spojení během stahování softwaru Zkontrolujte fyzické spojení Kontaktujte zákaznický servis výrobce stroje 77
80 Terminál ISOBUS CCI 100/200 Odstranění problémů 7.2 Chybová hlášení Následující přehled uvádí chybová hlášení terminálu, jejich možnou příčinu a odstranění: Chyba Možná příčina Odstranění Program nemůže najít vhodný soubor Update. Zařízení USBnení zasunuto Zasuňte zařízení USB Soubor Update není na zařízení USB k dispozici Zkopírujte soubor Update na zařízení USB Operace přerušena kvůli chybám. Zavolejte servisního technika Screeshot nelze vytvořit. Zařízení USBnení zasunuto Zasuňte zařízení USB Objekty přídavného zařízení byly odmítnuty. Spojení s WorkingSet bylo přerušeno. V síti byl zjištěn další VT #0. VT se nemůže přihlásit do sítě. Chyba v Object Pool stroje Terminál je nastavený jako primární terminál Kontaktujte výrobce stroje Zavolejte servisního technika Terminál musí být přihlášen jako sekundární. Pod CAN odstraňte zaškrtnutí u Primární terminál (viz kapitolu ). Program nemůže najít žádný vhodný soubor Update. K aktivaci nových nastavení restartujte terminál. Zařízení USBnení zasunuto Zasuňte zařízení USB Soubor Update není na zařízení USB k dispozici Nastavení terminálu byla změněna. Zkopírujte soubor Update na zařízení USB Terminál vypněte a poté opět zapněte. Na terminálu se mohou zobrazit další chybová hlášení, která závisejí na stroji. Podrobný popis těchto možných chybových hlášení a odstranění chyb najdete v návodu k obsluze stroje. Pokud stroj není možné obsluhovat, zkontrolujte, zda je stisknutý spínač stop. Stroj je možné opět obsluhovat až tehdy, když bylo tlačítko uvolněno. 78
81 Pos: 12 /CC-Isobus/**** Seitenumbruch @ 1 Terminál ISOBUS CCI 100/200 Odstranění problémů 7.3 Servis Při objednávce náhradních dílů nebo dotazech na zákaznický servis týkající se přístroje musíte Uveďte sériové číslo terminálu. Pro zobrazení sériového čísla postupujte takto: 1. Stiskněte tlačítko Home, tím se dostanete do hlavního menu. 2. V hlavním menu stiskněte tlačítko nastavení (F1). 3. Zvolte záložku Info a diagnostika. 4. V záložce Info a Diagnostika stiskněte tlačítko Terminál. 5. Na dotykovém displeji stiskněte tlačítko Hardware. Otevře se následující informační pole: 79
82 Pos: 13 /CC-Isobus/Technische 1 Terminál ISOBUS CCI 100/200 Technické údaje 8 Technické údaje 8.1 Mechanické hodnoty Rozměry (šxvxh) [mm] 250 x 240 x 75 Druhy krytu Upevnění Vícevrstvý plastový kryt PC-ABS 80mm x 80mm-deska příruby se závitovým pouzdrem 4 x M5- Provozní teplota [ C] -20 až +70 Odolnost proti vlhkosti [%] 95, (+25 C...50 C) 8.2 Elektronika Napájecí napětí [V] přípustný rozsah [V] Příkon (při 13,5 V) Ochrana proti přepólování Displej 12 a ,1 A 1,5 A k dispozici 8,4 TFT Rozlišení displeje [px] 640 x
83 Terminál ISOBUS CCI 100/200 Technické údaje 8.3 Rozhraní generace hardware 1 (verze 1.x) RS232-1 & RS232-2 CCI 100 CCI 200 M8x1; 4pól. konektor 1. napájecí napětí 2. TxD (odesílání) 3. hmota 4. RxD (přijímání) SIGNÁL CCI 100 CCI 200 CAN1-IN CCI 100 CCI 200 CAN1-OUT CCI 100 CCI 200 Video CCI 100 CCI 200 M12x1; 5pól. zdířka M12x1; 8pólová zástrčka M12x1; 8pólová zástrčka M12x1, 8pólová zdířka 1. napájecí napětí 2. ISO11786 otáčky vývodového hřídele 3. hmota 4. ISO11786 rychlost 5. ISO11786 pozice zdvihacího ústrojí 1. napájecí napětí 2. vstup nouzového vypnutí 3. signál zapnutí pro ECU 4. napájení nouzového vypnutí 5. CAN Low 6. GND 7. CAN High 8. štít propojen proti hmotě 1. napájecí napětí 2. výstup nouzového vypnutí 3. signál zapnutí pro ECU 4. napájení nouzového vypnutí 5. CAN Low 6. GND 7. CAN High 8. štít propojen proti hmotě 1. Videosignál 2. EIA RS-485 B 3. EIA RS-485 A 4. napájecí napětí 5. EIA RS-485 A = přemostěno 3 pin 6. napájecí napětí 7. napájení hmota 8. štít propojen proti hmotě 81
84 Terminál ISOBUS CCI 100/200 Technické údaje LIN CCI 100 CCI 200 M8x1, 4pólová zdířka 1. napájecí napětí 2. volné 3. hmota 4. LIN sběrnice USB CCI 100 CCI 200 USB-Host napájecí napětí 2. data - 3. data + 4. hmota Bluetooth CCI 200 Bluetooth Spec. V2.0 + DER Compliant Class 2 Output Power, internal Antenna WLAN CCI Mbps, 2,4 GHz, IEEE b a g, WPA, WPA2, 802.1x a i, funkce pouze při 0 C 65 C o čep vložka 82
85 Terminál ISOBUS CCI 100/200 Technické údaje 8.4 Rozhraní generace hardware 2 (verze 2.x) CAN1-IN CCI 100 CCI 200 CAN1-OUT CCI 100 CCI 200 Video CCI 100 CCI 200 M12x1; 8pólová zástrčka M12x1; 8pólová zástrčka M12x1, 8pólová zdířka 1. napájecí napětí 2. vstup nouzového vypnutí 3. signál zapnutí pro ECU 4. napájení nouzového vypnutí 5. CAN Low 6. GND 7. CAN High 8. štít propojen proti hmotě 1. napájecí napětí 2. výstup nouzového vypnutí 3. signál zapnutí pro ECU 4. napájení nouzového vypnutí 5. CAN Low 6. GND 7. CAN High 8. štít propojen proti hmotě 1. Videosignál 2. EIA RS-485 B 3. EIA RS-485 A 4. napájecí napětí 5. EIA RS-485 A = přemostěno 3 pin 6. napájecí napětí 7. napájení hmota 8. štít propojen proti hmotě 83
86 Pos: 14 /CC-Isobus/**** Seitenumbruch @ 1 Terminál ISOBUS CCI 100/200 Technické údaje 2x RS232 a signál CCI 100 CCI 200 Async. max.115 Kbps/ Signální zásuvka ISO napájecí napětí 2. hmota 3. ISO11786 otáčky vývodového hřídele M12x1; 12pól. zdířka 4. ISO11786 pozice zdvihacího ústrojí 5. ISO11786 Wheel Speed 6. směr jízdy 7. ISO11786 Ground Speed 8. RS232-1 TxD (odesílání) 9. RS232-1 RxD (přijímání) 10. signál zapalování (svorka 15) 11. RS232-2 TxD (odesílání) 12. RS232-2 RxD (přijímání) LIN CCI 100 M8x1, 4pólová zdířka 1. napájecí napětí CCI volné 3. hmota 4. LIN sběrnice USB CCI 100 USB-Host napájecí napětí CCI data data + 4. hmota Bluetooth CCI 200 Bluetooth Spec. V2.0 + DER Compliant Class 2 Output Power, internal Antenna WLAN CCI Mbps, 2,4 GHz, IEEE b a g, WPA, WPA2, 802.1x a i, funkce pouze při 0 C 65 C o čep vložka 84
87 Pos: Pos: 16 /CC-Isobus/**** Seitenumbruch @ 1 Terminál ISOBUS CCI 100/200 Struktura menu 9 Struktura menu 85
88 Pos: 17 /CC-Isobus/Garanti 1 Pos: 18 /CC-Isobus/**** Seitenumbruch @ 1 Terminál ISOBUS CCI 100/200 Záruka a ručení 10 Záruka a ručení Přístroje firmy <název firmy> jsou vyrobeny moderními výrobními postupy a velkou péčí a procházejí množstvím kontrol. Proto firma <název firmy> poskytuje záruku 12 měsíců, pokud jsou splněny následující podmínky: Záruka začíná datem nákupu. Záruka zahrnuje materiálové nebo výrobní vady. Za cizí výrobky (hydraulika, elektronika) ručíme pouze v rámci ručení příslušného výrobce. Během záruční doby jsou výrobní a materiálové vady bezplatně odstraněny výměnou nebo opravou příslušných dílů. Jiná, toto přesahující práva, jako nároky na výměnu, zmírnění nebo náhradu škod, které nevznikly na předmětu dodávky, jsou výslovně vyloučena. Záruční úkon provádějí autorizované dílny, zastoupení společnosti <název firmy> nebo výrobní závod. Ze záručního plnění jsou vyňaty důsledky přirozeného opotřebení, znečištění, koroze a všechny vady, které vznikly nesprávnou manipulací a vnějším působením. Při svévolném provádění oprav nebo změn originálního stavu záruka zaniká. Nárok na výměnu zaniká, pokud nebyly použity originální náhradní díly firmy <název firmy>. Dodržujte proto tento návod k obsluze. Se všemi spornými otázkami se obracejte na naše zastoupení nebo přímo na výrobní závod. Záruční nároky musí být uplatněny nejpozději do 30 dní od vzniku škody u výrobního závodu. Uvádějte přitom datum nákupu a číslo stroje. Opravy, pro které má být uplatněna záruka, smí provádět pouze autorizovaná dílna po dohodě se společností <název firmy> nebo jejím oficiálním zastoupením. O provádění záručních prací se záruční doba neprodlužuje. Vady způsobené při přepravě nejsou v žádném případě výrobní vady, takže nespadají do záruční povinnosti výrobce. Nárok na náhradu škod, které nevznikly na samotných přístrojích společnosti <název firmy> jsou vyloučeny. Sem patří také, že je vyloučeno ručení za následné škody na základě chyb rozptylu. Svévolné změny na přístrojích společnosti <název firmy> mohou být za následek následné škody a vylučují ručení dodavatele za tyto škody. V případě úmyslu nebo hrubé nedbalosti majitele nebo řídicího pracovníka či v případech, v nichž se podle zákona o ručení za výrobky v případě vad předmětu dodávky ručí za škody na zdraví nebo majetku na soukromě používaných předmětech, vyloučení ručení dodavatele neplatí. Také neplatí v případě vad vlastností, které byly výslovně zaručeny, pokud účelem této záruky bylo právě zajistit objednatele proti škodám, které nevznikly na vlastním předmětu dodávky. 86
89 Pos: 19 /CC-Isobus/Kontaktadr 1 Pos: 20 /CC-Isobus/**** Seitenumbruch @ 1 Terminál ISOBUS CCI 100/200 Kontaktní adresy 11 Kontaktní adresy Amazonen-Werke H. Dreyer GmbH & Co. KG Am Amazonenwerk 9-13 D Hasbergen Tel: + 49 (0) Maschinenfabrik Bernard KRONE GmbH Heinrich-Krone-Straße 10 D Spelle Tel: +49 (0) Grimme Landmaschinenfabrik GmbH & Co. KG Hunteburger Str. 32 D Damme Tel: +49 (0) RAUCH Landmaschinenfabrik GmbH Landstraße 14 D Sinzheim Tel: +49 (0) KUHN S.A. BP F Saverne CEDEX Tel: +33 (0) Alois Pöttinger Maschinenfabrik Ges.m.b.H Industriegelände 1 A-4710 Grieskirchen +43 (0) LEMKEN GmbH & Co. KG Weseler Straße 5 D Alpen Tel: +49 (0) Ludwig Bergmann GmbH Hauptstraße D Goldenstedt +49 (0) ROPA Fahrzeug- und Maschinenbau GmbH Sittelsdorf 24 D Herrngiersdorf Tel: +49 (0) Zunhammer GmbH Gülletechnik Fahrzeugbau Biebing 19 D Traunreut Tel: +49 (0) Peeters Landbouwmaschines B.V. Munnikenheiweg NE Etten-Leur Tel: +31 (0) BEDNAR FMT s.r.o. Lohenická 607 Prag 9 Vinoř Tel:
90 Pos: 21 /CC-Isobus/Gl 1 === Ende der Liste für T extmar ke Inhalt === Terminál ISOBUS CCI 100/200 Glosář 12 Glosář ACK Ovládací maska Booleovská hodnota Systém sběrnic CAN CCI DHCP ESC Z Acknowledge (anglicky) = potvrdit Hodnoty zobrazené na této obrazovce a ovládací prvky jsou souhrnně uvedeny na ovládací masce. Přes dotykový displej můžete zobrazené prvky zvolit přímo. Hodnota, u které je možné volit jen mezi správně/špatně, zapnuto/vypnuto, ano/ne atd. Elektronický systém pro komunikaci mezi řídicími přístroji. Controller Area Network Competence Center ISOBUS e.v. Dynamic Host Configuration Protocol: Umožňuje přiřazení síťové konfigurace ke klientům pomocí serveru. Z Escape (anglicky) = odejít; zde: přerušit funkci HW1 generace hardware 1 verze 1.x a další HW2 generace hardware 2 verze 2.x a další In-cab ISO ISOBUS Kabel typu A Kontextové menu LAN Účastníci sítě Object Pool Rozhraní Signální zásuvka Terminál Dotykový displej Traktor ECU USB Pojem z normy ISO Popisuje devítipólovou zástrčku ISOBUS v kabině traktoru. Mezinárodní norma Stanoví rozhraní a datové formáty pro traktory a stroje. ISO11783 Mezinárodní norma pro přenos dat mezi zemědělskými stroji a přístroji. Spojuje rozhraní CAN1-IN a CAN1 OUT na terminálu se zdířkou traktoru incab Grafické uživatelské rozhraní Umožňuje editaci, kopírování, mazání nebo přidání dat. Local Area Network, lokální síť Přístroj, který je připojen ke sběrnici a komunikuje přes tento systém. Datový záznam, který stroj ISOBUS předává na terminál a který obsahuje jednotlivé ovládací masky. Část terminálu, která slouží ke komunikaci s jinými přístroji. Sedmipólová zásuvka na základě normy ISO 11786, na které je možné snímat signály pro rychlost, otáčky vývodového hřídele a 3bodovou polohu. Terminál CCI 100 nebo CCI 200 ISOBUS Obrazovka citlivá na dotyk, přes kterou je možné ovládat terminál. Také TECU. Na traktoru ISOBUS představuje TECU spojení mezi sběrnicovým systémem traktoru a ISOBUS a dodává tak stroji informace o traktoru, jako např. jízdní rychlost nebo otáčky vývodového hřídele. Universal Serial Bus: Sériový systém sběrnice pro spojení terminálu s paměťovým médiem. 88
91 Terminál ISOBUS CCI 100/200 Tlačítka a symboly 13 Tlačítka a symboly Potvrdit zadání nebo výběr Opustit masku nebo dialog zadávání Kolečko rolování Posuvný ovladač Číselný blok Hlavní menu Osvětlení displeje Tón/hlasitost/reproduktor Přepnutí aplikace Klávesa i Denní osvětlení Režim osvětlení Testovat signální hlásič/dotykový displej Noční osvětlení Hranice osvětlení/ Senzor denního světla Jazyk Klávesnice Jednotky Číselný formát Datum Správa aplikací Testování rozhraní CAN Servisní menu Čas Formát Datum Formát času Aktualizace GPS Časové pásmo AM/PM Informace o terminálu Účastníci sítě Paměť Vlastní test Paměť poruch Informace o software 89
92 Terminál ISOBUS CCI 100/200 Informace o hardware Interní paměť Zařízení USB Zobrazení zdroje napětí Testování kolečka rolování Testování funkčních kláves Testování jasu displeje Testování spínače stop Zadání CAN Trace Správa rozhraní Nastavení GSM Nastavení WLAN Nastavení LAN Aktualizovat seznam sítí WLAN 90
93 Terminál ISOBUS CCI 100/200 Index 14 Index B Bezpečnost... 6 Bezpečnostní pokyny instalace... 8 obsluha... 7 spínač stop... 9 Bezpečnostní upozornění C označení... 6 CAN Aktivovat/deaktivovat primární terminál Zvolte polohu terminálu CAN Trace Spuštění zahájení Zadání doby CCI.Apps... 4 Chyba na terminálu Chybová hlášení D Datum a čas Aktivace/deaktivace aktualizace GPS Aktivace/deaktivace letního/zimního času Volba am/pm Volba formátu času Volba formátu data Zadání časového pásma Zadání času Zadání data Diagnostika Dotykový displej F Funkční klávesy G Glosář H Hlavní menu I Info Hardware Software Statut paměti Info a diagnostika Informace o terminálu Paměť Zobrazení paměti poruch Zobrazení účastníků sítě Informace o paměti Informace o terminálu K Hardware Software Klávesa ACK Klávesa ESC Klávesa Home Klávesa i Klávesa potvrzení Klávesa Shift Kolečko rolování Kontaktní adresy M Měnič softkey N Nahlédnutí do verze hardware Nastavení... 23, 24 Nastavení GSM Samostatné zadání Vyberte předlohu Nastavení LAN aktivovat/deaktivovat DHCP samostatné zadání nastavení sítě Nastavení podle státu použití Volba číselného formátu Volba jazyka Volba jednotek Volba klávesnice Nastavení terminálu Nastavení WLAN O aktivovat/deaktivovat DHCP samostatné zadání nastavení sítě Obsadit klávesu i Obsluha Odstranění problémů Osvětlení displeje Vybrat režim osvětlení
94 Terminál ISOBUS CCI 100/200 Index Zadat denní osvětlení Zadat mez osvětlení Zadat noční osvětlení Ovládací prvky P Použití ke stanovenému účelu... 7 Připojení terminálu R připojení k přívodnímu napětí/isobus Rozhraní S generace hardware generace hardware Nastavení GSM Nastavení LAN Nastavení WLAN přehled Správa Volba spojení Shoda... 5 Síť WLAN Uložit Sítě WLAN Aktualizovat seznam Připojit Smazat Zpracování Spínač stop bezpečnostní pokyny... 9 Správa aplikací Aktivovat/deaktivovat aplikace Stav zařízení USB Struktura Struktura menu Systémová nastavení T CAN kalibrovat dotykový displej nastavit datum a čas Rozhraní Správa aplikací Vyvolání servisní oblasti Technické údaje Tlačítka a symboly Tón Typový štítek U Účastníci sítě Filtrování seznamu Výmaz aktuálního objektu Pool Výmaz všech objektů Pools Zobrazení podrobností zrušení filtru Uvedení do provozu montáž terminálu připojení terminálu Uživatelská nastavení V nastavení displeje nastavení zvuku Obsazení volné klávesy přepnutí aplikace Volba tlačítka kolečkem rolování Vlastní test CAN-Trace Testování funkčních kláves Testování internetového spojení Testování jasu displeje Testování kolečka rolování Testování reproduktoru Testování Touch Zobrazení informací o rozhraní Zobrazení senzoru denního světla Zobrazení spínač stop Zobrazení zdroje napětí Výběr hodnot ze seznamu Vytvořit screenshots Z Zadání hodnot zadání booleovských hodnot zadání numerických hodnot Zadávací dialog Zapnutí Zapnutí terminálu Záruka Zobrazení interní paměti Zobrazení pracovní paměti Zobrazení sériového čísla Zvuk aktivovat/deaktivovat signální hlášení Zadání hlasitosti
95
96 CCI.Cam Vizuální sledování stroje Návod k obsluze Reference: CCI.Cam v4
97 Copyright 2014 Copyright by Competence Center ISOBUS e.v. Albert-Einstein-Straße 1 D Osnabrück Číslo verze: v4.01 2
98 1 Úvod O tomto návodu Reference O CCI.Cam Bezpečnost Označení upozornění v návodu k obsluze Uvedení do provozu Montáž terminálu Připojení terminálu Připojení ke kameře Připojení k více kamerám Instalace softwaru Obsluha Start programu Hlavní náhled (jedna kamera) Hlavní náhled (více kamer) Nastavení Odstranění problémů Chyba na terminálu Chybová hlášení Struktura menu Glosář Tlačítka a symboly Index
99 Pos: 1 /CC-Isobus/Ei nlei Pos: 3 /CC-Isobus/Si CCI.Cam Úvod 1 Úvod 1.1 O tomto návodu Tento návod k obsluze je úvodem do obsluhy a konfigurace aplikace CCI.Cam. Tato aplikace je předem instalována na terminálu ISOBUS CCI 100 / 200 a běží pouze na něm. Pouze se znalostí tohoto návodu k obsluze je možné předejít chybné obsluze a zaručit bezporuchový provoz. Tento návod k obsluze si musíte přečíst před uvedením softwaru do provozu a porozumět mu, aby se předešlo problémům. 1.2 Reference Tento návod popisuje CCI.Cam ve verzi CCI.Cam v4. Pro zjištění čísla verze aplikace CCI.Cam instalované na vašem terminálu postupujte takto: 1. Stiskněte tlačítko Home, tím se dostanete do hlavního menu. 2. V hlavním menu stiskněte tlačítko nastavení (F1). 3. Zvolte záložku Info a diagnostika. 4. V záložce Info a Diagnostika stiskněte tlačítko Terminál. 5. Na dotykovém displeji stiskněte tlačítko Software. V nyní zobrazeném informačním poli se zobrazí verze softwarových komponentů terminálu. 1.3 O CCI.Cam CCI.Cam slouží k vizuálnímu sledování stroje pomocí videokamery. Aplikace umožňuje řidiči mít za pomoci až 8 kamer přehled o stroji a podporuje ho tak při komplexních pracovních krocích. Další funkce jako cyklická změna kamery a flexibilní konfigurace přípojek kamer usnadňují každodenní práci. Za pomoci funkce momentky je možné dělat snímky a ukládat je na zařízení USB. 4
100 Pos: 4 /CC-Isobus/**** Sei tenumbruch CCI.Cam Bezpečnost 2 Bezpečnost 2.1 Označení upozornění v návodu k obsluze Bezpečnostní upozornění uvedená v tomto návodu k obsluze jsou zvlášť označena: Varování - obecná nebezpečí! Symbol bezpečnosti práce označuje všeobecná bezpečnostní upozornění, při jejichž nedodržení hrozí nebezpečí pro život a zdraví osob. Pečlivě dodržujte pokyny pro bezpečnost práce a chovejte se v těchto případech mimořádně opatrně. Pozor! Symbol Pozor označuje všechna bezpečnostní upozornění, která odkazují na předpisy, směrnice nebo pracovní postupy, které se musí bezpodmínečně dodržovat. Nedodržení může mít za následek poškození nebo zničení terminálu a chybné funkce. Symbol zvýrazňuje tipy pro použití a jiné mimořádně užitečné informace. 5
101 Pos: Pos: CCI.Cam Uvedení do provozu 3 Uvedení do provozu 3.1 Montáž terminálu Informace o montáži terminálu jsou uvedené v kapitole 5.1 Montáž terminálu v návodu k obsluze terminálu ISOBUS CCI 100/ Připojení terminálu Připojení k přívodnímu napětí/isobus Informace jsou uvedeny v kapitole Připojení k přívodnímu napětí/ ISOBUS v návodu k obsluze terminálu ISOBUS CCI 100/ Připojení ke kameře Kameru je možné přes rozhraní Video připojit přímo k terminálu. Připojení kamery Připojení kamery k terminálu se provádí přes rozhraní Video. Obsazení PIN je uvedeno v následujícím přehledu: Videosignál 2. RS485B RS485A V / +24 V 5. Mini Out V / +24 V 7. GND 8. Shield 6
102 CCI.Cam Uvedení do provozu 3.4 Připojení k více kamerám Více kamer je možné k terminálu připojit přes multiplexer <výr. č. Multiplexer>. V případě, že jsou k terminálu přes multilpexer připojeny více než 3 kamery, potřebuje multiplexer externí napájení proudem. Připojení multiplexeru Připojení multiplexeru k terminálu se provádí stejně jako u kamery přes rozhraní Video (viz kapitolu 3.3). 3.5 Instalace softwaru CCI.Cam je součástí dodávky terminálu CCI ISOBUS, instalace není ani možná, ani žádoucí. 7
103 CCI.Cam Obsluha 4 Obsluha 4.1 Start programu CCI.Cam se aktivuje automaticky po zapnutí terminálu. Pro přechod na hlavní náhled CCI.Cam postupujte takto: 1. V hlavním menu terminálu na dotykovém displeji stiskněte tlačítko Cam nebo otáčejte kolečkem rolování, až je požadované tlačítko označeno bíle, a potom stiskněte kolečko. Otevře se následující hlavní náhled: CCI.Cam je rozdělena do 3 oblastí: Hlavní náhled (jedna kamera) Ukazuje obraz z jediné připojené kamery Hlavní náhled (více kamer) Ukazuje obraz z jediné z připojených kamer. Umožňuje střídání mezi obrazy z různých kamer Nastavení Umožní obsazení funkčních tlačítek obrazem kamery, aktivaci obrazů kamery pro automatický režim a nastavení časového intervalu. 8
104 CCI.Cam Obsluha 4.2 Hlavní náhled (jedna kamera) Toto je hlavní náhled v případě, že k terminálu je připojena pouze jedna kamera. V hlavním náhledu se zobrazuje obraz z této kamery. Máte následující možnosti obsluhy: volba režimu celé obrazovky inverzní zobrazení obrazu vytvoření snímku Je-li připojena jen jedna kamera, je tlačítko nastavení (F12) v hlavním náhledu podbarveno šedě. Nastavení jsou k dispozici jen tehdy, když je připojen multiplexor s více kamerami (srov. s kapitolou 4.3). 9
105 CCI.Cam Obsluha Volba režimu celé obrazovky Pro volbu režimu celé obrazovky postupujte takto: 1. Na dotykovém displeji stiskněte tlačítko režim celé obrazovky (F8), přímo na obrázku kamery nebo na kolečku rolování. Náhled okamžitě přejde do režimu celé obrazovky, obraz z kamery zaujímá celou plochu obrazovky. V režimu celé obrazovky jsou funkce Inverzní zobrazení obrazu (F9) a Snímek (F11) k dispozici jen přes příslušné funkční klávesy. Pro opuštění režimu celé obrazovky můžete stisknout libovolné místo na dotykovém displeji, funkční klávesu F8 nebo kolečko rolování Inverzní zobrazení obrazu Pro inverzní zobrazení obrazu podél svislé osy postupujte takto: 1. Na dotykovém displeji stiskněte tlačítko Inverzní zobrazení obrazu (F9). Obraz bude zobrazen inverzně Vytvoření snímku Pro vytvoření snímku postupujte takto: 1. K terminálu připojte zařízení USB. 2. Na dotykovém displeji stiskněte tlačítko Vytvoření snímku (F11). Snímek se automaticky uloží na zařízení USB do složky CAMCAP. Názvy souborů se tvoří podle úzu <img>_<rrrr_mm_dd>_<poř. č.>jpeg. 10
106 CCI.Cam Obsluha 4.3 Hlavní náhled (více kamer) Toto je hlavní náhled v případě, že k terminálu je připojeno více kamer. V hlavním náhledu se zobrazí obrazy z vybrané kamery. Máte následující možnosti obsluhy: Volba režimu celé obrazovky (srov. s kapitolou 4.2.1) Inverzní zobrazení obrazu (srov. s kapitolou 4.2.2) Vytvoření snímku (srov. s kapitolou 4.2.3) Přechod k nastavení (srov. s kapitolou 4.4) Automatická změna kamery zapnutí, popř. vypnutí Zobrazit obraz z kamery Zobrazit další kamery 11
107 CCI.Cam Obsluha Automatická změna kamery zapnutí, popř. vypnutí Pokud nechcete zobrazení záběrů z kamer měnit manuálně, můžete si zapnout automatickou změnu kamery. Zobrazení pak automaticky v pravidelných intervalech přepíná mezi záběry jednotlivých kamer. Pro zapnutí, popř. vypnutí automatické změny kamery postupujte takto: 1. Stiskněte na dotykovém displeji tlačítko zapnout automatickou změnu kamery (F10) nebo, pokud je zapnutá, stiskněte vypnout automatickou změnu kamery (F10). Automatická změna kamery může být zapnuta, jen když bylo aktivováno více obrazů kamery pro režim automatiky (srov. s kapitolou ). Máte možnost zvolit obrazy kamery, mezi nimiž se automaticky přepíná (srov. s kapitolou ) a nastavit interval, ve kterém se přepínají obrazy kamery (srov. s kapitolou 4.4.1) Zobrazit obraz z kamery Pro zobrazení záběrů z určité kamery postupujte následovně: 1. Na dotykovém displeji stiskněte tlačítko resp. funkční tlačítko, kterému je přiřazen požadovaný obraz kamery (srov. s kapitolou ). Zobrazení přepne na záběr z kamery Zobrazit další kamery Tlačítko s touto funkcí se objeví, jen když byla obsazena funkční tlačítka 3 (2), 4 (2) a/nebo 5 (2) jednou kamerou (srov. s kapitolou 4.4.3). Pro zobrazení dalších kamer postupujte takto: 1. Na dotykovém displeji stiskněte tlačítko Zobrazit další kamery (F6). Pomocí tlačítek (F3 - F5) se zobrazí další kamery. Vždy se zobrazují tlačítka Kamera 1 (F1) a Kamera 2 (F2). Tato tlačítka jsou funkční tlačítka pro záběry obou nejdůležitějších kamer. 12
108 CCI.Cam Obsluha 4.4 Nastavení Přes tlačítko Nastavení (F12) v hlavním náhledu se dostanete do podmenu Nastavení. Máte následující možnosti obsluhy: Přepínání přiřazení funkčních tlačítek: Na dotykovém displeji stiskněte tlačítko Obsazení. Otevře se maska Obsazení. Bližší údaje k obsazení funkčních kláves najdete v kapitole Přechod k nastavení automatického režimu: Na dotykovém displeji stiskněte tlačítko Automatický režim. Otevře se maska Automatický režim. Bližší údaje k nastavení automatického režimu v kapitole Zadání časového intervalu Vynulování všech nastavení 13
109 CCI.Cam Obsluha Zadání časového intervalu Pro zadání časového intervalu pro automatickou změnu kamery postupujte takto: 1. Na dotykovém displeji stiskněte tlačítko Časový interval, nebo otáčejte kolečkem rolování, až je název označen bíle, a potom stiskněte kolečko. Když je tlačítko označené, můžete alternativě stisknout také tlačítko OK (F6). 2. Na dotykovém displeji zadejte přes číslicové pole nebo posuvné pravítko hodnotu pro časový interval. 3. Zadání potvrďte pomocí OK. Platný rozsah hodnot pro časový interval se pohybuje od 1 do 10 sekund Vynulování všech nastavení Pro vrácení všech nastavení časového intervalu postupujte takto: 1. Na dotykovém displeji stiskněte tlačítko Reset (F1). Všechna nastavení se okamžitě vrátí na nastavení z výroby, neobjeví se žádné varování. Nastavení časového intervalu z výroby činí 2 sekundy. 14
110 CCI.Cam Obsluha Obsazení Toto podmenu umožňuje flexibilní přiřazení kamer k funkčním klávesám, nezávisle na obsazení přípojek na multiplexeru. Tak je možné přiřadit obě nejdůležitější kamery k funkčním klávesám Funkční klávesa 1 a Funkční klávesa 2, které jsou vždy zobrazovány, aniž by bylo třeba měnit připojení na multiplexeru. Přiřazení kamer k funkční klávesám je nutné pro aktivaci obrazů kamery pro automatické přepnutí kamery (srov. s kapitolou ). Pro přepnutí obsazení funkčních kláves postupujte takto: 1. Na dotykovém displeji stiskněte tlačítko Obsazení nebo otáčejte kolečkem rolování, až je požadované tlačítko označeno bíle, a potom stiskněte kolečko. Když je tlačítko označené, můžete alternativě stisknout také tlačítko OK (F6). Otevře se následující maska: Máte následující možnosti obsluhy: Obsazení funkčních kláves 15
111 CCI.Cam Obsluha Obsazení funkčních kláves Pro přiřazení funkční klávesy ke kameře postupujte takto: 1. Na dotykovém displeji stiskněte jedno z tlačítek Kamera 1-8 nebo otáčejte kolečkem rolování, až je příslušné tlačítko označeno bíle, a potom stiskněte kolečko. Když je tlačítko označené, můžete alternativě stisknout také tlačítko OK (F6). Otevře se seznam dostupných funkčních kláves. 2. Zvolte jednu funkční klávesu ze seznamu. K tomu stiskněte na dotykovém displeji tlačítko s číslem funkční klávesy. 3. Svou volbu potvrďte pomocí OK nebo stiskněte ještě jednou tlačítko s číslem funkční klávesy. Pomocí funkčních kláves 3 (2), 4 (2) a 5 (2) lze funkčním klávesám 3, 4 a 5 vždy přiřadit další kameru. Abyste pomocí funkčních kláves měli přístup k těmto dalším kamerám, musíte stisknout tlačítko zobrazit další kamery (F6) (srov. s kapitolou 4.3.3). 16
112 CCI.Cam Obsluha Automatický režim Pro přechod k nastavení automatického režimu postupujte takto: 1. Na dotykovém displeji stiskněte tlačítko Automatický režim nebo otáčejte kolečkem rolování, až je požadované tlačítko označeno bíle, a potom stiskněte kolečko. Když je tlačítko označené, můžete alternativě stisknout také tlačítko OK (F6). Otevře se následující maska: Máte následující možnosti obsluhy: Aktivace/deaktivace obrazů kamery pro automatický režim 17
113 Pos: 11 /CC-Isobus/Pr obl CCI.Cam Aktivace/deaktivace obrazů kamery pro automatický režim Pro aktivaci/deaktivaci jednotlivých obrazů kamery pro automatický režim postupujte takto: 1. Na dotykovém displeji stiskněte tlačítko Kamera 1-8 nebo otáčejte kolečkem rolování, až je příslušné tlačítko označeno bíle, a potom stiskněte kolečko. Když je tlačítko označené, můžete alternativě stisknout také tlačítko OK (F6). 2. Zadejte booleovskou hodnotu. 3. Zadání potvrďte pomocí OK. Mezi aktivovanými obrazy kamery se bude v automatickém režimu přepínat automaticky. Abyste mohli obrazy kamery pro automatické přepínání kamery aktivovat, je nutné přiřazení kamer k funkčním klávesám (srov. s kapitolou 4.4.3). 18
114 CCI.Cam Odstranění problémů 5 Odstranění problémů 5.1 Chyba na terminálu Následující přehled udává možné chyby na terminálu a jejich odstranění: Chyba Možná příčina Odstranění Terminál není možné zapnout Terminál není správně připojen Zkontrolujte přípojku ISOBUS Zapalování není zapnuto. Nastartujte traktor. Software připojeného stroje se nezobrazuje Chybí zakončovací odpor sběrnice Zkontrolujte odpor Software je natažený, ale nezobrazuje se Zkontrolujte, zda je možné software manuálně spustit z menu terminálu Start Chyba spojení během stahování softwaru Zkontrolujte fyzické spojení Kontaktujte zákaznický servis výrobce stroje 5.2 Chybová hlášení Následující přehled uvádí chybová hlášení v CCI.Cam, jejich možnou příčinu a odstranění: Chyba Možná příčina Odstranění Video multiplexer nebylo možné inicializovat. Požadovaný zdroj videa nebylo možné otevřít. (202) Zvolenou kameru není možné zobrazit inverzně. Chyba při vytvoření screenshotu. Zkontrolujte, zda je připojeno zařízení USB. Chyba při spojení kabelem Spojení s kamerou ztracené/odtržené. Kamera nepodporuje inverzní zobrazení (objeví se pouze při použití multilpexeru). Není zasunuto zařízení USB. Zkontrolujte kabelové spojení, opět spusťte terminál. Zkontrolujte kabelové spojení, opět spusťte terminál. Použijte kameru, která podporuje inverzní zobrazení hardwarově. Zasuňte zařízení USB. 19
115 CCI.Cam Odstranění problémů Na terminálu se mohou zobrazit další chybová hlášení, která závisejí na stroji. Podrobný popis těchto možných chybových hlášení a odstranění chyb najdete v návodu k obsluze stroje. Pokud stroj není možné obsluhovat, zkontrolujte, zda je stisknutý spínač stop. Stroj je možné opět obsluhovat až tehdy, když bylo tlačítko uvolněno. 20
116 Pos: 17 /CC-Isobus/Garanti 1 Pos: 19 /CC-Isobus/Kontaktadr 1 Pos: 20 /CC-Isobus/**** Seitenumbruch Pos: 21 /CC-Isobus/Gl 1 CCI.Cam Struktura menu 6 Struktura menu 21
117 === Ende der Liste für T extmar ke Inhalt === CCI.Cam Glosář 7 Glosář Ovládací maska Booleovská hodnota CCI CCI.Cam ISOBUS Multiplexer Snímek Terminál Dotykový displej Režim celé obrazovky Hodnoty zobrazené na této obrazovce a ovládací prvky jsou souhrnně uvedeny na ovládací masce. Přes dotykový displej můžete zobrazené prvky zvolit přímo. Hodnota, u které je možné volit jen mezi správně/špatně, zapnuto/vypnuto, ano/ne atd. Competence Center ISOBUS e.v. Vizuální sledování stroje Datová sběrnice pro použití v zemědělské nebo komunální technice, která je v souladu s normou ISO Přístroj pro přepínání videosignálů, s jejichž pomocí je možné provozovat více kamer na jednom videovstupu. Snímek aktuálně zobrazeného záběru Terminál CCI 100 nebo CCI 200 ISOBUS Obrazovka citlivá na dotyk, přes kterou je možné ovládat terminál. Záběr z kamery zaujímá celou plochu obrazovky. 22
118 CCI.Cam Tlačítka a symboly 8 Tlačítka a symboly CCI.Cam Režim celé obrazovky Snímek inverzní zobrazení obrazu Zapnutí/vypnutí automatického režimu Nastavení Zobrazit obraz z kamery Zobrazit další kamery Časový interval Obsazení Automatický režim Zrušit Vybrat ze seznamu 23
119 CCI.Cam Index 9 Index A Aktivace/deaktivace obrazů kamery pro automatický režim Automatický režim B Bezpečnost... 5 Bezpečnostní upozornění C označení... 5 CCI.Cam... 4 Chybová hlášení G Glosář H Hlavní náhled (jedna kamera)... 9 Hlavní náhled (více kamer) I Instalace softwaru... 7 Inverzní zobrazení obrazu N Nastavení O Obsazení Obsazení funkčních kláves Obsluha... 8 Odstranění problémů P Připojení kamery... 6 Připojení multiplexeru... 7 Přiřazení kamery... 15, 16 R Reference... 4 S Start programu... 8 Struktura menu T Terminál montáž... 6 připojení... 6 připojení k přívodnímu napětí/isobus... 6 připojení k více kamerám... 7 připojení ke kameře... 6 Tlačítka a symboly U Uvedení do provozu... 6 Úvod... 4 V Volba režimu celé obrazovky Všechna nastavení vynulování Vypnout automatickou změnu kamery Vytvoření snímku Z Zadání časového intervalu Zapnout automatickou změnu kamery Zobrazit další kamery Zobrazit obraz z kamery
120 CCI.Control Dokumentace a management zakázek Návod k obsluze Reference: CCI.Control v4.0
121 Copyright 2014 Copyright by Competence Center ISOBUS e.v. Albert-Einstein-Straße 1 D Osnabrück Verze: v4.01 2
122 1 Úvod O tomto návodu Reference O CCI.Control Bezpečnost Označení upozornění v návodu k obsluze Uvedení do provozu Montáž terminálu Připojení terminálu Instalace softwaru Druhy provozu Obsluha Všeobecné pokyny Start programu Databáze Data zakázky Import dat zakázky Exportovat data zakázky Nastavení Odstranění problémů Chyba na terminálu Chybová hlášení Struktura menu Glosář ISOBUS ve funkcích Tlačítka a symboly Index
123 Pos: 1 /CC-Isobus/Ei nlei 1 CCI.Control Úvod 1 Úvod 1.1 O tomto návodu Tento návod k obsluze je úvodem do obsluhy a konfigurace aplikace CCI.Control. Tato aplikace je předem instalována na terminálu ISOBUS CCI 100/200 a běží pouze na něm. Pouze se znalostí tohoto návodu k obsluze je možné předejít chybné obsluze a zaručit bezporuchový provoz. Tento návod k obsluze si musíte přečíst před uvedením softwaru do provozu, zejména před zpracováním zakázek softwarem, a porozumět mu, aby se předešlo problémům. 1.2 Reference Tento návod popisuje CCI.Control ve verzi CCI.Control v4.0. Pro zjištění čísla verze aplikace CCI.Control instalované na vašem terminálu CCI ISOBUS postupujte takto: 1. Stiskněte tlačítko Home, tím se dostanete do hlavního menu. 2. V hlavním menu stiskněte tlačítko nastavení (F1). 3. Zvolte záložku Info a diagnostika. 4. V záložce Info a Diagnostika stiskněte tlačítko Terminál. 5. Na dotykovém displeji stiskněte tlačítko Software. V nyní zobrazeném informačním poli se zobrazí verze softwarových komponentů terminálu. 1.3 O CCI.Control CCI.Control je software Task Controller podle normy ISOBUS, která mimo jiné splňuje požadavky AEF funkčností TC-BAS a TC-GEO (viz kapitola 8) Součásti CCI.Control slouží pro dokumentaci a management zakázek: Datové rozhraní Pro přenos dat se používá formát ISO-XML definovaný pro ISOBUS. Data se předávají přes zařízení USB nebo online přenosem. Strojní rozhraní Záznam procesních dat a řízení stroje probíhají přes ISOBUS. Počítač stroje k tomu musí být vybaven softwarem task controller. 4
124 CCI.Control Úvod Zpracování specifické pro dílčí plochy Je-li připojen přijímač GPS, může zpracování specifické pro dílčí plochy probíhat automatizovaně. Zakázky naplánované na PC s aplikačními mapami je tak možné zpracovat a zdokumentovat s polohovými informacemi Provoz stand-alone V nejjednodušším případě je možné provozovat CCI.Control bez souboru zakázek a bez stroje ISOBUS. Kmenové údaje (řidič, provoz, výrobek atd.) a zakázku vložíte přímo do terminálu a použijete CCI.Control čistě pro záznam dat zakázky. Uloží se čas a délka opatření, kmenové údaje přiřazené zakázce a, v případě existence antény GPS, jízdní stopa Provoz se strojem Způsobilý pro ISOBUS Většina moderních strojů ISOBUS je schopna poskytnout CC.Control celou řadu procesních dat. Procesními daty se rozumí a) specifické informace o stroji b) informace specifické pro zakázku (aplikační data + data o výnosu) To, jaká procesní data v počitadlech budou poskytnuta, závisí na stroji a stanoví to výrobce stroje. Po zahájení zakázky tato procesní data zaznamená CCI.Control. Pomocí importu zakázky z agrární kartotéky nebo ručním založením řidičem jsou kmenová data (pole, zákazník, řidič, výrobek, atd.) uložena spolu s procesními daty (pracovní doba, množství výnosu, doba v pracovní poloze, atd.) Nezpůsobilý pro ISOBUS Při provozu se strojem nezpůsobilým pro ISOBUS nemůže CCI.Control zaznamenat žádné strojní údaje. Pracovní doba a ujetá trasa (při použití přijímače GPS) jsou přesto k dispozici. 5
125 CCI.Control Úvod Provoz s agrární kartotékou To je doporučený provozní režim. CCI.Control přebírá výměnu dat zakázky a procesu mezi PC na statku, terminálem a strojem. Pro přenos dat se používá formát ISO-XML definovaný pro ISOBUS. Může ho poskytnout, popř. zpracovat agrární kartotéka příslušných softwarových firem. V PC vytvoříte soubor zakázky ve formátu ISO-XML, který obsahuje jak kmenová data, tak data zakázky. Data se načtou přes funkci import v CCI.Control. Pod data zakázky jsou shrnuty veškeré informace specifické pro danou zakázku: Kdo? Kde? Co? Kdy? Jak? Při plánování zakázky na PC je možné stanovit, jaká procesní data stroje mají být zaznamenána. Je ale také možné zpracovat výrobcem definovanou standardní sadu procesních dat. Zpravidla je možné vyžádat jakoukoli hodnotu dostupnou na stroji a zapsat ji spolu s informacemi o čase a poloze. Dále mohou stroje ISOBUS reagovat na příkazy CCI.Control. Stroj ISOBUS zašle do CCI.Control popis přístroje (DDD). Díky této informaci zná CCI.Control funkci stroje ISOBUS. Na základě aplikačních karet vytvořených na PC je možné řídit CCI.Control a stroj ISOBUS podle polohy. CCI.Control umožňuje zadání nových zakázek nebo zákazníků během práce na poli. Nová kmenová data mohou být importována a doplněna do agrární kartotéky. Poté, co byla zakázka ukončena, je možné ji exportovat do zařízení USB a přenést do PC nebo přenést pomocí online přenosu. Data zakázky zahrnují nyní stavy počitadel zúčastněných strojů a procesní data vyžádaná při plánování zakázky. Na základě získaných dat je tak možné přesněji plánovat pozdější zakázky. Kromě toho data usnadňují dokumentaci prováděných prací a vystavení faktur. 6
126 CCI.Control Úvod Příklady Př. 1: Při sklizni bylo vytvořeno mapování výnosů. Z něj se na PC vypracuje plán hnojení. Agrární kartotéka vytvoří zakázku při zohlednění funkcí stroje z doporučení pro hnojení a polohových dat. Ta se uloží do zařízení USB a předá řidiči, který pak importuje data do CCI.Control. Zatímco řidič jede přes pole, řídí CCI.Control na základě zakázky a aktuálních informací o pozici rozmetadlo hnojiv pomocí ISOBUS. Množství hnojiva specifická pro dílčí plochy se na základě aplikační mapy vytvořené na PC nastaví automaticky. Př. 2: Jednodušší případ je, že CCI.Control dokumentuje např. počet balíků lisu. Tuto informaci, stejně jako rovněž zdokumentované informace o poloze, je možné převést do faktury pro zákazníka. Agrární kartotéka není k dispozici Agrární kartotéka je k dispozici Stroj není způsobilý pro ISOBUS Stroj je způsobilý pro ISOBUS Stroj není způsobilý pro ISOBUS Stroj je způsobilý pro ISOBUS Záznam časů Záznam poloh Záznam počitadel Záznam procesních dat Automatické řízení stroje * * * * * * s připojeným přijímačem GPS Funkce k dispozici - funkce není k dispozici 7
127 Pos: 3 /CC-Isobus/Si Pos: 4 /CC-Isobus/**** Sei tenumbruch CCI.Control Bezpečnost 2 Bezpečnost 2.1 Označení upozornění v návodu k obsluze Bezpečnostní upozornění uvedená v tomto návodu k obsluze jsou zvlášť označena: Varování - obecná nebezpečí! Symbol bezpečnosti práce označuje všeobecná bezpečnostní upozornění, při jejichž nedodržení hrozí nebezpečí pro život a zdraví osob. Pečlivě dodržujte pokyny pro bezpečnost práce a chovejte se v těchto případech mimořádně opatrně. Pozor! Symbol Pozor označuje všechna bezpečnostní upozornění, která odkazují na předpisy, směrnice nebo pracovní postupy, které se musí bezpodmínečně dodržovat. Nedodržení může mít za následek poškození nebo zničení terminálu a chybné funkce. Symbol zvýrazňuje tipy pro použití a jiné mimořádně užitečné informace. 8
128 Pos: Pos: CCI.Control Uvedení do provozu 3 Uvedení do provozu 3.1 Montáž terminálu Informace jsou uvedeny v kapitole 5.1 Montáž terminálu v návodu k obsluze terminálu ISOBUS CCI 100/ Připojení terminálu Připojení k přívodnímu napětí/isobus Informace jsou uvedeny v kapitole Připojení k přívodnímu napětí/ ISOBUS v návodu k obsluze terminálu ISOBUS CCI 100/ Spojení s přijímačem GPS Pro zpracování zakázky specifické podle dílčích ploch je nezbytné použití přijímače GPS. Informace jsou uvedeny v kapitole Spojení s přijímačem GPS v návodu k obsluze CCI.GPS Požadavky na data GPS Následující balíčky zpráv NMEA umožňují bezporuchový provoz s CCI.Control: GGA, VTG, ZDA, GSA GGA, RMC, ZDA, GSA GGA, VTG, RMC, GSA GGA, RMC, GSA RMC, GSA 9
129 CCI.Control Uvedení do provozu Spojení s modemem GSM Alternativně k importu a exportu dat zakázky přes zařízení USB nabízí CCI.Control možnost použít k on-line přenosu rozhraní mobilního telefonu. Pro online přenos dat musí být povoleny aplikace CCI.Courier nebo CCI.farmpilot. K tomu je potřeba GSM modem, který je možné objednat zadáním výrobního čísla <výrčíslo GSM>. Pro spojení GSM modemu s terminálem postupujte takto: 1. Připojte GSM modem k sériovému rozhraní 2 (RS232-2) terminálu. Nastavení sériového rozhraní 2 (RS232-2) terminálu je z výroby nastaveno takto: Baud, 8N1. Připojení GSM modemu Připojení GSM modemu k terminálu se provádí přes sériové rozhraní RS Obsazení PIN je uvedeno v následujícím přehledu: V / +24V 2. TxD 3. GND 4. RxD 10
130 CCI.Control Uvedení do provozu 3.3 Instalace softwaru CCI.Control je součástí dodávky terminálu CCI ISOBUS, instalace není ani možná, ani žádoucí. Aby bylo možné používat software instalovaný z výroby, je třeba zakoupit licenci: Jako variantu při koupi terminálu Software je z výroby uvolněn a je možné ho ihned používat. Dodatečné vybavení V případě dodatečné licence aktivují software naši servisní partneři. Pokud vlastníte licencovanou verzi CCI.Control, je v hlavním menu Vašeho terminálu vidět tlačítko "Control". 11
131 Pos: CCI.Control Uvedení do provozu 3.4 Druhy provozu Provoz stand-alone: Pro uvedení CCI.Control do provozu postupujte takto: 1. Zapněte terminál. 2. Nastartujte CCI.Control. 3. Vložte novou zakázku (viz kapitolu ). 4. Spusťte zakázku (viz kapitolu ). 5. Po dokončení zakázku ukončete (viz kapitolu ). 6. Případně vytiskněte zprávu o zakázce Doporučený druh provozu s přijímačem GPS, strojem ISOBUS a agrární kartotékou Pro uvedení CCI.Control do provozu postupujte takto: 1. Plánujte své zakázky s agrární kartotékou. 2. Data zakázky exportujte jako ISO-XML na zařízení USB nebo online přenosem. 3. K traktoru připojte stroj ISOBUS. 4. K traktoru připojte přijímač GPS. 5. Zapněte terminál. 6. K terminálu příp. připojte zařízení USB. 7. Spusťte CCI.Control (viz kapitolu 4.2). 8. Importujte data zakázky (viz kapitolu 4.5). 9. Vyberte požadovanou zakázku (viz kapitolu ). 10. Spusťte zakázku (viz kapitolu ). 11. Po dokončení zakázku ukončete (viz kapitolu ). 12. Případně vytiskněte zprávu o zakázce. 13. Exportujte data zakázky na zařízení USB nebo online přenosem (viz kapitolu 4.6). 14. Importujte nashromážděná data do agrární kartotéky a vyhodnoťte je. 12
132 CCI.Control Obsluha 4 Obsluha 4.1 Všeobecné pokyny Zadávací pole Délka zadávacích polí pro text je omezena na 32 znaků. Pouze ová adresa smí mít 64 znaků. Číselná zadávací pole jsou omezena na 10 (např. PSČ) nebo 20 číslic (např. telefonní číslo). Pokud je při zadávání povolená délka překročena, změní zadávací dialog barvu a další stisknutí klávesy jsou ignorována. Nadbytečné číslice vymažte a zopakujte zadání Filtry Pro filtraci seznamu uložených zadání postupujte takto: 1. Na dotykovém displeji stiskněte tlačítko Filtrovat (F2). Otevře se následující ovládací maska: 2. Vyberte kritérium, podle kterého chcete seznam filtrovat. K tomu na dotykovém displeji stiskněte tlačítko s údajem nebo otočte kolečkem rolování, až je tlačítko označené bíle a potom stiskněte kolečko rolování nebo tlačítko OK (F6). Otevře se následující seznam pro výběr 13
133 CCI.Control Obsluha 3. Ze seznamu vyberte požadovaný údaj. K tomu stiskněte na dotykovém displeji tlačítko s tímto údajem nebo otáčejte kolečkem rolování, až je tlačítko označeno bíle. Výběr se objeví v okně výběru. 4. Volbu potvrďte pomocí OK nebo stiskněte kolečko rolování nebo znovu tlačítko s požadovaným údajem. Znovu se dostanete do ovládací masky. Pro filtrování seznamu podle dalších údajů, znovu postupujte tak, jak je popsáno výše. 14
134 CCI.Control Obsluha Zrušení filtru Pro zrušení nastavení filtru postupujte takto: 1. Na dotykovém displeji stiskněte tlačítko Reset filtru (F3). Filtr je zrušen okamžitě, bez dalšího dotazu Třídění Pro setřídění seznamu uložených zadání od A do Z, popř. od Z do A, postupujte takto: 1. Na dotykovém displeji stiskněte tlačítko A-Z popř. Z-A (F1). Na tlačítku se zobrazí třídění, které bude vytvořeno stisknutím tlačítka. 15
135 CCI.Control Obsluha 4.2 Start programu CCI.Control se aktivuje automaticky po zapnutí terminálu. Přes startovní obrazovku máte přímý přístup ke všem funkcím. Pro přechod na startovní obrazovku CCI.Control postupujte takto: 1. V hlavním menu terminálu na dotykovém displeji stiskněte tlačítko Control nebo otáčejte kolečkem rolování, až je požadované tlačítko označeno bíle, a potom stiskněte kolečko. Otevře se následující spouštěcí obrazovka: CCI.Control je rozdělena do 5 oblastí: Zakázky Průběh zakázky (kapitola 4.4) Databáze Zadání, popř. změna kmenových dat. Pokud zakázky plánujete a řídíte v agrární kartotéce, budou kmenová data importována společně s daty zakázky. Zpravidla tedy kmenová data nemusí být zadávána ručně a lze je při exportu dat zakázky vrátit do agrární kartotéky. 16
136 CCI.Control Obsluha Import dat zakázky Pro import dat přejděte do ovládací masky. Importovaná data zpravidla obsahují kmenová data a data zakázky. Import se uskuteční buď zařízením USB nebo online přenosem. Pozor! Při importu jsou veškerá na terminálu aktuálně uložená data zakázky a kmenová data přepsána! Exportovat data zakázky Export dat zakázky lze provést buď na připojené zařízení USB nebo online přenosem. Přitom jsou exportována jak kmenová data a data zakázky, tak uložená procesní data a data stroje Nastavení Zapnutí nebo vypnutí automatického přihlášení a zpráv a provedení rozšířených nastavení. 17
137 CCI.Control Obsluha 4.3 Databáze Kmenová data se vyvolají přes bod menu Databáze. V databázi jsou shrnuta všechna data a informace přesahující nabídku: zákazníci provozy pole řidiči stroje produkty opatření užívané techniky rostlinné druhy rostlinné odrůdy Zpracování těchto kmenových dat, jak je popsáno v následujících kapitolách, není možné, pokud data pochází ze souboru zakázky vytvořeného na PC. 18
138 CCI.Control Obsluha Zákazníci Pod bodem menu Zákazníci najdete seznam uložených zákazníků. Zákazník je zpravidla vlastník nebo nájemce provozu, v němž je zpracovávána zakázka. K zákazníkovi je možné odkazovat ze zakázky, provozu a pole. Údaje o zákazníkovi zahrnují příjmení, jména, ulici, PSČ, obec, telefonní číslo, číslo mobilu. Tučně vytištěné údaje jsou povinná pole, ostatní údaje jsou volitelné. Máte následující možnosti obsluhy: vložit zákazníka editovat/zobrazit zákazníka kopírovat zákazníka 19
139 CCI.Control Obsluha vymazat zákazníka Vložit nového zákazníka Pro vložení nového zákazníka postupujte takto: 1. Na dotykovém displeji stiskněte tlačítko Vložit nového (F10). Otevře se následující ovládací maska: 2. Vyberte si v ovládací masce po řadě všechny parametry. Na dotykovém displeji stiskněte parametry nebo otáčejte kolečkem rolování, až je tlačítko označeno bíle, a potom kolečko stiskněte. Když je tlačítko označené, můžete alternativě stisknout také tlačítko OK (F6). 3. Přes klávesnici na dotykovém displeji zadejte novou hodnotu. 4. Zadání potvrďte pomocí OK. 20
140 CCI.Control Obsluha Editovat/zobrazit zákazníka Pro editaci/zobrazení uloženého zákazníka postupujte takto: 1. Ze seznamu zákazníků zvolte toho, jehož údaje mají být změněny/zobrazeny. Na dotykovém displeji stiskněte tlačítko se jménem zákazníka nebo otáčejte kolečkem rolování, až je tlačítko označeno bíle, a potom kolečko stiskněte. Když je tlačítko označené, můžete alternativě stisknout také tlačítko OK (F6). Otevře se kontextové menu. 2. Na dotykovém displeji stiskněte tlačítko Editovat/zobrazit nebo otáčejte rolovacím kolečkem, až je požadované tlačítko označeno bíle, a potom stiskněte kolečko. Otevře se následující ovládací maska: 3. V ovládací masce vyberte parametr, jehož hodnota má být změněna. Na dotykovém displeji stiskněte parametry nebo otáčejte kolečkem rolování, až je tlačítko označeno bíle, a potom kolečko stiskněte. Když je tlačítko označené, můžete alternativě stisknout také tlačítko OK (F6). 4. Přes klávesnici na dotykovém displeji zadejte novou hodnotu. 5. Zadání potvrďte pomocí OK. 21
141 CCI.Control Obsluha Kopírovat zákazníka Pro kopírování zákazníka postupujte takto: 1. Ze seznamu zákazníků vyberte zákazníka ke zkopírování. Na dotykovém displeji stiskněte tlačítko se jménem zákazníka nebo otáčejte kolečkem rolování, až je tlačítko označeno bíle, a potom kolečko stiskněte. Když je tlačítko označené, můžete alternativě stisknout také tlačítko OK (F6). Otevře se kontextové menu. 2. Na dotykovém displeji stiskněte tlačítko Kopírovat nebo otáčejte kolečkem rolování, až je požadované tlačítko označeno bíle a potom stiskněte kolečko. Otevře se následující ovládací maska: Kopie je označena jako #1 (průběžné číslování) za jménem zákazníka. 22
142 CCI.Control Obsluha Vymazat zákazníka Pro vymazání zákazníka postupujte takto: 1. Ze seznamu zákazníků vyberte zákazníka k vymazání. Na dotykovém displeji stiskněte tlačítko se jménem zákazníka nebo otáčejte kolečkem rolování, až je tlačítko označeno bíle, a potom kolečko stiskněte. Když je tlačítko označené, můžete alternativě stisknout také tlačítko OK (F6). Otevře se kontextové menu. 2. Na dotykovém displeji stiskněte tlačítko Vymazat nebo otáčejte kolečkem rolování, až je požadované tlačítko označeno bíle, a potom stiskněte kolečko. Zákazníka lze vymazat pouze tehdy, pokud není uveden v zakázce, provozu nebo poli a nebyl importován z agrární kartotéky. 23
143 CCI.Control Obsluha Provozy Pod bodem menu Provozy najdete seznam uložených provozů. Provozem je statek zákazníka. K provozu patří všechna pole, která jsou ve vlastnictví zákazníka. Jeden zákazník může vlastnit více provozů. K provozu je možné odkazovat ze zakázky a z pole. Údaje o provozu tvoří název provozu, ulici, PSČ, město, zákazník. Tučně vytištěné údaje jsou povinná pole, ostatní údaje jsou volitelné. Přes pole Zákazník se provádí přiřazení mezi provozem a zákazníkem. Zákazník je ve většině případů také vlastníkem provozu. Máte následující možnosti obsluhy: vložit provoz editovat/zobrazit provoz 24
144 CCI.Control Obsluha kopírovat provoz vymazat provoz Vytvořit nový provoz Pro vytvoření nového provozu postupujte takto: 1. Na dotykovém displeji stiskněte tlačítko Vložit nového (F10). Otevře se následující ovládací maska: 2. Vyberte si v ovládací masce po řadě všechny parametry. Na dotykovém displeji stiskněte parametry nebo otáčejte kolečkem rolování, až je tlačítko označeno bíle, a potom kolečko stiskněte. Když je tlačítko označené, můžete alternativě stisknout také tlačítko OK (F6). 3. Přes klávesnici na dotykovém displeji zadejte novou hodnotu. 4. Zadání potvrďte pomocí OK. 25
145 CCI.Control Obsluha Editovat/zobrazit provoz Pro editaci/zobrazení uloženého provozu postupujte takto: 1. Ze seznamu provozů zvolte ten, jehož údaje mají být změněny/zobrazeny. Na dotykovém displeji stiskněte tlačítko s názvem provozu nebo otáčejte kolečkem rolování, až je stroj tlačítko označeno bíle a potom kolečko stiskněte. Když je tlačítko označené, můžete alternativě stisknout také tlačítko OK (F6). Otevře se kontextové menu. 2. Na dotykovém displeji stiskněte tlačítko Editovat/zobrazit nebo otáčejte rolovacím kolečkem, až je požadované tlačítko označeno bíle, a potom stiskněte kolečko. Otevře se následující ovládací maska: 3. V ovládací masce vyberte parametr, jehož hodnota má být změněna. Na dotykovém displeji stiskněte parametry nebo otáčejte kolečkem rolování, až je tlačítko označeno bíle, a potom kolečko stiskněte. Když je tlačítko označené, můžete alternativě stisknout také tlačítko OK (F6). 4. Přes klávesnici na dotykovém displeji zadejte novou hodnotu. 5. Zadání potvrďte pomocí OK. 26
146 CCI.Control Obsluha Kopírovat provoz Pro kopírování provozu postupujte takto: 1. Ze seznamu provozů vyberte provoz ke zkopírování. Na dotykovém displeji stiskněte tlačítko s názvem provozu nebo otáčejte kolečkem rolování, až je stroj tlačítko označeno bíle a potom kolečko stiskněte. Když je tlačítko označené, můžete alternativě stisknout také tlačítko OK (F6). Otevře se kontextové menu. 2. Na dotykovém displeji stiskněte tlačítko Kopírovat nebo otáčejte kolečkem rolování, až je požadované tlačítko označeno bíle a potom stiskněte kolečko. Otevře se následující ovládací maska: Kopie je označena jako #1 (průběžné číslování) za názvem provozu. 27
147 CCI.Control Obsluha Vymazat provoz Pro vymazání provozu postupujte takto: 1. Ze seznamu provozů vyberte provoz k vymazání. Na dotykovém displeji stiskněte tlačítko s názvem provozu nebo otáčejte kolečkem rolování, až je stroj tlačítko označeno bíle a potom kolečko stiskněte. Když je tlačítko označené, můžete alternativě stisknout také tlačítko OK (F6). Otevře se kontextové menu. 2. Na dotykovém displeji stiskněte tlačítko Vymazat nebo otáčejte kolečkem rolování, až je požadované tlačítko označeno bíle, a potom stiskněte kolečko. Provoz lze vymazat pouze tehdy, pokud není uveden v zakázce nebo poli a nebyl importován z agrární kartotéky. 28
148 CCI.Control Obsluha Pole Pod bodem menu Pole najdete seznam uložených polí. Polem je plocha, k níž je možné přiřadit zakázku. Údaje o poli tvoří označení pole, plocha, zákazník, provoz, rostlinný druh, rostlinná odrůda. Tučně vytištěné údaje jsou povinná pole, ostatní údaje jsou volitelné. Přes zákazníka se provádí přiřazení mezi pole a objednatelem prováděné činnosti. Zákazník je ve většině případů také vlastníkem pole. Provoz navíc umožňuje přiřazení plochy ke statku. Kromě toho je možné k poli přiřadit rostlinný druh a odrůdu. 29
149 CCI.Control Obsluha Máte následující možnosti obsluhy: vložit pole editovat/zobrazit pole kopírovat pole vymazat pole vyvolat přehled náhledu mapy 30
150 CCI.Control Obsluha Vložit nové pole Pro vložení nového pole postupujte takto: 1. Na dotykovém displeji stiskněte tlačítko Vložit nového (F10). Otevře se následující ovládací maska: 2. Vyberte si v ovládací masce po řadě všechny parametry. Na dotykovém displeji stiskněte parametry nebo otáčejte kolečkem rolování, až je tlačítko označeno bíle, a potom kolečko stiskněte. Když je tlačítko označené, můžete alternativě stisknout také tlačítko OK (F6). 3. Přes klávesnici na dotykovém displeji zadejte novou hodnotu. 4. Zadání potvrďte pomocí OK. 31
151 CCI.Control Obsluha Editovat/zobrazit pole Pro editaci/zobrazení uloženého pole postupujte takto: 1. Ze seznamu polí zvolte to, jehož údaje mají být změněny/zobrazeny. Na dotykovém displeji stiskněte tlačítko s názvem pole nebo otáčejte kolečkem rolování, až je stroj tlačítko označeno bíle a potom kolečko stiskněte. Když je tlačítko označené, můžete alternativě stisknout také tlačítko OK (F6). Otevře se kontextové menu. 2. Na dotykovém displeji stiskněte tlačítko Editovat/zobrazit nebo otáčejte rolovacím kolečkem, až je požadované tlačítko označeno bíle, a potom stiskněte kolečko. Otevře se následující ovládací maska: 3. V ovládací masce vyberte parametr, jehož hodnota má být změněna. Na dotykovém displeji stiskněte parametry nebo otáčejte kolečkem rolování, až je tlačítko označeno bíle, a potom kolečko stiskněte. Když je tlačítko označené, můžete alternativě stisknout také tlačítko OK (F6). 4. Přes klávesnici na dotykovém displeji zadejte novou hodnotu. 5. Zadání potvrďte pomocí OK. 32
152 CCI.Control Obsluha Kopírovat pole Pro kopírování pole postupujte takto: 1. Ze seznamu polí vyberte pole ke zkopírování. Na dotykovém displeji stiskněte tlačítko s názvem pole nebo otáčejte kolečkem rolování, až je stroj tlačítko označeno bíle a potom kolečko stiskněte. Když je tlačítko označené, můžete alternativě stisknout také tlačítko OK (F6). Otevře se kontextové menu. 2. Na dotykovém displeji stiskněte tlačítko Kopírovat nebo otáčejte kolečkem rolování, až je požadované tlačítko označeno bíle a potom stiskněte kolečko. Otevře se následující ovládací maska: Kopie je označena jako #1 (průběžné číslování) za názvem pole. 33
153 CCI.Control Obsluha Vymazat pole Pro vymazání pole postupujte takto: 1. Ze seznamu polí vyberte pole k vymazání. Na dotykovém displeji stiskněte tlačítko s názvem pole nebo otáčejte kolečkem rolování, až je stroj tlačítko označeno bíle a potom kolečko stiskněte. Když je tlačítko označené, můžete alternativě stisknout také tlačítko OK (F6). Otevře se kontextové menu. 2. Na dotykovém displeji stiskněte tlačítko Vymazat nebo otáčejte kolečkem rolování, až je požadované tlačítko označeno bíle, a potom stiskněte kolečko. Pole lze vymazat pouze tehdy, pokud není uvedeno v zakázce a nebylo importováno z agrární kartotéky. 34
154 CCI.Control Obsluha Vyvolat přehled náhledu mapy Pro vyvolání náhledu mapy postupujte takto: 1. Přejděte k ovládací masce pole (viz ). 2. Na dotykovém displeji stiskněte tlačítko Náhled mapy (F3). Otevře se přehled náhledu mapy: Máte následující možnosti obsluhy: Zvětšit náhled mapy Na dotykovém displeji stiskněte tlačítko Zoom + (F4). Zmenšit náhled mapy Na dotykovém displeji stiskněte tlačítko Zoom - (F5). 35
155 CCI.Control Obsluha Řidič Pod bodem menu Řidič najdete seznam uložených řidičů. Řidič provádí naplánovanou zakázku a obsluhuje stroj. Údaje o řidiči tvoří příjmení, jméno, ulice, PSČ, město, telefonní číslo, číslo mobilu. Tučně vytištěné údaje jsou povinná pole, ostatní údaje jsou volitelné. Máte následující možnosti obsluhy: vložit řidiče editovat/zobrazit řidiče kopírovat řidiče vymazat řidiče 36
156 CCI.Control Obsluha Vytvořit nového řidiče Pro vytvoření nového řidiče postupujte takto: 1. Na dotykovém displeji stiskněte tlačítko Vložit nového (F10). Otevře se následující ovládací maska: 2. Vyberte si v ovládací masce po řadě všechny parametry. Na dotykovém displeji stiskněte parametry nebo otáčejte kolečkem rolování, až je tlačítko označeno bíle, a potom kolečko stiskněte. Když je tlačítko označené, můžete alternativě stisknout také tlačítko OK (F6). 3. Přes klávesnici na dotykovém displeji zadejte novou hodnotu. 4. Zadání potvrďte pomocí OK. 37
157 CCI.Control Obsluha Editovat/zobrazit řidiče Pro editaci/zobrazení uloženého řidiče postupujte takto: 1. Ze seznamu řidičů zvolte toho, jehož údaje mají být změněny/zobrazeny. Na dotykovém displeji stiskněte tlačítko se jménem řidiče nebo otáčejte kolečkem rolování, až je stroj tlačítko označeno bíle a potom kolečko stiskněte. Když je tlačítko označené, můžete alternativě stisknout také tlačítko OK (F6). Otevře se kontextové menu. 2. Na dotykovém displeji stiskněte tlačítko Editovat/zobrazit nebo otáčejte rolovacím kolečkem, až je požadované tlačítko označeno bíle, a potom stiskněte kolečko. Otevře se následující ovládací maska: 3. V ovládací masce vyberte parametr, jehož hodnota má být změněna. Na dotykovém displeji stiskněte parametry nebo otáčejte kolečkem rolování, až je tlačítko označeno bíle, a potom kolečko stiskněte. Když je tlačítko označené, můžete alternativě stisknout také tlačítko OK (F6). 4. Přes klávesnici na dotykovém displeji zadejte novou hodnotu. 5. Zadání potvrďte pomocí OK. 38
158 CCI.Control Obsluha Kopírovat řidiče Pro kopírování řidiče postupujte takto: 1. Ze seznamu řidičů vyberte řidiče ke zkopírování. Na dotykovém displeji stiskněte tlačítko se jménem řidiče nebo otáčejte kolečkem rolování, až je tlačítko označeno bíle, a potom kolečko stiskněte. Když je tlačítko označené, můžete alternativě stisknout také tlačítko OK (F6). Otevře se kontextové menu. 2. Na dotykovém displeji stiskněte tlačítko Kopírovat nebo otáčejte kolečkem rolování, až je požadované tlačítko označeno bíle a potom stiskněte kolečko. Otevře se následující ovládací maska: Kopie je označena jako #1 (průběžné číslování) za jménem řidiče. 39
159 CCI.Control Obsluha Vymazat řidiče Pro vymazání řidiče postupujte takto: 1. Ze seznamu řidičů vyberte řidiče k vymazání. Na dotykovém displeji stiskněte tlačítko se jménem řidiče nebo otáčejte kolečkem rolování, až je stroj tlačítko označeno bíle a potom kolečko stiskněte. Když je tlačítko označené, můžete alternativě stisknout také tlačítko OK (F6). Otevře se kontextové menu. 2. Na dotykovém displeji stiskněte tlačítko Vymazat nebo otáčejte kolečkem rolování, až je požadované tlačítko označeno bíle, a potom stiskněte kolečko. Řidiče lze vymazat pouze tehdy, pokud není uveden v zakázce a nebyl importován z agrární kartotéky. 40
160 CCI.Control Obsluha Stroj Pod bodem menu Stroje najdete seznam uložených strojů. Seznam obsahuje stroje, které byly přeneseny z agrární kartotéky do přenosového souboru a stroje ISOBUS, které byly připojeny od posledního importu do terminálu. S jedním strojem lze zpracovat zakázku. Stroj může být při plánování zakázky přiřazen k zakázce s agrární kartotékou. Pokud by k zakázce nebyl přiřazen žádný stroj, provede se přiřazení na základě popisu zakázky a vlastností stroje. Údaje o stroji tvoří název stroje, název ISOBUS. Je možné editovat pouze název stroje. Ostatní údaje slouží pro informaci a budou automaticky načteny ze stroje, pokud je tento poskytne. Máte následující možnosti obsluhy: editovat/zobrazit stroj vymazat stroj Stroj lze editovat nebo smazat jen tehdy, pokud data nejsou importována z agrární kartotéky. 41
161 CCI.Control Obsluha Editovat/zobrazit stroj Stroj lze editovat jen tehdy, pokud data nejsou importována z agrární kartotéky. Pro editaci/zobrazení uloženého stroje postupujte takto: 1. Ze seznamu strojů zvolte ten, jehož údaje mají být změněny/zobrazeny. Na dotykovém displeji stiskněte tlačítko s názvem stroje nebo otáčejte kolečkem rolování, až je stroj tlačítko označeno bíle a potom kolečko stiskněte. Když je tlačítko označené, můžete alternativě stisknout také tlačítko OK (F6). Otevře se kontextové menu. 2. Na dotykovém displeji stiskněte tlačítko Editovat/zobrazit nebo otáčejte rolovacím kolečkem, až je požadované tlačítko označeno bíle, a potom stiskněte kolečko. Otevře se následující ovládací maska: 3. V ovládací masce vyberte parametr, jehož hodnota má být změněna. Na dotykovém displeji stiskněte parametry nebo otáčejte kolečkem rolování, až je tlačítko označeno bíle, a potom kolečko stiskněte. Když je tlačítko označené, můžete alternativě stisknout také tlačítko OK (F6). 4. Přes klávesnici na dotykovém displeji zadejte novou hodnotu. 5. Zadání potvrďte pomocí OK. 42
162 CCI.Control Obsluha Vymazat stroj Pro vymazání stroje postupujte takto: 1. Ze seznamu strojů vyberte stroj k vymazání. Na dotykovém displeji stiskněte tlačítko s názvem stroje nebo otáčejte kolečkem rolování, až je stroj tlačítko označeno bíle a potom kolečko stiskněte. Když je tlačítko označené, můžete alternativě stisknout také tlačítko OK (F6). Otevře se kontextové menu. 2. Na dotykovém displeji stiskněte tlačítko Vymazat nebo otáčejte kolečkem rolování, až je požadované tlačítko označeno bíle, a potom stiskněte kolečko. Stroj lze vymazat pouze tehdy, pokud není uveden v zakázce a nebyl importován z agrární kartotéky. 43
163 CCI.Control Obsluha Produkty Pod bodem menu Produkty najdete seznam uložených produktů. Výrobek je v rámci opatření rozeset nebo rozvezen po poli, např. hnojivo nebo přípravky na ochranu rostlin nebo úroda. Jediným údajem k produktu je název produktu. Tučně vytištěné údaje jsou povinná pole, ostatní údaje jsou volitelné. Máte následující možnosti obsluhy: vložit produkt editovat/zobrazit produkt kopírovat produkt vymazat produkt 44
164 CCI.Control Obsluha Vložit nový produkt Pro vložení nového produktu postupujte takto: 1. Na dotykovém displeji stiskněte tlačítko Vložit nového (F10). Otevře se následující ovládací maska: 2. Vyberte si v ovládací masce po řadě všechny parametry. Na dotykovém displeji stiskněte parametry nebo otáčejte kolečkem rolování, až je tlačítko označeno bíle, a potom kolečko stiskněte. Když je tlačítko označené, můžete alternativě stisknout také tlačítko OK (F6). 3. Přes klávesnici na dotykovém displeji zadejte novou hodnotu. 4. Zadání potvrďte pomocí OK. 45
165 CCI.Control Obsluha Editovat/zobrazit produkt Pro editaci/zobrazení uloženého produktu postupujte takto: 1. Ze seznamu produktů zvolte ten, jehož údaje mají být změněny/zobrazeny. Na dotykovém displeji stiskněte tlačítko s názvem výrobku nebo otáčejte kolečkem rolování, až je stroj tlačítko označeno bíle a potom kolečko stiskněte. Když je tlačítko označené, můžete alternativě stisknout také tlačítko OK (F6). Otevře se kontextové menu. 2. Na dotykovém displeji stiskněte tlačítko Editovat/zobrazit nebo otáčejte rolovacím kolečkem, až je požadované tlačítko označeno bíle, a potom stiskněte kolečko. Otevře se následující ovládací maska: 3. V ovládací masce vyberte parametr, jehož hodnota má být změněna. Na dotykovém displeji stiskněte parametry nebo otáčejte kolečkem rolování, až je tlačítko označeno bíle, a potom kolečko stiskněte. Když je tlačítko označené, můžete alternativě stisknout také tlačítko OK (F6). 4. Přes klávesnici na dotykovém displeji zadejte novou hodnotu. 5. Zadání potvrďte pomocí OK. 46
166 CCI.Control Obsluha Kopírovat produkt Pro kopírování produktu postupujte takto: 1. Ze seznamu produktů vyberte produkt ke zkopírování. Na dotykovém displeji stiskněte tlačítko s názvem výrobku nebo otáčejte kolečkem rolování, až je stroj tlačítko označeno bíle a potom kolečko stiskněte. Když je tlačítko označené, můžete alternativě stisknout také tlačítko OK (F6). Otevře se kontextové menu. 2. Na dotykovém displeji stiskněte tlačítko Kopírovat nebo otáčejte kolečkem rolování, až je požadované tlačítko označeno bíle a potom stiskněte kolečko. Otevře se následující ovládací maska: Kopie je označena jako #1 (průběžné číslování) za názvem výrobku. 47
167 CCI.Control Obsluha Vymazat produkt Pro vymazání produktu postupujte takto: 1. Ze seznamu produktů vyberte produkt k vymazání. Na dotykovém displeji stiskněte tlačítko s názvem výrobku nebo otáčejte kolečkem rolování, až je stroj tlačítko označeno bíle a potom kolečko stiskněte. Když je tlačítko označené, můžete alternativě stisknout také tlačítko OK (F6). Otevře se kontextové menu. 2. Na dotykovém displeji stiskněte tlačítko Vymazat nebo otáčejte kolečkem rolování, až je požadované tlačítko označeno bíle, a potom stiskněte kolečko. Výrobek lze vymazat pouze tehdy, pokud není uveden v zakázce a nebyl importován z agrární kartotéky. 48
168 CCI.Control Obsluha Opatření Pod bodem menu Opatření najdete seznam uložených opatření. Při plánování zakázky s agrární kartotékou je možné k zakázce přiřadit opatření. K opatření může patřit i užívaná technika, jako např. obdělávání půdy: pluh / kultivátor / atd. Pod opatřeními se rozumí činnosti, které jsou vykonávány na poli, jako např. hnojení nebo setí. Jediným údajem k opatření je název. Máte následující možnosti obsluhy: vložit opatření editovat/zobrazit opatření kopírovat opatření vymazat opatření 49
169 CCI.Control Obsluha Vložit nové opatření Pro vložení nového opatření postupujte takto: 1. Na dotykovém displeji stiskněte tlačítko Vložit nového (F10). Otevře se následující ovládací maska: 2. Vyberte si v ovládací masce po řadě všechny parametry. Na dotykovém displeji stiskněte parametry nebo otáčejte kolečkem rolování, až je tlačítko označeno bíle, a potom kolečko stiskněte. Když je tlačítko označené, můžete alternativě stisknout také tlačítko OK (F6). 3. Přes klávesnici na dotykovém displeji zadejte novou hodnotu. 4. Zadání potvrďte pomocí OK. 50
170 CCI.Control Obsluha Editovat/zobrazit opatření Pro editaci/zobrazení uloženého opatření postupujte takto: 1. Ze seznamu opatření zvolte to, jehož údaje mají být změněny/zobrazeny. Na dotykovém displeji stiskněte tlačítko s názvem opatření nebo otáčejte kolečkem rolování, až je stroj tlačítko označeno bíle a potom kolečko stiskněte. Když je tlačítko označené, můžete alternativě stisknout také tlačítko OK (F6). Otevře se kontextové menu. 2. Na dotykovém displeji stiskněte tlačítko Editovat/zobrazit nebo otáčejte rolovacím kolečkem, až je požadované tlačítko označeno bíle, a potom stiskněte kolečko. Otevře se následující ovládací maska: 3. V ovládací masce vyberte parametr, jehož hodnota má být změněna. Na dotykovém displeji stiskněte parametry nebo otáčejte kolečkem rolování, až je tlačítko označeno bíle, a potom kolečko stiskněte. Když je tlačítko označené, můžete alternativě stisknout také tlačítko OK (F6). 4. Přes klávesnici na dotykovém displeji zadejte novou hodnotu. 5. Zadání potvrďte pomocí OK. 51
171 CCI.Control Obsluha Kopírovat opatření Pro kopírování opatření postupujte takto: 1. Ze seznamu opatření vyberte opatření ke kopírování. Na dotykovém displeji stiskněte tlačítko s názvem opatření nebo otáčejte kolečkem rolování, až je stroj tlačítko označeno bíle a potom kolečko stiskněte. Když je tlačítko označené, můžete alternativě stisknout také tlačítko OK (F6). Otevře se kontextové menu. 2. Na dotykovém displeji stiskněte tlačítko Kopírovat nebo otáčejte kolečkem rolování, až je požadované tlačítko označeno bíle a potom stiskněte kolečko. Otevře se následující ovládací maska: Kopie je označena jako #1 (průběžné číslování) za názvem opatření. 52
172 CCI.Control Obsluha Vymazat opatření Pro vymazání opatření postupujte takto: 1. Ze seznamu opatření vyberte opatření k vymazání. Na dotykovém displeji stiskněte tlačítko s názvem opatření nebo otáčejte kolečkem rolování, až je stroj tlačítko označeno bíle a potom kolečko stiskněte. Když je tlačítko označené, můžete alternativě stisknout také tlačítko OK (F6). Otevře se kontextové menu. 2. Na dotykovém displeji stiskněte tlačítko Vymazat nebo otáčejte kolečkem rolování, až je požadované tlačítko označeno bíle, a potom stiskněte kolečko. Opatření lze vymazat pouze tehdy, pokud není uvedeno v zakázce a nebylo importováno z agrární kartotéky. 53
173 CCI.Control Obsluha užívané techniky Pod bodem menu Užívané techniky najdete seznam uložených užívaných technik. Užívaná technika patří k opatření, které lze při plánování zakázky s agrární kartotékou zakázce přiřadit. K opatření obdělávání půdy patří např. užívaná technika pluh nebo kultivátor. Jediným údajem k užívané technice je název. Máte následující možnosti obsluhy: Založit užívanou techniku Editovat/zobrazit užívanou techniku Kopírovat užívanou techniku Smazat užívanou techniku 54
174 CCI.Control Obsluha Vložit novou užívanou techniku Pro vložení nové užívané techniky postupujte takto: 1. Na dotykovém displeji stiskněte tlačítko Vložit nového (F10). Otevře se následující ovládací maska: 2. Vyberte si v ovládací masce po řadě všechny parametry. Na dotykovém displeji stiskněte parametry nebo otáčejte kolečkem rolování, až je tlačítko označeno bíle, a potom kolečko stiskněte. Když je parametr označený, můžete alternativě stisknout také tlačítko OK (F6). 3. Přes klávesnici na dotykovém displeji zadejte novou hodnotu. 4. Zadání potvrďte pomocí OK. 55
175 CCI.Control Obsluha Editovat/zobrazit užívanou techniku Pro editaci/zobrazení uložené užívané techniky postupujte takto: 1. Ze seznamu užívaných technik zvolte tu, jejíž údaje mají být změněny/zobrazeny. Na dotykovém displeji stiskněte tlačítko s názvem užívané techniky nebo otáčejte kolečkem rolování, až je stroj tlačítko označeno bíle a potom kolečko stiskněte. Když je tlačítko označené, můžete alternativě stisknout také tlačítko OK (F6). Otevře se kontextové menu. 2. Na dotykovém displeji stiskněte tlačítko Editovat/zobrazit nebo otáčejte rolovacím kolečkem, až je požadované tlačítko označeno bíle, a potom stiskněte kolečko. Otevře se následující ovládací maska: 3. V ovládací masce vyberte parametr, jehož hodnota má být změněna. Na dotykovém displeji stiskněte parametry nebo otáčejte kolečkem rolování, až je tlačítko označeno bíle, a potom kolečko stiskněte. Když je tlačítko označené, můžete alternativě stisknout také tlačítko OK (F6). 4. Přes klávesnici na dotykovém displeji zadejte novou hodnotu. 5. Zadání potvrďte pomocí OK. 56
176 CCI.Control Obsluha Kopírovat užívanou techniku Pro kopírování užívané techniky postupujte takto: 1. Ze seznamu užívaných technik vyberte užívanou techniku ke kopírování. Na dotykovém displeji stiskněte tlačítko s názvem užívané techniky nebo otáčejte kolečkem rolování, až je stroj tlačítko označeno bíle a potom kolečko stiskněte. Když je tlačítko označené, můžete alternativě stisknout také tlačítko OK (F6). Otevře se kontextové menu. 2. Na dotykovém displeji stiskněte tlačítko Kopírovat nebo otáčejte kolečkem rolování, až je požadované tlačítko označeno bíle a potom stiskněte kolečko. Otevře se následující ovládací maska: Kopie je označena jako #1 (průběžné číslování) za názvem užívané techniky. 57
177 CCI.Control Obsluha Smazat užívanou techniku Pro smazání užívané techniky postupujte takto: 1. Ze seznamu užívaných technik vyberte užívanou techniku ke smazání. Na dotykovém displeji stiskněte tlačítko s názvem užívané techniky nebo otáčejte kolečkem rolování, až je stroj tlačítko označeno bíle a potom kolečko stiskněte. Když je tlačítko označené, můžete alternativě stisknout také tlačítko OK (F6). Otevře se kontextové menu. 2. Na dotykovém displeji stiskněte tlačítko Vymazat nebo otáčejte kolečkem rolování, až je požadované tlačítko označeno bíle, a potom stiskněte kolečko. Užívanou techniku lze vymazat pouze tehdy, pokud není uvedena v zakázce a nebyla importována z agrární kartotéky. 58
178 CCI.Control Obsluha Rostlinné druhy Pod bodem menu Rostlinné druhy najdete seznam uložených rostlinných druhů. Pod rostlinným druhem se rozumí druh nebo typ rostliny, jako např. kukuřice nebo ječmen. Jediným údajem k rostlinnému druhu je název. Tučně vytištěné údaje jsou povinná pole, ostatní údaje jsou volitelné. Máte následující možnosti obsluhy: vložit rostlinný druh editovat/zobrazit rostlinný druh kopírovat rostlinný druh vymazat rostlinný druh 59
179 CCI.Control Obsluha Vložit nový rostlinný druh Pro vložení nového rostlinného druhu postupujte takto: 1. Na dotykovém displeji stiskněte tlačítko Vložit nového (F10). Otevře se následující ovládací maska: 2. Vyberte si v ovládací masce po řadě všechny parametry. Na dotykovém displeji stiskněte parametry nebo otáčejte kolečkem rolování, až je tlačítko označeno bíle, a potom kolečko stiskněte. Když je tlačítko označené, můžete alternativě stisknout také tlačítko OK (F6). 3. Přes klávesnici na dotykovém displeji zadejte novou hodnotu. 4. Zadání potvrďte pomocí OK. 60
180 CCI.Control Obsluha Editovat/zobrazit rostlinný druh Pro editaci/zobrazení uloženého rostlinného druhu postupujte takto: 1. Ze seznamu rostlinných druhů zvolte ten, jehož údaje mají být změněny/zobrazeny. Na dotykovém displeji stiskněte tlačítko s názvem rostlinného druhu nebo otáčejte kolečkem rolování, až je stroj tlačítko označeno bíle a potom kolečko stiskněte. Když je tlačítko označené, můžete alternativě stisknout také tlačítko OK (F6). Otevře se kontextové menu. 2. Na dotykovém displeji stiskněte tlačítko Editovat/zobrazit nebo otáčejte rolovacím kolečkem, až je požadované tlačítko označeno bíle, a potom stiskněte kolečko. Otevře se následující ovládací maska: 3. V ovládací masce vyberte parametr, jehož hodnota má být změněna. Na dotykovém displeji stiskněte parametry nebo otáčejte kolečkem rolování, až je tlačítko označeno bíle, a potom kolečko stiskněte. Když je tlačítko označené, můžete alternativě stisknout také tlačítko OK (F6). 4. Přes klávesnici na dotykovém displeji zadejte novou hodnotu. 5. Zadání potvrďte pomocí OK. 61
181 CCI.Control Obsluha Kopírovat rostlinný druh Pro kopírování rostlinného druhu postupujte takto: 1. Ze seznamu rostlinných druhů vyberte rostlinný druh ke kopírování. Na dotykovém displeji stiskněte tlačítko s názvem rostlinného druhu nebo otáčejte kolečkem rolování, až je stroj tlačítko označeno bíle a potom kolečko stiskněte. Když je tlačítko označené, můžete alternativě stisknout také tlačítko OK (F6). Otevře se kontextové menu. 2. Na dotykovém displeji stiskněte tlačítko Kopírovat nebo otáčejte kolečkem rolování, až je požadované tlačítko označeno bíle a potom stiskněte kolečko. Otevře se následující ovládací maska: Kopie je označena jako #1 (průběžné číslování) za názvem rostlinného druhu. 62
182 CCI.Control Obsluha Vymazat rostlinný druh Pro vymazání rostlinného druhu postupujte takto: 1. Ze seznamu rostlinných druhů vyberte rostlinný druh k vymazání. Na dotykovém displeji stiskněte tlačítko s názvem rostlinného druhu nebo otáčejte kolečkem rolování, až je stroj tlačítko označeno bíle a potom kolečko stiskněte. Když je tlačítko označené, můžete alternativě stisknout také tlačítko OK (F6). Otevře se kontextové menu. 2. Na dotykovém displeji stiskněte tlačítko Vymazat nebo otáčejte kolečkem rolování, až je požadované tlačítko označeno bíle, a potom stiskněte kolečko. Rostlinný druh lze vymazat pouze tehdy, pokud není uveden v zakázce a nebyl importován z agrární kartotéky. 63
183 CCI.Control Obsluha Rostlinné odrůdy Pod bodem menu Rostlinné odrůdy najdete seznam uložených rostlinných odrůd. Pod rostlinnou odrůdou se rozumí speciální odrůda nebo výpěstek určitého rostlinného druhu. Jediným údajem k rostlinné odrůdě je název. Pod tímto bodem menu nemůžete provést žádné nastavení. Informace o rostlinných odrůdách můžete pouze importovat. 64
184 CCI.Control Obsluha 4.4 Data zakázky V datech zakázky jsou shrnuta všechna data a informace specifické pro zakázku: označení zakázky, zákazník, město, provoz, pole, rostlinný druh, rostlinná odrůda, řidič, opatření, užívaná technika, výrobek a stav zakázky Stav zakázky Zakázky prochází různými stavy: Nezpracovaná: Probíhající: Přerušená: Ukončená: Nová zakázka, která ještě nebyla zpracována. Právě aktivní zakázka. Vždy může být aktivní jen jedna zakázka. Pro spuštění jiné zakázky musí být probíhající zakázka přerušena nebo ukončena. Zakázka, která byla přerušena. Může kdykoli opět pokračovat. Ukončená zakázka. Nemůže pokračovat, ale zůstává na seznamu uložených zakázek. Ve stavu Přerušená se může nacházet libovolné množství zakázek. 65
185 CCI.Control Obsluha Zakázky Seznam zakázek se vyvolá přes bod menu Zakázky. Máte následující možnosti obsluhy: třídit seznam zakázek vložit zakázku zobrazit zakázku editovat zakázku kopírovat zakázku vymazat zakázku 66
186 CCI.Control Obsluha Třídit seznam zakázek Seznam zakázek nelze třídit jen od A-Z nebo od Z-A (viz kapitola 4.1.4), nýbrž také podle vzdálenosti pole přiřazeného zakázce. Pro třídění seznamu uložených zakázek postupujte takto: 1. Na dotykovém displeji stiskněte tlačítko Z-A (F1). Symbol na tlačítku se automaticky změní na symbol pro třídění podle vzdálenosti. 2. Na dotykovém displeji stiskněte tlačítko Třídit podle vzdálenosti (F1). Seznam uložených zakázek se vytřídí podle vzdálenosti pole přiřazeného zakázce od aktuálního stanoviště. Nejbližší pole se zobrazí jako první. Na tlačítku se zobrazí třídění, které bude vytvořeno stisknutím tlačítka. 67
187 CCI.Control Obsluha Vložit novou zakázku Pro vložení nové zakázky postupujte takto: 1. Na dotykovém displeji stiskněte tlačítko Vložit nového (F10). Otevře se následující ovládací maska: 2. Vyberte si v ovládací masce po řadě všechny parametry. Na dotykovém displeji stiskněte příslušný parametr nebo otáčejte kolečkem rolování, až je tlačítko označeno bíle, a potom kolečko stiskněte. Když je tlačítko označené, můžete alternativě stisknout také tlačítko OK (F6). 3. Pomocí klávesnice zadejte na dotykovém displeji název zakázky a zvolte ostatní informace z příslušných seznamů. 4. Zadání potvrďte pomocí OK. Město bude přiřazeno zákazníkem a nelze jej zvolit samostatně. Rostlinný druh a rostlinná odrůda jsou přiřazeny pomocí pole a nelze je samostatně zvolit. Stav zakázky bude automaticky zobrazen. Užívaná technika závisí na opatření a lze ji zvolit jen tehdy, když již bylo zvoleno nějaké opatření. 68
188 CCI.Control Obsluha Zobrazit zakázku Pro zobrazení zakázky postupujte takto: 1. Na dotykovém displeji stiskněte tlačítko se zakázkou nebo otáčejte kolečkem rolování, až je tlačítko označeno bíle, a potom kolečko stiskněte. Když je tlačítko označené, můžete alternativě stisknout také tlačítko OK (F6). Otevře se kontextové menu. 2. Na dotykovém displeji stiskněte tlačítko Zobrazit nebo otáčejte kolečkem rolování, až je požadované tlačítko označeno bíle, a potom stiskněte kolečko. Otevře se podrobný náhled zakázky (viz kapitolu 4.4.3) Editovat zakázku Pro editaci zakázky postupujte takto: 1. Na dotykovém displeji stiskněte tlačítko se zakázkou nebo otáčejte kolečkem rolování, až je tlačítko označeno bíle, a potom kolečko stiskněte. Když je tlačítko označené, můžete alternativě stisknout také tlačítko OK (F6). Otevře se kontextové menu. 2. Na dotykovém displeji stiskněte tlačítko Editovat nebo otáčejte kolečkem rolování, až je požadované tlačítko označeno bíle, a potom stiskněte kolečko. Otevře se záložka Editovat zakázku. 3. V ovládací masce vyberte parametr, jehož hodnota má být změněna. Na dotykovém displeji stiskněte parametry nebo otáčejte kolečkem rolování, až je tlačítko označeno bíle, a potom kolečko stiskněte. Když je tlačítko označené, můžete alternativě stisknout také tlačítko OK (F6). 4. Přes klávesnici na dotykovém displeji zadejte novou hodnotu. 5. Zadání potvrďte pomocí OK. 69
189 CCI.Control Obsluha Kopírovat zakázku Pro kopírovaní uložené zakázky postupujte takto: 1. Ze seznamu zakázek vyberte zakázku ke kopírování. Na dotykovém displeji k tomu účelu stiskněte tlačítko se zakázkou nebo otáčejte kolečkem rolování, až je tlačítko označeno bíle, a potom kolečko stiskněte. Když je tlačítko označené, můžete alternativě stisknout také tlačítko OK (F6). Otevře se kontextové menu. 2. Na dotykovém displeji stiskněte tlačítko Kopírovat nebo otáčejte kolečkem rolování, až je požadované tlačítko označeno bíle a potom stiskněte kolečko. Okamžitě se dostanete do podrobného náhledu kopie. Otevře se následující ovládací maska: Kopie je označena jako #1 (průběžné číslování) za názvem zakázky. Zkopírují se všechna statistická data zakázky, ale nikoli procesní data vzniklá během zpracování (počitadla, délka atd.). Zakázky je možné kopírovat nezávisle na jejich stavu. Kopie zakázky má v každém případě stav Nezpracovaná. 70
190 CCI.Control Obsluha Vymazat zakázku Pro vymazání zakázky postupujte takto: 1. Ze seznamu zakázek vyberte zakázku k vymazání. Na dotykovém displeji k tomu účelu stiskněte tlačítko se zakázkou nebo otáčejte kolečkem rolování, až je tlačítko označeno bíle, a potom kolečko stiskněte. Když je tlačítko označené, můžete alternativě stisknout také tlačítko OK (F6). Otevře se kontextové menu. 2. Na dotykovém displeji stiskněte tlačítko Vymazat nebo otáčejte kolečkem rolování, až je požadované tlačítko označeno bíle, a potom stiskněte kolečko. Zakázky je nyní možné vymazat, pokud se nacházejí ve stavu Nezpracované. 71
191 CCI.Control Obsluha Podrobný náhled V seznamu zakázek stiskněte zakázku. V kontextovém menu stiskněte tlačítko Zobrazit. Dostanete se do podrobného náhledu zakázky. Podrobný náhled zakázky je rozdělen do 6 záložek: Probíhající zakázka, počitadlo, mapa, komentáře, editovat zakázku a zpráva. Uspořádány jsou následovně: Probíhající zakázka: Počitadlo: Mapa: Komentáře: Editovat zakázku: Zpráva: Zobrazení doby spuštění a zastavení a také dosavadní a aktuální doby chodu a údajů specifických pro zakázku. Spuštění, přerušení a zastavení zakázky. Zobrazení celkového času a stavů počitadel přenášených strojem. Zobrazení a editace mapy pole přiřazeného zakázce a také příslušných aplikačních map. Zobrazení a editace komentářů včetně data a času. Zobrazení a editace uložených dat zakázky. Zobrazení a editace dat zakázky shrnutých ve zprávě. Pro přepínání mezi záložkami postupujte takto: 1. Na dotykovém displeji stiskněte odpovídající záložku nebo ji zvolte pomocí kláves se šipkou (F8, F2). 72
192 CCI.Control Obsluha Probíhající zakázka Na této záložce se zobrazí časy zakázky a údaje a informace o zakázce. Počitadlo času: Doba chodu: Zobrazí čas, v němž byla zakázka spuštěna a ukončena nebo přerušena. Zobrazí předchozí celkovou dobu chodu a aktuální dobu průběhu zakázky. Máte následující možnosti obsluhy: Spustit zakázku: Na dotykovém displeji stiskněte tlačítko Start (F5). Spustí se zpracování zakázky. Zobrazí se aktuální doba chodu. Přerušit probíhající zakázku: Na dotykovém displeji stiskněte tlačítko Přestávka (F5). Ze seznamu možností vyberte důvod přestávky. Aktuální doba chodu je přičtena k dosavadní době chodu. Pokračovat v zakázce: Na dotykovém displeji stiskněte tlačítko Pokračovat (F5). Spustí se zpracování zakázky. Zobrazí se dosavadní a aktuální doba chodu. Ukončit zakázku: Na dotykovém displeji stiskněte tlačítko Stop (F6). 73
193 CCI.Control Obsluha V ukončené zakázce již nemůžete znovu pokračovat. Ukončená zakázka zůstává na seznamu uložených zakázek a nelze ji vymazat. Byl-li terminál vypnut, aniž by probíhající zakázka byla přerušena nebo zastavena, objeví se při následujícím startu terminálu upozornění, že zakázka byla přerušena. Na dotykovém displeji stiskněte tlačítko OK, aby mohla zakázka pokračovat. Na dotykovém displeji stiskněte tlačítko ESC pro přerušení zakázky. Automaticky se otevře záložka Probíhající zakázka. Vždy je možné zpracovávat jen jednu zakázku. Když zakázka již běží, není možné spustit žádnou další. Pokud se zakázka nachází ve stavu Přerušená, je možné zpracovávat jinou zakázku. Podrobný náhled můžete opustit, když zakázka probíhá, ale zároveň nemůžete spustit jinou zakázku. 74
194 CCI.Control Obsluha Počítadlo Udává celkový čas a stavy počitadel přenášený strojem. Máte následující možnosti obsluhy: Přejít ke stavům počitadel jiného stroje Na dotykovém displeji stiskněte tlačítko Změnit stavy počitadel (F6). Zobrazí se stavy počitadel jiného připojeného stroje. Tato funkce je k dispozici jen tehdy, když je připojeno více strojů ISOBUS. Ve druhém řádku se zobrazí název stroje. Přepnete-li na stavy počitadel jiného stroje, změní se název. 75
195 CCI.Control Obsluha Mapa V této záložce se zobrazí mapa pole přiřazeného k zakázce. Máte následující možnosti obsluhy: Zvětšit náhled mapy Na dotykovém displeji stiskněte tlačítko Zoom + (F4). Zmenšit náhled mapy Na dotykovém displeji stiskněte tlačítko Zoom - (F5). Zobrazit aplikační mapy 76
196 CCI.Control Obsluha Zobrazit aplikační mapy Pro zobrazení aplikačních map postupujte takto: 1. Na dotykovém displeji stiskněte tlačítko Zobrazit aplikační mapy (F6). Aplikační mapy se zobrazí v náhledu map: 77
197 CCI.Control Obsluha Komentáře Na této záložce najdete seznam svých uložených komentářů: Pro vložení nového komentáře postupujte takto: 1. Na dotykovém displeji stiskněte tlačítko Vložit nového (F10). 2. Přes klávesnici na dotykovém displeji zadejte nový komentář. 3. Zadání potvrďte pomocí OK. Uložené komentáře není možné vymazat. 78
198 CCI.Control Obsluha Zpracovat zakázku Na této záložce najdete následující ovládací masku: Máte následující možnosti obsluhy: Zpracovat zakázku Jaké další možnosti obsluhy máte, je uvedeno v kapitole Vyvolat databázi Na dotykovém displeji stiskněte tlačítko Databáze (F3). Jaké další možnosti v databázi máte, je uvedeno v kapitole
199 CCI.Control Obsluha Zpráva V této záložce najdete shrnutí dat zakázky. Máte následující možnosti obsluhy: Generovat zprávu Na dotykovém displeji stiskněte tlačítko Generovat zprávu (F10). Zpráva je exportována se zakázkou jako PDF. Konfigurovat zprávu 80
200 CCI.Control Obsluha Konfigurovat zprávu Pro konfiguraci zprávy o zakázce postupujte takto: 1. Na dotykovém displeji stiskněte tlačítko Konfigurovat zprávu (F12). Otevře se následující ovládací maska: 2. Vyberte si parametry, které mají být zobrazeny ve zprávě o zakázce. Na dotykovém displeji stiskněte parametry nebo otáčejte kolečkem rolování, až je tlačítko označeno bíle, a potom kolečko stiskněte. Když je tlačítko označené, můžete alternativě stisknout také tlačítko OK (F6). 3. Zadejte booleovskou hodnotu. 4. Zadání potvrďte pomocí OK. 81
201 CCI.Control Obsluha 4.5 Import dat zakázky Pro import dat zakázky postupujte takto: 1. Exportujte v agrární kartotéce požadovaná data zakázky ve formátu ISO- XML na zařízení USB do složky \Taskdata. Pokud je na zařízení USB více souborů zakázek, nechte je zorganizovat pomocí podadresářů. 2. K terminálu připojte zařízení USB. 3. Na dotykovém displeji stiskněte tlačítko Importovat data o zakázce nebo otáčejte kolečkem rolování, až je požadované tlačítko označeno bíle, a potom stiskněte kolečko. Když je tlačítko označené, můžete alternativě stisknout také tlačítko OK (F6). Otevře se následující ovládací maska: 4. Vyberte soubor zakázky, který má být importován. K tomu stiskněte na dotykovém displeji tlačítko se souborem zakázky nebo se pomocí kláves Nahoru (F10) a Dolů (F11) pohybujte mezi soubory zakázky nebo otáčejte kolečkem rolování, až je soubor zakázky označen bíle, pak stiskněte tlačítko OK (F6). Pozor! Při importu jsou veškerá na terminálu aktuálně uložená data zakázky a kmenová data přepsána! 82
202 CCI.Control Obsluha Proces může trvat několik minut. Po naimportování dat se CCI.Control automaticky znovu spustí. Pokud jsou data o zakázce importována hlavně online přenosem, měla by být aktivována funkce po importu smazat taskdata (viz kapitola ). 83
203 CCI.Control Obsluha 4.6 Exportovat data zakázky Existují dva způsoby, jak exportovat data zakázky: Na zařízení USB: Pro online přenos: Vyžaduje to zařízení USB připojené k terminálu. Vyžaduje aplikaci, např. CCI.Courier nebo CCI.farmpilot, která umožňuje on-line přenos dat zakázky. Pro export dat zakázky postupujte takto: 1. Na dotykovém displeji stiskněte tlačítko Exportovat data zakázky nebo otáčejte kolečkem rolování, až je požadované tlačítko označeno bíle, a potom stiskněte kolečko. Když je tlačítko označené, můžete alternativě stisknout také tlačítko OK (F6). Pokud není uvolněna žádná aplikace, která umožňuje on-line přenos dat zakázky, budou data zakázky na tomto místě exportována přímo na zařízení USB. Otevře se následující ovládací maska: 84
204 CCI.Control Obsluha 2. Vyberte si mezi zařízení USB a online přenos. Na dotykovém displeji stiskněte tlačítko s požadovanou cestou přenosu nebo otáčejte kolečkem rolování, až je tlačítko označené bíle, a potom kolečko stiskněte. Když je tlačítko označené, můžete alternativě stisknout také tlačítko OK. 3. Volbu potvrďte pomocí OK. Data zakázky budou exportována. Data zakázky jsou ukládána na zařízení USB ve složce TASKDATA a podsložce \TASKDATA\TC_yyyymmdd_hhmm\. Název podsložky obsahuje datum a čas procesu exportu. Na jedno zařízení USB je možné provést více exportů, aniž by došlo k přepsání dat. 85
205 CCI.Control Obsluha 4.7 Nastavení V nastavení lze aktivovat a deaktivovat automatické přihlášení a zprávy a vyvolat rozšířená nastavení. Máte následující možnosti obsluhy: Aktivovat/deaktivovat auto-logging Aktivovat/deaktivovat zprávy Vyvolat rozšířené nastavení Na dotykovém displeji stiskněte tlačítko Rozšířené nastavení. Otevře se maska Rozšířené nastavení. Bližší údaje o rozšířeném nastavení najdete v kapitole
206 CCI.Control Obsluha Aktivovat/deaktivovat auto-logging Auto-logging slouží k automatické a trvalé dokumentaci dat zakázky. Tak je zaručena dokumentace, i když řidič sám nevytvořil popř. nespustil žádnou zakázku. Auto-logging dokumentuje všechny práce, které byly v jeden den provedeny, v jedné zakázce. Tato data o zakázce lze vypočítat a vyhodnotit na PC, používá-li se agrární kartotéka, která umí data jednotlivým zakázkám přiřadit. Pro aktivaci/deaktivaci auto-loggingu postupujte takto: 1. Na dotykovém displeji stiskněte tlačítko Auto-logging nebo otáčejte kolečkem rolování, až je požadované tlačítko označeno bíle, a potom stiskněte kolečko. Když je tlačítko označené, můžete alternativě stisknout také tlačítko OK (F6). 2. Zadejte booleovskou hodnotu. 3. Zadání potvrďte pomocí OK. Když je spuštěna zakázka, zatímco je aktivován auto-logging, je automatická dokumentace přerušena. Když je tato zakázka zastavena, automatická dokumentace opět pokračuje. Data zakázky zdokumentovaná pomocí auto-logging musí být exportována (viz kapitolu 4.6). Zakázky, které jsou starší než 7 dní, budou automaticky vymazány Aktivovat/deaktivovat zprávy Byl-li během probíhající zakázky vypnut terminál, může při opětovném zapnutí k výstražnému upozornění navíc zaznít akustický signál. Zprávy lze zobrazit, pokud má být zadán důvod pro přerušení zakázky nebo bude dosaženo nebo opuštěno pole. Pro aktivaci nebo deaktivaci zpráv a signálů postupujte takto: 1. Na dotykovém displeji stiskněte tlačítko s požadovaným zobrazením nebo otáčejte kolečkem rolování, až je tlačítko označeno bíle, a potom kolečko stiskněte. Když je tlačítko označené, můžete alternativě stisknout také tlačítko OK (F6). 2. Zadejte booleovskou hodnotu. 3. Zadání potvrďte pomocí OK. 87
207 CCI.Control Obsluha Rozšířené nastavení Pro vyvolání rozšířeného nastavení postupujte takto: 1. Na dotykovém displeji stiskněte tlačítko Rozšířené nastavení nebo otáčejte kolečkem rolování, až je požadované tlačítko označeno bíle, a potom stiskněte kolečko. Když je tlačítko označené, můžete alternativě stisknout také tlačítko OK (F6). Otevře se následující maska: Máte následující možnosti obsluhy: Zadání funkční instance Zadání časového zpoždění Aktivovat/deaktivovat smazání taskdat po importu 88
208 CCI.Control Obsluha Zadání funkční instance Funkční instance je adresa task controlleru, pomocí které stroj ISOBUS může zvolit task controller, pro případ, že na sběrnici existuje více task controllerů. Stroj ISOBUS zvolí task controller s nejnižší funkční instancí. Pro zadání funkční instance postupujte takto: 1. Na dotykovém displeji stiskněte tlačítko Funkční instance nebo otáčejte kolečkem rolování, až je požadované tlačítko označeno bíle, a potom stiskněte kolečko. Když je tlačítko označené, můžete alternativě stisknout také tlačítko OK (F6). 2. Na dotykovém displeji zadejte přes číslicové pole nebo posuvné pravítko hodnotu. 3. Zadání potvrďte pomocí OK. Platný rozsah hodnot pro funkční instanci se pohybuje mezi 1 a 32. Přednastavení pro funkční instanci je 1. Po změně nastavení musí být terminál nově spuštěn Zadání časového zpoždění Pro zadání časového zpoždění pro zprávy při opuštění pole (viz kapitola 4.7.2) postupujte takto: 1. Na dotykovém displeji stiskněte tlačítko Časové zpoždění nebo otáčejte kolečkem rolování, až je požadované tlačítko označeno bíle, a potom stiskněte kolečko. Když je tlačítko označené, můžete alternativě stisknout také tlačítko OK (F6). 2. Na dotykovém displeji zadejte přes číslicové pole nebo posuvné pravítko hodnotu. 3. Zadání potvrďte pomocí OK. 89
209 Pos: 11 /CC-Isobus/Pr obl CCI.Control Obsluha Aktivovat/deaktivovat smazání taskdat po importu Tato funkce je relevantní jen tehdy,když jsou data zakázky zprostředkována online přenosem. Data zakázky, která jsou přenášena online, jsou ukládána na interním pevném disku. Při importu dat zakázky do CCI.Control (viz kapitola 4.5) tato data nejsou smazána. Aby se po určité době neobsadilo veškeré místo v paměti, lze data zakázky po importu automaticky z interního pevného disku smazat. Pro aktivaci/deaktivaci této funkce postupujte takto: 1. Na dotykovém displeji stiskněte tlačítko Vymazat taskdata po importu nebo otáčejte kolečkem rolování, až je požadované tlačítko označeno bíle, a potom stiskněte kolečko. Když je tlačítko označené, můžete alternativě stisknout také tlačítko OK (F6). 2. Zadejte booleovskou hodnotu. 3. Zadání potvrďte pomocí OK. 90
210 CCI.Control Odstranění problémů 5 Odstranění problémů 5.1 Chyba na terminálu Následující přehled udává možné chyby na terminálu a jejich odstranění: Chyba Možná příčina Odstranění Terminál není možné zapnout Terminál není správně připojen Zkontrolujte přípojku ISOBUS Zapalování není zapnuto. Nastartujte traktor. Software připojeného stroje se nezobrazuje Chybí zakončovací odpor sběrnice Zkontrolujte odpor Software je natažený, ale nezobrazuje se Zkontrolujte, zda je možné software manuálně spustit z menu terminálu Start Chyba spojení během stahování softwaru Zkontrolujte fyzické spojení Kontaktujte zákaznický servis výrobce stroje 91
211 CCI.Control Odstranění problémů 5.2 Chybová hlášení Následující přehled uvádí chybová hlášení v CCI.Control, jejich možnou příčinu a odstranění: Chyba Možná příčina Odstranění Export byl přerušen, protože nebylo nalezeno zařízení USB. Nelze vytvořit přehled. Import byl přerušen, protože nebylo nalezeno zařízení USB. Žádný aktivní stroj. Control nemůže najít žádný aktivní stroj. Chcete přesto zakázku spustit? Mapa je používána jinou zakázkou. Žádné informace o mapě. Nelze vygenerovat zprávu o zakázce. Vymazání není možné. Zadání není možné vymazat, protože je definované uživatelem. Zadání není možné vymazat, protože existují reference databáze. Control nemůže najít žádné počitadlo. Některé funkce Control není možné použít. Chcete přesto službu spustit? Není zasunuto zařízení USB. Soubor ISO-XML je chybný nebo příliš velký pro vytvoření přehledu. Není zasunuto zařízení USB. Není připojen žádný stroj s funkcemi task controller. Již probíhá zakázka s aplikační mapou. K aktuální zakázce nebyla přiřazena žádná aplikační mapa. Chyba při exportu. Dokumentace nebo kmenová data vadná. Mazaný prvek není možné vymazat. Datové záznamy nahrané agrární kartotékou není možné na terminálu smazat. Datový záznam používá jiný datový záznam. Připojený stroj nepodporuje všechna potřebná počitadla. Zasuňte zařízení USB. - Zasuňte zařízení USB. Aktivujte a připojte stroj způsobilý pro task controller. Probíhající zakázku přerušte a znovu vyvolejte náhled mapy. Pomocí agrární kartotéky vytvořte aplikační mapu a přiřaďte ji k zakázce V odmítnutém datovém záznamu přiřaďte jiné zadání. Připojte stroj s plnohodnotným rozsahem funkcí. Byl ztracen signál GPS. Špatný příjem. Zajeďte na volnou plochu a vyčkejte, až bude mít přijímač GPS opět příjem. 92
212 CCI.Control Odstranění problémů Control nepřijímá žádná platná GPS data. Ukončit aktivní zakázku? V ukončené zakázce nelze pokračovat. Nedostatek místa v paměti. Import byl přerušen, protože dostupná kapacita paměti je nedostatečná. Chyba databáze Nelze otevřít databázi. Databáze je poškozena. Kontaktujte servis. Export byl přerušen, protože dostupná kapacita paměti je nedostatečná. Stroj odpojen. Stroj používaný v probíhající zakázce byl odhlášen. Kapacita paměti je nízká. Dostupná kapacita paměti je nízká. Zastavte prosím probíhající zakázku a exportujte data. Kapacita paměti je příliš nízká. Dostupná kapacita paměti je příliš nízká. Probíhající zakázka byla zastavena. Exportuje prosím data. Chybná konfigurace přijímače GPS. Když byla dokumentace ukončena, zakázka nemůže pokračovat. Data zakázky k importování jsou příliš velká resp. není k dispozici potřebná kapacita paměti. Chybná databáze. Data zakázky k exportování jsou příliš velká resp. není k dispozici potřebná kapacita paměti. Konektor ISOBUS byl ze stroje vytažen. Dostupná interní kapacita paměti je nízká. Dostupná interní kapacita paměti je příliš nízká pro další zaznamenávání dat. Zkontrolujte konfiguraci přijímače GPS. Přerušte zakázku. Zkomprimujte data zakázky z agrární kartotéky. Nově importuje data zakázky. POZOR: Dosud neuložená (exportovaná) data budou přitom ztracena! Použijte jiné úložné médium nebo vymažte nepotřebná data na používaném úložném médiu. Opět připojte konektor stroje. Ukončete probíhající zakázku a data exportuje na externí úložné médium. Exportuje data na externí úložné médium. Opusťte pole. Pole aktuální zakázky bylo opuštěno. Chcete zakázku přerušit? Pozice GPS se nachází mimo pole patřícího k zakázce. - 93
213 Pos: 12 /CC-Isobus/**** Seitenumbruch CCI.Control Odstranění problémů Na terminálu se mohou zobrazit další chybová hlášení, která závisejí na stroji. Podrobný popis těchto možných chybových hlášení a odstranění chyb najdete v návodu k obsluze stroje. Pokud stroj není možné obsluhovat, zkontrolujte, zda je stisknutý spínač stop. Stroj je možné opět obsluhovat až tehdy, když bylo tlačítko uvolněno. 94
214 Pos: 13 /CC-Isobus/Technische Pos: Pos: 16 /CC-Isobus/**** Seitenumbruch Pos: 17 /CC-Isobus/Garanti 1 Pos: 19 /CC-Isobus/Kontaktadr 1 Pos: 20 /CC-Isobus/**** Seitenumbruch CCI.Control Struktura menu 6 Struktura menu 95
215 Pos: 21 /CC-Isobus/Gl 1 CCI.Control Glosář 7 Glosář Agrární kartotéka Aplikační technologie Aplikační mapa Soubor zakázky Ovládací maska Provozovna Booleovská hodnota CCI CCI.Control Datové rozhraní DDD Mapování výnosů Řidič Pole GPS Systém honů, software pro zpracování dat výnosů a vytvoření aplikačních karet. (FarmManagement-InformationsSystem) Technika, kterou je opatření prováděno, např. obdělávání půdy pluhem nebo kultivátorem. Mapa požadovaných hodnot, specifická pro dílčí plochy, na kterou se pro každou dílčí plochu ukládá v honu množství aplikovaného výrobku, např. při hnojení. Předána je terminálu jako soubor, který je při práci na poli zpracováván podle polohy. Při plánování aplikačních map většinou přicházejí kromě map výnosů mnohé další informace, jako údaje o počasí, výsledky zkoušek druhů a výsledky místní analýzy, jako např. půdní vzorky, půdní mapy nebo letecké snímky. Soubor ve formátu ISO-XML, který obsahuje kmenová data a data zakázky. Může obsahovat také aplikační mapy. Soubor zakázky se vytvoří v agrární kartotéce, je importován do CCI.Control a po zpracování zakázky exportován k vyhodnocení procesních údajů. Hodnoty zobrazené na této obrazovce a ovládací prvky jsou souhrnně uvedeny na ovládací masce. Přes dotykový displej můžete zobrazené prvky zvolit přímo. Také statek, k provozu patří všechna pole, která jsou ve vlastnictví zákazníka, jeden zákazník může vlastnit více provozů. Hodnota, u které je možné volit jen mezi správně/špatně, zapnuto/vypnuto, ano/ne atd. Competence Center ISOBUS e.v. Zpracování zakázky ISOBUS Popisuje druh a cestu výměny dat (např. přes zařízení USB). Device Description Data Elektronický datový list stroje. Mapy výnosů udávají, na jakém místě honu bylo kolik sklizeno. Tyto informace jsou základem pro cílené zkoumání příčin v zónách nízkých výnosů a poskytují základ pro rozhodování pro budoucí obhospodařování. Pokud hospodář při vyhodnocení map výnosů zjistí, že výnosy v rámci jednoho honu se pravidelně silně liší, může být smysluplné obhospodařování specifické podle dílčích ploch. Systém mapování výnosů se skládá z záznamu výnosů a zpracování dat výnosů. Řidič provádí naplánovanou zakázku a obsluhuje stroj. Plocha, k níž je možné přiřadit zakázku. Global Positioning System. GPS je systém pro určení polohy za pomoci satelitu. 96
216 CCI.Control Glosář GSM ISO-XML ISOBUS Global System for Mobile Communication Standard pro plně digitalizované sítě mobilních telefonů, používaný zejména pro telefonování a krátké zprávy, jako jsou SMS. Specifický formát pro ISOBUS pro soubory zakázek, založený na XML. ISO11783 Mezinárodní norma pro přenos dat mezi zemědělskými stroji a přístroji. Kontextové menu Zákazník Doba trvání Opatření Stroj Strojní rozhraní PDF Rostlinný druh Rostlinná odrůda Produkt Procesní data Rozhraní Sériové rozhraní Kmenová data Provoz stand-alone Dílčí plocha Grafické uživatelské rozhraní Umožňuje editaci, kopírování, mazání nebo přidání dat. Vlastník nebo nájemce provozu, v němž je zpracovávána zakázka. Čas, po který je zpracovávána zakázka. Opatření pro pěstování rostlin činnost, která je vykonávána na poli, jako např. obdělávání půdy nebo hnojení. Závěsné nebo nesené nářadí. Stroj, s jehož pomocí je možné zpracovat zakázku. Komunikační kanál od terminálu ke stroji. Portable Document Format Formát souboru pro dokumenty Druh rostliny, např. kukuřice nebo ječmen Speciální odrůda nebo výpěstek rostlinného druhu. Výrobek je v rámci opatření rozeset nebo rozvezen po poli, např. hnojivo nebo přípravky na ochranu rostlin nebo úroda. Parametry, které může poskytnout stroj během práce CCI.Control (pracovní stav, spotřeba atd.). Ty jsou pak převzaty do souboru zakázky pro pozdější vyhodnocení. Část terminálu, která slouží ke komunikaci s jinými přístroji Terminál má dvě sériová rozhraní, RS232-1a RS Přes rozhraní je možné připojit externí rozšíření, jako např. přijímač GPS, modemy nebo tiskárna. Kmenová data jsou pevné datové záznamy, které se během práce nemění (např. řidič, provozy atd.). Provoz CCI.Control bez souboru zakázky. S mapami výnosů a dalšími metodami analýzy místa, jako půdní nebo reliéfní mapy, letecké snímky nebo multispektrální záznamy je možné, na základě určitých zkušeností, definovat zóny uvnitř honu, pokud se po dobu čtyř až pěti let zpět podstatně liší. Mají-li zóny dostatečnou velikost a např. u ozimé pšenice rozdíl v potenciálu výnosu cca 1,5 t/ha, je smysluplné upravit pěstování rostlin v těchto zónách podle potenciálu výnosu. Takové zóny jsou pak označovány jako dílčí plochy. 97
217 === Ende der Liste für T extmar ke Inhalt === CCI.Control Glosář Zpracování specifické pro dílčí plochy Terminál Dotykový displej WLAN XML Satelitem podporované použití aplikační mapy. Terminál CCI 100 nebo CCI 200 ISOBUS Obrazovka citlivá na dotyk, přes kterou je možné ovládat terminál. Wireless Local Area Network Bezdrátová místní radiová síť. Extended Markup Language Logický programovací jazyk a tedy nástupce a doplněk HTML. Pomocí XML je možné stanovit některé prvky jazyka, takže je možné přes XML definovat jiné jazyky jako HTML nebo WML. 98
218 CCI.Control ISOBUS ve funkcích 8 ISOBUS ve funkcích Task-Controller basic (totals) Přebírá dokumentaci souhrnných hodnot, které má smysl ohledně vykonané práce. Přístroj dává tyto hodnoty k dispozici. Výměna dat mezi agrární kartotékou a Task- Controller přitom probíhá v datovém formátu ISO-XML. Zakázky je tak možné pohodlně importovat do Task- Controller a / nebo hotovou dokumentaci opět exportovat. Task-Controller geo-based (variables) Nabízí navíc možnost zjišťovat také místně vztažená data - nebo plánovat místně vztažené zakázky, třeba za pomoci aplikačních map. 99
219 CCI.Control Tlačítka a symboly 9 Tlačítka a symboly CCI.Control Databáze Seznam zákazníků Zákazník Seznam provozů Provozovna Seznam polí Pole Seznam řidičů Řidič Seznam strojů Stroj Seznam produktů Produkt Seznam opatření Opatření Seznam rostlinných druhů Rostlinný druh Seznam zakázek Probíhající zakázka Počítadlo Komentář Zpracovat zakázku Mapa Spustit zpracování zakázky, popř. pokračovat Zpráva Ukončit zpracování zakázky Přerušit zpracování zakázky Změnit stavy počitadel Zobrazit aplikační mapy Konfigurovat Vyvolat databázi Import dat zakázky Exportovat data zakázky. Zařízení USB Paměť NAND Flash 100
220 CCI.Control Přehled náhled mapy Generovat zprávu Zoom + Zoom - Vymazat Editovat/zobrazit Připojit Kopírovat Přejít doprava Přejít doleva Přejít nahoru Přejít dolů Potvrdit volbu nebo zadání Adresa Telefonní číslo Číslo mobilního telefonu Filtr Zrušení filtru Třídit A - Z Třídit Z - A Vybrat ze seznamu 101
221 CCI.Control Index 10 Index A Aktivovat auto-logging Aktivovat smazání taskdat po importu Aktivovat zprávy B Bezpečnost... 8 Bezpečnostní upozornění C označení... 8 CCI.Control start Chybová hlášení D Data zakázky Databáze Deaktivovat auto-logging Deaktivovat smazání taskdat po importu Deaktivovat zprávy Druhy provozu E provoz stand-alone s přijímačem GPS, strojem ISOBUS a agrární kartotékou Exportovat data zakázky G Glosář I Import dat zakázky K Kmenová data opatření pole produkty provozy řidič rostlinné druhy rostlinné odrůdy stroje Užívané techniky zákazníci Komentáře vložit M Mapa N Zobrazit aplikační mapy Nastavení O Obsluha filtry třídění zrušení filtru Odstranění problémů Opatření P editovat kopírovat přidat vymazat zobrazit Počítadlo Pole editovat kopírovat přidat vymazat vyvolat přehled náhledu mapy zobrazit Požadavky na data GPS... 9 Přejít ke stavům počitadel jiného stroje Připojení terminálu připojení k přívodnímu napětí/isobus... 9 spojení s modemem GSM Probíhající zakázka Produkt editovat kopírovat přidat vymazat zobrazit Provoz editovat kopírovat přidat vymazat zobrazit
222 CCI.Control Provoz s agrární kartotékou... 6 Provoz se strojem... 5 Provoz stand-alone... 5 R Reference... 4 Řidič editovat kopírovat přidat vymazat zobrazit Rostlinný druh editovat kopírovat přidat vymazat zobrazit Rozšířené nastavení S Součásti... 4 Start programu Stav zakázky Stroj editovat vymazat zobrazit Struktura menu T TC-BAS TC-GEO Tlačítka a symboly Třídit seznam zakázek U Uvedení do provozu... 9, 12 instalace softwaru montáž terminálu... 9 připojení terminálu... 9 Úvod... 4 Užívaná technika V editace kopírovat připojit smazat zobrazit Vyvolat rozšířené nastavení... 86, 88 Z Zadání časového zpoždění Zadání funkční instance Zadávací pole Zakázky editovat... 69, 79 kopírovat podrobný náhled pokračovat přerušit spustit ukončit vložit vymazat zobrazit Zákazníci editovat kopírovat přidat vymazat zobrazit Záložka komentáře mapa počitadlo probíhající zakázka zpráva Zobrazit aplikační mapy Zpracování specifické pro dílčí plochy... 5 Zpráva generovat konfigurovat
223 CCI.TECU Data traktoru Návod k obsluze Reference: CCI.TECU v6
224 Copyright 2014 Copyright by Competence Center ISOBUS e.v. Albert-Einstein-Straße 1 D Osnabrück Číslo verze: v6.01 2
225 1 Úvod O tomto návodu Reference O CCI.TECU Aktivní/pasivní režim Počítadlo hektarů Bezpečnost Označení upozornění v návodu k obsluze Uvedení do provozu Montáž terminálu Připojení terminálu Instalace softwaru Obsluha Start programu Hlavní náhled Seznam traktorů Pasivní režim Počítadlo hektarů Odstranění problémů Chyba na terminálu Chybová hlášení Struktura menu Glosář Tlačítka a symboly Index
226 Pos: 1 /CC-Isobus/Ei nlei 1 CCI.TECU Úvod 1 Úvod 1.1 O tomto návodu Tento návod k obsluze je úvodem do obsluhy a konfigurace aplikace CC.TECU. Tato aplikace je předem instalována na terminálu ISOBUS CCI 100/200 a běží pouze na něm. Pouze se znalostí tohoto návodu k obsluze je možné předejít chybné obsluze a zaručit bezporuchový provoz. Tento návod k obsluze si musíte přečíst před uvedením softwaru do provozu a porozumět mu, aby se předešlo problémům. 1.2 Reference Tento návod popisuje CCI.TECU ve verzi CCI.TECU v6. Pro zjištění čísla verze aplikace CCI.TECU instalované na vašem terminálu CCI ISOBUS postupujte takto: 1. Stiskněte tlačítko Home, tím se dostanete do hlavního menu. 2. V hlavním menu stiskněte tlačítko nastavení (F1). 3. Zvolte záložku Info a diagnostika. 4. V záložce Info a Diagnostika stiskněte tlačítko Terminál. 5. Na dotykovém displeji stiskněte tlačítko Software. V nyní zobrazeném informačním poli se zobrazí verze softwarových komponentů terminálu. 4
227 CCI.TECU Úvod 1.3 O CCI.TECU V moderních traktorech se používá velký počet elektronických komponentů; vedle senzorů pro záznam provozních dat jsou to především elektronické řídicí přístroje (ECU) pro řízení různých funkcí traktoru. Elektronické komponenty jsou zpravidla vzájemně propojené přes tzv. systém sběrnic a vyměňují si tak informace o traktoru jako je jízdní rychlost nebo otáčky vývodového hřídele. Aby bylo možné informace o jízdní rychlosti, otáčkách vývodového hřídele nebo aktuální poloze 3bodového závěsu poskytnout i stroji ISOBUS, je potřeba Traktor ECU (TECU). Na traktoru ISOBUS představuje TECU spojení mezi sběrnicovým systémem traktoru a ISOBUS a dodává tak stroji výše uvedené informace o traktoru. Nové traktory jsou často již z výroby kompatibilní s ISOBUS a jsou vybavené TECU. Takové TECU jsou dále označovány jako primární TECU. Většina používaných traktorů ovšem není kompatibilní s ISOBUS, ale je možné je dovybavit za pomoci rozšiřující sady kabelů. Tyto sady kabelů ale zpravidla neobsahují TECU, tj. je možné připojení strojů ISOBUS a ovládacího terminálu, ale přístup k informacím o traktoru ne. CCI.TECU popsaná v tomto návodu tuto mezeru zaplňuje. Jedná se o dodatečné vybavení. CCI.TECU načte informace o traktoru přes signální zásuvku a předá je dál do stroje ISOBUS. 5
228 CCI.TECU Úvod 1.4 Aktivní/pasivní režim Pokud je na traktoru k dispozici pouze CCI.TECU, pracuje tato automaticky v aktivním režimu. V aktivním režimu 1. CCI.TECU čte signály signální zásuvky, 2. CCI.TECU vypočítává hodnoty pro rychlost, otáčky vývodového hřídele a 3bodovou polohu a 3. CCI.TECU zašle vypočtené hodnoty pro rychlost, otáčky vývodového hřídele a 3bodovou polohu do všech strojů ISOBUS. Pokud má traktor primární TECU nebo je dostupná vyšší upřednostněná TECU, která dodává informace o traktoru přes ISOBUS, CCI.TECU automaticky přejde do pasivního režimu. V pasivním režimu jsou zobrazeny informace, které jsou k dispozici na ISOBUS, připojení k signální zásuvce je třeba pouze tehdy, pokud nejsou přes ISOBUS poskytnuty všechny informace o traktoru (viz kapitolu 4.4) 1.5 Počítadlo hektarů CCI.TECU nabízí jako přídavnou funkci počitadlo hektarů. Počitadlo hektarů slouží k záznamu plošných výkonů, pracovní doby a jízdní dráhy. Záznam plošného výkonu se provádí měřením pracovní dráhy a násobením nastavitelnou pracovní šířkou. 6
229 Pos: 4 /CC-Isobus/**** Sei tenumbruch CCI.TECU Bezpečnost 2 Bezpečnost 2.1 Označení upozornění v návodu k obsluze Bezpečnostní upozornění uvedená v tomto návodu k obsluze jsou zvlášť označena: Varování - obecná nebezpečí! Symbol bezpečnosti práce označuje všeobecná bezpečnostní upozornění, při jejichž nedodržení hrozí nebezpečí pro život a zdraví osob. Pečlivě dodržujte pokyny pro bezpečnost práce a chovejte se v těchto případech mimořádně opatrně. Pozor! Symbol Pozor označuje všechna bezpečnostní upozornění, která odkazují na předpisy, směrnice nebo pracovní postupy, které se musí bezpodmínečně dodržovat. Nedodržení může mít za následek poškození nebo zničení terminálu a chybné funkce. Symbol zvýrazňuje tipy pro použití a jiné mimořádně užitečné informace. 7
230 Pos: Pos: CCI.TECU Uvedení do provozu 3 Uvedení do provozu 3.1 Montáž terminálu Informace jsou uvedeny v kapitole 5.1 Montáž terminálu v návodu k obsluze terminálu ISOBUS CCI 100/ Připojení terminálu Připojení k přívodnímu napětí/isobus Informace jsou uvedeny v kapitole Připojení k přívodnímu napětí/ ISOBUS v návodu k obsluze terminálu ISOBUS CCI 100/ Připojení k signální zásuvce CCI.TECU vyhodnocuje informace o traktoru, které jsou k dispozici na signální zásuvce traktorů (rychlost, počet otáček vývodového hřídele atd.) a předává tyto informace dál všem strojům ISOBUS. Pro připojení terminálu k signální zásuvce je potřeba signální kabel, který je možné objednat s uvedením výrobního čísla <výrčíslo Sig>. Signální kabel Pro spojení terminálu se signální zásuvkou traktoru postupujte takto: 1. Spojte rozhraní Signal na terminálu přes signální kabel se signální zásuvkou. 8
231 Pos: 8 /CC-Isobus/**** Sei tenumbruch CCI.TECU Uvedení do provozu Signální zásuvka podle ISO je vybavena následujícími daty senzorů: Senzor kola: Senzor radaru: Senzor vývodového hřídele: 3bodový senzor: Vydává poměrně k otáčení kola určitý počet elektrických signálů. Tak je možné vypočítat teoretickou rychlost traktoru. Vydává poměrně k ujeté trase určitý počet elektrických impulsů. Tak je možné vypočítat skutečnou rychlost. Vydává poměrně k otáčkám vývodového hřídele určitý počet elektrických impulsů. Tak je možné zjistit otáčky vývodového hřídele. Vydává výstupní napětí, které je poměrné k aktuální poloze 3bodového závěsu. Na terminálu generace hardware 1 (verze 1.x) může CCI.TECU v dané verzi vyhodnotit jen signály jednoho z obou snímačů rychlosti. S terminálem generace hardware 2 (verze 2.x) lze současně používat oba rychlostní signály (viz kapitola ). 3.3 Instalace softwaru CCI.TECU je součástí dodávky terminálu CCI ISOBUS, instalace není ani možná, ani žádoucí. 9
232 Pos: CCI.TECU Obsluha 4 Obsluha 4.1 Start programu CCI.TECU se aktivuje automaticky se zapnutím terminálu. Přes hlavní náhled máte přímý přístup ke všem funkcím. Pro přechod na hlavní náhled CCI.TECU postupujte takto: 1. V hlavním menu terminálu na dotykovém displeji stiskněte tlačítko TECU nebo otáčejte kolečkem rolování, až je požadované tlačítko označeno bíle, a potom stiskněte kolečko. Otevře se následující hlavní náhled: CCI.TECU je rozdělena do 3 oblastí: Hlavní náhled Hlavní náhled slouží ke zobrazení rychlosti, otáčení vývodového hřídele a 3bodové polohy a umožňuje přímý přístup ke všem funkcím TECU Seznam traktorů Zadání, popř. změna dat traktoru Počítadlo hektarů Počitadlo hektarů udává čas od spuštění terminálu, ujetou trať a pojížděnou plochu. Jelikož můžete počitadlo sami kdykoli vynulovat, umožňuje počitadlo hektarů měření skutečné pracovní doby, ujeté trasy a zpracované plochy. 10
233 CCI.TECU Obsluha 4.2 Hlavní náhled V hlavním náhledu CCI.TECU jsou následující údaje: 1. název aktuálního traktoru, 2. zobrazení rychlosti, 3. zobrazení otáček vývodového hřídele, 4. zobrazení polohy 3bodového závěsu, 5. zobrazení zvoleného senzoru rychlosti a 6. zobrazení pracovní nebo transportní polohy. Zobrazení rychlosti CCI.TECU nenahrazuje tachometr traktoru. Pro jízdy na tratích, na nichž platí pravidla silničního provozu, nesmí být použito pro kontrolu rychlosti. Máte následující možnosti obsluhy: Přepnout na seznam traktorů: Na dotykovém displeji stiskněte tlačítko Seznam traktorů (F8). Bližší údaje k seznamu traktorů najdete v kapitole 4.3. Přechod k počitadlu hektarů: Na dotykovém displeji stiskněte tlačítko Počitadlo hektarů (F12). Bližší údaje o počitadle hektarů najdete v kapitole 4.4. Zvolit traktor Editovat zvolený traktor Zvolit senzor rychlosti 11
234 CCI.TECU Obsluha Stanovit pracovní polohu Aktivace/deaktivace přenosu dat na Task Controller Zvolit traktor Pro volbu traktoru postupujte takto: 1. Na dotykovém displeji stiskněte tlačítko s názvem aktuálního traktoru. Když je tlačítko s názvem traktoru označené bíle, můžete alternativně stisknout také kolečko rolování. Otevře se seznam uložených traktorů. 2. Zvolte jeden traktor ze seznamu. K tomu stiskněte na dotykovém displeji tlačítko s názvem traktoru nebo otáčejte kolečkem rolování, až je tlačítko označeno bíle. 3. Svou volbu potvrďte pomocí OK nebo stiskněte ještě jednou tlačítko s názvem traktoru Editovat zvolený traktor Pro editaci údajů zvoleného traktoru postupujte takto: 1. Na dotykovém displeji stiskněte tlačítko editovat (F2). Otevře se podrobný náhled zvoleného traktoru. 2. Vyberte v podrobném náhledu záložku, v níž chcete něco změnit. K tomu stiskněte na dotykovém displeji symbol záložky nebo se mezi záložkami pohybujte pomocí kláves Doleva (F8) a Doprava (F2). 3. Zadejte novou hodnotu a proveďte nové nastavení. Jaké možnosti obsluhy v jednotlivých záložkách máte, najdete v kapitole
235 CCI.TECU Obsluha Zvolit senzor rychlosti Zobrazení rychlosti vyhodnocuje pouze jeden z obou možných senzorů. Můžete volit mezi následujícími senzory: senzor kol senzor radaru Pro volbu senzoru rychlosti postupujte takto: 1. Na dotykovém displeji stiskněte tlačítko Zvolit snímač rychlosti (F4). Symbol pod zobrazením rychlosti udává, který senzor je zvolen: Je zvolen senzor radaru je zvolen senzor radaru 2. Zvolte požadované nastavení. U terminálu generace hardware 1 (verze 1.x) přizpůsobte výběr použitému signálnímu kabelu. 13
236 CCI.TECU Obsluha Stanovit pracovní polohu Pro stanovení aktuální polohy 3bodového závěsu jako pracovní polohy postupujte takto: 1. Dejte 3bodový závěs do požadované pracovní polohy. 2. Na dotykovém displeji stiskněte tlačítko Stanovit pracovní polohu (F6). Nová hodnota pro pracovní polohu bude převzata bez zpětného hlášení. V hlavním náhledu se zobrazí, zda se stroj nachází v pracovní nebo transportní poloze. Stroj v pracovní poloze. Stroj v transportní poloze. Např. při použití EHR se může stát, že zobrazení 3bodového závěsu kolísá mezi pracovní a transportní polohou. Aby se tomu zabránilo, doporučuje se již několik centimetrů předtím, než je 3bodový závěs v pracovní poloze, stisknout tlačítko Stanovit pracovní polohu (F4). Pro správnou funkci počitadla hektarů musí být pracovní poloha stanovena na začátek činnosti Aktivace/deaktivace přenosu dat na Task Controller Pro aktivaci nebo deaktivaci přenosu dat k Task Controller postupujte takto: 1. Na dotykovém displeji stiskněte tlačítko Aktivujte přenos dat /"Deaktivujte přenos dat" (F10). Přenos dat bude aktivován/deaktivován. Symbol na tlačítku se změní a dostupná je příslušná jiná funkce. 14
237 CCI.TECU Obsluha 4.3 Seznam traktorů Pod bodem menu Seznam traktorů najdete seznam uložených traktorů. Údaje o traktoru tvoří název traktoru, komentář a nastavení traktoru. Aktuální traktor je označen symbolem malého červeného traktoru v pravém horním rohu tlačítka. Máte následující možnosti obsluhy: vložit traktor editovat traktor kopírovat traktor vymazat traktor 15
238 CCI.TECU Obsluha vložit traktor Pro vložení traktoru postupujte takto: 1. Na dotykovém displeji stiskněte tlačítko Vložit traktor (F10). Otevře se podrobný náhled nového traktoru. 2. V podrobném náhledu zvolte požadovanou záložku. K tomu stiskněte na dotykovém displeji symboly záložek nebo se mezi záložkami pohybujte pomocí kláves Doleva (F8) a Doprava (F2). 3. Zadejte nové hodnoty a proveďte nové nastavení. Jaké možnosti obsluhy v jednotlivých záložkách máte, najdete v kapitole Ve stavu pro expedici je již v seznamu jeden nepojmenovaný traktor s několika přednastaveními. Nastavení změňte (viz kapitolu 4.3.3) Editovat traktor Pro editaci uloženého traktoru postupujte takto: 1. Ze seznamu traktorů zvolte ten, jehož údaje mají být změněny. Na dotykovém displeji stiskněte tlačítko s názvem traktoru nebo otáčejte kolečkem rolování, až je tlačítko označeno bíle, a potom kolečko stiskněte. Když je tlačítko označené, můžete alternativě stisknout také tlačítko OK (F6). Otevře se kontextové menu. 2. Na dotykovém displeji stiskněte tlačítko Editovat nebo otáčejte kolečkem rolování, až je požadované tlačítko označeno bíle, a potom stiskněte kolečko. Otevře se podrobný náhled traktoru. 3. Vyberte v podrobném náhledu záložku, v níž chcete něco změnit. K tomu stiskněte na dotykovém displeji symbol záložky nebo se mezi záložkami pohybujte pomocí kláves Doleva (F8) a Doprava (F2). 4. Zadejte novou hodnotu a proveďte nové nastavení. Jaké možnosti obsluhy v jednotlivých záložkách máte, najdete v kapitole
239 CCI.TECU Obsluha Kopírovat traktor Pro kopírování traktoru postupujte takto: 1. Ze seznamu traktorů zvolte ten, jehož údaje mají být kopírovány. Na dotykovém displeji stiskněte tlačítko s názvem traktoru nebo otáčejte kolečkem rolování, až je tlačítko označeno bíle, a potom kolečko stiskněte. Když je tlačítko označené, můžete alternativě stisknout také tlačítko OK (F6). Otevře se kontextové menu 2. Na dotykovém displeji stiskněte tlačítko Kopírovat nebo otáčejte kolečkem rolování, až je požadované tlačítko označeno bíle a potom stiskněte kolečko. Otevře se podrobný náhled kopírovaného traktoru. Kopie je označena jako Copy za názvem traktoru Vymazat traktor Pro vymazání traktoru postupujte takto: 1. Ze seznamu traktorů zvolte ten, který má být vymazán. Na dotykovém displeji stiskněte tlačítko s názvem traktoru nebo otáčejte kolečkem rolování, až je tlačítko označeno bíle, a potom kolečko stiskněte. Když je tlačítko označené, můžete alternativě stisknout také tlačítko OK (F6). Otevře se kontextové menu. 2. Na dotykovém displeji stiskněte tlačítko Vymazat nebo otáčejte kolečkem rolování, až je požadované tlačítko označeno bíle, a potom stiskněte kolečko. Otevře se výstražné upozornění. 3. Na dotykovém displeji stiskněte tlačítko OK. Aktuálně zvolený traktor (viz kapitolu 4.2.1) nemůže být vymazán. 17
240 CCI.TECU Obsluha Podrobný náhled Podrobný náhled traktoru je rozdělen do 6 záložek: Přehled, komentář, nastavení traktoru, rychlost, vývodový hřídel a 3bodový závěs. Záložky rychlost, vývodový hřídel a 3bodový závěs nejsou vždy dostupné: Záložka Rychlost je k dispozici jen tehdy, pokud v nastaveních traktoru byla jako zdroj signálu zvolena signální zásuvka pro senzor kol nebo senzor radaru. Záložka Vývodový hřídel je k dispozici jen tehdy, pokud v nastaveních traktoru byla jako zdroj signálu zvolena signální zásuvka pro otáčky vývodového hřídele. Záložka 3bodový závěs je k dispozici jen tehdy, pokud v nastaveních traktoru byla jako zdroj signálu zvolena signální zásuvka pro 3bodový závěs. Uspořádány jsou následovně: Přehled: Komentář: Nastavení traktoru: Rychlost: Vývodový hřídel: 3bodový závěs: Udává nastavení pro rychlost, nastavení vývodového hřídele a 3bodový závěs. Zobrazuje komentář v délce maximálně 160 znaků. Zobrazí název traktoru a nastavení pro senzor kola, senzor radaru, senzor vývodového hřídele a 3bodový senzor. Zobrazuje, kolik impulzů na 100 metrů senzor vydá. Zobrazuje, kolik impulzů vydá senzor při jednom otočení vývodového hřídele. Udává hodnoty napětí pro maximální a minimální polohu. Pro přepínání mezi záložkami postupujte takto: 1. Na dotykovém displeji stiskněte odpovídající záložku nebo ji zvolte pomocí kláves se šipkou (F8, F2). 18
241 CCI.TECU Obsluha Přehled Na této záložce se zobrazí nastavení pro rychlost, vývodový hřídel a 3bodový závěs. 19
242 CCI.TECU Obsluha Komentář Na této záložce se zobrazí pole komentáře, do kterého můžete zadávat poznámky nebo vysvětlivky k traktoru. Komentář má maximálně 160 znaků. Pokud překročíte omezení textového pole, textové pole se zbarví červeně a zadání nemůžete uložit. Máte následující možnosti obsluhy: vložit komentář editovat komentář 20
243 CCI.TECU Obsluha Vložit komentář Pro vložení komentáře postupujte takto: 1. Na dotykovém displeji stiskněte prázdné tlačítko nebo kolečko rolování nebo tlačítko OK (F6). 2. Přes klávesnici na dotykovém displeji zadejte komentář. 3. Zadání potvrďte pomocí OK Editovat komentář Pro editaci komentáře postupujte takto: 1. Na dotykovém displeji stiskněte tlačítko s komentářem nebo kolečko rolování nebo tlačítko OK (F6). 2. Přes klávesnici na dotykovém displeji změňte komentář. 3. Zadání potvrďte pomocí OK. 21
244 CCI.TECU Obsluha Nastavení traktoru V této záložce se zobrazí název traktoru a nastavení pro senzor kola, senzor radaru, senzor vývodového hřídele a 3bodový senzor. Máte následující možnosti obsluhy: editovat název zvolit zdroj signálu Vyberte si mezi: Není k dispozici signální zásuvka (ISO 11786) CAN 1 a GPS (pouze u senzoru radaru). S terminálem generace hardware 1 (verze 1.x) můžete jako zdroj signálu zvolit buď senzor kola nebo senzor radaru. Druhý senzor se automaticky zobrazí jako Není k dispozici. Volba se vzájemně vylučuje. S terminálem generace hardware 2 (verze 2.x) lze současně používat oba rychlostní signály. Nachází-li se CCI.TECU v pasivním režimu (viz kapitola 4.4), není možné editovat parametry aktivního traktoru, které odesílá jiná TECU. Příslušná tlačítka jsou v tomto případě vybarvena šedě a jako volba se zobrazí CAN 1. 22
245 CCI.TECU Obsluha Editovat název Pro editaci názvu traktoru postupujte takto: 1. Na dotykovém displeji stiskněte tlačítko s názvem traktoru nebo otáčejte kolečkem rolování, až je tlačítko označeno bíle, a potom kolečko stiskněte. Když je tlačítko označené, můžete alternativě stisknout také tlačítko OK (F6). 2. Přes klávesnici na dotykovém displeji zadejte nový název. 3. Zadání potvrďte pomocí OK. Délka zadávacích polí pro název je omezena na 16 znaků Zvolit zdroj signálu Pro výběr zdroje signálu pro senzor kola, senzor radaru, senzor vývodového hřídele a 3bodový senzor postupujte takto: 1. Na dotykovém displeji stiskněte tlačítko se senzorem nebo otáčejte kolečkem rolování, až je tlačítko označeno bíle, a potom kolečko stiskněte. Když je tlačítko označené, můžete alternativě stisknout také tlačítko OK (F6). Otevře se následující seznam pro výběr: 2. Zvolte požadovaný zdroj signálu. Na dotykovém displeji stiskněte tlačítko se zdrojem signálu nebo otáčejte kolečkem rolování, až je tlačítko označeno bíle, a potom kolečko stiskněte. 3. Volbu potvrďte pomocí OK. 23
246 CCI.TECU Obsluha Pokud jako zdroj signálu pro senzor kola nebo senzor radaru zvolíte signální zásuvku, musíte kalibrovat rychlost nebo manuálně zadat impulsy na 100 metrů. Bližší informace o kalibraci rychlosti najdete v kapitole Pokud jako zdroj signálu pro 3bodový senzor zvolíte signální zásuvku, musíte 3bodový závěs kalibrovat. Bližší informace o kalibraci 3bodového závěsu najdete v kapitole Pokud jste jako zdroj signálu pro senzor vývodového hřídele zvolili signální zásuvku, musíte zadat počet impulzů na otáčku. 24
247 CCI.TECU Obsluha Rychlost V této záložce se zobrazí počet impulzů vydaný senzorem rychlosti na trase 100 metrů. Přednastavení u nového zařízení traktoru udává hodnotu imp/100m. Pokud je známa hodnota pro počet impulzů na 100 metrů (např. z datového listu senzoru), je možné ji zadat přímo. Pro dosažení co možná nejpřesnějšího zadání by ovšem měla být hodnota zjištěna pomocí kalibrace. Platný rozsah hodnot pro počet impulzů je mezi 200 a imp/100m. Čím přesnější hodnota je, tím přesnější je zobrazení rychlosti. Máte následující možnosti obsluhy: Zadat hodnotu pro senzor kola Zadat hodnotu pro senzor radaru Zvolit zdroj pro počitadlo hektarů Kalibrovat 25
248 CCI.TECU Obsluha Kalibrace je možná jen pro aktivní traktor. U všech dalších traktorů je tlačítko Kalibrovat (F3) vybarveno šedě. Zdroj pro počitadlo hektarů lze vybrat jen tehdy, když jsou používány současně oba snímače rychlosti (viz kapitola ). Ve všech ostatních případech je tlačítko Zdroj pro počitadlo hektarů vybarveno šedě Zadat hodnotu pro senzor kola Pro zadání hodnoty pro impulzy na 100 metrů pro senzor kola postupujte takto: 1. Na dotykovém displeji stiskněte tlačítko Senzor kola nebo otáčejte kolečkem rolování, až je požadované tlačítko označeno bíle, a potom stiskněte kolečko. Když je tlačítko označené, můžete alternativě stisknout také tlačítko OK (F6). 2. Na dotykovém displeji zadejte přes číslicové pole nebo posuvné pravítko novou hodnotu. 3. Zadání potvrďte pomocí OK. Platný rozsah hodnot pro počet impulzů je mezi 200 a imp/100m Zadat hodnotu pro senzor radaru Pro zadání hodnoty pro impulzy na 100 metrů pro senzor radaru postupujte takto: 1. Na dotykovém displeji stiskněte tlačítko Senzor radaru nebo otáčejte kolečkem rolování, až je požadované tlačítko označeno bíle, a potom stiskněte kolečko. Když je tlačítko označené, můžete alternativě stisknout také tlačítko OK (F6). 2. Na dotykovém displeji zadejte přes číslicové pole nebo posuvné pravítko novou hodnotu. 3. Zadání potvrďte pomocí OK. Platný rozsah hodnot pro počet impulzů je mezi 200 a imp/100m. 26
249 CCI.TECU Obsluha Zvolit zdroj pro počitadlo hektarů Zdroj pro počitadlo hektarů lze vybrat jen tehdy, když jsou používány současně oba snímače rychlosti (viz kapitola ). Ve všech ostatních případech je tlačítko Zdroj pro počitadlo hektarů vybarveno šedě. Pro zvolení zdroje rychlosti zobrazované počitadlem hektarů postupujte takto: 1. Na dotykovém displeji stiskněte tlačítko Zdroj pro počitadlo hektarů nebo otáčejte rolovacím kolečkem, až je požadované tlačítko označeno bíle, a potom stiskněte kolečko. Když je tlačítko označené, můžete alternativě stisknout také tlačítko OK (F6). Otevře se seznam pro výběr. 2. Jako zdroj pro počitadlo hektarů vyberte senzor kola nebo senzor radaru. K tomu stiskněte tlačítko s odpovídajícím senzorem. 3. Zadání potvrďte pomocí OK. 27
250 CCI.TECU Obsluha Kalibrovat Kalibrace rychlosti by se pokud možno neměla provádět na hladkém povrchu (např. asfalt), nýbrž přímo na poli. Pro kalibraci rychlosti postupujte takto: 1. Vytyčte si trasu 100 metrů. 2. Na dotykovém displeji stiskněte tlačítko Kalibrovat (F3). Otevře se seznam pro výběr. 3. Pro kalibraci zvolte senzor kola nebo senzor radaru. Na dotykovém displeji stiskněte tlačítko se senzorem, jehož rychlost má být kalibrována nebo otáčejte kolečkem rolování, až je tlačítko označeno bíle, a potom kolečko stiskněte. Když je tlačítko označené, můžete alternativě stisknout také tlačítko OK (F6). Volba mezi senzorem kola a senzorem radaru pro kalibraci je nutná jen u jednoho terminálu generace hardware 2 (verze 2.x), pokud jsou používány současně oba snímače rychlosti (viz kapitola ). Otevře se menu kalibrace. 4. Jeďte ke startovnímu bodu a pak stiskněte na dotykovém displeji tlačítko Startovní praporek (F3). 5. Odjeďte 100 metrů a pak stiskněte na dotykovém displeji tlačítko Cílový praporek (F9). 6. Hodnoty potvrďte pomocí OK. Platný rozsah hodnot pro počet impulzů je mezi 200 a imp/100m. 28
251 CCI.TECU Obsluha Vývodový hřídel V této záložce se zobrazí počet impulzů, které senzor vyšle za jednu otáčku vývodového hřídele. Zadávanou hodnotu zjistíte v technických údajích traktoru. Platný rozsah hodnot pro počet impulzů je mezi 1 a 40 impulzů/otáčka. V praxi se často vyskytující hodnota je 6 impulzů/otáčka. Máte následující možnosti obsluhy: Zadat hodnotu pro impulz/otáčka 29
252 CCI.TECU Obsluha Zadat hodnotu pro impulz/otáčka Pro zadání hodnoty pro impulzy na otáčku postupujte takto: 1. Na dotykovém displeji stiskněte tlačítko Impulzy/otáčky nebo kolečko rolování nebo tlačítko OK (F6). 2. Na dotykovém displeji zadejte přes číslicové pole nebo posuvné pravítko novou hodnotu. 3. Zadání potvrďte pomocí OK. 30
253 CCI.TECU Obsluha bodový závěs Na této záložce se zobrazí hodnoty napětí pro maximální a minimální polohu 3bodového závěsu. Máte následující možnosti obsluhy: Kalibrovat Kalibrace je možná jen pro aktivní traktor. U všech dalších traktorů je tlačítko Kalibrovat (F3) vybarveno šedě. 31
254 CCI.TECU Obsluha Kalibrovat Pro kalibraci hodnot napětí pro 3bodový závěs postupujte takto: 1. Na dotykovém displeji stiskněte tlačítko Kalibrovat (F3). Otevře se menu kalibrace. 2. Zdvihněte 3bodový závěs do maximální polohy a stiskněte pak na dotykovém displeji tlačítko MAX (F3). 3. Spusťte 3bodový závěs do minimální polohy a stiskněte pak na dotykovém displeji tlačítko MIN (F4). 4. Hodnoty potvrďte pomocí OK. Provádí se kontrola věrohodnosti. Pokud by např. minimální hodnota překročila maximální, dostanete chybové hlášení. 32
255 CCI.TECU Obsluha 4.4 Pasivní režim Pokud je v traktoru primární TECU nebo vyšší upřednostňovaná TECU, přejde TECU terminálu automaticky do pasivního režimu. V pasivním režimu se hodnoty poskytnuté jinými TECU označí modrým rámečkem a modrým i : Když jsou všechny signály načítány a poskytovány přes ISOBUS, není potřeba spojení se signální zásuvkou. Nejsou-li předávány všechny signály, je možné chybějící informace poskytnout přes CCI.TECU. V tomto případě je dále potřeba spojení se signální zásuvkou a případně kalibrace (viz kapitolu , a ). 33
256 CCI.TECU Obsluha 4.5 Počítadlo hektarů Pod bodem menu Počitadlo hektarů najdete údaje o pracovní šířce aktivního stroje zdroji rychlosti pro počitadlo hektarů, pracovní době, ujeté trase a obdělávané ploše. Pro čas, trasu a plochu se vždy udává celková hodnota a hodnota v pracovní poloze. Celkem: Udává čas, ujetou trasu a obdělanou plochu od posledního vynulování jednotlivých počitadel. V pracovní poloze: Udává čas, ujetou trasu a obdělanou plochu v pracovní poloze od posledního vynulování jednotlivých počitadel. Máte následující možnosti obsluhy: Vynulovat čas: Na dotykovém displeji stiskněte tlačítko Vynulovat čas (F4). Vynulovat trasu: Na dotykovém displeji stiskněte tlačítko Vynulovat trasu (F5). Vynulovat plochu: Na dotykovém displeji stiskněte tlačítko Vynulovat plochu (F6). Zadat pracovní šířku Zadat pracovní šířku Pro zadání pracovní šířky aktivního stroje postupujte takto: 34
257 Pos: 11 /CC-Isobus/Pr obl CCI.TECU Obsluha 1. Na dotykovém displeji stiskněte tlačítko Pracovní šířka nebo stiskněte tlačítko rolování. 2. Na dotykovém displeji zadejte přes číslicové pole nebo posuvné pravítko novou hodnotu. 3. Zadání potvrďte pomocí OK. Platný rozsah hodnoty pro pracovní šířku se pohybuje mezi 0,0 a 99,0 metry. Zadaná hodnota pro pracovní šířku musí být co možná nejpřesnější, aby byl možný přesný výpočet zpracované plochy. 35
258 CCI.TECU Odstranění problémů 5 Odstranění problémů 5.1 Chyba na terminálu Následující přehled udává možné chyby na terminálu a jejich odstranění: Chyba Možná příčina Odstranění Terminál není možné zapnout Terminál není správně připojen Zkontrolujte přípojku ISOBUS Zapalování není zapnuto. Nastartujte traktor. Software připojeného stroje se nezobrazuje Chybí zakončovací odpor sběrnice Zkontrolujte odpor Software je natažený, ale nezobrazuje se Zkontrolujte, zda je možné software manuálně spustit z menu terminálu Start Chyba spojení během stahování softwaru Zkontrolujte fyzické spojení Kontaktujte zákaznický servis výrobce stroje 5.2 Chybová hlášení Následující přehled uvádí chybová hlášení v CCI.TECU, jejich možnou příčinu a odstranění: Chyba Možná příčina Odstranění Traktor nelze vymazat! K dispozici je pouze jeden traktor nebo došlo k pokusu o vymazání aktivního traktoru. Neplatná hodnota! Naměřená poloha nad maximální hodnotou. Neplatná hodnota! Naměřená poloha pod minimální hodnotou. V seznamu traktorů je pouze jeden traktor. Zvolený traktor je nyní aktivní v hlavním náhledu TECU. Při 3bodové kalibraci nebyla zaznamenána maximální poloha. Při 3bodové kalibraci nebyla zaznamenána minimální poloha. Pokud chcete vymazat poslední traktor ze seznamu, není to možné. Aktivujte jiný traktor v hlavním náhledu TECU. Znovu proveďte 3bodovou kalibraci. Znovu proveďte 3bodovou kalibraci. 36
259 Pos: 12 /CC-Isobus/**** Seitenumbruch CCI.TECU Odstranění problémů Neplatná hodnota! Otáčky vývodového hřídele překročily 3000 ot/min. Počet impulzů na otáčku chybný Senzor vývodového hřídele vadný Nastavte počet impulzů v záložce Vývodový hřídel Vyměnit senzor vývodového hřídele Neplatná hodnota! Rychlost (senzor radaru) překračuje 85 km/h. Neplatná hodnota! Rychlost (senzor kola) překračuje 85 km/h. Počet impulzů na 100 m chybný Nastavte počet impulzů v menu nastavení Senzor radaru vadný Vyměnit senzor radaru Počet impulzů na 100 m chybný Nastavte počet impulzů v menu nastavení Senzor kola vadný Vyměnit senzor kola Chyba kalibrace Neplatná min. hodnota! Nová min. hodnota stejná nebo vyšší než uložená max. poloha. Ujistěte se, že je dosaženo minimální polohy a že uložená maximální poloha je platná. TECU se přepne do režimu zobrazení, protože byla rozpoznána vyšší upřednostňovaná TECU. Zkontrolujte prosím nastavení traktorů. Spojení s Control se nezdařilo. Nebylo dodrženo pořadí kalibrace. Na BUS se nachází další TECU. Ta je k dispozici v dalším terminálu nebo v traktoru. Byl aktivován přenos dat, ale CCI.TECU se nemohla spojit s Task Controller. Ujistěte se, že jste kalibraci provedli ve správném pořadí. Pokud problém přetrvává, obraťte se na specializovaného prodejce. Pokud další TECU poskytuje potřebné informace, je správné, že CCI.TECU přejde do pasivního režimu. Pokud chcete poskytovat informace s CCI.TECU, musíte další TECU deaktivovat. Další informace najdete v příslušném návodu k obsluze. Zkontrolujte status používaného Task Controlleru (obvykle CCI.Control), Na terminálu se mohou zobrazit další chybová hlášení, která závisejí na stroji. Podrobný popis možných chybových hlášení a odstranění chyb najdete v návodu k obsluze stroje. Pokud stroj není možné obsluhovat, zkontrolujte, zda je stisknutý spínač stop. Stroj je možné opět obsluhovat až tehdy, když bylo tlačítko uvolněno. 37
260 Pos: 13 /CC-Isobus/Technische Pos: Pos: 17 /CC-Isobus/Garanti 1 Pos: 19 /CC-Isobus/Kontaktadr 1 Pos: 20 /CC-Isobus/**** Seitenumbruch Pos: 21 /CC-Isobus/Gl 1 CCI.TECU Struktura menu 6 Struktura menu 38
261 CCI.TECU Glosář 7 Glosář 3bodový závěs 3bodový senzor Ovládací maska Systém sběrnic CCI CCI.TECU ECU EHR Senzor rychlosti GPS ISOBUS Kontextové menu Stroj Pasivní režim Primární TECU Senzor radaru Senzor kola Signální kabel Zdroj signálu 3bodový závěs, zadní zdvihací ústrojí Slouží pro záznam aktuální polohy 3bodového závěsu. Vydává výstupní napětí na signální zásuvce, které je poměrné k aktuální poloze 3bodového závěsu. Hodnoty zobrazené na této obrazovce a ovládací prvky jsou souhrnně uvedeny na ovládací masce. Přes dotykový displej můžete zobrazené prvky zvolit přímo. Elektronický systém pro komunikaci mezi řídicími přístroji. Competence Center ISOBUS e.v. Data traktoru Electronic Control Unit Řídicí přístroj, počítač procesů Elektronische Hubwerksregelung (elektronická regulace zdvihacího ústrojí) Senzor (kola nebo radaru) pro záznam rychlosti traktoru. Global Positioning System. GPS je systém pro určení polohy za pomoci satelitu. ISO11783 Mezinárodní norma pro přenos dat mezi zemědělskými stroji a přístroji. Grafické uživatelské rozhraní Umožňuje editaci, kopírování, mazání nebo přidání dat. Závěsné nebo nesené nářadí. Stroj, s jehož pomocí je možné zpracovat zakázku. Pokud je v traktoru primární TECU, přejde TECU terminálu automaticky do pasivního režimu. TECU, které jsou zabudované v traktorech již z výroby Vydává poměrně k ujeté trase určitý počet elektrických impulsů. Tak je možné vypočítat skutečnou rychlost. Je třeba mít na paměti, že senzory radaru, podle podkladu, např. vysoká tráva nebo louže, mohou za určitých okolností dodávat nepřesné hodnoty rychlosti. Vydává poměrně k otáčení kola určitý počet elektrických signálů. Tak je možné vypočítat teoretickou rychlost traktoru. Senzory kola mohou při vzniku prokluzu dodávat nepřesné hodnoty rychlosti. Kabel pro připojení terminálu CCI 100/200 k signální zásuvce v traktoru. Zdroj, z něhož jsou načítány hodnoty senzoru, jako např. rychlost z terminálu. Signální zásuvka Připojení senzoru v traktoru podle ISO
262 === Ende der Liste für T extmar ke Inhalt === CCI.TECU Glosář TECU Traktor ECU Na traktoru ISOBUS představuje TECU spojení mezi sběrnicovým systémem traktoru a ISOBUS a dodává tak stroji informace o traktoru, jako např. jízdní rychlost nebo otáčky vývodového hřídele. Terminál Dotykový displej Senzor vývodového hřídele Terminál CCI 100 nebo CCI 200 ISOBUS Obrazovka citlivá na dotyk, přes kterou je možné ovládat terminál. Slouží k záznamu otáček vývodového hřídele. Vydává poměrně k otáčkám vývodového hřídele určitý počet elektrických impulsů. 40
263 CCI.TECU Tlačítka a symboly 8 Tlačítka a symboly CCI.TECU Seznam traktorů Počítadlo hektarů Přejít mezi senzorem kola a senzorem radaru Stanovit pracovní polohu Otáčky vývodového hřídele Poloha 3bodového závěsu Stroj v transportní poloze Je zvolen senzor kola Je zvolen senzor radaru Stroj v pracovní poloze Přehled Komentář Rychlost 3bodový závěs Senzor vývodového hřídele Nastavení traktoru Vývodový hřídel Senzor kola Senzor radaru 3bodový senzor Senzor kola Poloha vývodového hřídele Senzor radaru Zdroj pro počitadlo hektarů Startovní praporek Kalibrovat Stanovit minimální polohu 3bodového závěsu Trasa Pracovní šířka Cílový praporek Stanovit maximální polohu 3bodového závěsu Doba Plocha Vynulovat čas Vynulovat trasu Vynulovat plochu Editovat Kopírovat Vymazat Připojit 41
264 CCI.TECU Tlačítka a symboly Přejít doprava Přejít doleva Přejít nahoru Přejít dolů Potvrdit volbu nebo zadání Vybrat ze seznamu Aktivace přenosu dat k Task Controller Deaktivace přenosu dat k Task Controller 42
265 CCI.TECU Index 9 Index 3 3bodový závěs A kalibrovat Aktivace přenosu dat na Task Controller Aktivní/pasivní režim... 6 B Bezpečnost... 7 Bezpečnostní upozornění označení... 7 C Chybová hlášení D Deaktivace přenosu dat na Task Controller G Glosář H Hlavní náhled N prvky Nastavení traktoru O editovat komentář editovat název komentář přehled vložit komentář zvolit zdroj signálu Obsluha start programu Odstranění problémů P Pasivní režim Počítadlo hektarů Podrobný náhled Poloha vývodového hřídele Připojení terminálu připojení k přívodnímu napětí/isobus... 8 R připojení k signální zásuvce... 8 Reference... 4 Rychlost S kalibrovat Zadat hodnotu pro senzor kola Zadat hodnotu pro senzor radaru Zvolit zdroj pro počitadlo hektarů Senzory zvolit senzor rychlosti Seznam traktorů Signální zásuvka senzory... 9 Stanovit pracovní polohu Struktura menu T Tlačítka a symboly Traktor U editovat editovat zvolený traktor kopírovat seznam vložit vymazat zvolit Uvedení do provozu... 8 instalace softwaru... 9 montáž terminálu... 8 připojení terminálu... 8 Úvod... 4 V Aktivní/pasivní režim... 6 počitadlo hektarů... 6 Vývodový hřídel Z Zadat hodnotu pro impulz/otáčka Zadat pracovní šířku
266 CCI.Command Vedení stopy GPS a zapnutí dílčí šířky Návod k obsluze Reference: CCI.Command v3.0
267 Copyright 2014 Copyright by Competence Center ISOBUS e.v. Albert-Einstein-Straße 1 D Osnabrück Číslo verze: v3.01 2
268 1 Úvod O tomto návodu Reference O CCI.Command CCI.Command/Parallel Tracking CCI.Command/Section Control CCI.Command/Headland Mode Provoz se strojem Bezpečnost Označení upozornění v návodu k obsluze Uvedení do provozu Montáž terminálu Připojení terminálu Připojení k přívodnímu napětí/isobus Spojení s přijímačem GPS Spojení s externí světelnou lištou CCI L Instalace softwaru Druhy provozu Section Control Parallel Tracking Obsluha Všeobecné pokyny Start programu Nastavení Náhled mapy Nastavení Přehled Pole Geometrie Parallel Tracking Section Control Náhled mapy Vytvořit hranici pole Vymazat hranice pole Stanovení bodu A / vyznačení referenční stopy Oprava směru jízdy Zapnout/vypnout manuální značení projeté plochy Zvětšení/zmenšení výřezu mapy pomocí kolečka rolování Správa souvrati Přepnout režim souvrati Pro Section Control přejít mezi manuálním a automatickým režimem Nastavení překážek Korekce GPS Nastavení mapy
269 5 Odstranění problémů Chyba na terminálu Chyba při provozu Tlačítka jsou šedá Chybová hlášení Diagnostika Zkontrolovat externí světelnou lištu Struktura menu Glosář ISOBUS ve funkcích Tlačítka a symboly Index
270 Pos: 1 /CC-Isobus/Ei nlei 1 CCI.Command Úvod 1 Úvod 1.1 O tomto návodu Tento návod k obsluze je úvodem do obsluhy a konfigurace CCI.Command. Tato aplikace je předem instalována na terminálu ISOBUS CCI 100/200 a běží pouze na něm. Pouze se znalostí tohoto návodu k obsluze je možné předejít chybné obsluze a zaručit bezporuchový provoz. Tento návod k obsluze si musíte přečíst před uvedením softwaru do provozu a porozumět mu, aby se předešlo problémům. Musí být uchováván tak, aby byl pro všechny zaměstnance stále přístupný. 1.2 Reference Tento návod popisuje aplikaci v její verzi CCI.Command v3.0 s moduly CCI.Command/Parallel Tracking, CCI.Command/Section Control a CCI.Command/Headland Control. Pro zjištění čísla verze aplikace CCI.Command instalované na vašem terminálu CCI ISOBUS postupujte takto: 1. Stiskněte tlačítko Home, tím se dostanete do hlavního menu. 2. V hlavním menu stiskněte tlačítko nastavení (F1). 3. Zvolte záložku Info a diagnostika. 4. V záložce Info a Diagnostika stiskněte tlačítko Terminál. 5. Na dotykovém displeji stiskněte tlačítko Software. V nyní zobrazeném informačním poli se zobrazí verze softwarových komponentů terminálu. 5
271 CCI.Command Úvod 1.3 O CCI.Command CCI.Command se skládá ze 3 modulů: CCI.Command/Parallel Tracking CCI.Command/Section Control CCI.Command/Headland Mode CCI.Command/Parallel Tracking a CCI.Command/Section Control lze získat a používat nezávisle na sobě. Režim CCI.Command/Headland je automaticky dostupný, když je odpojenýcci.command/section Control CCI.Command/Parallel Tracking Tento modul umožňuje např. při aplikaci prostředků na ochranu rostlin a hnojiva na polích bez jízdních pásů lepší orientaci. Přesnější návazná jízda pomáhá vyhnout se překrytím a chybovým místům. Jedná se o pomoc při rovnoběžné jízdě, která při zohlednění aktuální pracovní šířky a polohy zobrazí rovnoběžné stopy a pomocí světelné lišty navrhne potřebné korekce řízení. Stopy je možné zobrazit jako rovné přímky A-B nebo jako křivky CCI.Command/Section Control Modul za pomoci GPS automaticky odpojí dílčí šířky postřikovače ochranného prostředku / rozmetače hnojiva při přejetí hranic pole a již ošetřených ploch a při jejich opuštění je opět zapne. Možná překrytí (dvojité ošetření) jsou tak redukována na minimum a řidiči se ulehčí. Od verze 2.0 přepne modul také dílčí šířky řádkovacích secích strojů, strojů pro přesné setí a také sázečů brambor a žacích lišt automaticky, pokud stroj splňuje podmínky pro přepnutí dílčích šířek ISOBUS. Navíc existuje možnost zakreslit překážky. Před dosažením překážky se zobrazí výstražné hlášení. Bezpečný provoz automatické Section Control je možný výhradně se strojem ISOBUS způsobilým pro Section Control. V náhledu map je druh provozu Section Control k dispozici až tehdy, když jsou přenesena všechna data stroje. Při použití rozmetadla hnojiva je automatická Section Control z bezpečnostních důvodů možná až poté, co byla zakreslena hranice pole. S postřikovači je možné pracovat i bez hranic pole. Pro bezpečnost se doporučuje vždy zakreslit hranici pole. 6
272 CCI.Command Úvod CCI.Command/Headland Mode Tento modul umožňuje zpracovat nejprve vnitřní pole a až nakonec souvrať. Navíc poskytuje funkci virtuální souvrati. Pro založení souvrati jsou k dispozici dvě možnosti. Pomocí hranice pole lze v šířce nastavené řidičem zakreslit rozsah souvrati kolem pole. Taktéž je možné zakreslit individuální rozsahy souvratí bez hranice pole. Při dosažení těchto oblastí jsou dílčí šířky stroje automaticky vypnuty. K závěrečnému zpracování souvrati lze virtuální souvrať jednoduše deaktivovat. Tato funkce slouží hlavně při použití sázečů a řádkovacích secí strojů, ale i při použití určitých přípravků na ochranu rostlin vznikají výhody následným zpracováním souvrati. Zabrání se tak na jízdě čerstvě obdělané půdě otočením na souvrati. 7
273 os: 3 /CC-Isobus/Sicher CCI.Command Úvod Provoz se strojem Nezpůsobilý pro ISOBUS Při provozu se strojem nezpůsobilým pro ISOBUS máte k dispozici následující možnosti: Parallel Tracking po manuálním zadání pracovní šířky manuální označení zpracovávané plochy Způsobilý pro ISOBUS a pro Task Controller Při provozu se strojem způsobilým pro ISOBUS a Task Controller máte k dispozici následující možnosti: Parallel Tracking (pracovní šířka je předávána automaticky) Automatické označení zpracovávané plochy (pracovní stav stroje je předán u aktivní zakázky). Stroj způsobilý pro ISOBUS a Task Controller odpovídá funkcím AEF TC-BAS a TC-GEO (viz kapitolu 8) Způsobilý pro ISOBUS a pro Section Control Při provozu se strojem způsobilým pro ISOBUS a Section Control máte k dispozici následující možnosti: Parallel Tracking (pracovní šířka je předávána automaticky) Automatické označení zpracovávané plochy (pracovní stav stroje je předán u aktivní zakázky). Automatická Section Control (geometrii předává stroj. Stroj způsobilý pro ISOBUS a Section Control odpovídá funkci AEF TC-SC (viz kapitolu 8). 8
274 Pos: 4 /CC-Isobus/**** Sei tenumbruch 12 CCI.Command Bezpečnost 2 Bezpečnost 2.1 Označení upozornění v návodu k obsluze Bezpečnostní upozornění uvedená v tomto návodu k obsluze jsou zvlášť označena: Varování - obecná nebezpečí! Symbol bezpečnosti práce označuje všeobecná bezpečnostní upozornění, při jejichž nedodržení hrozí nebezpečí pro život a zdraví osob. Pečlivě dodržujte pokyny pro bezpečnost práce a chovejte se v těchto případech mimořádně opatrně. Pozor! Symbol Pozor označuje všechna bezpečnostní upozornění, která odkazují na předpisy, směrnice nebo pracovní postupy, které se musí bezpodmínečně dodržovat. Nedodržení může mít za následek poškození nebo zničení terminálu a chybné funkce. Symbol zvýrazňuje tipy pro použití a jiné mimořádně užitečné informace. Informace Symbol informace označuje informace na pozadí a praktické tipy. 9
275 Pos: Pos: CCI.Command Uvedení do provozu 3 Uvedení do provozu 3.1 Montáž terminálu Informace jsou uvedeny v kapitole 5.1 Montáž terminálu v návodu k obsluze terminálu ISOBUS CCI 100/ Připojení terminálu Připojení k přívodnímu napětí/isobus Informace jsou uvedeny v kapitole Připojení k přívodnímu napětí/ ISOBUS v návodu k obsluze terminálu ISOBUS CCI 100/ Spojení s přijímačem GPS Pro řádný provoz CCI.Command je třeba použít přijímač GPS. Informace jsou uvedeny v kapitole Spojení s přijímačem GPS v návodu k obsluze CCI.GPS Požadavky na data GPS Pro provoz s Command musí být dodrženy následující rámcové podmínky: Baud GGA + RMC + VTG GSA GSV (volitelně) 5 Hz 1 Hz 1 Hz Spojení s externí světelnou lištou CCI L10 CCI.Command nabízí možnost použití externí světelné lišty CCI L10. Pro spojení světelné lišty s terminálem postupujte takto: 1. Připojte externí světelnou lištu CCI L10 k rozhraní LIN terminálu. 10
276 CCI.Command Uvedení do provozu 3.3 Instalace softwaru CCI.Command je součástí dodávky terminálu CCI, instalace není ani možná, ani žádoucí. Aby bylo možné používat software instalovaný z výroby, je třeba zakoupit licenci: Jako variantu při koupi terminálu Software je z výroby uvolněn a je možné ho ihned používat. Dodatečné vybavení V případě dodatečné licence aktivují software naši servisní partneři. Pokud vlastníte licencovanou verzi CCI.Command, je ve spouštěcím menu Vašeho terminálu vidět tlačítko "Command". 11
277 CCI.Command 3.4 Druhy provozu Section Control Pro uvedení CCI.Command do provozu postupujte takto: 1. Zapněte terminál. 2. Spusťte CCI.Command (viz kapitolu 4.2). 3. Proveďte nastavení geometrie (viz kapitolu 4.3.3). 4. Proveďte nastavení pro Parallel Tracking (viz kapitolu 4.3.4). 5. Proveďte nastavení pro Section Control (viz kapitolu 4.3.5). 6. Aktivujte provozní režim Section Control a přejděte na náhled map (viz kapitolu 4.1). 7. Vyznačte hranice pole (viz kapitolu 4.4.1). 8. Vyznačte referenční stopu (viz kapitolu 4.4.3). 9. Zpracujte pole v provozních režimech Parallel Tracking a Section Control Parallel Tracking Pro uvedení CCI.Command do provozu postupujte takto: 1. Zapněte terminál. 2. Spusťte CCI.Command (viz kapitolu 4.2). 3. Proveďte nastavení pro Parallel Tracking (viz kapitolu 4.3.4). 4. Přejděte do náhledu map (viz kapitolu 4.1). 5. Vyznačte referenční stopu (viz kapitolu 4.4.3). 6. Zpracujte pole v provozních režimech Parallel Tracking. 12
278 CCI.Command Obsluha 4 Obsluha 4.1 Všeobecné pokyny CCI.Command je rozdělena do 2 oblastí: náhled map a nastavení. Při přechodu mezi oběma oblastmi je třeba dodržet následující: Když byla přenesena všechna data stroje, při vyvolání mapy se automaticky aktivuje provozní režim Section Control. Pokud se vrátíte do nastavení, Section Control se automaticky přeruší: Vyvolání mapy Aktivace provozního režimu Section Control Přechod k nastavení Přerušení provozního režimu Section Control Pokud nebyla přenesena žádná data stroje, je horní část tlačítka šedá. Section Control není k dispozici, ale mapu je možné vyvolat: Vyvolání mapy Přechod k nastavení 13
279 CCI.Command Obsluha 4.2 Start programu CCI.Command se aktivuje automaticky se zapnutím terminálu. Přes startovní obrazovku máte přímý přístup ke všem funkcím. Pro přechod na startovní obrazovku CCI.Command postupujte takto: 1. V hlavním menu terminálu na dotykovém displeji stiskněte tlačítko Command nebo otáčejte kolečkem rolování, až je požadované tlačítko označeno bíle, a potom stiskněte kolečko. Otevře se následující spouštěcí obrazovka: Nastavení CCI.Command je rozdělena do 2 oblastí: Volba pole, zadání nastavení pro geometrii, Parallel Tracking a Section Control Náhled mapy Parallel Tracking, Section Control, překážky a korekce GPS. 14
280 CCI.Command Obsluha 4.3 Nastavení V nastaveních se zobrazí pět záložek: Uspořádány jsou následovně: Přehled: Pole: Geometrie: Parallel Tracking: Section Control Zobrazení nastavení pro pole, geometrii, Parallel Tracking a Section Control. Zobrazení pole a obdělané plochy a správa uložených polí. Zobrazení a editace nastavení geometrie. Zobrazení a zpracování nastavení pro Parallel Tracking. Zobrazení a zpracování nastavení pro Section Control. 15
281 CCI.Command Obsluha Přehled V této záložce je zobrazeno shrnutí nejdůležitějších informací pro pole, geometrii, Parallel Tracking a Section Control. 16
282 CCI.Command Obsluha Pole V této záložce se zobrazí název pole, hranice pole, zpracovávaná plocha a překážky. Máte následující možnosti obsluhy: Zvolit pole Uložit pole Import pole(í) Export pole(í) Vymazat aktuálně zvolené pole Najít pole Vymazat zpracovanou plochu Editovat název 17
283 CCI.Command Obsluha Zvolit pole Pro opětovnou editaci uloženého pole postupujte takto: 1. Na dotykovém displeji stiskněte tlačítko Pole. Když je tlačítko s názvem pole označené bíle, můžete alternativně stisknout také kolečko rolování nebo OK. Otevře se seznam uložených polí. 2. Zvolte jedno pole ze seznamu. Na dotykovém displeji stiskněte tlačítko s názvem pole nebo otáčejte kolečkem rolování, až je stroj tlačítko označeno bíle a potom kolečko stiskněte. 3. Svou volbu potvrďte pomocí OK, stiskněte kolečko rolování nebo stiskněte ještě jednou tlačítko s názvem pole. Po startu CCI.Command je možné okamžitě začít se zpracováváním. Volba uloženého pole není nutná. 18
284 CCI.Command Obsluha Uložit pole Pokud má být aktuálně zpracovávané pole k dispozici pro pozdější zpracování, musí být uloženo. Postupujte takto: 1. Na dotykovém displeji stiskněte tlačítko Uložit pole (F9). Otevře se následující seznam pro výběr: 2. Zvolte požadovanou akci. 3. Přes klávesnici na dotykovém displeji zadejte název pole. 4. Zadání potvrďte pomocí OK. Prostřednictvím tlačítka Uložit se uloží aktuální stav zpracování. Pole zůstane nadále zvolené. Uložit + založit nové pole uloží aktuální stav obdělání pole a otevře nové, neobdělané pole. Kopírovat uloží údaje aktuálně zvoleného pole pod novým názvem. Původní pole zůstane zachováno. Tak lze údaje kopírovat. 19
285 CCI.Command Obsluha Import/export polí Pro im- a export údajů o poli máte následující možnosti: 1. Výměna hranic polí ve formátu Shape Format 2. Výměna všech údajů jednotlivého pole nebo celé databáze mezi terminály CCI. Sem patří hranice pole, referenční linie, obdělané plochy, založené souvratě, překážky a referenční body. Možnost jednotlivé pole slouží k připojení pole. Pracují-li dva stroje na stejném poli, mohou díky výměně pracovat oba stroje se stejnou hranicí pole a stejnou souvratí. Možností databáze polí lze vytvořit backup na zařízení USB, kterým lze obnovit údaje, pokud byly nedopatřením smazány. Při zřízení zvláštního terminálu CCI to navíc poskytuje možnost přenesení údajů o poli na nový terminál. 20
286 CCI.Command Obsluha Import hranic(e) pole Pro import hranic pole postupujte takto: 1. Založte na zařízení USB složku s názvem CCI.Command a podsložku GIS.Import. 2. Uložte v podsložce GIS.Import hranici pole, kterou chcete importovat jako soubor Shape. 3. Propojte zařízení USB s terminálem. Jakmile je zařízení USB rozpoznáno, jsou k dispozici tlačítka pro import a export. 4. Na dotykovém displeji stiskněte tlačítko Importovat pole (F10). Otevře se náhled Import dat s nabídkou funkcí: 5. Zvolte možnost Hranice pole. Na dotykovém displeji stiskněte tlačítko Hranice pole nebo otáčejte kolečkem rolování, až je požadované tlačítko označeno bíle, a potom stiskněte kolečko. Otevře se seznam pro výběr. 6. Zvolte požadovaný soubor. K tomu stiskněte tlačítko s požadovanou volbou nebo otáčejte kolečkem rolování, až je tlačítko označeno bíle. 7. Zadání potvrďte pomocí OK. Nabídka funkcí se změní. Zobrazí se jen jednotlivé prvky, které se nachází ve vybraném souboru. 8. Zvolte požadovaný prvek pro import. K tomu účelu stiskněte tlačítko s požadovanou volbou nebo otáčejte kolečkem rolování, až je tlačítko označeno bíle, a potom kolečko stiskněte. Prvek se naimportuje a použije v aktuálně zvoleném poli jako hranice pole. 21
287 CCI.Command Obsluha Název hranice pole nebude importován. Je možné importovat další prvky. Každý další prvek bude taktéž zakreslen do aktuálního pole jako hranice. Pokud si to nepřejete, musí být staré pole před importem uloženo, tak aby bylo k dispozici nové pole. Obsahuje-li importovaný soubor vnitřní hranice pole, např. kolem výmolů, budou také importovány. Také na těchto hranicích budou při zpracování automaticky zapnuty dílčí šířky. Vytvoří-li se souvrať, bude také na těchto hranicích zakreslena. 22
288 CCI.Command Obsluha Import jednotlivého pole / databáze Pro import jednotlivého pole nebo celé databáze postupujte takto: 1. Nakopírujte jednotlivé pole nebo databázi na zařízení USB. 2. Propojte zařízení USB s terminálem. Jakmile je zařízení rozpoznáno, jsou k dispozici tlačítka pro import a export 3. Na dotykovém displeji stiskněte tlačítko Importovat pole (F10). Otevře se náhled Import dat s nabídkou funkcí. 4. Zvolte možnost Jednotlivé pole nebo Databáze polí. K tomu účelu stiskněte tlačítko s požadovanou volbou nebo otáčejte kolečkem rolování, až je tlačítko označeno bíle, a potom kolečko stiskněte. Importem jednotlivého pole se toto připojí k databázi. Import databáze polí nahrazuje stávající databázi polí. Všechna již existující pole budou přepsána. 23
289 CCI.Command Obsluha Export pole(í) ve formátu Shape Pro export pole/polí postupujte takto: 1. Na dotykovém displeji stiskněte tlačítko Export pole (F11). Otevře se seznam pro výběr. 2. Zvolte Aktuální pole nebo Všechna pole. K tomu účelu stiskněte tlačítko s požadovanou volbou nebo otáčejte kolečkem rolování, až je tlačítko označeno bíle, a potom kolečko stiskněte. Aby bylo možno exportovat jedno nebo více polí, musí být zasunuto zařízení USB. Je-li uloženo mnoho polí, může export při volbě Všechna pole trvat delší dobu. 24
290 CCI.Command Obsluha Export pole (polí) pro výměnu mezi terminály CCI Pro export aktuálního pole nebo databáze postupujte takto: 1. Na dotykovém displeji stiskněte tlačítko Exportovat pole (F11). Otevře se seznam pro výběr. 2. Zvolte Aktuální pole nebo Databáze polí. K tomu účelu stiskněte tlačítko s požadovanou volbou nebo otáčejte kolečkem rolování, až je tlačítko označeno bíle, a potom kolečko stiskněte. Všechny údaje o polích zůstanou po exportu zachovány. 25
291 CCI.Command Obsluha Vymazat pole Pro vymazání zvoleného pole postupujte takto: 1. Na dotykovém displeji stiskněte tlačítko Vymazat (F12). 2. Potvrďte pomocí OK Najít pole Pro nalezení uložených polí, která se od aktuálního stanoviště stroje nachází v okruhu 7 km, postupujte takto: 1. Na dotykovém displeji stiskněte tlačítko Najít pole (F3). Otevře se nabídka funkcí, ve které se zobrazují uložená pole, jež se od aktuálního stanoviště stroje nachází v okruhu 7 km. Příjem GPS je podmínkou pro využívání této funkce Vymazat zpracovanou plochu Pokud byste chtěli již zpracované pole znovu zpracovat, nabízí tato funkce možnost vymazat modré označení zpracované plochy. Pro vymazání zpracované plochy zvoleného pole postupujte takto: 1. Na dotykovém displeji stiskněte tlačítko Vymazat zpracovanou plochu (F4). 2. Bezpečnostní dotaz potvrďte pomocí OK. Modře označená plocha bude odstraněna Editovat název Pro editaci názvu uloženého pole postupujte takto: 1. Na dotykovém displeji stiskněte tlačítko Editovat (F3). 2. Přes klávesnici na dotykovém displeji změňte název pole. 3. Zadání potvrďte pomocí OK. 26
292 CCI.Command Obsluha Nastavení geometrie Přesné nastavení geometrie je základním předpokladem pro přesnou práci automatického zapnutí dílčí šířky. CCI.Command využívá data geometrie, která jsou přenášena ze stroje přes ISOBUS. Konfigurace těchto údajů není v CCI.Command možná. Geometrické údaje traktoru (poloha antény GPS) musí být jednorázově zadány do aplikace CCI.GPS. Informace k tomu najdete v kapitole 4.4 Nastavení geometrie v návodu k obsluze CCI.GPS. 1. Bod spojení 2. Referenční bod stroje Červená oblast označuje geometrické údaje stroje od bodu spojení (1). V zelené oblasti jsou zobrazeny geometrické údaje traktoru. 27
293 CCI.Command Obsluha Geometrie Na této záložce jsou v levé části zobrazeny poloha antény GPS, druh nástavby stroje, vzdálenost mezi navigačním bodem a bodem spojení, časy zpoždění a počet dílčích šířek. Máte následující možnosti obsluhy: Zobrazit geometrii dílčí šířky Zvolit bod spojení Zvolit druh stroje Zadat časy zpoždění Nastavení geometrie pro traktor se musí provést v aplikaci CCI.GPS. Další pokyny najdete v návodu k obsluze CCI.GPS. 28
294 CCI.Command Obsluha Ve zobrazovací části získáte následující informace ke geometrii: Vzdálenosti A: Vzdálenost mezi referenčním bodem traktoru a anténou GPS příčně ke směru jízdy B: Vzdálenost mezi referenčním bodem traktoru a anténou GPS ve směru jízdy. C: Vzdálenost mezi referenčním bodem traktoru a bodem spojení ve směru jízdy. D: Vzdálenost mezi bodem spojení a referenčním bodem stroje ve směru jízdy. Body 1: Anténa GPS 2: Referenční bod traktoru 3: Bod spojení 4: Referenční bod stroje Referenční bod stroje leží uprostřed první nápravy. Pokud stroj nemá nápravu, definuje referenční bod výrobce. Polohu referenčního bodu zjistíte v návodu k obsluze od výrobce stroje. 29
295 CCI.Command Obsluha Zobrazit geometrii dílčí šířky V geometrii dílčí šířky se zobrazí jen hodnoty, které přenáší stroj. Pro zobrazení geometrie dílčí šířky postupujte takto: 1. Na dotykovém displeji stiskněte tlačítko Zobrazit geometrii dílčí šířky (F12). Otevře se náhled pro geometrii dílčí šířky: V levém horním políčku je schematicky zobrazena poloha dílčích šířek v poměru k referenčnímu bodu stroje. Tak lze např. jedním pohledem zjistit, zda všechny dílčí šířky leží v jedné linii nebo zda byly ve směru jízdy nastaveny různé vzdálenosti. V pravém horním políčku se zobrazí aktuálně používané jednotky. 30
296 CCI.Command Obsluha V dolním políčku se zobrazí hodnoty následujících detailů geometrie dílčí šířky: Symboly, které jsou použité v dolním políčku, jsou zjednodušená zobrazení symbolů v pravém horním políčku. V pravém horním políčku je tedy vždy uvedena jednotka k hodnotě, která je zobrazena v dolním políčku. Symbol: pravé horní políčko Symbol: dolní políčko Význam Číslo dílčí šířky (počítáno ve směru jízdy zleva) Pracovní šířka dílčí šířky Pracovní hloubka dílčí šířky Zpoždění zapnutí Zpoždění vypnutí Vzdálenost mezi referenčním bodem stroje a dílčí šířkou ve směru jízdy Vzdálenost mezi referenčním bodem stroje a dílčí šířkou příčně ke směru jízdy 31
297 CCI.Command Obsluha Druhy nástaveb strojů Pro stroje existují různé druhy nástaveb, které vždy mají vlastní vzdálenost k bodu připojení. V CCI.GPS je možné pro každý druh nástavby stroje zadat vhodnou vzdálenost k referenčnímu bodu traktoru. Informace najdete v kapitole 4.4 Nastavení geometrie v návodu k obsluze CCI.GPS. Když je toto nastavení provedeno, je možné v CCI.Command zvolit aktuálně používaný bod připojení. Nové doměření není potřeba Zvolit druh nástavby Pro výběr aktuálně použitého druhu nástavby stroje postupujte takto: 1. Na dotykovém displeji stiskněte tlačítko Druh nástavby stroje nebo otáčejte kolečkem rolování, až je požadované tlačítko označeno bíle, a potom stiskněte kolečko. Když je tlačítko označené, můžete alternativě stisknout také tlačítko OK (F6). Otevře se následující seznam pro výběr: 2. Zvolte požadovaný druh nástavby stroje ze seznamu. Na dotykovém displeji stiskněte tlačítko s druhem nástavby nebo otáčejte kolečkem rolování, až je tlačítko označeno bíle, a potom kolečko stiskněte. Druh nástavby se objeví v okně výběru. 3. Svou volbu potvrďte pomocí OK nebo stiskněte ještě jednou tlačítko s druhem nástavby nebo kolečko rolování. 32
298 CCI.Command Obsluha V přehledu geometrie se zobrazí uložená hodnota pro aktuálně zvolený druh nástavby stroje (červené číslo). 33
299 CCI.Command Obsluha Druhy stroje Jsou-li použity tažené stroje, mění se poloha dílčích šířek při jízdě do zatáček. Při použití nastavení taženo a individuální řidič se vypočte poloha dílčích šířek při jízdě do zatáček (pravý obrázek). U namontovaných strojů zůstává pevná (levý obrázek). 34
300 CCI.Command Obsluha Zvolit druh stroje Pro volbu druhu stroje postupujte takto: 1. Na dotykovém displeji stiskněte tlačítko Druh stroje nebo otáčejte kolečkem rolování, až je požadované tlačítko označeno bíle, a potom stiskněte kolečko. Když je tlačítko označené, můžete alternativě stisknout také tlačítko OK (F6). Otevře se následující seznam pro výběr: 2. Zvolte požadovaný druh stroje ze seznamu. Na dotykovém displeji stiskněte tlačítko s druhem stroje nebo otáčejte kolečkem rolování, až je tlačítko označeno bíle, a potom kolečko stiskněte. Druh stroje se objeví v okně výběru. 3. Svou volbu potvrďte pomocí OK nebo stiskněte ještě jednou tlačítko s druhem stroje nebo kolečko rolování. 35
301 CCI.Command Obsluha Časy zpoždění Časy zpoždění popisují časové zpoždění mezi příkazem a skutečnou aktivací dílčí šířky (např. u postřiku čas od příkazu: Zapnout dílčí šířku po skutečnou aplikaci prostředku). Existuje zpoždění zapnutí a vypnutí Zadat časy zpoždění Jsou-li časy zpoždění předány strojem, jsou tlačítka šedá. Zobrazí se v geometrii dílčí šířky (viz kapitolu ). Pro změnu časů zpoždění je třeba vyvolat obsluhu stroje. Další pokyny najdete v návodu k obsluze pro váš stroj. Pro zadání časů zpoždění postupujte takto: 1. Na dotykovém displeji stiskněte tlačítka Zpoždění zapnutí (tlačítko 3) a Zpoždění vypnutí (tlačítko 4) a zadejte časy, které mají být dodrženy, než se zapnou, popř. vypnou jednotlivé sekce. 2. Zadání potvrďte pomocí OK. Platný rozsah hodnot pro časy zpoždění se pohybuje od 0,00 do 10,00 sekund. 36
302 CCI.Command Obsluha Parallel Tracking Na této záložce se provádějí nezbytná nastavení pro Parallel Tracking. Máte následující možnosti obsluhy: Zadat pracovní šířku Zadat hodnotu pro překrytí Zvolit paralelní jízdní režim Zadat hodnotu pro záhon Souvrať stopy 2: Aktivovat/deaktivovat půl šířky Přepnutí na světelnou lištu Na dotykovém displeji stiskněte tlačítko Světelná lišta (F12). Otevřou se nastavení pro světelnou lištu. Bližší údaje k nastavení světelné lišty najdete v kapitole
303 CCI.Command Obsluha Zadat pracovní šířku Pro zadání pracovní šířky postupujte takto: 1. Na dotykovém displeji stiskněte tlačítko Pracovní šířka nebo otáčejte kolečkem rolování, až je požadované tlačítko označeno bíle, a potom stiskněte kolečko. Když je tlačítko označené, můžete alternativě stisknout také tlačítko OK (F6). 2. Na dotykovém displeji zadejte přes číslicové pole nebo posuvné pravítko hodnotu. 3. Zadání potvrďte pomocí OK. Zadaná hodnota pro pracovní šířku musí být co možná nejpřesnější, aby byl možný přesný výpočet zpracované plochy. Platný rozsah hodnot pro pracovní šířku se pohybuje od 0.0 do 99.0 m. Pokud pracovní šířku zjišťuje stroj, je tlačítko šedé. Pracovní šířku zjistí stroj a nyní je ji možné změnit v masce stroje. Postup zjistíte v návodu k obsluze od výrobce stroje. 38
304 CCI.Command Obsluha Překrytí Nastavení pro překrytí slouží k vyrovnání chyb řízení a nepřesností GPS. Při provozu jsou možné 2 případy: 1. mělo by se zabránit chybovým místům. V takovém případě by měla být zadána kladná hodnota. To vede k tomu, že se vzdálenost mezi vodicími stopami snižuje o zadanou hodnotu. Tak se snižuje efektivní pracovní šířka, zabrání se chybovým místům a může dojít k překrytí. 2. mělo by se zabránit překrytí. V takovém případě by měla být zadána záporná hodnota. To vede k tomu, že se vzdálenost mezi vodicími stopami zvyšuje o zadanou hodnotu. Tak se předejde překrytí a může dojít k chybovým místům Zadat hodnotu pro překrytí Pro zadání hodnoty pro překrytí postupujte takto: 1. Na dotykovém displeji stiskněte tlačítko Překrytí nebo otáčejte kolečkem rolování, až je požadované tlačítko označeno bíle, a potom stiskněte kolečko. Když je tlačítko označené, můžete alternativě stisknout také tlačítko OK (F6). 2. Na dotykovém displeji zadejte přes číslicové pole nebo posuvné pravítko hodnotu. 3. Zadání potvrďte pomocí OK. Platný rozsah hodnot pro překrytí se pohybuje od -100 do +100 cm. 39
305 CCI.Command Obsluha Paralelní jízdní režimy Existují 2 různé paralelní jízdní režimy: Režim A-B Režim zatáček A-B Režim: Řidič určí bod A, jede dál a určí bod B. Systém automaticky vytyčí přímku mezi oběma body a ve vzdálenosti pracovní šířky k ní vytvoří paralelní jízdní stopy. Zatáčky Režim: Řidič určí bod A, ujede požadovanou trasu, která může zahrnovat i zatáčky, a určí bod B. Systém zakreslí ujetou trasu a vytvoří k ní ve vzdálenosti pracovní šířky paralelní stopy. Na koncích vyznačené stopy je linie prodloužena přímkou. To umožňuje bezpečné najetí stop v oblasti souvrati. 40
306 CCI.Command Obsluha Zvolit paralelní jízdní režim Pro volbu paralelního jízdního režimu postupujte takto: 1. Na dotykovém displeji stiskněte tlačítko Režim paralelní jízdy nebo otáčejte kolečkem rolování, až je požadované tlačítko označeno bíle, a potom stiskněte kolečko. Když je tlačítko označené, můžete alternativě stisknout také tlačítko OK (F6). Otevře se seznam pro výběr. 2. Vyberte si mezi Režim A-B a Režim zatáček. Na dotykovém displeji stiskněte tlačítko s požadovaným režimem nebo otáčejte kolečkem rolování, až je tlačítko označené bíle, a potom kolečko stiskněte. Režim se objeví v okně výběru. 3. Svou volbu potvrďte pomocí OK nebo stiskněte ještě jednou tlačítko s režimem nebo kolečko rolování. 41
307 CCI.Command Obsluha Režim záhonů Režim záhonů nabízí možnost přeskakovat stopy. To například umožňuje otáčení v jednom tahu při menších pracovních šířkách. Nastavení 1 znamená, že je použita každá vodicí stopa. Při nastavení 2 je každá druhá vodicí stopa ve zobrazení zvýrazněna (viz screenshot), ostatní jsou označené šedě. Zobrazení světelné lišty se pak vztahuje na zvýrazněné vodicí stopy Zadat hodnotu pro záhon Pro zadání hodnoty pro záhony postupujte takto: 1. Na dotykovém displeji stiskněte tlačítko Záhony nebo otáčejte kolečkem rolování, až je požadované tlačítko označeno bíle, a potom stiskněte kolečko. Když je tlačítko označené, můžete alternativě stisknout také tlačítko OK (F6). 2. Na dotykovém displeji zadejte přes číslicové pole nebo posuvné pravítko hodnotu. 3. Zadání potvrďte pomocí OK. Platný rozsah hodnot pro záhony se pohybuje mezi 1 a 5. 42
308 CCI.Command Obsluha Souvrať stopy 2: poloviční šířka Ve třetím režimu souvrati (viz informační okénko režim souvrati na straně 57 a kapitolu 4.4.8) se v rozsahu souvratí zobrazí vodicí stopy. Pracuje-li se při setbě s rytmem jízdního pásu, který vyžaduje, že se musí při obdělávání souvrati pracovat s půlkou pracovní šířky, je tato funkce užitečná. Je-li nasazen hák, vypočítá se vzdálenost vodicích linií 0 a 1 s polovinou pracovní šířky. Druhá jízdní stopa v souvrati se tak provede jen s polovinou pracovní šířky Souvrať stopy 2: Aktivovat/deaktivovat půl šířky Aby bylo možno pro stopu 2 v souvrati aktivovat/deaktivovat polovinu šířky postupujte takto: 1. Na dotykovém displeji stiskněte tlačítko Souvrať stopy 2 polovina šířky nebo otáčejte kolečkem rolování, až je požadované tlačítko označeno bíle, a potom stiskněte kolečko. Když je tlačítko označené, můžete alternativě stisknout také tlačítko OK (F6). 2. Zadejte booleovskou hodnotu. 3. Zadání potvrďte pomocí OK. 43
309 CCI.Command Obsluha Světelná lišta Pro přechod k nastavení světelné lišty postupujte takto: 1. Na dotykovém displeji stiskněte tlačítko Světelná lišta (F12). Otevře se následující maska: Máte následující možnosti obsluhy: Zadat čas pro prognózu Zadat hodnotu pro vzdálenost LED 44
310 CCI.Command Obsluha Světelná lišta Horní segmenty světelné lišty (1) udávají řidič návrh řízení, který je nutný pro korekci aktuální odchylky od vodicí stopy, zobrazené v dolních segmentech (2). Aktuální odchylka od stopy se navíc zobrazí jako číslo (3). 45
311 CCI.Command Obsluha Zadat čas pro prognózu Čas pro prognózu staví časové rozmezí pro výpočet návrhů řízení. Pro zadání času pro prognózu postupujte takto: 1. Na dotykovém displeji stiskněte tlačítko Prognóza nebo otáčejte kolečkem rolování, až je požadované tlačítko označeno bíle, a potom stiskněte kolečko. Když je tlačítko označené, můžete alternativě stisknout také tlačítko OK (F6). 2. Na dotykovém displeji zadejte přes číslicové pole nebo posuvné pravítko hodnotu. 3. Zadání potvrďte pomocí OK. Platný rozsah hodnot pro čas prognózy je mezi 1 a 10 sekundami Zadat hodnotu pro vzdálenost LED Přes vzdálenost LED je možné stanovit, kolik centimetrů činí odchylka jednoho segmentu světelné lišty. Pro zadání hodnoty pro vzdálenost LED postupujte takto: 1. Na dotykovém displeji stiskněte tlačítko Vzdálenost LED nebo otáčejte kolečkem rolování, až je požadované tlačítko označeno bíle, a potom stiskněte kolečko. Když je tlačítko označené, můžete alternativě stisknout také tlačítko OK (F6). 2. Na dotykovém displeji zadejte přes číslicové pole nebo posuvné pravítko hodnotu. 3. Zadání potvrďte pomocí OK. Platný rozsah hodnot pro vzdálenost LED se pohybuje od 10 do 100 cm. 46
312 CCI.Command Obsluha Section Control Na této záložce se zobrazí nastavení pro Section Control. Máte následující možnosti obsluhy: zvolit stupeň překrytí zadat toleranci překrytí zadat toleranci překrytí hranice pole zadat vzdálenost souvratí aktivovat/deaktivovat rozpoznání couvání aktivovat/deaktivovat zpoždění značení aktivovat/deaktivovat Section Control jen na souvrati 47
313 CCI.Command Obsluha Stupeň překrytí Stupeň překrytí udává, při jakém pokrytí mají být jednotlivé dílčí šířky při zjištění již zpracované plochy odpojeny. Nastavení závisí na tom, zda je požadováno úplné zpracování nebo zabránění dvojímu ošetření. 0 % Dílčí šířka je odpojena předtím, než dojde k překrytí. Při zpracování v tomto režimu vznikají malá chybová místa (levý obrázek). 50 % Dílčí šířka je odpojena, když se polovina této dílčí šířky nachází v oblasti již zpracované plochy (prostřední obrázek). 100 % Dílčí šířka je odpojena až tehdy, když se celá nachází v oblasti již zpracované plochy (pravý obrázek). 48
314 CCI.Command Obsluha Zvolit stupeň překrytí Pro volbu stupně překrytí postupujte takto: 1. Na dotykovém displeji stiskněte tlačítko Stupeň překrytí nebo otáčejte kolečkem rolování, až je požadované tlačítko označeno bíle, a potom stiskněte kolečko. Když je tlačítko označené, můžete alternativě stisknout také tlačítko OK (F6). Otevře se seznam pro výběr. 2. Zvolte požadované nastavení ze seznamu. Na dotykovém displeji k tomu účelu stiskněte tlačítko se stupněm překrytí nebo otáčejte kolečkem rolování, až je tlačítko označeno bíle, a potom kolečko stiskněte. Stupeň překrytí se objeví v okně výběru. 3. Svou volbu potvrďte pomocí OK nebo stiskněte ještě jednou tlačítko se stupněm překrytí nebo kolečko rolování. Na hranicích pole platí zásadně stupeň překrytí 0 %. 49
315 CCI.Command Obsluha Tolerance překrytí Tolerance překrytí stanoví, s jakou tolerancí reagují obě vnější dílčí šířky (vpravo a vlevo) na překrytí. Při paralelní jízdě v poli (např. u jízdních pásů) může dojít k tomu, že kvůli GPS driftu vnější dílčí šířka podle indikace krátkodobě leží přes již zpracovanou plochu, ačkoli ve skutečnosti nedošlo k žádnému dvojímu ošetření (viz infobox k GPS drift, strana 78). Při stupni překrytí 0 % je vnější dílčí šířka v takovém případě odpojena. Může nastat kmitání (stálé zapínání a vypínání). Nastavením tolerance překrytí je možné tomuto kmitání předejít. 50
316 CCI.Command Obsluha Zadat hodnotu pro toleranci překrytí Pro zadání hodnoty tolerance překrytí postupujte takto: 1. Na dotykovém displeji stiskněte tlačítko Tolerance překrytí nebo otáčejte kolečkem rolování, až je požadované tlačítko označeno bíle, a potom stiskněte kolečko. Když je tlačítko označené, můžete alternativě stisknout také tlačítko OK (F6). 2. Na dotykovém displeji zadejte přes číslicové pole nebo posuvné pravítko hodnotu. 3. Zadání potvrďte pomocí OK. Platný rozsah hodnot pro toleranci překrytí se pohybuje mezi 0 cm a polovinou vnější dílčí šířky. 51
317 CCI.Command Obsluha Stupeň a tolerance překrytí na hranicích pole Z bezpečnostních důvodů platí na hranici pole vždy stupeň překrytí 0 %. Toleranci překrytí je možné na vlastní odpovědnost nastavit zvlášť pro hranici pole. GPS drift může vést k zapínání a vypínání vnější dílčí šířky na hranici pole (viz také infobox pro toleranci překrytí, strana 50). Uživatel může toto zapínání a vypínání minimalizovat zadáním tolerance překrytí na hranicích pole na vlastní odpovědnost. Nastavení větší než 0 cm může vést k tomu, že se bude pracovat za hranicí pole. Před nastavením je třeba zkontrolovat, zda je to možné se s tím smířit. Doporučené nastavení činí 0 cm Zadat hodnotu pro toleranci překrytí hranice pole Pozor! Je nezbytně nutná pečlivá kontrola, zda je možné provést ošetření přes hranici pole. Po provedení práce se musí nastavení vrátit zpět na 0 cm. Pro zadání hodnoty pro toleranci překrytí na hranici pole postupujte takto: 1. Na dotykovém displeji stiskněte tlačítko Tolerance překrytí hranice pole nebo otáčejte kolečkem rolování, až je požadované tlačítko označeno bíle, a potom stiskněte kolečko. Když je tlačítko označené, můžete alternativě stisknout také tlačítko OK (F6). 2. Na dotykovém displeji zadejte přes číslicové pole nebo posuvné pravítko hodnotu. 3. Zadání potvrďte pomocí OK. Platný rozsah hodnot pro toleranci překrytí se pohybuje mezi 0 cm a polovinou vnější dílčí šířky. 52
318 CCI.Command Obsluha Vzdálenost souvratí Přes vzdálenost souvratí je možné určit bod zapnutí po opuštění již ošetřené plochy. Rozmetač se tak zapíná a vypíná v různých bodech. Správná hodnota pro vzdálenost souvratí je ovlivňována pracovní šířkou stroje a rozmetacími vlastnostmi hnojiva. 1: Bod zapnutí 2: Bod vypnutí 53
319 CCI.Command Obsluha Zadání hodnoty pro vzdálenost souvratí Nastavení je možné pouze se strojem třídy 5 (rozmetadlo hnojiva). Pokud stroj ISOBUS předá hodnotu pro pracovní hloubku dílčích šířek, je toto tlačítko šedé. Zadání není potřeba, neboť body zapnutí a vypnutí jsou automaticky definovány strojem. Pro zadání hodnoty pro vzdálenost souvratí postupujte takto: 1. Na dotykovém displeji stiskněte tlačítko Vzdálenost souvratí nebo otáčejte kolečkem rolování, až je požadované tlačítko označeno bíle, a potom stiskněte kolečko. Když je tlačítko označené, můžete alternativě stisknout také tlačítko OK (F6). 2. Na dotykovém displeji zadejte přes číslicové pole nebo posuvné pravítko hodnotu. 3. Zadání potvrďte pomocí OK. Platný rozsah hodnot pro vzdálenost souvratí se pohybuje od 0 do 50 metrů. 54
320 CCI.Command Obsluha Rozeznání jízdy vzad CCI.Command vypočítá s pomocí informací o poloze přijímače GPS změny směru jízdy. Je-li rozpoznáno couvání, automaticky se odpojí dílčí šířky a stroj jede také v náhledu mapy zpět. Při najetí zpět do rohu pole se tak stroj v náhledu mapy netočí kolem vlastní osy a tak se zabrání nechtěnému zapnutí dílčích šířek. Červená šipka na mapě zobrazí jízdu dozadu. Pokud je rozpoznán nesprávný směr jízdy, může řidič rozpoznání směru jízdy opravit (viz kapitola 4.4.4). Je to nutné také tehdy, když je spuštěna jízda (po zapnutí terminálu) dozadu. CCI.Command zohledňuje také signál TECU couvání traktoru, pokud dá zprávu k dispozici prostřednictvím ISOBUSu Aktivovat/deaktivovat rozpoznání couvání Pro aktivaci/deaktivaci rozpoznání couvání postupujte takto: 1. Na dotykovém displeji stiskněte tlačítko Rozpoznání couvání nebo otáčejte kolečkem rolování, až je požadované tlačítko označeno bíle, a potom stiskněte kolečko. Když je tlačítko označené, můžete alternativě stisknout také tlačítko OK (F6). 2. Zadejte booleovskou hodnotu. 3. Zadání potvrďte pomocí OK. Podle kvality přijímače GPS může docházet ke zjišťování chyb (např. při zastínění oblin). Směr jízdy lze v náhledu mapy kdykoli ručně opravit pomocí tlačítka F5 (viz kapitola 4.4.4). 55
321 CCI.Command Obsluha Zpoždění značení Při aktivovaném zpoždění značení se obdělaná plocha (modrá) označí, až když uplyne aktuálně nastavený čas zpoždění (viz kapitola ) Aktivovat/deaktivovat zpoždění značení Pro aktivaci/deaktivaci zpoždění značení postupujte takto: 1. Na dotykovém displeji stiskněte tlačítko Zpoždění značení nebo otáčejte kolečkem rolování, až je požadované tlačítko označeno bíle, a potom stiskněte kolečko. Když je tlačítko označené, můžete alternativě stisknout také tlačítko OK (F6). 2. Zadejte booleovskou hodnotu. 3. Zadání potvrďte pomocí OK. 56
322 CCI.Command Obsluha Section Control jen na souvrati Při používání řádkovacích secích strojů a sázečů s velmi malými dílčími šířkami (např. menší než jeden metr) může GPS driftem (viz informační okénko k GPS driftu strana 78) při paralelních jízdách docházet k nechtěnému vypnutí vnějších dílčích šířek, čemuž nelze zabránit ani tolerancí překrytí (viz informační okénko k toleranci překrytí strana 51). V tomto případě pomáhá tato funkce Section Control jen na souvrati zabránit neosetým plochám tím, že dílčí šířky jsou vypnuty jen v souvrati (označeno šedě) a ne na obdělávané ploše (označeno modře). Po aktivaci této funkce dbejte na to, že dílčí šířky se automaticky zapínají výlučně na souvrati Aktivovat/deaktivovat Section Control jen na souvrati Pro aktivaci/deaktivaci Section Control jen na souvrati postupujte takto: 1. Na dotykovém displeji stiskněte tlačítko Section Control jen na souvrati nebo otáčejte kolečkem rolování, až je požadované tlačítko označeno bíle, a potom stiskněte kolečko. Když je tlačítko označené, můžete alternativě stisknout také tlačítko OK (F6). 2. Zadejte booleovskou hodnotu. 3. Zadání potvrďte pomocí OK. 57
323 CCI.Command Obsluha Opuštění náhledu mapy Existují různé způsoby, jak opustit náhled mapy, které vedou buď k přerušení automatické Section Control, nebo na ni nemají žádný vliv: Při opuštění náhledu mapy přes klávesu F7 pro přepnutí do obsluhy stroje je automatická Section Control pozastavena. Při opuštění náhledu mapy přes klávesu Home nebo Alt pro přepnutí do jiné aplikace se automatická Section Control nepřeruší. 4.4 Náhled mapy Stisknutím tlačítka Mapa (F1) přejdete ze záložky nastavení do náhledu mapy. Náhled mapy je pracovní oblastí CCI.Command. Zde se aktivuje automatická Section Control. Podle použitého stroje mohou být k dispozici různá tlačítka. 58
324 CCI.Command Obsluha Máte následující možnosti obsluhy: Přejít k nastavení Na dotykovém displeji stiskněte tlačítko Přejít k nastavení (F7). Otevřou se nastavení. Bližší údaje o nastavení najdete v kapitole 4.3. Přepnout na správu souvratí Na dotykovém displeji stiskněte tlačítko Správa souvratí (F8). Otevře se maska Správa souvratí. Bližší údaje o správě souvratí najdete v kapitole Zvolení režimu souvratě Na dotykovém displeji stiskněte tlačítko Režim souvratě (F9). Bližší údaje k režimu souvratě najdete v kapitole Vyvolat překážky Na dotykovém displeji stiskněte tlačítko Překážky (F10). Otevře se náhled mapy pro Překážky. Bližší údaje o překážkách najdete v kapitole Vyvolání opravy GPS Na dotykovém displeji stiskněte tlačítko Korekce GPS (F11). Otevře se náhled mapy pro korekci GPS. Bližší údaje o korekci GPS najdete v kapitole Vyvolat nastavení mapy: Na dotykovém displeji stiskněte tlačítko Nastavení mapy (F12). Otevře se maska Nastavení map. Bližší údaje o nastavení mapy najdete v kapitole Vytvoření / smazání hranice pole 59
325 CCI.Command Obsluha Stanovení bodu A / zakreslení referenční stopy Oprava směru jízdy Zapnout/vypnout manuální značení projeté plochy Zmenšení/zvětšení výřezu mapy pomocí kolečka rolování 60
326 CCI.Command Obsluha Prvky náhledu mapy 1. Světelná lišta 2. při dosažení hranice pole nebo překážky 3. Vodicí stopy (aktivní vodicí stopa modrá) 4. Číslování vodicích stop 5. Zobrazení: Režim Section Control 6. Infobox (rychlost, pracovní šířka, stupeň překrytí, paralelní jízdní režim) 7. Zobrazení stavu dílčích šířek 8. Zbývající plocha (ještě nezpracovaná) 9. Velikost pole (pokud není k dispozici hranice pole, zobrazí se právě zpracovaná plocha) 10. Zpracovaná plocha 11. Vícekrát zpracovaná plocha 12. Informace GPS (kvalita příjmu, počet použitých satelitů, druh signálu) 13. Šipka na sever 14. Hranice pole 15. Mříž (velikost = pracovní šířka, směr = sever) 61
327 CCI.Command Obsluha Zobrazení stroje Zobrazení stroje se nachází v dolní polovině mapy. Mapa se otáčí kolem stroje. Šipka (1) udává polohu referenčního bodu traktoru (střed zadní nápravy). Podle nastavených geometrií jsou dílčí šířky (2) umístěny za ním. Bílá čára (3) se objeví, když je pro dílčí šířky nastavena hloubka zpracování. Tuto funkci např. podporují některé rozmetače hnojiv. 62
328 2. CCI.Command Obsluha Vytvořit hranici pole Pro vytvoření hranic pole postupujte takto: 1. Objeďte pole a ošetřete přitom souvratě. Zpracovaná plocha se označí modře, u postřikovače se v tomto okamžiku již může aktivovat automatický režim Section Control. Pozor! Dílčí šířky se automaticky zapnou jen tehdy, pokud je již dosaženo ošetřené plochy. Odpojení na okraji pole na ochranu sousedních oblastí je na odpovědnosti uživatele. Při provozu rozmetadel hnojiv se musí z bezpečnostních důvodů při prvním objetí bez hranice pole dílčí šířky manuálně zapnout. 2. Na dotykovém displeji stiskněte tlačítko Vytvořit hranici pole (F1). Na vnější hraně právě zpracované plochy se vytvoří hranice pole a je uložena. Mezery budou uzavřeny upravenou čarou. Přesto se doporučuje pole objet celé, neboť výpočet nemusí odpovídat skutečnému průběhu hranice pole. Tlačítko Vytvořit hranici pole (F1) se automaticky změní na Vymazat hranici pole (F1). To se projeví jiným symbolem Vymazat hranice pole Pro vymazání uložené hranice pole postupujte takto: 1. Na dotykovém displeji stiskněte tlačítko Vymazat hranici pole (F1). 2. Bezpečnostní dotaz potvrďte pomocí OK. Tlačítko Vymazat hranici pole (F1) se automaticky změní na Uložit hranici pole (F1). To se projeví jiným symbolem. 63
329 CCI.Command Obsluha Stanovení bodu A / vyznačení referenční stopy Pro zakreslení referenční stopy pro Parallel Tracking postupujte takto: 1. Na dotykovém displeji stiskněte tlačítko Stanovit bod A (F2) pro určení startovního bodu pro referenční stopu. Tlačítko Stanovit bod A (F2) se změní na Stanovit bod B (F2). To se projeví jiným symbolem. 2. Projeďte trasu, která má sloužit jako referenční stopa. 3. Na dotykovém displeji stiskněte tlačítko Stanovit bod B (F2) pro určení koncového bodu pro referenční stopu. Parallel Tracking se spustí automaticky. Uloží se pouze jedna stopa pro každé pole, pokud je znovu stanoven bod A, je stávající stopa přepsána. K tomu je třeba potvrzení bezpečnostního dotazu. 64
330 CCI.Command Obsluha Rozeznání jízdy vzad CCI.Command vypočítá s pomocí informací o poloze přijímače GPS změny směru jízdy. Je-li rozpoznáno couvání, automaticky se odpojí dílčí šířky a stroj jede také v náhledu mapy zpět. Při najetí zpět do rohu pole se tak stroj v náhledu mapy netočí kolem vlastní osy a tak se zabrání nechtěnému zapnutí dílčích šířek. Pokud je rozpoznán nesprávný směr jízdy, může řidič rozpoznání směru jízdy opravit (viz kapitola 4.4.4). Je to nutné také tehdy, když je spuštěna jízda (po zapnutí terminálu) dozadu Oprava směru jízdy Pro opravu směru jízdy postupujte takto: 1. Na dotykovém displeji stiskněte tlačítko Opravit směr jízdy (F5). Směr jízdy se změní z jízdy dopředu na jízdu dozadu resp. z jízdy dozadu na jízdu dopředu. Oprava se zobrazí změnou symbolu na tlačítku (F5). Rozpozná-li CCI.Command jízdu dozadu, zobrazí se malá červená šipka. Vyšle-li traktor svůj směr jízdy ISOBUSu, bude to rozpoznáno pomocí CCI.Command. Výpočet polohy GPS bude deaktivován a použije se signál traktoru pro rozpoznání jízdy dozadu 65
331 CCI.Command Obsluha Zapnout/vypnout manuální značení projeté plochy Pokud není připojen žádný stroj ISOBUS, není k dispozici žádná informace o právě zpracované ploše. Zpracovanou plochu je možné označit manuálně. Pro zapnutí, popř. vypnutí manuálního značení projeté plochy postupujte takto: 1. Na dotykovém displeji stiskněte tlačítko Značení zap/značení vyp (F6). Projetá plocha se na mapě označí modře, popř. již není značena. Tlačítko F2 se změní z Značení zap na Značení vyp a naopak, podle toho, která funkce byla zvolena. Tato funkce je k dispozici jen tehdy, když nejsou přenášena žádná data stroje nebo pokud nebyla uvolněna Section Control. Pro správné zobrazení zpracované plochy je nezbytné předem zadat pracovní šířku (viz kapitolu ) Zvětšení/zmenšení výřezu mapy pomocí kolečka rolování Pro zvětšení nebo zmenšení výřezu mapy pomocí kolečka rolování postupujte takto: 1. Otáčejte kolečko rolování ve směru hodinových ručiček pro zvětšení výřezu mapy, a proti směru hodinových ručiček pro zmenšení výřezu mapy. 66
332 CCI.Command Obsluha Správa souvrati Pro přechod ke správě souvrati postupujte takto: 1. Na dotykovém displeji stiskněte tlačítko Správa souvratí (F3). Otevře se správa souvrati: Volba obíhající je k dispozici jen tehdy, když již byla vytvořena hranice pole (viz kapitola 4.4.1). Volba Smazat je k dispozici jen tehdy, když je k dispozici alespoň jedna uložená souvrať. Máte následující možnosti obsluhy: Přepnutí na individuální záznam souvrati Na dotykovém displeji stiskněte tlačítko Individuální. Otevře se náhled mapy Záznam souvrati. Bližší údaje o individuálním záznamu souvrati najdete v kapitole Vytvoření obíhající souvrati smazat souvrať 67
333 CCI.Command Obsluha Vytvoření obíhající souvrati Pro vytvoření obíhající souvrati postupujte takto: 1. Na dotykovém displeji stiskněte tlačítko Obíhající nebo otáčejte kolečkem rolování, až je požadované tlačítko označeno bíle, a potom stiskněte kolečko. Když je tlačítko označené, můžete alternativě stisknout také tlačítko OK (F6). 2. Na dotykovém displeji zadejte přes číslicové pole nebo posuvné pravítko šířku souvrati. 3. Zadání potvrďte pomocí OK. Vytvoří se souvrať se zadanou šířkou podél hranice pole. Abyste mohli připojit obíhající souvrať, musí být nejdříve vytvořena hranice pole (viz kapitola 4.4.1) Smazat souvrať Pro vymazání uložené plochy souvratě postupujte takto: 1. Na dotykovém displeji stiskněte tlačítko Vymazat souvrať nebo otáčejte kolečkem rolování, až je požadované tlačítko označeno bíle a potom stiskněte kolečko. Když je tlačítko označené, můžete alternativě stisknout také tlačítko OK (F6). 2. Bezpečnostní dotaz potvrďte pomocí OK. Souvrať bude smazána. Tato funkce vymaže veškeré souvratě uložené k tomuto poli. Je-li k dispozici hranice pole, lze znovu rychle vytvořit obíhající souvrať. Je potřeba znovu najet na individuální souvrať. 68
334 CCI.Command Obsluha Záznam souvrati Souvrať nelze vytvořit jen podél hranice pole (viz kapitola ), ale lze ji také zaznamenat individuálně (viz kapitola a ). Pro sázeče a řádkovací secí stroje tak lze také automaticky zapnout dílčí šířky i bez hranice pole Přijetí přední souvratě Pro přechod ke správě souvratě postupujte takto: 1. Na dotykovém displeji stiskněte tlačítko Individuálně nebo otáčejte kolečkem rolování, až je požadované tlačítko označeno bíle, a potom stiskněte kolečko. Když je tlačítko označené, můžete alternativě stisknout také tlačítko OK (F6). Otevře se následující maska: Máte následující možnosti obsluhy: Stanovení bodu A / zakreslení referenční stopy (viz kapitola 4.4.3) označit zatáčky označit rovně 69
335 CCI.Command Obsluha oprava směru jízdy (viz kapitola 4.4.4) zapnout/vypnout manuální značení projeté plochy (viz kapitola 4.4.5) zadat požadovanou šířku souvratě změnit polohu značkovače Označit zatáčky Pro označení zatáček při zaznamenání souvrati postupujte takto: 1. Na dotykovém displeji stiskněte tlačítko Označit zatáčky (F3). 2. Ujeďte trasu. Spustí se záznam souvrati podél přesné trasy jízdy. 3. Na dotykovém displeji stiskněte znovu tlačítko Označit zatáčky (F3). Zastaví se záznam souvrati podél přesné trasy jízdy. Uloží se zaznamenaná souvrať Označit rovně Pro označení přímky při zaznamenání souvrati postupujte takto: 1. Na dotykovém displeji stiskněte tlačítko Označit přímku (F4). Určí se bod startu. 2. Jeďte k bodu, který má tvořit konce přímek a na dotykovém displeji znovu stiskněte tlačítko Označit přímku (F4). Automaticky se vytvoří přímka mezi bodem startu a zastavení a podél ní se vytvoří souvrať. Uloží se vytvořená souvrať. 70
336 CCI.Command Obsluha Zadat požadovanou šířku souvratě Pro zadání požadované šířky souvratě postupujte takto: 1. Na dotykovém displeji stiskněte tlačítko Šířka souvratě (F9). 2. Na dotykovém displeji zadejte přes číslicové pole nebo posuvné pravítko hodnotu. 3. Zadání potvrďte pomocí OK. Platný rozsah hodnot pro šířku souvratě se pohybuje od 0 do 99 m. Přednastavení šířky souvratě je pracovní šířka stroje. 71
337 CCI.Command Obsluha Značkovač souvratě Přednastavení pro šířku značkovače souvratě je pracovní šířka stroje. Šířku souvratě, a tím značkovač souvratě, lze měnit ručně (viz kapitola ). Pro případ, že je šířka značkovače větší než pracovní šířka, lze měnit polohu značkovače souvratě. Lze přepínat mezi střední (přednastavení) a pravou nebo levou vnější hranou stroje. Nastavení pravé nebo levé vnější hrany umožňuje například jet s vnější hranou stroje přímo podél hranice pole a označit celou nastavenou šířku souvratě v hranici pole Změnit polohu značkovače Pro změnu polohy značkovače postupujte takto: 1. Na dotykovém displeji stiskněte tlačítko Poloha značkovače (F10). Poloha značkovače se automaticky přepíná mezi střední, pravou vnější hranou a levou vnější hranou. 72
338 CCI.Command Obsluha Režim souvratě Existují tři různé režimy souvratě, mezi kterými lze přepínat tlačítkem Přepnout režim souvratě (F3): Režim 1: Souvrať zablokována: Souvrať je zakreslena světle šedou barvou, dílčí šířky jsou v této oblasti automaticky vypnuty. Vnitřní pole je dostupné pro obdělání. Režim 2: Souvrať volná: Nezobrazí se světle šedá plocha. Souvrať je k dispozici pro obdělání, dílčí šířky se tam nevypnou. Režim 3: Souvrať s vodicími stopami: V souvrati se zobrazí vodicí stopy. Referencí pro tyto vodicí stopy je hranice pole. Souvrať pole je dostupná pro obdělání. 73
339 CCI.Command Obsluha Přepnout režim souvrati Pro přepínání mezi režimy souvrati postupujte takto: 1. Na dotykovém displeji stiskněte tlačítko Přepnout režim souvratě (F9). Přepne se režim souvratě. 74
340 CCI.Command Obsluha Section Control: manuální režim a automatický režim Když je vyvolán náhled mapy, nachází se Section Control v manuálním režimu. V tomto režimu musí být dílčí šířky manuálně zapnuty, popř. vypnuty v ovládání stroje nebo přes joystick. Zakreslí se zpracovaná plocha. Po aktivaci automatického režimu předá CCI.Command příkazy k zapnutí a vypnutí dílčích šířek do stroje. U některých strojů musí být funkce Section Control nejprve ještě spuštěna v ovládání stroje. Postup zjistíte v návodu k obsluze od výrobce stroje. U rozmetadla hnojiva je automatický režim k dispozici až tehdy, když je vytvořena hranice pole Pro Section Control přejít mezi manuálním a automatickým režimem Přechod do manuálního a automatického režimu se provádí přes stejné tlačítko (F4). Symbol se mění podle toho, jaký režim je právě zvolen: Zapnout Section Control v automatickém režimu Zapnout Section Control v manuálním režimu Pro přechod mezi manuálním a automatickým režimem Section Control postupujte takto: 1. Na dotykovém displeji stiskněte tlačítko Automatický režim, popř. Manuální režim (F6). Režim se změní a změní se také symbol na tlačítku F6. Tato funkce je k dispozici pouze tehdy, pokud jsou přenášena data stroje. 75
341 CCI.Command Obsluha Nastavení překážek Přes tlačítko Překážky (F10) jsou v náhledu map přiřazeny tlačítkům nové funkce (stanovení, umístění a vymazání překážek). Máte následující možnosti obsluhy: Stanovit překážku a umístit ji Vymazat všechny překážky 76
342 CCI.Command Obsluha Stanovit a umístit překážku Pro stanovení nové překážky postupujte takto: 1. Na dotykovém displeji stiskněte tlačítko Stanovit překážku (F10). 2. Na dotykovém displeji zadejte přes klávesnici název překážky. 3. Zadání potvrďte pomocí OK. Překážka je nejprve stanovena do aktuální polohy traktoru a v náhledu mapy je zobrazena jako blikající červený bod. 4. Na dotykovém displeji stiskněte tlačítka Doleva (F3), Doprava (F4), Nahoru (F5) a Dolů (F6), tím překážku umístíte. Stisknutím tlačítek se překážka přesune o 1 metr v příslušném směru. 5. Pro uložení překážky v aktuální poloze opusťte náhled Překážky a vraťte se zpět do normálního náhledu mapy Vymazat všechny překážky Pro vymazání překážek postupujte takto: 1. Na dotykovém displeji stiskněte tlačítko Vymazat (F12). 2. Potvrďte pomocí OK. Vymažou se všechny překážky aktuálně zvoleného pole. Výběr není možný. 77
343 CCI.Command Obsluha GPS drift Při použití GPS signálů bez korekce mohou vyznačené údaje (např. hranice pole nebo zpracovaná plocha) po nějaké době od vyznačení ležet v jiné poloze. Kvůli otáčení Země a měnící se poloze satelitů na obloze se posouvá vypočtená poloha určitého bodu. To se označuje jako drift. Korekce GPS umožňuje tento drift vyrovnat Korekce GPS Přes tlačítko Korekce GPS (F11) můžete provést v náhledu mapy korekci GPS, tlačítkům jsou přiřazeny nové funkce (posunutí referenční stopy, stanovení a kalibrace referenčního bodu). Máte následující možnosti obsluhy: Posunout referenční stopu Stanovit referenční bod Kalibrovat referenční bod 78
344 CCI.Command Obsluha Posunout referenční stopu Pro posun referenční stopy do aktuální polohy traktoru postupujte takto: 1. Najeďte na poli do požadované stopy a na dotykovém displeji stiskněte tlačítko Posunout referenční stopu (F9). Referenční stopa se posune do své aktuální polohy. Tato funkce je k dispozici jen tehdy, když je vyznačena referenční stopa. Posune se pouze referenční stopa. Když má být zkorigováno celé pole, je třeba stanovit referenční bod (viz kapitolu ) Stanovit/kalibrovat referenční bod Referenční bod by měl být při prvním zpracování stanoven v blízkosti pole. Pro stanovení musí být zvolen pevný bod, který je možné pro kalibraci později najet přesně ze stejného směru a přesně na stejném místě. Nabízí se zvolit nějaký markantní bod, jako např. kryt vpusti nebo trvalé značení u vjezdu na pole. Zaznamenané údaje jsou pro další použití nepoužitelné, pokud nebudete moci najít pro vyznačený referenční bod. Stanovit referenční bod Pro stanovení nového referenčního bodu na aktuální pozici postupujte takto: 1. Na dotykovém displeji stiskněte tlačítko Stanovit referenční bod (F11). Referenční bod je stanoven a zobrazí se na mapě. Referenční bod platí pouze pro soupravu, s níž byl stanoven. Kalibrovat referenční bod Pokud jste po přerušení práce (např. doplnění postřikovače) zjistili drift GPS, opět přesně najeďte do již stanoveného referenčního bodu. Pokud se polohy posunuly, nebude nyní referenční bod v náhledu mapy ležet pod šipkou. Pro kalibraci referenčního bodu postupujte takto: 1. Na dotykovém displeji stiskněte tlačítko Kalibrovat referenční bod (F12). Referenční bod se posune do aktuální polohy. 79
345 CCI.Command Obsluha Nastavení mapy Přes tlačítko Nastavení mapy (F12) v náhledu mapy se dostanete do Nastavení mapy. Ta umožňují zapnout, popř. vypnout jednotlivé prvky náhledu mapy a akustické výstražné signály. Prvky se na mapě zobrazí a výstražné signály mohou zaznít, pokud je u nich uvedeno zatržení. Máte následující možnosti obsluhy: Zapnout, popř. vypnout interní světelnou lištu Zapnout, popř. vypnout stav dílčí šířky Zapnout, popř. vypnout infobox Zapnout, popř. vypnout infobox GPS Zapnout, popř. vypnout infobox velikosti pole Zapnout, popř. vypnout mřížku Zapnout, popř. vypnout tón alarmu u hranice pole Zapnout, popř. vypnout tón alarmu u překážky Zapnout, popř. vypnout tón alarmu u GPS 80
346 CCI.Command Obsluha Zapnout/vypnout zobrazení Pro zapnutí nebo vypnutí zobrazení vnitřní světelné lišty, stavu dílčí šířky, infoboxu, infoboxu GPS, infoboxu o velikosti pole nebo mřížky postupujte takto: 1. Na dotykovém displeji stiskněte tlačítko s požadovaným zobrazením nebo otáčejte kolečkem rolování, až je tlačítko označeno bíle, a potom kolečko stiskněte. Když je tlačítko označené, můžete alternativě stisknout také tlačítko OK (F6). 2. V zadávacím dialogu zvolte požadované nastavení. 3. Potvrďte své nastavení pomocí OK nebo stisknutím kolečka rolování Zapnout/vypnout akustický výstražný signál Pro vypnutí nebo zapnutí akustického výstražného signálu při dosažení hranice pole nebo překážky nebo při ztrátě kvality GPS postupujte takto: 1. Na dotykovém displeji stiskněte tlačítko s požadovaným zobrazením nebo otáčejte kolečkem rolování, až je tlačítko označeno bíle, a potom kolečko stiskněte. Když je tlačítko označené, můžete alternativě stisknout také tlačítko OK (F6). 2. V zadávacím dialogu zvolte požadované nastavení. 3. Potvrďte své nastavení pomocí OK nebo stisknutím kolečka rolování. 81
347 CCI.Command Odstranění problémů 5 Odstranění problémů 5.1 Chyba na terminálu Následující přehled Vám ukazuje možné chyby na terminálu a jejich odstranění: Chyba Možná příčina Odstranění Terminál není možné zapnout Terminál není správně připojen Zkontrolujte připojení ISOBUS Software připojeného stroje se nezobrazuje Chybí zakončovací odpor sběrnice Software je natažený, ale nezobrazuje se Chyba spojení během stahování softwaru Zkontrolujte odpor Zkontrolujte, zda je možné software manuálně spustit z menu terminálu Start Zkontrolujte fyzické spojení Kontaktujte zákaznický servis výrobce stroje 82
348 CCI.Command Odstranění problémů 5.2 Chyba při provozu Následující přehled uvádí možné chyby při provozu s CCI.Command, jejich možnou příčinu a odstranění: Chyba Možná příčina Odstranění/postup Výpočet hranice pole trvá velice dlouho Zobrazení pole v záložce Pole je velice malé a není uprostřed. Aktuální vodicí stopa není označena modře. Referenční stopy, hranice pole a zpracovávaná plocha se posunuly. Velká vzdálenost mezi modře označenými plochami, protože: stroj byl před jízdou na pole krátce zapnutý Data z druhého, vzdálenějšího pole ještě nebyla uložena nebo vymazána. Kromě zpracování pole byl stroj krátce zapnut na jiném místě. U stroje nejsou nyní zapnuty žádné dílčí šířky. GPS drift Přejděte do nastavení, zvolte záložku Pole, vymažte data pole (viz ) a pole znovu zpracujte. Vymažte data pole (viz ) a pole znovu zpracujte. Pokud nejsou zapnuty žádné dílčí šířky, je modře označena stopa, se kterou se pracovalo naposledy. To slouží k lepšímu nalezení této stopy, např. po doplnění stroje. Kalibrujte referenční bod a/nebo referenční stopu (viz kapitolu a ) žádný signál GPS Žádný příjem Zkontrolujte přívod napětí Nejsou přijímány všechny potřebné zpravodajské signály. Zkontrolujte, zda je přijímač připojen k rozhraní RS233-1 a zda je toto zvoleno. Zkontrolujte, zda nastavená přenosová rychlost na přijímači a na terminálu souhlasí. Změňte nastavení přijímače, k tomu použijte návod k použití přijímače. 83
349 CCI.Command Odstranění problémů Chyba Možná příčina Odstranění/postup I přes kalibraci není poloha hranice pole správná. Stroj se příliš brzy/příliš pozdě zapne a vypne. Referenční bod není správně najetý. Poloha GPS antény na traktoru se po stanovení změnila. Zkontrolujte polohu traktoru, znovu najeďte do referenčního bodu. Zkontrolujte polohu GPS antény a případně ji znovu zadejte (viz kapitolu 4.4 návodu k obsluze CCI.GPS). Špatná kvalita signálu GPS. (viz následující bod) Špatná kvalita signálu GPS. Zkontrolujte kvalitu signálu, vyjeďte z oblasti stínění (popř. znovu zkalibrujte referenční bod). Špatné nastavení geometrie V návodu k obsluze stroje si zjistěte, jak je toto možné změnit. Chybné nastavení polohy bodu spojení/antény Doměřte a zkontrolujte nastavení v CCI.GPS. Zkontrolujte volbu bodu spojení v CCI.Command. Chybné časy zpoždění Pokud je přenáší stroj, vezměte si na pomoc návod k obsluze stroje Pokud jste je sami nastavili, doměřte časy zpoždění. K tomu zpracujte pruh a vyznačte vnější zpracovanou hranu např. pomocí pohyblivé pásky. Přejeďte tento pruh v úhlu 90 a poté změřte, o kolik cm dřív/pozdě došlo k vypnutí. Tuto hodnotu (cm) vydělte průměrnou rychlostí v oblasti souvrati (cm/ms) (např. 8 km/h odpovídá 0,22 cm/ms). Tato hodnota korekce se musí přičíst k nastavené hodnotě, pokud k vypnutí dochází pozdě, a odečíst, pokud k němu dochází příliš brzy. 84
350 CCI.Command Odstranění problémů Chyba Možná příčina Odstranění/postup Nezapíná se Section Control Je aktivována funkce Section Control jen na souvrati. Deaktivujte funkci Section Control jen na souvrati (viz kapitola ). 85
351 CCI.Command Odstranění problémů 5.3 Tlačítka jsou šedá Tlačítko Možná příčina Odstranění Více tlačítek v náhledu mapy (překážky, vytvořit hranice pole, manuální značení, stanovit bod A, automatický režim) Záložka: Nastavení Parallel Tracking (všechna tlačítka) Záložka: Nastavení Section Control (všechna tlačítka) Zadat časy zpoždění Zadat pracovní šířku Zadat hodnotu vzdálenosti souvrati (na poli se objeví čáry) Zadat hodnotu vzdálenosti souvrati (na poli se objeví: ISO ) Spustit Section Control Software nebyl uvolněn Software nebyl uvolněn Software nebyl uvolněn Časy zpoždění jsou definovány strojem ISOBUS a jsou zobrazeny automaticky. Pracovní šířka je zjištěna strojem ISOBUS a je zobrazena automaticky. Připojený stroj neodpovídá třídě 5 (rozmetadlo hnojiva) Připojený stroj zjistí hodnotu pracovní hloubky jednotlivých dílčích šířek. Připojený stroj není přizpůsobený pro ISOBUS a Section Control. Zkontrolujte, zda byl zadán licenční klíč. Zkontrolujte, zda byl zadán licenční klíč. Zkontrolujte, zda byl zadán licenční klíč. U některých strojů je možné nastavit časy zpoždění zde v menu. Popis je uveden v návodu k obsluze vašeho stroje. viz výše Vzdálenost souvrati plní svůj účel jen u rozmetadel hnojiva. Podle normy ISO odpovídají rozmetadla hnojiva třídě 5. Zjištěno. Pro stroj jiné třídy není vzdálenost souvrati k dispozici. Vzdálenost souvrati není potřeba. Přes pracovní hloubku stroj určí, v kterých bodech budou dílčí šířky zapnuty a vypnuty. 86
352 CCI.Command Odstranění problémů Tlačítko Možná příčina Odstranění Zapnout, popř. vypnout značení zpracované plochy Přepnout do automatického režimu Připojit souvrať/ smazat souvrať Importovat hranici pole/ Exportovat pole Připojený stroj je přizpůsobený pro ISOBUS a Section Control. Připojený stroj není vhodný pro ISOBUS a Section Control nebo ještě nebyla vytvořena žádná hranice pole (při použití rozmetadla hnojiva). Pro vzdálenost souvrati je zadána hodnota 0,00 m. Není zasunuto zařízení USB nebo ještě nebylo rozpoznáno. Manuální značení není potřeba, neboť stroj sdělí svůj pracovní stav a tento je automaticky zaznamenán. Zadejte pro vzdálenost souvrati hodnotu větší než 0,00 m (viz kapitola Zasuňte zařízení USB a počkejte, dokud jej terminál nerozpozná. 5.4 Chybová hlášení Chybová hlášení zobrazená na terminálu závisí na připojeném stroji. Podrobný popis možných chybových hlášení a odstranění chyb najdete v návodu k obsluze stroje. Pokud stroj není možné obsluhovat, zkontrolujte, zda je stisknutý spínač stop. Stroj je možné opět obsluhovat až tehdy, když bylo tlačítko uvolněno. 87
353 Pos: 12 /CC-Isobus/**** Seitenumbruch CCI.Command Odstranění problémů 5.5 Diagnostika Zkontrolovat externí světelnou lištu Pro kontrolu externí světelné lišty postupujte takto: 1. Stiskněte tlačítko Home, tím se dostanete do hlavního menu. 2. V hlavním menu stiskněte tlačítko nastavení (F1). 3. Zvolte záložku Info a diagnostika. 4. V záložce Info a Diagnostika stiskněte tlačítko L10. Otevře se náhled L10: 88
354 Pos: 13 /CC-Isobus/Technische Pos: Pos: 20 /CC-Isobus/**** Seitenumbruch CCI.Command Struktura menu 6 Struktura menu 89
355 Pos: 21 /CC-Isobus/Gl 1 CCI.Command Glosář 7 Glosář Režim A-B Zpoždění vypnutí CCI CCI.Command CCI.GPS Zpoždění zapnutí Chybová místa Pole GPS GPS drift GSM Headland Control ISOBUS Bod spojení Režim zatáček Vzdálenost LED Vodicí stopa Parallel Tracking Referenční stopa Rozhraní Section Control Terminál Dotykový displej Překrytí Časy zpoždění Paralelní jízdní režim, při kterém řidič stanoví jeden bod A a jeden bod B, systém automaticky vytvoří přímku mezi těmito dvěma body a ve vzdálenosti pracovní šířky vytvoří paralelní stopy. Časy zpoždění popisují časové zpoždění mezi příkazem a skutečnou aktivací dílčí šířky (např. u postřiku čas od příkazu: Zapnout dílčí šířku po skutečnou aplikaci prostředku). Competence Center ISOBUS e.v. Zapnutí dílčí šířky řízené GPS Aplikace s nastaveními pro geometrii traktoru. Časy zpoždění popisují časové zpoždění mezi příkazem a skutečnou aktivací dílčí šířky (např. u postřiku čas od příkazu: Zapnout dílčí šířku po skutečnou aplikaci prostředku). Chybová místa jsou výsledkem vynechání. Pole může zahrnovat následující prvky: hranice pole, referenční bod, referenční stopa, překážky a zpracovaná plocha. Global Positioning System. GPS je systém pro určení polohy za pomoci satelitu. Kvůli otáčení Země a měnící se poloze satelitů na obloze se posouvá vypočtená poloha určitého bodu. To se označuje jako drift. Global System for Mobile Communication Standard pro plně digitalizované sítě mobilních telefonů, používaný zejména pro telefonování a krátké zprávy, jako jsou SMS. Virtuální souvrať ISO11783 Mezinárodní norma pro přenos dat mezi zemědělskými stroji a přístroji. Bod na stroji, k němuž je připojen traktor Paralelní jízdní režim, při kterém řidič stanoví bod A, ujede určitou trasu, která může zahrnovat i zatáčky a stanoví bod B. Systém zakreslí trasu a vytvoří k ní ve vzdálenosti pracovní šířky paralelní stopy. Přes vzdálenost LED je možné stanovit, kolik centimetrů činí odchylka jedné LED. Stopa vedená paralelně s referenční stopou, která slouží pro orientaci pro správnou návaznou jízdu Paralelní pomoc při jízdě Řidičem vyznačená stopa, která slouží k výpočtu dalších paralelně vedených vodicích stop pro vedení stopy Část terminálu, která slouží ke komunikaci s jinými přístroji Automatické zapnutí dílčí šířky Terminál CCI 100 nebo CCI 200 ISOBUS Obrazovka citlivá na dotyk, přes kterou je možné ovládat terminál. Dvojité ošetření Časy zpoždění popisují časové zpoždění mezi příkazem a skutečnou aktivací 90
356 CCI.Command Glosář Prognóza dílčí šířky (např. u postřiku čas od příkazu: Zapnout dílčí šířku po skutečnou aplikaci prostředku). Čas pro prognózu staví časové rozmezí pro výpočet návrhu na řízení. Vyšší čas prognózy dává řidič např. více času na reakci na návrh na řízení. 91
357 CCI.Command ISOBUS ve funkcích 8 ISOBUS ve funkcích Task-Controller basic (totals) přebírá dokumentaci souhrnných hodnot, které má smysl ohledně vykonané práce. Přístroj dává tyto hodnoty k dispozici. Výměna dat mezi agrární kartotékou a Task- Controller přitom probíhá v datovém formátu ISO-XML. Zakázky je tak možné pohodlně importovat do Task- Controller a / nebo hotovou dokumentaci opět exportovat. Task-Controller geo-based (variables) Nabízí navíc možnost zjišťovat také místně vztažená data nebo plánovat místně vztažené zakázky, třeba za pomoci aplikačních map. Task-Controller Section Control vyřizuje automatické zapnutí dílčích šířek, například při postřiku na ochranu rostlin, v závislosti na polohách GPS a požadovaném stupni překrytí. 92
358 CCI.Command Tlačítka a symboly 9 Tlačítka a symboly CCI.Command Vyvolání mapy Aktivace Section Control Přechod k nastavení Přerušení Section Control Vyvolání mapy Přechod k nastavení Přehled Geometrie Pole Parallel Tracking Section Control Zadat licenci a vyvolat servisní menu Vybrat ze seznamu Vymazat Editovat Potvrdit zadání nebo výběr Uložit pole Vymazat zpracovanou plochu Importovat hranici pole Exportovat pole Hledat pole Souvrať stopy 2: poloviční šířka Geometrie dílčí šířky Bod spojení Druh stroje Zpoždění zapnutí Zpoždění vypnutí Pracovní šířka Vynechání/překrytí Paralelní jízdní režim Režim A-B Režim zatáček Záhon Nastavení světelné lišty Čas pro prognózu Nastavení vzdálenosti LED Stupeň překrytí Tolerance překrytí 93
359 CCI.Command Tlačítka a symboly Tolerance překrytí hranice pole Vzdálenost souvratí Zmenšit výřez mapy Zvětšit výřez mapy Překážky Stanovit překážku Umístit překážku Posunout doleva Umístit překážku Přesunout dopředu Korekce GPS Umístit překážku Posunout doprava Umístit překážku Posunout dozadu Nastavení mapy Mříž Infobox Stav dílčí šířky Infobox velikost pole Infobox GPS Alarm GPS Alarm hranice pole Alarm překážka Vytvořit hranice pole Vymazat hranice pole Vytvořit souvrať Přepnout režim souvrati smazat souvrať Oprava směru jízdy Zapnout manuální značení projeté plochy Vypnout manuální značení projeté plochy Zapnout Section Control v automatickém režimu Zapnout Section Control v manuálním režimu Stanovit bod A / zakreslit referenční stopu Posunout referenční stopu Stanovit referenční bod Kalibrovat referenční bod Přejít doprava Přejít doleva Přejít nahoru Přejít dolů individuální záznam souvrati označit zatáčky 94
360 CCI.Command Tlačítka a symboly označit rovně Změnit polohu značkovače 95
361 CCI.Command Index 10 Index A Aktivovat/deaktivovat rozpoznání couvání Aktivovat/deaktivovat Section Control jen na souvrati... 57, 58 Aktivovat/deaktivovat zpoždění značení B Bezpečnost... 9 Bezpečnostní upozornění C označení... 9 Časy zpoždění CCI.Command Start Chybová hlášení D Diagnostika Zkontrolovat externí světelnou lištu Druhy nástaveb strojů Druhy provozu Druhy stroje G Geometrie geometrie dílčí šířky Glosář GPS drift H Hranice pole I vymazat vytvořit ISOBUS ve funkcích K Korekce GPS M Manuální značení projeté plochy N vypnout zapnout Náhled mapy Nastavení geometrie Parallel Tracking pole přehled Section Control Nastavení geometrie Nastavení mapy zapnout/vypnout alarm GPS zapnout/vypnout alarm hranice pole zapnout/vypnout alarm překážky zapnout/vypnout zobrazení infoboxu zapnout/vypnout zobrazení infoboxu GPS zapnout/vypnout zobrazení infoboxu o velikosti pole zapnout/vypnout zobrazení mřížky zapnout/vypnout zobrazení stavu dílčí šířky.. 82 zapnout/vypnout zobrazení vnitřní světelné lišty Nastavení Parallel Tracking světelná lišta zadat hodnotu pro překrytí zadat hodnotu pro záhon zadat pracovní šířku zvolit paralelní jízdní režim Nastavení Section Control O zadání hodnoty pro vzdálenost souvratí zadat hodnotu pro toleranci překrytí zadat hodnotu pro toleranci překrytí hranice pole zvolit stupeň překrytí O CCI.Command... 6 Obsluha Přerušení Section Control Spuštění Section Control Vyvolání mapy Odstranění problémů Oprava směru jízdy Opuštění náhledu mapy P Paralelní jízdní režimy Parallel Tracking Parallel Tracking nastavení Pole editovat název
362 CCI.Command Index Export... 24, 25 Import hranice pole... 21, 23 Najít uložit vymazat vymazat zpracovanou plochu zvolit Požadavky na data GPS Překážky stanovit umístit vymazat Překrytí Přepnout režim souvrati Přes CCI.Command CCI.Command/Headland Mode... 7 CCI.Command/Parallel Tracking... 6 CCI.Command/Section Control... 6 přijetí přední souvratě Připojení souvratě Připojení terminálu připojení k přívodnímu napětí/isobus Spojení s externí světelnou lištou CCI L spojení s přijímačem GPS Provoz se strojem... 8 Prvky náhledu mapy R Reference... 5 Referenční bod kalibrovat stanovit Referenční stopa posunout zakreslit Režim souvratě Režim záhonů Rozeznání jízdy vzad... 55, 66 S Section Control nastavení Přepnout do automatického režimu Přepnout do manuálního režimu Section Control jen na souvrati... 57, 58 Section Control: manuální režim a automatický režim Smazat souvrať Souvrať stopy 2: Aktivovat/deaktivovat půl šířky Souvrať stopy 2: poloviční šířka Správa souvrati Spustit Parallel Tracking Stanovit bod A Struktura menu Stupeň a tolerance překrytí na hranicích pole Stupeň překrytí Světelná lišta T zadat čas pro prognózu zadat hodnotu pro vzdálenost LED TC-BAS TC-GEO TC-SC Tlačítka a symboly Tlačítka jsou šedá Tolerance překrytí U Uvedení do provozu instalace softwaru montáž terminálu připojení terminálu Úvod... 5 V Volba bodu spojení Všeobecné pokyny Vytvoření obíhající souvrati Vzdálenost souvratí Z Zadání šířky souvratě Zadat časy zpoždění Zadat zpoždění vypnutí Zadat zpoždění zapnutí Zapnout/vypnout akustický výstražný signál Záznam souvrati Zaznamenat souvrať označit zatáčky rovné značení Změnit polohu značkovače Značkovač souvratě Zobrazení stroje Zoom Zpoždění značení
363 CCI.Command Index Zvětšení/zmenšení výřezu mapy pomocí kolečka rolování Zvolit druh nástavby Zvolit druh stroje Zvolit paralelní jízdní režim
364 CCI.GPS Nastavení GPS a geometrie traktoru Návod k obsluze Reference: CCI.GPS v2.0
365 Copyright 2014 Copyright by Competence Center ISOBUS e.v. Albert-Einstein-Straße 1 D Osnabrück Číslo verze: v2.01
366 1 Úvod O tomto návodu Reference O CCI.GPS Bezpečnost Označení upozornění v návodu k obsluze Uvedení do provozu Montáž terminálu Připojení terminálu Obsluha Start programu GPS Info Nastavení GPS Nastavení geometrie Odstranění problémů Chyba při provozu Struktura menu Glosář Tlačítka a symboly Index
367 Pos: 1 /CC-Isobus/Ei nlei 1 Pos: 13 /CC-Isobus/Technische Dat Pos: CCI.GPS Úvod 1 Úvod 1.1 O tomto návodu Tento návod k obsluze je úvodem do obsluhy a konfigurace aplikace CCI.GPS. Tato aplikace je předem instalována na terminálu ISOBUS CCI 100/200 a běží pouze na něm. Pouze se znalostí tohoto návodu k obsluze je možné předejít chybné obsluze a zaručit bezporuchový provoz. 1.2 Reference Tento návod popisuje CCI.GPS ve verzi CCI.GPS v2.0. Pro zjištění čísla verze aplikace CCI.GPS instalované na vašem terminálu CCI ISOBUS postupujte takto: 1. Stiskněte tlačítko Home, tím se dostanete do hlavního menu. 2. V hlavním menu stiskněte tlačítko nastavení (F1). 3. Zvolte záložku Info a diagnostika. 4. V záložce Info a Diagnostika stiskněte tlačítko Terminál. 5. Na dotykovém displeji stiskněte tlačítko Software. V nyní zobrazeném informačním poli se zobrazí verze softwarových komponentů terminálu. 1.3 O CCI.GPS CCI.GPS je aplikace, která zobrazuje informace o GPS a umožňuje nastavení geometrie traktoru, zdroje GPS a přenosové rychlosti. Přes zadání polohy přijímače GPS na traktoru CCI.GPS může předávat data o poloze, s referenční na středový bod zadní nápravy traktoru, jiným aplikacím, takže nastavení je třeba provádět jen jednou. 4
368 CCI.GPS Bezpečnost 2 Bezpečnost. 2.1 Označení upozornění v návodu k obsluze Bezpečnostní upozornění uvedená v tomto návodu k obsluze jsou zvlášť označena: Varování - obecná nebezpečí! Symbol bezpečnosti práce označuje všeobecná bezpečnostní upozornění, při jejichž nedodržení hrozí nebezpečí pro život a zdraví osob. Pečlivě dodržujte pokyny pro bezpečnost práce a chovejte se v těchto případech mimořádně opatrně. Pozor! Symbol Pozor označuje všechna bezpečnostní upozornění, která odkazují na předpisy, směrnice nebo pracovní postupy, které se musí bezpodmínečně dodržovat. Nedodržení může mít za následek poškození nebo zničení terminálu a chybné funkce. Symbol zvýrazňuje tipy pro použití a jiné mimořádně užitečné informace. Informace Symbol informace označuje informace na pozadí a praktické tipy. 5
369 Pos: Pos: CCI.GPS Uvedení do provozu 3 Uvedení do provozu 3.1 Montáž terminálu Informace jsou uvedeny v kapitole 5.1 Montáž terminálu v návodu k obsluze terminálu ISOBUS CCI 100/ Připojení terminálu Připojení k přívodnímu napětí/isobus Informace jsou uvedeny v kapitole Připojení k přívodnímu napětí/ ISOBUS v návodu k obsluze terminálu ISOBUS CCI 100/ Spojení s přijímačem GPS Přijímač GPS se připojuje podle modelu k sériovému rozhraní terminálu RS232-1 nebo k ISOBUS. 6
370 CCI.GPS Uvedení do provozu S následujícími přijímači GPS byl testován správný přenos zpráv GPS do terminálu: Výrobce Cabtronix geo-konzept Hemisphere Model SmartGPS5 Geo-kombi 10 GSM A100 John Deere StarFire 300 Novatel Smart MR10 Trimble AgGPS 162 Trimble AgGPS 262 Podrobné a aktuální informace o přijímačích GPS a nastavení najdete na Aplikace CCI mají různé nároky na kvalitu a přesnost zpráv GPS. Pro navigaci (CCI.FieldNav) a dokumentaci (CCI.Control) stačí jednodušší datové záznamy, jak jsou poskytovány cenově výhodnými přijímači. Pro vedení stopy a zapnutí dílčí šířky (CCI.Command) jsou potřeba přijímače s korekcí Egnos a přesností od 20 do 30 cm. Z toho plynou různé minimální požadavky na datové záznamy NMEA přijímače. Přesné požadavky zjistíte z návodů k obsluze aplikací. 7
371 CCI.GPS Uvedení do provozu NMEA 0183 (sériově) Sériové rozhraní RS232-1 terminálu je z výroby nastaveno takto: 4800 Baud, 8N1. Připojení přijímače GPS Připojení GSM přijímače k terminálu se provádí přes sériové rozhraní RS Obsazení PIN je uvedeno v následujícím přehledu: V / +24V 2. TxD 3. GND 4. RxD NMEA 2000 (ISOBUS) Přijímač GPS se připojí ke CAN-BUS, konfigurace není potřeba. 8
372 CCI.GPS Obsluha 4 Obsluha 4.1 Start programu CCI.GPS se aktivuje automaticky po zapnutí terminálu. Přes startovní obrazovku máte přímý přístup ke všem funkcím. Pro přechod na startovní obrazovku CCI.GPS postupujte takto: 1. V hlavním menu terminálu na dotykovém displeji stiskněte tlačítko GPS nebo otáčejte kolečkem rolování, až je požadované tlačítko označeno bíle, a potom stiskněte kolečko. Otevře se následující spouštěcí obrazovka: V CCI.GPS se zobrazí tři záložky. V nich jsou uvedeny následující informace a možnosti nastavení: GPS Info: Nastavení GPS: Nastavení geometrie: Zobrazení aktuálně přijímaných dat GPS. Zobrazení a nastavení zdroje GPS a Baud-Rate. Zobrazení a nastavení geometrie traktoru. 9
373 CCI.GPS Obsluha 4.2 GPS Info V této záložce se zobrazí aktuálně přijímaná data GPS. Data se zobrazí, když je připojen přijímač GPS, správně zvolen zdroj GPS a přenosová rychlost a přijímač přijímá signál GPS. V levé polovině se udává aktuální poloha se zeměpisnou šířkou a délkou (latitude a longitude). Kromě toho jsou uvedeny hodnoty udávající rychlost, kurz, čas, kvalitu signálu a HDOP. HDOP je hodnota kvality pro aktuální signál GPS. Malá hodnota HDOP znamená lepší kvalitu GPS. Nahoře vpravo se zobrazí, jaké zprávové pakety přijímač GPS vysílá (černá = vysílá se / šedá = nevysílá se). Není-li vysílán signál GSV, nemohou se v zaměřovacím kříži zobrazit žádné satelity. Na fungování to nemá žádný vliv. Signál GSV slouží ke zobrazení polohy satelitů. U mnoha přijímačů GPS je signál GSV při expedici deaktivován. 10
374 CCI.GPS Obsluha 4.3 Nastavení GPS Na této záložce se zobrazí zdroj GPS a přenosová rychlost. Máte následující možnosti obsluhy: Zvolit zdroj GPS Zadat přenosovou rychlost Napojení přijímače GPS Existují dvě možnosti pro připojení přijímače GPS. Pokud má přijímač sériový výstup, pak s tento připojí ke vstupu RS232-I terminálu a jako zdroj se zvolí tento vstup. Pokud má přijímač možnost připojení CAN-Bus, spojí se s ISOBUSem a v CCI.GPS musí být jako zdroj zvolen CAN-Bus. 11
375 CCI.GPS Obsluha Zvolit zdroj GPS Pro volbu zdroje GPS postupujte takto: 1. Na dotykovém displeji stiskněte tlačítko Zdroj GPS nebo otáčejte kolečkem rolování, až je požadované tlačítko označeno bíle, a potom stiskněte kolečko. Když je tlačítko označené, můžete alternativě stisknout také tlačítko OK (F6). Otevře se následující seznam pro výběr: 2. V seznamu pro výběr zvolte požadovaný zdroj GPS. K tomu stiskněte na dotykovém displeji tlačítko se zdrojem GPS nebo otáčejte kolečkem rolování, až je tlačítko označeno bíle. Zdroj GPS se pak objeví v okně výběru. 3. Svou volbu potvrďte pomocí OK nebo stiskněte ještě jednou bíle označený zdroj GPS. 12
376 CCI.GPS Obsluha Zvolit přenosovou rychlost Pro volbu přenosové rychlosti postupujte takto: 1. Na dotykovém displeji stiskněte tlačítko Přenosová rychlost nebo otáčejte kolečkem rolování, až je požadované tlačítko označeno bíle, a potom stiskněte kolečko. Když je tlačítko označené, můžete alternativě stisknout také tlačítko OK (F6). Otevře se následující seznam pro výběr: 2. V seznamu pro výběr zvolte požadovanou přenosovou rychlost. K tomu stiskněte na dotykovém displeji tlačítko s přenosovou rychlostí nebo otáčejte kolečkem rolování, až je tlačítko označeno bíle. Přenosová rychlost se pak objeví v okně výběru. 3. Svou volbu potvrďte pomocí OK nebo stiskněte ještě jednou bíle označenou přenosovou rychlost. Pokud je jako zdroj GPS zvolen CAN-Bus, zvolí se přenosová rychlost automaticky, nelze ji nastavit manuálně. Přenosová rychlost terminálu a přijímače GPS musí souhlasit, jinak není možné přijímat data GPS. 13
377 CCI.GPS Obsluha Nastavení geometrie Zadáním správné polohy přijímače GPS na traktoru je CCI.GPS schopna údaje GPS o poloze s referencí na referenční bod traktoru (středový bod zadní nápravy) předávat jiným aplikacím. Geometrie je tak třeba zadávat jen v CCI.GPS. Většina traktorů má v zadní části více možností nástavby. V CCI.GPS je možné zadat vzdálenost od středového bodu zadní nápravy k bodu spojení odděleně pro čtyři různé druhy nástavby. Aby byla například v CCI.Command použita správná vzdálenost, musí být po připojení stroje zadán pouze aktuálně používaný druh nástavby. Opětovné doměření není potřeba, pokud jsou nastavení v CCI.GPS provedena svědomitě. (K tomu viz také kapitolu Geometrie z návodu k obsluze CCI.Command). 4.4 Nastavení geometrie V této záložce se zobrazí poloha přijímače GPS na traktoru a vzdálenost k druhu nástavby a je možné provést jejich nastavení. Máte následující možnosti obsluhy: Zadat vzdálenost A Zadat vzdálenost B Zvolit druh nástavby Zadat vzdálenost C 14
378 CCI.GPS Obsluha Vzdálenost A Vzdálenost A popisuje vzdálenost mezi referenčním bodem traktoru a přijímačem GPS ve směru jízdy: K zaměření je vhodné si vedle traktoru vyznačit křídou na zem středový bod zadní nápravy a polohu přijímače a tuto vzdálenost změřit Zadat vzdálenost A Pro zadání vzdálenosti A postupujte takto: 1. Na dotykovém displeji stiskněte tlačítko A nebo otáčejte kolečkem rolování, až je požadované tlačítko označeno bíle, a potom stiskněte kolečko. Když je tlačítko označené, můžete alternativě stisknout také tlačítko OK (F6). 2. Na dotykovém displeji zadejte přes číslicové pole nebo posuvné pravítko hodnotu. 3. Zadání potvrďte pomocí OK. 15
379 CCI.GPS Obsluha Vzdálenost B Vzdálenost B popisuje vzdálenost mezi referenčním bodem traktoru a přijímačem GPS příčně ke směru jízdy: K zaměření je vhodné si za traktorem vyznačit křídou na zem středový bod zadní nápravy a polohu přijímače a tuto vzdálenost změřit. Doporučuje se namontovat přijímač do středu (pokud je to možné): Pro vzdálenost B je možné v tomto případě nastavit 0,00 m. 16
380 CCI.GPS Obsluha Zadat vzdálenost B Pro zadání vzdálenosti B postupujte takto: 1. Na dotykovém displeji stiskněte tlačítko B nebo otáčejte kolečkem rolování, až je požadované tlačítko označeno bíle, a potom stiskněte kolečko. Když je tlačítko označené, můžete alternativě stisknout také tlačítko OK (F6). 2. Na dotykovém displeji zadejte přes číslicové pole nebo posuvné pravítko hodnotu. 3. Zadání potvrďte pomocí OK Zvolit druh nástavby Pro volbu druhu nástavby postupujte takto: 1. Na dotykovém displeji stiskněte tlačítko Druh nástavby nebo otáčejte kolečkem rolování, až je požadované tlačítko označeno bíle, a potom stiskněte kolečko. Když je tlačítko označené, můžete alternativě stisknout také tlačítko OK (F6). Otevře se následující seznam pro výběr: 2. V seznamu pro výběr zvolte požadovaný druh nástavby. K tomu stiskněte na dotykovém displeji tlačítko s druhem nástavby nebo otáčejte kolečkem rolování, až je tlačítko označeno bíle. Druh nástavby se pak objeví v okně výběru. 3. Svou volbu potvrďte pomocí OK nebo stiskněte ještě jednou bíle označený druh nástavby. 17
381 CCI.GPS Obsluha Vzdálenost C Vzdálenost C popisuje vzdálenost mezi referenčním bodem traktoru a bodem spojení příslušného druhu nástavby ve směru jízdy: K zaměření je vhodné si vedle traktoru vyznačit křídou na zem středový bod zadní nápravy a bod spojení a tuto vzdálenost změřit Zadat vzdálenost C Pro zadání vzdálenosti C postupujte takto: 1. Na dotykovém displeji stiskněte tlačítko C nebo otáčejte kolečkem rolování, až je požadované tlačítko označeno bíle, a potom stiskněte kolečko. Když je tlačítko označené, můžete alternativě stisknout také tlačítko OK (F6). 2. Na dotykovém displeji zadejte přes číslicové pole nebo posuvné pravítko hodnotu. 3. Zadání potvrďte pomocí OK. 18
382 CCI.GPS Odstranění problémů 5 Odstranění problémů 5.1 Chyba při provozu Následující přehled uvádí možné chyby při provozu s CCI.GPS, jejich možnou příčinu a odstranění: Chyba Možná příčina Odstranění/postup V informacích GPS se nezobrazují žádná data GPS. přijímač GPS nemá žádné napájení Přijímač GPS není spojen s terminálem Zkontrolujte přívod napětí do přijímače GPS Zkontrolujte spojení přijímače GPS s terminálem. Pokud mají být použita sériová data, musí být použito rozhraní RS232- I. Pokud mají být použita data CAN, musí být přijímač spojen se sběrnicí CAN- Bus. Zvolen chybný zdroj GPS Zkontrolujte pod nastavením GPS (srov. s kapitolou 4.3), zda je zvolen zdroj GPS, který je aktuálně používán. Nastavena chybná přenosová rychlost Chybná konfigurace přijímače Při použití sériových dat nastavte pod nastavením GPS (viz kapitolu 4.3) stejnou přenosovou rychlost, jaká je nakonfigurována na vašem přijímači. Zkontrolujte, jaká konfigurace je potřeba pro vaše použití (viz např. kapitolu návodu k obsluze CCI.Command) a porovnejte ji s aktuální konfigurací vašeho přijímače. To, jak je možné přijímač kalibrovat, zjistíte v návodu k obsluze vašeho přijímače GPS. Chybné obsazení kabelu Zkontrolujte, zda obsazení kabelu souhlasí s obsazením uvedeným v tomto návodu (viz kapitolu ). 19
383 Pos: 16 /CC-Isobus/**** Seitenumbruch Pos: 17 /CC-Isobus/Garanti 1 Pos: 19 /CC-Isobus/Kontaktadr 1 Pos: 20 /CC-Isobus/**** Seitenumbruch CCI.GPS Struktura menu 6 Struktura menu 20
384 Pos: 21 /CC-Isobus/Gl 1 === Ende der Liste für T extmar ke Inhalt === CCI.GPS Glosář 7 Glosář CCI CCI.Command CCI.GPS GPS HDOP ISOBUS Terminál Dotykový displej Competence Center ISOBUS e.v. Vedení stopy GPS a zapnutí dílčí šířky Nastavení GPS a geometrie traktoru Global Positioning System. GPS je systém pro určení polohy za pomoci satelitu. Hodnota kvality pro signály GPS ISO11783 Mezinárodní norma pro přenos dat mezi zemědělskými stroji a přístroji. Terminál CCI 100 nebo CCI 200 ISOBUS Obrazovka citlivá na dotyk, přes kterou je možné ovládat terminál. 21
385 CCI.GPS Tlačítka a symboly 8 Tlačítka a symboly CCI.GPS Zvolit zdroj GPS Zadat přenosovou rychlost Zvolit druh nástavby Potvrdit volbu nebo zadání Zadat vzdálenost A Zadat vzdálenost C Nastavení GPS Zadat vzdálenost B Info GPS Nastavení geometrie Výkyvný závěs Tažná koule Tažná vidlice Tříbodové tyčoví Přejít doprava Přejít doleva Přejít nahoru Přejít dolů 22
386 CCI.GPS Index 9 Index B Bezpečnost... 5 Bezpečnostní upozornění C označení... 5 CCI.GPS G start... 9 Glosář GPS Info N Nastavení geometrie Nastavení GPS NMEA 0183 (sériově)... 8 NMEA 2000 (ISOBUS)... 8 O Obsluha... 9 Odstranění problémů P přijímač GPS... 7 Připojení přijímače GPS Připojení terminálu připojení k přívodnímu napětí/isobus... 6 R spojení s přijímačem GPS... 6 Reference... 4 S Struktura menu T Tlačítka a symboly U Uvedení do provozu... 6 montáž terminálu... 6 připojení terminálu... 6 Úvod... 4 V Vzdálenost A Vzdálenost B Vzdálenost C Z Zadat vzdálenost A Zadat vzdálenost B Zadat vzdálenost C Zvolit druh nástavby Zvolit přenosovou rychlost Zvolit zdroj GPS
387 CCI.Courier Výměna údajů o zakázce mezi PC Hof a terminálem Návod k obsluze Reference: CCI.Courier v2.0
388 Copyright 2014 Copyright by Competence Center ISOBUS e.v. Albert-Einstein-Str. 1 D Osnabrück Číslo verze: v2.01 2
389 Pol.: 1 /CC-ISOBU S/Ei nlei 1 1 Úvod O tomto návodu Reference O CCI.Courier Prováděcí schéma druhu provozu FTP Prováděcí schéma druhu provozu Bezpečnost Označení upozornění v návodu k obsluze Uvedení do provozu Montáž terminálu Připojení terminálu Připojení k přívodnímu napětí/isobus Spojení s modemem GSM Instalace softwaru Obsluha Všeobecné pokyny Přípravy FTP Start programu Hlavní náhled Nastavení Hlavní náhled Aktivovat/deaktivovat výměnu dat Smazat údaje z došlé pošty Nastavení Obecně Nastavení FTP ová nastavení Odstranění problémů Chyba na terminálu Chyba při provozu Chybová hlášení Diagnostika Struktura menu Glosář Tlačítka a symboly Index
390 1 Úvod 1.1 O tomto návodu Tento návod k obsluze je úvodem do obsluhy a konfigurace CCI.Courier. Tato aplikace je předem instalována na terminálu ISOBUS CCI 100/200 a běží pouze na něm. Pouze se znalostí tohoto návodu k obsluze je možné předejít chybné obsluze a zaručit bezporuchový provoz. Tento návod k obsluze si musíte přečíst před uvedením softwaru do provozu a porozumět mu, aby se předešlo problémům. Musí být uchováván tak, aby byl pro všechny zaměstnance stále přístupný. 1.2 Reference Tento návod popisuje aplikaci ve vaší ve verzi CCI.Courier v2.0. Pro zjištění čísla verze aplikace CCI.Courier instalované na vašem terminálu CCI ISOBUS postupujte takto: 1. Stiskněte tlačítko Home, tím se dostanete do hlavního menu. 2. V hlavním menu stiskněte tlačítko nastavení (F1). 3. Zvolte záložku Info a diagnostika. 4. V záložce Info a Diagnostika stiskněte tlačítko Terminál. 5. Na dotykovém displeji stiskněte tlačítko Software. V nyní zobrazeném informačním poli se zobrazí verze softwarových komponentů terminálu. 1.3 O CCI.Courier CCI.Courier umožňuje pohodlný a bezplatný přenos pracovních dat mezi PC Hof a terminálem. Pracovní data ISOBUS ve formátu ISO-XML jsou vytvářena pomocí běžné agrární kartotéky, na terminálu CCI.Control přenášeny na stroj a po provedení opatření s protokolovými údaji v kartotéce vyhodnoceny. Výměna pracovních údajů probíhá buď em nebo pomocí serveru FTP. 4
391 1.3.1 Prováděcí schéma druhu provozu FTP 1. Vytvořte pracovní soubor s agrární kartotékou ve formátu ISO-XML a uložte jej do podsložky TODO FTP serveru. Courier nahraje pracovní soubor z podsložky TODO automaticky na terminál. 2. Naimportujte pracovní soubor do CCI.Control, zpracujte příkaz a znovu exportujte pracovní soubor doplněný o strojové údaje. Courier nahraje pracovní soubor jako zip archiv do podsložky COMPLETE na FTP serveru. 3. Příkaz a zapsané údaje lze v agrární kartotéce vyhodnotit a dále zpracovat Prováděcí schéma druhu provozu 1. Vytvořte soubor zakázky s agrární kartotékou ve formátu ISO-XML a libovolně jej uložte. Pošlete a- mail se souborem zakázky v příloze terminálu. V části věc musí být vždy uživatelské jméno účtu Courier. Courier přijímá Naimportujte pracovní soubor do CCI.Control, zpracujte příkaz a znovu exportujte pracovní soubor doplněný o strojové údaje. Courier odesílá se zpracovaným souborem zakázky jako zipový archiv v příloze. 3. Příkaz a zapsané údaje lze v agrární kartotéce vyhodnotit a dále zpracovat. 5
392 Pol.: 4 /CC-ISOBU S/**** Sei tenumbruch 12 CCI.Courier - Bezpečnost 2 Bezpečnost 2.1 Označení upozornění v návodu k obsluze Bezpečnostní upozornění uvedená v tomto návodu k obsluze jsou zvlášť označena: Varování - obecná nebezpečí! Symbol bezpečnosti práce označuje všeobecná bezpečnostní upozornění, při jejichž nedodržení hrozí nebezpečí pro život a zdraví osob. Pečlivě dodržujte pokyny pro bezpečnost práce a chovejte se v těchto případech mimořádně opatrně. Pozor! Symbol Pozor označuje všechna bezpečnostní upozornění, která odkazují na předpisy, směrnice nebo pracovní postupy, které se musí bezpodmínečně dodržovat. Nedodržení může mít za následek poškození nebo zničení terminálu a chybné funkce. Symbol zvýrazňuje tipy pro použití a jiné mimořádně užitečné informace. 6
393 Pol.: 5 /CC-ISOBU Pol.: 7 /CC-ISOBU Pol.: 4 /CC-ISOBU S/**** Sei tenumbruch 12 CCI.Courier - Uvedení do provozu 3 Uvedení do provozu 3.1 Montáž terminálu Informace jsou uvedeny v kapitole 5.1 Montáž terminálu v návodu k obsluze terminálu ISOBUS CCI 100/ Připojení terminálu Připojení k přívodnímu napětí/isobus Informace jsou uvedeny v kapitole Připojení k ISOBUS/přívodnímu napětí v návodu k obsluze terminálu ISOBUS CCI 100/ Spojení s modemem GSM CCI.Courier potřebuje pro výměnu údajů zakázky připojení mobilního telefonu pro online přenos dat. K tomu je potřeba GSM modem, který je možné objednat zadáním výrobního čísla <výrčíslo GSM>. Pro spojení GSM modemu s terminálem postupujte takto: 1. Připojte GSM modem k sériovému rozhraní 2 (RS232-2) terminálu. Nastavení sériového rozhraní 2 (RS232-2) terminálu je z výroby nastaveno takto: Baud, 8N1. Toto nastavení nevyžaduje žádnou změnu. Připojení modemu GSM Připojení GSM modemu k terminálu se provádí přes sériové rozhraní RS Obsazení PIN je uvedeno v následujícím přehledu: V / +24V 2. TxD 3. GND 4. RxD 7
394 CCI.Courier - Uvedení do provozu 3.3 Instalace softwaru CCI.Courier je součástí dodávky terminálu CCI ISOBUS, instalace není ani možná, ani žádoucí. Aby bylo možné používat software instalovaný z výroby, je třeba zakoupit licenci: Jako variantu při koupi terminálu Software je z výroby uvolněn a je možné ho ihned používat. Dodatečné vybavení V případě dodatečné licence aktivují software naši servisní partneři. CCI.Courier musí být aktivován v nastaveních Vašeho terminálu, aby byly aplikace ve spouštěcím menu vidět. K tomu účelu postupujte následovně: 1. V hlavním menu stiskněte na dotykovém displeji tlačítko nastavení (F1). 2. Na dotykovém displeji stiskněte záložku "Systémová nastavení" nebo ji zvolte pomocí kláves se šipkou (F8 a F2). 3. Na dotykovém displeji stiskněte tlačítko Správa aplikací, nebo otočte kolečkem rolování, až je odpovídající tlačítko označeno bíle a stiskněte kolečko rolování nebo tlačítko OK (F6). 4. Na dotykovém displeji stiskněte tlačítko Courier, nebo otočte kolečkem rolování, až je odpovídající tlačítko označeno bíle a stiskněte kolečko rolování nebo tlačítko OK (F6). 5. Zadejte boolovskou hodnotu a potvrďte OK. 6. Znovu spusťte terminál, aby byla změna převzata. 8
395 CCI.Courier - Obsluha 4 Obsluha 4.1 Všeobecné pokyny CCI.Courier je rozdělen do 2 oblastí: hlavní náhled a nastavení. Při přechodu mezi oběma oblastmi je třeba dodržet následující: Je-li tlačítko Aktivní označeno, je výměna dat aktivní. Potom nelze provádět žádná nastavení. Tlačítko Nastavení (F1) je vyznačeno šedě: Pro získání přístupu k ovládací masce Nastavení musí být deaktivována výměna dat (viz kapitola 4.4.1) 9
396 CCI.Courier - Obsluha 4.2 Přípravy FTP Pro druh provozu FTP musí být učiněny následující přípravy: 1. Vytvořte na Vašem FTP serveru složku se stejným názvem, který jste dali v obecných nastaveních Vašemu účtu Courier (viz kapitola ). 2. Vytvořte v této složce podsložku s názvem TODO a podsložku s názvem COMPLETE Pro druh provozu musí být učiněny následující přípravy: 1. Zřiďte si ový účet, nebo zvolte stávající ový účet. Bude jej používat CCI.Courier k příjímání a odesílán údajů zakázky. 10
397 CCI.Courier - Obsluha 4.3 Start programu CCI.Courier se aktivuje automaticky po zapnutí terminálu. Přes hlavní náhled máte přímý přístup ke všem funkcím. Pro přechod na hlavní náhled CCI.Courier postupujte takto: 1. V hlavním menu terminálu na dotykovém displeji stiskněte tlačítko Courier nebo otáčejte kolečkem rolování, až je požadované tlačítko označeno bíle, a potom stiskněte kolečko. Otevře se následující hlavní náhled: Po provedení odpovídajících nastavení (viz kapitola 4.5), nejsou další zadání uživatele v CCI.Courier nutná. CCI.Courier je rozdělen do 2 oblastí: Hlavní náhled Aktivace/deaktivace výměny dat (viz kapitola 4.4.1) Informace ke stavu spojení a také příchozích a odchozích dat Nastavení Obecná nastavení a také konfigurace FTP serveru a ového účtu (viz kapitola 4.5) 11
398 CCI.Courier - Obsluha 4.4 Hlavní náhled Hlavní náhled nabízí přehled následujících bodů: Stav spojení Příchozí pošta Odchozí pošta Informuje o tom, kolik času zbývá do další kontroly datových paketů, resp. zda nyní existuje aktivní spojení s FTP serverem nebo ovým účtem. Informuje o tom, zda jsou dostupné nové údaje pro import na terminál, resp. stav stahování. Informuje o tom, zda jsou dostupné nové údaje pro export z terminálu, resp. stav odesílání. Máte následující možnosti obsluhy: Aktivovat/deaktivovat výměnu dat Smazat údaje z došlé pošty Přejít k nastavení Na dotykovém displeji stiskněte tlačítko Nastavení (F1). Bližší údaje o nastavení najdete v kapitole
399 CCI.Courier - Obsluha Aktivovat/deaktivovat výměnu dat V případě aktivní výměny dat provádí CCI.Courier samostatně každých 60 vteřin výměnu dat mezi terminálem a PC Hof. Pro aktivaci/deaktivaci výměny dat postupujte takto: 1. Na dotykovém displeji stiskněte tlačítko Výměna dat nebo otáčejte kolečkem rolování, až je požadované tlačítko označeno bíle, a potom stiskněte kolečko. Když je tlačítko označené, můžete alternativě stisknout také tlačítko OK (F6). 2. Zadejte booleovskou hodnotu. 3. Zadání potvrďte pomocí OK Smazat údaje z došlé pošty Pro smazání údajů z došlé pošty postupujte takto: 1. Na dotykovém displeji stiskněte tlačítko Vymazat (F12). Otevře se výstražné upozornění. 2. Na dotykovém displeji stiskněte tlačítko OK. 13
400 CCI.Courier - Obsluha 4.5 Nastavení V nastaveních se zobrazí tři záložky: Uspořádány jsou následovně: Obecně: FTP: Umožňuje vytvoření účtu Courier, jakož i volbu druhu provozu. Zde jsou prováděna nastavení pro druh provozu FTP. Zde jsou prováděna nastavení pro druh provozu e- mail. Pro přepínání mezi záložkami postupujte takto: 1. Na dotykovém displeji stiskněte odpovídající záložku nebo ji zvolte pomocí kláves se šipkou (F8, F2). 14
401 CCI.Courier - Obsluha Obecně Na této záložce se zobrazí nastavení pro účet Courier a druh provozu. Máte následující možnosti obsluhy: Zadejte název účtu Courier Vyberte druh provozu 15
402 CCI.Courier - Obsluha Zadejte název účtu Courier Zadejte název pro Váš účet Courier. Ten bude nutný později pro přijímání dat zakázky. Pro zadání názvu pro Váš účet Courier postupujte takto: 1. Na dotykovém displeji stiskněte tlačítko Účet Courier nebo otáčejte kolečkem rolování, až je odpovídající tlačítko označeno bíle, a potom stiskněte kolečko. Když je tlačítko označené, můžete alternativě stisknout také tlačítko OK (F6). 2. Přes klávesnici na dotykovém displeji zadejte požadovaný název. 3. Zadání potvrďte pomocí OK. Název Vašeho účtu Courier se smí skládat jen z číslic a písmen, ne však ze zvláštních znaků a mezer Vyberte druh provozu Zvolte druh provozu. Údaje zakázky smí být přijímány a odesílány buď prostřednictvím Vašeho FTP serveru nebo em. Pro zvolení druhu provozu postupujte takto: 1. Na dotykovém displeji stiskněte tlačítko Druh provozu nebo otáčejte kolečkem rolování, až je požadované tlačítko označeno bíle, a potom stiskněte kolečko. Když je tlačítko označené, můžete alternativě stisknout také tlačítko OK (F6). Otevře se seznam pro výběr. 2. Na dotykovém displeji stiskněte požadovaný druh provozu (FTP nebo ), nebo otáčejte kolečkem rolování, až je požadovaný druh provozu označen bíle, a potom stiskněte kolečko. 16
403 CCI.Courier - Obsluha Nastavení FTP V této záložce jsou prováděna nastavení pro druh provozu FTP. Máte následující možnosti obsluhy: Vyberte předlohu FTP server zvolte pro výměnu dat 17
404 CCI.Courier - Obsluha Vyberte předlohu Zvolte FTP server pro výměnu dat Pro volbu předlohy pro FTP postupujte takto: 1. Na dotykovém displeji stiskněte tlačítko Předloha nebo otáčejte kolečkem rolování, až je požadované tlačítko označeno bíle, a potom stiskněte kolečko. Když je tlačítko označené, můžete alternativě stisknout také tlačítko OK (F6). Otevře se seznam pro výběr. 2. Zvolte požadované nastavení ze seznamu. K tomu účelu stiskněte tlačítko s předlohou nebo otáčejte kolečkem rolování, až je požadovaná předloha označena bíle, a potom kolečko stiskněte. Pro volbu FTP serveru pro výměnu dat postupujte takto: 1. Na dotykovém displeji stiskněte tlačítko FTP server nebo otáčejte kolečkem rolování, až je požadované tlačítko označeno bíle, a potom stiskněte kolečko. Když je tlačítko označené, můžete alternativě stisknout také tlačítko OK (F6). Zadejte IP adresu nebo URL Vašeho FTP serveru. Zadání potvrďte pomocí OK (F6). 2. Na dotykovém displeji stiskněte tlačítko Uživatelské jméno a pomocí klávesnice zadejte na dotykovém displeji uživatelské jméno, kterým se má CCI.Courier k FTP serveru přihlašovat. Zadání potvrďte pomocí OK. 3. Na dotykovém displeji stiskněte tlačítko Heslo a zadejte heslo, kterým se má CCI.Courier k FTP serveru přihlašovat. Poté potvrďte pomocí OK. 4. Na dotykovém displeji stiskněte tlačítko Režim FTP a zvolte buď aktivní nebo pasivní. 5. Na dotykovém displeji stiskněte tlačítko Kódování a zvolte buď žádné nebo SSL. IP adresa se skládá ze čtyř číslic v hodnotě Tyto čtyři číslice jsou odděleny tečkami, např Není-li Vám IP adresa Vašeho FTP serveru známa, zjistěte si ji u Vašeho administrátora. 18
405 CCI.Courier - Obsluha ová nastavení V této záložce jsou prováděna nastavení pro druh provozu . Máte následující možnosti obsluhy: Zvolte ový účet pro přenos dat 19
406 CCI.Courier - Obsluha Zvolte ový účet pro výměnu dat Pro volbu ového účtu pro výměnu dat postupujte takto: 1. Na dotykovém displeji stiskněte tlačítko Předlohy nebo otáčejte kolečkem rolování, až je požadované tlačítko označeno bíle, a potom stiskněte kolečko. Když je tlačítko označené, můžete alternativě stisknout také tlačítko OK (F6). Zvolte poskytovatele ových účtů CCI.Courier. Pokud by Váš poskytovatel nebyl uveden, musíte odpovídající nastavení provést ručně (kroky 5 až 7). 2. Na dotykovém displeji stiskněte tlačítko ová adresa a zadejte e- mailovou adresu ového účtu CCI.Courier. Zadání potvrďte pomocí OK (F6). 3. Na dotykovém displeji stiskněte tlačítko Uživatelské jméno a zadejte uživatelské jméno ového účtu CCI.Courier. Zadání potvrďte pomocí OK. 4. Na dotykovém displeji stiskněte tlačítko Heslo a zadejte heslo ového účtu CCI.Courier. Zadání potvrďte pomocí OK. Pokračujte krokem 8, pokud bylo možno zvolit poskytovatele u účtu CCI.Courier v kroku Na dotykovém displeji stiskněte tlačítko POP3 server a zadejte server příchozí pošty ového účtu CCI.Courier. Zadání potvrďte pomocí OK. 6. Na dotykovém displeji stiskněte tlačítko SMTP server a zadejte server odchozí pošty ového účtu CCI.Courier. Zadání potvrďte pomocí OK. 7. Na dotykovém displeji stiskněte tlačítko Kódování a zvolte Váš typ kódování. 8. Na dotykovém displeji stiskněte tlačítko Adresa příjemce a zadejte e- mailovou adresu, na niž má CCI.Courier vyřízené zakázky zasílat. Zadání potvrďte pomocí OK. Uživatelské jméno Vašeho ového účtu je dle poskytovatele různé. Uživatelské jméno účtu Yahoo! se například skládá z celé ové adresy, účet na Googlu oproti tomu jen z lokální části, tzn. části Název serveru POP3 a serveru SMTP si můžete zjistit u Vašeho poskytovatele. 20
407 os: 13 /CC-ISOBU S/T echnische D Pol.: CCI.Courier - Odstranění problémů 5 Odstranění problémů 5.1 Chyba na terminálu Následující přehled Vám ukazuje možné chyby na terminálu a jejich odstranění: Chyba Možná příčina Odstranění Terminál není možné zapnout Terminál není správně připojen Zkontrolujte připojení ISOBUS 5.2 Chyba při provozu Chyba Možná příčina Odstranění/postup Přenos dat pomocí FTP přes modem GSM nefunguje. Od prosince 2013 je u některých tarifů T-Mobile FTP port zablokován. Změna tarifu po předchozí domluvě se společností T- Mobile. 5.3 Chybová hlášení 5.4 Diagnostika 21
408 Pol.: 20 /CC-ISOBUS/**** Seitenumbruch Pol.: CCI.Courier - Struktura menu 6 Struktura menu 22
409 CCI.Courier - Glosář 7 Glosář CCI CCI.Courier FTP FTP server GSM IP adresa ISO-XML ISOBUS Server POP3 Rozhraní Server SMTP Terminál Dotykový displej URL ZIP archiv Competence Center ISOBUS e.v. Aplikace pro přenos dat o zakázce mezi PC Hof a terminálem File Transfer Protocol Síťový protokol pro přenos dat Server sítě FTP. Jeden nebo více klientů mohou stahovat soubory ze serveru nebo je na server nahrávat. Global System for Mobile Communication Standard pro plně digitalizované sítě mobilních telefonů, používaný zejména pro telefonování a krátké zprávy, jako jsou SMS. IP adresa je adresa v počítačových sítích. Je přiřazována přístrojům, které jsou spojeny se sítí, a činí přístroje dostupnými. Specifický formát pro ISOBUS pro soubory zakázek, založený na XML. ISO11783 Mezinárodní norma pro přenos dat mezi zemědělskými stroji a přístroji. Server příchozí pošty Část terminálu, která slouží ke komunikaci s jinými přístroji Server odchozí pošty Terminál CCI 100 nebo CCI 200 ISOBUS Obrazovka citlivá na dotyk, přes kterou je možné ovládat terminál. Uniform Resource Locator Komprimovaný datový kontejner 23
410 CCI.Courier - Tlačítka a symboly 8 Tlačítka a symboly CCI.Courier Aktivovat/deaktivovat výměnu dat Vymazat Vyvolat nastavení Nastavení nelze vyvolat, neboť je aktivován přenos dat Potvrdit zadání nebo výběr Přejít doleva K dispozici nejsou data ke smazání Přejít dolů Přejít k obecným nastavením Přejít doprava Přejít k nastavením FTP Přejít nahoru Přejít nahoru Přejít k nastavením u 24
Návod k obsluze. ISOBUS-Terminal CCI 100/200. CCI.Cam. CCI.Control. CCI.Tecu. CCI.Command CCI.GPS. řízení stroje ISOBUS. Vizuální sledování stroje
 Návod k obsluze ISOBUS-Terminal CCI 100/200 řízení stroje ISOBUS CCI.Cam Vizuální sledování stroje CCI.Control Dokumentace a management zakázek CCI.Tecu Data traktoru CCI.Command Vedení stopy GPS a zapnutí
Návod k obsluze ISOBUS-Terminal CCI 100/200 řízení stroje ISOBUS CCI.Cam Vizuální sledování stroje CCI.Control Dokumentace a management zakázek CCI.Tecu Data traktoru CCI.Command Vedení stopy GPS a zapnutí
BECK-O-TRONIC 5. Provedení: Centronic. Návod na montáž a obsluhu. Řídicí jednotka vrat
 BECK-O-TRONIC 5 Provedení: Centronic cs Návod na montáž a obsluhu Řídicí jednotka vrat Důležité informace pro: montéry / elektrikáře / uživatele Prosíme o předání odpovídajícím osobám! Tento návod má být
BECK-O-TRONIC 5 Provedení: Centronic cs Návod na montáž a obsluhu Řídicí jednotka vrat Důležité informace pro: montéry / elektrikáře / uživatele Prosíme o předání odpovídajícím osobám! Tento návod má být
Návod k obsluze (M) Zkoušecka napetí, návod k použití. Article Number: Languages: cs
 Návod k obsluze (M) Zkoušecka napetí, návod k použití Article Number: Languages: cs BERNER_Návod_k_obsluze_(M)_Zkoušecka_napetí,_návod_k_použití_72709[PDF]_cs.pdf 2015-11-10 č. výr. 185244 Technická specifikace
Návod k obsluze (M) Zkoušecka napetí, návod k použití Article Number: Languages: cs BERNER_Návod_k_obsluze_(M)_Zkoušecka_napetí,_návod_k_použití_72709[PDF]_cs.pdf 2015-11-10 č. výr. 185244 Technická specifikace
Návod k montáži a obsluze RJ 10
 Návod k montáži a obsluze RJ 10 VŠEOBECNÉ INFORMACE Je striktně zakázané kopírovat nebo rozmnožovat tento Návod k montáži a obsluze, bez písemného souhlasu výrobce. Překlad do dalších jazyků celku nebo
Návod k montáži a obsluze RJ 10 VŠEOBECNÉ INFORMACE Je striktně zakázané kopírovat nebo rozmnožovat tento Návod k montáži a obsluze, bez písemného souhlasu výrobce. Překlad do dalších jazyků celku nebo
Odpájecí stanice pro SMD. Kontrola teploty, digitální displej, antistatické provedení SP-HA800D
 Odpájecí stanice pro SMD Kontrola teploty, digitální displej, antistatické provedení SP-HA800D Upozornění Teplota trysek je 400 C a v případě nesprávného zacházení s přístrojem může dojít ke zranění, požáru
Odpájecí stanice pro SMD Kontrola teploty, digitální displej, antistatické provedení SP-HA800D Upozornění Teplota trysek je 400 C a v případě nesprávného zacházení s přístrojem může dojít ke zranění, požáru
NÁVOD K HODINKÁM S KAMEROU 1. Úvod Dostává se Vám do rukou kamera s mikrofonem, záznamem obrazu a zvuku skrytá v náramkových hodinkách.
 NÁVOD K HODINKÁM S KAMEROU 1. Úvod Dostává se Vám do rukou kamera s mikrofonem, záznamem obrazu a zvuku skrytá v náramkových hodinkách. Připojení k PC je pomocí USB konektoru na rekordéru, z PC je rekordér
NÁVOD K HODINKÁM S KAMEROU 1. Úvod Dostává se Vám do rukou kamera s mikrofonem, záznamem obrazu a zvuku skrytá v náramkových hodinkách. Připojení k PC je pomocí USB konektoru na rekordéru, z PC je rekordér
Sunis Indoor WireFree RTS Thermosunis Indoor WireFree RTS
 Sunis Indoor WireFree RTS Thermosunis Indoor WireFree RTS CZ Návod k obsluze Obsah Bezpečnostní pokyny 2 Použití a vlastnosti 3 Popis a určení výrobku 3 Technické údaje 3 Obsah balení 3 Ovládací prvky
Sunis Indoor WireFree RTS Thermosunis Indoor WireFree RTS CZ Návod k obsluze Obsah Bezpečnostní pokyny 2 Použití a vlastnosti 3 Popis a určení výrobku 3 Technické údaje 3 Obsah balení 3 Ovládací prvky
HBG 60 ODSAVAČ PAR. Návod k instalaci a obsluze
 HBG 60 ODSAVAČ PAR Návod k instalaci a obsluze 1 POPIS Odsavač par lze instalovat ve filtrační nebo odtahové verzi. Filtrační verze (obr. 1) odsavač odsává vzduch z kuchyně nasycený párami a zápachy, čistí
HBG 60 ODSAVAČ PAR Návod k instalaci a obsluze 1 POPIS Odsavač par lze instalovat ve filtrační nebo odtahové verzi. Filtrační verze (obr. 1) odsavač odsává vzduch z kuchyně nasycený párami a zápachy, čistí
Stolní lampa JETT-677 - Návod k použití
 Stolní lampa JETT-677 - Návod k použití Obsah ÚVOD... 3 DŮLEŽITÉ BEZPEČNOSTNÍ POKYNY... 3 POPIS PŘÍSTROJE A JEDNOTLIVÝCH ČÁSTÍ... 4 NEŽ ZAČNETE PŘÍSTROJ POUŽÍVAT... 5 INSTALACE... 5 NASTAVENÍ ČASU A BUDÍKU...
Stolní lampa JETT-677 - Návod k použití Obsah ÚVOD... 3 DŮLEŽITÉ BEZPEČNOSTNÍ POKYNY... 3 POPIS PŘÍSTROJE A JEDNOTLIVÝCH ČÁSTÍ... 4 NEŽ ZAČNETE PŘÍSTROJ POUŽÍVAT... 5 INSTALACE... 5 NASTAVENÍ ČASU A BUDÍKU...
ABUS HomeTec Pro bezdrátová tlačítková klávesnice CFT3000. Klávesnice byla vyvinuta speciálně pro bezdrátové ovládání pohonu
 ABUS HomeTec Pro bezdrátová tlačítková klávesnice CFT3000 1. Oblast použití 2. Obsah balení 3. Montážní nářadí 4. Montáž 5. Obsluha 6. Upozornění Klávesnice byla vyvinuta speciálně pro bezdrátové ovládání
ABUS HomeTec Pro bezdrátová tlačítková klávesnice CFT3000 1. Oblast použití 2. Obsah balení 3. Montážní nářadí 4. Montáž 5. Obsluha 6. Upozornění Klávesnice byla vyvinuta speciálně pro bezdrátové ovládání
NÁVOD K POUŢITÍ BEZPEČNOSTNÍ ZÁSADY, PROVOZ A ÚDRŢBA PRO MECHANICKÝ KLÍN
 BRANO a.s., 747 41 Hradec nad Moravicí Česká republika tel.:+420/ 553 632 316, 553 632 303 http://www.brano.eu; zz-info@brano.eu; info@brano.eu NÁVOD K POUŢITÍ BEZPEČNOSTNÍ ZÁSADY, PROVOZ A ÚDRŢBA PRO
BRANO a.s., 747 41 Hradec nad Moravicí Česká republika tel.:+420/ 553 632 316, 553 632 303 http://www.brano.eu; zz-info@brano.eu; info@brano.eu NÁVOD K POUŢITÍ BEZPEČNOSTNÍ ZÁSADY, PROVOZ A ÚDRŢBA PRO
NÁVOD K OBSLUZE. Verze 03/05 DF. Obj. č.: 51 21 46
 NÁVOD K OBSLUZE Verze 03/05 DF Obj. č.: 51 21 46 Obsah Strana Úvod... 2 Účel použití nabíječky... 3 Popis funkce nabíječky... 3 Co znamená pojem paměťový efekt?... 3 Bezpečnostní předpisy... 4 Připojení
NÁVOD K OBSLUZE Verze 03/05 DF Obj. č.: 51 21 46 Obsah Strana Úvod... 2 Účel použití nabíječky... 3 Popis funkce nabíječky... 3 Co znamená pojem paměťový efekt?... 3 Bezpečnostní předpisy... 4 Připojení
Parkovací asistent PS8vdf
 Parkovací asistent PS8vdf Uživatelská příručka Tento parkovací systém nabízí ideální řešení pro náročné řidiče, kteří se starají o své vozidlo a bezpečnost svých blízkých. Skryté překážky, jako jsou např.
Parkovací asistent PS8vdf Uživatelská příručka Tento parkovací systém nabízí ideální řešení pro náročné řidiče, kteří se starají o své vozidlo a bezpečnost svých blízkých. Skryté překážky, jako jsou např.
SE155. Monitor s HUD projekčním displejem 5,5" Uživatelská příručka
 SE155 Monitor s HUD projekčním displejem 5,5" Uživatelská příručka 1 Děkujeme vám za zakoupení našeho HUD projekčního displeje. Tento produkt zvyšuje bezpečnost řidičů, kdy všechny potřebné informace jsou
SE155 Monitor s HUD projekčním displejem 5,5" Uživatelská příručka 1 Děkujeme vám za zakoupení našeho HUD projekčního displeje. Tento produkt zvyšuje bezpečnost řidičů, kdy všechny potřebné informace jsou
1 Symboly. 5 Sféry odpovědnosti
 A 1 2 B 3 G H 4 C 7 5 6 I J D 8 9 10 11 12 13 12 13 K 14 E F 1 Symboly 1.1 Výstražná upozornění Výstražná upozornění se podle druhu nebezpečí rozlišují pomocí následujících signálních slov: Pozor varuje
A 1 2 B 3 G H 4 C 7 5 6 I J D 8 9 10 11 12 13 12 13 K 14 E F 1 Symboly 1.1 Výstražná upozornění Výstražná upozornění se podle druhu nebezpečí rozlišují pomocí následujících signálních slov: Pozor varuje
Z-E2026 ZJEDNODUŠENÝ NÁVOD K POUŽITÍ
 Z-E2026 ZJEDNODUŠENÝ NÁVOD K POUŽITÍ CZ OBSAH PŘEHLED O TÉTO PŘÍRUČCE...S. 02 BEZPEČNOSTNÍ POKYNY...S. 02 PŘED PRVNÍM POUŽITÍM...S. 02 PŘEHLED ZAŘÍZENÍ ZENEC SYSTEM...S. 03 MULTIFUNKČNÍ VOLANT...S. 04
Z-E2026 ZJEDNODUŠENÝ NÁVOD K POUŽITÍ CZ OBSAH PŘEHLED O TÉTO PŘÍRUČCE...S. 02 BEZPEČNOSTNÍ POKYNY...S. 02 PŘED PRVNÍM POUŽITÍM...S. 02 PŘEHLED ZAŘÍZENÍ ZENEC SYSTEM...S. 03 MULTIFUNKČNÍ VOLANT...S. 04
Elektronická meteorologická stanice»ews-330«
 Elektronická meteorologická stanice»ews-330«1 Stručný popis Displej meteorologické stanice Datum a čas 6. radiový signál (přesný čas) 7. kontrola baterie meteorologické stanice 8. čas 9. aktivována funkce
Elektronická meteorologická stanice»ews-330«1 Stručný popis Displej meteorologické stanice Datum a čas 6. radiový signál (přesný čas) 7. kontrola baterie meteorologické stanice 8. čas 9. aktivována funkce
Dálkové ovládání HP Media remote control (pouze u vybraných modelů) Uživatelská příručka
 Dálkové ovládání HP Media remote control (pouze u vybraných modelů) Uživatelská příručka Copyright 2008 Hewlett-Packard Development Company, L.P. Windows a Windows Vista jsou registrované ochranné známky
Dálkové ovládání HP Media remote control (pouze u vybraných modelů) Uživatelská příručka Copyright 2008 Hewlett-Packard Development Company, L.P. Windows a Windows Vista jsou registrované ochranné známky
TERMOSTAT KOLON LCT 5100
 TERMOSTAT KOLON LCT 5100 Návod k obsluze Výrobce: Vývoj a konstrukce: Dodavatel a servis: K Nouzovu 2090; 143 00 Praha 4 Tel.: + 420 225 983 400 + 420 225 983 410 Fax: + 420 244 403 051 e-mail: pristroje@ingos.cz
TERMOSTAT KOLON LCT 5100 Návod k obsluze Výrobce: Vývoj a konstrukce: Dodavatel a servis: K Nouzovu 2090; 143 00 Praha 4 Tel.: + 420 225 983 400 + 420 225 983 410 Fax: + 420 244 403 051 e-mail: pristroje@ingos.cz
Zabezpečení Uživatelská příručka
 Zabezpečení Uživatelská příručka Copyright 2008 Hewlett-Packard Development Company, L.P. Microsoft a Windows jsou registrované ochranné známky společnosti Microsoft Corporation v USA. Informace uvedené
Zabezpečení Uživatelská příručka Copyright 2008 Hewlett-Packard Development Company, L.P. Microsoft a Windows jsou registrované ochranné známky společnosti Microsoft Corporation v USA. Informace uvedené
Česky. Manuál Prosím pečlivě si přečtěte tento manuál a mějte pro případné další doporučení
 Česky Manuál Prosím pečlivě si přečtěte tento manuál a mějte pro případné další doporučení Bezpečnostní informace Nebezpečí smrtelného zranění kabelem - děti se mohly zaplést v kabelech a uškrtit se. -
Česky Manuál Prosím pečlivě si přečtěte tento manuál a mějte pro případné další doporučení Bezpečnostní informace Nebezpečí smrtelného zranění kabelem - děti se mohly zaplést v kabelech a uškrtit se. -
Návod k obsluze. MSA Plus 250
 Návod k obsluze MSA Plus 250 Návod k obsluze MSA Plus 250 Obsah Obsah Strana 1 Úvod 1.1 Platnost 1.2 Popis svářečky 1.2.1 Ovládací prvky 1.4 Napájení jednotky 1.4.1 Provoz při připojení do sítě 1.4.2
Návod k obsluze MSA Plus 250 Návod k obsluze MSA Plus 250 Obsah Obsah Strana 1 Úvod 1.1 Platnost 1.2 Popis svářečky 1.2.1 Ovládací prvky 1.4 Napájení jednotky 1.4.1 Provoz při připojení do sítě 1.4.2
Převodní (předřadný) transformátor AT-400 NV (AT 400 VA) Obj. č.: 51 13 60. Obsah Strana. 1. Úvod
 Převodní (předřadný) transformátor AT-400 NV (AT 400 VA) Obj. č.: 51 13 60 Obsah Strana 1. Úvod... 2 2. Účel použití transformátoru... 3 3. Bezpečnostní předpisy... 4 4. Součásti transformátoru... 5 Přední
Převodní (předřadný) transformátor AT-400 NV (AT 400 VA) Obj. č.: 51 13 60 Obsah Strana 1. Úvod... 2 2. Účel použití transformátoru... 3 3. Bezpečnostní předpisy... 4 4. Součásti transformátoru... 5 Přední
S20. Provedení: MLS. Návod k montáži a obsluze. Řídicí jednotka vrat
 S20 Provedení: MLS cs Návod k montáži a obsluze Řídicí jednotka vrat Důležité informace pro: montéry / elektrikáře / uživatele Prosíme o předání odpovídajícím osobám! Tento návod má být uchováván uživatelem.
S20 Provedení: MLS cs Návod k montáži a obsluze Řídicí jednotka vrat Důležité informace pro: montéry / elektrikáře / uživatele Prosíme o předání odpovídajícím osobám! Tento návod má být uchováván uživatelem.
Návod k instalaci. Logamatic 4121 s FM444, Logamatic 4323 s FM444. Externí regulace pro kotel na pelety Logano SP161/261
 Návod k instalaci Externí regulace pro kotel na pelety Logano SP161/261 Logamatic 4121 s FM444, Logamatic 4323 s FM444 Zvláštnosti při připojení a nastavení Pro certifikovaného odborníka Před montáží a
Návod k instalaci Externí regulace pro kotel na pelety Logano SP161/261 Logamatic 4121 s FM444, Logamatic 4323 s FM444 Zvláštnosti při připojení a nastavení Pro certifikovaného odborníka Před montáží a
Horkovzdušná pistole. Obj. č.: 81 19 51
 NÁVOD K OBSLUZE Horkovzdušná pistole Obj. č.: 81 19 51 Vč. 4-dílů. Souprava trysek (bodová-, otočná-, širokoúhlá- a okrajová tryska). Ideální pro domácnost, hobby, domácí dílnu apod. k odstranění barev,
NÁVOD K OBSLUZE Horkovzdušná pistole Obj. č.: 81 19 51 Vč. 4-dílů. Souprava trysek (bodová-, otočná-, širokoúhlá- a okrajová tryska). Ideální pro domácnost, hobby, domácí dílnu apod. k odstranění barev,
Osobní multifunkční elektronická váha s displejem M5305-BE-L. - Návod k použití
 Osobní multifunkční elektronická váha s displejem M5305-BE-L - Návod k použití Obsah ÚVOD... 3 OBECNÉ INFORMACE... 3 JAK VÁHA PRACUJE... 3 DŮLEŽITÉ POZNÁMKY... 3 REFERENČNÍ TABULKA... 4 ZÁKLADNÍ OPERACE...
Osobní multifunkční elektronická váha s displejem M5305-BE-L - Návod k použití Obsah ÚVOD... 3 OBECNÉ INFORMACE... 3 JAK VÁHA PRACUJE... 3 DŮLEŽITÉ POZNÁMKY... 3 REFERENČNÍ TABULKA... 4 ZÁKLADNÍ OPERACE...
Basový zesilovač CD-100B. Obj. č.: 36 78 42
 Basový zesilovač CD-100B Obj. č.: 36 78 42 2 Obsah: ÚVOD... 2 SPRÁVNÉ POUŽÍVÁNÍ... 3 BEZPEČNOSTNÍ POKYNY... 3 POPIS FUNKCÍ... 4 UVEDENÍ DO PROVOZU... 4 PŘIPOJENÍ BASOVÉ KYTARY...5 PŘIPOJENÍ NA ELEKTRICKOU
Basový zesilovač CD-100B Obj. č.: 36 78 42 2 Obsah: ÚVOD... 2 SPRÁVNÉ POUŽÍVÁNÍ... 3 BEZPEČNOSTNÍ POKYNY... 3 POPIS FUNKCÍ... 4 UVEDENÍ DO PROVOZU... 4 PŘIPOJENÍ BASOVÉ KYTARY...5 PŘIPOJENÍ NA ELEKTRICKOU
Instalační programování Programování bezdrátové klávesnice se skládá ze dvou kroků: Hlavní vlastnosti
 Instrukce pro bezdrátovou klávesnici RW SALK WL Úvod Bezdrátová klávesnice je vysílač s plovoucím kódem, používaný k dálkovému ovládání bezpečnostního systému PROSYS. Umožňuje aktivaci a deaktivaci systému
Instrukce pro bezdrátovou klávesnici RW SALK WL Úvod Bezdrátová klávesnice je vysílač s plovoucím kódem, používaný k dálkovému ovládání bezpečnostního systému PROSYS. Umožňuje aktivaci a deaktivaci systému
WD Passport TM. Přenosný PEVNÝ DISK. Příručka pro rychlou instalaci
 WD Passport TM Přenosný PEVNÝ DISK Příručka pro rychlou instalaci OBSAH SADY Přenosný pevný disk WD Passport Certifikovaný kabel USB 2.0 o délce 56 cm Příručka pro rychlou instalaci KOMPATIBILITA Windows
WD Passport TM Přenosný PEVNÝ DISK Příručka pro rychlou instalaci OBSAH SADY Přenosný pevný disk WD Passport Certifikovaný kabel USB 2.0 o délce 56 cm Příručka pro rychlou instalaci KOMPATIBILITA Windows
Elektronická zátěž (Elektronische Last) Typ 3229.0 Obj. č.: 51 15 47
 Obsah Strana Elektronická zátěž (Elektronische Last) Typ 3229.0 Obj. č.: 51 15 47 1. Úvod a účel použití...2 Doplňující vybavení testovacího přístroje (kontrola zařízení se střídavým napětím)...3 2. Bezpečnostní
Obsah Strana Elektronická zátěž (Elektronische Last) Typ 3229.0 Obj. č.: 51 15 47 1. Úvod a účel použití...2 Doplňující vybavení testovacího přístroje (kontrola zařízení se střídavým napětím)...3 2. Bezpečnostní
Návod k obsluze TechniCast Adapter
 Návod k obsluze TechniCast Adapter 1 1 Obsah. 1 Obsah 2 2 Prosím, přečtěte si jako první Rozsah 3 2.1. Správné použití 3 2.2 Prohlášení o shodě 3 2.3 Důležité poznámky 3 2.3.1 Bezpečnost. 3 2.3.2 Likvidace
Návod k obsluze TechniCast Adapter 1 1 Obsah. 1 Obsah 2 2 Prosím, přečtěte si jako první Rozsah 3 2.1. Správné použití 3 2.2 Prohlášení o shodě 3 2.3 Důležité poznámky 3 2.3.1 Bezpečnost. 3 2.3.2 Likvidace
GSM alarm INTELIGENTNÍ základna
 GSM alarm INTELIGENTNÍ základna Neumísťujte hlavní jednotku alarmu v blízkosti velkých kovových objektů, zařízení způsobujících vysokofrekvenční rušení a silných překážek jako například železobetonové
GSM alarm INTELIGENTNÍ základna Neumísťujte hlavní jednotku alarmu v blízkosti velkých kovových objektů, zařízení způsobujících vysokofrekvenční rušení a silných překážek jako například železobetonové
Sklokeramická deska PVD 830 N. Návod k obsluze
 Sklokeramická deska PVD 830 N Návod k obsluze 1 Obr. 1 Obr. 2 Obr. 3 Čas/Časovač/Odpočítávání Indikátor rozšířené zóny Zapnutí/vypnutí a zobrazení varné zóny Tlačítko Memory (paměť) Zóna časovače Tlačítka
Sklokeramická deska PVD 830 N Návod k obsluze 1 Obr. 1 Obr. 2 Obr. 3 Čas/Časovač/Odpočítávání Indikátor rozšířené zóny Zapnutí/vypnutí a zobrazení varné zóny Tlačítko Memory (paměť) Zóna časovače Tlačítka
6304 2971 02/2005 CZ Pro odbornou firmu. Montážní návod. Rychlomontážní sada otopných okruhů KAS 1 Logano G225. Před montáží pozorně pročtěte
 604 2971 02/2005 CZ Pro odbornou firmu Montážní návod Rychlomontážní sada otopných okruhů KAS 1 Logano G225 Před montáží pozorně pročtěte Obsah 1 Pokyny....................................................
604 2971 02/2005 CZ Pro odbornou firmu Montážní návod Rychlomontážní sada otopných okruhů KAS 1 Logano G225 Před montáží pozorně pročtěte Obsah 1 Pokyny....................................................
Tablet Android 4.0 (cz)
 Tablet Android 4.0 (cz) LTLM S7 Děkujeme, že jste si zakoupili náš tablet. Prosím, pečlivě si přečtěte tento manuál, předtím než začnete zařízení používat. Uchovejte tento manuál k pozdějšímu nahlédnutí.
Tablet Android 4.0 (cz) LTLM S7 Děkujeme, že jste si zakoupili náš tablet. Prosím, pečlivě si přečtěte tento manuál, předtím než začnete zařízení používat. Uchovejte tento manuál k pozdějšímu nahlédnutí.
Návod WINGO3524,5024
 Návod WINGO3524,5024 Důležité informace Gratulujeme vám, že jste si vybrali výrobek firmy Nice. Přečtěte si prosím pečlivě tento návod. Aby byly tyto pokyny lépe srozumitelné, uspořádali jsme je tam, kde
Návod WINGO3524,5024 Důležité informace Gratulujeme vám, že jste si vybrali výrobek firmy Nice. Přečtěte si prosím pečlivě tento návod. Aby byly tyto pokyny lépe srozumitelné, uspořádali jsme je tam, kde
Instalační příručka. Barevný monitor LCD
 Instalační příručka Barevný monitor LCD Symboly týkající se bezpečnosti V této příručce se používají následující symboly. Označují důležité informace. Pečlivě si je přečtěte. VAROVÁNÍ Pokud se informacemi
Instalační příručka Barevný monitor LCD Symboly týkající se bezpečnosti V této příručce se používají následující symboly. Označují důležité informace. Pečlivě si je přečtěte. VAROVÁNÍ Pokud se informacemi
NÁVOD K OBSLUZE. Rádiem řízený budík se slunečním modulem. Obj.č.: 640 037
 NÁVOD K OBSLUZE Rádiem řízený budík se slunečním modulem Obj.č.: 640 037 DCF signál pro rádiem řízené hodiny s volbou ručního nastavování 24 hodinový ukazovací cyklus Kalendářní údaje: Datum dne a měsíce
NÁVOD K OBSLUZE Rádiem řízený budík se slunečním modulem Obj.č.: 640 037 DCF signál pro rádiem řízené hodiny s volbou ručního nastavování 24 hodinový ukazovací cyklus Kalendářní údaje: Datum dne a měsíce
Ovládání TV platformy a funkce Chytrá TV
 Ovládání TV platformy a funkce Chytrá TV Obsah Popis dálkového ovladače 3 Ovládání TV služby 4 1. Informace o pořadu 4 2. Seznam TV kanálů 5 3. Možnosti kanálů 5 4. Programový průvodce 6 5. Změna pořadí
Ovládání TV platformy a funkce Chytrá TV Obsah Popis dálkového ovladače 3 Ovládání TV služby 4 1. Informace o pořadu 4 2. Seznam TV kanálů 5 3. Možnosti kanálů 5 4. Programový průvodce 6 5. Změna pořadí
Chronis IB / IB L Programovatelné spínací hodiny
 Abyste mohli optimálně využít všech výhod programovatelných spínacích hodin Chronis IB / IB L, přečtěte si pozorně následující návod k obsluze a provozu. Chronis IB / IB L jsou programovatelné spínací
Abyste mohli optimálně využít všech výhod programovatelných spínacích hodin Chronis IB / IB L, přečtěte si pozorně následující návod k obsluze a provozu. Chronis IB / IB L jsou programovatelné spínací
INSTRUKCE PRO POUŽITÍ A INSTALACI
 INSTRUKCE PRO POUŽITÍ A INSTALACI LCD DÁLKOVÝ OVLADAČ PRO VENTILÁTOR Jmenovité napětí 220-240V, 50Hz PROSÍM PŘED POUŽITÍM PRODUKTU SI PEČLIVĚ PŘEČTĚTE VŠECHNY INSTRUKCE VAROVÁNÍ aby se snížilo riziko vzniku
INSTRUKCE PRO POUŽITÍ A INSTALACI LCD DÁLKOVÝ OVLADAČ PRO VENTILÁTOR Jmenovité napětí 220-240V, 50Hz PROSÍM PŘED POUŽITÍM PRODUKTU SI PEČLIVĚ PŘEČTĚTE VŠECHNY INSTRUKCE VAROVÁNÍ aby se snížilo riziko vzniku
Děti si s výrobkem nesmí hrát. Každá plánovaná údržba a čištění, které má být prováděno uživatelem, nesmí být prováděny dětmi bez dozoru.
 Výrobek nesmí být používán dětmi a osobami se sníženými fyzickými, smyslovými a mentálními schopnostmi nebo nedostatkem zkušeností a znalostí, pokud nejsou pod dozorem zkušené osoby nebo nebyli poučeni
Výrobek nesmí být používán dětmi a osobami se sníženými fyzickými, smyslovými a mentálními schopnostmi nebo nedostatkem zkušeností a znalostí, pokud nejsou pod dozorem zkušené osoby nebo nebyli poučeni
Ekvitermní regulátory, prostorová regulace a příslušenství
 Ekvitermní regulátory, prostorová regulace a příslušenství 1 Regulátory druhy a vlastnosti Pro ovládání kotlů PROTHERM pokojovým regulátorem lze použít pouze takový regulátor, který má beznapěťový výstup,
Ekvitermní regulátory, prostorová regulace a příslušenství 1 Regulátory druhy a vlastnosti Pro ovládání kotlů PROTHERM pokojovým regulátorem lze použít pouze takový regulátor, který má beznapěťový výstup,
NÁVOD K OBSLUZE. Obj. č.: 57 08 22
 NÁVOD K OBSLUZE Obj. č.: 57 08 22 Účel použití čerpadla Výkonné a robustní čerpadlo k vyprazdňování zahradních rybníčků, k čerpání vody ze sklepů, plaveckých bazénků, vsakovacích jam nebo ze zaplavených
NÁVOD K OBSLUZE Obj. č.: 57 08 22 Účel použití čerpadla Výkonné a robustní čerpadlo k vyprazdňování zahradních rybníčků, k čerpání vody ze sklepů, plaveckých bazénků, vsakovacích jam nebo ze zaplavených
6300 9976 05/2000 CZ Pro odbornou firmu. Montážní návod. Regulační přístroj Logamatic 41xx. Před montáží pečlivě přečíst
 6300 9976 05/2000 CZ Pro odbornou firmu Montážní návod Regulační přístroj Logamatic 41xx Před montáží pečlivě přečíst Předmluva Důležité všeobecné pokyny k použití Přístroj instalujte a používejte pouze
6300 9976 05/2000 CZ Pro odbornou firmu Montážní návod Regulační přístroj Logamatic 41xx Před montáží pečlivě přečíst Předmluva Důležité všeobecné pokyny k použití Přístroj instalujte a používejte pouze
EMS 58 Automat na prodej času
 JITOJA spol. s r.o. Zvonařská 1310 156 00 Praha 5 - Zbraslav tel.: 00420 257920850 EMS 58 Automat na prodej času Pokyny k obsluze a popis automatu Výrobek firmy BECKMANN GmbH Beckmann GmbH Brandstraße
JITOJA spol. s r.o. Zvonařská 1310 156 00 Praha 5 - Zbraslav tel.: 00420 257920850 EMS 58 Automat na prodej času Pokyny k obsluze a popis automatu Výrobek firmy BECKMANN GmbH Beckmann GmbH Brandstraße
Komfortní datová schránka
 Komfortní datová schránka Obsah 1. Komfortní datová schránka... 2 2. Záložka Schránky... 2 2.1. Přidání datové schránky... 2 2.2. Přidání složky do evidence datové schránky... 4 2.3. Přidání dalšího uživatele
Komfortní datová schránka Obsah 1. Komfortní datová schránka... 2 2. Záložka Schránky... 2 2.1. Přidání datové schránky... 2 2.2. Přidání složky do evidence datové schránky... 4 2.3. Přidání dalšího uživatele
Rozšířená nastavení. Kapitola 4
 Kapitola 4 Rozšířená nastavení 4 Nástroje databáze Jak již bylo zmíněno, BCM používá jako úložiště veškerých informací databázi SQL, která běží na všech lokálních počítačích s BCM. Jeden z počítačů nebo
Kapitola 4 Rozšířená nastavení 4 Nástroje databáze Jak již bylo zmíněno, BCM používá jako úložiště veškerých informací databázi SQL, která běží na všech lokálních počítačích s BCM. Jeden z počítačů nebo
Digitální album návod k použití
 Digitální album návod k použití ALBUM je schopné stahovat (nahrávat) fotografie přímo z digitálního fotoaparátu bez použití počítače. Pojme více než 20 tisíc fotografií ve formátu JPG, optimalizovaných
Digitální album návod k použití ALBUM je schopné stahovat (nahrávat) fotografie přímo z digitálního fotoaparátu bez použití počítače. Pojme více než 20 tisíc fotografií ve formátu JPG, optimalizovaných
CENTRÁLNÍ TLAÈÍTKO - VYSÍLAÈ PRO CENTRÁLNÍ NASTAVENÍ PO ADOVANÉ TEPLOTY
 PH-SB30 CENTRÁLNÍ TLAÈÍTKO - VYSÍLAÈ PRO CENTRÁLNÍ NASTAVENÍ PO ADOVANÉ TEPLOTY prvek systému PocketHome předává požadovanou teplotu vybraným prvkům na dobu od 30 minut do 24 hodin vhodné jako odchodové
PH-SB30 CENTRÁLNÍ TLAÈÍTKO - VYSÍLAÈ PRO CENTRÁLNÍ NASTAVENÍ PO ADOVANÉ TEPLOTY prvek systému PocketHome předává požadovanou teplotu vybraným prvkům na dobu od 30 minut do 24 hodin vhodné jako odchodové
ELEKTRICKÁ MINIBRUSKA
 ELEKTRICKÁ MINIBRUSKA PT-5201A/B Návod k obsluze PROKIT'S INDUSTRIES CO., LTD. HTTP://WWW.PROKITS.COM.TW E-MAIL: PK@MAIL.PROKITS.COM.TW 1 Popis 1. Upínací matice 2. Pojistka vřetena 3. Vypínač 4. Přívodní
ELEKTRICKÁ MINIBRUSKA PT-5201A/B Návod k obsluze PROKIT'S INDUSTRIES CO., LTD. HTTP://WWW.PROKITS.COM.TW E-MAIL: PK@MAIL.PROKITS.COM.TW 1 Popis 1. Upínací matice 2. Pojistka vřetena 3. Vypínač 4. Přívodní
Návod k obsluze. BluSpeaker. Bluetooth reproduktor s hlasitým odposlechem
 Návod k obsluze BluSpeaker Bluetooth reproduktor s hlasitým odposlechem 1 1 Předmluva Tato příručka vám pomůže vhodně a bezpečně používat váš BluSpeaker 11 Kdo by si měl tento návod přečíst Příručka je
Návod k obsluze BluSpeaker Bluetooth reproduktor s hlasitým odposlechem 1 1 Předmluva Tato příručka vám pomůže vhodně a bezpečně používat váš BluSpeaker 11 Kdo by si měl tento návod přečíst Příručka je
Uživatelská příručka Tablet G7 DUAL SIM (cz)
 Uživatelská příručka Tablet G7 DUAL SIM (cz) Děkujeme, že jste si zakoupili náš tablet. Prosím, pečlivě si přečtěte tento manuál, předtím než začnete zařízení používat. Uchovejte tento manuál k pozdějšímu
Uživatelská příručka Tablet G7 DUAL SIM (cz) Děkujeme, že jste si zakoupili náš tablet. Prosím, pečlivě si přečtěte tento manuál, předtím než začnete zařízení používat. Uchovejte tento manuál k pozdějšímu
Za ízení TouchPad aklávesnice
 Za ízení TouchPad aklávesnice Číslo dokumentu: 430406-221 Leden 2007 Tato příručka popisuje funkce zařízení TouchPad a klávesnice počítače. Obsah 1 Za ízení TouchPad Popis zařízení TouchPad.........................
Za ízení TouchPad aklávesnice Číslo dokumentu: 430406-221 Leden 2007 Tato příručka popisuje funkce zařízení TouchPad a klávesnice počítače. Obsah 1 Za ízení TouchPad Popis zařízení TouchPad.........................
4. Důležité informace k provádění měření...4. 5. Součásti a ovládací tlačítka měřícího přístroje...5
 Obsah Strana 1. Úvod...1 Laserový měřič vzdáleností LDM 70 2. Bezpečnostní předpisy a údržba přístroje...3 Manipulace s bateriemi... 4 3. Rozsah dodávky...4 4. Důležité informace k provádění měření...4
Obsah Strana 1. Úvod...1 Laserový měřič vzdáleností LDM 70 2. Bezpečnostní předpisy a údržba přístroje...3 Manipulace s bateriemi... 4 3. Rozsah dodávky...4 4. Důležité informace k provádění měření...4
Rádio. Návod k obsluze. MAKITA INTERNATIONAL EUROPE LTD. Michigan Drive, Tongwell, Milton Keynes, Bucks MK15 8JD, ENGLAND
 PROHLÁŠENÍ O SHOD S NORMAMI EU Tímto na naši vlastní odpov dnost prohlašujeme, že tento výrobek je podle sm rnice 89/336/EHS Rady v souladu s následujícími normami normalizovaných dokument : EN55013 Tímto
PROHLÁŠENÍ O SHOD S NORMAMI EU Tímto na naši vlastní odpov dnost prohlašujeme, že tento výrobek je podle sm rnice 89/336/EHS Rady v souladu s následujícími normami normalizovaných dokument : EN55013 Tímto
NÁVOD K OBSLUZE. Obj. č.: 51 04 28
 NÁVOD K OBSLUZE Obj. č.: 51 04 28 Obsah Strana ÚVOD... 3 BEZPEČNOSTNÍ PŘEDPISY... 3 POPIS FUNKCE NABÍJEČKY... 4 KONTROLA NABÍJENÍ POMOCÍ SVÍTIVÝCH DIOD... 4 DŮLEŽITÉ POZNÁMKY KE ZPŮSOBU NABÍJENÍ... 5 OBSLUHA
NÁVOD K OBSLUZE Obj. č.: 51 04 28 Obsah Strana ÚVOD... 3 BEZPEČNOSTNÍ PŘEDPISY... 3 POPIS FUNKCE NABÍJEČKY... 4 KONTROLA NABÍJENÍ POMOCÍ SVÍTIVÝCH DIOD... 4 DŮLEŽITÉ POZNÁMKY KE ZPŮSOBU NABÍJENÍ... 5 OBSLUHA
OPTIFLEX 1100 C. Vedený radarový (TDR) hladinoměr. Stručný návod. KROHNE 08/2012-4002241701 - QS OPTIFLEX 1100 R01 cs
 OPTIFLEX 1100 C Stručný návod Vedený radarový (TDR) hladinoměr KROHNE Obsah OPTIFLEX 1100 C 1 Bezpečnostní pokyny 3 2 Montáž 4 2.1 Snímač - jedno lano 2 mm / 0,08 (pro měření kapalin)...4 2.1.1 Rozsah
OPTIFLEX 1100 C Stručný návod Vedený radarový (TDR) hladinoměr KROHNE Obsah OPTIFLEX 1100 C 1 Bezpečnostní pokyny 3 2 Montáž 4 2.1 Snímač - jedno lano 2 mm / 0,08 (pro měření kapalin)...4 2.1.1 Rozsah
Uživatelská příručka
 Automobilový zabezpečovací systém SPY09 Uživatelská příručka Před prvním použitím zabezpečovacího systému si pečlivě přečtěte tuto uživatelskou příručku a ponechte si ji pro případ potřeby. Obsah Tlačítka
Automobilový zabezpečovací systém SPY09 Uživatelská příručka Před prvním použitím zabezpečovacího systému si pečlivě přečtěte tuto uživatelskou příručku a ponechte si ji pro případ potřeby. Obsah Tlačítka
Návod k obsluze CS 200. Obslužná regulační jednotka EMS 2 0010005426-001 6720830502 (2015/06)
 Návod k obsluze CS 200 Obslužná regulační jednotka EMS 2 0010005426-001 6720830502 (2015/06) Úvodem Úvodem Vážený zákazníku, motto Teplo pro život má u nás tradici. Teplo je pro člověka základní potřebou.
Návod k obsluze CS 200 Obslužná regulační jednotka EMS 2 0010005426-001 6720830502 (2015/06) Úvodem Úvodem Vážený zákazníku, motto Teplo pro život má u nás tradici. Teplo je pro člověka základní potřebou.
Návod k obsluze. Logamatic 2112. Regulační přístroj. Regulační přístroj pro kotle na pevná paliva s kotlovým čerpadlem.
 Návod k obsluze Regulační přístroj 6 720 648 117-00.1T Logamatic 2112 Regulační přístroj pro kotle na pevná paliva s kotlovým čerpadlem Pro obsluhu Před obsluhou pozorně pročtěte. 6 720 649 319 (2011/09)
Návod k obsluze Regulační přístroj 6 720 648 117-00.1T Logamatic 2112 Regulační přístroj pro kotle na pevná paliva s kotlovým čerpadlem Pro obsluhu Před obsluhou pozorně pročtěte. 6 720 649 319 (2011/09)
NÁVOD K OBSLUZE. Verze 05/08. Obj. č.: 4804769
 NÁVOD K OBSLUZE Verze 05/08 Obj. č.: 4804769 Obsah Strana 1. Úvod... 3 2. Součásti a ovládací tlačítka anemometru... 3 Tlačítko +... 3 Větrné kolečko k měření rychlosti větru... 3 Kryt bateriového pouzdra...
NÁVOD K OBSLUZE Verze 05/08 Obj. č.: 4804769 Obsah Strana 1. Úvod... 3 2. Součásti a ovládací tlačítka anemometru... 3 Tlačítko +... 3 Větrné kolečko k měření rychlosti větru... 3 Kryt bateriového pouzdra...
POHON GARÁŽOVÝCH VRAT UŽIVATELSKÝ NÁVOD (FBC180 / FBC200)
 POHON GARÁŽOVÝCH VRAT UŽIVATELSKÝ NÁVOD (FBC180 / FBC200) OBSAH 1. Bezpe nostní instrukce 3 2. Vlastnosti a použití pohonu vrat 3 3. Technická specifikace 4 4. Kontrola obsahu balení 4 5. Instalace a nastavení
POHON GARÁŽOVÝCH VRAT UŽIVATELSKÝ NÁVOD (FBC180 / FBC200) OBSAH 1. Bezpe nostní instrukce 3 2. Vlastnosti a použití pohonu vrat 3 3. Technická specifikace 4 4. Kontrola obsahu balení 4 5. Instalace a nastavení
Návod k obsluze a údržbě
 Návod k obsluze a údržbě KONTEJNER SKLOPNÝ DO BOKU Obsah: ) Důležité upozornění bezpečnostní opatření 2) Obsluha 3) Použití 4) Provedení 5) Hydraulický systém 6) Seřizování 7) Údržba 8) Mazání 9) Náplně
Návod k obsluze a údržbě KONTEJNER SKLOPNÝ DO BOKU Obsah: ) Důležité upozornění bezpečnostní opatření 2) Obsluha 3) Použití 4) Provedení 5) Hydraulický systém 6) Seřizování 7) Údržba 8) Mazání 9) Náplně
Membránová vývěva s membránovým stabilizačním systémem
 INOVATIVNÍ TECHNOLOGIE DO CELÉHO SVĚTA Návod k obsluze 218e Membránová vývěva s membránovým stabilizačním systémem Modelová řada N 920 KT. 29.18 Obr. 1: Membránové vakuové čerpadlo N 920 KT.29.18 Vybrali
INOVATIVNÍ TECHNOLOGIE DO CELÉHO SVĚTA Návod k obsluze 218e Membránová vývěva s membránovým stabilizačním systémem Modelová řada N 920 KT. 29.18 Obr. 1: Membránové vakuové čerpadlo N 920 KT.29.18 Vybrali
NÁVOD K POUŽITÍ BEZPEČNOSTNÍ ZÁSADY, PROVOZ A ÚDRŽBA PRO ZEDNICKOU KLADKU
 BRANO a.s., 747 41 Hradec nad Moravicí Česká republika tel.:+420/ 553 632 316, 553 632 303 fax:+420/ 553 632 407, 553 632 151 http://www.brano.eu info@brano.eu NÁVOD K POUŽITÍ BEZPEČNOSTNÍ ZÁSADY, PROVOZ
BRANO a.s., 747 41 Hradec nad Moravicí Česká republika tel.:+420/ 553 632 316, 553 632 303 fax:+420/ 553 632 407, 553 632 151 http://www.brano.eu info@brano.eu NÁVOD K POUŽITÍ BEZPEČNOSTNÍ ZÁSADY, PROVOZ
testo 616 Přístroj pro měření vlhkosti materiálu Návod k obsluze
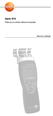 testo 616 Přístroj pro měření vlhkosti materiálu Návod k obsluze 2 Obsah Obsah...3 Obecná upozornění...4 1. Bezpečnostní upozornění...5 2. Použití...6 3. Popis přístroje...7 3.1 Displej a tlačítka...7
testo 616 Přístroj pro měření vlhkosti materiálu Návod k obsluze 2 Obsah Obsah...3 Obecná upozornění...4 1. Bezpečnostní upozornění...5 2. Použití...6 3. Popis přístroje...7 3.1 Displej a tlačítka...7
Uživatelský manuál. Klešťový multimetr AC/DC MS2101. Obsah
 9. Automatické vypnutí Pro prodloužení životnosti baterie je poskytována funkce automatického vypínání. V případě nečinnosti (ovládání tlačítek), změny rozsahu po dobu 15 minut se multimetr automaticky
9. Automatické vypnutí Pro prodloužení životnosti baterie je poskytována funkce automatického vypínání. V případě nečinnosti (ovládání tlačítek), změny rozsahu po dobu 15 minut se multimetr automaticky
Uživatelská p íru ka UMAX VisionBook 7Q Plus
 Uživatelská p íru ka UMAX VisionBook 7Q Plus Uživatelská p íru ka Uživate ská príru ka VisionBook 7Q Plus Popis za ízení 1. Tla ítko zapnutí / vypnutí (Power) 2. Tla ítka pro ovládání hlasitosti 3. Micro
Uživatelská p íru ka UMAX VisionBook 7Q Plus Uživatelská p íru ka Uživate ská príru ka VisionBook 7Q Plus Popis za ízení 1. Tla ítko zapnutí / vypnutí (Power) 2. Tla ítka pro ovládání hlasitosti 3. Micro
WEBDISPEČINK NA MOBILNÍCH ZAŘÍZENÍCH PŘÍRUČKA PRO WD MOBILE
 WEBDISPEČINK NA MOBILNÍCH ZAŘÍZENÍCH PŘÍRUČKA PRO WD MOBILE Úvodem WD je mobilní verze klasického WEBDISPEČINKU, která je určena pro chytré telefony a tablety. Je k dispozici pro platformy ios a Android,
WEBDISPEČINK NA MOBILNÍCH ZAŘÍZENÍCH PŘÍRUČKA PRO WD MOBILE Úvodem WD je mobilní verze klasického WEBDISPEČINKU, která je určena pro chytré telefony a tablety. Je k dispozici pro platformy ios a Android,
Návod k montáži a obsluze. Spínací přístroj pro automatické ovládání čerpadel. Typ SK 530. Technické změny vyhrazeny!
 Spínací přístroj pro automatické ovládání čerpadel Typ SK 530 503 045 191 / 9202 Technické změny vyhrazeny! PROHLÁŠENÍ O SHODĚ Podle Zákona 22/1997 Sb. č. W 40 SK / 98 PROHLÁŠENÍ O SHODĚ VYDÁVÁ: WILO Praha
Spínací přístroj pro automatické ovládání čerpadel Typ SK 530 503 045 191 / 9202 Technické změny vyhrazeny! PROHLÁŠENÍ O SHODĚ Podle Zákona 22/1997 Sb. č. W 40 SK / 98 PROHLÁŠENÍ O SHODĚ VYDÁVÁ: WILO Praha
Síťové adaptéry pro různé síťové zásuvky s různým síťovým střídavým napětím
 Solární cestovní nabíječka Powermonkey Explorer Obj. č.: 20 11 50 Jiný způsob používání této solární nabíječky, než bylo uvedeno výše, by mohl vést k jejímu poškození. Kromě jiného by nesprávné používání
Solární cestovní nabíječka Powermonkey Explorer Obj. č.: 20 11 50 Jiný způsob používání této solární nabíječky, než bylo uvedeno výše, by mohl vést k jejímu poškození. Kromě jiného by nesprávné používání
Zebra P4T a RP4T - stručný návod k použití
 Zebra P4T a RP4T - stručný návod k použití 1. Důležité informace o bezpečnosti provozu Tato tiskárna je konstruována tak, aby byla bezpečně provozována po mnoho let se spolehlivým výkonem. Jako u všech
Zebra P4T a RP4T - stručný návod k použití 1. Důležité informace o bezpečnosti provozu Tato tiskárna je konstruována tak, aby byla bezpečně provozována po mnoho let se spolehlivým výkonem. Jako u všech
UŽIVATELSKÁ PŘÍRUČKA RÁDIOVÁ KLÁVESNICE
 UŽIVATELSKÁ PŘÍRUČKA RÁDIOVÁ KLÁVESNICE Úvod Děkujeme,že jste si vybrali naši bezdrátovou klávesnici s bezdrátovou optickou myší.pracuje s digitální rádio technologií zaručující bezproblémovou komunikaci
UŽIVATELSKÁ PŘÍRUČKA RÁDIOVÁ KLÁVESNICE Úvod Děkujeme,že jste si vybrali naši bezdrátovou klávesnici s bezdrátovou optickou myší.pracuje s digitální rádio technologií zaručující bezproblémovou komunikaci
NÁVOD K OBSLUZE. Obj. č.: 64 61 50
 NÁVOD K OBSLUZE Obj. č. 64 61 50 Úvod Vážení zákazníci, děkujeme za Vaši důvěru a za nákup našeho malého bezdrátového pokojového a venkovního teploměru. Tento přístroj dokáže přijímat signály naměřené
NÁVOD K OBSLUZE Obj. č. 64 61 50 Úvod Vážení zákazníci, děkujeme za Vaši důvěru a za nákup našeho malého bezdrátového pokojového a venkovního teploměru. Tento přístroj dokáže přijímat signály naměřené
Návod pro parkovací senzory ps4c3, ps4cw3, ps4c4.2, ps4cw4.2, ps4lcd, ps4flcd, ps8lcd a ps4audio
 Návod pro parkovací senzory ps4c3, ps4cw3, ps4c4.2, ps4cw4.2, ps4lcd, ps4flcd, ps8lcd a ps4audio Upozornění před montáží: - senzory nesmí být umístěny v kovovém nárazníku, ani se dotýkat kovových součástí
Návod pro parkovací senzory ps4c3, ps4cw3, ps4c4.2, ps4cw4.2, ps4lcd, ps4flcd, ps8lcd a ps4audio Upozornění před montáží: - senzory nesmí být umístěny v kovovém nárazníku, ani se dotýkat kovových součástí
Elektro naviják BESW3000
 Version 1.1 česky Elektro naviják BESW3000 Návod na obsluhu Art.-Nr.: 27835 Art.-Bez.: BESW3000 Obsah: Prohlášení o shodě EU Důležitá upozornění 2 Před uvedením do provozu 2 Řádné použití 3 Všeobecné bezpečnostní
Version 1.1 česky Elektro naviják BESW3000 Návod na obsluhu Art.-Nr.: 27835 Art.-Bez.: BESW3000 Obsah: Prohlášení o shodě EU Důležitá upozornění 2 Před uvedením do provozu 2 Řádné použití 3 Všeobecné bezpečnostní
Prodlužovačka se 6 zásuvkami ovládaná rádiovým signálem v pásmu 433 MHz
 NÁVOD K OBSLUZE Prodlužovačka se 6 zásuvkami ovládaná rádiovým signálem v pásmu 433 MHz Obj. č.: 61 31 18 Ideální pro Vaše video nebo audio zařízení. Před prvním použitím prodlužovačky si pozorně přečtěte
NÁVOD K OBSLUZE Prodlužovačka se 6 zásuvkami ovládaná rádiovým signálem v pásmu 433 MHz Obj. č.: 61 31 18 Ideální pro Vaše video nebo audio zařízení. Před prvním použitím prodlužovačky si pozorně přečtěte
Originál návodu BE 6 BE 10
 Originál návodu BE 6 BE 10 2 3 4 Návod k použití Vážený zákazníku, Děkujeme Vám za důvěru, se kterou jste se při výběru Elektrického nářadí, obrátili na značku Metabo. Každé elektrické nářadí firmy Metabo
Originál návodu BE 6 BE 10 2 3 4 Návod k použití Vážený zákazníku, Děkujeme Vám za důvěru, se kterou jste se při výběru Elektrického nářadí, obrátili na značku Metabo. Každé elektrické nářadí firmy Metabo
TIP: Pro vložení konce stránky můžete použít klávesovou zkratku CTRL + Enter.
 Dialogové okno Sloupce Vložení nového oddílu Pokud chcete mít oddělené jednotlivé části dokumentu (například kapitoly), musíte roz dělit dokument na více oddílů. To mimo jiné umožňuje jinak formátovat
Dialogové okno Sloupce Vložení nového oddílu Pokud chcete mít oddělené jednotlivé části dokumentu (například kapitoly), musíte roz dělit dokument na více oddílů. To mimo jiné umožňuje jinak formátovat
PROSTOROVÝ TERMOSTAT S PODSVÍCENÝM DISPLEJEM
 PROSTOROVÝ TERMOSTAT S PODSVÍCENÝM DISPLEJEM PT22 vhodný pro všechny typy kotlů týdenní program (nastavitelný) 6 teplotních změn na každý den protizámrazová ochrana jednoduchá montáž moderní design VELKÝ
PROSTOROVÝ TERMOSTAT S PODSVÍCENÝM DISPLEJEM PT22 vhodný pro všechny typy kotlů týdenní program (nastavitelný) 6 teplotních změn na každý den protizámrazová ochrana jednoduchá montáž moderní design VELKÝ
Metodika pro nákup kancelářské výpočetní techniky
 Příloha č. 2 Metodika pro nákup kancelářské výpočetní techniky 1. Vymezení skupin výrobků Kancelářská výpočetní technika, jak o ni pojednává tento dokument, zahrnuje tři skupiny výrobků: počítače osobní
Příloha č. 2 Metodika pro nákup kancelářské výpočetní techniky 1. Vymezení skupin výrobků Kancelářská výpočetní technika, jak o ni pojednává tento dokument, zahrnuje tři skupiny výrobků: počítače osobní
Uživatelská dokumentace
 Uživatelská dokumentace k projektu Czech POINT Provozní řád Konverze dokumentů z elektronické do listinné podoby (z moci úřední) Vytvořeno dne: 29.11.2011 Verze: 2.0 2011 MVČR Obsah 1. Přihlášení do centrály
Uživatelská dokumentace k projektu Czech POINT Provozní řád Konverze dokumentů z elektronické do listinné podoby (z moci úřední) Vytvořeno dne: 29.11.2011 Verze: 2.0 2011 MVČR Obsah 1. Přihlášení do centrály
Děkujeme, že jste si zakoupili výrobek firmy COMMAX. Před vlastní instalací ověřte, zda máte požadovaný model s odpovídajícím napájením.
 Děkujeme, že jste si zakoupili výrobek firmy COMMAX. Před vlastní instalací ověřte, zda máte požadovaný model s odpovídajícím napájením. Důležité poznámky k bezpečnosti 1. Před vlastní instalací pozorně
Děkujeme, že jste si zakoupili výrobek firmy COMMAX. Před vlastní instalací ověřte, zda máte požadovaný model s odpovídajícím napájením. Důležité poznámky k bezpečnosti 1. Před vlastní instalací pozorně
Návod k obsluze, údržbě a montáži výměníků tepla
 Návod k obsluze, údržbě a montáži výměníků tepla Úvod Tepelné výměníky společnosti WätaS jsou koncipované jako výměníky tepla vzduch-voda. Používají se pro chladiče nebo ohřívače, přímé výparníky / kondenzátory
Návod k obsluze, údržbě a montáži výměníků tepla Úvod Tepelné výměníky společnosti WätaS jsou koncipované jako výměníky tepla vzduch-voda. Používají se pro chladiče nebo ohřívače, přímé výparníky / kondenzátory
Návod k obsluze. Klešťový měřící přístroj únikového proudu FLUKE 360. Říjen 2006 2006 Fluke Corporation. Všechna práva vyhrazena.
 Návod k obsluze Klešťový měřící přístroj únikového proudu FLUKE 360 Říjen 2006 2006 Fluke Corporation. Všechna práva vyhrazena. Bezpečnostní informace Čtěte nejdříve Bezpečnostní informace Abyste se vyhnuli
Návod k obsluze Klešťový měřící přístroj únikového proudu FLUKE 360 Říjen 2006 2006 Fluke Corporation. Všechna práva vyhrazena. Bezpečnostní informace Čtěte nejdříve Bezpečnostní informace Abyste se vyhnuli
rozlišení obrazovky 1024 x 768 pixelů operační systém Windows 2000, Windows XP, Windows Vista 1 volný sériový port (volitelný) přístup na internet
 1. Úvod Tato příručka obsahuje všechny informace, které budete potřebovat k práci s programem OmegaDirect. Pomocí příkladů bude v této příručce vysvětleno: zadání objednávky, správa a evidence objednávek,
1. Úvod Tato příručka obsahuje všechny informace, které budete potřebovat k práci s programem OmegaDirect. Pomocí příkladů bude v této příručce vysvětleno: zadání objednávky, správa a evidence objednávek,
RC model UFO s LED osvětlením RtF. Obj. č.: 20 90 73. Popis výrobku. Rozsah dodávky
 Popis výrobku RC UFO představuje již sestavený model létajícího objektu, který je možné řídit na dálku, pomocí dálkového ovládaní. K stoupání do výšky se využívají 2 protilehlé rotory. Další menší motor
Popis výrobku RC UFO představuje již sestavený model létajícího objektu, který je možné řídit na dálku, pomocí dálkového ovládaní. K stoupání do výšky se využívají 2 protilehlé rotory. Další menší motor
NÁVOD K OBSLUZE PRO REGULÁTOR KOMEXTHERM STABIL 02.2 D
 NÁVOD K OBSLUZE PRO REGULÁTOR KOMEXTHERM STABIL 02.2 D OBSAH: str. 1. Určení 2 2. Funkce.. 2 3. Popis.. 4 4. Přednosti 4 5. Montáž... 5 5.1 Montáž mechanická... 5 5.2 Montáž elektro 5 5.3 Montáž čidel
NÁVOD K OBSLUZE PRO REGULÁTOR KOMEXTHERM STABIL 02.2 D OBSAH: str. 1. Určení 2 2. Funkce.. 2 3. Popis.. 4 4. Přednosti 4 5. Montáž... 5 5.1 Montáž mechanická... 5 5.2 Montáž elektro 5 5.3 Montáž čidel
HVSD 970 B ODSAVAČ PAR
 HVSD 970 B ODSAVAČ PAR Návod k instalaci a obsluze 1 OBSAH Úvod... 2 Bezpečnostní upozornění... 2 Instalace na zeď... 3 Ovládání... 7 Údržba... 8 Odstranění možných problémů... 9 ÚVOD Děkujeme za výběr
HVSD 970 B ODSAVAČ PAR Návod k instalaci a obsluze 1 OBSAH Úvod... 2 Bezpečnostní upozornění... 2 Instalace na zeď... 3 Ovládání... 7 Údržba... 8 Odstranění možných problémů... 9 ÚVOD Děkujeme za výběr
Uživatelská příručka set-top-boxu Motorola VIP1003
 Uživatelská příručka set-top-boxu Motorola VIP1003 Vážení zákazníci, jsme rádi, že jste si za svého poskytovatele televizních služeb vybrali právě naši společnost itself s.r.o.. Naše společnost Vám přináší
Uživatelská příručka set-top-boxu Motorola VIP1003 Vážení zákazníci, jsme rádi, že jste si za svého poskytovatele televizních služeb vybrali právě naši společnost itself s.r.o.. Naše společnost Vám přináší
Návod k použití a montáži
 Návod k použití a montáži Vestavné moduly EM 10, EM 20, EM 30, EM 11, EM 21, EM 22, EM 31, stropní EM 05 S Obsah Strana 2 Strana 3 Strana 4 Strana 5 Strana 6-9 Strana 10 Strana 11 Strana 12 Předmluva K
Návod k použití a montáži Vestavné moduly EM 10, EM 20, EM 30, EM 11, EM 21, EM 22, EM 31, stropní EM 05 S Obsah Strana 2 Strana 3 Strana 4 Strana 5 Strana 6-9 Strana 10 Strana 11 Strana 12 Předmluva K
TECHNICKÁ ZPRÁVA. Rekonstrukce budovy č.p. 2380, ul. Pod Nemocnicí, Louny - PZTS
 , Roudnice nad Labem IČ: 49 10 13 58 TECHNICKÁ ZPRÁVA Akce: : Rekonstrukce budovy č.p. 2380, ul. Pod Nemocnicí, Louny - PZTS Stupeň PD: PROVÁDĚCÍ PROJEKTOVÁ DOKUMENTACE Investor: ÚP ČR krajská pobočka
, Roudnice nad Labem IČ: 49 10 13 58 TECHNICKÁ ZPRÁVA Akce: : Rekonstrukce budovy č.p. 2380, ul. Pod Nemocnicí, Louny - PZTS Stupeň PD: PROVÁDĚCÍ PROJEKTOVÁ DOKUMENTACE Investor: ÚP ČR krajská pobočka
Akumulátorový rázový utahovák. Návod k obsluze. Makita Corporation Anjo, Aichi Japan Made in Japan PROHLÁŠENÍ O SHOD S NORMAMI EU
 PROHLÁŠENÍ O SHOD S NORMAMI EU Tímto na naši vlastní odpov dnost prohlašujeme, že tento výrobek je podle sm rnic 89/336/EHS a 98/37/ES Rady v souladu s následujícími normami normalizovaných dokument :
PROHLÁŠENÍ O SHOD S NORMAMI EU Tímto na naši vlastní odpov dnost prohlašujeme, že tento výrobek je podle sm rnic 89/336/EHS a 98/37/ES Rady v souladu s následujícími normami normalizovaných dokument :
Version 1.2 česky. Elektrická kolébková pila BWS400. Návod na obsluhu. Art.-Nr.: 100 74 Art.-Bez.: BWS400
 Version 1.2 česky Elektrická kolébková pila BWS400 Návod na obsluhu Art.-Nr.: 100 74 Art.-Bez.: BWS400 Obsah: Poznámky: Důležitá upozornění 2 Před uvedením do provozu 2 Řádné použití 3 Všeobecné bezpečnostní
Version 1.2 česky Elektrická kolébková pila BWS400 Návod na obsluhu Art.-Nr.: 100 74 Art.-Bez.: BWS400 Obsah: Poznámky: Důležitá upozornění 2 Před uvedením do provozu 2 Řádné použití 3 Všeobecné bezpečnostní
Návod na obsluhu a instalaci kulového kohoutu, elektricky poháněného
 Návod na obsluhu a instalaci kulového kohoutu, elektricky poháněného typ KHE 3/4 Obj. č. B 111 157 typ KHE 1 Obj. č. B 111 158 typ KHE 1 1/4 Obj. č. B 111 159 typ KHE 1 1/2 Obj. č. 111 160 typ KHE 2 Obj.
Návod na obsluhu a instalaci kulového kohoutu, elektricky poháněného typ KHE 3/4 Obj. č. B 111 157 typ KHE 1 Obj. č. B 111 158 typ KHE 1 1/4 Obj. č. B 111 159 typ KHE 1 1/2 Obj. č. 111 160 typ KHE 2 Obj.
FS-130W SCALEMAN. Digitální osobní váha. Návod k použití. Obsah. Osobní váha FS-130W
 Obsah SCALEMAN Digitální osobní váha FS-130W ÚVOD... 3 BEZPEČNOSTNÍ OPATŘENÍ... 3 CO BYSTE MĚLI VĚDĚT PŘED TÍM NEŽ ZAČNETE VÁHU POUŽÍVAT... 3 PRINCIP METODY MĚŘENÍ BIA... 3 MĚŘENÍ TĚLESNÉHO TUKU (%BF)...
Obsah SCALEMAN Digitální osobní váha FS-130W ÚVOD... 3 BEZPEČNOSTNÍ OPATŘENÍ... 3 CO BYSTE MĚLI VĚDĚT PŘED TÍM NEŽ ZAČNETE VÁHU POUŽÍVAT... 3 PRINCIP METODY MĚŘENÍ BIA... 3 MĚŘENÍ TĚLESNÉHO TUKU (%BF)...
2 Zapněte počítač. MI-7550Xp WIRELESS LASER MINI MOUSE A B C G D
 Informace o výrobku A B C E F H J K G D Myš A: Kolečko pro posunování a třetí tlačítko (pro autoposun tlačit dolů) Dolní kolečko pro posunování Indikátor vybité baterie (bliká) B: Pravé tlačítko C: Levé
Informace o výrobku A B C E F H J K G D Myš A: Kolečko pro posunování a třetí tlačítko (pro autoposun tlačit dolů) Dolní kolečko pro posunování Indikátor vybité baterie (bliká) B: Pravé tlačítko C: Levé
Vrtací a bourací kladivo BBMH 1100
 Version. česky Vrtací a bourací kladivo BBMH 00 Návod na obsluhu Art.-Nr.: 5209 Art.-Bez.: BBMH00 Obsah: Poznámky: Důležitá upozornění 2 Před uvedením do provozu 2 Řádné použití 3 Všeobecné bezpečnostní
Version. česky Vrtací a bourací kladivo BBMH 00 Návod na obsluhu Art.-Nr.: 5209 Art.-Bez.: BBMH00 Obsah: Poznámky: Důležitá upozornění 2 Před uvedením do provozu 2 Řádné použití 3 Všeobecné bezpečnostní
