[RDM] STRUČNÁ UŽIVATELSKÁ PŘÍRUČKA. CENTRÁLNÍ REGISTR PODPOR MALÉHO ROZSAHU - de minimis
|
|
|
- Radovan Müller
- před 10 lety
- Počet zobrazení:
Transkript
1 PDS s.r.o. Viniční 20, Brno IČ: , DIČ: CZ [RDM] CENTRÁLNÍ REGISTR PODPOR MALÉHO ROZSAHU - de minimis STRUČNÁ UŽIVATELSKÁ PŘÍRUČKA Praha, Brno 2009, 2010
2 Verze dokumentu Verze Datum Popis změny První verze Revidovaná verze
3 Obsah 1. Přihlášení na portál MZe... 4 a. Spuštění portálu MZe... 4 b. Zadání uživatelského jména a hesla... 5 i. změna hesla... 6 c. Úspěšné přihlášení Spuštění aplikace Zadání příjemce podpory a. Vyhledání b. Založení i. Založení cizince Zadání účetních období Zadání nové podpory (editace podpory)... 19
4 Postup 1. Přihlášení na portál MZe a. Spuštění portálu MZe Registr podpor malého rozsahu (de minimis) dále jen RDM je webovou aplikací, k jeho provozu není potřeba na počítači uživatele instalovat žádný zvláštní software. RDM je provozován v rámci Portálu Ministerstva zemědělství. Jeho adresa je: o Produkční prostředí: o Testovací prostředí: Tuto adresu zadejte do Vašeho internetového prohlížeče, a zobrazí se úvodní stránka Portálu MZe:
5 b. Zadání uživatelského jména a hesla Do příslušných políček zobrazeného formuláře se zapíše uživatelské jméno a heslo a stiskne tlačítko [Přihlásit]: Pokud bylo zadáno platné uživatelské jméno a heslo, dojde k úspěšnému přihlášení (viz dále):
6 i. změna hesla Pokud se jedná o první přihlášení, dojde k automatickému přesměrování na změnu hesla : Zde je třeba zadat původní (staré) heslo do prvního políčka, a do dvou následujících políček heslo nové, které se nesmí shodovat s heslem původním (dále viz metodika). Heslo v těchto dvou políčkách se musí shodovat (jedná se o kontrolní zadání).
7 Pokud jste zadali nové heslo v souladu s metodikou, a nové heslo bylo do obou kontrolních políček zadáno správně, pak dojde k úspěšnému nastavení nového hesla. Je tedy možné se přepnou na seznam aplikací na záložku REGISTRY APLIKACE : Pokud došlo při zadání nového hesla k chybě, může se objevit například tato chybová hláška: Změnu hesla lze udělat kdykoliv na záložce Změna hesla.
8 c. Úspěšné přihlášení Pokud bylo přihlášení úspěšné, případně se podařilo změnit heslo, zobrazí se úvodní stránka Portálu MZe se seznamem aplikací. Ty aplikace, které má uživatel dostupné z titulu svých práv, jsou zobrazeny jako odkazy (lze na ně kliknout myší a příslušnou aplikaci spustit). V našem případě je důležité, aby byla takto aktivní aplikace Registr podpor de minimis (viz obrázek odkaz vlevo dole):
9 2. Spuštění aplikace Pokud je uživatel správně přihlášen (aplikace RDM je dostupná), pak kliknutím na odkaz Registr podpor de minimis na úvodní stránce Portálu MZe (viz předchozí obrázek) se otevře vlastní úvodní stránka aplikace RDM. Na této úvodní stránce budou vždy uvedeny aktuální informace k RDM (novinky a důležité provozní informace například informace o odstávkách, apod.). Lze tedy přistoupit k vlastnímu zaevidování podpory. Jednotlivé funkce programu jsou dostupné pod odkazem Nabídka (viz obrázek nahoře).
10 3. Zadání příjemce podpory Spuštěním nabídky kliknutím na odkaz Nabídka na úvodní stránce aplikace RDM (viz předchozí obrázek) se otevře nabídka: Zadání vlastní podpory se provádí prostřednictvím první nabídky Vyhledat subjekt.
11 a. Vyhledání Spuštěním funkce Vyhledat subjekt (viz předchozí obrázek) se otevře formulář, do kterého zapíšete některý z nabídnutých parametrů, podle kterého chcete subjekt vyhledat (viz obrázek krok (1)). Lze samozřejmě zadat i více parametrů, výběr subjektů pak bude odpovídat shodě těchto parametrů (zobrazený subjekt musí odpovídat všem zadaným parametrům). Po zadání požadovaných parametrů stiskněte tlačítko [Hledat] (viz obrázek krok (2)) Poznámka: některé parametry (jednoznačné identifikátory ič, rodné číslo, atd.) vedou k vyhledání pouze jednoho subjektu. Jiné parametry (PSČ, obec) vedou k vyhledání více odpovídajících subjektů bude zobrazen jejich seznam.
12 Pokud jsou zadané parametry správné a hledaný subjekt je v RDM již evidován, zobrazí se ve spodní části obrazovky (viz příklad): Poznámka: v tomto případě bylo hledáno podle ič (jednoznačný identifikátor subjektu), byl tedy nalezen pouze jeden subjekt. Byl tedy vyhledán požadovaný subjekt, jeho detail, evidované podpory a účetní období lze zobrazit kliknutím na název subjektu (v tomto případě obchodní jméno právnické osoby) v první sloupci tabulky viz obrázek krok (3).
13 b. Založení Pokud nebyl na základě zadaných parametrů žádný subjekt vyhledán (a zadané parametry jsou skutečně správné), znamená to, že příjemce ještě není v RDM evidován (ještě mu nebyla zaevidována žádná podpora). Je tedy třeba tento subjekt založit. To se provede prostřednictvím tlačítka [Založit subjekt] viz obrázek krok (4): Po kliknutí na toto tlačítko se zobrazí jednoduchý dialog, kam se zadá jeden z identifikátorů: ič (pro právnickou osobu nebo fyzickou osobu podnikající) nebo rodné číslo (pro fyzickou osobu podnikající nebo nepodnikající) (viz obrázek krok (5)) a následně stisknout tlačítko *Založit+ (viz obrázek krok (6)):
14 Pokud byl vstupní parametr správný, pak je subjekt do RDM doplněn, a to na základě analýzy vstupních dat ze zdrojových registrů. RDM je aktuálně napojen na ARES, Obchodní rejstřík (OR), Živnostenský rejstřík (RŽP), Evidenci obyvatel (CEO), Společný zemědělský registr (SZR), Evidenci zemědělského podnikatele (EZP) a Územně identifikační registr adres (UIR-ADR). Vzhledem k tomu, že se jedná o nový subjekt v evidenci RDM, je třeba před zadáním jakékoliv podpory nejprve doplnit k tomuto subjektu jeho účetní období, a to minimálně v rozsahu aktuálního účetního období ve vztahu k datu přidělení podpory a dvě předcházející účetní období. Viz dále kapitola 4.
15 i. Založení cizince Specifickou záležitostí je založení zahraničního subjektu, který není v ČR evidován. RDM je sice aktuálně napojen na evropský registr plátců DPH, ale ani tak nelze automaticky dohledávat ani kontrolovat správnost vložených údajů. Proto je třeba tyto údaje zapsat ručně. Je třeba začít určením, zda se jedná o fyzickou, nebo právnickou osobu (viz obrázek krok (7)), na základě toho se určí struktura povinných položek, a pak je třeba minimálně všechny povinné položky doplnit (viz obrázek krok (8)). Dále stisknete tlačítko *Uložit+.
16 4. Zadání účetních období Jak už bylo řečeno v části (3b), při založení nového subjektu je třeba doplnit účetní období, a to minimálně v rozsahu aktuálního účetního období ve vztahu k datu přidělení podpory a dvě předcházející účetní období. Důvodem je potřeba kontroly nepřekročení limitů pode příslušného nařízení EK. Program RDM se tedy chová tak, že automaticky při založení nového subjektu oznámí tuto skutečnost uživateli: Na této hlášce je třeba stisknout tlačítko *OK+ viz obrázek výše krok (9), a do následujícího formuláře zadat 3 po sobě jdoucí účetní období. To se provede pomocí funkce reprezentované tlačítkem *Nové období+ viz obrázek níže krok (10):
17 Po kliknutí na toto tlačítko se objeví dialog, do kterého vždy zadáte počátek (do horního políčka) a konec (do spodního políčka) účetního období. Políčka můžete vyplnit ručně (zapsat datum) nebo prostřednictvím kalendáře, který je dostupný vždy pod ikonou vedle příslušného políčka: Kliknutím na ikonu kalendáře (viz obrázek nahoře krok (11)) otevřete kalendář, v něm vyberete rok, měsíc a den, a kliknutím na vybraný den se kalendář zavře, a vybrané datum se doplní do příslušného políčka (krok (12)). Postupně tak naplníte 3 po sobě jdoucí účetní období.
18 Skutečnost, že jsou účetní podpory zadány správně poznáte mimo jiné podle toho, že se v horním pravém roku objeví součtová tabulka poskytnutých podpor: V tento okamžik je tedy možné zadat první podporu viz následující kapitola.
19 5. Zadání nové podpory (editace podpory) Přepneme se na záložku [Podpory], kde zadáme (první) podporu, případně podporu další (nikoliv první), pokud již byl příjemce v RDM evidován a nějakou podporu již má přidělenou. Na záložce podpory tedy klikneme na tlačítko *Nová podpora+ viz obrázek krok (13):
20 Zobrazí se panel pro zadání podpory (vysvětlivky jednotlivých políček jsou součástí podrobné dokumentace a nápovědy):
21 Na tomto panelu vyplníme minimálně povinné položky a stiskneme tlačítko *Uložit+ viz obrázek krok (14)):
22 Pokud byly zadané informace v pořádku, je podpora uložena do RDM a zobrazí se jako jeden záznam v tabulce podpor dotřeného subjektu. Podpora je započítána I do součtové tabulky vpravo nahoře. Tím je podpora založena a v detailu podpory jsou zobrazeny všechny relevantní informace o této podpoře včetně případných příznaků, pokud by s evidovanou podporou byl nějaký problém.
23 Na záložce *Subjekt+ si můžeme zobrazit informace o zadaném subjektu:
Uživatelská příručka pro ředitele škol
 Národní šetření výsledků žáků v počátečním vzdělávání Uživatelská příručka pro ředitele škol Název souboru: Modul IDM - Uživatelská příručka pro ředitele škol V2.doc Strana 1 Obsah 1 Úvod... 3 2 Přihlášení
Národní šetření výsledků žáků v počátečním vzdělávání Uživatelská příručka pro ředitele škol Název souboru: Modul IDM - Uživatelská příručka pro ředitele škol V2.doc Strana 1 Obsah 1 Úvod... 3 2 Přihlášení
Příručka aplikace Registr de minimis
 Příručka aplikace Registr de minimis Obsah Úvod...1 Souhrnné informace...2 Podrobné informace o podporách konkrétního příjemce...3 Číselníky...4 Informace o subjektu přihlášeného uživatele...5 Podrobné
Příručka aplikace Registr de minimis Obsah Úvod...1 Souhrnné informace...2 Podrobné informace o podporách konkrétního příjemce...3 Číselníky...4 Informace o subjektu přihlášeného uživatele...5 Podrobné
PRŮVODCE aplikací edotace pro žadatele
 PRŮVODCE aplikací edotace pro žadatele Vážení uživatelé, Plzeňský kraj se rozhodl vyvinout zcela nový dotační portál pro potřeby podání žádostí o dotace z rozpočtu Plzeňského kraje. Tento návod by měl
PRŮVODCE aplikací edotace pro žadatele Vážení uživatelé, Plzeňský kraj se rozhodl vyvinout zcela nový dotační portál pro potřeby podání žádostí o dotace z rozpočtu Plzeňského kraje. Tento návod by měl
UŽIVATELSKÁ PŘÍRUČKA K HLÁŠENÍ STAVU VČELSTEV
 UŽIVATELSKÁ PŘÍRUČKA K HLÁŠENÍ STAVU VČELSTEV Autor: SOLITEA Business Solutions s.r.o. Projekt: Integrovaný zemědělský registr Poslední aktualizace: 16.4.2018 Jméno souboru: IZR_PF_VCELARI_v02 Počet stran:
UŽIVATELSKÁ PŘÍRUČKA K HLÁŠENÍ STAVU VČELSTEV Autor: SOLITEA Business Solutions s.r.o. Projekt: Integrovaný zemědělský registr Poslední aktualizace: 16.4.2018 Jméno souboru: IZR_PF_VCELARI_v02 Počet stran:
Systém eprojekty Příručka uživatele
 YOUR SYSTEM http://www.ys.cz Systém eprojekty Příručka uživatele YOUR SYSTEM, spol. s r.o., se sídlem Praha Türkova 2319/5b, 149 00 Praha 4, IČ: 00174939, DIČ: CZ00174939, zapsaná v obchodním rejstříku,
YOUR SYSTEM http://www.ys.cz Systém eprojekty Příručka uživatele YOUR SYSTEM, spol. s r.o., se sídlem Praha Türkova 2319/5b, 149 00 Praha 4, IČ: 00174939, DIČ: CZ00174939, zapsaná v obchodním rejstříku,
OBSAH. 48 Příručka ON-LINE KUPEG úvěrová pojišťovna, a.s. www.kupeg.cz
 DODATEK č. 1 20.1.2012 OBSAH OBSAH... 48 C. PRÁCE SE SYSTÉMEM... 49 C.1 ÚVODNÍ OBRAZOVKA PO PŘIHLÁŠENÍ... 49 C.2 NASTAVENÍ VLASTNÍCH ÚDAJŮ... 50 a. Nastavení Uživatele... 50 b. Nastavení Systému... 51
DODATEK č. 1 20.1.2012 OBSAH OBSAH... 48 C. PRÁCE SE SYSTÉMEM... 49 C.1 ÚVODNÍ OBRAZOVKA PO PŘIHLÁŠENÍ... 49 C.2 NASTAVENÍ VLASTNÍCH ÚDAJŮ... 50 a. Nastavení Uživatele... 50 b. Nastavení Systému... 51
Modul Kontakt s klientem SSP. OKcentrum. Uživatelská příručka. Poskytování součinnosti ÚP ČR
 Modul Kontakt s klientem SSP OKcentrum Uživatelská příručka Poskytování součinnosti ÚP ČR OKsystem a.s. 2015 1. Obsah 1. OBSAH... 2 2. ZÁKLADNÍ INFORMACE... 2 2.1 Základní pojmy... 2 2.2 Přihlášení uživatele...
Modul Kontakt s klientem SSP OKcentrum Uživatelská příručka Poskytování součinnosti ÚP ČR OKsystem a.s. 2015 1. Obsah 1. OBSAH... 2 2. ZÁKLADNÍ INFORMACE... 2 2.1 Základní pojmy... 2 2.2 Přihlášení uživatele...
Provozní dokumentace. Seznam orgánů veřejné moci. Příručka pro běžného uživatele
 Provozní dokumentace Seznam orgánů veřejné moci Příručka pro běžného uživatele Vytvořeno dne: 7. 7. 2011 Aktualizováno: 18. 7. 2011 Verze: 1.1 2011 MVČR Obsah 1 Úvod...3 1.1 Cíl dokumentu...3 1.2 Zkratky
Provozní dokumentace Seznam orgánů veřejné moci Příručka pro běžného uživatele Vytvořeno dne: 7. 7. 2011 Aktualizováno: 18. 7. 2011 Verze: 1.1 2011 MVČR Obsah 1 Úvod...3 1.1 Cíl dokumentu...3 1.2 Zkratky
UŽIVATELSKÁ PŘÍRUČKA K HLÁŠENÍ STAVU VČELSTEV
 UŽIVATELSKÁ PŘÍRUČKA K HLÁŠENÍ STAVU VČELSTEV Autor: SOLITEA Business Solutions s.r.o. Projekt: Integrovaný zemědělský registr Poslední aktualizace: 15.8.2016 Jméno souboru: IZR_PF_VCELARI_v01 Počet stran:
UŽIVATELSKÁ PŘÍRUČKA K HLÁŠENÍ STAVU VČELSTEV Autor: SOLITEA Business Solutions s.r.o. Projekt: Integrovaný zemědělský registr Poslední aktualizace: 15.8.2016 Jméno souboru: IZR_PF_VCELARI_v01 Počet stran:
Příručka pro editaci kontaktů na eagri
 Obsah Úvod... 1 Uživatel a subjekt... 1 Kontakty... 1 Validace hodnoty kontaktu... 2 GPS souřadnice... 3 Certifikát... 3 Datová schránka... 4 Adresy... 4 Změna PSČ v primární adrese a speciální PSČ...
Obsah Úvod... 1 Uživatel a subjekt... 1 Kontakty... 1 Validace hodnoty kontaktu... 2 GPS souřadnice... 3 Certifikát... 3 Datová schránka... 4 Adresy... 4 Změna PSČ v primární adrese a speciální PSČ...
Provozní dokumentace. Seznam orgánů veřejné moci. Přihlášení do Agendového informačního systému Registru práv a povinností
 Provozní dokumentace Seznam orgánů veřejné moci Přihlášení do Agendového informačního systému Registru práv a povinností Vytvořeno dne: 15. 11. 2011 Aktualizováno: 15. 11. 2011 Verze: 0.2 2011 MVČR Obsah
Provozní dokumentace Seznam orgánů veřejné moci Přihlášení do Agendového informačního systému Registru práv a povinností Vytvořeno dne: 15. 11. 2011 Aktualizováno: 15. 11. 2011 Verze: 0.2 2011 MVČR Obsah
Profesis on-line 20.1.2015. Obrázky v prezentaci byly upraveny pro potřeby prezentace.
 Profesis on-line 20.1.2015 Obrázky v prezentaci byly upraveny pro potřeby prezentace. Adresa systému: www.profesis.cz Údaje nutné pro přihlášení: - přihlašovací jméno: sedmimístné číslo autorizace (včetně
Profesis on-line 20.1.2015 Obrázky v prezentaci byly upraveny pro potřeby prezentace. Adresa systému: www.profesis.cz Údaje nutné pro přihlášení: - přihlašovací jméno: sedmimístné číslo autorizace (včetně
Flexi uživatelská příručka verze 2.1
 Flexi uživatelská příručka verze 2.1 6. listopadu 2009 1 OBSAH 1. ÚVOD... 3 1.1 ZÁKLADNÍ POPIS A FUNKCIONALITA... 3 1.2 PŘEHLED ČINNOSTÍ... 4 1.3 UŽIVATELÉ... 4 1.4 SPRÁVCE AGENDY... 4 1.5 PRACOVNÍ POSTUPY...
Flexi uživatelská příručka verze 2.1 6. listopadu 2009 1 OBSAH 1. ÚVOD... 3 1.1 ZÁKLADNÍ POPIS A FUNKCIONALITA... 3 1.2 PŘEHLED ČINNOSTÍ... 4 1.3 UŽIVATELÉ... 4 1.4 SPRÁVCE AGENDY... 4 1.5 PRACOVNÍ POSTUPY...
1. Pro přihlášení k odběru novinek klikněte na tlačítko Registrace nového uživatele.
 1. Vstup do aplikace Na adrese: http://i.statnisprava.cz 2. První stránka aplikace 1. Pro přihlášení k odběru novinek klikněte na tlačítko Registrace nového uživatele. 2. Poté budete přesměrováni na stránku
1. Vstup do aplikace Na adrese: http://i.statnisprava.cz 2. První stránka aplikace 1. Pro přihlášení k odběru novinek klikněte na tlačítko Registrace nového uživatele. 2. Poté budete přesměrováni na stránku
Příručka pro editaci kontaktů na eagri
 Obsah Úvod... 1 Uživatel a subjekt... 1 Kontakty... 1 Validace hodnoty kontaktu... 2 GPS souřadnice... 3 Datová schránka... 3 Adresy... 3 Speciální PSČ... 4 Adresy s P.O. Box... 4 Klíč pro WS... 4 Uživatelé...
Obsah Úvod... 1 Uživatel a subjekt... 1 Kontakty... 1 Validace hodnoty kontaktu... 2 GPS souřadnice... 3 Datová schránka... 3 Adresy... 3 Speciální PSČ... 4 Adresy s P.O. Box... 4 Klíč pro WS... 4 Uživatelé...
Provozní dokumentace. Seznam orgánů veřejné moci. Příručka pro běžného uživatele
 Provozní dokumentace Seznam orgánů veřejné moci Příručka pro běžného uživatele Vytvořeno dne: 7. 7. 2011 Aktualizováno: 11. 2. 2015 Verze: 2.2 2015 MVČR Obsah Příručka pro běžného uživatele 1 Úvod...3
Provozní dokumentace Seznam orgánů veřejné moci Příručka pro běžného uživatele Vytvořeno dne: 7. 7. 2011 Aktualizováno: 11. 2. 2015 Verze: 2.2 2015 MVČR Obsah Příručka pro běžného uživatele 1 Úvod...3
Integrační modul REX. pro napojení elektronické spisové služby e-spis LITE k informačnímu systému základních registrů. Uživatelská příručka
 REX a e-spis LITE 2.5.4 - uživatelská příručka Integrační modul REX pro napojení elektronické spisové služby e-spis LITE k informačnímu systému základních registrů Uživatelská příručka www.i.cz Czech Republic
REX a e-spis LITE 2.5.4 - uživatelská příručka Integrační modul REX pro napojení elektronické spisové služby e-spis LITE k informačnímu systému základních registrů Uživatelská příručka www.i.cz Czech Republic
PORTÁL KAM NA ŠKOLU VE ZLÍNSKÉM KRAJI (stručný návod pro ředitele a administrátory škol)
 1. PŘÍSTUP K PORTÁLU REGISTRACE - PŘIHLÁŠENÍ Adresa úvodní stránky: www.burzaskol.cz (přechodně: www.sofiazk.cz/burzaskol) Vytvoření uživatelského účtu registrace Pro portál jsou platné přihlašovací údaje
1. PŘÍSTUP K PORTÁLU REGISTRACE - PŘIHLÁŠENÍ Adresa úvodní stránky: www.burzaskol.cz (přechodně: www.sofiazk.cz/burzaskol) Vytvoření uživatelského účtu registrace Pro portál jsou platné přihlašovací údaje
SERVICE ON LINE MANUÁL
 SERVICE ON LINE MANUÁL 1 Obsah 1. Přihlášení... 3 1.1 Úvodní stránka... 3 2. Zaměstnanci... 4 2.1 Hledat zaměstnance... 4 2.2 Založit uživatele... 9 2.3 Založte skříňku/oddělení... 11 2.4 Přehled objednávek...
SERVICE ON LINE MANUÁL 1 Obsah 1. Přihlášení... 3 1.1 Úvodní stránka... 3 2. Zaměstnanci... 4 2.1 Hledat zaměstnance... 4 2.2 Založit uživatele... 9 2.3 Založte skříňku/oddělení... 11 2.4 Přehled objednávek...
Uživatelská příručka IS KP14+ pro Integrované nástroje: Žádost o podporu Strategie CLLD
 Uživatelská příručka IS KP14+ pro Integrované nástroje: Žádost o podporu Strategie CLLD Verze: 2.0 Červen 2016 1 Obsah Přehled provedených změn... 2 1. Žádost o integrovanou strategii... 4 1.1. 1.1. 1.2.
Uživatelská příručka IS KP14+ pro Integrované nástroje: Žádost o podporu Strategie CLLD Verze: 2.0 Červen 2016 1 Obsah Přehled provedených změn... 2 1. Žádost o integrovanou strategii... 4 1.1. 1.1. 1.2.
Lukáš Peterka vedoucí projektu. Registr hnojiv na eagri - uživatelská příručka. 25. 08. 2011, Brno
 Lukáš Peterka vedoucí projektu Registr hnojiv na eagri - uživatelská příručka 25. 08. 2011, Brno Omezující podmínky pro zveřejnění, poskytnutí údajů: Tento dokument obsahuje informace důvěrného charakteru.
Lukáš Peterka vedoucí projektu Registr hnojiv na eagri - uživatelská příručka 25. 08. 2011, Brno Omezující podmínky pro zveřejnění, poskytnutí údajů: Tento dokument obsahuje informace důvěrného charakteru.
Už ivatelska dokumentace
 Už ivatelska dokumentace Aplikace Portál úspěšných projektů je určena k publikování informací o projektech realizovaných za přispění některého z Operačních programů v gesci Ministerstva vnitra České republiky.
Už ivatelska dokumentace Aplikace Portál úspěšných projektů je určena k publikování informací o projektech realizovaných za přispění některého z Operačních programů v gesci Ministerstva vnitra České republiky.
Provozní dokumentace. Seznam orgánů veřejné moci. Příručka pro administrátora zřizované organizace
 Provozní dokumentace Seznam orgánů veřejné moci Příručka pro administrátora zřizované organizace Vytvořeno dne: 30. 6. 2011 Aktualizováno: 17. 10. 2014 Verze: 2.1 2014 MVČR Obsah Příručka pro administrátora
Provozní dokumentace Seznam orgánů veřejné moci Příručka pro administrátora zřizované organizace Vytvořeno dne: 30. 6. 2011 Aktualizováno: 17. 10. 2014 Verze: 2.1 2014 MVČR Obsah Příručka pro administrátora
Manuál elektronické registrace do databáze hodnotitelů OP PPR
 Manuál elektronické registrace do databáze hodnotitelů OP PPR Verze: 0 Září 2015 Helpline: ISKP.OPPR@praha.eu 1 Po přihlášení do portálu ISKP 14+ (https://mseu.mssf.cz/) je uživateli v levé horní části
Manuál elektronické registrace do databáze hodnotitelů OP PPR Verze: 0 Září 2015 Helpline: ISKP.OPPR@praha.eu 1 Po přihlášení do portálu ISKP 14+ (https://mseu.mssf.cz/) je uživateli v levé horní části
Provozní dokumentace. Seznam orgánů veřejné moci. Příručka pro běžného uživatele
 Provozní dokumentace Seznam orgánů veřejné moci Příručka pro běžného uživatele Vytvořeno dne: 7. 7. 2011 Aktualizováno: 7. 6. 2017 Verze: 2.4 2017 MVČR Obsah Příručka pro běžného uživatele 1 Úvod...3 1.1
Provozní dokumentace Seznam orgánů veřejné moci Příručka pro běžného uživatele Vytvořeno dne: 7. 7. 2011 Aktualizováno: 7. 6. 2017 Verze: 2.4 2017 MVČR Obsah Příručka pro běžného uživatele 1 Úvod...3 1.1
Portál Algotech HelpDesk Uživatelský manuál
 Portál Algotech HelpDesk Uživatelský manuál Vypracovali: Datum: 14. 9. 2012 Jméno Michal Zeman Jan Košátko Jan Skýpala Funkce IT specialista Project Manager Service Desk Manager Kontakt helpdesk@algotech.cz
Portál Algotech HelpDesk Uživatelský manuál Vypracovali: Datum: 14. 9. 2012 Jméno Michal Zeman Jan Košátko Jan Skýpala Funkce IT specialista Project Manager Service Desk Manager Kontakt helpdesk@algotech.cz
Uživatelské účty k modulům APV OKnouze/Okslužby pro kraje
 OKsystem a.s. Na Pankráci 125, 140 21 Praha 4, IČ 27373665 Projekt Dokument Odpovědná osoba Klasifikace: APV OKnouze/OKslužby Uživatelské účty k modulům APV OKnouze/Okslužby pro kraje Ing. Radomír Martinka
OKsystem a.s. Na Pankráci 125, 140 21 Praha 4, IČ 27373665 Projekt Dokument Odpovědná osoba Klasifikace: APV OKnouze/OKslužby Uživatelské účty k modulům APV OKnouze/Okslužby pro kraje Ing. Radomír Martinka
Pokyny pro vyplnění elektronické žádosti
 Pokyny pro vyplnění elektronické žádosti podprogram 117 712 Cestovní ruch pro všechny Elektronická žádost je umístěna na internetové adrese http://www3.mmr.cz/zad a lze na ni vstoupit i přímo z textu daného
Pokyny pro vyplnění elektronické žádosti podprogram 117 712 Cestovní ruch pro všechny Elektronická žádost je umístěna na internetové adrese http://www3.mmr.cz/zad a lze na ni vstoupit i přímo z textu daného
Popis aplikace Portál práce pro oblast bezpečnostních služeb
 Adresa portálu: http://www.sbsportalprace.cz/ (http://www.sbsportalprace.eu) Stručný popis: Aplikace je určená pro zaměstnavatele, uchazeče a vzdělavatele pro oblast bezpečnostních služeb. Aplikace zajišťuje
Adresa portálu: http://www.sbsportalprace.cz/ (http://www.sbsportalprace.eu) Stručný popis: Aplikace je určená pro zaměstnavatele, uchazeče a vzdělavatele pro oblast bezpečnostních služeb. Aplikace zajišťuje
Způsoby získání autentizačních údajů
 Návod ke stažení certifikátu EET a vložení do aplikace (verze 1.2.4.) 1) Způsob získání autentizačních údajů krok 1 2) Daňový portál krok 2 3) Založit provozovnu krok 3 4) Vygenerování certifikátu krok
Návod ke stažení certifikátu EET a vložení do aplikace (verze 1.2.4.) 1) Způsob získání autentizačních údajů krok 1 2) Daňový portál krok 2 3) Založit provozovnu krok 3 4) Vygenerování certifikátu krok
Uživatelské účty k modulům APV OKnouze/Okslužby pro kraje
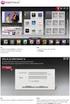 OKsystem a.s. Na Pankráci 125, 140 21 Praha 4, IČ 27373665 Projekt Dokument Odpovědná osoba Klasifikace: Ing. Radomír Martinka CHRÁNĚNÉ APV OKnouze/OKslužby Uživatelské účty k modulům APV OKnouze/Okslužby
OKsystem a.s. Na Pankráci 125, 140 21 Praha 4, IČ 27373665 Projekt Dokument Odpovědná osoba Klasifikace: Ing. Radomír Martinka CHRÁNĚNÉ APV OKnouze/OKslužby Uživatelské účty k modulům APV OKnouze/Okslužby
Průvodce aplikací FS Karta
 Průvodce aplikací FS Karta Základní informace k Aplikaci Online aplikace FS Karta slouží k bezpečnému ukládání osobních údajů fyzických osob a k jejich zpracování. Osobní údaje jsou uloženy ve formě karty.
Průvodce aplikací FS Karta Základní informace k Aplikaci Online aplikace FS Karta slouží k bezpečnému ukládání osobních údajů fyzických osob a k jejich zpracování. Osobní údaje jsou uloženy ve formě karty.
Výtisk č.: Počet listů 19. Přílohy: 0 ÚZIS ČR. Role žadatel - postup
 ÚZIS ČR Palackého nám. 4 128 01 Praha 2 - Nové Město Výtisk č.: Počet listů 19 Přílohy: 0 ÚZIS ČR Role žadatel - postup Projekt - ereg - Úprava rezortních registrů a konsolidace rezortních dat v návaznosti
ÚZIS ČR Palackého nám. 4 128 01 Praha 2 - Nové Město Výtisk č.: Počet listů 19 Přílohy: 0 ÚZIS ČR Role žadatel - postup Projekt - ereg - Úprava rezortních registrů a konsolidace rezortních dat v návaznosti
Nejčastější kladené dotazy
 Nejčastější kladené dotazy Než začnete vyplňovat žádost o dotace prostřednictvím jednotného inteligentního formuláře, je vhodné si přečíst návod. Přesto se může stát, že v něm nenajdete všechno. V takovém
Nejčastější kladené dotazy Než začnete vyplňovat žádost o dotace prostřednictvím jednotného inteligentního formuláře, je vhodné si přečíst návod. Přesto se může stát, že v něm nenajdete všechno. V takovém
Novinky ISÚI a VDP verze
 Novinky ISÚI a VDP verze 2.6 https://ruian.cuzk.cz/ Verze dokumentu Popis změn Datum vydání 1.0 Nový dokument 3. 5. 2019 Obsah 1. ZMĚNY V ISÚI... 4 1.1 Nové uživatelské rozhraní ISÚI...4 1.1.1 Fungující
Novinky ISÚI a VDP verze 2.6 https://ruian.cuzk.cz/ Verze dokumentu Popis změn Datum vydání 1.0 Nový dokument 3. 5. 2019 Obsah 1. ZMĚNY V ISÚI... 4 1.1 Nové uživatelské rozhraní ISÚI...4 1.1.1 Fungující
IS Benefit7. Příručka pro žadatele. pro. podání žádosti o udělení dotace. Czech POINT kontaktní místa
 Příručka pro žadatele pro podání žádosti o udělení dotace IS Benefit7 Czech POINT kontaktní místa Příručka Benefit7 Czech POINT kontaktní místo 1 z 16 1) Registrace / Přihlášení Žádost o udělení dotace
Příručka pro žadatele pro podání žádosti o udělení dotace IS Benefit7 Czech POINT kontaktní místa Příručka Benefit7 Czech POINT kontaktní místo 1 z 16 1) Registrace / Přihlášení Žádost o udělení dotace
Ohlašování údajů pro vodní bilanci nápověda a příručka pro uživatele
 Ohlašování údajů pro vodní bilanci nápověda a příručka pro uživatele Toto je příručka pro uživatele aplikace Ohlašování údajů pro vodní bilanci. Obsah Obsah...1 O aplikaci...2 Úvodní stránka...3 Přihlášení...4
Ohlašování údajů pro vodní bilanci nápověda a příručka pro uživatele Toto je příručka pro uživatele aplikace Ohlašování údajů pro vodní bilanci. Obsah Obsah...1 O aplikaci...2 Úvodní stránka...3 Přihlášení...4
Prohlížení a editace externích předmětů
 Prohlížení a editace externích předmětů 1. Spuštění modulu Externí předměty 2. Popis prostředí a ovládacích prvků 2.1. Rozbalovací seznamy 2.3. Seznamy 2.3.1. Definice předmětů 2.3.2. Vypsané předměty
Prohlížení a editace externích předmětů 1. Spuštění modulu Externí předměty 2. Popis prostředí a ovládacích prvků 2.1. Rozbalovací seznamy 2.3. Seznamy 2.3.1. Definice předmětů 2.3.2. Vypsané předměty
Uživatelská příručka
 Uživatelská příručka k registraci a zpracování elektronické žádosti o dotaci v prostředí aplikace Komunikace s občany (RAP) Obsah: 1. Úvod... 1 2. Než začnete vyplňovat elektronickou žádost o dotaci...
Uživatelská příručka k registraci a zpracování elektronické žádosti o dotaci v prostředí aplikace Komunikace s občany (RAP) Obsah: 1. Úvod... 1 2. Než začnete vyplňovat elektronickou žádost o dotaci...
Pokyny pro vyplnění elektronické žádosti
 Pokyny pro vyplnění elektronické žádosti podprogram 117D51500 Podpora oprav domovních olověných rozvodů Elektronická žádost je umístěna na internetové adrese http://www3.mmr.cz/zad a lze na ni vstoupit
Pokyny pro vyplnění elektronické žádosti podprogram 117D51500 Podpora oprav domovních olověných rozvodů Elektronická žádost je umístěna na internetové adrese http://www3.mmr.cz/zad a lze na ni vstoupit
Dokumentace. k modulu. podnikový informační systém (ERP) Datové schránky
 Dokumentace k modulu podnikový informační systém (ERP) Nastavení datové schránky Datová schránka je elektronické úložiště, které je určené k doručování písemností státních institucí (orgánů veřejné moci)
Dokumentace k modulu podnikový informační systém (ERP) Nastavení datové schránky Datová schránka je elektronické úložiště, které je určené k doručování písemností státních institucí (orgánů veřejné moci)
Evidence žádostí o finanční příspěvek
 Evidence žádostí Obsah Evidence žádostí o finanční příspěvek... 3 Evidence žádostí... 4 Seznam žádostí... 4 Nová žádost... 6 Změny žádosti:... 7 Evidence žadatelů... 8 Seznam žadatelů... 8 Detail žadatele...
Evidence žádostí Obsah Evidence žádostí o finanční příspěvek... 3 Evidence žádostí... 4 Seznam žádostí... 4 Nová žádost... 6 Změny žádosti:... 7 Evidence žadatelů... 8 Seznam žadatelů... 8 Detail žadatele...
Ministerstvo pro místní rozvoj. olověných rozvodů
 Pokyny pro vyplnění elektronické žádosti podprogram 117 515 Podpora oprav domovních olověných rozvodů Elektronická žádost je umístěna na internetové adrese http://www3.mmr.cz/zad a lze na ni vstoupit i
Pokyny pro vyplnění elektronické žádosti podprogram 117 515 Podpora oprav domovních olověných rozvodů Elektronická žádost je umístěna na internetové adrese http://www3.mmr.cz/zad a lze na ni vstoupit i
Technická podpora: tel
 Návod na vyplnění el. žádosti o dotace v prostředí portálu Komunikace pro občany Než začnete vyplňovat elektronický formulář Budete potřebovat: e-mailovou schránku, na kterou máte přístup zařízení s přístupem
Návod na vyplnění el. žádosti o dotace v prostředí portálu Komunikace pro občany Než začnete vyplňovat elektronický formulář Budete potřebovat: e-mailovou schránku, na kterou máte přístup zařízení s přístupem
UŽIV ATELSKÁ PŘÍRUČKA
 UŽIVATELSKÁ PŘÍRUČKA Autor: Stanislav Chromý Verze dokumentu: 1.2 Poslední aktualizace: 14. února 2013 Obsah 1. Začínáme 3 1.1 Co je to KONTROLA INSOLVENCE 3 1.2 Po prvním spuštění 3 1.3 Založení účtu
UŽIVATELSKÁ PŘÍRUČKA Autor: Stanislav Chromý Verze dokumentu: 1.2 Poslední aktualizace: 14. února 2013 Obsah 1. Začínáme 3 1.1 Co je to KONTROLA INSOLVENCE 3 1.2 Po prvním spuštění 3 1.3 Založení účtu
ACTIVATE HERE - FAQ. Zakoupením této položky získáte do 60 minut do požadovaného emailu aktivační klíče k vybranému produktu.
 ACTIVATE HERE - FAQ Co je to Activate-Here produkt? Zakoupením této položky získáte do 60 minut do požadovaného emailu aktivační klíče k vybranému produktu. Součástí emailu je i odkaz, kde si můžete vybraný
ACTIVATE HERE - FAQ Co je to Activate-Here produkt? Zakoupením této položky získáte do 60 minut do požadovaného emailu aktivační klíče k vybranému produktu. Součástí emailu je i odkaz, kde si můžete vybraný
ZAMĚSTNANECKÝ PORTÁL uživatelská příručka
 ZAMĚSTNANECKÝ PORTÁL uživatelská příručka Zpracoval: Zavadilová Marcela U Mlýna 2305/22, 141 00Praha 4 Záběhlice Dne: 5.9.2017 tel.: +420 228 809 000 e-mail: info@eso9.cz Revize: Jitka Geršlová www.eso9.cz
ZAMĚSTNANECKÝ PORTÁL uživatelská příručka Zpracoval: Zavadilová Marcela U Mlýna 2305/22, 141 00Praha 4 Záběhlice Dne: 5.9.2017 tel.: +420 228 809 000 e-mail: info@eso9.cz Revize: Jitka Geršlová www.eso9.cz
REGISTRACE UŽIVATELE
 OBCHODOVÁNÍ S POVOLENKAMI REJSTŘÍK UNIE REGISTRACE UŽIVATELE Stručná uživatelská příručka Obsah Spuštění aplikace... 2 Přihlášení a odhlášení... 3 Vytvoření uživatelského účtu EU Login a přidání čísla
OBCHODOVÁNÍ S POVOLENKAMI REJSTŘÍK UNIE REGISTRACE UŽIVATELE Stručná uživatelská příručka Obsah Spuštění aplikace... 2 Přihlášení a odhlášení... 3 Vytvoření uživatelského účtu EU Login a přidání čísla
5 Evidence manželských smluv
 5 Evidence manželských smluv 5.1 Společné vyhledávání v evidencích Společné vyhledávání v evidencích slouží k vyhledání evidovaných závětí, listin i smluv a to pouze vyhledáním podle rodného čísla a data
5 Evidence manželských smluv 5.1 Společné vyhledávání v evidencích Společné vyhledávání v evidencích slouží k vyhledání evidovaných závětí, listin i smluv a to pouze vyhledáním podle rodného čísla a data
Národní šetření výsledků žáků v počátečním vzdělávání
 Národní šetření výsledků žáků v počátečním vzdělávání Uživatelská příručka pro ředitele škol Název souboru: Modul IDM - Uživatelská příručka pro ředitele škol V4.doc Strana 1 Obsah 1 Úvod... 3 2 Přihlášení
Národní šetření výsledků žáků v počátečním vzdělávání Uživatelská příručka pro ředitele škol Název souboru: Modul IDM - Uživatelská příručka pro ředitele škol V4.doc Strana 1 Obsah 1 Úvod... 3 2 Přihlášení
Monitoring mikroregionů a jejich rozvojových dokumentů. imr. On-line systém evidence mikroregionů a jejich rozvojových dokumentů
 Monitoring mikroregionů a jejich rozvojových dokumentů imr On-line systém evidence mikroregionů a jejich rozvojových dokumentů Ministerstvo pro místní rozvoj Ústav územního rozvoje Brno, 2006 OBSAH Úvod
Monitoring mikroregionů a jejich rozvojových dokumentů imr On-line systém evidence mikroregionů a jejich rozvojových dokumentů Ministerstvo pro místní rozvoj Ústav územního rozvoje Brno, 2006 OBSAH Úvod
REGISTRACE UŽIVATELE
 OBCHODOVÁNÍ S POVOLENKAMI REJSTŘÍK UNIE REGISTRACE UŽIVATELE Stručná uživatelská příručka Obsah Spuštění aplikace... 2 Přihlášení a odhlášení... 3 Vytvoření uživatelského účtu EU Login a přidání čísla
OBCHODOVÁNÍ S POVOLENKAMI REJSTŘÍK UNIE REGISTRACE UŽIVATELE Stručná uživatelská příručka Obsah Spuštění aplikace... 2 Přihlášení a odhlášení... 3 Vytvoření uživatelského účtu EU Login a přidání čísla
Část 1 - Začínáme. Instalace
 Obsah Část 1 - Začínáme... 4 Instalace... 4 Nastavení domovské obrazovky... 7 Základní nastavení kanceláře... 9 První kroky s Kleosem... 11 Moje první kauza... 15 2 3 Část 1 - Začínáme Instalace Kleos
Obsah Část 1 - Začínáme... 4 Instalace... 4 Nastavení domovské obrazovky... 7 Základní nastavení kanceláře... 9 První kroky s Kleosem... 11 Moje první kauza... 15 2 3 Část 1 - Začínáme Instalace Kleos
Profesis KROK ZA KROKEM 2
 Profesis KROK ZA KROKEM 2 Adresa systému: www.profesis.cz Údaje nutné pro přihlášení: - přihlašovací jméno: sedmimístné číslo autorizace. Včetně nul na začátku např.: 0000001 - heslo: na štítku DVD Profesis
Profesis KROK ZA KROKEM 2 Adresa systému: www.profesis.cz Údaje nutné pro přihlášení: - přihlašovací jméno: sedmimístné číslo autorizace. Včetně nul na začátku např.: 0000001 - heslo: na štítku DVD Profesis
Dotace na podporu sociální práce
 Dotace na podporu sociální práce Uživatelská příručka Verze 1.1 15. 6. 2015 Copyright 2015 OKsystem a.s. OBSAH 1 SPOLEČNÉ PRVKY VŠECH FORMULÁŘŮ... 3 2 SPUŠTĚNÍ APLIKACE... 5 3 MENU APLIKACE... 6 4 POSTUP
Dotace na podporu sociální práce Uživatelská příručka Verze 1.1 15. 6. 2015 Copyright 2015 OKsystem a.s. OBSAH 1 SPOLEČNÉ PRVKY VŠECH FORMULÁŘŮ... 3 2 SPUŠTĚNÍ APLIKACE... 5 3 MENU APLIKACE... 6 4 POSTUP
ČNHP. Příručka pro pacienty. Institut biostatistiky a analýz. Vytvořil:
 ČNHP Vytvořil: Institut biostatistiky a analýz OBSAH. VSTUP DO REGISTRU... 3. ZAPOMENUTÉ HESLO... 3 2. ZÁKLADNÍ OKNO REGISTRU... 4 3. VYHLEDÁVÁNÍ PACIENTA... 5 3. NAPOSLEDY OTEVŘENÍ PACIENTI... 5 4. PRÁCE
ČNHP Vytvořil: Institut biostatistiky a analýz OBSAH. VSTUP DO REGISTRU... 3. ZAPOMENUTÉ HESLO... 3 2. ZÁKLADNÍ OKNO REGISTRU... 4 3. VYHLEDÁVÁNÍ PACIENTA... 5 3. NAPOSLEDY OTEVŘENÍ PACIENTI... 5 4. PRÁCE
Způsob odeslání Přiznání k dani z přidané hodnoty, Souhrnného hlášení. a Výpisu z evidence pro účely z přidané hodnoty podle 92a zákona o DPH
 Způsob odeslání Přiznání k dani z přidané hodnoty, Souhrnného hlášení a Výpisu z evidence pro účely z přidané hodnoty podle 92a zákona o DPH Od 1.1.2014 vznikla povinnost odevzdávat daňové přiznání k DPH
Způsob odeslání Přiznání k dani z přidané hodnoty, Souhrnného hlášení a Výpisu z evidence pro účely z přidané hodnoty podle 92a zákona o DPH Od 1.1.2014 vznikla povinnost odevzdávat daňové přiznání k DPH
Pokyny pro vyplnění elektronické žádosti podprogram 117D51200 Regenerace panelových sídlišť
 Pokyny pro vyplnění elektronické žádosti podprogram 117D51200 Regenerace panelových sídlišť Elektronická žádost je umístěna na internetové adrese http://www3.mmr.cz/zad a lze na ni vstoupit i přímo z textu
Pokyny pro vyplnění elektronické žádosti podprogram 117D51200 Regenerace panelových sídlišť Elektronická žádost je umístěna na internetové adrese http://www3.mmr.cz/zad a lze na ni vstoupit i přímo z textu
Manuál k užívání aplikace Monitoringrejstriku.cz
 Manuál k užívání aplikace Monitoringrejstriku.cz Verze aplikace 2.0, říjen 2015 Copyright 2014, Insolvence 2008, a.s. Omezující podmínky pro zveřejnění, poskytnutí údajů: Tento dokument obsahuje informace
Manuál k užívání aplikace Monitoringrejstriku.cz Verze aplikace 2.0, říjen 2015 Copyright 2014, Insolvence 2008, a.s. Omezující podmínky pro zveřejnění, poskytnutí údajů: Tento dokument obsahuje informace
Pravidla a plánování
 Administrátorský manuál TTC TELEKOMUNIKACE, s.r.o. Třebohostická 987/5 100 00 Praha 10 tel.: 234 052 111 fax.: 234 052 999 e-mail: ttc@ttc.cz http://www.ttc-telekomunikace.cz Datum vydání: 7. května 2013
Administrátorský manuál TTC TELEKOMUNIKACE, s.r.o. Třebohostická 987/5 100 00 Praha 10 tel.: 234 052 111 fax.: 234 052 999 e-mail: ttc@ttc.cz http://www.ttc-telekomunikace.cz Datum vydání: 7. května 2013
Metodika pro systém výkaznictví REMA VÝROBCE/DOVOZCE
 Metodika pro systém vykazování výrobce/dovozce 1) Pro klienty, kteří uvádí na trh fotovoltaické panely a další elektro Metodika pro systém výkaznictví REMA VÝROBCE/DOVOZCE 2) Pro klienty, kteří uvádí na
Metodika pro systém vykazování výrobce/dovozce 1) Pro klienty, kteří uvádí na trh fotovoltaické panely a další elektro Metodika pro systém výkaznictví REMA VÝROBCE/DOVOZCE 2) Pro klienty, kteří uvádí na
INFORMAČNÍ SYSTÉM ROTUNDA. Krátký návod k použití systému pro předsedy ZOOS
 INFORMAČNÍ SYSTÉM ROTUNDA Krátký návod k použití systému pro předsedy ZOOS Pro přihlášení do systému využíváme internetový Nejvhodnější prohlížeče: Chrome, Firefox, Opera, Edge Nepodporovaný prohlížeč:
INFORMAČNÍ SYSTÉM ROTUNDA Krátký návod k použití systému pro předsedy ZOOS Pro přihlášení do systému využíváme internetový Nejvhodnější prohlížeče: Chrome, Firefox, Opera, Edge Nepodporovaný prohlížeč:
Metodika pro systém výkaznictví REMA PV Pro provozovatele FVE
 Metodika pro systém výkaznictví REMA PV Pro provozovatele FVE Systém výkaznictví byl vytvořen jako internetová aplikace s cílem zpřehlednit a zjednodušit výkaznictví tím, že Vám je kdykoli přístupná od
Metodika pro systém výkaznictví REMA PV Pro provozovatele FVE Systém výkaznictví byl vytvořen jako internetová aplikace s cílem zpřehlednit a zjednodušit výkaznictví tím, že Vám je kdykoli přístupná od
Akce. 1. Spuštění modulu Akce
 Akce Modul slouží k přehledu a zadávání údajů o akcích do centrální databáze VUT. Data jsou pořizována za účelem předávání údajů o výsledcích výzkumu a vývoje do Rejstříku informací o výsledcích (RIV),
Akce Modul slouží k přehledu a zadávání údajů o akcích do centrální databáze VUT. Data jsou pořizována za účelem předávání údajů o výsledcích výzkumu a vývoje do Rejstříku informací o výsledcích (RIV),
2017 CARAT "New design"
 2017 CARAT "New design" Stručný průvodce verzí CARAT New Design Tato příručka poskytuje informace o základech programu CARAT New Design. Další podrobné informace jsou k dispozici na úvodní stránce online
2017 CARAT "New design" Stručný průvodce verzí CARAT New Design Tato příručka poskytuje informace o základech programu CARAT New Design. Další podrobné informace jsou k dispozici na úvodní stránce online
Cornelius Scipio s.r.o. Scénáře. SBD Vítkovice. Elektronická hlášení závad. Scénář postupu práce. Předseda samosprávy. Autor: Cornelius Scipio s.r.o.
 SBD Vítkovice Elektronická hlášení závad Scénář postupu práce Předseda samosprávy Autor: Cornelius Scipio s.r.o. Obsah: 1. Úvod... 3 2. Postup práce s touto webovou aplikací... 4 2.1. Spuštění a přihlášení
SBD Vítkovice Elektronická hlášení závad Scénář postupu práce Předseda samosprávy Autor: Cornelius Scipio s.r.o. Obsah: 1. Úvod... 3 2. Postup práce s touto webovou aplikací... 4 2.1. Spuštění a přihlášení
Změna formuláře při výběru kompetencí (odborných dovedností) 1. Hledání textové formulace kompetence - odborné dovednosti
 Změna formuláře při výběru kompetencí (odborných dovedností) Obsah: 1. Hledání textové formulace kompetence - odborné dovednosti... 1 2. Nová kompetence odborná dovednost... 2 3. Změna textové formulace
Změna formuláře při výběru kompetencí (odborných dovedností) Obsah: 1. Hledání textové formulace kompetence - odborné dovednosti... 1 2. Nová kompetence odborná dovednost... 2 3. Změna textové formulace
Příručka. pro uživatele
 Příručka pro uživatele Příručka pro uživatele Autoři: Jože Mohorko, Marko Malajner, Žarko Čučej Tento projekt byl realizován za finanční podpory Evropské unie. Za obsah publikací (sdělení) odpovídá výlučně
Příručka pro uživatele Příručka pro uživatele Autoři: Jože Mohorko, Marko Malajner, Žarko Čučej Tento projekt byl realizován za finanční podpory Evropské unie. Za obsah publikací (sdělení) odpovídá výlučně
V tomto manuálu získáte informace o postupu:
 V tomto manuálu získáte informace o postupu: A. Jak se jako dodavatel registrovat B. Jak se jako dodavatel přihlásím C. Jak podat elektronickou nabídku F. Elektronická komunikace 1 A. Jak se jako dodavatel
V tomto manuálu získáte informace o postupu: A. Jak se jako dodavatel registrovat B. Jak se jako dodavatel přihlásím C. Jak podat elektronickou nabídku F. Elektronická komunikace 1 A. Jak se jako dodavatel
Návod na práci s katalogem konstrukcí a materiálů Obsah
 Návod na práci s katalogem konstrukcí a materiálů Obsah Vyhledávání údajů o materiálu... 2 Porovnávání materiálů... 4 Tvorba a editace... 5 Vytvoření materiálu... 5 Vytvořit nový materiál... 6 Vytvoř z
Návod na práci s katalogem konstrukcí a materiálů Obsah Vyhledávání údajů o materiálu... 2 Porovnávání materiálů... 4 Tvorba a editace... 5 Vytvoření materiálu... 5 Vytvořit nový materiál... 6 Vytvoř z
Nápověda k systému CCS Carnet Mini
 Nápověda k systému CCS Carnet Mini Manuál k aplikaci pro evidenci knihy jízd Vážený zákazníku, vítejte v našem nejnovějším systému pro evidenci knihy jízd - CCS Carnet Mini. V následujících kapitolách
Nápověda k systému CCS Carnet Mini Manuál k aplikaci pro evidenci knihy jízd Vážený zákazníku, vítejte v našem nejnovějším systému pro evidenci knihy jízd - CCS Carnet Mini. V následujících kapitolách
Technická podpora: tel
 Návod na vyplnění el. žádosti o dotace v prostředí portálu Komunikace pro občany Než začnete vyplňovat elektronický formulář Budete potřebovat: e-mailovou schránku, na kterou máte přístup zařízení s přístupem
Návod na vyplnění el. žádosti o dotace v prostředí portálu Komunikace pro občany Než začnete vyplňovat elektronický formulář Budete potřebovat: e-mailovou schránku, na kterou máte přístup zařízení s přístupem
Postup pro přihlášení k EET
 Postup pro přihlášení k EET Krok 1. autentizační údaje Žádost o autentizační údaje neboli přihlašovací jméno a heslo. Přihlásit se o ně můžete na daňovém portálu MF http://adisspr.mfcr.cz/adistc/adis/idpr_pub/eet/eet_sluzby.faces,
Postup pro přihlášení k EET Krok 1. autentizační údaje Žádost o autentizační údaje neboli přihlašovací jméno a heslo. Přihlásit se o ně můžete na daňovém portálu MF http://adisspr.mfcr.cz/adistc/adis/idpr_pub/eet/eet_sluzby.faces,
Základy Remedy. Zákaznický portál. Version 0.1 Status: Released. Konica Minolta Česká republika
 Základy Remedy Zákaznický portál Version 0.1 Status: Released Konica Minolta Česká republika Obsah 1 PŘIHLÁŠENÍ DO SYSTÉMU REMEDY 3 2 JAK ZALOŽIT POŽADAVEK 3 3 JAK SLEDOVAT STAV JIŽ ZALOŽENÉHO POŽADAVKU
Základy Remedy Zákaznický portál Version 0.1 Status: Released Konica Minolta Česká republika Obsah 1 PŘIHLÁŠENÍ DO SYSTÉMU REMEDY 3 2 JAK ZALOŽIT POŽADAVEK 3 3 JAK SLEDOVAT STAV JIŽ ZALOŽENÉHO POŽADAVKU
NÁVOD NA VKLÁDÁNÍ A EDITACI AKCÍ PROJEKTŮ
 NÁVOD NA VKLÁDÁNÍ A EDITACI AKCÍ PROJEKTŮ 1. ÚVOD...2 2. VLOŽENÍ NOVÉ AKCE PROJEKTU...3 3. EDITACE UVEŘEJNĚNÉ AKCE PROJEKTU...7 4. WORKFLOW...9 4.1 Notifikace... 11 4.2 Komunikace k akci projektu... 12
NÁVOD NA VKLÁDÁNÍ A EDITACI AKCÍ PROJEKTŮ 1. ÚVOD...2 2. VLOŽENÍ NOVÉ AKCE PROJEKTU...3 3. EDITACE UVEŘEJNĚNÉ AKCE PROJEKTU...7 4. WORKFLOW...9 4.1 Notifikace... 11 4.2 Komunikace k akci projektu... 12
Postup při vyplňování žádosti o dotaci
 Postup při vyplňování žádosti o dotaci 1. Registrace na webových stránkách http://dotace.mdcr.cz/ Žadatel vyplní v části Registrace svůj e-mail, na který obdrží unikátní heslo: Pro přihlášení do aplikace
Postup při vyplňování žádosti o dotaci 1. Registrace na webových stránkách http://dotace.mdcr.cz/ Žadatel vyplní v části Registrace svůj e-mail, na který obdrží unikátní heslo: Pro přihlášení do aplikace
Zjednodušený návod plnění Národního registru zdravotnických pracovníků pro organizace vzdělávající nelékařské zdravotnické pracovníky (SŠ, VoŠ a VŠ)
 Zjednodušený návod plnění Národního registru zdravotnických pracovníků pro organizace vzdělávající nelékařské zdravotnické pracovníky (SŠ, VoŠ a VŠ) Metodický materiál Národního zdravotnického informačního
Zjednodušený návod plnění Národního registru zdravotnických pracovníků pro organizace vzdělávající nelékařské zdravotnické pracovníky (SŠ, VoŠ a VŠ) Metodický materiál Národního zdravotnického informačního
AUTOMATICKÉ NAČTENÍ INSOLVENČNÍHO PŘÍPADU DO SYSTÉMU... 1 MANUÁLNÍ NAČTENÍ INSOLVENČNÍHO PŘÍPADU DO SYSTÉMU... 3 ZÁLOŽKA ZÁKLADNÍ...
 NOVINKY VERZE 13.0.0 ze dne 31. 1. 2018 Vážení uživatelé, v uplynulém týdnu jsme pro zefektivnění vaší práce v informačním systému Insolvenční správce připravili opět několik vylepšení. V rámci aktualizace
NOVINKY VERZE 13.0.0 ze dne 31. 1. 2018 Vážení uživatelé, v uplynulém týdnu jsme pro zefektivnění vaší práce v informačním systému Insolvenční správce připravili opět několik vylepšení. V rámci aktualizace
ASPOT - Rekonstrukce zásoby lesních porostů z údajů měřených pařezů
 ASPOT - Rekonstrukce zásoby lesních porostů z údajů měřených pařezů Uživatelská příručka k webové aplikaci Autoři projektu: Vedoucí projektu: Členové řešitelského týmu: Spoluřešitel projektu: Ing. Petr
ASPOT - Rekonstrukce zásoby lesních porostů z údajů měřených pařezů Uživatelská příručka k webové aplikaci Autoři projektu: Vedoucí projektu: Členové řešitelského týmu: Spoluřešitel projektu: Ing. Petr
Doplňující pokyny pro vyplnění žádosti o podporu v rámci výzvy 04_16_010
 Doplňující pokyny pro vyplnění žádosti o podporu v rámci výzvy 04_16_010 (výzva č. 10 Podpora modernizace a výstavby překladišť kombinované dopravy) verze 1 7. 8. 2017 Níže uvedené informace doplňují základní
Doplňující pokyny pro vyplnění žádosti o podporu v rámci výzvy 04_16_010 (výzva č. 10 Podpora modernizace a výstavby překladišť kombinované dopravy) verze 1 7. 8. 2017 Níže uvedené informace doplňují základní
Provozní dokumentace. Seznam orgánů veřejné moci. Příručka pro administrátora krizového řízení
 Provozní dokumentace Seznam orgánů veřejné moci Příručka pro administrátora krizového řízení Vytvořeno dne: 15. 6. 2011 Aktualizováno: 22. 10. 2014 Verze: 2.2 2014 MVČR Obsah Příručka pro administrátora
Provozní dokumentace Seznam orgánů veřejné moci Příručka pro administrátora krizového řízení Vytvořeno dne: 15. 6. 2011 Aktualizováno: 22. 10. 2014 Verze: 2.2 2014 MVČR Obsah Příručka pro administrátora
JLR EPC. Rychlý průvodce. Obsah. Czech Version 2.0. Průvodce krok za krokem Průvodce obrazovkami
 JLR EPC Rychlý průvodce Obsah Průvodce krok za krokem.....2-7 Průvodce obrazovkami.....8-11 Czech Version 2.0 JLR EPC Rychlý průvodce 1. Zadání žádosti Potíže s přihlášením? Otevřete svůj prohlížeč a přejděte
JLR EPC Rychlý průvodce Obsah Průvodce krok za krokem.....2-7 Průvodce obrazovkami.....8-11 Czech Version 2.0 JLR EPC Rychlý průvodce 1. Zadání žádosti Potíže s přihlášením? Otevřete svůj prohlížeč a přejděte
1. Obsah. 2. Úvod. 1. Obsah... 1. 2. Úvod... 1. 3. Změna hesla... 2. 4. Úprava registrovaných informací... 3. 5. Sdílené informace...
 1. Obsah 2. Úvod 1. Obsah... 1 2. Úvod... 1 3. Změna hesla... 2 4. Úprava registrovaných informací... 3 5. Sdílené informace... 4 6. Domovská stránka služeb... 5 Windows Live Ve službách Windows Live.
1. Obsah 2. Úvod 1. Obsah... 1 2. Úvod... 1 3. Změna hesla... 2 4. Úprava registrovaných informací... 3 5. Sdílené informace... 4 6. Domovská stránka služeb... 5 Windows Live Ve službách Windows Live.
Desktop - 1 - 1. Popis modulu Desktop
 Desktop 1. Popis modulu Desktop 2. Informace o uživateli 3. Co je nového? 4. Přístupová práva 4.1. Práva, role 4. 2. Změna VUT hesla, VUT loginu 5. Přístup do Apolla 5.1. Rychlé filtry 5.2. Seznam přihlášení
Desktop 1. Popis modulu Desktop 2. Informace o uživateli 3. Co je nového? 4. Přístupová práva 4.1. Práva, role 4. 2. Změna VUT hesla, VUT loginu 5. Přístup do Apolla 5.1. Rychlé filtry 5.2. Seznam přihlášení
Postup k obsluze portálu O2 Delivery Desk
 Postup k obsluze portálu O2 Delivery Desk 1 Obecné informace... 3 1.1 Koncový uživatel... 3 1.2 Založení koncového uživatele... 3 2 Často kladené dotazy... 5 3 Zvýhodněné nabídky tarifů a služeb... 5 4
Postup k obsluze portálu O2 Delivery Desk 1 Obecné informace... 3 1.1 Koncový uživatel... 3 1.2 Založení koncového uživatele... 3 2 Často kladené dotazy... 5 3 Zvýhodněné nabídky tarifů a služeb... 5 4
PRÁCE S APLIKACÍ Evidence městských knih
 PRÁCE S APLIKACÍ Evidence městských knih Po prvním spuštění Aplikace založení databází... 2 Založení prefixu, číslování záznamů... 7 Popis navigačních tlačítek... 8 Založení nového záznamu městské knihy...
PRÁCE S APLIKACÍ Evidence městských knih Po prvním spuštění Aplikace založení databází... 2 Založení prefixu, číslování záznamů... 7 Popis navigačních tlačítek... 8 Založení nového záznamu městské knihy...
Poté je možné se Přihlásit prostřednictvím údajů zadaných při Registraci nového účtu.
 Jak se přihlásit do činnosti DDM Jihlava on-line Do kroužků, na tábory a vybrané akce DDM Jihlava je možné se přihlásit přes přihlašovací portál Klientské centrum na webové adrese: https://ddmjihlava.iddm.cz.
Jak se přihlásit do činnosti DDM Jihlava on-line Do kroužků, na tábory a vybrané akce DDM Jihlava je možné se přihlásit přes přihlašovací portál Klientské centrum na webové adrese: https://ddmjihlava.iddm.cz.
Uživatelská příručka
 Tel.: 558 646 913 Fax: 558 6626 500 Webové stránky města Kolín Uživatelská příručka Vypracovala Kateřina Klichová 28. 4. 2011 Obsah 1 Přílohy... 1 1.1 Vložení přílohy... 1 1.2 Smazání přílohy... 2 1.3
Tel.: 558 646 913 Fax: 558 6626 500 Webové stránky města Kolín Uživatelská příručka Vypracovala Kateřina Klichová 28. 4. 2011 Obsah 1 Přílohy... 1 1.1 Vložení přílohy... 1 1.2 Smazání přílohy... 2 1.3
Uživatelská příručka
 Uživatelská příručka fakultního informačního systému NETFEI, určeného pro evidenci odborných praxí studentů FEI VŠB - TU Ostrava pro roli Garant OBSAH Obecné informace... 2 Firmy... 3 Témata praxí... 4
Uživatelská příručka fakultního informačního systému NETFEI, určeného pro evidenci odborných praxí studentů FEI VŠB - TU Ostrava pro roli Garant OBSAH Obecné informace... 2 Firmy... 3 Témata praxí... 4
Metodika pro systém výkaznictví REMA PV VÝROBCE/DOVOZCE
 Metodika pro systém výkaznictví REMA PV VÝROBCE/DOVOZCE Systém výkaznictví byl vytvořen jako internetová aplikace s cílem zpřehlednit a zjednodušit výkaznictví tím, že Vám je kdykoli přístupná z jakéhokoli
Metodika pro systém výkaznictví REMA PV VÝROBCE/DOVOZCE Systém výkaznictví byl vytvořen jako internetová aplikace s cílem zpřehlednit a zjednodušit výkaznictví tím, že Vám je kdykoli přístupná z jakéhokoli
Fond Mobility v aplikaci Interní soutěže
 Fond Mobility v aplikaci Interní soutěže Manuál žadatele Zpracoval: Bc. Miroslava Pešová Ústav výpočetní techniky Univerzity Karlovy Dne: 3. 3. 2017 Obsah 1 Úvod 2 Přihlášení do aplikace 3 Žádost a) Studium
Fond Mobility v aplikaci Interní soutěže Manuál žadatele Zpracoval: Bc. Miroslava Pešová Ústav výpočetní techniky Univerzity Karlovy Dne: 3. 3. 2017 Obsah 1 Úvod 2 Přihlášení do aplikace 3 Žádost a) Studium
ABRA Software a.s. ABRA on- line
 ABRA Software a.s. ABRA online ÚVOD 2 2.1 ABRA on-line - úvod 1 ČÁST 1 2 1.1 ABRA on-line - připojení do vzdálené aplikace z prostředí OS MS Windows 1 ČÁST 2 11 2.1 ABRA on-line - připojení do vzdálené
ABRA Software a.s. ABRA online ÚVOD 2 2.1 ABRA on-line - úvod 1 ČÁST 1 2 1.1 ABRA on-line - připojení do vzdálené aplikace z prostředí OS MS Windows 1 ČÁST 2 11 2.1 ABRA on-line - připojení do vzdálené
v uplynulém období jsme pro zefektivnění vaší práce se systémem Insolvenční správce opět připravili několik vylepšení.
 NOVINKY VERZE 14.8.0 ze dne 22. 8. 2018 Vážení uživatelé, v uplynulém období jsme pro zefektivnění vaší práce se systémem Insolvenční správce opět připravili několik vylepšení. První novinkou, která vám
NOVINKY VERZE 14.8.0 ze dne 22. 8. 2018 Vážení uživatelé, v uplynulém období jsme pro zefektivnění vaší práce se systémem Insolvenční správce opět připravili několik vylepšení. První novinkou, která vám
Zpracování ročních zpráv v IS FKVS Příručka pro koncové uživatele
 Zpracování ročních zpráv v IS FKVS Příručka pro koncové uživatele vypracovala společnost ASD Software, s.r.o. dokument ze dne 1.10.2007, verze 1.01 Obsah Obsah... 2 1. Úvod... 3 2. Spuštění počítače, spuštění
Zpracování ročních zpráv v IS FKVS Příručka pro koncové uživatele vypracovala společnost ASD Software, s.r.o. dokument ze dne 1.10.2007, verze 1.01 Obsah Obsah... 2 1. Úvod... 3 2. Spuštění počítače, spuštění
Průvodce portálem GUARDIAN
 Průvodce portálem GUARDIAN O GUARDIANU GUARDIAN je informačním a komunikačním portálem bezpečnosti práce a požární ochrany. Portál je určen pro klienty společnosti G U A R D 7, v.o.s. Uživatel má v GUARDIANU
Průvodce portálem GUARDIAN O GUARDIANU GUARDIAN je informačním a komunikačním portálem bezpečnosti práce a požární ochrany. Portál je určen pro klienty společnosti G U A R D 7, v.o.s. Uživatel má v GUARDIANU
Modul RAP. Rozhraní pro občany. Příručka uživatele. od verze 3.74 ...
 Modul RAP Rozhraní pro občany Příručka uživatele od verze 3.74... Obsah 1 Úvod 1.1 Základní vlastnosti a pojmy 1.1.1 Ikony 1.2 První přihlášení 2 Popis práce v aplikaci 2.1 Obecné zásady práce s aplikací
Modul RAP Rozhraní pro občany Příručka uživatele od verze 3.74... Obsah 1 Úvod 1.1 Základní vlastnosti a pojmy 1.1.1 Ikony 1.2 První přihlášení 2 Popis práce v aplikaci 2.1 Obecné zásady práce s aplikací
Uživatelská příručka pro administraci nabídek práce. na personálním webu Atraktivni-prace.cz. Verze 8.01/2013. Autor: Petr Kliment
 Uživatelská příručka pro administraci nabídek práce na personálním webu Atraktivni-prace.cz Verze 8.01/2013 Autor: Petr Kliment Obsah: 1. Úvod 2. Registrace uživatelského účtu 3. Přihlášení na uživatelský
Uživatelská příručka pro administraci nabídek práce na personálním webu Atraktivni-prace.cz Verze 8.01/2013 Autor: Petr Kliment Obsah: 1. Úvod 2. Registrace uživatelského účtu 3. Přihlášení na uživatelský
Řešení reklamací typu: Změna identifikační parcely stavebního objektu
 Řešení reklamací typu: Změna identifikační parcely stavebního objektu Vybudování Registru územní identifikace, adres a nemovitostí a modernizace Informačního systému katastru nemovitostí ČÚZK Strana 1/23
Řešení reklamací typu: Změna identifikační parcely stavebního objektu Vybudování Registru územní identifikace, adres a nemovitostí a modernizace Informačního systému katastru nemovitostí ČÚZK Strana 1/23
