PŘÍRUČKA UŽIVATELE PROGRAMŮ MFC-8460N MFC-8860DN DCP-8060 DCP-8065DN
|
|
|
- Denis Kubíček
- před 8 lety
- Počet zobrazení:
Transkript
1 PŘÍRUČKA UŽIVATELE PROGRAMŮ MFC-8460N MFC-8860DN DCP-8060 DCP-8065DN
2 Obsah Oddíl 1 Operační systém Windows 1 Tisk 2 Skenování Používání ovladače tiskárny Brother...2 Tisk dokumentu...3 Duplexní (oboustranný) tisk...4 Zásady oboustranného tisku...4 Ruční duplexní (oboustranný) tisk...4 Automatický duplexní (oboustranný) tisk (modely s podporou automatického duplexního tisku)...5 Současné skenování, tisk a faxování...5 Ovládací tlačítko tiskárny...6 Zrušení úlohy...6 Bezpečnostní heslo...6 Podpora emulace tiskárny...7 Tisk seznamu interních fontů...8 Tisk seznamu konfigurace tisku...8 Obnovení výchozích nastavení tiskárny...8 Sledování stavu...9 Spuštění sledování stavu...9 Sledování stavu zařízení...10 Nastavení ovladače tiskárny (pro operační systém Windows )...11 Přístup k nastavením ovladače tiskárny (pro operační systém Windows )...12 Funkce ovladače tiskárny Windows...13 Složka Základní...13 Složka Pokročilé...16 Složka Příslušenství...16 Skenování dokumentu pomocí ovladače TWAIN...18 Ovladač kompatibilní se standardem TWAIN...18 Přístup ke skeneru...19 Skenování dokumentu do počítače...20 Použití tlačítka skenování (pro uživatele kabelu rozhraní USB nebo paralelního rozhraní)...24 Skenování do u...25 Skenování do obrázku...26 Skenování do OCR...26 Skenování do souboru...27 Používání aplikace ScanSoft PaperPort SE s OCR...28 Odinstalování aplikace ScanSoft PaperPort SE with OCR...29 i
3 3 ControlCenter2 Používání nástroje ControlCenter Vypnutí funkce AutoLoad (Automatické zavedení)...31 SKENOVAT...32 VLASTNÍ SKENOVÁNÍ...32 KOPÍROVAT...32 PC-FAX (Není k dispozici pro modely DCP)...33 NASTAVENÍ ZAŘÍZENÍ Sít ové skenování (pro modely s integrovanou sít ovou podporou) Před používáním sít ového skenování...34 Sít ová licence...34 Konfigurace sít ového skenování...35 Používání klávesy skenování (modely podporující duplexní skenování)...37 Skenování do u (PC)...37 Skenování do u ( ový server) (pro MFC-8860DN)...38 Skenování do obrázku...39 Skenování do OCR...40 Skenování do souboru...41 Skenování do FTP...42 Ruční skenování do FTP Vzdálené nastavení (není k dispozici pro modely DCP) Vzdálené nastavení Program Brother pro faxování z počítače (Není k dispozici pro modely DCP) Zasílání faxů z počítače...48 Nastavení informací o uživateli...49 Nastavení odesílání...50 Adresář...51 Odeslání souboru jako faxu pomocí uživatelského rozhraní stylu faxu...52 Odeslání souboru jako faxu pomocí uživatelského rozhraní jednoduchého stylu...53 Přijímání faxu do počítače...55 Nastavení počítače...57 Konfigurace nastavení příjímání sít ového faxu...58 Prohlížení nových zpráv v Brother PC-Fax...59 ii
4 Oddíl 2 Operační systém Apple Macintosh 7 Tisk a faxování 8 Skenování Nastavení počítače Apple Macintosh s rozhraním USB...61 Ovládací tlačítko tiskárny...62 Zrušení úlohy...62 Bezpečnostní heslo...62 Podpora emulace tiskárny...63 Tisk seznamu interních fontů...64 Tisk seznamu konfigurace tisku...64 Obnovení výchozích nastavení tiskárny...64 Sledování stavu...65 Aktualizace stavu zařízení...65 Skrytí nebo zobrazení okna...65 Ukončení okna...65 Webová správa (pouze sít ové modely)...65 Používání ovladače Brother Laser v operačním systému Macintosh (Mac OS X)...66 Volba možností nastavení stránky...66 Specifická nastavení...66 Používání ovladače Brother Laser pro operační systém Macintosh (Mac OS 9.1 až 9.2)...69 Volba tiskárny...69 Nastavení stránky...69 Odeslání faxu (není k dispozici pro modely DCP)...72 Operační systém Mac OS X...72 Operační systém Mac OS Skenování z operačního systému Macintosh...77 Přístup ke skeneru...77 Skenování obrázku do operačního systému Macintosh...77 Vytvoření náhledu obrázku...79 Používání aplikace Presto! PageManager...80 Funkce...80 Požadavky na systém aplikace Presto! PageManager ControlCenter2 (pro operační systém Mac OS nebo vyšší) Používání nástroje ControlCenter Vypnutí funkce AutoLoad (Automatické zavedení)...82 SKENOVAT...82 VLASTNÍ SKENOVÁNÍ...83 KOPÍROVAT / POČÍTAČOVÝ FAX...83 NASTAVENÍ ZAŘÍZENÍ...83 iii
5 10 Sít ové skenování (Není k dispozici pro DCP-8060) Před používáním sít ového skenování...84 Konfigurace sít ového skenování Vzdálené nastavení (není k dispozici pro modely DCP) Vzdálené nastavení (pro operační systém Mac OS X nebo vyšší)...86 R Rejstřík iv
6 Oddíl I Operační systém Windows I Tisk 2 Skenování 18 ControlCenter2 30 Sít ové skenování (pro modely s s integrovanou sít ovou podporou) 34 Vzdálené nastavení (není k dispozici pro modely DCP) 46 Software Brother pro faxování z počítače (Není k dispozici pro modely DCP) 48
7 1 Tisk 1 1 Používání ovladače tiskárny Brother 1 Ovladač tiskárny je program, který převádí data z formátu používaném v počítači do formátu požadovaném konkrétní tiskárnou pomocí jazyka příkazů tiskárny nebo jazyka popisu stránky. Ovladače tiskárny se nacházejí na disku CD-ROM, který je součástí zařízení. Nainstalujte ovladače podle pokynů ve Stručném návodu k obsluze. Nejaktuálnější ovladač tiskárny je rovněž k dispozici ke stažení ze webu střediska Brother Solutions Center na adrese: Tisk v operačním systém Windows Specifické ovladače tiskárny pro operační systém Microsoft Windows 98/98SE/Me/2000 Professional/XP a Windows NT 4.0 jsou k dispozici na disku CD-ROM, který byl dodán s tímto zařízením Brother. Ovladače lze snadno nainstalovat do operačního systému Windows pomocí našeho instalačního programu. Ovladač podporuje jedinečný kompresní režim pro zvýšení rychlosti tisku v aplikacích Windows a umožňuje různá nastavení tiskáren včetně úsporného režimu tisku a vlastní velikosti papíru. Je-li počítač chráněn bránou firewall a nelze tisknout, pravděpodobně bude třeba nakonfigurovat nastavení brány firewall tak, aby bylo možné komunikovat prostřednictvím portů 137. Další informace získáte ve středisku Brother Solutions Center ( 2
8 1.Tisk Tisk dokumentu 1 Když zařízení obdrží data z počítače, zahájí tisk zavedením papíru ze zásobníku. Toto zařízení může tisknout na celou řadu různých typů papíru a obálek. (Informace o zásobníku papíru a o doporučených papírech viz Příručka uživatele.) 1 a V používané aplikaci zvolte příkaz Tisk. Pokud jsou v počítači nainstalovány ovladače dalších tiskáren, v nabídce Tisk nebo Nastavení tisku používané aplikace zvolte ovladač tiskárny Brother MFC-XXXX nebo DCP-XXXX Printer* a klepnutím na tlačítko OK zahajte tisk. *(Kde XXXX označuje název modelu. Je-li zařízení připojeno pomocí kabelu USB, bude název ovladače tiskárny obsahovat označení USB.) Pokyny pro uživatele operačního systému Macintosh viz Používání ovladače Brother Laser v operačním systému Macintosh (Mac OS X) na straně 66 nebo Používání ovladače Brother Laser pro operační systém Macintosh (Mac OS 9.1 až 9.2) na straně 69. b Počítač odesílá data do zařízení. Stavový indikátor LED bliká žlutě a zařízení začne tisknout. c Po vytištění všech dat se na displeji LCD zobrazí stav zařízení. V používané aplikaci můžete vybrat velikost papíru a orientaci. Pokud používaná aplikace nepodporuje vlastní velikost papíru, zvolte další nejbližší velikost papíru. Potom upravte levý a pravý okraj tiskové oblasti v používané aplikaci. 3
9 1.Tisk Duplexní (oboustranný) tisk 1 Dodaný ovladač tiskárny podporuje duplexní tisk. 1 Zásady oboustranného tisku 1 Tenký papír se může mačkat. Je-li papír zvlněný, narovnejte jej a potom jej vložte zpět do zásobníku papíru nebo do deskového podavače DP. Pokud se papír nepodává správně, pravnděpodobně je zvlněný. Papír vyjměte a narovnejte. Ruční duplexní (oboustranný) tisk 1 Zařízení nejdříve vytiskne všechny sudé stránky na jednu stranu papíru. Potom vás ovladač operačního systému Windows vyzve (zprávou v místním okně), abyste znovu vložili papír do zařízení. Než vložíte papír znovu do zařízení, řádně jej narovnejte, aby nedošlo z uvíznutí papíru. Nedoporučujeme používat příliš tenký nebo příliš silný papír. 4
10 1.Tisk Automatický duplexní (oboustranný) tisk (modely s podporou automatického duplexního tisku) 1 1 Pro funkci automatického duplexního tisku používejte papír velikosti A4, Letter nebo Legal. Zkontrolujte, zda je zavřený zadní kryt. Zkontrolujte, zda je v tiskárně správně nainstalován zásobník pro duplexní tisk. Je-li papír zvlněný, narovnejte jej a potom jej vložte zpět do zásobníku papíru. Používejte běžný papír. Nepoužívejte hrubý nebo tenký papír. a Vložte papír do zásobníku papíru nebo do deskového podavače DP. b Pokyny pro ovladač tiskárny Windows 1 V ovladači tiskárny otevřete dialogové okno Vlastnosti. 2 Ve složce Obecné klepněte na ikonu Předvolby tisku... 3 Ve složce Pokročilé klepněte na ikonu Duplex. 4 Zkontrolujte, zda je vybrána možnost Použita duplexní jednotka. 5 Klepněte na tlačítko OK. Tiskárna bude automaticky tisknout na obě strany papíru. Pokyny pro ovladač tiskárny BR-Script 1 V ovladači tiskárny otevřete dialogové okno Vlastnosti. 2 Ve složce Obecné klepněte na ikonu Předvolby tisku... 3 Ve složce Rozvrženi zvolte Orientace, Tisk po obou stranach (Duplex) a Pořadí stránek. 4 Klepněte na tlačítko OK. Tiskárna bude automaticky tisknout na obě strany papíru. Současné skenování, tisk a faxování 1 Toto zařízení může tisknout z počítače a zároveň odesílat nebo přijímat fax do paměti nebo skenovat dokument do počítače. Během tisku z počítače nebude odesílání faxu přerušeno. Nicméně pokud zařízení kopíruje nebo přijímá fax na papír, bude tisk z počítače pozastaven a po dokončení kopírování nebo přijímání faxu bude obnoven. 5
11 1.Tisk Ovládací tlačítko tiskárny 1 1 Zrušení úlohy 1 Chcete-li zrušit aktuální tiskovou úlohu, stiskněte tlačítko Job Cancel (Zrušení úlohy). Pokud začne stavový indikátor LED svítit žlutě, můžete stisknutím tlačítka Job Cancel (Zrušení úlohy) vymazat data, která zbývají v paměti tiskárny. Bezpečnostní heslo 1 Zabezpečená data jsou chráněna heslem. Zabezpečená data mohou tisknout pouze osoby, které znají heslo. Dokud nebude zadáno heslo, zařízení zabezpečená data nevytiskne. Po vytištění dokumentu budou data vymazána z paměti. Chcete-li tuto funkci používat, musíte nastavit heslo v dialogovém okně ovladače tiskárny. Heslo je 4místné číslo. a Stiskněte tlačítko Secure (Zabezpečení). Pokud pamět neobsahuje žádná zabezpečená data, na displeji LCD se zobrazí zpráva Nejsou data!. b Stisknutím tlačítka a nebo b zvolte uživatelské jméno. Na displeji LCD se zobrazí výběry úloh. c Stisknutím tlačítka a nebo b vyberte úlohu. Na displeji LCD se zobrazí výzva k zadání 4 místného číselného hesla. d Prostřednictvím ovládacího panelu zadejte heslo. e Chcete-li data vytisknout, stisknutím tlačítka a nebo b zvolte Tisk. Zařízení vytiskne data. Chcete-li odstranit zabezpečená data, stisknutím tlačítka a nebo b zvolte Vymaz. f Stiskněte tlačítko Stop/Exit (Stop/Konec). Vypnutím vypínače budou zabezpečená data uložená v paměti vymazána. Po vytištění budou zabezpečená data vymazána z paměti. 6
12 1.Tisk Podpora emulace tiskárny 1 Toto zařízení přijímá tiskové příkazy v jazyce nebo emulaci tiskové úlohy. Různé operační systémy a aplikace odesílají tiskové příkazy v různých jazycích. Toto zařízení může přijímat tiskové příkazy v celé řadě emulací a je vybaveno funkcí automatického výběru emulace. Když zařízení obdrží data z počítače, automaticky zvolí režim emulace. Výchozí nastavení je Auto(Epson). Zařízení může volit z následujících kombinací: 1 Auto (Epson) - výchozí HP LaserJet BR-Script3 EPSON FX-850 Auto (IBM) HP LaserJet BR-Script3 IBM Proprinter XL Toto zařízení má k dispozici následující režimy emulace. Toto nastavení lze měnit prostřednictvím ovládacího panelu. Režim HP LaserJet Režim HP LaserJet (nebo režim HP) je emulační režim, ve kterém tato tiskárna podporuje jazyk PCL6 laserové tiskárny Hewlett-Packard LaserJet. Tento typ laserové tiskárny podporuje celá řada aplikací. V tomto režimu bude tiskárna fungovat s těmito aplikacemi optimálně. Režim BR-Script3 BR-Script je originální jazyk popisu stránky Brother a překládač emulace jazyka PostScript. Tato tiskárna podporuje úroveň 3. Překládač BR-Script této tiskárny umožňuje kontrolovat text a obrázky na stránce. Technické informace o příkazech PostScript jsou uvedeny v následujících příručkách: Adobe Systems Incorporated. PostScript Language Reference, 3. vydání. Addison-Wesley Professional, ISBN: Adobe Systems Incorporated. PostScript Language Program Design. Addison-Wesley Professional, ISBN: Adobe Systems Incorporated. PostScript Language Tutorial a Cookbook. Addison-Wesley Professional, ISBN: Režim EPSON FX-850 a IBM Proprinter XL Režim EPSON FX-850 a IBM Proprinter XL jsou režimy emulace, kterými tato tiskárna podporuje standardní jehličkové tiskárny. Některé aplikace podporují tyto emulace jehličkových tiskáren. Tyto režimy emulace jsou vhodné pro tisk z těchto typů aplikací. 7
13 1.Tisk Nastavení režimu emulace 1 a Stiskněte tlačítko Menu, 4, 1. (V případě modelů DCP stiskněte tlačítko Menu, 3, 1.) 1 b Stisknutím tlačítkaa nebo b zvolte Auto (EPSON), Auto (IBM), HP LaserJet, BR-Script 3, Epson FX-850 nebo IBM Proprinter. c Stiskněte tlačítko Stop/Exit (Stop/Konec). Doporučujeme provést nastavení emulace v používaném programu nebo na sít ovém serveru. Pokud nastavení nefunguje správně, zvolte požadovaný režim emulace ručně pomocí tlačítek na ovládacím panelu zařízení. Tisk seznamu interních fontů 1 Můžete vytisknout seznam interních (nebo rezidentních) fontů zařízení, ve kterém si můžete každý font před jeho výběrem prohlédnout. a Stiskněte tlačítko Menu, 4, 2, 1. (V případě modelů DCP stiskněte tlačítko Menu, 3, 2, 1.) b Stiskněte tlačítko Start. Zařízení vytiskne seznam. c Stiskněte tlačítko Stop/Exit (Stop/Konec). Tisk seznamu konfigurace tisku 1 Můžete vytisknout seznam aktuálních nastavení tiskárny. a Stiskněte tlačítko Menu, 4, 2, 2. (V případě modelů DCP stiskněte tlačítko Menu, 3, 2, 2.) b Stiskněte tlačítko Start. Zařízení vytiskne seznam. c Stiskněte tlačítko Stop/Exit (Stop/Konec). Obnovení výchozích nastavení tiskárny 1 Můžete obnovit výchozí nastavení tiskárny. Písma a makra uložená do paměti zařízení budou vymazána. a Stiskněte tlačítko Menu, 4, 3. (V případě modelů DCP stiskněte tlačítko Menu, 3, 3.) b Chcete-li obnovit výchozí nastavení, stiskněte tlačítko 1. Chcete-li nastavení ukončit beze změny, stiskněte tlačítko 2. c Stiskněte tlačítko Stop/Exit (Stop/Konec). 8
14 1.Tisk Sledování stavu 1 Nástroj Sledování stavu je konfigurovatelný programový nástroj, který umožňuje sledovat stav jednoho či více zařízení a poskytuje okamžitá upozornění na chyby, například když papír dojde nebo uvízne. 1 Spuštění sledování stavu 1 a Klepněte na Brother MFC-XXXX (nebo DCP-XXXX) Printer* v Start/Všechny programy/brother/ MFL-Pro Suite MFC-XXXX (nebo DCP-XXXX)/Sledování stavu v počítači. Zobrazí se okno Sledování stavu. *(Kde XXXX označuje název modelu; pokud jste připojeni prostřednictvím rozhraní USB, bude součástí názvu ovladače tiskárny označení USB.) b V nabídce klepněte pravým tlačítkem myši na okno Sledování stavu a zvolte Otevřete Monitor stavu po spuštění počítače. c Klepněte pravým tlačítkem myši na okno Sledování stavu a zvolte Umístění a potom zvolte způsob zobrazení sledování stavu v počítači - na Hlavní panel, na Přihrádka úloh, na Přihrádka úloh (Při chybě) nebo na Plocha. 9
15 1.Tisk Sledování stavu zařízení 1 Barva ikony Sledování stavu se mění podle stavu zařízení. Zelená ikona označuje, že zařízení se nachází v normálním pohotovostním stavu. 1 Žlutá ikona označuje varování. Červená ikona označuje, že došlo k chybě tisku. Chcete-li kdykoli zkontrolovat stav zařízení, poklepejte na ikonu na hlavním panelu nebo vyberte Sledování stavu ve Start/Všechny programy/brother/mfl-pro Suite MFC-XXXX (nebo DCP-XXXX) v počítači. Chcete-li získat více informací o používání nástroje Sledování stavu, klepněte pravým tlačítkem myši na ikonu Sledování stavu a zvolte Nápověda. 10
16 1.Tisk Nastavení ovladače tiskárny (pro operační systém Windows ) 1 1 Pokyny pro uživatele operačního systému Macintosh viz Používání ovladače Brother Laser v operačním systému Macintosh (Mac OS X) na straně 66 nebo Používání ovladače Brother Laser pro operační systém Macintosh (Mac OS 9.1 až 9.2) na straně 69. Při tisku z počítače můžete změnit následující nastavení tiskárny: Rozměr papíru Soutisk Orientace Kopií Typ papíru Duplex / Brožura Zdroj papíru Rozlišení Úspora toneru Vodoznak 1 Nastaveni stránky 1 Zabezpečený tisk 1 Rychlé nastavení 1 Tisk datum a čas 1 Sledování stavu 1 Makro Administrátor (Pouze pro uživatele operačního systému Windows 98/98SE/Me) Vložení příkazu/souboru (Pouze pro uživatele operačního systému Windows 98/98SE/Me) Nastavení sytosti 1 Tato nastavení nejsou k dispozici u ovladače BR-Script. 11
17 1.Tisk Přístup k nastavením ovladače tiskárny (pro operační systém Windows ) 1 1 a Zvolte příkaz Tisk v nabídce Soubor používaného programu. b Zvolte Brother MFC-XXXX (nebo DCP-XXXX) Printer* a klepněte na Vlastnosti nebo Předvolby. Zobrazí se dialogové okno Tiskárna. *(Kde XXXX označuje název modelu; pokud jste připojeni prostřednictvím rozhraní USB, bude součástí názvu ovladače tiskárny označení USB.) Přístup k nastavení ovladače tiskárny závisí na používaném operačním systému a aplikacích. 12
18 1.Tisk Funkce ovladače tiskárny Windows 1 1 Složka Základní a Zvolte Rozměr papíru, Soutisk, Orientace, Kopií a Typ papíru. b Zvolte nastavení Duplex / Brožura. c Zvolte Zdroj papíru (První stránka a Další strany). d Klepnutím na tlačítko OK budou použita vybraná nastavení. Chcete-li se vrátit na nastavení Předvolba, klepněte na Předvolba a potom na OK. Rozměr papíru 1 Z rozevíracího seznamu zvolte velikost používaného papíru. Soutisk 1 Možnost Soutisk umožňuje zmenšit velikost tiskového obrazu tak, aby se na jeden list papíru mohlo vytisknout více stránek, nebo zvětšit velikost tiskového obrazu tak, aby se jedna stránka mohla vytisknout na několik listů papíru. 13
19 1.Tisk Pořadí stran 1 Je li vybrána možnost N-v-1, lze vybrat pořadí stránek z rozevíracího seznamu. 1 Ohraničení 1 Při tisku více stránek na jeden list pomocí funkce Soutisk můžete zvolit plný okraj, čárkovaný okraj nebo žádný okraj okolo každé stránky na listu. Orientace 1 Orientace umožňuje vybrat polohu tisku dokumentu (Na výšku nebo Na šířku). Kopie 1 Volba Kopie umožňuje nastavit počet vytištěných kopií. Kompletovat 1 Zaškrtnete-li políčko Kompletovat, bude vytištěn jeden kompletní výtisk dokumentu a potom bude tisk opakován pro vybraný počet kopií. Nezaškrtnete-li políčko Kompletovat, budou nejdříve vytištěny všechny kopie jedné stránky a potom kopie další stránky dokumentu. 14
20 1.Tisk Typ média 1 V zařízení můžete používat následující typy médií. Aby byla zajištěna optimální kvalita tisku, vyberte typ média, který chcete použít. 1 Standardní papír Tenký papír Tlustý papír Tlustější papír Hrubý papír Průsvitný papír Obálky Tlusté obálky Tenké obálky Recyklovaný Papír Při používání obyčejného papíru (19-25 lb) zvolte možnost Standardní papír. Při používání těžšího papíru, obálek nebo hrubého papíru zvolte možnost Tlustý papír nebo Tlustější papír. Pro dokumentový papír zvolte možnost Hrubý papír; pro průhledné fólie zvolte možnost Průsvitný papír. Při používání obálek zvolte možnost Obálky. Pokud při volbě Obálky není tonerový tisk na obálce dostatečně fixován, zvolte možnost Tlusté obálky. Pokud se při volbě Obálky obálka zmačká, zvolte možnost Tenké obálky. Duplex / Brožura (pro modely s podporou automatického duplexního tisku) 1 Chcete-li vytisknout brožuru nebo tisknout oboustranně, použijte tuto funkci a ve složce Pokročilé zvolte možnost Typ otáčení listů. Zdroj papíru 1 Můžete zvolit Automatický výběr, Zásobník 1, Deskový podavač nebo Ručně a volit samostatné zásobníky pro tisk první stránky a pro tisk od druhé stránky. 15
21 1.Tisk Složka Pokročilé 1 Výběrem některé z následujících ikon změňte nastavení této složky: Kvalita tisku 2 Duplex 3 Vodoznak 4 Nastavení stránky 5 Volby tisku Chcete-li obnovit výchozí nastavení, klepněte na tlačítko Předvolba. 16
22 1.Tisk Složka Příslušenství 1 Chcete-li přejít na kartu Příslušenství, klepněte na tlačítko Start a Tiskárny a faxy. (Uživatelé operačního systému Windows 98/98SE/Me/2000 Professional a Windows NT 4.0 musí klepnout na tlačítko Start, Nastavení a Tiskárny.) Klepněte pravým tlačítkem myši na ikonu tiskárny a klepněte na Vlastnosti. Dostupné možnosti Chcete-li používat doplňkový druhý zásobník papíru, musíte nainstalovat tuto možnost v ovladači. V seznamu Příslušenství označte číslo modelu a klepněte na tlačítko Přidat. Doplňkový seznam bude uveden v poli Instalováno, v seznamu Nastavení zdroje papíru a na obrázku vašeho modelu se zobrazí druhý zásobník. 1 Nastavení zdroje papíru Tato funkce zobrazuje velikost papíru pro každý zásobník. V nabídce ovládacího panelu na zařízení zvolte velikost papíru a výchozí zásobník pro tisk. Autodetekce Funkce Autodetekce vyhledá aktuálně nainstalované doplňky a zobrazí dostupná nastavení v ovladači tiskárny. Klepnutím na Autodetekce se zobrazí doplňky nainstalované v zařízení. Doplňky můžete ručně přidávat nebo odebírat. 17
23 2 Skenování 2 Postupy skenování a ovladače se liší v závislosti na operačním systému. Pro skenování dokumentů z aplikací používá toto zařízení ovladač kompatibilní se standardem TWAIN. Operační systém Windows XP Jsou nainstalovány dva ovladače skeneru. Ovladač skeneru kompatibilní s standardem TWAIN (viz Ovladač kompatibilní se standardem TWAIN na straně 18) a ovladač Windows Imaging Acquisition (WIA). Uživatelé operačního systému Windows XP mohou pro skenování dokumentů zvolit jeden z těchto ovladačů. 2 Pokyny pro používání aplikace ScanSoft PaperPort viz Používání aplikace ScanSoft PaperPort SE s OCR na straně 28. Pokud je počítač chráněn bránou firewall a nemůže skenovat, pravděpodobně bude třeba nakonfigurovat nastavení brány firewall tak, aby bylo možné komunikovat prostřednictvím portů 137 a Další informace získáte ve středisku Brother Solutions Center ( Skenování dokumentu pomocí ovladače TWAIN 2 Ovladač kompatibilní se standardem TWAIN 2 Software Brother MFL-Pro Suite obsahuje ovladač skeneru, který je kompatibilní se standardem TWAIN. Ovladače TWAIN splňují standardní univerzální protokol pro komunikaci mezi skenery a programovými aplikacemi. Znamená to, že můžete skenovat dokumenty nejen přímo z prohlížeče PaperPort SE, který byl dodán s tímto zařízením Brother, ale můžete také přímo skenovat obrázky do stovek dalších programových aplikací, které podporují skenování TWAIN. Mezi tyto rozšířené aplikace patří například Adobe Photoshop, Adobe PageMaker, CorelDraw a mnoho dalších. 18
24 2.Skenování Přístup ke skeneru 2 a Chcete-li naskenovat dokument, spust te programovou aplikaci (ScanSoft PaperPort SE). Pokyny pro skenování uvedené v této příručce platí pro aplikaci ScanSoft PaperPort SE. Postup skenování do jiné programové aplikace se může lišit. 2 b Klepněte na File (Soubor) a potom na Scan (Sken). Nebo klepněte na tlačítko Scan (Sken). Na levé straně vašeho modelu se zobrazí panel Skenovat. c V rozevíracím seznamu Scanner (Skener) zvolte používaný skener. Pokud je zařízení připojeno prostřednictvím: Zařízení Brother MFC-XXXX nebo Brother DCP-XXXX s paralelním rozhraním Zařízení Brother MFC-XXXX USB nebo Brother DCP-XXXX USB s rozhraním USB Zařízení Brother MFC-XXXX LAN nebo Brother DCP-XXXX LAN se sít ovým rozhraním LAN Používáte-li operační systém Windows XP, zvolte TW-Brother MFC XXXX, nikoli WIA-Brother MFC-XXXX. (Kde XXXX je označení názvu modelu) d Klepněte na tlačítko Scan (Skenování). Zobrazí se dialogové okno Nastavení skeneru: 19
25 2.Skenování Skenování dokumentu do počítače 2 Po provedení náhledu skenování můžete naskenovat celou stránku nebo její část. Skenování celé stránky 2 2 a Vložte dokument lícem nahoru do ADF nebo lícem dolů na sklo skeneru. b Podle potřeby upravte následující nastavení v dialogovém okně Nastavení skeneru: Sken (Typ obrázku) (1) Rozlišení (2) Typ grafiky (3) Jas (4) Kontrast (5) Velikost dokumentu (6) c Klepněte na tlačítko Start. Po dokončení skenování se klepnutím na tlačítko Zrušit vrat te do okna PaperPort SE. Po výběru velikosti dokumentu můžete klepáním na levé tlačítko myši a přetahováním dále upravit oblast skenování. To je třeba udělat, chcete-li obrázek při skenování oříznout. 20
26 2.Skenování Skenování oboustranného dokumentu (modely podporující duplexní skenování) 2 a Vložte dokument lícem nahoru do ADF. b Zaškrtněte políčko Duplexní (oboustranné) skenován a zvolte Vazbanašířku nebo Vazbanadélku (1). 2 1 c Podle potřeby upravte následující nastavení v dialogovém okně Nastavení skeneru: Sken (Typ obrázku) Rozlišení Typ grafiky Jas Kontrast Velikost dokumentu d Klepněte na tlačítko Start. Nelze upravit oblast skenování. Pro oboustranné skenování nelze použít papír velikosti Legal. Pro zobrazení náhledu obrázku nelze použít tlačítko Náhled. 21
27 2.Skenování Vytvoření náhledu pro oříznutí části ke skenování 2 Tlačítko Náhled se používá pro vytvoření náhledu, na kterém lze z obrázku oříznout nežádoucí části. Když jste s náhledem spokojeni, klepnutím na tlačítko Start v dialogovém okně Nastavení skeneru naskenujte obrázek. a Vložte dokument lícem nahoru do ADF nebo lícem dolů na sklo skeneru Skenovací oblast b Podle potřeby zvolte nastavení Sken (Typ obrázku), Rozlišení, Typ grafiky, Jas, Kontrast a Velikost dokumentu. c Klepněte na tlačítko Náhled. Celý obrázek bude naskenován do počítače a zobrazí se v oblasti skenování v dialogovém okně Nastavení skeneru. d Stiskněte a podržte levé tlačítko myši a přetáhněte přes část náhledu, kterou chcete naskenovat. 1 1 Skenovací oblast 22
28 2.Skenování Obraz můžete zvětšit pomocí ikony ; pomocí ikony obnovíte původní velikost obrázku. e Znovu vložte dokument. 2 Pokud jste vložili dokument na sklo skeneru v kroku a, tento krok přeskočte. f Klepněte na tlačítko Start. Tentokrát se v okně PaperPort SE (nebo v okně použité aplikace) zobrazí pouze zvolená oblast. g Pomocí voleb, které jsou k dispozici v okně PaperPort SE, vylepšete obraz. 23
29 2.Skenování Použití tlačítka skenování (pro uživatele kabelu rozhraní USB nebo paralelního rozhraní) 2 Používáte-li tlačítko skenování během připojení k síti, viz Používání klávesy skenování (modely podporující duplexní skenování) na straně Pro skenování dokumentů do textových editorů, grafických nebo ových aplikací nebo do složky v počítači můžete použít tlačítko (Scan (Sken)) na ovládacím panelu. Výhodou používání tlačítka (Scan (Sken)) je, že nemusíte pro skenování z počítače používat myš. Aby bylo možné používat tlačítko (Scan (Sken)) na ovládacím panelu, musíte nejdříve nainstalovat sadu Brother MFL-Pro a připojit zařízení k počítači. Pokud jste nainstalovali sadu MFL-Pro Suite z dodaného disku CD-ROM, byly nainstalovány správné ovladače a nástroj ControlCenter2. Před skenováním pomocí tlačítka (Scan (Sken)) je třeba provést konfiguraci ve složce Tlačítko zařízení v nástroji ControlCenter2. Podrobné pokyny pro konfigurování nastavení skenování tlačítek nástroje ControlCenter2 a spuštění zvolené aplikace pomocí tlačítka ControlCenter2 na straně 30. (modely podporující duplexní skenování) (Scan (Sken)) viz Používání nástroje Chcete-li naskenovat dokument pomocí funkce duplexního skenování, je třeba vložit dokument do ADF a v závislosti na rozvržení dokumentu zvolit možnost 2str. Na sirku nebo 2str. Na delku. Zvolte rozvržení dokumentu podle následující tabulky: Na výšku Na šířku Zpráva na displeji LCD Přední strana Zadní strana Přední strana Zadní strana (D)okraj (dlouhý okraj) Přední strana Zadní strana Přední strana Zadní strana (K)okraj (krátký okraj) Tabulka rozvržení dokumentu 24
30 2.Skenování Duplexní skenování podporují pouze zařízení MFC-8860DN a DCP-8065DN. Duplexní skenování je k dispozici pouze z ADF. Duplexní skenování není k dispozici pro velikost papíru Legal. 2 Skenování do u 2 Do přílohy zprávy v ové aplikaci můžete naskenovat černobílý nebo barevný dokument. Můžete změnit konfiguraci skenování. a Vložte dokument lícem nahoru do ADF nebo lícem dolů na sklo skeneru. b Stiskněte tlačítko (Scan (Sken)). c Stisknutím tlačítka a nebo b zvolte Sken do mailu. Používáte-li zařízení MFC-8460N nebo DCP-8060, přejděte na Krok e. Používáte-li zařízení MFC-8860DN nebo DCP-8065DN, přejděte na Krok d. d Stisknutím tlačítka a nebo b zvolte možnost 2str. Na sirku, 2str. Na delku nebo Jednostranny. Chcete-li naskenovat dokument pomocí funkce duplexního skenování, je třeba vložit dokument do ADF a v závislosti na rozvržení dokumentu zvolit možnost 2str. Na sirku nebo 2str. Na delku. e Zařízení naskenuje dokument, vytvoří přílohu souboru a spustí ovou aplikaci, ve které bude zobrazena nová zpráva, pro kterou máte vybrat adresu. 25
31 2.Skenování Skenování do obrázku 2 Můžete naskenovat barevný obrázek do grafické aplikace pro prohlížení nebo úpravy. Můžete změnit konfiguraci skenování. a Vložte dokument lícem nahoru do ADF nebo lícem dolů na sklo skeneru. 2 b Stiskněte tlačítko (Scan (Sken)). c Stisknutím tlačítka a nebo b zvolte Sken do Grafiky. Používáte-li zařízení MFC-8460N nebo DCP-8060, přejděte na Krok e. Používáte-li zařízení MFC-8860DN nebo DCP-8065DN, přejděte na Krok d. d Stisknutím tlačítka a nebo b zvolte možnost 2str. Na sirku, 2str. Na delku nebo Jednostranny. Chcete-li naskenovat dokument pomocí funkce duplexního skenování, je třeba vložit dokument do ADF a v závislosti na rozvržení dokumentu zvolit možnost 2str. Na sirku nebo 2str. Na delku. e Zařízení začne skenovat. Skenování do OCR 2 Pokud dokument obsahuje text, můžete je pomocí aplikace ScanSoft PaperPort OCR převést na textový soubor a zobrazit výsledek v textovém editoru pro prohlížení a úpravy. Můžete změnit konfiguraci tlačítka (Scan (Sken)). a Vložte dokument lícem nahoru do ADF nebo lícem dolů na sklo skeneru. b Stiskněte tlačítko (Scan (Sken)). c Stisknutím tlačítka a nebo b zvolte Sken do OCR. Používáte-li zařízení MFC-8460N nebo DCP-8060, přejděte na Krok e. Používáte-li zařízení MFC-8860DN nebo DCP-8065DN, přejděte na Krok d. d Stisknutím tlačítka a nebo b zvolte možnost 2str. Na sirku, 2str. Na delku nebo Jednostranny. Chcete-li naskenovat dokument pomocí funkce duplexního skenování, je třeba vložit dokument do ADF a v závislosti na rozvržení dokumentu zvolit možnost 2str. Na sirku nebo 2str. Na delku. e Zařízení začne skenovat. 26
32 2.Skenování Skenování do souboru 2 Můžete naskenovat černobílý nebo barevný dokument do počítače a uložit jej jako soubor do složky podle vlastního výběru. Nastavení typu souboru a konkrétní složky se provádí na obrazovce Skenování do souboru nástroje ControlCenter2. 2 a Vložte dokument lícem nahoru do ADF nebo lícem dolů na sklo skeneru. b Stiskněte tlačítko (Scan (Sken)). c Stisknutím tlačítka a nebo b zvolte Sken do soub.. Stiskněte tlačítko OK Používáte-li zařízení MFC-8460N nebo DCP-8060, přejděte na Krok e. Používáte-li zařízení MFC-8860DN nebo DCP-8065DN, přejděte na Krok d. d Stisknutím tlačítka a nebo b zvolte možnost 2str. Na sirku, 2str. Na delku nebo Jednostranny. Chcete-li naskenovat dokument pomocí funkce duplexního skenování, je třeba vložit dokument do ADF a v závislosti na rozvržení dokumentu zvolit možnost 2str. Na sirku nebo 2str. Na delku. e Zařízení začne skenovat. Chcete-li naskenovaná data v barvě, zvolte barevný typ skenování ve složce Tlačítko zařízení v konfiguraci nástroje ControlCenter2. Chcete-li naskenovaná data černobílá, zvolte černobílý typ skenování ve složce Tlačítko zařízení v konfiguraci nástroje ControlCenter2. (Viz SKENOVAT na straně 32.) Chcete-li, aby se po naskenování dokumentu zobrazilo okno složky, ve složce Tlačítka zařízení v konfiguraci ControlCenter2 vyberte Zobrazení složky. 27
33 2.Skenování Používání aplikace ScanSoft PaperPort SE s OCR 2 Aplikace ScanSoft PaperPort SE for Brother slouží ke správě dokumentů. Aplikaci PaperPort SE můžete používat k prohlížení naskenovaných dokumentů. Aplikace PaperPort SE je vybavena sofistikovaným a zároveň snadno použitelným archivačním systémem, který pomáhá organizovat obrázky a textové dokumenty. Umožňuje slučovat nebo skládat dokumenty různých formátu pro tisk, faxování a archivaci. 2 K aplikaci ScanSoft PaperPort SE můžete přistupovat prostřednictvím skupiny programů ScanSoft PaperPort SE. Viz dokumentaci k aplikaci ScanSoft PaperPort SE na disku CD-ROM. Dokumentace na disku CD-ROM obsahuje úplného Průvodce uživatele aplikace ScanSoft PaperPort SE. Aplikace ScanSoft PaperPort SE with OCR for Brother je nainstalována automaticky při instalaci sady MFL-Pro Suite. 28
34 2.Skenování Odinstalování aplikace ScanSoft PaperPort SE with OCR 2 Operační systém Windows 98/98SE/Me a Windows NT a Klepněte na tlačítko Start, Nastavení, Ovládací panely, Přidat/Odstranit programy a potom klepněte na složku PC-Fax vlastnosti. 2 b V seznamu zvolte PaperPort a klepněte na tlačítko Přidat/Odstranit. Operační systém Windows 2000 Professional 2 a Klepněte na tlačítko Start, Nastavení, Ovládací panely a potom na Přidat/Odstranit programy. b V seznamu zvolte PaperPort a klepněte na Změnit nebo Odebrat. Operační systém Windows XP 2 a Klepněte na tlačítko Start, Ovládací panely, Přidat nebo odebrat... a potom klepněte na ikonu Změnit nebo odebrat programy. b V seznamu zvolte PaperPort a klepněte na Změnit nebo Odebrat. 29
35 3 ControlCenter2 3 Funkce, které jsou k dispozici v nástroji ControlCenter2, se mohou lišit podle čísla modelu zařízení. Duplexní skenování podporují pouze zařízení MFC-8860DN a DCP-8065DN. 3 Používání nástroje ControlCenter2 3 ControlCenter2 je programový nástroj, který umožňuje rychlý a snadný přístup k často užívaným aplikacím. Při použití nástroje ControlCenter2 není nutné některé aplikace spouštět ručně. Nástroj ControlCenter2 obsahuje následujících šest kategorií operací: a Skenování přímo do souboru, u, textového procesoru nebo grafické aplikace podle vlastního výběru. b Uživatelská skenovací tlačítka umožňují nakonfigurovat jednotlivá tlačítka podle požadavků vlastní aplikace. c Přístup k dostupným funkcím kopírování prostřednictvím počítače. d Přístup k aplikacím PC-FAX, které jsou pro zařízení dostupné. e Přístup do nastavení, která jsou k dispozici pro konfiguraci vašeho zařízení. V rozevíracím seznamu Model můžete zvolit, se kterými zařízeními se nástroj ControlCenter2 bude spojovat. Klepnutím na tlačítko Konfigurace můžete rovněž otevřít okno konfigurace jednotlivých funkcí. 30
36 3.ControlCenter2 Vypnutí funkce AutoLoad (Automatické zavedení) 3 Po spuštění nástroje ControlCenter2 z nabídky Start se v hlavní nabídce zobrazí ikona. Poklepáním na ikonu můžete otevřít okno nástroje ControlCenter2. Pokud nechcete, aby se nástroj ControlCenter2 spouštěl automaticky při každém spuštění počítače; a Klepněte pravým tlačítkem myši na ikonu nástroje ControlCenter2 v hlavní nabídce a zvolte Předvolby. 3 Zobrazí se okno předvoleb nástroje ControlCenter2. b Zrušte zaškrtnutí políčka Spustit ControlCenter po spuštění počítače. c Klepnutím na tlačítko OK zavřete okno. 31
37 3.ControlCenter2 SKENOVAT 3 K dispozici jsou čtyři tlačítka pro funkce SKENOVÁNÍ do obrázku, SKENOVÁNÍ do OCR, SKENOVÁNÍ do a SKENOVÁNÍ do Soubor. Obrázek (Výchozí: Malování) Umožňuje naskenovat stránku přímo do libovolného prohlížeče/editoru obrázků. Můžete zvolit cílové určení aplikace, například Malování, Corel PhotoPaint, Adobe PhotoShop nebo jiný typ aplikace pro úpravy obrázků nainstalovaný v počítači. OCR (Výchozí: Poznámkový blok) Umožňuje naskenovat stránku nebo dokument, automaticky spustit aplikaci OCR a vložit text (nikoli obrázek) do aplikace pro úpravy textu. Můžete zvolit cílovou aplikaci pro zpracování textu, například Poznámkový blok, MS Word, Word Perfect nebo libovolnou aplikaci pro úpravy textu v počítači. (Výchozí: výchozí ový software) Umožňuje naskenovat stánku nebo dokument přímo do ové aplikace jako standardní přílohu. Můžete zvolit typ souboru a rozlišení přílohy. Soubor Umožňuje skenovat přímo do souboru na disku. Typ souboru a cílovou složku můžete podle potřeby změnit. Nástroj ControlCenter2 umožňuje nakonfigurovat tlačítko SKENOVÁNÍ na zařízení a softwarové tlačítko nástroje ControlCenter2 pro jednotlivé funkce skenování. Chcete-li nakonfigurovat tlačítko SKENOVÁNÍ na zařízení, zvolte kartu Tlačítko zařízení v nabídce konfigurace pro každé z tlačítek SKENOVÁNÍ. Chcete-li nakonfigurovat softwarové tlačítko v aplikaci ControlCenter2, zvolte kartu Tlačítko softwaru v nabídce konfigurace pro každé z tlačítek SKENOVÁNÍ. 3 VLASTNÍ SKENOVÁNÍ 3 Můžete konfigurovat název tlačítka a nastavení každého z těchto tlačítek podle vlastních požadavků. Klepněte na tlačítko pravým tlačítkem myši a postupujte podle konfiguračních nabídek. KOPÍROVAT 3 Umožňuje používat počítač a libovolný ovladač tiskárny pro rozšířené kopírování. Můžete naskenovat stránku do zařízení a vytisknout kopie pomocí některé z funkcí ovladače tiskárny zařízení nebo můžete odeslat výsledek kopírování do libovolného standardního ovladače tiskárny, který je nainstalován v počítači s včetně sít ových tiskáren. Můžete nakonfigurovat uživatelská nastavení až u čtyř tlačítek. 32
38 3.ControlCenter2 PC-FAX (Není k dispozici pro modely DCP) 3 Tato tlačítka slouží pro odesílání nebo přijímání faxů pomocí aplikace PC-FAX Brother. Posílat Umožňuje naskenovat stránku nebo dokument a automaticky odeslat obrázek jako fax z počítače pomocí aplikace PC-FAX Brother. (Viz Zasílání faxů z počítače na straně 48.) Přijímat Klepnutím na toto tlačítko se aktivuje program pro příjem počítačových faxů a začne přijímat data faxu ze zařízení Brother. Po spuštění programu pro příjem počítačových faxů se toto tlačítko změní na Zobrazení přijatých dokumentů; stisknutím tohoto tlačítka se spustí prohlížeč a zobrazí se přijaté faxy. Před použitím funkce pro příjem počítačových faxů musíte tuto možnost zvolit v nabídce ovládacího panelu zařízení Brother. (Viz Přijímání faxu do počítače na straně 55.) Adresář Umožňuje otevřít adresář PC-FAX Brother. Instalace Umožňuje konfigurovat nastavení odesílání faxů z počítače. (Viz Nastavení odesílání na straně 50.) 3 NASTAVENÍ ZAŘÍZENÍ 3 Můžete konfigurovat nastavení zařízení. Vzdálená instalace Umožňuje spustit program Vzdálené nastavení. (Viz Vzdálené nastavení na straně 46.) Rychlé vytáčení Umožňuje otevřít okno Nastavení rychlého vytáčení aplikace Vzdálené nastavení. (Viz Vzdálené nastavení na straně 46.) Status Monitor Umožňuje spustit nástroj Sledování stavu. 33
39 4 Sít ové skenování (pro modely s s integrovanou sít ovou podporou) 4 Pro používání zařízení jako sít ového skeneru musí být zařízení nakonfigurováno s adresou TCP/IP. Můžete nastavit nebo změnit nastavení adresy z ovládacího panelu (viz Příručka sít ových aplikací na disku CD- ROM). Pokud jste nainstalovali zařízení podle pokynů pro sít ového uživatele ve Stručném návodu k obsluze, je již zařízení nakonfigurováno pro sít. Před používáním sít ového skenování 4 4 Sít ová licence 4 Toto zařízení obsahuje licence pro počítače až 5 uživatelů. Tato licence podporuje instalaci sady MFL-Pro Software Suite včetně ScanSoft PaperPort na pro 5 počítačů pro sít ové použití. Pokud chcete používat nainstalované ScanSoft PaperPort pro více než 5 počítačů, zakupte NL-5, což je smlouva o vícečetné licenci pro dalších až 5 uživatelů. Pro nákup NL-5 kontaktujte prodejní pobočku Brother. K jednomu zařízení v síti může být přihlášeno nejvýše 25 uživatelů. Například, pokud se pokusí připojit 30 uživatelů najednou, 5 z těchto klientů nebude na displeji zobrazeno. Pokud je počítač chráněn bránou firewall a nemůže skenovat, pravděpodobně bude třeba nakonfigurovat nastavení brány firewall tak, aby bylo možné komunikovat prostřednictvím portů 137 a Další informace získáte ve středisku Brother Solutions Center ( Sít ové skenování není podporováno v operačním systému Windows NT. 34
40 4.Sít ové skenování (pro modely s s integrovanou sít ovou podporou) Konfigurace sít ového skenování 4 Pokud potřebujete změnit zařízení, které bylo registrováno v počítači během instalace sady MFL-Pro Suite (viz Stručný návod k obsluze), postupujte podle níže uvedených kroků. a V případě operačního systému Windows XP klepněte na tlačítko Start, Ovládací panely, Tiskárny a jiný hardware, potom Skenery a fotoaparáty (nebo Ovládací panely, Skenery a fotoaparáty). V případě operačního systému Windows 98/Me/2000 klepněte na tlačítko Start, Ovládací panely a potom Skenery a fotoaparáty. 4 b Používáte-li operační systém Windows XP, klepněte pravým tlačítkem myši na ikonu skeneru a zvolte příkaz Vlastnosti. Zobrazí se dialogové okno Vlastnosti sít ového skeneru. Používáte-li operační systém Windows 98/ME/2000, vyberte vaše zařízení Brother ze seznamu a klepněte na tlačítko Vlastnosti. c Klepněte na kartu Síñová nastavení a zvolte metodu specifikace zařízení jako sít ového skeneru pro počítač. Specifikace zařízení prostřednictvím adresy 4 1 Zadejte adresu IP zařízení do pole IP adresa a potom klepněte na tlačítko Použít. 35
41 4.Sít ové skenování (pro modely s s integrovanou sít ovou podporou) Specifikace zařízení prostřednictvím názvu 4 1 Zadejte název uzlu zařízení do pole Jméno uzlu nebo klepněte na tlačítko Procházet a zvolte zařízení, které chcete použít. 2 Klepněte na tlačítko Použít. 4 d Klepněte na kartu Tlačítko Scan To a zadejte název počítače do pole Jméno pro displej. Zadaný název se zobrazí na displeji LCD zařízení. Výchozím názvem je název počítače. Můžete zadat libovolný název. e Chcete-li zabránit přijímání nežádoucích dokumentů, zadejte 4číselný kód PIN do pole Pin a Opakujte zápis PIN. Aby bylo možné naskenovat a odeslat dokument do počítače chráněného kódem PIN, na displeji LCD se zobrazí výzva k zadání kódu PIN. (Viz Používání klávesy skenování (modely podporující duplexní skenování) na straně 37.) 36
42 4.Sít ové skenování (pro modely s s integrovanou sít ovou podporou) Používání klávesy skenování (modely podporující duplexní skenování) 4 Chcete-li naskenovat dokument pomocí funkce duplexního skenování, je třeba vložit dokument do ADF a v závislosti na rozvržení dokumentu zvolit možnost 2str. Na sirku nebo 2str. Na delku. Zvolte rozvržení dokumentu podle následující tabulky: Na výšku Na šířku Zpráva na displeji LCD Přední strana Zadní strana Přední strana Zadní strana (D)okraj (dlouhý okraj) 4 Přední strana Zadní strana Přední strana Zadní strana (K)okraj (krátký okraj) Tabulka rozvržení dokumentu Duplexní skenování podporují pouze zařízení MFC-8860DN a DCP-8065DN. Duplexní skenování je k dispozici pouze z ADF. Duplexní skenování není k dispozici pro velikost papíru Legal. Skenování do u (PC) 4 Když zvolíte Skenování do u (PC), dokument bude naskenován a odeslán přímo do určeného počítače v síti. Nástroj ControlCenter2 aktivuje výchozí poštovní aplikaci v určeném počítači. Můžete naskenovat a odeslat černobílý nebo barevný dokument z počítače jako přílohu. Můžete změnit konfiguraci skenování. a Vložte dokument lícem nahoru do ADF nebo lícem dolů na sklo skeneru. b Stiskněte tlačítko (Scan (Sken)). c Stisknutím tlačítka a nebo b zvolte možnost Sken do mailu. Používáte-li zařízení MFC-8460N, přejděte na Krok f. Používáte-li zařízení MFC-8860DN nebo DCP-8065DN, přejděte na Krok d. 37
43 4.Sít ové skenování (pro modely s s integrovanou sít ovou podporou) d Stisknutím tlačítka a nebo b zvolte možnost 2str. Na sirku, 2str. Na delku nebo Jednostranny. Chcete-li naskenovat dokument pomocí funkce duplexního skenování, je třeba vložit dokument do ADF a v závislosti na rozvržení dokumentu zvolit možnost 2str. Na sirku nebo 2str. Na delku. e Stisknutím tlačítka a nebo b zvolte možnost PC. f Stisknutím tlačítka a nebo b zvolte cílový počítač, který chcete použít pro odeslání dokumentu em. Pokud se na displeji LCD zobrazí výzva k zadání kódu PIN, prostřednictvím ovládacího panelu zadejte 4číselný kód PIN cílového počítače. Zařízení začne skenovat. 4 Skenování do u ( ový server) (pro MFC-8860DN) 4 Zvolíte-li možnost Skenování do u ( ový server), bude možné skenovat černobílý nebo barevný dokument a odeslat jej přímo ze zařízení na některou ovou adresu. Pro černobílé skenování můžete zvolit formát PDF nebo TIFF; pro barevné skenování můžete zvolit formát PDF nebo JPEG. Skenování do u ( ový server) vyžaduje, aby poštovní server podporoval protokoly SMTP/POP3. (Viz Příručka sít ových aplikací na disku CD-ROM.) a Vložte dokument lícem nahoru do ADF nebo lícem dolů na sklo skeneru. b Stiskněte tlačítko (Scan (Sken)). c Stisknutím tlačítka a nebo b zvolte možnost Sken do mailu. d Stisknutím tlačítka a nebo b zvolte možnost 2str. Na sirku, 2str. Na delku nebo Jednostranny. Chcete-li naskenovat dokument pomocí funkce duplexního skenování, je třeba vložit dokument do ADF a v závislosti na rozvržení dokumentu zvolit možnost 2str. Na sirku nebo 2str. Na delku. e Stisknutím tlačítka a nebo b zvolte server. Pokud jste nastavili pouze jeden ový server, přejděte na Krok f. f Stisknutím tlačítka a nebo b zvolte možnost Zmen kvalitu. Pokud není třeba měnit kvalitu, stisknutím tlačítka a nebo b zvolte Zadej adresu. Stiskněte tlačítko OK a potom přejděte na Krok j. 38
44 4.Sít ové skenování (pro modely s s integrovanou sít ovou podporou) g Stisknutím tlačítka a nebo b zvolte Barva 150 dpi, Barva 300 dpi, Barva 600 dpi, C/B 200 dpi nebo C/B 200x100 dpi. Zvolíte-li Barva 150 dpi, Barva 300 dpi, Barva 600 dpi, přejděte na Krok h. Zvolíte-li C/B 200 dpi nebo C/B 200x100 dpi, přejděte na Krok i. h Stisknutím tlačítka a nebo b zvolte PDF nebo JPEG. Stiskněte tlačítko OK a potom přejděte na Krok j. i Stisknutím tlačítka a nebo b zvolte PDF nebo TIFF. Stiskněte tlačítko OK a potom přejděte na Krok j. j Na displeji LCD se zobrazí výzva k zadání adresy. Prostřednictvím číselné klávesnice zadejte célovou ovou adresu nebo použijte rychlou volbu nebo telefonní seznam. Stiskněte tlačítko Start. Zařízení začne skenovat. 4 Uložíte-li ovou adresu do rychlých voleb nebo telefonního seznamu, můžete pro každou ovou adresu uložit rozlišení skenování (profil skenování). (Viz část Vytáčení a ukládání čísel v Kapitole 6 Příručky uživatele.) Skenování do obrázku 4 Když zvolíte možnost Skenování do obrázku, bude dokument naskenován a odeslán přímo do určeného počítače v síti. Nástroj ControlCenter2 aktivuje výchozí grafickou aplikaci v určeném počítači. Můžete změnit konfiguraci skenování. a Vložte dokument lícem nahoru do ADF nebo lícem dolů na sklo skeneru. b Stiskněte tlačítko (Scan (Sken)). c Stisknutím tlačítka a nebo b zvolte možnost Sken do Grafiky. Používáte-li zařízení MFC-8460N, přejděte na Krok e. Používáte-li zařízení MFC-8860DN, nebo DCP-8065DN, přejděte na Krok d. d Stisknutím tlačítka a nebo b zvolte možnost 2str. Na sirku, 2str. Na delku nebo Jednostranny. Chcete-li naskenovat dokument pomocí funkce duplexního skenování, je třeba vložit dokument do ADF a v závislosti na rozvržení dokumentu zvolit možnost 2str. Na sirku nebo 2str. Na delku. e Stisknutím tlačítka a nebo b zvolte cílový počítač, do kterého chcete obrázek odeslat. Pokud se na displeji LCD zobrazí výzva k zadání kódu PIN, prostřednictvím ovládacího panelu zadejte 4číselný kód PIN cílového počítače. Zařízení začne skenovat. 39
45 4.Sít ové skenování (pro modely s s integrovanou sít ovou podporou) Skenování do OCR 4 Zvolíte-li možnost Skenování do OCR, bude dokument naskenován a odeslán přímo do určeného počítače v síti. Nástroj ControlCenter2 aktivuje aplikaci ScanSoft PaperPort OCR a převede dokument na text, který lze zobrazit a upravovat v aplikaci pro zpracování textu v určeném počítači. Můžete změnit konfiguraci skenování. a Vložte dokument lícem nahoru do ADF nebo lícem dolů na sklo skeneru. b Stiskněte tlačítko (Scan (Sken)). c Stisknutím tlačítka a nebo b zvolte možnost Sken do OCR. Používáte-li zařízení MFC-8460N, přejděte na Krok e. Používáte-li zařízení MFC-8860DN, nebo DCP-8065DN, přejděte na Krok d. 4 d Stisknutím tlačítka a nebo b zvolte možnost 2str. Na sirku, 2str. Na delku nebo Jednostranny. Chcete-li naskenovat dokument pomocí funkce duplexního skenování, je třeba vložit dokument do ADF a v závislosti na rozvržení dokumentu zvolit možnost 2str. Na sirku nebo 2str. Na delku. e Stisknutím tlačítka a nebo b zvolte cílový počítač, do kterého chcete obrázek odeslat. Pokud se na displeji LCD zobrazí výzva k zadání kódu PIN, prostřednictvím ovládacího panelu zadejte 4číselný kód PIN cílového počítače. Zařízení začne skenovat. 40
46 4.Sít ové skenování (pro modely s s integrovanou sít ovou podporou) Skenování do souboru 4 Zvolíte-li možnost Skenování do souboru, můžete naskenovat černobílý nebo barevný dokument a odeslat jej přímo do určeného počítače v síti. Soubor bude uložen do složky a ve formátu, které jste nakonfigurovali v nástroji ControlCenter2. Můžete změnit konfiguraci skenování. a Vložte dokument lícem nahoru do ADF nebo lícem dolů na sklo skeneru. b Stiskněte tlačítko (Scan (Sken)). c Stisknutím tlačítka a nebo b zvolte možnost Sken do soub.. Používáte-li zařízení MFC-8460N, přejděte na Krok e. Používáte-li zařízení MFC-8860DN, nebo DCP-8065DN, přejděte na Krok d. 4 d Stisknutím tlačítka a nebo b zvolte možnost 2str. Na sirku, 2str. Na delku nebo Jednostranny. Chcete-li naskenovat dokument pomocí funkce duplexního skenování, je třeba vložit dokument do ADF a v závislosti na rozvržení dokumentu zvolit možnost 2str. Na sirku nebo 2str. Na delku. e Stisknutím tlačítka a nebo b zvolte cílový počítač, do kterého chcete obrázek odeslat. Pokud se na displeji LCD zobrazí výzva k zadání kódu PIN, prostřednictvím ovládacího panelu zadejte 4číselný kód PIN cílového počítače. Zařízení začne skenovat. Chcete-li naskenovaná data v barvě, zvolte barevný typ skenování na kartě Tlačítko zařízení v konfiguraci nástroje ControlCenter2. Chcete-li naskenovaná data černobílá, zvolte černobílý typ skenování ve složce Tlačítko zařízení v konfiguraci nástroje ControlCenter2. (Viz SKENOVAT na straně 32.) 41
Používání Webových služeb pro skenování v síti (operační systém Windows Vista SP2 nebo novější, Windows 7 a Windows 8)
 Používání Webových služeb pro skenování v síti (operační systém Windows Vista SP2 nebo novější, Windows 7 a Windows 8) Protokol Webových služeb umožňuje uživatelům operačního systému Windows Vista (SP2
Používání Webových služeb pro skenování v síti (operační systém Windows Vista SP2 nebo novější, Windows 7 a Windows 8) Protokol Webových služeb umožňuje uživatelům operačního systému Windows Vista (SP2
STRUč Ná Př íruč KA pro Windows Vista
 STRUč Ná Př íruč KA pro Windows Vista OBSAH Kapitola 1: SYSTéMOVé POžADAVKY...1 Kapitola 2: INSTALACE SOFTWARU TISKáRNY V SYSTéMU WINDOWS...2 Instalace softwaru pro lokální tisk... 2 Instalace softwaru
STRUč Ná Př íruč KA pro Windows Vista OBSAH Kapitola 1: SYSTéMOVé POžADAVKY...1 Kapitola 2: INSTALACE SOFTWARU TISKáRNY V SYSTéMU WINDOWS...2 Instalace softwaru pro lokální tisk... 2 Instalace softwaru
Uživatelská příručka. Čeština
 Uživatelská příručka 1 Práce se skenerem Tato příručka popisuje používání plochého skeneru dokumentů HP Scanjet 8270 a jeho příslušenství, řešení problémů při instalaci a kontaktování oddělení podpory
Uživatelská příručka 1 Práce se skenerem Tato příručka popisuje používání plochého skeneru dokumentů HP Scanjet 8270 a jeho příslušenství, řešení problémů při instalaci a kontaktování oddělení podpory
FAX 1190L Příručka uživatele programů
 FAX 1190L Příručka uživatele programů Před používáním přístroje si důkladně pročtěte tento manuál a uchovejte jej pro případné pozdější dotazy. Pro zajištění bezpečného a správného používání si pročtěte
FAX 1190L Příručka uživatele programů Před používáním přístroje si důkladně pročtěte tento manuál a uchovejte jej pro případné pozdější dotazy. Pro zajištění bezpečného a správného používání si pročtěte
Instalační příručka pro Windows Vista
 Instalační příručka pro Windows Vista Než je možno tiskárnu použít, musíte připravit hardware a instalovat ovladač. Ve Stručném návodu k obsluze a v této Instalační příručka pro Windows Vista naleznete
Instalační příručka pro Windows Vista Než je možno tiskárnu použít, musíte připravit hardware a instalovat ovladač. Ve Stručném návodu k obsluze a v této Instalační příručka pro Windows Vista naleznete
PŘÍRUČKA UŽIVATELE PROGRAMŮ
 PŘÍRUČKA UŽIVATELE PROGRAMŮ MFC-7840W MFC-7440N MFC-7320 DCP-7045N DCP-7040 DCP-7030 Verze B CZE Ochranné známky Logo Brother je registrovanou ochrannou známkou společnosti Brother Industries, Ltd. Brother
PŘÍRUČKA UŽIVATELE PROGRAMŮ MFC-7840W MFC-7440N MFC-7320 DCP-7045N DCP-7040 DCP-7030 Verze B CZE Ochranné známky Logo Brother je registrovanou ochrannou známkou společnosti Brother Industries, Ltd. Brother
LASERJET PRO 500 COLOR MFP. Stručná referenční příručka M570
 LASERJET PRO 500 COLOR MFP Stručná referenční příručka M570 Použití přímého tisku z jednotky USB 1. Připojte jednotku USB flash k portu USB na přední straně zařízení. 2. Otevře se nabídka Flash disk USB.
LASERJET PRO 500 COLOR MFP Stručná referenční příručka M570 Použití přímého tisku z jednotky USB 1. Připojte jednotku USB flash k portu USB na přední straně zařízení. 2. Otevře se nabídka Flash disk USB.
PŘÍRUČKA UŽIVATELE PROGRAMŮ
 PŘÍRUČKA UŽIVATELE PROGRAMŮ MFC-9440CN MFC-9450CDN MFC-9840CDW DCP-9040CN DCP-9042CDN DCP-9045CDN Ve všech zemích nejsou k dispozici všechny modely. Před používáním zařízení v síti si důkladně přečtěte
PŘÍRUČKA UŽIVATELE PROGRAMŮ MFC-9440CN MFC-9450CDN MFC-9840CDW DCP-9040CN DCP-9042CDN DCP-9045CDN Ve všech zemích nejsou k dispozici všechny modely. Před používáním zařízení v síti si důkladně přečtěte
Začněte zde. Podle pokynů na Instalačním listu nainstalujte hardware. Potom pokračujte následujícími kroky a optimalizujte kvalitu tisku.
 Začněte zde Vyrovnání tiskových kazet bez počítače Podle pokynů na Instalačním listu nainstalujte hardware. Potom pokračujte následujícími kroky a optimalizujte kvalitu tisku. 1 Zkontrolujte, zda je v
Začněte zde Vyrovnání tiskových kazet bez počítače Podle pokynů na Instalačním listu nainstalujte hardware. Potom pokračujte následujícími kroky a optimalizujte kvalitu tisku. 1 Zkontrolujte, zda je v
Zahájit skenování ze skla tiskárny nebo z automatického podavače dokumentů (ADF). Přistupovat k souborům se skeny uloženým v poštovní schránce.
 Fiery Remote Scan Program Fiery Remote Scan umožňuje spravovat skenování na serveru Fiery server a na tiskárně ze vzdáleného počítače. Prostřednictvím programu Fiery Remote Scan můžete provádět tyto akce:
Fiery Remote Scan Program Fiery Remote Scan umožňuje spravovat skenování na serveru Fiery server a na tiskárně ze vzdáleného počítače. Prostřednictvím programu Fiery Remote Scan můžete provádět tyto akce:
Příručka uživatele programů
 Příručka uživatele programů V některých zemích nejsou dostupné všechny modely. Pro uživatele DCP; Tato dokumentace platí jak pro model MFC, tak pro model DCP. Kde tento uživatelský návod uvádí MFC, čtěte
Příručka uživatele programů V některých zemích nejsou dostupné všechny modely. Pro uživatele DCP; Tato dokumentace platí jak pro model MFC, tak pro model DCP. Kde tento uživatelský návod uvádí MFC, čtěte
PŘÍRUČKA UŽIVATELE PROGRAMŮ DCP-7010 DCP-7025 MFC-7420 MFC-7820N
 PŘÍRUČKA UŽIVATELE PROGRAMŮ DCP-7010 DCP-7025 MFC-7420 MFC-7820N Obsah 1 Používání přístroje jako tiskárny Používání ovladače tiskárny Brother...1-1 Jak tisknout dokument...1-1 Klávesa pro práci s tiskárnou...1-2
PŘÍRUČKA UŽIVATELE PROGRAMŮ DCP-7010 DCP-7025 MFC-7420 MFC-7820N Obsah 1 Používání přístroje jako tiskárny Používání ovladače tiskárny Brother...1-1 Jak tisknout dokument...1-1 Klávesa pro práci s tiskárnou...1-2
2014 Electronics For Imaging. Informace obsažené v této publikaci jsou zahrnuty v Právním upozornění pro tento produkt.
 2014 Electronics For Imaging. Informace obsažené v této publikaci jsou zahrnuty v Právním upozornění pro tento produkt. 23 června 2014 Obsah 3 Obsah...5 Přístup k programu...5 Poštovní schránky...5 Připojování
2014 Electronics For Imaging. Informace obsažené v této publikaci jsou zahrnuty v Právním upozornění pro tento produkt. 23 června 2014 Obsah 3 Obsah...5 Přístup k programu...5 Poštovní schránky...5 Připojování
PŘÍRUČKA UŽIVATELE PROGRAMŮ
 PŘÍRUČKA UŽIVATELE PROGRAMŮ DCP-8070D DCP-8085DN MFC-8370DN MFC-8380DN MFC-8480DN MFC-8880DN MFC-8890DW Ne všechny modely jsou dostupné ve všech zemích. Verze A CZE Ochranné známky Logo Brother je registrovanou
PŘÍRUČKA UŽIVATELE PROGRAMŮ DCP-8070D DCP-8085DN MFC-8370DN MFC-8380DN MFC-8480DN MFC-8880DN MFC-8890DW Ne všechny modely jsou dostupné ve všech zemích. Verze A CZE Ochranné známky Logo Brother je registrovanou
LASERJET ENTERPRISE COLOR FLOW MFP. Stručná referenční příručka M575
 LASERJET ENTERPRISE COLOR FLOW MFP Stručná referenční příručka M575 Tisk uložené úlohy Chcete-li vytisknout úlohu uloženou v paměti zařízení, použijte následující postup. 1. Na hlavní obrazovce ovládacího
LASERJET ENTERPRISE COLOR FLOW MFP Stručná referenční příručka M575 Tisk uložené úlohy Chcete-li vytisknout úlohu uloženou v paměti zařízení, použijte následující postup. 1. Na hlavní obrazovce ovládacího
TISKÁRNA / POČÍTAČOVÝ FAX PŘÍRUČKA UŽIVATELE FAX-2920
 TISKÁRNA / POČÍTAČOVÝ FAX PŘÍRUČKA UŽIVATELE FAX-2920 Obsah 1 Používání přístroje jako tiskárny Používání ovladače tiskárny Brother...1-1 Jak tisknout dokument...1-1 Nastavení ovladače tiskárny (Pro Windows
TISKÁRNA / POČÍTAČOVÝ FAX PŘÍRUČKA UŽIVATELE FAX-2920 Obsah 1 Používání přístroje jako tiskárny Používání ovladače tiskárny Brother...1-1 Jak tisknout dokument...1-1 Nastavení ovladače tiskárny (Pro Windows
Zahájit skenování ze skla tiskárny nebo z automatického podavače dokumentů (ADF). Přistupovat k souborům se skeny uloženým v poštovní schránce.
 Fiery Remote Scan Program Fiery Remote Scan umožňuje spravovat skenování na Fiery server a na tiskárně ze vzdáleného počítače. Prostřednictvím programu Fiery Remote Scan můžete provádět tyto akce: Zahájit
Fiery Remote Scan Program Fiery Remote Scan umožňuje spravovat skenování na Fiery server a na tiskárně ze vzdáleného počítače. Prostřednictvím programu Fiery Remote Scan můžete provádět tyto akce: Zahájit
PŘÍRUČKA UŽIVATELE PROGRAMŮ
 PŘÍRUČKA UŽIVATELE PROGRAMŮ V některých zemích nejsou dostupné všechny modely. Pro uživatele DCP; Tato dokumentace platí jak pro model MFC, tak pro model DCP. Kde tento uživatelský návod uvádí MFC, čtěte
PŘÍRUČKA UŽIVATELE PROGRAMŮ V některých zemích nejsou dostupné všechny modely. Pro uživatele DCP; Tato dokumentace platí jak pro model MFC, tak pro model DCP. Kde tento uživatelský návod uvádí MFC, čtěte
Tato stručná uživatelská příručka vám pomůže začít používat produkt IRIScan TM Mouse 2.
 Tato stručná uživatelská příručka vám pomůže začít používat produkt IRIScan TM Mouse 2. Popisy uvedené v této příručce jsou založeny na operačních systémech Windows 7 a Mac OS X Mountain Lion. Přečtěte
Tato stručná uživatelská příručka vám pomůže začít používat produkt IRIScan TM Mouse 2. Popisy uvedené v této příručce jsou založeny na operačních systémech Windows 7 a Mac OS X Mountain Lion. Přečtěte
PŘÍRUČKA UŽIVATELE PROGRAMŮ
 PŘÍRUČKA UŽIVATELE PROGRAMŮ DCP-9010CN MFC-9120CN MFC-9320CW V některých zemích nejsou dostupné všechny modely. Verze A CZE Ochranné známky Logo Brother je registrovanou obchodní značkou společnosti Brother
PŘÍRUČKA UŽIVATELE PROGRAMŮ DCP-9010CN MFC-9120CN MFC-9320CW V některých zemích nejsou dostupné všechny modely. Verze A CZE Ochranné známky Logo Brother je registrovanou obchodní značkou společnosti Brother
Ovládací panel. Barevná multifunkční tiskárna Xerox WorkCentre 6655 Technologie Xerox ConnectKey 2.0
 Ovládací panel Služby dostupné na vaší sestavě tiskárny se mohou lišit. Podrobnosti týkající se služeb a nastavení najdete v uživatelské příručce. 4 5 Dotyková obrazovka Nabídky 6 8 Alfanumerická klávesnice
Ovládací panel Služby dostupné na vaší sestavě tiskárny se mohou lišit. Podrobnosti týkající se služeb a nastavení najdete v uživatelské příručce. 4 5 Dotyková obrazovka Nabídky 6 8 Alfanumerická klávesnice
ŘADA LASERJET ENTERPRISE M4555 MFP. Průvodce instalací softwaru
 ŘADA LASERJET ENTERPRISE M4555 MFP Průvodce instalací softwaru Řada HP LaserJet Enterprise M4555 MFP Průvodce instalací softwaru Autorská práva a licence 2011 Copyright Hewlett-Packard Development Company,
ŘADA LASERJET ENTERPRISE M4555 MFP Průvodce instalací softwaru Řada HP LaserJet Enterprise M4555 MFP Průvodce instalací softwaru Autorská práva a licence 2011 Copyright Hewlett-Packard Development Company,
SP 1200SF/SP 1200S Příručka uživatele programů
 SP 1200SF/SP 1200S Příručka uživatele programů Před používáním přístroje si důkladně pročtěte tento manuál a uchovejte jej pro případné pozdější dotazy. Pro zajištění bezpečného a správného používání si
SP 1200SF/SP 1200S Příručka uživatele programů Před používáním přístroje si důkladně pročtěte tento manuál a uchovejte jej pro případné pozdější dotazy. Pro zajištění bezpečného a správného používání si
COLOR LASERJET ENTERPRISE CM4540 MFP SERIES. Průvodce instalací softwaru
 COLOR LASERJET ENTERPRISE CM4540 MFP SERIES Průvodce instalací softwaru HP Color LaserJet Enterprise CM4540 MFP Series Průvodce instalací softwaru Autorská práva a licence 2010 Copyright Hewlett-Packard
COLOR LASERJET ENTERPRISE CM4540 MFP SERIES Průvodce instalací softwaru HP Color LaserJet Enterprise CM4540 MFP Series Průvodce instalací softwaru Autorská práva a licence 2010 Copyright Hewlett-Packard
series Uživatelská příručka Přehled Verze pro Windows RICOH Printer Verze pro Mac Odstraňování potíží
 series Uživatelská příručka k aplikaci RICOH Printer Přehled Verze pro Windows Verze pro Mac Odstraňování potíží OBSAH Jak číst tuto příručku... 2 1. Přehled Úvod k softwarovému programu RICOH Printer...
series Uživatelská příručka k aplikaci RICOH Printer Přehled Verze pro Windows Verze pro Mac Odstraňování potíží OBSAH Jak číst tuto příručku... 2 1. Přehled Úvod k softwarovému programu RICOH Printer...
Ovládací panel. Barevná multifunkční tiskárna Xerox AltaLink C8030/C8035/C8045/C8055/C8070
 Ovládací panel Dostupné aplikace se mohou v různých sestavách tiskárny lišit. Podrobnosti o aplikacích a funkcích najdete v uživatelské příručce. 5 9 8 7 6 0 5 6 7 8 9 0 Stisknutím tlačítka Domovská obrazovka
Ovládací panel Dostupné aplikace se mohou v různých sestavách tiskárny lišit. Podrobnosti o aplikacích a funkcích najdete v uživatelské příručce. 5 9 8 7 6 0 5 6 7 8 9 0 Stisknutím tlačítka Domovská obrazovka
5210n / 5310n Stručná příručka
 5210n / 5310n Stručná příručka 1 2 3 4 VÝSTRAHA: Před instalací a spuštěním tiskárny Dell je třeba se seznámit s bezpečnostními pokyny v Příručce majitele a řídit se jimi. 5 6 7 8 1 Volitelný výstupní
5210n / 5310n Stručná příručka 1 2 3 4 VÝSTRAHA: Před instalací a spuštěním tiskárny Dell je třeba se seznámit s bezpečnostními pokyny v Příručce majitele a řídit se jimi. 5 6 7 8 1 Volitelný výstupní
Příručka Univerzálního tiskového ovladače
 Příručka Univerzálního tiskového ovladače Brother Universal Printer Driver (BR-Script3) Brother Mono Universal Printer Driver (PCL) Brother Universal Printer Driver (Inkjet) Verze B CZE 1 Souhrn 1 Brother
Příručka Univerzálního tiskového ovladače Brother Universal Printer Driver (BR-Script3) Brother Mono Universal Printer Driver (PCL) Brother Universal Printer Driver (Inkjet) Verze B CZE 1 Souhrn 1 Brother
Jak používat program P-touch Transfer Manager
 Jak používat program P-touch Transfer Manager Verze 0 CZE Úvod Důležité upozornění Obsah tohoto dokumentu a technické parametry příslušného výrobku podléhají změnám bez předchozího upozornění. Společnost
Jak používat program P-touch Transfer Manager Verze 0 CZE Úvod Důležité upozornění Obsah tohoto dokumentu a technické parametry příslušného výrobku podléhají změnám bez předchozího upozornění. Společnost
Návod pro uživatele DS150E. Dangerfield May 2009 V3.0 Delphi PSS
 Návod pro uživatele DS150E 1 OBSAH Hlavní součásti...3 Zápis do elektronické řídicí jednotky (OBD)...86 Pokyny k instalaci......5 Skenování... 89 Konfigurace technologie Bluetooth...26 Diagnostický program...39
Návod pro uživatele DS150E 1 OBSAH Hlavní součásti...3 Zápis do elektronické řídicí jednotky (OBD)...86 Pokyny k instalaci......5 Skenování... 89 Konfigurace technologie Bluetooth...26 Diagnostický program...39
Motorola Phone Tools. Začínáme
 Motorola Phone Tools Začínáme Obsah Minimální požadavky... 2 Před instalací aplikace Motorola Phone Tools... 3 Instalace aplikace Motorola Phone Tools... 4 Instalace a konfigurace mobilního zařízení...
Motorola Phone Tools Začínáme Obsah Minimální požadavky... 2 Před instalací aplikace Motorola Phone Tools... 3 Instalace aplikace Motorola Phone Tools... 4 Instalace a konfigurace mobilního zařízení...
Xerox WorkCentre 7220 / 7225 Ovládací panel
 Xerox WorkCentre 70 / 7 Ovládací panel Služby dostupné na vaší sestavě tiskárny se mohou lišit. Podrobnosti týkající se služeb a nastavení najdete v uživatelské příručce. ABC DEF Nabídky GHI PQRS 7 JKL
Xerox WorkCentre 70 / 7 Ovládací panel Služby dostupné na vaší sestavě tiskárny se mohou lišit. Podrobnosti týkající se služeb a nastavení najdete v uživatelské příručce. ABC DEF Nabídky GHI PQRS 7 JKL
AR-5316E/5320E Online Manuál. Start Klepněte na tlačítko "Start".
 AR-56E/50E Online Manuál Start Klepněte na tlačítko "Start". Úvod Tento návod popisuje funkce digitálního multifunkčního systému AR-56E/50E v roli tiskárny. Informace o následujících tématech naleznete
AR-56E/50E Online Manuál Start Klepněte na tlačítko "Start". Úvod Tento návod popisuje funkce digitálního multifunkčního systému AR-56E/50E v roli tiskárny. Informace o následujících tématech naleznete
Jak spustit program P-touch Editor
 Jak spustit program P-touch Editor Verze 0 CZE Úvod Důležité upozornění Obsah tohoto dokumentu a technické parametry tohoto produktu se mohou bez upozornění změnit. Společnost Brother si vyhrazuje právo
Jak spustit program P-touch Editor Verze 0 CZE Úvod Důležité upozornění Obsah tohoto dokumentu a technické parametry tohoto produktu se mohou bez upozornění změnit. Společnost Brother si vyhrazuje právo
Funkce Chytrý dotyk. verze 1.4. A-61629_cs
 Funkce Chytrý dotyk verze 1.4 A-61629_cs Používání funkce chytrého dotyku Obsah Přehled... 1 Spuštění funkce chytrého dotyku... 2 Používání funkce chytrého dotyku s výchozími čísly funkcí a předem definovanými
Funkce Chytrý dotyk verze 1.4 A-61629_cs Používání funkce chytrého dotyku Obsah Přehled... 1 Spuštění funkce chytrého dotyku... 2 Používání funkce chytrého dotyku s výchozími čísly funkcí a předem definovanými
Provozní pokyny Průvodce Mopria
 Provozní pokyny Průvodce Mopria Pro bezpečné a správné použití si před použitím tohoto zařízení přečtěte "Bezpečnostní informace". OBSAH Úvod... 2 Význam symbolů... 2 Vyloučení odpovědnosti... 2 Přípravy...
Provozní pokyny Průvodce Mopria Pro bezpečné a správné použití si před použitím tohoto zařízení přečtěte "Bezpečnostní informace". OBSAH Úvod... 2 Význam symbolů... 2 Vyloučení odpovědnosti... 2 Přípravy...
Xerox ColorQube 8700 / 8900 Ovládací panel
 Ovládací panel Služby dostupné na vaší sestavě tiskárny se mohou lišit. Podrobnosti týkající se služeb a nastavení najdete v uživatelské příručce. 3 5 Uvolnění přístupových dvířek k inkoustu Nabídky 7
Ovládací panel Služby dostupné na vaší sestavě tiskárny se mohou lišit. Podrobnosti týkající se služeb a nastavení najdete v uživatelské příručce. 3 5 Uvolnění přístupových dvířek k inkoustu Nabídky 7
1. krok. Nastavení přístroje. 2. krok. Instalace ovladačů a programů. Nastavování je skončeno!
 DCP-35C DCP-50C DCP-53C DCP-57C Stručný návod k obsluze Před používáním tohoto přístroje je třeba nejdříve připravit samotné zařízení a nainstalovat programové vybavení. Tento Stručný návod k obsluze obsahuje
DCP-35C DCP-50C DCP-53C DCP-57C Stručný návod k obsluze Před používáním tohoto přístroje je třeba nejdříve připravit samotné zařízení a nainstalovat programové vybavení. Tento Stručný návod k obsluze obsahuje
Poznámky k instalaci tiskového systému HP LaserJet P2015 Series
 Poznámky k instalaci tiskového systému HP LaserJet P2015 Series Autorská práva a licence 2006 Copyright Hewlett-Packard Development Company, L.P. Reprodukce, úpravy nebo překlad jsou bez předchozího písemného
Poznámky k instalaci tiskového systému HP LaserJet P2015 Series Autorská práva a licence 2006 Copyright Hewlett-Packard Development Company, L.P. Reprodukce, úpravy nebo překlad jsou bez předchozího písemného
LASERJET PRO 400 MFP. Stručná referenční příručka M425
 LASERJET PRO 400 MFP Stručná referenční příručka M425 Optimalizace kvality kopírování K dispozici jsou následující možnosti nastavení kvality kopírování: Autom. výběr: Toto nastavení použijte, pokud nemáte
LASERJET PRO 400 MFP Stručná referenční příručka M425 Optimalizace kvality kopírování K dispozici jsou následující možnosti nastavení kvality kopírování: Autom. výběr: Toto nastavení použijte, pokud nemáte
PŘÍRUČKA UŽIVATELE PROGRAMŮ
 PŘÍRUČKA UŽIVATELE PROGRAMŮ Pro uživatele DCP; Tato dokumentace je pro modely MFC a DCP. Veškerá označení MFC v této příručce uživatele čtěte jako DCP. Některé modely nejsou k dispozici ve všech zemích.
PŘÍRUČKA UŽIVATELE PROGRAMŮ Pro uživatele DCP; Tato dokumentace je pro modely MFC a DCP. Veškerá označení MFC v této příručce uživatele čtěte jako DCP. Některé modely nejsou k dispozici ve všech zemích.
Kapitola 1: Úvod. 1.1 Obsah balení. 1.2 Požadavky na systém. Česky
 Kapitola 1: Úvod 1.1 Obsah balení Po obdržení televizního adaptéru TVGo A03 zkontrolujte, zda balení USB TV Super Mini obsahuje následující položky. Adaptér TVGo A03 Disk CD s ovladači Dálkový ovladač
Kapitola 1: Úvod 1.1 Obsah balení Po obdržení televizního adaptéru TVGo A03 zkontrolujte, zda balení USB TV Super Mini obsahuje následující položky. Adaptér TVGo A03 Disk CD s ovladači Dálkový ovladač
Aplikace Capture Pro. Referenční příručka. A-61640_cs
 Aplikace Capture Pro Referenční příručka A-61640_cs Začínáme s aplikací Kodak Capture Pro Tato příručka obsahuje jednoduché postupy pro rychlé zahájení práce, včetně instalace a spuštění aplikace Kodak
Aplikace Capture Pro Referenční příručka A-61640_cs Začínáme s aplikací Kodak Capture Pro Tato příručka obsahuje jednoduché postupy pro rychlé zahájení práce, včetně instalace a spuštění aplikace Kodak
Xerox WorkCentre 5845 / 5855 / 5865 / 5875 / 5890 Ovládací panel
 8 / 8 / 86 / 87 / 890 Ovládací panel Služby dostupné na vaší sestavě tiskárny se mohou lišit. Podrobnosti týkající se služeb a nastavení najdete v uživatelské příručce. ABC DEF Nabídky GHI PQRS 7 JKL TUV
8 / 8 / 86 / 87 / 890 Ovládací panel Služby dostupné na vaší sestavě tiskárny se mohou lišit. Podrobnosti týkající se služeb a nastavení najdete v uživatelské příručce. ABC DEF Nabídky GHI PQRS 7 JKL TUV
NÁVOD K OBSLUZE (pro tiskárnu a skener)
 NÁVOD K OBSLUZE (pro tiskárnu a skener) DIGITÁLNÍ MULTIFUNKČNÍ SYSTÉM Strana ÚVOD...1 OBSAH...2 TISK... SDÍLENÍ TISKÁRNY...11 SKENOVÁNÍ...15 PROGRAMY KLÍČOVÉHO OPERÁTORA...26 ODSTRAŇOVÁNÍ ZÁVAD...28 SPECIFIKACE...2
NÁVOD K OBSLUZE (pro tiskárnu a skener) DIGITÁLNÍ MULTIFUNKČNÍ SYSTÉM Strana ÚVOD...1 OBSAH...2 TISK... SDÍLENÍ TISKÁRNY...11 SKENOVÁNÍ...15 PROGRAMY KLÍČOVÉHO OPERÁTORA...26 ODSTRAŇOVÁNÍ ZÁVAD...28 SPECIFIKACE...2
ZÁKLADNÍ UŽIVATELSKÝ MANUÁL PRO SÍŤOVÉ FAXOVÁNÍ
 ZÁKLADNÍ UŽIVATELSKÝ MANUÁL PRO SÍŤOVÉ FAXOVÁNÍ 1 2 Obsah 1 Instalování software 4 Instalace Network Fax Drivers 2 Odesílání faxu 5 Odesílání ze stroje Síťové odesílání Základní odesílací funkce Základní
ZÁKLADNÍ UŽIVATELSKÝ MANUÁL PRO SÍŤOVÉ FAXOVÁNÍ 1 2 Obsah 1 Instalování software 4 Instalace Network Fax Drivers 2 Odesílání faxu 5 Odesílání ze stroje Síťové odesílání Základní odesílací funkce Základní
MODEL MX-NB11 SÍŤOVÝ MODUL NÁVOD K OBSLUZE
 MODEL MX-NB SÍŤOVÝ MODUL NÁVOD K OBSLUZE ÚVODEM Volitelný sít ový modul (MX-NB) umožňuje používat stroj jako sít ovou tiskárnu a jako sít ový skener. Tento návod používá pro digitální multifunkční systém
MODEL MX-NB SÍŤOVÝ MODUL NÁVOD K OBSLUZE ÚVODEM Volitelný sít ový modul (MX-NB) umožňuje používat stroj jako sít ovou tiskárnu a jako sít ový skener. Tento návod používá pro digitální multifunkční systém
Návod k nastavení uvolnění tisku
 Návod k nastavení uvolnění tisku OBSAH O TOMTO NÁVODU.................................................................................... 2 FUNKCE UVOLNĚNÍ TISKU.............................................................................
Návod k nastavení uvolnění tisku OBSAH O TOMTO NÁVODU.................................................................................... 2 FUNKCE UVOLNĚNÍ TISKU.............................................................................
Polohovací zařízení a klávesnice Uživatelská příručka
 Polohovací zařízení a klávesnice Uživatelská příručka Copyright 2007 Hewlett-Packard Development Company, L.P. Microsoft a Windows jsou registrované ochranné známky společnosti Microsoft Corporation. Informace
Polohovací zařízení a klávesnice Uživatelská příručka Copyright 2007 Hewlett-Packard Development Company, L.P. Microsoft a Windows jsou registrované ochranné známky společnosti Microsoft Corporation. Informace
IRIScan Anywhere 5. Scan anywhere, go paperless! PDF. Mobile scanner & OCR software. for Windows and Mac
 IRIScan Anywhere 5 PDF Scan anywhere, go paperless! for Windows and Mac Mobile scanner & OCR software Začínáme Tato stručná uživatelská příručka vám pomůže začít používat produkt IRIScan TM Anywhere 5.
IRIScan Anywhere 5 PDF Scan anywhere, go paperless! for Windows and Mac Mobile scanner & OCR software Začínáme Tato stručná uživatelská příručka vám pomůže začít používat produkt IRIScan TM Anywhere 5.
LASERJET PROFESSIONAL M1130/M1210 ŘADA MFP. Stručná referenční příručka
 LASERJET PROFESSIONAL M1130/M1210 ŘADA MFP Stručná referenční příručka Tisk na speciální papír, štítky nebo fólie v systému Windows 1. V nabídce Soubor v softwarovém programu klikněte na položku Tisk.
LASERJET PROFESSIONAL M1130/M1210 ŘADA MFP Stručná referenční příručka Tisk na speciální papír, štítky nebo fólie v systému Windows 1. V nabídce Soubor v softwarovém programu klikněte na položku Tisk.
Správa zařízení Scan Station Pro 550 a Servisní nástroje zařízení Scan Station
 Správa zařízení Scan Station Pro 550 a Servisní nástroje zařízení Scan Station Konfigurační příručka A-61732_cs 7J4367 Správa zařízení Kodak Scan Station Pro 550 Obsah Rozdíly... 1 Instalace... 2 Vytváření
Správa zařízení Scan Station Pro 550 a Servisní nástroje zařízení Scan Station Konfigurační příručka A-61732_cs 7J4367 Správa zařízení Kodak Scan Station Pro 550 Obsah Rozdíly... 1 Instalace... 2 Vytváření
Uzivatelská pr rucka D 16G. Twain Ovladac
 Uzivatelská pr rucka D 16G Twain Ovladac Obsah Obsah 1 Nastavení skenování s PC 2 Připojení k počítači 2.1 Typy připojení... 2-1 Připojení k paralelnímu portu...2-1 Připojení k portu USB...2-1 2.2 Připojení
Uzivatelská pr rucka D 16G Twain Ovladac Obsah Obsah 1 Nastavení skenování s PC 2 Připojení k počítači 2.1 Typy připojení... 2-1 Připojení k paralelnímu portu...2-1 Připojení k portu USB...2-1 2.2 Připojení
1. krok. Nastavení přístroje. 2. krok. Instalace ovladačů a programů. Nastavování je skončeno!
 DCP-350C DCP-353C DCP-357C DCP-560CN Stručný návod k obsluze Před používáním tohoto přístroje je třeba nejdříve připravit samotné zařízení a nainstalovat programové vybavení. Tento Stručný návod k obsluze
DCP-350C DCP-353C DCP-357C DCP-560CN Stručný návod k obsluze Před používáním tohoto přístroje je třeba nejdříve připravit samotné zařízení a nainstalovat programové vybavení. Tento Stručný návod k obsluze
Příručka uživatele programů
 Příručka uživatele programů Pro uživatele DCP; Tato dokumentace je pro modely MFC a DCP. Veškerá označení MFC v této příručce uživatele čtěte jako DCP. Některé modely nejsou k dispozici ve všech zemích.
Příručka uživatele programů Pro uživatele DCP; Tato dokumentace je pro modely MFC a DCP. Veškerá označení MFC v této příručce uživatele čtěte jako DCP. Některé modely nejsou k dispozici ve všech zemích.
ZMODO NVR KIT. Instalační příručka
 ZMODO NVR KIT Instalační příručka KROK 1 1. Zkontrolujte si obsah balení ZMODO NVR Kitu: NVR server 4 x IP kamera Napájecí adaptéry pro IP kamery LAN kabel CD se softwarem Příručka ( ke stažení na www.umax.cz)
ZMODO NVR KIT Instalační příručka KROK 1 1. Zkontrolujte si obsah balení ZMODO NVR Kitu: NVR server 4 x IP kamera Napájecí adaptéry pro IP kamery LAN kabel CD se softwarem Příručka ( ke stažení na www.umax.cz)
Xerox ColorQube 9301 / 9302 / 9303 Ovládací panel
 Xerox ColorQube 90 / 90 / 90 Ovládací panel Služby dostupné na vaší sestavě tiskárny se mohou lišit. Podrobnosti týkající se služeb a nastavení najdete v uživatelské příručce.? Nabídky GHI PRS ABC JKL
Xerox ColorQube 90 / 90 / 90 Ovládací panel Služby dostupné na vaší sestavě tiskárny se mohou lišit. Podrobnosti týkající se služeb a nastavení najdete v uživatelské příručce.? Nabídky GHI PRS ABC JKL
PŘÍRUČKA UŽIVATELE PROGRAMŮ
 PŘÍRUČKA UŽIVATELE PROGRAMŮ Pro uživatele DCP; Tato dokumentace je pro modely MFC a DCP. Veškerá označení MFC v této příručce uživatele čtěte jako DCP. Verze A CZE Ochranné známky Logo Brother je registrovaná
PŘÍRUČKA UŽIVATELE PROGRAMŮ Pro uživatele DCP; Tato dokumentace je pro modely MFC a DCP. Veškerá označení MFC v této příručce uživatele čtěte jako DCP. Verze A CZE Ochranné známky Logo Brother je registrovaná
Použití ovládacího panelu. nebo na skleněnou plochu skeneru. 2 Na domovské obrazovce stiskněte možnost Faxování a poté zadejte potřebné údaje.
 Stručná příručka Kopírování Kopírování Poznámky: Zkontrolujte, zda je velikost originálního dokumentu shodná s velikostí výstupu, aby nedošlo k oříznutí obrazu. Chcete-li rychle kopírovat, na ovládacím
Stručná příručka Kopírování Kopírování Poznámky: Zkontrolujte, zda je velikost originálního dokumentu shodná s velikostí výstupu, aby nedošlo k oříznutí obrazu. Chcete-li rychle kopírovat, na ovládacím
PT Instalace programového vybavení
 PT-2100 Instalace programového vybavení English pro Windows Obecné Specifikace P-touch Editor P-touch Quick Editor Printer Driver Umožňuje vytvářet libovolné štítky pomocí různých vzorů, fontů, šablon
PT-2100 Instalace programového vybavení English pro Windows Obecné Specifikace P-touch Editor P-touch Quick Editor Printer Driver Umožňuje vytvářet libovolné štítky pomocí různých vzorů, fontů, šablon
Ovladač Fiery Driver pro systém Mac OS
 2016 Electronics For Imaging, Inc. Informace obsažené v této publikaci jsou zahrnuty v Právní oznámení pro tento produkt. 30. května 2016 Obsah Ovladač Fiery Driver pro systém Mac OS Obsah 3...5 Fiery
2016 Electronics For Imaging, Inc. Informace obsažené v této publikaci jsou zahrnuty v Právní oznámení pro tento produkt. 30. května 2016 Obsah Ovladač Fiery Driver pro systém Mac OS Obsah 3...5 Fiery
PŘÍRUČKA UŽIVATELE PROGRAMŮ
 PŘÍRUČKA UŽIVATELE PROGRAMŮ Pro uživatele DCP; Tato dokumentace je pro modely MFC a DCP. Veškerá označení MFC v této příručce uživatele čtěte jako DCP. Některé modely nejsou k dispozici ve všech zemích.
PŘÍRUČKA UŽIVATELE PROGRAMŮ Pro uživatele DCP; Tato dokumentace je pro modely MFC a DCP. Veškerá označení MFC v této příručce uživatele čtěte jako DCP. Některé modely nejsou k dispozici ve všech zemích.
PŘÍRUČKA SÍŤOVÝCH APLIKACÍ
 PŘÍRUČKA SÍŤOVÝCH APLIKACÍ Uložení protokolu tisku na síť Verze 0 CZE Definice poznámek V celé Příručce uživatele používáme následující ikony: Poznámky uvádějí, jak reagovat na situaci, která může nastat,
PŘÍRUČKA SÍŤOVÝCH APLIKACÍ Uložení protokolu tisku na síť Verze 0 CZE Definice poznámek V celé Příručce uživatele používáme následující ikony: Poznámky uvádějí, jak reagovat na situaci, která může nastat,
PŘÍRUČKA UŽIVATELE PROGRAMŮ
 PŘÍRUČKA UŽIVATELE PROGRAMŮ V některých zemích nejsou dostupné všechny modely. Pro uživatele DCP; Tato dokumentace platí jak pro model MFC, tak pro model DCP. Kde tato příručka uživatele uvádí MFC, čtěte
PŘÍRUČKA UŽIVATELE PROGRAMŮ V některých zemích nejsou dostupné všechny modely. Pro uživatele DCP; Tato dokumentace platí jak pro model MFC, tak pro model DCP. Kde tato příručka uživatele uvádí MFC, čtěte
Průvodce snadnou obsluhou
 Průvodce snadnou obsluhou Základní OBSAH Předmluva Rozdělení příruček... Co všechno tento stroj dokáže... Ovládací panel... Kopírovací Kopírování...7 Co všechno tento stroj dokáže (Obrazovka základních
Průvodce snadnou obsluhou Základní OBSAH Předmluva Rozdělení příruček... Co všechno tento stroj dokáže... Ovládací panel... Kopírovací Kopírování...7 Co všechno tento stroj dokáže (Obrazovka základních
Příručka AirPrint. Tato příručka uživatele platí pro následující modely: MFC-J6520DW/J6720DW/J6920DW. Verze 0 CZE
 Příručka AirPrint Tato příručka uživatele platí pro následující modely: MFC-J650DW/J670DW/J690DW Verze 0 CZE Definice poznámek V celé příručce uživatele používáme následující styl poznámek: Poznámky uvádějí,
Příručka AirPrint Tato příručka uživatele platí pro následující modely: MFC-J650DW/J670DW/J690DW Verze 0 CZE Definice poznámek V celé příručce uživatele používáme následující styl poznámek: Poznámky uvádějí,
AR-M256 AR-M316 DIGITÁLNÍ MULTIFUNKČNÍ SYSTÉM. PROVOZNÍ PŘÍRUČKA (pro síťový skener)
 MODEL AR-M56 AR-M6 DIGITÁLNÍ MULTIFUNKČNÍ SYSTÉM PROVOZNÍ PŘÍRUČKA (pro síťový skener) ÚVOD PŘED POUŽITÍM FUNKCE SÍŤOVÉHO SKENERU POUŽITÍ FUNKCE SÍŤOVÉHO SKENERU ODSTRAŇOVÁNÍ POTÍŽÍ DODÁNÍ METADAT SPECIFIKACE
MODEL AR-M56 AR-M6 DIGITÁLNÍ MULTIFUNKČNÍ SYSTÉM PROVOZNÍ PŘÍRUČKA (pro síťový skener) ÚVOD PŘED POUŽITÍM FUNKCE SÍŤOVÉHO SKENERU POUŽITÍ FUNKCE SÍŤOVÉHO SKENERU ODSTRAŇOVÁNÍ POTÍŽÍ DODÁNÍ METADAT SPECIFIKACE
Příručka AirPrint. Tato příručka uživatele platí pro následující modely: DCP-J4120DW/MFC-J4420DW/J4620DW/ J5320DW/J5620DW/J5720DW.
 Příručka AirPrint Tato příručka uživatele platí pro následující modely: DCP-J40DW/MFC-J440DW/J460DW/ J530DW/J560DW/J570DW Verze 0 CZE Definice poznámek V celé příručce uživatele používáme následující styl
Příručka AirPrint Tato příručka uživatele platí pro následující modely: DCP-J40DW/MFC-J440DW/J460DW/ J530DW/J560DW/J570DW Verze 0 CZE Definice poznámek V celé příručce uživatele používáme následující styl
Stručný Průvodce (Čeština)
 Stručný Průvodce (Čeština) INSTALACE A NASTAVENÍ SKENERU Postupujte krok po kroku podle postupu popsaného níže, aby se USB skener nainstaloval správně. Krok 1. Připojení skeneru k počítači 1. Připojte
Stručný Průvodce (Čeština) INSTALACE A NASTAVENÍ SKENERU Postupujte krok po kroku podle postupu popsaného níže, aby se USB skener nainstaloval správně. Krok 1. Připojení skeneru k počítači 1. Připojte
Průvodce instalací softwaru
 Průvodce instalací softwaru Tato příručka vysvětluje, jak nainstalovat software přes USB nebo síťové připojení. Síťové připojení není k dispozici pro modely SP 200/200S/203S/203SF/204SF. Postup instalace
Průvodce instalací softwaru Tato příručka vysvětluje, jak nainstalovat software přes USB nebo síťové připojení. Síťové připojení není k dispozici pro modely SP 200/200S/203S/203SF/204SF. Postup instalace
Software Capture Pro. Začínáme. A-61640_cs
 Software Capture Pro Začínáme A-61640_cs Začínáme se softwarem Kodak Capture Pro Software a Capture Pro Limited Edition Instalace softwaru: Kodak Capture Pro Software a Network Edition... 1 Instalace softwaru:
Software Capture Pro Začínáme A-61640_cs Začínáme se softwarem Kodak Capture Pro Software a Capture Pro Limited Edition Instalace softwaru: Kodak Capture Pro Software a Network Edition... 1 Instalace softwaru:
příklad. 2. Informace o technické podpoře jsou na poslední straně.
 Poznámka 1. Model produktu zobrazený v této příručce je Archer C7 a slouží jako příklad. 2. Informace o technické podpoře jsou na poslední straně. Připojení hardwaru Vypněte váš modem (jestliže má záložní
Poznámka 1. Model produktu zobrazený v této příručce je Archer C7 a slouží jako příklad. 2. Informace o technické podpoře jsou na poslední straně. Připojení hardwaru Vypněte váš modem (jestliže má záložní
Jak stroj používat. Přehledný návod 1/5
 Jak stroj používat Přehledný návod 1/5 PODPORA Potřebuji poradit s ovládáním stroje Jak systém používat panel Zobrazení Přepínač režimu Nápovědy zvětšeného zobrazení Přihlášení/odhlášení Přerušení kopírovací
Jak stroj používat Přehledný návod 1/5 PODPORA Potřebuji poradit s ovládáním stroje Jak systém používat panel Zobrazení Přepínač režimu Nápovědy zvětšeného zobrazení Přihlášení/odhlášení Přerušení kopírovací
Průvodce nastavením Wi-Fi
 Průvodce nastavením Wi-Fi Připojení tiskárny prostřednictvím Wi-Fi Připojení k počítači pomocí Wi-Fi routeru Přímé připojení k počítači Připojení k chytrému zařízení pomocí Wi-Fi routeru Přímé připojení
Průvodce nastavením Wi-Fi Připojení tiskárny prostřednictvím Wi-Fi Připojení k počítači pomocí Wi-Fi routeru Přímé připojení k počítači Připojení k chytrému zařízení pomocí Wi-Fi routeru Přímé připojení
Stručný Průvodce (Čeština)
 Stručný Průvodce (Čeština) Obsah balení 1. Skener 2. USB kabel 3. Stručný průvodce 4. Instalační CD-ROM Instalace a nastavení skeneru Krok 1. Připojení skeneru k počítači Zkontrolujte zda je skener VYPNUTÝ.
Stručný Průvodce (Čeština) Obsah balení 1. Skener 2. USB kabel 3. Stručný průvodce 4. Instalační CD-ROM Instalace a nastavení skeneru Krok 1. Připojení skeneru k počítači Zkontrolujte zda je skener VYPNUTÝ.
Instalační příručka Command WorkStation 5.6 se sadou Fiery Extended Applications 4.2
 Instalační příručka Command WorkStation 5.6 se sadou Fiery Extended Applications 4.2 Sada Fiery Extended Applications Package (FEA) v4.2 obsahuje aplikace Fiery pro provádění úloh souvisejících se serverem
Instalační příručka Command WorkStation 5.6 se sadou Fiery Extended Applications 4.2 Sada Fiery Extended Applications Package (FEA) v4.2 obsahuje aplikace Fiery pro provádění úloh souvisejících se serverem
Možnost skla pro předlohy
 Xerox WorkCentre 8/8/8/8/890 Vytvoření kopie Domovská stránka služeb Stav úloh Doteková obrazovka Start Vymazat vše Stop. Vložte předlohy do vstupní přihrádky podavače předloh lícem nahoru. Nastavte vodítka
Xerox WorkCentre 8/8/8/8/890 Vytvoření kopie Domovská stránka služeb Stav úloh Doteková obrazovka Start Vymazat vše Stop. Vložte předlohy do vstupní přihrádky podavače předloh lícem nahoru. Nastavte vodítka
LASERJET PRO 400. Uživatelská příručka M401
 LASERJET PRO 400 Uživatelská příručka M401 Řada Tiskárna HP LaserJet Pro 400 M401 Uživatelská příručka Autorská práva a licence 2014 Copyright Hewlett-Packard Development Company, L.P. Reprodukce, úpravy
LASERJET PRO 400 Uživatelská příručka M401 Řada Tiskárna HP LaserJet Pro 400 M401 Uživatelská příručka Autorská práva a licence 2014 Copyright Hewlett-Packard Development Company, L.P. Reprodukce, úpravy
Před použitím přístroje Brother. Příslušné modely. Definice poznámek. Ochranné známky. Důležitá poznámka. Příslušné modely.
 Příručka AirPrint Před použitím přístroje Brother Příslušné modely Definice poznámek Ochranné známky Důležitá poznámka Příslušné modely Tato Příručka uživatele se vztahuje na následující modely: Modely
Příručka AirPrint Před použitím přístroje Brother Příslušné modely Definice poznámek Ochranné známky Důležitá poznámka Příslušné modely Tato Příručka uživatele se vztahuje na následující modely: Modely
Úvodní příručka NPD4499-00 CS
 NPD4499-00 CS Kapitola 1 Úvod Děkujeme, že jste se rozhodli zakoupit toto zařízení. Tato Quick Guide () poskytuje úvod a ilustrace k základním operacím s tímto zařízením a jeho často užívaným funkcím.
NPD4499-00 CS Kapitola 1 Úvod Děkujeme, že jste se rozhodli zakoupit toto zařízení. Tato Quick Guide () poskytuje úvod a ilustrace k základním operacím s tímto zařízením a jeho často užívaným funkcím.
Průvodce aplikací. Aplikaci easyeldp spusťte z nabídky Start pomocí ikony KomixFiller, kterou naleznete ve složce Komix.
 Instalace aplikace easyeldp Aplikaci easyeldp je třeba instalovat na počítač, který splňuje příslušné systémové požadavky. Při instalaci postupujte následovně: 1) Spusťte instalaci aplikace easyeldp z
Instalace aplikace easyeldp Aplikaci easyeldp je třeba instalovat na počítač, který splňuje příslušné systémové požadavky. Při instalaci postupujte následovně: 1) Spusťte instalaci aplikace easyeldp z
STRUČNÁ PŘÍRUČKA. Instalace ovladačů Nokia Connectivity Cable Drivers
 STRUČNÁ PŘÍRUČKA Instalace ovladačů Nokia Connectivity Cable Drivers Obsah 1. Úvod...1 2. Nutné podmínky...1 3. Instalace Ovladačů Nokia Connectivity Cable Drivers...2 3.1 Před začátkem instalace...2 3.2
STRUČNÁ PŘÍRUČKA Instalace ovladačů Nokia Connectivity Cable Drivers Obsah 1. Úvod...1 2. Nutné podmínky...1 3. Instalace Ovladačů Nokia Connectivity Cable Drivers...2 3.1 Před začátkem instalace...2 3.2
Rychlost tisku min. A4: 23 str./min barevně/černobíle; A3: 13 str./min barevně/černobíle
 Záměr na nákup Multifunkčního barevného tiskového stroje A3/A4 Požadovaná specifikace Tisk Rychlost tisku min. A4: 23 str./min barevně/černobíle; A3: 13 str./min barevně/černobíle Doba tisku 1. stránky
Záměr na nákup Multifunkčního barevného tiskového stroje A3/A4 Požadovaná specifikace Tisk Rychlost tisku min. A4: 23 str./min barevně/černobíle; A3: 13 str./min barevně/černobíle Doba tisku 1. stránky
Stručný návod k obsluze
 DCP-8060 DCP-8065DN Než je možno tiskárnu použít, musíte připravit přístroj a instalovat programy. Přečtěte si prosím tento "Stručný návod k obsluze" pro řádný postup sestavování a instalace. Krok 1 Instalace
DCP-8060 DCP-8065DN Než je možno tiskárnu použít, musíte připravit přístroj a instalovat programy. Přečtěte si prosím tento "Stručný návod k obsluze" pro řádný postup sestavování a instalace. Krok 1 Instalace
Implementovaný webový server HP LaserJet M9040/M9050 MFP Uživatelská příručka
 Implementovaný webový server HP LaserJet M9040/M9050 MFP Uživatelská příručka Implementovaný webový server HP LaserJet M9040/M9050 MFP Uživatelská příručka Autorská práva a záruka 2007 Copyright Hewlett-Packard
Implementovaný webový server HP LaserJet M9040/M9050 MFP Uživatelská příručka Implementovaný webový server HP LaserJet M9040/M9050 MFP Uživatelská příručka Autorská práva a záruka 2007 Copyright Hewlett-Packard
Konvertibilní Tablet STRUČNÁ PŘÍRUČKA 8085 LKB001X CJB1FH002ASA
 V Konvertibilní Tablet STRUČNÁ PŘÍRUČKA 8085 LKB001X CJB1FH002ASA Obsah 1 Začínáme... 1 1.1 Vzhled... 1 1.2 Nabíjení tabletu a klávesnice... 3 1.3 Vložení karet microsd a SIM... 4 1.4 Připojení k přístupovému
V Konvertibilní Tablet STRUČNÁ PŘÍRUČKA 8085 LKB001X CJB1FH002ASA Obsah 1 Začínáme... 1 1.1 Vzhled... 1 1.2 Nabíjení tabletu a klávesnice... 3 1.3 Vložení karet microsd a SIM... 4 1.4 Připojení k přístupovému
Důležité informace o produktu
 Začněte zde Copyright 2013 Hewlett-Packard Development Company, L.P. Windows je ochranná známka společnosti Microsoft Corporation registrovaná v USA. Informace uvedené v této příručce se mohou změnit bez
Začněte zde Copyright 2013 Hewlett-Packard Development Company, L.P. Windows je ochranná známka společnosti Microsoft Corporation registrovaná v USA. Informace uvedené v této příručce se mohou změnit bez
T-Mobile Internet. Manager. pro Windows NÁVOD PRO UŽIVATELE
 T-Mobile Internet Manager pro Windows NÁVOD PRO UŽIVATELE Obsah 03 Úvod 04 Požadavky na hardware a software 04 Připojení zařízení k počítači 05 Uživatelské rozhraní 05 Výběr sítě 06 Připojení k internetu
T-Mobile Internet Manager pro Windows NÁVOD PRO UŽIVATELE Obsah 03 Úvod 04 Požadavky na hardware a software 04 Připojení zařízení k počítači 05 Uživatelské rozhraní 05 Výběr sítě 06 Připojení k internetu
Verze 1.0 12/09. Xerox WorkCentre 5735/5740/5745/5755/5765/5775/ 5790 Začínáme
 Verze 1.0 12/09 Xerox WorkCentre 5735/5740/5745/5755/5765/5775/ 5790 2009 Xerox Corporation. Všechna práva vyhrazena. Nepublikovaná práva jsou vyhrazena v rámci autorských práv platných v USA. Obsah této
Verze 1.0 12/09 Xerox WorkCentre 5735/5740/5745/5755/5765/5775/ 5790 2009 Xerox Corporation. Všechna práva vyhrazena. Nepublikovaná práva jsou vyhrazena v rámci autorských práv platných v USA. Obsah této
Sharpdesk Mobile verze 1.1, návod k použití
 Sharpdesk Mobile verze 1.1, návod k použití Pro ipad SHARP CORPORATION 27. duben 2012 1 Obsah 1 Přehled... 3 2 Pracovní prostředí... 4 3 Instalace a spuštění... 5 4 Nastavení tiskárny/skeneru... 6 5 Nastavení
Sharpdesk Mobile verze 1.1, návod k použití Pro ipad SHARP CORPORATION 27. duben 2012 1 Obsah 1 Přehled... 3 2 Pracovní prostředí... 4 3 Instalace a spuštění... 5 4 Nastavení tiskárny/skeneru... 6 5 Nastavení
MODEM OPTIONS PRO TELEFON NOKIA 3650 ÚVODNÍ PŘÍRUČKA PROGRAMU
 ÚVODNÍ PŘÍRUČKA PROGRAMU MODEM OPTIONS PRO TELEFON NOKIA 3650 Copyright 2003 Nokia. Všechna práva vyhrazena 9355538 Issue 1 Vydaná elektronická příručka odpovídá "Podmínkám a ustanovením uživatelských
ÚVODNÍ PŘÍRUČKA PROGRAMU MODEM OPTIONS PRO TELEFON NOKIA 3650 Copyright 2003 Nokia. Všechna práva vyhrazena 9355538 Issue 1 Vydaná elektronická příručka odpovídá "Podmínkám a ustanovením uživatelských
Příručka nastavení funkcí snímání
 Příručka nastavení funkcí snímání WorkCentre M123/M128 WorkCentre Pro 123/128 701P42171_CS 2004. Všechna práva vyhrazena. Uplatňovaná ochrana autorských práv se vztahuje na všechny formy a záležitosti
Příručka nastavení funkcí snímání WorkCentre M123/M128 WorkCentre Pro 123/128 701P42171_CS 2004. Všechna práva vyhrazena. Uplatňovaná ochrana autorských práv se vztahuje na všechny formy a záležitosti
TECHNICKÁ DOKUMENTACE
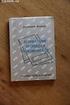 TECHNICKÁ DOKUMENTACE Dle ustanovení 44 a násl. zákona č. 137/2006 Sb., o veřejných zakázkách (dále jen zákon ) Název veřejné zakázky: Druh veřejné zakázky: Druh zadávacího řízení Obchodní společnost nebo
TECHNICKÁ DOKUMENTACE Dle ustanovení 44 a násl. zákona č. 137/2006 Sb., o veřejných zakázkách (dále jen zákon ) Název veřejné zakázky: Druh veřejné zakázky: Druh zadávacího řízení Obchodní společnost nebo
Pro uživatele nástroje RICOH Smart Device Connector: Konfigurace zařízení
 Pro uživatele nástroje RICOH Smart Device Connector: Konfigurace zařízení OBSAH 1. Pro všechny uživatele Úvod... 3 Jak číst tuto příručku... 3 Ochranné známky...4 Co je to RICOH Smart Device Connector?...
Pro uživatele nástroje RICOH Smart Device Connector: Konfigurace zařízení OBSAH 1. Pro všechny uživatele Úvod... 3 Jak číst tuto příručku... 3 Ochranné známky...4 Co je to RICOH Smart Device Connector?...
Connection Manager - Uživatelská příručka
 Connection Manager - Uživatelská příručka 1.0. vydání 2 Obsah Aplikace Správce připojení 3 Začínáme 3 Spuštění Správce připojení 3 Zobrazení stavu aktuálního připojení 3 Připojení k internetu 3 Připojení
Connection Manager - Uživatelská příručka 1.0. vydání 2 Obsah Aplikace Správce připojení 3 Začínáme 3 Spuštění Správce připojení 3 Zobrazení stavu aktuálního připojení 3 Připojení k internetu 3 Připojení
Externí zařízení. Uživatelská příručka
 Externí zařízení Uživatelská příručka Copyright 2007 Hewlett-Packard Development Company, L.P. Windows je v USA registrovaná ochranná známka společnosti Microsoft Corporation. Informace obsažené v tomto
Externí zařízení Uživatelská příručka Copyright 2007 Hewlett-Packard Development Company, L.P. Windows je v USA registrovaná ochranná známka společnosti Microsoft Corporation. Informace obsažené v tomto
PŘÍRUČKA K INSTALACI SOFTWARE
 PŘÍRUČKA K INSTALACI SOFTWARE DIGITÁLNÍ MULTIFUNKČNÍ SYSTÉM ÚVODEM OBSAH INSTALACE SOFTWARE (DODANÉHO SE STROJEM) INSTALACE SOFTWARE (PRO PŘÍSLUSENSTVÍ) ODSTRAŇOVÁNÍ ZÁVAD A UZITEČNÉ INFORMACE Strana...............
PŘÍRUČKA K INSTALACI SOFTWARE DIGITÁLNÍ MULTIFUNKČNÍ SYSTÉM ÚVODEM OBSAH INSTALACE SOFTWARE (DODANÉHO SE STROJEM) INSTALACE SOFTWARE (PRO PŘÍSLUSENSTVÍ) ODSTRAŇOVÁNÍ ZÁVAD A UZITEČNÉ INFORMACE Strana...............
Příručka uživatele programů
 Příručka uživatele programů Verze 0 CZE Příslušný model Tato Příručka uživatele se vztahuje na model DCP-J140W. Definice poznámek V celé Příručce uživatele používáme následující ikony: UPOZORNĚNÍ Důležité
Příručka uživatele programů Verze 0 CZE Příslušný model Tato Příručka uživatele se vztahuje na model DCP-J140W. Definice poznámek V celé Příručce uživatele používáme následující ikony: UPOZORNĚNÍ Důležité
Rollei DF-S 190 SE.
 Obsah balení Rollei DF-S190 SE skener Držáky negativů/filmů Rychlý podavač Napájecí adapter Kabely Čistící štětec Uživatelská příručka Instalační CD Osazení diapozitivů do držáku 1. Otevřete držák 2. Vložte
Obsah balení Rollei DF-S190 SE skener Držáky negativů/filmů Rychlý podavač Napájecí adapter Kabely Čistící štětec Uživatelská příručka Instalační CD Osazení diapozitivů do držáku 1. Otevřete držák 2. Vložte
QL-500 QL-560 QL-570 QL-650TD QL-1050
 QL-500 QL-560 QL-570 QL-650TD QL-1050 Příručka pro instalaci programů Čeština Verze A Úvod Charakteristika P-touch Editor Ovladač tiskárny Usnadňuje vytváření široké škály vlastních štítků v různých návrzích
QL-500 QL-560 QL-570 QL-650TD QL-1050 Příručka pro instalaci programů Čeština Verze A Úvod Charakteristika P-touch Editor Ovladač tiskárny Usnadňuje vytváření široké škály vlastních štítků v různých návrzích
