1. Spuštění programu. Poklepejte na ikonu Illustratoru na pracovní ploše nebo program spustíte přes nabídku Start > Programy > Adobe Illustrator
|
|
|
- Iva Kadlecová
- před 10 lety
- Počet zobrazení:
Transkript
1 Obsah a amu a 2 Pros s a amu 3 Nástroje s 4 Palety a 5 Ilustrované palety 6 Vrác ac a kontextové nab ky Existují dva hlavní typy programů pro vytváření a úpravy grafických dokumentů bitmapové (neboli rastrové) a vektorové (objektově orientované). Bitmapové programy jsou vhodné pro jemné malířské efekty (např. fotokoláže), vektorové jsou vhodné pro vytváření ostrých, hladkých tvarů a typografických návrhů (např. loga). Adobe Illustrator je program (aplikace) vektorová a je vhodné jej používat k tvorbě vektorových návrhů. Na rozdíl od programu Adobe Photoshop nemá Illustrator tolik funkcí a nástrojů pro úpravu fotografií. Má ale vylepšené funkce pro kreslení a úpravu vektorových objektů a pro některé typografické úkoly (např. práce s textem). 1. Spuštění programu Poklepejte na ikonu Illustratoru na pracovní ploše nebo program spustíte přes nabídku Start > Programy > Adobe Illustrator (Obr. 1.1) Obr. 1.1 Nabídka Start
2 Po spuštění programu se objeví uvítací obrazovka. Tuto obrazovku můžete zobrazit pomocí nabídky Help > Welcome Screen. (Obr. 1.2) Obr. 1.2 Uvítací obrazovka Zda se uvítací obrazovka bude nebo nebude po spuštění programu zobrazovat ovládáte pomocí zašktávacího políčka v levém dolním rohu uvítací obrazovky (zaškrtnuto = bude se zobrazovat) Úvodní obrazovka nabízí přímo zvolit jednu z operací: - Vytvořit nový dokument (New Document) - Vytvořit podle předlohy (New from Template) - Otevřít dokument (Open Document)
3 2. Prostředí programu Ovládací nabídka aplikace Ovládací nabídka dokumentu Titulkový pruh, úroveň přiblížení, barevný režim a zobrazení Panel Nabídek Ovládací paleta Tlačítko pro maximalizaci, minimalizaci a zavření aplikace Pravítka Tlačítko pro maximalizaci, minimalizaci a zavření dokumentu Hranice Kreslicího plátna a stránky Palety Rámeček pro změnu velikost Panel nástrojů Stavový řádek Přetáčecí šípka Políčko pro přiblížení a rozbalovací nabídka Obr. 1.3a Prostředí programu V okně programu můžeme vidět: (Obr. 1.3a) - Ovládací nabídku aplikace - Panel nabídek - Panel nástrojů - Palety - Okno dokumentu - Pravítka - Mřížka (Obr. 1.3b) Obr. 1.3b Zobrazení mřížky
4 Pro vyvolání základního zobrazení panelu nástrojů a palet zvolete nabídku Window > Workspace > Default (Okna > Pracov cha > Výchoz ) Ovládací nabídka aplikace - obsahuje příkazy Restore (Obnovit), Move (Přesunout), Size (Velikost), Minimize (Minimalizovat), Maximize (Maximalizovat) a Close (Zav ) Ovládací nabídka dokumentu obsahuje stejné příkazy jako nabídka aplikace, tyto se týkají okna dokumentu v prostředí programu. Dají se dobře využít, když je otevřeno více dokumentů najednou. Panel nabídek služí k otevření dialogů nebo k výběrů různých příkazů. (Obr. 1.4) Obr. 1.4 Panel nabídek Palety poskytují rychlý přístup k nejčastěji používaným nastavením nástrojů nebo příkazů. Titulkový pruh, úroveň přiblížení, barevný režim a pohled obsahují název aktuálního dokumentu, míru přiblížení dokumentu, barevný režim (RGB nebo CMYK), a režim zobrazení (Preview/Náhled, Outline/ Kresba, Pixel Preview/Náhled obrazového bodu, Overprint Preview/ Náhled předtisku). (Obr. 1.5) Obr. 1.5 Titulkový pruh Pravítka aktuální poloha ukazatele (kurzoru) je vyznačena tečkovanou čárou na vodorovném a svislém pravítku. Stupnice pravítka může být vyjádřena v různých jednotkách (points/body, picas/piky, inches/palce, milimeters/milimetry, centimetres/centimetry, pixels/obrazové body) Obrazová oblast, kreslící plátno obrazová oblast uvnitř okrajových vodítek je oblast daná velikostí média, které je nastaveno v nabídce File > Print, General (Soubor > Tisk, Všeobecné). Hranice stránky, které se netisknou odpovídají velikosti aktuálně zvoleného papíru. Objekty umístěné mimo umělecké plátno (to je největší možná plocha, na kterou lze tisknout) budou uloženy se souborem, ale nebudou vytištěny. Rámeček pro změnu velikosti okna velikost okna můžeme měnit tažením rámečku. Pokud je okno maximalizované, pak zaplňuje celou vnitřní oblast okna programu a měnit velikosti tažením za rámeček nelze.
5 3. Nástroje Nástroje jsou seskupeny v panelu nástrojů (Obr. 1.6) (V) Selection (Výběr) (Y) Magic Wand (Kouzelná hůlka) (P) Pen(Pero) (\) Line Segment (Segment čáry) (B) Paint Brush (Štětec) (R) Rotate (Otáč ) (Shift+R) Warp (Pokřiv ) (Shift+S) Symbol Sprayer (Rozprašovač) (U) Mesh (M žka) (I) Eyedropper (Klapátko) (K) Live Paint Bucket (Plechovka živé) (Shift+K) Slice (Řez) (H) Hand (Ručička) (X) Fill (Výplň) (D) Default Fill and Stroke (Standa výplň a tah) (>) Gradient (Přechod) (<) Color (Barva) (F) Standard Screen Mode (Režim standa obrazovky) (F) Full Screen Mode (Režim přes celou obrazovku) (A) Direct Selection ( ý výběr) (Q) Lasso (Laso) (T) Typo (Text) (M) Rectangle (Obdé k) (N) Pencil (Tužka) (S) Scale (Změna velikost) (E) Free Transform (Změna velikost) (J) Column Graph (Sloupcový graf) (G) Gradient (Přechod) (W) Blend ( ) (Shift+L) Live Paint Selection (Výběr živé malby) (C) Scissors (Nůžky) (Z) Zoom (Lupa) (Shift+X) Swap Fill and Stroke (Prohodit výplň a tah) (X) Stroke (Tah) (/) None (Žádný) (F) Full Screen Mode with Menu Bar (Režim přes celou obrazovku s panelem nab k) Obr. 1.6 Panel nástrojů 5
6 4. Palety Illustrator má 32 palet. Spustíte je z nabídky Window (Okno) a označením požadovaného názvu. (Obr. 1.7a, b, c, d, e) Obr. 1.7b Paletka Color Obr. 1.7c Paletka Layers Obr. 1.7a Nabídka Window (Okno) 6
7 Obr. 1.7d Paletka Navigator a Info Palety jsou uspořádány do skupin, které si ovšem můžete změnit přetažením paletky do jiné skupiny nebo mimo skupinu. (Obr. 1.8a, b, c, d) Obr. 1.7e Paletka Stroke a Gradient Obr. 1.8a Uchopení paletky Swatches a tažení mimo paletku Obr. 1.8b Přetažená paletka Swatches 7
8 Obr. 1.8c Sbalená paletka Swatches Obr. 1.8d Rozbalená nabídka paletky Pro obnovení nastavení palet zvolte Window > Workspace > Default (Okna > Pracov cha > Výchoz ). 8
9 5. Ilustrované palety Tyto palety jsou velmi podobné Pruhu voleb ve Photoshopu. Sjednocují více ovládacích prvků z různých palet do jedné. Tuto paletu si otevřete pomocí nabídky Windows > Control Palette (Okna > Paleta Control). (Obr. 1.9a, b) Obr. 1.9a Paletka pro nástroj Brush (Štětec) Obr. 1.9b Paletka pro nástroj Type (Text) 6. Vrácení operací a kontextové nabídky Chcete-li vrátit zpět krok, který jste provedli, pak zvolte příkaz Edit > Undo (Úpravy > Zpět) Ctrl + Z. Můžete opakovat několikrát. Pro krok dopředu zvolte příkaz Edit > Redo (Úpravy > Znovu) Ctrl+Shift+Z. Kontextové nabídky vám umožní vybrat příkaz z nabídky. Zobrazíte ji klepnutím pravým tlačítkem v okně dokumentu. Kontextová nabídka se mění s každým nástrojem. (Obr. 1.10) Obr Ukázka kontextové nabídky
1. Nastavení dokumentu
 Obsah as a asta 2. Okno / více dokumentů otevírání, zavírání, vytváření nového, přepínání, ukládání 3. Barevný režim dokumentu 4. Zobrazení, vlastní pohledy 5. Objekty vkládání 1. Nastavení dokumentu Uprostřed
Obsah as a asta 2. Okno / více dokumentů otevírání, zavírání, vytváření nového, přepínání, ukládání 3. Barevný režim dokumentu 4. Zobrazení, vlastní pohledy 5. Objekty vkládání 1. Nastavení dokumentu Uprostřed
Předpoklady Instalace programu Obnovení výchozích předvoleb Další zdroje informací
 ZAČÍNÁME Předpoklady Instalace programu Obnovení výchozích předvoleb Další zdroje informací CO JE NOVÉHO V ADOBE ILLUSTRATORU CS4 Vylepšený pracovní prostor Více kreslicích pláten Automatická vodítka (Smart
ZAČÍNÁME Předpoklady Instalace programu Obnovení výchozích předvoleb Další zdroje informací CO JE NOVÉHO V ADOBE ILLUSTRATORU CS4 Vylepšený pracovní prostor Více kreslicích pláten Automatická vodítka (Smart
1. Tužka. 5 Lupa a a a 6 s j ýb ý výběr. 8 ans a
 Obsah a Tužka a a a a 2 3 s s a a 4 h h h a h a alby a b 5 Lupa a a a 6 s j ýb ý výběr 7 Ob Elipsa 8 ans a 1. Tužka Nástroj Pencil (Tužka) je vhodný pro kreslení náčrtků. Pokud budete chtít nakreslit rovnou
Obsah a Tužka a a a a 2 3 s s a a 4 h h h a h a alby a b 5 Lupa a a a 6 s j ýb ý výběr 7 Ob Elipsa 8 ans a 1. Tužka Nástroj Pencil (Tužka) je vhodný pro kreslení náčrtků. Pokud budete chtít nakreslit rovnou
Pracovní plocha. V první kapitole se seznámíme s pracovním prostředím ve Photoshopu.
 Obsah 1. Pracovní plocha 2. Paleta nástrojů, Paletky, Pruhy voleb 3. Paletka Navigator (Navigátor), nástroj Zoom (Lupa) 4. Práce s dokumentem - otevírání, zavírání, ukládání 1. Pracovní plocha V první
Obsah 1. Pracovní plocha 2. Paleta nástrojů, Paletky, Pruhy voleb 3. Paletka Navigator (Navigátor), nástroj Zoom (Lupa) 4. Práce s dokumentem - otevírání, zavírání, ukládání 1. Pracovní plocha V první
Výuka počítačové grafiky
 Výuka počítačové grafiky zdroj pro uměleckou tvorbu výukový modul Investice do rozvoje vzdělávání Řemesla v moderní době Mgr. Iva Markvartová Úvod Klíčovou aktivitou tohoto výukového modulu je výuka Photoshopu
Výuka počítačové grafiky zdroj pro uměleckou tvorbu výukový modul Investice do rozvoje vzdělávání Řemesla v moderní době Mgr. Iva Markvartová Úvod Klíčovou aktivitou tohoto výukového modulu je výuka Photoshopu
1.0 Lekce 1: Seznámení s prostøedím. 2.0 Lekce 2: Základní opravy fotografie
 Adobe PHOTOSHOP 7.0 Obsah: 1.0 Lekce 1: Seznámení s prostøedím 1.1 Vektory a bitmapy 1.2 Grafické formáty 1.3 Pracovní plocha 1.3.1 Volba z panelu nástrojù 1.3.2 Panel nástrojù 1.4 Zaèátek 2.0 Lekce 2:
Adobe PHOTOSHOP 7.0 Obsah: 1.0 Lekce 1: Seznámení s prostøedím 1.1 Vektory a bitmapy 1.2 Grafické formáty 1.3 Pracovní plocha 1.3.1 Volba z panelu nástrojù 1.3.2 Panel nástrojù 1.4 Zaèátek 2.0 Lekce 2:
Úvod do Adobe Illustrator CS 5
 Úvod do Adobe Illustrator CS 5 Ivo Šnábl Web studio Institut biostatistiky a analýz MU snabl@iba.muni.cz Operační program Vzdělávání pro konkurenceschopnost Projekt Zvyšování IT gramotnosti zaměstnanců
Úvod do Adobe Illustrator CS 5 Ivo Šnábl Web studio Institut biostatistiky a analýz MU snabl@iba.muni.cz Operační program Vzdělávání pro konkurenceschopnost Projekt Zvyšování IT gramotnosti zaměstnanců
Názvy objektů na paletě Layers (Vrstvy)
 Obsah as a asta b b 2. Vytváření vrstev, podvrstev a skupin 3. Vybíraní vrstev, označování objektů 4. Odstranění a skrytí vrstev Kapitola vás naučí pracovat s vrstvami. Ty se dělí na vrstvy nejvyšší úrovně
Obsah as a asta b b 2. Vytváření vrstev, podvrstev a skupin 3. Vybíraní vrstev, označování objektů 4. Odstranění a skrytí vrstev Kapitola vás naučí pracovat s vrstvami. Ty se dělí na vrstvy nejvyšší úrovně
OBSAH ADOBE ILLUSTRATOR CS6 OFICIÁLNÍ VÝUKOVÝ KURZ
 OBSAH ZAČÍNÁME 17 Oficiální výukový kurz......................................... 17 Předpoklady................................................... 17 Instalace programu............................................
OBSAH ZAČÍNÁME 17 Oficiální výukový kurz......................................... 17 Předpoklady................................................... 17 Instalace programu............................................
COREL PHOTO-PAINT SEZNÁMENÍ S PROGRAMEM. Lenka Bednaříková
 COREL PHOTO-PAINT SEZNÁMENÍ S PROGRAMEM Lenka Bednaříková SEZNÁMENÍ S OKNEM APLIKACE Panel nabídek Panel nástrojů Panel vlastností Ukotvitelné panely Okno nástrojů Paleta barev Okno obrázku Stavový řádek
COREL PHOTO-PAINT SEZNÁMENÍ S PROGRAMEM Lenka Bednaříková SEZNÁMENÍ S OKNEM APLIKACE Panel nabídek Panel nástrojů Panel vlastností Ukotvitelné panely Okno nástrojů Paleta barev Okno obrázku Stavový řádek
1. Paleta History (Historie)
 Obsah 1. Paleta History (Historie) 2. History Brush (Štětec historie) 1. Paleta History (Historie) Změny, které provedete v obrázku se objeví na paletě History (Historie) jako samostatné stavy (Obr 11.1).
Obsah 1. Paleta History (Historie) 2. History Brush (Štětec historie) 1. Paleta History (Historie) Změny, které provedete v obrázku se objeví na paletě History (Historie) jako samostatné stavy (Obr 11.1).
CORELDRAW SEZNÁMENÍ S PROGRAMEM. Lenka Bednaříková
 CORELDRAW SEZNÁMENÍ S PROGRAMEM Lenka Bednaříková SEZNÁMENÍ S OKNEM APLIKACE Panel nabídek Panel nástrojů Panel vlastností Ukotvitelné panely Okno nástrojů Paleta barev Okno kresby Pravítko Stavový řádek
CORELDRAW SEZNÁMENÍ S PROGRAMEM Lenka Bednaříková SEZNÁMENÍ S OKNEM APLIKACE Panel nabídek Panel nástrojů Panel vlastností Ukotvitelné panely Okno nástrojů Paleta barev Okno kresby Pravítko Stavový řádek
Základní ovládání a práce s programem CorelDraw 11
 2. Základní ovládání a práce s programem CorelDraw 11 Základní informace Program Corel Draw je produktem kanadské společnosti Corel corporation a je jedním z mnoha programů které při zakoupení balíku Corel
2. Základní ovládání a práce s programem CorelDraw 11 Základní informace Program Corel Draw je produktem kanadské společnosti Corel corporation a je jedním z mnoha programů které při zakoupení balíku Corel
Obsah: 1. Používání alfa kanálů. Ukládání výběrů do alfa kanálů s aktuálním nastavením voleb. 1. Používání ALFA Kanalů 2. Rychlá maska Quick Mask
 Obsah: 1. Používání ALFA Kanalů 2. Rychlá maska Quick Mask V této kapitole si ukážeme jak jednoduše uložit a zachovat výběr pomocí alfa kanálů. Jak výběr opět načíst nebo zkopírovat do jiných dokumentů.
Obsah: 1. Používání ALFA Kanalů 2. Rychlá maska Quick Mask V této kapitole si ukážeme jak jednoduše uložit a zachovat výběr pomocí alfa kanálů. Jak výběr opět načíst nebo zkopírovat do jiných dokumentů.
Jak namalovat obraz v programu Malování
 Jak namalovat obraz v programu Malování Metodický text doplněný praktickou ukázkou zpracovanou pro moţnost promítnutí v prezentačním programu MS PowerPoint PaedDr. Hana Horská 20. 7. 2006, aktualizováno
Jak namalovat obraz v programu Malování Metodický text doplněný praktickou ukázkou zpracovanou pro moţnost promítnutí v prezentačním programu MS PowerPoint PaedDr. Hana Horská 20. 7. 2006, aktualizováno
1. Nástroj pro výběr. Selection (Nástroj pro výběr) se používá k označení celých cest. Označeným objektem se dá také otáčet nebo měnit jeho velikost.
 Obsah Tato kapitola se zabývá několika metodami označování objektů. 1. Nástroj pro výběr 2. Nástroj pro přímý výběr 3. Výběr pomocí příkazu 4. Nástroj Laso 5. Nástroj Kouzelná hůlka 1. Nástroj pro výběr
Obsah Tato kapitola se zabývá několika metodami označování objektů. 1. Nástroj pro výběr 2. Nástroj pro přímý výběr 3. Výběr pomocí příkazu 4. Nástroj Laso 5. Nástroj Kouzelná hůlka 1. Nástroj pro výběr
Adobe Photoshop. 1. Seznámení s programem. 1. Seznámení s programem. XMF, montážní program. Tomáš Fab. Vytvořila: Bc. Blažena Kondelíková
 olygr.cz XMF, montážní program 1. Seznámení s programem Adobe Photoshop 1. Seznámení s programem Vytvořil: Tomáš Fab dní škola polygrafická, 110 27 00 Brno ody zdokonalující edukaci na ISŠP 34.05381 XMF,
olygr.cz XMF, montážní program 1. Seznámení s programem Adobe Photoshop 1. Seznámení s programem Vytvořil: Tomáš Fab dní škola polygrafická, 110 27 00 Brno ody zdokonalující edukaci na ISŠP 34.05381 XMF,
Prostředí Microstationu a jeho nastavení. Nastavení výkresu
 Prostředí Microstationu a jeho nastavení Nastavení výkresu 1 Pracovní plocha, panely nástrojů Seznámení s pracovním prostředím ovlivní pohodlí, rychlost, efektivitu a možná i kvalitu práce v programu Microstation.
Prostředí Microstationu a jeho nastavení Nastavení výkresu 1 Pracovní plocha, panely nástrojů Seznámení s pracovním prostředím ovlivní pohodlí, rychlost, efektivitu a možná i kvalitu práce v programu Microstation.
Nástroje v InDesignu. Panel nástrojů 1. část. Nástroje otevřeme Okna Nástroje
 Nástroje v InDesignu Panel nástrojů 1. část Nástroje otevřeme Okna Nástroje Poklepem levé myši změníme panel nástrojů Nástroje v panelu nástrojů se používají k vybírání, úpravám a vytváření prvků stránek.
Nástroje v InDesignu Panel nástrojů 1. část Nástroje otevřeme Okna Nástroje Poklepem levé myši změníme panel nástrojů Nástroje v panelu nástrojů se používají k vybírání, úpravám a vytváření prvků stránek.
Jak namalovat obraz v programu Malování
 Jak namalovat obraz v programu Malování Metodický text doplněný praktickou ukázkou zpracovanou pro možnost promítnutí v prezentačním programu MS PowerPoint PaedDr. Hana Horská 20. 7. 2006 MALOVÁNÍ aplikace,
Jak namalovat obraz v programu Malování Metodický text doplněný praktickou ukázkou zpracovanou pro možnost promítnutí v prezentačním programu MS PowerPoint PaedDr. Hana Horská 20. 7. 2006 MALOVÁNÍ aplikace,
Pro správné zobrazení mapové aplikace je potřeba mít nainstalovaný zásuvný modul Flash Adobe Player.
 Návod na ovládání veřejné mapové aplikace: Generel cyklodopravy Pro správné zobrazení mapové aplikace je potřeba mít nainstalovaný zásuvný modul Flash Adobe Player. Logo, název Panel nástrojů Odkazy Vrstvy
Návod na ovládání veřejné mapové aplikace: Generel cyklodopravy Pro správné zobrazení mapové aplikace je potřeba mít nainstalovaný zásuvný modul Flash Adobe Player. Logo, název Panel nástrojů Odkazy Vrstvy
František Hudek. březen ročník
 VY_32_INOVACE_FH06_WIN Jméno autora výukového materiálu Datum (období), ve kterém byl VM vytvořen Ročník, pro který je VM určen Vzdělávací oblast, obor, okruh, téma Anotace František Hudek březen 2013
VY_32_INOVACE_FH06_WIN Jméno autora výukového materiálu Datum (období), ve kterém byl VM vytvořen Ročník, pro který je VM určen Vzdělávací oblast, obor, okruh, téma Anotace František Hudek březen 2013
Prohlídka pracovní plochy
 Prohlídka pracovní plochy Vítá vás Corel PHOTO-PAINT, výkonná aplikace pro úpravu rastrových obrázků, která umožňuje retušovat fotografie a vytvářet originální grafiku. V tomto kurzu se seznámíte s terminologií
Prohlídka pracovní plochy Vítá vás Corel PHOTO-PAINT, výkonná aplikace pro úpravu rastrových obrázků, která umožňuje retušovat fotografie a vytvářet originální grafiku. V tomto kurzu se seznámíte s terminologií
Vektorizace obrázků. Co se naučíte. Vítá vás aplikace CorelDRAW, komplexní profesionální program pro grafický návrh a práci s vektorovou grafikou.
 Vektorizace obrázků Vítá vás aplikace CorelDRAW, komplexní profesionální program pro grafický návrh a práci s vektorovou grafikou. V tomto kurzu převedeme rastrový obrázek na vektorový pomocí trasování.
Vektorizace obrázků Vítá vás aplikace CorelDRAW, komplexní profesionální program pro grafický návrh a práci s vektorovou grafikou. V tomto kurzu převedeme rastrový obrázek na vektorový pomocí trasování.
Obsah. Seznamte se: Photoshop 11
 Obsah KAPITOLA 1 Seznamte se: Photoshop 11 Instalace programu 11 Spuštění programu 12 Pracovní plocha 13 Nabídky 14 Soubor (File ) 14 Úpravy (Edit) 14 Obraz (Image) 14 Vrstva (Layer) 14 Výběr (Select)
Obsah KAPITOLA 1 Seznamte se: Photoshop 11 Instalace programu 11 Spuštění programu 12 Pracovní plocha 13 Nabídky 14 Soubor (File ) 14 Úpravy (Edit) 14 Obraz (Image) 14 Vrstva (Layer) 14 Výběr (Select)
Odpadové hospodářství v ORP Ústí nad Labem
 mapová aplikace Odpadové hospodářství Návod na ovládání veřejné mapové aplikace: Odpadové hospodářství v ORP Ústí nad Labem Pro správné zobrazení mapové aplikace je potřeba mít nainstalovaný zásuvný modul
mapová aplikace Odpadové hospodářství Návod na ovládání veřejné mapové aplikace: Odpadové hospodářství v ORP Ústí nad Labem Pro správné zobrazení mapové aplikace je potřeba mít nainstalovaný zásuvný modul
Pomocí filtrů dokážete změnit obrázek k nepoznání. Z fotografie dokážete udělat umělecké dílo, které bude vypadat jako mozaika, náčrtek, sítotisk
 Obsah 1. Ga a a jejich h dia a a a 2. Použití filtru Pattern Marker (V řit vzorek) 3. Použití filtru Vanishing Point (Úběžný bod) Pomocí filtrů dokážete změnit obrázek k nepoznání. Z fotografie dokážete
Obsah 1. Ga a a jejich h dia a a a 2. Použití filtru Pattern Marker (V řit vzorek) 3. Použití filtru Vanishing Point (Úběžný bod) Pomocí filtrů dokážete změnit obrázek k nepoznání. Z fotografie dokážete
Grafický návrh. Co se naučíte. Vítá vás aplikace CorelDRAW, komplexní profesionální program pro grafický návrh a práci s vektorovou grafikou.
 Grafický návrh Vítá vás aplikace CorelDRAW, komplexní profesionální program pro grafický návrh a práci s vektorovou grafikou. V tomto kurzu vytvoříte plakát propagující smyšlenou kavárnu. Výsledný návrh
Grafický návrh Vítá vás aplikace CorelDRAW, komplexní profesionální program pro grafický návrh a práci s vektorovou grafikou. V tomto kurzu vytvoříte plakát propagující smyšlenou kavárnu. Výsledný návrh
Základy práce na PC. Ing. Jan Roubíček
 Základy práce na PC Ing. Jan Roubíček Operační systém Windows VY_32_INOVACE_10_1_01_AP Operační systém Základní prostředí pro práci na počítači Spouštíme z něj další programy (aplikace) kancelářské aplikace
Základy práce na PC Ing. Jan Roubíček Operační systém Windows VY_32_INOVACE_10_1_01_AP Operační systém Základní prostředí pro práci na počítači Spouštíme z něj další programy (aplikace) kancelářské aplikace
1.0 Lekce 1: Seznámení s prostøedím. 2.0 Lekce 2: Základní opravy fotografie
 Adobe PHOTOSHOP 7.0 Obsah: 1.0 Lekce 1: Seznámení s prostøedím 1.1 Vektory a bitmapy 1.2 Grafické formáty 1.3 Pracovní plocha 1.3.1 Volba z panelu nástrojù 1.3.2 Panel nástrojù 1.4 Zaèátek 2.0 Lekce 2:
Adobe PHOTOSHOP 7.0 Obsah: 1.0 Lekce 1: Seznámení s prostøedím 1.1 Vektory a bitmapy 1.2 Grafické formáty 1.3 Pracovní plocha 1.3.1 Volba z panelu nástrojù 1.3.2 Panel nástrojù 1.4 Zaèátek 2.0 Lekce 2:
Modul 6. Multimediální prezentace
 Multimediální prezentace Obsah MODUL 6... 1 MULTIMEDIÁLNÍ PREZENTACE... 1 Obsah... 3 Úvod... 3 POWER POINT 2003... 3 POSTUP PRÁCE NA PREZENTACI... 3 Šablona návrh... 4 Rozložení snímku... 4 Prohlížení
Multimediální prezentace Obsah MODUL 6... 1 MULTIMEDIÁLNÍ PREZENTACE... 1 Obsah... 3 Úvod... 3 POWER POINT 2003... 3 POSTUP PRÁCE NA PREZENTACI... 3 Šablona návrh... 4 Rozložení snímku... 4 Prohlížení
MALUJEME. ZÁKLADNÍ VZDĚLÁVÁNÍ, INFORMAČNÍ A KOMUNIKAČNÍ TECHNOLOGIE, 1. STUPEŇ ZŠ. Autor prezentace Mgr. Hana Nová
 MALUJEME ZÁKLADNÍ VZDĚLÁVÁNÍ, INFORMAČNÍ A KOMUNIKAČNÍ TECHNOLOGIE, 1. STUPEŇ ZŠ. Autor prezentace Mgr. Hana Nová K ČEMU SLOUŢÍ PROGRAM MALOVÁNÍ Program Malování slouží ke kreslení, barvení a úpravám obrázků.
MALUJEME ZÁKLADNÍ VZDĚLÁVÁNÍ, INFORMAČNÍ A KOMUNIKAČNÍ TECHNOLOGIE, 1. STUPEŇ ZŠ. Autor prezentace Mgr. Hana Nová K ČEMU SLOUŢÍ PROGRAM MALOVÁNÍ Program Malování slouží ke kreslení, barvení a úpravám obrázků.
TECHNIKY PRO VÝBĚR OBSAHU
 2 TECHNIKY PRO VÝBĚR OBSAHU Přehled lekce V této lekci se naučíte: Rozlišovat mezi různými nástroji pro výběr a používat různé techniky výběru Pracovat s automatickými vodítky Ukládat výběry pro pozdější
2 TECHNIKY PRO VÝBĚR OBSAHU Přehled lekce V této lekci se naučíte: Rozlišovat mezi různými nástroji pro výběr a používat různé techniky výběru Pracovat s automatickými vodítky Ukládat výběry pro pozdější
VY_32_INOVACE_INF.08. Microsoft Windows II.
 VY_32_INOVACE_INF.08 Microsoft Windows II. Autorem materiálu a všech jeho částí, není-li uvedeno jinak, je Jiří Kalous Základní a mateřská škola Bělá nad Radbuzou, 2011 INSTALACE WINDOWS 1. PRVOTNÍ PŘÍPRAVA
VY_32_INOVACE_INF.08 Microsoft Windows II. Autorem materiálu a všech jeho částí, není-li uvedeno jinak, je Jiří Kalous Základní a mateřská škola Bělá nad Radbuzou, 2011 INSTALACE WINDOWS 1. PRVOTNÍ PŘÍPRAVA
Univerzita Palackého. Pedagogická fakulta
 Univerzita Palackého Pedagogická fakulta Program ACTIVstudio Mgr. Martina Rešková Olomouc 2013 1. O programu ACTIVstudio Program ACTIVstudio, speciálně navržený pro prezentační a výuková prostředí, je
Univerzita Palackého Pedagogická fakulta Program ACTIVstudio Mgr. Martina Rešková Olomouc 2013 1. O programu ACTIVstudio Program ACTIVstudio, speciálně navržený pro prezentační a výuková prostředí, je
Budovy a místnosti. 1. Spuštění modulu Budovy a místnosti
 Budovy a místnosti Tento modul představuje jednoduchou prohlížečku pasportizace budov a místností VUT. Obsahuje detailní přehled všech budov a místností včetně fotografií, výkresů objektů, leteckých snímků
Budovy a místnosti Tento modul představuje jednoduchou prohlížečku pasportizace budov a místností VUT. Obsahuje detailní přehled všech budov a místností včetně fotografií, výkresů objektů, leteckých snímků
nástroj pro výběr - obdélník, elipsa... nástroj pro přesun - přesun výběru, vrstev a vodítek nástroj laso - vytváření výběru od ruky
 Adobe Photoshop Nástroje pro výběr nástroj pro výběr - obdélník, elipsa... nástroj pro přesun - přesun výběru, vrstev a vodítek nástroj laso - vytváření výběru od ruky nástroj kouzelná hůlka nástroj pro
Adobe Photoshop Nástroje pro výběr nástroj pro výběr - obdélník, elipsa... nástroj pro přesun - přesun výběru, vrstev a vodítek nástroj laso - vytváření výběru od ruky nástroj kouzelná hůlka nástroj pro
1. Vytváření vrstev výplně
 Obsah 1. Vytváření vrstev výplně 2. Color Balance (Vyvážení barev) 3. Stupně šedi 4. Hue/Saturation (Odstín a sytost) 5. Brightness/Contrast (Jas a kontrast) V této kapitole se budeme zabývat úpravou obrázku
Obsah 1. Vytváření vrstev výplně 2. Color Balance (Vyvážení barev) 3. Stupně šedi 4. Hue/Saturation (Odstín a sytost) 5. Brightness/Contrast (Jas a kontrast) V této kapitole se budeme zabývat úpravou obrázku
Územní plán Ústí nad Labem
 mapová aplikace Územní plán Ústí nad Labem Návod na ovládání veřejné mapové aplikace: Územní plán Ústí nad Labem Logo, název Panel nástrojů Vrstvy Odkazy Výběr podkladové mapy Rychlá navigace Hledání Obsah
mapová aplikace Územní plán Ústí nad Labem Návod na ovládání veřejné mapové aplikace: Územní plán Ústí nad Labem Logo, název Panel nástrojů Vrstvy Odkazy Výběr podkladové mapy Rychlá navigace Hledání Obsah
Řadu objektů v Illustratoru lze vytvářet tak, že nejprve vyjdeme ze základních tvarů a poté budeme tyto tvary upravovat a tvořit tvary nové.
 Řadu objektů v Illustratoru lze vytvářet tak, že nejprve vyjdeme ze základních tvarů a poté budeme tyto tvary upravovat a tvořit tvary nové. V této lekci si ukážeme, jak lze využít některé základní tvary
Řadu objektů v Illustratoru lze vytvářet tak, že nejprve vyjdeme ze základních tvarů a poté budeme tyto tvary upravovat a tvořit tvary nové. V této lekci si ukážeme, jak lze využít některé základní tvary
Úvod do Adobe InDesign CS 5
 Úvod do Adobe InDesign CS 5 To nejpodstatnější z Nápovědy Ivo Šnábl Web studio Institut biostatistiky a analýz MU snabl@iba.muni.cz Operační program Vzdělávání pro konkurenceschopnost Projekt Zvyšování
Úvod do Adobe InDesign CS 5 To nejpodstatnější z Nápovědy Ivo Šnábl Web studio Institut biostatistiky a analýz MU snabl@iba.muni.cz Operační program Vzdělávání pro konkurenceschopnost Projekt Zvyšování
MALUJEME v MALOVÁNÍ. Základní nabídka. a) tažením úchytů umístěných v pravém dolním rohu a na spodním okraji obrázku
 Vytvoření nového obrázku a jeho uložení MALUJEME v MALOVÁNÍ Po otevření programu se automaticky otevře i čistá bílá plocha, na které budeme malovat. Velikost této kreslící čtvrtky si můžeme libovolně změnit.
Vytvoření nového obrázku a jeho uložení MALUJEME v MALOVÁNÍ Po otevření programu se automaticky otevře i čistá bílá plocha, na které budeme malovat. Velikost této kreslící čtvrtky si můžeme libovolně změnit.
Obsah: 1. Vytváření upravitelného textu 2. Výběr textu 3. Úpravy stylu textu 4. Odstavec 5. Rastrování textu
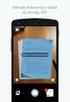 Obsah: 1. Vytváření upravitelného textu 2. Výběr textu 3. Úpravy stylu textu 4. Odstavec 5. Rastrování textu V této kapitole se naučíme pracovat s textem vodorovným, svislým, naučíme se text transformovat,
Obsah: 1. Vytváření upravitelného textu 2. Výběr textu 3. Úpravy stylu textu 4. Odstavec 5. Rastrování textu V této kapitole se naučíme pracovat s textem vodorovným, svislým, naučíme se text transformovat,
Adobe Illustrator CS5
 Adobe Creative Team Adobe Illustrator CS5 Oficiální výukový kurz Computer Press Brno 2012 Adobe Illustrator CS5 Oficiální výukový kurz Adobe Creative Team Překlad: Marcel Goliaš Obálka: Adobe Creative
Adobe Creative Team Adobe Illustrator CS5 Oficiální výukový kurz Computer Press Brno 2012 Adobe Illustrator CS5 Oficiální výukový kurz Adobe Creative Team Překlad: Marcel Goliaš Obálka: Adobe Creative
Sociomap Viewer Uživatelský manuál. Verze 3
 Sociomap Viewer Verze 3 1 OBSAH: Sociomap Viewer Základní popis... 3 Panel nástrojů Vieweru...... 4 Nástroje... 4 Bílé pozadí:... 4 Pohled shora po spuštění:... 4 Zobrazit panely:... 5 Klávesové zkratky:...
Sociomap Viewer Verze 3 1 OBSAH: Sociomap Viewer Základní popis... 3 Panel nástrojů Vieweru...... 4 Nástroje... 4 Bílé pozadí:... 4 Pohled shora po spuštění:... 4 Zobrazit panely:... 5 Klávesové zkratky:...
8. Formátování. Úprava vzhledu tabulky
 8. Formátování Úprava vzhledu tabulky Výšku řádku nastavíme tak, že kurzorem najedeme na rozhraní mezi políčky s čísly řádků. Kurzor se změní na křížek s dvojšipkou. Stiskneme levé tlačítko a tahem myší
8. Formátování Úprava vzhledu tabulky Výšku řádku nastavíme tak, že kurzorem najedeme na rozhraní mezi políčky s čísly řádků. Kurzor se změní na křížek s dvojšipkou. Stiskneme levé tlačítko a tahem myší
Hlavní panely, spouštění panelu, tlačítko start
 Hlavní panely, spouštění panelu, tlačítko start VY_32_INOVACE_In 6.,7.02 Anotace: V prezentaci se žák seznámí s hlavním panelem. Pozná jeho základní části, snadné spuštění, oznamovací oblast. Dále se žák
Hlavní panely, spouštění panelu, tlačítko start VY_32_INOVACE_In 6.,7.02 Anotace: V prezentaci se žák seznámí s hlavním panelem. Pozná jeho základní části, snadné spuštění, oznamovací oblast. Dále se žák
Software pro úpravu snímků LAB-10. Návod k obsluze
 Software pro úpravu snímků LAB-10 Návod k obsluze CZ Úvod Charakteristické vlastnosti programu LAB-10 Program LAB-10 je určen ke zpracování snímků skenovaných skenerem filmů ES-10 a je vybaven následujícími
Software pro úpravu snímků LAB-10 Návod k obsluze CZ Úvod Charakteristické vlastnosti programu LAB-10 Program LAB-10 je určen ke zpracování snímků skenovaných skenerem filmů ES-10 a je vybaven následujícími
Úvod do programu Solid Edge
 Úvod do programu Solid Edge Cíle této kapitoly V průběhu této kapitoly se naučíte: jak vypadá prostředí programu Solid Edge, najít a otevřít dokument programu Solid Edge, vytvořit a uložit dokument, používat
Úvod do programu Solid Edge Cíle této kapitoly V průběhu této kapitoly se naučíte: jak vypadá prostředí programu Solid Edge, najít a otevřít dokument programu Solid Edge, vytvořit a uložit dokument, používat
Úvod. OLYMPUS Stream Rychlý návod k obsluze
 Upozornění * Podívejte se prosím na on-line nápovědu v návodu (help) softwaru, nastavení softwaru, kalibraci systému a podrobná nastavení.. *Tento návod k obsluze obsahuje základní funkce verze SW Start
Upozornění * Podívejte se prosím na on-line nápovědu v návodu (help) softwaru, nastavení softwaru, kalibraci systému a podrobná nastavení.. *Tento návod k obsluze obsahuje základní funkce verze SW Start
Téma: Nástroje Corel PHOTO-PAINTU -16. díl. Vypracovala: Ing. Jana Wasserbauerová
 Téma: Nástroje Corel PHOTO-PAINTU -16. díl Vypracovala: Ing. Jana Wasserbauerová TE NTO PR OJ E KT J E S POLUFINANC OVÁN EVR OPS KÝ M S OC IÁLNÍM FONDEM A STÁTNÍM ROZPOČTEM ČESKÉ REPUBLIKY. Kreslení základních
Téma: Nástroje Corel PHOTO-PAINTU -16. díl Vypracovala: Ing. Jana Wasserbauerová TE NTO PR OJ E KT J E S POLUFINANC OVÁN EVR OPS KÝ M S OC IÁLNÍM FONDEM A STÁTNÍM ROZPOČTEM ČESKÉ REPUBLIKY. Kreslení základních
Ovládání Open Office.org Calc Ukládání dokumentu : Levým tlačítkem myši kliknete v menu na Soubor a pak na Uložit jako.
 Ukládání dokumentu : Levým tlačítkem myši kliknete v menu na Soubor a pak na Uložit jako. Otevře se tabulka, v které si najdete místo adresář, pomocí malé šedočerné šipky (jako na obrázku), do kterého
Ukládání dokumentu : Levým tlačítkem myši kliknete v menu na Soubor a pak na Uložit jako. Otevře se tabulka, v které si najdete místo adresář, pomocí malé šedočerné šipky (jako na obrázku), do kterého
PREZENTACE 1.7.3 ÚPRAVA POZADÍ SNÍMKU
 1.7.3 ÚPRAVA POZADÍ SNÍMKU Standardní pozadí snímků má bílou barvu. S pozadím snímků si můžete trochu pohrát. Pozadí může být jednobarevné, přechodové, vzorované, na pozadí může být umístěn libovolný obrázek
1.7.3 ÚPRAVA POZADÍ SNÍMKU Standardní pozadí snímků má bílou barvu. S pozadím snímků si můžete trochu pohrát. Pozadí může být jednobarevné, přechodové, vzorované, na pozadí může být umístěn libovolný obrázek
Využití ICT techniky především v uměleckém vzdělávání. Akademie - VOŠ, Gymn. a SOŠUP Světlá nad Sázavou
 Datum: 1. 12. 2013 Projekt: Registrační číslo: Číslo DUM: Škola: Jméno autora: Název sady: Název práce: Předmět: Ročník: Obor: Časová dotace: Vzdělávací cíl: Pomůcky: Využití ICT techniky především v uměleckém
Datum: 1. 12. 2013 Projekt: Registrační číslo: Číslo DUM: Škola: Jméno autora: Název sady: Název práce: Předmět: Ročník: Obor: Časová dotace: Vzdělávací cíl: Pomůcky: Využití ICT techniky především v uměleckém
Ukázka knihy z internetového knihkupectví www.kosmas.cz
 Ukázka knihy z internetového knihkupectví www.kosmas.cz U k á z k a k n i h y z i n t e r n e t o v é h o k n i h k u p e c t v í w w w. k o s m a s. c z, U I D : K O S 1 8 0 6 5 8 CorelDRAW X4 praktická
Ukázka knihy z internetového knihkupectví www.kosmas.cz U k á z k a k n i h y z i n t e r n e t o v é h o k n i h k u p e c t v í w w w. k o s m a s. c z, U I D : K O S 1 8 0 6 5 8 CorelDRAW X4 praktická
K 2 - Základy zpracování textu
 Radek Maca Makovského 436 Nové Město na Moravě 592 31 tel. 0776 / 274 152 e-mail: rama@inforama.cz http://www.inforama.cz K 2 - Základy zpracování textu Mgr. Radek Maca Word I 1 slide ZÁKLADNÍ POJMY PRVKY
Radek Maca Makovského 436 Nové Město na Moravě 592 31 tel. 0776 / 274 152 e-mail: rama@inforama.cz http://www.inforama.cz K 2 - Základy zpracování textu Mgr. Radek Maca Word I 1 slide ZÁKLADNÍ POJMY PRVKY
Využití ICT techniky především v uměleckém vzdělávání. Akademie - VOŠ, Gymn. a SOŠUP Světlá nad Sázavou
 Datum: 1. 12. 2013 Projekt: Registrační číslo: Číslo DUM: Škola: Jméno autora: Název sady: Název práce: Předmět: Ročník: Obor: Časová dotace: Vzdělávací cíl: Pomůcky: Využití ICT techniky především v uměleckém
Datum: 1. 12. 2013 Projekt: Registrační číslo: Číslo DUM: Škola: Jméno autora: Název sady: Název práce: Předmět: Ročník: Obor: Časová dotace: Vzdělávací cíl: Pomůcky: Využití ICT techniky především v uměleckém
Tabulkový kalkulátor
 1.1.1 GRAF Vhodným doplněním textů a tabulek jsou grafy. Graf je v podstatě obrázek graficky zobrazující hodnoty údajů z tabulky. Je vhodným objektem pro porovnávání údajů a jejich analýzu. Graf můžeme
1.1.1 GRAF Vhodným doplněním textů a tabulek jsou grafy. Graf je v podstatě obrázek graficky zobrazující hodnoty údajů z tabulky. Je vhodným objektem pro porovnávání údajů a jejich analýzu. Graf můžeme
Kreslení úseček a křivek
 Adobe Illustrator Kreslení úseček a křivek Volná kresba od ruky o Tužka (N) - stisknutím levého tlačítka pohybujte po výkrese o Úkol: zkuste si nakreslit čáru, označit ji a smazat Kreslení úseček o Nástroj
Adobe Illustrator Kreslení úseček a křivek Volná kresba od ruky o Tužka (N) - stisknutím levého tlačítka pohybujte po výkrese o Úkol: zkuste si nakreslit čáru, označit ji a smazat Kreslení úseček o Nástroj
INFORMATIKA PRO ZŠ. Ing. Veronika Šolcová
 INFORMATIKA PRO ZŠ 2 Ing. Veronika Šolcová 6. 7. 2016 1 Anotace: 1. Nástroje I 2. Ukládání dokumentu 3. Otevírání dokumentu 4. Nový dokument 5. Nástroje II 6. Nástroje III 7. Kopírování 8. Mazání 9. Text
INFORMATIKA PRO ZŠ 2 Ing. Veronika Šolcová 6. 7. 2016 1 Anotace: 1. Nástroje I 2. Ukládání dokumentu 3. Otevírání dokumentu 4. Nový dokument 5. Nástroje II 6. Nástroje III 7. Kopírování 8. Mazání 9. Text
Pracovní prostředí Word 2003 versus Word 2010
 Zdokonalování gramotnosti v oblasti ICT Pracovní prostředí Word 2003 versus Word 2010 Inovace a modernizace studijních oborů FSpS Vránová Hana 11.7.2012 OBSAH Srovnání pracovního prostředí Word 2003 a
Zdokonalování gramotnosti v oblasti ICT Pracovní prostředí Word 2003 versus Word 2010 Inovace a modernizace studijních oborů FSpS Vránová Hana 11.7.2012 OBSAH Srovnání pracovního prostředí Word 2003 a
První kroky s aplikací ActivInspire
 První kroky s aplikací ActivInspire Výukový program 1 Otevření předváděcího sešitu 1. Klikněte na tlačítko Hlavní nabídka. 2. Klikněte na položku Soubor. 3. Klikněte na položku Otevřít. 4. Vyhledejte umístění
První kroky s aplikací ActivInspire Výukový program 1 Otevření předváděcího sešitu 1. Klikněte na tlačítko Hlavní nabídka. 2. Klikněte na položku Soubor. 3. Klikněte na položku Otevřít. 4. Vyhledejte umístění
Tvorba posterů prakticky
 Tvorba posterů prakticky Ivo Šnábl Web studio Institut biostatistiky a analýz MU snabl@iba.muni.cz Operační program Vzdělávání pro konkurenceschopnost Projekt Zvyšování IT gramotnosti zaměstnanců vybraných
Tvorba posterů prakticky Ivo Šnábl Web studio Institut biostatistiky a analýz MU snabl@iba.muni.cz Operační program Vzdělávání pro konkurenceschopnost Projekt Zvyšování IT gramotnosti zaměstnanců vybraných
Popis výukového materiálu
 Popis výukového materiálu Číslo šablony III/2 Číslo materiálu VY_32_INOVACE_I.16.20 Autor Petr Škapa Datum vytvoření 31. 03. 2013 Předmět, ročník Tematický celek Téma Druh učebního materiálu Anotace (metodický
Popis výukového materiálu Číslo šablony III/2 Číslo materiálu VY_32_INOVACE_I.16.20 Autor Petr Škapa Datum vytvoření 31. 03. 2013 Předmět, ročník Tematický celek Téma Druh učebního materiálu Anotace (metodický
-menu: dává přístup k funkcím programu. v návodech, pokud chceme říct "klikněte na Soubor a pak na volbu Nový", to zapisujeme jako: Soubor / Nový
 -menu: dává přístup k funkcím programu. v návodech, pokud chceme říct "klikněte na Soubor a pak na volbu Nový", to zapisujeme jako: Soubor / Nový -zoom : Umožňuje měnit zobrazenou velikost obrázku: obrázek
-menu: dává přístup k funkcím programu. v návodech, pokud chceme říct "klikněte na Soubor a pak na volbu Nový", to zapisujeme jako: Soubor / Nový -zoom : Umožňuje měnit zobrazenou velikost obrázku: obrázek
OVLÁDÁNÍ PROGRAMU Obsah
 OVLÁDÁNÍ PROGRAMU Obsah 1. Všeobecný přehled... 2 2. Základní navigační tlačítka... 2 3. Uživatelské nastavení... 3 3.1. Nastavení seznamu... 3 3.1.1. Nastavení zobrazovaných sloupců... 3 3.1.2. Nastavení
OVLÁDÁNÍ PROGRAMU Obsah 1. Všeobecný přehled... 2 2. Základní navigační tlačítka... 2 3. Uživatelské nastavení... 3 3.1. Nastavení seznamu... 3 3.1.1. Nastavení zobrazovaných sloupců... 3 3.1.2. Nastavení
Rychlá navigace Prolínání vrstev
 mapová aplikace Historické mapy Návod na ovládání veřejné mapové aplikace: Historické mapy Logo, název Panel nástrojů Vrstvy Odkazy Výběr podkladové mapy Rychlá navigace Prolínání vrstev Obsah mapové aplikace:
mapová aplikace Historické mapy Návod na ovládání veřejné mapové aplikace: Historické mapy Logo, název Panel nástrojů Vrstvy Odkazy Výběr podkladové mapy Rychlá navigace Prolínání vrstev Obsah mapové aplikace:
8. OKNA 73. obr. 1 Roletové menu "Okna"
 8. OKNA Obsah 8. OKNA 73 OBSAH 73 8.1 UKLÁDÁNÍ UŽIVATELSKÝCH OKEN 76 8.2 NAČÍTÁNÍ UŽIVATELSKÝCH OKEN 77 8.3 VLASTNOSTI OKEN 77 8.3.1 VLASTNOSTI ZÁLOŽKOVÉHO OKNA 78 8.4 VOLBA OKNA 78 8.5 ZRUŠENÍ OKNA 79
8. OKNA Obsah 8. OKNA 73 OBSAH 73 8.1 UKLÁDÁNÍ UŽIVATELSKÝCH OKEN 76 8.2 NAČÍTÁNÍ UŽIVATELSKÝCH OKEN 77 8.3 VLASTNOSTI OKEN 77 8.3.1 VLASTNOSTI ZÁLOŽKOVÉHO OKNA 78 8.4 VOLBA OKNA 78 8.5 ZRUŠENÍ OKNA 79
1.1. Spuštění ArchiCADu 16 1.2. Práce s projektem 16. 1.3. Pracovní plocha 19
 Obsah 1 Seznámení s ArchiCADem 15 1.1. Spuštění ArchiCADu 16 1.2. Práce s projektem 16 Vytvoření nového projektu 16 Vytvoření nového projektu při spuštění ArchiCADu 17 Možné způsoby nastavení nového projektu:
Obsah 1 Seznámení s ArchiCADem 15 1.1. Spuštění ArchiCADu 16 1.2. Práce s projektem 16 Vytvoření nového projektu 16 Vytvoření nového projektu při spuštění ArchiCADu 17 Možné způsoby nastavení nového projektu:
Jak spustit program P-touch Editor
 Jak spustit program P-touch Editor Verze 0 CZE Úvod Důležité upozornění Obsah tohoto dokumentu a technické parametry tohoto produktu se mohou bez upozornění změnit. Společnost Brother si vyhrazuje právo
Jak spustit program P-touch Editor Verze 0 CZE Úvod Důležité upozornění Obsah tohoto dokumentu a technické parametry tohoto produktu se mohou bez upozornění změnit. Společnost Brother si vyhrazuje právo
Windows 8.1 (5. třída)
 Windows 8.1 (5. třída) Pracovní plocha: takto vypadá Pracovní plocha u nás ve škole - pozadí Pracovní plochy - ikony na pracovní ploše - Hlavní panel - ikony na Hlavním panelu (zvýrazněná ikona spuštěné
Windows 8.1 (5. třída) Pracovní plocha: takto vypadá Pracovní plocha u nás ve škole - pozadí Pracovní plochy - ikony na pracovní ploše - Hlavní panel - ikony na Hlavním panelu (zvýrazněná ikona spuštěné
Jednoduché stříhání videa
 Pátek 23. listopadu Jednoduché stříhání videa Máte-li v projektu vložený alespoň jeden videozáznam, objeví se pod náhledem ovládací tlačítka pro spuštění (respektive zastavení) přehrávání a posun vpřed
Pátek 23. listopadu Jednoduché stříhání videa Máte-li v projektu vložený alespoň jeden videozáznam, objeví se pod náhledem ovládací tlačítka pro spuštění (respektive zastavení) přehrávání a posun vpřed
Formuláře. Téma 3.2. Řešený příklad č Zadání: V databázi formulare_a_sestavy.accdb vytvořte formulář pro tabulku student.
 Téma 3.2 Formuláře Formuláře usnadňují zadávání, zobrazování, upravování nebo odstraňování dat z tabulky nebo z výsledku dotazu. Do formuláře lze vybrat jen určitá pole z tabulky, která obsahuje mnoho
Téma 3.2 Formuláře Formuláře usnadňují zadávání, zobrazování, upravování nebo odstraňování dat z tabulky nebo z výsledku dotazu. Do formuláře lze vybrat jen určitá pole z tabulky, která obsahuje mnoho
je aplikace určená k editaci videozáznamu, funguje v operačních systémech Windows Vista a Windows7
 Live Movie Maker je aplikace určená k editaci videozáznamu, funguje v operačních systémech Windows Vista a Windows7 Importovat video Klepněte na prozatím jediné aktivní tlačítko Přidat videa a fotografie
Live Movie Maker je aplikace určená k editaci videozáznamu, funguje v operačních systémech Windows Vista a Windows7 Importovat video Klepněte na prozatím jediné aktivní tlačítko Přidat videa a fotografie
MS PowerPoint ZÁKLADY
 MS PowerPoint ZÁKLADY UKÁZKA ŠKOLÍCÍCH MATERIÁLŮ Centrum služeb pro podnikání s.r.o. 2014, I. Verze, TP OBSAH 1. Úvod do PowerPointu... 1 2. Otevření PowerPointu... 1 3. Pracovní prostředí PowerPointu...
MS PowerPoint ZÁKLADY UKÁZKA ŠKOLÍCÍCH MATERIÁLŮ Centrum služeb pro podnikání s.r.o. 2014, I. Verze, TP OBSAH 1. Úvod do PowerPointu... 1 2. Otevření PowerPointu... 1 3. Pracovní prostředí PowerPointu...
PANTONE BARVY 2 PŘÍPRAVA TISKOVINY
 PANTONE BARVY 2 PŘÍPRAVA TISKOVINY V minulé lekci jsme se obecně seznámili s problematikou Pantone barev. V této lekci bude prezentován postup přípravy tiskoviny v aplikaci Adobe Illustrator tak, aby vygenerované
PANTONE BARVY 2 PŘÍPRAVA TISKOVINY V minulé lekci jsme se obecně seznámili s problematikou Pantone barev. V této lekci bude prezentován postup přípravy tiskoviny v aplikaci Adobe Illustrator tak, aby vygenerované
Microsoft Word 2010 prostředí MS Wordu, práce se souborem
 Pracovní list č. 1 Microsoft Word 2010 prostředí MS Wordu, práce se souborem Struktura a ovládání programu 1. Titulkový pruh název dokumentu a název spuštěného programu (Microsoft Word) Obrázek 1 Horní
Pracovní list č. 1 Microsoft Word 2010 prostředí MS Wordu, práce se souborem Struktura a ovládání programu 1. Titulkový pruh název dokumentu a název spuštěného programu (Microsoft Word) Obrázek 1 Horní
MATEMATIK A. U ž i v a t e l s k á p ř í r u č k a p r o ŠKOLNÍ VERZI
 I N T E R A K T I V N Í MATEMATIK A U ž i v a t e l s k á p ř í r u č k a p r o ŠKOLNÍ VERZI 1. Struktura učebnice 2. Spuštění Interaktivní matematiky Interaktivní matematiky (školní verze) vydávané pedagogickým
I N T E R A K T I V N Í MATEMATIK A U ž i v a t e l s k á p ř í r u č k a p r o ŠKOLNÍ VERZI 1. Struktura učebnice 2. Spuštění Interaktivní matematiky Interaktivní matematiky (školní verze) vydávané pedagogickým
Masarykova ZŠ Klenčí pod Čerchovem OPERAČNÍ SYSTÉM
 Operační systém OPERAČNÍ SYSTÉM Masarykova MŠ a ZŠ Operační systém - zajišťuje komunikaci mezi hardwarem a softwarem organizuje přístup a využívání zdrojů počítače ( čas procesoru, přístup k datům na discích,
Operační systém OPERAČNÍ SYSTÉM Masarykova MŠ a ZŠ Operační systém - zajišťuje komunikaci mezi hardwarem a softwarem organizuje přístup a využívání zdrojů počítače ( čas procesoru, přístup k datům na discích,
verze Grafický editor PALSTAT s.r.o. systémy řízení jakosti PALSTAT CAQ 1 Obsah
 1 Obsah 1 Obsah... 1 2 Úvod... 2 2.1 Výhody... 2 2.2 Základní ovládání... 2 3 Menu... 3 3.1 Menu Soubor... 3 3.1.1 Menu Soubor / Nový... 3 3.1.2 Menu Soubor / Otevřít... 3 3.1.3 Menu Soubor / Otevřít podle
1 Obsah 1 Obsah... 1 2 Úvod... 2 2.1 Výhody... 2 2.2 Základní ovládání... 2 3 Menu... 3 3.1 Menu Soubor... 3 3.1.1 Menu Soubor / Nový... 3 3.1.2 Menu Soubor / Otevřít... 3 3.1.3 Menu Soubor / Otevřít podle
Kdy použít program Microsoft Publisher Desktop Publishing 12 Proces návrhu 12. Základy práce 15. Panely nástrojů 15
 Obsah Úvod 11 Kdy použít program Microsoft Publisher 2003 11 Desktop Publishing 12 Proces návrhu 12 Scénář 12 Začínáme 13 KAPITOLA 1 Základy práce 15 Panely nástrojů 15 Záhlaví okna 15 Panel nabídek 15
Obsah Úvod 11 Kdy použít program Microsoft Publisher 2003 11 Desktop Publishing 12 Proces návrhu 12 Scénář 12 Začínáme 13 KAPITOLA 1 Základy práce 15 Panely nástrojů 15 Záhlaví okna 15 Panel nabídek 15
UniLog-D. v1.01 návod k obsluze software. Strana 1
 UniLog-D v1.01 návod k obsluze software Strana 1 UniLog-D je PC program, který slouží k přípravě karty pro záznam událostí aplikací přístroje M-BOX, dále pak k prohlížení, vyhodnocení a exportům zaznamenaných
UniLog-D v1.01 návod k obsluze software Strana 1 UniLog-D je PC program, který slouží k přípravě karty pro záznam událostí aplikací přístroje M-BOX, dále pak k prohlížení, vyhodnocení a exportům zaznamenaných
Osnova, hlavní a vnořené dokumenty
 Osnova, hlavní a vnořené dokumenty 912 K čemu slouží osnova dokumentu Osnovu lze použít pro zobrazení struktury dokumentu, ale také například pro přesouvání bloků textu nebo změnu úrovně nadpisů. Strukturu
Osnova, hlavní a vnořené dokumenty 912 K čemu slouží osnova dokumentu Osnovu lze použít pro zobrazení struktury dokumentu, ale také například pro přesouvání bloků textu nebo změnu úrovně nadpisů. Strukturu
Prohlídka pracovní plochy
 Prohlídka pracovní plochy Vítá vás aplikace CorelDRAW, komplexní profesionální program pro grafický návrh a práci s vektorovou grafikou. V tomto kurzu se seznámíte s terminologií a pracovní plochou aplikace
Prohlídka pracovní plochy Vítá vás aplikace CorelDRAW, komplexní profesionální program pro grafický návrh a práci s vektorovou grafikou. V tomto kurzu se seznámíte s terminologií a pracovní plochou aplikace
Úprava vytvořené statistické mapy s využitím aplikace Repaint Magic
 Úprava vytvořené statistické mapy s využitím aplikace Repaint Magic Uvedený panel nástrojů Repaint Magic lze využít při úpravě mapky vytvořené v MS Map v prostředí standardní grafiky MS Office. Následující
Úprava vytvořené statistické mapy s využitím aplikace Repaint Magic Uvedený panel nástrojů Repaint Magic lze využít při úpravě mapky vytvořené v MS Map v prostředí standardní grafiky MS Office. Následující
Kreslení a vlastnosti objektů
 Kreslení a vlastnosti objektů Projekt SIPVZ 2006 Řešené příklady AutoCADu Autor: ing. Laďka Krejčí 2 Obsah úlohy Procvičíte založení výkresu zadávání délek segmentů úsečky kreslící nástroje (úsečka, kružnice)
Kreslení a vlastnosti objektů Projekt SIPVZ 2006 Řešené příklady AutoCADu Autor: ing. Laďka Krejčí 2 Obsah úlohy Procvičíte založení výkresu zadávání délek segmentů úsečky kreslící nástroje (úsečka, kružnice)
1. Základní okno programu
 1. Základní okno programu Po spuštění PowerPointu se zobrazí základní okno programu, které je podobné základnímu oknu ve Wordu či Excelu. 1 2 3 4 5 6 7 8 9 10 1. záhlaví = titulní lišta obsahuje název
1. Základní okno programu Po spuštění PowerPointu se zobrazí základní okno programu, které je podobné základnímu oknu ve Wordu či Excelu. 1 2 3 4 5 6 7 8 9 10 1. záhlaví = titulní lišta obsahuje název
PREZENTACE MS POWERPOINT
 PREZENTACE MS POWERPOINT PREZENTACE Prezentace Je sdělování informací pomocí slovních i vizuálních (obrazových) prostředků. Počítačová prezentace Jedna z moderních forem sdělování informaci. Programy pro
PREZENTACE MS POWERPOINT PREZENTACE Prezentace Je sdělování informací pomocí slovních i vizuálních (obrazových) prostředků. Počítačová prezentace Jedna z moderních forem sdělování informaci. Programy pro
Buňka typy buněk, formát buňky
 Buňka typy buněk, formát buňky VY_32_INOVACE_In 6.,7.12 Anotace: Žák získá základní informace pro práci s buňkami v programu MS Excel 2010. Pracuje na svém žákovském počítači dle pokynů v prezentaci. Vzdělávací
Buňka typy buněk, formát buňky VY_32_INOVACE_In 6.,7.12 Anotace: Žák získá základní informace pro práci s buňkami v programu MS Excel 2010. Pracuje na svém žákovském počítači dle pokynů v prezentaci. Vzdělávací
Obsah. 1. Změny rozměrů a rozlišení. Změna rozměrů v obrazových bodech pro webový výstup. 1. Změny rozměrů a rozlišení. 2. Pravítka, mřížky, vodítka
 Obsah 1. Změny rozměrů a rozlišení 2. Pravítka, mřížky, vodítka 1. Změny rozměrů a rozlišení V této kapitole se naučíme měnit rozměry obrázků podle toho, jaké bude jeho výsledné použití. Pro obrázky používané
Obsah 1. Změny rozměrů a rozlišení 2. Pravítka, mřížky, vodítka 1. Změny rozměrů a rozlišení V této kapitole se naučíme měnit rozměry obrázků podle toho, jaké bude jeho výsledné použití. Pro obrázky používané
Ukázka knihy z internetového knihkupectví
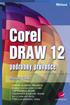 Ukázka knihy z internetového knihkupectví www.kosmas.cz U k á z k a k n i h y z i n t e r n e t o v é h o k n i h k u p e c t v í w w w. k o s m a s. c z, U I D : K O S 1 8 0 6 5 7 U k á z k a k n i h
Ukázka knihy z internetového knihkupectví www.kosmas.cz U k á z k a k n i h y z i n t e r n e t o v é h o k n i h k u p e c t v í w w w. k o s m a s. c z, U I D : K O S 1 8 0 6 5 7 U k á z k a k n i h
Obsah. Úvod Spuštění programu Pracovní prostředí Vytvoření a otevření dokumentu Kreslení objektů...
 Obsah Úvod... 15 1. Spuštění programu... 17 1.1 Obnovení výchozích hodnot...17 2. Pracovní prostředí... 19 3. Vytvoření a otevření dokumentu... 21 3.1 Vytvoření nového dokumentu...21 3.2 Otevření dokumentu...22
Obsah Úvod... 15 1. Spuštění programu... 17 1.1 Obnovení výchozích hodnot...17 2. Pracovní prostředí... 19 3. Vytvoření a otevření dokumentu... 21 3.1 Vytvoření nového dokumentu...21 3.2 Otevření dokumentu...22
Uživatelský manuál aplikace. Dental MAXweb
 Uživatelský manuál aplikace Dental MAXweb Obsah Obsah... 2 1. Základní operace... 3 1.1. Přihlášení do aplikace... 3 1.2. Odhlášení z aplikace... 3 1.3. Náhled aplikace v jiné úrovni... 3 1.4. Změna barevné
Uživatelský manuál aplikace Dental MAXweb Obsah Obsah... 2 1. Základní operace... 3 1.1. Přihlášení do aplikace... 3 1.2. Odhlášení z aplikace... 3 1.3. Náhled aplikace v jiné úrovni... 3 1.4. Změna barevné
Téma: Práce se základními objekty, výplní a obrysem
 Téma: Práce se základními objekty, výplní a obrysem Vypracovala: Ing. Jana Wasserbauerová TE NTO PR OJ E KT J E S POLUFINANC OVÁN EVR OPS KÝ M S OC IÁLNÍM FONDEM A STÁTNÍM ROZPOČTEM ČESKÉ REPUBLIKY. Cíl:
Téma: Práce se základními objekty, výplní a obrysem Vypracovala: Ing. Jana Wasserbauerová TE NTO PR OJ E KT J E S POLUFINANC OVÁN EVR OPS KÝ M S OC IÁLNÍM FONDEM A STÁTNÍM ROZPOČTEM ČESKÉ REPUBLIKY. Cíl:
Nápověda k používání mapové aplikace Katastrální mapy Obsah
 Nápověda k používání mapové aplikace Katastrální mapy Obsah Práce s mapou aplikací Marushka... 2 Přehledová mapa... 3 Změna měřítka... 4 Posun mapy... 5 Druhy map... 6 Doplňkové vrstvy... 7 Vyhledávání...
Nápověda k používání mapové aplikace Katastrální mapy Obsah Práce s mapou aplikací Marushka... 2 Přehledová mapa... 3 Změna měřítka... 4 Posun mapy... 5 Druhy map... 6 Doplňkové vrstvy... 7 Vyhledávání...
2017 CARAT "New design"
 2017 CARAT "New design" Stručný průvodce verzí CARAT New Design Tato příručka poskytuje informace o základech programu CARAT New Design. Další podrobné informace jsou k dispozici na úvodní stránce online
2017 CARAT "New design" Stručný průvodce verzí CARAT New Design Tato příručka poskytuje informace o základech programu CARAT New Design. Další podrobné informace jsou k dispozici na úvodní stránce online
Kurz Databáze. Obsah. Formuláře. Práce s daty. Doc. Ing. Radim Farana, CSc.
 Kurz Databáze Práce s daty Doc. Ing. Radim Farana, CSc. Obsah Formuláře, typy formulářů, sekce formuláře. Objekty formuláře. Vytváření formulářů pomocí průvodce. Výběr dat, virtuální položky, agregace
Kurz Databáze Práce s daty Doc. Ing. Radim Farana, CSc. Obsah Formuláře, typy formulářů, sekce formuláře. Objekty formuláře. Vytváření formulářů pomocí průvodce. Výběr dat, virtuální položky, agregace
Manuál k programu KaraokeEditor
 Manuál k programu KaraokeEditor Co je KaraokeEditor? Program slouží pro editaci tagů v hudebních souborech formátu mp3. Tagy jsou doprovodné informace o písni, uložené přímo v mp3. Aplikace umí pracovat
Manuál k programu KaraokeEditor Co je KaraokeEditor? Program slouží pro editaci tagů v hudebních souborech formátu mp3. Tagy jsou doprovodné informace o písni, uložené přímo v mp3. Aplikace umí pracovat
SCIA.ESA PT. Galerie výkresů
 SCIA.ESA PT Galerie výkresů 2 VÍTEJTE 5 GALERIE VÝKRESŮ 6 Otevření Galerie výkresů... 6 Správce Galerie výkresů... 6 STRÁNKA VÝKRESU 8 Vložit obrázek... 10 Vlastnosti obrázku... 14 Hlavička a razítko...
SCIA.ESA PT Galerie výkresů 2 VÍTEJTE 5 GALERIE VÝKRESŮ 6 Otevření Galerie výkresů... 6 Správce Galerie výkresů... 6 STRÁNKA VÝKRESU 8 Vložit obrázek... 10 Vlastnosti obrázku... 14 Hlavička a razítko...
Rizikové procesy. 1. Spuštění modulu Rizikové procesy. 2. Popis prostředí a ovládacích prvků modulu Rizikové procesy
 Rizikové procesy Modul slouží k evidenci rizik a zpracovávání mapy rizik za jednotlivé součásti a VUT. Přístupová práva k tomuto modulu mohou získat manažeři rizik a výbor pro řízení rizik. 1. Spuštění
Rizikové procesy Modul slouží k evidenci rizik a zpracovávání mapy rizik za jednotlivé součásti a VUT. Přístupová práva k tomuto modulu mohou získat manažeři rizik a výbor pro řízení rizik. 1. Spuštění
