1. Paleta History (Historie)
|
|
|
- Zuzana Zemanová
- před 8 lety
- Počet zobrazení:
Transkript
1 Obsah 1. Paleta History (Historie) 2. History Brush (Štětec historie) 1. Paleta History (Historie) Změny, které provedete v obrázku se objeví na paletě History (Historie) jako samostatné stavy (Obr 11.1). Do doby, než dokument zavřete, tak se můžete vrátit o jednotlivé kroky zpět a vrátit tak obrázek do původních stavů. Je možné se vrátit až o 1000 kroků zpět. Na paletě History (Historie) se zobrazí provedené změny, kdy poslední provedená změna je zobrazena na posledním řádku. Klepnutím na předchozí krok se vrátíte do předchozího stavu. V paletě History (Historie) je možné nastavit dva režimy lineární a nelineární. Ty můžete změnit v History Options (Volby historie) (Obr 11.2) v nabídce palety. Zaškrtněte volbu Allow Non-linear History (Povolit nelineární historii) (Obr 11.3). Lineární režim Volba Allow Non-linear History (Povolit nelineární historii) je vypnuta. Když v tomto režimu klepnete na předchozí stav, pak se všechny následné stavy zabarví šedě. Pokud z tohoto stavu budete provádět další úpravy, pak se šedě zabarvené kroky smažou. Nelineární režim Volba Allow Non-linear History (Povolit nelineární historii) je zapnuta. Když v tomto režimu klepnete na předchozí stav, tak se následné kroky nesmažou ani nezbarví šedě. Pokud budete upravovat obrázek dál, pak se nové úpravy projeví na posledním řádku. Všechny mezilehlé stavy zůstanou nezměněny. Obr 11.1 Paleta History (Historie)
2 Obr 11.3 Dialog History Options (Voby historie) Obr 11.2 Kontextová nabídka palety History (Historie) Počet stavů historie Počet stavů historie zobrazených v paletě nastavíte v položce History States (Stavy historie) v Preferences > General (Předvolby >Všeobecné) Ctrl+K (Obr 11.4) Pokud stavy překročí limit nastavených kroků, pak budou staré nahrazovány novými stavy. Obr 11.4 Dialog Preferences (Předvolby) 2
3 Změna stavu Pokud máte paletu Histrory (Historie) nastavenou v lineárním režimu, pak při klepnutí na předchozí kroky se všechny následující zabarví šedě. Když budete pokračovat ze stavu na který jste klepli, pak budou následující vrstvy budou vymazány. Pokud budete chtít vymazané stavy vrátit zpět, pak hned po vymazání zvolte příkaz Undo (Zpět). 1. Pro změnu stavu klepněte na paletě History (Historie) na požadovaný krok 2. Najeďte do palety a posuňte jezdce na požadovaný stav (Obr 11.5) 3. Stiskněte klávesy Ctrl+Alt+Z a vrátíte se o jeden krok zpět. 4. Pro krok dopředu stiskněte klávesy Ctrl+Shift+Z Vymazaní stavu 1. Klepněte pravým tlačítkem myši na stav, který chcete odstranit a zvolte z kontextové nabídky Delete (Odstranit) (Obr 11.6) a potvrďte OK Obr 11.5 Umístění jezdce na požadovaný krok 2. Přetáhněte stav na ikonu Koše na paletě History (Historie). Vyčištění palety History (Historie) 1. Pro odstranění všech stavů z palety u všech otevřených dokumentů, a vyčistit tak paměť počítače, zvolte Edit > Purge > Histories (Úpravy > Vyčistit > Historii) a potvrďte OK. Příkaz nelze nijak vrátit. 2. Pokud chcete vyčistit všechny stavy jen u aktuálně otevřeného dokumentu, klepněte pravým tlačítkem myši do palety History (Historie) a zvolte Clear History (Vymazat History). Příkaz nelze nijak vrátit. Obr 11.6 Kontextová nabídka palety History (Histrorie) Práce se snímky Snímek se podobá kopii stavu historie až na jeden rozdíl: snímek zůstává v paletě i tehdy, když byl zdrojový stav odstraněn. Když dokument zavřete, pak se odstraní i snímky. Nastavení voleb snímků 1. V nabídce palety History (Historie) zvolte History Options (Volby historie). (Obr 11.7) 2. Pokud chcete, aby se snímek vytvořil automaticky při každém otevření dokumentu, zaškrtněte volbu Automatically Create First Snapshot (Automaticky vytvořit první snímek). 3
4 3. Aby jste uložili snímek při každém uložení dokumentu, zaškrtněte volbu Automatically Create New Snapshot When Saving (Automaticky vytvořit nový snímek při ukládání). Vedle miniatury obrázku bude uvedeno datum vytvoření snímku. 4. Jestli chcete, aby se při klepnutí na tlačítko New Snapshot (Nový snímek) otevřelo dialogové okno, zaškrtněte volbu Show New Snapshot Dialog by Default (Zobrazovat dialog Nový snímek). 5. Potvrďte OK Obr 11.7 Dialog History Options (Volby historie) Vytvoření snímku ze stavu bez dalších voleb 1. V paletě History (Historie) klepněte na stav, ze kterého chcete vytvořit snímek. 2. Pokud není aktivní volba Show New Snapshot Dialog by Default (Zobrazovat dialog Nový snímek) klepněte na tlačítko New Snapshot (Nový snímek). V případě, že je volba aktivní, stiskněte klávesu Alt a klepněte na New Snapshot (Nový snímek). 3. Za posledním snímkem se objeví nově vytvořený snímek. Vytvoření snímku s volbami 1. Jestli chcete vytvořit snímek z vrstvy, najeďte do palety Layers (Vrstvy) a označte vrstvu. (Obr 11.8) 2. Klepněte pravým tlačítkem myši na stav v paletě History (Historie) a z kontextové nabídky vyberte New Snapshot (Nový snímek) (Obr 11.9) 3. V nově otevřeném dialogu zadejte název snímku. (Obr 11.10) 4. Z roletky vyberte, jak se má snímek zachytit. Zda z Full Document (Celého dokumentu) a zachovat všechny vrstvy pro daný stav z Merged Layers (Sloučených vrstev), kdy snímek zachytí stav při sloučených vrstvách z Current Layer (Platná vrstva), kdy snímek zachytí stav právě aktivní vrstvy. (Obr 11.10) 5. Potvrďte OK. 4
5 Obr 11.8 Označená vrstva v paletě Layers (Vrstvy) Obr Dialog New Snapshot (Nový snímek) Obr 11.9 Kontextová nabídka pro vytvoření nového snímku 5
6 Převod snímku na platný stav Jestliže ve volbách historie nemáte zapnutou volbu Allow Non-linear History (Povolit nelineární historii) a po vytvoření snímku jste provedli další změny v dokumentu, pak klepněte na miniaturu snímku. Vše se vrátí do stavu, ve kterém byl snímek pořízen. Ostatní stavy palety se zabarví šedě. Pokud budete s dokumentem dále pracovat, pak se šedě zabarvené stavy vymažou. Odstranění snímku 1. Označte snímek v paletě History (Historie) a klepněte na něj pravým tlačítkem. 2. V kontextové nabídce zvolte Delete (Odstranit). (Obr 11.11) 3. Klepněte na tlačítko Delete current state (Odstranit platný stav) a potvrďte OK 4. Snímek přetáhněte na tlačítko Delete current state (Odstranit platný stav). Obr Dialog pro vymazání snímku Vytváření nových dokumentů 1. Klepněte pravým tlačítkem na stav snímek v paletě History (Historie) a vyberte New Document (Nový dokument) (Obr 11.12) 2. Přetáhněte myší stav snímek na tlačítko New Document from Current State (Vytvořit nový dokument ze současného stavu) 3. Objeví se nový dokument s názvem stavu snímku, ze kterého byl vytvořen. (Obr 11.13) Obr Vytvoření nového dokumentu Obr Paleta History (Historie) po vytvoření nového dokumentu 6
7 Selektivní obnova ploch Kterýkoliv snímek stav z palety History (Historie) může sloužit jako zdroj pro History Brush (Štětec historie). Kreslení štětcem obnovuje pixely z předchozích stavů, které jsou vybrány. Štětec historie není možné použít v případě, že jste změnili velikost plátna, počet obrazových bodů, barevný režim atd. Nástroj také nevrátí odstraněné pozměněné efekty vrstvy, obrázek z odstraněných vrstev efekty vrstvy úprav. Proto vrstvy nemažte. 2. Práce s History Brush (Štětec historie) 1. Zvolte nástroj History Brush (Štětec historie) Y (Obr 11.14) 2. V pruhu voleb nastavte hodnoty (Obr 11.15) - Brush (Stopu štětce) - Blending Mode (Režim prolnutí) - Opacity (Krytí) - Flow (Hustotu) - Airbrush (Rozprašovač) změkčí stopu štětce Obr Nástroj History Brush Tool 3. V paletě History (Historie) klepněte do levého sloupce a označte tak zdrojový stav snímek, ze kterého bude History Brush (Štětec historie) čerpat. (Obr 11.16a, b) 4. V paletě Layers (Vrstvy) zvolte vrstvu, ve které se objeví obnovené pixely. Vypněte tlačítko Lock Transparent Pixels (Zamknout průhledné obrazové body). 5. Kreslete do obrázku. Kde táhnete štětcem, tam se objeví pixely z předchozího stavu. (Obr 11.17) Obr Pruh voleb Obr 11.16a Původní obrázek Obr 11.16b Palety History (Historie) 7
8 Obr Použití stětce historie Vyplnění výběru vrstvy stavem historie snímkem 1. Označte vrstvu obsahující obrazové body. (Obr 11.18a, b) 2. Vytvořte výběr. 3. V paletě History (Historie) klepněte do levého sloupce vedle stavu snímku, který chcete použít jako zdroj pro vyplnění výběru Zvolte Edit > Fill (Úpravy > Vyplnit) Shift+Backspace (Obr 11.19) 4. V roletce Use (Použít) zvolte History (Historii) 5. Nastavte Mode (Režim prolnutí) a Opacity (Krytí) 6. Potvrďte OK (Obr 11.20) Obr 11.18b Umístění Štětce historie Obr 11.18a Původní obrázek obsahující obrazové body 8
9 Obr Dialog Fill (Výplň) Obr Výsledný obrázek Art History Brush (Umělecký štětec) Maluje do obrazu zvolený stav historie různě tvarovanými stopami. Barvy, které se přidávají k základní stopě a vytváří umělecký dojem, je možné nastavit v pruhu voleb pomocí Tolerance. 1. Otevřete si obrázek a proveďte jakékoliv změny, abychom mohli pracovat s paletou History (Historie). (Obr 11.21) 2. Klepněte do levého sloupce v paletě History (Historie) ke stavu, který má sloužit jako zdroj pro Art History Brush (Umělecký štětec). (Obr 11.22) 3. V panelu nástrojů přepněte na Art History Brush (Umělecký štětec historie) Y 4. V pruhu voleb zvolte parametry nastavení štětce (Obr 11.23) - Mode (Režim prolnutí) - Opacity (Krytí) - Style (Styl) podoba tahů štětce - Area (Oblast) oblast kterou stopa štětce zabere - Tolerance - nízká tolerance = tahy štětce se objeví na většině malovaných ploch - vysoká tolerance = omezí tahy štětce pouze a plochy, které mají výrazně odlišné barvy 5. Přepněte se na vrstvu, na kterou chcete kreslit. Pokud přidržíte stisknuté tlačítko myši na jednom místě, tím silnější bude smíchání barev v dané oblasti. (Obr 11.24) 9
10 Obr Obrázek Obr Paleta History (Historie) a zvolený stav pro Umělecký štětec historie Obr Pruh voleb Obr Výsledný obrázek 10
Obsah: 1. Používání alfa kanálů. Ukládání výběrů do alfa kanálů s aktuálním nastavením voleb. 1. Používání ALFA Kanalů 2. Rychlá maska Quick Mask
 Obsah: 1. Používání ALFA Kanalů 2. Rychlá maska Quick Mask V této kapitole si ukážeme jak jednoduše uložit a zachovat výběr pomocí alfa kanálů. Jak výběr opět načíst nebo zkopírovat do jiných dokumentů.
Obsah: 1. Používání ALFA Kanalů 2. Rychlá maska Quick Mask V této kapitole si ukážeme jak jednoduše uložit a zachovat výběr pomocí alfa kanálů. Jak výběr opět načíst nebo zkopírovat do jiných dokumentů.
Názvy objektů na paletě Layers (Vrstvy)
 Obsah as a asta b b 2. Vytváření vrstev, podvrstev a skupin 3. Vybíraní vrstev, označování objektů 4. Odstranění a skrytí vrstev Kapitola vás naučí pracovat s vrstvami. Ty se dělí na vrstvy nejvyšší úrovně
Obsah as a asta b b 2. Vytváření vrstev, podvrstev a skupin 3. Vybíraní vrstev, označování objektů 4. Odstranění a skrytí vrstev Kapitola vás naučí pracovat s vrstvami. Ty se dělí na vrstvy nejvyšší úrovně
Pomocí filtrů dokážete změnit obrázek k nepoznání. Z fotografie dokážete udělat umělecké dílo, které bude vypadat jako mozaika, náčrtek, sítotisk
 Obsah 1. Ga a a jejich h dia a a a 2. Použití filtru Pattern Marker (V řit vzorek) 3. Použití filtru Vanishing Point (Úběžný bod) Pomocí filtrů dokážete změnit obrázek k nepoznání. Z fotografie dokážete
Obsah 1. Ga a a jejich h dia a a a 2. Použití filtru Pattern Marker (V řit vzorek) 3. Použití filtru Vanishing Point (Úběžný bod) Pomocí filtrů dokážete změnit obrázek k nepoznání. Z fotografie dokážete
1. Vytváření vrstev výplně
 Obsah 1. Vytváření vrstev výplně 2. Color Balance (Vyvážení barev) 3. Stupně šedi 4. Hue/Saturation (Odstín a sytost) 5. Brightness/Contrast (Jas a kontrast) V této kapitole se budeme zabývat úpravou obrázku
Obsah 1. Vytváření vrstev výplně 2. Color Balance (Vyvážení barev) 3. Stupně šedi 4. Hue/Saturation (Odstín a sytost) 5. Brightness/Contrast (Jas a kontrast) V této kapitole se budeme zabývat úpravou obrázku
Pracovní plocha. V první kapitole se seznámíme s pracovním prostředím ve Photoshopu.
 Obsah 1. Pracovní plocha 2. Paleta nástrojů, Paletky, Pruhy voleb 3. Paletka Navigator (Navigátor), nástroj Zoom (Lupa) 4. Práce s dokumentem - otevírání, zavírání, ukládání 1. Pracovní plocha V první
Obsah 1. Pracovní plocha 2. Paleta nástrojů, Paletky, Pruhy voleb 3. Paletka Navigator (Navigátor), nástroj Zoom (Lupa) 4. Práce s dokumentem - otevírání, zavírání, ukládání 1. Pracovní plocha V první
1. Tužka. 5 Lupa a a a 6 s j ýb ý výběr. 8 ans a
 Obsah a Tužka a a a a 2 3 s s a a 4 h h h a h a alby a b 5 Lupa a a a 6 s j ýb ý výběr 7 Ob Elipsa 8 ans a 1. Tužka Nástroj Pencil (Tužka) je vhodný pro kreslení náčrtků. Pokud budete chtít nakreslit rovnou
Obsah a Tužka a a a a 2 3 s s a a 4 h h h a h a alby a b 5 Lupa a a a 6 s j ýb ý výběr 7 Ob Elipsa 8 ans a 1. Tužka Nástroj Pencil (Tužka) je vhodný pro kreslení náčrtků. Pokud budete chtít nakreslit rovnou
Obsah. 1. Změny rozměrů a rozlišení. Změna rozměrů v obrazových bodech pro webový výstup. 1. Změny rozměrů a rozlišení. 2. Pravítka, mřížky, vodítka
 Obsah 1. Změny rozměrů a rozlišení 2. Pravítka, mřížky, vodítka 1. Změny rozměrů a rozlišení V této kapitole se naučíme měnit rozměry obrázků podle toho, jaké bude jeho výsledné použití. Pro obrázky používané
Obsah 1. Změny rozměrů a rozlišení 2. Pravítka, mřížky, vodítka 1. Změny rozměrů a rozlišení V této kapitole se naučíme měnit rozměry obrázků podle toho, jaké bude jeho výsledné použití. Pro obrázky používané
1. Nástroj pro výběr. Selection (Nástroj pro výběr) se používá k označení celých cest. Označeným objektem se dá také otáčet nebo měnit jeho velikost.
 Obsah Tato kapitola se zabývá několika metodami označování objektů. 1. Nástroj pro výběr 2. Nástroj pro přímý výběr 3. Výběr pomocí příkazu 4. Nástroj Laso 5. Nástroj Kouzelná hůlka 1. Nástroj pro výběr
Obsah Tato kapitola se zabývá několika metodami označování objektů. 1. Nástroj pro výběr 2. Nástroj pro přímý výběr 3. Výběr pomocí příkazu 4. Nástroj Laso 5. Nástroj Kouzelná hůlka 1. Nástroj pro výběr
1. Dialog Shadow/Highlight (Stíny a světla)
 Obsah 1. Dialog Shadow/Highlight (Stíny a světla) 2. Photo Filter (Fotografický filtr) 3. Světelné efekty Díky těmto efektům se naučíte upravit fotografii k obrazu svému. Pokud u fotky nebudete spokojeni
Obsah 1. Dialog Shadow/Highlight (Stíny a světla) 2. Photo Filter (Fotografický filtr) 3. Světelné efekty Díky těmto efektům se naučíte upravit fotografii k obrazu svému. Pokud u fotky nebudete spokojeni
Prohlížení a editace externích předmětů
 Prohlížení a editace externích předmětů 1. Spuštění modulu Externí předměty 2. Popis prostředí a ovládacích prvků 2.1. Rozbalovací seznamy 2.3. Seznamy 2.3.1. Definice předmětů 2.3.2. Vypsané předměty
Prohlížení a editace externích předmětů 1. Spuštění modulu Externí předměty 2. Popis prostředí a ovládacích prvků 2.1. Rozbalovací seznamy 2.3. Seznamy 2.3.1. Definice předmětů 2.3.2. Vypsané předměty
Nejprve zadejte vaše Apple ID do aplikace itunes, které bude použito na vaše nákupy:
 243 Nejprve zadejte vaše Apple ID do aplikace itunes, které bude použito na vaše nákupy: 1. Spusťte aplikaci itunes. 2. Zde z řádku nabídek klepněte na příkaz Obchod Přihlásit se (Store Sign In). 3. V
243 Nejprve zadejte vaše Apple ID do aplikace itunes, které bude použito na vaše nákupy: 1. Spusťte aplikaci itunes. 2. Zde z řádku nabídek klepněte na příkaz Obchod Přihlásit se (Store Sign In). 3. V
Jak namalovat obraz v programu Malování
 Jak namalovat obraz v programu Malování Metodický text doplněný praktickou ukázkou zpracovanou pro možnost promítnutí v prezentačním programu MS PowerPoint PaedDr. Hana Horská 20. 7. 2006 MALOVÁNÍ aplikace,
Jak namalovat obraz v programu Malování Metodický text doplněný praktickou ukázkou zpracovanou pro možnost promítnutí v prezentačním programu MS PowerPoint PaedDr. Hana Horská 20. 7. 2006 MALOVÁNÍ aplikace,
Vektorizace obrázků. Co se naučíte. Vítá vás aplikace CorelDRAW, komplexní profesionální program pro grafický návrh a práci s vektorovou grafikou.
 Vektorizace obrázků Vítá vás aplikace CorelDRAW, komplexní profesionální program pro grafický návrh a práci s vektorovou grafikou. V tomto kurzu převedeme rastrový obrázek na vektorový pomocí trasování.
Vektorizace obrázků Vítá vás aplikace CorelDRAW, komplexní profesionální program pro grafický návrh a práci s vektorovou grafikou. V tomto kurzu převedeme rastrový obrázek na vektorový pomocí trasování.
MALUJEME. ZÁKLADNÍ VZDĚLÁVÁNÍ, INFORMAČNÍ A KOMUNIKAČNÍ TECHNOLOGIE, 1. STUPEŇ ZŠ. Autor prezentace Mgr. Hana Nová
 MALUJEME ZÁKLADNÍ VZDĚLÁVÁNÍ, INFORMAČNÍ A KOMUNIKAČNÍ TECHNOLOGIE, 1. STUPEŇ ZŠ. Autor prezentace Mgr. Hana Nová K ČEMU SLOUŢÍ PROGRAM MALOVÁNÍ Program Malování slouží ke kreslení, barvení a úpravám obrázků.
MALUJEME ZÁKLADNÍ VZDĚLÁVÁNÍ, INFORMAČNÍ A KOMUNIKAČNÍ TECHNOLOGIE, 1. STUPEŇ ZŠ. Autor prezentace Mgr. Hana Nová K ČEMU SLOUŢÍ PROGRAM MALOVÁNÍ Program Malování slouží ke kreslení, barvení a úpravám obrázků.
Obsah: 1. Vytváření upravitelného textu 2. Výběr textu 3. Úpravy stylu textu 4. Odstavec 5. Rastrování textu
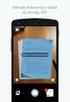 Obsah: 1. Vytváření upravitelného textu 2. Výběr textu 3. Úpravy stylu textu 4. Odstavec 5. Rastrování textu V této kapitole se naučíme pracovat s textem vodorovným, svislým, naučíme se text transformovat,
Obsah: 1. Vytváření upravitelného textu 2. Výběr textu 3. Úpravy stylu textu 4. Odstavec 5. Rastrování textu V této kapitole se naučíme pracovat s textem vodorovným, svislým, naučíme se text transformovat,
Výuka počítačové grafiky
 Výuka počítačové grafiky zdroj pro uměleckou tvorbu výukový modul Investice do rozvoje vzdělávání Řemesla v moderní době Mgr. Iva Markvartová Úvod Klíčovou aktivitou tohoto výukového modulu je výuka Photoshopu
Výuka počítačové grafiky zdroj pro uměleckou tvorbu výukový modul Investice do rozvoje vzdělávání Řemesla v moderní době Mgr. Iva Markvartová Úvod Klíčovou aktivitou tohoto výukového modulu je výuka Photoshopu
1. Spuštění programu. Poklepejte na ikonu Illustratoru na pracovní ploše nebo program spustíte přes nabídku Start > Programy > Adobe Illustrator
 Obsah a amu a 2 Pros s a amu 3 Nástroje s 4 Palety a 5 Ilustrované palety 6 Vrác ac a kontextové nab ky Existují dva hlavní typy programů pro vytváření a úpravy grafických dokumentů bitmapové (neboli rastrové)
Obsah a amu a 2 Pros s a amu 3 Nástroje s 4 Palety a 5 Ilustrované palety 6 Vrác ac a kontextové nab ky Existují dva hlavní typy programů pro vytváření a úpravy grafických dokumentů bitmapové (neboli rastrové)
Nástroje v InDesignu. Panel nástrojů 1. část. Nástroje otevřeme Okna Nástroje
 Nástroje v InDesignu Panel nástrojů 1. část Nástroje otevřeme Okna Nástroje Poklepem levé myši změníme panel nástrojů Nástroje v panelu nástrojů se používají k vybírání, úpravám a vytváření prvků stránek.
Nástroje v InDesignu Panel nástrojů 1. část Nástroje otevřeme Okna Nástroje Poklepem levé myši změníme panel nástrojů Nástroje v panelu nástrojů se používají k vybírání, úpravám a vytváření prvků stránek.
Konfigurace PPPoE připojení v OS Microsoft Windows XP
 Konfigurace PPPoE připojení v OS Microsoft Windows XP Předmluva Tento návod slouží k nastavení připojení k síti Internet prostřednictvím služby Internet ONE, která využívá připojení pomocí protokolu PPPoE.
Konfigurace PPPoE připojení v OS Microsoft Windows XP Předmluva Tento návod slouží k nastavení připojení k síti Internet prostřednictvím služby Internet ONE, která využívá připojení pomocí protokolu PPPoE.
Výkresy. Projekt SIPVZ D Modelování v SolidWorks. Autor: ing. Laďka Krejčí
 Výkresy Projekt SIPVZ 2006 3D Modelování v SolidWorks Autor: ing. Laďka Krejčí 2 Obsah úlohy Otevření šablony výkresu Vlastnosti, úprava a uložení formátu listu Nastavení detailů dokumentu Vytvoření výkresu
Výkresy Projekt SIPVZ 2006 3D Modelování v SolidWorks Autor: ing. Laďka Krejčí 2 Obsah úlohy Otevření šablony výkresu Vlastnosti, úprava a uložení formátu listu Nastavení detailů dokumentu Vytvoření výkresu
Formuláře. Téma 3.2. Řešený příklad č Zadání: V databázi formulare_a_sestavy.accdb vytvořte formulář pro tabulku student.
 Téma 3.2 Formuláře Formuláře usnadňují zadávání, zobrazování, upravování nebo odstraňování dat z tabulky nebo z výsledku dotazu. Do formuláře lze vybrat jen určitá pole z tabulky, která obsahuje mnoho
Téma 3.2 Formuláře Formuláře usnadňují zadávání, zobrazování, upravování nebo odstraňování dat z tabulky nebo z výsledku dotazu. Do formuláře lze vybrat jen určitá pole z tabulky, která obsahuje mnoho
Občas je potřeba nakreslit příčky, které nejsou připojeny k obvodovým stěnám, např. tak, jako na následujícím obrázku:
 Příčky nepřipojené Občas je potřeba nakreslit příčky, které nejsou připojeny k obvodovým stěnám, např. tak, jako na následujícím obrázku: Lze využít dva způsoby kreslení. Nejjednodušší je příčky nakreslit
Příčky nepřipojené Občas je potřeba nakreslit příčky, které nejsou připojeny k obvodovým stěnám, např. tak, jako na následujícím obrázku: Lze využít dva způsoby kreslení. Nejjednodušší je příčky nakreslit
Konfigurace PPPoE připojení v OS Microsoft Windows Vista
 Konfigurace PPPoE připojení v OS Microsoft Windows Vista Předmluva Tento návod slouží k nastavení připojení k síti Internet prostřednictvím služby Internet ONE, která využívá připojování pomocí protokolu
Konfigurace PPPoE připojení v OS Microsoft Windows Vista Předmluva Tento návod slouží k nastavení připojení k síti Internet prostřednictvím služby Internet ONE, která využívá připojování pomocí protokolu
Jak namalovat obraz v programu Malování
 Jak namalovat obraz v programu Malování Metodický text doplněný praktickou ukázkou zpracovanou pro moţnost promítnutí v prezentačním programu MS PowerPoint PaedDr. Hana Horská 20. 7. 2006, aktualizováno
Jak namalovat obraz v programu Malování Metodický text doplněný praktickou ukázkou zpracovanou pro moţnost promítnutí v prezentačním programu MS PowerPoint PaedDr. Hana Horská 20. 7. 2006, aktualizováno
Modul 6. Multimediální prezentace
 Multimediální prezentace Obsah MODUL 6... 1 MULTIMEDIÁLNÍ PREZENTACE... 1 Obsah... 3 Úvod... 3 POWER POINT 2003... 3 POSTUP PRÁCE NA PREZENTACI... 3 Šablona návrh... 4 Rozložení snímku... 4 Prohlížení
Multimediální prezentace Obsah MODUL 6... 1 MULTIMEDIÁLNÍ PREZENTACE... 1 Obsah... 3 Úvod... 3 POWER POINT 2003... 3 POSTUP PRÁCE NA PREZENTACI... 3 Šablona návrh... 4 Rozložení snímku... 4 Prohlížení
Vítá vás Corel PHOTO-PAINT, výkonná aplikace pro úpravu rastrových obrázků, která umožňuje retušovat fotografie a vytvářet originální grafiku.
 Retušování obrázků Vítá vás Corel PHOTO-PAINT, výkonná aplikace pro úpravu rastrových obrázků, která umožňuje retušovat fotografie a vytvářet originální grafiku. V tomto kurzu se naučíte retušovat naskenované
Retušování obrázků Vítá vás Corel PHOTO-PAINT, výkonná aplikace pro úpravu rastrových obrázků, která umožňuje retušovat fotografie a vytvářet originální grafiku. V tomto kurzu se naučíte retušovat naskenované
OBSAH. ÚVOD...5 O Advance CADu...5 Kde nalézt informace...5 Použitím Online nápovědy...5. INSTALACE...6 Systémové požadavky...6 Začátek instalace...
 OBSAH ÚVOD...5 O Advance CADu...5 Kde nalézt informace...5 Použitím Online nápovědy...5 INSTALACE...6 Systémové požadavky...6 Začátek instalace...6 SPUŠTĚNÍ ADVANCE CADU...7 UŽIVATELSKÉ PROSTŘEDÍ ADVANCE
OBSAH ÚVOD...5 O Advance CADu...5 Kde nalézt informace...5 Použitím Online nápovědy...5 INSTALACE...6 Systémové požadavky...6 Začátek instalace...6 SPUŠTĚNÍ ADVANCE CADU...7 UŽIVATELSKÉ PROSTŘEDÍ ADVANCE
Migrace na aplikaci Outlook 2010
 V tomto průvodci Microsoft Aplikace Microsoft Outlook 2010 vypadá velmi odlišně od aplikace Outlook 2003, a proto jsme vytvořili tohoto průvodce, který vám pomůže se s ní rychle seznámit. Dozvíte se o
V tomto průvodci Microsoft Aplikace Microsoft Outlook 2010 vypadá velmi odlišně od aplikace Outlook 2003, a proto jsme vytvořili tohoto průvodce, který vám pomůže se s ní rychle seznámit. Dozvíte se o
Instalace a nastavení PDFCreatoru
 Instalace a nastavení PDFCreatoru Program Komunikátor dokáže převést libovolnou tiskovou sestavu do formátu PDF. Aby však mohla tato funkce spolehlivě fungovat, musí být na počítači nainstalován program
Instalace a nastavení PDFCreatoru Program Komunikátor dokáže převést libovolnou tiskovou sestavu do formátu PDF. Aby však mohla tato funkce spolehlivě fungovat, musí být na počítači nainstalován program
Variace. Zoner Callisto
 Variace 1 Zoner Callisto Autor: Mgr. Jaromír JUŘEK Kopírování a jakékoliv další využití výukového materiálu je povoleno pouze s uvedením odkazu na www.jarjurek.cz. 1. Zoner Callisto Osnova výuky: do jaké
Variace 1 Zoner Callisto Autor: Mgr. Jaromír JUŘEK Kopírování a jakékoliv další využití výukového materiálu je povoleno pouze s uvedením odkazu na www.jarjurek.cz. 1. Zoner Callisto Osnova výuky: do jaké
MS Excel 2010. Lekce 1. Operační program Vzdělávání pro konkurenceschopnost. Projekt Zvyšování IT gramotnosti zaměstnanců vybraných fakult MU
 MS Excel 2010 Lekce 1 Operační program Vzdělávání pro konkurenceschopnost Projekt Zvyšování IT gramotnosti zaměstnanců vybraných fakult MU Registrační číslo: CZ.1.07/2.2.00/15.0224, Oblast podpory: 7.2.2
MS Excel 2010 Lekce 1 Operační program Vzdělávání pro konkurenceschopnost Projekt Zvyšování IT gramotnosti zaměstnanců vybraných fakult MU Registrační číslo: CZ.1.07/2.2.00/15.0224, Oblast podpory: 7.2.2
Upgrade na Windows 10 na tabletu. ACCENT TB 800 s kapacitou interního úložiště 16GB
 Upgrade na Windows 10 na tabletu ACCENT TB 800 s kapacitou interního úložiště 16GB 16GB tablety mají běžně k dispozici pouze cca 10GB prostoru. Zbytek z celkové kapacity interního úložiště je vyhrazen
Upgrade na Windows 10 na tabletu ACCENT TB 800 s kapacitou interního úložiště 16GB 16GB tablety mají běžně k dispozici pouze cca 10GB prostoru. Zbytek z celkové kapacity interního úložiště je vyhrazen
Osnova, hlavní a vnořené dokumenty
 Osnova, hlavní a vnořené dokumenty 912 K čemu slouží osnova dokumentu Osnovu lze použít pro zobrazení struktury dokumentu, ale také například pro přesouvání bloků textu nebo změnu úrovně nadpisů. Strukturu
Osnova, hlavní a vnořené dokumenty 912 K čemu slouží osnova dokumentu Osnovu lze použít pro zobrazení struktury dokumentu, ale také například pro přesouvání bloků textu nebo změnu úrovně nadpisů. Strukturu
Formátování pomocí stylů
 Styly a šablony Styly, šablony a témata Formátování dokumentu pomocí standardních nástrojů (přímé formátování) (Podokno úloh Zobrazit formátování): textu jsou přiřazeny parametry (font, velikost, barva,
Styly a šablony Styly, šablony a témata Formátování dokumentu pomocí standardních nástrojů (přímé formátování) (Podokno úloh Zobrazit formátování): textu jsou přiřazeny parametry (font, velikost, barva,
Popis základního prostředí programu AutoCAD
 Popis základního prostředí programu AutoCAD Popis základního prostředí programu AutoCAD CÍL KAPITOLY: CO POTŘEBUJETE ZNÁT, NEŽ ZAČNETE PRACOVAT Vysvětlení základních pojmů: Okno programu AutoCAD Roletová
Popis základního prostředí programu AutoCAD Popis základního prostředí programu AutoCAD CÍL KAPITOLY: CO POTŘEBUJETE ZNÁT, NEŽ ZAČNETE PRACOVAT Vysvětlení základních pojmů: Okno programu AutoCAD Roletová
Vzorce. Suma. Tvorba vzorce napsáním. Tvorba vzorců průvodcem
 Vzorce Vzorce v Excelu lze zadávat dvěma způsoby. Buď známe přesný zápis vzorce a přímo ho do buňky napíšeme, nebo použijeme takzvaného průvodce při tvorbě vzorce (zejména u složitějších funkcí). Tvorba
Vzorce Vzorce v Excelu lze zadávat dvěma způsoby. Buď známe přesný zápis vzorce a přímo ho do buňky napíšeme, nebo použijeme takzvaného průvodce při tvorbě vzorce (zejména u složitějších funkcí). Tvorba
Postup se dle prohlížeče a operačního systému liší, vyberte prosím jaký prohlížeč a na jakém operačním systému používáte.
 Postup se dle prohlížeče a operačního systému liší, vyberte prosím jaký prohlížeč a na jakém operačním systému používáte. Windows: Internet Explorer Str. 2 Mozilla Firefox Str. 3 Google Chrome Str. 4 Opera
Postup se dle prohlížeče a operačního systému liší, vyberte prosím jaký prohlížeč a na jakém operačním systému používáte. Windows: Internet Explorer Str. 2 Mozilla Firefox Str. 3 Google Chrome Str. 4 Opera
Grafický návrh. Co se naučíte. Vítá vás aplikace CorelDRAW, komplexní profesionální program pro grafický návrh a práci s vektorovou grafikou.
 Grafický návrh Vítá vás aplikace CorelDRAW, komplexní profesionální program pro grafický návrh a práci s vektorovou grafikou. V tomto kurzu vytvoříte plakát propagující smyšlenou kavárnu. Výsledný návrh
Grafický návrh Vítá vás aplikace CorelDRAW, komplexní profesionální program pro grafický návrh a práci s vektorovou grafikou. V tomto kurzu vytvoříte plakát propagující smyšlenou kavárnu. Výsledný návrh
Modul 2. První sada úkolů:
 Zadání První sada úkolů: Modul 2 Všechny potřebné složky a soubory pro splnění následující sady úkolů se nachází ve složce sada1. 1. Ve složce Ulohy vytvořte čtyři nové složky (podle obrázku) a pojmenujte
Zadání První sada úkolů: Modul 2 Všechny potřebné složky a soubory pro splnění následující sady úkolů se nachází ve složce sada1. 1. Ve složce Ulohy vytvořte čtyři nové složky (podle obrázku) a pojmenujte
Studijní skupiny. 1. Spuštění modulu Studijní skupiny
 Studijní skupiny 1. Spuštění modulu Studijní skupiny 2. Popis prostředí a ovládacích prvků modulu Studijní skupiny 2.1. Rozbalovací seznamy 2.2. Rychlé filtry 2.3. Správa studijních skupin 2.3.1. Seznam
Studijní skupiny 1. Spuštění modulu Studijní skupiny 2. Popis prostředí a ovládacích prvků modulu Studijní skupiny 2.1. Rozbalovací seznamy 2.2. Rychlé filtry 2.3. Správa studijních skupin 2.3.1. Seznam
Tabulkový kalkulátor
 1.1.1 GRAF Vhodným doplněním textů a tabulek jsou grafy. Graf je v podstatě obrázek graficky zobrazující hodnoty údajů z tabulky. Je vhodným objektem pro porovnávání údajů a jejich analýzu. Graf můžeme
1.1.1 GRAF Vhodným doplněním textů a tabulek jsou grafy. Graf je v podstatě obrázek graficky zobrazující hodnoty údajů z tabulky. Je vhodným objektem pro porovnávání údajů a jejich analýzu. Graf můžeme
Konfigurace PPPoE připojení v OS Microsoft Windows 98, ME
 Konfigurace PPPoE připojení v OS Microsoft Windows 98, ME Předmluva Tento návod slouží k nastavení připojení k síti Internet prostřednictvím služby Internet ONE, která využívá připojování pomocí protokolu
Konfigurace PPPoE připojení v OS Microsoft Windows 98, ME Předmluva Tento návod slouží k nastavení připojení k síti Internet prostřednictvím služby Internet ONE, která využívá připojování pomocí protokolu
Obsah. při vyšetření pacienta. GDT souboru do programu COSMED Omnia GDT souboru z programu COSMED Omnia a zobrazení výsledků měření v programu MEDICUS
 Obsah Napojení...3 programu COSMED Omnia Nastavení...3 MEDICUS Přidání...3 externího programu COSMED Omnia Přidání...4 ikony do panelu nástrojů Nastavení...5 COSMED Omnia Postup...5 při vyšetření pacienta
Obsah Napojení...3 programu COSMED Omnia Nastavení...3 MEDICUS Přidání...3 externího programu COSMED Omnia Přidání...4 ikony do panelu nástrojů Nastavení...5 COSMED Omnia Postup...5 při vyšetření pacienta
NASTAVENÍ PROTOKOLU TCP/IP. Připojení nového zařízení. Jak na to?
 NASTAVENÍ PROTOKOLU TCP/IP Pro provoz zařízení v naší síti je nutné mít nastavené IP adresy ve Vašem koncovém zařízení. Podrobné návody na nejrozšířenější operační systémy naleznete níže. Připojení nového
NASTAVENÍ PROTOKOLU TCP/IP Pro provoz zařízení v naší síti je nutné mít nastavené IP adresy ve Vašem koncovém zařízení. Podrobné návody na nejrozšířenější operační systémy naleznete níže. Připojení nového
Gymnázium Vincence Makovského se sportovními třídami Nové Město na Moravě
 VY_32_INOVACE_INF_BU_11 Sada: Digitální fotografie Téma: Nástroje pro výběr, obdélníkový a elipsový výběr Autor: Mgr. Miloš Bukáček Předmět: Informatika Ročník: 4. ročník osmiletého gymnázia, třída 4.A
VY_32_INOVACE_INF_BU_11 Sada: Digitální fotografie Téma: Nástroje pro výběr, obdélníkový a elipsový výběr Autor: Mgr. Miloš Bukáček Předmět: Informatika Ročník: 4. ročník osmiletého gymnázia, třída 4.A
Konfigurace PPPoE připojení v OS Microsoft Windows 2000
 Konfigurace PPPoE připojení v OS Microsoft Windows 2000 Předmluva Tento návod slouží k nastavení připojení k síti Internet prostřednictvím služby Internet ONE, která využívá připojování pomocí protokolu
Konfigurace PPPoE připojení v OS Microsoft Windows 2000 Předmluva Tento návod slouží k nastavení připojení k síti Internet prostřednictvím služby Internet ONE, která využívá připojování pomocí protokolu
742 Jak prohlížet seznam dat pomocí formuláře. další záznamy pomocí formuláře
 Formuláře 742 Jak prohlížet seznam dat pomocí formuláře pokročilý Pokud si přejete prohlížet seznam dat po jednotlivých záznamech ve formulářovém zobrazení, pak postupujte takto: Klepněte myší kamkoliv
Formuláře 742 Jak prohlížet seznam dat pomocí formuláře pokročilý Pokud si přejete prohlížet seznam dat po jednotlivých záznamech ve formulářovém zobrazení, pak postupujte takto: Klepněte myší kamkoliv
Obsah. Přidání nové trasy Název trasy Výběr jazyka Náklady. Doporučení
 Obsah Přidání nové trasy Název trasy Výběr jazyka Náklady Štítky Doporučení Časové rozmězí Termíny Délka Dodatečné náklady Popis Mapa Tvorba a editace bodů Název bodu Multimédia Obrazy Audio a Video Synchronizace
Obsah Přidání nové trasy Název trasy Výběr jazyka Náklady Štítky Doporučení Časové rozmězí Termíny Délka Dodatečné náklady Popis Mapa Tvorba a editace bodů Název bodu Multimédia Obrazy Audio a Video Synchronizace
Výukový manuál 1 /64
 1 Vytvoření křížového spojovacího dílu 2 1. Klepněte na ikonu Geomagic Design a otevřete okno Domů. 2. V tomto okně klepněte na Vytvořit nové díly pro vložení do sestavy. 3 1. 2. 3. 4. V otevřeném okně
1 Vytvoření křížového spojovacího dílu 2 1. Klepněte na ikonu Geomagic Design a otevřete okno Domů. 2. V tomto okně klepněte na Vytvořit nové díly pro vložení do sestavy. 3 1. 2. 3. 4. V otevřeném okně
Nejčastější dotazy na Kukátko
 Nejčastější dotazy na Kukátko Nainstalování Javy První přihlášení do Kukátka Kukátko se zastaví při testu konfigurace počítače Prohlížeč nepodporuje ActiveX objekty Přidání Kukátka do důvěryhodných serverů
Nejčastější dotazy na Kukátko Nainstalování Javy První přihlášení do Kukátka Kukátko se zastaví při testu konfigurace počítače Prohlížeč nepodporuje ActiveX objekty Přidání Kukátka do důvěryhodných serverů
WinFAS. obecné. Praktický úvod do WinFASu IQ sestavy podrobně. Strana 1
 3 obecné Praktický úvod do WinFASu IQ sestavy podrobně verze z 25.3.2005 Strana 1 Co jsou to IQ sestavy Jde o nový typ sestav, které ve WinFASu nahrazují většinu pevných sestav. IQ sestava je vlastně uživatelský
3 obecné Praktický úvod do WinFASu IQ sestavy podrobně verze z 25.3.2005 Strana 1 Co jsou to IQ sestavy Jde o nový typ sestav, které ve WinFASu nahrazují většinu pevných sestav. IQ sestava je vlastně uživatelský
Connect Genius V2. Instalace programu.
 Connect Genius V2 Program připojíte k PC přes RS 232. Instalace programu. Vložte CD do PC a automaticky se nabídne instalační program. Otevřete instalační program a klikněte dvojklikem na setup.exe a program
Connect Genius V2 Program připojíte k PC přes RS 232. Instalace programu. Vložte CD do PC a automaticky se nabídne instalační program. Otevřete instalační program a klikněte dvojklikem na setup.exe a program
Připojení ke vzdálené aplikaci Target 2100
 Připojení ke vzdálené aplikaci Target 2100 Pro úspěšné připojení ke vzdálené aplikaci Target 2100 je nutné připojovat se ze stanice s Windows XP SP3, Windows Vista SP1 nebo Windows 7. Žádná VPN není potřeba,
Připojení ke vzdálené aplikaci Target 2100 Pro úspěšné připojení ke vzdálené aplikaci Target 2100 je nutné připojovat se ze stanice s Windows XP SP3, Windows Vista SP1 nebo Windows 7. Žádná VPN není potřeba,
WinFAS. Agenda ÚČTO Založení nové knihy, číselné řady a šablony
 Agenda ÚČTO Založení nové knihy, číselné řady a šablony poslední úpravy 16. 3. 2006 O PROBLEMATICE - Níže uvedené postupy slouží pro vytvoření nových knih, číselných řad a šablon - Postup platí pro závazky,
Agenda ÚČTO Založení nové knihy, číselné řady a šablony poslední úpravy 16. 3. 2006 O PROBLEMATICE - Níže uvedené postupy slouží pro vytvoření nových knih, číselných řad a šablon - Postup platí pro závazky,
Prezentace. Prezentace. 5. InDesign vzory, znakové styly. Vytvořil: Tomáš Fabián vytvořeno 10. 11. 2012. www.isspolygr.cz
 5. InDesign vzory, znakové styly www.isspolygr.cz Vytvořil: Tomáš Fabián vytvořeno 10. 11. 2012 Strana: 1 Škola Ročník 4. ročník (SOŠ, SOU) Název projektu Interaktivní metody zdokonalující proces edukace
5. InDesign vzory, znakové styly www.isspolygr.cz Vytvořil: Tomáš Fabián vytvořeno 10. 11. 2012 Strana: 1 Škola Ročník 4. ročník (SOŠ, SOU) Název projektu Interaktivní metody zdokonalující proces edukace
PRÁCE S TEXTOVÝM EDITOREM 6.4 TEXTOVÉ POLE
 6.4 TEXTOVÉ POLE Při tvorbě dokumentů je někdy třeba vkládat texty do rámců, kterým říkáme Textová pole. Tato textová pole, ale nemusí mít vždy pravidelný tvar (obdélník). Pomocí textových polí můžeme
6.4 TEXTOVÉ POLE Při tvorbě dokumentů je někdy třeba vkládat texty do rámců, kterým říkáme Textová pole. Tato textová pole, ale nemusí mít vždy pravidelný tvar (obdélník). Pomocí textových polí můžeme
WinFAS. 5 účto. Praktický úvod do WinFASu Prohlížení knih
 5 účto Praktický úvod do WinFASu Prohlížení knih verze z 30.3.2005 Zadání WinFAS K čemu slouží aplikace *1018 Prohlížení knih Aplikace slouží pro zobrazení podrobných informací o dokladech uložených v
5 účto Praktický úvod do WinFASu Prohlížení knih verze z 30.3.2005 Zadání WinFAS K čemu slouží aplikace *1018 Prohlížení knih Aplikace slouží pro zobrazení podrobných informací o dokladech uložených v
Grafy. 268 Vložení grafu rychlou analýzou Excel disponuje funkcí Rychlá analýza; již jsme se s ní v této knize seznámili.
 Grafy Grafy jsou ozdobou listů Excelu. Platí zásada, že jedním grafem toho řeknete desetkrát víc a mnohem rychleji než jednou úžasnou tabulkou. Tabulky je třeba studovat a podstata věci zaniká ve spoustě
Grafy Grafy jsou ozdobou listů Excelu. Platí zásada, že jedním grafem toho řeknete desetkrát víc a mnohem rychleji než jednou úžasnou tabulkou. Tabulky je třeba studovat a podstata věci zaniká ve spoustě
Bloky, atributy, knihovny
 Bloky, atributy, knihovny Projekt SIPVZ 2006 Řešené příklady AutoCADu Autor: ing. Laďka Krejčí 2 Obsah úlohy Procvičíte zadávání vzdáleností a délek úsečky kreslící nástroje (text, úsečka, kóta) vlastnosti
Bloky, atributy, knihovny Projekt SIPVZ 2006 Řešené příklady AutoCADu Autor: ing. Laďka Krejčí 2 Obsah úlohy Procvičíte zadávání vzdáleností a délek úsečky kreslící nástroje (text, úsečka, kóta) vlastnosti
POSTUP PŘI NASTAVENÍ OVLÁDACÍHO PANELU S DOTYKOVÝM DISPLEJEM JAK PŘEJÍT DO SPRÁVCE NASTAVENÍ
 POSTUP PŘI NASTAVENÍ OVLÁDACÍHO PANELU S DOTYKOVÝM DISPLEJEM JAK PŘEJÍT DO SPRÁVCE NASTAVENÍ Trojúhelníkové heslo: pro vstup do nastavení poklepejte na oblasti 1, 2 a 3. SPRÁVCE NASTAVENÍ (ADMINISTRATOR
POSTUP PŘI NASTAVENÍ OVLÁDACÍHO PANELU S DOTYKOVÝM DISPLEJEM JAK PŘEJÍT DO SPRÁVCE NASTAVENÍ Trojúhelníkové heslo: pro vstup do nastavení poklepejte na oblasti 1, 2 a 3. SPRÁVCE NASTAVENÍ (ADMINISTRATOR
Jak obnovit ztraceny dokumentu
 ID článku: 316951 - Poslední aktualizace: dubna 2007 - Revize: 1 Jak obnovit ztraceny dokumentu Zobrazení původního anglického článku a jeho překladu vedle sebe. UPOZORNĚNÍ: TENTO ČLÁNEK BYL STROJOVĚ PŘELOŽENMicrosoft
ID článku: 316951 - Poslední aktualizace: dubna 2007 - Revize: 1 Jak obnovit ztraceny dokumentu Zobrazení původního anglického článku a jeho překladu vedle sebe. UPOZORNĚNÍ: TENTO ČLÁNEK BYL STROJOVĚ PŘELOŽENMicrosoft
František Hudek. březen 2013. 6. - 7. ročník
 VY_32_INOVACE_FH08_WIN Jméno autora výukového materiálu Datum (období), ve kterém byl VM vytvořen Ročník, pro který je VM určen Vzdělávací oblast, obor, okruh, téma Anotace František Hudek březen 2013
VY_32_INOVACE_FH08_WIN Jméno autora výukového materiálu Datum (období), ve kterém byl VM vytvořen Ročník, pro který je VM určen Vzdělávací oblast, obor, okruh, téma Anotace František Hudek březen 2013
Příručka pro uživatele ČSOB InternetBanking 24 a ČSOB BusinessBanking 24 Online s čipovou kartou v operačním systému Mac OS X
 Příručka pro uživatele ČSOB InternetBanking 24 a ČSOB BusinessBanking 24 Online s čipovou kartou v operačním systému Mac OS X Obsah 1 Úvod podmínky pro úspěšné přihlášení do služby... 2 2 Instalace SecureStore
Příručka pro uživatele ČSOB InternetBanking 24 a ČSOB BusinessBanking 24 Online s čipovou kartou v operačním systému Mac OS X Obsah 1 Úvod podmínky pro úspěšné přihlášení do služby... 2 2 Instalace SecureStore
Modul Zásoby IQ sestavy a jejich nastavení Materiál pro samostudium +1170
 Modul Zásoby IQ sestavy a jejich nastavení Materiál pro samostudium +1170 20.5.2014 Major Bohuslav, Ing. Datum tisku 20.5.2014 2 Modul Zásoby IQ sestavy a jejich nastavení Modul Zásoby IQ sestavy a jejich
Modul Zásoby IQ sestavy a jejich nastavení Materiál pro samostudium +1170 20.5.2014 Major Bohuslav, Ing. Datum tisku 20.5.2014 2 Modul Zásoby IQ sestavy a jejich nastavení Modul Zásoby IQ sestavy a jejich
Používání aplikace ADOBE PHOTOSHOP CS5
 Používání aplikace ADOBE PHOTOSHOP CS5 Právní upozornění Právní upozornění Právní upozornění naleznete na adrese http://help.adobe.com/en_us/legalnotices/index.html iii Obsah Kapitola 1: Co je nového Kapitola
Používání aplikace ADOBE PHOTOSHOP CS5 Právní upozornění Právní upozornění Právní upozornění naleznete na adrese http://help.adobe.com/en_us/legalnotices/index.html iii Obsah Kapitola 1: Co je nového Kapitola
Prohlídka pracovní plochy
 Prohlídka pracovní plochy Vítá vás Corel PHOTO-PAINT, výkonná aplikace pro úpravu rastrových obrázků, která umožňuje retušovat fotografie a vytvářet originální grafiku. V tomto kurzu se seznámíte s terminologií
Prohlídka pracovní plochy Vítá vás Corel PHOTO-PAINT, výkonná aplikace pro úpravu rastrových obrázků, která umožňuje retušovat fotografie a vytvářet originální grafiku. V tomto kurzu se seznámíte s terminologií
František Hudek. leden 2013
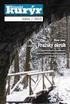 VY_32_INOVACE_FH17_Z Jméno autora výukového materiálu Datum (období), ve kterém byl VM vytvořen Ročník, pro který je VM určen Vzdělávací oblast, obor, okruh, téma Anotace František Hudek leden 2013 9.
VY_32_INOVACE_FH17_Z Jméno autora výukového materiálu Datum (období), ve kterém byl VM vytvořen Ročník, pro který je VM určen Vzdělávací oblast, obor, okruh, téma Anotace František Hudek leden 2013 9.
Certifikační autorita EET Modelové postupy vytvoření souboru žádosti o certifikát
 Certifikační autorita EET Modelové postupy vytvoření souboru žádosti o certifikát verze 1.0, 1.9.2016 OBSAH 1 Úvod... 3 2 Sestavení souboru žádosti o certifikát ve Windows 7... 4 Přidání modulu snap-in
Certifikační autorita EET Modelové postupy vytvoření souboru žádosti o certifikát verze 1.0, 1.9.2016 OBSAH 1 Úvod... 3 2 Sestavení souboru žádosti o certifikát ve Windows 7... 4 Přidání modulu snap-in
MALUJEME v MALOVÁNÍ. Základní nabídka. a) tažením úchytů umístěných v pravém dolním rohu a na spodním okraji obrázku
 Vytvoření nového obrázku a jeho uložení MALUJEME v MALOVÁNÍ Po otevření programu se automaticky otevře i čistá bílá plocha, na které budeme malovat. Velikost této kreslící čtvrtky si můžeme libovolně změnit.
Vytvoření nového obrázku a jeho uložení MALUJEME v MALOVÁNÍ Po otevření programu se automaticky otevře i čistá bílá plocha, na které budeme malovat. Velikost této kreslící čtvrtky si můžeme libovolně změnit.
AutoCAD definice bloku
 Kreslení 2D technické dokumentace AutoCAD definice bloku Ing. Richard Strnka, 2012 1. Definice bloku Výklad: Blok je v podstatě definice bloku, která zahrnuje název bloku, geometrii bloku, umístění základního
Kreslení 2D technické dokumentace AutoCAD definice bloku Ing. Richard Strnka, 2012 1. Definice bloku Výklad: Blok je v podstatě definice bloku, která zahrnuje název bloku, geometrii bloku, umístění základního
ipodatelna Uživatelská příručka
 Uživatelská příručka 1 Obsah Obsah 1 I Úvod 2 II Práce s aplikací 3 III Podání 4 1 Nové podání... 5 IV Informace o Uživateli 11 V Podatelna 13 1 Přijmout... a odmítnout podání 13 2 Seznam... došlých podání
Uživatelská příručka 1 Obsah Obsah 1 I Úvod 2 II Práce s aplikací 3 III Podání 4 1 Nové podání... 5 IV Informace o Uživateli 11 V Podatelna 13 1 Přijmout... a odmítnout podání 13 2 Seznam... došlých podání
Photoshop - tutoriály
 H OŘÍCÍ TEXT Photoshop - tutoriály 1) Vytvořte Nový soubor. Velikost dokumentu jsem volil 500 x 200 obrazových bodů, rozlišení 72 dpi. Barva pozadí je předpokládaně bílá, což je pro náš případ vyhovující.
H OŘÍCÍ TEXT Photoshop - tutoriály 1) Vytvořte Nový soubor. Velikost dokumentu jsem volil 500 x 200 obrazových bodů, rozlišení 72 dpi. Barva pozadí je předpokládaně bílá, což je pro náš případ vyhovující.
Internetový přístup do databáze FADN CZ - uživatelská příručka Modul FADN RESEARCH / DATA
 Internetový přístup do databáze FADN CZ - uživatelská příručka Modul FADN RESEARCH / DATA Modul FADN RESEARCH je určen pro odborníky z oblasti zemědělské ekonomiky. Modul neomezuje uživatele pouze na předpřipravené
Internetový přístup do databáze FADN CZ - uživatelská příručka Modul FADN RESEARCH / DATA Modul FADN RESEARCH je určen pro odborníky z oblasti zemědělské ekonomiky. Modul neomezuje uživatele pouze na předpřipravené
Výukový materiál v rámci projektu OPVK 1.5 Peníze středním školám
 Výukový materiál v rámci projektu OPVK 1.5 Peníze středním školám Číslo projektu: CZ.1.07/1.5.00/34.0883 Název projektu: Rozvoj vzdělanosti Číslo šablony: III/2 Datum vytvoření: 27. 2. 2013 Autor: MgA.
Výukový materiál v rámci projektu OPVK 1.5 Peníze středním školám Číslo projektu: CZ.1.07/1.5.00/34.0883 Název projektu: Rozvoj vzdělanosti Číslo šablony: III/2 Datum vytvoření: 27. 2. 2013 Autor: MgA.
registrace Fyzické (tj. MAC) adresy
 zjištění MAC (Fyzické) adresy Stiskněte současně + R (nebo myší zvolte Start Spustit...) Do okna Spustit zadejte cmd /K ipconfig /all. V seznamu, který uvidíte, vyhledejte sekci Adaptér sítě Ethernet Připojení
zjištění MAC (Fyzické) adresy Stiskněte současně + R (nebo myší zvolte Start Spustit...) Do okna Spustit zadejte cmd /K ipconfig /all. V seznamu, který uvidíte, vyhledejte sekci Adaptér sítě Ethernet Připojení
Stav přijímacího řízení
 Stav přijímacího řízení V modulu se zaznamenává rozhodnutí děkana o přijetí či nepřijetí uchazeče ke studiu včetně odůvodnění. V případě, že uchazeč nebyl přijat a podá si žádost o přezkoumání rozhodnutí,
Stav přijímacího řízení V modulu se zaznamenává rozhodnutí děkana o přijetí či nepřijetí uchazeče ke studiu včetně odůvodnění. V případě, že uchazeč nebyl přijat a podá si žádost o přezkoumání rozhodnutí,
1. Nastavení dokumentu
 Obsah as a asta 2. Okno / více dokumentů otevírání, zavírání, vytváření nového, přepínání, ukládání 3. Barevný režim dokumentu 4. Zobrazení, vlastní pohledy 5. Objekty vkládání 1. Nastavení dokumentu Uprostřed
Obsah as a asta 2. Okno / více dokumentů otevírání, zavírání, vytváření nového, přepínání, ukládání 3. Barevný režim dokumentu 4. Zobrazení, vlastní pohledy 5. Objekty vkládání 1. Nastavení dokumentu Uprostřed
Aplikace Microsoft Office Outlook 2003 se součástí Business Contact Manager
 Aplikace Microsoft Office Outlook 2003 se součástí Business Contact Manager Tipy a triky Obsah Tento dokument obsahuje tipy a triky, které vám pomohou maximalizovat produktivitu při používání aplikace
Aplikace Microsoft Office Outlook 2003 se součástí Business Contact Manager Tipy a triky Obsah Tento dokument obsahuje tipy a triky, které vám pomohou maximalizovat produktivitu při používání aplikace
Kreslení a vlastnosti objektů
 Kreslení a vlastnosti objektů Projekt SIPVZ 2006 Řešené příklady AutoCADu Autor: ing. Laďka Krejčí 2 Obsah úlohy Procvičíte založení výkresu zadávání délek segmentů úsečky kreslící nástroje (úsečka, kružnice)
Kreslení a vlastnosti objektů Projekt SIPVZ 2006 Řešené příklady AutoCADu Autor: ing. Laďka Krejčí 2 Obsah úlohy Procvičíte založení výkresu zadávání délek segmentů úsečky kreslící nástroje (úsečka, kružnice)
Tvorba titulků. 133 Jak zobrazit a upravit standardní filmové titulky Pod pojem Standardní filmové titulky jsou schovány vzorové dynamické titulky.
 Tvorba titulků 97 Tvorba titulků 132 Jak zobrazit a upravit standardní klasické titulky Pod pojem Standardní klasické titulky jsou schovány vzorové statické titulky. Titulky použijete, vložíte-li je na
Tvorba titulků 97 Tvorba titulků 132 Jak zobrazit a upravit standardní klasické titulky Pod pojem Standardní klasické titulky jsou schovány vzorové statické titulky. Titulky použijete, vložíte-li je na
Retušování a opravy vad snímku
 Retušování a opravy vad snímku 137 Jak odstranit obrazové vady pokročilý Pokud obrázek obsahuje obrazové vady, způsobené zpracováním videokarty nebo skenerem, použijte následující tipy. Z místní nabídky
Retušování a opravy vad snímku 137 Jak odstranit obrazové vady pokročilý Pokud obrázek obsahuje obrazové vady, způsobené zpracováním videokarty nebo skenerem, použijte následující tipy. Z místní nabídky
CZ.1.07/2.2.00/ )
 Metody geoinženýrstv enýrství Ing. Miloš Cibulka, Ph.D. Brno, 2015 Cvičen ení č.. 3 Vytvořeno s podporou projektu Průřezová inovace studijních programů Lesnické a dřevařské fakulty MENDELU v Brně (LDF)
Metody geoinženýrstv enýrství Ing. Miloš Cibulka, Ph.D. Brno, 2015 Cvičen ení č.. 3 Vytvořeno s podporou projektu Průřezová inovace studijních programů Lesnické a dřevařské fakulty MENDELU v Brně (LDF)
Příručka pro aplikaci KSnapshot
 Richard J. Moore Robert L. McCormick Brad Hards Kontrolor: Lauri Watts Vývojář: Richard J Moore Vývojář: Matthias Ettrich Překlad: Lukáš Vlček 2 Obsah 1 Úvod 5 2 Použití KSnapshot 6 2.1 Spuštění KSnapshot.....................................
Richard J. Moore Robert L. McCormick Brad Hards Kontrolor: Lauri Watts Vývojář: Richard J Moore Vývojář: Matthias Ettrich Překlad: Lukáš Vlček 2 Obsah 1 Úvod 5 2 Použití KSnapshot 6 2.1 Spuštění KSnapshot.....................................
FLUO+ 3.4. Uživatelská příručka
 FLUO+ 3.4 Uživatelská příručka FLUO+ 3.4 FLUO+ 3.4 Copyright 2014 PROMICRA, s.r.o. Všechna práva vyhrazena. Obsah Úvod... 5 Instalace modulu FLUO+ 3.4... 7 Použití modulu FLUO+ 3.4... 9 Minimální systémové
FLUO+ 3.4 Uživatelská příručka FLUO+ 3.4 FLUO+ 3.4 Copyright 2014 PROMICRA, s.r.o. Všechna práva vyhrazena. Obsah Úvod... 5 Instalace modulu FLUO+ 3.4... 7 Použití modulu FLUO+ 3.4... 9 Minimální systémové
Gymnázium Vincence Makovského se sportovními třídami Nové Město na Moravě
 VY_32_INOVACE_INF_BU_18 Sada: Digitální fotografie Téma: Vkládání obrázků a textů do obrázku Autor: Mgr. Miloš Bukáček Předmět: Informatika Ročník: 4. ročník osmiletého gymnázia, třída 4.A Využití: Prezentace
VY_32_INOVACE_INF_BU_18 Sada: Digitální fotografie Téma: Vkládání obrázků a textů do obrázku Autor: Mgr. Miloš Bukáček Předmět: Informatika Ročník: 4. ročník osmiletého gymnázia, třída 4.A Využití: Prezentace
Téma: Práce se základními objekty, výplní a obrysem
 Téma: Práce se základními objekty, výplní a obrysem Vypracovala: Ing. Jana Wasserbauerová TE NTO PR OJ E KT J E S POLUFINANC OVÁN EVR OPS KÝ M S OC IÁLNÍM FONDEM A STÁTNÍM ROZPOČTEM ČESKÉ REPUBLIKY. Cíl:
Téma: Práce se základními objekty, výplní a obrysem Vypracovala: Ing. Jana Wasserbauerová TE NTO PR OJ E KT J E S POLUFINANC OVÁN EVR OPS KÝ M S OC IÁLNÍM FONDEM A STÁTNÍM ROZPOČTEM ČESKÉ REPUBLIKY. Cíl:
Uložení presentace do formátu pdf
 Uložení presentace do formátu pdf Výuková presentace pro školení pedagogů ZŠ Kaznějov František Žaloudek f.zaloudek@seznam.cz Obsah 2 Co je formát pdf Uložení presentace do formátu pdf Nastavení záhlaví
Uložení presentace do formátu pdf Výuková presentace pro školení pedagogů ZŠ Kaznějov František Žaloudek f.zaloudek@seznam.cz Obsah 2 Co je formát pdf Uložení presentace do formátu pdf Nastavení záhlaví
TouchPad a klávesnice
 TouchPad a klávesnice Copyright 2006 Hewlett-Packard Development Company, L.P. Microsoft a Windows jsou registrované ochranné známky společnosti Microsoft Corporation v USA. Informace uvedené v této příručce
TouchPad a klávesnice Copyright 2006 Hewlett-Packard Development Company, L.P. Microsoft a Windows jsou registrované ochranné známky společnosti Microsoft Corporation v USA. Informace uvedené v této příručce
Google Apps. kontakty. verze 2011
 Google Apps kontakty verze 0 Obsah Obsah... Úvod... Popis prostředí... Přidání kontaktu mezi Moje kontakty... Výběr ze skupiny Všechny kontakty... Ruční přidání kontaktu... Import kontaktů... Úprava kontaktu...
Google Apps kontakty verze 0 Obsah Obsah... Úvod... Popis prostředí... Přidání kontaktu mezi Moje kontakty... Výběr ze skupiny Všechny kontakty... Ruční přidání kontaktu... Import kontaktů... Úprava kontaktu...
První kroky s aplikací ActivInspire
 První kroky s aplikací ActivInspire Výukový program 1 Otevření předváděcího sešitu 1. Klikněte na tlačítko Hlavní nabídka. 2. Klikněte na položku Soubor. 3. Klikněte na položku Otevřít. 4. Vyhledejte umístění
První kroky s aplikací ActivInspire Výukový program 1 Otevření předváděcího sešitu 1. Klikněte na tlačítko Hlavní nabídka. 2. Klikněte na položku Soubor. 3. Klikněte na položku Otevřít. 4. Vyhledejte umístění
Špatné nastavení oddělovače pro datum
 Špatné nastavení oddělovače pro datum Program: Veškeré programy firmy INISOFT s.r.o. Vypracoval: Lukáš Grill Datum revize: 21.8.2015 (oddělení technické podpory) Cílem tohoto dokumentu je popsat postup
Špatné nastavení oddělovače pro datum Program: Veškeré programy firmy INISOFT s.r.o. Vypracoval: Lukáš Grill Datum revize: 21.8.2015 (oddělení technické podpory) Cílem tohoto dokumentu je popsat postup
Hydroprojekt CZ a.s. WINPLAN systém programů pro projektování vodohospodářských liniových staveb. HYDRONet 3. Modul SITUACE
 Hydroprojekt CZ a.s. systém programů pro projektování vodohospodářských liniových staveb HYDRONet 3 W I N P L A N s y s t é m p r o g r a m ů p r o p r o j e k t o v á n í v o d o h o s p o d á ř s k ý
Hydroprojekt CZ a.s. systém programů pro projektování vodohospodářských liniových staveb HYDRONet 3 W I N P L A N s y s t é m p r o g r a m ů p r o p r o j e k t o v á n í v o d o h o s p o d á ř s k ý
Stravenky Exit. 1. Spuštění modulu Stravenky Exit
 Stravenky Exit 1. Spuštění modulu Stravenky Exit 2. Popis prostředí a ovládacích prvků modulu Stravenky Exit 2.1. Rozbalovací seznamy 2.2. Hlavní záložky 2.2.1 Záložka "Seznam" 2.2.1.1 Záložka "Exit" 2.2.1.2
Stravenky Exit 1. Spuštění modulu Stravenky Exit 2. Popis prostředí a ovládacích prvků modulu Stravenky Exit 2.1. Rozbalovací seznamy 2.2. Hlavní záložky 2.2.1 Záložka "Seznam" 2.2.1.1 Záložka "Exit" 2.2.1.2
Téma 4: Správa uživatelského přístupu a zabezpečení II. Téma 4: Správa uživatelského přístupu a zabezpečení II
 Téma 4: Správa uživatelského přístupu a zabezpečení II 1 Teoretické znalosti V tomto cvičení si ukážeme, jak pracovat s místními uživatelskými účty a skupinami pomocí nástroje Správa počítače. Vyzkoušíte
Téma 4: Správa uživatelského přístupu a zabezpečení II 1 Teoretické znalosti V tomto cvičení si ukážeme, jak pracovat s místními uživatelskými účty a skupinami pomocí nástroje Správa počítače. Vyzkoušíte
Hlavní okno aplikace
 Hlavní okno aplikace Ovládací prvky mapy Základní ovládací panel Panely pro ovládání jednotlivých funkcí aplikace jsou zobrazeny/skryty po kliknutí na záhlaví příslušného panelu. Vrstvy Seznam vrstev slouží
Hlavní okno aplikace Ovládací prvky mapy Základní ovládací panel Panely pro ovládání jednotlivých funkcí aplikace jsou zobrazeny/skryty po kliknutí na záhlaví příslušného panelu. Vrstvy Seznam vrstev slouží
FORMÁTOVÁNÍ 1. Autor: Mgr. Dana Kaprálová. Datum (období) tvorby: září, říjen 2013. Ročník: sedmý. Vzdělávací oblast: Informatika a výpočetní technika
 Autor: Mgr. Dana Kaprálová FORMÁTOVÁNÍ 1 Datum (období) tvorby: září, říjen 2013 Ročník: sedmý Vzdělávací oblast: Informatika a výpočetní technika 1 Anotace: Žáci se seznámí se základní obsluhou tabulkového
Autor: Mgr. Dana Kaprálová FORMÁTOVÁNÍ 1 Datum (období) tvorby: září, říjen 2013 Ročník: sedmý Vzdělávací oblast: Informatika a výpočetní technika 1 Anotace: Žáci se seznámí se základní obsluhou tabulkového
Úvod. OLYMPUS Stream Rychlý návod k obsluze
 Upozornění * Podívejte se prosím na on-line nápovědu v návodu (help) softwaru, nastavení softwaru, kalibraci systému a podrobná nastavení.. *Tento návod k obsluze obsahuje základní funkce verze SW Start
Upozornění * Podívejte se prosím na on-line nápovědu v návodu (help) softwaru, nastavení softwaru, kalibraci systému a podrobná nastavení.. *Tento návod k obsluze obsahuje základní funkce verze SW Start
Lineární pole Rotační pole
 Lineární pole Rotační pole Projekt SIPVZ 2006 3D Modelování v SolidWorks Autor: ing. Laďka Krejčí 2 Obsah úlohy Vytvoření základu těla Vytvoření skici (přímka) Zakótování skici Zaoblení skici Vytvoření
Lineární pole Rotační pole Projekt SIPVZ 2006 3D Modelování v SolidWorks Autor: ing. Laďka Krejčí 2 Obsah úlohy Vytvoření základu těla Vytvoření skici (přímka) Zakótování skici Zaoblení skici Vytvoření
Popis výukového materiálu
 Popis výukového materiálu Číslo šablony III/2 Číslo materiálu VY_32_INOVACE_I.16.20 Autor Petr Škapa Datum vytvoření 31. 03. 2013 Předmět, ročník Tematický celek Téma Druh učebního materiálu Anotace (metodický
Popis výukového materiálu Číslo šablony III/2 Číslo materiálu VY_32_INOVACE_I.16.20 Autor Petr Škapa Datum vytvoření 31. 03. 2013 Předmět, ročník Tematický celek Téma Druh učebního materiálu Anotace (metodický
V tomto kurzu vytvoříte logo smyšlené kavárny. Výsledné logo bude vypadat takto:
 Vytvoření loga Vítá vás aplikace CorelDRAW, komplexní profesionální program pro grafický návrh a práci s vektorovou grafikou. V tomto kurzu vytvoříte logo smyšlené kavárny. Výsledné logo bude vypadat takto:
Vytvoření loga Vítá vás aplikace CorelDRAW, komplexní profesionální program pro grafický návrh a práci s vektorovou grafikou. V tomto kurzu vytvoříte logo smyšlené kavárny. Výsledné logo bude vypadat takto:
