Vektorizace obrázků. Co se naučíte. Vítá vás aplikace CorelDRAW, komplexní profesionální program pro grafický návrh a práci s vektorovou grafikou.
|
|
|
- Jaroslava Fišerová
- před 9 lety
- Počet zobrazení:
Transkript
1 Vektorizace obrázků Vítá vás aplikace CorelDRAW, komplexní profesionální program pro grafický návrh a práci s vektorovou grafikou. V tomto kurzu převedeme rastrový obrázek na vektorový pomocí trasování. Rastrové obrázky se skládají z obrazových bodů a používají se nejčastěji tehdy, potřebujete-li získat obrázek se složitými barevnými přechody nebo rastrovými efekty, jehož kvalita se vyrovná fotografiím. Vektorové obrázky jsou naproti tomu složeny z přímek a křivek, s nimiž lze snadno manipulovat jako se samostatnými objekty. V tomto projektu vytvoříte vektorovou reprezentaci loga převedením rastrového obrázku na vektorový a poté změníte text loga beze změny ostatních částí obrázku. Co se naučíte V tomto kurzu se naučíte importovat obrázky, trasovat rastry, kreslit tvary, rozdělit skupinu objektů, odstranit objekty, zadat text do osnovy, používat nástroj Výběr, používat nástroj Elipsa, používat nástroj Text, používat nástroj Inteligentní výplň, používat ukotvitelný panel Správce objektů. Stránka 1 z 6 kurzu
2 Trasování rastru Nejprve importujete rastr do aplikace CorelDRAW. Poté použijete funkci Corel PowerTRACE pro trasování rastru. Při trasování rastru pomocí funkce PowerTRACE můžete zobrazit náhled výsledku a provést potřebné úpravy. Funkce PowerTRACE nabízí několik přednastavených stylů. Každý přednastavený styl je tvořen kolekcí nastavení vhodných pro určitý typ rastru, který chcete trasovat (například perokresba nebo vysoce kvalitní fotografický obrázek). V tomto případě použijete přednastavený styl Podrobné logo, provedete v něm však některé úpravy tak, abyste dosáhli optimálních výsledků. Import rastru 1 Vytvořte nový dokument klepnutím na příkaz Soubor Nový. 2 Na panelu vlastností nastavte jako měrné jednotky centimetry. 3 V polích Šířka a výška papíru na panelu vlastností zadejte šířku 13 cm avýšku 13 cm astiskněte klávesu Enter. 4 Klepněte na příkaz Soubor Importovat. 5 Zvolte složku Program files\corel\coreldraw Graphics Suite 13\Tutor Files. 6 Vyberte název souboru logo.eps. 7 Klepněte na příkaz Importovat. 8 Stisknutím klávesy Enter umístěte grafiku na střed stránky. Trasování rastru 1 Klepněte na příkaz Rastr Trasovat rastr Podrobné logo. 2 Vyberte následující nastavení: Typ obrázku: Podrobné logo Vyhlazení: 25 Detaily: použijte výchozí hodnotu Režim barev: RGB Odstranit původní obrázek: zaškrtněte Odebrat pozadí: zaškrtněte Automaticky vybrat barvu: vyberte Odebrat barvu z celého obrázku: nezaškrtávejte Nastavení náhledu Před a po vám umožňuje zobrazit původní rastr a trasovaný obrázek vedle sebe a porovnat je. Stránka 2 z 6 kurzu
3 Trasovaný obrázek můžete zobrazit v celém okně nebo si můžete prohlédnout výsledné obrysy na pozadí původního obrázku výběrem možnosti Velký náhled nebo Překrytí drátového modelu z rozevíracího seznamu Náhled v levém horním rohu okna. Následující obrázek ukazuje náhled drátového modelu. 3 Po nastavení všech požadovaných parametrů klepněte na tlačítko OK. Náhrada textu Pokud nejste spokojeni s trasovaným textem nebo chcete změnit text či jeho pozadí, můžete text a jeho pozadí nahradit jiným beze změny ostatních částí obrázku. Trasované logo je tvořeno skupinou samostatných objektů. Chcete-li tyto objekty upravovat samostatně, musíte nejprve rozdělit skupinu tvořící logo. Poté odstraníte objekty textu a jeho pozadí a nahradíte je novými objekty. Chcete-li vytvořit mírně zakřivený text, vytvoříte osnovu a na tuto osnovu pak zadáte text. Odstranění jednotlivých objektů 1 Otevřete ukotvitelný panel Správce objektů. Pokud je ukotvitelný panel Správce objektů otevřený, ale skrytý za jiným ukotvitelným panelem, zobrazte jej klepnutím na ouško Správce objektů. Není-li ukotvitelný panel Správce objektů otevřený, klepněte na příkaz Okno Ukotvitelné panely Správce objektů. 2 Není-li obrázek vybrán, vyberte jej. Stránka 3 z 6 kurzu
4 3 Rozdělte skupinu objektů klepnutím na příkaz Změnit Zrušit skupinu. Na ukotvitelném panelu Správce objektů se zobrazí jednotlivé objekty rozdělené skupiny. Všechny objekty budou vybrány. 4 Klepnutím vedle obrázku zrušte výběr všech objektů. 5 Vyberte text a jeho pozadí pomocí funkce obrysového výběru. Chcete-li použít funkci obrysového výběru objektů, táhněte nástrojem Výběr šikmo přes objekty, které chcete vybrat. Tažením vytvoříte obrysový rámeček naznačený tečkovanou čarou. 6 Stiskněte klávesu Delete. Vytvoření pozadí textu 1 V okně nástrojů klepněte na nástroj Inteligentní výplň. 2 V oblasti Možnosti výplně na panelu vlastností zvolte požadovanou barvu z výběru Barva výplně. Tato barva bude použita v novém pozadí textu. V příkladu výše byla pro nové pozadí vybrána bílá barva. 3 Klepnutím na obrázek v místě, kde se původně nacházelo pozadí textu, vytvořte nový objekt pozadí. Vytvoření textu 1 V okně nástrojů klepněte na nástroj Elipsa. 2 Klepnutím a tažením myší na ploše kresby vytvořte elipsu, jak ukazuje následující obrázek. V následujícím příkladu má elipsa červenou barvu, aby byla lépe viditelná. Ve výchozím stavu je elipsa černá. 3 Pokud chcete změnit velikost elipsy, přetáhněte myší některý z čtvercových úchytů výběru. 4 Pokud chcete změnit umístění elipsy, klepněte na nástroj Výběr vokně nástrojů apřetáhněte elipsu na novou pozici. 5 V okně nástrojů klepněte na nástroj Text. 6 Přesuňte ukazatel myši na vnější okraj elipsy. Jakmile ukazatel změní tvar na písmeno A ležící na křivce, klepněte a zadejte požadovaný text. Stránka 4 z 6 kurzu
5 Můžete zadat nový text loga nebo opsat původní text. V tomto příkladu je použit text shodný s původním. 7 Klepněte na nástroj Výběr. Text je nyní vybrán jako objekt. Na začátku textu se zobrazuje červený kosočtverec, který určuje umístění textu na osnově. 8 Na panelu vlastností vyberte písmo a velikost písma. 9 Na panelu vlastností klepněte na tlačítka Zrcadlit vodorovně a Zrcadlit svisle. Vzhledem k tomu, že text byl vytvořen podél vnějšího okraje osnovy, svislé zrcadlení vytvoří zrcadlově převrácený text umístěný podél vnitřního okraje osnovy. Vodorovným zrcadlením pak obnovíte původní podobu textu efekt zrcadlového převrácení zmizí, ale text zůstane na vnitřní straně osnovy. Výsledná podoba textu nezávisí na pořadí, v jakém na obě tlačítka klepnete. 10 Nastavte umístění textu tažením červeného kosočtverce pomocí myši. 11 Vyberte elipsu a klepněte pravým tlačítkem myši na políčko Bez barvy na paletě barev. Elipsa se tak stane neviditelnou, ale bude stále k dispozici pro případné další úpravy textu. Tím je trasovaná podoba loga hotova. Další postup... S aplikací CorelDRAW můžete začít pracovat sami nebo můžete využít dalších kurzů CorelTUTOR. Stránka 5 z 6 kurzu
6 Další informace o tématech a nástrojích popsaných v tomto kurzu naleznete v nápovědě. Chcete-li zobrazit nápovědu aplikace CorelDRAW, klepněte na příkaz Nápověda Témata nápovědy. Copyright Corel Corporation. Všechna práva vyhrazena. Všechny ochranné známky a registrované ochranné známky jsou majetkem příslušných vlastníků. Stránka 6 z 6 kurzu
Grafický návrh. Co se naučíte. Vítá vás aplikace CorelDRAW, komplexní profesionální program pro grafický návrh a práci s vektorovou grafikou.
 Grafický návrh Vítá vás aplikace CorelDRAW, komplexní profesionální program pro grafický návrh a práci s vektorovou grafikou. V tomto kurzu vytvoříte plakát propagující smyšlenou kavárnu. Výsledný návrh
Grafický návrh Vítá vás aplikace CorelDRAW, komplexní profesionální program pro grafický návrh a práci s vektorovou grafikou. V tomto kurzu vytvoříte plakát propagující smyšlenou kavárnu. Výsledný návrh
V tomto kurzu vytvoříte logo smyšlené kavárny. Výsledné logo bude vypadat takto:
 Vytvoření loga Vítá vás aplikace CorelDRAW, komplexní profesionální program pro grafický návrh a práci s vektorovou grafikou. V tomto kurzu vytvoříte logo smyšlené kavárny. Výsledné logo bude vypadat takto:
Vytvoření loga Vítá vás aplikace CorelDRAW, komplexní profesionální program pro grafický návrh a práci s vektorovou grafikou. V tomto kurzu vytvoříte logo smyšlené kavárny. Výsledné logo bude vypadat takto:
Vítá vás Corel PHOTO-PAINT, výkonná aplikace pro úpravu rastrových obrázků, která umožňuje retušovat fotografie a vytvářet originální grafiku.
 Maskování obrázků Vítá vás Corel PHOTO-PAINT, výkonná aplikace pro úpravu rastrových obrázků, která umožňuje retušovat fotografie a vytvářet originální grafiku. Co se naučíte V tomto kurzu se naučíte vytvořit
Maskování obrázků Vítá vás Corel PHOTO-PAINT, výkonná aplikace pro úpravu rastrových obrázků, která umožňuje retušovat fotografie a vytvářet originální grafiku. Co se naučíte V tomto kurzu se naučíte vytvořit
Vítá vás Corel PHOTO-PAINT, výkonná aplikace pro úpravu rastrových obrázků, která umožňuje retušovat fotografie a vytvářet originální grafiku.
 Retušování obrázků Vítá vás Corel PHOTO-PAINT, výkonná aplikace pro úpravu rastrových obrázků, která umožňuje retušovat fotografie a vytvářet originální grafiku. V tomto kurzu se naučíte retušovat naskenované
Retušování obrázků Vítá vás Corel PHOTO-PAINT, výkonná aplikace pro úpravu rastrových obrázků, která umožňuje retušovat fotografie a vytvářet originální grafiku. V tomto kurzu se naučíte retušovat naskenované
Pomocí nástroje Úprava obrázku dále vytvoříte v obrázku různé fotografické efekty.
 Úpravy obrázků Vítá vás Corel PHOTO-PAINT, výkonná aplikace pro úpravu rastrových obrázků, která umožňuje retušovat fotografie a vytvářet originální grafiku. V tomto kurzu použijete nástroj Úprava obrázku
Úpravy obrázků Vítá vás Corel PHOTO-PAINT, výkonná aplikace pro úpravu rastrových obrázků, která umožňuje retušovat fotografie a vytvářet originální grafiku. V tomto kurzu použijete nástroj Úprava obrázku
Vytvoření pozvánky. Michaela Maginot. O autorovi
 Vytvoření pozvánky Michaela Maginot O autorovi Michaela Maginot žije v Unterhachingu v Německu kousek od Mnichova. Vystudovala školu Deutschen Meisterschule für Mode (německá přední škola zabývající se
Vytvoření pozvánky Michaela Maginot O autorovi Michaela Maginot žije v Unterhachingu v Německu kousek od Mnichova. Vystudovala školu Deutschen Meisterschule für Mode (německá přední škola zabývající se
Prohlídka pracovní plochy
 Prohlídka pracovní plochy Vítá vás Corel PHOTO-PAINT, výkonná aplikace pro úpravu rastrových obrázků, která umožňuje retušovat fotografie a vytvářet originální grafiku. V tomto kurzu se seznámíte s terminologií
Prohlídka pracovní plochy Vítá vás Corel PHOTO-PAINT, výkonná aplikace pro úpravu rastrových obrázků, která umožňuje retušovat fotografie a vytvářet originální grafiku. V tomto kurzu se seznámíte s terminologií
CorelDRAW Graphics Suite X5
 CorelDRAW Graphics Suite X5 co je nového: kompletní průvodce Ing. Vilém Lipold NICOM, a. s. Ing. Vilém Lipold, NICOM, a. s. Obrázek 7: Nabrání barvy z okna CorelDRAW X5 novým kapátkem; zobrazují se RGB
CorelDRAW Graphics Suite X5 co je nového: kompletní průvodce Ing. Vilém Lipold NICOM, a. s. Ing. Vilém Lipold, NICOM, a. s. Obrázek 7: Nabrání barvy z okna CorelDRAW X5 novým kapátkem; zobrazují se RGB
COREL PHOTO-PAINT SEZNÁMENÍ S PROGRAMEM. Lenka Bednaříková
 COREL PHOTO-PAINT SEZNÁMENÍ S PROGRAMEM Lenka Bednaříková SEZNÁMENÍ S OKNEM APLIKACE Panel nabídek Panel nástrojů Panel vlastností Ukotvitelné panely Okno nástrojů Paleta barev Okno obrázku Stavový řádek
COREL PHOTO-PAINT SEZNÁMENÍ S PROGRAMEM Lenka Bednaříková SEZNÁMENÍ S OKNEM APLIKACE Panel nabídek Panel nástrojů Panel vlastností Ukotvitelné panely Okno nástrojů Paleta barev Okno obrázku Stavový řádek
CORELDRAW SEZNÁMENÍ S PROGRAMEM. Lenka Bednaříková
 CORELDRAW SEZNÁMENÍ S PROGRAMEM Lenka Bednaříková SEZNÁMENÍ S OKNEM APLIKACE Panel nabídek Panel nástrojů Panel vlastností Ukotvitelné panely Okno nástrojů Paleta barev Okno kresby Pravítko Stavový řádek
CORELDRAW SEZNÁMENÍ S PROGRAMEM Lenka Bednaříková SEZNÁMENÍ S OKNEM APLIKACE Panel nabídek Panel nástrojů Panel vlastností Ukotvitelné panely Okno nástrojů Paleta barev Okno kresby Pravítko Stavový řádek
Výkresy. Projekt SIPVZ D Modelování v SolidWorks. Autor: ing. Laďka Krejčí
 Výkresy Projekt SIPVZ 2006 3D Modelování v SolidWorks Autor: ing. Laďka Krejčí 2 Obsah úlohy Otevření šablony výkresu Vlastnosti, úprava a uložení formátu listu Nastavení detailů dokumentu Vytvoření výkresu
Výkresy Projekt SIPVZ 2006 3D Modelování v SolidWorks Autor: ing. Laďka Krejčí 2 Obsah úlohy Otevření šablony výkresu Vlastnosti, úprava a uložení formátu listu Nastavení detailů dokumentu Vytvoření výkresu
Vytváření realistických děl pomocí síťové výplně
 Vytváření realistických děl pomocí síťové výplně Ariel Garaza Díaz O autorovi Ariel žije a pracuje v Montevideu v Uruguayi. Od roku 1980 pracuje jako profesionální návrhář a software Corel používá od roku
Vytváření realistických děl pomocí síťové výplně Ariel Garaza Díaz O autorovi Ariel žije a pracuje v Montevideu v Uruguayi. Od roku 1980 pracuje jako profesionální návrhář a software Corel používá od roku
Formuláře. Téma 3.2. Řešený příklad č Zadání: V databázi formulare_a_sestavy.accdb vytvořte formulář pro tabulku student.
 Téma 3.2 Formuláře Formuláře usnadňují zadávání, zobrazování, upravování nebo odstraňování dat z tabulky nebo z výsledku dotazu. Do formuláře lze vybrat jen určitá pole z tabulky, která obsahuje mnoho
Téma 3.2 Formuláře Formuláře usnadňují zadávání, zobrazování, upravování nebo odstraňování dat z tabulky nebo z výsledku dotazu. Do formuláře lze vybrat jen určitá pole z tabulky, která obsahuje mnoho
Nástroje v InDesignu. Panel nástrojů 1. část. Nástroje otevřeme Okna Nástroje
 Nástroje v InDesignu Panel nástrojů 1. část Nástroje otevřeme Okna Nástroje Poklepem levé myši změníme panel nástrojů Nástroje v panelu nástrojů se používají k vybírání, úpravám a vytváření prvků stránek.
Nástroje v InDesignu Panel nástrojů 1. část Nástroje otevřeme Okna Nástroje Poklepem levé myši změníme panel nástrojů Nástroje v panelu nástrojů se používají k vybírání, úpravám a vytváření prvků stránek.
Rotační součástka. Projekt SIPVZ 2006 3D Modelování v SolidWorks. Autor: ing. Laďka Krejčí
 Střední odborná škola a Střední odborné učiliště strojírenské a elektrotechnické, Brno, Trnkova 113 Rotační součástka Projekt SIPVZ 2006 3D Modelování v SolidWorks Autor: ing. Laďka Krejčí 2 Obsah úlohy
Střední odborná škola a Střední odborné učiliště strojírenské a elektrotechnické, Brno, Trnkova 113 Rotační součástka Projekt SIPVZ 2006 3D Modelování v SolidWorks Autor: ing. Laďka Krejčí 2 Obsah úlohy
Informační a komunikační technologie 1. st. Malování - nástroje
 Informační a komunikační technologie 1. st. Malování - nástroje Nástroj Tužka umožňuje kreslit tenké čáry nebo křivky volného tvaru. Ve skupině Nástroje klikněte na nástroj Tužka. Ve skupině Barvy klikněte
Informační a komunikační technologie 1. st. Malování - nástroje Nástroj Tužka umožňuje kreslit tenké čáry nebo křivky volného tvaru. Ve skupině Nástroje klikněte na nástroj Tužka. Ve skupině Barvy klikněte
Jak namalovat obraz v programu Malování
 Jak namalovat obraz v programu Malování Metodický text doplněný praktickou ukázkou zpracovanou pro moţnost promítnutí v prezentačním programu MS PowerPoint PaedDr. Hana Horská 20. 7. 2006, aktualizováno
Jak namalovat obraz v programu Malování Metodický text doplněný praktickou ukázkou zpracovanou pro moţnost promítnutí v prezentačním programu MS PowerPoint PaedDr. Hana Horská 20. 7. 2006, aktualizováno
Občas je potřeba nakreslit příčky, které nejsou připojeny k obvodovým stěnám, např. tak, jako na následujícím obrázku:
 Příčky nepřipojené Občas je potřeba nakreslit příčky, které nejsou připojeny k obvodovým stěnám, např. tak, jako na následujícím obrázku: Lze využít dva způsoby kreslení. Nejjednodušší je příčky nakreslit
Příčky nepřipojené Občas je potřeba nakreslit příčky, které nejsou připojeny k obvodovým stěnám, např. tak, jako na následujícím obrázku: Lze využít dva způsoby kreslení. Nejjednodušší je příčky nakreslit
Prohlídka pracovní plochy
 Prohlídka pracovní plochy Vítá vás aplikace CorelDRAW, komplexní profesionální program pro grafický návrh a práci s vektorovou grafikou. V tomto kurzu se seznámíte s terminologií a pracovní plochou aplikace
Prohlídka pracovní plochy Vítá vás aplikace CorelDRAW, komplexní profesionální program pro grafický návrh a práci s vektorovou grafikou. V tomto kurzu se seznámíte s terminologií a pracovní plochou aplikace
Jak namalovat obraz v programu Malování
 Jak namalovat obraz v programu Malování Metodický text doplněný praktickou ukázkou zpracovanou pro možnost promítnutí v prezentačním programu MS PowerPoint PaedDr. Hana Horská 20. 7. 2006 MALOVÁNÍ aplikace,
Jak namalovat obraz v programu Malování Metodický text doplněný praktickou ukázkou zpracovanou pro možnost promítnutí v prezentačním programu MS PowerPoint PaedDr. Hana Horská 20. 7. 2006 MALOVÁNÍ aplikace,
Modul 6. Multimediální prezentace
 Multimediální prezentace Obsah MODUL 6... 1 MULTIMEDIÁLNÍ PREZENTACE... 1 Obsah... 3 Úvod... 3 POWER POINT 2003... 3 POSTUP PRÁCE NA PREZENTACI... 3 Šablona návrh... 4 Rozložení snímku... 4 Prohlížení
Multimediální prezentace Obsah MODUL 6... 1 MULTIMEDIÁLNÍ PREZENTACE... 1 Obsah... 3 Úvod... 3 POWER POINT 2003... 3 POSTUP PRÁCE NA PREZENTACI... 3 Šablona návrh... 4 Rozložení snímku... 4 Prohlížení
MALUJEME. ZÁKLADNÍ VZDĚLÁVÁNÍ, INFORMAČNÍ A KOMUNIKAČNÍ TECHNOLOGIE, 1. STUPEŇ ZŠ. Autor prezentace Mgr. Hana Nová
 MALUJEME ZÁKLADNÍ VZDĚLÁVÁNÍ, INFORMAČNÍ A KOMUNIKAČNÍ TECHNOLOGIE, 1. STUPEŇ ZŠ. Autor prezentace Mgr. Hana Nová K ČEMU SLOUŢÍ PROGRAM MALOVÁNÍ Program Malování slouží ke kreslení, barvení a úpravám obrázků.
MALUJEME ZÁKLADNÍ VZDĚLÁVÁNÍ, INFORMAČNÍ A KOMUNIKAČNÍ TECHNOLOGIE, 1. STUPEŇ ZŠ. Autor prezentace Mgr. Hana Nová K ČEMU SLOUŢÍ PROGRAM MALOVÁNÍ Program Malování slouží ke kreslení, barvení a úpravám obrázků.
Ukázka knihy z internetového knihkupectví www.kosmas.cz
 Ukázka knihy z internetového knihkupectví www.kosmas.cz U k á z k a k n i h y z i n t e r n e t o v é h o k n i h k u p e c t v í w w w. k o s m a s. c z, U I D : K O S 1 8 0 6 5 8 CorelDRAW X4 praktická
Ukázka knihy z internetového knihkupectví www.kosmas.cz U k á z k a k n i h y z i n t e r n e t o v é h o k n i h k u p e c t v í w w w. k o s m a s. c z, U I D : K O S 1 8 0 6 5 8 CorelDRAW X4 praktická
Názvy objektů na paletě Layers (Vrstvy)
 Obsah as a asta b b 2. Vytváření vrstev, podvrstev a skupin 3. Vybíraní vrstev, označování objektů 4. Odstranění a skrytí vrstev Kapitola vás naučí pracovat s vrstvami. Ty se dělí na vrstvy nejvyšší úrovně
Obsah as a asta b b 2. Vytváření vrstev, podvrstev a skupin 3. Vybíraní vrstev, označování objektů 4. Odstranění a skrytí vrstev Kapitola vás naučí pracovat s vrstvami. Ty se dělí na vrstvy nejvyšší úrovně
Univerzita Palackého. Pedagogická fakulta
 Univerzita Palackého Pedagogická fakulta Program ACTIVstudio Mgr. Martina Rešková Olomouc 2013 1. O programu ACTIVstudio Program ACTIVstudio, speciálně navržený pro prezentační a výuková prostředí, je
Univerzita Palackého Pedagogická fakulta Program ACTIVstudio Mgr. Martina Rešková Olomouc 2013 1. O programu ACTIVstudio Program ACTIVstudio, speciálně navržený pro prezentační a výuková prostředí, je
Lineární pole Rotační pole
 Lineární pole Rotační pole Projekt SIPVZ 2006 3D Modelování v SolidWorks Autor: ing. Laďka Krejčí 2 Obsah úlohy Vytvoření základu těla Vytvoření skici (přímka) Zakótování skici Zaoblení skici Vytvoření
Lineární pole Rotační pole Projekt SIPVZ 2006 3D Modelování v SolidWorks Autor: ing. Laďka Krejčí 2 Obsah úlohy Vytvoření základu těla Vytvoření skici (přímka) Zakótování skici Zaoblení skici Vytvoření
2D-skicování Tato část poskytuje shrnutí 2D-skicování, které je nezbytné ke tvorbě modelů Solid Works.
 2D-skicování Tato část poskytuje shrnutí 2D-skicování, které je nezbytné ke tvorbě modelů Solid Works. Skici v SolidWorks slouží pro všechny tvorbu načrtnutých prvků včetně následujících: Vysunutí Tažení
2D-skicování Tato část poskytuje shrnutí 2D-skicování, které je nezbytné ke tvorbě modelů Solid Works. Skici v SolidWorks slouží pro všechny tvorbu načrtnutých prvků včetně následujících: Vysunutí Tažení
Pracovní plocha. V první kapitole se seznámíme s pracovním prostředím ve Photoshopu.
 Obsah 1. Pracovní plocha 2. Paleta nástrojů, Paletky, Pruhy voleb 3. Paletka Navigator (Navigátor), nástroj Zoom (Lupa) 4. Práce s dokumentem - otevírání, zavírání, ukládání 1. Pracovní plocha V první
Obsah 1. Pracovní plocha 2. Paleta nástrojů, Paletky, Pruhy voleb 3. Paletka Navigator (Navigátor), nástroj Zoom (Lupa) 4. Práce s dokumentem - otevírání, zavírání, ukládání 1. Pracovní plocha V první
Migrace na aplikaci Outlook 2010
 V tomto průvodci Microsoft Aplikace Microsoft Outlook 2010 vypadá velmi odlišně od aplikace Outlook 2003, a proto jsme vytvořili tohoto průvodce, který vám pomůže se s ní rychle seznámit. Dozvíte se o
V tomto průvodci Microsoft Aplikace Microsoft Outlook 2010 vypadá velmi odlišně od aplikace Outlook 2003, a proto jsme vytvořili tohoto průvodce, který vám pomůže se s ní rychle seznámit. Dozvíte se o
SPIRIT 15. Nové funkce. SOFTconsult spol. s r. o., Praha
 SPIRIT 15 Nové funkce SOFTconsult spol. s r. o., Praha Informace v tonto dokumentu mohou podléhat změnám bez předchozího upozornění. 04/2008 (SPIRIT 15 CZ) Revize 1 copyright SOFTconsult spol. s r. o.
SPIRIT 15 Nové funkce SOFTconsult spol. s r. o., Praha Informace v tonto dokumentu mohou podléhat změnám bez předchozího upozornění. 04/2008 (SPIRIT 15 CZ) Revize 1 copyright SOFTconsult spol. s r. o.
CAD Decor 2.0.5.9 - novinky
 CAD Decor 2.0.5.9 - novinky 3D plocha 3D plochami je definován tvar všech prvků vložených do výkresu. Když některý komplexní prvek (deska, stěna, zařizovací předmět apod.) ve výkresu rozložíte nástrojem
CAD Decor 2.0.5.9 - novinky 3D plocha 3D plochami je definován tvar všech prvků vložených do výkresu. Když některý komplexní prvek (deska, stěna, zařizovací předmět apod.) ve výkresu rozložíte nástrojem
Prezentace. Prezentace. 5. InDesign vzory, znakové styly. Vytvořil: Tomáš Fabián vytvořeno 10. 11. 2012. www.isspolygr.cz
 5. InDesign vzory, znakové styly www.isspolygr.cz Vytvořil: Tomáš Fabián vytvořeno 10. 11. 2012 Strana: 1 Škola Ročník 4. ročník (SOŠ, SOU) Název projektu Interaktivní metody zdokonalující proces edukace
5. InDesign vzory, znakové styly www.isspolygr.cz Vytvořil: Tomáš Fabián vytvořeno 10. 11. 2012 Strana: 1 Škola Ročník 4. ročník (SOŠ, SOU) Název projektu Interaktivní metody zdokonalující proces edukace
První kroky s aplikací ActivInspire
 První kroky s aplikací ActivInspire Výukový program 1 Otevření předváděcího sešitu 1. Klikněte na tlačítko Hlavní nabídka. 2. Klikněte na položku Soubor. 3. Klikněte na položku Otevřít. 4. Vyhledejte umístění
První kroky s aplikací ActivInspire Výukový program 1 Otevření předváděcího sešitu 1. Klikněte na tlačítko Hlavní nabídka. 2. Klikněte na položku Soubor. 3. Klikněte na položku Otevřít. 4. Vyhledejte umístění
Kreslení a vlastnosti objektů
 Kreslení a vlastnosti objektů Projekt SIPVZ 2006 Řešené příklady AutoCADu Autor: ing. Laďka Krejčí 2 Obsah úlohy Procvičíte založení výkresu zadávání délek segmentů úsečky kreslící nástroje (úsečka, kružnice)
Kreslení a vlastnosti objektů Projekt SIPVZ 2006 Řešené příklady AutoCADu Autor: ing. Laďka Krejčí 2 Obsah úlohy Procvičíte založení výkresu zadávání délek segmentů úsečky kreslící nástroje (úsečka, kružnice)
Vytvoření realistické kresby pomocí aplikace CorelDRAW
 Vytvoření realistické kresby pomocí aplikace CorelDRAW Hugo Hansen O autorovi Hugo Hansen žije kousek od nádherné Kodaně. Jako příležitostný profesionál v oboru grafického designu sledoval, jak dramaticky
Vytvoření realistické kresby pomocí aplikace CorelDRAW Hugo Hansen O autorovi Hugo Hansen žije kousek od nádherné Kodaně. Jako příležitostný profesionál v oboru grafického designu sledoval, jak dramaticky
Osnova, hlavní a vnořené dokumenty
 Osnova, hlavní a vnořené dokumenty 912 K čemu slouží osnova dokumentu Osnovu lze použít pro zobrazení struktury dokumentu, ale také například pro přesouvání bloků textu nebo změnu úrovně nadpisů. Strukturu
Osnova, hlavní a vnořené dokumenty 912 K čemu slouží osnova dokumentu Osnovu lze použít pro zobrazení struktury dokumentu, ale také například pro přesouvání bloků textu nebo změnu úrovně nadpisů. Strukturu
Microsoft Office Outlook 2003 s aplikací Business Contact Manager
 Microsoft Office Outlook 2003 s aplikací Business Contact Manager Použití aplikace Business Contact Manager v sadě Microsoft Office Obsah Import sestavy aplikace Business Contact Manager do aplikace Excel...
Microsoft Office Outlook 2003 s aplikací Business Contact Manager Použití aplikace Business Contact Manager v sadě Microsoft Office Obsah Import sestavy aplikace Business Contact Manager do aplikace Excel...
Téma: Nástroje Corel PHOTO-PAINTU -16. díl. Vypracovala: Ing. Jana Wasserbauerová
 Téma: Nástroje Corel PHOTO-PAINTU -16. díl Vypracovala: Ing. Jana Wasserbauerová TE NTO PR OJ E KT J E S POLUFINANC OVÁN EVR OPS KÝ M S OC IÁLNÍM FONDEM A STÁTNÍM ROZPOČTEM ČESKÉ REPUBLIKY. Kreslení základních
Téma: Nástroje Corel PHOTO-PAINTU -16. díl Vypracovala: Ing. Jana Wasserbauerová TE NTO PR OJ E KT J E S POLUFINANC OVÁN EVR OPS KÝ M S OC IÁLNÍM FONDEM A STÁTNÍM ROZPOČTEM ČESKÉ REPUBLIKY. Kreslení základních
SolidWorks. Otevření skici. Mřížka. Režimy skicování. Režim klik-klik. Režim klik-táhnout. Skica
 SolidWorks Skica je základ pro vytvoření 3D modelu její složitost má umožňovat tvorbu dílu bez problémů díl vytvoříte jen z uzavřené skici s přesně napojenými entitami bez zdvojení Otevření skici vyberte
SolidWorks Skica je základ pro vytvoření 3D modelu její složitost má umožňovat tvorbu dílu bez problémů díl vytvoříte jen z uzavřené skici s přesně napojenými entitami bez zdvojení Otevření skici vyberte
Pomocí filtrů dokážete změnit obrázek k nepoznání. Z fotografie dokážete udělat umělecké dílo, které bude vypadat jako mozaika, náčrtek, sítotisk
 Obsah 1. Ga a a jejich h dia a a a 2. Použití filtru Pattern Marker (V řit vzorek) 3. Použití filtru Vanishing Point (Úběžný bod) Pomocí filtrů dokážete změnit obrázek k nepoznání. Z fotografie dokážete
Obsah 1. Ga a a jejich h dia a a a 2. Použití filtru Pattern Marker (V řit vzorek) 3. Použití filtru Vanishing Point (Úběžný bod) Pomocí filtrů dokážete změnit obrázek k nepoznání. Z fotografie dokážete
Bloky, atributy, knihovny
 Bloky, atributy, knihovny Projekt SIPVZ 2006 Řešené příklady AutoCADu Autor: ing. Laďka Krejčí 2 Obsah úlohy Procvičíte zadávání vzdáleností a délek úsečky kreslící nástroje (text, úsečka, kóta) vlastnosti
Bloky, atributy, knihovny Projekt SIPVZ 2006 Řešené příklady AutoCADu Autor: ing. Laďka Krejčí 2 Obsah úlohy Procvičíte zadávání vzdáleností a délek úsečky kreslící nástroje (text, úsečka, kóta) vlastnosti
Variace. Zoner Callisto
 Variace 1 Zoner Callisto Autor: Mgr. Jaromír JUŘEK Kopírování a jakékoliv další využití výukového materiálu je povoleno pouze s uvedením odkazu na www.jarjurek.cz. 1. Zoner Callisto Osnova výuky: do jaké
Variace 1 Zoner Callisto Autor: Mgr. Jaromír JUŘEK Kopírování a jakékoliv další využití výukového materiálu je povoleno pouze s uvedením odkazu na www.jarjurek.cz. 1. Zoner Callisto Osnova výuky: do jaké
Výukový manuál 1 /64
 1 Vytvoření křížového spojovacího dílu 2 1. Klepněte na ikonu Geomagic Design a otevřete okno Domů. 2. V tomto okně klepněte na Vytvořit nové díly pro vložení do sestavy. 3 1. 2. 3. 4. V otevřeném okně
1 Vytvoření křížového spojovacího dílu 2 1. Klepněte na ikonu Geomagic Design a otevřete okno Domů. 2. V tomto okně klepněte na Vytvořit nové díly pro vložení do sestavy. 3 1. 2. 3. 4. V otevřeném okně
Modul 2. Druhá sada úkolů:
 Zadání Druhá sada úkolů: Modul 2 Všechny potřebné složky a soubory pro splnění následující sady úkolů se nachází ve složce sada2. 1. Ve složce Ulohy vytvořte šest nových složek (podle obrázku) a pojmenujte
Zadání Druhá sada úkolů: Modul 2 Všechny potřebné složky a soubory pro splnění následující sady úkolů se nachází ve složce sada2. 1. Ve složce Ulohy vytvořte šest nových složek (podle obrázku) a pojmenujte
742 Jak prohlížet seznam dat pomocí formuláře. další záznamy pomocí formuláře
 Formuláře 742 Jak prohlížet seznam dat pomocí formuláře pokročilý Pokud si přejete prohlížet seznam dat po jednotlivých záznamech ve formulářovém zobrazení, pak postupujte takto: Klepněte myší kamkoliv
Formuláře 742 Jak prohlížet seznam dat pomocí formuláře pokročilý Pokud si přejete prohlížet seznam dat po jednotlivých záznamech ve formulářovém zobrazení, pak postupujte takto: Klepněte myší kamkoliv
OBSAH. ÚVOD...5 O Advance CADu...5 Kde nalézt informace...5 Použitím Online nápovědy...5. INSTALACE...6 Systémové požadavky...6 Začátek instalace...
 OBSAH ÚVOD...5 O Advance CADu...5 Kde nalézt informace...5 Použitím Online nápovědy...5 INSTALACE...6 Systémové požadavky...6 Začátek instalace...6 SPUŠTĚNÍ ADVANCE CADU...7 UŽIVATELSKÉ PROSTŘEDÍ ADVANCE
OBSAH ÚVOD...5 O Advance CADu...5 Kde nalézt informace...5 Použitím Online nápovědy...5 INSTALACE...6 Systémové požadavky...6 Začátek instalace...6 SPUŠTĚNÍ ADVANCE CADU...7 UŽIVATELSKÉ PROSTŘEDÍ ADVANCE
Studijní skupiny. 1. Spuštění modulu Studijní skupiny
 Studijní skupiny 1. Spuštění modulu Studijní skupiny 2. Popis prostředí a ovládacích prvků modulu Studijní skupiny 2.1. Rozbalovací seznamy 2.2. Rychlé filtry 2.3. Správa studijních skupin 2.3.1. Seznam
Studijní skupiny 1. Spuštění modulu Studijní skupiny 2. Popis prostředí a ovládacích prvků modulu Studijní skupiny 2.1. Rozbalovací seznamy 2.2. Rychlé filtry 2.3. Správa studijních skupin 2.3.1. Seznam
Používání Webových služeb pro skenování v síti (operační systém Windows Vista SP2 nebo novější, Windows 7 a Windows 8)
 Používání Webových služeb pro skenování v síti (operační systém Windows Vista SP2 nebo novější, Windows 7 a Windows 8) Protokol Webových služeb umožňuje uživatelům operačního systému Windows Vista (SP2
Používání Webových služeb pro skenování v síti (operační systém Windows Vista SP2 nebo novější, Windows 7 a Windows 8) Protokol Webových služeb umožňuje uživatelům operačního systému Windows Vista (SP2
3 Formuláře a sestavy Příklad 1 Access 2007
 TÉMA: Vytváření formulářů Správce databáze Naše zahrada předpokládá, že bude s vytvořenou databází pracovat více uživatelů. Je třeba proto navrhnout a vytvořit formuláře pro přístup k datům. Zadání: Otevřete
TÉMA: Vytváření formulářů Správce databáze Naše zahrada předpokládá, že bude s vytvořenou databází pracovat více uživatelů. Je třeba proto navrhnout a vytvořit formuláře pro přístup k datům. Zadání: Otevřete
Možnosti upgradu. CorelDRAW Graphics Suite X3. CorelDRAW Graphics Suite X4. CorelDRAW Graphics Suite 12 Graphics Suite 11 Graphics Suite
 10 Uživatelské rozhraní Nové ikony a ovládací prvky poskytují modernější a intuitivnější pracovní prostředí. Interaktivní nástroj Tabulka Umožňuje vytvářet a importovat tabulky a zajišťovat strukturovaná
10 Uživatelské rozhraní Nové ikony a ovládací prvky poskytují modernější a intuitivnější pracovní prostředí. Interaktivní nástroj Tabulka Umožňuje vytvářet a importovat tabulky a zajišťovat strukturovaná
Téma: Práce se základními objekty, výplní a obrysem
 Téma: Práce se základními objekty, výplní a obrysem Vypracovala: Ing. Jana Wasserbauerová TE NTO PR OJ E KT J E S POLUFINANC OVÁN EVR OPS KÝ M S OC IÁLNÍM FONDEM A STÁTNÍM ROZPOČTEM ČESKÉ REPUBLIKY. Cíl:
Téma: Práce se základními objekty, výplní a obrysem Vypracovala: Ing. Jana Wasserbauerová TE NTO PR OJ E KT J E S POLUFINANC OVÁN EVR OPS KÝ M S OC IÁLNÍM FONDEM A STÁTNÍM ROZPOČTEM ČESKÉ REPUBLIKY. Cíl:
CorelDRAW pro pokročilé
 CorelDRAW pro pokročilé autor: František Horálek Obsah Úvodní slovo 3 Cíl kurzu 4 Kreslení křivek 5 Kreslení tvarů 10 Změna tvaru objektu 16 Práce s objekty 24 Závěr a použité zdroje 27 Kvíz 28 Příklady
CorelDRAW pro pokročilé autor: František Horálek Obsah Úvodní slovo 3 Cíl kurzu 4 Kreslení křivek 5 Kreslení tvarů 10 Změna tvaru objektu 16 Práce s objekty 24 Závěr a použité zdroje 27 Kvíz 28 Příklady
Ukázka knihy z internetového knihkupectví
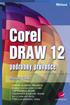 Ukázka knihy z internetového knihkupectví www.kosmas.cz U k á z k a k n i h y z i n t e r n e t o v é h o k n i h k u p e c t v í w w w. k o s m a s. c z, U I D : K O S 1 8 0 6 5 7 U k á z k a k n i h
Ukázka knihy z internetového knihkupectví www.kosmas.cz U k á z k a k n i h y z i n t e r n e t o v é h o k n i h k u p e c t v í w w w. k o s m a s. c z, U I D : K O S 1 8 0 6 5 7 U k á z k a k n i h
ČESKÉ VYSOKÉ UČENÍ TECHNICKÉ V PRAZE FAKULTA STAVEBNÍ OBOR GEODÉZIE A KARTOGRAFIE KATEDRA MAPOVÁNÍ A KARTOGRAFIE. Systém Inkscape.
 ČESKÉ VYSOKÉ UČENÍ TECHNICKÉ V PRAZE FAKULTA STAVEBNÍ OBOR GEODÉZIE A KARTOGRAFIE KATEDRA MAPOVÁNÍ A KARTOGRAFIE Systém Inkscape semestrální práce Martin Hanzl Pavel Filípek Editor: Radka Junová V Praze
ČESKÉ VYSOKÉ UČENÍ TECHNICKÉ V PRAZE FAKULTA STAVEBNÍ OBOR GEODÉZIE A KARTOGRAFIE KATEDRA MAPOVÁNÍ A KARTOGRAFIE Systém Inkscape semestrální práce Martin Hanzl Pavel Filípek Editor: Radka Junová V Praze
MS OFFICE, POWERPOINT
 Škola: Autor: DUM: Vzdělávací obor: Tematický okruh: Téma: Masarykovo gymnázium Vsetín Mgr. Petr Koňařík MGV_VT_SS_1S2-D15_Z_OFF_PP.docx Informatika MS Office Powerpoint MS OFFICE, POWERPOINT ÚVOD PowerPoint
Škola: Autor: DUM: Vzdělávací obor: Tematický okruh: Téma: Masarykovo gymnázium Vsetín Mgr. Petr Koňařík MGV_VT_SS_1S2-D15_Z_OFF_PP.docx Informatika MS Office Powerpoint MS OFFICE, POWERPOINT ÚVOD PowerPoint
Výukový materiál v rámci projektu OPVK 1.5 Peníze středním školám
 Výukový materiál v rámci projektu OPVK 1.5 Peníze středním školám Číslo projektu: CZ.1.07/1.5.00/34.0883 Název projektu: Rozvoj vzdělanosti Číslo šablony: III/2 Datum vytvoření: 27. 2. 2013 Autor: MgA.
Výukový materiál v rámci projektu OPVK 1.5 Peníze středním školám Číslo projektu: CZ.1.07/1.5.00/34.0883 Název projektu: Rozvoj vzdělanosti Číslo šablony: III/2 Datum vytvoření: 27. 2. 2013 Autor: MgA.
Pro správné zobrazení mapové aplikace je potřeba mít nainstalovaný zásuvný modul Flash Adobe Player.
 Návod na ovládání veřejné mapové aplikace: Generel cyklodopravy Pro správné zobrazení mapové aplikace je potřeba mít nainstalovaný zásuvný modul Flash Adobe Player. Logo, název Panel nástrojů Odkazy Vrstvy
Návod na ovládání veřejné mapové aplikace: Generel cyklodopravy Pro správné zobrazení mapové aplikace je potřeba mít nainstalovaný zásuvný modul Flash Adobe Player. Logo, název Panel nástrojů Odkazy Vrstvy
Zdokonalování gramotnosti v oblasti ICT. Kurz MS Excel kurz 6. Inovace a modernizace studijních oborů FSpS (IMPACT) CZ.1.07/2.2.00/28.
 Zdokonalování gramotnosti v oblasti ICT Kurz MS Excel kurz 6 1 Obsah Kontingenční tabulky... 3 Zdroj dat... 3 Příprava dat... 3 Vytvoření kontingenční tabulky... 3 Možnosti v poli Hodnoty... 7 Aktualizace
Zdokonalování gramotnosti v oblasti ICT Kurz MS Excel kurz 6 1 Obsah Kontingenční tabulky... 3 Zdroj dat... 3 Příprava dat... 3 Vytvoření kontingenční tabulky... 3 Možnosti v poli Hodnoty... 7 Aktualizace
Vektorová grafika. Návod do cvičení z Informatiky pro ekonomy I
 1 Práce ve vektorovém editoru 1.1 Principy vektorového obrazu Vektorová grafika Návod do cvičení z Informatiky pro ekonomy I Vektorový obraz je reprezentován pomocí geometrických prvků (úsečky, křivky,
1 Práce ve vektorovém editoru 1.1 Principy vektorového obrazu Vektorová grafika Návod do cvičení z Informatiky pro ekonomy I Vektorový obraz je reprezentován pomocí geometrických prvků (úsečky, křivky,
Formátování pomocí stylů
 Styly a šablony Styly, šablony a témata Formátování dokumentu pomocí standardních nástrojů (přímé formátování) (Podokno úloh Zobrazit formátování): textu jsou přiřazeny parametry (font, velikost, barva,
Styly a šablony Styly, šablony a témata Formátování dokumentu pomocí standardních nástrojů (přímé formátování) (Podokno úloh Zobrazit formátování): textu jsou přiřazeny parametry (font, velikost, barva,
Grafy. 268 Vložení grafu rychlou analýzou Excel disponuje funkcí Rychlá analýza; již jsme se s ní v této knize seznámili.
 Grafy Grafy jsou ozdobou listů Excelu. Platí zásada, že jedním grafem toho řeknete desetkrát víc a mnohem rychleji než jednou úžasnou tabulkou. Tabulky je třeba studovat a podstata věci zaniká ve spoustě
Grafy Grafy jsou ozdobou listů Excelu. Platí zásada, že jedním grafem toho řeknete desetkrát víc a mnohem rychleji než jednou úžasnou tabulkou. Tabulky je třeba studovat a podstata věci zaniká ve spoustě
SPIRIT 2012. Nové funkce. SOFTconsult spol. s r. o., Praha
 SPIRIT 2012 Nové funkce SOFTconsult spol. s r. o., Praha Informace v tomto dokumentu mohou podléhat změnám bez předchozího upozornění. 01/2012 (SPIRIT 2012 CZ) Revize 1 copyright SOFTconsult spol. s r.
SPIRIT 2012 Nové funkce SOFTconsult spol. s r. o., Praha Informace v tomto dokumentu mohou podléhat změnám bez předchozího upozornění. 01/2012 (SPIRIT 2012 CZ) Revize 1 copyright SOFTconsult spol. s r.
Aplikace Microsoft Office Outlook 2003 se součástí Business Contact Manager
 Aplikace Microsoft Office Outlook 2003 se součástí Business Contact Manager Tipy a triky Obsah Tento dokument obsahuje tipy a triky, které vám pomohou maximalizovat produktivitu při používání aplikace
Aplikace Microsoft Office Outlook 2003 se součástí Business Contact Manager Tipy a triky Obsah Tento dokument obsahuje tipy a triky, které vám pomohou maximalizovat produktivitu při používání aplikace
1. Paleta History (Historie)
 Obsah 1. Paleta History (Historie) 2. History Brush (Štětec historie) 1. Paleta History (Historie) Změny, které provedete v obrázku se objeví na paletě History (Historie) jako samostatné stavy (Obr 11.1).
Obsah 1. Paleta History (Historie) 2. History Brush (Štětec historie) 1. Paleta History (Historie) Změny, které provedete v obrázku se objeví na paletě History (Historie) jako samostatné stavy (Obr 11.1).
Popis výukového materiálu
 Popis výukového materiálu Číslo šablony III/2 Číslo materiálu VY_32_INOVACE_I.16.20 Autor Petr Škapa Datum vytvoření 31. 03. 2013 Předmět, ročník Tematický celek Téma Druh učebního materiálu Anotace (metodický
Popis výukového materiálu Číslo šablony III/2 Číslo materiálu VY_32_INOVACE_I.16.20 Autor Petr Škapa Datum vytvoření 31. 03. 2013 Předmět, ročník Tematický celek Téma Druh učebního materiálu Anotace (metodický
Tabulkový kalkulátor
 1.1.1 GRAF Vhodným doplněním textů a tabulek jsou grafy. Graf je v podstatě obrázek graficky zobrazující hodnoty údajů z tabulky. Je vhodným objektem pro porovnávání údajů a jejich analýzu. Graf můžeme
1.1.1 GRAF Vhodným doplněním textů a tabulek jsou grafy. Graf je v podstatě obrázek graficky zobrazující hodnoty údajů z tabulky. Je vhodným objektem pro porovnávání údajů a jejich analýzu. Graf můžeme
1. Nastavení dokumentu
 Obsah as a asta 2. Okno / více dokumentů otevírání, zavírání, vytváření nového, přepínání, ukládání 3. Barevný režim dokumentu 4. Zobrazení, vlastní pohledy 5. Objekty vkládání 1. Nastavení dokumentu Uprostřed
Obsah as a asta 2. Okno / více dokumentů otevírání, zavírání, vytváření nového, přepínání, ukládání 3. Barevný režim dokumentu 4. Zobrazení, vlastní pohledy 5. Objekty vkládání 1. Nastavení dokumentu Uprostřed
OmniTouch 8400 Instant Communications Suite. Aplikace My Instant Communicator Desktop. Aplikace My Instant Communicator pro počítač.
 OmniTouch 8400 Instant Communications Suite Stručná uživatelská příručka R6.1 Aplikace My Instant Communicator pro počítač Aplikace My Instant Communicator pro počítač ve svém intuitivním uživatelském
OmniTouch 8400 Instant Communications Suite Stručná uživatelská příručka R6.1 Aplikace My Instant Communicator pro počítač Aplikace My Instant Communicator pro počítač ve svém intuitivním uživatelském
Jak používat program P-touch Transfer Manager
 Jak používat program P-touch Transfer Manager Verze 0 CZE Úvod Důležité upozornění Obsah tohoto dokumentu a technické parametry příslušného výrobku podléhají změnám bez předchozího upozornění. Společnost
Jak používat program P-touch Transfer Manager Verze 0 CZE Úvod Důležité upozornění Obsah tohoto dokumentu a technické parametry příslušného výrobku podléhají změnám bez předchozího upozornění. Společnost
MALUJEME v MALOVÁNÍ. Základní nabídka. a) tažením úchytů umístěných v pravém dolním rohu a na spodním okraji obrázku
 Vytvoření nového obrázku a jeho uložení MALUJEME v MALOVÁNÍ Po otevření programu se automaticky otevře i čistá bílá plocha, na které budeme malovat. Velikost této kreslící čtvrtky si můžeme libovolně změnit.
Vytvoření nového obrázku a jeho uložení MALUJEME v MALOVÁNÍ Po otevření programu se automaticky otevře i čistá bílá plocha, na které budeme malovat. Velikost této kreslící čtvrtky si můžeme libovolně změnit.
1. Tužka. 5 Lupa a a a 6 s j ýb ý výběr. 8 ans a
 Obsah a Tužka a a a a 2 3 s s a a 4 h h h a h a alby a b 5 Lupa a a a 6 s j ýb ý výběr 7 Ob Elipsa 8 ans a 1. Tužka Nástroj Pencil (Tužka) je vhodný pro kreslení náčrtků. Pokud budete chtít nakreslit rovnou
Obsah a Tužka a a a a 2 3 s s a a 4 h h h a h a alby a b 5 Lupa a a a 6 s j ýb ý výběr 7 Ob Elipsa 8 ans a 1. Tužka Nástroj Pencil (Tužka) je vhodný pro kreslení náčrtků. Pokud budete chtít nakreslit rovnou
Anatomie lososí mušky
 Anatomie lososí mušky Aleksy Pawluczuk O autorovi O autorovi Aleksy Pawluczuk je návrhář, sochař a fotograf žijící v polském Krakově. Od roku 1982 provozuje vlastní návrhářská, sítotisková, předtisková
Anatomie lososí mušky Aleksy Pawluczuk O autorovi O autorovi Aleksy Pawluczuk je návrhář, sochař a fotograf žijící v polském Krakově. Od roku 1982 provozuje vlastní návrhářská, sítotisková, předtisková
Nastavení dokumentu. Do dokumentu nastavujeme vždy čistý formát dokumentu! Zvolíme typ dokumentu (tisk, Web, Interaktivní...
 QuakXPress 9 Nastavení dokumentu Do dokumentu nastavujeme vždy čistý formát dokumentu! Přednastavený formát vlastní formát Zvolíme typ dokumentu (tisk, Web, Interaktivní... Název dokumentu Vzdálenost textových
QuakXPress 9 Nastavení dokumentu Do dokumentu nastavujeme vždy čistý formát dokumentu! Přednastavený formát vlastní formát Zvolíme typ dokumentu (tisk, Web, Interaktivní... Název dokumentu Vzdálenost textových
Popis základního prostředí programu AutoCAD
 Popis základního prostředí programu AutoCAD Popis základního prostředí programu AutoCAD CÍL KAPITOLY: CO POTŘEBUJETE ZNÁT, NEŽ ZAČNETE PRACOVAT Vysvětlení základních pojmů: Okno programu AutoCAD Roletová
Popis základního prostředí programu AutoCAD Popis základního prostředí programu AutoCAD CÍL KAPITOLY: CO POTŘEBUJETE ZNÁT, NEŽ ZAČNETE PRACOVAT Vysvětlení základních pojmů: Okno programu AutoCAD Roletová
Návrhy forem v SolidWorks. Forma - kotva. Ing. Richard Strnka, 2013
 Návrhy forem v SolidWorks Forma - kotva Ing. Richard Strnka, 2013 Obsah úlohy - Jednotlivé kroky úlohy zahrnuji: - Vytvoření tvarové součásti dle výkresové dokumentace - Úprava dílu pro zaformování - Vytvoření
Návrhy forem v SolidWorks Forma - kotva Ing. Richard Strnka, 2013 Obsah úlohy - Jednotlivé kroky úlohy zahrnuji: - Vytvoření tvarové součásti dle výkresové dokumentace - Úprava dílu pro zaformování - Vytvoření
Pole sestavy. Číslo publikace spse01640
 Pole sestavy Číslo publikace spse01640 Pole sestavy Číslo publikace spse01640 Poznámky a omezení vlastnických práv Tento software a související dokumentace je majetkem společnosti Siemens Product Lifecycle
Pole sestavy Číslo publikace spse01640 Pole sestavy Číslo publikace spse01640 Poznámky a omezení vlastnických práv Tento software a související dokumentace je majetkem společnosti Siemens Product Lifecycle
je aplikace určená k editaci videozáznamu, funguje v operačních systémech Windows Vista a Windows7
 Live Movie Maker je aplikace určená k editaci videozáznamu, funguje v operačních systémech Windows Vista a Windows7 Importovat video Klepněte na prozatím jediné aktivní tlačítko Přidat videa a fotografie
Live Movie Maker je aplikace určená k editaci videozáznamu, funguje v operačních systémech Windows Vista a Windows7 Importovat video Klepněte na prozatím jediné aktivní tlačítko Přidat videa a fotografie
Aplikované úlohy Solid Edge. SPŠSE a VOŠ Liberec. Ing. Jiří Haňáček. [ÚLOHA 39 Sestavení nerozebíratelné]
![Aplikované úlohy Solid Edge. SPŠSE a VOŠ Liberec. Ing. Jiří Haňáček. [ÚLOHA 39 Sestavení nerozebíratelné] Aplikované úlohy Solid Edge. SPŠSE a VOŠ Liberec. Ing. Jiří Haňáček. [ÚLOHA 39 Sestavení nerozebíratelné]](/thumbs/56/38223470.jpg) Aplikované úlohy Solid Edge SPŠSE a VOŠ Liberec Ing. Jiří Haňáček [ÚLOHA 39 Sestavení nerozebíratelné] 1. CÍL KAPITOLY Prostředí sestavy v Solid Edge nabízí sadu příkazů, pomocí nichž můžete do sestavy
Aplikované úlohy Solid Edge SPŠSE a VOŠ Liberec Ing. Jiří Haňáček [ÚLOHA 39 Sestavení nerozebíratelné] 1. CÍL KAPITOLY Prostředí sestavy v Solid Edge nabízí sadu příkazů, pomocí nichž můžete do sestavy
Uživatelská příručka. Čeština
 Uživatelská příručka 1 Práce se skenerem Tato příručka popisuje používání plochého skeneru dokumentů HP Scanjet 8270 a jeho příslušenství, řešení problémů při instalaci a kontaktování oddělení podpory
Uživatelská příručka 1 Práce se skenerem Tato příručka popisuje používání plochého skeneru dokumentů HP Scanjet 8270 a jeho příslušenství, řešení problémů při instalaci a kontaktování oddělení podpory
Další servery s elektronickým obsahem
 Právní upozornění Všechna práva vyhrazena. Žádná část této tištěné či elektronické knihy nesmí být reprodukována a šířena v papírové, elektronické či jiné podobě bez předchozího písemného souhlasu nakladatele.
Právní upozornění Všechna práva vyhrazena. Žádná část této tištěné či elektronické knihy nesmí být reprodukována a šířena v papírové, elektronické či jiné podobě bez předchozího písemného souhlasu nakladatele.
1 Informace o kameře Česky
 WC NX Ultra Cz.fm Page 72 Friday, September 5, 2003 8:42 AM 1 Informace o kameře Česky Pohled zepředu Pohled zboku 1 2 3 4 1. Spoušt Stisknutím tohoto tlačítka spustíte aplikaci PC-CAM Center nebo pořídíte
WC NX Ultra Cz.fm Page 72 Friday, September 5, 2003 8:42 AM 1 Informace o kameře Česky Pohled zepředu Pohled zboku 1 2 3 4 1. Spoušt Stisknutím tohoto tlačítka spustíte aplikaci PC-CAM Center nebo pořídíte
1. Otevřete dokument, který chcete číst. 2. Na kartě Zobrazení klikněte ve skupině Zobrazení dokumentů na položku Čtení na celé obrazovce.
 2. lekce Čtení dokumentů 1. Otevřete dokument, který chcete číst. 2. Na kartě Zobrazení klikněte ve skupině Zobrazení dokumentů na položku Čtení na celé obrazovce. 3. Přecházení mezi stránkami v dokumentu:
2. lekce Čtení dokumentů 1. Otevřete dokument, který chcete číst. 2. Na kartě Zobrazení klikněte ve skupině Zobrazení dokumentů na položku Čtení na celé obrazovce. 3. Přecházení mezi stránkami v dokumentu:
Design architektury. Jeff Livingston. O autorovi
 Design architektury Jeff Livingston O autorovi Jeff Livingston se narodil v Lompocu v Kalifornii v roce 1976. Jako zanícený plavec a aspirující architekt se Jeff připojil k mužskému plaveckému týmu texaské
Design architektury Jeff Livingston O autorovi Jeff Livingston se narodil v Lompocu v Kalifornii v roce 1976. Jako zanícený plavec a aspirující architekt se Jeff připojil k mužskému plaveckému týmu texaské
III/2 Inovace a zkvalitnění výuky prostřednictvím ICT
 Téma sady didaktických materiálů Číslo a název šablony Číslo didaktického materiálu Druh didaktického materiálu Téma didaktického materiálu Autor Vyučovací předmět Cílová skupina Klíčová slova Anotace
Téma sady didaktických materiálů Číslo a název šablony Číslo didaktického materiálu Druh didaktického materiálu Téma didaktického materiálu Autor Vyučovací předmět Cílová skupina Klíčová slova Anotace
INFORMATIKA PRO ZŠ. Ing. Veronika Šolcová
 INFORMATIKA PRO ZŠ 2 Ing. Veronika Šolcová 6. 7. 2016 1 Anotace: 1. Nástroje I 2. Ukládání dokumentu 3. Otevírání dokumentu 4. Nový dokument 5. Nástroje II 6. Nástroje III 7. Kopírování 8. Mazání 9. Text
INFORMATIKA PRO ZŠ 2 Ing. Veronika Šolcová 6. 7. 2016 1 Anotace: 1. Nástroje I 2. Ukládání dokumentu 3. Otevírání dokumentu 4. Nový dokument 5. Nástroje II 6. Nástroje III 7. Kopírování 8. Mazání 9. Text
Nastavení stránky : Levým tlačítkem myši kliknete v menu na Soubor a pak na Stránka. Ovládání Open Office.org Draw Ukládání dokumentu :
 Ukládání dokumentu : Levým tlačítkem myši kliknete v menu na Soubor a pak na Uložit jako. Otevře se tabulka, v které si najdete místo adresář, pomocí malé šedočerné šipky (jako na obrázku), do kterého
Ukládání dokumentu : Levým tlačítkem myši kliknete v menu na Soubor a pak na Uložit jako. Otevře se tabulka, v které si najdete místo adresář, pomocí malé šedočerné šipky (jako na obrázku), do kterého
Vzorce. Suma. Tvorba vzorce napsáním. Tvorba vzorců průvodcem
 Vzorce Vzorce v Excelu lze zadávat dvěma způsoby. Buď známe přesný zápis vzorce a přímo ho do buňky napíšeme, nebo použijeme takzvaného průvodce při tvorbě vzorce (zejména u složitějších funkcí). Tvorba
Vzorce Vzorce v Excelu lze zadávat dvěma způsoby. Buď známe přesný zápis vzorce a přímo ho do buňky napíšeme, nebo použijeme takzvaného průvodce při tvorbě vzorce (zejména u složitějších funkcí). Tvorba
9. Práce s naskenovanými mapami
 9. Práce s naskenovanými mapami V této kapitole si ukážeme práci s předlohami. Předlohou rozumíme naskenovanou bitmapu, načtenou jako pozadí na pracovní plochu. Použitím bitmapového obrázku jako podklad,
9. Práce s naskenovanými mapami V této kapitole si ukážeme práci s předlohami. Předlohou rozumíme naskenovanou bitmapu, načtenou jako pozadí na pracovní plochu. Použitím bitmapového obrázku jako podklad,
Tisk do souboru se provádí podobně jako tisk na papír, směřování tisku do souboru je dáno nastavením v ovladači tiskárny:
 Tisk do souboru Tisk do souboru tiskárny Tisk do souboru se provádí podobně jako tisk na papír, směřování tisku do souboru je dáno nastavením v ovladači tiskárny: Vytištěný soubor potom můžete předat k
Tisk do souboru Tisk do souboru tiskárny Tisk do souboru se provádí podobně jako tisk na papír, směřování tisku do souboru je dáno nastavením v ovladači tiskárny: Vytištěný soubor potom můžete předat k
COREL PHOTO-PAINT POUŽITÍ MASEK. Lenka Bednaříková
 COREL PHOTO-PAINT POUŽITÍ MASEK Lenka Bednaříková POUŽITÍ MASEK Pomocí masek můžeme určit oblasti obrázku, které chcete upravit, zatímco ostatní oblasti budou před veškerými změnami chráněny Nástroj masky
COREL PHOTO-PAINT POUŽITÍ MASEK Lenka Bednaříková POUŽITÍ MASEK Pomocí masek můžeme určit oblasti obrázku, které chcete upravit, zatímco ostatní oblasti budou před veškerými změnami chráněny Nástroj masky
Prohlížení a editace externích předmětů
 Prohlížení a editace externích předmětů 1. Spuštění modulu Externí předměty 2. Popis prostředí a ovládacích prvků 2.1. Rozbalovací seznamy 2.3. Seznamy 2.3.1. Definice předmětů 2.3.2. Vypsané předměty
Prohlížení a editace externích předmětů 1. Spuštění modulu Externí předměty 2. Popis prostředí a ovládacích prvků 2.1. Rozbalovací seznamy 2.3. Seznamy 2.3.1. Definice předmětů 2.3.2. Vypsané předměty
Gymnázium Vincence Makovského se sportovními třídami Nové Město na Moravě
 VY_32_INOVACE_INF_BU_17 Sada: Digitální fotografie Téma: Redukce červených očí, klonovací razítko, žehlička Autor: Mgr. Miloš Bukáček Předmět: Informatika Ročník: 3. ročník osmiletého gymnázia, třída 3.A
VY_32_INOVACE_INF_BU_17 Sada: Digitální fotografie Téma: Redukce červených očí, klonovací razítko, žehlička Autor: Mgr. Miloš Bukáček Předmět: Informatika Ročník: 3. ročník osmiletého gymnázia, třída 3.A
Téma 4: Správa uživatelského přístupu a zabezpečení II. Téma 4: Správa uživatelského přístupu a zabezpečení II
 Téma 4: Správa uživatelského přístupu a zabezpečení II 1 Teoretické znalosti V tomto cvičení si ukážeme, jak pracovat s místními uživatelskými účty a skupinami pomocí nástroje Správa počítače. Vyzkoušíte
Téma 4: Správa uživatelského přístupu a zabezpečení II 1 Teoretické znalosti V tomto cvičení si ukážeme, jak pracovat s místními uživatelskými účty a skupinami pomocí nástroje Správa počítače. Vyzkoušíte
Obsah. Úvod Spuštění programu Pracovní prostředí Vytvoření a otevření dokumentu Kreslení objektů...
 Obsah Úvod... 15 1. Spuštění programu... 17 1.1 Obnovení výchozích hodnot...17 2. Pracovní prostředí... 19 3. Vytvoření a otevření dokumentu... 21 3.1 Vytvoření nového dokumentu...21 3.2 Otevření dokumentu...22
Obsah Úvod... 15 1. Spuštění programu... 17 1.1 Obnovení výchozích hodnot...17 2. Pracovní prostředí... 19 3. Vytvoření a otevření dokumentu... 21 3.1 Vytvoření nového dokumentu...21 3.2 Otevření dokumentu...22
ÚLOHA 6. Úloha 6: Stěžejní body tohoto příkladu:
 Úloha 6: Stěžejní body tohoto příkladu: - Definování tabule plechu - Manuální nesting - vkládání - Expert-parametry pro nastavení automatického zpracování - Provedení automatického Expert zpracování -
Úloha 6: Stěžejní body tohoto příkladu: - Definování tabule plechu - Manuální nesting - vkládání - Expert-parametry pro nastavení automatického zpracování - Provedení automatického Expert zpracování -
Odpadové hospodářství v ORP Ústí nad Labem
 mapová aplikace Odpadové hospodářství Návod na ovládání veřejné mapové aplikace: Odpadové hospodářství v ORP Ústí nad Labem Pro správné zobrazení mapové aplikace je potřeba mít nainstalovaný zásuvný modul
mapová aplikace Odpadové hospodářství Návod na ovládání veřejné mapové aplikace: Odpadové hospodářství v ORP Ústí nad Labem Pro správné zobrazení mapové aplikace je potřeba mít nainstalovaný zásuvný modul
Vytvoření realistické kresby pomocí programu CorelDRAW
 Vytvoření realistické kresby pomocí programu CorelDRAW Hugo Hansen V tomto kurzu vám ukážu některé nástroje, s nimiž jsem vytvořil některé z efektů vkresbě znázorňující mého syna na motocyklu. Nápad na
Vytvoření realistické kresby pomocí programu CorelDRAW Hugo Hansen V tomto kurzu vám ukážu některé nástroje, s nimiž jsem vytvořil některé z efektů vkresbě znázorňující mého syna na motocyklu. Nápad na
ZADÁNÍ: Informatika B Příklad 10 MS Access. TÉMA: Formuláře. OPF v Karviné, Slezská univerzita v Opavě. Ing. Kateřina Slaninová
 TÉMA: Formuláře Sekretářka společnosti Naše zahrada, a.s. předpokládá, že bude s vytvořenou databází pracovat více uživatelů. Je třeba proto navrhnout a vytvořit formuláře pro přístup k datům. ZADÁNÍ:
TÉMA: Formuláře Sekretářka společnosti Naše zahrada, a.s. předpokládá, že bude s vytvořenou databází pracovat více uživatelů. Je třeba proto navrhnout a vytvořit formuláře pro přístup k datům. ZADÁNÍ:
Sestavy. Téma 3.3. Řešený příklad č Zadání: V databázi zkevidence.accdb vytvořte sestavu, odpovídající níže uvedenému obrázku.
 Téma 3.3 Sestavy Sestavy slouží k výstupu informací na tiskárnu. Tisknout lze také formuláře, ale v sestavách má uživatel více možností pro vytváření sumárních údajů. Pokud všechna pole, která mají být
Téma 3.3 Sestavy Sestavy slouží k výstupu informací na tiskárnu. Tisknout lze také formuláře, ale v sestavách má uživatel více možností pro vytváření sumárních údajů. Pokud všechna pole, která mají být
Pracovat budeme se sestavou Finanční tok. S ostatními se pracuje obdobně. Objeví se předdefinovaná sestava. Obrázek 1
 Jak na sestavy v MS Projectu Pro ilustraci postupu je připraven projekt Pracovní k sestavám, ve kterém jsou pouze dva pracovní zdroje a dodavatelé jsou vloženi jako materiálové zdroje. Pracovat budeme
Jak na sestavy v MS Projectu Pro ilustraci postupu je připraven projekt Pracovní k sestavám, ve kterém jsou pouze dva pracovní zdroje a dodavatelé jsou vloženi jako materiálové zdroje. Pracovat budeme
