Registrácia používateľa Portálu finančnej správy SR
|
|
|
- Martina Sára Musilová
- před 8 lety
- Počet zobrazení:
Transkript
1 Registrácia používateľa Portálu finančnej správy SR -1/15-
2 Obsah Registrácia používateľa Portálu finančnej správy SR Pojmy a skratky Registrácia používateľa Portálu finančnej správy SR Registrácia s eid Registrácia so ZEP-om Registrácia vyplňovaním registračného formulára Možné prípady v procese registrácie Aktivácia registrácie Dokončenie registrácie vyplňovaním registračného formulára notifikačný (tretí) Prihlásenie na PFS po registrácii Prihlásenie po vyplňovaní registračného formulára Prihlásenie po registrovaní s eid Prihlásenie po registrovaní so ZEP-om /15-
3 1. Pojmy a skratky Výraz Typ Význam FS SR Skratka Finančná správa SR DÚ Skratka Daňový úrad CÚ Skratka Colný úrad PFS Skratka Portál finančnej správy SR OIZ Skratka Osobná internetová zóna ÚPVS Skratka Ústredný portál verejnej správy RFO Skratka Register fyzických osôb ID Skratka Identifikátor eid Skratka Elektronická identifikačná karta ZEP Skratka Zaručený elektronický podpis -3/15-
4 2. Registrácia používateľa Portál finančnej správy SR Registrácia používateľa Portálu finančnej správy SR (ďalej len PFS ) je proces, ktorý začína zadaním osobných údajov do registračného formulára a po ich spracovaní portálom a overením na príslušnom daňovom alebo colnom úrade (ďalej len DÚ/CÚ ) sa fyzická osoba stáva používateľom elektronických služieb finančnej správy SR (ďalej len FS SR ). Používateľovi je pridelený identifikátor používateľa (ďalej len ID ), ktorý mu spolu s heslom zabezpečí vstup do osobnej internetovej zóny PFS (ďalej len OIZ ) a možnosť komunikovať s orgánmi FS SR elektronickou cestou. Ak je používateľ vlastníkom občianskeho preukazu s autentifikačným certifikátom, tzv. elektronickej identifikačnej karty (ďalej len eid karta ), svoje identifikačné údaje do registračného formulára nemusí vypĺňať, ale prostredníctvom eid karty, portálu Ústredný portál verejnej správy (ďalej len ÚPVS ) a Registra fyzických osôb (ďalej len RFO ) sú údaje uvedené na eid karte do registračného formulára automaticky vyplnené. Po registrácii sa používateľ môže okamžite prihlásiť do OIZ na PFS. Ak je používateľ vlastníkom podpisového certifikátu, po registrácii zaručeným elektronickým podpisom (ďalej len ZEP ) sa taktiež môže prihlásiť do OIZ na PFS bez návštevy DÚ/CÚ, ako aj využívať elektronické odosielanie dokumentov. Proces registrácie používateľa začína na webovom sídle finančnej správy SR, keď žiadateľ o prístup na Portál finančnej správy SR (ďalej len používateľ PFS ), vyplní elektronický registračný formulár (ručne, prostredníctvom eid karty alebo ZEP-u), ktorý obsahuje predovšetkým identifikačné údaje o budúcom autorizovanom používateľovi Registrácia s eid Predpokladom je, aby používateľ mal na svojom počítači nainštalované nevyhnutné softvérové vybavenie, potrebné pre čítanie eid karty, zapojenú čítačku a eid kartu. 1. Používateľ si spustí webový prehliadač a zadá webovú adresu FS SR Otvorí sa domovská stránka FS SR. 2. Stlačením tlačidla (v pravom hornom rohu), sa používateľovi zobrazí ponuka, z ktorej si vyberie spôsob, akým sa chce registrovať na PFS, v tomto prípade prvú voľbu Registrácia s eid. -4/15-
5 3. Používateľ bude presmerovaný na prihlasovaciu stránku portálu ÚPVS, kde zvolí tlačidlo a následne sa prihlási pomocou svojej eid karty. 4. PFS načíta potrebné údaje používateľa z RFO. 5. Údaje získané z eid karty sa vyplnia do príslušných polí registračného formulára, pričom údaje Meno, Priezvisko, Rodné číslo a Štát budú pre žiadateľa needitovateľné, ostatné údaje budú editovateľné. 6. Používateľ doplní chýbajúce údaje potrebné k registrácií na PFS (napr. , heslo, osobný identifikačný kód,...). Pokyny k vyplňovaniu jednotlivých polí sú uvedené v kapitole 2.3. Registrácia vyplňovaním registračného formulára. 7. Po zadaní všetkých povinných údajov v požadovanom formáte používateľ stlačí tlačidlo, ktoré je zobrazené na konci registračného formulára. Používateľ následne pokračuje bodom 1. kapitoly 2.5. Aktivácia registrácie Registrácia so ZEP-om Predpokladom je, aby používateľ mal na svojom počítači nainštalované nevyhnutné softvérové vybavenie potrebné pre používanie zaručeného elektronického podpisu. 1. Používateľ si spustí webový prehliadač a zadá webovú adresu FS SR Otvorí sa domovská stránka FS SR. 2. Stlačením tlačidla (v pravom hornom rohu), sa používateľovi zobrazí ponuka, z ktorej si vyberie spôsob, akým sa chce registrovať na PFS, v tomto prípade voľbu Registrácia so ZEP-om. -5/15-
6 3. Zobrazí sa podpisový komponent s vizualizovaným elektronickým dokumentom s nasledujúcim upozornením: "Svojím podpisom vyjadrujete súhlas s tým, aby si PFS vyžiadal vaše identifikačné údaje z RFO a následne ich použil v procese registrácie na PFS". 4. Užívateľ podpíše dokument svojím ZEP-om. 5. PFS načíta potrebné údaje používateľa z RFO. 6. Údaje získané z certifikátu sa vyplnia do príslušných polí registračného formulára, pričom údaje Meno, Priezvisko, Rodné číslo a Štát budú pre žiadateľa needitovateľné, ostatné údaje budú editovateľné. 7. Žiadateľ doplní chýbajúce údaje potrebné k registrácií na PFS (napr. , heslo, osobný identifikačný kód,...). Pokyny k vyplňovaniu jednotlivých polí sú uvedené v kapitole 2.3. Registrácia vyplňovaním registračného formulára. 8. Po zadaní všetkých povinných údajov v požadovanom formáte, používateľ stlačí tlačidlo, ktoré je zobrazené na konci registračného formulára. Používateľ následne pokračuje bodom 1. kapitoly 2.5. Aktivácia registrácie Registrácia vyplňovaním registračného formulára 1. Používateľ spustí webový prehliadač a zadá webovú adresu FS SR Otvorí sa domovská stránka FS SR. 2. Stlačením tlačidla (v pravom hornom rohu), sa používateľovi zobrazí ponuka, z ktorej si vyberie spôsob, ktorým sa chce zaregistrovať na PFS, v tomto prípade voľbu Registrácia vyplňovaním registračného formulára. -6/15-
7 3. Zobrazí sa formulár Registrácia na portál, v rámci ktorého je používateľ povinný vyplniť všetky povinné údaje, ktoré sú označené * : a. Meno, b. Priezvisko, c. E- mailová adresa (na ktorú budú používateľovi doručované správy a notifikácie), d. Štát (preddefinovaná voľba Slovensko), e. Obec (zadajte začiatočné písmená názvu obce a vyberte obec), f. PSČ (vyplní sa na základe obce, je možné prepísať), g. Ulica (ak obec nemá ulice, zadajte názov obce), h. Číslo domu, i. Typ identifikátora (preddefinovaná voľba Rodné číslo), Rodné číslo zadajte v tvare yyyyyy/xxxx. Ak je zvolený Štát Slovensko, položka Typ identifikátora bude nastavená na Rodné číslo, pričom nie je možné prepnúť na Identifikačné číslo. Ak je zvolený Štát iný ako Slovensko, Typ identifikátora bude nastavený na Identifikačné číslo, pričom nie je možné prepnúť na Rodné číslo. j. Heslo (volí si používateľ sám) musí obsahovať minimálne 8 znakov bez diakritiky, minimálne 1 znak z množiny malých písmen [a-z], minimálne 1 znak z množiny veľkých písmen [A-Z], minimálne 1 číslica z množiny číslic [0-9]. Nepoužívajte diakritiku, ani medzery. k. Potvrdenie hesla zopakujte heslo (kontrola správnosti). l. Osobný identifikačný kód (volí si používateľ sám), je to doplňujúci údaj registrovanej osoby, ktorý je potrebné zadať v rozsahu max 20 znakov. m. Captcha Control (opíšte znaky z obrázka bezpečnostného prvku). n. Používateľ musí súhlasiť so spracovaním osobných údajov - označte. Pre zistenie formátu jednotlivých položiek stačí, ak sa používateľ nastaví myšou na zobrazený znak, ktorý sa nachádza na konci každej položky registračného formulára. Ak niektorá z položiek nie je správne vyplnená, resp. nemá správny formát, systém zobrazí na konci políčka znak. -7/15-
8 4. Po zadaní všetkých povinných údajov v požadovanom formáte používateľ stlačí tlačidlo, ktoré je zobrazené na konci registračného formulára. Používateľ následne pokračuje bodom 1. v kapitole 2.5. Aktivácia registrácie Možné prípady v procese registrácie V prípade pokusu o zaregistrovanie osoby, ktorá už v systéme zaregistrovaná bola, bude po stlačení tlačidla Registrovať na konci registračného formulára zobrazený oznam o neúspešnosti registrácie kvôli duplicite údajov. V prípade registrácie so ZEP-om alebo eid kartou, ak by bolo spojenie s RFO nefunkčné, používateľovi sa zobrazí nasledovný oznam a po potvrdení tlačidla OK sa do registračného formulára vyplnia iba Meno, Priezvisko, Rodné číslo a Štát, pričom všetky okrem Štátu budú pre žiadateľa ďalej needitovateľné. Zvyšné polia je potrebné vyplniť Aktivácia registrácie 1. Po úspešnej registrácii sa zobrazí oznam s informáciou, že registrácia bude dokončená prostredníctvom aktivačného u, ktorý bude doručený používateľovi na zadanú ovú adresu. -8/15-
9 V aktivačnom e v rámiku doplniť:... ktorý Vám bol doručený na zadanú ovú adresu Potvrdením tlačidla používateľ ukončí prvú časť registrácie na webovom sídle FS SR. 2. Potvrdenie registrácie v aktivačnom e Odoslaním registračného formulára systém zaeviduje údaje, ktoré používateľ zadal a odošle používateľovi na ovú adresu, zadanú v registračnom formulári, aktivačný s predmetom Prijatie registračných údajov. Tento slúži na overenie ovej adresy, ktorú žiadateľ zadal do registračného formulára. Nachádza sa v ňom informácia o úspešnom zaevidovaní registračných údajov a zároveň je používateľ vyzvaný na potvrdenie registrácie kliknutím na aktivačný link. Vyššie v rámiku v texte zmeniť:...na Portáli finančnej správy...a na konci Finančná správa SR Potvrdenie registrácie je potrebné vykonať do 24 hodín od zaslania registračného formulára. Ak používateľ nestihne aktivovať registráciu do 24 hodín, systém zruší platnosť aktivačného odkazu uvedeného v aktivačnom e, o čom používateľ dostane informáciu v e s predmetom Automatické zrušenie registrácie. 3. Aktivácia registrácie Ak používateľ pokračuje v procese registrácie kliknutím na aktivačný link, zobrazí sa mu okno s needitovateľnými základnými registračnými údajmi (Titul, Meno, Priezvisko), ktoré používateľ odoslal v registračnom formulári. -9/15-
10 Tieto údaje by mal vo vlastnom záujme prekontrolovať, aby registračný proces prebehol úspešne. Ak používateľ zistí, že niektorý z údajov je nesprávny alebo sa z nejakého dôvodu rozhodne registráciu zrušiť, použije tlačidlo. Zobrazí sa okno s informáciou o zrušení registrácie, ktoré potvrdí tlačidlom. Do ovej schránky príde informácia o zrušení registračného procesu používateľom s predmetom Zrušenie registrácie žiadateľom. Ak používateľ zadal nesprávne údaje, registráciu môže ihneď opakovať. Ak chce používateľ pokračovať v procese registrácie, stlačením tlačidla potvrdí registráciu. -10/15-
11 a) Pri registrovaní ZEP-om a vyplňovaním registračného formulára sa zobrazí okno s informáciou o aktivovaní registrácie a o tom, že používateľovi bol odoslaný druhý aktivačný . V rámiku opraviť na: ... b) Pri registrovaní s eid sa zobrazí okno s informáciou o akceptovaní registrácie, o tom, že používateľovi bol odoslaný druhý aktivačný a uvedený je aj identifikátor (ďalej len ID ), ktorý bol používateľovi pridelený. 4. Aktivačný (druhý) a) V prípade registrácie so ZEP-om alebo s eid kartou bude používateľovi po aktivovaní registrácie zaslaný na ovú adresu, uvedenú v registračnom formulári, druhý aktivačný s predmetom Potvrdenie dokončenia registrácie so ZEP-om / eid kartou a s informáciou, že registrácia prebehla úspešne a používateľ môže začať používať svoj účet na PFS: Vyššie v rámiku v texte zmeniť:...na Portáli finančnej správy SR...a na konci Finančná správa SR -11/15-
12 b) V prípade registrácie vyplňovaním registračného formulára bude používateľovi po aktivovaní registrácie zaslaný na ovú adresu uvedenú v registračnom formulári druhý aktivačný s predmetom Potvrdenie registrácie. Používateľ si môže doručený vytlačiť a ďalej sa riadi jeho pokynmi. Vyššie v rámiku v texte zmeniť:...na Portáli finančnej správy 2.6. Dokončenie registrácie vyplňovaním registračného formulára notifikačný (tretí) Používateľ, ktorý sa registroval pomocou registračného formulára, po doručení druhého aktivačného u navštívi pracovisko DÚ/CÚ. Pracovník DÚ/CÚ dokončí jeho registráciu overením identifikačných údajov a dokumentov potrebných k registrácii a autorizuje ho na subjekt. Systém vygeneruje prihlasovací údaj pre používateľský účet (ID používateľa), ktorý používateľovi zašle na ovú adresu uvedenú v registračnom formulári v notifikačnom e (treťom) s predmetom Zaslanie prihlasovacích údajov. -12/15-
13 v texte zmeniť:...na Portáli finančnej správy...a na konci Finančná správa SR 3. Prihlásenie na PFS po registrácii 3.1. Prihlásenie po vyplňovaní registračného formulára Doručením tretieho notifikačného u používateľ ukončil registráciu v rámci verejne dostupnej stránky finančnej správy SR. obsahuje pridelený identifikátor ID, ktorým sa, spolu s heslom, ktoré zadal do registračného formulára, bude používateľ prihlasovať do OIZ PFS. Pre takéto prihlásenie zvolí z ponuky voľbu Identifikátor a heslo Prihlásenie po registrovaní s eid Doručením druhého aktivačného u používateľ ukončil registráciu v rámci verejne dostupnej webovej stránky finančnej správy SR. Používateľ sa musí prvýkrát prihlásiť prostredníctvom eid karty. obsahuje odkaz Prihlásenie, pomocou ktorého sa používateľ pripojí na prihlasovacie rozhranie PFS. Pre prihlásenie potom zvolí možnosť Ústredný portál verejnej správy. -13/15-
14 Používateľ bude presmerovaný na prihlasovaciu stránku portálu ÚPVS, kde zvolí tlačidlo a prihlási sa pomocou svojej eid karty. Pre ďalšie prihlásenie už môže použiť aj pridelený identifikátor ID, ktorý je po prihlásení do OIZ zobrazený v pravom hornom rohu, spolu s heslom, ktoré používateľ zadal do registračného formulára. Pre takéto prihlásenie zvolí z ponuky voľbu Identifikátor a heslo Prihlásenie po registrovaní so ZEP-om Doručením druhého aktivačného u používateľ ukončil registráciu v rámci verejne dostupnej webovej stránky finančnej správy SR. Používateľ sa musí prvýkrát prihlásiť prostredníctvom ZEP-u. obsahuje odkaz Prihlásenie, pomocou ktorého sa používateľ pripojí na prihlasovacie rozhranie PFS. Pre prihlásenie používateľ zvolí možnosť Zaručený elektronický podpis. Zobrazí sa obrazovka s oznámením, že po stlačení voľby Odoslať bude zobrazený dokument, ktorý používateľ podpíše podpisovým certifikátom, a tým realizuje prihlásenie do OIZ PFS. -14/15-
15 Pre ďalšie prihlásenie už môže použiť aj pridelený identifikátor ID, ktorý je po prihlásení do OIZ zobrazený v pravom hornom rohu, spolu s heslom, ktoré používateľ zadal do registračného formulára. Pre takéto prihlásenie zvolí z ponuky voľbu Identifikátor a heslo. -15/15-
1. Registrácia používateľa Portálu finančnej správy (PFS)... 2
 Obsah 1. Registrácia používateľa Portálu finančnej správy (PFS)... 2 1.1. Registrácia na stránke Finančnej správy... 2 1.2. Notifikačný e-mail (prvý)... 3 1.3. Aktivácia registrácie... 3 1.3.1. Aktivácia
Obsah 1. Registrácia používateľa Portálu finančnej správy (PFS)... 2 1.1. Registrácia na stránke Finančnej správy... 2 1.2. Notifikačný e-mail (prvý)... 3 1.3. Aktivácia registrácie... 3 1.3.1. Aktivácia
Registrácia používateľa Portálu finančnej správy SR
 Registrácia používateľa Portálu finančnej správy SR -1/16- Obsah Registrácia používateľa Portálu finančnej správy SR... 1 1. Pojmy a skratky... 3 2. Registrácia používateľa Portálu finančnej správy SR...
Registrácia používateľa Portálu finančnej správy SR -1/16- Obsah Registrácia používateľa Portálu finančnej správy SR... 1 1. Pojmy a skratky... 3 2. Registrácia používateľa Portálu finančnej správy SR...
Registrácia a aktivácia e-faktúry pre zákazníka kategórie Domácnosť na portáli Moje SPP
 1 Registrácia a aktivácia e-faktúry pre zákazníka kategórie Domácnosť na portáli Moje SPP 2 Na úvodnej stránke webu SPP zvoľte tlačidlo Moje SPP. 3 Na úvodnej stránke portálu Moje SPP si vyberte registráciu
1 Registrácia a aktivácia e-faktúry pre zákazníka kategórie Domácnosť na portáli Moje SPP 2 Na úvodnej stránke webu SPP zvoľte tlačidlo Moje SPP. 3 Na úvodnej stránke portálu Moje SPP si vyberte registráciu
Postup pri aktivácii elektronickej schránky na doručovanie pre fyzické osoby
 Postup pri aktivácii elektronickej schránky na doručovanie pre fyzické osoby Dátum zverejnenia: 1. 2. 2014 Verzia: 7 Dátum aktualizácie: 23. 8. 2017 Popis: Tento dokument je určený pre občanov a fyzické
Postup pri aktivácii elektronickej schránky na doručovanie pre fyzické osoby Dátum zverejnenia: 1. 2. 2014 Verzia: 7 Dátum aktualizácie: 23. 8. 2017 Popis: Tento dokument je určený pre občanov a fyzické
Registrácia a aktivácia e-faktúry pre zákazníka kategórie Malé podnikanie a organizácie na portáli Moje SPP
 1 Registrácia a aktivácia e-faktúry pre zákazníka kategórie Malé podnikanie a organizácie na portáli Moje SPP 2 Na úvodnej stránke webu SPP zvoľte tlačidlo Moje SPP. 3 Na úvodnej stránke portálu Moje SPP
1 Registrácia a aktivácia e-faktúry pre zákazníka kategórie Malé podnikanie a organizácie na portáli Moje SPP 2 Na úvodnej stránke webu SPP zvoľte tlačidlo Moje SPP. 3 Na úvodnej stránke portálu Moje SPP
Manuál Klientska zóna
 Manuál Klientska zóna Strana 1 OBSAH Klientska zóna... 3 A. Registrácia užívateľa do klientskej zóny... 3 B. Prvé prihlásenie užívateľa... 4 C. Vytvorenie užívateľského mena a hesla... 6 D. Zmena hesla
Manuál Klientska zóna Strana 1 OBSAH Klientska zóna... 3 A. Registrácia užívateľa do klientskej zóny... 3 B. Prvé prihlásenie užívateľa... 4 C. Vytvorenie užívateľského mena a hesla... 6 D. Zmena hesla
Finančné riaditeľstvo Slovenskej republiky
 Finančné riaditeľstvo Slovenskej republiky Spôsob elektronického podávania dokumentov cez portál finančnej správy Informácia je určená pre daňové subjekty, ktoré sú povinné a majú záujem podávať dokumenty
Finančné riaditeľstvo Slovenskej republiky Spôsob elektronického podávania dokumentov cez portál finančnej správy Informácia je určená pre daňové subjekty, ktoré sú povinné a majú záujem podávať dokumenty
ezakazky Manuál uchádzača
 ezakazky Manuál uchádzača Document creation date: 04.05.2018 Version: Author(s) 9.5.0 slovenský Matej Marcin, Stanislava Marošiová Tel.: +421 910 977 071, +421 901 739 853 E-mail: podpora@ebiz.sk - 1 -
ezakazky Manuál uchádzača Document creation date: 04.05.2018 Version: Author(s) 9.5.0 slovenský Matej Marcin, Stanislava Marošiová Tel.: +421 910 977 071, +421 901 739 853 E-mail: podpora@ebiz.sk - 1 -
Manuál Klientska zóna
 Manuál Klientska zóna Strana 1 OBSAH Klientska zóna... 3 A. Registrácia užívateľa do klientskej zóny... 3 B. Prvé prihlásenie užívateľa... 4 C. Vytvorenie užívateľského mena a hesla... 6 D. Zmena hesla
Manuál Klientska zóna Strana 1 OBSAH Klientska zóna... 3 A. Registrácia užívateľa do klientskej zóny... 3 B. Prvé prihlásenie užívateľa... 4 C. Vytvorenie užívateľského mena a hesla... 6 D. Zmena hesla
Postup pri aktivácii elektronickej schránky na doručovanie pre právnické osoby, ktoré nie sú zapísané do obchodného registra
 Postup pri aktivácii elektronickej schránky na doručovanie pre právnické osoby, ktoré nie sú zapísané do obchodného registra Dátum platnosti: 1. 2. 2014 Verzia dokumentu: 9 Dátum zverejnenia: 19. 1. 2017
Postup pri aktivácii elektronickej schránky na doručovanie pre právnické osoby, ktoré nie sú zapísané do obchodného registra Dátum platnosti: 1. 2. 2014 Verzia dokumentu: 9 Dátum zverejnenia: 19. 1. 2017
Virtuálna Registračná Pokladnica
 Používateľská príručka Virtuálna Registračná Pokladnica Modul OPD web Strana 2 / 12 Obsah OBSAH 2 1 VIRTUÁLNA REGISTRAČNÁ POKLADNICA MODUL OPD WEB 3 1.1 O APLIKÁCII OPD 3 1.2 PREDPOKLADY PRE POUŽÍVANIE
Používateľská príručka Virtuálna Registračná Pokladnica Modul OPD web Strana 2 / 12 Obsah OBSAH 2 1 VIRTUÁLNA REGISTRAČNÁ POKLADNICA MODUL OPD WEB 3 1.1 O APLIKÁCII OPD 3 1.2 PREDPOKLADY PRE POUŽÍVANIE
Vypracovalo: oddelenie redakcie ÚPVS, Národná agentúra pre sieťové a elektronické služby
 Návod na vytvorenie kvalifikovaného elektronického podpisu 1 prostredníctvom občianskeho preukazu s čipom (eid karta) s použitím aplikácie D.Signer/XAdES Dátum zverejnenia: 9. 9. 2014 Verzia dokumentu:
Návod na vytvorenie kvalifikovaného elektronického podpisu 1 prostredníctvom občianskeho preukazu s čipom (eid karta) s použitím aplikácie D.Signer/XAdES Dátum zverejnenia: 9. 9. 2014 Verzia dokumentu:
RODIČOVSKÉ KONTO EDUPAGE
 RODIČOVSKÉ KONTO EDUPAGE Milí rodičia, Radi by sme Vás oboznámili so zriadením rodičovského konta, ktoré je potrebné pre prístup k elektronickej žiackej knižke Vášho dieťaťa, ako i k ďalším funkciám pre
RODIČOVSKÉ KONTO EDUPAGE Milí rodičia, Radi by sme Vás oboznámili so zriadením rodičovského konta, ktoré je potrebné pre prístup k elektronickej žiackej knižke Vášho dieťaťa, ako i k ďalším funkciám pre
sféra, a.s. Továrenská Bratislava
 Autentifikácia certifikátom občianskeho preukazu s elektronickým čipom (eid) Informačného systému operátora meraní a centrálnej fakturácie XMtrade /ISOM/ISCF sféra, a.s. Továrenská 14 811 09 Bratislava
Autentifikácia certifikátom občianskeho preukazu s elektronickým čipom (eid) Informačného systému operátora meraní a centrálnej fakturácie XMtrade /ISOM/ISCF sféra, a.s. Továrenská 14 811 09 Bratislava
ELEKTRONICKÝ PORTÁ L KÁTEGORIZÁ CIÁ
 ELEKTRONICKÝ PORTÁ L KÁTEGORIZÁ CIÁ Návod na vydanie následného certifikátu (získanie a inštalácia následného prístupového a podpisového certifikátu) Obsah 1. Úvod... 3 2. Vydania následného certifikátu
ELEKTRONICKÝ PORTÁ L KÁTEGORIZÁ CIÁ Návod na vydanie následného certifikátu (získanie a inštalácia následného prístupového a podpisového certifikátu) Obsah 1. Úvod... 3 2. Vydania následného certifikátu
Návod na udelenie oprávnenia na prístup a disponovanie s elektronickou schránkou a jeho zneplatnenie
 Návod na udelenie oprávnenia na prístup a disponovanie s elektronickou schránkou a jeho zneplatnenie Dátum zverejnenia: 1. 2. 2014 Verzia: 7 Dátum aktualizácie: 23. 8. 2016 Popis: Tento dokument je určený
Návod na udelenie oprávnenia na prístup a disponovanie s elektronickou schránkou a jeho zneplatnenie Dátum zverejnenia: 1. 2. 2014 Verzia: 7 Dátum aktualizácie: 23. 8. 2016 Popis: Tento dokument je určený
Externý klient Inštalácia
 Externý klient Inštalácia Obsah Obsah... 2 1. Úvod... 3 2. Externý klient... 4 3. Inštalácia... 7 3.1.NET Framework 3.5... 7 3.2 D.Signer/XAdES... 10 3.3 Externý klient... 14 4. Odinštalovanie... 16 1.
Externý klient Inštalácia Obsah Obsah... 2 1. Úvod... 3 2. Externý klient... 4 3. Inštalácia... 7 3.1.NET Framework 3.5... 7 3.2 D.Signer/XAdES... 10 3.3 Externý klient... 14 4. Odinštalovanie... 16 1.
Návod na viacnásobné podpisovanie dokumentov prostredníctvom aplikácie D.Signer/XAdES v prostredí elektronickej schránky
 Návod na viacnásobné podpisovanie dokumentov prostredníctvom aplikácie D.Signer/XAdES v prostredí elektronickej schránky Dátum platnosti: 9. 9. 2014 Verzia: 4 Dátum aktualizácie: 21. 8. 2017 Popis: Tento
Návod na viacnásobné podpisovanie dokumentov prostredníctvom aplikácie D.Signer/XAdES v prostredí elektronickej schránky Dátum platnosti: 9. 9. 2014 Verzia: 4 Dátum aktualizácie: 21. 8. 2017 Popis: Tento
Návod na postúpenie podania orgánom verejnej moci
 Návod na postúpenie podania orgánom verejnej moci Dátum zverejnenia: 1. 6. 2015 Verzia dokumentu: 3 Dátum aktualizácie: 22. 8. 2017 Popis: Tento dokument je určený pre vedúcich orgánov verejnej moci (štatutárnych
Návod na postúpenie podania orgánom verejnej moci Dátum zverejnenia: 1. 6. 2015 Verzia dokumentu: 3 Dátum aktualizácie: 22. 8. 2017 Popis: Tento dokument je určený pre vedúcich orgánov verejnej moci (štatutárnych
Zoznam zmien: Dátum zverejnenia: Verzia dokumentu: 8. Dátum aktualizácie:
 Návod na vytvorenie kvalifikovaného elektronického podpisu prostredníctvom občianskeho preukazu s čipom s použitím aplikácie D.Suite/eIDAS alebo D.Launcher a D.Signer/XAdES Zoznam zmien: Dátum vydania
Návod na vytvorenie kvalifikovaného elektronického podpisu prostredníctvom občianskeho preukazu s čipom s použitím aplikácie D.Suite/eIDAS alebo D.Launcher a D.Signer/XAdES Zoznam zmien: Dátum vydania
Postup pri deaktivácii elektronickej schránky na doručovanie pre fyzické osoby
 Postup pri deaktivácii elektronickej schránky na doručovanie pre fyzické osoby Dátum zverejnenia: 1. 2. 2014 Verzia dokumentu: 4 Dátum aktualizácie: 23. 8. 2017 Popis: Tento dokument je určený pre občanov
Postup pri deaktivácii elektronickej schránky na doručovanie pre fyzické osoby Dátum zverejnenia: 1. 2. 2014 Verzia dokumentu: 4 Dátum aktualizácie: 23. 8. 2017 Popis: Tento dokument je určený pre občanov
Virtuálna Registračná Pokladnica. Modul OPD pre ios
 Virtuálna Registračná Pokladnica Modul OPD pre ios Strana 2 / 10 Obsah OBSAH 2 1 VIRTUÁLNA REGISTRAČNÁ POKLADNICA MODUL OPD IOS 3 1.1 O APLIKÁCII OPD 3 1.2 PREDPOKLADY PRE POUŽÍVANIE OPD 3 2 PRÁCA S APLIKÁCIOU
Virtuálna Registračná Pokladnica Modul OPD pre ios Strana 2 / 10 Obsah OBSAH 2 1 VIRTUÁLNA REGISTRAČNÁ POKLADNICA MODUL OPD IOS 3 1.1 O APLIKÁCII OPD 3 1.2 PREDPOKLADY PRE POUŽÍVANIE OPD 3 2 PRÁCA S APLIKÁCIOU
Postup pri zriadení a správe elektronickej schránky orgánu verejnej moci
 Postup pri zriadení a správe elektronickej schránky orgánu verejnej moci Dátum zverejnenia: 1. 2. 2014 Verzia dokumentu: 6 Dátum aktualizácie: 28. 12. 2016 Popis: Tento dokument je určený pre fyzické osoby,
Postup pri zriadení a správe elektronickej schránky orgánu verejnej moci Dátum zverejnenia: 1. 2. 2014 Verzia dokumentu: 6 Dátum aktualizácie: 28. 12. 2016 Popis: Tento dokument je určený pre fyzické osoby,
Postup registrácie certifikátov do Windows
 Postup registrácie certifikátov do Windows Obsah Registrácia certifikátu do Windows... 2 1. Správa čipovej karty SecureStore... 2 1.1 Zmena PINu na čipovej karte... 5 2. Odregistrovanie certifikátu...
Postup registrácie certifikátov do Windows Obsah Registrácia certifikátu do Windows... 2 1. Správa čipovej karty SecureStore... 2 1.1 Zmena PINu na čipovej karte... 5 2. Odregistrovanie certifikátu...
7 krokov pre úspešné používanie ZEP pri komunikácii s finančnou správou SR
 7 krokov pre úspešné používanie ZEP pri komunikácii s finančnou správou SR 1. Vyplnenie registračného formulára na drsr.sk (FS SR Vám v rámci registrácie pridelí ID). http://www.drsr.sk/wps/portal/registracia
7 krokov pre úspešné používanie ZEP pri komunikácii s finančnou správou SR 1. Vyplnenie registračného formulára na drsr.sk (FS SR Vám v rámci registrácie pridelí ID). http://www.drsr.sk/wps/portal/registracia
/1 REGISTRÁCIA PRIHLÁSENIE MÔJ PROFIL
 1 /1 REGISTRÁCIA Prvým krokom k využívaniu mobilnej aplikácie je registrácia cez portál www.eei.sk, kde je potrebné vyplniť nasledovné položky registračného formulára: Prihlasovacie meno. Prihlasovacie
1 /1 REGISTRÁCIA Prvým krokom k využívaniu mobilnej aplikácie je registrácia cez portál www.eei.sk, kde je potrebné vyplniť nasledovné položky registračného formulára: Prihlasovacie meno. Prihlasovacie
NÁVOD NA INŠTALÁCIU A OBSLUHU SAMOOBSLUŽNÉHO AKTIVAČNÉHO PORTÁLU
 NÁVOD NA INŠTALÁCIU A OBSLUHU SAMOOBSLUŽNÉHO AKTIVAČNÉHO PORTÁLU 30.10.2017 Dokument v Users\civan\AppData\Local\Microsoft\Windows\INetCache\Content.Outlook\FBXHIAGL\ins tala cia c i tac ky_v07_dd.docx
NÁVOD NA INŠTALÁCIU A OBSLUHU SAMOOBSLUŽNÉHO AKTIVAČNÉHO PORTÁLU 30.10.2017 Dokument v Users\civan\AppData\Local\Microsoft\Windows\INetCache\Content.Outlook\FBXHIAGL\ins tala cia c i tac ky_v07_dd.docx
Príručka k elektronickej službe ES06 Poskytovanie poradenstva a vzdelávania pre podnikateľov a záujemcov o podnikanie
 Ministerstvo hospodárstva Slovenskej republiky INTEGROVANÝ INFORMAČNÝ SYSTÉM PRE ZABEZPEČENIE POSKYTOVANIA ELEKTRONICKÝCH SLUŽIEB MH SR Príručka k elektronickej službe ES06 Poskytovanie poradenstva a vzdelávania
Ministerstvo hospodárstva Slovenskej republiky INTEGROVANÝ INFORMAČNÝ SYSTÉM PRE ZABEZPEČENIE POSKYTOVANIA ELEKTRONICKÝCH SLUŽIEB MH SR Príručka k elektronickej službe ES06 Poskytovanie poradenstva a vzdelávania
Návod na používanie Centrálnej úradnej elektronickej tabule (CUET)
 Návod na používanie Centrálnej úradnej elektronickej tabule (CUET) Zoznam zmien: Dátum zmeny Verzia Popis zmien 15.12.2017 7 Str. 9: úprava Obr. 10 a popisu k nemu Dátum zverejnenia: 1. 2. 2014 Verzia
Návod na používanie Centrálnej úradnej elektronickej tabule (CUET) Zoznam zmien: Dátum zmeny Verzia Popis zmien 15.12.2017 7 Str. 9: úprava Obr. 10 a popisu k nemu Dátum zverejnenia: 1. 2. 2014 Verzia
INŠTALAČNÝ MANUÁL. TMEgadget
 INŠTALAČNÝ MANUÁL TMEgadget OBSAH 1 KROKY PRED INŠTALÁCIOU... 2 1.1 Kontrola operačného systému a internetového pripojenia... 2 1.2 Príprava inštalačného súboru TMEgadget.exe... 2 2 INŠTALÁCIA... 2 2.1
INŠTALAČNÝ MANUÁL TMEgadget OBSAH 1 KROKY PRED INŠTALÁCIOU... 2 1.1 Kontrola operačného systému a internetového pripojenia... 2 1.2 Príprava inštalačného súboru TMEgadget.exe... 2 2 INŠTALÁCIA... 2 2.1
Aplikácia pre osobitnú úpravu Mini One Stop Shop (MOSS)
 SLOVENSKEJ REPUBLIKY Aplikácia pre osobitnú úpravu (MOSS) Používateľská príručka Verzia 1.0 Obsah: 1. Práca v aplikácii MOSS 2. Technické podmienky 3. Kontakt Strana 2 1. Práca v aplikácii Aplikácia pre
SLOVENSKEJ REPUBLIKY Aplikácia pre osobitnú úpravu (MOSS) Používateľská príručka Verzia 1.0 Obsah: 1. Práca v aplikácii MOSS 2. Technické podmienky 3. Kontakt Strana 2 1. Práca v aplikácii Aplikácia pre
s.r.o. HelpLine:
 1. Úvod Tento stručný manuál je určený bežnému užívateľovi využívajúcemu služby portálu www.burzabrigad.sk. 1.1 Technické požiadavky na prostredie Technické požiadavky sú nezávislé od operačného systému,
1. Úvod Tento stručný manuál je určený bežnému užívateľovi využívajúcemu služby portálu www.burzabrigad.sk. 1.1 Technické požiadavky na prostredie Technické požiadavky sú nezávislé od operačného systému,
Predloženie žiadosti o zápis športovej organizácie
 1. Choďte na stránku www.sport.gov.sk Predloženie žiadosti o zápis športovej organizácie Ako? a) na počítači si zapnite internetový prehliadač (napr. Internet Explorer, Mozilla, Opera, Chrome a pod.) b)
1. Choďte na stránku www.sport.gov.sk Predloženie žiadosti o zápis športovej organizácie Ako? a) na počítači si zapnite internetový prehliadač (napr. Internet Explorer, Mozilla, Opera, Chrome a pod.) b)
Používateľská príručka pre autorov Prihlásenie
 Používateľská príručka pre autorov Prihlásenie 1. Spustite internetový prehliadač (napr. Mozilla Firefox, MS Internet Explorer...). 2. Do adresového riadku prehliadača napíšte: ezp.vssvalzbety.sk 3. Zobrazí
Používateľská príručka pre autorov Prihlásenie 1. Spustite internetový prehliadač (napr. Mozilla Firefox, MS Internet Explorer...). 2. Do adresového riadku prehliadača napíšte: ezp.vssvalzbety.sk 3. Zobrazí
[1] ICAReNewZEP v1.2 Užívateľská príručka
![[1] ICAReNewZEP v1.2 Užívateľská príručka [1] ICAReNewZEP v1.2 Užívateľská príručka](/thumbs/91/106527156.jpg) [1] ICAReNewZEP v1.2 Užívateľská príručka 19.7.2011 [2] Obsah 1 ÚVOD... 3 2 - POUŽITÉ SKRATKY... 3 3 POŽIADAVKY... 4 3.1 POŽIADAVKY PRE SPRÁVNY CHOD APLIKÁCIE... 4 3.2 POŽIADAVKY NA OBNOVOVANÝ CERTIFIKÁT...
[1] ICAReNewZEP v1.2 Užívateľská príručka 19.7.2011 [2] Obsah 1 ÚVOD... 3 2 - POUŽITÉ SKRATKY... 3 3 POŽIADAVKY... 4 3.1 POŽIADAVKY PRE SPRÁVNY CHOD APLIKÁCIE... 4 3.2 POŽIADAVKY NA OBNOVOVANÝ CERTIFIKÁT...
Používateľská príručka pre autorov
 Používateľská príručka pre autorov Prihlásenie 1. Do internetového vyhľadávača zadajte: http://ezp.vssvalzbety.sk/login 2. Po zobrazení obrázku č. 1 kliknite na Prihlásiť sa pomocou Google" Obr. 1 - Prihlasovanie
Používateľská príručka pre autorov Prihlásenie 1. Do internetového vyhľadávača zadajte: http://ezp.vssvalzbety.sk/login 2. Po zobrazení obrázku č. 1 kliknite na Prihlásiť sa pomocou Google" Obr. 1 - Prihlasovanie
Návod na uplatnenie zliav v eshope
 Návod na uplatnenie zliav v eshope www.solnadzlato.sk Vážení zákazníci! Ďakujeme, že ste prejavili záujem o nákup v eshope www.solnadzlato.sk. Aby ste mohli získať čo najlepšiu cenu z nákupu, prinášame
Návod na uplatnenie zliav v eshope www.solnadzlato.sk Vážení zákazníci! Ďakujeme, že ste prejavili záujem o nákup v eshope www.solnadzlato.sk. Aby ste mohli získať čo najlepšiu cenu z nákupu, prinášame
Slovak Telekom. Aplikačný obchod. Manuál
 Slovak Telekom Aplikačný obchod Manuál Obsah Úvod... 1 Registrácia... 2 Prihlásenie... 5 Nákup aplikácií... 6 Príklad nákupu aplikácie... 7 Zmazanie/zrušenie aplikácie... 11 Zvýšenie/zníženie počtu licencií...
Slovak Telekom Aplikačný obchod Manuál Obsah Úvod... 1 Registrácia... 2 Prihlásenie... 5 Nákup aplikácií... 6 Príklad nákupu aplikácie... 7 Zmazanie/zrušenie aplikácie... 11 Zvýšenie/zníženie počtu licencií...
Manuál Elektronická návratka
 Manuál Elektronická návratka Univerzita Pavla Jozefa Šafárika v Košiciach 2013 1 POSTUP PRE PRÍPRAVU ELEKTRONICKEJ NÁVRATKY A POTVRDENIE ZÁUJMU O ŠTÚDIUM. Upozornenie: Fotografia a údaje použité v tomto
Manuál Elektronická návratka Univerzita Pavla Jozefa Šafárika v Košiciach 2013 1 POSTUP PRE PRÍPRAVU ELEKTRONICKEJ NÁVRATKY A POTVRDENIE ZÁUJMU O ŠTÚDIUM. Upozornenie: Fotografia a údaje použité v tomto
Používateľská príručka k aplikácii na SOČ
 Používateľská príručka k aplikácii na SOČ Aplikácia slúži na podporu procesov pri súťažiach SOČ všetkým zainteresovaným stranám pri všetkých fázach súťaže. Používateľmi sú jednak študenti ako osoby podávajúce
Používateľská príručka k aplikácii na SOČ Aplikácia slúži na podporu procesov pri súťažiach SOČ všetkým zainteresovaným stranám pri všetkých fázach súťaže. Používateľmi sú jednak študenti ako osoby podávajúce
Návod na udelenie oprávnenia na prístup a disponovanie s elektronickou schránkou orgánu verejnej moci
 Návod na udelenie oprávnenia na prístup a disponovanie s elektronickou schránkou orgánu verejnej moci Dátum zverejnenia: 1. 2. 2014 Verzia dokumentu: 7 Dátum aktualizácie: 21. 8. 2017 Popis: Tento dokument
Návod na udelenie oprávnenia na prístup a disponovanie s elektronickou schránkou orgánu verejnej moci Dátum zverejnenia: 1. 2. 2014 Verzia dokumentu: 7 Dátum aktualizácie: 21. 8. 2017 Popis: Tento dokument
Príručka Mobility Tool + pre príjemcov grantu
 Príručka Mobility Tool + pre príjemcov grantu Verzia: 3.11.2014 Strana 1 z 10 Obsah 1. Úvod... 3 2. Ako sa prihlásiť do Mobility Tool+?... 3 3. Projekt... 4 3.1. Ako zobraziť detaily projektu?... 4 3.2.
Príručka Mobility Tool + pre príjemcov grantu Verzia: 3.11.2014 Strana 1 z 10 Obsah 1. Úvod... 3 2. Ako sa prihlásiť do Mobility Tool+?... 3 3. Projekt... 4 3.1. Ako zobraziť detaily projektu?... 4 3.2.
Návod Môj Slovanet Krátky sprievodca registráciou a obnovou hesla
 Návod Môj Slovanet Krátky sprievodca registráciou a obnovou hesla Obsah O portáli Môj Slovanet... 2 1. Ako sa zaregistrovať do portálu Môj Slovanet... 3 2. Zabudnuté heslo... 7 3. Kontakty... 10 O portáli
Návod Môj Slovanet Krátky sprievodca registráciou a obnovou hesla Obsah O portáli Môj Slovanet... 2 1. Ako sa zaregistrovať do portálu Môj Slovanet... 3 2. Zabudnuté heslo... 7 3. Kontakty... 10 O portáli
Po zadaní a potvrdení nového hesla a po oprave mailovej adresy systém odošle na uvedenú mailovú adresu mail s prístupovým kódom a heslom.
 UŽÍVATEĽSKÝ MANUÁL PRE PORTÁL ČSOB LEASING, A.S. 1. PRVÉ PRIHLÁSENIE Od spoločnosti ČSOB Leasing ste dostali informáciu o užívateľskom mene a hesle. Po kliku na možnosť Prihlásiť a zadaní užívateľského
UŽÍVATEĽSKÝ MANUÁL PRE PORTÁL ČSOB LEASING, A.S. 1. PRVÉ PRIHLÁSENIE Od spoločnosti ČSOB Leasing ste dostali informáciu o užívateľskom mene a hesle. Po kliku na možnosť Prihlásiť a zadaní užívateľského
Manuál Elektronická návratka
 Manuál Elektronická návratka Univerzita Pavla Jozefa Šafárika v Košiciach 2017 1 POSTUP PRE PRÍPRAVU ELEKTRONICKEJ NÁVRATKY A POTVRDENIE ZÁUJMU O ŠTÚDIUM. Upozornenie: Fotografia a údaje použité v tomto
Manuál Elektronická návratka Univerzita Pavla Jozefa Šafárika v Košiciach 2017 1 POSTUP PRE PRÍPRAVU ELEKTRONICKEJ NÁVRATKY A POTVRDENIE ZÁUJMU O ŠTÚDIUM. Upozornenie: Fotografia a údaje použité v tomto
Návod na nastavenie ovej schránky v poštovom programe. Outlook Volajte na našu Zákaznícku linku: 02/
 Návod na nastavenie e-mailovej schránky v poštovom programe Outlook 2010 Volajte na našu Zákaznícku linku: 02/208 28 208 Návod na nastavenie e-mailovej schránky v poštovom programe Outlook 2010 cez protokol
Návod na nastavenie e-mailovej schránky v poštovom programe Outlook 2010 Volajte na našu Zákaznícku linku: 02/208 28 208 Návod na nastavenie e-mailovej schránky v poštovom programe Outlook 2010 cez protokol
Moderná IŽK všeobecné pokyny pre prácu s modernou IŽK
 Moderná IŽK všeobecné pokyny pre prácu s modernou IŽK Moderná internetová žiacka knižka predstavuje moderný nástroj, ktorý sprostredkúva rodičom informácie o prospechu jeho detí a rovnako žiakom umožňuje
Moderná IŽK všeobecné pokyny pre prácu s modernou IŽK Moderná internetová žiacka knižka predstavuje moderný nástroj, ktorý sprostredkúva rodičom informácie o prospechu jeho detí a rovnako žiakom umožňuje
Informácie z Technického preukazu za pár sekúnd na Audanete.
 Informácie z Technického preukazu za pár sekúnd na Audanete. Až doposiaľ museli byť údaje o vozidle zadávané do prípadu ručne, čo predstavuje časovo náročný proces. S AudaCard sú informácie z Technického
Informácie z Technického preukazu za pár sekúnd na Audanete. Až doposiaľ museli byť údaje o vozidle zadávané do prípadu ručne, čo predstavuje časovo náročný proces. S AudaCard sú informácie z Technického
Mobilná aplikácia ekolok SP, a.s.
 Strana: 1/16 Mobilná aplikácia ekolok SP, a.s. Príručka k aplikácii Účel: Príručka k Mobilnej aplikácii SP, a.s. Určené pre: používateľov Mobilnej aplikácie Slovenskej pošty, a.s.: ekolok. 2015 Slovenská
Strana: 1/16 Mobilná aplikácia ekolok SP, a.s. Príručka k aplikácii Účel: Príručka k Mobilnej aplikácii SP, a.s. Určené pre: používateľov Mobilnej aplikácie Slovenskej pošty, a.s.: ekolok. 2015 Slovenská
Postup pri zriadení a správe elektronickej schránky pre organizačnú zložku alebo organizáciu orgánu verejnej moci
 Postup pri zriadení a správe elektronickej schránky pre organizačnú zložku alebo organizáciu orgánu verejnej moci Dátum zverejnenia: 1. 2. 2014 Verzia dokumentu: 8 Dátum aktualizácie: 9. 1. 2017 Popis:
Postup pri zriadení a správe elektronickej schránky pre organizačnú zložku alebo organizáciu orgánu verejnej moci Dátum zverejnenia: 1. 2. 2014 Verzia dokumentu: 8 Dátum aktualizácie: 9. 1. 2017 Popis:
Elektronická značka je k dispozícii na stránke etax v záložke Úvod, položka menu Správa Certifikátov.
 OBSAH: 1. ÚVOD 2. Inštalácia klientskej elektronickej značky EP DR SR 3. Inštalácia serverovskej elektronickej značky EP DR SR 4. Kontrola výsledkov inštalácie 5. Používanie elektronickej značky pri podávaní
OBSAH: 1. ÚVOD 2. Inštalácia klientskej elektronickej značky EP DR SR 3. Inštalácia serverovskej elektronickej značky EP DR SR 4. Kontrola výsledkov inštalácie 5. Používanie elektronickej značky pri podávaní
Externý klient. Inštalácia
 Externý klient Inštalácia Obsah Obsah... 2 1. Úvod... 3 2. Externý klient... 4 3. Inštalácia... 7 3.1.NET Framework 2.0/3.5... 8 3.2 Koreňový certifikát I.CA... 14 3.3 D.Signer/XAdES... 18 3.4 Externý
Externý klient Inštalácia Obsah Obsah... 2 1. Úvod... 3 2. Externý klient... 4 3. Inštalácia... 7 3.1.NET Framework 2.0/3.5... 8 3.2 Koreňový certifikát I.CA... 14 3.3 D.Signer/XAdES... 18 3.4 Externý
Príručka pre používateľa bezpečnostného tokenu na účel autentifikácie do multiklientskeho platobného portálu -MKPP
 Príručka pre používateľa bezpečnostného tokenu na účel autentifikácie do multiklientskeho platobného portálu -MKPP Obsah: 1 Určenie 1 2 Popis produktu 1 3 Nesprávne zadaný PIN kód (PIN FAIL) 3 4 Použitie
Príručka pre používateľa bezpečnostného tokenu na účel autentifikácie do multiklientskeho platobného portálu -MKPP Obsah: 1 Určenie 1 2 Popis produktu 1 3 Nesprávne zadaný PIN kód (PIN FAIL) 3 4 Použitie
Elektronické odosielanie výplatných pások
 Elektronické odosielanie výplatných pások Od verzie 11.50 pribudla v programe Olymp možnosť hromadného odosielania zaheslovaných výplatných pások na e-maily jednotlivých pracovníkov. V evidencii Personalistika
Elektronické odosielanie výplatných pások Od verzie 11.50 pribudla v programe Olymp možnosť hromadného odosielania zaheslovaných výplatných pások na e-maily jednotlivých pracovníkov. V evidencii Personalistika
UŽÍVATEĽSKÁ PRÍRUČKA K DIGIPASS MOBILE
 Slovenská záručná a rozvojová banka, a. s. Štefánikova 27, 814 99 Bratislava, IČO: 00 682 420, IČ DPH: SK2020804478 zapísaná v obchodnom registri Okresného súdu Bratislava I, oddiel Sa, vložka č. 3010/B
Slovenská záručná a rozvojová banka, a. s. Štefánikova 27, 814 99 Bratislava, IČO: 00 682 420, IČ DPH: SK2020804478 zapísaná v obchodnom registri Okresného súdu Bratislava I, oddiel Sa, vložka č. 3010/B
Postup vkladania záverečnej práce do systému evidencie záverečných prác (EZP):
 Postup vkladania záverečnej práce do systému evidencie záverečných prác (EZP): 1. Aktivácia prístupu do systému EZP: pre prístup do EZP sa využíva jednotný spôsob prístupu cez LDAP server ŽU (tak ako napr.
Postup vkladania záverečnej práce do systému evidencie záverečných prác (EZP): 1. Aktivácia prístupu do systému EZP: pre prístup do EZP sa využíva jednotný spôsob prístupu cez LDAP server ŽU (tak ako napr.
ONLINE PORTÁL COPY OFFICE SERVICE ACCENT REMOTE CUSTOMER
 ONLINE PORTÁL COPY OFFICE SERVICE ACCENT REMOTE CUSTOMER UŽÍVATEĽSKÝ MANUÁL OBSAH 1. Úvod...3 2. Prihlásenie...3 3. Vybrať lokáciu...4 4. Zmluvy...5 5. Zariadenia...5 6. Stav počítadla...7 7. Objednávka
ONLINE PORTÁL COPY OFFICE SERVICE ACCENT REMOTE CUSTOMER UŽÍVATEĽSKÝ MANUÁL OBSAH 1. Úvod...3 2. Prihlásenie...3 3. Vybrať lokáciu...4 4. Zmluvy...5 5. Zariadenia...5 6. Stav počítadla...7 7. Objednávka
Výzvy na podávanie žiadostí o poskytnutie dotácie a výzvy na podávanie žiadostí o financovanie rozvojového projektu
 Používateľský manuál Výzvy na podávanie žiadostí o poskytnutie dotácie a výzvy na podávanie žiadostí o financovanie rozvojového projektu 1 Výzvy na podávanie žiadostí o poskytnutie dotácie a výzvy na podávanie
Používateľský manuál Výzvy na podávanie žiadostí o poskytnutie dotácie a výzvy na podávanie žiadostí o financovanie rozvojového projektu 1 Výzvy na podávanie žiadostí o poskytnutie dotácie a výzvy na podávanie
Poskytované elektronické služby a prístup k nim
 Poskytované elektronické služby a prístup k nim Prezídium policajného zboru MV SR Ing. Boris Križánek vedúci oddelenia vodičských preukazov a dopravných evidencií Prezídia Policajného zboru Nutnou podmienkou
Poskytované elektronické služby a prístup k nim Prezídium policajného zboru MV SR Ing. Boris Križánek vedúci oddelenia vodičských preukazov a dopravných evidencií Prezídia Policajného zboru Nutnou podmienkou
Návod na nastavenie ovej schránky v poštovom programe Mozilla Thunderbird
 Návod na nastavenie e-mailovej schránky v poštovom programe Mozilla Thunderbird Volajte na našu Zákaznícku linku: 02/208 28 208 Návod na nastavenie e-mailovej schránky v poštovom programe Mozilla Thunderbird
Návod na nastavenie e-mailovej schránky v poštovom programe Mozilla Thunderbird Volajte na našu Zákaznícku linku: 02/208 28 208 Návod na nastavenie e-mailovej schránky v poštovom programe Mozilla Thunderbird
eformulár ČSOB Leasing užívateľský manuál verzia 1.0
 eformulár ČSOB Leasing užívateľský manuál verzia 1.0 1 1. Webová aplikácia eformulár Webová aplikáciá eformulár sa spustí zadaním adresy https://eformular.csobleasing.sk do internetového prehliadača (aplikácia
eformulár ČSOB Leasing užívateľský manuál verzia 1.0 1 1. Webová aplikácia eformulár Webová aplikáciá eformulár sa spustí zadaním adresy https://eformular.csobleasing.sk do internetového prehliadača (aplikácia
Návod pre účastníkov na vloženie ponuky do eaukčnej siene v prostredí eaukčného sw PROebiz
 Návod pre účastníkov na vloženie ponuky do eaukčnej siene v prostredí eaukčného sw PROebiz Skrátený návod Vás bude sprevádzať pri vyplnení (odoslaní) prihlášky, pri prihlasovaní sa a pri vložení ponuky
Návod pre účastníkov na vloženie ponuky do eaukčnej siene v prostredí eaukčného sw PROebiz Skrátený návod Vás bude sprevádzať pri vyplnení (odoslaní) prihlášky, pri prihlasovaní sa a pri vložení ponuky
Mobilná aplikácia ekolok SP, a.s.
 Mobilná aplikácia ekolok SP, a.s. Príručka k aplikácii Účel: Príručka k Mobilnej aplikácii SP, a.s. Určené pre: používateľov Mobilnej aplikácie Slovenskej pošty, a.s.: ekolok. Vypracoval: Slovenská pošta,
Mobilná aplikácia ekolok SP, a.s. Príručka k aplikácii Účel: Príručka k Mobilnej aplikácii SP, a.s. Určené pre: používateľov Mobilnej aplikácie Slovenskej pošty, a.s.: ekolok. Vypracoval: Slovenská pošta,
POSTUP GENEROVANIA ŽIADOSTI O KVALIFIKOVANÝ CERTIFIKÁT POMOCOU PROGRAMU COMFORTCHIP.
 POSTUP GENEROVANIA ŽIADOSTI O KVALIFIKOVANÝ CERTIFIKÁT POMOCOU PROGRAMU COMFORTCHIP. V prípade, že sa rozhodnete použiť ako úložisko kvalifikovaného certifikátu čipovú kartu StarCos2.3, musíte si žiadosť
POSTUP GENEROVANIA ŽIADOSTI O KVALIFIKOVANÝ CERTIFIKÁT POMOCOU PROGRAMU COMFORTCHIP. V prípade, že sa rozhodnete použiť ako úložisko kvalifikovaného certifikátu čipovú kartu StarCos2.3, musíte si žiadosť
ONLINE POBOČKA. pre zamestnávateľov MANUÁL
 @ ONLINE POBOČKA pre zamestnávateľov @ MANUÁL Obsah Čo je online pobočka 3 Ako podať dávku 5 - Podanie mesačného výkazu 6 Postup: Už mám vytvorenú dávku 6 Postup: Nemám vytvorenú dávku 8 - Podanie hromadného
@ ONLINE POBOČKA pre zamestnávateľov @ MANUÁL Obsah Čo je online pobočka 3 Ako podať dávku 5 - Podanie mesačného výkazu 6 Postup: Už mám vytvorenú dávku 6 Postup: Nemám vytvorenú dávku 8 - Podanie hromadného
UŽÍVATEĽSKÝ MANUÁL ZÁKAZNÍCKEJ ZÓNY INTERNETOVÉHO PORTÁLU
 UŽÍVATEĽSKÝ MANUÁL ZÁKAZNÍCKEJ ZÓNY INTERNETOVÉHO PORTÁLU WWW.EMYTO.SK 1. Úvod Zákaznícka zóna je časť Internetového portálu www.emyto.sk (ďalej len Internetový portál ), do ktorej sa môže Prevádzkovateľ
UŽÍVATEĽSKÝ MANUÁL ZÁKAZNÍCKEJ ZÓNY INTERNETOVÉHO PORTÁLU WWW.EMYTO.SK 1. Úvod Zákaznícka zóna je časť Internetového portálu www.emyto.sk (ďalej len Internetový portál ), do ktorej sa môže Prevádzkovateľ
Využívanie multifunkčných zariadení Konica Minolta študentmi
 Využívanie multifunkčných zariadení Konica Minolta študentmi Paneurópska vysoká škola vychádza študentom v ústrety novou službou. Študenti môžu bezplatne využívať multifunkčné zariadenia v budovách PEVŠ
Využívanie multifunkčných zariadení Konica Minolta študentmi Paneurópska vysoká škola vychádza študentom v ústrety novou službou. Študenti môžu bezplatne využívať multifunkčné zariadenia v budovách PEVŠ
Návod na nastavenie oprávnení pre oprávnené osoby s udeleným čiastočným prístupom
 Návod na nastavenie oprávnení pre oprávnené osoby s udeleným čiastočným prístupom Dátum zverejnenia: 1. 2. 2014 Verzia: 6 Dátum aktualizácie: 23. 8. 2017 Popis: Tento dokument je určený pre fyzické osoby,
Návod na nastavenie oprávnení pre oprávnené osoby s udeleným čiastočným prístupom Dátum zverejnenia: 1. 2. 2014 Verzia: 6 Dátum aktualizácie: 23. 8. 2017 Popis: Tento dokument je určený pre fyzické osoby,
Užívateľská príručka Hospodársky register
 Užívateľská príručka Hospodársky register Obsah: 1. Prihlásenie do systému... 2 2. Voľba jazyka... 3 3. Kombinované výbery... 3 3.1. Výber podľa sídla a právnej formy... 3 3.2. Výber podľa kódov v odbore
Užívateľská príručka Hospodársky register Obsah: 1. Prihlásenie do systému... 2 2. Voľba jazyka... 3 3. Kombinované výbery... 3 3.1. Výber podľa sídla a právnej formy... 3 3.2. Výber podľa kódov v odbore
MAIS. Verejný portál - kalendárny rozvrh. Používateľská minipríručka pre používateľov systému MAIS. APZ Bratislava
 MAIS Verejný portál - kalendárny rozvrh Používateľská minipríručka pre používateľov systému MAIS APZ Bratislava Rozvrhy nájdete pod URL: https://89.173.153.100/maisportal/ Na úvodnej obrazovke kliknite
MAIS Verejný portál - kalendárny rozvrh Používateľská minipríručka pre používateľov systému MAIS APZ Bratislava Rozvrhy nájdete pod URL: https://89.173.153.100/maisportal/ Na úvodnej obrazovke kliknite
kozmix.sk manuál pre rodiča Práca s portálom je hračka! Ovládanie portálu krok za krokom
 kozmix.sk manuál pre rodiča Ovládanie portálu krok za krokom Práca s portálom je hračka! www.kozmix.sk ovládanie portálu 1. VZDELÁVACÍ PORTÁL KOZMIX Vzdelávací portál Kozmix môže v plnej miere využívať
kozmix.sk manuál pre rodiča Ovládanie portálu krok za krokom Práca s portálom je hračka! www.kozmix.sk ovládanie portálu 1. VZDELÁVACÍ PORTÁL KOZMIX Vzdelávací portál Kozmix môže v plnej miere využívať
Bezdrôtová sieť s názvom EDU po novom
 Bezdrôtová sieť s názvom EDU po novom V priebehu augusta 2011 bolo staré riešenie WiFi (pripojenie k školskej bezdrôtovej sieti cez certifikáty) v plnej miere nahradené novým riešením. Staré riešenie už
Bezdrôtová sieť s názvom EDU po novom V priebehu augusta 2011 bolo staré riešenie WiFi (pripojenie k školskej bezdrôtovej sieti cez certifikáty) v plnej miere nahradené novým riešením. Staré riešenie už
Fresenius Learning Center PRÍRUČKA PRE RÝCHLY ŠTART
 Fresenius Learning Center PRÍRUČKA PRE RÝCHLY ŠTART OBSAH 1. Ako otvorím stránku Fresenius Learning Center? 03 2. Ako sa prihlásim? 04 3. Čo mám robiť, keď si nemôžem spomenúť na svoje heslo? 05 4. Čo
Fresenius Learning Center PRÍRUČKA PRE RÝCHLY ŠTART OBSAH 1. Ako otvorím stránku Fresenius Learning Center? 03 2. Ako sa prihlásim? 04 3. Čo mám robiť, keď si nemôžem spomenúť na svoje heslo? 05 4. Čo
Návod na aplikáciu Mobile Pay pre Orange
 Návod na aplikáciu Mobile Pay pre Orange Aktivácia bezkontaktných mobilných platieb Keď máte stiahnutú aplikáciu, môžete si aktivovať bezkontaktné mobilné platby. V menu uvítacej obrazovky zvoľte tlačidlo
Návod na aplikáciu Mobile Pay pre Orange Aktivácia bezkontaktných mobilných platieb Keď máte stiahnutú aplikáciu, môžete si aktivovať bezkontaktné mobilné platby. V menu uvítacej obrazovky zvoľte tlačidlo
Manuál pripojenia sa k IP zariadeniu HikVision (videorekordéra, IP kamery, videoservera..) pomocou DDNS servera HikVision.
 1 Manuál pripojenia sa k IP zariadeniu HikVision (videorekordéra, IP kamery, videoservera..) pomocou DDNS servera HikVision. 2 OBSAH 1. Úvod... 3 2. Aktivácia DDNS pripojenia v IP zariadení HikVision...
1 Manuál pripojenia sa k IP zariadeniu HikVision (videorekordéra, IP kamery, videoservera..) pomocou DDNS servera HikVision. 2 OBSAH 1. Úvod... 3 2. Aktivácia DDNS pripojenia v IP zariadení HikVision...
Autentifikačné zariadenia:
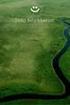 Autentifikačné zariadenia Autentifikačné zariadenie je najmä klientske číslo a mailer, Grid karta alebo autentifikačný kalkulátor Digipass GO3 (GO1), Digipass 300, Digipass 270, ktoré slúžiace na autentifikáciu
Autentifikačné zariadenia Autentifikačné zariadenie je najmä klientske číslo a mailer, Grid karta alebo autentifikačný kalkulátor Digipass GO3 (GO1), Digipass 300, Digipass 270, ktoré slúžiace na autentifikáciu
Office 365 a Aplikačný obchod
 Slovak Telekom Office 365 a Aplikačný obchod Manuál pre registráciu licencií Office 365 cez Aplikačný obchod Obsah Úvod... 1 Registrácia... 2 Prihlásenie... 5 Nákup aplikácií... 6 Príklad nákupu aplikácie...
Slovak Telekom Office 365 a Aplikačný obchod Manuál pre registráciu licencií Office 365 cez Aplikačný obchod Obsah Úvod... 1 Registrácia... 2 Prihlásenie... 5 Nákup aplikácií... 6 Príklad nákupu aplikácie...
Ekvia s.r.o EKVIA PREMIUMPRO. Užívateľský manuál
 Ekvia s.r.o EKVIA PREMIUMPRO Užívateľský manuál 1. Prihlásenie sa Pre prihlásenia sa do portálu Ekvia PremiumPro prejdite na adresu: www.ekviapremiumpro.sk Kde po kliknutí na tlačidlo Prihlásenie v pravom
Ekvia s.r.o EKVIA PREMIUMPRO Užívateľský manuál 1. Prihlásenie sa Pre prihlásenia sa do portálu Ekvia PremiumPro prejdite na adresu: www.ekviapremiumpro.sk Kde po kliknutí na tlačidlo Prihlásenie v pravom
Zverejnené informácie k nevyčerpaným prostriedkom z plateného portálu.
 Zverejnené informácie k nevyčerpaným prostriedkom z plateného portálu. 1. Stav počas prevádzky len plateného portálu do 31.8.2007 Na platenom portáli bolo v lete 2007 oznámené, že prechádzame na bezplatný
Zverejnené informácie k nevyčerpaným prostriedkom z plateného portálu. 1. Stav počas prevádzky len plateného portálu do 31.8.2007 Na platenom portáli bolo v lete 2007 oznámené, že prechádzame na bezplatný
KONTROLA INTERAKCIÍ LIEKOV
 KONTROLA INTERAKCIÍ LIEKOV manuál pre pacienta www.interakcieliekov.sk www.interakcieliekov.sk 1. Aplikácia pre pacientov Pomocou aplikácie, ktorá sa nachádza na stránke www.interakcieliekov.sk je možné
KONTROLA INTERAKCIÍ LIEKOV manuál pre pacienta www.interakcieliekov.sk www.interakcieliekov.sk 1. Aplikácia pre pacientov Pomocou aplikácie, ktorá sa nachádza na stránke www.interakcieliekov.sk je možné
Užívateľská príručka systému CEHZ. Základné zostavy Farmy podľa druhu činnosti
 Užívateľská príručka systému CEHZ Základné zostavy Farmy podľa druhu činnosti Užívateľská príručka systému CEHZ... 1 Základné zostavy Farmy podľa druhu činnosti... 1 1.1. Farmy podľa druhu činnosti...
Užívateľská príručka systému CEHZ Základné zostavy Farmy podľa druhu činnosti Užívateľská príručka systému CEHZ... 1 Základné zostavy Farmy podľa druhu činnosti... 1 1.1. Farmy podľa druhu činnosti...
Návod na používanie formulárov Centrálnej úradnej elektronickej tabule v module elektronického doručovania
 Návod na používanie formulárov Centrálnej úradnej elektronickej tabule v module elektronického doručovania Dátum zverejnenia: 18. 12. 2014 Verzia dokumentu: 6 Dátum aktualizácie: 29. 11. 2016 Popis: Tento
Návod na používanie formulárov Centrálnej úradnej elektronickej tabule v module elektronického doručovania Dátum zverejnenia: 18. 12. 2014 Verzia dokumentu: 6 Dátum aktualizácie: 29. 11. 2016 Popis: Tento
Postup pre firmy s licenciou Profesionál účtovná firma
 Postup pre firmy s licenciou Profesionál účtovná firma Vážený používateľ programu Olymp. Tento postup je určený pre všetky firmy, ktoré majú zakúpený program Olymp s licenciou Profesionál účtovná firma.
Postup pre firmy s licenciou Profesionál účtovná firma Vážený používateľ programu Olymp. Tento postup je určený pre všetky firmy, ktoré majú zakúpený program Olymp s licenciou Profesionál účtovná firma.
aplikáciu studyabroad.sk
 Manuál k on-line prihlasovaniu sa na mobilitu Erasmus študent-štúdium, Erasmus študent-stáž cez aplikáciu studyabroad.sk www.studyabroad.sk v 1.2 Obsah REGISTRÁCIA A PRIHLÁSENIE... 3 PROSTREDIE PRIHLÁŠKY...
Manuál k on-line prihlasovaniu sa na mobilitu Erasmus študent-štúdium, Erasmus študent-stáž cez aplikáciu studyabroad.sk www.studyabroad.sk v 1.2 Obsah REGISTRÁCIA A PRIHLÁSENIE... 3 PROSTREDIE PRIHLÁŠKY...
1.1. Základní informace o aplikacích pro pacienta
 Registrace a aktivace uživatelského profilu k přístupu do aplikace systému erecept pro pacienta, přihlášení do aplikace systému erecept pro pacienta na základě registrovaného profilu v NIA nebo elektronického
Registrace a aktivace uživatelského profilu k přístupu do aplikace systému erecept pro pacienta, přihlášení do aplikace systému erecept pro pacienta na základě registrovaného profilu v NIA nebo elektronického
Manuál Generovanie prístupových práv E-Recept
 Manuál Generovanie prístupových práv E-Recept Obsah Čo je e-recept... 2 Online pobočka správa prístupov... 3 Aktivácia registrovaného používateľa... 4 Pridaj nového neregistrovaného používateľa... 5 Zabudnuté
Manuál Generovanie prístupových práv E-Recept Obsah Čo je e-recept... 2 Online pobočka správa prístupov... 3 Aktivácia registrovaného používateľa... 4 Pridaj nového neregistrovaného používateľa... 5 Zabudnuté
Elektronické jednotné kontaktné miesto v SR. Ministerstvo vnútra SR odbor živnostenského podnikania
 Elektronické jednotné kontaktné miesto v SR Ministerstvo vnútra SR odbor živnostenského podnikania Bratislava, február 2016 Jednotné kontaktné miesta sú súčasťou e-governmentu a sú spravované národnými
Elektronické jednotné kontaktné miesto v SR Ministerstvo vnútra SR odbor živnostenského podnikania Bratislava, február 2016 Jednotné kontaktné miesta sú súčasťou e-governmentu a sú spravované národnými
KEGA manuál pre posudzovateľov
 Kultúrna a edukačná grantová agentúra Ministerstva školstva, vedy, výskumu a športu Slovenskej republiky KEGA manuál pre posudzovateľov V prípade funkčných problémov kontaktujte technickú podporu prostredníctvom
Kultúrna a edukačná grantová agentúra Ministerstva školstva, vedy, výskumu a športu Slovenskej republiky KEGA manuál pre posudzovateľov V prípade funkčných problémov kontaktujte technickú podporu prostredníctvom
Informácia k odoslaniu Hlásenia DEV-MES(NBS)1-12 cez informačný systém Štatistický zberový portál
 Informácia k odoslaniu Hlásenia DEV-MES(NBS)1-12 cez informačný systém Štatistický zberový portál Prístup cez internetový portál: https://szp.nbs.sk Obrazovka po prihlásení sa do IS ŠZP Časový pohľad (pravý
Informácia k odoslaniu Hlásenia DEV-MES(NBS)1-12 cez informačný systém Štatistický zberový portál Prístup cez internetový portál: https://szp.nbs.sk Obrazovka po prihlásení sa do IS ŠZP Časový pohľad (pravý
Vyhľadávanie a práca so záznamami - CREPČ 2
 Centrum vedecko-technických informácií, Odbor pre hodnotenie vedy, Oddelenie pre hodnotenie publikačnej činnosti Vyhľadávanie a práca so záznamami - CREPČ 2 Manuál pre autorov Centrum vedecko-technických
Centrum vedecko-technických informácií, Odbor pre hodnotenie vedy, Oddelenie pre hodnotenie publikačnej činnosti Vyhľadávanie a práca so záznamami - CREPČ 2 Manuál pre autorov Centrum vedecko-technických
Návod na registráciu a správu prístupov do IS VS pre zamestnancov OVM prostredníctvom ÚPVS
 Návod na registráciu a správu prístupov do IS VS pre zamestnancov OVM prostredníctvom ÚPVS Dátum zverejnenia: 19. 11. 2014 Verzia dokumentu: 6 Dátum aktualizácie: 29. 11. 2016 Popis: Tento dokument je
Návod na registráciu a správu prístupov do IS VS pre zamestnancov OVM prostredníctvom ÚPVS Dátum zverejnenia: 19. 11. 2014 Verzia dokumentu: 6 Dátum aktualizácie: 29. 11. 2016 Popis: Tento dokument je
Používateľská príručka elektronických služieb
 Používateľská príručka elektronických služieb Názov projektu: Stručný popis prínosov projektu (marketingový súhrn): Verzia dokumentu: Projekt RPO priamo prispeje k cieľom informatizácie spoločnosti v nasledovných
Používateľská príručka elektronických služieb Názov projektu: Stručný popis prínosov projektu (marketingový súhrn): Verzia dokumentu: Projekt RPO priamo prispeje k cieľom informatizácie spoločnosti v nasledovných
Finančné riaditeľstvo Slovenskej republiky
 Finančné riaditeľstvo Slovenskej republiky Aktuálne otázky a odpovede k elektronickej komunikácii. Informácia aktuálne otázky a odpovede sú určené pre daňové subjekty, ktoré komunikujú s finančnou správou
Finančné riaditeľstvo Slovenskej republiky Aktuálne otázky a odpovede k elektronickej komunikácii. Informácia aktuálne otázky a odpovede sú určené pre daňové subjekty, ktoré komunikujú s finančnou správou
Prihlásenie do ibankingu
 Máj 2018 Prihlásenie do ibankingu 1. Zadajte ID Disponenta 4. Zadajte SMS kód doručený na Váš mobil 2. Zadajte HESLO z obálky (ak robíte prvé prihlásenie) alebo Vaše nové zmenené HESLO 4. Zadajte kód vygenerovaný
Máj 2018 Prihlásenie do ibankingu 1. Zadajte ID Disponenta 4. Zadajte SMS kód doručený na Váš mobil 2. Zadajte HESLO z obálky (ak robíte prvé prihlásenie) alebo Vaše nové zmenené HESLO 4. Zadajte kód vygenerovaný
Používateľská príručka pre príjemcu balíkomat easypack 24/7
 Používateľská príručka pre príjemcu balíkomat easypack 24/7 1. Aktivujte balíkomat easypack 24/7dotykom na dotykovú obrazovku. 2. Dotykom si zvoľte jazyk pre ďalšiu komunikáciu. 3. Vyberte si z ponuky
Používateľská príručka pre príjemcu balíkomat easypack 24/7 1. Aktivujte balíkomat easypack 24/7dotykom na dotykovú obrazovku. 2. Dotykom si zvoľte jazyk pre ďalšiu komunikáciu. 3. Vyberte si z ponuky
Vytvorenie používateľov a nastavenie prístupov
 Vytvorenie používateľov a nastavenie prístupov 1. Vytvorenie používateľov Spustite modul Správa systému, prihláste sa ako používateľ sa, z ponuky vyberte Evidencie Používatelia - Zoznam. Pomocou tlačidla
Vytvorenie používateľov a nastavenie prístupov 1. Vytvorenie používateľov Spustite modul Správa systému, prihláste sa ako používateľ sa, z ponuky vyberte Evidencie Používatelia - Zoznam. Pomocou tlačidla
CM WiFi-Box. Technické inštrukcie. (pre kotly PelTec/PelTec-lambda) VYKUROVACIA TECHNIKA. Domáci wifi router.
 Zamat s.r.o. Hlohovská cesta 106, Nemčice, www.zamatsro.sk VYKUROVACIA TECHNIKA Technické inštrukcie Pripojenie a používanie CM WiFi-Box pre internetový dohľad a riadenie práce kotla. (pre kotly PelTec
Zamat s.r.o. Hlohovská cesta 106, Nemčice, www.zamatsro.sk VYKUROVACIA TECHNIKA Technické inštrukcie Pripojenie a používanie CM WiFi-Box pre internetový dohľad a riadenie práce kotla. (pre kotly PelTec
Príručka používateľa elektronickej služby ES 13. Prihlasovanie sa do Katalógu kooperačných príležitostí (KATKA)
 Ministerstvo hospodárstva Slovenskej republiky INTEGROVANÝ INFORMAČNÝ SYSTÉM PRE ZABEZPEČENIE POSKYTOVANIA ELEKTRONICKÝCH SLUŽIEB MH SR Príručka používateľa elektronickej služby ES 13 Prihlasovanie sa
Ministerstvo hospodárstva Slovenskej republiky INTEGROVANÝ INFORMAČNÝ SYSTÉM PRE ZABEZPEČENIE POSKYTOVANIA ELEKTRONICKÝCH SLUŽIEB MH SR Príručka používateľa elektronickej služby ES 13 Prihlasovanie sa
Návod na použite plaftormy ELMARK E- Business obsahuje popis hlavných možností a funkcií programu. Príručka je štruktúrovaná podľa poradia možností.
 Návod na použite PLATFORMA ELMARK E-BUSINESS ÚVOD Návod na použite plaftormy ELMARK E- Business obsahuje popis hlavných možností a funkcií programu. Príručka je štruktúrovaná podľa poradia možností. Platforma
Návod na použite PLATFORMA ELMARK E-BUSINESS ÚVOD Návod na použite plaftormy ELMARK E- Business obsahuje popis hlavných možností a funkcií programu. Príručka je štruktúrovaná podľa poradia možností. Platforma
Postup inštalácie aplikácie Blackberry Connect pre Sony Ericsson P990.
 Postup inštalácie aplikácie Blackberry Connect pre Sony Ericsson P990. Tento manuál vám pomôže správne nastaviť mobilný telefón Sony Ericsson P990 na používanie služby BlackBerry prostredníctvom aplikácie
Postup inštalácie aplikácie Blackberry Connect pre Sony Ericsson P990. Tento manuál vám pomôže správne nastaviť mobilný telefón Sony Ericsson P990 na používanie služby BlackBerry prostredníctvom aplikácie
