CO NEJVYŠŠÍ PRODUKTIVITY
|
|
|
- Aneta Bartošová
- před 9 lety
- Počet zobrazení:
Transkript
1 Stručná referenční příručka 604P18223 CO NEJVYŠŠÍ PRODUKTIVITY DOSÁHNETE využitím všech možností přístroje. S přístrojem je dodáván disk CD Training and Information (Školení a informace). Disk obsahuje animovaný výukový program a interaktivní dialogy. Při jeho instalaci v síti bude dostupný všem uživatelům. Kusnadnění práce jej lze také uložit na pevný disk.
2 Zpracování a překlad: Xerox GKLS European Operations Bessemer Road Welwyn Garden City Hertfordshire AL7 1HE ANGLIE 2005 Xerox Corporation. Všechna práva vyhrazena. Uplatňovaná ochrana podle autorského práva se vztahuje na veškeré formy materiálů a informací chráněných autorským právem a záležitosti s nimi spojené, které v současné době povoluje psané nebo soudcovské právo nebo které budou v budoucnu povoleny, zejména na materiál vygenerovaný ze softwarových programů, který je zobrazen na displeji, např. ikony, zobrazení, vzhled obrazovek atd. Všechny názvy výrobků Xerox zmíněné v této publikaci jsou ochrannými známkami společnosti Xerox Corporation. Tímto jsou uznávány názvy produktů a ochranné známky jiných společností. Informace obsažené v tomto dokumentu jsou správné v době vydání. Společnost Xerox si vyhrazuje právo kdykoli tyto informace změnit bez předchozího upozornění. Změny a technické aktualizace budou doplněny do dalších vydání dokumentace. Nejnovější informace získáte na adrese
3 Obsah 1 Buďte vítáni Úvod Další zdroje informací Disk CD System Administration (CD1) (Správa systému) Disk CD Training and Information (CD2) (Školení a informace) Disk CD Utilities (CD3) (Obslužné programy) Konvence Orientace Přehled funkcí přístroje Přehled funkcí na pracovní stanici Bezpečnost Úvod Elektrické připojení Oblasti pro přístup operátora Údržba VAROVÁNÍ Informace o elektrické bezpečnosti Bezpečnost laseru Bezpečnost provozu Informace o údržbě Ozonová bezpečnost Spotřební materiál Vysokofrekvenční vyzařování Certifikát bezpečnosti produktu Informace o předpisech Označení CE Evropa Dodržení předpisů na ochranu životního prostředí USA Kanada Recyklace a likvidace produktu Evropská unie Severní Amerika Ostatní země Stručná referenční příručka Strana i
4 2 Základní informace o výrobku Úvod CopyCentre Volby modelu CopyCentre WorkCentre Volby modelu WorkCentre WorkCentre Pro Volby modelu WorkCentre Pro Dokončovací zařízení Začínáme Základní informace o ovládacím panelu Zapnutí a vypnutí přístroje Zakládání papíru Kopírování Zasílání zabudovaného faxu Zasílání faxu na serveru Zasílání internetového faxu Snímání dokumentu do souboru Zasílání u Tisk z počítače Zasílání faxu v síti LAN Tisk s internetovými službami Přihlašování a odhlašování Přizpůsobení přístroje Další pomoc Funkce Kopírovat Funkce Kopírovat Základní kopírování Výstup stranné Zmenšení/zvětšení Zdroj papíru Nastavení obrazu Kvalita obrazu Další nastavení kvality obrazu Vázané předlohy Strana ii Stručná referenční příručka
5 Výmaz okraje Vstup pro předlohy Posun obrazu Výstupní formát Fólie Vytvoření brožury Více na Obrátit obraz Obal Anotace Tvorba úlohy Vytvoření úlohy Ukázková sada Uložené naprogramované volby Prokládací listy Fax Fax Základní funkce faxu Zabudovaný fax Volby vytáčení Rozlišení Snímané strany Nastavení obrazu Kvalita obrazu Vstup pro předlohy Vázané předlohy Doplňkové funkce faxu Funkce pro odeslání faxu Faxové sestavy Schránky Nastavení adresáře vytáčených čísel Rozšířené funkce faxu Základní funkce faxu Fax na serveru Volby vytáčení Rozlišení Snímané strany Další funkce faxu Kvalita obrazu Další nastavení kvality obrazu Vstup pro předlohy Zpožděné odeslání Režim oprávnění Stručná referenční příručka Strana iii
6 6 Internetový fax Internetový fax Odeslat: Zadání ové adresy pro Internetový fax Základní nastavení Snímané strany Typ předlohy Rozšířená nastavení Kvalita obrazu Další nastavení kvality obrazu Vstup pro předlohy Rozlišení Kvalita / Velik. souboru Volby Formát souboru Zpráva o potvrzení příjmu Komu odpovědět Text zprávy Režim oprávnění Snímání v síti Snímání Zdroje informací pro snímání Snímání v síti Schránky Základní informace o šablonách Místa určení šablon Údaje o místu určení Základní nastavení stranné snímání Typ předlohy Předvolby snímání Rozšířená nastavení Kvalita obrazu Další nastavení kvality obrazu Vstup pro předlohy Výmaz okraje Rozlišení Kvalita / Velik. souboru Volby Název dokumentu Pokud již soubor existuje Strana iv Stručná referenční příručka
7 Formát souboru Pole pro správu dokumentu Přidat místa určení Vytvoření úlohy Obnovit místa určení Režim oprávnění Odeslat: Seznam adres Zadání ové adresy Základní nastavení stranné snímání Typ předlohy Předvolby snímání Rozšířená nastavení Kvalita obrazu Další nastavení kvality obrazu Vstup pro předlohy Výmaz okraje Rozlišení Kvalita / Velik. souboru Volby Formát souboru Zabezpečené odeslání Komu odpovědět Text zprávy Režim oprávnění Tisk Úvod k tisku Funkce ovladačů tiskárny Možnosti ovládání Ovladače tisku Paper/Output (Papír/výstup) Special Pages (Speciální strany) Advanced (Upřesnit) Image Options (Volby obrazu) Layout/Watermark (Rozvržení/vodoznak) Stručná referenční příručka Strana v
8 10 Fax pro sítě LAN Úvodní informace o faxu pro sítě LAN Nastavení faxu pro sítě LAN Možnosti ovládání Příjemci faxu Volby faxu Předvolby Údržba Spotřební materiál Součástky, které může měnit uživatel Zásobníky svorek Čištění přístroje Další pomoc Odstraňování závad Všeobecné informace Odstraňování poruch Zaseknutý papír Zaseknuté předlohy Centrum podpory zákazníků společnosti Xerox Zjištění výrobního čísla Tipy pro odstraňování závad Napájení Podavač předloh Manipulace s papírem Dokončovací zařízení Výstupní kvalita Fax Na obrazovce zůstávají chybová hlášení Rejstřík... Rejstřík-i Strana vi Stručná referenční příručka
9 1 Buďte vítáni Úvod Další zdroje informací Konvence Přehled funkcí přístroje Přehled funkcí na pracovní stanici Bezpečnost Informace o předpisech Dodržení předpisů na ochranu životního prostředí Stručná referenční příručka Strana 1-1
10 Úvod Vítá vás nový přístroj Xerox. Tato Stručná referenční příručka obsahuje přehled funkcí a voleb, kterými je přístroj vybaven. S přístrojem se můžete seznámit v těchto kapitolách: Kapitola 2 Základní informace Kapitola 3 Začínáme Ostatní kapitoly této příručky obsahují doplňkové informace o funkcích a volbách přístroje. Další pomocné informace přímo u přístroje vyvoláte stiskem tlačítka Nápověda. Je-li přístroj připojen k síti, použijte systém nápovědy systému CentreWare nebo klepněte na tlačítko Nápověda v ovladači tiskárny. POZNÁMKA: Grafická znázornění dotekové obrazovky použitá v této Stručné referenční příručce platí pro plně vybavený přístroj WorkCentre Pro. U jiných konfigurací může být vzhled dotekových obrazovek mírně odlišný. Popis a vlastnosti funkcí však zůstávají stejné. Strana 1-2 Stručná referenční příručka
11 Další zdroje informací Disk CD System Administration (CD1) (Správa systému) Disk CD System Administration (CD1) (Správa systému), který je součástí sady disků CD dodávané s přístrojem, obsahuje podrobné informace o konfiguraci přístroje pro tisk v síti a pokyny pro instalaci volitelného příslušenství. Disk CD System Administration (CD1) (Správa systému) je určen pro správce systému nebo přístroje. Buďte vítáni Disk CD Training and Information (CD2) (Školení a informace) Podrobné informace o všech funkcích, kterými je vybaven přístroj, najdete na disku CD Training and Information (CD2) (Školení a informace), který je součástí sady disků CD dodávané s přístrojem. Disk CD Training and Information (Školení a informace) je určen pro všechny uživatele včetně správců přístroje. Obsahuje zevrubné informace o zakoupeném výrobku včetně interaktivních návodů a výukových programů. Za účelem dosažení maximální produktivity přístroje zkopírujte program z disku CD na sít, aby k těmto informacím měli přístup všichni uživatelé. Disk CD Utilities (CD3) (Obslužné programy) Disk CD Utilities (CD3) (Obslužné programy), který je součástí sady disků CD, obsahuje obslužný program pro aktualizaci softwaru přístroje na novější verze. POZNÁMKA: Tento disk CD není vyžadován během instalace. Stručná referenční příručka Strana 1-3
12 Konvence Orientace Podávání delší hranou (LEF) / na výšku Některé výrazy použité v této příručce jsou vzájemně zaměnitelné:! Slovo papír má stejný význam jako média.! Slovo dokument má stejný význam jako pøedloha.! Výrazy CopyCentre/WorkCentre/WorkCentre Pro mají stejný význam jako pøístroj. Následující strany obsahují další informace o konvencích používaných v této příručce. Orientace se vztahuje na směr obrazů na stránce. Pokud je obraz vertikální, papír (nebo jiné médium) může mít dvojí orientaci: Při pohledu z přední strany přístroje bude dlouhá hrana papíru nebo předlohy u levé a pravé strany zásobníku papíru nebo podavače dokumentů. Orientace LEF A A Podávaní krátkou hranou (SEF) / na šířku Směr podávání papíru Při pohledu z přední strany přístroje bude krátká hrana papíru nebo předlohy u levé a pravé strany zásobníku papíru nebo podavače dokumentů. Orientace SEF A A Směr podávání papíru Kurzíva Kurzíva se používá ke zvýraznění slova nebo slovního spojení. Kurzívou jsou také psány odkazy na jiné publikace. Například: - Další informace najdete na disku CD System Administration CD (CD1) (Správa systému), který je součástí sady disků CD dodávané s přístrojem. Strana 1-4 Stručná referenční příručka
13 Text v hranatých závorkách [Text v hranatých závorkách] se používá ke zdůraznění volby režimu funkce nebo tlačítka. Například:! Zvolte položku [Údaje o přístroji]. Poznámky Poznámky obsahují doplňkové informace. Například: POZNÁMKA: Při použití této funkce musí být předlohy vloženy do podavače předloh. Buďte vítáni Tipy Tipy pomáhají uživatelům provést úlohu. Například: TIP: Tato volba je vhodná pro úsporu spotřeby toneru pro obrazy s tmavým pozadím a bílým textem. Poznámka ke specifikaci Obsahuje podrobnější informaci o specifikaci přístroje. Například:! Zásobník 2 pojme 500 listů papíru gramáže 80 g/m 2. Gramáž se pohybuje v rozmezí 60 až 200 g/m 2. Formáty se pohybují v rozmezí A5 LEF až A3 SEF. Upozornění Upozornění jsou informace, které poukazují na mechanické poškození způsobené určitou činností. Například: UPOZORNĚNÍ: Při použití ovládacích prvků, nastavení nebo postupů odlišných od těch, které jsou uvedeny v této dokumentaci, může dojít k vystavení nebezpečenému ozáření. Varování Varování jsou informace, které upozorňují uživatele na možnost úrazu. Například: VAROVÁNÍ: Tento výrobek musí být připojen k ochrannému uzemněnému okruhu. Stručná referenční příručka Strana 1-5
14 Přehled funkcí přístroje Výkonné funkce přístroje poskytují následující možnosti: Snímat jednou a mnohokrát tisknout Při vytváření kopií stačí, když přístroj nasnímá dokument pouze jednou bez ohledu na požadovaný počet kopií. Snižuje se tak riziko zaseknutí papíru a poškození předlohy. Provádět různé úkoly současně Přístroj provádí různé úkoly současně. Můžete nasnímat dokument a přidat tak úlohu do fronty, i když přístroj právě tiskne jinou úlohu. Vytvořit kopie se stejným vzhledem jako předlohy Přístroj umožňuje reprodukci vysoce kvalitních obrazů, zvláště fotografií, grafiky, textu nebo jejich kombinací. Porovnejte výstup z přístroje s výstupem z jiných kopírovacích přístrojů a rozdíl bude zřejmý. Upravit velikost a umístění obrazu Vzhled obrazu na výstupním materiálu můžete upravovat. -Obraz můžete posunout a vytvořit tak okraje pro vazbu. - Obrazy lze automaticky zmenšit, zvětšit nebo vycentrovat. - Je možné vytisknout více zmenšených obrazů na jednu stránku. Použít digitální funkce ke zjednodušení práce Pomocí funkce Vytvoření úlohy můžete úlohu kopírování nebo zabudovaného faxu rozdělit na jednotlivé segmenty a použít různá nastavení pro každý ze segmentů. To vám umožní: - kombinovat předlohy ze skla pro předlohy a z podavače do jediné úlohy, - vytvořit jedinou úlohu za použití různých programovacích funkcí pro každou předlohu, - podávat více než maximální počet předloh pomocí podavače dokumentů bez potřeby znovu programovat použité funkce. Pomocí funkce Fólie můžete v jednom kroku vytisknout fólie včetně prokládacích listů. Při vytváření brožur můžete pomocí funkce Vytvoření brožury automaticky zmenšit nebo zvětšit a uspořádat obrazy. Pomocí funkce Obal můžete k dokumentům automaticky přidat obal. Strana 1-6 Stručná referenční příručka
15 Pomocí funkce Předlohy různých formátů můžete současně kopírovat předlohy různých formátů. Funkce vytváří kopie na papír jednotné velikosti nebo papíry různých velikostí. Funkce Anotace slouží pro přidání poznámky, čísla stránky nebo data k výstupu kopírování. Šetřit životní prostředí Tento výrobek splňuje řadu mezinárodních norem na ochranu životního prostředí a je kompatibilní s většinou typů recyklovaného papíru. Buďte vítáni Snímat dokumenty a vytvářet elektronické soubory (volitelná výbava) Tato funkce, jež je k dispozici na přístroji WorkCentre Pro, umožňuje vytvářet zpředloh elektronické soubory, které lze: - uložit na serveru, -přenést přes sít na pracovní plochu, - zasílat elektronickou poštou, - automaticky vložit do aplikace pro správu dokumentů, -převést na elektronický digitální dokument, který lze upravovat, spravovat, sdílet a distribuovat pomocí široké palety softwarových aplikací. Odesílat dokumenty faxem (volitelná výbava) Volitelná služba Zabudovaný fax je na přístroji dostupná funkce, která umožňuje odesílat a přijímat papírové faxy pomocí telefonní linky. Volitelná služba Fax na serveru je funkce dostupná pouze na přístroji WorkCentre Pro. Je-li tato funkce aktivována, budete moci snímat dokumenty a odesílat je prostřednictvím faxového serveru na jakýkoli faxový přístroj připojený k telefonní síti. POZNÁMKA: Funkce Zabudovaný fax i Fax na serveru mohou být na přístroji WorkCentre Pro nainstalovány současně, lze však vždy používat jen jednu z nich. Volitelná služba Internetový fax, dostupná pouze na přístroji WorkCentre Pro, umožňuje uživatelům odesílat a přijímat dokumenty jako přílohy u. Tento typ faxu se přenáší přes internet nebo intranet. Stručná referenční příručka Strana 1-7
16 Přehled funkcí na pracovní stanici Pokud je přístroj připojen k síti, můžete použít následující funkce. O připojení přístroje k síti požádejte správce systému. Ovladače tisku CentreWare Ovladač tisku rozšiřuje funkce přístroje na pracovní plochu počítače. Použitelné volby zahrnují: 1stranný nebo 2stranný tisk, tříděné a sešité sady (v závislosti na možnostech dokončovacího zařízení, kterým je přístroj vybaven), rozlišení až do 1200 x 1200 dpi, přidání standardních nebo uživatelských vodoznaků, tisk více obrazů na jednu stránku. Nástroje CentreWare Programové vybavení CentreWare také nabízí volitelné Nástroje pro správu uživatelů. Internetové služby CentreWare Vestavěná webová domovská stránka, která umožňuje zasílat soubory připravené k tisku přes internet. Tato funkce je přístupná prostřednictvím Internetových služeb. FreeFlow SMARTsend Nástroje FreeFlow SMARTsend a FreeFlow SMARTsend Professional nabízejí volitelné nástroje pro Snímání v síti. Strana 1-8 Stručná referenční příručka
17 Bezpečnost Úvod Abyste zajistili bezpečný provoz přístroje, před jeho použitím pečlivě prostudujte tyto bezpečnostní pokyny. Tento výrobek společnosti Xerox a doporučené spotřební materiály byly navrženy a otestovány tak, aby splňovaly přísné bezpečnostní požadavky. Patří k nim schválení příslušného bezpečnostního úřadu a dodržování zavedených norem na ochranu životního prostředí. Než začnete výrobek používat, přečtěte si pozorně následující pokyny, a podle potřeby se k nim vracejte, abyste zajistili trvalý bezpečný provoz přístroje. Bezpečnostní zkoušky a provoz tohoto výrobku byly ověřeny pouze za použití materiálů společnosti Xerox. VAROVÁNÍ: Každá neoprávněná úprava (včetně případného doplnění nových funkcí nebo připojení externích zařízení) může mít vliv na platnost osvědčení výrobku. Další informace získáte u místního autorizovaného prodejce. Buďte vítáni Varovné štítky Postupujte podle všech pokynů na varovných štítcích, jež jsou na výrobku nebo s ním byly dodány. Toto VAROVÁNÍ upozorňuje uživatele na oblasti výrobku, kde existuje možnost úrazu. Toto VAROVÁNÍ upozorňuje uživatele na oblasti výrobku s horkými povrchy, jichž by se neměli dotýkat. Stručná referenční příručka Strana 1-9
18 Elektrické připojení Tento výrobek by měl být připojen k typu elektrického obvodu, který vyznačuje štítek s údaji umístěný na zadním krytu přístroje. Pokud nevíte, zda elektrický obvod splňuje uvedené specifikace, požádejte místní energetickou společnost o radu. VAROVÁNÍ: Tento výrobek musí být připojen k ochrannému zemnícímu obvodu. Součástí tohoto výrobku je zástrčka s ochranným zemnícím kolíkem. Tuto zástrčku lze připojit pouze do uzemněné elektrické zásuvky. Jde o bezpečnostní prvek. Abyste předešli úrazu elektrickým proudem, požádejte kvalifikovaného elektrotechnika o výměnu zásuvky v případě, že zástrčku do ní nelze zasunout. Přístroj s uzemněnou zástrčkou nikdy nepřipojujte do elektrické zásuvky, která neobsahuje zemnící koncovku. Oblasti pro přístup operátora Tento přístroj byl navržen tak, aby operátorovi umožňoval přístup pouze do bezpečných oblastí. Přístup operátora do nebezpečných oblastí je omezen kryty nebo zábranami, jejichž demontáž vyžaduje použití nástroje. Tyto kryty ani zábrany nikdy neodstraňujte. Údržba Všechny postupy operátora pro údržbu přístroje jsou popsány v zákaznické dokumentaci, která je součástí výrobku. Neprovádějte žádnou údržbu tohoto výrobku, která není popsána v zákaznické dokumentaci. Čištění výrobku Před čištěním tohoto výrobku jej odpojte z elektrické zásuvky. Vždy používejte materiály, jež byly navrženy výhradně pro tento výrobek. Použití jiných materiálů může způsobit snížení výkonu a vznik nebezpečné situace. Nepoužívejte aerosolové čističe, protože za určitých okolností mohou způsobit požár nebo výbuch. Strana 1-10 Stručná referenční příručka
19 VAROVÁNÍ Informace o elektrické bezpečnosti! Používejte pouze napájecí šòùru, která je souèástí pøístroje.! Napájecí šòùru zapojte pøímo do uzemnìné elektrické zásuvky. Nepoužívejte prodlužovací kabel. Pokud nevíte, zda je zásuvka uzemnìna èi nikoli, obrat te se na kvalifikovaného elektrotechnika.! Tento pøístroj je urèen pro použití na pøíslušném elektrickém okruhu / zásuvce. Je-li nezbytné pøístroj pøestìhovat na jiné místo, obrat te se na zástupce servisu spoleènosti Xerox nebo na autorizovaného místního zástupce èi podpùrnou servisní organizaci.! Nesprávné pøipojení zemnícího vodièe pøístroje mùže zpùsobit úraz elektrickým proudem.! Neumist ujte pøístroj tam, kde lze chodit pøes napájecí šòùru nebo o ní zakopnout.! Na napájecí šòùru nepokládejte žádné pøedmìty.! Neobcházejte ani nedeaktivujte elektrická èi mechanická zabezpeèení.! Nezakrývejte vìtrací otvory pøístroje.! Nikdy nestrkejte jakékoli pøedmìty do štìrbin èi otvorù tohoto pøístroje.! Pokud dojde k výskytu nìkterého z následujících stavù, okamžitì vypnìte napájení pøístroje a odpojte napájecí šòùru z elektrické zásuvky. O vyøešení problému požádejte zástupce místního autorizovaného servisu. -Zařízení vydává neobvyklý hluk nebo zápach. - Napájecí šňůra je odřena či jinak poškozena. - Došlo k výpadku jističe v nástěnném elektrickém panelu, přerušení pojistky nebo jiného bezpečnostního zařízení. - Došlo k vylití kapaliny do kopírky/tiskárny. -Zařízení bylo vystaveno účinkům vody. - Došlo k poškození jakékoli součástky zařízení. Odpojovací zařízení Zařízení pro odpojení tohoto přístroje tvoří napájecí šňůra. Je připojena jako výměnný díl k zadní části přístroje. Aby v přístroji nebyla žádná elektřina, stačí napájecí šňůru vytáhnout ze zásuvky. Buďte vítáni Stručná referenční příručka Strana 1-11
20 Bezpečnost laseru UPOZORNĚNÍ: Při používání ovládacích prvků, nastavení nebo postupu odlišného od těch, jež jsou uvedeny v této dokumentaci, může dojít knebezpečnému osvitu. Se zvláštním ohledem na bezpečnost laserových zařízení splňuje tento přístroj provozní normy pro laserový produkt vydané vládními, národními a mezinárodními institucemi, a je opatřen certifikátem Class 1 Laser Product. Přístroj nevyzařuje škodlivé záření, protože laserové paprsky jsou během všech fází provozu a údržby přístroje zcela uzavřeny. Bezpečnost provozu Trvalý bezpečný provoz přístroje společnosti Xerox vyžaduje průběžné dodržování těchto bezpečnostních pokynů. Dodržujte následující zásady:! Přístroj vždy připojujte do řádně uzemněné elektrické zásuvky. V případě pochybností nechte zásuvku zkontrolovat kvalifikovaným elektrotechnikem.! Přístroj musí být připojen k ochrannému zemnícímu obvodu.! Zařízení je dodáváno se zástrčkou, jež má ochranný zemnící kolík. Tento typ zástrčky se hodí pouze do uzemněné elektrické zásuvky. Jde o bezpečnostní prvek. Abyste zabránili úrazu elektrickým proudem, požádejte kvalifikovaného elektrotechnika o výměnu zásuvky v případě, že zástrčku do ní nelze zasunout. Nikdy nepoužívejte zástrčku bez zemnícího kolíku pro připojení výrobku do elektrické zásuvky.! Vždy dodržujte veškerá varování a pokyny vyznačené na zařízení nebo s ním dodávané.! Při přesunu nebo stěhování přístroje postupuje se zvýšenou opatrností. Opřesun výrobku mimo budovu požádejte místní servisní oddělení společnosti Xerox nebo místní organizaci servisní podpory.! Přístroj vždy umístěte do oblasti s odpovídající ventilací a prostorem pro provádění údržby. Minimální rozměry jsou uvedeny v instalační příručce přístroje.! Používejte pouze spotřební a jiné materiály specificky určené pro tento přístroj společnosti Xerox. Použití nevhodných materiálů může způsobit snížení výkonu.! Před čištěním přístroj vždy odpojte od zdroje napájení. Strana 1-12 Stručná referenční příručka
21 Neprovádějte tyto činnosti:! Nikdy nepoužívejte zástrčku bez zemnícího kolíku pro připojení výrobku do elektrické zásuvky.! Nepokoušejte se o žádnou činnost údržby, která není výslovně popsána v této dokumentaci.! Tento přístroj by neměl být umístěn do těsně uzavřeného prostoru, pokud není zajištěno řádné odvětrání. Další informace získáte u místního autorizovaného prodejce.! Neodstraňujte kryty ani zábrany připevněné pomocí šroubů. Údržbu oblastí pod těmito kryty nesmějí provádět uživatelé.! Nikdy neumist ujte zařízení v blízkosti radiátorů či jiných zdrojů tepla.! Do ventilačních otvorů přístroje nezasouvejte žádné předměty.! Nevypínejte a nevyřazujte z provozu elektrické ani mechanické blokovací spínače.! Nepoužívejte přístroj, pokud vydává nezvyklý zvuk nebo zápach. Vytáhněte napájecí šňůru ze zásuvky a neprodleně kontaktujte místního zástupce servisní služby společnosti Xerox nebo poskytovatele služeb. Buďte vítáni Informace o údržbě Neprovádějte žádnou činnost údržby, která není výslovně popsána v dokumentaci dodávané zároveň s kopírkou/tiskárnou.! Nikdy nepoužívejte aerosolové čisticí prostředky. Použití neschválených čisticích prostředků může mít za následek zhoršení výkonu přístroje a vytvořit nebezpečné podmínky provozu.! Spotřební materiály a čisticí prostředky používejte pouze tak, jak je uvedeno v této příručce. Všechny tyto materiály skladujte mimo dosah dětí.! Neodstraňujte kryty ani zábrany připevněné pomocí šroubů. Za těmito kryty nejsou žádné součástky, které byste mohli udržovat či měnit.! Neprovádějte údržbu, pokud jste k ní nebyli vyškoleni místním autorizovaným prodejcem, nebo pokud není výslovně popsána v uživatelských příručkách. Ozonová bezpečnost Během normálního provozu vytváří tento výrobek ozon. Vytvořený ozon je těžší než vzduch a jeho množství závisí na objemu tisku. Poskytnutím správných parametrů prostředí, jak je uvedeno v postupu instalace zařízení Xerox, zajistíte, že úroveň koncentrace ozonu nepřekročí bezpečnostní normy. Podrobnější informace o ozonu naleznete v publikaci Ozone, která byla vydána společností Xerox a kterou můžete ve Spojených státech amerických a Kanadě objednat na telefonním čísle Na jiných trzích se obrat te na místního autorizovaného prodejce nebo dodavatele služeb. Stručná referenční příručka Strana 1-13
22 Spotřební materiál Veškerý spotřební materiál skladujte v souladu s pokyny na obalu.! Všechen spotøební materiál skladujte mimo dosah dìtí.! Nikdy nevhazujte tonery, zásobníky ani obaly tonerù do otevøeného ohnì. Vysokofrekvenční vyzařování Spojené státy americké, Kanada a Evropa: POZNÁMKA: Tento přístroj byl otestován a shledán vyhovujícím, pokud jde o limity pro digitální zařízení třídy B, v souladu s oddílem 15 Předpisů americké Federální komise pro telekomunikace (FCC). Uvedené limity jsou stanoveny tak, aby zajišt ovaly přiměřenou ochranu proti škodlivému rušení při instalaci přístroje v obytné čtvrti. Tento přístroj generuje, užívá a může vyzařovat vysokofrekvenční energii a není-li instalován a používán v souladu s pokyny, může být zdrojem škodlivého rušení rádiové komunikace. Nikdy však neexistuje úplná záruka, že v daném místě instalace nedojde k výskytu rušení. Pokud tento přístroj v některém případě způsobí škodlivé rušení příjmu rozhlasu nebo televize, což lze potvrdit vypnutím a zapnutím přístroje, je uživateli doporučeno, aby se pokusil o odstranění rušení jedním nebo několika následujícími opatřeními: - Upravte orientaci přijímací antény nebo změňte její umístění. -Zvětšete vzdálenost mezi přístrojem a přijímačem. - Zapojte přístroj do zásuvky jiného okruhu, než do kterého je zapojen přijímač. - Požádejte o radu prodejce nebo zkušeného rozhlasového či televizního technika. Aby byly splněny předpisy FCC ve Spojených státech amerických, musejí být s tímto přístrojem používány stíněné kabely rozhraní. Certifikát bezpečnosti produktu Tento výrobek je opatřen certifikátem následujícího úřadu v souladu s uvedenými bezpečnostními normami. Agentura Underwriters Laboratories Inc Norma UL st (2003) (USA/Kanada) IEC vydání (2001) Tento přístroj byl vyroben v souladu s registrovaným systémem řízení kvality ISO9001. Strana 1-14 Stručná referenční příručka
23 Informace o předpisech Označení CE Označení CE vztahující se k tomuto výrobku znamená Prohlášení společnosti Xerox o shodě s následujícími směrnicemi Evropského společenství od níže uvedených dat: 1. ledna 1995: Směrnice Rady č. 73/23/EHS ve znění směrnice Rady 93/68/EHS o sbližování legislativy členských států týkající se nízkonapět ových zařízení. 1. ledna 1996: Směrnice Rady č. 89/336/EHS o sbližování legislativy členských států týkající se elektromagnetické kompatibility. 9. března 1999 Směrnice Rady č. 99/5/ES o rádiovém zařízení a telekomunikačním koncovém zařízení a vzájemném uznávání jejich shody. Plné znění prohlášení o shodě, v němž jsou uvedeny všechny směrnice a normy, na které se odkazuje, obdržíte od místního autorizovaného prodejce. VAROVÁNÍ: Aby toto zařízení mohlo být používáno v blízkosti jiných zařízení ISM (průmyslových, vědeckých a lékařských), bude možná zapotřebí učinit zvláštní opatření k omezení nebo zmírnění vnějšího vyzařování přístrojů ISM. Buďte vítáni VAROVÁNÍ: Aby byla dodržena směrnice Council Directive 89/336/EEC, musí být s tímto zařízením použity stíněné kabely. Stručná referenční příručka Strana 1-15
24 Evropa Směrnice o rádiových zařízeních a koncových telekomunikačních zařízeních Tento výrobek Xerox byl společností Xerox označen za vhodný pro jednopólové připojení na evropskou analogovou komutovanou veřejnou telefonní sít (PSTN) v souladu se směrnicí č. 1999/5/ES. Výrobek byl navržen k použití s místními sítěmi PSTN a kompatibilními pobočkovými ústřednami v těchto zemích: Belgie Island Malta Řecko Česká republika Itálie Německo Slovensko Dánsko Kypr Nizozemsko Slovinsko Estonsko Litva Norsko Španělsko Finsko Lotyšsko Polsko Švédsko Francie Lucembursko Portugalsko Švýcarsko Irsko Maďarsko Rakousko Velká Británie V případě problémů se obrat te nejprve na místního autorizovaného prodejce. Tento produkt byl testován a shledán vyhovujícím normě TBR21, jež představuje technické specifikace terminálů používaných v analogových telefonních sítích evropské hospodářské oblasti. Výrobek lze zkonfigurovat tak, aby vyhovoval sítím jiných zemí. Pokud je nezbytné připojit se k síti jiné země, obrat te se prosím na místního autorizovaného prodejce. Nastavení výrobku nemůže měnit sám uživatel. Strana 1-16 Stručná referenční příručka
25 Dodržení předpisů na ochranu životního prostředí USA Buďte vítáni Energy Star Jako partner programu ENERGY STAR společnost Xerox Corporation určila, že základní konfigurace tohoto výrobku splňuje směrnice ENERGY STAR pro energetickou účinnost. ENERGY STAR a OZNAČENÍ ENERGY STAR jsou obchodní značky registrované ve Spojených státech amerických. Program kancelářského vybavení ENERGY STAR představuje týmové úsilí vlád USA, Japonska a zemí Evropské unie a také výrobců kancelářského vybavení o podporu kopírovacích přístrojů, tiskáren, faxů, víceúčelových přístrojů, osobních počítačů a monitorů s nižší spotřebou energie. Prostřednictvím snižování emisí vznikajících při výrobě elektřiny pomáhají výrobky s nižší spotřebou energie bojovat proti smogu, kyselým dešt ům a dlouhodobým změnám klimatu. Přístroje společnosti Xerox s označením ENERGY STAR jsou již ve výrobě nastaveny tak, aby se po určité době uvedly do stavu s nižší spotřebou energie nebo se zcela vypnuly. Tyto úsporné funkce mohou ve srovnání s běžnými přístroji snížit spotřebu energie o polovinu. Kanada Program Environmental Choice Společnost Terra Choice Environmental Services, Inc. v Kanadě ověřila, že tento produkt společnosti Xerox splňuje všechny platné požadavky programu Environmental Choice EcoLogo na minimální dopad na životní prostředí. Jako účastník programu Environmental Choice společnost Xerox určila, že tento výrobek splňuje směrnice Environmental Choice pro energetickou efektivitu. Kanadské Ministerstvo životního prostředí založilo program Environmental Choice roku 1988, aby zákazníkům pomohlo rozpoznat výrobky a služby šetřící životní prostředí. Kopírovací přístroje, tiskárny, digitální tiskařské stroje a faxy musí splňovat energetická a emisní kritéria a být kompatibilní s recyklovanými spotřebními materiály. V současnosti je v rámci programu Environmental Choice schváleno přes 1600 produktů a uděleno 140 licencí. Společnost Xerox má vedoucí postavení v oblasti nabídky schválených produktů se značkou EcoLogo. Stručná referenční příručka Strana 1-17
26 Recyklace a likvidace produktu Pokud řídíte likvidaci přístroje společnosti Xerox, vezměte prosím na vědomí, že obsahuje olovo, rtut a další materiály, jejichž likvidace může v některých zemích nebo státech podléhat zákonům o ochraně životního prostředí. Přítomnost olova a rtuti je plně v souladu globálními předpisy platnými v době, kdy byl tento výrobek uveden na trh. Evropská unie Použití tohoto symbolu na vašem zařízení slouží jako potvrzení, že jej musíte likvidovat v souladu s přijatými národními směrnicemi. Podle evropské legislativy musí být ukončení životnosti elektrického a elektronického zařízení řízeno v rámci schválených směrnic. Před likvidací zařízení požádejte místního prodejce či zástupce společnosti Xerox o informace týkající se jeho vrácení na konci životnosti. Severní Amerika Společnost Xerox nabízí program na vrácení zařízení a jeho znovupoužití/recyklaci. Abyste zjistili, zda je určitý výrobek Xerox součástí tohoto programu, obrat te se na prodejního zástupce společnosti Xerox (1-800-ASK-XEROX). Další informace o ekologických programech společnosti Xerox viz Informace o recyklaci a likvidaci výrobků vám poskytnou místní úřady. Ve Spojených státech amerických můžete také navštívit internetové stránky sdružení Electronic Industries Alliance: Ostatní země Obrat te se na místní orgány pro komunální odpad a požádejte o asistenci při likvidaci přístroje. Strana 1-18 Stručná referenční příručka
27 2 Základní informace o výrobku! Úvod ! CopyCentre ! WorkCentre ! WorkCentre Pro ! Dokonèovací zaøízení Stručná referenční příručka Strana 2-1
28 Úvod Váš nový přístroj není jen běžný kopírovací přístroj, ale digitální zařízení, které v závislosti na modelu a konfiguraci umožňuje kopírování, odesílání faxem, tisk a snímání. K dispozici jsou tři modely:! CopyCentre samostatný digitální pøístroj s funkcí kopírování a faxování (volitelná). Funkce kopírování obsahuje všechny možnosti, jež jsou dostupné na bìžných kopírkách, s pøidanými výhodami technologie digitální kopírky. K aktivaci faxování lze dokoupit pøíslušenství pro fax.! WorkCentre multifunkèní digitální pøístroj s funkcí kopírování, tisku a faxování (volitelná).! WorkCentre Pro výkonné vícefunkèní zaøízení nabízející širokou paletu funkcí. Tento model disponuje funkcí kopírování, tisku, faxování (volitelná) a snímání (volitelná). Každý model má k dispozici šest konfigurací, jež zajišt ují výstup 32, 38, 45, 55, 65 a 75 kopií/tisků za minutu. Všechny konfigurace lze plně rozšířit, aby bylo možné vyhovět veškerým budoucím požadavkům. Další informace získáte u místního zástupce společnosti Xerox. Další informace k určení modelu, konfigurace a volitelných doplňkových funkcích najdete na příslušných stránkách. POZNÁMKA: Všechny funkce popsané v této Stručné referenční příručce odpovídají plně vybavenému přístroji WorkCentre Pro, a váš přístroj jimi proto nemusí být vybaven. Další informace o volitelných prvcích nebo dalších konfiguracích přístroje obdržíte od místního zástupce společnosti Xerox. Strana 2-2 Stručná referenční příručka
29 CopyCentre Ovládací panel (Doteková obrazovka a číselná klávesnice) Ruční podavač (přiklopen, pokud není používán) Podavač předloh Sklo pro předlohy (pod podavačem předloh) Výstupní přihrádka pro odsazení Základní informace o výrobku Zásobníky papíru 1a2 Vysokokapacitní zásobník (Zásobníky papíru 3 a 4) Volby modelu CopyCentre Přístroj CopyCentre je vybaven těmito doplňky a funkcemi: Kryt skla pro předlohy Podavač předloh Vysokokapacitní zásobník Výstupní přihrádka pro odsazení POZNÁMKA: Chcete-li určit, které volby jsou kompatibilní s vaší konfigurací přístroje, viz Slučitelnost voleb na straně 2-5. Jde o plochý kryt se závěsem ke skle pro předlohy. Při montáži se vymění za podavač předloh. Slouží k podávání až 75 jednostranných či oboustranných dokumentů. Dokáže podávat předlohy formátu A5 až A3. Při montáži se vymění za sklo pro předlohy. Obsahuje zásobníky papíru 3 a 4. Oba zásobníky disponují vyšší kapacitou než zásobníky 1 a 2, čímž se snižuje počet intervalů nezbytných ke vkládání papíru do přístroje. Dodává tříděné nebo netříděné výtisky lícem nahoru nebo dolů. Jednotlivé sady výtisků jsou od sebe navzájem odsazeny, aby je bylo možné snadno oddělit. Tento doplněk se instaluje namísto dokončovacího zařízení. Stručná referenční příručka Strana 2-3
30 Dokončovací zařízení Existují 4 druhy dokončovacích zařízení: - Základní kancelářské dokončovací zařízení - Kancelářské dokončovací zařízení -Rozšířené kancelářské dokončovací zařízení - Profesionální dokončovací zařízení Chcete-li zjistit typ dokončovacího zařízení a další informace o všech typech dokončovacích zařízeních, viz Dokončovací zařízení na straně Vybrané dokončovací zařízení se instaluje namísto výstupní přihrádky pro odsazení. Děrování Tuto volbu můžete používat, pokud je váš přístroj vybaven libovolným ze tří druhů dokončovacího zařízení s děrováním. K dispozici je příslušenství pro děrování 2otvorů, 4 otvorů a 4 švédských otvorů. Každý list je děrován samostatně, počet listů v sadě proto není omezen. Různá příslušenství přídavného děrování lze zakoupit jako doplněk, nicméně najednou lze nainstalovat jen jedno. Praktická sešívačka Zásobník obálek Příslušenství pro základní fax (zabudovaný) Příslušenství pro rozšířený fax (zabudovaný) Externí kontrolní zařízení Pamět 256 MB pro elektronické třídění (EPC) Pomocí praktické sešívačky lze ručně sešívat až 50 listů gramáže 80 g/m 2. Zásobník sešívačky pojme 5000 svorek. POZNÁMKA: Před montáží praktické sešívačky musí být do přístroje nainstalován praktický podstavec. Tento zásobník se vkládá do zásobník papíru 2 a slouží k tisku obálek. Zásobník pojme až 55 obálek C10. Toto příslušenství aktivuje připojení jedné telefonní linky. Základní fax, jinak také nazývaný zabudovaný fax, nasnímá předlohy a odešle je na většinu typů faxových přístrojů připojených k veřejné telefonní síti. Obrazy jsou odeslány z přístroje přímo na zadané číslo faxu. Tento typ faxu používá pro přenos dat běžné telefonní linky, jež jsou zpoplatněny standardními sazbami. Umožňuje připojení dvou telefonních linek k přístroji. Disponuje všemi funkcemi příslušenství základního faxu včetně možnosti současného odesílání i příjmu faxů. Umožňuje připojení přístupových a účtovacích zařízení jiných výrobců, například kartových nebo mincovních zařízení. Přídavná pamět pro dočasné uchování snímaných informací. Strana 2-4 Stručná referenční příručka
31 Slučitelnost voleb CopyCentre Volba Kryt skla pro předlohy " " " Podavač předloh # # # " " " Vysokokapacitní zásobník # # # # " " Výstupní přihrádka pro odsazení # # # # # # Základní kancelářské dokončovací zařízení # # # Kancelářské dokončovací zařízení # # # # # # Rozšířené kancelářské dokončovací zařízení # # Profesionální dokončovací zařízení # # # # # # Příslušenství děrovače 2 otvorů # # # # # # Příslušenství děrovače 4 otvorů # # # # # # Příslušenství děrovače 4 švédských otvorů # # # # # # Praktická sešívačka a podstavec # # # # # # Zásobník obálek # # # # - - Příslušenství pro základní fax # # # # # # Příslušenství pro rozšířený fax # # # # # # Externí kontrolní zařízení # # # # # # Přídavná pamět 256 MB pro elektronické třídění (EPC) # # # # " " Klíč: " standardní # volitelné - není k dispozici Základní informace o výrobku Stručná referenční příručka Strana 2-5
32 WorkCentre Ovládací panel (Doteková obrazovka a číselná klávesnice) Podavač předloh Sklo pro předlohy (pod podavačem předloh) Praktická sešívačka Praktický podstavec Rozšířené kancelářské dokončovací zařízení Ruční podavač (Přiklopen, není-li používán) Vysokokapacitní zásobník (Zásobníky papíru 3 a 4) Zásobníky papíru 1 a 2 Volby modelu WorkCentre Přístroj WorkCentre je vybaven těmito doplňky a funkcemi: Kryt skla pro předlohy Podavač předloh Vysokokapacitní zásobník Výstupní přihrádka pro odsazení Dokončovací zařízení POZNÁMKA: Chcete-li určit, které volby jsou kompatibilní s vaší konfigurací přístroje, viz Slučitelnost voleb na straně 2-8. Jde o plochý kryt se závěsem ke skle pro předlohy. Při montáži se vymění za podavač předloh. Slouží k podávání až 75 jednostranných či oboustranných dokumentů. Dokáže podávat předlohy formátu A5 až A3. Při montáži se vymění za sklo pro předlohy. Obsahuje zásobníky papíru 3 a 4. Oba zásobníky disponují vyšší kapacitou než zásobníky 1 a 2, čímž se snižuje počet intervalů nezbytných ke vkládání papíru do přístroje. Dodává tříděné nebo netříděné výtisky lícem nahoru nebo dolů. Jednotlivé sady výtisků jsou od sebe navzájem odsazeny, aby je bylo možné snadno oddělit. Tento doplněk se instaluje namísto dokončovacího zařízení. Existují 4 druhy dokončovacích zařízení: - Základní kancelářské dokončovací zařízení -Kancelářské dokončovací zařízení - Rozšířené kancelářské dokončovací zařízení - Profesionální dokončovací zařízení Strana 2-6 Stručná referenční příručka
33 Chcete-li zjistit typ dokončovacího zařízení a další informace o všech typech dokončovacích zařízeních, viz Dokončovací zařízení na straně Vybrané dokončovací zařízení se instaluje namísto výstupní přihrádky pro odsazení. Děrování Tuto volbu můžete používat, pokud je váš přístroj vybaven libovolným ze tří druhů dokončovacího zařízení s děrováním. K dispozici je příslušenství pro děrování 2otvorů, 4 otvorů a 4 švédských otvorů. Každý list je děrován samostatně, počet listů v sadě proto není omezen. Různá příslušenství přídavného děrování lze zakoupit jako doplněk, nicméně najednou lze nainstalovat jen jedno. Praktická sešívačka Zásobník obálek Příslušenství pro základní fax (zabudovaný) Příslušenství pro rozšířený fax (zabudovaný) Externí kontrolní zařízení Standardní účtování Xerox Zabezpečení přepisem obrazu Pamět 256 MB pro elektronické třídění (EPC) Pomocí praktické sešívačky lze ručně sešívat až 50 listů gramáže 80 g/m 2. Zásobník sešívačky pojme 5000 svorek. POZNÁMKA: Před montáží praktické sešívačky musí být do přístroje nainstalován praktický podstavec. Tento zásobník se vkládá do zásobník papíru 2 a slouží k tisku obálek. Zásobník pojme až 55 obálek C10. Toto příslušenství aktivuje připojení jedné telefonní linky. Základní fax, jinak také nazývaný zabudovaný fax, nasnímá předlohy a odešle je na většinu typů faxových přístrojů připojených k veřejné telefonní síti. Obrazy jsou odeslány z přístroje přímo na zadané číslo faxu. Tento typ faxu používá pro přenos dat běžné telefonní linky, jež jsou zpoplatněny standardními sazbami. Umožňuje připojení dvou telefonních linek k přístroji. Disponuje všemi funkcemi příslušenství základního faxu včetně možnosti současného odesílání i příjmu faxů. Umožňuje připojení přístupových a účtovacích zařízení jiných výrobců, například kartových nebo mincovních zařízení. Jde o nástroj, jenž může sloužit správcům ke sledování počtu úloh kopírování, tisku, snímání v síti, serverového faxu a zabudovaného faxu pro každého uživatele vpřípadě, že tyto služby jsou nainstalovány v přístroji. Na uživatele lze aplikovat limity použití a správce může vytisknout sestavu, která obsahuje všechna data standardního účtování Xerox. Prostředek zabezpečení, který poskytuje funkce Přepis obrazu na požádání a Okamžitý přepis obrazu. Obě funkce umožňují přepsat pevný disk přístroje a ochránit tak tajné nebo soukromé informace. Přídavná pamět pro dočasné uchování snímaných informací. Základní informace o výrobku Stručná referenční příručka Strana 2-7
34 Slučitelnost voleb WorkCentre Volba Kryt skla pro předlohy " " " Podavač předloh # # # " " " Vysokokapacitní zásobník # # # " " " Výstupní přihrádka pro odsazení # # # # # # Základní kancelářské dokončovací zařízení # # # Kancelářské dokončovací zařízení # # # # # # Rozšířené kancelářské dokončovací zařízení # # Profesionální dokončovací zařízení # # # # # # Příslušenství děrovače 2 otvorů # # # # # # Příslušenství děrovače 4 otvorů # # # # # # Příslušenství děrovače 4 švédských otvorů # # # # # # Praktická sešívačka # # # # # # Praktický podstavec " " " " " " Zásobník obálek # # # # - - Příslušenství pro základní fax # # # # # # Příslušenství pro rozšířený fax # # # # # # # # # # # # Standardní účtování Xerox " " " " " " Externí kontrolní zařízení # # # # # # Zabezpečení přepisem obrazu # # # # # # Přídavná pamět 256 MB pro elektronické třídění (EPC) # # # # " " Klíč: " standardní # volitelné - není k dispozici Strana 2-8 Stručná referenční příručka
35 WorkCentre Pro Ovládací panel (Doteková obrazovka a číselná klávesnice) Praktický podstavec Podavač předloh Sklo pro předlohy (pod podavačem předloh) Základní informace o výrobku Ruční podavač (Přiklopen, není-li používán) Profesionální dokončovací zařízení Zásobníky papíru 1 a 2 Vysokokapacitní zásobník (Zásobníky papíru 3 a 4) Zásobník vazače brožur Volby modelu WorkCentre Pro Přístroj WorkCentre Pro je vybaven těmito doplňky a funkcemi: Podavač předloh Vysokokapacitní zásobník Výstupní přihrádka pro odsazení POZNÁMKA: Chcete-li určit, které volby jsou kompatibilní s vaší konfigurací přístroje, viz Slučitelnost voleb na straně Slouží k podávání až 75 jednostranných či oboustranných dokumentů. Dokáže podávat předlohy formátu A5 až A3. Při montáži se vymění za sklo pro předlohy. Obsahuje zásobníky papíru 3 a 4. Oba zásobníky disponují vyšší kapacitou než zásobníky 1 a 2, čímž se snižuje počet intervalů nezbytných ke vkládání papíru do přístroje. Dodává tříděné nebo netříděné výtisky lícem nahoru nebo dolů. Jednotlivé sady výtisků jsou od sebe navzájem odsazeny, aby je bylo možné snadno oddělit. Tento doplněk se instaluje namísto dokončovacího zařízení. Stručná referenční příručka Strana 2-9
36 Dokončovací zařízení Existují 4 druhy dokončovacích zařízení: - Základní kancelářské dokončovací zařízení -Kancelářské dokončovací zařízení - Rozšířené kancelářské dokončovací zařízení - Profesionální dokončovací zařízení Chcete-li zjistit typ dokončovacího zařízení a další informace o všech typech dokončovacích zařízeních, viz Dokončovací zařízení na straně Vybrané dokončovací zařízení se instaluje namísto výstupní přihrádky pro odsazení. Děrování Tuto volbu můžete používat, pokud je váš přístroj vybaven libovolným ze tří druhů dokončovacího zařízení s děrováním. K dispozici je příslušenství pro děrování 2otvorů, 4 otvorů a 4 švédských otvorů. Každý list je děrován samostatně, počet listů v sadě proto není omezen. Různá příslušenství přídavného děrování lze zakoupit jako doplněk, nicméně najednou lze nainstalovat jen jedno. Praktická sešívačka Zásobník obálek Příslušenství pro základní fax (zabudovaný) Příslušenství pro rozšířený fax (zabudovaný) Fax pro sítě LAN Pomocí praktické sešívačky lze ručně sešívat až 50 listů gramáže 80 g/m 2. Zásobník sešívačky pojme 5000 svorek. POZNÁMKA: Před montáží praktické sešívačky musí být do přístroje nainstalován praktický podstavec. Tento zásobník se vkládá do zásobník papíru 2 a slouží k tisku obálek. Zásobník pojme až 55 obálek C10. Toto příslušenství aktivuje připojení jedné telefonní linky. Základní fax, jinak také nazývaný zabudovaný fax, nasnímá předlohy a odešle je na většinu typů faxových přístrojů připojených k veřejné telefonní síti. Obrazy jsou odeslány z přístroje přímo na zadané číslo faxu. Umožňuje připojení dvou telefonních linek k přístroji. Disponuje všemi funkcemi příslušenství základního faxu včetně možnosti současného odesílání i příjmu faxů. Slouží k odesílání předloh na faxový přístroj, jenž je připojen k veřejné telefonní síti. Obrazy jsou odeslány z počítače PC přímo na zadané číslo faxu. Fax na serveru Umožňuje uživatelům odesílat a přijímat tištěné faxy prostřednictvím faxového serveru. Obrazy jsou odeslány z přístroje na externí faxový server, který je přenese na zadané číslo faxu. Internetový fax Umožňuje uživatelům odesílat a přijímat faxy přes internet nebo intranet. Umožňuje nasnímání a odeslání obrazu na jakoukoli platnou ovou adresu. Nasnímaný obraz lze odeslat jako přílohu u zadaným příjemcům. Strana 2-10 Stručná referenční příručka
37 Snímání v síti Tato funkce se používá ke snímání dokumentů a jejich převodu do elektronických souborů. Soubor pak může být různými způsoby distribuován a archivován. Konečné místo určení elektronického souboru závisí na cestě, kterou při snímání zvolil uživatel. Účtování v síti Umožňuje sledovat využití přístroje pro tisk, kopírování a snímání z několika přístrojů v síti. Standardní účtování Xerox Externí kontrolní zařízení Zabezpečení přepisem obrazu Tisk přes rozhraní USB (Universal Serial Bus) Pamět 256 MB pro elektronické třídění (EPC) Jde o nástroj, jenž může sloužit správcům ke sledování počtu úloh kopírování, tisku, snímání v síti, serverového faxu a zabudovaného faxu pro každého uživatele vpřípadě, že tyto služby jsou nainstalovány v přístroji. Na uživatele lze aplikovat limity použití a správce může vytisknout sestavu, která obsahuje všechna data standardního účtování Xerox. Umožňuje připojení přístupových a účtovacích zařízení jiných výrobců, například kartových nebo mincovních zařízení. Prostředek zabezpečení, který poskytuje funkce Přepis obrazu na požádání a Okamžitý přepis obrazu. Obě funkce umožňují přepsat pevný disk přístroje a ochránit tak tajné nebo soukromé informace. Umožňuje přímý tisk z počítače připojeného pomocí kabelu USB. Přídavná pamět pro dočasné uchování snímaných informací. Základní informace o výrobku Stručná referenční příručka Strana 2-11
38 Slučitelnost voleb WorkCentre Pro Volba Kryt skla pro předlohy Podavač předloh " " " " " " Vysokokapacitní zásobník " " " " " " Výstupní přihrádka pro odsazení # # # # # # Základní kancelářské dokončovací zařízení # # # Kancelářské dokončovací zařízení # # # # # # Rozšířené kancelářské dokončovací zařízení # # Profesionální dokončovací zařízení # # # # # # Příslušenství děrovače 2 otvorů # # # # # # Příslušenství děrovače 4 otvorů # # # # # # Příslušenství děrovače 4 švédských otvorů # # # # # # Praktická sešívačka # # # # # # Praktický podstavec " " " " " " Zásobník obálek # # # # - - Příslušenství pro základní fax # # # # # # Příslušenství pro rozšířený fax # # # # # # Fax pro sítě LAN # # # # # # Fax na serveru # # # # # # Internetový fax # # # # # # # # # # # # Snímání v síti # # # # # # Účtování v síti # # # # # # Standardní účtování Xerox " " " " " " Externí kontrolní zařízení # # # # # # Zabezpečení přepisem obrazu # # # # # # Tisk přes rozhraní USB # # # # # # Přídavná pamět 256 MB pro elektronické třídění (EPC) # # # # " " Klíč: " standardní # volitelné - není k dispozici Strana 2-12 Stručná referenční příručka
39 Dokončovací zařízení Horní přihrádka Přihrádka stohovače Horní přihrádka Přihrádka stohovače Základní informace o výrobku Základní kancelářské dokončovací zařízení Kancelářské dokončovací zařízení Horní přihrádka Přihrádky stohovače Horní přihrádka Přihrádka stohovače Zásobník vazače brožur Rozšířené kancelářské dokončovací zařízení Profesionální dokončovací zařízení (s vazačem brožur) Stručná referenční příručka Strana 2-13
40 Základní kancelářské dokončovací zařízení Kancelářské dokončovací zařízení Rozšířené kancelářské dokončovací zařízení Profesionální dokončovací zařízení Pojme až 250 listů papíru v horní přihrádce a až 1000 listů v přihrádce stohovače. Stohovač dokáže třídit, stohovat a sešívat výstup v závislosti na zvolených funkcích. Zásobník sešívačky pro základní kancelářské dokončovací zařízení pojme 3000 svorek. POZNÁMKA: Dvojité sešití není u základního kancelářského dokončovacího zařízení k dispozici. Pojme až 250 listů papíru v horní přihrádce a až 2000 listů v přihrádce stohovače. Stohovač dokáže třídit, stohovat, sešívat a děrovat výstup v závislosti na zvolených funkcích. Zásobník sešívačky pro kancelářské dokončovací zařízení pojme 5000 svorek. Pojme až 250 listů papíru v horní přihrádce a až 1500 listů v každé ze dvou přihrádek stohovače. Rozšířené kancelářské dokončovací zařízení dokáže třídit, stohovat, sešívat a děrovat výstup v závislosti na zvolených funkcích. Zásobník sešívačky pro rozšířené kancelářské dokončovací zařízení pojme 5000 svorek. Pojme až 250 listů papíru v horní přihrádce a až 1500 listů v přihrádce stohovače. Stohovač dokáže třídit, stohovat, sešívat a děrovat výstup v závislosti na zvolených funkcích. Profesionální dokončovací zařízení obsahuje také vazač brožur, jenž skládá a sešívá výstup. Sešívačka vazače brožur vyžaduje 2 zásobníky a každý z nich pojme 2000 svorek. Sešívačka dokončovacího zařízení obsahuje 1 zásobník, který pojme 5000 svorek. Strana 2-14 Stručná referenční příručka
41 3 Začínáme! Základní informace o ovládacím panelu ! Zapnutí a vypnutí přístroje ! Zakládání papíru ! Kopírování ! Zasílání zabudovaného faxu ! Zasílání faxu na serveru ! Zasílání internetového faxu ! Snímání dokumentu do souboru ! Zasílání u ! Tisk z počítače ! Zasílání faxu v síti LAN ! Tisk s internetovými službami ! Přihlašování a odhlašování ! Přizpůsobení přístroje ! Další pomoc Stručná referenční příručka Strana 3-1
42 Základní informace o ovládacím panelu POZNÁMKA: Zobrazená doteková obrazovka odpovídá plně vybavenému přístroji WorkCentre Pro. Doteková obrazovka Zobrazuje a volí všechny dostupné programovací funkce včetně činností při odstraňování závad a všeobecných informací o přístroji. Nápověda Zpřístupňuje doplňkové informace. Jazyk Změní text na alternativní jazyk. Přístup Zpřístupňuje Nástroje pro úpravu výchozích nastavení na přístroji. Zrušit vše Vrátí všechny funkce na výchozí nastavení. Přerušit Dočasně zastaví aktuální úlohu, aby se mohla provést prioritní úloha. Pozastavit Dočasně zastaví aktuální úlohu. Start Spouští úlohu. Funkce Zobrazuje funkce úlohy. Stav úlohy Zobrazuje informace o průběhu zpracování úlohy. Stav přístroje Zobrazuje aktuální stav přístroje. Indikátor nižší spotřeby Ukazuje, zda je přístroj v režimu nižší spotřeby. * Hvězdička Slouží k zahájení operace DTMF (Dual Tone Multifrequency). Vytáčecí pauza Vkládá pauzu do telefonního čísla při faxovém přenosu. Vymazat Vymaže číselné hodnoty nebo poslední zadanou číslici. Křížek Udává znak pro vytáčení nebo označuje číslo skupinového vytáčení. Používá se také při zadávání hesla. Strana 3-2 Stručná referenční příručka
43 Zapnutí a vypnutí přístroje 1 Zapnutí:! Stiskněte vypínač [Napájení]. Celý proces zapínání (pro zajištění napájení všech nainstalovaných voleb) trvá méně než 165 sekund. POZNÁMKA: Některé funkce přístroje, např. kopírování a snímání, budou dostupné dříve než ostatní. Začínáme 2 Vypnutí:! Stiskněte vypínač [Napájení]. Dojde k zobrazení obrazovky pro výběr a potvrzení volby vypnutí. 3! Pokud vyberete možnost [Vypnout přístroj], zobrazí se obrazovka Potvrzení vypnutí přístroje s varováním, že při vypnutí přístroje může dojít ke ztrátě dat. POZNÁMKA: Pokud na této obrazovce vypnutí přístroje potvrdíte, budou zrušeny všechny úlohy, kterou jsou právě ve frontě.! Stiskem tlačítka [Potvrdit] vypněte přístroj. POZNÁMKA: Před odpojením napájení přístroj zůstane asi 45 sekund zapnutý.! Pokud vyberete možnost [Vstoupit do úsporného režimu], uvede se přístroj okamžitě do úsporného režimu odpovídajícího jeho konfiguraci. Pokud jsou ve frontě nějaké úlohy, zobrazí se druhá překryvná obrazovka. POZNÁMKA: Pokud chcete v tomto režimu přístroj znovu aktivovat, stiskněte některé tlačítko na dotekové obrazovce nebo na ovládacím panelu.! Jestliže vyberete a potvrdíte možnost [Rychlý restart], přístroj se restartuje. Zobrazí se překryvná obrazovka s varováním, že budou zrušeny všechny úlohy ve frontě. POZNÁMKA: Všechny úlohy kopírování ve frontě budou odstraněny, tiskové úlohy ve frontě budou obnoveny.! Pokud vyberete tlačítko [Zrušit], budou možnosti vypnutí zrušeny a přístroj zůstane připraven k použití. Stručná referenční příručka Strana 3-3
44 Zakládání papíru 1! Otevřete požadovaný zásobník papíru. POZNÁMKA: Zásobníky papíru 1 a 2 lze nastavit na všechny formáty mezi A5 a A3. Zásobníky papíru 3 a 4 jsou jednoúčelové zásobníky papíru, které lze nastavit pouze pro papír o formátu A4 nebo 8,5 x 11" podávaný delší stranou. 2! Vložte do zásobníku papír. Papír nesmí být nad značkou naplnění.! Zavřete zásobník. POZNÁMKA: U zásobníků papíru 1 a 2 zajistěte, aby se vodítka zlehka dotýkala papíru, jinak nemusí být automaticky zjištěný formát správný. 3! Zvolte tlačítko [Potvrdit] NEBO zásobník znovu naprogramujte pomocí tlačítka [Změnit formát] anebo [Změnit typ a barvu], pokud se změnil formát, typ nebo barva. POZNÁMKA: Ověřte, že formát, typ a barva jsou správné. Pro standardní kopírovací papír by měla být zvolena následující nastavení: Formát A4 Typ Obyčejný papír Barva Bílá POZNÁMKA: Některé konfigurace přístroje nepodporují tisk obálek podrobnější informace viz kapitola Základní informace o výrobku. Strana 3-4 Stručná referenční příručka
45 Kopírování 1! Vložte dokumenty do podavače předloh nebo na sklo pro předlohy. POZNÁMKA: Předlohy se snímají pouze jednou. Začínáme 2! Otevřete obrazovku Základní kopírování (v případě potřeby stiskněte tlačítko [Funkce] na ovládacím 3! Zvolte požadované funkce na dotekové obrazovce.! Zadejte požadovaný počet kopií.! Stiskněte tlačítko [Start]. Mezi funkce kopírování patří:! vytváření sešitých nebo děrovaných sad, je-li dostupné dokončovací zařízení;! nastavení kvality obrazu;! automatické zmenšení/zvětšení;! kopírovaní předloh různých formátů;! přidávání potištěných nebo prázdných prokládacích listů do sad fólií;! uspořádání více obrazů na stránce;! přidávání potištěných nebo prázdných obalů;! přidávání anotací;! vkládání potištěných či prázdných listů nebo záložek;! posun obrazu;! mazání okrajů a rámečků;! vytvoření úlohy pro aplikaci různého programování v sadě dokumentů;! uložení naprogramovaných voleb pro často prováděné úlohy;! vytváření brožur. Stručná referenční příručka Strana 3-5
46 Zasílání zabudovaného faxu Zabudovaný fax je volitelná funkce přístroje. Pokud se obrazovka Základní funkce faxu shoduje s obrazovkou zobrazenou u kroku 2, je funkce Zabudovaný fax aktivní. Další informace obdržíte od správce systému. 1 POZNÁMKA: Funkce Zabudovaný fax i Fax na serveru mohou být na přístroji WorkCentre Pro nainstalovány současně, lze však vždy používat jen jednu z nich.! Vložte dokumenty do podavače předloh nebo na sklo pro předlohy. POZNÁMKA: Předlohy se snímají pouze jednou. 2 3! Zvolte funkci [Fax]. POZNÁMKA: Je možné, že pro přístup k funkcím faxu bude nutné nejprve vybrat tlačítko [Všechny služby].! Zadejte telefonní číslo.! Zvolte požadované funkce na dotekové obrazovce.! Stiskněte tlačítko [Start]. Mezi funkce faxu patří:! nastavení rozlišení,! odesílání dvoustranných předloh,! programování formátu snímaných předloh,! nastavení kvality obrazu,! zpoždění spuštění odesílání faxu,! přidání úvodní strany,! odeslání faxu více příjemcům,! uložení do schránky a příjem nebo odesílání na výzvu (polling),! nastavení přenosové rychlosti. Strana 3-6 Stručná referenční příručka
47 Zasílání faxu na serveru 1 Fax na serveru je volitelná funkce dostupná pouze u modelu WorkCentre Pro. Pokud se obrazovka Základní funkce faxu shoduje s obrazovkou zobrazenou u kroku 2, je funkce Fax na serveru aktivní. Další informace obdržíte od správce systému. POZNÁMKA: Funkce Zabudovaný fax i Fax na serveru mohou být na přístroji WorkCentre Pro nainstalovány současně, lze však vždy používat jen jednu z nich.! Vložte dokumenty do podavače předloh nebo na sklo pro předlohy. POZNÁMKA: Předlohy se snímají pouze jednou. Začínáme 2 3! Zvolte funkci [Fax]. POZNÁMKA: Je možné, že pro přístup k funkcím faxu bude nutné nejprve vybrat tlačítko [Všechny služby].! Zadejte telefonní číslo.! Zvolte požadované funkce na dotekové obrazovce.! Stiskněte tlačítko [Start]. Mezi funkce faxu patří:! nastavení rozlišení,! odesílání dvoustranných předloh,! programování formátu snímaných předloh,! nastavení kvality obrazu,! zpoždění spuštění odesílání faxu. Stručná referenční příručka Strana 3-7
48 Zasílání internetového faxu 1 Internetový fax je volitelná funkce dostupná pouze u modelu WorkCentre Pro. Další informace obdržíte od správce systému.! Vložte dokumenty do podavače předloh nebo na sklo pro předlohy. POZNÁMKA: Předlohy se snímají pouze jednou. 2 3! Zvolte funkci [Internetový fax]. POZNÁMKA: Je možné, že pro přístup k funkci Internetový fax bude nutné nejprve vybrat tlačítko [Všechny služby].! Vyberte položku [Komu], zadejte ové údaje pro příjemce a vyberte tlačítko [Uložit].! Zvolte položku [Upravit předmět], zadejte předmět a zvolte tlačítko [Uložit].! Zvolte požadované funkce na dotekové obrazovce.! Stiskněte tlačítko [Start]. Mezi funkce internetového faxu patří:! nastavení veřejného nebo interního adresáře,! nastavení rozlišení,! snímání dvoustranných předloh,! programování formátu snímaných předloh,! nastavení kvality obrazu,! změna výchozího nastavení formátu souboru. Strana 3-8 Stručná referenční příručka
49 Snímání dokumentu do souboru 1 Funkce Snímání v síti je dostupná pouze u modelu WorkCentre Pro. Další informace obdržíte od správce systému.! Vložte dokumenty do podavače předloh nebo na sklo pro předlohy. POZNÁMKA: Předlohy se snímají pouze jednou. Začínáme 2 3! Zvolte funkci [Snímání v síti]. POZNÁMKA: Je možné, že pro přístup k funkci Snímání v síti bude nutné nejprve vybrat tlačítko [Všechny služby].! Zvolte požadovanou šablonu.! Zvolte požadované funkce na dotekové obrazovce.! Stiskněte tlačítko [Start].! Po dokončení otevřete úlohu na pracovní stanici. Mezi funkce snímání v síti patří:! nastavení požadavků pro obrazový výstup,! nastavení rozlišení,! snímání dvoustranných předloh,! programování formátu snímaných předloh,! změna místa určení pro nasnímaný obraz. Stručná referenční příručka Strana 3-9
50 Zasílání u 1 je volitelná funkce, která je k dispozici pouze u modelu WorkCentre Pro. Další informace obdržíte od správce systému.! Vložte dokumenty do podavače předloh nebo na sklo pro předlohy. POZNÁMKA: Předlohy se snímají pouze jednou. 2 3! Zvolte funkci [ ]. POZNÁMKA: Je možné, že pro přístup k funkcím u bude nutné nejprve vybrat tlačítko [Všechny služby].! Vyberte položku [Komu], zadejte ové údaje pro příjemce a vyberte položku [Zadat].! Zvolte položku [Upravit předmět], zadejte předmět a zvolte tlačítko [Uložit].! Zvolte požadované funkce na dotekové obrazovce.! Stiskněte tlačítko [Start]. Mezi funkce u patří:! nastavení veřejného nebo interního adresáře,! nastavení rozlišení,! snímání dvoustranných předloh,! programování formátu snímaných předloh,! nastavení kvality obrazu. Strana 3-10 Stručná referenční příručka
51 Tisk z počítače 1 Je-li přístroj připojen k síti, lze dokumenty tisknout přímo z počítače pomocí dodaného ovladače tisku CentreWare. Tiskový ovladač musí být nainstalován na všech počítačích, které přístroj využívají k tisku.! Zvolte funkci [Tisk] v dané aplikaci.! Jako tiskárnu vyberte tento přístroj. Začínáme 2! Stiskněte [Properties] (Vlastnosti), proveďte požadované nastavení a klepněte na tlačítko [OK].! Klepnutím na další tlačítko [OK] vytiskněte dokument. POZNÁMKA: V závislosti na použité aplikaci může být postup odlišný. Mezi funkce tisku patří:! 1stranný nebo 2stranný tisk;! vytváření sešitých nebo děrovaných sad, je-li tato funkce k dispozici;! změna rozlišení tisku;! přidání úvodního informačního listu;! přidání předního obalu;! nastavení kvality obrazu;! přidání vodoznaku. Stručná referenční příručka Strana 3-11
52 Zasílání faxu v síti LAN 1 Fax v síti LAN je volitelná funkce dostupná pouze u modelu WorkCentre Pro. Další informace obdržíte od správce systému.! Zvolte funkci [Tisk] v dané aplikaci.! Jako tiskárnu vyberte tento přístroj. 2! Stiskněte tlačítko [Vlastnosti].! Vyberte [Job Type] (Typ úlohy) a pak [Fax] z rozevírací nabídky.! Zadejte podrobné údaje pro příjemce a vyberte požadované funkce.! Klepnutím na tlačítko [OK] odešlete dokument. POZNÁMKA: V závislosti na použité aplikaci může být postup odlišný. Mezi funkce faxu v síti LAN patří:! tvorba telefonního seznamu,! potvrzení,! rychlost odesílání,! rozlišení,! čas odeslání,! úvodní strana. Strana 3-12 Stručná referenční příručka
53 Tisk s internetovými službami 1 Tisk s internetovými službami je dostupný u přístroje WorkCentre Pro a WorkCentre s nainstalovaným postskriptem. Internetové služby využívají webové uživatelské rozhraní zabudované v přístroji ke komunikaci mezi serverem HTTP a přístrojem. Tato možnost je dostupná pouze tehdy, když je přístroj připojen k síti.! Otevřete webový prohlížeč a zadejte: a adresu TCP/IP tiskárny.! Stiskněte klávesu [Enter] na klávesnici počítače. Zobrazí se výchozí okno Status (stav). TIP: Nevíte-li adresu TCP/IP přístroje, obrat te se na správce systému. Začínáme 2! Klepněte na kartu [Print] (Tisk) a proveďte výběr podle svých potřeb.! K posunu do spodní části stránky použijte posuvník na pravé straně. 3! Klepněte na tlačítko [Browse] (Procházet) a najděte soubor, jenž chcete vytisknout.! Klepněte na tlačítko [Submit Job] (Odeslat úlohu). POZNÁMKA: Další informace o použití Internetových služeb získáte u správce systému. Mezi funkce internetových služeb patří:! vytváření, úprava a mazání šablon pro snímání, je-li dostupné Snímání v síti;! posun úlohy na začátek tiskové fronty, mazání nebo uvolnění úlohy ve frontě;! zobrazení stavu přístroje. Stručná referenční příručka Strana 3-13
54 Přihlašování a odhlašování 1 Pokud byla aktivována funkce Interní auditron nebo volitelná funkce Účtování v síti, je třeba zadat platné číslo uživatele, aby bylo možné přistupovat k funkcím přístroje. Funkce Interní auditron automaticky sleduje úlohy kopírování pro účely účtování azabraňuje neoprávněnému přístupu k přístroji. Funkce Účtování v síti slouží ke sledování úloh odesílaných přes sít. Další informace získáte u správce systému nebo správce auditronu.! Chcete-li se přihlásit při aktivované funkci Interní Auditron, zadejte pomocí numerické klávesnice čtyřmístné heslo a klepněte na tlačítko [Zadat]. Obrazovka přihlášení interního auditronu! Chcete-li se přihlásit při aktivované funkci Účtování v síti, zadejte platné ID uživatele a ID účtu aklepněte na tlačítko [Zadat]. Obrazovka přihlášení pro účtování v síti 2! Proveďte požadovanou úlohu. 3 Odhlášení:! Stiskněte tlačítko [Přístup ] na ovládacím panelu.! Na dotekové obrazovce vyberte tlačítko [Odhlášení]. Strana 3-14 Stručná referenční příručka
55 Přizpůsobení přístroje Přístroj můžete přizpůsobit tak, aby vyhovoval vašemu pracovnímu prostředí a pracovním postupům. Správce systému nebo přístroje může přístroj nastavit, přizpůsobit a spravovat pomocí Nástrojů pro správu systému. Po instalaci přístroje je doporučeno přizpůsobit jeho funkce a nastavení tak, aby plně vyhovovala požadavkům uživatelů. Optimálního výkonu přístroje dosáhnete, sdělíte-li své požadavky správci systému nebo přístroje. Pro přístup k funkci Nástroje se používá tlačítko Přístup na ovládacím panelu. Některá nastavení v rámci funkce Nástroje mají kritický vliv na provoz přístroje; příslušné obrazovky jsou proto chráněny heslem, aby nebylo možné jejich nastavení neúmyslně změnit nebo porušit. Úplné pokyny pro přístup a nastavení Nástrojů pro správu systému najdete na disku CD Training and Information (CD2) (Školení a informace), který je součástí sady disků CD dodávané s přístrojem. Začínáme Mezi nástroje pro správu systému patří:! nastavení systému,! výchozí nastavení obrazovek,! ovládání přístupu a účtování,! výchozí nastavení funkcí,! nastavení připojení a sítě,! správa spotřebního materiálu,! testy přístroje,! správa úsporného režimu,! nastavení faxu. Stručná referenční příručka Strana 3-15
56 Další pomoc 1 Přístup k frontě úloh! Stiskněte tlačítko Stav úlohy na ovládacím panelu. Zobrazí se fronta Všechny nedokončené úlohy.! Zkontrolujte stav úlohy.! Další dostupné fronty si můžete prohlédnout po stisku tlačítka [Další fronty]. 2 3 Přístup k nápovědě on-line! Stiskem tlačítka Nápověda můžete kdykoli vyvolat obrazovky s nápovědou on-line.! Další informace vám poskytnou hlášení, pokyny na obrazovce a grafické prvky. Další nápověda Pokud budete při použití přístroje potřebovat další nápovědu, můžete využít následujících možností:! Vyhledejte si potřebné informace na disku CD Training and Information (CD2) (Školení a informace), který je součástí přístroje.! Obrat te se na správce systému nebo zařízení.! Navštivte naše webové stránky pro uživatele na adrese nebo se obrat te na Centrum podpory zákazníků společnosti Xerox a uveďte výrobní číslo přístroje.! Stiskněte tlačítko [Stav přístroje] na ovládacím panelu.! Tlačítkem [Údaje o přístroji] zobrazíte výrobní číslo zařízení. POZNÁMKA: Výrobní číslo také najdete na kovovém štítku na vnitřní straně předních dvířek. Strana 3-16 Stručná referenční příručka
57 4 Funkce Kopírovat! Funkce Kopírovat ! Základní kopírování ! Nastavení obrazu ! Výstupní formát ! Tvorba úlohy Stručná referenční příručka Strana 4-1
58 Funkce Kopírovat Funkce Kopírovat se dodává jako standardní výbava přístroje. K funkcím kopírování se přistupuje pomocí tlačítka Funkce na ovládacím panelu. V závislosti na aktivovaných možnostech a konfiguraci přístroje bude zřejmě nutné nejprve vybrat volby Všechny služby a Kopírovat pro zobrazení karet funkce Kopírovat. Tato kapitola obsahuje informace o možnostech dostupných v rámci funkce Kopírovat. K výběru vlastností funkce Kopírovat jsou k dispozici tyto karty:! Základní kopírování! Nastavení obrazu! Výstupní formát! Tvorba úlohy TIP: Pokud nejsou zobrazeny některé karty funkce Kopírovat, zobrazíte je výběrem karty 2. Strana 4-2 Stručná referenční příručka
59 Základní kopírování Karta Základní kopírování je výchozí obrazovkou funkce Kopírovat. Karta Základní kopírování slouží k výběru standardních funkcí úlohy kopírování. V závislosti na aktivovaných možnostech a konfiguraci přístroje bude zřejmě nutné nejprve vybrat volby Všechny služby a Kopírovat pro zobrazení karet funkce Kopírovat. Funkce Kopírovat Funkci vyberete stiskem libovolného horního tlačítka. V každém sloupci lze vybrat jedno tlačítko. V případě potřeby lze zvolit pro každou úlohu více možností volby. Chcete-li zobrazit všechny volby některé z funkcí, vyberte tlačítko Další Většina obrazovek funkcí obsahuje tři tlačítka pro potvrzení nebo zrušení volby.! Tlačítko Vrátit zpět vrátí aktuální obrazovku na hodnoty, které byly zobrazeny při jejím otevření.! Tlačítkem Zrušit obnovíte původní nastavení obrazovky a vrátíte se na předchozí obrazovku.! Tlačítkem Uložit uložíte provedený výběr a vrátíte se na předchozí obrazovku. Stručná referenční příručka Strana 4-3
60 Výstup Funkce Výstup se používá pro volbu požadavků na dokončení úlohy. Dostupné volby budou záviset na instalovaném dokončovacím výstupním zařízení. TIP: Vysvětlení všech dostupných dokončovacích zařízení viz Dokončovací zařízení na straně Volby: Tříděný Volbu Tříděný zvolte v případě, že výstup má být v sadách odpovídajících pořadí předloh. Netříděný Volbu Netříděný zvolte v případě, že výstup má být v sadách s jednotlivými stránkami. Děrování Tato volba je dostupná, pokud je přístroj vybaven dokončovacím zařízením s děrovačkou na 2 otvory, děrovačkou na 4 otvory nebo švédskou děrovačkou na 4otvory. Každý list je děrován samostatně, počet listů v sadě proto není omezen. Další příslušenství pro děrování otvorů lze zakoupit jako doplněk. Současně lze nainstalovat pouze jedno příslušenství pro děrování otvorů.! Děrování lze zvolit pouze u papíru formátu A4 podávaného delší hranou a formátu A3. POZNÁMKA: S děrováním otvorů lze současně používat některé volby sešívání. Strana 4-4 Stručná referenční příručka
61 Sešívání Možnosti nastavení pro sešívání jsou následující: Žádné svorky Jedna svorka Dvě svorky Více svorek Výstup nebude sešitý. Při použití této volby bude výstup sešitý jednou svorkou. Při použití této volby bude výstup sešitý dvěma svorkami. Svorkami lze opatřit levou nebo pravou hranu výstupu. Tato volba není k dispozici u základního kancelářského dokončovacího zařízení. Při použití této volby bude výstup sešitý 3 nebo 4 svorkami v závislosti na formátu použitého papíru. Levou nebo pravou hranu výstupu lze opatřit více svorkami. Tato volba je k dispozici pouze s profesionálním a rozšířeným kancelářským dokončovacím zařízením. Tříděné a netříděné sešité sady výtisků budou vzájemně odsazeny. POZNÁMKA: Dostupné polohy svorek závisejí na typu nainstalovaného dokončovacího zařízení. Funkce Kopírovat! Základní kancelářské dokončovací zařízení sešije 2 až 50 listů papíru gramáže 80 g/m 2. Ostatní dokončovací zařízení sešijí 2 až 50 listů papíru gramáže 80 g/m 2. Při sešívání papíru těžší gramáže je maximální počet 20 listů. Vazač brožur Pokud je přístroj vybaven profesionálním dokončovacím zařízením, můžete využít vazač brožur k přehnutí a sešití výstupu (ve hřbetu) a vytvoření brožur. Možnosti nastavení funkce Vazač brožur jsou následující: Vypnuto Složené a sešité Pouze složené Vazač brožur je vypnutý. Pomocí této volby složíte a sešijete brožuru. Profesionální dokončovací zařízení vsadí do hřbetu brožury dvě svorky. Pomocí této volby složíte brožuru.! Lze použít papír formátu A3, 11 x 17", A4, 8,5 x 11", 8,5 x 13" a 8,5 x 14". Všechen papír musí být do zásobníku vložen kratší hranou. Lze použít obyčejný papír, kancelářský papír, index a obal. U volby Složené a sešité lze použít maximálně 15 listů kancelářského papíru gramáže 80 g/m 2. U volby Pouze složené lze použít maximálně 5 listů kancelářského papíru gramáže 80 g/m 2. Při použití papíru vyšší gramáže je maximální počet listů u obou voleb menší. TIP: Další informace o použití volby Tvorba brožur viz Vytvoření brožury na straně Stručná referenční příručka Strana 4-5
62 2stranné Z jednostranných nebo dvoustranných předloh lze automaticky vytvořit dvoustranné kopie formátu A5 až A3. Volby: 1 1stranné Tuto možnost zvolte, požadujete-li 1stranné kopie 1stranných předloh. 1 2stranné Tuto možnost zvolte, požadujete-li 1stranné kopie 2stranných předloh. 1 2stranné, otočit stranu 2 Tato volba vytváří 2stranné kopie z 1stranných předloh, přičemž se otáčí každá druhá strana. Tuto volbu použijte k vytvoření dokumentů, které lze číst způsobem shora dolů, například kalendáře. 2 2stranné Tuto volbu zvolte, požadujete-li 2stranné kopie 2stranných předloh. 2 2stranné, otočit stranu 2 Tato volba vytváří 2stranné kopie z 2stranných předloh, přičemž se otáčí každá druhá strana. Orientace čtení pro tuto možnost se mění v závislosti na vstupních předlohách. Pokud se například snímají předlohy s orientací horní na horní, bude mít výstup orientaci horní na dolní. Pokud se snímají předlohy s orientací horní na dolní, bude mít výstup orientaci horní na horní. 2 1stranné Tuto volbu zvolte, požadujete-li 1stranné kopie 2stranných předloh. Strana 4-6 Stručná referenční příručka
63 2 1stranné, otočit stranu 2 Zmenšení/zvětšení Tato volba vytváří 1stranné kopie z 2stranných předloh, přičemž se otáčí každá druhá strana. Měla by být použita pro předlohy s orientací horní na dolní, tedy ve stylu kalendáře, aby se zajistilo, že všechny výstupní obrazy budou mít stejnou orientaci. Volba Zmenšení/zvětšení poskytuje celou řadu možností pro zmenšení a zvětšení. Předlohy umístěné na skle pro předlohy nebo zaslané do přístroje elektronickou cestou lze zmenšit či zvětšit v rozmezí 25 % až 400 %. Předlohy podávané pomocí podavače předloh lze zmenšit nebo zvětšit v rozmezí 25 % až 200 %. Funkce Kopírovat Volby: Normální Tato volba slouží k proporcionálnímu zmenšení nebo zvětšení výstupního obrazu v obou směrech o zvolené procento. Normální možnosti volby jsou následující: 100% Vytváří obraz na kopiích o stejné velikosti jako obraz na předloze. Auto % Nastavit % / 400 Předvolby Proporcionálně zmenšuje nebo zvětšuje obraz na kopiích podle velikosti předlohy a velikosti zvoleného výstupního papíru. Tato možnost slouží k zadání požadovaného zmenšení nebo zvětšení v procentech pomocí klávesnice na ovládacím panelu. Aby bylo možné použít klávesnici, zvolte okénko zobrazující aktuální procento zmenšení/zvětšení. Při použití podavače předloh se zobrazí 200 %, při použití skla pro předlohy se zobrazí 400 %. Zmenšení nebo zvětšení v procentech v krocích po 1 % lze také nastavit pomocí tlačítek pro posun nahoru či dolů. Nejobvykleji používaná procenta zmenšení nebo zvětšení jsou nastavena jako předvolby. Tyto předvolby může správce systému nebo přístroje přizpůsobit podle individuálních požadavků. Stručná referenční příručka Strana 4-7
64 Uživatelské Tato možnost slouží k nezávislému nastavení zmenšení nebo zvětšení pro výšku (Y) a šířku (X). POZNÁMKA: Zmenšení nebo zvětšení výstupu NEBUDE proporcionální. Uživatelské možnosti jsou následující: 100% Vytváří obraz na kopiích o stejné velikosti jako obraz na předloze. Auto % X 50 % Y 100 % Automaticky přizpůsobí velikost obrazu předlohy podle zvoleného papíru. Umožňuje upravit zmenšení nebo zvětšení pro šířku (X) a výšku (Y) tak, aby odpovídalo vašim požadavkům. Hodnotu v procentech lze také zadat stiskem políčka pro X nebo Y a použitím klávesnice. Zdroj papíru Pomocí voleb funkce Zdroj papíru můžete pro úlohu kopírování vybrat Autom. výběr papíru nebo zásobník papíru. Autom. výběr papíru Volby: Pomocí této volby přistroj vybere správný papír pro úlohu kopírování podle velikosti snímané předlohy. Zásobník 1 Tato volba slouží k výběru papíru vloženého do zásobníku 1.! Zásobník 1 pojme 500 listů papíru gramáže 80 g/m 2. Gramáž se pohybuje v rozmezí 60 až 200 g/m 2. Formáty se pohybují v rozmezí od A5 LEF do A3 SEF. Použít lze většinu druhů materiálu s výjimkou fólií, štítků a obálek. Zásobník 2 Tato volba slouží k výběru papíru vloženého do zásobníku 2.! Zásobník 2 pojme 500 listů papíru gramáže 80 g/m 2. Gramáž se pohybuje v rozmezí 60 až 200 g/m 2. Formáty se pohybují v rozmezí od A5 LEF do A3 SEF. Použít lze většinu druhů materiálu s výjimkou fólií a štítků. Pro vkládání obálek se musí používat zásobník obálek. POZNÁMKA: Některé konfigurace přístroje nepodporují tisk obálek podrobnější informace viz kapitola Základní informace o výrobku. Strana 4-8 Stručná referenční příručka
65 Zásobník 3 (volitelný) Zásobník 4 (volitelný) Tato volba slouží k výběru papíru vloženého do zásobníku 3.! Zásobník 3 pojme 1900 listů papíru gramáže 80 g/m 2. Gramáž se pohybuje v rozmezí 60 až 200 g/m 2. Zásobník lze upravit tak, aby do něho bylo možné vložit papír formátu A4 nebo 8,5 x 11" LEF. Tato volba slouží k výběru papíru vloženého do zásobníku 4. Funkce Kopírovat! Zásobník 4 pojme 1500 listů papíru gramáže 80 g/m 2. Gramáž se pohybuje v rozmezí 60 až 200 g/m 2. Zásobník lze upravit tak, aby do něho bylo možné vložit papír formátu A4 nebo 8,5 x 11" LEF. Ruční podavač Tato volba slouží k podávání jednotlivých typů materiálu, například hlavičkového papíru nebo nálepek, pro jednorázové použití.! Ruční podavač pojme 100 listů papíru gramáže 80 g/m 2. Gramáž se pohybuje v rozmezí od 60 do 216 g/m 2. Formát se pohybuje v rozmezí od A6 SEF (podávání krátkou hranou) do A3 SEF (podávání krátkou hranou). Použít lze většinu druhů materiálu s výjimkou obálek. Stručná referenční příručka Strana 4-9
66 Nastavení obrazu Karta Nastavení obrazu obsahuje funkce kopírování, jejichž pomocí lze nastavit vzhled výstupní kopie. TIP: Pokud nejsou zobrazeny některé karty funkce Kopírovat, zobrazíte je výběrem karty 2. Přehled nastavení úlohy Funkci vyberete stiskem libovolného horního tlačítka. Chcete-li zobrazit všechny možnosti funkce, zvolte požadovanou funkci. V případě potřeby lze zvolit pro každou úlohu kopírování více voleb. Text umístěný vedle tlačítka funkce, kterému se říká přehled nastavení úlohy, uvádí aktuální nastavení pro danou funkci. Zaškrtnutý kroužek udává, že došlo k úpravě počátečních výchozích nastavení této funkce. Většina obrazovek funkcí obsahuje tři tlačítka pro potvrzení nebo zrušení volby.! Tlačítko Vrátit zpět vrátí aktuální obrazovku na hodnoty, které byly zobrazeny při jejím otevření.! Tlačítkem Zrušit obnovíte původní nastavení obrazovky a vrátíte se na předchozí obrazovku.! Tlačítkem Uložit uložíte provedený výběr a vrátíte se na předchozí obrazovku. Strana 4-10 Stručná referenční příručka
67 Kvalita obrazu Tato funkce slouží ke zlepšení kvality výstupu. Funkce Kopírovat Volby: Typ předlohy Tato volba slouží ke zlepšení kvality výstupní kopie podle typu snímané předlohy. Možnosti nastavení pro Typ předlohy jsou následující: Normální Text Foto s polotóny Foto Toto je standardní nastavení a lze ho použít pro většinu předloh. Používá se pro předlohy obsahující text nebo kresby. Používá se pro vysoce kvalitní litografické obrazy nebo fotografie se souvislými odstíny s textem nebo grafikou. Používá se pro fotografie se souvislými odstíny nebo tištěné polotónové předlohy. Světlejší/tmavší Určuje, nakolik bude výstup světlý nebo tmavý. Pokud má být výstup tmavší, zvolte tlačítko pro posun dolů. Pro zesvětlení výstupu stiskněte tlačítko posunu nahoru. Potlačení pozadí Automaticky omezuje nebo odstraňuje tmavé pozadí způsobené kopírováním z barevného papíru nebo novinových předloh. POZNÁMKA: Potlačení pozadí je vypnuto, pokud je jako Typ předlohy vybrána volba Foto. Stručná referenční příručka Strana 4-11
68 Další nastavení kvality obrazu Tato funkce slouží jako dodatek k nastavením provedeným pomocí volby Kvalita obrazu, aby se ještě více zlepšila kvalita výstupu. Volby: Kontrast Pomocí této volby lze nastavit rozdíly mezi hustotou obrazu v rámci kopie. Pokud chcete zlepšit kvalitu kopie obrázků, zvolte nižší nastavení. Abyste docílili živějších černých a bílých odstínů a ostřejšího textu a čar, zvolte vyšší nastavení. Ostrost Pomocí této volby lze ovládat vyvážení mezi ostrým textem a moaré (vlnité vzory v obrazu). Použijte tlačítka posunu nahoru/dolů pro nastavení hodnot ostrosti zostřejšího na jemnější nastavení založené na kvalitě vstupních snímků. Filtr Tato volba je nastavena výrobcem jako zapnutá při výběru nastavení Normální, Text a Foto s polotóny pro volbu Typ předlohy. Možnosti nastavení pro Filtr jsou následující: Auto Speciální Odstraňuje nebezpečí skvrn nebo malých ploch, které mají odlišnou strukturu nebo vzor než okolní plocha, ale vytváří o něco zrnitější obraz než nastavení Speciální. Zlepšuje fotografie se souvislými odstíny nebo vysokofrekvenční polotónové obrazy. Využívá se k vytvoření hladšího, méně zrnitého výstupu souvislých tónů a polotónových obrazů, ale zvyšuje nebezpečí vzniku skvrnité kopie. Strana 4-12 Stručná referenční příručka
69 Vázané předlohy Tato funkce se používá ke kopírování stránek z vázaných dokumentů na samostatné jednostranné nebo oboustranné listy. Vázané předlohy se kladou na sklo pro předlohy lícovou stranou směrem dolů s vazbou zarovnanou se značkou na zadním okraji skla pro předlohy. Horní okraj vázané předlohy vyrovnejte se zadním okrajem skla pro předlohy. Podavač předloh při kopírování nezavírejte, je-li zvolena funkce Automatické zmenšení/zvětšení. POZNÁMKA: Doporučujeme, aby se uživatelé nedívali na světlo snímacího prvku, když je otevřen podavač předloh. Funkce Kopírovat TIP: Pokud je to nutné, zatlačte zlehka na střed vázané předlohy, aby se během snímání vyrovnala. Volby: Vypnuto Funkce je vypnuta. Levá strana Zkopíruje pouze stránku na levé straně při pohledu na otevřenou vázanou předlohu lícem nahoru. Pravá strana Zkopíruje pouze stránku na pravé straně při pohledu na otevřenou vázanou předlohu lícem nahoru. Obě strany Zkopíruje obě stránky otevřené vázané předlohy a umístí každou stránku na zvláštní list papíru. Stručná referenční příručka Strana 4-13
70 Výmaz vazby Vymaže stanovenou oblast uprostřed vázané předlohy, by se odstranily nežádoucí stopy způsobené snímáním vazby. Pokud je zvoleno nastavení Levá strana nebo Pravá strana, lze vymazat 0 až 25 mm. Pokud je zvoleno nastavení Obě strany, lze vymazat 0 až 50 mm. Výmaz okraje Tato funkce obnoví kvalitu předlohy, jejíž okraje jsou potrhané nebo roztřepené nebo na které jsou stopy po děrování či sešití nebo jiné skvrny. Volby: Výmaz rámečku Vymaže stejnou šířku u všech okrajů kopií. Lze vymazat 3 až 50 mm v krocích po 1 mm. Výmaz okraje Slouží k vymazání určité šířky od určitého okraje kopie. U každého okraje lze vymazat 3 až 50 mm v krocích po 1 mm. Tisknout ke kraji Tato volba slouží k tisku až k okraji výstupního papíru. POZNÁMKA: Může snížit schopnost samočinného čištění systému a může způsobit vady na výstupu, pokud se používá nadměrně. Strana 4-14 Stručná referenční příručka
71 Vstup pro předlohy Tato volba slouží k naprogramování velikosti snímaných předloh nebo k aktivaci schopnosti přístroje automaticky rozpoznat formát předlohy. Funkce Kopírovat Volby: Auto Tato volba umožní přístroji rozpoznat formát předloh podávaných pomocí podavače předloh. POZNÁMKA: Jsou-li předlohy snímány pomocí skla pro předlohy a je zvolena některá automatická funkce, např. Autom. výběr papíru, Auto % nebo Automat. vycentr., bude přístroj snímat předlohu dvakrát. Rozměry snímané oblasti Předlohy různých formátů Tato volba slouží ke stanovení rozměrů snímané oblasti dokumentu při snímání ze skla pro předlohy. Několik rozměrů odpovídá běžným formátům a orientacím předloh. Zvolte standardní formát nebo použijte volbu Uživatelská a nastavte rozměry snímané oblasti ručně. Tuto funkci můžete použít ke kopírování dokumentu obsahujícího předlohy různých formátů. Předlohy musí mít stejnou šířku, například listy A4 podávané dlouhou hranou a listy A3 podávané krátkou hranou. Při použití této funkce vložte dokumenty do podavače předloh. Stručná referenční příručka Strana 4-15
72 Posun obrazu Tato funkce umožňuje upravit polohu obrazu na stránce. Volby: Žádný posun Poloha obrazu se nemění. Automat. vycentr. Slouží k automatickému vycentrování snímaného obrazu na výstupním papíru. Posun okraje Slouží k vytvoření okraje pro svázání dokumentu. Obraz lze posunout na stránce nahoru nebo dolů nebo doprava či doleva. Použijte tlačítka posunu nahoru/dolů pro úpravu velikosti posunu. Obraz lze posunout o vzdálenost v rozmezí od 0 do 50 mm v krocích po 1 mm. Možnosti nastavení pro Posun okraje jsou následující: Strana 1 Posune obraz na straně 1. Strana 2 Posune obraz na straně 2. Posun na straně 2 může být nastaven tak, aby byl zrcadlový vůči posunu na straně 1, nebo nezávisle. Strana 4-16 Stručná referenční příručka
73 Výstupní formát Karta Výstupní formát se používá k nastavení různých možností pro dokončený výstup. TIP: Pokud nejsou zobrazeny některé karty funkce Kopírovat, zobrazíte je výběrem karty 2. Funkce Kopírovat Přehled nastavení úlohy Funkci vyberete stiskem libovolného horního tlačítka. Chcete-li zobrazit všechny možnosti funkce, zvolte požadovanou funkci. V případě potřeby lze zvolit pro každou úlohu kopírování více voleb. Text umístěný vedle tlačítka funkce, kterému se říká přehled nastavení úlohy, uvádí aktuální nastavení pro danou funkci. Zaškrtnutý kroužek udává, že došlo k úpravě počátečních výchozích nastavení této funkce. Většina obrazovek funkcí obsahuje tři tlačítka pro potvrzení nebo zrušení volby.! Tlačítko Vrátit zpět vrátí aktuální obrazovku na hodnoty, které byly zobrazeny při jejím otevření.! Tlačítkem Zrušit obnovíte původní nastavení obrazovky a vrátíte se na předchozí obrazovku.! Tlačítkem Uložit uložíte provedený výběr a vrátíte se na předchozí obrazovku. Stručná referenční příručka Strana 4-17
74 Fólie Pomocí této funkce můžete mezi jednotlivé fólie v dané sadě přidat prázdné nebo potištěné prokládací listy. Fólie vždy vkládejte do ručního podavače. Úlohy s fóliemi budou jednostranné, tříděné a bez konečného zpracování. U této funkce lze počet kopií nastavit pouze na hodnotu 1. Volby: Vypnuto Funkce je vypnuta. Prázdné prokládací listy Tuto volbu použijte k umístění prázdného listu mezi jednotlivé fólie. Prokládací listy s obrazy Pomocí této volby umístíte na prokládací list stejný obraz, jaký je vytištěn na fólii. Strana 4-18 Stručná referenční příručka
75 Vytvoření brožury Tato funkce slouží k vytvoření vícestránkových brožur z posloupné sady buď jednostranných nebo oboustranných předloh. Přístroj automaticky vytváří 2stranné výtisky, z kterých po přeložení vznikne brožura se správným pořadím stránek. Přístroj také zmenší a správně umístí jednotlivé stránky tak, aby se vešly na vybraný papír. POZNÁMKA: Předlohy se vkládají do podavače předloh pro podání delší hranou (LEF) a výstupní papír je vložen do zásobníku pro podání kratší hranou (SEF). Funkce Kopírovat Volby: Vypnuto Funkce je vypnuta. Zapnuto Tato volba aktivuje funkci Vytvoření brožury. Možnosti nastavení pro Vytvoření brožury Zapnuto jsou následující: 1stranné předlohy 2stranné předlohy Tuto možnost zvolte v případě, že předlohy jsou jednostranné. Tuto možnost zvolte v případě, že předlohy jsou oboustranné. Výběrem volby Obal na kartě Výstupní formát lze brožuru automaticky opatřit obalem. Další informace viz Obal na straně Pokud je přístroj vybaven profesionálním dokončovacím zařízením, můžete použít funkci vazač brožur k přehnutí a v případě potřeby také sešití výstupu (ve hřbetu) a vytvoření brožury. Další informace najdete v části Vazač brožur na straně 4-5. Stručná referenční příručka Strana 4-19
76 Více na 1 Tuto funkci můžete použít k vytvoření dokumentů s několika obrazy na každé stránce. Je vhodná pro vytváření letáků, podkladových materiálů nebo dokumentů používaných pro archivní účely. POZNÁMKA: Při použití této funkce musí být předlohy vloženy do podavače předloh. Volby: Vypnuto Funkce je vypnuta. Zapnuto Slouží k aktivaci funkce Více na 1. Možnosti nastavení funkce Více na 1 Zapnuto jsou následující: Orientace Slouží k výběru orientace obrazu a zakládání vstupních předloh. Řádky Zvolí požadovaný počet řádků v rozsahu od 1 do 6. Sloupce Zvolí požadovaný počet sloupců v rozsahu od 1 do 6. POZNÁMKA: Počet obrazů bude omezen minimální hodnotou zmenšení 25 % a formátem zvoleného výstupu. Strana 4-20 Stručná referenční příručka
77 Obrátit obraz Tato funkce umožňuje vytvořit zrcadlový obraz nebo negativní obraz předlohy. Funkce Kopírovat Volby: Zrcadlový obraz Tato volba slouží ke změně směru obrazu na předloze a vytvoření zrcadlového zobrazení předlohy. Tato možnost volby se v první řadě používá pro změnu orientace grafiky. Negativní obraz Volba Negativní obraz slouží k vytvoření kopií, které jsou inverzí předlohy; bílé plochy se změní na černé a černé plochy se změní na bílé. TIP: Tato volba je vhodná pro úsporu spotřeby toneru pro obrazy s tmavým pozadím a bílým textem. Stručná referenční příručka Strana 4-21
78 Obal Tato funkce slouží k automatickému doplnění obalu k výstupním kopiím použitím materiálu z jiného zásobníku než pro kopie. Obal musí mít stejný formát a orientaci jako hlavní část úlohy. TIP: Ve stejné úloze lze zvolit obaly i prokládací listy. Volby: Žádný obal Funkce je vypnuta. Pouze přední Tato volba doplní ke kopiím přední obal. Pouze zadní Tato volba doplní ke kopiím zadní obal. Přední a zadní Tato volba doplní ke kopiím přední a zadní obal. Strana 4-22 Stručná referenční příručka
79 Výstupní obrazy obalu Tato volba slouží k nastavení obrazových požadavků pro obal. Možnosti nastavení volby Výstupní obrazy obalu jsou následující Prázdný obal 1stranné 2stranné 2stranné, otočit stranu 2 Doplní ke kopiím prázdný obal. Použije první předlohu úlohy jako obraz pro přední obal a poslední obraz jako obraz na vnitřní straně zadního obalu dokumentu. Použije první dva obrazy předlohy na přední a zadní stranu předního obalu. Pro zadní obal budou použity poslední dva obrazy v úloze. Vytváří 2stranné obaly s druhou stranou otočenou, aby byl výsledkem výstup s orientací horní na dolní. Funkce Kopírovat Obal Tato volba slouží k výběru zásobníku požadovaného pro materiál obalu. Anotace Tato funkce slouží pro přidání poznámky, čísla stránky nebo data k výstupu kopírování. Vyberte některé nebo všechny volby anotace a určete jejich umístění na výstupu kopírování. Funkce Anotace umožňuje uspořádat skupiny kopírovaného výstupu jejich označením pomocí relevantních informací, jako je Důvěrné nebo název společnosti. Volby: Vypnuto Funkce je vypnuta. Zapnuto Slouží k aktivaci funkce Anotace. Stručná referenční příručka Strana 4-23
80 Možnosti funkce Anotace zapnuto jsou následující: Formát Datum Poznámka Stránkování Slouží k výběru orientace předloh Na výšku nebo Na šířku. Vyberte požadovanou Velikost písma pro anotaci v rozsahu 6 až 18 bodů. Volbou Neprůsvitný nebo Průsvitný určete vzhled anotace. Vytiskne aktuální datum na výstup kopírování. Vytištěné datum odpovídá aktuálnímu datu nastavenému v přístroji. Pro umístění data vyberte Nahoře nebo Dole. Pro zarovnání data zvolte Vlevo, Uprostřed nebo Vpravo. Zadejte požadovaný formát data a stránky, které hodláte opatřit datem. Slouží k přidání poznámky na výstup kopírování. Můžete přidat novou nebo stávající poznámku. Pro umístění poznámky vyberte Nahoře nebo Dole a pro její zarovnání Vlevo, Uprostřed nebo Vpravo. Požadovanou poznámku vyberte pomocí tlačítek posunu nahoru/dolů nebo zadejte novou pomocí tlačítka klávesnice. Chcete-li upravit stávající poznámku, vyberte ji ze seznamu a stiskněte tlačítko klávesnice. Zvolte, které stránky hodláte opatřit poznámkou. Slouží k tisku čísla stránky na výstupu kopírování. Pomocí volby Batesovo razítko můžete číslo stránky opatřit také prefixem. Čísla stránek jsou automaticky zvyšována o hodnotu 1. U 2stranného výstupu dojde k tisku čísla stránky na obě strany listu, jenž se počítá jako 2 stránky. Vyberte Číslo stránky nebo Batesovo razítko. Pro umístění čísla vyberte Nahoře nebo Dole a pro jeho zarovnání Vlevo, Uprostřed nebo Vpravo. Požadovanou poznámku vyberte pomocí tlačítek posunu nahoru/dolů nebo zadejte novou pomocí tlačítka klávesnice. V poli Číslo stránky zadejte číslo stránky, kterým chcete začít. Je-li vybrána volba Batesovo razítko, zadejte požadovaný prefix pomocí klávesnice. Zadat můžete maximálně 8 znaků. Strana 4-24 Stručná referenční příručka
81 Tvorba úlohy Karta Tvorba úlohy slouží ke sloučení více dokumentů do jediné úlohy, k vytvoření vzorové sady úlohy, uložení naprogramovaných voleb až pro 10 úloh a pro přidání prokládacích listů do sad. TIP: Pokud nejsou zobrazeny některé karty funkce Kopírovat, zobrazíte je výběrem karty 2. Funkce Kopírovat Přehled nastavení úlohy Funkci vyberete stiskem libovolného horního tlačítka. Chcete-li zobrazit všechny možnosti funkce, zvolte požadovanou funkci. V případě potřeby lze zvolit pro každou úlohu kopírování více voleb. Text umístěný vedle tlačítka funkce, kterému se říká přehled nastavení úlohy, uvádí aktuální nastavení pro danou funkci. Zaškrtnutý kroužek udává, že došlo k úpravě počátečních výchozích nastavení této funkce. Většina obrazovek funkcí obsahuje tři tlačítka pro potvrzení nebo zrušení volby.! Tlačítko Vrátit zpět vrátí aktuální obrazovku na hodnoty, které byly zobrazeny při jejím otevření.! Tlačítkem Zrušit obnovíte původní nastavení obrazovky a vrátíte se na předchozí obrazovku.! Tlačítkem Uložit uložíte provedený výběr a vrátíte se na předchozí obrazovku. Stručná referenční příručka Strana 4-25
82 Vytvoření úlohy Tato funkce slouží k vytvoření úlohy, která vyžaduje odlišná nastavení pro každou stránku. Pokud se například sada dokumentů skládá z několika stránek s textem azněkolika stránek s fotografiemi, můžete použít vhodné nastavení pro každou předlohu a úlohu přitom zpracovat jako jedinou úlohu. Tato funkce je také vhodná v případě, že úloha má více než 70 stránek, což přesahuje maximální kapacitu podavače předloh. TIP: Volby Počet, Sešití a Třídění lze kdykoliv upravit; tyto volby převezmou nastavení posledního segmentu úlohy. Aby bylo možné použít funkci Vytvoření úlohy, rozdělte úlohu na segmenty pro programovaní a pro snímání. Vyberte volbu Vytvoření úlohy a stiskněte tlačítko Zapnuto. Naprogramujte a nasnímejte první segment. Pokračujte v programování anačítání segmentů, dokud se nenasnímá celá úloha. Po nasnímání celé úlohy vyberte tlačítko Ovl. prvky vytv. úlohy, a poté tlačítko Ukončit vytváření úlohy. Úloha bude zpracována a vytištěna jako jediná úloha. Volby: Vypnuto Funkce je vypnuta. Zapnuto Slouží k aktivaci funkce Vytvoření úlohy. Strana 4-26 Stručná referenční příručka
83 Ovl. prvky vytv. úlohy Obsahují volby, které lze vybrat při použití funkce Vytvoření úlohy. Možnosti nastavení pro Ovl. prvky vytv. úlohy jsou následující: Ukončit vytváření úlohy Tuto volbu vyberte po nasnímání posledního segmentu úlohy. Úloha bude odeslána na tisk. Posl. segment ukázky Slouží k zobrazení ukázky posledního nasnímaného segmentu. Smazat posl. segment Slouží k vymazání posledního nasnímaného segmentu. Zrušit tisk ukázky Smazat vš. segmenty Slouží k zastavení a zrušení právě probíhajícího tisku ukázkového segmentu. Slouží k vymazání aktuální úlohy a návratu na hlavní obrazovku funkce Vytvoření úlohy. Funkce Kopírovat Ukázková sada Tato funkce se používá ke kontrole výstupu, aby bylo před tiskem většího množství kopií zajištěno, že odpovídá požadavkům. Volby: Vypnuto Funkce je vypnuta. Zapnuto Slouží k aktivaci funkce Ukázková sada. Vytiskne se jedna úplná sada úlohy. Chcete-li vytisknout celou úlohu, stiskněte tlačítko Stav úlohy a zvolte příslušnou úlohu ve frontě. Pokud je výstup přijatelný, zvolte tlačítko Uvolnit a úloha bude dokončena. Pokud výstup není přijatelný nebo úloha již není potřebná, zrušte úlohu ve frontě tlačítkem Zrušit. Naprogramujte znovu úlohu a celou ji znovu nasnímejte. Stručná referenční příručka Strana 4-27
84 Uložené naprogramované volby Tato funkce slouží k naprogramování až 10 běžně používaných programových posloupností. Slouží např. pro kombinaci takových voleb, jako je Výmaz okraje a Vázané předlohy. Přístroj ukládá pouze naprogramované funkce pro danou úlohu, NE obrazy. Při každém použití uložené úlohy je třeba nasnímat obrazy. Pokud chcete tuto funkci použít, zvolte požadované místo uložení v seznamu pomocí tlačítek pro posun nahoru a dolů, a potom zvolte tlačítko příslušné funkce Uložit nebo Vyvolat naprogramované volby. Volby: Číslo úlohy Slouží k přechodu na číslo úlohy v rozsahu 1 až 10. Uložit naprogramované volby Slouží k uložení právě naprogramovaných voleb. Jestliže již byla pod vybraným číslem úlohy uložena jiná úloha, zobrazí se překryvná obrazovka pro potvrzení operace. Pokud vyberete možnost Potvrdit, budou nové naprogramované volby uloženy. Vyvolat naprogramované volby Tato volba slouží k načtení naprogramovaných voleb, které byly uloženy pod určitým číslem úlohy. Nejprve zvolte Číslo úlohy, a potom tlačítko Vyvolat naprogramované volby. Vyvolané naprogramované volby přepíší aktuální nastavení pro kopírování. Po vyvolání můžete uložené volby dále měnit a v případě potřeby znovu uložit. Strana 4-28 Stručná referenční příručka
85 Prokládací listy Tato funkce slouží k automatickému vkládání jiných druhů materiálu v rámci sady. Do každé sady kopií lze vložit až 40 prokládacích listů. Prokládací listy se hodí pro oddělení či zvýraznění oddílů úlohy a mohou být čisté nebo potištěné. TIP: Tuto funkci lze použít pouze při 1-1 nebo 2-2stranném kopírování a není dostupná s automatickým výběrem papíru. Ve stejné úloze můžete zvolit prokládací listy i obal. Funkce Kopírovat Pro prokládací listy lze použít až dva druhy materiálu. Vyberte kombinaci materiálu standardního formátu, záložek a tvrdého nebo barevného papíru. Materiál pro prokládací listy vložte do jednoho ze zásobníků papíru. Pokud potřebujete dva různé materiály prokládacích listů, vložte je do odlišných zásobníků papíru. Pro prokládací listy je doporučeno používat zásobníky 1 a 2. Používáte-li materiál záložek a tištěné prokládací listy, lze na záložkách posunout tisk obrazu.! Při vkládání materiálu záložek používejte Pokyny pro vkládání záložek. Materiál záložek musí být umístěn do ručního podavače nebo zásobníků 1 či 2. Na obrazovce Informace o zásobníku zajistěte výběr volby Záložky jako Typ papíru. Připravte dokument k programování prokládacích listů určete čísla stránek, u kterých má být vložen prokládací list. Pokud potřebujete prázdné prokládací listy, vložte do dokumentu prázdné listy na místa, kam mají být vloženy prokládací listy. Volby: Vypnuto Funkce je vypnuta. Stručná referenční příručka Strana 4-29
86 1. zásobník pr. listů 2. zásobník pr. listů Tuto volbu vyberte k naprogramování prokládacích listů, u nichž je nutné vložit první materiál. Pomocí tlačítek pro posun nahoru/dolů zadejte číslo stránky prvního prokládacího listu a vyberte volbu Přidat prokládací list. Číslo stránky se zobrazí v políčku Vložit vkládaný list jako stranu. Pokud zadáte nesprávné číslo stránky, můžete je odebrat pomocí volby Zrušit poslední prokládací list. Pokračujte v zadávání čísel stránek, dokud nenaprogramujete všechny prokládací listy, které využívají první materiál. Pomocí volby Zásobník prokládacích listů v pravé části obrazovky vyberte zásobník papíru obsahující první materiál. Pokud tisk na materiál záložek vyžaduje posun obrazu, použijte volbu Posun obraz. záložky k zadání potřebné hodnoty. Pokud je zapotřebí druhý materiál, můžete pomocí této volby naprogramovat prokládací listy vyžadující jiný materiál. Vyberte volbu 2. zásobník pr. listů. Pomocí tlačítek pro posun nahoru/dolů zadejte číslo stránky prvního prokládacího listu vyžadujícího druhý materiál a zvolte Přidat prokládací list. Číslo stránky se zobrazí v políčku Vložit vkládaný list jako stranu. Pokud zadáte nesprávné číslo stránky, můžete je odebrat pomocí volby Zrušit poslední prokládací list. Pokračujte v zadávání čísel stránek, dokud nenaprogramujete všechny prokládací listy vyžadující druhý materiál. Pomocí volby Zásobník prokládacích listů v pravé části obrazovky vyberte zásobník papíru obsahující druhý materiál. Pokud tisk na materiál záložek vyžaduje posun obrazu, použijte volbu Posun obraz. záložky k zadání potřebné hodnoty. TIP: Během programování můžete kdykoli přepnout mezi volbami 1. zásobník pr. listů a 2. zásobník pr. listů. Strana 4-30 Stručná referenční příručka
87 5 Fax! Fax ! Základní funkce faxu Zabudovaný fax ! Nastavení obrazu ! Doplňkové funkce faxu ! Základní funkce faxu Fax na serveru ! Další funkce faxu ! Režim oprávnění Stručná referenční příručka Strana 5-1
88 Fax Fax je volitelná funkce, která nemusí být na vašem přístroji k dispozici. Existují dva typy služeb funkce Fax Zabudovaný fax a Fax na serveru. Obě faxové služby lze nainstalovat zapnout však můžete vždy jen jednu službu faxu. Výchozí faxovou službu nastaví správce systému. Tato kapitola obsahuje informace o volbách dostupných v rámci obou služeb faxu. POZNÁMKA: Jsou-li nainstalovány obě faxové služby, je výchozí službou Zabudovaný fax. Zabudovaný fax Pokud je ve vašem přístroji tato funkce povolena, budete moci přijímat faxové úlohy prostřednictvím telefonní sítě přímo z jiného faxového přístroje nebo je na něj odesílat. Obrazy jsou odeslány z přístroje přímo na zadané číslo faxu. Tento typ faxu se přenáší prostřednictvím běžných telefonních linek, a jsou proto účtovány telefonní poplatky. Pokud obrazovka Základní funkce faxu vypadá jako obrazovka uvedená na následujícím obrázku se zobrazenou volbou Velmi jemné, je funkce Zabudovaný fax zapnuta. POZNÁMKA: V případě potřeby lze nahradit fax s jednou linkou volitelnou sadou pro odesílání faxu prostřednictvím dvou linek s vyšší kapacitou paměti. Informace o volbách funkce Zabudovaný fax viz Základní funkce faxu Zabudovaný fax na straně 5-4. Strana 5-2 Stručná referenční příručka
89 Fax na serveru K dispozici pouze u modelu WorkCentre Pro. Jestliže je na vašem přístroji tato funkce povolena, budete moci na přístroji odesílat a přijímat faxové úlohy bez vyhrazené telefonní linky. Obrazy jsou odeslány z přístroje na externí faxový server, který je předá na zadané číslo faxu. Tento typ faxu se přenáší prostřednictvím běžných telefonních linek, a jsou proto účtovány telefonní poplatky. Jestliže obrazovka Základní funkce faxu vypadá jako obrazovka uvedená na následujícím obrázku, je funkce Fax na serveru zapnuta. Další informace o dostupných volbách funkce Fax na serveru viz Základní funkce faxu Fax na serveru na straně Fax Stručná referenční příručka Strana 5-3
90 Základní funkce faxu Zabudovaný fax Karta Základní funkce faxu je výchozí obrazovkou funkce Zabudovaný fax. Pomocí voleb na této obrazovce můžete zadat telefonní číslo příjemce a vybrat standardní funkce pro faxovou úlohu. K vlastnostem Základní funkce faxu se přistupuje pomocí tlačítka Funkce na ovládacím panelu. V závislosti na aktivovaných možnostech a konfiguraci přístroje bude zřejmě nutné nejprve vybrat volby Všechny služby a Fax pro zobrazení karet faxové funkce. K výběru funkcí faxu jsou k dispozici tyto karty:! Základní funkce faxu! Nastavení obrazu! Doplňkové funkce faxu TIP: Pokud se nezobrazí některé karty funkce Fax, zobrazíte je výběrem karty 2. Funkci vyberete stiskem příslušného horního tlačítka. V případě potřeby lze vybrat pro každou faxovou úlohu více možností. Většina obrazovek funkcí obsahuje tři tlačítka pro potvrzení nebo zrušení volby.! Tlačítko Vrátit zpět vrátí aktuální obrazovku na výchozí hodnoty, které byly zobrazeny při jejím otevření.! Tlačítkem Zrušit obnovíte původní nastavení obrazovky a vrátíte se na předchozí obrazovku.! Tlačítkem Uložit uložíte provedený výběr a vrátíte se na předchozí obrazovku. Strana 5-4 Stručná referenční příručka
91 Volby vytáčení Pomocí možnosti Volby vytáčení zadáte faxová čísla, na něž má být faxová úloha odeslána. Jednotlivá faxová čísla lze zadat pomocí klávesnice, pomocí funkce Rychlé vytáčení nebo výběrem z Adresáře. Adresář je seznam čísel jednotlivců nebo čísel skupin, která byla nastavena a uložena do paměti. Adresář je dostupný, je-li vybrána volba Seznam čísel pro odeslání. K číslům jednotlivců lze také přistupovat z Adresáře pomocí funkce Rychlé vytáčení. Chcete-li odeslat fax na více míst, použijte volbu Seznam čísel pro odeslání. Do Aktuálního seznamu pro odeslání můžete přidávat faxová čísla pro místa určení pomocí kterékoliv metody vytáčení. Pomocí volby Znaky pro vytáčení lze do faxového čísla přidat zvláštní znaky pro vytáčení. Fax Vytáčení klávesnice Volby: Faxová čísla můžete zadávat řadou způsobů, ale nejjednodušší je zadat číslo ručně pomocí numerické klávesnice. Zadané číslo se zobrazí v okně faxu. Pokud je třeba zadat pauzu, stiskněte tlačítko Vytáčecí pauza na ovládacím panelu. Jestliže zadáte číslo nesprávně, vymažte je pomocí tlačítka C, a poté zadejte správné číslo. Pokud použijete jiné metody zadávání čísla, vrátíte se k zadávání faxových čísel pomocí klávesnice stiskem tlačítka Vytáčení klávesnice. Rychlé vytáčení Čísla pro Rychlé vytáčení jsou automaticky vytvořena při uložení faxového čísla do Adresáře jednotlivců. Čísla pro Rychlé vytáčení šetří čas potřebný k zadání celého faxového čísla pro místo určení. Chcete-li použít Rychlé vytáčení, vyberte volbu Rychlé vytáčení a zadejte požadované 3místné číslo Rychlého vytáčení. Chcete-li vyhledat číslo pro rychlé vytáčení pro položku v Adresáři jednotlivců, vyberte volbu Seznam čísel pro odeslání a projděte si přiřazená čísla v Adresáři jednotlivců. Seznam čísel pro odeslání Seznam slouží k odeslání faxu na více míst. Faxová čísla lze zadat do seznamu čísel pro odeslání ručně pomocí klávesnice, pomocí funkce Rychlé vytáčení nebo pomocí Adresáře. Stručná referenční příručka Strana 5-5
92 Znaky pro vytáčení Adresář ukládá a zobrazuje informace o příjemcích faxů. Tyto údaje zahrnují jméno příjemce, číslo faxu a předvolby pro přenos, například rozlišení a režim komunikace. V Adresáři jsou uložena čísla jednotlivců a skupin. Adresář skupin vytáčených čísel umožňuje ukládat v rámci skupiny kombinaci určitých jmen jednotlivců a čísel. Členy skupiny je třeba nejprve zadat do Adresáře čísel jednotlivců, a poté je přidat do skupiny. Při odesílání faxu skupině stačí zadat přiřazené číslo skupiny nebo vybrat skupinu z adresáře, a odesílaný dokument obdrží každý jednotlivec zahrnutý do skupiny. TIP: Jsou-li čísla vymazána z adresáře jednotlivců, budou vymazána také ze skupin, do kterých byla zařazena. Aktuální seznam pro odeslání zobrazuje seznam všech příjemců daného faxu. Seznam může zahrnovat až 20 nebo 100 položek v závislosti na nainstalované paměti. Znaky pro vytáčení jsou zvláštní znaky používané k zadávání faxových čísel. Jsou zadávány jako součást telefonního čísla: Spustit DTMF [*] Ukončit DTMF [#] Spustí sekvenci znaků DTMF (Dual Tone Multi-frequency). Ukončí sekvenci znaků DTMF (Dual Tone Multi-frequency). Čekat na oznamovací tón [=] Přepínač impuls - tón [:] Přeruší vytáčení, dokud nebude rozpoznán očekávaný sít ový oznamovací tón. Funkce může být také použita ke zjištění specifického tónu při přístupu na externí linku nebo k jiným službám. Slouží k přepnutí z pulsního vytáčení na vytáčení DTMF (tónové). Po přepnutí z pulsního na tónové vytáčení nelze přístroj během odesílání faxu přepnout zpět do původního režimu. Znaky pro zlepšení čitelnosti [( )] Vyslat signál do schránky [!] Pauza [,] Oddělovač důvěrných dat [/] Identifikátor výběru linky [<1>] Identifikátor výběru linky [<2>] Označuje jednotlivé prvky čísla faxu, například předvolbu (1234) Zastaví běžné vytáčení faxového čísla a spustí postup DTMF (Dual Tone Multi-frequency) pro faxovou schránku. Poskytuje přístroji čas k přepnutí mezi interní a externí linkou při automatickém vytáčení. Pokud chcete délku pauzy prodloužit, doplňte další pauzy. Jestliže používáte kódy pro účtování, vložte pauzu za číslo faxu, ale před kód pro účtování. Slouží k ochraně důvěrných informací, například pokud pro hovor potřebujete speciální kód pro účtování nebo číslo kreditní karty. Znak / je třeba zadat před důvěrnými čísly a po nich. Čísla a znaky zadané mezi těmito znaky se zobrazí jako hvězdičky (*). Slouží k výběru linky 1 pro vytáčení čísla. Výběr tohoto znaku dočasně přepíše nastavení faxu a platí pouze pro aktuální úlohu. Slouží k výběru linky 2 (je-li instalována) pro vytáčení čísla. Pokud není druhá linka nainstalovaná, tato volba není k dispozici. Výběr tohoto znaku dočasně přepíše nastavení faxu a platí pouze pro aktuální úlohu. Strana 5-6 Stručná referenční příručka
93 Řetězené vytáčení Tato funkce umožňuje uživatelům vytvořit jednoho příjemce faxu sloučením dvou nebo více čísel faxu. Místní předvolba může být například uložena odděleně od telefonního čísla, a funkce Řetězené vytáčení tyto dvě položky spojí do jednoho čísla faxu. K funkci Řetězené vytáčení se přistupuje ze seznamu čísel pro odeslání. Fax Rozlišení Rozlišení ovlivňuje vzhled faxu na přijímacím faxovém terminálu. Vyšší rozlišení zajistí lepší kvalitu fotografií. Nižší rozlišení však snižuje čas potřebný pro spojení. Volby: Standardní Jemné Velmi jemné 200 x 100 dpi Doporučeno pro textové dokumenty. Vyžaduje kratší čas pro spojení, ale nevytváří obrazy nejvyšší kvality pro fotografie a grafiku. 200 x 200 dpi Doporučeno pro kresby a fotografie. Toto je výchozí rozlišení a představuje ve většině případů nejlepší volbu. 600 x 600 dpi Doporučeno pro fotografie a polotóny nebo obrazy s odstíny šedé. Vyžaduje více času pro spojení, ale vytváří obrazy nejvyšší kvality. POZNÁMKA: Velmi jemné rozlišení může být výrobcem nastaveno na jinou hodnotu. Stručná referenční příručka Strana 5-7
94 Snímané strany Tato volba slouží k určení toho, zda jsou předlohy jednostranné nebo oboustranné. Pro 2stranné předlohy lze naprogramovat také orientaci. Volby: 1stranné 2stranné Tuto volbu použijte pro předlohy, které jsou potištěny jen po jedné straně. Tuto volbu použijte pro předlohy, které jsou potištěny po obou stranách. Strana 5-8 Stručná referenční příručka
95 Nastavení obrazu Fax Karta Nastavení obrazu obsahuje další funkce, které lze použít u faxové úlohy. Přehled nastavení úlohy Funkci vyberete stiskem příslušného horního tlačítka. Chcete-li zobrazit všechny možnosti funkce, zvolte požadovanou funkci. V případě potřeby lze vybrat pro každou faxovou úlohu více možností. Text umístěný vedle tlačítka funkce, kterému se říká přehled nastavení úlohy, uvádí aktuální nastavení pro danou funkci. Zaškrtnutý kroužek udává, že došlo k úpravě počátečních výchozích nastavení této funkce. Většina obrazovek funkcí obsahuje tři tlačítka pro potvrzení nebo zrušení volby.! Tlačítko Vrátit zpět vrátí aktuální obrazovku na výchozí hodnoty, které byly zobrazeny při jejím otevření.! Tlačítkem Zrušit obnovíte původní nastavení obrazovky a vrátíte se na předchozí obrazovku.! Tlačítkem Uložit uložíte provedený výběr a vrátíte se na předchozí obrazovku. Stručná referenční příručka Strana 5-9
96 Kvalita obrazu Tato funkce slouží ke zlepšení kvality odchozího faxu. Volby: Typ předlohy Slouží ke zlepšení kvality faxu podle typu snímaného originálu. Nastavení pro Typ předlohy zahrnuje následující možnosti: Normální Text Foto s polotóny Foto Toto je standardní nastavení a může být použito pro většinu předloh. Používá se pro předlohy s textem nebo kresbami. Používá se pro vysoce kvalitní litografické obrazy nebo fotografie se souvislými odstíny s textem nebo grafikou. Používá se pro fotografie se souvislými odstíny nebo pro tištěné polotónové předlohy. Světlejší/tmavší Určuje, nakolik bude fax světlý nebo tmavý. Pro ztmavení faxu stiskněte tlačítko posunu dolů. Pokud má být fax světlejší, zvolte tlačítko pro posun nahoru. Potlačení pozadí Automaticky omezuje nebo odstraňuje tmavé pozadí způsobené snímáním z barevného papíru nebo novinových předloh. POZNÁMKA: Potlačení pozadí je vypnuto, pokud je jako Typ předlohy vybrána volba Foto. Strana 5-10 Stručná referenční příručka
97 Vstup pro předlohy Při snímání ze skla pro předlohy nebo z podavače předloh umožňuje tato funkce uživatelům určit velikost předlohy. Přístroj tyto informace využívá k výpočtu formátu předlohy a nasnímaného obrazu. Fax Volby: Auto Toto nastavení je výchozí. Volba Auto automaticky zjistí formát předlohy v podavači předloh. Rozměry snímané oblasti Tato volba slouží ke stanovení rozměrů snímané oblasti dokumentu při snímání ze skla pro předlohy. Několik předem nastavených rozměrů odpovídá běžným formátům a orientacím předloh. Předlohy různých formátů Pomocí této funkce můžete snímat dokument obsahující předlohy různých formátů. Předlohy musí mít stejnou šířku, například listy A4 podávané dlouhou stranou a listy A3 podávané krátkou stranou. Při použití této funkce vložte dokumenty do podavače předloh. Stručná referenční příručka Strana 5-11
98 Vázané předlohy Tato volba slouží k určení toho, které stránky vázané předlohy mají být nasnímány nebo odeslány faxem. Vázané předlohy se kladou na sklo pro předlohy lícovou stranou směrem dolů s vazbou zarovnanou se značkou na zadním okraji skla pro předlohy. Horní okraj vázané předlohy vyrovnejte se zadním okrajem skla pro předlohy. Během faxování nezavírejte podavač předloh. POZNÁMKA: Doporučujeme, aby se uživatelé nedívali na světlo snímacího prvku, když je otevřen podavač předloh. TIP: Pokud je to nutné, zatlačte zlehka na střed vázané předlohy, aby se během snímání vyrovnala. Vypnuto Volby: Funkce je vypnuta. Levá strana Odfaxuje pouze stránku na levé straně při pohledu na otevřenou vázanou předlohu lícem nahoru. Pravá strana Odfaxuje pouze stránku na pravé straně při pohledu na otevřenou vázanou předlohu lícem nahoru. Obě strany Odfaxuje obě stránky otevřené vázané předlohy v pořadí zleva doprava při pohledu na předlohu lícem nahoru. Každá stránka je umístěna na samostatný list papíru. Výmaz vazby Vymaže stanovenou oblast uprostřed vázané předlohy, by se odstranily nežádoucí stopy způsobené snímáním oblasti vazby. Lze vymazat až 25mm. Strana 5-12 Stručná referenční příručka
99 Doplňkové funkce faxu Fax Karta Doplňkové funkce faxu obsahuje další funkce faxu, které lze používat při odesílání faxů. POZNÁMKA: Je-li zobrazena karta Další funkce faxu, musíte ji vybrat, aby byla karta Doplňkové funkce faxu přístupná. Funkci vyberete stiskem kterékoliv horního tlačítka. Chcete-li zobrazit všechny možnosti funkce, zvolte požadovanou funkci. V případě potřeby lze vybrat pro každou faxovou úlohu více možností. Většina obrazovek funkcí obsahuje tři tlačítka pro potvrzení nebo zrušení volby.! Tlačítko Vrátit zpět vrátí aktuální obrazovku na výchozí hodnoty, které byly zobrazeny při jejím otevření.! Tlačítkem Zrušit obnovíte původní nastavení obrazovky a vrátíte se na předchozí obrazovku.! Tlačítkem Uložit uložíte provedený výběr a vrátíte se na předchozí obrazovku. Funkce pro odeslání faxu Pomocí této funkce vyvoláte volby, které umožňují použít pro faxovou úlohu další funkce pro přenos. Stručná referenční příručka Strana 5-13
100 Volby pro přenos Umožňují zahrnout do faxové úlohy informace o přenosu. Volby: Sestava přenosu Tato sestava obsahuje údaje o faxu a zmenšenou kopii první stránky. Při odesílání faxu více příjemcům bude vytištěna sestava přenosu s uvedením všech příjemců. Tisk záhlaví přenosu Vytiskne částečné nebo úplné údaje o přenosu v záhlaví každé stránky faxové úlohy. Záhlaví s částečnými informacemi obsahuje: telefonní číslo faxového přístroje odesílatele, datum a čas odeslání faxu, číslo stránky. Záhlaví s úplnými informacemi obsahuje: telefonní číslo a jméno faxového přístroje odesílatele, datum a čas odeslání faxu, číslo stránky. POZNÁMKA: Telefonní číslo přístroje a jméno se nastavuje při instalaci zabudovaného faxu. Čas je podle nastavení systému zobrazen ve formátu 12 nebo 24 hodin. Strana 5-14 Stručná referenční příručka
101 Zmenšení/rozdělení Tato volba umožňuje určit, jak má být odesílaný dokument vytištěn, pokud je formát dokumentu větší než formát, který může přijmout faxový přístroj příjemce. Fax Volby: Zmenšit Zmenší odesílaný dokument tak, aby se celý vešel na formát papíru použitý vpřijímacím faxovém přístroji. Rozdělit na strany Při výběru této volby přijímací faxový přístroj buď rozdělí odesílaný dokument na dvě stejné části, nebo vytiskne většinu obrazu na jednu stránku a zbývající část na další stránku. POZNÁMKA: Tuto volbu nelze použít se standardním rozlišením. Vzhledem k okrajům na vytištěném obrazu je možné, že část obrazu kolem okrajů bude při použití funkce rozdělení ztracena. Stručná referenční příručka Strana 5-15
102 Úvodní strana Pomocí této volby můžete k faxové úloze přidat úvodní stranu. Uživatelé mohou přidat text do polí Komu, Od a Poznámka. POZNÁMKA: Nadpis Úvodní strana je na stránku vložen automaticky. Volby: Vypnuto Funkce je vypnuta. Zapnuto Slouží k aktivaci funkce Úvodní strana. Pole Komu, Od a Poznámka Tato funkce umožňuje vytvořit, upravit a vymazat poznámky, které se mají zobrazit na úvodní straně faxu. Na přístroji lze uložit až 10 poznámek. Možnosti jsou následující: Komu Od Poznámka Zobrazuje faxové číslo nebo jméno příjemce. Po výběru tlačítka se symbolem klávesnice můžete upravit jméno příjemce. Zobrazuje místní název odesílajícího přístroje. Po výběru tlačítka se symbolem klávesnice můžete upravit jméno odesílatele. Pomocí tlačítek pro posun nahoru/dolů můžete procházet seznam. Vybraná poznámka se zobrazí v oblasti pro poznámku na úvodní straně. Při výběru volby Bez poznámek zůstane oblast pro poznámku prázdná. Chcete-li přidat nebo upravit poznámku, vyberte ze seznamu poznámek číslované pole a stiskněte tlačítko Upravit. Pomocí klávesnice zadejte poznámku, kterou chcete uložit, nebo upravte existující poznámku. Můžete zadat nejvýše 30 znaků. Pokud chcete vymazat poznámku, zvolte poznámku v seznamu a stiskněte tlačítko Vymazat. TIP: Vybrat můžete vždy pouze jednu poznámku. Strana 5-16 Stručná referenční příručka
103 Počáteční rychlost Pomocí této volby můžete nastavit přenosovou rychlost faxové úlohy. Fax Vynucená 4800 b/s Volby: Využívá se v oblastech s nízkou kvalitou komunikace, při výskytu šumu na lince nebo v případě, že při faxovém spojení často dochází k chybám. Super G3 (33,6 Kbps) Určuje režim komunikace, který má být použit na základě maximální funkčnosti vzdáleného přístroje. Počáteční přenosová rychlost bude bitů za sekundu. G3 (14,4 Kbps) Vybere režim komunikace na základě maximální funkčnosti vzdáleného přístroje. Počáteční přenosová rychlost bude bitů za sekundu. Stručná referenční příručka Strana 5-17
104 Zpožděné odeslání Pomocí funkce Zpožděné odeslání můžete určit dobu během dalších 24 hodin, kdy chcete fax odeslat. Tato funkce je velmi užitečná pro odeslání faxu mimo špičku nebo do jiné země či časového pásma. Čas lze nastavit ve formátu 12 nebo 24 hodin. Je-li nastaven 12hodinový režim, musíte zvolit buď tlačítko dop. nebo odp. POZNÁMKA: Odeslání dávky je funkce, kterou nastavuje správce systému. Umožňuje odeslat v rámci jednoho přenosu více faxových úloh na stejné místo určení. Pokud je odesílána faxová úloha se stejným místem určení jako úloha, která je už zařazena ve frontě Zpožděné odeslání, bude zobrazeno na dotekové obrazovce místní okno. Zvolte, zda chcete tento fax odeslat nyní nebo jej přidat k úloze, která bude odeslána později. Volby: Vypnuto Funkce je vypnuta. Určitý čas Umožňuje uživateli zadat konkrétní čas, kdy má být fax odeslán. Strana 5-18 Stručná referenční příručka
105 Faxové sestavy Tato funkce umožňuje vytisknout informace o stavu funkce faxu na přístroji. Fax Volby: Nastavení pro Faxové sestavy zahrnuje následující možnosti: Sestava činností Sestava adresáře vytáč. čísel Sestava adresáře skupin čísel Sestava voleb Sestava čekajících úloh Zobrazuje posledních 50 faxových činností provedených na přístroji. Zobrazuje seznam všech čísel uložených v adresáři vytáčených čísel. Zobrazuje seznam všech čísel uložených v jednotlivých skupinách v adresáři skupin čísel. Poskytuje konfiguraci a podrobnosti faxu. Zobrazuje faxové úlohy v paměti přístroje, které čekají na odeslání nebo na tisk. Tato sestava také udává procento volné paměti v přístroji. Stručná referenční příručka Strana 5-19
106 Schránky Tato funkce umožňuje ukládat dokumenty do schránky; povoluje ji správce systému. Schránka může být umístěna na přístroji, který používáte (místní schránka), nebo je možné odesílat dokumenty do schránky na vzdáleném přístroji (vzdálená schránka). Dokumenty uložené v místní schránce jsou rozpoznány jako dokumenty uložené uživatelem pro funkci odesílání na výzvu (polling), tisk nebo mazání. Pro přístup ke schránce je třeba zadat 3místné číslo schránky nebo 4místný přístupový kód pro schránku. Další informace obdržíte od správce systému. POZNÁMKA: Dobu uložení faxů nastavuje správce systému. Uložit do schránky Volby: Umožňuje uživatelům snímat a ukládat faxové dokumenty pro funkci odeslání na výzvu (polling). Dokumenty jsou uloženy ve vaší schránce a automaticky odeslány na vzdálený faxový přístroj, jakmile jsou vyžádány. Tisk dokumentů ze schránky Umožňuje vytisknout dokumenty uložené ve schránce. Vymazat dokum. ze schránky Odeslat do vzdálené schránky Umožňuje vymazat všechny dokumenty uložené ve schránce. POZNÁMKA: Při výběru tlačítka Vymazat dokum. ze schránky nebo Tisk dokumentů ze schránky budou vytištěny nebo vymazány přijaté i uložené dokumenty z vybrané schránky. Umožňuje odeslat faxový dokument přímo do soukromé schránky určité osoby na vzdáleném přístroji. POZNÁMKA: Tato funkce je k dispozici pouze v případě, že vzdálený přístroj je vybaven funkcí schránky a uživatel odesílající dokument zná číslo schránky příjemce. Strana 5-20 Stručná referenční příručka
107 Nastavení adresáře vytáčených čísel Pomocí této funkce můžete na přístroji uložit názvy míst určení, faxová čísla a nastavení přenosu. Uložené položky lze vybrat pomocí funkce Seznam čísel pro odeslání na kartě Základní funkce faxu. Lze také nastavit skupiny pro vytáčení zahrnující více samostatných položek. TIP: Tato funkce šetří čas při odesílání faxů na často používaná místa určení. Fax Volby: Jednotlivec Pomocí této volby můžete nastavit názvy míst určení, čísla a nastavení pro odesílání faxu jednotlivci. Skupina Pomocí této volby můžete seskupit několik čísel z adresáře pod jedním číslem. Při použití adresáře skupin vytáčených čísel stačí zadat k odeslání dokumentu na více míst určení jedno číslo skupiny. POZNÁMKA: Nový seznam skupin vytáčených čísel musí být vytvořen pomocí míst určení, která jsou již uložena v adresáři čísel jednotlivců nebo v adresáři skupin vytáčených čísel. Stručná referenční příručka Strana 5-21
108 Rozšířené funkce faxu Nabízí rozšířené funkce umožňující přenášet velké komplexní úlohy, snímat a ukládat faxové úlohy za účelem vyvolání jiným faxovým přístrojem nebo poslat výzvu na jiný faxový přístroj. Vytvoření úlohy Tato funkce slouží k vytvoření úlohy, která vyžaduje odlišná nastavení pro každou stránku. Pokud se například sada dokumentů skládá z několika stránek s textem azněkolika stránek s fotografiemi, můžete použít vhodné nastavení pro každou předlohu a úlohu přitom zpracovat jako jedinou úlohu. Tato funkce je také vhodná v případě, že faxová úloha má více než 70 stránek, což přesahuje maximální kapacitu podavače předloh. Aby bylo možné použít funkci Vytvoření úlohy, rozdělte úlohu na segmenty pro programovaní a snímání. Vyberte volbu Vytvoření úlohy a stiskněte tlačítko Zapnuto. Naprogramujte a nasnímejte první segment. Pokračujte v programování anačítání segmentů, dokud se nenasnímá celá úloha. Po nasnímání celé úlohy vyberte tlačítko Ovl. prvky vytv. úlohy, a poté tlačítko Ukončit vytváření úlohy. Úloha bude zpracována a přenesena jako jediná úloha. POZNÁMKA: Před použitím funkce Vytvoření úlohy musí být zadáno faxové číslo příjemce. Strana 5-22 Stručná referenční příručka
109 Vypnuto Volby: Funkce je vypnuta. Fax Zapnuto Slouží k aktivaci funkce Vytvoření úlohy. Ovl. prvky vytv. úlohy Obsahují volby, které lze vybrat při použití funkce Vytvoření úlohy. Možnosti nastavení pro Ovl. prvky vytv. úlohy jsou následující: Ukončit vytváření úlohy Tuto volbu vyberte po nasnímání posledního segmentu úlohy. Úloha bude odeslána na tisk. Smazat posl. segment Smazat vš. segmenty Slouží k vymazání posledního nasnímaného segmentu. Slouží k vymazání aktuální úlohy a návratu na hlavní obrazovku funkce Vytvoření úlohy. Stručná referenční příručka Strana 5-23
110 Polling Funkce polling umožňuje ukládat faxové dokumenty do paměti přístroje za účelem vyvolání jiným vzdáleným faxovým přístrojem nebo odeslat výzvu k odeslání dokumentu ze vzdáleného faxového přístroje nebo schránky. Uložit pro polling Vyvolat ze vzdál. faxu Volby: Tato volba umožňuje uživatelům nasnímat a uložit dokumenty. Pokud vzdálený přístroj vyšle výzvu na vaše zařízení, může nasnímané dokumenty načíst. Můžete nastavit přístupové kódy určující, které přístroje mají přístup k uloženým dokumentům. Tato volba umožňuje uživatelům nastavit přístroj tak, aby se spojil se vzdáleným faxovým přístrojem, a mohl tak vyhledat a přijmout faxy uložené vzdáleným přístrojem. Vyvolat ze vzdálené schránky Pomocí této volby mohou uživatelé nastavit přístroj tak, aby se spojil se vzdálenou schránkou nastavenou na vzdáleném faxovém přístroji. Při navázání spojení odešle vzdálený přístroj faxy uložené ve schránce. Strana 5-24 Stručná referenční příručka
111 Základní funkce faxu Fax na serveru Fax Karta Základní funkce faxu je výchozí obrazovkou funkce Fax na serveru. Pomocí voleb na této obrazovce můžete zadat telefonní číslo příjemce a vybrat standardní funkce pro faxovou úlohu. K vlastnostem Základní funkce faxu se přistupuje pomocí tlačítka Funkce na ovládacím panelu. V závislosti na aktivovaných možnostech a konfiguraci zařízení bude zřejmě nutné nejprve vybrat tlačítko Všechny služby v pravém horním rohu. K výběru vlastností funkce Fax jsou k dispozici tyto karty:! Základní funkce faxu! Další funkce faxu Funkci vyberete stiskem příslušného horního tlačítka. V případě potřeby lze vybrat pro každou faxovou úlohu více možností. Většina obrazovek funkcí obsahuje tři tlačítka pro potvrzení nebo zrušení volby.! Tlačítko Vrátit zpět vrátí aktuální obrazovku na výchozí hodnoty, které byly zobrazeny při jejím otevření.! Tlačítkem Zrušit obnovíte původní nastavení obrazovky a vrátíte se na předchozí obrazovku.! Tlačítkem Uložit uložíte provedený výběr a vrátíte se na předchozí obrazovku. Stručná referenční příručka Strana 5-25
112 Volby vytáčení Oblast s volbami vytáčení obsahuje políčko, v němž se zobrazí zadané telefonní číslo. Jakmile je zobrazeno, můžete ho přidat do seznamu telefonních čísel příjemců, přidat speciální znak nebo vyvolat seznam obsahující až 30 uložených telefonních čísel. Telefonní číslo můžete zadat dvěma způsoby ručně pomocí klávesnice nebo výběrem čísla, které již bylo uloženo v Seznamu tel. čísel. Volby: Přidat do sezn. Seznam Používá se při odesílání faxu na více míst určení. Zadejte číslo pomocí klávesnice nebo stiskněte tlačítko Seznam tel. čísel a zvolte některé z uložených čísel. Potom stiskněte tlačítko Přidat do seznamu. Přidávejte čísla dál, dokud nebudou zadána všechna místa určení. Seznam slouží k odeslání faxu na více míst. Faxová úloha bude odeslána na každé místo určení zobrazené v seznamu. Do seznamu čísel pro odeslání lze zadat čísla ručně pomocí klávesnice nebo pomocí volby Seznam telefonních čísel. Počet míst určení, která jsou právě v Seznamu čísel pro odeslání, je zobrazen v závorce na tlačítku Seznam Chcete-li zobrazit nebo vymazat faxová čísla příjemců, stiskněte tlačítko Seznam Znaky vytáčení Znaky vytáčení jsou speciální znaky, které slouží k zadávání faxových čísel a zadávají se jako součást telefonního čísla: Vytáčecí pauza [,] Dlouhá pauza [I] Poskytuje přístroji čas k přepnutí mezi interní a externí linkou. Zpoždění závisí na faxovém serveru. Tato pauza se používá v případě, že oznamovací tón se ozve až delším časovém intervalu. Skupinové vytáčení [\] Skrýt data [/] Vypínač pro kontrolu hesla [S] Uvádí, že je třeba zadat identifikátor pro nastavenou skupinu. Používá se pro skrytí údajů na tištěných sestavách. Znaky zadané mezi dvěma dopřednými lomítky se zobrazí jako hvězdičky. Používá se k identifikaci vzdáleného terminálu. Tento znak ověřuje, zda bylo vytočeno správné číslo. Přepínač impuls - tón [:] Slouží k přepnutí z pulsního vytáčení na tónové. Strana 5-26 Stručná referenční příručka
113 Čekat na zjištění sít ového tónu [W] Používá se k pozdržení vytáčení, dokud není rozpoznán očekávaný tón sítě. Fax Kontrola znaku [+] místního ID [+] Tato položka tvoří nezbytnou součást některých mezinárodních telefonních čísel (místo 00). Kontrola znaku [mezera] místního ID [ ] Používá se pro zlepšení čitelnosti. Například k doplnění mezer do telefonního čísla, aby se zobrazilo jako , a ne Seznam tel. čísel Rozlišení Do telefonního seznamu lze uložit až 30 faxových čísel. Zadejte faxové číslo a stiskněte tlačítko Seznam tel. čísel. Vyberte prázdné číslo a stiskněte tlačítko Zadat číslo do seznamu tel. čísel tím dojde k uložení čísla. Faxová čísla ze Seznamu tel. čísel lze vybrat a přidat do Seznamu čísel pro odeslání. Položky zobrazené v Seznamu tel. čísel nebudou po dokončení faxové úlohy vymazány. Chcete-li ze Seznamu tel. čísel vymazat některou položku, vyberte požadované číslo a stiskněte tlačítko Smazat číslo ze seznamu tel. čísel. Zobrazí se zpráva s potvrzením. Rozlišení ovlivňuje vzhled faxu na přijímacím faxovém terminálu. Vyšší rozlišení zajistí lepší kvalitu fotografií. Nižší rozlišení snižuje čas potřebný pro spojení. Volby: Standardní 200 x 100 dpi Doporučeno pro textové dokumenty. Vyžaduje kratší čas pro spojení, ale nevytváří obrazy nejvyšší kvality pro fotografie a grafiku. Jemné 200 x 200 dpi Doporučeno pro kresby a fotografie. Toto je výchozí rozlišení apředstavuje ve většině případů nejlepší volbu. Stručná referenční příručka Strana 5-27
114 Snímané strany Tato volba slouží k určení toho, zda jsou předlohy jednostranné nebo oboustranné. Pro 2stranné předlohy lze naprogramovat také orientaci. Volby: 1stranné Tuto volbu použijte pro předlohy, které jsou potištěny jen po jedné straně. 2stranné Tuto volbu použijte pro předlohy, které jsou potištěny po obou stranách. 2stranné/ otočené Tuto volbu použijte pro oboustranné předlohy, které mají orientaci horní na dolní. Strana 5-28 Stručná referenční příručka
115 Další funkce faxu Fax Karta Další funkce faxu obsahuje další funkce faxu, které lze použít u faxové úlohy. Přehled nastavení úlohy Funkci vyberete stiskem příslušného horního tlačítka. Chcete-li zobrazit všechny možnosti funkce, zvolte požadovanou funkci. V případě potřeby lze vybrat pro každou faxovou úlohu více možností. Text umístěný vedle tlačítka funkce, kterému se říká přehled nastavení úlohy, uvádí aktuální nastavení pro danou funkci. Zaškrtnutý kroužek udává, že došlo k úpravě počátečních výchozích nastavení této funkce. Většina obrazovek funkcí obsahuje tři tlačítka pro potvrzení nebo zrušení volby.! Tlačítko Vrátit zpět vrátí aktuální obrazovku na výchozí hodnoty, které byly zobrazeny při jejím otevření.! Tlačítkem Zrušit obnovíte původní nastavení obrazovky a vrátíte se na předchozí obrazovku.! Tlačítkem Uložit uložíte provedený výběr a vrátíte se na předchozí obrazovku. Stručná referenční příručka Strana 5-29
116 Kvalita obrazu Tato funkce slouží ke zlepšení kvality odchozího faxu. Volby: Typ předlohy Slouží ke zlepšení kvality faxu podle typu snímaného originálu. Nastavení pro Typ předlohy zahrnuje následující možnosti: Normální Text Foto s polotóny Foto Toto je standardní nastavení a může být použito pro většinu předloh. Používá se pro předlohy s textem nebo kresbami. Používá se pro vysoce kvalitní litografické obrazy nebo fotografie se souvislými odstíny s textem nebo grafikou. Používá se pro fotografie se souvislými odstíny nebo pro vysoce kvalitní tištěné polotónové předlohy. Světlejší/tmavší Určuje, nakolik bude fax světlý nebo tmavý. Pro ztmavení faxu stiskněte tlačítko posunu dolů. Pokud má být fax světlejší, zvolte tlačítko pro posun nahoru. Potlačení pozadí Automaticky omezuje nebo odstraňuje tmavé pozadí způsobené barevným papírem nebo novinovými předlohami. POZNÁMKA: Potlačení pozadí je vypnuto, pokud je jako Typ předlohy vybrána volba Foto. Strana 5-30 Stručná referenční příručka
117 Další nastavení kvality obrazu Tato funkce slouží jako dodatek k nastavením provedeným pomocí volby Kvalita obrazu, aby se ještě více zlepšila kvalita výstupu. Fax Volby: Kontrast Pomocí této volby lze nastavit rozdíly mezi hustotou obrazu v rámci kopie. Abyste docílili živějších černých a bílých odstínů a ostřejšího textu a čar, zvolte vyšší nastavení. Ostrost Vyšší hodnota nastavení ostrosti zlepšuje ostrost textu. Nižší hodnota omezuje moarový efekt (vlnité vzory), který se někdy objevuje na polotónových obrazech. Stručná referenční příručka Strana 5-31
118 Vstup pro předlohy Tato volba slouží k naprogramování velikosti snímaných originálů nebo k aktivaci schopnosti přístroje automaticky rozpoznat formát originálu. Volby: Auto Tato volba slouží k aktivaci schopnosti zařízení rozpoznat velikost originálů podávaných podavačem dokumentů. Rozměry snímané oblasti Předlohy různých formátů Tato volba slouží ke stanovení rozměrů snímané oblasti dokumentu při snímání ze skla pro předlohy. Několik rozměrů odpovídá běžným formátům a orientacím předloh. Zvolte standardní formát nebo použijte volbu Uživatelská a nastavte rozměry snímané oblasti ručně. Pomocí této funkce můžete snímat dokument obsahující předlohy různých formátů. Předlohy musí mít stejnou šířku, například listy A4 podávané dlouhou stranou a listy A3 podávané krátkou stranou. Při použití této funkce vložte dokumenty do podavače předloh. Strana 5-32 Stručná referenční příručka
119 Zpožděné odeslání Pomocí funkce Zpožděné odeslání můžete určit dobu během následujících 24 hodin, kdy bude fax odeslán. Tato funkce může být použita k odeslání faxu mimo špičku a je užitečná při odesílání faxu do jiné země či časového pásma. Doba odeslání bude přidána k informacím o úloze a odeslána na faxový server s nasnímaným obrazem. Externí faxový server si fax podrží a odešle ho v určenou dobu. Tuto funkci lze nastavit ve formátu 12 nebo 24 hodin. Je-li nastaven 12 hodinový režim, musíte zvolit buď tlačítko dop. nebo odp. Fax Volby: Vypnuto Funkce je vypnuta. Určitý čas Umožňuje uživateli zadat konkrétní čas, kdy má být fax odeslán. Stručná referenční příručka Strana 5-33
120 Režim oprávnění Oprávnění je užitečný nástroj pro správu zabezpečení v síti, který omezuje, zakazuje a sleduje přístup k síti prostřednictvím přístroje. Nastavením oprávnění může správce systému omezit přístup k funkcím , Snímání v síti, Fax na serveru a Internetový fax. Sítí ověřený přístup Hostitelský přístup Existují dva režimy ověřování: Vyžaduje sít ové jméno pro přihlášení a heslo. Pokud nemáte sít ový účet v místní síti, nebudete v tomto režimu ověřeni. Vyžaduje všeobecné heslo, které nastavuje správce sítě. Heslo budete muset získat od správce systému. Další informace obdržíte od správce systému. Strana 5-34 Stručná referenční příručka
121 6 Internetový fax! Internetový fax ! Základní nastavení ! Rozšířená nastavení ! Volby ! Režim oprávnění Stručná referenční příručka Strana 6-1
122 Internetový fax Internetový fax je volitelná funkce dostupná pouze u modelu WorkCentre Pro. Tato kapitola obsahuje informace o volbách pro Internetový fax. Internetový fax umožňuje zasílat nasnímané obrazy jako přílohy u určenému příjemci nebo příjemcům. Tento typ faxu se přenáší přes internet nebo intranet. Základní obrazovka funkce Internetový fax umožňuje zadat ové adresy protokolu SMTP (Simple Mail Transfer Protocol) pro odesílaný fax. Na této obrazovce také můžete přidávat a mazat příjemce a upravovat řádku s předmětem u. POZNÁMKA: Je třeba použít ovou adresu ve formátu kompatibilním s protokolem SMTP. Například uzivatel@spolecnost.com. K vlastnostem funkce Internetový fax se přistupuje pomocí tlačítka Funkce na ovládacím panelu. Pro zobrazení karet funkce Internetový fax bude zřejmě nutné v závislosti na aktivovaných možnostech a konfiguraci přístroje nejprve vybrat volby Všechny služby a Internetový fax. K výběru vlastností funkce Internetový fax jsou k dispozici tyto karty:! Internetový fax! Základní nastavení! Rozšířená nastavení! Volby Funkci vyberete stiskem kterékoliv horního tlačítka. V případě potřeby lze zvolit pro každou faxovou úlohu více možností. Většina obrazovek funkcí obsahuje tři tlačítka pro potvrzení nebo zrušení volby.! Tlačítko Vrátit zpět vrátí aktuální obrazovku na výchozí hodnoty, které byly zobrazeny při jejím otevření.! Tlačítkem Zrušit obnovíte původní nastavení obrazovky a vrátíte se na předchozí obrazovku.! Tlačítkem Uložit uložíte provedený výběr a vrátíte se na předchozí obrazovku. Strana 6-2 Stručná referenční příručka
123 Odeslat: Volby položky Odeslat slouží k zadání informací o příjemci. Internetový fax Od Komu Volby: Tato volba uvádí informace o odesílateli. Je přednastavena systémem nebo správcem systému a nelze ji měnit. POZNÁMKA: Pokud k funkci Internetový fax přistupujete prostřednictvím Režimu oprávnění, budou zde uvedené informace spojeny se jménem pro přihlášení. Tato volba slouží k zadání ové adresy požadovaného příjemce. Kopie Tato volba slouží k zadání ové adresy požadovaného příjemce, kterému chcete poslat kopii ové úlohy. Upravit předmět Další údaje Odstranit Tato volba slouží k úpravě výchozího předmětu u. Předmět je nadpis u, a ne text obsažený v u. Řádek předmětu může obsahovat až 248 znaků a je zobrazen na dotekové obrazovce pod tlačítkem Upravit předmět. Tato volba slouží k zobrazení dalších údajů o zvoleném příjemci. Zobrazené informace jsou určeny tím, jak byla adresa původně přidána do seznamu adres buď z interního nebo veřejného adresáře nebo ručně. Tato volba slouží k vymazání zvolené adresy z adresáře. Odstranit vše Tato volba slouží k vymazání všech adres z adresáře. Zobrazí se místní zpráva s potvrzením. Stručná referenční příručka Strana 6-3
124 Seznam adres Zobrazuje všechny adresy příjemců zadané pro aktuální úlohu funkce Internetový fax. Do seznamu lze zadat až 128 adres příjemců. Tlačítka pro posun nahoru/dolů umístěná vpravo vedle seznamu adres slouží k pohybu v seznamu. Zadání ové adresy pro Internetový fax ové adresy lze zadávat jedním ze dvou způsobů ručně nebo pomocí adresáře. POZNÁMKA: Při zadávání údajů pro můžete stiskem příslušného tlačítka přepnout klávesnici tak, aby se zobrazovala velká nebo malá písmena, znaky s diakritikou nebo čísla. Tlačítkem Zpět vymažete poslední zadaný znak. Ručně Pokud znáte úplnou SMTP ovou adresu příjemce nebo víte, že příjemce není v některém ze zkonfigurovaných adresářů, můžete zadat ovou adresu do pole Komu nebo Kopie pomocí klávesnice na dotekové obrazovce. Přístroj potom zkontroluje, zda byla zadána SMTP adresa. Pokud nejde o adresu SMTP, přístroj bude v adresáři hledat odpovídající záznam. Zadané ové adresy se zobrazí v seznamu adres. Při výběru dalších údajů pro ručně zadanou ovou adresu se zobrazí pouze ová adresa, žádné další údaje nejsou k dispozici. Adresáře Adresáře obsahují seznam ových adres a údaje týkající se vaší společnosti anebo vaší osoby. Pokud je přístroj odpovídajícím nakonfigurovaný, podporuje dva typy ových adresářů veřejný a interní. Při zadávání adresy do pole Komu nebo Kopie zobrazí adresář výsledky hledání pro jeden nebo oba nakonfigurované adresáře. Použijte klávesnici na dotekové obrazovce pro zadání jména příjemce u. Podobně jako u většiny funkcí vyhledávání nemusíte zadávat celé jméno a můžete prohledávat adresář podle několika prvních písmen. Po zadání kritérií pro hledání požadované ové adresy stiskněte tlačítko Zadat. Jestliže neexistují žádné vhodné záznamy, stiskněte tlačítko Změna adresáře a prohledejte druhý adresář. POZNÁMKA: Tlačítko Změna adresáře se zobrazí pouze v případě, že byly zkonfigurovány oba adresáře. Strana 6-4 Stručná referenční příručka
125 Pokud bude na základě kritérií pro vyhledávání nalezena jedna nebo více odpovídajících položek, zobrazí se tyto položky na dotekové obrazovce. Použijte posuvníky pro posun nahoru/dolů pro vyhledání daného příjemce. Zvýrazněte příjemce v seznamu a stiskněte tlačítko Přidat. Pokračujte, dokud nepřidáte všechny požadované příjemce, a potom stiskněte tlačítko Hotovo. Zadaná ová adresa se zobrazí v seznamu adres. Typy adresářů Pokud je přístroj zkonfigurován, jsou na něm dva různé typy adresářů veřejný a interní. Internetový fax Veřejný adresář Veřejný adresář uchovává na přístroji externí adresy firem. Obsahuje seznam jmen uživatelů a jejich ové adresy. Soubor musí mít formát CSV (hodnoty oddělované čárkou), aby přístroj mohl obsah souboru přečíst. Hotový soubor se importuje do přístroje pomocí Internetových služeb CentreWare. Přístroj nedovolí import souboru veřejného adresáře, který nekončí příponou souboru.csv. Platný soubor CSV má následující formát: jméno, SMTP ová adresa. Například obě následující položky jsou platné záznamy souboru ve formátu CSV: Novák, novak@spolecnost.com Novák, Jan, jan.novak@spolecnost.com Pořadí, v kterém jsou záznamy setříděny v souboru CSV, určuje pořadí položek zobrazovaných ve veřejném adresáři na přístroji. Interní adresář Interní adresář jinak známý jako LDAP (Lightweight Directory Access Protocol) uchovává interní adresy na firemní síti. Interní adresář vytváří správce systému. Zobrazení výsledků hledání je definováno prostřednictvím protokolu LDAP. Výsledkem hledání na serveru LDAP s operátorem And může být například jméno Jindra Nový, ačkoli mohl být očekáván výsledek Jindrů, Milan. Zobrazení ve formě příjmení, křestní jméno nebo křestní jméno, příjmení ovládá LDAP server, nikoli přístroj. Pokud jste se úspěšně přihlásili prostřednictvím Režimu ověřování, pokusí se přístroj automaticky přiřadit vaše jméno pro přihlášení k vaší ové adrese. Vaše jméno pak bude vloženo do pole s ovou adresou Od. Tento záznam nebudete moci změnit. Stručná referenční příručka Strana 6-5
126 Základní nastavení Karta Základní nastavení umožňuje dočasně změnit informace týkající se předlohy. Změna těchto nastavení slouží k dosažení optimální kvality snímání pro každou předlohu Internetového faxu. Funkci vyberete stiskem libovolného horního tlačítka. V každém sloupci lze vybrat jedno tlačítko. V případě potřeby lze zvolit pro každou úlohu více možností volby. Většina obrazovek funkcí obsahuje tři tlačítka pro potvrzení nebo zrušení volby.! Tlačítko Vrátit zpět vrátí aktuální obrazovku na výchozí hodnoty, které byly zobrazeny při jejím otevření.! Tlačítkem Zrušit obnovíte původní nastavení obrazovky a vrátíte se na předchozí obrazovku.! Tlačítkem Uložit uložíte provedený výběr a vrátíte se na předchozí obrazovku. Strana 6-6 Stručná referenční příručka
127 Snímané strany Tato funkce slouží k určení toho, zda jsou předlohy jednostranné nebo oboustranné. Pro 2stranné předlohy lze naprogramovat také orientaci. Internetový fax Volby: 1stranné Tuto volbu použijte pro předlohy, které jsou potištěny jen po jedné straně. 2stranné Tuto volbu použijte pro předlohy, které jsou potištěny po obou stranách. 2str., otočit str. 2 Tato možnost je určena pro předlohy, které jsou potištěny po obou stranách, kde druhá strana je otočena. Příkladem může být snímání kalendáře, který má formát s orientací horní na dolní. Stručná referenční příručka Strana 6-7
128 Typ předlohy Tato funkce slouží k výběru typu snímané předlohy. Volby: Foto a text Používá se pro předlohy s fotografiemi a textem. Foto Používá se pro fotografie se souvislými odstíny nebo pro vysoce kvalitní tištěné polotónové předlohy. Text Používá se pro předlohy s textem nebo kresbami. Strana 6-8 Stručná referenční příručka
129 Rozšířená nastavení Karta Rozšířená nastavení umožňuje dočasně upravit šablonu snímání a tím zlepšit vzhled nebo styl obrazu snímaného funkcí Internetový fax. Internetový fax Přehled nastavení úlohy Funkci vyberete stiskem libovolného horního tlačítka. Chcete-li zobrazit všechny možnosti funkce, zvolte požadovanou funkci. V případě potřeby lze vybrat pro každou faxovou úlohu více možností. Text umístěný vedle tlačítka funkce, kterému se říká přehled nastavení úlohy, uvádí aktuální nastavení pro danou funkci. Zaškrtnutý kroužek udává, že došlo k úpravě počátečních výchozích nastavení této funkce. Většina obrazovek funkcí obsahuje tři tlačítka pro potvrzení nebo zrušení volby.! Tlačítko Vrátit zpět vrátí aktuální obrazovku na výchozí hodnoty, které byly zobrazeny při jejím otevření.! Tlačítkem Zrušit obnovíte původní nastavení obrazovky a vrátíte se na předchozí obrazovku.! Tlačítkem Uložit uložíte provedený výběr a vrátíte se na předchozí obrazovku. Stručná referenční příručka Strana 6-9
130 Kvalita obrazu Tato funkce slouží ke zlepšení kvality snímaných předloh. Volby: Světlejší/tmavší Tato volba obsahuje ovládací prvky k určení toho, nakolik bude výstup světlý nebo tmavý. Pokud má být výstup tmavší, zvolte tlačítko pro posun dolů. Pro zesvětlení výstupu stiskněte tlačítko posuvu nahoru. Potlačení pozadí Automaticky omezuje nebo odstraňuje tmavé pozadí způsobené barevným papírem nebo novinovými předlohami. POZNÁMKA: Potlačení pozadí je vypnuto, pokud je jako Typ předlohy vybrána volba Foto. Strana 6-10 Stručná referenční příručka
131 Další nastavení kvality obrazu Tato funkce slouží jako dodatek k nastavením provedeným pomocí volby Kvalita obrazu, aby se ještě více zlepšila kvalita výstupu. Internetový fax Volby: Kontrast Pomocí této volby lze nastavit rozdíly mezi hustotou obrazu v rámci výstupu. Chcete-li zlepšit kvalitu obrazů, zvolte nižší nastavení. Abyste docílili živějších černých a bílých odstínů a ostřejšího textu a čar, zvolte vyšší nastavení. Ostrost Pomocí této volby lze ovládat vyvážení mezi ostrým textem a moaré (vlnité vzory v obrazu). Použijte tlačítka posunu nahoru/dolů pro nastavení hodnot ostrosti zostřejšího na jemnější nastavení založené na kvalitě vstupních snímků. Stručná referenční příručka Strana 6-11
132 Vstup pro předlohy Tato funkce slouží k výběru orientace snímaných předloh. Přístroj dokáže určit formát předloh automaticky nebo jej můžete zadat ručně. Tuto volbu použijte také v případě, že snímáte předlohy různých formátů. POZNÁMKA: Pokud přístroj nezobrazí Předlohy různých formátů, doporučujeme použití předloh stejného formátu. Volby: Auto Tato volba umožní přístroji rozpoznat formát předloh podávaných pomocí podavače předloh. Rozměry snímané oblasti Předlohy různých formátů Orientace obrazu Tato volba slouží ke stanovení rozměrů snímané oblasti dokumentu při snímání ze skla pro předlohy. Několik rozměrů odpovídá běžným formátům a orientacím předloh. Zvolte standardní formát nebo použijte volbu Uživatelská a nastavte rozměry snímané oblasti ručně. Pomocí této funkce můžete snímat dokument obsahující předlohy různých formátů. Předlohy musí mít stejnou šířku, například listy A4 podávané dlouhou stranou a listy A3 podávané krátkou stranou. Při použití této funkce vložte dokumenty do podavače předloh. Tato funkce slouží k výběru orientace obrazu, který vstupuje do podavače předloh. Pokud se používá sklo pro předlohy, orientace snímaného obrazu odpovídá orientaci předlohy. Strana 6-12 Stručná referenční příručka
133 Rozlišení Rozlišení ovlivňuje vzhled nasnímaného obrazu. Čím je rozlišení snímání vyšší, tím je lepší kvalita obrazu. Internetový fax Volby: 72 x 72 (nestandardní) Vytváří nejmenší obrazový soubor a je doporučena pro předlohy, jež budou elektronicky zobrazovány nebo archivovány. 100 x 100 (nestandardní) Vytváří malý obrazový soubor a je doporučena pro předlohy s běžným textem. 200 x 100 (standardní) Vytváří malý obrazový soubor a je doporučena pro textové předlohy. POZNÁMKA: K dispozici je pouze pro dokumenty formátu TIFF. 200 x 200 (jemné) Je doporučena pro kresby a předlohy s průměrnou kvalitou textu. 300 x 300 (velmi jemné) Je doporučena pro kresby a předlohy s vyšší kvalitou textu. Volbu lze také použít pro grafiku a fotografie střední kvality. Jde o výchozí rozlišení a pro většinu předloh představuje nejlepší volbu. Stručná referenční příručka Strana 6-13
134 400 x 400 (nestandardní) Doporučené nastavení pro fotografie a grafiku průměrné kvality. Vytváří obrazy dobré kvality a menší soubory než rozlišení 600 x x 600 (nestandardní) Doporučené nastavení pro fotografie a grafiku vysoké kvality. Výsledkem je největší velikost obrazového souboru, ale poskytuje nejlepší kvalitu obrazu. Kvalita / Velik. souboru Nastavení Kvalita / Velik. souboru umožňuje vybrat mezi kvalitou snímaného obrazu a velikostí souboru. Volby: Normální kvalita Tuto volbu použijte k tvorbě obrazů dobré kvality a nejmenších souborů. Vyšší kvalita Tato volba slouží k tvorbě obrazů vyšší kvality a větších souborů. Maximální kvalita Tuto volbu použijte k tvorbě obrazů nejvyšší kvality a největších souborů. POZNÁMKA: Velké soubory nejsou vhodné pro sdílení ani přenos v rámci sítě. Strana 6-14 Stručná referenční příručka
135 Volby Tuto kartu použijte k dočasné změně formátu obrazového souboru faxu, nastavení adresy Komu odpovědět a přidání krátké zprávy. Zároveň lze aktivovat Potvrzení. Internetový fax Přehled nastavení úlohy Funkci vyberete stiskem libovolného horního tlačítka. Chcete-li zobrazit všechny možnosti funkce, zvolte požadovanou funkci. V případě potřeby lze vybrat pro každou faxovou úlohu více možností. Text umístěný vedle tlačítka funkce, kterému se říká přehled nastavení úlohy, uvádí aktuální nastavení pro danou funkci. Zaškrtnutý kroužek udává, že došlo k úpravě počátečních výchozích nastavení této funkce. Většina obrazovek funkcí obsahuje tři tlačítka pro potvrzení nebo zrušení volby.! Tlačítko Vrátit zpět vrátí aktuální obrazovku na výchozí hodnoty, které byly zobrazeny při jejím otevření.! Tlačítkem Zrušit obnovíte původní nastavení obrazovky a vrátíte se na předchozí obrazovku.! Tlačítkem Uložit uložíte provedený výběr a vrátíte se na předchozí obrazovku. Stručná referenční příručka Strana 6-15
136 Formát souboru Použijte možnost Formát souboru, je-li třeba zaslat úlohu s jiným formátem souboru než je nastaven jako výchozí. Vícestránkový TIFF Volby: Souborový formát pro vícestránkový značený obraz. Jeden soubor TIFF (Tagged- Image File Format) obsahující několik nasnímaných stránek. PDF Přenosný dokumentový formát. Pokud má příjemce nasnímaného obrazu správný software, může si prohlížet, tisknout nebo editovat soubor bez ohledu na počítačovou platformu. Strana 6-16 Stručná referenční příručka
137 Zpráva o potvrzení příjmu Tato funkce slouží k tisku zprávy s uvedením stavu doručení úlohy. Zpráva bude obsahovat počet příjemců, kterým byla zpráva úspěšně doručena, kterým zpráva nebyla úspěšně doručena a u kterých nebyl potvrzen příjem. Internetový fax Volby: Vypnuto Zapnuto Tato volba slouží k vypnutí funkce. POZNÁMKA: Pokud je výchozí nastavení pro tuto funkci Zapnuto, nebude funkci možné vypnout. Tato volba zapíná tisk zprávy o stavu po odeslání každé úlohy. Stručná referenční příručka Strana 6-17
138 Komu odpovědět Funkce Komu odpovědět slouží ke změně výchozí adresy, na kterou je možné posílat odpovědi na úlohu internetového faxu. Text zprávy Tato funkce slouží k úpravě výchozí ové zprávy posílané společně s úlohou. Text zprávy je text obsažený v u, a ne v řádku s předmětem u. Zadaná zpráva bude použitelná jen pro aktuální úlohu. POZNÁMKA: Výchozí zprávu nastavuje správce systému. Strana 6-18 Stručná referenční příručka
139 Režim oprávnění Oprávnění je užitečný nástroj pro správu zabezpečení v síti, který omezuje, zakazuje a sleduje přístup k síti prostřednictvím přístroje. Nastavením oprávnění může správce systému omezit přístup k funkcím , Snímání v síti, Fax na serveru a Internetový fax. Internetový fax Sítí ověřený přístup Hostitelský přístup Existují dva režimy ověřování: Vyžaduje sít ové jméno pro přihlášení a heslo. Pokud nemáte sít ový účet v místní síti, nebudete v tomto režimu ověřeni. Vyžaduje všeobecné heslo, které nastavuje správce sítě. Heslo budete muset získat od správce systému. Další informace obdržíte od správce systému. Stručná referenční příručka Strana 6-19
140 Strana 6-20 Stručná referenční příručka
141 7 Snímání v síti! Snímání ! Snímání v síti ! Základní nastavení ! Rozšířená nastavení ! Volby ! Obnovit místa určení ! Režim oprávnění Stručná referenční příručka Strana 7-1
142 Snímání Snímání v síti je volitelná funkce dostupná pouze u modelu WorkCentre Pro. Pokud byla funkce Snímání v síti aktivována, lze z papírové předlohy vytvořit elektronický soubor. Nasnímaný dokument je převeden do elektronického souboru a uložen. Elektronický soubor lze archivovat, faxovat nebo distribuovat pomocí u. Tato kapitola obsahuje informace o dostupných volbách funkce Snímání v síti. Zdroje informací pro snímání K dispozici jsou také další zdroje informací: FreeFlow SMARTsend Umožňuje v dané síti nainstalovat, nastavit a spravovat Snímání v síti. Systém FreeFlow SMARTsend je tvořen několika různými prvky, jež spolupracují při vytváření a zasílání snímané předlohy na konečné místo určení. Viz balíček FreeFlow SMARTsend. Internetové služby CentreWare Internetové služby tvoří vestavěná aplikace serveru HTTP, která je dispozici v sít ových modelech. Pomocí Internetových služeb lze přistupovat k funkcím tisku a snímání, prohlížet stav, spravovat úlohy a provádět správu přístroje prostřednictvím prohlížeče přes internet nebo intranet. Internetové služby zpřístupníte spuštěním webového prohlížeče a zadáním IP-adresy přístroje do řádku adresy nebo umístění. Zdroje informací na internetu Webový server Obsah Přehled obecných řešení a možností pro aktualizaci. Obsahuje všeobecné informace o CentreWare s odkazy na nejnovější ovladače a obslužné programy. Strana 7-2 Stručná referenční příručka
143 Snímání v síti K vlastnostem Snímání v síti se přistupuje tlačítkem Funkce na ovládacím panelu. Pro zobrazení karet funkce Snímání v síti bude zřejmě nutné v závislosti na aktivovaných možnostech a konfiguraci přístroje nejprve vybrat volby Všechny služby a Snímání v síti. Standardní funkce pro úlohu snímání vyberete na kartě Snímání v síti na dotekové obrazovce. Pro funkce Snímání v síti jsou k dispozici tyto karty:! Snímání v síti! Základní nastavení! Rozšířená nastavení! Volby! Obnovit místa určení Snímání v síti TIP: Pokud se nezobrazí některé karty funkce Snímání v síti, zobrazíte je výběrem karty 2. Funkci vyberete stiskem kterékoliv horního tlačítka. V případě potřeby lze zvolit pro každou úlohu kopírování více voleb. Většina obrazovek funkcí obsahuje tři tlačítka pro potvrzení nebo zrušení volby.! Tlačítko Vrátit zpět vrátí aktuální obrazovku na výchozí hodnoty, které byly zobrazeny při jejím otevření.! Tlačítkem Zrušit obnovíte původní nastavení obrazovky a vrátíte se na předchozí obrazovku.! Tlačítkem Uložit uložíte provedený výběr a vrátíte se na předchozí obrazovku. Stručná referenční příručka Strana 7-3
144 Schránky Schránky jsou adresáře nebo místa pro uložení nastavená na serveru, kde jsou uchovávány nasnímané soubory. Předtím než můžete použít Snímání v síti, musí správce systému nastavit dostupné schránky na konkrétním přístroji. Schránky jsou definovány v šabloně a nelze je měnit na přístroji. Nastavit lze až 5 schránek (1 výchozí a 4 doplňkové). Základní informace o šablonách Abyste mohli úspěšně snímat v síti, je nezbytné vybrat šablonu na přístroji. Šablony obsahují předem zvolené volby, které se aplikují na snímaný originál. Všabloně jsou např. spolu s názvem šablony určeny informace o konečném místě určení úlohy (schránce) a nastavení kvality obrazu. Vytváření šablon Výběr šablony Šablony lze vytvářet či měnit pomocí Služeb snímání CentreWare nebo Internetových služeb CentreWare. Další informace obdržíte od správce systému. TIP: Názvy šablon jsou omezeny na 20 znaků. Názvy šablon obsahující více než 20 znaků se zkrátí na prvních 20 znaků. Pamatujte na tuto skutečnost při vyhledávání již vytvořených šablon nebo při přiřazování názvů šablon. Zvolte šablonu podle toho, kam má být zaslán soubor. Správce systému obvykle sestaví šablonu pro použití každým uživatelem. Změna nastavených voleb šablony Po výběru šablony lze dočasně změnit většinu provedených nastavení, například nastavení pro snímané strany, kvalitu obrazu a rozlišení. Místo určení pro výstup nastavené v šabloně nelze na přístroji měnit. Strana 7-4 Stručná referenční příručka
145 Místa určení šablon Seznam Místa určení šablon uvádí šablony uložené na přístroji. Po instalaci bude v seznamu míst určení šablon zobrazena výchozí šablona s názvem DEFAULT (VÝCHOZÍ). Výchozí šablona se zobrazí jako první v seznamu a je automaticky zvolena. Všechny ostatní šablony následují v abecedním pořadí. Maximální počet šablon je 250. Operace se šablonami lze provádět pomocí Internetových služeb CentreWare nebo Služeb snímání CentreWare.! Šablony s názvem začínajícím byly vytvořeny pomocí Internetových služeb CentreWare.! Šablony bez vytvořené pomocí softwaru, jako je FreeFlow SMARTsend, jsou uloženy na vzdáleném místě. TIP: Pomocí softwaru FreeFlow SMARTsend můžete také vytvořit výchozí šablonu. Slovo default (výchozí) bude zobrazeno malými písmeny. Snímání v síti Posouvání v seznamu šablon Použijte tlačítka posunu nahoru/dolů, umístěná na pravé straně seznamu šablon, pro posouvání v seznamu o jednu stránku, a zvolte šablonu. Pokud chcete rychle přejít na určitou stránku v seznamu šablon, zadejte pomocí klávesnice číslo strany a stiskněte klávesu s křížkem (#). Číslo strany se zobrazí na počitadle. Stručná referenční příručka Strana 7-5
146 Údaje o místu určení Panel Údaje o místu určení na pravé straně obrazovky zobrazuje informace o zvolené šabloně. Pokaždé, když zvolíte jiný soubor šablony, změní se údaje v této oblasti tak, aby odpovídaly příslušné šabloně. POZNÁMKA: Všechny změny provedené v šabloně na přístroji jsou dočasné. Trvalé změny musí být provedeny pomocí stejného obslužného programu, vněmž byla šablona vytvořena. Strana 7-6 Stručná referenční příručka
147 Základní nastavení Karta Základní nastavení umožňuje dočasně změnit informace týkající se předlohy. Změna těchto nastavení slouží k dosažení optimální kvality snímání pro každou předlohu. Snímání v síti Funkci vyberete stiskem příslušného horního tlačítka. V každém sloupci lze vybrat jedno tlačítko. V případě potřeby lze zvolit pro každou úlohu více možností volby. Chcete-li zobrazit všechny volby některé z funkcí, vyberte tlačítko Další Většina obrazovek funkcí obsahuje tři tlačítka pro potvrzení nebo zrušení volby.! Tlačítko Vrátit zpět vrátí aktuální obrazovku na výchozí hodnoty, které byly zobrazeny při jejím otevření.! Tlačítkem Zrušit obnovíte původní nastavení obrazovky a vrátíte se na předchozí obrazovku.! Tlačítkem Uložit uložíte provedený výběr a vrátíte se na předchozí obrazovku. Stručná referenční příručka Strana 7-7
148 2stranné snímání Tato volba slouží k určení toho, zda jsou předlohy jednostranné nebo oboustranné. Pro 2stranné předlohy lze naprogramovat také orientaci. Volby: 1stranné Tuto volbu použijte pro předlohy, které jsou potištěny jen po jedné straně. 2stranné Tuto volbu použijte pro předlohy, které jsou potištěny po obou stranách. 2str., otočit str. 2 Tato možnost je určena pro předlohy, které jsou potištěny po obou stranách, přičemž druhá strana je otočena. Příkladem může být snímání kalendáře, který má formát s orientací horní na dolní. Strana 7-8 Stručná referenční příručka
149 Typ předlohy Tato funkce slouží k výběru typu snímané předlohy. Snímání v síti Volby: Foto a text Používá se pro předlohy s fotografiemi a textem. Foto Používá se pro fotografie se souvislými odstíny nebo pro vysoce kvalitní tištěné polotónové předlohy. Text Používá se pro předlohy s textem nebo kresbami. Stručná referenční příručka Strana 7-9
150 Předvolby snímání Tyto volby slouží k automatickému nastavení optimálních parametrů úlohy. K nastavením patří tvorba souborů menší velikosti nebo zajištění výstupu nejvyšší kvality. Volby: pro Sdílení a tisk Tuto volbu použijte pro předlohy běžné kvality. Výstupní soubor bude malý. pro Tisk vyšší kvality Tuto volbu použijte pro předlohy vyšší kvality. Použití této volby zajistí největší výstupní soubor. pro Archivní záznam Tuto volbu použijte pro předlohy, jež budou elektronicky ukládány nebo zobrazovány. Použití této volby zajistí nejmenší výstupní soubor. pro OCR Tuto volbu použijte pro předlohy, jež budou zpracovávány pomocí softwaru OCR (Optical Character Recognition). Použití této volby vytvoří obrazy nejvyšší kvality a výstupní soubor bude velký. Jednoduché snímání Tuto volbu použijte pro jednoduché předlohy, jež nevyžadují úpravy kvality obrazu. Tato volba co nejrychleji nasnímá, zpracuje a odešle zadanou úlohu. Výstupní soubor bude malý. Uživatelské Tato volba využije nastavení snímání definovaná v aktuálně vybrané šabloně. Strana 7-10 Stručná referenční příručka
151 Rozšířená nastavení Karta Rozšířená nastavení umožňuje dočasně upravit šablonu snímání a tím zlepšit vzhled nebo styl snímaného obrazu. Snímání v síti Přehled nastavení úlohy Funkci vyberete stiskem libovolného horního tlačítka. Chcete-li zobrazit všechny možnosti funkce, zvolte požadovanou funkci. V případě potřeby lze zvolit pro každou úlohu snímání více možností. Text umístěný vedle tlačítka funkce, kterému se říká přehled nastavení úlohy, uvádí aktuální nastavení pro danou funkci. Zaškrtnutý kroužek udává, že došlo k úpravě počátečních výchozích nastavení této funkce. Většina obrazovek funkcí obsahuje tři tlačítka pro potvrzení nebo zrušení volby.! Tlačítko Vrátit zpět vrátí aktuální obrazovku na výchozí hodnoty, které byly zobrazeny při jejím otevření.! Tlačítkem Zrušit obnovíte původní nastavení obrazovky a vrátíte se na předchozí obrazovku.! Tlačítkem Uložit uložíte provedený výběr a vrátíte se na předchozí obrazovku. Stručná referenční příručka Strana 7-11
152 Kvalita obrazu Tato funkce slouží ke zlepšení kvality snímaných předloh. Volby: Světlejší/tmavší Určuje, nakolik bude výstup světlý nebo tmavý. Pokud má být výstup tmavší, zvolte tlačítko pro posun dolů. Pro zesvětlení výstupu stiskněte tlačítko posunu nahoru. Potlačení pozadí Automaticky omezuje nebo odstraňuje tmavé pozadí způsobené barevným papírem nebo novinovými předlohami. Strana 7-12 Stručná referenční příručka
153 Další nastavení kvality obrazu Tato funkce slouží jako dodatek k nastavením provedeným pomocí volby Kvalita obrazu, aby se ještě více zlepšila kvalita výstupu. Snímání v síti Volby: Kontrast Pomocí této volby lze nastavit rozdíly mezi hustotou obrazu v rámci výstupu. Chcete-li zlepšit kvalitu obrazů, zvolte nižší nastavení. Abyste docílili živějších černých a bílých odstínů a ostřejšího textu a čar, zvolte vyšší nastavení. Ostrost Pomocí této volby lze ovládat vyvážení mezi ostrým textem a moaré (vlnité vzory v obrazu). Použijte tlačítka posunu nahoru/dolů pro nastavení hodnot ostrosti zostřejšího na jemnější nastavení založené na kvalitě vstupních snímků. Stručná referenční příručka Strana 7-13
154 Vstup pro předlohy Tato funkce slouží k výběru orientace snímaných předloh. Přístroj dokáže určit formát předloh automaticky nebo jej můžete zadat ručně. Tuto volbu použijte také v případě, že snímáte předlohy různých formátů. POZNÁMKA: Pokud přístroj nezobrazí Předlohy různých formátů, doporučujeme použití předloh stejného formátu. Volby: Auto Tato volba umožní přístroji rozpoznat formát předloh podávaných pomocí podavače předloh. Rozměry snímané oblasti Předlohy různých formátů Orientace obrazu Tato volba slouží ke stanovení rozměrů snímané oblasti dokumentu při snímání ze skla pro předlohy. Několik rozměrů odpovídá běžným formátům a orientacím předloh. Zvolte standardní formát nebo použijte volbu Uživatelská a nastavte rozměry snímané oblasti ručně. Tato volba slouží ke snímání obrazu k okrajům předlohy. Pomocí této funkce můžete snímat dokument obsahující předlohy různých formátů. Předlohy musí mít stejnou šířku, například listy A4 podávané dlouhou stranou a listy A3 podávané krátkou stranou. Při použití této funkce vložte dokumenty do podavače předloh. Tato funkce slouží k výběru orientace obrazu, který vstupuje do podavače předloh. Pokud se používá sklo pro předlohy, orientace snímaného obrazu odpovídá orientaci předlohy. Strana 7-14 Stručná referenční příručka
155 Výmaz okraje Tato funkce obnoví kvalitu originálu, jehož okraje jsou potrhané či roztřepené nebo na kterém jsou stopy po děrování či sešití nebo jiné skvrny. Snímání v síti Volby: Výmaz rámečku Vymaže stejnou šířku u všech okrajů výstupního obrazu. Lze vymazat až 50 mm v krocích po 1 mm. Výmaz okraje Slouží k vymazání určité šířky od určitého okraje obrazu. U každého okraje lze vymazat až 50 mm v krocích po 1 mm. Snímání ke kraji Pomocí této volby můžete snímat předlohu od kraje ke kraji. Stručná referenční příručka Strana 7-15
156 Rozlišení Rozlišení ovlivňuje vzhled nasnímaného obrazu. Čím je rozlišení snímání vyšší, tím je lepší kvalita obrazu. Volby: 72 x 72 Vytváří nejmenší obrazový soubor a je doporučena pro předlohy, jež budou elektronicky zobrazovány nebo archivovány. 100 x 100 Vytváří malý obrazový soubor a je doporučena pro předlohy s běžným textem. 200 x 200 Je doporučena pro kresby a předlohy s průměrnou kvalitou textu. 300 x 300 Je doporučena pro kresby a předlohy s vyšší kvalitou textu. Volbu lze také použít pro grafiku a fotografie střední kvality. Jde o výchozí rozlišení a pro většinu předloh představuje nejlepší volbu. 400 x 400 Doporučené nastavení pro fotografie a grafiku průměrné kvality. Vytváří obrazy dobré kvality a menší soubory než rozlišení 600 x x 600 Doporučené nastavení pro fotografie a grafiku vysoké kvality. Výsledkem je největší velikost obrazového souboru, ale poskytuje nejlepší kvalitu obrazu. Strana 7-16 Stručná referenční příručka
157 Kvalita / Velik. souboru Nastavení Kvalita / Velik. souboru umožňuje vybrat mezi kvalitou snímaného obrazu a velikostí souboru. Když změníte nastavení a vyberete Uložit, zobrazí se obrazovka pro potvrzení jeho potlačení. Výběrem OK potvrdíte nové nastavení. POZNÁMKA: Změna nastavení Kvalita / Velik. souboru může ovlivnit výběr možnosti Předvolby snímání. Snímání v síti Volby: Normální kvalita Tuto volbu použijte k tvorbě obrazů dobré kvality a nejmenších souborů. Vyšší kvalita Tato volba slouží k tvorbě obrazů vyšší kvality a větších souborů. Maximální kvalita Tuto volbu použijte k tvorbě obrazů nejvyšší kvality a největších souborů. POZNÁMKA: Velké soubory nejsou vhodné pro sdílení ani přenos v rámci sítě. Stručná referenční příručka Strana 7-17
158 Volby Tato funkce slouží k provedení dočasné změny formátu souboru s nasnímaným obrazem na serveru místa určení. Přehled nastavení úlohy Funkci vyberete stiskem příslušného horního tlačítka. Chcete-li zobrazit všechny možnosti funkce, zvolte požadovanou funkci. V případě potřeby lze zvolit pro každou úlohu snímání více možností. Text umístěný vedle tlačítka funkce, kterému se říká přehled nastavení úlohy, uvádí aktuální nastavení pro danou funkci. Zaškrtnutý kroužek udává, že došlo k úpravě počátečních výchozích nastavení této funkce. Většina obrazovek funkcí obsahuje tři tlačítka pro potvrzení nebo zrušení volby.! Tlačítko Vrátit zpět vrátí aktuální obrazovku na výchozí hodnoty, které byly zobrazeny při jejím otevření.! Tlačítkem Zrušit obnovíte původní nastavení obrazovky a vrátíte se na předchozí obrazovku.! Tlačítkem Uložit uložíte provedený výběr a vrátíte se na předchozí obrazovku. Strana 7-18 Stručná referenční příručka
159 Název dokumentu Volbou Název dokumentu zadejte název složky, do níž hodláte uložit nasnímaný obraz TIFF, nebo název souboru nasnímaných obrazů PDF či vícestránkového TIFF. Snímání v síti Pokud již soubor existuje Pomocí této volby můžete sdělit přístroji, co má udělat, pokud již složka pro uložení dokumentu obsahuje dokument se stejným názvem jako aktuální úloha snímání. Přejmenovat nový soubor Volby: Tuto volbu použijte v případě, že chcete, aby přístroj pojmenoval nový soubor (nebo složku) jedinečným názvem. Připojit k existujícímu souboru Tato volba přidá nově vytvořený soubor nasnímaného obrazu k již existujícímu dokumentu se stejným názvem, jako má snímaný dokument. POZNÁMKA: Tuto volbu nelze použít s formáty souborů Vícestránkový TIFF apdf. Stručná referenční příručka Strana 7-19
160 Přepsat existující soubor Tato volba nahradí existující soubor, který má stejný název jako nově vytvořený soubor s nasnímaným obrazem. Neukládat Tato volba slouží k zastavení snímání, pokud je nalezen soubor se stejným názvem jako nově vytvořený soubor s nasnímaným obrazem. Přidat datum k názvu Použijte tuto volbu v případě požadavku, aby zařízení pojmenovalo nový soubor (nebo složku) jedinečným názvem včetně aktuálního data a času. Formát souboru Tato funkce slouží k provedení dočasné změny formátu souboru nasnímaného obrazu na serveru místa určení. Výchozí nastavení je stejné jako hodnota zadaná ve zvolené šabloně. Volby: TIFF Formát TIFF (Tagged-Image File Format). Grafický soubor, který lze otevřít pomocí různých grafických aplikací na různých počítačových platformách. Vícestránkový TIFF Souborový formát pro vícestránkový značený obraz. Jeden soubor TIFF (Tagged- Image File Format) obsahující několik nasnímaných stránek. Strana 7-20 Stručná referenční příručka
161 PDF Přenosný dokumentový formát. Pokud má příjemce nasnímaného obrazu správný software, může si prohlížet, tisknout nebo editovat soubor bez ohledu na počítačovou platformu. Pole pro správu dokumentu Pole pro správu dokumentu umožňují zadat z přístroje do šablony informace, jež jsou jedinečné pro požadavky na snímání. Tato pole musejí být aktivována při vytváření šablony na internetovém uživatelském rozhraní. POZNÁMKA: Jestliže zvolená šablona neobsahuje žádná aktivovaná pole, tlačítko Pole pro správu dokumentu není možné zvolit. Snímání v síti Přidat místa určení Tato funkce slouží k přidání dalšího místa určení souboru do jakékoliv šablony. Do šablony lze přidat maximálně 5 míst určení souboru. Pokud vybraná šablona obsahuje 1 místo určení, můžete pomocí této funkce přidat další 4 místa určení. Pokud však vybraná šablona obsahuje 5 míst určení, tlačítko Přidat místa určení nebude k dispozici. Stručná referenční příručka Strana 7-21
162 Vytvoření úlohy Tato funkce slouží k vytvoření úlohy, která vyžaduje odlišná nastavení pro každou stránku. Pokud se například sada dokumentů skládá z několika stránek s textem azněkolika stránek s fotografiemi, můžete použít vhodné nastavení pro každou předlohu a úlohu přitom zpracovat jako jedinou úlohu. Tato funkce je také vhodná v případě, že úloha má více než 70 stránek, což přesahuje maximální kapacitu podavače předloh. Aby bylo možné použít funkci Vytvoření úlohy, rozdělte úlohu na segmenty pro programovaní a pro snímání. Vyberte volbu Vytvoření úlohy a stiskněte tlačítko Zapnuto. Naprogramujte a nasnímejte první segment. Pokračujte v programování anačítání segmentů, dokud se nenasnímá celá úloha. Po nasnímání celé úlohy vyberte tlačítko Ovl. prvky vytv. úlohy, a poté tlačítko Ukončit vytváření úlohy. Úloha bude zpracována jako jediná úloha. Volby: Vypnuto Funkce je vypnuta. Zapnuto Ovl. prvky vytv. úlohy Slouží k aktivaci funkce Vytvoření úlohy. Po nasnímání posledního segmentu úlohy vyberte Ukončit vytváření úlohy. POZNÁMKA: Některé funkce Snímání v síti jsou nastaveny pouze při programování prvního segmentu vytvářené úlohy, například Formát souboru, Název dokumentu a Pokud soubor existuje. Obsahují volby, které lze vybrat při použití funkce Vytvoření úlohy. Možnosti nastavení pro Ovládací prvky vytváření úlohy jsou následující: Ukonèit vytváøení úlohy Vymazat vš. segmenty Tuto volbu vyberte po nasnímání posledního segmentu úlohy. Úloha bude odeslána na tisk. Slouží k vymazání aktuální úlohy a návratu na hlavní obrazovku funkce Vytvoření úlohy. Strana 7-22 Stručná referenční příručka
163 Obnovit místa určení Zvolte záložku Obnovení míst určení pro přístup k funkci Aktualizovat seznam šablon. Pokud byla šablona nedávno vytvořena nebo upravena, stiskněte tlačítko Aktualizovat seznam šablon. Systém automaticky provede aktualizaci seznamu šablon. Snímání v síti Stručná referenční příručka Strana 7-23
164 Režim oprávnění Oprávnění je užitečný nástroj pro správu zabezpečení v síti, který omezuje, zakazuje a sleduje přístup k síti prostřednictvím přístroje. Nastavením oprávnění může správce systému omezit přístup k funkcím , Snímání v síti, Fax na serveru a Internetový fax. Sítí ověřený přístup Hostitelský přístup Existují dva režimy ověřování: Vyžaduje sít ové jméno pro přihlášení a heslo. Pokud nemáte sít ový účet v místní síti, nebudete v tomto režimu ověřeni. Vyžaduje všeobecné heslo, které nastavuje správce sítě. Heslo budete muset získat od správce systému. Další informace obdržíte od správce systému. Strana 7-24 Stručná referenční příručka
165 8 ! ! Základní nastavení ! Rozšířená nastavení ! Volby ! Režim oprávnění Stručná referenční příručka Strana 8-1
166 je volitelná funkce, která je k dispozici pouze u modelu WorkCentre Pro. Tato kapitola obsahuje informace o dostupných volbách elektronické pošty. Pokud je tato funkce aktivována, můžete zadaným příjemcům u odesílat nasnímané obrazy jako přílohu u. Chcete-li použít funkci snímání do u, musíte zadat ovou adresu SMTP (Simple Mail Transfer Protocol), například uzivatel@spolecnost.com. K vlastnostem funkce se přistupuje tlačítkem Funkce na ovládacím panelu. Karta slouží k přidání a mazání příjemců a k úpravě řádku s předmětem u. Pro zobrazení karet funkce bude zřejmě nutné v závislosti na aktivovaných možnostech a konfiguraci přístroje nejprve vybrat volby Všechny služby a . Pro výběr vlastností funkce jsou k dispozici tyto karty:! ! Základní nastavení! Rozšířená nastavení! Volby Funkci vyberete stiskem kterékoliv horního tlačítka. V případě potřeby lze zvolit pro každou ovou úlohu více možností. Většina obrazovek funkcí obsahuje tři tlačítka pro potvrzení nebo zrušení volby.! Tlačítko Vrátit zpět vrátí aktuální obrazovku na výchozí hodnoty, které byly zobrazeny při jejím otevření.! Tlačítkem Zrušit obnovíte původní nastavení obrazovky a vrátíte se na předchozí obrazovku.! Tlačítkem Uložit uložíte provedený výběr a vrátíte se na předchozí obrazovku. Strana 8-2 Stručná referenční příručka
167 Odeslat: Volby položky Odeslat slouží k zadání informací o příjemci. Od Komu Volby: Tato volba uvádí informace o odesílateli. Je předem nastavena systémem nebo správcem systému a nelze ji měnit. POZNÁMKA: Pokud k funkci Internetový fax přistupujete prostřednictvím Režimu oprávnění, budou zde uvedené informace spojeny s jménem pro přihlášení. Tato volba slouží k zadání ové adresy požadovaného příjemce. Kopie Tato volba slouží k zadání ové adresy požadovaného příjemce, kterému chcete poslat kopii ové úlohy. Skrytá kopie Tato volba slouží k zadání ové adresy požadovaného příjemce, kterému chcete poslat kopii ové úlohy, aniž by se jeho jméno zobrazilo v u. Upravit předmět Další údaje Odstranit Tato volba slouží k úpravě výchozího předmětu u. Předmět je nadpis u, a ne text obsažený v u. Řádek předmětu může obsahovat až 248 znaků a je zobrazen na dotekové obrazovce pod tlačítkem Upravit předmět. Tato volba slouží k zobrazení dalších údajů o zvoleném příjemci. Zobrazené informace jsou určeny tím, jak byla adresa původně přidána do seznamu adres buď z interního nebo veřejného adresáře nebo ručně. Tato volba slouží k vymazání zvolené adresy ze seznamu adres. Stručná referenční příručka Strana 8-3
168 Odstranit vše Tato volba slouží k vymazání všech adres ze seznamu adres. Zobrazí se místní zpráva s potvrzením. Tlačítka posuvu Tlačítka pro posun nahoru/dolů umístěná vpravo vedle seznamu adres slouží k pohybu v seznamu. Seznam adres Zobrazuje všechny adresy příjemců zadané pro aktuální úlohu snímání do u. Do seznamu lze zadat až 128 adres příjemců. Zadání ové adresy ovou adresu lze zadat jedním ze dvou způsobů - ručně nebo prostřednictvím adresáře. POZNÁMKA: Při zadávání údajů pro můžete stiskem příslušného tlačítka přepnout klávesnici tak, aby se zobrazovala velká nebo malá písmena, znaky s diakritikou nebo čísla. Tlačítkem Zpět vymažete poslední zadaný znak. Ručně Pokud znáte úplnou SMTP ovou adresu příjemce nebo víte, že příjemce není v některém ze zkonfigurovaných adresářů, můžete zadat ovou adresu do pole Komu nebo Kopie pomocí klávesnice na dotekové obrazovce. Přístroj potom zkontroluje, zda byla zadána SMTP adresa. Pokud nejde o adresu SMTP, přístroj bude v adresáři hledat odpovídající záznam. Zadaná ová adresa se zobrazí v seznamu adres. Zvolením podrobností pro ručně zadanou ovou adresu se zobrazí pouze ová adresa, žádné další podrobnosti nejsou dostupné. Strana 8-4 Stručná referenční příručka
169 Adresáře Adresáře obsahují seznam ových adres a údaje týkající se vaší společnosti anebo vaší osoby. Pokud je přístroj odpovídajícím zkonfigurován, podporuje dva typy ových adresářů veřejný a interní. Při zadávání adresy do pole Komu nebo Kopie zobrazí adresář výsledky hledání pro jeden nebo oba zkonfigurované adresáře. Použijte klávesnici na dotekové obrazovce pro zadání jména příjemce u. Podobně jako u většiny funkcí vyhledávání nemusíte zadávat celé jméno a můžete prohledávat adresář podle několika prvních písmen. Po zadání kritérií pro vyhledávání ové adresy stiskněte tlačítko Zadat. Jestliže neexistují žádné vhodné záznamy, stiskněte tlačítko Změna adresáře a prohledejte druhý adresář. POZNÁMKA: Tlačítko Změna adresáře se zobrazí pouze v případě, že byly zkonfigurovány oba adresáře. Pokud bude na základě kritérií pro vyhledávání nalezena jedna nebo více odpovídajících položek, zobrazí se tyto položky na dotekové obrazovce. Pomocí tlačítek pro posun nahoru/dolů vyhledejte příjemce. Zvýrazněte příjemce v seznamu a stiskněte tlačítko Přidat. Pokračujte, dokud nepřidáte všechny požadované příjemce, a potom stiskněte tlačítko Hotovo. Zadané ové adresy se zobrazí v seznamu adres. Typy adresářů Pokud je přístroj zkonfigurován, jsou na něm dva různé typy adresářů veřejný a interní. Veřejný adresář Veřejný adresář uchovává na přístroji externí adresy firem. Obsahuje seznam jmen uživatelů a jejich ové adresy. Soubor musí mít formát CSV (hodnoty oddělené čárkami), aby mohl přístroj přečíst obsah souboru. Hotový soubor se importuje do přístroje pomocí Internetových služeb CentreWare. Přístroj nedovolí import souboru veřejného adresáře, který nekončí příponou souboru.csv. Platný soubor CSV má následující formát: jméno, ová adresa typu SMTP. Například obě následující položky jsou platné záznamy souboru ve formátu CSV: Novák, novak@spolecnost.cz Novák, Jan, jan.novak@spolecnost.com Pořadí, v kterém jsou záznamy setříděny v souboru CSV, určuje pořadí položek zobrazovaných ve veřejném adresáři na přístroji. Stručná referenční příručka Strana 8-5
170 Interní adresář Interní adresář jinak známý jako LDAP (Lightweight Directory Access Protocol) uchovává interní adresy na firemní síti. Interní adresář vytváří správce systému. Zobrazení výsledků hledání je definováno prostřednictvím protokolu LDAP. Výsledkem hledání na serveru LDAP s operátorem And může být například jméno Jindra Nový, ačkoli mohl být očekáván výsledek Jindrů, Milan. Zobrazení ve formě příjmení, křestní jméno nebo křestní jméno, příjmení ovládá LDAP server, nikoli přístroj. Pokud jste se úspěšně přihlásili prostřednictvím Režimu ověřování, pokusí se přístroj automaticky přiřadit vaše jméno pro přihlášení k vaší ové adrese. Vaše jméno pak bude vloženo do pole s ovou adresou Od. Tento záznam nebudete moci změnit. Strana 8-6 Stručná referenční příručka
171 Základní nastavení Karta Základní nastavení umožňuje dočasně změnit informace týkající se předlohy. Změna těchto nastavení slouží k dosažení optimální kvality snímání pro každou předlohu u. Funkci vyberete stiskem kterékoliv horního tlačítka. V každém sloupci lze vybrat jedno tlačítko. V případě potřeby lze zvolit pro každou úlohu více možností volby. Chcete-li zobrazit všechny volby některé z funkcí, vyberte tlačítko Další Většina obrazovek funkcí obsahuje tři tlačítka pro potvrzení nebo zrušení volby.! Tlačítko Vrátit zpět vrátí aktuální obrazovku na výchozí hodnoty, které byly zobrazeny při jejím otevření.! Tlačítkem Zrušit obnovíte původní nastavení obrazovky a vrátíte se na předchozí obrazovku.! Tlačítkem Uložit uložíte provedený výběr a vrátíte se na předchozí obrazovku. Stručná referenční příručka Strana 8-7
172 2stranné snímání Tato volba slouží k určení toho, zda jsou předlohy jednostranné nebo oboustranné. Pro 2stranné předlohy lze naprogramovat také orientaci. Volby: 1stranné Tuto volbu použijte pro předlohy, které jsou potištěny jen po jedné straně. 2stranné Tuto volbu použijte pro předlohy, které jsou potištěny po obou stranách. 2str., otočit str. 2 Tato možnost je určena pro předlohy, které jsou potištěny po obou stranách, přičemž druhá strana je otočena. Příkladem může být snímání kalendáře, který má formát s orientací horní na dolní. Strana 8-8 Stručná referenční příručka
173 Typ předlohy Tato funkce slouží k výběru typu snímané předlohy. Volby: Foto a text Používá se pro předlohy s fotografiemi a textem. Foto Používá se pro fotografie se souvislými odstíny nebo pro vysoce kvalitní tištěné polotónové předlohy. Text Používá se pro předlohy s textem nebo kresbami. Stručná referenční příručka Strana 8-9
174 Předvolby snímání Tato funkce slouží ke zlepšení kvality snímaných předloh. Volby: pro Sdílení a tisk Tuto volbu použijte pro předlohy běžné kvality. Výstupní soubor bude malý. pro Tisk vyšší kvality Tuto volbu použijte pro předlohy vyšší kvality. Použití této volby zajistí největší výstupní soubor. pro Archivní záznam Tuto volbu použijte pro předlohy, jež budou elektronicky ukládány nebo zobrazovány. Použití této volby zajistí nejmenší výstupní soubor. pro OCR Tuto volbu použijte pro předlohy, jež budou zpracovávány pomocí softwaru OCR (Optical Character Recognition). Použití této volby vytvoří obrazy nejvyšší kvality a výstupní soubor bude velký. Jednoduché snímání Tuto volbu použijte pro jednoduché předlohy, jež nevyžadují úpravy kvality obrazu. Tato volba co nejrychleji nasnímá, zpracuje a odešle zadanou úlohu. Výstupní soubor bude malý. Uživatelské Tato volba použije ová nastavení definovaná správcem systému v případě, že neodpovídají předvolbám pro snímání v možnosti pro Sdílení a tisk. Strana 8-10 Stručná referenční příručka
175 Rozšířená nastavení Karta Rozšířená nastavení umožňuje dočasně upravit šablonu snímání a tím zlepšit vzhled nebo styl obrazu snímaného funkcí . Přehled nastavení úlohy Funkci vyberete stiskem příslušného horního tlačítka. Chcete-li zobrazit všechny možnosti funkce, zvolte požadovanou funkci. V případě potřeby lze zvolit pro každou ovou úlohu více možností. Text umístěný vedle tlačítka funkce, kterému se říká přehled nastavení úlohy, uvádí aktuální nastavení pro danou funkci. Zaškrtnutý kroužek udává, že došlo k úpravě počátečních výchozích nastavení této funkce. Většina obrazovek funkcí obsahuje tři tlačítka pro potvrzení nebo zrušení volby.! Tlačítko Vrátit zpět vrátí aktuální obrazovku na výchozí hodnoty, které byly zobrazeny při jejím otevření.! Tlačítkem Zrušit obnovíte původní nastavení obrazovky a vrátíte se na předchozí obrazovku.! Tlačítkem Uložit uložíte provedený výběr a vrátíte se na předchozí obrazovku. Stručná referenční příručka Strana 8-11
176 Kvalita obrazu Tato funkce slouží ke zlepšení kvality snímaných předloh. Volby: Světlejší/tmavší Určuje, nakolik bude výstup světlý nebo tmavý. Pokud má být výstup tmavší, zvolte tlačítko pro posun dolů. Pro zesvětlení výstupu stiskněte tlačítko posuvu nahoru. Potlačení pozadí Automaticky omezuje nebo odstraňuje tmavé pozadí způsobené barevným papírem nebo novinovými předlohami. Strana 8-12 Stručná referenční příručka
177 Další nastavení kvality obrazu Tato funkce slouží jako dodatek k nastavením provedeným pomocí volby Kvalita obrazu, aby se ještě více zlepšila kvalita výstupu. Volby: Kontrast Pomocí této volby lze nastavit rozdíly mezi hustotou obrazu v rámci výstupu. Chcete-li zlepšit kvalitu obrazů, zvolte nižší nastavení. Abyste docílili živějších černých a bílých odstínů a ostřejšího textu a čar, zvolte vyšší nastavení. Ostrost Pomocí této volby lze ovládat vyvážení mezi ostrým textem a moaré (vlnité vzory v obrazu). Použijte tlačítka posunu nahoru/dolů pro nastavení hodnot ostrosti zostřejšího na jemnější nastavení založené na kvalitě vstupních snímků. Stručná referenční příručka Strana 8-13
178 Vstup pro předlohy Tato funkce slouží k výběru orientace snímaných předloh. Přístroj dokáže určit formát předloh automaticky nebo jej můžete zadat ručně. Tuto volbu použijte také v případě, že snímáte předlohy různých formátů. POZNÁMKA: Pokud přístroj nezobrazí Předlohy různých formátů, doporučujeme použití předloh stejného formátu. Volby: Auto Tato volba umožní přístroji rozpoznat formát předloh podávaných pomocí podavače předloh. Rozměry snímané oblasti Předlohy různých formátů Orientace obrazu Tato volba slouží ke stanovení rozměrů snímané oblasti dokumentu při snímání ze skla pro předlohy. Několik rozměrů odpovídá běžným formátům a orientacím předloh. Zvolte standardní formát nebo použijte volbu Uživatelská a nastavte rozměry snímané oblasti ručně. Pomocí této funkce můžete snímat dokument obsahující předlohy různých formátů. Předlohy musí mít stejnou šířku, například listy A4 podávané dlouhou hranou a listy A3 podávané krátkou hranou. Při použití této funkce vložte dokumenty do podavače předloh. Tato funkce slouží k výběru orientace obrazu, který vstupuje do podavače předloh. Pokud se používá sklo pro předlohy, orientace snímaného obrazu odpovídá orientaci předlohy. Strana 8-14 Stručná referenční příručka
179 Výmaz okraje Tato funkce obnoví kvalitu originálu, jehož okraje jsou potrhané či roztřepené nebo na kterém jsou stopy po děrování či sešití nebo jiné skvrny. Volby: Výmaz rámečku Vymaže stejnou šířku u všech okrajů výstupního obrazu. Lze vymazat až 50 mm v krocích po 1 mm. Výmaz okraje Slouží k vymazání určité šířky od určitého okraje obrazu. U každého okraje lze vymazat až 50 mm v krocích po 1 mm. Snímání ke kraji Pomocí této volby můžete snímat předlohu od kraje ke kraji. Stručná referenční příručka Strana 8-15
180 Rozlišení Rozlišení ovlivňuje vzhled nasnímaného obrazu. Čím je rozlišení snímání vyšší, tím je lepší kvalita obrazu. Volby: 72 x 72 Vytváří nejmenší obrazový soubor a je doporučena pro předlohy, jež budou elektronicky zobrazovány nebo archivovány. 100 x 100 Vytváří malý obrazový soubor a je doporučena pro předlohy s běžným textem. 200 x 200 Je doporučena pro kresby a předlohy s průměrnou kvalitou textu. 300 x 300 Je doporučena pro kresby a předlohy s vyšší kvalitou textu. Volbu lze také použít pro grafiku a fotografie střední kvality. Jde o výchozí rozlišení a pro většinu předloh představuje nejlepší volbu. 400 x 400 Doporučené nastavení pro fotografie a grafiku průměrné kvality. Vytváří obrazy dobré kvality a menší soubory než rozlišení 600 x x 600 Doporučené nastavení pro fotografie a grafiku vysoké kvality. Výsledkem je největší velikost obrazového souboru, ale poskytuje nejlepší kvalitu obrazu. Strana 8-16 Stručná referenční příručka
181 Kvalita / Velik. souboru Nastavení Kvalita / Velik. souboru umožňuje vybrat mezi kvalitou snímaného obrazu a velikostí souboru. Když změníte nastavení a vyberete Uložit, zobrazí se obrazovka pro potvrzení jeho potlačení. Výběrem OK potvrdíte nové nastavení. POZNÁMKA: Změna nastavení Kvalita / Velik. souboru může ovlivnit výběr možnosti Předvolby snímání. Volby: Normální kvalita Tuto volbu použijte k tvorbě obrazů dobré kvality a nejmenších souborů. Vyšší kvalita Tato volba slouží k tvorbě obrazů vyšší kvality a větších souborů. Maximální kvalita Tuto volbu použijte k tvorbě obrazů nejvyšší kvality a největších souborů. POZNÁMKA: Velké soubory nejsou vhodné pro sdílení ani přenos v rámci sítě. Stručná referenční příručka Strana 8-17
182 Volby Tato funkce slouží ke změně adresy v poli Komu odpovědět a k určení požadovaného formátu souboru pro nasnímaný obraz u. Přehled nastavení úlohy Funkci vyberete stiskem kterékoliv horního tlačítka. Chcete-li zobrazit všechny možnosti funkce, zvolte požadovanou funkci. V případě potřeby lze zvolit pro každou ovou úlohu více možností. Text umístěný vedle tlačítka funkce, kterému se říká přehled nastavení úlohy, uvádí aktuální nastavení pro danou funkci. Zaškrtnutý kroužek udává, že došlo k úpravě počátečních výchozích nastavení této funkce. Většina obrazovek funkcí obsahuje tři tlačítka pro potvrzení nebo zrušení volby.! Tlačítko Vrátit zpět vrátí aktuální obrazovku na výchozí hodnoty, které byly zobrazeny při jejím otevření.! Tlačítkem Zrušit obnovíte původní nastavení obrazovky a vrátíte se na předchozí obrazovku.! Tlačítkem Uložit uložíte provedený výběr a vrátíte se na předchozí obrazovku. Strana 8-18 Stručná referenční příručka
183 Formát souboru Volbu Formát souboru použijte tehdy, pokud je třeba odeslat úlohu s odlišným formátem souboru, než který je nastaven jako výchozí. Volby: TIFF Formát TIFF (Tagged-Image File Format). Grafický soubor, který lze otevřít pomocí různých grafických aplikací na různých počítačových platformách. Vícestránkový TIFF Souborový formát pro vícestránkový značený obraz. Jeden soubor TIFF (Tagged- Image File Format) obsahující několik nasnímaných stránek. Formát PDF pouze s obrázkem Přenosný dokumentový formát pouze s obrázkem. Pokud má příjemce nasnímaného obrazu správný software, může si prohlížet, tisknout nebo editovat soubor bez ohledu na počítačovou platformu. Stručná referenční příručka Strana 8-19
184 Zabezpečené odeslání Tato funkce umožňuje zabezpečené odeslání ových zpráv pomocí řešení zabezpečeného ového serveru jiného výrobce. Zabezpečený ový server zajistí, že přenos u nebude moci zachytit neoprávněný příjemce. Tato funkce bude k dispozici pouze v případě, že budou splněny následující podmínky: - je nainstalována a zaktivována funkce , - je zkonfigurováno a zapnuto sít ové ověřování, -přístroj je připojen k zabezpečenému ovému serveru jiného výrobce. Volby: Vypnuto Funkce je vypnuta. Zapnuto Slouží k zapnutí funkce Zabezpečené odeslání. Strana 8-20 Stručná referenční příručka
185 Komu odpovědět Funkci Komu odpovědět použijte ke změně výchozí adresy, na kterou mají být odeslány odpovědi na ovou úlohu. Text zprávy Tato funkce slouží k úpravě výchozí ové zprávy. Text zprávy je text obsažený v u, a ne v řádku s předmětem u. Stručná referenční příručka Strana 8-21
186 Režim oprávnění Oprávnění tvoří užitečný nástroj pro správu zabezpečení v síti, který omezuje, zakazuje a sleduje přístup k síti prostřednictvím přístroje. Nastavením oprávnění může správce systému omezit přístup k funkcím u, snímání v síti, faxu na serveru a internetového faxu. Sítí ověřený přístup Hostitelský přístup Existují dva režimy ověřování: Vyžaduje sít ové jméno pro přihlášení a heslo. Pokud nemáte sít ový účet v místní síti, nebudete v tomto režimu ověřeni. Vyžaduje všeobecné heslo, které nastavuje správce sítě. Heslo budete muset získat od správce systému. Další informace obdržíte od správce systému. Strana 8-22 Stručná referenční příručka
187 9 Tisk! Úvod k tisku ! Funkce ovladačů tiskárny ! Ovladače tisku Stručná referenční příručka Strana 9-1
188 Úvod k tisku Tiskárny WorkCentre a WorkCentre Pro společnosti Xerox umožňují vysoce kvalitní tisk elektronických dokumentů. Stačí obvyklým způsobem přistupovat k tiskárně z dané aplikace na osobním počítači. Tiskový ovladač převede kód elektronického dokumentu do jazyka, který tiskárna dokáže zpracovat. Přestože s tiskárnou můžete použít obecné ovladače tisku, nebudete mít v takovém případě k dispozici všechny funkce. Proto doporučujeme používat ovladače tisku dodávané s touto tiskárnou. POZNÁMKA: Další informace o tisku najdete na obrazovkách příslušného tiskového ovladače nebo v elektronických uživatelských příručkách dodávaných s ovladači. Všechny tiskové ovladače, které lze použít s přístrojem, najdete na disku CD CentreWare Print and Fax Services (Tiskové a faxové služby CentreWare), nebo můžete stáhnout jejich aktuální verze z webových stránek společnosti Xerox na adrese Následující stránky obsahují přehled o postskriptovém ovladači tisku v prostředí Windows pro tiskárnu WorkCentre Pro. Obrazovky tiskového ovladače PCL se podobají zde uvedeným obrazovkám, ale obsahují menší výběr možností. POZNÁMKA: Tiskárna WorkCentre nepodporuje postskriptové ovladače tisku, pokud není zakoupena její postskriptová konfigurace. Strana 9-2 Stručná referenční příručka
189 Funkce ovladačů tiskárny Tisk Možnosti ovládání K dispozici je řada možností, které se zobrazují na všech obrazovkách ovladače tiskárny: OK Cancel Storno Apply Použít Uloží všechna nová nastavení a zavře ovladač nebo dialogové okno. Tato nová nastavení zůstávají aktivní, dokud je nezměníte nebo dokud nezavřete příslušnou aplikaci a není obnoveno výchozí nastavení ovladače tiskárny. Zavře dialogové okno a vrátí všechna nastavení na kartách na hodnoty před otevřením okna. Všechny provedené změny budou zrušeny. Uloží všechny provedené změny, ale nezavře ovladač. Defaults Výchozí nastavení Defaults All Vše na výchozí hodnoty Vrátí aktuální kartu a veškerá její nastavení na výchozí hodnoty systému. Toto tlačítko se vztahuje pouze na právě zobrazenou kartu. Všechny ostatní karty zůstanou beze změny. Vrátí volby na kartách Paper/Output (Papír/výstup), Layout (Rozvržení) a Image Options (Volby obrazu) na výchozí nastavení. Ostatní funkce a karty nemusí mít specifická výchozí nastavení a toto tlačítko se na ně nebude vztahovat. Help Nápověda Výběrem Help (Nápověda) v pravém dolním rohu obrazovky tiskového ovladače nebo stiskem [F1] na klávesnici počítače získáte odpovídající informace. Pokud šipku ukazatele myši pozastavíte nad určitým ovládacím prvkem, operační systém Microsoft Windows zobrazí stručnou nápovědu. Klepnete-li na ovládací prvek pravým tlačítkem myši, systém nápovědy zobrazí podrobnější informace. Stručná referenční příručka Strana 9-3
190 Ovladače tisku Následující část obsahuje přehled funkcí, které jsou k dispozici u postskriptového ovladače tiskárny WorkCentre Pro. Vzhled ostatních ovladačů tisku se může lišit. Další informace o konkrétní funkci najdete v prostředku nápovědy on-line, která je součástí softwaru tiskového ovladače. Paper/Output (Papír/výstup) Umožňuje výběr takových voleb, jako je typ úlohy a požadavky na výstup. Příslušné možnosti závisí na volbách povolených na přístroji. Kteroukoliv ze zobrazených voleb lze jednoduše změnit klepnutím na odpovídající tlačítko se šipkou nebo klepnutím na ikonu dané volby. Strana 9-4 Stručná referenční příručka
191 Special Pages (Speciální strany) Tato karta slouží k přidávání obalů, prokládacích listů nebo výjimek do tiskové úlohy. Výběrem volby Covers (Obal) přidáte přední nebo přední a zadní obal. Vyberte požadovaný materiál pro obaly a zvolte, zda budou čisté nebo potištěné. Výběrem volby Inserts (Prokládací listy) přidáte další listy před určenou stranu nebo za ní. Zadejte počet požadovaných prokládacích listů a vyberte jejich materiál. Výběrem volby Exceptions (Výjimky) vytisknete určené strany na speciální materiál. Zadejte čísla stránek výjimek, požadovaný materiál a strany, jež vyžadují tisk. Tabulka Special Pages Summary (Souhrn speciálních stran) uvádí podrobnosti programování všech speciálních stran. Chcete-li upravit či smazat určitý záznam, přejděte na něj pomocí šipek nahoru/dolů. Volbou Delete All (Vymazat vše) smažete všechny záznamy. Tisk Stručná referenční příručka Strana 9-5
192 Advanced (Upřesnit) Tato karta slouží k přístupu k postskriptovým volbám a rozšířeným funkcím pro tiskovou úlohu. Mezi jednotlivými volbami se můžete pohybovat pomocí šipek. Klepnutím na symbol znaménka plus zobrazíte další možnosti. Image Options (Volby obrazu) Volby na této kartě slouží k úpravě vzhledu tiskové úlohy. Tato funkce také umožňuje nastavit okraje. Strana 9-6 Stručná referenční příručka
193 Layout/Watermark (Rozvržení/vodoznak) Slouží ke změně rozvržení dokumentu nebo doplnění vodoznaků. Dokumenty lze tisknout s nastavením 1 na 1, 2 na 1 atd. až 16 na 1. Můžete také vytvářet brožury. Pomocí volby Vodoznak je možné zobrazit na každé stránce daný text, například KONCEPT (DRAFT) nebo DŮVĚRNÉ (CONFIDENTIAL). Tato funkce zároveň umožňuje upravit velikost a umístění vodoznaku. Tisk Stručná referenční příručka Strana 9-7
194 Strana 9-8 Stručná referenční příručka
195 10 Fax pro sítě LAN! Úvodní informace o faxu pro sítě LAN ! Nastavení faxu pro sítě LAN Stručná referenční příručka Strana 10-1
196 Úvodní informace o faxu pro sítě LAN Volitelná funkce Fax pro sítě LAN v tiskovém ovladači WorkCentre Pro umožňuje odeslat fax na libovolný faxový přístroj ve veřejné telefonní síti z počítače PC nebo pracovní stanice. Dokument odesílaný faxem nemusí být nejprve vytištěn. Navíc jej můžete odeslat na požadované místo určení, aniž byste museli opustit pracovní stanici. POZNÁMKA: Fax pro sítě LAN je k dispozici pouze na přístroji v konfiguraci WorkCentre Pro, na němž je aktivován Zabudovaný fax. Chcete-li odeslat fax v síti LAN, stačí zvolit Tisk ve spuštěné aplikaci. Zajistěte výběr tiskárny WorkCentre Pro. V případě potřeby volbou Properties (Vlastnosti) zobrazte možnosti tiskového ovladače. Na kartě Paper/Output (Papír/výstup) zvolte Fax jako Job Type (Typ úlohy). Dialogové okno LAN Fax Setup (Nastavení faxu pro sítě LAN) lze poté zobrazit tlačítkem Setup (Nastavení). Strana 10-2 Stručná referenční příručka
197 Nastavení faxu pro sítě LAN Možnosti ovládání Na všech obrazovkách LAN Fax Setup (Nastavení faxu pro sítě LAN) existují následující volby: OK Uloží všechna nová nastavení a zavře ovladač nebo dialogové okno. Tato nová nastavení zůstávají aktivní, dokud je nezměníte nebo dokud nezavřete příslušnou aplikaci a není obnoveno výchozí nastavení ovladače tiskárny. Fax pro sítě LAN Cancel Storno Help Nápověda Zavře dialogové okno a vrátí všechna nastavení na kartách na hodnoty před otevřením okna. Všechny provedené změny budou zrušeny. Výběrem Help (Nápověda) v pravém dolním rohu obrazovky tiskového ovladače nebo stiskem [F1] na klávesnici počítače získáte odpovídající informace. Pokud šipku ukazatele myši pozastavíte nad určitým ovládacím prvkem, operační systém Microsoft Windows zobrazí stručnou nápovědu. Klepnete-li na ovládací prvek pravým tlačítkem myši, systém nápovědy zobrazí podrobnější informace. Stručná referenční příručka Strana 10-3
198 Příjemci faxu Karta Fax Recipients (Příjemci faxu) slouží k vytvoření seznamu příjemců faxové úlohy. Vyberte Add Fax Recipient (Přidat příjemce faxu ) a do příslušných polí zadejte údaje o příjemci. Jméno a faxové číslo jsou povinné údaje. Při zadávání nového příjemce jej také můžete přidat do svého osobního telefonního seznamu. Příjemci jsou uvedeni v tabulce Fax Recipient List (Seznam příjemců faxu). Chceteli doplnit či smazat záznam, vyberte jej v seznamu a zvolte Details (Podrobnosti) nebo Remove (Odstranit). Chcete-li smazat všechny záznamy, zvolte Remove All (Odstranit vše). Aktuální seznam příjemců uložíte jako skupinu výběrem volby Save Group (Uložit skupinu). Strana 10-4 Stručná referenční příručka
199 Volby faxu Karta Fax Options (Volby faxu) slouží k výběru požadovaných voleb pro faxovou úlohu. Abyste potvrdili správné odeslání faxu, můžete vytisknout Confirmation Sheet (Potvrzení). S faxem lze odeslat Cover Sheet (Úvodní stranu) včetně upravených poznámek. Volba Send Speed (Rychlost odeslání) slouží k výběru rychlosti pro odeslání faxu a volba Fax Resolution (Rozlišení faxu) k úpravě jeho kvality. Volbou Send Time (Čas odeslání) lze stanovit odeslání faxu v zadaném čase. Fax Dialing Options (Volby vytáčení faxu) slouží k přidání předvolby nebo čísla kreditní karty. Fax pro sítě LAN Předvolby Kartu Preferences (Předvolby) použijte k nastavení telefonního seznamu a předvoleb. Pomocí Phonebook Preferences (Předvolby telefonního seznamu) můžete vytvářet, upravovat a ukládat osobní telefonní seznamy. Pomocí těchto voleb lze také vybírat sdílené telefonní seznamy. Stručná referenční příručka Strana 10-5
CO NEJVYŠŠÍ PRODUKTIVITY DOSÁHNETE
 Stručná referenční příručka 604P17523 CO NEJVYŠŠÍ PRODUKTIVITY DOSÁHNETE využitím všech možností přístroje. S přístrojem je dodáván disk CD-ROM Training and Information (Školení a informace). Disk obsahuje
Stručná referenční příručka 604P17523 CO NEJVYŠŠÍ PRODUKTIVITY DOSÁHNETE využitím všech možností přístroje. S přístrojem je dodáván disk CD-ROM Training and Information (Školení a informace). Disk obsahuje
Stručná uživatelská příručka
 WorkCentre 563/5638/5645/5655/5665/5675/5687 Stručná uživatelská příručka 604P93 CO NEJVYŠŠÍ PRODUKTIVITY DOSÁHNETE......využitím všech možností přístroje. S přístrojem je dodáván disk CD Interactive User
WorkCentre 563/5638/5645/5655/5665/5675/5687 Stručná uživatelská příručka 604P93 CO NEJVYŠŠÍ PRODUKTIVITY DOSÁHNETE......využitím všech možností přístroje. S přístrojem je dodáván disk CD Interactive User
Ovládací panel. Barevná multifunkční tiskárna Xerox WorkCentre 6655 Technologie Xerox ConnectKey 2.0
 Ovládací panel Služby dostupné na vaší sestavě tiskárny se mohou lišit. Podrobnosti týkající se služeb a nastavení najdete v uživatelské příručce. 4 5 Dotyková obrazovka Nabídky 6 8 Alfanumerická klávesnice
Ovládací panel Služby dostupné na vaší sestavě tiskárny se mohou lišit. Podrobnosti týkající se služeb a nastavení najdete v uživatelské příručce. 4 5 Dotyková obrazovka Nabídky 6 8 Alfanumerická klávesnice
Xerox ColorQube 8700 / 8900 Ovládací panel
 Ovládací panel Služby dostupné na vaší sestavě tiskárny se mohou lišit. Podrobnosti týkající se služeb a nastavení najdete v uživatelské příručce. 3 5 Uvolnění přístupových dvířek k inkoustu Nabídky 7
Ovládací panel Služby dostupné na vaší sestavě tiskárny se mohou lišit. Podrobnosti týkající se služeb a nastavení najdete v uživatelské příručce. 3 5 Uvolnění přístupových dvířek k inkoustu Nabídky 7
Xerox WorkCentre 7220 / 7225 Ovládací panel
 Xerox WorkCentre 70 / 7 Ovládací panel Služby dostupné na vaší sestavě tiskárny se mohou lišit. Podrobnosti týkající se služeb a nastavení najdete v uživatelské příručce. ABC DEF Nabídky GHI PQRS 7 JKL
Xerox WorkCentre 70 / 7 Ovládací panel Služby dostupné na vaší sestavě tiskárny se mohou lišit. Podrobnosti týkající se služeb a nastavení najdete v uživatelské příručce. ABC DEF Nabídky GHI PQRS 7 JKL
Xerox WorkCentre 5845 / 5855 / 5865 / 5875 / 5890 Ovládací panel
 8 / 8 / 86 / 87 / 890 Ovládací panel Služby dostupné na vaší sestavě tiskárny se mohou lišit. Podrobnosti týkající se služeb a nastavení najdete v uživatelské příručce. ABC DEF Nabídky GHI PQRS 7 JKL TUV
8 / 8 / 86 / 87 / 890 Ovládací panel Služby dostupné na vaší sestavě tiskárny se mohou lišit. Podrobnosti týkající se služeb a nastavení najdete v uživatelské příručce. ABC DEF Nabídky GHI PQRS 7 JKL TUV
Možnost skla pro předlohy
 Xerox WorkCentre 8/8/8/8/890 Vytvoření kopie Domovská stránka služeb Stav úloh Doteková obrazovka Start Vymazat vše Stop. Vložte předlohy do vstupní přihrádky podavače předloh lícem nahoru. Nastavte vodítka
Xerox WorkCentre 8/8/8/8/890 Vytvoření kopie Domovská stránka služeb Stav úloh Doteková obrazovka Start Vymazat vše Stop. Vložte předlohy do vstupní přihrádky podavače předloh lícem nahoru. Nastavte vodítka
Ovládací panel. Barevná multifunkční tiskárna Xerox AltaLink C8030/C8035/C8045/C8055/C8070
 Ovládací panel Dostupné aplikace se mohou v různých sestavách tiskárny lišit. Podrobnosti o aplikacích a funkcích najdete v uživatelské příručce. 5 9 8 7 6 0 5 6 7 8 9 0 Stisknutím tlačítka Domovská obrazovka
Ovládací panel Dostupné aplikace se mohou v různých sestavách tiskárny lišit. Podrobnosti o aplikacích a funkcích najdete v uživatelské příručce. 5 9 8 7 6 0 5 6 7 8 9 0 Stisknutím tlačítka Domovská obrazovka
Příručka nastavení funkcí snímání
 Příručka nastavení funkcí snímání WorkCentre M123/M128 WorkCentre Pro 123/128 701P42171_CS 2004. Všechna práva vyhrazena. Uplatňovaná ochrana autorských práv se vztahuje na všechny formy a záležitosti
Příručka nastavení funkcí snímání WorkCentre M123/M128 WorkCentre Pro 123/128 701P42171_CS 2004. Všechna práva vyhrazena. Uplatňovaná ochrana autorských práv se vztahuje na všechny formy a záležitosti
Xerox ColorQube 9301 / 9302 / 9303 Ovládací panel
 Xerox ColorQube 90 / 90 / 90 Ovládací panel Služby dostupné na vaší sestavě tiskárny se mohou lišit. Podrobnosti týkající se služeb a nastavení najdete v uživatelské příručce.? Nabídky GHI PRS ABC JKL
Xerox ColorQube 90 / 90 / 90 Ovládací panel Služby dostupné na vaší sestavě tiskárny se mohou lišit. Podrobnosti týkající se služeb a nastavení najdete v uživatelské příručce.? Nabídky GHI PRS ABC JKL
Zásobník 5 (volitelný) Zásobník 6 (vkladač) (volitelný) Ovládací panel. Vysokoobjemový finišer (volitelný) Ovládací panel
 Xerox ColorQube 90/90/90 Základní informace o přístroji Základní informace o přístroji Funkce V závislosti na konfiguraci může přístroj poskytovat následující funkce: 8 Kopírování E-mail Internetový fax
Xerox ColorQube 90/90/90 Základní informace o přístroji Základní informace o přístroji Funkce V závislosti na konfiguraci může přístroj poskytovat následující funkce: 8 Kopírování E-mail Internetový fax
Verze 1.0 12/09. Xerox WorkCentre 5735/5740/5745/5755/5765/5775/ 5790 Začínáme
 Verze 1.0 12/09 Xerox WorkCentre 5735/5740/5745/5755/5765/5775/ 5790 2009 Xerox Corporation. Všechna práva vyhrazena. Nepublikovaná práva jsou vyhrazena v rámci autorských práv platných v USA. Obsah této
Verze 1.0 12/09 Xerox WorkCentre 5735/5740/5745/5755/5765/5775/ 5790 2009 Xerox Corporation. Všechna práva vyhrazena. Nepublikovaná práva jsou vyhrazena v rámci autorských práv platných v USA. Obsah této
CopyCentre TM C35/C45/C55
 Podrobné specifikace CopyCentre C35 - na obrázku s volitelným deskovým krytem, podstavcem a výstupním stranovým třídičem. CopyCentre C45 - na obrázku s volitelným oboustranným automatickým podavačem dokumentů,
Podrobné specifikace CopyCentre C35 - na obrázku s volitelným deskovým krytem, podstavcem a výstupním stranovým třídičem. CopyCentre C45 - na obrázku s volitelným oboustranným automatickým podavačem dokumentů,
LASERJET PROFESSIONAL M1130/M1210 ŘADA MFP. Stručná referenční příručka
 LASERJET PROFESSIONAL M1130/M1210 ŘADA MFP Stručná referenční příručka Tisk na speciální papír, štítky nebo fólie v systému Windows 1. V nabídce Soubor v softwarovém programu klikněte na položku Tisk.
LASERJET PROFESSIONAL M1130/M1210 ŘADA MFP Stručná referenční příručka Tisk na speciální papír, štítky nebo fólie v systému Windows 1. V nabídce Soubor v softwarovém programu klikněte na položku Tisk.
CopyCentre TM C32/C40
 Podrobné specifikace CopyCentre C32 Colour. CopyCentre C32 Colour na obrázku s oboustranným automatickým podavačem dokumentů a volitelným dvouzásobníkovým modulem. RYCHLOST KOPÍROVÁNÍ Digitální kopírka
Podrobné specifikace CopyCentre C32 Colour. CopyCentre C32 Colour na obrázku s oboustranným automatickým podavačem dokumentů a volitelným dvouzásobníkovým modulem. RYCHLOST KOPÍROVÁNÍ Digitální kopírka
Stručná referenční příručka. 604P18418-e
 Stručná referenční příručka 604P18418-e MAXIMALIZUJTE SVOU PRODUKTIVITU využitím všech schopností tohoto přístroje. S přístrojem je dodáván disk CD-ROM Training and Information (Školení a informace). Disk
Stručná referenční příručka 604P18418-e MAXIMALIZUJTE SVOU PRODUKTIVITU využitím všech schopností tohoto přístroje. S přístrojem je dodáván disk CD-ROM Training and Information (Školení a informace). Disk
LASERJET PRO 500 COLOR MFP. Stručná referenční příručka M570
 LASERJET PRO 500 COLOR MFP Stručná referenční příručka M570 Použití přímého tisku z jednotky USB 1. Připojte jednotku USB flash k portu USB na přední straně zařízení. 2. Otevře se nabídka Flash disk USB.
LASERJET PRO 500 COLOR MFP Stručná referenční příručka M570 Použití přímého tisku z jednotky USB 1. Připojte jednotku USB flash k portu USB na přední straně zařízení. 2. Otevře se nabídka Flash disk USB.
Přenosný pevný disk USB 2.0 Uživatelská příručka
 Přenosný pevný disk USB 2.0 Uživatelská příručka česky Obsah Úvod 3 Připojení přenosného pevného disku 3 Ukládání a přenos dat 4 Odpojení přenosného pevného disku 5 Technická podpora 6 Podmínky omezené
Přenosný pevný disk USB 2.0 Uživatelská příručka česky Obsah Úvod 3 Připojení přenosného pevného disku 3 Ukládání a přenos dat 4 Odpojení přenosného pevného disku 5 Technická podpora 6 Podmínky omezené
Příručka rychlého nastavení snímání do e-mailu
 Xerox WorkCentre M118i Příručka rychlého nastavení snímání do e-mailu 701P42710 Tato příručka představuje pohotovou referenci k nastavení funkce snímání do e-mailu na přístroji. Naleznete v ní tyto postupy:
Xerox WorkCentre M118i Příručka rychlého nastavení snímání do e-mailu 701P42710 Tato příručka představuje pohotovou referenci k nastavení funkce snímání do e-mailu na přístroji. Naleznete v ní tyto postupy:
5210n / 5310n Stručná příručka
 5210n / 5310n Stručná příručka 1 2 3 4 VÝSTRAHA: Před instalací a spuštěním tiskárny Dell je třeba se seznámit s bezpečnostními pokyny v Příručce majitele a řídit se jimi. 5 6 7 8 1 Volitelný výstupní
5210n / 5310n Stručná příručka 1 2 3 4 VÝSTRAHA: Před instalací a spuštěním tiskárny Dell je třeba se seznámit s bezpečnostními pokyny v Příručce majitele a řídit se jimi. 5 6 7 8 1 Volitelný výstupní
Externí harddisk Řada SPE3000 CZ Uživatelská příručka Philips SPE3000 series UM CZ.ind :54:56
 Externí harddisk Řada SPE3000 CZ Uživatelská příručka Obsah CZ 4 Obsah balení 4 Připojení 5 Odpojení 5 Instalace pro Mac, Windows 98 a Windows ME 6 Důležité informace 7 Potřebujete pomoc? 8 Soulad s FCC
Externí harddisk Řada SPE3000 CZ Uživatelská příručka Obsah CZ 4 Obsah balení 4 Připojení 5 Odpojení 5 Instalace pro Mac, Windows 98 a Windows ME 6 Důležité informace 7 Potřebujete pomoc? 8 Soulad s FCC
CopyCentre TM C65/C75/C90
 Podrobné specifikace CopyCentre C65 - na obrázku s výstupním stranovým třídičem a bočním zásobníkem. CopyCentre C75 - na obrázku s volitelným vysokokapacitním podavačem na 5.100 listů a vylepšeným finišerem.
Podrobné specifikace CopyCentre C65 - na obrázku s výstupním stranovým třídičem a bočním zásobníkem. CopyCentre C75 - na obrázku s volitelným vysokokapacitním podavačem na 5.100 listů a vylepšeným finišerem.
Portable Hard Drive USB 2.0 Uživatelská příručka
 Portable Hard Drive USB 2.0 Uživatelská příručka Česky Přenosný pevný disk USB 2.0 Uživatelská příručka česky Obsah Úvod 3 Připojení přenosného 3 Napájení přenosného 4 Ukládání a přenos dat 4 Odpojení
Portable Hard Drive USB 2.0 Uživatelská příručka Česky Přenosný pevný disk USB 2.0 Uživatelská příručka česky Obsah Úvod 3 Připojení přenosného 3 Napájení přenosného 4 Ukládání a přenos dat 4 Odpojení
Kompaktní mono laserová tiskárna
 Kompaktní mono laserová tiskárna HL-L2312D TISK www.brother.eu Kompaktní mono laserová tiskárna Brother HL-L2312D je tichá, kompaktní mono laserová tiskárna určená pro použití v domácnosti a malých kancelářích.
Kompaktní mono laserová tiskárna HL-L2312D TISK www.brother.eu Kompaktní mono laserová tiskárna Brother HL-L2312D je tichá, kompaktní mono laserová tiskárna určená pro použití v domácnosti a malých kancelářích.
LASERJET PRO 400 MFP. Stručná referenční příručka M425
 LASERJET PRO 400 MFP Stručná referenční příručka M425 Optimalizace kvality kopírování K dispozici jsou následující možnosti nastavení kvality kopírování: Autom. výběr: Toto nastavení použijte, pokud nemáte
LASERJET PRO 400 MFP Stručná referenční příručka M425 Optimalizace kvality kopírování K dispozici jsou následující možnosti nastavení kvality kopírování: Autom. výběr: Toto nastavení použijte, pokud nemáte
FAX 1190L Příručka uživatele programů
 FAX 1190L Příručka uživatele programů Před používáním přístroje si důkladně pročtěte tento manuál a uchovejte jej pro případné pozdější dotazy. Pro zajištění bezpečného a správného používání si pročtěte
FAX 1190L Příručka uživatele programů Před používáním přístroje si důkladně pročtěte tento manuál a uchovejte jej pro případné pozdější dotazy. Pro zajištění bezpečného a správného používání si pročtěte
Smart-UPS Instalační příručka pro věžové jednotky 750/1000/1500/2200/3000 VA 120/230 Vac 500 VA 100 Vac Důležité bezpečnostní pokyny
 Smart-UPS Instalační příručka pro věžové jednotky 750/1000/1500/2200/3000 VA 120/230 Vac 500 VA 100 Vac Důležité bezpečnostní pokyny TYTO POKYNY UCHOVEJTE - Tyto manuály obsahují důležité pokyny, které
Smart-UPS Instalační příručka pro věžové jednotky 750/1000/1500/2200/3000 VA 120/230 Vac 500 VA 100 Vac Důležité bezpečnostní pokyny TYTO POKYNY UCHOVEJTE - Tyto manuály obsahují důležité pokyny, které
SP300E. Příručka k rychlé instalaci. Příruční tiskárna s portem Ethernet. Verze 1.00. Copyright 2008. Všechna práva vyhrazena.
 SP300E Příruční tiskárna s portem Ethernet Příručka k rychlé instalaci Verze 1.00 Copyright 2008. Všechna práva vyhrazena. Obsah Obsah balení...1 Přehled...1 Tisk zkušební stránky...2 Zakládání role s
SP300E Příruční tiskárna s portem Ethernet Příručka k rychlé instalaci Verze 1.00 Copyright 2008. Všechna práva vyhrazena. Obsah Obsah balení...1 Přehled...1 Tisk zkušební stránky...2 Zakládání role s
Dynamická rovnováha. www.develop.cz. ineo 161/210. multifunkční modulární ekonomický snadný. černobílý
 Dynamická rovnováha www.develop.cz ineo 161/210 multifunkční modulární ekonomický snadný černobílý Překvapivě velký počet uživatelů z malých nebo domácích kanceláří je vybaven stolní tiskárnou, faxem a
Dynamická rovnováha www.develop.cz ineo 161/210 multifunkční modulární ekonomický snadný černobílý Překvapivě velký počet uživatelů z malých nebo domácích kanceláří je vybaven stolní tiskárnou, faxem a
Bezpečnostní výstrahy
 Návod k instalaci Smart-UPS 750/1000/1500/2200/3000 VA 100/120/230 Vac Pro montáž do regálu 2U Bezpečnostní výstrahy TYTO POKYNY UCHOVEJTE - Tyto manuály obsahují důležité pokyny, které je nutné dodržet
Návod k instalaci Smart-UPS 750/1000/1500/2200/3000 VA 100/120/230 Vac Pro montáž do regálu 2U Bezpečnostní výstrahy TYTO POKYNY UCHOVEJTE - Tyto manuály obsahují důležité pokyny, které je nutné dodržet
Uživatelská příručka Xerox WorkCentre 4150
 Uživatelská příručka Xerox WorkCentre 4150 Verze 5.0 24.03.06 Zpracování a překlad: Xerox GKLS European Operations Bessemer Road Welwyn Garden City Hertfordshire AL7 1BU ANGLIE 2006 Xerox Corporation.
Uživatelská příručka Xerox WorkCentre 4150 Verze 5.0 24.03.06 Zpracování a překlad: Xerox GKLS European Operations Bessemer Road Welwyn Garden City Hertfordshire AL7 1BU ANGLIE 2006 Xerox Corporation.
Použití ovládacího panelu. nebo na skleněnou plochu skeneru. 2 Na domovské obrazovce stiskněte možnost Faxování a poté zadejte potřebné údaje.
 Stručná příručka Kopírování Kopírování Poznámky: Zkontrolujte, zda je velikost originálního dokumentu shodná s velikostí výstupu, aby nedošlo k oříznutí obrazu. Chcete-li rychle kopírovat, na ovládacím
Stručná příručka Kopírování Kopírování Poznámky: Zkontrolujte, zda je velikost originálního dokumentu shodná s velikostí výstupu, aby nedošlo k oříznutí obrazu. Chcete-li rychle kopírovat, na ovládacím
Příručka rychlého nastavení připojení sítě
 Xerox WorkCentre M118/M118i Příručka rychlého nastavení připojení sítě 701P42718 V této příručce naleznete následující pokyny: Procházení obrazovek na displeji na straně 2 Nastavení sítě pomocí DHCP na
Xerox WorkCentre M118/M118i Příručka rychlého nastavení připojení sítě 701P42718 V této příručce naleznete následující pokyny: Procházení obrazovek na displeji na straně 2 Nastavení sítě pomocí DHCP na
Příručka rychlého nastavení sítě
 Příručka rychlého nastavení sítě WorkCentre M123/M128 WorkCentre Pro 123/128 701P42078_CS 2004. Všechna práva vyhrazena. Uplatňovaná ochrana autorských práv se vztahuje na všechny formy a záležitosti spojené
Příručka rychlého nastavení sítě WorkCentre M123/M128 WorkCentre Pro 123/128 701P42078_CS 2004. Všechna práva vyhrazena. Uplatňovaná ochrana autorských práv se vztahuje na všechny formy a záležitosti spojené
Jak stroj používat. Přehledný návod 1/5
 Jak stroj používat Přehledný návod 1/5 PODPORA Potřebuji poradit s ovládáním stroje Jak systém používat panel Zobrazení Přepínač režimu Nápovědy zvětšeného zobrazení Přihlášení/odhlášení Přerušení kopírovací
Jak stroj používat Přehledný návod 1/5 PODPORA Potřebuji poradit s ovládáním stroje Jak systém používat panel Zobrazení Přepínač režimu Nápovědy zvětšeného zobrazení Přihlášení/odhlášení Přerušení kopírovací
POP-650. Návod k použití
 POP-650 Návod k použití VŠEOBECNÉ INFORMACE Účelem tohoto uživatelského manuálu je poskytnout všeobecné informace o pokladním terminálu POP- 650 a ukázat uživatelům jak provádět hardwarovou konfiguraci
POP-650 Návod k použití VŠEOBECNÉ INFORMACE Účelem tohoto uživatelského manuálu je poskytnout všeobecné informace o pokladním terminálu POP- 650 a ukázat uživatelům jak provádět hardwarovou konfiguraci
Přenosný pevný disk Store n Go USB 3.0
 Přenosný pevný disk Store n Go USB 3.0 Uživatelská příručka česky Obsah Úvod 3 Připojení přenosného pevného disku 3 Ukládání a přenos dat 4 Software Nero BackItUp & Burn Essentials 4 Odpojení přenosného
Přenosný pevný disk Store n Go USB 3.0 Uživatelská příručka česky Obsah Úvod 3 Připojení přenosného pevného disku 3 Ukládání a přenos dat 4 Software Nero BackItUp & Burn Essentials 4 Odpojení přenosného
Vaše uživatelský manuál OKI PAGE 6W http://cs.yourpdfguides.com/dref/5633662
 Můžete si přečíst doporučení v uživatelské příručce, technickém průvodci, nebo průvodci instalací pro OKI PAGE 6W. Zjistíte si odpovědi na všechny vaše otázky, týkající se OKI PAGE 6W v uživatelské příručce
Můžete si přečíst doporučení v uživatelské příručce, technickém průvodci, nebo průvodci instalací pro OKI PAGE 6W. Zjistíte si odpovědi na všechny vaše otázky, týkající se OKI PAGE 6W v uživatelské příručce
Herní sluchátka s mikrofonem V330. Uživatelská příručka
 Herní sluchátka s mikrofonem V330 Uživatelská příručka Úvod Děkujeme vám za zakoupení herních sluchátek s mikrofonem Viper V330. Tato stereofonní sluchátka nabízejí při hraní jakýchkoli her jasný a zřetelný
Herní sluchátka s mikrofonem V330 Uživatelská příručka Úvod Děkujeme vám za zakoupení herních sluchátek s mikrofonem Viper V330. Tato stereofonní sluchátka nabízejí při hraní jakýchkoli her jasný a zřetelný
Uživatelská příručka. Čeština
 Uživatelská příručka 1 Práce se skenerem Tato příručka popisuje používání plochého skeneru dokumentů HP Scanjet 8270 a jeho příslušenství, řešení problémů při instalaci a kontaktování oddělení podpory
Uživatelská příručka 1 Práce se skenerem Tato příručka popisuje používání plochého skeneru dokumentů HP Scanjet 8270 a jeho příslušenství, řešení problémů při instalaci a kontaktování oddělení podpory
Share online 3.1. 1. vydání
 Share online 3.1 1. vydání 2008 Nokia. Všechna práva vyhrazena. Nokia, Nokia Connecting People a Nseries jsou ochranné známky nebo registrované ochranné známky společnosti Nokia Corporation. Nokia tune
Share online 3.1 1. vydání 2008 Nokia. Všechna práva vyhrazena. Nokia, Nokia Connecting People a Nseries jsou ochranné známky nebo registrované ochranné známky společnosti Nokia Corporation. Nokia tune
EDGE router ER75i. Obsah balení: router zdroj anténa UTP kabel křížený Instalační CD s návodem a ovladači
 Obsah balení: router zdroj anténa UTP kabel křížený Instalační CD s návodem a ovladači Bezpečnostní pokyny Dodržujte prosím následující pokyny: Komunikační router se musí používat v souladu s veškerými
Obsah balení: router zdroj anténa UTP kabel křížený Instalační CD s návodem a ovladači Bezpečnostní pokyny Dodržujte prosím následující pokyny: Komunikační router se musí používat v souladu s veškerými
PŘEHLEDNÝ NÁVOD 1/4 - JAK STROJ POUŽÍVAT
 PŘEHLEDNÝ NÁVOD 1/4 - JAK STROJ POUŽÍVAT Jak systém používat Panel Práce s dotykovým panelem* Přepnutí do hlavní nabídky Oblast mobilního přístupu (funkce NFC) 1. Klepnutím zvolíte nebo určíte nabídku.
PŘEHLEDNÝ NÁVOD 1/4 - JAK STROJ POUŽÍVAT Jak systém používat Panel Práce s dotykovým panelem* Přepnutí do hlavní nabídky Oblast mobilního přístupu (funkce NFC) 1. Klepnutím zvolíte nebo určíte nabídku.
Share online 3.1. 1. vydání
 Share online 3.1 1. vydání 2008 Nokia. Všechna práva vyhrazena. Nokia, Nokia Connecting People a Nseries jsou ochranné známky nebo registrované ochranné známky společnosti Nokia Corporation. Nokia tune
Share online 3.1 1. vydání 2008 Nokia. Všechna práva vyhrazena. Nokia, Nokia Connecting People a Nseries jsou ochranné známky nebo registrované ochranné známky společnosti Nokia Corporation. Nokia tune
Uživatelská příručka CQ-C005 / CQ-C008
 Uživatelská příručka CQ-C005 / CQ-C008 Stolní přepínač 10/100M Fast Ethernet 5 portový / 8 portový Popis zařízení: 2 1 4 2 1 4 3 1 - LED kontrolka napájení 2 - LED kontrolky pro jednotlivé porty 3 - napájecí
Uživatelská příručka CQ-C005 / CQ-C008 Stolní přepínač 10/100M Fast Ethernet 5 portový / 8 portový Popis zařízení: 2 1 4 2 1 4 3 1 - LED kontrolka napájení 2 - LED kontrolky pro jednotlivé porty 3 - napájecí
LASERJET ENTERPRISE COLOR FLOW MFP. Stručná referenční příručka M575
 LASERJET ENTERPRISE COLOR FLOW MFP Stručná referenční příručka M575 Tisk uložené úlohy Chcete-li vytisknout úlohu uloženou v paměti zařízení, použijte následující postup. 1. Na hlavní obrazovce ovládacího
LASERJET ENTERPRISE COLOR FLOW MFP Stručná referenční příručka M575 Tisk uložené úlohy Chcete-li vytisknout úlohu uloženou v paměti zařízení, použijte následující postup. 1. Na hlavní obrazovce ovládacího
Stručný návod k použití. User Guide XT3008CS0-1 ME3612E4-1. Copyright 2008 Xerox Corporation. Všechna práva vyhrazena.
 User Guide XT3008CS0-1 ME3612E4-1 Copyright 2008 Xerox Corporation. Všechna práva vyhrazena. Překlad: Xerox GKLS European Operations Bessemer Road Welwyn Garden City Hertfordshire AL7 1BU Velká Británie
User Guide XT3008CS0-1 ME3612E4-1 Copyright 2008 Xerox Corporation. Všechna práva vyhrazena. Překlad: Xerox GKLS European Operations Bessemer Road Welwyn Garden City Hertfordshire AL7 1BU Velká Británie
Návod k nastavení uvolnění tisku
 Návod k nastavení uvolnění tisku OBSAH O TOMTO NÁVODU.................................................................................... 2 FUNKCE UVOLNĚNÍ TISKU.............................................................................
Návod k nastavení uvolnění tisku OBSAH O TOMTO NÁVODU.................................................................................... 2 FUNKCE UVOLNĚNÍ TISKU.............................................................................
Uživatelský manuál BABY MONITOR OXE BM1108
 Uživatelský manuál BABY MONITOR OXE BM1108 Děkujeme Vám za zakoupení našeho produktu. Pro správné používání a funkčnost čtěte prosím následující manuál. Obsah Předmluva Úvod Informace o osvědčení Omezení
Uživatelský manuál BABY MONITOR OXE BM1108 Děkujeme Vám za zakoupení našeho produktu. Pro správné používání a funkčnost čtěte prosím následující manuál. Obsah Předmluva Úvod Informace o osvědčení Omezení
MODEM OPTIONS PRO TELEFON NOKIA 3650 ÚVODNÍ PŘÍRUČKA PROGRAMU
 ÚVODNÍ PŘÍRUČKA PROGRAMU MODEM OPTIONS PRO TELEFON NOKIA 3650 Copyright 2003 Nokia. Všechna práva vyhrazena 9355538 Issue 1 Vydaná elektronická příručka odpovídá "Podmínkám a ustanovením uživatelských
ÚVODNÍ PŘÍRUČKA PROGRAMU MODEM OPTIONS PRO TELEFON NOKIA 3650 Copyright 2003 Nokia. Všechna práva vyhrazena 9355538 Issue 1 Vydaná elektronická příručka odpovídá "Podmínkám a ustanovením uživatelských
Věžový ventilátor
 10031517 10031518 Věžový ventilátor Vážený zákazníku, Gratulujeme Vám k zakoupení produktu. Prosím, důkladně si přečtete manuál a dbejte na následující pokyny, aby se zabránilo škodám na zařízení. Za škody
10031517 10031518 Věžový ventilátor Vážený zákazníku, Gratulujeme Vám k zakoupení produktu. Prosím, důkladně si přečtete manuál a dbejte na následující pokyny, aby se zabránilo škodám na zařízení. Za škody
Krok č. 1. SAGEM F@st 840. ADSL USB modem. Jednoduchý instalační návod
 Krok č. 1 SAGEM F@st 840 ADSL USB modem Jednoduchý instalační návod Krok č. 1 Předtím, než začnete: Ujistěte se, že dodávka samoinstalačního balíčku Vašeho ADSL USB modemu SAGEM F@st 840 obsahuje tyto
Krok č. 1 SAGEM F@st 840 ADSL USB modem Jednoduchý instalační návod Krok č. 1 Předtím, než začnete: Ujistěte se, že dodávka samoinstalačního balíčku Vašeho ADSL USB modemu SAGEM F@st 840 obsahuje tyto
Příručka rychlého použití. WorkCentre 7132
 Příručka rychlého použití 701P44870 Květen 2006 Microsoft, MS-DOS, Windows, Windows NT, Microsoft Network a Windows Server jsou ochranné známky nebo registrované ochranné známky společnosti Microsoft Corporation
Příručka rychlého použití 701P44870 Květen 2006 Microsoft, MS-DOS, Windows, Windows NT, Microsoft Network a Windows Server jsou ochranné známky nebo registrované ochranné známky společnosti Microsoft Corporation
Jak: Kopírovat. Digitálně odesílat. Faxovat. Ukládat úlohy. Řada HP Color LaserJet CM6030/6040 MFP Stručná referenční příručka
 Řada HP Color LaserJet CM6030/6040 MFP Stručná referenční příručka Jak: Kopírovat Digitálně odesílat Faxovat Ukládat úlohy www.hp.com/support/cljcm6030mfp www.hp.com/support/cljcm6040mfp www.hp.com/go/usemymfp
Řada HP Color LaserJet CM6030/6040 MFP Stručná referenční příručka Jak: Kopírovat Digitálně odesílat Faxovat Ukládat úlohy www.hp.com/support/cljcm6030mfp www.hp.com/support/cljcm6040mfp www.hp.com/go/usemymfp
HP LaserJet M9040/9050 MFP Stručná referenční příručka
 HP LaserJet M9040/9050 MFP Stručná referenční příručka Jak: Kopírovat Digitálně odesílat Faxovat Ukládat úlohy www.hp.com/support/ljm9040mfp www.hp.com/support/ljm9050mfp www.hp.com/go/usemymfp Stručný
HP LaserJet M9040/9050 MFP Stručná referenční příručka Jak: Kopírovat Digitálně odesílat Faxovat Ukládat úlohy www.hp.com/support/ljm9040mfp www.hp.com/support/ljm9050mfp www.hp.com/go/usemymfp Stručný
Motorola Phone Tools. Začínáme
 Motorola Phone Tools Začínáme Obsah Minimální požadavky... 2 Před instalací aplikace Motorola Phone Tools... 3 Instalace aplikace Motorola Phone Tools... 4 Instalace a konfigurace mobilního zařízení...
Motorola Phone Tools Začínáme Obsah Minimální požadavky... 2 Před instalací aplikace Motorola Phone Tools... 3 Instalace aplikace Motorola Phone Tools... 4 Instalace a konfigurace mobilního zařízení...
Stručný návod k použití. User Guide XT3008CS0-2 ME3612E4-1. Copyright 2008 Xerox Corporation. Všechna práva vyhrazena.
 User Guide XT3008CS0-2 ME3612E4-1 Copyright 2008 Xerox Corporation. Všechna práva vyhrazena. Překlad: Xerox GKLS European Operations Bessemer Road Welwyn Garden City Hertfordshire AL7 1BU Velká Británie
User Guide XT3008CS0-2 ME3612E4-1 Copyright 2008 Xerox Corporation. Všechna práva vyhrazena. Překlad: Xerox GKLS European Operations Bessemer Road Welwyn Garden City Hertfordshire AL7 1BU Velká Británie
Online tisk 4.0. 1. vydání
 Online tisk 4.0 1. vydání 2008 Nokia. Všechna práva vyhrazena. Nokia, Nokia Connecting People a Nseries jsou ochranné známky nebo registrované ochranné známky společnosti Nokia Corporation. Nokia tune
Online tisk 4.0 1. vydání 2008 Nokia. Všechna práva vyhrazena. Nokia, Nokia Connecting People a Nseries jsou ochranné známky nebo registrované ochranné známky společnosti Nokia Corporation. Nokia tune
Verze 1.0 Únor Tiskový stroj Xerox Color C75 Úvodní příručka
 Verze 1.0 Únor 2013 2012 Xerox Corporation. Všechna práva vyhrazena. Xerox a Xerox a obrazová značka jsou ochrannými známkami společnosti Xerox Corporation ve Spojených státech amerických anebo v jiných
Verze 1.0 Únor 2013 2012 Xerox Corporation. Všechna práva vyhrazena. Xerox a Xerox a obrazová značka jsou ochrannými známkami společnosti Xerox Corporation ve Spojených státech amerických anebo v jiných
Stručný návod k obsluze
 FAX-2920 Než je možno přístroj použít, musíte připravit hardware. Přečtěte si prosím tento "Stručný návod k obsluze" pro řádný postup instalace. Stručný návod k obsluze Nastavování přístroje Nastavování
FAX-2920 Než je možno přístroj použít, musíte připravit hardware. Přečtěte si prosím tento "Stručný návod k obsluze" pro řádný postup instalace. Stručný návod k obsluze Nastavování přístroje Nastavování
Příručka Začínáme. WorkCentre 4150
 Příručka Začínáme WorkCentre 4150 Xerox WorkCentre 4150 Příručka Začínáme Děkujeme vám, že jste si vybrali přístroj WorkCentre 4150. Řádně si prostudujte postupy uvedené v této příručce, abyste mohli provádět
Příručka Začínáme WorkCentre 4150 Xerox WorkCentre 4150 Příručka Začínáme Děkujeme vám, že jste si vybrali přístroj WorkCentre 4150. Řádně si prostudujte postupy uvedené v této příručce, abyste mohli provádět
COLOR LASERJET ENTERPRISE CM4540 MFP SERIES. Průvodce instalací softwaru
 COLOR LASERJET ENTERPRISE CM4540 MFP SERIES Průvodce instalací softwaru HP Color LaserJet Enterprise CM4540 MFP Series Průvodce instalací softwaru Autorská práva a licence 2010 Copyright Hewlett-Packard
COLOR LASERJET ENTERPRISE CM4540 MFP SERIES Průvodce instalací softwaru HP Color LaserJet Enterprise CM4540 MFP Series Průvodce instalací softwaru Autorská práva a licence 2010 Copyright Hewlett-Packard
Velmi lehká dokovací stanice HP 2400/2500 Uživatelská příručka
 Velmi lehká dokovací stanice HP 2400/2500 Uživatelská příručka Copyright 2007 Hewlett-Packard Development Company, L.P. Microsoft je registrovaná ochranná známka Microsoft Corporation v USA. Informace
Velmi lehká dokovací stanice HP 2400/2500 Uživatelská příručka Copyright 2007 Hewlett-Packard Development Company, L.P. Microsoft je registrovaná ochranná známka Microsoft Corporation v USA. Informace
Tiskárna HP Sprocket 200
 Datový list Tiskárna HP Sprocket 00 Tiskněte ze smartphonu fotky ve formátu 5 x 7,6 cm ( x 3") bez čekání. Každá párty bude věčná. Sdílejte přítomné okamžiky díky fotkám ve formátu 5 x 7,6 cm ( x 3") ze
Datový list Tiskárna HP Sprocket 00 Tiskněte ze smartphonu fotky ve formátu 5 x 7,6 cm ( x 3") bez čekání. Každá párty bude věčná. Sdílejte přítomné okamžiky díky fotkám ve formátu 5 x 7,6 cm ( x 3") ze
PDX015 USB Phono Zesilovač Ref. č.:
 PDX015 USB Phono Zesilovač Ref. č.:172.775 UŽIVATELSKÝ MANUÁL V1.1 2 CZ Blahopřejeme k nákupu tohoto produktu Power Dynamics. Před použitím produktu si důkladně přečtěte tuto příručku, abyste mohli plně
PDX015 USB Phono Zesilovač Ref. č.:172.775 UŽIVATELSKÝ MANUÁL V1.1 2 CZ Blahopřejeme k nákupu tohoto produktu Power Dynamics. Před použitím produktu si důkladně přečtěte tuto příručku, abyste mohli plně
Multifunkční digitální relé 600DT
 Multifunkční digitální relé 600DT Specifikace Napájecí napětí: 20 až 240 V AC/DC Frekvenční rozsah: 50/60 Hz Displej/indikace: Zapnutí indikováno podsvícením. LCD s třemi číslicemi pro nastavení a čas
Multifunkční digitální relé 600DT Specifikace Napájecí napětí: 20 až 240 V AC/DC Frekvenční rozsah: 50/60 Hz Displej/indikace: Zapnutí indikováno podsvícením. LCD s třemi číslicemi pro nastavení a čas
Modem a síť LAN Uživatelská příručka
 Modem a síť LAN Uživatelská příručka Copyright 2007 Hewlett-Packard Development Company, L.P. Informace uvedené v této příručce se mohou změnit bez předchozího upozornění. Jediné záruky na produkty a služby
Modem a síť LAN Uživatelská příručka Copyright 2007 Hewlett-Packard Development Company, L.P. Informace uvedené v této příručce se mohou změnit bez předchozího upozornění. Jediné záruky na produkty a služby
FM16 P/NO:MBM PŘENOSNÝ HUDEBNÍ PŘEHRÁVAČ NÁVOD K OBSLUZE
 PŘENOSNÝ HUDEBNÍ PŘEHRÁVAČ NÁVOD K OBSLUZE PŘED POUŽÍVÁNÍM PŘÍSTROJE SI PEČLIVĚ PŘEČTĚTE TENTO NÁVOD K POUŽITÍ A USCHOVEJTE JEJ PRO PŘÍPAD POTŘEBY. CZ FM16 P/NO:MBM37748516 Obsah Bezpečnostní pokyny...3
PŘENOSNÝ HUDEBNÍ PŘEHRÁVAČ NÁVOD K OBSLUZE PŘED POUŽÍVÁNÍM PŘÍSTROJE SI PEČLIVĚ PŘEČTĚTE TENTO NÁVOD K POUŽITÍ A USCHOVEJTE JEJ PRO PŘÍPAD POTŘEBY. CZ FM16 P/NO:MBM37748516 Obsah Bezpečnostní pokyny...3
2008 Nokia. Všechna práva vyhrazena. Nokia, Nokia Connecting People a Nseries jsou ochranné známky nebo registrované ochranné známky společnosti
 Stáhnout! 1. vydání 2008 Nokia. Všechna práva vyhrazena. Nokia, Nokia Connecting People a Nseries jsou ochranné známky nebo registrované ochranné známky společnosti Nokia Corporation. Nokia tune je zvuková
Stáhnout! 1. vydání 2008 Nokia. Všechna práva vyhrazena. Nokia, Nokia Connecting People a Nseries jsou ochranné známky nebo registrované ochranné známky společnosti Nokia Corporation. Nokia tune je zvuková
UŽIVATELSKÝ MANUÁL PETKIT COZY
 UŽIVATELSKÝ MANUÁL PETKIT COZY SPUŠTĚNÍ 1. Pelíšek umístěte na rovnou podložku 2. Připojte napájecí adaptér a ventilační jednotku 3. Stáhněte aplikaci (Android i ios) PETKIT 4. Pomocí tlačítka pelíšek
UŽIVATELSKÝ MANUÁL PETKIT COZY SPUŠTĚNÍ 1. Pelíšek umístěte na rovnou podložku 2. Připojte napájecí adaptér a ventilační jednotku 3. Stáhněte aplikaci (Android i ios) PETKIT 4. Pomocí tlačítka pelíšek
Obsah balení...3. Instalace...5. Dálkové ovládání...6. Technické Specifikace...7. Informace...7
 2 Obsah Strana Obsah balení...3 Úvod...4 Instalace...5 Dálkové ovládání...6 Technické Specifikace...7 Informace...7 Obsah balení Dvojcestný (2-1) přepínač obrazu a zvuku s rozhraním HDMI Prodlužovač dosahu
2 Obsah Strana Obsah balení...3 Úvod...4 Instalace...5 Dálkové ovládání...6 Technické Specifikace...7 Informace...7 Obsah balení Dvojcestný (2-1) přepínač obrazu a zvuku s rozhraním HDMI Prodlužovač dosahu
STRUč Ná Př íruč KA pro Windows Vista
 STRUč Ná Př íruč KA pro Windows Vista OBSAH Kapitola 1: SYSTéMOVé POžADAVKY...1 Kapitola 2: INSTALACE SOFTWARU TISKáRNY V SYSTéMU WINDOWS...2 Instalace softwaru pro lokální tisk... 2 Instalace softwaru
STRUč Ná Př íruč KA pro Windows Vista OBSAH Kapitola 1: SYSTéMOVé POžADAVKY...1 Kapitola 2: INSTALACE SOFTWARU TISKáRNY V SYSTéMU WINDOWS...2 Instalace softwaru pro lokální tisk... 2 Instalace softwaru
Karty externích médií Uživatelská příručka
 Karty externích médií Uživatelská příručka Copyright 2009 Hewlett-Packard Development Company, L.P. Java je ochranná známka Sun Microsystems USA, Inc. Logo SD je ochranná známka svého vlastníka. Důležité
Karty externích médií Uživatelská příručka Copyright 2009 Hewlett-Packard Development Company, L.P. Java je ochranná známka Sun Microsystems USA, Inc. Logo SD je ochranná známka svého vlastníka. Důležité
Uživatelská příručka
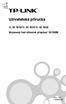 Uživatelská příručka TL-SF1016/TL-SF1024/TL-SF1048 Stojanový fast ethernet přepínač 10/100M Rev: 1.0.0 7106500586 AUTORSKÁ PRÁVA A OBCHODNÍ ZNÁMKY Technické parametry se mohou bez upozornění měnit. je
Uživatelská příručka TL-SF1016/TL-SF1024/TL-SF1048 Stojanový fast ethernet přepínač 10/100M Rev: 1.0.0 7106500586 AUTORSKÁ PRÁVA A OBCHODNÍ ZNÁMKY Technické parametry se mohou bez upozornění měnit. je
Laserový měřič vzdálenosti NÁVOD K POUŽITÍ
 FDLM 1020 .. 3. .. 19. Laserový měřič vzdálenosti NÁVOD K POUŽITÍ Děkujeme vám za to, že jste zakoupili náš výrobek. Pro vaši osobní bezpečnost si před použitím přečtěte návod k použití. Uchovávejte návod
FDLM 1020 .. 3. .. 19. Laserový měřič vzdálenosti NÁVOD K POUŽITÍ Děkujeme vám za to, že jste zakoupili náš výrobek. Pro vaši osobní bezpečnost si před použitím přečtěte návod k použití. Uchovávejte návod
Modem a síť LAN. Uživatelská příručka
 Modem a síť LAN Uživatelská příručka Copyright 2007 Hewlett-Packard Development Company, L.P. Informace uvedené v této příručce se mohou změnit bez předchozího upozornění. Jediné záruky na produkty a služby
Modem a síť LAN Uživatelská příručka Copyright 2007 Hewlett-Packard Development Company, L.P. Informace uvedené v této příručce se mohou změnit bez předchozího upozornění. Jediné záruky na produkty a služby
Instalace. Powerline 500. Model XAVB5421
 Instalace Powerline 500 Model XAVB5421 Obsah balení V některých regionech je disk Resource CD přiložen k produktu. Poznámka: Adaptéry se v různých regionech liší. Váš adaptér může vypadat jinak. 2 Začínáme
Instalace Powerline 500 Model XAVB5421 Obsah balení V některých regionech je disk Resource CD přiložen k produktu. Poznámka: Adaptéry se v různých regionech liší. Váš adaptér může vypadat jinak. 2 Začínáme
VÝSTRAHA NEBEZPEČÍ ÚRAZU:
 Stránka 1 z 19 Zakládání do zásobníku na 250 nebo 550 listů VÝSTRAHA NEBEZPEČÍ ÚRAZU: Chcete-li snížit riziko nestability zařízení, vkládejte papír do jednotlivých zásobníků samostatně. Všechny ostatní
Stránka 1 z 19 Zakládání do zásobníku na 250 nebo 550 listů VÝSTRAHA NEBEZPEČÍ ÚRAZU: Chcete-li snížit riziko nestability zařízení, vkládejte papír do jednotlivých zásobníků samostatně. Všechny ostatní
ThinkPad Wireless WAN Card. Stručná úvodní příručka
 ThinkPad Wireless WAN Card Stručná úvodní příručka Kapitola 1. Popis produktu Pokud váš počítač ThinkPad podporuje kartu bezdrátové sítě WAN (Wide Area Network), můžete tuto kartu bezdrátové sítě WAN
ThinkPad Wireless WAN Card Stručná úvodní příručka Kapitola 1. Popis produktu Pokud váš počítač ThinkPad podporuje kartu bezdrátové sítě WAN (Wide Area Network), můžete tuto kartu bezdrátové sítě WAN
PT6300. Návod k použití
 PT6300 Návod k použití VŠEOBECNÉ INFORMACE Účelem tohoto uživatelského manuálu je poskytnout všeobecné informace o pokladním terminálu PT6300 a ukázat uživatelům jak provádět hardwarovou konfiguraci systému.
PT6300 Návod k použití VŠEOBECNÉ INFORMACE Účelem tohoto uživatelského manuálu je poskytnout všeobecné informace o pokladním terminálu PT6300 a ukázat uživatelům jak provádět hardwarovou konfiguraci systému.
Uživatelský manuál. 2,4 Ghz bezdrátový BABY MONITOR OXE BM1111
 Uživatelský manuál 2,4 Ghz bezdrátový BABY MONITOR OXE BM1111 Děkujeme Vám za zakoupení našeho produktu. Pro správné používání a funkčnost čtěte prosím následující manuál. Obsah Předmluva Úvod Informace
Uživatelský manuál 2,4 Ghz bezdrátový BABY MONITOR OXE BM1111 Děkujeme Vám za zakoupení našeho produktu. Pro správné používání a funkčnost čtěte prosím následující manuál. Obsah Předmluva Úvod Informace
ÚVODNÍ PŘÍRUČKA PROGRAMU NOKIA MODEM OPTIONS. Copyright 2003 Nokia. Všechna práva vyhrazena 9356501 Issue 1
 ÚVODNÍ PŘÍRUČKA PROGRAMU NOKIA MODEM OPTIONS Copyright 2003 Nokia. Všechna práva vyhrazena 9356501 Issue 1 Obsah 1. ÚVOD...1 2. INSTALACE PROGRAMU NOKIA MODEM OPTIONS...1 3. PŘIPOJENÍ TELEFONU NOKIA 6600
ÚVODNÍ PŘÍRUČKA PROGRAMU NOKIA MODEM OPTIONS Copyright 2003 Nokia. Všechna práva vyhrazena 9356501 Issue 1 Obsah 1. ÚVOD...1 2. INSTALACE PROGRAMU NOKIA MODEM OPTIONS...1 3. PŘIPOJENÍ TELEFONU NOKIA 6600
UŽIVATELSKÝ MANUÁL. Monitorovací systém AUTOPATROL ONLINE. verze CAN a CAN+
 UŽIVATELSKÝ MANUÁL Monitorovací systém AUTOPATROL ONLINE verze CAN a CAN+ UŽIVATELSKÝ MANUÁL (ver. 1/2014) Obsah Obsah 3 Úvod 4 Ovládání přepínače služební/soukromá jízda 4 Monitorovací systém AUTOPATROL
UŽIVATELSKÝ MANUÁL Monitorovací systém AUTOPATROL ONLINE verze CAN a CAN+ UŽIVATELSKÝ MANUÁL (ver. 1/2014) Obsah Obsah 3 Úvod 4 Ovládání přepínače služební/soukromá jízda 4 Monitorovací systém AUTOPATROL
Modem a síť LAN. Uživatelská příručka
 Modem a síť LAN Uživatelská příručka Copyright 2006 Hewlett-Packard Development Company, L.P. Informace uvedené v této příručce se mohou změnit bez předchozího upozornění. Jediné záruky na produkty a služby
Modem a síť LAN Uživatelská příručka Copyright 2006 Hewlett-Packard Development Company, L.P. Informace uvedené v této příručce se mohou změnit bez předchozího upozornění. Jediné záruky na produkty a služby
Paměťové moduly Uživatelská příručka
 Paměťové moduly Uživatelská příručka Copyright 2009 Hewlett-Packard Development Company, L.P. Informace uvedené v této příručce se mohou změnit bez předchozího upozornění. Jediné záruky na produkty a služby
Paměťové moduly Uživatelská příručka Copyright 2009 Hewlett-Packard Development Company, L.P. Informace uvedené v této příručce se mohou změnit bez předchozího upozornění. Jediné záruky na produkty a služby
Connection Manager - Uživatelská příručka
 Connection Manager - Uživatelská příručka 1.0. vydání 2 Obsah Aplikace Správce připojení 3 Začínáme 3 Spuštění Správce připojení 3 Zobrazení stavu aktuálního připojení 3 Připojení k internetu 3 Připojení
Connection Manager - Uživatelská příručka 1.0. vydání 2 Obsah Aplikace Správce připojení 3 Začínáme 3 Spuštění Správce připojení 3 Zobrazení stavu aktuálního připojení 3 Připojení k internetu 3 Připojení
Vyšívací stroj Dodatek k uživatelské příručce
 Vyšívací stroj Dodatek k uživatelské příručce Product Code (Kód produktu): 884-T07 0 Doplňkové funkce modelu PR650e Následující funkce byly přidány do verze 2 a. Před použitím stroje si pečlivě přečtěte
Vyšívací stroj Dodatek k uživatelské příručce Product Code (Kód produktu): 884-T07 0 Doplňkové funkce modelu PR650e Následující funkce byly přidány do verze 2 a. Před použitím stroje si pečlivě přečtěte
Kompaktní multifunkční mono laserová tiskárna DCP-L2512D. TISK KOPIE SKEN
 Kompaktní multifunkční mono laserová tiskárna DCP-L212D TISK KOPIE SKEN www.brother.eu Kompaktní multifunkční mono laserová tiskárna Tisk, skenování a kopírování rychle a tiše s DCP-L212D. Tento multifunkční
Kompaktní multifunkční mono laserová tiskárna DCP-L212D TISK KOPIE SKEN www.brother.eu Kompaktní multifunkční mono laserová tiskárna Tisk, skenování a kopírování rychle a tiše s DCP-L212D. Tento multifunkční
h Počítač h Baterie h Napájecí šňůra h Knihy:
 Číslo dílu: 92P1924 Děkujeme, že jste si zakoupili počítač IBM ThinkPad X Series. Porovnejte položky tohoto seznamu s položkami v krabici. Pokud některá z těchto položek chybí, obraťte se na svého prodejce.
Číslo dílu: 92P1924 Děkujeme, že jste si zakoupili počítač IBM ThinkPad X Series. Porovnejte položky tohoto seznamu s položkami v krabici. Pokud některá z těchto položek chybí, obraťte se na svého prodejce.
Instalační příručka Smart-UPS C 1000/1500 VA 120/230 Vac 2000/3000 VA 230 Vac pro montáž do skříně 2U
 Instalační příručka Smart-UPS C 1000/1500 VA 120/230 Vac 2000/3000 VA 230 Vac pro montáž do skříně 2U Důležité bezpečnostní pokyny TYTO POKYNY UCHOVEJTE - Tyto manuály obsahují důležité pokyny, které je
Instalační příručka Smart-UPS C 1000/1500 VA 120/230 Vac 2000/3000 VA 230 Vac pro montáž do skříně 2U Důležité bezpečnostní pokyny TYTO POKYNY UCHOVEJTE - Tyto manuály obsahují důležité pokyny, které je
Poznámky k instalaci tiskového systému HP LaserJet P2015 Series
 Poznámky k instalaci tiskového systému HP LaserJet P2015 Series Autorská práva a licence 2006 Copyright Hewlett-Packard Development Company, L.P. Reprodukce, úpravy nebo překlad jsou bez předchozího písemného
Poznámky k instalaci tiskového systému HP LaserJet P2015 Series Autorská práva a licence 2006 Copyright Hewlett-Packard Development Company, L.P. Reprodukce, úpravy nebo překlad jsou bez předchozího písemného
Provozní pokyny Průvodce Mopria
 Provozní pokyny Průvodce Mopria Pro bezpečné a správné použití si před použitím tohoto zařízení přečtěte "Bezpečnostní informace". OBSAH Úvod... 2 Význam symbolů... 2 Vyloučení odpovědnosti... 2 Přípravy...
Provozní pokyny Průvodce Mopria Pro bezpečné a správné použití si před použitím tohoto zařízení přečtěte "Bezpečnostní informace". OBSAH Úvod... 2 Význam symbolů... 2 Vyloučení odpovědnosti... 2 Přípravy...
3x rychlejší herní klávesnice
 3x rychlejší herní klávesnice Uživatelská příručka Model: G800MU http://www.a4tech.cz/ Seznámení s klávesnicí A4TECH X7 G800MU 3x rychlejší herní klávesnice je produkt ušitý na míru pro hráče. Nabízí nepřekonatelný
3x rychlejší herní klávesnice Uživatelská příručka Model: G800MU http://www.a4tech.cz/ Seznámení s klávesnicí A4TECH X7 G800MU 3x rychlejší herní klávesnice je produkt ušitý na míru pro hráče. Nabízí nepřekonatelný
Externí Pevný Disk Kombinované Rozhraní esata a USB 2.0. Uživatelská příručka Česky
 Externí Pevný Disk Kombinované Rozhraní esata a USB 2.0 Uživatelská příručka Česky Obsah Úvod 3 Ovládací prvky, konektory a kontrolky 3 Oblast předního panelu 3 Oblast zadního panelu 3 Informace o pevném
Externí Pevný Disk Kombinované Rozhraní esata a USB 2.0 Uživatelská příručka Česky Obsah Úvod 3 Ovládací prvky, konektory a kontrolky 3 Oblast předního panelu 3 Oblast zadního panelu 3 Informace o pevném
Podpora sady Nero 7 pro Windows Vista TM
 Podpora sady Nero 7 pro Windows Vista TM Nero AG Informace o autorských právech a ochranných známkách Tato stručná příručka i celý její obsah jsou chráněny autorským právem a jsou majetkem společnosti
Podpora sady Nero 7 pro Windows Vista TM Nero AG Informace o autorských právech a ochranných známkách Tato stručná příručka i celý její obsah jsou chráněny autorským právem a jsou majetkem společnosti
ŘADA LASERJET ENTERPRISE M4555 MFP. Průvodce instalací softwaru
 ŘADA LASERJET ENTERPRISE M4555 MFP Průvodce instalací softwaru Řada HP LaserJet Enterprise M4555 MFP Průvodce instalací softwaru Autorská práva a licence 2011 Copyright Hewlett-Packard Development Company,
ŘADA LASERJET ENTERPRISE M4555 MFP Průvodce instalací softwaru Řada HP LaserJet Enterprise M4555 MFP Průvodce instalací softwaru Autorská práva a licence 2011 Copyright Hewlett-Packard Development Company,
STRUČNÁ PŘÍRUČKA. Instalace ovladačů Nokia Connectivity Cable Drivers
 STRUČNÁ PŘÍRUČKA Instalace ovladačů Nokia Connectivity Cable Drivers Obsah 1. Úvod...1 2. Nutné podmínky...1 3. Instalace Ovladačů Nokia Connectivity Cable Drivers...2 3.1 Před začátkem instalace...2 3.2
STRUČNÁ PŘÍRUČKA Instalace ovladačů Nokia Connectivity Cable Drivers Obsah 1. Úvod...1 2. Nutné podmínky...1 3. Instalace Ovladačů Nokia Connectivity Cable Drivers...2 3.1 Před začátkem instalace...2 3.2
STRUČNÁ PŘÍRUČKA. Instalace ovladačů Nokia Connectivity Cable Drivers
 STRUČNÁ PŘÍRUČKA Instalace ovladačů Nokia Connectivity Cable Drivers Obsah 1. Úvod...1 2. Nutné podmínky...1 3. Instalace Ovladačů Nokia Connectivity Cable Drivers...2 3.1 Před začátkem instalace...2 3.2
STRUČNÁ PŘÍRUČKA Instalace ovladačů Nokia Connectivity Cable Drivers Obsah 1. Úvod...1 2. Nutné podmínky...1 3. Instalace Ovladačů Nokia Connectivity Cable Drivers...2 3.1 Před začátkem instalace...2 3.2
ST-HT Teplovzdušný ventilátor Návod k použití Záruční podmínky. Dovozce do ČR SATURN HOME APPLIANCES s.r.o. Web:
 ST-HT 8355 Teplovzdušný ventilátor Návod k použití Záruční podmínky Dovozce do ČR SATURN HOME APPLIANCES s.r.o. Web: www.isaturn.cz 1 Vážení zákazníci! Gratulujeme Vám ke koupi výrobku od značky Saturn.
ST-HT 8355 Teplovzdušný ventilátor Návod k použití Záruční podmínky Dovozce do ČR SATURN HOME APPLIANCES s.r.o. Web: www.isaturn.cz 1 Vážení zákazníci! Gratulujeme Vám ke koupi výrobku od značky Saturn.
ZOBRAZOVACÍ ZAŘÍZENÍ DIS2351C1R4
 ZOBRAZOVACÍ ZAŘÍZENÍ DIS2351C1R4 www.aterm.cz [1] Obsah 1. Úvod...3 2. Popis zobrazovacího zařízení...4 3. Bezpečnostní opatření...5 4. Technické parametry...5 5. Příloha 1: připojení svorek...7 6. Příloha
ZOBRAZOVACÍ ZAŘÍZENÍ DIS2351C1R4 www.aterm.cz [1] Obsah 1. Úvod...3 2. Popis zobrazovacího zařízení...4 3. Bezpečnostní opatření...5 4. Technické parametry...5 5. Příloha 1: připojení svorek...7 6. Příloha
