Uživatelská příručka Verze 1.0
|
|
|
- Lenka Burešová
- před 6 lety
- Počet zobrazení:
Transkript
1 Uživatelská příručka Verze 1.0
2 Obsah Začínáme... 5 Co se nachází v balení... 5 Obsah příručky... 5 Nastavení Fitbit Versa... 7 Nabíjení hodinek Versa... 7 Nastavení pomocí telefonu nebo tabletu... 9 Nastavení pomocí počítače s Windows Připojení k síti Wi-Fi Synchronizace dat s vaším účtem Fitbit Nošení hodinek Versa Celodenní nošení vs. cvičení Dominantní ruka Výměna řemínku Sejmutí řemínku Připevnění řemínku Základy Navigace ve Versa Základní navigace Tlačítkové zkratky Úprava nastavení Kontrola úrovně nabití baterie Nastavení zámku zařízení Vypnutí obrazovky Péče o hodinky Versa Použití hodinek Versa bez telefonu Aplikace a ciferníky Otevírání aplikací Uspořádání aplikací
3 Odebírání aplikací Aktualizace aplikací Stažení dalších aplikací Změna ciferníku Notifikace Nastavení notifikací Zobrazení příchozích notifikací Správa notifikací Vypnutí notifikací Přijímání notifikací z kalendáře Příjem nebo odmítnutí telefonních hovorů Časové funkce Nastavení tichého alarmu Odmítnutí nebo odložení tichého alarmu Časové události se stopkami Nastavení časovače Aktivita a spánek Prohlížení vašich statistik Sledování denních cílů aktivity Výběr cíle Zobrazení pokroku v plnění cíle Sledování hodinové aktivity Sledování spánku Nastavení spánkového cíle Nastavení připomenutí ulehnutí k spánku Jak se dozvědět více o svých spánkových návycích Kontrola tepové frekvence Úprava nastavení tepové frekvence Řízené dýchání Fitness a cvičení Automatické sledování cvičení Sledování a analýza cvičení s pomocí aplikace Exercise
4 Požadavky na GPS Sledování cvičení Kontrola statistik během cvičení Přizpůsobení nastavení vašich cvičení Prohlédnutí přehledu tréninku Kontrola tepové frekvence Výchozí pásma tepové frekvence Uživatelská pásma tepové frekvence Trénink s trenérem Fitbit Coach Sdílení vlastní aktivity Sledování skóre kardio fitness Hudba a podcasty Připojení Bluetooth sluchátek nebo reproduktorů Poslech osobní hudby a podcastů Přidání hudby a podcastů pomocí počítače s Windows Přidání hudby a podcastů pomocí počítače Mac Ovládání hudby pomocí hodinek Versa Výběr zdroje hudby Ovládání hudby Použití služby Pandora na hodinkách Versa (platí pouze pro USA) Použití služby Deezer na hodinkách Versa Fitbit Pay Použití kreditních a debetních karet Přidání kreditních a debetních karet Nakupování Změna výchozí karty Počasí Kontrola počasí Přidání a odebírání města Restartování, vymazání a aktualizace Restartování hodinek Versa Vymazání hodinek Versa
5 Aktualizace hodinek Versa Řešení problémů Chybí signál tepové frekvence Chybí signál GPS Nelze se připojit k síti Wi-Fi Neočekávané chování Obecné informace a specifikace Senzory Materiály Bezdrátová technologie Hmatová zpětná vazba Baterie Paměť Displej Velikost řemínku Podmínky okolního prostředí Další informace Pravidla při vrácení zboží a záruka Zákonná a bezpečnostní upozornění Evropská unie (EU)
6 Začínáme Vítejte ve světě Fitbit Versa, celodenního společníka, který vydrží déle než 4 dny a využívá personalizovaný vzhled, hudbu a mnoha dalšího, aby vám pomohl dosáhnout vašich cílů. Vyhraďte si chvilku na prostudování kompletních bezpečnostních informací na adrese Co se nachází v balení Vaše balení Versa obsahuje: Hodinky s malým páskem (barva a materiál se liší) Nabíjecí kolébku Doplňkový velký pásek (barva a materiál se liší) Odnímatelné řemínky Versa se dodávají v různých barvách a materiálech a prodávají se samostatně. Obsah příručky Vysvětlíme vám, jak vytvořit účet Fitbit a jak zajistit, aby vaše hodinky mohly přenášet data, která shromažďují, do vašeho ovládacího panelu. Ovládací panel je místo, kde můžete svá data analyzovat, sledovat historické trendy, stanovovat si cíle, zaznamenávat si jídlo a pití, udržovat krok s přáteli a mnoho dalšího. Jakmile budete s nastavením hodinek Versa hotovi, budete připraveni dát se do pohybu. 5
7 Dále vám vysvětlíme, jak najít a používat funkce, které vás zajímají, a jak upravit své preference. Chcete-li zjistit další informace, tipy a řešení problémů, projděte si prosím naši obsáhlou nápovědu na help.fitbit.com. 6
8 Nastavení Fitbit Versa Pro co nejlepší zážitek použijte aplikaci Fitbit pro ios, Android nebo Windows 10. Pokud nemáte smartphone nebo tablet, můžete také použít počítač s Windows 10 se zapnutým Bluetooth. Váš účet Fitbit vás požádá o informace, jako je výška, váha a pohlaví, aby bylo možné vypočítat délku kroku a odhadnout vzdálenost, bazální rychlost metabolismu a spalování kalorií. Když svůj účet nastavíte, vaše jméno a fotografie budou viditelné pro všechny ostatní uživatele Fitbit. Další informace máte možnost sdílet, ale většina informací, které zadáte, je ve výchozím nastavení soukromá. Nabíjení hodinek Versa Plně nabitá baterie má výdrž až 4 a více dní. Výdrž baterie a nabíjecí cykly se liší podle použití a dalších faktorů. Skutečné výsledky se budou lišit. Nabíjení hodinek Versa: 1. Zapojte nabíjecí kolébku do USB portu na svém počítači nebo do jakékoliv standardní USB nabíječky s certifikací UL. 2. Nabíjecí kolébka používá pružinovou sponu, aby při nabíjení držela hodinky Versa na místě. Zmáčkněte pružinovou sponu a umístěte hodinky do nabíjecí kolébky. Kolíky na nabíjecí kolébce musí být zarovnány se zlatými kontakty na zadní straně hodinek. Spojení je zajištěno, když se na displeji objeví procento nabití. 7
9 Během nabíjení hodinek můžete klepnout na displej a zkontrolovat tak úroveň nabití baterie. Poklepejte na displej dvakrát, chcete-li hodinky používat, když se nabíjejí. 8
10 Nastavení pomocí telefonu nebo tabletu Bezplatná aplikace Fitbit je kompatibilní s více než 200 zařízeními, která podporují operační systémy ios, Android a Windows 10. Chcete-li začít: 1. Aplikaci Fitbit najdete v závislosti na svém zařízení na jednom z níže uvedených míst: Pokud si nejste jisti, zda je aplikace Fitbit kompatibilní s vaším telefonem nebo tabletem, podívejte se stránku Apple App Store pro zařízení s ios, jako je iphone nebo ipad. Google Play Store pro zařízení s Androidem, jako je Samsung Galaxy S6 a Motorola Droid Turbo 2. Microsoft Store pro zařízení s Windows 10, jako je telefon Lumia nebo tablet Surface. 2. Nainstalujte si aplikaci. Nemáte-li v obchodě účet, musíte jej před stažením vytvořit. 3. Když je aplikace nainstalována, otevřete ji a poklepejte na položku Join Fitbit, která vás provede řadou otázek, které vám pomohou vytvořit váš účet Fitbit, nebo se přihlásit k vašemu stávajícímu účtu. 4. Pokračujte podle pokynů na obrazovce pro připojení nebo přistupte ke spárování hodinek Versa s vaším telefonem nebo tabletem. Párování zajišťuje, aby hodinky a telefon nebo tablet mohly vzájemně komunikovat (vzájemně synchronizovat data). Po dokončení párování si přečtěte tuto příručku, abyste se dozvěděli více o svých nových hodinkách a následně prozkoumejte ovládací panel Fitbit. Nastavení pomocí počítače s Windows 10 Pokud nemáte smartphone, můžete nastavit a synchronizovat hodinky Versa pomocí počítače s Windows 10 s povoleným Bluetooth a s aplikací Fitbit. Jak získat aplikaci Fitbit pro váš počítač: 1. Klepněte na tlačítko Start v počítači a otevřete Microsoft Store. 2. Vyhledejte Fitbit app. Po vyhledání klepnutím na Free stáhněte aplikaci do počítače. 3. Upozorňujeme, že pokud jste si nikdy nestáhli nějakou aplikaci z obchodu do svého počítače, budete vyzváni k vytvoření účtu v Microsoft Store. 9
11 4. Klepnutím na Účet Microsoft se přihlaste pomocí stávajícího účtu Microsoft. Pokud ještě u společností Microsoft účet nemáte, postupujte podle pokynů na obrazovce a vytvořte si nový účet. 5. Když je aplikace nainstalována, otevřete ji a poklepejte na položku Join Fitbit, která vás provede řadou otázek, které vám pomohou vytvořit váš účet Fitbit, nebo se přihlásit k vašemu stávajícímu účtu. 6. Pokračujte podle pokynů na obrazovce pro připojení nebo přistupte ke spárování hodinek Versa s vaším počítačem. Párování zajišťuje, aby hodinky a počítač mohly vzájemně komunikovat (vzájemně synchronizovat data). Po dokončení párování si přečtěte tuto příručku, abyste se dozvěděli více o svých nových hodinkách a následně prozkoumejte ovládací panel Fitbit. Připojení k síti Wi-Fi Během instalace budete vyzváni k připojení hodinek Versa k síti Wi-Fi. Hodinky Versa využívají Wi-Fi ke stahování seznamů skladeb a aplikací z Fitbit App Gallery a k rychlejším aktualizacím OS. Hodinky Versa se mohou připojit k Wi-Fi sítím otevřeným, s WEP, osobním WPA a osobním WPA2. Vaše hodinky se nepřipojí k Wi-Fi sítím 5 GHz, s podnikovým WPA nebo k veřejným, které vyžadují přihlášení, předplatné nebo profily. Pokud se při připojení k síti Wi-Fi v počítači zobrazí pole pro uživatelské jméno nebo doménu, síť není podporována. Pro dosažení nejlepších výsledků připojte Versa k domácí nebo pracovní síti Wi-Fi. Před připojením se ujistěte, že znáte síťové heslo. Další informace o připojení Versa k Wi-Fi najdete na help.fitbit.com. Synchronizace dat s vaším účtem Fitbit Pravidelně synchronizujte hodinky Versa s aplikací Fitbit a přenášejte data do ovládacího panelu. Ovládací panel je místo, kde budete sledovat váš pokrok, uvidíte historii cvičení, spánkové vzorce, záznamy jídla a pití, zjistíte trendy, zúčastníte se výzev a mnoho dalšího. Synchronizaci doporučujeme provádět alespoň jednou denně. Aplikace Fitbit využívá k synchronizaci dat s Versa a k aktualizaci aplikací nainstalovaných na hodinkách technologii Bluetooth s nízkou energetickou náročností. 10
12 Při každém otevření aplikace Fitbit se hodinky Versa, pokud jsou poblíž, automaticky synchronizují. Hodinky Versa se také s aplikací pravidelně synchronizují, pokud je zapnutá synchronizace All-Day Sync. Zapnutí této funkce: Na ovládacím panelu aplikace Fitbit klepněte nebo klikněte na ikonu účtu ( Versa > All-Day Sync. ) > dlaždici V aplikaci můžete také kdykoli použít volbu Sync Now. Nošení hodinek Versa Nasaďte si hodinky Versa na zápěstí. Strana hodinek označená fitbit by měla být na spodní straně zápěstí. Pokud potřebujete připevnit řemínek jiné velikosti, nebo pokud jste si zakoupili další řemínek jako příslušenství, najdete pokyny v kapitole Výměna řemínku na straně 13. Celodenní nošení vs. cvičení Když necvičíte, noste hodinky Versa na šířku prstu pod zápěstní kostí. Pro optimální sledování srdeční frekvence při cvičení si pamatujte tyto tipy: Zkuste nosit hodinky Versa v průběhu cvičení výše na zápěstí, díky čemuž vám lépe padnou a dosáhnete tak také přesnějšího snímání tepové frekvence. Mnoho druhů cvičení, jako je jízda na kole nebo vzpírání, způsobuje, že často zápěstí ohýbáte, což může rušit signál tepové frekvence, pokud jsou hodinky na vašem zápěstí níže. 11
13 Ujistěte se, že jsou hodinky v kontaktu s pokožkou. Nenoste hodinky příliš natěsno; těsný pásek omezuje průtoku krve, což může ovlivnit signál tepové frekvence. Hodinky by však měly být během cvičení mírně utaženější (přiléhavé, ale neškrtící) než během celodenního nošení. Při intenzivním cvičení s vysokou intenzitou nebo při jiných činnostech, kdy se vaše zápěstí pohybuje energicky a nerytmicky, může pohyb omezit schopnost snímače zajišťovat snímání tepové frekvence. Pokud vaše hodinky neukazují tepovou frekvenci, zkuste uvolnit zápěstí a zůstaňte ještě krátce v klidu (asi 10 sekund). Pak byste měli uvidět hodnotu tepové frekvence. Dominantní ruka Pro větší přesnost musíte specifikovat, zda používáte hodinky Versa na své dominantní nebo nedominantní ruce. Vaše dominantní ruka je ta, kterou obvykle píšete nebo jíte. Ve výchozím nastavení je zápěstí (Wrist) nastaveno na nedominantní. Pokud nosíte Versa na své dominantní ruce, změňte nastavení Wrist v aplikaci Fitbit. 12
14 Výměna řemínku Hodinky Versa jsou dodávány s připnutým malým a dalším spodním velkým páskem v balení. Jak horní, tak spodní pásky lze vyměňovat za pásky, které se prodávají samostatně jako příslušenství. Rozměry řemínků viz Velikost řemínku na straně 70. Sejmutí řemínku Pro sejmutí řemínku: 1. Otočte hodinky Versa a vyhledejte páčku pro rychlé uvolnění, je zde jedna na každém konci pásku, kde se pásek pojí s rámečkem. 2. Pro uvolnění pásku zatlačte páčku pro rychlé uvolnění směrem dovnitř. 3. Opatrně vytáhněte pásek z hodinek. 4. Zopakujte postup na druhé straně. 13
15 Připevnění řemínku Pro připevnění řemínku: 1. Posuňte kolíček (strana naproti páčce pro rychlé uvolnění) do zářezu na hodinkách. Pásek se sponou se připne k horní části hodinek. 2. Při stisknuté páčce pro rychlé uvolnění směrem dovnitř zasuňte druhý konec pásku na místo. 3. Když jsou oba konce kolíku vloženy, uvolněte páčku pro rychlé uvolnění. 14
16 Základy Naučte se, jak spravovat nastavení hodinek Versa, nastavit osobní PIN kód, pohybovat se na displeji a mnoho dalšího. Navigace ve Versa Hodinky Versa mají barevný dotykový LCD displej se třemi tlačítky: zpět, horním a dolním. Zpět Horní Dotykový displej Dolní Procházejte v hodinkách Versa tahem na stranu a nahoru a dolů, nebo mačkáním tlačítek. Chcete-li šetřit baterii, displej hodinek Versa při nepoužívání zhasne. Hodinky zapnete dvojitým poklepáním nebo stiskem jakéhokoliv tlačítka. Základní navigace Základní zobrazení tvoří hodiny. Při zobrazení hodin: Tahem dolů zobrazíte notifikace. Tahem nahoru zobrazíte své denní tipy a statistiky. Tahem doleva procházejte aplikacemi nainstalovanými v hodinkách. 15
17 TAHEM DOLŮ ZOBRAZÍTE NOTIFIKACE TAHEM DOLEVA ZOBRAZÍTE APLIKACE TAHEM NAHORU ZOBRAZÍTE FITBIT TODAY 16
18 Pro otevření aplikace přejeďte prstem, najděte aplikaci a pak na ni klepněte. Další informace o správě aplikací viz help.fitbit.com. Tlačítkové zkratky Stiskněte a podržte tlačítka Versa pro rychlejší použití Fitbit Pay (na hodinkách s aktivovanou funkcí Fitbit Pay), ovládání hudby, zobrazení notifikací a otevření aplikací. Hodinky Versa ukazují notifikace při jejich příchodu a také je ukládají, abyste si je mohli prohlédnout později. Ovládání hudby, Fitbit Pay a nastavení Pro přístup k ovládání hudby, použití Fitbit Pay, zapnutí nebo vypnutí notifikací, nebo pro změnu nastavení probouzení svého displeje stiskněte a podržte tlačítko zpět: 17
19 STISKNOUT A PODRŽET :02 Táhněte prstem doprava a přejdete k ovládacím prvkům hudby. Více informací o ovládání hudby viz Ovládání hudby pomocí Versa na straně 54. Na hodinkách s aktivovanou funkcí Fitbit Pay se prostřední obrazovka používá k provádění bezkontaktních plateb. Více informací o provádění plateb viz Použití kreditních a debetních karet na straně 59. Tahem doleva zobrazíte obrazovku zkratek. Na obrazovce zkratek: Když je Screen Wake (probouzení obrazovky) nastaveno no Auto, můžete pootočit zápěstí k sobě a displej se zapne. Když je Notifications (notifikace) nastaveno na On, zobrazuje Versa notifikace z vašeho telefonu. Další informace o správě notifikací viz Notifikace na straně
20 Notifikace Chcete-li vidět své notifikace, stiskněte a podržte tlačítko nahoru: STISKNOUT A PODRŽET :02 Notifikacemi listujte přejížděním prstu nahoru nebo dolů. Zkratky aplikací Stiskem tlačítek na hodinkách Versa získáte rychlý přístup k vašim oblíbeným aplikacím. Pro přístup k těmto zkratkám přejděte na obrazovku s hodinami. Tlačítka jsou uspořádána následujícím způsobem: Tlačítko nahoru - otevře aplikaci umístěnou v levé horní části první obrazovky aplikací. Pokud jste své aplikace nepřeorganizovali, otevře se aplikace Music ( ). Tlačítko dolů - otevře aplikaci umístěnou v levé spodní části první obrazovky aplikací. Pokud jste své aplikace nepřeorganizovali, otevře se aplikace Coach ( ). Upravte hodinky Versa změnou uspořádání svých aplikací. Další podrobnosti viz Uspořádání aplikací na straně 24. Úprava nastavení Správu základních nastavení včetně jasu, tepové frekvence a spárovaných zařízení Bluetooth lze provádět přímo na hodinkách. Otevřete aplikaci Settings ( ) a potom klepněte na nastavení, které chcete upravit. Tahem nahoru zobrazíte úplný seznam nastavení. 19
21 Chcete-li notifikace vypnout, abyste je během cvičení a spánku nedostávali, klepněte na Notifications a pak klepněte na During Exercise nebo During Sleep, tím nastavení upravíte. 20
22 Kontrola úrovně nabití baterie Kdykoli zkontrolujte stav nabití baterie: z obrazovky hodin přejeďte prstem nahoru. Ikona úrovně nabití baterie se nachází v levém horním rohu obrazovky. Pokud je úroveň nabití baterie nízká (zbývá méně než 24 hodin), Versa vás upozorní červeným indikátorem baterie. Pokud je úroveň nabití baterie kriticky nízká (zbývají méně než 4 hodiny), červený indikátor baterie bliká. Wi-Fi na hodinkách Versa nefunguje, když má baterie 25 % nebo méně. Nastavení zámku zařízení Chcete-li zajistit, aby vaše hodinky byly zabezpečeny, zapněte zámek zařízení v aplikaci Fitbit, která vás vyzve k zadání osobního čtyřmístného kódu PIN pro odemknutí hodinek. Na hodinkách s aktivovanou funkcí Fitbit Pay se zámek zařízení zapne automaticky, když nastavíte Fitbit Pay na provádění bezkontaktních plateb z vašich hodinek. Pokud není na vašich hodinkách Fitbit Pay k dispozici, nebo jste se rozhodli ho nepoužívat, je zámek zařízení volitelný. 21
23 Zapněte zámek zařízení nebo resetujte kód PIN v aplikaci Fitbit: Na ovládacím panelu aplikace Fitbit klepněte nebo klikněte na ikonu účtu ( Versa > Device Lock. ) > dlaždici Další informace o používání zámku zařízení viz help.fitbit.com. Vypnutí obrazovky Chcete-li obrazovku hodinek Versa vypnout, když ji nepoužíváte, zakryjte ciferník druhou rukou. 22
24 Péče o hodinky Versa Hodinky Versa je důležité pravidelně čistit a vysušit. Pokyny a další informace viz fitbit.com/productcare. Použití hodinek Versa bez telefonu Klíčové funkce hodinek jsou navrženy tak, aby v blízkosti nebyl potřeba váš telefon: Nastavení tichého alarmu na straně 31 Prohlížení vašich statistik na straně 34 Sledování hodinové aktivity na straně 36 Kontrola tepové frekvence na straně 38 Sledování a analýza cvičení s pomocí aplikace Exercise na straně 41 Trénink s trenérem Fitbit Coach na straně 47 Řízené dýchání na straně 39 Poslech osobní hudby a podcastů na straně 50 Použití kreditních a debetních kare na straně 59 (pouze hodinky s aktivovanou funkcí Fitbit Pay) Po dokončení činnosti nezapomeňte synchronizovat hodinky Versa s aplikací Fitbit a přenést tak své statistiky do svého ovládacího panelu. 23
25 Aplikace a ciferníky Fitbit App Gallery nabízí aplikace a ciferníky, aby bylo možné hodinky přizpůsobit a splnit různé požadavky týkající se zdraví, fitness, časomíry a každodenních potřeb. Aplikace jsou uspořádány ve skupinách po 4 na obrazovku. Některé aplikace na hodinkách Versa vyžadují váš spárovaný telefon, zatímco jiné aplikace pro klíčové funkce jsou navrženy tak, aby se mohly používat, aniž byste potřebovali telefon v blízkosti. Další informace viz Použití hodinek Versa bez telefonu na straně 23. Otevírání aplikací Z ciferníku tahem doleva procházejte aplikacemi nainstalovanými v hodinkách. Chcete-li aplikaci otevřít, poklepejte na ni. Uspořádání aplikací Chcete-li změnit umístění aplikace, stiskem a podržením aplikaci na hodinkách Versa vyberte a přetáhněte ji na nové místo. To, že je aplikace vybrána, poznáte podle toho, že se mírně zvětší a hodinky zavibrují. Odebírání aplikací Většinu aplikací nainstalovaných na hodinkách Versa můžete odebrat. 24
26 Odebrání aplikace: 1. S hodinkami poblíž na ovládacím panelu aplikace Fitbit klepněte nebo klikněte na ikonu účtu ( ) > dlaždici Versa. 2. Klepněte nebo klikněte na Apps. 3. Na kartě My Apps najděte aplikaci, kterou chcete odebrat. Možná budete muset listovat dolů, abyste ji našli. 4. Klepněte nebo klikněte na aplikaci > Remove. Aktualizace aplikací Aplikace se podle potřeby automaticky aktualizují přes Wi-Fi. Hodinky Versa vyhledají aktualizace, když se zapojí do nabíječky a jsou v dosahu sítě Wi-Fi. Další informace o manuální aktualizaci aplikací viz help.fitbit.com. Stažení dalších aplikací Přidejte do hodinek Versa nové aplikace z Fitbit App Gallery. Přidání aplikace: 1. S hodinkami poblíž na ovládacím panelu aplikace Fitbit klepněte nebo klikněte na ikonu účtu ( ) > dlaždici Versa. 2. Klepněte nebo klikněte na Apps > All Apps. 3. Projděte dostupné aplikace. Když najdete aplikaci, kterou chcete nainstalovat, tak na ni klepněte nebo klikněte. 4. Klepnutím nebo kliknutím na Install přidáte aplikaci do hodinek Versa. Více informací o nastavení a řešení problémů s aplikacemi ve vašich hodinkách viz help.fitbit.com. 25
27 Změna ciferníku Ve Fitbit App Gallery je k dispozici řada ciferníků. Chcete-li ciferník vašich hodinek změnit: 1. S hodinkami poblíž na ovládacím panelu aplikace Fitbit klepněte nebo klikněte na ikonu účtu ( ) > dlaždici Versa. 2. Klepněte nebo klikněte na Clock Faces > Pick a New Clock. 3. Projděte si dostupné ciferníky. Když najdete takový, který chcete nainstalovat, tak na něj klepněte nebo klikněte. 4. Klepnutím nebo kliknutím na Select přidáte ciferník do hodinek Versa. Všechny aplikace a ciferníky ve Fitbit App Gallery jsou volně ke stažení. Některé aplikace a ciferníky však vyžadují službu předplatného nebo jednorázový aktivační poplatek pro vývojáře. Pokud vyžaduje vývojář aktivační poplatek, vývojář požadavek zpracuje a poskytne pokyny k platbě. Informace o platbách za aplikace nebo ciferníky viz help.fitbit.com. 26
28 Notifikace Více než 200 různých telefonů s operačními systémy ios, Android a Windows může odesílat na hodinky notifikace hovorů, textových zpráv, událostí kalendáře a další typy upozornění. Mějte na paměti, že aby byl přenos notifikací možný, musí se telefon a hodinky nacházet ve vzdálenosti do devíti metrů. Chcete-li zkontrolovat, zda je váš telefon kompatibilní s touto funkcí, přejděte na stránku Nastavení notifikací Zkontrolujte, zda je v telefonu zapnutá funkce Bluetooth a zda telefon přijímá notifikace (často v části Nastavení > Notifikace). Potom proveďte pro nastavení notifikací následující kroky: 1. S hodinkami poblíž na ovládacím panelu aplikace Fitbit klepněte nebo klikněte na ikonu účtu ( ) > dlaždici Versa. 2. Klepněte na Notifications. Po zobrazení výzvy ke spárování hodinek Versa postupujte podle pokynů na obrazovce. Po spárování hodinek se v seznamu zařízení Bluetooth připojených k vašemu telefonu zobrazí text Versa. Notifikace hovorů, textových zpráv a událostí kalendáře se zapnou automaticky. 3. Chcete-li zapnout notifikace z aplikací nainstalovaných v telefonu včetně Fitbit a WhatsApp, klepněte na App Notifications a zapněte příslušné notifikace, které chcete zobrazovat. 4. Pro návrat do nastavení zařízení klepněte na Notifications > Versa v levém horním rohu. Hodinky se synchronizují a dokončí se nastavení. Podrobné pokyny k nastavení notifikací viz help.fitbit.com. Zobrazení příchozích notifikací Když je váš telefon a hodinky Versa v dosahu, vyvolá notifikace zavibrování hodinek. Pokud si notifikaci po příchodu nepřečtete, můžete si ji zkontrolovat později (přejetím prstem dolů na obrazovce, nebo stiskem a podržením horního tlačítka). 27
29 Správa notifikací Hodinky Versa si uchovávají až 30 notifikací, načež jsou nejstarší notifikace nahrazeny novými. Notifikace se automaticky vymažou po 24 hodinách. Správa notifikací: Z hodin přejeďte prstem dolů, abyste viděli své notifikace, poklepáním na libovolnou notifikaci ji rozbalíte. Chcete-li notifikaci smazat, klepněte na ni a přejeďte prstem doprava. Chcete-li smazat všechny notifikace najednou, přejděte do horní části notifikací a klepněte na Clear All. 28
30 Vypnutí notifikací Na hodinkách Versa můžete vypnout všechny notifikace, nebo pomocí aplikace Fitbit můžete vypnout jen určité notifikace. Vypnutí všech notifikací: 1. Stiskněte a podržte tlačítko zpět na hodinkách a přejeďte prstem doleva, dokud se nedostanete na obrazovku zkratek. 2. Klepnutím na Notifications změňte nastavení na Off. Vypnutí jen určitých notifikací: 1. S hodinkami poblíž na ovládacím panelu aplikace Fitbit klepněte nebo klikněte na ikonu účtu ( ) > dlaždici Versa > Notifications. 2. Vypněte notifikace, které již dále nechcete na hodinkách přijímat. 3. Pro návrat do nastavení zařízení klepněte na Notifications > Versa v levém horním rohu. Chcete-li změny uložit, své hodinky synchronizujte. Upozorňujeme, že pokud v telefonu používáte nastavení Nerušit, jsou notifikace deaktivovány, dokud toto nastavení nevypnete. Přijímání notifikací z kalendáře U událostí v kalendáři zobrazují hodinky Versa kromě zadaných údajů název, místo a čas události. Chcete-li na hodinkách přijímat notifikace z kalendáře, povolte kalendářní aplikaci v telefonu, aby notifikace odesílala. 29
31 U telefonů iphone a Windows 10 zobrazují hodinky Versa notifikace ze všech kalendářů synchronizovaných s výchozí aplikací Calendar. U telefonů s operačním systémem Android zobrazují hodinky Versa notifikace z kalendářní aplikace, kterou jste zvolili během instalace. Můžete si vybrat výchozí kalendářní aplikaci na svém telefonu, nebo kalendářní aplikaci nějaké třetí strany. Chcete-li zapnout notifikace z kalendářní aplikace třetí strany, klepněte nebo klikněte na ikonu účtu ( ) > dlaždici Versa > Notifications > App Notifications. Chcete-li začít přijímat notifikace, klepněte nebo klikněte na aplikaci a synchronizujte hodinky. Příjem nebo odmítnutí telefonních hovorů Pokud jsou hodinky Versa spárovány s iphone, umožňují přijímat nebo odmítat příchozí telefonní hovory. Chcete-li přijmout hovor, klepněte na zelenou ikonu telefonu na displeji hodinek. Upozorňujeme, že do hodinek nemůžete mluvit - příjem telefonního hovoru na hodinkách ho aktivuje na blízkém telefonu. Chcete-li hovor odmítnout, klepněte na červenou ikonu telefonu, tím odkážete volajícího do hlasové schránky. Jméno volajícího se zobrazí, pokud je tato osoba ve vašem seznamu kontaktů; jinak uvidíte jen telefonní číslo. 30
32 Časové funkce Chcete-li se ráno nechat vzbudit nebo upozornit v určitou denní dobu, nastavte si až 8 tichých alarmů, které v daném čase vyvolají jemnou vibraci. Alarm můžete nastavit tak, aby se zapnul každý den nebo v určitých dnech. Můžete také měřit čas události pomocí stopek nebo nastavit odpočítávací stopky. Nastavení tichého alarmu Nastavte, spravujte a mažte tiché alarmy přímo na displeji hodinek v aplikaci Alarms ( ). Pokyny k nastavení alarmu naleznete na adrese help.fitbit.com. 31
33 Odmítnutí nebo odložení tichého alarmu V případě tichého alarmu hodinky blikají a vibrují. Chcete-li alarm odmítnout, klepněte na znak přeškrtnutí, nebo stiskněte spodní tlačítko. Chcete-li alarm o 9 minut odložit, klepněte na ikonu ZZZ, nebo stiskněte horní tlačítko. Odložit alarm můžete klepnutím tolikrát, kolikrát jen chcete. Hodinky Versa přechází automaticky do režimu odložení alarmu, pokud alarm ignorujete déle než 1 minutu. Časové události se stopkami Použití stopek: 1. Na hodinkách Versa otevřete aplikaci Timer ( ). 2. Pokud hodinky zobrazují odpočítávací stopky, klepněte na ikonu stopek v horní části. 3. Klepnutím na ikonu přehrávání nebo stisknutím spodního tlačítka stopky spustíte. 4. Klepnutím na ikonu pauzy nebo stisknutím spodního tlačítka stopky zastavíte. 5. Klepnutím na ikonu reset nebo stisknutím horního tlačítka stopky vynulujete. 32
34 Nastavení časovače Použití odpočítávacího časovače: 1. Na hodinkách Versa otevřete aplikaci Timer ( ). 2. Pokud hodinky zobrazují stopky, klepněte na ikonu přesýpacích hodin v horní části. 3. Klepněte na číslice a poté přejeďte prstem nahoru nebo dolů, tak časovač nastavíte. 4. Stisknutím tlačítka zpět se vrátíte zpět na obrazovku odpočítávání. 5. Klepnutím na ikonu přehrávání nebo stisknutím spodního tlačítka časovač spustíte. Hodinky Versa zablikají a zavibrují, když nastavený čas uplyne. 6. Klepnutím na ikonu zaškrtnutí nebo stisknutím dolního tlačítka upozornění zastavíte. Upozorňujeme, že stopky a odpočítávání mohou běžet současně. Další informace o používání časovače viz help.fitbit.com. 33
35 Aktivita a spánek Hodinky Versa neustále sledují různé statistiky, kdykoli je nosíte, včetně hodinové aktivity, tepové frekvence a spánku. Informace se při každé synchronizaci přenášejí hodin do ovládacího panelu. Prohlížení vašich statistik Při zobrazení ciferníku táhněte prstem nahoru, abyste viděli obrazovku Fitbit Today, která zobrazuje vaše denní tipy a sleduje následující statistiky: Základní statistiky: dnešní počet kroků, spálené kalorie, překonaná vzdálenost, vystoupaná poschodí a minuty aktivní činnosti Hodinová aktivita: počet kroků za tuto hodinu a počet hodin, během kterých jste splnili hodinový cíl aktivity Tepová frekvence: aktuální tepová frekvence a průměrná klidová tepová frekvence za posledních 7 dní Cvičení: až 3 z posledních naposledy sledovaných cvičení za posledních 7 dnů (pokud nemáte za posledních 7 dní žádné sledované cvičení, tak se tato dlaždice nezobrazí) 34
36 Každou dlaždici lze tahem posunout doleva nebo doprava, aby se zobrazil kompletní soubor statistik. Chcete-li změnit uspořádání dlaždic, stiskněte a podržte řádek a přetáhněte jej nahoru nebo dolů, tak změníte jeho umístění. Ve svém ovládacím panelu Fitbit pak najdete úplnou historii a další informace automaticky zjišťované vašimi hodinkami, jako jsou fáze spánku. Všechny statistiky Versa kromě spánku se vynulují o půlnoci na nový den. 35
37 Sledování denních cílů aktivity Versa sledují vaše pokroky směrem k cíli denní činnosti dle vašeho výběru. Když svého cíle dosáhnete, hodinky na oslavu zavibrují a zablikají. Výběr cíle Ve výchozím nastavení je váš cíl kroků denně, ale během instalace jste možná tento cíl změnili. Můžete cíl změnit na ušlou vzdálenost, spálené kalorie, nebo minuty aktivní činnosti a zvolit příslušnou hodnotu. Například můžete chtít ponechat jako cíl počet kroků, ale změnit si cíl z na kroků. Pokyny ke změně vašeho cíle najdete na help.fitbit.com. Zobrazení pokroku v plnění cíle Informace o tom, jak zobrazit podrobný pokrok směrem k cíli viz Prohlížení vašich statistik na straně 34 Sledování hodinové aktivity Hodinky Versa vám pomohou zůstat aktivní po celý den tím, že budou sledovat, když jste v klidu, a připomenou vám, že se máte pohybovat. Pokud jste v danou hodinu nenachodili nejméně 250 kroků, 10 minut před koncem hodiny ucítíte zavibrování, které vám připomene, abyste ušli další kroky. Když splníte 250krokový cíl poté, co obdržíte připomenutí, ucítíte druhé zavibrování a uvidíte zprávu s gratulací. 36
38 Další informace o hodinové aktivitě, včetně toho, jak upravit hodiny, kdy obdržíte připomenutí, naleznete na help.fitbit.com. Sledování spánku Použijte hodinky Versa k automatickému sledování doby spánku a fází spánku. Statistiky spánku zobrazíte po synchronizaci svých hodinek, když se probudíte a zkontrolujete ovládací panel. Další informace o sledování spánku naleznete na help.fitbit.com. Nastavení spánkového cíle Ve výchozím nastavení máte cílovou hodnotu spánku 8 hodin za noc. Přizpůsobte tento cíl svým potřebám. Další informace o cílové hodnotě spánku, včetně jeho změny, viz help.fitbit.com. Nastavení připomenutí ulehnutí k spánku Ovládací panel Fitbit může doporučit stálé časy ulehnutí k spánku a časy probuzení, které vám pomohou zvýšit konzistenci vašeho spánkového cyklu. Můžete se rozhodnout pro připomenutí, kdy je čas začít se připravovat ke spánku. Další informace o nastavení připomenutí ulehnutí ke spánku viz help.fitbit.com. Jak se dozvědět více o svých spánkových návycích Hodinky Versa sledují spánkovou metriku, včetně toho, kdy chodíte spát, jak dlouho spíte a jaký čas trávíte v jednotlivých fázích spánku. Když používáte Versa s ovládacím panelem Fitbit, hodinky vám pomohou pochopit, jak vaše spánkové vzorce vypadají v porovnání s ostatními, kteří spadají do vašeho věkového rozmezí a pohlaví. Další informace o fázích spánku naleznete na help.fitbit.com. 37
39 Kontrola tepové frekvence Hodinky Versa využívají technologii PurePulse k automatickému a nepřetržitému sledování tepové frekvence. Zobrazte na hodinkách svou okamžitou tepovou frekvenci a klidovou tepovou frekvenci tahem nahoru na obrazovce hodin, tím získáte přístup ke svým statistikám. Další informace o statistikách ve vašich hodinkách viz Prohlížení vašich statistik na straně 34. Některé ciferníky ukazují okamžitou tepovou frekvenci na obrazovce s hodinami. Během tréninku zobrazují hodinky Versa oblast tepové frekvence, čímž vám pomáhají zaměřit se na intenzitu cvičení podle vašeho výběru. Další informace o zónách tepové frekvence na hodinkách Versa viz Kontrola tepové frekvence na straně 45. Úprava nastavení tepové frekvence Nastavení tepové frekvence na hodinkách Versa má dvě možnosti: Vypnuto - sledování tepové frekvence je vypnuto. Zapnuto - sledování tepové frekvence je zapnuto, když máte hodinky na zápěstí. Chcete-li upravit nastavení tepové frekvence, otevřete na Versa aplikaci Settings ( ) > Heart Rate. Upozorňujeme, že zelená LED na zadní straně hodinek Versa bliká, i když sledování tepové frekvence vypnete. 38
40 Řízené dýchání Aplikace Relax ( ) na hodinkách Versa umožňuje uživatelsky nastavené relace řízeného dýchání, které vám v průběhu celého dne pomohou nalézt okamžiky klidu. Můžete si vybrat mezi 2minutovými a 5minutovými relacemi. Zahájení relace: 1. Na hodinkách Versa klepněte na aplikaci Relax. 2. Dvouminutová relace je první možnou volbou. Klepnutím na ikonu ozubeného kola ( ) vyberte 5minutovou relaci nebo vypněte volitelnou vibraci. Stisknutím tlačítka zpět se vrátíte na obrazovku Relax. 3. Klepnutím na symbol přehrávání spusťte relaci a postupujte podle pokynů na displeji. Po cvičení uvidíte přehled, který zobrazuje vaše vyladění (jak přesně jste byli schopni následovat výzvu k dýchání), tepovou frekvenci na začátku a na konci relace a kolik dní jste tento týden absolvovali řízené dýchání. Další informace o relacích řízeného dýchání včetně výhod plynoucích z hlubokého dýchání a bezpečnostní informace naleznete na help.fitbit.com. 39
41 Fitness a cvičení Přímo na zápěstí sledujte aktivitu pomocí aplikace Exercise ( ) a provádějte cvičení s průvodcem s aplikací Fitbit Coach ( ). Když používáte hodinky Versa s aplikací Fitbit, můžete také sdílet svou aktivitu s přáteli a rodinou a sledovat, jaká je vaše celková úroveň kondice ve srovnání s vašimi vrstevníky, a mnoho dalšího. Automatické sledování cvičení Hodinky Versa automaticky detekují několik cvičení a zaznamenávají je do historie cvičení pomocí funkce SmartTrack. Pro větší přesnost nebo zobrazení statistik v reálném čase a přehledu cvičení na hodinkách spusťte a zastavte cvičení ručně pomocí aplikace Exercise ( ). Další informace o použití aplikace Exercise viz Sledování a analýza cvičení s pomocí aplikace Exercise na straně 41. Funkce SmartTrack zajišťuje, abyste získali kredit za okamžiky dne, kdy jste byli nejaktivnější. Když synchronizujete své hodinky po cvičení detekovaném funkcí SmartTrack, najdete v historii cvičení několik statistik, včetně trvání, spálených kalorií, vlivu na váš den a dalších. Ve výchozím nastavení SmartTrack rozpoznává nepřetržitý pohyb trvající alespoň 15 minut. Můžete zvýšit nebo snížit minimální dobu trvání nebo funkci SmartTrack deaktivovat pro jeden nebo více typů cvičení. Více informací o přizpůsobení a používání funkce SmartTrack viz help.fitbit.com. 40
42 Sledování a analýza cvičení s pomocí aplikace Exercise Aplikace Exercise ( ) na hodinkách Versa sleduje konkrétní aktivity k zachycení přesnějších údajů o tepové frekvenci a statistik. K přizpůsobení aplikace s oblíbenými položkami si zvolte z více než desítky typů cvičení. Pokud například navštěvujete hodiny spinningu, zvolte na hodinkách Versa spinningovou aktivitu. Některé cvičení, jako běh, cyklistika a pěší turistika, mají volbu GPS. Poznámka: Hodinky Versa nemají vestavěné GPS. Jejich funkce připojeného GPS pracuje se senzory GPS na blízkém telefonu, aby vám poskytla v reálném čase informace o rychlosti a vzdálenosti, stejně jako mapu vaší trasy. Zapnutí připojeného GPS umožňuje přesnější sledování statistik vašeho cvičení. Požadavky na GPS Připojené GPS je k dispozici pro všechny podporované telefony s GPS senzory. Další informace o nastavení připojeného GPS najdete na help.fitbit.com. 1. Chcete-li používat připojené GPS, zapněte v telefonu Bluetooth a GPS. 2. Ujistěte se, že má aplikace Fitbit má oprávnění k používání služeb GPS nebo lokalizačních služeb. 3. Zkontrolujte, zda je pro cvičení zapnuto připojené GPS. a. Otevřete aplikaci Exercise ( ) a přejetím prstem doleva vyhledejte cvičení, které chcete sledovat. b. Klepněte na ikonu ozubeného kola ( ) a ujistěte se, že je GPS nastaveno na On. Možná budete muset listovat dolů, abyste tuto volbu našli. 4. Během cvičení mějte telefon u sebe. Sledování cvičení Sledování cvičení: 1. Na hodinkách otevřete aplikaci Exercise ( ). 2. Tahem prstu vyhledejte cvičení dle vašeho výběru. 41
43 3. Klepnutím na cvičení ho vyberte. Uvidíte obrazovku Let s Go! Pokud zvolíte cvičení s GPS, uvidíte v levém horním rohu ikonu telefonu, protože se hodinky připojují k GPS ve vašem telefonu. Když se na vašich hodinkách zobrazí connected a hodinky zavibrují, je GPS připojeno. 4. Klepnutím na ikonu přehrávání nebo stisknutím spodního tlačítka zahájíte sledování cvičení. Hodinky Versa zobrazují několik okamžitých statistik podle vašeho výběru. Přejetím prstem přes prostřední statistiku si projděte další statistiky. Statistiky, které vidíte, můžete v nastavení pro každé cvičení upravit. Další podrobnosti viz Přizpůsobení nastavení vašich cvičení na straně Až skončíte s tréninkem nebo když chcete trénink přerušit, stiskněte dolní tlačítko. 6. Po vyzvání potvrďte, že chcete trénink ukončit. 7. Stiskem horního tlačítka zobrazíte přehled tréninku. 8. Klepnutím na Done zobrazení přehledu zavřete. 42
44 Kontrola statistik během cvičení Během cvičení zobrazují hodinky Versa několik okamžitých statistik vaší aktivity. Přizpůsobte si statistiky, které se zobrazují na displeji. Pomůže vám to splnit si cíle. Horní a dolní statistiky zobrazují statistiky podle vašeho výběru; přejeďte prstem přes prostřední statistiku, abyste si prošli další dostupné statistiky, nebo viděli denní čas. Více informací o přizpůsobení statistik cvičení na hodinkách Versa viz help.fitbit.com. Přizpůsobení nastavení vašich cvičení Přizpůsobte různá nastavení pro jednotlivé typy cvičení přímo na hodinkách. Můžete například zapnout nebo vypnout připojené GPS, automaticky pozastavit aktivitu při zastavení pohybu (Auto-Pause - automatické pozastavení), přijímat upozornění při dosažení určitých milníků během tréninku (Cues - pobídky) a sledovat běh automaticky bez otevření aplikace Exercise (Run Detect - detekce běhu). Pro sledování běhu pomocí GPS se musí v blízkosti nacházet váš telefon. Můžete si také zvolit, aby byl displej během cvičení displej stále zapnutý (známé jako Always-on Screen). 43
45 Přizpůsobení nastavení cvičení: 1. Na hodinkách Versa klepněte na aplikaci Exercise ( ). 2. Procházejte prstem seznamem cvičení, dokud nenajdete cvičení, které chcete přizpůsobit. 3. Klepněte na ikonu ozubeného kola ( ) vlevo nahoře a procházejte seznamem nastavení. 4. Klepnutím na nastavení jej upravíte. 5. Když skončíte, stisknutím tlačítka zpět se vrátíte na obrazovku cvičení a poté stisknutím ikony přehrávání zahájíte trénink. 44
46 Prohlédnutí přehledu tréninku Po dokončení tréninku zobrazuje Versa přehled vašich statistik. Synchronizací hodinek uložíte trénink do historie cvičení. Zde můžete najít další statistiky a zobrazit svou trasu a nastoupanou výšku, pokud jste použili připojené GPS. Kontrola tepové frekvence Pásma tepové frekvence vám pomohou zaměřovat intenzitu tréninku dle vlastního výběru. Hodinky Versa zobrazují vaši aktuální zónu a postup směrem k vaší maximální tepové frekvenci vedle hodnoty vaší tepové frekvence. V ovládacím panelu Fitbit uvidíte svůj čas strávený v jednotlivých pásmech během určitého dne nebo cvičení. Ve výchozím nastavení jsou k dispozici tři pásma založená na doporučeních Americké kardiologické asociace, nebo si můžete vytvořit vlastní pásmo, pokud máte konkrétní tepovou frekvenci, na kterou se chcete zaměřit. Výchozí pásma tepové frekvence Výchozí pásma tepové frekvence jsou vypočtena na základě vaší odhadované maximální tepové frekvence. Fitbit vypočítá vaši maximální tepovou frekvenci obecným vzorcem 220 minus váš věk. 45
47 Ikona Pásmo Výpočet Popis Mimo pásmo Pod 50 % maximální tepové frekvence Vaše tepová frekvence může být zvýšená, ale nestačí k tomu, aby bylo možno ji považovat za cvičení. Spalování tuku Mezi 50 % a 69 % maximální tepové frekvence Toto je nízká až střední intenzita cvičebního pásma. Toto pásmo může být vhodným odrazovým bodem pro začátečníky. Pásmem spalování tuků se nazývá proto, že se vyšší procento kalorií spaluje z tuků, ale celková míra spalování kalorií je nižší. Kardio Mezi 70 % a 84 % maximální tepové frekvence Toto je střední až vysoká intenzita cvičebního pásma. V tomto pásmu se snažíte, ale nepřepínáte se. Pro většinu lidí je to cílové pásmo při cvičení. Špička Nad 85 % maximální tepové frekvence Toto je vysoká intenzita cvičebního pásma. Toto pásmo je určeno pro krátké intenzivní intervaly, které zlepšují výkon a rychlost. Připomínáme, že hodnota tepové frekvence je šedá, pokud se hodinky pokoušejí o lepší měření. 46
48 Uživatelská pásma tepové frekvence Pokud chcete dosáhnout konkrétního cíle, můžete si namísto použití výchozích pásem tepové frekvence nastavit vlastní pásmo nebo vlastní maximální tepovou frekvenci. Například elitní sportovci mohou mít cíl, který se od doporučení Americké kardiologické asociace pro průměrného člověka liší. Když jste ve vlastním uživatelském pásmu, uvidíte na hodinkách vybarvené srdce. Když v tomto pásmu nejste, uvidíte jen obrys srdce. Další podrobnosti o sledování tepové frekvence včetně odkazů na příslušné informace Americké kardiologické asociace o srdeční frekvenci naleznete na adrese help.fitbit.com. Trénink s trenérem Fitbit Coach Aplikace Fitbit Coach ( ) poskytuje na vašem zápěstí průvodce tréninky za účelem kontroly vaší tělesné hmotnosti, která vám všude pomůže zůstat fit. Zahájení tréninku: 1. Na hodinkách Versa klepněte na aplikaci Fitbit Coach ( ). 2. Projděte si seznamem tréninků. 3. Klepněte na trénink a poté stiskněte pro zahájení tlačítko přehrávání. Chcete-li nejdříve zobrazit náhled tréninků, klepněte na ikonu nabídky vpravo nahoře. Další informace o aplikaci Fitbit Coach viz help.fitbit.com. 47
49 Během tréninku můžete přehrávat hudbu prostřednictvím aplikace Music ( ) aplikace Pandora ( ), nebo aplikace Deezer ( ) na hodinkách nebo ovládat přehrávání hudby v telefonu. Chcete-li přehrávat hudbu uloženou na hodinkách, nejprve otevřete aplikaci Music, Pandora, nebo Deezer a vyberte seznam skladeb. Pak se vraťte do aplikace Fitbit Coach a zahajte trénink. Nezapomeňte, že je třeba s hodinkami Versa spárovat zvukové zařízení Bluetooth, jako jsou sluchátka nebo reproduktor, jen tak pak můžete poslouchat hudbu uloženou v hodinkách. Podrobnosti o přehrávání hudby pomocí hodinek Versa viz Hudba a podcasty na straně 49. Sdílení vlastní aktivity Po dokončení tréninku synchronizujte své hodinky s aplikací Fitbit a sdílejte své statistiky s přáteli a rodinou. Další informace o sdílení vaší aktivity naleznete na help.fitbit.com. Sledování skóre kardio fitness Při použití s aplikací Fitbit pomáhá Versa sledovat vaši celkovou kardiovaskulární kondici. Z ovládacího panelu aplikace Fitbit klepněte na dlaždici tepové frekvence a poté přejetím prstem doleva zobrazte skóre kardio fitness (známé také jako VO2 Max) a úroveň kardiovaskulární kondice, které ukazují, jak si stojíte v porovnání s vašimi vrstevníky. Další informace o kardio fitness včetně tipů na zlepšení skóre naleznete na help.fitbit.com. 48
50 Hudba a podcasty Uložte své oblíbené seznamy skladeb na Versa a pak poslouchejte hudbu a podcasty pomocí Bluetooth sluchátek nebo jiného zvukového zařízení, aniž byste potřebovali telefon. Pokyny ke spárování zvukového zařízení Bluetooth s hodinkami Versa viz Připojení Bluetooth sluchátek nebo reproduktorů na straně 49. Připojení Bluetooth sluchátek nebo reproduktorů Připojte až 8 zvukových zařízení Bluetooth, včetně sluchátek Fitbit Flyer, abyste si mohli poslouchat skladby ze seznamů na hodinkách. Když poprvé přidáte nové zvukové zařízení s rozhraním Bluetooth, ujistěte se, že jsou zařízení Bluetooth i hodinky Versa v režimu párování. Spárování nového zvukového zařízení s rozhraním Bluetooth: 1. Začněte tím, že aktivujete režim párování na sluchátkách, reproduktoru nebo jiném zvukovém zařízení s rozhraním Bluetooth. 2. Na hodinkách Versa otevřete aplikaci Settings ( ) a pak přejděte dolů a klepněte na Bluetooth. 3. Klepněte na + Audio device. Versa vyhledá zařízení a v blízkosti. 4. Když Versa najde poblíž zvukové zařízení s rozhraním Bluetooth, zobrazí se na displeji jejich seznam. Klepněte na název zařízení, které chcete spárovat. Po dokončení párování se na displeji zobrazí značka zaškrtnutí. Poslech hudby s jiným zvukovým zařízením Bluetooth: 49
51 1. Na hodinkách Versa otevřete aplikaci Settings ( ). 2. Klepněte na Bluetooth. 3. Klepněte na zvukové zařízení, které chcete použít, nebo spárujte nové zařízení. Poté chvilku počkejte, dokud se zařízení nepřipojí. Další informace o správě zvukových zařízení s rozhraním Bluetooth, včetně pokynů pro odebrání zařízení, najdete na help.fitbit.com. Poslech osobní hudby a podcastů Pomocí aplikace Music ( ) na hodinkách Versa si můžete uložit několik hodin svých oblíbených skladeb a podcastů a přehrávat si je přímo ze zápěstí. Pro nahrání seznamů skladeb do hodinek potřebujete počítač s připojením Wi-Fi a bezplatnou desktopovou aplikaci Fitbit. Nezapomeňte, že můžete přenášet pouze soubory, které vlastníte nebo které nevyžadují licenci. U písní z předplacených hudebních služeb není stažení do aplikace Music podporováno. Informace o podporovaných předplacených službách viz Použití služby Deezer na hodinkách Versa na straně 57 a Použití služby Pandora na hodinkách Versa (platí pouze pro USA) na straně 55. Níže naleznete pokyny pro stahování seznamů skladeb pomocí počítače se systémem Windows 10 nebo Mac. Pokyny pro počítače s Windows 7/8 viz help.fitbit.com. Přidání hudby a podcastů pomocí počítače s Windows 10 Stáhněte si na hodinky Versa seznamy skladeb své osobní hudby a podcastů z knihovny itunes nebo Windows Media Player. Všimněte si, že seznamy skladeb můžete v desktopové aplikaci Fitbit i vytvářet, a to přidáním skladeb pomocí přetáhnutí. Vytvoření seznamu skladeb Vytvořte nejméně 1 seznam skladeb nebo podcastů a stáhněte si jej do hodinek. Pokud používáte službu itunes, ujistěte se, že aplikaci umožníte sdílet seznamy skladeb s hodinkami: Otevřete aplikaci itunes v počítači > Edit > Preferences > Advanced > Share itunes Library XML with other applications > OK. 50
52 Instalace aplikace Fitbit Pokud jste tak ještě neučinili, nainstalujte si aplikaci Fitbit do počítače: 1. Klepněte nebo klikněte na tlačítko Start v počítači a otevřete Microsoft Store. 2. Vyhledejte Fitbit app. Když ji najdete, klepněte nebo klikněte na Free, abyste si aplikaci stáhli. 3. Klepnutím nebo kliknutím na Účet Microsoft se přihlaste pomocí stávajícího účtu Microsoft. Pokud ještě u společností Microsoft účet nemáte, postupujte podle pokynů na obrazovce a vytvořte si nový účet. 4. Když je aplikace nainstalována, otevřete ji a přihlaste se k vašemu účtu Fitbit. Připojení k síti Wi-Fi Ujistěte se, že jsou hodinky Versa a počítač připojeny ke stejné síti Wi-Fi: 1. Na ovládacím panelu aplikace Fitbit klepněte nebo klikněte na ikonu účtu ( ) > dlaždici Versa. 2. Klepněte nebo klikněte na Wi-Fi Settings. 3. Klepněte nebo klikněte na Add Network a postupujte podle pokynů na obrazovce a přidejte svou síť Wi-Fi nebo zkontrolujte seznam sítí a ujistěte se, že je tam již uvedena. 4. Klepněte na název sítě > Connect. 5. Chcete-li zjistit, do které sítě je připojen váš počítač, klepněte nebo klikněte na obrazovce na symbol Wi-Fi ( ). Připojte se ke stejné síti Wi-Fi jako hodinky. Všimněte si, že pokud vyžaduje vaše sít Wi-Fi přihlášení přes prohlížeč, není na hodinkách Versa podporována. Další informace viz help.fitbit.com. Stahování seznamů skladeb 1. Pro dosažení nejlepších výsledků proveďte synchronizaci svých hodinek v aplikaci Fitbit a pak dočasně vypněte Bluetooth v telefonu a počítači. 2. Zapojte hodinky do nabíječky. 3. V počítači otevřete aplikaci Fitbit a klepněte nebo klikněte na ikonu Music ( ). 4. Klepněte nebo klikněte na Personal Music. 5. Na hodinkách Versa otevřete aplikaci Music ( ) a pak klepněte na Transfer Music. Upozorňujeme, že k zobrazení tlačítka přenosu bude možná nutno přejet dolů. 51
53 6. Počkejte chvíli, než se Versa připojí. Upozorňujeme, že připojení může někdy trvat jednu nebo dvě minuty. 7. Po zobrazení výzvy postupujte podle pokynů na obrazovce počítače a vyberte seznamy skladeb, které si chcete stáhnout do hodinek. Po výběru seznamu skladeb se stahování spustí automaticky. 8. Upozorňujeme, že pokud budete svůj seznam skladeb vybírat několik minut, může se kvůli úspoře baterie odpojit Wi-Fi. Pro opětovné připojení klepněte znovu na tlačítko Transfer Music a pokračujte ve výběru seznamů skladeb. 9. Abyste mohli poslouchat své seznamy skladeb, tak po dokončení stažení spárujte s hodinkami Versa Bluetooth sluchátka nebo reproduktor a otevřete aplikaci Music ( ). Abyste mohli poslouchat hudbu z aplikace Music, nemusí být Váš telefon a počítač v blízkosti,. Další informace a postupy pro řešení problémů najdete na help.fitbit.com. Přidání hudby a podcastů pomocí počítače Mac Stáhněte si do hodinek Versa seznamy skladeb své osobní hudby a podcastů z knihovny itunes Library. Vytvoření seznamu skladeb V programu itunes si vytvořte nejméně 1 seznam skladeb nebo podcastů a stáhněte si jej do hodinek. Ujistěte se, že aplikaci itunes umožníte sdílet seznamy skladeb s hodinkami: Otevřete itunes v počítači > Edit > Preferences > Advanced > Share itunes Library XML with other applications > OK. 52
54 Připojení k síti Wi-Fi Ujistěte se, že jsou hodinky Versa a váš Mac připojeny ke stejné síti Wi-Fi: 1. Na ovládacím panelu aplikace Fitbit klepněte nebo klikněte na ikonu účtu ( ) > dlaždici Versa. 2. Klepněte nebo klikněte na Wi-Fi Settings. 3. Klepněte nebo klikněte na Add Network a postupujte podle pokynů na obrazovce a přidejte svou síť Wi-Fi nebo zkontrolujte seznam sítí a ujistěte se, že je tam již uvedena. 4. Klepněte na název sítě > Connect. 5. Chcete-li zjistit, do které sítě je připojen váš počítač, klepněte nebo klikněte na obrazovce na symbol Wi-Fi ( ). Připojte se ke stejné síti Wi-Fi jako hodinky. Všimněte si, že pokud vyžaduje vaše sít Wi-Fi přihlášení přes prohlížeč, není na hodinkách Versa podporována. Další informace viz help.fitbit.com. Instalace Fitbit Connect Nainstalujte bezplatnou softwarovou aplikaci nazvanou Fitbit Connect, která vám umožní stahovat hudbu z knihovny itunes do hodinek Versa. 1. Na počítači Mac přejděte na 2. Posuňte obraz dolů a klikněte na volbu Download for Mac. 3. Dvakrát klikněte na Install Fitbit Connect.pkg. Otevře se instalační program Fitbit Connect. 4. Pro pohyb v rámci instalačního programu klikněte na Continue. Stahování seznamů skladeb 1. Pro dosažení nejlepších výsledků proveďte synchronizaci svých hodinek v aplikaci Fitbit a pak dočasně vypněte Bluetooth v telefonu a počítači. 2. Zapojte hodinky do nabíječky. 3. V okně Fitbit Connect na svém počítači klikněte na Manage My Music. 4. Přihlaste se ke svému účtu Fitbit. 5. Na hodinkách Versa otevřete aplikaci Music ( ) a pak klepněte na Transfer Music. Upozorňujeme, že k zobrazení tlačítka přenosu bude možná nutno přejet dolů. 53
55 6. Počkejte chvíli, než se Versa připojí přes Wi-Fi. Upozorňujeme, že to může někdy trvat jednu nebo dvě minuty. 7. Po zobrazení výzvy postupujte podle pokynů na obrazovce a vyberte seznamy skladeb, které si chcete stáhnout do hodinek Versa. Po výběru seznamu skladeb se stahování spustí automaticky. 8. Upozorňujeme, že pokud budete svůj seznam skladeb vybírat několik minut, může se kvůli úspoře baterie odpojit Wi-Fi. Pro opětovné připojení klepněte znovu na tlačítko Transfer Music a pokračujte ve výběru seznamů skladeb. 9. Abyste mohli poslouchat své seznamy skladeb, tak po dokončení stažení spárujte s hodinkami Versa Bluetooth sluchátka nebo jiné zvukové zařízení a otevřete aplikaci Music ( ). Abyste mohli poslouchat hudbu z aplikace Music, nemusí být Váš telefon a počítač v blízkosti,. Další informace a postupy pro řešení problémů najdete na help.fitbit.com. Ovládání hudby pomocí hodinek Versa Ovládejte hudbu a podcasty při přehrávání na hodinkách Versa nebo na vašem telefonu, nebo změňte výstupní Bluetooth zvukové zařízení. Výběr zdroje hudby Chcete-li zvolit, zda má Versa ovládat přehrávání hudby na hodinkách nebo v telefonu: 1. Stiskněte a podržte tlačítko zpět a přejděte prstem na obrazovku ovládání hudby Music Controls. 2. Klepněte na ikonu se 3 tečkami (...). 3. Pro přepnutí zdroje klepněte na ikonu telefonu nebo hodinek. 54
56 Pokud máte telefon s operačním systémem Android nebo Windows 10, zapnutím funkce Bluetooth Classic bude možné ovládat hudbu ve vašem telefonu: 1. Otevřete aplikaci Settings ( ) na hodinkách > Bluetooth > Pair. 2. V telefonu přejděte na nastavení Bluetooth, kde jsou uvedena spárovaná zařízení. Telefon vyhledá dostupná zařízení. 3. Když uvidíte uvedené Versa (Classic), klepněte na ně. Ovládání hudby 1. Při přehrávání hudby stiskněte a podržte tlačítko zpět a přejděte prstem na obrazovku ovládání hudby Music Controls. 2. Přehrávejte nebo pozastavte skladbu nebo klepnutím na ikony se šipkami přeskočíte na další skladbu nebo předchozí skladbu (pokud to zdroj zvuku dovolí). Stisknutím ikon + a - ovládejte hlasitost. 3. Chcete-li otevřít další ovládací prvky, klepněte na ikonu se 3 tečkami (...). Zde můžete změnit výstupní zvukové zařízení Bluetooth. Použití služby Pandora na hodinkách Versa (platí pouze pro USA) S aplikací Pandora ( ) pro hodinky Versa si přímo do svých hodinek můžete stáhnout až 3 z vašich nejoblíbenějších stanic Pandora nebo populárních upravených tréninkových stanic. Upozorňujeme, že ke stahování stanic potřebujete předplatné služby Pandora a připojení Wi-Fi. Další informace o předplatném Pandora naleznete na help.pandora.com. 55
57 Stažení stanic Pandora: 1. Pokud jste tak ještě neučinili, ujistěte se, že se hodinky Versa mohou připojit k síti Wi-Fi: a. Na ovládacím panelu aplikace Fitbit klepněte nebo klikněte na ikonu účtu ( ) > dlaždici Versa. b. Klepněte nebo klikněte na Wi-Fi Settings. c. Chcete-li se připojit k síti Wi-Fi, klepněte nebo klikněte na Add Network (Přidat síť) a postupujte podle pokynů na displeji. Další informace ohledně podporovaných sítí najdete na help.fitbit.com. 2. Vraťte se zpět na ovládací panel a klepněte nebo klikněte na položku Media. 3. Klepněte nebo klikněte na Pandora. 4. Postupujte podle pokynů na obrazovce a přihlaste se ke svému účtu Pandora. Pokud nemáte zaplaceno předplatné služby Pandora, upgradujte stávající účet nebo vytvořte nový účet a poté se vraťte do aplikace Fitbit a dokončete instalaci. 5. V aplikaci Fitbit zvolte automatickou synchronizaci až 3 nejčastěji přehrávaných stanic Pandora nebo ručně vyberte až 3 tréninkové stanice. Pokud máte na svém účtu Pandora Thumbprint Radio, stáhne se na vaše hodinky také toto rádio bez ohledu na to, kterou z možností si zvolíte. 6. Zapojte hodinky do nabíječky. Stanice se automaticky stáhnou, když se hodinky nabíjí a jsou v dosahu vaší sítě Wi-Fi, nebo stanice do hodinek přidáte klepnutím na ikonu se třemi tečkami ( ) > Force Sync Now v části Pandora aplikace Fitbit, chcete-li zahájit stahování bez nabíječky. V závislosti na množství stahované hudby může tento proces trvat nejméně 15 minut na stanici. Postup stahování kontrolujte na displeji hodinek nebo v aplikaci Fitbit. Abyste mohli poslouchat hudbu, tak po stažení stanic připojte k hodinkám Versa sluchátka Bluetooth nebo jiné zvukové zařízení Bluetooth a otevřete na hodinkách aplikaci Pandora ( ). Upozorňujeme, že nemusíte být připojeni k síti Wi-Fi nebo mít poblíž telefon nebo počítač. 56
58 Další informace o tom, jak spravovat stanice Pandora, včetně pokynů k mazání stanic, najdete na help.fitbit.com. Použití služby Deezer na hodinkách Versa V aplikaci Deezer ( ) pro hodinky Versa si můžete stáhnout své seznamy skladeb a stream Deezer přímo do hodinek. Upozorňujeme, že ke stahování hudby potřebujete předplatné služby Deezer a připojení Wi-Fi. Další informace o předplatném Deezer naleznete na support.deezer.com. Pro stažení svého seznamu skladeb nebo streamu Deezer: 1. Pokud jste tak ještě neučinili, ujistěte se, že se hodinky Versa mohou připojit k síti Wi-Fi: a. Na ovládacím panelu aplikace Fitbit klepněte nebo klikněte na ikonu účtu ( ) > dlaždici Versa. b. Klepněte nebo klikněte na Wi-Fi Settings. c. Chcete-li se připojit k síti Wi-Fi, klepněte nebo klikněte na Add Network (Přidat síť) a postupujte podle pokynů na displeji. Další informace ohledně podporovaných sítí najdete na help.fitbit.com. 2. Na hodinkách otevřete aplikaci Deezer ( ). Pokud aplikaci Deezer nemáte, stáhněte si ji z Fitbit App Gallery. 3. Pomocí webového prohlížeče v telefonu, tabletu nebo počítači otevřete 4. Zadejte aktivační kód zobrazený na hodinkách. 5. Jste-li o to požádáni, postupujte podle pokynů na obrazovce a přihlaste se ke svému účtu Fitbit. Pokud tento krok nevidíte, přejděte ke kroku 6. 57
59 6. Postupujte podle pokynů na displeji a přihlaste se ke svému účtu Deezer, nebo si vytvořte nový účet. Pokud jste tak již neučinili, budete si muset Deezer předplatit. 7. Jakmile se vaše aktivace podaří, vraťte se do aplikace Fitbit a klepněte nebo klikněte na ikonu účtu ( ) > dlaždici Versa > Media > Deezer. 8. Klepněte nebo klikněte na Add Music, abyste viděli svůj stream, vytvářené seznamy skladeb a všechny osobní seznamy skladeb, které jste si v Deezeru vytvořili. Pokud jste nevybrali žádné oblíbené seznamy skladeb nebo jste si je nevytvořili, navštivte mobilní aplikaci Deezer nebo web, abyste tak učinili. 9. Klepněte nebo klikněte na seznamy skladeb nebo na záhlaví streamu, abyste je zařadili do fronty pro stahování. 10. Zapojte hodinky do nabíječky. Hudba se automaticky stáhne, když se hodinky nabíjí a jsou v dosahu vaší sítě Wi-Fi, nebo klepněte na ikonu se třemi tečkami ( ) > Force Sync Now v části Deezer aplikace Fitbit, chcete-li zahájit stahování bez nabíječky. V závislosti na množství stahované hudby může tento proces trvat několik minut nebo déle. Postup stahování kontrolujte na displeji hodinek nebo v aplikaci Fitbit (je-li váš telefon v dosahu Bluetooth. Abyste mohli poslouchat své seznamy skladeb, tak po stažení hudby připojte k hodinkám Versa sluchátka Bluetooth nebo reproduktor Bluetooth a otevřete na hodinkách aplikaci Deezer ( ). Upozorňujeme, že nemusíte být připojeni k síti Wi-Fi nebo mít poblíž telefon nebo počítač. Další informace o tom, jak spravovat seznamy skladeb Deezer, včetně pokynů k mazání seznamů skladeb, najdete na help.fitbit.com. 58
60 Fitbit Pay Některé verze hodinek Versa obsahují vestavěný čip NFC, který vám umožňuje používat funkci Fitbit Pay k bezkontaktním platbám poklepáním na vaše hodinky. Chcete-li zjistit, zda vaše hodinky tuto funkci podporují, zkontrolujte zadní část hodinek. Pokud je Fitbit Pay uvedeno v textu kolem senzoru tepové frekvence, mají vaše hodinky čip NFC. Použití kreditních a debetních karet Začněte nastavením služby Fitbit Pay v části Wallet aplikace Fitbit. Pak nakupujte v obchodech, které přijímají bezkontaktní platby z vašich hodinek - i když cestujete do zahraničí. V současné době si mohou zákazníci, kteří používají aplikaci Fitbit pro Windows 10, přidat do hodinek Versa jednu kartu. Do našeho seznamu partnerů neustále přidáváme nová místa a vydavatele karet. Chcete-li zjistit, zda vaše platební karta pracuje s Fitbit Pay, navštivte fitbit.com/fitbit-pay/banks. Přidání kreditních a debetních karet Chcete-li používat službu Fitbit Pay, přidejte nejméně jednu kreditní nebo debetní kartu od zúčastněné banky do sekce Wallet aplikace Fitbit. Wallet (peněženka) je místo, kam přidáváte a odkud odebíráte platební karty pro své hodinky, upravujete platební metodu a kontrolujete nedávné nákupy. 59
61 Nastavení služby Fitbit Pay: 1. S hodinkami poblíž na ovládacím panelu aplikace Fitbit klepněte nebo klikněte na ikonu účtu ( ) > dlaždici Versa. 2. Klepněte nebo klikněte na dlaždici Wallet. 3. Postupujte podle pokynů na obrazovce a přidejte platební kartu. V některých případech může vaše banka vyžadovat další ověření. Pokud přidáváte kartu poprvé, budete vyzváni k nastavení čtyřmístného kódu PIN pro hodinky (pokud jste tak ještě neučinili). Upozorňujeme, že na telefonu také musíte mít zapnuté dotykové ID nebo PIN kód. 4. Po přidání karty postupujte podle pokynů na obrazovce a dokončete nastavení zapnutím notifikací telefonu (pokud jste tak ještě neučinili). Do peněženky můžete přidat až 6 platebních karet a zvolit, kterou kartu chcete nastavit jako výchozí volbu pro platby na svých hodinkách. Nakupování Provádějte nákupy s pomocí Fitbit Pay v každém obchodě, který přijímá bezkontaktní platby. Chcete-li zjistit, zda obchod přijímá Fitbit Pay, hledejte níže uvedený symbol na platebním terminálu: Platba hodinkami Versa: Všichni zákazníci kromě těch v Austrálii: 1. Když jste připraveni zaplatit, podržte 2 sekundy stisknuté tlačítko zpět na hodinkách. Přejděte prstem na obrazovku Payments, pokud se nezobrazila, 2. Když se zobrazí výzva, zadejte čtyřmístný kód PIN hodinek. Na displeji se zobrazí vaše výchozí karta. 60
62 3. Chcete-li zaplatit výchozí kartou, podržte zápěstí poblíž platebního terminálu. Chceteli zaplatit jinou kartou, přejetím prstem vyhledejte kartu, kterou chcete použít, a poté přidržte zápěstí v blízkosti platebního terminálu. Když je platba úspěšná, vaše hodinky zavibrují a na displeji se zobrazí potvrzení. Pokud platební terminál Fitbit Pay nerozpoznává, ujistěte se, že jsou hodinky v blízkosti čtečky a že pokladník ví, že používáte bezkontaktní platbu. Zákazníci v Austrálii: 1. Máte-li kreditní nebo debetní kartu od australské banky, přidržte své hodinky poblíž platebního terminálu za účelem zaplacení. Pokud je vaše karta od banky mimo Austrálii, dokončete kroky 1-3 v oddílu výše. 61
63 2. Když se zobrazí výzva, zadejte čtyřmístný kód PIN hodinek. 3. Pokud částka nákupu překročí 100 australských dolarů, postupujte podle pokynů na platebním terminálu. Pokud jste vyzváni k zadání kódu PIN, zadejte kód PIN vaší karty (nikoliv kód PIN hodinek). Pokud platební terminál Fitbit Pay nerozpoznává, ujistěte se, že jsou hodinky v blízkosti čtečky a že pokladník ví, že používáte bezkontaktní platbu. Pro větší bezpečnost musíte mít k použití Fitbit Pay hodinky Versa na zápěstí. Další informace o službě Fitbit Pay, včetně informací o tom, jak zobrazit transakce provedené svými hodinkami, naleznete na adrese help.fitbit.com. Změna výchozí karty Když jste připraveni zaplatit, zobrazí se na displeji vašich hodinek výchozí karta. Chcete-li výchozí kartu změnit: 1. Na ovládacím panelu aplikace Fitbit klepněte nebo klikněte na ikonu účtu ( ) > dlaždici Versa. 2. Klepněte nebo klikněte na dlaždici Wallet. 3. Najděte kartu, kterou chcete nastavit jako výchozí. 4. Klepněte nebo klikněte na Set as Default. 62
64 Počasí Aplikace Weather ( ) na hodinkách Versa zobrazuje počasí ve vašem aktuálním místě a také ve dvou dalších místech, která si zvolíte. Kontrola počasí Chcete-li zkontrolovat aktuální počasí, otevřete na svých hodinkách aplikaci Weather ( ). Ve výchozím nastavení zobrazuje aplikace Weather vaše aktuální místo. Přejděte prstem doleva, chcete-li zobrazit počasí v dalších místech, která jste si přidali. Pokud se počasí pro vaše aktuální místo nezobrazí, zkontrolujte, zda jste zapnuli služby určování polohy pro aplikaci Fitbit. Pokud místa změníte, synchronizujte své hodinky, abyste viděli své nové místo v aplikaci Weather. Přidání a odebírání města Pro přidání nebo odebrání města: 1. Otevřete na hodinkách aplikaci Weather ( ). 2. Otevřete aplikaci Fitbit a klepněte nebo klikněte na ikonu účtu ( ) > dlaždici Versa. 3. Klepněte nebo klikněte na Apps. 4. Klepněte nebo klikněte na ikonu ozubeného kola ( ) vedle Weather. Možná budete muset listovat dolů, abyste tuto aplikaci našli. 5. Klepnutím nebo kliknutím na Add City přidáte až 2 další místa, nebo klepnutím nebo kliknutím na Edit > ikonu X místo smažete. Mějte na paměti, že nemůžete smazat své stávající místo. 6. Synchronizujte své hodinky s aplikací Fitbit, abyste viděli na hodinkách aktualizovaný seznam míst Další informace o nastavení aplikace Weather najdete na help.fitbit.com. 63
65 Restartování, vymazání a aktualizace Některé kroky při řešení problémů po vás mohou požadovat restartování hodinek, zatímco vymazání je užitečné, pokud chcete dát hodinky Versa někomu jinému. Aktualizujte své hodinky a získejte nové aktualizace Fitbit OS. Restartování hodinek Versa Chcete-li hodinky restartovat, stiskněte a podržte na několik sekund tlačítko zpět a spodní tlačítko, dokud se na displeji nezobrazí logo Fitbit. Restartováním se v hodinkách nesmažou žádná data. Vymazání hodinek Versa Reset do továrního nastavení vymaže z hodinek Versa všechny aplikace a osobní data, včetně karet, které jste si přidali do peněženky. Pokud chcete darovat hodinky Versa jiné osobě nebo je chcete vrátit, nejprve proveďte reset do továrního nastavení: Na hodinkách Versa otevřete aplikaci Settings ( ) > About > Factory Reset. Aktualizace hodinek Versa Prostřednictvím aktualizací OS zpřístupňujeme bezplatná vylepšení funkcí a zdokonalení výrobků. Doporučujeme, abyste své hodinky Versa udržovali aktuální. Aktualizace hodinek Versa může trvat hodinu nebo déle a může být náročná na baterii. Z tohoto důvodu doporučujeme před zahájením aktualizace připojit hodinky do nabíječky. Když je k dispozici aktualizace, zobrazí se v aplikaci Fitbit upozornění, které vás vyzve k aktualizaci. Po spuštění aktualizace se do dokončení aktualizace na hodinkách Versa a v aplikaci Fitbit objeví ukazatel průběhu. Pro dosažení co nejlepších výsledků se ujistěte, že jsou hodinky nabité a mohou se připojit k síti Wi-Fi. 64
66 Během procesu aktualizace mějte hodinky a telefon nebo počítač blízko sebe. Pokud máte s aktualizací hodinek potíže, podívejte se na help.fitbit.com. 65
67 Řešení problémů Pokud hodinky nefungují správně, přečtěte si níže uvedené pokyny. Navštivte stránku help.fitbit.com, kde najdete další informace. Chybí signál tepové frekvence Versa nepřetržitě sledují tepovou frekvenci během cvičení a po celý den. Příležitostně může mít senzor tepové frekvence na vašich hodinkách obtíže při hledání dobrého signálu. Když k tomu dojde, uvidíte přerušované čáry tam, kde se obvykle zobrazuje tepová frekvence. Pokud signál tepové frekvence ztratíte, nejprve se ujistěte, že na sobě máte hodinky správně, ať už posunutím na vašem zápěstí výše nebo níže, nebo hodinky utáhněte či povolte. Hodinky Versa by měly být v kontaktu s pokožkou. Po přidržení natažené paže v klidu byste měli svou tepovou frekvenci znovu uvidět. Pokud stále chybí signál tepové frekvence, otevřete v hodinkách aplikaci Settings ( ) a ujistěte se, že je tepová frekvence nastavena na On. Chybí signál GPS Faktory okolního prostředí, včetně vysokých budov, hustých lesů, strmých kopců a dokonce i silného mraku, mohou narušit schopnost vašeho telefonu připojit se k satelitům GPS. Pokud váš telefon vyhledává signál GPS během cvičení, uvidíte v horní části displeje zprávu connecting. 66
68 Pro dosažení nejlepších možných výsledků počkejte, dokud telefon před zahájením tréninku signál nenajde. Nelze se připojit k síti Wi-Fi Pokud se hodinky Versa nemohou připojit k síti Wi-Fi, nejprve se ujistěte, že se pokoušíte připojit hodinky ke kompatibilní síti. Pro dosažení co nejlepších výsledků připojte hodinky Versa k domácí nebo pracovní síti Wi-Fi. Vaše hodinky se nemohou připojit k síti Wi-Fi o frekvenci 5 GHz, podnikovým WPA nebo veřejným Wi-Fi sítím, které vyžadují přihlášení, předplatné nebo profily. Seznam kompatibilních typů sítí viz Připojení k síti Wi-Fi na straně 10. Poté, co ověříte, zda je síť kompatibilní, restartujte hodinky a zkuste se k síti Wi-Fi připojit znovu. Pokud se v seznamu dostupných sítí zobrazí další sítě, nikoli vaše upřednostňovaná síť, přesuňte hodinky blíže k routeru. Pokud se pokoušíte stahovat osobní hudbu nebo podcasty, ujistěte se, že jsou hodinky Versa a váš počítač připojeny ke stejné síti Wi-Fi. Pokyny k tomu si přečtěte v část Hudba a podcasty na straně 49. Pro silnější připojení Wi-Fi přesuňte hodinky blíže k routeru. Pokud se pokoušíte stahovat stanice Pandora nebo seznam skladeb Deezer, nejprve se ujistěte, že síť Wi-Fi funguje správně. Připojte k síti jiné zařízení; pokud se úspěšně připojí, zkuste znovu stáhnout stanici nebo seznam skladeb. Mějte na paměti, že stanice a seznamy skladeb se automaticky stáhnou, když se hodinky nabíjí a jsou v dosahu vaší sítě Wi-Fi, nebo stanice do hodinek přidáte klepnutím Force Sync Now v aplikaci Fitbit. Další informace o řešení problémů s připojením k síti Wi-Fi naleznete na stránce help.fitbit.com. 67
Uživatelská příručka Verze 1.0
 Uživatelská příručka Verze 1.0 Obsah Začínáme... 7 Co se nachází v balení... 7 Obsah příručky... 7 Nastavení Fitbit Ionic... 8 Nastavení telefonu nebo tabletu... 8 Nastavení s počítačem s Windows 10...
Uživatelská příručka Verze 1.0 Obsah Začínáme... 7 Co se nachází v balení... 7 Obsah příručky... 7 Nastavení Fitbit Ionic... 8 Nastavení telefonu nebo tabletu... 8 Nastavení s počítačem s Windows 10...
U-BAND 107 Plus HR. Možnost připojení GPS Mobilní aplikace nabízí možnost sledovat sportovní aktivitu / 2 /
 U-BAND Děkujeme Vám za zakoupení chytrého náramku. U-Band 107 Plus HR je náramek se skvělým designem a snadným ovládáním, který nejen motivuje k pohybu, ale v přehledné aplikaci ukazuje kromě aktivit také
U-BAND Děkujeme Vám za zakoupení chytrého náramku. U-Band 107 Plus HR je náramek se skvělým designem a snadným ovládáním, který nejen motivuje k pohybu, ale v přehledné aplikaci ukazuje kromě aktivit také
1.1 Aplikace a jejich instalace (ios/android)
 1.1 Aplikace a jejich instalace (ios/android) Zařízení s operačním systémem ios (ipad): 1. Stažení aplikačního softwaru Přes ipad se připojte k itunes Store a spusťte Pafers. Přečtěte si instrukce a stáhněte
1.1 Aplikace a jejich instalace (ios/android) Zařízení s operačním systémem ios (ipad): 1. Stažení aplikačního softwaru Přes ipad se připojte k itunes Store a spusťte Pafers. Přečtěte si instrukce a stáhněte
Noste náramek na zápěstí podobně jako hodinky. Při prvním použití se ujistěte, zda je baterie nabitá. Slabá baterie způsobí vypnutí a
 Chytrý náramek Uživatelský manuál Jak náramek nosit Noste náramek na zápěstí podobně jako hodinky. Nabíjení náramku Při prvním použití se ujistěte, zda je baterie nabitá. Slabá baterie způsobí vypnutí
Chytrý náramek Uživatelský manuál Jak náramek nosit Noste náramek na zápěstí podobně jako hodinky. Nabíjení náramku Při prvním použití se ujistěte, zda je baterie nabitá. Slabá baterie způsobí vypnutí
Smar-Band 107HR. Uživatelská příručka
 Smar-Band 107HR Uživatelská příručka Děkujeme Vám za zakoupení chytrého náramku. Smart 107HR je náramek zcela nové generace, který nabízí kromě měření denních aktivit také nepřetržité měření tepové frekvence
Smar-Band 107HR Uživatelská příručka Děkujeme Vám za zakoupení chytrého náramku. Smart 107HR je náramek zcela nové generace, který nabízí kromě měření denních aktivit také nepřetržité měření tepové frekvence
CJB1JM0LCASA. Stručná příručka
 CJB1JM0LCASA Stručná příručka Seznámení s vašimi hodinkami Reproduktor Nabíjecí port Tlačítko zapnutí/vypnutí Dlouhým stisknutím na dobu 3 s hodinky zapnete/vypnete. Dlouhým stisknutím na dobu 10 s hodinky
CJB1JM0LCASA Stručná příručka Seznámení s vašimi hodinkami Reproduktor Nabíjecí port Tlačítko zapnutí/vypnutí Dlouhým stisknutím na dobu 3 s hodinky zapnete/vypnete. Dlouhým stisknutím na dobu 10 s hodinky
Manuál pro uživatele OS Android. *pro aplikaci CONNECTED WATCH
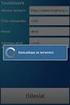 Manuál pro uživatele OS Android *pro aplikaci CONNECTED WATCH Obsah 1. Jak používat hodinky 2. Párování hodinek s telefonem 1. KROK 1: příprava hodinek pro spárování 2. KROK 2: stáhnutí aplikace Connected
Manuál pro uživatele OS Android *pro aplikaci CONNECTED WATCH Obsah 1. Jak používat hodinky 2. Párování hodinek s telefonem 1. KROK 1: příprava hodinek pro spárování 2. KROK 2: stáhnutí aplikace Connected
2 PÁROVÁNÍ. Při prvním použití ZeCircle, Vás nastavovací zpráva vyzve k nastavení ZeCircle pomocí mobilního zařízení nebo počítače.
 Přehled Chcete-li komunikovat s ZeCircle dotykovým displejem, klepněte na dotykovou plochu následující části displeje. ZeCircle dotykový displej pouze reaguje na gesto klepnutí v této konkrétní dotykové
Přehled Chcete-li komunikovat s ZeCircle dotykovým displejem, klepněte na dotykovou plochu následující části displeje. ZeCircle dotykový displej pouze reaguje na gesto klepnutí v této konkrétní dotykové
Uživatelská příručka
 WATCH ME Uživatelská příručka DIGITÁLNÍ PŘEHRÁVAČ MÉDIÍ Přehled funkcí Watch me je hodinkový Bluetooth přehrávač formátu MP3 s kapacitním dotykovým displejem, uživatel se může prsty dotknout ikony na obrazovce
WATCH ME Uživatelská příručka DIGITÁLNÍ PŘEHRÁVAČ MÉDIÍ Přehled funkcí Watch me je hodinkový Bluetooth přehrávač formátu MP3 s kapacitním dotykovým displejem, uživatel se může prsty dotknout ikony na obrazovce
IRISPen Air 7. Stručná uživatelská příručka. (ios)
 IRISPen Air 7 Stručná uživatelská příručka (ios) Tato stručná uživatelská příručka vám pomůže začít používat produkt IRISPen TM Air 7. Přečtěte si tuto příručku před zahájením práce s tímto skenerem a
IRISPen Air 7 Stručná uživatelská příručka (ios) Tato stručná uživatelská příručka vám pomůže začít používat produkt IRISPen TM Air 7. Přečtěte si tuto příručku před zahájením práce s tímto skenerem a
easystore.cz Uživatelská příručka
 Uživatelská příručka 1 Začínáme: Zařízení ihealth Edge nejdříve nabijte pomocí USB kabelu. Ujistěte se, že máte staženou aplikaci ihealth. Seznam podporovaných telefonů naleznete na www.ihealthlabs.com.
Uživatelská příručka 1 Začínáme: Zařízení ihealth Edge nejdříve nabijte pomocí USB kabelu. Ujistěte se, že máte staženou aplikaci ihealth. Seznam podporovaných telefonů naleznete na www.ihealthlabs.com.
FITNESS APLIKACE SIL- VERCREST
 FITNESS APLIKACE SIL- VERCREST Obsah 1. Instalace z obchodu Google Play Store nebo Apple App Store...3 2. Nastavení a připojení...4 1.1. Založení uživatelského účtu..4 1.2. Přihlášení pomocí uživatelského
FITNESS APLIKACE SIL- VERCREST Obsah 1. Instalace z obchodu Google Play Store nebo Apple App Store...3 2. Nastavení a připojení...4 1.1. Založení uživatelského účtu..4 1.2. Přihlášení pomocí uživatelského
Používateľská príručka
 Používateľská príručka www.fitnessnaramky.sk 1 www.fitnessnaramky.sk 2 Displej ihealth Edge Zařízení ihealth Edge umí zobrazovat následující informace (na další obrazovku se posuváte poklepáním na displej):
Používateľská príručka www.fitnessnaramky.sk 1 www.fitnessnaramky.sk 2 Displej ihealth Edge Zařízení ihealth Edge umí zobrazovat následující informace (na další obrazovku se posuváte poklepáním na displej):
Konvertibilní Tablet STRUČNÁ PŘÍRUČKA 8085 LKB001X CJB1FH002ASA
 V Konvertibilní Tablet STRUČNÁ PŘÍRUČKA 8085 LKB001X CJB1FH002ASA Obsah 1 Začínáme... 1 1.1 Vzhled... 1 1.2 Nabíjení tabletu a klávesnice... 3 1.3 Vložení karet microsd a SIM... 4 1.4 Připojení k přístupovému
V Konvertibilní Tablet STRUČNÁ PŘÍRUČKA 8085 LKB001X CJB1FH002ASA Obsah 1 Začínáme... 1 1.1 Vzhled... 1 1.2 Nabíjení tabletu a klávesnice... 3 1.3 Vložení karet microsd a SIM... 4 1.4 Připojení k přístupovému
Manuál pro uživatele ios *pro aplikaci CONNECTED WATCH
 Manuál pro uživatele ios *pro aplikaci CONNECTED WATCH Obsah 1. Jak používat hodinky 2. Párování hodinek s telefonem 1. KROK 1: příprava hodinek pro spárování 2. KROK 2: stáhnutí aplikace Connected Watch
Manuál pro uživatele ios *pro aplikaci CONNECTED WATCH Obsah 1. Jak používat hodinky 2. Párování hodinek s telefonem 1. KROK 1: příprava hodinek pro spárování 2. KROK 2: stáhnutí aplikace Connected Watch
KW10 chytré hodinky. Poznámky:
 KW10 chytré hodinky Poznámky: 1. Společnost si vyhrazuje právo změnit obsah této příručky bez dalšího upozornění. Je normální, že některé funkce se mohou u některých verzí softwaru lišit. 2. Před použitím
KW10 chytré hodinky Poznámky: 1. Společnost si vyhrazuje právo změnit obsah této příručky bez dalšího upozornění. Je normální, že některé funkce se mohou u některých verzí softwaru lišit. 2. Před použitím
Manuál pro uživatele ios. *pro aplikaci CONNECTED WATCH
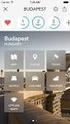 Manuál pro uživatele ios *pro aplikaci CONNECTED WATCH Obsah 1. Jak používat hodinky 2. Párování hodinek s telefonem 1. KROK 1: příprava hodinek pro spárování 2. KROK 2: spuštění funkce Bluetooth na mobilním
Manuál pro uživatele ios *pro aplikaci CONNECTED WATCH Obsah 1. Jak používat hodinky 2. Párování hodinek s telefonem 1. KROK 1: příprava hodinek pro spárování 2. KROK 2: spuštění funkce Bluetooth na mobilním
Manuál pro uživatele OS Android *pro aplikaci CONNECTED WATCH
 Manuál pro uživatele OS Android *pro aplikaci CONNECTED WATCH Obsah 1. Jak používat hodinky 2. Párování hodinek s telefonem 1. KROK 1: příprava hodinek pro spárování 2. KROK 2: stáhnutí aplikace Connected
Manuál pro uživatele OS Android *pro aplikaci CONNECTED WATCH Obsah 1. Jak používat hodinky 2. Párování hodinek s telefonem 1. KROK 1: příprava hodinek pro spárování 2. KROK 2: stáhnutí aplikace Connected
IRISPen Air 7. Stručná uživatelská příručka. (Android)
 IRISPen Air 7 Stručná uživatelská příručka (Android) Tato stručná uživatelská příručka vám pomůže začít používat produkt IRISPen Air TM 7. Přečtěte si tuto příručku před zahájením práce s tímto skenerem
IRISPen Air 7 Stručná uživatelská příručka (Android) Tato stručná uživatelská příručka vám pomůže začít používat produkt IRISPen Air TM 7. Přečtěte si tuto příručku před zahájením práce s tímto skenerem
ihealth AM3 snímač denní aktivity a kvality spánku - uživatelská příručka $
 ihealth AM3 snímač denní aktivity a kvality spánku Uživatelská příručka 1/7 Obsah manuálu Úvod! 3 Obsah balení a popis! 3 Začínáme! 3 Jak nosit snímač! 3 Nabíjení baterie! 4 Stáhněte aplikaci! 4 Vytvořte
ihealth AM3 snímač denní aktivity a kvality spánku Uživatelská příručka 1/7 Obsah manuálu Úvod! 3 Obsah balení a popis! 3 Začínáme! 3 Jak nosit snímač! 3 Nabíjení baterie! 4 Stáhněte aplikaci! 4 Vytvořte
Rider 60. Pozastavit/Ukončit ( /BACK/ / ) LAP PAGE
 Stručná příručka Rider Přístroj Rider je vybaven dotykovým panelem. Zařízení lze ovládat klepáním na panel nebo hardwarovým tlačítkem. 1 BACK 2 4 LAP PAGE 3 1 Vypínač/Zpět/ Pozastavit/Ukončit ( /BACK/
Stručná příručka Rider Přístroj Rider je vybaven dotykovým panelem. Zařízení lze ovládat klepáním na panel nebo hardwarovým tlačítkem. 1 BACK 2 4 LAP PAGE 3 1 Vypínač/Zpět/ Pozastavit/Ukončit ( /BACK/
Rollei Historyline 98. Používání funkce Wi-FI
 Rollei Historyline 98 Používání funkce Wi-FI Používání funkce Wi-Fi Pomocí funkce Wi-Fi můžete ihned přenést fotografie a videa z fotoaparátu do jiných chytrých zařízení (Telefony, tablety s Android či
Rollei Historyline 98 Používání funkce Wi-FI Používání funkce Wi-Fi Pomocí funkce Wi-Fi můžete ihned přenést fotografie a videa z fotoaparátu do jiných chytrých zařízení (Telefony, tablety s Android či
INSTALACE. MANUÁL PRO MOBILNÍ APLIKACI iconsole+
 MANUÁL PRO MOBILNÍ APLIKACI iconsole+ PODPOROVANÁ ZAŘÍZENÍ Operační systém ios: ipod touch (5. generace) ipod touch (4. generace) ipod touch (3. generace) iphone 5 iphone 4S iphone 4 iphone 3GS iphone
MANUÁL PRO MOBILNÍ APLIKACI iconsole+ PODPOROVANÁ ZAŘÍZENÍ Operační systém ios: ipod touch (5. generace) ipod touch (4. generace) ipod touch (3. generace) iphone 5 iphone 4S iphone 4 iphone 3GS iphone
Smart Watch Garett GV-08 návod
 Smart Watch Garett GV-08 návod 1 1. Bezpečnost 1.1 Informace obsažené v této příručce mohou být změněny nebo aktualizovány bez oznámení 1.2 Nabíjejte hodinky po dobu nejméně 2 hodiny před použitím 1.3
Smart Watch Garett GV-08 návod 1 1. Bezpečnost 1.1 Informace obsažené v této příručce mohou být změněny nebo aktualizovány bez oznámení 1.2 Nabíjejte hodinky po dobu nejméně 2 hodiny před použitím 1.3
Návod k obsluze. Verze 1.0
 Návod k obsluze Verze 1.0 Obsah Začínáme... 1 Co se nachází v balení... 1 Obsah tohoto dokumentu... 1 Nastavení Fitbit Alta... 2 Nastavení fitness náramku pomocí mobilního zařízení... 2 Nastavení fitness
Návod k obsluze Verze 1.0 Obsah Začínáme... 1 Co se nachází v balení... 1 Obsah tohoto dokumentu... 1 Nastavení Fitbit Alta... 2 Nastavení fitness náramku pomocí mobilního zařízení... 2 Nastavení fitness
Nastavení vašeho Fitbit Surge Nastavení na vašem mobilním zařízení Nastavení na vašem počítači Mac nebo PC Instalace a spárování vašeho zařízení
 Nastavení vašeho Fitbit Surge Svůj Surge můžete nastavovat a synchronizovat pomocí aplikace Fitbit pro mobilní zařízení nebo po instalaci Fitbit Connect na váš počítač Mac nebo PC. Nastavení na vašem mobilním
Nastavení vašeho Fitbit Surge Svůj Surge můžete nastavovat a synchronizovat pomocí aplikace Fitbit pro mobilní zařízení nebo po instalaci Fitbit Connect na váš počítač Mac nebo PC. Nastavení na vašem mobilním
CZ Návod Fitness náramek xtop 2019
 CZ Návod Fitness náramek xtop 2019 1. Nabíjení Nabíjejte po dobu 1-2 hodin, pro nabíjení je třeba sejmout jednu část gumového náramku kde je na zadní straně uvedeno USB a zastrčte do libovolného USB portu
CZ Návod Fitness náramek xtop 2019 1. Nabíjení Nabíjejte po dobu 1-2 hodin, pro nabíjení je třeba sejmout jednu část gumového náramku kde je na zadní straně uvedeno USB a zastrčte do libovolného USB portu
2011 Všechna práva vyhrazena. Stručné pokyny k zařízení Acer ICONIA TAB Model: A500/A501 Původní vydání: 4/2011. Acer ICONIA TAB.
 2011 Všechna práva vyhrazena Stručné pokyny k zařízení Acer ICONIA TAB Model: A500/A501 Původní vydání: 4/2011 Acer ICONIA TAB Číslo modelu: Sériové číslo: Datum zakoupení: Místo zakoupení: Informace o
2011 Všechna práva vyhrazena Stručné pokyny k zařízení Acer ICONIA TAB Model: A500/A501 Původní vydání: 4/2011 Acer ICONIA TAB Číslo modelu: Sériové číslo: Datum zakoupení: Místo zakoupení: Informace o
RUN PROFILER CYCLING UŽIVATELSKÝ MANUÁL
 RUN PROFILER CYCLING UŽIVATELSKÝ MANUÁL 1 Obsah ZAČÍNÁME...... 3 VAŠE CYKLISTICKÁ KRABIČKA...3 K ČEMU JE TENTO NÁVOD... 3 NASTAVENÍ... 3 NASTAVTE SI SVÉ VLOŽKY...3 NASTAVTE SI VLOŽKY NA SVÉM CHYTRÉM TELEFONU...
RUN PROFILER CYCLING UŽIVATELSKÝ MANUÁL 1 Obsah ZAČÍNÁME...... 3 VAŠE CYKLISTICKÁ KRABIČKA...3 K ČEMU JE TENTO NÁVOD... 3 NASTAVENÍ... 3 NASTAVTE SI SVÉ VLOŽKY...3 NASTAVTE SI VLOŽKY NA SVÉM CHYTRÉM TELEFONU...
Aplikace insportline incondi
 Aplikace insportline incondi návod k obsluze Minimální požadavky aplikace Apple ios: verze OS 9.3+, kompatibilní se zařízeními iphone a ipad Android: verze OS 5.0+ (Lollipop), rozlišení minimálně 1280x720
Aplikace insportline incondi návod k obsluze Minimální požadavky aplikace Apple ios: verze OS 9.3+, kompatibilní se zařízeními iphone a ipad Android: verze OS 5.0+ (Lollipop), rozlišení minimálně 1280x720
Vítejte přejděte na stránku přejděte na stránku
 Vítejte eský Blahopřejeme k nákupu zařízení od společnosti ARCHOS! Tento stručný návod k obsluze vám v začátcích pomůže se správným použitím zařízení. V případě dalších dotazů týkajících se použití zařízení
Vítejte eský Blahopřejeme k nákupu zařízení od společnosti ARCHOS! Tento stručný návod k obsluze vám v začátcích pomůže se správným použitím zařízení. V případě dalších dotazů týkajících se použití zařízení
Chytré hodinky Actera
 Chytré hodinky Actera Popis: 1 Bluetooth 2 Den v týdnu 3 Slabá baterie 4 Počet kroků 5 Spálené kalorie 6 Ušlá vzdálenost 7 Stopky 8 Budík 9 Notifikace (SMS, Skype, ) 10 Vzdálenost 11 Příchozí hovor 12
Chytré hodinky Actera Popis: 1 Bluetooth 2 Den v týdnu 3 Slabá baterie 4 Počet kroků 5 Spálené kalorie 6 Ušlá vzdálenost 7 Stopky 8 Budík 9 Notifikace (SMS, Skype, ) 10 Vzdálenost 11 Příchozí hovor 12
easystore.cz Rychlý start
 Rychlý start 1 Gratulujeme k nákupu Vašich nových chytrých hodinek Martian Notifier. Naším cílem bylo vyvinout produkt, který je jednoduché používat ve spojení s Vaším smartphonem. Začínáme Ujistěte se,
Rychlý start 1 Gratulujeme k nákupu Vašich nových chytrých hodinek Martian Notifier. Naším cílem bylo vyvinout produkt, který je jednoduché používat ve spojení s Vaším smartphonem. Začínáme Ujistěte se,
SONOFF TH10 / TH Stáhněte aplikaci "ewelink". Vyhledejte "ewelink" v aplikaci APP Store pro verzi ios nebo verzi Google Play pro Android.
 SONOFF TH10 / TH16 Ahoj, vítám používání TH10 / TH16! Sono TH10 / TH16 dokáže sledovat teplotu a vlhkost v reálném čase pomocí ewelink. Existují dva parametry napájení: 10A nebo 16A. Podporuje přednastavení
SONOFF TH10 / TH16 Ahoj, vítám používání TH10 / TH16! Sono TH10 / TH16 dokáže sledovat teplotu a vlhkost v reálném čase pomocí ewelink. Existují dva parametry napájení: 10A nebo 16A. Podporuje přednastavení
Průvodce připojením (pro digitální jednooké zrcadlovky)
 SB7J01(1L)/ 6MB4121L-01 Průvodce připojením (pro digitální jednooké zrcadlovky) Cz Obsah Úvod...2 Rozhraní...2 Máte problémy s připojením?...2 Více informací k aplikaci SnapBridge...2 Potřebné vybavení...3
SB7J01(1L)/ 6MB4121L-01 Průvodce připojením (pro digitální jednooké zrcadlovky) Cz Obsah Úvod...2 Rozhraní...2 Máte problémy s připojením?...2 Více informací k aplikaci SnapBridge...2 Potřebné vybavení...3
T-Mobile Internet. Manager. pro Mac OS X NÁVOD PRO UŽIVATELE
 T-Mobile Internet Manager pro Mac OS X NÁVOD PRO UŽIVATELE Obsah 03 Úvod 04 Podporovaná zařízení 04 Požadavky na HW a SW 05 Instalace SW a nastavení přístupu 05 Hlavní okno 06 SMS 06 Nastavení 07 Přidání
T-Mobile Internet Manager pro Mac OS X NÁVOD PRO UŽIVATELE Obsah 03 Úvod 04 Podporovaná zařízení 04 Požadavky na HW a SW 05 Instalace SW a nastavení přístupu 05 Hlavní okno 06 SMS 06 Nastavení 07 Přidání
FITNESS APLIKACE SILVERCREST
 FITNESS APLIKACE SILVERCREST Obsah 1. O tomto návodu...3 2. Instalace z obchodu Google Play Store nebo Apple App Store...4 3. Nastavení a připojení...5 3.1. Založení uživatelského účtu..5 3.2. Přihlášení
FITNESS APLIKACE SILVERCREST Obsah 1. O tomto návodu...3 2. Instalace z obchodu Google Play Store nebo Apple App Store...4 3. Nastavení a připojení...5 3.1. Založení uživatelského účtu..5 3.2. Přihlášení
Uživatelský manuál - základ PiPO U6
 Uživatelský manuál - základ PiPO U6 Vítejte Děkujeme za koupi tohoto tabletu. Tablet běží na systému Android 4.2 a má čtyřjádobrý 1,6GHz procesor. Před použitím si prosím přečtěte tento manuál. Klávesy
Uživatelský manuál - základ PiPO U6 Vítejte Děkujeme za koupi tohoto tabletu. Tablet běží na systému Android 4.2 a má čtyřjádobrý 1,6GHz procesor. Před použitím si prosím přečtěte tento manuál. Klávesy
iviewer pro iphone & ipad & ipod touch Rychlý uživatelský návod
 iviewer pro iphone & ipad & ipod touch Rychlý uživatelský návod iviewer lze použít na iphone a ipad pro zobrazení živého obrazu z DVR vzdálený server. I. Použití iphone pro přístup ke vzdálenému DVR Použití
iviewer pro iphone & ipad & ipod touch Rychlý uživatelský návod iviewer lze použít na iphone a ipad pro zobrazení živého obrazu z DVR vzdálený server. I. Použití iphone pro přístup ke vzdálenému DVR Použití
Cardio 60 ( / ) V nabídce stisknutím procházíte směrem nahoru. Stisknutím a podržením rychle procházíte nabídku směrem nahoru.
 60 Návod na použití Cardio 60 1 2 3 1 Světlo / napájení ( / ) Stisknutím a podržením zapněte přístroj. Chcete-li přístroj vypnout, stisknutím a podržením přejděte do dílčí nabídky a pomocí tlačítka nahoru
60 Návod na použití Cardio 60 1 2 3 1 Světlo / napájení ( / ) Stisknutím a podržením zapněte přístroj. Chcete-li přístroj vypnout, stisknutím a podržením přejděte do dílčí nabídky a pomocí tlačítka nahoru
Chytrý HRM náramek ID107 Uživatelská příručka Inteligentní hledání - nekonečné objevování
 Chytrý HRM náramek ID107 Uživatelská příručka Inteligentní hledání - nekonečné objevování Podporované operační systémy: 10S 7.1 a vyšší Android 4.4 a vyšší Podpora Bluetooth 4.0 Rychlý návod: 1. Stáhněte
Chytrý HRM náramek ID107 Uživatelská příručka Inteligentní hledání - nekonečné objevování Podporované operační systémy: 10S 7.1 a vyšší Android 4.4 a vyšší Podpora Bluetooth 4.0 Rychlý návod: 1. Stáhněte
FORERUNNER 45. Stručný návod k obsluze
 FORERUNNER 45 Stručný návod k obsluze Úvod VAROVÁNÍ Přečtěte si leták Důležité bezpečnostní informace a informace o produktu vložený v obalu s výrobkem. Obsahuje varování a další důležité informace. Před
FORERUNNER 45 Stručný návod k obsluze Úvod VAROVÁNÍ Přečtěte si leták Důležité bezpečnostní informace a informace o produktu vložený v obalu s výrobkem. Obsahuje varování a další důležité informace. Před
Microsoft Surface Studio úvodní příručka
 Microsoft Surface Studio úvodní příručka Různé režimy používání zařízení Surface Studio Začínáme používat zařízení Surface Studio 1. Zapojte napájecí kabel do zařízení Surface Studio a do zásuvky. 2. Stiskněte
Microsoft Surface Studio úvodní příručka Různé režimy používání zařízení Surface Studio Začínáme používat zařízení Surface Studio 1. Zapojte napájecí kabel do zařízení Surface Studio a do zásuvky. 2. Stiskněte
Průvodce pro přenos dat
 Průvodce pro přenos dat (pro tonometr OMRON M6 Comfort IT a OMRON M3 IT) 1)Před prvním použití se musíte nejdříve zaregistrovat. 2)Přejděte na webovou stránku: http://bi-link.omron.com/home/landing 3)Zde
Průvodce pro přenos dat (pro tonometr OMRON M6 Comfort IT a OMRON M3 IT) 1)Před prvním použití se musíte nejdříve zaregistrovat. 2)Přejděte na webovou stránku: http://bi-link.omron.com/home/landing 3)Zde
Provozní pokyny Průvodce Mopria
 Provozní pokyny Průvodce Mopria Pro bezpečné a správné použití si před použitím tohoto zařízení přečtěte "Bezpečnostní informace". OBSAH Úvod... 2 Význam symbolů... 2 Vyloučení odpovědnosti... 2 Přípravy...
Provozní pokyny Průvodce Mopria Pro bezpečné a správné použití si před použitím tohoto zařízení přečtěte "Bezpečnostní informace". OBSAH Úvod... 2 Význam symbolů... 2 Vyloučení odpovědnosti... 2 Přípravy...
Motorola Phone Tools. Začínáme
 Motorola Phone Tools Začínáme Obsah Minimální požadavky... 2 Před instalací aplikace Motorola Phone Tools... 3 Instalace aplikace Motorola Phone Tools... 4 Instalace a konfigurace mobilního zařízení...
Motorola Phone Tools Začínáme Obsah Minimální požadavky... 2 Před instalací aplikace Motorola Phone Tools... 3 Instalace aplikace Motorola Phone Tools... 4 Instalace a konfigurace mobilního zařízení...
Smartphone Gimball. Uživatelská příručka (Česky)
 Smartphone Gimball Uživatelská příručka (Česky) www.rollei.cz Popis produktu Instalace software Stáhněte a nainstalujte aplikaci Rollei nazvanou "Rollei Smart Gimbal" na svůj telefon. Aplikace podporuje
Smartphone Gimball Uživatelská příručka (Česky) www.rollei.cz Popis produktu Instalace software Stáhněte a nainstalujte aplikaci Rollei nazvanou "Rollei Smart Gimbal" na svůj telefon. Aplikace podporuje
RYCHLÝ PRŮVODCE SYSTÉMEM NISSANCONNECT EV
 RYCHLÝ PRŮVODCE SYSTÉMEM NISSANCONNECT EV Získejte ze svého elektromobilu Nissan co nejvíc se systémem NissanConnect EV. Podle následujících pokynů můžete ovládat svůj vůz přes počítač nebo chytrý telefon.
RYCHLÝ PRŮVODCE SYSTÉMEM NISSANCONNECT EV Získejte ze svého elektromobilu Nissan co nejvíc se systémem NissanConnect EV. Podle následujících pokynů můžete ovládat svůj vůz přes počítač nebo chytrý telefon.
Co můžete dělat s náhlavní soupravou: O HTC BH M500
 Co můžete dělat s náhlavní soupravou: přijmout hovor ukončit hovor odmítnout hovor vytočit poslední volané číslo přenos hovoru mezi náhlavní soupravou a telefonem hlasové vytáčení Specifikace Doba hovoru
Co můžete dělat s náhlavní soupravou: přijmout hovor ukončit hovor odmítnout hovor vytočit poslední volané číslo přenos hovoru mezi náhlavní soupravou a telefonem hlasové vytáčení Specifikace Doba hovoru
Uživatelský manuál - základ PiPO P9 (3G)
 Uživatelský manuál - základ PiPO P9 (3G) Vítejte Děkujeme za koupi tohoto tabletu. Tablet běží na systému Android 4.4 a má čtyřjádrový procesor. Před použitím si prosím přečtěte tento manuál. Klávesy a
Uživatelský manuál - základ PiPO P9 (3G) Vítejte Děkujeme za koupi tohoto tabletu. Tablet běží na systému Android 4.4 a má čtyřjádrový procesor. Před použitím si prosím přečtěte tento manuál. Klávesy a
gdmss Lite Android DVR Mobile Client Návod k obsluze aplikace
 gdmss Lite Android DVR Mobile Client Návod k obsluze aplikace Pouze pro telefony se systémem Android Obsah 1. VŠEOBECNÉ INFORMACE... 3 1.1 Úvod... 3 1.2 Funkce... 3 1.3 Technické požadavky na provoz aplikace...
gdmss Lite Android DVR Mobile Client Návod k obsluze aplikace Pouze pro telefony se systémem Android Obsah 1. VŠEOBECNÉ INFORMACE... 3 1.1 Úvod... 3 1.2 Funkce... 3 1.3 Technické požadavky na provoz aplikace...
Xiaomi Amazfit Bip. Uživatelský manuál
 Xiaomi Amazfit Bip Uživatelský manuál Bezpečnostní pokyny Neponechávejte zařízení ve vysokých nebo naopak velmi nízkých teplotách, protože může dojít k jeho nevratnému poškození. Zabraňte pádům zařízení,
Xiaomi Amazfit Bip Uživatelský manuál Bezpečnostní pokyny Neponechávejte zařízení ve vysokých nebo naopak velmi nízkých teplotách, protože může dojít k jeho nevratnému poškození. Zabraňte pádům zařízení,
Actioncam Gimball. Uživatelská příručka (Česky)
 Actioncam Gimball Uživatelská příručka (Česky) www.rollei.cz Popis produktu Instalace software Stáhněte a nainstalujte aplikaci Rollei nazvanou "Rollei AC Gimbal" na svůj telefon. Aplikace podporuje ios
Actioncam Gimball Uživatelská příručka (Česky) www.rollei.cz Popis produktu Instalace software Stáhněte a nainstalujte aplikaci Rollei nazvanou "Rollei AC Gimbal" na svůj telefon. Aplikace podporuje ios
Mefit-229 ID: Komponenty. Nabíjení Před použitím nabijte přístroj podle instukcí níže. 1. Oddělte displej od pásku.
 Mefit-229 ID: 28273 Komponenty Nabíjení Před použitím nabijte přístroj podle instukcí níže. 1. Oddělte displej od pásku. 2. Vložte USB konektor do portu USB v počítači nebo powerbanky. Při nabijení zařízení
Mefit-229 ID: 28273 Komponenty Nabíjení Před použitím nabijte přístroj podle instukcí níže. 1. Oddělte displej od pásku. 2. Vložte USB konektor do portu USB v počítači nebo powerbanky. Při nabijení zařízení
Česky. BT-02N uživatelská příručka
 Česky BT-02N uživatelská příručka 1 Česky Rejstřík 1. Přehled......3 2. Začínáme....5 3. Připojení náhlavní sady headset Bluetooth.....5 4. Používání náhlavní sady headset Bluetooth... 9 5. Technické specifikace...
Česky BT-02N uživatelská příručka 1 Česky Rejstřík 1. Přehled......3 2. Začínáme....5 3. Připojení náhlavní sady headset Bluetooth.....5 4. Používání náhlavní sady headset Bluetooth... 9 5. Technické specifikace...
SP-1101W Skrátený inštalačný manuál
 SP-1101W Skrátený inštalačný manuál 06-2014 / v1.2 1 I. Informace o výrobku... 3 I-1. Obsah balení... 3 I-2. Přední panel... 3 I-3. Stav LED indikátoru... 4 I-4. Tlačítko stavu přepínače... 4 I-5. Typový
SP-1101W Skrátený inštalačný manuál 06-2014 / v1.2 1 I. Informace o výrobku... 3 I-1. Obsah balení... 3 I-2. Přední panel... 3 I-3. Stav LED indikátoru... 4 I-4. Tlačítko stavu přepínače... 4 I-5. Typový
Uživatelský manuál - základ PiPO T9 (3G)
 Uživatelský manuál - základ PiPO T9 (3G) Vítejte Děkujeme za koupi tohoto tabletu. Tablet běží na systému Android 4.2 a má osmijádrový procesor s frekvencí 1,7 GHz. Před použitím si prosím přečtěte tento
Uživatelský manuál - základ PiPO T9 (3G) Vítejte Děkujeme za koupi tohoto tabletu. Tablet běží na systému Android 4.2 a má osmijádrový procesor s frekvencí 1,7 GHz. Před použitím si prosím přečtěte tento
Kontakty Upravení kontaktu - změna údájů Přidání fotky ke kontaktu Založení nového kontaktu Kopírování ze SIM karty do telefonu Základní nastavení
 1 5. 6. 7. 8. Kontakty Upravení kontaktu - změna údájů Přidání fotky ke kontaktu Založení nového kontaktu Kopírování ze SIM karty do telefonu Základní nastavení telefonu Zapnutí telefonu a PIN Vložení
1 5. 6. 7. 8. Kontakty Upravení kontaktu - změna údájů Přidání fotky ke kontaktu Založení nového kontaktu Kopírování ze SIM karty do telefonu Základní nastavení telefonu Zapnutí telefonu a PIN Vložení
Použití Office 365 na iphonu nebo ipadu
 Použití Office 365 na iphonu nebo ipadu Úvodní příručka Kontrola e-mailů iphone nebo ipad si můžete nastavit tak, aby odesílal a přijímal poštu z vašeho účtu Office 365. Kontrola kalendáře z libovolného
Použití Office 365 na iphonu nebo ipadu Úvodní příručka Kontrola e-mailů iphone nebo ipad si můžete nastavit tak, aby odesílal a přijímal poštu z vašeho účtu Office 365. Kontrola kalendáře z libovolného
Uživatelský manuál - základ PiPO M6
 Uživatelský manuál - základ PiPO M6 Vítejte Děkujeme za koupi tohoto tabletu. Tablet běží na systému Android 4.2 a má čtyřjádrový 1,6GHz procesor. Před použitím si prosím přečtěte tento manuál. Klávesy
Uživatelský manuál - základ PiPO M6 Vítejte Děkujeme za koupi tohoto tabletu. Tablet běží na systému Android 4.2 a má čtyřjádrový 1,6GHz procesor. Před použitím si prosím přečtěte tento manuál. Klávesy
Základní nastavení telefonu Vložení paměťové karty Zapnutí telefonu a PIN Vložení SIM karty SMS a MMS Nastavení střediska zpráv Nastavení MMS
 1 6. 7. 8. Základní nastavení telefonu Vložení paměťové karty Zapnutí telefonu a PIN Vložení SIM karty SMS a MMS Nastavení střediska zpráv Nastavení MMS Nastavení tónů Upozornění o doručení SMS Volání
1 6. 7. 8. Základní nastavení telefonu Vložení paměťové karty Zapnutí telefonu a PIN Vložení SIM karty SMS a MMS Nastavení střediska zpráv Nastavení MMS Nastavení tónů Upozornění o doručení SMS Volání
Důležité informace o produktu
 Začněte zde Copyright 2013 Hewlett-Packard Development Company, L.P. Windows je ochranná známka společnosti Microsoft Corporation registrovaná v USA. Informace uvedené v této příručce se mohou změnit bez
Začněte zde Copyright 2013 Hewlett-Packard Development Company, L.P. Windows je ochranná známka společnosti Microsoft Corporation registrovaná v USA. Informace uvedené v této příručce se mohou změnit bez
Obsah. Facebook Messenger 27 Instalace v systému Android 28 Instalace v systému ios 29
 Mobilní aplikace Instrukce pro uživatele Tento návod vysvětluje, jak si stáhnout tři samostatné aplikace do Vašeho zařízení. Myslete prosím na to, že je nezbytné se do všech aplikací a výzkumu přihlásit
Mobilní aplikace Instrukce pro uživatele Tento návod vysvětluje, jak si stáhnout tři samostatné aplikace do Vašeho zařízení. Myslete prosím na to, že je nezbytné se do všech aplikací a výzkumu přihlásit
Uživatelský manuál - základ PiPO P1
 Uživatelský manuál - základ PiPO P1 Vítejte Děkujeme za koupi tohoto tabletu. Tablet běží na systému Android 4.4 a má čtyřjádrový 1,8GHz procesor. Před použitím si prosím přečtěte tento manuál. Klávesy
Uživatelský manuál - základ PiPO P1 Vítejte Děkujeme za koupi tohoto tabletu. Tablet běží na systému Android 4.4 a má čtyřjádrový 1,8GHz procesor. Před použitím si prosím přečtěte tento manuál. Klávesy
Uživatelský manuál - základ PiPO U2
 Uživatelský manuál - základ PiPO U2 Vítejte Děkujeme za koupi tohoto tabletu. Tablet běží na systému Android 4.1 a má dvoujádrový 1,6GHz procesor. Před použitím si prosím přečtěte tento manuál. Klávesy
Uživatelský manuál - základ PiPO U2 Vítejte Děkujeme za koupi tohoto tabletu. Tablet běží na systému Android 4.1 a má dvoujádrový 1,6GHz procesor. Před použitím si prosím přečtěte tento manuál. Klávesy
Průvodce aktualizací systému Windows 8.1 krok za krokem
 Průvodce aktualizací systému Windows 8.1 krok za krokem Instalace a aktualizace systému Windows 8.1 Aktualizujte prostředí BIOS, aplikace, ovladače a spusťte službu Windows Update Vyberte typ instalace
Průvodce aktualizací systému Windows 8.1 krok za krokem Instalace a aktualizace systému Windows 8.1 Aktualizujte prostředí BIOS, aplikace, ovladače a spusťte službu Windows Update Vyberte typ instalace
TABLET GOCLEVER TERRA 9o NÁVOD K OBSLUZE
 TABLET GOCLEVER TERRA 9o NÁVOD K OBSLUZE NAVŠTIVTE NAŠE STRÁNKY WWW.GOCLEVER.COM VÍCE INFORMACÍ O PRODUKTECH TAB, NAVIO, DVR, DVB-T Před prvním použitím si prosím přečtěte pozorně tento návod k obsluze.
TABLET GOCLEVER TERRA 9o NÁVOD K OBSLUZE NAVŠTIVTE NAŠE STRÁNKY WWW.GOCLEVER.COM VÍCE INFORMACÍ O PRODUKTECH TAB, NAVIO, DVR, DVB-T Před prvním použitím si prosím přečtěte pozorně tento návod k obsluze.
Mio ALPHA2 Uživatelská příručka
 Mio ALPHA2 - Uživatelská příručka Mio ALPHA2 Uživatelská příručka Obsah Úvod 3 Balení obsahuje 3 Důležité bezpečnostní informace 3 Vaše Mio ALPHA 4 Začínáme 4 Uživatelský profil 4 Nastavení profilu pomocí
Mio ALPHA2 - Uživatelská příručka Mio ALPHA2 Uživatelská příručka Obsah Úvod 3 Balení obsahuje 3 Důležité bezpečnostní informace 3 Vaše Mio ALPHA 4 Začínáme 4 Uživatelský profil 4 Nastavení profilu pomocí
Začínáme NSZ-GS7. Síťový multimediální přehrávač. Obsah obrazovek, způsob ovládání a technické parametry se mohou změnit bez předchozího upozornění.
 Začínáme CZ Síťový multimediální přehrávač NSZ-GS7 Obsah obrazovek, způsob ovládání a technické parametry se mohou změnit bez předchozího upozornění. První kroky: ON/STANDBY Zapne nebo vypne přehrávač.
Začínáme CZ Síťový multimediální přehrávač NSZ-GS7 Obsah obrazovek, způsob ovládání a technické parametry se mohou změnit bez předchozího upozornění. První kroky: ON/STANDBY Zapne nebo vypne přehrávač.
Návod k obsluze. Verze 1.0
 Návod k obsluze Verze 1.0 Obsah Začínáme... 1 Co najdete v balení... 1 Co je v tomto dokumentu... 1 Nastavení Fitbit Alta HR... 2 Nastavení náramku na vašem mobilním zařízení... 2 Nastavení náramku na
Návod k obsluze Verze 1.0 Obsah Začínáme... 1 Co najdete v balení... 1 Co je v tomto dokumentu... 1 Nastavení Fitbit Alta HR... 2 Nastavení náramku na vašem mobilním zařízení... 2 Nastavení náramku na
Podpora. Děkujeme, že jste si vybrali výrobek společnosti NETGEAR.
 Začínáme Podpora Děkujeme, že jste si vybrali výrobek společnosti NETGEAR. Po dokončení instalace zařízení vyhledejte štítek se sériovým číslem vašeho produktu a použijte ho při registraci výrobku na adrese
Začínáme Podpora Děkujeme, že jste si vybrali výrobek společnosti NETGEAR. Po dokončení instalace zařízení vyhledejte štítek se sériovým číslem vašeho produktu a použijte ho při registraci výrobku na adrese
Windows RT 8.1 Update Step-by-Step Guide
 Windows RT 8.1 Update Step-by-Step Guide Aktualizace Windows RT na verzi Windows RT 8.1 Nainstalováním nejnovějších aktualizací Windows zajistěte, aby byl počítač s Windows RT v aktuálním stavu Zjištění
Windows RT 8.1 Update Step-by-Step Guide Aktualizace Windows RT na verzi Windows RT 8.1 Nainstalováním nejnovějších aktualizací Windows zajistěte, aby byl počítač s Windows RT v aktuálním stavu Zjištění
Uživatelský manuál. Veroval medi.connect: Jediným kliknutím ovládejte své zdraví. Veroval medi.connect: Jediným kliknutím ovládejte své zdraví.
 Uživatelský manuál Veroval medi.connect: Jediným kliknutím ovládejte své zdraví. Veroval medi.connect: Jediným kliknutím ovládejte své zdraví. 1 Osobní diagnostika Značka Veroval prezentuje nejucelenější
Uživatelský manuál Veroval medi.connect: Jediným kliknutím ovládejte své zdraví. Veroval medi.connect: Jediným kliknutím ovládejte své zdraví. 1 Osobní diagnostika Značka Veroval prezentuje nejucelenější
2. Internet. 1. Aplikace Vyhledání a stažení aplikace Založení účtu v Google Play. 3. Zabezpečení
 Aplikace Vyhledání a stažení aplikace Založení účtu v Google Play Internet Nastavení e-mailu Zap./Vyp. přístupového bodu Přihlášení do Wi-Fi sítě Zap./Vyp. internetu v zahraničí Nastavení internetu Zap./Vyp.
Aplikace Vyhledání a stažení aplikace Založení účtu v Google Play Internet Nastavení e-mailu Zap./Vyp. přístupového bodu Přihlášení do Wi-Fi sítě Zap./Vyp. internetu v zahraničí Nastavení internetu Zap./Vyp.
2. AKTIVUJTE REŽIM PÁROVÁNÍ
 1. NEJDŘÍVE PLNĚ NABIJTE, PAK ZAPNĚTE 2. AKTIVUJTE REŽIM PÁROVÁNÍ 3. PŘIPOJTE VAŠE ZAŘÍZENÍ Plné nabití trvá 3 6 hodin (dle zdroje). Stiskněte a podržte hranaté multifunkční tlačítko na asi 4 sekundy nebo
1. NEJDŘÍVE PLNĚ NABIJTE, PAK ZAPNĚTE 2. AKTIVUJTE REŽIM PÁROVÁNÍ 3. PŘIPOJTE VAŠE ZAŘÍZENÍ Plné nabití trvá 3 6 hodin (dle zdroje). Stiskněte a podržte hranaté multifunkční tlačítko na asi 4 sekundy nebo
P ř e d s t a v e n í
 P ř e d s t a v e n í Co je Huawei Color Band A1? Barevný a módní chytrý náramek, který má mnoho funkcí, včetně Monitoring aktivit Monitoring spánku UV monitoring Poskytuje přesné údaje o vašich aktivitách
P ř e d s t a v e n í Co je Huawei Color Band A1? Barevný a módní chytrý náramek, který má mnoho funkcí, včetně Monitoring aktivit Monitoring spánku UV monitoring Poskytuje přesné údaje o vašich aktivitách
FLIR ONE APP APP FUNKCE FOTO VIDEO TIME-LAPSE VIDEO MANUÁL
 UŽIVATELSKÝ FLIR ONE PRO UŽIVATELSKÝ FLIR ONE Pro vám umožní vidět svět zcela novým způsobem, s jedinečnou kombinací tepelného a viditelného obrazu. Tato uživatelská příručka vám poskytne informace, které
UŽIVATELSKÝ FLIR ONE PRO UŽIVATELSKÝ FLIR ONE Pro vám umožní vidět svět zcela novým způsobem, s jedinečnou kombinací tepelného a viditelného obrazu. Tato uživatelská příručka vám poskytne informace, které
Rollei 2.4GHz bezdrátová spoušť pro fotoaparáty Canon, Nikon a Sony
 Rollei 2.4GHz bezdrátová spoušť pro fotoaparáty Canon, Nikon a Sony Uživatelská příručka www.rollei.cz Tento produkt je bezdrátové dálkové ovládání, které umožňuje uživateli uvolnit závěrku fotoaparátu
Rollei 2.4GHz bezdrátová spoušť pro fotoaparáty Canon, Nikon a Sony Uživatelská příručka www.rollei.cz Tento produkt je bezdrátové dálkové ovládání, které umožňuje uživateli uvolnit závěrku fotoaparátu
Smart Home CHYTRÁ WI-FI ZÁSUVKA
 Smart Home CHYTRÁ WI-FI ZÁSUVKA Děkujeme za zakoupení produktu CHYTRÁ WI-FI ZÁSUVKA z řady SECTRON Smart Home. POPIS PRODUKTU OBSAH BALENÍ PRVNÍ SPUŠTĚNÍ KONFIGURACE ŘEŠENÍ PROBLÉMŮ A DOTAZY 6 TECHNICKÉ
Smart Home CHYTRÁ WI-FI ZÁSUVKA Děkujeme za zakoupení produktu CHYTRÁ WI-FI ZÁSUVKA z řady SECTRON Smart Home. POPIS PRODUKTU OBSAH BALENÍ PRVNÍ SPUŠTĚNÍ KONFIGURACE ŘEŠENÍ PROBLÉMŮ A DOTAZY 6 TECHNICKÉ
XENGO. nová definice mobility UŽIVATELSKÁ PŘÍRUČKA PLUG&PLAY
 XENGO nová definice mobility UŽIVATELSKÁ PŘÍRUČKA PLUG&PLAY Obsah 1. Co si mám připravit pro rychlou instalaci terminálu XENGO? 3 2. Jak zapnout/vypnout terminál XENGO? 4 3. Jak nabíjet terminál XENGO?
XENGO nová definice mobility UŽIVATELSKÁ PŘÍRUČKA PLUG&PLAY Obsah 1. Co si mám připravit pro rychlou instalaci terminálu XENGO? 3 2. Jak zapnout/vypnout terminál XENGO? 4 3. Jak nabíjet terminál XENGO?
O-SYNCE MOBILNÍ MANUAL S COACHSMARTEM V.1.3
 O-SYNCE MOBILNÍ MANUAL S COACHSMARTEM V.1.3 1 35 OBSAH 1 COACHSMART 2 O-SYNCE MOBIL 3 DALŠÍ UŽIVATELSKÉ MOŽNOSTI 1.1 ÚVOD 2.1 INSTALACE APLIKACE 3.1 POUŽITÍ COACHSMARTU S JINÝMI ZAŘÍZENÍMI 1.2 ZOBRAZENÍ
O-SYNCE MOBILNÍ MANUAL S COACHSMARTEM V.1.3 1 35 OBSAH 1 COACHSMART 2 O-SYNCE MOBIL 3 DALŠÍ UŽIVATELSKÉ MOŽNOSTI 1.1 ÚVOD 2.1 INSTALACE APLIKACE 3.1 POUŽITÍ COACHSMARTU S JINÝMI ZAŘÍZENÍMI 1.2 ZOBRAZENÍ
JABRA SPORT PACE WIRELESS
 L Návod k použití jabra.com/sportpace 2015 GN Netcom A/S. Všechna práva vyhrazena. Jabra je zapsaná ochranná známka společnosti GN Netcom A/S. Všechny ostatní zde uvedené ochranné známky jsou majetkem
L Návod k použití jabra.com/sportpace 2015 GN Netcom A/S. Všechna práva vyhrazena. Jabra je zapsaná ochranná známka společnosti GN Netcom A/S. Všechny ostatní zde uvedené ochranné známky jsou majetkem
Děkujeme Vám za zakoupení HSPA USB modemu Huawei E1750. Pomocí něj se můžete připojit k vysokorychlostnímu internetu.
 Děkujeme Vám za zakoupení HSPA USB modemu Huawei E1750. Pomocí něj se můžete připojit k vysokorychlostnímu internetu. Poznámka: Tento manuál popisuje vzhled USB modemu a postup přípravy modemu, instalace
Děkujeme Vám za zakoupení HSPA USB modemu Huawei E1750. Pomocí něj se můžete připojit k vysokorychlostnímu internetu. Poznámka: Tento manuál popisuje vzhled USB modemu a postup přípravy modemu, instalace
NÁVOD K POUŽITÍ BLUETOOTH SLUCHÁTKA F5A. Bluetooth EDR, apt-x, ANC
 NÁVOD K POUŽITÍ BLUETOOTH SLUCHÁTKA F5A Bluetooth 4.0 + EDR, apt-x, ANC Děkujeme, že jste si zakoupili bluetooth sluchátka CEL-TEC F5A. Před použitím si pečlivě přečtěte tento návod. Obsah 1. Hlavní vlastnosti...
NÁVOD K POUŽITÍ BLUETOOTH SLUCHÁTKA F5A Bluetooth 4.0 + EDR, apt-x, ANC Děkujeme, že jste si zakoupili bluetooth sluchátka CEL-TEC F5A. Před použitím si pečlivě přečtěte tento návod. Obsah 1. Hlavní vlastnosti...
Aplikace NAM tracker pro ios. Příručka platí pro verzi NAM trackeru 1.1.0
 Příručka platí pro verzi NAM trackeru 1.1.0 Obsah: 1. K čemu je aplikace určena?....................................3 2. Přihlášení.............................................3 2.1. Seznam Objektů.........................................
Příručka platí pro verzi NAM trackeru 1.1.0 Obsah: 1. K čemu je aplikace určena?....................................3 2. Přihlášení.............................................3 2.1. Seznam Objektů.........................................
Nástěnné hodiny s bezpečnostní WI-FI kamerou
 Nástěnné hodiny s bezpečnostní WI-FI kamerou Návod k obsluze Kontakt na dodavatele SHX Trading s.r.o. Týmlova 8, Praha 4, 140 00 Tel: 244 472 125, e-mail: info@spyobchod.cz www.spyobchod.cz Stránka 1 Rychlý
Nástěnné hodiny s bezpečnostní WI-FI kamerou Návod k obsluze Kontakt na dodavatele SHX Trading s.r.o. Týmlova 8, Praha 4, 140 00 Tel: 244 472 125, e-mail: info@spyobchod.cz www.spyobchod.cz Stránka 1 Rychlý
Stručná příručka CJB1J10LCASA
 CJB1J10LCASA Stručná příručka Zařízení MOVEBAND Displej LED Poznámka: Náramek udržujte v čistotě. Při kontaktu se znečišťujícími látkami, například prachem či barvivem, můžou vzniknout na náramku skvrny,
CJB1J10LCASA Stručná příručka Zařízení MOVEBAND Displej LED Poznámka: Náramek udržujte v čistotě. Při kontaktu se znečišťujícími látkami, například prachem či barvivem, můžou vzniknout na náramku skvrny,
Nejprve zadejte vaše Apple ID do aplikace itunes, které bude použito na vaše nákupy:
 243 Nejprve zadejte vaše Apple ID do aplikace itunes, které bude použito na vaše nákupy: 1. Spusťte aplikaci itunes. 2. Zde z řádku nabídek klepněte na příkaz Obchod Přihlásit se (Store Sign In). 3. V
243 Nejprve zadejte vaše Apple ID do aplikace itunes, které bude použito na vaše nákupy: 1. Spusťte aplikaci itunes. 2. Zde z řádku nabídek klepněte na příkaz Obchod Přihlásit se (Store Sign In). 3. V
1. Stažení aplikace irunning do tabletu Aplikaci naleznete pod názvem [irunning+] na stránkách Google Play/iTune Store.
![1. Stažení aplikace irunning do tabletu Aplikaci naleznete pod názvem [irunning+] na stránkách Google Play/iTune Store. 1. Stažení aplikace irunning do tabletu Aplikaci naleznete pod názvem [irunning+] na stránkách Google Play/iTune Store.](/thumbs/27/9855944.jpg) APLIKACE IRUNNING+ 1. Stažení aplikace irunning do tabletu Aplikaci naleznete pod názvem [irunning+] na stránkách Google Play/iTune Store. 2. Propojení ovládacího panelu s tabletem 2.1 Operační systém
APLIKACE IRUNNING+ 1. Stažení aplikace irunning do tabletu Aplikaci naleznete pod názvem [irunning+] na stránkách Google Play/iTune Store. 2. Propojení ovládacího panelu s tabletem 2.1 Operační systém
UMAX. VisionBook 10Wi. Uživatelská příručka
 UMAX VisionBook 10Wi Uživatelská příručka Součásti balení Součástí balení jsou: Tablet USB kabel Napájecí adaptér Klávesnice Uživatelská příručka Popis tabletu Horní pohled Pohled zleva Přední pohled Spodní
UMAX VisionBook 10Wi Uživatelská příručka Součásti balení Součástí balení jsou: Tablet USB kabel Napájecí adaptér Klávesnice Uživatelská příručka Popis tabletu Horní pohled Pohled zleva Přední pohled Spodní
Příručka Google Cloud Print
 Příručka Google Cloud Print Verze 0 CZE Definice poznámek V celé příručce uživatele je použit následující styl poznámek: Poznámky uvádějí, jak reagovat na situaci, která může nastat, nebo poskytují tipy,
Příručka Google Cloud Print Verze 0 CZE Definice poznámek V celé příručce uživatele je použit následující styl poznámek: Poznámky uvádějí, jak reagovat na situaci, která může nastat, nebo poskytují tipy,
Instalační a uživatelská příručka
 Instalační a uživatelská příručka 1304 Aplikace MESIresults je určena pro použití s automatickým zařízením měření indexu kotníkových tlaků (ABPI MD). Při použití USB kabelu může být zařízení ABPI MD připojeno
Instalační a uživatelská příručka 1304 Aplikace MESIresults je určena pro použití s automatickým zařízením měření indexu kotníkových tlaků (ABPI MD). Při použití USB kabelu může být zařízení ABPI MD připojeno
Mobilní aplikace. Uživatelský manuál
 Uživatelský manuál Obsah Základní informace a nastavení... 3 Nastavení přístupu... 4 Registrace docházky... 5 Editace vlastní docházky... 5 Ovládaní z mobilní aplikace... 6 Konfigurace mobilní aplikace...
Uživatelský manuál Obsah Základní informace a nastavení... 3 Nastavení přístupu... 4 Registrace docházky... 5 Editace vlastní docházky... 5 Ovládaní z mobilní aplikace... 6 Konfigurace mobilní aplikace...
Smart Access Pracovní postup
 Smart Access Pracovní postup A. Předpoklady... 2 1. Kompatibilita smartphonu... 2 2. Výběr kabelu... 2 a. Zařízení Apple (iphone 4/4s)... 2 b. Zařízení Apple (iphone 5/5c/5s)... 2 c. Zařízení s Androidem
Smart Access Pracovní postup A. Předpoklady... 2 1. Kompatibilita smartphonu... 2 2. Výběr kabelu... 2 a. Zařízení Apple (iphone 4/4s)... 2 b. Zařízení Apple (iphone 5/5c/5s)... 2 c. Zařízení s Androidem
Connection Manager - Uživatelská příručka
 Connection Manager - Uživatelská příručka 1.0. vydání 2 Obsah Aplikace Správce připojení 3 Začínáme 3 Spuštění Správce připojení 3 Zobrazení stavu aktuálního připojení 3 Připojení k internetu 3 Připojení
Connection Manager - Uživatelská příručka 1.0. vydání 2 Obsah Aplikace Správce připojení 3 Začínáme 3 Spuštění Správce připojení 3 Zobrazení stavu aktuálního připojení 3 Připojení k internetu 3 Připojení
Bezdrátová indukční smyčka Bluetooth ARTONE 3
 1 Návod na použití Bezdrátová indukční smyčka Bluetooth ARTONE 3 2 Artone 3 je bezdrátová indukční smyčka pro poslech zařízení vybavená bezdrátovou technologií Bluetooth. 2.1 + EDR Takto můžete poslouchat
1 Návod na použití Bezdrátová indukční smyčka Bluetooth ARTONE 3 2 Artone 3 je bezdrátová indukční smyčka pro poslech zařízení vybavená bezdrátovou technologií Bluetooth. 2.1 + EDR Takto můžete poslouchat
Dětská chůvička AI-IP020 se skrytou Full HD Wi-Fi kamerou
 Dětská chůvička AI-IP020 se skrytou Full HD Wi-Fi kamerou Návod k obsluze Kontakt na dodavatele SHX Trading s.r.o. V Háji 15, Praha 7, 170 00 Tel: 244 472 125, e-mail: info@spyobchod.cz www.spyobchod.cz
Dětská chůvička AI-IP020 se skrytou Full HD Wi-Fi kamerou Návod k obsluze Kontakt na dodavatele SHX Trading s.r.o. V Háji 15, Praha 7, 170 00 Tel: 244 472 125, e-mail: info@spyobchod.cz www.spyobchod.cz
Smart Watch Garett GT 08. návod. Nezapomeňte si přečíst návod výrobku před použitím.
 Smart Watch Garett GT 08 návod Nezapomeňte si přečíst návod výrobku před použitím. 1 Upozornění před použitím: Standardy udržování náramku: ukazováček může být standardně vložen pod náramek hodinek; První
Smart Watch Garett GT 08 návod Nezapomeňte si přečíst návod výrobku před použitím. 1 Upozornění před použitím: Standardy udržování náramku: ukazováček může být standardně vložen pod náramek hodinek; První
Aktualizace softwaru Uživatelská příručka
 Aktualizace softwaru Uživatelská příručka Copyright 2008, 2009 Hewlett-Packard Development Company, L.P. Windows je registrovaná ochranná známka společnosti Microsoft Corporation v USA. Informace uvedené
Aktualizace softwaru Uživatelská příručka Copyright 2008, 2009 Hewlett-Packard Development Company, L.P. Windows je registrovaná ochranná známka společnosti Microsoft Corporation v USA. Informace uvedené
Uživatelský manuál - základ PiPO Max-M7 Pro (3G)
 Uživatelský manuál - základ PiPO Max-M7 Pro (3G) Vítejte Děkujeme za koupi tohoto tabletu. Tablet běží na systému Android 4.2 a má čtyřjádrový 1,6GHz procesor. Před použitím si prosím přečtěte tento manuál.
Uživatelský manuál - základ PiPO Max-M7 Pro (3G) Vítejte Děkujeme za koupi tohoto tabletu. Tablet běží na systému Android 4.2 a má čtyřjádrový 1,6GHz procesor. Před použitím si prosím přečtěte tento manuál.
