Návod k obsluze síťové termokamery v provedení bullet. Síťová termokamera v provedení bullet. Návod k obsluze UD02330B
|
|
|
- Rostislav Tábor
- před 5 lety
- Počet zobrazení:
Transkript
1 Síťová termokamera v provedení bullet Návod k obsluze UD02330B 1
2 Návod k obsluze COPYRIGHT 2016 Hangzhou Hikvision Digital Technology Co., Ltd. VŠECHNA PRÁVA VYHRAZENA. Jakékoli a veškeré informace, včetně, mimo jiné, textů, obrázků a grafů jsou vlastnictvím společnosti Hangzhou Hikvision Digital Technology Co., Ltd. nebo jejích poboček (dále uváděno jako Hikvision ). Žádnou část tohoto návodu k obsluze (dále uváděného jako návod ) ani návod jako celek nelze bez předchozího písemného souhlasu společnosti Hikvision jakýmkoli způsobem reprodukovat, měnit, překládat ani šířit. Pokud není jinak výslovně uvedeno, společnost Hikvision neposkytuje ve vztahu k návodu žádné záruky ani ujištění, a to ani výslovné, ani vyplývající. Informace o tomto návodu Toto je příručka k síťové termokameře v provedení bullet (V5.3.7). V návodu jsou obsaženy pokyny k používání a obsluze výrobku. Obrázky, schémata, snímky a veškeré ostatní zde uvedené informace slouží pouze jako popis a vysvětlení. Informace obsažené v tomto návodu podléhají vzhledem k aktualizacím firmwaru nebo z jiných důvodů změnám bez upozornění. Nejnovější verzi naleznete na webových stránkách společnosti ( Používejte tento návod k obsluze pod dohledem profesionálních odborníků. Potvrzení o ochranných známkách a ostatní ochranné známky a loga společnosti Hikvision jsou vlastnictvím společnosti Hikvision v různých jurisdikcích. Ostatní níže uvedené ochranné známky a loga jsou vlastnictvím příslušných vlastníků. 2
3 Prohlášení o vyloučení odpovědnosti POPISOVANÝ VÝROBEK JE DO MAXIMÁLNÍHO ROZSAHU POVOLENÉHO PŘÍSLUŠNÝMI ZÁKONY SPOLU SE SVÝM HARDWAREM, SOFTWAREM A FIRMWAREM POSKYTOVÁN TAK, JAK JE SE VŠEMI SVÝMI ZÁVADAMI A CHYBAMI A SPOLEČNOST HIKVISION NEPOSKYTUJE ŽÁDNÉ ZÁRUKY, VÝSLOVNĚ VYJÁDŘENÉ ANI VYPLÝVAJÍCÍ, VČETNĚ, ALE NIKOLI VÝHRADNĚ, PRODEJNOSTI, USPOKOJIVÉ KVALITY, VHODNOSTI PRO URČITÝ ÚČEL A BEZ NEOPRÁVNĚNÉHO ZÁSAHU DO PRÁV TŘETÍ STRANY. V ŽÁDNÉM PŘÍPADĚ NEBUDE SPOLEČNOST HIKVISION, JEJÍ ŘEDITELÉ, MANAŽEŘI, ZAMĚSTNANCI ANI ZÁSTUPCI ZODPOVĚDNÍ ZA JAKÉKOLI ZVLÁŠTNÍ, NÁSLEDNÉ, NÁHODNÉ NEBO NEPŘÍMÉ ŠKODY, VČETNĚ, MIMO JINÉ, ŠKOD ZE ZTRÁTY OBCHODNÍHO ZISKU, PŘERUŠENÍ OBCHODNÍ ČINNOSTI NEBO ZE ZTRÁTY DAT NEBO DOKUMENTACE VE SPOJENÍ S POUŽÍVÁNÍM TOHOTO VÝROBKU, A TO ANI V PŘÍPADĚ, ŽE SPOLEČNOST HIKVISION BYLA NA MOŽNOST TAKOVÝCHTO ŠKOD UPOZORNĚNA. POUŽÍVÁNÍ VÝROBKŮ S PŘÍSTUPEM NA INTERNET JE ZCELA NA VAŠE VLASTNÍ RIZIKO. SPOLEČNOST HIKVISION NENESE ŽÁDNOU ZODPOVĚDNOST ZA NEOBVYKLÉ FUNGOVÁNÍ, ÚNIK OSOBNÍCH ÚDAJŮ ANI JINÉ ŠKODY VYPLÝVAJÍCÍ Z KYBERÚTOKU, ÚTOKU HACKERŮ, NAPADENÍ VIRY NEBO JINÝCH BEZPEČNOSTNÍCH RIZIK INTERNETU. SPOLEČNOST HIKVISION VŠAK V PŘÍPADĚ POTŘEBY POSKYTNE OKAMŽITOU TECHNICKOU PODPORU. PRÁVO VZTAHUJÍCÍ SE KE SLEDOVÁNÍ SE LIŠÍ DLE JURISDIKCE. PŘED POUŽÍVÁNÍM TOHOTO VÝROBKU SI PŘEČTĚTE VŠECHNY PŘÍSLUŠNÉ ZÁKONY VAŠÍ JURISDIKCE, ABYSTE ZAJISTILI, ŽE POUŽÍVÁNÍ JE V SOULADU S PŘÍSLUŠNÝMI ZÁKONY. SPOLEČNOST HIKVISION NEPONESE ŽÁDNOU ZODPOVĚDNOST V PŘÍPADĚ, ŽE SE TENTO VÝROBEK POUŽÍVÁ K NELEGÁLNÍM ÚČELŮM. V PŘÍPADĚ JAKÉHOKOLI KONFLIKTU MEZI TÍMTO NÁVODEM A PŘÍSLUŠNÝMI ZÁKONY PLATÍ DRUHÉ ZMÍNĚNÉ. 3
4 Právní informace Informace o směrnicích FCC Soulad se směrnicemi FCC: Toto zařízení bylo testováno a shledáno vyhovujícím v souladu s omezeními pro digitální zařízení podle části 15 směrnic FCC. Tyto limity jsou navrženy tak, aby poskytovaly náležitou ochranu před škodlivým rušením, když je zařízení používáno v komerčním prostředí. Toto zařízení generuje, využívá a může vyzařovat radiofrekvenční energii, a pokud není instalováno a používáno v souladu s návodem k obsluze, může způsobit škodlivé rušení rádiové komunikace. Provoz tohoto zařízení v obytných oblastech bude pravděpodobně způsobovat škodlivé rušení a v takovém případě bude po uživateli požadováno, aby rušení odstranil na své vlastní náklady. Podmínky směrnic FCC Toto zařízení splňuje požadavky části 15 směrnic FCC. Provoz je podmíněn následujícími dvěma podmínkami: 1. Toto zařízení nesmí způsobovat škodlivé rušení. 2. Toto zařízení musí přijmout libovolné přijaté rušení, včetně rušení, které může způsobit nežádoucí činnost. Prohlášení o shodě s předpisy EU Tento produkt a případné dodávané příslušenství jsou označeny jako CE, což znamená, že jsou v souladu s platnými harmonizovanými evropskými normami uvedenými v směrnici EMC 2014/30/ES, směrnicí RoHS 2011/65/ES. Směrnice 2012/19/ES (WEEE): Výrobky označené tímto symbolem nelze v Evropské unii likvidovat společně s netříděným domovním odpadem. Tento výrobek řádně recyklujte při zakoupení nového ekvivalentního výrobku vrácením svému místnímu dodavateli, nebo jej zlikvidujte odevzdáním v určených sběrných místech. Více informací naleznete na webu: 4
5 Směrnice 2006/66/ES (týkající se baterií): Tento výrobek obsahuje baterii, kterou nelze v Evropské unii likvidovat společně s netříděným domovním odpadem. Konkrétní informace o baterii naleznete v dokumentaci výrobku. Baterie je označena tímto symbolem, který může obsahovat písmena značící kadmium (Cd), olovo (Pb) nebo měď (Hg). Baterii řádně zlikvidujte odevzdáním svému dodavateli nebo na určeném sběrném místě. Další informace naleznete na adrese: Soulad se směrnicí ICES-003 kanadského Ministerstva průmyslu Toto zařízení splňuje požadavky normy CAN ICES-3 (A)/NMB-3(A). Bezpečnostní pokyny Účelem těchto pokynů je to, aby uživatel používal tento produkt správně a nedošlo k žádným nebezpečím ani ztrátě majetku. Toto opatření se dělí na Upozornění a Výstrahy : Výstrahy: Nebude-li některá z těchto výstrah respektována, může dojít k vážnému zranění nebo smrti. Upozornění: Nebude-li některé z těchto upozornění respektováno, může dojít ke zranění nebo poškození zařízení. Výstrahy Dodržujte tyto bezpečnostní pokyny, abyste předešli vážnému zranění nebo smrti. Upozornění Aby se zabránilo možnému zranění nebo věcným škodám, respektujte tato opatření. Výstrahy: Používejte napájecí adaptér, který splňuje standard SELV (velmi nízké bezpečnostní napětí). A zdroj 12 V stejnosm. nebo 24 V stř. (v závislosti na modelu) odpovídá normě IEC a standardu pro omezený zdroj napájení. Nevystavujte zařízení dešti ani vlhkosti, aby se snížilo nebezpečí vzniku požáru nebo úrazu elektrickým proudem. Tato montáž by měla být provedena kvalifikovanou servisní osobou a musí vyhovovat všem místním předpisům. 5
6 Namontujte do napájecího obvodu zařízení proti výpadkům elektřiny pro pohodlné napájení při výpadku dodávek elektřiny. Pokud připevňujete kameru ke stropu, zkontrolujte, zda strop unese zatížení gravitační silou vyšší než 50 N. V případě, že produkt nefunguje správně, obraťte se na prodejce nebo na nejbližší servisní středisko. Nikdy se nepokoušejte sami rozebírat kameru. (Neneseme žádnou odpovědnost za problémy způsobené neoprávněnými opravami nebo údržbou). Upozornění: Než kameru použijete, zkontrolujte, zda je napájecí napětí správné. Neupusťte kameru a nevystavujte ji ani jiným fyzickým nárazům. Nedotýkejte se prsty modulů senzoru. Pokud je třeba provést čištění, použijte čistý hadřík s malým množstvím etanolu a jemně otírejte. Pokud nebudete kameru po delší dobu používat, nasaďte kryt objektivu, abyste ochránili senzor před nečistotami. Nemiřte objektivem kamery na silný zdroj světla, jako je slunce nebo klasická žárovka. Silné světlo může způsobit nevratné poškození kamery. Laserový paprsek může vypálit snímač. Při použití jakékoliv laserové zařízení proto zajistěte, aby povrch snímače nebyl vystaven laserovému paprsku. Kameru neinstalujte v místech s extrémně vysokými nebo nízkými teplotami (provozní teplota by měla být mezi 40 C a 65 C), v prašném nebo vlhkém prostředí, a nevystavujte ji vysokému elektromagnetickému záření. Aby nedošlo k hromadění tepla, je nutná pro správné provozní prostředí dobrá ventilace. Kameru nevystavujte působení vody ani jiných kapalin. Během přepravy musí být kamera zabalena v původním obalu. Nesprávné používání nebo výměna baterie by mohly vést k nebezpečí výbuchu. Používejte typ baterie doporučovaný výrobcem. Poznámky: U kamer podporujících infračervené osvětlení je nutné dbát následujících bezpečnostních opatření, aby nedocházelo k odrazům infračerveného záření: Prach nebo mastnota na kopulovitém krytu způsobí odrazy infračerveného záření. Fólii kopulovitého krytu sejměte až po dokončení montáže. Pokud se na kopulovitém krytu nachází prach nebo mastnota, vyčistěte kopulovitý kryt měkkým čistým hadříkem a izopropylalkoholem. 6
7 Zajistěte, aby místo montáže nemělo odrazný povrch, na kterém by docházelo v těsné blízkosti kamery k odrazům objektů. Infračervené osvětlení z kamery se může odrážet zpět do objektivu, a způsobovat tak odrazy. Pěnový prstenec okolo objektivu musí být usazen v jedné rovině s vnitřním povrchem kopule, aby byl objektiv izolován od infračervených diod LED. Připevněte kopulovitý kryt k tělu kamery tak, aby k sobě pěnový prstenec a kopulovitý kryt těsně přiléhaly. 7
8 Obsah Kapitola 1 Systémové požadavky Kapitola 2 Síťové připojení Nastavení síťové kamery pomocí sítě LAN Připojení kabeláže přes LAN Aktivace kamery Nastavení síťové kamery pomocí sítě WAN Připojení se statickou IP adresou Připojení s dynamickou IP adresou Kapitola 3 Přístup k síťové kameře Přístup přes webové prohlížeče Přístup pomocí klientského softwaru Kapitola 4 Živé zobrazení Stránka živého zobrazení Spuštění živého zobrazení Ruční nahrávání a zachycování snímků Kapitola 5 Konfigurace síťové kamery Konfigurace místních parametrů Konfigurace nastavení času Konfigurace nastavení sítě Konfigurace nastavení protokolu TCP/IP Konfigurace nastavení portu Konfigurace nastavení PPPoE Konfigurace nastavení DDNS Konfigurace nastavení SNMP Konfigurace nastavení 802.1X Konfigurace nastavení QoS Konfigurace nastavení UPnP Alarmem spuštěné odeslání u Konfigurace nastavení NAT (Network Address Translation) Konfigurace nastavení FTP Nastavení protokolu HTTPS Konfigurace nastavení videa a zvuku Konfigurace nastavení videa Konfigurace nastavení zvuku Konfigurace kódování oblasti ROI Konfigurace parametrů obrazu
9 5.5.1 Konfigurace nastavení displeje Konfigurace nastavení nabídky OSD Konfigurace nastavení překrytí textem Konfigurace masky privátních zón Konfigurace překrytí obrazu Konfigurace DPC (korekce chybných pixelů) Konfigurace a správa událostí alarmu Konfigurace detekce pohybu Konfigurace alarmu na neoprávněnou manipulaci s videem Konfigurace vstupu alarmu Konfigurace výstupu alarmu Ošetření výjimky Konfigurace detekce výjimky zvuku Detekce změny scény Konfigurace dynamické detekce zdroje požáru Měření teploty Konfigurace měření teploty Měření teploty a alarm Konfigurace VCA Typ zdroje VCA Informace VCA Analýza chování Kapitola 6 Nastavení úložiště Správa úložiště Konfigurace nastavení NAS Konfigurace harmonogramu nahrávání Konfigurace nastavení snímku Kapitola 7 Přehrávání Kapitola 8 Vyhledávání v protokolu Kapitola 9 Jiné Správa uživatelských účtů Ověřování Anonymní návštěva Filtr adres IP Služba zabezpečení Zobrazení informací o zařízení Údržba
10 9.7.1 Restartování kamery Obnovení výchozích nastavení Export/import konfiguračního souboru Upgrade systému Nastavení RS Nastavení služby Dodatek Dodatek 1 Úvod k softwaru SADP Dodatek 2 Mapování portů
11 Kapitola 1 Systémové požadavky Operační systém: Microsoft Windows XP SP1 a novější verze/vista/win7/server 2003/Server bitový Procesor: Intel Pentium IV 3,0 GHz nebo vyšší RAM: 1 GB nebo více Displej: Rozlišení nebo vyšší Webový prohlížeč: Internet Explorer 6.0 a vyšší, Apple Safari 5.02 a vyšší, Mozilla Firefox 3.5 a vyšší, Google Chrome 8 a vyšší. 11
12 Kapitola 2 Síťové připojení Poznámka: Upozorňujeme, že používání produktu s přístupem k internetu může podléhat síťovým bezpečnostním rizikům. V rámci prevence síťových útoků a úniků informací doporučujeme posílit vaši vlastní ochranu. V případě, že produkt nefunguje správně, obraťte se na prodejce nebo na nejbližší servisní středisko. K zajištění zabezpečení sítě síťové kamery doporučujeme, abyste k síťové kameře pravidelně přistupovali a udržovali ji. Potřebujete-li takovou službu, můžete nás kontaktovat. Než začnete: Chcete-li síťovou kameru nastavit prostřednictvím sítě LAN (Local Area Network), postupujte podle instrukcí v Části 2.1 Nastavení síťové kamery pomocí sítě LAN. Chcete-li síťovou kameru nastavit prostřednictvím sítě WAN (Wide Area Network), postupujte podle instrukcí v Části 2.2 Nastavení síťové kamery pomocí sítě WAN. 2.1 Nastavení síťové kamery pomocí sítě LAN Účel: Chcete-li kameru zobrazit a nakonfigurovat pomocí sítě LAN, je nutné síťovou kameru připojit do stejné podsítě, jako je počítač. K vyhledání a změně IP adresy síťové kamery je také nutné nainstalovat software SADP nebo ivms Poznámka: Podrobné pokyny k SADP najdete v dodatku Připojení kabeláže přes LAN Na následujících obrázcích jsou uvedeny dva způsoby propojení síťové kamery a počítače kabelem: Účel: Chcete-li síťovou kameru otestovat, můžete ji připojit pomocí síťového kabelu přímo k počítači, viz Obrázek 2 1. Pro nastavení síťové kamery prostřednictvím sítě LAN a přepínače nebo směrovače postupujte podle Obrázek
13 nebo Síťový kabel Síťová kamera počítač Obrázek 2 1 Přímé připojení nebo Síťová kamera počítač Obrázek 2 2 Připojení prostřednictvím přepínače nebo směrovače Aktivace kamery Než budete moci kameru používat, je nutné ji nejdříve aktivovat nastavením silného hesla. Podporována je aktivace prostřednictvím webového prohlížeče, aktivace prostřednictvím softwaru SADP i aktivace prostřednictvím klientského softwaru. Aktivace přes webový prohlížeč 1. Zapněte kameru a připojte ji k síti. 2. Do adresního řádku zadejte IP adresu a po kliknutí na Enter vstoupíte do aktivačního rozhraní. Poznámky: Výchozí IP adresa kamery je Pokud kamera ve výchozím nastavení povoluje protokol DHCP, musíte ji aktivovat prostřednictvím softwaru SADP. Další informace o aktivaci prostřednictvím softwaru SADP naleznete v následující kapitole. 13
14 Obrázek 2 3 Aktivační rozhraní (web) 3. Vytvořte heslo a zadejte je do pole s heslem. DOPORUČUJEME SILNÉ HESLO Pro zvýšení zabezpečení vašeho produktu důrazně doporučujeme vytvoření silného hesla, které vyberete sami (s použitím minimálně 8 znaků, včetně velkých a malých písmen, čísel a speciálních znaků). Doporučujeme také, abyste heslo pravidelně měnili, zvláště v systémech s vysokým zabezpečením. Změna hesla jednou za měsíc nebo za týden lépe ochrání váš výrobek. 4. Potvrďte heslo. 5. Kliknutím na tlačítko OK uložte heslo a přejděte k oknu živého zobrazení. Aktivace přes software SADP Software SADP se používá k rozpoznávání zařízení online, aktivaci kamery a obnovení hesla. Software SADP získáte z dodaného disku nebo na oficiálních internetových stránkách. Nainstalujte SADP podle pokynů. Postupujte podle pokynů k aktivaci kamery. 1. Spusťte software SADP pro vyhledávání zařízení online. 2. V seznamu zařízení zkontrolujte stav zařízení a vyberte neaktivní zařízení. 14
15 Obrázek 2 4 Rozhraní SADP 3. Vytvořte heslo a zadejte je do pole hesla a heslo potvrďte. DOPORUČUJEME SILNÉ HESLO Pro zvýšení zabezpečení vašeho produktu důrazně doporučujeme vytvoření silného hesla, které vyberete sami (s použitím minimálně 8 znaků, včetně velkých a malých písmen, čísel a speciálních znaků). Doporučujeme také, abyste heslo pravidelně měnili, zvláště v systémech s vysokým zabezpečením. Změna hesla jednou za měsíc nebo za týden lépe ochrání váš výrobek. 4. Uložte heslo kliknutím na OK. V automatické otevíraném okně můžete zkontrolovat, zda byla aktivace dokončena. Pokud se aktivace nezdaří, zkontrolujte, zda heslo splňuje požadavky, a opakujte akci. 5. Ruční změnou IP adresy nebo zaškrtnutím políčka Enable DHCP změňte IP adresu zařízení na stejnou podsíť s počítačem. 15
16 Obrázek 2 5 Úprava IP adresy 6. Zadejte heslo a klikněte na tlačítko Save k aktivaci upravené IP adresy. Aktivace pomocí klientského softwaru Klientský software je univerzální software pro správu videa pro více druhů zařízení. Klientský software získáte z dodaného disku nebo na oficiálních internetových stránkách. Nainstalujte software podle pokynů. Postupujte podle pokynů k aktivaci kamery. 1. Spusťte klientský software zobrazí se ovládací panel softwaru, viz obrázek níže. 16
17 Obrázek 2 6 Ovládací panel 2. Pro vstup do rozhraní Device Management klikněte na ikonu Device Management, jak je zobrazeno na následujícím obrázku. Obrázek 2 7 Rozhraní správy zařízení 17
18 3. Zkontrolujte stav zařízení v seznamu zařízení a vyberte neaktivní zařízení. 4. Kliknutím na tlačítko Activate otevřete aktivační rozhraní. 5. Vytvořte heslo a zadejte je do pole hesla a heslo potvrďte. DOPORUČUJEME SILNÉ HESLO Pro zvýšení zabezpečení vašeho produktu důrazně doporučujeme vytvoření silného hesla, které vyberete sami (s použitím minimálně 8 znaků, včetně velkých a malých písmen, čísel a speciálních znaků). Doporučujeme, abyste heslo pravidelně měnili, zvláště v systémech s vysokým zabezpečením. Změna hesla jednou za měsíc nebo za týden lépe ochrání váš výrobek. Obrázek 2 8 Okno aktivace (klientský software) 6. Kliknutím na tlačítko OK zahájíte aktivaci. 7. Kliknutím na tlačítko Modify Netinfo otevřete rozhraní síťových parametrů, viz obr. níže. 18
19 Obrázek 2 9 Úprava síťových parametrů 8. Ruční změnou IP adresy nebo zaškrtnutím políčka Enable DHCP změňte IP adresu zařízení na stejnou podsíť s počítačem. 9. Zadejte heslo pro aktivaci změny IP adresy. 2.2 Nastavení síťové kamery pomocí sítě WAN Účel: V této části je vysvětleno, jak síťovou kameru připojit do sítě WAN pomocí statické nebo dynamické IP adresy Připojení se statickou IP adresou Než začnete: Použijte statickou IP adresu od poskytovatele připojení k internetu. Pomocí statické IP adresy lze síťovou kameru připojit prostřednictvím směrovače nebo ji připojit do sítě WAN přímo. Připojení síťové kamery prostřednictvím směrovače 19
20 1. Připojte síťovou kameru ke směrovači. 2. Přiřaďte LAN IP adresu, masku podsítě a bránu. Podrobnosti o konfiguraci adresy IP síťové kamery naleznete v části Uložte statickou IP adresu do směrovače. 4. Nastavte mapování portů, například portů 80, 8000 a 554. Postup mapování portů se liší v závislosti na různých směrovačích. Při mapování portů se obraťte na výrobce směrovače, který vám poskytne další informace. Poznámka: Viz dodatek 2, kde najdete podrobné informace k mapování portů. 5. Přistupte k síťové kameře přes internet prostřednictvím webového prohlížeče nebo klientského softwaru. nebo Síťový kabel Síťový kabel internet Síťový kabel Síťová kamera Směrovač se statickou IP adresou počítač Obrázek 2 10 Přístup ke kameře prostřednictvím směrovače se statickou IP adresou Přímé připojení síťové kamery se statickou IP adresou Statickou IP adresu lze také uložit v kameře a připojit ji k internetu přímo bez použití směrovače. Podrobnosti o konfiguraci adresy IP síťové kamery naleznete v Části nebo Síťový kabel internet Síťový kabel Síťová kamera se statickou IP adresou počítač Obrázek 2 11 Přímý přístup ke kameře se statickou IP adresou Připojení s dynamickou IP adresou Než začnete: Použijte dynamickou IP adresu od poskytovatele připojení k internetu. Pomocí dynamické IP adresy lze síťovou kameru připojit k modemu nebo směrovači. 20
21 Připojení síťové kamery prostřednictvím směrovače 1. Připojte síťovou kameru ke směrovači. 2. Přiřaďte v kameře IP adresu LAN, masku podsítě a bránu. Podrobnosti o konfiguraci adresy IP síťové kamery naleznete v části Ve směrovači nastavte uživatelské jméno PPPoE, heslo a potvrzení hesla. 4. Nastavte mapování portů. Například portů 80, 8000 a 554. Tyto kroky se při mapování portů liší v závislosti na různých směrovačích. Při mapování portů se obraťte na výrobce směrovače, který vám poskytne další informace. Poznámka: Viz dodatek 2, kde najdete podrobné informace k mapování portů. 5. Použijte název domény od poskytovatele názvu domény. 6. Konfigurujte nastavení DDNS v nastavení rozhraní směrovače. 7. Přistupte ke kameře prostřednictvím použitého názvu domény. Připojení síťové kamery prostřednictvím modemu Účel: Tato kamera podporuje funkci automatického vytáčení PPPoE. Jakmile se kamera připojí k modemu, získá veřejnou IP adresu díky vytáčení ADSL. Je třeba nakonfigurovat parametry funkce PPPoE síťové kamery. Pro podrobnou konfiguraci se řiďte pokyny v Části Konfigurace nastavení PPPoE. nebo Síťový kabel Síťový kabel internet Síťový kabel Síťová kamera modem Obrázek 2 12 Přístup ke kameře s dynamickou IP adresou počítač Poznámka: Získaná IP adresa se přiřazuje dynamicky pomocí funkce PPPoE, po restartování kamery proto vždy dojde ke změně IP adresy. Chcete-li vyřešit nepříjemnosti dynamické IP adresy, je nutné získat doménový název od poskytovatele DDNS (např. DynDns.com). Problém s překladem názvu normální domény a s překladem názvu privátní domény vyřešíte postupováním podle níže uvedených kroků. 21
22 Překlad normálního doménového názvu Server pro překlad názvů domén Mapa portů nebo Síťový kabel Síťový kabel internet Síťový kabel Síťová kamera Směrovač s dynamickou IP adresou Obrázek 2 13 Překlad normálních doménových názvů počítač 1. Použijte název domény od poskytovatele názvu domény. 2. Nastavení DDNS nakonfigurujte v rozhraní Nastavení DDNS síťové kamery. Pro podrobnou konfiguraci se řiďte pokyny v Části Konfigurace nastavení DDNS. 3. Přistupte ke kameře prostřednictvím použitého názvu domény. Rozlišení privátního názvu domény Počítač+IP Server+statická IP adresa Mapa portů Síťový kabel nebo Síťový kabel Síťový kabel internet Síťový kabel Síťová kamera Směrovač s dynamickou IP adresou Obrázek 2 14 Překlad názvu privátní domény počítač 1. V počítači se statickou IP adresou nainstalujte a spusťte software IP Server. 2. Přistupte k síťové kameře přes síť LAN prostřednictvím webového prohlížeče nebo klientského softwaru. 3. Povolte službu DDNS a jako typ protokolu zvolte možnost IP Server. Pro podrobnou konfiguraci se řiďte pokyny v Části Konfigurace nastavení DDNS. 22
23 Kapitola 3 Přístup k síťové kameře 3.1 Přístup přes webové prohlížeče 1. Otevřete webový prohlížeč. 2. Do adresního řádku prohlížeče zadejte IP adresu síťové kamery. Stisknutím tlačítka Enter přejděte k oknu pro přihlášení. 3. Při první aktivaci síťové kamery postupujte podle pokynů uvedených v Části Poznámka: Výchozí adresa IP je Není-li kamera aktivována, nejprve ji aktivujte podle postupu v Kapitole 3.1 nebo V pravém horním rohu přihlašovacího rozhraní zvolte angličtinu jako jazyk rozhraní. 5. Zadejte uživatelské jméno a heslo a klikněte na. Uživatel s oprávněním správce by měl řádně konfigurovat účty zařízení a oprávnění uživatelů/operátorů. Odstraňte nepotřebné účty a oprávnění uživatelů/operátorů. Poznámka: IP adresa zařízení bude zablokována v případě, že uživatel s oprávněním správce provede 7 neúspěšných pokusů k zadání hesla (5 pokusů pro uživatele/operátora). Obrázek 3 1 Okno pro přihlášení 6. Než budete moci zobrazit živé video a obsluhovat kameru, nainstalujte modul plug-in. Postupujte podle pokynů k instalaci modulu plug-in. 23
24 Obrázek 3 2 Stažení a instalace modulu plug-in Obrázek 3 3 Instalace modulu plug-in (1) Obrázek 3 4 Instalace modulu plug-in (2) Poznámka: Před nainstalováním modulu plug-in bude případně nutné zavřít webový prohlížeč. Po instalaci modulu plug-in znovu otevřete webový prohlížeč a přihlaste se znovu. 24
25 3.2 Přístup pomocí klientského softwaru Klientský software ivms-4200 je obsažen na disku CD výrobku. Pomocí softwaru lze zobrazovat živé video a spravovat kameru. Software nainstalujete postupováním podle výzev k instalaci. Níže je zobrazen ovládací panel a okno živého zobrazení klientského softwaru ivms Obrázek 3 5 Ovládací panel ivms
26 Obrázek 3 6 Hlavní okno softwaru ivms-4200 Poznámka: Podrobné informace o softwaru naleznete v uživatelské příručce zařízení ivms
27 Kapitola 4 Živé zobrazení 4.1 Stránka živého zobrazení Účel: Stránka živého zobrazení umožňuje zobrazovat video ve skutečném čase, zachycovat snímky, uskutečňovat ovládání PTZ, nastavovat a vyvolávat předvolby a konfigurovat parametry videa. Přihlášením k síťové kameře přejděte na stránku živého zobrazení. Na stránku živého zobrazení lze také přejít kliknutím na možnost Live View v řádku nabídek hlavní stránky. Popis stránky živého zobrazení: Lišta menu Parametry živého zobrazení Panel ovládání PTZ Okno živého zobrazení Přednastavení/ Hlídka/Schéma Panel nástrojů Obrázek 4 1 Stránka živého zobrazení Model kamery: Zobrazuje model kamery, k níž se připojujete. Nápověda online: Pro získání nápovědy online, která vás provede základními operacemi každé funkce, klikněte na. Panel nabídek: Po kliknutí na jednotlivé karty vstoupíte na příslušné stránky Živé zobrazení, Přehrávání, Protokol a Konfigurace. 27
28 Ovládání displeje: Klikněte na jednotlivá tlačítka a upravte rozvržení a typ streamu živého zobrazení. Rozvržení zobrazení vyberte kliknutím na rozbalovací nabídku. Uživatelé IE (Internet Explorer) mohou volit webové komponenty a Quick Time. Pro uživatele, kteří IE nepoužívají, mohou být webové komponenty, Quick Time, VLC nebo MJPEG volitelné, pokud tyto funkce podporuje webový prohlížeč. Okno živého zobrazení: Zobrazení živého videa. Panel nástrojů: Operace na stránce živého zobrazení, např. spuštění/zastavení živého zobrazení, snímání, záznam, spuštění/zastavení obousměrného zvuku atd. Ovládání PTZ: Otáčení, naklánění a přiblížení kamery a ovládání světla a stěrače. (Dostupné jen pro kamery s podporou funkce PTZ) Nastavení předvoleb/hlídky: Slouží k nastavení, vyvolání nebo odstranění předvoleb nebo hlídek u kamer PTZ. 4.2 Spuštění živého zobrazení V okně živého zobrazení, viz Obrázek 4 2, spusťte živé zobrazení kamery kliknutím na tlačítko v panelu nástrojů. Obrázek 4 2 Panel nástrojů živého zobrazení Tabulka 4 1 Popisy ovládacího panelu displeje a panelu nástrojů Ikona Popis / Spuštění a zastavení živého zobrazení. Nastavení velikosti okna na formát 4:3 Nastavení velikosti okna na formát 16:9 Nastavení původní velikosti okna Nastavení automaticky se přizpůsobující velikosti okna 28
29 Ikona Popis Živé zobrazení s hlavním streamem Živé zobrazení s dílčím streamem Volba modulu plug-in jiného výrobce Rozdělení okna Ruční snímání obrazu / Ruční spuštění a zastavení nahrávání / Zapnout zvuk a nastavit/ztlumit hlasitost. / Spustit/zastavit obousměrný zvuk. / Povolit/zakázat funkci e-ptz. 4.3 Ruční nahrávání a zachycování snímků Snímek živého zobrazení zachytíte v okně živého zobrazení kliknutím na tlačítko v panelu nástrojů. Kliknutím na tlačítko živé zobrazení nahrajete. Cesty k ukládání zachycených snímků a klipů je možno nastavit na stránce Configuration > Local Configuration. Pro konfiguraci vzdáleného naplánovaného nahrávání postupujte podle pokynů uvedených v Části 6.3. Poznámka: Zachycený snímek se v počítači uloží ve formátu souboru JPEG nebo BMP. 29
30 Kapitola 5 Konfigurace síťové kamery 5.1 Konfigurace místních parametrů Poznámka: Místní konfigurace odkazuje na parametry živého zobrazení, souborů nahrávek a zachycených snímků a klipů. Zaznamenané soubory, zachycené obrázky a klipy jsou ty, které zaznamenáváte a zachytíte prostřednictvím webového prohlížeče, a cesty pro jejich ukládání se tedy nachází v počítači, v němž je prohlížeč spuštěn. 1. Pro vstup do rozhraní Local Configuration: Configuration > Local Configuration Obrázek 5 1 Rozhraní místní komunikace 30
31 2. Nakonfigurujte následující nastavení: Live View Parameters: Nastavte typ protokolu a výkon živého zobrazení. Typ protokolu: Lze zvolit položky TCP, UDP, MULTICAST a HTTP. TCP: Zajišťuje kompletní přenos streamovaných dat a lepší kvalitu obrazu, avšak bude ovlivněn přenos v reálném čase. UDP: Poskytuje zvukový a obrazový stream v reálném čase. HTTP: Umožňuje stejnou kvalitu jako TCP bez stanovení specifických portů pro streamování v některých síťových prostředích. MULTICAST: Používáte-li funkci vícesměrového vysílání, doporučujeme vybrat typ MCAST. Podrobné informace o vícesměrovém vysílání naleznete v Části Konfigurace nastavení protokolu TCP/IP. Live View Performance: Položku live view performance nastavte na Shortest Delay nebo Auto. Auto Start Live View: Pokud tuto funkci povolíte, živé zobrazení se při aktivaci funkce Živé zobrazení spustí automaticky. Je-li tato funkce vypnuta, můžete živé zobrazení spustit v rozhraní živého zobrazení také ručně. Rules: Tato možnost se vztahuje k pravidlům místního prohlížeče. Povolením nebo zakázáním této možnosti zobrazíte nebo zrušíte zobrazení barevných značek při spuštění detekce pohybu, detekce obličeje nebo detekce narušení. Pokud jsou například pravidla povolena a je povolena také detekce obličeje, označí se v živém zobrazení rozpoznaný obličej zeleným obdélníkem. Image Format: Vyberte formát snímku pro zachycený obraz. Fire Point: Detekci zdroje požáru vyberte jako Typ prostředku VCA. Pokud chcete požadované funkce povolit, zaškrtněte políčko. Volit můžete z možností Display Fire Point Distance, Display Highest Temperature, Locate Highest Temperature Point a Frame Fire Point. Display Temperature Info. on Stream: Jako VCA Resource Type vyberte Temperature Measurement. Toto políčko zaškrtněte pro zobrazení informací o teplotě v rozhraní živého zobrazení. 31
32 Display Temperature Info. on Capture: Jako VCA Resource Type vyberte Temperature Measurement. Toto políčko zaškrtněte pro zobrazení informací o teplotě na snímcích. Record File Settings: Nastavte cestu uložení pro nahrané videosoubory. Možnost platí pro soubory záznamů nahrané pomocí webového prohlížeče. Record File Size: Vyberte zkomprimovanou velikost ručně nahraných a stažených videosouborů 256 MB, 512 MB nebo 1 GB. Vybrané možnosti bude odpovídat maximální velikost souboru záznamu. Save record files to: Nastavení cesty pro uložení ručně nahraných video souborů. Save downloaded files to: Nastavte cestu uložení pro videosoubory stažené v režimu přehrávání. Picture and Clip Settings: Nastavení cest pro uložení zaznamenaných snímků a oříznutých video souborů. Platí pro snímky zachycené prostřednictvím webového prohlížeče. Save snapshots in live view to: Nastavte cestu uložení pro ručně zachycené snímky v režimu živého zobrazení. Save snapshots when playback to: Nastavte cestu uložení pro snímky zachycené v režimu přehrávání. Save clips to: Nastavte cestu uložení pro videosoubory ořezané v režimu přehrávání. Poznámka: Pokud chcete změnit adresář pro ukládání klipů a snímků, klikněte na tlačítko Browse. 3. Kliknutím na tlačítko Save uložte nastavení. 5.2 Konfigurace nastavení času Účel: Pomocí pokynů uvedených v této části lze nakonfigurovat synchronizaci času a nastavení letního času. 32
33 1. Vstupte do rozhraní Time Settings: Configuration > Basic Configuration > System > Time Settings Nebo Configuration > Advanced Configuration > System > Time Settings Obrázek 5 2 Nastavení času 2. Vyberte časové pásmo. V rozevíracím seznamu vyberte časové pásmo svého umístění. 3. Nastavte synchronizaci času. Čas můžete synchronizovat prostřednictvím NTP nebo to můžete provést ručně. Synchronizace času prostřednictvím serveru NTP. (1) Funkci NTP povolíte zaškrtnutím políčka. (2) Nakonfigurujte následující nastavení: Server Address: Jedná se o IP adresu serveru NTP. NTP Port: Jedná se o port serveru NTP. Interval: Jedná se o časový interval mezi dvěma akcemi synchronizace se serverem NTP. Obrázek 5 3 Synchronizace času podle serveru NTP 33
34 Poznámka: Pokud je kamera připojena k veřejné síti, měli byste používat server NTP s funkcí synchronizace času, jako je například server organizace National Time Center (IP adresa: ). Pokud se kamera nastavuje v přizpůsobené síti, lze k navázání serveru NTP využitého k synchronizaci času použít software NTP. Ruční synchronizace času Povolte funkci Manual Time Sync a potom pro nastavení systémového času v rozevíracím kalendáři klikněte na tlačítko. Poznámka: Pro synchronizaci času kamery s časem v počítači můžete také zaškrtnout políčko Sync with computer time. Obrázek 5 4 Ruční synchronizace času 4. Pro povolení funkce DST a nastavení data období DST klikněte na záložku stránky DST (Configuration > Advanced Configuration > System > DST). Obrázek 5 5 Nastavení DST 5. Kliknutím na tlačítko Save uložte nastavení. 34
35 5.3 Konfigurace nastavení sítě Konfigurace nastavení protokolu TCP/IP Účel: Nastavení TCP/IP je nutné řádně nakonfigurovat, než kameru připojíte k síti. Kamera podporuje protokol IPv4 i IPv6. Obě verze mohou být konfigurovány současně bez vzájemného konfliktu, měla by být nakonfigurována nejméně jedna verze IP. 1. Otevřete rozhraní pro nastavení protokolu TCP/IP: Configuration > Basic Configuration > Network > TCP/IP Nebo Configuration > Advanced Configuration > Network > TCP/IP Obrázek 5 6 Nastavení protokolu TCP/IP 2. Nakonfigurujte základní nastavení sítě, jako jsou typ NIC, adresa IPv4 nebo IPv6, maska podsítě IPv4 nebo IPv6, výchozí brána IPv4 nebo IPv6, nastavení MTU a adresa vícesměrového vysílání. 3. (Volitelné) Zaškrtněte políčko Enable Multicast Discovery, následně je možno online síťovou kameru automaticky detekovat klientským softwarem prostřednictvím soukromého protokolu vícesměrového vysílání v síti LAN. 4. Kliknutím na tlačítko Save výše uvedená nastavení uložte. 35
36 Poznámky: Platný rozsah hodnot MTU je Multicast odesílá stream na multicastovou skupinovou adresu, takže více klientů může získat stream současně vyžádáním kopie z multicastové skupinové adresy. Než tuto funkci využijete, je nutné funkci vícesměrového vysílání povolit na směrovači. Nastavení se projeví až po restartování Konfigurace nastavení portu Účel: Můžete nastavit číslo portu kamery, například port HTTP, port RTSP, port HTTPS a port serveru. 1. Otevřete rozhraní pro nastavení portu: Configuration > Basic Configuration > Network > Port Nebo Configuration > Advanced Configuration > Network > Port Obrázek 5 7 Nastavení portu 2. Nastavte port HTTP, port RTSP, port HTTPS a port serveru kamery. HTTP Port: Výchozí číslo portu je 80 a lze jej změnit na jakékoli číslo portu, které není použito. RTSP Port: Výchozí číslo portu je 554 a lze jej změnit na jakékoli číslo portu v rozsahu od 1024 do HTTPS Port: Výchozí číslo portu je 443 a lze jej změnit na jakékoli číslo portu, které není použito. Server Port: Výchozí číslo portu serveru je 8000 a lze jej změnit na jakékoli číslo portu v rozsahu od 2000 do Kliknutím na tlačítko Save uložte nastavení. Poznámka: Nastavení se projeví až po restartování. 36
37 5.3.3 Konfigurace nastavení PPPoE Účel: Pokud nemáte směrovač, ale jen modem, můžete použít funkci Point-to-Point Protocol over Ethernet (PPPoE). 1. Otevřete rozhraní pro nastavení PPPoE: Configuration > Advanced Configuration > Network > PPPoE Obrázek 5 8 Nastavení PPPoE 2. Pro povolení této funkce zaškrtněte políčko Enable PPPoE. 3. Pro přístup PPPoE zadejte User Name, Password a Confirm Password. Poznámka: Uživatelské jméno a heslo by vám měl přiřadit váš poskytovatel služeb internetu. Kvůli vašim osobním údajům a lepší ochraně před bezpečnostními riziky důrazně doporučujeme použít silná hesla pro všechny funkce a síťová zařízení. Pro zvýšení zabezpečení vašeho produktu by heslo mělo být takové, které jste vybrali sami (s použitím minimálně 8 znaků, včetně velkých a malých písmen, čísel a zvláštních znaků). Zodpovědnost za správnou konfiguraci všech hesel a ostatních bezpečnostních opatření nese montážní pracovník nebo konečný uživatel. 4. Kliknutím na tlačítko Save uložte nastavení a zavřete okno. Poznámka: Nastavení se projeví až po restartování. 37
38 5.3.4 Konfigurace nastavení DDNS Účel: Pokud je v kameře jako výchozí síťové připojení nastavena funkce PPPoE, lze k síťovému přístupu použít službu Dynamic DNS (DDNS). Než začnete: Než nakonfigurujte nastavení DDNS kamery, je nutná registrace na serveru DDNS. Kvůli vašim osobním údajům a lepší ochraně před bezpečnostními riziky důrazně doporučujeme použít silná hesla pro všechny funkce a síťová zařízení. Pro zvýšení zabezpečení vašeho produktu by heslo mělo být takové, které jste vybrali sami (s použitím minimálně 8 znaků, včetně velkých a malých písmen, čísel a zvláštních znaků). Zodpovědnost za správnou konfiguraci všech hesel a ostatních bezpečnostních opatření nese montážní pracovník nebo konečný uživatel. 1. Otevřete rozhraní pro nastavení DDNS: Configuration > Advanced Configuration > Network > DDNS Obrázek 5 9 Nastavení DDNS 2. Zaškrtnutím políčka Enable DDNS tuto funkci povolíte. 3. U možnosti DDNS Type vyberte typ. Je možno volit ze čtyř typů DDNS: HiDDNS, IPServer, NO-IP a DynDNS. 38
39 DynDNS: (1) Zadejte Server Address DynDNS (např. members.dyndns.org). (2) V textovém poli Domain zadejte název domény získaný z webových stránek DynDNS. (3) Zadejte Port serveru DynDNS. (4) Zadejte User Name a Password zaregistrované na webu DynDNS. (5) Kliknutím na tlačítko Save uložte nastavení. Obrázek 5 10 Nastavení DynDNS Server IP: (1) Zadejte adresu serveru IP serveru. (2) Kliknutím na tlačítko Save uložte nastavení. Poznámka: V případě IP serveru budete muset použít IP statické adresy, masku podsítě, bránu a upřednostňovaný server DNS ISP. Server Address je třeba zadat se statickou adresou IP počítače, v němž běží software serveru IP. Obrázek 5 11 Nastavení serveru IP 39
40 Poznámka: Pro oblast USA a Kanady můžete jako adresu serveru zadat NO-IP: (1) U možnosti DDNS Type vyberte nastavení NO-IP. Obrázek 5 12 Nastavení serveru NO-IP (2) Zadejte adresu serveru jako (3) Zadejte název domény, který jste zaregistrovali. (4) V případě potřeby zadejte číslo portu. (5) Zadejte uživatelské jméno a heslo. (6) Klikněte na tlačítko Save, následně si můžete prohlédnout kameru s názvem domény. HiDDNS (1) Typ DDNS Type vyberte jako HiDDNS. Obrázek 5 13 Nastavení HiDDNS (2) Zadejte adresu serveru 40
41 (3) Zadejte název domény kamery. Doména je stejná jako alias zařízení na serveru HiDDNS. (4) Nová nastavení uložíte kliknutím na tlačítko Save. Poznámka: Nastavení se projeví až po restartování Konfigurace nastavení SNMP Účel: Pro získání stavu kamery můžete nastavit funkci SNMP, s alarmem související parametry a informace a vzdáleně spravovat kameru, je-li připojena k síti. Než začnete: Než protokol SNMP nastavíte, stáhněte si software SNMP a nastavte příjem informací kamery prostřednictvím portu SNMP. Nastavíte-li adresu pro depeše, má kamera povoleno odesílat zprávy o událostech alarmu a výjimkách do monitorovacího centra. Poznámka: Vámi zvolená verze SNMP by měla být stejná jako v softwaru SNMP. Je třeba také použít různé verze v závislosti na požadované úrovni zabezpečení. SNMP v1 neposkytuje žádné zabezpečení. SNMP v2 vyžaduje přístupové heslo. SNMP v3 nabízí šifrování. Pokud používáte třetí verzi, musí být povolen protokol HTTPS. Kvůli vašim osobním údajům a lepší ochraně před bezpečnostními riziky důrazně doporučujeme použít silná hesla pro všechny funkce a síťová zařízení. Pro zvýšení zabezpečení vašeho produktu by heslo mělo být takové, které jste vybrali sami (s použitím minimálně 8 znaků, včetně velkých a malých písmen, čísel a zvláštních znaků). Zodpovědnost za správnou konfiguraci všech hesel a ostatních bezpečnostních opatření nese montážní pracovník nebo konečný uživatel. 1. Otevřete rozhraní pro nastavení SNMP: Configuration > Advanced Configuration > Network > SNMP 41
42 Obrázek 5 14 Nastavení SNMP 2. Pro povolení této funkce zaškrtněte políčko odpovídající verze (Enable SNMPv1, Enable SNMPv2c, a Enable SNMPv3). 3. Konfigurujte nastavení SNMP. Poznámka: Nastavení softwaru SNMP by mělo být shodné s nastaveními, která konfigurujete zde. 4. Kliknutím na tlačítko Save nastavení uložte a dokončete. Poznámka: Nastavení se projeví až po restartování. 42
43 5.3.6 Konfigurace nastavení 802.1X Účel: Síťovými kamerami je podporován standard IEEE Je-li tato funkce povolena, data z kamery jsou zabezpečena a při připojení kamery k síti chráněné prostřednictvím standardu IEEE X je vyžadováno ověření uživatele. Než začnete: Server ověřování musí být náležitě nakonfigurován. Použijte a zaregistrujte pro protokol 802.1X na serveru uživatelské jméno a heslo. Kvůli vašim osobním údajům a lepší ochraně před bezpečnostními riziky důrazně doporučujeme použít silná hesla pro všechny funkce a síťová zařízení. Pro zvýšení zabezpečení vašeho produktu by heslo mělo být takové, které jste vybrali sami (s použitím minimálně 8 znaků, včetně velkých a malých písmen, čísel a zvláštních znaků). Zodpovědnost za správnou konfiguraci všech hesel a ostatních bezpečnostních opatření nese montážní pracovník nebo konečný uživatel. 1. Otevřete rozhraní pro nastavení 802.1X: Configuration > Advanced Configuration > Network > 802.1X 2. Zaškrtnutím zaškrtávacího políčka Enable IEEE 802.1X tuto funkci povolte. 3. Nakonfigurujte nastavení 802.1X, včetně nastavení verze EAPOL, uživatelského jména a hesla. Poznámka: Nastavení možnosti EAPOL version musí být shodné s nastavením směrovače nebo přepínače. 4. Zadejte uživatelské jméno a heslo k přístupu k síti. 43
44 Obrázek 5 15 Nastavení 802.1X 5. Kliknutím na tlačítko Save dokončete nastavení. Poznámka: Nastavení se projeví až po restartování Konfigurace nastavení QoS Účel: QoS (Quality of Service) může pomoci při řešení prodlevy sítě a překážce provozu tím, že dojde k nastavení priority odesílání dat. 1. Otevřete rozhraní pro nastavení QoS: Configuration > Advanced Configuration > Network > QoS Obrázek 5 16 Nastavení QoS 2. Nakonfigurujte nastavení technologie QoS, včetně DSCP videa/audia, DSCP události/alarmu a správy DSCP. Platný rozsah hodnoty DSCP je Čím vyšší je hodnota DSCP, tím vyšší je priorita. Poznámka: DSCP znamená Differentiated Service Code Point (klíč diferencovaných služeb). Hodnota DSCP se používá v IP hlavičce k označení priority dat. 3. Kliknutím na tlačítko Save uložte nastavení. Poznámka: Nastavení se projeví až po restartování. 44
45 5.3.8 Konfigurace nastavení UPnP Universal Plug and Play (UPnP ) je síťová architektura, která zajišťuje kompatibilitu mezi síťovými zařízeními, softwarem a dalšími hardwarovými zařízeními. Protokol UPnP umožňuje bezproblémové připojení a zjednodušenou implementaci sítí doma a v podnikových prostředích. Je-li tato funkce povolena, není nutné konfigurovat mapování portů pro každý port a kamera je připojena k síti Wide Area Network pomocí směrovače. 1. Otevřete rozhraní pro nastavení UPnP : Configuration > Advanced Configuration > Network > UPnP 2. Zaškrtněte políčko pro aktivaci funkce UPnP. Při detekci online je možno název zařízení upravit. Obrázek 5 17 Nastavení UPnP Alarmem spuštěné odeslání u Účel: Lze nakonfigurovat, aby systém odesílal upozornění na všem určeným příjemcům v případě, že dojde k detekci události alarmu, např. k události detekce pohybu, ztráty videa, neoprávněné manipulace s videem atd. Než začnete: Před použitím funkce u nakonfigurujte nastavení serveru DNS v nabídce Basic Configuration > Network > TCP/IP nebo Advanced Configuration > Network > TCP/IP. 45
46 1. Zadejte nastavení TCP/IP (Configuration > Basic Configuration > Network > TCP/IP nebo Configuration > Advanced Configuration > Network > TCP/IP) pro adresu IPv4, masku podsítě IPv4, výchozí bránu IPv4 a upřednostňovaný Server DNS. Poznámka: Pro podrobné informace se řiďte pokyny v Části Konfigurace nastavení protokolu TCP/IP. 2. Otevřete rozhraní pro nastavení u: Configuration > Advanced Configuration > Network > Obrázek 5 18 Nastavení u 3. Nakonfigurujte následující nastavení: Sender: Název odesílatele u. Sender s Address: ová adresa odesílatele. SMTP Server: Jedná se o IP adresu serveru SMTP nebo název hostitele (např. smtp.263xmail.com). SMTP Port: Jedná se o port SMTP. Výchozí port TCP/IP pro protokol SMTP je 25 (bez zabezpečení). Port SSL SMTP je
47 Enable SSL: Zaškrtněte políčko pro povolení protokolu SSL, pokud je vyžadován serverem SMTP. Attached Image: Zaškrtněte políčko Attached Image, pokud chcete posílat y s připojenými snímky alarmu. Interval: Interval představuje dobu mezi dvěma akcemi odesílání přiložených snímků. Authentication (volitelné): Pokud ový server vyžaduje ověření, zaškrtněte toto políčko pro použití ověřování k přihlášení k tomuto serveru a zadejte přihlašovací uživatelské jméno a heslo. Kvůli vašim osobním údajům a lepší ochraně před bezpečnostními riziky důrazně doporučujeme použít silná hesla pro všechny funkce a síťová zařízení. Pro zvýšení zabezpečení vašeho produktu by heslo mělo být takové, které jste vybrali sami (s použitím minimálně 8 znaků, včetně velkých a malých písmen, čísel a zvláštních znaků). Zodpovědnost za správnou konfiguraci všech hesel a ostatních bezpečnostních opatření nese montážní pracovník nebo konečný uživatel. Choose Receiver: Vyberte příjemce, jemuž bude odeslán. Lze nakonfigurovat až 3 příjemce. Receiver: Jméno uživatele, jemuž má být odesláno upozornění. Receiver s Address: ová adresa uživatele, jemuž má být odesláno upozornění. 4. Kliknutím na tlačítko Save uložte nastavení Konfigurace nastavení NAT (Network Address Translation) Účel: NAT odkazuje na mapování portů při povoleném UPnP. 1. Přejděte do okna nastavení protokolu NAT: Configuration > Advanced Configuration > Network > NAT 47
48 2. Vyberte režim mapování portů. Pro mapování portů pomocí výchozích čísel portů: Port Mapping Mode vyberte jako Auto. Pro mapování portů pomocí přizpůsobených čísel portů: Port Mapping Mode vyberte jako Manual. V případě manuálního mapování portu můžete hodnotu čísla portu upravit sami. Obrázek 5 19 Konfigurace nastavení NAT 3. Kliknutím na tlačítko Save uložte nastavení Konfigurace nastavení FTP Účel: Můžete nakonfigurovat související informace o serveru FTP a povolit odesílání pořízených snímků na server FTP. Zachycování snímků lze spustit událostmi nebo úlohou časovaného snímku. 1. Otevřete rozhraní pro nastavení FTP: Configuration > Advanced Configuration > Network > FTP 2. Nakonfigurujte nastavení FTP. Pro přihlášení k serveru FTP jsou vyžadovány uživatelské jméno a heslo. Kvůli vašim osobním údajům a lepší ochraně před bezpečnostními riziky důrazně doporučujeme použít silná hesla pro všechny funkce a síťová zařízení. Pro zvýšení zabezpečení vašeho produktu by heslo mělo být takové, které jste vybrali sami (s použitím minimálně 8 znaků, včetně velkých a malých písmen, čísel a zvláštních znaků). 48
49 Zodpovědnost za správnou konfiguraci všech hesel a ostatních bezpečnostních opatření nese montážní pracovník nebo konečný uživatel. Directory: V poli Directory Structure můžete vybrat kořenový adresář, nadřazený adresář a podřízený adresář. Vyberete-li možnost nadřazeného adresáře, lze pro název adresáře použít název zařízení, číslo zařízení nebo IP zařízení. Vyberete-li možnost podřízeného adresáře, můžete jako název adresáře použít název kamery nebo číslo kamery. Upload type: Chcete-li povolit nahrávání uloženého obrázku do serveru FTP. Anonymní přístup k serveru FTP (v takovém případě není vyžadováno uživatelské jméno ani heslo): Zaškrtnutím zaškrtávacího políčka Anonymous povolíte anonymní přístup k serveru FTP. Poznámka: Server FTP musí funkci anonymního přístupu podporovat. Obrázek 5 20 Nastavení FTP 3. Kliknutím na tlačítko Save uložte nastavení. Poznámka: Chcete-li pořízené snímky nahrát na server FTP, musíte na stránce Snímek povolit časovaný snímek nebo snímek spuštěný událostí. Podrobné informace naleznete v Části Nastavení protokolu HTTPS Účel: Protokol HTTPS poskytuje ověření webové stránky a souvisejícího webového serveru, se kterým zařízení komunikuje. Je tak zajištěna ochrana proti narušení přenosu (útoky man-in-the-middle). Číslo portu HTTPS nastavíte provedením následujících kroků. 49
50 Pokud například nastavíte číslo portu 443 a IP adresa je , můžete k zařízení přistoupit prostřednictvím webového prohlížeče zadáním adresy 1. Přejděte do okna nastavení protokolu HTTPS. Configuration > Advanced Configuration > Network > HTTPS Obrázek 5 21 Okno nastavení protokolu HTTPS 2. Pro povolení této funkce zaškrtněte políčko Enable HTTPS. 3. Vytvořte certifikát podepsaný svým držitelem nebo ověřený certifikát. Vytvoření certifikátu podepsaného svým držitelem 1) Klikněte na tlačítko Create, a přejděte tak do okna pro vytvoření. 50
51 Obrázek 5 22 Vytvoření certifikátu podepsaného svým držitelem 2) Zadejte zemi, název a IP adresu hostitele, platnost a jiné údaje. Obrázek 5 23 Vytvoření certifikátu 3) Kliknutím na tlačítko OK uložte nastavení. Poznámka: Pokud již máte certifikát nainstalovaný, bude možnost Vytvořit certifikát podepsaný svým držitelem zašedlá. Vytvoření ověřeného certifikátu 1) Kliknutím na tlačítko Create vytvořte požadavek na certifikát. 2) Stáhněte si požadavek na certifikát a odešlete jej důvěryhodné certifikační autoritě k podpisu. 3) Jakmile obdržíte platný podepsaný certifikát, importujte certifikát do zařízení. 4. Po úspěšném vytvoření a instalaci certifikátu se zobrazí informace o certifikátu. 51
52 Obrázek 5 24 Nainstalovaný certifikát 5. Kliknutím na tlačítko Save uložte nastavení. 5.4 Konfigurace nastavení videa a zvuku Konfigurace nastavení videa 1. Otevřete rozhraní pro nastavení videa: Configuration > Basic Configuration > Video/Audio > Video Nebo Configuration > Advanced Configuration > Video/Audio > Video Obrázek 5 25 Nastavení videa 52
53 2. Vyberte Typ streamu kamery do hlavního streamu (normální), dílčího streamu nebo třetího streamu. Hlavní stream je obvykle určen pro nahrávání a sledování živého obrazu s dobrou šířku pásma. Dílčí stream může být použit ke sledování živého zobrazení, když je šířka pásma omezena. 3. Následující parametry můžete přizpůsobit pro vybraný hlavní stream nebo dílčí stream: Video Type: Vyberte typ streamu do videostreamu nebo kompozitního streamu vida a audia. Audiosignál je možno zaznamenat pouze v případě, že je jako Video Type nastaveno Video & Audio. Resolution: Zvolte rozlišení obrazového výstupu. Bitrate Type: Typ datového toku vyberte jako konstantní nebo variabilní. Video Quality: Je-li jako typ datového toku vybrán Variable, je možno volit 6 úrovní kvality videa. Frame Rate: Kmitočet snímků nastavte v intervalu 1/16 až 25 sn./s. Snímkový kmitočet popisuje frekvenci, při které je videostream aktualizován a je měřen počtem snímků za sekundu (fps). Vyšší počet snímků za sekundu je výhodný, když je ve videostreamu pohyb, protože udržuje kvalitu obrazu po celou dobu. Max. Bitrate: Maximální datový tok vyberte v intervalu 256 až Kbps. Vyšší hodnota odpovídá vyšší kvalitě videa, avšak je nutná také vyšší šířka pásma. Poznámka: Maximální mez maximální přenosové rychlosti se liší v závislosti na různých platformách kamery. U některých kamer, je maximální limit 8192 Kbps nebo Kbps. 53
54 Video Encoding: Je-li jako Stream Type nastaven main stream: Možnosti jsou H.264 a MPEG4. Je-li stream type nastaven na sub stream, je možno volit H.264, MJPEG, a MPEG4. Poznámka: Typ kódování videa se liší v závislosti na různých platformách kamer. Profile: Pro kódování je možno zvolit Basic profile, Main Profile a High Profile. I Frame Interval: Interval snímku I nastavte na 1 až 400. SVC: Škálovatelné kódování videa je rozšířením standardu H.264/AVC. Pro povolení/zakázání funkce SVC vyberte možnosti VYP/ZAP. Při volbě Auto bude zařízení v případě nedostatečné šířky pásma sítě automaticky extrahovat snímky z původního videa. Smoothing: To souvisí s plynulostí streamu. Čím vyšší hodnota vyhlazování, tím lepší plynulost proudu, avšak kvalita videa nemusí být tak uspokojující. Čím nižší hodnota vyhlazování, tím vyšší kvalita proudu, avšak nemusí se jevit tak plynulý. 4. Kliknutím na tlačítko Save uložte nastavení Konfigurace nastavení zvuku 1. Otevřete rozhraní pro nastavení zvuku: Configuration > Basic Configuration > Video/Audio > Audio Nebo Configuration > Advanced Configuration > Video/Audio > Audio Obrázek 5 26 Nastavení zvuku 54
55 2. Konfigurujte následující nastavení. Poznámka: Nastavení zvuku se liší v závislosti na různých modelech kamer. Audio Encoding: Můžete volit možnosti G.722.1, G.711 ulaw, G.711alaw, G.726, MP2L2, AAC a PCM. U MP2L2 je možno konfigurovat vzorkovací kmitočet a přenosovou rychlost audiostreamu. U PCM je možno nastavit vzorkovací kmitočet. Audio Input: Pro připojený mikrofon a snímací zařízení lze příslušně zvolit mezi možnostmi MicIn a LineIn. Input Volume: Environmental Noise Filter: Nastavte hodnotu OFF nebo ON. Je-li tato funkce povolena, je do jisté míry možno filtrovat okolní hluk. 3. Kliknutím na tlačítko Save uložte nastavení Konfigurace kódování oblasti ROI Účel: Kódování oblasti zájmu pomáhá při kompresi videa rozlišit oblast zájmu a informace v pozadí, což znamená, že technologie přiřadí k oblasti zájmu další zdroje kódování, čímž se zvýší kvalita oblasti zájmu, zatímco informace z pozadí nejsou tak zřetelné. Poznámka: Funkce oblasti ROI se liší v závislosti na různých modelech kamer. Konfigurace pevného regionu pro ROI: 1. Otevřete rozhraní pro nastavení ROI: Configuration> Advanced Configuration > Video/Audio > ROI 2. Zaškrtněte zaškrtávací políčko Enable pod možností Fixed Region. 3. Vyberte typ datového proudu pro kódování ROI. 4. Pro nastavení oblasti zájmu vyberte region z rozevíracího seznamu čísel regionů. Lze vybrat čtyři pevné oblasti. 5. Klikněte na tlačítko Draw Area a kliknutím a přetažením myši nakreslete oblast zájmu na živé video. 55
56 6. Pro nastavení úrovně vylepšení kvality obrazu vyberte úroveň oblasti zájmu. Čím je hodnota vyšší, tím lepší je kvalita obrazu. Obrázek 5 27 Nastavení oblasti zájmu 7. Podle potřeby zadejte název oblasti pro oblast zájmu. 8. Kliknutím na tlačítko Save uložte nastavení. 56
57 5.5 Konfigurace parametrů obrazu Konfigurace nastavení displeje Účel: Můžete nastavit kvalitu obrazu kamery včetně jasu, kontrastu atd. Poznámka: Parametry zobrazení se liší v závislosti na různých modelech kamer. Podrobné informace naleznete ve skutečných oknech. 1. Vstupte do rozhraní Display Settings: Configuration > Basic Configuration > Image > Display Settings Nebo Configuration > Advanced Configuration > Image > Display Settings 2. Nastavte parametry obrazu kamery. Obrázek 5 28 Konfigurace nastavení zobrazení pro kameru 2 Nastavení obrazu Brightness popisuje jas obrazu, který se pohybuje v rozmezí 1 100, výchozí hodnota je 50. Contrast popisuje kontrast obrazu, který se pohybuje v rozmezí 1 100, výchozí hodnota je
58 FFC (Korekce rovného pole) zlepšuje kvalitu digitálního zobrazování. Dokáže odstranit artefakty z 2D snímků, které způsobily rozdíly v citlivosti pixel na pixel detektoru nebo deformace v optické dráze. Volitelné jsou možnosti Plán, Teplota a OFF. Schedule: Korekci intervalu můžete vybrat v rozmezí 10, 20, 30, 40, 50, 60, 120, 180 a 240 minut. Temperature: Kamera snímek přizpůsobí podle teploty. Manual Background Correction: Objektiv zcela zakryjte nějakým předmětem (doporučujeme kryt objektivu) a klikněte na tlačítko Manual Background Correction, kamera následně snímek upraví podle aktuálního prostředí. Manual Shutter Correction: Klikněte na tlačítko Manual Shutter Correction, kamera následně snímek nastaví podle teploty samotné kamery. Vylepšení obrazu Digital Noise Reduction: Funkce DNR snižuje ve videostreamu šum. Volitelné jsou možnosti OFF, Normal a Expert. Úroveň DNR nastavte v intervalu 0 až 100 v normálním režimu. Úroveň DNR nastavte z obou rozsahů úrovně DNR [0 100] a úrovně DNR [0 100] v režimu Expert. Palettes: Palety vám umožňují vybírat požadované barvy. Volitelné jsou možnosti white hot, black hot, fusion 1, rainbow, fusion 2, ironbow 1, ironbow 2, sepia, color 1, color 2, ice fire, rain, red hot a green hot. DDE: Funkce DDE (digitální vylepšení detailů) dokáže upravit detaily snímku. Vy ji můžete nastavit do režimu OFF nebo Normal. V normálním režimu je možno úroveň DDE nastavit v rozmezí od 1 do 100. Nastavení videa Mirror: Funkce zrcadlí obraz, takže se zobrazuje převráceně. Volitelné jsou možnosti Left/Right, Up/Down, Center a OFF. Video Standard: Volitelné možnosti jsou 50 Hz a 60 Hz. Možnost zvolte v závislosti na různých videostandardech. Obvykle se používá hodnota 50 Hz pro standard PAL a hodnota 60 Hz pro standard NTSC. 58
59 Capture Mode: Možnost představuje volitelný režim vstupu videa ke splnění různých požadavků na zorné pole a rozlišení. Digital Zoom: Pro zobrazení živého zobrazení v původní velikosti, ve dvojnásobném digitálním přiblížení nebo ve čtyřnásobném digitálním přiblížení vyberte digitální zoom jako VYP, 2X nebo 4X. Jiné Local Output: Zapnutí nebo vypnutí místního výstupního zařízení. 3. (Volitelné) Výchozí nastavení obnovíte kliknutím na tlačítko Default Konfigurace nastavení nabídky OSD Účel: Na obrazovce můžete upravit název kamery a čas. 1. Vstupte do rozhraní OSD Settings: Configuration > Advanced Configuration > Image > OSD Settings Obrázek 5 29 Nastavení OSD 2. Zaškrtnutím odpovídajícího zaškrtávacího políčka vyberte v případě potřeby zobrazení názvu kamery, data nebo týdne. 3. V textovém poli Camera Name upravte název kamery. 59
60 4. V rozevíracím seznamu vyberte nastavení formátu času, formátu data, režimu zobrazení a velikosti písma OSD. 5. Barvu písma OSD definujete kliknutím na rozevírací seznam, volitelné možnosti jsou black & white self-adaptive a custom. Obrázek 5 30 Barva písma-vlastní 6. Pro úpravu pozice OSD můžete v okně živého zobrazení kliknout a myší přetáhnout textový rámeček 35mm kamera. Obrázek 5 31 Úprava lokace OSD 7. Výše uvedená nastavení aktivujete kliknutím na tlačítko Save. 60
61 5.5.3 Konfigurace nastavení překrytí textem Účel: Můžete upravit překrytí textem. 1. Otevřete rozhraní pro nastavení překrytí textem: Configuration > Advanced Configuration > Image > Text Overlay Obrázek 5 32 Překrytí textem 2. Zobrazení na obrazovce povolíte zaškrtnutím políčka před textovým polem. 3. V textovém poli zadejte znaky. 4. (Volitelné) Pro úpravu pozice překrytí textem můžete v okně živého zobrazení kliknout a myší přetáhnout červený textový rámeček. 5. Kliknutím na tlačítko Save uložte nastavení. Poznámka: Nakonfigurovat lze až 8 překrytí textem Konfigurace masky privátních zón Účel: Maska privátní zóny umožňuje zakrýt určité oblasti živého video, aby nebylo možno živě zobrazovat a zaznamenávat určitá místa v oblasti sledování. 61
62 1. Otevřete rozhraní pro nastavení masky privátní zóny: Configuration > Advanced Configuration > Image > Privacy Mask Obrázek 5 33 Nastavení masky privátní zóny 2. Tuto funkci aktivujete zaškrnutím políčka Enable Privacy Mask. 3. Klikněte na možnost Draw Area. 4. Kliknutím myši a jejím přetažením nakreslíte v okně živého zobrazení oblast masky. Poznámka: Na stejném snímku můžete nakreslit až 4 oblastí. 5. Kliknutím na tlačítko Stop Drawing dokončete kreslení nebo kliknutím na tlačítko Clear All odstraňte všechny nastavené oblasti bez jejich uložení. 6. Kliknutím na tlačítko Save uložte nastavení Konfigurace překrytí obrazu Účel: Překrytí obrazu umožňuje překrýt snímaný obraz. Tato funkce umožňuje určitým podnikům nebo uživatelům překrýt svým logem obraz. 62
63 Poznámka: Snímek musí být ve formátu RGB24 bmp, maximální velikost snímku je 128x Otevřete rozhraní Nastavení překrytí snímků: Configuration > Advanced Configuration > Image > Picture Overlay Obrázek 5 34 Překrytí obrazu 2. Kliknutím na tlačítko Browse vyberte obrázek. 3. Kliknutím na tlačítko Upload jej načtěte. 4. Zaškrtnutím zaškrtávacího políčka Enable Picture Overlay tuto funkci povolte. Hodnoty souřadnic X a Y odkazují na umístění obrázku na snímku. Výška a šířka snímku zobrazují velikost snímku. 5. Kliknutím na tlačítko Save uložte nastavení Konfigurace DPC (korekce chybných pixelů) Účel: DPC (korekce chybných pixelů) odkazuje na funkci, kdy kamera může opravit chybné pixely na LCD, které se nechovají podle očekávání. Poznámka: Tato funkce je dostupná pouze u některých modelů kamer. 1. Vstupte do rozhraní nastavení OSD. Configuration > Advanced Configuration > Image > DPC 63
64 2. Klikněte na snímek a vyberte chybný pixel. Kurzor na snímku se přesune na pozici kliknutí. Pro jemnou úpravu pozice kurzoru můžete kliknout na. 3. Pro zahájení korekce klikněte na. Obrázek 5 35 Oprava chybných pixelů 4. (Volitelné) Pro zrušení korekce klepněte na. 5.6 Konfigurace a správa událostí alarmu Tato část vysvětluje, jak síťovou kameru nakonfigurovat tak, aby reagovala na události alarmu, včetně detekce pohybu, neoprávněné manipulace s videem, vstupu alarmu, výstupu alarmu, výjimky, detekce obličeje, detekce výjimky zvuku, detekce narušení, detekce rozostření, detekce změny scény atd. Tyto události mohou spustit metody propojení, jako je upozornění monitorovacího centra, odesílání u, spuštění výstupu alarmu atd. Poznámky: Pokud chcete v případě spuštění alarmu odeslat push oznámení s informacemi o alarmu na počítač nebo do mobilního klientského softwaru, zaškrtněte zaškrtávací políčko Notify Surveillance Center. 64
65 Klikněte na pro nápovědu při konfiguraci inteligentních funkcí, včetně detekce obličeje, detekce výjimky zvuku, detekce narušení, detekce rozostření, detekce změny scény atd. Nápověda vás provede kroky konfigurace Konfigurace detekce pohybu Účel: Funkce detekce pohybu detekuje v nakonfigurované oblasti sledování pohybující se objekty. Při spuštění alarmu může dojít k provedení řady akcí. K přesné detekci pohybujících se objektů a snížení četnosti falešných alarmů lze pro různý prostředí detekce pohybu zvolit z možností normální konfigurace a odborné konfigurace. Běžná konfigurace Běžná konfigurace přijímá stejnou sadu parametrů detekce pohybu ve dne i v noci. Úloha 1: Nastavit oblast detekce pohybu. (1) Vstupte do rozhraní nastavení detekce pohybu Configuration > Advanced Configuration > Basic Event > Motion Detection (2) Zaškrtněte zaškrtávací políčko Enable Motion Detection. (3) Chcete-li detekované objekty v živém videu označit zelenými obdélníky, zaškrtněte políčko Enable Dynamic Analysis for Motion. Poznámka: Pro povolení nebo zakázání označení pohybujících se objektů v živém videu přejděte na položky Local Configuration > Live View Parameters a povolte/zakažte pravidla. 65
66 Obrázek 5 36 Povolení detekce pohybu (4) Klikněte na možnost Draw Area. Kliknutím myši a jejím přetažením nakreslíte v živém zobrazení oblast detekce pohybu. (5) Kliknutím na tlačítko Stop Drawing dokončíte nakreslení jedné oblasti. (6) (Volitelné:) Kliknutím na tlačítko Clear All odstraníte všechny oblasti. (7) (Volitelné:) Posunutím posuvníku nastavíte citlivost detekce. Úloha 2: Nastavte plán střežení pro detekci pohybu. Obrázek 5 37 Čas střežení 66
67 (1) Pro úpravu plánu střežení klikněte na možnost Edit. Obrázek 6-34 zobrazuje rozhraní úprav plánu střežení. (2) Vyberte den, pro který chcete nastavit plán střežení. (3) Pro nastavení časového období plánu střežení klikněte na. (4) (Volitelné) Po nastavení plánu střežení můžete tento plán kopírovat na další dny. (5) Kliknutím na tlačítko OK uložte nastavení. Poznámka: Čas jednotlivých období se nemůže překrývat. Pro jednotlivé dny lze nakonfigurovat až 8 období. Obrázek 5 38 Časový harmonogram aktivace Úloha 3: Nastavte akce alarmu pro detekci pohybu. Zaškrtnutím políčka vyberte metodu propojení. Volitelné možnosti jsou Notify Surveillance Center, Send , Upload to FTP, Trigger Channel a Trigger Alarm Output. Můžete specifikovat metodu propojení při výskytu alarmu. Obrázek 5 39 Metoda propojení 67
68 Slyšitelné varování Jedná se o místní spuštění slyšitelného varování. Podporována je pouze zařízením se zvukovým výstupem. Upozornění monitorovacího centra Při výskytu události odeslat výjimku nebo signál alarmu do vzdáleného softwaru pro správu. Odeslat Při výskytu události odeslat s informacemi o alarmu uživateli nebo uživatelům. Poznámka: Pro odeslání u v případě vzniku události se řiďte pokyny v Části Alarmem spuštěné odeslání u a nastavte odpovídající parametry. Nahrání na FTP Při aktivaci alarmu zachytit snímek a nahrát obrázek na server FTP. Poznámky: Nejprve nastavte adresu serveru FTP a vzdáleného serveru FTP. Pro podrobné informace se řiďte pokyny v Části Konfigurace nastavení FTP. Přejděte na stránku Advanced Configuration > Storage > Snapshot, povolte snímek při spuštění události a nastavte interval snímání a počet snímků. Zachycený snímek lze také načíst na dostupnou kartu SD nebo síťový disk. Spuštění kanálu V případě detekce pohybu dojde k nahrávání videa. Pro realizaci této funkce je nutné nastavit harmonogram nahrávání. Pro podrobné informace se řiďte pokyny v Části 6.3. Spuštění výstupu alarmu Při výskytu události aktivovat jeden nebo více externích výstupů alarmu. Poznámka: Pro spuštění výstupu alarmu v případě vzniku události se řiďte pokyny v Části Konfigurace výstupu alarmu a nastavte odpovídající parametry. 68
69 Odborná konfigurace Režim Expert se používá především ke konfiguraci citlivosti a proporcí objektu u jednotlivých oblastí pro různé přepínání režimů den/noc. Poznámka: Přepínání režimů den/noc není možno realizovat pro kanál termovizní kamery. Položky Oblast, Citlivost a Proporce objektu v oblasti jsou stále konfigurovatelné. Obrázek 5 40 Odborný režim detekce pohybu Konfigurace alarmu na neoprávněnou manipulaci s videem Účel: Kameru můžete nakonfigurovat tak, aby spustila alarm v okamžiku, kdy je objektiv zakryt a aby v reakci na alarm provedla určité akce. 1. Otevřete rozhraní pro nastavení neoprávněné manipulace s videem: Configuration > Advanced Configuration > Basic Event > Video Tampering 69
70 Obrázek 5 41 Alarm neoprávněné manipulace s videem 2. Zaškrtnutím zaškrtávacího políčka Enable Video Tampering povolte funkci detekce neoprávněné manipulace s videem. 3. Nastavte oblast neoprávněné manipulace s videem. Řiďte se podle Úlohy 1, Nastavení oblasti detekce pohybu v Části Kliknutím na tlačítko Edit upravte plán střežení pro neoprávněnou manipulaci s videem. Konfigurace harmonogramu aktivace je stejná jako nastavení harmonogramu aktivace pro detekci pohybu. Řiďte se podle Úlohy 2, Nastavení plánu střežení pro detekci pohybu v Části Zaškrtnutím zaškrtávacího políčka vyberte způsob propojení pro neoprávněnou manipulace s videem. Lze zvolit z možností Audible Warning, Notify Surveillance Center, Send a Trigger Alarm Output. Řiďte se podle Úlohy 3, Nastavení plánu akcí pro detekci pohybu v Části Kliknutím na tlačítko Save uložte nastavení. 70
71 5.6.3 Konfigurace vstupu alarmu Účel: Detekuje vstup alarmu a provádí kroky reakce při spuštění alarmu. 1. Otevřete rozhraní pro nastavení vstupu alarmu: Configuration > Advanced Configuration > Basic Event > Alarm Input 2. Vyberte číslo vstupu alarmu a typ alarmu. V nabídce Alarm Type lze zvolit z možností NO (normálně rozpojený) nebo NC (normálně sepnutý). Úpravou názvu nastavte název vstupu alarmu (volitelné). Obrázek 5 42 Nastavení vstupu alarmu 3. Pro nastavení plánu střežení vstupu alarmu klikněte na tlačítko Edit. Řiďte se podle Úlohy 2, Nastavení plánu střežení pro detekci pohybu v Části Zaškrtněte políčko pro volbu metody propojení vstupu alarmu. Řiďte se podle Úlohy 3, Nastavení plánu akcí pro detekci pohybu v Části Je-li vaše kamera nainstalována s jednotkou pro otáčení/náklon, můžete také zvolit propojení PTZ pro vstup alarmu. Zaškrtněte příslušné zaškrtávací políčko a vyberte číslo tím aktivujete volání předvolby, volání hlídky nebo volání vzoru. 71
72 6. Můžete zkopírovat nastavení do ostatních vstupů alarmu. 7. Kliknutím na tlačítko Save uložte nastavení Konfigurace výstupu alarmu Účel: Detekuje výstup alarmu a provádí kroky reakce při spuštění alarmu. 1. Otevřete rozhraní pro nastavení výstupu alarmu: Configuration >Advanced Configuration > Basic Event > Alarm Output 2. Vyberte některý výstupní kanál alarmu v rozevíracím seznamu Alarm Output. Pro výstup alarmu lze také upravit název (volitelné). 3. Doba prodlevy může být nastavena na 5sec, 10sec, 30sec, 1min, 2min, 5min, 10min nebo Manual. Doba prodlevy platí pro dobu trvání, kdy výstup alarmu zůstává v platnosti po výskytu alarmu. 4. Pro vstup do rozhraní pro úpravu časového plánu klikněte na položku Edit. Konfigurace časového plánu je stejná jako nastavení plánu střežení pro detekci pohybu. Řiďte se podle Úlohy 2, Plán střežení pro detekci pohybu v Části Můžete zkopírovat nastavení do ostatních výstupů alarmu. 6. Kliknutím na tlačítko Save uložte nastavení. 72
73 Obrázek 5 43 Nastavení výstupu alarmu Ošetření výjimky Typ výjimky může představovat plný pevný disk, chyba pevného disku, odpojení sítě, konflikt IP adres a nepovolené přihlášení ke kamerám. 1. Otevřete rozhraní pro nastavení výjimky: Configuration > Advanced Configuration > Basic Event > Exception 2. Zaškrtněte políčko pro nastavení akcí prováděných při alarmu výjimky. Řiďte se podle Úlohy 3, Nastavení plánu akcí podniknutých při detekci pohybu v Části Obrázek 5 44 Nastavení vyjímky 3. Kliknutím na tlačítko Save uložte nastavení. 73
74 5.6.6 Konfigurace detekce výjimky zvuku Účel: Funkce detekce výjimky zvuku rozpoznává ve scéně sledování abnormální zvuky, jako je náhlé zvýšení nebo snížení zvukové intenzity. Při spuštění alarmu lze provést určité akce. Poznámka: Funkce detekce výjimky zvuku se liší v závislosti na různých modelech kamer. 1. Vstupte do rozhraní nastavení detekce výjimky zvuku: Configuration > Advanced Configuration > Smart Event > Audio Exception Detection 2. Funkci detekce ztráty zvuku povolíte zaškrtnutím zaškrtávacího políčka Audio Loss Exception. 3. Náhlé zesílení zvuku ve scéně sledování rozpoznáte zaškrtnutím zaškrtávacího políčka u možnosti Sudden Increase of Sound Intensity Detection. Pro náhlé zesílení zvuku lze nastavit citlivost a práh detekce. 4. Náhlé zeslabení zvuku ve scéně sledování rozpoznáte zaškrtnutím zaškrtávacího políčka u možnosti Sudden Decrease of Sound Intensity Detection. Pro náhlé zeslabení zvuku lze nastavit citlivost a práh detekce. Poznámky: Citlivost: Rozsah [1 100] čím nižší je hodnota, tím silnější musí být změna ke spuštění detekce. Práh intenzity zvuku: Rozsah [1 100] pomocí této možnosti lze filtrovat zvuk prostředí. Čím je zvuk prostředí hlasitější, tím vyšší by měla být hodnota. Možnost lze nastavit dle skutečného prostředí. 74
75 Obrázek 5 45 Konfigurace detekce výjimky zvuku 5. Můžete zobrazit hlasitost zvuku v reálném čase. 6. Kliknutím na tlačítko Edit nastavte plán střežení. 7. Vyberte metodu propojení pro výjimku zvuku. Řiďte se podle Úlohy 3, Nastavení plánu akcí podniknutých při detekci pohybu v Části Kliknutím na tlačítko Save uložte nastavení Detekce změny scény Účel: Funkce detekce změny scény slouží k detekci změny sledovaného prostředí ovlivněné externími faktory, jako je úmyslné otočení kamery. Při spuštění alarmu lze provést určité akce. 1. Vstupte do rozhraní nastavení detekce změny scény: Configuration > Advanced Configuration > Smart Event > Scene Change Detection. 2. Pro povolení této funkce zaškrtněte políčko Enable Scene Change Detection. 3. Kliknutím a přetažením posuvníku nastavte citlivost detekce. Hodnota citlivosti se pohybuje na stupnici od 1 do 100, čím vyšší je hodnota, tím snadněji může změna scény spustit alarm. 75
76 4. Kliknutím na tlačítko Edit nastavte plán střežení. 5. Vyberte metodu propojení pro změnu scény, včetně Upozornění monitorovacího centra, odeslání u, nahrání na FTP, spuštění kanálu a spuštění výstupu alarmu. 6. Kliknutím na tlačítko Save uložte nastavení Konfigurace dynamické detekce zdroje požáru Účel: Když tuto funkci povolíte a je zjištěn zdroj požáru, spustí se akce alarmu. 1. Vstupte do rozhraní dynamické detekce zdroje požáru: Configuration > Advanced Configuration > Smart Event > Dynamic Fire Source Detection 2. Pro povolení této funkce zaškrtněte políčko Enable Dynamic Fire Source Detection. Obrázek 5 46 Konfigurace dynamické detekce zdroje požáru 3. Pro zobrazení červeného rámečku kolem zdroje požáru ve streamu v případě požáru zaškrtněte políčko Display Fire Source Frame on Stream. (volitelné) 76
77 4. Stupeň citlivosti dynamické detekce zdroje požáru můžete posunutím kurzoru upravit na stupnici od 1 do 10. Čím vyšší bude číslo, tím citlivější bude detekce. 5. Zaškrtněte políčko pro volbu metody propojení vstupu alarmu. Viz Úloha 3: V části Detekce pohybu nastavte akce alarmu pro detekci pohybu. V poli Other Linkage můžete zaškrtnout políčko pro povolení výstupu alarmu (počet alarmů se liší podle možností zařízení). 6. Kliknutím na tlačítko Save uložte nastavení. 5.7 Měření teploty Účel: Když tuto funkci povolíte, měří skutečnou teplotu monitorovaného místa. Zařízení spustí alarm, pokud teplota překročí prahovou hodnotu teploty. Dříve než začnete: Pro volbu Temperature Measurement + Behavior Analysis jako VCA Resource Type zadejte Configuration > Advanced Configuration > System > VCA Resource Type Konfigurace měření teploty 1. Vstupte do nabídky konfigurace Configuration > Advanced Configuration > Temperature Measurement. Obrázek 5 47 Dynamická detekce zdroje požáru 77
78 2. Zaškrtněte políčka rozhraní pro nastavení konfigurace měření teploty. Enable Temperature Measurement: Toto políčko zaškrtněte pro povolení funkce měření teploty. Display Temperature Info. on Stream: Toto políčko zaškrtněte pro zobrazení informací o teplotě v živém zobrazení. Add Original Data on Capture: Toto políčko zaškrtněte pro přidání originálních dat na nahrávku. Add Original Data on Stream: Toto políčko zaškrtněte pro přidání originálních dat na stream. Data Refresh Interval: Interval aktualizace dat vyberte v intervalu od 1 do 5 sekund. Unit: Zobrazení teploty ve stupních Celsia ( C) / stupních Fahrenheita ( F) / stupních Kelvina (K). Temperature Range: Nastavte teplotní rozsah. 3. Nastavení uložíte kliknutím na tlačítko Save Měření teploty a alarm Účel: Tato funkce je používána pro měření teploty zjištěné na místě, zařízení porovnává teploty vybraných regionů a alarmy. 1. Vstupte do nabídky Configuration > Advanced Configuration > Temperature Measurement and Alarm. 2. Nastavte pravidlo alarmu: Ze seznamu pravidel vyberte pravidlo pro měření teploty a nakonfigurujte parametry. Name: Můžete přizpůsobit název pravidla. Type: Jako typ pravidla vyberte bod, linii nebo snímek. Emissivity: Nastavte emisivitu cíle. Poznámka: Emisivita každého objektu je jiná. Distance (m): Lineární vzdálenost mezi cílem a zařízením. 78
79 Reflective Temperature: Pokud na scéně existuje nějaký cíl s vysokou emisivitou, zaškrtněte políčko a nastavte reflexivní teplotu pro úpravu teploty. Pokud žádný takový cíl neexistuje, zaškrtnutí políčka zrušte. Obrázek 5 48 Konfigurace měření teploty 3. Pro zobrazení rozhraní pravidla alarmu klikněte v seznamu na. Alarm Rule: Pravidlo alarmu se liší podle různých typů. Toto pravidlo je určeno pro porovnávání informací o teplotě dvou vybraných oblastí. U cílů stanovených snímkem pravidla zahrnují: Max. teplota je vyšší než, Max. teplota je nižší než, Min teplota je vyšší než, Min. teplota je nižší než, Průměrná teplota je vyšší než, Průměrná teplota je nižší než, Teplotní rozdíl je vyšší než a Teplotní rozdíl je nižší než. U cílů stanovených linií pravidla zahrnují Max. teplotu, Min. teplotu a Průměrnou teplotu. U cílů stanovených bodem se pravidla liší podle průměrné teploty. 79
80 Pre-Alarm Temperature a Alarm Temperature: Nastavte teplotu předpoplachu a teplotu alarmu. Zařízení vyšle předpoplach, pokud teplota pravidla přesáhne teplotu předpoplachu, alarm bude odeslán, pokud teplota pravidla překročí teplotu alarmu. Tolerance Temperature: Nastavte toleranci teploty a zařízení posoudí, zda se spuštěný alarm zastaví, dokud teplota/teplotní rozdíl zařízení nebude nižší než pravidlo teploty tolerance teploty. Můžete například nastavit toleranci teploty na 3 C, teplotu alarmu na 55 C a teplotu předpoplachu na 50 C. Zařízení vyšle předpoplach v okamžiku, kdy teplota dosáhne 50 C a spustí alarm ve chvíli, kdy teplota dosáhne 55 C, alarm bude zrušen pouze v případě, že teplota zařízení bude nižší než 52 C. 4. Vykreslete cílovou oblast: Vyberte pravidlo a vykreslete odpovídající snímek/čáru/bod. Pro vykreslení bodu klikněte na. Pro vykreslení linie klikněte na. Pro vykreslení snímku klikněte na. 5. Nastavte alarm teplotního rozdílu: Pro vstup do rozhraní teplotního rozdílu klikněte na tlačítko Temperature Difference Alarm, nastavit lze až čtyři alarmy teplotního rozdílu. Alarm teplotního rozdílu se vztahuje pouze na cíle stanovené snímkem. 6. Nastavte propojení alarmu: Pro vstup do rozhraní propojení alarmu klikněte na Alarm Linkage a nastavte metodu propojení. 7. Kliknutím na tlačítko Save uložte nastavení. 5.8 Konfigurace VCA Typ zdroje VCA Před použitím pravidel VCA kamery musíte nejprve vybrat typ prostředku VCA. Pro použití měření teploty a analýzy chování vyberte Temperature Measurement a Behavior Analysis. Pro použití dynamické detekce zdroje požáru vyberte možnost Dynamic Fire Source Detection. Jakmile některý ze zdrojů vyberete, druhé pravidlo VCA nelze povolit. 80
81 5.8.2 Informace VCA Behavior Analysis Version: Slouží k zobrazení seznamu verzí knihovny algoritmů. Display information Zahrnuje zobrazení na snímku obrázku a zobrazení ve streamu. Odpovídající zobrazení povolíte zaškrtnutím políček. Obrázek 5 49 Informace VCA Display Target info. on Alarm Picture: Pokud je toto políčko zaškrtnuto, zobrazí se v načteném snímku alarmu na cíli rámeček. Display Rule info. on Alarm Picture: Zachycený cíl a nakonfigurovaná oblast budou na snímku alarmu označeny rámečkem. Display VCA info. on Stream: V živém zobrazení nebo přehrávání se na cíli zobrazí zelené rámečky. Poznámka: Zkontrolujte, zda jsou v místních nastaveních pravidla povolena. Přejděte na nabídku Configuration > Local Configuration > Rules a povolte je. Snapshot Setting Pro zachycený snímek lze nastavit kvalitu a rozlišení. 81
82 Upload JPEG Image to Center: Zaškrtnete-li toto políčko, dojde v případě alarmu VCA k načtení zachyceného snímku do monitorovacího centra. Picture Quality: Lze zvolit z možností High, Medium a Low. Picture Resolution: Volitelné možnosti jsou 384x288, CIF, 4CIF, 720 P a 1080 P. Poznámka: Možnosti volitelného rozlišení snímku se liší v závislosti na různých modelech kamer Analýza chování Účel: Analýza chování provádí detekci řady podezřelých chování. Pokud se spustí alarm, budou povoleny určité způsoby propojení. Pro nastavení konfigurace analýzy chování postupujte podle následujících kroků. 1. Zobrazení informací a nastavení snímku nakonfigurujte na stránce Informace VCA. 2. Nastavení kalibrace kamery Provedením následujících kroků nastavíte trojrozměrné měření a výpočty snímku z kamery, a tím kalkulaci velikosti všech cílů. Detekce VCA bude v případě nakonfigurované kalibrace kamery přesnější. 1) Vstupte do rozhraní nastavení kalibrace kamery: Configuration > VCA Configuration > Camera Calibration 2) Zaškrtnutím zaškrtávacího políčka Camera Calibration tuto funkci povolte. 3) Calibration mode vyberte jako Input Basic Data nebo Draw on Live View Video. Input Basic Data: Ručně zadejte montážní výšku, zorný úhel a poměr horizontu kamery. Draw on Live View Video: Kliknutím na možnost Nakreslit ověřovací linii (horizontální)/(vertikální) nakreslete v živém zobrazení horizontální nebo vertikální linii a do pole reálné délky zadejte skutečnou délku. Kamera může pomocí nakreslených referenčních linií a jejich skutečných délek vyhodnotit jiné objekty, které se v živém zobrazení objeví. 82
83 4) (Volitelné) Zaškrtněte políčko Enable Verification of Camera Calibration, pro vykreslení vodorovné/svislé čáry v živém zobrazení klikněte na tlačítko Horizontal Verify/Vertical Verify, následně pro výpočet délky linie klikněte na tlačítko Calibrate. Porovnáním vypočítané délky linie a skutečné délky ověřte nastavené kalibrační údaje. 5) Vykreslené linie můžete odstranit kliknutím na tlačítko Delete. 6) Kliknutím na tlačítko Save uložte nastavení. Poznámka: Pokud dojde k zastavení živého zobrazení, není kalibrace kamery platná. Obrázek 5 50 Zadání základních dat 83
84 Obrázek 5 51 Kreslení v okně živého zobrazení 3. Vykreslete region stínění Funkce regionu stínění umožňuje nastavit konkrétní region, pro který se nebude analýza chování provádět. Jsou podporovány až 4 regiony stínění. 1) Vstupte do rozhraní nastavení regionu stínění: Configuration > VCA Configuration > Shield Region 2) Klikněte na možnost Draw Area. Nakreslete oblast kliknutím levým tlačítkem myši nakreslete v okně živého zobrazení koncové body. Kliknutím pravým tlačítkem myši kreslení oblasti dokončete. Poznámky: Podporována je mnohoúhelníková oblast až o 10 stranách. Vykreslené linie odstraníte kliknutím na tlačítko Delete. Pokud dojde k zastavení živého zobrazení, nelze regiony stínění žádným způsobem nakreslit. 3) Kliknutím na tlačítko Save uložte nastavení. 84
85 4. Nakonfigurujte Pravidlo Analýza chování podporuje sérii chování, včetně překročení linie, narušení, vstupu do oblasti, výstupu z oblasti atd. Poznámka: Typ pravidla pro nastavení se liší v závislosti na různých kamerách. 1) Klikněte na kartu Rule, a přejděte tak do okna konfigurace pravidel. 2) Nové pravidlo přidejte kliknutím na. (Volitelné) Odstraňte je kliknutím na. 3) Pro povolení pravidla analýzy chování zaškrtněte políčko požadovaného pravidla. 4) Vyberte typ pravidla, nastavte typ filtru a poté v živém videu nakreslete pro jednotlivá pravidla linii nebo oblast. Line Crossing detekuje osoby, vozidla nebo jiné objekty, které překročí předem definovanou virtuální linii, při spuštění alarmu mohou být podniknuty určité kroky. Při výběru tohoto typu pravidla musíte před vykreslením linie vybrat směr překročení. Volitelné možnosti jsou Obousměrný, A do B a B do A. Intrusion detekuje osoby, vozidla nebo jiné objekty, které vstoupí a zdržují se v předem definované virtuální oblasti, při spuštění alarmu mohou být podniknuty určité kroky. Při výběru tohoto typu pravidla musíte nastavit dobu trvání narušení. Dostupná doba trvání je od 1 do 100 sekund. 85
86 Obrázek 5 52 Typ pravidla Překročení linie Obrázek 5 53 Typ pravidla Narušení 86
87 Region Entrance detekuje osoby, vozidla nebo jiné objekty, které do předem definované virtuální oblasti vstoupí zvenčí, při spuštění alarmu mohou být podniknuty určité kroky. Region Exiting detekuje osoby, vozidla nebo jiné objekty, které opouští předem definovanou virtuální oblast, při spuštění alarmu mohou být podniknuty určité kroky. Obrázek 5 54 Typ pravidla opuštění oblasti Filter type: Volitelné možnosti jsou Pixels a Actual Size. Je-li vybrána možnost Pixels, vykreslete pro každé pravidlo na živém videu oblast maximální a minimální velikosti. Pokud je vybrána možnost Actual Size, zadejte délku a šířku maximální a minimální velikosti. Alarm spustí pouze ty cíle, jejichž velikost je mezi minimální a maximální hodnotou. Poznámka: Pokud je vybrána skutečná velikost, zkontrolujte, zda je nakonfigurována kalibrace kamery. Draw line/area: Pro ostatní události, jako je narušení, vstup do oblasti, opuštění oblasti atd. musíte kliknutím levého tlačítka myši na živé video nastavit koncové body oblasti, kliknutím pravým tlačítkem myši na oblast vykreslování dokončíte. 87
88 Poznámka: Pokud dojde k zastavení živého zobrazení, nelze oblast nebo linii detekce nakreslit a nastavit pravidla. 5) Zaškrtnutím zaškrtávacího políčka kombinovaného pravidla povolíte pravidlo pro analýzu chování. 6) Jako pravidlo A a pravidlo B kombinovaného pravidla vyberte dvě jednotlivá nakonfigurovaná pravidla. Nastavte pro tato dvě jednotlivá pravidla minimální a maximální časový interval. Poté vyberte pro filtrování alarmů pořadí spuštění jednotlivých pravidel. Poznámky: Pokud v nabídce Rule Type vyberete možnost None, nebude pravidlo platné a nebude možné nakonfigurovat analýzu chování. Pořadí aktivace samostatných pravidel pro filtrování alarmů lze nastavit ve vzestupném nebo vzestupném/sestupném pořadí. Nakonfigurovat lze až 8 jednotlivých pravidel a 2 kombinovaná pravidla. Pro kombinovaná pravidla je podporováno překročení linie, narušení, vystupování z oblasti a vstupování do oblasti. 7) Kliknutím na tlačítko Save uložte nastavení. 8) Klikněte na kartu Arming Schedule, pro nastavení časového plánu pro každé pravidlo klikněte na možnost Edit, nastavení uložte kliknutím na tlačítko Save. 9) Klikněte na kartu Alarm Linkage, zaškrtněte políčko odpovídajících metody propojení pro každé pravidlo, nastavení uložte kliknutím na tlačítko Save. 5. Nastavení Rozšířené konfigurace Parametr Nakonfigurováním následujících parametrů nastavte podrobnější konfiguraci. Obrázek 5 55 Pokročilá konfigurace 88
89 Detection Sensitivity [0 4]: Vztahuje se k citlivosti kamery při rozpoznávání cíle. Čím vyšší je hodnota, tím snadněji dojde k rozpoznání cíle a tím více je obsaženo mylných informací. Jako výchozí je doporučena hodnota 3. Background Update Rate [0 4]: Vztahuje se k rychlosti, s jakou nová scéna nahrazuje předchozí scénu. Jako výchozí je doporučena hodnota 2. Single Alarm: Je-li zvolena možnost jednotlivého alarmu, spustí cíl v nakonfigurované oblasti alarm pouze jednou. Pokud není tato možnost zaškrtnuta, bude stejný cíl ve stejné nakonfigurované oblasti spouštět nepřetržitý alarm. Leave Interference Suppression: Zaškrtnutím tohoto zaškrtávacího políčka zastavíte v nakonfigurované oblasti rušení způsobené listy. Output Type: Zvolte umístění rámečku. Volitelné možnosti jsou střed cíle, dole uprostřed a nahoře uprostřed. Např.: Je-li vybrán střed cíle, bude cíl uprostřed snímku. Restore Default: Kliknutím obnovíte nastavení nakonfigurovaných parametrů na výchozí hodnoty. Restart VCA: Slouží k restartování knihovny algoritmů analýzy chování. Filtr celkové velikosti Poznámka: Oproti velikosti filtru podle pravidla, které je zaměřeno na každé pravidlo, je filtr celkové velikosti zaměřen na všechna pravidla. 1) Zaškrtnutím zaškrtávacího políčka Global Size Filter tuto funkci povolte. 2) Filter Type vyberte jako Actual Size nebo Pixel. Actual Size: Zadejte délku a šířku jako pro maximální, tak pro minimální velikost. Alarm spustí pouze ty cíle, jejichž velikost je mezi minimální a maximální hodnotou. Poznámky: Pokud vyberete možnost filtru dle skutečné velikosti, je nutné nakonfigurovat kalibraci kamery. 89
90 Délka u maximální velikosti musí být větší než délka u minimální velikosti. Stejné pravidlo platí pro šířku. Pixel: Pro vykreslení čtyřúhelníku o minimální velikosti v živém zobrazení klikněte na možnost Minimální velikost. Pro vykreslení čtyřúhelníku o maximální velikosti v živém zobrazení klikněte na možnost Maximální velikost. Cíle menší, než je minimální velikost, nebo větší, než je maximální velikost, budou vyfiltrovány. Poznámky: Algoritmus na pozadí převede nakreslenou oblast na pixely. Pokud dojde k zastavení živého zobrazení, nelze filtr celkové velikosti nakonfigurovat. Délka u maximální velikosti musí být větší než délka u minimální velikosti. Stejné pravidlo platí pro šířku. 3) Nastavení uložíte kliknutím na tlačítko Save. 90
91 Kapitola 6 Nastavení úložiště Než začnete: Pro konfiguraci nastavení záznamů se ujistěte, zda máte síťové paměťové zařízení v rámci sítě, nebo zda je v kameře vložena karta SD. 6.1 Správa úložiště Správa úložiště vám umožňuje zobrazit stav HDD, včetně kapacity, volného místa, stavu, typu, pokroku atd. V případě potřeby můžete pevný disk také formátovat. Kromě toho můžete přiřadit kvóty pro snímky a soubory záznamů. Poznámka: Předtím, než budete moci zařízení HDD spravovat, musí být napřed přidána. Vložte kartu SD nebo podle následující části přidejte zařízení HDD. Obrázek 6 1 Rozhraní správy úložiště 6.2 Konfigurace nastavení NAS Než začnete: Síťový disk by měl být k dispozici v dané síti a být řádně nakonfigurován pro ukládání nahraných souborů, souborů protokolu atd. 1. Přidání síťového disku (1) Otevřete rozhraní pro nastavení NAS (Network-Attached Storage): Configuration > Advanced Configuration > Storage > NAS 91
92 Obrázek 6 2 Přidání síťového disku (2) Zadejte IP adresu síťového disku a cestu souboru. (3) Vyberte typ připojení. Lze vybrat možnosti NFS a SMB/CIFS. Pokud je vybrána možnost SMB/CIFS, lze k zajištění zabezpečení nastavit uživatelské jméno a heslo. Poznámka: Pro vytvoření souboru cesty se řiďte pokyny v Uživatelské příručce NAS. Kvůli vašim osobním údajům a lepší ochraně před bezpečnostními riziky důrazně doporučujeme použít silná hesla pro všechny funkce a síťová zařízení. Pro zvýšení zabezpečení vašeho produktu by heslo mělo být takové, které jste vybrali sami (s použitím minimálně 8 znaků, včetně velkých a malých písmen, čísel a zvláštních znaků). Zodpovědnost za správnou konfiguraci všech hesel a ostatních bezpečnostních opatření nese montážní pracovník nebo konečný uživatel. (4) Kliknutím na tlačítko Save přidejte síťový disk. 2. Inicializujte přidaný síťový disk. (1) Vstupte do rozhraní nastavení HDD Rozšířené konfigurace > Úložiště > Správa úložiště 92
93 Obrázek 6 3 Rozhraní správy úložiště (2) Pokud je stav disku Uninitialized, zaškrtnutím odpovídajícího políčka vyberte disk a kliknutím na tlačítko Format a proveďte inicializaci disku. Po dokončení inicializace bude stav disku Normal. Obrázek 6 4 Zobrazení stavu disku 3. Pro záznamy a snímky definujte kvótu. (1) Zadejte procentní kvótu pro obrázky a záznam. (2) Kliknutím na tlačítko Save aktualizujete stránku v prohlížeči a aktivujete nastavení. Obrázek 6 5 Nastavení kvóty 93
94 Poznámky: Ke kameře lze připojit až osm disků NAS. Pro inicializaci a použití karty SD po vložení do kamery postupujte podle kroků inicializace disku NAS. 6.3 Konfigurace harmonogramu nahrávání Účel: K dispozici jsou dva způsoby nahrávání kamer: ruční nahrávání a plánované nahrávání. Informace o ručním nahrávání naleznete v Části 4.3 Ruční nahrávání a zachycování snímků. V této části můžete postupovat podle pokynů pro konfiguraci plánovaného nahrávání. Ve výchozím nastavení jsou zaznamenané soubory plánovaného nahrávání ukládány na kartu SD (je-li podporována) nebo na síťový disk. 1. Otevřete rozhraní pro nastavení harmonogramu nahrávání: Configuration > Advanced Configuration > Storage > Record Schedule Obrázek 6 6 Okno plánu nahrávání 94
95 2. Pro povolení plánovaného nahrávání zaškrtněte políčko Enable Record Schedule. 3. Nastavte parametry nahrávání kamery. Obrázek 6 7 Parametry nahrávání Pre-record: Čas, který nastavíte pro zahájení nahrávání před naplánovaným časem nebo událostí. Pokud například alarm spustí nahrávání v 10:00 a nastavili jste dobu před nahráváním na 5 sekund, začne kamera nahrávat v 9:59:55. Čas před záznamem je možno nakonfigurovat jako Bez času před záznamem, 5 s, 10 s, 15 s, 20 s, 25 s, 30 s nebo bez omezení. Post-record: Čas, který nastavíte pro zastavení nahrávání po naplánovaném čase nebo události. Pokud například alarm skončí nahrávání v 11:00 a nastavili jste dobu po nahrávání na 5 sekund, bude kamera nahrávat do 11:00:05. Čas po záznamu může být nakonfigurován jako 5 s, 10 s, 30 s, 1 min, 2 min, 5 min nebo 10 min. Recording Stream: Volitelné možnosti jsou Hlavní stream a Dílčí stream. Hlavní stream se obvykle používá pro záznam a živé sledování s dobrou šířku pásma, dílčí a třetí stream je možno použít pro živé sledování při omezené šířce pásma. Poznámka: Konfigurace parametrů záznamu se liší v závislosti na modelu kamery. 4. Pro úpravu plánu nahrávání klikněte na možnost Edit. 95
96 Obrázek 6 8 Upravit plán nahrávání 5. Vyberte den pro nastavení plánu nahrávání. (1) Nastavte celodenní nahrávání nebo segmentové nahrávání: Chcete-li nakonfigurovat celodenní nahrávání, zaškrtněte políčko All Day. Pro nastavení nahrávání v různých časových obdobích zaškrtněte políčko Custom. Nastavte Start Time a End Time. Poznámka: Časy segmentů se nemohou překrývat. Nakonfigurovat je možno až 8 segmentů. (2) Vyberte Typ záznamu. Typ záznamu může být Kontinuální, Detekce pohybu, Alarm, Pohyb Alarm, Pohyb a alarm, Detekce výjimky zvuku, Nahrávání VCA, Detekce zdroje požáru a Všechny události. Nepřetržité Pokud vyberete možnost Continuous, video se automaticky nahraje podle naplánovaného času. 96
97 Nahrávání aktivované pomocí Motion Detection Pokud vyberete možnost Motion Detection, video bude nahrávat, bude-li detekován pohyb. Kromě konfigurace harmonogramu nahrávání je nutné nastavit oblast detekce pohybu a zaškrtnout políčko Trigger Channel v Linkage Method rozhraní Nastavení detekce pohybu. Podrobné informace viz Úloha 1: Nastavení oblasti detekce pohybu v Části Nahrávání aktivované přes Alarm Pokud vyberete možnost Alarm, video bude po spuštění alarmu nahrávat prostřednictvím externích kanálů vstupu alarmu. Kromě konfigurace plánu nahrávání musíte nastavit Typ alarmu a v nabídce Linkage Method rozhraní Nastavení vstupu alarmu zaškrtnout políčko Trigger Channel. Podrobné informace naleznete v Části Nahrávání aktivované pomocí Motion & Alarm Zvolíte-li možnost Motion & Alarm, video bude nahráváno při pohybu a současné aktivaci alarmu. Kromě konfigurace harmonogramu nahrávání je nutné nakonfigurovat také nastavení rozhraní Detekce pohybu a Nastavení vstupu alarmu. Podrobné informace naleznete v Části a v Části Nahrávání aktivované pomocí Motion Alarm Zvolíte-li možnost Motion Alarm, video bude nahráváno při aktivaci externího alarmu nebo při zjištění pohybu. Kromě konfigurace harmonogramu nahrávání je nutné nakonfigurovat také nastavení rozhraní Detekce pohybu a Nastavení vstupu alarmu. Podrobné informace naleznete v Části a v Části Záznam spuštěný detekcí výjimky zvuku Pokud vyberete Audio Exception Detection, video bude nahrávat, budou-li na místě sledování detekovány abnormální zvuky, například náhlé zvýšení/snížení intenzity zvuku. 97
98 Kromě konfigurace harmonogramu nahrávání je nutné nakonfigurovat také nastavení rozhraní Detekce výjimky zvuku. Podrobné informace naleznete v Části Nahrávání, spuštěné nahráváním VCA Pokud vyberete VCA Recording, video bude nahrávat, když VCA detekuje sérii podezřelých chování, například překročení linie, narušení, vstup do oblasti a odchod z oblasti. Kromě konfigurace plánu nahrávání musíte v rozhraní konfigurace VCA nakonfigurovat nastavení pravidla. Podrobné informace naleznete v Části Záznam spuštěný detekcí zdroje požáru Pokud vyberete možnost Fire Source Detection, video bude nahrávat, bude-li detekován zdroj požáru. Kromě konfigurace plánu nahrávání musíte v rozhraní Dynamic Fire Source Detection nakonfigurovat nastavení. Podrobné informace naleznete v Části Záznam spuštěný všemi událostmi Při výběru možnosti All Events bude video nahrávat, kdykoli nastane kterákoli z výše uvedených událostí. Kromě konfigurace plánu nahrávání musíte nastavení konfigurovat v rozhraní odpovídajících událostí. (3) (Volitelné) Zaškrtněte políčko Select All a klikněte na tlačítko Copy pro kopírování nastavení tohoto dne na celý týden. Můžete také zaškrtnout políčka před datem a kliknout na tlačítko Copy. (4) Pro uložení nastavení a ukončení rozhraní Edit Record Schedule klikněte na tlačítko OK. 6. Kliknutím na tlačítko Save uložte nastavení. 98
99 6.4 Konfigurace nastavení snímku Účel: Můžete konfigurovat naplánovaný snímek a snímek aktivovaný určitou událostí. Zachycený snímek může být uložen na kartě SD (je-li podporována) nebo v NAS (podrobné informace naleznete v Části 6.2 Konfigurace nastavení NAS). Pořízené snímky můžete také nahrát na server FTP. Základní nastavení 1. Otevřete rozhraní pro nastavení snímků: Configuration > Advanced Configuration > Storage > Snapshot Obrázek 6 9 Rozhraní nastavení snímku 99
100 2. Vyberte číslo kanálu. U modelů kamer s více než jedním kanálem kamery nejprve vyberete číslo kanálu pro konfiguraci. 3. Zaškrtnutím zaškrtávacího políčka Enable Timing Snapshot povolte nepřetržité zachycování snímků. Upravte naplánovaný čas pro snímky. Podrobné informace týkající se nastavení naleznete v Části 6.3 Konfigurace harmonogramu nahrávání. 4. Zaškrtnutím políčka Enable Event-triggered Snapshot povolíte snímek aktivovaný událostí. 5. Vyberte formát, rozlišení a kvalitu snímku. 6. Nastavte časový interval mezi dvěma snímky. 7. Kliknutím na tlačítko Save uložte nastavení. Nahrávání na FTP Postupem podle následujících pokynů můžete nahrávat na server FTP. Nahrávání nepřetržitých snímků na FTP 1) Nakonfigurujte nastavení FTP a zaškrtněte políčko Upload Picture v rozhraní pro nastavení FTP. Podrobné informace o konfiguraci parametrů FTP naleznete v Části Konfigurace nastavení FTP. 2) Zaškrtněte políčko Enable Timing Snapshot. Nahrávání snímků aktivovaných na základě události na FTP 1) Nakonfigurujte nastavení FTP a zaškrtněte políčko Upload Picture v rozhraní pro nastavení FTP. Podrobné informace o konfiguraci parametrů FTP naleznete v Části Konfigurace nastavení FTP. 2) V rozhraní nastavení detekce pohybu nebo vstupu alarmu zaškrtněte políčko Upload Picture. Viz Úloha 3: Nastavení plánu akcí podniknutých při detekci pohybu v Části ) Zaškrtněte políčko Enable Event-triggered Snapshot. 100
101 Kapitola 7 Přehrávání Účel: V této části je vysvětleno, jak vzdáleně zobrazit nahrané videosoubory uložené na síťových discích nebo kartách SD. 1. Klikněte v řádku nabídek na možnost Playback, a přejděte tak do okna přehrávání. Obrázek 7 1 Rozhraní pro přehrávání 2. Vyberte datum a pro vyhledávání souborů záznamů klikněte na tlačítko Search. Obrázek 7 2 Prohledávání videa 3. Kliknutím na přehrávejte video soubory nalezené k tomuto datu. Panel nástrojů v dolní části rozhraní pro přehrávání lze použít k ovládání přehrávání. 101
102 Obrázek 7 3 Panel nástrojů pro přehrávání Tabulka 7 1 Popis tlačítek Ikona Popis Ikona Popis Přehrávání Pozastavit / Zastavení Zpomalit Zrychlit Přehrávat po snímku / Zachytit obrázek Spustit/zastavit ořez video souborů / Zapnout zvuk a upravit hlasitost/ztlumením Stahování videosouborů Stahování zachycených snímků Povolit/zakázat digitální zoom Poznámka: U stažených videosouborů pro přehrávání můžete vybrat místní cestu k video souborům a obrázkům v rozhraní místní konfigurace. Podrobnosti naleznete v Části Přetáhněte ukazatel průběhu myši pro vyhledání přesného místa pro přehrávání. Můžete také zadat čas a kliknutím na tlačítko v poli Set playback time. Můžete také kliknout na vyhledat místo přehrávání pro oddálení/přiblížení ukazatele průběhu. Obrázek 7 4 Nastavení času přehrávání Obrázek 7 5 Ukazatel průběhu Různé barvy videa na indikátoru průběhu značí různé typy videí. Obrázek 7 6 Typy videa 102
103 Kapitola 8 Vyhledávání v protokolu Účel: Informace o chodu, alarmech, výjimkách a informace o kameře lze ukládat do souborů protokolů. Soubory protokolu můžete také podle potřeby exportovat. Než začnete: Zkontrolujte, zda je síťové úložiště pro kameru nakonfigurováno, nebo zda funguje místní úložiště (karta SD). 1. Pro vstup protokolu hledání rozhraní klikněte na tlačítko Log v panelu nabídek. Obrázek 8 1 Rozhraní vyhledávání v protokolu 2. Upřesněte své vyhledávání nastavením podmínek vyhledávání, včetně hlavního typu, vedlejšího typu, počátečního času a koncového času. 3. Kliknutím na tlačítko Search spusťte vyhledávání souborů protokolů. V rozhraní Log se zobrazí odpovídající soubory protokolu. Obrázek 8 2 Vyhledávání v protokolu 4. Chcete-li exportovat soubory protokolu, klikněte na tlačítko Save log a uložte soubory protokolů do počítače. 103
104 Kapitola 9 Jiné 9.1 Správa uživatelských účtů Účel: Uživatel s rolí správce může přidávat, odstraňovat nebo upravovat uživatelské účty a udělovat jim různá oprávnění. Uživateli důrazně doporučujeme náležité spravování účtů zařízení a uživatelských oprávnění. Pro dokončení nastavení vstupte do rozhraní pro správu uživatelů: Configuration > Basic Configuration > Security > User nebo Configuration > Advanced Configuration > Security > User Obrázek 9 1 Informace o uživatelích Přidání uživatele Uživatel správce má ve výchozím nastavení všechna oprávnění pro vytváření, úpravu a odstraňování jiných účtů. Poznámka: Účet uživatele s rolí správce nelze odstranit a lze pouze změnit heslo správce. 1. Kliknutím na tlačítko Add přidejte uživatele. 2. Zadejte Uživatelské jméno, vyberte Level a zadejte heslo. Poznámky: Lze vytvořit až 31 uživatelských účtů. Různé úrovně uživatelů mají různá oprávnění. Lze zvolit úroveň Operator nebo User. 104
105 K lepší ochraně soukromí a ochraně systému proti bezpečnostním rizikům důrazně doporučujeme používat ke všem funkcím a síťovým zařízením silná hesla. Pro zvýšení zabezpečení vašeho produktu by heslo mělo být takové, které jste vybrali sami (s použitím minimálně 8 znaků, včetně velkých a malých písmen, čísel a zvláštních znaků). Za správnou konfiguraci všech hesel a dalších nastavení zabezpečení zodpovídá osoba provádějící instalaci nebo koncový uživatel. 3. V poli Basic Permission a Camera Configuration můžete zkontrolovat nebo zrušit oprávnění pro nového uživatele. 4. Kliknutím na tlačítko OK přidání uživatele dokončete. Obrázek 9 2 Přidání uživatele Úprava uživatele 1. Uživatele ze seznamu vyberte levým tlačítkem myši a klikněte na tlačítko Modify. 105
106 2. Upravte User Name, Level nebo Password. 3. V poli Basic Permission a Camera Configuration můžete zaškrtnout nebo zrušit zaškrtnutí daných oprávnění. 4. Kliknutím na tlačítko OK úpravu uživatele dokončete. Obrázek 9 3 Úprava uživatele Odstranění uživatele 1. Kliknutím vyberte uživatele, jehož chcete odstranit a klikněte na možnost Delete. 2. Pro odstranění uživatele klikněte na tlačítko OK v místním dialogovém okně. 9.2 Ověřování Účel: Data streamu živého zobrazení lze specificky zabezpečit. 1. Vstupte do rozhraní Authentication: Configuration > Advanced Configuration > Security > Authentication 106
107 Obrázek 9 4 Ověřování pomocí protokolu RTSP 2. V rozevíracím seznamu u možnosti RTSP Authentication vyberte typ basic nebo disable, a povolte tak nebo zakažte ověřování pomocí protokolu RTSP. Poznámka: Pokud ověřování pomocí protokolu RTSP zakážete, může k videostreamu získat prostřednictvím protokolu RTSP přístup kdokoli. 3. Kliknutím na tlačítko Save uložte nastavení. 9.3 Anonymní návštěva Povolení této funkce umožňuje návštěvy návštěvníků, kteří nemají uživatelské jméno nebo heslo k zařízení. Poznámka: Pro anonymní uživatele je dostupné jen živé zobrazení. 1. Vstupte do rozhraní Anonymous Visit: Configuration > Advanced Configuration > Security > Anonymous Visit Obrázek 9 5 Anonymní návštěva 2. Pro povolení nebo zakázání anonymních návštěv nastavte oprávnění pro Anonymous Visit v rozevíracím seznamu na Enable nebo Disable. 3. Kliknutím na tlačítko Save uložte nastavení. Při příštím přihlášení uvidíte zaškrtávací políčko Anonymní. 107
108 Obrázek 9 6 Rozhraní pro přihlášení se zaškrtávacím políčkem Anonymous. 4. Zaškrtněte políčko Anonymous a klikněte na tlačítko Login. Povolením anonymní funkce Živé zobrazení můžete ostatním povolit přístup ke své kameře a zobrazovat živé obrazy bez zadání přihlašovacích údajů. Při povolení anonymní funkce živého zobrazení je proto velmi důležité, abyste zajistili, že zorné pole kamery nebude mít vliv na soukromí osob, jejichž obraz by mohl být zachycen bez oprávnění. Vzhledem k vlastnímu narušení soukromí je video sledování nevhodné v oblastech, kde lidé více očekávají soukromí. 9.4 Filtr adres IP Účel: Tato funkce umožňuje řízení přístupu. 1. Přejděte do okna filtru adres IP: Configuration > Advanced Configuration > Security > IP Address Filter Obrázek 9 7 Okno filtru adres IP 2. Zaškrtněte políčko Enable IP Address Filter. 108
109 3. Z rozevíracího seznamu vyberte typ filtru adres IP, volitelné možnosti jsou Forbidden a Allowed. 4. Nastavte seznam filtrů adres IP. Přidání adresy IP (1) Kliknutím na tlačítko Add přidejte IP adresu. (2) Zadejte adresu IP. Obrázek 9 8 Přidání adresy IP (3) Kliknutím na OK dokončíte přidání. Úprava adresy IP (1) V seznamu filtrů klikněte levým tlačítkem na adresu IP a klikněte na možnost Modify. (2) Upravte adresu IP v textovém poli. Obrázek 9 9 Úprava adresy IP (3) Kliknutím na OK dokončíte úpravy. Odstranění adresy IP V seznamu filtrů klikněte levým tlačítkem na adresu IP a klikněte na možnost Delete. Odstranění všech adres Pro odstranění všech adres IP klikněte na možnost Clear. 5. Kliknutím na tlačítko Save uložte nastavení. 109
110 9.5 Služba zabezpečení Kamera poskytuje službu zabezpečení a tím větší uživatelské pohodlí v případě, že chcete povolit vzdálené přihlašování a vylepšit zabezpečení datové komunikace. 1. Přejděte do okna konfigurace služby zabezpečení: Configuration > Advanced configuration > Security > Security Service Obrázek 9 10 Služba zabezpečení 2. Pro povolení bezpečnosti datové komunikace zaškrtněte políčko Enable SSH, pro zakázání SSH zaškrtnutí políčka zrušte. 3. Zaškrtněte políčko Enable Illegal Login Lock, pokud pětkrát po sobě zadáte nesprávné uživatelské jméno nebo heslo, zařízení se uzamkne. Poznámka: Je-li zařízení uzamčeno, můžete se k němu zkusit přihlásit po 30 minutách, nebo zařízení před opakováním pokusu restartujte. 9.6 Zobrazení informací o zařízení Otevřete rozhraní informací o zařízení: Configuration > Basic Configuration > System > Device Information nebo Configuration > Advanced Configuration > System > Device Information. V rozhraní Device Information můžete upravovat název zařízení. Zobrazují se i další údaje síťové kamery, jako je Model, Serial No., Firmware Version, Encoding Version, Number of Channels, Number of HDDs, Number of Alarm Input a Number of Alarm Output. Tyto informace nelze změnit v této nabídce. Jde o referenční informace pro údržbu nebo změny v budoucnosti. 110
111 Obrázek 9 11 Informace o zařízení 9.7 Údržba Restartování kamery 1. Otevřete rozhraní pro údržbu: Configuration > Basic Configuration > System > Maintenance nebo Configuration > Advanced Configuration > System > Maintenance 2. Pro restartování síťové kamery klikněte na tlačítko Reboot. Obrázek 9 12 Restartování zařízení 111
112 9.7.2 Obnovení výchozích nastavení 1. Otevřete rozhraní pro údržbu: Configuration > Basic Configuration > System > Maintenance nebo Configuration > Advanced Configuration > System > Maintenance 2. Pro obnovení výchozího nastavení klikněte na tlačítko Restore nebo Default. Obrázek 9 13 Obnovení výchozího nastavení Poznámka: Po obnovení výchozího nastavení je obnovena i adresa IP na výchozí adresu IP, proto buďte při provádění této akce opatrní Export/import konfiguračního souboru Účel: Konfigurační soubor je používán pro dávkovou konfiguraci kamer a může zjednodušit kroky konfigurace v případech, kdy je nutno nakonfigurovat hodně kamer. 1. Otevřete rozhraní pro údržbu: Configuration > Basic Configuration > System > Maintenance nebo Configuration > Advanced Configuration > System > Maintenance 2. Pro export aktuálního konfiguračního souboru klikněte na tlačítko Export a uložte jej na konkrétním místě. 3. Pro výběr uloženého konfiguračního souboru klikněte na tlačítko Browse a potom pro zahájení importu konfiguračního souboru klikněte na tlačítko Import. Poznámka: Po importu konfiguračního souboru je třeba kameru restartovat. 4. Klikněte na tlačítko Export a nastavte cestu pro uložení konfiguračního souboru v místním úložišti. 112
113 Obrázek 9 14 Export/import konfiguračního souboru Upgrade systému 1. Otevřete rozhraní pro údržbu: Configuration > Basic Configuration > System > Maintenance nebo Configuration > Advanced Configuration > System > Maintenance 2. Vyhledejte soubor upgradu výběrem firmwaru nebo adresáře firmwaru. Firmware: Slouží k vyhledání přesné cesty souboru upgradu. Firmware Directory: Je požadováno zadání pouze adresáře, ve kterém je soubor upgradu umístěn. 3. Pro výběr místního souboru aktualizace klikněte na tlačítko Browse a potom pro zahájení vzdálené aktualizace klikněte na tlačítko Upgrade. Obrázek 9 15 Vzdálený upgrade Poznámka: Proces upgradu trvá 1 až 10 min. Během procesu neodpojujte zařízení od napájení. Po aktualizaci se zařízení automaticky restartuje. 9.8 Nastavení RS-485 Účel: Sériový port RS-485 se používá k ovládání PTZ kamery. Parametry PTZ je vhodné konfigurovat předtím, než budete ovládat jednotku PTZ. 113
114 1. Otevřete rozhraní pro nastavení portu RS-485: Configuration > Advanced Configuration > System > RS485 Obrázek 9 16 Nastavení rozhraní RS Nastavte parametry RS-485 a pro uložení nastavení klikněte na tlačítko Save. Ve výchozím nastavení je přenosová rychlost nastavena na hodnotu 9600 bps, datového bitu na 8, stop bit je 1 a parita a řízení toku mají hodnotu Žádný. Poznámka: Parametry přenosové rychlosti, protokolu PTZ a adresy PTZ by měly být naprosto shodné s parametry kamery PTZ. 9.9 Nastavení služby Pro vstup do rozhraní nastavení služby přejděte do nabídky Configuration > Advanced Configuration > System > Service. Nastavení služby označuje hardwarovou službu, kterou kamera podporuje a liší se v závislosti na různých kamerách. U kamer s podporou IR LED, ABF (automatické zpětné zaostření), automatické odmlžení nebo LED stavu můžete přejít do hardwarové služby a v závislosti na aktuálních požadavcích vybrat možnost povolení nebo zakázání odpovídající služby. U kamer s podporou topného tělesa pro odmrazování můžete pro povolení automatického odmrazování zaškrtnout odpovídající políčko. Poznámka: Topné těleso pro odmrazování je podporováno pouze se zdrojem napájení POE+, 24 V AC nebo 12 V DC. U topného tělesa pro odmrazování je podporován pouze zdroj napájení 802.3af, standardní napájení 802.3af topné těleso pro odmrazování nepodporuje. 114
115 Dodatek Dodatek 1 Úvod k softwaru SADP Popis SADP SADP (Search Active Devices Protocol) je uživatelsky přívětivý a bezinstalační nástroj pro vyhledávání zařízení on-line. Nástroj vyhledává aktivní internetová zařízení v podsíti a zobrazí informace o zařízeních. Můžete také upravit základní síťové informace zařízení využívajících tento software. Vyhledávání aktivních zařízení on-line Automatické vyhledávání zařízení on-line Po spuštění softwaru SADP se automaticky prohledávají internetové zařízení každých 15 sekund v podsíti, kde počítač nachází. Zobrazí se celkový počet a informace o vyhledávání v zařízeních v rozhraní zařízení on-line. Zobrazí se informace o zařízení včetně typu zařízení, adresy IP a čísla portu atd. Obrázek A.1.1 Vyhledávání zařízení on-line 115
116 Poznámka: Zařízení lze vyhledat a zobrazit v seznamu 15 sekund poté, co dojde ke změně jeho stavu na online. Zařízení bude ze seznamu odebráno 45 sekund poté, co dojde ke změně jeho stavu na offline. Ruční vyhledávání zařízení on-line Můžete také kliknout na pro ruční aktualizaci seznam zařízení on-line. Nově vyhledaná zařízení budou přidána do seznamu. Kliknutím na nebo v každém záhlaví sloupce seřadíte příslušné informace. Kliknutím na rozšíříte tabulku zařízení a skryjete panel parametrů sítě na pravé straně, kliknutím na tlačítko jej opět zobrazíte. Úprava síťových parametrů 1. V seznamu zařízení vyberte zařízení, která chcete upravit, a síťové parametry zařízení se zobrazí na panelu Modify Network Parameters vpravo. 2. Upravte nastavitelné síťové parametry, např. adresu IP a číslo portu. 3. Zadejte heslo účtu správce zařízení v poli Password a kliknutím na uložte změny. Kvůli vašim osobním údajům a lepší ochraně před bezpečnostními riziky důrazně doporučujeme použít silná hesla pro všechny funkce a síťová zařízení. Pro zvýšení zabezpečení vašeho produktu by heslo mělo být takové, které jste vybrali sami (s použitím minimálně 8 znaků, včetně velkých a malých písmen, čísel a zvláštních znaků). Zodpovědnost za správnou konfiguraci všech hesel a ostatních bezpečnostních opatření nese montážní pracovník nebo konečný uživatel. 116
117 Obrázek A.1.2 Úprava síťových parametrů 117
118 Dodatek 2 Mapování portů Následující nastavení se vztahují ke směrovači TP-LINK (TL-WR641G). Nastavení se liší v závislosti na různých modelech směrovačů. 1. Vyberte nastavení možnosti WAN Connection Type, viz níže: Obrázek A.2.1 Výběr typu připojení WAN 2. Nastavte parametry sítě LAN směrovače dle následujícího obrázku, včetně nastavení IP adresy a masky podsítě. Obrázek A.2.2 Nastavení parametrů sítě LAN 3. Nastavte mapování portů virtuálních serverů Předávání. Ve výchozím nastavení používá kamera port 80, 8000 a 554. Pomocí webového prohlížeče nebo klientského softwaru lze hodnoty těchto portů změnit. Příklad: Pokud jsou kamery připojeny ke stejnému směrovači, lze nakonfigurovat porty jedné kamery s IP adresou na 80, 8000 a 554 a porty druhé kamery s IP adresou na 81, 8001, 555, Viz kroky níže: 118
119 1. Jak je uvedeno v nastavení výše, namapujte na IP adrese porty síťové kamery 80, 8000, 554 a Na IP adrese namapujte porty 81, 8001, 555 a 8201 druhé síťové kamery. 3. Pro protokoly povolte možnost ALL nebo TCP. 4. Zaškrtněte zaškrtávací políčko Enable a kliknutím na tlačítko Save nastavení uložte. Obrázek A.2.3 Mapování portů Poznámka: Port síťové kamery nemůže být v konfliktu s jinými porty. Nějaký port pro webovou správu směrovače je například nastaven na 80. Změňte port kamery, pokud jde o stejný port pro správu
120 120
DINOX IP kamery řady: DDC-xxxx DDR-xxxx DDX-xxxx DDB-xxxx
 DINOX IP kamery řady: DDC-xxxx DDR-xxxx DDX-xxxx DDB-xxxx Rychlá uživatelská příručka Obsah Rychlá uživatelská příručka... 1 1. Systémové požadavky... 3 2. Připojení do sítě... 4 3. Přístup pomocí webového
DINOX IP kamery řady: DDC-xxxx DDR-xxxx DDX-xxxx DDB-xxxx Rychlá uživatelská příručka Obsah Rychlá uživatelská příručka... 1 1. Systémové požadavky... 3 2. Připojení do sítě... 4 3. Přístup pomocí webového
Kamera. Síťová kamera Dome. Stručný návod k obsluze--čeština
 Kamera Síťová kamera Dome Stručný návod k obsluze--čeština Tento stručný návod platí pro: DS-2CD42F-(I), DS-2CD424F-(I), DS-2CD432F-(I), DS-2CD42FWD-(I), DS-2CD432FWD-(I), ids-2cd624fwd-i/b UD.6L020B305A0EU
Kamera Síťová kamera Dome Stručný návod k obsluze--čeština Tento stručný návod platí pro: DS-2CD42F-(I), DS-2CD424F-(I), DS-2CD432F-(I), DS-2CD42FWD-(I), DS-2CD432FWD-(I), ids-2cd624fwd-i/b UD.6L020B305A0EU
Kamera. Síťová kamera Bullet. Stručný návod k obsluze--čeština. Tento stručný návod platí pro: DS-2CD2012-I, DS-2CD2032-I UD.
 Kamera Síťová kamera Bullet Stručný návod k obsluze--čeština Tento stručný návod platí pro: DS-2CD2012-I, DS-2CD2032-I UD.6L0201B1268A01EU 1 Informace o právních předpisech Prohlášení o shodě - EU Tento
Kamera Síťová kamera Bullet Stručný návod k obsluze--čeština Tento stručný návod platí pro: DS-2CD2012-I, DS-2CD2032-I UD.6L0201B1268A01EU 1 Informace o právních předpisech Prohlášení o shodě - EU Tento
Kamera. Síťová kamera Bullet. Stručný návod k obsluze--čeština. Tento stručný návod platí pro: DS-2CD2212-I, DS-2CD2232-I UD.
 Kamera Síťová kamera Bullet Stručný návod k obsluze--čeština Tento stručný návod platí pro: DS-CD1-I, DS-CD3-I UD.6L001B170A01EU 0 Informace o právních předpisech Prohlášení o shodě - EU Tento produkt
Kamera Síťová kamera Bullet Stručný návod k obsluze--čeština Tento stručný návod platí pro: DS-CD1-I, DS-CD3-I UD.6L001B170A01EU 0 Informace o právních předpisech Prohlášení o shodě - EU Tento produkt
Kamera. Síťová kamera Dome. Stručný návod k obsluze--čeština. Tento stručný návod platí pro: DS-2CD2712F-I(S), DS-2CD2732F-I(S) UD.
 Kamera Síťová kamera Dome Stručný návod k obsluze--čeština Tento stručný návod platí pro: DS-2CD2712F-I(S), DS-2CD2732F-I(S) UD.6L0201B1255A01EU 1 Informace o právních předpisech Prohlášení o shodě - EU
Kamera Síťová kamera Dome Stručný návod k obsluze--čeština Tento stručný návod platí pro: DS-2CD2712F-I(S), DS-2CD2732F-I(S) UD.6L0201B1255A01EU 1 Informace o právních předpisech Prohlášení o shodě - EU
Kamera. Síťová kamera Box. Stručný návod k obsluze--čeština
 Kamera Síťová kamera Box Stručný návod k obsluze--čeština Tento stručný návod platí pro: DS-2CD4012F-(A)(P)(W)(SDI)(FC), DS-2CD4012FWD-(A)(P)(W)(SDI)(FC), DS-2CD4024F-(A)(P)(W)(SDI)(FC), DS-2CD4026FWD-(A)(P)(W),
Kamera Síťová kamera Box Stručný návod k obsluze--čeština Tento stručný návod platí pro: DS-2CD4012F-(A)(P)(W)(SDI)(FC), DS-2CD4012FWD-(A)(P)(W)(SDI)(FC), DS-2CD4024F-(A)(P)(W)(SDI)(FC), DS-2CD4026FWD-(A)(P)(W),
Kamera. Síťová kamera Dome. Stručný návod k obsluze--čeština. Tento stručný návod platí pro: DS-2CD2112-(I), DS-2CD2132-(I) UD.
 Kamera Síťová kamera Dome Stručný návod k obsluze--čeština Tento stručný návod platí pro: DS-2CD2112-(I), DS-2CD2132-(I) UD.6L0201B1254A01EU 1 Informace o právních předpisech Prohlášení o shodě - EU Tento
Kamera Síťová kamera Dome Stručný návod k obsluze--čeština Tento stručný návod platí pro: DS-2CD2112-(I), DS-2CD2132-(I) UD.6L0201B1254A01EU 1 Informace o právních předpisech Prohlášení o shodě - EU Tento
Návod k obsluze síťové termokamery v provedení bullet. Síťová termokamera v provedení bullet. Návod k obsluze UD05094B-A
 Síťová termokamera v provedení bullet 0 Návod k obsluze UD05094B-A Návod k obsluze COPYRIGHT 2017 Hangzhou Hikvision Digital Technology Co., Ltd. VŠECHNA PRÁVA VYHRAZENA. Jakékoli a veškeré informace,
Síťová termokamera v provedení bullet 0 Návod k obsluze UD05094B-A Návod k obsluze COPYRIGHT 2017 Hangzhou Hikvision Digital Technology Co., Ltd. VŠECHNA PRÁVA VYHRAZENA. Jakékoli a veškeré informace,
Kamera. Síťová kamera Dome. Stručný návod k obsluze Čeština
 Kamera Síťová kamera Dome Stručný návod k obsluze Čeština Tento stručný návod platí pro: DS-2CD4312F-(I)(Z)(H)(S), DS-2CD4312FWD-(I)(Z)(H)(S), DS-2CD4324F-(I)(Z)(H)(S), DS-2CD4332FWD-(I)(Z)(H)(S) UD.6L0201B1183A01EU
Kamera Síťová kamera Dome Stručný návod k obsluze Čeština Tento stručný návod platí pro: DS-2CD4312F-(I)(Z)(H)(S), DS-2CD4312FWD-(I)(Z)(H)(S), DS-2CD4324F-(I)(Z)(H)(S), DS-2CD4332FWD-(I)(Z)(H)(S) UD.6L0201B1183A01EU
Instalační manuál ke kamerám řady WNx-6000 2014/06 (V5.1.0) www.wonderex.com
 Instalační manuál ke kamerám řady WNx-6000 2014/06 (V5.1.0) Informace o právních předpisech Prohlášení o shodě - EU Tento produkt a případně dodávané příslušenství jsou také označeny logem CE a splňují
Instalační manuál ke kamerám řady WNx-6000 2014/06 (V5.1.0) Informace o právních předpisech Prohlášení o shodě - EU Tento produkt a případně dodávané příslušenství jsou také označeny logem CE a splňují
B Series Waterproof Model. IP Kamera. Uživatelský manuál
 B Series Waterproof Model IP Kamera Uživatelský manuál Obsah 1 ÚVODEM... 3 2 VZHLED A ROZHRANÍ... 3 3 PŘIPOJENÍ KE KAMEŘE Z VAŠÍ LAN SÍTĚ... 4 4 PŘIPOJENÍ KAMERY PŘES WAN ROZHRANÍ... 8 5 DALŠÍ NASTAVENÍ...
B Series Waterproof Model IP Kamera Uživatelský manuál Obsah 1 ÚVODEM... 3 2 VZHLED A ROZHRANÍ... 3 3 PŘIPOJENÍ KE KAMEŘE Z VAŠÍ LAN SÍTĚ... 4 4 PŘIPOJENÍ KAMERY PŘES WAN ROZHRANÍ... 8 5 DALŠÍ NASTAVENÍ...
Kamera. Síťová kamera Mini Dome. Stručný návod k obsluze--čeština. Tento stručný návod platí pro: DS-2CD2312-I5, DS-2CD2332-I5 UD.
 Kamera Síťová kamera Mini Dome Stručný návod k obsluze--čeština Tento stručný návod platí pro: DS-2CD2312-I5, DS-2CD2332-I5 UD.6L0201B1256A01EU 1 Informace o právních předpisech Prohlášení o shodě - EU
Kamera Síťová kamera Mini Dome Stručný návod k obsluze--čeština Tento stručný návod platí pro: DS-2CD2312-I5, DS-2CD2332-I5 UD.6L0201B1256A01EU 1 Informace o právních předpisech Prohlášení o shodě - EU
Kamera. Síťová kamera Bullet. Stručný návod k obsluze--čeština. Tento stručný návod platí pro: DS-2CD2612F-I(S), DS-2CD2632F-I(S) UD.
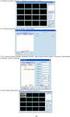 Kamera Síťová kamera Bullet Stručný návod k obsluze--čeština Tento stručný návod platí pro: DS-2CD2612F-I(S), DS-2CD2632F-I(S) UD.6L0201B1272A01EU 1 Informace o právních předpisech Prohlášení o shodě -
Kamera Síťová kamera Bullet Stručný návod k obsluze--čeština Tento stručný návod platí pro: DS-2CD2612F-I(S), DS-2CD2632F-I(S) UD.6L0201B1272A01EU 1 Informace o právních předpisech Prohlášení o shodě -
DŮLEŽITÉ INFORMACE, PROSÍM ČTĚTE!
 DŮLEŽITÉ INFORMACE, PROSÍM ČTĚTE! Tento dodatek k uživatelské příručce obsahuje postup nastavení USB portu pro ADSL modem CellPipe 22A-BX-CZ Verze 1.0 01/2004 Úvod Vážený zákazníku, tento text popisuje
DŮLEŽITÉ INFORMACE, PROSÍM ČTĚTE! Tento dodatek k uživatelské příručce obsahuje postup nastavení USB portu pro ADSL modem CellPipe 22A-BX-CZ Verze 1.0 01/2004 Úvod Vážený zákazníku, tento text popisuje
Panoramatická kamera rybíoko
 Kamera Panoramatická kamera rybíoko Průvodce rychlým spuštěním UD00152B 0 Průvodce rychlým spuštěním COPYRIGHT 2015 Hangzhou Hikvision Digital Technology Co., Ltd. VŠECHNA PRÁVA VYHRAZENA. Jakékoliv a
Kamera Panoramatická kamera rybíoko Průvodce rychlým spuštěním UD00152B 0 Průvodce rychlým spuštěním COPYRIGHT 2015 Hangzhou Hikvision Digital Technology Co., Ltd. VŠECHNA PRÁVA VYHRAZENA. Jakékoliv a
Síťová kamera ve tvaru projektilu
 Kamera Síťová kamera ve tvaru projektilu Průvodce rychlým spuštěním UD.6L0201B1917A01 1 Průvodce rychlým spuštěním COPYRIGHT 2015 Hangzhou Hikvision Digital Technology Co., Ltd. VŠECHNA PRÁVA VYHRAZENA.
Kamera Síťová kamera ve tvaru projektilu Průvodce rychlým spuštěním UD.6L0201B1917A01 1 Průvodce rychlým spuštěním COPYRIGHT 2015 Hangzhou Hikvision Digital Technology Co., Ltd. VŠECHNA PRÁVA VYHRAZENA.
Kamera. Síťová kamera Bullet. Stručný návod k obsluze--čeština
 Kamera Síťová kamera Bullet Stručný návod k obsluze--čeština Tento stručný návod platí pro: DS-2CD4212F-(I)(Z)(H)(S), DS-2CD4212FWD-(I)(Z)(H)(S), DS-2CD4224F-(I)(Z)(H)(S), DS-2CD4232FWD-(I)(Z)(H)(S) UD.6L0201B1307A01EU
Kamera Síťová kamera Bullet Stručný návod k obsluze--čeština Tento stručný návod platí pro: DS-2CD4212F-(I)(Z)(H)(S), DS-2CD4212FWD-(I)(Z)(H)(S), DS-2CD4224F-(I)(Z)(H)(S), DS-2CD4232FWD-(I)(Z)(H)(S) UD.6L0201B1307A01EU
IP kamera. Uživatelský manuál
 IP kamera Uživatelský manuál Upozornění: Tento manuál nemusí zcela přesně popisovat některé technické detaily nebo může obsahovat tiskařské chyby. Pokud byste nemohli vyřešit některé problémy pomocí tohoto
IP kamera Uživatelský manuál Upozornění: Tento manuál nemusí zcela přesně popisovat některé technické detaily nebo může obsahovat tiskařské chyby. Pokud byste nemohli vyřešit některé problémy pomocí tohoto
Síťová stolní kamera (kostka)
 Kamera Síťová stolní kamera (kostka) Průvodce rychlým spuštěním UD.6L0201B1862A02 1 O tomto Návodu Tento Návod platí pro síťovou kameru 14xx/24xx. Návod zahrnuje pokyny k použití a řízení výrobku. Obrázky,
Kamera Síťová stolní kamera (kostka) Průvodce rychlým spuštěním UD.6L0201B1862A02 1 O tomto Návodu Tento Návod platí pro síťovou kameru 14xx/24xx. Návod zahrnuje pokyny k použití a řízení výrobku. Obrázky,
s anténou a podstavcem CD-ROM obsahující návod a informace o záruce Ethernetový kabel (CAT5 UTP nekřížený) ADSL kabel (standardní telefonní kabel)
 ČESKY Toto zařízení lze nastavit pomocí libovolného aktuálního webového prohlížeče, např. Internet Explorer 6 nebo Netscape Navigator 6.2.3. DSL-G664T Bezdrátový ADSL směrovač Než začnete 1. Pokud jste
ČESKY Toto zařízení lze nastavit pomocí libovolného aktuálního webového prohlížeče, např. Internet Explorer 6 nebo Netscape Navigator 6.2.3. DSL-G664T Bezdrátový ADSL směrovač Než začnete 1. Pokud jste
Kamera. Síťová kamera Mini Dome. Stručný návod k obsluze--čeština
 Kamera Síťová kamera Mini Dome Stručný návod k obsluze--čeština Tento stručný návod platí pro: DS-2CD252F-(I) (IS) (IW) (IWS), DS-2CD2532F-(I) (IS) (IW) (IWS) UD.6L020B230A0EU Informace o právních předpisech
Kamera Síťová kamera Mini Dome Stručný návod k obsluze--čeština Tento stručný návod platí pro: DS-2CD252F-(I) (IS) (IW) (IWS), DS-2CD2532F-(I) (IS) (IW) (IWS) UD.6L020B230A0EU Informace o právních předpisech
Uživatelský manuál WEB SERVICE V3.0 IP kamer Dahua
 WEB SERVICE V3.0 IP kamer Dahua Obsah 1. Úvod...1 2. Přihlášení...1 3 Nastavení (Setup)...3 3.1.1. Kamera Obraz (Conditions)...3 3.1.2.1 Kamera Video Video...3 3.1.2.2. Kamera Video snímek (Snapshot)...4
WEB SERVICE V3.0 IP kamer Dahua Obsah 1. Úvod...1 2. Přihlášení...1 3 Nastavení (Setup)...3 3.1.1. Kamera Obraz (Conditions)...3 3.1.2.1 Kamera Video Video...3 3.1.2.2. Kamera Video snímek (Snapshot)...4
Síťová kamera Mini PT Dome
 Kamera Síťová kamera Mini PT Dome Stručná úvodnípříruč ka UD.6L0201B1883A01 1 Stručná úvodnípříručka COPYRIGHT 2015 Hangzhou Hikvision Digital Technology Co., Ltd. VŠECHNA PRÁVA VYHRAZENA. Veškeré informace,
Kamera Síťová kamera Mini PT Dome Stručná úvodnípříruč ka UD.6L0201B1883A01 1 Stručná úvodnípříručka COPYRIGHT 2015 Hangzhou Hikvision Digital Technology Co., Ltd. VŠECHNA PRÁVA VYHRAZENA. Veškeré informace,
/ NVR-4008 / NVR-4016
 DINOX rekordéry: NVR-4004 NVR-4008 NVR-4016 Rychlá uživatelská příručka Obsah Rychlá uživatelská příručka... 1 Před instalací NVR... 3 Instalace NVR... 3 Instalace pevného disku... 3 Přední panel... 5
DINOX rekordéry: NVR-4004 NVR-4008 NVR-4016 Rychlá uživatelská příručka Obsah Rychlá uživatelská příručka... 1 Před instalací NVR... 3 Instalace NVR... 3 Instalace pevného disku... 3 Přední panel... 5
Návod k obsluze síťové kamery. Síťová kamera. Návod k obsluze UD09209B-A
 Síťová kamera Návod k obsluze UD09209B-A 0 Návod k obsluze COPYRIGHT 2018 Hangzhou Hikvision Digital Technology Co., Ltd. VŠECHNA PRÁVA VYHRAZENA. Jakékoli a veškeré informace, včetně, mimo jiné, textů,
Síťová kamera Návod k obsluze UD09209B-A 0 Návod k obsluze COPYRIGHT 2018 Hangzhou Hikvision Digital Technology Co., Ltd. VŠECHNA PRÁVA VYHRAZENA. Jakékoli a veškeré informace, včetně, mimo jiné, textů,
Instalace. Bezdrátový přístupový bod NETGEAR 802.11ac WAC120. Obsah balení. NETGEAR, Inc. 350 East Plumeria Drive San Jose, CA 95134 USA.
 Ochranné známky NETGEAR, logo NETGEAR a Connect with Innovation jsou obchodní známky nebo registrované obchodní známky společnosti NETGEAR, Inc. v USA a jiných zemích. Informace zde uvedené podléhají změnám
Ochranné známky NETGEAR, logo NETGEAR a Connect with Innovation jsou obchodní známky nebo registrované obchodní známky společnosti NETGEAR, Inc. v USA a jiných zemích. Informace zde uvedené podléhají změnám
Návod k obsluze síťové kamery. Síťová kamera. Návod k obsluze UD04470B
 Síťová kamera 0 Návod k obsluze UD04470B Návod k obsluze COPYRIGHT 2017 Hangzhou Hikvision Digital Technology Co., Ltd. VŠECHNA PRÁVA VYHRAZENA. Jakékoli a veškeré informace, včetně, mimo jiné, textů,
Síťová kamera 0 Návod k obsluze UD04470B Návod k obsluze COPYRIGHT 2017 Hangzhou Hikvision Digital Technology Co., Ltd. VŠECHNA PRÁVA VYHRAZENA. Jakékoli a veškeré informace, včetně, mimo jiné, textů,
Instalační manuál ke kamerám řady WNx-4000 2014/06 (V5.1.0) www.wonderex.com
 Instalační manuál ke kamerám řady WNx-4000 04/06 (V5..0) Informace o právních předpisech Prohlášení o shodě - EU Tento produkt a případně dodávané příslušenství jsou také označeny logem CE a splňují tak
Instalační manuál ke kamerám řady WNx-4000 04/06 (V5..0) Informace o právních předpisech Prohlášení o shodě - EU Tento produkt a případně dodávané příslušenství jsou také označeny logem CE a splňují tak
Síťový videorekordér. Stručná příručka
 Síťový videorekordér Stručná příručka OBSAH Úvod... 6 Přepínání režimu zařízení... 7 Vytvoření clusteru... 7 Přidání zařízení NVR z důvodu zvýšení kapacity clusteru... 11 Správa úložiště clusteru... 12
Síťový videorekordér Stručná příručka OBSAH Úvod... 6 Přepínání režimu zařízení... 7 Vytvoření clusteru... 7 Přidání zařízení NVR z důvodu zvýšení kapacity clusteru... 11 Správa úložiště clusteru... 12
Návod k obsluze IP kamery Zoneway. IP kamery jsou určené pro odbornou montáž.
 Návod k obsluze IP kamery Zoneway. IP kamery jsou určené pro odbornou montáž. Obsah 1 Úvod... 1 2 Návod pro připojení do webového rozhraní... 1 2.1 Připojení kamery k WiFi síti... 4 2.2 Postup nastavení
Návod k obsluze IP kamery Zoneway. IP kamery jsou určené pro odbornou montáž. Obsah 1 Úvod... 1 2 Návod pro připojení do webového rozhraní... 1 2.1 Připojení kamery k WiFi síti... 4 2.2 Postup nastavení
WiFi kamera venkovní bezpečnostní Wanscam HW0043 HD 720P
 1516778124 VÝROBNÍ ČÍSLO WiFi kamera venkovní bezpečnostní Wanscam HW0043 HD 720P 1. POPIS Proč si právě vybrat tuto kameru? Hned z několika důvodů. Tím prvním je možnost nastavit kameru bez připojení
1516778124 VÝROBNÍ ČÍSLO WiFi kamera venkovní bezpečnostní Wanscam HW0043 HD 720P 1. POPIS Proč si právě vybrat tuto kameru? Hned z několika důvodů. Tím prvním je možnost nastavit kameru bez připojení
Pro uživatele nástroje RICOH Smart Device Connector: Konfigurace zařízení
 Pro uživatele nástroje RICOH Smart Device Connector: Konfigurace zařízení OBSAH 1. Pro všechny uživatele Úvod... 3 Jak číst tuto příručku... 3 Ochranné známky...4 Co je to RICOH Smart Device Connector?...
Pro uživatele nástroje RICOH Smart Device Connector: Konfigurace zařízení OBSAH 1. Pro všechny uživatele Úvod... 3 Jak číst tuto příručku... 3 Ochranné známky...4 Co je to RICOH Smart Device Connector?...
Síťová kamera. Návod k obsluze UD04770B
 Síťová kamera Návod k obsluze UD04770B Návod k obsluze COPYRIGHT 2017 ATIS group, s.r.o. VŠECHNA PRÁVA VYHRAZENA. Jakékoli a veškeré informace, včetně, mimo jiné, textů, obrázků a grafů jsou vlastnictvím
Síťová kamera Návod k obsluze UD04770B Návod k obsluze COPYRIGHT 2017 ATIS group, s.r.o. VŠECHNA PRÁVA VYHRAZENA. Jakékoli a veškeré informace, včetně, mimo jiné, textů, obrázků a grafů jsou vlastnictvím
příklad. 2. Informace o technické podpoře jsou na poslední straně.
 Poznámka 1. Model produktu zobrazený v této příručce je Archer C7 a slouží jako příklad. 2. Informace o technické podpoře jsou na poslední straně. Připojení hardwaru Vypněte váš modem (jestliže má záložní
Poznámka 1. Model produktu zobrazený v této příručce je Archer C7 a slouží jako příklad. 2. Informace o technické podpoře jsou na poslední straně. Připojení hardwaru Vypněte váš modem (jestliže má záložní
Zmodo kamerové systémy. Zmodo kamerové systémy Uživatelský manuál CZ
 Zmodo kamerové systémy Zmodo kamerové systémy Uživatelský manuál CZ 1 Uživatelský manuál CZ OBSAH Obsah... 2 Rekordér... 3 Kamery... 4 Volitelné příslušenství... 5 Instalace pevného disku... 6 Propojení
Zmodo kamerové systémy Zmodo kamerové systémy Uživatelský manuál CZ 1 Uživatelský manuál CZ OBSAH Obsah... 2 Rekordér... 3 Kamery... 4 Volitelné příslušenství... 5 Instalace pevného disku... 6 Propojení
Balení obsahuje: Bezdrátový-G VPN Router s zesilovačem dosahu Instalační CD-ROM Uživatelskou příručku na CD-ROMu Síťová kabel Síťový napájecí adapter
 Balení obsahuje: Bezdrátový-G VPN Router s zesilovačem dosahu Instalační CD-ROM Uživatelskou příručku na CD-ROMu Síťová kabel Síťový napájecí adapter Rychlý průvodce instalací Registrační kartu Jsou dva
Balení obsahuje: Bezdrátový-G VPN Router s zesilovačem dosahu Instalační CD-ROM Uživatelskou příručku na CD-ROMu Síťová kabel Síťový napájecí adapter Rychlý průvodce instalací Registrační kartu Jsou dva
Provozní pokyny Průvodce Mopria
 Provozní pokyny Průvodce Mopria Pro bezpečné a správné použití si před použitím tohoto zařízení přečtěte "Bezpečnostní informace". OBSAH Úvod... 2 Význam symbolů... 2 Vyloučení odpovědnosti... 2 Přípravy...
Provozní pokyny Průvodce Mopria Pro bezpečné a správné použití si před použitím tohoto zařízení přečtěte "Bezpečnostní informace". OBSAH Úvod... 2 Význam symbolů... 2 Vyloučení odpovědnosti... 2 Přípravy...
Návod na instalaci a použití programu
 Návod na instalaci a použití programu Minimální konfigurace: Pro zajištění funkčnosti a správné činnosti SW E-mentor je potřeba software požívat na PC s následujícími minimálními parametry: procesor Core
Návod na instalaci a použití programu Minimální konfigurace: Pro zajištění funkčnosti a správné činnosti SW E-mentor je potřeba software požívat na PC s následujícími minimálními parametry: procesor Core
PŘÍRUČKA SÍŤOVÝCH APLIKACÍ
 PŘÍRUČKA SÍŤOVÝCH APLIKACÍ Uložení protokolu tisku na síť Verze 0 CZE Definice poznámek V celé Příručce uživatele používáme následující ikony: Poznámky uvádějí, jak reagovat na situaci, která může nastat,
PŘÍRUČKA SÍŤOVÝCH APLIKACÍ Uložení protokolu tisku na síť Verze 0 CZE Definice poznámek V celé Příručce uživatele používáme následující ikony: Poznámky uvádějí, jak reagovat na situaci, která může nastat,
Síťová kamera Uživatelská příručka
 Síťová kamera Uživatelská příručka 1 2 Uživatelská příručka COPYRIGHT 2015 ATIS group s.r.o. VŠECHNA PRÁVA VYHRAZENA. Veškeré informace, mj. včetně formulací, obrázků, grafů, jsou majetkem společnosti
Síťová kamera Uživatelská příručka 1 2 Uživatelská příručka COPYRIGHT 2015 ATIS group s.r.o. VŠECHNA PRÁVA VYHRAZENA. Veškeré informace, mj. včetně formulací, obrázků, grafů, jsou majetkem společnosti
Návod k nastavení uvolnění tisku
 Návod k nastavení uvolnění tisku OBSAH O TOMTO NÁVODU.................................................................................... 2 FUNKCE UVOLNĚNÍ TISKU.............................................................................
Návod k nastavení uvolnění tisku OBSAH O TOMTO NÁVODU.................................................................................... 2 FUNKCE UVOLNĚNÍ TISKU.............................................................................
MODEM OPTIONS PRO TELEFON NOKIA 3650 ÚVODNÍ PŘÍRUČKA PROGRAMU
 ÚVODNÍ PŘÍRUČKA PROGRAMU MODEM OPTIONS PRO TELEFON NOKIA 3650 Copyright 2003 Nokia. Všechna práva vyhrazena 9355538 Issue 1 Vydaná elektronická příručka odpovídá "Podmínkám a ustanovením uživatelských
ÚVODNÍ PŘÍRUČKA PROGRAMU MODEM OPTIONS PRO TELEFON NOKIA 3650 Copyright 2003 Nokia. Všechna práva vyhrazena 9355538 Issue 1 Vydaná elektronická příručka odpovídá "Podmínkám a ustanovením uživatelských
IP kamery Relicam. Verze 2 UŽIVATELSKÝ MANUÁL
 IP kamery Relicam Verze 2 UŽIVATELSKÝ MANUÁL Pro ovládací rozhraní kamer Sérií RC-ID10xF RC-IW10xF RC-ID10xV RC-IW10xV RC-ID10xF RC-IW10xF RC-ID20xV RC-IW20xV Důležité upozornění: Informace o nastavení
IP kamery Relicam Verze 2 UŽIVATELSKÝ MANUÁL Pro ovládací rozhraní kamer Sérií RC-ID10xF RC-IW10xF RC-ID10xV RC-IW10xV RC-ID10xF RC-IW10xF RC-ID20xV RC-IW20xV Důležité upozornění: Informace o nastavení
Uživatelská příručka k síťové kameře. Síťová kamera. Uživatelská příručka UD.6L0201D1919A01
 Síťová kamera Uživatelská příručka UD.6L0201D1919A01 1 Uživatelská příručka COPYRIGHT 2015 Hangzhou Hikvision Digital Technology Co., Ltd. VŠECHNA PRÁVA VYHRAZENA. Veškeré informace, mj. včetně formulací,
Síťová kamera Uživatelská příručka UD.6L0201D1919A01 1 Uživatelská příručka COPYRIGHT 2015 Hangzhou Hikvision Digital Technology Co., Ltd. VŠECHNA PRÁVA VYHRAZENA. Veškeré informace, mj. včetně formulací,
J M K UP 009 IP KAMERA T865. Uživatelská příručka. Stručný průvodce instalací
 J M K UP 009 IP KAMERA T865 Uživatelská příručka Stručný průvodce instalací T865 IP kamera Stručný průvodce instalací Připojení k síti Připojte síťový kabel do příslušné zásuvky vzadu na kameře. Použijte
J M K UP 009 IP KAMERA T865 Uživatelská příručka Stručný průvodce instalací T865 IP kamera Stručný průvodce instalací Připojení k síti Připojte síťový kabel do příslušné zásuvky vzadu na kameře. Použijte
ÚVODNÍ PŘÍRUČKA PROGRAMU NOKIA MODEM OPTIONS. Copyright 2003 Nokia. Všechna práva vyhrazena 9356501 Issue 1
 ÚVODNÍ PŘÍRUČKA PROGRAMU NOKIA MODEM OPTIONS Copyright 2003 Nokia. Všechna práva vyhrazena 9356501 Issue 1 Obsah 1. ÚVOD...1 2. INSTALACE PROGRAMU NOKIA MODEM OPTIONS...1 3. PŘIPOJENÍ TELEFONU NOKIA 6600
ÚVODNÍ PŘÍRUČKA PROGRAMU NOKIA MODEM OPTIONS Copyright 2003 Nokia. Všechna práva vyhrazena 9356501 Issue 1 Obsah 1. ÚVOD...1 2. INSTALACE PROGRAMU NOKIA MODEM OPTIONS...1 3. PŘIPOJENÍ TELEFONU NOKIA 6600
Network Video Recorder Uživatelský manuál
 Network Video Recorder Uživatelský manuál Naskenujte QR kód a klikněte na odkaz pro více informací. NVR Lite & Pro Series QSG NVR Ultra Series QSG Toolbox: http://www.dahuasecurity.com/tools.html 1 Vítejte
Network Video Recorder Uživatelský manuál Naskenujte QR kód a klikněte na odkaz pro více informací. NVR Lite & Pro Series QSG NVR Ultra Series QSG Toolbox: http://www.dahuasecurity.com/tools.html 1 Vítejte
Obsah balení. Bezdrátový router AC1200 Model R6100 Instalační příručka
 Ochranné známky NETGEAR, logo NETGEAR a Connect with Innovation jsou obchodní známky nebo registrované obchodní známky společnosti NETGEAR, Inc. ve Spojených státech a jiných zemích. Informace mohou být
Ochranné známky NETGEAR, logo NETGEAR a Connect with Innovation jsou obchodní známky nebo registrované obchodní známky společnosti NETGEAR, Inc. ve Spojených státech a jiných zemích. Informace mohou být
DINOX IR Speed Dome DDZ-8120/8330
 DINOX IR Speed Dome DDZ-8120/8330 Rychlá uživatelská příručka Obsah Rychlá uživatelská příručka... 1 Přehled... 3 Instalace DDZ-8120/8230... 4 Odstraňte ochranné nálepky z hlavice kamery... 4 Instalace
DINOX IR Speed Dome DDZ-8120/8330 Rychlá uživatelská příručka Obsah Rychlá uživatelská příručka... 1 Přehled... 3 Instalace DDZ-8120/8230... 4 Odstraňte ochranné nálepky z hlavice kamery... 4 Instalace
Kamera. Síťová kamera Cube. Stručný návod k obsluze--čeština. Tento stručný návod platí pro: DS-2CD2412F-I (W), DS-2CD2432F-I (W) UD.
 Kamera Síťová kamera Cube Stručný návod k obsluze--čeština Tento stručný návod platí pro: DS-2CD2412F-I (W), DS-2CD2432F-I (W) UD.6L0201B1273A01EU 1 Informace o právních předpisech Prohlášení o shodě -
Kamera Síťová kamera Cube Stručný návod k obsluze--čeština Tento stručný návod platí pro: DS-2CD2412F-I (W), DS-2CD2432F-I (W) UD.6L0201B1273A01EU 1 Informace o právních předpisech Prohlášení o shodě -
STRUč Ná Př íruč KA pro Windows Vista
 STRUč Ná Př íruč KA pro Windows Vista OBSAH Kapitola 1: SYSTéMOVé POžADAVKY...1 Kapitola 2: INSTALACE SOFTWARU TISKáRNY V SYSTéMU WINDOWS...2 Instalace softwaru pro lokální tisk... 2 Instalace softwaru
STRUč Ná Př íruč KA pro Windows Vista OBSAH Kapitola 1: SYSTéMOVé POžADAVKY...1 Kapitola 2: INSTALACE SOFTWARU TISKáRNY V SYSTéMU WINDOWS...2 Instalace softwaru pro lokální tisk... 2 Instalace softwaru
SPARKLAN WX-7800A - návod k obsluze Verze 1.2
 Bezdrátový 11ag AP Příručka k rychlé instalaci (návod k obsluze) Verze 1.2 1 i4 Portfolio s.r.o. Obsah 1. Před instalací... 3 2. Instalace hardware... 4 3. Konfigurace nastavení TCP/IP vašeho počítače...
Bezdrátový 11ag AP Příručka k rychlé instalaci (návod k obsluze) Verze 1.2 1 i4 Portfolio s.r.o. Obsah 1. Před instalací... 3 2. Instalace hardware... 4 3. Konfigurace nastavení TCP/IP vašeho počítače...
Zkrácený návod k použití
 Zkrácený návod k použití záznamových zařízení značky Verze: 1.1 Datum: 30-8-2016 WWW.IPOX.CZ Obsah 1. První zapojení. 3 2. Přihlášení a náhled menu zařízení...4 3. Nastavení nahrávání..6 Nahrávání při
Zkrácený návod k použití záznamových zařízení značky Verze: 1.1 Datum: 30-8-2016 WWW.IPOX.CZ Obsah 1. První zapojení. 3 2. Přihlášení a náhled menu zařízení...4 3. Nastavení nahrávání..6 Nahrávání při
eses bezpečnostní kamera Full HD 1080P
 1559553308 VÝROBNÍ ČÍSLO eses bezpečnostní kamera Full HD 1080P 1. POPIS Proč si právě vybrat tuto kameru? Hned z několika důvodů. Tím prvním je možnost nastavit kameru bez připojení síťového kabelu. Stačí
1559553308 VÝROBNÍ ČÍSLO eses bezpečnostní kamera Full HD 1080P 1. POPIS Proč si právě vybrat tuto kameru? Hned z několika důvodů. Tím prvním je možnost nastavit kameru bez připojení síťového kabelu. Stačí
Xesar. Uvedení do provozu Síťový adaptér
 Xesar Uvedení do provozu Síťový adaptér Konfigurace PC Ke konfiguraci síťového adaptéru Xesar můžete použít počítač dle vašeho výběru, může to však být také počítač, na kterém používáte software Xesar.
Xesar Uvedení do provozu Síťový adaptér Konfigurace PC Ke konfiguraci síťového adaptéru Xesar můžete použít počítač dle vašeho výběru, může to však být také počítač, na kterém používáte software Xesar.
1. Po instalaci kamery propojte napájecí konektor a BNC video konektor.
 AHD 1. Po instalaci kamery propojte napájecí konektor a BNC video konektor. 2. Na druhé straně kabelu připojte BNC konektor s náležitým kanálem k DVR a napájecí kabel k 12V napájení. 3. Vložte pevný disk
AHD 1. Po instalaci kamery propojte napájecí konektor a BNC video konektor. 2. Na druhé straně kabelu připojte BNC konektor s náležitým kanálem k DVR a napájecí kabel k 12V napájení. 3. Vložte pevný disk
Instalace. Připojení zařízení. Vypněte všechna připojená síťová zařízení, včetně vašeho PC, modemu a routeru.
 Instalace Připojení zařízení Vypněte všechna připojená síťová zařízení, včetně vašeho PC, modemu a routeru. Pomocí ethernetového síťového kabelu připojte WAN-port vašeho routeru k LAN-portu modemu. Pomocí
Instalace Připojení zařízení Vypněte všechna připojená síťová zařízení, včetně vašeho PC, modemu a routeru. Pomocí ethernetového síťového kabelu připojte WAN-port vašeho routeru k LAN-portu modemu. Pomocí
Instalace. Bezdrátový přístupový bod NETGEAR 802.11ac WAC120. Obsah balení. NETGEAR, Inc. 350 East Plumeria Drive San Jose, CA 95134 USA.
 Ochranné známky NETGEAR, logo NETGEAR a Connect with Innovation jsou obchodní známky nebo registrované obchodní známky společnosti NETGEAR, Inc. v USA a jiných zemích. Informace zde uvedené podléhají změnám
Ochranné známky NETGEAR, logo NETGEAR a Connect with Innovation jsou obchodní známky nebo registrované obchodní známky společnosti NETGEAR, Inc. v USA a jiných zemích. Informace zde uvedené podléhají změnám
CMS. Centrální monitorovací systém. Manuál
 Centrální Monitorovací Systém manuál CMS Centrální monitorovací systém Manuál VARIANT plus, spol. s.r.o., U Obůrky 5, 674 01 TŘEBÍČ, tel.: 565 659 600 technická linka 565 659 630 (pracovní doba 8.00 16:30)
Centrální Monitorovací Systém manuál CMS Centrální monitorovací systém Manuál VARIANT plus, spol. s.r.o., U Obůrky 5, 674 01 TŘEBÍČ, tel.: 565 659 600 technická linka 565 659 630 (pracovní doba 8.00 16:30)
Panoramatická kamera rybíoko
 Kamera Panoramatická kamera rybíoko Průvodce rychlým spuštěním UD.6L0201B1871A01 1 Průvodce rychlým spuštěním COPYRIGHT 2015 Hangzhou Hikvision Digital Technology Co., Ltd. VŠECHNA PRÁVA VYHRAZENA. Jakékoliv
Kamera Panoramatická kamera rybíoko Průvodce rychlým spuštěním UD.6L0201B1871A01 1 Průvodce rychlým spuštěním COPYRIGHT 2015 Hangzhou Hikvision Digital Technology Co., Ltd. VŠECHNA PRÁVA VYHRAZENA. Jakékoliv
BEZDRÁTOVÝ ŠIROKOPÁSMOVÝ ROUTER 11N 300MBPS
 BEZDRÁTOVÝ ŠIROKOPÁSMOVÝ ROUTER 11N 300MBPS Průvodce rychlou instalací DN-70591 ÚVOD DN-70591 je kombinovaným drátovým/bezdrátovým síťovým zařízení navrženým pro specifické síťové požadavky malých podniků,
BEZDRÁTOVÝ ŠIROKOPÁSMOVÝ ROUTER 11N 300MBPS Průvodce rychlou instalací DN-70591 ÚVOD DN-70591 je kombinovaným drátovým/bezdrátovým síťovým zařízení navrženým pro specifické síťové požadavky malých podniků,
ZMODO NVR KIT. Instalační příručka
 ZMODO NVR KIT Instalační příručka KROK 1 1. Zkontrolujte si obsah balení ZMODO NVR Kitu: NVR server 4 x IP kamera Napájecí adaptéry pro IP kamery LAN kabel CD se softwarem Příručka ( ke stažení na www.umax.cz)
ZMODO NVR KIT Instalační příručka KROK 1 1. Zkontrolujte si obsah balení ZMODO NVR Kitu: NVR server 4 x IP kamera Napájecí adaptéry pro IP kamery LAN kabel CD se softwarem Příručka ( ke stažení na www.umax.cz)
JAK NASTAVIT SLUŽBU HIK-CONNECT PRO ZAŘÍZENÍ HIKVISION
 JAK NASTAVIT SLUŽBU HIK-CONNECT PRO ZAŘÍZENÍ HIKVISION Srpen 2017 1. ÚVOD Tento dokument popisuje způsob aktivace služby Hik-Connect. Dokument je určený uživatelům, u kterých se předpokládá znalost práce
JAK NASTAVIT SLUŽBU HIK-CONNECT PRO ZAŘÍZENÍ HIKVISION Srpen 2017 1. ÚVOD Tento dokument popisuje způsob aktivace služby Hik-Connect. Dokument je určený uživatelům, u kterých se předpokládá znalost práce
Bezdrátový router AC1750 Smart
 Ochranné známky NETGEAR, logo NETGEAR a Connect with Innovation jsou obchodní známky nebo registrované obchodní známky společnosti NETGEAR, Inc. ve Spojených státech a jiných zemích. Informace mohou být
Ochranné známky NETGEAR, logo NETGEAR a Connect with Innovation jsou obchodní známky nebo registrované obchodní známky společnosti NETGEAR, Inc. ve Spojených státech a jiných zemích. Informace mohou být
Wi-Fi router TP-LINK WR842ND s podporou CDMA USB modemů. verze dokumentu 1.0 ze dne 1. 4. 2013
 Strana 1 Wi-Fi router TP-LINK WR842ND s podporou CDMA USB modemů verze dokumentu 1.0 ze dne 1. 4. 2013 Wi-Fi router TP-LINK WR842ND spolu s upraveným OpenWrt 1 firmware zajistí připojení a distribuci internetu
Strana 1 Wi-Fi router TP-LINK WR842ND s podporou CDMA USB modemů verze dokumentu 1.0 ze dne 1. 4. 2013 Wi-Fi router TP-LINK WR842ND spolu s upraveným OpenWrt 1 firmware zajistí připojení a distribuci internetu
NVR (IP). Popis Setup Wizardu.
 NVR (IP). 1. Po instalaci kamery připojte napájecí kabel s typem konektoru RG-45 LAN k příslušné zdířce kamery (pokud kamera podporuje POE technologii, připojení není nezbytné). 2. Opačná strana napájecího
NVR (IP). 1. Po instalaci kamery připojte napájecí kabel s typem konektoru RG-45 LAN k příslušné zdířce kamery (pokud kamera podporuje POE technologii, připojení není nezbytné). 2. Opačná strana napájecího
P-334U. Bezdrátový Wi-Fi router kompatibilní s normou 802.11a/g. Příručka k rychlé instalaci
 P-334U Bezdrátový Wi-Fi router kompatibilní s normou 802.11a/g Příručka k rychlé instalaci Verze 3.60 1. vydání 5/2006 Přehled P-334U představuje bezdrátový širokopásmový router (podporující normy IEEE
P-334U Bezdrátový Wi-Fi router kompatibilní s normou 802.11a/g Příručka k rychlé instalaci Verze 3.60 1. vydání 5/2006 Přehled P-334U představuje bezdrátový širokopásmový router (podporující normy IEEE
1) Instalace aplikace a) otevřete Obchod Play ve Vašem zařízení b) do vyhledávacího pole zajdejte výraz CamHi a vyhledání potvrďte
 Aplikace CamHi 1) Instalace aplikace a) otevřete Obchod Play ve Vašem zařízení b) do vyhledávacího pole zajdejte výraz CamHi a vyhledání potvrďte c) po úspěšném vyhledání aplikace, klikněte na tlačítko
Aplikace CamHi 1) Instalace aplikace a) otevřete Obchod Play ve Vašem zařízení b) do vyhledávacího pole zajdejte výraz CamHi a vyhledání potvrďte c) po úspěšném vyhledání aplikace, klikněte na tlačítko
ZYXEL P-660HW-T3 v2. nastavení modemu. vzorové nastavení ADSL
 nastavení modemu ZYXEL P-660HW-T3 v2 Jsme rádi, že jste se rozhodli pro službu GoInternet. V následujících krocích vás provedeme nastavením modemu. Doporučujeme si tento dokument stáhnout do svého počítače,
nastavení modemu ZYXEL P-660HW-T3 v2 Jsme rádi, že jste se rozhodli pro službu GoInternet. V následujících krocích vás provedeme nastavením modemu. Doporučujeme si tento dokument stáhnout do svého počítače,
LAN se používá k prvnímu nastavení Vašeho DVR a když potřebujete nastavit síť na Vašem DVR pro používání po internetu.
 Návod Video Viewer 1.9.9 1 Dodávaný licencovaný software Následující stránky popisují nejpoužívanější funkce software Video Viewer. Podrobnosti o softwaru a jeho nastavení, najdete v rozšířené příručce,
Návod Video Viewer 1.9.9 1 Dodávaný licencovaný software Následující stránky popisují nejpoužívanější funkce software Video Viewer. Podrobnosti o softwaru a jeho nastavení, najdete v rozšířené příručce,
NPS-520 Multifunkční tiskový server
 Multifunkční tiskový server Příručka k rychlé instalaci Verze 1.00 Listopad 2006 Obsah Úvodní informace... 1 1 Hardwarová instalace... 2 1.1 LED kontrolky... 2 2 Utilita ZyXEL... 3 2.1 Instalace (prostředí
Multifunkční tiskový server Příručka k rychlé instalaci Verze 1.00 Listopad 2006 Obsah Úvodní informace... 1 1 Hardwarová instalace... 2 1.1 LED kontrolky... 2 2 Utilita ZyXEL... 3 2.1 Instalace (prostředí
Požadavky pro konfiguraci internetového připojení
 Požadavky pro konfiguraci internetového připojení Abyste mohli připojit přístupový bod k AP Manageru, musí být v položce TCP/IP vašeho počítače nastaveny následující parametry : Statická IP adresa: 192.168.1.x
Požadavky pro konfiguraci internetového připojení Abyste mohli připojit přístupový bod k AP Manageru, musí být v položce TCP/IP vašeho počítače nastaveny následující parametry : Statická IP adresa: 192.168.1.x
Inteligentní WiFi router R6200v2 Instalační příručka
 Ochranné známky NETGEAR, logo NETGEAR a Connect with Innovation jsou ochranné známky nebo registrované ochranné známky společnosti NETGEAR, Inc. ve Spojených státech a jiných zemích. Informace mohou být
Ochranné známky NETGEAR, logo NETGEAR a Connect with Innovation jsou ochranné známky nebo registrované ochranné známky společnosti NETGEAR, Inc. ve Spojených státech a jiných zemích. Informace mohou být
DP-G321AirPlus TM G bezdrátový víceportový tiskový server. Napájecí adaptér 5 V ss, 2.5 A
 Toto zařízení lze nakonfigurovat pomocí libovolného aktuálního webového prohlížeče, např. Internet Explorer 6 nebo Netscape Navigator 7.0 Než začnete AirPlus G 802.11g/2.4 GHz bezdrátový víceportový tiskový
Toto zařízení lze nakonfigurovat pomocí libovolného aktuálního webového prohlížeče, např. Internet Explorer 6 nebo Netscape Navigator 7.0 Než začnete AirPlus G 802.11g/2.4 GHz bezdrátový víceportový tiskový
Skrytá síťová kamera. Stručný návod k obsluze--čeština. Tento stručný návod platí pro: DS-2CD6412FWD-10, DS-2CD6412FWD-20, DS-2CD6412FWD-30
 Skrytá síťová kamera Stručný návod k obsluze--čeština Tento stručný návod platí pro: DS-2CD6412FWD-10, DS-2CD6412FWD-20, DS-2CD6412FWD-30 UD.6L0201B1295A01EU 1 Informace o právních předpisech Prohlášení
Skrytá síťová kamera Stručný návod k obsluze--čeština Tento stručný návod platí pro: DS-2CD6412FWD-10, DS-2CD6412FWD-20, DS-2CD6412FWD-30 UD.6L0201B1295A01EU 1 Informace o právních předpisech Prohlášení
Nastavení služby T-Mobile GPRS. pro přístup na Internet z počítače s operačním systémem Windows
 Nastavení služby T-Mobile GPRS pro přístup na Internet z počítače s operačním systémem Windows Obsah Úvod Instalace modemu Nastavení počítače Obecné parametry nastavení Úvod Tento manuál slouží jako návod
Nastavení služby T-Mobile GPRS pro přístup na Internet z počítače s operačním systémem Windows Obsah Úvod Instalace modemu Nastavení počítače Obecné parametry nastavení Úvod Tento manuál slouží jako návod
Instalační příručka Command WorkStation 5.6 se sadou Fiery Extended Applications 4.2
 Instalační příručka Command WorkStation 5.6 se sadou Fiery Extended Applications 4.2 Sada Fiery Extended Applications Package (FEA) v4.2 obsahuje aplikace Fiery pro provádění úloh souvisejících se serverem
Instalační příručka Command WorkStation 5.6 se sadou Fiery Extended Applications 4.2 Sada Fiery Extended Applications Package (FEA) v4.2 obsahuje aplikace Fiery pro provádění úloh souvisejících se serverem
ZYXEL P-660HN-T3A. nastavení modemu. vzorové nastavení ADSL
 nastavení modemu ZYXEL P-660HN-T3A Jsme rádi, že jste se rozhodli pro službu GoInternet. V následujících krocích vás provedeme nastavením modemu. Doporučujeme si tento dokument stáhnout do svého počítače,
nastavení modemu ZYXEL P-660HN-T3A Jsme rádi, že jste se rozhodli pro službu GoInternet. V následujících krocích vás provedeme nastavením modemu. Doporučujeme si tento dokument stáhnout do svého počítače,
ThinkPad Wireless WAN Card. Stručná úvodní příručka
 ThinkPad Wireless WAN Card Stručná úvodní příručka Kapitola 1. Popis produktu Pokud váš počítač ThinkPad podporuje kartu bezdrátové sítě WAN (Wide Area Network), můžete tuto kartu bezdrátové sítě WAN
ThinkPad Wireless WAN Card Stručná úvodní příručka Kapitola 1. Popis produktu Pokud váš počítač ThinkPad podporuje kartu bezdrátové sítě WAN (Wide Area Network), můžete tuto kartu bezdrátové sítě WAN
Registr práv a povinností
 Registr práv a povinností Doporučené postupy a nastavení internetového prohlížeče pro práci v aplikaci AIS RPP Doporučené postupy a nastavení internetového prohlížeče pro práci v aplikaci AIS RPP v4.0
Registr práv a povinností Doporučené postupy a nastavení internetového prohlížeče pro práci v aplikaci AIS RPP Doporučené postupy a nastavení internetového prohlížeče pro práci v aplikaci AIS RPP v4.0
V tomto návodu je jako příklad instalace a obsluhy popisován model TL-WR741ND.
 Instalace V tomto návodu je jako příklad instalace a obsluhy popisován model TL-WR741ND. Připojení zařízení Při konfiguraci tohoto routeru používejte, prosím, pouze drátové síťové připojení. Vypněte všechna
Instalace V tomto návodu je jako příklad instalace a obsluhy popisován model TL-WR741ND. Připojení zařízení Při konfiguraci tohoto routeru používejte, prosím, pouze drátové síťové připojení. Vypněte všechna
Návod pro připojení do pevné sítě na učebnách Univerzity Pardubice
 Návod pro připojení do pevné sítě na učebnách Univerzity Pardubice Česká verze Verze 1.0 Únor 2010 Informační centrum Univerzita Pardubice Obsah A. Windows XP... 2 B. Windows Vista... 10 Stránka 1 z 19
Návod pro připojení do pevné sítě na učebnách Univerzity Pardubice Česká verze Verze 1.0 Únor 2010 Informační centrum Univerzita Pardubice Obsah A. Windows XP... 2 B. Windows Vista... 10 Stránka 1 z 19
Příručka nastavení funkcí snímání
 Příručka nastavení funkcí snímání WorkCentre M123/M128 WorkCentre Pro 123/128 701P42171_CS 2004. Všechna práva vyhrazena. Uplatňovaná ochrana autorských práv se vztahuje na všechny formy a záležitosti
Příručka nastavení funkcí snímání WorkCentre M123/M128 WorkCentre Pro 123/128 701P42171_CS 2004. Všechna práva vyhrazena. Uplatňovaná ochrana autorských práv se vztahuje na všechny formy a záležitosti
UŽIVATELSKÁ PŘÍRUČKA
 UŽIVATELSKÁ PŘÍRUČKA OBSAH BALENÍ Poznámka: Některé modely nemají samostatnou anténu POSTUP INSTALACE Poznámka: Před prvním použitím IP kamery postupujte podle výše uvedeného schématu. Připojte kameru
UŽIVATELSKÁ PŘÍRUČKA OBSAH BALENÍ Poznámka: Některé modely nemají samostatnou anténu POSTUP INSTALACE Poznámka: Před prvním použitím IP kamery postupujte podle výše uvedeného schématu. Připojte kameru
Průvodce instalací software
 Průvodce instalací software Tato příručka vysvětluje, jak nainstalovat software přes USB nebo síťové připojení. Síťové připojení není k dispozici pro modely SP 200/200S/203S/203SF/204SF. Chcete-li ručně
Průvodce instalací software Tato příručka vysvětluje, jak nainstalovat software přes USB nebo síťové připojení. Síťové připojení není k dispozici pro modely SP 200/200S/203S/203SF/204SF. Chcete-li ručně
T-Mobile Internet. Manager. pro Windows NÁVOD PRO UŽIVATELE
 T-Mobile Internet Manager pro Windows NÁVOD PRO UŽIVATELE Obsah 03 Úvod 04 Požadavky na hardware a software 04 Připojení zařízení k počítači 05 Uživatelské rozhraní 05 Výběr sítě 06 Připojení k internetu
T-Mobile Internet Manager pro Windows NÁVOD PRO UŽIVATELE Obsah 03 Úvod 04 Požadavky na hardware a software 04 Připojení zařízení k počítači 05 Uživatelské rozhraní 05 Výběr sítě 06 Připojení k internetu
Bezdrátový router AC1600 Smart
 Ochranné známky NETGEAR, logo NETGEAR a Connect with Innovation jsou obchodní známky nebo registrované obchodní známky společnosti NETGEAR, Inc. ve Spojených státech a jiných zemích. Informace mohou být
Ochranné známky NETGEAR, logo NETGEAR a Connect with Innovation jsou obchodní známky nebo registrované obchodní známky společnosti NETGEAR, Inc. ve Spojených státech a jiných zemích. Informace mohou být
1. Základní údaje. 2. Připojení kamery k počítači. 3. Nastavení kamery. Vnitřní IP kamera WaveRF IPC07IPT Návod k obsluze
 Vnitřní IP kamera WaveRF IPC07IPT Návod k obsluze 1. Základní údaje 1.1 Popis produktu 1.2 Přední strana kamery 1.3 Zadní strana kamery a popis portů 2. Připojení kamery k počítači 3. Nastavení kamery
Vnitřní IP kamera WaveRF IPC07IPT Návod k obsluze 1. Základní údaje 1.1 Popis produktu 1.2 Přední strana kamery 1.3 Zadní strana kamery a popis portů 2. Připojení kamery k počítači 3. Nastavení kamery
4x standardní vstupy
 Uvedení do provozu Toto DVR je speciálně vyrobeno pro USB rozhraní, USB3104 převádí videosignál pomocí USB do počítače. Má vkusný černý design a malou velikost, umožňuje jednoduché připojení k počítači.
Uvedení do provozu Toto DVR je speciálně vyrobeno pro USB rozhraní, USB3104 převádí videosignál pomocí USB do počítače. Má vkusný černý design a malou velikost, umožňuje jednoduché připojení k počítači.
Bezpečnostní kamera Wanscam HW0028 HD 720P
 1526364818 VÝROBNÍ ČÍSLO Bezpečnostní kamera Wanscam HW0028 HD 720P 1. POPIS Proč si právě vybrat tuto kameru? Hned z několika důvodů. Tím prvním je možnost nastavit kameru bez připojení síťového kabelu.
1526364818 VÝROBNÍ ČÍSLO Bezpečnostní kamera Wanscam HW0028 HD 720P 1. POPIS Proč si právě vybrat tuto kameru? Hned z několika důvodů. Tím prvním je možnost nastavit kameru bez připojení síťového kabelu.
Průvodce rychlou instalací AXIS 213
 Průvodce rychlou instalací síťové kamery AXIS 213 1 Průvodce rychlou instalací AXIS 213 Prosím, před instalací síťové kamery AXIS 213 PTZ, vezměte na vědomí následující: Tento produkt je navržen pro indoor
Průvodce rychlou instalací síťové kamery AXIS 213 1 Průvodce rychlou instalací AXIS 213 Prosím, před instalací síťové kamery AXIS 213 PTZ, vezměte na vědomí následující: Tento produkt je navržen pro indoor
Instalace a základní administrátorské nastavení 602LAN SUITE 5 Groupware
 Instalace a základní administrátorské nastavení 602LAN SUITE 5 Groupware Obsah Úvod...2 Instalace...2 Doporučená hardwarová konfigurace......2 Podporované operační systémy......2 Ještě před instalací......2
Instalace a základní administrátorské nastavení 602LAN SUITE 5 Groupware Obsah Úvod...2 Instalace...2 Doporučená hardwarová konfigurace......2 Podporované operační systémy......2 Ještě před instalací......2
Nápověda pro možnosti Fiery 1.3 (klient)
 2015 Electronics For Imaging. Informace obsažené v této publikaci jsou zahrnuty v Právním upozornění pro tento produkt. 5. února 2015 Obsah 3 Obsah...5 Aktivace možnosti Fiery...6 Automatická aktivace
2015 Electronics For Imaging. Informace obsažené v této publikaci jsou zahrnuty v Právním upozornění pro tento produkt. 5. února 2015 Obsah 3 Obsah...5 Aktivace možnosti Fiery...6 Automatická aktivace
Kamera. Síťová Dome kamera. Stručná příručka
 Kamera Síťová Dome kamera Stručná příručka 1 O této příručce Tato příručka je určena pro síťovou kameru DS-I111 DS-I221. Příručka obsahuje pokyny pro použití a správu výrobku. Obrázky, grafy, zobrazení
Kamera Síťová Dome kamera Stručná příručka 1 O této příručce Tato příručka je určena pro síťovou kameru DS-I111 DS-I221. Příručka obsahuje pokyny pro použití a správu výrobku. Obrázky, grafy, zobrazení
Návod k instalaci, provozu a údržbě brány MODBUS. Návod k instalaci, provozu a údržbě. Brána Modbus
 Návod k instalaci, provozu a údržbě Brána Modbus Obsah 1 Představení... 3 2 Úvodní informace... 3 3 Instalace... 5 4 Svorkovnice... 6 4.1 Svorky pro připojení k PC... 6 1 Představení... 1 2 Úvodní informace...
Návod k instalaci, provozu a údržbě Brána Modbus Obsah 1 Představení... 3 2 Úvodní informace... 3 3 Instalace... 5 4 Svorkovnice... 6 4.1 Svorky pro připojení k PC... 6 1 Představení... 1 2 Úvodní informace...
OBSAH. Všechna práva vyhrazena. www.kguardsecurity.com
 OBSAH Průvodce nastavením sítě..2 Nastavení statické IP.... 5 Nastavení DHCP. 7 Nastavení Kguard free DDNS.. 11 Příručka Port Forwading z IE... 13 Příručka Port Forwarding pro mobilní telefon 17 Použití
OBSAH Průvodce nastavením sítě..2 Nastavení statické IP.... 5 Nastavení DHCP. 7 Nastavení Kguard free DDNS.. 11 Příručka Port Forwading z IE... 13 Příručka Port Forwarding pro mobilní telefon 17 Použití
gdmss Lite Android DVR Mobile Client Návod k obsluze aplikace
 gdmss Lite Android DVR Mobile Client Návod k obsluze aplikace Pouze pro telefony se systémem Android Obsah 1. VŠEOBECNÉ INFORMACE... 3 1.1 Úvod... 3 1.2 Funkce... 3 1.3 Technické požadavky na provoz aplikace...
gdmss Lite Android DVR Mobile Client Návod k obsluze aplikace Pouze pro telefony se systémem Android Obsah 1. VŠEOBECNÉ INFORMACE... 3 1.1 Úvod... 3 1.2 Funkce... 3 1.3 Technické požadavky na provoz aplikace...
Enterprise Network Center
 Centralizovaný systém pro správu síťových zařízení Výchozí nastavení: Uživatelské jméno: root Heslo: root Příručka k rychlé instalaci Verze 1.2 Vydání 1, 03/2011 Copyright 2011. Všechna práva vyhrazena.
Centralizovaný systém pro správu síťových zařízení Výchozí nastavení: Uživatelské jméno: root Heslo: root Příručka k rychlé instalaci Verze 1.2 Vydání 1, 03/2011 Copyright 2011. Všechna práva vyhrazena.
Nastavení telefonu T-Mobile MDA II
 Nastavení telefonu T-Mobile MDA II Telefon s integrovaným kapesním počítačem T-Mobile MDA II, zakoupený v prodejní síti společnosti T-Mobile Czech Republic a.s., má potřebné parametry pro použití T-Mobile
Nastavení telefonu T-Mobile MDA II Telefon s integrovaným kapesním počítačem T-Mobile MDA II, zakoupený v prodejní síti společnosti T-Mobile Czech Republic a.s., má potřebné parametry pro použití T-Mobile
Motorola Phone Tools. Začínáme
 Motorola Phone Tools Začínáme Obsah Minimální požadavky... 2 Před instalací aplikace Motorola Phone Tools... 3 Instalace aplikace Motorola Phone Tools... 4 Instalace a konfigurace mobilního zařízení...
Motorola Phone Tools Začínáme Obsah Minimální požadavky... 2 Před instalací aplikace Motorola Phone Tools... 3 Instalace aplikace Motorola Phone Tools... 4 Instalace a konfigurace mobilního zařízení...
