Popis softwaru pro sledování pohybu UZ sondy
|
|
|
- Božena Beránková
- před 6 lety
- Počet zobrazení:
Transkript
1 Popis softwaru pro sledování pohybu UZ sondy Cílem programu je umožnit lékaři, provádějícímu ultrazvukové vyšetření pacientky, zaznamenat a vyhodnotit prostorovou trajektorii sondy. Zaznamenaná trajektorie se zobrazuje do jednoduchého schématu, které odpovídá schematickému značení prsu a které je standardně používané při ultrazvukovém vyšetření (viz. Obr. 1). Program z přijatých dat o prostorovém pohybu sondy vyhodnocuje dobu, po kterou se sonda pohybovala v jednotlivých sektorech schématu. Je-li daná oblast dostatečně vyšetřena, obarví se na zelenou barvu. Tak dostane lékař orientační zpětnou vazbu o vyšetření v jednotlivých sektorech. Definice oblastí prsu: A - bradavka a okolí bradavky; B1-4 - kvadranty v okolí dvorce horní laterální a dolní laterální, dolní mediální a horní mediální; C1-8 - laterální oblasti prsu jsou rozděleny do 8 oblastí podle hodinových ručiček 1) periferní horní mediolaterální, 2) periferní horní laterální, 3) periferní dolní laterální a 4) periferní dolní mediolaterální, 5) periferní dolní mediomediální a 6) periferní dolní mediální, 7) periferní horní mediální a 8) periferní horní mediomediální; D - axilární výběžek. Obr. 1 Definice oblastí prsu Funkční módy programu Program má dva funkční módy: Na začátku vyšetření je nutné zavést prostorové vztahy mezi polohou sondy a polohou vyšetřované pacientky. To je tzv. kalibrační mód, ve kterém program na obrazovce schematicky provádí lékaře jednotlivými kalibračními kroky. Po tomto kroku následuje provozní mód, ve kterém probíhá samotné vyšetření prsu. V tomto módu se zobrazuje videosignál z ultrazvukové sondy spolu se schématickým nákresem prsu, který se postupně zbarvuje podle pohybů sondy. V tomto nákresu se zároveň vykresluje aktuální poloha sondy. Ovládání programu je přitom nastaveno tak, aby minimalizovalo přidanou zátěž (taskload) lékaře. Většina operací se provádí jednoduchým stiskem tlačítka Freeze na UZ přístroji a lékař nemusí během vyšetření s programem dále interagovat. 1
2 Kalibrace systému Systém sledování polohy sondy se skládá z vysílače elektromagnetického pole, referenčního polohového senzoru, umístěného na sternu pacientky, a polohového senzoru, umístěného na UZ sondě. To je schematicky znázorněno na Obr. 2. Obr. 2 Schéma umístění polohových senzorů Na začátku vyšetření je třeba nejdříve umístit referenční polohový senzor (přiložený na sternum) a zavést do systému prostorový vztah mezi polohou senzoru na sondě, referenčního senzoru, a 3 kalibračními (referenčními) body na pacientce (bradavka, dolní okraj prsu a axilární zóna). Tento krok, označovaný jako kalibrace systému, umožňuje nastavit korektně přepočet prostorové polohy sondy do roviny schématického nákresu prsu. Kalibrační postup je názorně uveden na Obr. 3. a probíhá následovně: 1. Umístění referenčního polohového senzoru a výběr vyšetřovaného prsu program zobrazí obrazovku se schematickým nákresem hrudníku pacientky v tomto nákresu je orientačně vyznačena poloha referenčního senzoru a zobrazena výzva k jeho umístění na sternum pacientky zároveň se v nákresu střídavě zvýrazňuje poloha levé a pravé mammily (prsní bradavky) lékař umístí na pacientku referenční přijímač, poté umístí UZ sondu na jednu z mammil stiskem tlačítka Freeze na UZ zařízení informuje program o tom, že umístil referenční senzor a vybral prs, který bude vyšetřovat 2. Označení dvou referenčních bodů na prsu (pod prsem a v axile) V tomto kroku vyznačí lékař polohu referenčních bodů bod prsem a v axile: 2a. Označení referenčního bodu pod prsem na schématu se u vybraného prsu zvýrazní referenční bod pod prsem lékař umístí UZ sondu do odpovídající polohy pod vyšetřovaný prs a potvrdí ji stiskem tlačítka Freeze 2b. Označení referenčního bodu v axile 2
3 na schématu se u vybraného prsu zvýrazní referenční bod v axile lékař umístí UZ sondu do odpovídající polohy v axile a potvrdí ji stiskem tlačítka Freeze kalibrace systému pro vyšetření je tímto dokončena Pozn: barva referenčního bodu se po jeho výběru vždy změní z červené na zelenou. Výzva k umístění sondy Značka referenční sondy Značka pro výběr vyšetřovaného prsu 1. Umístění referenčního senzoru na sternum, označení mammily pro výběr vyšetřovaného prsu Označení kalibračního bodu pod prsem 2a. Označení referenčního bodu pod prsem Označení kalibračního bodu v podpaží Obr. 3 Kalibrační postup 2b. Označení referenčního bodu v axile 3
4 Provozní mód Po provedení kalibrace se systém přepne do provozního módu. V tomto módu se zobrazuje jednak obraz snímaný sondou a zároveň s ním schematický nákres prsu, který se postupně zbarvuje podle kvality skenování jednotlivých sektorů. Okno aplikace se tedy rozdělí na dvě části, v jedné je schematický nákres prsu, tak jak byl popsán dříve a ve druhé samotný obraz z UZ sondy (viz. Obr. 4) Obr. 4 Obrazovka v provozním módu Schematický nákres prsu je na začátku vybarvený červeně (to odpovídá tomu, že žádná část prsu dosud nebyla vyšetřena). V nákresu se průběžně zobrazuje značka (modrá čárka s kolečkem), znázorňující aktuální pozici a orientaci sondy. Pro lepší orientaci se vykreslují i pozice sondy v předchozích časových okamžicích. Tyto značky z nákresu postupně mizí. Oblasti prsu, které již byly vyšetřené sondou, se zároveň probarvují zelenou barvou. Případné zmražení obrazu se vykreslí červenou značkou (čárkou s kolečkem), odpovídající poloze sondy v okamžiku, kdy byl obraz zmražen. Tato značka zůstává v nákresu trvale přítomna. Konfiguračním parametrem je možné určit, zda se budou vykreslovat všechna zmražení, nebo pouze ta, při kterých bude snímek uložen. 4
5 Průběžně se detekuje, zda sonda snímá obraz (tj. zda je přiložena k povrchu těla). V případě jejího oddálení se značka sondy ve schématu zastaví v poslední známé pozici. Dialog při zmražení obrazu Během vyšetření se v aplikaci při stisku tlačítka Freeze objeví modální dialogové okno (Obr. 5), které dává na výběr tři akce: 1) Uložení aktuální pozice sondy a odpovídajícího UZ snímku pro pozdější referencování nebo anotování. Toto je implicitní volba, která bude vybrána, bude-li lékař pokračovat dál ve vyšetřování opětovným stisknutím tlačítka Freeze. Do schematického nákresu se zakreslí značka (červená čárka s kolečkem) reprezentující pozici a orientaci sondy uloženého snímku. 2) Lokální 3D rekonstrukce. V okolí aktuální pozice sondy se vybere několik UZ snímku (cca 100 snímků) a zrekonstruuje se z nich 3D obraz tkáně. 3D obraz je pak možné vizualizovat v externím prohlížeči (např. 3DSlicer). 3) Ukončení vyšetření. Po této volbě se ukončí vyšetření a zobrazí se seznam uložených sekvencí pro 3D rekonstrukci. Obrazovka programu se přepne zpět do kalibračního módu. Obr. 5 Dialogové okno zmražení obrazu Záznam dat pro 3D rekonstrukci Při volbě záznamu 3D dat se dialogové okno zavře. Následně je třeba ručně zrušit zmražení obrazu stiskem tlačítka Freeze (software snímá stav Freeze UZ zařízení, ale nemá vazbu pro jeho změnu). Záznam dat se ukončí opětovným stiskem tlačítka Freeze. Data se automaticky uloží, a software zobrazí potvrzovací okno o jejich uložení (Obr. 6). Toto okno je možné uzavřít opětovným stiskem tlačítka Freeze (tedy ukončením zmražení obrazu), příp. po cca 5 sekundách se uzavře samo. Obr. 6 Potvrzovací okno uložení dat pro 3D rekonstrukci 5
6 Ukončení vyšetření a 3D rekonstrukce V případě volby Ukončení vyšetření (dialog při zmražení obrazu, Obr. 5) se ukončí provozní mód a software přejde zpět do kalibrace. Tím je připraven pro vyšetření další pacientky. Zároveň se zobrazí okno pro výběr záznamu pro 3D rekonstrukci (Obr. 7). To je nastaveno na záznamy poslední vyšetřované pacientky. V okně se zobrazují složky (adresáře) s daty z jednotlivých 3D záznamů dané pacientky. Výběr záznamu se provede myší, následně se potvrdí stiskem tlačítka Choose. Je možné vybrat i více záznamů najednou. Po stisku tlačítka Choose se spustí externí dávka pro výpočet 3D obrazu ze záznamu a pro jejich zobrazení. Obr. 7 Okno výběru záznamů pro 3D rekonstrukci Záznamy jednotlivých vyšetřovaných pacientek Jestliže přejdeme v dialogovém okně o úroveň výše (stiskem šipky nahoru), je možné vybírat mezi záznamy jednotlivých vyšetřených pacientek (Obr. 8). S ohledem na anonymitu dat jsou tyto záznamy pouze očíslovány. Po volbě složky dané pacientky se opět otevře okno složek jednotlivých datových záznamů. 6
7 Obr. 8 Záznamy pacientek 3D Rekonstrukce Výpočet a zobrazení 3D rekonstrukce pro vybrané datové sekvence proběhne automaticky, s využitím programové dávky, která zavolá programy VolumeReconstructor (utilita pro přepočet sekvence 2D snímků na 3D objem, obsažená v balíku programů Plus Application) a Slicer3D (pro zobrazení dat). Ukázka zobrazení v programu Slicer je na Obr. 9. Obr. 9 3D rekonstrukce vyšetřovaného úseku Stavové přechody programu Přechody mezi jednotlivými stavy systému (kalibrační sekvence, provozní mód stav Vyšetření prsu, návrat do kalibrace) jsou znázorněny ve stavovém diagramu na Obr. 10. Program průběžně zaznamenává pozice UZ sondy a kromě analýzy pozice analyzuje též výstupní videosignál z UZ zařízení. Tato analýza slouží k automatické detekci stisku tlačítka Freeze a dále k detekci oddálení sondy od pokožky a měření rychlosti pohybu sondy při vyšetřování. Tyto informace jsou potom využívány k řízení logiky chodu programu a vybarvování oblastí, které byly sondou navštíveny. 7
8 Obr. 10 Stavový diagram programu 8
Popis softwaru pro sledování pohybu UZ sondy
 Popis softwaru pro sledování pohybu UZ sondy Cílem programu je umožnit lékaři, provádějícímu ultrazvukové vyšetření pacientky, zaznamenat a vyhodnotit prostorovou trajektorii sondy. Zaznamenaná trajektorie
Popis softwaru pro sledování pohybu UZ sondy Cílem programu je umožnit lékaři, provádějícímu ultrazvukové vyšetření pacientky, zaznamenat a vyhodnotit prostorovou trajektorii sondy. Zaznamenaná trajektorie
Sono hodnocení pohybu sondy Popis uživatelského rozhraní programu
 Sono hodnocení pohybu Popis uživatelského rozhraní programu Číslo projektu: Název projektu: Předkládá: Název organizace: TA04011392 Časná detekce karcinomu prsu ultrazvukem F. Šroubek, M. Bartoš, J. Schier,
Sono hodnocení pohybu Popis uživatelského rozhraní programu Číslo projektu: Název projektu: Předkládá: Název organizace: TA04011392 Časná detekce karcinomu prsu ultrazvukem F. Šroubek, M. Bartoš, J. Schier,
RYCHLÝ PRŮVODCE MANUÁL. www.tekscan.cz
 RYCHLÝ PRŮVODCE MANUÁL Využití přístroje - Digitální analýza okluze a artikulace. - Pořízení časového snímku v jakém pořadí a jakou silou dojde k okluzi. - Přesné zaznamenání procentuálního zatížení jednotlivých
RYCHLÝ PRŮVODCE MANUÁL Využití přístroje - Digitální analýza okluze a artikulace. - Pořízení časového snímku v jakém pořadí a jakou silou dojde k okluzi. - Přesné zaznamenání procentuálního zatížení jednotlivých
Připojení ke vzdálené aplikaci Target 2100
 Připojení ke vzdálené aplikaci Target 2100 Pro úspěšné připojení ke vzdálené aplikaci Target 2100 je nutné připojovat se ze stanice s Windows XP SP3, Windows Vista SP1 nebo Windows 7. Žádná VPN není potřeba,
Připojení ke vzdálené aplikaci Target 2100 Pro úspěšné připojení ke vzdálené aplikaci Target 2100 je nutné připojovat se ze stanice s Windows XP SP3, Windows Vista SP1 nebo Windows 7. Žádná VPN není potřeba,
Minikamera s detekcí pohybu
 Minikamera s detekcí pohybu Návod k obsluze Hlavní výhody produktu: Malá rozměry Snadné ovládání Detekce pohybu www.spyshops.cz Stránka 1 1. Popis produktu 2. Manuální nahrávání b) Mode Switch přepněte
Minikamera s detekcí pohybu Návod k obsluze Hlavní výhody produktu: Malá rozměry Snadné ovládání Detekce pohybu www.spyshops.cz Stránka 1 1. Popis produktu 2. Manuální nahrávání b) Mode Switch přepněte
Návod k softwaru ELECTREASURE. Software Electreasure pro měření plochy ran
 Návod k softwaru ELECTREASURE Software Electreasure pro měření plochy ran Obsah 1. Výběr pacienta 1.1 Vytvoření nového pacienta 1.2 Výběr již zadaného pacienta 1.3 Vyhledání pacienta 1.4 Ukončení programu
Návod k softwaru ELECTREASURE Software Electreasure pro měření plochy ran Obsah 1. Výběr pacienta 1.1 Vytvoření nového pacienta 1.2 Výběr již zadaného pacienta 1.3 Vyhledání pacienta 1.4 Ukončení programu
UniLog-D. v1.01 návod k obsluze software. Strana 1
 UniLog-D v1.01 návod k obsluze software Strana 1 UniLog-D je PC program, který slouží k přípravě karty pro záznam událostí aplikací přístroje M-BOX, dále pak k prohlížení, vyhodnocení a exportům zaznamenaných
UniLog-D v1.01 návod k obsluze software Strana 1 UniLog-D je PC program, který slouží k přípravě karty pro záznam událostí aplikací přístroje M-BOX, dále pak k prohlížení, vyhodnocení a exportům zaznamenaných
Návod k obsluze pro termický anemometr TA 888
 strana č. 1 Návod k obsluze pro termický anemometr TA 888 Měřicí přístroj TA888 je určen k měření rychlosti proudění vzduchu a teploty. Velký, lehce čitelný LCD displej obsahuje dva velké zobrazovače a
strana č. 1 Návod k obsluze pro termický anemometr TA 888 Měřicí přístroj TA888 je určen k měření rychlosti proudění vzduchu a teploty. Velký, lehce čitelný LCD displej obsahuje dva velké zobrazovače a
BAREVNÝ KVADRÁTOR. 1. Souhrnné informace..1
 BAREVNÝ KVADRÁTOR 1. Souhrnné informace..1 1.1 Důležité 1 1.2 Vlastnosti.1 2. Čelní panel..2 3. Nabídka nastavení...2 3.1 Nastavení titulku..2 3.2 Nastavení času a data...2 3.3 Nastavení zobrazení.3 3.3.1
BAREVNÝ KVADRÁTOR 1. Souhrnné informace..1 1.1 Důležité 1 1.2 Vlastnosti.1 2. Čelní panel..2 3. Nabídka nastavení...2 3.1 Nastavení titulku..2 3.2 Nastavení času a data...2 3.3 Nastavení zobrazení.3 3.3.1
Návod k využívání interaktivních funkcí
 Návod k využívání interaktivních funkcí Vážení zákazníci, těší nás, že jste se rozhodli využívat výhody Interaktivní TV. Svoji Interaktivní TV budete ovládat přes velmi jednoduchou a intuitivní aplikaci.
Návod k využívání interaktivních funkcí Vážení zákazníci, těší nás, že jste se rozhodli využívat výhody Interaktivní TV. Svoji Interaktivní TV budete ovládat přes velmi jednoduchou a intuitivní aplikaci.
Uživatelský manuál. Format Convert V3.1
 Uživatelský manuál Format Convert V3.1 Obsah Obsah 1 Kapitola 1 - Popis softwaru Systémové požadavky 2 Podporovaná zařízení a formáty 2 Odinstalace 3 Kapitola 2 - Ovládání Výběr formátu souboru 4 Výběr
Uživatelský manuál Format Convert V3.1 Obsah Obsah 1 Kapitola 1 - Popis softwaru Systémové požadavky 2 Podporovaná zařízení a formáty 2 Odinstalace 3 Kapitola 2 - Ovládání Výběr formátu souboru 4 Výběr
MANUÁL VÝPOČTOVÉHO SYSTÉMU W2E (WASTE-TO-ENERGY)
 MANUÁL VÝPOČTOVÉHO SYSTÉMU W2E (WASTE-TO-ENERGY) 0 1. PRACOVNÍ PLOCHA Uspořádání a vzhled pracovní plochy, se kterým se uživatel během práce může setkat, zobrazuje obr. 1. Obr. 1: Uspořádání pracovní plochy
MANUÁL VÝPOČTOVÉHO SYSTÉMU W2E (WASTE-TO-ENERGY) 0 1. PRACOVNÍ PLOCHA Uspořádání a vzhled pracovní plochy, se kterým se uživatel během práce může setkat, zobrazuje obr. 1. Obr. 1: Uspořádání pracovní plochy
SCHÉMA aplikace ObčanServer 2 MENU aplikace Mapové kompozice
 ObčanServer Nápověda SCHÉMA aplikace ObčanServer 2 MENU aplikace Mapové kompozice Příklady mapových kompozic Katastrální mapa Územní plán Funkční plochy Letecký snímek Pasport hřbitova Císařské otisky
ObčanServer Nápověda SCHÉMA aplikace ObčanServer 2 MENU aplikace Mapové kompozice Příklady mapových kompozic Katastrální mapa Územní plán Funkční plochy Letecký snímek Pasport hřbitova Císařské otisky
Nápověda k používání mapové aplikace Katastrální mapy Obsah
 Nápověda k používání mapové aplikace Katastrální mapy Obsah Práce s mapou aplikací Marushka... 2 Přehledová mapa... 3 Změna měřítka... 4 Posun mapy... 5 Druhy map... 6 Doplňkové vrstvy... 7 Vyhledávání...
Nápověda k používání mapové aplikace Katastrální mapy Obsah Práce s mapou aplikací Marushka... 2 Přehledová mapa... 3 Změna měřítka... 4 Posun mapy... 5 Druhy map... 6 Doplňkové vrstvy... 7 Vyhledávání...
Prohlížení a editace externích předmětů
 Prohlížení a editace externích předmětů 1. Spuštění modulu Externí předměty 2. Popis prostředí a ovládacích prvků 2.1. Rozbalovací seznamy 2.3. Seznamy 2.3.1. Definice předmětů 2.3.2. Vypsané předměty
Prohlížení a editace externích předmětů 1. Spuštění modulu Externí předměty 2. Popis prostředí a ovládacích prvků 2.1. Rozbalovací seznamy 2.3. Seznamy 2.3.1. Definice předmětů 2.3.2. Vypsané předměty
Práce s programem MPVaK
 Práce s programem MPVaK Tato informace popisuje postup práce s programem "MPVaK Vybrané údaje z majetkové a Vybrané údaje z provozní evidence. Jsou v ní popsány nejdůležitější úlohy, které budete s programem
Práce s programem MPVaK Tato informace popisuje postup práce s programem "MPVaK Vybrané údaje z majetkové a Vybrané údaje z provozní evidence. Jsou v ní popsány nejdůležitější úlohy, které budete s programem
Digitální Teploměry Řady TM Návod k použití
 Digitální Teploměry Řady TM Návod k použití Bezpečnostní upozornění V průběhu instalace a obsluhy přístroje, dodržujte následující instrukce: 1) Přístroj smí zapojovat kvalifikovaná osoba. 2) Při instalaci
Digitální Teploměry Řady TM Návod k použití Bezpečnostní upozornění V průběhu instalace a obsluhy přístroje, dodržujte následující instrukce: 1) Přístroj smí zapojovat kvalifikovaná osoba. 2) Při instalaci
4x standardní vstupy
 Uvedení do provozu Toto DVR je speciálně vyrobeno pro USB rozhraní, USB3104 převádí videosignál pomocí USB do počítače. Má vkusný černý design a malou velikost, umožňuje jednoduché připojení k počítači.
Uvedení do provozu Toto DVR je speciálně vyrobeno pro USB rozhraní, USB3104 převádí videosignál pomocí USB do počítače. Má vkusný černý design a malou velikost, umožňuje jednoduché připojení k počítači.
Monitoring mikroregionů a jejich rozvojových dokumentů. imr. On-line systém evidence mikroregionů a jejich rozvojových dokumentů
 Monitoring mikroregionů a jejich rozvojových dokumentů imr On-line systém evidence mikroregionů a jejich rozvojových dokumentů Ministerstvo pro místní rozvoj Ústav územního rozvoje Brno, 2006 OBSAH Úvod
Monitoring mikroregionů a jejich rozvojových dokumentů imr On-line systém evidence mikroregionů a jejich rozvojových dokumentů Ministerstvo pro místní rozvoj Ústav územního rozvoje Brno, 2006 OBSAH Úvod
Stav přijímacího řízení
 Stav přijímacího řízení V modulu se zaznamenává rozhodnutí děkana o přijetí či nepřijetí uchazeče ke studiu včetně odůvodnění. V případě, že uchazeč nebyl přijat a podá si žádost o přezkoumání rozhodnutí,
Stav přijímacího řízení V modulu se zaznamenává rozhodnutí děkana o přijetí či nepřijetí uchazeče ke studiu včetně odůvodnění. V případě, že uchazeč nebyl přijat a podá si žádost o přezkoumání rozhodnutí,
Internetový přístup do databáze FADN CZ - uživatelská příručka Modul FADN BASIC
 Internetový přístup do databáze FADN CZ - uživatelská příručka Modul FADN BASIC Modul FADN BASIC je určen pro odbornou zemědělskou veřejnost bez větších zkušeností s internetovými aplikacemi a bez hlubších
Internetový přístup do databáze FADN CZ - uživatelská příručka Modul FADN BASIC Modul FADN BASIC je určen pro odbornou zemědělskou veřejnost bez větších zkušeností s internetovými aplikacemi a bez hlubších
LabMeredian Gravik. gravik
 LabMeredian Gravik gravik 1.Úvod 2.Nápověda 3.Spuštění a ukončení programu 4.Připojení analytických vah 5.Popis ovládacích prvků a tlačítek 6.Aplikace 6.1.Stanovení etanolu 6.2.Stanovení cukru 6.3.Stanovení
LabMeredian Gravik gravik 1.Úvod 2.Nápověda 3.Spuštění a ukončení programu 4.Připojení analytických vah 5.Popis ovládacích prvků a tlačítek 6.Aplikace 6.1.Stanovení etanolu 6.2.Stanovení cukru 6.3.Stanovení
Uživatelská příručka. 06/2018 Technické změny vyhrazeny.
 Uživatelská příručka 1 OBSAH 1 ÚVOD... 3 1.1 Merbon SCADA... 3 1.1.1 K čemu program slouží...3 2 Přihlášení a odhlášení z programu... 4 3 Projekty... 5 3.1 Výběr zobrazení... 5 3.2 Schémata... 6 3.3 Grafy...
Uživatelská příručka 1 OBSAH 1 ÚVOD... 3 1.1 Merbon SCADA... 3 1.1.1 K čemu program slouží...3 2 Přihlášení a odhlášení z programu... 4 3 Projekty... 5 3.1 Výběr zobrazení... 5 3.2 Schémata... 6 3.3 Grafy...
FortiaViewer verze 5.0
 FortiaViewer verze 5.0 Prohlížeč obrázků formátu BMP a JPG ve složce, který je malý, nevyžaduje instalaci a můžete si jej vypálit do každé složky s fotografiemi na CD nebo DVD Příručka uživatele FORTIA
FortiaViewer verze 5.0 Prohlížeč obrázků formátu BMP a JPG ve složce, který je malý, nevyžaduje instalaci a můžete si jej vypálit do každé složky s fotografiemi na CD nebo DVD Příručka uživatele FORTIA
Ovládání mapového prohlížeče a aplikace. Šumperk : Mapa města
 Ovládání mapového prohlížeče a aplikace Šumperk : Mapa města Úvod Aplikace má pouze informativní charakter a data z ní zobrazená nejsou právně závazná. Aplikace je zpracována tak, aby zobrazovala jednu
Ovládání mapového prohlížeče a aplikace Šumperk : Mapa města Úvod Aplikace má pouze informativní charakter a data z ní zobrazená nejsou právně závazná. Aplikace je zpracována tak, aby zobrazovala jednu
Uživatelský Návod HUD 01
 Uživatelský Návod HUD 01 Úvod o produktu Děkujeme že jste si zakoupili náš automobilový "Head Up" displej, ve zkratce "HUD" displej vztyčená hlava, zařízení které umožňuje řidiči dívat vpřed na cestu a
Uživatelský Návod HUD 01 Úvod o produktu Děkujeme že jste si zakoupili náš automobilový "Head Up" displej, ve zkratce "HUD" displej vztyčená hlava, zařízení které umožňuje řidiči dívat vpřed na cestu a
Bezdrátový pokojový termostat. Flame RF
 Bezdrátový pokojový termostat Flame RF Pokojový termostat Flame RF slouží k regulaci pokojové teploty na základě nastaveného programu nebo nastaveného topného režimu. Zvyšuje tak teplotní komfort místnosti
Bezdrátový pokojový termostat Flame RF Pokojový termostat Flame RF slouží k regulaci pokojové teploty na základě nastaveného programu nebo nastaveného topného režimu. Zvyšuje tak teplotní komfort místnosti
Spyder5Express. uživatelská příručka
 Spyder5Express uživatelská příručka 1. INSTALACE SOFTWARE Na stránkách http://goto.datacolor.com/getspyder5 vyberte z nabídky Spyder5Express. Zvolte Software. Z nabídky vyberte jazyk, ve kterém budete
Spyder5Express uživatelská příručka 1. INSTALACE SOFTWARE Na stránkách http://goto.datacolor.com/getspyder5 vyberte z nabídky Spyder5Express. Zvolte Software. Z nabídky vyberte jazyk, ve kterém budete
UniLog-L. v0.81 návod k obsluze software. Strana 1
 UniLog-L v0.81 návod k obsluze software Strana 1 UniLog-L je PC program, který slouží k přípravě karty pro záznam logických průběhů aplikací přístroje M-BOX, dále pak k prohlížení a vyhodnocení. Popis
UniLog-L v0.81 návod k obsluze software Strana 1 UniLog-L je PC program, který slouží k přípravě karty pro záznam logických průběhů aplikací přístroje M-BOX, dále pak k prohlížení a vyhodnocení. Popis
Internetový přístup do databáze FADN CZ - uživatelská příručka Modul FADN RESEARCH / DATA
 Internetový přístup do databáze FADN CZ - uživatelská příručka Modul FADN RESEARCH / DATA Modul FADN RESEARCH je určen pro odborníky z oblasti zemědělské ekonomiky. Modul neomezuje uživatele pouze na předpřipravené
Internetový přístup do databáze FADN CZ - uživatelská příručka Modul FADN RESEARCH / DATA Modul FADN RESEARCH je určen pro odborníky z oblasti zemědělské ekonomiky. Modul neomezuje uživatele pouze na předpřipravené
Fakturační podklad. Fakturační podklad - příručka DMS
 Fakturační podklad Založení fakturačního podkladu 1. Fakturační podklad se bude prvotně zakládat na straně DMS. Uživatel si po otevření DMS vyhledá ve stromu objektů místo, kam chce dokument umístit, např.
Fakturační podklad Založení fakturačního podkladu 1. Fakturační podklad se bude prvotně zakládat na straně DMS. Uživatel si po otevření DMS vyhledá ve stromu objektů místo, kam chce dokument umístit, např.
9. Práce s naskenovanými mapami
 9. Práce s naskenovanými mapami V této kapitole si ukážeme práci s předlohami. Předlohou rozumíme naskenovanou bitmapu, načtenou jako pozadí na pracovní plochu. Použitím bitmapového obrázku jako podklad,
9. Práce s naskenovanými mapami V této kapitole si ukážeme práci s předlohami. Předlohou rozumíme naskenovanou bitmapu, načtenou jako pozadí na pracovní plochu. Použitím bitmapového obrázku jako podklad,
Uživatelský manuál. Aplikace GraphViewer. Vytvořil: Viktor Dlouhý
 Uživatelský manuál Aplikace GraphViewer Vytvořil: Viktor Dlouhý Obsah 1. Obecně... 3 2. Co aplikace umí... 3 3. Struktura aplikace... 4 4. Mobilní verze aplikace... 5 5. Vytvoření projektu... 6 6. Části
Uživatelský manuál Aplikace GraphViewer Vytvořil: Viktor Dlouhý Obsah 1. Obecně... 3 2. Co aplikace umí... 3 3. Struktura aplikace... 4 4. Mobilní verze aplikace... 5 5. Vytvoření projektu... 6 6. Části
POZOR!!! INSTALACE POD WINDOWS 200 / XP / VISTA PROBÍHÁ VE DVOU ETAPÁCH A JE NUTNÉ DOKON
 Program SK2 Připojení adaptérusk2 k počítači Propojte svůj počítač pomocí přiloženého propojovacího USB kabelu s adaptérem SK2. SK2 v prostředí Windows 2000 - XP - Vista - po propojení počítače s adaptérem
Program SK2 Připojení adaptérusk2 k počítači Propojte svůj počítač pomocí přiloženého propojovacího USB kabelu s adaptérem SK2. SK2 v prostředí Windows 2000 - XP - Vista - po propojení počítače s adaptérem
Uživatelská příručka Kamera do auta DFS-V1
 Uživatelská příručka Kamera do auta DFS-V1 2018-09-18 Představení produktu 1)TF Slot 2)nahoru 3)MENU 4)dolů 5)mikrofon 6)Reset 7)Vypínač 8)zámek videa 9)Volba režimu 10)OK 11)USB port 12) port zadního
Uživatelská příručka Kamera do auta DFS-V1 2018-09-18 Představení produktu 1)TF Slot 2)nahoru 3)MENU 4)dolů 5)mikrofon 6)Reset 7)Vypínač 8)zámek videa 9)Volba režimu 10)OK 11)USB port 12) port zadního
REG10. návod k instalaci a použití 2.část
 Programovatelná řídící jednotka REG10 návod k instalaci a použití 2.část Řídící jednotka skleníkového clonění HSC Obsah: 1.0 Obecný popis...2 1.1 Popis programu...2 1.2 Zobrazení, vstupy, výstupy...2 1.3
Programovatelná řídící jednotka REG10 návod k instalaci a použití 2.část Řídící jednotka skleníkového clonění HSC Obsah: 1.0 Obecný popis...2 1.1 Popis programu...2 1.2 Zobrazení, vstupy, výstupy...2 1.3
Převod na nový školní rok
 Převod na nový školní rok Funkce pro převod na nový školní je součástí systému SAS od jeho počátku. Umožňuje převést třídy a žáky ze školního roku, který končí, do dalšího školního roku. Před tím, než
Převod na nový školní rok Funkce pro převod na nový školní je součástí systému SAS od jeho počátku. Umožňuje převést třídy a žáky ze školního roku, který končí, do dalšího školního roku. Před tím, než
PHH-222. ph metr. 4. Procedura kalibrace ph. 4-1 Důvod kalibrace
 PHH-222 ph metr 4. Procedura kalibrace ph 4-1 Důvod kalibrace Ideální ph elektroda generuje 0 mv při ph 7.00 (177.4 mv při ph 4), ph-208 je nakalibrováno na toto vstupní napětí (při 25 C okolní teploty).
PHH-222 ph metr 4. Procedura kalibrace ph 4-1 Důvod kalibrace Ideální ph elektroda generuje 0 mv při ph 7.00 (177.4 mv při ph 4), ph-208 je nakalibrováno na toto vstupní napětí (při 25 C okolní teploty).
DOMOVNÍ DOROZUMÍVACÍ SYSTÉMY Handsfree audiotelefon (pro analogový audio systém Videx 4+n) Art Návod pro nastavení a instalaci.
 DOMOVNÍ DOROZUMÍVACÍ SYSTÉMY Handsfree audiotelefon (pro analogový audio systém Videx 4+n) Art. 5118 Návod pro nastavení a instalaci Vid-9264-1 Tlačítka a ovládání Servisní tlačítko Po stisknutí tlačítka
DOMOVNÍ DOROZUMÍVACÍ SYSTÉMY Handsfree audiotelefon (pro analogový audio systém Videx 4+n) Art. 5118 Návod pro nastavení a instalaci Vid-9264-1 Tlačítka a ovládání Servisní tlačítko Po stisknutí tlačítka
Vizualizace a evidence výroby a prostojů
 Vizualizace a evidence výroby a prostojů v1.00 Aplikace informuje o aktuálním počtu a historii vyrobených kusů jednotlivých výrobků jednotlivých linek, eviduje prostoje a pracovníky kteří linku obsluhovali
Vizualizace a evidence výroby a prostojů v1.00 Aplikace informuje o aktuálním počtu a historii vyrobených kusů jednotlivých výrobků jednotlivých linek, eviduje prostoje a pracovníky kteří linku obsluhovali
Sportovní hodinky s kamerou a detekcí pohybu
 Sportovní hodinky s kamerou a detekcí pohybu Návod k použití Hlavní výhody přístroje: Výdrž baterie až 90min Detekce pohybu Sportovní design www.spyshops.cz stránka 1 1. Začínáme Funkce hodinek : - Pracují
Sportovní hodinky s kamerou a detekcí pohybu Návod k použití Hlavní výhody přístroje: Výdrž baterie až 90min Detekce pohybu Sportovní design www.spyshops.cz stránka 1 1. Začínáme Funkce hodinek : - Pracují
Interaktivní funkce Selfnet TV
 Interaktivní funkce Selfnet TV Uživatelská příručka Vážení zákazníci, těší nás, že jste se rozhodli využívat výhody interaktivní televize Selfnet TV. Svoji Selfnet TV budete ovládat přes velmi jednoduchou
Interaktivní funkce Selfnet TV Uživatelská příručka Vážení zákazníci, těší nás, že jste se rozhodli využívat výhody interaktivní televize Selfnet TV. Svoji Selfnet TV budete ovládat přes velmi jednoduchou
Návod k ovládání aplikace
 Návod k ovládání aplikace Tento návod se zabývá ovládáním aplikace PDF Annotation 1, která je založena na aplikaci AVP PDF Viewer a umožňuje nejen PDF dokumenty prohlížet, ale také do těchto dokumentů
Návod k ovládání aplikace Tento návod se zabývá ovládáním aplikace PDF Annotation 1, která je založena na aplikaci AVP PDF Viewer a umožňuje nejen PDF dokumenty prohlížet, ale také do těchto dokumentů
SORKE TPC SALDA. Dotykový programovatelný ovladač. Příručka pro uživatele TPC
 SALDA Dotykový programovatelný ovladač TPC Příručka pro uživatele TPC Dotyková obrazovka Nastavení a zobrazení teploty vstupního vzduchu Nastavení a zobrazení rychlosti otáčení motoru ventilátoru Zobrazení
SALDA Dotykový programovatelný ovladač TPC Příručka pro uživatele TPC Dotyková obrazovka Nastavení a zobrazení teploty vstupního vzduchu Nastavení a zobrazení rychlosti otáčení motoru ventilátoru Zobrazení
NEX-3/NEX-5/NEX-5C A-DTR-100-62(1) 2010 Sony Corporation
 NEX-3/NEX-5/NEX-5C Popisy nových funkcí poskytnutých touto aktualizací firmwaru a jejich činností jsou uvedeny zde. Viz Návod k obsluze a Příručka k produktu α, jež se nacházejí na přiloženém disku CD-ROM.
NEX-3/NEX-5/NEX-5C Popisy nových funkcí poskytnutých touto aktualizací firmwaru a jejich činností jsou uvedeny zde. Viz Návod k obsluze a Příručka k produktu α, jež se nacházejí na přiloženém disku CD-ROM.
Parkovací systém PWE-47 návod k použití
 Parkovací systém PWE-47 návod k použití Úvod Děkujeme za nákup parkovacího systému PWE-47 (v původním anglickém návodu je označen jako AX- E504W). Parkovací systém je technický produkt využívající (podobně
Parkovací systém PWE-47 návod k použití Úvod Děkujeme za nákup parkovacího systému PWE-47 (v původním anglickém návodu je označen jako AX- E504W). Parkovací systém je technický produkt využívající (podobně
ZÁSKOKOVÝ AUTOMAT MODI ZB pro jističe Modeion POPIS K790
 ZÁSKOKOVÝ AUTOMAT MODI ZB pro jističe Modeion POPIS Aplikace Záskokový automat se používá k zajištění dodávky elektrické energie bez dlouhodobých výpadků v různých sektorech služeb, průmyslu apod. Automat
ZÁSKOKOVÝ AUTOMAT MODI ZB pro jističe Modeion POPIS Aplikace Záskokový automat se používá k zajištění dodávky elektrické energie bez dlouhodobých výpadků v různých sektorech služeb, průmyslu apod. Automat
Budovy a místnosti. 1. Spuštění modulu Budovy a místnosti
 Budovy a místnosti Tento modul představuje jednoduchou prohlížečku pasportizace budov a místností VUT. Obsahuje detailní přehled všech budov a místností včetně fotografií, výkresů objektů, leteckých snímků
Budovy a místnosti Tento modul představuje jednoduchou prohlížečku pasportizace budov a místností VUT. Obsahuje detailní přehled všech budov a místností včetně fotografií, výkresů objektů, leteckých snímků
Matematika - sčítání. Funkční specifikace pro Android. PMQ software s.r.o. Petr Markvart pmq Software s.r.o. 11.2.2013
 2013 Matematika - sčítání Funkční specifikace pro Android PMQ software s.r.o. Petr Markvart pmq Software s.r.o. 11.2.2013 Strana 1/16 Obsah Úvod... 2 Popis programu... 2 Start programu... 2 Výběr činnosti...
2013 Matematika - sčítání Funkční specifikace pro Android PMQ software s.r.o. Petr Markvart pmq Software s.r.o. 11.2.2013 Strana 1/16 Obsah Úvod... 2 Popis programu... 2 Start programu... 2 Výběr činnosti...
Secutron Mini DVR. Návod k obsluze. Hlavní výhody: Jednoduché ovládání. podpora SD karty až 64Gb. www.spyobchod.cz Stránka 1
 Secutron Mini DVR Návod k obsluze Hlavní výhody: Jednoduché ovládání podpora SD karty až 64Gb www.spyobchod.cz Stránka 1 1. Popis přístroje 2.1 Pohled přední strana 1. SD slot - Slot pro SD kartu 2. IR
Secutron Mini DVR Návod k obsluze Hlavní výhody: Jednoduché ovládání podpora SD karty až 64Gb www.spyobchod.cz Stránka 1 1. Popis přístroje 2.1 Pohled přední strana 1. SD slot - Slot pro SD kartu 2. IR
Nový způsob práce s průběžnou klasifikací lze nastavit pouze tehdy, je-li průběžná klasifikace v evidenčním pololetí a školním roce prázdná.
 Průběžná klasifikace Nová verze modulu Klasifikace žáků přináší novinky především v práci s průběžnou klasifikací. Pro zadání průběžné klasifikace ve třídě doposud existovaly 3 funkce Průběžná klasifikace,
Průběžná klasifikace Nová verze modulu Klasifikace žáků přináší novinky především v práci s průběžnou klasifikací. Pro zadání průběžné klasifikace ve třídě doposud existovaly 3 funkce Průběžná klasifikace,
footscan 7 Sofistikovaná biomechanická diagnostika lidského pohybu Reg. èíslo: CZ.1.07/2.3.00/
 MANUÁL footscan 7 Sofistikovaná biomechanická diagnostika lidského pohybu Reg. èíslo: CZ.1.07/2.3.00/09.0209 Fakulta tìlesné kultury Univerzity Palackého v Olomouci Olomouc 2010 Obsah 1 VSTUPNÍ OBRAZOVKA...
MANUÁL footscan 7 Sofistikovaná biomechanická diagnostika lidského pohybu Reg. èíslo: CZ.1.07/2.3.00/09.0209 Fakulta tìlesné kultury Univerzity Palackého v Olomouci Olomouc 2010 Obsah 1 VSTUPNÍ OBRAZOVKA...
GEOM LITE - MANUÁL hlavní obrazovka
 GEOM LITE - MANUÁL hlavní obrazovka Levý panel Pomoci levého panelu je možné vybírat aktivní vrstvy, měnit jejich průhlednost a pořadí. V dolní části je zobrazena legenda. Horní panel V horním panelu se
GEOM LITE - MANUÁL hlavní obrazovka Levý panel Pomoci levého panelu je možné vybírat aktivní vrstvy, měnit jejich průhlednost a pořadí. V dolní části je zobrazena legenda. Horní panel V horním panelu se
Hlavní okno aplikace
 Hlavní okno aplikace Ovládací prvky mapy Základní ovládací panel Panely pro ovládání jednotlivých funkcí aplikace jsou zobrazeny/skryty po kliknutí na záhlaví příslušného panelu. Vrstvy Seznam vrstev slouží
Hlavní okno aplikace Ovládací prvky mapy Základní ovládací panel Panely pro ovládání jednotlivých funkcí aplikace jsou zobrazeny/skryty po kliknutí na záhlaví příslušného panelu. Vrstvy Seznam vrstev slouží
Uživatelská příručka Kamera do automobilu DFS-V1
 Uživatelská příručka Kamera do automobilu DFS-V1 2018-09-18 Představení produktu 1)TF Slot 2)nahoru 3)MENU 4)dolů 5)mikrofon 6)Reset 7)Vypínač 8)zámek videa 9)Volba režimu 10)OK 11)USB port 12) HDMI Obsah
Uživatelská příručka Kamera do automobilu DFS-V1 2018-09-18 Představení produktu 1)TF Slot 2)nahoru 3)MENU 4)dolů 5)mikrofon 6)Reset 7)Vypínač 8)zámek videa 9)Volba režimu 10)OK 11)USB port 12) HDMI Obsah
Uživatelská příručka.!instalace!průvodce.!dialogová okna!program zevnitř
 Uživatelská příručka!instalace!průvodce!použití!dialogová okna!program zevnitř KAPITOLA 1: INSTALACE PROGRAMU Svitek...4 HARDWAROVÉ POŽADAVKY...4 SOFTWAROVÉ POŽADAVKY...4 INSTALACE PROGRAMU Svitek NA VÁŠ
Uživatelská příručka!instalace!průvodce!použití!dialogová okna!program zevnitř KAPITOLA 1: INSTALACE PROGRAMU Svitek...4 HARDWAROVÉ POŽADAVKY...4 SOFTWAROVÉ POŽADAVKY...4 INSTALACE PROGRAMU Svitek NA VÁŠ
UŽIVATELSKÁ PŘÍRUČKA PRO HOMEBANKING PPF banky a.s.
 UŽIVATELSKÁ PŘÍRUČKA PRO HOMEBANKING PPF banky a.s. PPF banka a.s., Evropská 2690/17, P.O. Box 177, 160 41 Praha 6 1/16 Obsah: 1. Úvod...3 2. Manuální export...3 3. Automatický export výpisů a privátních
UŽIVATELSKÁ PŘÍRUČKA PRO HOMEBANKING PPF banky a.s. PPF banka a.s., Evropská 2690/17, P.O. Box 177, 160 41 Praha 6 1/16 Obsah: 1. Úvod...3 2. Manuální export...3 3. Automatický export výpisů a privátních
Návod na použití portálu 802
 Návod na použití portálu 802 Použití nápovědy Nápovědu aktivujete stiskem zeleného tlačítka v dolní části ovladače (Aplikace) a zeleného tlačítka (Help). Rolování v textu provedete pomocí rolovacích tlačítek.
Návod na použití portálu 802 Použití nápovědy Nápovědu aktivujete stiskem zeleného tlačítka v dolní části ovladače (Aplikace) a zeleného tlačítka (Help). Rolování v textu provedete pomocí rolovacích tlačítek.
Svolávací systém Uživatelský manuál
 Uživatelský manuál TTC TELEKOMUNIKACE, s.r.o. Třebohostická 987/5 100 00 Praha 10 tel.: 234 052 111 fax.: 234 052 999 e-mail: ttc@ttc.cz http://www.ttc-telekomunikace.cz Datum vydání: 14. srpna 2013 Číslo
Uživatelský manuál TTC TELEKOMUNIKACE, s.r.o. Třebohostická 987/5 100 00 Praha 10 tel.: 234 052 111 fax.: 234 052 999 e-mail: ttc@ttc.cz http://www.ttc-telekomunikace.cz Datum vydání: 14. srpna 2013 Číslo
Program. Uživatelská příručka. Milan Hradecký
 Program Uživatelská příručka Milan Hradecký ÚVOD : Program skladové evidence "SKLAD503" zahrnuje v sobě možnost zápisu příjmu převodů a výdeje až do 99 druhů skladů. Sortiment materiálu je ve všech skladech
Program Uživatelská příručka Milan Hradecký ÚVOD : Program skladové evidence "SKLAD503" zahrnuje v sobě možnost zápisu příjmu převodů a výdeje až do 99 druhů skladů. Sortiment materiálu je ve všech skladech
Zápis průběžné klasifikace do školního evidenčního programu BAKALÁŘI (s vystavením klasifikace na webu pro rodiče)
 Zápis průběžné klasifikace do školního evidenčního programu BAKALÁŘI (s vystavením klasifikace na webu pro rodiče) 1/ Klikni levým tlačítkem myši na ikonu Zápis známek (nebo ikona Evidence) v adresáři
Zápis průběžné klasifikace do školního evidenčního programu BAKALÁŘI (s vystavením klasifikace na webu pro rodiče) 1/ Klikni levým tlačítkem myši na ikonu Zápis známek (nebo ikona Evidence) v adresáři
Icanteen - internetové objednávání jídel Z-WARE
 Icanteen - internetové objednávání jídel Z-WARE Jedná se o samostatně dodávaný modul, který je součástí stravovacího systému. Hlavním cílem je poskytnout uživatelům možnost objednávání nebo rušení jídel
Icanteen - internetové objednávání jídel Z-WARE Jedná se o samostatně dodávaný modul, který je součástí stravovacího systému. Hlavním cílem je poskytnout uživatelům možnost objednávání nebo rušení jídel
Automatizovaný systém stravování (uživatelská příručka)
 Automatizovaný systém stravování (uživatelská příručka) Pro vnitřní potřebu Střední školy informačních technologií a sociální péče, Brno, Purkyňova 97 Vypracoval: Bc. Michal Vaverka V Brně dne 26.5. 2008
Automatizovaný systém stravování (uživatelská příručka) Pro vnitřní potřebu Střední školy informačních technologií a sociální péče, Brno, Purkyňova 97 Vypracoval: Bc. Michal Vaverka V Brně dne 26.5. 2008
Uživatelské postupy v ISÚI
 Uživatelské postupy v ISÚI Změna typu stavebního objektu Tabulka úprav: Verze dokumentu Popis změn Datum vydání 1.0 Nový dokument 6. 6. 2016 2.0 Doplnění funkčnosti automatického zakládání adresních míst
Uživatelské postupy v ISÚI Změna typu stavebního objektu Tabulka úprav: Verze dokumentu Popis změn Datum vydání 1.0 Nový dokument 6. 6. 2016 2.0 Doplnění funkčnosti automatického zakládání adresních míst
Tisk map z LPIS - rozšířené
 Evropský zemědělský fond pro rozvoj venkova: Evropa investuje do venkovských oblastí Tisk map z LPIS - rozšířené Podklady pro školení Říjen 2011 PV-Agri s.r.o. 2011 http://www.pvagri.cz pvagri@pvagri.cz
Evropský zemědělský fond pro rozvoj venkova: Evropa investuje do venkovských oblastí Tisk map z LPIS - rozšířené Podklady pro školení Říjen 2011 PV-Agri s.r.o. 2011 http://www.pvagri.cz pvagri@pvagri.cz
nastavení real-time PCR cykléru CFX 96 Real-Time System
 nastavení real-time PCR cykléru CFX 96 Real-Time System (BioRad) generi biotech OBSAH 1. Spuštění již existujícího či nastavení nového teplotního profilu...3 1.1. Spuštění již uloženého teplotního profilu...3
nastavení real-time PCR cykléru CFX 96 Real-Time System (BioRad) generi biotech OBSAH 1. Spuštění již existujícího či nastavení nového teplotního profilu...3 1.1. Spuštění již uloženého teplotního profilu...3
Obsluha snímačů a karet
 Obsluha snímačů a karet Návod na obsluhu karty a snímače Vlastní postup identifikace kartou: Karta se přiloží ke snímači na vzdálenost 0 až 15 cm (před klávesnici nebo modrou plochu, ne před displej nebo
Obsluha snímačů a karet Návod na obsluhu karty a snímače Vlastní postup identifikace kartou: Karta se přiloží ke snímači na vzdálenost 0 až 15 cm (před klávesnici nebo modrou plochu, ne před displej nebo
Stanovení sedimentační stability a distribuce velikosti částic na přístroji LUMisizer
 Návody pro laboratorní cvičení z technologie mléka 1/6 Stanovení sedimentační stability a distribuce velikosti částic na přístroji LUMisizer Popis zařízení LUMisizer je temperovaná odstředivka, která umožňuje
Návody pro laboratorní cvičení z technologie mléka 1/6 Stanovení sedimentační stability a distribuce velikosti částic na přístroji LUMisizer Popis zařízení LUMisizer je temperovaná odstředivka, která umožňuje
VIANIV. Interaktivní návrh nivelety. Příručka uživatele. Revize PRAGOPROJEKT a.s. & VIAPONT s.r.o.
 ROADPAC 06 Příručka uživatele Revize 13.08.2006 PRAGOPROJEKT a.s. & VIAPONT s.r.o. PRAGOPROJEKT a.s., 147 54 Praha 4, K Ryšánce 16 VIAPONT s.r.o., Vodní 13, 602 00 Brno O B S A H 1. ÚVOD... 3 2. SOUBORY
ROADPAC 06 Příručka uživatele Revize 13.08.2006 PRAGOPROJEKT a.s. & VIAPONT s.r.o. PRAGOPROJEKT a.s., 147 54 Praha 4, K Ryšánce 16 VIAPONT s.r.o., Vodní 13, 602 00 Brno O B S A H 1. ÚVOD... 3 2. SOUBORY
Rollei DF-S 240 SE.
 Obsah balení Rollei DF-S 240 SE skener Držáky negativů/filmů Držák 4v1 Napájecí adapter Kabely Čistící štětec Uživatelská příručka Osazení diapozitivů do držáku 1. Otevřete držák 2. Vložte diapozitivy
Obsah balení Rollei DF-S 240 SE skener Držáky negativů/filmů Držák 4v1 Napájecí adapter Kabely Čistící štětec Uživatelská příručka Osazení diapozitivů do držáku 1. Otevřete držák 2. Vložte diapozitivy
Hodinky s kamerou. Návod k použití. Hlavní výhody produktu:
 Hodinky s kamerou Návod k použití Hlavní výhody produktu: Nový, neokoukaný design Lze použít jako diktafon pro nahrávání samotného zvuku Při nahrávání videa i samotného audia na hodinkách na rozdíl od
Hodinky s kamerou Návod k použití Hlavní výhody produktu: Nový, neokoukaný design Lze použít jako diktafon pro nahrávání samotného zvuku Při nahrávání videa i samotného audia na hodinkách na rozdíl od
Funkce jednotlivých tlačítek se mohou měnit podle toho, na jaké úrovni menu se právě nacházíte; vysvětlení viz následující tabulka.
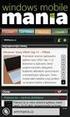 5. Přehled použití Snímač a vysílač průtoku FlowX3 F9.02 je jako všechny ostatní přístroje řady X3 vybaven digitálním displejem a klávesnicí s pěti tlačítky, které slouží k nastavení, kalibraci a ovládání
5. Přehled použití Snímač a vysílač průtoku FlowX3 F9.02 je jako všechny ostatní přístroje řady X3 vybaven digitálním displejem a klávesnicí s pěti tlačítky, které slouží k nastavení, kalibraci a ovládání
Práce v návrhovém prostředí Xilinx ISE WebPack 12 BDOM UMEL FEKT Šteffan Pavel
 Práce v návrhovém prostředí Xilinx ISE WebPack 12 BDOM 12.3.2011 UMEL FEKT Šteffan Pavel Obsah 1 Spuštění návrhového prostředí...3 2 Otevření projektu...3 3 Tvorba elektrického schématu...6 4 Přiřazení
Práce v návrhovém prostředí Xilinx ISE WebPack 12 BDOM 12.3.2011 UMEL FEKT Šteffan Pavel Obsah 1 Spuštění návrhového prostředí...3 2 Otevření projektu...3 3 Tvorba elektrického schématu...6 4 Přiřazení
Připojení přístroje A4101 k aplikaci DDS2000
 " Uživatelský manuál Připojení přístroje A4101 k aplikaci DDS2000 Aplikace :! Přenos a archivace dat naměřených přístrojem A4101! Přenos pochůzky vytvořené v aplikaci DDS2000 do přístroje A4101 Vlastnosti
" Uživatelský manuál Připojení přístroje A4101 k aplikaci DDS2000 Aplikace :! Přenos a archivace dat naměřených přístrojem A4101! Přenos pochůzky vytvořené v aplikaci DDS2000 do přístroje A4101 Vlastnosti
Postupy práce se šablonami IS MPP
 Postupy práce se šablonami IS MPP Modul plánování a přezkoumávání, verze 1.20 vypracovala společnost ASD Software, s.r.o. dokument ze dne 27. 3. 2013, verze 1.01 Postupy práce se šablonami IS MPP Modul
Postupy práce se šablonami IS MPP Modul plánování a přezkoumávání, verze 1.20 vypracovala společnost ASD Software, s.r.o. dokument ze dne 27. 3. 2013, verze 1.01 Postupy práce se šablonami IS MPP Modul
4. Nastavení programu
 4. Nastavení programu Tato kapitola má za úkol Vás seznámit s možnostmi uživatelského nastavení programu Podání PVS. Formulář "Nastavení" naleznete v části programu "Nastavení a ostatní", otevřete jej
4. Nastavení programu Tato kapitola má za úkol Vás seznámit s možnostmi uživatelského nastavení programu Podání PVS. Formulář "Nastavení" naleznete v části programu "Nastavení a ostatní", otevřete jej
Užívání funkcí Interaktivní televize prostřednictvím Motorola VIP1003
 Užívání funkcí Interaktivní televize prostřednictvím Motorola VIP1003 Volba televizního kanálu Po zapnutí se set-top-box automaticky nastaví do režimu přehrávání televize, odkud je možné provést změnu
Užívání funkcí Interaktivní televize prostřednictvím Motorola VIP1003 Volba televizního kanálu Po zapnutí se set-top-box automaticky nastaví do režimu přehrávání televize, odkud je možné provést změnu
Evidence přítomnosti dětí a pečovatelek. Uživatelský manuál
 Evidence přítomnosti dětí a pečovatelek Uživatelský manuál Obsah První spuštění, přihlašování... 3 První spuštění... 3 Přihlášení... 5 Agenda Osoby... 6 Vytvoření nové osoby... 6 Tabletová aplikace...
Evidence přítomnosti dětí a pečovatelek Uživatelský manuál Obsah První spuštění, přihlašování... 3 První spuštění... 3 Přihlášení... 5 Agenda Osoby... 6 Vytvoření nové osoby... 6 Tabletová aplikace...
Základní uživatelský manuál služby WMS Drive
 Základní uživatelský manuál služby WMS Drive Uživatelský manuál Obsah Uživatelský manuál Obsah 2 Webový klient Základní prostředí 3 Webový klient Oblíbené položky 4 Webový klient Upload souborů 5 Webový
Základní uživatelský manuál služby WMS Drive Uživatelský manuál Obsah Uživatelský manuál Obsah 2 Webový klient Základní prostředí 3 Webový klient Oblíbené položky 4 Webový klient Upload souborů 5 Webový
[XXX-PUB] Návrh uživatelského rozhraní pro ovládací panel v restauracích The PUB
![[XXX-PUB] Návrh uživatelského rozhraní pro ovládací panel v restauracích The PUB [XXX-PUB] Návrh uživatelského rozhraní pro ovládací panel v restauracích The PUB](/thumbs/20/504097.jpg) D2 [XXX-PUB] Návrh uživatelského rozhraní pro ovládací panel v restauracích The PUB Radek Ježdík Petr Hejhal Petr Smrček jezdirad@fel.cvut.cz hejhape1@fel.cvut.cz smrcepet@fel.cvut.cz 27. října 2013 Případy
D2 [XXX-PUB] Návrh uživatelského rozhraní pro ovládací panel v restauracích The PUB Radek Ježdík Petr Hejhal Petr Smrček jezdirad@fel.cvut.cz hejhape1@fel.cvut.cz smrcepet@fel.cvut.cz 27. října 2013 Případy
PowerPoint 2010 Kurz 5, 6
 PowerPoint 2010 Kurz 5, 6 Obsah Kurz 5... 1 1. Časování prezentace 1 2. Audiozáznamy 2 3. Záhlaví a zápatí 3 Kurz 6... 4 4. Tvorba fotoalba 4 5. Komprese obrázků 5 6. Příprava výstupů 5 7. Tisk prezentace
PowerPoint 2010 Kurz 5, 6 Obsah Kurz 5... 1 1. Časování prezentace 1 2. Audiozáznamy 2 3. Záhlaví a zápatí 3 Kurz 6... 4 4. Tvorba fotoalba 4 5. Komprese obrázků 5 6. Příprava výstupů 5 7. Tisk prezentace
BARVY. Příkaz barva. Barvy TrueColor. Se objeví dialogové okno
 BARVY Příkaz barva Se objeví dialogové okno Lze vybrat barvu přímo Nebo vložíme do programu a za tento prvek číslo Baltíkovy barvy nebo konstantyu Za prvek lze vložit náhodnou barvu přímo nebo pomocí proměnné
BARVY Příkaz barva Se objeví dialogové okno Lze vybrat barvu přímo Nebo vložíme do programu a za tento prvek číslo Baltíkovy barvy nebo konstantyu Za prvek lze vložit náhodnou barvu přímo nebo pomocí proměnné
Práce v návrhovém prostředí Xilinx ISE WebPack 9.2i
 Práce v návrhovém prostředí Xilinx ISE WebPack 9.2i 1 Spuštění návrhového prostředí Spusťte návrhové prostředí Xilinx ISE 9.2 pomoci ikony na ploše Xilinx ISE 9.2. 2 Otevření projektu a. Klikněte na položku
Práce v návrhovém prostředí Xilinx ISE WebPack 9.2i 1 Spuštění návrhového prostředí Spusťte návrhové prostředí Xilinx ISE 9.2 pomoci ikony na ploše Xilinx ISE 9.2. 2 Otevření projektu a. Klikněte na položku
Elektronické výpisy v BankKlientovi
 Elektronické výpisy v BankKlientovi Nastavení oprávnění pro změnu parametru účtu Nově Vám v BankKlientu přibylo oprávnění pro změnu parametru účtu. Toto oprávnění Vám dává možnost měnit nastavení účtu
Elektronické výpisy v BankKlientovi Nastavení oprávnění pro změnu parametru účtu Nově Vám v BankKlientu přibylo oprávnění pro změnu parametru účtu. Toto oprávnění Vám dává možnost měnit nastavení účtu
Rollei DF-S 190 SE.
 Obsah balení Rollei DF-S190 SE skener Držáky negativů/filmů Rychlý podavač Napájecí adapter Kabely Čistící štětec Uživatelská příručka Instalační CD Osazení diapozitivů do držáku 1. Otevřete držák 2. Vložte
Obsah balení Rollei DF-S190 SE skener Držáky negativů/filmů Rychlý podavač Napájecí adapter Kabely Čistící štětec Uživatelská příručka Instalační CD Osazení diapozitivů do držáku 1. Otevřete držák 2. Vložte
Nápověda. Hlavní strana Menu aplikace. Informace o hřbitově Menu na stránce Hřbitov
 Nápověda Hlavní strana Menu aplikace Informace o hřbitově Menu na stránce Hřbitov Vyhledávání hrobů Vyhledávání dle zemřelého na náhrobku Vyhledávání dle hrobu Zrušené hrobové místo Nové hrobové místo
Nápověda Hlavní strana Menu aplikace Informace o hřbitově Menu na stránce Hřbitov Vyhledávání hrobů Vyhledávání dle zemřelého na náhrobku Vyhledávání dle hrobu Zrušené hrobové místo Nové hrobové místo
Kamera do auta DFS-J510
 Uživatelská příručka Kamera do auta DFS-J510 2018-09-18 Představení produktu 1)TF Slot 2)NAHORU 3)MENU 4)DOLŮ 5)mikrofon 6)Reset 7)Power 8)HOLD 9)Mode 10)OK 11)USB 12)HDMI výstup Popis prvků TF Slot TF
Uživatelská příručka Kamera do auta DFS-J510 2018-09-18 Představení produktu 1)TF Slot 2)NAHORU 3)MENU 4)DOLŮ 5)mikrofon 6)Reset 7)Power 8)HOLD 9)Mode 10)OK 11)USB 12)HDMI výstup Popis prvků TF Slot TF
NÁVOD K POUŽITÍ PŘÍSTROJE KING-METER J-LCD
 NÁVOD K POUŽITÍ PŘÍSTROJE KING-METER J-LCD Vážený zákazníku, rádi bychom Vám touto cestou poděkovali za důvěru a náklonnost společnosti HANSCRAFT. Osobně můžeme garantovat nejvyšší úroveň přístupu, péče
NÁVOD K POUŽITÍ PŘÍSTROJE KING-METER J-LCD Vážený zákazníku, rádi bychom Vám touto cestou poděkovali za důvěru a náklonnost společnosti HANSCRAFT. Osobně můžeme garantovat nejvyšší úroveň přístupu, péče
VPass Client Uživatelská příručka
 VPass Client Uživatelská příručka Jak p oužívat V Pass C lient n a I GP p anelech Tento document popisuje základní ovládání VPass Client na IGP panelech. V tomto dokuemntu jsou popsány společně prvky pro
VPass Client Uživatelská příručka Jak p oužívat V Pass C lient n a I GP p anelech Tento document popisuje základní ovládání VPass Client na IGP panelech. V tomto dokuemntu jsou popsány společně prvky pro
Návod na hodinky s kamerou model SY-195
 Návod na hodinky s kamerou model SY-195 ( doplněk k originálnímu návodu ) Funkce hodinek : - Pracují i při nízkém osvětlení - Volitelné video rozlišení : 1280x720, 640x480, 352x288 - Rozlišení fotek :
Návod na hodinky s kamerou model SY-195 ( doplněk k originálnímu návodu ) Funkce hodinek : - Pracují i při nízkém osvětlení - Volitelné video rozlišení : 1280x720, 640x480, 352x288 - Rozlišení fotek :
2D-skicování Tato část poskytuje shrnutí 2D-skicování, které je nezbytné ke tvorbě modelů Solid Works.
 2D-skicování Tato část poskytuje shrnutí 2D-skicování, které je nezbytné ke tvorbě modelů Solid Works. Skici v SolidWorks slouží pro všechny tvorbu načrtnutých prvků včetně následujících: Vysunutí Tažení
2D-skicování Tato část poskytuje shrnutí 2D-skicování, které je nezbytné ke tvorbě modelů Solid Works. Skici v SolidWorks slouží pro všechny tvorbu načrtnutých prvků včetně následujících: Vysunutí Tažení
HELIOS - Zálohování BüroKomplet, s.r.o.
 HELIOS - Zálohování 2017 BüroKomplet, s.r.o. Obsah Záloha... 3 Přehled záloh... 3 Typ zálohy... 3 Adresář... 4 Nový... 4 Obnova... 6 2 Záloha V přehledu lze provádět zálohy dat jednotlivých firem a v případě
HELIOS - Zálohování 2017 BüroKomplet, s.r.o. Obsah Záloha... 3 Přehled záloh... 3 Typ zálohy... 3 Adresář... 4 Nový... 4 Obnova... 6 2 Záloha V přehledu lze provádět zálohy dat jednotlivých firem a v případě
Technologické postupy práce s aktovkou IS MPP
 Technologické postupy práce s aktovkou IS MPP Modul plánování a přezkoumávání, verze 1.20 vypracovala společnost ASD Software, s.r.o. dokument ze dne 27. 3. 2013, verze 1.01 Technologické postupy práce
Technologické postupy práce s aktovkou IS MPP Modul plánování a přezkoumávání, verze 1.20 vypracovala společnost ASD Software, s.r.o. dokument ze dne 27. 3. 2013, verze 1.01 Technologické postupy práce
Návod pro používání Automaticky Čtených Učebních Pomůcek vytvořených v rámci projektu ARET
 Návod pro používání Automaticky Čtených Učebních Pomůcek vytvořených v rámci projektu ARET Tato nápověda slouží k vysvětlení správného používání automaticky čtených učebních pomůcek dostupných na internetové
Návod pro používání Automaticky Čtených Učebních Pomůcek vytvořených v rámci projektu ARET Tato nápověda slouží k vysvětlení správného používání automaticky čtených učebních pomůcek dostupných na internetové
Úvod. Kontrast a jas. Sériové porty
 1 Aktualizace grafického uživatelského rozhraní a komunikace Úvod Kontrast a jas Sériové porty Tento dodatek doplňuje Uživatelskou a technickou referenční příručku k plicnímu ventilátoru 840 a poskytuje
1 Aktualizace grafického uživatelského rozhraní a komunikace Úvod Kontrast a jas Sériové porty Tento dodatek doplňuje Uživatelskou a technickou referenční příručku k plicnímu ventilátoru 840 a poskytuje
Instalaní manuál. SET Potvrzovací tlaítko, slouží pro potvrzení výbru funkce v OSD menu
 Instalaní manuál Základní popis zaízení: Zobrazení obrazu ze 4 kamerový vstup na jedné obrazovce v reálném ase 4 kamerové vstupy 4 alarmové vstupy 2 alarmové výstupy (jedno relé NO/NC) detekce ztráty videosignálu
Instalaní manuál Základní popis zaízení: Zobrazení obrazu ze 4 kamerový vstup na jedné obrazovce v reálném ase 4 kamerové vstupy 4 alarmové vstupy 2 alarmové výstupy (jedno relé NO/NC) detekce ztráty videosignálu
PROGRAMOVÁNÍ OVLADAČE GALCON 80512
 PROGRAMOVÁNÍ OVLADAČE GALCON 80512 ZÁKLADNÍ FUNKCE Programování se provádí čtyřmi tlačítky pod displayem: výběr módu programování (např. mód nastavení času) výběr měněné položky (např. hodiny, minuty )
PROGRAMOVÁNÍ OVLADAČE GALCON 80512 ZÁKLADNÍ FUNKCE Programování se provádí čtyřmi tlačítky pod displayem: výběr módu programování (např. mód nastavení času) výběr měněné položky (např. hodiny, minuty )
Dotyková obrázovká v prográmu TRIFID
 Dotyková obrázovká v prográmu TRIFID Nastavení Nastavuje se volbou funkce SYSTÉMOVÉ FUNKCE/KONFIGURACE/WIN KONFIGURACE (spustí se tlačítkem )/LOKÁLNÍ PARAMETRY/ZÁLOŽKA PRODEJ. V této tabulce lze zapnout
Dotyková obrázovká v prográmu TRIFID Nastavení Nastavuje se volbou funkce SYSTÉMOVÉ FUNKCE/KONFIGURACE/WIN KONFIGURACE (spustí se tlačítkem )/LOKÁLNÍ PARAMETRY/ZÁLOŽKA PRODEJ. V této tabulce lze zapnout
ADAPTÉR ROZHRANÍ PŘEHRÁVAČE D. KS-PD500 Než začnete používat tento adaptér
 ADAPTÉR ROZHRANÍ PŘEHRÁVAČE D. KS-PD500 Než začnete používat tento adaptér Poslední aktualizace: 1. března 006 1 Podporované přijímače JVC Tento adaptér podporuje následující přijímače JVC* 1 : Přijímače
ADAPTÉR ROZHRANÍ PŘEHRÁVAČE D. KS-PD500 Než začnete používat tento adaptér Poslední aktualizace: 1. března 006 1 Podporované přijímače JVC Tento adaptér podporuje následující přijímače JVC* 1 : Přijímače
Tužka s kamerou EKONOMY, 720x480px
 Tužka s kamerou EKONOMY, 720x480px Návod k obsluze Hlavní výhody přístroje: Nízká pořizovací cena Výdrž cca 90 minut kontinuálního záznamu www.spyshops.cz Stránka 1 1. Popis přístroje 1. Ovládací tlačítko
Tužka s kamerou EKONOMY, 720x480px Návod k obsluze Hlavní výhody přístroje: Nízká pořizovací cena Výdrž cca 90 minut kontinuálního záznamu www.spyshops.cz Stránka 1 1. Popis přístroje 1. Ovládací tlačítko
